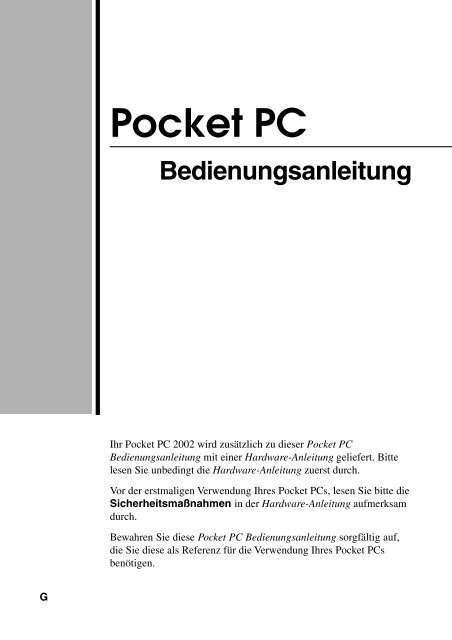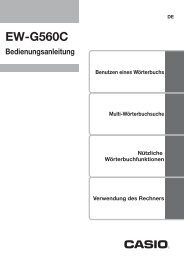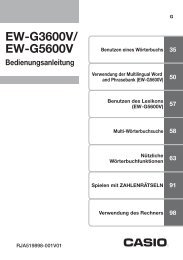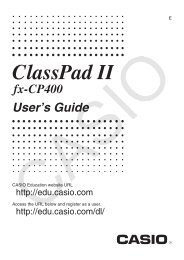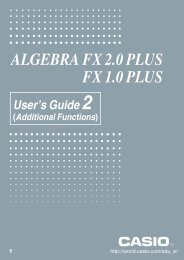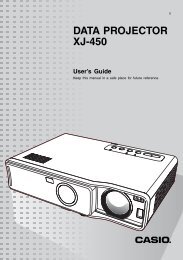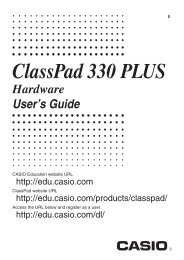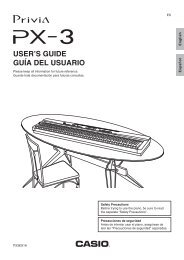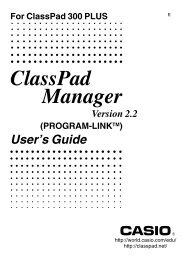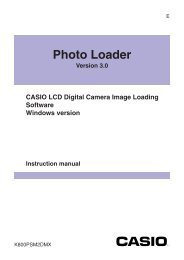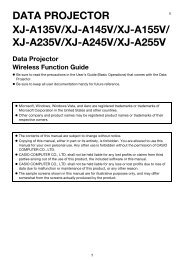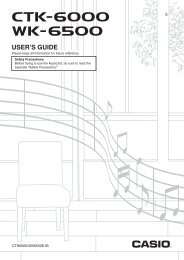Bedienungsanleitung Software - Support - Casio
Bedienungsanleitung Software - Support - Casio
Bedienungsanleitung Software - Support - Casio
Erfolgreiche ePaper selbst erstellen
Machen Sie aus Ihren PDF Publikationen ein blätterbares Flipbook mit unserer einzigartigen Google optimierten e-Paper Software.
Pocket PC<br />
<strong>Bedienungsanleitung</strong><br />
Ihr Pocket PC 2002 wird zusätzlich zu dieser Pocket PC<br />
<strong>Bedienungsanleitung</strong> mit einer Hardware-Anleitung geliefert. Bitte<br />
lesen Sie unbedingt die Hardware-Anleitung zuerst durch.<br />
Vor der erstmaligen Verwendung Ihres Pocket PCs, lesen Sie bitte die<br />
Sicherheitsmaßnahmen in der Hardware-Anleitung aufmerksam<br />
durch.<br />
Bewahren Sie diese Pocket PC <strong>Bedienungsanleitung</strong> sorgfältig auf,<br />
die Sie diese als Referenz für die Verwendung Ihres Pocket PCs<br />
benötigen.<br />
G
Rücksetzen des Pocket PCs<br />
Falls Ihr Pocket PC nur noch langsam oder nicht wie erwartet anspricht bzw. einfriert, versuchen<br />
Sie ein Rücksetzen. Durch ein Rücksetzen wird der Pocket PC neu gestartet, wobei auch die<br />
Speicherzuordnung neu eingestellt wird. Nicht abgespeicherte Daten in offenen Fenstern können<br />
dabei gelöscht werden.<br />
• Verwenden Sie den Stift, um den Rückstellknopf für etwa zwei Sekunden gedrückt zu halten.<br />
• CASIO COMPUTER CO., LTD. übernimmt keine Verantwortung für Schäden oder<br />
Verluste, die auf die Verwendung dieser Anleitung zurückzuführen sind.<br />
• CASIO COMPUTER CO., LTD. übernimmt keine Verantwortung für irgendwelche<br />
Schäden oder Ansprüche von dritten Parteien, die auf die Verwendung dieses<br />
Produktes zurückzuführen sind.<br />
• CASIO COMPUTER CO., LTD. übernimmt keine Verantwortung für irgendwelche<br />
Schäden oder Verluste, die durch das Löschen von Daten auf Grund von Fehlbetrieb,<br />
Reparaturen oder Batterieaustausch verursacht werden. Fertigen Sie unbedingt<br />
Sicherungskopien aller wichtigen Daten auf einem anderen Speichermedium an, um<br />
solchen Datenverlusten vorzubeugen.<br />
• Die Daten können von dieser Einheit auf einen Personal Computer für die Speicherung<br />
auf der Festplatte, einer Diskette oder einem anderen Speichermedium hinauf geladen<br />
werden. Fertigen Sie unbedingt mehrere Kopien aller wichtigen Daten an, um gegen<br />
den unbeabsichtigten Verlust vorzubeugen.<br />
• Änderungen des Inhalts dieser Anleitung ohne Vorankündigung vorbehalten.<br />
• Kein Teil dieser Anleitung darf ohne ausdrückliche schriftliche Genehmigung des<br />
Herstellers in irgendeiner Form reproduziert werden.<br />
• Die in dieser Anleitung dargestellten Displaybeispiele können von den tatsächlichen<br />
Anzeigen an diesem Produkt etwas abweichen.<br />
• Die technischen Daten, die Peripheriegeräte und andere Artikel können plötzlich<br />
geändert werden, um den Marktanforderungen zu entsprechen. Solche Änderungen<br />
können dazu führen, daß der Inhalt dieser Anleitung ungenau wird.<br />
©2000 CASIO COMPUTER CO., LTD. Alle Rechte vorbehalten.<br />
Informationen zum Urheberrecht<br />
• Microsoft, ActiveSync, Outlook, Pocket Outlook, Windows, Windows NT und das<br />
Windows-Logo sind entweder eingetragene Warenzeichen oder Warenzeichen der<br />
Microsoft Corporation, in den Vereinigten Staaten und/oder in anderen Ländern. Die<br />
Microsoft Produkte werden anderen Herstellern unter einer Lizenz von der Microsoft<br />
Licensing, Inc. einer hundertprozentigen Tochtergesellschaft der Microsoft Corporation<br />
zur Verfügung gestellt.<br />
• Alle anderen in dieser Anleitung erwähnten Produkt- und Firmennamen können<br />
Warenzeichen der einschlägigen Eigner sein.<br />
2
Inhalt<br />
Kapitel 1: Wollen wir beginnen ..............................................6<br />
Willkommen ...................................................................................................... 6<br />
Wo Sie Informationen finden können ................................................................ 6<br />
Kapitel 2: Grundlagen ............................................................8<br />
Hardware-Tasten und Stift ................................................................................. 8<br />
Bildschirm „Heute“............................................................................................ 8<br />
Programme ......................................................................................................... 9<br />
Navigationsleiste und Befehlsleiste ................................................................. 11<br />
Popup-Menüs ................................................................................................... 12<br />
Benachrichtigungen ......................................................................................... 12<br />
Eingabe von Informationen an Ihrem Pocket PC ............................................ 12<br />
Eintippen unter Verwendung des Eingabebereichs ............................. 13<br />
Schreiben auf dem Bildschirm ............................................................ 15<br />
Zeichnen am Bildschirm ..................................................................... 17<br />
Aufnahme einer Nachricht .................................................................. 18<br />
Verwendung von Kurztext ............................................................................... 19<br />
Auffinden und Organisieren von Informationen.............................................. 20<br />
Anpassen Ihres Pocket PCs.............................................................................. 20<br />
Einstellungen ....................................................................................... 20<br />
Hinzufügen und Entfernen von Programmen...................................... 21<br />
Kapitel 3: Microsoft ActiveSync ...........................................23<br />
Kapitel 4: Microsoft Pocket Outlook ....................................25<br />
Kalender: Planen von Terminen und Sitzungen............................................... 25<br />
Verwendung der Zusammenfassungsanzeige ...................................... 27<br />
Kreieren der Aufforderung zu einer Sitzung ....................................... 27<br />
Kontakte: Verwaltung von Freunden und Kollegen......................................... 28<br />
Auffinden eines Kontaktes .................................................................. 29<br />
Verwendung der Zusammenfassungsanzeige ...................................... 29<br />
Aufgaben: Erstellen einer Zu-Tun-Liste ......................................................... 30<br />
Notizen: Erfassung von Gedanken und Ideen................................................. 32<br />
Posteingang: Senden und Empfangen von E-Mail-Nachrichten ..................... 33<br />
Synchronisieren von E-Mail-Nachrichten........................................... 33<br />
Direkter Anschluss an einen E-Mail-Server ........................................ 34<br />
Verwendung der Nachrichtenliste ....................................................... 34<br />
Zusammenstellung von E-Mail-Nachrichten ...................................... 36<br />
Verwaltung der E-Mail-Nachrichten und Ordner ................................ 36<br />
3
Kapitel 5: Begleitprogramme...............................................38<br />
Pocket Word ..................................................................................................... 38<br />
Tippmodus ........................................................................................... 39<br />
Schreibmodus ...................................................................................... 40<br />
Zeichnungsmodus................................................................................ 41<br />
Aufnahmemodus ................................................................................. 41<br />
Pocket Excel .................................................................................................... 42<br />
Tipps für das Arbeiten mit Pocket Excel ............................................. 43<br />
Windows Media Player for Pocket PC ............................................................ 44<br />
Microsoft Reader ............................................................................................. 45<br />
Kopieren von Büchern auf Ihren Pocket PC ....................................... 45<br />
Verwendung der Library...................................................................... 45<br />
Lesen eines Buches ............................................................................. 46<br />
Verwendung der Reader Features........................................................ 47<br />
Deinstallieren eines Buches ................................................................ 47<br />
Kapitel 6: MSN Messenger....................................................48<br />
Einrichtung....................................................................................................... 48<br />
Arbeiten mit Kontakte ..................................................................................... 49<br />
Chatten mit Kontakten ..................................................................................... 50<br />
Kapitel 7: Pocket Internet Explorer ......................................51<br />
Ordner für mobile Favoriten ............................................................................ 51<br />
Links mit Favoriten.......................................................................................... 51<br />
Mobile Favoriten.............................................................................................. 51<br />
Verwendung der AvantGo Kanäle .................................................................... 52<br />
Verwendung von Pocket Internet Explorer ...................................................... 53<br />
Durchsuchen des Internets: ................................................................. 54<br />
Kapitel 8: Herstellung einer Verbindung..............................55<br />
Datenübertragung mit Infrarotlicht .................................................................. 55<br />
Verbindung mit dem Internet ........................................................................... 56<br />
Verbindung mit dem Firmennetzwerk ............................................................. 58<br />
Beenden einer Verbindung ............................................................................... 60<br />
Direkte Verbindung mit einem E-Mail-Server ................................................. 60<br />
Wo Sie Hilfe für die Verbindungen finden....................................................... 60<br />
Anhang: Störungsbeseitigung .............................................61<br />
Rücksetzen des Pocket PCs und Löschen des Speichers ................................. 61<br />
Batterien werden schwach ............................................................................... 61<br />
Falls Sie Ihr Kennwort vergessen .................................................................... 62<br />
Falls der Speicher Ihres Pocket PCs voll ist .................................................... 62<br />
Datenspeicher ...................................................................................... 63<br />
Programmspeicher............................................................................... 63<br />
4
Anzeige friert ein oder spricht nur langsam an ................................................ 64<br />
Anzeige ist leer ................................................................................................ 64<br />
Anzeige ist dunkel ........................................................................................... 64<br />
Anzeige schwierig abzulesen ........................................................................... 64<br />
Ungenaues Ansprechen auf das Antippen mit dem Stift.................................. 65<br />
Langsames oder kein Ansprechen.................................................................... 65<br />
Probleme mit der Infrarotverbindung (IR)....................................................... 65<br />
Probleme mit der Modemverbindung .............................................................. 65<br />
Probleme mit der Netzwerkverbindung ........................................................... 66<br />
Probleme mit Kabel- und Cradle-Anschlüssen................................................ 67<br />
Index ................................................................................................................ 68<br />
Wichtig!<br />
Durch Sufen im Web oder Synchronisieren von einer großen Anzahl an mobilen Favoriten kann<br />
der Speicherplatz Ihres Gerätes aufgebraucht werden. Um Speicherplatz verfügbar zu machen,<br />
öffnen Sie den Pocket Internet Explorer und tippen Sie auf Extras und danach auf Optionen.... In<br />
dem Register Dateien löschen tippen Sie danach auf Dateien löschen, um alle in Ihrem Pocket<br />
PC gespeicherten Webseiten zu löschen, einschließlich des Inhalts der Offline-Favoriten.<br />
5
Kapitel 1: Wollen wir beginnen<br />
Willkommen<br />
Herzlichen Glückwunsch zum Kauf dieses Pocket PCs. Seine kompakte Ausführung und<br />
leistungsstarken Merkmale und Funktionen lassen Sie die meisten beruflichen und privaten<br />
Informationen jederzeit griffbereit im aktualisierten Zustand aufbewahren. Microsoft ®<br />
ActiveSync ® erhöht die Leistung Ihres Pocket PCs, lässt dieses Programm doch eine<br />
Synchronisation der Informationen auf Ihrem Desktop oder Laptop Computer mit Ihrem<br />
Pocket PC zu. Versetzen Sie sich selbst in die folgenden Situationen:<br />
• Während eines Gesprächs mit einem Kollegen läutet Ihr Handy, und Sie erhalten von Ihrem<br />
Chef die Aufforderung zu einer als Notfall eingeräumten Sitzung am Nachmittag. Während Ihr<br />
Kollege einen Stapel von Dokumenten durchsucht, drücken Sie eine Taste an Ihrem Pocket PC<br />
und erhalten sofort eine Liste der heutigen Termine und Sitzungen, wie es in Kapitel 4<br />
beschrieben ist.<br />
• Sie treffen heute Abend Ihre Freunde für ein Abendessen oder einen Kinobesuch. Sie laden die<br />
jüngsten Filminformationen aus dem Internet in Ihren Desktopcomputer herunter, und<br />
synchronisieren diese danach mit Ihrem Pocket PC. Beim Abendessen ziehen Sie danach Ihren<br />
Pocket PC aus der Tasche und gehen die möglichen Filmoptionen mit Ihren Freunden durch.<br />
Für Informationen über das Downloaden von Webseiten siehe Kapitel 7.<br />
• Ein Kalendererinnerungsalarm teilt Ihnen mit, dass es Zeit für Ihren Weg zum Bus ist. Sie<br />
nehmen Ihren Pocket PC und erreichen den Bus pünktlich. Da ActiveSync die Informationen in<br />
Ihrem Pocket PC aktualisiert hält, gehen Sie ruhig die Liste Ihrer Aufgaben durch, tragen<br />
Notizen über neue Bücher oder CDs ein, die Sie kaufen möchten, und lesen bzw. beantworten<br />
E-Mail-Nachrichten. Wenn Sie zurück ins Büro kommen, überträgt ActiveSync die<br />
vorgenommenen Änderungen, Ihre Notizen und Ihre Antworten auf die E-Mail-Nachrichten an<br />
Ihren Desktopcomputer. Für Informationen über ActiveSync siehe Kapitel 3.<br />
Wo Sie Informationen finden können<br />
Diese Anleitung beschreibt die Programme Ihres Pocket PCs und erläutert den Anschluss Ihres<br />
Pocket PCs an einen Desktopcomputer, ein Netzwerk oder das Internet. Für Informationen über<br />
Ihre Pocket PC Hardware siehe die Hardware-Anleitung. Für Instruktionen über die Einstellung<br />
Ihres Pocket PCs und das Installieren von ActiveSync siehe die Schnellstartanleitung. Die<br />
folgende Tabelle führt auf, wie Sie zusätzliche Informationen als Hilfe zur Verwendung Ihres<br />
Pocket PCs erhalten können.<br />
6
Für Informationen über:<br />
Programme in Ihrem Pocket PC<br />
Zusätzliche Programme, die in dem<br />
Pocket PC installiert werden können.<br />
Verbindung und Synchronisation mit einem<br />
Desktopcomputer.<br />
Jüngste Updates und detaillierte technische<br />
Informationen.<br />
Informationen über die Aktualisierung der<br />
Pocket PCs mit Windows ® .<br />
Siehe diese Quelle:<br />
Diese <strong>Bedienungsanleitung</strong> und die Pocket<br />
PC Hilfe. Um die Hilfe anzuzeigen, tippen<br />
Sie auf und danach auf Hilfe.<br />
Die CASSIOPEIA CD-ROM.<br />
Die Schnellanleitung oder die ActiveSync-<br />
Hilfe an Ihrem Desktopcomputer. Um die<br />
Hilfe anzuzeigen, klicken Sie auf Hilfe und<br />
danach auf Microsoft ActiveSync Hilfe.<br />
Die Datei Lesemich in dem Ordner Microsoft<br />
ActiveSync an dem Desktopcomputer und<br />
auf der Pocket PC Begleitungs-CD.<br />
http://www.microsoft.com/mobile/pocketpc/<br />
7
Kapitel 2: Grundlagen<br />
Sie können die Verwendung Ihres Pocket PCs einfach erlernen. Dieses Kapitel beschreibt die<br />
Grundlagen für die Verwendung und die Anpassung Ihres Pocket PCs.<br />
Hardware-Tasten und Stift<br />
Ihr Pocket PC verfügt über Hardwaretasten, welche die Aktionen und Scrollfunktionen steuern.<br />
Mit dem Stift können Sie dagegen gewünschte Posten wählen und Informationen eingeben.<br />
An dem Pocket PC wird ein Stift an Stelle einer Maus verwendet.<br />
• Tippen: Berühren Sie den Bildschirm einmal mit dem Stift, um Elemente zu öffnen und<br />
Optionen zu wählen.<br />
• Ziehen: Halten Sie den Stift gegen den Bildschirm und ziehen Sie ihn über den Bildschirm, um<br />
Text oder Abbildungen zu wählen. Ziehen Sie den Stift über eine Liste, um mehrere Elemente<br />
zu wählen.<br />
• Tippen und halten: Tippen und halten Sie den Stift an ein Element, um eine Liste der<br />
möglichen Aktionen für dieses Element anzuzeigen. In dem erscheinenden Popup-Menü tippen<br />
Sie auf die auszuführende Aktion.<br />
Bildschirm „Heute“<br />
Wenn Sie täglich zum ersten Mal (oder nach 4 Stunden ohne Betätigung) die Stromversorgung<br />
Ihres Pocket PCs einschalten, erhalten Sie den Bildschirm „heute“. Sie können diesen auch<br />
anzeigen, indem Sie auf und danach auf Heute tippen. In der heutigen Anzeige können Sie<br />
auf einen Blick die wichtigsten Informationen für diesen Tag sehen.<br />
Antippen, um auf ein Programm umzuschalten.<br />
Antippen, um die Mitteilungsmeldungen anzuzeigen.<br />
Antippen, um die Lautstärke zu ändern oder den Ton stumm zu schalten.<br />
Antippen, um das Datum und die Zeit zu ändern.<br />
Antippen, um einen Posten zu öffnen.<br />
Ihr Tag auf einem Blick.<br />
Antippen, um den Anschlussstatus anzuzeigen.<br />
Antippen, um einen neuen Posten zu erstellen.<br />
8
Sie können vielleicht die folgenden Statusicons auf der Befehlsleiste sehen.<br />
Status-Icon<br />
Bedeutung<br />
Falls mehr Mitteilungs-Icons angezeigt werden müssen, als Platz für deren Anzeige<br />
vorhanden ist, wird das Mitteilungs-Icon angezeigt. Tippen Sie auf dieses Icon, um<br />
alle Mitteilungs-Icons anzuzeigen.<br />
Programme<br />
Schaltet den gesamten Ton ein oder aus.<br />
Sicherungsbatterie ist sehr schwach oder nicht in den Pocket PC eingesetzt.<br />
Hauptbatterien werden aufgeladen.<br />
Hauptbatterien sind schwach.<br />
Hauptbatterien sind sehr schwach.<br />
Hauptbatterien sind voll.<br />
Anschluss ist aktiv.<br />
Synchronisierung beginnt oder wird beendet.<br />
Synchronisierung wird ausgeführt.<br />
Mitteilung, dass eine oder mehrere sofortige Meldungen empfangen wurden.<br />
Mitteilung, dass eine oder mehrere E-Mail-Nachrichten empfangen wurden.<br />
DFÜ-Verbindung ist aktiv.<br />
Direkte Verbindung ist aktiv.<br />
Sie können von einem Programm auf ein anderes umschalten, indem Sie dieses in dem Menü<br />
wählen. (Sie können die in diesem Menü angezeigten Programme anpassen. Für Informationen<br />
siehe „Einstellungen“ später in diesem Kapitel.) Um manche Programme aufrufen zu können,<br />
müssen Sie auf , Programme und danach den Programmnamen tippen.<br />
Sie können auch auf manche Programme durch Drücken einer Programmtaste umschalten. Ihr<br />
Pocket PC ist mit einer oder mehreren Programmtasten auf seiner Fronttafel oder Seite<br />
ausgestattet. Die Icons an den Tasten identifizieren die Programme, auf die damit umgeschaltet<br />
werden kann.<br />
Manche Programme weisen abgekürzte Labels für die Kontrollkästchen und Dropdown-<br />
Menüs auf. Um den vollen Wortlaut eines abgekürzten Labels zu sehen, tippen Sie mit<br />
dem Stift auf den Label und halten Sie diesen. Ziehen Sie danach den Stift von dem Label<br />
weg, damit der Befehl nicht ausgeführt wird.<br />
Die folgende Tabelle enthält eine teilweise Liste der in Ihrem Pocket PC installierten Programme.<br />
Für zusätzliche Programme, die Sie auf Ihrem Pocket PC installieren können, siehe die Pocket PC<br />
Begleitungs-CD.<br />
9
Icon<br />
Programm<br />
ActiveSync<br />
Kalender<br />
Kontakte<br />
Posteingang<br />
Pocket Internet<br />
Explorer<br />
Notizen<br />
Aufgaben<br />
Pocket Excel<br />
MSN<br />
Messenger<br />
Pocket Word<br />
Menü<br />
CardBackup<br />
Tool<br />
(Kartensicherungstool)<br />
Beschreibung<br />
Synchronisieren Sie die Informationen zwischen Ihrem<br />
Gerät und dem Desktopcomputer.<br />
Verwalten Sie Ihre Termine und Erstellen Sie<br />
Aufforderungen für Sitzungen.<br />
Verwalten Sie Ihre Freunde und Kollegen.<br />
Senden und empfangen Sie E-Mail-Nachrichten.<br />
Durchsuchen Sie Web- und WAP-Seiten, und laden Sie<br />
neue Programme und Dateien aus dem Internet herunter.<br />
Erstellen Sie handgeschriebene oder getippte Notizen,<br />
Zeichnungen und Aufnahmen.<br />
Verwalten Sie Ihre Aufgaben.<br />
Erstellen Sie neue Tabellenkalkulationen oder betrachten<br />
und bearbeiten Sie Excel Tabellenkalkulationen, die Sie auf<br />
Ihrem Desktopcomputer erstellt haben.<br />
Senden und empfangen Sie sofortige Nachrichten mit Ihren<br />
MNS-Benachrichtigungskontakten.<br />
Erstellen Sie neue Dokumente oder betrachten oder<br />
bearbeiten Sie Word-Dokumente, die auf Ihrem<br />
Desktopcomputer erstellt wurden.<br />
Starten Sie Applikationen oder öffnen Sie Dateien.<br />
Sichern Sie Ihre Speicherdaten auf einer Speicherkarte und<br />
stellen Sie diese danach wieder her.<br />
10
Navigationsleiste und Befehlsleiste<br />
Die Navigationsleiste befindet sich an der Oberseite der Anzeige. Sie zeigt das aktive Programm<br />
und die aktuelle Zeit an, und ermöglicht Ihnen ein Umschalten der Programme sowie das<br />
Schließen der Anzeigen.<br />
Verwenden Sie die an der Unterseite der Anzeige angeordnete Befehlsleiste für die Ausführung<br />
von Aufgaben in den Programmen. Die Befehlsleiste umfasst die Menünamen, Schaltflächen und<br />
die Schaltfläche „Eingabebereich“. Um ein neues Element in dem gegenwärtigen Programm zu<br />
kreieren, tippen Sie auf Neu. Um die Bezeichnung einer Schaltfläche anzuzeigen, tippen und<br />
halten Sie den Stift auf die Schaltfläche. Ziehen Sie danach den Stift von der Schaltfläche, damit<br />
der Befehl nicht ausgeführt wird.<br />
Antippen, um die Lautstärke zu ändern oder das Gerät stumm zu schalten.<br />
Antippen, um schnell ein Programm zu wählen,<br />
das Sie jüngst verwendet hatten.<br />
Antippen, um ein Programm zu wählen.<br />
Antippen, um zusätzliche Programme anzuzeigen.<br />
Antippen, um das Gerät auf Ihre Anforderungen anzupassen.<br />
11
Popup-Menüs<br />
Mit den Popup-Menüs können Sie schnell eine Aktion für ein Element wählen. So können Sie<br />
z.B. das Popup-Menü in der Kontaktliste verwenden, um einen Kontakt zu löschen, eine Kopie<br />
eines Kontaktes anzufertigen, oder eine E-Mail-Nachricht an einen Kontakt zu senden. Die<br />
Aktionen in den Popup-Menüs variieren von Programm zu Programm. Um auf ein Popup-Menü<br />
zuzugreifen, tippen und halten Sie den Stift auf dem Namen des Elements, für das Sie eine Aktion<br />
ausführen möchten. Wenn das Menü erscheint, heben Sie den Stift ab und tippen auf die<br />
auszuführende Aktion. Oder tippen Sie auf eine beliebige Stelle außerhalb des Menüs, um das<br />
Menü zu schließen, ohne eine Aktion auszuführen.<br />
Tippen und halten, um das Popup-Menü anzuzeigen.<br />
Heben Sie den Stift ab und tippen<br />
Sie auf die gewünschte Aktion.<br />
Tippen Sie auf eine beliebige Stelle<br />
außerhalb des Menüs, um dieses zu<br />
schließen, ohne eine Aktion auszuführen.<br />
Benachrichtigungen<br />
Ihr Pocket PC erinnert Sie auf verschiedene Arten, wenn Sie etwas ausführen müssen. Falls Sie<br />
z.B. einen Termin in Kalender, eine Aufgabe mit dem fälligen Datum in Aufgaben oder einen<br />
Alarm in Uhr eingetragen haben, werden Sie auf eine der folgenden Arten benachrichtigt:<br />
• Eine Meldungsbox erscheint am Bildschirm.<br />
• Ein Ton, den Sie spezifizieren können, wird wiedergegeben.<br />
• Eine Leuchte blinkt an Ihrem Pocket PC.<br />
Um den Erinnerungstyp und den Ton für Ihren Pocket PC zu wählen, tippen Sie auf und<br />
danach auf Einstellungen. In dem Register Privat tippen Sie auf Sounds & Benachrich.... Die<br />
hier gewählten Optionen gelten für den gesamten Pocket PC.<br />
Eingabe von Informationen an Ihrem Pocket PC<br />
Sie haben mehrere Optionen für die Eingabe von neuen Informationen:<br />
• Verwenden Sie den Eingabebereich, um getippten Text mit Hilfe der <strong>Software</strong>tastatur oder der<br />
Zeichenerkennung einzugeben.<br />
• Schreiben Sie direkt auf dem Bildschirm.<br />
• Zeichnen Sie Bilder am Bildschirm.<br />
• Sprechen Sie in das Mikrofon Ihres Pocket PCs, um eine Nachricht aufzunehmen.<br />
• Verwenden Sie Microsoft ® ActiveSync ® , um Informationen von Ihrem Desktopcomputer mit<br />
Ihrem Pocket PC zu synchronisieren oder zu kopieren. Für weitere Informationen über<br />
ActiveSync siehe die mit die ActiveSync-Hilfe an Ihrem Desktopcomputer.<br />
12
Eintippen unter Verwendung des Eingabebereichs<br />
Verwenden Sie den Eingabebereich, um Informationen in einem beliebigen Programm in Ihren<br />
Pocket PC einzugeben. Sie können die Informationen entweder mit der am Bildschirm<br />
angezeigten Tastatur eintippen oder die Zeichenerkennung, die Blockerkennung oder den<br />
Transcriber verwenden.<br />
In allen Fällen erscheinen die Zeichen als getippter Text am Bildschirm.<br />
Um den Eingabebereich anzuzeigen oder zu verstecken, tippen Sie auf die Schaltfläche<br />
Eingabebereich. Tippen Sie auf den Pfeil neben der Schaltfläche Eingabebereich, um die zur<br />
Wahl anliegenden Optionen anzuzeigen.<br />
Wählen sie eine Eingabemethode.<br />
Tippen Sie hier, um die Wahl anzuzeigen.<br />
Schaltfläche „Eingabebereich“<br />
Wenn Sie den Eingabebereich verwenden, nimmt Ihr Pocket PC das eingetippte oder<br />
geschriebene Wort an und zeigt es über den Eingabebereich an. Wenn Sie das angezeigte Wort<br />
antippen, wird dieses in Ihren Text an der Eingabeposition eingefügt. Je häufiger Sie Ihren Pocket<br />
PC verwenden, umso mehr Worte lernt dieser anzunehmen.<br />
Tippen Sie hier, wenn dies das richtige Wort ist.<br />
Um die Optionen der vorgeschlagenen Wörter zu ändern, wie zum Beispiel die Anzahl<br />
der jeweils vorgeschlagenen Wörter, tippen Sie auf , Einstellungen, das Regiter<br />
Privat, Eingabe und das Register Wortvervollständigung.<br />
Eintippen mit der am Bildschirm angezeigten Tastatur<br />
1. Tippen Sie auf den Pfeil neben der Schaltfläche Eingabebereich und danach auf Tastatur.<br />
2. Auf der erscheinenden Tastatur tippen Sie mit Ihrem Stift auf die gewünschten Tasten.<br />
13
Verwendung der Buchstabenerkennung:<br />
Mit der Buchstabenerkennung können Sie die Buchstaben mit dem Stift schreiben, gleich wie Sie<br />
es auf Papier machen würden.<br />
1. Tippen Sie auf den Pfeil neben der Schaltfläche Eingabebereich und danach auf<br />
Buchstabenerkenner.<br />
2. Schreiben Sie einen Buchstaben in das Feld.<br />
Wenn Sie einen Buchstaben schreiben, wird dieser in getippten Text umgewandelt, der am<br />
Bildschirm erscheint. Für bestimmte Instruktionen bei der Verwendung der Buchstabenerkennung<br />
tippen Sie bei geöffneter Buchstabenerkennung auf das Fragezeichen neben dem Schreibbereich.<br />
Verwendung der Blockerkennung:<br />
Mit der Blockerkennung können Sie die Striche der Zeichen mit dem Stift eingeben, ähnlich wie<br />
es auf anderen Geräten verwendet wird.<br />
1. Tippen Sie auf den Pfeil neben der Schaltfläche Eingabebereich und danach auf<br />
Strichzugerkenner.<br />
2. Schreiben Sie einen Buchstaben in das Feld.<br />
Wenn Sie einen Buchstaben schreiben, wird dieser in getippten Text umgewandelt, der am<br />
Bildschirm angezeigt wird. Für bestimmte Instruktionen über die Blockerkennung tippen Sie bei<br />
geöffneter Blockerkennung auf das Fragezeichen neben dem Schreibbereich.<br />
Verwendung des Transcribers:<br />
Mit dem Transcriber können Sie an beliebiger Stelle am Bildschirm mit dem Stift schreiben,<br />
gleich wie Sie es auf Papier machen würden. Im Gegensatz zu der Buchstabenerkennung und<br />
Blockerkennung, können Sie einen Satz oder mehr an Informationen schreiben. Danach halten Sie<br />
eine Pause ein, und lassen den Transcriber die geschriebenen Zeichen in getippte Zeichen<br />
umwandeln.<br />
1. Tippen Sie auf den Pfeil neben der Schaltfläche Eingabebereich und danach auf Transcriber.<br />
2. Schreiben Sie an beliebiger Stelle auf dem Bildschirm.<br />
Für bestimmte Instruktionen über die Verwendung des Transcribers tippen Sie bei geöffnetem<br />
Transcriber auf das Fragezeichen in der rechten unteren Ecke des Bildschirms.<br />
Wahl des getippten Texts<br />
Falls Sie den getippten Text editieren oder formatieren möchten, müssen Sie diesen zuerst<br />
wählen.<br />
• Ziehen Sie den Stift über den Text, den Sie wählen möchten.<br />
Sie können Text ausschneiden, kopieren und einfügen, indem Sie die gewählten Wörter antippen<br />
und halten und danach die Editierbefehle in dem Popup-Menü oder den Befehl in dem Menü<br />
Bearb. antippen.<br />
14
Schreiben auf dem Bildschirm<br />
In jedem Programm, in dem Schreibeingaben angenommen werden, wie zum Beispiel in dem<br />
Programm Notizen und im Register Notizen in Kalender, Kontakte und Aufgaben, können Sie<br />
Ihren Stift verwenden, um direkt auf dem Bildschirm zu schreiben. Schreiben Sie auf die gleiche<br />
Weise, wie Sie es vom Schreiben auf Papier gewohnt sind. Sie können das Geschriebene<br />
bearbeiten und formatieren und die Informationen später in Text umwandeln.<br />
Schreiben auf dem Bildschirm<br />
Tippen Sie auf die Schaltfläche Stiff, um in den Schreibmodus umzuschalten. Diese Aktion zeigt<br />
Linien auf dem Bildschirm an, um Ihnen beim Schreiben zu helfen.<br />
Tippen Sie auf die Schaltfläche Stiff,<br />
und verwenden Sie den Stift wie einen Bleistift.<br />
Manche für das Schreiben geeignete Programme weisen vielleicht nicht die Schaltfläche<br />
Stiff auf. Für das Umschalten auf den Schreibmodus siehe die Dokumentation für das<br />
entsprechende Programm.<br />
Wahl des Schreibens<br />
Falls Sie das Geschriebene bearbeiten oder formatieren möchten, müssen Sie dieses zuerst<br />
wählen.<br />
1. Tippen und halten Sie den Stift neben dem Text, den Sie wählen möchten, bis ein<br />
Einfügepunkt erscheint.<br />
2. Ohne den Stift abzuheben, ziehen Sie den Stift über den zu wählenden Text.<br />
Falls Sie versehentlich auf dem Bildschirm schreiben, tippen Sie auf Bearb. und danach auf<br />
Rückgängigzoom, und versuchen Sie es danach nochmals. Sie können den Text auch wählen,<br />
indem Sie die Schaltfläche Bleisttift antippen, um diesen freizugeben, und danach den Stift über<br />
den Bildschirm ziehen.<br />
Sie können geschriebenen Text ausschneiden, kopieren und einfügen, gleich wie es mit getippten<br />
Text möglich ist: Tippen und halten Sie die gewählten Wörter, und tippen Sie danach auf einen<br />
Bearbeitungsbefehl in dem Popup-Menü, oder tippen Sie auf den Befehl in dem Menü Bearb.<br />
15
Umwandlung des geschriebenen in gedruckten Text<br />
Tippen Sie auf Extras und danach auf Erkennen.<br />
Falls Sie nur bestimmte Wörter umwandeln möchten, wählen Sie diese, bevor Sie auf Erkennen<br />
in dem Menü Extras tippen (oder tippen und halten Sie die gewählten Wörter, und tippen sie<br />
danach auf Erkennen in dem Popup-Menü). Falls ein Wort nicht erkannt wird, wird es in<br />
Handschrift belassen.<br />
Wählen Sie den umzuwandelnden<br />
Text und tippen Sie auf Erkennung<br />
in dem Popup-Menü.<br />
Das geschriebene Wort wird<br />
in gedruckten Text umgewandelt.<br />
Falls die Umwandlung fehlerhaft ist, können Sie unterschiedliche Wörter aus der Liste der<br />
alternativen Wörter wählen oder an die ursprüngliche Handschrift zurückkehren. Tippen und<br />
halten Sie dazu das falsche Wort (tippen Sie jeweils nur auf ein Wort). In dem Popup-Menü tippen<br />
Sie auf Alternativen... Ein Menü mit einer Liste von alternativen Wörtern erscheint. Tippen Sie<br />
auf das Wort, das Sie verwenden möchten, oder tippen Sie auf die Handschrift an der Oberseite<br />
des Menüs, um an das ursprüngliche geschriebene Wort zurückzukehren.<br />
Antippen, um an Ihr ursprünglich geschriebenes Wort<br />
zurückzukehren.<br />
Oder tippen Sie auf das Wort, das Sie verwenden möchten.<br />
16
Tipps für gute Erkennung<br />
• Schreiben Sie schön.<br />
• Schreiben Sie auf den Zeilen und zeichnen Sie Unterlängen unter die Zeilen. Schreiben Sie den<br />
Querbalken in „t“ und den Apostroph unter der oberen Zeile, damit sie nicht mit dem darüber<br />
geschriebenen Wort verwechselt werden. Schreiben Sie Punkte und Kommas über den Zeilen.<br />
• Für bessere Erkennung versuchen Sie den Zoompegel mit Hilfe des Menüs Extras auf 300%<br />
zu erhöhen.<br />
• Schreiben Sie die Buchstaben eine Wortes eng nebeneinander und lassen Sie große<br />
Zwischenräume zwischen den Wörtern, damit der Pocket PC den Anfang und das Ende jedes<br />
Wortes gut erkennen kann.<br />
• Mit Silbentrennung eingegebene Wörter und Wörter mit Sonderzeichen wie z.B. Akzente und<br />
manche Interpunktionen können nicht umgewandelt werden.<br />
• Falls Sie ein bereits geschriebenes Wort nach der Erkennung ändern (wie z.B. eine Änderung<br />
von „3“ auf „8“), dann wird die Änderung nicht berücksichtigt, wenn Sie die Umwandlung<br />
nochmals versuchen.<br />
Zeichnen am Bildschirm<br />
Sie können am Bildschirm auf die gleiche Weise zeichnen, wie Sie es auf einem Blatt Papier tun.<br />
Der Unterschied zwischen dem Schreiben und Zeichnen am Bildschirm liegt in der Wahl der<br />
Elemente und wie Sie diese editieren können. So können zum Beispiel gewählte Zeichnungen in<br />
der Größe verändert werden, wogegen dies mit Schrift nicht möglich ist.<br />
Kreieren einer Zeichnung<br />
Überqueren Sie drei Zeilen mit dem ersten Strich. Eine Zeichnungsbox erscheint. Die darauf<br />
folgenden Striche in der oder durch Berühren der Zeichnungsbox werden zu Teilen der<br />
Zeichnung. Zeichnungen, die keine drei Zeilen überqueren, werden als Schrift behandelt.<br />
Die Zeichnungsbox gibt die<br />
Grenzen der Zeichnung an.<br />
Schaltfläche Stift<br />
Sie möchten vielleicht dem Zoompegel ändern, damit Sie einfacher arbeiten oder Ihre<br />
Zeichnung einfacher betrachten können. Tippen Sie auf Extras, und wählen Sie danach<br />
einen Zoompegel.<br />
17
Wahl einer Zeichnung<br />
Falls Sie eine Zeichnung editieren oder formatieren möchten, müssen Sie diese zuerst wählen.<br />
• Tippen und halten Sie den Stift auf die Zeichnung, bis der Wahlgriff erscheint. Um mehrere<br />
Zeichnungen zu wählen, geben Sie die Schaltfläche Stift frei und ziehen Sie danach den Stift<br />
über die Zeichnungen, um diese zu wählen.<br />
Sie können die gewählten Zeichnungen ausschneiden, kopieren und einfügen, indem Sie auf die<br />
gewählte Zeichnung tippen und diese halten, und danach auf einen Editierbefehl in dem Popup-<br />
Menü tippen, oder indem Sie auf einen Befehl in dem Menü Bearb. tippen. Um die Größe einer<br />
Zeichnung zu ändern, achten Sie darauf, dass die Schaltfläche Stift nicht gewählt ist, und ziehen<br />
Sie an einem Wahlgriff.<br />
Aufnahme einer Nachricht<br />
In einen beliebigen Programm, in dem Sie am Bildschirm schreiben und zeichnen können, ist<br />
auch die Aufnahme von Nachrichten über Ideen, Erinnerungen und Telefonnummern möglich. In<br />
Kalender, Aufgaben und Kontakten können Sie eine Aufnahme in das Register Notizen eingeben.<br />
In dem Programm Notizen können Sie eine separate Aufnahme kreieren oder die Aufnahme in<br />
eine geschriebene Notiz einschließen. Falls Sie eine Aufnahme in eine Notiz einschließen<br />
möchten, öffnen Sie zuerst die Notiz. In dem Programm Posteingang können Sie eine Aufnahme<br />
zu einer E-Mail-Nachricht hinzufügen.<br />
Kreieren einer Aufnahme<br />
1. Halten Sie das Mikrofon Ihres Pocket PCs in die Nähe Ihres Mundes oder der Tonquelle.<br />
2. Betätigen und halten Sie die Hardware-Aufnahmetaste an dem Pocket PC gedrückt, bis Sie ein<br />
akustisches Piepsignal hören.<br />
3. Während Sie die Aufnahmetaste gedrückt halten, führen Sie Ihre Aufnahme aus.<br />
4. Um die Aufnahme zu stoppen, geben Sie die Aufnahmetaste frei. Zwei akustische Piepsignale<br />
ertönen. Die neue Aufnahme erscheint in der Liste der Notizen als eingebettetes Icon.<br />
Sie können auch eine Aufnahme ausführen, indem Sie die Schaltfläche Aufnahme in der<br />
Aufnahmesymbolleiste antippen.<br />
Um eine Aufnahme wiederzugeben, tippen Sie diese in der Liste an, oder tippen Sie auf ihr Icon<br />
in der Notiz.<br />
Zeigt eine eingebettete Aufnahme an.<br />
Tippen Sie hier, um die Aufnahme<br />
zu beginnen.<br />
Tippen Sie hier, um die Aufnahmesymbolleiste<br />
anzuzeigen oder zu verstecken.<br />
18
Verwendung von Kurztext<br />
Wenn Sie den Posteingang oder die MSN-Benachrichtigung verwenden, benutzen Sie Kurztext,<br />
um vorprogrammierte und häufig verwendete Meldungen in den Texteingabebereich einzugeben.<br />
Um eine Meldung einzugeben, tippen Sie auf Kurztext und danach auf die gewünschte Meldung.<br />
Tippen Sie hier, um eine vorgeschriebene Meldung zu wählen.<br />
Sie können Text hinzufügen, nachdem Sie mit „Kurztext“ eine Meldung eingefügt haben,<br />
bevor Sie diese senden.<br />
Um eine mit „Kurztext“ eingegebene Meldung zu bearbeiten, tippen Sie in dem Menü Extras auf<br />
Bearb. und danach auf Kurznachrichten bearbeiten.... Wählen Sie die zu bearbeitenden<br />
Meldung, und nehmen Sie die gewünschten Änderungen vor.<br />
19
Auffinden und Organisieren von Informationen<br />
Das Feature Finden in Ihrem Pocket PC hilft Ihnen bei der schnellen Suche nach Informationen.<br />
• In dem Menü tippen Sie auf Suchen. Geben Sie den aufzufindenden Text ein, wählen Sie<br />
einen Datentyp und tippen Sie danach auf Los, um mit der Suche zu starten.<br />
Um Informationen schnell aufzufinden, welche Speicherplatz in Ihrem Pocket PC<br />
einnehmen, wählen Sie Über 64 KB in Typ.<br />
Sie können auch den Datai Explorer verwenden, um Dateien in Ihrem Pocket PC zu finden und<br />
diese Dateien in Ordnern zu organisieren. In dem Menü tippen Sie auf Programme und<br />
danach auf Datai Explorer.<br />
Tippen Sie hier, um die Ordner zu ändern.<br />
Wählen Sie die Sortierungsreihenfolge für die Liste.<br />
Tippen Sie auf den Ordnername, um den<br />
Ordner zu öffnen.<br />
Tippen und halten Sie hier, um einen neuen<br />
Ordner zu kreieren.<br />
Sie können die Dateien in dem Datai Explorer verschieben, indem Sie ein zu<br />
verschiebendes Element antippen und halten, und danach auf Ausschneiden der<br />
Kopieren und Einfügen in dem Popup-Menü tippen.<br />
Anpassen Ihres Pocket PCs<br />
Sie können Ihren Pocket PC anpassen, indem Sie die Pocket PC Einstellungen verändern und<br />
zusätzliche <strong>Software</strong> installieren.<br />
Einstellungen<br />
Sie können die Pocket PC Einstellungen verstellen, damit diese zu Ihrer Arbeit passen. Um die<br />
verfügbaren Optionen anzuzeigen, tippen Sie auf , Einstellungen und danach auf das Register<br />
Privat oder System, das an der Unterseite des Bildschirms angeordnet ist.<br />
Sie können die folgenden Einstellungen vornehmen:<br />
• Uhr, um die Zeit zu ändern oder Alarme einzustellen.<br />
• Menüs, um die in dem Menü erscheinenden Posten anzupassen und ein Aufrufen des<br />
Popup-Menüs mit der Schaltfläche Neu zu ermöglichen<br />
• Besitzerinf, um Ihre Kontaktinformationen einzugeben<br />
• Kennwort, um den Zugriff auf Ihren Pocket PC zu begrenzen<br />
• Power, um die Batterielebensdauer zu maximieren<br />
• Heute, um die am Bildschirm „heute“ erscheinenden Informationen anzupassen<br />
• Hellingkeit, Stellt die Helligkeit der Frontleuchte ein.<br />
• Steuerung mit Programmtaste, Deaktiviert die Frontleuchte, sodass diese nicht leuchtet,<br />
wenn Sie die Programm-Taste drücken.<br />
20
Hinzufügen und Entfernen von Programmen<br />
Die im Werk in Ihren Pocket PC hinzugefügten Programme sind in dem ROM (Read-Only<br />
Memory) abgespeichert. Diese <strong>Software</strong> können Sie nicht löschen, d.h. der ROM-Inhalt kann<br />
nicht versehentlich gelöscht werden. Die ROM-Programme können aktualisiert werden, indem<br />
Sie die speziellen Installationsprogramme mit einer Erweiterung von *.xip verwenden. Alle<br />
anderen Programme und Dateien, die nach der Werksinstallation hinzugefügt wurden, sind in dem<br />
RAM (Random Access Mdemory) abgespeichert.<br />
Sie können jedes beliebige für Ihren Pocket PC erstellte Programm installieren, so lange Ihr<br />
Pocket PC über ausreichenden Speicherplatz verfügt. Wohl die meisten <strong>Software</strong>programme für<br />
Ihren Pocket PC finden Sie auf der Pocket PC Webseite (http://www.microsoft.com/mobile/<br />
pocketpc).<br />
Hinzufügen von Programmen unter Verwendung von ActiveSync<br />
Sie müssen die geeignete <strong>Software</strong> für Ihren Pocket PC auf Ihrem Desktopcomputer installieren,<br />
bevor Sie diese in Ihrem Pocket PC installieren können.<br />
1. Bestimmen Sie den Prozessortyp Ihres Pocket PCs, damit Sie wissen, welche Version der<br />
<strong>Software</strong> installiert werden muss. Tippen Sie auf und danach auf Einstellungen. In dem<br />
Register System tippen Sie auf Info. Tippen Sie auf das Version und nehmen Sie eine Notiz in<br />
den Informationen über den Prozessor vor.<br />
2. Laden Sie das Programm in Ihren Desktopcomputer herunter (oder setzen Sie eine CD oder<br />
eine Diskette mit dem gewünschten Programm in Ihren Desktopcomputer ein). Sie sehen<br />
vielleicht eine einzige *.xip, *.exe oder *.zip Datei, eine Setup.exe Datei oder mehrerer<br />
Dateiversionen für unterschiedliche Typen von Pocket PCs und Prozessoren.<br />
3. Lesen Sie alle Instruktionen für die Installation. Lesen Sie die Datei Lesemich oder die mit<br />
dem Programm mitgelieferte Dokumentation. Viele Programme bieten spezielle Instruktionen<br />
für die Installation.<br />
4. Schließen Sie Ihren Pocket PC an den Desktopcomputer an.<br />
5. Klicken Sie doppelt auf die *.exe Datei.<br />
• Falls es sich bei der Datei um eine Installationsroutine handelt, wird der Installationsassistent<br />
gestartet. Befolgen Sie die am Bildschirm erscheinenden Instruktionen. Sobald die <strong>Software</strong><br />
auf Ihrem Desktopcomputer installiert ist, überträgt die Installationsroutine die <strong>Software</strong><br />
automatisch an Ihren Pocket PC.<br />
• Falls es sich bei der Datei um keine Installationsroutine handelt, erscheint eine Fehlermeldung,<br />
die Ihnen mitteilt, dass es sich um ein gültiges Programm für einen anderen Computertyp<br />
handelt. Sie müssen diese Datei auf Ihren Pocket PC bringen. Falls Sie in der Datei Lesemich<br />
oder in der Dokumentation keine Instruktionen für die Installation des Programms finden<br />
können, verwenden Sie den ActiveSync Explorer, um die Programmdatei in den Order der<br />
Programmdateien auf Ihrem Pocket PC zu kopieren. Für weitere Informationen über das<br />
Kopieren von Dateien unter Verwendung von ActiveSync siehe die ActiveSync-Hilfe.<br />
Sobald das Installieren beendet ist, tippen Sie auf , Programme und danach auf das Icon des<br />
Programms, um auf dieses zu schalten.<br />
21
Hinzufügen eines Programms direkt vom Internet<br />
1. Stellen Sie den Typ Ihre Pocket PCs und seines Prozessors fest, damit Sie wissen, welche<br />
Version der <strong>Software</strong> Sie installieren müssen. Tippen Sie auf und danach auf<br />
Einstellungen. In dem Systemregister tippen Sie auf Info. Auf der Registerkarte Version<br />
machen Sie eine Notiz über die Information in Prozessor.<br />
2. Führen Sie einen Download des gewünschten Programms aus dem Internet in Ihren Pocket PC<br />
unter Verwendung von Pocket Internet Explorer aus. Sie sehen vielleicht eine einzige *.xip,<br />
*.exe oder *.zip Datei, eine Setup.exe Datei oder verschiedene Versionen von Dateien für<br />
unterschiedliche Typen von Geräten und Prozessoren. Wählen Sie unbedingt das für Ihren<br />
Pocket PC und Ihren Prozessortyp bestimmte Programm aus.<br />
3. Lesen Sie die Installationsanleitung, die Lesemich-Datei und andere Dokumente durch, die mit<br />
dem Programm kommen. Viele Programme weisen spezielle Installationsinstruktionen auf.<br />
4. Tippen Sie auf die Datei, wie z.B. *.xip oder *.exe Datei. Dadurch beginnt der<br />
Installationsassistent. Befolgen Sie die am Bildschirm erscheinenden Instruktionen.<br />
Hinzufügen eines Programms zum Startmenü<br />
Tippen Sie auf , Einstellungen, Menüs und das Register Startmenü, und danach auf die<br />
Abhakbox für das Programm. Falls das Programm nicht aufgelistet ist, können Sie entweder den<br />
File Explorer am Pocket PC verwenden, um das Programm in den Ordner des Startmenüs zu<br />
bringen, oder Sie können ActiveSync auf Ihrem Desktopcomputer verwenden, um eine<br />
Abkürzung zu dem Programm zu kreieren, und diese Abkürzung in den Ordner des Startmenüs<br />
aufnehmen.<br />
• Verwendung des Datai Explorers am Pocket PC<br />
Tippen Sie auf , Programme, Datei Explorer, und suchen Sie das Programm auf (tippen<br />
Sie auf die Ordnerliste, die als Vorgabe mit My Documents benannt ist, und danach auf Mein<br />
Gerät, um eine Liste aller Ordner am Pocket PC anzuzeigen). Tippen Sie auf und halten Sie<br />
das Programm, und tippen Sie danach auf Ausschneiden in dem Popup-Menü. Öffnen Sie den<br />
im Windows Order befindlichen Ordner des Startmenüs, tippen und halten Sie einen leeren<br />
Bereich in dem Fenster, und tippen Sie danach auf Einfügen in dem Popup-Menü. Das<br />
Programm erscheint nun in dem Menü. Für weitere Informationen über die Verwendung<br />
des File Explorers siehe „Auffinden und Organisieren von Informationen“ früher in diesem<br />
Kapitel.<br />
• Verwendung von ActiveSync am Desktopcomputer<br />
Verwenden Sie den Explorer in ActiveSync, um die Dateien auf Ihrem Pocket PC zu<br />
durchsuchen und das Programm aufzufinden. Klicken Sie mit der rechten Maustaste auf das<br />
Programm, und klicken sie danach auf Verknüpfung erstellen. Bringen Sie die Abkürzung in<br />
den Ordner des Startmenüs in dem Windows-Ordner. Die Abkürzung (Shortcut) erscheint nun<br />
im Menü. Für weitere Informationen siehe die ActiveSync-Hilfe.<br />
Desinstallieren von Programmen<br />
• Tippen Sie auf und danach auf Einstellungen. In dem Register System tippen Sie auf<br />
Programme entfernen.<br />
Falls das Programm nicht in der Liste der installierten Programme erscheint, verwenden Sie den<br />
Datei Explorer auf Ihrem Pocket PC, um das Programm aufzufinden, tippen Sie auf und halten<br />
Sie das Programm, und tippen Sie danach auf Löschen in dem Popup-Menü.<br />
22
Kapitel 3: Microsoft ActiveSync<br />
Unter Verwendung von Microsoft ® ActiveSync ® können Sie die Informationen an Ihrem<br />
Desktopcomputer mit den Informationen an Ihrem Pocket PC synchronisieren. Die<br />
Synchronisation vergleicht die Daten an Ihrem Pocket PC mit Ihrem Desktopcomputer und<br />
aktualisiert beide Computer mit den jüngsten Informationen.<br />
Zum Beispiel:<br />
• Halten Sie die Pocket Outlook Daten aktualisiert, indem Sie Ihren Pocket PC mit Ihrer Wahl<br />
von Microsoft Outlook Daten an Ihrem Desktopcomputer synchronisieren.<br />
• Synchronisieren Sie die Microsoft Word und Microsoft Excel Dateien zwischen Ihrem Pocket<br />
PC und dem Desktopcomputer. Ihre Dateien werden automatisch in das richtige Format<br />
umgewandelt.<br />
Als Vorgabe synchronisiert ActiveSync nicht alle Arten von Informationen automatisch.<br />
Verwenden Sie die ActiveSync Optionen, um die Synchronisierung für bestimmte<br />
Informationsarten ein- oder auszuschalten.<br />
Mit ActiveSync können Sie auch:<br />
• Ihre Pocket PC Daten sichern und wieder herstellen.<br />
• Die Dateien zwischen Ihrem Pocket PC und dem Desktopcomputer kopieren (an Stelle einer<br />
Synchronisation).<br />
• Sie Synchronisation steuern, indem Sie einen Synchronisationsmodus wählen. Sie können zum<br />
Beispiel kontinuierliche Synchronisation ausführen, wenn Ihr Pocket PC mit Ihrem<br />
Desktopcomputer verbunden ist (unter Verwendung eines Cradles oder des Kabels) oder nur bei<br />
Wahl eines Synchronisationsbefehls.<br />
• Wählen, welche Arten der Informationen synchronisiert werden, und die zu synchronisierende<br />
Datenmenge steuern. So können Sie zum Beispiel wählen, wie viele Wochen der vergangenen<br />
Termine Sie synchronisieren möchten.<br />
Nach Beendigung der Installation hilft Ihnen der ActiveSync Setup-Assistent bei der Verbindung<br />
Ihres Pocket PCs mit Ihrem Desktopcomputer, bei der Einstellung des Zusammenhangs, sodass<br />
Sie Informationen zwischen Ihrem Gerät und Ihrem Desktopcomputer synchronisieren können,<br />
und bei der Anpassung Ihrer Synchronisierungseinstellungen an Ihre Anforderungen. Ihr erste<br />
Synchronisationsprozess beginnt automatisch, wenn Sie die Verwendung des Assistenten<br />
beenden.<br />
Nach Ihrer ersten Synchronisation betrachten Sie den Kalender, die Kontakte und die Aufgaben<br />
auf Ihrem Gerät. Sie werden feststellen, dass die in Microsoft Outlook auf Ihrem<br />
Desktopcomputer gespeicherten Informationen auf Ihr Gerät kopiert wurden, ohne dass Sie auch<br />
nur ein Wort tippen mussten. Trennen Sie Ihren Pocket PC von Ihrem Computer ab, und Sie sind<br />
bereit für die Verwendung unterwegs!<br />
23
Sobald Sie ActiveSync eingestellt und den ersten Synchronisationsprozess beendet haben, können<br />
Sie die Synchronisation von Ihrem Pocket PC aus ausführen. Um auf Ihrem Pocket PC auf<br />
ActiveSync zu schalten, tippen Sie auf und danach auf ActiveSync. Falls Sie über eine<br />
drahtlose LAN-Karte verfügen, können Sie die Fernsynchronisation von Ihrem Gerät aus<br />
ausführen.<br />
Für Informationen über die Verwendung von ActiveSync auf Ihrem Desktopcomputer starten Sie<br />
ActiveSync auf Ihrem Desktopcomputer, und rufen danach die ActiveSync-Hilfe auf.<br />
Zeigen Sie den Verbindungsstatus an.<br />
Tippen Sie hier, um die Verbindung herzustellen und<br />
die Synchronisation auszuführen.<br />
Tippen Sie hier, um die Synchronisation zu stoppen.<br />
Zeigen Sie den Synchronisationsstatus an.<br />
Tippen Sie hier, um die Synchronisation über IR herzustellen oder<br />
die Synchronisationseinstellungen zu ändern.<br />
Für weitere Informationen über ActiveSync auf Ihrem Pocket PC schalten Sie auf ActiveSync,<br />
tippen Sie auf und danach auf Hilfe.<br />
24
Kapitel 4: Microsoft Pocket Outlook<br />
Microsoft ® Pocket Outlook umfasst Kalender, Kontakte, Aufgaben, Posteingang und Notizen. Sie<br />
können diese Programme individuell oder gemeinsam verwenden. Zum Beispiel können Sie eine<br />
in Kontakte gespeicherte E-Mail-Adresse auch für E-Mail-Nachrichten in dem Posteingang<br />
verwenden.<br />
Unter Verwendung von ActiveSync ® können Sie die Informationen in Microsoft Outlook oder<br />
Microsoft Exchange an Ihrem Desktopcomputer mit Ihrem Pocket PC synchronisieren. Sie<br />
können diese Informationen auch direkt mit einem Microsoft Exchange Server synchronisieren.<br />
Mit jeder Synchronisierung vergleicht ActiveSync die vorgenommenen Änderungen an Ihrem<br />
Pocket PC und Desktopcomputer oder Server und aktualisiert beide Computer mit den neuesten<br />
Informationen. Für Informationen über die Verwendung von ActiveSync siehe die ActiveSync-<br />
Hilfe an Ihrem Desktopcomputer.<br />
Sie können auf jedes dieser Programme schalten, indem Sie diese in dem Menü antippen.<br />
Kalender: Planen von Terminen und Sitzungen<br />
Verwenden Sie Kalender für die Planung von Terminen, einschließlich Sitzungen und anderen<br />
Veranstaltungen. Sie können Ihre Termine in einer von mehreren Ansichten überprüfen (Agenda,<br />
Tag, Woche, Monat und Jahr) und die Ansichten einfach unter Verwendung des Menüs Ansicht<br />
umschalten.<br />
Antippen, um an Heute zu gehen.<br />
Antippen, um Einzelheiten eines<br />
Termins anzuzeigen oder zu editieren.<br />
Antippen, um einen neuen Termin zu kreieren.<br />
Sie können die Kalenderanzeige anpassen, wie zum Beispiel der ersten Tag der Woche,<br />
indem Sie Optionen... in dem Menü Extras antippen.<br />
25
Kreieren eines Termins<br />
1. Falls Sie die Anzeige Tag oder Woche verwenden, tippen Sie auf das gewünschte Datum und<br />
die gewünschte Zeit für den Termin.<br />
2. Tippen Sie auf Neu.<br />
Antippen, um an Kalender zurückzukehren<br />
(der Termin wird automatisch abgespeichert).<br />
Antippen, um aus dem vordefinierten<br />
Text zu wählen.<br />
Antippen, um aus den früher<br />
eingegebenen Orte zu wählen.<br />
Antippen, um eine Zeit zu wählen.<br />
Antippen, um ein Datum zu wählen.<br />
Notizen ist ein guter Platz für<br />
Landkarten und Skizzen.<br />
3. Verwenden Sie den Eingabebereich und geben Sie eine Beschreibung und einen Ort ein.<br />
Tippen Sie zuerst das zu wählende Feld an.<br />
4. Falls erforderlich, tippen Sie auf das Datum und die Zeit, um diese zu ändern.<br />
5. Geben Sie die gewünschten Informationen ein. Sie müssen den Eingabebereich verstecken, um<br />
alle zur Verfügung stehenden Felder sehen zu können.<br />
6. Um Notizen hinzuzufügen, tippen Sie auf das Register Notizen. Sie können Text eingeben,<br />
zeichnen oder eine Aufnahme ausführen. Für weitere Informationen über das Kreieren von<br />
Notizen siehe „Notizen: Erfassung von Gedanken und Ideen“ später in diesem Kapitel.<br />
7. Wenn Sie fertig sind, tippen Sie auf OK, um an Kalender zurückzukehren.<br />
Falls Sie in einem Termin Einnerung gewählt haben, wird Sie Ihr Pocket PC gemäß der<br />
in , Einstellungen, Register Privat und Sounds & Benachrich... gewählten Optionen<br />
an den Termin erinnern.<br />
26
Verwendung der Zusammenfassungsanzeige<br />
Wenn Sie einen Termin in Kalender antippen, erscheint eine Zusammenfassungsanzeige. Um den<br />
Termin zu ändern, tippen sie auf Bearb..<br />
Anzeige der Einzelheiten des Termins.<br />
Anzeige.<br />
Tippen Sie hier, um den Termin zu ändern.<br />
Kreieren der Aufforderung zu einer Sitzung<br />
Sie können Kalender verwenden, um Sitzungen mit Anwendern von Outlook oder Pocket Outlook<br />
zu vereinbaren. Die Sitzungsnotiz wird automatisch kreiert und gesandt, wenn Sie den<br />
Posteingang synchronisieren oder die Verbindung mit Ihrem E-Mail-Diensteanbieter herstellen.<br />
Geben Sie an, wie Sie die Aufforderung zu einer Sitzung senden möchten, indem Sie Extras und<br />
danach Optionen... antippen. Falls Sie E-Mail-Nachrichten durch ActiveSync senden oder<br />
empfangen, wählen Sie ActiveSync.<br />
Planen einer Sitzung<br />
1. Kreieren Sie einen Termin.<br />
2. In den Einzelheiten des Termins verstecken Sie den Eingabebereich, und tippen Sie danach auf<br />
Teilnehmer.<br />
3. Aus der Liste der E-Mail-Adressen, die Sie in Kontakte eingegeben haben, wählen Sie die<br />
Teilnehmer an der Sitzung.<br />
Die Notiz für die Sitzung wird automatisch kreiert und in den Order Postausgang gebracht. Für<br />
weitere Informationen über das Senden und den Empfang von Aufforderungen zu Sitzungen siehe<br />
Kalender-Hilfe und Posteingang-Hilfe auf Ihrem Pocket PC.<br />
27
Kontakte: Verwaltung von Freunden und<br />
Kollegen<br />
Kontakte enthält eine Liste Ihrer Freunde und Kollegen, sodass Sie einfach die gewünschten<br />
Informationen auffinden können, ob Sie nun zu Hause oder unterwegs sind. Unter Verwendung<br />
des Infrarot-Ports (IR) Ihres Pocket PCs können Sie die Informationen in Kontakte schnell mit<br />
anderen Anwendern von Pocket PCs austauschen.<br />
Wählen sie die Kategorie der Kontakte,<br />
die Sie in der Liste anzeigen möchten.<br />
Antippen und einen Teil des Namens eingeben,<br />
um diesen schnell in der Liste aufzufinden.<br />
Antippen, um zusätzliche Telefonnummern<br />
und E-Mail-Adressen anzuzeigen.<br />
Antippen, um die Einzelheiten von Kontakte<br />
anzuzeigen oder zu editieren.<br />
Antippen und halten, um ein Popup-Menü<br />
der Aktionen anzuzeigen.<br />
Antippen, um einen neuen Kontakt zu kreieren.<br />
Um die Art der Anzeige der Informationen in der Liste zu ändern, tippen Sie auf Extras<br />
und danach auf Optionen....<br />
Kreieren eines Kontaktes<br />
1. Tippen Sie auf Neu.<br />
Antippen, um an die Kontaktliste zurückzukehren<br />
(der Kontakt wird automatisch abgespeichert).<br />
Scrollen, um weitere Felder anzuzeigen.<br />
Notizen ist ein guter Platz für<br />
Landkarten und Skizzen.<br />
28
2. Unter Verwendung des Eingabebereichs geben Sie einen Namen und andere<br />
Kontaktinformationen ein. Sie müssen dabei nach unten scrollen, um alle verfügbaren Felder<br />
anzuzeigen.<br />
3. Um den Kontakt einer Kategorie zuzuordnen, scrollen Sie an und tippen Sie auf Kategorien<br />
und wählen Sie eine Kategorie aus der Liste. In der Kontaktliste können Sie die Kontakte nach<br />
Kategorien anzeigen.<br />
4. Um Notizen hinzuzufügen, tippen Sie auf das Register Notizen. Sie können Text eingeben,<br />
zeichnen oder eine Aufnahme ausführen. Für weitere Informationen über das Kreieren von<br />
Notizen siehe „Notizen: Erfassung von Gedanken und Ideen“ später in diesem Kapitel.<br />
5. Wenn Sie fertig sind, tippen Sie auf OK, um an die Kontaktliste zurückzukehren.<br />
Auffinden eines Kontaktes<br />
Es gibt vier Wege, wie Sie einen Kontakt auffinden können:<br />
• In der Kontaktliste geben Sie einen Kontaktnamen in das Feld unter der Navigationsleiste ein.<br />
Um erneut alle Kontakte anzuzeigen, löschen Sie den Text von dem Feld oder tippen Sie auf die<br />
Schaltfläche rechts von dem Feld.<br />
• In der Kontaktliste tippen Sie auf die Kategorienliste (als Vorgabe mit Alle Kontakte<br />
bezeichnet), und wählen Sie den Typ des Kontaktes, den Sie anzeigen möchten. Um erneut alle<br />
Kontakte anzuzeigen, wählen Sie Alle Kontakte. Um einen Kontakt anzuzeigen, der keine<br />
Kategorie zugeordnet ist, wählen Sie Keine Kategorien.<br />
• Um die Namen der Firmen in der Kontaktliste anzuzeigen, für welche Sie Arbeiten ausführen,<br />
tippen Sie auf Ansicht > Nach Firma. Die Anzahl der Kontakte, die für diese Firma arbeiten,<br />
wird rechts von dem Firmennamen angezeigt.<br />
• Tippen Sie auf , Suchen, geben Sie den Kontaktnamen ein, wählen Sie Kontakte für den<br />
Typ, und tippen Sie danach auf Los.<br />
Verwendung der Zusammenfassungsanzeige<br />
Wenn Sie einen Kontakt in der Kontaktliste antippen, erscheint eine Zusammenfassungsanzeige.<br />
Anzeigen der Einzelheiten des Kontaktes.<br />
Tippen Sie hier, um die Notizen anzuzeigen.<br />
Tippen Sie hier, um die Informationen des Kontaktes zu ändern.<br />
29
Aufgaben: Erstellen einer Zu-Tun-Liste<br />
Verwenden Sie Aufgaben, um alle auszuführenden Aufgaben zu verwalten.<br />
Wählen Sie die Kategorie der Aufgaben,<br />
die Sie in der Liste anzeigen möchten.<br />
Wählen Sie die<br />
Sortierungsreihenfolge der Liste.<br />
Zeigt hohe Priorität an.<br />
Antippen, um die Einzelheiten der<br />
Aufgabe anzuzeigen oder zu editieren.<br />
Antippen und halten, um ein Popup-Menü<br />
der Aktionen anzuzeigen.<br />
Antippen, um eine neue Aufgabe zu kreieren.<br />
Um die Art der Anzeige der Informationen in der Liste zu ändern, tippen Sie auf Extras<br />
und danach auf Optionen....<br />
Kreieren einer Aufgabe<br />
1. Tippen Sie auf Neu.<br />
Antippen, um an die Aufgabenliste zurückzukehren<br />
(die Aufgabe wird automatisch abgespeichert).<br />
Antippen, um aus vordefinierten<br />
Objekten zu wählen.<br />
Notizen ist ein guter Platz für<br />
Landkarten und Zeichnungen.<br />
2. Unter Verwendung des Eingabebereichs geben Sie eine Beschreibung ein.<br />
3. Sie können ein Startdatum und ein fälliges Datum oder andere Informationen eingeben, indem<br />
Sie zuerst das entsprechende Feld antippen. Falls der Eingabebereich offen ist, müssen Sie<br />
diesen verstecken, um die anderen verfügbaren Felder anzeigen zu können.<br />
30
4. Um eine Aufgabe einer Kategorie zuzuordnen, tippen Sie auf Kategorien und wählen Sie eine<br />
Kategorie aus der Liste. In der Aufgabenliste können Sie die Aufgaben nach Kategorien<br />
anzeigen.<br />
5. Um Notizen hinzuzufügen, tippen Sie auf das Register Notizen. Sie können Text eingeben,<br />
zeichnen oder eine Aufnahme ausführen. Für weitere Informationen über das Kreieren von<br />
Notizen siehe „Notizen: Erfassen von Gedanken und Ideen“ später in diesem Kapitel.<br />
6. Wenn Sie fertig sind, tippen Sie auf OK, um an die Aufgabenliste zurückzukehren.<br />
Um schnelle eine Aufgabe ohne Objekt zu kreieren, tippen Sie auf die<br />
Bearbeitungsleiste in den Menü Extras. Danach tippen Sie auf Neue Aufgabe: Hier<br />
tippen und geben Sie die Aufgabeninformationen ein.<br />
Verwendung der Zusammenfassungsanzeige<br />
Wenn Sie eine Aufgabe in der Aufgabenliste antippen, erscheint eine Zusammenfassungsanzeige.<br />
Um die Aufgabe zu ändern, tippen Sie auf Bearb..<br />
Anzeige der Einzelheiten.<br />
Antippen, um zusätzliche Zusammenfassungsinformationen<br />
anzuzeigen oder zu verstecken.<br />
Anzeige der Notizen.<br />
Antippen, um die Aufgabe zu ändern.<br />
31
Notizen: Erfassung von Gedanken und Ideen<br />
Sie können Gedanken, Erinnerungen, Ideen, Zeichnungen und Telefonnummern schnell und<br />
einfach mit Notizen erfassen. Sie können eine geschriebene Notiz kreieren oder eine Aufnahme<br />
ausführen. Sie können auch eine Aufnahme in eine Notiz einschließen. Falls eine Notiz geöffnet<br />
ist, wenn Sie eine Aufnahme ausführen, dann wird die Aufnahme in die Notiz als Icon<br />
aufgenommen. Bei Anzeige der Notizenliste wird die Aufnahme separat ausgewiesen.<br />
Antippen, um die Sortierungsreihenfolge<br />
der Liste zu ändern.<br />
Antippen, um eine Notiz zu öffnen<br />
oder eine Aufnahme wiederzugeben.<br />
Antippen und halten, um ein<br />
Popup-Menü der Aktionen anzuzeigen.<br />
Antippen, um die Aufnahme auszuführen.<br />
Antippen, um einen neu<br />
Element zu kreieren.<br />
Antippen, um die Symbolleiste für die<br />
Aufnahme anzuzeigen oder zu verstecken.<br />
Kreieren einer Notiz<br />
1. Tippen Sie auf Neu.<br />
2. Kreieren Sie Ihre Notiz durch Schreiben, Zeichen, Tippen oder Aufnehmen. Für weitere<br />
Informationen über die Eingabebereich, das Schreiben und Zeichnen am Bildschirm und die<br />
Ausführung von Aufnahmen siehe Kapitel 2.<br />
Antippen, um an die Notizenliste zurückzukehren<br />
(die Notiz wird automatisch abgespeichert).<br />
Antippen, um die Eingabebereich<br />
anzuzeigen oder zu verstecken.<br />
Antippen, um auf dem Bildschirm zu schreiben.<br />
Antippen, um eine Aufnahme zu einer Notiz hinzuzufügen.<br />
32
Posteingang: Senden und Empfangen von<br />
E-Mail-Nachrichten<br />
Verwenden Sie den Posteingang, um E-Mail-Nachrichten auf eine von diesen Arten zu senden<br />
und zu empfangen:<br />
• Synchronisieren Sie die E-Mail-Nachrichten mit Microsoft Exchange oder Microsoft Outlook<br />
an Ihrem Desktopcomputer.<br />
• Senden und empfangen Sie E-Mail-Nachrichten durch direkten Anschluss an einen E-Mail-<br />
Server über einen Internet Service Provider (ISP = Internet-Diensteanbieter) oder ein Netzwerk.<br />
Wir empfehlen, dass Sie den CASSIOPEIA periodisch zurücksetzen, wodurch die im<br />
System kreierten, temporären Dateien gelöscht werden und der Anwenderspeicher<br />
freigemacht wird. Dies trifft besonders dann zu, wenn Sie feststellen, dass die restliche<br />
Speicherkapazität gering ist. Für Einzelheiten über den Zurücksetzvorgang siehe die<br />
Hardware-Anleitung.<br />
Synchronisieren von E-Mail-Nachrichten<br />
E-Mail-Nachrichten können als Teil des allgemeinen Synchronisationsprozesses synchronisiert<br />
werden. Zuerst müssen Sie dem Posteingang die Synchronisation mit ActiveSync gestatten. Für<br />
Informationen über die Zulassung der Synchronisation des Posteinganges siehe die ActiveSync-<br />
Hilfe auf dem Desktopcomputer.<br />
Während der Synchronisation:<br />
• Die E-Mail-Nachrichten werden von dem Ordner Exchange oder Outlook auf Ihrem<br />
Desktopcomputer in den ActiveSync-Ordner Posteingang auf Ihrem Pocket PC kopiert. Als<br />
Vorgabe werden Sie die Nachrichten nur der letzten drei Tage, die ersten 100 Zeilen jeder<br />
Nachricht und die Dateianhänge mit einer Größe von weniger als 100 KB erhalten.<br />
• Die E-Mail-Nachrichten in dem Ordner Postausgang an Ihrem Pocket PC werden an Exchange<br />
oder Outlook übertragen und danach von diesen Programmen gesendet.<br />
• Die E-Mail-Nachrichten in Sub-Ordnern müssen in ActiveSync auf Ihrem Desktopcomputer<br />
gewählt werden, um übertragen werden zu können.<br />
Sie können die E-Mail-Nachrichten auch von einem entfernten Ort mit Ihrem<br />
Desktopcomputer synchronisieren. Für weitere Informationen siehe Kapitel 8.<br />
33
Direkter Anschluss an einen E-Mail-Server<br />
Zussätzlich zu der Synchronisation von E-Mail-Nachrichten mit Ihrem Desktopcomputer, können<br />
Sie auch E-Mail-Nachrichten senden und empfangen, indem Sie eine direkte Verbindung unter<br />
Verwendung eines an Ihren Pocket PC angeschlossenen Modems oder einer Netzwerkkarte mit<br />
Ihrem E-Mail-Server herstellen. Dazu müssen Sie eine DFÜ-Verbindung mit einem Netzwerk<br />
oder ISP und eine Verbindung mit Ihrem E-Mail-Server herstellen. Für weitere Informationen<br />
siehe Kapitel 8.<br />
Wenn Sie die Verbindung mit einem E-Mail-Server herstellen, werden die neuen Nachrichten in<br />
den Ordner Posteingang des Pocket PCs heruntergeladen, die Nachrichten in dem Ordner<br />
Postausgang des Pocket PCs werden gesandt und die auf dem E-Mail-Server gelöschten<br />
Nachrichten werden von dem Posteingang des Pocket PCs entfernt.<br />
Die direkt von einem E-Mail-Server empfangenen Nachrichten sind mit Ihrem E-Mail-Server und<br />
nicht mit Ihrem Desktopcomputer verknüpft. Wenn Sie eine Nachricht auf Ihrem Pocket PC<br />
löschen, wird diese Nachricht mit der nächsten Verbindung auch von dem E-Mail-Server gelöscht.<br />
Sie können Online oder Offline arbeiten. Wenn Sie Online arbeiten, lesen und beantworten Sie<br />
Nachrichten, während Sie mit einem E-Mail-Server verbunden sind. Die Nachrichten werden<br />
gesandt, sobald Sie Senden antippen, wodurch Speicherplatz an Ihrem Pocket PC eingespart<br />
wird.<br />
Wenn Sie Offline arbeiten, können Sie nach dem Downloaden der Kopfzeilen der Nachrichten<br />
oder der teilweisen Nachrichten die Verbindung mit Ihrem E-Mail-Server trennen, und danach<br />
entscheiden, ob Sie die Nachrichten vollständig herunterladen möchten. Mit der nächsten<br />
Verbindung sorgt der Posteingang für ein Downloaden der vollständigen Nachrichten, die Sie für<br />
den Abruf markiert haben, und ein Senden der von ihnen zusammengestellten Nachrichten.<br />
Verwendung der Nachrichtenliste<br />
Die empfangenen Nachrichten werden in der Nachrichtenliste angezeigt. Als Vorgabe werden die<br />
zuletzt empfangenen Nachrichten am Beginn der Liste angezeigt.<br />
Wählen Sie den Dienst und den Ordner, den Sie anzeigen möchten.<br />
Wählen Sie die Sortierungsreihenfolge<br />
aus den Nachrichten.<br />
Antippen, um eine Nachricht zu öffnen.<br />
Antippen und halten, um ein Popup-Menü<br />
der Aktionen anzuzeigen.<br />
Antippen, um die Verbindung herzustellen und<br />
die E-Mails zu senden und zu empfangen.<br />
Antippen, um die Verbindung mit dem<br />
gewählten Dienst herzustellen.<br />
34
Wenn Sie eine Nachricht empfangen, tippen Sie auf diese Nachricht, um die Liste zu öffnen.<br />
Nicht gelesene Nachrichten werden in Fettschrift angezeigt.<br />
Antippen, um an die Nachrichtenliste<br />
zurückzukehren.<br />
Antippen, um diese Nachricht zu löschen.<br />
Antippen, um die vorhergehende oder nächste<br />
Nachricht anzuzeigen.<br />
Antippen, um diese Nachricht zu beantworten oder zu senden.<br />
Wenn Sie die Verbindung mit Ihrem E-Mail-Server herstellen oder mit Ihrem Desktopcomputer<br />
synchronisieren, werden Sie als Vorgabe nur die Nachrichten der letzten fünf Tage, die ersten 100<br />
Zeilen jeder neuen Nachricht, und die Dateianhänge mit einer Größe von weniger als 100 KB<br />
empfangen. Die ursprünglichen Nachrichten verbleiben jedoch auf dem E-Mail-Server oder Ihrem<br />
Desktopcomputer.<br />
Sie können die Nachricht markieren, die Sie während Ihrer nächsten Synchronisation oder<br />
Verbindung mit dem E-Mail-Server vollständig empfangen möchten. In der Liste der Nachrichten<br />
tippen Sie auf und halten die Nachricht, die Sie abrufen möchten. In dem Popup-Menü tippen sie<br />
auf Zum downloaden markieren. Die Icons in der Nachrichtenliste des Posteingangs geben<br />
Ihnen eine visuelle Anzeige über den Status der Nachrichten.<br />
Sie könne Ihr bevorzugtes Herunterladen spezifizieren, wenn Sie den Dienst einstellen oder Ihre<br />
Synchronisationsoptionen wählen. Sie können diese jederzeit ändern.<br />
• Ändern Sie die Optionen für die Synchronisation des Posteingangs unter Verwendung der<br />
ActiveSync-Optionen. Für weitere Informationen siehe die ActiveSync-Hilfe.<br />
• Ändern Sie die Optionen für die direkten Verbindungen mit Ihrem E-Mail-Server in dem<br />
Posteingang Ihres Pocket PCs. Tippen Sie auf Extras und danach auf Optionen.... In dem<br />
Register Dienste tippen Sie auf den Dienst, den Sie ändern möchten.<br />
Wichtige Informationen über angehängte Dateien!<br />
Das System erstellt eine temporäre Datei, wenn Sie eine Datei öffnen, die einer im Posteingang<br />
befindlichen E-Mail-Nachricht angehängt ist. Manchmal verbleiben solche temporären Dateien<br />
im Speicher, nachdem Sie die angehängte Datei schließen. Sie können die verbliebenen<br />
temporären Dateien löschen, indem Sie die Rücksetzoperation ausführen. Wir empfehlen Ihnen,<br />
Ihren Pocket PC periodisch zurückzusetzen, um die angesammelten temporären Dateien zu<br />
löschen und den davon eingenommenen Speicherplatz freizumachen. Für Einzelheiten über den<br />
Rücksetzvorgang siehe die Hardware-Anleitung.<br />
35
Zusammenstellung von E-Mail-Nachrichten<br />
Zusammenstellung einer E-Mail-Nachricht<br />
1. Tippen Sie auf Neu.<br />
2. Geben Sie unter An: eine E-Mail-Adresse ein oder wählen Sie einen Namen aus der<br />
Kontaktliste, indem Sie die Schaltfläche Adressbuch antippen.<br />
Alle in die E-Mail-Felder von Kontakte eingegebenen E-Mail-Adressen erscheinen in dem<br />
Adressenbuch.<br />
Antippen, um die Nachricht zu senden.<br />
Antippen, um die vollständige Kopfzeile anzuzeigen<br />
oder zu verstecken.<br />
Antippen, um die Aufnahmeleiste<br />
anzuzeigen/zu verstecken.<br />
Antippen, um das Adressbuch anzuzeigen.<br />
Antippen, um allgemeine Nachrichten einzufügen.<br />
3. Stellen Sie die Nachricht zusammen. Um voreingestellte oder häufig verwendete Nachrichten<br />
einzufügen, tippen Sie auf Kurztext und wählen Sie die Nachricht.<br />
4. Tippen Sie auf Senden, wenn Sie die Nachricht beendet haben. Falls Sie offline arbeiten, wird<br />
die Nachricht in dem Ordner Postausgang abgelegt und bei der nächsten DFÜ-Verbindung<br />
gesandt.<br />
Verwaltung der E-Mail-Nachrichten und Ordner<br />
Als Vorgabe werden die Nachrichten in einem von fünf Ordnern für jeden kreierten Dienst<br />
angezeigt: Posteingang, Gelöschte Objekte, Entwürfe, Postausgang und Gesendete Objekte. Der<br />
Ordner Gelöschte Objekte enthält die Nachrichten, die auf Ihrem Pocket PC gelöscht wurden.<br />
Das Verhalten der Ordner Gelöschte Objekte und Gesendete Objekte hängt von den Optionen ab,<br />
die Sie gewählt haben. In einer Nachrichtenliste tippen Sie auf Extras und danach Optionen....<br />
Auf der Registerkarte E-Mail wählen Sie Ihre Optionen.<br />
Falls Sie die Nachrichten in zusätzlichen Ordnern organisieren möchten, tippen Sie auf Extras<br />
und danach auf Ordner verwalten..., um neue Ordner zu kreieren. Um eine Nachricht in einen<br />
anderen Ordner zu verschieben, tippen sie auf und halten Sie die Nachricht, und tippen Sie danach<br />
in dem Popup-Menü auf Verschieben nach ....<br />
36
Verhalten der Ordner bei direkter Verbindung mit einem E-Mail-Server<br />
Das Verhalten der von Ihnen kreierten Ordner hängt davon ab, ob Sie ActiveSync, POP3 oder<br />
IMAP4 verwenden.<br />
• Falls Sie ActiveSync verwenden, werden die E-Mail-Nachrichten im Ordner Posteingang in<br />
Outlook automatisch mit Ihrem Gerät synchronisiert. Sie können die Synchronisation von<br />
zusätzlichen Ordnern wählen, indem Sie diese für ActiveSync bezeichnen. Die von Ihnen<br />
kreierten Ordner und die verschobenen Nachrichten werden dann am Server wiedergegeben.<br />
Falls Sie zum Beispiel zwei Nachrichten aus dem Ordner Posteingang in einen Ordner mit dem<br />
Titel Familie verschieben, und Sie Familie für die Synchronisation bestimmt haben, dann<br />
kreiert der Server eine Kopie des Ordners Familie und kopiert die Nachrichten in diesen<br />
Ordner. Sie können dann die Nachrichten entfernt von Ihrem Desktopcomputer lesen.<br />
• Falls Sie POP3 verwenden und E-Mail-Nachrichten in einen von Ihnen kreierten Ordner<br />
verschieben, dann wird die Verbindung zwischen den Nachrichten auf dem Pocket PC und<br />
ihren Kopien auf dem E-Mail-Server unterbrochen. Mit der nächsten Verbindung stellt der E-<br />
Mail-Server fest, dass die Nachrichten von dem Pocket PC Posteingang fehlen, sodass diese<br />
von dem Server gelöscht werden. Dadurch wird verhindert, dass Duplikate von Nachrichten<br />
angelegt werden; es bedeutet aber auch, dass Sie keinen Zugriff auf Nachrichten mehr haben,<br />
die Sie in Ordner verschoben haben, die nicht auf dem Pocket PC kreiert wurden.<br />
• Falls Sie IMAP4 verwenden, werden die von Ihnen kreierten Ordner und die von Ihnen<br />
verschobenen E-Mail-Nachrichten vom Server wiedergespiegelt. Daher stehen die Nachrichten<br />
jederzeit für Sie bereit, wenn Sie die Verbindung mit Ihrem E-Mail-Server herstellen, sei dies<br />
nun von dem Pocket PC oder von dem Desktopcomputer. Diese Synchronisation der Ordner<br />
tritt ein, wenn Sie die Verbindung mit Ihrem E-Mail-Server herstellen, neue Ordner kreieren<br />
oder bei hergestellter Verbindung die Ordner neu benennen/löschen.<br />
37
Kapitel 5: Begleitprogramme<br />
Die Begleitprogramme bestehen aus Microsoft ® Pocket Word, Microsoft ® Pocket Excel, Windows<br />
Media Player for Pocket PC und Microsoft ® Reader. Um an Ihrem Pocket PC auf ein<br />
Begleitprogramm zu schalten, tippen Sie auf Programme in dem Menü, und tippen Sie<br />
danach auf den Programmnamen.<br />
Die Begleitprogramme können nur Dateien öffnen, die im Ordner „My Documents“ des<br />
Hauptspeichers oder in einem Ordner „My Documents“ einer Speicherkarte gespeichert<br />
sind. Nicht in dem Ordner „My Documents“ enthaltene Programme erscheinen nicht in<br />
der Programmliste und können nicht geöffnet werden.<br />
Pocket Word<br />
Pocket Word arbeitet mit Microsoft Word auf Ihrem Desktopcomputer, um Ihnen einfachen<br />
Zugriff auf Kopien Ihrer Dokumente zu ermöglichen. Sie können neue Dokumente auf Ihrem<br />
Pocket PC kreieren oder Sie können Dokumente von Ihrem Desktopcomputer in Ihren Pocket PC<br />
kopieren. Synchronisieren Sie die Dokumente zwischen Ihrem Desktopcomputer und Ihrem<br />
Pocket PC, sodass Sie immer die aktuellsten Inhalte in beiden Computern haben.<br />
Verwenden Sie Pocket Word für das Kreieren von Dokumenten, wie z.B. Briefen,<br />
Sitzungprotokollen und Reiseberichten. Um eine neue Datei anzulegen, tippen Sie auf ,<br />
Programme, Pocket Word und danach auf Neu. Ein leeres Dokument erscheint. Oder falls Sie<br />
eine Vorlage für ein neues Dokument in der Dialogbox Optionen gewählt haben, erscheint diese<br />
Vorlage mit dem entsprechenden Text und Formatierungen. Sie können zu einem Zeitpunkt nur<br />
jeweils ein Dokument öffnen; wenn Sie das Öffnen eines zweites Dokumentes versuchen, werden<br />
Sie zur Speicherung des ersten Dokumentes aufgefordert. Sie können ein erstelltes oder editiertes<br />
Dokument in einer Vielzahl von Formaten abspeichern, einschließlich Word (.doc.), Pocket Word<br />
(.psw), Rich Text Format (.rtf) und normalem Text (.txt).<br />
Pocket Word enthält eine Liste der in Ihrem Pocket PC gespeicherten Dateien. Tippen Sie auf eine<br />
Datei in der Liste, um diese Datei zu öffnen. Um eine Datei zu löschen, zu kopieren oder zu<br />
senden, tippen Sie auf und halten Sie diese Datei in der Liste. Danach wählen Sie die einschlägige<br />
Aktion in dem Popup-Menü.<br />
Wählen Sie den Typ des Ordners, den<br />
Sie in der Liste anzeigen möchten.<br />
Antippen, um die Sortierungsreihenfolge<br />
der Liste zu ändern.<br />
Antippen, um ein Dokument zu öffnen.<br />
Antippen und einen Posten halten, um ein<br />
Popup-Menü mit den Aktionen anzuzeigen.<br />
Antippen, um ein neues Dokument zu erstellen.<br />
38
Sie können in Pocket Word die Informationen in einem von vier Modi (Tippen, Schreiben,<br />
Zeichnen und Aufnehmen) eingeben, die in dem Menü Ansicht angezeigt werden. Jeder Modus<br />
weist seine eigene Symbolleiste auf, die Sie durch Antippen der Schaltfläche Symbolleiste<br />
anzeigen/verstecken in der Befehlsleiste anzeigen oder verstecken können.<br />
Sie können die Zoomvergrößerung durch Antippen von Ansicht und danach Zoom<br />
ändern. Danach wählen Sie den gewünschten Prozentsatz. Wählen Sie einen höheren<br />
Prozentsatz für die Eingabe von Text und einen niedrigeren Prozentsatz, wenn Sie mehr<br />
von Ihrem Dokument sehen möchten.<br />
Falls Sie ein auf einem Desktopcomputer erstelltes Word Dokument öffnen möchten,<br />
wählen Sie Symbolleiste in dem Menü Ansicht, damit Sie das gesamte Dokument sehen<br />
können.<br />
Tippmodus<br />
Unter Verwendung des Eingabebereichs tippen Sie den Text in das Dokument ein. Für weitere<br />
Informationen über das Eintippen von Text siehe Kapitel 2.<br />
Um vorhandenen Text zu formatieren oder zu editieren, wählen Sie zuerst den Text. Sie können<br />
den Text wie in einem Word Dokument wählen, indem Sie den Stift an Stelle der Maus<br />
verwenden, um diesen über den zu wählenden Text zu ziehen. Sie können ein Dokument<br />
durchsuchen, um den gewünschten Text aufzufinden, indem Sie auf Bearb. und danach auf<br />
Suchen/Ersetzen... tippen.<br />
Antippen und halten, um das<br />
Popup-Menü der Aktionen anzuzeigen.<br />
Antippen, um an die Dokumentenliste<br />
zurückzukehren (Änderungen werden<br />
automatisch abgespeichert).<br />
Antippen, um die Formatierungsoptionen<br />
zu ändern.<br />
Antippen, um den Text zu formatieren.<br />
Antippen, um die Symbolleiste anzuzeigen oder zu verstecken.<br />
39
Schreibmodus<br />
In dem Schreibmodus verwenden Sie den Stift, um direkt auf dem Bildschirm zu schreiben. Die<br />
Zeilen werden als Referenz angezeigt, und die Zoomvergrößerung ist größer als in dem<br />
Tippmodus, um einfacheres Schreiben zu ermöglichen. Für weitere Informationen über das<br />
Schreiben und die Wahl des Schreibens siehe Kapitel 2.<br />
Bei gewählter Schaltfläche für Leerstellen,<br />
ziehen Sie diese, um Leerstellen einzugeben.<br />
Ein Pfeil erscheint, um Richtung und Größe<br />
der Leerstelle anzuzeigen.<br />
Antippen, um den gewählten Text<br />
hervorzuheben.<br />
Antippen, um die Formatierungsoptionen zu<br />
wählen, wie z.B. Stiftgewicht und Zeilenfarbe.<br />
Schaltfläche für Leerstellen<br />
Schaltfläche für Stift<br />
Falls Sie drei Zeilen mit einem einzigen Strich des Stiftes überqueren, wird von dem<br />
Schreiben auf das Zeichnen gewechselt, und Sie können die folgenden Bearbeitungen<br />
und Manipulationen ausführen, wie sie im nächsten Abschnitt beschrieben sind.<br />
Geschrieben Wörter werden in Grafiken (Metafiles) umgewandelt, wenn ein Pocket Word<br />
Dokument auf Ihrem Desktopcomputer in ein Word Dokument umgewandelt wird.<br />
40
Zeichnungsmodus<br />
In dem Zeichnungsmodus verwenden Sie den Stift, um auf dem Bildschirm zu zeichnen.<br />
Gitterlinien erscheinen auf dem Bildschirm. Wenn Sie den Stift nach dem ersten Strich von dem<br />
Bildschirm abheben, erscheint eine Zeichnungsbox, welche die Grenzen der Zeichnung angibt.<br />
Jeder weitere Strich innerhalb der oder ein Berühren der Zeichnungsbox wird zu einem Teil der<br />
Zeichnung. Für weitere Informationen über das Zeichnen und die Wahl der Zeichnungen siehe<br />
Kapitel 2.<br />
Wählen Sie Form in dem Popup-Menü, um die<br />
Objekte in die richtigen Formen umzuwandeln.<br />
Ändern Sie die Größe eines<br />
Objektes, indem Sie die<br />
Wahlgriffe ziehen.<br />
Antippen, um die Formatierungsoptionen zu wählen,<br />
wie z.B. Linienstärke, Ausfüllfarbe und Linienfarbe.<br />
Einen Pfeil antippen, um Ihre Wahl anzuzeigen.<br />
Schaltfläche für Stift<br />
Aufnahmemodus<br />
In dem Aufnahmemodus wird eine Aufnahme in Ihr Dokument eingebettet. Aufnahmen werden<br />
als .wav Dateien gespeichert. Für weitere Informationen über die Aufnahme siehe Kapitel 2.<br />
Für weitere Informationen über die Verwendung von Pocket Word, tippen Sie auf<br />
auf Hilfe.<br />
und danach<br />
41
Pocket Excel<br />
Pocket Excel arbeitet mit Microsoft Excel auf Ihrem Desktopcomputer, um Ihnen einfachen<br />
Zugriff auf Kopien Ihrer Arbeitsmappen zu bieten. Sie können neue Arbeitsmappen auf Ihrem<br />
Pocket PC erstellen, oder Sie können die Arbeitsmappen von Ihrem Desktopcomputer auf Ihren<br />
Pocket PC kopieren. Synchronisieren Sie die Arbeitsmappen zwischen Ihrem Desktopcomputer<br />
und Ihrem Pocket PC, sodass Sie immer den aktuellen Inhalt in beiden Computern vorfinden.<br />
Verwenden Sie Pocket Excel für das Erstellen von Arbeitsmappen, wie z.B. Spesenberichte und<br />
Fahrtenbuch. Um eine neue Datei zu erstellen, tippen Sie auf , Programme, Pocket Excel und<br />
danach auf Neu. Eine leere Arbeitsmappe erscheint. Oder wenn Sie eine Vorlage für eine neue<br />
Arbeitsmappe in der Dialogbox Optionen wählen, erscheint diese Vorlage mit dem<br />
entsprechenden Text und Formatierungen. Sie können zu einem Zeitpunkt nur jeweils eine<br />
Arbeitsmappe öffnen; wenn Sie das Öffnen einer zweiten Arbeitsmappe versuchen, werden Sie<br />
zum Schließen der ersten Arbeitsmappe aufgefordert. Sie können eine erstellte oder bearbeitete<br />
Arbeitsmappe in einer Vielzahl von Formaten abspeichern, einschließlich Pocket Excel (.pxl) und<br />
Excel (.xls).<br />
Pocket Excel enthält eine Liste der in Ihrem Pocket PC gespeicherten Dateien. Tippen Sie auf<br />
eine Datei in dieser Liste, um die Datei zu öffnen. Um eine Datei zu löschen, zu kopieren oder zu<br />
senden, tippen Sie auf und halten Sie die Datei in der Liste. Wählen Sie danach die entsprechende<br />
Aktion aus dem Popup-Menü.<br />
Pocket Excel bietet die grundlegenden Tools für die Tabellenkalkulation, wie Formeln,<br />
Funktionen, Sortierung und Filtrierung. Um die Symbolleiste anzuzeigen, tippen Sie auf Ansicht<br />
und danach auf Symbolleiste.<br />
Der Zelleninhalt erscheint hier,<br />
wenn Sie diesen eingeben.<br />
Schaltfläche für Format<br />
Schaltfläche für automatische<br />
Summierung (AutoSum)<br />
Schaltfläche für Zoom<br />
Falls Ihre Arbeitsmappe vertrauliche Informationen enthält, können Sie diese durch ein<br />
Kennwort schützen.<br />
Öffnen Sie dazu die Arbeitsmappe, tippen Sie auf Bearb. und danach auf Kennwort....<br />
Danach müssen Sie bei jedem Öffnen der Arbeitsmappe das Kennwort eingeben; wählen<br />
Sie daher ein Kennwort, an das Sie sich leicht erinnern können, das aber von anderen<br />
nicht erraten werden kann.<br />
42
Tipps für das Arbeiten mit Pocket Excel<br />
Achten Sie auf folgendes, wenn Sie in Pocket Excel mit großen Tabellen arbeiten.<br />
• Zeigen Sie die Tabelle in der Vollbildschirmanzeige an, um möglichst viel davon sehen zu<br />
können. Tippen Sie auf Ansicht und danach auf Ganzer Bildschirm. Um die<br />
Vollbildschirmanzeige wieder zu verlassen, tippen Sie auf Normal.<br />
• Zeigen Sie die Fensterelemente an oder verstecken Sie diese. Tippen Sie dazu auf Ansicht und<br />
danach auf das Element, das Sie anzeigen oder verstecken möchten.<br />
• Frieren Sie die Überwachungsbereiche in einer Tabelle ein. Wählen Sie zuerst die Zelle, an der<br />
Sie die Überwachungsbereiche einfrieren möchten. Tippen Sie auf Ansicht und danach auf<br />
Fixieren. Sie möchten vielleicht die obersten und ganz linken Überwachungsbereiche in einer<br />
Tabelle einfrieren, um die Etiketten der Reihen und Spalten sichtbar zu erhalten, wenn Sie<br />
durch die Tabelle scrollen.<br />
• Teilen Sie die Überwachungsbereiche auf, um verschiedene Bereiche einer großen Tabelle<br />
anzuzeigen. Tippen Sie auf Ansicht und danach auf Teilen. Ziehen Sie danach die<br />
Auftrennungsleiste an die gewünschte Position. Um die Auftrennung freizugeben, tippen Sie<br />
auf Ansicht und danach auf Teilung entfernen.<br />
• Zeigen Sie Reihen und Spalten an oder verstecken Sie diese. Um eine Reihe oder Spalte zu<br />
verstecken, wählen Sie eine Zelle in der Reihe oder Spalte, die Sie verstecken möchten. Danach<br />
tippen Sie auf Format, danach auf Zeile oder Spalte und danach auf Ausblenden. Um eine<br />
versteckte Reihe oder Spalte anzuzeigen, tippen Sie auf Extras, auf Gehe zu..., und tippen Sie<br />
danach eine Referenz ein, die sich in der versteckten Reihe oder Spalte befindet. Danach tippen<br />
Sie auf Format, auf Zeile oder Spalte und auf Einblenden.<br />
Für weitere Informationen über die Verwendung von Pocket Excel tippen Sie auf<br />
auf Hilfe.<br />
und danach<br />
43
Windows Media Player for Pocket PC<br />
Verwenden Sie den Windows Media Player for Pocket PC für die Wiedergabe von digitalen<br />
Audio- und Video-Dateien, die auf Ihrem Pocket PC oder in einem Netzwerk abgespeichert sind.<br />
Um auf den Windows Media Player for Pocket PC umzuschalten, tippen Sie auf , Programme<br />
und danach auf Windows Media.<br />
Zeigt den Ablauf der gegenwärtigen Spur an.<br />
Antippen, um die Lautstärke einzustellen.<br />
Antippen, um den nächsten Song wiederzugeben.<br />
Antippen, um den vorhergehenden Song wiederzugeben.<br />
Antippen, um zu stoppen.<br />
Antippen, um auf Wiedergabe oder Pause zu schalten.<br />
Verwenden Sie den Windows Media Player auf Ihrem Desktopcomputer, um digitale Audio- und<br />
Video-Dateien auf Ihren Pocket PC zu kopieren. Sie können Windows Media und MP3 Dateien<br />
auf Ihrem Pocket PC wiedergeben.<br />
Für weitere Informationen über die Verwendung von Windows Media Player for Pocket PC tippen<br />
Sie auf und danach auf Hilfe.<br />
Sie können den optionalen Ohrhörer mit Fernbedienung (JK-840HE) mit dem Windows<br />
Media Player verwenden. Um die Tasten der Fernbedienung des Ohrhörers zu aktivieren,<br />
verwenden Sie Einstellungen → Ohrhörer mit Fernbedienung, um die anfänglichen<br />
Vorgabeeinstellungen zu konfigurieren.<br />
44
Microsoft Reader<br />
Verwenden Sie Microsoft Reader für das Lesen elektronischer Bücher auf Ihrem Gerät. Laden Sie<br />
die Bücher auf Ihrem Desktopcomputer von Ihrer bevorzugten Webseite für elektronische Bücher<br />
herunter. Verwenden Sie danach ActiveSync, um die Buchdateien in Ihr aktiviertes Gerät zu<br />
kopieren. Die Bücher erscheinen in der Reader Library, wo Sie diese antippen können, um sie zu<br />
öffnen.<br />
Jedes Buch besteht aus einer Umschlagseite, dem optionalen Inhaltsverzeichnis und den Seiten<br />
des Buches. Sie können:<br />
• Durch das Buch blättern, indem Sie die Aufwärts/Abwärtstasten auf Ihrem Gerät verwenden<br />
oder die Seitennummer auf jeder Seite antippen.<br />
• Das Buch mit Hervorhebungen, Lesezeichen, Notizen und Zeichnungen versehen.<br />
• Nach Text suchen und Definitionen für Wörter aufsuchen.<br />
Die Anleitung Guidebook enthält alle Informationen, die Sie für die Verwendung der <strong>Software</strong><br />
benötigen. Um die Anleitung Guidebook zu öffnen, tippen Sie auf Hilfe in der Reader-<br />
Befehlsleiste. Oder tippen und halten Sie den Buchtitel auf einer Buchseite, und tippen Sie danach<br />
auf Hilfe in dem Popup-Menü.<br />
Um auf den Microsoft Reader umzuschalten, tippen Sie auf , Programme und danach auf<br />
Microsoft Reader.<br />
Kopieren von Büchern auf Ihren Pocket PC<br />
Die können die Buchdateien aus dem Web herunterladen. Besuchen Sie einfach die Webseite<br />
Ihres bevorzugten Fachhändlers von elektronischen Büchern und befolgen sie die Instruktionen,<br />
um die Buchdateien herunterzuladen. Verwenden Sie die Pocket PC Begleitungs-CD für das<br />
Herunterladen der Dateien von Ihrem Desktopcomputer in Ihren Pocket PC, wie es in der Datei<br />
Lesemich in dem Ordner MSReader beschrieben ist.<br />
Verwendung der Library<br />
Die Library ist Ihre Reader-Homepage; sie zeigt eine Liste aller in Ihrem Pocket PC oder auf Ihrer<br />
Speicherkarte abgespeicherten Bücher.<br />
Um die Library zu öffnen:<br />
• Tippen Sie auf Bibliothek auf der Reader-Befehlsleiste.<br />
• Auf einer Buchseite tippen Sie auf den Buchtitel, und tippen Sie danach auf Bibliothek in dem<br />
Popup-Menü.<br />
45
Um ein Buch zu öffnen, tippen Sie auf seinen Titel in der Bibliotheksliste.<br />
Antippen, um<br />
einen sortierten<br />
Ordner zu wählen.<br />
Antippen, um durch<br />
die Bibliotheksliste<br />
zu scrollen.<br />
Antippen, um das<br />
in der Liste anzuzeigende<br />
Buch zu spezifizieren.<br />
Antippen, um<br />
ein Buch zu öffnen.<br />
Hier antippen,<br />
um an andere Teile<br />
von Reader zu navigieren.<br />
Lesen eines Buches<br />
Jedes Buch besteht aus einer Umschlagseite, einem optionalen Inhaltsverzeichnis und den Seiten<br />
des Buches. Die Optionen für das Navigieren sind im unteren Teil der Umschlagseite angegeben.<br />
Wenn Sie ein Buch zum ersten Mal öffnen, möchten Sie wahrscheinlich mit der ersten Seite oder<br />
mit dem Inhaltsverzeichnis (wenn vorhanden) beginnen. Mit jedem anschließenden Öffnen des<br />
Buches gelangen Sie direkt an die zuletzt gelesene Seite. Zusätzlich zu dem Text enthält jede<br />
Seite des Buches eine Seitennummer und den Buchtitel.<br />
Antippen, um eine Navigationsoption zu wählen.<br />
Ziehen, um den Text zu wählen, und<br />
danach eine Option antippen.<br />
Die Pfeile antippen, um die Seite umzublättern,<br />
oder die Seitennummer antippen und fest halten,<br />
um die Seiten durchzublättern.<br />
Sie können auch unter Verwendung des Aktionsreglers an Ihrem Pocket PC durch das Buch<br />
blättern.<br />
46
Verwendung der Reader Features<br />
Durch das elektronische Lesen eines Buches erhalten Sie einige Optionen, die bei einem<br />
normalen Buch nicht zur Verfügung stehen. Diese Optionen können von jeder Seite des Buches<br />
aus aufgerufen werden.<br />
Wählen Sie den Text, indem Sie den Stift über den Text auf einer Seite ziehen. Tippen Sie danach<br />
auf eine Option in dem Popup-Menü, wie es nachfolgend beschrieben ist.<br />
• Suchen.... Suchen Sie den Text in dem Buch auf, indem Sie auf Suchen in dem Popup-Menü<br />
tippen. Geben Sie das zu suchende Wort ein und tippen Sie auf die gewünschte Option Suchen.<br />
Der Reader sucht nach dem Text und hebt diesen auf der Seite hervor. Tippen Sie außerhalb der<br />
Suchbox, um diese zu schließen. Um an die ursprüngliche Seite zurückzukehren, tippen Sie auf<br />
den Titel und danach auf Zurück in dem Popup-Menü.<br />
• Text kopieren. Sie können Text aus einem Buch, das diese Funktion unterstützt, in jedes<br />
Programm, das den Text annimmt, kopieren. Auf einer Buchseite wählen Sie den zu<br />
kopierenden Text. Danach tippen Sie auf Text kopieren in dem Popup-Menü. Der kopierte<br />
Text kann dann in das von Ihnen gewünschte Programm eingefügt werden.<br />
• Lesezeichen hinzufügen. Wenn Sie ein Lesezeichen in ein Buch eingeben, erscheint ein mit<br />
Farbe codiertes Lesezeichen-Icon am rechten Rand. Sie können verschiedene Lesezeichen in<br />
ein Buch einfügen. Danach haben Sie die Möglichkeit von einer beliebigen Stelle des Buches<br />
aus das Lesezeichen-Icon anzutippen, um an diese Seite zurückzukehren.<br />
• Markierung hinzufügen. Wenn Sie Text hervorheben, dann erscheint dieser mit einem<br />
farbigen Hintergrund, gleich wie wenn Sie einen Filzstift zur Markierung verwenden.<br />
• Textanmerkung hinzufügen. Wenn Sie eine Notiz an einen Text anhängen, dann geben Sie<br />
den Text in einen Notizblock ein, der an der Oberseite der Buchseite erscheint. Ein Notiz-Icon<br />
erscheint am linken Rand. Sie können die Notiz anzeigen oder verstecken, indem Sie auf das<br />
Icon tippen.<br />
• Zeichnung hinzufügen. Wenn Sie eine Zeichnung einfügen, erscheint ein Zeichnungs-Icon in<br />
der unteren linken Ecke des Seite, wobei die Zeichnungstools an der Unterseite der Seite<br />
angezeigt werden. Zeichnen Sie, indem Sie den Stift über den Bildschirm ziehen.<br />
Um eine Liste der Kommentare in dem Buch anzuzeigen (einschließlich Lesezeichen,<br />
Hervorhebungen, Notizen im Text und Zeichnungen), tippen Sie auf Kommentare auf<br />
der Umschlagseite des Buches. Sie können danach auf einen Eintrag in der Liste tippen,<br />
um an eine mit Kommentar versehene Seite zu gelangen.<br />
Deinstallieren eines Buches<br />
Nachdem Sie ein Buch gelesen haben, möchten Sie dieses vielleicht löschen, um Speicherplatz in<br />
Ihrem Pocket PC zu sparen. Falls eine Kopie des Buches in Ihrem Desktopcomputer<br />
abgespeichert ist, können Sie dieses jederzeit wieder herunterladen. Für das Deinstallieren eines<br />
Buches aus Ihrem Pocket PC tippen Sie auf und halten Sie den Titel in der Library-Liste, und<br />
tippen Sie danach auf Löschen in dem Popup-Menü.<br />
47
Kapitel 6: MSN Messenger<br />
MSN ® Messenger auf Ihrem Pocket PC ist ein sofortiges Benachrichtigungsprogramm, das Sie<br />
die folgenden Funktionen ausführen lässt:<br />
• Anzeige des Online befindlichen Partners.<br />
• Senden und Empfangen von sofortigen Nachrichten.<br />
• Konversation mittels sofortigen Nachrichten mit Gruppen oder Kontakten.<br />
Um MSN Messenger verwenden zu können, müssen Sie ein Microsoft Passport Konto oder ein<br />
Microsoft Exchange E-Mail-Konto haben. Sie benötigen einen Passport für die Verwendung von<br />
MSN Messenger Service. Falls Sie über ein Hotmail ® oder MSN-Konto verfügen, sind Sie bereits<br />
im Besitz eines Passports. Sobald Sie entweder einen Microsoft Passport oder ein Microsoft<br />
Exchange Konto erhalten haben, sind Sie bereit für die Einrichtung des Kontos.<br />
Abonnieren Sie ein Microsoft Passport Konto unter http://www.passport.com. Erhalten<br />
Sie eine freie Microsoft Hotmail E-Mail-Adresse unter http://www.hotmail.com.<br />
Um auf den MSN Messenger zu schalten, tippen Sie auf<br />
Messenger.<br />
, Programme und danach auf MSN<br />
Einrichtung<br />
Bevor Sie eine Verbindung herstellen können, müssen Sie die Passport oder Exchange<br />
Kontoinformationen eingeben.<br />
Einrichten eines Kontos und anmelden:<br />
1. In dem Menü Extras tippen Sie auf Optionen....<br />
2. Auf der Registerkarte Konten geben Sie Ihre Passport oder Exchange Kontoinformationen ein.<br />
3. Um sich anzumelden, tippen Sie auf die Anmeldeanzeige, und geben Sie danach Ihre E-Mail-<br />
Adresse und Ihr Passwort ein.<br />
Falls Sie MSN Messenger bereits auf Ihrem Desktopcomputer verwenden, werden Ihre<br />
Kontakte auf Ihrem Gerät angezeigt, ohne nochmals eingefügt zu werden.<br />
48
Arbeiten mit Kontakte<br />
Das MSN Messenger Fenster zeigt alle Ihre Messenger-Kontakte auf eine Blick an, unterteilt in<br />
Online- und Offline-Kategorien. Von dieser Ansicht aus, wenn verbunden, können Sie chatten,<br />
eine E-Mail senden, den Kontakt für das Chatten mit Ihnen blockieren, oder Kontakte aus der<br />
Liste unter Verwendung des Popup-Menüs löschen.<br />
Antippen und fest halten, um ein Popup-Menü<br />
der Aktionen anzuzeigen.<br />
Einen Kontakt antippen um mit dem Chatten<br />
zu beginnen.<br />
Um andere Online zu sehen, ohne selbst gesehen zu werden, tippen Sie in dem Menü<br />
Extras auf Mein Status und wählen Sie Als offline anzeigen.<br />
Falls Sie einen Kontakt blockieren, erscheinen Sie Offline, verbleiben jedoch auf der<br />
Liste des blockierten Kontaktes. Um die Blockierung eines Kontaktes wieder freizugeben,<br />
tippen und halten Sie den Kontakt, und tippen sie danach in dem Popup-Menü auf<br />
Freigeben.<br />
49
Chatten mit Kontakten<br />
Tippen Sie auf einen Kontaktnamen, um ein Fenster für das Chatten zu öffnen. Geben Sie Ihre<br />
Nachricht in den Texteingabebereich an der Unterseite des Bildschirms ein, oder tippen Sie auf<br />
Kurztext, um eine voreingestellte Nachricht einzugeben, und tippen Sie danach auf Los. Um<br />
einen anderen Kontakt für das Chatten mit mehreren Teilnehmern einzuladen, tippen Sie in dem<br />
Menü Extras auf Einladen..., und tippen Sie danach auf den Kontakt, den Sie einladen möchten.<br />
Nachricht eingeben.<br />
Antippen, um die Nachricht zu senden.<br />
Um zurück auf das Hauptfenster zu schalten, ohne das Chatten zu beenden, tippen Sie auf<br />
die Schaltfläche Kontakte. Um an das Fenster für das Chatten zurückzuschalten, tippen<br />
Sie auf Chats und wählen danach die Person, mit der Sie gechattet hatten.<br />
Um zu wissen, ob der Kontakt mit dem Sie chatten auch anspricht, betrachten Sie die Nachricht<br />
unter dem Texteingabebereich.<br />
Anzeige der Nachrichten des Chattens.<br />
Anzeige des Status des Chattens.<br />
Für weitere Informationen über MSN Messenger tippen Sie auf<br />
und danach auf Hilfe.<br />
50
Kapitel 7: Pocket Internet Explorer<br />
Verwenden Sie den Microsoft ® Pocket Internet Explorer für das Betrachten der Web- oder WAP-<br />
Seiten auf eine der beiden folgenden Arten.<br />
• Während der Synchronisation mit Ihrem Desktopcomputer, landen Sie Ihre Favoriten Links<br />
und mobilen Favoriten, die in dem Unterordner Mobile Favoriten in dem Internet Explorer auf<br />
Ihrem Desktopcomputer gespeichert sind, herunter.<br />
• Stellen Sie die Verbindung mit einem Internet Service Provider (ISP) oder einem Netzwerk her,<br />
um das Web durchsuchen zu können. Dazu müssen Sie zuerst eine Verbindung herstellen, wie<br />
es in Kapitel 8 beschrieben ist.<br />
Um auf den Pocket Internet Explorer umzuschalten, tippen Sie auf und danach auf Internet<br />
Explorer.<br />
Ordner für mobile Favoriten<br />
Nur in dem Unterordner Mobile Favoriten des Ordners Favoriten im Internet Explorer auf Ihrem<br />
Desktopcomputer gespeicherte Elemente werden mit Ihrem Pocket PC synchronisiert. Dieser<br />
Ordner wurden automatisch erstellt, als Sie ActiveSync installiert hatten.<br />
Links mit Favoriten<br />
Während der Synchronisation wird die Liste der Links der Favoriten in dem Ordner Mobile<br />
Favoriten auf Ihrem Desktopcomputer mit dem Pocket Internet Explorer auf Ihrem Pocket PC<br />
synchronisiert. Beide Computer werden mit den ausgeführten Änderungen in beiden Listen<br />
aktualisiert, wenn die Synchronisation ausgeführt wird. Wenn Sie ein Link eines Favoriten nicht<br />
als einen Mobilen Favoriten kennzeichnen, wird nur das Link in Ihren Pocket PC<br />
heruntergeladen, und Sie müssen eine Verbindung mit Ihrem ISP oder einem Netzwerk herstellen,<br />
um den Inhalt anzeigen zu können. Für weitere Informationen über das Herunterladen siehe die<br />
ActiveSync-Hilfe auf Ihrem Desktopcomputer.<br />
Mobile Favoriten<br />
Falls Sie Microsoft Internet Explorer 5.0 oder später auf Ihrem Desktopcomputer verwenden,<br />
können Sie die Mobilen Favoriten auf Ihren Pocket PC herunterladen. Durch die Synchronisation<br />
der Mobilen Favoriten wird der Webinhalt in Ihren Pocket PC heruntergeladen, sodass Sie die<br />
Webseiten anzeigen können, während Sie von Ihrem ISP und dem Desktopcomputer getrennt<br />
sind. Verwenden Sie das mit ActiveSync installierte Internet Explorer Plugin, um schnell und<br />
einfach die Mobilen Favoriten zu kreieren.<br />
Kreieren eines Mobilen Favoriten<br />
1. Im Internet Explorer auf Ihrem Desktop-Computer klicken Sie auf Extras und danach<br />
Mobilen Favoriten erstellen....<br />
2. Um den Namen eines Links zu ändern, geben Sie den neuen Namen in die Box Gerätename<br />
ein.<br />
3. Als Option wählen Sie in Aktualisieren einen gewünschten Zeitplan für die Aktualisierung.<br />
4. Klicken Sie auf OK. Der Internet Explorer führt nun das Herunterladen der jüngsten Version<br />
der Webseite in Ihren Desktopcomputer aus.<br />
51
5. Falls Sie die Seiten herunterladen möchten, die mit dem gerade kreierten Mobilen Favoriten<br />
verknüpft sind, klicken Sie mit der rechten Maus in dem Internet Explorer auf dem<br />
Desktopcomputer auf den Mobilen Favoriten und danach auf Eigenschaften. In dem Register<br />
Download spezifizieren Sie die Anzahl der Links, die Sie herunterladen möchten. Um<br />
Speicherplatz auf dem Pocket PC zu sparen, gehen Sie nur eine Ebene tief.<br />
6. Synchronisieren Sie Ihren Pocket PC und den Desktopcomputer. Die Mobilen Favoriten, die in<br />
dem Ordner Mobile Favoriten im Internet Explorer gespeichert sind, werden nun in Ihren<br />
Pocket PC heruntergeladen.<br />
Falls Sie in Schritt 3 keinen Terminplan für die Aktualisierung spezifizierten, müssen Sie<br />
den Inhalt manuell herunterladen, um die Informationen auf Ihrem Desktopcomputer und<br />
Pocket PC aktualisiert zu halten. Vor dem Synchronisieren mit Ihrem Pocket PC, klicken<br />
Sie im Internet Explorer auf Ihrem Desktopcomputer auf Extras und danach auf<br />
Synchronisieren. Sie werden nun den jüngsten Inhalt sehen, der in Ihren<br />
Desktopcomputer heruntergeladen wurde, und Sie können den Inhalt manuell<br />
herunterladen, wenn erforderlich. Sie können eine Schaltfläche in die Internet Explorer<br />
Symbolleiste für das Kreieren von Mobilen Favoriten aufnehmen. Im Internet Explorer<br />
auf Ihrem Desktopcomputer klicken Sie auf Ansicht, Symbolleisten und danach auf<br />
Anpassen....<br />
Einsparen von Speicherplatz in dem Pocket PC<br />
Mobile Favoriten nehmen viel Speicherplatz auf Ihrem Pocket PC ein. Um den verwendeten<br />
Speicherplatz zu minimieren:<br />
• In den Einstellungen für den Typ der Favoriten in den ActiveSync-Optionen, schalten Sie<br />
Bilder und Sounds aus, oder stoppen Sie manche Mobile Favoriten vom Herunterladen in den<br />
Pocket PC. Für weitere Informationen siehe die ActiveSync-Hilfe.<br />
• Begrenzen Sie die Anzahl der heruntergeladenen Verknüpfungsseiten. In Internet Explorer auf<br />
dem Desktopcomputer klicken Sie mit der rechten Maustaste auf den zu ändernden Mobilen<br />
Favoriten und danach auf Eigenschaften. In dem Register Download spezifizieren Sie 0 oder 1<br />
für die Anzahl der verknüpften Seiten, die Sie herunterladen möchten.<br />
Verwendung der AvantGo Kanäle<br />
AvantGo ist ein freier interaktiver Dienst, der Ihnen Zugriff auf den auf die persönlichen<br />
Anforderungen zugeschnittenen Inhalt von Tausenden populären Webseiten gestattet. Sie können<br />
die AvantGo Kanäle direkt von Ihrem Personal PC abonnieren. Danach synchronisieren Sie Ihren<br />
Pocket PC und den Desktopcomputer, oder stellen Sie eine Verbindung zum Internet her, um den<br />
Inhalt herunterzuladen. Für weitere Informationen besuchen Sie die AvantGo Webseite.<br />
Abonnieren von AvantGo<br />
1. In den ActiveSync Optionen auf dem Desktopcomputer schalten Sie die Synchronisation für<br />
den AvantGo Informationstyp ein.<br />
2. Im Pocket Internet Explorer auf Ihrem Pocket PC tippen Sie auf die Schaltfläche Favoriten,<br />
um Ihre Liste der Favoriten anzuzeigen.<br />
3. Tippen Sie auf den Link zu den AvantGo Kanälen.<br />
4. Tippen Sie auf die Schaltfläche Aktivieren.<br />
5. Befolgen Sie die am Bildschirm erscheinenden Instruktionen. Sie müssen Ihren Pocket PC mit<br />
Ihrem Desktopcomputer synchronisieren und auf die Schaltfläche Mein Kanal tippen, um das<br />
AvantGo Setup zu beenden.<br />
Wenn die Synchronisation beendet ist, tippen Sie auf den Link für die AvantGo Kanäle in Ihrer<br />
Liste der Favoriten, um einige der populärsten Kanäle anzuzeigen. Um Kanäle hinzuzufügen oder<br />
zu entfernen, tippen Sie auf Hinzufügen... oder Entfernen....<br />
52
Verwendung von Pocket Internet Explorer<br />
Sie können den Pocket Internet Explorer verwenden, um die Mobilen Favoriten und Kanäle, die<br />
in Ihren Pocket PC heruntergeladen wurden, zu durchsuchen, ohne eine Verbindung mit dem<br />
Internet herzustellen. Sie können auch über einen ISP oder ein Netzwerk die Verbindung mit dem<br />
Internet herstellen, und im Web surfen.<br />
Schaltfläche für Bilder ausblenden<br />
Schaltfläche für Favoriten<br />
Schaltfläche für zu Hause<br />
Schaltfläche für Auffrischen<br />
Anzeigen von Mobilen Favoriten und Kanälen<br />
1. Tippen Sie auf die Schaltfläche Favoriten, um eine Liste Ihre Favoriten anzuzeigen.<br />
Den Favoriten antippen, den Sie anzeigen möchten.<br />
Antippen, um einen Ordner oder einen Link<br />
zu einem Favoriten hinzuzufügen oder zu löschen.<br />
2. Tippen Sie auf die Seite, die Sie anzeigen möchten.<br />
Sie können nun die mit der letzen Synchronisation mit Ihrem Desktopcomputer heruntergeladene<br />
Seite sehen. Falls sich diese Seite nicht auf Ihrem Pocket PC befindet, wird der Favorit<br />
ausgeblendet. Sie müssen eine Synchronisierung mit Ihrem Desktopcomputer vornehmen, um die<br />
Seite in Ihren Pocket PC herunterzuladen, oder eine Verbindung mit dem Internet herstellen, um<br />
die Seite anzuzeigen.<br />
53
Durchsuchen des Internets:<br />
1. Stellen Sie die Verbindung zu Ihrem Internet-Dienstanbieter oder Firmennetzwerk her, indem<br />
Sie Verbindungen verwenden, wie es in Kapitel 8 beschrieben ist.<br />
2. Um die Verbindung herzustellen und mit dem Durchsuchen zu beginnen, führen Sie einen der<br />
folgenden Vorgänge aus:<br />
• Tippen Sie auf die Schaltfläche Favoriten, und tippen Sie danach auf den Favoriten, den Sie<br />
anzeigen möchten.<br />
• Tippen Sie auf Ansicht und danach auf Adressleiste. In der erscheinenden Adressleiste an der<br />
Oberseite des Bildschirms geben Sie die Webadresse ein, die Sie besuchen möchten, und tippen<br />
danach auf Los. Tippen Sie auf den Pfeil, um aus den früher eingegebenen Adressen zu wählen.<br />
Um einen Link zu einem Favoriten während der Verwendung des Pocket PCs<br />
hinzuzufügen, gehen Sie an die hinzuzufügende Seite, tippen und halten Sie die Seite,<br />
und tippen Sie danach auf Zu Favoriten hinzufügen.<br />
54
Kapitel 8: Herstellung einer<br />
Verbindung<br />
Sie können Ihren Pocket PC für den Austausch von Informationen mit anderen Pocket PCs sowie<br />
mit Ihrem Desktopcomputer, einem Netzwerk oder dem Internet verwenden. Für die DFÜ-<br />
Verbindung haben Sie die folgenden Optionen.<br />
• Verwenden Sie den Infrarot-Port (IR) an Ihrem Gerät, um die Dateien zwischen den Geräten zu<br />
senden und zu empfangen. Falls Sie diese Methode verwenden möchten, siehe den folgenden<br />
Abschnitt „Datenübertragung mit Infrarotlicht“.<br />
• Stellen Sie die Verbindung mit Ihrem Internet Service Provider (ISP) her. Sobald Sie verbunden<br />
sind, können Sie E-Mail-Nachrichten unter Verwendung des Posteingangs senden und<br />
empfangen und Web- oder WAP-Seiten unter Verwendung von Microsoft ® Pocket Internet<br />
Explorer anzeigen. Falls Sie diese Methode verwenden möchten, siehe „Verbindung mit dem<br />
Internet“. Die Kommunikations-<strong>Software</strong> für die Erstellung einer ISP-Verbindung ist bereits<br />
auf Ihrem Pocket PC installiert. Ihr Service Provider wird Sie mit der <strong>Software</strong> versorgen, die<br />
Sie für die Installation anderer Dienste (wie Paging und Faksimile) benötigen.<br />
• Stellen Sie die Verbindung zu dem Netzwerk in Ihrer Firma oder Organisation her. Sobald Sie<br />
verbunden sind, können Sie E-Mail-Nachrichten unter Verwendung des Posteingangs senden<br />
und empfangen, Web- oder WAP-Seiten unter Verwendung von Pocket Internet Explorer<br />
anzeigen und mit Ihrem Desktopcomputer synchronisieren. Falls Sie diese Methode verwenden<br />
möchten siehe „Verbindung mit dem Firmennetzwerk“.<br />
• Stellen Sie die DFÜ-Verbindung mit Ihrem Desktopcomputer für die Synchronisation her.<br />
Sobald die Verbindung aufgebaut ist, können Sie die Informationen wie z.B. Ihre Pocket<br />
Outlook Daten synchronisieren. Falls dies die gewünschte Methode ist, siehe die ActiveSync-<br />
Hilfe auf Ihrem Desktopcomputer oder die DFÜ-Verbindungs-Hilfe auf Ihrem Pocket PC.<br />
Datenübertragung mit Infrarotlicht<br />
Unter Verwendung von Infrarotlicht (IR) können Sie Informationen, wie Kontakte und Termine,<br />
zwischen zwei Pocket PCs senden und empfangen.<br />
Senden von Informationen<br />
1. Schalten Sie auf das Programm, in dem Sie das zu sendende Element erstellt haben, und<br />
finden Sie dieses Element in der Liste auf.<br />
2. Richten Sie die IR-Anschlüsse so aus, dass keine Hindernisse vorhanden sind und der Abstand<br />
nicht zu groß ist.<br />
• Die beiden Infrarotanschlüsse sollten einen Abtand von nicht mehr als 20 cm aufweisen.<br />
55
3. Tippen Sie auf und halten Sie das Element, und tippen Sie danach auf Element Übertragen...<br />
in dem Popup-Menü.<br />
Sie können Elemente, aber keine Ordner, auch vom File Explorer senden. Tippen Sie auf<br />
und halten Sie das zu sendende Element, und tippen Sie danach auf Datei Übertragen...<br />
in dem Popup-Menü.<br />
Empfang von Informationen<br />
1. Richten Sie die IR-Anschlüsse so aus, dass keine Hindernisse vorhanden sind und der Abstand<br />
nicht zu groß ist.<br />
2. Lassen Sie den Besitzer des anderen Gerätes die Informationen an Sie senden. Ihr Gerät wird<br />
diese automatisch empfangen.<br />
Verbindung mit dem Internet<br />
Sie können die Verbindung mit Ihrem ISP herstellen, um E-Mail-Nachrichten zu senden und zu<br />
empfangen sowie Web- oder WAP-Seiten anzuzeigen.<br />
Sie können die Verbindung zum Internet auf eine der beiden folgenden Arten herstellen:<br />
• Erstellen Sie eine Modem-Verbindung. Falls Sie diese Methode verwenden möchten, siehe<br />
„Erstellen einer Modem-Verbindung mit einem ISP“.<br />
• Verwenden Sie eine Ethernet-Karte und ein „Net Tap“ für die Verbindung mit einem Netzwerk.<br />
Falls Sie diese Methode verwenden möchten, siehe „Erstellen einer Ethernet-Verbindung mit<br />
einem ISP“.<br />
Erstellen einer Modem-Verbindung mit einem ISP<br />
1. Erhalten Sie die folgenden Informationen von Ihrem ISP: DFÜ-Telefonnummer des ISP,<br />
Anwendername, Passwort und TCP/IP-Einstellungen. Manche ISPs erfordern auch eine<br />
Information vor dem Anwendername, wie zum Beispiel MSN/Anwendername.<br />
2. Falls Ihr Gerät nicht über ein eingebautes Modem verfügt, installieren Sie eine Modemkarte,<br />
oder verwenden Sie eine NULL-Modemkabel und die entsprechenden Adapter, um ein<br />
externes Modem über den seriellen Port an Ihren Pocket PC anzuschließen.<br />
3. Tippen Sie auf und danach auf Einstellungen. Auf der Registerkarte Verbindungen tippen<br />
Sie auf Verbindungenen. Unter der Einstellung Internet, wählen Sie Internet Einstellungen<br />
und tippen Sie danach auf Ändern....<br />
56
4. In dem Register Modem tippen Sie auf Neu....<br />
5. Geben Sie einen Namen für die Verbindung ein, wie zum Beispiel „ISP Verbindung“.<br />
6. In der Liste Modem auswählen wählen Sie Ihren Modemtyp. Falls Ihr Modemtyp nicht<br />
erscheint, versuchen Sie die Modemkarte erneut einzustecken. Falls Sie ein externes Modem<br />
verwenden, das mit einem Kabel an Ihr Gerät angeschlossen ist, wählen Sie Hayeskompatibel<br />
an COM1.<br />
7. Sie sollten keine der Einstellungen unter Erweitert... ändern müssen. Die meisten ISPs<br />
verwenden nun eine dynamisch zugeordnete Adresse. Falls der ISP, mit dem Sie die<br />
Verbindung aufzubauen versuchen, keine dynamisch zugeordnete Adresse aufweist, tippen Sie<br />
auf Erweiter... und danach auf das Register TCP/IP und geben Sie die Adresse ein. Wenn Sie<br />
fertig sind, tippen Sie auf OK und danach auf Weiter.<br />
8. Geben Sie die Telefonnummer für den Zugangspunkt ein, und tippen Sie auf Weiter.<br />
9. Wählen Sie andere gewünschte Optionen, und tippen Sie danach auf Fertig st.<br />
10.In dem Register Wahlparameter spezifizieren Sie Ihren gegenwärtigen Ort und den<br />
Telefontyp (die meisten Telefonleitungen verwenden Tonimpulse). Diese Einstellungen treffen<br />
auf alle Verbindungen zu, die Sie aufbauen möchten.<br />
Um eine Verbindung aufzubauen, verwenden Sie einfach eines der folgenden Programme. Ihr<br />
Gerät baut die Verbindung automatisch auf. Sobald die Verbindung aufgebaut ist, können Sie:<br />
• E-Mail-Nachrichten über den Posteingang senden und empfangen. Bevor Sie den Posteingang<br />
verwenden können, müssen Sie die für die Kommunikation mit dem E-Mail-Server<br />
erforderlichen Informationen eingeben. Für spezifische Instruktionen siehe „Direkte<br />
Verbindung mit einem E-Mail-Server“ später in diesem Kapitel.<br />
• Web- und WAP-Seiten unter Verwendung von Pocket Internet Explorer besuchen. Für weitere<br />
Informationen siehe Kapitel 7.<br />
• Sofortige Nachrichten mit dem MSN Messenger senden und empfangen. Für weitere<br />
Informationen siehe Kapitel 6.<br />
Erstellen einer Ethernet-Verbindung mit einem ISP:<br />
1. Sie müssen auf Ihrem Pocket PC keine neue Verbindung erstellen. Sie müssen einfach eine<br />
Ethernet-Karte kaufen, die kompatibel mit Ihrem Pocket PC ist.<br />
2. Erhalten Sie die folgenden Informationen von Ihrem ISP: Anwendername, Passwort und<br />
Domainname.<br />
3. Setzen Sie die Ethernet-Karte in Ihr Gerät ein. Für Instruktionen über das Einsetzen und die<br />
Verwendung der Ethernet-Karte, siehe die <strong>Bedienungsanleitung</strong> der Karte.<br />
4. Das erste Mal, wenn Sie die Karte einsetzen, erscheint Netzwerk-Einstellungen automatisch,<br />
damit Sie die Ethernet-Karte konfigurieren können. Die meisten Netzwerke verwenden DHCP,<br />
sodass Sie diese Einstellung nicht ändern sollten, falls Ihr Netzwerk-Administrator dies ihnen<br />
nicht anders mitteilt. Tippen Sie auf OK. (Falls dies nicht erscheint, oder wenn Sie die<br />
Einstellungen später ändern möchten, tippen Sie auf und danach auf Einstellungen. In<br />
dem Register Verbindungen tippen Sie auf Netzwerka..., tippen Sie auf den Adapter, den Sie<br />
ändern möchten, und tippen Sie danach auf Eigenschaften.)<br />
5. Schließen Sie die Ethernet-Karte an das Netzwerk an, indem Sie ein Netzwerkkabel<br />
verwenden. Für Informationen siehe Ihre <strong>Bedienungsanleitung</strong>.<br />
6. Tippen Sie auf , Einstellungen, das Register Verbindungen und danach auf<br />
Verbindungen. Aus der Liste Die Netzwerkkarte verbindet mit wählen Sie Dem Internet.<br />
Um die Verbindung zu starten, verwenden Sie einfach eines der im vorhergehenden Abschnitt<br />
aufgeführten Programme. Sobald die Verbindung aufgebaut ist, können Sie die gleichen<br />
Aktivitäten ausführen, wie sie im vorhergehenden Abschnitt beschrieben sind.<br />
57
Verbindung mit dem Firmennetzwerk<br />
Falls Sie Zugriff auf ein Firmennetzwerk haben, können Sie E-Mail-Nachrichten senden, Intranet-<br />
Seiten anzeigen, Ihr Gerät synchronisieren und möglicherweise Zugriff auf das Internet erlangen.<br />
Sie können die Verbindung mit Ihrem Firmennetzwerk auf eine von zwei Arten aufbauen:<br />
• Erstellen Sie eine Modemverbindung, indem Sie ein RAS-Konto verwenden. Bevor Sie diese<br />
Modemverbindung erstellen können, muss Ihr Netzwerk-Administrator ein RAS-Konto für Sie<br />
einrichten. Falls dies die gewünschte Methode ist, siehe „Erstellen einer Modemverbindung mit<br />
einem Netzwerk“.<br />
• Verwenden Sie eine Ethernet-Karte und ein „Net Tap“ für die Verbindung mit dem Netzwerk.<br />
Falls dies die gewünschte Methode ist, siehe „Erstellen einer Ethernet-Verbindung mit einem<br />
Netzwerk“.<br />
Erstellen einer Modemverbindung mit einem Netzwerk:<br />
1. Sie benötigen die folgenden Informationen von Ihrem Netzwerk-Administrator: DFÜ-<br />
Telefonnummer, Anwendername, Passwort, Domainname und TCP/IP-Einstellungen.<br />
2. Falls Ihr Gerät über kein eingebautes Modem verfügt, installieren Sie eine Modemkarte.<br />
3. Tippen Sie auf und danach auf Einstellungen. In dem Register Verbindungen tippen Sie<br />
auf Verbindun.... Unter der Arbeitseinstellung wählen Sie Einstellungen Arbeit, und tippen<br />
danach auf Ändern....<br />
4. In dem Register Modem tippen Sie auf Neu....<br />
5. Geben Sie einen Namen für die Verbindung ein, wie zum Beispiel „Firmenverbindung“.<br />
6. In der Liste Modem auswählen wählen Sie Ihren Modemtyp. Falls Ihr Modemtyp nicht<br />
erscheint, versuchen Sie ein neues Einsetzen der Modemkarte. Falls Sie ein externes Modem<br />
verwenden, das über ein Kabel an Ihr Gerät angeschlossen ist, wählen sie Hayes-kompatibel<br />
an COM1.<br />
7. Sie sollten die Einstellungen unter Erweitert ... nicht ändern müssen. Die meisten Server<br />
verwenden eine dynamisch zugeordnete Adresse. Falls der Server, mit dem Sie eine<br />
Verbindung aufzubauen versuchen, keine dynamisch zugeordnete Adresse aufweist, tippen Sie<br />
auf Erweitert... und danach auf das Register TCP/IP, worauf Sie die Adresse eingeben. Wenn<br />
Sie fertig sind, tippen Sie auf OK ubnd danach auf Weiter.<br />
8. Geben Sie die Telefonnummer des Zugangspunktes ein, und tippen Sie auf Weiter.<br />
9. Wählen Sie andere gewünschte Optionen, und tippen Sie auf Fertig st.<br />
10.In dem Register Wahlparameter spezifizieren Sie Ihren derzeitigen Ort und Ihren Telefontyp<br />
(die meisten Telefonleitungen verwenden Tonimpulse). Diese Einstellungen sind für alle<br />
erstellten Verbindungen wirksam.<br />
58
Um eine Verbindung aufzubauen, verwenden Sie einfach eines der folgenden Programme. Ihr<br />
Pocket PC wird die Verbindung automatisch aufbauen. Sobald die Verbindung aufgebaut ist,<br />
können Sie:<br />
• E-Mail-Nachrichten unter Verwendung des Posteingangs senden und empfangen. Bevor Sie<br />
den Posteingang verwenden können, müssen Sie die für die Kommunikation mit dem E-Mail-<br />
Server erforderlichen Informationen eingeben. Für spezifische Instruktionen siehe „Direkte<br />
Verbindung mit einem E-Mail-Server“ später in diesem Kapitel<br />
• Internet- oder Intranet-Web- oder WAP-Seiten unter Verwendung von Pocket Internet Explorer<br />
besuchen.<br />
• Sofortige Nachrichten mit dem MSN Messenger senden und empfangen. Für weitere<br />
Informationen siehe Kapitel 6.<br />
• Synchronisieren. Für weitere Informationen siehe die ActiveSync-Hilfe auf dem<br />
Desktopcomputer.<br />
Erstellen einer Ethernet-Verbindung mit einem Netzwerk:<br />
1. Sie müssen keine neue Verbindung auf Ihrem Pocket PC erstellen. Sie müssen lediglich eine<br />
Ethernet-Karte, die kompatibel mit Ihrem Pocket PC ist, kaufen und konfigurieren.<br />
2. Sie benötigen die folgenden Informationen von Ihrem Netzwerk-Administrator:<br />
Anwendername, Passwort und Domainname.<br />
3. Setzen Sie die Ethernet-Karte in Ihr Gerät ein. Für Instruktionen über das Einsetzen und die<br />
Verwendung der Ethernet-Karte siehe die mit der Karte mitgelieferte <strong>Bedienungsanleitung</strong>.<br />
4. Beim erstmaligen Einsetzen der Karte erscheint Netzwerk-Einstellungen automatisch, sodass<br />
Sie die Ethernet-Karte konfigurieren können. Die meisten Netzwerke verwenden DHCP,<br />
sodass Sie diese Einstellung nicht ändern sollten, wen es von Ihrem Netzwerk-Administrator<br />
nicht anders verlangt wird. Tippen Sie auf OK. (Falls dies nicht erscheint oder Sie die<br />
Einstellung später ändern möchten, tippen Sie auf und danach auf Einstellungen. In dem<br />
Register Verbindungen tippen Sie auf Netzwerka... und danach auf den Adapter, den Sie<br />
ändern möchten; anschließend tippen Sie auf Eigenschaften.)<br />
5. Schließen Sie die Ethernet-Karte unter Verwendung eines Netzwerkkabels an das Netzwerk<br />
an. Für Informationen siehe die mit dem Kabel mitgelieferte <strong>Bedienungsanleitung</strong>.<br />
6. Tippen Sie auf und danach auf Einstellungen. In dem Register Verbindungen tippen Sie<br />
auf Verbindun.... Aus der Liste Die Netzwerkkarte verbindet mit wählen Sie<br />
Firmennetzwerk.<br />
7. Falls Sie Ihr Gerät synchronisieren möchten, tippen Sie auf und danach auf ActiveSync. In<br />
dem Menü Extras tippen Sie auf Optionen.... In dem Register PC wählen Sie PC bei<br />
remoter Synchronisierung einschließen und verbinden mit, und wählen Sie danach den<br />
Namen Ihres Computers. Die fernbediente Synchronisation mit einem Desktopcomputer<br />
arbeitet nur, wenn Sie eine Partnerschaft mit diesem Computer über ActiveSync eingestellt<br />
haben, und ActiveSync für die fernbediente Verbindung aktualisiert haben. Andere<br />
Restriktionen treffen ebenfalls zu. Für weitere Informationen über die fernbediente<br />
Synchronisation siehe die ActiveSync-Hilfe auf Ihrem Desktopcomputer.<br />
Um die Verbindung aufzubauen, starten Sie einfach eines der im vorhergehenden Abschnitt<br />
aufgeführten Programme. Sobald die Verbindung aufgebaut ist, können Sie die gleichen<br />
Aktivitäten ausführen, wie sie in dem vorhergehenden Abschnitt aufgelistet sind.<br />
59
Beenden einer Verbindung<br />
Um eine Verbindung zu beenden, führen Sie einen der folgenden Vorgänge aus:<br />
• Wenn über eine DFÜ-Verbindung oder VPN verbunden, tippen Sie auf das Verbindungsicon<br />
auf Ihrer Navigationsleiste, und tippen sie danach auf Abbrechen.<br />
• Wenn über ein Kabel oder das Cradle verbunden, trennen Sie Ihren Pocket PC von dem Kabel<br />
oder dem Cradle ab.<br />
• Wenn über Infrarotlicht verbunden, entfernen Sie den Pocket PC von dem PC.<br />
• Wenn über eine Netzwerk- (Ethernet-) Karte verbunden, entfernen sie die Karte aus Ihrem<br />
Pocket PC.<br />
Direkte Verbindung mit einem E-Mail-Server<br />
Sie können die Verbindung mit einem E-Mail-Server einrichten, sodass Sie die E-Mail-<br />
Nachrichten unter Verwendung einer Modem- oder Netzwerk-Verbindung und Posteingang auf<br />
Ihrem Pocket PC senden und empfangen können.<br />
Der ISP oder das Netzwerk muss einen POP3 oder IMAP4 E-Mail-Server und einen<br />
SMTP-Gateway verwenden.<br />
Sie können mehrerer E-Mail-Dienste für den Empfang Ihrer Nachrichten verwenden. Für jeden zu<br />
verwendenden E-Mail-Dienst müssen Sie zuerst den E-Mail-Dienst benennen und einrichten.<br />
Falls Sie den gleichen Dienst für Verbindungen mit verschiedenen Briefkästen verwenden,<br />
müssen Sie jede Briefkasten-Verbindung einrichten und benennen.<br />
Einrichten eines E-Mail-Dienstes:<br />
• In dem Posteingang Ihres Pocket PCs tippen Sie auf Dienste und danach auf Neuen Dienst....<br />
Befolgen Sie danach die Instruktionen des Assistenten zur Einrichtung eines neuen Dienstes.<br />
Als Beispiel für eine Anzeige tippen Sie auf und danach auf Hilfe. Wenn Sie fertig sind,<br />
tippen Sie auf Dienste und danach auf Verbinden, um die Verbindung mit Ihrem E-Mail-Server<br />
aufzubauen. Für weitere Informationen über die Verwendung des Programms Posteingang siehe<br />
„Posteingang: Senden und Empfangen von E-Mail-Nachrichten“ in Kapitel 4.<br />
Wo Sie Hilfe für die Verbindungen finden<br />
Weitere Informationen über die hier beschriebenen Vorgänge sowie Informationen über<br />
zusätzliche Vorgänge können sie an den folgenden Stellen finden:<br />
• „Posteingang: Senden und Empfangen von E-Mail-Nachrichten“ in Kapitel 4.<br />
• Online-Hilfe auf dem Pocket PC. Tippen Sie auf und danach auf Hilfe. Tippen Sie auf<br />
Ansicht, Gesamte installierte Hilfe und danach auf Posteingang oder Verbindungen.<br />
• ActiveSync-Hilfe auf dem Desktopcomputer. In ActiveSync klicken Sie auf Microsoft<br />
ActiveSync Hilfe in dem Menü Hilfe.<br />
• Für Informationen über die Störungsbeseitigung siehe die Pocket PC Webseite:<br />
http://www.microsoft.com/mobile/pocketpc<br />
60
Anhang: Störungsbeseitigung<br />
Rücksetzen des Pocket PCs und Löschen des<br />
Speichers<br />
Rücksetzen des Pocket PCs<br />
Falls Ihr Pocket PC nur noch langsam oder nicht wie erwartet anspricht bzw. einfriert, versuchen<br />
Sie ein Rücksetzen. Durch ein Rücksetzen wird der Pocket PC neu gestartet, wobei auch die<br />
Speicherzuordnung neu eingestellt wird. Nicht abgespeicherte Daten in offenen Fenstern können<br />
dabei gelöscht werden.<br />
• Verwenden Sie den Stift, um den Rückstellknopf für etwa zwei Sekunden gedrückt zu halten.<br />
Löschen des Speichers<br />
Falls Sie das Kennwort zu Ihrem Pocket PC vergessen haben oder alle Daten aus Ihrem Pocket PC<br />
löschen und diesen wieder auf seine Werkseinstellungen zurückstellen möchten, löschen Sie den<br />
Speicher.<br />
Warnung: Durch das Löschen des Speichers werden alle Daten gelöscht, wobei der Pocket PC<br />
auf seine Vorgabeeinstellungen zurückgestellt wird. Die im Werk installierten Programme bleiben<br />
erhalten, wogegen selbst eingegebene Daten und Programme gelöscht werden.<br />
1. Schalten Sie den Pocket PC ein.<br />
2. Halten Sie die Stromtaste gedrückt, und verwenden Sie den Stift, um den Rückstellknopf für<br />
etwa zwei Sekunden gedrückt zu halten.<br />
3. Falls eine Meldung am Bildschirm erscheint, bestätigen Sie, dass Sie den Speicher löschen<br />
möchten<br />
-oder-<br />
Entfernen Sie die Haupt- und Sicherungsbatterien, warten Sie etwa fünf Minuten und setzen<br />
Sie die Batterien danach wieder ein.<br />
Verwenden Sie ActiveSync, um Sicherungen Ihre Pocket PC Daten anzufertigen, sodass<br />
Sie die Daten auf Ihrem Pocket PC wiederherstellen können, wenn Sie den Speicher<br />
löschen müssen. Für weitere Informationen siehe die ActiveSync-Hilfe.<br />
Batterien werden schwach<br />
Wenn die Batterien schwach sind, erscheint das Batterie-Icon in der Navigationsleiste. Tauschen<br />
Sie verbrauchte Batterien möglichst sofort aus (oder laden Sie diese auf). Wenn die Hauptbatterie<br />
entladen ist, werden Ihre Daten von der Sicherungsbatterie geschützt. Ist jedoch die<br />
Sicherungsbatterie entladen, dann besteht das Risiko, dass die Daten auf Ihrem Pocket PC<br />
gelöscht werden.<br />
Sie benötigen eine möglichst lange Batterielebensdauer in Ihrem Pocket PC, besonders wenn Sie<br />
unterwegs sind. Unter normalen Bedingungen gewährleisten neue oder frisch aufgeladene<br />
Batterien viele Stunden ungestörten Betrieb. Hier sind einige nützliche Tipps, die Ihnen helfen,<br />
die Batterielebensdauer zu verlängern.<br />
61
Verwenden Sie eine externe Stromversorgung, wenn immer möglich<br />
Verwenden Sie das Netzgerät, um Ihren Pocket PC mit einer externen Stromversorgung zu<br />
verbinden, besonders wenn Sie:<br />
• Eine DFÜ-Verbindung herstellen (manche Modems verbrauchen eine große Strommenge).<br />
• Die Hintergrundbeleuchtung des Pocket PC Displays verwenden.<br />
• Den Pocket PC mit einem Desktopcomputer verbinden.<br />
• Die Kontrollleuchte für längere Zeit blinken lassen.<br />
Verkürzte Zeitspanne der Ausschaltautomatik<br />
Bei Batteriebetrieb schaltet sich Ihr Pocket PC automatisch aus, wenn Sie für eine bestimmte<br />
Zeitspanne keine der Hardwaretasten gedrückt oder den Stift verwendet haben. Maximieren Sie<br />
die Batterielebensdauer durch Verkürzung der Ansprechzeit der Ausschaltautomatik. Tippen Sie<br />
auf und danach auf Einstellungen. In dem Register System tippen Sie auf Stromvers..., und<br />
nehmen Sie danach die Bei batteriebetrieb vor.<br />
Schalten Sie den Ton aus, den Sie nicht benötigen<br />
Ihr Pocket PC erzeugt Sounds als Antwort auf bestimmte Ereignisse, wie z.B. Warnungen,<br />
Termine und Antippen der Schaltflächen und Drücken der Hardwaretasten. Um die<br />
Batterielebensdauer zu optimieren, schalten Sie alle nicht benötigten Töne aus. Tippen Sie auf<br />
und danach auf Einstellungen. In dem Register Privat tippen Sie auf Sounds & Benachrich...<br />
und geben Sie die Abhakboxen für die Register Lautstärke und Benachrichtigungen frei.<br />
Schalten Sie die Kontrollleuchte aus<br />
Tippen Sie auf und danach auf Einstellungen. In dem Reiter Privat tippen Sie auf Sounds &<br />
Benachrich.... In dem Register Benachrichtigungen geben Sie die Abhakbox für die blinkende<br />
Kontrollleuchte frei.<br />
Falls Sie Ihr Kennwort vergessen<br />
Falls Sie Ihr Kennwort vergessen, müssen Sie den Speicher Ihres Pocket PCs löschen. Siehe<br />
„Rücksetzen des Pocket PCs und Löschen des Speichers“ früher in diesem Kapitel.<br />
Falls der Speicher Ihres Pocket PCs voll ist<br />
Der Speicher Ihres Pocket PCs wird gemeinsam für die Daten- und Programmspeicherung<br />
verwendet. Der Datenspeicher wird für die von Ihnen kreierten Daten und die von Ihnen<br />
installierten Programme verwendet. Der Programmspeicher dient für die Ausführung der<br />
Programme auf Ihrem Pocket PC. Der Pocket PC führt die Zuordnung zwischen dem Daten- und<br />
Programmspeicher automatisch aus. In manchen Situationen kann es jedoch vorkommen, dass<br />
diese automatische Speicherzuordnung von Ihrem Pocket PC nicht bewerkstelligt werden kann,<br />
wie z.B. wenn nur noch geringer Speicherplatz vorhanden ist. Falls eine Meldung erscheint, die<br />
darauf hinweist, dass der Daten- oder Programmspeicher voll ist, versuchen Sie die folgenden<br />
Lösungen.<br />
62
Datenspeicher<br />
• Übertragen Sie die Daten auf eine Speicherkarte.<br />
• Tippen Sie auf , Programme und danach auf Datei Explorer. Tippen Sie auf und halten<br />
Sie die zu übertragende Datei, und tippen Sie auf Ausschneiden. Suchen Sie den Ordner<br />
Eingügen in dem Speicherkartenordner auf, tippen Sie auf Bearb. und danach auf Einfügen.<br />
In anderen als dem Ordner My Documents gespeicherte Dateien oder in einem Unterordner<br />
des Ordners Eigene Dateien werden vielleicht nicht in der Liste mancher Programme<br />
angezeigt. Wenn Sie Notizen, Pocket Word oder Pocket Excel verwenden, können Sie die<br />
Dateien auch übertragen, indem Sie das gewünschte Element öffnen und danach auf Extras<br />
der Bearb. und anschließend auf Umbenennen/Verschieben... tippen.<br />
• Sie können auch einen E-Mail-Anlage übertragen. In dem Posteingang tippen Sie auf Extras<br />
und danach auf Optionen.... In dem Register Speicher wählen Sie Anlagen auf<br />
Speicherkarte speichern. Alle Anlagen werden auf die Speicherkarte übertragen, wobei<br />
auch alle neuen Anlagen automatisch auf der Speicherkarte abgespeichert werden.<br />
• Programme wie Notizen, Pocket Wort und Pocket Excel speichern automatisch alle neuen<br />
Elemente auf der Speicherkarte ab. In dem Programm tippen Sie auf Extras und danach auf<br />
Optionen....<br />
• Falls Sie Dateien von Ihrem Desktopcomputer oder einem anderen Pocket PC auf Ihren Pocket<br />
PC kopieren, versuchen Sie eine Einstellung des Schiebegriffs in Speicher. Tippen Sie auf<br />
und danach auf Einstellungen. In dem Register System tippen Sie auf Speicher und<br />
kontrollieren danach, ob der Schiebegriff manuell eingestellt werden kann, bevor Sie die<br />
Dateien kopieren.<br />
• Löschen Sie nicht mehr erforderliche Dateien. Tippen Sie auf , Programme und danach auf<br />
Datei Explorer. Tippen Sie auf und halten Sie die Datei, und tippen Sie danach auf Löschen in<br />
dem Popup-Menü. Um Ihre größten Dateien zu finden, tippen Sie auf und danach auf<br />
Suchen. In der Liste Typ tippen Sie auf Über 64 KB und danach auf Los.<br />
• In den Internet Explorer Optionen löschen Sie alle Dateien und die Archivdatei. In dem Internet<br />
Explorer tippen Sie auf Extras und danach auf Optionen.... Tippen Sie auf Dateien löschen<br />
und Verlauf löschen.<br />
• Entfernen Sie nicht mehr benötigte Programme. Tippen Sie auf und danach auf<br />
Einstellungen. In dem Register System tippen Sie auf Programme entfernen. Tippen Sie auf<br />
das zu entfernende Programm und danach auf Entfernen.<br />
• Löschen Sie den Programmspeicher, wie es im folgenden Abschnitt beschrieben ist. Dadurch<br />
wird der Programmspeicher freigegeben, sodass er dem Datenspeicher zugeordnet werden<br />
kann.<br />
Programmspeicher<br />
• Stoppen Sie alle derzeit nicht verwendeten Programme. In den meisten Fällen stoppen die<br />
Programme automatisch, um den benötigten Speicher freizugeben. In manchen Situationen,<br />
wenn zum Beispiel Dialogboxen auf die Bestätigung durch den Benutzer warten, kann das<br />
Programm vielleicht nicht automatisch stoppen. Um den Status Ihrer aktiven Programme zu<br />
kontrollieren, tippen Sie auf und danach auf Einstellungen. In dem Register System tippen<br />
Sie auf Speicher und danach auf das Register Ausgeführte Programme. Tippen Sie auf das<br />
anzuzeigende Programm und danach auf Aktivieren. Schließen Sie offene Fenster und<br />
Meldungen und lassen Sie das Programm auf die Listenansicht zurückkehren. Falls dies nicht<br />
arbeitet, können Sie das Programm manuell stoppen. Zuerst schließen Sie offene Elemente und<br />
lassen das Programm an die Listenansicht zurückkehren, um Ihre Arbeiten zu sichern. Dann<br />
stoppen Sie das Programm, indem Sie auf Beenden oder Alle beenden. in dem Register<br />
Ausgeführte Programme tippen.<br />
63
• Löschen Sie den Datenspeicher, wie es im vorhergehenden Abschnitt beschrieben wurde.<br />
Dadurch wird Speicherplatz freigegeben, sodass dieser dem Programmspeicher zugeordnet<br />
werden kann.<br />
• Setzen Sie Ihren Pocket PC zurück, wie es unter „Rücksetzen des Pocket PCs und Löschen des<br />
Speichers“ früher in diesem Anhang beschrieben wurde.<br />
Anzeige friert ein oder spricht nur langsam an<br />
Setzen Sie Ihren Pocket PC zurück. Siehe „Rücksetzen des Pocket PCs und Löschen des<br />
Speichers“ früher in diesem Anhang.<br />
Anzeige ist leer<br />
Falls der Pocket PC nicht anspricht, wenn Sie kurz die Stromtaste drücken, halten Sie diese Taste<br />
für eine volle Sekunde gedrückt. Falls dies nicht arbeitet:<br />
• Achten Sie darauf, dass der Batteriefachdeckel verriegelt und alle Erweiterungsslots gesichert<br />
sind.<br />
• Schließen Sie den Pocket PC über das Netzgerät an das Stromnetz an.<br />
• Wechseln oder laden Sie die Hauptbatterien und die Sicherungsbatterie.<br />
• Stellen Sie die Helligkeit des Displays ein. Halten Sie den Aktionsregler gedrückt und drücken<br />
Sie die rechte oder linke Cursortaste, um die Helligkeit einzustellen.<br />
• Stellen Sie den Kontrast des Displays ein. Halten Sie den Aktionsregler gedrückt und drücken<br />
Sie die Cursoraufwärts- oder -abwärtstaste, um den Kontrast einzustellen.<br />
• Setzen Sie den Pocket PC zurück. Siehe „Rücksetzen des Pocket PCs und Löschen des<br />
Speichers“ früher in diesem Anhang.<br />
Anzeige ist dunkel<br />
Falls der Bildschirm Ihres Pocket PC für längere Zeit direktem Sonnenlicht ausgesetzt ist, kann<br />
sich die Anzeige verdunkeln. Dies ist normal für ein LC-Display und stellt keine permanente<br />
Störung dar.<br />
Anzeige schwierig abzulesen<br />
Falls Sie ein Dokument in Notizen nur schwer lesen können, versuchen Sie die Größe der Ansicht<br />
zu ändern. Tippen Sie dazu auf einen Prozentwert des Zooms in dem Menü Extras. In Pocket<br />
Word und Pocket Excel tippen Sie in dem Menü Ansicht auf Zoom und wählen danach einen<br />
Prozentsatz für das Zoom. Im Pocket Internet Explorer tippen Sie in dem Menü Ansicht auf<br />
Schreiben und wählen danach die Größe.<br />
Falls Sie die Pocket Outlook Daten nur schwer lesen können, versuchen Sie eine Vergrößerung<br />
der Schriftart. Um dies mit Kalender, Aufgaben oder Kontakte auszuführen, tippen Sie auf Extras<br />
und danach auf Optionen..., und wählen Sie danach die Große Schriftart verwenden.<br />
64
Ungenaues Ansprechen auf das Antippen mit<br />
dem Stift<br />
Stellen Sie den Touchscreen auf genaueres Ansprechen auf das Antippen mit dem Stift ein. Tippen<br />
Sie auf und danach auf Einstellungen. In dem Register System tippen Sie auf Touchschre...<br />
ausrichten. Sie können auch den Ausrichtvorgang für den Touchscreen starten, indem Sie die<br />
Stromtaste gedrückt halten und den Aktionsregler betätigen.<br />
Langsames oder kein Ansprechen<br />
Setzen Sie den Pocket PC zurück. Siehe „Rücksetzen des Pocket PCs und Löschen des Speichers“<br />
früher in diesem Anhang.<br />
Probleme mit der Infrarotverbindung (IR)<br />
Falls Sie die Infrarotverbindung nicht für die Übertragung von Informationen verwenden können,<br />
versuchen Sie die folgenden Punkte:<br />
• Übertragen Sie jeweils nur eine Datei oder nicht mehr als 25 Kontaktkarten.<br />
• Richten Sie die IR-Anschlüsse gerade aus, sodass sich keine Hindernisse dazwischen befinden<br />
und der Abstand nicht mehr als 20 cm beträgt.<br />
• Achten Sie darauf, dass sich nichts zwischen den beiden IR-Anschlüssen befindet.<br />
• Stellen Sie die Raumbeleuchtung ein. Manche Arten der Beleuchtung beeinträchtigen die IR-<br />
Verbindung. Versuchen Sie einen anderen Ort oder schalten Sie manche Lampen aus.<br />
Probleme mit der Modemverbindung<br />
Sie können vielleicht die folgenden Probleme feststellen, wenn Sie ein Modem verwenden.<br />
Zusätzliche Informationen über die Störungsbeseitigung finden Sie in der Verbindungs-Hilfe auf<br />
Ihrem Pocket PC und in der ActiveSync-Hilfe auf dem Desktopcomputer.<br />
Wählen nach außen nicht möglich<br />
• Entfernen Sie Ihren Pocket PC aus dem Cradle oder trennen Sie das Kabel ab. Eine Verbindung<br />
mit einem Modem ist nicht möglich, wenn Ihr Pocket PC eine aktive Verbindung mit dem<br />
Desktopcomputer aufweist.<br />
• Verifizieren Sie den richtigen Sitz und Anschluss des Modems an Ihren Pocket PC und die<br />
Telefonbuchse.<br />
• Achten Sie darauf, dass es sich um eine analoge Telefonleitung handelt. (Analoge<br />
Telefonleitungen übertragen die Daten in analoger Form an Stelle von digitaler Form. Ihre<br />
Telefonleitung zu Hause ist wahrscheinlich eine analoge Leitung, wogegen in Büros häufig<br />
digitale Leitungen anzutreffen sind.)<br />
• Falls Sie eine Modemverbindung für ein externes Modem erstellen, wählen Sie Hayeskompatibel<br />
an COM1 als Ihr Modem. Verwenden Sie eine Modemkarte, wählen Sie die<br />
Modemkarte als Ihr Modem.<br />
• Um ein externes Modem zu verwenden, müssen Sie ein NULL-Modemkabel und die<br />
entsprechenden Adapter für die Verbindung zwischen Modem und Ihrem Pocket PC<br />
verwenden.<br />
• Stellen Sie sicher, dass das Modem auf einen Wählton wartet. Tippen Sie auf und danach<br />
auf Einstellungen. In dem Register Verbindungen tippen Sie auf Verbindun.... Unter den<br />
Einstellungen Internet oder Firmennetz wählen Sie Ihre Einstellung, und tippen danach auf<br />
Ändern.... Achten Sie darauf, dass Auf Freizeichen warten gewählt ist. Tippen Sie auf Ihre<br />
Verbindung und danach zweimal auf Weiter.<br />
65
• Für internationale Anrufe müssen Sie mehr Zeit einräumen, um eine Verbindung aufzubauen.<br />
Tippen Sie auf und danach auf Einstellungen. In dem Register Verbindungen tippen Sie<br />
auf Modem. Unter den Einstellungen Internet oder Firmennetz wählen Sie Ihre Einstellung,<br />
und tippen danach auf Ändern.... Tippen Sie auf Ihre Verbindung und danach zweimal auf<br />
Weiter. Löschen Sie Anruf abbrechen, wenn nicht nach oder erhöhen Sie die zulässige<br />
Zeitspanne in Sekunden.<br />
Wählen nach außen möglich, aber keine Verbindung<br />
• Stellen Sie sicher, dass das Netzwerk, mit dem Sie eine Verbindung aufbauen möchten, das<br />
PPP-Protokoll (Point-to-Point Protocol) unterstützt. Ihr Internet Service Provider oder<br />
Netzwerk-Administrator kann dies verifizieren.<br />
• Verifizieren Sie den richtigen Ort. Tippen Sie auf und danach auf Einstellungen. In dem<br />
Register Verbindungen tippen Sie auf Verbindun.... In dem Register Wahlparameter stellen<br />
Sie sicher, dass der Standort richtig eingestellt ist. Tippen Sie auf Wählmuster..., um<br />
sicherzustellen, dass die richtige Reihenfolge der Nummern gewählt wird. Für Informationen<br />
über die Wählmuster siehe die Verbindungs-Hilfe auf Ihrem Pocket PC.<br />
• Verifizieren Sie, dass Sie die richtige Telefonnummer für das zu erreichende Modem<br />
verwenden. Tippen Sie auf und danach auf Einstellungen. Unter den Einstellungen Internet<br />
oder Firmennetz wählen Sie Ihre Einstellung, und tippen danach auf Ändern.... Danach geben<br />
Sie den von Ihren Telefonfirma spezifizierten Code dafür ein.<br />
Verbindung unzuverlässig<br />
• Achten Sie darauf, dass das Modem richtig an Ihren Pocket PC und die Telefonleitungsbuchse<br />
angeschlossen ist.<br />
• Deaktivieren Sie die Wartefunktion auf einen Anruf. Tippen Sie auf und danach auf<br />
Einstellungen. In dem Register Verbindungen tippen Sie auf Verbindun.... In dem Register<br />
Wahlparameter wählen Sie Anklopfsperre aus. Danach gegen Sie den für das Deaktivieren<br />
von Ihre Telefonfirma spezifizierten Code ein.<br />
Probleme mit der Netzwerkverbindung<br />
Die folgenden Lösungen helfen Ihnen vielleicht bei auftretenden Problemen, wenn Sie eine<br />
Netzwerkkarte für Netzwerkverbindungen verwenden. Zusätzliche Informationen für die<br />
Störungsbeseitigung finden Sie in der Verbindungs-Hilfe auf Ihrem Pocket PC und in der<br />
ActiveSync-Hilfe aus dem Desktopcomputer.<br />
• Verifizieren Sie, dass Ihre Ethernet-Karte kompatibel mit Ihrem Pocket PC ist.<br />
• Verifizieren Sie, dass Sie die erforderlichen Informationen für den Server eingegeben haben.<br />
Tippen Sie auf und danach auf Einstellungen. In dem Register Verbindungen tippen Sie<br />
auf Netzwerka.... Tippen Sie auf Ihren installierten Adapter (normalerweise der Name Ihrer<br />
Ethernet-Karte), tippen Sie auf Eigenschaften, und geben Sie die erforderlichen Informationen<br />
ein. Die meisten Netzwerke verwenden DHCP, sodass Sie diese Einstellung nicht ändern<br />
sollen, wenn dies nicht ausdrücklich von Ihrem Netzwerk-Administrator verlangt wird.<br />
• Falls Netzwerkverbindungen in der Dialogbox von ActiveSync nicht als eine<br />
Verbindungsmethode aufgelistet ist, wenn die Synchronisation gestartet wird, warten Sie einige<br />
Minuten und versuchen Sie danach nochmals. Falls die Synchronisation nicht sofort beginnt, ist<br />
das Netzwerk wahrscheinlich besetzt, sodass Ihr Pocket PC einige Minuten benötigt, um die<br />
Verbindung mit dem Netzwerk aufzubauen.<br />
• Achten Sie darauf, dass die richtigen Treiber für Ihre Karte in dem Pocket PC installiert sind.<br />
Für weitere Informationen siehe die mit der Netzwerkkarte mitgelieferte <strong>Bedienungsanleitung</strong>.<br />
• Verifizieren Sie mit Ihrem Netzwerk-Administrator, dass Ihr Benutzername und Kennwort<br />
66
ichtig sind.<br />
• Verifizieren Sie mit Ihrem Netzwerk-Administrator, dass das Netzwerk, mit dem Sie eine<br />
Verbindung herzustellen versuchen, auch wirklich zur Verfügung steht, oder versuchen Sie die<br />
Verbindung von einem anderen Computer aufzubauen.<br />
• Sie müssen vielleicht den Pocket PC Namen ändern, wenn Sie eine Verbindung mit einem<br />
Netzwerk versuchen und diese Verbindung nicht aufbauen können, da ein anderer Pocket PC<br />
mit dem gleichen Namen bereits verbunden ist. Um den Pocket PC Namen zu ändern, tippen<br />
Sie auf und danach auf Einstellungen. In dem Register System tippen Sie auf Info und<br />
danach auf das Register für die Geräte-ID.<br />
Probleme mit Kabel- und Cradle-Anschlüssen<br />
Die folgenden Lösungen können Ihnen vielleicht bei Problemen helfen, die beim Anschluss an<br />
Ihren Desktopcomputer auftreten. Zusätzliche Informationen über die Störungsbeseitigung finden<br />
Sie in der Verbindungs-Hilfe auf dem Pocket PC und in der ActiveSync-Hilfe auf dem<br />
Desktopcomputer.<br />
• Achten Sie darauf, dass der Pocket PC eingeschaltet ist.<br />
• Falls eine Modem- oder Ethernet-Karte in Ihren Pocket PC eingesetzt ist, entfernen Sie diese.<br />
• Stellen Sie sicher, dass keine anderen aktiven Verbindungen vorliegen. Tippen Sie auf und<br />
danach auf Heute. Tippen Sie auf oder an der Unterseite der Anzeige und danach auf<br />
Trennen.<br />
• Achten Sie darauf, dass das Kabel richtig an den COM-Anschluss oder den USB-Anschluss an<br />
Ihrem Desktopcomputer angeschlossen ist. Verwenden Sie das mit dem Pocket PC mitgelieferte<br />
Kabel ohne zusätzliche Kabelverlängerung oder Vorrichtung.<br />
• Schließen Sie das andere Ende des Kabels richtig an den richtigen Anschluss Ihres Pocket PCs<br />
an. Falls Sie ein Cradle verwenden, schieben Sie Ihren Pocket PC richtig in das Cradle.<br />
67
Index<br />
A<br />
ActiveSync 21, 23<br />
Agenda 25<br />
Anpassen 20<br />
Anruf warten 66<br />
Aufgaben 30<br />
Aufnahme 18, 41<br />
AvantGo Kanäle 52<br />
B<br />
Batterien 9, 61<br />
Befehlsleiste 9, 11<br />
Besitzer (Anwender) 20<br />
Bildschirm „heute“ 8<br />
Blockerkennung 14<br />
Buchstabenerkennung 14<br />
C<br />
COM-Port 67<br />
Cradle 23, 60, 67<br />
E<br />
E-Mail 33<br />
Eingabebereich 13<br />
Erkennung 12, 14<br />
Exchange 25, 33, 48<br />
I<br />
Internet Explorer 51<br />
ISP 33, 51, 55<br />
K<br />
Kalender 25<br />
Kanäle 52, 53<br />
Kenn 20, 62<br />
Kontakte 28<br />
Konto 48, 58<br />
Kurztext 19<br />
M<br />
Mail-Server 60<br />
Menü 12<br />
Microsoft Exchange 33, 48<br />
Microsoft Outlook 25<br />
Microsoft Pocket Outlook 25<br />
Microsoft Reader 45<br />
Mobile Favoriten 51<br />
MSN Messenger 48<br />
N<br />
Navigationsleiste 11<br />
Netzgerät 62<br />
Notizen 32<br />
P<br />
Pocket Excel 42<br />
Pocket Internet Explorer 51<br />
Pocket Outlook 25<br />
Pocket Word 38<br />
Popup-Menü 12<br />
Posteingang 33<br />
Power 20, 62<br />
Programme entfernen 22<br />
S<br />
Sicherung 9, 23<br />
Sitzungen 25<br />
<strong>Software</strong>tastatur 12, 13<br />
Startmenü 22<br />
Stift 8<br />
Stromversorgung 20, 62<br />
Synchronisation 23<br />
T<br />
Termine 25<br />
Tippen 8<br />
Tippen und halten 8<br />
Transcriber 14<br />
U<br />
Umwandlung 16<br />
V<br />
Verbindung 51, 55, 56<br />
W<br />
Wählen 57<br />
Windows Media Player 44<br />
Z<br />
Zeichenerkennung 12<br />
Zeichnung 17, 41<br />
Ziehen 8<br />
68
CASIO COMPUTER CO., LTD.<br />
6-2, Hon-machi 1-chome<br />
Shibuya-ku, Tokyo 151-8543, Japan<br />
PN411639-001<br />
MO0111-A