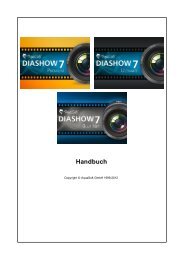AquaSoft DiaShow - Hilfe - AquaSoft GmbH
AquaSoft DiaShow - Hilfe - AquaSoft GmbH
AquaSoft DiaShow - Hilfe - AquaSoft GmbH
Erfolgreiche ePaper selbst erstellen
Machen Sie aus Ihren PDF Publikationen ein blätterbares Flipbook mit unserer einzigartigen Google optimierten e-Paper Software.
Handbuch<br />
Copyright © <strong>AquaSoft</strong> <strong>GmbH</strong> 1999-2014
I<br />
<strong>AquaSoft</strong> <strong>DiaShow</strong> - <strong>Hilfe</strong><br />
Inhalt<br />
1 Einführung 1<br />
1 Erste ................................................................................................................................... Schritte mit der <strong>AquaSoft</strong> ® <strong>DiaShow</strong><br />
1<br />
2 Programmübersicht<br />
................................................................................................................................... 3<br />
3 Die ................................................................................................................................... Toolbox<br />
8<br />
4 Der ................................................................................................................................... Layoutdesigner<br />
9<br />
5 Die ................................................................................................................................... Timeline<br />
12<br />
2 Schritt für Schritt gestalten in der<br />
<strong>DiaShow</strong> 15<br />
1 Seitenverhältnis ................................................................................................................................... 16:9 oder 4:3?<br />
15<br />
2 Bilder ................................................................................................................................... einfügen<br />
23<br />
3 Videos ................................................................................................................................... einfügen<br />
24<br />
4 Diashow ................................................................................................................................... mit Musik<br />
27<br />
Hintergrundmusik ......................................................................................................................................................... 27<br />
Individuelle ......................................................................................................................................................... Lautstärkeregelung<br />
31<br />
Sound-Objekte ......................................................................................................................................................... 31<br />
5 Mit ................................................................................................................................... mehreren Spuren arbeiten<br />
33<br />
6 Drehungen ................................................................................................................................... 37<br />
7 Animierte ................................................................................................................................... Transparenz<br />
40<br />
8 Flexi-Collage<br />
................................................................................................................................... 43<br />
9 Bildeffekte ................................................................................................................................... 49<br />
10 Animierte ................................................................................................................................... Pfade und Routen<br />
52<br />
11 Ein- ................................................................................................................................... und Ausblendungen<br />
58<br />
12 <strong>DiaShow</strong>-Master ................................................................................................................................... verwenden<br />
63<br />
13 Kamerafahrt ................................................................................................................................... 67<br />
Einstieg Kamerafahrt<br />
......................................................................................................................................................... 67<br />
Zoom ......................................................................................................................................................... 67<br />
Ken Burns ......................................................................................................................................................... Effekt manuell erstellen<br />
73<br />
Panoramafahrten ......................................................................................................................................................... 77<br />
14 Bewegungspfade<br />
................................................................................................................................... 80<br />
Einstieg Bew ......................................................................................................................................................... egungspfade<br />
81<br />
Bew egungspfade ......................................................................................................................................................... mit Größenänderung<br />
86<br />
Bew egungspfade ......................................................................................................................................................... mit Drehungen<br />
89<br />
Bew egungspfade ......................................................................................................................................................... mit Text<br />
90<br />
Pfad bearbeiten ......................................................................................................................................................... 92<br />
15 Textanimationen<br />
................................................................................................................................... 93<br />
Bild beschriften ......................................................................................................................................................... 93<br />
Text drehen ......................................................................................................................................................... 96<br />
Text mit farbigem ......................................................................................................................................................... Hintergrund<br />
98<br />
Mehrere ......................................................................................................................................................... Texte<br />
100<br />
Texte fliegen ......................................................................................................................................................... lassen<br />
106<br />
16 Sofort-Effekte<br />
................................................................................................................................... 115<br />
Displacement-Effekt<br />
......................................................................................................................................................... 115<br />
Copyright © <strong>AquaSoft</strong> <strong>GmbH</strong> 1999-2014
Inhalt<br />
II<br />
Copyright © <strong>AquaSoft</strong> <strong>GmbH</strong> 1999-2014<br />
Masken-Effekt ......................................................................................................................................................... 121<br />
Foto-Collage ......................................................................................................................................................... 126<br />
Galerie ......................................................................................................................................................... 131<br />
Ken-Burns-Effekt ......................................................................................................................................................... 137<br />
Blur-Effekt ......................................................................................................................................................... 139<br />
3 Integrierte Bildbearbeitung 142<br />
1 Bildeffekt ................................................................................................................................... "Weicher Rand"<br />
145<br />
4 Tastaturbelegung 146<br />
5 Abspeichern eigener Vorlagen 147<br />
6 Arbeiten mit Variablen 154<br />
7 Steuerung des Diashow-Ablaufes 156<br />
1 Automatischer ................................................................................................................................... Ablauf<br />
156<br />
2 Manuelle ................................................................................................................................... Steuerung<br />
156<br />
3 Automatischer ................................................................................................................................... und manueller Ablauf<br />
158<br />
4 Diashow ................................................................................................................................... endlos wiederholen<br />
159<br />
5 Ausgabe-Assistent<br />
................................................................................................................................... 160<br />
8 Daten importieren 161<br />
1 Vorlagen ................................................................................................................................... und Effekte importieren<br />
161<br />
2 Sound-Assistent<br />
................................................................................................................................... 161<br />
3 Import-Assistent<br />
................................................................................................................................... 164<br />
4 PowerPoint-Assistent<br />
................................................................................................................................... 165<br />
9 Diashow ausgeben 167<br />
1 Archivierung ................................................................................................................................... einer Diashow<br />
167<br />
2 Ausgabe ................................................................................................................................... als Video<br />
167<br />
3 Bilderrahmen-Assistent<br />
................................................................................................................................... 170<br />
4 PC-Show ................................................................................................................................... 173<br />
5 BR-Player ................................................................................................................................... 177<br />
6 DVD-Player ................................................................................................................................... 178<br />
7 Facebook-Assistent<br />
................................................................................................................................... 184<br />
8 Vimeo-Assistent<br />
................................................................................................................................... 187<br />
9 YouTube-Assistent<br />
................................................................................................................................... 190<br />
10 Sichern und Wiederherstellen 193<br />
1 Automatische ................................................................................................................................... Wiederherstellung<br />
193<br />
2 Dateien ................................................................................................................................... wiederfinden<br />
194<br />
11 Eigenschaften von<br />
Diashow-Objekten 197<br />
1 Bild ................................................................................................................................... 198<br />
2 Flexi-Collage<br />
................................................................................................................................... 202<br />
II
III<br />
<strong>AquaSoft</strong> <strong>DiaShow</strong> - <strong>Hilfe</strong><br />
3 Kapitel ................................................................................................................................... 203<br />
4 Partikel ................................................................................................................................... 204<br />
5 Sound ................................................................................................................................... 206<br />
6 Text ................................................................................................................................... 207<br />
7 Video ................................................................................................................................... 209<br />
12 Einstellungen 211<br />
1 Einstellen ................................................................................................................................... der Ansicht<br />
211<br />
2 Diashow-Einstellungen<br />
................................................................................................................................... 212<br />
3 Musik-Einstellungen<br />
................................................................................................................................... 217<br />
4 Programm-Einstellungen<br />
................................................................................................................................... 218<br />
13 Allgemeine Hinweise 226<br />
1 Vorbereitungen<br />
................................................................................................................................... 226<br />
2 Installation ................................................................................................................................... 228<br />
14 <strong>AquaSoft</strong> ® <strong>DiaShow</strong> bestellen 228<br />
15 Aktuelle Updates 228<br />
16 Weitere Programme von<br />
<strong>AquaSoft</strong> 230<br />
1 <strong>AquaSoft</strong> ................................................................................................................................... ® DiscMenu<br />
230<br />
2 <strong>AquaSoft</strong> ................................................................................................................................... ® Multimediawerkstatt<br />
231<br />
3 <strong>AquaSoft</strong> ................................................................................................................................... ® PhotoAlbum<br />
232<br />
4 <strong>AquaSoft</strong> ................................................................................................................................... ® PhotoKalender<br />
233<br />
5 <strong>AquaSoft</strong> ................................................................................................................................... ® ScreenShow<br />
234<br />
6 <strong>AquaSoft</strong> ................................................................................................................................... ® WebShow<br />
235<br />
Copyright © <strong>AquaSoft</strong> <strong>GmbH</strong> 1999-2014
Einführung<br />
1<br />
1 Einführung<br />
1.1 Erste Schritte mit der <strong>AquaSoft</strong> ® <strong>DiaShow</strong><br />
Starten Sie das Programm und wählen Sie im W i l l k o m m en sd i al o g eine leere 16:9 Di ash o w aus.<br />
Bevor Sie mit dem Erstellen Ihrer ersten Diashow beginnen, wechseln Sie unter A n si c h t auf die S tan d ard-<br />
Ansicht. Hier steht Ihnen auch die Ti m el i n e zur Verfügung.<br />
1. Bilder einfügen<br />
Bilder lassen sich auch über das Plus-Symbol hinzufügen<br />
Klicken Sie auf das Plus-Symbol in der To o l b ar und fügen Sie Ihre Bilder ein. Wenn Sie mehrere<br />
Bilder gleichzeitig einfügen wollen, halten Sie die S trg-Taste gedrückt und klicken Sie mit der Maus auf<br />
die Bilder.<br />
Wenn Sie einen ganzen Bildordner einfügen wollen, wählen Sie aus dem oberen Menü Hi n z u fü g en -<br />
V erz ei c h n i s.<br />
Im Kapitel "Bilder einfügen" lernen Sie weitere Möglichkeiten zum Einfügen von Bildern<br />
kennen.<br />
Wollen Sie Ihre Bilder beschriften, dann lesen Sie das Kapitel "Bild beschriften".<br />
Wie Sie Bilder mit einem Tonkommentar versehen, erfahren Sie im Kapitel "Sound-<br />
Assistent".<br />
Copyright © <strong>AquaSoft</strong> <strong>GmbH</strong> 1999-2014
2 <strong>AquaSoft</strong> <strong>DiaShow</strong> - <strong>Hilfe</strong><br />
2. Hintergrundmusik einfügen<br />
Hintergrundmusik hinzufügen<br />
Klicken Sie auf das Musik-Symbol<br />
in der To o l b ar. Es öffnet sich das Menü für die<br />
Hi n terg ru n d m u si k mit einer leeren Titelliste. In dem Menü befindet sich ein Plus-Symbol , über<br />
welches Sie Musiktitel hinzufügen können. Bestätigen Sie mit O K, um die Titel in die Show zu laden.<br />
Im Kapitel "Diashow mit Musik" können Sie alles zum Thema Musik in der Diashow<br />
nachlesen.<br />
Copyright © <strong>AquaSoft</strong> <strong>GmbH</strong> 1999-2014
Einführung<br />
3<br />
3. Die Show kann beginnen<br />
Abspielen im Vollbildmodus<br />
Sie haben Bilder und Musik in zwei Schritten eingefügt und können nun die Show abspielen. Klicken Sie<br />
dazu auf den A b sp i el en-Button in der Menüleiste oder drücken Sie die Taste F9.<br />
Die Überblendungen, also die Übergänge von einem Bild zum anderen, werden zufällig ausgewählt.<br />
Im Kapitel "Ein- und Ausblendungen" erfahren Sie, wie Sie diese selbst festlegen.<br />
1.2 Programmübersicht<br />
Der Aufbau der Oberfläche<br />
Die Beschreibung der Steuerelemente bezieht sich auf die S tan d ard-Ansicht. Diese können Sie<br />
unter A n si c h t - L ay o u t einstellen.<br />
<strong>AquaSoft</strong> ® <strong>DiaShow</strong> enthält ein großes Repertoire an Werkzeugen, mit denen Sie Ihre Show bearbeiten<br />
können.<br />
In der folgenden Grafik finden Sie einen Überblick der wichtigsten Steuerelemente.<br />
Oft wird hier von O b jek ten die Rede sein. Objekte sind alle Elemente, die in eine Diashow eingefügt<br />
werden können, z.B. Bilder, Texte, Musik, Videos, Flexi-Collagen und weitere.<br />
Copyright © <strong>AquaSoft</strong> <strong>GmbH</strong> 1999-2014
4 <strong>AquaSoft</strong> <strong>DiaShow</strong> - <strong>Hilfe</strong><br />
Bereiche der <strong>DiaShow</strong><br />
Die Toolbar<br />
Toolbar im oberen Bereich der Benutzeroberfläche<br />
Erstellt eine neue leere Show.<br />
Öffnet eine bereits gespeicherte Show.<br />
Speichert Ihre Show.<br />
Fügt Bilder in Ihrer Show ein.<br />
Öffnet das Menü zum Einfügen der Hintergrundmusik.<br />
Öffnet die Diashow-Einstellungen. Diese Einstellungen beziehen sich nur auf die aktuell<br />
geöffnete Show.<br />
Spielt Ihre Show vom Anfang ab.<br />
Spielt die Show ab der markierten Stelle ab.<br />
Copyright © <strong>AquaSoft</strong> <strong>GmbH</strong> 1999-2014
Einführung<br />
5<br />
Öffnet den Ausgabe-Assistenten zum Erstellen von CDs/DVDs.<br />
Ermöglicht das Suchen nach Texten, Dateinamen und Stichworten in Ihren Diashows.<br />
Lädt die S tan d ard-Ansicht der <strong>DiaShow</strong><br />
Lädt die S to ry b o ard-Ansicht der <strong>DiaShow</strong><br />
Lädt die B i l d erl i sten-Ansicht der <strong>DiaShow</strong><br />
Lädt die To o l b o x-Ansicht der <strong>DiaShow</strong><br />
Eigenschaften von Diashow-Objekten<br />
Jedes Di ash o w -O b j ek t hat bestimmte E i g en sc h aften, die Ihnen angezeigt werden, wenn Sie das Objekt<br />
in der B i l d erl i ste, Ti m el i n e oder im S to ry b o ard anklicken.<br />
Im unteren Beispiel werden die E i g en sc h aften eines B i l d-Objektes angezeigt. Die einzelnen Objekte und<br />
deren E i g en sc h aften werden im Kapitel "Eigenschaften von Diashow-Objekten" genau erläutert.<br />
Sie können hier z.B. die Anzeigedauer (unter Dau er)<br />
Ihres Bildes und die Art der E i n - u n d A u sb l en d u n g<br />
bestimmen.<br />
Unter Tex t können Sie das Bild beschriften und<br />
Textformatierungen festlegen.<br />
Unter S o u n d können Sie dem Bild einen selbst<br />
aufgenommenen Kommentar oder einen Sound<br />
zuordnen.<br />
Unter Tran sp aren z legen Sie eine Transparenzkurve<br />
fest.<br />
Eigenschaften eines Bild-Objektes<br />
Die Bilderliste<br />
Die B i l d erl i ste können Sie unter A n si c h t - S teu erel em en te - B i l d erl i ste laden oder aus A n si c h t -<br />
B i l d erl i ste wählen.<br />
In der B i l d erl i ste werden Ihnen alle Objekte der aktuellen Diashow angezeigt, inklusive der dazugehörigen<br />
Copyright © <strong>AquaSoft</strong> <strong>GmbH</strong> 1999-2014
6 <strong>AquaSoft</strong> <strong>DiaShow</strong> - <strong>Hilfe</strong><br />
Dauer. Auch das Aufnahmedatum und weitere Parameter können Sie anzeigen lassen. Wie Sie diese in<br />
Ihre Oberfläche integrieren, erfahren Sie im Kapitel "Einstellen der Ansicht".<br />
Übersichtliche Darstellung in der Bilderliste<br />
Sie sehen hier die Start- und Standzeiten der Objekte. Bei Bildern werden Ihnen die Dateigröße und der<br />
Dateiname angezeigt. Sie können unter E x tras - Pro g ram m ei n stel l u n g en - B i l d erl i ste selbst<br />
auswählen, welche Parameter angezeigt werden sollen.<br />
Befindet sich in der Spalte E X IF ein Häkchen, so beinhalten Ihre Bilder EXIF-Daten (z.B. Aufnahmedatum,<br />
Kameramodell und Auflösung Ihrer Bilder). Diese können auch in der laufenden Show angezeigt werden. Im<br />
Kapitel "Variablen" erfahren Sie mehr darüber, wie Sie die EXIF-Daten in Ihre Show einbinden können.<br />
In der B i l d erl i ste informiert Sie der Spalte S p u r darüber, in welcher Spur sich das Objekt in der Ti m el i n e<br />
befindet. Ist der Eintrag leer, so befindet sich das Objekt in der ersten Spur. Innerhalb eines K ap i tel s<br />
können Sie immer mehrere Spuren anlegen.<br />
Die Reihenfolge der Objekte können Sie hier durch Verschieben der Elemente mit der Maus verändern<br />
("Drag & Drop").<br />
Der Dateibrowser<br />
In der S tan d ard-Ansicht finden Sie den Datei b ro w ser auf der linken Seite, an der zunächst die To o l b o x<br />
zu sehen ist. Wählen Sie den Reiter Datei b ro w ser, um diesen zu öffnen.<br />
Copyright © <strong>AquaSoft</strong> <strong>GmbH</strong> 1999-2014
Einführung<br />
7<br />
Dateibrowser zeigt Bilderordner<br />
In der oberen Zeile sehen Sie, ähnlich wie im Windows Explorer, den Dateipfad. Links können Sie einen<br />
Ordner wählen, dessen Inhalt rechts daneben mit Vorschaubildern angezeigt wird.<br />
Vergrößern Sie die Vorschaubilder mit <strong>Hilfe</strong> des Reglers, der sich ganz unten rechts befindet.<br />
Im Fi l ter-Feld können Sie gezielt nach Dateinamen suchen, die sich in dem gerade geöffneten Ordner<br />
befinden. So müssen Sie nicht lange scrollen, um das gewünschte Bild oder Video zu finden.<br />
Fügen Sie Bilder aus dem Datei b ro w ser durch Ziehen auf den L ay o u td esi g n er ein oder ziehen Sie die<br />
Bilder in die B i l d erl i ste bzw. Ti m el i n e.<br />
Copyright © <strong>AquaSoft</strong> <strong>GmbH</strong> 1999-2014
8 <strong>AquaSoft</strong> <strong>DiaShow</strong> - <strong>Hilfe</strong><br />
1.3 Die Toolbox<br />
Die Toolbox<br />
Sie finden die To o l b o x in der S tan d ard-Ansicht auf der linken Seite. Wählen Sie den Reiter To o l b o x, falls<br />
noch die Ansicht des Datei b ro w sers aktiv ist.<br />
Bereiche der Toolbox<br />
Diashow-Objekte in der Toolbox<br />
In der To o l b o x finden Sie alle<br />
Objekte, die in eine Diashow<br />
eingefügt werden können. Diese<br />
können Sie anklicken und mit<br />
gedrückter linker Maustaste an<br />
die gewünschte Stelle in der<br />
B i l d erl i ste oder Ti m el i n e<br />
ziehen. Dieser Vorgang nennt<br />
sich "Drag & Drop".<br />
Alternativ können Sie auch<br />
doppelt auf eines der Objekte<br />
klicken, es wird dann am Ende<br />
der Show eingefügt.<br />
Vergrößern oder verkleinern Sie<br />
die Icons mit <strong>Hilfe</strong> des Reglers,<br />
der sich ganz unten rechts<br />
befindet.<br />
Im Fi l ter-Feld können Sie ganz<br />
gezielt nach Namen der Effekte,<br />
Überblendungen oder Objekte<br />
suchen, die sich in dem gerade<br />
geöffneten Reiter befinden.<br />
Alle Werkzeuge, Objekte,<br />
Effekte und mehr, die Sie in der<br />
To o l b o x finden, können Sie per<br />
Drag & Drop auf den<br />
L ay o u td esi g n er, in die<br />
Ti m el i n e oder in die B i l d erl i ste<br />
ziehen.<br />
Wie die Schubfächer einer Werkzeugkiste, verbergen die Reiter der Toolbox viele verschiedene Effekte und<br />
Animationen, die per Drag & Drop schnell zum Einsatz kommen können.<br />
Diashow-Objekte<br />
Hinter dem Reiter Di ash o w -O b j ek te verbergen sich die wohl mächtigsten und zugleich elementarsten<br />
Werkzeuge der <strong>AquaSoft</strong> ® <strong>DiaShow</strong>.<br />
Gleich an erster Stelle finden Sie die Standard-Objekte, wie B i l d, Tex t, V i d eo und S o u n d. Aus diesen<br />
Elementen besteht zumeist Ihre Show.<br />
Das K ap i tel-Objekt ermöglicht Ihnen das Anlegen beliebig vieler Spuren - erfahren Sie im Kapitel "Mit<br />
mehreren Spuren arbeiten" mehr dazu.<br />
Weiterhin finden Sie dort die Fl ex i -Co l l ag e, deren Funktion im Kapitel "Flexi-Collage" genauer betrachtet<br />
wird.<br />
Im Abschnitt E ffek te gibt es für Sie fertige Effekte, in die nur noch Ihre Bilder oder Videos einfügen<br />
müssen, um bereits beeindruckende Effekte zu erzielen.<br />
In dem Kapitel "Sofort-Effekte" wird auf jeden der Effekte einzeln eingegangen, sodass Sie diese leicht<br />
Copyright © <strong>AquaSoft</strong> <strong>GmbH</strong> 1999-2014
Einführung<br />
9<br />
verstehen und anwenden können.<br />
Möchten Sie eine Linie, ein Fahrzeug oder andere Objekte einen bestimmten Pfad entlang laufen lassen?<br />
Oder suchen Sie nach Landkarten, um Ihre Reiseroute in Ihrer Show anzeigen zu können? Bedienen Sie<br />
sich im Bereich Ro u ten an i m ati o n an der großen Auswahl möglicher Designs.<br />
Im Kapitel "Animierte Pfade und Routen" erhalten Sie einen Einblick in die Gestaltungsmöglichkeiten.<br />
Neben dem Bereich der Di ash o w -O b j ek te bietet Ihnen die To o l b o x weitere Bereiche, zu denen<br />
Ihnen dieses Handbuch Anleitungen bereithält.<br />
Um den Überblick zu erleichtern, finden Sie hier eine Auswahl der Kapitel, in denen Sie Erläuterungen zu<br />
den Bereichen der Toolbox finden:<br />
Wie Sie B i l d effek te anwenden, erfahren Sie im Kapitel "Bildeffekte" und wie Sie in der <strong>AquaSoft</strong> ®<br />
<strong>DiaShow</strong> eigene B i l d effek te erstellen, wird im Kapitel "Integrierte Bildbearbeitung" gezeigt.<br />
Zur Anwendung der Tex teffek te gibt das Kapitel "Bild beschriften" Auskunft. In der <strong>AquaSoft</strong> ®<br />
<strong>DiaShow</strong> können Sie auch eigene Tex teffek te speichern. Lesen Sie im Kapitel "Abspeichern eigener<br />
Vorlagen" mehr über die Erstellung und das Speichern eigener Texteffekte.<br />
Über E i n - u n d A u sb l en d u n g en gibt Ihnen das Kapitel "Ein- und Ausblendungen" Auskunft.<br />
Zu B ew eg u n g sp fad en finden Sie im Kapitel "Bewegungspfade" ausführliche <strong>Hilfe</strong>stellungen.<br />
Mit den Pau se- und dem Pl ay-Objekt unter S teu eru n g beeinflussen Sie den Ablauf Ihrer Show, lesen Sie<br />
im Kapitel "Automatischer und manueller Ablauf" mehr.<br />
1.4 Der Layoutdesigner<br />
Im L ay o u td esi g n er sehen Sie die Voransicht Ihrer Diashow. Hier sehen Sie, wie Bilder und Texte auf dem<br />
Bildschirm wiedergegeben werden.<br />
Der L ay o u td esi g n er ist Ihre Arbeitsfläche zum Platzieren von Objekten. Schieben Sie Bilder, Videos Texte<br />
und mehr an die Stelle die gewünschte Stelle und benutzen Sie die Anfasser an den Objekten, um diese<br />
zu vergrößern oder zu verkleinern. Im L ay o u td esi g n er legen Sie auch den Ablauf von Bewegungspfaden<br />
und Kameraschwenks fest.<br />
Mehrere Bilder im Layoutdesigner<br />
Copyright © <strong>AquaSoft</strong> <strong>GmbH</strong> 1999-2014
10 <strong>AquaSoft</strong> <strong>DiaShow</strong> - <strong>Hilfe</strong><br />
Folgende Symbole stehen für die Ansicht im L ay o u td esi g n er zur Verfügung:<br />
Auswahlrahmen kann über gesamten Bereich des L ay o u td esi g n ers gezogen werden, um mehrere<br />
Objekte zu markieren.<br />
Zeigt Pfade und Pfadpunkte aller markierten Objekte an<br />
Vergrößert die Ansicht im L ay o u td esi g n er.<br />
Verkleinert die Ansicht im L ay o u td esi g n er.<br />
Stellt die Normalansicht/Fenstergröße wieder her.<br />
Auswahl des Rasters, an dem sich die Bilder und Objekte ausrichten lassen.<br />
Am unteren Rand des L ay o u td esi g n ers finden Sie Buttons zur Steuerung des Abspielverhaltens.<br />
Spielt die Diashow von Anfang bis Ende ab.<br />
Spielt die Diashow ab dem markierten Objekt ab.<br />
Spielen Sie die Show im L ay o u td esi g n er ab, so verändert sich die Leiste.<br />
Pausiert das Abspielen.<br />
Beendet das Abspielen.<br />
Bereiche im Layoutdesigner<br />
Es gibt zwei Bereiche im L ay o u td esi g n er. Der sichtbare Bereich beinhaltet alle Elemente, die später auch<br />
beim Abspielen der Show sichtbar sind. Die im nicht-sichtbaren Bereich platzierten Elemente sind beim<br />
Abspielen der Show nicht zu sehen.<br />
Der nicht-sichtbare Bereich kann dazu genutzt werden, um B ew eg u n g sp fad e über den Bildrand hinaus zu<br />
führen. So können Sie Elemente Ihrer Show in den sichtbaren Bereich einfliegen oder ausfliegen lassen.<br />
Copyright © <strong>AquaSoft</strong> <strong>GmbH</strong> 1999-2014
Einführung<br />
11<br />
Bereiche im Layoutdesigner<br />
Bewegungen können also schon außerhalb des sichtbaren Bereichs stattfinden und dann in den sichtbaren<br />
Bereich übergehen. So können Sie Bilder und Texte z.B. von links nach rechts über den Bildschirm laufen<br />
lassen. Mit den Lupensymbolen<br />
hinein- und wieder herauszoomen.<br />
im L ay o u td esi g n er können Sie in den sichtbaren Bereich<br />
Raster im Layoutdesigner<br />
Im L ay o u td esi g n er können Sie mit<br />
ein Raster einblenden. Dazu gibt es verschiedene Optionen:<br />
Optionen für Raster<br />
A n O b j ek ten<br />
ei n rasten<br />
S tan d ard<br />
Reg el m äßi g<br />
Objekte, wie Bilder oder Text, orientieren sich an den im L ay o u td esi g n er<br />
vorhandenen Objekten an rasten an diesen ein.<br />
Das Raster ist passend zum Seitenverhältnis aufgeteilt<br />
Die Kästchen des Rasters haben die gleiche Höhe und Breite<br />
Copyright © <strong>AquaSoft</strong> <strong>GmbH</strong> 1999-2014
12 <strong>AquaSoft</strong> <strong>DiaShow</strong> - <strong>Hilfe</strong><br />
M i ttel l i n i en<br />
Es werden eine horizontale und vertikale Mittellinie angezeigt<br />
Alle Raster können miteinander kombiniert werden. Wählen Sie dazu die verschiedenen Raster-Optionen<br />
aus, vor jeder aktiven Option erscheint dann ein Häkchen. Mit einem erneuten Klick können Sie die Option<br />
wieder deaktivieren.<br />
1.5 Die Timeline<br />
Mit <strong>Hilfe</strong> der Timeline koordinieren Sie den zeitlichen Ablauf Ihrer Bilder, Texte, Sounds und Videos. So<br />
können Sie verschiedene Elemente auch gleichzeitig oder zeitversetzt anzeigen lassen. In der Ti m el i n e ist<br />
es möglich, mehrere Spuren anzulegen. Dies setzen Sie mit dem K ap i tel-Objekt um. Das K ap i tel finden<br />
Sie in der To o l b o x unter Di ash o w -O b j ek te.<br />
Wie Sie vorgehen müssen, um mehrere Spuren anzulegen, erfahren Sie im Kapitel "Mehrere<br />
Spuren".<br />
Timeline mit mehreren Spuren<br />
In der unteren rechten Ecke befinden sich zwei kleine Regler, einer davon vertikal und der andere<br />
horizontal. Mit diesen können Sie einstellen, wie hoch bzw. wie breit die Objekte in der Ti m el i n e angezeigt<br />
werden.<br />
Sie können die Ansicht in der Timeline auch mit <strong>Hilfe</strong> das Mausrads vergrößern oder verkleinern und mit<br />
<strong>Hilfe</strong> des Mausrads in der Timeline navigieren:<br />
Horizontales Navigieren: nur M au srad<br />
Vertikales Navigieren: Um sc h-Taste + M au srad<br />
Breite ändern: S trg-Taste + M au srad<br />
Höhe ändern: Um sc h-Taste + S trg-Taste + M au srad<br />
Befindet sich eine große Anzahl von Objekten in der Ti m el i n e, ist es praktisch, eine kleinere Darstellung<br />
zu wählen, um so einen besseren Überblick zu erhalten.<br />
In der Ti m el i n e wird Ihnen außerdem angezeigt, welche Effekte, Animationen etc. den Objekten<br />
zugeordnet sind. Dies erkennen Sie anhand der kleinen Symbole, die auf dem jeweiligen Objekt in der<br />
Ti m el i n e abgebildet werden. Folgende Symbole gibt es in der <strong>AquaSoft</strong> ® <strong>DiaShow</strong>:<br />
Überblendung<br />
Text ohne Animation<br />
Copyright © <strong>AquaSoft</strong> <strong>GmbH</strong> 1999-2014
Einführung<br />
13<br />
Text mit Animation<br />
Bildeffekt<br />
Bewegungspfad<br />
Kameraschwenk<br />
Auch die Anzeigedauer und der Dateiname des Objektes wird Ihnen in der Ti m el i n e angezeigt. Wie viel<br />
Sie davon sehen, können Sie mit den Reglern an der unteren rechten Ecke der Ti m el i n e einstellen.<br />
Über rufen Sie das Kontextmenü zu dem gewählten Objekt auf. Um das Kontextmenü aufzurufen,<br />
können Sie aber auch mit der rechten Maustaste auf das Objekt klicken.<br />
Auswahl der Optionen im Kontextmenü<br />
Beim Abspielen einer Diashow im L ay o u td esi g n er wird in der Ti m el i n e durch eine blaue Linie angezeigt,<br />
an welcher Position sich die Show gerade befindet.<br />
Diese Linie "läuft" mit. Pausieren Sie das Abspielen, können Sie die Linie auch an eine andere Position<br />
verschieben.<br />
Blaue Linie zeigt Abspielposition an<br />
Copyright © <strong>AquaSoft</strong> <strong>GmbH</strong> 1999-2014
14 <strong>AquaSoft</strong> <strong>DiaShow</strong> - <strong>Hilfe</strong><br />
Unter E x tras - Pro g ram m ei n stel l u n g en - Ti m el i n e können Sie weitere Konfigurationen der Ti m el i n e<br />
vornehmen.<br />
Einstellungen für Timeline<br />
Hier können Sie das Einrastverhalten und die Anzeige in der Ti m el i n e verändern.<br />
Wenn Sie ein Objekt direkt unter einem anderen Objekt platzieren möchten oder bei einer bestimmten Zeit,<br />
kann das Einrastverhalten Ihnen bei der exakten Positionierung der Objekte helfen.<br />
Markierungen in der Timeline<br />
Markierungen erzeugen<br />
Klicken Sie auf die Zeitachse in der Ti m el i n e<br />
(siehe Bild links).<br />
Es erscheint eine rote Linie, die Sie bei gedrückter<br />
Maustaste verschieben können. Die Linie geht<br />
über Ihre eingefügten Objekte und die<br />
Hi n terg ru n d m u si k sp u r hinweg.<br />
Hintergrundmusikspur in der Timeline<br />
Sie können auch Markierungen setzen, während<br />
die Show gerade als Vorschau im L ay o u td esi g n er<br />
abläuft. Drücken Sie die L eertaste immer zu dem<br />
Zeitpunkt, an dem Sie eine Markierung einfügen<br />
möchten.<br />
Wenn Sie eine Linie löschen möchten, dann<br />
genügt ein Klick mit der rechten Maustaste auf die<br />
betreffende Linie.<br />
Das Storyboard<br />
In der Ti m el i n e können Sie auch auf das S to ry b o ard umschalten. Dieses zeigt Ihnen zu allen Bildern ein<br />
Copyright © <strong>AquaSoft</strong> <strong>GmbH</strong> 1999-2014
Einführung<br />
15<br />
kleines Vorschaubild, auch Thumbnail genannt.<br />
Hier werden nur die Objekte Ihrer Show angezeigt, aber nicht deren Anzeigedauer, sodass die<br />
Vorschaubilder für alle Objekte die gleiche Größe besitzen. Falls Sie eine umfangreiche Show erstellen,<br />
können Sie hier schneller ein bestimmtes Bild wiederfinden. Durch Ziehen mit der Maus können Sie auch<br />
hier die Reihenfolge der Objekte verändern.<br />
Storyboard-Ansicht in der Timeline<br />
Auch in der S to ry b o ard-Ansicht können Sie die Größe der Vorschaubilder beeinflussen. Dazu gibt es in<br />
der unteren rechten Ecke einen horizontalen Regler.<br />
Haben Sie ein Bild in Ihrer Show deaktiviert ("Objekt anzeigen" in den E i g en sc h aften<br />
deaktiviert), wird es nicht mehr in der Ti m el i n e angezeigt. Die Ti m el i n e zeigt nur Objekte<br />
an, die auch abgespielt werden sollen. Möchten Sie ein Bilder wieder aktivieren, so tun<br />
Sie dies über die B i l d erl i ste oder über das S to ry b o ard.<br />
2 Schritt für Schritt gestalten in der <strong>DiaShow</strong><br />
Wenn Sie bereits das Kapitel "Programmübersicht" gelesen haben, sind Sie bereit, die Funktionen der<br />
<strong>AquaSoft</strong> ® <strong>DiaShow</strong> Schritt für Schritt kennenzulernen.<br />
Wir wünschen Ihnen viel Freude beim Entdecken der vielen Möglichkeiten!<br />
2.1 Seitenverhältnis 16:9 oder 4:3?<br />
Im ersten Schritt der Gestaltung Ihrer Show sollten Sie sich für das richtige Seitenverhältnis entscheiden.<br />
Die Frage, welches dies ist, kann manchmal gar nicht so leicht zu beantworten sein. Deshalb möchten wir<br />
Ihnen in diesem Kapitel zeigen, welche Überlegungen und Aspekte besonders wichtig sind.<br />
Das Seitenverhältnis beschreibt das Verhältnis zwischen Bildbreite und Bildhöhe.<br />
Im Willkommens-Dialog der <strong>DiaShow</strong> stehen Ihnen zwei Optionen zur Auswahl, 16:9 und 4:3.<br />
Copyright © <strong>AquaSoft</strong> <strong>GmbH</strong> 1999-2014
16 <strong>AquaSoft</strong> <strong>DiaShow</strong> - <strong>Hilfe</strong><br />
Willkommens-Dialog<br />
Bedenken Sie bei der Auswahl des Seitenverhältnisses immer, auf welchem Gerät Sie die Show später<br />
wiedergeben möchten:<br />
Für einen modernen Flachbild-Fernseher empfiehlt sich das Seitenverhältnis 16:9.<br />
Viele neue PC-Monitore besitzen ebenfalls ein Seitenverhältnis von 16:9.<br />
Ein alter Röhrenfernseher hat meist das Seitenverhältnis 4:3.<br />
Beamer geben unterschiedliche Seitenverhältnisse aus, informieren Sie sich also am Besten darüber,<br />
welches Seitenverhältnis Ihr Beamer ausgeben kann.<br />
Die Auswahl des passenden Seitenverhältnisses ist wichtig, damit Ihre Show später unverzerrt<br />
und möglichst ohne schwarze Balken wiedergegeben wird.<br />
Es ist möglich, dass Ihre Fotos und Videos ein anderes Seitenverhältnis besitzen, als Ihre Diashow:<br />
Mit einer Spiegelreflexkamera aufgenommene Bilder haben meist das Seitenverhältnis 3:2<br />
Ältere Kompaktkameras nehmen Fotos in 4:3 auf<br />
Moderne Kompaktkameras und Smartphones nehmen Bilder in 16:9 auf.<br />
Die Inhalte Ihrer Show und das Gerät, auf dem Sie die Show wiedergeben wollen, können also<br />
sehr unterschiedliche Seitenverhältnisse besitzen. Dies macht es nötig, eine gute Lösung zu<br />
finden, um die Fotos und Videos dem Seitenverhältnis des Ausgabegerätes anzupassen. Zum<br />
Glück bietet die <strong>AquaSoft</strong> ® <strong>DiaShow</strong> hierzu viele Möglichkeiten, die Sie im Folgenden<br />
kennenlernen.<br />
Copyright © <strong>AquaSoft</strong> <strong>GmbH</strong> 1999-2014
Schritt für Schritt gestalten in der <strong>DiaShow</strong><br />
17<br />
Seitenverhältnis automatisch anpassen<br />
Auswahl der automatischen<br />
Anpassungsmöglichkeiten<br />
Im Fenster E i g en sc h aften können Sie unter Po si ti o n -<br />
S ei ten v erh äl tn i s verschiedene Einstellungen<br />
vornehmen, um das Seitenverhältnis Ihres Fotos<br />
automatisch dem Seitenverhältnis der Show<br />
anzupassen. Dabei übernimmt die <strong>AquaSoft</strong> ® <strong>DiaShow</strong><br />
für Sie die Arbeit.<br />
Folgende Optionen gibt es:<br />
B ei b eh al ten - das Bild behält sein Seitenverhältnis.<br />
Ist es ein anderes, als das der Show, werden<br />
schwarze Ränder angezeigt.<br />
Z u sc h n ei d en - das Bild wird an den Rändern so<br />
beschnitten, dass es das gleiche Seitenverhältnis<br />
erhält, wie die Show (die Originaldatei wird nicht<br />
verändert, nur die Anzeige des Bildes in der Show ist<br />
zugeschnitten).<br />
V erz erren - Das Bild wird so gestaucht bzw.<br />
gestreckt, dass es in das Seitenverhältnis der Show<br />
passt. Dies eignet sich nicht für Bilder von<br />
Menschen, da diese eine unnatürliche oder<br />
unschmeichelhafte Figur erhalten können.<br />
In tel l i g en t z u sc h n ei d en - das Bild wird an den<br />
Rändern so beschnitten, dass es das gleiche<br />
Seitenverhältnis erhält, wie die Show (die<br />
Originaldatei wird nicht verändert, nur die Anzeige des<br />
Bildes in der Show ist zugeschnitten). Es werden<br />
beim Zuschneiden Gesichter berücksichtigt (durch<br />
Plugin ImageVision), sodass diese möglichst<br />
vollständig zu sehen sind.<br />
Bild ohne Bearbeitung, seitlich schwarze Ränder<br />
Copyright © <strong>AquaSoft</strong> <strong>GmbH</strong> 1999-2014
18 <strong>AquaSoft</strong> <strong>DiaShow</strong> - <strong>Hilfe</strong><br />
Angepasst mit Option "Zuschneiden"<br />
Angepasst mit Option "Verzerren"<br />
Möchten Sie alle Bilder auf die gleiche Weise bearbeiten, genügt es, diese mit dem Druck der Tasten<br />
S trg u n d A zu markieren. Nun muss nur noch die gewünschte Option gewählt werden, diese wird dann<br />
auf alle Bilder angewendet.<br />
Bildgröße und -position manuell anpassen<br />
Mit <strong>Hilfe</strong> des folgenden Beispiels lernen Sie, wie Sie die Bilder nach Ihren eigenen Vorstellungen dem<br />
Seitenverhältnis der Show anpassen können.<br />
Copyright © <strong>AquaSoft</strong> <strong>GmbH</strong> 1999-2014
Schritt für Schritt gestalten in der <strong>DiaShow</strong><br />
19<br />
Schwarze Ränder links und rechts<br />
1. Bild mit unpassendem Seitenverhältnis einfügen<br />
Erstellen Sie eine neue Diashow im Seitenverhältnis 16:9 über Neu - Neue Diashow im 16:9-Format.<br />
Fügen Sie ein Bild hinzu, das nicht dem Seitenverhältnis 16:9 entspricht.<br />
Sie sehen nun schwarze Ränder neben dem Bild, die Sie vermeiden möchten.<br />
2. Schwarze Ränder beseitigen<br />
Bild vergrößern im Layoutdesigner<br />
Verkleinern Sie den Ausschnitt im L ay o u td esi g n er, indem Sie oben links auf die Lupe mit dem<br />
Minussymbol klicken.<br />
Ziehen Sie das Bild mit den Eckpunkten des Po si ti o n srah m en s größer, bis die schwarzen Ränder<br />
verschwunden sind. Positionieren Sie dann den gewünschten Bildausschnitt im sichtbaren Bereich.<br />
Copyright © <strong>AquaSoft</strong> <strong>GmbH</strong> 1999-2014
20 <strong>AquaSoft</strong> <strong>DiaShow</strong> - <strong>Hilfe</strong><br />
Eingabemaske für Beschreibung<br />
3. Als Vorlage speichern (optional)<br />
Dieses Feature steht nur in der <strong>AquaSoft</strong> ® <strong>DiaShow</strong> Ultimate zur Verfügung.<br />
Wenn Sie viele Bilder haben, die im Seitenverhältnis manuell angepasst werden sollen, lohnt es sich, die<br />
eben erstelle Positionierung als eigene Vorlage zu speichern. So können Sie das Seitenverhältnis manuell<br />
in nur einem Schritt anpassen.<br />
Ziehen Sie das Bild, das Sie eben manuell angepasst haben, aus der Ti m el i n e in die To o l b o x und geben<br />
Sie im folgenden Dialog der Vorlage einen Namen.<br />
Copyright © <strong>AquaSoft</strong> <strong>GmbH</strong> 1999-2014
Schritt für Schritt gestalten in der <strong>DiaShow</strong><br />
21<br />
4. Vorlage in der Toolbox<br />
Eigene Vorlage unter "Eigene Objekte"<br />
Sie finden die eben erstellte Vorlage jetzt in der To o l b o x unter Di ash o w -O b j ek te - E i g en e O b j ek te.<br />
Um nun weitere Bilder in der gleiche Formatierung einzufügen, ziehen Sie die gespeicherte Vorlage mit<br />
gedrückter Maustaste einfach in die Ti m el i n e oder B i l d erl i ste. Es öffnet sich der Dialog zum Einfügen der<br />
Bilder. Wählen Sie nun die Bilder aus, die mit den Einstellungen der gespeicherten Vorlage eingefügt<br />
werden sollen.<br />
Die eingefügten Bilder haben jetzt die gespeicherte Formatierung und müssen nicht mehr angepasst<br />
werden.<br />
Die Bilder sollen nicht verzerrt oder zugeschnitten werden<br />
Es kommt vor, dass man sich bei einigen Bildern Gedanken zum Bildaufbau und zur Bildkomposition<br />
gemacht hat. Diese Arbeit sollte nicht durch Zuschneiden oder Verzerren beeinflusst werden. Auch in<br />
diesem Fall müssen Sie schwarze Ränder nicht hinnehmen.<br />
Sehr zu empfehlen ist hier die Arbeit mit mehreren Spuren, im Kapitel "Mit mehreren Spuren arbeiten"<br />
erlernen Sie die Vorgehensweise.<br />
Die Spuren innerhalb eines Kapitels ermöglichen es Ihnen, Bilder als Hintergrund zu verwenden,<br />
während andere Bilder im Vordergrund erscheinen.<br />
1. Dazu ziehen Sie mit gedrückter Maustaste ein K ap i tel aus der To o l b o x in die Ti m el i n e.<br />
2. Ziehen Sie ein B i l d-Objekt in das K ap i tel und wählen Sie ein Bild aus, das als Hintergrund dienen soll.<br />
Copyright © <strong>AquaSoft</strong> <strong>GmbH</strong> 1999-2014
22 <strong>AquaSoft</strong> <strong>DiaShow</strong> - <strong>Hilfe</strong><br />
3. Danach ziehen Sie unter dieses Bild ein weiteres B i l d-Objekt auf den Schriftzug " Hierher z iehen, um<br />
neue S pur anz ulegen". Wählen Sie jetzt alle Bilder aus, die im Vordergrund erscheinen sollen.<br />
Wenn in Ihrer Show Hochkantbilder vorkommen, können Sie auch zwei Bilder im Layoutdesigner<br />
nebeneinander platzieren und diese gleichzeitig anzeigen lassen.<br />
1. Ziehen Sie mit gedrückter Maustaste ein K ap i tel aus der To o l b o x in die Ti m el i n e.<br />
2. Nun ziehen Sie ein B i l d-Objekt in das K ap i tel, wählen Sie zwei Bilder im Hochkantformat aus.<br />
3. Ziehen Sie jetzt eines der Hochkantbilder unter das andere (wieder auf den Schriftzug " Hierher z iehen,<br />
um neue S pur anz ulegen").<br />
4. Im L ay o u td esi g n er können Sie die Bilder beliebig platzieren oder drehen.<br />
5. Zum Schluss können Sie jedem Bild auch einen Rahmen geben, den Sie in der To o l b o x unter dem<br />
Reiter B i l d effek te - Rah m en finden.<br />
Unpassendes Seitenverhältnis kreativ umgehen<br />
Wie ändere ich das Seitenverhältnis einer bestehenden Diashow?<br />
Wenn Sie bemerken, dass Sie für eine Diashow das falsche Seitenverhältnis gewählt haben, können Sie<br />
auch später noch ein anderes Seitenverhältnis einstellen.<br />
Dazu klicken Sie auf den Schalter E i n stel l u n g en, der sich oben in der To o l b ar befindet. Hier können Sie<br />
in den G ru n d ei n stel l u n g en unter S ei ten v erh äl tn i s verschiedene Optionen auswählen (siehe unteres Bild).<br />
Copyright © <strong>AquaSoft</strong> <strong>GmbH</strong> 1999-2014
Schritt für Schritt gestalten in der <strong>DiaShow</strong><br />
23<br />
Das Seitenverhältnis kann nachträglich verändert werden<br />
2.2 Bilder einfügen<br />
In der <strong>AquaSoft</strong> ® <strong>DiaShow</strong> können Sie auf verschiedenen Wegen Ihre Bilder einfügen. Einige davon sind<br />
sehr intuitiv zu bedienen, während andere gewachsene Ansprüche bedienen. Erfahren Sie in diesem<br />
Kapitel, mit welchen Methoden Sie Bilder einfügen können und finden Sie so die Lösung, mit der Sie am<br />
Besten arbeiten können.<br />
Über das Plus-Symbol<br />
In der To o l b ar im oberen Bereich der Benutzeroberfläche befindet sich ein großes Plus-Symbol.<br />
Klicken Sie auf das Symbol, so öffnet sich eine Ansicht Ihrer Ordner und Speicherplätze. Hier<br />
wählen Sie nun den Ort aus, an dem sich ein oder mehrere Bilder befinden, die Sie einfügen<br />
möchten. Wählen Sie das Bild oder mehrere Bilder (Taste S trg und Klick auf das Bild, für die<br />
Auswahl mehrere Bilder) aus und bestätigen Sie mit O K.<br />
Über die Toolbox<br />
Wählen Sie in der To o l b o x den Reiter Di ash o w -O b j ek te aus. Im Abschnitt S tan d ard finden<br />
Sie das B i l d-Objekt. Fügen Sie es entweder mit einem Doppelklick ein oder ziehen Sie es<br />
mit der Maus in die Ti m el i n e oder Bilderliste an die S tel l e, an der Sie ein Bild einfügen<br />
möchten. Es ist auch möglich, das Bild-Objekt auf den L ay o u td esi g n er zu ziehen.<br />
Nachdem das B i l d-Objekt platziert ist, öffnet sich wieder die Ansicht Ihrer Ordner und<br />
Speicherplätze. Zur Auswahl eines oder mehrerer Bilder gehen Sie genauso vor, wie es<br />
schon im oberen Abschnitt beschrieben wurde.<br />
Copyright © <strong>AquaSoft</strong> <strong>GmbH</strong> 1999-2014
24 <strong>AquaSoft</strong> <strong>DiaShow</strong> - <strong>Hilfe</strong><br />
Über den Dateibrowser<br />
Rufen Sie den Datei b ro w ser über den entsprechenden Reiter<br />
auf, er befindet sich in der S tan d ard-Ansicht links, dort, wo<br />
zunächst die To o l b o x angezeigt wird.<br />
Öffnen Sie den Ordner, in dem sich Ihre Bilder befinden.<br />
Manchmal müssen Sie die Ordnerstruktur weiter öffnen, um<br />
Unterordner sehen zu können. Dazu klicken Sie auf das<br />
kleine Plus-Symbol, das sich vor den Ordnern befindet.<br />
Die Bilder werden als kleine Vorschaubilder (Thumbnails) im<br />
Datei b ro w ser angezeigt. Diese Vorschaubilder können Sie<br />
jetzt auf den L ay o u td esi g n er, die Ti m el i n e oder die<br />
B i l d erl i ste ziehen.<br />
Per Drag & Drop<br />
"Drag & Drop" ist das Prinzip vom "Ziehen und Fallenlassen". Wenn Sie außerhalb der <strong>AquaSoft</strong> ®<br />
<strong>DiaShow</strong> einen Ordner geöffnet haben, in dem sich Ihre Bilder befinden, können Sie die Bilder direkt in das<br />
Programmfenster der <strong>AquaSoft</strong> ® <strong>DiaShow</strong> ziehen. Verkleinern Sie dazu das Programmfenster, indem<br />
Sie die Windows-Taste und gleichzeitig den Pfeil nach unten auf Ihrer Tastatur drücken (oder klicken Sie<br />
das Symbol oben rechts zum Verkleinern des Fensters an). Nun können Sie bequem Dateien aus einem<br />
Ordner oder von Ihrem Desktop in das Programm ziehen.<br />
Über "Hinzufügen"<br />
In der oberen Menüleiste gibt es den Punkt Hi n z u fü g en, bei dem Sie mehrere Optionen zum<br />
Einfügen verschiedener Datentypen erhalten.<br />
Wählen Sie die Option B i l d er, öffnet sich wieder die Ansicht Ihrer Ordner und Sie können ein<br />
oder mehrere Bilder wählen.<br />
Mit der Option V erz ei c h n i s lässt sich jedoch gleich ein kompletter Ordner einfügen. Wählen<br />
Sie diese Option, so erscheint ein Dialog, in dem Sie genau definieren können, welche Daten<br />
eingefügt werden und ob auch Unterordner dazugehören sollen.<br />
Mit dem Import-Assistenten<br />
Im Menü A ssi sten ten finden Sie den Im p o rt-A ssi sten t. Mit diesem können Sie Bilder direkt von der<br />
Kamera oder dem Scanner in die Show einfügen. Hierzu finden Sie im Kapitel "Import-Assistent" eine<br />
ausführliche Beschreibung.<br />
Mit dem PowerPoint-Assistenten<br />
Haben Sie eine PowerPoint-Präsentation und wollen Sie die einzelnen Folien in Ihre Diashow übertragen,<br />
dann folgen Sie der Anleitung im Kapitel "PowerPoint-Assistent".<br />
2.3 Videos einfügen<br />
In der <strong>AquaSoft</strong> ® <strong>DiaShow</strong> können Sie nicht nur Bilder in einer Diashow verwenden, Sie können auch<br />
Videos einfügen.<br />
Zum Einfügen eines Videos finden Sie in der To o l b o x unter Di ash o w -O b j ek te das V i d eo-Objekt.<br />
Copyright © <strong>AquaSoft</strong> <strong>GmbH</strong> 1999-2014
Schritt für Schritt gestalten in der <strong>DiaShow</strong><br />
25<br />
Video-Objekt in der Toolbox<br />
Ziehen Sie das V i d eo-Objekt aus der To o l b o x in die Ti m el i n e, in das S to ry b o ard oder in die B i l d erl i ste.<br />
Sie werden dann aufgefordert, eine oder mehrere Videodateien auszuwählen. Auch mit einem Doppelklick<br />
auf das V i d eo-Objekt können Sie ein Video einfügen.<br />
Im Fenster E i g en sc h aften gibt es für das V i d eo-Objekt verschiedene Einstellmöglichkeiten. Sollten in Ihrer<br />
Ansicht die E i g en sc h aften nicht angezeigt werden, so können Sie die E i g en sc h aften mit einem<br />
Rechtsklick auf das Video in der Ti m el i n e oder B i l d erl i ste aufrufen.<br />
Copyright © <strong>AquaSoft</strong> <strong>GmbH</strong> 1999-2014
26 <strong>AquaSoft</strong> <strong>DiaShow</strong> - <strong>Hilfe</strong><br />
Eigenschaften des Videos<br />
Soll das Video nicht in voller Länge abgespielt werden, so entfernen Sie das Häkchen bei V i d eo i n v o l l er<br />
L än g e ab sp i el en. Sie können dann die Abspieldauer individuell unter Dau er festlegen oder durch Ziehen<br />
am V i d eo-Objekt in der Ti m el i n e.<br />
Unter S tartz ei t können Sie das Video am Beginn beschneiden. Möchten Sie das Video nicht vom Anfang<br />
abspielen, so geben Sie dort die Zeit ein, ab der das Video abgespielt werden soll.<br />
Unter Dau er legen Sie fest, wie lange es abgespielt werden soll. So können Sie frei wählen, welcher Teil<br />
des Video abgespielt wird.<br />
Das V i d eo kann im L ay o u td esi g n er frei positioniert werden, falls es nicht im Vollbild abgespielt werden<br />
soll.<br />
Auch E i n - und A u sb l en d u n g en können Sie dem Video zuordnen.<br />
Unter Hi n terg ru n d können Sie mit der Option Fü l l en festlegen, ob ein farbiger Hintergrund hinter dem<br />
Video erscheinen soll (Fü l l en auf A n stellen) oder ob der aktuelle Hintergrund der Show hinter dem Video<br />
angezeigt werden soll (Fü l l en auf A u s stellen).<br />
Unter S o u n d können Sie festlegen, ob die Hintergrundmusik während der Spieldauer des Videos<br />
abgeblendet werden soll. Falls Sie eigenen Ton oder gesprochene Kommentare im Video haben, sollten<br />
Sie diese Funktion nutzen, damit die Hintergrundmusik den Ton des Videos nicht überdeckt.<br />
Weitere E i g en sc h aften des Videos werden im Kapitel "Video" erläutert.<br />
Das V i d eo kann auch mit einem B ew eg u n g sp fad animiert werden. Wie das geht, erfahren Sie im Kapitel<br />
"Einstieg Bewegungspfade"<br />
Technische Informationen:<br />
Copyright © <strong>AquaSoft</strong> <strong>GmbH</strong> 1999-2014
Schritt für Schritt gestalten in der <strong>DiaShow</strong><br />
27<br />
Voraussetzung für das Abspielen von Videos ist ein passender Direct Show-Filter. In vielen Fällen ist dieser<br />
auf aktuellen Windowssystemen bereits vorhanden.<br />
Die <strong>AquaSoft</strong> ® <strong>DiaShow</strong> bringt eigene Direct Show-Filter für die verschiedensten Videoformate (A C3,<br />
H.264, MK V , MO V , MP E G 1, MP E G 2, MP 4, MTS , M2TS , Q t, TS , W eb M) mit.<br />
Kann Ihr Video in der <strong>DiaShow</strong> nicht abgespielt werden, könnte es an einem fehlenden Direct Show-Filter<br />
für das Videoformat liegen. Diese können teilweise nachinstalliert werden. Es gibt verschiedene Codec- und<br />
Filterpakete zum Download. Bitte beachten Sie die Hinweise zu dem Codecpaket und informieren Sie sich<br />
ggf. auch beim Anbieter dieses Paketes. Die Installation von Codecs kann sich auch auf andere<br />
Programme auswirken.<br />
In unserer FAQ ("Wieso wird das Video nicht abgespielt?") finden Sie dazu ausführliche Informationen.<br />
2.4 Diashow mit Musik<br />
2.4.1 Hintergrundmusik<br />
Verwenden Sie für Ihre Diashows nur unverschlüsselte Musiktitel. Die <strong>AquaSoft</strong> ® <strong>DiaShow</strong><br />
unterstützt aus rechtlichen Gründen nicht die Verwendung von Musiktiteln, die durch DRM oder<br />
ähnliche Verfahren verschlüsselt wurden.<br />
Zu einer perfekten Diashow gehören nicht nur eindrucksvolle Effekte, sondern auch die passende<br />
musikalische Untermalung. Für die Hi n terg ru n d m u si k enthält die Ti m el i n e eine eigene Tonspur.<br />
Hintergrundmusik einfügen<br />
Sie können auf einfache Weise Hintergrundmusik einfügen. In der <strong>AquaSoft</strong> ® <strong>DiaShow</strong> gibt es dafür<br />
sogar eine eigene Spur, die sich in der Ti m el i n e befindet.<br />
Zu Beginn ist diese Spur leer, sobald Sie aber Musikstücke und Bilder einfügen, erscheint die Hüllkurve<br />
Ihrer Musikstücke.<br />
Leere Hintergrundmusikspur<br />
Schalter "Musik" in der Toolbar<br />
Menü "Hinzufügen" in der Toolbar<br />
Copyright © <strong>AquaSoft</strong> <strong>GmbH</strong> 1999-2014
28 <strong>AquaSoft</strong> <strong>DiaShow</strong> - <strong>Hilfe</strong><br />
1. Viele Wege führen zum Ziel<br />
Sie haben in der <strong>AquaSoft</strong> ® <strong>DiaShow</strong> drei Möglichkeiten, um Hintergrundmusik einzufügen:<br />
Klicken Sie doppelt in die leere Hi n terg ru n d m u si k sp u r in der Timeline<br />
Klicken Sie auf den Schalter M u si k<br />
Über den Menüpunkt Hi n z u fü g en können Sie auch Hi n terg ru n d m u si k hinzufügen<br />
2. Titelliste bearbeiten<br />
Titelliste für Hintergrundmusik<br />
Nach dem Sie eine der oben aufgeführten Aktionen ausgeführt haben, öffnen sich die Einstellungen für die<br />
Hintergrundmusik. Hier können Sie Titel hinzufügen, bearbeiten oder löschen.<br />
Sie können einen oder mehrere Titel einfügen. Diese werden dann untereinander in der Titelliste<br />
angezeigt. Die Reihenfolge können Sie durch die Pfeil-Buttons ändern. Dazu klicken Sie einen<br />
Titel an und verschieben ihn dann mit <strong>Hilfe</strong> der Pfeil-Buttons.<br />
Ausgewählten Titel aus der Liste entfernen<br />
Ausgewähltes Lied abspielen<br />
Öffnet die M u si k -E i n stel l u n g en.<br />
Wenn Sie einen Titel anklicken, können Sie spezielle Einstellungen zu diesem vornehmen:<br />
Copyright © <strong>AquaSoft</strong> <strong>GmbH</strong> 1999-2014
Schritt für Schritt gestalten in der <strong>DiaShow</strong><br />
29<br />
L au tstärk e<br />
L i ed starten n ac h<br />
Näc h stes L i ed starten n ac h<br />
S tartp o si ti o n i m L i ed<br />
E n d p o si ti o n i m L i ed<br />
Geben Sie hier an, in welcher Lautstärke der Titel abgespielt<br />
werden soll.<br />
Geben Sie hier ein, nach wie vielen Sekunden der Titel starten<br />
soll.<br />
Möchten Sie nicht, dass der nachfolgende Titel nicht sofort<br />
beginnt, so geben Sie hier die Länge der Pause zwischen beiden<br />
Liedern an.<br />
Sie können nur einen Ausschnitt des Titels zu spielen. Hier<br />
bestimmen Sie, ab welcher Stelle im Lied gespielt werden soll.<br />
Geben Sie hier z.B. einen Wert von 20 s ein, beginnt der Titel ab<br />
dessen 20. Sekunde. Die ersten 20 Sekunden des Titels werden<br />
nicht gespielt.<br />
Hier können Sie bestimmen, wann das Lied enden soll. Dabei ist<br />
wieder die Zeitmarke im Lied zu wählen. Möchten Sie das Lied<br />
nach zwei Minuten beenden, so geben Sie hier 120 s ein.<br />
Unterschiedliche Färbung der Musiktitel<br />
3. Darstellung in der Hintergrundmusikspur<br />
In der Ti m el i n e sehen Sie die Musik in der Hi n terg ru n d m u si k sp u r. Die Musikwellenform wird für jedes<br />
Stück abwechselnd gefärbt, damit Sie in der Ti m el i n e eine bessere Übersicht haben, zu welchem<br />
Zeitpunkt die Titel enden oder beginnen.<br />
Die Höhe der Hi n terg ru n d m u si k sp u r ist frei einstellbar, Dazu Ziehen oder Schieben Sie die obere Kante<br />
der Hintergrundmusikspur nach oben oder unten.<br />
Die Lautstärke der Hintergrundmusik kann innerhalb jedes Titels individuell eingestellt werden. Wie das<br />
geht, erfahren Sie im Kapitel "Individuelle Lautstärkeregelung".<br />
Bilder an der Musik ausrichten<br />
Nachdem Sie die Hintergrundmusik eingefügt haben, wird diese mit einem Auf und Ab in der<br />
Hi n terg ru n d m u si k sp u r dargestellt (Hüllkurve).<br />
Wenn Sie nun möchten, dass der Wechsel Ihrer Bilder passend zur Musik erfolgt, bietet die <strong>AquaSoft</strong> ®<br />
<strong>DiaShow</strong> ein besonderes Hilfsmittel. Sie können in der Timeline selbst ein Raster erstellen. Wie das geht,<br />
erfahren Sie im Folgenden.<br />
Copyright © <strong>AquaSoft</strong> <strong>GmbH</strong> 1999-2014
30 <strong>AquaSoft</strong> <strong>DiaShow</strong> - <strong>Hilfe</strong><br />
1. Markierungen erzeugen<br />
Hintergrundmusikspur in der Timeline<br />
Klicken Sie auf die Zeitachse in der Ti m el i n e (siehe Bild oben).<br />
Es erscheint eine rote Linie, die Sie bei gedrückter Maustaste verschieben können. Die Linie geht über Ihre<br />
eingefügten Objekte und die Hi n terg ru n d m u si k sp u r hinweg, sodass Sie sich beim Platzieren der Linie<br />
z.B. an der Hüllkurve der Musik orientieren.<br />
Wenn Sie eine Linie löschen möchten, dann genügt ein Klick mit der rechten Maustaste auf die betreffende<br />
Linie.<br />
2. Takt der Musik<br />
Bilder an Linien ausgerichtet<br />
Wenn Sie ein gutes Gespür für den Puls der Musik haben, starten Sie die Vorschau der Diashow aus dem<br />
L ay o u td esi g n er mit der Taste F7.<br />
Copyright © <strong>AquaSoft</strong> <strong>GmbH</strong> 1999-2014
Schritt für Schritt gestalten in der <strong>DiaShow</strong><br />
31<br />
Jetzt können Sie, dem Takt der Musik folgend, mit der L eertaste die roten Linien setzen.<br />
Wenn die Vorschau beendet ist, sind die Linien, nach Ihrem Gehör passend, zur Musik gesetzt. Sie<br />
können nun die Bilder daran ausrichten.<br />
2.4.2 Individuelle Lautstärkeregelung<br />
Bei jedem Titel, egal ob Hi n terg ru n d m u si k oder S o u n d-Objekt, kann die Lautstärke individuell geregelt<br />
werden. Dies geschieht in der Ti m el i n e.<br />
Die Lautstärke kann mit <strong>Hilfe</strong> einer Linie innerhalb eines Musikstückes variiert werden. Das Auf und Ab der<br />
Linie entspricht der Variation der Lautstärke.<br />
Um diese Linie sichtbar zu machen, klicken Sie mit der Maus auf die Wellenform des Titels. Jeder Klick<br />
erzeugt einen Punkt, der verschoben werden kann. Klicken Sie einen Punkt mit der rechten Maustaste an,<br />
so wird er gelöscht. Beim Löschen des letzten Punktes wird die Linie entfernt.<br />
Die Hi n terg ru n d m u si k wird automatisch abgeblendet, wenn ein S o u n d-Objekt gestartet wird.<br />
Sie müssen dies nicht manuell einstellen. In den Musik-Einstellungen können Sie die<br />
Abblendlautstärke und -dauer konfigurieren.<br />
2.4.3 Sound-Objekte<br />
Mit dem S o u n d-Objekt können Sie Musik, Geräusche, Klänge, Kommentare etc. einfügen. Das S o u n d-<br />
Objekt kann unabhängig von der Hi n terg ru n d m u si k verwendet werden. In der To o l b o x finden Sie das<br />
S o u n d-Objekt unter Di ash o w -O b j ek te.<br />
Copyright © <strong>AquaSoft</strong> <strong>GmbH</strong> 1999-2014
32 <strong>AquaSoft</strong> <strong>DiaShow</strong> - <strong>Hilfe</strong><br />
Sie können das S o u n d-Objekt in Ihre Show einfügen, indem Sie es mit gedrückter Maustaste an die<br />
gewünschte Stelle in der Ti m el i n e ziehen, Auch mit einem Doppelklick auf das S o u n d-Objekt können Sie<br />
es in die Diashow einfügen.<br />
Sie können die Lautstärke für einen S o u n d individuell festlegen. Wie das geht, erfahren Sie im Kapitel<br />
"Individuelle Lautstärkeregelung".<br />
Gruppe von Bildern mit Sound hinterlegen<br />
Das S o u n d-Objekt wird üblicherweise verwendet, wenn ein Musikstück nur für eine feste Anzahl von<br />
Bildern abgespielt werden soll. Wenn Sie eine bestimmte Anzahl von Bilder mit einem bestimmten Sound<br />
unterlegen möchten, so nutzen Sie dafür das K ap i tel.<br />
Fügen Sie dazu zunächst ein K ap i tel-Objekt in die Ti m el i n e ein. In das K ap i tel ziehen Sie dann ein B i l d-<br />
Objekt - hier können Sie nun eine Gruppe von Bildern aus Ihren eigenen Dateien auswählen.<br />
Unter Ihren eingefügten Bildern, die sich im Kapitel befinden, sehen Sie nun den Schriftzug " Hierher z iehen,<br />
um neue S pur anz ulegen". An diese Stelle ziehen Sie das S o u n d-Objekt. Wählen Sie nun ein Musikstück<br />
oder einen Sound aus. Um die Länge des S o u n d-Objektes auf die Dauer der Bilder anzupassen, können<br />
Sie entweder im Fenster E i g en sc h aften unter Dau er die gewünschte Anzeigedauer eingeben. Eine andere<br />
Möglichkeit ist es, am Rand des S o u n d-Objektes mit gedrückter Maustaste zu ziehen (der Mauszeiger<br />
wird zu einem Pfeil mit zwei Spitzen) und so dessen Länge anzupassen.<br />
Copyright © <strong>AquaSoft</strong> <strong>GmbH</strong> 1999-2014
Schritt für Schritt gestalten in der <strong>DiaShow</strong><br />
33<br />
Eine Gruppe von Bildern mit Sound-Objekt in einem Kapitel<br />
Eigenen Sound aufnehmen<br />
Mit <strong>Hilfe</strong> des Sound-Assistenten können Sie einen eigenen Tonkommentar aufnehmen. Im Kapitel "Sound-<br />
Assistent" erfahren Sie, wie Sie dabei vorgehen müssen.<br />
Verwenden Sie für Ihre Diashows nur unverschlüsselte Musiktitel. Die <strong>AquaSoft</strong> ® <strong>DiaShow</strong><br />
unterstützt aus rechtlichen Gründen nicht die Verwendung von Musiktiteln, die durch DRM oder<br />
ähnliche Verfahren verschlüsselt wurden.<br />
2.5 Mit mehreren Spuren arbeiten<br />
In der <strong>AquaSoft</strong> ® <strong>DiaShow</strong> können Sie mit <strong>Hilfe</strong> des K ap i tel-Objekts beliebig viele Spuren anlegen.<br />
In jeder Spur können Sie Objekte jeglicher Art platzieren, z.B. Bilder, Musik, Videos, Flexi-Collagen und<br />
andere Elemente.<br />
Das K ap i tel-Objekt finden Sie in der To o l b o x unter dem Reiter Di ash o w -O b j ek te.<br />
Video-Objekt in der Toolbox<br />
Das K ap i tel kann über einen Doppelklick eingefügt werden. Sie können es aber auch mit gedrückter<br />
Copyright © <strong>AquaSoft</strong> <strong>GmbH</strong> 1999-2014
34 <strong>AquaSoft</strong> <strong>DiaShow</strong> - <strong>Hilfe</strong><br />
Maustaste in die Ti m el i n e oder B i l d erl i ste an die gewünschte Position ziehen.<br />
Bilder in ein Kapitel einfügen<br />
Fügen Sie zuerst ein K ap i tel ein, indem Sie es entweder aus der To o l b o x mit gedrückter Maustaste an<br />
die gewünschte Stelle in der Ti m el i n e ziehen oder indem Sie einen Doppelklick auf das K ap i tel-Symbol in<br />
der To o l b o x machen.<br />
In das leere Kapitel ziehen Sie nun ein B i l d-Objekt, anschließend können Sie aus Ihren eigenen Dateien<br />
Bilder auswählen.<br />
Eine andere Möglichkeit ist es, den Datei b ro w ser zu öffnen und aus diesem Bilder in die Ti m el i n e zu<br />
ziehen.<br />
Bilder in Kapitel einfügen über Toolbox und Dateibrowser<br />
Sie haben nun Bilder in die erste Spur das K ap i tel s eingefügt. Sie können die Position der Bilder durch das<br />
Ziehen bei gedrückter Maustaste beliebig verändern. Auch die Anzeigedauer der Bilder können Sie ändern.<br />
Dazu geben Sie entweder im Fenster E i g en sc h aften unter Dau er eine Zeit ein oder Sie ziehen am Rand<br />
eines B i l d-Objektes in der Ti m el i n e, um dessen Anzeigedauer zu verlängern.<br />
Um eine zweite B i l d-Spur innerhalb des K ap i tel s anzulegen, ziehen Sie, wie schon im ersten Schritt,<br />
entweder ein B i l d-Objekt aus der To o l b o x oder direkt ein Bild aus dem Dateibrowser in das Kapitel.<br />
Ziehen Sie das Bild dabei auf den Schriftzug " Hierher z iehen, um neue S pur anz ulegen", der unter der<br />
ersten Spur erscheint.<br />
Bild-in-Bild Effekt erstellen<br />
Die zweite Spur eignet sich perfekt für Bild-in-Bild Effekte. Während die Bilder der ersten Spur zum Beispiel<br />
als Hintergrundbild dienen, können Sie die Bilder in der zweiten Spur skalieren und deren Position ändern.<br />
Dabei hilft Ihnen die Voransicht im L ay o u td esi g n er.<br />
Copyright © <strong>AquaSoft</strong> <strong>GmbH</strong> 1999-2014
Schritt für Schritt gestalten in der <strong>DiaShow</strong><br />
35<br />
Bild-inBild Effekt im Layoutdesigner gestalten<br />
Spur für Text anlegen<br />
Wenn Sie einen Text über mehrere Bilder hinweg anzeigen lassen möchten, so legen Sie in einem K ap i tel<br />
eine Spur mit einem Tex t-Objekt an.<br />
Fügen Sie zunächst, wie oben beschrieben, Bilder in ein K ap i tel ein.<br />
Unter den eingefügten Bildern befindet sich nun eine schmale Zeile mit der Beschriftung " Hierher z iehen,<br />
um neue S pur anz ulegen". An diese Stelle ziehen Sie nun ein Tex t-Objekt.<br />
Im Fenster E i g en sc h aften gibt es ein weißes Feld, in dem Sie Ihre Beschriftung eingeben können, auch<br />
die Gestaltung des Textes können Sie dort beeinflussen.<br />
Copyright © <strong>AquaSoft</strong> <strong>GmbH</strong> 1999-2014
36 <strong>AquaSoft</strong> <strong>DiaShow</strong> - <strong>Hilfe</strong><br />
Text-Objekt in Kapitel ziehen<br />
Texteingabefeld unter Eigenschaften<br />
Um die Anzeigedauer des Tex t-Objektes zu verlängern, können Sie entweder im Fenster E i g en sc h aften<br />
unter Dau er die Standzeit verlängern oder Sie passen die Anzeigedauer ganz intuitiv über die Ti m el i n e an.<br />
Dazu ziehen Sie mit gedrückter Maustaste am Rand des Tex t-Objektes und verlängern bzw. verkürzen so<br />
die Dauer.<br />
Dauer der Spur verändern durch<br />
Ziehen an den Rändern<br />
Die Textspur befindet sich nun im<br />
Kapitel<br />
Die Positionen innerhalb des K ap i tel s lassen sich durch Verschieben mit der Maus verändern. Durch das<br />
Anklicken und Ziehen am Anfang oder Ende eines Objektes, kann die Dau er eines Objektes verändert<br />
werden.<br />
Stellen Sie sich die Objekte innerhalb eines Kapitels wie Fotos vor, die auf einem Stapel<br />
liegen. Die Objekte der oberen Spur werden von denen aus den Spuren darunter verdeckt, wie<br />
ein Foto, das von einem Bild, das neu auf den Stapel gelegt wird, überdeckt wird. Je nachdem,<br />
wie groß das Bild ist, überdeckt es das darunterliegende vollständig oder nur teilweise.<br />
In dem vorliegenden Beispiel wird der Text auf allen Bildern angezeigt, die in den Spuren<br />
Copyright © <strong>AquaSoft</strong> <strong>GmbH</strong> 1999-2014
Schritt für Schritt gestalten in der <strong>DiaShow</strong><br />
37<br />
darüber liegen, denn der Text befindet sich in der untersten Spur und überdeckt somit alle<br />
Spuren darüber. Der Hintergrund des Textes ist transparent, weshalb man die anderen Bilder<br />
dennoch erkennt. Würde der Text in der ersten Spur stehen, so wäre dieser durch die Bilder<br />
verdeckt.<br />
Spur für Sound anlegen<br />
Um eine S p u r mit einem S o u n d-Objekt anzulegen, fügen Sie zunächst ein K ap i tel aus der To o l b o x in<br />
die Ti m el i n e ein. Möchten Sie ein bestimmtes Video, eine Gruppe von Bildern oder andere grafische<br />
Elemente mit einem Ton unterlegen, so fügen Sie diese zuerst ein.<br />
Ziehen Sie ein S o u n d-Objekt an die Stelle, an der Ton einsetzen soll. Wenn Sie eine neue Spur anlegen<br />
wollen, so ziehen Sie das S o u n d-Objekt auf den Schriftzug " Hierher z iehen, um neue S pur anz ulegen".<br />
Nun erscheint das Dateiauswahl-Fenster, in dem Sie eine Tondatei auswählen.<br />
Alternativ können Sie den Datei b ro w ser benutzen und von dort aus eine Tondatei in die Ti m el i n e ziehen,<br />
das S o u n d-Objekt benötigen Sie hierbei nicht. Die <strong>AquaSoft</strong> ® <strong>DiaShow</strong> erkennt automatisch, dass es<br />
sich um eine Tondatei handelt.<br />
Spur für Video anlegen<br />
Um eine S p u r mit einem V i d eo-Objekt anzulegen, fügen Sie zunächst ein K ap i tel aus der To o l b o x in die<br />
Ti m el i n e ein.<br />
Ziehen Sie ein V i d eo-Objekt an die Stelle, an der das Video einsetzen soll. Wenn Sie eine neue Spur<br />
anlegen, so ziehen Sie das V i d eo-Objekt auf den Schriftzug " Hierher z iehen, um neue S pur anz ulegen".<br />
Nun erscheint das Dateiauswahl-Fenster, in dem Sie eine Videodatei auswählen.<br />
Alternativ können Sie den Datei b ro w ser benutzen und von dort aus eine Videodatei in die Ti m el i n e ziehen,<br />
das S o u n d-Objekt benötigen Sie hierbei nicht. Die <strong>AquaSoft</strong> ® <strong>DiaShow</strong> erkennt automatisch, dass es<br />
sich um eine Videodatei handelt.<br />
Sollte die Videodatei nicht erkannt werden, so prüfen Sie bitte, ob Sie einen aktuellen Grafiktreiber<br />
installiert haben und ob der für den Videotyp erforderliche Codec vorhanden ist.<br />
Über den <strong>DiaShow</strong>-Manager 8 können Sie ein Menü für Ihre Show erstellen, indem diese<br />
Kapitel auch anwählbar sind. Der <strong>DiaShow</strong>-Manager 8 ist Bestandteil der <strong>DiaShow</strong><br />
Ultimate.<br />
2.6 Drehungen<br />
Wenn Sie bereits das Kapitel "Bewegungspfade" gelesen haben, wird es Ihnen der Einstieg in dieses<br />
Kapitel leichter fallen.<br />
Drehung eines Bildes - Schritt für Schritt<br />
In der folgenden Schritt-für Schritt-Anleitung lernen Sie an einem Beispiel, wie man ein Bild in der Diashow<br />
dreht.<br />
Copyright © <strong>AquaSoft</strong> <strong>GmbH</strong> 1999-2014
38 <strong>AquaSoft</strong> <strong>DiaShow</strong> - <strong>Hilfe</strong><br />
1. Bild in leere Show einfügen<br />
Bild im Layoutdesigner<br />
Erzeugen Sie eine neue Diashow mit .<br />
Fügen Sie ein Bild über Hi n z u fü g en ein oder ziehen Sie das B i l d-Objekt aus der To o l b o x in die Ti m el i n e<br />
und wählen Sie dann ein Bild aus.<br />
Das Bild wird von einer gestrichelten Linie umgeben (Po si ti o n srah m en), an den Ecken und Seiten befinden<br />
sich runde dunkelblaue Anfasser, mit denen Sie das Bild vergrößern oder verkleinern können.<br />
Ansicht verkleinern<br />
Copyright © <strong>AquaSoft</strong> <strong>GmbH</strong> 1999-2014
Schritt für Schritt gestalten in der <strong>DiaShow</strong><br />
39<br />
2. Ansicht in Layoutdesigner verkleinern<br />
Verkleinern Sie die Ansicht im L ay o u td esi g n er mit dem Minus-Lupensymbol .<br />
Der nicht-sichtbare Bereich, der das Bild umgibt, wird nun größer.<br />
Mittig über dem gestrichelten Bildrahmen (Po si ti o n srah m en) wird nun ein weiterer runder dunkelblauer<br />
Anfasser sichtbar.<br />
3. Bild drehen<br />
Bild drehen<br />
Klicken Sie mit der Maus auf den runden Punkt, der sich mittig über dem Bild befindet. Halten Sie die<br />
Maustaste gedrückt und ziehen Sie die Maus nach links oder rechts. Sie bemerken, wie sich das Bild nun<br />
dreht.<br />
Sobald sich das Bild an der gewünschten Stelle befindet, können Sie die Maustaste loslassen. Sie sehen,<br />
dass sich der Po si ti o n srah m en und das Bild gedreht haben. Neben dem Anfasser, den Sie zum Drehen<br />
benutzt haben, erscheint eine Zahl. Diese gibt den Winkel an, in dem das Bild gedreht wurde.<br />
Copyright © <strong>AquaSoft</strong> <strong>GmbH</strong> 1999-2014
40 <strong>AquaSoft</strong> <strong>DiaShow</strong> - <strong>Hilfe</strong><br />
4. Winkel der Drehung eingeben (optional)<br />
Manuelle Eingabe des Winkels<br />
Dieses Feature steht nur in der <strong>AquaSoft</strong> ® <strong>DiaShow</strong> Ultimate zur Verfügung.<br />
Wenn Sie einen genauen Wert für den Winkel der Drehung eingeben möchten, so klicken Sie mit der<br />
rechten Maustaste auf das Bild im L ay o u td esi g n er.<br />
Aus dem nun erscheinenden Kontextmenü wählen Sie den Punkt M an u el l e E i n g ab e, damit sich das<br />
entsprechende Fenster hierfür öffnet.<br />
Unter Dreh u n g können Sie nun selbst einen Wert für den W i n k el eingeben. Hier sind auch negative Werte<br />
möglich.<br />
Weitere Einsatzmöglichkeiten<br />
Wie Sie ein Objekt innerhalb eines B ew eg u n g sp fad es drehen, lernen Sie im Kapitel "Bewegungspfade mit<br />
Drehungen".<br />
Möchten Sie Texte drehen, so finden Sie in den Kapiteln "Texte drehen" und "Texte fliegen lassen" genaue<br />
Anleitungen dazu.<br />
Eine Drehung ist bei vielen Diashow-Objekten möglich. Drehen Sie V i d eo s, Fl ex i -Co l l ag en, Tex te,<br />
B ew eg u n g sp fad e und B i l d er.<br />
2.7 Animierte Transparenz<br />
In der <strong>AquaSoft</strong> ® <strong>DiaShow</strong> kann einigen Di ash o w -O b j ek ten ein Transparenzverhalten zugeordnet<br />
werden. Dies erzeugt eindrucksvolle Effekte. Beispielsweise ist es so möglich, ein Bild oder Text langsam<br />
aus einem schwarzen Hintergrund auftauchen und später wieder darin verschwinden zu lassen.<br />
Auch können so Bilder und Texte halb-transparent auf einem vorhergehenden Bild erscheinen.<br />
Die A n i m i erte Tran sp aren z können Sie auf folgende Di ash o w -O b j ek te anwenden:<br />
Copyright © <strong>AquaSoft</strong> <strong>GmbH</strong> 1999-2014
Schritt für Schritt gestalten in der <strong>DiaShow</strong><br />
41<br />
Im Fenster E i g en sc h aften wählen Sie den Reiter Tran sp aren z.<br />
Transparenzkurve erstellen<br />
Keine Transparenzkurve eingestellt<br />
Copyright © <strong>AquaSoft</strong> <strong>GmbH</strong> 1999-2014
42 <strong>AquaSoft</strong> <strong>DiaShow</strong> - <strong>Hilfe</strong><br />
1. Einstellungen für Transparenz<br />
Um die Transparenzkurve für Ihr Di ash o w -O b j ek t erstellen zu können, rufen Sie im Fenster E i g en sc h aften<br />
den Reiter Tran sp aren z auf.<br />
Es erscheint ein Diagramm mit einem blauen Hintergrund, dessen y-Achse für die Deckkraft in Prozent<br />
steht, während die x-Achse die Dauer in Sekunden wiedergibt.<br />
Setzen Sie mit einem Mausklick Punkte auf der Fläche zwischen den Achsen. Je tiefer der Punkt liegt,<br />
desto größer wird die Transparenz des Objektes sein. Befindet sich der Punkt auf der Höhe von 100%<br />
Deckkraft, ist das Objekt nicht transparent, sondern vollständig sichtbar.<br />
Sie finden folgende Symbole vor, mit denen Sie die Transparenzkurve beeinflussen können:<br />
Die Spitzen der Kurve werden rund dargestellt, die Transparenzanimation verläuft weich.<br />
Die Spitzen der Kurve werden spitz dargestellt, die Transparenzanimation verläuft hart.<br />
Wenn Sie eine Transparenzmarke angeklickt haben (erscheint orange), können Sie die Marke mit<br />
einem Klick auf das Symbol löschen.<br />
Haben Sie die Anzeigedauer des Bildes oder Textes verändert, können Sie mit einem Klick auf<br />
diesen Schalter die eingestellte Transparenz an die Anzeigedauer anpassen.<br />
Transparenzkurve mit drei Punkten<br />
Copyright © <strong>AquaSoft</strong> <strong>GmbH</strong> 1999-2014
Schritt für Schritt gestalten in der <strong>DiaShow</strong><br />
43<br />
2. Verlauf der Transparenzkurve festlegen<br />
Um den Verlauf der Transparenz festzulegen, formen Sie in dem Diagramm eine Kurve. Klicken Sie dazu in<br />
die blaue Hintergrundfläche. Sie setzen damit einen ersten Punkt, die Kurve erscheint waagerecht.<br />
Nun können Sie durch Klicken mit der Maustaste weitere Punkte erstellen, die sich nach Belieben<br />
verschieben lassen. Jeder Punkt steht für eine bestimmte Stärke der Transparenz, die das Objekt zu einer<br />
bestimmten Zeit besitzt.<br />
Die Stärke der Transparenz wird anhand der Höhe des Punktes bestimmt und kann im Feld Tran sp aren z<br />
genauer festgelegt werden.<br />
Der Zeitpunkt kann im Feld Z ei t ebenfalls genauer bestimmt werden.<br />
2.8 Flexi-Collage<br />
Mit einer Collage schaffen Sie aus einzelnen Elementen etwas Neues, das mehr ist, als nur die Summe<br />
seiner Teile. Nahezu intuitiv verwirklichen Sie Collagen in der <strong>AquaSoft</strong> ® <strong>DiaShow</strong> und hauchen Ihnen<br />
durch die vielfältigen Animationsmöglichkeiten eigenes Leben ein.<br />
Flexi-Collage-Objekt in der Toolbox<br />
Einfache Collage erstellen<br />
Lernen Sie in diesem Beispiel, wie man eine einfache Collage erstellt.<br />
Copyright © <strong>AquaSoft</strong> <strong>GmbH</strong> 1999-2014
44 <strong>AquaSoft</strong> <strong>DiaShow</strong> - <strong>Hilfe</strong><br />
Flexi-Collage von Toolbox in Timeline<br />
ziehen<br />
1. Flexi-Collage einfügen und mit Bildern füllen<br />
Ziehen Sie das Fl ex i -Co l l ag e-Objekt aus der To o l b o x in die Ti m el i n e.<br />
Bild-Objekt in Flexi-Collage ziehen<br />
Auf die Fl ex i -Co l l ag e ziehen Sie ein B i l d-Objekt. Alternativ können Sie auch den Datei b ro w ser öffnen und<br />
von dort aus Bilder auf die Fl ex i -Co l l ag e ziehen.<br />
Füllen Sie die Fl ex i -Co l l ag e mit mehreren Bildern.<br />
Copyright © <strong>AquaSoft</strong> <strong>GmbH</strong> 1999-2014
Schritt für Schritt gestalten in der <strong>DiaShow</strong><br />
45<br />
Flexi-Collage in der Timeline<br />
2. Bilder untereinander anordnen<br />
Platzieren Sie die Bilder untereinander. Das bewirkt, dass die Bilder in der Show gleichzeitig angezeigt<br />
werden.<br />
Achten Sie darauf, dass sich das Bild, welches sich in der Collage ganz oben befinden soll, in der<br />
untersten Spur der Ti m el i n e befindet.<br />
B ei sp i el : S oll das B ild m it dem Dateinam en "pflanz e.jpg" s päter üb er den anderen B ildern liegen, s o<br />
platz ieren S ie es unter den anderen B ild-O b jek ten in der Flexi-Collage.<br />
Copyright © <strong>AquaSoft</strong> <strong>GmbH</strong> 1999-2014
46 <strong>AquaSoft</strong> <strong>DiaShow</strong> - <strong>Hilfe</strong><br />
3. Bilder verkleinern und verschieben<br />
Ein Element der Flexi-Collage im Layoutdesigner<br />
Wenn Sie nun eines der Bilder in Ihrer Fl ex i -Co l l ag e anklicken, sehen Sie es im L ay o u td esi g n er in seiner<br />
vollen Größe.<br />
Um auch die darunter liegenden Bilder sehen zu können, müssen Sie das Bild im L ay o u td esi g n er mit <strong>Hilfe</strong><br />
des Po si ti o n srah m en s verkleinern.<br />
Dazu klicken Sie mit der Maus auf einen der runden Anfasser, die sich seitlich und an den Ecken des<br />
Bildes befinden. Halten Sie die Maustaste gedrückt und ziehen Sie in eine Richtung, um das Bild zu<br />
verkleinern.<br />
Auf die gleiche Weise verkleinern Sie nun auch die anderen Bilder in Ihrer Collage. Arrangieren Sie die<br />
Bilder ganz nach Ihrem Geschmack.<br />
Copyright © <strong>AquaSoft</strong> <strong>GmbH</strong> 1999-2014
Schritt für Schritt gestalten in der <strong>DiaShow</strong><br />
47<br />
4. Einfache Collage fertigstellen<br />
Alle Bilder sind in der Flexi-Collage sichtbar<br />
Sie haben nun eine einfache Collage aus mehreren Bildern erstellt.<br />
Die Fl ex i -Co l l ag e in der <strong>AquaSoft</strong> ® <strong>DiaShow</strong> bietet noch weitaus mehr Möglichkeiten. So können Sie<br />
die einzelnen Bildern animieren und mit Effekten versehen. Auch kann die Fl ex i -Co l l ag e als Ganzes<br />
animiert werden, z.B. mit einem Bewegungspfad oder einer Kamerafahrt. Dabei bleiben die Animationen der<br />
einzelnen Elemente innerhalb der Fl ex i -Co l l ag e erhalten. Es ist hierbei möglich, hierarchische<br />
Animationen zu erstellen.<br />
Übrigens können nicht nur B i l d-Objekte Teil einer Fl ex i -Co l l ag e sein. In eine Fl ex i -Co l l ag e können Sie<br />
ebenso Tex t-Objekte, V i d eo-Objekte, Parti k el oder andere Di ash o w -O b j ek te einfügen.<br />
Flexi-Collage mit Text<br />
Fügen Sie aus der To o l b o x ein Tex t-Objekt in die Fl ex i -Co l l ag e ein. Wenn sich der Text über allen<br />
Bildern befinden soll, dann ziehen das Tex t-Objekt unter alle schon vorhandenen Objekte auf den<br />
Schriftzug "Hierher ziehen, um neue Spur anzulegen".<br />
Im Fenster E i g en sc h aften geben Sie dann die Beschriftung ein.<br />
Sie können beliebig viele Tex t-Objekte einfügen und jedem einzelnen davon einen individuellen<br />
Effekt bzw. eine eigene Überblendung zuweisen.<br />
Copyright © <strong>AquaSoft</strong> <strong>GmbH</strong> 1999-2014
48 <strong>AquaSoft</strong> <strong>DiaShow</strong> - <strong>Hilfe</strong><br />
Effekte zuordnen<br />
Text-Objekt in Flexi-Collage<br />
Jedem Element der Fl ex i -Co l l ag e können Sie eigene Effekte zuordnen.<br />
B i l d effek te aus der To o l b o x können Sie per Drag & Drop direkt auf das gewünschte Bild innerhalb der<br />
Collage ziehen. Außerdem ist es möglich, einem bereits markierten Bild einen B i l d effek t durch einen<br />
Doppelklick auf den Effekt zuzuweisen.<br />
Jedes Bild innerhalb der Fl ex i -Co l l ag e kann auch über eine eigene E i n - b z w . A u sb l en d u n g verfügen.<br />
Gehen Sie dazu so vor, wie es im Kapitel "Ein- und Ausblendungen" beschrieben wird.<br />
Effekt aus der Toolbox auf das Bild im Layoutdesigner ziehen<br />
Copyright © <strong>AquaSoft</strong> <strong>GmbH</strong> 1999-2014
Schritt für Schritt gestalten in der <strong>DiaShow</strong><br />
49<br />
Flexi-Collage mit Bewegungspfaden oder Kamerafahrt<br />
Sie können jedem Element der Fl ex i -Co l l ag e einen eigenen B ew eg u n g sp fad oder K am erasc h w en k<br />
zuweisen, lesen Sie dazu im Kapitel "Bewegungspfade" und im Kapitel "Kamerafahrt" mehr.<br />
Zusätzlich kann die Fl ex i -Co l l ag e in ihrer Gesamtheit einen B ew eg u n g sp fad oder K am erasc h w en k<br />
erhalten.<br />
Wenn Ihre Fl ex i -Co l l ag e mehrere B i l d-Objekte enthält, die sich auf eigenen Pfaden bewegen und Sie der<br />
gesamten Fl ex i -Co l l ag e einen B ew eg u n g sp fad geben, dann führen die Bildelemente ihre Bewegung in<br />
Abhängigkeit von der Gesamtbewegung durch. Die Animationen und Effekte der einzelnen Collagen-<br />
Elemente werden beibehalten.<br />
B ei sp i el : E in fahrendes A uto m it s ic h drehenden Reifen k ann s o eb ens o realis iert werden, wie Fl ex i -<br />
Co l l ag en , b ei denen s ic h einz elne B ilder b ewegen, während an in die Fl ex i -Co l l ag e hineingez oom t wird.<br />
Bewegungspfad für gesamte Flexi-Collage<br />
2.9 Bildeffekte<br />
Mit der <strong>AquaSoft</strong> ® <strong>DiaShow</strong> können Sie nun auch Bildeffekte auf Ihre Bilder anwenden und so Ihre Bilder<br />
noch eindrucksvoller präsentieren.<br />
In der To o l b o x finden Sie den Reiter B i l d -E ffek te.<br />
Copyright © <strong>AquaSoft</strong> <strong>GmbH</strong> 1999-2014
50 <strong>AquaSoft</strong> <strong>DiaShow</strong> - <strong>Hilfe</strong><br />
Bildeffekte in geschlossener Ansicht<br />
Bildeffekte in der<br />
Toolbox<br />
Die B i l d -E ffek te sind in<br />
verschiedene Kategorien<br />
unterteilt:<br />
A llgem ein<br />
Rahm en<br />
Mas k en<br />
Farb en<br />
Retro<br />
E igene B ildeffek te<br />
Mit dem Pl u s-Symbol, das<br />
sich vor den Kategorie-Namen<br />
befindet, können Sie die<br />
einzelnen Kategorien öffnen.<br />
Bildeffekte entfernen<br />
Möchten Sie einen B i l d -E ffek t wieder entfernen, so finden Sie in den B i l d effek ten in der<br />
Kategorie A l l g em ei n das Objekt B i l d effek te en tfern en.<br />
Bildeffekt<br />
entfernen Ziehen Sie dieses von der To o l b o x auf das Bild in der Ti m el i n e, bei dem Sie den B i l d effek t<br />
entfernen möchten.<br />
Hinzufügen von Bildeffekten<br />
Copyright © <strong>AquaSoft</strong> <strong>GmbH</strong> 1999-2014
Schritt für Schritt gestalten in der <strong>DiaShow</strong><br />
51<br />
Bildeffekte in Layoutdesigner oder Timeline anwenden<br />
Fügen Sie ein einige Bilder in eine leere Show ein.<br />
In der Toolbox wählen Sie den Reiter B i l d effek te.<br />
Sie können den gewünschten B i l d effek t entweder auf das B i l d-Objekt in der Timeline oder auf das<br />
Vorschaubild im L ay o u td esi g n er ziehen (Drag & Drop).<br />
Im L ay o u td esi g n er sehen Sie die Veränderung des Vorschaubildes. Zur vollen Geltung kommt der Effekt,<br />
wenn Sie die Show abspielen.<br />
Hinzufügen von Bildeffekt über Kontextmenü<br />
Bildeffekt über Kontextmenü anwenden<br />
Möchten Sie einen B i l d effek t auf mehrere oder alle Bilder anwenden, so markieren Sie die entsprechenden<br />
Bilder:<br />
Alle Bilder: S trg + A<br />
Bestimmte Bilder: S trg + M au sk l i c k auf das Bild<br />
Markieren Sie den B i l d effek t mit der linken Maustaste und klicken Sie danach mit der rechten Maustaste<br />
darauf, um das Kontextmenü aufzurufen. Wählen Sie A n w en d en aus. Der gewählte B i l d effek t gilt dann für<br />
alle markierten Bilder.<br />
In der <strong>AquaSoft</strong> ® <strong>DiaShow</strong> Ultimate können Sie eigene Bildeffekte erstellen. Dafür gibt es den<br />
E ffek ted i to r. Im Kapitel "Integrierte Bildbearbeitung" lernen Sie den E ffek ted i to r kennen.<br />
Copyright © <strong>AquaSoft</strong> <strong>GmbH</strong> 1999-2014
52 <strong>AquaSoft</strong> <strong>DiaShow</strong> - <strong>Hilfe</strong><br />
2.10 Animierte Pfade und Routen<br />
In der To o l b o x finden Sie unter den Di ash o w -O b j ek ten verschiedene Ro u ten an i m ati o n en.<br />
Routenanimationen in der Toolbox<br />
Animierte Kartenfahrt - Route auf Landkarte "abfahren"<br />
1. Karte einfügen<br />
OpenStreetMap Assistent<br />
Copyright © <strong>AquaSoft</strong> <strong>GmbH</strong> 1999-2014
Schritt für Schritt gestalten in der <strong>DiaShow</strong><br />
53<br />
Mit dem Werkzeug K arten an i m ati o n lässt sich eine Karte mitsamt Pfadanimation einfügen.<br />
Ziehen Sie das Werkzeug aus der To o l b o x an die Stelle Ihrer Diashow, an der Sie die Kartenanimation<br />
benötigen. Nachdem das Werkzeug an der richtigen Position liegt, öffnet sich der O p en S treetM ap -<br />
A ssi sten t. Hier wird Ihnen ein Kartenausschnitt angezeigt, den Sie durch Ziehen mit der Maus und dem<br />
Zoom bewegen können.<br />
Unter O rtssu c h e können Sie aber auch nach einem bestimmten Ort suchen.<br />
Wenn Sie den K arten sti l ändern möchten, stehen dafür unter K arten sti l fünf verschiedene Optionen zur<br />
Auswahl:<br />
„OpenStreetMap Germany“ - freies Projekt, das frei nutzbare Geodaten sammelt<br />
„OpenCycleMap“ - freie Radwegkarte<br />
„HikeBikeMap“ - freie Wanderkarte<br />
„TransportMap“ - Schienen- und Schifffahrtsnetze<br />
„Ohne Beschriftungen“ - Karte ohne Ortsbezeichnungen<br />
Auch die B erg sc h atti eru n g können Sie Ihren Wünschen anpassen.<br />
Mit dem grünen Häkchen bestätigen Sie die Auswahl und fügen das aktuelle Kartenbild in die Diashow ein.<br />
2. Bewegungspfad für Pfad anlegen<br />
Karte mit Route im Layoutdesigner<br />
Nachdem die Karte eingefügt wurde, sehen Sie im L ay o u td esi g n er die Karte und schon eine erste kurze<br />
Route (Pfad) mit zwei B ew eg u n g sm ark en.<br />
Der Startpunkt der Route ist mit einem orangefarbenen Punkt (B ew eg u n g sm ark e) gekennzeichnet, die<br />
Zeitmarke beträgt hier 0,00 Sekunden.<br />
Gehen Sie mit der Maus auf den orangefarbenen Punkt und verschieben Sie diesen bei gedrückter<br />
Copyright © <strong>AquaSoft</strong> <strong>GmbH</strong> 1999-2014
54 <strong>AquaSoft</strong> <strong>DiaShow</strong> - <strong>Hilfe</strong><br />
Maustaste an die Stelle, an der Ihre Route beginnen soll.<br />
Auch den zweiten Punkt (B ew eg u n g sm ark e) können Sie bereits an eine andere Stelle verschieben. Gehen<br />
Sie so vor, wie schon bei dem ersten Punkt.<br />
3. Bewegungsmarken hinzufügen oder löschen<br />
Route anpassen im Layoutdesigner<br />
Sie haben nun die ersten zwei B ew eg u n g sm ark en Ihrer Route festgelegt. Sie können noch weitere<br />
B ew eg u n g sm ark en hinzufügen.<br />
Dazu klicken Sie auf . Es erscheint hinter der zuletzt aktiven B ew eg u n g sm ark e eine neue<br />
B ew eg u n g sm ark e, die Sie wieder an die gewünschte Position verschieben können. Fügen Sie so viele<br />
B ew eg u n g sm ark en hinzu, wie Sie benötigen.<br />
Soll eine der Marken gelöscht werden markieren Sie diese, indem Sie sie anklicken (der Punkt wird dann<br />
orange). Nun klicken Sie auf .<br />
Copyright © <strong>AquaSoft</strong> <strong>GmbH</strong> 1999-2014
Schritt für Schritt gestalten in der <strong>DiaShow</strong><br />
55<br />
4. Bewegungspfad bearbeiten<br />
Bewegungspfad bearbeiten im Layoutdesigner<br />
Wahrscheinlich wird bei Ihnen nun zwischen jeder B ew eg u n g sm ark e ein zeitlicher Abstand von zwei<br />
Sekunden liegen.<br />
Das heißt, dass der Pfad von einer B ew eg u n g sm ark e bis zu einer anderen zwei Sekunden benötigt, egal,<br />
wie groß der räumliche Abstand zwischen den B ew eg u n g sm ark en ist.<br />
Sie können nun die Zeitmarke für jede B ew eg u n g sm ark e ändern, indem Sie eine Marke aktivieren und<br />
unter Z ei tm ark e (über dem Vorschaubild im L ay o u td esi g n er) einen anderen Wert eingeben.<br />
Sie können den Ablauf der Route aber auch automatisch gleichmäßiger ablaufen lassen. Dazu gehen Sie<br />
auf und rufen Pfad b earb ei ten - Pfad au sg l ei c h en auf. Dadurch werden alle Z ei tm ark en so gesetzt,<br />
dass der zeitliche Abstand zwischen den B ew eg u n g sm ark en dem räumlichen Abstand angemessen ist.<br />
Der Kartenausschnitt lässt sich auch nach dem Einfügen noch ändern. Dazu klicken Sie mit der<br />
rechten Maustaste auf das Bild in der Ti m el i n e oder in der B i l d erl i ste. Wählen Sie dort<br />
O p en S treetM ap aus. So können Sie einen anderen Kartenausschnitt wählen.<br />
Pfad erstellen<br />
1. Bild und Pfad einfügen<br />
Copyright © <strong>AquaSoft</strong> <strong>GmbH</strong> 1999-2014
56 <strong>AquaSoft</strong> <strong>DiaShow</strong> - <strong>Hilfe</strong><br />
Fügen Sie zunächst in eine leere Show ein Bild<br />
ein. In diesem Beispiel wurde als Bild eine alte<br />
Weltkarte verwendet, Sie können aber auch<br />
jede andere Ihnen zur Verfügung stehende<br />
Grafik benutzen.<br />
In der To o l b o x finden Sie zwei Pfad-Objekte,<br />
einmal den Dek o ri erten Pfad und den<br />
E i n fac h en Pfad.<br />
Ziehen Sie das Objekt Dek o ri erter Pfad auf das<br />
Bild im L ay o u td esi g n er.<br />
Pfad liegt auf Bild im Layoutdesigner<br />
Optionen für Pfad im Fenster Eigenschaften<br />
2. Pfadtyp wählen<br />
Sie sehen den Pfad als rote Linie im L ay o u td esi g n er. Es muss aber nicht immer eine rote Linie sein, im<br />
Fenster E i g en sc h aften können Sie das Aussehen das Pfades komplett verändern.<br />
Beginnen Sie damit, einen anderen Pfad ty p zu wählen, wie z.B. eine Fußspur. Unter B rei te geben Sie nun<br />
den Wert 70 ein, um die Fußabdrücke etwas zu verkleinern.<br />
Copyright © <strong>AquaSoft</strong> <strong>GmbH</strong> 1999-2014
Schritt für Schritt gestalten in der <strong>DiaShow</strong><br />
57<br />
3. Verlauf des Pfades festlegen<br />
Fußabdrücke im Layoudesigner<br />
Der Pfad verfügt bereits über vier B ew eg u n g sm ark en, er geht in Form einer grob senkrechten<br />
Schlangenlinie über das Bild.<br />
In diesem Beispiel soll der Pfad jedoch quer über die Weltkarte gehen und dabei im nicht sichtbaren<br />
Bereich beginnen und enden.<br />
Fügen Sie dem Pfad mit zwei weitere B ew eg u n g sm ark en hinzu. Verschieben Sie dann jede<br />
einzelne B ew eg u n g sm ark e, indem Sie diese anklicken und bei gedrückter Maustaste im L ay o u td esi g n er<br />
an der passenden Stelle platzieren.<br />
Spielen Sie die Show mit ab, um den Effekt zu betrachten und setzen Sie danach Ihre<br />
Änderungswünsche mit dem bisher erworbenen Wissen um.<br />
Wenn Sie eine bereits mit dem CD/DVD- und Archivierungs-Assistenten exportierte Show<br />
bearbeiten und dabei Dateien ändern (Bilder inkl. derer, die bei dekorierten Pfaden zur<br />
Anwendung kommen, Sounds, Videos, Schriftarten), dann ist es dringend erforderlich,<br />
dass die Show nicht nur gespeichert, sondern erneut exportiert wird, besonders, wenn Sie<br />
sie von einem externen Speichermedium abspielen wollen. Nur dann ist gewährleistet,<br />
dass alle verwendeten Ressourcen am Archivierungsziel vorhanden sind.<br />
Eine weitere detaillierte Beschreibung einer Pfadanimation über bewegter Karte inklusive<br />
Beispiel-Video finden Sie unter SnapTip.com<br />
Copyright © <strong>AquaSoft</strong> <strong>GmbH</strong> 1999-2014
58 <strong>AquaSoft</strong> <strong>DiaShow</strong> - <strong>Hilfe</strong><br />
2.11 Ein- und Ausblendungen<br />
In der <strong>AquaSoft</strong> ® <strong>DiaShow</strong> wird zwischen E i n b l en d u n g en und A u sb l en d u n g en unterschieden. Legen<br />
Sie mit <strong>Hilfe</strong> der E i n b l en d u n g en fest, wie das Bild in Ihre Show eingeblendet werden soll. Mit der<br />
A u sb l en d u n g können Sie einstellen, wie sich das Bild beim Verlassen der Anzeige verhält.<br />
Ausblendungen werden nur in speziellen Fällen benötigt und müssen nicht für jedes Bild ausgewählt<br />
werden.<br />
In eine leere Diashow fügen Sie zunächst Fotos oder Videos ein. Verwenden Sie dazu den<br />
in der Menüleiste oder den Menüpunkt Hi n z u fü g en.<br />
-Button<br />
Sie können auch mehrere Bilder gleichzeitig einfügen, indem Sie diese im Dateiauswahlfenster<br />
mit der Maus markieren.<br />
Halten Sie dazu die S trg -Taste auf der Tastatur gedrückt und anschließend klicken Sie die<br />
gewünschten Bilder an.<br />
Bilder hinzufügen mit Plus-Symbol<br />
Sie können Ihren Fotos die E i n - u n d A u sb l en d u n g en auf drei verschiedene Arten zuweisen:<br />
über die To o l b o x,<br />
über das Kontextmenü<br />
und über das Fenster E i g en sc h aften.<br />
In den folgenden Abschnitten erfahren Sie mehr darüber.<br />
Copyright © <strong>AquaSoft</strong> <strong>GmbH</strong> 1999-2014
Schritt für Schritt gestalten in der <strong>DiaShow</strong><br />
59<br />
Überblendungen über die Toolbox zuweisen<br />
3D-Überblendungen stehen nur in der <strong>AquaSoft</strong> ® <strong>DiaShow</strong> Ultimate zur Verfügung.<br />
Rufen Sie den Reiter E i n - b z w . A u sb l en d u n g en in der To o l b o x auf.<br />
Wenn Sie eine E i n - b z w . A u sb l en d u n g anklicken, erhalten Sie eine kleine Vorschau derselben.<br />
Einblendungen in der Toolbox<br />
Ziehen Sie die gewünschte E i n - b z w . A u sb l en d u n g mit gedrückter Maustaste auf das Bild in der<br />
Ti m el i n e oder im L ay o u td esi g n er.<br />
In der Ti m el i n e erscheint ein roter Rahmen um das Bild, wenn Sie die E i n - b z w . A u sb l en d u n g richtig<br />
platziert haben. Sie können dann die Maustaste loslassen.<br />
Copyright © <strong>AquaSoft</strong> <strong>GmbH</strong> 1999-2014
60 <strong>AquaSoft</strong> <strong>DiaShow</strong> - <strong>Hilfe</strong><br />
Einblendung durch Ziehen auf das Bild im Layoutdesigner oder in der Timeline hinzufügen<br />
Möchten Sie eine Üb erb l en d u n g auf mehrere oder alle Bilder anwenden, so markieren Sie die<br />
entsprechenden Bilder.<br />
Mit dem Druck der Tasten S trg u n d A markieren Sie alle in der Diashow vorhandenen Bilder.<br />
Möchten Sie nur einige bestimmte Bilder markieren, die nicht zusammenhängen, so halten Sie die S trg-<br />
Taste gedrückt, während Sie mit der Maus auf die Bilder klicken, die Sie auswählen wollen.<br />
Nun wählen Sie eine E i n - b z w . A u sb l en d u n g aus und klicken mit der rechten Maustaste darauf. Es<br />
erscheint das Kontextmenü. Wählen Sie hier den Punkt A n w en d en, so wird der Effekt auf alle<br />
ausgewählten Bilder übertragen.<br />
Copyright © <strong>AquaSoft</strong> <strong>GmbH</strong> 1999-2014
Schritt für Schritt gestalten in der <strong>DiaShow</strong><br />
61<br />
Wählen Sie die Option "Anwenden"<br />
Überblendungen über das Kontextmenü zuweisen<br />
Wenn Sie in der Ti m el i n e mit der rec hten Maustaste auf ein Bild oder<br />
auf das Symbol<br />
klicken, öffnet sich das Kontextmenü.<br />
Dort gibt es jeweils einen Auswahlpunkt für die E i n b l en d u n g und für<br />
die A u sb l en d u n g.<br />
Ein- bzw. Ausblendung im<br />
Kontextmenü festlegen<br />
Copyright © <strong>AquaSoft</strong> <strong>GmbH</strong> 1999-2014
62 <strong>AquaSoft</strong> <strong>DiaShow</strong> - <strong>Hilfe</strong><br />
Überblendungen über Eigenschaften zuweisen<br />
Jedes Diashow-Objekt verfügt über individuelle E i g en sc h aften. Mehr zu den E i g en sc h aften finden Sie im<br />
Kapitel "Eigenschaften von Diashow-Objekten".<br />
Sollten in Ihrer Ansicht die E i g en sc h aften nicht angezeigt werden, so können Sie diese über das<br />
Kontextmenü (mit rechter Maustaste auf das Bild klicken) des Bildes aufrufen. Eine weitere<br />
Möglichkeit besteht darin, die E i g en sc h aften unter A n si c h t - S teu erel em en te aufzurufen.<br />
Klicken Sie ein Bild in der B i l d erl i ste oder Ti m el i n e an.<br />
Die Überblendung wird in den E i g en sc h aften unter B i l d eingestellt.<br />
Überblendung einstellen<br />
In der Liste können Sie alle vordefinierten Ein- und Ausblendungen sehen und auswählen. Unter A n p assen<br />
können Sie jede Ein- und Ausblendung verändern.<br />
In der <strong>AquaSoft</strong> ® <strong>DiaShow</strong> Ultimate stehen für jede Überblendung zusätzliche<br />
Einstellmöglichkeiten zur Verfügung.<br />
Copyright © <strong>AquaSoft</strong> <strong>GmbH</strong> 1999-2014
Schritt für Schritt gestalten in der <strong>DiaShow</strong><br />
63<br />
Anpassen einer Überblendung<br />
Möchten Sie die Überblendung bei mehreren Bildern gleichzeitig ändern, so markieren Sie die<br />
Bilder in der B i l d erl i ste oder in der Ti m el i n e und stellen Sie dann in den E i g en sc h aften die<br />
gewünschte Üb erb l en d u n g ein. Diese gilt dann für alle markierten Bilder.<br />
Mit S trg + A markieren Sie alle Objekte in der Bilderliste.<br />
Mit gedrückter S trg -Taste und Mausklick können Sie bestimmte Bilder markieren.<br />
2.12 <strong>DiaShow</strong>-Master verwenden<br />
Der Di aS h o w -M aster enthält eine Reihe von Diashow-Vorlagen, die Ihnen das Erstellen einer Diashow<br />
vereinfachen.<br />
Sie können hier Bilder und Musik auswählen, aus denen dann in Verbindung mit einem Stil eine Diashow<br />
erstellt wird. All das geschieht automatisch. Sie müssen nur Bilder und Musik einfügen.<br />
Copyright © <strong>AquaSoft</strong> <strong>GmbH</strong> 1999-2014
64 <strong>AquaSoft</strong> <strong>DiaShow</strong> - <strong>Hilfe</strong><br />
1. <strong>DiaShow</strong>-Master aufrufen<br />
Unter Datei - Neu - Di aS h o w -M aster v erw en d en können Sie den Di aS h o w -M aster aufrufen.<br />
Klicken Sie auf W ei ter um mit der Gestaltung der Diashow zu beginnen.<br />
2. Bilder einfügen<br />
Im nächsten Schritt fügen Sie über das Pl u s-Symbol Bilder ein.<br />
Klicken Sie anschließend auf W ei ter.<br />
Copyright © <strong>AquaSoft</strong> <strong>GmbH</strong> 1999-2014
Schritt für Schritt gestalten in der <strong>DiaShow</strong><br />
65<br />
3. Musik einfügen (optional)<br />
Wenn Sie Hintergrundmusik in Ihrer Show verwenden möchten, fügen Sie diese über das Pl u s-Symbol ein.<br />
Unter der Titelliste gibt es die Option A b sp i el d au er d er Di ash o w an d i e L än g e d er Hi n terg ru n d m u si k<br />
an p assen. Soll die Abspieldauer der Show nicht an die Hi n terg ru n d m u si k angepasst werden, so<br />
entfernen Sie den Haken bei der Option. Bei gesetztem Häkchen wird die Anzeigedauer der Bilder der<br />
Länge der Musik angepasst.<br />
Klicken Sie anschließend auf W ei ter.<br />
4. Vorlage wählen<br />
Hier wählen Sie eine Stilvorlage für Ihre Show aus.<br />
Copyright © <strong>AquaSoft</strong> <strong>GmbH</strong> 1999-2014
66 <strong>AquaSoft</strong> <strong>DiaShow</strong> - <strong>Hilfe</strong><br />
Achten Sie dabei darauf, das passende Seitenverhältnis zu wählen. Im Kapitel "Seitenverhältnis" finden Sie<br />
Informationen, die Ihnen bei der Wahl des Seitenverhältnis helfen.<br />
Mit einem Klick auf den Schalter V o rsc h au starten erhalten Sie einen Eindruck von der Stilvorlage.<br />
Bei einigen Vorlagen können Sie einen Filmtitel und weitere Angaben einfügen. Klicken Sie<br />
dazu einfach direkt auf die Personalisierungsdaten und geben Sie Ihren Text ein.<br />
Klicken Sie anschließend auf W ei ter.<br />
5. Fertigstellen<br />
Jetzt können Sie entscheiden, welches der nächste Schritt sein soll.<br />
Di ash o w b earb ei ten :<br />
PC Di ash o w au f CD b ren n en :<br />
V i d eo au f B l u -ray , DV D o d er<br />
(S )V CD b ren n en :<br />
Öffnet die Stilvorlage mit den Bildern in <strong>AquaSoft</strong> ® <strong>DiaShow</strong> zum<br />
Bearbeiten. Es ist nun möglich, individuelle Anpassungen<br />
vorzunehmen.<br />
Diese Option öffnet den CD/DVD- und Archivierungs-Assistent. Sie<br />
können die Show auf CD/DVD brennen oder zum Weitergeben<br />
vorbereiten. Die gebrannte CD/DVD kann dann auf einem PC<br />
wiedergegeben werden (nicht auf einem DVD-Player).<br />
Diese Option öffnet den Video-Assistenten. Hiermit wird die Diashow<br />
auf eine Blu-ray oder DVD gebrannt. Vorher muss die Show in ein<br />
Video umgewandelt werden. Dieser Vorgang kann einige Zeit in<br />
Anspruch nehmen. Die anschließend gebrannte Blu-ray oder DVD<br />
kann mit einem BR- oder DVD-Player wiedergegeben werden.<br />
Copyright © <strong>AquaSoft</strong> <strong>GmbH</strong> 1999-2014
Schritt für Schritt gestalten in der <strong>DiaShow</strong><br />
67<br />
2.13 Kamerafahrt<br />
2.13.1 Einstieg Kamerafahrt<br />
K am erasc h w en k s können Sie auf folgende Di ash o w -O b j ek te anwenden:<br />
Mit dem K am erasc h w en k -W erk z eu g verwirklichen Sie eine K am erafah rt. Sie lenken damit das Auge des<br />
Betrachters üb er das Bild. Dabei bestimmten Sie die Dauer und den Bildausschnitt, der angezeigt wird.<br />
In diesem Kapitel erhalten Sie einen ersten Einblick in die Benutzung des K am erasc h w en k -W erk z eu g s.<br />
Entdecken Sie die Möglichkeiten, die sowohl dezent, als auch eindrucksvoll Ihre Show bereichern können.<br />
Kameraschwenk im Layoutdesigner gestalten<br />
In der Symbolleiste, die sich oben im L ay o u td esi g n er befindet, finden Sie auf einen Blick alle Werkzeuge<br />
vor, die Ihnen zum Erstellen eines K am erasc h w en k s nützlich sind.<br />
Symbole im Layoutdesigner<br />
Symbol für K am erasc h w en k-Werkzeug. Muss aktiviert sein, um einen K am erasc h w en k anlegen<br />
zu können oder um einen Bildausschnitt festzulegen.<br />
Mit diesem Schalter können neue B ew eg u n g sm ark en hinzugefügt werden. Anhand dieser Punkte<br />
wird der Verlauf K am erafah rt festgelegt.<br />
Um vorhandene B ew eg u n g sm ark en zu entfernen, müssen diese im L ay o u td esi g n er markiert<br />
sein, mit einem Klick auf diesen Schalter wird die aktivierte Marke entfernt.<br />
Blendet das Raster ein und aus, an dem sich Bilder magnetisch ausrichten können<br />
Der zeitliche Verlauf der K am erafah rt wird mit <strong>Hilfe</strong> der Z ei tm ark en<br />
festgelegt. Sie bestimmen damit, mit welcher Geschwindigkeit sich die<br />
Kamera von einem Bildausschnitt zu dem nächsten bewegt.<br />
2.13.2 Zoom<br />
Mit <strong>Hilfe</strong> des K am erafah rt-Werkzeugs können Sie einen oder mehrere Bildausschnitte vergrößern.<br />
In diesem Kapitel erfahren Sie, wie Sie die K am erafah rt als Werkzeug zum Herein- und Herauszoomen<br />
Copyright © <strong>AquaSoft</strong> <strong>GmbH</strong> 1999-2014
68 <strong>AquaSoft</strong> <strong>DiaShow</strong> - <strong>Hilfe</strong><br />
Ihrer Fotos, Videos und Fl ex i -Co l l ag en verwenden können.<br />
Einfaches Hineinzoomen<br />
Lesen Sie diesen Abschnitt, wenn Sie erfahren möchten, wie man von der vollen Ansicht des Bildes in<br />
einen bestimmten Ausschnitt des Bildes hineinzoomt.<br />
1. Kameraschwenk aktivieren<br />
Kameraschwenk im Layoutdesigner aktivieren<br />
Erzeugen Sie eine neue Diashow<br />
und fügen Sie ein Bild ein.<br />
Klicken Sie das B i l d-Objekt in der B i l d erl i ste oder Ti m el i n e an, damit das Bild im L ay o u td esi g n er<br />
angezeigt wird.<br />
Nun aktivieren Sie das K am erasc h w en k -W erk z eu g<br />
der oberen Leiste im L ay o u td esi g n er klicken.<br />
, indem Sie auf das entsprechende Symbol an<br />
Ist das K am erasc h w en k -W erk z eu g aktiv, erscheint für kurze Zeit der Schriftzug "Kameraschwenk" über<br />
dem Bild im L ay o u td esi g n er.<br />
Copyright © <strong>AquaSoft</strong> <strong>GmbH</strong> 1999-2014
Schritt für Schritt gestalten in der <strong>DiaShow</strong><br />
69<br />
2. Bewegungsmarke erstellen<br />
Bewegungsmarke erstellen<br />
Eine erste B ew eg u n g sm ark e ist immer schon automatisch vorhanden. Sie umfasst das Bild in der<br />
Gesamtansicht, sie können diese erste Marke bereits anpassen.<br />
An dieser Stelle möchten wir die erste B ew eg u n g sm ark e jedoch so lassen, wie sie ist und eine zweite<br />
Marke hinzufügen. Klicken Sie dazu auf das Symbol zum Einfügen einer B ew eg u n g sm ark e<br />
benutzen Sie die Taste E i n fg.<br />
oder<br />
Nach dem Einfügen der neuen B ew eg u n g sm ark e erscheint im L ay o u td esi g n er ein Po si ti o n srah m en.<br />
Durch Ziehen mit der Maus an den runden Anfassern können Sie den Po si ti o n srah m en verkleinern und<br />
verschieben.<br />
Positionieren Sie den Rahmen so, dass er den Bildausschnitt umgibt, in den Sie hineinzoomen möchten.<br />
Neben dem Po si ti o n srah m en gibt es noch einen weiteren Rahmen (durchgängig und nicht gestrichelt, der<br />
den Ausschnitt umgibt. Es befinden sich nun halbtransparente Balken oben, unten oder seitlich, die von<br />
einem schwarzen Rahmen umgeben sind. Dieser Rahmen umgibt den Bildausschnitt, der in der Show<br />
angezeigt wird. So können Sie sich immer darauf verlassen, dass das Bild in das Seitenverhältnis der<br />
Show passt.<br />
Copyright © <strong>AquaSoft</strong> <strong>GmbH</strong> 1999-2014
70 <strong>AquaSoft</strong> <strong>DiaShow</strong> - <strong>Hilfe</strong><br />
3. Dauer verändern<br />
Zeitmarke erhöhen<br />
Um den Zoom weicher und ansprechender zu gestalten, verlängern Sie die Zeit, die K am erafah rt von der<br />
ersten B ew eg u n g sm ark e bis zur zweiten benötigt.<br />
Dazu wählen Sie die zweite Marke aus, sodass der mittlere Punkt, der sich in dem Bildausschnitt befindet,<br />
orange angezeigt wird. Unter Z ei tm ark e geben Sie nun einen höheren Wert ein, z.B. 10 Sekunden.<br />
Damit nicht sofort in das Bild gezoomt wird und der Zuschauer so noch Zeit hat, um das Bild zu<br />
betrachten, können Sie auch die Z ei tm ark e der ersten Bewegungsmarke vergrößern. Dazu aktivieren Sie<br />
die erste Bewegungsmarke und geben z.B. einen Wert von 2 Sekunden ein.<br />
Sehen Sie sich den eben erstellen Zoom-Effekt mit einem Klick auf den Abspielen-Button<br />
an.<br />
Einfaches Herauszoomen<br />
Lesen Sie diesen Abschnitt, wenn Sie lernen wollen, wie man von einem bestimmten Bildausschnitt auf die<br />
Ansicht des gesamten Bildes wechselt.<br />
Copyright © <strong>AquaSoft</strong> <strong>GmbH</strong> 1999-2014
Schritt für Schritt gestalten in der <strong>DiaShow</strong><br />
71<br />
Kameraschwenk aktivieren<br />
1. Kameraschwenk aktivieren und Bildausschnitt wählen<br />
Erzeugen Sie eine neue Diashow<br />
und fügen Sie ein Bild ein.<br />
Klicken Sie das B i l d-Objekt in der B i l d erl i ste oder Ti m el i n e an, damit das Bild im L ay o u td esi g n er<br />
angezeigt wird.<br />
Nun aktivieren Sie das K am erasc h w en k -W erk z eu g<br />
der oberen Leiste im L ay o u td esi g n er klicken.<br />
, indem Sie auf das entsprechende Symbol an<br />
Ist das K am erasc h w en k -W erk z eu g ak ti v, erscheint für kurze Zeit der Schriftzug "Kameraschwenk" über<br />
dem Bild im L ay o u td esi g n er.<br />
Gleich nachdem Sie den K am erasc h w en k aktiviert haben, erscheint um das Vorschaubild ein gestrichelter<br />
Rahmen - der Po si ti o n srah m en.<br />
Verkleinern Sie diesen Po si ti o n srah m en und legen Sie so den Bildausschnitt fest, der zuerst zu sehen<br />
sein soll.<br />
Copyright © <strong>AquaSoft</strong> <strong>GmbH</strong> 1999-2014
72 <strong>AquaSoft</strong> <strong>DiaShow</strong> - <strong>Hilfe</strong><br />
2. Neue Bewegungsmarke erstellen<br />
Bewegungsmarke einfügen<br />
Damit aus dem eben gewählten Ausschnitt herausgezoomt werden kann, müssen Sie nun eine neue<br />
B ew eg u n g sm ark e erstellen. Klicken Sie dazu auf das Symbol zum Einfügen einer B ew eg u n g sm ark e<br />
oder benutzen Sie die Taste E i n fg.<br />
Es erscheint ein neuer Po si ti o n srah m en. Klicken Sie mit der rechten Maustaste in den Rahmen und rufen<br />
Sie damit das Kontextmenü auf. Wählen Sie Po si ti o n srah m en - A u f V o l l b i l d sk al i eren. Damit bewirken<br />
Sie, dass der Po si ti o n srah m en automatisch das gesamte Bild umfasst.<br />
3. Zeit anpassen<br />
Zeit verlängern<br />
Damit die Kamera von einem Ausschnitt zum nächsten nicht zu abrupt schwenkt, verlängern Sie die Zeit,<br />
Copyright © <strong>AquaSoft</strong> <strong>GmbH</strong> 1999-2014
Schritt für Schritt gestalten in der <strong>DiaShow</strong><br />
73<br />
die für den K am erasc h w en k zur Verfügung steht.<br />
Dazu wählen Sie die erste Marke aus, sodass der mittlere Punkt, der sich in dem Bildausschnitt befindet,<br />
orange angezeigt wird. Unter Z ei tm ark e geben Sie nun einen höheren Wert ein, z.B. 3 Sekunden.<br />
Sehen Sie sich den eben erstellten Zoom-Effekt mit einem Klick auf den Abspielen-Button<br />
an.<br />
2.13.3 Ken Burns Effekt manuell erstellen<br />
Möchten Sie einen ersten Eindruck des K en B u rn s E ffek t erhalten, so öffnen Sie die mitgelieferte<br />
Beispieldiashow, die Sie unter Datei - Ö ffn en - B ei sp i el d i ash o w ö ffn en ... finden.<br />
Wie Sie den K en B u rn s E ffek t in der <strong>AquaSoft</strong> ® <strong>DiaShow</strong> auch auf Ihre Fotos und Videos anwenden<br />
können, erfahren Sie im Folgenden.<br />
Ken Burns Effekte in der Toolbox<br />
Bewegungspfade in der Toolbox<br />
Starten Sie zunächst mit einer leeren Diashow und fügen Sie einige Bilder ein.<br />
Gehen Sie zur To o l b o x und wählen Sie dort den Reiter B ew eg u n g sp fad e.<br />
Links unter der To o l b o x können Sie im Filter-Feld den Begriff "Ken Burns" eingeben, so werden Ihnen<br />
ausschließlich die K en B u rn s E ffek te angezeigt.<br />
Wenn Sie einen der Effekte anklicken, erscheint eine kleine Vorschau des Effektes in der To o l b o x.<br />
Copyright © <strong>AquaSoft</strong> <strong>GmbH</strong> 1999-2014
74 <strong>AquaSoft</strong> <strong>DiaShow</strong> - <strong>Hilfe</strong><br />
Ken Burns Effekt anwenden<br />
Effekt wird auf das Bild gezogen<br />
Ziehen Sie den gewünschten K en B u rn s E ffek t auf das Bild in der Ti m el i n e oder im L ay o u td esi g n er.<br />
Sie können auch ein Bild in der Ti m el i n e oder B i l d erl i ste markieren und dann mit der rechten Maustaste<br />
auf den K en B u rn s E ffek t in der To o l b o x klicken. Wählen Sie dann im Kontextmenü A n w en d en, um den<br />
Effekt auf das gewählte Bild zu übertragen.<br />
Möchten Sie einen K en B u rn s E ffek t auf mehrere oder alle Bilder anwenden, so markieren Sie die<br />
entsprechenden Bilder:<br />
Alle Bilder markieren: S trg + A<br />
Bestimmte Bilder markieren: S trg + M au sk l i c k auf das jeweilige Bild<br />
Nun klicken Sie mit der rechten Maustaste auf einen K en B u rn s E ffek t in der To o l b o x und wählen aus<br />
dem Kontextmenü die Option A n w en d en.<br />
Copyright © <strong>AquaSoft</strong> <strong>GmbH</strong> 1999-2014
Schritt für Schritt gestalten in der <strong>DiaShow</strong><br />
75<br />
Weiche Übergänge erstellen<br />
Alphablending einstellen<br />
Wenn alle Ihre Bilder einen oder verschiedene K en B u rn s E ffek te beinhalten, wirkt ein weicher Übergang<br />
zwischen den Bildern besonders gut.<br />
Markieren Sie alle Bilder, in dem Sie die Tasten S trg u n d A gleichzeitig drücken.<br />
Nun wählen Sie im Fenster E i g en sc h aften unter E i n b l en d u n g die Option A l p h ab l en d i n g.<br />
Unter Hi n terg ru n d sollte die Option Fü l l en auf A u s gestellt sein.<br />
Stufenartiger Aufbau im Kapitel<br />
Copyright © <strong>AquaSoft</strong> <strong>GmbH</strong> 1999-2014
76 <strong>AquaSoft</strong> <strong>DiaShow</strong> - <strong>Hilfe</strong><br />
Stufenartige Anordnung für noch sanftere Übergänge<br />
Um die Bildübergänge noch fließender zu gestalten, setzen Sie das K ap i tel-Objekt ein.<br />
Fügen Sie aus der To o l b o x ein K ap i tel an das Ende Ihrer Show ein und ziehen Sie alle Bilder Stück für<br />
Stück in das K ap i tel. Dabei setzen Sie das zweite Bild unter das erste auf den Schriftzug " Hierher z iehen,<br />
um neue S pur anz ulegen".<br />
Bei den folgenden Bildern gehen Sie genauso vor, sodass sich eine Anordnung ergibt, die dem Beispiel<br />
(oben) ähnelt.<br />
Kamerfahrt im Layoutdesigner<br />
Ken Burns Effekt individuell bearbeiten<br />
Der K en B u rn s E ffek t entsteht durch eine K am erafah rt, die aus zwei oder mehr B ew eg u n g sm ark en<br />
besteht.<br />
Markieren Sie ein Bild, um dessen Voransicht im L ay o u td esi g n er zu sehen.<br />
Klicken Sie dann auf das Symbol für die K am erafah rt .<br />
Sie sehen nun die B ew eg u n g sm ark en des K en B u rn s E ffek tes.<br />
Jede Bewegungsmarke wird von einem Po si ti o n srah m en umgeben (gestrichelte Linie). Den<br />
Positionsrahmen können Sie mit <strong>Hilfe</strong> der runden Anfasser verschieben, vergrößern oder verkleinern.<br />
Zu jeder B ew eg u n g sm ark e gehört auch eine Z ei tm ark e. Diese können Sie über dem Vorschaubild im<br />
L ay o u td esi g n er unter Z ei tm ark e ändern.<br />
Die Z ei tm ark e gibt an, wie lange eine Bewegung von einer Marke bis zur nächsten dauert. So können Sie<br />
die K am erafah rt beschleunigen (Wert der Z ei tm ark e verkleinern) oder verlangsamen (Wert der Z ei tm ark e<br />
vergrößern).<br />
Mehr Informationen zu den Bewegungspfaden finden Sie in den Kapiteln ""Bewegungspfade" und "Zoom".<br />
Copyright © <strong>AquaSoft</strong> <strong>GmbH</strong> 1999-2014
Schritt für Schritt gestalten in der <strong>DiaShow</strong><br />
77<br />
2.13.4 Panoramafahrten<br />
Einfach ein Panorama in Ihre Diashow einzubinden, kann fad wirken. Das K am erasc h w en k w erk z eu g ist<br />
ideal, um den Blick Ihrer Zuschauer über ein Panorama schweifen zu lassen.<br />
Mit <strong>Hilfe</strong> des folgenden Beispiels lernen Sie, wie Sie aus Ihrer Panoramaaufnahme das gewisse Etwas<br />
herausholen.<br />
Panoramabild im Layoutdesigner<br />
1. Bild einfügen und Kamerafahrt aktivieren<br />
Fügen Sie zunächst ein Bild ein, es muss nicht unbedingt ein Panoramabild sein. Die Panoramafahrt kann<br />
auch bei normalen Bildern zum Einsatz kommen.<br />
Besonders gut passt sie zu Aufnahmen, bei denen man den "Blick schweifen lassen" kann, wie z.B.<br />
Landschaftsaufnahmen oder Fotos von Sehenswürdigkeiten.<br />
Um das K am erafah rt-Werkzeug zu aktivieren, klicken Sie auf das Symbol im L ay o u td esi g n er .<br />
Copyright © <strong>AquaSoft</strong> <strong>GmbH</strong> 1999-2014
78 <strong>AquaSoft</strong> <strong>DiaShow</strong> - <strong>Hilfe</strong><br />
Bildausschnitt, der nicht zum Seitenverhältnis der Diashow passt<br />
2. Bewegungsmarke auswählen<br />
Sobald das K am erafah rt-Werkzeug aktiviert ist, wird das Bild von einem gestrichelten Rahmen umgeben.<br />
An den Rändern und Ecken befinden sich runde Anfasser, mit denen Sie den Rahmen skalieren können.<br />
Klicken Sie mit der Maus auf einen der Anfasser und halten Sie die Maustaste gedrückt.<br />
Nun ziehen Sie den Rahmen, so wie im Beispielbild, etwas kleiner.<br />
Ausschnitt passt zum Seitenverhältnis<br />
3. Rahmen an Seitenverhältnis anpassen<br />
Um schwarze Balken bei der späteren Ausgabe der Show zu vermeiden und um ein ansehnliches Ergebnis<br />
Copyright © <strong>AquaSoft</strong> <strong>GmbH</strong> 1999-2014
Schritt für Schritt gestalten in der <strong>DiaShow</strong><br />
79<br />
zu erzielen, ziehen Sie den Rahmen so auf, dass die halbtransparenten Balken nicht mehr angezeigt<br />
werden. Der gewählte Bildausschnitt sollte nur von einem gestrichelten Rahmen umgeben sein.<br />
Positionieren Sie den gestrichelten Rahmen nun an der Stelle, an der die Panoramafahrt beginnen soll.<br />
Im Beispiel soll die Panoramafahrt von links nach rechts gehen. Die erste B ew eg u n g sm ark e muss also<br />
links positioniert sein.<br />
4. Neue Bewegungsmarke einfügen<br />
Neue Bewegungsmarke<br />
Um den Punkt festzulegen, der als nächstes im Fokus der Kamerafahrt sein soll, fügen Sie mit eine<br />
neue Bewegungsmarke ein.<br />
Positionieren Sie den Rahmen nun rechts im Bild.<br />
Der Rahmen darf nicht über den Bildrand hinaus in den nicht-sichtbaren Bereich gehen. Würde er dies tun,<br />
würde dieser Teil des Rahmeninhalts später schwarz dargestellt werden.<br />
Es ist andererseits aber nicht problematisch, wenn sich die Rahmen der ersten und die zweiten<br />
B ew eg u n g sm ark e leicht überschneiden.<br />
Copyright © <strong>AquaSoft</strong> <strong>GmbH</strong> 1999-2014
80 <strong>AquaSoft</strong> <strong>DiaShow</strong> - <strong>Hilfe</strong><br />
5. Zeitmarke verändern<br />
Veränderung der Zeitmarke<br />
Da es bei der Panoramafahrt im Beispiel nur zwei B ew eg u n g sm ark en gibt, dauert die Fahrt nur zwei<br />
Sekunden. Das ist etwas schnell, denn der Betrachter soll genug Zeit haben, die Panoramafahrt auf sich<br />
wirken zu lassen.<br />
Geben Sie unter Z ei tm ark e einen höheren Wert ein, um die Fahrt von einer B ew eg u n g sm ark e zur<br />
anderen zu verlangsamen. Im Beispiel wird ein Wert von 10 Sekunden eingegeben. Solange dauert die<br />
gesamte Panoramafahrt.<br />
Wenn Sie zwischen den B ew eg u n g sm ark en größere Abstände zurücklegen oder besonders große<br />
Bilddateien verwenden, kann es zu "Rucklern" im Ablauf der Show kommen. Verlangsamen Sie in diesem<br />
Fall die Bewegung, indem Sie die Z ei tm ark e erhöhen.<br />
2.14 Bewegungspfade<br />
Im Kapitel Textanimationen haben Sie B ew eg u n g sp fad e schon kennengelernt.<br />
B ew eg u n g sp fad e können Sie auf folgende Di ash o w -O b j ek te anwenden:<br />
Fügen Sie ein B i l d ein, welches Sie mit einem B ew eg u n g sp fad animieren möchten.<br />
Klicken Sie dann das B i l d in der B i l d erl i ste oder Ti m el i n e an. Im L ay o u td esi g n er wählen Sie das<br />
Symbol für den Bewegungspfad .<br />
Copyright © <strong>AquaSoft</strong> <strong>GmbH</strong> 1999-2014
Schritt für Schritt gestalten in der <strong>DiaShow</strong><br />
81<br />
Dies ist das Symbol, um im L ay o u td esi g n er in den Modus für<br />
Bewegungspfade zu schalten.<br />
Über dieses Symbol schalten Sie in den Modus für Kameraschwenks und<br />
Zoom.<br />
Mit diesem Button können neue B ew eg u n g sm ark en hinzugefügt werden.<br />
Anhand dieser Punkte wird der Verlauf der Bewegung festgelegt.<br />
Um gesetzte B ew eg u n g sm ark en zu entfernen, müssen diese im<br />
L ay o u td esi g n er markiert sein und können dann mit diesem Button<br />
entfernt werden.<br />
Hierüber lässt sich ein weiterführendes Menü für die B ew eg u n g sm ark en<br />
öffnen.<br />
Der zeitliche Verlauf eines Pfades wird mit Zeitmarken festgelegt. Sie<br />
bestimmen damit, wie schnell der Ablauf geschehen soll.<br />
Erstellte Bewegungspfade lassen sich hiermit speichern und leicht<br />
wiederverwenden. Diese Funktion gibt es nur in der <strong>DiaShow</strong> Ultimate.<br />
2.14.1 Einstieg Bewegungspfade<br />
Copyright © <strong>AquaSoft</strong> <strong>GmbH</strong> 1999-2014
82 <strong>AquaSoft</strong> <strong>DiaShow</strong> - <strong>Hilfe</strong><br />
Mit B ew eg u n g sp fad en können Sie Ihre Fotos und Videos entlang eines von Ihnen festgelegten Weges<br />
"laufen" lassen. Viele kreative und eindrucksvolle Animationen sind mit dem B ew eg u n g sp fad-Werkzeug in<br />
der <strong>AquaSoft</strong> ® <strong>DiaShow</strong> möglich.<br />
Im oberen Bereich des Layoutdesigners befindet sich eine Leiste mit verschiedenen Symbolen, die Sie zur<br />
Gestaltung von Bewegungspfaden benötigen<br />
Symbol für B ew eg u n g sp fad -W erk z eu g. Muss aktiviert sein, um einen B ew eg u n g sp fad anlegen<br />
zu können oder um ein Objekt zu positionieren.<br />
Mit diesem Schalter können neue B ew eg u n g sm ark en hinzugefügt werden. Anhand dieser Punkte<br />
wird der Verlauf der Bewegung festgelegt.<br />
Um vorhandene B ew eg u n g sm ark en zu entfernen, müssen diese im L ay o u td esi g n er markiert<br />
sein, mit einem Klick auf diesen Schalter wird die aktivierte Marke entfernt.<br />
Vergrößert die Ansicht im L ay o u td esi g n er.<br />
Verkleinert die Ansicht im L ay o u td esi g n er.<br />
Stellt die Normalansicht/Fenstergröße wieder her.<br />
Blendet das Raster ein und aus, an dem sich Bilder magnetisch ausrichten können<br />
Der zeitliche Verlauf eines B ew eg u n g sp fad es wird mit Z ei tm ark en<br />
festgelegt. Sie bestimmen damit, mit welcher Geschwindigkeit sich das<br />
Objekt von einer B ew eg u n g sm ark e zu der nächsten bewegt.<br />
Bewegungspfade in der Toolbox<br />
In der To o l b o x finden Sie bereits eine Auswahl vorgegebener B ew eg u n g sp fad e. Diese müssen einfach nur<br />
auf eines oder mehrere Bilder angewendet werden.<br />
Außerdem ist in der Toolbox auch Platz für Bewegungspfade, die Sie in der <strong>AquaSoft</strong> ® <strong>DiaShow</strong><br />
Ultimate als eigene Vorlage gespeichert haben.<br />
Copyright © <strong>AquaSoft</strong> <strong>GmbH</strong> 1999-2014
Schritt für Schritt gestalten in der <strong>DiaShow</strong><br />
83<br />
Bewegungspfad erstellen<br />
Bewegungspfade in der Toolbox<br />
Gehen Sie die folgende Anleitung Schritt für Schritt durch, um zu lernen, wie man einen einfachen<br />
B ew eg u n g sp fad erstellt.<br />
Bild im Layoutdesigner<br />
1. Bild einfügen und Bewegungspfad-Werkzeug aktivieren<br />
Copyright © <strong>AquaSoft</strong> <strong>GmbH</strong> 1999-2014
84 <strong>AquaSoft</strong> <strong>DiaShow</strong> - <strong>Hilfe</strong><br />
Öffnen Sie zunächst eine neue Diashow und fügen Sie ein Bild ein. Das Bild wird Ihnen im L ay o u td esi g n er<br />
angezeigt.<br />
Über der Vorschau Ihres Bildes sehen Sie die verschiedenen Werkzeuge im L ay o u td esi g n er.<br />
Damit Sie einen B ew eg u n g sp fad anlegen können, muss zuerst das entsprechende Symbol<br />
sein. Klicken Sie das Symbol an, um das B ew eg u n g sp fad -W erk z eu g zu aktiveren.<br />
aktiviert<br />
Vergrößerter nicht sichtbarer Bereich (grau)<br />
2. Nicht sichtbaren Bereich benutzen<br />
Das Bild soll von links nach rechts über den Bildschirm "fliegen". Dazu benutzen wir den nicht sichtbaren<br />
Bereich, von dort soll der B ew eg u n g sp fad starten.<br />
Um den nicht sichtbaren Bereich im L ay o u td esi g n er besser zur Bearbeitung nutzen zu können,<br />
verkleinern Sie das Vorschaubild mit . Eventuell müssen Sie mehrmals auf das Symbol klicken, um<br />
den nötigen Grad der Verkleinerung zu erreichen.<br />
Copyright © <strong>AquaSoft</strong> <strong>GmbH</strong> 1999-2014
Schritt für Schritt gestalten in der <strong>DiaShow</strong><br />
85<br />
Erste Bewegungsmarke<br />
3. Erste Bewegungsmarke positionieren<br />
Damit das Bild zunächst nicht zu sehen ist und von der linken Bildseite aus in das Bild "fliegt", sollte die<br />
erste B ew eg u n g sm ark e in der linken Hälfte des nicht sichtbaren Bereichs liegen.<br />
Ziehen Sie dazu das Bild im L ay o u td esi g n er nach links in den nicht sichtbaren Bereich.<br />
Sie haben nun die erste B ew eg u n g sm ark e Ihres Bildes festgelegt, von dort aus startet der<br />
B ew eg u n g sp fad.<br />
Alle Bewegungsmarken<br />
4. Neue Bewegungsmarken hinzufügen<br />
Das Bild soll von der linken oberen Ecke auf den Bildschirm "fliegen". Deshalb fügen Sie eine neue<br />
B ew eg u n g sm ark e mit<br />
ein.<br />
Schieben Sie die B ew eg u n g sm ark e auf den sichtbaren Bereich im L ay o u td esi g n er.<br />
Um das Bild danach noch "ausfliegen" zu lassen, fügen Sie eine dritte B ew eg u n g sm ark e mit<br />
hinzu.<br />
Copyright © <strong>AquaSoft</strong> <strong>GmbH</strong> 1999-2014
86 <strong>AquaSoft</strong> <strong>DiaShow</strong> - <strong>Hilfe</strong><br />
Ziehen Sie diese in die rechte untere Ecke.<br />
Um einen ersten Eindruck zu bekommen, spielen Sie die Show mit ab.<br />
Ihnen fällt nun auf, dass das Bild zwar den gewünschten Pfad abläuft, aber zum Betrachten des Bildes<br />
nicht viel Zeit bleibt.<br />
Fügen Sie deshalb eine weitere B ew eg u n g sm ark e ein, indem Sie zunächst die mittlere<br />
B ew eg u n g sm ark e mit einem Mausklick darauf aktivieren, danach klicken Sie auf .<br />
Eine weitere B ew eg u n g sm ark e wurde eingefügt, die Sie nun wieder im sichtbaren Bereich positionieren,<br />
sodass Sie genau auf der vorherigen B ew eg u n g sm ark e liegt. Dies bewirkt, dass das Bild an dieser Stelle<br />
für einen Moment verweilt.<br />
2.14.2 Bewegungspfade mit Größenänderung<br />
In dem Kapitel "Einstieg Bewegungspfade" konnten Sie lernen, wie man einen einfachen B ew eg u n g sp fad,<br />
der aus drei B ew eg u n g sm ark en besteht, erstellt. Dabei wurde nur die Position des Bildes verändert, aber<br />
nicht dessen Größe.<br />
In diesem Kapitel erfahren Sie, wie man einen B ew eg u n g sp fad erstellt, in dem die Größe des Bildes<br />
geändert wird.<br />
1. Bilder einfügen<br />
Schiff mit Hintergrundbild im Layoutdesigner<br />
Fügen Sie zunächst ein Bild in eine leere Diashow ein.<br />
In diesem Beispiel soll ein Schiff über eine Landkarte reisen. Dabei bildet das Bild der Landkarte den<br />
Hintergrund, dieser bleibt immer an der selben Position, erhält also keinen B ew eg u n g sp fad.<br />
Das Schiff hingegen begibt sich auf eine "Weltreise" und ist somit das Objekt, für das Sie in diesem<br />
Beispiel den B ew eg u n g sp fad erstellen.<br />
Sollten Sie keine Grafiken besitzen, die denen im Beispiel ähneln, können Sie die gleichen Schritte auch<br />
mit anderen Bilddateien nachvollziehen.<br />
Copyright © <strong>AquaSoft</strong> <strong>GmbH</strong> 1999-2014
Schritt für Schritt gestalten in der <strong>DiaShow</strong><br />
87<br />
2. Bild verkleinern<br />
Verkleinern der Grafik im Layoutdesigner<br />
Das Schiff ist noch etwas groß, verkleinern Sie es also auf eine Größe, die Weltumseglung einfacher<br />
macht, das Schiff aber nicht ganz aus dem Auge des Betrachters verschwinden lässt.<br />
Dazu klicken Sie auf einen der runden Anfasser und ziehen mit gedrückter Maustaste nach unten links.<br />
Das Bild sollte nun kleiner werden.<br />
Grafik ist im nicht sichtbaren Bereich<br />
3. Erste Bewegungsmarke positionieren<br />
Das Schiff soll von rechts in das Bild gleiten. Dazu wird wieder der nicht-sichtbare Bereich genutzt. Um<br />
einen besseren Zugriff darauf zu erhalten, verkleinern Sie die Ansicht, indem Sie auf<br />
Ziehen Sie das Bild nun auf die rechte Seite des nicht-sichtbaren Bereichs. Dies ist die erste<br />
B ew eg u n g sm ark e.<br />
klicken.<br />
Copyright © <strong>AquaSoft</strong> <strong>GmbH</strong> 1999-2014
88 <strong>AquaSoft</strong> <strong>DiaShow</strong> - <strong>Hilfe</strong><br />
Neue Bewegungsmarke erstellen<br />
4. Neue Bewegungsmarke vergrößern<br />
Erstellen Sie nun die nächste B ew eg u n g sm ark e mit .<br />
Das Schiff wandert etwas weiter nach Westen vor den asiatischen Kontinent. Die Karte ist gewölbt und um<br />
die Grafik der Perspektive anzupassen, soll sie etwas vergrößert werden.<br />
Nutzen Sie also wieder die runden Anfasser und ziehen Sie das Bild bei gedrückter Maustaste etwas<br />
größer.<br />
Mit fügen Sie weitere B ew eg u n g sm ark en ein. Vergrößern oder verkleinern Sie die Grafik nun bei<br />
jeder Marke um ein kleines Stück.<br />
Bewegungspfad mit Größenänderungen<br />
5. Bewegungspfad vervollständigen<br />
Mit<br />
fügen Sie weitere B ew eg u n g sm ark en ein. Vergrößern oder verkleinern Sie das Bild nun bei jeder<br />
Copyright © <strong>AquaSoft</strong> <strong>GmbH</strong> 1999-2014
Schritt für Schritt gestalten in der <strong>DiaShow</strong><br />
89<br />
Marke um ein kleines Stück, je nachdem, wie es am Besten passt.<br />
Im Beispiel wird das Schiff zur Mitte der Karte hin größer, da diese dort am stärksten gewölbt ist. An den<br />
Rändern hingegen wird das Schiff kleiner, da dort der geringste Grad der Wölbung der Karte vorhanden ist.<br />
Diese B ew eg u n g sp fad e können Sie auf folgende Di ash o w -O b j ek te anwenden:<br />
2.14.3 Bewegungspfade mit Drehungen<br />
B ew eg u n g sp fad e m i t au to m ati sc h en Dreh u n g en können Sie auf folgende Di ash o w -O b j ek te anwenden:<br />
Bilder, Flexi-Collagen und Videos können Sie am B ew eg u n g sp fad auch automatisch drehen lassen. So<br />
können Sie ein Objekt am einem B ew eg u n g sp fad automatisch korrekt in dessen Bewegungsrichtung<br />
drehen lassen.<br />
Aktivieren Sie diese Option im Fenster E i g en sc h aften unter Po si ti o n (siehe Bild unten).<br />
Wie Sie im Bild sehen, werden die Pfotenabdrücke automatisch mit dem B ew eg u n g sp fad gedreht.<br />
Ansicht Layoutdesigner und Eigenschaften<br />
Copyright © <strong>AquaSoft</strong> <strong>GmbH</strong> 1999-2014
90 <strong>AquaSoft</strong> <strong>DiaShow</strong> - <strong>Hilfe</strong><br />
Bewegungspfad drehen<br />
Anstelle der mit dem B ew eg u n g sp fad animierten Objekte kann in der <strong>AquaSoft</strong> ® <strong>DiaShow</strong> auch der<br />
gesamte B ew eg u n g sp fad gedreht werden. Klicken Sie den B ew eg u n g sp fad im L ay o u td esi g n er mit der<br />
rechten Maustaste an, sodass sich das Kontextmenü öffnet. Dort wählen Sie Pfad b earb ei ten, hier finden<br />
Sie verschiedene Optionen zum Drehen des gesamten B ew eg u n g sp fad es.<br />
Drehung des gesamten Bewegungspfades<br />
2.14.4 Bewegungspfade mit Text<br />
Genauso wie Bilder, können Sie auch Texte an B ew eg u n g sp fad en entlang laufen lassen.<br />
Im Kapitel "Einstieg Bewegungspfade", erfahren Sie, wie Sie B ew eg u n g sp fad e erstellen. Dieses Wissen<br />
benötigen Sie in diesem Kapitel.<br />
1. Objekte einfügen<br />
In dem Beispiel unten befindet sich der Text über einem Bild. Dazu wurde ein B i l d-Objekt aus der To o l b o x<br />
in die Ti m el i n e bzw. B i l d erl i ste eingefügt. Der Text wurde in das Textfeld im Fenster E i g en sc h aften unter<br />
dem Reiter Tex t eingegeben.<br />
Wenn Sie nur einen Text ohne Bild mit einem B ew eg u n g sp fad versehen möchten, so nutzen Sie dazu<br />
das Tex t-Objekt.<br />
Copyright © <strong>AquaSoft</strong> <strong>GmbH</strong> 1999-2014
Schritt für Schritt gestalten in der <strong>DiaShow</strong><br />
91<br />
2. Bewegungspfad erstellen<br />
Bildbeschriftung im Textfeld eingeben<br />
Um nun den Text zu bewegen, fügen Sie eine neue B ew eg u n g sm ark e mit hinzu. Im<br />
L ay o u td esi g n er positionieren Sie die Marke nach Ihren Vorstellungen. Legen Sie danach weitere<br />
B ew eg u n g sm ark en mit<br />
an und erstellen Sie so den B ew eg u n g sp fad.<br />
Wenn Sie den B ew eg u n g sp fad erstellt haben, gibt es noch weitere Möglichkeiten, den Text zu<br />
beeinflussen. Diese finden Sie im Fenster E i g en sc h aften unter dem Reiter Tex t.<br />
Copyright © <strong>AquaSoft</strong> <strong>GmbH</strong> 1999-2014
92 <strong>AquaSoft</strong> <strong>DiaShow</strong> - <strong>Hilfe</strong><br />
Tex tb l o c k<br />
E i n z el n e B u c h stab en<br />
Tex tb l o c k d reh en<br />
B u c h stab en d reh en<br />
Der Text bleibt waagerecht<br />
und wird am Pfad entlang<br />
geführt.<br />
Die Buchstaben werden<br />
einzeln animiert und<br />
schmiegen sich an den Pfad<br />
an.<br />
Der komplette Text wird zum<br />
Pfadverlauf gedreht.<br />
Die Buchstaben laufen<br />
einzeln am Pfad entlang und<br />
schmiegen sich an den Pfad<br />
an.<br />
2.14.5 Pfad bearbeiten<br />
Rufen Sie im Layoutdesigner das Kontextmenü auf, so stehen Ihnen unter dem Punkt "Pfad bearbeiten"<br />
weitere Optionen zur Verfügung.<br />
Pfad umkehren<br />
Copyright © <strong>AquaSoft</strong> <strong>GmbH</strong> 1999-2014
Schritt für Schritt gestalten in der <strong>DiaShow</strong><br />
93<br />
Horizontal<br />
spiegeln<br />
Spiegelt den Bewegungspfad waagerecht<br />
Vertikal spiegeln Spiegelt den Bewegungspfad senkrecht<br />
Drehung um 90°<br />
im UZS<br />
Drehung um 90°<br />
gegen UZS<br />
Dreht den Bewegungspfad um 90 Grad im Uhrzeigersinn<br />
Dreht den Bewegungspfad um 90 Grad entgegen des Uhrzeigesinns<br />
Drehung um 180° Dreht den Bewegungspfad um 180 Grad im Uhrzeigersinn<br />
Drehung um ...<br />
Dreht den Bewegungspfad um beliebigen Winkel<br />
Dauer anpassen Verkürzt oder verlängert Dauer des Bewegungspfades um beliebige Eingabe in<br />
Sekunden oder Prozent<br />
Pfad ausgleichen Dauer zwischen den Bewegungsmarken wird Entfernung der Marken angepasst,<br />
sodass der Bewegungspfad gleichmäßig verläuft<br />
Pfad umkehren Bringt alle Bewegungsmarken in umgekehrte Reihenfolge<br />
2.15 Textanimationen<br />
2.15.1 Bild beschriften<br />
In den E i g en sc h aften eines Bild-Objektes gibt es den Reiter Tex t. Die E i g en sc h aften werden Ihnen<br />
angezeigt, wenn Sie ein Bild per Mausklick in der Ti m el i n e markieren.<br />
Sollten in Ihrer Ansicht das Fenster E i g en sc h aften nicht angezeigt werden, klicken Sie mit der<br />
rechten Maustaste auf das Bild und wählen Sie im Kontextmenü die Option E i g en sc h aften.<br />
Sie können die Anzeige auch über A n si c h t - S teu erel em en te - E i g en sc h aften aktivieren.<br />
Copyright © <strong>AquaSoft</strong> <strong>GmbH</strong> 1999-2014
94 <strong>AquaSoft</strong> <strong>DiaShow</strong> - <strong>Hilfe</strong><br />
Hier können Sie Text zu dem Bild<br />
eingeben und entsprechende<br />
Formatierungen, wie Schriftart,<br />
Schriftgröße und Schriftfarbe vornehmen.<br />
Unter Ausrichtung stehen Ihnen zur<br />
Positionierung des Textes die folgenden<br />
Optionen zur Auswahl:<br />
Positioniert den Text am unteren<br />
Bildschirmrand.<br />
Der Text wird in der<br />
Bildschirmmitte angezeigt.<br />
Positioniert den Text am oberen<br />
Bildschirmrand.<br />
Stellt den Text frei um die<br />
Position individuell im<br />
Layoutdesigner festzulegen.<br />
Der Text wird unter dem Bild<br />
angezeigt. Das gilt auch, wenn<br />
das Bild verkleinert dargestellt<br />
wird.<br />
Texteingabe zu einem Bild<br />
Geben Sie im Textfeld die gewünschte<br />
Bildbeschriftung ein. Wählen Sie die<br />
Schriftart und Schriftgröße aus. Soll der<br />
Text eine bestimmte Farbe erhalten,<br />
können Sie diese mit <strong>Hilfe</strong> der<br />
Farbauswahl festlegen (befindet sich<br />
rechts neben der Auswahl der<br />
Schriftgröße).<br />
Text auf dem Bild frei platzieren<br />
Wählen Sie die gewünschte Platzierung für den Text aus. Möchten Sie individuell die Textposition<br />
festlegen, so klicken Sie unter A u sri c h tu n g den Schalter für die frei e Pl atz i eru n g .<br />
Haben Sie die frei e Pl atz i eru n g gewählt, so erhält der Text einen gestrichelten Positionsrahmen. Mit<br />
diesem können Sie den Text im L ay o u td esi g n er an die gewünschte Stelle ziehen.<br />
Copyright © <strong>AquaSoft</strong> <strong>GmbH</strong> 1999-2014
Schritt für Schritt gestalten in der <strong>DiaShow</strong><br />
95<br />
Frei platzierbarer Text im Layoutdesigner<br />
Text mit Effekten und Animation versehen<br />
Neben den normalen Einstellungen für Farbe, Schriftart und Schriftgröße können Sie im Fenster<br />
E i g en sc h aften dem Text auch einen Rahmen und einen Schatteneffekt zuweisen.<br />
Weiterhin können Sie für den Text eine A n i m ati o n auswählen, die Sie noch einmal individuell anpassen<br />
können, indem Sie auf B earb ei ten klicken. Im Menü für das B earb ei ten sehen Sie, neben den<br />
Anpassungsoptionen für die Animation, auch eine Vorschau der gewählten Animation.<br />
Texteffekte und -animation<br />
Textanimation bearbeiten<br />
Das Fenster zum Bearbeiten der Textanimation erhalten Sie auch, wenn Sie mit der rechten<br />
Maustaste auf ein Bild in der B i l d erl i ste oder Ti m el i n e klicken und anschließend<br />
Tex tan i m ati o n au sw äh l en anklicken.<br />
Texteffekt über Toolbox festlegen<br />
Nicht nur über das Fenster E i g en sc h aften können Sie einen Tex teffek t auswählen. In der To o l b o x können<br />
Sie die selben Tex teffek te aufrufen, wie unter E i g en sc h aften.<br />
Ziehen Sie den gewünschten Tex teffek t aus der Toolbox auf das Bild.<br />
Wenn Sie den gleichen Tex teffek t für alle Bilder verwenden möchten, markieren alle Bilder mit dem Druck<br />
der Tasten S trg u n d A . Nun machen Sie einen Doppelklick auf den gewünschten Tex teffek t.<br />
Soll derselbe Tex teffek t für einige Bilder zusammen verwendet werden, dann halten Sie die S trg-Taste<br />
gedrückt und klicken Sie mit der Maus die Bilder an, auf die der Tex teffek t angewendet werden soll. Sind<br />
die Bilder ausgewählt, klicken Sie auch in diesem Fall doppelt auf den gewünschten Tex teffek t.<br />
Copyright © <strong>AquaSoft</strong> <strong>GmbH</strong> 1999-2014
96 <strong>AquaSoft</strong> <strong>DiaShow</strong> - <strong>Hilfe</strong><br />
Texteffekt auf Bild in der Timeline oder im Layoutdesigner ziehen<br />
2.15.2 Text drehen<br />
In der <strong>AquaSoft</strong> ® <strong>DiaShow</strong> können Sie fast jedes Objekt drehen, egal ob Texte, Bilder oder Videos.<br />
Fügen Sie ein Bild ein und geben Sie im Fenster E i g en sc h aften eine Beschriftung ein.<br />
Ihr Text erscheint nun auf dem Bild, er ist von einem gestrichelten Rahmen umgeben. Außerhalb des<br />
Rahmens, mittig über dem Text, befindet sich ein Punkt. Klicken Sie auf den Punkt und halten Sie die<br />
Maustaste gedrückt, der Mauszeiger wird als Steuerkreuz angezeigt. Nun rotieren Sie die Maus, Sie<br />
sehen, wie sich der Text dabei dreht.<br />
Copyright © <strong>AquaSoft</strong> <strong>GmbH</strong> 1999-2014
Schritt für Schritt gestalten in der <strong>DiaShow</strong><br />
97<br />
Punkt oberhalb des Textes dient zur Rotation<br />
Text wird gedreht<br />
Sobald der Text die gewünschte Position erreicht hat, können Sie die Maus wieder loslassen.<br />
Neben dem Punkt, den Sie zur Drehung des Textes anklicken, erscheint eine Zahl. Diese gibt den Winkel<br />
der Drehung in Grad an.<br />
Dieses Feature steht nur in der <strong>AquaSoft</strong> ® <strong>DiaShow</strong> Ultimate zur Verfügung.<br />
Wenn Sie den Winkel möglichst exakt angeben möchten, nutzen Sie die M an u el l e E i n g ab e.<br />
Unter Dreh u n g - W i n k el können Sie nun selbst den Wert eingeben.<br />
Copyright © <strong>AquaSoft</strong> <strong>GmbH</strong> 1999-2014
98 <strong>AquaSoft</strong> <strong>DiaShow</strong> - <strong>Hilfe</strong><br />
Manuelle Eingabe<br />
2.15.3 Text mit farbigem Hintergrund<br />
In der To o l b o x unter Di ash o w -O b j ek te gibt es den Farb i g en Hi n terg ru n d. Mit diesem können Sie Texte<br />
unabhängig von Bildern einblenden. Der Farb i g e Hi n terg ru n d kann dabei auch eine E i n - b z w -<br />
A u sb l en d u n g erhalten.<br />
Sie können dieses Objekt wie ein normales B i l d-Objekt verwenden.<br />
Zum Einfügen machen Sie einen Doppelklick auf den farb i g en Hi n terg ru n d oder ziehen Sie das Objekt<br />
mit gedrückter Maustaste in die B i l d erl i ste oder Ti m el i n e.<br />
Der Farb i g e Hi n terg ru n d erscheint nach dem Einfügen immer zunächst schwarz. Sie können die Farbe<br />
jedoch im Fenster E i g en sc h aften unter Hi n terg ru n d - Fü l l farb e ändern.<br />
Copyright © <strong>AquaSoft</strong> <strong>GmbH</strong> 1999-2014
Schritt für Schritt gestalten in der <strong>DiaShow</strong><br />
99<br />
"Farbiger Hintergrund" aus Toolbox in Timeline ziehen<br />
Hintergrundfarbe auswählen<br />
Möchten Sie den Farb i g en Hi n terg ru n d exakt an einer bestimmten Stelle platzieren, so<br />
ziehen Sie ihn mit gedrückter Maustaste aus der To o l b o x an die gewünschte Stelle in der<br />
Ti m el i n e oder B i l d erl i ste. Wenn Sie die Maustaste gedrückt halten und sich zwischen den<br />
vorhandenen Objekten bewegen, erscheint eine rote Linie. Diese Linie dient als Hinweis darauf,<br />
wo der Farb i g e Hi n terg ru n d eingefügt wird, wenn Sie die Maustaste loslassen.<br />
Copyright © <strong>AquaSoft</strong> <strong>GmbH</strong> 1999-2014
100 <strong>AquaSoft</strong> <strong>DiaShow</strong> - <strong>Hilfe</strong><br />
Das gleiche Prinzip gilt auch für andere Di ash o w -O b j ek te.<br />
Die Beschriftung geben Sie nun unter E i g en sc h aften - Tex t in dem dafür vorgesehen Textfeld ein. Gehen<br />
Sie nach dem selben Prinzip vor, wie es in Kapitel "Bild beschriften" beschrieben wird.<br />
2.15.4 Mehrere Texte<br />
In der <strong>AquaSoft</strong> ® <strong>DiaShow</strong> können Sie mehrere Texte zur selben Zeit oder zeitversetzt anzeigen lassen.<br />
Nutzen Sie dazu das Tex t-Objekt aus der To o l b o x.<br />
Text-Objekt in der Toolbox<br />
Mehrere Texte nacheinander anzeigen<br />
In diesem Beispiel lernen Sie, wie man drei verschiedene Texte nacheinander zu dem gleichen Bild<br />
anzeigen lässt.<br />
Fügen Sie dazu zunächst ein Bild in Ihre Diashow ein. Danach ziehen Sie ein Tex t-Objekt aus der Toolbox<br />
in die Ti m el i n e oder B i l d erl i ste. Dies wiederholen Sie zweimal, sodass sich ein Bild und drei Tex t-Objekte<br />
in der Ti m el i n e oder B i l d erl i ste befinden.<br />
Mehrere Texte zu einem Bild in der Bilderliste<br />
Copyright © <strong>AquaSoft</strong> <strong>GmbH</strong> 1999-2014
Schritt für Schritt gestalten in der <strong>DiaShow</strong><br />
101<br />
Mehrere Texte zu einem Bild in der Timeline<br />
Markieren Sie das erste Tex t-Objekt in der B i l d erl i ste oder Ti m el i n e, indem Sie mit der Maus darauf<br />
klicken.<br />
Geben Sie nun im Fenster E i g en sc h aften in dem dafür vorgesehenen Textfeld Ihre Beschriftung ein.<br />
Wenn Sie möchten, dass der Text mit einer Bewegung erscheint, so wählen Sie unter A n i m ati o n eine<br />
passende Bewegung aus.<br />
Text eingeben und Animation auswählen<br />
Markieren Sie nun das zweite Tex t-Objekt und geben Sie wieder im Textfeld die gewünschte Beschriftung<br />
ein. Genauso gehen Sie auch bei dem dritten Tex t-Objekt vor.<br />
Nachdem Sie überall die Beschriftung eingegeben haben, sehen Sie bei Auswahl des dritten Tex t-Objektes<br />
in der Ti m el i n e oder B i l d erl i ste alle drei Beschriftungen.<br />
Copyright © <strong>AquaSoft</strong> <strong>GmbH</strong> 1999-2014
102 <strong>AquaSoft</strong> <strong>DiaShow</strong> - <strong>Hilfe</strong><br />
Drei Texte nacheinander zu einem Bild<br />
Soll die Anzeigedauer der einzelnen Texte geändert werden, so gehen Sie in das Fenster E i g en sc h aften<br />
und stellen Sie unter Dau er die gewünschte Anzeigedauer für jeden der Texte einen.<br />
Anzeigedauer einstellen<br />
Betrachten Sie das eben erstelle Beispiel nun, indem Sie auf den A b sp i el en-Button<br />
F9 klicken.<br />
oder die Taste<br />
Copyright © <strong>AquaSoft</strong> <strong>GmbH</strong> 1999-2014
Schritt für Schritt gestalten in der <strong>DiaShow</strong><br />
103<br />
Mehrere Texte gleichzeitig anzeigen<br />
Kapitel-Objekt in der Toolbox<br />
Wenn Sie die Texte lieber gleichzeitig, statt nacheinander anzeigen lassen möchten, ziehen Sie ein<br />
K ap i tel-Objekt aus der Toolbox in die Ti m el i n e oder B i l d erl i ste an die letzte Stelle hinter den anderen<br />
Objekten.<br />
Das K ap i tel ermöglicht es Ihnen mit mehreren Spuren zu arbeiten. Spuren sind dafür zuständig, Elemente<br />
Ihrer Diashow zur selben Zeit anzeigen zu lassen.<br />
Mehrere Texte mit Kapitel in der Bilderliste<br />
Mehrere Texte mit Kapitel in der Timeline<br />
Das Kapitel befindet sich, nachdem Sie es eingefügt haben, hinter allen anderen Objekten. Nun müssen<br />
Sie das bereits eingefügte Bild und die dazugehörigen Texte in das Kapitel verschieben.<br />
Dazu gehen Sie so vor, wie es unten beschrieben wird.<br />
Copyright © <strong>AquaSoft</strong> <strong>GmbH</strong> 1999-2014
104 <strong>AquaSoft</strong> <strong>DiaShow</strong> - <strong>Hilfe</strong><br />
1. Bild in Kapitel verschieben<br />
Klicken Sie mit der Maus auf das Bild in der Timeline.<br />
Mit gedrückter Maustaste ziehen Sie das Bild auf das leere K ap i tel.<br />
Sobald sich das Bild über dem K ap i tel befindet, lassen Sie die Maustaste los.<br />
2. Neue Spur für Text-Objekt<br />
Nun ziehen Sie das erste Tex t-Objekt in das K ap i tel.<br />
Ziehen Sie es auf den Schriftzug " Hierher z iehen, um neue S pur anz ulegen", der sich unter dem Bild<br />
befindet.<br />
Eine rote Markierung in der Ti m el i n e zeigt Ihnen an, an welcher Position das Tex t-Objekt eingefügt wird.<br />
3. Weitere Text-Objekte in neue Spur verschieben<br />
Das zweite Tex t-Objekt fügen Sie unter das erste Tex t-Objekt nach der gleichen Vorgehensweise ein,<br />
wie im vorherigen Schritt beschrieben.<br />
Copyright © <strong>AquaSoft</strong> <strong>GmbH</strong> 1999-2014
Schritt für Schritt gestalten in der <strong>DiaShow</strong><br />
105<br />
4. Texte erscheinen zeitgleich<br />
Nun sind das Bild und alle Tex t-Objekte untereinander angeordnet.<br />
Wenn Sie die Show abspielen, fällt Ihnen auf, dass die Texte gleichzeitig angezeigt werden.<br />
Dies geschieht, weil die Text-Objekte genau untereinander stehen und somit zur gleichen Zeit angezeigt<br />
werden. Um sie zeitversetzt anzeigen zu lassen, muss die Position der Tex t-Objekte in der Ti m el i n e<br />
geändert werden.<br />
Copyright © <strong>AquaSoft</strong> <strong>GmbH</strong> 1999-2014
106 <strong>AquaSoft</strong> <strong>DiaShow</strong> - <strong>Hilfe</strong><br />
5. Texte zeitversetzt erscheinen lassen<br />
Um die Postion des Tex t-Objektes und somit den Zeitpunkt der Anzeige des Textes zu ändern, ziehen<br />
Sie das Text-Objekt mit gedrückter Maustaste etwas weiter nach rechts.<br />
Tun Sie das gleiche bei den anderen Text-Objekten, sodass sich eine stufenartige Anordnung ergibt.<br />
Mit dieser Art der Anordnung werden die Texte nacheinander so angezeigt, das der vorherige Text noch<br />
kurz zu sehen ist, bevor der nächste Text erscheint.<br />
Sehen Sie sich die Änderungen an, indem Sie die Diashow kurz abspielen. So können Sie feststellen, ob<br />
die Texte nach Ihren Vorstellungen eingeblendet werden.<br />
2.15.5 Texte fliegen lassen<br />
Im vorherigen Kapitel haben Sie das Tex t-Objekt kennengelernt.<br />
Sie können in der <strong>AquaSoft</strong> ® <strong>DiaShow</strong> Tex t-Objekten einen B ew eg u n g sp fad zuweisen und so z.B. den<br />
Eindruck erwecken, der Text flöge über Ihre Bilder hinweg.<br />
Bild und Text in der Bilderliste<br />
Bild und Text in der Timeline<br />
Nun klicken Sie in der Ti m el i n e oder in der B i l d erl i ste auf das Tex t-Objekt. Im L ay o u td esi g n er sind jetzt<br />
die Werkzeuge aktiv, die Sie benötigen, um einen B ew eg u n g sp fad anzulegen.<br />
Weiter unten finden Sie zu jedem Werkzeug-Symbol eine Erläuterung.<br />
Copyright © <strong>AquaSoft</strong> <strong>GmbH</strong> 1999-2014
Schritt für Schritt gestalten in der <strong>DiaShow</strong><br />
107<br />
Werkzeuge im Layoutdesigner<br />
Dies ist das Symbol um im L ay o u td esi g n er in den Modus für B ew eg u n g sp fad e zu<br />
schalten.<br />
Mit diesem Schalter können neue B ew eg u n g sm ark en hinzugefügt werden. Anhand dieser<br />
Punkte wird der Verlauf der Bewegung festgelegt.<br />
Um vorhandene B ew eg u n g sm ark en zu entfernen, müssen diese im L ay o u td esi g n er markiert<br />
sein, mit einem Klick auf diesen Schalter wird die aktivierte Marke entfernt.<br />
Hierüber lässt sich ein weiterführendes Menü für die B ew eg u n g sm ark en öffnen.<br />
Der zeitliche Verlauf eines Pfades wird mit Zeitmarken festgelegt. Sie bestimmen damit, mit<br />
welcher Geschwindigkeit sich das Objekt von einer Bewegungsmarke zu der nächsten<br />
bewegt.<br />
Erstellte Bewegungspfade lassen sich hiermit speichern und so leicht wiederverwenden. Diese<br />
Funktion gibt es nur in der <strong>DiaShow</strong> Ultimate.<br />
Copyright © <strong>AquaSoft</strong> <strong>GmbH</strong> 1999-2014
108 <strong>AquaSoft</strong> <strong>DiaShow</strong> - <strong>Hilfe</strong><br />
1. Bewegungsmarke hinzufügen<br />
Fügen Sie eine neue B ew eg u n g sm ark e hinzu, indem Sie auf das entsprechende Symbol<br />
L ay o u td esi g n er klicken.<br />
Sie sehen nun Ihren Text an seiner ersten Position und an einer zweiten Position.<br />
im<br />
Der zweite Text, bzw. die zweite B ew eg u n g sm ark e ist jetzt aktiv. Sie können sie im L ay o u td esi g n er<br />
verschieben und skalieren.<br />
Die B ew eg u n g sm ark e, die gerade aktiv ist, wird durch einen organgen Punkt gekennzeichnet.<br />
Alle nicht-aktiven B ew eg u n g sm ark en haben Punkt in einem halbtransparenten Weiß.<br />
Platzieren Sie die zweite B ew eg u n g sm ark e so, wie im Beispielbild. Der Text soll sich von oben links in<br />
die Mitte des Bild bewegen.<br />
Copyright © <strong>AquaSoft</strong> <strong>GmbH</strong> 1999-2014
Schritt für Schritt gestalten in der <strong>DiaShow</strong><br />
109<br />
2. Zeitmarke ändern<br />
Während die zweite B ew eg u n g sm ark e noch ausgewählt ist (orangener Punkt), geben Sie unter<br />
Z ei tm ark e einen anderen Wert ein.<br />
Um die Bewegung von der ersten bis zur zweiten B ew eg u n g sm ark e zu verlangsamen, können Sie den<br />
Wert auf fünf Sekunden erhöhen.<br />
Wenn Sie den Wert der ersten B ew eg u n g sm ark e erhöhen (vorgegeben sind immer 0,00 s), können Sie die<br />
Startzeit der Bewegung um einen beliebigen Wert verschieben. Die Zeiten der anderen B ew eg u n g sm ark en<br />
werden automatisch dazu angepasst und der Wert der ersten B ew eg u n g sm ark e wird hinzu addiert.<br />
Copyright © <strong>AquaSoft</strong> <strong>GmbH</strong> 1999-2014
110 <strong>AquaSoft</strong> <strong>DiaShow</strong> - <strong>Hilfe</strong><br />
3. Eine weitere Bewegungsmarke einfügen<br />
Mit fügen Sie nun eine neue B ew eg u n g sm ark e hinzu.<br />
Platzieren Sie die B ew eg u n g sm ark e oben links.<br />
Mit <strong>Hilfe</strong> der runden Anfasser verkleinern Sie den Text. So wirkt es, als würde der Text weiter nach hinten<br />
"fliegen".<br />
Für eine erste Vorschau aktivieren Sie die Vorschau im L ay o u td esi g n er oder drücken Sie die Taste F9.<br />
4. Kurventyp auswählen<br />
Im Kontextmenü (mit rechter Maustaste auf B ew eg u n g sm ark e klicken) gibt es weitere Möglichkeiten zur<br />
Bearbeitung des gesamten B ew eg u n g sp fad es.<br />
So können Sie z.B. einstellen, welche Art der Kurve Sie verwenden möchten.<br />
Harte K u rv e - Bewegungen sind ruckartig und besitzen eine gleichmäßige Geschwindigkeit<br />
W ei c h e K u rv e - Bewegungen sind weich und werden zu Beginn beschleunigt erscheinen<br />
Copyright © <strong>AquaSoft</strong> <strong>GmbH</strong> 1999-2014
Schritt für Schritt gestalten in der <strong>DiaShow</strong><br />
111<br />
5. Text in den nicht sichtbaren Bereich ausfliegen lassen<br />
Sie können auch B ew eg u n g sm ark en im nicht sichtbaren Bereich platzieren. So "fliegt" der Text aus dem<br />
Bild und verschwindet damit.<br />
Fügen Sie eine neue B ew eg u n g sm ark e mit<br />
hinzu.<br />
Verkleinern Sie die Ansicht im L ay o u td esi g n er mit dem Lupen-Symbol .<br />
Der sichtbare Bereich im L ay o u td esi g n er hat sich nun verkleinert und um das Vorschaubild herum befindet<br />
sich eine größere graue Fläche. Dieser Bereich ist für den Betrachter der fertigen Show nicht zu sehen,<br />
auch die Objekte, die sich dort befinden, sind nicht sichtbar.<br />
Bewegen Sie die eben hinzugefügte B ew eg u n g sm ark e in den nicht sichtbaren Bereich, um den Text aus<br />
dem Bild "fliegen" zu lassen.<br />
Copyright © <strong>AquaSoft</strong> <strong>GmbH</strong> 1999-2014
112 <strong>AquaSoft</strong> <strong>DiaShow</strong> - <strong>Hilfe</strong><br />
6. Text drehen<br />
Wie im Kapitel "Text drehen" beschrieben, lassen sich auch innerhalb eines B ew eg u n g sp fad es die<br />
einzelnen B ew eg u n g sm ark en drehen.<br />
Dazu klicken Sie auf die B ew eg u n g sm ark e, die Sie drehen möchten. Ein gestrichelter Rahmen erscheint<br />
die aktive B ew eg u n g sm ark e nun. An den Ecken und Seiten des Rahmens befinden sich Kreise, mit denen<br />
man die Marke vergrößern oder verkleinern kann.<br />
Mittig über dem gestrichelten Rahmen befindet sich ein weiterer Kreis. Bewegen Sie diesen mit gedrückter<br />
Maustaste, so lässt sich die Marke drehen.<br />
Spielen Sie die Show einmal ab. Sie sehen, dass das Drehzentrum hierbei der Mittelpunkt des Textfeldes<br />
ist. Soll das Drehzentrum der Textmittelpunkt sein, so aktivieren Sie in im Fenster E i g en sc h aften die<br />
Funktion Dreh u n g i m Tex tz en tru m .<br />
Copyright © <strong>AquaSoft</strong> <strong>GmbH</strong> 1999-2014
Schritt für Schritt gestalten in der <strong>DiaShow</strong><br />
113<br />
7. Verhalten entlang des Bewegungspfades<br />
Der Text muss nicht als ganzes dem B ew eg u n g sp fad folgen. Es ist auch möglich, den Text z.B.<br />
Buchstaben um Buchstaben am Pfad entlang laufen zu lassen. Die Optionen hierzu finden Sie im Fenster<br />
E i g en sc h aften unter V erh al ten en tl an g B ew eg u n g sp fad.<br />
Weitere Optionen<br />
Über lässt sich das Kontextmenü zu den Bewegungsmarken öffnen. Mit einem Rechtsklick auf einen<br />
markierten Bewegungspunkt lässt sich dieses Menü ebenfalls öffnen.<br />
Copyright © <strong>AquaSoft</strong> <strong>GmbH</strong> 1999-2014
114 <strong>AquaSoft</strong> <strong>DiaShow</strong> - <strong>Hilfe</strong><br />
Erweiterte Optionen im Layoutdesigner<br />
Einige Optionen wurden bereits oben verwendet. Folgende weitere Optionen stehen zur Verfügung:<br />
Ein bereits erstellter Bewegungspfad kann kopiert werden und so bei<br />
einem Diashow-Objekt wiederverwendet werden. Kopieren Sie einen<br />
Bewegungspfad von einem Text-Objekt, so kann dieser auch bei einem<br />
Bild eingefügt werden.<br />
Mit dieser Option fügen Sie einen kopierten Pfad aus der<br />
Zwischenablage wieder ein.<br />
Möchten Sie im Verlauf Ihres Bewegungspfades sicher gehen, dass der<br />
Text oder das Bild nicht die Größe verändert, so können Sie hier die<br />
Option G rö ße v o m V o rg än g er v erw en d en einstellen. Der Vorgänger ist<br />
dabei die vorhergehende Bewegungsmarke.<br />
Es gibt harte und weiche Kurven bei einem Bewegungspfad. Der Verlauf<br />
einer Bewegung kann dadurch verändert werden.<br />
Ein Bewegungspfad kann auch gespiegelt oder gedreht werden. Hier<br />
finden Sie außerdem die Option Pfad au sg l ei c h en.<br />
Aufruf der manuellen Pfadeingabe. Siehe unten.<br />
Hiermit können alle Bewegungsmarken markiert werden. Danach ist es<br />
möglich den Bewegungspfad im Ganzen zu verschieben.<br />
M an u el l e Pfad ei n g ab e<br />
Copyright © <strong>AquaSoft</strong> <strong>GmbH</strong> 1999-2014
Schritt für Schritt gestalten in der <strong>DiaShow</strong><br />
115<br />
Die M an u el l e Pfad ei n g ab e ermöglicht das exakte Positionieren der<br />
Bewegungspunkte.<br />
Hier können Sie die Positionen und Größen direkt angeben. Sie<br />
können auch zwischen den einzelnen Marken in diesem Fenster<br />
wechseln.<br />
Die gesamte Fläche des L ay o u td esi g n ers wird mit einer Größe von<br />
1000x1000 angegeben.<br />
Wenn Sie ein Objekt also in der Bildmitte positionieren möchten,<br />
geben Sie für X 500 an, für Y geben Sie ebenfalls 500 an.<br />
Manuelle Eingabe<br />
2.16 Sofort-Effekte<br />
Mit <strong>Hilfe</strong> der Sofort-Effekte können Sie einfach und schnell Effekte und Collagen erstellen, die ansonsten<br />
nur mit viel Zeit und Aufwand erarbeitet werden müssen.<br />
2.16.1 Displacement-Effekt<br />
Dieses Feature steht nur in der <strong>AquaSoft</strong> ® <strong>DiaShow</strong> Ultimate zur Verfügung.<br />
Sie finden den Di sp l ac em en t-E ffek t unter den Di ash o w -O b j ek ten in der To o l b o x.<br />
Copyright © <strong>AquaSoft</strong> <strong>GmbH</strong> 1999-2014
116 <strong>AquaSoft</strong> <strong>DiaShow</strong> - <strong>Hilfe</strong><br />
Displacement-Effekt in der Toolbox<br />
Mit dem Di sp l ac em en t E ffek t können Sie der Oberfläche Ihrer Fotos oder Videos eine Art Relief verleihen.<br />
So lassen sich Bilder ausbeulen, verbiegen oder auf andere Art in ihrer Darstellung beeinflussen.<br />
Sie benötigen dazu eine Dis plac em ent Map, also eine Grafik, die den optischen Versatz (z.B. die<br />
Verzerrung) beschreibt.<br />
Die Farben, die in der Dis plac em ent Map enthalten sind, bestimmen die Veränderung, die der<br />
Di sp l ac em en t E ffek t bewirkt:<br />
Der Rotkanal bestimmt die Verschiebung auf der x-Achse sowohl in positiver als in negativer Richtung<br />
(127 entspricht keiner Verschiebung).<br />
Der Grünkanal entspricht der Verschiebung auf der y-Achse.<br />
Der Blaukanal verändert die Beleuchtung, also die Helligkeit des jeweiligen Bildpunktes.<br />
Copyright © <strong>AquaSoft</strong> <strong>GmbH</strong> 1999-2014
Schritt für Schritt gestalten in der <strong>DiaShow</strong><br />
117<br />
Objekte nacheinander in die Timeline ziehen<br />
1. Objekte in die Timeline ziehen<br />
Öffnen Sie eine leere Diashow mit .<br />
Sie können den Di sp l ac em en t E ffek t auch einzeln verwenden, in diesem Beispiel benötigen wir jedoch<br />
einen aufwendigeren Aufbau.<br />
Ziehen Sie zuerst ein K ap i tel aus der To o l b o x in die Ti m el i n e.<br />
Auf das K ap i tel ziehen Sie ein B i l d-Objekt, ebenfalls aus der To o l b o x in die Ti m el i n e. Wählen Sie im<br />
Anschluss ein beliebiges Foto aus.<br />
Unter das B i l d-Objekt ziehen Sie nun den Di sp l ac em en t-Effekt, der sich in der To o l b o x im Abschnitt<br />
E ffek te befindet.<br />
Platzieren Sie die Objekte so, dass sie sich genau untereinander befinden.<br />
Copyright © <strong>AquaSoft</strong> <strong>GmbH</strong> 1999-2014
118 <strong>AquaSoft</strong> <strong>DiaShow</strong> - <strong>Hilfe</strong><br />
Leerer Displacement-Effekt in der Toolbox<br />
2. Bereiche des Displacement-Effektes füllen<br />
Der Di sp l ac em en t E ffek t enthält zwei Bereiche, beide sollten gefüllt werden.<br />
Der erste Bereich (unter In h al t) enthält den später sichtbaren Bildinhalt, wie z.B. Fotos oder Videos.<br />
Ziehen Sie in das Feld In h al t ein Tex t-Objekt. Geben Sie unter E i g en sc h aften einen Text ein.<br />
In den zweiten Bereich gehört die oben beschriebene Di sp l ac em en t M ap. Es kann hier ein B i l d, ein<br />
V i d eo, Texte und sogar eine Fl ex i -Co l l ag e oder ein K ap i tel eingesetzt werden. Sollten in der<br />
Di sp l ac em en t M ap Farben vorhanden sein, so wird die Verzerrung anhand der Farbwerte berechnet.<br />
Ziehen Sie in das Feld Di sp l ac em en t eine Grafik, die das Relief beschreibt, mit dem das Text-Objekt im<br />
Bereich In h al t verzerrt werden soll.<br />
Copyright © <strong>AquaSoft</strong> <strong>GmbH</strong> 1999-2014
Schritt für Schritt gestalten in der <strong>DiaShow</strong><br />
119<br />
3. Details zur Displacement Map<br />
Gefüllter Displacement-Effekt<br />
Die Stärke der Verzerrung kann im Fenster E i g en sc h aften bzw. über das Kontextmenü beeinflusst<br />
werden. Wählen Sie dazu das gesamte Displacement-Objekt aus. In der Standard-Ansicht befindet sich<br />
rechts das Fenster E i g en sc h aften, in dem Sie die horizontale und vertikale Verschiebung, sowie die<br />
Berücksichtigung des Alphakanals und die Beleuchtung ändern können.<br />
4. Text-Objekt animieren<br />
Bewegungspfad für Text-Objekt<br />
Copyright © <strong>AquaSoft</strong> <strong>GmbH</strong> 1999-2014
120 <strong>AquaSoft</strong> <strong>DiaShow</strong> - <strong>Hilfe</strong><br />
Folgen Sie der Anleitung im Kapitel "Texte fliegen lassen" und animieren Sie so das Text-Objekt in dem<br />
Di sp l ac em en t-E ffek t.<br />
Falls sich die Anzeigedauer des Tex t-Objektes durch den Bewegungspfad verlängert hat, müssen Sie und<br />
auch die Dauer der Di sp l ac em en t M ap entsprechend anpassen, sodass diese genauso lang, wie das<br />
Tex t-Objekt, angezeigt wird.<br />
So könnte der Effekt aussehen<br />
5. Text wird durch Displacement Map verzerrt<br />
So. wie im Beispielbild (links) könnte der Text nun aussehen. Er wird durch die Di sp l ac em en t M ap<br />
verzerrt. Der Text bewegt sich entlang des B ew eg u n g sp fad es und passt sich dabei dem "Relief" der<br />
Di sp l ac em en t M ap an jedem Punkt der Bewegung an. So entsteht der Eindruck, dass der Text im<br />
Beispielbild sich wellenförmig über den Bildschirm bewegt.<br />
Einstellungen für DisplacementEffect<br />
Copyright © <strong>AquaSoft</strong> <strong>GmbH</strong> 1999-2014
Schritt für Schritt gestalten in der <strong>DiaShow</strong><br />
121<br />
3. Weitere Einstellungen für Displacement-Effekt<br />
In welcher Art der Inhalt des Displacement-Effektes verzerrt wird, ist abhängig vom Aussehen der<br />
Di sp l ac em en t M ap ab. Hierbei werden die Farbwerte anders interpretiert. Jeder Farbwert steht hier für eine<br />
bestimmte Verschiebung der Bildpunkte oder eine Veränderung der Beleuchtung.<br />
Verschiedene Verzerrungen können durch unterschiedliche Farben bzw. Farbbestandteile beschrieben<br />
werden:<br />
Der Rotkanal beschreibt die Verschiebung in horizontale (x) Richtung<br />
Der Grünkanal beschreibt die Verschiebung in vertikale (y) Richtung<br />
Der Blaukanal beschreibt die Beleuchtung (Farbe heller/dunkler machen)<br />
Alphakanal: Transparenz modifizieren (Maskeneffekt)<br />
Stärke der Verzerrung ist mit <strong>Hilfe</strong> der Regler V ersc h i eb u n g (h o ri z o n tal ) / V ersc h i eb u n g (v erti k al )<br />
einstellbar.<br />
2.16.2 Masken-Effekt<br />
Dieses Feature steht nur in der <strong>AquaSoft</strong> ® <strong>DiaShow</strong> Ultimate zur Verfügung.<br />
Sie finden den M ask en -E ffek t unter den Di ash o w -O b j ek ten in der To o l b o x.<br />
Masken-Effekt in der Toolbox<br />
Copyright © <strong>AquaSoft</strong> <strong>GmbH</strong> 1999-2014
122 <strong>AquaSoft</strong> <strong>DiaShow</strong> - <strong>Hilfe</strong><br />
Eine Maske legt den Bereich Ihres Bildes fest, der in der Diashow sichtbar bzw. nicht sichtbar ist. Dabei<br />
kann die M ask e jegliche Form und Größe annehmen. So kann ein Tex t, ein B i l d, V i d eo s, Fl ex i -Co l l ag en<br />
und auch ein K ap i tel eine M ask e sein.<br />
B ei sp i el : Alles, was schwarz-weiß ist, kann eine M ask e sein – auch Bilder aus Grababstufungen sind<br />
M ask en.<br />
Der M ask en -E ffek t sorgt dafür, dass sich das Bild, welches sich eine Spur über der M ask e befindet, in<br />
dem Bereich zu sehen ist, in dem die M ask e weiß ist. Der Rest wird von der M ask e abgedeckt.<br />
Einfacher Masken-Effekt<br />
Finden Sie mit der nachfolgenden Anleitung einen Einstieg in die Verwendung des M ask en -E ffek tes.<br />
1. Masken-Effekt einfügen<br />
Leerer Masken-Effekt in der Timeline<br />
Öffnen Sie eine leere Diashow mit .<br />
Ziehen Sie den M ask en -E ffek t aus der To o l b o x in die Timeline.<br />
Sollte der Effekt nicht, wie auf dem Beispiel-Bild (links) geöffnet sein, so klicken Sie auf das kleine Plus,<br />
das sich vor den Schriftzug M ask en -E ffek t in der Ti m el i n e befindet.<br />
Masken-Effekt mit Inhalt<br />
Copyright © <strong>AquaSoft</strong> <strong>GmbH</strong> 1999-2014
Schritt für Schritt gestalten in der <strong>DiaShow</strong><br />
123<br />
2. Inhalt und Maske einfügen<br />
Der M ask en -E ffek t enthält zwei Bereiche, die mit den Bezeichnungen In h al t und M ask e gekennzeichnet<br />
sind.<br />
In das Feld In h al t fügen Sie ein beliebiges Foto ein, indem Sie ein Bild-Objekt aus der To o l b o x auf den<br />
Schriftzug " Inhalt: Hier B ilder einfügen" ziehen.<br />
Sollte das Bild nicht den Seitenverhältnissen der Show entsprechen, wählen Sie im Fenster E i g en sc h aften<br />
unter Po si ti o n die Option Z u sc h n ei d en.<br />
Unter E i n b l en d u n g wählen Sie die Option K ei n e.<br />
In das Feld M ask e wird die Grafik eingefügt, die den In h al t bedecken soll. Hierfür können Sie ein B i l d, ein<br />
V i d eo, Tex te, aber sogar ein K ap i tel oder die Fl ex i -Co l l ag e benutzen.<br />
Fügen Sie für unser Beispiel eine Bild von einem Kreis ein, der sanft von Weiß über Grau ins Schwarze<br />
ausläuft. Der weiße Teil dieser Grafik wirkt wie ein Loch in der Maske, durch das der In h al t sichtbar ist. Je<br />
dunkler die M ask e wird, desto stärker nimmt die Sichtbarkeit des Inhalts ab. Der schwarze Bereich deckt<br />
den In h al t vollständig ab.<br />
3. Maske bewegen<br />
Maske erhält Bewegungspfad<br />
Auf jedes Element des M ask en -E ffek ts kann ein B ew eg u n g sp fad und eine E i n - b z w . A u sb l en d u n g<br />
gelegt werden, auch K am erasc h w en k s lassen sich hinzufügen.<br />
Wählen Sie das Bild aus, das Sie in das Feld M ask e eingefügt haben. Im L ay o u td esi g n er erstellen Sie<br />
hierfür nun einen einfachen B ew eg u n g sp fad. Wie das geht, erfahren Sie im Kapitel "Einstieg<br />
Bewegungspfade".<br />
Sie haben soeben einen ersten M ask en -E ffek t erstellt. Sehen Sie sich den Effekt mit<br />
Es gibt noch viel mehr Möglichkeiten - im nächsten Schritt lernen Sie eine davon kennen.<br />
an.<br />
Copyright © <strong>AquaSoft</strong> <strong>GmbH</strong> 1999-2014
124 <strong>AquaSoft</strong> <strong>DiaShow</strong> - <strong>Hilfe</strong><br />
Kapitel, das Bild und Masken-Effekt beinhaltet<br />
4. Verschiedene Bilder überlagern<br />
Interessant wird der M ask en -E ffek t, wenn Sie ihn zum Überlagern mehrere Objekte benutzen.<br />
Der Teil des Fotos oder Videos (im Bereich In h al t), der von der Maske überdeckt wird, kann von einem<br />
anderem Foto oder Video gefüllt werden.<br />
Beispiel für Überlagerung zweier Fotos<br />
Ziehen Sie ein K ap i tel-Objekt aus der<br />
To o l b o x in die Ti m el i n e.<br />
In das K ap i tel ziehen Sie, je nach Bedarf,<br />
ein V i d eo- oder B i l d-Objekt, es sind auch<br />
mehrere Objekte möglich.<br />
Unter das V i d eo-/ B i l d-Objekt ziehen Sie<br />
nun den gesamten M ask en -E ffek t.<br />
Alle Objekte, die nun gleichzeitig angezeigt<br />
werden sollen, müssen die selbe<br />
A n z ei g ed au er haben. Dies können Sie<br />
entweder über das Fenster E i g en sc h aften<br />
einstellen oder durch Ziehen mit der Maus<br />
am Rand der Objekte in der Ti m el i n e.<br />
Copyright © <strong>AquaSoft</strong> <strong>GmbH</strong> 1999-2014
Schritt für Schritt gestalten in der <strong>DiaShow</strong><br />
125<br />
5. Erweiterte Einstellungen<br />
Einstellungen für Masken-Effekt<br />
Wenn der gesamte M ask en -E ffek t markiert ist, finden Sie im Fenster E i g en sc h aften weitere<br />
Einstellmöglichkeiten.<br />
M ask e u m k eh renInvertiert die Maske<br />
Ro t-, G rü n -,<br />
B l au - u n d<br />
A l p h ak an al<br />
Masken müssen nicht aus Graustufen bestehen, sondern können auch farbig sein. Mit<br />
den Reglern beeinflusst man die Berücksichtigung der verschiedenen Kanäle.<br />
Copyright © <strong>AquaSoft</strong> <strong>GmbH</strong> 1999-2014
126 <strong>AquaSoft</strong> <strong>DiaShow</strong> - <strong>Hilfe</strong><br />
2.16.3 Foto-Collage<br />
Sie finden die Fo to -Co l l ag e unter den Di ash o w -O b j ek ten in der To o l b o x.<br />
Foto-Collage in der Toolbox<br />
So kann der Effekt aussehen<br />
Copyright © <strong>AquaSoft</strong> <strong>GmbH</strong> 1999-2014
Schritt für Schritt gestalten in der <strong>DiaShow</strong><br />
127<br />
Foto-Collage erstellen<br />
Folgen Sie der Anleitung Schritt für Schritt, um zu erlernen, wie man eine Foto-Collage in der <strong>AquaSoft</strong> ®<br />
<strong>DiaShow</strong> erstellt.<br />
Foto-Collage aus Toolbox in Timeline ziehen<br />
1. Foto-Collage einfügen<br />
Starten Sie mit einer leeren Diashow und ziehen Sie die Fo to -Co l l ag e aus der To o l b o x in die Ti m el i n e.<br />
Sie finden die Fo to -Co l l ag e unter dem Reiter Di ash o w -O b j ek te im Bereich E ffek te.<br />
2. Bilder einfügen<br />
Bilder in Foto-Collage einfügen<br />
Um Bilder in die Fo to -Co l l ag e einzufügen, ziehen Sie ein B i l d-Objekt aus der To o l b o x in den Bereich<br />
In h al t, der sich innerhalb der Fo to -Co l l ag e befindet. in der folgenden Bildauswahl können Sie nun gleich<br />
mehrere Bilder auswählen, indem Sie die S trg-Taste gedrückt halten und auf die gewünschten Bilder<br />
klicken. Wählen Sie Ö ffn en, um die Bilder einzufügen.<br />
Copyright © <strong>AquaSoft</strong> <strong>GmbH</strong> 1999-2014
128 <strong>AquaSoft</strong> <strong>DiaShow</strong> - <strong>Hilfe</strong><br />
Alternativ können Sie auch die Bildauswahl im Datei b ro w ser nutzen. Ziehen Sie die Bilder aus dem<br />
Dateibrowser in den Bereich In h al t der Fo to -Co l l ag e.<br />
3. Bilder anpassen<br />
Bilder untereinander anordnen<br />
Solange die Bilder hintereinander in der Ti m el i n e angeordnet sind, erscheinen sie zeitlich nacheinander.<br />
Der besondere Reiz der Fo to -Co l l ag e besteht jedoch darin, dass die Bilder zur gleichen Zeit angezeigt<br />
werden und auf diese Weise miteinander zu einem neuen Werk kombiniert werden.<br />
Damit die Bilder in der Fo to -Co l l ag e zur selben Zeit erscheinen, ordnen Sie diese untereinander an.<br />
Sie erkennen an der Zeitlinie oben, zu welcher Zeit und in welcher Länge die Bilder gezeigt werden.<br />
Wenn Sie möchten, dass die Bilder zeitversetzt angezeigt werden, ordnen Sie die Bilder stufenartig<br />
untereinander an.<br />
Copyright © <strong>AquaSoft</strong> <strong>GmbH</strong> 1999-2014
Schritt für Schritt gestalten in der <strong>DiaShow</strong><br />
129<br />
4. Bildeigenschaften anpassen<br />
Sollen die Bilder gleichzeitig in der Fo to -Co l l ag e erscheinen, ist es ratsam, entweder für alle Bilder die<br />
selbe E i n b l en d u n g zu wählen oder ganz auf eine E i n b l en d u n g zu verzichten.<br />
Wählen Sie alle Bilder aus, die sich in der Fo to -Co l l ag e befinden, indem Sie die S trg-Taste gedrückt<br />
halten und dabei jedes Bild anklicken.<br />
Nun gehen Sie in das Fenster E i g en sc h aften und wählen unter E i n b l en d u n g entweder K ei n e aus oder<br />
eine bestimmte E i n b l en d u n g, die alle Bilder erhalten sollen.<br />
Unter Po si ti o n können Sie nun für alle Bilder das S ei ten v erh äl tn i s festlegen. Wählen Sie hier In tel l i g en t<br />
z u sc h n ei d en, wenn Sie möchten, dass Gesichter beim Zuschneiden berücksichtigt werden (durch Plugin<br />
ImageVision).<br />
Copyright © <strong>AquaSoft</strong> <strong>GmbH</strong> 1999-2014
130 <strong>AquaSoft</strong> <strong>DiaShow</strong> - <strong>Hilfe</strong><br />
5. Details für Foto-Collage<br />
Einstellungen für Foto-Collage<br />
Ist die gesamte Fo to -Co l l ag e gewählt, so können Sie für diese im Fenster E i g en sc h aften weitere Details<br />
festlegen.<br />
Für die Bestimmung der Rah m en b rei te gibt es einen Regler. Mit diesem legen Sie fest, wie groß die<br />
Abstände zwischen den Bildern sein sollen bzw. ob es überhaupt welche gibt. Für eine Fo to -Co l l ag e ohne<br />
Ränder sollte der Regler auf dem Wert 0 stehen.<br />
Mit der Option Z u sc h n ei d en erz w i n g en ermöglichen Sie es der Fo to -Co l l ag e, die Bilder ohne Lücken<br />
darzustellen. So wird jedes Bild automatisch so zugeschnitten, dass es genau in die Fo to -Co l l ag e passt.<br />
Copyright © <strong>AquaSoft</strong> <strong>GmbH</strong> 1999-2014
Schritt für Schritt gestalten in der <strong>DiaShow</strong><br />
131<br />
2.16.4 Galerie<br />
Sie finden die G al eri e unter den Di ash o w -O b j ek ten in der To o l b o x.<br />
Galerie in derToolbox<br />
So kann der Effekt aussehen<br />
Copyright © <strong>AquaSoft</strong> <strong>GmbH</strong> 1999-2014
132 <strong>AquaSoft</strong> <strong>DiaShow</strong> - <strong>Hilfe</strong><br />
Galerie erstellen<br />
In der folgenden Anleitung erhalten Sie einen Einstieg in die Verwendung des Galerie-Effektes aus der<br />
Toolbox.<br />
1. Galerie-Effekt einfügen<br />
Starten Sie mit einer leeren Diashow und ziehen Sie die G al eri e aus der To o l b o x in die Ti m el i n e.<br />
Sie finden die G al eri e unter dem Reiter Di ash o w -O b j ek te im Bereich E ffek te.<br />
2. Bilder einfügen<br />
Um Bilder in die G al eri e einzufügen, ziehen Sie ein B i l d-Objekt aus der To o l b o x in den Bereich In h al t,<br />
der sich innerhalb der G al eri e befindet. in der folgenden Bildauswahl können Sie nun gleich mehrere Bilder<br />
auswählen, indem Sie die S trg-Taste gedrückt halten und auf die gewünschten Bilder klicken. Wählen Sie<br />
Ö ffn en, um die Bilder einzufügen.<br />
Alternativ können Sie auch die Bildauswahl im Datei b ro w ser nutzen. Ziehen Sie die Bilder aus dem<br />
Dateibrowser in den Bereich In h al t der G al eri e.<br />
Copyright © <strong>AquaSoft</strong> <strong>GmbH</strong> 1999-2014
Schritt für Schritt gestalten in der <strong>DiaShow</strong><br />
133<br />
3. Bilder anpassen<br />
Solange die Bilder hintereinander in der Ti m el i n e angeordnet sind, erscheinen sie zeitlich nacheinander.<br />
Damit die Bilder in der G al eri e zur selben Zeit erscheinen, ordnen Sie diese untereinander an.<br />
Sie erkennen an der Zeitlinie oben, zu welcher Zeit und in welcher Länge die Bilder gezeigt werden.<br />
Wenn Sie möchten, dass die Bilder zeitversetzt angezeigt werden, ordnen Sie die Bilder stufenartig<br />
untereinander an.<br />
Copyright © <strong>AquaSoft</strong> <strong>GmbH</strong> 1999-2014
134 <strong>AquaSoft</strong> <strong>DiaShow</strong> - <strong>Hilfe</strong><br />
4. Bildeigenschaften anpassen<br />
Sollen die Bilder gleichzeitig in der G al eri e erscheinen, ist es ratsam, entweder für alle Bilder die selbe<br />
E i n b l en d u n g zu wählen oder ganz auf eine E i n b l en d u n g zu verzichten.<br />
Wählen Sie alle Bilder aus, die sich in der G al eri e befinden, indem Sie die S trg-Taste gedrückt halten und<br />
dabei jedes Bild anklicken.<br />
Nun gehen Sie zum Fenster E i g en sc h aften und wählen unter E i n b l en d u n g entweder K ei n e aus oder eine<br />
bestimmte E i n b l en d u n g, die alle Bilder erhalten sollen.<br />
Unter Dau er geben Sie einen Wert von 10 s an, so hat der Betrachter mehr Zeit, um die Galerie auf sich<br />
wirken zu lassen.<br />
Copyright © <strong>AquaSoft</strong> <strong>GmbH</strong> 1999-2014
Schritt für Schritt gestalten in der <strong>DiaShow</strong><br />
135<br />
5. Details für Galerie<br />
Ist die gesamte G al eri e gewählt, so können Sie für diese im Fenster E i g en sc h aften weitere Details<br />
festlegen.<br />
Unter A n z ah l S p al ten geben Sie die Anzahl der Bilder an, die in einer horizontalen Zeile nebeneinander<br />
dargestellt werden sollen. Die Anzahl der Spalten nimmt Einfluss auf die Größe und die Position der Bilder,<br />
die in der Galerie enthalten sind.<br />
Für die Bestimmung der Rah m en b rei te gibt es einen Regler. Mit diesem legen Sie fest, wie groß die<br />
Abstände zwischen den Bildern sein sollen bzw. ob es überhaupt welche gibt. Für eine G al eri e ohne<br />
Ränder sollte der Regler auf dem Wert 0 stehen.<br />
Mit der Option Z u sc h n ei d en erz w i n g en ermöglichen Sie es der G al eri e, die Bilder ohne Lücken<br />
darzustellen. So wird jedes Bild automatisch so zugeschnitten, dass es genau in die G al eri e passt.<br />
Galerie animieren<br />
Die gesamte Galerie können Sie mit einem ansehnlichen Effekt versehen. Wie Sie dabei vorgehen, erfahren<br />
Sie im folgenden Abschnitt Schritt-für-Schritt.<br />
1. Flexi-Collage einfügen<br />
Flexi-Collage mit Galerie<br />
Ziehen Sie aus der To o l b o x die Fl ex i -Co l l ag e in die Ti m el i n e. Auf die Fl ex i -Co l l ag e ziehen Sie die<br />
gesamte G al eri e, die Sie mit <strong>Hilfe</strong> der Anleitung oben erstellt haben.<br />
Die Ansicht sollte der im Beispiel (links) ähneln.<br />
Copyright © <strong>AquaSoft</strong> <strong>GmbH</strong> 1999-2014
136 <strong>AquaSoft</strong> <strong>DiaShow</strong> - <strong>Hilfe</strong><br />
2. Einblendung wählen<br />
Einblendung wählen<br />
Markieren Sie die Fl ex i -Co l l ag e. Im Fenster Eigenschaften wählen Sie unter Einblendung die Option<br />
S c h räg stel l en.<br />
3. Einblendung anpassen<br />
Einblendung anpassen<br />
Klicken Sie nun auf den Schalter A n p assen, den Sie neben der Auswahl der E i n b l en d u n g finden. Es<br />
öffnet sich ein Dialog, in dem Sie weitere Details der E i n b l en d u n g festlegen können.<br />
Übernehmen Sie folgende Einstellungen:<br />
Unter Üb erb l en d d au er stellen Sie einen Wert von 8 s ein.<br />
Entfernen Sie das Häkchen vor Z u fäl l i g e E i n stel l u n g en w äh l en.<br />
Klicken Sie auf den Pfeil, der nach rechts zeigt.<br />
Unter Nac h sc h w i n g er geben sie den Wert 1,0 ein.<br />
Unter Dreh u n g kann der Wert von 45° belassen werden, unter Z o o m geben Sie 8 ein.<br />
Sehen Sie sich das Ergebnis an und nehmen Sie danach ggf. weitere Änderungen vor.<br />
Copyright © <strong>AquaSoft</strong> <strong>GmbH</strong> 1999-2014
Schritt für Schritt gestalten in der <strong>DiaShow</strong><br />
137<br />
2.16.5 Ken-Burns-Effekt<br />
Sie finden den K en -B u rn s-E ffek t unter den Di ash o w -O b j ek ten in der To o l b o x.<br />
Ken-Burns-Effekt in der Toolbox<br />
Ken-Burns-Effekt einsetzen<br />
Folgen Sie dieser Anleitung, um schnell und unkompliziert einer beliebigen Anzahl von Bildern den K en -<br />
B u rn s-E ffek t zu verleihen.<br />
Wenn Sie den K en -B u rn s-E ffek t nicht automatisch, sondern manuell erstellen möchten, lesen Sie die<br />
Anleitung im Kapitel "Ken Burns Manuell".<br />
Copyright © <strong>AquaSoft</strong> <strong>GmbH</strong> 1999-2014
138 <strong>AquaSoft</strong> <strong>DiaShow</strong> - <strong>Hilfe</strong><br />
1. Effekt einfügen<br />
Effekt aus der Toolbox in die Timeline ziehen<br />
Starten Sie mit einer leeren Diashow und ziehen Sie den K en -B u rn s-E ffek t aus der To o l b o x in die<br />
Ti m el i n e.<br />
Sie finden den K en -B u rn s-E ffek t unter dem Reiter Di ash o w -O b j ek te im Bereich E ffek te.<br />
2. Bilder einfügen<br />
Bilder einfügen<br />
Um Bilder in den K en -B u rn s-E ffek t einzufügen, ziehen Sie ein B i l d-Objekt aus der To o l b o x in den<br />
Bereich In h al t, der sich innerhalb des K en -B u rn s-E ffek tes befindet. in der folgenden Bildauswahl können<br />
Sie nun gleich mehrere Bilder auswählen, indem Sie die S trg-Taste gedrückt halten und auf die<br />
gewünschten Bilder klicken. Wählen Sie Ö ffn en, um die Bilder einzufügen.<br />
Alternativ können Sie auch die Bildauswahl im Datei b ro w ser nutzen. Ziehen Sie die Bilder aus dem<br />
Dateibrowser in den Bereich In h al t des K en -B u rn s-E ffek tes.<br />
Copyright © <strong>AquaSoft</strong> <strong>GmbH</strong> 1999-2014
Schritt für Schritt gestalten in der <strong>DiaShow</strong><br />
139<br />
3. Weitere Einstellungen<br />
Einstellungen für Ken-Burns-Effekt<br />
Wenn Sie den gesamten K en -B u rn s-E ffek t ausgewählt haben, finden Sie im Fenster E i g en sc h aften<br />
verschiedene Einstellmöglichkeiten:<br />
Unter V ersc h i eb u n g n ac h können Sie aus verschiedenen Richtungen wählen, in die sich der K en -<br />
B u rn s-E ffek t bewegen soll.<br />
Unter Z o o m -Ri c h tu n g können Sie festlegen, ob aus dem Bild heraus- oder in das Bild hineingezoomt<br />
werden soll.<br />
Die Z o o m -S tärk e können Sie mit einem Regler beeinflussen.<br />
Ist die ein Häkchen bei der Option Üb erl ap p en gesetzt, so gehen die Bilder fließend ineinander über.<br />
2.16.6 Blur-Effekt<br />
Dieses Feature steht nur in der <strong>AquaSoft</strong> ® <strong>DiaShow</strong> Ultimate zur Verfügung.<br />
Sie finden den B l u r-E ffek t unter den Di ash o w -O b j ek ten in der To o l b o x.<br />
Copyright © <strong>AquaSoft</strong> <strong>GmbH</strong> 1999-2014
140 <strong>AquaSoft</strong> <strong>DiaShow</strong> - <strong>Hilfe</strong><br />
Blur-Effekt in der Toolbox<br />
Blur-Effekt erstellen<br />
Der B l u r-E ffek t lässt Ihre Bilder zunächst verschwommen und später scharf erscheinen. In der folgenden<br />
Anleitung erfahren Sie, wie Sie den B l u r-E ffek t verwenden.<br />
Copyright © <strong>AquaSoft</strong> <strong>GmbH</strong> 1999-2014
Schritt für Schritt gestalten in der <strong>DiaShow</strong><br />
141<br />
1. Effekt einfügen<br />
Blur-Effekt einfügen<br />
Starten Sie mit einer leeren Diashow und ziehen Sie den B l u r-E ffek t aus der To o l b o x in die Ti m el i n e.<br />
Sie finden die B l u r-E ffek t unter dem Reiter Di ash o w -O b j ek te im Bereich E ffek te.<br />
2. Bilder einfügen<br />
Bilder einfügen<br />
Um Bilder in den B l u r-E ffek t einzufügen, ziehen Sie ein B i l d-Objekt aus der To o l b o x in den Bereich<br />
In h al t, der sich innerhalb des B l u r-E ffek tes befindet. In der folgenden Bildauswahl können Sie nun gleich<br />
mehrere Bilder auswählen, indem Sie die S trg-Taste gedrückt halten und auf die gewünschten Bilder<br />
klicken. Wählen Sie Ö ffn en, um die Bilder einzufügen.<br />
Alternativ können Sie auch die Bildauswahl im Datei b ro w ser nutzen. Ziehen Sie die Bilder aus dem<br />
Dateibrowser in den Bereich In h al t des B l u r-E ffek tes.<br />
Copyright © <strong>AquaSoft</strong> <strong>GmbH</strong> 1999-2014
142 <strong>AquaSoft</strong> <strong>DiaShow</strong> - <strong>Hilfe</strong><br />
3. Weitere Einstellungen<br />
Einstellungen für Blur-Effekt<br />
Im Fenster E i g en sc h aften könne Sie für den Blur-Effekt das Po stp ro c essi n g aktivieren. Dies bewirkt, dass<br />
der Effekt auf alle Elemente anwendet wird, die außerhalb des Blur-Effektes liegen.<br />
3 Integrierte Bildbearbeitung<br />
In der <strong>AquaSoft</strong> ® <strong>DiaShow</strong> ist es möglich, Bilder zu bearbeiten, ohne dabei die Originaldateien zu<br />
verändern.<br />
Von einfachen Bildverbesserungen bis zu aufwändigen Effekten haben Sie viele Gestaltungsmöglichkeiten.<br />
Der B i l d ed i to r ist mit zwei Bereichen ausgestattet, die im Folgenden näher beschrieben werden.<br />
Copyright © <strong>AquaSoft</strong> <strong>GmbH</strong> 1999-2014
Integrierte Bildbearbeitung<br />
143<br />
Werkzeuge im Bildeditor<br />
Klicken Sie mit der rechten Maustaste auf das Bild und wählen Sie die Option B i l d b earb ei ten. Es öffnet<br />
sich der Bildeditor. Mit den hier vorhandenen Werkzeugen können Sie:<br />
Bilder drehen und zuschneiden<br />
Bilder spiegeln<br />
die Bildbelichtung verbessern<br />
die Farbe korrigieren oder das Bild einfärben<br />
Copyright © <strong>AquaSoft</strong> <strong>GmbH</strong> 1999-2014
144 <strong>AquaSoft</strong> <strong>DiaShow</strong> - <strong>Hilfe</strong><br />
Effekte im Bildeditor<br />
In der <strong>AquaSoft</strong> ® <strong>DiaShow</strong> Ultimate gibt es neben dem Reiter W erk z eu g e auch den Reiter E ffek te. Er<br />
befindet sich links in der Mitte.<br />
Mit <strong>Hilfe</strong> des Plus-Symbol können Sie Effekte auf das Bild anwenden, für die Sie im Bereich<br />
E i g en sc h aften weitere Einstellmöglichkeiten finden.<br />
Sie können hier unter anderem<br />
das Bild weichzeichnen oder schärfen<br />
einen Schatten einfügen<br />
eine Transparenz hinzufügen<br />
einen Rand einfügen<br />
Effekte lassen sich auch ineinander verschachteln und miteinander kombinieren, damit steigern sich die<br />
Möglichkeiten zum Erstellen neuer Bildeffekte enorm.<br />
Alle Funktionen der Bildbearbeitung verändern nicht Ihr Originalbild.<br />
Die Änderungen wirken sich nur innerhalb der Diashow auf die Darstellung des Bildes aus.<br />
Copyright © <strong>AquaSoft</strong> <strong>GmbH</strong> 1999-2014
Integrierte Bildbearbeitung<br />
145<br />
3.1 Bildeffekt "Weicher Rand"<br />
Der Effekt-Editor ist Bestandteil der <strong>AquaSoft</strong> ® <strong>DiaShow</strong> Ultimate.<br />
Lernen Sie anhand dieses Beispiels, wie Sie selbst einen B i l d effek t erstellen, der aus mehreren<br />
Elementen besteht.<br />
Ziel ist es, dem Bild einen weichen Rand zu verleihen und es insgesamt mit <strong>Hilfe</strong> des Histogramms<br />
aufzuhellen.<br />
Links ohne Bildeffekt (vorher), rechts mit Bildeffekt (nachher)<br />
1. Bild in Bildeditor öffnen<br />
Bild bearbeiten<br />
Sie haben verschiedene Möglichkeiten, das Bild im Bildeditor zu öffnen:<br />
klicken Sie auf das Pinsel-Symbol, das sich oben rechts auf dem Bild im L ay o u td esi g n er befindet<br />
oder klicken Sie auf das Pinsel-Symbol, das sich im Fenster E i g en sc h aften befindet<br />
oder klicken Sie mit der rechten Maustaste auf das Bild in der Ti m el i n e und wählen Sie B i l d b earb ei ten<br />
Copyright © <strong>AquaSoft</strong> <strong>GmbH</strong> 1999-2014
146 <strong>AquaSoft</strong> <strong>DiaShow</strong> - <strong>Hilfe</strong><br />
2. Effekte hinzufügen<br />
Effekte hinzufügen<br />
Wählen Sie den Reiter Effekte.<br />
Nun fügen Sie über das Plus-Symbol die folgenden Effekte ein:<br />
V erv i el fac h en<br />
W ei c h z ei c h n en - stellen Sie unter E i g en sc h aften eine S tärk e mit dem Wert 5 ein.<br />
M ask e - wählen Sie hier die Maske A u sb l en d en aus.<br />
Hi sto g ram m - Geben Sie unter W ei ßp u n k t den Wert 236 ein.<br />
Die Effekte W ei c h z ei c h n en und M ask e sollen Kindelemente des Effektes V erv i el fac h en sein. Ziehen Sie<br />
die Effekte W ei c h z ei c h n en und M ask e auf V erv i el fac h en, sodass diese dem Effekt V erv i el fac h en<br />
untergeordnet werden (siehe Beispielbild links).<br />
Bildeffekt speichern<br />
3. Als Bildeffekt speichern<br />
Den eben erstellten Bildeffekt können Sie für den zukünftigen Gebrauch speichern.<br />
Klicken Sie dazu auf der Speichern-Symbol und geben Sie einen Namen für den Bildeffekt ein. Er erscheint<br />
dann in der To o l b o x unter B i l d effek te - E i g en e B i l d effek te.<br />
4 Tastaturbelegung<br />
In der <strong>AquaSoft</strong> ® <strong>DiaShow</strong> können Sie einige Funktionen auch über die Tastatur aufrufen.<br />
Viele Tastenkürzel werden angezeigt, wenn Sie mit der Maus für einen Moment über dem entsprechenden<br />
Schalter bleiben. Diese Shortcuts erleichtern das Arbeiten und verschaffen einen schnellen Zugriff auf einige<br />
Funktionen. Es lassen sich ebenso einige Windows-typische Tastenkürzel nutzen.<br />
Tastenkürzel / Tastenkombinationen in der <strong>AquaSoft</strong> ® <strong>DiaShow</strong><br />
Abspielen (Vollbild): F9 oder F5<br />
Abspielen ab markierter Stelle (Vollbild): F8<br />
Vorschau aus dem Layoutdesigner: F7<br />
Copyright © <strong>AquaSoft</strong> <strong>GmbH</strong> 1999-2014
Tastaturbelegung<br />
147<br />
Vorschau ab markierter Stelle aus dem Layoutdesigner: F6<br />
Kapitel öffnen: S trg u n d +<br />
Kapitel schließen: S trg u n d -<br />
Aktion rückgängig machen: Um sc h al t u n d S trg u n d Z<br />
Bewegungsmarke einfügen: E i n fg<br />
Bewegungsmarke löschen: E n tf<br />
Timeline Breite ändern: S trg u n d M au srad<br />
Timeline Höhe ändern: S trg u n d Um sc h u n d M au srad<br />
Tastenkürzel / Tastenkombinationen aus Windows<br />
Einige der unter Windows bzw. dem Windows Explorer bekannten Standardtastenkürzel gelten auch für<br />
die <strong>AquaSoft</strong> ® <strong>DiaShow</strong>.<br />
Alles auswählen: S trg u n d A<br />
Kopieren: S trg u n d C<br />
Ausschneiden: S trg u n d X<br />
Einfügen: S trg u n d V<br />
Löschen: E n tf<br />
Mehrere Elemente auswählen: S trg g ed rü c k t h al ten u n d au f E l em en te k l i c k en<br />
Öffnen: S trg u n d O<br />
Speichern: S trg u n d S<br />
<strong>Hilfe</strong> / Handbuch: F1<br />
Umbenennen: F2<br />
Dropdown-Liste aufklappen: F4<br />
5 Abspeichern eigener Vorlagen<br />
Dieses Feature steht nur in der <strong>AquaSoft</strong> ® <strong>DiaShow</strong> Ultimate zur Verfügung.<br />
Viel Zeit können Sie sparen, wenn Sie eigene Effekte oder B ew eg u n g sp fad e speichern. Diese lassen sich<br />
sehr einfach auf Ihre Diashow-Objekte anwenden und geben jedem Element das gewisse Etwas. Abläufe<br />
und Effekte, die Sie zuvor zeitaufwendig erstellt haben, können Sie nun mit einem Klick einfügen.<br />
Speichern lassen sich Kamerafahrten, Texteffekte, Bewegungspfade, Flexi-Collagen und ganze Kapitel mit<br />
beliebigen Inhalten.<br />
Copyright © <strong>AquaSoft</strong> <strong>GmbH</strong> 1999-2014
148 <strong>AquaSoft</strong> <strong>DiaShow</strong> - <strong>Hilfe</strong><br />
Eigene Objekte speichern<br />
1. Objekt erstellen<br />
Einstellungen für eigenes Objekt<br />
Ziehen Sie ein Objekt, das Sie mit Ihren eigenen Einstellungen versehen haben, aus der B i l d erl i ste oder<br />
Ti m el i n e in die To o l b o x. Jedes Diashow-Objekt kann hierfür verwendet werden.<br />
Sobald Sie das Objekt in die To o l b o x gezogen haben, öffnet sich ein Dialog. Dort können Sie der Vorlage<br />
einen Titel geben und festlegen, welche Dateinamen beim Verwenden der Vorlage angepasst und welche<br />
erhalten bleiben sollen. Hierfür gibt es vor jedem Objekt ein Kästchen, in dem sich ein Häkchen befindet.<br />
Wenn Sie das Häkchen entfernen, bleibt das Objekt so, wie es ist bestehen. Der Dateiname wird also nicht<br />
angepasst.<br />
Copyright © <strong>AquaSoft</strong> <strong>GmbH</strong> 1999-2014
Abspeichern eigener Vorlagen<br />
149<br />
2. Eigene Vorlage verwenden<br />
Eigenes Objekt in der Toolbox<br />
Um die eigene Vorlage zu verwenden, ziehen Sie diese an die gewünschte Stelle in der Ti m el i n e oder<br />
B i l d erl i ste.<br />
Je nachdem, was Sie eingestellt haben, werden Sie anschließend aufgefordert, Bilder auszuwählen, die mit<br />
der Vorlage eingefügt werden sollen.<br />
Eigene Texteffekte speichern<br />
Copyright © <strong>AquaSoft</strong> <strong>GmbH</strong> 1999-2014
150 <strong>AquaSoft</strong> <strong>DiaShow</strong> - <strong>Hilfe</strong><br />
1. Texteffekt erstellen<br />
Texteffekt anpassen<br />
Bei einem Tex t-Objekt oder einem B i l d- bzw. V i d eo-Objekt unter dem Reiter Tex t finden Sie unter E ffek t<br />
die Auswahl der A n i m ati o n. Hier finden Sie den Schalter B earb ei ten, mit dem Sie die Animation<br />
bearbeiten können.<br />
Es öffnet sich ein Fenster, in dem Sie den Texteffekt nach Ihren Wünschen anpassen können.<br />
Wenn Sie einen Texteffekt nach Ihren eigenen Vorstellungen verändert haben und die Einstellungen<br />
speichern möchten, klicken Sie auf das Speichern-Symbol<br />
, es befindet sich oben rechts.<br />
2. Titel eingeben<br />
Bezeichnung für Texteffekt eingeben<br />
Es öffnet sich ein Dialog zum Speichern des Texteffektes, geben Sie hier einen passenden Titel ein.<br />
Copyright © <strong>AquaSoft</strong> <strong>GmbH</strong> 1999-2014
Abspeichern eigener Vorlagen<br />
151<br />
Eigener Texteffekt in der Toolbox<br />
3. Texteffekt in der Toolbox<br />
Ihren Texteffekt finden Sie nun in der To o l b o x unter Tex teffek te - E i g en e Tex teffek te unter dem Namen,<br />
den Sie in Schritt 2 eingegeben haben.<br />
Von hier können Sie ihn auf die gewünschten Objekte anwenden, aber auch im Fenster E i n stel l u n g en ist<br />
er nun unter dem Reiter Tex teffek te - E i g en e Tex teffek te zu finden.<br />
Eigene Bewegungspfade speichern<br />
Pfad anlegen und speichern<br />
Copyright © <strong>AquaSoft</strong> <strong>GmbH</strong> 1999-2014
152 <strong>AquaSoft</strong> <strong>DiaShow</strong> - <strong>Hilfe</strong><br />
1. Bewegungspfad erstellen<br />
Haben Sie einen B ew eg u n g sp fad oder eine K am erafah rt erstellt, die Sie zukünftig auch auf andere<br />
Objekte anwenden möchten, können Sie sie speichern.<br />
Dazu klicken Sie nach der Erstellung auf das Speichern-Symbol<br />
sich rechts neben dem Eingabefeld für die Z ei tm ark e.<br />
im L ay o u td esi g n er, es befindet<br />
2. Bezeichnung eingeben<br />
Namen eingeben<br />
Damit Sie den Effekt später gut wiederfinden können, geben Sie im folgenden Dialog einen passenden<br />
Namen ein.<br />
Copyright © <strong>AquaSoft</strong> <strong>GmbH</strong> 1999-2014
Abspeichern eigener Vorlagen<br />
153<br />
3. Bewegungspfad in der Toolbox<br />
Pfad in der Toolbox<br />
Nach dem Speichern können Sie den B ew eg u n g sp fad nun jederzeit in der To o l b o x unter<br />
B ew eg u n g sp fad e - E i g en e B ew eg u n g sp fad e wiederfinden.<br />
Ziehen Sie den Pfad auf ein Objekt in der Ti m el i n e oder im L ay o u td esi g n er oder wenden Sie den<br />
B ew eg u n g sp fad mit einem Doppelklick auf das Symbol in der To o l b o x auf ein markiertes Objekt an.<br />
Eigene Bildeffekte speichern<br />
Im B i l d ed i to r können Sie umfangreiche B i l d effek te erstellen. Natürlich lassen sich diese auch für die<br />
Verwendung in späteren Diashows speichern.<br />
Nachdem Sie im B i l d ed i to r einen Effekt erstellt haben, klicken Sie auf , um diesen unter einem<br />
eigenen Namen zu speichern.<br />
Sie werden aufgefordert, einen Dateinamen und den Speicherort zu wählen. Wenn Sie beides festgelegt<br />
haben, schließen Sie den B i l d ed i to r.<br />
In der To o l b o x finden Sie den Effekt unter B i l d effek te - E i g en e B i l d effek te.<br />
Copyright © <strong>AquaSoft</strong> <strong>GmbH</strong> 1999-2014
154 <strong>AquaSoft</strong> <strong>DiaShow</strong> - <strong>Hilfe</strong><br />
Bildeffekt im Bildeditor<br />
Bildeffekt in der Toolbox<br />
6 Arbeiten mit Variablen<br />
In der <strong>AquaSoft</strong> ® <strong>DiaShow</strong> können Sie EXIF- und IPTC-Daten in Ihre Show einbinden. Diese Daten<br />
enthalten Informationen, die aus Ihrer Kamera stammen. Auch Informationen, die Sie dem Bild in einem<br />
externen Programm zugewiesen haben und die jetzt in den Bildeigenschaften zu finden sind, können Sie<br />
nutzen (Klick mit rechter Maustaste auf Bilddatei im W indows E xplorer - E igens c haften - Details<br />
auswählen).<br />
Sie binden diese Informationen in der <strong>AquaSoft</strong> ® <strong>DiaShow</strong> mit <strong>Hilfe</strong> von V ari ab l en ein.<br />
Copyright © <strong>AquaSoft</strong> <strong>GmbH</strong> 1999-2014
Arbeiten mit Variablen<br />
155<br />
Liste der Variablen aufrufen<br />
Eine komplette Übersicht der verfügbaren Variablen finden Sie unter E x tras - Pro g ram m ei n stel l u n g en -<br />
Pl u g i n s, klicken Sie dort auf den Schalter In fo s ü b er Pl u g i n s. Sie müssen nach unten scrollen, um die<br />
Übersicht der Variablen zu erreichen.<br />
Um die Variablen in der Show als solche nutzen zu können, müssen Sie immer zwischen zwei<br />
Prozentzeichen stehen.<br />
Haben Sie Bilder von verschiedenen Fotografen in Ihrer Show vereint, fügen Sie im Fenster E i g en sc h aften<br />
unter dem Reiter Tex t für Ihre Bilder die Variable<br />
%E X IFA u th o r% ein. Wenn Sie dies gleich für alle Bilder in einem Schritt tun möchten, drücken Sie die<br />
Tasten S trg u n d A gleichzeitig, geben Sie dann nur einmal im Textfeld die Variable ein. Dies überträgt sich<br />
dann auf alle in der Show vorhandenen Bilder.<br />
Weitere Beispiele:<br />
%k o m m en tar% fügt Bildkommentare ein<br />
%au fn ah m ed atu m %, % fügt Aufnahmedatum des Fotos ein<br />
d atu m %<br />
%E X IFA p ertu reV al u e% fügt benutzten Blendenwert ein<br />
Copyright © <strong>AquaSoft</strong> <strong>GmbH</strong> 1999-2014
156 <strong>AquaSoft</strong> <strong>DiaShow</strong> - <strong>Hilfe</strong><br />
Text mit Variablen im Layoutdesigner und im Texteingabefeld<br />
7 Steuerung des Diashow-Ablaufes<br />
7.1 Automatischer Ablauf<br />
Standardmäßig werden die Bilder einer Diashow nacheinander automatisch abgespielt. Dabei bestimmen<br />
Sie in den E i g en sc h aften der Di ash o w -O b j ek te, wie lange ein Objekt angezeigt wird und wann der<br />
Wechsel auf das nächste Objekt stattfindet.<br />
Hierzu müssen Sie in der <strong>AquaSoft</strong> ® <strong>DiaShow</strong> keine spezielle Einstellung vornehmen.<br />
7.2 Manuelle Steuerung<br />
Die manuelle Steuerung ist nur verfügbar, wenn Sie die Show mit dem Di aS h o w -Pl ay er wiedergeben<br />
(wählen Sie die Ausgabe, wie Sie im Kapitel "PC-Show" beschrieben wird).<br />
Möchten Sie während der Show selbst weiter schalten, so können Sie in den Di ash o w -E i n stel l u n g en den<br />
Di aS h o w -Pl ay er entsprechend konfigurieren.<br />
Die Di ash o w -E i n stel l u n g en beziehen sich immer auf die Show, die Sie gerade bearbeiten.<br />
Copyright © <strong>AquaSoft</strong> <strong>GmbH</strong> 1999-2014
Steuerung des Diashow-Ablaufes<br />
157<br />
Einstellungen für Diashow-Player<br />
Grundeinstellungen für Diashow<br />
1. Diashow-Einstellungen aufrufen<br />
Rufen Sie über das Einstellungen-Symbol oder über<br />
das Menü Di ash o w - E i n stel l u n g en die Di ash o w -<br />
E i n stel l u n g en auf.<br />
Wählen Sie nun aus dem Menü links den Punkt S tan d ard -<br />
Pl ay er aus. So gelangen Sie zu der Konfiguration des<br />
Di aS h o w -Pl ay ers.<br />
2. Einstellungen für Player<br />
Unter S teu eru n g finden Sie folgende Optionen:<br />
Copyright © <strong>AquaSoft</strong> <strong>GmbH</strong> 1999-2014
158 <strong>AquaSoft</strong> <strong>DiaShow</strong> - <strong>Hilfe</strong><br />
p er<br />
M au sk l i c k<br />
v o r/z u rü c k<br />
p au si ert<br />
starten<br />
Wenn Sie mit der Maus klicken oder die<br />
Pfeiltasten benutzen, erscheint das nächste<br />
Bild. Das geschieht auch, wenn die<br />
Anzeigedauer des aktuellen Bildes noch nicht<br />
abgelaufen ist.<br />
Die Show beginnt mit einem Standbild, es geht<br />
erst los, wenn Sie die Show manuell starten.<br />
7.3 Automatischer und manueller Ablauf<br />
Mit der <strong>AquaSoft</strong> ® <strong>DiaShow</strong> ist es ebenfalls möglich, Teile der Diashow manuell weiterzuschalten und<br />
andere Teile automatisch abspielen zu lassen. Dies können Sie beliebig wechseln.<br />
In der To o l b o x finden Sie dazu unter S teu eru n g zwei Di ash o w -O b j ek te.<br />
Pause- und Play-Objekt in der Toolbox<br />
Wenn Sie die Diashow nur bis zu einem bestimmten Punkt automatisch ablaufen lassen wollen, setzen<br />
Sie an den Punkt, ab dem manuell weiter geschaltet werden soll, das Pau se-Objekt.<br />
Sobald die Weiterschaltung wieder automatisch erfolgen soll, setzen Sie das Pl ay-Objekt ein.<br />
Die Objekte lassen sich durch das Ziehen in die Ti m el i n e oder per Doppelklick in die Diashow einfügen.<br />
Künstliche Pause<br />
Sie können direkt hinter einem Pau se-Objekt auch ein Pl ay-Objekt einfügen. So wird die Show beim Bild<br />
vor dem Pau se-Objekt gestoppt und sobald Sie weiter schalten, läuft die Show automatisch weiter.<br />
Sie können auch jederzeit mit der L eertaste die Show beim Abspielen pausieren. Beim erneuten Drücken<br />
der L eertaste läuft die Show weiter.<br />
Copyright © <strong>AquaSoft</strong> <strong>GmbH</strong> 1999-2014
Steuerung des Diashow-Ablaufes<br />
159<br />
Wandeln Sie Ihre Show in eine Video-DVD um, so geht diese Funktion der beiden Objekte<br />
verloren. Zum Pausieren einer Video-DVD müssen Sie die Pause-Taste auf der Fernbedingung<br />
verwenden.<br />
7.4 Diashow endlos wiederholen<br />
In der Menüleiste können Sie über das Symbol die Di ash o w -E i n stel l u n g en öffnen. Wahlweise<br />
können Sie auch über Di ash o w - Di ash o w -E i n stel l u n g en den Dialog öffnen. Unter Di ash o w -E n d e<br />
können Sie die Wiederholfunktion aktivieren.<br />
Einstellungen zum Diashow-Ende<br />
Wenn Sie aus Ihrer Diashow eine Video-DVD oder Blu-ray erstellen, geht diese Funktion<br />
verloren.<br />
Erstellen Sie Ihre Video-DVD mit dem <strong>DiaShow</strong>-Manager, so können Sie dort die Wiederholung<br />
des Abspielens der Video-DVD aktivieren.<br />
Copyright © <strong>AquaSoft</strong> <strong>GmbH</strong> 1999-2014
160 <strong>AquaSoft</strong> <strong>DiaShow</strong> - <strong>Hilfe</strong><br />
7.5 Ausgabe-Assistent<br />
Hier erhalten Sie einen Überblick über die verschiedenen Optionen im A u sg ab e-A ssi sten ten der <strong>AquaSoft</strong><br />
® <strong>DiaShow</strong><br />
Ausgabe-Assistent in der Toolbar<br />
Der A u sg ab e-A ssi sten t hilft Ihnen, die fertige Diashow<br />
auf eine CD, DVD oder Blu-ray zu brennen,<br />
auf der Festplatte zu archivieren,<br />
als Video zu speichern<br />
als Webgalerie zu exportieren (Plugin W eb S h o w, nur in <strong>AquaSoft</strong> ® <strong>DiaShow</strong> Ultimate)<br />
Den A u sg ab e-A ssi sten ten können Sie über A ssi sten ten - A u sg ab e-A ssi sten t oder über die To o l b ar<br />
aufrufen.<br />
Startansicht des Ausgabe-Assistenten<br />
A us gegraute P lugins werden ers t ak tiv, wenn S ie die z ugehörigen P rogram m e ins talliert hab en. Üb er das<br />
P lugin-S ys tem k ann die DiaS how Ihre S how b z w. die B ilder Ihrer S how an andere A quaS oft P rogram m e<br />
üb ergeb en.<br />
Brennen<br />
Hinter diesem Menüpunkt finden Sie die Optionen zum Brennen eines HD-Videos, einer<br />
DVD und einer PC-Diashow. Auch bereits erstellte Videos (MPEG, M2TS) lassen sich hier<br />
brennen.<br />
Copyright © <strong>AquaSoft</strong> <strong>GmbH</strong> 1999-2014
Steuerung des Diashow-Ablaufes<br />
161<br />
Web<br />
Exportieren Sie Ihre Diashow direkt zu den Videoplattformen YouTube und Vimeo (nur in<br />
<strong>AquaSoft</strong> ® <strong>DiaShow</strong> Ultimate) oder teilen Sie die Show auf Facebook. Die<br />
entsprechenden Assistenten helfen Ihnen bei allen Abläufen.<br />
Mit dem Plugin W eb S h o w lässt sich hier aus den Bildern Ihrer Diashow auch eine Web-<br />
Galerie erstellen (nur in <strong>AquaSoft</strong> ® <strong>DiaShow</strong> Ultimate).<br />
PC/Daten<br />
Stellen Sie eine PC-Diashow zusammen und archivieren Sie diese. Hier können Sie auch<br />
Videos aus Ihrer Show erstellen, die Sie am Fernseher wiedergeben oder auf mobilen<br />
Festplatten oder dem USB-Stick speichern können.<br />
Bilderrahmen<br />
Erstellen Sie eine Serie von Einzelbildern oder ein Video für einen elektronischen<br />
Bilderrahmen.<br />
Der A u sg ab e-A ssi sten t ruft je nach gewählter Aufgabe den zuständigen A ssi sten ten auf.<br />
Bei der Ausgabe für den DVD-Player oder der Videoerstellung ruft er den V i d eo -A ssi sten ten auf.<br />
Bei der Ausgabe für den PC wird der CD/DV D- u n d A rc h i v i eru n g s-A ssi sten t aufgerufen.<br />
8 Daten importieren<br />
8.1 Vorlagen und Effekte importieren<br />
Wenn Sie in einer früheren Version der <strong>AquaSoft</strong> ® <strong>DiaShow</strong> eigene Vorlagen und Effekte erstellt haben,<br />
können Sie diese nach über E x tras - V o rh an d en e Di aS h o w -V o rl ag en i m p o rti eren einfügen lassen.<br />
Vorlagen importieren<br />
8.2 Sound-Assistent<br />
Dieses Feature steht nur in der <strong>AquaSoft</strong> ® <strong>DiaShow</strong> Ultimate zur Verfügung.<br />
Mit <strong>Hilfe</strong> des S o u n d -A ssi sten ten können Sie gesprochene Kommentare und Geräusche zu Ihren Bildern<br />
über ein am PC angeschlossenes Mikrofon aufnehmen.<br />
Copyright © <strong>AquaSoft</strong> <strong>GmbH</strong> 1999-2014
162 <strong>AquaSoft</strong> <strong>DiaShow</strong> - <strong>Hilfe</strong><br />
Sound-Assistent zum Kommentieren von Bildern verwenden<br />
Sound-Assistent<br />
1. Sound-Assistent öffnen<br />
Rufen Sie über den Menüpunkt A ssi sten ten den S o u n d -A ssi sten ten auf.<br />
Unter S o u n d können Sie eine bereits existierende Datei öffnen.<br />
Unter A u fn ah m eg erät wählen Sie das Mikrofon aus, mit dem Sie aufnehmen möchten.<br />
Mit <strong>Hilfe</strong> des Lautstärkereglers nehmen Sie Einfluss auf die Aufnahmelautstärke.<br />
Ausgabeverzeichnis und Aufnahmeeinstellungen<br />
2. Ausgabeverzeichnis festlegen<br />
Standardmäßig werden die entstehenden Dateien im Diashow-Verzeichnis gespeichert. Um ein separate<br />
Verzeichnis auszuwählen, klicken Sie auf Z u rü c k und legen dieses Verzeichnis fest.<br />
Copyright © <strong>AquaSoft</strong> <strong>GmbH</strong> 1999-2014
Daten importieren<br />
163<br />
Über A u fn ah m e-E i n stel l u n g en erreichen Sie den Dialog zur differenzierten Festlegung der Einstellungen<br />
für die Soundaufnahme.<br />
3. Einzelbilder kommentieren<br />
Kommentar aufnehmen<br />
Über die Schalter Näc h stes oder V o rh eri g es wählen Sie das Bild aus, zu dem Sie einen Kommentar<br />
aufnehmen möchten.<br />
Klicken Sie dann auf A u fn ah m e und sprechen Sie den Kommentar auf.<br />
Sollten Sie sich versprechen, stoppen Sie die Aufnahme für das Bild und beginnen Sie erneut. Sie müssen<br />
nur die Aufnahme für das angewählte Bild erneut sprechen.<br />
4. Kommentar anhören<br />
Aufgenommenen Kommentar anhören<br />
Copyright © <strong>AquaSoft</strong> <strong>GmbH</strong> 1999-2014
164 <strong>AquaSoft</strong> <strong>DiaShow</strong> - <strong>Hilfe</strong><br />
Mit A b sp i el en können Sie Ihre Aufnahme anhören.<br />
Der S o u n d -A ssi sten t ordnet Ihren Bildern den aufgenommenen Kommentar automatisch zu. In den<br />
E i g en sc h aften des entsprechenden Bildes finden Sie die aufgenommene Datei. Über den<br />
kann die Aufnahme auch hier abgespielt werden.<br />
-Button,<br />
Der S o u n d -A ssi sten t kann auch direkt aus den E i g en sc h aften eines Bildes gestartet werden. Klicken Sie<br />
auf den Reiter S o u n d und wählen Sie den Schalter A u fn ah m e.<br />
8.3 Import-Assistent<br />
Der Import-Assistent hilft Ihnen, Bilder von Ihrem Scanner oder Ihrer Digitalkamera direkt in die Diashow zu<br />
übertragen.<br />
Startdialog im Import-Assistent<br />
1. Import-Assistent starten<br />
Im Menüpunkt A ssi sten ten können Sie den<br />
Im p o rt-A ssi sten ten finden.<br />
Mit dem Im p o rt-A ssi sten ten können Sie Ihre<br />
Bilder von einem Scanner oder von Ihrer<br />
Digitalkamera importieren, sofern diese Geräte<br />
über die TW A IN32-S c h n i ttstel l e ansprechbar<br />
sind.<br />
Die Bilder werden auf Ihrem Rechner abgespeichert<br />
und die B i l d erl i ste aufgenommen. Sie können<br />
entweder sofort oder später mit der<br />
Bearbeitungsfunktion verbessert werden.<br />
2. Einstellungen für Bilder<br />
Geben Sie ein Z i el v erz ei c h n i s an, in dem die<br />
Bilder gespeichert werden sollen. Wählen Sie das<br />
gewünschte Dateiformat aus und passen ggf. die<br />
Fo rm ato p ti o n en an.<br />
Auswahl der Bildeinstellungen<br />
Formatoptionen<br />
Sollen die Bilder direkt in die B i l d erl i ste der<br />
Diashow übernommen werden, aktivieren Sie die<br />
entprechende Funktion.<br />
Copyright © <strong>AquaSoft</strong> <strong>GmbH</strong> 1999-2014
Daten importieren<br />
165<br />
Wählen Sie dann den Scanner oder die Kamera<br />
über den S c h al ter S c an n er/K am era w äh l en aus.<br />
Klicken Sie dann auf W ei ter und anschließend auf<br />
S tart. Ihre Bilder werden nun importiert.<br />
8.4 PowerPoint-Assistent<br />
Mit dem Po w erPo i n t-A ssi sten ten können Sie Ihre PowerPoint-Präsentationen in die Diashow importieren.<br />
Voraussetzung ist, dass MS PowerPoint (ab Version 8) auf Ihrem Rechner installiert ist.<br />
Beim Importieren werden die einzelnen Folien als Bilder abgespeichert. Sämtliche Animationen und<br />
Effekte, die Sie in PowerPoint eingestellt haben, werden hier nicht übernommen.<br />
PowerPoint-Assistent in vier Schritten<br />
1. Datei auswählen<br />
Power-Point-Assistent<br />
Rufen Sie den Po w erPo i n t-A ssi sten t aus dem Menü A ssi sten ten auf.<br />
Es öffnet sich der Startdialog des Po w erPo i n t-A ssi sten ten, in dessen unterer Hälfte sich eine Eingabezeile<br />
befindet.<br />
Klicken Sie auf das kleine Ordnersymbol, das sich darin befindet, um die PowerPoint-Datei auszuwählen,<br />
die Sie importieren möchten.<br />
Klicken Sie auf W ei ter, sobald Sie eine Datei gewählt haben.<br />
Copyright © <strong>AquaSoft</strong> <strong>GmbH</strong> 1999-2014
166 <strong>AquaSoft</strong> <strong>DiaShow</strong> - <strong>Hilfe</strong><br />
2. Speicherort angeben<br />
Datei-Einstellungen<br />
Unter Z i el v erz ei c h n i s wählen Sie den Ort auf Ihrem Rechner aus, an dem die einzelnen PowerPoint-Folien<br />
als Bilddateien gespeichert werden sollen.<br />
Unter dem Punkt Datei n am en fi n d u n g haben Sie zwei Optionen, wie die in Bilderddateien umgewandelten<br />
Folien benannt werden sollen:<br />
Sie können entweder den Foliennamen verwenden<br />
oder den Namen in der Form " B ildxx" verwenden.<br />
Wenn Sie hier alle Eingaben getätigt haben, klicken Sie auf W ei ter.<br />
3. Bild-Einstellungen vornehmen<br />
Bild-Einstellungen<br />
Copyright © <strong>AquaSoft</strong> <strong>GmbH</strong> 1999-2014
Daten importieren<br />
167<br />
Hier können Sie die Bildauflösung wählen oder eine eigene Auflösung eingeben. Auch das Bildformat der<br />
gespeicherten Bilddateien lässt sich hier festlegen.<br />
Wenn Sie alle Optionen gewählt haben, klicken Sie auf W ei ter.<br />
4. Folien als Bilder importieren<br />
Folien als Bilder importieren<br />
Klicken Sie nur noch auf Im p o rti eren, die PowerPoint-Folien werden nun als Bilddateien gespeichert und in<br />
Ihre Show eingefügt.<br />
9 Diashow ausgeben<br />
9.1 Archivierung einer Diashow<br />
In einer umfangreichen und effektvollen Show steckt manchmal einiges an Zeit. Damit im Falle eines<br />
Festplattendefektes die ganze Arbeit nicht dahin ist, kann die komplette Show mit den dazugehörigen<br />
Dateien (Bilder, Musik, Videos) archiviert werden.<br />
Der CD/DV D- u n d A rc h i v i eru n g s-A ssi sten t bietet Ihnen die Möglichkeit, die komplette Show mit allen<br />
Daten auf CD/DVD zu brennen oder auf ein externes Laufwerk zu exportieren.<br />
Lesen Sie im Kapitel "PC-Show" nach, wie Sie mit <strong>Hilfe</strong> des Assistenten eine Diashow archivieren.<br />
9.2 Ausgabe als Video<br />
In der <strong>AquaSoft</strong> ® <strong>DiaShow</strong> haben Sie viele verschiedene Möglichkeiten, ein Video zu erstellen. Für<br />
nahezu jedes Endgerät ist daher etwas Passendes dabei.<br />
Nachfolgend finden Sie eine Übersicht der Videoformate, die Sie mit der <strong>AquaSoft</strong> ® <strong>DiaShow</strong> ausgeben<br />
können.<br />
Copyright © <strong>AquaSoft</strong> <strong>GmbH</strong> 1999-2014
168 <strong>AquaSoft</strong> <strong>DiaShow</strong> - <strong>Hilfe</strong><br />
1. Video-Assistent aufrufen<br />
Mögliche Videoformate im Video-Assistenten<br />
Um zur Videoerstellung zu gelangen, rufen Sie über das Menü A ssi sten ten den V i d eo -A ssi sten t auf.<br />
Unter V i d eo -A u sg ab e wählen Sie dann das gewünschte Videoformat aus. Wenn Sie sich nicht sicher<br />
sind, welcher Videotyp am Besten zu Ihrem Ausgabegerät passt, finden Sie im Abschnitt "3. Welches<br />
Videoformat passt zu welchem Ausgabegerät?" eine Übersicht, die Ihnen die Auswahl erleichtern kann.<br />
Folgende Videoformate können Sie mit der <strong>AquaSoft</strong> ® <strong>DiaShow</strong> erstellen:<br />
M P4 Containerformat, das auf Apple-QuickTime-Dateiformat basiert<br />
M 2TS<br />
A V I<br />
M PE G<br />
W eb M<br />
M O V<br />
M K V<br />
Containerformat für Blu-Ray Disc-Video<br />
Containerformat von Microsoft<br />
Videoformat für DVD-Videos<br />
Containerformat für das Internet<br />
Containerformat des Apple-QuickTime Players<br />
Open-Source-Containerformat für fast alle verfügbaren Videoformate<br />
Zusätzliche Videoformate können Sie mit der <strong>AquaSoft</strong> ® <strong>DiaShow</strong> Ultimate erstellen:<br />
W M V Teil des Windows Media Frameworks, wird von allen aktuellen Windows-Versionen unterstützt<br />
Copyright © <strong>AquaSoft</strong> <strong>GmbH</strong> 1999-2014
Diashow ausgeben<br />
169<br />
2. Video-Einstellungen<br />
Erstellung eines MP4-Videos<br />
Für jeden Videotyp gibt der V i d eo -A ssi sten t bereits Einstellungen vor.<br />
Unter V o rl ag e müssen Sie nur noch auswählen, welche Auflösung Sie benötigen - den Rest übernimmt<br />
der V i d eo -A ssi sten t für Sie.<br />
Unter Z i el d atei geben Sie an, in welchem Verzeichnis die Videodatei gespeichert werden soll, hier können<br />
Sie der Datei auch einen Namen geben.<br />
Sollten Sie dennoch Änderungen vornehmen wollen, haben Sie vollen Zugriff auf die Einstellungen im<br />
Bereich E rw ei tert. Klicken Sie auf das Plus-Symbol vor E rw ei tert, um die Einstellungen zu öffnen.<br />
V i d eo -E n c o d er<br />
B i trate<br />
A u fl ö su n g<br />
Fram erate<br />
In terl ac ed<br />
A u d i o -E n c o d er<br />
Auswahl verschiedener Codecs zur Komprimierung der Videodatei<br />
Ausgegebenes Datenvolumen pro Sekunde<br />
Anzahl der Bildpunkte in Höhe und Breite<br />
Anzahl der Einzelbilder pro Sekunde<br />
Halbbildverfahren, um Bewegungen "flüssiger" erscheinen zu lassen<br />
Auswahl verschiedener Codecs zur Komprimierung der Audiodatei<br />
Möchten Sie Ihre eigenen Einstellungen für den späteren Gebrauch speichern, so klicken Sie auf das<br />
Speichern-Symbol hinter V o rl ag e.<br />
3. Welches Videoformat passt zu welchem Ausgabegerät?<br />
Bei allen Geräten, für die Sie ein Video erstellen möchten, sollten Sie vorher einen Blick in deren<br />
Bedienungsanleitung werfen. Dort sind fast immer die Videoformate aufgeführt, die das Gerät<br />
wiedergeben kann. Die hier angegeben Videoformate sind nur Empfehlungen, nicht alle Geräte nehmen<br />
diese Formate zuverlässig an.<br />
Copyright © <strong>AquaSoft</strong> <strong>GmbH</strong> 1999-2014
170 <strong>AquaSoft</strong> <strong>DiaShow</strong> - <strong>Hilfe</strong><br />
Gerät<br />
S m artp h o n e,<br />
Tab l et-PC<br />
HD-Fern seh er<br />
M u l ti m ed i a-<br />
Festp l atte<br />
Videoformat<br />
MP4 mit H.264 Encoder (weitere Formate möglich, Bedienungsanleitung beachten!)<br />
MP4 mit H.264 Encoder, M2TS (weitere Formate möglich, Bedienungsanleitung<br />
beachten!)<br />
MP4 mit H.264 Encoder, WMV (nur in <strong>AquaSoft</strong> ® <strong>DiaShow</strong> Ultimate), M2TS (weitere<br />
Formate möglich, Bedienungsanleitung beachten!)<br />
Pl ay S tati o n V i ta/ MP4 mit H.264 Encoder<br />
Po rtab l e<br />
A p p l e-G eräte<br />
MP4 mit H.264 Encoder, MOV mit H.264 Encoder (weitere Formate möglich,<br />
Bedienungsanleitung beachten!)<br />
4. Video für Webseite ausgeben<br />
Mit <strong>Hilfe</strong> der verschiedenen Assistenten wird es Ihnen leicht gemacht, Ihre Show auch auf der eigenen<br />
Homepage oder im Web zu veröffentlichen. Das Video kann dazu entweder bei einem Videoportal<br />
gespeichert werden oder auf dem eigenen Webspace.<br />
Der Vorteil des Videoportals liegt darin, dass Sie hier bereits einen Player bekommen, der das Video<br />
abspielen kann. Mittels eines einfach zu kopierenden Codes können Sie das Video mit wenig Aufwand auf<br />
Ihrer Homepage einbinden.<br />
In dem Kapitel "Assistent für Youtube" und im Kapitel "Assistent für Vimeo" (Pro Account) finden Sie dazu<br />
weitere Informationen.<br />
Wenn Sie das Video auf Ihrem eigenen Speicher bereitstellen wollen, benötigen Sie zum direkten<br />
Abspielen des Videos einen eigenen Player. Manche Videoformate werden von aktuellen Browsern (ggf. ist<br />
die Installation einer Erweiterung nötig) auch ohne einen Player wiedergeben, dazu zählt das W eb M -Video,<br />
das Sie mit <strong>Hilfe</strong> des V i d eo -A ssi sten ten erstellen können.<br />
5. Video auf USB-Stick speichern<br />
Ordner-Symbol anklicken<br />
Klicken Sie das Ordner-Symbol unter Z i el d atei an.<br />
Wählen Sie als Speicherort Ihren USB-Stick, der in diesem<br />
Moment am Rechner angeschlossen sein sollte. Bei der Erstellung<br />
wird das Video dann direkt auf dem Stick gespeichert.<br />
Sie können das Video auch zunächst auf dem Rechner speichern<br />
und es dann von dort aus auf den USB-Stick kopieren.<br />
9.3 Bilderrahmen-Assistent<br />
Wenn Sie einen digitalen Bilderrahmen besitzen, können Sie mit diesem Assistenten Ihre Bilder als<br />
Einzelbilder auf den Rahmen übertragen oder als Video die komplette Show übertragen. Möchten Sie die<br />
komplette Show als Video übertragen, prüfen Sie bitte vorher, ob Ihr Bilderrahmen M o ti o n J PE G V i d eo s<br />
unterstützt. Dies sollten Sie der Anleitung des Rahmens entnehmen können.<br />
Copyright © <strong>AquaSoft</strong> <strong>GmbH</strong> 1999-2014
Diashow ausgeben<br />
171<br />
Export als Einzelbilder<br />
Wählen Sie im ersten Schritt die gewünschte Bildauflösung aus. Welche Ihr Bilderrahmen unterstützt,<br />
erfahren Sie aus der Bedienungsanleitung des Rahmens.<br />
Wenn Sie Bilder beschriftet haben, kann der Text mit übernommen werden. Die Textanimationen können<br />
jedoch nicht berücksichtigt werden. Der Text wird dabei fest in das Bild eingebunden.<br />
Haben Ihre Bilder ein anderes Seitenverhältnis, als der Bilderrahmen, so können Sie mit B i l d er<br />
z u sc h n ei d en die Bilder beschneiden lassen, damit sie formatfüllend sind.<br />
Copyright © <strong>AquaSoft</strong> <strong>GmbH</strong> 1999-2014
172 <strong>AquaSoft</strong> <strong>DiaShow</strong> - <strong>Hilfe</strong><br />
Wählen Sie im letzten Schritt den Speicherort aus. Das kann der Bilderrahmen, ein USB-Stick oder eine<br />
Speicherkarte sein.<br />
Diashow als Video übertragen<br />
Möchten Sie Ihre komplette Show mit allen Animationen auf den Bilderrahmen übertragen, so müssen Sie<br />
die Show als Video übertragen. Prüfen Sie bitte vorher, ob Ihr Bilderrahmen M o ti o n J PE G V i d eo s<br />
unterstützt und wenn ja, in welcher Auflösung.<br />
Copyright © <strong>AquaSoft</strong> <strong>GmbH</strong> 1999-2014
Diashow ausgeben<br />
173<br />
Hat Ihre Show ein anderes Seitenverhältnis, können Sie im nächsten Schritt die Korrektur durch Farbränder<br />
aktivieren. Dadurch werden Ihre Bilder nicht verzerrt. Hier entscheiden Sie auch, ob Musik und Ton in das<br />
Video integriert werden sollen. Das ist aber nur sinnvoll, wenn Ihr Bilderrahmen Musik auch wiedergeben<br />
kann.<br />
Wählen Sie im letzten Schritt den Speicherort für das Video aus. Das kann der Bilderrahmen, ein USB-<br />
Stick oder eine Speicherkarte sein. Das Gerät oder Speicherort müssen mit Ihrem Rechner verbunden sein.<br />
9.4 PC-Show<br />
Ihre Diashow kann auch auf einem anderen PC abgespielt werden, selbst wenn die <strong>AquaSoft</strong> ® <strong>DiaShow</strong><br />
dort nicht installiert ist.<br />
Eine Diashow besteht aus verschiedenen Dateien. Hierzu zählen Bilder, Videos und Musikstücke. All diese<br />
Daten befinden sich auf Ihrer Festplatte oder anderen Speichermedien, die Sie an Ihren Rechner<br />
angeschlossen haben. In der Diashow werden die Bilder, Videos und Musiktitel nicht noch einmal<br />
Copyright © <strong>AquaSoft</strong> <strong>GmbH</strong> 1999-2014
174 <strong>AquaSoft</strong> <strong>DiaShow</strong> - <strong>Hilfe</strong><br />
gespeichert. Die <strong>AquaSoft</strong> ® <strong>DiaShow</strong> merkt sich nur den Ort, an dem die Dateien zu finden sind und<br />
spart somit Speicherplatz.<br />
Wenn Sie alle Dateien, die zu Ihrer Show gehören, in einem Verzeichnis speichern wollen, dann hilft Ihnen<br />
dabei der CD/DV D- u n d A rc h i v i eru n g s-A ssi sten t.<br />
CD/DVD- und Archivierungs-Assistent<br />
Der CD/DV D- u n d A rc h i v i eru n g s-A ssi sten t hilft Ihnen, Ihre Diashows mit allen Daten auf CD/DVD zu<br />
brennen oder auf der Festplatte zu archivieren.<br />
Assistent aufrufen<br />
Unter A ssi sten ten finden Sie den CD/DV D- u n d A rc h i v i eru n g s-A ssi sten ten.<br />
Klicken Sie nach der Einleitung auf W ei ter. Es erwarten Sie nun zwei Optionen:<br />
Di aS h o w -CD erstel l en u n d b ren n en<br />
Erstellen Sie eine CD, die beim Einlegen in das Laufwerk selbst startet. Die <strong>DiaShow</strong>-Software muss<br />
dazu nicht auf dem Rechner installiert sein, in dem die CD eingelegt werden soll.<br />
Di ash o w arc h i v i eren , CD/DV D v o rb erei ten o d er Di ash o w w ei terg eb en<br />
Sie können hier ein Verzeichnis oder eine Zip-Datei aus Ihrer Show erstellen, Ideal ist diese<br />
Speichermethode zum Archivieren ihrer Shows, zur Weitergabe über virtuelle Dateispeicher,<br />
Festplatten oder USB-Sticks.<br />
Wählen Sie eine Option aus und klicken Sie auf W ei ter.<br />
Copyright © <strong>AquaSoft</strong> <strong>GmbH</strong> 1999-2014
Diashow ausgeben<br />
175<br />
Diashow archivieren, CD vorbereiten oder Diashow weitergeben<br />
Diese Option ermöglicht Ihnen das Speichern aller Daten (ads-Datei, Bilder, Musik) in einem gemeinsamen<br />
Verzeichnis, so lässt sich die Show optimal archivieren. Das fertige Verzeichnis können Sie dann z.B. auf<br />
einem USB-Stick oder auf einer externen Festplatte speichern.<br />
b en ö ti g te S c h ri ftarten k o p i eren<br />
Falls Sie besondere Schriftarten verwendet haben, die auf anderen PCs möglicherweise nicht<br />
vorhanden sind, können Sie die in der Show verwendeten Schriftarten kopieren, sodass diese später<br />
problemlos auch auf anderen Rechnern angezeigt werden.<br />
B i l d er v o r Z u g ri ff sc h ü tz en<br />
Dieses Feature steht nur in der <strong>AquaSoft</strong> ® <strong>DiaShow</strong> Ultimate zur Verfügung.<br />
Möchten Sie die CD/DVD weitergeben, aber den Zugriff auf Ihre Bilder nicht gestatten, so können Sie<br />
Ihre Bilder schützen lassen. Diese Funktion ist nicht zum Archivieren geeignet, da diese Show sonst<br />
nicht mehr bearbeitet werden kann. Sie kann lediglich abgespielt werden. Das Wiederherstellen der<br />
Bilder ist nicht mehr möglich. Sie sollten Ihre Originalbilder nicht von der Festplatte löschen.<br />
Den Di aS h o w -Pl ay er sollten Sie kopieren, um die Show auf Rechnern abspielen zu können, auf denen<br />
<strong>AquaSoft</strong> ® <strong>DiaShow</strong> nicht installiert ist. Ohne diesen Player können Sie die Show sonst nicht abspielen.<br />
Klicken Sie auf W ei ter und der gewünschte Vorgang wird gestartet.<br />
Copyright © <strong>AquaSoft</strong> <strong>GmbH</strong> 1999-2014
176 <strong>AquaSoft</strong> <strong>DiaShow</strong> - <strong>Hilfe</strong><br />
Diashow-CD erstellen und brennen<br />
Geben Sie einen Ti tel für die CD/DVD an. Dieser Titel wird als Name der CD/DVD verwendet.<br />
Sollten Sie Schriftarten verwendet haben, bei denen Sie nicht sicher sind, dass diese auf anderen PCs<br />
installiert sind, so können Sie diese mit auf die CD/DVD brennen.<br />
B i l d er v o r Z u g ri ff sc h ü tz en<br />
Möchten Sie die Diashow weitergeben, aber nicht den Zugriff auf Ihre Bilder gestatten, so können Sie<br />
Ihre Bilder schützen lassen. Diese Funktion ist nicht zum Archivieren geeignet, da diese Show nicht<br />
mehr bearbeitet werden kann. Sie kann lediglich abgespielt werden. Das Wiederherstellen der Bilder ist<br />
nicht mehr möglich. Sie sollten Ihre Originalbilder von der Festplatte nicht löschen.<br />
Wollen Sie n u r ei n IS O -Im ag e erstel l en, so wählen Sie diese Option. Die Show wird bei diesem Schritt<br />
nicht gebrannt.<br />
Wenn Sie eine bereits mit dem CD/DV D- u n d A rc h i v i eru n g s-A ssi sten ten exportierte Show<br />
bearbeiten und dabei Dateien ändern (Bilder inkl. derer, die bei dekorierten Pfaden zur<br />
Anwendung kommen, Sounds, Videos, Schriftarten), dann ist es dringend erforderlich,<br />
dass die Show nicht nur gespeichert, sondern erneut exportiert wird, besonders, wenn Sie<br />
sie von einem externen Speichermedium abspielen wollen. Nur dann ist gewährleistet,<br />
dass alle verwendeten Ressourcen am Archivierungsziel vorhanden sind.<br />
Copyright © <strong>AquaSoft</strong> <strong>GmbH</strong> 1999-2014
Diashow ausgeben<br />
177<br />
9.5 BR-Player<br />
Rufen Sie über A ssi sten ten den V i d eo -A ssi sten t auf. Sie finden dort zwei Optionen zum Brennen eines<br />
Datenträgers für den BR-Player vor.<br />
1. Medium auswählen<br />
Blu-ray<br />
Video-Assistent<br />
Wenn Sie einen Blu-ray-Brenner besitzen, verwenden Sie diese Option. Damit brennen Sie direkt<br />
eine Blu-ray.<br />
AVCHD<br />
Wenn Sie einen DVD-Brenner besitzen, können Sie in HD-Qualität brennen und die Disc in den<br />
BR-Player einlegen. Wählen Sie diese Option, um eine AVCHD für Ihren BR-Player zu erstellen.<br />
Wählen Sie die für Sie passende Option aus und klicken Sie auf W ei ter.<br />
Copyright © <strong>AquaSoft</strong> <strong>GmbH</strong> 1999-2014
178 <strong>AquaSoft</strong> <strong>DiaShow</strong> - <strong>Hilfe</strong><br />
2. Einstellungen für Video und Brenner<br />
B ren n er<br />
B i trate<br />
Fl ü ssi g eres V i d eo d u rc h In terl ac i n g<br />
Fern seh rän d er k o rri g i eren<br />
E rz eu g tes V i d eo sp ei c h ern i n<br />
n i c h t b ren n en , n u r V i d eo erz eu g en<br />
Brenneinstellungen<br />
Unter än d ern ... können Sie einen anderen Brenner auswählen<br />
und die Brenngeschwindigkeit reduzieren.<br />
Je höher die Bitrate, desto mehr Informationen werden<br />
gespeichert, damit wird auch die Datei größer.<br />
Beim Interlacing werden Zwischenbilder gespeichert, so wirken<br />
bestimmte Bildbewegungen flüssiger.<br />
Es werden Bildränder hinzugefügt, dies lohnt sich z.B. beim<br />
Abspielen auf Röhrenfernsehern.<br />
Wenn Sie wissen, dass Sie das gleiche Video noch einmal<br />
brennen möchten, speichern Sie die erstellte Videodatei. So<br />
sparen Sie beim nächsten Brennen Zeit.<br />
Wählen Sie in dem Punkt darüber einen Speicherort aus, wenn<br />
Sie nur ein Video erstellen und dieses (noch) nicht brennen<br />
möchten.<br />
Klicken Sie auf W ei ter und dann auf V i d eo erstel l en, um die AVCHD oder Blu-ray zu brennen.<br />
9.6 DVD-Player<br />
Wenn Sie eine DVD für den DVD-Player erstellen möchten, hilft Ihnen dabei der V i d eo -A ssi sten t. Er<br />
erstellt für Sie ein Video aus Ihrer Diashow und brennt dieses anschließend auf eine DVD.<br />
Wünschen Sie sich eine DVD mit einem Auswahlmenü, dann verwenden Sie den Di aS h o w -M an ag er. Mit<br />
diesem können Sie auch mehrere Shows auf eine DVD brennen.<br />
Video-Assistent<br />
Mit dem V i d eo -A ssi sten ten können Sie eine Diashow auf eine DVD oder andere Medien brennen.<br />
Copyright © <strong>AquaSoft</strong> <strong>GmbH</strong> 1999-2014
Diashow ausgeben<br />
179<br />
1. Art des Datenträgers auswählen<br />
Video-Assistent<br />
Rufen Sie zunächst über das Menü A ssi sten ten den V i d eo -A ssi sten t auf. Sie finden dort unter B ren n en<br />
drei Möglichkeiten für das Brennen eines Mediums, das auf dem DVD-Player wiedergegeben werden kann:<br />
DV D<br />
S V CD<br />
Erstellt ein MPEG 2 - Video und brennt es als Video-DVD auf eine DVD.<br />
Auflösung: 720x576<br />
Erstellt ein MPEG 2- Video und brennt es als SVCD auf eine CD.<br />
Auflösung: 480x576<br />
V i d eo -CD Erstellt ein MPEG 1 - Video und brennt es als Video-CD auf eine CD.<br />
Auflösung: 352x288<br />
Es ist empfehlenswert, die Option DV D zu wählen, sofern Sie einen DVD-Brenner besitzen. Von den<br />
anderen Optionen sollten Sie nur Gebrauch machen, wenn Sie nur einen CD-Brenner besitzen, da die<br />
Bildqualität auf Grund der niedrigen Auflösung hier sehr gering ist.<br />
Klicken Sie nach der Auswahl auf W ei ter.<br />
Copyright © <strong>AquaSoft</strong> <strong>GmbH</strong> 1999-2014
180 <strong>AquaSoft</strong> <strong>DiaShow</strong> - <strong>Hilfe</strong><br />
2. Erweiterte Einstellungen<br />
Erweiterte Einstellungen<br />
Alles, was für die DVD wichtig ist, hat der Video-Assistent schon für Sie eingestellt. Dennoch können Sie<br />
hier erweiterte Einstellungen vornehmen.<br />
PA L / NTS C<br />
B ren n er<br />
B i trate<br />
Fl ü ssi g eres V i d eo d u rc h In terl ac i n g<br />
Fern seh rän d er k o rri g i eren<br />
E rz eu g tes V i d eo sp ei c h ern i n<br />
n i c h t b ren n en , n u r V i d eo erz eu g en<br />
Wenn sie eine DVD für ein europäisches Gerät erstellen, wählen<br />
Sie PA L.<br />
Falls Sie die DVD für die USA erstellen möchten, wählen Sie<br />
NTS C.<br />
Unter än d ern ... können Sie einen anderen Brenner auswählen<br />
und die Brenngeschwindigkeit reduzieren.<br />
Je höher die Bitrate, desto mehr Informationen werden<br />
gespeichert, damit wird auch die Datei größer.<br />
Beim Interlacing werden Zwischenbilder gespeichert, so wirken<br />
bestimmte Bildbewegungen flüssiger.<br />
Es werden Bildränder hinzugefügt, dies lohnt sich z.B. beim<br />
Abspielen auf Röhrenfernsehern.<br />
Wenn Sie wissen, dass Sie das gleiche Video noch einmal<br />
brennen möchten, speichern Sie die erstellte Videodatei. So<br />
sparen Sie beim nächsten Brennen Zeit.<br />
Wählen Sie in dem Punkt darüber einen Speicherort aus, wenn<br />
Sie nur ein Video erstellen und dieses (noch) nicht brennen<br />
möchten.<br />
Klicken Sie auf W ei ter und dann auf V i d eo erstel l en, um die DVD zu brennen.<br />
Copyright © <strong>AquaSoft</strong> <strong>GmbH</strong> 1999-2014
Diashow ausgeben<br />
181<br />
3. DVD aus Datei brennen<br />
Video aus Datei brennen<br />
Haben Sie aus Ihrer Diashow bereits ein Video erstellt und möchten Sie dieses nun brennen, wählen Sie<br />
im V i d eo -A ssi sten t die Option au s Datei.<br />
Klicken Sie auf W ei ter.<br />
4. Datei auswählen<br />
Videodatei auswählen<br />
Copyright © <strong>AquaSoft</strong> <strong>GmbH</strong> 1999-2014
182 <strong>AquaSoft</strong> <strong>DiaShow</strong> - <strong>Hilfe</strong><br />
Unter Datei n am e klicken Sie auf das kleine Ordnersymbol. Wählen Sie hier eine Videodatei (MPG, M2TS)<br />
aus, die Sie brennen möchten.<br />
Klicken Sie auf W ei ter, um im nächsten Schritt den Brennvorgang zu starten.<br />
<strong>DiaShow</strong>-Manager<br />
In der <strong>AquaSoft</strong> ® <strong>DiaShow</strong> Ultimate steht Ihnen zum Brennen zusätzlich der Di aS h o w -M an ag er zur<br />
Verfügung. Mit diesem können Sie mehrere Shows auf eine DVD brennen und ein DVD-Menü erstellen.<br />
1. <strong>DiaShow</strong>-Manager öffnen<br />
<strong>DiaShow</strong>-Manager<br />
Rufen Sie den Di aS h o w -M an ag er über A ssi sten ten - Di aS h o w -M an ag er auf.<br />
Hatten Sie gerade eine Diashow geöffnet, wird diese in den Di aS h o w -M an ag er geladen. Zusätzliche<br />
Shows können Sie über das Plus-Symbol<br />
befindet.<br />
hinzufügen, das sich auf der linken Seite unter Di ash o w s<br />
Unter V o rl ag e suchen Sie sich nun ein Design für das DVD-Menü aus. In der Vorschau erscheint das<br />
Menü, das bereits die Thumbnails Ihrer Show(s) enthält.<br />
Copyright © <strong>AquaSoft</strong> <strong>GmbH</strong> 1999-2014
Diashow ausgeben<br />
183<br />
2. Einstellungen für DVD-Menü<br />
Einstellungen für DVD-Menü<br />
Unter dem Reiter DV D-M en ü können Sie festlegen, mit welchem Seitenverhältnis das DVD-Menü<br />
angezeigt werden soll.<br />
Unter V i d eo fo rm at ist normalerweise PA L für den europäischen Raum eingestellt. Soll die DVD auf<br />
Geräten für den amerikanischen Raum laufen, stellen Sie NTS C ein.<br />
3. DVD brennen<br />
Video-DVD mit Menü brennen<br />
Mit dem<br />
Symbol rufen Sie den Dialog zum Brennen auf. Wählen Sie dort die V i d eo -DV D aus.<br />
Mit Pro j ek t b ren n en erstellen Sie eine Video-DVD. Klicken Sie auf W ei ter und Pro j ek t ex p o rti eren.<br />
Eine ausführliche Anleitung zum Di aS h o w -M an ag er finden Sie in dessen eigener <strong>Hilfe</strong>. Rufen Sie dazu<br />
Copyright © <strong>AquaSoft</strong> <strong>GmbH</strong> 1999-2014
184 <strong>AquaSoft</strong> <strong>DiaShow</strong> - <strong>Hilfe</strong><br />
den Di aS h o w -M an ag er auf und drücken Sie die Taste F1.<br />
9.7 Facebook-Assistent<br />
Mit <strong>Hilfe</strong> des Fac eb o o k -A ssi sten ten können Sie Ihre Show als Video für Ihre Facebook-Kontakte oder Ihre<br />
Facebook-Seite bereitstellen. In wenigen Schritten erstellt der Assistent für Sie das passende Video und<br />
lädt es zu Facebook hoch.<br />
Sie erreichen den Fac eb o o k -A ssi sten t über das Menü A ssi sten ten.<br />
Facebook-Assistent starten<br />
1. Meta-Daten eingeben<br />
Geben Sie hier einen Titel und eine kurze Beschreibung Ihres Videos ein.<br />
Klicken Sie danach auf W ei ter.<br />
Copyright © <strong>AquaSoft</strong> <strong>GmbH</strong> 1999-2014
Diashow ausgeben<br />
185<br />
2. Video-Auflösung<br />
Auflösung wählen<br />
Je nach gewünschter Qualität des Videos, können Sie hier eine Auflösung festlegen.<br />
Soll es schnell gehen, wählen Sie eine geringere Auflösung, Bedenken Sie, dass eventuell nicht alle Ihre<br />
Facebook-Kontakte über eine große Bandbreite verfügen und Videos mit hoher Auflösung eine lange<br />
Ladezeit benötigen.<br />
Wenn Sie mehr Wert auf Qualität legen, wählen Sie eine hohe Auflösung aus.<br />
Klicken Sie nach der Auswahl auf W ei ter.<br />
3. Login bei Facebook<br />
Bei Facebook anmelden<br />
Damit der Assistent die Daten zu Ihrem Facebook-Konto hochladen kann, müssen Sie sich nun über den<br />
Copyright © <strong>AquaSoft</strong> <strong>GmbH</strong> 1999-2014
186 <strong>AquaSoft</strong> <strong>DiaShow</strong> - <strong>Hilfe</strong><br />
Schalter A n m el d en bei Facebook einloggen.<br />
Wenn Sie die Option A n g em el d et b l ei b en aktivieren, müssen Sie ihre Daten beim nächsten Mal nicht<br />
noch einmal eingeben. Aktivieren Sie diese Option nur, wenn Sie der einzige Nutzer an diesem Rechner<br />
sind.<br />
4. Berechtigungen erteilen<br />
Anwendung den Zugriff erlauben<br />
Nach der Eingabe Ihrer Anmeldedaten müssen Sie nun noch erlauben, dass die <strong>AquaSoft</strong> ® <strong>DiaShow</strong><br />
Zugriff erhält, um die Videodatei über den Assistenten hochladen zu können.<br />
Klicken Sie auf Z u r A n w en d u n g und erteilen Sie die entsprechenden Berechtigungen. Sie können die<br />
Berechtigungen jederzeit über Ihr Facebook-Konto wieder zurückziehen.<br />
Copyright © <strong>AquaSoft</strong> <strong>GmbH</strong> 1999-2014
Diashow ausgeben<br />
187<br />
6. Video erstellen<br />
Video erstellen<br />
Klicken Sie zuletzt nur noch auf V i d eo erstel l en. Damit wird aus der Diashow ein Video generriet, das im<br />
Anschluss zu Facebook hochgeladen wird.<br />
9.8 Vimeo-Assistent<br />
Dieses Feature steht nur in der <strong>AquaSoft</strong> ® <strong>DiaShow</strong> Ultimate zur Verfügung.<br />
Vimeo lässt den Upload nur für Pro Accounts zu (bezahlte Accounts). Nutzern von kostenlosen<br />
Accounts erlaubt Vimeo nicht, Videos über den Assistenten hochzuladen.<br />
Diese Entscheidung liegt leider bei Vimeo und nicht bei <strong>AquaSoft</strong>. Als Nutzer eines kostenlosen<br />
Accounts bei Vimeo erstellen Sie ein Video über den Video-Assistenten und laden dies direkt zu<br />
Vimeo hoch.<br />
Copyright © <strong>AquaSoft</strong> <strong>GmbH</strong> 1999-2014
188 <strong>AquaSoft</strong> <strong>DiaShow</strong> - <strong>Hilfe</strong><br />
Meta-Daten eingeben<br />
1. Meta-Daten eingeben<br />
Sie erreichen den V i m eo -A ssi sten t über das Menü A ssi sten ten.<br />
Geben Sie hier einen Titel und eine kurze Beschreibung Ihres Videos ein.<br />
Klicken Sie danach auf W ei ter.<br />
2. Video-Auflösung<br />
Auflösung auswählen<br />
Je nach gewünschter Qualität des Videos, können Sie hier eine Auflösung festlegen.<br />
Soll es schnell gehen, wählen Sie eine geringere Auflösung.<br />
Wenn Sie mehr Wert auf Qualität legen, wählen Sie eine hohe Auflösung aus.<br />
Copyright © <strong>AquaSoft</strong> <strong>GmbH</strong> 1999-2014
Diashow ausgeben<br />
189<br />
Klicken Sie nach der Auswahl auf W ei ter.<br />
3. Bei Vimeo anmelden<br />
Bei Vimeo anmelden<br />
Damit der Assistent die Daten zu Ihrem Vimeo-Konto hochladen kann, müssen Sie sich nun über den<br />
Schalter A n m el d en bei Vimeo einloggen.<br />
Wenn Sie die Option A n g em el d et b l ei b en aktivieren, müssen Sie ihre Daten beim nächsten Mal nicht<br />
noch einmal eingeben. Aktivieren Sie diese Option nur, wenn Sie der einzige Nutzer an diesem Rechner<br />
sind.<br />
Vimeo Zugriff erlauben<br />
Copyright © <strong>AquaSoft</strong> <strong>GmbH</strong> 1999-2014
190 <strong>AquaSoft</strong> <strong>DiaShow</strong> - <strong>Hilfe</strong><br />
4. Zugriff erlauben<br />
Nach der Eingabe Ihrer Anmeldedaten müssen Sie nun noch erlauben, dass die <strong>AquaSoft</strong> ® <strong>DiaShow</strong><br />
Zugriff erhält, um die Videodatei über den Assistenten hochladen zu können.<br />
Klicken Sie auf E rl au b en .<br />
5. Video erstellen<br />
Video erstellen<br />
Klicken Sie zuletzt nur noch auf V i d eo erstel l en. Damit wird aus der Diashow ein Video generiert, das im<br />
Anschluss zu Vimeo hochgeladen wird.<br />
9.9 YouTube-Assistent<br />
Der YouTube-Assistent der <strong>AquaSoft</strong> ® <strong>DiaShow</strong> hilft Ihnen, aus der Diashow Videos zu erzeugen und<br />
diese bei der Video-Plattform YouTube hochzuladen. Voraussetzung hierfür ist ein Account bei Google<br />
bzw. YouTube. Sie erreichen den Y o u Tu b e-A ssi sten t über das Menü A ssi sten ten.<br />
Copyright © <strong>AquaSoft</strong> <strong>GmbH</strong> 1999-2014
Diashow ausgeben<br />
191<br />
1. Meta-Daten eingeben<br />
Eingabe der Meta-Daten<br />
Geben Sie hier einen Titel und eine kurze Beschreibung Ihres Videos ein, sowie die Kategorie und einige<br />
Schlüsselwörter.<br />
Klicken Sie danach auf W ei ter.<br />
2. Video-Auflösung<br />
Video-Auflösung<br />
Je nach gewünschter Qualität des Videos, können Sie hier eine Auflösung festlegen.<br />
Soll es schnell gehen, wählen Sie eine geringere Auflösung.<br />
Wenn Sie mehr Wert auf Qualität legen, wählen Sie eine hohe Auflösung aus.<br />
Copyright © <strong>AquaSoft</strong> <strong>GmbH</strong> 1999-2014
192 <strong>AquaSoft</strong> <strong>DiaShow</strong> - <strong>Hilfe</strong><br />
Klicken Sie nach der Auswahl auf W ei ter.<br />
3. Bei YouTube anmelden<br />
Bei YouTube anmelden<br />
Damit der Assistent die Videos zu Ihrem YouTube-Konto hochladen kann, müssen Sie sich nun über den<br />
Schalter A n m el d en bei YouTube einloggen.<br />
Wenn Sie die Option A n g em el d et b l ei b en aktivieren, müssen Sie ihre Daten beim nächsten Mal nicht<br />
noch einmal eingeben. Aktivieren Sie diese Option nur, wenn Sie der einzige Nutzer an diesem Rechner<br />
sind.<br />
Zugriff erlauben<br />
Copyright © <strong>AquaSoft</strong> <strong>GmbH</strong> 1999-2014
Diashow ausgeben<br />
193<br />
4. Zugriff erlauben<br />
Nach der Eingabe Ihrer Anmeldedaten müssen Sie nun noch erlauben, dass die <strong>AquaSoft</strong> ® <strong>DiaShow</strong><br />
Zugriff erhält, um die Videodatei über den Assistenten hochladen zu können.<br />
Klicken Sie auf E rl au b en .<br />
5. Video erstellen<br />
Video erstellen<br />
Klicken Sie zuletzt nur noch auf V i d eo erstel l en. Damit wird aus der Diashow ein Video generiert, das im<br />
Anschluss zu YouTube hochgeladen wird.<br />
10 Sichern und Wiederherstellen<br />
Die <strong>AquaSoft</strong> ® <strong>DiaShow</strong> lässt Sie bei Programmabstürzen oder anderen Problemen nicht alleine.<br />
Jede Show wird in einem festgelegten Intervall automatisch gespeichert.<br />
Falls Bilddaten, Musik oder Videos verloren gehen, hilft Ihnen der Assistent zum Datei en w i ed erfi n d en<br />
weiter.<br />
10.1 Automatische Wiederherstellung<br />
Die <strong>AquaSoft</strong> ® <strong>DiaShow</strong> speichert Ihre Show in einem festgelegten Intervall in einem eigenen Backup-<br />
Verzeichnis ab. Sollte es zu einem Programmabsturz kommen, ist Ihre nicht gespeicherte Show also nicht<br />
unbedingt verloren.<br />
Nachdem Sie das Programm starten, erscheint ein Dialog, in dem Sie gefragt werden, ob Sie die Show<br />
wiederherstellen möchten.<br />
Antworten Sie mit J a, so wird die als Backup gespeicherte Version geöffnet.<br />
Nach dem Öffnen einer Diashow-Datei können Sie auch über Datei - W i ed erh erstel l en einen<br />
Wiederherstellungspunkt auswählen.<br />
Copyright © <strong>AquaSoft</strong> <strong>GmbH</strong> 1999-2014
194 <strong>AquaSoft</strong> <strong>DiaShow</strong> - <strong>Hilfe</strong><br />
Nicht gespeicherte Show wiederherstellen<br />
Wenn Sie die wiederhergestellte Datei speichern möchten, so wählen Sie Datei - S p ei c h ern. Dort wählen<br />
Sie einen geeigneten Speicherort für Ihre Show aus.<br />
Unter E x tras - Pro g ram m ei n stel l u n g en - A u to m . S p ei c h ern können Sie festlegen, wie häufig eine<br />
Sicherheitskopie angefertigt werden soll.<br />
Einstellungen zum automatischen Speichern<br />
10.2 Dateien wiederfinden<br />
<strong>AquaSoft</strong> ® <strong>DiaShow</strong> speichert nur Verknüpfungen zu Ihren Bildern und zu der Musik, die Sie in der<br />
Diashow verwenden. Verschieben, löschen oder benennen Sie Ihre Bilder um, kann die <strong>AquaSoft</strong> ®<br />
<strong>DiaShow</strong> diese nicht mehr aufrufen. Im L ay o u td esi g n er sehen Sie dann folgende Anzeige:<br />
Copyright © <strong>AquaSoft</strong> <strong>GmbH</strong> 1999-2014
Sichern und Wiederherstellen<br />
195<br />
Bilder wiederfinden<br />
Bild ist nicht auffindbar<br />
Gelöschte Bilder kann die <strong>AquaSoft</strong> ® <strong>DiaShow</strong> nicht wiederherstellen, jedoch kann Ihnen der Assistent<br />
dabei helfen, verschobene oder umbenannte Dateien wieder in die Show einzufügen.<br />
1. Assistent aufrufen<br />
Öffnen Sie über A ssi sten ten - Datei en w i ed erfi n d en den Such-Assistenten.<br />
Wählen Sie unter Datei en w i ed erfi n d en die gewünschte Option aus.<br />
V ersc h o b en e o d er u m b en an n te Datei en<br />
Wählen Sie diese Option, wenn Sie nicht wissen, wo sich<br />
die Dateien befinden könnten<br />
Copyright © <strong>AquaSoft</strong> <strong>GmbH</strong> 1999-2014
196 <strong>AquaSoft</strong> <strong>DiaShow</strong> - <strong>Hilfe</strong><br />
au to m ati sc h w i ed erfi n d en<br />
Neu en S u c h p fad d i rek t an g eb en<br />
A b so l u te i n rel ati v e Pfad e u m w an d el n<br />
Rel ati v e i n ab so l u te Pfad e u m w an d el n<br />
Legen Sie anschließend fest, welche Einträge angepasst werden sollen.<br />
Wählen Sie diese Option, wenn Sie den Speicherort der<br />
Dateien wissen<br />
Bei relativen Pfaden wird die Position der Bilder ausgehend<br />
von der Speicherdatei der Show gespeichert. Bei absoluten<br />
Pfaden wird der vollständige Pfad auf Ihrer Festplatte<br />
gespeichert.<br />
Nachdem Sie alle Eingaben getätigt haben, klicken Sie auf W ei ter.<br />
2. Suche eingrenzen<br />
Wählen Sie hier die Orte aus, in denen gesucht werden soll.<br />
Je mehr Orte durchsucht werden, desto mehr Zeit nimmt die Suche in Anspruch.<br />
Klicken Sie, wenn Sie die Suche eingegrenzt haben, auf W ei ter.<br />
Copyright © <strong>AquaSoft</strong> <strong>GmbH</strong> 1999-2014
Sichern und Wiederherstellen<br />
197<br />
3. Gefundene Dateien auswählen<br />
Nach einer erfolgreichen Suche werden Ihnen die gefundenen Dateien angezeigt.<br />
Wählen Sie aus, welche Dateien eingefügt werden sollen, um die nicht angezeigten Dateien zu ersetzen.<br />
Klicken Sie auf Ferti g stel l en, um die Dateien einzusetzen.<br />
11 Eigenschaften von Diashow-Objekten<br />
Jedes der Di ash o w -O b j ek te, die Sie bisher kennengelernt haben, kann über das Fenster E i g en sc h aften<br />
von Ihnen beeinflusst oder geändert werden.<br />
Dabei wird das Fenster E i g en sc h aften in der S tan d ard-Ansicht immer im rechten Bereich der<br />
Programmoberfläche angezeigt.<br />
Folgende Einstellmöglichkeiten sind bei jedem Diashow-Objekt verfügbar:<br />
Bestimmt, ob das Objekt angezeigt werden soll beim Abspielen der<br />
Diashow.<br />
Hier können Sie die Anzeigedauer einstellen. Also wie lange z.B. ein<br />
Bild, Text oder Video angezeigt werden soll. Die Überblendeffekte<br />
finden innerhalb dieser Standzeit statt.<br />
Wenn Sie unter O b j ek t an z ei g en das Häkchen entfernen, wird das Objekt beim Abspielen<br />
der Show nicht angezeigt. Die Timeline zeigt nur Objekte an, die abgespielt werden<br />
sollen. Möchten Sie ein Bilder wieder anzeigen lassen, so rufen Sie die Bilderliste oder<br />
das Storyboard auf. Dort können die Anzeige wieder zulassen.<br />
Copyright © <strong>AquaSoft</strong> <strong>GmbH</strong> 1999-2014
198 <strong>AquaSoft</strong> <strong>DiaShow</strong> - <strong>Hilfe</strong><br />
11.1 Bild<br />
Im Fenster E i g en sc h aften des B i l d-Objektes können Sie folgende Einstellungen vornehmen:<br />
Dreht das Bild gegen den<br />
Uhrzeigersinn.<br />
Dreht das Bild im Uhrzeigersinn.<br />
Ruft die integrierte<br />
Bildbearbeitung auf.<br />
B ew eg u n g sp fad festlegen.<br />
K am erasc h w en k festlegen.<br />
Eigenschaften für Bild-Objekt<br />
Dau er<br />
Datei n am e<br />
S ei ten v erh äl tn i s<br />
Legen Sie die Anzeigedauer des Bildes hier fest.<br />
Zeigt den Speicherort und Dateinamen Ihres Bildes an.<br />
Das Seitenverhältnis beschreibt das Verhältnis von Höhe und Breite des<br />
Bildes. Wenn ein Bild von dem eingestellten Seitenverhältnis der<br />
Diashow abweicht, kann hier entschieden werden, wie das Bild<br />
dargestellt werden soll.<br />
B ei b eh al ten: Das Seitenverhältnis des Bildes wird beibehalten.<br />
Stimmen Seitenverhältnis des Bildes und der Diashow nicht miteinander<br />
überein, kommt es zu Rändern.<br />
Z u sc h n ei d en: Das Bild wird so beschnitten, dass es zum<br />
Seitenverhältnis der Diashow passt.<br />
In tel l i g en t z u sc h n ei d en: Gesichter werden beim Zuschneiden<br />
berücksichtigt und, wenn möglich, nicht beschnitten (durch Plugin<br />
ImageVision).<br />
V erz erren: Das Bild wird so gestreckt oder gestaucht, dass es zu dem<br />
Seitenverhältnis der Diashow passt.<br />
Copyright © <strong>AquaSoft</strong> <strong>GmbH</strong> 1999-2014
Eigenschaften von Diashow-Objekten<br />
199<br />
A u sri c h tu n g<br />
Dreh e i n B ew eg u n g sri c h tu n g<br />
Hi n terg ru n d fü l l en<br />
Üb erb l en d u n g<br />
Bestimmt die Position des Bildes auf dem Bildschirm.<br />
Wenn Sie dem Bild einen B ew eg u n g sp fad geben, dreht sich nach<br />
Aktivierung dieser Option das Bild automatisch und passend zu dem<br />
B ew eg u n g sp fad. Im Kapitel "Bewegungspfade mit Drehungen" erfahren<br />
Sie dazu mehr.<br />
A n = Hintergrund wird farbig ausgefüllt, wenn das Bild nicht die volle<br />
Anzeige ausfüllt. Die Hintergrundfarbe kann unter Fü l l farb e ausgewählt<br />
werden.<br />
A u s = Hintergrund wird nicht aufgefüllt und das vorhergehende Objekt<br />
ist weiter hinter dem Bild sichtbar. Wenn Sie einen Bild-in-Bild-Effekt<br />
erreichen möchten, aktivieren Sie diese Option.<br />
A u to m ati sc h = Die Diashow stellt automatisch auf A n bei Bildern/<br />
Videos/Flexi-Collagen in der ersten Spur. Verschieben Sie ein Objekt in<br />
die zweite oder tiefere Spur, so wird auf A u s gestellt. So können Sie<br />
schneller Bild-in-Bild-Effekte erstellen. Wenn Sie einen festen Wert<br />
bevorzugen, können Sie dies mit den Optionen A n und A u s selbst<br />
festlegen.<br />
Dem Bild kann eine E i n - und A u sb l en d u n g zugeordnet werden. Über<br />
A n p assen kann die Überblendung individuell konfiguriert werden.<br />
Text<br />
Texteingabe zu einem Bild<br />
Copyright © <strong>AquaSoft</strong> <strong>GmbH</strong> 1999-2014
200 <strong>AquaSoft</strong> <strong>DiaShow</strong> - <strong>Hilfe</strong><br />
Unter Ausrichtung finden Sie folgende Optionen:<br />
Positioniert den Text am unteren Bildschirmrand.<br />
Der Text wird in der Bildschirmmitte angezeigt.<br />
Positioniert den Text am oberen Bildschirmrand.<br />
Stellt den Text frei, um die Position im Layoutdesigner individuell festzulegen.<br />
Der Text wird unter dem Bild angezeigt. Das gilt auch, wenn das Bild verkleinert dargestellt wird.<br />
Möchten Sie, dass keine separate Textanimation verwendet wird, so aktivieren Sie die Option Tex t m i t<br />
B i l d ei n b l en d en.<br />
Soll der Text animiert eingeblendet werden, können Sie aus der Liste verschiedene vorgefertigte<br />
Animationen auswählen. Über den B earb ei ten-Button können Sie die Animation anpassen. Dort sehen Sie<br />
auch eine passende Vorschau.<br />
Dreh u n g u m Tex tz en tru m bezieht sich auf Animationen, in denen der Text gedreht wird. Unter<br />
B earb ei ten können Sie auch ein anderes Drehzentrum bestimmen.<br />
Unter V erh al ten en tl an g B ew eg u n g sp fad können Sie festlegen, wie sich der Text verhält, wenn Sie<br />
diesem einen Bewegungspfad zugeordnet haben. Sie können auswählen, ob der gesamte Textblock<br />
bewegt werden soll oder ob die einzelnen Buchstaben am Bewegungspfad entlang laufen sollen. Dabei<br />
"schmiegen" sich die Buchstaben an den Pfad an.<br />
Copyright © <strong>AquaSoft</strong> <strong>GmbH</strong> 1999-2014
Eigenschaften von Diashow-Objekten<br />
201<br />
Sound<br />
Ton zu Bild einfügen oder aufnehmen<br />
O rd n ersy m b o l<br />
Pl ay -S y m b o l<br />
A u fn ah m e<br />
L au tstärk e<br />
Hi n terg ru n d m u si k ab b l en d en<br />
S o u n d n ac h B i l d en d e w ei tersp i el en<br />
S o u n d n ac h B i l d en d e au sb l en d en<br />
Über den gelben Ordner können Sie bereits aufgenommene<br />
Kommentare oder Musikstücke einem Bild zuordnen.<br />
Spielt die zugeordnete Tondatei ab.<br />
Öffnet den S o u n d -A ssi sten ten, der es Ihnen ermöglicht, einen<br />
eigenen Kommentar zu dem Bild aufzunehmen.<br />
Bestimmt die Abspiellautstärke des Sounds.<br />
Sie können bestimmen, ob während des Abspielens des<br />
Sounds, die Hintergrundmusiklautstärke abgeblendet/<br />
zurückgenommen werden soll. So kann verhindert werden,<br />
dass gesprochener Kommentar von der Hintergrundmusik<br />
übertönt wird.<br />
Bei dieser Option kann das Bild eine kürzere Dauer als der<br />
Sound haben. Der Sound wird auch über die kommenden Bilder<br />
hinweg weiter abgespielt, bis dieser beendet ist.<br />
Auch, wenn die Dauer des Sounds größer ist, als die des<br />
Copyright © <strong>AquaSoft</strong> <strong>GmbH</strong> 1999-2014
202 <strong>AquaSoft</strong> <strong>DiaShow</strong> - <strong>Hilfe</strong><br />
Bildes, wird der Sound zusammen mit dem Bild ausgeblendet.<br />
Transparenz<br />
Die A n i m i erte Tran sp aren z wird im Kapitel "Animierte Transparenz" beschrieben.<br />
11.2 Flexi-Collage<br />
Im Fenster E i g en sc h aften gibt es verschiedene Einstellmöglichkeiten für die Fl ex i -Co l l ag e, die Sie im<br />
Folgenden näher kennenlernen.<br />
Bild<br />
Eigenschaften für Flexi-Collage<br />
Ti tel<br />
In h al t b esc h n ei d en<br />
E i n - b z w . A u sb l en d u n g<br />
Hi n terg ru n d fü l l en<br />
Hier können Sie einen Titel für das Fl ex i -Co l l ag e-Objekt eingeben. Dies<br />
dient zur besseren Übersicht bei größeren Shows.<br />
Die Teile der Fl ex i -Co l l ag e, die über den sichtbaren Bereich im<br />
L ay o u td esi g n er hinaus gehen, werden abgeschnitten.<br />
Hier wird die gewünschte E i n - b z w . A u sb l en d u n g eingestellt. Mit dem<br />
Schalter A n p assen lassen sich die E i n - b z w . A u sb l en d u n g en<br />
konfigurieren. Sie erhalten dort auch eine Vorschau aller E i n - u n d<br />
A u sb l en d u n g en.<br />
A n = Hintergrund wird farbig ausgefüllt, wenn die Collage verkleinert<br />
wird.<br />
Copyright © <strong>AquaSoft</strong> <strong>GmbH</strong> 1999-2014
Eigenschaften von Diashow-Objekten<br />
203<br />
A u s = Hintergrund wird nicht aufgefüllt und das vorhergehende Objekt<br />
"scheint durch".<br />
Automatisch = Die Diashow stellt automatisch auf A n bei Objekten<br />
(Bild, Video, Fl ex i -Co l l ag e) in der ersten Spur. Verschieben Sie ein<br />
Objekt in die zweiten oder tiefere Spur, so wird auf A u s gestellt. So<br />
können Sie schneller Bild-in-Bild-Effekte erstellen.<br />
S ei ten v erh äl tn i s<br />
A u sri c h tu n g<br />
Dreh e i n B ew eg u n g sri c h tu n g<br />
Bilder haben ein Seitenverhältnis, welches sich aus Höhe und Breite<br />
des Bildes zusammensetzt. Wenn eine erstellte Fl ex i -Co l l ag e von dem<br />
eingestellten Seitenverhältnis der Diashow abweicht, kann hier<br />
entschieden werden, wie die Fl ex i -Co l l ag e dargestellt werden soll.<br />
B ei b eh al ten: Die Fl ex i -Co l l ag e erhält Ränder beim Abspielen.<br />
Z u sc h n ei d en: Vom Rand der Fl ex i -Co l l ag e werden Teile<br />
"abgeschnitten" bis die Fl ex i -Co l l ag e in das richtige Seitenverhältnis<br />
passt, ohne dass Ränder entstehen.<br />
V erz erren: Die Fl ex i -Co l l ag e wird in das Seitenverhältnis der Diashow<br />
eingefügt, wobei eine Verzerrung des Bildes stattfindet.<br />
Bestimmt die Position der Collage auf dem Bildschirm.<br />
Wenn Sie einer Collage einen Bewegungspfad zugeordnet haben,<br />
können Sie die Collage entlang des Pfades automatisch drehen lassen.<br />
Transparenz<br />
Die A n i m i erte Tran sp aren z wird im Kapitel "Animierte Transparenz" beschrieben.<br />
11.3 Kapitel<br />
In den E i g en sc h aften des K ap i tel s kann lediglich ein Kapitelname angegeben werden. Wenn das Kapitel<br />
eingeklappt ist, ist der Kapitelname sichtbar. Wenn Sie Ihre Show in mehrere Kapitel unterteilt haben, kann<br />
der Kapitelname zu einer besseren Übersicht beitragen. Der Kapitelname wird an den <strong>DiaShow</strong>-Manager<br />
übergeben, sofern dieser installiert ist. Die Kapitel lassen sich so später in einem CD/DVD-Menü einzeln<br />
anwählen und abspielen.<br />
W i e S i e m i t d em K ap i tel -O b j ek t u m g eh en , erfah ren S i e i m K ap i tel " M i t m eh reren S p u ren arb ei ten " .<br />
Eigenschaften für Kapitel-Objekt<br />
Copyright © <strong>AquaSoft</strong> <strong>GmbH</strong> 1999-2014
204 <strong>AquaSoft</strong> <strong>DiaShow</strong> - <strong>Hilfe</strong><br />
11.4 Partikel<br />
Das Parti k el-Objekt zeigt Ihnen ein oder mehrere Bilder in verkleinerter Form an und bewegt sie auf dem<br />
Bildschirm.<br />
Im Fenster E i g en sc h aften lässt sich das Verhalten des Parti k el-Objektes beeinflussen.<br />
Eigenschaften für Partikel-Objekt<br />
Dem Parti k el-Objekt können verschiedene weitere Bilder hinzugefügt werden<br />
Markieren Sie ein Bild aus dem Parti k el-Objekt und löschen Sie es mit einem Klick auf dieses<br />
Symbol.<br />
Unter Ri c h tu n g können Sie einstellen, in welche<br />
Richtung die Partikel verschwinden.<br />
Richtungen:<br />
0 Grad die Partikel wandern nach rechts<br />
aus dem Bild<br />
90 Grad die Partikel wandern nach unten aus<br />
Copyright © <strong>AquaSoft</strong> <strong>GmbH</strong> 1999-2014
Eigenschaften von Diashow-Objekten<br />
205<br />
dem Bild<br />
180 Grad die Partikel wandern nach links aus<br />
dem Bild<br />
270 Grad die Partikel wandern nach oben aus<br />
dem Bild<br />
Das Tempo der Bewegung stellen Sie unter<br />
G esc h w i n d i g k ei t ein. Je höher der Wert ist, desto<br />
schneller fliegen die Partikel über den Bildschirm. Ein<br />
Wert von 0 bedeutet keine Geschwindigkeit. Die<br />
Partikel bleiben dann stehen.<br />
Hier bestimmen Sie die Größe der Partikel. Die<br />
Größe wird anhand des Po si ti o n srah m en s im<br />
L ay o u td esi g n er errechnet. Ist der Po si ti o n srah m en<br />
auf der vollen Größe im L ay o u td esi g n er und die<br />
Partikelgröße steht auf 10%, so verfügen die Partikel<br />
über 10% der Größe des Po si ti o n srah m en s.<br />
Verkleinern Sie diesen, so werden die Partikel relativ<br />
dazu kleiner.<br />
Mit der Parti k el an z ah l stellen Sie die Menge der<br />
angezeigten Partikel ein.<br />
Hier können Sie eine Animation für die Partikel<br />
auswählen.<br />
Hier stellen Sie ein, wie stark die Bewegung<br />
ausgeführt werden soll. Je höher die Zahl, desto mehr<br />
nimmt die B ew eg u n g sstärk e zu.<br />
Die Frequenz gibt an, wie oft die Bewegung<br />
ausgeführt wird. Je kleiner die Zahl, desto geringer ist<br />
die Anzahl der Bewegungen.<br />
Das Parti k el-Objekt kann zusätzlich auch mit Bewegungspfaden versehen werden. Sie das Parti k el-Objekt<br />
außerdem drehen.<br />
Transparenz<br />
Die A n i m i erte Tran sp aren z wird im Kapitel "Animierte Transparenz" beschrieben.<br />
Copyright © <strong>AquaSoft</strong> <strong>GmbH</strong> 1999-2014
206 <strong>AquaSoft</strong> <strong>DiaShow</strong> - <strong>Hilfe</strong><br />
11.5 Sound<br />
Bei dem S o u n d-Objekt sind folgende Einstellungen möglich:<br />
Einstellungen für Sound-Objekt<br />
Mit dem Ordner-Symbol können Sie eine Musikdatei einfügen oder<br />
entfernen. Der ausgewählte Titel wird links neben dem Symbol<br />
angezeigt.<br />
Spielt die Musikdatei ab.<br />
Öffnet den S o u n d -A ssi sten ten. Mit diesem können Sie über ein<br />
am PC angeschlossenes Mikrofon einen Kommentar zum Bild<br />
aufnehmen. Mehr zum S o u n d -A ssi sten ten finden Sie im Kapitel<br />
"Sound-Assistent"<br />
L au tstärk e<br />
Zeigt die Lautstärke an, in welcher der Sound abgespielt werden<br />
soll.<br />
Hi n terg ru n d m u si k au sb l en d en<br />
Ist diese Option aktiviert, so wird beim Abspielen der Musikdatei<br />
die Lautstärke der Hintergrundmusik reduziert. Den Grad der<br />
Lautstärkereduzierung können Sie in den Di ash o w -E i n stel l u n g en<br />
festlegen. Klicken Sie dazu auf den Schalter E i n stel l u n g en, der<br />
sich in der To o l b ar befindet und rufen Sie den Punkt M u si k -<br />
E i n stel l u n g en auf. Weiteres dazu finden Sie im Kapitel "Musik-<br />
Copyright © <strong>AquaSoft</strong> <strong>GmbH</strong> 1999-2014
Eigenschaften von Diashow-Objekten<br />
207<br />
Einstellungen"<br />
S o u n d n ac h ei n g estel l ter Dau er<br />
w ei tersp i el en<br />
S o u n d n ac h ei n g estel l ter Dau er<br />
au sb l en d en<br />
Bei dieser Option kann der Sound eine kürzere Anzeigedauer<br />
erhalten, die Sie unter Dau er eingeben können.<br />
Möchten Sie den Sound nur für eine bestimmte Zeit abspielen und<br />
dann beenden, müssen Sie diese Option anwählen. Unter<br />
A u sb l en d d au er können Sie Zeit einstellen, die der Sound<br />
benötigen darf, um sanft ausgeblendet zu werden.<br />
Die Lautstärke eines S o u n d -O b j ek tes kann innerhalb des Sounds individuell eingestellt werden. Dazu<br />
erfahren Sie im Kapitel "Individuelle Lautstärkeregelung" mehr.<br />
Verwenden Sie für Ihre Diashows nur unverschlüsselte Musiktitel. Die <strong>AquaSoft</strong> ® <strong>DiaShow</strong><br />
unterstützt aus rechtlichen Gründen nicht die Verwendung von Musiktiteln, die durch DRM oder<br />
ähnliche Verfahren verschlüsselt wurden.<br />
11.6 Text<br />
Wenn Sie ein Tex t-Objekt auswählen, gibt es im Fenster E i g en sc h aften verschiedene<br />
Einstellmöglichkeiten für das Tex t-Objekt, die Sie im Folgenden näher kennenlernen.<br />
Eigenschaften für Text-Objekt<br />
Unter S ti l können Sie einstellen, ob der Text fett und/oder kursiv dargestellt werden soll.<br />
Copyright © <strong>AquaSoft</strong> <strong>GmbH</strong> 1999-2014
208 <strong>AquaSoft</strong> <strong>DiaShow</strong> - <strong>Hilfe</strong><br />
Unter A u sri c h tu n g gibt es die Auswahl verschiedener Textausrichtungen, wie rechtsbündig, zentriert,<br />
linksbündig oder Blocksatz. Außerdem lässt sich hier die Position des Textfeldes bestimmen:<br />
Positioniert den Text am unteren Bildschirmrand.<br />
Der Text wird in der Bildschirmmitte angezeigt.<br />
Positioniert den Text am oberen Bildschirmrand.<br />
Stellt den Text frei, um die Position im Layoutdesigner individuell festzulegen.<br />
Der Text wird unter dem Bild angezeigt. Das gilt auch, wenn das Bild verkleinert dargestellt wird.<br />
Soll der Text animiert eingeblendet werden, so können Sie aus der Liste verschiedene vorgefertigte<br />
Animationen auswählen. Über den Schalter B earb ei ten können Sie die Animation individuell anpassen.<br />
Dort sehen Sie auch eine Vorschau der Animationen.<br />
Dreh u n g u m Tex tz en tru m bezieht sich auf Animationen, in denen der Text gedreht wird. Unter<br />
B earb ei ten können Sie auch ein anderes Drehzentrum bestimmen.<br />
Unter V erh al ten en tl an g B ew eg u n g sp fad können Sie festlegen, wie sich der Text verhält, wenn Sie<br />
diesem einen Bewegungspfad zugeordnet haben. Sie können auswählen, ob der gesamte Textblock<br />
bewegt werden soll oder ob die einzelnen Buchstaben am Bewegungspfad entlang laufen sollen. Dabei<br />
"schmiegen" sich die Buchstaben an den Pfad an.<br />
Möchten Sie Ihren Text an einem bestimmten Pfad entlang laufen lassen, so finden Sie dazu in dem<br />
Kapitel "Bewegungspfade mit Text" eine entsprechende Anleitung.<br />
Transparenz<br />
Die A n i m i erte Tran sp aren z wird im Kapitel "Animierte Transparenz" beschrieben.<br />
Copyright © <strong>AquaSoft</strong> <strong>GmbH</strong> 1999-2014
Eigenschaften von Diashow-Objekten<br />
209<br />
11.7 Video<br />
Bei dem V i d eo-Objekt können Sie folgende Einstellungen im Fenster E i g en sc h aften vornehmen:<br />
Eigenschaften für Video-Objekt<br />
Video<br />
Datei n am e<br />
Dau er<br />
S tartz ei t<br />
S ei ten v erh äl tn i s<br />
Zeigt Ihnen den Pfad und Dateinamen Ihres Videos an. Über den<br />
gelben Ordner können Sie das Video auch gegen eine andere<br />
Videodatei austauschen.<br />
Haben Sie einmal die Abspielzeit des Videos verändert, so können<br />
Sie die korrekte Videolänge mit einem Klick auf die Zeit wieder<br />
einstellen.<br />
Hier können Sie eingeben, ab welcher Position im Video abgespielt<br />
werden soll. Möchten Sie z.B die ersten zehn Sekunden des Videos<br />
nicht sehen, so geben Sie dort den Wert "11 s" ein.<br />
Das Seitenverhältnis beschreibt das Verhältnis von Höhe und Breite<br />
des Videos. Wenn ein Video vom Seitenverhältnis der Diashow<br />
abweicht, kann hier entschieden werden, wie das Video dargestellt<br />
werden soll.<br />
B ei b eh al ten: Das Video erhält Ränder beim Abspielen.<br />
Z u sc h n ei d en: Vom Rand des Videos werden Teile "abgeschnitten"<br />
Copyright © <strong>AquaSoft</strong> <strong>GmbH</strong> 1999-2014
210 <strong>AquaSoft</strong> <strong>DiaShow</strong> - <strong>Hilfe</strong><br />
bis das Video in das richtige Seitenverhältnis passt, ohne dass<br />
Ränder entstehen.<br />
V erz erren: Das Video wird in das Seitenverhältnis der Diashow<br />
eingefügt, wobei eine Verzerrung des Bildes stattfindet.<br />
A u sri c h tu n g<br />
Dreh e i n B ew eg u n g sri c h tu n g<br />
Hi n terg ru n d fü l l en<br />
Üb erb l en d u n g<br />
Legt fest wo das Video auf dem Bildschirm positioniert werden soll.<br />
Wenn Sie dem Video einen Bewegungspfad zugeordnet haben,<br />
können Sie das Video entlang des Pfades automatisch drehen<br />
lassen.<br />
A n = Hintergrund wird farbig ausgefüllt, wenn das Video nicht die<br />
volle Anzeige ausfüllt. Die Hintergrundfarbe kann unter Fü l l farb e<br />
ausgewählt werden.<br />
A u s = Hintergrund wird nicht aufgefüllt und das vorhergehende Objekt<br />
ist weiter unter dem Video sichtbar. Wenn Sie einen Bild-in-Bild-<br />
Effekt erreichen möchten, aktivieren Sie diese Option.<br />
A u to m ati sc h = Die Diashow stellt automatisch auf A n bei Bildern/<br />
Videos/Flexi-Collagen in der ersten Spur. Verschieben Sie ein Objekt<br />
in die zweite oder tiefere Spur, so wird auf A u s gestellt. So können<br />
Sie schneller Bild-in-Bild-Effekte erstellen. Wenn Sie einen festen<br />
Wert bevorzgen, können Sie dies mit den Optionen A n und A u s<br />
selbst festlegen.<br />
Dem Video kann eine E i n - und A u sb l en d u n g zugeordnet werden.<br />
Über A n p assen kann die Überblendung individuell konfiguriert werden.<br />
Sound<br />
Sound des Videos<br />
Hier kann bestimmt werden, ob während des Abspielens des Videos die Hintergrundmusik abgeblendet<br />
werden soll. Wenn das Video keinen eigenen Ton hat, aber vielleicht ein Rauschen aufgenommen wurde,<br />
stellen Sie die Lautstärke des Videos auf 0% und entfernen Sie das Häkchen bei Hi n terg ru n d m u si k<br />
ab b l en d en.<br />
Transparenz<br />
Die A n i m i erte Tran sp aren z wird im Kapitel "Animierte Transparenz" beschrieben.<br />
Copyright © <strong>AquaSoft</strong> <strong>GmbH</strong> 1999-2014
Einstellungen<br />
211<br />
12 Einstellungen<br />
12.1 Einstellen der Ansicht<br />
Dieses Feature steht nur in der <strong>AquaSoft</strong> ® <strong>DiaShow</strong> Ultimate zur Verfügung.<br />
In der <strong>AquaSoft</strong> ® <strong>DiaShow</strong> finden Sie im Menü A n si c h t vier voreingestellte Möglichkeiten zum<br />
Anordnung der Benutzeroberfläche, in der To o l b ar finden Sie diese Optionen ebenfalls.<br />
Auswahl der Ansichten im Menü und in der Toolbar<br />
In den meisten Anleitungen, die Sie in diesem Handbuch finden, wird die S tan d ard-Ansicht genutzt. Das<br />
heißt jedoch nicht, dass dies die beste Ansicht für Ihre Zwecke sein muss.<br />
Module zur Programmoberfläche hinzufügen<br />
Unter A n si c h t - S teu erel em en te können Sie weitere Module<br />
aktivieren, die in der Programmoberfläche oder auf einem<br />
zweiten Bildschirm (falls vorhanden) angezeigt werden<br />
können.<br />
Setzen Sie ein Häkchen vor das Modul, um es zu aktivieren.<br />
Damit das Modul nicht mehr angezeigt wird, können Sie es<br />
entweder schließen oder das Häkchen im Menü A n si c h t -<br />
S teu erel em en te entfernen.<br />
Steuerelemente<br />
Eigene Ansicht erstellen<br />
Zusätzlich zu den bereits vorhandenen Ansichten können Sie auch selbst eine Ansicht erstellen. Ordnen<br />
Sie dazu Bedienelemente der Programmoberfläche nach Ihren Wünschen an, dies geschieht per Drag &<br />
Drop.<br />
Copyright © <strong>AquaSoft</strong> <strong>GmbH</strong> 1999-2014
212 <strong>AquaSoft</strong> <strong>DiaShow</strong> - <strong>Hilfe</strong><br />
Unter A n si c h t wählen Sie A n si c h ten v erw al tu n g - A n si c h t sp ei c h ern. Nun geben Sie einen Namen für die<br />
selbst erstellte Ansicht ein.<br />
Wenn Sie eine bereits gespeicherte Ansicht aufrufen möchten, wählen Sie A n si c h t -<br />
A n si c h ten v erw al tu n g - A n si c h t l ad en. Wählen Sie nun die gewünschte Ansicht aus.<br />
12.2 Diashow-Einstellungen<br />
Die Di ash o w -E i n stel l u n g en können Sie für jede Ihrer Shows individuell festlegen.<br />
Unter Di ash o w - E i n stel l u n g en rufen Sie das Fenster für die Di ash o w -E i n stel l u n g en auf. Sie können die<br />
Einstellungen auch direkt über den Button<br />
in der Menüleiste erreichen.<br />
Grundeinstellungen<br />
Die Darstel l u n g sq u al i tät kann hier auf die Leistung Ihres Rechners angepasst werden. Je höher die<br />
Qualität, desto mehr Rechenleistung wird benötigt. Bei der Videoberechnung spielt diese Einstellung keine<br />
Rolle. Hier geht es um die Qualität beim Abspielen über den <strong>AquaSoft</strong> ® <strong>DiaShow</strong>-Player. Ist die<br />
Darstel l u n g sq u al i tät für Ihren PC zu hoch, kann das Abspielen der Show mit Rucklern erfolgen.<br />
Das S ei ten v erh äl tn i s Ihrer Show können Sie hier ebenfalls einstellen. Das Seitenverhältnis sollte dem des<br />
Ausgabemediums entsprechen. Im Kapitel "Seitenverhältnis" erhalten Sie dazu eine ausführliche Anleitung.<br />
Copyright © <strong>AquaSoft</strong> <strong>GmbH</strong> 1999-2014
Einstellungen<br />
213<br />
Diashow-Ablauf<br />
Hier können Sie die S tan d ard v erw ei l d au er Ihrer Bilder ändern, sowie eine z u fäl l i g e A b sp i el rei h en fo l g e<br />
der Bilder wählen und entscheiden, ob die Show nach dem Ende geschlossen oder erneut wiedergegeben<br />
werden soll. Sie können auch den Betrachter selbst entscheiden lassen, was er nach dem Ende der Show<br />
tun möchte.<br />
Überblendungen<br />
Dieses Feature steht nur in der <strong>AquaSoft</strong> ® <strong>DiaShow</strong> Ultimate zur Verfügung.<br />
Copyright © <strong>AquaSoft</strong> <strong>GmbH</strong> 1999-2014
214 <strong>AquaSoft</strong> <strong>DiaShow</strong> - <strong>Hilfe</strong><br />
Wählen Sie hier aus, welche Überblendungen in die Auswahl Z u fäl l i g e Üb erb l en d u n g einbezogen werden<br />
sollen. Alle Überblendungen mit einem grünem Häkchen werden verwendet.<br />
Beschreibung<br />
Dieses Feature steht nur in der <strong>AquaSoft</strong> ® <strong>DiaShow</strong> Ultimate zur Verfügung.<br />
Sie können Ihre Show individuell personalisieren. Geben Sie hier einen Titel, Autor und eine Beschreibung<br />
Ihrer Show ein.<br />
Logo<br />
Dieses Feature steht nur in der <strong>AquaSoft</strong> ® <strong>DiaShow</strong> Ultimate zur Verfügung.<br />
Copyright © <strong>AquaSoft</strong> <strong>GmbH</strong> 1999-2014
Einstellungen<br />
215<br />
Möchten Sie Ihre Show mit einem eigenen L o g o starten, so können Sie hier das entsprechende Bild<br />
auswählen. Sie können auch ganz auf ein Logo verzichten.<br />
Standard-Player<br />
Ultimate<br />
Copyright © <strong>AquaSoft</strong> <strong>GmbH</strong> 1999-2014
216 <strong>AquaSoft</strong> <strong>DiaShow</strong> - <strong>Hilfe</strong><br />
Premium<br />
Das Abspielen einer Diashow übernimmt der <strong>AquaSoft</strong> <strong>DiaShow</strong>-Player. Hier können Sie Einstellungen<br />
für diesen vornehmen.<br />
Wählen Sie hier aus, ob die Show im Vollbildmodus oder Fenstermodus abgespielt werden soll.<br />
Unter K an ten g l ättu n g können Sie das Antialiasing einstellen. Dies dient der Beseitigung von störenden<br />
Artefakten an Kanten. Am besten erkennt man den Unterschied dadurch, dass man ein weißes Quadrat vor<br />
schwarzem Hintergrund dreht und auf die Kanten achtet. Standardmäßig ist die Option K ei n e eingestellt.<br />
Der Reihe nach stellen die anderen Optionen 2x,4x,8x,16x Überabtastungen des Bildes dar, mit<br />
entsprechend wachsendem Rechenaufwand. Bei älteren Grafikkarten sollten die Option K ei n e eingestellt<br />
werden.<br />
Sie können in der <strong>AquaSoft</strong> ® <strong>DiaShow</strong> Ultimate weiterhin Einstellungen zur Nav i g ati o n sl ei ste treffen.<br />
Legen Sie fest, welche Steuerelemente der Nav i g ati o n sl ei ste angezeigt werden und wann diese<br />
eingeblendet wird.<br />
Unter S teu eru n g können Sie in der <strong>AquaSoft</strong> ® <strong>DiaShow</strong> Ultimate auswählen, ob die Show<br />
automatisch beim Abspielen gestartet werden soll oder auf eine Eingabe wartet, falls Sie die Show manuell<br />
steuern möchten.<br />
Die Steuerung des Bildwechsels per Mausklick können Sie hier ebenfalls aktivieren.<br />
Möchten Sie, dass Ihre gewählten Einstellungen als Standard-Einstellungen für jede neue Diashow gelten,<br />
so klicken Sie auf A l s S tan d ard. Jede neue Show erhält dann automatisch die gewählten Optionen. Über<br />
den Button W erk sei n stel l u n g en können Sie Ihre Einstellungen auf den Werkszustand zurücksetzen.<br />
Copyright © <strong>AquaSoft</strong> <strong>GmbH</strong> 1999-2014
Einstellungen<br />
217<br />
12.3 Musik-Einstellungen<br />
Die Musikeinstellungen erreichen Sie über Di ash o w - E i n stel l u n g en - M u si k -E i n stel l u n g en.<br />
Die M u si k -E i n stel l u n g en können für jede Show beliebig eingestellt werden. Abgebildet sind die<br />
Standardeinstellungen.<br />
Hiermit legen Sie fest, ob Hintergrundmusik in Ihre<br />
Diashow eingebunden werden soll oder nicht.<br />
Hier können Sie festlegen, ob die Titelliste wiederholt<br />
werden soll, wenn alle Titel gespielt worden sind und<br />
die Diashow noch nicht zu Ende ist.<br />
Über diesen Button gelangen Sie in das Menü<br />
Hi n terg ru n d m u si k und können dort Titel entfernen<br />
oder hinzufügen.<br />
Hier können Sie einstellen, in welcher Lautstärke die<br />
Titel abgespielt werden sollen (100% = volle<br />
Lautstärke).<br />
Die Hintergrundmusik kann nach dem Ende der<br />
Diashow sanft ausgeblendet oder am Ende einfach<br />
abgebrochen werden.<br />
Copyright © <strong>AquaSoft</strong> <strong>GmbH</strong> 1999-2014
218 <strong>AquaSoft</strong> <strong>DiaShow</strong> - <strong>Hilfe</strong><br />
Hier legen Sie die Länge der Ausblendung fest.<br />
Wenn Sie in Ihrer Show S o u n d-Objekte benutzen<br />
oder Kommentare zu Ihren Bildern gesprochen haben,<br />
ist es sinnvoll, die Hintergrundmusik beim Abspielen<br />
dieser Objekte abzublenden. Hier geben Sie an, auf<br />
welche Lautstärke abgeblendet werden soll.<br />
0% = ganz ausblenden<br />
100% = nicht abblenden<br />
Legt fest, über welchen Zeitraum die Musik<br />
abgeblendet werden soll.<br />
Hier geben Sie an, ob die Abblendung der<br />
Hintergrundmusik auch bei eingebundenen S o u n d-<br />
Objekten stattfinden soll.<br />
Ist diese Option aktiviert, so wird die Musik während<br />
einer Pause weitergespielt.<br />
12.4 Programm-Einstellungen<br />
Die Pro g ram m -E i n stel l u n g en beziehen sich auf die grundlegenden Einstellungen der <strong>AquaSoft</strong> ®<br />
<strong>DiaShow</strong> und nicht auf die Einstellungen für einzelne Diashows, die Sie unter Di ash o w - E i n stel l u n g en<br />
finden (mehr dazu im Kapitel "Diashow-Einstellungen")<br />
Rufen Sie die Pro g ram m -E i n stel l u n g en über das Menü E x tras auf.<br />
Plugins<br />
Enthält eine Auflistung aller<br />
zusätzlich installierten Plugins,<br />
die durch weitere <strong>AquaSoft</strong>-<br />
Anwendungen installiert wurden.<br />
Copyright © <strong>AquaSoft</strong> <strong>GmbH</strong> 1999-2014
Einstellungen<br />
219<br />
Dateien hinzufügen<br />
Ermöglicht die Festlegung der<br />
Sortierreihenfolge beim<br />
Einfügen mehrerer Dateien<br />
gleichzeitig und die<br />
Einfügeposition.<br />
Benutzeroberfläche<br />
Hier finden Sie weitere<br />
Einstellmöglichkeiten für die<br />
Benutzeroberfläche von<br />
<strong>AquaSoft</strong> ® <strong>DiaShow</strong>.<br />
Copyright © <strong>AquaSoft</strong> <strong>GmbH</strong> 1999-2014
220 <strong>AquaSoft</strong> <strong>DiaShow</strong> - <strong>Hilfe</strong><br />
Temporäres Verzeichnis<br />
<strong>AquaSoft</strong> ® <strong>DiaShow</strong> benötigt<br />
kurzzeitig Speicherplatz für<br />
temporäre Dateien auf der<br />
Festplatte. Hier geben Sie an,<br />
in welchem Verzeichnis<br />
temporäre Dateien<br />
zwischengespeichert werden<br />
dürfen.<br />
Bei der Videoerstellung wird<br />
sehr viel Speicherplatz benötigt.<br />
Sollte das Temp-Verzeichnis<br />
nicht genügend Speicherplatz<br />
bieten, können Sie hier ein<br />
anderes Verzeichnis angeben.<br />
Sprache<br />
Die <strong>AquaSoft</strong> ® <strong>DiaShow</strong><br />
kann in Deutsch und in<br />
Englisch benutzt werden.<br />
Wählen Sie die gewünschte<br />
Sprache aus und bestätigen Sie<br />
mit O K.<br />
Copyright © <strong>AquaSoft</strong> <strong>GmbH</strong> 1999-2014
Einstellungen<br />
221<br />
Autom. Update<br />
Jeder, der die Vollversion der<br />
<strong>AquaSoft</strong> ® <strong>DiaShow</strong><br />
erworben hat, erhält nach<br />
Registrierung der<br />
Seriennummer kostenlosen<br />
Zugriff auf Updates.<br />
Die Updates können<br />
Verbesserungen für evtl.<br />
vorhandene Fehler enthalten<br />
oder neue Programmfunktionen.<br />
Stellen Sie hier das Interval ein,<br />
in dem die <strong>AquaSoft</strong> ®<br />
<strong>DiaShow</strong> prüfen soll, ob ein<br />
neues Update vorhanden ist.<br />
Zur Prüfung wird eine<br />
Verbindung zum Internet<br />
benötigt.<br />
Soundaufnahme<br />
Über den S o u n d -A ssi sten ten<br />
können Sie zu Ihren Bildern<br />
gesprochene Kommentare über<br />
ein angeschlossenes Mikrofon<br />
aufnehmen. Legen Sie hier die<br />
Einstellungen für die Aufnahme<br />
fest.<br />
Copyright © <strong>AquaSoft</strong> <strong>GmbH</strong> 1999-2014
222 <strong>AquaSoft</strong> <strong>DiaShow</strong> - <strong>Hilfe</strong><br />
Standardbildeinstellungen<br />
Bestimmen Sie hier, welche<br />
Voreinstellungen neu<br />
einzufügende Bild- und<br />
Textobjekte besitzen sollen.<br />
Ultimate<br />
Premium<br />
Copyright © <strong>AquaSoft</strong> <strong>GmbH</strong> 1999-2014
Einstellungen<br />
223<br />
Soundsystem<br />
Das S o u n d sy stem übernimmt<br />
das Abspielen der in die<br />
Diashow eingebundenen<br />
Musik.<br />
Sollten Sie Probleme beim<br />
Abspielen der Musik haben, so<br />
setzen Sie hier die Einstellung<br />
auf W i n d o w s M u l ti m ed i a und<br />
starten Sie anschließend<br />
<strong>AquaSoft</strong> ® <strong>DiaShow</strong> neu.<br />
Bestätigungen<br />
In der <strong>AquaSoft</strong> ® <strong>DiaShow</strong><br />
gibt es einige Dialoge und<br />
Hinweisfenster. Diese können<br />
Sie hier aktivieren oder<br />
deaktivieren.<br />
Copyright © <strong>AquaSoft</strong> <strong>GmbH</strong> 1999-2014
224 <strong>AquaSoft</strong> <strong>DiaShow</strong> - <strong>Hilfe</strong><br />
CD/DVD/BD-Brenner<br />
Hier werden die erkannten CD/<br />
DVD/BD-Brenner angezeigt.<br />
Die Geschwindigkeit, mit der<br />
Datenträger gebrannt werden<br />
sollen, kann hier festgelegt<br />
werden.<br />
Automatisches Speichern<br />
Bestimmen Sie hier, ob<br />
während Ihrer Arbeit an einer<br />
Diashow automatisch<br />
Sicherheitskopien gemacht<br />
werden sollen.<br />
Unter Datei - Ö ffn en -<br />
W i ed erh erstel l en können Sie<br />
einen älteren Stand Ihrer Arbeit<br />
aufrufen.<br />
Copyright © <strong>AquaSoft</strong> <strong>GmbH</strong> 1999-2014
Einstellungen<br />
225<br />
Timeline<br />
Legen Sie hier die<br />
Einstellungen für die Ti m el i n e<br />
fest.<br />
Storyboard<br />
Nehmen Sie hier Einstellungen<br />
für das S to ry b o ard vor.<br />
Copyright © <strong>AquaSoft</strong> <strong>GmbH</strong> 1999-2014
226 <strong>AquaSoft</strong> <strong>DiaShow</strong> - <strong>Hilfe</strong><br />
Layoutdesigner<br />
Einstellungen zum<br />
L ay o u td esi g n er können Sie<br />
hier vornehmen.<br />
Unter O b j ek te g l ei c h z ei ti g<br />
legen Sie fest, bis zu welcher<br />
Anzahl von Spuren Objekte<br />
gleichzeitig im L ay o u td esi g n er<br />
angezeigt werden.<br />
In einem Untermenü können Sie<br />
genauer bestimmen, wie das<br />
Raster aussehen soll und wie<br />
die Objekte auf das Raster<br />
reagieren sollen.<br />
Im Kapitel "Layoutdesigner"<br />
erfahren Sie mehr über das<br />
Raster.<br />
Bilderliste<br />
Dieses Feature steht<br />
nur in der <strong>AquaSoft</strong><br />
® <strong>DiaShow</strong> Ultimate<br />
zur Verfügung.<br />
Wählen Sie hier aus, welche<br />
Informationen in der B i l d erl i ste<br />
angezeigt werden sollen.<br />
13 Allgemeine Hinweise<br />
13.1 Vorbereitungen<br />
Anzahl der Bilder<br />
Bevor Sie eine Diashow gestalten, stellen Sie sich die folgenden Fragen:<br />
Gibt es unter den Bildern, den Videos und der Musik genügend Abwechslung?<br />
Haben die Bilder eine angemessene Qualität?<br />
Copyright © <strong>AquaSoft</strong> <strong>GmbH</strong> 1999-2014
Allgemeine Hinweise<br />
227<br />
Habe ich die Diashow so gestaltet, dass es für den Zuschauer Momente gibt, die Spannung erzeugen<br />
und überraschen?<br />
Durch ein gutes Maß an Vorbereitung haben Sie bereits eine Bildauswahl getroffen, in der sich Motive nicht<br />
wiederholen und die Aufnahmen interessant und abwechslungsreich sind.<br />
Wenn die Diashow abwechslungsreich und spannend ist, werden Freunde oder Familie Ihnen zustimmen,<br />
dass Zeit relativ ist. So ist auch die Anzahl der Bilder eine ganz subjektive Entscheidung. Je besser Sie<br />
das “Drehbuch schreiben”, desto besser werden Sie wissen, wie viele Bilder Sie zeigen sollten. Auf die<br />
Frage nach der “optimalen Bildanzahl” gibt es keine Pauschalantwort.<br />
Verzeichnisse<br />
Um schnell und effektiv zu einem guten Ergebnis zu kommen, können Sie einige Vorbereitungen im Vorfeld<br />
treffen. Es ist sinnvoll, sich ein Verzeichnis anzulegen und dieses eventuell noch in Unterverzeichnisse<br />
aufzuteilen. Darin legen Sie Ihre Bilder, geordnet nach selbst gewählten Kriterien, ab.<br />
Dateitypen<br />
Die <strong>AquaSoft</strong> ® <strong>DiaShow</strong> unterstützt unter anderem folgende Dateitypen:<br />
Soundformate<br />
Bildformate<br />
Videoformate<br />
Bitte beachten Sie, dass MID- und RMI-Dateien nicht bei der Video-Erstellung mit dem Video-Assistenten<br />
verwendet werden können.<br />
Verwenden Sie für Ihre Diashows nur unverschlüsselte Musiktitel. Die <strong>AquaSoft</strong> ® <strong>DiaShow</strong><br />
unterstützt aus rechtlichen Gründen nicht die Verwendung von Musiktiteln, die durch DRM oder<br />
ähnliche Verfahren verschlüsselt wurden.<br />
Copyright © <strong>AquaSoft</strong> <strong>GmbH</strong> 1999-2014
228 <strong>AquaSoft</strong> <strong>DiaShow</strong> - <strong>Hilfe</strong><br />
13.2 Installation<br />
Für die Installation der <strong>AquaSoft</strong> ® <strong>DiaShow</strong> wird Ihnen geraten, mindestens folgende<br />
Systemvoraussetzung zu wählen. Besser, besonders in Bezug auf die Qualität der Darstellung, ist eine<br />
Vergrößerung der Ressourcen:<br />
Hardware<br />
CPU - 2 GHz, Mehrkernprozessor von Vorteil<br />
Grafikkarte - DirectX 9c (muss Shadermodel 2 unterstützen)<br />
Arbeitsspeicher - 2 GB<br />
Festplatte - 150 MB (für das Brennen von (S)Video-CDs ist u.U. kurzzeitig bis zu 1,2 GB freier<br />
Festplattenplatz nötig, für das Brennen von Video-DVDs sind kurzzeitig u.U. bis zu 10 GB notwendig)<br />
CD/DVD/BD-Brenner - (optional)<br />
Unterstütze Betriebssysteme<br />
XP Home und Professional, Vista, Windows 7, Windows 8<br />
Es werden sowohl 32bit-, als auch 64bit-Systeme unterstützt.<br />
14 <strong>AquaSoft</strong> ® <strong>DiaShow</strong> bestellen<br />
Der einfachste Weg, ein Produkt von <strong>AquaSoft</strong> zu bestellen, ist ein Besuch in unserem Online-Shop. Hier<br />
finden Sie die neuesten Angebote und auch Bundles (Zusammenstellungen mehrerer Produkte), bei denen<br />
Sie viel Geld sparen können. Zusätzlich erhalten Sie die kostenlosen Updates.<br />
Hier können Sie alle Produkte als Download oder als Box, die per Post zu Ihnen kommt, bestellen. Nach<br />
der Bestellung erhalten Sie jederzeit kostenlose Updates und Zusatzsoftware, sowie günstige Upgrade-<br />
Angebote. im Kundenlogin.<br />
15 Aktuelle Updates<br />
Im A q u aS o ft K u n d en l o g i n finden Sie neben aktuellen Updates zu Ihren gekauften Produkten auch<br />
Handbücher und kostenlose Zusatz-Produkte.<br />
Falls Sie auf eine höhere oder aktuellere version umsteigen möchten, gibt es hier auch günstige Upgrade-<br />
Preise<br />
Die Zugangsdaten für das Kundenlogin erhalten Sie nach dem Kauf bzw. nach der Registrierung der<br />
Software von <strong>AquaSoft</strong> per E-Mail. Sollten Sie die Daten nicht mehr zur Hand haben, rufen Sie den<br />
folgenden Link auf:<br />
http://www.aquasoft.de/NewCustomerPassword.as<br />
Ihnen wird das Passwort nach der Eingabe Ihrer E-Mail-Adresse gesendet.<br />
Die untere Grafik zeigt Ihnen, wie das Kundenlogin nach der Anmeldung aussehen kann. Je nachdem,<br />
welches Produkt Sie gekauft oder registriert haben, leuchten andere Felder blau auf.<br />
Die blau hinterlegten Felder können Sie anklicken. Sie gelangen dann zu der entsprechenden Vollversion<br />
und der dazugehörigen Zusatzsoftware, falls diese angeboten wird.<br />
Copyright © <strong>AquaSoft</strong> <strong>GmbH</strong> 1999-2014
Aktuelle Updates<br />
229<br />
Ansicht des Kundenlogin unter login.aquasoft.de<br />
Der Kunde im Beispiel besitzt die <strong>AquaSoft</strong> ® <strong>DiaShow</strong>, deshalb ist dieses Feld blau hinterlegt und er<br />
kann es anklicken.<br />
Mit dem Klick auf ein blaues Feld gelangt man zu seiner Vollversion bzw. zur Seriennummer. Es ist<br />
immer die aktuelle Version der jeweiligen Software. Egal, ob Sie eine Box oder einen Download bestellt<br />
haben, Sie können im Kundenlogin die Vollversion immer kostenlos herunterladen.<br />
Im Kundenlogin bieten wir Ihnen außerdem Bonus-Software an, die für Sie kostenlos ist. Dazu klicken Sie<br />
auf das Feld B o n u s.<br />
Copyright © <strong>AquaSoft</strong> <strong>GmbH</strong> 1999-2014
230 <strong>AquaSoft</strong> <strong>DiaShow</strong> - <strong>Hilfe</strong><br />
16 Weitere Programme von <strong>AquaSoft</strong><br />
Die <strong>AquaSoft</strong> <strong>DiaShow</strong> ist nur eines von vielen nützlichen Programmen aus dem Hause <strong>AquaSoft</strong>. Im<br />
Folgenden finden Sie weitere Programme mit interessanten Features und praktischen Ergänzungen.<br />
16.1 <strong>AquaSoft</strong> ® DiscMenu<br />
<strong>AquaSoft</strong> ® DiscMenu - Ihr professionelles CD-ROM-Publishing-System<br />
Sie haben die besten Inhalte aber keiner schaut hin? Auf CDs oder DVDs lassen sich Unmengen von Daten<br />
speichern. Diese Daten dem Anwender zugänglich zu machen, erfordert ebenfalls viel Sorgfalt. Wie wäre<br />
es, wenn Sie mit leicht zu erstellenden HTML-Seiten den Inhalt Ihrer CD gliedern würden? Gute Idee! Jetzt<br />
fehlt nur noch der passende Rahmen, denn ein normaler Webbrowser zum Anzeigen der Seiten sieht weder<br />
professionell aus, noch bietet er Möglichkeiten, das Erscheinungsbild zu beeinflussen. Und obendrein<br />
liegen noch viele Stolpersteine auf dem Weg. Gut, dass es <strong>AquaSoft</strong> ® DiscMenu gibt.<br />
Das Startmenu für Ihre CD oder DVD:<br />
Das Auto-Startmenü für Ihre Installationsdateien und sonstigen Anwendungen<br />
Ihre Firmenvisitenkarte mit Navigation<br />
Ihre Produktpräsentation auf CD oder DVD als Werbebotschaft<br />
Das Informationssystem für Ihre Dokumentation<br />
Neue Wege für Ihre multimediale Bewerbung<br />
Sie wollen E-Learning-Produkte vertreiben, E-Books, Hör-Bücher, Filme- oder Musik-Dateien von CD<br />
starten?<br />
<strong>AquaSoft</strong> DiscMenu leistet sich Qualitäten eines Multimedia-Authoring-Systems!<br />
Mehr Informationen im Internet unter: www.aquasoft.de<br />
Copyright © <strong>AquaSoft</strong> <strong>GmbH</strong> 1999-2014
Weitere Programme von <strong>AquaSoft</strong><br />
231<br />
16.2 <strong>AquaSoft</strong> ® Multimediawerkstatt<br />
<strong>AquaSoft</strong> ® Multimediawerkstatt - digitales Lernen kinderleicht<br />
Die <strong>AquaSoft</strong> ® Multimediawerkstatt ist eine Software für den spielerischen Umgang mit Computer und<br />
Medien. Für Kinder im Grundschulalter konzipiert, ist die <strong>AquaSoft</strong> ® Multimediawerkstatt eine offene<br />
Kreativ-Plattform, die Malen, Schreiben, Sprache aufnehmen und Präsentieren in einem Programm vereint.<br />
Intuition und Witz - kindliche Phantasie auf CD gebrannt<br />
Durch ihre intuitive Verständlichkeit eignet sich die <strong>AquaSoft</strong> ® Multimediawerkstatt besonders für jüngere<br />
Schüler und Nutzer ohne Computererfahrungen. In kurzer Zeit werden eigene Erlebnisse in die digitale Form<br />
gegossen und unterschiedlichste Quellen zu selbst ablaufenden Präsentationen verbunden. Wie eine<br />
Diashow werden die vertonten Geschichten unserer Kinder am Computer abgespielt oder auf eine selbst<br />
startende CD gebrannt. Eine Multimediasoftware mit Witz für die Schule und zu Hause.<br />
Mehr Informationen im Internet unter: www.aquasoft.de<br />
Copyright © <strong>AquaSoft</strong> <strong>GmbH</strong> 1999-2014
232 <strong>AquaSoft</strong> <strong>DiaShow</strong> - <strong>Hilfe</strong><br />
16.3 <strong>AquaSoft</strong> ® PhotoAlbum<br />
<strong>AquaSoft</strong> ® PhotoAlbum - Machen Sie mehr aus Ihren Fotos.<br />
Digitale Fotos sind wunderbar, doch alles sind sie nicht. Zu guter Gelegenheit bleibt der Wunsch, Fotos<br />
auch in gedruckter Form anzuschauen. Deshalb gilt, das Papierfoto lebt.<br />
Mit dem <strong>AquaSoft</strong> ® PhotoAlbum können Sie Ihren Betrachtern aber mehr als lose Fotos bieten. Keine<br />
langweiligen Alben, sondern peppige Effekte setzen Ihre Bilder in Szene. Ob Sie Ihren Desktop verschönern<br />
wollen, kreative Fotobücher erstellen oder Ihren Drucker mal wieder so richtig nutzen möchten bleibt Ihnen<br />
überlassen. Bei dem <strong>AquaSoft</strong> ® PhotoAlbum ist für jeden etwas dabei.<br />
Und so einfach geht das:<br />
Bilder hinzufügen<br />
Vorlage auswählen<br />
Fotoalbum erstellen<br />
<strong>AquaSoft</strong> ® PhotoAlbum bringt schon viele fertige Vorlagen mit. Mit dem integrierten Vorlagen-Editor<br />
können Sie Ihre Alben aber auch bis ins kleinste Detail selbst gestalten. Da sind Ihnen keine Grenzen<br />
gesetzt. Titelseiten, Kapitel, Thumbnailübersichten (Kontaktabzug) u.v.m. lassen sich gestalten und<br />
anordnen. Erstellen Sie professionelle Fotobücher genauso einfach wie auch lustige, z.B. mit Bildern, die<br />
wie angeklebt wirken.<br />
Genug von immer gleichen Hintergrundbildern? Mit dem integrierten Desktop-Album lassen Sie die<br />
Erinnerung an Ihren letzten Urlaub wieder aufleben. Es ist kein simples nacheinander Ihrer Fotos, sondern<br />
professionell eingebettet in interessante Umgebungen.<br />
Mehr Informationen im Internet unter: www.aquasoft.de<br />
Copyright © <strong>AquaSoft</strong> <strong>GmbH</strong> 1999-2014
Weitere Programme von <strong>AquaSoft</strong><br />
233<br />
16.4 <strong>AquaSoft</strong> ® PhotoKalender<br />
<strong>AquaSoft</strong> ® PhotoKalender - Ihre Fotos das ganze Jahr.<br />
Zeit zum Schenken ist das ganze Jahr. Was gibt es also Passenderes, als einen Kalender zu<br />
verschenken?<br />
<strong>AquaSoft</strong> ® PhotoKalender ist ein universelles Programm zum Erstellen individueller Kalender.<br />
Vorgefertigte Vorlagen erzeugen mit wenigen Klicks das gewünschte Ergebnis.<br />
Und so einfach geht das:<br />
Bilder hinzufügen<br />
Vorlage auswählen<br />
Fotokalender erstellen<br />
<strong>AquaSoft</strong> ® PhotoKalender bringt schon viele fertige Vorlagen mit. Kalender zum Ausdrucken oder für den<br />
Desktop, zum Verschenken oder Behalten. Deckblätter, beliebig viele Bilder pro Seite, Tages-, Wochen-,<br />
Monats-, Jahreskalender u.v.m. - lassen Sie Ihrer Phantasie freien Lauf. Erschaffen Sie neue<br />
Kalenderlayouts bis ins kleinste Detail mit dem integrierten Vorlageneditor. Ob einfach, fortgeschritten,<br />
witzig oder seriös - alles gelingt professionell.<br />
Geben Sie Ihre Geburtstage und Termine ein. Alle Ereignisse werden an den entsprechenden Tagen mit<br />
Fotos angezeigt. Der PhotoKalender importiert auch Ihre Termine und Geburtstage aus MS Outlook.<br />
Der Desktop-Kalender bringt Ihre Fotos als Fotokalender zusammen mit Ihren Terminen auf den Desktop.<br />
Auch hier wird kein Outlook-Termin vergessen.<br />
Mehr Informationen im Internet unter: www.aquasoft.de<br />
Copyright © <strong>AquaSoft</strong> <strong>GmbH</strong> 1999-2014
234 <strong>AquaSoft</strong> <strong>DiaShow</strong> - <strong>Hilfe</strong><br />
16.5 <strong>AquaSoft</strong> ® ScreenShow<br />
<strong>AquaSoft</strong> ® ScreenShow - Machen Sie mal Pause und genießen Sie Ihre Fotos.<br />
Bewegte Bilder verzaubern seit je her die Menschen. Zaubern Sie Ihre Fotos auf den Bildschirm. Mit<br />
<strong>AquaSoft</strong> ® ScreenShow können Sie eigene Foto-Bildschirmschoner mit eindrucksvollen überblendungen<br />
und Hintergrundmusik erzeugen. Und dies mit wenigen Mausklicks. Die eigenen Bildschirmschoner können<br />
Sie auf dem PC verwenden oder auch weitergeben, zum Beispiel per eMail.<br />
Und so einfach geht das:<br />
Bilder hinzufügen<br />
Titel eingeben<br />
Bildschirmschoner erstellen<br />
Mehr Informationen im Internet unter: www.aquasoft.de<br />
Copyright © <strong>AquaSoft</strong> <strong>GmbH</strong> 1999-2014
Weitere Programme von <strong>AquaSoft</strong><br />
235<br />
16.6 <strong>AquaSoft</strong> ® WebShow<br />
<strong>AquaSoft</strong> ® WebShow - Vom Foto zur Webseite im Walzerschritt<br />
Kommt der Wiener Walzer mit drei Schritten daher, so verwandelt die <strong>AquaSoft</strong> ® WebShow Ihre Fotos in<br />
drei Schritten zu einer fertigen Webseite. Richtig! In nur drei Schritten entsteht eine komplette Webseite<br />
mit Rahmen, Hintergrund, Thumbnailnavigation und wenn Sie wollen, auch Überblendungen.<br />
Und so einfach geht das:<br />
Bilder hinzufügen<br />
Vorlage auswählen<br />
Webseite starten<br />
Ob für die Familie oder als Firmenpräsentation kommt es für Sie darauf an, mit wenigen Klicks Ihre Fotos<br />
und Bilder in eine ansprechende Internetseite einzubetten. Aus der Fülle bestehender Webvorlagen<br />
erstellen Sie ein professionelles Webprojekt mit Übersichtsseite (Thumbnails) und Navigationsbuttons und<br />
Kommentaren.<br />
Und wer möchte, kann auch einen Foxtrott tanzen. Dann steht ein vierter Schritt mit den<br />
Seiteneinstellungen zur Verfügung, wo alle erdenklichen Konfigurationen vorgenommen werden können. Sie<br />
wählen z. B. Bilderrahmen aus, bestimmen Hintergrundfarbe und Buttonstil, ja ganze Themen stehen zur<br />
Verfügung. Durch die leistungsfähige, XML-basierte Beschreibungssprache der Vorlagen, können Sie auch<br />
komplett eigene Vorlagen erstellen. Es sind dabei keine Grenzen gesetzt: alles was HTML, PHP, ASP,<br />
Javascript etc. hergeben, können Sie verwenden. Wie gesagt, können Sie, müssen Sie aber nicht. Denn<br />
die <strong>AquaSoft</strong> ® WebShow hat das meiste für Sie schon vorbereitet.<br />
Mehr Informationen im Internet unter: www.aquasoft.de<br />
Copyright © <strong>AquaSoft</strong> <strong>GmbH</strong> 1999-2014
<strong>AquaSoft</strong> <strong>DiaShow</strong> - <strong>Hilfe</strong><br />
Copyright © <strong>AquaSoft</strong> <strong>GmbH</strong> 1999-2014<br />
Besuchen Sie uns im Internet:<br />
www.aquasoft.de