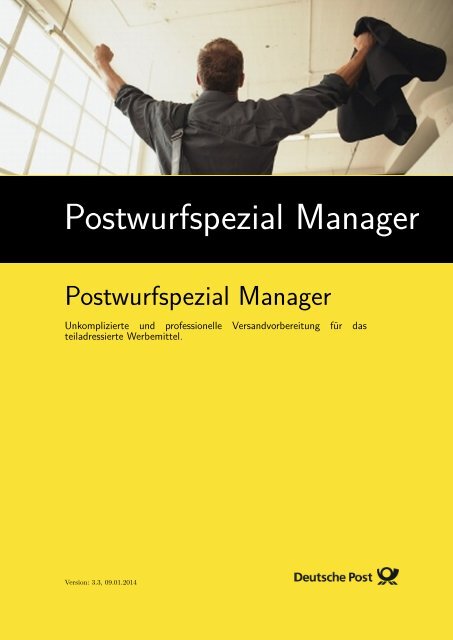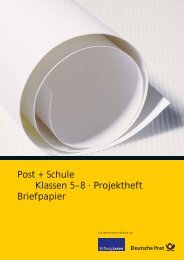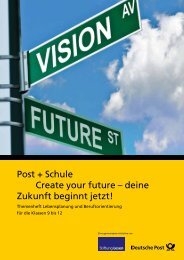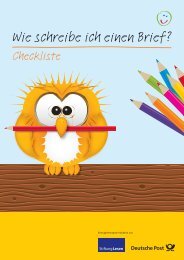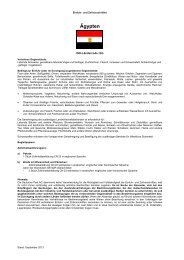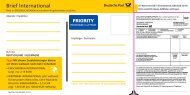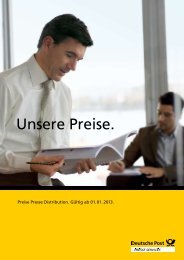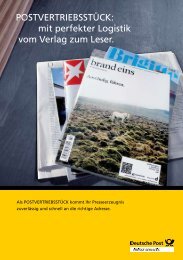PDF Download zum Dokument - Deutsche Post
PDF Download zum Dokument - Deutsche Post
PDF Download zum Dokument - Deutsche Post
Erfolgreiche ePaper selbst erstellen
Machen Sie aus Ihren PDF Publikationen ein blätterbares Flipbook mit unserer einzigartigen Google optimierten e-Paper Software.
<strong>Post</strong>wurfspezial Manager<br />
<strong>Post</strong>wurfspezial Manager<br />
Unkomplizierte und professionelle Versandvorbereitung für das<br />
teiladressierte Werbemittel.<br />
Version: 3.3, 09.01.2014
Inhaltsverzeichnis<br />
Inhaltsverzeichnis<br />
1. Willkommen 6<br />
2. Hauptfenster 7<br />
2.1. Menüleiste und Aktionsschaltflächen . . . . . . . . . . . . . . . . . . . . . . . . . . . . 7<br />
2.2. Projektverlauf . . . . . . . . . . . . . . . . . . . . . . . . . . . . . . . . . . . . . . . . . 8<br />
2.3. Der Ergebnisbereich . . . . . . . . . . . . . . . . . . . . . . . . . . . . . . . . . . . . . 8<br />
2.4. Quick Clicks . . . . . . . . . . . . . . . . . . . . . . . . . . . . . . . . . . . . . . . . . . 9<br />
3. Menü Projekt 10<br />
3.1. Auftrag abrufen . . . . . . . . . . . . . . . . . . . . . . . . . . . . . . . . . . . . . . . . 11<br />
3.1.1. Filtern . . . . . . . . . . . . . . . . . . . . . . . . . . . . . . . . . . . . . . . . . 11<br />
3.1.2. Suchen . . . . . . . . . . . . . . . . . . . . . . . . . . . . . . . . . . . . . . . . . 12<br />
3.1.3. Ausführen . . . . . . . . . . . . . . . . . . . . . . . . . . . . . . . . . . . . . . . 13<br />
3.1.4. Eigenschaften abrufen . . . . . . . . . . . . . . . . . . . . . . . . . . . . . . . . 13<br />
3.1.5. Anzeigen . . . . . . . . . . . . . . . . . . . . . . . . . . . . . . . . . . . . . . . 16<br />
3.1.6. Anlegen . . . . . . . . . . . . . . . . . . . . . . . . . . . . . . . . . . . . . . . . 17<br />
3.1.7. Öffnen . . . . . . . . . . . . . . . . . . . . . . . . . . . . . . . . . . . . . . . . . 17<br />
3.2. Öffnen . . . . . . . . . . . . . . . . . . . . . . . . . . . . . . . . . . . . . . . . . . . . . 18<br />
3.3. Erneut öffnen . . . . . . . . . . . . . . . . . . . . . . . . . . . . . . . . . . . . . . . . . 18<br />
3.4. Projektverwaltung . . . . . . . . . . . . . . . . . . . . . . . . . . . . . . . . . . . . . . 19<br />
3.5. Neues Demoprojekt . . . . . . . . . . . . . . . . . . . . . . . . . . . . . . . . . . . . . . 23<br />
3.6. Schließen . . . . . . . . . . . . . . . . . . . . . . . . . . . . . . . . . . . . . . . . . . . 24<br />
3.7. Speichern/Speichern unter . . . . . . . . . . . . . . . . . . . . . . . . . . . . . . . . . . 24<br />
3.8. Datensicherung . . . . . . . . . . . . . . . . . . . . . . . . . . . . . . . . . . . . . . . . 24<br />
3.9. Eigenschaften . . . . . . . . . . . . . . . . . . . . . . . . . . . . . . . . . . . . . . . . . 25<br />
3.9.1. Auftragsmanagement . . . . . . . . . . . . . . . . . . . . . . . . . . . . . . . . . 27<br />
3.10. Beenden . . . . . . . . . . . . . . . . . . . . . . . . . . . . . . . . . . . . . . . . . . . . 29<br />
4. Menü Vorbereitung 30<br />
4.1. Angaben <strong>zum</strong> Auftrag . . . . . . . . . . . . . . . . . . . . . . . . . . . . . . . . . . . . 30<br />
4.2. Adressen importieren . . . . . . . . . . . . . . . . . . . . . . . . . . . . . . . . . . . . . 31<br />
4.3. Angaben zur Sendung . . . . . . . . . . . . . . . . . . . . . . . . . . . . . . . . . . . . 32<br />
4.4. Angaben zur Fertigung . . . . . . . . . . . . . . . . . . . . . . . . . . . . . . . . . . . . 33<br />
4.4.1. Allgemein . . . . . . . . . . . . . . . . . . . . . . . . . . . . . . . . . . . . . . . 33<br />
4.4.2. Behälter . . . . . . . . . . . . . . . . . . . . . . . . . . . . . . . . . . . . . . . . 34<br />
4.4.3. Bunde . . . . . . . . . . . . . . . . . . . . . . . . . . . . . . . . . . . . . . . . . 35<br />
4.4.4. Paletten . . . . . . . . . . . . . . . . . . . . . . . . . . . . . . . . . . . . . . . . 36<br />
4.4.5. Vario . . . . . . . . . . . . . . . . . . . . . . . . . . . . . . . . . . . . . . . . . 37<br />
4.4.6. Übergabe . . . . . . . . . . . . . . . . . . . . . . . . . . . . . . . . . . . . . . . 39<br />
4.4.7. Palettenlagerung . . . . . . . . . . . . . . . . . . . . . . . . . . . . . . . . . . . 40<br />
4.5. Adressdialog . . . . . . . . . . . . . . . . . . . . . . . . . . . . . . . . . . . . . . . . . . 41<br />
4.5.1. Einstellungen . . . . . . . . . . . . . . . . . . . . . . . . . . . . . . . . . . . . . 41<br />
4.5.2. Codes erzeugen . . . . . . . . . . . . . . . . . . . . . . . . . . . . . . . . . . . . 45<br />
4.5.3. Exportdatei erzeugen . . . . . . . . . . . . . . . . . . . . . . . . . . . . . . . . 45<br />
4.6. Optimieren . . . . . . . . . . . . . . . . . . . . . . . . . . . . . . . . . . . . . . . . . . 46<br />
4.7. Auftragsmanagement . . . . . . . . . . . . . . . . . . . . . . . . . . . . . . . . . . . . . 47<br />
4.7.1. Datenaustausch per Webservice . . . . . . . . . . . . . . . . . . . . . . . . . . . 47<br />
4.7.2. Manueller Datenaustausch per Dateiversand . . . . . . . . . . . . . . . . . . . . 49<br />
4.7.3. Status abfragen . . . . . . . . . . . . . . . . . . . . . . . . . . . . . . . . . . . . 50<br />
2
Inhaltsverzeichnis<br />
4.7.4. Im AM.portal öffnen . . . . . . . . . . . . . . . . . . . . . . . . . . . . . . . . . 51<br />
5. Menü Ergebnis 52<br />
5.1. Projektstatistik . . . . . . . . . . . . . . . . . . . . . . . . . . . . . . . . . . . . . . . . 52<br />
5.1.1. Allgemein . . . . . . . . . . . . . . . . . . . . . . . . . . . . . . . . . . . . . . . 52<br />
5.1.2. Auftrag . . . . . . . . . . . . . . . . . . . . . . . . . . . . . . . . . . . . . . . . 53<br />
5.1.3. Adressen . . . . . . . . . . . . . . . . . . . . . . . . . . . . . . . . . . . . . . . 53<br />
5.1.4. Adressdialog . . . . . . . . . . . . . . . . . . . . . . . . . . . . . . . . . . . . . 53<br />
5.1.5. Sendung . . . . . . . . . . . . . . . . . . . . . . . . . . . . . . . . . . . . . . . . 53<br />
5.1.6. Fertigung . . . . . . . . . . . . . . . . . . . . . . . . . . . . . . . . . . . . . . . 53<br />
5.1.7. Übergabe . . . . . . . . . . . . . . . . . . . . . . . . . . . . . . . . . . . . . . . 54<br />
5.1.8. Optimierung . . . . . . . . . . . . . . . . . . . . . . . . . . . . . . . . . . . . . 54<br />
5.1.9. Datenaustausch . . . . . . . . . . . . . . . . . . . . . . . . . . . . . . . . . . . . 54<br />
5.2. Behälter-/Bundliste . . . . . . . . . . . . . . . . . . . . . . . . . . . . . . . . . . . . . 54<br />
5.3. Behälterziel-/Bundzielliste . . . . . . . . . . . . . . . . . . . . . . . . . . . . . . . . . . 56<br />
5.4. Palettenliste . . . . . . . . . . . . . . . . . . . . . . . . . . . . . . . . . . . . . . . . . . 57<br />
5.5. Palettenzielliste . . . . . . . . . . . . . . . . . . . . . . . . . . . . . . . . . . . . . . . . 58<br />
5.6. Leitzettel . . . . . . . . . . . . . . . . . . . . . . . . . . . . . . . . . . . . . . . . . . . 59<br />
5.7. Einlieferungslisten . . . . . . . . . . . . . . . . . . . . . . . . . . . . . . . . . . . . . . 60<br />
5.8. PLZ-Liste . . . . . . . . . . . . . . . . . . . . . . . . . . . . . . . . . . . . . . . . . . . 62<br />
5.9. Fertigungs- und Einlieferungsunterlagen . . . . . . . . . . . . . . . . . . . . . . . . . . 62<br />
5.10. Seriendruck . . . . . . . . . . . . . . . . . . . . . . . . . . . . . . . . . . . . . . . . . . 63<br />
5.11. Adressexport . . . . . . . . . . . . . . . . . . . . . . . . . . . . . . . . . . . . . . . . . 63<br />
6. Menü Extras 64<br />
6.1. Kunden . . . . . . . . . . . . . . . . . . . . . . . . . . . . . . . . . . . . . . . . . . . . 64<br />
6.1.1. Daten . . . . . . . . . . . . . . . . . . . . . . . . . . . . . . . . . . . . . . . . . 65<br />
6.1.2. Bearbeiten . . . . . . . . . . . . . . . . . . . . . . . . . . . . . . . . . . . . . . 67<br />
6.1.3. Projekte . . . . . . . . . . . . . . . . . . . . . . . . . . . . . . . . . . . . . . . . 69<br />
6.1.4. Extras . . . . . . . . . . . . . . . . . . . . . . . . . . . . . . . . . . . . . . . . . 69<br />
6.2. Blankoformulare . . . . . . . . . . . . . . . . . . . . . . . . . . . . . . . . . . . . . . . 72<br />
6.3. Kennwort ändern . . . . . . . . . . . . . . . . . . . . . . . . . . . . . . . . . . . . . . . 73<br />
6.4. Benutzerkontenverwaltung . . . . . . . . . . . . . . . . . . . . . . . . . . . . . . . . . . 73<br />
6.4.1. Benutzerdaten . . . . . . . . . . . . . . . . . . . . . . . . . . . . . . . . . . . . 74<br />
6.4.2. Benutzerrechte . . . . . . . . . . . . . . . . . . . . . . . . . . . . . . . . . . . . 75<br />
6.5. PLZ-Suche . . . . . . . . . . . . . . . . . . . . . . . . . . . . . . . . . . . . . . . . . . 76<br />
6.6. Sammelavisierung (Paletten) . . . . . . . . . . . . . . . . . . . . . . . . . . . . . . . . 78<br />
6.7. Optionen . . . . . . . . . . . . . . . . . . . . . . . . . . . . . . . . . . . . . . . . . . . 79<br />
6.7.1. Allgemein . . . . . . . . . . . . . . . . . . . . . . . . . . . . . . . . . . . . . . . 79<br />
6.7.2. Benutzer . . . . . . . . . . . . . . . . . . . . . . . . . . . . . . . . . . . . . . . 81<br />
6.7.3. Vorgaben . . . . . . . . . . . . . . . . . . . . . . . . . . . . . . . . . . . . . . . 82<br />
6.7.4. Internet . . . . . . . . . . . . . . . . . . . . . . . . . . . . . . . . . . . . . . . . 83<br />
6.7.5. Auftragsmanagement . . . . . . . . . . . . . . . . . . . . . . . . . . . . . . . . . 85<br />
6.7.6. Datensicherung . . . . . . . . . . . . . . . . . . . . . . . . . . . . . . . . . . . . 87<br />
6.7.7. Anmeldung . . . . . . . . . . . . . . . . . . . . . . . . . . . . . . . . . . . . . . 89<br />
7. Menü Hilfe 90<br />
7.1. Broschüren . . . . . . . . . . . . . . . . . . . . . . . . . . . . . . . . . . . . . . . . . . 90<br />
7.2. Info über . . . . . . . . . . . . . . . . . . . . . . . . . . . . . . . . . . . . . . . . . . . 90<br />
8. Seriendruck 92<br />
8.1. <strong>Dokument</strong> . . . . . . . . . . . . . . . . . . . . . . . . . . . . . . . . . . . . . . . . . . . 93<br />
8.1.1. Neu . . . . . . . . . . . . . . . . . . . . . . . . . . . . . . . . . . . . . . . . . . 93<br />
8.1.2. Öffnen . . . . . . . . . . . . . . . . . . . . . . . . . . . . . . . . . . . . . . . . . 95<br />
8.1.3. Erneut öffnen . . . . . . . . . . . . . . . . . . . . . . . . . . . . . . . . . . . . . 95<br />
8.1.4. Schließen . . . . . . . . . . . . . . . . . . . . . . . . . . . . . . . . . . . . . . . 95<br />
3
Inhaltsverzeichnis<br />
8.1.5. Speichern . . . . . . . . . . . . . . . . . . . . . . . . . . . . . . . . . . . . . . . 95<br />
8.1.6. Speichern unter . . . . . . . . . . . . . . . . . . . . . . . . . . . . . . . . . . . . 95<br />
8.1.7. Format bearbeiten . . . . . . . . . . . . . . . . . . . . . . . . . . . . . . . . . . 96<br />
8.1.8. Hintergrund . . . . . . . . . . . . . . . . . . . . . . . . . . . . . . . . . . . . . . 96<br />
8.1.9. Eigenschaften . . . . . . . . . . . . . . . . . . . . . . . . . . . . . . . . . . . . . 97<br />
8.1.10. Drucken . . . . . . . . . . . . . . . . . . . . . . . . . . . . . . . . . . . . . . . . 104<br />
8.1.11. Aktuelle Adresse drucken . . . . . . . . . . . . . . . . . . . . . . . . . . . . . . 111<br />
8.1.12. Als <strong>PDF</strong>-<strong>Dokument</strong> ausgeben . . . . . . . . . . . . . . . . . . . . . . . . . . . . 111<br />
8.2. Bearbeiten . . . . . . . . . . . . . . . . . . . . . . . . . . . . . . . . . . . . . . . . . . . 111<br />
8.2.1. Rückgängig . . . . . . . . . . . . . . . . . . . . . . . . . . . . . . . . . . . . . . 112<br />
8.2.2. Ausschneiden . . . . . . . . . . . . . . . . . . . . . . . . . . . . . . . . . . . . . 112<br />
8.2.3. Kopieren . . . . . . . . . . . . . . . . . . . . . . . . . . . . . . . . . . . . . . . 112<br />
8.2.4. Einfügen . . . . . . . . . . . . . . . . . . . . . . . . . . . . . . . . . . . . . . . . 112<br />
8.2.5. Bearbeiten . . . . . . . . . . . . . . . . . . . . . . . . . . . . . . . . . . . . . . 112<br />
8.2.6. Eigenschaften . . . . . . . . . . . . . . . . . . . . . . . . . . . . . . . . . . . . . 112<br />
8.2.7. Löschen . . . . . . . . . . . . . . . . . . . . . . . . . . . . . . . . . . . . . . . . 115<br />
8.2.8. Anordnen . . . . . . . . . . . . . . . . . . . . . . . . . . . . . . . . . . . . . . . 115<br />
8.2.9. Ausrichten . . . . . . . . . . . . . . . . . . . . . . . . . . . . . . . . . . . . . . 115<br />
8.2.10. Außerhalb liegende Rahmen repositionieren . . . . . . . . . . . . . . . . . . . . 116<br />
8.2.11. Gehe zu . . . . . . . . . . . . . . . . . . . . . . . . . . . . . . . . . . . . . . . . 116<br />
8.3. Ansicht . . . . . . . . . . . . . . . . . . . . . . . . . . . . . . . . . . . . . . . . . . . . 117<br />
8.3.1. Objektinspektor . . . . . . . . . . . . . . . . . . . . . . . . . . . . . . . . . . . 117<br />
8.3.2. Feldbezeichner anzeigen . . . . . . . . . . . . . . . . . . . . . . . . . . . . . . . 118<br />
8.3.3. Ränder anzeigen . . . . . . . . . . . . . . . . . . . . . . . . . . . . . . . . . . . 118<br />
8.3.4. Bereiche visualisieren . . . . . . . . . . . . . . . . . . . . . . . . . . . . . . . . 118<br />
8.3.5. Abgeschnittenen Text visualisieren . . . . . . . . . . . . . . . . . . . . . . . . . 119<br />
8.3.6. Ansicht aktualisieren . . . . . . . . . . . . . . . . . . . . . . . . . . . . . . . . . 120<br />
8.3.7. Symbolleisten . . . . . . . . . . . . . . . . . . . . . . . . . . . . . . . . . . . . . 120<br />
8.4. Einfügen . . . . . . . . . . . . . . . . . . . . . . . . . . . . . . . . . . . . . . . . . . . . 121<br />
8.4.1. Anschriftenblock (PWSp) . . . . . . . . . . . . . . . . . . . . . . . . . . . . . . 121<br />
8.4.2. Text . . . . . . . . . . . . . . . . . . . . . . . . . . . . . . . . . . . . . . . . . . 122<br />
8.4.3. Rotierter Text . . . . . . . . . . . . . . . . . . . . . . . . . . . . . . . . . . . . 126<br />
8.4.4. Frankiervermerk . . . . . . . . . . . . . . . . . . . . . . . . . . . . . . . . . . . 128<br />
8.4.5. Grafik . . . . . . . . . . . . . . . . . . . . . . . . . . . . . . . . . . . . . . . . . 129<br />
8.4.6. Rahmen . . . . . . . . . . . . . . . . . . . . . . . . . . . . . . . . . . . . . . . . 130<br />
8.4.7. Unterschrift . . . . . . . . . . . . . . . . . . . . . . . . . . . . . . . . . . . . . . 131<br />
8.4.8. Barcode . . . . . . . . . . . . . . . . . . . . . . . . . . . . . . . . . . . . . . . . 134<br />
8.4.9. 2D-Barcode . . . . . . . . . . . . . . . . . . . . . . . . . . . . . . . . . . . . . . 135<br />
8.4.10. Neue Seite nach aktueller Seite . . . . . . . . . . . . . . . . . . . . . . . . . . . 137<br />
8.4.11. Neue Seite vor aktueller Seite . . . . . . . . . . . . . . . . . . . . . . . . . . . . 137<br />
8.5. Extras . . . . . . . . . . . . . . . . . . . . . . . . . . . . . . . . . . . . . . . . . . . . . 138<br />
8.5.1. Maschinenlesbare Schriften . . . . . . . . . . . . . . . . . . . . . . . . . . . . . 138<br />
8.5.2. Rechtschreibprüfung . . . . . . . . . . . . . . . . . . . . . . . . . . . . . . . . . 139<br />
8.5.3. Textlängenprüfung . . . . . . . . . . . . . . . . . . . . . . . . . . . . . . . . . . 142<br />
8.6. Hot Keys . . . . . . . . . . . . . . . . . . . . . . . . . . . . . . . . . . . . . . . . . . . 143<br />
9. Adressexport 144<br />
9.1. Ausgabedatei festlegen . . . . . . . . . . . . . . . . . . . . . . . . . . . . . . . . . . . . 144<br />
9.2. Format festlegen . . . . . . . . . . . . . . . . . . . . . . . . . . . . . . . . . . . . . . . 146<br />
9.3. Export starten . . . . . . . . . . . . . . . . . . . . . . . . . . . . . . . . . . . . . . . . 150<br />
10.Plugins 154<br />
11.Versionshistorie 156<br />
A. Anhang 160<br />
4
Inhaltsverzeichnis<br />
A.1. Teileinlieferungen . . . . . . . . . . . . . . . . . . . . . . . . . . . . . . . . . . . . . . . 160<br />
A.2. Textdatei mit fester Feldbreite . . . . . . . . . . . . . . . . . . . . . . . . . . . . . . . 160<br />
A.3. Textdatei mit variabler Feldbreite . . . . . . . . . . . . . . . . . . . . . . . . . . . . . . 160<br />
A.4. MS Access-Datenbank . . . . . . . . . . . . . . . . . . . . . . . . . . . . . . . . . . . . 161<br />
A.5. Inkjet-Adressierer . . . . . . . . . . . . . . . . . . . . . . . . . . . . . . . . . . . . . . . 161<br />
A.6. XML-Datei . . . . . . . . . . . . . . . . . . . . . . . . . . . . . . . . . . . . . . . . . . 162<br />
A.7. Vorschau und Drucken . . . . . . . . . . . . . . . . . . . . . . . . . . . . . . . . . . . . 163<br />
A.8. Export . . . . . . . . . . . . . . . . . . . . . . . . . . . . . . . . . . . . . . . . . . . . . 164<br />
A.9. Seitenansicht . . . . . . . . . . . . . . . . . . . . . . . . . . . . . . . . . . . . . . . . . 165<br />
A.10.Tabelle konfigurieren . . . . . . . . . . . . . . . . . . . . . . . . . . . . . . . . . . . . . 166<br />
A.11.Filterauswahl . . . . . . . . . . . . . . . . . . . . . . . . . . . . . . . . . . . . . . . . . 167<br />
A.12.Datenfelder . . . . . . . . . . . . . . . . . . . . . . . . . . . . . . . . . . . . . . . . . . 168<br />
A.13.Infoträger-Editor . . . . . . . . . . . . . . . . . . . . . . . . . . . . . . . . . . . . . . . 172<br />
A.14.Vorschau . . . . . . . . . . . . . . . . . . . . . . . . . . . . . . . . . . . . . . . . . . . 173<br />
B. Index 175<br />
5
1 Willkommen<br />
1. Willkommen<br />
Unkomplizierte und professionelle Versandvorbereitung für das teiladressierte Werbemittel.<br />
Der <strong>Post</strong>wurfspezial Manager ist die ideale Lösung für die Vorbereitung eines teiladressierten Mailings.<br />
Mit dem <strong>Post</strong>wurfspezial Manager importieren Sie komfortabel die übermittelten Adressen und<br />
erhalten die für Sie wichtigen Fertigungslisten. Darüber hinaus können Sie auch die Behälter- und<br />
Palettenleitzettel drucken und haben sogar die Möglichkeit, die diversen <strong>Post</strong>wurfspezial-Sendungen<br />
über das integrierte Hochleistungsseriendruckmodul mit den entsprechenden Adressen zu versehen.<br />
Selbstverständlich werden Ihnen alle erforderlichen Formulare zur Einlieferung Ihrer Mailing-Aktion<br />
zur Verfügung gestellt.<br />
Inhaltsverzeichnis<br />
• Hauptfenster (auf der nächsten Seite)<br />
• Menü Projekt (auf Seite 10)<br />
• Menü Vorbereitung (auf Seite 30)<br />
• Menü Ergebnis (auf Seite 52)<br />
• Menü Extras (auf Seite 64)<br />
• Menü Hilfe (auf Seite 90)<br />
• Seriendruck (auf Seite 93)<br />
• Adressexport (auf Seite 144)<br />
• Plugins (auf Seite 154)<br />
• Versionshistorie (auf Seite 156)<br />
6
2 Hauptfenster<br />
2. Hauptfenster<br />
Inhalt<br />
2.1. Menüleiste und Aktionsschaltflächen . . . . . . . . . . . . . . . . . . . . . 7<br />
2.2. Projektverlauf . . . . . . . . . . . . . . . . . . . . . . . . . . . . . . . . . . 8<br />
2.3. Der Ergebnisbereich . . . . . . . . . . . . . . . . . . . . . . . . . . . . . . . 8<br />
2.4. Quick Clicks . . . . . . . . . . . . . . . . . . . . . . . . . . . . . . . . . . . 9<br />
Im Hauptfenster steuern Sie Ihr <strong>Post</strong>wurfspezial-Projekt.<br />
Der Hauptbildschirm ist in vier Bereiche aufgeteilt:<br />
• Menüleiste und Aktionsschaltflächen (auf dieser Seite)<br />
• Projektverlauf (auf der nächsten Seite)<br />
• Ergebnisbereich (auf der nächsten Seite)<br />
• Quick Clicks (auf Seite 9)<br />
2.1. Menüleiste und Aktionsschaltflächen<br />
Sie können alle Programmfunktionen über das jeweilige Menü aufrufen.<br />
Menüpunkte, die hellgrau dargestellt werden, lassen sich nicht anwählen, da bestimmte notwendige<br />
Angaben (noch) nicht getätigt wurden.<br />
Genauso verhält es sich mit den Aktionsschaltflächen, die unter dem Menü angeordnet sind. Diese<br />
Schaltflächen wiederholen wichtige Befehle der Menüs.<br />
7
2 Hauptfenster<br />
2.2. Projektverlauf<br />
In diesem Bereich werden die wichtigsten Schritte eines <strong>Post</strong>wurfspezial-Projektes genannt.<br />
Der große Ergebnisbereich rechts daneben und der Bereich Quick Clicks darunter verändern sich in<br />
Abhängigkeit des im Projektverlauf gewählten Punkts.<br />
Es gibt zwei verschiedene Anzeigeformen für die einzelnen Schritte im Projektverlauf:<br />
• Ein Schritt wird hellgrau angezeigt:<br />
Diese Aktion wurde noch nicht gestartet und kann auch noch nicht aufgerufen werden, da bestimmte<br />
notwendige Angaben noch nicht getätigt wurden. Z.B. lässt sich die Optimierung nicht<br />
durchführen, wenn Sie noch keine Angaben zur Fertigung gemacht haben.<br />
• Ein Schritt wird mit einem GO-Symbol angezeigt:<br />
Alle notwendigen Angaben für diesen Schritt sind getätigt, und die Aktion kann gestartet werden.<br />
• Ein Schritt wird mit gelbem Haken angezeigt:<br />
Diese Aktion wurde bereits erfolgreich ausgeführt. Das Ergebnis der Aktion wird Ihnen rechts<br />
im Ergebnisbereich angezeigt, wenn Sie den Punkt anklicken.<br />
Bereits ausgeführte Schritte können natürlich erneut gestartet werden (wenn Sie z.B. andere Adressen<br />
importieren möchten). Dies ist jedoch nicht mehr in der Projektübersicht möglich, sondern nur über<br />
die Quick Clicks, die jeweilige Aktionsschaltflächen oder Menüpunkt.<br />
2.3. Der Ergebnisbereich<br />
An dieser Stelle werden das jeweilige Ergebnis und die wichtigsten Angaben zu dem im Projektverlauf<br />
gewählten Schritt angezeigt. Sie können das Programm an dieser Stelle nicht steuern, gewinnen jedoch<br />
einen sehr kompakten Überblick über den aktuellen Status Ihres <strong>Post</strong>wurfspezial-Projekts.<br />
Die Darstellung der einzelnen Ergebnisse wird bei den Erläuterungen zu den jeweiligen Menüpunkten<br />
8
2 Hauptfenster<br />
veranschaulicht.<br />
2.4. Quick Clicks<br />
Die angebotenen Quick Clicks orientieren sich immer an dem gewählten Schritt des Projektverlaufs.<br />
An dieser Stelle können Sie jeweils passende Programmfunktionen starten.<br />
9
3 Menü Projekt<br />
3. Menü Projekt<br />
Inhalt<br />
3.1. Auftrag abrufen . . . . . . . . . . . . . . . . . . . . . . . . . . . . . . . . . 11<br />
3.1.1. Filtern . . . . . . . . . . . . . . . . . . . . . . . . . . . . . . . . . . . . . . . 11<br />
3.1.2. Suchen . . . . . . . . . . . . . . . . . . . . . . . . . . . . . . . . . . . . . . . 12<br />
3.1.3. Ausführen . . . . . . . . . . . . . . . . . . . . . . . . . . . . . . . . . . . . . 13<br />
3.1.4. Eigenschaften abrufen . . . . . . . . . . . . . . . . . . . . . . . . . . . . . . 13<br />
3.1.5. Anzeigen . . . . . . . . . . . . . . . . . . . . . . . . . . . . . . . . . . . . . 16<br />
3.1.6. Anlegen . . . . . . . . . . . . . . . . . . . . . . . . . . . . . . . . . . . . . . 17<br />
3.1.7. Öffnen . . . . . . . . . . . . . . . . . . . . . . . . . . . . . . . . . . . . . . . 17<br />
3.2. Öffnen . . . . . . . . . . . . . . . . . . . . . . . . . . . . . . . . . . . . . . . 18<br />
3.3. Erneut öffnen . . . . . . . . . . . . . . . . . . . . . . . . . . . . . . . . . . . 18<br />
3.4. Projektverwaltung . . . . . . . . . . . . . . . . . . . . . . . . . . . . . . . . 19<br />
3.5. Neues Demoprojekt . . . . . . . . . . . . . . . . . . . . . . . . . . . . . . . 23<br />
3.6. Schließen . . . . . . . . . . . . . . . . . . . . . . . . . . . . . . . . . . . . . 24<br />
3.7. Speichern/Speichern unter . . . . . . . . . . . . . . . . . . . . . . . . . . . 24<br />
3.8. Datensicherung . . . . . . . . . . . . . . . . . . . . . . . . . . . . . . . . . . 24<br />
3.9. Eigenschaften . . . . . . . . . . . . . . . . . . . . . . . . . . . . . . . . . . . 25<br />
3.9.1. Auftragsmanagement . . . . . . . . . . . . . . . . . . . . . . . . . . . . . . . 27<br />
3.10. Beenden . . . . . . . . . . . . . . . . . . . . . . . . . . . . . . . . . . . . . . 29<br />
Über dieses Menü verwalten Sie alle Projekte, die Sie mit dem <strong>Post</strong>wurfspezial Manager aktuell bearbeiten<br />
oder bereits angelegt haben.<br />
10
3 Menü Projekt<br />
3.1. Auftrag abrufen<br />
Bitte beachten Sie, dass ein Auftrag keine Adressen enthält. Sie erhalten die Adressdatei separat von der<br />
<strong>Deutsche</strong>n <strong>Post</strong> Direkt GmbH bzw. von Ihrem Auftraggeber.<br />
Sollten Sie bei der Art der Übermittlung (auf Seite 86) die Option Manueller Datenaustausch per<br />
Dateitransfer eingestellt haben, verkürzt sich das Abrufen eines Auftrags dahin gehend, dass Sie in<br />
dem sich öffnenden Dialogfenster einfach nur die Projektdatei auswählen, die Sie im Normalfall von<br />
Ihrem Auftraggeber erhalten haben.<br />
Basierend auf den darin enthaltenen Daten wird nun ein neues Projekt erstellt. Mit dem Bestätigen<br />
bzw. Ändern der Projekteigenschaften (auf Seite 25) schließen Sie den Prozess der Projekterstellung<br />
ab.<br />
Falls Sie die Option Datenaustausch per Webservice eingestellt haben, können Sie über diese Funktion<br />
Aufträge auf dem Austauschserver der <strong>Deutsche</strong>n <strong>Post</strong> suchen, die Sie fertigen sollen.<br />
3.1.1 Filtern<br />
Geben Sie zunächst in dem erscheinenden Fenster Auftrag abrufen auf der Registerkarte Filtern die<br />
Filterkriterien an.<br />
Zeitraum<br />
In diesem Bereich können Sie einen Zeitraum definieren - absolut, d.h. von-bis, oder relativ, d.h.<br />
innerhalb von x Tagen -, in dem sich die Einlieferungsdaten der anzuzeigenden Aufträge befinden.<br />
11
3 Menü Projekt<br />
Weiterhin können Sie nach Aufträgen suchen, die innerhalb eines bestimmten Zeitraums geändert<br />
wurden.<br />
Der Austauschserver hält nur Aufträge vor, deren Einlieferungsdatum maximal 36 Tage in der Zukunft<br />
liegen.<br />
Kundennummer<br />
Hier können Sie ein oder mehrere EKPs angeben, die Ihnen Ihr Auftraggeber normalerweise benennt,<br />
um so die Anzahl der anzuzeigenden Aufträge ggf. zu reduzieren.<br />
Ein Klick auf die -Schaltfläche ruft die Kundenverwaltung (auf Seite 64) auf, aus der Sie bequem<br />
eine Adresse auswählen können, deren Kundennummer in das entsprechende Feld übernommen wird.<br />
Ihre Kundennummer als Datenlieferant, die Sie in den Programmoptionen (auf Seite 86) einstellen, ist von<br />
den hier definierbaren Kundennummern unabhängig und losgelöst.<br />
Bitte beachten Sie, dass mindestens eines der vier Kundennummernfelder korrekt ausgefüllt ist.<br />
Bezeichnung/Beschreibung<br />
Geben Sie hier unter Verwendung von Joker-Zeichen (*, ?) Texte oder Textfragmente ein, die die<br />
Aufträge in den jeweiligen Feldern enthalten müssen, um angezeigt zu werden. Dieser Filter fungiert<br />
zusätzlich zu den obigen beiden Filterkriterien und reduziert im Bedarfsfall die angezeigten Aufträge<br />
auf ein Minimum.<br />
Bei der Eingabe des zu suchenden Textes ist auf Groß-/Kleinschreibung zu achten, da diese berücksichtigt<br />
wird.<br />
3.1.2 Suchen<br />
Alternativ <strong>zum</strong> Filtern haben Sie auch die Möglichkeit, einen bestimmten Auftrag gezielt zu suchen,<br />
falls Ihnen die entsprechenden Auftragsdaten vorliegen.<br />
Wechseln Sie dazu auf die Registerkarte Suchen.<br />
Geben Sie in diesem Fenster die Auftragsdaten ein, die Sie typischerweise von Ihrem Auftraggeber im<br />
Vorfeld erhalten haben.<br />
Ein Klick auf die -Schaltfläche ruft die Kundenverwaltung (auf Seite 64) auf, aus der Sie bequem<br />
eine Adresse auswählen können, deren Kundennummer in das entsprechende Feld übernommen wird.<br />
12
3 Menü Projekt<br />
Das Ergebnis der Suche wird Ihnen im selben Fenster angezeigt wie das Filterergebnis. Unterschied<br />
ist, das entweder genau ein Auftrag angezeigt wird oder gar keiner.<br />
3.1.3 Ausführen<br />
Durch das Ausführen nehmen Sie Kontakt <strong>zum</strong> Austauschserver der <strong>Deutsche</strong>n <strong>Post</strong> auf. Ihnen werden<br />
dann nur noch die Aufträge angezeigt, die den definierten Filter- bzw. Suchkriterien entsprechen.<br />
Das Abrufen kann auf unterschiedliche Weise erfolgen:<br />
• Klicken Sie die Ausführen-Schaltfläche<br />
• Klicken Sie in der Symbolleiste das -Symbol<br />
• Drücken Sie die F5-Taste<br />
• Rufen Sie den Punkt Ausführen des Ansicht-Menüs auf<br />
Die gefundenen Aufträge werden tabellarisch aufgelistet.<br />
Die graue Schrift bedeutet, dass die Eigenschaften des Auftrags noch nicht abgerufen (auf dieser Seite)<br />
wurden und deshalb nur Basisinformationen zur Verfügung stehen.<br />
3.1.4 Eigenschaften abrufen<br />
Rufen Sie Eigenschaften eines Auftrags vom Austauschserver explizit ab, um fehlende Information wie<br />
z.B. Einlieferungsdatum oder Bezeichnung angezeigt zu bekommen.<br />
13
3 Menü Projekt<br />
Das Abrufen der Auftragsdetails kann auf unterschiedliche Weise erfolgen:<br />
• Drücken Sie die F6-Taste<br />
• Rufen Sie den Punkt Eigenschaften des Aufträge-Menüs auf<br />
• Rufen Sie den Punkt Eigenschaften des Kontextmenüs (rechte Maustaste) auf<br />
Sie können auch die Detailinformationen aller dargestellten Aufträge auf einmal abrufen, indem Sie<br />
den entsprechenden Befehl aus dem Kontextmenü bzw. dem Aufträge-Menü aufrufen.<br />
Falls Sie grundsätzlich immer alle Informationen der diversen Aufträge sehen möchten, aktivieren Sie die<br />
Option Eigenschaften aller Aufträge immer abrufen des Optionen-Menüs.<br />
Nach dem Abrufen stehen Ihnen weitere Detailinformationen zur Verfügung und die Status werden<br />
angepasst.<br />
Darüber hinaus wechselt die Schriftfarbe von grau zu schwarz, um zu signalisieren, dass der Auftrag<br />
bereits abgerufen wurde.<br />
Ein mit dem <strong>Post</strong>wurfspezial Manager erzeugter Auftrag hat nach dem Abrufen einen von drei Status:<br />
Status<br />
Erläuterung<br />
Die lokalen Projektdaten stimmen mit denen auf dem Austauschserver überein.<br />
Die lokalen Projektdaten wurden verändert und müssen auf den Austauschserver transferiert<br />
werden.<br />
Die lokalen Projektdaten unterscheiden sich von denen auf dem Austauschserver.<br />
Die weiteren Details über einen abgerufenen Auftrag werden in einem eigenen Fenster dargestellt.<br />
Registerkarte Übersicht<br />
In dieser Registerkarte erhalten Sie eine tabellarische Übersicht über den an die <strong>Deutsche</strong> <strong>Post</strong> AG<br />
übertragenen Vorgang. Diese Übersicht enthält sowohl die Kategorien der Sendung als auch die von<br />
der <strong>Deutsche</strong>n <strong>Post</strong> AG vergebene Auftragsnummer und den Übertragungsstatus.<br />
14
3 Menü Projekt<br />
Im Bereich Übertragungsstatus sehen Sie, ob das Projekt einen weiteren Datenaustausch benötigt,<br />
weil sich beispielsweise relevante Daten geändert haben, oder ob es synchron ist.<br />
Registerkarte Details<br />
Dieser Registerkarte entnehmen Sie alle relevanten Daten <strong>zum</strong> Auftrag wie z.B. die Auftragsnummer<br />
der <strong>Deutsche</strong>n <strong>Post</strong> oder Ihre Auftragsnummer. Dazu können eine spezifische Sendungskategorie aus<br />
dem Dropdown-Feld Kategorie auswählen und sich über deren Details informieren.<br />
Registerkarte Projekt<br />
Diese Registerkarte steht nur bei Aufträgen zur Verfügung, denen noch ein <strong>Post</strong>wurfspezial Manager<br />
Projekt zugeordnet ist.<br />
Hier werden Ihnen die Eigenschaften Ihres Projektes aufgelistet. Die Auflistung enthält im Wesentlichen<br />
alle Informationen, die auch in den Projekteigenschaften (auf Seite 25) zu finden sind.<br />
15
3 Menü Projekt<br />
3.1.5 Anzeigen<br />
Mit den definierten Filterwerten werden die abzurufenden Aufträge eingeschränkt. Mitunter kann<br />
aber auch die Anzahl der anzuzeigenden Aufträge trotz Vorfilterung so groß sein, dass man schnell<br />
den Überblick verlieren kann.<br />
Der <strong>Post</strong>wurfspezial Manager bietet Ihnen an, die abgerufenen Aufträge auch noch in der Ansicht zu<br />
filtern.<br />
Über den Punkt Zeige Aufträge mit Status des Ansicht-Menüs können Sie sich Aufträge in Abhängigkeit<br />
vom Status anzeigen lassen:<br />
Die wichtigsten Filter bzw. das Aufheben der Filter kann auch über drei Schaltflächen in der Symbolleiste<br />
erfolgen:<br />
Schaltfläche<br />
Erläuterung<br />
Zeigt nur die Aufträge an, für die mit diesem <strong>Post</strong>wurfspezial Manager noch kein Projekt<br />
angelegt wurde.<br />
Zeigt nur die Aufträge an, für die mit diesem <strong>Post</strong>wurfspezial Manager ein Projekt<br />
angelegt wurde, das jedoch Änderungen erfahren hat, die einen erneuten Datentransfer mit<br />
dem Austauschserver der <strong>Deutsche</strong>n <strong>Post</strong> bedingen.<br />
Hebt den aktuellen Anzeigefilter auf, d.h. es werden wieder alle Aufträge unabhängig vom<br />
Status angezeigt.<br />
Die Option Nur Aufträge der Kategorie ”<strong>Post</strong>wurfspezial” anzeigen blendet alle eventuell im AM-<br />
System vorhandenen Aufträge aus, die einer anderen Kategorie als <strong>Post</strong>wurfspezial angehören.<br />
16
3 Menü Projekt<br />
3.1.6 Anlegen<br />
Falls Sie ein neues Projekt im <strong>Post</strong>wurfspezial Manager basierend auf einem auf dem Austauschserver<br />
der <strong>Deutsche</strong>n <strong>Post</strong> vorhandenen Auftrag erstellen möchten, klicken Sie die Projekt anlegen-Schaltfläche<br />
oder rufen den gleichlautenden Punkt des Projekte-Menüs auf.<br />
Sollte der Auftrag auf dem Austauschserver der <strong>Deutsche</strong>n <strong>Post</strong> bereits einen Gebindeplan, also eine Liste<br />
der Sendungsanzahl pro Behälter, enthalten, ist es nicht möglich, auf Basis dieses Auftrags ein neues Projekt<br />
anzulegen, da davon auszugehen ist, dass der entsprechende Auftrag bzw. das Projekt bereits gefertigt ist<br />
oder sich in der Fertigung befindet und demnach nicht mehr geändert werden kann.<br />
Der <strong>Post</strong>wurfspezial Manager erzeugt mit den auf dem Austauschserver vorhandenen Projektdaten<br />
ein neues Projekt und übernimmt existierende Spezifikationen wie z.B. Sendungsdaten, Einlieferungsdatum,<br />
Auftragsnummer usw.<br />
Sie können nur dann ein neues Projekt auf Basis eines Auftrags vom Austauschserver anlegen, wenn für<br />
die darin enthaltene Kundennummer ein entsprechender Kunde in Ihrer Kundenverwaltung (auf Seite 64)<br />
existiert.<br />
Bevor Sie mit dem Projekt weiter arbeiten können, ruft der <strong>Post</strong>wurfspezial Manager den Projekteigenschaften<br />
(auf Seite 25)-Dialog auf und Sie haben die Möglichkeit, Projektname und -bezeichnung zu<br />
ändern oder zu erweitern.<br />
Ihr Projekt ist nunmehr angelegt und Sie können z.B. jetzt die fehlenden Adressen importieren (auf<br />
Seite 31).<br />
3.1.7 Öffnen<br />
Falls Sie ein Projekt im <strong>Post</strong>wurfspezial Manager basierend auf einem auf dem Austauschserver der<br />
<strong>Deutsche</strong>n <strong>Post</strong> vorhandenen Auftrag bereits erstellt haben und dieses öffnen möchten, können Sie<br />
das an dieser Stelle tun.<br />
Klicken Sie hierzu die Projekt öffnen-Schaltfläche oder rufen den gleichlautenden Punkt des Projekte-<br />
Menüs auf.<br />
17
3 Menü Projekt<br />
Unterschiede des lokalen Projekts zu den Projektdaten auf dem Austauschserver quittiert der <strong>Post</strong>wurfspezial<br />
Manager mit einem Hinweisfenster:<br />
3.2. Öffnen<br />
Hier sehen Sie die Ordnerstruktur, in der Ihre Projekte verwaltet werden. Klicken Sie das gewünschte<br />
Projekt an und Öffnen Sie es, um mit der Bearbeitung fortzufahren. Alle weiteren Funktionen dieses<br />
Fensters werden im Abschnitt Projektverwaltung (auf der nächsten Seite) erläutert.<br />
3.3. Erneut öffnen<br />
Der <strong>Post</strong>wurfspezial Manager speichert eine Liste der letzten Projekte, mit denen Sie gearbeitet haben<br />
und ermöglicht Ihnen einen schnellen Zugriff auf diese Daten.<br />
18
3 Menü Projekt<br />
Wählen Sie auf das gewünschte Projekt aus dieser Liste aus; dieses wird automatisch geöffnet.<br />
Im Menü Extras (auf Seite 81) können Sie festlegen, wie viele Projekte in dieser Liste angezeigt werden<br />
sollen.<br />
3.4. Projektverwaltung<br />
Die Funktionsweise dieser Projektverwaltung ist einfach:<br />
Auf der linken Seite sehen Sie den Ordnerbaum mit den Unterordnern, sofern solche angelegt wurden.<br />
Auf der rechten Seite sehen Sie ggf. bereits abgespeicherte Projekte.<br />
Abhängig vom Bearbeitungsstand werden Projekte in der Spalte ”Status” mit folgenden Symbolen<br />
gekennzeichnet:<br />
Symbol<br />
Erläuterung<br />
Projekte, die abgeschlossen (auf Seite 23) wurden. Möchten Sie dennoch Änderungen<br />
vornehmen, müssen Sie es zur Bearbeitung freigeben.<br />
Projekte, die während der manuellen Übermittlung von Projektdaten an den<br />
Datenaustauschserver (auf Seite 49) der <strong>Deutsche</strong>n <strong>Post</strong> pausiert wurden.<br />
19
3 Menü Projekt<br />
Ordner helfen insbesondere bei der Verwaltung gleichartiger Projekte. So können z.B. für verschiedene<br />
Produkte, Jahreszeiten oder Veranstaltungen, wie z.B. Messen, eigene Ordner angelegt und die jeweiligen<br />
Projekte in diesem Ordner verwaltet werden.<br />
In der Symbolleiste stehen Ihnen verschiedene Schaltflächen zur Verfügung, die die Verwaltung Ihrer<br />
Projekte erleichtern und das schnelle Auffinden eines Projekts ermöglichen:<br />
Mit diesen Tasten können Sie folgende Funktionen aufrufen:<br />
Mit den Navigationsschaltflächen Zurück und Vorwärts können Sie zu bereits geöffneten Ordnern<br />
schrittweise wechseln. Um mehr als einen Ordner vor oder zurück zu springen, klicken Sie auf die<br />
kleinen Dreiecke an den Tasten. Sie sehen dann eine Liste der bisher angezeigten Ordner, zu denen<br />
Sie durch Anklicken direkt wechseln können.<br />
Taste<br />
Funktion<br />
Mit dieser Taste blenden Sie den Ordnerbaum ein bzw. aus. Ist der Ordnerbaum ausgeblendet,<br />
steht mehr Platz für die Tabelle mit den abgespeicherten Projekten des aktuellen Ordners zur<br />
Verfügung.<br />
Mit dieser Taste legen Sie einen neuen Ordner an.<br />
Springen Sie mit dieser Schaltfläche in der Ordnerstruktur eine Ebene höher.<br />
Über das Lupensymbol rufen Sie die ”normale” Suche auf, die anstelle des Ordnerbaums ein<br />
Such-Dialogfeld einblendet und die Suchergebnisse in einer Trefferliste anzeigt (s.u.).<br />
Die Schnellsuche findet Begriffe in den Projektnamen und -eigenschaften und markiert das erste<br />
Projekt, auf das der Suchbegriff zutrifft.<br />
Doppelklicken Sie auf ein Projekt, um es zu öffnen.<br />
Trefferliste<br />
Rufen Sie die Suche über die<br />
Dialogfeld eingeblendet.<br />
-Taste auf. Im linken Bereich des Fensters wird jetzt ein Such-<br />
Geben Sie unter Suchen in Ihren Suchbegriff ein. Alle Spalten der Projekttabelle werden bei der Suche<br />
einbezogen; d.h. Sie können nicht nur nach einem Projektnamen sondern auch nach einem Kunden,<br />
Status (z.B. abgeschlossen, gesperrt) oder Datum suchen.<br />
Im Dropdown-Menü Übereinstimmung haben Sie folgende Auswahl:<br />
• Enthält<br />
• Enthält ganzes Wort<br />
• Beginnt mit<br />
20
3 Menü Projekt<br />
• Exakt<br />
Durch Aktivierung des Kontrollkästchens Groß-/Kleinschreibung beachten wird diese mitberücksichtigt.<br />
Ein Mausklick auf die Schaltfläche Suchen zeigt die Trefferliste in der Projekt-Tabelle auf der rechten<br />
Seite an.<br />
Klicken Sie in der Symbolleiste auf das Ordner-Symbol , um die Trefferliste zu schließen und zur<br />
Ordneransicht zurückzukehren oder wechseln Sie über den Kontextmenübefehl Übergeordneten Ordner<br />
öffnen in den entsprechenden Ordner.<br />
Die Trefferliste geht dabei jedoch nicht verloren, sondern Sie können Sie im Ordnerbaum per Mausklick<br />
auf ”Suchergebnisse” jederzeit wieder öffnen. Darüber hinaus finden Sie im Dropdown-Menü des<br />
Eingabefeldes Suchen nach die zuletzt verwendeten Suchbegriffe. Erst durch das Beenden der Projektverwaltung<br />
wird die Suche zurückgesetzt.<br />
Spalten bearbeiten<br />
Über den Menübefehl Ansicht - Spalten bearbeiten haben Sie die Möglichkeit, den Tabellenaufbau zu<br />
verändern.<br />
Im Dialogfenster Spalten bearbeiten sehen Sie in der Tabelle alle verfügbaren Spalten in der Projektverwaltung<br />
und deren gewählte Optionen.<br />
Über die Auswahlfelder Pos. und Breite bestimmen Sie die Reihenfolge der Spalten und deren exakte<br />
Breite. Im Dropdown-Menü Ausrichtung haben Sie die Wahl zwischen linksbündig, zentriert und<br />
21
3 Menü Projekt<br />
rechtsbündig. So lassen sich i.d.R. Spalten, die Text enthalten, linksbündig und Spalten mit Zahlenwerten<br />
rechtsbündig besser lesen.<br />
Deaktivieren Sie das Kontrollkästchen Sichtbar, wenn Sie eine Spalte ausblenden möchten.<br />
Die Spalteneinstellungen werden vom <strong>Post</strong>wurfspezial Manager automatisch gespeichert.<br />
Die Position und die Breite der Spalten lassen sich auch mit der Maus verändern. Klicken Sie auf<br />
einen Spaltenkopf, halten die Maustaste gedrückt, ziehen die Spalte auf eine neue Position und lassen<br />
dort die Maustaste wieder los. Um die Spaltenbreite zu verändern, fahren Sie mit der Maus auf den<br />
rechten Rand des Spaltenkopfes, sodass der Mauszeiger seine Form verändert ( ) und ziehen jetzt<br />
mit gedrückter linker Maustaste die Spalte auf die gewünschte Breite.<br />
Kontextmenübefehle (rechte Maustaste)<br />
Sobald Sie die Projektverwaltung gestartet haben, können Sie über die rechte Maustaste folgende<br />
Befehle ausführen:<br />
Öffnen<br />
Über diesen Menüpunkt öffnen Sie das ausgewählte Projekt.<br />
Neuer Ordner<br />
Legen Sie mit dieser Funktion einen neuen Ordner an der aktuellen Stelle innerhalb der Ordnerstruktur<br />
an.<br />
Ausschneiden<br />
Benutzen Sie diesen Befehl, um ausgewählte Projekte oder Ordner in einen anderen Ordner zu verschieben.<br />
Wechseln Sie anschließend in das Zielverzeichnis und wählen Sie dort den Befehl Einfügen.<br />
Auswählen<br />
Möchten Sie mehrere aufeinander folgende Objekte auswählen, klicken Sie auf das erste und auf das letzte<br />
bei gleichzeitig gedrückter Umschalttaste. Um mehrere nicht zusammenliegende Objekte auszuwählen,<br />
klicken Sie auf jedes einzeln mit gedrückter Strg-Taste.<br />
22
3 Menü Projekt<br />
Schneller geht das Verschieben per Drag’n’Drop: Ziehen Sie Projekte oder Ordner einfach mit gedrückter<br />
linker Maustaste auf das Zielverzeichnis und lassen Sie dort die Maustaste wieder los.<br />
Kopieren<br />
Mit dieser Funktion lässt sich jedes Projekt innerhalb des Ordners oder in einen beliebigen anderen<br />
Ordner innerhalb der Projektverwaltung kopieren. Diese Funktion ist beispielsweise dann von Nutzen,<br />
wenn ein neues Mailing-Projekt fast identisch ist mit einem bereits im <strong>Post</strong>wurfspezial Manager bearbeiteten.<br />
Alle Angaben und die importierten Adressen stehen dann bereits automatisch aus dem<br />
letzten Projekt zur Verfügung.<br />
Einfügen<br />
Dieser Menüpunkt steht nur zur Verfügung, falls zuvor ein Projekt oder Ordner ausgewählt und kopiert<br />
bzw. ausgeschnitten wurde. Sie können kopierte Projekte entweder in denselben oder einen beliebigen<br />
anderen Ordner einfügen.<br />
Löschen<br />
Mit diesem Befehl wird ein Projekt oder Ordner mit allen darin gespeicherten Informationen endgültig<br />
und vollständig aus dem <strong>Post</strong>wurfspezial Manager gelöscht.<br />
Umbenennen<br />
Mit dieser Funktion geben Sie einem Projekt oder Ordner einen neuen Namen, der innerhalb des<br />
Ordners eindeutig sein muss.<br />
Abschließen<br />
Komplett abgearbeitete Projekte können Sie mit dieser Funktion abschließen und somit ein zukünftiges<br />
(versehentliches) Verändern dieses Projektes vermeiden.<br />
Zur Bearbeitung freigeben<br />
Projekte, die abgeschlossen sind, können mit diesem Menüpunkt wieder zur Bearbeitung freigegeben<br />
werden.<br />
Schützen<br />
Ihre Projekte werden automatisch an Ihre Installation des <strong>Post</strong>wurfspezial Managers gebunden. Ältere<br />
Projekte verfügen jedoch nicht über diesen Schutz. Mit diesem Menüpunkt können Sie derartige<br />
Projekte nachträglich an Ihre Installation binden.<br />
Auftragsmanagement<br />
Mit diesem Befehl werden Ihnen die Details (auf Seite 27) zu dem an die <strong>Deutsche</strong> <strong>Post</strong> AG übertragenen<br />
Projekt angezeigt.<br />
Eigenschaften<br />
Mit dieser Funktion rufen Sie die Projekteigenschaften (auf Seite 25) auf. Dort werden wichtige Informationen<br />
und Details zu dem ausgewählten Projekt angezeigt.<br />
3.5. Neues Demoprojekt<br />
Da man mit dem <strong>Post</strong>wurfspezial Manager ausschließlich reale Projekte erzeugen kann, die im Auftragsmanagement-<br />
System vorhanden sind und dort abgerufen (auf Seite 11) werden müssen, können Sie über diesen<br />
23
3 Menü Projekt<br />
Menüpunkt exemplarisch drei Projekttypen auswählen, bei denen der Datenaustausch ausgesetzt ist.<br />
1. Mini<br />
2. Mikro<br />
3. Standard<br />
Für den Adressimport (auf Seite 31) stehen Ihnen im Verzeichnis Examples entsprechende Demoadressdateien<br />
zur Verfügung.<br />
Sobald Daten ausgetauscht werden müssten, simuliert der <strong>Post</strong>wurfspezial Manager den Transfer. Es<br />
werden dabei keine Daten übertragen.<br />
Nutzen Sie die Demoprojekte, um sich mit dem <strong>Post</strong>wurfspezial Manager vertraut zu machen oder um<br />
die Konsequenzen von geänderten Projektparameter wie z.B. Anzahl Sendungen im Behälter vor Augen zu<br />
führen. Spielen Sie mit den diversen Stellschrauben und tasten Sie sich somit an die für Ihren Prozess bzw.<br />
Ihre Fertigung optimalen Einstellungen heran.<br />
3.6. Schließen<br />
Über diesen Menüpunkt verlassen Sie das Projekt.<br />
Falls Sie den Betriebsmodus (auf Seite 80) auf Arbeitskopien verwenden gesetzt haben und in dem aktuellen<br />
Projekt Änderungen vorgenommen wurden, werden Sie in einer Meldung gefragt, ob sie diese speichern<br />
möchten.<br />
Anschließend können Sie ein neues Projekt anlegen, ein anderes, bereits vorhandenes Projekt öffnen<br />
oder die Arbeit mit dem <strong>Post</strong>wurfspezial Manager beenden.<br />
3.7. Speichern/Speichern unter<br />
Über diese Menüpunkte können Sie die letzten Änderungen Ihres Projektes jederzeit speichern.<br />
Mit Speichern werden die Daten unter dem aktuellen Projektnamen gespeichert und dabei der alte<br />
Stand überschrieben.<br />
Mit Speichern unter haben Sie die Möglichkeit, das aktuelle Projekt unter einem anderen Namen<br />
abzuspeichern.<br />
3.8. Datensicherung<br />
Über diesen Menüpunkt starten Sie eine Sicherung (auf Seite 87) Ihrer Daten.<br />
24
3 Menü Projekt<br />
3.9. Eigenschaften<br />
Die Eigenschaften eines Projekts helfen dabei, den Überblick über die Projekte zu behalten.<br />
Sie stellen eine Reihe Informationen über das aktuelle Projekt zur Verfügung, die der <strong>Post</strong>wurfspezial<br />
Manager seit Beginn der Bearbeitung aufgezeichnet hat.<br />
Ausgewählte Informationen aus diesen Eigenschaften stehen auch im Projektverlauf unter dem Punkt<br />
”Allgemein” zur Verfügung.<br />
Registerkarte Allgemein<br />
Bezeichnung<br />
Zusätzlich <strong>zum</strong> Projektnamen, der zugleich als Dateiname des Projekts dient, können Sie hier z.B.<br />
ein Kürzel oder weitere Informationen zu jedem Projekt festlegen. In diesem Feld sind Sonderzeichen<br />
und/oder Umlaute verwendbar.<br />
25
3 Menü Projekt<br />
Die Bezeichnung eines Projekts wird in Listen und Statistiken wie z.B. der Behälterliste (auf Seite 54) und<br />
der Palettenliste (auf Seite 57) oder in der Projektstatistik (auf Seite 52) stets mit angegeben, so dass<br />
eine Zuordnung der Ergebnisse zu einem Projekt jederzeit gewährleistet ist.<br />
Info<br />
Im Infofeld können z.B. erläuternde Hinweise zur geplanten Mailing-Aktion oder auch <strong>zum</strong> Auftraggeber<br />
notieren.<br />
Auch Hinweise auf die Adressdatei oder andere Besonderheiten eines Projekts können Sie hier verwalten.<br />
Der Text, den Sie in das Infofeld eintragen, steht Ihnen auch in der Projektstatistik (auf Seite 52)<br />
sowie in der Projektübersicht in der Kundenverwaltung (auf Seite 64) zur Verfügung.<br />
Ort<br />
Der Ort eines Projekts zeigt den (Unter-)Ordner auf, in welchem das Projekt gespeichert wurde.<br />
Mit Hilfe dieser Information können Sie Ihr Projekt jederzeit in der Projektverwaltung (auf Seite 19)<br />
lokalisieren.<br />
Status<br />
Diese Zeile enthält Angaben über den Bearbeitungszustand des Projekts.<br />
Solange ein Projekt zur Bearbeitung freigegeben ist, bleibt diese Zeile leer, anderenfalls wird der<br />
Begriff ”abgeschlossen” verwendet.<br />
Ein Projekt kann in der Projektverwaltung (auf Seite 19) über das Menü der rechten Maustaste<br />
abgeschlossen werden.<br />
Projektdauer<br />
Der <strong>Post</strong>wurfspezial Manager notiert für Sie, wie lange ein Projekt insgesamt geöffnet war.<br />
Die Gesamtzeit sehen Sie jederzeit aktuell in der allgemeinen Übersicht des Projektverlaufs.<br />
Erstellt<br />
Der <strong>Post</strong>wurfspezial Manager speichert an dieser Stelle Datum und Uhrzeit, zu denen ein Projekt<br />
begonnen wurde.<br />
Geändert<br />
Diese Information notiert, wann ein Projekt das letzte Mal geöffnet wurde.<br />
Absender<br />
Der Absender beschreibt den Kunden, dem das aktuelle Projekt zugeordnet wurde.<br />
Einlieferer<br />
Hier steht der Name des physikalisch Einliefernden - in der Regel Ihrer - da in den seltensten Fällen<br />
der Absender seine <strong>Post</strong>wurfspezial-Projekte selbst einliefert.<br />
Sollten Sie das Projekt nicht über einen Auftrag auf dem Datenaustauschserver (auf Seite 17) der<br />
<strong>Deutsche</strong>n <strong>Post</strong> erstellt haben sondern manuell, können Sie über die Schaltfläche die Zuordnungen<br />
ändern.<br />
26
3 Menü Projekt<br />
Übergabe<br />
Hier sehen Sie den Übergabetermin, den Sie bei den Angaben zur Fertigung (auf Seite 39) definiert<br />
haben.<br />
Registerkarte Details<br />
Auftragsmanagement<br />
Haben Sie Ihr Projekt erfolgreich an die <strong>Deutsche</strong> <strong>Post</strong> AG übertragen, gelangen Sie über die Schaltfläche<br />
Details in das Dialogfenster Auftragsmanagement (auf dieser Seite), welches Ihnen eine Übersicht<br />
und Details zu den übermittelten Sendungen bietet.<br />
Sonstiges<br />
Sobald Sie für ein Projekt ein Seriendruckdokument anlegen, wird dieses hier als Standarddokument<br />
für das aktuelle Projekt eingetragen.<br />
3.9.1 Auftragsmanagement<br />
Dieser Dialog erscheint, wenn Sie innerhalb der Projekteigenschaften (auf dieser Seite) die Schaltfläche<br />
Details in der gleichnamigen Registerkarte angeklickt haben.<br />
Ihnen werden an dieser Stelle eine Übersicht und Details über die beim Datenaustausch übermittelten<br />
Sendungen angezeigt.<br />
27
3 Menü Projekt<br />
Registerkarte Übersicht<br />
In dieser Registerkarte erhalten Sie eine tabellarische Übersicht über den an die <strong>Deutsche</strong> <strong>Post</strong> AG<br />
übertragenen Vorgang.<br />
In der Spalte Kategorie wird Ihnen die Kategorie der übertragenen Sendungen angezeigt. Hier sollte<br />
immer <strong>Post</strong>wurfspezial angezeigt werden.<br />
Für jede Sendungskategorie wird von der <strong>Deutsche</strong>n <strong>Post</strong> AG eine eigene Auftragsnummer vergeben,<br />
die Ihnen in der Spalte Auftragsnr. (DPAG) angezeigt wird. Ebenso wird das Einlieferungsdatum für<br />
jede Kategorie in der Spalte Termin (Übergabe) angezeigt.<br />
28
3 Menü Projekt<br />
Registerkarte Details<br />
In dieser Registerkarte können Sie Details über die übertragenen Sendungen erfahren. Dazu können<br />
Sie eine spezifische Sendungskategorie aus dem Dropdown-Feld Kategorie auswählen und sich über<br />
deren Details informieren.<br />
Sie erkennen hier auch die Auftragsnummer, die die <strong>Deutsche</strong> <strong>Post</strong> für das Projekt vergeben hat.<br />
Außerdem werden die Kundennummern der Dienstleister, die mit dem Projekt gearbeitet haben,<br />
sowie deren selbst vergebenen Auftragsnummern dargestellt.<br />
Der <strong>Post</strong>wurfspezial Manager vergibt die systeminterne Kundennummer automatisch in einer vorgegebenen<br />
Syntax, die Kundennummernformate aus anderen Systemen können unterschiedlich aufgebaut sein.<br />
Die aktuell geltenden Nummern werden zusätzlich im Ergebnisbereich (auf Seite 8) des Hauptfensters unter<br />
dem Punkt Allgemein ausgewiesen.<br />
3.10. Beenden<br />
Hier beenden Sie Ihre Arbeit mit dem <strong>Post</strong>wurfspezial Manager.<br />
29
4 Menü Vorbereitung<br />
4. Menü Vorbereitung<br />
Inhalt<br />
4.1. Angaben <strong>zum</strong> Auftrag . . . . . . . . . . . . . . . . . . . . . . . . . . . . . 30<br />
4.2. Adressen importieren . . . . . . . . . . . . . . . . . . . . . . . . . . . . . . 31<br />
4.3. Angaben zur Sendung . . . . . . . . . . . . . . . . . . . . . . . . . . . . . . 32<br />
4.4. Angaben zur Fertigung . . . . . . . . . . . . . . . . . . . . . . . . . . . . . 33<br />
4.4.1. Allgemein . . . . . . . . . . . . . . . . . . . . . . . . . . . . . . . . . . . . . 33<br />
4.4.2. Behälter . . . . . . . . . . . . . . . . . . . . . . . . . . . . . . . . . . . . . . 34<br />
4.4.3. Bunde . . . . . . . . . . . . . . . . . . . . . . . . . . . . . . . . . . . . . . . 35<br />
4.4.4. Paletten . . . . . . . . . . . . . . . . . . . . . . . . . . . . . . . . . . . . . . 36<br />
4.4.5. Vario . . . . . . . . . . . . . . . . . . . . . . . . . . . . . . . . . . . . . . . 37<br />
4.4.6. Übergabe . . . . . . . . . . . . . . . . . . . . . . . . . . . . . . . . . . . . . 39<br />
4.4.7. Palettenlagerung . . . . . . . . . . . . . . . . . . . . . . . . . . . . . . . . . 40<br />
4.5. Adressdialog . . . . . . . . . . . . . . . . . . . . . . . . . . . . . . . . . . . 41<br />
4.5.1. Einstellungen . . . . . . . . . . . . . . . . . . . . . . . . . . . . . . . . . . . 41<br />
4.5.2. Codes erzeugen . . . . . . . . . . . . . . . . . . . . . . . . . . . . . . . . . . 45<br />
4.5.3. Exportdatei erzeugen . . . . . . . . . . . . . . . . . . . . . . . . . . . . . . 45<br />
4.6. Optimieren . . . . . . . . . . . . . . . . . . . . . . . . . . . . . . . . . . . . 46<br />
4.7. Auftragsmanagement . . . . . . . . . . . . . . . . . . . . . . . . . . . . . . 47<br />
4.7.1. Datenaustausch per Webservice . . . . . . . . . . . . . . . . . . . . . . . . . 47<br />
4.7.2. Manueller Datenaustausch per Dateiversand . . . . . . . . . . . . . . . . . . 49<br />
4.7.3. Status abfragen . . . . . . . . . . . . . . . . . . . . . . . . . . . . . . . . . . 50<br />
4.7.4. Im AM.portal öffnen . . . . . . . . . . . . . . . . . . . . . . . . . . . . . . . 51<br />
Über dieses Menü werden alle notwendigen Angaben <strong>zum</strong> Auftrag sowie zu dessen Fertigung in Behältern<br />
und ggf. auf Paletten gemacht. Hier importieren Sie auch die Adressdatei, die Ihnen die <strong>Deutsche</strong><br />
<strong>Post</strong> zur Verfügung gestellt hat und die die Anschriften gemäß Ihrer Zielgruppenselektion enthält.<br />
Falls gewünscht oder erforderlich, finden Sie über dieses Menü auch die Möglichkeit, den Anschriften<br />
eindeutige Adressdialog-Codes zuzuweisen.<br />
4.1. Angaben <strong>zum</strong> Auftrag<br />
In den Angaben <strong>zum</strong> Auftrag sind alle relevanten Daten, die Sie von der <strong>Deutsche</strong>n <strong>Post</strong> bei der<br />
Auftragsbestätigung erhalten haben, hinterlegt.<br />
30
4 Menü Vorbereitung<br />
4.2. Adressen importieren<br />
In diesem Dialogfenster lokalisieren Sie die Adressdatei im TXT-, ZIP- oder GZ-Format, die für Ihr<br />
Projekt verwendet werden soll und die Ihnen die <strong>Deutsche</strong> <strong>Post</strong> zur Verfügung gestellt hat.<br />
Danach werden die Anschriften in das Projekt geladen und die resultierende Anzahl im Statusfenster<br />
angezeigt.<br />
Mit dem <strong>Post</strong>wurfspezial Manager haben Sie die Möglichkeit, Ihren Adressbestand für das Mailing<br />
auch aus verschiedenen Quelldateien aufzubauen. Dazu wird der Menüpunkt einfach mehrfach<br />
aufgerufen.<br />
Sollen die bereits importierten Adressen um weitere ergänzt werden, klicken Sie auf Nein. Die bestehenden<br />
Adressen bleiben dabei erhalten.<br />
Möchten Sie alle vorhandenen Adressdaten verwerfen, klicken Sie auf Ja.<br />
31
4 Menü Vorbereitung<br />
Der konstante Text bleibt bei einem Mehrfachimport pro Adressdatei bestehen. Unterschiedliche Texte<br />
können Sie über einen benutzerdefinierten Text im Anschriftenblock des Seriendrucks (auf Seite 121)<br />
normalisieren.<br />
Adressdateien mit variabler Satzlänge importieren<br />
Enthält Ihre Adressdatei individuell angepasste Satzlängen, so wird automatisch ein vom normalen<br />
Import abweichender Import-Vorgang durchgeführt.<br />
Klicken Sie zunächst auf Importieren, um Ihre angepasste Adressdatei in das Projekt einzulesen. Nach<br />
der Lokalisierung der Adressdatei öffnet sich das Dialogfenster Variabler Satzaufbau, in dem Sie die<br />
Breite der einzelnen Felder angeben können. Diese wird Ihnen ebenfalls von der <strong>Deutsche</strong>n <strong>Post</strong> AG<br />
mitgeteilt.<br />
Haben Sie die Satzlänge eines Feldes manuell angepasst, so wird dieses Feld kursiv hervorgehoben und<br />
die geänderte Feldlänge mit einem Sternchen markiert.<br />
In der Spalte Inhalt sehen Sie die Ergebnisse Ihrer Einstellung exemplarisch für den ersten Datensatz<br />
dargestellt.<br />
Mittels der Navigationsleiste im unteren Bereich dieses Fensters können Sie in beide Richtungen durch<br />
Ihren Adressbestand wandern und dabei den Ergebnisbereich im Auge behalten, um sicher zu gehen,<br />
dass die vorgenommenen Änderungen bei den Feldlängen visuell richtige Resultate bringen.<br />
Zusätzlich validiert der <strong>Post</strong>wurfspezial Manager Ihre Einstellungen wenn Sie diesen Dialog verlassen<br />
und weist Sie ggf. auf Ungereimtheiten hin.<br />
Diese Validierung können Sie aber auch manuell anstoßen, indem Sie die Alle prüfen-Schaltfläche<br />
betätigen.<br />
4.3. Angaben zur Sendung<br />
Anlog zu den Angaben <strong>zum</strong> Auftrag (auf Seite 30) werden Ihnen hier alle Sendungsdaten angezeigt,<br />
die von der <strong>Deutsche</strong>n <strong>Post</strong> bei der Auftragsanlage in AM.portal eingetragen wurden.<br />
32
4 Menü Vorbereitung<br />
Grundsätzlich können Sie die in AM.portal hinterlegten Werte ändern. Nutzen Sie diese Möglichkeit aber<br />
mit äußerster Vorsicht und idealerweise nach Abstimmung mit Ihrem Kundenbetreuer, da sich dadurch<br />
optimierungsrelevante Werte ändern und u.U. andere Kosten auf Sie zukommen.<br />
4.4. Angaben zur Fertigung<br />
Die Fertigung umfasst das Verpacken der teiladressierten Sendungen in Behälter oder Bunde und ggf.<br />
die Zusammenstellung der Behälter auf Paletten. Möchten Sie Vario-Mailings erstellen, definieren Sie<br />
hier die Variante und entscheiden sich für ein entsprechendes Fertigungsverfahren. Ferner wird hier<br />
die Übergabeart sowie der -zeitpunkt festgelegt.<br />
4.4.1 Allgemein<br />
Legen Sie hier fest, ob Sie Ihre Sendungen in Behältern oder Bunden fertigen möchten. Die vorgenommene<br />
Auswahl passt das weitere Projektverhalten und die Optionen automatisch an. Je nach gewählter Option<br />
trägt dann die zweite Registerkarte dieses Dialogfensters die Bezeichnung Behälter (auf der nächsten<br />
Seite) oder Bunde (auf Seite 35). Darüber hinaus hat die Auswahl in diesem Bereich Auswirkungen<br />
auf die Registerkarte Paletten (auf Seite 36).<br />
Die Fertigung von Bunden ist erst ab 500.000 Sendungen erlaubt.<br />
33
4 Menü Vorbereitung<br />
4.4.2 Behälter<br />
Behälter<br />
Wählen Sie die gewünschte Behälterart aus. Basierend auf Ihren Angaben <strong>zum</strong> Sendungsgewicht<br />
berechnet der <strong>Post</strong>wurfspezial Manager die maximale Füllmenge für einen Behälter, die jedoch jederzeit<br />
von Ihnen überstimmt werden kann.<br />
Die Behälter müssen einzelnen Zustellstützpunkten eindeutig zugewiesen sein. Die Sortierung innerhalb der<br />
Behälter erfolgt nach PLZ, innerhalb der PLZ nach Straße und innerhalb der Straße nach geraden und<br />
ungeraden Hausnummern in aufsteigender Folge.<br />
Geben Sie weiterhin die Max. Anzahl Sendungen pro Behälter an. Da die Flexibilität bzw. Zusammenpressbarkeit<br />
Ihrer Sendungen vom <strong>Post</strong>wurfspezial Manager nicht ermittelt werden kann, sollten<br />
Sie hier möglichst genaue Angaben machen, um die Fertigung zu vereinfachen.<br />
Achten Sie darauf, dass Sie das empfohlene Behältermaximalgewicht von 10 kg nicht überschreiten;<br />
sollte das Gewicht 25 kg überschreiten, ist eine Fertigung mit dem <strong>Post</strong>wurfspezial Manager nicht<br />
mehr möglich.<br />
Verteilung<br />
Bei der Verteilung der Sendungen auf die Behälter können Sie zwischen drei Optionen wählen:<br />
1. Maximum<br />
Jeder Behälter wird mit der maximal möglichen Sendungsanzahl gefüllt; nur der letzte eines<br />
Behälterziels enthält eine andere Sendungsmenge<br />
2. Vollausgleich<br />
Die Sendungsmenge wird gleichmäßig auf alle Behälter verteilt; alle Behälter innerhalb eines<br />
Behälterziels enthalten die gleichen Sendungsmengen (+/- 1)<br />
3. Teilausgleich<br />
Alle Behälter eines Behälterziels bis auf die letzten zwei enthalten die maximal mögliche Sendungsanzahl;<br />
bei den letzten beiden wird die Sendungsanzahl gleichmäßig verteilt<br />
34
4 Menü Vorbereitung<br />
4.4.3 Bunde<br />
Haben Sie auf der Registerkarte Allgemein die Bundfertigung gewählt, so erscheint anstelle der Registerkarte<br />
Behälter die Registerkarte Bunde.<br />
Die Fertigung von Bunden ist erst ab 500.000 Sendungen erlaubt.<br />
Achten Sie bei der Fertigung darauf, dass die Bunde so fest umschnürt sind, dass Sie während der<br />
Beförderung nicht auseinander fallen können und dass alle Anschriften gleichgerichtet sind.<br />
Bunde<br />
Geben Sie hier an, wie viele Sendungen maximal in einem Bund zusammengefasst werden. Empfohlen<br />
ist ein maximales Bundgewicht von 10 kg.<br />
Verteilung<br />
Bei der Verteilung der Sendungen auf die Bunde können Sie zwischen drei Optionen wählen:<br />
1. Maximum<br />
Jeder Bund enthält die maximal mögliche Sendungsanzahl; pro Bundziel entsteht maximal ein<br />
einzelner Spitzbund mit einer anderen Sendungsmenge<br />
2. Vollausgleich<br />
Die Sendungsmenge wird gleichmäßig auf alle Bunde verteilt; alle Bunde innerhalb eines Bundziels<br />
enthalten die gleichen Sendungsmengen (+/- 1)<br />
3. Teilausgleich<br />
Alle Bunde eines Bundziels bis auf die letzten zwei enthalten die maximal mögliche Sendungsanzahl;<br />
pro Bundziel entstehen zwei Spitzbunde mit identischer Sendungsanzahl (+/- 1)<br />
Bei Maximal- und bei Teilausgleich bietet Ihnen die Option Spitzbunde umsortieren die Möglichkeit,<br />
eine Palette oder Palettenziele sortiert nach Bundgröße zur befüllen, um so eine bessere Palettenstabilität<br />
zu erzielen. Eine andere Anwendung ist die unterschiedliche Einstellung der Umreifungsmaschine:<br />
Spitzbunde müssen mit weniger Kraft festgezogen werden, um so Auffaltungen zu vermeiden.<br />
Aktivieren Sie diese Option und bestimmen Sie, wie viele Exemplare ein Bund in Ihrem Produktionsprozess<br />
maximal enthalten darf, um noch als Spitzbund zu zählen. In der Auswahlbox definieren<br />
Sie, ob Sie diese Spitzbunde lieber unten oder aufliegend haben möchten und ob Sie die Spitzbunde<br />
palettenübergreifend, pro Palette oder pro Palettenziel zu fertigen gedenken. Der Fertigungsvorgang<br />
bzw. die Reihenfolge der zu fertigenden Bunde (siehe Bundliste (auf Seite 54)) wird dementsprechend<br />
35
4 Menü Vorbereitung<br />
angepasst.<br />
4.4.4 Paletten<br />
Angaben zur Palettenfertigung<br />
Geben Sie hier die für die Palettenfertigung relevanten Informationen an - angefangen vom maximalen<br />
Palettengewicht über das Palettenleergewicht bis zu der Frage, ob Sie stapelbare Paletten fertigen<br />
möchten. Bitte beachten Sie, dass sich das Höchstgewicht einer Palette bei stapelbaren Paletten auf<br />
600 kg verringert und Sie die Anzahl der benötigten Palettenstellplätze bei der Transportanmeldung<br />
(auf Seite 62) angeben müssen.<br />
Die Option Stapelbare Paletten fertigen steht nur bei Behälterfertigung zur Verfügung.<br />
Angaben zur Behälterfertigung<br />
Dieser Bereich ist nur sichtbar, falls Sie Behälter fertigen (auf Seite 33). Anderenfalls sehen Sie hier die<br />
Angaben zur Bundfertigung (auf dieser Seite).<br />
Geben Sie hier die maximale Anzahl Behälter pro Palette an. Achten Sie darauf, dass das daraus<br />
resultierende Bruttogewicht der Paletten 700 kg (bzw. bei stapelbaren Paletten 600 kg) nicht übersteigt.<br />
Passen Sie gegebenenfalls die Vorgabe für die Anzahl der Behälter pro Lage an.<br />
Angaben zur Bundfertigung<br />
Dieser Bereich ist nur sichtbar, falls Sie Bunde fertigen (auf Seite 33). Anderenfalls sehen Sie hier die<br />
Angaben zur Behälterfertigung (auf dieser Seite).<br />
Geben Sie hier die maximale Anzahl der Sendungen pro Palette an und achten Sie dabei auf das<br />
Bruttohöchstgewicht von 700 kg.<br />
36
4 Menü Vorbereitung<br />
4.4.5 Vario<br />
Hier geben Sie alle Parameter ein, die die Fertigung eines Vario-Mailings erforderlich machen.<br />
Vario<br />
Zuerst definieren Sie in diesem Bereich, welches Feld die Variante erhält. Über die Bearbeiten-Schaltfläche<br />
gelangen Sie in einen Dialog, in dem Sie die Bezeichnung der Varianten aus Ihrer Adressdatei ändern<br />
können. Ferner haben Sie hier die Möglichkeit, die Reihenfolge zu bestimmen, in welcher die Varianten<br />
gefertigt werden sollen.<br />
Je nach gewähltem Datenfeld für die Variante werden die unterschiedlichen Feldinhalte in der Adressdatei,<br />
die automatisch dazu generierten Variantenbezeichnungen sowie die Menge der zugeordneten<br />
Sendungen angezeigt.<br />
Über die Bearbeiten-Schaltfläche oder einen Doppelklick auf die entsprechende Variante können Sie<br />
deren Bezeichnung ändern.<br />
Die Fertigungsreihenfolge der Varianten stellen Sie über die Schaltfläche Sortieren um. Hier haben Sie<br />
auch die Möglichkeit, die ursprüngliche Sortierung wiederherzustellen.<br />
37
4 Menü Vorbereitung<br />
Sie können zwischen folgenden Sortiermustern wählen:<br />
• Alphabetisch (Kennung)<br />
• Alphabetisch (Bezeichnung)<br />
• Anzahl Sendungen<br />
• Ursprüngliche Sortierung<br />
• Reihenfolge umkehren<br />
Sollen lediglich einzelne Varianten umsortiert werden, können Sie dies durch einfaches Verschieben via<br />
Drag’n’Drop oder durch die Schaltflächen Aufwärts bzw. Abwärts erreichen.<br />
Fertigungsverfahren<br />
Der <strong>Post</strong>wurfspezial Manager unterstützt bei der Produktion von Mailings mit unterschiedlichen Varianten<br />
die drei Fertigungsverfahren Einstrom, Mehrstrom und Variantenrein.<br />
Die Verwendung der unterschiedlichen Fertigungsverfahren dient normalerweise dazu, die Umrüstvorgänge<br />
bei der Verwendung unterschiedlicher Druckgüter zu minimieren. Ändert sich bei einem Wechsel der Variante<br />
”nur” der Aufdruck, kann und sollte mit dem Einstromverfahren (auf dieser Seite) das Fertigungsverfahren<br />
gewählt werden, mit dem die wenigsten Behälter bzw. Bunde und Paletten gefertigt werden.<br />
Einstromverfahren<br />
Bei diesem Produktionsverfahren werden alle Sendungen, unabhängig welche Variante sie besitzen,<br />
nach ZSPs und innerhalb der ZSPs nach Straße und Hausnummer sortiert eingeliefert, d.h. in einem<br />
Behälter bzw. Bund können u.U. Sendungen mit verschiedenen Varianten vorkommen.<br />
Mehrstromverfahren (mit Palettenkonsolidierung)<br />
Bei diesem Fertigungsverfahren werden Behälter bzw. Bunde variantenrein gefertigt, d.h. ein Behälter<br />
bzw. ein Bund beinhaltet immer nur Sendungen mit gleichen Varianten. Das hat zur Konsequenz, dass<br />
die Anzahl der Behälter- bzw. Bundziele steigt. Die Behälter bzw. Bunde werden auf den Paletten<br />
konsolidiert, d.h. die Paletten selbst sind nicht notwendigerweise variantenrein. Durch diese Konsolidierung<br />
wird die Anzahl der zu fertigenden Paletten minimiert.<br />
Variante nach Variante (palettenübergreifend)<br />
Ist diese Option aktiviert, rüsten Sie Ihre Produktionsanlage exakt so oft um, wie Varianten existieren.<br />
Dafür müssen aber alle zu fertigenden Paletten bereit stehen. Sie fertigen erst die Sendungen der ersten<br />
Variante und verteilen diese nach und nach und gemäß Behälter- bzw. Bundliste auf die verschiedenen<br />
Paletten. Danach wird die Produktionsanlage für die Sendungen der zweiten Variante umgerüstet,<br />
diese dann gefertigt und auf die Paletten verteilt. Das Ganze erfolgt dann für die Sendungen aller<br />
Varianten.<br />
Palette nach Palette (variantenübergreifend)<br />
Mit dieser Option werden die Paletten nach und nach produziert. Das ist insbesondere dann sinnvoll,<br />
wenn nicht genügend Lagerkapazitäten zur Verfügung stehen. Pro Palette wird immer die<br />
entsprechende Sendungsanzahl der Variante gefertigt, die darauf gepackt werden muss. Nach jeder<br />
Variante muss dann die Produktionsanlage für die nächste Variante umgerüstet, die entsprechenden<br />
Sendungen dann gefertigt und auf die Palette gepackt werden, bis der letzte Behälter bzw. Bund der<br />
letzten Variante für diese Palette gefertigt wurde.<br />
38
4 Menü Vorbereitung<br />
Mischform - gleichzeitig bestückbare Paletten<br />
Bei dieser Fertigungsform werden die Vorzüge beider vorgenannten Mehrstromverfahren kombiniert.<br />
Auf der Basis der einstellbaren Anzahl gleichzeitig bestückbarer Paletten fertigt die Optimierung<br />
zunächst eine Paletteneinheit im ”Variante nach Variante”-Verfahren. Deren Sendungen werden auf<br />
den vorgegebenen Paletten konsolidiert. Anschließend wird die nächste Paletteneinheit gefertigt, was<br />
wiederum dem ”Palette nach Palette”-Verfahren ähnelt.<br />
Sie umgehen damit <strong>zum</strong> einen die Stellplatz-Problematik der ”Variante nach Variante”-Fertigung,<br />
können aber <strong>zum</strong> anderen den Umrüstaufwand des ”Palette nach Palette”-Verfahrens minimieren.<br />
Geben Sie beispielsweise bei der Anzahl der gleichzeitig bestückbaren Paletten eins ein, fertigt der <strong>Post</strong>wurfspezial<br />
Manager automatisch ”Palette nach Palette”. Wählen Sie hingegen eine recht große Palettenanzahl,<br />
wird ”Variante nach Variante” gefertigt. Die Verwendung der Option Umrüstvorgänge minimieren erhöht<br />
die Komplexität der Berechnungsvorgänge ungemein, sodass die Ergebnisse der Optimierung mitunter nicht<br />
mehr nachvollziehbar sind.<br />
Variantenreine Fertigung (ohne Palettenkonsolidierung)<br />
Bei der variantenreinen Fertigung handelt es sich um ein Verfahren, bei dem nicht nur die Behälter<br />
bzw. Bunde variantenrein sind sondern auch die Paletten.<br />
Bitte beachten Sie, dass bei der variantenreinen Fertigung u.U. viele nur teilbefüllte Paletten gefertigt<br />
werden. Wählen Sie daher dieses Verfahren nur in Ausnahmefällen und mit Bedacht.<br />
4.4.6 Übergabe<br />
Übergabe<br />
In diesem Bereich geben Sie an, wann und ob Sie die Sendungen Ihres Projekts selbst einliefern oder<br />
abholen lassen möchten.<br />
Wichtig ist in beiden Fällen die korrekte Eingabe des Abholdatums und der Abholuhrzeit.<br />
Abholung<br />
Bestimmen Sie für den Standardfall der Abholung den Abholort.<br />
Voreingestellt ist die Adresse des Einlieferers. Über die<br />
-Schaltfläche gelangen Sie in die Kunden-<br />
39
4 Menü Vorbereitung<br />
verwaltung (auf Seite 64) und können dort eine beliebige andere Adresse auswählen. Alternativ zu<br />
diesem Vorgehen ist der Abholort frei editierbar, d.h. sie können die Vorbelegungen jederzeit manuell<br />
ändern oder überschreiben.<br />
Bestimmen Sie das für den definierten Abholort zuständige ELN-Depot; voreingestellt ist das Depot,<br />
das Sie in den Programmoptionen (auf Seite 82) festgelegt haben.<br />
Sollen Ihre Paletten im Abholdepot eingelagert werden, aktivieren Sie das entsprechende Schaltkästchen.<br />
Es erscheint dann die neue Registerkarte Palettenlagerung (auf dieser Seite), auf der Sie alle notwendigen<br />
Angaben vornehmen.<br />
Einlieferung<br />
Bei der Einlieferung wählen Sie durch Klick auf die<br />
Sie Ihre Aussendung einliefern möchten.<br />
-Schaltfläche die Annahmestelle aus, bei der<br />
4.4.7 Palettenlagerung<br />
Haben Sie auf der Registerkarte Übergabe die Abholung in Verbindung mit der Palettenlagerung<br />
gewählt, erscheint diese Registerkarte.<br />
Auslagerung<br />
In diesem Bereich spezifizieren Sie das Auslagerungsdatum, d.h. das Datum, an dem Ihre Paletten<br />
wieder in den Versand gegeben werden.<br />
40
4 Menü Vorbereitung<br />
Bitte beachten Sie, dass die Auslagerung maximal 30 Tage nach der Einlagerung, d.h. Abholung oder<br />
Einlieferung erfolgt sein muss.<br />
Zahlung durch/Zahlungspflichtiger<br />
Hier wird Ihnen standardmäßig der im Auftrag (auf Seite 30) hinterlegte Zahlungspflichtige angezeigt.<br />
Sie haben aber auch die Möglichkeit, einen abweichenden Adresse festzulegen. Wählen Sie hierzu<br />
die gleichnamige Option und bestimmen Sie in der Kundenverwaltung (auf Seite 64) über die<br />
-Schaltfläche den gewünschten Kunden.<br />
4.5. Adressdialog<br />
Der <strong>Post</strong>wurfspezial Manager unterstützt Adressdialog, den Crossmedia-Service der <strong>Deutsche</strong>n <strong>Post</strong>.<br />
Mit Adressdialog wird pro Adresse ein fälschungssicherer Code erzeugt, der dann in Ihr Mailing integriert<br />
werden kann. Dieser Code erlaubt dem Empfänger den Zugriff auf eine personalisierte Internetseite.<br />
Dort kann er z.B. vorbereitete Bestellformulare nutzen, seine Adresse aktualisieren, an Umfragen teilnehmen<br />
oder Mitteilungen und Anfragen an Sie übermitteln. Durch Adressdialog wird die manuelle<br />
Response-Erfassung entlastet bzw. vollständig ersetzt. Weitere Informationen zu diesem Service finden<br />
Sie im Internet unter www.adressdialog.de.<br />
Die eindeutigen Codes, die der <strong>Post</strong>wurfspezial Manager erzeugt, können dann später in ein Seriendruckdokument<br />
(auf Seite 168) integriert und so dem Empfänger zugänglich gemacht werden.<br />
Damit die personalisierte Webseite die erzeugten Codes nutzen kann, müssen diese über den Adressdialog-<br />
Export (auf Seite 45) entsprechend aufbereitet und Adressdialog übermittelt werden.<br />
Sobald Adressdialog-Codes einmal zugewiesen wurden, ändert sich der Menüpunkt Adressdialog zu einem<br />
Untermenü, in dem weitere Aktionen aufgerufen werden können.<br />
4.5.1 Einstellungen<br />
Der <strong>Post</strong>wurfspezial Manager leitet Sie mittels eines Assistenten durch die verschiedenen Einstellmöglichkeiten<br />
für Adressdialog.<br />
Grundsätzlich können Sie mit den Weiter- und Zurück-Schaltflächen zwischen den einzelnen Schritten<br />
des Assistenten hin- und herspringen.<br />
Ein Klick auf die Fertig-Schaltfläche im jeweils letzten Schritt beendet die Konfiguration von Adressdialog.<br />
Im Bereich Vorschau sehen Sie bei allen Schritten, wie sich typische Codes bzw. PURLs und/oder<br />
Passwörter abhängig von Ihren Einstellungen ändern.<br />
Bei Codes und Passwörtern wird berechnet, wie hoch die Wahrscheinlichkeit ist, dass jemand den<br />
Schlüssel mit einfachen Mitteln errät bzw. wie viele Versuche bei Brute-Force-Methoden rein statistisch<br />
gesehen nötig wären, um ein einziges Mal einen richtigen Schlüssel zu generieren.<br />
41
4 Menü Vorbereitung<br />
In dem Feld Angenommene Anzahl Adressen haben Sie die Möglichkeit, eine andere Adressanzahl<br />
einzustellen, als das derzeitige Projektvolumen, um so die Konsequenz bei der Code-Erzeugung zu<br />
simulieren.<br />
Regeln zur Codelänge<br />
Je höher der Sicherheitsfaktor, desto länger wird der Code.<br />
Je kleiner der Umfang der Zeichenklasse, desto länger wird der Code.<br />
Je größer die Adressanzahl, desto länger wird der Code.<br />
Adressdialog konfigurieren<br />
Um Adressdialog nutzen zu können, muss für das aktuelle Projekt das Kontrollkästchen Adressdialog<br />
aktiv aktiviert sein.<br />
Entscheiden Sie sich dann, wie sich der Anwender beim Adressdialog-Dienst anmelden soll (per generiertem,<br />
eindeutigem Code oder per Benutzername und Passwort.) bzw. wie er auf die personalisierte<br />
Seite geleitet werden soll (per PURL oder per PURL und Passwort).<br />
PURLs (Personal URLs) werden verwendet, falls Sie personalisierte Webadressen erstellen möchten (z.B.<br />
http:www.domain.deausverkaufaachen4av8). Im Folgeschritt (auf dieser Seite) definieren Sie, welche Felder<br />
zur Generierung der PURL herangezogen werden sollen. PURLs können sehr einfach mittels QR-Codes (auf<br />
Seite 135) dargestellt und auf Ihren Adressetiketten oder Ihrem Seriendruckdokument aufgebracht werden.<br />
Sollten Sie den Service Adressdialog in Ihrem Webauftritt nutzen wollen, in dem Ihre Kunden und Interessenten<br />
womöglich schon eigene Zugangsdaten für geschützte Bereiche haben, ist es sinnvoll, dass sich<br />
die Anwender mit den bekannten Daten authentifizieren.<br />
Wählen Sie in diesem Fall die Option Login über ”Benutzername” und ”Passwort” und geben Sie in dem<br />
entsprechenden Dropdown-Menü das Datenbankfeld ein, das den Benutzernamen enthält.<br />
Feldauswahl für PURL<br />
Zu diesem Schritt gelangen Sie nur, wenn Sie als Codierungsmethode PURL oder PURL und Passwort<br />
gewählt haben.<br />
Im Bereich Felder für die PURL geben Sie an, aus welchen Feldern der dynamische Teil der PURL<br />
zusammengesetzt werden soll.<br />
42
4 Menü Vorbereitung<br />
Die Liste erweitern bzw. reduzieren Sie über die Schaltflächen Hinzufügen und Entfernen. Die Reihenfolge<br />
der einzelnen Felder erfolgt durch Drag’n’Drop des zu verschiebenden Feldes an die gewünschte<br />
Position oder mittels der Schaltflächen Aufwärts und Abwärts.<br />
Optionen für PURL<br />
Auch dieser Schritt existiert nur, wenn Sie als Codierungsmethode PURL oder PURL und Passwort<br />
gewählt haben.<br />
Hier legen Sie für die zu generierenden PURLs Normierungen fest und definieren, was im Konfliktfall<br />
passieren soll.<br />
Es gibt verschiedene Bereiche, in denen z.B. etwaige Trennzeichen zwischen den Feldern bestimmt,<br />
die Verwendung von Groß-/Kleinschreibung geregelt und die maximale Länge der PURL definiert<br />
werden.<br />
Im wichtigen Bereich Konfliktauflösung legen Sie fest, wie bei Nichteindeutigkeit trotzdem eindeutige<br />
PURLs erzeugt werden. Nichteindeutigkeiten resultieren aus dem mehrfachen Vorkommen des dynamischen<br />
Anteils der PURL, z.B. wenn mehrere Sendungen an dieselbe Adresse gehen (Mehrfamilienhaus).<br />
Entscheiden Sie, ob der <strong>Post</strong>wurfspezial Manager den dynamischen Teil aufsteigend durchnummerieren<br />
oder ob er eine eindeutige Zufallszahl erzeugen und diese anhängen soll.<br />
Code/Passwort generieren<br />
Zu diesem Schritt gelangen Sie nur, wenn Sie als Codierungsmethode Code, Benutzername und Passwort<br />
oder PURL und Passwort gewählt haben. Die Bezeichnungen in diesem Dialog ändern sich, je nachdem<br />
ob Sie einen Code oder ein Passwort erzeugen lassen möchten. Im weiteren Verlauf wird der Einfachheit<br />
halber nur von Code gesprochen, dieselben Regeln und Konsequenzen gelten aber auch für Passwörter.<br />
Sie definieren nun den Aufbau des zu generierenden Codes bzw. bestimmen das Datenbankfeld, das<br />
den zu verwendenden Code enthält (Option Code aus Datenbankfeld verwenden).<br />
43
4 Menü Vorbereitung<br />
Haben Sie die Alternative Code generieren gewählt, legen Sie mit dem Schieberegler den gewünschten<br />
Sicherheitsgrad fest: Je höher dieser sein soll desto mehr Zeichen werden für die Code-Generierung<br />
verwendet. Darüberhinaus können Sie ein fixes Präfix vor jeden Code stellen.<br />
Dies ist nützlich, wenn neue Adressen zu einem bestehenden Adressdialog-Projekt hinzugefügt werden<br />
sollen. Selbst wenn aus diesem Projekt bereits Codes an den Server übermittelt worden sind, kann mittels<br />
Präfix sichergestellt werden, dass es zwischen den Codes der neuen Adressen und denen der Alten keine<br />
Überschneidungen gibt.<br />
Mit aktivierter Option Nur folgende Zeichenklassen verwenden können Sie die Zeichen, die in dem<br />
Code vorkommen, zu Gunsten der Code-Lesbarkeit (aber zu Ungunsten der Code-Sicherheit) definieren:<br />
• Großbuchstaben erlaubt die Verwendung von Großbuchstaben A bis Z.<br />
• Kleinbuchstaben erlaubt die Verwendung von Kleinbuchstaben a bis z.<br />
• Ziffern erlaubt die Verwendung der Zahlen 0 bis 9.<br />
• Ähnliche Zeichen ausblenden verbietet bei der Code-Generierung die Verwendung leicht vertauschbarer<br />
Zeichen (z.B. kleines L und Ziffer 1 oder großes O und Ziffer 0), so dass die Gefahr<br />
einer Code-Fehlinterpretation reduziert wird.<br />
Wählen Sie die Option Benutzerdefinierte Zeichenklasse verwenden, falls Sie die bei der Code-Generierung<br />
zu berücksichtigenden Zeichen selbst bestimmen möchten. Dazu müssen mindestens neun unterschiedliche<br />
Zeichen eingegeben werden. Je mehr Zeichen Sie jedoch der Zeichenklasse zuweisen, desto<br />
weniger Zeichen werden für den zu generierenden Code benötigt - bei gleich bleibender Sicherheit.<br />
Achten Sie bei Verwendung dieser Option manuell darauf, dass Sie keine optisch leicht verwechselbaren<br />
Zeichen verwenden (z.B. großes S und Ziffer 5), um das Risiko einer Code-Fehleingabe durch den Anwender<br />
zu minimieren.<br />
Mit der Option Code aus Datenbankfeld verwenden haben Sie die Möglichkeit, individuelle Codes pro<br />
Anwender außerhalb des <strong>Post</strong>wurfspezial Managers zu definieren. Wählen Sie dazu das Datenbankfeld<br />
aus, das den zu verwendenden Code enthält.<br />
44
4 Menü Vorbereitung<br />
Der <strong>Post</strong>wurfspezial Manager prüft bei der Zuweisung der Codes zu den Adressen, ob das Login eindeutig<br />
ist. Sollte das nicht der Fall sein, weil z.B. ein Code aus der Datenbank mehrfach vorkommt oder die<br />
Kombination Benutzername und Passwort mehr als einmal Verwendung findet, bricht der <strong>Post</strong>wurfspezial<br />
Manager die Zuweisung ab. Da der <strong>Post</strong>wurfspezial Manager weder die verwendete Zeichenklasse noch<br />
die Anzahl der verwendeten Zeichen für den Code kennt, kann auch keine Aussage bezüglich der erzielten<br />
Code-Sicherheit getroffen werden.<br />
Wählen Sie daher die manuelle Code-Zuweisung nur mit äußerster Vorsicht an und stellen Sie sicher, dass<br />
die Codes in sich eine ausreichende Sicherheit bergen, um z.B. gegen Lexika-Abgleiche gefeit zu sein.<br />
4.5.2 Codes erzeugen<br />
Über den Untermenüpunkt Codes erzeugen werden allen Adressen neue Codes zugewiesen bzw. entsprechende<br />
PURLs erstellt.<br />
Dies kann insbesondere dann sinnvoll sein, falls Sie die initiale Nachfrage nach der Code-Zuweisung<br />
mit Nein beantwortet haben oder falls Sie die Codes, Benutzername und/oder Passwort aus Feldern<br />
lesen und diese eine Änderung erfahren haben.<br />
So oder so stellt der <strong>Post</strong>wurfspezial Manager bei der Code-Zuweisung sicher, dass das Login eindeutig<br />
bleibt.<br />
Nach der Code-Erzeugung stehen Ihnen im Export (auf Seite 168) weitere, Adressdialog-spezifische<br />
Felder zur Verfügung.<br />
4.5.3 Exportdatei erzeugen<br />
Mit diesem Menüpunkt bereiten Sie die Übermittlung der Codes für Adressdialog vor.<br />
Im Dialogfenster Erzeuge Adressdialog-Export-Datei können Sie der Export-Datei neben den Standardfeldern<br />
weitere Felder hinzufügen (Zusatzfelder), auf die dann Adressdialog zugreifen kann. So<br />
können beispielsweise die Inhalte zu bearbeitender Felder im Internet vordefiniert werden.<br />
45
4 Menü Vorbereitung<br />
Wählen Sie zunächst im Feld Ausgabedatei das Zielverzeichnis und ggf. einen anderen Dateinamen<br />
aus.<br />
Klicken Sie auf die Schaltfläche Hinzufügen, um weitere Zusatzfelder auszuwählen. Möchten Sie Felder<br />
aus der Auswahl löschen, markieren Sie diese per Mausklick und betätigen Sie die Entfernen-Taste.<br />
Starten Sie den Export mit OK.<br />
Bitte beachten Sie, dass Adressdialog unterschiedliche Obergrenze für die Feldlängen aufweist. Das Feld<br />
Firma1 darf beispielsweise maximal 100 Zeichen enthalten. Sollte ein Feld das vorgesehene Maximum<br />
überschreiten, erhalten Sie eine Warnmeldung. Sie können dann entscheiden, ob Sie das problematische<br />
Feld entsprechend abschneiden lassen oder den Vorgang abbrechen möchten.<br />
Nach erfolgreichem Abschluss des Vorgangs haben Sie die Möglichkeit, die Internetseiten von Adressdialog<br />
aufzurufen, um die Exportdaten an den Server zu übermitteln:<br />
4.6. Optimieren<br />
Der <strong>Post</strong>wurfspezial Manager erstellt in wenigen Sekunden auf Basis der von Ihnen gemachten Angaben<br />
die notwendige Sortierreihenfolge der teiladressierten Sendungen für die Fertigung.<br />
Im Hauptfenster sehen Sie in tabellarischer Form das Ergebnis der Optimierung.<br />
46
4 Menü Vorbereitung<br />
Tabelle<br />
Fertigungsposten<br />
Gewicht<br />
Beschreibung<br />
In dieser Tabelle wird die Anzahl der Einzelsendungen, der Behälter bzw. Bunde und<br />
der Paletten angezeigt.<br />
In dieser Tabelle sehen Sie eine Auflistung des netto und brutto Gesamtgewichts der<br />
Versandstücke<br />
Das Ergebnis der Optimierung wird ebenfalls in der Projektstatistik (auf Seite 52) ausgewiesen.<br />
Die Optimierung kann mehrfach gestartet werden, um beispielsweise unterschiedliche Konstellationen bei<br />
den Angaben zur Fertigung zu testen.<br />
Wurde jedoch bereits mit dem Ergebnis der Optimierung weitergearbeitet (z.B. im Seriendruck), sollten<br />
möglichst keine Änderungen vorgenommen werden, die eine erneute Optimierung erforderlich machen, da<br />
andernfalls sämtliche Ausdrucke (Formulare und Listen) erneuert werden müssten!<br />
Haben Sie Ihren Auftrag bereits an das Auftragsmanagement der <strong>Deutsche</strong>n <strong>Post</strong> AG übermittelt, müssten<br />
Sie diesen anschließend auch dort aktualisieren.<br />
4.7. Auftragsmanagement<br />
Abhängig von der gewählten Übermittlungsart unterscheidet sich der Interaktionsweg mit dem Datenaustauschserver<br />
der <strong>Deutsche</strong>n <strong>Post</strong>.<br />
4.7.1 Datenaustausch per Webservice<br />
Vor dem Start der Datenübertragung wird Ihnen der aktuelle Projektstatus angezeigt.<br />
Grundsätzlich sind drei Status zu unterscheiden: Die erste Ankündigung und eine Projektänderung,<br />
47
4 Menü Vorbereitung<br />
die eine Neuübermittlung der Projektdaten notwendig macht. In beiden Fällen wird Ihnen der Grund<br />
der Übertragung angezeigt. Die dritte Status-Möglichkeit ist der einfache Fall, dass der Projektstand<br />
aktuell ist und keine Daten übermittelt werden müssten.<br />
Der Klick auf die Weiter-Schaltfläche startet den eigentlichen Transfer.<br />
Evtl. werden Sie vor diesem Dialogfenster nach Benutzernamen und Passwort gefragt.<br />
Die Werte können Sie durch das Aktivieren der Option Passwort speichern dauerhaft merken und ggf. zu<br />
einem späteren Zeitpunkt über die Programmoptionen (auf Seite 86) wieder zurücksetzen.<br />
Im Normalfall wird die erfolgreiche Übermittlung der Projektdaten an den Datenaustauschserver mit<br />
einer entsprechenden Meldung quittiert:<br />
Im Fehlerfall wird Ihnen der Grund des Misslingens mitgeteilt.<br />
48
4 Menü Vorbereitung<br />
Sobald Sie den angegebenen Fehler korrigiert haben, starten Sie den Datenaustausch einfach erneut.<br />
Durch die Schaltfläche Status in Zwischenablage können Sie die Meldungen aus dem Fenster in die<br />
Windows-Zwischenablage kopieren und so an anderer Stelle <strong>zum</strong> Ausdruck bringen.<br />
4.7.2 Manueller Datenaustausch per Dateiversand<br />
Vor dem Start der Datenübertragung wird Ihnen der aktuelle Projektstatus angezeigt und Sie haben<br />
die Möglichkeit, den Speicherort der manuell zu versendenden Austauschdatei zu bestimmen.<br />
Grundsätzlich sind zwei Status zu unterscheiden: Eine Projektänderung, die eine Neuübermittlung<br />
der Projektdaten notwendig macht und der einfache Fall, dass der Projektstand aktuell ist und keine<br />
Daten übermittelt werden müssten.<br />
Der Klick auf die Weiter-Schaltfläche startet die Erzeugung der Austauschdatei in dem von Ihnen<br />
bestimmten Verzeichnis, die Sie danach manuell der <strong>Deutsche</strong>n <strong>Post</strong> zukommen lassen. Informationen<br />
über mögliche Übertragungswege erhalten Sie vom IT Customer Support BRIEF (IT CSB) über die<br />
Hotline 06151 908-8000 oder per E-Mail: it-csb@deutschepost.de<br />
In dem zweiten Dialogfenster haben Sie die Möglichkeit, die Antwortdatei einzuspielen.<br />
Die Antwortdatei erhalten Sie von der <strong>Deutsche</strong>n <strong>Post</strong> als Ergebnis der manuellen Übermittlung der Austauschdatei.<br />
Sie enthält u.a. die Information, ob der Auftrag angenommen werden konnte oder ob Fehler<br />
vorlagen.<br />
Ein Aktivieren der Option Die Daten wurden erfolgreich übermittelt und von der <strong>Deutsche</strong>n <strong>Post</strong><br />
akzeptiert überspringt das Einlesen der Antwortdatei.<br />
Wählen Sie diese Option mit Bedacht, da es dadurch zu irreparablen Abweichungen zwischen Ihren lokalen<br />
Projektdaten und denen auf dem Austauschserver der <strong>Deutsche</strong>n <strong>Post</strong> kommen kann. Falls z.B. Ihre Austauschdatei<br />
aus welchen Gründen auch immer vom Datenaustauschserver der <strong>Deutsche</strong>n <strong>Post</strong> nicht akzeptiert<br />
wurde und das Projekt daher nicht angelegt wurde, geht der <strong>Post</strong>wurfspezial Manager trotzdem davon<br />
aus, dass alles in Ordnung ist und erzeugt fortan nur noch Änderungsdateien, die vom Austauschserver in<br />
Ermangelung eines passenden Projekts zwangsläufig abgelehnt werden.<br />
49
4 Menü Vorbereitung<br />
Sie haben an dieser Stelle die Möglichkeit, das Projekt bis <strong>zum</strong> Erhalt der Response-Datei zu pausieren, um<br />
z.B. mit anderen Projekten weiterarbeiten zu können. Der <strong>Post</strong>wurfspezial Manager schließt beim Klicken<br />
der Pause-Schaltfläche das Projekt und springt beim erneuten Öffnen exakt an diese Stelle.<br />
Im Normalfall wird die erfolgreiche Übermittlung der Projektdaten an den Datenaustauschserver mit<br />
einer entsprechenden Meldung quittiert:<br />
Im Fehlerfall wird Ihnen der Grund des Misslingens mitgeteilt.<br />
Sobald Sie den angegebenen Fehler korrigiert haben, starten Sie den Datenaustausch einfach erneut.<br />
4.7.3 Status abfragen<br />
Sobald Sie ein Projekt öffnen, das über einen Auftrag auf dem Datenaustauschserver (auf Seite 17)<br />
der <strong>Deutsche</strong>n <strong>Post</strong> angelegt wurde, wird der Status abgefragt, d.h. der <strong>Post</strong>wurfspezial Manager<br />
vergleicht die lokalen Projektdaten mit denen auf dem Austauschserver.<br />
Diesen Prozess können Sie aktiv zu jedem Zeitpunk über diesen Menüpunkt initiieren. Der Auftragstatus<br />
wird Ihnen analog <strong>zum</strong> Abrufen der Auftragsdetails (auf Seite 13) in einem separaten Fenster<br />
gezeigt:<br />
Registerkarte Übersicht<br />
In dieser Registerkarte erhalten Sie eine tabellarische Übersicht über den an die <strong>Deutsche</strong> <strong>Post</strong> AG<br />
übertragenen Vorgang. Diese Übersicht enthält sowohl die Kategorien der Sendung als auch die von<br />
der <strong>Deutsche</strong>n <strong>Post</strong> AG vergebene Auftragsnummer und den Übertragungsstatus.<br />
50
4 Menü Vorbereitung<br />
Im Bereich Übertragungsstatus sehen Sie, ob das Projekt einen weiteren Datenaustausch benötigt,<br />
weil sich beispielsweise relevante Daten geändert haben, oder ob es synchron ist.<br />
Registerkarte Details<br />
Dieser Registerkarte entnehmen Sie alle relevanten Daten <strong>zum</strong> Auftrag wie z.B. die Auftragsnummer<br />
der <strong>Deutsche</strong>n <strong>Post</strong> oder Ihre Auftragsnummer. Dazu können eine spezifische Sendungskategorie aus<br />
dem Dropdown-Feld Kategorie auswählen und sich über deren Details informieren.<br />
4.7.4 Im AM.portal öffnen<br />
Dieser Menüpunkt startet den Webbrowser und öffnet das aktuelle Projekt auf der entsprechenden<br />
Seite des Auftragsmanagement-Portals (AM.portal).<br />
51
5 Menü Ergebnis<br />
5. Menü Ergebnis<br />
Inhalt<br />
5.1. Projektstatistik . . . . . . . . . . . . . . . . . . . . . . . . . . . . . . . . . . 52<br />
5.1.1. Allgemein . . . . . . . . . . . . . . . . . . . . . . . . . . . . . . . . . . . . . 52<br />
5.1.2. Auftrag . . . . . . . . . . . . . . . . . . . . . . . . . . . . . . . . . . . . . . 53<br />
5.1.3. Adressen . . . . . . . . . . . . . . . . . . . . . . . . . . . . . . . . . . . . . 53<br />
5.1.4. Adressdialog . . . . . . . . . . . . . . . . . . . . . . . . . . . . . . . . . . . 53<br />
5.1.5. Sendung . . . . . . . . . . . . . . . . . . . . . . . . . . . . . . . . . . . . . . 53<br />
5.1.6. Fertigung . . . . . . . . . . . . . . . . . . . . . . . . . . . . . . . . . . . . . 53<br />
5.1.7. Übergabe . . . . . . . . . . . . . . . . . . . . . . . . . . . . . . . . . . . . . 54<br />
5.1.8. Optimierung . . . . . . . . . . . . . . . . . . . . . . . . . . . . . . . . . . . 54<br />
5.1.9. Datenaustausch . . . . . . . . . . . . . . . . . . . . . . . . . . . . . . . . . . 54<br />
5.2. Behälter-/Bundliste . . . . . . . . . . . . . . . . . . . . . . . . . . . . . . . 54<br />
5.3. Behälterziel-/Bundzielliste . . . . . . . . . . . . . . . . . . . . . . . . . . . 56<br />
5.4. Palettenliste . . . . . . . . . . . . . . . . . . . . . . . . . . . . . . . . . . . 57<br />
5.5. Palettenzielliste . . . . . . . . . . . . . . . . . . . . . . . . . . . . . . . . . 58<br />
5.6. Leitzettel . . . . . . . . . . . . . . . . . . . . . . . . . . . . . . . . . . . . . 59<br />
5.7. Einlieferungslisten . . . . . . . . . . . . . . . . . . . . . . . . . . . . . . . . 60<br />
5.8. PLZ-Liste . . . . . . . . . . . . . . . . . . . . . . . . . . . . . . . . . . . . . 62<br />
5.9. Fertigungs- und Einlieferungsunterlagen . . . . . . . . . . . . . . . . . . 62<br />
5.10. Seriendruck . . . . . . . . . . . . . . . . . . . . . . . . . . . . . . . . . . . . 63<br />
5.11. Adressexport . . . . . . . . . . . . . . . . . . . . . . . . . . . . . . . . . . . 63<br />
Über dieses Menü lässt sich die Projektstatistik sowie die für die Fertigung und <strong>Post</strong>auflieferung<br />
benötigten Listen, Infoträger und Formulare ausdrucken. Ferner können Sie hier den Seriendruck und<br />
den Adressexport starten.<br />
5.1. Projektstatistik<br />
In der Projektstatistik sehen Sie nochmals alle Ergebnisse, die vom <strong>Post</strong>wurfspezial Manager für das<br />
aktuelle Projekt ermittelt wurden und alle Angaben, die Sie zu den Sendungen und zur Fertigung<br />
gemacht haben, in komprimierter Form.<br />
Nähere Erläuterungen zu den weiteren Optionen dieser Vorschau erhalten Sie im Kapitel Seitenansicht<br />
(auf Seite 165).<br />
5.1.1 Allgemein<br />
In diesem Block sehen Sie den Projektnamen, die Bezeichnung sowie die Absender und den Einlieferer.<br />
52
5 Menü Ergebnis<br />
5.1.2 Auftrag<br />
In diesem Block sehen Sie zusammenfassend alle Daten aus den Angaben <strong>zum</strong> Auftrag (auf Seite 30)<br />
wie die Auftragsnummer, die Service- oder die Zusatzleistung.<br />
Insbesondere wird in diesem Bereich auch der Abholort sowie das zur Abholung zu beauftragende<br />
ELN-Depot ausgewiesen.<br />
5.1.3 Adressen<br />
In dieser Tabelle sehen Sie alle Ergebnisse des Adressimports kurz zusammengefasst.<br />
Dabei wird sowohl die Ursprungsdatei, aus der die Adressen übernommen wurde, als auch die Anzahl<br />
der importierten Anschriften angegeben.<br />
5.1.4 Adressdialog<br />
In diesem Block sehen Sie, ob Adressdialog (auf Seite 41) für das Projekt verwendet wurde oder nicht.<br />
5.1.5 Sendung<br />
In diesem Block sehen Sie zusammenfassend alle Daten, die Sie bei den Angaben zur Sendung (auf<br />
Seite 32) definiert haben.<br />
5.1.6 Fertigung<br />
Alle Angaben zur Fertigung des aktuellen Projekts, die Sie in der Vorbereitung gemacht haben, werden<br />
an dieser Stelle nochmals aufgeführt.<br />
Sie sehen u.a. die Angaben zu Behältern bzw. Bunden, Behälter-/Bundgrößen oder Füllmengen.<br />
Außerdem wird Ihnen an dieser Stelle die berechnete Anzahl der zu fertigenden Behälter und Paletten<br />
sowie das Gesamtgewicht aller Sendungen ausgewiesen.<br />
53
5 Menü Ergebnis<br />
Ein in den Projekteigenschaften (auf Seite 25) eingegebener Infotext wird ggf. abschließend ausgegeben.<br />
5.1.7 Übergabe<br />
In diesem Block sehen Sie zusammenfassend alle Daten, die Sie bei den Angaben zur Fertigung (auf<br />
Seite 39) definiert haben wie den Abhol- bzw. Einlieferungstermin, den Abholort und -Depot oder<br />
eine etwaige Palettenlagerung.<br />
Ferner wird Ihnen angezeigt, bis wann die Anmeldung zur Abholung erfolgt sein muss.<br />
5.1.8 Optimierung<br />
Hier werden die Ergebnisse der Optimierung (auf Seite 46) dargestellt. Es wird die Anzahl der<br />
Einzelsendungen, der Behälter bzw. Bunde und der Paletten angezeigt. Ferner können Sie dieser<br />
Auflistung das Gesamtgewicht (brutto) Ihrer Versandstücke entnehmen.<br />
5.1.9 Datenaustausch<br />
Die Tabelle gibt wieder, ob und, falls ja, wann und mit welchen Nummern der Datenaustausch (auf<br />
Seite 47) mit dem Server der <strong>Deutsche</strong> <strong>Post</strong> beim letzten Mal erfolgt ist.<br />
5.2. Behälter-/Bundliste<br />
Die Behälter- bzw. Bundliste wird vom <strong>Post</strong>wurfspezial Manager als internes Hilfsmittel für die<br />
Vorbereitung der <strong>Post</strong>auflieferung der <strong>Post</strong>wurfspezial-Sendungen erstellt. Sie wird nicht für die Auflieferung<br />
des Mailings benötigt.<br />
Diese Liste hilft bei der korrekten Verteilung der Sendungen auf Behälter/Bunde, der sog. Fertigung<br />
des aktuellen Projekts.<br />
Die Behälter- bzw. Bundliste kann ausgedruckt und exportiert werden.<br />
Nähere Erläuterungen zu der Vorschau, den Druckoptionen und <strong>zum</strong> Export erhalten Sie in den<br />
Kapiteln Vorschau und Drucken (auf Seite 163) bzw. Export (auf Seite 164).<br />
Ändern Sie die Spaltenbreite, indem Sie mit der Maus auf den rechten Rand des Spaltenkopfes fahren,<br />
sodass der Mauszeiger seine Form verändert ( ), und ziehen Sie die Spalte auf die gewünschte Breite.<br />
Über einen rechten Mausklick auf einen Spaltenkopf können Sie den Spaltenaufbau ändern und die<br />
Spaltenbreite optimieren (s.a. Tabelle konfigurieren (auf Seite 166)).<br />
54
5 Menü Ergebnis<br />
Die Tabelle ist in vier Bereiche aufgeteilt:<br />
• Behälter/Bunde<br />
• Behälterziel/Bundziel<br />
• Palette<br />
• Palettenziel<br />
Der unteren Statusleiste des Fensters entnehmen Sie die Behälter-/Bundanzahl, die nach der Verteilung<br />
unter Berücksichtigung der in der Vorbereitung gemachten Angaben notwendig sind.<br />
Behälter/Bunde<br />
Der erste Bereich enthält Angaben zu den Behältern/Bunden selbst:<br />
Spalte<br />
Nr.<br />
Sendungen<br />
Netto<br />
Brutto<br />
Erläuterung<br />
Alle Behälter/Bunde werden einzeln durchnummeriert.<br />
Diese Spalte gibt die Anzahl der Sendungen des entsprechenden Behälters bzw. Bundes an.<br />
Das Nettogewicht entspricht dem reinen Sendungsgewicht<br />
Das Bruttogewicht ergibt sich aus der Summe von Sendungsgewicht, Behälter-/Bund- und<br />
Palettengewicht.<br />
Unter der Tabelle finden Sie die Summe der jeweiligen Spalte.<br />
55
5 Menü Ergebnis<br />
Behälterziel/Bundziel<br />
Behälter/Bunde enthalten Sendungen für einen identischen Zustellstützpunkt. Behälter/Bunde mit<br />
gleicher Zustellstützpunkt-PLZ werden vom <strong>Post</strong>wurfspezial Manager zu einem Behälter- bzw. Bundziel<br />
zusammengefasst.<br />
Die Behälter-/Bundziele werden vom <strong>Post</strong>wurfspezial Manager durchnummeriert. Ändern Sie ggf. den<br />
Spaltenaufbau (auf Seite 166), um die Zielnummern der Behälter/Bunde in der Tabelle anzuzeigen.<br />
Die Ziel-LR enthält die Leitregion des Behälters und ist somit ein Indiz, auf welche Palette der Behälter<br />
gestapelt werden muss.<br />
Palette<br />
Sind mehrere Paletten für den Transport notwendig, werden diese durchnummeriert, damit Sie jederzeit<br />
den Überblick über Ihre Sendungen behalten. Die Angabe hier gibt Auskunft darüber, zu welcher<br />
Palette die jeweiligen Behälter bzw. Bunde gehören.<br />
Palettenziel<br />
Analog zu einem Behälter-/Bundziel beinhaltet ein Palettenziel alle Paletten derselben Leitregion.<br />
Alle anfallenden Palettenziele werden vom <strong>Post</strong>wurfspezial Manager durchnummeriert. Blenden Sie<br />
ggf. die Palettenzielnummer über den Spaltenaufbau (auf Seite 166) ein.<br />
5.3. Behälterziel-/Bundzielliste<br />
Diese Liste dient der Kontrolle bei der Fertigung sowie dem Wiederauffinden der Sendungen (auf den<br />
Paletten) für bestimmte Behälter- bzw. Bundziele (auf der vorherigen Seite). Sie stellt die Daten der<br />
Behälter-/Bundliste für die Ziele zusammengefasst dar.<br />
56
5 Menü Ergebnis<br />
Die Tabelle ermöglicht es außerdem, anhand der Palettennummer die Sendungen z.B. einer bestimmten<br />
Leitregion auf den Paletten wieder zu finden.<br />
Unter der Tabelle finden Sie noch einmal die Summen der Spalten Gewichte, Behälter/Bunde und<br />
Sendungen.<br />
Der Statusleiste des Fensters entnehmen Sie die Anzahl der Behälter- bzw. Bundziele, die sich nach<br />
der Verteilung unter Berücksichtigung der in der Vorbereitung gemachten Angaben ergeben.<br />
5.4. Palettenliste<br />
Die Palettenliste wird nicht für die Auflieferung des Mailings benötigt, sondern vom <strong>Post</strong>wurfspezial<br />
Manager als internes Hilfsmittel für die Fertigung von Paletten.<br />
Die Palettenliste ist in drei Bereiche aufgeteilt:<br />
• Palette<br />
• Palettenziel<br />
• Anzahl<br />
Der Statusleiste des Fensters entnehmen Sie die Anzahl der Paletten, die nach der optimalen Verteilung<br />
unter Berücksichtigung der in der Vorbereitung gemachten Angaben notwendig sind.<br />
57
5 Menü Ergebnis<br />
Palette<br />
Hier werden alle zu produzierenden Paletten durchnummeriert dargestellt.<br />
Das Nettogewicht entspricht dem reinen Sendungsgewicht pro Palette, das Bruttogewicht ergibt<br />
sich durch die Addition von Sendungen, Behältern/Bunden und Paletten. Die letzte Spalte weist die<br />
Behälter aus, die auf diese Palette platziert werden müssen.<br />
Anzahl<br />
Dieser Bereich zeigt an, wie viele Behälter bzw. Bunde mit wie vielen Sendungen auf die Palette<br />
gepackt werden müssen.<br />
Palettenziel<br />
Ein Palettenziel beinhaltet alle Paletten derselben Leitregion.<br />
5.5. Palettenzielliste<br />
Analog zur Behälter-/Bundliste dient die Palettenzielliste der Kontrolle bei der Fertigung. Sie fasst<br />
die Paletten für gleiche Leitregionen zu Palettenzielen zusammen.<br />
Die Tabelle listet Ihnen folgende Werte auf:<br />
• das Netto- und Bruttogewicht sowie<br />
• die Anzahl der Paletten, Behälter/Bunde und Sendungen für das Palettenziel.<br />
58
5 Menü Ergebnis<br />
Der Statusleiste des Fensters entnehmen Sie die Anzahl der Palettenziele, die sich nach der Verteilung<br />
unter Berücksichtigung der in der Vorbereitung gemachten Angaben ergeben.<br />
5.6. Leitzettel<br />
Mit den Leitzetteln werden die Behälter bzw. Bunde und die Paletten beschriftet. Sie können entweder<br />
die Vorgaben des <strong>Post</strong>wurfspezial Managers nutzen oder die Zettel manuell beschriften.<br />
Behälter-/Bundleitzettel<br />
In diesem Bereich können Sie Einstellungen bezüglich der Behälter- bzw. Bundleitzettel vornehmen.<br />
Der <strong>Post</strong>wurfspezial Manager übernimmt die Beschriftung der Behälter-/Bundleitzettel für das aktuelle<br />
Projekt; Sie müssen anschließend nur noch entsprechend der Vorgaben der Behälter-/Bundliste<br />
(auf Seite 54) an den Behältern/Bunden befestigt werden.<br />
Format<br />
Dieses Feld steht für Bundleitzettel zusätzlich zur Verfügung.<br />
In diesem Dropdown-Menü können Sie das Papierformat für den Ausdruck der Bundleitzettel angeben.<br />
Das Format der Zettel soll dabei dem Format des zu versendenden Produktes entsprechen (Mindestgröße:<br />
DIN A5 (210 x 148 mm)). Der <strong>Post</strong>wurfspezial Manager bietet Ihnen diverse Formate und<br />
Formatkombinationen an (z.B. 4 DIN A6 Zettel auf einer DIN A4 Seite).<br />
Behälter-/Bundleitzettel<br />
In diesem Feld wird Ihnen die aktuell genutzte Vorlage für Ihre Infoträger angezeigt. Über die dahinter<br />
befindlichen Schaltflächen, können Sie die folgenden Aktionen durchführen:<br />
Symbol<br />
Erläuterung<br />
Über diese Schaltfläche erhalten Sie eine Vorschau (auf Seite 173) auf den Zettel, bevor Sie<br />
diese drucken.<br />
Diese Schaltfläche ruft den Druckdialog (auf Seite 104) für den jeweiligen Infoträger auf. Vor<br />
dem eigentlichen Druck besteht die Möglichkeit, weitere Anpassungen der Druckereinstellungen<br />
vorzunehmen.<br />
Wenn Sie diese Schaltflächen klicken, starten Sie den Export (auf Seite 144) der Behälterbzw.<br />
Bundleitzettelinformationen, die Sie dann einem anderen System zur Erzeugung dieser<br />
Aufschriftzettel zuführen können.<br />
59
5 Menü Ergebnis<br />
Sie haben auch die Möglichkeit, die Behälter- bzw. Bundleitzettel in einem gewissen Rahmen zu<br />
bearbeiten und damit Ihren Bedürfnissen besser anzupassen. Sie können diese Änderungen speichern<br />
und für Ihre Ausdrucke verwenden. Darüber hinaus können die Leit- und Vorbindezettel auf Wunsch<br />
in eine <strong>PDF</strong>-Datei exportiert werden. Entsprechend stehen Ihnen im Dropdown-Menü, das Sie über<br />
die -Schaltfläche erreichen, drei weitere Optionen zur Verfügung:<br />
Symbol<br />
Erläuterung<br />
Über diesen Menüpunkt können Sie die entsprechenden Leitzettel direkt in das Format <strong>PDF</strong><br />
überführen.<br />
Wählen Sie den Menüpunkt Bearbeiten, um <strong>zum</strong> Infoträger-Editor (auf Seite 172) zu<br />
gelangen, in welchem Sie Ihre Änderungen vornehmen können.<br />
Haben Sie Ihre Infoträger über den Editor angepasst, wird deren zuletzt geöffnete Version<br />
automatisch als Vorlage für Ihre Ausdrucke verwendet. Ist dies nicht mehr gewünscht, können<br />
Sie über diesen Menüpunkt die verwendete Vorlage auf die Standard-Vorlage zurücksetzen.<br />
Aktivieren Sie zusätzlich die Option In neue Projekte übernehmen, wenn Sie die geänderten Behälterbzw.<br />
Bundleitzettel auch in zukünftigen Projekten verwenden möchten.<br />
Palettenleitzettel<br />
In diesem Bereich können Sie Einstellungen bezüglich der Palettenleitzettel vornehmen. Die Verwendung<br />
des gleichnamigen Dropdown-Menüs erfolgt analog zu der der Behälter-/Bundleitzettel (auf der<br />
vorherigen Seite).<br />
5.7. Einlieferungslisten<br />
Mit diesem Menüpunkt starten Sie den Druck der für die <strong>Post</strong>auflieferung benötigten Formulare. Die<br />
Formulare sind gemäß der von Ihnen für das aktuelle Projekt gemachten Angaben für <strong>Post</strong>wurfspezial<br />
vorausgefüllt und müssen nur noch unterschrieben werden.<br />
Sie können auch einzelne Blätter der Formulare ausdrucken, jedoch werden alle Blätter der Einlieferungsliste<br />
für die Auflieferung des aktuellen Projekts benötigt.<br />
60
5 Menü Ergebnis<br />
Telefonnummer<br />
Geben Sie hier die obligatorische Telefonnummer für Rückfragen an. Diese wird dann auf der Einlieferungsliste<br />
an der dafür vorgesehenen Stelle ausgedruckt.<br />
Datumsoption<br />
Aktivieren Sie die Datumsoption, um das gewünschte Datum in der Transportanmeldung einzutragen.<br />
Wird diese Option nicht aktiviert, wird kein Datum aufgedruckt.<br />
61
5 Menü Ergebnis<br />
Transportanmeldung<br />
Über die Bearbeiten-Schaltfläche gelangen Sie in einen Dialog, in dem Sie weitere Daten der Abholstelle<br />
wie z.B. den Ansprechpartner eintragen können.<br />
Vorschau<br />
Starten Sie die Druckvorschau, um die Einlieferungslisten einzusehen, bevor Sie sie drucken.<br />
Nähere Erläuterungen zu den weiteren Optionen dieser Vorschau erhalten Sie im Kapitel Seitenansicht<br />
(auf Seite 165).<br />
Diese Vorschau kann im Dialogfenster Formulare auch über Doppelklick auf das jeweilige Formular gestartet<br />
werden.<br />
5.8. PLZ-Liste<br />
Über diesen Menüpunkt erhalten Sie die Information, wieviele Sendungen Sie jeweils zu welcher PLZ<br />
verschicken werden, in einer übersichtlichen Liste. Die Liste wird als Excel-Datei exportiert.<br />
5.9. Fertigungs- und Einlieferungsunterlagen<br />
Über diesen Menüpunkt drucken Sie einen kompletten Satz der Unterlagen aus, die Sie für Ihre<br />
Fertigung und für die Einlieferung bei der <strong>Deutsche</strong>n <strong>Post</strong> AG benötigen.<br />
62
5 Menü Ergebnis<br />
Im Bereich Ausgabe legen Sie das Verzeichnis fest, in dem die erzeugten <strong>Dokument</strong>e gespeichert<br />
werden sollen. Der Dateipräfix erlaubt es, jedes ZIP-Archiv mit einem Textzusatz zu Beginn des<br />
Dateinamens zu versehen.<br />
Der Bereich Sonstiges enthält die obligatorische Telefonnummer für Rückfragen an. Diese wird dann<br />
auf der Einlieferungsliste an der dafür vorgesehenen Stelle ausgedruckt.<br />
5.10. Seriendruck<br />
auf Seite 93<br />
5.11. Adressexport<br />
auf Seite 144<br />
63
6 Menü Extras<br />
6. Menü Extras<br />
Inhalt<br />
6.1. Kunden . . . . . . . . . . . . . . . . . . . . . . . . . . . . . . . . . . . . . . 64<br />
6.1.1. Daten . . . . . . . . . . . . . . . . . . . . . . . . . . . . . . . . . . . . . . . 65<br />
6.1.2. Bearbeiten . . . . . . . . . . . . . . . . . . . . . . . . . . . . . . . . . . . . 67<br />
6.1.3. Projekte . . . . . . . . . . . . . . . . . . . . . . . . . . . . . . . . . . . . . . 69<br />
6.1.4. Extras . . . . . . . . . . . . . . . . . . . . . . . . . . . . . . . . . . . . . . . 69<br />
6.2. Blankoformulare . . . . . . . . . . . . . . . . . . . . . . . . . . . . . . . . . 72<br />
6.3. Kennwort ändern . . . . . . . . . . . . . . . . . . . . . . . . . . . . . . . . 73<br />
6.4. Benutzerkontenverwaltung . . . . . . . . . . . . . . . . . . . . . . . . . . . 73<br />
6.4.1. Benutzerdaten . . . . . . . . . . . . . . . . . . . . . . . . . . . . . . . . . . 74<br />
6.4.2. Benutzerrechte . . . . . . . . . . . . . . . . . . . . . . . . . . . . . . . . . . 75<br />
6.5. PLZ-Suche . . . . . . . . . . . . . . . . . . . . . . . . . . . . . . . . . . . . 76<br />
6.6. Sammelavisierung (Paletten) . . . . . . . . . . . . . . . . . . . . . . . . . 78<br />
6.7. Optionen . . . . . . . . . . . . . . . . . . . . . . . . . . . . . . . . . . . . . 79<br />
6.7.1. Allgemein . . . . . . . . . . . . . . . . . . . . . . . . . . . . . . . . . . . . . 79<br />
6.7.2. Benutzer . . . . . . . . . . . . . . . . . . . . . . . . . . . . . . . . . . . . . 81<br />
6.7.3. Vorgaben . . . . . . . . . . . . . . . . . . . . . . . . . . . . . . . . . . . . . 82<br />
6.7.4. Internet . . . . . . . . . . . . . . . . . . . . . . . . . . . . . . . . . . . . . . 83<br />
6.7.5. Auftragsmanagement . . . . . . . . . . . . . . . . . . . . . . . . . . . . . . . 85<br />
6.7.6. Datensicherung . . . . . . . . . . . . . . . . . . . . . . . . . . . . . . . . . . 87<br />
6.7.7. Anmeldung . . . . . . . . . . . . . . . . . . . . . . . . . . . . . . . . . . . . 89<br />
Über diesen Menüpunkt greifen Sie auf die Kundenverwaltung zu. Außerdem können Sie die diversen<br />
<strong>Post</strong>-Formulare blanko, d.h. unausgefüllt, ausdrucken, die PLZ-Suche aufrufen und vor allem die<br />
diversen Optionen für die Anpassung des <strong>Post</strong>wurfspezial Managers an Ihre Anforderungen festlegen.<br />
6.1. Kunden<br />
Die Kundenkartei ermöglicht Lettershops die Verwaltung ihrer Kundendaten sowie der für diese bearbeiteten<br />
Projekte.<br />
Hinweise zur Datensicherheit/Datenschutz<br />
Wir betonen, dass der Datenschutz und die Datensicherheit eine wichtige Rolle beim <strong>Post</strong>wurfspezial Manager<br />
spielen. Aus diesem Grund werden die in der Kundenverwaltung enthaltenen Bankverbindungsdaten<br />
nur noch verschlüsselt gespeichert.<br />
Zusätzlich zu den allgemeinen Adressangaben können zu jedem Kunden Informationen über Ansprechpartner,<br />
Kontaktdaten, Bankverbindung und <strong>Post</strong>daten (Kunden-/Karten-Nr.) gespeichert werden.<br />
Der Wechsel zwischen den Kunden erfolgt über die Navigationspfeile oder durch Anklicken.<br />
In der Statusleiste am unteren Rand des Fensters sehen Sie die Gesamtzahl der angelegten Kunden.<br />
64
6 Menü Extras<br />
Tabelle sortieren<br />
Durch einen einfachen Mausklick in den Spaltenkopf sortieren Sie die Tabelle nach dieser Spalte. Ein<br />
weiterer Klick auf die Spalte ändert die Sortierreihenfolge von auf- nach absteigend und umgekehrt.<br />
Die Spalte, nach der die Tabelle sortiert wurde, wird immer in der Statusleiste des Fensters angezeigt<br />
(s.a. Erweiterter Modus (auf Seite 70)).<br />
Suche<br />
Durch Eintippen der Anfangsbuchstaben z.B. der Firma gelangen Sie zu einem bestimmten Kunden.<br />
Dabei reicht oft schon die Eingabe weniger Buchstaben, da der <strong>Post</strong>wurfspezial Manager direkt zu<br />
dem Eintrag springt, der den Angaben am ehesten entspricht. Die Suche findet immer in der Spalte<br />
statt, nach der die Tabelle sortiert ist.<br />
6.1.1 Daten<br />
Importieren<br />
Über den Menüpunkt Importieren können Kundendaten aus externen Anwendungen heraus importiert<br />
werden. Dabei werden eventuell bereits vorhandene Kunden optional gelöscht, jedoch nicht der Einlieferer<br />
oder Kunden, für die bereits mindestens ein Projekt angelegt wurde.<br />
Der <strong>Post</strong>wurfspezial Manager kann folgende Formate importieren:<br />
• Access-Dateien,<br />
• Excel-Dateien,<br />
• feste und variable Textformate sowie<br />
• dBase-Dateien.<br />
65
6 Menü Extras<br />
• Adressen importieren (auf Seite 31)<br />
Exportieren<br />
Über den Menüpunkt Exportieren werden die Kundendaten für eine externe Weiterverarbeitung zur<br />
Verfügung gestellt.<br />
Aus Datenschutzgründen werden in der Kundendatenbank einige, sensible Daten verschlüsselt gespeichert.<br />
Beim Export werden Ihnen natürlich alle Inhalte als Klartext bereitgestellt. Bitte beachten Sie dies bei der<br />
weiteren Verwendung des Exportergebnisses.<br />
Kundendaten können in folgende Formate exportiert werden:<br />
• Excel-Dateien,<br />
• feste und variable Textformate sowie<br />
• dBase-Dateien.<br />
66
6 Menü Extras<br />
Schließen<br />
Über diesen Menüpunkt wird die Kundenkartei geschlossen.<br />
6.1.2 Bearbeiten<br />
Über die Schaltfläche bzw. den Menüeintrag Neu wird ein weiterer Kunde in Ihrer Kundenverwaltung<br />
angelegt.<br />
Sie können eine Vielzahl Informationen zu diesem Kunden verwalten.<br />
Über Bearbeiten oder per Doppelklick auf den Kunden öffnen Sie ein Dialogfenster, in dem Sie die<br />
Projekte des aktuellen Kunden verwalten und Änderungen an den Kundendaten vornehmen können.<br />
Über das Menü Kunde speichern Sie evtl. vorgenommene Änderungen und schließen das Dialogfenster.<br />
Über das Menü Projekte verwalten Sie die für den aktuellen Kunden angelegten Projekte. Sie können<br />
vorhandene Projekte öffnen, umbenennen und die Eigenschaften dieser Projekte einsehen. Ebenso<br />
lassen sich hier vorhandene Projekte löschen.<br />
Mit der Schaltfläche Löschen entfernen Sie einen Datensatz aus der Kundenverwaltung unwiederbringlich.<br />
Existieren noch Projekte zu diesem Kunden, müssen diese zunächst gelöscht werden, bevor<br />
der Kundendatensatz entfernt werden kann.<br />
Registerkarte Allgemeines<br />
Auf dieser Registerkarte werden die Adressdaten des Kunden verwaltet.<br />
Zusätzlich steht ein Infofeld zur Verfügung, das mit weiteren Informationen befüllt werden kann.<br />
67
6 Menü Extras<br />
Fett hervorgehobene Feldnamen wie z.B. Firma1 sind Pflichtfelder und müssen daher mit Inhalten<br />
versehen sein bzw. werden.<br />
Die Optionen dieser Registerkarte stehen Ihnen auch beim Neuanlegen eines Kunden zur Verfügung.<br />
Registerkarte Details<br />
Auf dieser Registerkarte werden weitere Daten <strong>zum</strong> Kunden verwaltet, wie beispielsweise die Bankverbindung<br />
oder die postinterne Kundennummer (EKP).<br />
Sollten Sie die Projektdaten per Auftragsmanagement (auf Seite 47) an die <strong>Deutsche</strong> <strong>Post</strong> übermitteln<br />
wollen, ist es notwendig, dass entweder die Bankverbindung vollständig ausgefüllt ist oder die beiden Felder<br />
Kunden-/Karten-Nr.<br />
Registerkarte Projekte<br />
Auf dieser Registerkarte erhalten Sie Informationen über die dem Kunden zugeordneten Projekte:<br />
Vermerkt werden der Unterordner, in dem die Projekte gespeichert wurden (bei Speicherung im<br />
Hauptverzeichnis Mailings bleibt diese Zeile leer), der Status des Projekts samt der Daten, wann<br />
das Projekt angelegt und wann es letztmalig geändert wurde. Die letzte Spalte enthält die in den<br />
Projekteigenschaften (auf Seite 25) angelegten Informationen <strong>zum</strong> Projekt.<br />
68
6 Menü Extras<br />
Die Optionen dieser Registerkarte stehen Ihnen auch beim Neuanlegen eines Kunden zur Verfügung.<br />
6.1.3 Projekte<br />
Über den Menüpunkt Projektübersicht erhalten Sie eine Übersicht über alle für den markierten Kunden<br />
verwalteten Projekte mit Angaben <strong>zum</strong> Projektnamen, <strong>zum</strong> Ordner, in dem es gespeichert wurde<br />
und <strong>zum</strong> Status des Projekts.<br />
Außerdem sehen Sie, wann das Projekt angelegt, wann es letztmalig geändert und wie lang es insgesamt<br />
bearbeitet wurde.<br />
Die Spalte ”Info” enthält die Angaben, welche in den Projekteigenschaften (auf Seite 25) im Infofeld<br />
gemacht wurden.<br />
6.1.4 Extras<br />
Über den Menüpunkt Einlieferer - Kunde als Einlieferer festlegen können Sie global für alle Projekte<br />
einen Einlieferer bestimmen, dessen Daten auf die Einlieferungslisten aller weiteren Projekte gedruckt<br />
werden (üblicherweise die Angaben des Lettershops).<br />
Die Daten des Einlieferers können nicht gelöscht werden, solange kein neuer Einlieferer festgelegt<br />
wurde.<br />
69
6 Menü Extras<br />
Wenn Sie den Menüpunkt Spalten wählen, öffnet sich ein Dialogfenster, in dem Sie den Aufbau der<br />
Kundenübersicht festlegen können:<br />
Aktivieren Sie die Felder, die angezeigt werden sollen, durch Aktivieren des entsprechenden Schaltkästchens.<br />
Verändern Sie im Eingabefeld unter der Tabelle ggf. die Spaltenbreite (in Pixel). Legen Sie die Reihenfolge<br />
der Spalten fest, indem Sie einzelne nach oben oder unten verschieben. Die Schaltfläche Spalten<br />
zurücksetzen macht Ihre Änderungen rückgängig.<br />
Erweiterter Modus<br />
Der Erweiterte Modus bietet Ihnen hilfreiche Funktionen für den Umgang mit der Kundentabelle,<br />
damit Sie auch bei einer großen Anzahl von Datensätzen den Überblick behalten.<br />
Tabelle sortieren<br />
Durch einen einfachen Mausklick in den Spaltenkopf sortieren Sie die Tabelle nach der jeweiligen<br />
Spalte. Ein Pfeil nach oben oder unten zeigt dabei die Sortierrichtung an. Wechseln Sie die Richtung<br />
durch einen erneuten Klick in den Spaltenkopf.<br />
70
6 Menü Extras<br />
Zeigt der Pfeil nach oben, so ist die Sortierrichtung aufsteigend, d.h. dass die Sortierung mit der<br />
niedrigsten Zahl, dem Anfang des Alphabets oder dem frühesten Datum beginnt. Umgekehrtes gilt<br />
für die absteigende Sortierrichtung. Die Spalte, nach der die Tabelle sortiert wurde, wird immer in<br />
der Statusleiste des Fensters angezeigt.<br />
Ist der erweiterte Modus deaktiviert, lässt sich die Tabelle aufsteigend nach den Spalten ”Kunden-Nr.”,<br />
”Firma1+Firma2+Firma3”, ”Ort (Straße)” und ”Anrede+Titel+Vorname+Nachname” sortieren.<br />
Tabelle filtern<br />
Klicken Sie am rechten Rand eines Spaltenkopfes auf die blaue Schaltfläche um ein Dropdown-Menü<br />
zu öffnen, in dem Sie alle in dieser Spalte vorkommenden Werte finden. Durch Auswahl eines Wertes<br />
können Sie die Tabelle nach diesem Wert filtern.<br />
Um den Filter wieder aufzuheben, klicken Sie im Dropdown-Menü auf (Alle).<br />
Spaltenreihenfolge<br />
Um die Reihenfolge der Spalten zu ändern, ziehen Sie einen Spaltenkopf mit gedrückter Maustaste an<br />
die gewünschte Stelle.<br />
Die grünen Pfeile signalisieren die Stelle, an die die Spalte verschoben wird, falls die Maustaste losgelassen<br />
wird.<br />
SEPA-Validierung<br />
Der <strong>Post</strong>wurfspezial Manager kann die von Ihnen im Bearbeiten Dialog (auf Seite 68) eingegebenen<br />
Bankdaten auf Validität überprüfen. Einfache Checks wie das Prüfen der Mindest- oder Höchstlänge<br />
von z.B. der IBAN werden immer durchgeführt.<br />
Mit diesem Menüpunkt können sie zusätzlich erweiterte Prüfungen auf Grundlage von Bankdaten der<br />
<strong>Deutsche</strong>n Bundesbank aktivieren. Sie können entweder auf eine lokale Datenbank oder das Internet<br />
zurückgreifen.<br />
SEPA-Konvertierung<br />
Mit diesem Menüpunkt können Sie die gespeicherten Bankdaten auf ein SEPA konformes Format<br />
erweitern.<br />
71
6 Menü Extras<br />
Protokoll<br />
Der Konvertierungsvorgang wird in einem detaillierten Protokoll dokumentiert. Bestimmen Sie hier<br />
den Ort, an dem die Protokolldatei gespeichert wird.<br />
Optionen<br />
Die Konvertierung geschieht auf Grundlage von Bestandsdaten der <strong>Deutsche</strong>n Bundesbank. Mit der<br />
Option Offiziellen Banknamen immer übernehmen legen sie fest, dass die in diesen Daten eingetragenen<br />
Namen grundsätzlich in die Kundentabelle geschrieben werden. Im Zuge der Konvertierung<br />
werden dann also bereits gespeicherte Banknamen ggf. mit der offiziellen Schreibweise überschrieben.<br />
Während der Konvertierung können auch bereits in Ihren Daten enthaltene, SEPA konforme Daten<br />
überprüft werden. Aktivieren Sie dazu die Option Vorhandene SEPA-Bankverbindungen auf Gültigkeit<br />
prüfen.<br />
Die Konvertierung unterscheidet grundsätzlich zwischen Fehlern und Warnungen. Treten nur Warnungen<br />
auf, besteht normalerweise kein Grund, die Konvertierung abzubrechen. Sie haben trotzdem<br />
die Möglichkeit, die Option Bei Warnhinweisen die Konvertierung zulassen abzuwählen.<br />
Eine Warnung wird beispielsweise dann ausgegeben, wenn die Konvertierung auf eine BLZ stößt, die zur<br />
Löschung vorgemerkt ist. Wenn es für diese BLZ in den Daten der <strong>Deutsche</strong>n Bundesbank bereits einen<br />
Nachfolger gibt, wird dieser für die Kalkulation von IBAN und BIC verwendet.<br />
Natürlich können Sie in jedem Fall alle aufgetretenen Fehler und Warnungen im Protokoll einsehen<br />
und bei Bedarf manuell nachbessern.<br />
6.2. Blankoformulare<br />
Über dieses Menü können Sie unabhängig vom aktuellen Projekt Formulare einsehen und ausdrucken.<br />
Hierbei handelt es sich nicht um Formulare mit Informationen <strong>zum</strong> aktuellen Projekt, sondern um<br />
reine Blankoformulare:<br />
1. Behälterleitzettel<br />
2. Bundleitzettel<br />
3. Palettenleitzettel<br />
4. Einlieferungsliste<br />
5. Transportanmeldung<br />
6. Auftrag Palettenlagerung<br />
72
6 Menü Extras<br />
7. Gebindeplan Palettenlagerung<br />
6.3. Kennwort ändern<br />
Möchten Sie Ihr Kennwort ändern, gehen Sie folgendermaßen vor:<br />
1. Wählen Sie im Menü Extras den Befehl Kennwort ändern.<br />
2. Geben Sie in dem ersten Feld Ihr aktuelles Kennwort ein.<br />
3. In den darunter liegenden Feldern geben Sie dann Ihr neues Kennwort ein.<br />
4. Schließen Sie das Dialogfenster mit OK.<br />
5. Melden Sie sich beim nächsten Programmstart mit Ihrem neuen Kennwort an.<br />
6.4. Benutzerkontenverwaltung<br />
Mit diesem Menüpunkt öffnen Sie das Fenster Benutzerkontenverwaltung, in dem Sie alle Benutzer<br />
sowie deren letzte Anmeldung tabellarisch aufgelistet sehen.<br />
Mit der Schaltfläche Anlegen können Sie neue Benutzer hinzufügen.<br />
Über das Kontextmenü, oder indem Sie rechts von der Anlegen-Schaltfläche auf das Pfeilsymbol klicken,<br />
stehen Ihnen weitere Funktionen zur Verfügung<br />
73
6 Menü Extras<br />
Sie können einen Benutzer kopieren. Es werden dann im Dialogfenster Neuen Benutzer anlegen alle<br />
Angaben mit den Werten des ausgewählten Benutzers vorausgefüllt.<br />
Der Menüpunkt Benutzerimport aus erlaubt es Ihnen, die Benutzerdaten aus anderen, auf Ihrem<br />
Computer installierten Programmen, wie z.B. dem Infopost-Manager oder dem Manager Presse Distribution,<br />
zu übernehmen. Das Menü zeigt Ihnen alle verfügbaren, kompatiblen Programme an.<br />
Benutzen Sie dieses Menü außerdem, um einen bestehenden Benutzer zu deaktivieren oder zu bearbeiten<br />
(auf dieser Seite).<br />
Über den Menübefehl Kennwort zurücksetzen wird das vom Administrator vorgegebene oder vom<br />
Benutzer angegebene Kennwort neu definiert. Geben Sie im gleichnamigen Dialogfenster ein neues<br />
Kennwort ein und aktivieren Sie ggf. das Kontrollkästchen, wenn der Benutzer sein Kennwort bei der<br />
nächsten Anmeldung ändern soll. Benutzen Sie diese Funktion, wenn ein Benutzer z.B. sein Kennwort<br />
vergessen hat.<br />
Sie müssen über Administratorrechte verfügen, um die Benutzerkontenverwaltung aufzurufen.<br />
6.4.1 Benutzerdaten<br />
Vergeben Sie im Feld ”Benutzername” einen Namen, unter dem sich der Benutzer beim Programmstart<br />
anmeldet. Die übrigen Felder sind keine Pflichtfelder.<br />
74
6 Menü Extras<br />
Beim Benutzernamen wird nicht zwischen Groß- und Kleinschreibung unterschieden.<br />
Geben Sie im Feld ”Netzwerk-Anmeldung” den Benutzernamen für die Windows-Anmeldung ein, um<br />
eine automatische Anmeldung (auf Seite 89) zu ermöglichen.<br />
6.4.2 Benutzerrechte<br />
Jeder Benutzer muss einer Benutzergruppe zugeordnet werden. Diese entscheidet über die Privilegien,<br />
die dieser Benutzer innerhalb Ihrer Installation des <strong>Post</strong>wurfspezial Managers besitzt. Folgende Benutzergruppen<br />
sind definiert:<br />
• Administrator<br />
• Hauptbenutzer<br />
• Benutzer<br />
• Gast<br />
Die folgende Tabelle gibt eine Übersicht über die für jede Benutzergruppe vorhandenen Rechte.<br />
Aktion Administrator Hauptbenutzer Benutzer Gast<br />
Auftragsmanagement<br />
Auftrag abrufen x x<br />
Auftrag erzeugen x x x<br />
Auftrag aktualisieren x x x<br />
Auftrag stornieren x x<br />
Projekte<br />
Projekt anlegen x x<br />
Projekt öffnen x x x r<br />
Projektverwaltung<br />
Öffnen x x x x<br />
Projekt löschen x x<br />
Projekt umbenennen x x<br />
Projekt vor Bearbeitung schützen x x<br />
Projekt zur Bearbeitung freigeben x x<br />
Projekt an Installation binden x x<br />
Projekt für andere Installationen freigeben x x<br />
Adressen<br />
Import x x x<br />
Export x x x<br />
Adressdialog x x x<br />
Optimierung<br />
Ausführen x x x<br />
Zurücksetzen x x o<br />
Listen und Zettel<br />
Fertigungslisten x x x x<br />
Leitzettel x x x x<br />
75
6 Menü Extras<br />
Einlieferungslisten x x x x<br />
Seriendruck<br />
Aufrufen x x x x<br />
Drucken x x x<br />
<strong>PDF</strong>-Export x x x<br />
Seriendruck-Datei speichern x x x<br />
Auswertung<br />
Projektstatistik x x x x<br />
Administration und Einstellungen<br />
Kundenverwaltung x x<br />
Benutzerkennwort ändern x x x<br />
Benutzer wechseln x x x x<br />
Benutzerkontenverwaltung<br />
x<br />
Optionen ändern x x x<br />
Globale Optionen ändern x x<br />
Administrator-Optionen ändern<br />
x<br />
Software-Update<br />
x<br />
Lizenz ändern<br />
x<br />
Datensicherung durchführen x x x<br />
o = Nur erlaubt, wenn der Benutzer selbst die letzte Optimierung durchgeführt hat. Beachten Sie<br />
bitte auch, dass das wiederholte Ausführen der Optimierung ein vorheriges Zurücksetzen der letzten<br />
Optimierung impliziert.<br />
r = Nur Lesezugriff.<br />
6.5. PLZ-Suche<br />
Im Menüpunkt PLZ-Suche steht eine bequeme Suchhilfe für die <strong>Post</strong>leitzahlen, die Orts- und die<br />
Straßennamen zur Verfügung. Wenn Sie z.B. die Straße und den Ortsnamen kennen, wird die PLZ<br />
automatisch ermittelt.<br />
76
6 Menü Extras<br />
Wenn Sie z.B. nur den Anfangsbuchstaben der Straße kennen oder aus Bequemlichkeit nicht mehr<br />
eintippen möchten, werden alle passenden Möglichkeiten angezeigt. Auch bei diesem Beispiel können<br />
Sie zusätzlich die PLZ weglassen. Auch sie wird wieder automatisch ermittelt.<br />
Sie können das Beispiel sogar noch erweitern, in dem Sie nur den Anfang des Ortes eingeben. Bitte<br />
beachten Sie jedoch, dass solche Angaben zu sehr langen Rechenoperationen führen können, wenn<br />
mehrere Orte in Frage kommen.<br />
Es können in allen drei Feldern auch die Joker * und ? verwendet werden, die Zeichenketten bzw.<br />
77
6 Menü Extras<br />
einzelne Buchstaben ersetzen. ”B?chstr.” findet z.B. ”Buchstr.” und ”Bachstr.”, während ”Buch*”<br />
”Buchenweg” und ”Buchberger Allee” findet. Über die Tastenkombination Strg+P können Sie die<br />
PLZ-Suche direkt aus den entsprechenden Eingabefeldern aufrufen.<br />
Die <strong>Deutsche</strong> <strong>Post</strong> AG stellt Ihnen die notwendigen <strong>Post</strong>leitdaten regelmäßig kostenlos zur Verfügung.<br />
Sie können diese über das Internet beziehen. Am Einfachsten konfigurieren Sie den News- und Update<br />
Check (auf Seite 83) so, dass er bei jedem Programmstart ausgeführt wird, sodass Sie bei Verfügbarkeit<br />
eines neuen <strong>Post</strong>leitdaten-Updates informiert werden. Der <strong>Download</strong> der aktuellen Daten ist über<br />
www.postwurfspezialmanager.de zu erreichen.<br />
6.6. Sammelavisierung (Paletten)<br />
Mit dieser Funktion können Sie eine projektübergreifende Palettenavisierung vornehmen.<br />
Wählen Sie zunächst das Datum für die Abholung im Dropdown-Menü und vergessen Sie nicht, die<br />
gewünschte Abholuhrzeit zu spezifizieren:<br />
Sie sehen nun alle Projekte, für die die Abholung zu diesem Datum vorgesehen sind mit den entsprechenden<br />
Angaben zu Projekt, Projektbezeichnung, bereits vorgenommene Avisierung und Anzahl der Paletten.<br />
Durch Aktivierung der Option Nur Projekte anzeigen, für die noch keine Avisierung gedruckt wurde<br />
können Sie auswählen, dass Projekte mit bereits ausgedruckter Avisierung nicht mehr angezeigt werden.<br />
Wählen Sie nun die Projekte aus, für die Sie die Sammelavisierung vornehmen möchten. Die Zusammenfassung<br />
Ihrer aktuellen Auswahl sehen Sie stets unter dem Bereich Projekte.<br />
Im unteren Bereich werden Ihnen die aktuellen Einstellungen zur Abholung angezeigt. Analog zur<br />
Einzelavisierung (auf Seite 61) können Sie durch Klicken der Schaltfläche Bearbeiten Änderungen an<br />
der Empfangs- oder Abholstelle vornehmen.<br />
78
6 Menü Extras<br />
Durch Klicken auf Vorschau können Sie sich alle einzelnen Formulare vor dem Ausdrucken ansehen.<br />
Anschließend ändert sich der Status der Avisierung in der Übersicht, der jetzt anzeigt, dass eine<br />
Sammelavisierung vorgenommen wurde:<br />
Die Abholung der Paletten ist kostenpflichtig. Im Express-Logistik-Netz erfolgt eine Abholung der Paletten<br />
erst ab einem Gesamtgewicht von 5 t.<br />
Über die Schaltfläche Drucken können Sie die Listen zur Avisierung ausdrucken.<br />
6.7. Optionen<br />
Über dieses Menü passen Sie die Einstellungen des <strong>Post</strong>wurfspezial Managers an Ihre Anforderungen<br />
an.<br />
6.7.1 Allgemein<br />
79
6 Menü Extras<br />
Programmstart<br />
Wählen Sie im Bereich ”Programmstart”, mit welcher Ansicht der <strong>Post</strong>wurfspezial Manager starten<br />
soll.<br />
Startet der <strong>Post</strong>wurfspezial Manager mit dem Auswahlfenster Willkommen beim <strong>Post</strong>wurfspezial Manager,<br />
können Sie folgende Optionen anwählen:<br />
Die Option Letztes Projekt öffnet beim Programmstart automatisch das zuletzt bearbeitete Projekt.<br />
Die Option Projekt öffnen führt direkt zur Projektverwaltung, in der ein beliebiges Projekt zur weiteren<br />
Bearbeitung ausgewählt werden kann.<br />
Ist die Option Hauptfenster aktiviert, starten Sie den <strong>Post</strong>wurfspezial Manager mit dem Hauptbildschirm<br />
und können über die Menüs die gewünschte Aktion auswählen.<br />
Mit der Option Kundenkartei veranlassen Sie den <strong>Post</strong>wurfspezial Manager, bei jedem Programmstart<br />
die Kundenverwaltung (auf Seite 64) aufzurufen, in der Sie dann Ihren Kunden bzw. eines seiner<br />
Projekte auswählen können, mit dem Sie weiterarbeiten wollen.<br />
Haben Sie die Option Auftrag abrufen gewählt, öffnet der <strong>Post</strong>wurfspezial Manager automatisch bei<br />
einem Neustart das entsprechende Fenster (auf Seite 11), in dem Sie auf dem Austauschserver der<br />
<strong>Deutsche</strong>n <strong>Post</strong> vorliegende Aufträge filtern und abrufen können.<br />
Ausgabe<br />
Das Feld ”Drucker” zeigt an, welcher Drucker derzeit standardmäßig vom <strong>Post</strong>wurfspezial Manager<br />
angesteuert wird. Über den Schalter Einrichten können Sie einen anderen Drucker auswählen oder die<br />
Eigenschaften des aktuellen Druckers ändern.<br />
Betriebsmodus<br />
An dieser Stelle können Sie angeben, ob der <strong>Post</strong>wurfspezial Manager Arbeitskopien verwenden soll<br />
oder nicht. Wenn Sie mit Arbeitskopien arbeiten, sind Änderungen am Projekt solange flüchtig, bis<br />
dass das Projekt explizit gespeichert wird.<br />
Sie erkennen Projekte mit abspeicherbaren Änderungen an dem Stern-Symbol hinter dem Projektnamen<br />
in der Titelleiste des Projektfensters:<br />
Wenn Sie die Option Projektdateien verwenden wählen, werden alle Änderungen, die Sie an Ihrem<br />
Projekt vornehmen, direkt gespeichert und können nicht mehr zurückgesetzt werden.<br />
Sie haben zusätzlich die Möglichkeit, das Erzeugen einer Arbeitskopie von der Größe des Projektes<br />
abhängig zu machen. Aktivieren Sie hierfür die entsprechende Option Ab einer Projektgröße von x MB<br />
nachfragen und stellen Sie die gewünschte Größe ein. Sobald ein Projekt diese Größe überschreitet,<br />
fragt der <strong>Post</strong>wurfspezial Manager nach, ob er eine Arbeitskopie erstellen soll oder nicht.<br />
80
6 Menü Extras<br />
Durch das Erzeugen einer Arbeitskopie dauert das Öffnen eines Projektes etwas länger.<br />
6.7.2 Benutzer<br />
Auf der Registerkarte Benutzer können Sie einige individuelle Einstellungen für die Arbeit mit dem<br />
<strong>Post</strong>wurfspezial Manager vornehmen.<br />
Projekte<br />
Geben Sie im Bereich ”Projekte” an, wie viele der zuletzt bearbeiteten Projekte im Menü Projekt -<br />
Erneut öffnen aufgeführt werden sollen, um sie über diesen Menüpunkt direkt öffnen zu können.<br />
Dialoge<br />
Mittels der Schaltfläche können Sie<br />
• Meldungsfenster<br />
• Tabellenansichten<br />
• Fensterpositionen und -größen<br />
auf die Grundeinstellungen des <strong>Post</strong>wurfspezial Managers zurücksetzen.<br />
Das Meldungsfenster zurücksetzen bewirkt, dass alle Fenster, die in der Vergangenheit mit der Option<br />
”zukünftig nicht mehr anzeigen” geschlossen wurden, beim nächsten Auftreten wieder dargestellt<br />
werden.<br />
81
6 Menü Extras<br />
Diese Option ist besonders hilfreich, falls an einem Rechner ein Benutzerwechsel stattfindet, bei dem ein<br />
erfahrener ”<strong>Post</strong>wurfspezial Manager”-Benutzer durch einen nicht so versierten - z.B. aufgrund Urlaubsvertretung<br />
- ersetzt werden muss.<br />
Ausdruck<br />
Die Option Programmkürzel anstelle des Namens ausgeben bewirkt, dass auf den Ausdrucken des<br />
<strong>Post</strong>wurfspezial Managers anstelle des vollständigen Programmnamens nur das Kürzel ”PWSM” ausgegeben<br />
wird.<br />
Export<br />
Aktivieren Sie die Option Zielverzeichnis beim Export projektabhängig speichern, falls Sie nicht möchten,<br />
dass der Exportpfad projektübergreifend definiert ist. In letzterem Fall ”merkt” sich der <strong>Post</strong>wurfspezial<br />
Manager den zuletzt verwendeten Pfad einer Exportdatei und schlägt diesen bei allen weiteren<br />
Projekten vor.<br />
6.7.3 Vorgaben<br />
Die auf der Registerkarte Vorgaben getätigten Einstellungen sind global für alle neuen Projekte gültig:<br />
Voreinstellungen für neue Projekte<br />
In diesem Bereich können Sie bei aktivierter Option Projekteigenschaften bei neuem Projekt zeigen<br />
bestimmen, dass bei jedem Projekt, das neu angelegt wird, automatisch das Dialogfenster mit den<br />
Projekteigenschaften (auf Seite 25) eingeblendet wird.<br />
82
6 Menü Extras<br />
Außerdem geben Sie hier an, welches ELN-Depot Sie standardmäßig mit der Abholung Ihrer Paletten<br />
betrauen möchten bzw. welches dafür verantwortlich ist. Diesen Wert können Sie von Projekt zu<br />
Projekt in den Angaben <strong>zum</strong> Auftrag (auf Seite 30) jederzeit überstimmen.<br />
Mittels der Bearbeiten-Schaltfläche können Sie die wichtigsten Angaben zur Fertigung projektübergreifend<br />
vordefinieren.<br />
Weitere Details finden Sie im Kapitel Angaben zur Fertigung (auf Seite 33).<br />
6.7.4 Internet<br />
Auf der Registerkarte Internet nehmen Sie alle Einstellungen bezüglich der automatischen Überprüfung<br />
nach News und Updates sowie dem grundsätzlichen Internet-Zugriff vor.<br />
83
6 Menü Extras<br />
Automatische Überprüfung<br />
Mit den Optionen Automatische Suche nach News aktivieren bzw. Automatische Update-Überprüfung<br />
aktivieren wählen Sie die gewünschten Funktionen aus.<br />
News sind hierbei Neuigkeiten, die den <strong>Post</strong>wurfspezial Manager betreffen wie z.B. Produktfreigaben,<br />
neue <strong>Post</strong>bestimmungen, Verfügbarkeit von Updates, usw.<br />
In dem News-Fenster werden Ihnen aktuelle Neuigkeiten angezeigt. Darüber hinaus haben Sie auch<br />
die Möglichkeit, sich ältere News auflisten zu lassen. Deaktivieren Sie dazu die Option Nur News ab<br />
dem tt.mm.jjjj anzeigen.<br />
Mit der Suche nach Updates prüft der <strong>Post</strong>wurfspezial Manager, ob alle installierten Module aktuell<br />
sind und weist Sie auf vorhandene Updates hin.<br />
84
6 Menü Extras<br />
Wenn Sie die Laden-Schaltfläche betätigen, authentifiziert sich der <strong>Post</strong>wurfspezial Manager am<br />
<strong>Download</strong>-Server und lädt die Updates, für die Ihr <strong>Post</strong>wurfspezial Manager die entsprechende Berechtigungen<br />
hat, von diesem herunter. Nach dem <strong>Download</strong> können Sie die geladenen Updates schnell und<br />
einfach per Klick auf die Installieren-Schaltfläche einspielen. Dazu muss der <strong>Post</strong>wurfspezial Manager<br />
beendet werden.<br />
Somit können Sie mit einfachen Mitteln sicherstellen, dass Sie immer die aktuellste Version des <strong>Post</strong>wurfspezial<br />
Managers verwenden und sparen sich die regelmäßige Suche im Internet nach neuen Updates.<br />
Bei beiden Punkten können Sie den Zeitraum der Prüfung festlegen, wobei ”0” eine Prüfung bei jedem<br />
Programmstart bedeutet, ”1” einmal täglich, ”7” einmal wöchentlich, usw. Mittels den Schaltflächen<br />
Jetzt überprüfen können Sie unabhängig von den verwendeten Einstellungen für den jeweiligen Typ<br />
eine augenblickliche Prüfung manuell veranlassen.<br />
Eine manuelle Prüfung ist auch über den Punkt Internet im Menü Hilfe jederzeit möglich.<br />
Internet-Einstellungen<br />
Im Bereich Internet-Einstellungen geben Sie an, wie Sie von Ihrem Rechner aus ins Internet gelangen.<br />
Im Normalfall genügt die gesetzte Option Benutze Proxy-Einstellungen des Internet Explorers. Falls<br />
nicht, können Sie über die vorhandenen Optionen definieren, ob Sie einen Proxy-Server nutzen oder<br />
nicht und falls ja, können Sie diesen spezifizieren und auch den verwendeten Port angeben. Über die<br />
Schaltfläche Authentifizierung... können Sie außerdem Benutzername und Passwort für die Verbindung<br />
eingeben und überprüfen.<br />
Falls Ihnen die Konfigurationsmöglichkeiten unklar sind oder Sie bei den Überprüfungen mit Fehlermeldungen<br />
konfrontiert werden, nehmen Sie bitte Kontakt mit Ihrem Systemadministrator auf.<br />
Falls Sie die Option Verbindungsaufbau bestätigen gewählt haben, erscheint vor jedem Kontakt <strong>zum</strong><br />
Internet ein Hinweisfenster, so dass Sie dann immer die Möglichkeit haben, ggf. manuell eine Internetverbindung<br />
herzustellen.<br />
6.7.5 Auftragsmanagement<br />
Auf dieser Registerkarte geben Sie an, wie Sie die Projektdaten mit der <strong>Deutsche</strong>n <strong>Post</strong> austauschen<br />
möchten.<br />
85
6 Menü Extras<br />
Übermittlung<br />
Standardmäßig ist die Option Datenaustausch per Webservice aktiviert sowie das Schaltkästchen Status<br />
beim Öffnen von Projekten überprüfen.<br />
Erklärung<br />
Ein Webservice ist eine Software-Anwendung, die eindeutig identifizierbar ist und deren Schnittstellen<br />
definiert, beschrieben und gefunden werden können. Webservices unterstützen die direkte Interaktion mit<br />
Software-Produkten unter Verwendung von Nachrichten durch den Austausch von internetbasierten Protokollen.<br />
Durch diese Voreinstellung wird Ihnen der Datenaustausch dahin gehend erleichtert, dass Sie sich<br />
nicht um den manuellen Versand der erzeugte Datenaustauschdateien zu kümmern brauchen.<br />
Sollten Sie in Absprache mit der <strong>Deutsche</strong>n <strong>Post</strong> den händischen Versand der Datenaustauschdateien<br />
bevorzugen (z.B. per E-Mail oder per FTP-Up/<strong>Download</strong>), aktivieren Sie bitte die Option Manueller<br />
Datenaustausch per Dateiversand.<br />
Das Setzen der Option Manuelles Bearbeiten der Auftragsnummer (DPAG) erlauben gibt Ihnen die<br />
Möglichkeit, die auf dem Datenaustauschserver hinterlegte Auftragsnummer ändern zu können.<br />
Aktivieren Sie diese Option mit Bedacht. Durch Veränderungen von Auftragsnummern können schwerwiegende<br />
Fehler auftreten. Ändern Sie eine Auftragsnummer daher nur dann, wenn es unbedingt notwendig<br />
ist und Sie sich zweifelsfrei sicher sind, dass die Auftragsnummer und das Projekt miteinander korrespondieren.<br />
Einstellungen<br />
In diesem Bereich spezifizieren Sie die für Sie als Datenlieferant relevante Daten wie z.B. Ihre <strong>Post</strong>-<br />
Kundenummer (EKP).<br />
86
6 Menü Extras<br />
Bitte nehmen Sie zur Kenntnis, dass die hier eingetragene Kundennummer in den zu übermittelnden<br />
Projektdaten kodiert wird. Sie dient u.a. auch dazu, Ihnen Projekte auf dem Datenaustauschserver der<br />
<strong>Deutsche</strong>n <strong>Post</strong> eindeutig zuordnen zu können.<br />
In dem Feld Benutzerkennung und Passwort werden die zuletzt verwendeten Authentifizierungsdaten<br />
ausgewiesen, falls Sie die Option Passwort speichern (auf Seite 48) gesetzt haben. Das Kennwort ist<br />
aus Vertraulichkeitsgründen unkenntlich gemacht.<br />
Über die Zurücksetzen-Schaltfläche resetten Sie diese Daten, so dass Sie beim nächsten Kontakt mit<br />
dem Datenaustauschserver der <strong>Deutsche</strong>n <strong>Post</strong> wieder aufgefordert werden, sich mit Benutzerkennung<br />
und Kennwort auszuweisen.<br />
6.7.6 Datensicherung<br />
Auf dieser Registerkarte haben Sie die Möglichkeit, alle Einstellungen bezüglich eines Daten-Backups<br />
vorzudefinieren.<br />
Sicherungsdatei<br />
Hier können Sie die Einstellungen bezüglich des Sicherungsorts und des Sicherungsdateinamens vornehmen.<br />
Geben Sie dazu im Feld Sicherungsverzeichnis den Pfad <strong>zum</strong> Ablageort an, an dem die Sicherungsdatei<br />
erstellt werden soll. Optimalerweise sollte dieser Ablageort auf einem anderen Rechner in Ihrem<br />
Netzwerk, einer separaten Festplatte oder auf einer externen Speicherlösung liegen, um höchstmögliche<br />
Sicherheit zu gewährleisten.<br />
Ferner können Sie über die Option Dateiname vorgeben einen festen Namen für Ihre Sicherungsdatei<br />
festlegen. Alternativ können Sie aber auch einen dynamischen, für jede Sicherung abweichenden<br />
Dateinamen nutzen. Aktivieren Sie dazu die Option Dateiname automatisch vergeben und der<br />
<strong>Post</strong>wurfspezial Manager legt für jede Sicherung eine eigene Zip-Datei an, die nach dem Muster<br />
87
6 Menü Extras<br />
”pwsmbck_Jahr-Monat-Tag_Stunde-Minute-Sekunde.zip” benannt wird.<br />
Bitte beachten Sie, dass wenn Sie einen festen Dateinamen vorgeben, Ihre Sicherungsdatei bei einer erneuten<br />
Sicherung überschrieben wird. Möchten Sie verschiedene Stände Ihres Datenverzeichnisses archivieren,<br />
sollten Sie entweder die Datei nach dem Sicherungsvorgang händisch verschieben bzw. umbenennen oder<br />
einen automatisch generierten Dateinamen verwenden.<br />
Sonstiges<br />
Möchten Sie Ihre Sicherungsdatei gegen unbefugten Zugriff schützen, können Sie diese über die Option<br />
Mit Kennwort sichern mit einem Passwort sichern. Geben Sie dazu ein Kennwort in das entsprechende<br />
Textfeld ein und bestätigen Sie es durch eine erneute Eingabe in dem Feld Kennwortbestätigung.<br />
Haben Sie im Bereich Sicherungsdatei festgelegt, dass diese einen fest vorgegebenen Namen haben soll,<br />
erscheint bei jedem erneuten Sicherungsvorgang ein Hinweisfenster, bei dem Sie entscheiden müssen,<br />
ob eine bestehende Sicherungsdatei überschrieben werden soll. Möchten Sie diese Abfrage übergehen<br />
und Ihre Sicherungsdatei immer automatisch überschreiben, aktivieren Sie die Option existierende<br />
Datei überschreiben.<br />
Automatische Sicherung<br />
Neben dem manuellen Anstoß einer Datensicherung bietet Ihnen der <strong>Post</strong>wurfspezial Manager die<br />
Möglichkeit, ein Intervall für eine automatische Datensicherung zu definieren. Aktivieren Sie dazu<br />
zunächst die Option automatische Datensicherung aktivieren und geben Sie anschließend an, nach wie<br />
vielen Tagen eine erneute Sicherung durchgeführt werden soll.<br />
6.7.6.1 Wiederherstellung<br />
Bitte beachten Sie, dass bei einer Wiederherstellung Ihrer Sicherungsdateien alle zwischenzeitlich geänderten<br />
Daten verloren gehen.<br />
Haben Sie ihre Daten über die Backup-Funktion des <strong>Post</strong>wurfspezial Managers gesichert, müssen Sie<br />
zu deren Wiederherstellung wie folgt vorgehen:<br />
• Stellen Sie zunächst sicher, dass der <strong>Post</strong>wurfspezial Manager ordnungsgemäß beendet wurde.<br />
• Lokalisieren Sie das Datenverzeichnis des <strong>Post</strong>wurfspezial Managers. Sie haben es bei der Installation<br />
festgesetzt. Wenn Sie Windows XP verwenden, befindet es sich normalerweise in ”C:All<br />
Users<strong>Dokument</strong>e<strong>Deutsche</strong> <strong>Post</strong> AG<strong>Post</strong>wurfspezial Managerdata”. Wenn Sie Windows 7 verwenden,<br />
befindet es sich normalerweise in ”C:UsersPublicDocuments<strong>Deutsche</strong> <strong>Post</strong> AG<strong>Post</strong>wurfspezial<br />
Managerdata”.<br />
• Die Zip-Datei, die bei der Datensicherung erstellt wurde, enthält ebenfalls ein Verzeichnis data.<br />
Entpacken Sie dieses nun an die Stelle Ihres Datenverzeichnisses. Überschreiben Sie dabei die<br />
Dateien aus Ihrem Datenverzeichnis mit denen aus der Backup-Datei.<br />
88
6 Menü Extras<br />
6.7.7 Anmeldung<br />
Wählen Sie aus, ob und wie der <strong>Post</strong>wurfspezial Manager einen Benutzernamen vorschlagen soll.<br />
Der <strong>Post</strong>wurfspezial Manager ist netzwerkfähig. Das heißt, dass Sie Ihre Windows-Anmeldung auch zur<br />
Authentifikation für den <strong>Post</strong>wurfspezial Manager verwenden können. Aktivieren Sie dazu die Option automatische<br />
Anmeldung. Der <strong>Post</strong>wurfspezial Manager verwendet dann für die Anmeldung den Namen des<br />
aktuell in Windows angemeldeten Benutzers und startet ohne Benutzer- und Kennworteingabe.<br />
Als Voraussetzung für die automatische Anmeldung müssen Sie für einen Benutzer im Feld ”Netzwerk-<br />
Anmeldung” den Windows-Benutzernamen angeben (s.a. Benutzerkontenverwaltung (auf Seite 73)).<br />
89
7 Menü Hilfe<br />
7. Menü Hilfe<br />
Inhalt<br />
7.1. Broschüren . . . . . . . . . . . . . . . . . . . . . . . . . . . . . . . . . . . . 90<br />
7.2. Info über . . . . . . . . . . . . . . . . . . . . . . . . . . . . . . . . . . . . . 90<br />
Über dieses Menü können Sie die aktuellen <strong>Post</strong>bestimmungen aufrufen sowie Änderungen an Ihren<br />
Registrierungsdaten vornehmen.<br />
7.1. Broschüren<br />
Über diesen Menüpunkt können Sie aktuelle Produktbroschüren <strong>zum</strong> Thema <strong>Post</strong>wurfspezial aufrufen.<br />
Zur Darstellung der Broschüren muss auf Ihrem Rechner eine Applikation installiert sein, die <strong>PDF</strong>-<br />
<strong>Dokument</strong>e anzeigen kann wie beispielsweise der Adobe Reader.<br />
Sollten Broschüren veraltet sein, werden Sie darüber über den News-Check (auf Seite 84) informiert.<br />
Sie können sich jederzeit kostenfrei die aktuellen Broschüren aus dem Internet herunter laden, die<br />
dann komfortabel über einen eigenen Installer aktualisiert werden.<br />
7.2. Info über<br />
Über diesen Menüpunkt öffnet sich das Info über-Dialogfenster, in dem Sie die aktuelle Version Ihres<br />
<strong>Post</strong>wurfspezial Managers und der verwendeten Komponenten einsehen können.<br />
90
7 Menü Hilfe<br />
Sie können jederzeit die Lizenzinformationen des <strong>Post</strong>wurfspezial Managers ändern. Betätigen Sie<br />
dazu die Schaltfläche Lizenz ändern<br />
und geben Sie die neuen Daten zusammen mit einem gültigen Lizenzschlüssel ein.<br />
91
8 Seriendruck<br />
8. Seriendruck<br />
Inhalt<br />
8.1. <strong>Dokument</strong> . . . . . . . . . . . . . . . . . . . . . . . . . . . . . . . . . . . . . 93<br />
8.1.1. Neu . . . . . . . . . . . . . . . . . . . . . . . . . . . . . . . . . . . . . . . . 93<br />
8.1.2. Öffnen . . . . . . . . . . . . . . . . . . . . . . . . . . . . . . . . . . . . . . . 95<br />
8.1.3. Erneut öffnen . . . . . . . . . . . . . . . . . . . . . . . . . . . . . . . . . . . 95<br />
8.1.4. Schließen . . . . . . . . . . . . . . . . . . . . . . . . . . . . . . . . . . . . . 95<br />
8.1.5. Speichern . . . . . . . . . . . . . . . . . . . . . . . . . . . . . . . . . . . . . 95<br />
8.1.6. Speichern unter . . . . . . . . . . . . . . . . . . . . . . . . . . . . . . . . . . 95<br />
8.1.7. Format bearbeiten . . . . . . . . . . . . . . . . . . . . . . . . . . . . . . . . 96<br />
8.1.8. Hintergrund . . . . . . . . . . . . . . . . . . . . . . . . . . . . . . . . . . . . 96<br />
8.1.9. Eigenschaften . . . . . . . . . . . . . . . . . . . . . . . . . . . . . . . . . . . 97<br />
8.1.10. Drucken . . . . . . . . . . . . . . . . . . . . . . . . . . . . . . . . . . . . . . 104<br />
8.1.11. Aktuelle Adresse drucken . . . . . . . . . . . . . . . . . . . . . . . . . . . . 111<br />
8.1.12. Als <strong>PDF</strong>-<strong>Dokument</strong> ausgeben . . . . . . . . . . . . . . . . . . . . . . . . . . 111<br />
8.2. Bearbeiten . . . . . . . . . . . . . . . . . . . . . . . . . . . . . . . . . . . . 111<br />
8.2.1. Rückgängig . . . . . . . . . . . . . . . . . . . . . . . . . . . . . . . . . . . . 112<br />
8.2.2. Ausschneiden . . . . . . . . . . . . . . . . . . . . . . . . . . . . . . . . . . . 112<br />
8.2.3. Kopieren . . . . . . . . . . . . . . . . . . . . . . . . . . . . . . . . . . . . . 112<br />
8.2.4. Einfügen . . . . . . . . . . . . . . . . . . . . . . . . . . . . . . . . . . . . . . 112<br />
8.2.5. Bearbeiten . . . . . . . . . . . . . . . . . . . . . . . . . . . . . . . . . . . . 112<br />
8.2.6. Eigenschaften . . . . . . . . . . . . . . . . . . . . . . . . . . . . . . . . . . . 112<br />
8.2.7. Löschen . . . . . . . . . . . . . . . . . . . . . . . . . . . . . . . . . . . . . . 115<br />
8.2.8. Anordnen . . . . . . . . . . . . . . . . . . . . . . . . . . . . . . . . . . . . . 115<br />
8.2.9. Ausrichten . . . . . . . . . . . . . . . . . . . . . . . . . . . . . . . . . . . . 115<br />
8.2.10. Außerhalb liegende Rahmen repositionieren . . . . . . . . . . . . . . . . . . 116<br />
8.2.11. Gehe zu . . . . . . . . . . . . . . . . . . . . . . . . . . . . . . . . . . . . . . 116<br />
8.3. Ansicht . . . . . . . . . . . . . . . . . . . . . . . . . . . . . . . . . . . . . . . 117<br />
8.3.1. Objektinspektor . . . . . . . . . . . . . . . . . . . . . . . . . . . . . . . . . 117<br />
8.3.2. Feldbezeichner anzeigen . . . . . . . . . . . . . . . . . . . . . . . . . . . . . 118<br />
8.3.3. Ränder anzeigen . . . . . . . . . . . . . . . . . . . . . . . . . . . . . . . . . 118<br />
8.3.4. Bereiche visualisieren . . . . . . . . . . . . . . . . . . . . . . . . . . . . . . 118<br />
8.3.5. Abgeschnittenen Text visualisieren . . . . . . . . . . . . . . . . . . . . . . . 119<br />
8.3.6. Ansicht aktualisieren . . . . . . . . . . . . . . . . . . . . . . . . . . . . . . . 120<br />
8.3.7. Symbolleisten . . . . . . . . . . . . . . . . . . . . . . . . . . . . . . . . . . . 120<br />
8.4. Einfügen . . . . . . . . . . . . . . . . . . . . . . . . . . . . . . . . . . . . . . 121<br />
8.4.1. Anschriftenblock (PWSp) . . . . . . . . . . . . . . . . . . . . . . . . . . . . 121<br />
8.4.2. Text . . . . . . . . . . . . . . . . . . . . . . . . . . . . . . . . . . . . . . . . 122<br />
8.4.3. Rotierter Text . . . . . . . . . . . . . . . . . . . . . . . . . . . . . . . . . . 126<br />
8.4.4. Frankiervermerk . . . . . . . . . . . . . . . . . . . . . . . . . . . . . . . . . 128<br />
8.4.5. Grafik . . . . . . . . . . . . . . . . . . . . . . . . . . . . . . . . . . . . . . . 129<br />
8.4.6. Rahmen . . . . . . . . . . . . . . . . . . . . . . . . . . . . . . . . . . . . . . 130<br />
8.4.7. Unterschrift . . . . . . . . . . . . . . . . . . . . . . . . . . . . . . . . . . . . 131<br />
8.4.8. Barcode . . . . . . . . . . . . . . . . . . . . . . . . . . . . . . . . . . . . . . 134<br />
8.4.9. 2D-Barcode . . . . . . . . . . . . . . . . . . . . . . . . . . . . . . . . . . . . 135<br />
8.4.10. Neue Seite nach aktueller Seite . . . . . . . . . . . . . . . . . . . . . . . . . 137<br />
92
8 Seriendruck<br />
8.4.11. Neue Seite vor aktueller Seite . . . . . . . . . . . . . . . . . . . . . . . . . . 137<br />
8.5. Extras . . . . . . . . . . . . . . . . . . . . . . . . . . . . . . . . . . . . . . . 138<br />
8.5.1. Maschinenlesbare Schriften . . . . . . . . . . . . . . . . . . . . . . . . . . . 138<br />
8.5.2. Rechtschreibprüfung . . . . . . . . . . . . . . . . . . . . . . . . . . . . . . . 139<br />
8.5.3. Textlängenprüfung . . . . . . . . . . . . . . . . . . . . . . . . . . . . . . . . 142<br />
8.6. Hot Keys . . . . . . . . . . . . . . . . . . . . . . . . . . . . . . . . . . . . . 143<br />
Diese mit dem <strong>Post</strong>wurfspezial Manager mitgelieferte Spezialtextverarbeitung für Direktmarketing<br />
stellt Ihnen eine Vielzahl Möglichkeiten für die Gestaltung von Seriendruckdokumenten zur Verfügung.<br />
8.1. <strong>Dokument</strong><br />
Der <strong>Post</strong>wurfspezial Manager bietet die Möglichkeit, fünf verschiedene Seriendokumentarten zu erstellen:<br />
1. Endlosetiketten<br />
2. Etikettenbogen<br />
3. Serienbriefe<br />
4. Umschläge<br />
5. <strong>Post</strong>karten<br />
Über das Menü <strong>Dokument</strong> lassen sich die Vorlagen und <strong>Dokument</strong>e sowie die jeweiligen Formate<br />
verwalten; außerdem wird hier der Druck der Adressen gestartet.<br />
8.1.1 Neu<br />
Starten Sie die Arbeit an einem neuen Seriendokument oder beginnen Sie, eine neue Vorlage zu erstellen.<br />
In einer Vorlage steht Ihnen ein einmal gestalteter <strong>Dokument</strong>aufbau für spätere Anwendungen<br />
zur Verfügung, so dass Sie die Platzierung und Gestaltung der einzelnen Elemente dieses <strong>Dokument</strong>s<br />
nur einmal vornehmen müssen.<br />
Registerkarte Allgemein<br />
Hier stehen die fünf <strong>Dokument</strong>typen zur Auswahl, welche mit dem Seriendruck des <strong>Post</strong>wurfspezial<br />
Managers erstellt werden können.<br />
Die Angaben zu Papierformat und Größe, die Sie hier über die Listenansicht (auf der nächsten Seite)<br />
einsehen können, sind Standardvorgaben. Sobald Sie einen <strong>Dokument</strong>typ ausgewählt und geöffnet<br />
93
8 Seriendruck<br />
haben, können Sie das Papierformat über das Menü <strong>Dokument</strong>: Format bearbeiten (auf Seite 96)<br />
wechseln.<br />
Für die Erstellung einer Vorlage markieren Sie den gewünschten <strong>Dokument</strong>typ in der Auswahlliste<br />
und aktivieren Sie im Bereich ”Neu erstellen” die Option Vorlage.<br />
Gestalten Sie anschließend die Vorlage und speichern Sie das <strong>Dokument</strong> wie vorgegeben als Dateityp<br />
”<strong>Dokument</strong>vorlagen” (*.ipv) in das Vorlagenverzeichnis ”DocTmpl”.<br />
Die bei den Vorlagen angebotenen Speicheroptionen sind Pflichtangaben, damit dieses <strong>Dokument</strong> auf der<br />
Registerkarte Vorlage (s.u.) in die Auswahl aufgenommen wird.<br />
Auswahlschalter Ansicht<br />
Diese Auswahlschalter verändern die Ansicht der zur Verfügung stehenden <strong>Dokument</strong>e.<br />
Über diesen Schalter sehen Sie die zur Verfügung stehenden <strong>Dokument</strong>arten als Symbole.<br />
Dieser Schalter zeigt die <strong>Dokument</strong>typen untereinander aufgelistet.<br />
Dieser Schalter ändert die Ansicht in eine Liste der <strong>Dokument</strong>e mit Angaben <strong>zum</strong> <strong>Dokument</strong>typ,<br />
<strong>zum</strong> Papierformat und zur Größe in cm.<br />
Auf der Registerkarte Vorlagen ist standardmäßig die Ansicht ”Symbole” aktiviert.<br />
Solange keine eigenen Vorlagen angelegt werden, sehen Sie in den anderen Ansichtsarten die Angaben<br />
zu Papierformat und Größe der mitgelieferten Vorlagen. Sie können entweder diese Vorlagen öffnen<br />
und anschließend das Papierformat ändern (auf Seite 99) oder eine neue Vorlage anlegen.<br />
Option Neu erstellen: <strong>Dokument</strong> oder Vorlage<br />
94
8 Seriendruck<br />
Registerkarte Vorlagen<br />
Hier sehen Sie alle bisher im <strong>Post</strong>wurfspezial Manager erstellten Vorlagen. Durch Anklicken eines<br />
<strong>Dokument</strong>typs aktivieren Sie die Vorschau auf der rechten Seite des Dialogfensters.<br />
Zur näheren Erläuterung der Darstellung der <strong>Dokument</strong>typen auf dieser Registerkarte siehe Auswahlschalter<br />
Ansicht (auf der vorherigen Seite).<br />
8.1.2 Öffnen<br />
Über diesen Menüpunkt öffnen Sie ein bereits angelegtes <strong>Dokument</strong>.<br />
8.1.3 Erneut öffnen<br />
Sie sehen die Liste der zuletzt geöffneten <strong>Dokument</strong>e, die Sie durch Anklicken direkt öffnen können.<br />
8.1.4 Schließen<br />
Hierüber schließen Sie das aktuelle <strong>Dokument</strong>.<br />
8.1.5 Speichern<br />
Das aktuelle <strong>Dokument</strong> wird gespeichert, um ggf. vorgenommene Änderungen zu sichern.<br />
8.1.6 Speichern unter<br />
Über diesen Menüpunkt können Sie das aktuelle <strong>Dokument</strong> zusätzlich unter einem anderen Namen<br />
speichern.<br />
95
8 Seriendruck<br />
8.1.7 Format bearbeiten<br />
Über diesen Menüpunkt gelangen Sie auf die Registerkarte Papier des Menüs Eigenschaften <strong>zum</strong><br />
aktuellen <strong>Dokument</strong>.<br />
Aktivieren Sie diesen Menüpunkt, wenn Sie das Papierformat Ihres <strong>Dokument</strong>s ändern wollen.<br />
Zur detaillierten Erläuterung siehe Registerkarte Papier (auf der nächsten Seite).<br />
8.1.8 Hintergrund<br />
Über diesen Menüpunkt gelangen Sie auf die Registerkarte Hintergrund der Eigenschaften des aktuellen<br />
<strong>Dokument</strong>s.<br />
Rufen Sie diesen Menüpunkt auf, wenn Sie einen Wasserzeichen für Ihr <strong>Dokument</strong> definieren möchten.<br />
Zur detaillierten Erläuterung siehe Registerkarte Hintergrund (auf Seite 102).<br />
96
8 Seriendruck<br />
8.1.9 Eigenschaften<br />
Registerkarte Allgemein<br />
Bezeichnung<br />
Hier können Sie zusätzlich <strong>zum</strong> <strong>Dokument</strong>namen, der zugleich auch der Name der Datei ist, unter der<br />
das <strong>Dokument</strong> gespeichert wird, eine weitere, beliebige Bezeichnung angeben.<br />
Info<br />
In diesem Textfeld können Sie weitere Informationen <strong>zum</strong> aktuellen <strong>Dokument</strong> eingeben.<br />
Ort<br />
Der <strong>Post</strong>wurfspezial Manager listet an dieser Stelle den vollständigen Pfad auf, unter welchem das<br />
aktuelle <strong>Dokument</strong> gespeichert ist.<br />
Größe<br />
Hier sehen Sie die aktuelle Dateigröße Ihres <strong>Dokument</strong>s.<br />
Erstellt<br />
Dieses Datum gibt an, wann das <strong>Dokument</strong> angelegt wurde.<br />
Geändert<br />
Dieses Datum zeigt, wann das <strong>Dokument</strong> zuletzt geändert wurde.<br />
Registerkarte Papier<br />
Auf dieser Registerkarte legen Sie das Papierformat für das aktuelle <strong>Dokument</strong> fest.<br />
97
8 Seriendruck<br />
Filter<br />
Über den Filter können Sie die Auswahl der zur Verfügung stehenden Papierformate einschränken,<br />
um das gewünschte Format schneller zu finden.<br />
Papiertyp<br />
Über diesen Filter wechseln Sie den <strong>Dokument</strong>typ:<br />
• Endlosetiketten,<br />
• Etikettenbogen,<br />
• Einzelblatt,<br />
• Umschlag und<br />
• <strong>Post</strong>karte<br />
stehen zur Auswahl.<br />
Hersteller<br />
Der <strong>Post</strong>wurfspezial Manager kennt die Papierformate einiger Hersteller.<br />
Über den Filter ”Hersteller” wird die Anzahl der zur Auswahl stehenden Formate auf die Produkte<br />
98
8 Seriendruck<br />
eines dieser Hersteller eingeschränkt. Die Option listet sämtliche Formate auf.<br />
Formatauswahl<br />
Dieser Filter schränkt die zur Verfügung stehende Auswahl nochmals ein:<br />
System-Formate sind dem <strong>Post</strong>wurfspezial Manager als Etiketten, Umschläge oder Einzelblätter<br />
bekannte Formate.<br />
Über den Filter ”Benutzerdefinierte Formate” stehen nur die nachträglich vom Benutzer angelegten<br />
Formate zur Auswahl.<br />
Der Filter ”Alle” zeigt die Gesamtauswahl aller Formate an.<br />
Format<br />
In dieser Liste sehen Sie sämtliche dem aktuellen Filter entsprechenden Papierformate, die im <strong>Post</strong>wurfspezial<br />
Manager definiert wurden. Das jeweils markierte Format wird in der Vorschau dargestellt.<br />
Der Name des Formats entspricht der Bezeichnung durch den Hersteller oder - bei selbst angelegten<br />
Formaten - der vom Benutzer vergebenen Bezeichnung; die Spalte ”Beschreibung” kann weitere Informationen<br />
zu diesem Format liefern.<br />
Die Formate sind mit zwei verschiedenen Symbolen gekennzeichnet:<br />
Systemformate<br />
Benutzerdefinierte Formate<br />
Die Information der Spalte ”Bahnen” steht nur bei Endlosetiketten und Etikettenbogen zur Verfügung und<br />
bezieht sich auf die Anzahl Etiketten pro Seite oder Bogen.<br />
Papierformat bearbeiten<br />
Über die Schaltflächen Hinzufügen und Eigenschaften wird ein weiteres Dialogfenster geöffnet, in dem<br />
ein neues Format angelegt oder ein vorhandenes Format bearbeitet werden kann.<br />
Geben Sie einen Namen und eine Beschreibung für das neu zu definierende Format an und fügen Sie<br />
99
8 Seriendruck<br />
ggf. den Hersteller dieses Formats hinzu.<br />
Der Herstellername kann bei der Suche nach einem Format als Filterkriterium genutzt werden.<br />
Legen Sie außerdem die Maße sowie die Ausrichtung des neuen Formats fest.<br />
Die Werte ”linker” und ”oberer Seitenrand” sowie der ”Horizontal-” und der ”Vertikalabstand” sind<br />
wichtige Größen, um bei Etikettenbogen und Endlosetiketten die genaue Position des Etiketts auf<br />
diesen (Endlos-)Bogen anzugeben.<br />
Diese Werte werden auf der Registerkarte Erläuterungen in einer Grafik veranschaulicht.<br />
100
8 Seriendruck<br />
Vor allem bei Endlosetiketten ist es für die korrekte Positionierung der Texte beim Druck sehr wichtig, die<br />
Werte so exakt wie möglich (idealer Weise bis zur 1/10 mm; also beispielsweise 3,78 cm) anzugeben.<br />
Über die Schaltfläche Löschen können Sie selbst angelegte Formate entfernen.<br />
Registerkarte Ränder<br />
Hier können Sie für Ihr Seriendokument innere Ränder angeben, welche als Orientierungshilfe für die<br />
korrekte Dimensionierung der Positionsrahmen dienen.<br />
Sie können dabei für alle vier Seiten des <strong>Dokument</strong>s einzelne Angaben machen. In der Vorschau sehen<br />
Sie die vorgenommenen Veränderungen direkt umgesetzt.<br />
Bei Etiketten können Sie zusätzlich noch Angaben zu den Seitenrändern der Bogen machen, die Sie bei<br />
der exakten Positionierung dieser Bogen für den Druckvorgang (auf Seite 104) unterstützen.<br />
101
8 Seriendruck<br />
Haben Sie die in das <strong>Dokument</strong> integrierten Positionsrahmen auf der Registerkarte Allgemein über die<br />
Option Abstand beibehalten <strong>zum</strong> (linken Rand) (auf Seite 112)an den für das <strong>Dokument</strong> festgelegten<br />
Rand gekoppelt, werden diese Positionsrahmen automatisch mit verschoben, sobald dieser Rand verändert<br />
wird.<br />
Registerkarte Hintergrund<br />
Auf dieser Registerkarte nehmen Sie alle Einstellungen vor, falls Sie mit Hintergründen bzw. Wasserzeichen<br />
arbeiten möchten.<br />
<strong>Dokument</strong><br />
Über die Einfügen-Schaltfläche gelangen Sie in den Dialog, in dem Sie die als Hintergrund zu verwendende<br />
Datei bestimmen. Der <strong>Post</strong>wurfspezial Manager unterstützt dabei folgende Formate:<br />
• BMP<br />
• EMF<br />
• JPG<br />
• <strong>PDF</strong><br />
102
8 Seriendruck<br />
• PNG<br />
• WMF<br />
Der <strong>Post</strong>wurfspezial Manager unterstützt auch die Verwendung mehrseitiger <strong>PDF</strong>-<strong>Dokument</strong>e. Dabei wird<br />
jeder Seite im Seriendruck-<strong>Dokument</strong> die jeweilige Seite des <strong>PDF</strong>-<strong>Dokument</strong>s als Hintergrund zugewiesen.<br />
Sollte das Seriendruck-<strong>Dokument</strong> mehr Seiten besitzen als das <strong>PDF</strong>-<strong>Dokument</strong>, werden auf den letzten<br />
Seiten keine Hintergründe verwendet. Umgekehrt werden bei einem <strong>PDF</strong>-<strong>Dokument</strong> mit sehr vielen Seiten<br />
genauso viele Seiten beginnend mit der ersten als Wasserzeichen verwendet, wie das Seriendruck-<strong>Dokument</strong><br />
Seiten hat.<br />
In der Vorschau sehen Sie anschließend die Anmutung des <strong>Dokument</strong>s. Rechts der Vorschau werden<br />
Ihnen Dateinamen und bei <strong>PDF</strong>-<strong>Dokument</strong>en auch hinterlegte Zusatzinformationen angezeigt.<br />
Wenn Sie auf die -Schaltfläche klicken, wird das <strong>Dokument</strong> aus dem hinterlegten Pfad neu geladen.<br />
So stellen Sie sicher, dass Änderungen an dem Wasserzeichen (z.B. neuer Briefkopf) immer aktuell<br />
sind.<br />
Über die Pfeiltasten und navigieren Sie in einem mehrseitigen <strong>PDF</strong>-<strong>Dokument</strong> von Seite zu Seite.<br />
Legen Sie im linken Bereich fest, ob das Hintergrunddokument Nur <strong>zum</strong> Positionieren oder Auch <strong>zum</strong><br />
Ausdruck dienen soll. Ersteres ist z.B. dann sinnvoll, wenn Sie das Seriendruckdokument auf bereits<br />
offset-gedrucktes Papier mit dem verwendeten Wasserzeichen (z.B. Briefpapier) drucken möchten.<br />
Aus Geschwindigkeitsgründen optimiert der <strong>Post</strong>wurfspezial Manager <strong>PDF</strong>-<strong>Dokument</strong>e für die Bildschirmdarstellung<br />
unter Umständen auf Kosten von druckrelevanten Informationen oder einer höheren Druckauflösung.<br />
Falls Sie daher das gesamte <strong>Dokument</strong> inklusive <strong>PDF</strong>-Hintergrund ausdrucken möchten, ist es<br />
ratsam, die Option Ausdruck in bester Qualität zu aktivieren. Beim Druck wird dann auf das Originaldokument<br />
zugegriffen. Bitte beachten Sie, dass dadurch deutlich mehr Daten <strong>zum</strong> Drucker gesendet werden.<br />
Über die Entfernen-Schaltfläche heben Sie die Verwendung eines Hintergrunddokuments wieder auf.<br />
Position und Größe<br />
In diesem Bereich können Sie das Hintergrunddokument statisch horizontal und vertikal verschieben.<br />
Nutzen Sie diese Einstellungen beispielsweise dazu, die Schnittmarken von Druck-<strong>PDF</strong>-<strong>Dokument</strong>en so<br />
auszurichten, dass diese in der linken oberen Ecke platziert sind und somit im Gesamtdokument gar nicht<br />
erst angezeigt werden.<br />
Legen Sie über das Feld Größe fest, wie Sie das Originaldokument eingebunden haben möchten:<br />
1. Originalgröße<br />
Das <strong>Dokument</strong> wird so dargestellt, wie es vorliegt; ist es zu klein, gibt es leere Bereiche; ist es<br />
zu groß, wird es an den Rändern abgeschnitten<br />
2. Papierformat<br />
Das Hintergrunddokument wird exakt auf die Größe des Seriendruckdokuments skaliert, dass es<br />
bündig mit allen Kanten abschließt; diese Skalierung erfolgt nicht proportional, d.h. sie erfolgt<br />
in seitlicher Richtung unabhängig von der Längsrichtung, sodass Verzerrungen auftreten können<br />
3. Skaliert<br />
Geben Sie einen Faktor an, mit dem das <strong>Dokument</strong> proportional vergrößert (Werte über 100)<br />
bzw. verkleinert (Werte kleiner als 100) werden soll; sollten Teile davon nach der Skalierung<br />
außerhalb des Gesamtdokuments liegen, werden diese abgeschnitten<br />
103
8 Seriendruck<br />
Registerkarte Sonstiges<br />
Legen Sie fest, welche Hilfslinien auf Ihr Blatt gedruckt werden sollen.<br />
Zur Auswahl stehen die Markierung für das Lochen des Blatts sowie Faltmarken für die Falzung<br />
eines Briefs.<br />
Die Funktionen dieser Registerkarte stehen Ihnen nur für den Papiertyp ”Einzelblatt” zur Verfügung.<br />
8.1.10 Drucken<br />
Mit diesem Menüpunkt wird der Druck der teiladressierten Anschriften auf Etiketten und Umschläge<br />
oder in einen Serienbrief gestartet.<br />
Registerkarte Allgemein<br />
Drucker<br />
Hier sehen Sie die für Ihren Rechner zur Verfügung stehenden Drucker in der Übersicht.<br />
Über den Schalter Eigenschaften können Sie die Optionen des ausgewählten Druckers bearbeiten.<br />
104
8 Seriendruck<br />
Übersicht<br />
An dieser Stelle informiert der <strong>Post</strong>wurfspezial Manager darüber, welches <strong>Dokument</strong> aktuell ausgewählt<br />
wurde und wie viele Adressen gedruckt werden sollen. Zudem berechnet das Programm, wie<br />
viele Seiten/Etiketten tatsächlich bedruckt werden müssen.<br />
<strong>Dokument</strong><br />
Hier sehen Sie den ausgewählten <strong>Dokument</strong>typ und die Anzahl der auszudruckenden Adressen.<br />
Druck<br />
Dieser Wert entspricht der Anzahl Seiten oder Etiketten, die im aktuellen Druckauftrag gedruckt<br />
werden sollen.<br />
Sobald Sie in den Optionen des Adressbereichs Änderungen vornehmen, also z.B. nur eine bestimmte<br />
Anzahl Adressen oder Behälter ausdrucken möchten, passt sich dieser Wert an.<br />
Adressbereich<br />
Alles<br />
Über diese Funktion druckt der <strong>Post</strong>wurfspezial Manager sämtliche Adressen aus.<br />
Aktuelle Adresse<br />
Mit dieser Option starten Sie den Druck der aktuell angezeigten Anschrift z.B. für einen Probeausdruck<br />
oder um einzelne Anschriften nachträglich erneut auszudrucken.<br />
Adressen<br />
Hier können Sie gezielt einzelne oder auch mehrere hintereinander liegende Adressen ausdrucken.<br />
Einzelseiten müssen durch Semikola, Bereiche durch Bindestriche getrennt werden, wie z.B. 1; 3; 5-12.<br />
Diese Option ist besonders hilfreich, wenn mehrere Adressen nachträglich erneut ausgedruckt werden<br />
sollen.<br />
Filter<br />
Mit dem <strong>Post</strong>wurfspezial Manager können Sie nach folgenden Kriterien filtern:<br />
• Behälter/Bunde<br />
• Behälter-/Bundziele<br />
• Paletten<br />
• Palettenziele und<br />
• Varianten<br />
105
8 Seriendruck<br />
Dadurch können Sie die Adressen für <strong>Post</strong>wurfspezial blockweise ausdrucken. Wählen Sie im Dropdown-<br />
Menü zunächst ein Filterkriterium aus.<br />
Über die Schaltfläche Einstellungen können Sie dann bestimmte Behälter oder Paletten für den Ausdruck<br />
festlegen. Dabei erkennen Sie auch, wie viele Sendungen jede einzelne Auswahl enthält.<br />
Details zur Verwendung der Auswahlmöglichkeiten finden Sie hier (auf Seite 167).<br />
Im Bereich ”Übersicht” des Dialogfensters Drucken sehen Sie anschließend wie viele Sendungen insgesamt<br />
gedruckt werden.<br />
Registerkarte Optionen<br />
Optionen<br />
Umgekehrte Druckreihenfolge<br />
Ist diese Option aktiviert, werden innerhalb der Adressbereiche zuerst die Adressen mit hohen <strong>Post</strong>leitzahlen<br />
ausgedruckt. Dies ist besonders dann interessant, wenn zuerst gedruckte <strong>Dokument</strong>e zuunterst im Ausgabeschacht<br />
des Druckers liegen und bei normaler Druckreihenfolge somit einzeln umgedreht werden<br />
müssten.<br />
Ränder<br />
Diese Option ist z.B. beim (Probe-)Ausdruck eines Etiketts auf ein weißes Blatt hilfreich; auf diese<br />
Weise können Sie die gewählten Randbereiche des Blatts oder Bogens, auf den später gedruckt werden<br />
soll, einfach überprüfen.<br />
Feldbezeichner<br />
Aktivieren Sie dieses Kontrollkästchen, wenn Sie anstelle der Feldinhalte die Bezeichnungen der Felder<br />
(auf Seite 118) ausdrucken möchten.<br />
106
8 Seriendruck<br />
Etikettenkonturen (nur bei Papierformat Etikettenbogen oder Endlosetiketten)<br />
Diese Option ist z.B. beim (Probe-)Ausdruck eines Etiketts auf ein weißes Blatt hilfreich; auf diese<br />
Weise können Sie die gewählten Ausmaße der Etiketten einfach überprüfen, bevor Sie den Druck auf<br />
einem Etikettenbogen starten.<br />
Reihenfolge <strong>zum</strong> Schneiden optimieren (nur bei Papierformat Etikettenbogen)<br />
Diese Option verändert die Druckreihenfolge der Leit- und Vorbindezettel (auf Seite 59). Aktivieren<br />
Sie die Option Reihenfolge <strong>zum</strong> Schneiden optimieren, wenn Sie einen größeren Stapel Leit- und<br />
Vorbindezettel ausdrucken und diesen anschließend so mit einer Schneidemaschine durchstoßen möchten,<br />
dass die einzelnen Zettel bereits in der korrekten Reihenfolge hintereinander liegen.<br />
Über die Option Bahnenweise haben Sie darüber hinaus die Möglichkeit, (Endlos-)Etiketten vertikal<br />
so zu schneiden, dass die fortlaufenden Adressen innerhalb einer Etikettenbogenbahn verlaufen.<br />
Zettel am oberen linken Seitenrand ausrichten<br />
Diese Option ist nur verfügbar, wenn Sie Leitzettel (auf Seite 59) ausdrucken.<br />
Mit dem Auswählen dieser Optionen können Sie die Anzahl der nach dem Ausdruck notwendigen Schnitte<br />
reduzieren.<br />
Anzahl Exemplare)<br />
Hier stellen Sie ein, wie viel Seiten oder Etiketten Sie pro Adresse drucken möchten.<br />
Druckposition (nur bei Papierformat Etikettenbogen oder Endlosetiketten)<br />
Geben Sie hier an, an welcher Stelle eines Endlosetiketts oder Etikettenbogens sich das erste freie<br />
Etikett befindet. Die rechts neben dieser Option befindliche Vorschau hilft bei der Auswahl des korrekten<br />
Etiketts.<br />
Registerkarte Erweitert<br />
107
8 Seriendruck<br />
Druckaufträge<br />
Durch die Aktivierung der Option Eigener Druckjob je können Sie im Dropdown-Menü auswählen,<br />
ob für jede Kategorie (z.B. Behälter oder Behälterziel) ein eigener Druckauftrag generiert werden soll;<br />
ist sie deaktiviert, werden alle Sendungen in einem einzigen Job ausgedruckt.<br />
Mit dieser Funktion können Sie z.B. recht leicht einen vorhandenen Druckerpool ansteuern. Benennen Sie<br />
einfach anstelle eines Druckers den Pool und dieser verteilt dann eigenständig die verschiedenen Druckaufträge<br />
an die verschiedenen im Druckpool definierten Drucker.<br />
Ist auch die Option Druckjob einzeln bestätigen aktiviert, können und müssen Sie bei jedem Druckjob<br />
entscheiden, ob Sie diesen drucken oder überspringen möchten.<br />
Seitenbereich<br />
Alles<br />
Wenn Sie diese Option aktiviert haben, werden bei einem mehrseitigen <strong>Dokument</strong> alle Seiten gedruckt.<br />
Aktuelle Seite<br />
Aktivieren Sie diese Option, falls Sie nur die aktuelle Seite drucken wollen, um z.B. den Ausdruck<br />
einer neu erstellten Seite zu kontrollieren.<br />
Seiten<br />
In diesem Feld können Sie ganz gezielt bestimmte Seiten oder Seitenbereiche Ihres mehrseitigen Serienbriefs<br />
drucken. Einzelne Seiten werden dabei durch Kommata getrennt, Seitenbereiche werden mit<br />
Bindestrich angegeben (z.B. 1,2,5-7,10).<br />
Ab Seite<br />
Diese Option ermöglicht den Druck von geraden und ungeraden Seiten. Hierzu geben Sie die Startseite<br />
an und spezifizieren, ob gerade und/oder ungerade Seiten gedruckt werden sollen.<br />
Mit dieser Funktion können Sie z.B. recht einfach doppelseitige Briefe drucken, auch wenn Sie keinen<br />
Duplexdrucker besitzen. Drucken Sie im ersten Druckprozess nur die ungeraden Seiten in umgekehrter<br />
Druckreihenfolge (auf Seite 106) aus. Danach geben Sie die gedruckten Seiten erneut in den Papierschacht<br />
Ihres Druckers. Achten Sie dabei auf die korrekte Orientierung der Seite. Im zweiten Druckprozess drucken<br />
Sie jetzt nur die geraden Seiten - diesmal in richtiger Reihenfolge.<br />
108
8 Seriendruck<br />
Ausgabe möglichst<br />
Entscheiden Sie, ob der Ausdruck Ihres <strong>Dokument</strong>s möglichst zeitsparend erfolgen soll oder ob auf<br />
Kosten der Geschwindigkeit eine möglichst hohe Ähnlichkeit mit der Bildschirmdarstellung Ihres<br />
<strong>Dokument</strong>s erreicht werden soll. Die Option schnell kann je nach gewähltem Drucker zu Änderungen<br />
im Textumbruch führen. In diesem Fall sollten Sie evtl. die Option Anzeige getreu wählen.<br />
Bitte beachten Sie, dass die Visualisierung der abgeschnittenen Texte (auf Seite 119) sowie die Textlängenüberprüfung<br />
(auf Seite 142) nur mit der anzeigegetreuen Ausgabe funktionieren.<br />
Registerkarte Zusatzseiten<br />
Übersichtsseiten<br />
In diesem Bereich legen Sie fest, ob und wann Sie Summenblätter ausgegeben haben wollen und wann<br />
bestimmte Trennseiten gedruckt werden sollen.<br />
Summenblätter sind insbesondere beim Druck von Endlosetiketten interessant. Sie beinhalten zusammenfassende<br />
Informationen über den kompletten Druckauftrag wie z.B. Anzahl der zu druckenden<br />
Etiketten und Seiten sowie den Projektnamen. Mit einem Summenblatt am Anfang eines Druckjobs<br />
erhalten Sie somit schnell einen Überblick über die Menge der zu verklebenden Etiketten in dem Stapel<br />
zusammenhängender Etikettenbogen.<br />
Trennseiten geben ähnlich wie die Summenblätter einen kurzen Überblick über die nachfolgenden<br />
Sendungen. Sie können vor jedem Behälter, Behälterziel, Palette oder Palettenziel ausgegeben werden.<br />
Darauf enthalten sind z.B. die Nummer und der Typ (PLZ, LR oder BRD) mit Kennung des folgenden<br />
Produktionslots sowie die Anzahl der enthaltenen Sendungen.<br />
Diese Übersicht kann bei der Fertigung sehr hilfreich sein.<br />
109
8 Seriendruck<br />
Auf der Registerkarte Papierquelle (auf dieser Seite) können Sie den Papierschacht bestimmen, aus dem<br />
das Papier für die Übersichtsseiten genommen werden soll.<br />
Rüstblätter<br />
Analog <strong>zum</strong> Summenblatt können Sie in diesem Bereich bestimmen, ob und wann Rüstblätter gedruckt<br />
werden sollen.<br />
Ein Rüstblatt ist optisch vergleichbar mit einer normalen Druckseite, außer dass keine realen Adressen<br />
dargestellt werden. Anstelle von Feldinhalten aus der Adressdatenbank werden nur die Feldnamen<br />
dargestellt. Darüber hinaus werden alle Ja/Nein-Felder wie z.B. Behälteranfang auf dieser Seite auf<br />
WAHR gesetzt.<br />
Verwenden Sie Rüstblätter <strong>zum</strong> Test, ob die Etikettenbogen oder Endlosetiketten einwandfrei bedruckt<br />
werden und passen Sie ggf. das Format (auf Seite 96) an. Ferner können Rüstblätter dazu verwendet werden,<br />
die sog. Cheshire-Maschinen einzurüsten, da das Zeichen für den Bundwechsel in jeder Etikettenreihe<br />
vorhanden ist.<br />
Rüstblätter werden immer aus dem Fach gedruckt, aus dem auch die Standardseiten entnommen<br />
werden.<br />
Registerkarte Papierquelle<br />
Papierquelle<br />
Standardfach verwenden<br />
Mit dieser Option drucken Sie die ausgewählten Seiten aus dem voreingestellten Papierfach Ihres<br />
Druckers.<br />
Fach manuell auswählen<br />
Haben Sie diese Option aktiviert, können Sie angeben, aus welchen Papierfächern Ihr Drucker die<br />
Seriendruckseiten und aus welchem er die Übersichtsseiten (auf der vorherigen Seite) drucken soll.<br />
Nutzen Sie diese Option z.B. dafür, dass Sie Übersichten auf farbigem Papier drucken, um so eine optische<br />
Trennung der einzelnen <strong>Post</strong>en zu erhalten.<br />
110
8 Seriendruck<br />
Mit der Option Papierfach wechseln können Sie festlegen, dass z.B. die Behälter abwechselnd aus<br />
unterschiedlichen Papierschächten gedruckt werden.<br />
Eine sinnvolle Anwendung ist z.B. das Drucken von geraden Behälternummern auf Papier im Querformat<br />
und der ungeraden auf Seiten im Längsformat, um so eine physikalische Trennung bzw. Sortierung der<br />
einzelnen <strong>Post</strong>en zu erzielen.<br />
8.1.11 Aktuelle Adresse drucken<br />
Mit dieser Option starten Sie den Druck nur der aktuell angezeigten Anschrift z.B. für einen Probeausdruck<br />
oder um einzelne Anschriften nachträglich erneut auszudrucken.<br />
Wechseln Sie hierfür im Hauptbildschirm des Seriendrucks auf die gewünschte Adresse und wählen<br />
Sie anschließend diesen Menüpunkt oder geben Sie im Menü Drucken (auf Seite 105) die gewünschte<br />
Adressnummer ein.<br />
8.1.12 Als <strong>PDF</strong>-<strong>Dokument</strong> ausgeben<br />
Mit dieser Option überführen Sie das <strong>Dokument</strong> in das Portable Document Format (<strong>PDF</strong>). Die<br />
erzeugten Dateien können dann später über andere Systeme unabhängig vom <strong>Post</strong>wurfspezial Manager<br />
ausgedruckt werden.<br />
Das erscheinende Fenster entspricht <strong>zum</strong> größten Teil dem Druck-Dialog (auf Seite 104).<br />
Anstelle des Druckers definieren Sie jedoch im Bereich Ausgabe den Pfad und Name der zu erzeugenden<br />
<strong>PDF</strong>-Datei und haben die Option, die verwendeten Schriftarten einzubinden.<br />
8.2. Bearbeiten<br />
Über das Menü Bearbeiten lassen sich die Änderungen zurücknehmen, Positionsrahmen (auf Seite 121)<br />
oder Texte in die Zwischenablage kopieren oder verschieben sowie Objekteigenschaften ändern. Darüber<br />
hinaus kann man mehrere Positionsrahmen anordnen und aneinander ausrichten.<br />
111
8 Seriendruck<br />
8.2.1 Rückgängig<br />
Über diesen Menüpunkt können Sie die jeweils zuletzt vorgenommenen Änderungen an Ihrem Seriendokument<br />
zurücknehmen.<br />
8.2.2 Ausschneiden<br />
Dieser Menüpunkt verschiebt den oder die markierten Positionsrahmen oder den Text in die Zwischenablage,<br />
wenn Sie den Inhalt über den Menüpunkt Einfügen (auf dieser Seite) an einer anderen<br />
Position wieder einsetzen, wird der Ursprung gelöscht.<br />
8.2.3 Kopieren<br />
Über diesen Menüpunkt kopieren Sie den oder die markierten Positionsrahmen oder den Text in<br />
die Zwischenablage, über den Menüpunkt Einfügen (auf dieser Seite) setzen Sie den Inhalt an einer<br />
anderen Position zusätzlich ein.<br />
8.2.4 Einfügen<br />
Über diesen Menüpunkt fügen Sie den Inhalt der Zwischenablage an die von Ihnen gewählte Position<br />
ein.<br />
8.2.5 Bearbeiten<br />
Dieser Menüpunkt kann nur für Rahmen aktiviert werden, bei denen ein Text verändert werden kann. Bei<br />
Grafikrahmen, Barcoderahmen, leeren Rahmen und Frankierungsvermerken ist diese Option nicht verfügbar.<br />
Der jeweils gewählte Objekttyp wird dann im Menü explizit dem Schalter Bearbeiten vorangestellt (z.B.<br />
Anschriftenblock bearbeiten).<br />
Die einzelnen Funktionen dieses Menüpunkts werden unter dem Menüpunkt Einfügen: Text bearbeiten<br />
(auf Seite 123) erläutert.<br />
8.2.6 Eigenschaften<br />
Neben den spezifischen Registerkarten, auf denen die jeweils nur für den aktuellen Positionsrahmen gültigen<br />
Eigenschaften verwaltet werden, gibt es im Menü Eigenschaften einige Registerkarten, die bei allen Positionsrahmen<br />
zur Verfügung stehen. Diese können auch durch Rechtsklick auf den jeweiligen Rahmen oder<br />
bei markiertem Rahmen über die Tastenkombination (auf Seite 143) Strg+Return geöffnet und bearbeitet<br />
werden.<br />
112
8 Seriendruck<br />
Registerkarte Allgemein<br />
Größe<br />
Über die Option Seitenverhältnis beibehalten lassen sich Breite und Höhe eines Positionsrahmens<br />
miteinander kombinieren, wodurch die Proportionen des Rahmens auch bei Änderung eines Werts<br />
erhalten bleiben.<br />
Sobald ein Wert verändert wird, wird der zweite automatisch angepasst.<br />
Position<br />
Die Position eines Rahmens wird in Relation zur linken und oberen Blattkante gemessen.<br />
Abstand beibehalten <strong>zum</strong><br />
Diese Option bezieht sich auf die innerhalb des <strong>Dokument</strong>s gesetzten Ränder (auf der nächsten Seite),<br />
wobei jeder der vier Ränder als Bezugspunkt ausgewählt werden kann. Werden diese Ränder innerhalb<br />
des <strong>Dokument</strong>s verschoben, ändert sich die Position der mit diesen verbundenen Positionsrahmen<br />
entsprechend.<br />
Objekt ist...<br />
Mit Hilfe dieser Option kann man bei einem mehrseitigen <strong>Dokument</strong> festlegen, auf welchen Seiten der<br />
Rahmen sichtbar sein soll oder ob er versteckt, d.h. unsichtbar ist. Versteckte Rahmen sind positioniert,<br />
werden jedoch weder angezeigt noch ausgedruckt.<br />
Registerkarte Farben und Linien<br />
Diese Registerkarte steht nicht bei dem Positionsrahmentypen ”rotierter Text”, ”Frankiervermerk” und<br />
”Barcode” zur Verfügung.<br />
113
8 Seriendruck<br />
Linien<br />
Jede der vier umrandeten Linien kann einzeln ein- und ausgeschaltet werden; Dicke und Ausführung<br />
der Linien werden über die Optionen Stärke und Art verändert.<br />
Farbe<br />
Auch die Farbe der Umrandung lässt sich in diesem Dialogfenster definieren:<br />
Klicken Sie auf den Schalter Farbe und wählen Sie die gewünschte Farbe aus.<br />
Ausfüllen<br />
Über diese Option legen Sie die Hintergrundfarbe eines Rahmens fest:<br />
Aktivieren Sie den Schalter Farbe und wählen Sie die gewünschte Farbe aus.<br />
Registerkarte Ränder<br />
Diese Registerkarte steht nur bei Positionsrahmen zur Verfügung, die aus nicht rotierten Textelementen<br />
bestehen, also nicht bei den Positionsrahmen ”rotierter Text”, ”Frankiervermerk”, ”Barcode”, ”Grafik” und<br />
”Rahmen”.<br />
114
8 Seriendruck<br />
Auf dieser Registerkarte werden für den aktuellen Positionsrahmen in diesem Rahmen selbst liegende<br />
Ränder festgelegt.<br />
8.2.7 Löschen<br />
Über diesen Menüpunkt löschen Sie markierte Rahmen aus Ihrem Seriendruckdokument. Sind zwei<br />
oder mehr Rahmen gleichzeitig markiert, können diese auch über das Menü der rechten Maustaste<br />
oder mittels der Taste Entf gleichzeitig gelöscht werden.<br />
8.2.8 Anordnen<br />
Die Rahmen, aus denen ein Seriendokument zusammengesetzt wird, können einzeln vor- oder hintereinander<br />
angeordnet werden.<br />
Die Rahmen können dabei entweder um eine einzelne Ebene vorgeholt oder nach hinten verschoben<br />
oder direkt in den Vorder- oder Hintergrund gelegt werden. Durch diese Anordnung wird der Inhalt<br />
des vorderen Rahmens über die darunter liegenden Rahmen gedruckt.<br />
8.2.9 Ausrichten<br />
Der Seriendruck des <strong>Post</strong>wurfspezial Managers bietet komfortable Hilfsmittel, um die einzelnen Rahmen<br />
zueinander zu positionieren und gemeinsam auszurichten.<br />
Sie können einzelne Rahmen entweder im Objektinspektor durch An- und Ausklicken oder durch<br />
direktes Anklicken im Hauptbildschirm des Seriendrucks auswählen.<br />
115
8 Seriendruck<br />
Zwei oder mehrere Rahmen werden durch Anklicken bei gleichzeitigem Drücken der Shift- (bzw. Großstell-<br />
)Taste gleichzeitig markiert; sind mehrere Rahmen markiert, kann ein einzelner ebenfalls durch Anklicken<br />
und gleichzeitiges Drücken der Shift-Taste demarkiert werden.<br />
Rahmen zueinander ausrichten<br />
Anschließend können Sie entweder über einen Rechtsklick auf einen markierten Rahmen, die rechte<br />
Maustaste im Objektinspektor (auf der nächsten Seite) oder über das Menü Ausrichten die gewünschte<br />
Ausrichtung vornehmen, wobei immer der zuerst angeklickte Rahmen als Bezugspunkt für die weiteren<br />
angeklickten Rahmen gilt (d.h. der erste Rahmen wird nicht bewegt).<br />
Sind zwei oder mehr Rahmen gleichzeitig markiert, können diese auch mit der Maus gemeinsam<br />
verschoben werden.<br />
Die Menüpunkte Gleicher Abstand vertikal und Gleicher Abstand horizontal vereinheitlichen die Abstände<br />
zwischen zwei oder mehr markierten Positionsrahmen.<br />
8.2.10 Außerhalb liegende Rahmen repositionieren<br />
Über diesen Schalter können Sie beim Positionieren oder durch Veränderungen am Papierformat<br />
irrtümlich zu weit nach außen verschobene Rahmen wieder in das aktuelle <strong>Dokument</strong> zurückholen,<br />
um sie korrekt innerhalb des <strong>Dokument</strong>s anzuordnen. Alle evtl. außerhalb liegenden Rahmen werden<br />
übereinander liegend in der linken oberen Ecke des <strong>Dokument</strong>s angeordnet.<br />
8.2.11 Gehe zu<br />
Dieses Menü bietet Ihnen die Möglichkeit, auf bestimmte <strong>Dokument</strong>e eines Mailings oder auf verschiedene<br />
Seiten eines <strong>Dokument</strong>s zu wechseln.<br />
Gehe zu Sendung<br />
Über diesen Menüpunkt können Sie entweder zu bestimmten <strong>Dokument</strong>en, zu den <strong>Dokument</strong>en einzelner<br />
Behälter, Paletten u.a. springen. Dabei wird Ihnen entweder das gewählte <strong>Dokument</strong> oder jeweils<br />
das erste <strong>Dokument</strong> innerhalb des Fertigungsposten bzw. der Palette dargestellt.<br />
Sie gelangen <strong>zum</strong> Dialogfenster Gehe zu Sendung auch, wenn Sie auf die entsprechende Statuszeile doppelklicken.<br />
116
8 Seriendruck<br />
Gehe zu Seite<br />
Über diesen Schalter können Sie innerhalb eines mehrseitigen <strong>Dokument</strong>s auf eine bestimmte Seite<br />
springen.<br />
Sie gelangen <strong>zum</strong> Dialogfeld Gehe zu Seite auch, wenn Sie auf die entsprechende Statuszeile doppelklicken.<br />
8.3. Ansicht<br />
Über den Menüpunkt Ansicht können verschiedene Funktionalitäten aufgerufen werden, die bei der<br />
Gestaltung der Seriendruckdokumente hilfreich sind.<br />
Im Einzelnen sind dies:<br />
8.3.1 Objektinspektor<br />
Der Objektinspektor hilft dabei, die Übersicht über alle in einem <strong>Dokument</strong> integrierten Positionsrahmen<br />
(auf Seite 121) zu behalten sowie die einzelnen Rahmen in Position und Aufbau zu kontrollieren.<br />
Dies kann insbesondere hilfreich sein, wenn einzelne Rahmen von anderen verdeckt werden und mit<br />
der Maus deswegen nicht markierbar sind.<br />
Sie sehen im geöffneten Objektinspektor eine Liste aller Rahmen, der in diesen Rahmen enthaltenen<br />
Felder sowie der Position, an der sich die einzelnen Rahmen innerhalb des <strong>Dokument</strong>s befinden.<br />
Über den Haken vor jedem Rahmen können Sie die Darstellung dieses einzelnen Rahmens ein- und<br />
ausschalten, ohne diesen aus dem <strong>Dokument</strong> zu entfernen.<br />
Die Funktionen, die im Objektinspektor über die rechte Maustaste aktiviert werden können, entsprechen<br />
den gleichnamigen Funktionen der einzelnen Menüs und werden dort jeweils näher erläutert.<br />
117
8 Seriendruck<br />
8.3.2 Feldbezeichner anzeigen<br />
Über diesen Schalter werden die Feldinhalte der aktuellen Adresse ausgeblendet und stattdessen die<br />
Bezeichnungen der in diesen Rahmen integrierten Felder in blauer Schrift dargestellt. Auf diese<br />
Weise sehen Sie unabhängig vom aktuell angezeigten Adressdatensatz, welche Felder aus Ihrer Adressdatei<br />
in das <strong>Dokument</strong> eingefügt werden.<br />
8.3.3 Ränder anzeigen<br />
Ist diese Option aktiviert, wird ein zuvor ggf. angelegter Rahmen auf dem Blatt dargestellt. Auf diese<br />
Weise können Sie die eingestellten Seitenränder überprüfen und ggf. in den <strong>Dokument</strong>eigenschaften<br />
(auf Seite 97) auf der Registerkarte Ränder anpassen.<br />
8.3.4 Bereiche visualisieren<br />
Auf einigen Formaten, wie z.B. dem Einzelbrief oder dem Umschlag DIN lang, finden Sie Positionierungshilfen,<br />
die als graue Rahmen dargestellt werden.<br />
Beim Einzelbrief zeigt dieser Rahmen, wo das Fenster eines Fensterbriefumschlags liegt, beim Umschlag<br />
DIN lang sehen Sie die von der <strong>Deutsche</strong>n <strong>Post</strong> vorgegebenen Codierzonen, die teilweise nicht<br />
oder nur mit ganz speziellem Inhalt befüllt werden dürfen.<br />
Über diesen Menüpunkt können Sie diese Positionierungshilfen ein- und ausschalten.<br />
118
8 Seriendruck<br />
8.3.5 Abgeschnittenen Text visualisieren<br />
Ist diese Option aktiviert, werden Textrahmen rot hinterlegt, sobald Texte vertikal oder horizontal<br />
aus diesem laufen:<br />
Der <strong>Post</strong>wurfspezial Manager strichelt zusätzlich die Kanten des Textrahmens, an denen der Überlauf<br />
stattfindet.<br />
Texte können nur rechts bzw. links abgeschnitten werden, wenn in den Eigenschaften des Textrahmens<br />
(auf Seite 124) die Option Zeilenumbruch deaktiviert ist.<br />
Die Visualisierung der abgeschnittenen Texte kann nur dann vorgenommen werden, falls die Darstellung<br />
des <strong>Dokument</strong>s anzeigegetreu (auf Seite 108) erfolgt.<br />
119
8 Seriendruck<br />
8.3.6 Ansicht aktualisieren<br />
Wählen Sie diesen Menüpunkt oder drücken Sie die F5-Taste, falls Sie den Bildschirmaufbau aktualisieren<br />
möchten.<br />
Dieser Schritt kann z.B. dann notwendig werden, falls Artefakte dargestellt werden oder andere Applikationen<br />
die Darstellung des Seriendruck-<strong>Dokument</strong>s beeinflussen.<br />
8.3.7 Symbolleisten<br />
Über diesen Menüpunkt können die Symbolleisten einzeln ein- und ausgeschaltet werden.<br />
Symbolleiste <strong>Dokument</strong><br />
Über diese Navigationsleiste steuern Sie die wichtigsten Aktionen rund um Ihr <strong>Dokument</strong>.<br />
Die Schaltflächen dieser Symbolleiste wiederholen einzelne Punkte der Menüs <strong>Dokument</strong>, Ansicht und<br />
Extras.<br />
Symbolleiste Bearbeiten<br />
Mit dieser Navigationsleiste können Sie die wichtigsten Aktionen auf markierten Objekten ausführen<br />
wie z.B. die Veränderung der Objekteigenschaften.<br />
Die Schaltflächen dieser Symbolleiste wiederholen einzelne Punkte des Menüs Bearbeiten.<br />
Symbolleiste Ausrichten/Anordnen<br />
Über diese Navigationsleiste können Sie die gesetzten Positionsrahmen einfach zueinander anordnen<br />
und ausrichten. Nähere Erläuterung erhalten Sie hier (auf Seite 115).<br />
Die Schaltflächen dieser Symbolleiste wiederholen einzelne Punkte des Menüs Bearbeiten.<br />
Symbolleiste Navigation<br />
Über die Navigationspfeile können Sie einzelne Adressen aufblättern.<br />
120
8 Seriendruck<br />
Symbolleiste Positionsrahmen<br />
Mit dieser Navigationsleiste können Sie neue Positionsrahmentypen in die aktuelle Seite Ihres Serienbriefdokuments<br />
einfügen.<br />
Die Schaltflächen dieser Symbolleiste wiederholen einzelne Punkte des Menüs Einfügen.<br />
Symbolleiste Seite<br />
Über diese Navigationsleiste blättern Sie innerhalb Ihres Serienbriefs durch die einzelnen Seiten. Ferner<br />
können Sie vor oder nach der aktuellen Seite eine neue einfügen sowie die derzeit angezeigte Seite<br />
löschen.<br />
Die Schaltflächen dieser Symbolleiste wiederholen einzelne Punkte des Menüs Einfügen.<br />
8.4. Einfügen<br />
Über den Menüpunkt Einfügen setzen Sie entweder neue Positionsrahmen oder erweitern Ihr aktuelles<br />
<strong>Dokument</strong> um zusätzliche Seiten.<br />
Die Positionsrahmen sind die wichtigsten Bausteine der Seriendruckdokumente.<br />
Alle Inhalte, die Sie in Ihr <strong>Dokument</strong> integrieren wollen, werden über Positionsrahmen eingefügt.<br />
Die Inhalte einiger dieser Positionsrahmen (z.B. der Anschriftenblock oder Textrahmen mit Datenfeldern)<br />
werden aus der Adressdatei übernommen, sofern hier Inhalte zu den in den Rahmen enthaltenen<br />
Feldern vorliegen.<br />
Wählen Sie die einzelnen Positionsrahmen für die Gestaltung eines Seriendokuments aus.<br />
Klicken Sie auf den gewünschten Rahmen; es öffnet sich das Dialogfenster Eigenschaften bearbeiten<br />
(auf Seite 112) dieses Rahmens.<br />
8.4.1 Anschriftenblock (PWSp)<br />
Mit diesem Positionsrahmen werden die teiladressierten Anschriftenzeilen in dem aktuellen <strong>Dokument</strong><br />
positioniert.<br />
121
8 Seriendruck<br />
Über das Menü der rechten Maustaste (Anschriftenblock (PWSp) bearbeiten) können zusätzlich zu<br />
diesen Anschriftenzeilen auch noch weitere Felder in den Anschriftenblock eingefügt werden.<br />
Nähere Erläuterungen über diese Funktion erhalten Sie unter dem Menüpunkt Text - Feld einfügen<br />
(auf der nächsten Seite).<br />
Registerkarte Anschrift<br />
Das Dialogfenster Eigenschaften bearbeiten wird beim Einfügen eines Anschriftenblocks automatisch<br />
auf der Registerkarte Anschrift geöffnet.<br />
Hier wählen Sie u.a., ob Sie den originalen Text aus der Adressdatei oder alternative Anschriftsdaten<br />
verwenden möchten. Geben Sie in letzterem Fall in den drei Zeilen den von der Originalanschrift<br />
abweichenden Text an.<br />
8.4.2 Text<br />
Ein Textrahmen ermöglicht es, freie Texte in ein Seriendokument zu integrieren.<br />
Sie haben dabei entweder die Möglichkeit, den Text aus einer anderen Anwendung zu kopieren und<br />
mit Hilfe der Windows-Zwischenablage in den Textrahmen einzufügen oder den Text innerhalb des<br />
122
8 Seriendruck<br />
Textrahmens neu zu erfassen.<br />
Text bearbeiten<br />
Im Fenster Text bearbeiten, das sich erstmals nach Anklicken des Menüpunkts Einfügen - Text öffnet<br />
und das später jederzeit innerhalb des Positionsrahmens ”Text” über Doppelklick oder das Menü der<br />
rechten Maustaste (Text bearbeiten) geöffnet werden kann, können Sie den Text formatieren.<br />
Schriftart und -farbe, Ausrichtung und Zeichengröße können hier auch nachträglich verändert werden.<br />
Ferner findet in diesem Fenster auf Wunsch eine sofortige Rechtschreibprüfung statt. Falsche oder<br />
unbekannte Wörter werden mit einer roten Wellenlinie unterstrichen. Diese Wörter können im Text<br />
bearbeiten-Modus per Kontextmenü einzeln korrigiert werden.<br />
Klicken Sie dazu mit der rechten Maustaste auf das fragliche Wort. In dem sich öffnenden Fenster<br />
wird Ihnen u.a. ein Korrekturvorschlag unterbreitet (so denn vorhanden).<br />
Außerdem können Sie hier entscheiden, ob das Wort Nie geändert werden soll (es also richtig ist) oder<br />
ob Sie dieses <strong>zum</strong> Benutzerwörterbuch (auf Seite 140) Hinzufügen möchten. Die erste Entscheidung<br />
gilt nur für das aktuelle <strong>Dokument</strong>, die zweite für das aktuelle und alle zukünftigen.<br />
Über den Menübefehl Alle ändern können Sie das markierte, falsche Wort sowie alle weiteren, identischen<br />
Wörter auf ein Mal von Fehlern befreien, ohne diese jedes Mal einzeln korrigieren zu müssen.<br />
Schließlich haben Sie über die -Schaltfläche der Symbolleiste auch noch die Möglichkeit, sich alle<br />
vermeintlich falschen Wörter in einem Durchlauf anzeigen zu lassen und ggf. zu korrigieren. Details<br />
hierzu finden Sie im Kapitel Rechtschreibprüfung (auf Seite 139).<br />
Feld einfügen<br />
Diese Option steht in allen Positionsrahmen zur Verfügung, deren Text bearbeitet werden kann (Textfeld,<br />
rotierter Text und Anschriftenblock).<br />
123
8 Seriendruck<br />
Über diese Option können Sie weitere Felder in das <strong>Dokument</strong> integrieren. Kurze Texte auf der rechten<br />
Seite des Dialogfensters erläutern, welche Informationen in dem jeweiligen Datenfeld enthalten sind.<br />
In den folgenden Abschnitten werden Ihnen einige interessante Datenfelder aus ausgewählten Kategorien<br />
vorgestellt:<br />
• Zusatzfelder (auf Seite 168)<br />
• Adressdialog-Felder (auf Seite 168)<br />
• Weitere besondere Datenfelder (auf Seite 169)<br />
124
8 Seriendruck<br />
Registerkarte Text<br />
Standard-Schrift<br />
Sie sehen hier die im <strong>Post</strong>wurfspezial Manager als Standard gesetzte Schrift.<br />
Die Texteigenschaften (Schriftart, -größe, -farbe) können über die Schaltfläche Text bearbeiten (auf<br />
Seite 123) im Menü der rechten Maustaste verändert werden.<br />
In den Eigenschaften eines Anschriftenblocks sehen Sie auf dieser Registerkarte den Hinweis, ob es sich bei<br />
der eingestellten Schriftart um eine systeminterne oder eine selbst hinzugefügte maschinenlesbare Schrift<br />
(auf Seite 138) handelt.<br />
Abstände<br />
Mit den Optionen Prozent bzw. Punkte wird der Zeilenabstand innerhalb des Textrahmens angepasst.<br />
Je nachdem welche Option Sie gewählt haben, wird der Zeilenabstand relativ zur gewählten Schriftgröße<br />
in Prozent bzw. absolut in Punkten eingestellt. 100 Prozent entsprechen dabei einer Zeile.<br />
Verwenden Sie die Option Punkte, falls Sie z.B. einen Anschriftenblock (auf Seite 121) mit einem Direktadressierer<br />
ausgeben wollen. Geben Sie in dem dafür vorgesehenen Feld die Anzahl der Punkte pro Druckkopf<br />
an, um druckkopfübergreifende Zeilen zu vermeiden und dadurch eine optimale Druckgeschwindigkeit<br />
zu erreichen.<br />
Die Option Zusätzlicher Zeichenabstand erhöht die Laufweite des Texts, also den Abstand zwischen<br />
den einzelnen Zeichen. Hierüber kann erreicht werden, dass eine Schrift als maschinenlesbar akzeptiert<br />
wird.<br />
Zu näheren Hinweisen über maschinenlesbare Schriften siehe Menüpunkt Extras (auf Seite 138).<br />
125
8 Seriendruck<br />
Vertikale Ausrichtung<br />
Über die Ausrichtungsoptionen wird der Text innerhalb des Rahmens vertikal positioniert.<br />
Dabei stehen drei Auswahlmöglichkeiten zur Verfügung:<br />
• am oberen Rand orientiert<br />
• zentriert<br />
• oder am unteren Rand des jeweiligen Rahmens orientiert<br />
Leerzeilen<br />
Aus leeren Feldern resultierende Leerzeilen entfernen<br />
Dadurch, dass bei einigen Datensätzen einzelne Felder nicht ausgefüllt sind, können sich z.B. überall<br />
dort, wo diese Felder allein in einer Zeile eingesetzt werden, Leerzeilen ergeben. Diese werden bei<br />
aktivierter Option automatisch gelöscht.<br />
Leerzeichen bei Datenfeldern links entfernen<br />
Über diese Option werden links stehende Leerzeichen der Feldinhalte gelöscht.<br />
rechts entfernen<br />
Über diese Option werden rechts stehende Leerzeichen der Feldinhalte gelöscht.<br />
Zeilen mit Datenfeldern glätten (überflüssige Leerzeichen entfernen)<br />
Diese Option entfernt sämtliche doppelte und unnötigen Leerzeichen, die aus den Daten der Adressdatenbank<br />
stammen oder dadurch entstehen, dass einzelne Felder bei einzelnen Datensätzen keinen<br />
Inhalt haben und deshalb bei diesen Datensätzen zwei oder mehr Leerzeichen aufeinander stoßen.<br />
8.4.3 Rotierter Text<br />
Analog zu dem Rahmentyp Text (auf Seite 122) gelangen Sie bei Einfügen eines rotierten Texts in<br />
das Dialogfenster Text bearbeiten. Alle Eingabe- und Formatierungsmöglichkeiten sind zu einem nicht<br />
rotierten Text identisch. Die Unterschiede zwischen den beiden Rahmentypen liegen <strong>zum</strong> einen in dem<br />
Vorhandensein eines Drehwinkels bei rotierten Texten und <strong>zum</strong> anderen in einer anderen Behandlung<br />
der Ausrichtungsarten (auf dieser Seite) sowie einer unterschiedlichen Verwendung von Farben und<br />
Linien (auf Seite 113).<br />
126
8 Seriendruck<br />
Registerkarte Text<br />
Standardschrift<br />
Sie sehen hier die im <strong>Post</strong>wurfspezial Manager als Standard gesetzte Schrift, wobei der Text um<br />
den eingestellten Rotationswinkel (auf dieser Seite) gedreht dargestellt wird. Die Texteigenschaften<br />
(Schriftart, -größe, -farbe) können über die Schaltfläche Text bearbeiten (auf Seite 123) im Menü der<br />
rechten Maustaste verändert werden.<br />
Rotation<br />
In dem Feld Rotationswinkel können Sie einen beliebigen Winkel eingeben, um den der eingegebene<br />
Text gedreht werden soll. Beispielhaft wird das Ergebnis in dem Feld Standardschrift (auf dieser Seite)<br />
angezeigt.<br />
Abstände<br />
Diese Optionen sind identisch zu denen beim nicht rotierten Text.<br />
Zur detaillierten Erläuterung siehe Abstände (auf Seite 125).<br />
Leerzeilen<br />
Diese Optionen sind identisch zu denen beim nicht rotierten Text.<br />
Zur detaillierten Erläuterung siehe Leerzeilen (auf der vorherigen Seite).<br />
127
8 Seriendruck<br />
8.4.4 Frankiervermerk<br />
Der <strong>Post</strong>wurfspezial Manager bietet die Möglichkeit, den Frankiervermerk direkt auf z.B. einen Umschlag<br />
zu drucken. Auf der Registerkarte Frankiervermerk bestimmen Sie dessen Erscheinungsbild.<br />
Im Bereich Darstellung entscheiden Sie, ob Sie die gesamte Frankierwelle oder nur den verkürzten<br />
Freimachungsvermerk darstellen möchten.<br />
Im ersten Fall bestimmen Sie, ob die Produktinformation (<strong>Post</strong>wurfspezial) und das obligatorische<br />
”<strong>Deutsche</strong> <strong>Post</strong>” innerhalb des Frankiervermerks gedruckt werden soll oder ob Sie diese Informationen<br />
separat innerhalb des Anschriftenfelds als verkürzten Freimachungsvermerk ausgeben möchten.<br />
Auswirkungen Ihrer Einstellungen sehen Sie immer im Vorschau-Bereich.<br />
Über die Schaltfläche Motiv laden wählen Sie eine Grafik im Format Bitmap (BMP) oder JPEG<br />
(JPG) z.B. als ”Briefmarkenersatz” aus. Den Feldern Höhe und Breite entnehmen Sie die aktuellen<br />
Dimensionen der Grafik. Diese können auch manuell angegeben werden, um beispielsweise die Grafik<br />
zu skalieren.<br />
Bitte beachten Sie, dass für die darzustellenden Grafiken sowohl Minimum- als auch Maximum-Werte<br />
existieren, die eingehalten werden müssen. Über- bzw. Unterschreitungen werden durch ein rotes Ausrufungszeichen<br />
hinter dem Wert visualisiert. Ein Verlassen des Dialog-Fensters ist dann nicht möglich.<br />
Ist die Option Seitenverhältnis beibehalten aktiviert, stellt der <strong>Post</strong>wurfspezial Manager sicher, dass<br />
die Grafik nicht verzerrt dargestellt wird, indem er immer in beide Richtungen mit einem identischen<br />
Faktor skaliert.<br />
Für die diversen Drucker stellt Ihnen der <strong>Post</strong>wurfspezial Manager verschiedene Qualitäten des Frankiervermerks<br />
zur Verfügung (von 300 dpi bis 1200 dpi).<br />
Drucken Sie mit jeder Einstellung Hoch, Mittel und Niedrig eine Probeseite, um die für Ihren Drucker<br />
ideale Qualität zu bestimmen.<br />
128
8 Seriendruck<br />
8.4.5 Grafik<br />
Integrieren Sie über den Grafikrahmen Bitmaps oder JPG-Dateien z.B. für Ihr Logo in Ihr Seriendruckdokument.<br />
Über Rechtsklick auf einen Grafikrahmen können Sie in den Eigenschaften dieses Rahmens die Registerkarte<br />
Info öffnen. Hier sehen Sie die Originalgröße der importierten Datei sowie die Angabe, welche<br />
Datei importiert wurde.<br />
Sobald Sie die Grafik im Seriendokument verändern, wird auf dieser Registerkarte der Schalter Zurücksetzen<br />
angezeigt. Über diesen Schalter können Sie die Grafik jederzeit wieder in die ursprüngliche Größe<br />
zurückverwandeln.<br />
129
8 Seriendruck<br />
8.4.6 Rahmen<br />
Diese Option bietet eine Reihe gestalterischer Möglichkeiten:<br />
Hier werden entweder ein Rechteck oder auch nur einzelne Linien eingefügt, die grafisch gestaltet<br />
werden können.<br />
Über die Registerkarte Farben und Linien definieren Sie das grafische Erscheinungsbild Ihres Rahmens.<br />
Detaillierte Information dazu finden Sie auch hier (auf Seite 113).<br />
Linien<br />
Jede der vier den Rahmen umgebenden Linien kann einzeln ein- und ausgeschaltet werden; Dicke und<br />
Ausführung der Linien werden über die Optionen Stärke und Art verändert.<br />
Farbe<br />
Auch die Farbe der Umrandung lässt sich in diesem Dialogfenster definieren:<br />
Klicken Sie auf den Schalter Farbe und wählen Sie die gewünschte Farbe aus.<br />
130
8 Seriendruck<br />
Ausfüllen<br />
Über diese Option legen Sie die Hintergrundfarbe eines Rahmens fest:<br />
Aktivieren Sie den Schalter Farbe und wählen Sie die gewünschte Farbe aus.<br />
8.4.7 Unterschrift<br />
Über diesen Rahmen werden gescannte Unterschriften in ein Seriendruckdokument integriert.<br />
Gescannte Unterschriften sollten unbedingt als monochrome Dateien vorliegen, um im Seriendruck optimal<br />
weiterverarbeitet und z.B. farbig gestaltet werden zu können.<br />
Unterschrift wählen<br />
Sobald Sie einen Unterschriften-Rahmen in Ihr Seriendruckdokument einfügen, öffnet sich das folgende<br />
Fenster:<br />
Aus diesem projektübergreifenden Unterschriften-Pool können Sie nun eine Unterschrift auswählen<br />
und per Klick auf OK übernehmen.<br />
Gleichzeitig bietet Ihnen dieses Fenster die Möglichkeit, den Unterschriften-Pool zu verwalten:<br />
Mit dem Schalter Entfernen löschen Sie einzelne Unterschriften unwiederbringlich.<br />
Das Löschen einer Unterschrift aus dem Pool hat keinen Einfluss auf Projekte, die die gelöschte Unterschrift<br />
verwenden, da diese nicht nur im Pool, sondern auch im Projekt gespeichert wird.<br />
Per Klick auf Hinzufügen erweitern Sie Ihren Unterschriften-Pool, mit Bearbeiten können Sie die Eigenschaften<br />
von Unterschriften innerhalb des Pools ändern. In beiden Fällen öffnet sich das Dialogfenster<br />
Unterschrift bearbeiten.<br />
131
8 Seriendruck<br />
Unterschrift bearbeiten<br />
Auf der Registerkarte Allgemein können Sie die eindeutige Bezeichnung für die neue Unterschrift<br />
ändern oder angeben und über die Schaltfläche Laden die Grafik hinzufügen. In der Vorschau sehen<br />
Sie die Unterschrift direkt.<br />
Auf der Registerkarte Namenszeile können Sie den Namen der unterschreibenden Person einfügen,<br />
welche im Seriendruckdokument zusätzlich zur Unterschrift ausgegeben wird. Die Schriftart dieser<br />
Namenszeile entspricht der im <strong>Dokument</strong> gewählten.<br />
Auf der Registerkarte Transparenz/Farben stehen zwei weitere Optionen zur Auswahl:<br />
1. Aktivieren Sie die Option Transparente Farbe, falls die gescannte Unterschrift z.B. über einem<br />
Text liegen oder die Namenszeile mit ausgedruckt werden soll. Je nachdem, in welchen Farben<br />
Ihre Grafik vorliegt, können Sie die entsprechende Farbe für den transparenten Hintergrund<br />
definieren.<br />
2. Nach Aktivierung der Option Farbe ändern können Sie eine Farbe in der Grafik durch eine<br />
beliebige andere ersetzen. Bei monochrom vorliegenden Unterschriften ersetzen Sie z.B. schwarz<br />
durch blau und die Unterschrift wird in blau ausgegeben. Sie sehen den Effekt direkt in der<br />
Vorschau.<br />
Eigenschaften bearbeiten<br />
Weitergehende Einstellungen an dem Unterschriftsrahmen können Sie über die Eigenschaften vornehmen.<br />
Rechts-Klicken Sie dazu auf den Rahmen und wählen Sie aus dem Kontextmenü den Punkt Eigenschaften.<br />
132
8 Seriendruck<br />
Transparenz und Farbe<br />
In diesem Bereich können Sie für alle verwendeten Unterschriften in diesem Rahmen entgegen den<br />
Einstellungen im Unterschriften-Pool die Transparenz einer Farbe sowie das Ersetzen einer Farbe<br />
durch eine andere definieren. Siehe dazu auch Unterschrift bearbeiten (auf Seite 131).<br />
Unterschriften<br />
In diesem Bereich können Sie variable Unterschriften definieren, d.h. je nach Inhalt eines Feldes werden<br />
unterschiedliche Unterschriften verwendet.<br />
Beispiel:<br />
Sie erstellen einen Serienbrief, bei dem, abhängig vom Geschlecht des Empfängers, entweder<br />
{Max Mustermann oder Monika Musterfrau unterschreibt.}<br />
In dem Feld Standard-Unterschrift legen Sie die Unterschrift aus dem Pool fest, die verwendet werden<br />
soll, falls keine Bedingung (siehe hier (auf dieser Seite)) zutrifft oder falls die Unterschrift in allen<br />
Seriendruckdokumenten identisch sein soll. Natürlich können Sie hier auch die Unterschrift wechseln.<br />
Beim Betätigen der Schaltfläche Namenszeile... können Sie den Text ändern, der der Unterschrift<br />
hinterlegt ist.<br />
Die Option Variable Unterschriften verwenden aktiviert das Datenfeld und den Bedingungsbereich (auf<br />
dieser Seite). In dem Datenfeld geben Sie an, welches Feld gemäß den Bedingungen geprüft werden<br />
soll. Hierzu erscheint ein Dialogfenster, in dem Sie ein Datenfeld auswählen können.<br />
Bedingungsbereich<br />
Im Bedingungsbereich geben Sie an, welche Unterschrift ausgegeben werden soll, wenn das angegebene<br />
Datenfeld dem der Unterschrift zugewiesenen Feldwert entspricht.<br />
Durch Rechts-Klick in den Bedingungsbereich können Sie eine Unterschriftsbedingung Hinzufügen,<br />
Wechseln oder Löschen.<br />
133
8 Seriendruck<br />
Über den Kontextmenüpunkt Feldwert ändern geben Sie an, welchen Inhalt das Datenfeld haben muss,<br />
damit die definierte Unterschrift ausgegeben wird. Eine doppelte Vergabe von Feldinhalten ist dabei<br />
ausgeschlossen.<br />
Bei der Vergabe von Feldwerten ist darauf zu achten, dass Groß- und Kleinschreibung unterschieden wird.<br />
D.h. ”Kirschweg” und ”KIRSCHWEG” sind ungleiche Feldwerte. Ferner werden etwaige Joker-Zeichen (*,<br />
?) nicht als solche interpretiert. Der Feldwert ”??st*” ist dementsprechend nicht identisch zu ”<strong>Post</strong>fach”<br />
oder ”Weststraße”.<br />
In dem o.g. Beispiel würde Max Mustermann unterschreiben, falls die Anrede ”Herr” ist und Monika<br />
Musterfrau, falls die Anrede ”Frau” ist. In allen anderen Fällen wie beispielsweise ”Firma” oder kein<br />
Inhalt wäre Max Mustermann der Unterschreibende.<br />
Sie können eine Unterschrift auch mit mehreren Bedingungen behaften, in dem Sie diese mehrfach in dem<br />
Bedingungsbereich aufführen und einen jeweils anderen Feldwert hinterlegen.<br />
8.4.8 Barcode<br />
Mit dieser Option fügen Sie einen Barcode in Ihr Seriendruckdokument ein.<br />
Inhalt<br />
Sie können für den eingefügten Barcode entweder einen für alle Adressen gleichen, festen Wert (z.B.<br />
eine interne Nummer des Mailings) eingeben und diese auf jedes <strong>Dokument</strong> ausdrucken oder Sie<br />
integrieren über die Schaltfläche neben der Option Wert aus Datenfeld Inhalte aus der Adressdatei in<br />
den Barcode, die bei jedem Adressdatensatz unterschiedlich befüllt werden (z.B. die Sendungsnummer<br />
zur Erfassung der Responses per Barcodescanner).<br />
Über die Option AddOn können Sie auf Wunsch bei einigen Barcodeformaten einen zusätzlichen<br />
134
8 Seriendruck<br />
Nebenbarcode ausgeben, der von den Leseeinheiten gleichzeitig erfasst wird. Das AddOn darf nur<br />
Zahlen enthalten und kann entweder exakt 2 oder exakt 5 Stellen breit sein.<br />
Formatierung<br />
Im Bereich ”Formatierung” wählen Sie das Format des Barcodes und die Drehung des Barcodes aus.<br />
Weiterhin können Sie den Inhalt des Barcodes zusätzlich als Klartextzeile ausgeben.<br />
Die aktivierte Option Sicherheit stellt sicher, dass die Barcodes nur aus ganzen Vielfachen eines<br />
gedruckten Punktes bestehen, um somit höchstmögliche Kompatibilität mit den Scannern zu garantieren.<br />
Ein stufenloses Vergrößern des Barcodes ist somit nur mit deaktivierter Option möglich.<br />
8.4.9 2D-Barcode<br />
Mit dieser Option fügen Sie einen 2D-Barcode in Ihr Seriendruckdokument ein, wie er beispielsweise<br />
für das Mobile Tagging benötigt wird.<br />
Mit dem <strong>Post</strong>wurfspezial Manager können Sie zwei unterschiedliche 2D-Barcodes erzeugen:<br />
QR-Codes<br />
Datamatrixcodes<br />
135
8 Seriendruck<br />
Typ<br />
In diesem Bereich legen Sie fest, ob Sie einen QR-Code oder einen Datamatrixcode in Ihr Seriendruckdokument<br />
integrieren möchten.<br />
Je nach gewähltem Code ändern sich dann die Inhalte und die Auswahlmöglichkeiten im Bereich<br />
Format.<br />
Inhalt<br />
Im Feld Wert legen Sie die zu kodierenden Zeichen fest. Hierbei können fixe Texte mit variablen<br />
Feldinhalten kombiniert werden, um beispielsweise eine dynamische URL aufzubauen. Klicken Sie<br />
die -Schaltfläche und wählen Sie aus dem erscheinenden Dialogfenster Datenfelder auswählen das<br />
einzufügende Feld aus, das dann je Adresse unterschiedliche Inhalte aufweist.<br />
Achten Sie bei der Verwendung von variablen Feldinhalten darauf, dass Sie ein ausreichend großes Format<br />
für den 2D-Barcode wählen. Andernfalls wird dieser u.U. beim Druck von kritischen Adressen mit zu langen<br />
Feldern ungültig.<br />
Falls Sie den QR-Code für Mobile Tagging verwenden, indem Sie URLs kodieren, ist es ratsam, der URL auch<br />
das Protokoll (i.d.R. http:) voranzustellen. Die scannenden Applikationen erkennen dann normalerweise<br />
direkt, dass in dem QR-Codes eine Internet-Adresse enthalten ist und ruft diese dann im Webbrowser auf.<br />
PURLs (Personal URLs) können sehr einfach per Adressdialog (auf Seite 41) erzeugt werden. Zur Codierung<br />
der PURL in einem QR-Code wählen Sie als variablen Wert das Feld Vollständige PURL, das Sie im<br />
Bereich Adressdialog-Felder (auf Seite 168) finden.<br />
Wählen Sie anschließend das Datenformat des zu kodierenden Texts aus:<br />
• alphanumerisch<br />
Die Werte werden genau so, wie Sie fix von Ihnen vorgegeben wurden bzw. wie Sie in dem<br />
definierten Feld stehen, kodiert (z.B. Zeichenfolge 255 (3 Bytes) wird in drei Bytes ASCII-kodiert<br />
abgelegt)<br />
• hexadezimal<br />
Die Werte werden hexadezimal ausgelesen, binär umgerechnet und entsprechend in den 2D-<br />
Barcode kodiert (z.B. Zeichenfolge 0F (2 Bytes) wird in einem Byte abgelegt); auf Wunsch<br />
können Sie je Zeichentupel einen Präfix definieren<br />
Nicht hexadezimale Werte verursachen einen Fehler. Der 2D-Barcode wird dann ungültig.<br />
• dezimal<br />
Die Werte werden dezimal ausgelesen, binär umgerechnet und entsprechend in den 2D-Barcode<br />
kodiert (z.B. Zeichenfolge 128255 (6 Bytes) wird in zwei Bytes abgelegt); auf Wunsch können<br />
Sie je Zeichentripel einen Präfix definieren<br />
Nicht dezimale Werte oder Werte außerhalb des Zahlenbereichs 0-255 verursachen einen Fehler. Der 2D-<br />
Barcode wird dann ungültig.<br />
Im Bereich Format wird Ihnen am unteren Rand angezeigt, welche Mindestversion bzw. welche Mindestdimension<br />
Ihr 2D-Barcode aufweisen muss, damit alle Zeichen ordentlich kodiert werden. Bei der<br />
Verwendung von dynamischen Feldern ist eine Angabe nicht möglich.<br />
136
8 Seriendruck<br />
Format<br />
Hier legen Sie die letztendliche Größe des zu druckenden 2D-Barcodes fest.<br />
Wählen Sie die gewünschte Version (QR-Code) bzw. die gewünschte Dimension (Datamatrixcode).<br />
Die Modulgröße legt fest, aus wie vielen Pixel ein Modul bestehen soll.<br />
Exkurs<br />
Als ”Module” werden die quadratischen schwarzen bzw. weißen Felder bezeichnet, aus denen der 2D-<br />
Barcode besteht. Kleinere Module sind maschinell teilweise nicht mit der erforderlichen Geschwindigkeit<br />
lesbar. Neben der Größe eines Moduls ist auch die Druckqualität der einzelnen Module von entscheidender<br />
Bedeutung für die schnelle maschinelle Lesbarkeit. Wichtig ist, dass die Module eine optimale Kantenschärfe<br />
aufweisen. Diese Kantenschärfe wird erzielt, indem die Modulgröße an die verwendete Druckauflösung<br />
angepasst wird. Falls die Modulgröße unabhängig von der Druckauflösung des Drucksystems festgelegt<br />
wird, nähert sich der Drucker der gewünschten Modulgröße durch abwechselndes Unter- und Überschreiten<br />
an, was zu unscharfe oder ”flatternde” Rändern führt.<br />
Berechnen Sie daher aus der Druckerauflösung (z.B. 300 dpi), wie breit ein Druckpunkt (Dot) ist und<br />
bestimmen Sie dann je nach Ziel-Scanner das Vielfache dieser Zahl, das Ihr Zielscanner benötigt, um ein<br />
Modul einwandfrei erkennen zu können. Diesen so ermittelten Faktor tragen Sie in das Feld Modulgröße<br />
ein.<br />
Im Bereich Vorschau sehen Sie exemplarisch den aus Ihren getätigten Angaben resultierenden 2D-<br />
Barcode.<br />
Sollte die Kodierbarkeit des Texts nicht möglich sein, weil z.B. falsche Zeichen enthalten sind oder<br />
die gewählte Version bzw. Dimension nicht ausreichend groß gewählt wurde, um alle Zeichen kodieren<br />
zu können, wird der 2D-Barcode sowohl in der Vorschau als auch im späteren Druck rot schraffiert<br />
dargestellt.<br />
8.4.10 Neue Seite nach aktueller Seite<br />
Dieser Menüpunkt fügt eine neue, leere Seite hinter der aktuellen Seite innerhalb des <strong>Dokument</strong>s ein.<br />
8.4.11 Neue Seite vor aktueller Seite<br />
Dieser Menüpunkt fügt eine neue, leere Seite vor der aktuellen Seite innerhalb des <strong>Dokument</strong>s ein.<br />
137
8 Seriendruck<br />
8.5. Extras<br />
In dem Menü Extras stehen eine Reihe weiterer Funktionalitäten für den Druck der Adressen auf Ihre<br />
Seriendokumente zur Verfügung:<br />
8.5.1 Maschinenlesbare Schriften<br />
Damit Ihre Sendungen maschinell bearbeitet und somit schnellstmöglich zugestellt werden können,<br />
muss der Anschriftenblock in einer maschinenlesbaren Schrift geschrieben werden.<br />
Der <strong>Post</strong>wurfspezial Manager kennt eine große Anzahl der von der <strong>Deutsche</strong>n <strong>Post</strong> genehmigten<br />
maschinenlesbaren Schriften und erkennt automatisch, welche dieser Schriften auf Ihrem System installiert<br />
sind.<br />
Schriften bearbeiten<br />
Über den Schalter Löschen können Sie zuvor hinzugefügte Schriften von Ihrem System entfernen oder<br />
über Hinzufügen weitere Schriften, die Ihnen als maschinenlesbar bekannt sind, installieren.<br />
Selbst installierte Schriften können nachträglich über den Schalter Ändern verändert werden.<br />
Ansicht<br />
Über diesen Filter schränken Sie die Auswahl der angezeigten Schriften ein.<br />
Alle Schriften<br />
In dieser Ansicht werden alle, sowohl die vom <strong>Post</strong>wurfspezial Manager mitgelieferten als auch die von<br />
Ihnen selbst hinzugefügten Schriften aufgeführt.<br />
Schriften, die auf Ihrem System nicht installiert sind, werden mit einem roten Kreuz gekennzeichnet.<br />
138
8 Seriendruck<br />
Nur System-Schriften<br />
In dieser Ansicht werden alle dem <strong>Post</strong>wurfspezial Manager als maschinenlesbar bekannten Schriften<br />
aufgeführt.<br />
Nur Benutzer-Schriften<br />
Diese Option schränkt die Auswahl auf die von Ihnen nachträglich als maschinenlesbar definierten<br />
und installierten Schriften ein. Diese sind mit einer kleinen Figur dargestellt.<br />
Nur installierte Schriften<br />
In dieser Ansicht sehen Sie nur die auf Ihrem System aktuell installierten Schriften, während die nicht<br />
installierten maschinenlesbaren Schriften ausgeblendet werden.<br />
8.5.2 Rechtschreibprüfung<br />
Dieser Menüpunkt öffnet ein Untermenü, über das Sie die Rechtschreibprüfung starten sowie konfigurieren<br />
können.<br />
Überprüfen<br />
Über diesen Menübefehl starten Sie die Rechtschreibprüfung im sog. Batch-Modus. Dabei werden<br />
die Textrahmen (auf Seite 122) nacheinander auf fehlerhafte Wörter hin überprüft und diese in einem<br />
eigenen Fenster zur Korrektur angezeigt.<br />
Im Bereich Nicht gefunden steht das falsche Wort, im Bereich Ersetzen mit Ihr Korrekturwunsch.<br />
Dieser kann entweder manuell vorgenommen werden oder per Auswahl eines Eintrags aus der Liste<br />
im Bereich Vorschläge.<br />
Mit der Überspringen-Schaltfläche ignorieren Sie das aktuelle Wort. Identische Wörter werden erneut<br />
angezeigt.<br />
Über die Schaltfläche Nie ändern legen Sie fest, dass das als fehlerhaft erkannte Wort immer als richtig<br />
zu werten ist. Diese Entscheidung gilt für das gesamte <strong>Dokument</strong>. Falls Sie diese Entscheidung auch<br />
für zukünftige <strong>Dokument</strong>e als gültig festlegen möchten, fügen Sie den Eintrag durch Betätigen der<br />
Hinzufügen-Schaltfläche dem Benutzerwörterbuch (auf der nächsten Seite) hinzu.<br />
Die Schaltflächen Ändern und Alle ändern übernehmen den Ersetzungseintrag in das <strong>Dokument</strong> -<br />
entweder einmalig oder für alle weiteren, identischen Wörter.<br />
139
8 Seriendruck<br />
Wörterbücher<br />
In diesem Fenster legen Sie die Sprache des Hauptwörterbuchs fest und wählen das Benutzerwörterbuch,<br />
in dem korrekte Wörter abgelegt werden, die nicht im Hauptwörterbuch enthalten sind.<br />
Der <strong>Post</strong>wurfspezial Manager hat standardmäßig Hauptwörterbücher für die Sprachen deutsch und<br />
englisch installiert.<br />
Sollten Sie Hauptwörterbücher für weitere Sprachen benötigen, nehmen Sie bitte Kontakt mit der Hotline<br />
der <strong>Deutsche</strong>n <strong>Post</strong> unter 0180 5 334460 (14 Ct. je angef. 60 Sek. aus den deutschen Festnetzen; ggf.<br />
abweichende Mobilfunktarife) auf.<br />
Sie können auch verschiedene Benutzerwörterbücher definieren (z.B. für verschiedene Sprachen oder<br />
Themen mit speziellen Fachausdrücken). Klicken Sie hierfür die -Schaltfläche.<br />
Über die Neu-Schaltfläche legen Sie ein weiteres Wörterbuch an, das danach auch ausgewählt werden<br />
kann.<br />
Sie haben darüber hinaus die Möglichkeit, mittels der Bearbeiten-Schaltfläche die Einträge des aktuell<br />
selektierten Benutzerwörterbuchs zu editieren.<br />
140
8 Seriendruck<br />
Hinzugefügte Wörter<br />
Hier werden Ihnen alle Wörter angezeigt, die Sie im Laufe der Zeit dem Benutzerwörterbuch hinzugefügt<br />
haben.<br />
Über die Schaltflächen Hinzufügen und Löschen nehmen Sie direkten Einfluss auf diese Liste. Beispielsweise<br />
können Sie so fälschlich hinzugefügte Einträge wieder löschen oder korrigieren.<br />
Auto-Korrektur Paare<br />
Die Konfiguration der Rechtschreibprüfung eröffnet Ihnen neue Möglichkeiten: Sie definieren, welches<br />
Wort der <strong>Post</strong>wurfspezial Manager wie ersetzen soll - und das nicht nur während der Prüfung selbst<br />
sondern bereits während der Eingabe.<br />
Sie können diese Funktionalität dafür verwenden, oft falsch geschriebene Wörter (z.B. häufige Tastendreher)<br />
bereits während der Eingabe autokorrigieren oder sogar, um gängige Abkürzungen ausschreiben<br />
zu lassen. Sobald eines dieser zu ersetzenden Wörter von einem Leerzeichen gefolgt wird,<br />
ersetzt der <strong>Post</strong>wurfspezial Manager dieses entsprechend.<br />
Sollte die Ersetzung nicht automatisch erfolgt sein, weil Sie beispielsweise anstelle des Leerzeichens ein<br />
Sonderzeichen oder einen Zeilenumbruch getippt haben, wird die Korrektur während der eigentlichen<br />
Rechtschreibprüfung vorgenommen.<br />
141
8 Seriendruck<br />
Einstellungen<br />
Über diesen Optionen-Dialog spezifizieren Sie das Verhalten des <strong>Post</strong>wurfspezial Managers während<br />
der Rechtschreibprüfung.<br />
Bei aktivierter Option Wörter in GROSSBUCHSTABEN ignorieren werden alle großgeschriebene<br />
Wörter grundsätzlich als korrekt angesehen. Analoges gilt für Wörter mit Zahlen (z.B. 2-spaltig, V12-<br />
Zylinder), wenn die gleichlautende Option gesetzt ist. Ein Häkchen im Feld Abkürzungen ignorieren<br />
überspringt abgekürzte Begriffe wie beispielsweise z.H. oder i.d.R.<br />
Ist die Option Vorschläge nur aus Hauptwörterbuch aktiviert, werden alle Einträge aus dem selektierten<br />
Benutzerwörterbuch (auf Seite 140) ignoriert - sowohl die hinzugefügten Wörter als auch die<br />
Autokorrekturen.<br />
Mit gesetzter Option ZWei GRoßbuchstaben am WOrtanfang korrigieren werden Wörter, die mit zwei<br />
Großbuchstaben beginnen, automatisch auf nur einen führenden Großbuchstaben geändert.<br />
Sie legen fest, dass bei Ihrem <strong>Dokument</strong> die Rechtschreibprüfung vor dem Drucken durchgeführt wird,<br />
indem Sie die entsprechende Option aktivieren. So stellen Sie sicher, dass keine fehlerbehafteten <strong>Dokument</strong>e<br />
gedruckt und dann versendet werden und dass nicht unnötige Rechtschreibfehler den Eindruck<br />
des Mailings trüben.<br />
8.5.3 Textlängenprüfung<br />
Während die Option Abgeschnittenen Text visualisieren (auf Seite 119) nur für die aktuelle Adresse<br />
gilt, geht dieser Menüpunkt deutlich weiter: Er durchläuft alle Adressen und zeigt abhängig von den<br />
jeweiligen Feldinhalten nur noch die Adressen an, die in irgendeinem Textrahmen einen Überlauf<br />
verursachen.<br />
Somit können Sie schnell und einfach die Dimensionen des Textrahmens ändern oder den Text entsprechend<br />
einkürzen.<br />
Um wieder alle Adressen anzuzeigen, klicken Sie auf die<br />
-Schaltfläche.<br />
Die Visualisierung der abgeschnittenen Texte kann nur dann vorgenommen werden, falls die Darstellung<br />
des <strong>Dokument</strong>s anzeigegetreu (auf Seite 108) erfolgt.<br />
142
8 Seriendruck<br />
8.6. Hot Keys<br />
Für eine einfachere Serienbrieferstellung wurden so genannte Hot Keys definiert, die Ihnen eine<br />
schnelle Navigation durch die Positionsrahmen ermöglichen und deren Bearbeitung erleichtern.<br />
Per Tastatur<br />
Taste alleine Strg Strg+Shift Alt<br />
Bild auf<br />
Bild ab<br />
Pos 1<br />
Ende<br />
Pfeiltasten<br />
TAB<br />
RETURN<br />
A<br />
Scrollen nach oben<br />
innerhalb der Seite;<br />
bei Seitenende<br />
Sprung auf die<br />
nächste Seite<br />
Scrollen nach unten<br />
innerhalb der Seite;<br />
bei Seitenanfang<br />
Sprung auf die<br />
vorherige Seite<br />
Seitenanfang (oben<br />
links)<br />
Seitenende (unten<br />
rechts)<br />
markierte<br />
Positionsrahmen<br />
verschieben<br />
Markieren des<br />
nächsten Objekts in<br />
der<br />
Objektinspektorliste<br />
bei einem<br />
markierten<br />
Text-Objekt:<br />
Bearbeiten-Modus,<br />
sonst: Eigenschaften<br />
Vorwärtsblättern<br />
durch die Seiten<br />
Rückwärtsblättern<br />
durch die Seiten<br />
Sprung auf 1. Seite<br />
Sprung auf letzte<br />
Seite<br />
Größe ändern<br />
bei einem<br />
markierten Objekt:<br />
Eigenschaften<br />
Alles markieren<br />
Größe proportional<br />
ändern<br />
markierte<br />
Positionsrahmen in<br />
größeren Schritten<br />
verschieben<br />
Per Maus<br />
Maus-<br />
Taste<br />
Aktion<br />
Tastatur-<br />
Taste<br />
Links Rahmen verschieben Strg Verschieben nur in eine Richtung<br />
Links Größe ändern Shift Seitenverhältnis beibehalten<br />
143
9 Adressexport<br />
9. Adressexport<br />
Inhalt<br />
9.1. Ausgabedatei festlegen . . . . . . . . . . . . . . . . . . . . . . . . . . . . . 144<br />
9.2. Format festlegen . . . . . . . . . . . . . . . . . . . . . . . . . . . . . . . . . 146<br />
9.3. Export starten . . . . . . . . . . . . . . . . . . . . . . . . . . . . . . . . . . 150<br />
Der <strong>Post</strong>wurfspezial Manager bietet im Menü Ergebnis die Möglichkeit, die Adressen eines Projekts<br />
für eine externe Weiterverarbeitung in anderen Anwendungen zu exportieren.<br />
Der Export-Assistent stellt Ihnen verschiedene Optionen für den Export der Adressen zur Auswahl.<br />
Er hilft Ihnen, die jeweils korrekten Optionen auszuwählen; über die Schaltflächen Weiter und Zurück<br />
gelangen Sie je einen Schritt vor oder - zwecks Überprüfung oder Korrektur - auch wieder zurück.<br />
Über den Schalter Vorlage laden können Sie zuvor gespeicherte Exportoptionen laden. Diese Vorlagen erleichtern<br />
beispielsweise den regelmäßigen Export von Dateien für eine immer gleichartige Weiterverarbeitung.<br />
Die Verwendung der Vorlage sorgt dafür, dass die Exportdateien dem Importformat<br />
entsprechen. Sobald Sie eine Vorlage laden, werden die zuvor vorgenommenen Einstellungen überschrieben!<br />
Im letzten Schritt des Exportdialogs können die aktuellen Änderungen in einer neuen Vorlage gespeichert<br />
(auf Seite 150) werden.<br />
9.1. Ausgabedatei festlegen<br />
Im ersten Schritt können Sie Angaben <strong>zum</strong> Dateiformat und zu der/den Zieldatei/en des aktuellen<br />
Exports machen.<br />
Ausgabeformat<br />
Der <strong>Post</strong>wurfspezial Manager stellt für den Export der Anschriften verschiedene Dateiformate zur<br />
Verfügung, so dass Sie bei der Weiterverarbeitung Ihrer Daten in anderen Anwendungen keine weiteren<br />
Konvertierungen vornehmen müssen.<br />
• Textdatei mit fester Feldbreite (auf Seite 160)<br />
• Textdatei mit variabler Feldbreite (auf Seite 160)<br />
• MS Access-Datenbank (auf Seite 161)<br />
• Inkjet-Adressierer (auf Seite 161)<br />
• XML-Datei (auf Seite 162)<br />
144
9 Adressexport<br />
Exportdateien<br />
Alle Adressen in eine gemeinsame Datei speichern<br />
Mit dieser Option werden alle Adressen eines Projekts in einer Datei gespeichert.<br />
Adressen gefiltert in Datei(en) speichern<br />
Über das Dropdown-Menü dieser Option können Sie Ihre Exportdaten nach folgenden Typen filtern:<br />
Haben Sie einen Typ ausgewählt, klicken Sie auf Filter um bestimmte Behälter, Behälterziele, Paletten,<br />
Palettenziele oder Varianten als Filterwerte für den Export festzulegen.<br />
Sie bestimmen die zu exportierenden Behälter, Paletten usw. durch das Aktivieren des entsprechenden<br />
Kontrollkästchens.<br />
Bitte achten Sie darauf, dass bei gewähltem Filterkriterium Variante variantenrein (auf Seite 39) gefertigt<br />
wird. Andernfalls stimmt die Reihenfolge der Adresse innerhalb der Exportdateien nicht mit der Reihenfolge<br />
der Adressen bei der Fertigung überein.<br />
Details zur Verwendung der Auswahlmöglichkeiten finden Sie hier (auf Seite 167).<br />
Die gefilterten Adressen werden beim Export in einer gemeinsamen Datei gespeichert. Aktivieren Sie<br />
das Kontrollkästchen In separaten Dateien speichern, um für jeden ausgewählten Filterwert eine eigene<br />
Exportdatei anzulegen.<br />
145
9 Adressexport<br />
Verzeichnis<br />
In dieser Zeile legen Sie das Zielverzeichnis des Adressexports fest.<br />
Möchten Sie die Datei in einem anderen Verzeichnis speichern, klicken Sie auf die -Taste.<br />
Über die -Schaltfläche haben Sie schnellen Zugriff auf die letzten sowie einige systemspezifische<br />
Standardexportverzeichnisse.<br />
In der Tabelle im unteren Teil des Bereichs ”Exportdateien” sehen Sie die Dateien, die nach derzeitiger<br />
Einstellung exportiert werden können. Je nachdem, welche Optionen Sie zuvor aktivieren, verändert<br />
sich hier die Darstellung der Dateinamen.<br />
9.2. Format festlegen<br />
In diesem Dialogfenster definieren Sie den Aufbau der Exportdatei, indem Sie bei jedem einzelnen<br />
Feld festlegen, ob es für die externe Weiterverarbeitung benötigt wird (ggf. sogar mehrfach) und<br />
dementsprechend exportiert werden soll oder nicht. Darüber hinaus bestimmen Sie hier auch die<br />
Reihenfolge der Felder für den Export.<br />
146
9 Adressexport<br />
Über die Schaltflächen Hinzufügen und Entfernen haben Sie die Möglichkeit, die Ausgabedatei um<br />
zusätzliche Felder zu erweitern oder überflüssige Felder zu löschen. Klicken Sie auf ein bestimmtes Feld<br />
und verschieben Sie es mittels der Schaltflächen Aufwärts und Abwärts an die gewünschte Position in<br />
der Exportdatei.<br />
Grundsätzlich können Sie leere Felder vor dem Export automatisch entfernen lassen. Klicken Sie hierzu<br />
auf die Schaltfläche Leere Felder entfernen.<br />
Im Zuge der Erweiterung der Ausgabedatei durch Hinzufügen eines oder mehrerer Felder, erscheint<br />
ein Dialogfenster, in dem Sie das bzw. die Felder komfortabel auswählen können.<br />
147
9 Adressexport<br />
Sollte ein Feldinhalt mehr als ein Mal auf einem Etikett oder innerhalb eines <strong>Dokument</strong>s ausgegeben<br />
werden, bietet der <strong>Post</strong>wurfspezial Manager die Möglichkeit, ein Feld auch mehrfach zu exportieren. Fügen<br />
Sie einfach das fragliche Feld ein weiteres Mal hinzu.<br />
• Datenfelder der Kategorie ”Zusatzfelder” (auf Seite 168)<br />
• Datenfelder der Kategorie ”Adressdialog-Felder” (auf Seite 168)<br />
• Weitere besondere Datenfelder (auf Seite 169)<br />
Eigenschaften eines Feldes<br />
Für jedes zu exportierende Feld können Sie den Feldbezeichner verändern. Klicken Sie dazu auf das<br />
umzubenennende Feld und ändern im Bereich ”Eigenschaften” den Namen.<br />
Falls Sie ein Feld mehrfach exportieren, stellt der <strong>Post</strong>wurfspezial Manager sicher, dass die zu exportierenden<br />
Feldbezeichner eindeutig sind.<br />
Abhängig von dem Format der Exportdatei können Sie zusätzlich den Feldtypen bestimmen (nur<br />
bei *.dbf oder *.xls) oder die Feldbreite gesondert festlegen (nur bei *.dbf oder *.prn). Keine dieser<br />
Einstellungen muss verändert werden; Sie können ebenso die Standard-Einstellungen übernehmen.<br />
Exportieren Sie Ihre Daten in ein festes Feldformat (*.dbf oder *.prn), stehen Ihnen in dieser Maske<br />
zwei weitere Optionen zur Verfügung:<br />
148
9 Adressexport<br />
Im Bereich ”Eigenschaften” können Sie zu jedem einzelnen Feld manuell eine bestimmte Breite festlegen.<br />
Über die Schaltfläche Feldbreiten überprüfen können Sie alle Felder in Abhängigkeit vom Feldinhalt<br />
auf die maximal notwendige Breite setzen und auch leere Felder entfernen lassen.<br />
149
9 Adressexport<br />
9.3. Export starten<br />
Über den Schalter Exportieren starten Sie abschließend den Export der Adressen.<br />
Alle Informationen, die für den Export Ihrer Adressen notwendig sind, werden in einer tabellarischen<br />
Übersicht aufgeführt, so dass Sie alle Details kontrollieren können. Eventuelle Änderungen lassen sich<br />
einfach über die Schaltfläche Zurück vornehmen.<br />
Wenn Sie die Option Export-Beschreibung anlegen aktivieren, wird eine Text-Datei erzeugt, in der alle<br />
wichtigen Informationen <strong>zum</strong> aktuellen Export gespeichert sind.<br />
Vorlagen<br />
Mithilfe einer Vorlage stellen Sie auf einfache Weise sicher, dass Ihre Adressen für eine bestimmte<br />
Weiterverarbeitung immer im selben Format exportiert werden.<br />
Unabhängig von den Vorlagen speichert der <strong>Post</strong>wurfspezial Manager die Exporteinstellungen innerhalb<br />
eines Projekts, sodass Sie bei einem mehrmaligen Export diese nicht erneut vornehmen müssen. Kopieren<br />
Sie ein Projekt in der Projektverwaltung, so werden die Exporteinstellungen ebenfalls übernommen.<br />
Vorlage speichern<br />
Möchten Sie die einmal vorgenommenen Einstellungen bei einem späteren Projekt erneut nutzen,<br />
können Sie sie über die Schaltfläche Vorlage speichern abspeichern.<br />
Wählen Sie im Bestätigungsfenster aus, ob Sie dabei die bereits verwendete Vorlage - in diesem Fall<br />
”Standard” - ersetzen möchten. Klicken Sie auf Nein, um eine neue Vorlage unter einem anderen<br />
Namen anzulegen.<br />
150
9 Adressexport<br />
Falls Sie den automatisch vorgeschlagenen Namen für die Exportdatei manuell geändert haben, können<br />
Sie jetzt bestimmen, ob dieser Name in der Vorlage gespeichert werden soll. Möchten Sie immer eine<br />
Datei mit gleichem Namen speichern, klicken Sie auf Ja. Gleiches gilt für den Export in separate<br />
Dateien.<br />
Geben Sie im Dialogfenster Eigenschaften auf der Registerkarte Allgemein der Vorlage einen eindeutigen<br />
Namen; auf Wunsch können Sie im Infofeld weitere Informationen zu dieser Vorlage notieren.<br />
Auf der Registerkarte Inhalt sehen Sie nochmals, welche Felder in welcher Reihenfolge im Rahmen<br />
dieser Vorlage exportiert werden.<br />
151
9 Adressexport<br />
Klicken Sie <strong>zum</strong> Speichern der Vorlage auf OK.<br />
Vorlage laden<br />
Sie können während jeden Schritts des Export-Assistenten eine Vorlage laden. Klicken Sie hierzu auf<br />
die Schaltfläche Vorlage laden und die Einstellungen aus einer Vorlage werden übernommen.<br />
Im Fenster Vorlage auswählen sehen Sie alle bisher abgespeicherten Vorlagen. Wählen Sie eine Vorlage<br />
aus und klicken auf OK.<br />
Über das Menü, das mit Klick auf den kleinen Pfeil neben Vorlage laden erscheint, können Sie zu<br />
einer bereits geladenen Vorlage eine weitere Vorlage hinzufügen. Es werden dann alle in den geladenen<br />
Vorlagen enthaltenen Felder exportiert. Kommt ein Feld in mehreren Vorlagen vor, werden Sie darauf<br />
hingewiesen und Sie haben die Möglichkeit, einen redundanten Export zu vermeiden.<br />
Sie können außerdem eine Standardvorlage festlegen. Diese wird bei neu angelegten Projekten au-<br />
152
9 Adressexport<br />
tomatisch verwendet. Klicken Sie dafür mit der rechten Maustaste auf eine Vorlage und wählen im<br />
Kontextmenü den Befehl Vorlage als Standardvorlage festlegen. Die Standardvorlage ist in der Tabelle<br />
mit fetter Schrift hervorgehoben.<br />
153
10 Plugins<br />
10. Plugins<br />
Der <strong>Post</strong>wurfspezial Manager ist mit einer mächtigen Plugin-Schnittstelle ausgestattet. Dadurch ist es<br />
möglich, einzelnen Lettershops bzw. Dienstleistern Funktionalitäten zur Verfügung zu stellen, die so<br />
speziell sind, dass sie kein Regel-Feature sind oder jemals sein werden. Derlei Funktionalitäten sollen<br />
die tägliche Arbeit sowie den Umgang mit dem <strong>Post</strong>wurfspezial Manager dahin gehend erleichtern,<br />
dass repetitive Aufgaben automatisiert werden oder Arbeitsabläufe schneller erfolgen können und<br />
damit wertvolle Zeit eingespart werden kann.<br />
Ein eigens für diesen Lettershop programmiertes Plugin stellt dem Anwender einen neuen Menüpunkt<br />
Neues Mustermann-Projekt zur Verfügung, der beim Ausführen einzig eine AM-Nummer abfragt.<br />
Der <strong>Post</strong>wurfspezial Manager legt ein neues Projekt an, ruft mit der angegebenen Nummer den<br />
entsprechenden Auftrag aus dem Auftragsmanagement-System der <strong>Deutsche</strong>n <strong>Post</strong> ab und lokalisiert<br />
in einem fix vorgegebenem Server-Verzeichnis die erste Adressdatei. Der Name dieser Adressdatei<br />
beinhaltet die Kundennummer des Absenders, die das Plugin dazu verwendet, den entsprechenden<br />
Datensatz in der Kundenverwaltung (auf Seite 64) zu finden und dem Projekt als Absender zuzuweisen.<br />
Danach importiert der <strong>Post</strong>wurfspezial Manager die Adressen der Adressdatei und stellt die Angaben<br />
zur Sendung und zur Fertigung auf die gewünschten Standardwerte ein, optimiert das Projekt und<br />
legt in das Produktionsverzeichnis auf dem Dateiserver des Lettershops Mustermann alle Fertigungsunterlagen<br />
und die Leitzettel als <strong>PDF</strong> ab und druckt direkt die Einlieferungslisten aus. Anschließend<br />
überträgt er die geänderten Projektdaten zurück in das AM-System. Zu guter Letzt wird die Adressdatei<br />
noch komprimiert und mit einer Datei-Extension ”.done” versehen, damit diese nicht versehentlich<br />
beim nächsten Mailing wiederverwendet wird. Lettershop Mustermann ist fertig und hat den<br />
größeren Aufwand der Projektarbeit auf wenige Minuten reduzieren können.<br />
Installation<br />
Die Installation eines Plugins gestaltet sich sehr einfach: Legen Sie die Datei bzw. die Dateien, die Sie<br />
erhalten haben, in den Ordner plugins. Dieser befindet sich normalerweise im Programmverzeichnis<br />
des <strong>Post</strong>wurfspezial Managers auf derselben Ebene wie die Applikation selbst. Sollte dieses Verzeichnis<br />
nicht existieren, legen Sie es manuell an.<br />
Nach dem Neustart des <strong>Post</strong>wurfspezial Managers steht Ihnen die Funktionalität des bzw. u.U. sogar<br />
der Plugins zur Verfügung.<br />
Deinstallation<br />
Zur Deinstallation eines Plugins entfernen Sie die entsprechende Datei bzw. Dateien manuell aus dem<br />
Verzeichnis plugins des <strong>Post</strong>wurfspezial Managers.<br />
Sollte das Verzeichnis nach dem Entfernen leer sein, können Sie dieses auch löschen. Eine funktionale<br />
Notwendigkeit, dies zu tun, gibt es aber nicht. Ein leeres Plugins-Verzeichnis behindert den <strong>Post</strong>wurfspezial<br />
Manager nicht.<br />
Nach dem Neustart des <strong>Post</strong>wurfspezial Managers steht Ihnen die Funktionalität des Plugins nicht<br />
mehr zur Verfügung.<br />
Kosten<br />
Die Kosten für die Erstellung eines Plugins sind abhängig von der Komplexität und können nicht<br />
pauschal angegeben werden. Sie sind aber deutlich höher als der Kaufpreis einer Software. Insofern<br />
154
10 Plugins<br />
ist es immer ratsam, eine grobe ROI-Berechnung (Return on Invest) anzustellen, um herauszufinden,<br />
ob und, falls ja, wann sich eine derartige Investition rechnet. Sie werden feststellen, dass sie das i.d.R.<br />
recht schnell tut.<br />
Beispiel:<br />
• Ein Plugin kostet 2.000 EUR<br />
• Die Zeitersparnis pro Projekt mit dem Plugin beträgt ca. 10 min.<br />
• Pro Tag werden etwa drei Projekte bearbeitet<br />
• Ein Arbeitsstunde wird mit 60 EUR kalkuliert<br />
Die Ersparnis pro Tag beläuft sich auf 30 EUR, pro Arbeitswoche demnach auf 150 EUR. Bei gleichbleibender<br />
Projektzahl pro Tag hat sich die Investition also bereits nach ca. 13 Wochen bzw. nach<br />
etwa einem Quartal amortisiert.<br />
Kontakt<br />
Bei Interesse an einer Plugin-gestützten Lösung für Ihr Problem oder eine Prozessoptimierung per<br />
Plugin setzen Sie sich bitte mit der Hotline (auf Seite ??) in Verbindung. Diese wird Ihre Anfrage<br />
kanalisieren und den Kontakt <strong>zum</strong> Hersteller der Software etablieren.<br />
155
11 Versionshistorie<br />
11. Versionshistorie<br />
Was ist neu in Version 3.3 vom 09.01.2014?<br />
• neue Einlieferungslisten (auf Seite 60)<br />
• Unterstützung SEPA (auf Seite 71)<br />
• Netzwerkfähigkeit (auf Seite 89)<br />
• Datensicherung (auf Seite 87)<br />
• neues Lizenzmodell<br />
• Export<br />
– verbesserte Handhabung Vorlagen (auf Seite 152)<br />
– Unterstützung Formate XLSX und ACCDB<br />
• Sprungliste in Startmenü und Taskleiste<br />
• viele Fehlerkorrekturen und Programmverbesserungen<br />
Was war neu in Version 3.2.3 vom 25.10.2013?<br />
• Anpassungen Zertifikate für Auftragsmanagement per Webservice (auf Seite 85)<br />
Was war neu in Version 3.2.2 vom 16.08.2013?<br />
• Wegfall Teileinlieferungen (auf Seite 160)<br />
• Verbesserte Rollenverteilung Auftragsmanagement (auf Seite 47)<br />
• kleinere Fehlerkorrekturen und Programmverbesserungen<br />
Was war neu in Version 3.2.1 vom 28.08.2012?<br />
• neuer Auftrag Palettenlagerung<br />
• Abbruchmöglichkeit der Optimierung<br />
• Ausrichtung von Leitzetteln am oberen linken Rand<br />
• Ausgabemöglichkeit angeschriebener PLZ<br />
• Fehlerkorrekturen und Detailverbesserungen<br />
Was war neu in Version 3.2 vom 24.02.2012?<br />
• Demofunktionalität<br />
• neue Einlieferungslisten<br />
• Unterstützung Palettenlagerung<br />
• Unterstützung Einlieferung<br />
• Umwandlung Servicepreise zu Zusatzleistungen<br />
156
11 Versionshistorie<br />
• Seriendruck<br />
– mehrseitige Hintergründe (<strong>PDF</strong>)<br />
– Unterstützung Datamatrixcode<br />
– Unterstützung QR-Code<br />
• Unterstützung PURLs bei Adressdialog<br />
• Längenanpassung Filler2-Feld<br />
• viele Bugfixes und Optimierungen<br />
Was war neu in Version 3.1 vom 03.02.2011?<br />
• neue Einlieferungslisten<br />
• neue Leitzettel<br />
• Aktualisierung Zusatzleistungen<br />
• Seriendruck<br />
– Hinterlegung von <strong>Dokument</strong>en (<strong>PDF</strong>, JPG usw.)<br />
– Visualisierung von übervollen Textrahmen<br />
• Wegfall Zustellwunsch<br />
• kleinere Fehlerkorrekturen und Programmverbesserungen<br />
Was war neu in Version 3.0 vom 26.10.2010?<br />
• Teileinlieferungen<br />
• variantenreine Fertigung mit Palettenkonsolidierung<br />
• Behandlung von Aufzahlungen<br />
• abweichender Zahlungspflichtiger<br />
• Export:<br />
– neues Format: MS Access<br />
– neuer Filter: Variante<br />
• Import aus verschiedenen Datenquellen (Merging)<br />
• Aktualisierung Zusatzleistungen<br />
• neue Einlieferungslisten<br />
• Auto-Update<br />
• einige Fehlerbereinigungen und Optimierungen<br />
Was war neu in Version 2.1 vom 09.12.2009<br />
• Aktualisierung Zusatzleistungen<br />
• <strong>PDF</strong>-Export der Leitzettel<br />
• Abspeichern von Seriendruckdokumenten als <strong>PDF</strong>-Datei<br />
• projektübergreifende Fertigungsvorgaben<br />
• neuer Feldtyp Teilfeld<br />
• Wegfall Zustelltermin<br />
157
11 Versionshistorie<br />
• einige Optimierungen<br />
• weitere Fehlerkorrekturen<br />
Was war neu in Version 2.0.1 vom 02.04.2009?<br />
• Verbesserungen im Umgang mit sehr großen Adressmengen<br />
• kleinere Fehlerkorrekturen und Detailverbesserungen<br />
Was war neu in Version 2.0 vom 13.02.2009?<br />
• unterschiedliche Fertigungsmöglichkeiten für Projekte mit verschiedenen Händlerkennzeichen:<br />
– Einstromverfahren<br />
– Mehrstromverfahren (mit Palettenkonsolidierung)<br />
– händlerreine Fertigung (ohne Palettenkonsolidierung)<br />
• manuelle Festlegung der Händlerreihenfolge<br />
• Bundfertigung<br />
• spezielles Handling von Spitzbunden<br />
• Unterstützung variabler Satzaufbau der Input-Datei<br />
• Unterstützung <strong>Post</strong>wurfspezial 3.000/5.000<br />
• neue Formulare und Einlieferungslisten<br />
• neuer Frankiervermerk (”Frankierwelle”)<br />
• neuer Feldtyp Kombinationsfeld<br />
• Leitzettel-Editor<br />
• weitere Verbesserungen und Fehlerkorrekturen<br />
Was war neu in Version 1.2.1 vom 03.06.2008?<br />
• neue Einlieferungslisten<br />
• Unterstützung neuer Satzaufbau der Input-Datei<br />
• Import von Adressen direkt aus ZIP-Archiven<br />
• kleinere Fehlerkorrekturen<br />
Was war neu in Version 1.2 vom 27.03.2008?<br />
• AGB-Änderungen 01.04.2008<br />
• Auftragsmanagement<br />
• Zustelltermin (nur über Auftragsmanagement)<br />
• Rechtschreibprüfung im Seriendruck<br />
• Inkjet-Export<br />
• einige Optimierungen<br />
• Fehlerkorrekturen<br />
Was war neu in Version 1.0.2 vom 12.09.2007?<br />
• Prüfung auf korrekte Sortierung der Adressdatei<br />
158
Versionshistorie<br />
Was war neu in Version 1.0.1 vom 28.08.2007<br />
• Berücksichtigung von Feiertagen bei Abhol- und Zustellwunschterminen<br />
• kleinere Fehlerkorrekturen<br />
• weitere Verbesserungen<br />
159
A Anhang<br />
A. Anhang<br />
A.1. Teileinlieferungen<br />
Die Unterstützung Teileinlieferungen durch den <strong>Post</strong>wurfspezial Manager entfällt. Wenn Sie Teileinlieferungen<br />
fertigen möchten, wenden Sie sich bitte an den IT-CSB (auf Seite ??) .<br />
A.2. Textdatei mit fester Feldbreite<br />
Möchten Sie Ihre Daten in eine Textdatei mit fester Feldbreite exportieren, wählen Sie das Dateiformat<br />
”Formatierter Text (Leerzeichen getrennt) (*.prn)”.<br />
Über die Schaltfläche Einstellungen öffnen Sie ein Auswahlfenster, worin Sie Angaben <strong>zum</strong> Satztrenner<br />
sowie <strong>zum</strong> Zeichensatz machen können, die in der exportierten Datei verwendet werden sollen. Auf<br />
Wunsch können Sie eine Beschreibungsdatei erzeugen, in der der Aufbau der ASCII-Datei erläutert<br />
wird. Diese Datei hilft u.U. anschließend bei der Realisierung eines Importfilters o.ä.<br />
A.3. Textdatei mit variabler Feldbreite<br />
Für eine Textdatei mit variabler Feldbreite wählen Sie das Dateiformat ”Textdatei (Trennzeichen)<br />
(*.txt)”.<br />
Analog <strong>zum</strong> Export in ein Festfeldformat können Sie auch in diesem Dialogfenster, das sich über die<br />
Schaltfläche Einstellungen öffnet, für die Export-Datei Angaben <strong>zum</strong> Feld- und Satztrenner sowie zu<br />
den zu verwendenden Einschlusszeichen und dem gewünschten Zeichensatz machen. Auf Wunsch kann<br />
im ersten Datensatz die jeweilige Feldbezeichnung mit ausgegeben werden; dies erleichtert u.U. die<br />
weitere Arbeit mit der exportierten Datei.<br />
160
A Anhang<br />
A.4. MS Access-Datenbank<br />
Mit dem <strong>Post</strong>wurfspezial Manager können Sie Ihre Adressen und sonstigen Datenfelder direkt in das<br />
Datenbankformat MS Access (*.mdb) exportieren.<br />
Über die Schaltfläche Einstellungen gelangen Sie in den Dialog, in dem Sie einen automatischen<br />
Primärschlüssel generieren können. Aktivieren Sie hierzu das gleichnamige Kontrollkästchen und geben<br />
Sie den gewünschten Feldnamen für den Primärschlüssel an.<br />
Ein automatischer Primärschlüssel ist ein numerisches Feld, dessen Feldinhalt je Datensatz eindeutig ist<br />
und das von der Datenbank automatisch hochgezählt wird.<br />
A.5. Inkjet-Adressierer<br />
Für eine Textdatei, die Sie direkt in einen Inkjet-Adressierer importieren können, wählen Sie das<br />
Dateiformat ”Inkjet-Adressierer (feste Zeilenanzahl) (*.txt)”.<br />
Analog zu den Exporten im festen oder variablen Feldformat können Sie auch in dem Dialogfenster,<br />
das sich über die Schaltfläche Einstellungen öffnet, für die Export-Datei Angaben <strong>zum</strong> Feld- und<br />
Satztrenner sowie zu dem gewünschten Zeichensatz machen.<br />
161
A Anhang<br />
Im Bereich Optionen geben Sie die Anzahl der Zeilen an und legen fest, ob beispielsweise leere Zeilen<br />
entfernt werden und die nachfolgenden Zeilen direkt angehängt werden sollen. Bei gewählter Option<br />
Anzahl Zeilen automatisch bestimmen werden exakt so viele Zeilen exportiert wie Sie Felder in Schritt<br />
2 (auf Seite 146) <strong>zum</strong> Export auswählen.<br />
Bitte beachten Sie, dass Sie bei gewählter Option Anzahl Zeilen x maximal x Felder <strong>zum</strong> Export auswählen<br />
können. Insbesondere wird beim Export des Feldes Anschriftenblock die dort eingestellte maximale Zeilenanzahl<br />
zugrunde gelegt.<br />
Auch hier können Sie aus Übersichtlichkeitsgründen die Feldnamen im ersten Datensatz angeben .<br />
Bei der Ausrichtung wählen Sie zwischen oben, unten und zentriert. Etwaige Leerzeilen werden dann<br />
automatisch an den entsprechenden Stellen exportiert.<br />
A.6. XML-Datei<br />
Das wohl allgemeinste Export-Format ist XML (Extensible Markup Language). Um die Adressen in<br />
dieses Format zu exportieren, wählen Sie im Dropdown-Menü den Punkt ”XML-Datei (*.xml)”.<br />
Über die Schaltfläche Einstellungen können Sie u.a. die Formatierung der erzeugten XML-Datei beeinflussen<br />
und ggf. an die weiterverarbeitenden Applikationen anpassen. Definieren Sie den Namen des<br />
obligatorischen Wurzelelements sowie die umschließenden Tags für die einzelnen Adressen.<br />
Über die Einrücktiefe erhalten Sie eine optische Formatierung, die das spätere Lesen der XML-Datei<br />
erleichtert.<br />
162
A Anhang<br />
Aktivieren Sie das Kontrollkästchen Leere Felder entfernen , um für Felder ohne Inhalt keine öffnenden und<br />
schließenden Tags zu erzeugen und somit den Umfang der XML-Datei mitunter erheblich zu verringern.<br />
Fortsetzung ”Ausgabedatei festlegen” (auf Seite 144)<br />
A.7. Vorschau und Drucken<br />
Vorschau<br />
Starten Sie die Vorschau , um die Tabelle einzusehen, bevor Sie sie drucken. Überprüfen Sie z.B., ob die<br />
Schrift durch das Anpassen der Tabelle an die Seite noch lesbar ist (s.u.). Über die Navigationspfeile<br />
können Sie zwischen den einzelnen Seiten der Liste wechseln.<br />
Nähere Erläuterungen zu den Optionen dieser Vorschau erhalten Sie im Kapitel Seitenansicht (auf<br />
Seite 165) .<br />
Drucken<br />
Starten Sie den Ausdruck über die Schaltfläche Drucken .<br />
Druckoptionen<br />
Über die Schaltfläche Druckoptionen gelangen Sie in das Dialogfenster Drucken , in dem Sie Einstellungen<br />
für den Ausdruck vornehmen können.<br />
Im Bereich ”Drucker” sehen Sie den aktuell verwendeten Drucker (s.a. Ausgabe (auf Seite 80) in den<br />
Programmoptionen). Wählen Sie im Dropdown-Menü ggf. einen anderen aus. Über die Schaltfläche<br />
Eigenschaften können Sie die Optionen des ausgewählten Druckers bearbeiten.<br />
Um die Liste ggf. übersichtlicher zu gestalten, legen Sie im Bereich ”Ausdruck” einen größeren Zeilenabstand<br />
und einen grauen Hintergrund für jede zweite Zeile fest.<br />
Wählen Sie unter ”Bereich”, ob Sie nur die ausgewählten Einträge drucken möchten oder die gesamte<br />
Liste. Bestimmen Sie unter ”Druckbereich”, ob dabei alle Seiten gedruckt werden sollen oder geben<br />
163
A Anhang<br />
Sie einen bestimmten Seitenbereich an.<br />
Reicht die Papierbreite nicht aus, wählen Sie im Bereich ”Ausrichtung” das Querformat und/oder<br />
aktivieren Sie das Kontrollkästchen An Seite anpassen , wobei die Tabellenbreite auf die Papierbreite<br />
angepasst wird.<br />
Schließlich können Sie im Bereich ”Papier” das verwendete Papierformat und die Papierquelle am<br />
Drucker auswählen.<br />
A.8. Export<br />
Der <strong>Post</strong>wurfspezial Manager bietet Ihnen neben dem Druck der Listen auch eine Kopie der Inhalte<br />
in die Zwischenablage an. Darüber hinaus können Sie die Daten für die Weiterverarbeitung in einer<br />
anderen Anwendung in folgende Dateiformate exportieren:<br />
• CSV-Datei<br />
• <strong>PDF</strong><br />
• Excel<br />
• HTML<br />
• Text (Tabs getrennt)<br />
• XML<br />
Wählen Sie im Dropdown-Menü der Schaltfläche Export ein Format aus. Im anschließenden Dialogfenster<br />
bestimmen Sie den Speicherort und vergeben einen Namen für die Exportdatei.<br />
164
A Anhang<br />
A.9. Seitenansicht<br />
Im Verlauf eines Projekts, das Sie mit dem <strong>Post</strong>wurfspezial Manager erstellen, wird eine Vielzahl von<br />
Statistiken, Ergebnisberichten und Listen angeboten, die Sie an den entsprechenden Stellen einsehen,<br />
drucken und ggf. als <strong>PDF</strong>-Datei exportieren können.<br />
Für alle diese Berichte stehen in der Seitenansicht folgende, identische Optionen zur Verfügung:<br />
Mit den Tasten<br />
und<br />
wechseln Sie zwischen den verschiedenen Seiten.<br />
Über die Zoomtaste<br />
kann die Ansicht der Statistiken und Listen per Klick mit rechter und linker Maustaste größer<br />
oder kleiner gestellt werden (Rechtsklick verkleinert die Ansicht; Linksklick vergrößert die Ansicht).<br />
Darüber hinaus haben Sie die Möglichkeit, den zu vergrößernden Zoombereich mit gedrückter linker<br />
Maustaste aufzuspannen.<br />
Zusätzlich können Sie von der Seitenansicht<br />
zur Ansicht einer Doppelseite<br />
oder mehrerer Seiten<br />
wechseln.<br />
Der Druck der Auswertungen und Listen wird über die Schaltfläche Drucken oder das Druckersymbol<br />
gestartet.<br />
Alternativ <strong>zum</strong> Druck können Sie die Seiten auch als <strong>PDF</strong>-Datei exportieren. Hierzu betätigen Sie<br />
die Schaltfläche <strong>PDF</strong> oder klicken auf das <strong>PDF</strong>-Symbol<br />
165
A Anhang<br />
.<br />
Mit der Taste Schließen verlassen Sie die Vorschau wieder.<br />
A.10. Tabelle konfigurieren<br />
Über einen rechten Mausklick auf einen Spaltenkopf können Sie den Spaltenaufbau ändern und die<br />
Spaltenbreite optimieren .<br />
Die hier vorgenommenen Änderungen werden beim Ausdruck übernommen und gelten projektübergreifend.<br />
Im Dialogfenster Spaltenansicht für Tabellenübersicht können Sie jetzt durch Anklicken der Kontrollkästchen<br />
in der Spalte ”Sichtbar” Tabellenspalten ein- oder ausblenden. Mit den Schaltflächen Alle<br />
einblenden und Alle ausblenden wählen Sie mit einem Mausklick alle Felder aus oder ab - es muss<br />
jedoch mindestens eine Spalte eingeblendet sein.<br />
Durch Drücken der F2-Taste auf Ihrer Tastatur oder den Kontextmenübefehl Breite ändern verändern<br />
Sie die Breite für die ausgewählte Spalte.<br />
Die Spaltenbreite lässt sich jedoch auch direkt in der Tabelle verändern: Wenn Sie eine Spalte schmaler<br />
oder breiter dargestellt haben möchten, fahren Sie mit der Maus auf den rechten Rand des Spaltenkopfes,<br />
sodass der Mauszeiger seine Form verändert:<br />
166
A Anhang<br />
Ziehen Sie jetzt mit gedrückter linker Maustaste die Spalte auf die gewünschte Breite.<br />
Die optimale Spaltenbreite, d.h. eine Anpassung an den breitesten Spalteneintrag, stellen über das Kontextmenü<br />
bei einem rechten Mausklick in den Tabellenkopf ein.<br />
Tabellen-Schriftform<br />
In diesem Bereich haben Sie über die Schaltfläche Ändern die Möglichkeit, die in der Tabelle verwendete<br />
Schriftart zu verändern. Nutzen Sie diese Funktion insbesondere für den Ausdruck.<br />
A.11. Filterauswahl<br />
Sie bestimmen die zu filternde Einträge durch das Aktivieren des entsprechenden Kontrollkästchens.<br />
Über das Kontextmenü (rechte Maustaste) können Sie die Auswahl für alle Einträge aufheben oder die<br />
Auswahl umkehren.<br />
Um in der Tabelle einen zusammenhängenden Block aus- bzw. abzuwählen, klicken Sie den ersten<br />
Tabelleneintrag des Blocks an und anschließend den letzten mit gedrückter Shift -Taste (Umschalttaste).<br />
Betätigen Sie dann die Leertaste auf Ihrer Tastatur. Nicht zusammenhängende Eintrage werden<br />
per Mausklick mit gedrückter Strg -Taste ausgewählt.<br />
Im Feld Bereich haben Sie darüber hinaus die Möglichkeit, die gewünschten Filterwerte manuell<br />
einzugeben. Ähnlich wie beim Druckdialog (auf Seite 105) bestimmen Sie den Bereich, in dem Sie den<br />
Anfangswert und den Endwert verbunden mit einem Bindestrich oder einzelne Filterwerte angeben.<br />
Mehrere Einträge werden mit einem Semikolon voneinander getrennt.<br />
167
A Anhang<br />
Je nachdem, ob Sie die Filterwerte per Mausklick bestimmen oder manuell durch einen entsprechenden<br />
Eintrag im Feld Bereich passt sich die jeweils andere Ansicht automatisch an.<br />
A.12. Datenfelder<br />
Im Folgenden werden Ihnen einige interessante Datenfelder aus ausgewählten Kategorien vorgestellt.<br />
Datenfelder der Kategorie ”Zusatzfelder”<br />
ID<br />
• ID (auf dieser Seite)<br />
• Anschriftenblock (PWSp) (auf dieser Seite)<br />
• PLZ Ort (auf dieser Seite)<br />
Dieses Feld enthält die fortlaufende Nummer der Adresse und wird vom <strong>Post</strong>wurfspezial Manager<br />
während des Imports bestimmt. Mit dieser Nummer ist jede Adresse eindeutig identifizierbar.<br />
Anschriftenblock (PWSp)<br />
Mit dem Anschriftenblock fügen Sie alle benötigten Felder für eine teiladressierte Anschrift in Ihr<br />
<strong>Dokument</strong> ein. Konfigurieren Sie dieses Feld über die Schaltfläche Einstellungen ändern . Das Feld<br />
”Anschriftenblock (PWSp)” enthält den gleichen Text wie der Positionsrahmen Anschriftenblock (auf<br />
Seite 121) . Auch die Einstellungen für die optionalen Felder sind identisch.<br />
PLZ Ort<br />
Fügen Sie mit diesem Feld die Kombination von <strong>Post</strong>leitzahl und Ort ein.<br />
Datenfelder der Kategorie ”Adressdialog-Felder”<br />
Mit dem Feld Adressdialog-Code bzw. Adressdialog-Benutzername und Adressdialog-Passwort fügen<br />
Sie die Daten ein, die der jeweilige Empfänger <strong>zum</strong> Einloggen bei Adressdialog (auf Seite 41)<br />
benötigt.<br />
Eine besondere Rolle spielt das Feld Vollständige PURL . Hier definieren Sie den fixen Teil der PURL<br />
(auf Seite 41) - typischerweise den Namen der Domäne inkl. vorgestelltem Protokoll (z.B. HTTP).<br />
168
A Anhang<br />
Weitere besondere Datenfelder<br />
• Füllfeld (auf dieser Seite)<br />
• Kombinationsfeld (auf dieser Seite)<br />
• Teilfeld (auf der nächsten Seite)<br />
• Anfang und Ende (auf Seite 171)<br />
• Relativer Palettenanfang und -ende (auf Seite 171)<br />
• Erstelldatum, Änderungsdatum und aktuelles Datum (auf Seite 172)<br />
Füllfeld<br />
Beim Export finden Sie unter dieser Kategorie auch den Feldtyp ”Füllfeld”.<br />
Bei einem Füllfeld bestimmen Sie über Einstellungen ändern die Länge, in dem Sie einen (konstanten)<br />
Inhalt definieren. Dieses Feld wird dann bei jedem zu exportierenden Adressdatensatz an der von Ihnen<br />
gewählten Stelle in die Exportdatei geschrieben. Füllfelder werden insbesondere bei Dateien mit fester<br />
Feldbreite (auf Seite 160) zur optischen Trennung von Feldern verwendet.<br />
Kombinationsfeld<br />
Kombinationsfelder sind ein sehr mächtiges Werkzeug im <strong>Post</strong>wurfspezial Manager. Mit diesen Feldern<br />
fassen Sie die Inhalte mehrerer Datenfelder in einem einzigen Feld zusammen.<br />
Wenn Sie die Einstellungen für dieses Feld bearbeiten, öffnet sich ein weiterer Dialog, in dem Sie<br />
das Kombinationsfeld gemäß den eigenen Wünschen anpassen können. Alle Einstellungen werden<br />
automatisch im Programm gespeichert und können an anderen Stellen wieder verwendet werden.<br />
169
A Anhang<br />
Über die Schaltfläche Feld hinzufügen wählen Sie die einzelnen Felder aus, die Sie in Ihr Kombinationsfeld<br />
integrieren möchten. Über die Schaltflächen Leerzeichen hinzufügen und Trennzeichen hinzufügen<br />
fügen Sie jeweils ein Leer- bzw. Trennzeichen hinter dem zuvor gewählten Datenfeld ein. Als Trennzeichen<br />
können Sie einen nahezu beliebigen Text und/oder Zeichen verwenden.<br />
Einige Zeichen wie beispielsweise das Pipe-Symbol ” ” stehen nicht zur Verfügung, da diese für programminterne<br />
Zwecke benötigt werden.<br />
Wenn Sie Ihrem Kombinationsfeld ein Trennzeichen hinzufügen, erscheint ein neuer Dialog Format der<br />
Konstanten . In diesem Fenster definieren Sie die Bestandteile Ihres Trennzeichens. Das Feld Länge<br />
gibt dabei jederzeit Auskunft über die Anzahl der verwendeten Zeichen.<br />
Möchten Sie nachträglich Felder aus einem Kombinationsfeld löschen, wählen Sie das entsprechende<br />
Datenfeld aus und klicken auf die Schaltfläche Entfernen oder drücken Sie die ”Entf”-Taste. Benötigt<br />
eines der gewählten Datenfelder weitere Einstellungen, können Sie diese entweder bei deren Auswahl<br />
oder nachträglich über die Schaltfläche Einstellungen vornehmen.<br />
Soll die Anordnung der Felder innerhalb des Kombinationsfeldes geändert werden, können Sie dies<br />
entweder über die Schaltflächen Aufwärts bzw. Abwärts erreichen oder durch manuelles Verschieben<br />
der Felder via Drag’n’Drop.<br />
Mit den Optionen Leerzeichen automatisch entfernen und Umschließende Trennzeichen bei leeren<br />
Feldern entfernen vermeiden Sie überflüssige Leer- oder Trennzeichen bei Feldern, deren Inhalt leer ist.<br />
Diese Checkboxen stehen nur zur Verfügung, wenn tatsächlich Leer- beziehungsweise umschließende<br />
Trennzeichen im Kombinationsfeld verwendet werden.<br />
Das Feld Vorschau vermittelt Ihnen im voraus einen Eindruck davon, wie sich Änderungen an den<br />
Einstellungen des Kombinationsfelds auswirken.<br />
170
A Anhang<br />
Teilfeld<br />
Mit Hilfe von Teilfeldern können Sie bestimmte Bereiche von Feldinhalten in ein neues Feld übernehmen,<br />
um so beispielsweise fixe Prä- oder Suffixe zu entfernen.<br />
Teilfelder sind z.B. auch sinnvoll, wenn Sie die Informationen eines überlangen Datenfeldes in dBase exportieren<br />
möchten, da dieses Format keine Feldlängen größer als 254 Zeichen erlaubt. Verteilen Sie das<br />
überlange Feld auf mehrere Teilfelder und splitten Sie so die Inhalte auf.<br />
Bestimmen Sie im Bereich Datenfeld das aufzuteilende Feld, indem Sie dieses über die<br />
-Schaltfläche in dem sich öffnenden Dialog-Fenster bestimmen.<br />
Sollte das ausgewählte Datenfeld über eigene Optionen verfügen, ist die Einstellungen ändern -<br />
Schaltfläche aktiviert und Sie können diese hier modifizieren.<br />
Von zentraler Bedeutung ist der Bereich Einstellungen . Hier geben Sie über die Startposition und die<br />
Endposition an, welcher Bereich des Feldinhalts in das Teilfeld übernommen werden soll. Alternativ<br />
zur absoluten Endposition können Sie auch die relative Anzahl der Zeichen bestimmen, die ab der<br />
Startposition in das Teilfeld aufgenommen werden sollen.<br />
Der Bereich Vorschau visualisiert das Ergebnis Ihrer Einstellungen in Form einer Vorher-Nachher-<br />
Darstellung.<br />
Anfang und Ende<br />
Für die Verarbeitung des Seriendrucks mit Direktadressierern oder Kuvertiermaschinen stehen in<br />
den Kategorien ”Behälter/Bunde”, ”Behälter-/Bundziel”, ”Palette” und ”Palettenziel” zwei besondere<br />
Felder zur Verfügung, mit denen diese Drucker direkt gesteuert werden können:<br />
Nutzen Sie die Datenfelder ”Anfang” und ”Ende”, um z.B. Ihren Drucker vor dem Beginn eines jeden<br />
neuen Behälters oder einer neuen Palette anzuhalten. Auf diese Weise können Sie bereits während des<br />
Adressdrucks die Sendungen gezielt verpacken.<br />
Über die Option Einstellungen ändern fügen Sie das druckerspezifische Steuerzeichen ein.<br />
Relativer Palettenanfang und -ende<br />
Fertigen Sie Vario-Mailings im Mehrstromverfahren ”Variante nach Variante” oder variantenrein, sind<br />
die Felder der Kategorie ”Palette” von Interesse. Besonders hervorzuheben sind hier die Felder Anfang<br />
(relativ) und Ende (relativ) , mit denen ein frei definierbares Sonderzeichen eingefügt wird, welches<br />
die erste beziehungsweise letzte Sendung einer Variante kennzeichnet, die auf eine Palette gefertigt<br />
171
A Anhang<br />
wird. Diese Felder markieren somit einen Palettenwechsel für die gerade gefertigten Sendungen einer<br />
speziellen Variante.<br />
Anhand dieser Felder kann man beim Adressexport ebenfalls den Palettenwechsel (<strong>zum</strong> Ende der vorigen<br />
oder <strong>zum</strong> Beginn der nächsten Palette) exportieren.<br />
Erstelldatum, Änderungsdatum und aktuelles Datum<br />
In der Kategorie ”Seriendruck” können Sie auf drei Datumsfelder zugreifen: Erstelldatum, Änderungsdatum<br />
und aktuelles Datum.<br />
Mittels der Schaltfläche Einstellungen ändern können Sie komfortabel das Format für das jeweilige<br />
Datum konfigurieren. Wählen Sie zwischen dem kurzen oder langen Systemformat oder definieren Sie<br />
Ihr gewünschtes Format selbst.<br />
Beispiel<br />
Das amerikanische Datumsformat würde man beispielsweise wie folgt definieren: mm dd yyyy<br />
A.13. Infoträger-Editor<br />
Mit dem Infoträger-Editor bearbeiten Sie einfach und komfortabel sowohl Behälterleit- bzw. Bundaufschriftzettel<br />
als auch Palettenleitzettel.<br />
Der Aufbau des Infoträger-Editors entspricht in großen Teilen dem des Seriendrucks. Aus diesem Grund<br />
wird nachfolgend nur auf Besonderheiten des Infoträger-Editors eingegangen und bei ähnlichen bzw.<br />
identischen Funktionen auf die entsprechenden Stellen im Seriendruck (auf Seite 93) verwiesen.<br />
172
A Anhang<br />
Der Grundaufbau und Inhalt der Behälterleit- bzw. Bundaufschrift- und Palettenleitzettel ist von der<br />
<strong>Deutsche</strong>n <strong>Post</strong> AG vorgegeben, dennoch sind Änderungen in gewissen Bereichen erlaubt. Diese Bereiche<br />
werden vom Infoträger-Editor hellblau hervorgehoben und mit dem Schriftzug Frei gestaltbare<br />
Zone versehen. Innerhalb dieser Bereiche dürfen Sie die Darstellung von Informationen beeinflussen,<br />
beziehungsweise eigene Informationen hinzufügen.<br />
Der <strong>Post</strong>wurfspezial Manager erlaubt es Ihnen, folgende Elemente in Ihren Infoträger zu integrieren<br />
und/oder zu bearbeiten:<br />
• Text (auf Seite 122)<br />
• Rotierter Text (auf Seite 126)<br />
• Grafik (auf Seite 129)<br />
• Rahmen (auf Seite 130)<br />
• Barcode (auf Seite 134)<br />
Sollte ein Element außerhalb der editierbaren Bereiche eingefügt werden, weist der Infoträger-Editor Sie<br />
vor dem Speichern beziehungsweise Drucken darauf hin. Eventuell sind postalisch relevante Informationen,<br />
die <strong>zum</strong> weiteren Transport benötigt werden, überlagert und behindern dadurch den logistischen Prozess.<br />
Geänderte Infoträger können abgespeichert werden und werden automatisch als Vorlage für weitere<br />
Infoträger-Ausdrucke verwendet. Ob ein angepasster Infoträger für Ihre Sendungen verwendet wird,<br />
können Sie unter anderem daran erkennen, dass in den Dropdown-Feldern Behälterleit-/Bundaufschriftzettel<br />
(auf Seite 59) beziehungsweise Palettenleitzettel der Name des entsprechenden <strong>Dokument</strong>s angezeigt<br />
wird.<br />
Sie können mehrere unterschiedliche Vorlagen für Ihre Infoträger definieren. Um zwischen diesen Vorlagen<br />
zu wechseln, rufen Sie den Infoträger-Editor erneut auf und öffnen die entsprechende Datei. Schließen Sie<br />
anschließend den Editor wieder, wird automatisch diese zuletzt aufgerufene Datei als Vorlage übernommen.<br />
A.14. Vorschau<br />
In diesem Fenster können Sie einen Vorabeindruck der Behälterleit-/Bundaufschriftzettel und Palettenleitzettel<br />
gewinnen, bevor Sie diese drucken.<br />
173
A Anhang<br />
Die Funktionen in der Symbolleiste der Vorschau entsprechen im Wesentlichen denen, die Sie bereits<br />
von anderen Stellen aus dem <strong>Post</strong>wurfspezial Manager kennen. Sie können sowohl den aktuellen als<br />
auch alle Infoträger gleichzeitig drucken; Sie können zoomen und über die Pfeiltasten zwischen den<br />
einzelnen Infoträgern wechseln.<br />
Das Dropdown-Feld am rechten Rand der Symbolleiste gibt Auskunft darüber, ob Sie gerade einen<br />
Behälterleit-/Bundaufschriftzettel oder einen Palettenleitzettel betrachten.<br />
174
B Index<br />
B. Index<br />
Öffnen 18<br />
Überprüfen 139<br />
Adressdialog 41<br />
Adressen importieren 31<br />
Adressexport 144<br />
Aktionsschaltflächen 7<br />
Angaben <strong>zum</strong> Auftrag 30<br />
Angaben zur Fertigung 33<br />
Angaben zur Sendung 32<br />
Ansicht 117, 138<br />
Auftrag abrufen 11<br />
Auftrag, übermitteln 47<br />
Auftragsmanagement 47<br />
Ausgabedatei festlegen 144<br />
Auto-Login 75<br />
Automatische Anmeldung 75<br />
Bearbeiten 111<br />
Beenden 29<br />
Behälter-/Bundliste 54<br />
Behälterziel-/Bundzielliste 56<br />
Benutzerkontenverwaltung 73<br />
Blankoformulare 72<br />
Broschüren 90<br />
Cheshire 110<br />
Datenfelder 168<br />
Datensicherung 24<br />
Der Ergebnisbereich 8<br />
<strong>Dokument</strong> 93<br />
Drucken, Seriendruck 104<br />
Druckreihenfolge 106<br />
Eigenschaften 25<br />
Eigenschaften bearbeiten 132<br />
Einfügen 121<br />
Einfügen, Anschriftenblock 121<br />
Einfügen, Barcode 134<br />
Einfügen, Feld 123<br />
Einfügen, Grafik 129<br />
Einfügen, Rahmen 130<br />
Einfügen, Seite 137<br />
Einfügen, Text 122<br />
Einfügen, Unterschrift 131<br />
Einlieferer 69<br />
Einlieferungslisten 60<br />
Einstellungen 142<br />
Erneut öffnen 18<br />
Erweiterter Modus 70<br />
Export 164<br />
Export starten 150<br />
Exportieren, Adressen 144<br />
Exportieren, Kundendaten 66<br />
Extras 138<br />
Farben 113<br />
Fertigungs- und Einlieferungsunterlagen 62<br />
Filterauswahl 167<br />
Format festlegen 146<br />
Gehe zu Seite 117<br />
Gehe zu Sendung 116<br />
Hauptfenster 7<br />
Hot Keys 143<br />
Importieren, Kundendaten 65<br />
Info über 90<br />
Infoträger-Editor 172<br />
Inkjet-Adressierer 161<br />
Kennwort ändern 73<br />
Kontextmenübefehle (rechte Maustaste) 22<br />
Kunden 64<br />
Kundendaten exportieren 66<br />
Kundendaten importieren 65<br />
Leitzettel 59<br />
Linien 113<br />
Menü Ergebnis 52<br />
Menü Extras 64<br />
Menü Hilfe 90<br />
Menü Projekt 10<br />
Menü Vorbereitung 30<br />
Menüleiste und Aktionsschaltflächen 7<br />
MS Access-Datenbank 161<br />
Neues Demoprojekt 23<br />
Nutzendruck; Bahnendruck; Druck, Nutzen;<br />
Druck, Bahnen 107<br />
Optimieren 46<br />
Optionen 79<br />
Palettenliste 57<br />
Palettenzielliste 58<br />
Plugins 154<br />
PLZ-Liste 62<br />
175
B Index<br />
PLZ-Suche 76<br />
Positionierungshilfen 118<br />
Probeausdruck 105<br />
Projekt 10<br />
Projektstatistik 52<br />
Projektverlauf 8<br />
Projektverwaltung 19<br />
Quick Clicks 8, 9<br />
Rahmen ausrichten 115<br />
Rahmen zueinander ausrichten 116<br />
Rechtschreibprüfung 123<br />
Registerkarte Übersicht 14, 28, 50<br />
Registerkarte Allgemein 25, 93, 97, 104, 113<br />
Registerkarte Allgemeines 67<br />
Registerkarte Anschrift 122<br />
Registerkarte Details 15, 27, 29, 51, 68<br />
Registerkarte Erweitert 107<br />
Registerkarte Farben und Linien 113<br />
Registerkarte Hintergrund 102<br />
Registerkarte Optionen 106<br />
Registerkarte Papier 97<br />
Registerkarte Papierquelle 110<br />
Registerkarte Projekt 15<br />
Registerkarte Projekte 68<br />
Registerkarte Ränder 101, 114<br />
Registerkarte Sonstiges 104<br />
Registerkarte Text 125, 127<br />
Registerkarte Vorlagen 95<br />
Registerkarte Zusatzseiten 109<br />
Ränder 101<br />
Ränder, Positionsrahmen 114<br />
Sammelavisierung (Paletten) 78<br />
Schließen 24<br />
Schriften bearbeiten 138<br />
Schriften, maschinenlesbare 138<br />
Seite einfügen 137<br />
Seitenansicht 165<br />
SEPA-Konvertierung 71<br />
SEPA-Validierung 71<br />
Seriendruck 92<br />
Spalten bearbeiten 21<br />
Speichern/Speichern unter 24<br />
Symbolleiste Ausrichten/Anordnen 120<br />
Symbolleiste Bearbeiten 120<br />
Symbolleiste <strong>Dokument</strong> 120<br />
Symbolleiste Navigation 120<br />
Symbolleiste Positionsrahmen 121<br />
Symbolleiste Seite 121<br />
Tabelle konfigurieren 166<br />
Teileinlieferungen 160<br />
Text, rotierender 126<br />
Textdatei mit fester Feldbreite 160<br />
Textdatei mit variabler Feldbreite 160<br />
Trefferliste 20<br />
Versionshistorie 156<br />
Vorlagen 150<br />
Vorlagen, Seriendruck 95<br />
Vorschau 173<br />
Vorschau und Drucken 163<br />
Wasserzeichen 102<br />
Willkommen 6<br />
Wörterbücher 140<br />
XML-Datei 162<br />
XML-Export 162<br />
Zurücksetzen, Kennwort 74<br />
176
Notizen<br />
177
Notizen<br />
178
Notizen<br />
179
Notizen<br />
180