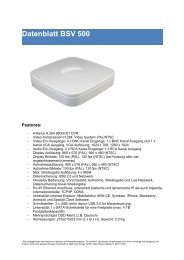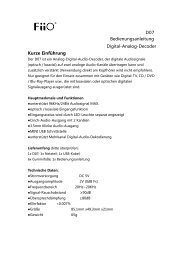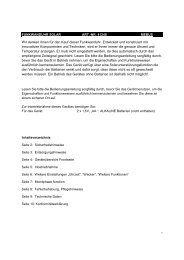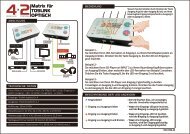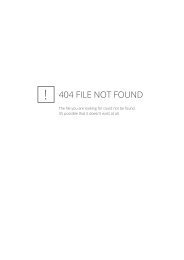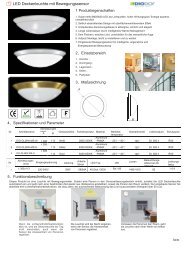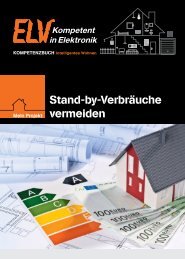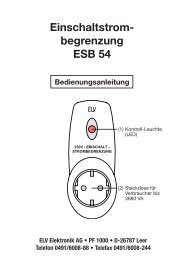Bedienungsanleitung - ELV
Bedienungsanleitung - ELV
Bedienungsanleitung - ELV
Sie wollen auch ein ePaper? Erhöhen Sie die Reichweite Ihrer Titel.
YUMPU macht aus Druck-PDFs automatisch weboptimierte ePaper, die Google liebt.
4-/8-Kanal-Digitalrecorder<br />
Digital-Videorecorder mit<br />
Festplattenspeicher,<br />
Netzwerk-Anschluss und Web-Monitoring<br />
<strong>Bedienungsanleitung</strong><br />
<strong>ELV</strong> AG • PF 1000 • D-26787 Leer<br />
Telefon 0491/6008-88 • Telefax 0491/6008-244<br />
1
Inhalt:<br />
1. Funktion, Ausstattung, Lieferumfang............................................................................... 3<br />
2. Sicherheits-, Betriebs- und Wartungshinweise............................................................... 4<br />
3. Bedien-, Anzeige- und Anschlusselemente..................................................................... 5<br />
4. Installation....................................................................................................................... 7<br />
Festplatte montieren........................................................................................................ 7<br />
5. Inbetriebnahme, Setup, Bedienung................................................................................. 7<br />
5.1. Allgemeine Bedienhinweise............................................................................................. 7<br />
5.2 Einschalten, Hochfahren.................................................................................................. 7<br />
5.3. Ausschalten..................................................................................................................... 8<br />
5.4. Automatischer Wieder-Anlauf nach Netzausfall.............................................................. 8<br />
5.5. Pop-Up-Menü und Haupt-Menü..................................................................................... 8<br />
5.6. Menü: Anzeige................................................................................................................. 9<br />
5.7. Menü: Aufnahme........................................................................................................... 11<br />
5.8. Menü: Suche.................................................................................................................. 12<br />
5.9. Menü: Netzwerk............................................................................................................. 14<br />
5.10. Menü: Alarm.................................................................................................................. 17<br />
5.11. Menü: Gerät................................................................................................................... 18<br />
5.12. Menü: System................................................................................................................ 19<br />
5.13. Menü: Erweitert............................................................................................................. 20<br />
6. Fernabfrage/Fernbedienung.......................................................................................... 21<br />
6.1. Fernabfrage/Fernkonfiguration über internen Webserver............................................. 21<br />
7. Technische Daten, Entsorgung...................................................................................... 23<br />
1. Ausgabe Deutsch 01/2013<br />
Dokumentation © 2013 <strong>ELV</strong> Ltd. Hongkong<br />
Alle Rechte vorbehalten. Ohne schriftliche Zustimmung des Herausgebers darf dieses Handbuch auch<br />
nicht auszugsweise in irgendeiner Form reproduziert werden oder unter Verwendung elektronischer,<br />
mechanischer oder chemischer Verfahren vervielfältigt oder verarbeitet werden.<br />
Es ist möglich, dass das vorliegende Handbuch noch druck tech nische Mängel oder Druckfehler<br />
aufweist. Die Angaben in diesem Handbuch werden jedoch regelmäßig überprüft und Korrekturen<br />
in der nächsten Ausgabe vorgenommen. Für Fehler technischer oder drucktechnischer Art und ihre<br />
Folgen übernehmen wir keine Haftung. Alle Warenzeichen und Schutzrechte werden anerkannt.<br />
Printed in Hong Kong. Änderungen im Sinne des technischen Fortschritts können ohne Vorankündigung<br />
vorgenommen werden.<br />
108617/108618Y2013V2.0<br />
2
1. Funktion<br />
Dieser Digital-Videorecorder wandelt analoge PAL- und NTSC-Video-Signale in digitale<br />
Daten um und zeichnet diese auf einer intern zu installierenden Festplatte auf. Zusätzlich<br />
steht ein Audiokanal zur Verfügung.<br />
Über einen integrierten Ethernet-Port ist der Zugriff und die Steuerung sowie die Fernspeicherung<br />
von Aufnahmen über ein Netzwerk bzw. das Internet möglich.<br />
Die digitale Aufzeichnung vermeidet zahlreiche Nachteile der analogen Bandaufzeichnung.<br />
Es ist keine mechanische Justierung und keine Laufwerkswartung nötig. Aufzeichnungen<br />
sind einfach nach Zeit- oder Ereignismarken erreichbar und so leicht und sofort, ohne<br />
Spulen, kontrollierbar. Dabei ist die Bedienung so einfach wie die eines Bandrecorders<br />
(Standbildfunktion, Schnell-Vor-/Rücklauf, Zeitlupenfunktionen ohne Bildverzerrungen).<br />
Die Konfiguration und Bedienung erfolgt menügesteuert über ein Bildschirmmenü, das<br />
auf einem angeschlossenen Monitor dargestellt wird. Die Steuerung kann auch via<br />
Netzwerk erfolgen.<br />
Der Recorder enthält zusätzlich einen 4-/8-Kanal-Multiplexer, der die Signale von bis<br />
zu 4/8 Kameras gleichzeitig auf einem normalen Videomonitor darstellen und auf die<br />
Festplatte aufzeichnen kann.<br />
Die Aufzeichnung der Videodaten erfolgt intern auf handelsübliche 3,5”-SATA-Festplatten<br />
bis 1 TB Kapazität.<br />
Weitere Ausstattung und Funktionen<br />
- Extrem platzsparende und sehr hochwertige Aufzeichnung durch H.264-Video-Datenkompression<br />
und ADPCM-Audiokompression<br />
- Multibild-Anzeige: Vollbild, Quad-Bild, sequentielles Bild<br />
- Bewegungserkennung (Motion Detection) in einem wählbaren Bildfeld, für jeden Kanal<br />
individuell einstellbar, Ansprechempfindlichkeit einstellbar<br />
- Aufzeichnung in mehreren Qualitätsstufen und Auflösungsstufen möglich, Private<br />
Bereiche ausblendbar<br />
- Schnellsuchfunktion: nach Zeit oder Ereignis<br />
- Passwortschutz<br />
- Alarmierung bei Ausfall des Kamera-Videosignals<br />
- Ereignisgesteuerte Aufnahme, manuelle Aufnahme<br />
- USB-Anschluss, für Firmware-Update und Backup nutzbar<br />
- Integrierter Web-Server für Zugriff und Steuerung via LAN/WAN, TCP-IP/DHCP<br />
- Fernzugriff für mobile Geräte via 3G möglich<br />
- Fernsteuerung für PTZ-Kameras via RS485<br />
- Linux-Betriebssystem für optimale Netzanbindung<br />
- Bequeme Bedienung über USB-Maus und IR-Fernbedienung<br />
Lieferumfang:<br />
- 1 Digital-Videorecorder<br />
- IR-Fernbedienung inkl. Batteriesatz<br />
- 1 Zubehörsatz mit Schraubensatz für Festplattenmontage, SATA-Kabelsatz<br />
- Optische USB-Maus<br />
- 1 externes Netzteil<br />
- Bedienanleitung<br />
3
2. Sicherheits-, Betriebs- und Wartungshinweise<br />
- Bitte lesen Sie diese Anleitung vor der ersten Inbetriebnahme komplett und sorgfältig,<br />
sie enthält zahlreiche Hinweise zum bestimmungsgemäßen Gebrauch des Gerätes.<br />
- Bei Zweifel über die Arbeitsweise, die Sicherheit oder den Anschluss des Gerätes eine<br />
Fachkraft oder unseren Service kontaktieren.<br />
- Das Gerät nicht verwenden, wenn es von außen erkennbare Schäden z. B. am Gehäuse,<br />
an Bedienelementen oder an den Anschlussleitungen bzw. eine Funktionsstörung<br />
aufweist. Im Zweifelsfall das Gerät von einer Fachkraft oder unserem Service prüfen<br />
lassen.<br />
- Verpackungsmaterial nicht achtlos liegen lassen. Plastikfolien/-tüten, Styroporteile etc.<br />
könnten für Kinder zu einem gefährlichen Spielzeug werden.<br />
- Das Gerät darf nicht verändert oder umgebaut werden.<br />
- Alle Inbetriebnahmearbeiten (Montage der Festplatte, Installation) sollten nur von in<br />
diesen Arbeiten erfahrenen Personen vorgenommen werden.<br />
- Nehmen Sie keine eigenen Reparaturversuche vor, sondern geben Sie das Gerät zur<br />
Reparatur an unseren Service.<br />
- Das Gerät darf nicht an einem feuchten Ort stehen, keinem Niederschlag, Wasser,<br />
Spritzwasser, Staub oder ständiger direkter Sonnenbestrahlung ausgesetzt sein.<br />
- Starke mechanische Beanspruchungen, wie z. B. Druck oder Vibration sind zu vermeiden.<br />
Transportieren Sie das Gerät vorsichtig und stellen Sie es nicht hart ab.<br />
- Das Gerät nur mit einem trockenen Leinentuch reinigen, das bei starken Verschmutzungen<br />
leicht angefeuchtet sein darf. Zur Reinigung keine löse mittelhaltigen Reinigungsmittel<br />
verwenden. Darauf achten, dass keine Feuchtigkeit in das Geräteinnere<br />
gelangt.<br />
- Betreiben Sie das Gerät nur mit dem mitgelieferten Netzteil am 230 V-Stromnetz.<br />
4
3. Bedien-, Anzeige- und Anschlusselemente<br />
Frontseite<br />
2 3<br />
1<br />
4<br />
1. Betriebsanzeige - Betriebsanzeige „Gerät eingeschaltet”<br />
2. IR-Fenster - IR-Empfangsfenster<br />
3. HDD-Anzeige - Aktivitätsanzeige der Festplatte<br />
4. USB-Frontanschluss - Anschluss für Maus<br />
Rückseite 4-Kanal<br />
1 2 3/4 6 5 7 8 9<br />
1. CH1...4 - Videoeingänge<br />
2. Video Out - Ausgänge für Videomonitore<br />
3. Audio In - Audioeingang<br />
4. Audio Out - Audioausgang<br />
5. LAN - Netzwerkanschluss, Ethernet, RJ 45<br />
6. VGA - VGA-Anschluss<br />
7. USB - USB-Massenspeicherport<br />
8. RS-485 - RS 485-Anschluss für PTZ-Steuerung<br />
9. DC 12 V - Netzteil-Anschluss<br />
5
Rückseite 8-Kanal<br />
1 2 3/4 6 5 7 8 9<br />
1. CH1...8 - Videoeingänge<br />
2. Video Out - Ausgänge für Videomonitore<br />
3. Audio In - Audioeingang<br />
4. Audio Out - Audioausgang<br />
5. LAN - Netzwerkanschluss, Ethernet, RJ 45<br />
6. VGA - VGA-Anschluss<br />
7. USB - USB-Massenspeicherport<br />
8. RS-485 - RS 485-Anschluss für PTZ-Steuerung<br />
9. DC 12 V - Netzteil-Anschluss<br />
Fernbedienung<br />
Taste Funktion<br />
All<br />
4-Kanal-Anzeige (Quadbild)<br />
Mute nicht benutzt<br />
Audio/Search nicht benutzt<br />
0...9 Kanalauswahl-/Zifferneingabetasten<br />
Pfeiltasten Bewegung in den Menüs/Navigationstasten<br />
Menu Menü-Anwahl<br />
Sel<br />
Auswahl-/Editiertaste<br />
> Schneller Vorlauf<br />
> Abspiel<br />
II<br />
Pause<br />
n<br />
Stop<br />
l<br />
Manuelle Aufnahme<br />
6
4. Installation<br />
Trennen Sie für die folgenden Installationsarbeiten den Recorder vom<br />
Netzteil!<br />
Festplatte montieren<br />
1. Öffnen Sie das Recordergehäuse durch Lösen der Gehäuseschrauben an der Seite<br />
und auf der Rückseite des Gerätes und nehmen Sie den Gehäusedeckel ab.<br />
2. Montieren Sie die Festplatte, wie in der im Gerät eingeklebten Skizze gezeigt, mittels<br />
der mitgelieferten Schrauben in das Gerät.<br />
3. Stecken Sie das SATA-Stromversorgungs- und Datenkabel wie<br />
im Bild rechts gezeigt, auf die Schnittstellen der Festplatte.<br />
4. Montieren Sie den Gehäusedeckel wieder.<br />
5. Inbetriebnahme, Setup, Bedienung<br />
5.1. Allgemeine Bedienhinweise<br />
Die meisten Bedienhandlungen sind sowohl mit der Fernbedienung als auch mit der Maus<br />
möglich. Die folgenden Anweisungen beziehen sich meist auf die Arbeit mit der Maus.<br />
Die Bedienung mit der Maus ist besonders einfach, arbeiten Sie hier wie vom Computer<br />
gewohnt mit Cursor und Mausklick.<br />
Bei der Arbeit mit der Fernbedienung sind viele Funktionen direkt über deren Tasten<br />
erreichbar, ansonsten erfolgt das Navigieren und Bedienen im wesentlichen mit den<br />
Navigationstasten sowie der SEL-Taste (Auswählen/Bestätigen).<br />
In der folgenden Anleitung wird als Menüsprache im Text Deutsch verwendet.<br />
5.2. Einschalten, Hochfahren<br />
1. Schließen Sie alle benötigten Geräte und Verbindungen an das Gerät an.<br />
2. Verbinden Sie das Netzteil mit einer Netzsteckdose, das Gerät schaltet sich automatisch<br />
ein. Jetzt erfolgt mit einem längeren Signalton ein automatischer Einschaltvorgang:<br />
7
3. Die Art der angeschlossenen Videoquellen (PAL/NTSC) wird beim Hochfahren automatisch<br />
erkannt, die Bilder angeschlossener Kameras werden angezeigt.<br />
4. Nach dem Initialisieren des Systems erscheint der Startbildschirm mit dem Status<br />
des Gerätes (Bildanzeige oder „Alarm Verlust” bei unbelegtem Kanal bzw. Bildverlust,<br />
Datum, Zeit, Kanalname, Aufnahmestatus):<br />
Anzeige von Icons:<br />
H - keine Festplatte angeschlossen<br />
I - Alarmaufnahme Alarmeingang<br />
M - Alarmaufnahme bei<br />
Bewegungserkennung<br />
R - Allgemeine Aufnahmeanzeige<br />
Durch einen Doppelklick mit der linken Maustaste in das jeweilige Bildfeld erhalten<br />
Sie die jeweilige Vollbildanzeige.<br />
Durch einen Klick mit der rechten Maustaste erfolgt der Aufruf des Pop-Up-Menüs:<br />
Das Ausblenden des Menüs erfolgt durch nochmaligen Rechtsklick.<br />
Ist die Festplatte nicht ordnungsgemäß angeschlossen, so erscheint bei Kanal 1 „H”<br />
und es ertönt ein akustisches Signal. Zum Abschalten dieses Alarms gehen Sie links<br />
ins Menü, wählen dort nach dem Einloggen (Werkseinstellung „admin” und „0000”)<br />
„Alarm” und schalten dort die Option „Buzzer” vorerst auf „Aus”.<br />
Stellen Sie im Menü auch unter „System” und „Sprache” „Deutsch” ein.<br />
5.3. Ausschalten<br />
Das Ausschalten erfolgt durch Trennen des Netzteils vom Gerät.<br />
5.4. Automatischer Wieder-Anlauf nach Netzausfall<br />
Ist während einer laufenden Aufnahme ein Netzausfall erfolgt oder wurde der Recorder<br />
vom Netzteil getrennt, erfolgt nach Netzwiederkehr bzw. Netzteilanschluss ein automatischer<br />
Wiederanlauf des Recorders mit Fortsetzung der unterbrochenen Aufnahme.<br />
5.5. Pop-Up-Menü und Haupt-Menü<br />
Die Menü-Funktionen des Recorders können außer über die Fernbedienung auch bequem<br />
per Maus erreicht werden.<br />
Für wichtige Funktionen und die normale Bedienung im Betrieb ist ein Pop-Up-Menü<br />
für den Direktzugriff verfügbar (aktivierbare Funktionen je nach Zugriffsberechtigung). In<br />
diesem Menü können Sie das Hauptmenü öffnen, aber auch Funktionen direkt erreichen<br />
(Erläuterungen durch Anfahren des Icons mit der Maus):<br />
8
Sperre<br />
Ansicht<br />
PTZ<br />
Starte Tour<br />
Zoom<br />
Suche Aufnahme<br />
Starte Aufnahme<br />
Starte Rotieren<br />
PIP<br />
Lautstärke<br />
hier kann der Zugang zu den nicht für normale Benutzer freigegebenen<br />
Funktionen vom Admin gesperrt oder freigegeben werden, ein<br />
erneuter Zugang ist nur per passwortgeschütztem Login möglich.<br />
Einstellung der geteilten Ansicht aus der Einzelbildanzeige heraus<br />
Anwahl des PTZ-Bedienmenüs für PTZ-Kameras<br />
Start des automatischen Schwenkens/Neigens von PTZ-Kameras<br />
Zoom-Funktion im Einzelbildmodus: Ausschnitt mit Maus bei gedrückter<br />
Maustaste markieren, bei Loslassen der Maustaste zoomt<br />
das Bild. Zurück mit Rechtsklick<br />
Suchen nach einer bestimmten Aufnahme nach Zeit, Ereignis, Log<br />
Manueller Aufnahmestart<br />
Start/Stop der automatischen Anzeige der Bilder aller angeschlossenen<br />
Kameras als Einzelbild<br />
Bild-im Bild-Anzeige, ein oder zwei Bilder ins Hauptbild eingeblendet,<br />
nicht in allen Modellen verfügbar<br />
Wiedergabelautstärke des Audiokanals<br />
1. Klicken Sie auf „Main Men”, es erscheint das Hauptmenü:<br />
Bitte beachten<br />
Einige Einstellungen<br />
werden erst nach<br />
einem Neustart des<br />
Recorders wirksam!<br />
2. Zum Ausblenden des Menüs rechte Maustaste benutzen<br />
5.6. Menü: Anzeige (Display)<br />
9
Submenü Live - Einstellungen für die Echtzeitanzeige<br />
Kanal<br />
Kanalauswahl für die folgenden Einstellungen<br />
Name<br />
Kanalname, frei über Eingabedialog vergebbar<br />
Position Anzeigeposition auf dem Bildschirm. U = Oben, D = unten<br />
Farbe<br />
Bildeinstellungen in einem sich öffnenden Untermenü<br />
Covert Anzeigefreigabe/Sperre des Kanals<br />
Show Time Anzeigefreigabe der Zeitanzeige im Bild<br />
Record Time Freigabe der Aufnahme der Aufnahmezeit in die Aufnahmeliste<br />
Über „Kopiere” können die Eingaben des ersten Kanals entweder in auswählbare weitere<br />
Kanäle oder alle Kanäle übertragen werden.<br />
Mit „Bestätigen” werden die Einstellungen gespeichert und sind nach Rückkehr zur<br />
Bildanzeige aktiv.<br />
Mit „Verlassen” wird das Menü verlassen.<br />
Mit „Standard” werden die Werkseinstellungen eingestellt.<br />
Submenü Ausgabe - Einstellungen für die Anzeige<br />
Zeit rotieren Anzeigezeit je Bild bei automatischer Kanaldurchschaltung<br />
VGA-Auflösung Einstellen der VGA-Ausgabeauflösung<br />
Init DEV Einstellung des bei Start des Recorders aktiven Videoausgangs<br />
Transparenz Transparenz der Menüs<br />
Rand<br />
Einstellung der Bildränder zur Anpassung an den Monitor<br />
Lautstärke Einstellung der lautstärke bzw. Abschalten (Mute) des Audiokanals<br />
Privatzone - Einstellungen der auszublendenden Bildbereiche<br />
Kanal<br />
Kanalauswahl für die folgenden Einstellungen<br />
Privatzone Aktivieren/Deaktivieren der Privatzonenfunktion<br />
Bereichseinstellungen<br />
Bis zu vier Ausblendbereiche einstellbar<br />
Bereichsmaske Einstellen der bis zu vier Bereiche: angezeigte Quadrat anklicken,<br />
auf die gewünschte Form und Größe aufziehen und mit gedrückter<br />
Maustaste platzieren<br />
Über „Kopiere” können die Eingaben des ersten Kanals entweder in auswählbare weitere<br />
Kanäle oder alle Kanäle übertragen werden.<br />
Mit „Bestätigen” werden die Einstellungen gespeichert und sind nach Rückkehr zur<br />
Bildanzeige aktiv.<br />
Mit „Verlassen” wird das Menü verlassen.<br />
Mit „Standard” werden die Werkseinstellungen eingestellt.<br />
10
5.7. Menü: Aufnahme<br />
Submenü Aufzeichnungsparameter<br />
Kanal<br />
Kanalauswahl für die folgenden Einstellungen<br />
Aufnahme Freigabe des Kanals für das Aufzeichnen<br />
Dateigröße Maximale Aufzeichnungslänge für eine Aufzeichnung<br />
Vor-Aufzeichnung Freigabe zur Voraufzeichnung bei Bewegungserkennung<br />
Über „Kopiere” können die Eingaben des ersten Kanals entweder in auswählbare weitere<br />
Kanäle oder alle Kanäle übertragen werden.<br />
Mit „Bestätigen” werden die Einstellungen gespeichert und sind nach Rückkehr zur<br />
Bildanzeige aktiv.<br />
Mit „Verlassen” wird das Menü verlassen.<br />
Mit „Standard” werden die Werkseinstellungen eingestellt.<br />
Submenü Zeitplan<br />
Hier kann für jeden Kanal festgelegt werden, wann er mit welcher Aufzeichnungsart<br />
aktiv sein soll. Stellen Sie Kanal, Wochentag, die Art der Aufnahme zu den einzelnen<br />
Stundenzeiträumen je Tag (entsprechendes Feld anklicken: gefüllt: Option aktiv; leer:<br />
Option inaktiv) ein.<br />
Über die Kopierfunktion können die Eingaben für einen tag auf bestimmte andere tage<br />
oder alle Wochentage übertragen werden.<br />
Über „Kopiere CH1” können die Eingaben des ersten Kanals entweder in auswählbare<br />
weitere Kanäle oder alle Kanäle übertragen werden.<br />
Mit „Bestätigen” werden die Einstellungen gespeichert und sind nach Rückkehr zur<br />
Bildanzeige aktiv.<br />
Mit „Verlassen” wird das Menü verlassen.<br />
Mit „Standard” werden die Werkseinstellungen eingestellt.<br />
11
Submenü Mainstream<br />
Hier kann für jeden Kanal die Aufzeichnungsauflösung:<br />
D1: 704 x 576 Pixel<br />
HD1: 704 x 288 Pixel<br />
CIF: 352 x 288 Pixel,<br />
die Bildrate und die Kompressionsrate eingestellt.<br />
Für Kanal 1 steht ein parallel aufzuzeichnender Audiokanal zur verfügung. Wird hier ein<br />
Haken gesetzt, wird der Audiostream mit aufgezeichnet.<br />
Je höher die Qualität, desto höher auch der Speicherbedarf!<br />
Werden die Bilder nicht über ein Hochgeschwindigkeits-Netzwerk, sondern eine<br />
langsamere Datenverbindung abgerufen, eine geringere Aufzeichnungsqualität<br />
einstellen!<br />
Über „Kopiere” können die Eingaben des ersten Kanals entweder in auswählbare weitere<br />
Kanäle oder alle Kanäle übertragen werden.<br />
Mit „Bestätigen” werden die Einstellungen gespeichert und sind nach Rückkehr zur<br />
Bildanzeige aktiv.<br />
Mit „Verlassen” wird das Menü verlassen.<br />
Mit „Standard” werden die Werkseinstellungen eingestellt.<br />
5.8. Menü: Suche<br />
Submenü Suche Aufnahme<br />
Hier können Sie für einen bestimmten Kanal oder alle Kanäle Aufnahmen zu einem bestimmten<br />
Datum und zu einer bestimmten Zeit zu suchen. Wenn Sie ein Datum eingeben,<br />
können sie alle Aufnahmen deses Tages suchen lassen, wenn Sie dazu eine Zeit eingeben,<br />
erfolgt die Suche bei allen Aufnahmen zu und nach dieser Zeit.<br />
Die zweite Möglichkeit besteht darin, entweder direkt einen Zeitraum aus dem Kalendarium<br />
auszuwählen oder gezielt eine Aufnahme aus einer Liste auszuwählen.<br />
Stellen Sie zunächst oben das gewünschte Datum ein. Nach Anwählen von „SUCHE”<br />
erscheint darunter das Kalendarium des eingestellten Monats und bereits angewählt der<br />
oben eingestellte Tag. Alle Tage im angezeigten Monat, an denen Aufnahmen vorliegen,<br />
12
sind rot markiert, der aktuell ausgewählte Tag umrandet. Wählen Sie den gewünschten<br />
Tag an, nach einem Mausklick („Suche warten”), erscheint dann darunter die Liste der<br />
Stunden dieses Tages. Auch hier sind alle Stunden rot oder grün (entsprechend den<br />
Farben bei der Programmierung: rot: Bewegung; grün: Normal) markiert, in denen Aufnahmen<br />
vorliegen.<br />
Sie können hier wieder durch Anklicken sofort die erste vorliegende Aufnahme abspielen<br />
lassen. Nach Ende des Abspiels geht das Programm wieder zurück zur Liste.<br />
Der Player<br />
Der Player wird über die Player-Icons unten, die entsprechenden Fernbedienungstasten<br />
oder die des Recorders gesteuert:<br />
I Abspiel in Zeitlupe, 2/4/8-fach langsamer<br />
> Abspiel in normaler Geschwindigkeit<br />
I> Pause, mehrfaches Anwählen: Abspiel Bild für Bild (Frame)<br />
>> Vorwärts, mehrfaches Anwählen steigert die Abspielgeschwindigkeit (2/4/8-fach)<br />
X Verlassen des Players<br />
Submenü Ereignissuche<br />
Hier können Sie, nach Eingabe des Suchdatums, und des Suchzeitraums sowie des<br />
Kanals und der zu suchenden Aufnahmeart (Normal/Bewegungsgesteuerte Aufnahme),<br />
ein Liste der diesen Kriterien entsprechenden Aufnahmen anzeigen lassen. Wenn diese<br />
längere als eine Anzeigeseite ist, blättern Sie mit den Pfeilsymbolen unten durch die<br />
Seiten.<br />
Ein Doppelklick auf die gewünschte Zeile startet das Abspiel.<br />
Über „Alle” werden alle auf der aktuellen Seite angezeigten Aufnahmen abgespielt.<br />
Über „Umkehren” wird der Aufnahmetyp für die Suche gewechselt.<br />
Über „Sichern” werden die ausgewählten Files auf einem USB-Speichermedium (siehe<br />
Backup) gesichert.<br />
Submenü Sicherungen (Backup)<br />
Über ein am USB-Port auf der Geräterückseite anschließbares USB-Speichermediem,<br />
z. B. USB-Stick, kann ein Backup ausgewählter Dateien erfolgen.<br />
- Schließen Sie den Speicher an den USB-Port an.<br />
- Wählen Sie Datum und Zeitraum sowie Videokanal und Aufnahmetyp für das Backup<br />
aus und klicken Sie „Suche” an.<br />
- Wählen Sie jetzt in der Spalte „SPE” der angezeigten Tabelle die gewünschten Aufnahmen<br />
an (Häkchen).<br />
- Alternativ können Sie auch über die Option „ALLE” alle Aufnahmen dieser Tabellenseite<br />
anwählen. Mit „Umkehren” sind alle markierten Dateien wieder abwählbar.<br />
- Nach der Auswahl der gewünschten Dateien/Aufnahmen, wählen Sie unten „Sichern”<br />
an. Jetzt beginnt der Speichervorgang.<br />
- Der Verlaufsbalken zeigt den Kopierfortschritt für die einzelnen Dateien an. Darunter<br />
erfolgt die Anzeige der Anzahl der zu kopierenden Dateien, die Anzeige der aktuell<br />
kopierten Datei sowie des Gesamtvolumens.<br />
- Warten Sie, bis das Programm den erfolgreichen Abschluss des Backups meldet,<br />
und schließen Sie das Backup über den OK-Button ab.<br />
13
- Das Abspielen der Backups kann über einen beliebigen PC-Mediaplayer erfolgen,<br />
der H.264-Dateien decodieren kann.<br />
Submenü Log<br />
Auch die Log-Daten des Gerätes, also die Liste, in der aufgetretene Ereignisse wie Start<br />
des Recorders, Logvorgänge, Bildausfall usw. mit ihrem Zeitpunkt erfasst sind, können<br />
extern als Backup gesichert werden.<br />
- Wählen Sie den Ereignistyp sowie den Zeitraum für die Liste aus und lassen Sie diese<br />
über „Suche” anzeigen.<br />
- Nach der Auswahl der gewünschten Ereignisse wählen Sie unten „Backup” an. Jetzt<br />
beginnt der Speichervorgang.<br />
5.9. Menü: Netzwerk<br />
Der Fernzugriff auf den Recorder kann in einem lokalen Netzwerk oder über eine Internet-<br />
Verbindung erfolgen.<br />
Der Recorder ist zur Konfiguration über ein Ethernet-Kabel mit einem Ethernet-Hub im<br />
LAN oder einem Router für WAN zu verbinden.<br />
Bitte beachten!<br />
Nach einer Veränderung der Adressierung startet der Recorder automatisch neu!<br />
Submenü Netzwerk<br />
Für die Netzwerk-Konfiguration stehen hier die folgenden Menüpunkte zur Verfügung:<br />
TYPE: Static - Statische IP, Parameterzuweisung erfolgt direkt am Recorder<br />
DHCP - Dynamische IP, Parameterzuweisung erfolgt vom Server aus<br />
PPoE - Direkter DSL-Anschluss, automatische DNS-Zuweisung<br />
Medienport: Stellen Sie hier den Port ein, über den eine Client-Software via Netz<br />
auf das Recorderbild zugreifen darf (Standard-Einstellung: 09000).<br />
WEB Port: Stellen Sie hier den WEB-/HTTP-Port ein, um über einen Web-<br />
Browser auf den Recorder zugreifen zu können (Standard: 8080)<br />
IP-Adresse: Dies ist die statische IP-Adresse des Recorders. Geben Sie hier<br />
eine zu Ihrem Gateway-Adress-Schema passende Adresse ein bzw.<br />
lassen Sie diese von Ihrem Administrator zuteilen.<br />
Subnet Mask: Hier kann bei Static-IP die Subnet-Adresse verändert werden<br />
14
Gateway:<br />
DNS 1/2:<br />
UPNP:<br />
Hier kann bei Static-IP die Gateway-Adresse des Netzwerks verändert<br />
bzw. eingegeben werden (über „ipconfig” an einem PC im Netz<br />
auslesbar)<br />
Hier können die bis zu zwei DNS-Adressen verändert bzw.<br />
eingegeben werden. DNS 1 wird bei DHCP automatisch vergeben.<br />
Hier kann die Einbindung des Recorders in ein UPnP-Netzwerk<br />
freigegeben werden. Bei Freigabe wird automatisch der entsprechende<br />
Port an den Router mitgeteilt.<br />
Hinweis<br />
Tragen sie die von Ihrem Internet-Provider bzw. Netzwerk-Administrator vergebenen<br />
IP-, Gateway-, Subnet- (Net Mask) sowie die DNS-Adresse ein. Es kann auch die in<br />
der Grundeinstellung des Recorders vorhandene Adressierung beibehalten werden,<br />
sofern diese nicht mit weiteren Geräten im Netzwerk kollidiert. Aus Sicherheitsgründen<br />
ist jedoch anzuraten, sowohl IP-Adresse als auch Usernamen und Passwort gegenüber<br />
der Werkseinstellung zu ändern, um unbefugte Zugriffe zu verhindern.<br />
Bei Betrieb mehrerer gleicher Recorder in einem Netzwerk ist über das Systemmenü<br />
„Erweitert” die MAC-Adresse zu wechseln.<br />
Testen Sie nach der Abspeicherung der Konfiguration und automatischem Neustart des<br />
Recorders die Netzwerkverbindung, indem Sie den Web-Server des Recorders über eine<br />
Netzwerkverbindung via MS Internet-Explorer über die IP aufrufen.<br />
Wichtig! Dieser muss für das Installieren von ActiveX-Controls eingestellt sein muss<br />
(Sicherheitscenter -> Internetoptionen -> Sicherheitsstufe anpassen ->ActiveX-<br />
Elemente/Plugins zulassen, ggf. nach Bestätigung, sonst auf „Aktivieren” stellen).<br />
Auch ein Zugriff über Computer mit Mac-OS X ist über „Safari” möglich. Dazu wird<br />
beim ersten Aufruf ein Plugin geladen und installiert, das den zugriff auf den Web-<br />
Server möglich macht.<br />
Submenü Substream<br />
Hier werden die Parameter für das Streamen von Videos über das Netzwerk festgelegt.<br />
- Wählen Sie die Freigabe, die Framerate sowie die Bitrate der Übertragung aus.<br />
Für Kanal 1 steht ein parallel aufzuzeichnender Audiokanal zur Verfügung. Wird hier ein<br />
Haken gesetzt, wird der Audiostream mit aufgezeichnet.<br />
Je höher die Qualität, desto höher auch der Speicherbedarf!<br />
Werden die Bilder nicht über ein Hochgeschwindigkeits-Netzwerk, sondern eine<br />
langsamere Datenverbindung abgerufen, eine geringere Aufzeichnungsqualität<br />
einstellen!<br />
Submenü Email<br />
Hier werden die Parameter für den Email-Versand bei Auftreten eines Bewegungsalarms<br />
festgelegt.<br />
- Wählen Sie zunächst, ob der Email-Versand freigegeben werden soll.<br />
15
SSL:<br />
Stellen SIe ein, ob der E-Mail-Versand verschlüsselt (SSL-Zugang)<br />
erfolgen soll. Ihr E-Mail-Dienst bzw. der des Empfängers muss diese<br />
Option unterstützen. Ein unterstützender Dienst ist z. B. Web.de, Gmail<br />
oder Yahoo. Sonst immer „AUS” einstellen.<br />
Informieren Sie sich beim entsprechenden Dienst unter „Hilfe” und<br />
dem Stichwort „SMTP SSL-Zugang” und in der Hilfe-Funktion Ihres<br />
E-Mail-Programms.<br />
SMTP PORT: Hier wird der SMTP-Port des SMTP-Servers Ihres E-Mail-Services<br />
eingetragen. Dieser heißt üblicherweise Port 25, manche Dienste<br />
verwenden z. B. 465 oder 495. Informieren Sie sich bei dem Dienst<br />
darüber (Hilfe-Funktion).<br />
Erstellen Sie entsprechend der Anleitung unter „Einstellungen/Settings”<br />
Ihres E-Mail-Dienstleisters bzw. des Dienstleisters, den der Empfänger<br />
nutzt, ein IMAP-Konto, so dass neben dem SMTP-Server ein IMAP-<br />
Server eingerichtet ist, z. B. imap.web.de.<br />
SMTP-Server: geben Sie hier die Adresse Ihres SMTP-Servers ein<br />
Sender: Geben Sie hier eine gültige E-Mail-Adresse als Absender ein. Diese<br />
muss in ihrem Aufbau zu Ihrem E-Mail-Dienst (SMTP-Server) passen,<br />
z. B. dvr@web.de<br />
Send. Passwort: Geben Sie hier das Passwort für die SSL-Übertragung ein<br />
Empfänger: Geben Sie hier die Adresse des E-Mail-Empfängers ein<br />
Intervall: Geben Sie hier das Sendeintervall von Mails bei einem Ereignis ein<br />
Submenü DDNS<br />
Ein dynamischer DNS-Dienst ermöglicht es, Internet-Teilnehmer wie den Netzwerk-<br />
Videorecorder, deren öffentliche IP-Adresse dynamisch (also nicht fest wie bei der<br />
statischen IP) zugeordnet wird, über einen Internet-Adressnamen (Form z. B. „DVR264.<br />
dyndns.org” (ohne „HTTP://”!) zu erreichen.<br />
Um diese Möglichkeit zum Erreichen des Netzwerk-Videorecorders nutzen zu können,<br />
müssen Sie sich bei einem DDNS-Servicedienst anmelden.<br />
Hinweis<br />
Nicht alle Router unterstützen DDNS bzw. alle DDNS-Arten. Informieren Sie sich<br />
dazu in der Dokumentation zu Ihrem Router.<br />
1. Wählen Sie einen DDNS-Dienst, z. B. www.dyndns.org im Internet an (die folgenden<br />
Ausführungen beziehen sich auf diesen Dienst).<br />
2. Wählen Sie hier „Account” an und im folgenden Fenster „Create Account“.<br />
3. Auf der folgenden Seite bestätigen Sie die Nutzungsregeln (Kästchen anklicken),<br />
geben einen Usernamen für das login bei diesem Dienst, Ihre E-Mail-Adresse und<br />
ein eigenes Passwort ein.<br />
4. Wählen Sie „Create Account” (unter der Passworteingabe, nicht in der Statusleiste)<br />
an.<br />
5. Danach erhalten Sie eine E-Mail, die Anweisungen zur Aktivierung Ihres Zugangs<br />
enthält. Beachten Sie, den Zugang innerhalb 48 Stunden zu aktivieren, sonst ist eine<br />
erneute Registrierung notwendig.<br />
16
6. Loggen Sie sich mit Ihrem Usernamen und Kennwort bei www.dyndns.org ein (Login).<br />
7. Wählen Sie „Account” und danach „Add host” an.<br />
8. Unter „New Dynamic Host” können Sie Ihren eigenen Host-Namen, also die eingangs<br />
erwähnte Adresse, z. B. „DVR264.dyndns.org” eintragen.<br />
9. Mit Anklicken von „Add Host” ist die Anmeldung beendet.<br />
10. Stellen Sie im Systemmenü „Netzwerk”, hier „DDNS” anwählen, den gewählten<br />
DDNS-Dienst, hier z. B. dyndns.org ein und geben Sie in den folgenden Zeilen die<br />
Ihrer Anmeldung beim DDNS-Dienst entsprechenden Host-Namen, den Usernamen<br />
sowie das Passwort zum DDNS-Zugang ein und speichern die Daten per „Bestätigen”-<br />
Funktion ab.<br />
Submenü 3G-Netz<br />
Sie können auf einem mit MS Windows Mobile, iOS, Blackberry, Android oder Symbian<br />
ausgestattetem Mobilgerät (Smartphone/PDA o.ä.) drahtlos Livebilder empfangen sowie<br />
PTZ-Kameras steuern und Schnappschüsse auf dem mobilen Gerät speichern.<br />
Im Submenü „3G-Netz” tragen Sie die für die Verbindung notwendigen Daten (Benutzername,<br />
Passwort und den verwendeten Web-Port (1025 bis 65535, darf nicht derselbe<br />
wie für den Netzwerkzugang sein) ein.<br />
5.10. Menü: Alarm<br />
Hier können Sie einen Bereich innerhalb des Überwachungsbereiches jeder Kamera<br />
einstellen, der auf Bewegung im Bild überwacht wird (Motion Detection). Dies betrifft<br />
nicht nur Menschen oder Tiere wie bei einem thermisch arbeitenden Bewegungsmelder,<br />
sondern alle Objekte im Bild, da hier auftretende Veränderungen des Bildinhalts (Helligkeitsunterschiede)<br />
ausgewertet werden. So können Sie einerseits Bereiche besonders,<br />
z. B. auf Betreten oder Fahrzeugbewegungen etc. kontrollieren und andererseits Bereiche,<br />
die zwar im Blickfeld der Kamera liegen, aber nicht überwacht werden sollen, z. B. eine<br />
benachbarte Straße, aus der Überwachung ausblenden. Eine Alarmierung erfolgt nur bei<br />
Bewegungen im definierten Bildbereich.<br />
Kanal<br />
Freigabe<br />
Kanalauswahl für die folgenden Einstellungen<br />
Freigabe des Kanals für die Bewegungserkennung<br />
17
Bereich<br />
Option zur Auswahl des Bildbereichs, der auf Bewegung<br />
überwacht werden soll:<br />
Markieren Sie den gewünschten Überwachungsbereich rot, indem Sie<br />
einzelne Felder anklicken bzw. ganze Bereich mit gedrückter Maustaste<br />
abfahren. Es wird nur der Bereich auf Bewegung erfasst, der rot<br />
erscheint.<br />
Sensibilität: Einstellung der Ansprechempfindlichkeit<br />
Niedrigste Empfindlichkeit: 1, höchste Empfindlichkeit: 8<br />
Alarmausgang: Ausgabe eines externen Alarms (hier nicht verfügbar)<br />
Show Message: Anzeige einer Alarmmeldung auf dem Bildschirm<br />
Sende Email: Auswahl, ob eine Email bei Bewegungserkennung gesendet werden<br />
soll<br />
Latch Time: Einstellung der Zeit, für die ein Alarm ausgegeben werden soll<br />
Buzzer: Einstellung, ob der interne Signalgeber bei Alarm aktiviert werden<br />
soll<br />
Vollbild: Einblendung des betroffenen Kanals als Vollbild<br />
Aufnahmekanal: Auswahl des Aufnahmekanals bei Bewegungserkennung<br />
Aufn.verzöger.: Einstellung der Aufnahmezeit nach Ende der Bewegungserkennung<br />
(Post-Recording)<br />
5.11. Menü: Gerät<br />
Hier können Sie die angeschlossenen Speichermedien verwalten sowie für den Betrieb<br />
vorbereiten und die RS485-Schnittstelle für den Anschluss von PTZ-Kameras konfigurieren.<br />
18
Submenü HDD<br />
Status:<br />
Verfü./Ges.:<br />
Verfügb. Zeit:<br />
Auswahl:<br />
beschreiben:<br />
Status der Speichermedien<br />
Noch verfügbarer Speicherplatz/Gesamtkapazität<br />
Verbleibende Aufnahmezeit<br />
Aktivierung des Speichermediums<br />
Hier können Sie einstellen, ob die jeweils älteste Aufnahme bei voller<br />
Festplatte überspielt (gelöscht) werden soll, sodass eine unendliche<br />
Aufnahme stattfinden kann („Auto”), oder die Aufnahme bei Erreichen<br />
einer wählbaren Aufnahmezeit stoppen soll<br />
HDD formatieren: Formatieren einer neuen Festplatte oder komplettes Löschen einer<br />
Festplatte einleiten. Das Formatieren erfolgt erst nach Bestätigung<br />
eines Warnhinweises.<br />
Nach dem Formatieren erfolgt ein automatischer Neustart des Recorders.<br />
USB formatieren: Wie Festplatte formatieren, jedoch wird hier der am USB-Port angeschlossene<br />
USB-Backup-Speicher formatiert.<br />
Submenü PTZ<br />
Kanal<br />
Protokoll:<br />
Baud-Rate:<br />
Datenbit:<br />
Stoppbit:<br />
Parity:<br />
Tour:<br />
Adresse:<br />
Kanalauswahl für die folgenden Einstellungen<br />
Einstellung des Übertragungsprotokolls der PTZ-Kamera<br />
Einstellung der Baudrate für die Verbindung zur PTZ-Kamera<br />
Einstellung der Anzahl der Datenbits im Protokoll<br />
Einstellung der Anzahl der Stop-Bits im Protokoll<br />
Einstellung der Parität im Protokoll<br />
Freigabe der Fernsteuerung der Kamera<br />
Adresse der Kamera im System<br />
5.12. Menü: System<br />
Hier können Sie die allgemeine Systemeinstellungen vornehmen.<br />
Submenü Allgemein<br />
Datum/Zeit<br />
Datumsformat<br />
Einstellung von Datum und Zeit<br />
Einstellung des Datums-Anzeigeformats<br />
19
Zeitformat<br />
Sommerzeit<br />
NTP<br />
Sprache<br />
Videoformat<br />
AutoLogout<br />
Auswahl zwischen 12- und 24-Stunden-Zeitanzeigeformat<br />
Einstellung des Zeitraums für die Sommerzeit und Freigabe<br />
zur Berücksichtigung der Sommerzeit<br />
Auswahl eines Zeitservers zum automatischen Bezug der Zeitdaten<br />
Menüsprache<br />
Einstellung des zu verwendenden Videoformats der Aufzeichnung<br />
Einstellung der zeit, nachdem Menüs automatisch verlassen werden<br />
sollen, und das Gerät in den Normalbetrieb geht.<br />
Das Logout verhindert Manipulationen durch Unbefugte<br />
Submenü Nutzer<br />
Hier können bis zu 7 Nutzer (Ein Administrator und 6 Nutzer) eingetragen und deren<br />
Berechtigungen eingetragen werden.<br />
Für jeden Nutzer können nach Anwahl der Zeile (Häkchen in „SEL”) und „Bearbeiten”<br />
die generelle Zugangsberechtigung (Freigabe), Name (bis 8 Zeichen) sowie ein eigenes<br />
Passwort (0...9, 6 Zeichen lang) festgelegt werden.<br />
Der normale Nutzer ist zur normalen Bedienung des Gerätes berechtigt, der Administrator<br />
hat weitergehende Rechte wie Einrichten und Konfigurieren, Fernzugriff/Fernkonfiguration,<br />
Speicher formatieren, Backup, PTZ-Kamerasteuerung, manuelle Aufnahme, Wartung.<br />
Submenü Version<br />
Hier befinden sich Geräteinformationen und es sind ein Gerätename, eine Gerätenummer<br />
(bei mehreren Geräten) eingebbar sowie bei mehreren Geräten im Netzwerk doe MAC-<br />
Adresse veränderbar.<br />
5.13. Menü: Erweitert<br />
Hier können Sie weitere Systemeinstellungen vornehmen.<br />
Submenü Wartung<br />
Auto-Neustart Freigabe und Zeitfestlegung für einen periodischen Neustart des<br />
Recorders. Dies ist zu empfehlen bei unbeaufsichtigtem Betrieb.<br />
Update Firmware-Update über xetrenen USB-Speicher<br />
Neustart Erzwungener, manueller Neustart des Gerätes<br />
Abschalten Manuelles Abschalten des Gerätes, ohne es vom Netzteil trennen<br />
zu müssen<br />
Submenü Events<br />
Hier können Sie festlegen, wie das Gerät bei welchen Ereignissen reagieren soll.<br />
Ereignistyp Festlegung des Ereignisses<br />
Enable Aktivierung einer Alarmierung<br />
Alarm Out Aktivierung der Alarmausgabe<br />
Show Message Anzeige der Alarmmeldung im Bild<br />
Sende Email Versand einer Alarm-Mail<br />
Latch Time Alarm-Haltezeit<br />
Summer Alarmzeit für den internen Signalgeber<br />
20
6. Fernabfrage/Fernbedienung<br />
Über ein Netzwerk bzw. das Internet kann der Recorder über PCs mit MS Windows<br />
(ab 2000/XP) fernabgefragt bzw. fernbedient werden. Ebenso sind PTZ-Kameras steuerbar.<br />
Für den Zugriff ist neben einem Netzwerkanschluss ein MS Internet Explorer erforderlich,<br />
der für das Installieren von ActiveX-Controls eingestellt sein muss (Sicherheitscenter -><br />
Internetoptionen -> Sicherheitsstufe anpassen ->ActiveX-Elemente/Plugins zulassen,<br />
ggf. nach Bestätigung, sonst auf „Aktivieren” stellen).<br />
Auch ein Zugriff über Computer mit Mac-OS X ist über „Safari” möglich. Dazu wird beim<br />
ersten Aufruf ein Plugin geladen und installiert, das den Zugriff auf den Web-Server<br />
möglich macht.<br />
6.1. Fernabfrage/Fernkonfiguration über internen Webserver<br />
Der Recorder verfügt über einen internen Webserver, der über ein so genanntes Widget<br />
die komplette Fernabfrage und Fernkonfiguration möglich macht.<br />
1. Rufen Sie im Internet Explorer den Webserver des Recorders über dessen IP bzw.<br />
Namen (bei DDNS) auf. Beim Aufruf ist der im Recorder festgelegte Web-Port an die<br />
Adresse anzuhängen, z. B.: http://172.18.6.202:8080/<br />
2. Beim ersten Aufruf installiert der Recorder das Widget. Beachten Sie dabei die obigen<br />
Hinweise zum Installieren des ActiveX-Kontrollelements.<br />
3. Nach Abschluss der Installation erscheint ein Log-In-Fenster. Wurde im Recorder ein<br />
Passwort festgelegt, geben Sie dieses dort ein.<br />
Bitte beachten!<br />
Um einen unbefugten Zugriff zu verhindern, empfehlen wir dringend, überhaupt<br />
Passwörter und für den Administrator und weitere Benutzer getrennte Passwörter<br />
zu vergeben, sonst hat jeder, der die IP des Recorders kennt, vollen Zugriff darauf.<br />
4. Über „Login“ starten Sie dann das Web-Interface des Recorders:<br />
21
Hierüber können Sie Live-Bilder ansehen, PTZ-Kameras steuern, Schnappschüsse<br />
der Bildinhalte im BMP-Format erstellen und die Aufnahmefunktion des Recorders<br />
fernsteuern.<br />
Livebild<br />
Links erfolgt durch Anklicken des Pfeils hinter dem gewünschten Kanal die Aktivierung<br />
der Bildwiedergabe für diesen Kanal.<br />
Daneben erfolgt die Anwahl für die lokale Speicherung des Videos oder eines Einzelbildes<br />
(Schnappschuss).<br />
Unter der Anzeigefläche befinden sich folgende Bedienelemente:<br />
Auswahl Einzel-/Mehrfachbild<br />
Vollbild<br />
Anzeige weiterer Kanäle<br />
Öffnen/Schließen aller Livekanäle<br />
Ton ein/aus<br />
Rechts befindet sich das Bedienfeld zur Fernsteuerung von PTZ-Kameras<br />
Playback<br />
Hier können nach Anwahl von Datum, Typ und Aufzeichnungskanal links über die<br />
Zeitleiste unten Aufzeichnungen (vorhandene Aufzeichnungen erscheinen rot markiert<br />
in der Zeitleiste) ausgewählt und angespielt werden. Es sind bis zu vier Kanäle<br />
zeitgleich abspielbar, wobei die Abspielgeschwindigkeit über den Schieber unter der<br />
Bildanzeige einstellbar ist.<br />
Es ist ein Zoomen sowie Ausschneiden und Speichern von Sequenzen (Scherensymbol:<br />
jeweils bei Anfang und Ende der gewünschten Sequenz klicken, Abspeicherung<br />
erfolgt automatisch) möglich, sowie das Speichern von Einzelbildern (Schnappschuss)<br />
und des kompletten Aufzeichnungsfiles auf dem Computer nach Auswahl aus einer<br />
Liste.<br />
Remote Setting<br />
Hier kann der recorder komplett fernkonfiguriert werden. Die Konfiguration entspricht<br />
der lokalen Einstellung.<br />
Local Setting<br />
Hier stellen Sie die Speicherorte für die einzelnen Filetypen auf dem lokalen Computer<br />
ein.<br />
22
7. Technische Daten<br />
Video-Format:........................................................................ NTSC/EIA oder PAL/CCIR<br />
Festplatte:........................................................................................ SATA, 3,5”, bis 1 TB<br />
Aufnahmearten:..Manuelle Aufnahme/Zeitgesteuerte Aufnahme/Bewegungserkennung<br />
Kompressionsverfahren:............................................................ H.264 Hardware Codec<br />
Aufnahme-/Anzeigerate:......................................................................... bis 100 fps PAL<br />
Video-Eingänge:.......................................................................................4/8, BNC, 75 Ω<br />
Video-Ausgänge:....................................................................................... 2 x BNC, VGA<br />
Audio-Ein-/Ausgang:............................................................................... 1/1, Cinch/RCA<br />
Integrierter Multiplexer:.....................................................Vollbild/Split-Bild, Sequentiell<br />
Backup:................................................... USB-Massenspeicher/Netzwerk, Filetyp: .264<br />
Steuerung:.IR-Fernbedienung/PC-Maus USB/Web-Steuerung per internem Web-Server<br />
PTZ-Steuerport:................................................................................................... RS 485<br />
Netzwerk:.................................................. TCP/IP, DDNS, Ethernet 10/100 Base, RJ 45<br />
Abm. (B x H x T):............................................................................... 247 x 50 x 230 mm<br />
Spannungsversorgung:.......................................12-V-Netzteil für 100-240 V / 50/60 Hz<br />
Einsatzbereich:............................................................... 10 °C bis +40 °C, 10 - 90 % rH<br />
Entsorgungshinweis<br />
Gerät nicht im Hausmüll entsorgen!<br />
Elektronische Geräte sind entsprechend der Richtlinie<br />
über Elektro- und Elektronik-Altgeräte über die örtlichen<br />
Sammelstellen für Elektronik-Altgeräte zu entsorgen!<br />
Verbrauchte Batterien gehören nicht<br />
in den Hausmüll! Entsorgen Sie diese in Ihrer<br />
örtlichen Batteriesammelstelle!<br />
23