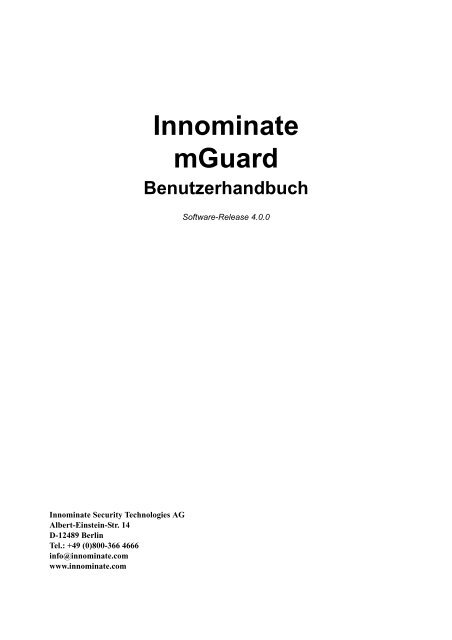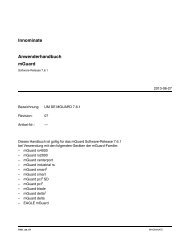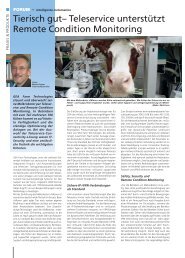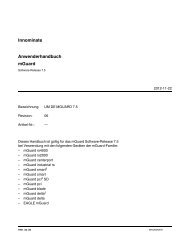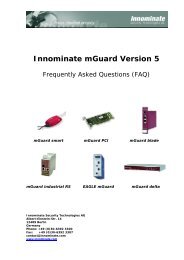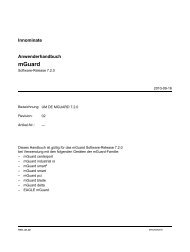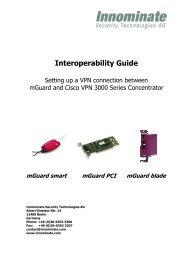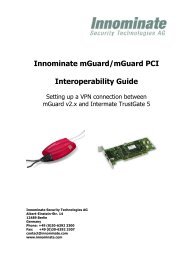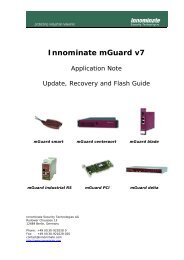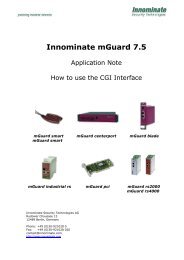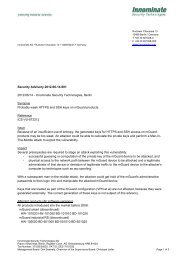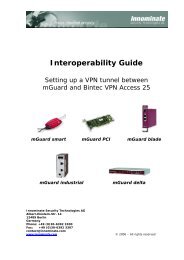Innominate mGuard - Innominate Security Technologies AG
Innominate mGuard - Innominate Security Technologies AG
Innominate mGuard - Innominate Security Technologies AG
Sie wollen auch ein ePaper? Erhöhen Sie die Reichweite Ihrer Titel.
YUMPU macht aus Druck-PDFs automatisch weboptimierte ePaper, die Google liebt.
<strong>Innominate</strong><br />
<strong>mGuard</strong><br />
Benutzerhandbuch<br />
Software-Release 4.0.0<br />
<strong>Innominate</strong> <strong>Security</strong> <strong>Technologies</strong> <strong>AG</strong><br />
Albert-Einstein-Str. 14<br />
D-12489 Berlin<br />
Tel.: +49 (0)800-366 4666<br />
info@innominate.com<br />
www.innominate.com
© <strong>Innominate</strong> <strong>Security</strong> <strong>Technologies</strong> <strong>AG</strong><br />
Juni 2006<br />
„<strong>Innominate</strong>“ und „<strong>mGuard</strong>“ sind registrierte Handelsnamen der <strong>Innominate</strong><br />
<strong>Security</strong> <strong>Technologies</strong> <strong>AG</strong>. Die <strong>mGuard</strong> Technologie ist durch die Patent<br />
10138865 und 10305413, erteilt durch das Deutschen Patentamt, geschützt.<br />
Weitere Patente sind angemeldet.<br />
Weder das Gesamtdokument noch Teile davon dürfen ohne schriftliche<br />
Genehmigung übertragen oder kopiert werden.<br />
Die <strong>Innominate</strong> <strong>AG</strong> behält sich das Recht vor, jederzeit und ohne<br />
Benachrichtigung dieses Dokument zu verändern. <strong>Innominate</strong> übernimmt keine<br />
Gewährleistung für diese Unterlagen. Dies gilt ohne Einschränkung auch für die<br />
stillschweigende Zusicherung der Verkäuflichkeit und der Eignung für einen<br />
bestimmten Zweck.<br />
<strong>Innominate</strong> übernimmt ferner keine Haftung für Fehler im vorliegenden<br />
Handbuch sowie für zufällige oder Folgeschäden im Zusammenhang mit der<br />
Lieferung, Leistung oder Verwendung dieser Unterlagen.<br />
Ohne die vorherige schriftliche Zustimmung der <strong>Innominate</strong> <strong>Security</strong><br />
<strong>Technologies</strong> <strong>AG</strong> darf dieses Handbuch weder teilweise noch vollständig<br />
fotokopiert, vervielfältigt oder in eine andere Sprache übersetzt werden.<br />
<strong>Innominate</strong> Dokumentennummer: 574008-194
Inhalt<br />
Inhalt<br />
1 Einleitung....................................................................................................................................... 8<br />
Netzwerk-Features ................................................................................................... 8<br />
Firewall-Features...................................................................................................... 8<br />
Anti-Virus-Features.................................................................................................. 8<br />
VPN-Features........................................................................................................... 8<br />
Weitere Features....................................................................................................... 9<br />
Support ..................................................................................................................... 9<br />
2 Typische Anwendungsszenarien................................................................................................ 10<br />
Stealthmodus .......................................................................................................... 10<br />
Netzwerkrouter....................................................................................................... 10<br />
DMZ....................................................................................................................... 10<br />
VPN Gateway......................................................................................................... 11<br />
WLAN über VPN................................................................................................... 11<br />
Internetzugang über VPN....................................................................................... 12<br />
Auflösen von Netzwerkkonflikten ......................................................................... 13<br />
3 Bedienelemente und Anzeigen ................................................................................................... 14<br />
3.1 <strong>mGuard</strong> blade ..................................................................................................................... 14<br />
3.2 <strong>mGuard</strong> delta ...................................................................................................................... 15<br />
3.3 <strong>mGuard</strong> industrial ............................................................................................................... 16<br />
3.4 <strong>mGuard</strong> smart ..................................................................................................................... 17<br />
3.5 <strong>mGuard</strong> PCI ........................................................................................................................ 18<br />
4 Inbetriebnahme........................................................................................................................... 19<br />
4.1 Lieferumfang ...................................................................................................................... 20<br />
4.2 <strong>mGuard</strong> blade anschließen .................................................................................................. 21<br />
Inbetriebnahme <strong>mGuard</strong> bladeBase ....................................................................... 21<br />
Kontrolleinheit (CTRL Slot).................................................................................. 21<br />
Anschluss <strong>mGuard</strong> blade........................................................................................ 22<br />
4.3 <strong>mGuard</strong> industrial anschließen ........................................................................................... 23<br />
4.4 <strong>mGuard</strong> delta anschließen .................................................................................................. 24<br />
Klemmblock........................................................................................................... 24<br />
Erdungsanschluss ................................................................................................... 24<br />
Inbetriebnahme....................................................................................................... 25<br />
Netzwerkverbindung............................................................................................ 25<br />
Demontage ............................................................................................................. 25<br />
4.5 <strong>mGuard</strong> PCI anschließen .................................................................................................... 27<br />
4.5.1 Auswahl Treibermodus oder Power-over-PCI Modus ........................................... 27<br />
Treibermodus ......................................................................................................... 27<br />
Power-over-PCI Modus ......................................................................................... 28<br />
4.5.2 Einbau der Hardware .............................................................................................. 30<br />
4.5.3 Treiber Installation ................................................................................................. 31<br />
Windows XP .......................................................................................................... 31<br />
Windows 2000 ....................................................................................................... 32<br />
Linux ...................................................................................................................... 34<br />
4.6 <strong>mGuard</strong> smart anschließen ................................................................................................. 36<br />
5 Konfiguration vorbereiten ......................................................................................................... 37<br />
5.1 Anschließen des <strong>mGuard</strong>s .................................................................................................. 37<br />
<strong>mGuard</strong> blade ......................................................................................................... 37<br />
<strong>mGuard</strong> delta.......................................................................................................... 37<br />
<strong>mGuard</strong> industrial................................................................................................... 37<br />
<strong>mGuard</strong> smart......................................................................................................... 37<br />
<strong>mGuard</strong> PCI ........................................................................................................... 37<br />
5.2 Lokale Konfiguration: Bei Inbetriebnahme ........................................................................ 38<br />
3 von 157
Inhalt<br />
5.2.1 <strong>mGuard</strong> blade, industrial und smart ....................................................................... 38<br />
Bei konfigurierter Netzwerk-Schnittstelle ............................................................. 38<br />
Bei nicht konfigurierter Netzwerk-Schnittstelle .................................................... 38<br />
5.2.2 <strong>mGuard</strong> delta .......................................................................................................... 39<br />
5.2.3 <strong>mGuard</strong> PCI ........................................................................................................... 40<br />
Installieren der <strong>mGuard</strong> Karte................................................................................ 40<br />
Installieren der <strong>mGuard</strong> Treiber............................................................................. 40<br />
Konfiguration der Netzwerk-Schnittstelle ............................................................. 40<br />
Standardgateway .................................................................................................... 41<br />
5.3 Lokale Konfigurationsverbindung herstellen ..................................................................... 42<br />
Web-basierte Administratoroberfläche .................................................................. 42<br />
Bei erfolgreichem Verbindungsaufbau .................................................................. 43<br />
5.4 Fernkonfiguration ............................................................................................................... 44<br />
Voraussetzung ........................................................................................................ 44<br />
Fernkonfiguration................................................................................................... 44<br />
6 Konfiguration .............................................................................................................................. 45<br />
6.1 Bedienung ........................................................................................................................... 45<br />
6.2 Menü Verwaltung ............................................................................................................... 48<br />
6.2.1 Verwaltung Systemeinstellungen ...................................................................... 48<br />
Host ........................................................................................................................ 48<br />
Meldekontakt (nur industrial) ................................................................................ 50<br />
Zeit und Datum ...................................................................................................... 51<br />
Shell Zugang .......................................................................................................... 52<br />
6.2.2 Verwaltung Web Einstellungen ......................................................................... 54<br />
Grundeinstellungen ................................................................................................ 54<br />
Zugriff .................................................................................................................... 54<br />
6.2.3 Verwaltung Lizensierung ................................................................................... 56<br />
Übersicht ................................................................................................................ 56<br />
Installieren.............................................................................................................. 57<br />
6.2.4 Verwaltung Update ............................................................................................ 58<br />
Übersicht ................................................................................................................ 58<br />
Update .................................................................................................................... 59<br />
Anti-Virus Muster .................................................................................................. 60<br />
6.2.5 Verwaltung Konfigurationsprofile ..................................................................... 61<br />
Backup / Restore .................................................................................................... 61<br />
Profile auf dem ACA11<br />
(nur industrial)........................................................................................................ 62<br />
6.2.6 Verwaltung SNMP (nur enterprise) ................................................................... 63<br />
Abfrage................................................................................................................... 63<br />
Trap ........................................................................................................................ 65<br />
LLDP...................................................................................................................... 68<br />
6.2.7 Verwaltung Zentrale Verwaltung ....................................................................... 69<br />
Konfiguration holen ............................................................................................... 69<br />
6.2.8 Verwaltung Redundanz (nur enterprise XL) ...................................................... 70<br />
Redundanz.............................................................................................................. 71<br />
ICMP Checks ......................................................................................................... 72<br />
6.2.9 Verwaltung Neustart .......................................................................................... 73<br />
Restart .................................................................................................................... 73<br />
6.3 Menü Bladekontrolle (nur blade Controller) ...................................................................... 74<br />
6.3.1 Bladekontrolle Übersicht ................................................................................... 74<br />
6.3.2 Bladekontrolle Blade 01 bis 12 ......................................................................... 75<br />
Blade in slot #__..................................................................................................... 75<br />
Konfiguration ......................................................................................................... 75<br />
6.4 Menü Netzwerk .................................................................................................................. 77<br />
4 von 157
6.4.1 Netzwerk Interfaces ............................................................................................ 77<br />
Allgemein............................................................................................................... 77<br />
Netzwerk Modus Stealth (Werkseinstellung außer <strong>mGuard</strong> delta)................... 79<br />
Netzwerk Modus Router (Werkseinstellung <strong>mGuard</strong> delta) ............................. 81<br />
Netzwerk Modus PPPoE ................................................................................... 83<br />
Netzwerk Modus PPTP .................................................................................. 84<br />
Netzwerk Modus Router, PPPoE oder PPTP .................................................... 85<br />
Ethernet .................................................................................................................. 86<br />
Serielle Schnittstelle............................................................................................... 87<br />
Hardware ................................................................................................................ 89<br />
6.4.2 Netzwerk DNS ................................................................................................... 89<br />
DNS Server ............................................................................................................ 89<br />
DynDNS................................................................................................................. 90<br />
6.4.3 Netzwerk DHCP ................................................................................................. 91<br />
................................................................................................................................ 91<br />
6.5 Menü Benutzerauthentifizierung ........................................................................................ 95<br />
6.5.1 Benutzerauthentifizierung Lokale Benutzer ....................................................... 95<br />
Passwords............................................................................................................... 95<br />
6.5.2 Benutzerauthentifizierung Externe Benutzer ..................................................... 96<br />
Remote Users ......................................................................................................... 96<br />
Radius Server ......................................................................................................... 97<br />
Status ...................................................................................................................... 97<br />
6.6 Menü Netzwerksicherheit (nicht blade Controller) ............................................................ 98<br />
6.6.1 Netzwerksicherheit Packet Filter ...................................................................... 98<br />
Eingangsregeln....................................................................................................... 98<br />
Ausgangsregeln ...................................................................................................... 99<br />
MAC Filter........................................................................................................... 100<br />
Erweiterte Einstellungen ...................................................................................... 101<br />
6.6.2 Netzwerksicherheit NAT ................................................................................. 103<br />
Masquerading....................................................................................................... 103<br />
DNAT................................................................................................................... 104<br />
Connection Tracking............................................................................................ 106<br />
6.6.3 Netzwerksicherheit DoS-Schutz ..................................................................... 107<br />
Flood Protection ................................................................................................... 107<br />
6.6.4 Netzwerksicherheit Benutzerfirewall .............................................................. 108<br />
Benutzerfirewall-Templates................................................................................. 108<br />
6.6.5 Benutzerfirewall Template definieren ............................................................. 109<br />
Allgemein............................................................................................................. 109<br />
Template Nutzer................................................................................................... 109<br />
Firewall Regeln .................................................................................................... 109<br />
6.7 Menü Web-Sicherheit (nicht blade Controller) ................................................................ 111<br />
6.7.1 Web-Sicherheit HTTP ...................................................................................... 111<br />
Virenschutz .......................................................................................................... 111<br />
.............................................................................................................................. 111<br />
6.7.2 Web-Sicherheit FTP ......................................................................................... 113<br />
Virenschutz .......................................................................................................... 113<br />
6.8 Menü E-Mail-Sicherheit (nicht blade Controller) ............................................................ 116<br />
6.8.1 E-Mail-Sicherheit POP3 ................................................................................... 116<br />
Virenschutz .......................................................................................................... 116<br />
6.8.2 E-Mail-Sicherheit SMTP .................................................................................. 119<br />
Virenschutz .......................................................................................................... 119<br />
6.9 Menü IPsec VPN (nicht blade Controller) ....................................................................... 122<br />
6.9.1 IPsec VPN Global ........................................................................................... 122<br />
Maschinen Zertifikat ............................................................................................ 122<br />
Inhalt<br />
5 von 157
Inhalt<br />
DynDNS-Überwachung ....................................................................................... 123<br />
6.9.2 IPsec VPN Verbindungen ............................................................................... 124<br />
Verbindungen....................................................................................................... 124<br />
6.9.3 VPN-Verbindung definieren ................................................................................ 125<br />
Allgemein:............................................................................................................ 125<br />
Authentifizierung ................................................................................................. 128<br />
Firewall ................................................................................................................ 130<br />
IKE Optionen ....................................................................................................... 132<br />
6.9.4 IPsec VPN L2TP über IPsec ........................................................................... 134<br />
L2TP Server ......................................................................................................... 134<br />
6.9.5 IPsec VPN IPsec Status ................................................................................... 135<br />
6.10 Menü Logging .................................................................................................................. 136<br />
6.10.1 Logging Einstellungen .................................................................................... 136<br />
Remote Logging .................................................................................................. 136<br />
6.10.2 Logging Logs ansehen .................................................................................... 137<br />
Netzwerksicherheit............................................................................................... 137<br />
AntiVirus.............................................................................................................. 137<br />
AntiVirus Update ................................................................................................. 138<br />
IPsec VPN ............................................................................................................ 138<br />
6.11 Menü Support ................................................................................................................... 139<br />
6.11.1 Support Erweitert ............................................................................................ 139<br />
Hardware .............................................................................................................. 139<br />
Snapshot ............................................................................................................... 139<br />
6.12 CIDR (Classless InterDomain Routing) ........................................................................... 140<br />
6.13 Netzwerk-Beispielskizze .................................................................................................. 141<br />
7 Die Rescue-Taste für Neustart, Recovery-Prozedur und Flashen der Firmware.............. 142<br />
7.1 Neustart durchführen ........................................................................................................142<br />
7.2 Recovery-Prozedur ausführen .......................................................................................... 142<br />
7.3 Flashen der Firmware ....................................................................................................... 143<br />
Voraussetzungen zum Flashen der Firmware: DHCP- und TFTP-Server ........... 145<br />
DHCP- und TFTP-Server unter Windows installieren ........................................ 145<br />
DHCP- und TFTP-Server unter Linux installieren .............................................. 146<br />
8 Glossar ....................................................................................................................................... 147<br />
Asymmetrische Verschlüsselung ......................................................................... 147<br />
DES / 3DES.......................................................................................................... 147<br />
AES ...................................................................................................................... 147<br />
Client / Server ...................................................................................................... 147<br />
Datagramm........................................................................................................... 148<br />
Default Route ....................................................................................................... 148<br />
DynDNS-Anbieter................................................................................................ 148<br />
IP-Adresse ............................................................................................................ 149<br />
IPsec ..................................................................................................................... 150<br />
NAT (Network Address Translation)................................................................... 150<br />
Port-Nummer........................................................................................................ 151<br />
Proxy .................................................................................................................... 151<br />
PPPoE................................................................................................................... 151<br />
PPTP..................................................................................................................... 151<br />
Router................................................................................................................... 151<br />
Trap ...................................................................................................................... 151<br />
X.509 Zertifikat.................................................................................................... 151<br />
Protokoll, Übertragungsprotokoll ........................................................................ 152<br />
Service Provider ................................................................................................... 152<br />
Spoofing, Antispoofing ........................................................................................ 152<br />
Symmetrische Verschlüsselung ........................................................................... 152<br />
6 von 157
TCP/IP (Transmission Control Protocol/Internet Protocol)................................. 153<br />
VLAN................................................................................................................... 153<br />
VPN (Virtuelles Privates Netzwerk).................................................................... 153<br />
9 Technische Daten ...................................................................................................................... 154<br />
Allgemein............................................................................................................. 154<br />
<strong>mGuard</strong> industrial................................................................................................. 154<br />
Inhalt<br />
7 von 157
1 Einleitung<br />
Netzwerk-Features<br />
Firewall-Features<br />
Anti-Virus-Features<br />
VPN-Features<br />
Der <strong>mGuard</strong> sichert IP-Datenverbindungen. Dazu vereinigt das Gerät folgende<br />
Funktionen:<br />
• Netzwerk Karte (<strong>mGuard</strong> PCI), Switch (<strong>mGuard</strong> delta)<br />
• VPN-Router (VPN - Virtuelles Privates Netzwerk) für sichere Datenübertragung<br />
über öffentliche Netze (hardwarebasierte DES, 3DES und AES Verschlüsselung,<br />
IPsec Protokoll)<br />
• Konfigurierbare Firewall für den Schutz vor unberechtigtem Zugriff. Der<br />
dynamische Paketfilter untersucht Datenpakete anhand der Ursprungs- und<br />
Zieladresse und blockiert unerwünschten Datenverkehr.<br />
• Virenschutz mit Unterstützung für die Protokolle HTTP, FTP, SMTP und<br />
POP3<br />
Die Konfiguration des Gerätes erfolgt einfach mit einem Web-Browser.<br />
• Stealth (Auto, Static, Multi), Router (Static, DHCP Client), PPPoE (für DSL)<br />
und PPTP (für DSL)<br />
• VLAN<br />
• DHCP Server/Relay auf den internen und externen Netzwerkschnittstellen<br />
• DNS Cache auf den internen Netzwerkschnittstelle<br />
• Administration über HTTPS und SSH<br />
• Stateful Packet Inspection<br />
• Anti-Spoofing<br />
• IP Filter<br />
• L2 Filter (nur im Stealth Mode)<br />
• NAT mit FTP, IRC und PPTP Unterstützung (nur in den Router Modi)<br />
• 1:1 NAT (nur in den Router Modi)<br />
• Port Forwarding (nur in den Router Modi)<br />
• Firewalldurchsatz maximal 99MBit/s<br />
• Individuelle Firewallregeln für verschiedene Nutzer (Benutzerfirewall)<br />
• ClamAV-Virenschutz<br />
• Unterstützte Protokolle: HTTP, FTP, POP3 und SMTP (senden)<br />
• Der Virenfilter kann die folgenden Formate dekomprimieren:<br />
• ZIP<br />
• RAR<br />
• GZIP<br />
• BZIP2<br />
• TAR<br />
• MS OLE2<br />
• MS Cabinet Dateien (CAB)<br />
• MS CHM (Komprimiertes HTML)<br />
• MS SZDD<br />
• UPX<br />
• FSG<br />
• Petite<br />
• Protokoll: IPsec (Tunnel und Transport Mode)<br />
• IPsec DES Verschlüsselung mit 56 Bit<br />
• IPsec 3DES Verschlüsselung mit 168 Bit<br />
• IPsec AES Verschlüsselung mit 128, 192 und 256 Bit<br />
• Paket-Authentifizierung: MD5, SHA-1<br />
• Internet Key Exchange (IKE) mit Main und Quick Mode<br />
• Authentisierung: Pre-Shared Key (PSK), X.509v3 Zertifikate<br />
• DynDNS<br />
• NAT-T<br />
8 von 157
Weitere Features<br />
• Dead Peer Detection (DPD)<br />
• Hardwareverschlüsselung<br />
• bis zu 250 VPN Tunnel<br />
• VPN Durchsatz max. 35MBit/s bei 266MHz und 70MBit/s bei 533MHz<br />
• IPsec/L2TP Server<br />
• IPsec Firewall und 1:1 NAT<br />
• Defaultroute über VPN<br />
• MAU Management<br />
• Remote Logging<br />
• Router/Firewall Redundanz<br />
• LLDP<br />
• Administration using SNMP v1-v3 und <strong>Innominate</strong> <strong>Security</strong> Configuration<br />
Manager (ISCM)<br />
Support<br />
Bei Problemen mit Ihrem <strong>mGuard</strong> wenden Sie sich bitte an Ihren Händler.<br />
Zusätzliche Informationen zum Gerät, sowie Release Notes und Software-Updates<br />
finden Sie unter folgender Internet-Adresse: http://www.innominate.de/<br />
9 von 157
2 Typische Anwendungsszenarien<br />
Stealthmodus<br />
Netzwerkrouter<br />
Nachfolgend werden verschiedene mögliche Anwendungsszenarien für den<br />
<strong>mGuard</strong> skizziert.<br />
<br />
<br />
<br />
<br />
<strong>mGuard</strong><br />
<br />
Firewall, AntiVirus, VPN<br />
Im Stealth Modus (Werkseinstellung) kann der <strong>mGuard</strong> zwischen einen einzelnen<br />
Rechner und das übrige Netzwerk gesetzt werden.<br />
Die Einstellungen für Firewall, AntiVirus und VPN können mit einem Webbrowser<br />
unter der URL https://1.1.1.1/ vorgenommen werden.<br />
Auf dem Rechner selbst müssen keine Konfigurationsänderungen durchgeführt<br />
werden.<br />
<br />
<br />
Intranet<br />
<strong>mGuard</strong><br />
<br />
Firewall<br />
DSL Modem<br />
oder Router<br />
Internet<br />
HQ<br />
DMZ<br />
Der <strong>mGuard</strong> kann für mehrere Rechner als Netzwerkrouter die Internetanbindung<br />
bereitstellen und das Firmennetz dabei mit seiner Firewall schützen.<br />
Dazu kann einer der folgenden Netzwerk-Modi des <strong>mGuard</strong> genutzt werden:<br />
• Router, wenn der Internet-Anschluss z.B. über einen DSL-Router oder eine<br />
Standleitung erfolgt.<br />
• PPPoE, wenn der Internet-Anschluss z.B. per DSL-Modem erfolgt und das<br />
PPPoE-Protokoll verwendet wird (z.B. in Deutschland).<br />
• PPTP, wenn der Internet-Anschluss z. B. per DSL-Modem erfolgt und das<br />
PPTP-Protokoll verwendet wird (z. B. in Österreich).<br />
Bei Rechnern im Intranet muss der <strong>mGuard</strong> als Defaultgateway festgelegt sein.<br />
Intranet<br />
<br />
<br />
<strong>mGuard</strong><br />
Firewall<br />
DMZ<br />
<br />
Server<br />
<strong>mGuard</strong><br />
Firewall<br />
Internet<br />
HQ<br />
Eine DMZ (Demilitarized Zone, deutsch: entmilitarisierte Zone) ist ein geschütztes<br />
Netzwerk, das zwischen zwei anderen Netzen liegt. Z.B. kann sich die Webpräsenz<br />
einer Firma so in der DMZ befinden, dass nur aus dem Intranet heraus<br />
mittels FTP neue Seiten auf den Server kopiert werden können, der lesende<br />
10 von 157
VPN Gateway<br />
Zugriff per HTTP auf die Seiten jedoch auch aus dem Internet heraus möglich ist.<br />
Die IP Adressen innerhalb der DMZ können öffentlich sein, oder aber privat,<br />
wobei der mit dem Internet verbundene <strong>mGuard</strong> die Verbindungen mittels Portforwarding<br />
an die privaten Adressen innerhalb der DMZ weiterleitet.<br />
<br />
<strong>mGuard</strong><br />
<br />
<br />
Außenstelle<br />
Internet<br />
HQ<br />
WLAN über VPN<br />
Mitarbeitern einer Firma soll ein verschlüsselter Zugang zum Firmennetz von zu<br />
Hause oder von unterwegs aus zur Verfügung gestellt werden. Der <strong>mGuard</strong><br />
übernimmt dabei die Rolle des VPN Gateways.<br />
Auf den externen Rechnern muss dazu eine IPsec fähige VPN-Client Software<br />
installiert werden. Oder das Betriebssystem muss diese Funktionalität bereits<br />
unterstützen, wie z.B. Windows 2000/XP.<br />
Internet<br />
<br />
192.168.1.253<br />
192.168.2.254<br />
In diesem Beispiel wurden die <strong>mGuard</strong>s in den Router-Modus geschaltet und für<br />
das WLAN ein eigenes Netz mit 172.16.1.x Adressen eingerichtet.<br />
Da vom Nebengebäude aus das Internet über das VPN erreichbar sein soll,<br />
wird hier eine aktive Default Route über das VPN eingerichtet:<br />
Verbindungstyp<br />
172.16.1.2<br />
172.16.1.3<br />
<br />
<br />
<strong>mGuard</strong><br />
Nebengbd. <br />
<strong>mGuard</strong><br />
Hauptgbd.<br />
<br />
192.168.2.0/24 WLAN<br />
192.168.1.0/24<br />
Zwei Gebäude einer Firma sollen über eine mit IPsec geschützte WLAN Strecke<br />
miteinanderverbunden werden. Vom Nebengebäude soll zudem der<br />
Internetzugang des Hauptgebäudes mitgenutzt werden können.<br />
Tunnel (Netz Netz)<br />
Adresse des lokalen Netzes 192.168.2.0/24<br />
Adresse des gegenüberliegenden Netzes 0.0.0.0/0<br />
Im Hauptgebäude wird das entsprechende Gegenstück der Verbindung<br />
konfiguriert:<br />
172.16.1.4<br />
172.16.1.5<br />
192.168.1.254<br />
Verbindungstyp<br />
Tunnel (Netz Netz)<br />
11 von 157
Die dazugehörige Netzmaske 0.0.0.0<br />
Adresse des gegenüberliegenden Netzes 192.168.2.0/24<br />
Die Default Route eines <strong>mGuard</strong>s führt normalerweise immer über das externe<br />
Interface. In diesem Fall führt der Weg ins Internet und somit auch die Default<br />
Route, über die IP 192.168.1.253. Dazu muss beim <strong>mGuard</strong> im<br />
Hauptgebäude unter „Netzwerk Interfaces”, „Allgemein”eine aktive<br />
Default Route definiert werden<br />
Zusätzliche interne Routen Netzwerk Gateway<br />
0.0.0.0/0 192.168.1.253<br />
und eine externe Route auf die IPs 172.168.1.2 und 172.168.1.3 eingerichtet<br />
werden<br />
Zusätzliche externe Routen Netzwerk Gateway<br />
172.16.1.2/1 172.16.1.4<br />
Internetzugang<br />
über VPN<br />
<br />
<strong>mGuard</strong><br />
<br />
Defaultroute über VPN<br />
<strong>mGuard</strong><br />
<br />
<strong>mGuard</strong><br />
<br />
<br />
<br />
HQ<br />
Außenstelle<br />
192.168.2.0/24 Internet<br />
192.168.1.0/24<br />
Im oberen Szenario soll der Internetzugang der Außenstellen einer Firma über<br />
einen zentralen Server erfolgen, welcher den Zugang auf bestimmte Webseiten<br />
blockiert, Viren filtert, etc..<br />
Dafür muss in der Außenstelle (links) mit dem lokalen Netz 192.168.2.0/24 eine<br />
aktive Defaultroute über das VPN angelegt werden 1 :<br />
Verbindungstyp<br />
Tunnel (Netz Netz)<br />
Lokales Netzwerk 192.168.2.0/24<br />
Gegenüberliegendes Netzwerk 0.0.0.0/0<br />
1. Diese Defaultroute gilt nur für vom <strong>mGuard</strong> weitergeleiteten Datenverkehr,<br />
nicht aber für die VPN Verbindung als solche oder DNS, NTP<br />
und ähnliche Verbindungen, die der <strong>mGuard</strong> von sich aus initiiert.<br />
12 von 157
Der VPN Tunnel der Gegenstelle wird entsprechend konfiguriert:<br />
Verbindungstyp<br />
Lokales Netzwerk 0.0.0.0/0<br />
Tunnel (Netz Netz)<br />
Gegenüberliegendes Netzwerk 192.168.2.0/24<br />
Da VPN Verbindungen nur über das externe Interface (WAN) aufgebaut werden,<br />
muß die Route zum Internet auf der Gegenstelle über das lokale Interface (LAN)<br />
eingerichtet werden. Dazu muß unter “Netzwerk > Interfaces”, “Interne Netzwerke”,<br />
“Zusätzliche interne Routen” eine lokalte Defaultroute konfiguriert werden:<br />
Netzwerk<br />
Gateway<br />
0.0.0.0/0 192.168.2.254<br />
Auflösen von Netzwerkkonflikten<br />
(Wobei 192.168.2.254 hier das Internetgateway in dem Netzwerk auf der rechten<br />
Seite der obigen Zeichnung sei.)<br />
<strong>mGuard</strong><br />
192.168.1.0/24 10.0.0.0/16<br />
<br />
<br />
<strong>mGuard</strong><br />
192.168.2.0/24 10.0.0.0/16<br />
<br />
<strong>mGuard</strong><br />
192.168.3.0/24 10.0.0.0/16<br />
<br />
In der obigen Zeichnung sollen die Netzwerke auf der rechten Seite von dem<br />
Netzwerk oder Rechner auf der linken Seite erreichbar sein. Aus historischen<br />
oder technischen Gründen überschneiden sich jedoch die Netzwerke der Rechner<br />
auf der rechten Seite.<br />
Mit Hilfe der <strong>mGuard</strong>s und ihrem 1:1 NAT Feature können diese Netze nun auf<br />
andere Netze umgeschrieben werden, so dass der Konflikt aufgelöst wird.<br />
(1:1 NAT kann im normalen Routing und in IPsec VPN Tunnel genutzt werden.)<br />
13 von 157
3 Bedienelemente und Anzeigen<br />
3.1 <strong>mGuard</strong> blade<br />
Seriell<br />
<strong>Innominate</strong><br />
WAN rot<br />
WAN grün<br />
LAN rot<br />
LAN grün<br />
Rescue-Taste<br />
WAN<br />
LAN<br />
<strong>mGuard</strong><br />
LEDs Zustand Bedeutung<br />
WAN Rot,<br />
LAN Rot<br />
blinkend<br />
Bootvorgang. Nach dem Starten oder Neustarten des<br />
Rechners.<br />
WAN Rot blinkend Systemfehler.<br />
⌦Führen Sie einen Neustart durch.<br />
Dazu die Rescue-Taste kurz (1,5 Sek.) drücken<br />
Falls der Fehler weiterhin auftritt, starten Sie die Recovery-<br />
Prozedur (siehe „Recovery-Prozedur ausführen” auf<br />
Seite 142) oder wenden Sie sich an den Support.<br />
WAN Grün,<br />
LAN Grün<br />
leuchtend oder<br />
blinkend<br />
Ethernetstatus. Zeigt den Status vom LAN bzw. WAN Interface.<br />
Sobald das Gerät angeschlossen ist, zeigt kontinuierliches<br />
Leuchten an, dass eine Verbindung zum Netzwerk-Partner<br />
besteht.<br />
Bei der Übertragung von Datenpaketen erlischt kurzzeitig die<br />
LED.<br />
WAN Grün,<br />
WAN Rot,<br />
LAN Grün<br />
div. LED-Leuchtcodes<br />
Recovery-Modus. Nach Drücken der Rescue-Taste.<br />
Siehe „Die Rescue-Taste für Neustart, Recovery-Prozedur und<br />
Flashen der Firmware” auf Seite 142<br />
14 von 157
3.2 <strong>mGuard</strong> delta<br />
<strong>Innominate</strong><br />
1 2 3 4 5 6 7<br />
<strong>mGuard</strong> Power Status WAN − LAN SWITCH −<br />
Strom Status reserviert Ethernet WAN Ethernet LAN<br />
LEDs State Meaning<br />
Power ein Die Stromversorgung ist aktiv.<br />
Status ein Der <strong>mGuard</strong> startet.<br />
Herzschlag<br />
(aufleuchten,<br />
aufleuchten, Pause, ...)<br />
Der <strong>mGuard</strong> ist bereit.<br />
1,2 - Reserviert<br />
3 (WAN) ein Link vorhanden<br />
blinkend<br />
Datentransfer<br />
4-7 (LAN) ein Link vorhanden<br />
blinkend<br />
Datentransfer<br />
15 von 157
3.3 <strong>mGuard</strong> industrial<br />
Power Supply 1 (p1)<br />
Power Supply 2 (p2)<br />
<strong>Innominate</strong><br />
<strong>mGuard</strong><br />
STATUS<br />
FAULT<br />
Link Status/Data 1 (LAN)<br />
Link Status/Data 2 (WAN)<br />
Rescue-Taste<br />
1 2<br />
p<br />
LS/DA<br />
1 2 V.24<br />
R<br />
FAULT<br />
STATUS<br />
Seriell V.24<br />
Ethernet LAN<br />
1<br />
2<br />
Ethernet WAN<br />
Seriell V.24<br />
V.24<br />
Erdungsanschluß<br />
LEDs Zustand Bedeutung<br />
p1, p2 grün leuchtend Die Stromversorgung 1 bzw. 2 ist aktiv.<br />
STATUS grün blinkend Der <strong>mGuard</strong> bootet.<br />
grün leuchtend Der <strong>mGuard</strong> ist bereit.<br />
gelb leuchtend Der <strong>mGuard</strong> ist bereit und Redundancy Master.<br />
gelb/grün blinkend Der <strong>mGuard</strong> ist bereit und Redundancy Slave.<br />
FAULT rot Der Meldekontakt ist in Folge eines Fehlers offen.<br />
LS/DA 1/2 grün<br />
Link vorhanden<br />
V.24<br />
gelb blinkend Datentransfer<br />
16 von 157
3.4 <strong>mGuard</strong> smart<br />
Recovery-Taste<br />
(Befindet sich in der<br />
Öffnung. Kann z. B.<br />
mit einer aufgebogenen<br />
Büroklammer betätigt<br />
werden.)<br />
LED 1<br />
LED 2<br />
LED 3<br />
LEDs Farbe Zustand Bedeutung<br />
2 Rot/Grün rot-grün blinkend Bootvorgang. Nach Anschluss des Gerätes an die<br />
Stromversorgungsquelle. Nach einigen Sekunden<br />
wechselt diese Anzeige zu Heartbeat.<br />
Grün blinkend Heartbeat. Das Gerät ist korrekt angeschlossen und<br />
funktioniert.<br />
Rot blinkend Systemfehler.<br />
⌦Führen Sie einen Neustart durch.<br />
Dazu die Recovery-Taste kurz (1,5 Sek.) drücken<br />
ODER<br />
Das Gerät von der Stromversorgung kurz trennen<br />
und dann wieder anschließen.<br />
Falls der Fehler weiterhin auftritt, starten Sie die<br />
Recovery-Prozedur (siehe „Recovery-Prozedur<br />
ausführen” auf Seite 142) oder wenden Sie sich an<br />
den Support.<br />
1 und 3 Grün leuchtend oder<br />
blinkend<br />
Ethernetstatus. LED 1 zeigt den Status des internen<br />
Interface, LED 3 den Status des externen.<br />
Sobald das Gerät am Netzwerk angeschlossen ist,<br />
zeigt kontinuierliches Leuchten an, dass eine Verbindung<br />
zum Netzwerk-Partner besteht.<br />
Bei der Übertragung von Datenpaketen erlischt<br />
kurzzeitig die LED.<br />
1, 2, 3 div. LED-Leuchtcodes Recovery-Modus. Nach Drücken der Recovery-<br />
Taste.<br />
Siehe „Die Rescue-Taste für Neustart, Recovery-<br />
Prozedur und Flashen der Firmware” auf Seite 142.<br />
17 von 157
3.5 <strong>mGuard</strong> PCI<br />
LAN<br />
WAN<br />
LAN green Grün<br />
LAN red Rot<br />
WAN greenGrün<br />
WAN red Rot<br />
LEDs Zustand Bedeutung<br />
WAN Rot,<br />
LAN Rot<br />
blinkend<br />
Bootvorgang. Nach dem Starten oder Neustarten des<br />
Rechners.<br />
WAN Rot blinkend Systemfehler.<br />
⌦Führen Sie einen Neustart durch.<br />
Dazu die Rescue-Taste kurz (1,5 Sek.) drücken<br />
ODER<br />
Starten Sie den Computer neu.<br />
Falls der Fehler weiterhin auftritt, starten Sie die Recovery-<br />
Prozedur (siehe „Recovery-Prozedur ausführen” auf<br />
Seite 142) oder wenden Sie sich an den Support.<br />
WAN Grün,<br />
LAN Grün<br />
leuchtend oder<br />
blinkend<br />
Ethernetstatus. Zeigt den Status vom LAN bzw. WAN Interface.<br />
Sobald das Gerät angeschlossen ist, zeigt kontinuierliches<br />
Leuchten an, dass eine Verbindung zum Netzwerk-Partner<br />
besteht.<br />
Bei der Übertragung von Datenpaketen erlischt kurzzeitig die<br />
LED.<br />
WAN Grün,<br />
WAN Rot,<br />
LAN Grün<br />
div. LED-Leuchtcodes<br />
Recovery-Modus. Nach Drücken der Rescue-Taste.<br />
Siehe „Die Rescue-Taste für Neustart, Recovery-Prozedur und<br />
Flashen der Firmware” auf Seite 142<br />
18 von 157
4 Inbetriebnahme<br />
Sicherheitshinweise<br />
Der <strong>Innominate</strong> <strong>mGuard</strong> ist für den Betrieb bei Schutzkleinspannung vorgesehen.<br />
Schließen Sie die Netzwerkinterfaces des <strong>mGuard</strong> nur an LAN-Installationen<br />
an. Einige Fernmeldeanschlüsse verwenden ebenfalls RJ45-Buchsen. Der<br />
<strong>mGuard</strong> darf nicht an Fernmeldeanschlüssen betrieben werden.<br />
Warnung <strong>mGuard</strong> PCI! Berühren Sie vor Einbau des <strong>mGuard</strong> PCI den freien<br />
Metallrahmen ihres PCs, um Ihren Körper elektrostatisch zu entladen.<br />
Allgemeine<br />
Hinweise zur<br />
Benutzung<br />
Schritte zur<br />
Inbetriebnahme<br />
Warnung! Dies ist eine Einrichtung der Klasse A. Diese Einrichtung kann im<br />
Wohnbereich Funkstörungen verursachen; in diesem Fall kann vom Betreiber<br />
verlangt werden, angemessene Massnahmen durchzuführen.<br />
• <strong>mGuard</strong> PCI: Ihr PC muß einen freien PCI Slot (3,3V oder 5V) bereitstellen.<br />
• Zum Reinigen des Gerätegehäuses ein weiches Tuch verwenden. Kein<br />
aggressives Lösungsmittel auftragen!<br />
• Umgebungsbedingungen:<br />
0 bis +40°C (smart, blade) 55°C (PCI) 60°C (industrial)<br />
• max. Luftfeuchtigkeit 90% (industrial: 95%), nicht kondensierend<br />
• Nicht direktem Sonnenlicht oder dem direkten Einfluss einer Wärmequelle<br />
aussetzen, um Überhitzung zu vermeiden.<br />
• Anschlusskabel nicht knicken. Den Netzwerkstecker nur zum Verbinden mit<br />
einem Netzwerk benutzen.<br />
Um das Gerät in Betrieb zu nehmen, führen Sie folgende Schritte in der angegebenen<br />
Reihenfolge aus:<br />
Schritt Ziel Seite<br />
1 Lieferumfang prüfen, Release Notes lesen „Lieferumfang” auf Seite 20<br />
2 Gerät anschließen • „<strong>mGuard</strong> blade anschließen” auf<br />
Seite 21<br />
• „<strong>mGuard</strong> industrial anschließen”<br />
auf Seite 23<br />
• „<strong>mGuard</strong> PCI anschließen” auf<br />
Seite 27<br />
• „<strong>mGuard</strong> smart anschließen” auf<br />
Seite 36<br />
3 Das Gerät konfigurieren, soweit erforderlich.<br />
Gehen Sie dazu die einzelnen Menüoptionen<br />
durch, die Ihnen der <strong>mGuard</strong> mit seiner Konfigurationsoberfläche<br />
bietet. Lesen Sie deren Erläuterungen<br />
in diesem Handbuch, um zu entscheiden,<br />
welche Einstellungen für Ihre Betriebsumgebung<br />
erforderlich oder gewünscht sind.<br />
„Lokale Konfiguration: Bei Inbetriebnahme”<br />
auf Seite 38<br />
19 von 157
4.1 Lieferumfang<br />
Zum Lieferumfang<br />
gehören<br />
Prüfen Sie vor Inbetriebnahme die Lieferung auf Vollständigkeit:<br />
• Das Gerät <strong>mGuard</strong> blade, delta, industrial, PCI oder smart<br />
• Handbuch im Portable Document Format (PDF) auf CD<br />
• Quick Installation Guide<br />
Das <strong>mGuard</strong> bladePack enthält weiterhin:<br />
• Die 19’’ <strong>mGuard</strong> bladeBase<br />
• 1 <strong>mGuard</strong> blade als Controller<br />
• 2 Netzteile<br />
• 2 Netzkabel<br />
• 12 Leerblenden<br />
• 12 Beschriftungsplätchen M1 bis M12<br />
• Schrauben zur Montage der bladeBase<br />
Der <strong>mGuard</strong> delta enthält weiterhin:<br />
• eine 5V DC Stromversorgung<br />
• zwei UTP Ethernetkabel<br />
• ein serielles RS232 Kabel<br />
20 von 157
4.2 <strong>mGuard</strong> blade anschließen<br />
<strong>mGuard</strong> bladeBase<br />
Schalter Stromversorgung P1 & P2<br />
<strong>mGuard</strong> blade<br />
Griffplättchen<br />
Schrauben<br />
Anschluss Stromversorgung P1 & P2<br />
Inbetriebnahme<br />
<strong>mGuard</strong> bladeBase<br />
<strong>mGuard</strong> blade 1 bis 12<br />
Kontrolleinheit (Ctrl)<br />
Stromversorgung P1 & P2<br />
• Bauen Sie den <strong>mGuard</strong> bladeBase in das Rack ein, z.B. in der Nähe des<br />
Patchfeldes.<br />
• Versehen Sie die beiden Stromversorgungen und die Kontrolleinheit an der<br />
Vorderseite von links nach rechts mit den Griffplättchen „P1“, „P2“ und<br />
„Ctrl“.<br />
• Verbinden Sie die beiden Stromversorgungen auf der Rückseite des <strong>mGuard</strong><br />
bladeBase mit 100V oder 220/240V.<br />
• Schalten Sie die beiden Stromversorgungen ein.<br />
• Die LEDs an der Vorderseite der Stromversorgungen leuchten nun grün.<br />
⌦Unbedingt darauf achten, dass eine ausreichende Luftzirkulation für das<br />
BladePack sichergestellt ist!<br />
⌦Bei Stapelung von mehreren BladePacks müssen 1 oder mehrere Zoll<br />
Lüftereinschübe vorgesehen werden, damit die aufgestaute Warmluft<br />
abgeführt werden kann!<br />
Kontrolleinheit<br />
(CTRL Slot)<br />
• Lösen Sie an der Blende bzw. an das zu ersetzende <strong>mGuard</strong> blade die obere<br />
und untere Schraube.<br />
• Nehmen Sie die Blende ab bzw. ziehen Sie das alte <strong>mGuard</strong> blade heraus.<br />
• Setzen Sie das neue <strong>mGuard</strong> blade mit der Leiterplatte in die Kunststoffführungen<br />
und schieben Sie es vollständig in das <strong>mGuard</strong> bladeBase hinein.<br />
• Sichern Sie das <strong>mGuard</strong> blade durch leichtes Anziehen der Schrauben.<br />
• Ersetzen Sie das leere Griffplätchen durch das mit der passenden Nummer<br />
aus dem Zubehör der <strong>mGuard</strong> bladeBase. Oder ersetzen Sie es durch das des<br />
ausgetauschten <strong>mGuard</strong> blade. Dazu das Plättchen seitlich hinein- bzw. herausschieben.<br />
⌦Die <strong>mGuard</strong> bladeBase braucht beim Ein- und Ausbau eines <strong>mGuard</strong> blade<br />
nicht ausgeschaltet zu werden.<br />
Direkt neben den beiden Stromversorgungen befindet sich der „CTRL“ Slot. Ein<br />
darin betriebener <strong>mGuard</strong> blade arbeitet als Controller für alle anderen <strong>mGuard</strong><br />
blades.<br />
Bei der ersten Installation eines <strong>mGuard</strong> blade in den „CTRL“ Slot konfiguriert<br />
sich das blade in eine Kontrolleinheit wie folgt um:<br />
• Die Benutzeroberfläche wird für den Betrieb als Controller umkonfiguriert.<br />
• Er schaltet sich in den Router-Modus mit der lokalen IP 192.168.1.1.<br />
• Die Funktionen Firewall, Anti-Virus und VPN werden zurückgesetzt und<br />
deaktiviert.<br />
21 von 157
Anschluss <strong>mGuard</strong><br />
blade<br />
Rechner im Patchfeld<br />
Patchfeld<br />
S<br />
W I<br />
T C H<br />
S<br />
WI<br />
T C H<br />
Switch<br />
<strong>mGuard</strong><br />
blade<br />
vorher<br />
nachher<br />
Wenn Ihr Rechner bereits an einem Netzwerk angeschlossen ist, dann patchen<br />
Sie das <strong>mGuard</strong> blade zwischen die bereits bestehende Netzwerkverbindung.<br />
Beachten Sie bitte, dass die Konfiguration zunächst nur über das LAN Interface<br />
erfolgen kann und die Firewall des <strong>mGuard</strong> allen IP Datenverkehr vom WAN<br />
zum LAN Interface unterbindet.<br />
⌦Es ist keine Treiber-Installation erforderlich.<br />
⌦Wir empfehlen, aus Sicherheitsgründen bei der ersten Konfiguration das<br />
Root- und das Administratorpasswort zu ändern.<br />
22 von 157
4.3 <strong>mGuard</strong> industrial anschließen<br />
Console<br />
7<br />
6<br />
5<br />
4<br />
3<br />
2<br />
1<br />
DC +5V 3A<br />
Serielle Konsole<br />
Ethernet LAN<br />
Ethernet WAN<br />
reserviert<br />
Stromversorgung<br />
• Verbinden Sie die Stromversorgung (5V DC, 3A) mit der Buchse “DC +5V,<br />
3A” des <strong>mGuard</strong>s.<br />
• Verbinden Sie Ihren lokalen Computer oder lokales Netzwerk mittels eines<br />
UTP Ethernetkabels (CAT 5) mit einem der Ethernet LAN Anschlüße (4 bis<br />
7) des <strong>mGuard</strong>s.<br />
23 von 157
4.4 <strong>mGuard</strong> delta anschließen<br />
Klemmblock<br />
Der Anschluss der Versorgungsspannung und des Meldekontaktes erfolgt<br />
über einen 6-poligen Klemmblock mit Schraubverriegelung.<br />
Meldekontakt<br />
+24V (P1) 0V 0V +24V (P2)<br />
⌦Warnung!<br />
Der <strong>mGuard</strong> ist für den Betrieb mit Sicherheitskleinspannung ausgelegt. Entsprechend<br />
dürfen an die Versorgungsspannungsanschlüsse sowie an den Meldekontakt<br />
nur PELV-Spannungskreise oder wahlweise SELV-<br />
Spannungskreise mit den Spannungsbeschränkungen gemäß IEC/EN 60950<br />
angeschlossen werden.<br />
Betriebsspannung<br />
NEC Class 2 power source 12VDC bzw. 24VDC -25% +33% Sicherheitskleinspannung<br />
(SELV/PELV, redundante Eingänge entkoppelt), max. 5A. Pufferzeit<br />
min. 10ms bei 24VDC.<br />
Redundante Spannungsversorgung<br />
Die Versorgungsspannung ist redundant anschließbar. Beide Eingänge sind entkoppelt.<br />
Es besteht keine Lastverteilung. Bei redundanter Einspeisung versorgt<br />
das Netzgerät mit der höheren Ausgangsspannung den <strong>mGuard</strong> alleine. Die Versorgungsspannung<br />
ist galvanisch vom Gehäuse getrennt.<br />
Meldekontakt<br />
Der Meldekontakt dient der Funktionsüberwachung des <strong>mGuard</strong> und ermöglicht<br />
damit eine Ferndiagnose. Über den potentialfreien Meldekontakt (Relaiskontakt,<br />
Ruhestromschaltung) wird durch Kontaktunterbrechung Folgendes gemeldet:<br />
• Der Ausfall mindestens einer der zwei Versorgungsspannungen.<br />
• Eine dauerhafte Störung im <strong>mGuard</strong> (interne 3,3 VDC-Spannung, Versorgungsspannung<br />
1 oder 2 < 9,6 V, …).<br />
• Der fehlerhafte Linkstatus mindestens eines Ports. Die Meldung des Linkstatus<br />
kann beim <strong>mGuard</strong> pro Port über das Management maskiert werden.<br />
Im Lieferzustand erfolgt keine Verbindungsüberwachung.<br />
• Fehler beim Selbsttest.<br />
Erdungsanschluss<br />
⌦Bei nicht redundanter Zuführung der Versorgungsspannung meldet der<br />
<strong>mGuard</strong> den Ausfall einer Versorgungsspannung. Sie können diese Meldung<br />
verhindern, indem Sie die Versorgungsspannung über beide Eingänge zuführen.<br />
Zur Erdung des <strong>mGuard</strong> ist ein separater Schraubanschluss vorhanden.<br />
Das Gerät wird in betriebsbereitem Zustand ausgeliefert. Für die Montage ist folgender<br />
Ablauf zweckmäßig:<br />
• Ziehen Sie den Klemmblock vom <strong>mGuard</strong> ab und verdrahten Sie die Versorgungsspannungs-<br />
und Meldeleitungen.<br />
• Montieren Sie den <strong>mGuard</strong> auf einer 35 mm Hutschiene nach DIN EN 50<br />
022.<br />
24 von 157
¡ ¡ ¡<br />
¡ ¡ ¡<br />
¡ ¡ ¡<br />
¡ ¡ ¡<br />
¡ ¡ ¡<br />
¡ ¡ ¡<br />
¡ ¡ ¡<br />
¡ ¡ ¡<br />
¡ ¡ ¡<br />
¡ ¡ ¡<br />
¡ ¡ ¡<br />
¡ ¡ ¡<br />
¡ ¡ ¡<br />
¡ ¡ ¡<br />
¡ ¡ ¡<br />
¡ ¡ ¡<br />
¡ ¡ ¡<br />
¡ ¡ ¡<br />
¡ ¡ ¡<br />
¡ ¡ ¡<br />
¡ ¡ ¡<br />
¡ ¡ ¡<br />
¡ ¡ ¡<br />
¡ ¡ ¡<br />
¡ ¡ ¡<br />
¡ ¡ ¡<br />
¡ ¡ ¡<br />
¡ ¡ ¡<br />
¡ ¡ ¡<br />
¡ ¡ ¡<br />
¡ ¡ ¡<br />
¡ ¡ ¡<br />
¡ ¡ ¡<br />
¡ ¡ ¡<br />
¡ ¡ ¡<br />
¡ ¡ ¡<br />
¡ ¡ ¡<br />
¡ ¡ ¡<br />
¡ ¡ ¡<br />
¡ ¡ ¡<br />
¡ ¡ ¡<br />
¡ ¡ ¡<br />
¡ ¡ ¡<br />
¡ ¡ ¡<br />
¡ ¡ ¡<br />
¡ ¡ ¡<br />
¡ ¡ ¡<br />
¡ ¡ ¡<br />
¡ ¡ ¡<br />
¡ ¡ ¡<br />
• Hängen Sie die obere Rastführung des <strong>mGuard</strong> in die Hutschiene ein und<br />
drücken Sie das <strong>mGuard</strong> dann nach unten gegen die Hutschiene, so dass es<br />
einrastet.<br />
• Schließen Sie das Gerät an das lokale Netz oder den lokalen Rechner an, das/<br />
der geschützt werden soll (LAN).<br />
• Über die Buchse zum Anschließen an das externe Netzwerk (WAN), z.B.<br />
Internet, den Anschluss am externen Netzwerk vornehmen. (Über dieses<br />
Netzwerk werden die Verbindungen zum entfernten Gerät bzw. entfernten<br />
Netz hergestellt.)<br />
¡ ¡ ¡<br />
⌦Die Erdung der Frontblende des Gehäuses des <strong>mGuard</strong> erfolgt über den Erdungsanschluss.<br />
⌦Das Gehäuse darf nicht geöffnet werden.<br />
⌦Die Schirmungsmasse der anschließbaren Industrial Twisted Pair-Leitungen<br />
ist elektrisch leitend mit der Frontblende verbunden.<br />
Inbetriebnahme<br />
Netzwerkverbindung<br />
Mit dem Anschluss der Versorgungsspannung über den 6-poligen Klemmblock<br />
nehmen Sie den <strong>mGuard</strong> in Betrieb. Verriegeln Sie den Klemmblock mit der seitlichen<br />
Verriegelungsschraube.<br />
Wenn Ihr Rechner bereits an einem Netzwerk angeschlossen ist, dann patchen<br />
Sie den <strong>mGuard</strong> zwischen die bereits bestehende Netzwerkverbindung.<br />
Beachten Sie bitte, dass die Konfiguration zunächst nur über das LAN Interface<br />
erfolgen kann und die Firewall des <strong>mGuard</strong> allen IP Datenverkehr vom WAN<br />
zum LAN Interface unterbindet.<br />
⌦Es ist keine Treiber-Installation erforderlich.<br />
⌦Wir empfehlen, aus Sicherheitsgründen bei der ersten Konfiguration das<br />
Root- und das Administratorpasswort zu ändern.<br />
⌦Beide Netzwerkschnittstellen des <strong>mGuard</strong> sind für den Anschluss an einen<br />
Rechner konfiguriert. Beim Anschluss an einen Hub ist Folgendes zu beachten:<br />
Bei deaktivierter Autonegotiation Funktion wird auch die Auto-MDIX<br />
Funktion deaktiviert, d. h. der Port des <strong>mGuard</strong> muss entweder an den Uplink-<br />
Port des Hub oder mittels eines Cross-Link-Kabels mit dem Hub verbunden<br />
werden.<br />
Demontage<br />
Um den <strong>mGuard</strong> von der Hutschiene zu demontieren, fahren Sie mit einem<br />
Schraubendreher waagerecht unterhalb des Gehäuses in den Verriegelungsschie-<br />
25 von 157
26 von 157<br />
ber, ziehen diesen – ohne den Schraubendreher zu kippen – nach unten und klappen<br />
den <strong>mGuard</strong> nach oben.
4.5 <strong>mGuard</strong> PCI anschließen<br />
4.5.1 Auswahl Treibermodus oder Power-over-PCI Modus<br />
Treibermodus:<br />
Der <strong>mGuard</strong> PCI kann wie eine normale Netzwerkkarte verwendet werden, die<br />
zusätzlich die <strong>mGuard</strong> Funktionen zur Verfügung stellt. In diesem Fall arbeitet<br />
der <strong>mGuard</strong> im Treibermodus und der mitgelieferte Treiber muss installiert werden.<br />
Der <strong>mGuard</strong> wird per Jumper auf den Treibermodus geschaltet.<br />
Power-over-PCI Modus:<br />
Wenn die Netzwerkkarten-Funktionalität des <strong>mGuard</strong> nicht gebraucht wird oder<br />
nicht verwendet werden soll, kann der <strong>mGuard</strong> PCI hinter eine vorhandene<br />
Netzwerkkarte (des selben Rechners oder eines anderen) quasi wie ein <strong>mGuard</strong><br />
Standalone-Gerät angeschlossen werden. Tatsächlich steckt der <strong>mGuard</strong> PCI in<br />
dieser Betriebsart nur deswegen im PCI-Slot eines Rechners, um mit Strom versorgt<br />
zu werden und ein Gehäuse zu haben. Diese Betriebsart des <strong>mGuard</strong> wird<br />
Power-over-PCI Modus genannt. Der <strong>mGuard</strong> wird per Jumper auf diese Betriebsart<br />
geschaltet. Ein Treiber wird nicht installiert.<br />
Entscheiden Sie vor dem Einbau in Ihren PC, in welchem Modus Sie den<br />
<strong>mGuard</strong> PCI betreiben möchten.<br />
Treibermodus In diesem Modus muss später ein Treiber für die PCI Schnittstelle des <strong>mGuard</strong><br />
PCI (verfügbar für Windows XP/2000 und Linux) auf dem Computer installiert<br />
werden. Im Treibermodus wird keine weitere Netzwerkkarte für den Computer<br />
benötigt.<br />
Stealth Modus im Treibermodus<br />
Im Stealth-Modus verhält sich der <strong>mGuard</strong> wie eine normale Netzwerkkarte.<br />
Die IP-Adresse, die für die Netzwerk-Schnittstelle des Betriebssystems<br />
konfiguriert wird, übernimmt der <strong>mGuard</strong> auch für seine WAN-Schnittstelle.<br />
Somit tritt der <strong>mGuard</strong> für den Datenverkehr vom und zum Rechner als eigenes<br />
Gerät mit eigener Adresse gar nicht in Erscheinung.<br />
⌦Im Stealth Modus ist es nicht möglich PPPoE oder PPTP zu verwenden.<br />
Router Modus im Treibermodus<br />
27 von 157
Betriebssystem<br />
192.168.1.2<br />
192.168.1.1<br />
<strong>mGuard</strong> PCI<br />
externe IP<br />
Befindet sich der <strong>mGuard</strong> im Router-Modus (oder PPPoE- oder PPTP-Modus),<br />
bildet er mit dem Betriebssystem des Rechners, auf dem der <strong>mGuard</strong> installiert<br />
ist, quasi ein eigenes Netzwerk. Für die IP-Konfiguration der Netzwerk-<br />
Schnittstelle des Betriebssystems bedeutet das Folgendes: Dieser muss eine IP-<br />
Adresse zugewiesen werden, die sich von der internen IP-Adresse des <strong>mGuard</strong><br />
(gemäß werksseitiger Voreinstellung 192.168.1.1) unterscheidet.<br />
(Dieser Zusammenhang wird in der obiger Zeichnung durch zwei schwarze<br />
Kugeln verdeutlicht.)<br />
Eine dritte IP-Adresse wird an der WAN Buchse des <strong>mGuard</strong> verwendet, mit der<br />
die Verbindung zu einem externen Netz (z. B. Internet) erfolgt.<br />
Power-over-PCI<br />
Modus<br />
Stealth Modus im Power-over-PCI Modus<br />
Netzwerkkarte<br />
192.168.1.1<br />
1.1.1.1<br />
<strong>mGuard</strong> PCI<br />
externe IP<br />
Im Power-over-PCI Modus wird für den <strong>mGuard</strong> PCI keine Treibersoftware installiert.<br />
An die LAN Ethernet Buchse (3) (Siehe “Einbau der Hardware” auf<br />
Seite 30.) des <strong>mGuard</strong> PCI wird eine weitere Netzwerkkarte angeschlossen, im<br />
gleichen oder einem anderen Computer.<br />
Die IP-Adresse, die für die Netzwerk-Schnittstelle des Betriebssystems<br />
28 von 157
konfiguriert wird, übernimmt der <strong>mGuard</strong> auch für seine WAN-Schnittstelle.<br />
Somit tritt der <strong>mGuard</strong> für den Datenverkehr vom und zum Rechner als eigenes<br />
Gerät mit eigener Adresse gar nicht in Erscheinung.<br />
⌦Im Stealth Modus ist es nicht möglich PPPoE oder PPTP zu verwenden.<br />
Router Modus im Power-over-PCI-Modus<br />
Netzwerkkarte<br />
192.168.1.2<br />
192.168.1.1<br />
<strong>mGuard</strong> PCI<br />
externe IP<br />
Befindet sich der <strong>mGuard</strong> im Router-Modus (oder PPPoE oder PPTP Modus),<br />
arbeiten der <strong>mGuard</strong> und die an seiner LAN-Buchse angeschlossene<br />
Netzwerkkarte - installiert im selben Rechner oder einem anderen - wie ein<br />
eigenes Netzwerk.<br />
Für die IP-Konfiguration der Netzwerk-Schnittstelle des Betriebssystem des<br />
Rechners, in dem die Netzwerkkarte installiert ist, bedeutet das Folgendes:<br />
Dieser Netzwerk-Schnittstelle muss eine IP-Adresse zugewiesen werden, die<br />
sich von der internen IP-Adresse des <strong>mGuard</strong> (gemäß werksseitiger<br />
Voreinstellung 192.168.1.1) unterscheidet.<br />
Eine dritte IP-Adresse wird an der WAN Buchse des <strong>mGuard</strong> verwendet, mit der<br />
die Verbindung zu einem externen Netz (z. B. Internet) erfolgt.<br />
29 von 157
4.5.2 Einbau der Hardware<br />
1. Konfigurieren Sie den <strong>mGuard</strong> für den Treibermodus oder Power-over-PCI<br />
Modus. (Siehe “Auswahl Treibermodus oder Power-over-PCI Modus” auf<br />
Seite 27.)<br />
Um den Treibermodus zu aktivieren, setzen Sie den Jumper (2) auf die<br />
folgende Position:<br />
3<br />
2<br />
1<br />
Um den Power-over-PCI Modus zu aktivieren, setzen Sie den Jumper (2)<br />
auf die folgende Position:<br />
3<br />
2<br />
1<br />
(1) Rescue Knopf<br />
(2) Jumper zum Aktivieren/Deaktivieren<br />
des Treibermodus<br />
(3) LAN Ethernet Buchse (intern)<br />
Ist im Treibermodus deaktiviert.<br />
Zum Anschluss eines anderen zu<br />
schützenden Computers/Netzwerks<br />
oder einer alternativen<br />
Netzwerkkarte<br />
(4) WAN Ethernet Buchse (extern)<br />
VPN Verbindungen werden über<br />
diese Schnittstelle aufgebaut.<br />
Gemäß Werkseinstellung sind hier<br />
eingehende Verbindungen gesperrt.<br />
Verwenden Sie ein UTP Kabel<br />
(CAT 5).<br />
2. Schalten Sie den Computer sowie andere angeschlossene Peripheriegeräte<br />
aus. Folgen Sie den Sicherheitshinweisen zur elektrostatischen Entladung.<br />
3. Ziehen Sie das Stromkabel.<br />
4. Öffnen Sie die Abdeckung des Computers. (Bitte folgenden Sie dabei der<br />
Beschreibung im Handbuch des Computers).<br />
5. Wählen Sie einen freien PCI Steckplatz (3.3V oder 5V) für den <strong>mGuard</strong> PCI.<br />
6. Entfernen Sie das dazugehörige Slotblech durch Lösen der entsprechenden<br />
Schraube und Herausziehen des Slotblechs. Bewahren Sie die Schraube für<br />
das Festschrauben der <strong>mGuard</strong> PCI Karte auf.<br />
7. Richten Sie die Steckerleiste der <strong>mGuard</strong> PCI Karte vorsichtig über der<br />
Buchsenleiste des PCI Steckplatzes auf dem Motherboard aus, und drücken<br />
Sie anschließend die Karte gleichmäßig in die Buchsenleiste hinein.<br />
8. Schrauben Sie die das Slotblech der Karte fest.<br />
9. Schließen Sie die Abdeckung des Computers wieder.<br />
10.Schließen Sie das Stromkabel des Computers wieder an und schalten Sie<br />
30 von 157
diesen ein.<br />
4.5.3 Treiber Installation<br />
Windows XP Falls noch nicht geschehen, führen Sie die unter „Einbau der Hardware”<br />
auf Seite 30 beschriebenen Schritte aus.<br />
⌦Nur wenn der <strong>mGuard</strong> PCI im Treibermodus arbeitet, ist die Installation eines<br />
Treibers erforderlich und möglich (siehe „Treibermodus” auf Seite 27).<br />
Um den Treiber zu installieren, schalten Sie den Computer ein, melden sich mit<br />
Administratorrechten an und warten dann, bis das folgende Fenster erscheint:<br />
1. Wählen Sie Software von einer Liste oder bestimmten Quelle installieren<br />
(für fortgeschrittene Benutzer) und klicken Sie auf Weiter<br />
2. Klicken Sie auf Weiter<br />
31 von 157
3. Klicken Sie auf Installation fortsetzen<br />
4. Klicken Sie auf Fertig stellen<br />
Windows 2000 Falls noch nicht geschehen, führen Sie die unter „Einbau der Hardware”<br />
auf Seite 30 beschriebenen Schritte aus.<br />
Die folgenden Abbildungen zeigen die englische Version von Windows<br />
2000.<br />
⌦Nur wenn der <strong>mGuard</strong> PCI im Treibermodus arbeitet, ist die Installation eines<br />
Treibers erforderlich und möglich (siehe „Treibermodus” auf Seite 27).<br />
Warten Sie, bis nach Einschalten des Computers und nach dem Anmelden das<br />
folgende Fenster erscheint:<br />
32 von 157
1. Klicken Sie auf Weiter<br />
2. Wählen Sie Suche nach einem passenden Treiber für das Gerät und<br />
klicken Sie auf Weiter<br />
3. Wählen Sie CD-ROM Laufwerke und klicken Sie auf Weiter<br />
33 von 157
4. Klicken Sie auf Weiter<br />
5. Klicken Sie auf Ja<br />
Linux<br />
6. Klicken Sie auf Fertigstellen<br />
Der Linuxtreiber ist im Sourcecode verfügbar und muss vor Verwendung übersetzt<br />
werden:<br />
• Bauen und übersetzen Sie zunächst den Linuxkernel (2.4.25) im Verzeichnis<br />
/usr/src/linux<br />
• Entpacken Sie die Treiber von der CD im Verzeichnis /usr/src/pci-driver<br />
34 von 157
• Führen Sie die folgenden Kommandos aus<br />
• cd /usr/src/pci-driver<br />
• make LINUXDIR=/usr/src/linux<br />
• install -m0644 mguard.o /lib/modules/2.4.25/kernel/drivers/net/<br />
• depmod -a<br />
• Der Treiber kann nun mit dem folgenden Kommando geladen werden<br />
• modprobe mguard<br />
35 von 157
4.6 <strong>mGuard</strong> smart anschließen<br />
Ethernet-Stecker zum direkten<br />
Anschließen an das zu schützende<br />
Gerät bzw. Netz (lokales Gerät<br />
oder Netz).<br />
USB-Stecker zum Anschließen an<br />
die USB-Schnittstelle eines Rechners.<br />
Dient nur zur Stromversorgung!<br />
Buchse zum Anschließen an das<br />
externe Netzwerk, z. B. WAN,<br />
Internet.<br />
(Über dieses Netz werden die<br />
Verbindungen zum entfernten Gerät<br />
bzw. Netz hergestellt.)<br />
Benutzen Sie ein UTP-Kabel<br />
(CAT 5).<br />
Wenn Ihr Rechner bereits an einem Netzwerk angeschlossen ist, dann stekken<br />
Sie den <strong>mGuard</strong> zwischen Netzwerk-Interface des Rechners und Netzwerk.<br />
vorher:<br />
nachher:<br />
⌦Es ist keine Treiber-Installation erforderlich.<br />
⌦Wir empfehlen, aus Sicherheitsgründen bei der ersten Konfiguration das<br />
Root- und das Administratorpasswort zu ändern.<br />
36 von 157
5 Konfiguration vorbereiten<br />
5.1 Anschließen des <strong>mGuard</strong>s<br />
<strong>mGuard</strong> blade<br />
<strong>mGuard</strong> delta<br />
<strong>mGuard</strong> industrial<br />
<strong>mGuard</strong> smart<br />
<strong>mGuard</strong> PCI<br />
• Der <strong>mGuard</strong> blade muss in der <strong>mGuard</strong> bladeBase montiert sein, und mindestens<br />
eines der Netzteile der bladeBase muss in Betrieb sein.<br />
• Bei lokaler Konfiguration: Der Rechner, mit dem Sie die Konfiguration vornehmen,<br />
muss entweder<br />
– an der LAN-Buchse des <strong>mGuard</strong> angeschlossen sein,<br />
– oder der Rechner muss über das Netzwerk mit dem <strong>mGuard</strong> verbunden<br />
sein.<br />
• Bei Fernkonfiguration: Der <strong>mGuard</strong> muss so konfiguriert sein, dass er eine<br />
Fernkonfiguration zulässt.<br />
• Der <strong>mGuard</strong> muss angeschlossen sein, d.h. die erforderlichen Verbindungen<br />
müssen funktionieren.<br />
• <strong>mGuard</strong> delta: Der <strong>mGuard</strong> muss an seine Stromversorgung angeschlossen<br />
sein.<br />
• Bei lokaler Konfiguration: Der Rechner, mit dem Sie die Konfiguration vornehmen,<br />
muss entweder<br />
– am LAN Switch (Ethernetbuchse 4 bis 7) des <strong>mGuard</strong> angeschlossen sein,<br />
– oder er muss über das lokale Netzerk mit dem <strong>mGuard</strong> verbunden sein.<br />
• Bei Fernkonfiguration: Der <strong>mGuard</strong> muss so konfiguriert sein, dass er eine<br />
Fernkonfiguration zulässt.<br />
• Der <strong>mGuard</strong> muss angeschlossen sein, d.h. die erforderlichen Verbindungen<br />
müssen funktionieren.<br />
• <strong>mGuard</strong> industrial: Der <strong>mGuard</strong> muss an mindestens ein aktives Netzteil<br />
angeschlossen sein.<br />
• Bei lokaler Konfiguration: Der Rechner, mit dem Sie die Konfiguration vornehmen,<br />
muss entweder<br />
– an der LAN-Buchse des <strong>mGuard</strong> angeschlossen sein,<br />
– oder der Rechner muss über das Netzwerk mit dem <strong>mGuard</strong> verbunden<br />
sein.<br />
• Bei Fernkonfiguration: Der <strong>mGuard</strong> muss so konfiguriert sein, dass er eine<br />
Fernkonfiguration zulässt.<br />
• Der <strong>mGuard</strong> muss angeschlossen sein, d.h. die erforderlichen Verbindungen<br />
müssen funktionieren.<br />
• <strong>mGuard</strong> smart: Der <strong>mGuard</strong> muss eingeschaltet sein, d. h. per USB-Kabel an<br />
einen eingeschalteten Rechner (oder Netzteil) angeschlossen sein, so dass er<br />
mit Strom versorgt wird.<br />
• Bei lokaler Konfiguration: Der Rechner, mit dem Sie die Konfiguration vornehmen,<br />
muss entweder<br />
– am Ethernet-Stecker des <strong>mGuard</strong> angeschlossen sein,<br />
– oder er muss über das lokale Netzerk mit ihm verbunden sein.<br />
• Bei Fernkonfiguration: Der <strong>mGuard</strong> muss so konfiguriert sein, dass er eine<br />
Fernkonfiguration zulässt.<br />
• Der <strong>mGuard</strong> muss angeschlossen sein, d.h. die erforderlichen Verbindungen<br />
müssen funktionieren.<br />
• Bei lokaler Konfiguration: Der Rechner, mit dem Sie die Konfiguration vornehmen,<br />
muss entweder<br />
– die <strong>mGuard</strong> PCI Treiber installiert haben, falls der der <strong>mGuard</strong> im Treibermodus<br />
betrieben wird oder<br />
37 von 157
– über die LAN- Ethernetverbindung angeschlossen sein, falls der <strong>mGuard</strong><br />
im Power-over-PCI Modus betrieben wird.<br />
• Bei Fernkonfiguration: Der <strong>mGuard</strong> muss so konfiguriert sein, dass er eine<br />
Fernkonfiguration zulässt.<br />
• Der <strong>mGuard</strong> muss angeschlossen sein, d.h. die erforderlichen Verbindungen<br />
müssen funktionieren.<br />
5.2 Lokale Konfiguration: Bei Inbetriebnahme<br />
Der <strong>mGuard</strong> wird per Web-Browser konfiguriert, der auf dem Konfigurations-<br />
Rechner ausgeführt wird (z. B. MS Internet-Explorer ab Version 5.0, Mozilla Firefox<br />
ab Version 1.5, Safari oder w3m.)<br />
⌦Der Web-Browser muss SSL (d. h. https) unterstützen.<br />
Der <strong>mGuard</strong> ist gemäß Werkseinstellung unter folgender Adressen erreichbar:<br />
Werkseinstellung:<br />
Stealth-Modus:<br />
(Auslieferungszustand bis auf <strong>mGuard</strong> delta)<br />
Router-Modus:<br />
(Auslieferungszustand <strong>mGuard</strong> delta)<br />
https://1.1.1.1/<br />
https://192.168.1.1/<br />
5.2.1 <strong>mGuard</strong> blade, industrial und smart<br />
Bei konfigurierter<br />
Netzwerk-Schnittstelle<br />
Damit der <strong>mGuard</strong> über die Adresse https://1.1.1.1/ angesprochen werden kann,<br />
muss er an eine konfigurierte Netzwerk-Schnittstelle angeschlossen sein. Das ist<br />
der Fall, wenn man ihn zwischen eine bestehende Netzwerkverbindung steckt -<br />
siehe Abbildung im Abschnitt<br />
• „<strong>mGuard</strong> blade anschließen“ auf Seite 21,<br />
• „<strong>mGuard</strong> industrial anschließen“ auf Seite 23 oder<br />
• „<strong>mGuard</strong> smart anschließen“ auf Seite 36.<br />
In diesem Fall wird der Web-Browser nach Eingabe der Adresse https://1.1.1.1/<br />
die Verbindung zur Konfigurations-Oberfläche des <strong>mGuard</strong> herstellen - siehe<br />
„Lokale Konfigurationsverbindung herstellen“ auf Seite 42. Fahren Sie in diesem<br />
Falle dort fort.<br />
Bei nicht<br />
konfigurierter<br />
Netzwerk-<br />
Schnittstelle<br />
Falls die Netzwerk-Schnittstelle des Rechners nicht konfiguriert ist...<br />
Wenn der Konfigurations-Rechner noch nicht an einem Netzwerk angeschlossen<br />
war, z. B. weil der Rechner neu ist, dann ist seine Netzwerk-Schnittstelle im Allgemeinen<br />
nicht konfiguriert. Das heißt der Rechner „weiß“ noch nicht, dass der<br />
Netzwerkverkehr über diese Schnittstelle läuft.<br />
In diesem Fall müssen Sie das Standardgateway initialisieren, indem Sie ihm einen<br />
Dummy-Wert zuweisen. Gehen Sie dazu wie folgt vor:<br />
Standardgateway initialisieren<br />
1. Ermitteln Sie die zurzeit gültige Standardgateway-Adresse. Unter Windows<br />
XP gehen Sie dazu wie folgt vor:<br />
– Start, Systemsteuerung, Netzwerkverbindungen klicken.<br />
– Das Symbol des LAN-Adapters mit der rechten Maustaste klicken, so dass<br />
sich das Kontextmenü öffnet. Im Kontextmenü Eigenschaften klicken.<br />
–Im Dialogfeld Eigenschaften von LAN-Verbindung lokales Netz auf der<br />
Registerkarte Allgemein unter „Diese Verbindung verwendet folgende Elemente“<br />
den Eintrag Internetprotokoll (TCP/IP) markieren. Dann die<br />
38 von 157
Schaltfläche Eigenschaften klicken, so dass folgendes Dialogfenster angezeigt<br />
wird:<br />
Hier die IP-Adresse<br />
des Standardgateway<br />
nachschlagen oder<br />
festlegen.<br />
Falls in diesem Dialogfeld keine IP-Adresse des Standardgateway angegeben<br />
ist, z. B. weil IP-Adresse automatisch beziehen aktiviert ist, dann geben Sie<br />
eine IP-Adressen manuell ein. Dazu aktivieren Sie zunächst Folgende IP-<br />
Adressen verwenden und geben dann zum Beispiel folgende Adressen ein:<br />
IP-Adresse: 192.168.1.2 ⌦Auf keinen Fall dem Konfigurations-Rechner<br />
Subnetzmaske: 255.255.255.0<br />
eine Adresse wie<br />
Standardgateway: 192.168.1.1 1.1.1.2 geben!<br />
2. Auf DOS-Ebene (Menü Start, Alle Programme, Zubehör, Eingabeaufforderung)<br />
geben Sie ein:<br />
arp -s aa-aa-aa-aa-aa-aa<br />
Beispiel:<br />
Sie haben als Standardgateway-Adresse ermittelt oder festgelegt: 192.168.1.1<br />
Dann lautet der Befehl:<br />
arp -s 192.168.1.1 aa-aa-aa-aa-aa-aa<br />
3. Zur Konfiguration stellen Sie jetzt die Konfigurationsverbindung her - siehe<br />
„Lokale Konfigurationsverbindung herstellen“ auf Seite 42<br />
4. Nach der Konfiguration stellen Sie das Standardgateway wieder zurück.<br />
Dazu entweder den Konfigurations-Rechner neu starten oder auf DOS-<br />
Ebene folgendes Kommando eingeben:<br />
arp -d<br />
⌦Je nach dem, wie Sie den <strong>mGuard</strong> konfigurieren, müssen Sie gegebenenfalls<br />
anschließend die Netzwerkschnittstelle des lokal angeschlossenen Rechners<br />
bzw. Netzes entsprechend anpassen.<br />
5.2.2 <strong>mGuard</strong> delta<br />
Bei Auslieferung oder nach Zurücksetzen auf die Werkseinstellung oder Flashen<br />
des <strong>mGuard</strong>s ist der <strong>mGuard</strong> über die LAN Schnittstellen 4 bis 7 unter der IP<br />
39 von 157
Adresse 192.168.1.1 innerhalb des Netzwerks 192.168.1.0/24 erreichbar. Für einen<br />
Zugriff auf die Konfigurationsoberfläche kann es daher nötig sein, die Konfiguration<br />
Ihres Computer anzupassen.<br />
Unter Windows XP gehen Sie dazu wie folgt vor:<br />
– Start, Systemsteuerung, Netzwerkverbindungen klicken.<br />
– Das Symbol des LAN-Adapters mit der rechten Maustaste klicken, so dass<br />
sich das Kontextmenü öffnet. Im Kontextmenü Eigenschaften klicken.<br />
–Im Dialogfeld Eigenschaften von LAN-Verbindung lokales Netz auf der Registerkarte<br />
Allgemein unter „Diese Verbindung verwendet folgende Elemente“<br />
den Eintrag Internetprotokoll (TCP/IP) markieren. Dann die Schaltfläche<br />
Eigenschaften klicken, so dass folgendes Dialogfenster angezeigt wird::<br />
5.2.3 <strong>mGuard</strong> PCI<br />
Installieren der<br />
<strong>mGuard</strong> Karte<br />
Installieren der<br />
<strong>mGuard</strong> Treiber<br />
Konfiguration der<br />
Netzwerk-Schnittstelle<br />
Aktivieren Sie zunächst Folgende IP-Adressen verwenden und geben dann<br />
zum Beispiel folgende Adressen ein:<br />
IP-Adresse: 192.168.1.2<br />
Subnetzmaske: 255.255.255.0<br />
Standardgateway: 192.168.1.1<br />
⌦Je nach dem, wie Sie den <strong>mGuard</strong> konfigurieren, müssen Sie gegebenenfalls<br />
anschließend die Netzwerkschnittstelle des lokal angeschlossenen Rechners<br />
bzw. Netzes entsprechend anpassen.<br />
Wenn Sie die <strong>mGuard</strong> Karte noch nicht in ihrem Computer installiert haben, folgen<br />
Sie bitte zunächst den unter „Einbau der Hardware“ auf Seite 30 beschriebenen<br />
Schritten.<br />
Wenn Sie den <strong>mGuard</strong> für den Treiber Modus konfiguriert haben, stellen Sie bitte<br />
sicher, dass die Treiber wie unter „Treiber Installation“ auf Seite 31 beschrieben<br />
installiert sind.<br />
Wenn Sie den <strong>mGuard</strong><br />
• im Treiber Modus betreiben und die Netzwerk-Schnittstelle des <strong>mGuard</strong>s für<br />
das Betriebssystem noch nicht konfiguriert wurde oder<br />
• im Power-over-PCI Modus betrieben und die Netzwerk-Schnittstelle des am<br />
40 von 157
LAN Interface des <strong>mGuard</strong>s angeschlossenen Computers noch nicht konfiguriert<br />
wurde<br />
dann müssen Sie diese konfigurieren bevor Sie die Sicherheitseigenschaften des<br />
<strong>mGuard</strong>s konfigurieren können.<br />
Unter Windows XP gehen konfigurieren Sie die Netzwerk-Schnittstelle wie<br />
folgt:<br />
– Start, Systemsteuerung, Netzwerkverbindungen klicken.<br />
– Das Symbol des LAN-Adapters mit der rechten Maustaste klicken, so dass<br />
sich das Kontextmenü öffnet. Im Kontextmenü Eigenschaften klicken.<br />
–Im Dialogfeld Eigenschaften von LAN-Verbindung lokales Netz auf der Registerkarte<br />
Allgemein unter „Diese Verbindung verwendet folgende Elemente“<br />
den Eintrag Internetprotokoll (TCP/IP) markieren. Dann die Schaltfläche<br />
Eigenschaften klicken, so dass folgendes Dialogfenster angezeigt wird:<br />
Standardgateway<br />
Nachdem Sie die Netzwerk-Schnittstelle konfiguriert haben, sollten Sie die Konfigurationsoberfläche<br />
des <strong>mGuard</strong>s mit einem Webbrowser unter der URL<br />
„https://1.1.1.1/“ erreichen können. Wenn dies nicht möglich ist, dann ist möglicherweise<br />
das Standardgateway ihres Computers nicht erreichbar. In diesem Fall<br />
muß es ihrem Computer wie folgt vorgetäuscht werden:<br />
Standardgateway initialisieren<br />
1. Ermitteln Sie die zurzeit gültige Standardgateway-Adresse.<br />
Unter Windows XP folgen Sie dazu den oben unter „Installieren der <strong>mGuard</strong><br />
Karte“ beschriebenen Schritten, um das Dialogfeld Eigenschaften von Internetprotokoll<br />
(TCP/IP) zu öffnen.<br />
Falls in diesem Dialogfeld keine IP-Adresse des Standardgateway angegeben<br />
ist, z. B. weil IP-Adresse automatisch beziehen aktiviert ist, dann geben Sie<br />
eine IP-Adressen manuell ein. Dazu aktivieren Sie zunächst Folgende IP-<br />
Adressen verwenden und geben dann zum Beispiel folgende Adressen ein:<br />
IP-Adresse: 192.168.1.2 ⌦Auf keinen Fall dem Konfigurations-Rechner<br />
Subnetzmaske: 255.255.255.0<br />
eine Adresse wie<br />
Standardgateway: 192.168.1.1 1.1.1.2 geben!<br />
41 von 157
2. Auf DOS-Ebene (Menü Start, Alle Programme, Zubehör, Eingabeaufforderung)<br />
geben Sie ein:<br />
arp -s aa-aa-aa-aa-aa-aa<br />
Beispiel:<br />
Sie haben als Standardgateway-Adresse ermittelt oder festgelegt: 192.168.1.1<br />
Dann lautet der Befehl:<br />
arp -s 192.168.1.1 aa-aa-aa-aa-aa-aa<br />
3. Zur Konfiguration stellen Sie jetzt die Konfigurationsverbindung her - siehe<br />
„Lokale Konfigurationsverbindung herstellen“ auf Seite 42<br />
4. Nach der Konfiguration stellen Sie das Standardgateway wieder zurück.<br />
Dazu entweder den Konfigurations-Rechner neu starten oder auf DOS-<br />
Ebene folgendes Kommando eingeben:<br />
arp -d<br />
⌦Je nach dem, wie Sie den <strong>mGuard</strong> konfigurieren, müssen Sie gegebenenfalls<br />
anschließend die Netzwerkschnittstelle des lokal angeschlossenen Rechners<br />
bzw. Netzes entsprechend anpassen.<br />
5.3 Lokale Konfigurationsverbindung herstellen<br />
Web-basierte<br />
Administratoroberfläche<br />
IP-Adresse des <strong>mGuard</strong><br />
im Stealth-Modus:<br />
https://1.1.1.1/<br />
wenn nicht im Stealth-<br />
Modus:<br />
https://192.168.1.1/<br />
Der <strong>mGuard</strong> wird per Web-Browser (z. B. Firefox, MS Internet-Explorer oder<br />
Safari) konfiguriert, der auf dem Konfigurations-Rechner ausgeführt wird.<br />
⌦Der Web-Browser muss SSL (d. h. https) unterstützen.<br />
Der <strong>mGuard</strong> wird je nach Modell entweder im Netzwerk-Modus Stealth oder<br />
Router ausgeliefert und ist dem entsprechend unter einer der folgenden Adressen<br />
erreichbar:<br />
Werkseinstellung:<br />
Stealth-Modus<br />
Router- / PPPoE- / PPPT-Modus:<br />
Gehen Sie wie folgt vor:<br />
1. Starten Sie einen Web-Browser.<br />
(Z. B. Firefox, MS Internet-Explorer oder Safari; der Web-Browser muss SSL<br />
(d. h. https) unterstützen.)<br />
2. Achten Sie darauf, dass der Browser beim Starten nicht automatisch eine<br />
Verbindung wählt, weil sonst die Verbindungsaufnahme zum <strong>mGuard</strong><br />
erschwert werden könnte.<br />
Im MS Internet Explorer nehmen Sie diese Einstellung wie folgt vor: Menü<br />
Extras, Internetoptionen..., Registerkarte Verbindungen:<br />
Unter DFÜ- und VPN-Einstellungen muss Keine Verbindung wählen aktiviert<br />
sein.<br />
3. In der Adresszeile des Web-Browsers geben Sie die Adresse des <strong>mGuard</strong><br />
vollständig ein.<br />
Im Stealth-Modus (= Werkseinstellung außer <strong>mGuard</strong> delta) lautet diese immer<br />
https://1.1.1.1/<br />
https://1.1.1.1/<br />
https://192.168.1.1/<br />
42 von 157
Bei erfolgreichem<br />
Verbindungsaufbau<br />
und in den Betriebsarten Router (= Werkseinstellung <strong>mGuard</strong> delta), PPPoE<br />
oder PPTP lautet diese immer<br />
https://192.168.1.1/<br />
Folge:<br />
Sie gelangen zur Administrator-Website des <strong>mGuard</strong>. Der auf der nächsten<br />
Seite abgebildete Sicherheitshinweis erscheint.<br />
⌦Falls Sie die konfigurierte<br />
Adresse verges-<br />
anderen Wert gesetzt ist und Sie kennen die aktuelle Adresse nicht, dann müs-<br />
Falls die Adresse des <strong>mGuard</strong> im Router- PPPoE- oder PPTP-Modus auf einen<br />
sen haben: sen Sie den <strong>mGuard</strong> mit Hilfe der Recovery-Taste in den Stealth-Modus<br />
(<strong>mGuard</strong> delta: Router-Modus) stellen und damit auf folgende Adresse: https://<br />
1.1.1.1/ (siehe „Recovery-Prozedur ausführen“ auf Seite 142).<br />
⌦Falls die Administrator-Website<br />
nicht angezeigt<br />
wird...<br />
Sollte auch nach wiederholtem Versuch der Web-Browser melden, dass die<br />
Seite nicht angezeigt werden kann, versuchen Sie Folgendes:<br />
• Prüfen Sie, ob der Standardgateway des angeschlossenen Konfigurations-<br />
Rechners initialisiert ist. Siehe „Lokale Konfiguration: Bei Inbetriebnahme“<br />
auf Seite 38<br />
• Eine bestehende Firewall gegebenenfalls deaktivieren.<br />
• Achten Sie darauf, dass der Browser keinen Proxy Server verwendet.<br />
Im MS Internet Explorer (Version 6.0) nehmen Sie diese Einstellung wie<br />
folgt vor: Menü Extras, Internetoptionen..., Registerkarte Verbindungen:<br />
Unter LAN-Einstellungen auf die Schaltfläche Einstellungen... klicken, im<br />
Dialogfeld Einstellungen für lokales Netzwerk (LAN) dafür sorgen, dass unter<br />
Proxyserver der Eintrag Proxyserver für LAN verwenden nicht aktiviert<br />
ist.<br />
• Falls andere LAN-Verbindungen auf dem Rechner aktiv sind, deaktivieren<br />
Sie diese für die Zeit der Konfiguration.<br />
Unter Windows Menü Start, Einstellungen, Systemsteuerung, Netzwerkverbindungen<br />
bzw. Netzwerk- und DFÜ-Verbindungen das betreffende<br />
Symbol mit der rechten Maustaste klicken und im Kontextmenü Deaktivieren<br />
wählen.<br />
Nach erfolgreicher Verbindungsaufnahme erscheint dieser Sicherheitshinweis<br />
(MS Internet-Explorer):<br />
Erläuterung:<br />
Da das Gerät nur über verschlüsselte<br />
Zugänge administrierbar<br />
ist, wird es mit<br />
einem selbstunterzeichneten<br />
Zertifikat ausgeliefert.<br />
Quittieren Sie den entsprechenden Sicherheitshinweis mit Ja.<br />
43 von 157
Folge:<br />
Nach Abfrage des Benutzernamens (Login) und Passwortes wird die Administrator-Website<br />
des <strong>mGuard</strong> angezeigt.<br />
Werksseitig ist voreingestellt:<br />
Login:<br />
Passwort:<br />
admin<br />
<strong>mGuard</strong><br />
⌦ Groß- und Kleinschreibung beachten!<br />
Zur Konfiguration machen Sie auf den einzelnen Seiten der <strong>mGuard</strong>-Website die<br />
gewünschten bzw. erforderlichen Angaben.<br />
Siehe „Konfiguration“ auf Seite 45.<br />
⌦Wir empfehlen, aus Sicherheitsgründen bei der ersten Konfiguration das<br />
Root- und das Administratorpasswort zu ändern - siehe „Benutzerauthentifizierung<br />
Lokale Benutzer“ auf Seite 95 .<br />
5.4 Fernkonfiguration<br />
Voraussetzung<br />
Der <strong>mGuard</strong> muss so konfiguriert sein, dass er eine Fernkonfiguration zulässt.<br />
⌦Standardmäßig ist die Möglichkeit zur Fernkonfiguration ausgeschaltet.<br />
Um die Möglichkeit zur Fernkonfiguration einzuschalten, siehe Abschnitt „Verwaltung<br />
Web Einstellungen“, „Zugriff“ auf Seite 54.<br />
Fernkonfiguration<br />
Um von einem entfernten Rechner aus den <strong>mGuard</strong> zu konfigurieren, stellen Sie<br />
von dort die Verbindung zum lokalen <strong>mGuard</strong> her.<br />
Gehen Sie wie folgt vor:<br />
1. Starten Sie dazu auf dem entfernten Rechner den Web-Browser (z. B.Firefox,<br />
MS Internet-Explorer oder Safari; der Web-Browser muss SSL (d. h.<br />
https) unterstützen.)<br />
2. Als Adresse geben Sie an: Die IP-Adresse, unter der der <strong>mGuard</strong> von extern<br />
über das Internet bzw. WAN erreichbar ist, gegebenenfalls zusätzlich die<br />
Port-Nummer.<br />
Beispiel:<br />
Ist dieser <strong>mGuard</strong> über die Adresse 123.456.789.21 über das Internet zu erreichen,<br />
und ist für den Fernzugang die Port-Nummer 443 festgelegt, dann muss<br />
bei der entfernten Gegenstelle im Web-Browser folgende Adresse angegeben<br />
werden: 123.456.789.21<br />
Bei einer anderen Port-Nummer ist diese hinter der IP-Adresse anzugeben,<br />
z. B.: 123.456.789.21:442<br />
Zur Konfiguration machen Sie auf den einzelnen Seiten der <strong>mGuard</strong>-Website die<br />
gewünschten bzw. erforderlichen Angaben.<br />
Siehe „Konfiguration“ auf Seite 45.<br />
44 von 157
6 Konfiguration<br />
6.1 Bedienung<br />
Bildschirmaufteilung<br />
1. Über das Menü links die Seite mit den gewünschten Einstellmöglichkeiten<br />
anklicken, z. B. Verwaltung Lizensierung. Dann wird im Hauptfenster die<br />
Seite angezeigt - in Form einer Registerkarte - auf der Sie Einstellungen vornehmen<br />
können. Gegebenfalls gliedert sich eine Seiten in mehrere Registerkarten,<br />
zwischen denen Sie durch Klicken oben auf die Registerkartenzunge<br />
(auch Tab genannt) blättern können.<br />
2. Auf der betreffenden Seite bzw. Registerkarte die gewünschten Einträge<br />
machen. Siehe dazu auch den nachfolgenden Unterabschnitt „Arbeiten mit<br />
Tabellen“ auf Seite 45.<br />
3. Damit die Einstellungen vom Gerät übernommen werden,<br />
die Schaltfläche Übernehmen klicken.<br />
Nach der Übernahme vom System erhalten Sie eine (bestätigende)<br />
Rückmeldung. Damit sind die neuen Einstellungen in Kraft. Sie<br />
bleiben in Kraft auch nach einem Neustart (Reset).<br />
Arbeiten mit Tabellen<br />
Viele Einstellungen werden als Datensätze gespeichert. Entsprechend werden Ihnen<br />
die einstellbaren Parameter und deren Werte in Form von Tabellenzeilen<br />
präsentiert. Sind mehrere Datensätze mit Einstellungen gesetzt (z. B. Firewall-<br />
Regeln), werden diese in der Reihenfolge der Einträge von oben nach unten abgefragt<br />
bzw. abgearbeitet. Gegebenenfalls ist also auf die Reihenfolge der Einträge<br />
zu achten. Durch das Verschieben von Tabellenzeilen nach unten oder oben<br />
kann die Reihenfolge geändert werden.<br />
Bei Tabellen können Sie<br />
– Zeilen einfügen, um einen neuen Datensatz mit Einstellungen anzulegen (z. B.<br />
die Firewall-Einstellungen für eine bestimmte Verbindung)<br />
– Zeilen verschieben (d. h. umsortieren) und<br />
– Zeilen löschen, um den gesamten Datensatz zu löschen.<br />
Einfügen von Zeilen<br />
<br />
<br />
1. Klicken Sie auf den Pfeil, unter dem Sie eine neue Zeile einfügen wollen:<br />
2. Die neue Zeile ist eingefügt.<br />
45 von 157
Verschieben von Zeilen<br />
<br />
<br />
<br />
<br />
1. Markieren Sie eine oder mehrere Zeilen, die Sie verschieben wollen.<br />
2. Klicken Sie auf den Pfeil, unter den Sie die markierten Zeilen verschieben<br />
wollen:<br />
3. Die Zeilen sind verschoben.<br />
Löschen von Zeilen<br />
<br />
<br />
<br />
1. Markieren Sie die Zeilen, die Sie löschen wollen.<br />
2. Klicken Sie auf das Zeichen zum Löschen:<br />
3. Die Zeilen sind gelöscht.<br />
Weitere Bedienhinweise<br />
⌦Sollte bei erneuter Anzeige einer Seite diese nicht aktuell sein, weil der Browser<br />
sie aus dem Cache lädt, aktualisieren Sie die Anzeige der Seite. Dazu in<br />
der Browser-Symbolleiste das Symbol zum Aktualisieren klicken.<br />
⌦Je nach dem, wie Sie den <strong>mGuard</strong> konfigurieren, müssen Sie gegebenenfalls<br />
anschließend die Netzwerkschnittstelle des lokal angeschlossenen Rechners<br />
bzw. Netzes entsprechend anpassen.<br />
Folgende Schaltflächen stehen auf dem Seitenkopf auf allen Seiten zur Verfügung:<br />
Logout<br />
Zum Abmelden nach einem Konfigurations-Zugriff auf den<br />
<strong>mGuard</strong>. Führt der Benutzer kein Logout durch, wird ein<br />
Logout automatisch durchgeführt, sobald keine Aktivität<br />
mehr stattfindet und die durch Timeout festgelegte Zeit<br />
abgelaufen ist. Ein erneuter Zugriff kann dann nur durch<br />
erneutes Anmelden (Login) erfolgen.<br />
46 von 157
Reset<br />
Apply<br />
Optionale Schaltfläche.<br />
Zurücksetzen auf die alten Werte. Wenn Sie auf einer Konfigurationsseite<br />
Werte eingetragen haben und diese noch nicht<br />
mit Übernehmen in Kraft gesetzt haben, können Sie mit<br />
Reset die Seite auf die alten Werte zurücksetzen.<br />
Diese Schaltfläche ist nur dann im Kopfbereich der Seite<br />
eingeblendet, wenn der Gültigkeitsbereich der Übernehmen-Schaltfläche<br />
auf seitenübergreifend gestellt ist - siehe<br />
„Verwaltung Web Einstellungen“ auf Seite 54.<br />
Optionale Schaltfläche.<br />
Wirkt wie die Schaltfläche Übernehmen (s. o.), gilt aber<br />
seitenübergreifend.<br />
Diese Schaltfläche ist nur dann im Kopfbereich der Seite<br />
eingeblendet, wenn der Gültigkeitsbereich der Übernehmen-Schaltfläche<br />
auf seitenübergreifend gestellt ist - siehe<br />
„Verwaltung Web Einstellungen“ auf Seite 54.<br />
47 von 157
6.2 Menü Verwaltung<br />
⌦Wir empfehlen, aus Sicherheitsgründen bei der ersten Konfiguration das<br />
Root- und das Administratorpasswort zu ändern - siehe „Benutzerauthentifizierung<br />
Lokale Benutzer“ auf Seite 95. Solange dies noch nicht geschehen<br />
ist, erhalten Sie oben auf der Seite einen Hinweis darauf.<br />
6.2.1 Verwaltung Systemeinstellungen<br />
Host<br />
System (nur <strong>mGuard</strong> industrial)<br />
Power supply 1 / 2<br />
Zustand der beiden Netzteile.<br />
Uptime<br />
Bisherige Laufzeit des Geräts seit dem letzten Neustart.<br />
Temperature (°C)<br />
Wenn der hier angegebene Temperaturbereich unter- bzw. überschritten wird,<br />
dann wird ein SNMP-Trap ausgelöst.<br />
System DNS Hostname<br />
Hostnamen Modus<br />
Mit Hostnamen Modus und Hostname können Sie dem <strong>mGuard</strong> einen Namen<br />
geben. Dieser wird dann z. B. beim Einloggen per SSH angezeigt (siehe „Verwaltung<br />
Systemeinstellungen“, „Shell Zugang“ auf Seite 52) . Eine Namensgebung<br />
erleichtert die Administration mehrerer <strong>mGuard</strong>s.<br />
Nutzer definiert (siehe unten)<br />
(Standard) Der im Feld Hostname eingetragene Name wird als Name für den<br />
<strong>mGuard</strong> gesetzt.<br />
Arbeitet der <strong>mGuard</strong> im Stealth-Modus, muss als Hostnamen Modus die<br />
Option Nutzer definiert gewählt werden.<br />
Provider definiert (z. B. via DHCP)<br />
48 von 157
Wenn der Netzwerkmodus ein externes Setzen des Hostnamens erlaubt wie<br />
z.B. bei DHCP, dann wird der vom Provider übermittelte Name für den<br />
<strong>mGuard</strong> gesetzt.<br />
Hostname<br />
Ist unter Hostnamen Modus die Option Nutzer definiert ausgewählt, dann tragen<br />
Sie hier den Namen ein, den der <strong>mGuard</strong> erhalten soll.<br />
Sonst, d. h. wenn unter Hostnamen Modus die Option Provider definiert (z. B.<br />
via DHCP) ausgewählt ist, wird ein Eintrag in diesem Feld ignoriert.<br />
Domain-Suchpfad<br />
Erleichtert dem Benutzer die Eingabe eines Domain-Namens: Gibt der Benutzer<br />
den Domain-Name gekürzt ein, ergänzt der <strong>mGuard</strong> seine Eingabe um den<br />
angegebenen Domain-Suffix, der hier unter Domain-Suchpfad festgelegt<br />
wird.<br />
SNMP Information<br />
Systemname<br />
Ein für Verwaltungszwecke frei vergebbarer Name für den <strong>mGuard</strong>, z. B.<br />
"Hermes", "Pluto". (Unter SNMP: sysName)<br />
Standort<br />
Frei vergebbare Bezeichnung des Installationsortes, z. B. "Maschinenraum",<br />
"Besenkammer". (Unter SNMP: sysLocation)<br />
Kontakt<br />
Angabe einer für den <strong>mGuard</strong> zuständigen Kontaktperson, am besten mit Telefonnummer.<br />
(unter SNMP: sysContact)<br />
HiDiscovery<br />
HiDiscovery ist ein Protokoll zur Unterstützung der initialen Inbetriebnahme von<br />
neuen Netzwerkgeräten und ist im Stealthmodus des <strong>mGuard</strong> aktiviert.<br />
Lokale HiDiscovery Unterstützung<br />
Aktiviert<br />
Das HiDiscovery Protokoll ist aktiviert.<br />
Nur lesend<br />
Das HiDiscovery Protokoll ist aktiviert, der <strong>mGuard</strong> kann jedoch nicht darüber<br />
konfiguriert werden.<br />
Deaktiviert<br />
Das HiDiscovery Protokoll ist deaktiviert.<br />
HiDiscovery Frame Durchleitung<br />
Steht diese Option auf Ja, dann werden HiDiscovery Frames vom internen<br />
(LAN) Interface nach außen (WAN) weitergeleitet.<br />
49 von 157
Meldekontakt<br />
(nur industrial)<br />
Modus<br />
Der Meldekontakt ist ein Relais, mit welchem der <strong>mGuard</strong> Fehlerzustände signalisieren<br />
kann. (Siehe auch „Meldekontakt“ auf Seite 24.)<br />
Meldekontakt<br />
Der Meldekontakt kann automatisch durch die Funktionsüberwachung geschaltet<br />
werden, oder durch Manuelle Einstellung.<br />
Funktionsüberwachung<br />
Kontakt<br />
Zeigt den Zustand des Meldekontakts an. Entweder Offen (Fehler) oder Geschlossen<br />
(Ok).<br />
Redundante Stromversorgung<br />
Bei Ignorieren hat der Zustand der Stromversorgung keinen Einfluß auf den<br />
Meldekontakt, bei Überwachen wird der Meldekontakt geöffnet bei Ausfall<br />
mindestens einer der zwei Versorgungsspannugen oder bei dauerhafter Störung<br />
im Guard (interne 3,3 VDC-Spannung, Versorgungsspannung < 9,6V,<br />
...).<br />
Linküberwachung<br />
Überwachung des Linkstatus der Ethernetanschlüsse. Mögliche Einstellugen<br />
sind:<br />
–Ignorieren<br />
– Nur Intern (trusted) überwachen<br />
– Nur Extern (untrusted) überwachen<br />
– Beide überwachen<br />
Manuelle Einstellung<br />
Kontakt<br />
Wenn für den Meldekontakt Manuelle Einstellung gewählt wurde, so kann<br />
man ihn hier auf Geschlossen oder Offen (Alarm) stellen.<br />
50 von 157
Zeit und Datum<br />
Zeit und Datum<br />
Aktuelle Systemzeit (UTC)<br />
Anzeige der aktuellen Systemzeit in Universal Time Coordinates (UTC). Solange<br />
die NTP Zeitsynchronisation noch nicht aktiviert ist (s. u.), und Zeitmarken<br />
im Dateisystem deaktiviert sind, beginnt die Uhr mit dem 1. Januar<br />
2000.<br />
Aktuelle Systemzeit (lokale Zeit)<br />
Soll die eventuell abweichende aktuelle Ortszeit angezeigt werden, müssen<br />
Sie unter Zeitzone in POSIX.1 Notation... (s. u.) den entsprechenden Eintrag<br />
machen.<br />
Lokale Systemzeit<br />
Hier können Sie die Zeit des <strong>mGuard</strong>s setzen falls kein NTP-Server eingestellt<br />
wurde (s. u.) oder aber der NTP-Server nicht erreichbar ist.<br />
Das Datum und die Zeit werden in dem Format JJJJ.MM.TT-HH:MM:SS angegeben:<br />
JJJJ Jahr<br />
MM Monat<br />
TT Tag<br />
HH Stunde<br />
MM Minute<br />
SS Sekunde<br />
Zeitzone in POSIX.1 Notation...<br />
Soll oben unter Aktuelle Systemzeit nicht die mittlere Greenwich-Zeit angezeigt<br />
werden sondern Ihre aktuelle Ortszeit (abweichend von der mittleren<br />
Greenwich-Zeit), dann tragen Sie hier ein, um wieviel Stunden bei Ihnen die<br />
Zeit voraus bzw. zurück ist.<br />
Beispiele:<br />
In Berlin ist die Uhrzeit der mittleren Greenwich-Zeit um 1 Stunde voraus.<br />
Also tragen Sie ein: MEZ-1.<br />
Wichtig ist allein die Angabe -1, -2 oder +1 usw., weil nur sie ausgewertet<br />
wird; die davor stehenden Buchstaben nicht. Sie können „MEZ“ oder beliebig<br />
anders lauten.<br />
51 von 157
Wünschen Sie die Anzeige der MEZ-Uhrzeit (= gültig für Deutschland) mit<br />
automatischer Umschaltung auf Sommer- bzw. Winterzeit geben Sie ein:<br />
MEZ-1MESZ,M3.5.0,M10.5.0/3<br />
Zeitmarke im Dateisystem (2h Auflösung): Ja / Nein<br />
Ist dieser Schalter auf Ja gesetzt, schreibt der <strong>mGuard</strong> alle zwei Stunden die<br />
aktuelle Systemzeit in seinen Speicher.<br />
Folge:<br />
Wird der <strong>mGuard</strong> aus- und wieder eingeschaltet, wird nach dem Einschalten<br />
eine Uhrzeit in diesem 2-Stunden-Zeitfenster angezeigt und nicht eine Uhrzeit<br />
am 1. Januar 2000.<br />
Shell Zugang<br />
NTP-Server<br />
Aktiviere NTP Zeitsynchronisation: Ja / Nein<br />
Sobald das NTP aktiviert ist, bezieht der <strong>mGuard</strong> die Zeit aus dem Internet<br />
und zeigt diese als aktuelle Systemzeit an. Die Synchronisation kann einige<br />
Sekunden dauern.<br />
Nur wenn dieser Schalter auf Ja steht und unter NTP Server zur Synchronisation<br />
(s. u.) mindestens ein Zeitserver angegeben ist, wird die aktuelle Systemzeit<br />
über das Internet bezogen.<br />
NTP Status<br />
Anzeige des aktuellen NTP-Status<br />
NTP-Server<br />
Geben Sie hier einen oder mehrere Zeitserver an, von denen der <strong>mGuard</strong> die<br />
aktuelle Zeitangabe beziehen soll. Falls Sie mehrere Zeitserver angeben, verbindet<br />
sich der <strong>mGuard</strong> automatisch mit allen, um die aktuelle Zeit zu ermitteln.<br />
Wenn Sie statt einer IP-Adresse einen Hostnamen, z. B. pool.ntp.org,<br />
angeben, muss ein gültiger DNS-Server festgelegt sein - siehe „Netzwerk<br />
DNS“ auf Seite 89.<br />
Arbeitet der <strong>mGuard</strong> im Router- PPPoE- oder PPTP-Modus, stellt er<br />
auch den angeschlossenen Rechnern die NTP-Zeit zur Verfügung.<br />
Shell Zugang<br />
Bei eingeschaltetem SSH Fernzugang kann der <strong>mGuard</strong> von einem entfernten<br />
Rechner aus über die Kommandozeile konfiguriert werden.<br />
Standardmäßig ist diese Option ausgeschaltet.<br />
52 von 157
WICHTIG: Wenn Sie Fernzugriff ermöglichen, achten Sie darauf, dass ein sicheres<br />
Root- und Administrator-Passwort festgelegt ist.<br />
Für SSH Fernzugang machen Sie folgende Einstellungen:<br />
Aktiviere SSH Fernzugang: Ja / Nein<br />
Wollen Sie SSH Fernzugriff ermöglichen, setzen Sie diesen Schalter auf Ja.<br />
Achten Sie in diesem Fall darauf, die auf dieser Seite befindlichen Firewall-Regeln<br />
unter Erlaubte Netzwerke so zu setzen, dass von außen<br />
auf den <strong>mGuard</strong> zugegriffen werden kann.<br />
Port für SSH-Verbindungen (nur Fernzugang)<br />
Standard: 22<br />
Sie können einen anderen Port festlegen.<br />
Die entfernte Gegenstelle, die den Fernzugriff ausübt, muss bei der Adressenangabe<br />
gegebenenfalls hinter der IP-Adresse die Port-Nummer angeben, die<br />
hier festgelegt ist.<br />
Beispiel:<br />
Ist dieser <strong>mGuard</strong> über die Adresse 123.456.789.21 über das Internet zu erreichen,<br />
und ist für den Fernzugang die Port-Nummer 22 festgelegt, dann muss<br />
bei der entfernten Gegenstelle im SSH-Client (z. B. PuTTY oder OpenSSH)<br />
diese Port-Nummer evtl. nicht angegeben werden.<br />
Bei einer anderen Port-Nummer (z. B. 22222) ist diese anzugeben, z. B.:<br />
ssh -p 22222 123.456.789.21<br />
Erlaubte Netzwerke<br />
Listet die eingerichteten Firewall-Regeln auf. Sie gelten für eingehende Datenpakete<br />
eines SSH-Fernzugriffs.<br />
Sie können (weitere) Regeln festlegen:<br />
Von IP<br />
Geben Sie hier die Adresse des Rechners oder Netzes an, von dem der Fernzugang<br />
erlaubt ist.<br />
Bei den Angaben haben Sie folgende Möglichkeiten:<br />
• IP-Adresse: 0.0.0.0/0 bedeutet alle Adressen. Um einen Bereich<br />
anzugeben, benutzen Sie die CIDR-Schreibweise - siehe „CIDR<br />
(Classless InterDomain Routing)“ auf Seite 140<br />
Interface<br />
Extern ODER Intern<br />
Gibt an, ob die Regel für das externe oder interne Interface gelten soll.<br />
Werksseitige Voreinstellung: Beim externen Interface wird alles verworfen,<br />
beim internen alles angenommen.<br />
Aktion<br />
Möglichkeiten:<br />
• Annehmen<br />
• Abweisen<br />
• Verwerfen<br />
Annehmen bedeutet, die Datenpakete dürfen passieren.<br />
Abweisen bedeutet, die Datenpakete werden zurückgewiesen, so dass der<br />
Absender eine Information über die Zurückweisung erhält. (Im Stealth-Modus<br />
hat Abweisen dieselbe Wirkung wie Verwerfen.)<br />
53 von 157
Verwerfen bedeutet, die Datenpakete dürfen nicht passieren. Sie werden verschluckt,<br />
so dass der Absender keine Information erhält über deren Verbleib.<br />
Im Stealth-Modus ist Abweisen als Aktion nicht möglich.<br />
Kommentar<br />
Ein frei wählbarer Kommentar für diese Regel.<br />
Log<br />
Für jede einzelne Firewall-Regel können Sie festlegen, ob bei Greifen der Regel<br />
• das Ereignis protokolliert werden soll - Log auf Ja setzen<br />
• oder das Ereignis nicht protokolliert werden soll - Log auf Nein setzen<br />
(werksseitige Voreinstellung).<br />
6.2.2 Verwaltung Web Einstellungen<br />
Grundeinstellungen<br />
Grundeinstellungen<br />
Sprache<br />
Ist in der Sprachauswahlliste (Automatisch) ausgewählt, übernimmt das Gerät<br />
die Spracheinstellung aus dem Browser des Rechners.<br />
Ablauf der Sitzung (Sekunden)<br />
Sekunden der Inaktivität, nach denen der Benutzer von der Web-Schnittstelle<br />
des <strong>mGuard</strong> automatisch abgemeldet wird. Mögliche Werte: 15 bis 86400<br />
(= 24 Stunden)<br />
Gültigkeitsbereich des ’Übernehmen’ Knopfes<br />
Legt fest, ob Sie nach Vornahme von Einstellungen auf mehreren Konfigurationsseiten<br />
für jede einzelne Seite (Pro Seite) die Schaltfläche Übernehmen<br />
zu klicken haben, oder ob Sie einmalig Übernehmen für Änderungen auf<br />
mehren Seiten (Seitenübergreifend) klicken müssen, damit die Einstellungen<br />
vom mGuad übernommen und in Kraft gesetzt werden.<br />
Zugriff<br />
Bei eingeschaltetem Web-Zugriff über HTTPS kann der <strong>mGuard</strong> über seine webbasierte<br />
Administratoroberfläche von einem entfernten Rechner aus konfiguriert<br />
werden. Das heißt, auf dem entfernten Rechner wird der Browser benutzt, um<br />
den lokalen <strong>mGuard</strong> zu konfigurieren.<br />
Standardmäßig ist diese Option ausgeschaltet.<br />
54 von 157
WICHTIG: Wenn Sie Fernzugriff ermöglichen, achten Sie darauf, dass ein sicheres<br />
Root- und Administrator-Passwort festgelegt ist.<br />
Um HTTPS Fernzugang zu ermöglichen, machen Sie nachfolgende Einstellungen:<br />
Web-Zugriff über HTTPS<br />
Aktiviere HTTPS Fernzugang: Ja / Nein<br />
Wollen Sie HTTPS Fernzugriff ermöglichen, setzen Sie diesen Schalter auf<br />
Ja.<br />
Achten Sie in diesem Fall darauf, die auf dieser Seite befindlichen Firewall-Regeln<br />
unter Erlaubte Netzwerke so zu setzen, dass von außen<br />
auf den <strong>mGuard</strong> zugegriffen werden kann.<br />
Remote HTTPS TCP Port<br />
Standard: 443<br />
Sie können einen anderen Port festlegen.<br />
Die entfernte Gegenstelle, die den Fernzugriff ausübt, muss bei der Adressenangabe<br />
hinter die IP-Adresse die Port-Nummer angeben, die hier festgelegt<br />
ist.<br />
Beispiel:<br />
Ist dieser <strong>mGuard</strong> über die Adresse 123.456.789.21 über das Internet zu erreichen,<br />
und ist für den Fernzugang die Port-Nummer 443 festgelegt, dann muss<br />
bei der entfernten Gegenstelle im Web-Browser diese Port-Nummer nicht<br />
hinter der Adresse angegeben werden.<br />
Bei einer anderen Port-Nummer ist diese hinter der IP-Adresse anzugeben,<br />
z. B. wie folgt: https://123.456.7890.21:442/<br />
Erlaubte Netzwerke<br />
Listet die eingerichteten Firewall-Regeln auf. Sie gelten für eingehende Datenpakete<br />
eines HTTP-Fernzugriffs.<br />
Bei den Angaben haben Sie folgende Möglichkeiten:<br />
Von IP<br />
Geben Sie hier die Adresse des Rechners oder Netzes an, von dem der Fernzugang<br />
erlaubt ist.<br />
Sie können (weitere) Regeln festlegen:<br />
• IP-Adresse: 0.0.0.0/0 bedeutet alle Adressen. Um einen Bereich<br />
anzugeben, benutzen Sie die CIDR-Schreibweise - siehe „CIDR<br />
(Classless InterDomain Routing)“ auf Seite 140<br />
Interface<br />
Extern ODER Intern.<br />
Gibt an, ob die Regel für das externe oder interne Interface gelten soll.<br />
Werksseitige Voreinstellung: Beim externen Interface wird alles verworfen,<br />
beim internen alles angenommen.<br />
Aktion<br />
Möglichkeiten:<br />
• Annehmen<br />
• Abweisen<br />
55 von 157
• Verwerfen<br />
Annehmen bedeutet, die Datenpakete dürfen passieren.<br />
Abweisen bedeutet, die Datenpakete werden zurückgewiesen, so dass der<br />
Absender eine Information über die Zurückweisung erhält. (Im Stealth-Modus<br />
hat Abweisen dieselbe Wirkung wie Verwerfen - s. u.)<br />
Verwerfen bedeutet, die Datenpakete dürfen nicht passieren. Sie werden verschluckt,<br />
so dass der Absender keine Information erhält über deren Verbleib.<br />
Im Stealth-Modus ist Abweisen als Aktion nicht möglich.<br />
Kommentar<br />
Ein frei wählbarer Kommentar für diese Regel.<br />
Log<br />
Für jede einzelne Firewall-Regel können Sie festlegen, ob bei Greifen der Regel<br />
• das Ereignis protokolliert werden soll - Log auf Ja setzen<br />
• oder das Ereignis nicht protokolliert werden soll - Log auf Nein setzen<br />
(werksseitige Voreinstellung).<br />
6.2.3 Verwaltung Lizensierung<br />
Übersicht<br />
Nur Anzeige<br />
Anti-Virus Lizenz<br />
Anti-Virus-Lizenz installiert<br />
Zeigt an, ob eine Anti-Virus-Lizenz eingespielt ist.<br />
Ablaufdatum<br />
Bei eingespielter Anti-Virus-Lizenz wird hier das Ablaufdatum dieser Lizenz<br />
angezeigt.<br />
Feature Lizenz<br />
Zeigt an, welche Funktionen die erworbene <strong>mGuard</strong>-Lizenz beinhaltet, z. B. die<br />
Anzahl der ermöglichten VPN-Tunnel, ob Remote Logging, ob MAU Management<br />
unterstützt werden usw.<br />
56 von 157
Installieren<br />
Sie können nachträglich Ihre erworbene <strong>mGuard</strong>-Lizenz um weitere Funktionen<br />
ergänzen. Auf diesem finden Sie einen Lizenz- bzw. Voucher-Key und eine Lizenz-<br />
bzw. Voucher-Seriennummer. Damit können Sie<br />
1. die erforderliche Feature-Lizenzdatei anfordern und dann<br />
2. die Lizenzdatei, die Sie daraufhin erhalten, installieren.<br />
Online-Verfahren<br />
Vouchernummer/Voucherschlüssel<br />
Geben Sie hier die Seriennummer, die auf dem Voucher aufgedruckt ist, sowie<br />
den dazugehörigen Lizenz-Key ein und drücken Sie anschließend Online<br />
Lizenzabruf.<br />
Der <strong>mGuard</strong> baut nun eine Verbindung über das Internet auf und installiert bei<br />
einem gültigen Voucher die zugehörige Lizenz auf dem <strong>mGuard</strong>.<br />
Lizenzen wiederherstellen<br />
Holt zuvor für diesen <strong>mGuard</strong> ausgestellte Lizenzen und installiert diese.<br />
Offline-Verfahren<br />
Nach Drücken der Schaltfläche Lizenzformular wird über eine Internet-Verbindung<br />
ein Formular bereit gestellt, über das Sie die gewünschte Lizenz bestellen<br />
können und in deren Felder Sie die folgenden Informationen eingeben:<br />
Voucher Serial Number: Die Seriennummer, die auf Ihrem Vocher gedruckt<br />
ist<br />
Voucher Key: Der Lizenz-Key auf Ihrem Voucher<br />
Flash Id: Wird automatisch vorausgefüllt<br />
Email Address: Ihre E-Mail-Adresse für die Zustellung der Lizenzdatei<br />
Nach erfolgreichem Ausfüllen des Formulars wird Ihnen die Lizenzdatei zugesandt.<br />
Unter Dateiname Lizenz (s. u.) können Sie die Lizenzdatei einspielen.<br />
Installiere Lizenz<br />
Nach Erwerb einer Lizenz wird die Lizenzdatei Ihnen als Anhang einer E-<br />
Mail zugesandt. Um die Lizenz einzuspielen, speichern Sie zunächst die Lizenz-Datei<br />
als separate Datei auf Ihrem Rechner und gehen dann wie folgt<br />
vor:<br />
– Die Schaltfläche Durchsuchen... klicken, die Datei selektieren und öffnen,<br />
so dass ihr Pfad- bzw. Dateiname im Feld Dateiname angezeigt wird.<br />
– Dann die Schaltfläche Installiere Lizenzdatei klicken.<br />
57 von 157
6.2.4 Verwaltung Update<br />
Übersicht<br />
Nur Anzeige<br />
System Information<br />
Sie können die erfolgreiche Freischaltung des Virenfilters überprüfen.<br />
Die Information über das Ablaufdatum Ihrer Anti-Virus-Lizenz: Siehe „Verwaltung<br />
Lizensierung“ auf Seite 56<br />
Version<br />
Die aktuelle Software-Version des <strong>mGuard</strong><br />
Basis<br />
Die Software-Version, mit der dieser <strong>mGuard</strong> ursprünglich geflasht wurde.<br />
Updates<br />
Liste der Updates, die zur Basis hinzu installiert worden sind.<br />
Anti-Virus Information<br />
Antiviren-Schutz Status<br />
Hier können Sie den Status der Scan-Engine überprüfen. Wenn die Überwachung<br />
für mindestens ein Protokoll aktiviert ist, wird hier der Status up angezeigt.<br />
Letztes Datenbank-Update<br />
Es werden die Versionsnummern und das Erstellungsdatum der Virensignaturen<br />
angezeigt.<br />
Die Datenbank besteht aus den Dateien main.cvd und daily.cvd, wobei letztere<br />
häufiger aktualisiert wird.<br />
Datenbank-Update Status<br />
Hier wird angezeigt, ob die Datenbank-Aktualisierung aktiviert ist, ob gerade<br />
ein Datenbank-Update durchgeführt wird oder ob die Aktualisierung wegen<br />
einer abgelaufenen Antivirenlizenz gesperrt ist.<br />
Paket Versionen<br />
Listet die einzelnen Software-Module des <strong>mGuard</strong> auf. Gegebenenfalls für Supportzwecke<br />
interessant.<br />
58 von 157
Update<br />
Um ein Softwareupdate durchzuführen, gibt es zwei Möglichkeiten:<br />
– Sie haben die aktuelle Package Set Datei auf Ihrem Rechner (der Dateiname<br />
hat die Endung ".tar.gz") und Sie führen ein lokales Update durch.<br />
ODER<br />
– Sie laden die Package Set Datei per Internet vom Update Server herunter und<br />
installieren dann die Pakete.<br />
Lokales Update<br />
Dateiname<br />
Zur Installation von Paketen gehen Sie wie folgt vor:<br />
1. Die Schaltfläche Durchsuchen... klicken, die Datei selektieren und öffnen,<br />
so dass ihr Pfad- bzw. Dateiname im Feld Dateiname angezeigt wird.<br />
Das Format des Dateinamens muss lauten: update-a.b.c-d.e.f.tar.gz<br />
2. Dann die Schaltfläche Installiere Pakete klicken.<br />
Online Update<br />
Um ein Online Update duchzuführen, gehen Sie wie folgt vor:<br />
1. Stellen Sie sicher, dass unter Update Server mindestens ein gültiger Eintrag<br />
vorhanden ist. Die dafür nötigen Angaben haben Sie von Ihrem Lizenzgeber<br />
erhalten.<br />
2. Geben Sie den Namen des Packagesets ein. z.B. "update-4.0.x-4.1.0".<br />
3. Dann die Schaltfläche Installiere Package Set klicken.<br />
Automatische Updates<br />
Dieses ist eine Variante des Online Updates, bei welchem der <strong>mGuard</strong> den benötigten<br />
Package Set Namen eigenständig ermittelt.<br />
Automatisch das neueste Patch-release installieren<br />
Patch-releases beheben Fehler der vorherigen Versionen und haben eine Versionsnummer,<br />
welche sich nur in der dritten Stelle ändern.<br />
Z.B. ist 4.0.1 ein Patch-release zur Version 4.0.0.<br />
59 von 157
Automatisch das neueste Feature-release installieren<br />
Feature-releases ergänzen den <strong>mGuard</strong> um neue Eigenschaften oder enthalten<br />
Änderungen am Verhalten des <strong>mGuard</strong>. Ihre Versionsnummer ändert sich in<br />
der ersten und zweiten Stelle.<br />
Z.B. ist 4.1.0 ein Feature-release zu den Versionen 3.1.0 und 4.0.1.<br />
Update Server<br />
Legen Sie fest, von welchen Servern ein Update vorgenommen werden darf.<br />
⌦Die Liste der Server wird priorisiert von oben nach unten abgearbeitet, bis ein<br />
verfügbarer Server gefunden wird.<br />
Bei den Angaben haben Sie folgende Möglichkeiten:<br />
Protokoll<br />
Der Update der kann entweder per HTTPS oder HTTP erfolgen.<br />
Server Adresse<br />
Hostnamen des Servers, der die Update-Dateien bereitstellt.<br />
Login<br />
Login für den Server. Beim Update mittels HTTP-Protokoll ist eine Angabe<br />
des Logins u.U. nicht erforderlich.<br />
Passwort<br />
Passwort für den Login. Beim Update mittels HTTP-Protokoll ist eine Angabe<br />
des Logins u.U. nicht erforderlich.<br />
Anti-Virus Muster<br />
Die Dateien mit den Virensignaturen (auch Anti-Virus Pattern, Anti-Virus-Muster<br />
oder Virenerkennungs-Muster genannt) können durch einen einstellbaren<br />
Update-Server in einem nutzerdefinierten Intervall aktualisiert werden. Das Update<br />
geschieht parallel zur Nutzung des Antivirenfilters. Im Auslieferungszustand<br />
befinden sich keine Virensignaturen auf dem <strong>mGuard</strong>. Deshalb sollte nach<br />
dem Aktivieren des Antiviren-Schutzes mit der entsprechenden Lizenz auch das<br />
Update-Intervall eingestellt werden. Der Verlauf des Updates kann im Antivirus-<br />
Update-Log verfolgt werden.<br />
Schedule<br />
Update-Intervall<br />
Geben Sie hier an, ob - und wenn ja - in welchen Zeitabständen ein automatisches<br />
Update der Virenerkennungs-Muster stattfinden soll. Öffnen Sie dazu<br />
die Auswahlliste und wählen Sie den gewünschten Wert.<br />
Die Gesamtgröße der Datenbank beträgt z.Zt. etwa 5 MByte. Die Datenbank<br />
ist aufgeteilt in zwei Dateien, von denen eine Datei mit einer Größe von maximal<br />
ca. 1MB häufig aktualisiert wird, während die andere Datei statisch ist<br />
60 von 157
und wesentlich seltener aktualisiert wird. Es werden nur die auf dem Update-<br />
Server aktualisierten Dateien nachgeladen.<br />
Liste der AVP Update-Server<br />
Geben Sie hier den Namen von mindestes einem AVP Update-Server an.<br />
Sie können die Server auswählen, von denen der Update der Virensignaturdatei<br />
geladen werden soll. Ein Standardserver ist bereits voreingetragen. Sie können<br />
bei Bedarf eigene Server angeben.<br />
⌦Die Liste der Server wird priorisiert von oben nach unten abgearbeitet, bis ein<br />
verfügbarer Server gefunden wird.<br />
6.2.5 Verwaltung Konfigurationsprofile<br />
Backup / Restore<br />
Sie haben die Möglichkeit, die Einstellungen des <strong>mGuard</strong> als Konfigurations-<br />
Profil unter einem beliebigen Namen im <strong>mGuard</strong> zu speichern. Sie können mehrere<br />
solcher Konfigurations-Profile anlegen, so dass Sie nach Bedarf zwischen<br />
verschiedenen Profilen wechseln können, z. B. wenn der <strong>mGuard</strong> in unterschiedlichen<br />
Umgebungen eingesetzt wird.<br />
Darüber hinaus können Sie Konfigurations-Profile als Dateien auf ihrem Konfigurations-Rechners<br />
abspeichern. Umgekehrt besteht die Möglichkeit, eine so erzeugte<br />
Konfigurationsdatei in den <strong>mGuard</strong> zu laden und zu aktivieren.<br />
Zusätzlich haben Sie die Möglichkeit, jederzeit die Werkseinstellung (= Factory<br />
Default) (wieder) in Kraft zu setzen.<br />
⌦Beim Abspeichern eines Konfigurations-Profils werden Passwörter nicht mitgespeichert.<br />
Aktuelle Konfiguration als Konfigurations-Profil im <strong>mGuard</strong> speichern<br />
1. In Feld Name des neuen Profils den gewünschten Namen eintragen<br />
2. Die Schaltfläche Speichere aktuelle Konfiguration als Profil klicken.<br />
Ein im <strong>mGuard</strong> gespeichertes Konfigurations-Profil anzeigen / aktivieren / löschen<br />
Konfigurations-Profil anzeigen:<br />
Den Namen des Konfigurations-Profils anklicken.<br />
Konfigurations-Profil aktivieren:<br />
Rechts neben dem Namen des betreffenden Konfigurations-Profils die<br />
Schaltfläche Wiederherstellen klicken.<br />
Konfigurations-Profil löschen:<br />
Rechts neben dem Namen des betreffenden Konfigurations-Profils die<br />
Schaltfläche Löschen klicken.<br />
Das Profil Factory Default kann nicht gelöscht werden.<br />
61 von 157
Konfigurations-Profil als Datei auf dem Konfigurationsrechner speichern<br />
1. Rechts neben dem Namen des betreffenden Konfigurations-Profils die<br />
Schaltfläche Download klicken.<br />
2. Legen Sie im angezeigten Dialogfeld den Dateinamen und Ordner fest, unter<br />
bzw. in dem das Konfigurations-Profil als Datei gespeichert wird.<br />
(Sie können die Datei beliebig benennen.)<br />
Konfigurations-Profil vom Konfigurationsrechner auf den <strong>mGuard</strong> laden<br />
Voraussetzung: Sie haben nach dem oben beschriebenem Verfahren ein Konfigurations-Profil<br />
als Datei auf dem Konfigurations-Rechners gespeichert.<br />
1. In Feld Name des neuen Profils den Namen eintragen, den das einzuladende<br />
Konfigurations-Profil erhalten soll.<br />
2. Die Schaltfläche Durchsuchen klicken und dann die Datei selektieren.<br />
3. Die Schaltfläche Hochladen einer Konfiguration als Profil klicken.<br />
Folge: Die hochgeladene Konfiguration erscheint in der Liste der Konfigurations-Profile.<br />
Soll das hochgeladene Konfigurations-Profil aktiviert werden, klicken Sie neben<br />
dem Namen auf Wiederherstellen.<br />
⌦Wenn das Wiederherstellen einen Wechsel zwischen dem Stealth-Modus und<br />
einem der anderen Netzwerk-Modi beinhaltet, wird der <strong>mGuard</strong> neu gestartet.<br />
Profile auf dem<br />
ACA11<br />
(nur industrial)<br />
Konfigurationsprofile können auch auf<br />
einem externen Autokonfurations-Adapter<br />
(ACA) abgelegt werden, der an<br />
die V.24 Buchse des <strong>mGuard</strong>s angeschlossen<br />
werden kann.<br />
ACA 11<br />
Profil auf dem ACA11 speichern<br />
• Wenn das Passwort auf dem <strong>mGuard</strong>, auf welchem das Profil später wieder<br />
eingelesen werden soll, ungleich "root" ist, dann muss dieses Passwort unter<br />
Das root Passwort zur Speicherung auf dem ACA11 eingegeben werden.<br />
• Drücken Sie die Schaltfläche Speichere aktuelle Konfiguration auf dem<br />
ACA11.<br />
Die LEDs STATUS und V.24 blinken, bis das Speichern beendet ist.<br />
Profil vom ACA11 laden<br />
In die V.24 Buchse des <strong>mGuard</strong> den ACA11 einstecken. Bei eingestecktem<br />
ACA11 den <strong>mGuard</strong> starten. Das Passwort des <strong>mGuard</strong>s muss entweder "root"<br />
lauten oder dem während des Speicherns des Profils angegebenen Passwort entsprechen.<br />
Die LEDs STATUS und V.24 blinken, bis das Laden beendet ist.<br />
⌦Die Konfiguration auf dem ACA enthält auch die Passwörter für die Nutzer<br />
root, admin und user. Diese werden beim Laden vom ACA ebenfalls übernommen.<br />
62 von 157
6.2.6 Verwaltung SNMP (nur enterprise)<br />
Abfrage<br />
Das SNMP (Simple Network Management Protokoll) wird vorzugsweise in<br />
komplexeren Netzwerken benutzt, um den Zustand und den Betrieb von Geräten<br />
zu überwachen.<br />
Das SNMP gibt es in mehreren Entwicklungsstufen: SNMPv1/SNMPv2 und<br />
SNMPv3.<br />
Die älteren Versionen SNMPv1/SNMPv2 benutzen keine Verschlüsselung und<br />
gelten als nicht sicher. Daher ist davon abzuraten, SNMPv1/SNMPv2 zu benutzen.<br />
SNMPv3 ist unter dem Sicherheitsaspekt deutlich besser, wird aber noch nicht<br />
von allen Management-Konsolen unterstützt.<br />
⌦SNMP-„Get“- oder „Walk“-Anfragen können länger als eine Sekunde dauern.<br />
Dieser Wert entspricht jedoch dem Standard-Timeout-Wert einiger<br />
SNMP-Management-Applikationen.<br />
Bitte setzen Sie aus diesem Grund den Timeout-Wert Ihrer Management Applikation<br />
auf Werte zwischen 3 und 5 Sekunden, falls Timeout-Probleme auftreten<br />
sollten.<br />
Einstellungen<br />
Aktiviere SNMPv3: Ja / Nein<br />
Wollen Sie zulassen, dass der <strong>mGuard</strong> per SNMPv3 überwacht werden kann,<br />
setzen Sie diesen Schalter auf Ja.<br />
Für den Zugang per SNMPv3 ist eine Authentifizierung mittels Login und<br />
Passwort notwendig. Die Werkseinstellungen für die Login-Parameter lauten:<br />
Login: admin<br />
Passwort: SnmpAdmin<br />
Für die Authentifizierung wird MD5 unterstützt, für die Verschlüsselung<br />
DES.<br />
Die Login-Parameter für SNMPv3 können nur mittels SNMPv3 geändert<br />
werden.<br />
Aktiviere SNMPv1/v2: Ja / Nein<br />
Wollen Sie zulassen, dass der <strong>mGuard</strong> per SNMPv1/v2 überwacht werden<br />
kann, setzen Sie diesen Schalter auf Ja.<br />
63 von 157
Zusätzlich müssen Sie unter SNMPv1/v2 Community die Login-Daten angeben.<br />
Port für SNMP-Verbindungen (gültig für externes Interface)<br />
Standard: 161<br />
SNMPv1/v2 Community<br />
SNMPv1 und SNMPv2 read-write Community<br />
SNMPv1 und SNMPv2 read-only Community<br />
Geben Sie in diese Felder die erforderlichen Login-Daten ein.<br />
Erlaubte Netzwerke<br />
Listet die eingerichteten Firewall-Regeln auf. Sie gelten für eingehende Datenpakete<br />
eines SNMP-Zugriffs.<br />
Von IP<br />
Geben Sie hier die Adresse des Rechners oder Netzes an, von dem der Fernzugang<br />
erlaubt ist.<br />
Bei den Angaben haben Sie folgende Möglichkeiten:<br />
• 0.0.0.0/0 bedeutet alle Adressen. Um einen Bereich anzugeben,<br />
benutzen Sie die CIDR-Schreibweise - siehe „CIDR (Classless Inter-<br />
Domain Routing)“ auf Seite 140.<br />
Interface<br />
(fest vorgegeben).<br />
Aktion<br />
Möglichkeiten:<br />
• Annehmen<br />
• Abweisen<br />
• Verwerfen<br />
Annehmen bedeutet, die Datenpakete dürfen passieren.<br />
Abweisen bedeutet, die Datenpakete werden zurückgewiesen, so dass der<br />
Absender eine Information über die Zurückweisung erhält. (Im Stealth-Modus<br />
hat Abweisen dieselbe Wirkung wie Verwerfen.)<br />
Verwerfen bedeutet, die Datenpakete dürfen nicht passieren. Sie werden verschluckt,<br />
so dass der Absender keine Information erhält über deren Verbleib.<br />
Im Stealth-Modus ist Abweisen als Aktion nicht möglich.<br />
Kommentar<br />
Ein frei wählbarer Kommentar für diese Regel.<br />
Log<br />
Für jede einzelne Firewall-Regel können Sie festlegen, ob bei Greifen der Regel<br />
• das Ereignis protokolliert werden soll - Log auf Ja setzen<br />
• oder das Ereignis nicht protokolliert werden soll - Log auf Nein setzen<br />
(werkseitige Voreinstellung).<br />
⌦Beachten Sie die unten auf der Webseite angegebenen Hinweise, hier noch<br />
einmal abgebildet::<br />
64 von 157
Trap<br />
Bei bestimmten Ereignissen kann der <strong>mGuard</strong> SNMP Traps ( Glossar) versenden.<br />
Die Traps entsprechen SNMPv1. Im folgenden sind die zu jeder Einstellung<br />
zugehörigenTrap-Informationen aufgelistet, deren genaue Beschreibung in der<br />
zum <strong>mGuard</strong> gehörenden MIB zu finden ist.<br />
Basis-Traps<br />
• SNMP-Authentifikation: Traps aktivieren Ja / Nein<br />
enterprise-oid : trapSenderIPenabledSystem<br />
generic-trap : authenticationFailure<br />
specific-trap : 0<br />
• Linkstatus Up/Down: Traps aktivieren Ja / Nein<br />
enterprise-oid : trapSenderIPenabledSystem<br />
generic-trap : linkUp, linkDown<br />
specific-trap : 0<br />
• Kaltstart: Traps aktivieren Ja / Nein<br />
enterprise-oid : trapSenderIPenabledSystem<br />
generic-trap : coldStart<br />
specific-trap : 0<br />
• Admin (SSH, HTTPS) Traps und neuer DHCP Client: Traps aktivieren<br />
Ja / Nein<br />
enterprise-oid : <strong>mGuard</strong><br />
generic-trap : enterpriseSpecific<br />
specific-trap : 1<br />
additional : hmSecHTTPSLastAccessIP<br />
enterprise-oid : <strong>mGuard</strong><br />
generic-trap : enterpriseSpecific<br />
specific-trap : 2<br />
additional : hmSecShellSLastAccessIP<br />
enterprise-oid : <strong>mGuard</strong><br />
generic-trap : enterpriseSpecific<br />
specific-trap : 3<br />
additional : hmSecHTTPSLastAccessMAC<br />
65 von 157
Hardwarebezogene Traps (nur industrial)<br />
• Chassis (Stromversorgung, Relais): Traps aktivieren Ja / Nein<br />
enterprise-oid : <strong>mGuard</strong>TrapSenderIndustrial<br />
genericTrap : enterpriseSpecific<br />
specific-trap : 2<br />
additional : <strong>mGuard</strong>TrapIndustrialPowerStatus<br />
enterprise-oid : <strong>mGuard</strong>TrapSenderIndustrial<br />
genericTrap : enterpriseSpecific<br />
specific-trap : RelaisTrapSpecificNumber<br />
additional : <strong>mGuard</strong>TrapSignalRelaisState<br />
(mguardTrapSignlaRelaisTheReason, <strong>mGuard</strong>TrapSignal-<br />
RelaisReasonIndex)<br />
• Agent (ACA, Temperatur): Traps aktivieren Ja / Nein<br />
enterprise-oid : trapSenderMguard<br />
genericTrap : enterpriseSpecific<br />
specific-trap : 1<br />
additional : <strong>mGuard</strong>SystemTemperature,<br />
<strong>mGuard</strong>TrapIndustrialTempHiLimit,<br />
<strong>mGuard</strong>TrapIndustrialLowLimit<br />
enterprise-oid : trapSenderMguard<br />
genericTrap : enterpriseSpecific<br />
specific-trap : 4<br />
additional : <strong>mGuard</strong>TrapAutoConfigAdapterChange<br />
Blade Controller Traps (nur blade)<br />
• Statusänderung von Blades (Umstecken, Ausfall): Traps aktivieren Ja /<br />
Nein<br />
enterprise-oid : <strong>mGuard</strong>BladeCTRL<br />
generic-trap : enterpriseSpecific<br />
specific-trap : 2<br />
additional : <strong>mGuard</strong>TrapBladeRackID,<br />
<strong>mGuard</strong>TrapBladeSlotNr,<br />
<strong>mGuard</strong>TrapBladeCtrlPowerStatus<br />
enterprise-oid : <strong>mGuard</strong>BladeCTRL<br />
generic-trap : enterpriseSpecific<br />
specific-trap : 3<br />
additional : <strong>mGuard</strong>TrapBladeRackID,<br />
<strong>mGuard</strong>TrapBladeSlotNr,<br />
<strong>mGuard</strong>TrapBladeCtrlRunStatus<br />
• Rekonfiguration von Blades (Backup/Restore): Traps aktivieren Ja / Nein<br />
enterprise-oid : <strong>mGuard</strong>BladeCtrlCfg<br />
generic-trap : enterpriseSpecific<br />
specific-trap : 1<br />
additional : <strong>mGuard</strong>TrapBladeRackID,<br />
<strong>mGuard</strong>TrapBladeSlotNr,<br />
<strong>mGuard</strong>TrapBladeCtrlCfgBakkup<br />
enterprise-oid<br />
generic-trap<br />
: <strong>mGuard</strong>BladeCtrlCfg<br />
: enterpriseSpecific<br />
66 von 157
specific-trap : 2<br />
additional : <strong>mGuard</strong>TrapBladeRackID,<br />
<strong>mGuard</strong>TrapBladeSlotNr,<br />
<strong>mGuard</strong>TrapBladeCtrlCfgRestored<br />
Antivirus SNMP-Traps<br />
• Erfolgreiche Aktualisierung von Virensuchmustern: Traps aktivieren Ja /<br />
Nein<br />
enterprise-oid : <strong>mGuard</strong>TrapAv<br />
generic-trap : enterpriseSpecific<br />
specific-trap : 1<br />
additional : <strong>mGuard</strong>TResAvUpdateDone<br />
• Update- oder Virusscan-Problem: Traps aktivieren Ja / Nein<br />
enterprise-oid : <strong>mGuard</strong>TrapAv<br />
generic-trap : enterpriseSpecific<br />
specific-trap : 2<br />
additional : <strong>mGuard</strong>TResAvUpdateError<br />
enterprise-oid : <strong>mGuard</strong>TrapAv<br />
generic-trap : enterpriseSpecific<br />
specific-trap : 5<br />
additional : <strong>mGuard</strong>TResAvFailed<br />
• Virus gefunden oder Nichtprüfung von Datei: Traps aktivieren Ja / Nein<br />
enterprise-oid : <strong>mGuard</strong>TrapAv<br />
generic-trap : enterpriseSpecific<br />
specific-trap : 3<br />
additional : <strong>mGuard</strong>TResAvVirusDetected<br />
enterprise-oid : <strong>mGuard</strong>TrapAv<br />
generic-trap : enterpriseSpecific<br />
specific-trap : 4<br />
additional : <strong>mGuard</strong>TResAvFileNotScanned<br />
Redundanz Traps<br />
• Statusänderung: Traps aktivieren Ja / Nein.<br />
enterprise-oid : <strong>mGuard</strong>TrapRouterRedundancy<br />
genericTrap : enterpriseSpecific<br />
specific-trap : 1<br />
additional : <strong>mGuard</strong>TResRedundancyState,<br />
<strong>mGuard</strong>TResRedundancyReason<br />
enterprise-oid : <strong>mGuard</strong>TrapRouterRedundancy<br />
genericTrap : enterpriseSpecific<br />
specific-trap : 2<br />
additional : <strong>mGuard</strong>TResRedundancyBackupDown<br />
SNMP Trap Ziele<br />
Traps können an mehrere Ziele versendet werden.<br />
Ziel IP<br />
IP-Adresse, an welche der Trap gesendet werden soll.<br />
Ziel Name<br />
Ein optionaler beschreibender Name für das Ziel. Hat keinen Einfluss auf die<br />
generierten Traps.<br />
67 von 157
Ziel Community<br />
Name der SNMP-Community, welcher der Trap zugeordnet ist.<br />
LLDP<br />
LLDP<br />
Mit LLDP (Link Layer Discovery Protocol, IEEE 802.1AB/D13) kann mit geeigneten<br />
Abfragemethoden die (Ethernet) Netzwerk-Infrastruktur automatisch<br />
ermittelt werden. Auf Ethernet-Ebene (Layer 2) werden dazu periodisch Multicasts<br />
versandt. Aus deren Antworten werden dann Tabellen der ans Netz angeschlossenen<br />
Systeme erstellt, die über SNMP abgefragt werden können.<br />
Modus<br />
Der LLDP-Service bzw. -Agent kann hier global ein- bzw. ausgeschaltet werden.<br />
Intern/LAN-Interface<br />
und<br />
Extern/WAN-Interface<br />
Geräte-ID<br />
Eine eindeutige ID des gefundenen Rechners; üblicherweise eine seiner<br />
MAC-Adressen.<br />
IP-Adresse<br />
IP-Adresse des gefundenen Rechners über die der Rechner per SNMP administriert<br />
werden kann.<br />
Portbeschreibung<br />
Ein Text, welcher die Netzwerkschnittstelle beschreibt, über welche der<br />
Rechner gefunden wurde.<br />
Systemname<br />
Hostname des gefundenen Rechners.<br />
68 von 157
6.2.7 Verwaltung Zentrale Verwaltung<br />
Konfiguration holen<br />
Der <strong>mGuard</strong> kann sich in einstellbaren Zeitintervallen eine neue Konfiguration<br />
von einem HTTPS Server holen. Wenn sich die heruntergeladene Konfiguration<br />
von der aktuellen Konfiguration unterscheidet, wird die heruntergeladene Konfiguration<br />
automatisch aktiviert.<br />
Konfiguration holen<br />
Schedule<br />
Geben Sie hier an, ob - und wenn ja - in welchen Zeitabständen eine neue<br />
Konfiguration vom Server heruntergeladen werden soll. Öffnen Sie dazu die<br />
Auswahlliste und wählen Sie den gewünschten Wert.<br />
Server<br />
IP-Adresse oder Hostname des Servers, welcher die Konfigurationen bereitstellt.<br />
Verzeichnis<br />
Das Verzeichnis (Ordner) auf dem Server, in dem die Konfiguration liegt.<br />
Login<br />
Login (Benutzername), das/den der HTTPS Server abfragt.<br />
Passwort<br />
Passwort, das der HTTPS Server abfragt.<br />
Server Zertifikat<br />
Das Zertifikat, das den HTTPS Server beglaubig, von dem die Konfiguration<br />
geholt wird. Das Zertifikat verhindert, dass nicht authorisierte Konfigurationen<br />
auf dem <strong>mGuard</strong> installiert werden.<br />
Der Name der Konfigurationsdatei auf dem HTTPS Server ist die Seriennummer<br />
des <strong>mGuard</strong>s inklusive der Endung „.atv“.<br />
Wenn die hinterlegten Konfigurationsprofile auch den privaten VPN-<br />
Schlüssel für die VPN-Verbindung oder VPN-Verbindungen mit PSK<br />
enthalten, sollten folgende Bedingungen erfüllt sein:<br />
• Das Passwort sollte aus mindestens 30 zufälligen Groß- und Kleinbuchstaben<br />
sowie Ziffern bestehen, um unerlaubten Zugriff zu verhindern.<br />
• Der HTTPS Server sollte über den angegebenen Login nebst Passwort<br />
nur Zugriff auf die Konfiguration dieses einen <strong>mGuard</strong> ermöglichen.<br />
Ansonsten könnten sich die Nutzer anderer <strong>mGuard</strong>s Zugriff<br />
verschaffen.<br />
Selbstunterschriebene Zertifikate (self-signed) sollten nicht die „key-<br />
69 von 157
usage“ Erweiterung verwenden.<br />
Download-Test<br />
Durch Klicken auf die Schaltfläche Download-Test können Sie - ohne zuvor<br />
die angegebenen Parameter gespeichert zu haben - testen, ob die angegebenen<br />
Parameter funktionieren. Das Ergebnis des Tests wird rechts angezeigt; es<br />
wird keine Konfigurationsdatei heruntergeladen und in Kraft gesetzt.<br />
⌦Stellen Sie sicher, dass das Profil auf dem Server keine unerwünschten mit<br />
„GAI_PULL_“ beginnenden Variablen enthält, welche die hier vorgenommene<br />
Konfiguration überschreiben.<br />
6.2.8 Verwaltung Redundanz (nur enterprise XL)<br />
Mit Hilfe der Redunzanzfähigkeit ist es möglich, zwei <strong>mGuard</strong>s zu einem einzigen<br />
virtuellen Router zusammenzufassen. Dabei übernimmt der zweite <strong>mGuard</strong><br />
(Backup) in einem Fehlerfall die Funktion des ersten <strong>mGuard</strong>s (Master).<br />
Dazu wird der Zustand der Statefull Firewall zwischen beiden <strong>mGuard</strong>s fortwährend<br />
synchronisiert, so dass bei einem Wechsel bestehende Verbindungen nicht<br />
abgebrochen werden.<br />
⌦Voraussetzung: Beide <strong>mGuard</strong>s müssen entsprechend konfiguriert werden.<br />
Die Firewalleinstellungen sollten identisch sein, damit nach der Umschaltung<br />
keine Probleme auftreten.<br />
⌦Redundanz wird in folgenden Netzwerk-Modi unterstützt: Router-Modus,<br />
Stealth Modus statisch mit Management IP und im Stealth Modus (mehrere<br />
Clients).<br />
⌦Bei aktivierter Redundanz dürfen die beiden <strong>mGuard</strong>s nicht als VPN-Gateway<br />
genutzt werden.<br />
⌦Bei Geräten, die mit dem internen Netzwerk der <strong>mGuard</strong>s verbunden sind,<br />
muss die interne virtuelle IP-Adresse als Standardgateway konfiguriert<br />
werden.<br />
Die folgenden Funktionen können bei aktivierter Redundanz genutzt werden -<br />
siehe „Menü Netzwerksicherheit (nicht blade Controller)“:<br />
• Eingehende/ausgehende Firewall Regeln<br />
• NAT (IP-Masquerading, d. h. ausgehender Netzwerkverkehr wird auf die<br />
externe virtuelle IP umgeschrieben.)<br />
• 1:1 NAT<br />
• Port Weiterleitung (für Eingehend auf IP muß die externe virtuelle IP<br />
konfiguriert werden)<br />
• MAC-Filter<br />
70 von 157
Redundanz<br />
State<br />
Redundanz Status<br />
Zeigt den aktuellen Status an.<br />
Aktiviere Redundanz: Ja/ Nein<br />
Redundanz aktivieren/deaktivieren.<br />
Redundanz Start Status<br />
Status des <strong>mGuard</strong>s bei Aktivierung der Redundanz (Master oder Backup).<br />
Priorität<br />
Entscheidet, welcher <strong>mGuard</strong> als Master fungiert.<br />
Sind die Prioriäten unterschiedlich gesetzt, so arbeitet der <strong>mGuard</strong> mit der höheren<br />
Priorität als Master, solange er nicht ausfällt.<br />
Haben beide <strong>mGuard</strong>s die gleiche Priorität und wird im Fehlerfall der Backup<br />
zum Master, so arbeitet dieser auch dann als Master weiter, wenn der vorherige<br />
<strong>mGuard</strong> wieder zur Verfügung steht.<br />
Werte zwischen 1 und 254 sind möglich.<br />
Authentifizierungspasswort<br />
Das Passwort soll vor Fehlkonfigurationen schützen, bei denen sich mehrere<br />
virtuelle Router gegenseitig stören.<br />
Das Passwort muss auf beiden <strong>mGuard</strong>s gleich sein. Es wird im Klartext übermittelt<br />
und sollte daher nicht identisch mit anderen sicherheitsrelevanten<br />
Passwörtern sein.<br />
Stealthmodus: Virtual Router ID<br />
Routermodus: Externe Virtual Router ID<br />
Eine ID zwischen 1 und 255, die auf beiden <strong>mGuard</strong>s gleich sein muss und<br />
den virtuellen Router identifiziert.<br />
Stealthmodus: Management IP des 2ten Gerätes<br />
Routermodus: Externe IP des 2ten Gerätes<br />
Im Stealthmodus die Management IP des zweiten <strong>mGuard</strong>s, im Routermodus<br />
die externe IP-Adresse des zweiten <strong>mGuard</strong>s.<br />
Router Modus<br />
Die folgenden Werte müssen gesetzt werden, wenn die <strong>mGuard</strong>s im Router Mo-<br />
71 von 157
dus betrieben werden.<br />
Interne Virtual Router ID<br />
Eine ID zwischen 1 und 255, die auf beiden <strong>mGuard</strong>s gleich sein muss. Diese<br />
ID identifiziert den virtuellen Router am internen Interface.<br />
Interne IP des 2ten Gerätes<br />
Die interne IP-Adresse des zweiten <strong>mGuard</strong>s. Die interne IP-Adresse ist die,<br />
unter der der <strong>mGuard</strong> vom lokal direkt angeschlossenen Client erreichbar ist.<br />
Externe virtuelle IP<br />
Virtuelle IP-Adresse, über die der Verkehr durch den <strong>mGuard</strong> läuft. Wird<br />
z. B. bei NAT als externe IP verwendet.<br />
Interne virtuelle IP<br />
Virtuelle IP-Adresse, über die der Verkehr durch den <strong>mGuard</strong> läuft. Muss<br />
z. B. bei den Clients im internen Netzwerk als Default-Gateway eingestellt<br />
werden.<br />
ICMP Checks<br />
ICMP Checks bilden eine zusätzliche Möglichkeit der Überwachung der Netzwerkverbindungen<br />
zwischen den <strong>mGuard</strong>s, die als virtueller Router zusammenarbeiten.<br />
Fällt nur die interne oder die externe Netzwerkverbindung zwischen Master und<br />
Backup aus, so wird der Backup zum Master. Das vom Guard verwendete Virtual<br />
Router Redundancy Protocol (VRRP) kann den noch funktionierenden Master<br />
jedoch nicht darüber informieren. Über die noch funktionierenden Netzwerkverbindung<br />
würden die zwei Master anschließend miteinander in Konflikt stehen.<br />
Über die ICMP Checks (ICMP Ping) kann der Master daher die Verbindung zum<br />
Backup überprüfen und sich gegebenenfalls deaktivieren.<br />
Aktiviere ICMP Checks: Ja / Nein<br />
Bei Ja wird die Verbindung zum Backup mit Hilfe des ICMP Protokolls überwacht.<br />
Ist der Backup <strong>mGuard</strong> nicht mehr zu erreichen, versucht der Master nacheinander<br />
die Hosts zu erreichen, die unter Zu überprüfende Hosts im externen/<br />
internen Netzwerk angegebenen sind.<br />
Sind auch diese nicht erreichbar, deaktiviert sich der Master.<br />
Zu überprüfende Hosts im externen Netzwerk<br />
Zu überprüfende Hosts im internen Netzwerk<br />
Geben Sie jeweils die IP-Adresse an.<br />
Hosts müssen ICMP Echo Requests beantworten können.<br />
72 von 157
6.2.9 Verwaltung Neustart<br />
Restart<br />
Startet den <strong>mGuard</strong> neu. Hat den selben Effekt, als wenn Sie die Stromzufuhr<br />
vorübergehend unterbrechen, so dass der <strong>mGuard</strong> aus- und wieder eingeschaltet<br />
wird.<br />
Ein Neustart (= Reboot) ist erforderlich im Fehlerfall. Außerdem kann es erforderlich<br />
sein nach einem Software-Update.<br />
73 von 157
6.3 Menü Bladekontrolle (nur blade Controller)<br />
6.3.1 Bladekontrolle Übersicht<br />
Dieses Menü steht nur auf dem Kontroller Blade zur Verfügung.<br />
Rack ID<br />
Die ID des Racks, in dem sich der <strong>mGuard</strong> befindet. Auf dem Controller kann<br />
dieser Wert für alle blades konfiguriert werden.<br />
Stromversorgung P1/P2<br />
Status der Netzteile P1 und P2.<br />
• OK<br />
• Gezogen<br />
• Defekt<br />
• Fataler Fehler<br />
Blade<br />
Nummer des Slots, in welchem das <strong>mGuard</strong> blade steckt.<br />
Gerät<br />
Name des Geräts, z.B. „blade“ oder „blade XL“.<br />
Status<br />
Funktioniert - Das Gerät in dem Slot ist funktionsbereit.<br />
Gesteckt - Das Gerät ist vorhanden, aber noch nicht bereit, z. B. weil es gerade<br />
beim Starten ist.<br />
Gezogen - In dem Slot wurde kein Gerät entdeckt.<br />
WAN<br />
Status des Ethernet WAN Anschlusses.<br />
LAN<br />
Status des Ethernet LAN Anschlusses.<br />
Seriennummer<br />
Seriennummer des <strong>mGuard</strong>s.<br />
Version<br />
Softwareversion des <strong>mGuard</strong>s.<br />
B<br />
Backup: Für diesen Slot ist die automatische Konfigurationssicherung auf<br />
dem Controller aktiviert/deaktiviert.<br />
74 von 157
R<br />
Restore: Für diesen Slot ist das automatische Zurückspielen der Konfiguration<br />
nach Austausch des <strong>mGuard</strong>s aktiviert/deaktiviert.<br />
6.3.2 Bladekontrolle Blade 01 bis 12<br />
Blade in slot #__<br />
Diese Seiten zeigen für jeden installierten <strong>mGuard</strong> Statusinformationen an und<br />
erlauben das Speichern und Zurückspielen der Konfiguration des jeweiligen<br />
<strong>mGuard</strong>s.<br />
Konfiguration<br />
Gerätetyp<br />
Name des Geräts, z.B. „blade“ oder „blade XL“.<br />
ID bus Controller ID<br />
ID dieses Slots am Controllbus der bladeBase.<br />
Seriennummer<br />
Seriennummer des <strong>mGuard</strong>s.<br />
Flash ID<br />
Flash ID des Flashspeichers des <strong>mGuard</strong>s.<br />
Software Version<br />
Die Version der auf dem <strong>mGuard</strong> installierten Software.<br />
MAC adressen<br />
Alle vom <strong>mGuard</strong> verwendeten MAC-Adressen.<br />
Status<br />
Status des <strong>mGuard</strong>s.<br />
LAN Status<br />
Status des Ethernet LAN Anschlusses.<br />
WAN Status<br />
Status des Ethernet WAN Anschlusses.<br />
75 von 157
Konfigurationssicherung [Blade #__ -> Kontroller]<br />
Automatisch: Kurz nach einer Konfigurationsänderung des <strong>mGuard</strong>s wird<br />
die neue Konfiguration automatisch auf dem Controller gespeichert.<br />
Manuell: Die Konfiguration kann mit Sichern auf dem Controller gesichert<br />
und mit Zurückspielen wieder auf den <strong>mGuard</strong> zurückgespielt werden.<br />
Neukonfiguration bei Austausch des Blade<br />
Beim Austausch eines <strong>mGuard</strong>s in diesem Slot wird die auf dem Controller<br />
gespeicherte Konfiguration auf das neue Gerät in diesem Slot übertragen.<br />
Konfigurationssicherung des Blade #__ löschen<br />
Löscht die auf dem Controller gespeicherte Konfiguration für das Gerät in<br />
diesem Slot.<br />
Hochladen der Konfiguration vom Client<br />
Speichert das angegebene Konfigurationsprofil des Gerätes in diesem Slot auf<br />
dem Controller.<br />
Herunterladen der Konfiguration zum Client<br />
Lädt das auf dem Controller gespeicherte Konfigurationsprofil herunter ins<br />
Gerät.<br />
76 von 157
6.4 Menü Netzwerk<br />
6.4.1 Netzwerk Interfaces<br />
Allgemein<br />
Netzwerk Modus<br />
Der <strong>mGuard</strong> muss auf den Netzwerk-Modus (= Betriebsart) gestellt werden, der<br />
seiner lokalen Rechner- bzw. Netzwerk-Anbindung entspricht. Siehe „Typische<br />
Anwendungsszenarien“ auf Seite 10<br />
.<br />
Je nach dem, auf welchen Netzwerk-Modus der <strong>mGuard</strong> gestellt ist, ändert sich<br />
auch die Seite mit den auf ihr angebotenen Konfigurationsparametern<br />
• Stealth (Werkseinstellung außer <strong>mGuard</strong> delta)<br />
Der Stealth-Modus wird verwendet, um einen einzelnen Computer oder ein<br />
Netzwerk an den <strong>mGuard</strong> anzuschließen. Wesentlich ist Folgendes: Ist der<br />
<strong>mGuard</strong> im Netzerk-Modus (= Betriebsart) Stealth, muss beim angeschlossenen<br />
Client (Einzelrechner oder Netzwerk) keine Neukonfiguration der<br />
Schnittstelle zum <strong>mGuard</strong> vorgenommen werden.<br />
Im Stealth-Modus kann der <strong>mGuard</strong> einfach in eine bestehende Netzwerkanbindung<br />
des betreffenden Rechners oder Netzes integriert werden. Dazu wird<br />
er einfach zwischengeschaltet.<br />
Der <strong>mGuard</strong> analysiert den laufenden Netzwerkverkehr und konfiguriert<br />
dementsprechend seine Netzwerkanbindung eigenständig und arbeitet transparent,<br />
d. h. ohne dass der Client umkonfiguriert werden muss.<br />
Wie auch in den anderen Modi stehen die Sicherheitsfunktionen Firewall und<br />
VPN zur Verfügung.<br />
Von extern gelieferte DHCP-Daten werden an den angeschlossenen Client<br />
durchgelassen.<br />
Eine auf dem Client installierte Firewall muß ICMP Echo Requests<br />
(Ping) zulassen, wenn der <strong>mGuard</strong> Dienste wie VPN, DNS, NTP, etc.<br />
bereit stellen soll.<br />
Im Stealth Modus hat der <strong>mGuard</strong> folgende interne Adresse: 1.1.1.1<br />
Über sein internes Interface ist der <strong>mGuard</strong> an ein lokales Netzwerk<br />
oder an ein Einzelrechner angeschlossen.<br />
Damit der <strong>mGuard</strong> für Konfigurationszwecke über die IP-Adresse<br />
1.1.1.1 vom Client erreichbar ist, muss das auf dem Client konfigurierte<br />
Standardgateway erreichbar sein.<br />
• Router (Werkseinstellung <strong>mGuard</strong> delta)<br />
Befindet sich der <strong>mGuard</strong> im Router-Modus, arbeitet er als Gateway zwischen<br />
verschiedenen Teilnetzen und hat dabei ein externes und ein internes<br />
Interface mit jeweils mindestens einer IP-Adresse.<br />
Externes Interface:<br />
77 von 157
Über sein externes Interface (WAN) ist der <strong>mGuard</strong> ans Internet oder an weitere<br />
Teile des LAN angeschlossen.<br />
• <strong>mGuard</strong> smart: die Ethernetbuchse<br />
Internes Interface:<br />
Über sein internes Interface (LAN) ist der <strong>mGuard</strong> an ein lokales Netzwerk<br />
oder an ein Einzelrechner angeschlossen:<br />
• <strong>mGuard</strong> smart: der Ethernetstecker<br />
• <strong>mGuard</strong> PCI: Im Treibermodus ist dies die Netzwerk-Schnittstelle<br />
des Betriebssystems zum angeschlossenen Netzwerk oder im Powerover-PCI<br />
Modus die LAN Buchse.<br />
Wie auch in den anderen Modi stehen die Sicherheitsfunktionen Firewall und<br />
VPN zur Verfügung.<br />
Wird der <strong>mGuard</strong> im Router-Modus betrieben, muss er bei lokal angeschlossenen<br />
Client-Rechnern als Standardgateway festgelegt sein. D. h.<br />
bei diesen Rechnern ist die interne IP-Adresse des <strong>mGuard</strong> als Adresse<br />
des Standardgateway anzugeben. Siehe „IP-Konfiguration bei Windows-Clients“<br />
auf Seite 94.<br />
Wird der <strong>mGuard</strong> im Router-Modus betrieben und stellt die Verbindung<br />
zum Internet her, sollte NAT aktiviert werden. Nur dann erhalten die<br />
Rechner im angeschlossenen lokalen Netz über den <strong>mGuard</strong> Zugriff auf<br />
das Internet - siehe „Netzwerksicherheit NAT“ auf Seite 103. Ist NAT<br />
nicht aktiviert, können nur VPN-Verbindungen genutzt werden.<br />
• PPPoE<br />
Der PPPoE-Modus entspricht dem Router-Modus mit DHCP - mit einem Unterschied:<br />
Für den Anschluss ans externe Netzwerk (Internet, WAN) wird<br />
- wie in Deutschland - das PPPoE-Protokoll verwendet, das von vielen DSL-<br />
Modems (bei DSL-Internetzugang) verwendet wird. Die externe IP-Adresse,<br />
unter der der <strong>mGuard</strong> von einer entfernten Gegenstelle aus erreichbar ist, wird<br />
vom Provider festgelegt.<br />
Wird der <strong>mGuard</strong> im PPPoE-Modus betrieben, muss bei lokal angeschlossenen<br />
Client-Rechnern der <strong>mGuard</strong> als Default-Gateway festgelegt<br />
sein. D. h. bei diesen Rechnern ist die interne IP-Adresse des<br />
<strong>mGuard</strong> als Adresse des Standardgateway anzugeben. Siehe „IP-Konfiguration<br />
bei Windows-Clients“ auf Seite 94.<br />
Arbeitet der <strong>mGuard</strong> im PPPoE-Modus, muss NAT aktiviert werden,<br />
um Zugriff auf das Internet zu erhalten - siehe „Netzwerksicherheit <br />
NAT“ auf Seite 103. Ist NAT nicht aktiviert, können eventuell nur VPN-<br />
Verbindungen genutzt werden.<br />
• PPTP<br />
Ähnlich dem PPPoE-Modus. In Österreich zum Beispiel wird statt des PP-<br />
PoE-Protokolls das PPTP-Protokoll zur DSL-Anbindung verwendet.<br />
(PPTP ist das Protokoll, das ursprünglich von Microsoft für VPN-Verbindungen<br />
benutzt worden ist.)<br />
Wird der <strong>mGuard</strong> im PPTP-Modus betrieben, muss bei lokal angeschlossenen<br />
Client-Rechnern der <strong>mGuard</strong> als Standardgateway festgelegt<br />
sein. D. h. bei diesen Rechnern ist die interne IP-Adresse des<br />
<strong>mGuard</strong> als Adresse des Standardgateway anzugeben. Siehe „IP-Konfiguration<br />
bei Windows-Clients“ auf Seite 94.<br />
Wird der <strong>mGuard</strong> im PPTP-Modus betrieben, sollte NAT aktiviert wer-<br />
78 von 157
den, um aus dem lokalen Netz heraus Zugriff auf das Internet zu erhalten<br />
- siehe „Netzwerksicherheit NAT“ auf Seite 103. Ist NAT nicht<br />
aktiviert, können nur VPN-Verbindungen genutzt werden.<br />
⌦ Beim Wechsel des Netzwerk-Modus in oder aus dem Stealth-Modus bootet<br />
das Gerät automatisch neu.<br />
⌦Wenn Sie die Adresse des <strong>mGuard</strong> ändern (z. B. durch Wechsel des Netzwerk-Modus<br />
von Stealth auf Router), dann ist das Gerät nur noch unter der<br />
neuen Adresse zu erreichen. Erfolgte die Änderung über das lokale Interface,<br />
so erhalten Sie eine Rückmeldung über die neue Adresse, bevor die Änderung<br />
aktiv wird. Bei Änderungen vom externen Interface aus erhalten Sie keine<br />
Rückmeldungen.<br />
⌦Wenn Sie den Modus auf Router oder PPPoE oder PPTP stellen und dann die<br />
interne IP-Adresse und/oder die lokale Netzmaske ändern, achten Sie unbedingt<br />
darauf, dass Sie korrekte Werte angeben. Sonst ist der <strong>mGuard</strong> nicht<br />
mehr erreichbar.<br />
Netzwerk Modus <br />
Stealth (Werkseinstellung<br />
außer <strong>mGuard</strong><br />
delta)<br />
Externe IP Adresse<br />
Die Adressen, unter denen der <strong>mGuard</strong> von Geräten des externen Netzes aus<br />
erreichbar ist. Sie bilden die Schnittstelle zu anderen Teilen des LAN oder<br />
zum Internet. Findet hier der Übergang zum Internet statt, werden die IP-<br />
Adressen vom Internet Service Provider (ISP) vorgegeben.Wird dem <strong>mGuard</strong><br />
eine IP-Adresse dynamisch zugeteilt, können Sie hier die gerade gültige IP-<br />
Adresse nachschlagen.<br />
Im Stealth-Modus übernimmt der <strong>mGuard</strong> die Adresse des lokal angeschlossenen<br />
Rechners als seine externe IP.<br />
Netzwerk Modus Status<br />
Anzeige des Status des ausgewählten Netzwerk Modus.<br />
Aktive Defaultroute<br />
Hier wird die IP-Adresse angezeigt, über die der <strong>mGuard</strong> versucht, ihm unbekannte<br />
Netze zu erreichen. Hier steht „(none)“, wenn sich der <strong>mGuard</strong> im<br />
Stealth-Modus befindet, oder falls die IP-Adresse, die in der Konfiguration<br />
des angeschlossenen Rechners als Default Gateway angegeben ist, nicht korrekt<br />
ist.<br />
Stealth-Konfiguration: automatisch / statisch / mehere Clients<br />
automatisch<br />
79 von 157
(Standard) Der <strong>mGuard</strong> analysiert den Netzwerkverkehr, der über ihn läuft,<br />
und konfiguriert dementsprechend seine Netzwerkanbindung eigenständig<br />
und arbeitet transparent.<br />
statisch<br />
Wenn der <strong>mGuard</strong> keinen über ihn laufenden Netzwerkverkehr analysieren<br />
kann, z. B. weil zum lokal angeschlossenen Rechner nur Daten ein-, aber<br />
nicht ausgehen, dann muss die Stealth-Konfiguration auf statisch gesetzt<br />
werden. In diesem Fall stellt die Seite unten weitere Eingabefelder zur statischen<br />
Stealth-Konfiguration zur Verfügung.<br />
mehrere Clients<br />
Wie bei automatisch, es können jedoch mehr als nur ein Rechner am internen<br />
Interface (gesicherter Port) des <strong>mGuard</strong> angeschlossen sein und somit mehrere<br />
IP-Adressen am internen Interface (gesicherter Port) des <strong>mGuard</strong> verwendet<br />
werden.<br />
In diesem Modus ist die VPN Funktionalität des <strong>mGuard</strong> aus technischen<br />
Gründen deaktiviert.<br />
Stealth Management IP-Adresse (Netzwerk Modus = Stealth)<br />
Hier können Sie eine weitere IP-Adresse angeben, über welche der <strong>mGuard</strong> administriert<br />
werden kann.<br />
Wenn<br />
• unter Stealth-Konfiguration die Option mehrere Clients gewählt ist oder<br />
• der Client ARP Anfragen nicht beantwortet oder<br />
• kein Client vorhanden ist,<br />
dann ist der Fernzugang über HTTPS, SNMP und SSH nur über diese Adresse<br />
möglich.<br />
IP-Adresse<br />
Die zusätzliche IP-Adresse, unter welcher der <strong>mGuard</strong> erreichbar sein soll.<br />
Die IP-Adresse „0.0.0.0“ deaktiviert die Management IP-Adresse.<br />
Netzmaske<br />
Die Netzmaske zu obiger IP-Adresse.<br />
Default Gateway<br />
Das Default Gateway (= Standardgateway) des Netzes, in dem sich der<br />
<strong>mGuard</strong> befindet.<br />
Verwende Management VLAN: Ja / Nein<br />
Wenn die IP-Adresse innerhalb eines VLANs liegen soll, ist diese Option auf<br />
Ja zu setzen.<br />
Management VLAN ID<br />
Eine VLAN ID zwischen 1 und 4095.<br />
Eine Erläuterung des Begriffes „VLAN“ findet sich auf Seite 153.<br />
Stealth Statische Stealth-Konfiguration (Stealth-Konfiguration = statisch)<br />
IP-Adresse des Clients<br />
Die IP-Adresse des Clients.<br />
MAC-Adresse des Clients<br />
Das ist die physikalische Adresse der Netzwerkkarte des lokalen Rechners, an<br />
dem der <strong>mGuard</strong> angeschlossen ist.<br />
80 von 157
⌦Die MAC-Adresse ermitteln Sie wie folgt:<br />
Auf der DOS-Ebene (Menü Start, Alle Programme, Zubehör, Eingabeaufforderung)<br />
folgenden Befehl eingeben:<br />
ipconfig /all<br />
Netzwerk Modus <br />
Router (Werkseinstellung<br />
<strong>mGuard</strong> delta)<br />
Externe Netzwerke (Netzwerkmodus = Router)<br />
Hier legen Sie fest, wie bestimmte Netze, die sich auf Seiten des externen Interface<br />
befinden, zu erreichen sind.<br />
Beispiel:<br />
Netz: 192.168.3.0/24<br />
(192.168.3.254)<br />
Router<br />
(192.168.1.17)<br />
Netz: 192.168.1.0/24 Netz: 192.168.2.0/24<br />
Internet<br />
(192.168.1.99)<br />
Router<br />
(192.168.4.1)<br />
(192.168.2.4)<br />
Router<br />
(192.168.4.2)<br />
Server<br />
(10.0.1.7)<br />
Internet Gateway<br />
(192.168.4.254)<br />
Netz: 192.168.4.0/24 & 10.0.0.0/16<br />
(192.168.4.92 & 10.0.0.92)<br />
<strong>mGuard</strong><br />
Für das in der oben abgebildeten Beispielskizze würde man den <strong>mGuard</strong> wie<br />
folgt konfigurieren:<br />
81 von 157
Externe IPs:<br />
IP-Adresse Netzmaske<br />
192.168.4.92 255.255.255.0<br />
10.0.0.92 255.255.0.0<br />
Zusätzliche externe Routen:<br />
Netzwerk Gateway<br />
192.168.2.0/24 192.168.4.2<br />
192.168.1.0/24 192.168.4.1<br />
192.168.3.0/24 192.168.4.1<br />
IP des Default Gateway:<br />
192.168.4.254<br />
Externe Konfiguration per DHCP beziehen: Ja / Nein<br />
Falls der <strong>mGuard</strong> die Konfigurationsdaten per DHCP (Dynamic Host<br />
Configuration Protocol) vom DHCP-Server bezieht, legen Sie Ja fest.<br />
Dann bleiben gegebenfalls weitere bereits bestehende Angaben unter<br />
Externe Netzwerke wirkungslos, die entsprechenden Felder auf dieser<br />
Seite werden ausgeblendet.<br />
Falls der <strong>mGuard</strong> die Daten nicht per DHCP (Dynamic Host Configuration<br />
Protocol) vom DHCP-Server bezieht, legen Sie Nein fest und<br />
machen dann die folgenden Angaben:<br />
Externe IPs (ungesicherter Port)<br />
Die Adressen, unter denen der <strong>mGuard</strong> von Geräten des externen Netzes aus<br />
erreichbar ist. Sie bilden die Schnittstelle zu anderen Teilen des LAN oder<br />
zum Internet. Findet hier der Übergang zum Internet statt, werden die IP-<br />
Adressen vom Internet Service Provider (ISP) vorgegeben.<br />
IP/Netzmaske<br />
IP-Adresse und Netzmaske für das externe Interface (WAN).<br />
Verwende VLAN: Ja / Nein<br />
Wenn die IP-Adresse innerhalb eines VLANs liegen soll, ist diese Option auf<br />
Ja zu setzen.<br />
VLAN ID<br />
Eine VLAN ID zwischen 1 und 4095.<br />
Eine Erläuterung des Begriffes „VLAN“ findet sich auf Seite 153.<br />
Falls Sie Einträge aus der Liste löschen wollen: Der erste Eintrag kann<br />
nicht gelöscht werden.<br />
Zusätzliche externe Routen<br />
Zusätzlich zur Default Route (s. u.) können Sie weitere externe Routen festlegen.<br />
Netzwerk / Gateway<br />
Siehe auch „Netzwerk-Beispielskizze“ auf Seite 141.<br />
IP des Default Gateways<br />
Wird vom Internet Service Provider (ISP) vorgegeben, wenn der <strong>mGuard</strong> den<br />
Übergang zum Internet herstellt. Wird der <strong>mGuard</strong> innerhalb des LANs ein-<br />
82 von 157
gesetzt, wird die IP-Adresse des Default-Gateways vom Netzwerk-Administrator<br />
vorgegeben.<br />
⌦Diese Einstellung wird ignoriert, wenn eine lokale Default Route unter „Netzwerk<br />
Modus“ definiert wurde.<br />
⌦Wenn das lokale Netz dem externen Router nicht bekannt ist, z. B. im Falle<br />
einer Konfiguration per DHCP, dann sollten Sie unter Netzwerksicherheit <br />
NAT Ihr lokales Netz angeben, also 0.0.0.0/0 (siehe „Netzwerksicherheit <br />
NAT“ auf Seite 103)<br />
Netzwerk Modus <br />
PPPoE<br />
PPPoE<br />
Für Zugriffe ins Internet gibt der Internet Service Provider (ISP) dem Benutzer<br />
einen Benutzernamen (Login) und ein Passwort. Diese werden abfragt, wenn Sie<br />
eine Verbindung ins Internet herstellen wollen.<br />
PPPoE Login<br />
Benutzername (Login), den der Internet Service Provider (ISP) anzugeben<br />
fordert, wenn Sie eine Verbindung ins Internet herstellen wollen.<br />
PPPoE Passwort<br />
Passwort, das der Internet Service Provider anzugeben fordert, wenn Sie eine<br />
Verbindung ins Internet herstellen wollen.<br />
83 von 157
Netzwerk Modus <br />
PPTP<br />
PPTP<br />
Für Zugriffe ins Internet gibt der Internet Service Provider (ISP) dem Benutzer<br />
einen Benutzernamen (Login) und ein Passwort. Diese werden abfragt, wenn Sie<br />
eine Verbindung ins Internet herstellen wollen.<br />
PPTP Login<br />
Benutzername (Login), den der Internet Service Provider anzugeben fordert,<br />
wenn Sie eine Verbindung ins Internet herstellen wollen.<br />
PPTP Passwort<br />
Passwort, das der Internet Service Provider anzugeben fordert, wenn Sie eine<br />
Verbindung ins Internet herstellen wollen.<br />
Setze lokale IP...: statisch / über DHCP<br />
Bei Über DHCP:<br />
Werden die Adressdaten für den Zugang zum PPTP-Server vom Internet Service<br />
Provider per DHCP geliefert, wählen Sie Über DHCP.<br />
Dann ist kein Eintrag unter Lokale IP zu machen.<br />
Modem IP. Das ist die Adresse des PPTP-Servers des Internet Service Providers.<br />
Bei Statisch (folgendes Feld):<br />
Werden die Adressdaten für den Zugang zum PPTP-Server nicht per DHCP<br />
vom Internet Service Provider geliefert, dann muss die IP-Adresse gegenüber<br />
dem PPTP-Server angegeben werden - als lokale IP-Adresse.<br />
Lokale IP<br />
IP-Adresse, unter der der <strong>mGuard</strong> vom PPTP-Server aus zu erreichen ist.<br />
Modem IP<br />
Das ist die Adresse des PPTP-Servers des Internet Service Providers.<br />
84 von 157
Netzwerk Modus <br />
Router, PPPoE oder<br />
PPTP<br />
Interne Netzwerke<br />
Interne IPs (gesicherter Port)<br />
Interne IP ist die IP-Adresse, unter der der <strong>mGuard</strong> von Geräten des lokal angeschlossenen<br />
lokalen Netzes erreichbar ist.<br />
Im Router- / PPPoE- / PPTP-Modus ist werksseitig voreingestellt:<br />
IP-Adresse: 192.168.1.1<br />
Lokale Netzmaske: 255.255.255.0<br />
Sie können weitere Adressen festlegen, unter der <strong>mGuard</strong> von Geräten des lokal<br />
angeschlossenen Netzes angesprochen werden kann. Das ist zum Beispiel<br />
dann hilfreich, wenn das lokal angeschlossene Netz in Subnetze unterteilt<br />
wird. Dann können mehrere Geräte aus verschiedenen Subnetzen den<br />
<strong>mGuard</strong> unter unterschiedlichen Adressen erreichen.<br />
IP<br />
IP-Adresse, unter welcher der <strong>mGuard</strong> am internen Interface erreichbar sein<br />
soll.<br />
Netzmaske<br />
Die Netzmaske des am internen Interface angeschlossenen Netzes.<br />
Verwende VLAN<br />
Wenn die IP-Adresse innerhalb eines VLANs liegen soll, ist diese Option auf<br />
Ja zu setzen.<br />
VLAN ID<br />
Eine VLAN ID zwischen 1 und 4095.<br />
Eine Erläuterung des Begriffes „VLAN“ findet sich auf Seite 153.<br />
Falls Sie Einträge aus der Liste löschen wollen: Der erste Eintrag kann<br />
nicht gelöscht werden.<br />
Zusätzliche interne Routen<br />
Sind am lokal angeschlossen Netz weitere Subnetze angeschlossen, können<br />
Sie zusätzliche Routen definieren.<br />
Netzwerk<br />
Das Netzwerk in CIDR-Schreibweise angeben - siehe „CIDR (Classless InterDomain<br />
Routing)“ auf Seite 140.<br />
Gateway<br />
Das Gateway, über welches dieses Netzwerk erreicht werden kann.<br />
Siehe auch „Netzwerk-Beispielskizze“ auf Seite 141. Mit einer internen<br />
Route nach 0.0.0.0/0 können Sie eine Default Route über das interne<br />
Interface definieren.<br />
85 von 157
Ethernet<br />
ARP Timeout<br />
ARP Timeout<br />
Lebensdauer der Einträge in der ARP-Tabelle.<br />
MTU Settings<br />
MTU des ... Interface<br />
Die Maximum Transfer Unit (MTU) beschreibt die maximale IP-Paketlänge,<br />
die beim betreffenden Interface benutzt werden darf.<br />
⌦Bei VLAN-Interface:<br />
Da die VLAN Pakete 4 Byte länger als Pakete ohne VLAN sind, haben bestimmte<br />
Treiber Probleme mit der Verarbeitung der größeren Pakete. Eine<br />
Reduzierung der MTU auf 1496 kann dieses Problem beseitigen.<br />
86 von 157
Serielle Schnittstelle<br />
Einige <strong>mGuard</strong>-Modelle wie der <strong>mGuard</strong> blade oder industrial verfügen über<br />
eine von außen zugängliche serielle Schnittstelle. Über diese kann man mit einem<br />
Terminalprogramms oder via PPP-Verbindung auf den <strong>mGuard</strong> zugreifen<br />
(PPP = Point-to-Point Protocol).<br />
Serielle Schnittstelle / Modem<br />
Baudrate<br />
Über die Auswahlliste können Sie festlegen, mit welcher Übertrgungsgeschwindigkeit<br />
die serielle Schnittstelle arbeiten soll.<br />
Modem (PPP): Aus / Ein<br />
Wenn diese Option auf Aus steht, kann man sich über ein Terminal über den<br />
seriellen Port einloggen. Steht sie auf Ein, kann man sich per PPP-Protokoll<br />
auf dem <strong>mGuard</strong> einloggen.<br />
Hardware handshake RTS/CTS: Aus / An<br />
Bei Ein findet bei der PPP-Verbindung Flusssteuerung durch RTS- und CTS-<br />
Signale statt.<br />
PPP Einwahloptionen<br />
Lokale IP<br />
IP-Adresse des <strong>mGuard</strong>, unter der er bei einer PPP-Verbindung erreichbar ist.<br />
Entfernte IP<br />
IP-Adresse der Gegenstelle von der PPP-Verbindung.<br />
PPP Login name<br />
Login, welchen die PPP-Gegenstelle angeben muss, um per PPP-Verbindung<br />
Zugriff auf den <strong>mGuard</strong> zu bekommen.<br />
87 von 157
PPP Passwort<br />
Das Passwort, welches die PPP-Gegenstelle angeben muss, um per PPP-Verbindung<br />
Zugriff auf den <strong>mGuard</strong> zu bekommen.<br />
Firewall eingehend (PPP-Interface)<br />
Firewallregeln für PPP-Verbindungen zum lokalen Ethernet-Interface (LAN).<br />
Bei den Angaben haben Sie folgende Möglichkeiten:<br />
Protokoll<br />
Alle bedeutet: TCP, UDP, ICMP und andere IP-Protokolle.<br />
Von / Nach IP<br />
0.0.0.0/0 bedeutet alle IP-Adressen. Um einen Bereich anzugeben, benutzen<br />
Sie die CIDR-Schreibweise - siehe „CIDR (Classless InterDomain Routing)“<br />
auf Seite 140.<br />
Von / Nach Port<br />
(wird nur ausgewertet bei den Protokollen TCP und UDP)<br />
any bezeichnet jeden beliebigen Port.<br />
startport:endport (z. B. 110:120) bezeichnet einen Portbereich.<br />
Einzelne Ports können Sie entweder mit der Port-Nummer oder mit dem entsprechenden<br />
Servicenamen angegeben: (z. B. 110 für pop3 oder pop3 für<br />
110).<br />
Aktion<br />
Annehmen bedeutet, die Datenpakete dürfen passieren.<br />
Abweisen bedeutet, die Datenpakete werden zurückgewiesen, so dass der<br />
Absender eine Information über die Zurückweisung erhält.<br />
Verwerfen bedeutet, die Datenpakete dürfen nicht passieren. Sie werden verschluckt,<br />
so dass der Absender keine Information erhält über deren Verbleib.<br />
Kommentar<br />
Ein frei wählbarer Kommentar für diese Regel.<br />
Log<br />
Für jede einzelne Firewall-Regel können Sie festlegen, ob bei Greifen der Regel<br />
das Ereignis protokolliert werden soll - Log auf Ja setzen<br />
oder nicht - Log auf Nein setzen (werksseitige Voreinstellung).<br />
Log-Einträge für unbekannte Verbindungsversuche: Ja / Nein<br />
Bei Ja werden alle Verbindungsversuche protokolliert, die nicht von den voranstehenden<br />
Regeln erfasst werden.<br />
Firewall ausgehend (gesicherter Port)<br />
Firewallregeln für ausgehende PPP-Verbindungen vom lokalen Ethernet-Interface<br />
(LAN).<br />
Die Parameter entsprechen denen von Firewall eingehend (PPP-Interface) - s. o.<br />
88 von 157
Hardware<br />
MAU Konfiguration<br />
Konfiguration und Statusanzeige der Ethernetanschlüsse:<br />
Port<br />
Name des Ethernetanschlusses, auf welchen sich die Zeile bezieht.<br />
Medientyp<br />
Medientyp des Ethernetanschlusses.<br />
Linkstatus<br />
Up: Die Verbindung ist aufgebaut.<br />
Down: Die Verbindung ist nicht aufgebaut.<br />
Automatische Konfiguration: Ja / Nein<br />
Ja: Versuche die benötigte Betriebsart eigenständig zu ermitteln.<br />
Nein: Verwende die vorgegebene Betriebsart aus der Spalte „Manuelle Konfiguration“.<br />
⌦Beide Netzwerkschnittstellen des <strong>mGuard</strong> sind zur Verbindung mit einem<br />
Rechner konfiguriert. Beim Anschluss an einen Hub ist Folgendes zu beachten:<br />
Bei deaktivierter Automatischer Konfiguration wird auch die Auto-<br />
MDIX Funktion deaktiviert, d. h. der Port des <strong>mGuard</strong> muss entweder an den<br />
Uplink-Port des Hub oder mittels eines Cross-Link-Kabels mit dem Hub verbunden<br />
werden.<br />
Manuelle Konfiguration<br />
Die gewünschte Betriebsart, wenn Automatische Konfiguration auf Nein gestellt<br />
ist.<br />
Aktuelle Betriebsart<br />
Die aktuelle Betriebsart des Netzwerkanschlusses.<br />
Port On: Ja / Nein (nur <strong>mGuard</strong> industrial und smart)<br />
Schaltet den Ethernetanschluss ein und aus.<br />
6.4.2 Netzwerk DNS<br />
DNS Server<br />
Soll der <strong>mGuard</strong> eine Verbindung zu einer Gegenstelle aufbauen (z. B. VPN-Gateway<br />
oder NTP-Server), muss ihm die IP-Adresse dieser Gegenstelle bekannt<br />
89 von 157
DNS<br />
sein. Wird ihm die Adresse in Form eines Hostnamens angegeben (d. h. in der<br />
Form www.example.com), dann muss das Gerät auf einem Domain Name Server<br />
(DNS) nachschlagen, welche IP-Adresse sich hinter dem Hostnamen verbirgt.<br />
Wenn sich der <strong>mGuard</strong> nicht im Stealth-Modus befindet, können Sie die lokal<br />
angeschlossenen Clients so konfigurieren, dass sie den <strong>mGuard</strong> zur Auflösung<br />
von Hostnamen in IP-Adressen benutzen können. Siehe „IP-Konfiguration bei<br />
Windows-Clients“ auf Seite 94<br />
Zu benutzende Nameserver<br />
Möglichkeiten:<br />
• DNS Root Nameserver<br />
• Provider definiert (z. B. via PPPoE oder DHCP)<br />
• Nutzer definiert (unten stehende Liste)<br />
DNS Root Nameserver:<br />
Anfragen werden an die Root-Nameserver im Internet gerichtet, deren IP-<br />
Adressen im <strong>mGuard</strong> gespeichert sind. Diese Adressen ändern sich selten.<br />
Provider definiert (z. B. via PPPoE oder DHCP)<br />
Es wird der Domain Name Server des Internet Service Providers benutzt, der<br />
den Zugang zum Internet zur Verfügung stellt. Wählen Sie diese Einstellung<br />
nur dann, wenn der <strong>mGuard</strong> im PPPoE-, im PPTP-Modus oder im Router-<br />
Modus mit DHCP arbeitet.<br />
Nutzer definiert (unten stehende Liste)<br />
Ist diese Einstellung gewählt, nimmt der <strong>mGuard</strong> mit den Domain Name Servern<br />
Verbindung auf, die in der Liste Nutzer definierte Nameserver aufgeführt<br />
sind.<br />
Nutzer definierte Nameserver<br />
In dieser Liste können Sie die IP-Adressen von Domain Name Servern erfassen.<br />
Soll einer von diesen vom <strong>mGuard</strong> benutzt werden, muss oben unter Zu<br />
benutzende Nameserver die Option Nutzer definiert (unten stehende Liste)<br />
eingestellt sein..<br />
DynDNS<br />
Zum Aufbau von VPN-Verbindungen muss mindestens die IP-Adresse eines der<br />
Partner bekannt sein, damit diese miteinander Kontakt aufnehmen können. Diese<br />
Bedingung ist nicht erfüllt, wenn beide Teilnehmer ihre IP-Adressen dynamisch<br />
von ihrem Internet Service Provider zugewiesen bekommen. In diesem Fall kann<br />
aber ein DynDNS-Service wie z. B. DynDNS.org oder DNS4BIZ.com helfen.<br />
90 von 157
Bei einem DynDNS-Service wird die jeweils gültige IP-Adresse unter einem festen<br />
Namen registriert.<br />
Sofern Sie für einen vom <strong>mGuard</strong> unterstützten DynDNS-Service registriert<br />
sind, können Sie in diesem Dialogfeld die entsprechenden Angaben machen.<br />
Diesen <strong>mGuard</strong> bei einem DynDNS Server anmelden? Ja / Nein<br />
Wählen Sie Ja, wenn Sie beim DynDNS-Anbieter entsprechend registriert<br />
sind, und der <strong>mGuard</strong> den Service benutzen soll. Dann meldet der <strong>mGuard</strong> die<br />
aktuelle IP-Adresse, die gerade dem eigenen Internet-Anschluss vom Internet<br />
Service Provider zugewiesen ist, an den DynDNS Service.<br />
Meldeintervall (Sekunden)<br />
Standard: 420 (Sekunden).<br />
Immer wenn sich die IP-Adresse des eigenen Internet-Anschlusses ändert, informiert<br />
der <strong>mGuard</strong> den DynDNS Service über die neue IP-Adresse. Aus Zuverlässigkeitsgründen<br />
erfolgt diese Meldung zusätzlich in dem hier<br />
festgelegten Zeitintervall.<br />
Bei einigen DynDNS Anbietern wie z.B. DynDNS.org hat diese Einstellung<br />
keine Wirkung, da dort ein zu häufiges Melden zur Löschung des Accounts<br />
führen kann.<br />
DynDNS Anbieter<br />
Die zur Auswahl gestellten Anbieter unterstützen das Protokoll, das auch der<br />
<strong>mGuard</strong> unterstützt.<br />
Wählen Sie den Namen des Anbieters aus, bei dem Sie registriert sind, z. B.<br />
DynDNS.org, TinyDynDNS, DNS4BIZ<br />
DynDNS Server<br />
Name des Servers des oben ausgewählten DynDNS-Anbieters.<br />
DynDNS Login, DynDNS Passwort<br />
Geben Sie hier den Benutzernamen und das Passwort ein, das Ihnen vom<br />
DynDNS-Anbieter zugeteilt worden ist.<br />
DynDNS Hostname<br />
Der für diesen <strong>mGuard</strong> gewählte Hostname beim DynDNS-Service - sofern<br />
Sie einen DynDNS-Dienst benutzen und oben die entsprechenden Angaben<br />
gemacht haben. Unter diesem Hostnamen ist dann Ihr Rechner, der am<br />
<strong>mGuard</strong> angeschlossen ist, erreichbar.<br />
6.4.3 Netzwerk DHCP<br />
Mit dem Dynamic Host Configuration Protocol (DHCP) kann den direkt am<br />
<strong>mGuard</strong> angeschlossenen Clients automatisch die hier eingestellte Netzwerkkonfiguration<br />
zugeteilt werden. Unter Internes DHCP können Sie DHCP Einstellungen<br />
für das interne Interface (LAN) vornehmen und unter Externes DHCP die<br />
DHCP Einstellungen für das externe Interface (WAN).<br />
91 von 157
Modus<br />
DHCP-Modus: Deaktiviert / Server / Relay<br />
Setzen Sie diesen Schalter auf Server, wenn der <strong>mGuard</strong> als eigenständiger<br />
DHCP Server arbeiten soll.<br />
Setzen Sie ihn auf Relay, wenn der <strong>mGuard</strong> DHCP Anfragen an einen anderen<br />
DHCP Server weiterleiten soll.<br />
Steht der Schalter auf Deaktiviert, beantwortet der <strong>mGuard</strong> keine DHCP Anfragen.<br />
⌦Der DHCP Server/Relay funktioniert auch im Stealth Modus.<br />
Ist als DHCP-Modus Server ausgewählt, werden unten auf der Seite entsprechende<br />
Einstellmöglichkeiten wie folgt eingeblendet.<br />
DHCP-Modus Server:<br />
DHCP Server Optionen<br />
Dynamischen IP-Adresspool aktivieren: Ja / Nein<br />
Setzen Sie diesen Schalter auf Ja, wenn sie den weiter unten durch DHCP-<br />
Bereichsanfang bzw. DHCP-Bereichsende angegebenen IP-Adresspool verwenden<br />
wollen (siehe unten).<br />
Setzen Sie diesen Schalter auf Nein, wenn nur statische Zuweisungen anhand<br />
der MAC-Adresse vorgenommen werden sollen (siehe unten).<br />
DHCP-Lease-Dauer<br />
Zeit in Sekunden, für die eine dem Client zugeteilte Netzwerkkonfiguration<br />
gültig ist. Kurz vor Ablauf dieser Zeit sollte ein Client seinen Anspruch auf<br />
die ihm zugeteilte Konfiguration erneuern. Ansonsten wird diese u.U. anderen<br />
Rechnern zugeteilt.<br />
Bei aktiviertem dynamischen IP-Adresspool:<br />
Bei aktiviertem DHCP-Server und aktiviertem dynamischem IP-Adresspool<br />
können Sie die Netzwerkparameter angeben, die vom Client benutzt werden<br />
sollen:<br />
DHCP-Bereichsanfang:<br />
DHCP-Bereichsende:<br />
Anfang und Ende des Adressbereichs, aus<br />
dem der DHCP-Server des <strong>mGuard</strong> den<br />
lokal angeschlossenen Clients IP-Adressenzuweisen<br />
soll.<br />
92 von 157
Lokale Netzmaske:<br />
Broadcast-Adresse:<br />
Default Gateway:<br />
Legt die Netzmaske der Clients fest.<br />
Voreingestellt ist: 255.255.255.0<br />
Legt die Broadcast-Adresse der Clients fest.<br />
Legt fest, welche IP-Adresse beim Client als<br />
Default-Gateway benutzt wird. In der Regel<br />
ist das die interne IP-Adresse des <strong>mGuard</strong>.<br />
DNS-Server:<br />
WINS-Server:<br />
Adresse des Servers, bei dem Clients über<br />
den Domain Name Service (DNS) Hostnamen<br />
in IP-Adressen auflösen lassen können.<br />
Wenn der DNS-Dienst des <strong>mGuard</strong> genutzt<br />
werden soll, dann die interne IP-Adresse des<br />
<strong>mGuard</strong>s angeben.<br />
Adresse des Servers, bei dem Clients über<br />
den Windows Internet Naming Service<br />
(WINS) Hostnamen in Adressen auflösen<br />
können.<br />
Statische Zuordnung [anhand der MAC-Adresse]<br />
Die MAC-Adresse Ihres Clients finden Sie wie folgt heraus:<br />
Windows 95/98/ME: Starten Sie winipcfg in einer DOS-Box<br />
Windows NT/2000/XP: Starten Sie ipconfig /all in einer Eingabeaufforderung.<br />
Die MAC-Adresse wird als „Physikalische Adresse“ angezeigt.<br />
Linux: Rufen Sie in einer Shell /sbin/ifconfig oder ip link show auf .<br />
Bei den Angaben haben Sie folgende Möglichkeiten:<br />
MAC-Adresse des Clients<br />
Die MAC-Adresse (ohne Leerzeichen oder Bindestriche) des Clients.<br />
IP-Adresse des Clients<br />
Die statische IP des Clients, die der MAC-Adresse zugewiesen werden soll.<br />
Die statischen Zuweisungen haben Vorrang vor dem dynamischen IP-<br />
Adresspool.<br />
Statische Zuweisungen dürfen sich nicht mit dem dynamischen IP-<br />
Adresspool überlappen.<br />
Eine IP darf nicht in mehreren statischen Zuweisungen verwendet werden,<br />
ansonsten wird diese IP-Adresse mehreren MAC-Adressen zugeordnet.<br />
Es sollte nur ein DHCP-Server pro Subnetz verwendet werden.<br />
Ist als DHCP-Modus Relay ausgewählt, werden unten auf der Seite entsprechende<br />
Einstellmöglichkeiten wie folgt eingeblendet.<br />
93 von 157
DHCP-Modus Relay<br />
DHCP Relay Optionen<br />
DHCP Server, zu denen weitergeleitet werden soll<br />
Eine Liste von einem oder mehreren DHCP Servern, an welche DHCP Anfragen<br />
weitergeleitet werden sollen.<br />
Füge Relay Agent Information (Option 82) an: Ja / Nein<br />
Beim Weiterleiten können zusätzliche Informationen nach RFC 3046 für die<br />
DHCP Server angefügt werden, an welche weitergeleitet wird.<br />
⌦IP-Konfiguration bei Windows-Clients<br />
Wenn Sie den DHCP-Server des <strong>mGuard</strong> starten, können Sie die lokal angeschlossenen<br />
Clients so konfigurieren, dass sie ihre IP-Adressen automatisch<br />
beziehen.<br />
Dazu klicken Sie unter Windows XP Start, Systemsteuerung, Netzwerkverbindungen:<br />
Symbol des LAN-Adapters mit der rechten Maustaste klikken<br />
und im Kontextmenü Eigenschaften klicken. Im Dialogfeld<br />
Eigenschaften von LAN-Verbindung lokales Netz auf der Registerkarte Allgemein<br />
unter „Diese Verbindung verwendet folgende Elemente“ den Eintrag<br />
Internetprotokoll (TCP/IP) markieren und dann die Schaltfläche Eigenschaften<br />
klicken.<br />
Im Dialogfeld Eigenschaften von Internetprotokoll (TCP/IP) die gebotenen<br />
Angaben bzw. Einstellungen machen.<br />
94 von 157
6.5 Menü Benutzerauthentifizierung<br />
6.5.1 Benutzerauthentifizierung Lokale Benutzer<br />
Passwords<br />
Der <strong>mGuard</strong> bietet 3 Stufen von Benutzerrechten. Um sich auf der entsprechenden<br />
Stufe anzumelden, muss der Benutzer das Passwort angeben, das der jeweiligen<br />
Berechtigungsstufe zugeordnet ist.<br />
Berechtigungsstufe<br />
Root<br />
Bietet vollständige Rechte für alle Parameter des <strong>mGuard</strong>.<br />
Hintergrund: Nur diese Berechtigungsstufe erlaubt es, sich<br />
per SSH so mit dem Gerät zu verbinden, dass man das<br />
ganze System auf den Kopf stellen kann. Dann kann man<br />
es nur noch mit „Flashen“ der Firmware in seinen Auslieferungszustand<br />
zurückbringen (siehe „Flashen der Firmware“<br />
auf Seite 143).<br />
Voreingestelltes Rootpasswort: root<br />
Administrator<br />
Bietet die Rechte für die Konfigurationsoptionen, die über<br />
die webbasierte Administratoroberfläche zugänglich sind.<br />
Voreingestellter Benutzername: admin<br />
Voreingestelltes Passwort: <strong>mGuard</strong><br />
Der Benutzername admin kann nicht geändert werden.<br />
Nutzer<br />
Ist ein Nutzerpasswort festgelegt und aktiviert, dann muss<br />
der Benutzer nach jedem Neustart des <strong>mGuard</strong> bei Zugriff<br />
auf eine beliebige HTTP URL dieses Passwort angeben,<br />
damit VPN-Verbindungen möglich sind.<br />
Wollen Sie diese Option nutzen, legen Sie im entsprechenden<br />
Eingabefeld das Nutzerpasswort fest.<br />
(Hinweis: Solange ein erforderlicher Nutzerlogin nicht<br />
erfolgt ist, sind evtl. auch einige andere Dienste auf dem<br />
<strong>mGuard</strong> nicht gestartet oder lassen sich nicht einwandfrei<br />
umkonfigurieren.)<br />
95 von 157
oot<br />
admin<br />
Rootpasswort (Account: root)<br />
Werksseitig voreingestellt: root<br />
Wollen Sie das Rootpasswort ändern, geben Sie ins Feld Altes Passwort das<br />
alte Passwort ein, in die beiden Felder darunter das neue gewünschte Passwort.<br />
Administratorpasswort (Account: admin)<br />
Werksseitig voreingestellt: <strong>mGuard</strong><br />
(unveränderbarer Benutzername: admin)<br />
user<br />
Aktiviere Nutzerpasswort: Nein / Ja<br />
Werksseitig ist Nutzer-Passwortschutz ausgeschaltet.<br />
Ist unten ein Nutzerpasswort festgelegt, kann der Nutzer-Passwortschutz mit<br />
diesem Schalter aktiviert bzw. deaktiviert werden.<br />
Nutzerpasswort<br />
Werkseitig ist kein Nutzerpasswort voreingestellt. Um eines festzulegen, geben<br />
Sie in beide Eingabefelder übereinstimmend das gewünschte Passwort<br />
ein.<br />
6.5.2 Benutzerauthentifizierung Externe Benutzer<br />
Remote Users<br />
Nutzer<br />
Liste der externen Benutzer: deren Benutzername und Authentifizierungsmethode<br />
Aktiviere User Firewall: Ja / Nein<br />
Unter dem Menüpunkt Benutzerfirewall können Firewall-Regeln definiert<br />
werden, die dort bestimmten externen Nutzern zugeordnet werden.<br />
Mit Ja legen Sie fest, dass die den unten aufgelisteten Benutzern zugeordneten<br />
Firewallregeln in Kraft gesetzt werden, sobald sich betreffende Benutzer<br />
anmelden.<br />
Nutzername<br />
Name des Benutzers<br />
Authentifizierungsmethode: Radius / Local<br />
Local:<br />
In der Spalte Nutzerpasswort muss das Passwort eingetragen werden, das dem<br />
Benutzer zugeordnet ist<br />
96 von 157
Radius:<br />
Meldet sich ein Benutzer mit seinem Passwort an, übermittelt der <strong>mGuard</strong> das<br />
von ihm angegebene Passwort zwecks Überprüfung dem Radius Server. Fällt<br />
die Prüfung positiv aus, erhält der Benutzer Zugang.<br />
Radius Server<br />
Radius Server<br />
Radius Timeout<br />
Legt fest (in Sekunden), wie lange der <strong>mGuard</strong> auf die Antword des Radius<br />
Servers wartet. Standard: 3 (Sekunden)<br />
Radius Wiederholungen:<br />
Legt fest, wie oft bei Überschreitung des Radius Timeout Anfragen an den<br />
Radius Server wiederholt werden. Standard: 3<br />
Server<br />
Name des Servers oder IP-Adresse<br />
Port<br />
Vom Radius Server benutze Port-Nummer<br />
Secret<br />
Server-Passwort<br />
Status<br />
Bei aktivierter Benutzerfirewall wird hier deren Status angezeigt.<br />
97 von 157
6.6 Menü Netzwerksicherheit (nicht blade Controller)<br />
6.6.1 Netzwerksicherheit Packet Filter<br />
Der <strong>mGuard</strong> beinhaltet eine Stateful Packet Inspection Firewall. Die Verbindungsdaten<br />
einer aktiven Verbindung werden in einer Datenbank erfasst (connection<br />
tracking). Dadurch sind Regeln nur für eine Richtung zu definieren,<br />
Daten aus der anderen Richtung einer Verbindung, und nur diese, werden automatisch<br />
durchgelassen. Ein Nebeneffekt ist, dass bestehende Verbindungen bei<br />
einer Umkonfiguration nicht abgebrochen werden, selbst wenn eine entsprechende<br />
neue Verbindung nicht mehr aufgebaut werden dürfte.<br />
Werkseitige Voreinstellung der Firewall:<br />
• Alle eingehenden Verbindungen werden abgewiesen (außer VPN).<br />
• Die Datenpakete aller ausgehenden Verbindungen werden durchgelassen.<br />
⌦VPN-Verbindungen unterliegen nicht den unter diesem Menüpunkt festgelegten<br />
Firewall-Regeln. Firewall-Regeln für jede einzelne VPN-Verbindung<br />
können Sie unter Menü VPN Verbindungen festlegen.<br />
⌦Sind mehrere Firewall-Regeln gesetzt, werden diese in der Reihenfolge der<br />
Einträge von oben nach unten abgefragt, bis eine passende Regel gefunden<br />
wird. Diese wird dann angewandt. Sollten nachfolgend in der Regelliste weitere<br />
Regeln vorhanden sein, die auch passen würden, werden diese ignoriert.<br />
Eingangsregeln<br />
Listet die eingerichteten Firewall-Regeln auf. Sie gelten für eingehende Datenverbindungen,<br />
die von extern initiiert wurden.<br />
Ist keine Regel gesetzt, werden alle eingehenden Verbindungen (außer VPN)<br />
verworfen (= Werkseinstellung).<br />
⌦Durch die Aktivierung der Antivirusfunktion (siehe „Web-Sicherheit<br />
HTTP“ auf Seite 111, „Web-Sicherheit FTP“ auf Seite 113, „E-Mail-Sicherheit<br />
POP3“ auf Seite 116, „E-Mail-Sicherheit SMTP“ auf Seite 119)<br />
werden implizit Firewallregeln für die Protokolle HTTP, FTP, SMTP und<br />
POP3 eingerichtet, die nicht in der Liste der Firewall-Regeln erscheinen.<br />
Bei den Angaben haben Sie folgende Möglichkeiten:<br />
Protokoll<br />
Alle bedeutet: TCP, UDP, ICMP und andere IP-Protokolle.<br />
Von IP / Nach IP<br />
0.0.0.0/0 bedeutet alle IP-Adressen. Um einen Adressenbereich anzugeben,<br />
benutzen Sie die CIDR-Schreibweise - siehe „CIDR (Classless InterDomain<br />
Routing)“ auf Seite 140.<br />
Von Port / Nach Port<br />
(wird nur ausgewertet bei den Protokollen TCP und UDP)<br />
98 von 157
any bezeichnet jeden beliebigen Port.<br />
startport:endport (z. B. 110:120) bezeichnet einen Portbereich.<br />
Einzelne Ports können Sie entweder mit der Port-Nummer oder mit dem entsprechenden<br />
Servicenamen angegeben: (z. B. 110 für pop3 oder pop3 für<br />
110).<br />
Aktion<br />
Annehmen bedeutet, die Datenpakete dürfen passieren.<br />
Abweisen bedeutet, die Datenpakete werden zurückgewiesen, so dass der<br />
Absender eine Information über die Zurückweisung erhält. (Im Stealth-Modus<br />
hat Abweisen dieselbe Wirkung wie Verwerfen (s. u.).)<br />
Verwerfen bedeutet, die Datenpakete dürfen nicht passieren. Sie werden verschluckt,<br />
so dass der Absender keine Information erhält über deren Verbleib.<br />
⌦Im Stealth-Modus entspricht Abweisen der Aktion Verwerfen.<br />
Kommentar<br />
Ein frei wählbarer Kommentar für diese Regel.<br />
Log<br />
Für jede einzelne Firewall-Regel können Sie festlegen, ob bei Greifen der Regel<br />
• das Ereignis protokolliert werden soll - Log auf Ja setzen<br />
• oder nicht - Log auf Nein setzen (werksseitige Voreinstellung).<br />
Log-Einträge für unbekannte Verbindungsversuche: Ja / Nein<br />
Bei Ja werden alle Verbindungsversuche protokolliert, die nicht von den voranstehenden<br />
Regeln erfasst werden. (Werksseitige Voreinstellung: Nein)<br />
Ausgangsregeln<br />
Listet die eingerichteten Firewall-Regeln auf. Sie gelten für ausgehende Datenverbindungen,<br />
die von intern initiiert wurden, um mit einer entfernten Gegenstelle<br />
zu kommunizieren.<br />
Werkseinstellung: Per Werkseinstellung ist eine Regel gesetzt, die alle ausgehenden<br />
Verbindungen zulässt.<br />
Ist keine Regel gesetzt, sind alle ausgehenden Verbindungen verboten (außer<br />
VPN).<br />
⌦Durch die Aktivierung der Antivirusfunktion (siehe „Web-Sicherheit<br />
HTTP“ auf Seite 111, „Web-Sicherheit FTP“ auf Seite 113, „E-Mail-Sicherheit<br />
POP3“ auf Seite 116, „E-Mail-Sicherheit SMTP“ auf Seite 119)<br />
werden implizit Firewallregeln für die Protokolle HTTP, SMTP und POP3<br />
eingerichtet, die nicht in der Liste der Firewall-Regeln erscheinen.<br />
Bei den Angaben haben Sie folgende Möglichkeiten:<br />
99 von 157
Protokoll<br />
Alle bedeutet: TCP, UDP, ICMP und andere IP-Protokolle.<br />
Von IP / Nach IP<br />
0.0.0.0/0 bedeutet alle IP-Adressen. Um einen Adressenbereich anzugeben,<br />
benutzen Sie die CIDR-Schreibweise - siehe „CIDR (Classless InterDomain<br />
Routing)“ auf Seite 140.<br />
Von Port / Nach Port<br />
(wird nur ausgewertet bei den Protokollen TCP und UDP)<br />
any bezeichnet jeden beliebigen Port.<br />
startport:endport (z. B. 110:120) bezeichnet einen Portbereich.<br />
Einzelne Ports können Sie entweder mit der Port-Nummer oder mit dem entsprechenden<br />
Servicenamen angegeben: (z. B. 110 für pop3 oder pop3 für<br />
110).<br />
Aktion<br />
Annehmen bedeutet, die Datenpakete dürfen passieren.<br />
Abweisen bedeutet, die Datenpakete werden zurückgewiesen, so dass der<br />
Absender eine Information über die Zurückweisung erhält. (Im Stealth-Modus<br />
hat Abweisen dieselbe Wirkung wie Verwerfen (s. u.).)<br />
Verwerfen bedeutet, die Datenpakete dürfen nicht passieren. Sie werden verschluckt,<br />
so dass der Absender keine Information erhält über deren Verbleib.<br />
⌦Im Stealth-Modus entspricht Abweisen der Aktion Verwerfen.<br />
Kommentar<br />
Ein frei wählbarer Kommentar für diese Regel.<br />
Log<br />
Für jede einzelne Firewall-Regel können Sie festlegen, ob bei Greifen der Regel<br />
• das Ereignis protokolliert werden soll - Log auf Ja setzen<br />
• oder nicht - Log auf Nein setzen (werksseitige Voreinstellung).<br />
Log-Einträge für unbekannte Verbindungsversuche: Ja / Nein<br />
Bei Ja werden alle Verbindungsversuche protokolliert, die nicht von den voranstehenden<br />
Regeln erfasst werden. (Werksseitige Voreinstellung: Nein)<br />
MAC Filter<br />
Im Stealth Modus können neben dem Packet Filter (Layer 3/4), der den Datenverkehr<br />
z. B. nach ICMP Nachrichten oder TCP/UDP Verbindungen filtert, zusätzlich<br />
MAC Filter (Layer 2) gesetzt werden. Ein MAC Filter (Layer 2) filtert<br />
nach MAC Adressen und Ethernet Protokollen.<br />
100 von 157
Im Gegensatz zum Packet Filter ist der MAC Filter stateless. Das heißt, werden<br />
Regeln eingeführt, müssen gegebenenfalls entsprechende Regeln für die Gegenrichtung<br />
ebenfalls erstellt werden.<br />
Ist keine Regel gesetzt, sind alle ARP und IP Packete erlaubt.<br />
⌦Achten Sie auf die Hinweise auf dem Bildschirm, wenn Sie MAC Filter Regeln<br />
setzen.<br />
⌦Die hier angegebenen Regeln haben Vorrang gegenüber den Packet Filter Regeln.<br />
Quell MAC<br />
Angabe der Quell MAC Adresse: xx:xx:xx:xx:xx:xx steht für alle MAC<br />
Adressen.<br />
Ziel MAC<br />
Angabe der Ziel MAC Adresse: xx:xx:xx:xx:xx:xx steht für alle MAC Adressen.<br />
Der Wert ff:ff:ff:ff:ff:ff ist die Broadcast MAC Adresse, an die z. B. alle<br />
ARP Anfragen geschickt werden.<br />
Ethernet Protokoll<br />
%any steht für alle Ethernet Protokolle. Weitere Protokolle können mit dem<br />
Namen oder in HEX angegeben werden, zum Beispiel:<br />
• IPv4 oder 0800<br />
• ARP oder 0806<br />
Aktion<br />
Annehmen bedeutet, die Datenpackete dürfen passieren<br />
Verwerfen bedeutet, die Datenpackete werden verworfen<br />
Kommentar<br />
Ein frei wählbarer Kommentar für diese Regel.<br />
Der MAC Filter unterstützt keine Logging Funktionalität<br />
Erweiterte<br />
Einstellungen<br />
Die Einstellungen betreffen das grundlegende Verhalten der Firewall.<br />
101 von 157
Erweitert<br />
Aktiviere TCP/UDP/ICMP Konsistenzprüfungen: Ja / Nein<br />
Wenn auf Ja gesetzt, führt der <strong>mGuard</strong> eine Reihe von Tests auf falsche Prüfsummen,<br />
Paketgrößen, usw. durch und verwirft Pakete, die die Tests nicht bestehen.<br />
Werkseitig ist dieser Schalter auf Ja gesetzt.<br />
Router Modes (Router / PPTP / PPPoE)<br />
ICMP von extern zum <strong>mGuard</strong><br />
Mit dieser Option können Sie das Verhalten beim Empfang von ICMP-Nachrichten<br />
beeinflussen, die aus dem externen Netz an den <strong>mGuard</strong> gesendet werden.<br />
Sie haben folgende Möglichkeiten:<br />
Verwerfen: Alle ICMP-Nachrichten zum <strong>mGuard</strong> werden verworfen.<br />
Annehmen von Ping: Nur Ping-Nachrichten (ICMP Typ 8) zum <strong>mGuard</strong><br />
werden akzeptiert.<br />
Alle ICMPs annehmen: Alle Typen von ICMP Nachrichten zum <strong>mGuard</strong><br />
werden akzeptiert.<br />
Stealth Modus<br />
Erlaube Weiterleitung von GVRP Paketen: Ja / Nein<br />
Das GARP VLAN Registration Protocol (GVRP) wird von GVRP fähigen<br />
Switches verwendet, um Konfigurationsinformationen miteinander auszutauschen.<br />
Ist dieser Schalter auf Ja gesetzt, dann können GVRP Pakete den <strong>mGuard</strong> im<br />
Stealth Modus passieren.<br />
Erlaube Weiterleitung von STP Paketen: Ja / Nein<br />
Das Spawning-Tree Protocol (STP) (802.1d) wird von Bridges und Switches<br />
verwendet, um Schleifen in der Verkabelung zu entdecken und zu berücksichtigen.<br />
Ist dieser Schalter auf Ja gesetzt, dann können STP Pakete den <strong>mGuard</strong> im<br />
Stealth Modus passieren.<br />
Erlaube Weiterleitung von DHCP Paketen: Ja / Nein<br />
Bei Ja wird dem Client erlaubt, über DHCP eine IP-Adresse zu beziehen - unabhängig<br />
von den Firewallregeln für ausgehenden Datenverkehr.<br />
Die Voreinstellung für diesen Schalter ist Ja.<br />
102 von 157
6.6.2 Netzwerksicherheit NAT<br />
Masquerading<br />
Network Address Translation / IP Masquerading<br />
Listet die festgelegten Regeln für NAT (Network Address Translation) auf.<br />
Das Gerät kann bei ausgehenden Datenpaketen die angegebenen Absender-IP-<br />
Adressen aus seinem internen Netzwerk auf seine eigene externe Adresse umschreiben,<br />
eine Technik, die als NAT (Network Address Translation) bezeichnet<br />
wird.<br />
Diese Methode wird benutzt, wenn die internen Adressen extern nicht geroutet<br />
werden können oder sollen, z. B. weil ein privater Adressbereich wie 192.168.x.x<br />
oder die interne Netzstruktur verborgen werden soll.<br />
Dieses Verfahren wird auch IP-Masquerading genannt.<br />
⌦Arbeitet der <strong>mGuard</strong> im PPPoE/PPTP-Modus, muss NAT aktiviert werden,<br />
um Zugriff auf das Internet zu erhalten. Ist NAT nicht aktiviert, können nur<br />
VPN-Verbindungen genutzt werden.<br />
⌦Bei der Verwendung von mehreren statischen IP-Adressen für das externe Interface<br />
wird immer die erste IP-Adresse der Liste für IP-Masquerading verwendet.<br />
Werkseinstellung: Es findet kein NAT statt.<br />
Bei den Angaben haben Sie folgende Möglichkeiten:<br />
Von IP<br />
0.0.0.0/0 bedeutet alle Adressen, d. h. alle internen IP-Adressen werden dem<br />
NAT-Verfahren unterzogen. Um einen Bereich anzugeben, benutzen Sie die<br />
CIDR-Schreibweise - siehe „CIDR (Classless InterDomain Routing)“ auf<br />
Seite 140<br />
1:1-NAT<br />
Listet die festgelegten Regeln für 1:1 NAT (Network Address Translation) auf.<br />
Dabei spiegelt der <strong>mGuard</strong> die Adressen des internen Netzes in das externe Netz.<br />
Beispiel:<br />
Der <strong>mGuard</strong> befindet sich mit seiner internen Schnittstelle im Netzwerk<br />
192.168.0.0/24 und mit seiner externen Schnittstelle im Netzwerk 10.0.0.0/24.<br />
Durch das 1:1 NAT läßt sich der Rechner 192.168.0.8 im externen Netz unter der<br />
IP-Adresse 10.0.0.8 erreichen.<br />
103 von 157
192.168.0.8<br />
10.0.0.8<br />
192.168.0.0/24 10.0.0.0/24<br />
Werkseinstellung: Es findet kein 1:1 NAT statt.<br />
Bei den Angaben haben Sie folgende Möglichkeiten:<br />
Lokales Netzwerk<br />
Die Netzwerkadresse am lokalen Interface (LAN).<br />
Externes Netzwerk<br />
Die Netzwerkadresse am externen Interface (WAN).<br />
Netzmaske<br />
Die Netzmaske als Wert zwischen 1 und 32 für die lokale und externe Netzwerkadresse<br />
(siehe auch „CIDR (Classless InterDomain Routing)“ auf<br />
Seite 140).<br />
DNAT<br />
(DNT = Destination-NAT)<br />
Listet die festgelegten Regeln zur Port-Weiterleitung auf.<br />
Bei Port-Weiterleitung geschieht Folgendes: Der Header eingehender Datenpakete<br />
aus dem externen Netz, die an die externe IP-Adresse (oder eine der externen<br />
IP-Adressen) des <strong>mGuard</strong> sowie an einen bestimmten Port des <strong>mGuard</strong><br />
gerichtet sind, werden so umgeschrieben, dass sie ins interne Netz an einen bestimmten<br />
Rechner und zu einem bestimmten Port dieses Rechners weitergeleitet<br />
werden. D. h. die IP-Adresse und Port-Nummer im Header eingehender Datenpakete<br />
werden geändert.<br />
Dieses Verfahren wird auch Destination-NAT genannt.<br />
⌦Die hier eingestellten Regeln haben Vorrang gegenüber den Einstellungen<br />
unter Netzwerk Sicherheit, Packet Filter Eingehend.<br />
Bei den Angaben haben Sie folgende Möglichkeiten:<br />
Protokoll: TCP / UDP<br />
Geben Sie hier das Protokoll an, auf den sich die Regel beziehen soll.<br />
104 von 157
Von IP<br />
Absenderadresse, für die Weiterleitungen durchgeführt werden sollen.<br />
0.0.0.0/0 bedeutet alle Adressen. Um einen Bereich anzugeben, benutzen Sie<br />
die CIDR-Schreibweise - siehe „CIDR (Classless InterDomain Routing)“ auf<br />
Seite 140.<br />
Von Port<br />
Absenderport, für den Weiterleitungen durchgeführt werden sollen.<br />
any bezeichnet jeden beliebigen Port.<br />
startport:endport (z. B. 110:120) bezeichnet einen Portbereich.<br />
Einzelne Ports können Sie entweder mit der Port-Nummer oder mit dem entsprechenden<br />
Servicenamen angegeben, z. B. 110 für pop3 oder pop3 für 110.<br />
Geben Sie hier das Protokoll an, auf den sich die Regel beziehen soll.<br />
Eintreffend auf IP<br />
Geben Sie hier die externe IP-Adresse (oder eine der externen IP-Adressen)<br />
des <strong>mGuard</strong> an.<br />
ODER<br />
Falls ein dynamischer Wechsel der externen IP-Adresse des <strong>mGuard</strong> erfolgt,<br />
so dass diese nicht angebbar ist, verwenden Sie folgende Variable: %extern.<br />
⌦Die Angabe von %extern bezieht sich bei der Verwendung von mehreren<br />
statischen IP-Adressen für das externe Interface immer auf die erste IP-Adresse<br />
der Liste.<br />
Eintreffend auf Port<br />
Original-Ziel-Port, der in eingehenden Datenpaketen angegeben ist.<br />
Sie können nur einzelne Ports angeben, entweder mit der Port-Nummer oder<br />
mit dem entsprechenden Servicenamen: (z. B. 110 für pop3 oder pop3 für<br />
110).<br />
Weiterleiten an IP<br />
Interne IP-Adresse, an die die Datenpakete weitergeleitet werden sollen und<br />
auf die die Original-Zieladressen umgeschrieben werden.<br />
Weiterleiten an Port<br />
Port, an den die Datenpakete weitergeleitet werden sollen und auf den die Original-Port-Angaben<br />
umgeschrieben werden.<br />
Sie können nur einzelne Ports angeben, entweder mit der Port-Nummer oder<br />
mit dem entsprechenden Servicenamen: (z. B. 110 für pop3 oder pop3 für<br />
110).<br />
Kommentar<br />
Ein frei wählbarer Kommentar für diese Regel.<br />
Log<br />
Für jede einzelne Port-Weiterleitungs-Regel können Sie festlegen, ob bei<br />
Greifen der Regel<br />
• das Ereignis protokolliert werden soll - Log auf Ja setzen<br />
• oder nicht - Log auf Nein setzen (werksseitige Voreinstellung).<br />
105 von 157
Connection<br />
Tracking<br />
Connection Tracking<br />
Maximale Zahl gleichzeitiger Verbindungen<br />
Dieser Eintrag legt eine Obergrenze fest. Diese ist so gewählt, dass sie bei<br />
normalem praktischen Einsatz nie erreicht wird. Bei Angriffen kann sie dagegen<br />
leicht erreicht werden, so dass durch die Begrenzung ein zusätzlicher<br />
Schutz eingebaut ist. Sollten in Ihrer Betriebsumgebung besondere Anforderungen<br />
vorliegen, dann können Sie den Wert erhöhen.<br />
FTP: Ja / Nein<br />
Wird beim FTP-Protokoll eine ausgehende Verbindung hergestellt, um Daten<br />
abzurufen, gibt es zwei Varianten der Datenübertragung: Beim „aktiven FTP“<br />
stellt der angerufene Server im Gegenzug eine zusätzliche Verbindung zum<br />
Anrufer her, um auf dieser Verbindung die Daten zu übertragen. Beim „passiven<br />
FTP“ baut der Client diese zusätzliche Verbindung zum Server zur Datenübertragung<br />
auf. Damit die zusätzlichen Verbindungen von der Firewall<br />
durchgelassen werden, muss FTP auf Ja stehen (Standard).<br />
IRC: Ja / Nein<br />
Ähnlich wie bei FTP: Beim Chatten im Internet per IRC müssen nach aktivem<br />
Verbindungsaufbau auch eingehende Verbindungen zugelassen werden, soll<br />
das Chatten reibungslos funktionieren. Damit diese von der Firewall durchgelassen<br />
werden, muss IRC auf Ja stehen (Standard).<br />
PPTP: Ja / Nein<br />
Muss Ja gesetzt werden, wenn von lokalen Rechnern ohne Zuhilfenahme des<br />
<strong>mGuard</strong> VPN-Verbindungen mittels PPTP zu externen Rechner aufgebaut<br />
werden können sollen.<br />
Werkseitig ist dieser Schalter auf Nein gesetzt.<br />
106 von 157
Sekunde<br />
Werkseinstellung: 500<br />
Diese beiden Einträge legen Maximalwerte für die zugelassenen ein- und ausgehenden<br />
ARP-Requests pro Sekunde fest. Diese sind so gewählt, dass sie bei<br />
normalem praktischen Einsatz nie erreicht werden. Bei Angriffen können sie<br />
dagegen leicht erreicht werden, so dass durch die Begrenzung ein zusätzlicher<br />
Schutz eingebaut ist. Sollten in Ihrer Betriebsumgebung besondere Anforderungen<br />
vorliegen, dann können Sie die Werte erhöhen.<br />
6.6.4 Netzwerksicherheit Benutzerfirewall<br />
Benutzerfirewall-<br />
Templates<br />
Hier werden alle definierten User Firewall Templates aufgelistet.<br />
• Definierte User Firewall Template aktivieren / deaktivieren:<br />
Parameter Aktiv auf Ja bzw. Nein setzen.<br />
• Definierte User Firewall Template bearbeiten:<br />
Neben dem Listeneintrag auf die Schaltfläche Editieren klicken.<br />
• Definierte User Firewall Template löschen:<br />
Neben dem Listeneintrag auf die Schaltfläche Löschen klicken.<br />
• Neue User Firewall Template definieren:<br />
1. auf die Schaltfläche Neu klicken.<br />
Folge: Die angezeigte Liste der User Firewall Templates erhält einen<br />
weiteren Eintrag.<br />
2. Neben diesem Listeneintrag die Schaltfläche Editieren klicken.<br />
108 von 157
6.6.5 Benutzerfirewall Template definieren<br />
Allgemein<br />
Nach Klicken auf Editieren erscheint folgende Seite:<br />
Optionen<br />
Ein beschreibender Name für das Template<br />
Sie können das User Firewall Template frei benennen bzw. umbenennen.<br />
Aktiv: Ja / Nein<br />
Bei Ja ist das User Firewall Template aktiv, sobald sich externe Benutzer<br />
beim <strong>mGuard</strong> anmelden, die auf der Registerkarte Template Nutzer (s. u.) erfasst<br />
sind und denen Firewall-Regeln zugeordnet sind. Es spielt keine Rolle,<br />
von welchem Rechner und unter welcher IP sich ein Benutzer anmeldet. Die<br />
Zuordnung Benutzer - Firewall-Regeln erfolgt über die Authentifizierungsdaten,<br />
die der Benutzer bei seiner Anmeldung angibt (Benutzername, Passwort).<br />
Kommentar<br />
Optional: erläuternder Text<br />
Timeout<br />
Standard: 28800.<br />
Gibt an in Sekunden, wann die die Firewall-Regeln außer Kraft gesetzt wird.<br />
Dauert die Sitzung des betreffenden Benutzers länger als die hier festgelegte<br />
Timeout-Zeit, muss er sich neu anmelden.<br />
Template Nutzer<br />
Nutzer<br />
Nutzername<br />
Geben Sie die Namen von Nutzern an. Die Namen müssen denen entsprechen,<br />
die Benutzerauthentifizierung Externe Nutzer festgelegt sind - siehe<br />
„Benutzerauthentifizierung Externe Benutzer“ auf Seite 96<br />
Firewall Regeln<br />
109 von 157
Firewall-Regeln<br />
⌦Sind für einen Nutzer mehrere Firewall-Regeln definiert und aktiviert, werden<br />
diese in der Reihenfolge der Einträge von oben nach unten abgefragt, bis<br />
eine passende Regel gefunden wird. Diese wird dann angewandt. Sollten<br />
nachfolgend in der Regelliste weitere Regeln vorhanden sein, die auch passen<br />
würden, werden diese ignoriert.<br />
⌦Im Stealth-Modus ist in den Firewall-Regeln für den Client die wirkliche IP-<br />
Adresse zu verwenden oder aber auf 0.0.0.0/0 zu belassen, da nur ein Client<br />
durch den Tunnel angesprochen werden kann.<br />
Bei den Angaben haben Sie folgende Möglichkeiten:<br />
Protokoll<br />
Alle bedeutet: TCP, UDP, ICMP und andere IP-Protokolle.<br />
Von Port/Nach Port<br />
(wird nur ausgewertet bei den Protokollen TCP und UDP)<br />
any bezeichnet jeden beliebigen Port.<br />
startport:endport (z. B. 110:120) bezeichnet einen Portbereich.<br />
Einzelne Ports können Sie entweder mit der Port-Nummer oder mit dem entsprechenden<br />
Servicenamen angegeben: (z. B. 110 für pop3 oder pop3 für<br />
110).<br />
Nach IP<br />
0.0.0.0/0 bedeutet alle IP-Adressen. Um einen Bereich anzugeben, benutzen<br />
Sie die CIDR-Schreibweise - siehe „CIDR (Classless InterDomain Routing)“<br />
auf Seite 140.<br />
Kommentar<br />
Ein frei wählbarer Kommentar für diese Regel.<br />
Log<br />
Für jede einzelne Firewall-Regel können Sie festlegen, ob bei Greifen der Regel<br />
• das Ereignis protokolliert werden soll - Log auf Ja setzen<br />
• oder nicht - Log auf Nein setzen (werksseitige Voreinstellung).<br />
110 von 157
6.7 Menü Web-Sicherheit (nicht blade Controller)<br />
6.7.1 Web-Sicherheit HTTP<br />
Virenschutz<br />
Voraussetzungen:<br />
Folgende Voraussetzungen müssen für die Nutzung des Virenfilters erfüllt sein:<br />
• Installierte Antiviren-Lizenz. Die Anleitung, wie Sie eine Lizenz anfordern<br />
und installieren, finden Sie im Abschnitt „Verwaltung Update“ auf<br />
Seite 58.<br />
• Zugriff auf einen Update-Server mit den aktuellen Versionen der Virensignaturen<br />
(siehe Abschnitt „Verwaltung Update“ auf Seite 58).<br />
Das HTTP-Protokoll wird von Web-Browsern zur Übertragung von Webseiten<br />
genutzt, hat aber noch viele andere Anwendungen. So wird es z. B. auch zum<br />
Download von Dateien wie z. B. Software-Updates oder zur Initialisierung von<br />
Multimedia-Streams genutzt.<br />
Die Weiterleitung einer übertragenen Datei erfolgt erst, nachdem sie komplett<br />
geladen und überprüft wurde. Deshalb kann es bei größeren Dateien oder einer<br />
langsamen Download-Geschwindigkeit zu Verzögerungen in der Reaktionszeit<br />
der Benutzer-Software kommen.<br />
⌦Um den Anti-Virus-Schutz für HTTP zu testen, bietet sich zunächst der ungefährliche<br />
Eicar-Testvirus an, der eigens für Testzwecke unter der Adresse<br />
http://www.eicar.org/anti_virus_test_file.htm heruntergeladen werden kann.<br />
Optionen<br />
Anti-Virus-Schutz für HTTP: Ja / Nein<br />
Bei Ja wird eine Port-Redirection für HTTP-Verbindungen auf den HTTP-<br />
Proxy angelegt.<br />
Scannen bis zur Grösse von<br />
Voreingestellt: 5 MB. Hier geben Sie die Maximalgröße der zu überprüfenden<br />
Dateien an.<br />
Wird diese Grenze überschritten, wird eine Fehlermeldung an den<br />
Browser gesendet oder automatisch in den Durchlassmodus geschaltet.<br />
Wenn die Speicherkapazität des <strong>mGuard</strong> nicht ausreicht, um die Datei vollständig<br />
zu speichern oder zu dekomprimieren, wird eine entsprechende Fehlermeldung<br />
an die Client-Software (Browser, Download-Manager) des<br />
Benutzers ausgegeben und ein Eintrag im Antivirus-Log vorgenommen. In<br />
diesem Fall haben Sie folgende Optionen:<br />
• Sie können versuchen, den Download zu einem späteren Zeitpunkt<br />
zu wiederholen<br />
111 von 157
• Sie können den Virenfilter für den betreffenden Server kurzzeitig<br />
deaktivieren<br />
• Sie können die Option für den automatischen Durchlassmodus aktivieren.<br />
Bei Virusdetektion<br />
Fehlermeldung an den Browser<br />
Erkennt der Virenfilter einen Virus innerhalb eines Datentransfers vom<br />
HTTP-Server zum HTTP-Client, dann wird eine Fehlermeldung an den<br />
HTTP-Client gesendet. Die Darstellung dieser Fehlermeldung hängt vom jeweiligen<br />
HTTP-Client ab. Ein Webbrowser wird die Fehlermeldung in Form<br />
einer HTML-Seite darstellen. Ist eine innerhalb einer HTML-Seite nachgeladene<br />
Datei - z.B. eine Bilddatei - infiziert, so wird diese Datei im Browser<br />
nicht angezeigt. Wird ein Dateidownload per HTTP mittels Download-Manager<br />
vorgenommen, so wird die Fehlermeldung im Download-Manager angezeigt.<br />
Bei Überschreiten der Grössenbegrenzung<br />
Daten ungescannt durchlassen<br />
Diese Option bewirkt ein automatisches Umschalten des Virenfilters in den<br />
Durchlassmodus, wenn die eingestellte Dateigröße überschritten wird.<br />
In diesem Fall wird nicht auf Viren überprüft!<br />
Daten blockieren<br />
Diese Option bewirkt den Abbruch des Downloads und die Ausgabe eines<br />
Fehlercodes an die Client-Software.<br />
Liste der HTTP Server<br />
Sie können die Server auswählen, deren Datenverkehr gefiltert werden soll<br />
und für jede IP explizit angeben, ob der Antivirus-Schutz aktiviert werden soll<br />
oder nicht. Dadurch ist auch die Angabe von „trusted“ Servern möglich.<br />
Beispiele:<br />
Globale Aktivierung des Antivirus-Schutzes für HTTP:<br />
Scan eines Subnetzes, Ausklammerung eines „trusted“ HTTP-Servers:<br />
Scan eines einzelnen „untrusted“ HTTP-Servers in einem Subnetz:<br />
⌦Um den Anti-Virus-Schutz für HTTP- bzw. „FTP over HTTP“-Datenverkehr<br />
über einen Proxy zu aktivieren, fügen Sie eine neue Zeile in die Liste der Server<br />
ein und ersetzen den voreingestellten Port 80 durch den Proxy Port, welcher<br />
in Ihrem Webbrowser eingestellt ist.<br />
Gebräuchliche Proxy-Portnummern sind 3128 und 8080.<br />
⌦Der Regelsatz wird wie bei der Angabe der Firewallregeln von oben nach un-<br />
112 von 157
6.7.2 Web-Sicherheit FTP<br />
Virenschutz<br />
ten abgearbeitet, die Reihenfolge der Regeln ist also ausschlaggebend für das<br />
Ergebnis.<br />
⌦Der Virenfilter kann parallel nur eine begrenzte Anzahl gleichzeitiger Verbindungen<br />
zu Mail-, HTTP- und FTP-Servern verarbeiten. Wird diese Zahl überschritten,<br />
dann wird jeder weitere Verbindungsversuch abgelehnt.<br />
Bei den Angaben haben Sie folgende Möglichkeiten:<br />
Server<br />
0.0.0.0/0 bedeutet alle Adressen, d. h. der Datenverkehr aller HTTP-Server<br />
wird gefiltert. Um einen Bereich anzugeben, benutzen Sie die CIDR-Schreibweise<br />
- siehe „CIDR (Classless InterDomain Routing)“ auf Seite 140.<br />
⌦Da ein Verbindungswunsch zunächst durch den Proxy entgegengenommen<br />
wird, reagiert die Benutzersoftware bei einer Anfrage an einen nicht-existenten<br />
Server (z.B. falsche IP-Adresse) so, als ob die Serververbindung aufgebaut<br />
wird, aber keine Daten gesendet werden. Durch die genaue Angabe der<br />
Serveradressen in der Liste wird dieses Verhalten verhindert, da der Proxy nur<br />
Anfragen an die in der Liste angegebenen Adressen entgegennimmt.<br />
Server Port<br />
Hier geben Sie bitte die Nummer des Ports für das HTTP-Protokoll an. Der<br />
HTTP-Standardport 80 ist bereits voreingestellt.<br />
Kommentar<br />
Ein frei wählbarer Kommentar für diese Regel.<br />
Scannen<br />
Scannen<br />
Der Virenfilter ist für die in dieser Regel angegebenen Server aktiviert.<br />
Nicht scannen<br />
Der Virenfilter ist für die in dieser Regel angegebenen Server deaktiviert.<br />
Voraussetzungen:<br />
Folgende Voraussetzungen müssen für die Nutzung des Virenfilters erfüllt sein:<br />
• Installierte Antiviren-Lizenz. Die Anleitung, wie Sie eine Lizenz anfordern<br />
und installieren, finden Sie im Abschnitt „Verwaltung Update“ auf<br />
Seite 58.<br />
• Zugriff auf einen Update-Server mit den aktuellen Versionen der Virensignaturen<br />
(siehe Abschnitt „Verwaltung Update“ auf Seite 58).<br />
Das FTP-Protokoll wird zum Down- oder Upload von Dateien genutzt.<br />
113 von 157
• Die Weiterleitung einer übertragenen Datei erfolgt erst, nachdem sie komplett<br />
geladen und überprüft wurde. Deshalb kann es bei größeren Dateien<br />
oder einer langsamen Download-Geschwindigkeit zu Verzögerungen in der<br />
Reaktionszeit der Benutzer-Software kommen.<br />
• Um den Anti-Virus-Schutz für FTP zu testen, bietet sich zunächst der ungefährliche<br />
Eicar-Testvirus an, der eigens für Testzwecke unter der Adresse<br />
http://www.eicar.org/anti_virus_test_file.htm heruntergeladen werden kann.<br />
• Der <strong>mGuard</strong> kann nur zum Schutz des FTP-Client genutzt werden.<br />
Optionen<br />
Anti-Virus-Schutz für FTP: Ja / Nein<br />
Bei Ja wird eine Port-Redirection für FTP-Verbindungen auf den FTP-Proxy<br />
angelegt.<br />
Scannen bis zur Grösse von<br />
Voreingestellt: 5 MB. Hier geben Sie die Maximalgröße der zu überprüfenden<br />
Dateien an.<br />
Wird diese Grenze überschritten, wird eine Fehlermeldung an den<br />
Client gesendet oder automatisch in den Durchlassmodus geschaltet.<br />
Wenn die Speicherkapazität des <strong>mGuard</strong> nicht ausreicht, um die Datei vollständig<br />
zu speichern oder zu dekomprimieren, wird eine entsprechende Fehlermeldung<br />
an die Client-Software des Benutzers ausgegeben und ein Eintrag<br />
im Antivirus-Log vorgenommen. In diesem Fall haben Sie folgende Optionen:<br />
• Sie können versuchen, den Download/Upload zu einem späteren<br />
Zeitpunkt zu wiederholen<br />
• Sie können den Virenfilter für den betreffenden Server kurzzeitig<br />
deaktivieren<br />
• Sie können die Option für den automatischen Durchlassmodus aktivieren.<br />
Bei Virusdetektion<br />
FTP Fehlermeldung<br />
Erkennt der Virenfilter einen Virus innerhalb eines Datentransfers zwischen<br />
FTP-Server und FTP-Client, dann wird eine Fehlermeldung an den FTP-Client<br />
gesendet. Die Darstellung dieser Fehlermeldung hängt vom jeweiligen<br />
FTP-Client ab.<br />
Bei Überschreiten der Grössenbegrenzung<br />
Daten ungescannt durchlassen<br />
Diese Option bewirkt ein automatisches Umschalten des Virenfilters in den<br />
Durchlassmodus, wenn die eingestellte Dateigröße überschritten wird.<br />
⌦In diesem Fall wird nicht auf Viren überprüft!<br />
Daten blockieren<br />
Diese Option bewirkt den Abbruch des Downloads und die Ausgabe eines<br />
Fehlercodes an die Client-Software.<br />
Liste der FTP Server<br />
Sie können die Server auswählen, deren Datenverkehr gefiltert werden soll<br />
und für jede IP explizit angeben, ob der Antivirus-Schutz aktiviert werden soll<br />
oder nicht. Dadurch ist auch die Angabe von „trusted“ Servern möglich.<br />
Beispiele:<br />
114 von 157
Globale Aktivierung des Antivirus-Schutzes für FTP:<br />
Scan eines Subnetzes, Ausklammerung eines „trusted“ FTP-Servers:<br />
Scan eines einzelnen „untrusted“ FTP-Servers in einem Subnetz:<br />
⌦Um den Anti-Virus-Schutz für FTP-Datenverkehr über einen Proxy zu aktivieren,<br />
fügen Sie eine neue Zeile in die Liste der Server ein und ersetzen den<br />
voreingestellten Port 21 durch den Proxy Port.<br />
⌦Der Regelsatz wird wie bei der Angabe der Firewallregeln von oben nach unten<br />
abgearbeitet, die Reihenfolge der Regeln ist also ausschlaggebend für das<br />
Ergebnis.<br />
⌦Der Virenfilter kann parallel nur eine begrenzte Anzahl gleichzeitiger Verbindungen<br />
zu Mail-, HTTP- und FTP Servern verarbeiten. Wird diese Zahl überschritten,<br />
dann wird jeder weitere Verbindungsversuch abgelehnt.<br />
⌦Das Einschalten des FTP Virenfilters öffnet die Firewall für die entsprechenden<br />
Ports unabhängig von zusätzlichen anderslautenden Firewall-Regeln.<br />
Bei den Angaben haben Sie folgende Möglichkeiten:<br />
Server<br />
0.0.0.0/0 bedeutet alle Adressen, d. h. der Datenverkehr aller FTP-Server wird<br />
gefiltert. Um einen Bereich anzugeben, benutzen Sie die CIDR-Schreibweise<br />
- siehe „CIDR (Classless InterDomain Routing)“ auf Seite 140.<br />
⌦Da ein Verbindungswunsch zunächst durch den Proxy entgegengenommen<br />
wird, reagiert die Benutzersoftware bei einer Anfrage an einen nicht-existenten<br />
Server (z.B. falsche IP-Adresse) so, als ob die Serververbindung aufgebaut<br />
wird, aber keine Daten gesendet werden. Durch die genaue Angabe der<br />
Serveradressen in der Liste wird dieses Verhalten verhindert, da der Proxy nur<br />
Anfragen an die in der Liste angegebenen Adressen entgegennimmt.<br />
Server Port<br />
Hier geben Sie bitte die Nummer des Ports für das FTP-Protokoll an. Der<br />
FTP-Standardport 21 ist bereits voreingestellt.<br />
⌦Das Einschalten des FTP Virenfilters öffnet die Firewall für die entsprechenden<br />
Ports - unabhängig von zusätzlichen anderslautenden Firewall-Regeln.<br />
Scannen<br />
Scannen<br />
Der Virenfilter ist für die in dieser Regel angegebenen Server aktiviert.<br />
Nicht scannen<br />
Der Virenfilter ist für die in dieser Regel angegebenen Server deaktiviert.<br />
115 von 157
6.8 Menü E-Mail-Sicherheit (nicht blade Controller)<br />
6.8.1 E-Mail-Sicherheit POP3<br />
Virenschutz<br />
Optionen<br />
Das POP3-Protokoll wird von Ihrem E-Mail-Client zum Empfang von E-Mails<br />
genutzt<br />
• Der Virenfilter kann nur unverschlüsselte Daten auf Viren untersuchen. Deshalb<br />
sollten Sie Verschlüsselungsoptionen wie STLS oder SSL nicht aktivieren.<br />
Die verschlüsselte Authentifizierung mittels AUTH ist dagegen nutzbar,<br />
da die eigentliche Übertragung der E-Mail unverschlüsselt erfolgt.<br />
• Bei Aktivierung des Virenschutzes für POP3 E-Mail-Empfang muss unter<br />
"Liste der POP3-Server" durch eine entsprechende Firewallregel der<br />
Adressbereich des/der entsprechenden POP3-Server freigeschaltet werden.<br />
Anti-Virus-Schutz für POP3 (E-Mail-Abholung): Ja / Nein<br />
Bei Ja wird eine Port-Redirection für POP3-Verbindungen auf den POP3-<br />
Proxy angelegt.<br />
⌦Tipp: Bei einer POP3-Verbindung rufen die meisten E-Mail-Clients alle E-<br />
Mails über eine einzige Verbindung ab. Darum kann eine neue Einstellung<br />
erst greifen, wenn der E-Mail Transfer der aktuellen Verbindung vollzogen<br />
ist. Falls während eines laufenden E-Mail-Transfers die Einstellungen geändert<br />
werden sollen, müssen Sie den laufenden Transfer erst abbrechen, damit<br />
die neue Einstellunge greifen kann.<br />
Scannen bis zur Grösse von<br />
Voreingestellt: 5 MB. Hier geben Sie die Maximalgröße der zu überprüfenden<br />
Dateien an.<br />
Wird diese Grenze überschritten, wird abhängig von der Einstellung „bei<br />
Überschreiten der Größenbegrenzung“ eine Fehlermeldung an den E-Mail-<br />
Client gesendet und die E-Mail nicht empfangen oder automatisch in den<br />
Durchlassmodus geschaltet.<br />
Wenn die Speicherkapazität des <strong>mGuard</strong> nicht ausreicht, um die Datei vollständig<br />
zu speichern oder zu dekomprimieren, wird eine entsprechende Fehlermeldung<br />
an den E-Mail Client des Benutzers ausgegeben und ein Eintrag<br />
im Antivirus-Log vorgenommen. In diesem Fall haben Sie folgende Optionen:<br />
• Sie können versuchen, das Abholen der E-Mail zu einem späteren<br />
Zeitpunkt zu wiederholen<br />
• Sie können den Virenfilter für den betreffenden Server kurzzeitig<br />
deaktivieren<br />
116 von 157
• Sie können die Option für den automatischen Durchlassmodus aktivieren.<br />
Bitte beachten Sie, dass die Größe des Anhangs je nach Kodierung u.U.<br />
ein Vielfaches der ursprünglichen Dateigröße sein kann.<br />
Bei Virusdetektion<br />
Benachrichtigung per E-Mail<br />
Erkennt der Virenfilter einen Virus, dann wird der Empfänger durch eine<br />
E-Mail benachrichtigt.<br />
Fehlermeldung an den E-Mail Client<br />
Erkennt der Virenfilter einen Virus, dann wird der Empfänger durch eine Fehlermeldung<br />
an den E-Mail-Client benachrichtigt, wenn er versucht, E-Mail<br />
abzuholen.<br />
Ist für die E-Mail-Client-Software die Option „Gelesene E-Mails auf<br />
dem Server löschen“ aktiviert, so wird bei der Einstellung „Benachrichtigung<br />
per E-Mail“ die infizierte Mail auf dem Server gelöscht, da der E-<br />
Mail-Client davon ausgeht, daß die E-Mail erfolgreich übertragen<br />
wurde. Ist dies nicht gewünscht (wenn z.B. die infizierte E-Mail auf<br />
anderem Weg heruntergeladen werden soll), sollte ausschließlich die<br />
Option „Fehlermeldung an den E-Mail Client“ genutzt werden.<br />
bei Überschreiten der Grössenbegrenzung<br />
E-Mail ungescannt durchlassen<br />
Diese Option bewirkt ein automatisches Umschalten des Virenfilters in den<br />
Durchlassmodus, wenn die eingestellte Dateigröße überschritten wird.<br />
In diesem Fall findet keine Überprüfung auf Viren statt!<br />
E-Mail blockieren<br />
Diese Option bewirkt die Ausgabe eines Fehlercodes an den E-Mail-Client<br />
und das Blockieren der E-Mail.<br />
Liste der POP3 Server<br />
Sie können die Server auswählen, deren Datenverkehr gefiltert werden soll<br />
und für jede IP explizit angeben, ob der Antivirus-Schutz aktiviert werden soll<br />
oder nicht. Dadurch ist auch die Angabe von „trusted“ Servern möglich.<br />
Beispiele:<br />
Globale Aktivierung des Antivirus-Schutzes für POP3:<br />
Scan eines Subnetzes, Ausklammerung eines „trusted“ POP3-Servers:<br />
117 von 157
Scan eines einzelnen „untrusted“ POP3 Servers in einem Subnetz:<br />
⌦Der Regelsatz wird wie bei der Angabe der Firewallregeln von oben nach unten<br />
abgearbeitet, die Reihenfolge der Regeln ist also ausschlaggebend für das<br />
Ergebnis.<br />
⌦Der Virenfilter kann parallel nur eine begrenzte Anzahl gleichzeitiger Verbindungen<br />
zu Mail-, HTTP- und FTP-Servern verarbeiten. Wird diese Zahl überschritten,<br />
dann wird jeder weitere Verbindungsversuch abgelehnt.<br />
⌦Das Einschalten des POP3 Virenfilters öffnet die Firewall für die entsprechenden<br />
Ports unabhängig von zusätzlichen anderslautenden Firewall-Regeln.<br />
Bei den Angaben haben Sie folgende Möglichkeiten:<br />
Server<br />
0.0.0.0/0 bedeutet alle Adressen, d. h. der Datenverkehr aller POP3-Server<br />
wird gefiltert. Um einen Bereich anzugeben, benutzen Sie die CIDR-Schreibweise<br />
- siehe „CIDR (Classless InterDomain Routing)“ auf Seite 140.<br />
⌦Da ein Verbindungswunsch zunächst durch den Proxy entgegengenommen<br />
wird, reagiert die Benutzersoftware bei einer Anfrage an einen nicht-existenten<br />
Server (z.B. falsche IP-Adresse) so, als ob die Serververbindung aufgebaut<br />
wird, aber keine Daten gesendet werden. Durch die genaue Angabe der<br />
Serveradressen in der Liste wird dieses Verhalten verhindert, da der Proxy nur<br />
Anfragen an die in der Liste angegebenen Adressen entgegennimmt.<br />
Server Port<br />
Hier geben Sie bitte die Nummer des Ports für das POP3-Protokoll an. Der<br />
POP3-Standardport 110 ist bereits voreingestellt.<br />
Kommentar<br />
Ein frei wählbarer Kommentar für diese Regel.<br />
Scannen<br />
Scannen<br />
Der Virenfilter ist für die in dieser Regel angegebenen Server aktiviert.<br />
Nicht scannen<br />
Der Virenfilter ist für die in dieser Regel angegebenen Server deaktiviert.<br />
118 von 157
6.8.2 E-Mail-Sicherheit SMTP<br />
Virenschutz<br />
Optionen<br />
Das SMTP-Protokoll wird von Ihrem E-Mail-Client oder Mail-Transfer-Agent<br />
(MTA) zur Versendung von E-Mails genutzt.<br />
• Der Virenfilter kann nur unverschlüsselte Daten auf Viren untersuchen. Deshalb<br />
sollten Sie Verschlüsselungsoptionen wie TLS nicht aktivieren. Im Falle<br />
des Erkennens eines Virus oder beim Auftreten von Fehlern wird der E-Mail-<br />
Client des Absenders durch einen Fehlercode benachrichtigt und ein Logeintrag<br />
im Antivirus-Log vorgenommen. Der ursprüngliche Empfänger erhält<br />
weder die infizierte Mail noch eine Benachrichtigung.<br />
• Bei Aktivierung des Virenschutzes für SMTP-Mail-Versand muss unter<br />
"Liste der SMTP-Server" durch eine entsprechende Firewallregel der<br />
Adressbereich des/der entsprechenden SMTP-Server freigeschaltet werden.<br />
Anti-Virus-Schutz für SMTP (E-Mail-Versand): Ja / Nein<br />
Bei Ja wird eine Port-Redirection für SMTP-Verbindungen auf den SMTP-<br />
Proxy angelegt.<br />
Scannen bis zur Grösse von<br />
Voreingestellt: 5 MB. Hier geben Sie die Maximalgröße der zu überprüfenden<br />
Dateien an.<br />
Wird diese Grenze überschritten, wird abhängig von der Einstellung „bei<br />
Überschreitung der Grössenbegrenzung“ eine Fehlermeldung an den<br />
SMTP-Client zurückgegeben und die E-Mail nicht gesendet oder automatisch<br />
in den Durchlassmodus geschaltet.<br />
Wenn die Speicherkapazität des <strong>mGuard</strong> nicht ausreicht, um die Datei vollständig<br />
zu speichern oder zu dekomprimieren, wird eine entsprechende Fehlermeldung<br />
an den E-Mail-Client des Benutzers ausgegeben und ein Eintrag<br />
im Antivirus-Log vorgenommen. In diesem Fall haben Sie folgende Optionen:<br />
• Sie können versuchen, das Versenden zu einem späteren Zeitpunkt zu<br />
wiederholen<br />
• Sie können den Virenfilter für den betreffenden Server kurzzeitig<br />
deaktivieren<br />
• Sie können die Option für den automatischen Durchlassmodus aktivieren.<br />
Bitte beachten Sie, dass die Größe des Anhangs je nach Kodierung u.U.<br />
ein Vielfaches der ursprünglichen Dateigröße sein kann.<br />
Bei Überschreiten der Grössenbegrenzung<br />
E-Mail ungescannt durchlassen<br />
119 von 157
Diese Option bewirkt ein automatisches Umschalten des Virenfilters in den<br />
Durchlassmodus, wenn die eingestellte Dateigröße überschritten wird.<br />
In diesem Fall wird nicht auf Viren überprüft!<br />
E-Mail blockieren<br />
Diese Option bewirkt die Ausgabe eines Fehlercodes an den E-Mail-Client<br />
und das Blockieren der E-Mail.<br />
Liste der SMTP Server<br />
Sie können die Server angeben, zu denen Datenverkehr gefiltert werden soll<br />
und für jede IP explizit angeben, ob der Antivirus-Schutz aktiviert werden soll<br />
oder nicht.<br />
Beispiele:<br />
Globale Aktivierung des Antivirus-Schutzes für SMTP:<br />
Scan eines Subnetzes, Ausklammerung eines SMTP-Servers:<br />
Scan für einen einzelnen SMTP-Server in einem Subnetz:<br />
⌦Der Regelsatz wird wie bei der Angabe der Firewallregeln von oben nach unten<br />
abgearbeitet, die Reihenfolge der Regeln ist also ausschlaggebend für das<br />
Ergebnis.<br />
⌦Der Virenfilter kann parallel nur eine begrenzte Anzahl gleichzeitiger Verbindungen<br />
zu Mail-, HTTP- und FTP-Servern verarbeiten. Wird diese Zahl überschritten,<br />
dann wird jeder weitere Verbindungsversuch abgelehnt.<br />
⌦Das Einschalten des SMTP Virenfilters öffnet die Firewall für die entsprechenden<br />
Ports unabhängig von zusätzlichen anderslautenden Firewall-Regeln.<br />
Bei den Angaben haben Sie folgende Möglichkeiten:<br />
Server<br />
0.0.0.0/0 bedeutet alle Adressen, d. h. der Datenverkehr zu allen SMTP-Servern<br />
wird gefiltert. Um einen Bereich anzugeben, benutzen Sie die CIDR-<br />
Schreibweise - siehe „CIDR (Classless InterDomain Routing)“ auf Seite 140.<br />
⌦Da ein Verbindungswunsch zunächst durch den Proxy entgegengenommen<br />
wird, reagiert die Benutzersoftware bei einer Anfrage an einen nicht-existenten<br />
Server (z.B. falsche IP-Adresse) so, als ob die Serververbindung aufgebaut<br />
wird, aber keine Daten gesendet werden. Durch die genaue Angabe der<br />
Serveradressen in der Liste wird dieses Verhalten verhindert, da der Proxy nur<br />
Anfragen an die in der Liste angegebenen Adressen entgegennimmt.<br />
120 von 157
Server Port<br />
Hier geben Sie bitte die Nummer des Ports für das SMTP-Protokoll an. Der<br />
SMTP-Standardport 25 ist bereits voreingestellt.<br />
Kommentar<br />
Ein frei wählbarer Kommentar für diese Regel.<br />
Scannen<br />
Scannen<br />
Der Virenfilter ist für die in dieser Regel angegebenen Server aktiviert.<br />
Nicht scannen<br />
Der Virenfilter ist für die in dieser Regel angegebenen Server deaktiviert.<br />
121 von 157
6.9 Menü IPsec VPN (nicht blade Controller)<br />
6.9.1 IPsec VPN Global<br />
Maschinen<br />
Zertifikat<br />
Maschinen Zertifikat<br />
Zeigt das aktuell importierte X.509-Zertifikat an, mit dem sich der <strong>mGuard</strong> gegenüber<br />
anderen VPN-Gateways ausweist. Folgende Informationen werden angezeigt:<br />
subject<br />
Der Besitzer, auf den das Zertifikat ausgestellt ist.<br />
issuer<br />
Die Beglaubigungsstelle, die das Zertifikat unterschrieben<br />
hat.<br />
C : Land (Country)<br />
ST: Bundesland (State)<br />
L : Stadt (Location)<br />
O : Organisation<br />
OU: Abteilung (Organisation Unit)<br />
CN: Hostname, allgemeiner Name (Common Name)<br />
MD5, SHA1 Fingerprint Fingerabdruck des Zertifikats, um diesen z. B. am<br />
Telefon mit einem anderen zu vergleichen. Windows<br />
zeigt an dieser Stelle den Fingerabdruck im SHA1-<br />
Format an.<br />
notBefore, notAfter Gültigkeitszeitraum des Zertifikats. Wird vom<br />
<strong>mGuard</strong> mangels einer eingebauten Uhr ignoriert.<br />
Die importierte Zertifikatsdatei (Dateinamen-Erweiterung *.p12 oder *.pfx) enthält<br />
neben den oben angegebenen Informationen die beiden Schlüssel, den öffentlichen<br />
zum Verschlüsseln, den privaten zum Entschlüsseln. Der zugehörige<br />
öffentliche Schlüssel kann an beliebig viele Verbindungspartner vergeben werden,<br />
so dass diese verschlüsselte Daten senden können.<br />
In Abhängigkeit von der Gegenstelle muss das Zertifikat als .cer- oder .pem-Datei<br />
dem Bediener der entfernten Gegenstelle zur Verfügung gestellt werden -<br />
z. B. durch persönliche Übergabe oder per E-Mail. Wenn Ihnen kein sicherer<br />
Übertragungsweg zur Verfügung steht, sollten Sie anschließend den vom<br />
<strong>mGuard</strong> angezeigten Fingerabdruck über einen sicheren Weg vergleichen.<br />
Es kann nur eine Zertifikats-Datei (PKCS#12-Datei) ins Gerät importiert werden.<br />
Um ein (neues) Zertifikat zu importieren, gehen Sie wie folgt vor:<br />
Neues Zertifikat importieren<br />
Voraussetzung:<br />
122 von 157
Die Zertifikatsdatei (Dateiname = *.p12 oder *.pfx) ist generiert und auf dem angeschlossenen<br />
Rechner gespeichert.<br />
Hinter PKCS#12 Dateiname (*.p12):<br />
1. Durchsuchen... klicken, um die Datei zu selektieren<br />
2. In das Feld Passwort geben Sie das Passwort ein, mit dem der private<br />
Schlüssel der PKCS#12-Datei geschützt ist.<br />
3. Importieren klicken.<br />
Nach dem Import ist unter Zertifikat das geladenene Zertifikat zu sehen.<br />
DynDNS-<br />
Überwachung<br />
Erläuterung zu DynDNS siehe unten: Dienste DynDNS Registrierung.<br />
DynDNS-Überwachung<br />
Hostnamen von VPN Gegenstellen überwachen? Ja / Nein<br />
Ist dem <strong>mGuard</strong> die Adresse einer VPN-Gegenstelle als Hostname angegeben<br />
(siehe „VPN-Verbindung definieren“ auf Seite 125), und ist dieser Hostname<br />
bei einem DynDNS Service registriert, dann kann der <strong>mGuard</strong> regelmäßig<br />
überprüfen, ob beim betreffenden DynDNS eine Änderung erfolgt ist. Falls<br />
ja, wird die VPN-Verbindung zu der neuen IP-Adresse aufgebaut.<br />
Abfrageintervall (Sekunden)<br />
Standard: 300 (Sekunden)<br />
123 von 157
6.9.2 IPsec VPN Verbindungen<br />
Voraussetzungen für eine VPN-Verbindung:<br />
Generelle Voraussetzung für eine VPN-Verbindung ist, dass die IP-Adressen der<br />
VPN-Partner bekannt und zugänglich sind.<br />
• Damit eine IPsec-Verbindung erfolgreich aufgebaut werden kann, muss die<br />
VPN-Gegenstelle IPsec mit folgender Konfiguration unterstützen:<br />
– Authentifizierung über Pre-Shared Key (PSK) oder X.509 Zertifikate<br />
– ESP<br />
– Diffie-Hellman Gruppe 2 oder 5<br />
– DES, 3DES oder AES encryption<br />
– MD5 oder SHA-1 Hash Algorithmen<br />
– Tunnel oder Transport Modus<br />
–Quick Mode<br />
–Main Mode<br />
– SA Lifetime (1 Sekunde bis 24 Stunden)<br />
Ist die Gegenstelle ein Rechner unter Windows 2000, muss dazu das Microsoft<br />
Windows 2000 High Encryption Pack oder mindestens das Service<br />
Pack 2 installiert sein.<br />
• Befindet sich die Gegenstelle hinter einem NAT-Router, so muss die Gegenstelle<br />
NAT-T unterstützen. Oder aber der NAT-Router muss das IPsec-Protokoll<br />
kennen (IPsec/VPN Passthrough). In beiden Fällen sind aus technischen<br />
Gründen nur IPsec Tunnel-Verbindungen möglich.<br />
Verbindungen .<br />
Hier werden alle definierten VPN-Verbindungen aufgelistet.<br />
• Definierte VPN-Verbindung aktivieren / deaktivieren:<br />
Parameter Aktiv auf Ja bzw. Nein setzen.<br />
• Definierte VPN-Verbindung bearbeiten:<br />
Neben dem Listeneintrag auf die Schaltfläche Editieren klicken.<br />
• Definierte VPN-Verbindung löschen:<br />
Neben dem Listeneintrag auf die Schaltfläche Löschen klicken.<br />
• VPN-Verbindung neu starten:<br />
Neben dem Listeneintrag auf die Schaltfläche Neustart klicken. Dann wird<br />
die bestehende Verbindung beenden und neu aufgebaut.<br />
• Neue VPN-Verbindung definieren:<br />
1. auf die Schaltfläche Neu klicken.<br />
Folge: Die angezeigte Liste der VPN-Verbindungen erhält einen weiteren<br />
Eintrag.<br />
2. Neben diesem Listeneintrag die Schaltfläche Editieren klicken.<br />
⌦Zwecks Fernsteuerung können VPN Verbindungen auch unabhängig von der<br />
Einstellung Aktiv auch durch abfragen der folgenden URL aktiviert und deaktiviert<br />
werden:<br />
https://login:passwort@host/nph-vpn.cgi?name=verbindung&cmd=(up|down)<br />
Beispiel:<br />
124 von 157
https://admin:<strong>mGuard</strong>@192.168.1.1/nph-vpn.cgi?name=paris&cmd=up<br />
6.9.3 VPN-Verbindung definieren<br />
Nach Klicken auf Editieren erscheint folgende Seite<br />
Allgemein:<br />
Optionen<br />
Ein beschreibender Name für die VPN Verbindung<br />
Sie können die Verbindung frei benennen bzw. umbenennen.<br />
Aktiv: Ja / Nein<br />
Legen Sie fest, ob die Verbindung aktiv (= Ja) sein soll oder nicht (= Nein).<br />
Adresse des VPN Gateways der Gegenstelle<br />
(Eine IP-Adresse, ein Hostname oder %any)<br />
<br />
Internet<br />
<br />
VPN Gateway<br />
der Gegenstelle<br />
Die Adresse des Übergangs zum privaten Netz, in dem sich der entfernte<br />
Kommunikationspartner befindet.<br />
– Falls der <strong>mGuard</strong> aktiv die Verbindung zur entfernten Gegenstelle initiieren<br />
und aufbauen soll oder sich im Stealth-Modus befindet, dann geben Sie<br />
hier die IP-Adresse des Gegenstellen-Gateway an. Statt einer IP-Adresse<br />
können Sie auch einen Hostnamen (d. h. Domain Namen im URL-Format<br />
in der Form vpn.example.com) eingeben.<br />
– Falls der VPN Gateway der Gegenstelle keine feste und bekannte IP-<br />
Adresse hat, kann über die Inanspruchname des DynDNS-Service (siehe<br />
Glossar) dennoch eine feste und bekannte Adresse simuliert werden.<br />
– Falls der <strong>mGuard</strong> bereit sein soll, die Verbindung anzunehmen, die eine<br />
entfernte Gegenstelle mit beliebiger IP-Adresse aktiv zum lokalen <strong>mGuard</strong><br />
initiiert und aufbaut, dann geben Sie an: %any<br />
So kann eine entfernte Gegenstelle den lokalen <strong>mGuard</strong> „anrufen“, wenn<br />
diese Gegenstelle ihre eigene IP-Adresse (vom Internet Service Provider)<br />
dynamisch zugewiesen erhält, d. h. eine wechselnde IP-Adresse hat. Nur<br />
wenn in diesem Szenario die entfernte „anrufende“ Gegenstelle auch eine<br />
feste und bekannte IP-Adresse hat, können Sie diese IP-Adresse angeben.<br />
⌦%any kann nur zusammen mit dem Authentisierungsverfahren über X.509<br />
Zertifikate verwendet werden.<br />
⌦Wenn sich die Gegenstelle hinter einem NAT Gateway befindet, muß %any<br />
gewählt werden. Ansonsten wird das Aushandeln weiterer Verbindungsschlüssel<br />
nach der ersten Kontaktaufnahme fehlschlagen.<br />
125 von 157
Verbindungsinitiierung: Initiiere / Warte<br />
Initiiere<br />
In diesem Fall initiiert der lokale <strong>mGuard</strong> die Verbindung zur Gegenstelle. Im<br />
Feld Adresse des VPN Gateways der Gegenstelle (s. o.) muss die feste IP-<br />
Adresse der Gegenstelle oder deren Domain Name eingetragen sein.<br />
Warte<br />
In diesem Fall ist der lokale <strong>mGuard</strong> bereit, die Verbindung anzunehmen, die<br />
eine entfernte Gegenstelle aktiv zum lokalen <strong>mGuard</strong> initiiert und aufbaut.<br />
Wenn Sie unter Adresse des VPN Gateways der Gegenstelle %any eingetragen<br />
haben, müssen Sie Warte auswählen.<br />
Arbeitet der <strong>mGuard</strong> im Stealth-Modus, ist diese Einstellung wirkungslos.<br />
D. h. sie wird ignoriert und die Verbindung wird automatisch initiiert,<br />
wenn der <strong>mGuard</strong> bemerkt, dass die Verbindung genutzt werden<br />
soll.<br />
Tunnel Einstellungen<br />
Verbindungstyp<br />
Es stehen zur Auswahl:<br />
• Tunnel (Netz Netz)<br />
• Transport (Host Host)<br />
• Transport (L2TP Microsoft Windows)<br />
• Transport (L2TP SSH Sentinel)<br />
Tunnel (Netz Netz)<br />
Dieser Verbindungstyp eignet sich in jedem Fall und ist der sicherste. In diesem<br />
Modus werden die zu übertragenen IP-Datagramme vollkommen verschlüsselt<br />
und mit einem neuen Header versehen zur VPN-Gateway der<br />
Gegenstelle, dem „Tunnelende“, gesendet. Dort werden die übertragenen Datagramme<br />
entschlüsselt und aus ihnen die ursprünglichen Datagramme wiederhergestellt.<br />
Diese werden dann zum Zielrechner weitergeleitet.<br />
Transport (Host Host)<br />
Bei diesem Verbindungstyp werden nur die Daten der IP-Pakete verschlüsselt.<br />
Die IP Header Informationen bleiben unverschlüsselt.<br />
Transport (L2TP Microsoft Windows)<br />
Transport (L2TP SSH Sentinel)<br />
Ist beim entfernten Rechner der Verbindungstyp IPsec/L2TP aktiviert, dann<br />
setzen Sie den <strong>mGuard</strong> auch auf Transport (L2TP Microsoft Windows) für ältere<br />
Microsoft Windows Versionen bzw. Transport (SSH Sentinel) für den<br />
SSH Sentinel Client oder neuere Microsoft Windows Versionen oder Service<br />
Packs.<br />
Innerhalb der IPsec-Transport-Verbindung schafft das L2TP/PPP Protokoll<br />
einen Tunnel. Dem extern angeschlossenen IPsec/L2TP-Rechner wird seine<br />
IP-Adresse vom <strong>mGuard</strong> dynamisch zugewiesen.<br />
Aktivieren Sie dazu auch den L2TP-Server des <strong>mGuard</strong>s.<br />
Bei Verwendung eines Microsoft Windows Clients setzen Sie Perfect<br />
Forward Secrecy (PFS) auf Nein (siehe unten).<br />
Sobald unter Windows die IPsec/L2TP-Verbindung gestartet wird,<br />
126 von 157
erscheint ein Dialogfeld, das nach Benutzername und Login fragt. Sie<br />
können dort beliebige Einträge machen, denn die Authentifizierung<br />
erfolgt bereits über die X.509 Zertifikate, so dass der <strong>mGuard</strong> diese Eingaben<br />
ignoriert.<br />
Tunnel Einstellungen, bei Verbindungstyp Tunnel (Netz Netz)<br />
Ist der Verbindungstyp auf „Tunnel (Netz Netz)“ gesetzt, erscheinen weitere<br />
Einstellmöglichkeiten auf der Seite.<br />
Machen Sie dort folgende Angaben:<br />
IPsec Tunnel<br />
Lokales<br />
Netz<br />
Internet<br />
<br />
VPN Gateway<br />
gegenüber<br />
Netz<br />
gegenüber<br />
Lokales Netzwerk<br />
Hier geben Sie die Adresse des Netzes oder Computers an, das/der lokal am<br />
<strong>mGuard</strong> angeschlossen ist.<br />
Gegenüberliegendes Netzwerk<br />
Hier geben Sie die Adresse des Netzes oder Computers an, das/der sich hinter<br />
dem gegenüberliegenden VPN Gateway befindet.<br />
Die Adresse 0.0.0.0/0 gibt eine Default Route über das VPN an.<br />
Bei dieser wird sämtlicher Datenverkehr, für den keine anderen Tunnel<br />
oder Routen existieren, durch diesen VPN Tunnel geleitet.<br />
Eine Default Route über das VPN sollte nur für einen Tunnel angegeben<br />
werden.<br />
Im Stealth Modus kann eine Default Route über das VPN nicht verwendet<br />
werden.<br />
127 von 157
Die virtuelle IP für den Client im Stealth Modus<br />
Virtuelles lokales<br />
<br />
Netz<br />
IPsec Tunnel<br />
Client’s virtuelle<br />
IP<br />
<br />
<br />
Clients<br />
wirkliche IP<br />
Internet<br />
<br />
VPN Gateway<br />
gegenüber<br />
Netz<br />
gegenüber<br />
Im Stealth-Modus wird das lokale Netz des VPNs durch den <strong>mGuard</strong> simuliert.<br />
Innerhalb dieses virtuellen Netzes ist der Client unter einer virtuellen IP<br />
bekannt.<br />
⌦Dieser Eintrag wird nur im Stealth-Modus benötigt.<br />
Aktiviere 1-zu-1-NAT in ein anderes internes Netz im Router-Modus: Ja /<br />
Nein<br />
Das im VPN Tunnel angegebene lokale Netzwerk auf ein am lokalen (LAN)<br />
Ethernetport vorhandenes lokales Netzwerk umschreiben.<br />
Eine Erläuterung zu 1-zu-1-NAT finden Sie unter „Netzwerksicherheit <br />
NAT“, „1:1-NAT“ auf Seite 103<br />
Internes Netzwerk für 1-zu-1-NAT<br />
Die Netzwerkaddresse am lokalen (LAN) Ethernetport. Die Netzmaske wird<br />
aus dem Feld Lokales Netzwerk übernommen.<br />
Authentifizierung<br />
Authentication<br />
Authentisierungsverfahren<br />
Es gibt 2 Möglichkeiten:<br />
– X.509 Zertifikat<br />
– Pre-Shared Key<br />
Je nach dem, welches Sie auswählen, zeigt die Seite unterschiedliche Einstellmöglichkeiten.<br />
128 von 157
Authentisierungsverfahren: Bei Authentisierungsverfahren X.509 Zertifikat<br />
Dieses Verfahren wird von den meisten neueren IPsec-Implementierungen unterstützt.<br />
Dabei verschlüsselt der <strong>mGuard</strong> die Authentifizierungs-Datagramme, die<br />
es zur Gegenstelle, dem „Tunnelende“ sendet, mit dem öffentlichen Schlüssel<br />
(Dateiname *.cer oder *.pem) der Gegenstelle. (Diese *.cer- oder *.pem-Datei<br />
haben Sie vom Bediener der Gegenstelle erhalten, z. B. per Diskette oder per E-<br />
Mail).<br />
Um diesen öffentlichen Schlüssel dem <strong>mGuard</strong> zur Verfügung zu stellen, gehen<br />
Sie wie folgt vor:<br />
Voraussetzung:<br />
Sie haben die *.cer- oder *.pem-Datei auf dem Rechner gespeichert.<br />
1. Durchsuchen... klicken und die Datei selektieren.<br />
2. Importieren klicken.<br />
Nach dem Import wird der Inhalt des neuen Zertifikats angezeigt. Eine<br />
Erläuterung der angezeigten Informationen finden Sie im Abschnitt „IPsec<br />
VPN Global“ auf Seite 122.<br />
Nachdem ein X.509 Zertifikat importiert worden ist, wird das geladene Zertifikat<br />
angezeigt.<br />
Authentisierungsverfahren: Bei Authentisierungsverfahren Pre-Shared Secret<br />
(PSK)<br />
Dieses Verfahren wird vor allem durch ältere IPsec Implementierungen unterstützt.<br />
Dabei authentifizieren sich beide Seiten des VPNs über den gleichen PSK.<br />
Um den verabredeten Schlüssel dem <strong>mGuard</strong> zur Verfügung zu stellen, gehen<br />
Sie wie folgt vor:<br />
Ins Eingabefeld Pre-Shared Secret Key (PSK) die verabredete Zeichenfolge<br />
eintragen.<br />
129 von 157
Um eine mit 3DES vergleichbare Sicherheit zu erzielen, sollte die Zeichenfolge<br />
aus ca. 30 nach dem Zufallsprinzip ausgewählten Klein- und Großbuchstaben<br />
sowie Ziffern bestehen.<br />
Pre-Shared Secret Key kann nicht mit dynamischen (%any) IP-Adressen<br />
verwendet werden, nur feste IP-Adressen oder Hostnamen auf beiden<br />
Seiten werden unterstützt.<br />
VPN Identifier<br />
Über VPN Identifier erkennen die VPN Gateways, welche Konfigurationen zu<br />
der gleichen VPN Verbindung gehören.<br />
Sind diese Felder leer, so wird im Falle von X.509 Zertifikaten der Distinguished<br />
Name des Zertifikats verwendet oder aber im Falle von PSK die IP Adressen der<br />
VPN Gateways.<br />
Firewall<br />
Firewall eingehend (ungesicherter Port), Firewall ausgehend (gesicherter Port)<br />
Während die unter dem Menüpunkt Netzwerk Sicherheit vorgenommenen Einstellungen<br />
sich nur auf Nicht-VPN-Verbindungen beziehen (siehe oben unter<br />
„Menü Netzwerksicherheit (nicht blade Controller)“ auf Seite 98), beziehen sich<br />
die Einstellungen hier ausschließlich auf die VPN-Verbindung, die auf diesem<br />
Registerkarten-Set definiert ist. Das bedeutet praktisch: Haben Sie mehrere<br />
VPN-Verbindungen definiert, können Sie für jede einzelne den Zugriff von außen<br />
oder von innen beschränken. Versuche, die Beschränkungen zu übergehen,<br />
können Sie ins Log protokollieren lassen.<br />
⌦Gemäß werksseitiger Voreinstellung ist die VPN-Firewall so eingestellt, dass<br />
für diese VPN-Verbindung alles zugelassen ist.<br />
Für jede einzelne VPN-Verbindung gelten aber unabhängig voneinander<br />
gleichwohl die erweiterten Firewall-Einstellungen, die weiter oben definiert<br />
und erläutert sind - siehe „Menü Netzwerksicherheit (nicht blade Controller)“,<br />
„Netzwerksicherheit Packet Filter“, „Erweiterte Einstellungen“ auf<br />
Seite 101.<br />
⌦Sind mehrere Firewall-Regeln gesetzt, werden diese in der Reihenfolge der<br />
130 von 157
Einträge von oben nach unten abgefragt, bis eine passende Regel gefunden<br />
wird. Diese wird dann angewandt. Sollten nachfolgend in der Regelliste weitere<br />
Regeln vorhanden sein, die auch passen würden, werden diese ignoriert.<br />
⌦Im Stealth-Modus ist in den Firewallregeln die vom Client wirklich verwendete<br />
IP-Adresse zu verwenden oder aber auf 0.0.0.0/0 zu belassen, da nur ein<br />
Client durch den Tunnel angesprochen werden kann.<br />
Bei den Angaben haben Sie folgende Möglichkeiten:<br />
Protokoll<br />
Alle bedeutet: TCP, UDP, ICMP und andere IP-Protokolle.<br />
Von IP/Nach IP<br />
0.0.0.0/0 bedeutet alle IP-Adressen. Um einen Bereich anzugeben, benutzen<br />
Sie die CIDR-Schreibweise - siehe „CIDR (Classless InterDomain Routing)“<br />
auf Seite 140.<br />
Bei aktiviertem 1-zu-1-NAT ist hier als Ziel-IP-Adresse für eingehende Verbindungen<br />
sowie als Quell-IP-Adresse für ausgehende Verbindungen jeweils<br />
die echte IP-Adresse im 1-zu-1-NAT-Netz anzugeben.<br />
Von Port/Nach Port<br />
(wird nur ausgewertet bei den Protokollen TCP und UDP)<br />
any bezeichnet jeden beliebigen Port.<br />
startport:endport (z. B. 110:120) bezeichnet einen Portbereich.<br />
Einzelne Ports können Sie entweder mit der Port-Nummer oder mit dem entsprechenden<br />
Servicenamen angegeben: (z. B. 110 für pop3 oder pop3 für<br />
110).<br />
Aktion<br />
Annehmen bedeutet, die Datenpakete dürfen passieren.<br />
Abweisen bedeutet, die Datenpakete werden zurückgewiesen, so dass der<br />
Absender eine Information über die Zurückweisung erhält. (Im Stealth-Modus<br />
hat Abweisen dieselbe Wirkung wie Verwerfen (s. u.).)<br />
Verwerfen bedeutet, die Datenpakete dürfen nicht passieren. Sie werden verschluckt,<br />
so dass der Absender keine Information erhält über deren Verbleib.<br />
Kommentar<br />
Ein frei wählbarer Kommentar für diese Regel.<br />
Log<br />
Für jede einzelne Firewall-Regel können Sie festlegen, ob bei Greifen der Regel<br />
• das Ereignis protokolliert werden soll - Log auf Ja setzen<br />
• oder nicht - Log auf Nein setzen (werksseitige Voreinstellung).<br />
Log-Einträge für unbekannte Verbindungsversuche<br />
Bei Ja werden alle Verbindungsversuche protokolliert, die nicht von den voranstehenden<br />
Regeln erfasst werden.<br />
131 von 157
IKE Optionen<br />
ISAKMP SA (Schlüsselaustausch)<br />
Verschlüsselungsalgorithmus<br />
Vereinbaren Sie mit dem Administrator der Gegenstelle, welches Verschlüsselungsverfahren<br />
verwendet werden soll.<br />
3DES-168 ist das am häufigsten benutzte Verfahren und ist deshalb als Standard<br />
voreingestellt.<br />
Grundsätzlich gilt Folgendes: Je mehr Bits ein Verschlüsselungsalgorithmus<br />
hat - angegeben durch die angefügte Zahl -, desto sicherer ist er. Das relativ<br />
neue Verfahren AES-256 gilt daher als am sichersten, ist aber noch nicht so<br />
verbreitet.<br />
Der Verschlüsselungsvorgang ist um so zeitaufwendiger, je länger der<br />
Schlüssel ist. Dieser Gesichtspunkt spielt für den <strong>mGuard</strong> keine Rolle, weil er<br />
mit Hardware-basierter Verschlüsselungstechnik arbeitet. Jedoch könnte dieser<br />
Aspekt für die Gegenstelle eine Rolle spielen.<br />
Der zur Auswahl stehende mit „Null“ bezeichnete Algorithmus beinhaltet<br />
keinerlei Verschlüsselung.<br />
Prüfsummenalgorithmus/Hash<br />
Lassen Sie die Einstellung auf Alle Algorithmen stehen. Dann spielt es keine<br />
Rolle, ob die Gegenstelle mit MD5 oder SHA-1 arbeitet.<br />
IPsec SA (Datenaustausch)<br />
Im Unterschied zu ISAKMP SA (Schlüsselaustausch) (s. o.) wird hier das Verfahren<br />
für den Datenaustausch festgelegt. Die können sich von denen des<br />
Schlüsselaustauschs unterscheiden, müssen aber nicht.<br />
Verschlüsselungsalgorithmus<br />
Siehe oben.<br />
Prüfsummenalgorithmus/Hash<br />
Siehe oben.<br />
132 von 157
Perfect Forward Secrecy (PFS)<br />
Verfahren zur zusätzlichen Steigerung der Sicherheit bei der Datenübertragung.<br />
Bei IPsec werden in bestimmten Intervallen die Schlüssel für den Datenaustausch<br />
erneuert. Mit PFS werden dabei mit der Gegenstelle neue<br />
Zufallszahlen ausgehandelt, anstatt sie aus zuvor verabredeten Zufallszahlen<br />
abzuleiten.<br />
Nur wenn die Gegenstelle PFS unterstützt, wählen Sie Ja.<br />
Bei Auswahl des Verbindungstyps Transport (L2TP Microsoft Windows)<br />
setzen Sie Perfect Forward Secrecy (PFS) auf Nein.<br />
SA Lebensdauer<br />
Die Schlüssel einer IPsec Verbindung werden in bestimmten Abständen erneuert,<br />
um die Kosten eines Angriffs auf eine IPsec Verbindung zu erhöhen.<br />
ISAKMP SA Lebensdauer (Sekunden)<br />
Lebensdauer der für die ISAKMP SA vereinbarten Schlüssel in Sekunden.<br />
Die Werkseinstellung sind 3600 Sekunden (1 Stunde). Das erlaubte Maximum<br />
sind 86400 Sekunden (24 Stunden).<br />
IPsec SA Lebensdauer (Sekunden)<br />
Lebensdauer der für die IPsec SA vereinbarten Schlüssel in Sekunden.<br />
Die Werkseinstellung sind 28800 Sekunden (8 Stunden). Das erlaubte Maximum<br />
sind 86400 Sekunden (24 Stunden).<br />
Rekey Margin (Sekunden)<br />
Minimale Zeitspanne vor Ablauf der alten Schlüssel, innerhalb der ein neuer<br />
Schlüssel erzeugt werden soll. Werkseinstellung: 540 Sekunden (9 Minuten).<br />
Rekeyfuzz (Prozent)<br />
Maximum in Prozent, um das Rekey Margin zufällig vergrößert werden soll.<br />
Dies dient dazu, den Schlüsselaustausch auf Maschinen mit vielen VPN-Verbindungen<br />
zeitversetzt stattfinden zu lassen. Werkseinstellung: 100 Prozent.<br />
Keying Versuche<br />
Anzahl der Versuche, die unternommen werden sollen, neue Schlüssel mit der<br />
Gegenstelle zu vereinbaren.<br />
Der Wert 0 bedeutet bei Verbindungen, die der <strong>mGuard</strong> initiieren soll, unendlich<br />
viele Versuche, ansonsten 5 Versuche.<br />
Rekey<br />
Bei Ja wird der <strong>mGuard</strong> versuchen, einen neuen Schlüssel zu vereinbaren,<br />
wenn die Gültigkeit des alten abläuft.<br />
Dead Peer Detection<br />
Wenn die Gegenstelle das Dead Peer Detection (DPD) Protokoll unterstützt,<br />
können die jeweiligen Partner erkennen, ob die IPsec Verbindung noch gültig ist<br />
oder nicht und evtl. neu aufgebaut werden muss.<br />
Ohne DPD muß je nach Konfiguration bis zum Ablauf der SA Lebensdauer gewartet<br />
werden oder die Verbindung manuell neu initiiert werden.<br />
Aktion<br />
Bei Halten (Voreinstellung) wird versucht, die IPsec Verbindung neu aufzubauen,<br />
wenn diese für tot erklärt wurde, aber nur, wenn das lokal angeschlossene<br />
Netz versucht, Daten zur Gegenstelle zu senden.<br />
Bei Löschen wird nicht versucht die Verbindung erneut aufzubauen.<br />
Die Werkseinstellung ist Hold.<br />
133 von 157
Verzögerung<br />
Zeitspanne in Sekunden, nach welcher DPD Keep Alive Anfragen gesendet<br />
werden sollen. Diese Anfragen testen ob die Gegenstelle noch verfügbar ist.<br />
Werkseinstellung: 30 Sekunden.<br />
Timeout<br />
Zeitspanne in Sekunden, nach der die Verbindung zur Gegenstelle für tot erklärt<br />
werden soll, wenn auf die Keep Alive Anfragen keine Antwort erfolgte.<br />
Werkseinstellung: 120 Sekunden.<br />
6.9.4 IPsec VPN L2TP über IPsec<br />
Zusammen mit VPN Verbindungen vom Verbindungstyp Transport ermöglicht<br />
der L2TP Server, dass Gegenstellen über IPsec/L2TP mit dem <strong>mGuard</strong> ein VPN<br />
aufbauen können.<br />
L2TP Server<br />
Einstellungen<br />
Starte L2TP Server für IPsec/L2TP? Ja / Nein<br />
Wollen Sie IPsec/L2TP-Verbindungen ermöglichen, setzen Sie diesen Schalter<br />
auf Ja.<br />
Über IPsec können dann zum <strong>mGuard</strong> L2TP Verbindungen aufgebaut werden,<br />
über welche den Clients dynamisch IP Adressen innerhalb des VPNs zugeteilt<br />
werden.<br />
Lokale IP für L2TP Verbindungen<br />
Nach dem obigen Screenshot teilt der <strong>mGuard</strong> der Gegenstelle mit, er habe<br />
die Adresse 10.106.106.1.<br />
Anfang / Ende IP Bereich der Gegenstellen<br />
Nach dem obigen Screenshot teilt der <strong>mGuard</strong> der Gegenstelle eine IP Adresse<br />
zwischen 10.106.106.2 und 10.106.106.254 mit.<br />
Status<br />
Informiert über den L2TP-Status, wenn dieser als Verbindungstyp gewählt ist.<br />
134 von 157
6.9.5 IPsec VPN IPsec Status<br />
Informiert über den Status der IPsec-Verbindungen.<br />
Links sind die Namen der VPN-Verbindungen aufgelistet, rechts daneben wird<br />
jeweils deren aktueller Status angezeigt.<br />
GATEWAY<br />
zeigt die IP Adressen der miteinander kommunizierenden VPN Gateways<br />
TRAFFIC<br />
bezeichnet Rechner bzw. Netze, die über die VPN-Gateways kommunizieren.<br />
ID<br />
bezeichnet den Distinguished Name (DN) eines X.509-Zertifikats.<br />
ISAKMP Status<br />
ISAKMP Status (Internet security association and key management protocol)<br />
ist mit „established“ angegeben, wenn die beiden beteiligten VPN-Gateways<br />
einen Kanal zum Schlüsselaustausch aufgebaut haben. In diesem Fall konnten<br />
sie einander kontaktieren, und alle Einträge bis einschließlich „ISAKMP SA“<br />
auf der Konfigurationsseite der Verbindung waren korrekt.<br />
IPsec Status<br />
IPsec Status ist mit „established“ angegeben, wenn die IPsec-Verschlüsselung<br />
bei der Kommunikation aktiviert ist. In diesem Fall waren auch die Angaben<br />
unter „IPsec SA“ und „Tunnel-Einstellungen“ korrekt.<br />
Bei Problemen empfiehlt es sich, in die VPN-Logs des Rechners zu schauen, zu<br />
dem die Verbindung aufgebaut wurde. Denn der initiierende Rechner bekommt<br />
aus Sicherheitsgründen keine ausführlichen Fehlermeldungen zugesandt.<br />
Falls angezeigt wird:<br />
ISAKMP SA established, IPsec State: WAITING<br />
Dann bedeutet das:<br />
Die Authentifizierung war erfolgreich, jedoch stimmten die anderen Parameter<br />
nicht: Stimmt der Verbindungstyp (Tunnel, Transport) überein? Wenn Tunnel<br />
gewählt ist, stimmen die Netzbereiche auf beiden Seiten überein?<br />
Falls angezeigt wird:<br />
IPsec State: IPsec SA established<br />
Dann bedeutet das:<br />
Die VPN-Verbindung ist erfolgreich aufgebaut und kann genutzt werden. Sollte<br />
dies dennoch nicht der Fall sein, dann gibt es Probleme mit dem VPN-Gateway<br />
der Gegenstelle. In diesem Fall die Verbindung deaktivieren und wieder aktivieren,<br />
um die Verbindung erneut aufzubauen.<br />
135 von 157
6.10 Menü Logging<br />
6.10.1 Logging Einstellungen<br />
Remote Logging<br />
Alle Log-Einträge finden standardmäßig im Arbeitsspeicher des <strong>mGuard</strong> statt.<br />
Ist der maximale Speicherplatz für diese Protokollierungen erschöpft, werden automatisch<br />
die ältesten Log-Einträge durch neue überschrieben. Zudem werden<br />
bei Ausschalten des <strong>mGuard</strong> alle Log-Einträge gelöscht.<br />
Um das zu verhindern, ist es möglich, die Log-Einträge auf einen externen Rechner<br />
zu übertragen. Das liegt auch dann nahe, sollte eine zentrale Verwaltung der<br />
Protokollierungen erfolgen.<br />
Einstellungen<br />
Aktiviere remote UDP Logging: Ja / Nein<br />
Sollen alle Log-Einträge zum externen (unten angegebenen) Log Server übertragen<br />
werden, setzen Sie diesen Schalter auf Ja.<br />
Log Server IP Adresse<br />
Geben Sie die IP-Adresse des Log Servers an, zu dem die Log-Einträge per<br />
UDP übertragen werden sollen.<br />
Sie müssen eine IP-Adresse angeben, keinen Hostnamen! Hier wird eine<br />
Namensauflösung nicht unterstützt, weil sonst der Ausfall eines DNS-<br />
Servers nicht protokolliert werden könnte.<br />
Log Server Port (normalerweise 514)<br />
Geben Sie den Port des Log Servers an, zu dem die Log-Einträge per UDP<br />
übertragen werden sollen. Standard: 514<br />
136 von 157
6.10.2 Logging Logs ansehen<br />
Zeigt Logeinträge der ausgewählter Kategorien an.<br />
Netzwerksicherheit<br />
Ist bei Festlegung von Firewall-Regeln das Protokollieren von Ereignissen festgelegt<br />
(Log = Ja), dann können Sie hier das Log aller protokollierten Ereignisse<br />
einsehen.<br />
AntiVirus<br />
Das Virus-Log enthält folgende Meldungen des Virenfilters:<br />
• Gefundene Viren mit Angabe von Details (Name des Virus, Name der Datei,<br />
bei einer E-Mail zusätzlich: Absender, Datum, Betreff)<br />
• Ausgegebene Warnungen bei automatischer Einschaltung des Durchlassmodus,<br />
wenn die zu filternde Datei die eingestellte Dateigröße überschreitet und<br />
nicht gefiltert wurde.<br />
• Start und Fehlerausgaben des Virenfilters<br />
Fehlermeldungen<br />
Virus Detection<br />
Ein Virus wurde erkannt. Die Fehlermeldung umfasst den Namen des Virus, den<br />
Absender der E-Mail, das Absendedatum und den Namen der infizierten Datei<br />
bzw. den Namen der komprimierten Archivdatei und des infizierten Bestandteils<br />
dieses Archivs.<br />
Beispiel einer Virenmeldung:<br />
<strong>mGuard</strong> detected a virus. The mail could not be delivered.<br />
found Virus Email-Worm.Win32.NetSky.q /[From<br />
sick@example.com][Date Fri, 13 Aug 2004 11:33:53++0200]/<br />
about_you.zip/document.txt.exe<br />
[000012a7.00000077.00000000]<br />
Message Details:<br />
From: sick@example.com<br />
Subject: Private document<br />
Date: Fri, 13 Aug 2004 11:33:53 +0200<br />
Exceeded maximum filesize<br />
Die eingestellte Begrenzung der Dateigröße wurde überschritten.<br />
Um die Datei trotzdem übertragen zu können, deaktivieren Sie für den Download<br />
den Virenfilter für den entsprechenden Server oder global. Alternativ können Sie<br />
137 von 157
den Durchlassmodus (Menüpunkt: „bei Überschreiten der Größenbegrenzung)<br />
im jeweiligen Protokoll aktivieren.<br />
⌦In beiden Fällen wird die übertragene Datei nicht nach Viren untersucht!<br />
Temporary Virus Scanner Failure<br />
Ein temporärer Fehler trat bei dem Versuch auf, eine Datei zu scannen. Eine Wiederholung<br />
der Übertragung zu einem späteren Zeitpunkt oder ein Update der Virensignaturdatei<br />
kann evtl. das Problem beheben.<br />
Mögliche Fehlerursachen:<br />
• Die Scan-Engine ist nicht in der Lage, die Datei zu bearbeiten<br />
• Die Speicherkapazität des <strong>Innominate</strong> <strong>mGuard</strong> reicht nicht zur Dekompression<br />
der Datei aus<br />
• Interner Fehler der Scan-Engine<br />
Exceptional Virus Scanner Failure<br />
Ein Kommunikationproblem mit der Scan-Engine trat auf.<br />
Mögliche Fehlerursachen:<br />
• Fehlgeschlagenes Signatur-Update durch fehlerhafte Angabe des Update-<br />
Servers (Menüpunkt Antivirus->Database Update)<br />
• Ungültige Lizenz für den Virenfilter<br />
• Beschädigtes oder fehlerhaftes Update der Virensignaturdatei<br />
Update running<br />
Der Virenfilter verfügt über keine Virensignaturen, der Download der Virensignaturen<br />
wurde bereits gestartet. Sie können den Fortschritt des Downloads im<br />
Menüpunkt Logging-> AntiVirus Update verfolgen.<br />
AntiVirus Update<br />
Das Update-Log enthält Meldungen über den Start und Verlauf des Update-Prozesses<br />
der Virensignaturdateien.<br />
IPsec VPN<br />
Listet alle VPN-Ereignisse auf.<br />
Das Format entspricht dem unter Linux gebräuchlichen Format.<br />
Es gibt spezielle Auswertungsprogramme, die Ihnen die Informationen aus den<br />
protokollierten Daten in einem besser lesbaren Format präsentieren.<br />
138 von 157
6.11 Menü Support<br />
6.11.1 Support Erweitert<br />
Hardware<br />
Nur Anzeige<br />
Diese Seite listet verschiedene Hardwareeigenschaften des <strong>mGuard</strong>s auf.<br />
Snapshot<br />
Diese Funktion dient für Support-Zwecke.<br />
Erstellt eine komprimierte Datei (im tar-Format), in der alle aktuellen Konfigurations-Einstellungen<br />
und Log-Einträge erfasst sind, die zur Fehlerdiagnose relevant<br />
sein könnten.<br />
⌦Diese Datei einthält keine privaten Informationen wie z. B. das private Maschinen-Zertifikat<br />
oder Passwörter. Eventuell benutzte Pre-Shared Keys von<br />
VPN-Verbindungen sind jedoch in Snapshots enthalten.<br />
Um einen Snapshot zu erstellen, gehen Sie wie folgt vor:<br />
1. Die Schaltfläche Herunterladen klicken.<br />
2. Die Datei speichern (unter dem Namen snapshot.tar.gz)<br />
Stellen Sie die Datei dem Support zur Verfügung, wenn dies erforderlich ist.<br />
139 von 157
6.12 CIDR (Classless InterDomain Routing)<br />
IP Netzmasken und CIDR sind Notationen, die mehrere IP-Adressen zu einem<br />
Adressraum zusammenfassen. Dabei wird ein Bereich von aufeinanander folgenden<br />
Adressen als ein Netzwerk behandelt.<br />
Um dem <strong>mGuard</strong> einen Bereich von IP-Adressen anzugeben, z. B. bei der Konfiguration<br />
der Firewall, kann es erforderlich sein, den Adressraum in der CIDR-<br />
Schreibweise anzugeben. Die nachfolgende Tabelle zeigt links die IP-Netzmaske,<br />
ganz rechts die entsprechende CIDR-Schreibweise.<br />
IP-Netzmaske binär CIDR<br />
255.255.255.255 11111111 11111111 11111111 11111111 32<br />
255.255.255.254 11111111 11111111 11111111 11111110 31<br />
255.255.255.252 11111111 11111111 11111111 11111100 30<br />
255.255.255.248 11111111 11111111 11111111 11111000 29<br />
255.255.255.240 11111111 11111111 11111111 11110000 28<br />
255.255.255.224 11111111 11111111 11111111 11100000 27<br />
255.255.255.192 11111111 11111111 11111111 11000000 26<br />
255.255.255.128 11111111 11111111 11111111 10000000 25<br />
255.255.255.0 11111111 11111111 11111111 00000000 24<br />
255.255.254.0 11111111 11111111 11111110 00000000 23<br />
255.255.252.0 11111111 11111111 11111100 00000000 22<br />
255.255.248.0 11111111 11111111 11111000 00000000 21<br />
255.255.240.0 11111111 11111111 11110000 00000000 20<br />
255.255.224.0 11111111 11111111 11100000 00000000 19<br />
255.255.192.0 11111111 11111111 11000000 00000000 18<br />
255.255.128.0 11111111 11111111 10000000 00000000 17<br />
255.255.0.0 11111111 11111111 00000000 00000000 16<br />
255.254.0.0 11111111 11111110 00000000 00000000 15<br />
255.252.0.0 11111111 11111100 00000000 00000000 14<br />
255.248.0.0 11111111 11111000 00000000 00000000 13<br />
255.240.0.0 11111111 11110000 00000000 00000000 12<br />
255.224.0.0 11111111 11100000 00000000 00000000 11<br />
255.192.0.0 11111111 11000000 00000000 00000000 10<br />
255.128.0.0 11111111 10000000 00000000 00000000 9<br />
255.0.0.0 11111111 00000000 00000000 00000000 8<br />
254.0.0.0 11111110 00000000 00000000 00000000 7<br />
252.0.0.0 11111100 00000000 00000000 00000000 6<br />
248.0.0.0 11111000 00000000 00000000 00000000 5<br />
240.0.0.0 11110000 00000000 00000000 00000000 4<br />
224.0.0.0 11100000 00000000 00000000 00000000 3<br />
192.0.0.0 11000000 00000000 00000000 00000000 2<br />
128.0.0.0 10000000 00000000 00000000 00000000 1<br />
0.0.0.0 00000000 00000000 00000000 00000000 0<br />
Beispiel: 192.168.1.0 / 255.255.255.0 entspricht im CIDR: 192.168.1.0/24<br />
140 von 157
6.13 Netzwerk-Beispielskizze<br />
Die nachfolgende Skizze zeigt, wie in einem lokalen Netzwerk mit Subnetzen die<br />
IP-Adressen verteilt sein könnten, welche Netzwerk-Adressen daraus resultieren<br />
und wie die Angabe einer zusätzlichen internen Route lauten könnte.<br />
Internet<br />
Adresse von extern z. B.: 123.456.789.21<br />
(vom Internet Service Provider zugewiesen)<br />
<strong>mGuard</strong> im Netzwerk-Modus Router<br />
Interne Adresse des <strong>mGuard</strong>: 192.168.11.1<br />
Switch<br />
Router<br />
IP extern: 192.168.11.2<br />
IP intern: 192.168.15.254<br />
N.-Maske: 255.255.255.0<br />
A1 A2 A3 A4 A5<br />
Router<br />
Switch<br />
Netz A<br />
Netzadresse: 192.168.11.0/24<br />
N.-Maske: 255.255.255.0<br />
Netz B<br />
Netzadresse: 192.168.15.0/24<br />
N.-Maske: 255.255.255.0<br />
Router<br />
IP extern: 192.168.15.1<br />
IP intern: 192.168.27.254<br />
N.-Maske: 255.255.255.0<br />
B1 B2 B3 B4<br />
Router<br />
Switch<br />
Netz C<br />
Netzadresse: 192.168.27.0/24<br />
N.-Maske: 255.255.255.0<br />
= zusätzliche interne Routen<br />
C1 C2 C3 C4<br />
Netz A<br />
Rechner A1 A2 A3 A4 A5<br />
IP-Adresse 192.168.11.3 192.168.11.4 192.168.11.5 192.168.11.6 192.168.11.7<br />
Netzwerk-Maske 255.255.255.0 255.255.255.0 255.255.255.0 255.255.255.0 255.255.255.0<br />
Rechner<br />
Netz B<br />
B1 B2 B3 B4<br />
IP-Adresse 192.168.15.2 192.168.15.3 192.168.15.4 192.168.15.5<br />
Netzwerk-Maske 255.255.255.0 255.255.255.0 255.255.255.0 255.255.255.0<br />
Netz C<br />
Rechner C1 C2 C3 C4<br />
IP-Adresse 192.168.27.1 192.168.27.2 192.168.27.3 192.168.27.4<br />
Netzwerk-Maske 255.255.255.0 255.255.255.0 255.255.255.0 255.255.255.0<br />
Zusätzliche<br />
interne Routen:<br />
Netzwerk:<br />
192.168.15.0/24<br />
Gateway:<br />
192.168.11.2<br />
Netzwerk:<br />
192.168.27.0/24<br />
Gateway:<br />
192.168.11.2<br />
141 von 157
7 Die Rescue-Taste für Neustart, Recovery-Prozedur und<br />
Flashen der Firmware<br />
7.1 Neustart durchführen<br />
Die Rescue-Taste wird benutzt, um das Gerät in einen der folgenden Zustände zu<br />
bringen:<br />
Ziel<br />
Aktion:<br />
Das Gerät neu starten mit den konfigurierten Einstellungen.<br />
Rescue-Taste für ca. 1,5 Sekunden drücken:<br />
• blade, PCI: bis beide roten LEDs aufleuchten<br />
• delta: bis die Status LED aufhört zu blinken<br />
• industrial: bis die Status LED und die Link-LEDs aufhören zu<br />
leuchten<br />
• smart: Bis die mittlere LED in Rot aufleuchtet.<br />
ODER<br />
• Die Stromzufuhr vorübergehend unterbrechen.<br />
• <strong>mGuard</strong> PCI: Den Computer, welcher die <strong>mGuard</strong> PCI Karte<br />
enthält, neu starten.<br />
7.2 Recovery-Prozedur ausführen<br />
Ziel<br />
Auf den <strong>mGuard</strong> kann nicht mehr zugegriffen werden und die<br />
Netzwerkkonfiguration soll in den Auslieferungszustand zurückgesetzt<br />
werden: Der Stealthmodus mit der Adresse 1.1.1.1 und<br />
beim <strong>mGuard</strong> delta und bei der <strong>mGuard</strong> blade Control Unit der<br />
Routermodus mit der Adresse 192.168.1.1.<br />
Weiterhin wird für die Ethernetanschlüsse das MAU Management<br />
eingeschaltet, HTTPS über den lokalen Ethernetanschluß (LAN)<br />
freigegeben<br />
⌦Die konfigurierten Einstellungen für VPN-Verbindungen und<br />
Firewall bleiben erhalten, ebenso Passwörter.<br />
Mögliche Gründe zum Ausführen der Recovery-Prozedur:<br />
Der <strong>mGuard</strong> befindet sich im Router- oder PPPoE-Modus und<br />
– die Geräteadresse des <strong>mGuard</strong> ist konfiguriert worden abweichend<br />
von der Standardeinstellung und<br />
– Sie kennen die aktuelle IP-Adresse des Gerätes nicht.<br />
142 von 157
Aktion:<br />
1. Die Rescue-Taste langsam 6-mal drücken.<br />
2. Nach ca. 2 Sekunden antwortet der <strong>mGuard</strong>:<br />
• blade, PCI<br />
• Bei Erfolg leuchtet die LAN LED rot<br />
• Bei Mißerfolg leuchtet die WAN LED rot<br />
• delta<br />
• Bei Erfolg leuchtet die Status LED grün<br />
• Bei Mißerfolg bleibt die Status LED aus.<br />
• industrial<br />
• Bei Erfolg leuchtet die STATUS LED gelb<br />
• Bei Mißerfolg leuchtet die ERROR LED rot<br />
• smart<br />
• Bei Erfolg leuchtet die mittlere LED grün<br />
• Bei Mißerfolg leuchtet die mittlere LED rot<br />
3. Drücken Sie anschließend erneut die Resuce-Taste langsam 6-<br />
mal.<br />
4. Bei Erfolg vollzieht das Gerät nach 2 Sekunden einen Neustart<br />
und schaltet sich dabei auf den Stealth-Modus (<strong>mGuard</strong> delta:<br />
Router-Modus). Es ist dann wieder unter folgender Adresse zu<br />
erreichen:https://1.1.1.1/ (<strong>mGuard</strong> delta und <strong>mGuard</strong> blade<br />
Control Unit: 192.168.1.1 )<br />
7.3 Flashen der Firmware<br />
:<br />
Ziel<br />
Die gesamte Software des <strong>mGuard</strong> soll neu ins Gerät geladen werden.<br />
⌦Alle konfigurierten Einstellungen werden gelöscht. Der<br />
<strong>mGuard</strong> wird in den Auslieferungszustand versetzt.<br />
Aktion:<br />
Mögliche Gründe zum Flashen der Firmware:<br />
• Das Administrator- und Root-Passwort sind verloren gegangen.<br />
Gehen Sie wie folgt vor:<br />
⌦Sie dürfen während der gesamten Flash-Prozedur auf keinen Fall die<br />
Stromversorgung des <strong>mGuard</strong> unterbrechen! Das Gerät könnte ansonsten<br />
beschädigt werden und nur noch durch den Hersteller reaktiviert<br />
werden.<br />
Voraussetzungen:<br />
• Sie haben die Software des <strong>mGuard</strong> von der <strong>mGuard</strong>-CD kopiert oder vom<br />
<strong>Innominate</strong>-Support bezogen und auf dem Konfigurations-Rechner gespeichert.<br />
• DHCP- und TFTP-Server sind auf einem gemeinsamen Rechner installiert -<br />
siehe „Voraussetzungen zum Flashen der Firmware: DHCP- und TFTP-Server”<br />
auf Seite 145.<br />
• <strong>mGuard</strong> PCI: Wird der <strong>mGuard</strong> im Power-over-PCI Modus betrieben, muss<br />
der DHCP/TFTP Server über die LAN Buchse des <strong>mGuard</strong> angeschlossen<br />
sein.<br />
Wird der <strong>mGuard</strong> im PCI Treibermodus betrieben, muss der DHCP/TFTP<br />
Server unter dem Rechner bzw. Betriebssystem ausgeführt werden, das die<br />
Schnittstelle zum <strong>mGuard</strong> bereitstellt.<br />
143 von 157
1. Rescue-Taste gedrückt halten, bis der Recovery-Status wie folgt eintritt:<br />
Der <strong>mGuard</strong> wird neu gestartet (nach ca. 1,5 Sekunden), nach weiteren<br />
ca. 1,5 Sekunden gelangt der <strong>mGuard</strong> in den Recovery-Status:<br />
• blade, PCI: die grünen sowie die rote LAN LED leuchten<br />
• delta: die Status LED wird langsam dunkel<br />
• industrial: die LEDs 1, 2 und V.24 leuchten<br />
• smart: alle LEDs leuchten grün.<br />
2. Spätestens 1 Sekunde nach Eintritt des Recovery-Status die Rescue-Taste<br />
loslassen. (Falls Sie die Rescue-Taste nicht loslassen, wird der <strong>mGuard</strong> neu<br />
gestartet.)<br />
Der <strong>mGuard</strong> startet nun das Recovery-System: Er sucht über die Schnittstelle<br />
für den lokal angeschlossenen Rechner bzw. für das lokal angeschlossene<br />
Netzwerk nach dem DHCP-Server, um von diesem eine IP-Adresse zu beziehen.<br />
• Statusanzeige:<br />
• blade, PCI: die rote LAN LED blinkt<br />
• delta: die Status LED blinkt<br />
• industrial: die LEDs 1, 2 und V.24 leuchten orange auf<br />
• smart: die mittlere LED (Heartbeat) blinkt<br />
Vom TFTP-Server wird die Datei install.p7s geladen. Diese enthält die elektronisch<br />
unterschriebene Kontrollprozedur für den Installationsvorgang. Nur<br />
von <strong>Innominate</strong> unterschriebene Dateien werden geladen.<br />
Die Kontrollprozedur löscht nun den aktuellen Inhalt des Flashspeichers und<br />
bereitet die Neuinstallation der Software vor.<br />
• Statusanzeige:<br />
• blade, PCI: die grünen und die rote LAN LED bilden ein Lauflicht<br />
• delta: die Status LED blinkt schneller<br />
• industrial: die LEDs 1, 2 und V.24 bilden ein Lauflicht<br />
• smart: die 3 grünen LEDs bilden ein Lauflicht<br />
Vom TFTP-Server wird die Software jffs2.img.p7s heruntergeladen und in<br />
den Flashspeicher geschrieben. Diese Datei enthält das eigentliche <strong>mGuard</strong>-<br />
Betriebssystem und ist elektronisch signiert. Nur von <strong>Innominate</strong> signierte<br />
Dateien werden akzeptiert.<br />
Dieser Vorgang dauert ca. 3 bis 5 Minuten.<br />
• Statusanzeige:<br />
• blade, PCI: blinken die grünen LEDs und die rote LAN LED gleichzeitig<br />
durchgehend<br />
• delta: die Status LED leuchtet kontinuierlich<br />
• industrial: die LEDs 1, 2 und V.24 sind aus, die LEDs p1, p2 und Status<br />
leuchten kontinuierlich grün<br />
• smart: Die mittlere LED (Heartbeart) leuchtet kontinuierlich.<br />
Die neue Software wird entpackt und konfiguriert. Das dauert ca. 5 Minuten.<br />
Sobald die Prozedur beendet ist<br />
• blade, PCI: startet sich der <strong>mGuard</strong> neu<br />
• delta: blinkt die Status LED einmal pro Sekunde<br />
• industrial: blinken die LEDs 1, 2 und V.24 gleichzeitig durchgehend<br />
grün<br />
• smart: blinken alle 3 LEDs gleichzeitig durchgehend grün<br />
3. Starten Sie den <strong>mGuard</strong> neu. (nicht nötig bei blade und PCI)<br />
144 von 157
Drücken Sie dazu kurz die Rescue-Taste.<br />
ODER<br />
Unterbrechen Sie seine Stromversorgung und schließen Sie ihn dann wieder<br />
an (smart: per USB-Kabel, das ausschließlich zur Stromversorgung dient)<br />
bzw. <strong>mGuard</strong> PCI starten Sie Ihren Computer neu.<br />
Voraussetzungen<br />
zum Flashen der<br />
Firmware: DHCPund<br />
TFTP-Server<br />
Folge:<br />
Der <strong>mGuard</strong> befindet sich im Auslieferungs-Zustand. Konfigurieren Sie ihn<br />
neu - siehe „Lokale Konfigurationsverbindung herstellen” auf Seite 42.<br />
Zum „Flashen“ der Firmware muss auf dem lokal angeschlossenen Rechner bzw.<br />
Netzwerk-Rechner ein DHCP- und TFTP-Server installiert sein.<br />
(DHCP = Dynamic Host Configuration Protocol; TFTP = Trivial File Transfer<br />
Protocol)<br />
DHCP- und TFTP-<br />
Server unter Windows<br />
installieren<br />
Die Image-Dateien befinden<br />
sich auch auf der<br />
CD, die zum Lieferumfang<br />
gehört.<br />
Installieren Sie den DHCP- und TFTP-Server, falls notwendig (siehe unten).<br />
⌦Falls Sie einen zweiten DHCP-Server in einem Netzwerk installieren, könnte<br />
dadurch die Konfiguration des gesamten Netzwerks beeinflusst werden!<br />
Installieren Sie das Programm, das sich auf der CD befindet. Gehen Sie dazu wie<br />
folgt vor:<br />
1. Ist der Windows-Rechner an einem Netzwerk angeschlossen, trennen Sie ihn<br />
von diesem.<br />
2. Kopieren Sie die Software in einen beliebigen leeren Ordner des Windows-<br />
Rechners. Starten Sie das Programm TFTPD32.EXE<br />
3. Die festzulegende Host-IP lautet: 192.168.10.1. Das muss auch die Adresse<br />
für die Netzwerkkarte sein.<br />
Klicken Sie die Schaltfläche Browse, um auf den Ordner zu wechseln, wo die<br />
<strong>mGuard</strong>-Imagedateien gespeichert sind: install.p7s, jffs2.img.p7s<br />
4. Wechseln Sie auf die Registerkarte Tftp Server bzw. DHCP Server und klikken<br />
Sie dann die Schaltfläche Settings, um im dann angezeigten Dialogfeld<br />
145 von 157
die Parameter wie folgt zu setzen:<br />
DHCP- und TFTP-<br />
Server unter Linux<br />
installieren<br />
Alle aktuellen Linux-Distributionen enthalten DHCP- und TFTP-Server. Installieren<br />
Sie die entsprechenden Pakete gemäß der Anleitung der jeweiligen Distribution.<br />
Konfigurieren Sie den DHCP-Server, indem Sie in der Datei /etc/dhcp folgende<br />
Einstellungen vornehmen:<br />
subnet 192.168.134.0 netmask 255.255.255.0 {<br />
range 192.168.134.100 192.168.134.119;<br />
option routers 192.168.134.1;<br />
option subnet-mask 255.255.255.0;<br />
option broadcast-address 192.168.134.255;}<br />
Diese Beispiel-Konfiguration stellt 20 IP-Adressen (.100 bis .119) bereit. Es<br />
wird angenommen, dass der DHCP-Server die Adresse 192.168.134.1 hat (Einstellungen<br />
für ISC DHCP 2.0).<br />
Der benötigte TFTP-Server wird in folgender Datei konfiguriert:<br />
/etc/inetd.conf<br />
Fügen Sie in diese Datei die entsprechende Zeile ein oder setzen Sie die notwendigen<br />
Parameter für den TFTP-Service. (Verzeichnis für Daten ist: /tftpboot)<br />
tftp dgram udp wait root /usr/sbin/in.tftpd -s /tftpboot/<br />
Starten Sie dann den inetd-Prozess neu, um die Konfigurationsänderungen zu<br />
übernehmen.<br />
Sollten Sie einen anderen Mechanismus verwenden, z. B. xinetd, dann informieren<br />
Sie sich bitte in der entsprechenden Dokumentation.<br />
146 von 157
8 Glossar<br />
Asymmetrische<br />
Verschlüsselung<br />
DES / 3DES<br />
AES<br />
Client / Server<br />
Bei der asymmetrischen Verschlüsselung werden Daten mit einem Schlüssel verschlüsselt<br />
und mit einem zweiten Schlüssel wieder entschlüsselt. Beide Schlüssel<br />
eignen sich zum Ver- und Entschlüsseln. Einer der Schlüssel wird von seinem Eigentümer<br />
geheim gehalten (Privater Schlüssel/Private Key), der andere wird der<br />
Öffentlichkeit (Öffentlicher Schlüssel/Public Key), d. h. möglichen Kommunikationspartnern,<br />
gegeben.<br />
Eine mit dem öffentlichen Schlüssel verschlüsselte Nachricht kann nur von dem<br />
Empfänger entschlüsselt und gelesen werden, der den zugehörigen privaten<br />
Schlüssel hat. Eine mit dem privaten Schlüssel verschlüsselte Nachricht kann<br />
von jedem Empfänger entschlüsselt werden, der den zugehörigen öffentlichen<br />
Schlüssel hat. Die Verschlüsselung mit dem privaten Schlüssel zeigt, daß die<br />
Nachricht tatsächlich vom Eigentümer des zugehörigen öffentlichen Schlüssels<br />
stammt. Daher spricht man auch von digitaler Signatur, Unterschrift.<br />
Assymetrische Verschlüsselungsverfahren wie RSA sind jedoch langsam und<br />
anfällig für bestimmte Angriffe, weshalb sie oft mit einem symmetrischen Verfahren<br />
kombiniert werden ( symmetrische Verschlüsselung). Andererseits sind<br />
Konzepte möglich, die die aufwendige Administrierbarkeit von symmetrischen<br />
Schlüsseln vermeiden.<br />
Der von IBM stammende und von der NSA überprüfte symmetrische Verschlüsselungsalgorithmus<br />
( symmetrische Verschlüsselung) DES wurde 1977<br />
vom amerikanischen National Bureau of Standards, dem Vorgänger des heutigen<br />
National Institute of Standards and Technology (NIST), als Standard für<br />
amerikanische Regierungsinstitutionen festgelegt. Das es sich hierbei um den<br />
ersten standardisierten Verschlüsslungsalgorithmus überhaupt handelte, setzte<br />
er sich auch schnell in der Industrie und somit außerhalb Amerikas durch.<br />
DES arbeitet mit einer Schlüssellänge von 56Bit, die heute aufgrund der seit<br />
1977 gestiegenen Rechenleistung der Computer als nicht mehr sicher gilt.<br />
3DES ist eine Variante von DES. Es arbeitet mit 3 mal größeren Schlüsseln, die<br />
also 168 Bit lang sind. Sie gilt heute noch als sicher und ist unter anderem auch<br />
Teil des IPsec-Standards.<br />
Das NIST (National Institute of Standards and Technology) entwickelt in<br />
Zusammenarbeit mit Industrie-Unternehmen seit Jahren den AES-Verschlüsselungsstandard.<br />
Diese symmetrische Verschlüsselung soll den bisherigen<br />
DES-Standard ablösen. Der AES-Standard spezifiziert drei verschiedene<br />
Schlüsselgrößen mit 128, 192 und 256 Bit.<br />
1997 hatte die NIST die Initiative zu AES gestartet und ihre Bedingungen für<br />
den Algorithmus bekannt gegeben. Von den vorgeschlagenen Verschlüsselungsalgorithmen<br />
hat die NIST fünf Algorithmen in die engere Wahl gezogen;<br />
und zwar die Algorithmen MARS, RC6, Rijndael, Serpent und Twofish. Im<br />
Oktober 2000 hat man sich für Rijndael als Verschlüsselungsalgorithmus entschieden.<br />
In einer Client-Server-Umgebung ist ein Server ein Programm oder Rechner,<br />
das vom Client-Programm oder Client-Rechner Anfragen entgegennimmt und<br />
beantwortet.<br />
Bei Datenkommunikation bezeichnet man auch den Rechner als Client, der eine<br />
Verbindung zu einem Server (oder Host) herstellt. D. h. der Client ist der anrufende<br />
Rechner, der Server (oder Host) der angerufene.<br />
147 von 157
Datagramm<br />
Bei IP Übertragungsprotokollen werden Daten in Form von Datenpaketen, den<br />
sog. IP-Datagrammen, versendet. Ein IP-Datagramm hat folgenden Aufbau:<br />
IP-Header TCP, UDP, ESP etc. Header Daten (Payload)<br />
Der IP-Header enthält:<br />
– die IP-Adresse des Absenders (source IP-address)<br />
– die IP-Adresse des Empfängers (destination IP-adress)<br />
– die Protokollnummer des Protokoll der nächst höheren Protokollschicht (nach<br />
dem OSI-Schichtenmodell)<br />
– die IP-Header Prüfsumme (Checksum) zur Überprüfung der Integrität des<br />
Headers beim Empfang.<br />
Der TCP-/UDP-Header enthält folgende Informationen:<br />
– Port des Absenders (source port)<br />
– Port des Empfängers (destination port)<br />
– eine Prüfsume über den TCP-Header und ein paar Informationen aus dem IP-<br />
Header (u. a. Quell- und Ziel-IP-Adresse)<br />
Default Route<br />
DynDNS-Anbieter<br />
Ist ein Rechner an ein Netzwerk angeschlossen, erstellt das Betriebssystem<br />
intern eine Routing-Tabelle. Darin sind die IP-Adressen aufgelistet, die das<br />
Betriebssystem von den angeschlossenen Rechnern und den gerade verfügbaren<br />
Verbindungen (Routen) ermittelt hat. Die Routing-Tabelle enthält also die mögliche<br />
Routen (Ziele) für den Versandt von IP-Paketen. Sind IP-Pakete zu verschicken,<br />
vergleicht das Betriebssystem des Rechners die in den IP-Paketen<br />
angegebenen IP-Adressen mit den Einträgen in der Routing-Tabelle, um die<br />
richtige Route zu ermitteln.<br />
Ist ein Router am Rechner angeschlossen und ist dessen interne IP-Adresse als<br />
Standardgateway dem Betriebssystem mitgeteilt (bei der TCP//IP-Konfiguration<br />
der Netzwerkkarte), wird dessen IP-Adresse als Ziel verwendet, wenn alle<br />
anderen IP-Adressen der Routing-Tabelle nicht passen. In diesem Fall bezeichnet<br />
die IP-Adresse des Routers die Default Route, weil alle IP-Pakete (per<br />
Default = standardmäßig) zu diesem Gateway geleitet werden, deren IP-Adressen<br />
in der Routing-Tabelle sonst keine Entsprechnung, d. h. keine Route finden.<br />
Auch Dynamic DNS-Anbieter. Jeder Rechner, der mit dem Internet verbunden<br />
ist, hat eine IP-Adresse (IP = Internet Protocol) Eine IP-Adresse besteht aus 4<br />
maximal dreistelligen Nummern, jeweils durch einem Punkt getrennt. Ist der<br />
Rechner über die Telefonleitung per Modem, per ISDN oder auch per ADSL<br />
online, wird ihm vom Internet Service Provider dynamisch eine IP-Adresse<br />
zugeordnet, d. h. die Adresse wechselt von Sitzung zu Sitzung. Auch wenn der<br />
Rechner (z. B. bei einer Flatrate) über 24 Stunden ununterbrochen online ist,<br />
wird die IP-Adresse zwischendurch gewechselt.<br />
Soll ein lokaler Rechner über das Internet erreichbar sein, muss er eine Adresse<br />
haben, die der entfernten Gegenstelle bekannt sein muss. Nur so kann diese die<br />
Verbindung zum lokalen Rechner aufbauen. Wenn die Adresse des lokalen<br />
Rechners aber ständig wechselt, ist das nicht möglich. Es sei denn, der Betreiber<br />
des lokalen Rechners hat ein Account bei einem DynamicDNS-Anbieter (DNS<br />
= Domain Name Server).<br />
Dann kann er bei diesem einen Hostnamen festlegen, unter dem der Rechner<br />
künftig erreichbar sein soll, z. B.: www.example.com. Zudem stellt der DynamicDNS-Anbieter<br />
ein kleines Programm zur Verfügung, das auf dem betreffenden<br />
Rechner installiert und ausgeführt werden muss. Bei jeder Internet-Sitzung<br />
des lokalen Rechners teilt dieses Tool dem DynamicDNS-Anbieter mit, welche<br />
IP-Adresse der Rechner zurzeit hat. Dessen Domain Name Server registriert die<br />
148 von 157
aktuelle Zuordnung Hostname - IP-Adresse und teilt diese anderen Domain<br />
Name Servern im Internet mit.<br />
Wenn jetzt ein entfernte Rechner eine Verbindung herstellen will zum lokalen<br />
Rechner, der beim DynamicDNS-Anbieter registriert ist, benutzt der entfernte<br />
Rechner den Hostnamen des lokalen Rechners als Adresse. Dadurch wird eine<br />
Verbindung hergestellt zum zuständigen DNS (Domain Name Server), um dort<br />
die IP-Adresse nachzuschlagen, die diesem Hostnamen zurzeit zugeordnet ist.<br />
Die IP-Adresse wird zurückübertragen zum entfernten Rechner und jetzt von<br />
diesem als Zieladresse benutzt. Diese führt jetzt genau zum gewünschten lokalen<br />
Rechner.<br />
Allen Internetadressen liegt im Grunde dieses Verfahren zu Grunde: Zunächst<br />
wird eine Verbindung zum DNS hergestellt, um die diesem Hostnamen zugeteilte<br />
IP-Adresse zu ermitteln. Ist das geschehen, wird mit dieser „nachgeschlagenen“<br />
IP-Adresse die Verbindung zur gewünschten Gegenstelle, eine beliebige<br />
Internetpräsenz, aufgebaut.<br />
IP-Adresse<br />
Jeder Host oder Router im Internet / Intranet hat eine eindeutige IP-Adresse (IP<br />
= Internet Protocol). Die IP-Adresse ist 32 Bit (= 4 Byte) lang und wird<br />
geschrieben als 4 Zahlen (jeweils im Bereich 0 bis 255), die durch einen Punkt<br />
voneinander getrennt sind.<br />
Eine IP-Adresse besteht aus 2 Teilen: die Netzwerk-Adresse und die Host-<br />
Adresse.<br />
Netzwerk-Adresse<br />
Host-Adresse<br />
Alle Hosts eines Netzes haben dieselbe Netzwerk-Adresse, aber unterschiedliche<br />
Host-Adressen. Je nach Größe des jeweiligen Netzes - man unterscheidet Netze<br />
der Kategorie Class A, B und C - sind die beiden Adressanteile unterschiedlich<br />
groß:<br />
1. Byte 2. Byte 3. Byte 4. Byte<br />
Class A Netz-Adr. Host-Adr.<br />
Class B Netz-Adr. Host-Adr.<br />
Class C Netz-Adr. Host-Adr.<br />
Ob eine IP-Adresse ein Gerät in einem Netz der Kategorie Class A, B oder C bezeichnet,<br />
ist am ersten Byte der IP-Adresse erkennbar. Folgendes ist festgelegt:<br />
Wert des<br />
1. Byte<br />
Bytes für die<br />
Netzadresse<br />
Bytes für die<br />
Host-Adresse<br />
Class A 1 - 126 1 3<br />
Class B 128 - 191 2 2<br />
Class C 192 - 223 3 1<br />
Rein rechnerisch kann es nur maximal 126 Class A Netze auf der Welt geben,<br />
jedes dieser Netze kann maximal 256 x 256 x 256 Hosts umfassen (3 Bytes<br />
Adressraum). Class B Netze können 64 x 256 mal vorkommen und können jeweils<br />
bis zu 65.536 Hosts enthalten (2 Bytes Adressraum: 256 x 256). Class C<br />
Netze können 32 x 256 x 256 mal vorkommen und können jeweils bis zu 256<br />
149 von 157
Hosts enthalten (1 Byte Adressraum).<br />
Subnetz-Maske<br />
Einem Unternehmens-Netzwerk mit Zugang zum Internet wird normalerweise<br />
nur eine einzige IP-Adresse offiziell zugeteilt, z. B. 123.456.789.21. Bei dieser<br />
Beispiel-Adresse ist am 1. Byte erkennbar, dass es sich bei diesem Unternehmens-Netzwerk<br />
um ein Class B Netz handelt, d. h. die letzten 2 Byte können frei<br />
zur Host-Adressierung verwendet werden. Das ergibt rein rechnerisch einen<br />
Adressraum von 65.536 möglichen Hosts (256 x 256).<br />
Ein so riesiges Netz macht wenig Sinn. Hier entsteht der Bedarf, Subnetze zu bilden.<br />
Dazu dient die Subnetz-Maske. Diese ist wie eine IP-Adresse ein 4 Byte langes<br />
Feld. Den Bytes, die die Netz-Adresse repräsentieren, ist jeweils der Wert<br />
255 zugewiesen. Das dient vor allem dazu, sich aus dem Host-Adressenbereich<br />
einen Teil zu „borgen“, um diesen zur Adressierung von Subnetzen zu benutzen.<br />
So kann beim Class B Netz (2 Byte für Netzwerk-Adresse, 2 Byte für Host-<br />
Adresse) mit Hilfe der Subnetz-Maske 255.255.255.0 das 3. Byte, das eigentlich<br />
für Host-Adressierung vorgesehen war, jetzt für Subnetz-Adressierung verwendet<br />
werden. Rein rechnerisch können so 256 Subnetze mit jeweils 256 Hosts entstehen.<br />
IPsec<br />
NAT (Network<br />
Address<br />
Translation)<br />
IP <strong>Security</strong> (IPsec) ist ein Standard, der es ermöglicht, bei IP-Datagrammen<br />
( Datagramm) die Authentizität des Absenders, die Vertraulichkeit und die<br />
Integrität der Daten durch Verschlüsselung zu wahren. Die Bestandteile von IPsec<br />
sind der Authentication Header (AH), die Encapsulating-<strong>Security</strong>-Payload<br />
(ESP), die <strong>Security</strong> Association (SA) und der Internet Key Exchange (IKE).<br />
Zu Beginn der Kommunikation klären die an der Kommunikation beteiligten<br />
Rechner das benutzte Verfahren und dessen Implikationen wie z. B. Transport<br />
Mode oder Tunnel Mode<br />
Im Transport Mode wird in jedes IP-Datagramm zwischen IP-Header und TCPbzw.<br />
UDP-Header ein IPsec-Header eingesetzt. Da dadurch der IP-Header unverändert<br />
bleibt, ist dieser Modus nur für eine Host- zu-Host-Verbindung geeignet.<br />
Im Tunnel Mode wird dem gesamten IP-Datagramm ein IPsec-Header und ein<br />
neuer IP-Header vorangestellt. D. h. das ursprüngliche Datagramm wird insgesamt<br />
verschlüsselt in der Payload des neuen Datagramms untergebracht.<br />
Der Tunnel Mode findet beim VPN Anwendung: Die Geräte an den Tunnelenden<br />
sorgen für die Ver- bzw. Entschlüsselung der Datagramme, auf der Tunnelstrekke,<br />
d. h. auf dem Übertragungsweg über ein öffentliches Netz bleiben die eigentlichen<br />
Datagramme vollständig geschützt.<br />
Bei der Network Address Translation (NAT) - oft auch als IP-Masquerading bezeichnet<br />
- wird hinter einem einzigen Gerät, dem sog. NAT-Router, ein ganzes<br />
Netzwerk „versteckt“. Die internen Rechner im lokalen Netz bleiben mit ihren<br />
IP-Adressen verborgen, wenn Sie nach außen über die NAT-Router kommunizieren.<br />
Für die Kommunikationspartner außen erscheint nur der NAT-Router mit<br />
seiner eigenen IP-Adresse.<br />
Damit interne Rechner dennoch direkt mit externen Rechnern (im Internet) kommunizieren<br />
können, muss der NAT-Router die IP-Datagramme verändern, die<br />
von internen Rechnern nach außen und von außen zu einem internen Rechner gehen.<br />
Wird ein IP-Datagramm aus dem internen Netz nach außen versendet, verändert<br />
der NAT-Router den UDP- bzw. TCP-Header des Datagramms. Er tauscht die<br />
Quell-IP-Adresse und den Quell-Port aus gegen die eigene offizielle IP-Adresse<br />
und einen eigenen, bisher unbenutzen Port. Dazu führt er eine Tabelle, die die<br />
Zuordnung der ursprünglichen mit den neuen Werten herstellt.<br />
150 von 157
Beim Empfang eines Antwort-Datagramms erkennt der NAT-Router anhand des<br />
angegebenen Zielports, dass das Datagramm eigentlich für einen internen Rechner<br />
bestimmt ist. Mit Hilfe der Tabelle tauscht der NAT-Router die Ziel-IP-<br />
Adresse und den Ziel-Port aus und schickt das Datagramm weiter ins interne<br />
Netz.<br />
Port-Nummer<br />
Proxy<br />
PPPoE<br />
PPTP<br />
Router<br />
Trap<br />
Bei den Protokollen UDP und TCP wird jedem Teilnehmer eine Portnummer zugeordnet.<br />
Über sie ist es möglich zwischen zwei Rechnern mehrere UDP oder<br />
TCP Verbindungen zu unterscheiden und somit gleichzeitig zu nutzen.<br />
Bestimmte Portnummern sind für spezielle Zwecke reserviert. Zum Beispiel<br />
werden in der Regel HTTP Verbindungen zu TCP Port 80 oder POP3 Verbindungen<br />
zu TCP Port 110 aufgebaut.<br />
Ein Proxy (Stellvertreter) ist ein zwischengeschalteter Dienst. Ein Web-Proxy<br />
(z. B. Squid) wird gerne vor ein größeres Netzwerk geschaltet. Wenn z. B. 100<br />
Mitarbeiter gehäuft auf eine bestimmte Website zugreifen und dabei über den<br />
Web-Proxy gehen, dann lädt der Proxy die entsprechenden Seiten nur einmal<br />
vom Server und teilt sie dann nach Bedarf an die anfragenden Mitarbeiter aus.<br />
Dadurch wird der Trafic nach außen reduziert, was Kosten spart.<br />
Akronym für Point-to-Point Protocol over Ethernet. Basiert auf den Standards<br />
PPP und Ethernet. PPPoE ist eine Spezifikation, um Benutzer per Ethernet mit<br />
dem Internet zu verbinden über ein gemeinsam benutztes Breitbandmedium wie<br />
DSL, Wireless LAN oder Kabel-Modem.<br />
Akronym für Point-to-Point Tunneling Protocol. Entwickelt von Microsoft, U.S.<br />
Robotics und anderen wurde dieses Protokoll entwickelt, um zwischen zwei<br />
VPN-Knoten ( VPN) über ein öffentliches Netz sicher Daten zu übertragen.<br />
Ein Router ist ein Gerät, das an unterschiedliche IP-Netze angeschlossen ist und<br />
zwischen diesen vermittelt. Dazu besitzt er für jedes an ihn angeschlossene Netz<br />
eine Schnittstelle (= Interface). Beim Eintreffen von Daten muss ein Router den<br />
richtigen Weg zum Ziel und damit die passende Schnittstelle bestimmen, über<br />
welche die Daten weiterzuleiten sind. Dazu bedient er sich einer lokal vorhandenen<br />
Routingtabelle, die angibt, über welchen Anschluss des Routers (bzw. welche<br />
Zwischenstation) welches Netzwerk erreichbar ist.<br />
Dabei werden die durchgeleiteten IP-Pakete so umgeschrieben, als wenn sie vom<br />
Router selber kommen und nicht von einem der Rechner des angeschlossenen<br />
Netzes. Dieses Verfahren wird NAT (Network Address Translation) genannt. (<br />
NAT)<br />
Vor allem in großen Netzwerken findet neben den anderen Protokollen zusätzlich<br />
das SNMP Protokoll (Simple Network Management Protocol) Verwendung.<br />
Dieses UDP-basierte Protokoll dient zur zentralen Administrierung von Netzwerkgeräten.<br />
Zum Beispiel kann man mit dem Befehl GET eine Konfigurationen<br />
abfragen, mit dem Befehl SET die Konfiguration eines Gerätes ändern, vorausgesetzt,<br />
das so angesprochene Netzwerkgerät ist SNMP-fähig.<br />
Ein SNMP-fähiges Gerät kann zudem von sich aus SNMP-Nachrichten verschikken,<br />
z. B. wenn außergewöhnliche Ereignisse auftreten. Solche Nachrichten<br />
nennt man SNMP Traps.<br />
X.509 Zertifikat Eine Art „Siegel“, welches die Echtheit eines öffentlichen Schlüssels ( asymmetrische<br />
Verschlüsselung) und zugehöriger Daten belegt.<br />
Damit der Benutzer eines zum Verschlüsseln dienenden öffentlichen Schlüssels<br />
151 von 157
sichergehen kann, dass der ihm übermittelte öffentliche Schlüssel wirklich von<br />
seinem tatsächlichen Aussteller und damit der Instanz stammt, die die zu versendenden<br />
Daten erhalten soll, gibt es die Möglichkeit der Zertifizierung. Diese Beglaubigung<br />
der Echtheit des öffentlichen Schlüssels und die damit verbundene<br />
Verknüpfung der Identität des Ausstellers mit seinem Schlüssel übernimmt eine<br />
zertifizierende Stelle (Certification Authority - CA). Dies geschieht nach den Regeln<br />
der CA, indem der Aussteller des öffentlichen Schlüssels beispielsweise<br />
persönlich zu erscheinen hat. Nach erfolgreicher Überprüfung signiert die CA<br />
den öffentliche Schlüssel mit ihrer (digitalen) Unterschrift, ihrer Signatur. Es entsteht<br />
ein Zertifikat.<br />
Ein X.509(v3) Zertifikat beinhaltet also einen öffentlichen Schlüssel, Informationen<br />
über den Schlüsseleigentümer (angegeben als Distinguised Name (DN)),<br />
erlaubte Verwendungszwecke usw. und die Signatur der CA.<br />
Die Signatur entsteht wie folgt: Aus der Bitfolge des öffentlichen Schlüssels, den<br />
Daten über seinen Inhaber und aus weiteren Daten erzeugt die CA eine individuelle<br />
Bitfolge, die bis zu 160 Bit lang sein kann, den sog. HASH-Wert. Diesen verschlüsselt<br />
die CA mit ihrem privaten Schlüssel und fügt ihn dem Zertifikat hinzu.<br />
Durch die Verschlüsselung mit dem privaten Schlüssel der CA ist die Echtheit<br />
belegt, d. h. die verschlüsselte HASH-Zeichenfolge ist die digitale Unterschrift<br />
der CA, ihre Signatur. Sollten die Daten des Zertifikats missbräuchlich geändert<br />
werden, stimmt dieser HASH-Wert nicht mehr, das Zertifikat ist dann wertlos.<br />
Der HASH-Wert wird auch als Fingerabdruck bezeichnet. Da er mit dem privaten<br />
Schlüssel der CA verschlüsselt ist, kann jeder, der den zugehörigen öffentlichen<br />
Schlüssel besitzt, die Bitfolge entschlüsseln und damit die Echtheit dieses<br />
Fingerabdrucks bzw. dieser Unterschrift überprüfen.<br />
Durch die Heranziehung von Beglaubigungsstellen ist es möglich, dass nicht jeder<br />
Schlüsseleigentümer den anderen kennen muss, sondern nur die benutzte Beglaubigungsstelle.<br />
Die zusätzlichen Informationen zu dem Schlüssel<br />
vereinfachen zudem die Administrierbarkeit des Schlüssels.<br />
X.509 Zertifikate kommen z.B. bei Email Verschlüsselung mittels S/MIME oder<br />
IPsec zum Einsatz.<br />
Protokoll, Übertragungsprotokoll<br />
Service Provider<br />
Spoofing,<br />
Antispoofing<br />
Symmetrische Verschlüsselung<br />
Geräte, die miteinander kommunizieren, müssen dieselben Regeln dazu verwenden.<br />
Sie müssen dieselbe „Sprache sprechen“. Solche Regeln und Standards bezeichnet<br />
man als Protokoll bzw. Übertragungsprotokoll. Oft benutze Protokolle<br />
sind z. B. IP, TCP, PPP, HTTP oder SMTP.<br />
Anbieter, Firma, Institution, die Nutzern den Zugang zum Internet oder zu einem<br />
Online-Dienst verschafft.<br />
In der Internet-Terminologie bedeutet Spoofing die Angabe einer falschen<br />
Adresse. Durch die falsche Internet-Adresse täuscht jemand vor, ein autorisierter<br />
Benutzer zu sein.<br />
Unter Anti-Spoofing versteht man Mechanismen, die Spoofing entdecken oder<br />
verhindern.<br />
Bei der symmetrischen Verschlüsselung werden Daten mit dem gleichen Schlüssel<br />
ver- und entschlüsselt. Beispiele für symmetrische Verschlüsselungsalgorithmen<br />
sind DES und AES. Sie sind schnell, jedoch bei steigender Nutzerzahl nur<br />
aufwendig administrierbar.<br />
152 von 157
TCP/IP<br />
(Transmission<br />
Control Protocol/<br />
Internet Protocol)<br />
VLAN<br />
Netzwerkprotokolle, die für die Verbindung zweier Rechner im Internet verwendet<br />
werden.<br />
IP ist das Basisprotokoll.<br />
UDP baut auf IP auf und verschickt einzelne Pakete. Diese können beim Empfänger<br />
in einer anderen Reihenfolge als der abgeschickten ankommen, oder sie<br />
können sogar verloren gehen.<br />
TCP dient zur Sicherung der Verbindung und sorgt beispielsweise dafür, dass die<br />
Datenpakete in der richtigen Reihenfolge an die Anwendung weitergegeben werden.<br />
UDP und TCP bringen zusätzlich zu den IP-Adressen Port-Nummern zwischen<br />
1 und 65535 mit, über die die unterschiedlichen Dienste unterschieden werden.<br />
Auf UDP und TCP bauen eine Reihe weiterer Protokolle auf, z. B. HTTP (Hyper<br />
Text Transfer Protokoll), HTTPS (Secure Hyper Text Transfer Protokoll), SMTP<br />
(Simple Mail Transfer Protokoll), POP3 (Post Office Protokoll, Version 3), DNS<br />
(Domain Name Service).<br />
ICMP baut auf IP auf und enthält Kontrollnachrichten.<br />
SMTP ist ein auf TCP basierendes E-Mail-Protokoll.<br />
IKE ist ein auf UDP basierendes IPsec-Protokoll.<br />
ESP ist ein auf IP basierendes IPsec-Protokoll.<br />
Auf einem Windows-PC übernimmt die WINSOCK.DLL (oder<br />
WSOCK32.DLL) die Abwicklung der beiden Protokolle.<br />
( Datagramm)<br />
Über ein VLAN (Virtual Local Area Network) kann man ein physikalisches<br />
Netzwerk logisch in getrennte, nebeneinander existierende Netze unterteilen.<br />
Die Geräte der unterschiedlichen VLANs können dabei nur Geräte in ihrem eigenen<br />
VLAN erreichen. Die Zuordnung zu einem VLAN wird damit nicht mehr<br />
nur allein von der Topologie des Netzes bestimmt, sondern auch durch die konfigurierte<br />
VLAN ID.<br />
Die VLAN Einstellung kann als optionale Einstellung zu jeder IP vorgenommen<br />
werden. Ein VLAN wird dabei durch seine VLAN ID (1-4094) identifiziert. Alle<br />
Geräte mit der selben VLAN ID gehören dem gleichen VLAN an und können<br />
miteinander kommunizieren.<br />
Das Ethernet-Paket wird für VLAN nach IEEE 802.1Q um 4 Byte erweitert, davon<br />
stehen 12 Bit zur Aufnahme der VLAN ID zur Verfügung. Die VLAN ID<br />
„0“ und „4095“ sind reserviert und nicht zur Identifikation eines VLANs nutzbar.<br />
VPN (Virtuelles Privates<br />
Netzwerk)<br />
Ein Virtuelles Privates Netzwerk (VPN) schließt mehrere voneinander getrennte<br />
private Netzwerke (Teilnetze) über ein öffentliches Netz, z. B. das Internet, zu<br />
einem gemeinsamen Netzwerk zusammen. Durch Verwendung kryptographischer<br />
Protokolle wird dabei die Vertraulichkeit und Authentizität gewahrt. Ein<br />
VPN bietet somit eine kostengünstige Alternative gegenüber Standleitungen,<br />
wenn es darum geht, ein überregionales Firmennetz aufzubauen.<br />
153 von 157
9 Technische Daten<br />
Allgemein<br />
CPU<br />
Speicher<br />
Intel IXP 42x mit 266 MHz (bzw. 533 MHz industrial und enterprise<br />
XL)<br />
16 MB Flash, 64 MB SDRAM<br />
LAN u. WAN Schnittstellen<br />
Ethernet IEEE 802 10/100 Mbps RJ45<br />
Seriell RS 232<br />
Stromversorgung<br />
Betriebssystem<br />
Funktionsüberwachung<br />
Relative Luftfeuchtigkeit<br />
Umgebungstemperatur<br />
smart: Via USB-Schnittstelle (5 V, 500 mA) oder durch externes<br />
Netzteil (110 - 230 V)<br />
delta: 5VDC, 3A<br />
<strong>Innominate</strong> Embedded Linux<br />
Watchdog und optische Anzeige<br />
blade, smart, PCI: max. 90 % (nicht kondensierend)<br />
delta: 5-95% (nicht kondensierend)<br />
smart, blade: 0-40°C<br />
industrial: bis 70°C<br />
delta: -20°C bis 70°C<br />
PCI: 0-55°C<br />
<strong>mGuard</strong> industrial<br />
Netzausdehnung<br />
Betriebsspannung<br />
Potentialdifferenz zwischen<br />
Eingangsspannung und<br />
Gehäuse<br />
Leistungsaufnahme<br />
Überstromschutz am<br />
Eingang<br />
Abmessungen<br />
Masse<br />
Länge eines 10BASE-T/100BASE-TX Twisted Pair-Segmentes ca.<br />
100 m<br />
NEC Class 2 power source 12VDC bzw. 24VDC -25% +33%<br />
Sicherheitskleinspannung (SELV/PELV, redundante Eingänge entkoppelt),<br />
max. 5A.<br />
Pufferzeit: min. 10 ms bei 24VDC<br />
Potentialdifferenz zu Eingangsspannung +24 VDC: 32 VDC<br />
Potentialdifferenz zu Eingangsspannung Masse: -32 VDC<br />
max. 7,2 W bei 24 VDC; 24,6 Btu (IT)/h<br />
nicht wechselbare Schmelzsicherung<br />
B x H x T 46 mm x 131 mm x 111 mm<br />
340 g<br />
Umgebungstemperatur Umgebende Luft 0 ºC bis + 60 ºC<br />
Lagerungstemperatur Umgebende Luft - 40 ºC bis + 70 ºC<br />
Relative Luftfeuchtigkeit<br />
10% bis 95% (nicht kondensierend)<br />
154 von 157
Luftdruck<br />
geignet bis 2000 m (795 hPa)<br />
Verschmutzungsgrad 2<br />
EMV-Störfestigkeit<br />
EMV-Störaussendung<br />
Festigkeit<br />
Zertifizierungen<br />
Entladung statischer Elektrizität<br />
Kontaktentladung: EN 61000-4-2 Prüfschärfegrad 3<br />
Luftentladung: EN 61000-4-2 Prüfschärfegrad 3<br />
Elektromagnetische Felder: EN 61000-4-3 Prüfschärfegrad 3<br />
Schnelle Transienten: EN 61000-4-4 Prüfschärfegrad 3<br />
Stoßspannungen symmetrisch: EN 61000-4-5 Prüfschärfegrad 2<br />
Stoßspannungen unsymmetrisch: EN 61000-4-5 Prüfschärfegrad 3<br />
Leitungsgebundene HF-Störungen: EN 61000-4-6 Prüfschärfegrad 3<br />
EN 55022: Class A<br />
FCC 47 CFR Part 15: Class A<br />
Germanischer Lloyd: Klassifizierungs- und Bauvorschriften VI-7-3<br />
Teil1 Ed.2003<br />
Vibration<br />
EC 60068-2-6 Test FC Prüfschärfegrade nach IEC 61131-2 E2 CDV<br />
und<br />
Germanischer Lloyd Richtlinien für die Durchführung von Baumusterprüfungen<br />
Teil 1<br />
Schock<br />
EC 60068-2-27 Test Ea Prüfschärfegrad nach IEC 61131-2 E2 CDV<br />
cUL 508 / CSA 22.2 No.142 erfüllt<br />
cUL 1604 / CSA 22.2 No.213 angemeldet<br />
Germanischer Lloyd erfüllt<br />
Notes on CE identification<br />
This device comply with the regulations of the following European directive:<br />
89/336/EEC Council Directive on the harmonization of the legal regulations of<br />
member states on electromagnetic compatibility (amended by Directives 91/263/<br />
EEC, 92/31/EEC and 93/68/EEC).<br />
The EU declaration of conformity is kept available for the responsible authorities<br />
in accordance with the above-mentioned EU directives at:<br />
<strong>Innominate</strong> <strong>Security</strong> <strong>Technologies</strong> <strong>AG</strong><br />
Albert-Einstein-Str. 14<br />
D-12489 Berlin<br />
Telephone ++49 (0)30 6392-3300<br />
The product can be used in the residential sphere (residential sphere, business and<br />
trade sphere and small companies) and in the industrial sphere.<br />
• Interference proof:<br />
EN 61000-6-2:2001<br />
• Emitted immunity:<br />
EN 55022:1998<br />
155 von 157
+ A1 2000<br />
+ A2 2003, Class A<br />
FCC Note<br />
This equipment has been tested and found to comply with the limits for a Class<br />
A digital device, persuant to part 15 of the FCC Rules. These limits are designed<br />
to provide reasonable protection against harmful interference when the<br />
equipment is operated in a commercial environment. This equipment generates,<br />
uses, and can radiate radio frequency energy and, if not installed and used in<br />
accordance with the instruction manual, may cause harmful interference to radio<br />
communications. Operation of this equipment in a residential area is likely to<br />
cause harmful interference in which case the user will be required to correct the<br />
interference at his own expense.<br />
156 von 157
157 von 157