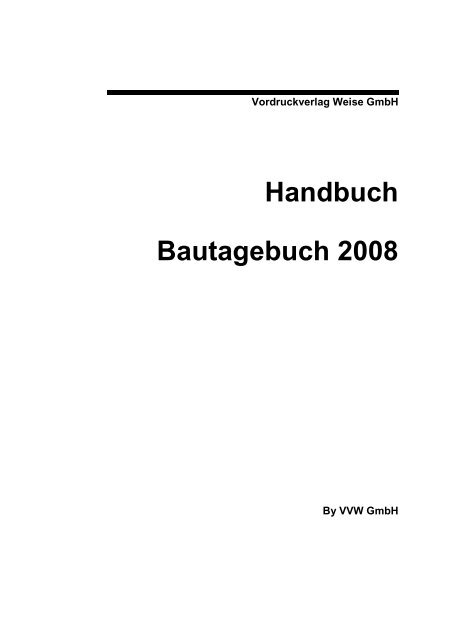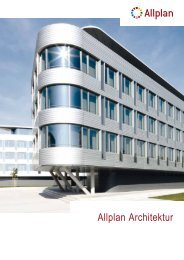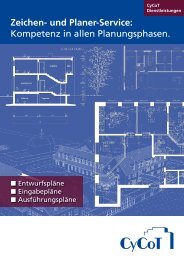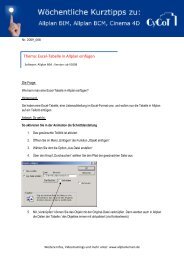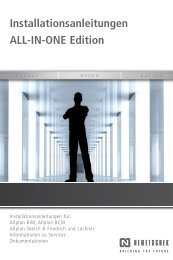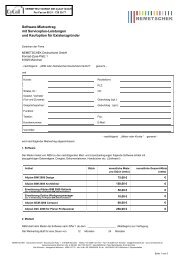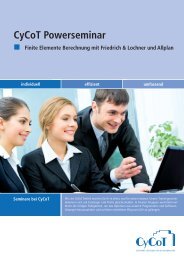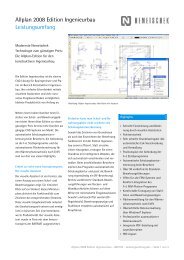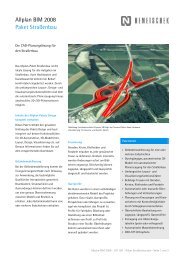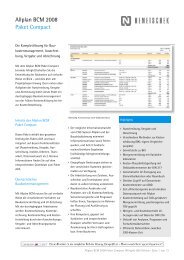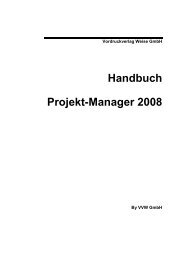Handbuch Bautagebuch 2008 - CYCOT Gmbh
Handbuch Bautagebuch 2008 - CYCOT Gmbh
Handbuch Bautagebuch 2008 - CYCOT Gmbh
Erfolgreiche ePaper selbst erstellen
Machen Sie aus Ihren PDF Publikationen ein blätterbares Flipbook mit unserer einzigartigen Google optimierten e-Paper Software.
Vordruckverlag Weise GmbH<br />
<strong>Handbuch</strong><br />
<strong>Bautagebuch</strong> <strong>2008</strong><br />
By VVW GmbH
Copyright 1993 - <strong>2008</strong> by VVW GmbH. Alle Rechte vorbehalten.
Inhalt<br />
I. <strong>Bautagebuch</strong> .................................................................................................................... 1<br />
1. Willkommen .................................................................................................................. 1<br />
2. Systemvoraussetzungen............................................................................................... 1<br />
3. Installation..................................................................................................................... 1<br />
4. Programmstart und Freischaltung ................................................................................. 2<br />
5. Einführung .................................................................................................................... 7<br />
6. <strong>Bautagebuch</strong> anlegen ................................................................................................... 7<br />
7. Oberfläche .................................................................................................................... 8<br />
8. Neuen Bericht hinzufügen............................................................................................15<br />
9. Drucken .......................................................................................................................17<br />
10. Druckvorschau...........................................................................................................18<br />
11. Vorlagenverwaltung ...................................................................................................22<br />
12. Datensicherung..........................................................................................................28<br />
13. Adressdatenbank.......................................................................................................28<br />
13.1 Oberfläche............................................................................................................29<br />
13.2 Datensätze bearbeiten .........................................................................................31<br />
13.3 Datensätze suchen...............................................................................................31<br />
13.4 Filterfunktionen.....................................................................................................32<br />
13.5 Datensätze sortieren ............................................................................................34<br />
13.6 Tabellenstruktur ändern........................................................................................38<br />
13.7 neue Tabellen anlegen.........................................................................................39<br />
13.8 Datenimport/ -export.............................................................................................40<br />
13.9 Schriftart ändern...................................................................................................43<br />
13.10 Spaltenreihenfolge und Sichtbarkeit ...................................................................44<br />
13.11 Datenbank drucken ............................................................................................46<br />
14. Synchronisierung mit <strong>Bautagebuch</strong> Mobile (PDA)......................................................50<br />
II. Bilddatenbank.................................................................................................................52<br />
1. Grundlegende Funktionen............................................................................................52<br />
2. Weitere Funktionen......................................................................................................55<br />
3. Bilder suchen ...............................................................................................................57<br />
4. Einstellungen ...............................................................................................................58<br />
III. Impressum.....................................................................................................................61<br />
Impressum.......................................................................................................................61<br />
IV. Lizenzbedingungen .......................................................................................................62<br />
Lizenzbedingungen..........................................................................................................62<br />
Index ..................................................................................................................................67<br />
Vordruckverlag Weise GmbH <strong>Handbuch</strong> <strong>Bautagebuch</strong> Inhalt • iii
I. <strong>Bautagebuch</strong><br />
1. Willkommen<br />
Vielen Dank, dass Sie sich für ein Produkt der Vordruckverlag Weise GmbH entschieden<br />
haben.<br />
Mit “<strong>Bautagebuch</strong> <strong>2008</strong>” erhalten Sie ein Programm zum Ausfüllen, Bearbeiten, Drucken und<br />
Verwalten von Formularen im Baubereich.<br />
Bei der Entwicklung des Programms haben wir besonders darauf geachtet, dass die Arbeit<br />
mit unserer Software unkompliziert, effizient und leicht erlernbar ist. Besondere Kenntnisse<br />
sind nicht erforderlich; Grundkenntnisse im Umgang mit Windows sind vorteilhaft.<br />
Die vorliegende Dokumentation soll Ihnen ein gewisses Grundwissen vermitteln und beim<br />
Einstieg in die Arbeit mit dem <strong>Bautagebuch</strong> helfen. Sie enthält Hinweise zur Installation des<br />
Programms und erläutert Ihnen Funktion und Wirkungsweise von Bedienelementen sowie<br />
Handlungsabläufe.<br />
2. Systemvoraussetzungen<br />
- Windows 98, ME; NT 4, 2000, XP, Vista<br />
- 40 MB freier Festplattenspeicher<br />
- mind. 128 MB freier RAM<br />
3. Installation<br />
Vor der Benutzung des Programms muss <strong>Bautagebuch</strong> <strong>2008</strong> auf Ihrem Rechner durch das<br />
mitgelieferte Installationsprogramm eingerichtet werden.<br />
Zum Starten des Programms gehen Sie wie folgt vor:<br />
Einzelplatzversion<br />
1. Starten Sie Windows und legen Sie die CD-ROM in das entsprechende Laufwerk<br />
2. Der CD-Browser wird automatisch gestartet. Über die Menüpunkte Produktinstallation /<br />
<strong>Bautagebuch</strong> wird das Installationsprogramm gestartet. Sollte dies nicht der Fall sein, starten<br />
Sie die Installation bitte durch Doppelklicken der Datei “start.exe” auf der CD.<br />
3. Der Setupassistent führt Sie durch den weiteren Installationsvorgang. Während der<br />
Installation werden zuerst die Programmdateien, danach der Druckertreiber zur Erzeugung<br />
von PDF-Dateien und zum Schluss das XPressUpdate zur automatischen Updatesuche<br />
installiert.<br />
Führen Sie bitte nach der Installation unbedingt einen Neustart Ihres Computers aus, um alle<br />
Änderungen wirksam werden zu lassen!<br />
Sollte es notwendig sein, das Programm von der Festplatte zu entfernen, können Sie über<br />
die Rubrik “Software” in der Systemsteuerung von Windows alle Programmdateien von<br />
“<strong>Bautagebuch</strong> <strong>2008</strong>” problemlos entfernen. Von Ihnen angelegte und bearbeitete Projekte<br />
sind von der Deinstallation ausgeschlossen und müssen manuell gelöscht werden.<br />
Vordruckverlag Weise GmbH <strong>Handbuch</strong> <strong>Bautagebuch</strong> • 1
Netzwerkversion<br />
1. Starten Sie Windows und legen Sie die CD-ROM in das entsprechende Laufwerk<br />
2. Der CD-Browser wird automatisch gestartet. Sollte dies nicht der Fall sein, starten Sie die<br />
Installation bitte durch Doppelklicken der Datei “start.exe” auf der CD. Wählen Sie den<br />
Menüpunkte „Installation / Installation <strong>Bautagebuch</strong> <strong>2008</strong> CS“.<br />
Installation Server<br />
Auf dem Server muss die MSDE oder MS SQL-Server installiert sein. Sollte dies der Fall<br />
sein, können Sie diesen Schritt überspringen und die Clients an den einzelnen Rechnern<br />
installieren. Falls Sie sich nicht sicher sind, betätigen Sie auf dem Server-Rechner die<br />
Schaltfläche "Installation MSDE". Es wird geprüft, ob die MSDE oder MS SQL-Server<br />
installiert ist, ggf. wird die MSDE nachinstalliert. Nach Abschluss der Installation können Sie<br />
die einzelnen Clients installieren.<br />
Client<br />
Installieren Sie den Client an den einzelnen Workstations.<br />
Der Setupassistent führt Sie durch den weiteren Installationsvorgang. Während der<br />
Installation werden zuerst die Programmdateien, danach der Druckertreiber zur Erzeugung<br />
von PDF-Dateien und zum Schluss das XPressUpdate zur automatischen Updatesuche<br />
installiert.<br />
Führen Sie bitte nach der Installation unbedingt einen Neustart Ihres Computers aus, um alle<br />
Änderungen wirksam werden zu lassen!<br />
Sollte es notwendig sein, das Programm von der Festplatte zu entfernen, können Sie über<br />
die Rubrik “Software” in der Systemsteuerung von Windows alle Programmdateien von<br />
“PrintForm <strong>2008</strong> CS ” problemlos entfernen.<br />
Von Ihnen angelegte und bearbeitete Projekte sind von der Deinstallation ausgeschlossen<br />
und müssen manuell gelöscht werden.<br />
4. Programmstart und Freischaltung<br />
<strong>Bautagebuch</strong> <strong>2008</strong> wird über den Eintrag im Menü “Programme” oder durch das<br />
entsprechende Icon auf dem Desktop gestartet.<br />
Sollten Sie noch keine Freischaltnummer besitzen, können Sie durch Betätigung der<br />
Schaltfläche “Demoversion” das Programm starten und testen. In der Demoversion können<br />
Sie nur einen Baubericht bearbeiten!<br />
2 • Vordruckverlag Weise GmbH <strong>Handbuch</strong> <strong>Bautagebuch</strong>
Einzelplatzversion<br />
Beim ersten Programmaufruf werden Sie gebeten, die mitgelieferte Freischaltnummer sowie<br />
ihre Kundendaten einzugeben.<br />
Die Freischaltnummer finden Sie auf der Innenseite des CD-Covers, Ihre Kundennummer<br />
entnehmen Sie bitte der Rechnung. Nach korrekter Nummerneingabe und Betätigung der<br />
“OK”-Taste wird das Programmfenster geöffnet.<br />
Vordruckverlag Weise GmbH <strong>Handbuch</strong> <strong>Bautagebuch</strong> • 3
Netzwerkversion<br />
Beim ersten Programmaufruf wird die Verbindung zur Datenbank hergestellt.<br />
Tragen Sie als erstes den Namen des Computers ein, auf dem der Server installiert wurde<br />
oder wählen Sie den Computer über die nebenstehende Schaltfläche aus.<br />
Hinweis:<br />
MS SQL Server 2005 wird standardmäßig mit Instanzen installiert, d.h. Sie müssen<br />
hinter dem Computernamen noch den Instanznamen angeben (z.B.<br />
Mein_Computer\Instanzname)<br />
Geben Sie danach Benutzername und Paßwort für die Datenbank ein. Für die mitgelieferte<br />
MSDE tragen Sie bitte in beide Feldern "sa" ein. Die Zugangsdaten für den MS SQL-Server<br />
sind den jeweiligen Systemadministratoren bekannt.<br />
Schließen Sie Ihre Eingaben mit Betätigung der OK-Taste ab. Die Datenbankverbindung<br />
wird hergestellt und die Datenbank wird initialisiert. Dieser Vorgang kann in Abhängigkeit der<br />
verwendeten Hardware einige Minuten dauern. Danach wird ein Fenster zur Lizenzierung<br />
des Servers geöffnet.<br />
4 • Vordruckverlag Weise GmbH <strong>Handbuch</strong> <strong>Bautagebuch</strong>
Tragen Sie die Lizenznummer ein und bestätigen Sie diese mit der Schaltfläche<br />
“Freischalten”. Die von Ihnen erworbenen Lizenzierungen werden freigeschalten und<br />
angezeigt.<br />
Sollte die Maximalanzahl von Lizenzen erreicht sein, können Sie bei Bedarf über die<br />
Schaltflächen “Hinzufügen”, “Ändern” und “Löschen” bestehende Einträge editieren.<br />
Durch Klick auf die OK-Taste wird der Computer registriert, das Fenster wird geschlossen<br />
und der Freischaltdialog wird geöffnet.<br />
Vordruckverlag Weise GmbH <strong>Handbuch</strong> <strong>Bautagebuch</strong> • 5
Geben Sie in diesem Fenster die mitgelieferte Freischaltnummer sowie ihre Kundendaten<br />
ein.<br />
Die Freischaltnummer finden Sie auf der Innenseite des CD-Covers, Ihre Kundennummer<br />
entnehmen Sie bitte der Rechnung.<br />
Nach korrekter Nummerneingabe und Betätigung der “OK”-Taste wird das Programmfenster<br />
geöffnet.<br />
Neues Lizenzmodell für Netzwerkversionen:<br />
Ab der Version <strong>2008</strong> bringt das neue Lizenzmodell Anwendern der Netzwerkversion<br />
des <strong>Bautagebuch</strong>s <strong>2008</strong> ein ganz wesentliches Einsparpotenzial: Ab der Version <strong>2008</strong><br />
ist nicht mehr die Anzahl der Installationen ausschlaggebend, sondern die Anzahl der<br />
Nutzer, die gleichzeitig mit dem Programm arbeiten (Floating Licence).<br />
Sie können also die Software auf beliebig vielen Rechnern innerhalb einer Firma<br />
installieren, ohne dass Sie für jeden Rechner bzw. Nutzer eine Lizenz erwerben<br />
müssen. Die Anzahl der benötigten Lizenzen richtet sich danach,<br />
wie viele Nutzer gleichzeitig mit der Software arbeiten. Diese neue Lizenzregelung<br />
entspricht dem Wunsch vieler Nutzer und wird in alle Programmen der VVW GmbH<br />
eingeführt.<br />
6 • Vordruckverlag Weise GmbH <strong>Handbuch</strong> <strong>Bautagebuch</strong>
5. Einführung<br />
Das <strong>Bautagebuch</strong> dient der Dokumentation des Bauablaufs. Jedes <strong>Bautagebuch</strong> kann<br />
beliebig viele Bauberichte (z.B. für jeden Tag) enthalten.<br />
6. <strong>Bautagebuch</strong> anlegen<br />
7. Oberfläche<br />
8. neuen Bericht hinzufügen<br />
9. Drucken<br />
10. Druckvorschau<br />
11. Vorlagenverwaltung<br />
6. <strong>Bautagebuch</strong> anlegen<br />
Um ein <strong>Bautagebuch</strong> anzulegen wählen Sie den Menüpunkt "Neues <strong>Bautagebuch</strong>".<br />
Vergeben Sie einen Namen für das <strong>Bautagebuch</strong> und betätigen Sie die "OK"-Taste. Das<br />
<strong>Bautagebuch</strong> wird geöffnet.<br />
Vordruckverlag Weise GmbH <strong>Handbuch</strong> <strong>Bautagebuch</strong> • 7
0<br />
7. Oberfläche<br />
Das <strong>Bautagebuch</strong> besteht prinzipiell aus 2 Teilen, der Symbolleiste und den Karteikarten mit<br />
den speziellen Eintragungen des aktuellen Bauberichtes.<br />
Symbolleiste<br />
Über die Symbolleiste stehen Ihnen alle Funktionen des <strong>Bautagebuch</strong>es zur Verfügung. Sie<br />
können einen neuen Bericht hinzufügen, den aktuellen Bericht drucken oder das Drucklayout<br />
bearbeiten.<br />
8 • Vordruckverlag Weise GmbH <strong>Handbuch</strong> <strong>Bautagebuch</strong>
Angaben zum <strong>Bautagebuch</strong><br />
Die Angaben zum <strong>Bautagebuch</strong> bestehen aus den Informationen zu Bauherr, Bauleiter und<br />
Vorhaben sowie der aktuellen Bauberichts-Nummer. Sie können die Bauberichtsnummer<br />
manuell eintragen oder fortlaufend automatisch vergeben.<br />
Um die Nummer automatisch zu vergeben betätigen sie die Schaltfläche "Automatisch".<br />
Sie können an dieser Stelle einstellen mit welcher Zahl die fortlaufende Nummerierung<br />
begonnen werden soll und ob vor und nach dieser Nummer ein Zusatztext eingefügt werden<br />
soll (z. B. die Jahreszahl).<br />
Der Baubericht<br />
Ein <strong>Bautagebuch</strong> kann beliebig viele Bauberichte enthalten. Sie können also für jeden Tag<br />
einen eigenen Baubericht anlegen. Der Baubericht besteht aus 13 unterschiedlichen<br />
Karteikarten auf denen Sie nacheinander alle notwendigen Informationen eintragen können.<br />
Über die Navigationsleisten unter jeder Tabelle können Sie neue Zeilen hinzufügen.<br />
In Eingabefeldern für Firmen befinden sich im rechten Teil des Feldes Buttons (...) die eine<br />
gesonderte Firmenliste aufrufen.<br />
Vordruckverlag Weise GmbH <strong>Handbuch</strong> <strong>Bautagebuch</strong> • 9
Die Firmenliste stellt einen Auszug der Adressdatenbank dar, d.h. Sie können bestimmte<br />
Datensätze aus der Adressdatenbank, die im <strong>Bautagebuch</strong> benötigt werden, der Firmenliste<br />
hinzufügen.<br />
10 • Vordruckverlag Weise GmbH <strong>Handbuch</strong> <strong>Bautagebuch</strong>
Die Karteikarten des Bauberichts sind im Einzelnen:<br />
1. Allgemein<br />
Diese Karteikarte enthält allgemeine Angaben zum Bauvorhaben, Bauherr und dem<br />
Bauleiter sowie allgemeine Angaben zum Baubericht. Über die Schaltfläche „Automatisch“<br />
haben Sie die Möglichkeit, eien Bauberichtsnummer automatisch zu generieren.<br />
Vordruckverlag Weise GmbH <strong>Handbuch</strong> <strong>Bautagebuch</strong> • 11
2. Witterung<br />
Diese Karteikarte enthält Angaben zur Witterung.<br />
3. Begehungsbeteiligte<br />
Auf dieser Karteikarte werden die Begehungsbeteiligten aufgelistet.<br />
4. Anwesende<br />
Auf dieser Seite werden alle auf der Baustelle anwesenden Firmen sowie die jeweiligen<br />
Tätigkeiten eingetragen.<br />
5. Tagesleistung<br />
Die Tagesleistung umfasst den Zeitraum (von-bis), die Baumaßnahme sowie die jeweilige<br />
Firma.<br />
12 • Vordruckverlag Weise GmbH <strong>Handbuch</strong> <strong>Bautagebuch</strong>
6. Bautenstand<br />
Tragen Sie auf dieser Seite den Bautenstand ein. Bei Bedarf können dieser Rubrik auch<br />
Fotos hinzugefügt werden.<br />
7. Abnahmen<br />
Diese Karteikarte enthält Abnahmen mit Angabe der Firmen und der abgenommenen<br />
Leistungen.<br />
8. Abweichungen<br />
Die Seite enthält Abweichungen mit Angabe von Art, Tätigkeit, Ursache und Firma.<br />
Vordruckverlag Weise GmbH <strong>Handbuch</strong> <strong>Bautagebuch</strong> • 13
9. Mängel<br />
Tragen Sie auf dieser Seite Mängel und deren Verursacher ein. Bei Bedarf können dieser<br />
Rubrik auch Fotos hinzugefügt werden.<br />
10. Weisungen<br />
Auf dieser Seite können Sie gegebene Weisungen, den jeweiligen Ansprechpartner, Datum<br />
und Uhrzeit eintragen.<br />
14 • Vordruckverlag Weise GmbH <strong>Handbuch</strong> <strong>Bautagebuch</strong>
11. Pläne<br />
Diese Karteikarte enthält eine Auflistung aller Pläne mit Angabe von Bezeichnung,<br />
Plannummer, Eingangsdatum, Planstand sowie Bauteil und Lage<br />
12. Baustoffe<br />
Diese Karteikarte enthält Informationen zur Lieferung von Baustoffen und deren Einbauort<br />
13. Sonstige<br />
Auf dieser Seite haben Sie Platz für Bemerkungen und weitere Eintragungen.<br />
8. Neuen Bericht hinzufügen<br />
Wie eingangs erwähnt, kann ein <strong>Bautagebuch</strong> beliebig viele Bauberichte enthalten. Sie<br />
fügen einen neuen Baubericht hinzu, indem Sie den Menüpunkt "Baubericht / Neuer Bericht"<br />
anwählen. Es wird ein neuer Bericht hinzugefügt. Geben Sie dem Baubericht eine Nummer<br />
oder betätigen Sie die Schaltfläche "automatisch".<br />
Vordruckverlag Weise GmbH <strong>Handbuch</strong> <strong>Bautagebuch</strong> • 15
Die Berichtsnummer wird dann automatisch vergeben und Sie können an dieser Stelle<br />
einstellen mit welcher Zahl die fortlaufende Nummerierung begonnen werden soll und ob vor<br />
und nach dieser Nummer ein Zusatztext eingefügt werden soll (z. B. die Jahreszahl).<br />
In dem neuen Bericht sind wieder alle Karteikarten leer. Sie haben allerdings die Möglichkeit,<br />
beim Erzeugen eines neuen Berichts bestimmte Daten aus dem Vorgängerbericht zu<br />
übernehmen. Wählen Sie dazu den Menüpunkt "Extras / Einstellungen" und markieren Sie<br />
die Ankreuzbox "Daten automatisch übernehmen".<br />
Kreuzen Sie in diesem Fenster alle Daten an, die beim Erzeugen eines neuen Bauberichts<br />
übernommen werden sollen und betätigen Sie die "OK"-Taste.<br />
16 • Vordruckverlag Weise GmbH <strong>Handbuch</strong> <strong>Bautagebuch</strong>
9. Drucken<br />
Über den Menüpunkt "Drucken / Drucken..." wird die Vorlagenauswahl geöffnet.<br />
Wählen Sie nun die entsprechende Vorlage aus und betätigen Sie die OK-Taste. Der<br />
Druckerauswahldialog wird geöffnet und Sie können den aktuellen Baubericht drucken.<br />
Über die Schaltfläche "Exportieren" haben Sie die Möglichkeit, das <strong>Bautagebuch</strong> inkl. des<br />
von Ihnen gewählten Layouts in andere Formate zu übernehmen.<br />
Über den schwarzen Pfeil auf der rechten Site des Buttons können Sie zwischen folgenden<br />
Exportformaten wählen:<br />
RTF, PDF, XLS, HTML, BMP, JPEG, TIF, GIF, TXT, und CSV.<br />
Darüber hinaus haben Sie über den Menüpunkt "Drucken / Alle Berichte drucken" die<br />
Möglichkeit das <strong>Bautagebuch</strong> komplett auszudrucken. Alternativ dazu können Sie über den<br />
Menüpunkt "Drucken / Ausgewählte Berichte drucken" durch Ankreuzen auswählen, welche<br />
Berichte gedruckt werden sollen.<br />
Vordruckverlag Weise GmbH <strong>Handbuch</strong> <strong>Bautagebuch</strong> • 17
10. Druckvorschau<br />
Über den Menüpunkt "Drucken / Druckvorschau" wird die Vorlagenauswahl geöffnet.<br />
Wählen Sie nun die entsprechende Vorlage aus.<br />
18 • Vordruckverlag Weise GmbH <strong>Handbuch</strong> <strong>Bautagebuch</strong>
Über die Schaltfläche "Exportieren" haben Sie die Möglichkeit, den Baubericht inkl. des von<br />
Ihnen gewählten Layouts in andere Formate zu übernehmen.<br />
Über den schwarzen Pfeil auf der rechten Site des Buttons können Sie zwischen folgenden<br />
Exportformaten wählen:<br />
RTF, PDF, XLS, HTML, BMP, JPEG, TIF, GIF, TXT, und CSV.<br />
Mit Betätigung der OK-Taste wird die Druckervorschau geöffnet.<br />
Über das Symbol "Ränder" in der Symbolleiste können Sie nachträglich noch grundlegende<br />
Seiteneinstellungen vornehmen.<br />
Vordruckverlag Weise GmbH <strong>Handbuch</strong> <strong>Bautagebuch</strong> • 19
Über das Symbol "Seite bearbeiten" in der Symbolleiste wird der Reportgenerator geöffnet<br />
und Sie können das Dokument nachträglich bearbeiten.<br />
Hinweis:<br />
Bitte beachten Sie, Änderungen, die Sie an dieser Stelle vornehmen betreffen nur das<br />
aktuelle Dokument, nicht die Vorlage. Um Vorlagen zu ändern wählen Sie bitte im<br />
20 • Vordruckverlag Weise GmbH <strong>Handbuch</strong> <strong>Bautagebuch</strong>
<strong>Bautagebuch</strong> den Menüpunkt "Drucken / Vorlagenverwaltung / Bearbeiten".<br />
Der Reportgenerator enthält alle wesentlichen Funktionen zum Erstellen und Ändern von<br />
Dokumenten. Sie können mit der Maus ein beliebiges Objekt markieren und nach Bedarf<br />
ändern, verschieben oder löschen. Die Eigenschaften des ausgewählten Objektes sind im<br />
linken Fensterteil aufgelistet. Eine Beschreibung der jeweiligen Eigenschaft wird am unteren<br />
Ende des Eigenschaftenfensters eingeblendet.<br />
Hinweis: Eine ausführliche Beschreibung des Reportgenerators finden Sie in der<br />
separaten Online-Hilfe sowie im <strong>Handbuch</strong>.<br />
Darüber hinaus bieten wir Ihnen als Dienstleistung an, individuelle Layoutvorlagen nach<br />
Ihren Vorgaben zu erstellen. Wir unterbreiten Ihnen dazu gern ein Angebot.<br />
11. Vorlagenverwaltung<br />
Über die Vorlagenverwaltung können Sie bestehende Layoutvorlagen verwalten und neue<br />
Vorlagen erstellen. Über den Menüpunkt "Drucken / Vorlagenverwaltung" wird die<br />
Vorlagenverwaltung geöffnet.<br />
Vordruckverlag Weise GmbH <strong>Handbuch</strong> <strong>Bautagebuch</strong> • 21
Über die entsprechenden Schaltflächen können Sie Vorlagen duplizieren, umbenennen,<br />
bearbeiten, löschen oder neu anlegen.<br />
Hinweis:<br />
Bestehende Vorlagen können nicht geändert werden. Sie haben aber die Möglichkeit<br />
eine vorhandene Vorlage zu duplizieren und dann zu bearbeiten.<br />
****************<br />
Beispiel: Sie möchten in die bestehende Vorlage "<strong>Bautagebuch</strong> - hoch" eine Kopfzeile<br />
mit Logo und Ihren Firmendaten einfügen.<br />
Gehen Sie folgendermaßen vor:<br />
Markieren Sie die Vorlage "<strong>Bautagebuch</strong> - hoch", betätigen Sie den Button "Duplizieren" und<br />
geben Sie der neuen Vorlage einen Namen.<br />
Die neue Vorlage wird am Ende der Vorlagenauswahl hinzugefügt.<br />
22 • Vordruckverlag Weise GmbH <strong>Handbuch</strong> <strong>Bautagebuch</strong>
Markieren Sie die Vorlage und betätigen Sie den Button "Bearbeiten". Der Reportgenerator<br />
wird geöffnet.<br />
Hinweis: Eine ausführliche Beschreibung des Reportgenerators finden Sie in der<br />
separaten Online-Hilfe sowie im <strong>Handbuch</strong>.<br />
Die Oberfläche des Reportgenerators besteht aus folgenden Elementen:<br />
1 Menüzeile<br />
2 Symbolleisten<br />
3 Arbeitsbereich<br />
4 Reportbaum (enthält alle Objekte einer Seite)<br />
5 Objektinspektor (enthält die Eigenschaften für jedes Objekt)<br />
6 Werkzeugleiste (Text, Grafik, Bänder, Diagramme etc.)<br />
7 Datenbaum (enthält dynamische Felder einer Datenbank, Math. Funktionen etc.)<br />
8 Masterdatenbänder<br />
9 PageHeader (Seitenkopf)<br />
10 Header (Kopf) eines Masterdatenbandes<br />
11 Statusleiste<br />
Die Arbeitsfläche selbst ist in Bänder (Bereiche) gegliedert, die wiederum bestimmte Daten<br />
enthalten. So gibt es für den Seitenkopf beispielsweise ein Band "PageHeader" gefolgt von<br />
einem Masterdatenband (Masterdata 1), welches den Seitenkopf und entsprechende<br />
Datenbankelemente enthält. Masterdatenbänder können beliebig durch Detaildatenbänder<br />
und Subdetaildatenbänder untergliedert werden. Jedem Datenband kann seinerseits ein<br />
eigener Kopf (Header) oder Fuß (Footer) zugeordnet werden.<br />
Vordruckverlag Weise GmbH <strong>Handbuch</strong> <strong>Bautagebuch</strong> • 23
Sie können mit der Maus ein beliebiges Objekt markieren und nach Bedarf ändern,<br />
verschieben oder löschen. Die Eigenschaften des ausgewählten Objektes sind im linken<br />
Fensterteil aufgelistet. Eine Beschreibung der jeweiligen Eigenschaft wird am unteren Ende<br />
des Eigenschaftenfensters eingeblendet.<br />
Markieren Sie mit der Maus den PageHeader und ziehen Sie ihn nach unten auf die<br />
gewünschte Größe.<br />
Betätigen Sie nun in der Werkzeugleiste das Grafiksymbol und ziehen Sie im PageHeader<br />
einen rechteckigen Bereich auf. Es wird folgendes Fenster geöffnet:<br />
Wählen Sie über den "Öffnen"-Button die Grafikdatei mit Ihrem Firmenlogo<br />
24 • Vordruckverlag Weise GmbH <strong>Handbuch</strong> <strong>Bautagebuch</strong>
Übernehmen Sie nun das Logo durch Betätigung des OK-Symbols (grüner Haken) in den<br />
Seitenkopf.<br />
Fügen Sie nun dem Seitenkopf Text hinzu, indem Sie analog zur Grafikdatei das Werkzeug<br />
"Text" auswählen und wiederum einen rechteckigen Bereich rechts neben dem Logo<br />
aufziehen. Es wird das Texteingabefenster geöffnet.<br />
Geben Sie den gewünschten Text ein.<br />
Vordruckverlag Weise GmbH <strong>Handbuch</strong> <strong>Bautagebuch</strong> • 25
Speichern Sie den Text mit der "OK"-Taste. Das Fenster wird geschlossen und der Text wird<br />
in den Seitenkopf übernommen.<br />
Über den Menüpunkt "Datei / Speichern" können Sie nun die geänderte Vorlage in der<br />
Vorlagenverwaltung speichern und verwenden.<br />
Darüber hinaus bieten wir Ihnen als Dienstleistung an, individuelle Layoutvorlagen nach<br />
Ihren Vorgaben zu erstellen. Wir unterbreiten Ihnen dazu gern ein Angebot.<br />
26 • Vordruckverlag Weise GmbH <strong>Handbuch</strong> <strong>Bautagebuch</strong>
12. Datensicherung<br />
Über die Datensicherung können Sie Bauberichte sichern und archivieren.<br />
Sie starten Sie Datensicherung über den Menüpunkt „Extras / Datensicherung“<br />
Wählen Sie an dieser Stelle welche Komponenten gesichert werden sollen und betätigen Sie<br />
die Schaltfläche „Weiter“. Im nächsten Dialogfenster können Sie der Archivdatei einen<br />
Namen geben und diese speichern.<br />
13. Adressdatenbank<br />
Die in <strong>Bautagebuch</strong> <strong>2008</strong> enthaltene Adressdatenbank dient zur Verwaltung von<br />
Adressendaten. Die Adressdatenbank nimmt eine übergeordnete Rolle ein, da sie von allen<br />
anderen Programmen der VVW GmbH (Formularsoftware, Sigekoordination,<br />
Projektmanagement) ebenfalls benutzt wird, d. h. Sie brauchen die Daten nur einmal<br />
eingeben und können sie dann universell nutzen.<br />
13.1 Oberfläche<br />
13.2 Datensätze anlegen und bearbeiten<br />
13.3 Datensätze suchen<br />
13.4 Filterfunktionen<br />
13.5 Datensätze sortieren<br />
13.6 Tabellenstruktur ändern<br />
13.7 neue Tabellen anlegen<br />
13.8 Datenimport /-export<br />
13.9 Schriftart ändern<br />
13.10 Spaltenreihenfolge und Sichtbarkeit<br />
13.11 Datenbank drucken<br />
Vordruckverlag Weise GmbH <strong>Handbuch</strong> <strong>Bautagebuch</strong> • 27
13.1 Oberfläche<br />
Über den Menüpunkt “Stammdaten / Adressverwaltung” wird die Adressdatenbank geöffnet.<br />
Die Adressdatenbank besteht aus der Menüleiste, der Symbolleiste, Eingabebereich und der<br />
Navigationsleiste.<br />
Menüleiste:<br />
Tabelle<br />
Neu - legt eine neue Tabelle an<br />
Öffnen - öffnet eine vorhandene Tabelle<br />
Schließen - schließt die aktuelle Tabelle<br />
Löschen - löscht eine Tabelle<br />
Umstrukturieren - ändert den Aufbau und die Struktur einer Tabelle<br />
Drucken - druckt die Tabelle<br />
Importieren... - importiert eine Tabelle<br />
Exportieren... - exportiert eine Tabelle<br />
Beenden - schließt die Adressdatenbank<br />
Bearbeiten<br />
Ausschneiden - schneidet den markierten Text aus<br />
Kopieren - kopiert den markierten Text<br />
Einfügen - fügt den markierten Text ein<br />
Löschen - löscht den markierten Text<br />
Datensatz einfügen - fügt einen neuen Datensatz ein<br />
Datensatz löschen - löscht einen oder mehrere Datensätze<br />
28 • Vordruckverlag Weise GmbH <strong>Handbuch</strong> <strong>Bautagebuch</strong>
Alles markieren - markiert alle Datensätze<br />
Markierung umkehren - kehrt die Markierung um<br />
Sortieren… - sortiert die Datensätze in der gewünschten Reihenfolge<br />
Sortierung aufheben - hebt die Sortierung auf<br />
Suchen<br />
Suchen - öffnet ein Dialogfenster zur Eingabe von Suchbegriffen<br />
Weitersuchen - führt die eingestellte Suche fort<br />
Filter<br />
Neu - legt einen neuen Filter an<br />
Öffnen - öffnet einen Filter<br />
Alle Datensätze<br />
anzeigen - zeigt alle Datensätze der Tabelle an<br />
Optionen<br />
Schriftart - ändert die Schriftart<br />
Spaltenbreiten - erlaubt die benutzerdefinierte Einrichtung der Spaltenbreiten<br />
Einstellungen - Optionen für Spaltenreihenfolge, sichtbare Spalten etc.<br />
Hilfe<br />
Benutzerhilfe - startet die Benutzerhilfe<br />
Symbolleiste:<br />
Die Symbolleiste enthält die wichtigsten Funktionen der Adressdatenbank (von links nach<br />
rechts):<br />
- weitere Tabellen öffnen<br />
- aktuelle Tabelle schließen<br />
- Adressdatenbank speichern<br />
- Adressdatenbank drucken<br />
- Datensatz hinzufügen<br />
- Datensatz löschen<br />
- Ausschneiden<br />
- Kopieren<br />
- Einfügen<br />
- Suchen<br />
- neuer Filter<br />
- Benutzerhilfe<br />
- Anwenden<br />
Vordruckverlag Weise GmbH <strong>Handbuch</strong> <strong>Bautagebuch</strong> • 29
Eingabebereich:<br />
Der Eingabebereich beinhaltet die eigentliche Adressdatenbank und dient zur Bearbeitung<br />
und Ansicht der Datensätze.<br />
Ihre Daten können Sie direkt in die Tabelle eingeben. Im unteren Teil des Eingabebereichs<br />
befindet sich eine Navigationsleiste, mit deren Hilfe Sie zwischen den einzelnen Datensätzen<br />
wechseln können. Über die Symbolleiste können Sie neue Datensätze anlegen oder<br />
bestehende Datensätze löschen.<br />
13.2 Datensätze bearbeiten<br />
In der Adressdatenbank sind alle Datensätze tabellarisch angeordnet. Sie können ein<br />
Tabellenfeld bearbeiten, indem Sie es mit der Maus anklicken und alle notwendigen<br />
Eintragungen vornehmen. Mit der Tab-Taste können Sie zwischen den einzelnen Feldern<br />
wechseln. Über den Menüpunkt “Bearbeiten”, das Popupmenü (rechte Maustaste) oder das<br />
entsprechende Symbol in der Symbolleiste können Sie Einträge markieren und einfügen<br />
oder neue Datensätze anlegen bzw. löschen. Die Reihenfolge der Spalten können Sie per<br />
Drag & Drop ändern, indem Sie den Spaltennamen mit gedrückter linker Maustaste an die<br />
gewünschte Stelle ziehen. Um der Tabelle neue Spalten hinzuzufügen oder um das<br />
Feldformat zu ändern, müssen Sie die Tabelle umstrukturieren.<br />
13.3 Datensätze suchen<br />
Über den Menüpunkt “Suchen” haben Sie die Möglichkeit, bestimmte Textinhalte<br />
aufzufinden.<br />
Tragen Sie in das Eingabefeld den gewünschten Suchbegriff ein, legen Sie die Suchrichtung<br />
fest und betätigen Sie die Schaltfläche “Weitersuchen”.<br />
30 • Vordruckverlag Weise GmbH <strong>Handbuch</strong> <strong>Bautagebuch</strong>
13.4 Filterfunktionen<br />
Über die Filterfunktionen können Sie Datensätze selektieren, die bestimmten Kriterien<br />
entsprechen. Jeder Filter wird gespeichert und kann von Ihnen nachträglich bearbeitet oder<br />
wieder gelöscht werden. Um die Filterfunktion zu nutzen, wählen Sie bitte den Menüpunkt<br />
“Filter / Neu”.<br />
Vordruckverlag Weise GmbH <strong>Handbuch</strong> <strong>Bautagebuch</strong> • 31
Ein Filterkriterium besteht aus der Spaltenbezeichnung, der Filterbedingung und dem<br />
Vergleichstext.<br />
1. Fügen Sie durch Mausklick ein neues Filterkriterium hinzu.<br />
2. Füllen Sie die einzelnen Felder aus.<br />
Hinweis:<br />
Bei Verwendung mehrerer Kriterien können Sie im oberen Fensterteil die Verknüpfungsart<br />
(und, oder etc.) bestimmen.<br />
Durch Klick auf den Button vor den einzelnen Kriterien können Sie diese entfernen oder<br />
mehrere Kriterien in Gruppen zusammenfassen.<br />
3. Betätigen Sie die "OK"-Taste.<br />
Sie werden gefragt, ob Sie den Filter speichern möchten. Das Speichern eines Filters<br />
empfiehlt sich besonders bei häufig wiederkehrenden Abfragen. Um eine einmalige<br />
Filterabfrage zu erhalten, wählen Sie „Nein“.<br />
Die Filtermaske wird geschlossen und das Filterergebnis wird in der Adressdatenbank<br />
angezeigt.<br />
32 • Vordruckverlag Weise GmbH <strong>Handbuch</strong> <strong>Bautagebuch</strong>
Zwischen der Adresstabelle und der Navigationsleiste wir die Filterbedingung angezeigt.<br />
Durch An- und Abwahl der Ankreuzbox können Sie jeweils alle Datensätze anzeigen oder<br />
den aktuellen Filter anwenden. Darüber hinaus können Sie sich über den Menüpunkt “Filter /<br />
Alle Datensätze anzeigen” alle Datensätze einer Tabelle wieder anzeigen lassen.<br />
13.5 Datensätze sortieren<br />
Mit Hilfe der Sortierfunktion haben Sie die Möglichkeit, eine bestimmte Spalte in<br />
aufsteigender oder abfallender Reihenfolge zu ordnen. Sie können einzelne Spalten<br />
sortieren, mehrere Spalten sortieren und Daten gruppieren.<br />
Einzelne Spalten sortieren<br />
Um einzelne Spalten zu sortieren klicken Sie auf den Spaltennamen. Der erste Klick sortiert<br />
die Spalte aufsteigen, der zweite Klick absteigend usw. Über den Menüpunkt „Bearbeiten /<br />
Sortierung aufheben“ wird die ursprüngliche Reihenfolge wieder hergestellt.<br />
Vordruckverlag Weise GmbH <strong>Handbuch</strong> <strong>Bautagebuch</strong> • 33
Mehrere Spalten sortieren<br />
Wählen Sie dazu den Menüpunkt “Bearbeiten / Sortieren” oder das entsprechende Symbol in<br />
der Symbolleiste.<br />
Selektieren Sie das gewünschte Feld und bestimmen Sie die Suchreihenfolge. Schließen Sie<br />
Ihre Eingaben durch Betätigung der “OK”-Taste ab. Über den Menüpunkt „Bearbeiten /<br />
Sortierung aufheben“ wird die ursprüngliche Reihenfolge wieder hergestellt.<br />
Daten gruppieren.<br />
Eine Spezialform der Sortierung ist das Gruppieren von Daten. Sie haben damit die<br />
Möglichkeit die Einträge einer Spalte in Gruppen zusammenzufassen und entsprechend<br />
anzuzeigen.<br />
Beispiel: Sie möchten alle Datensätze entsprechend der Firmenbezeichnung<br />
zusammenfassen:<br />
34 • Vordruckverlag Weise GmbH <strong>Handbuch</strong> <strong>Bautagebuch</strong>
Unsere Ausgangstabelle sieht folgendermaßen aus:<br />
Ziehen Sie nun mit der gedrückten linken Maustaste die Spaltenüberschrift „Firma“ in den<br />
Bereich oberhalb der Tabelle und lassen Sie die linke Maustaste los. Die Daten werden nach<br />
dem Firmennamen gruppiert.<br />
Sie können nun auf das Plussymbol vor den einträgen klicken um den Inhalt einzusehen.<br />
Vordruckverlag Weise GmbH <strong>Handbuch</strong> <strong>Bautagebuch</strong> • 35
Um die Gruppierung wieder aufzuheben und die Daten in der ursprünglichen Reihenfolge<br />
anzuzeigen, ziehen Sie das Feld „Firma“ per Drag & Drop wieder an die entsprechende<br />
Stelle in der Adressdatenbank.<br />
36 • Vordruckverlag Weise GmbH <strong>Handbuch</strong> <strong>Bautagebuch</strong>
13.6 Tabellenstruktur ändern<br />
Wenn Sie einer Tabelle eine neue Spalte hinzufügen bzw. eine Spalte löschen wollen,<br />
müssen Sie die Tabelle umstrukturieren.<br />
Gehen Sie dazu folgendermaßen vor:<br />
1. Wählen Sie den Menüpunkt “Tabelle / Umstrukturieren”. Markieren Sie im nachfolgenden<br />
Fenster die gewünschte Tabelle:<br />
Betätigen Sie die „OK“-Taste.<br />
2. Die Spaltenliste der Tabelle wird geöffnet.<br />
Vordruckverlag Weise GmbH <strong>Handbuch</strong> <strong>Bautagebuch</strong> • 37
3. Betätigen Sie die Schaltfläche “Neue Spalte” und geben Sie dieser einen Namen.<br />
4. Legen Sie den Typ fest.<br />
5. Legen Sie auf die gleiche Art und Weise weitere Spalten an oder löschen Sie bestehende<br />
Spalten über die Schaltfläche “Spalte löschen”.<br />
Die Reihenfolge der Spalten können ändern, indem Sie die Spalte markieren und mit Hilfe<br />
der Pfeiltasten in der rechten Fensterhälfte an die gewünschte Position verschieben.<br />
Mit der “OK”-Taste schließen Sie die Umstrukturierung ab. Über das Menü “Tabelle / Öffnen”<br />
können Sie die umstrukturierte Tabelle weiterbearbeiten.<br />
13.7 neue Tabellen anlegen<br />
Um eine neue Tabelle anzulegen, verfahren Sie bitte wie folgt:<br />
1. Betätigen Sie den Menüpunkt “Tabelle / Neu”. Es öffnet sich ein Fenster mit einer leeren<br />
Spaltenliste in die Sie der Reihe nach alle Spalten der neuen Tabelle eintragen.<br />
38 • Vordruckverlag Weise GmbH <strong>Handbuch</strong> <strong>Bautagebuch</strong>
2. Vergeben Sie einen neuen Spaltennamen.<br />
3. Legen Sie den Typ fest.<br />
4. Wiederholen Sie die Schritte 2-3 für alle weiteren Tabellenfelder.<br />
5. Bestätigen Sie Ihre Eingaben durch Betätigung der Schaltfläche “OK”.<br />
6. Geben Sie der neuen Tabelle einen Namen.<br />
Die neue Tabelle wird erzeugt. Über das Menü “Tabelle / Öffnen” können Sie die neue<br />
Tabelle nun weiter bearbeiten.<br />
13.8 Datenimport/ -export<br />
Sie können sowohl eine Tabelle aus HOAI-Pro <strong>2008</strong> exportieren, als auch eine<br />
vorhandene Datenbank importieren.<br />
Die zu importierende Datei muss als dBase-Datenbank (*.dbf), Paradox-Datei (*.db), Excel-<br />
Tabelle (*.xls) oder als Adressdatenbank in MS Outlook vorliegen.<br />
Tabellenexport:<br />
Sie können Adressdaten in folgende Formate exportieren: Excel, HTML, XML, Textformat.<br />
1. Öffnen Sie die zu exportierende Tabelle.<br />
2. Wählen Sie den Menüpunkt “Tabelle / Exportieren...”.<br />
3. Wählen Sie den neuen Dateinamen, das Dateiformat und den Speicherort.<br />
4. Bestätigen Sie Ihre Angaben mit der “Speichern”-Taste.<br />
Die neue Datei wurde nun im angegebenen Pfad erzeugt.<br />
Vordruckverlag Weise GmbH <strong>Handbuch</strong> <strong>Bautagebuch</strong> • 39
Tabellenimport:<br />
Sie können Daten aus folgenden Formaten importieren: Paradox, dBase, Excel, CSV- oder<br />
Textdateien, Outlook.<br />
1. Betätigen Sie den Menüpunkt “Tabelle / Importieren...”, wählen Sie das Format, aus<br />
welchem Sie Daten importieren möchten und bestätigen Sie Ihre Auswahl mit der Weiter-<br />
Taste.<br />
2. Wählen Sie die gewünschte Datei aus.<br />
40 • Vordruckverlag Weise GmbH <strong>Handbuch</strong> <strong>Bautagebuch</strong>
3. Betätigen Sie die Schaltfläche „Weiter“. Die zu importierende Tabelle wird geöffnet und<br />
angezeigt.<br />
4. Betätigen Sie die Schaltfläche „Weiter“.<br />
Vordruckverlag Weise GmbH <strong>Handbuch</strong> <strong>Bautagebuch</strong> • 41
Auf der linken Seite werden die Feldnamen der Adresstabelle angezeigt. Sie müssen nun die<br />
Feldnamen der zu importierenden Tabelle den Feldnamen der Adresstabelle zuordnen. Dies<br />
geschieht, indem Sie in jeder Zeile das leere Feld auf der rechten Seite anklicken und die<br />
entsprechende Spalte der zu importierenden Tabelle auswählen.<br />
Verfahren Sie so mit allen gewünschten Feldnamen und bestätigen Sie Ihre Angaben mit<br />
“Fertigstellen”. Die Datensätze wurden nun Ihrer Datenbank hinzugefügt.<br />
13.9 Schriftart ändern<br />
Zum Ändern der voreingestellten Schriftart wählen Sie bitte den Menüpunkt “Optionen /<br />
Schriftart”. Der Standarddialog für Schriften wird geöffnet. Selektieren Sie die Schriftart Ihrer<br />
Wahl und betätigen Sie die “OK”-Taste.<br />
42 • Vordruckverlag Weise GmbH <strong>Handbuch</strong> <strong>Bautagebuch</strong>
13.10 Spaltenreihenfolge und Sichtbarkeit<br />
Über den Menüpunkt “Optionen / Einstellungen” können Sie bestimmen, welche Spalten in<br />
welcher Reihenfolge angezeigt werden.<br />
Spaltenreihenfolge<br />
Sie ändern die Spaltenreihenfolge, indem Sie die entsprechende Spalte markieren und mit<br />
Hilfe der Pfeiltasten an die gewünschte Position verschieben.<br />
Vordruckverlag Weise GmbH <strong>Handbuch</strong> <strong>Bautagebuch</strong> • 43
Sichtbare Spalten<br />
Sie können die Spalten abwählen, indem Sie die entsprechende Spalte durch Klick in den<br />
Spaltenbereich markieren. Die Spalte wird dann grau hinterlegt dargestellt. Schließen Sie<br />
Ihre Eingaben durch Betätigung der “OK”-Taste ab.<br />
44 • Vordruckverlag Weise GmbH <strong>Handbuch</strong> <strong>Bautagebuch</strong>
13.11 Datenbank drucken<br />
Sie können die Adressdatenbank ausdrucken, indem Sie den Menüpunkt “Tabelle / Drucken”<br />
betätigen. Die Druckvorschau wird geöffnet:<br />
Über das Druckersymbol oder den Menüpunkt „Datei / Drucken“ wird die Tabelle an den<br />
Drucker geschickt.<br />
Darüber hinaus haben Sie folgende Layoutmöglichkeiten:<br />
Seiteneinrichtung:<br />
Über den Menüpunkt „Datei / Seite einrichten“ können Ränder, Format sowie die Kopf- und<br />
Fußzeile ändern.<br />
Auf der Karteikarte „Seite“ stellen Sie Papiertyp und -größe, die Ausrichtung und die<br />
Druckreihenfolge ein.<br />
Vordruckverlag Weise GmbH <strong>Handbuch</strong> <strong>Bautagebuch</strong> • 45
Auf der Karteikarte „Ränder“ finden Sie alle Randeinstellungen.<br />
46 • Vordruckverlag Weise GmbH <strong>Handbuch</strong> <strong>Bautagebuch</strong>
Auf der Karteikarte „Kopf- und Fußzeile“ können diese beiden Seitenbereiche von Ihnen<br />
bearbeitet werden. Dabei sind sowohl die Kopf- wie auch die Fußzeile in 3 getrennte<br />
Bereiche (Links, Mitte; Rechts) geteilt, die von Ihnen individuell bearbeitet werden können.<br />
Sie können in jeden Bereich manuell Eingaben machen oder vordefinierte Funktionen aus<br />
der entsprechenden Liste im unteren Fensterteil einfügen (z.B. Uhrzeit; Benutzer; Seitenzahl<br />
etc.)<br />
Vordruckverlag Weise GmbH <strong>Handbuch</strong> <strong>Bautagebuch</strong> • 47
Die Karteikarte „Skalieren“ gestattet Ihnen die Vergrößerung und Verkleinerung des<br />
Seiteninhaltes.<br />
Weitere Layoutmöglichkeiten stehen Ihnen über den Menüpunkt „Datei / Design“ zur<br />
Verfügung.<br />
48 • Vordruckverlag Weise GmbH <strong>Handbuch</strong> <strong>Bautagebuch</strong>
14. Synchronisierung mit <strong>Bautagebuch</strong> Mobile (PDA)<br />
Die Synchronisierung gliedert sich in folgende Schritte:<br />
1. Schließen Sie die Anwendung auf dem PDA.<br />
2. Verbinden Sie den PDA mit Ihrem Rechner.<br />
3. Betätigen Sie im Projekt-Manager <strong>2008</strong> den Menüpunkt „Extras / <strong>Bautagebuch</strong> / Mit PDA<br />
synchronisieren“. Es erscheint folgendes Fenster:<br />
4. Betätigen Sie die Schaltfläche „Weiter“.<br />
5. Die Daten werden vom PDA auf Ihren Rechner kopiert. Betätigen Sie nach Abschluss des<br />
Kopiervorganges wieder die Schaltfläche „Weiter“.<br />
6. Wählen Sie im nächsten Fenster die gewünschte Synchronisierungsart.<br />
Vordruckverlag Weise GmbH <strong>Handbuch</strong> <strong>Bautagebuch</strong> • 49
Betätigen Sie die Schaltfläche „Weiter“.<br />
7. In Abhängigkeit der von Ihnen gewählten Synchronisierungsart erscheint eines der<br />
nachfolgenden Fenster:<br />
50 • Vordruckverlag Weise GmbH <strong>Handbuch</strong> <strong>Bautagebuch</strong>
Bestimmen Sie in diesen Fenstern, welche Bautagebücher aktualisiert werden sollen. In der<br />
linken Tabelle sind alle Bautagebücher im Projekt-Manager <strong>2008</strong> aufgelistet; die rechte<br />
Tabelle enthält alle Bautagebücher auf dem PDA. Per Drag & Drop können Sie nun das<br />
gewünschte <strong>Bautagebuch</strong> vom PDA auf das zu aktualisierende <strong>Bautagebuch</strong> des Rechners<br />
ziehen (oder umgekehrt).<br />
Mit Betätigung der Schaltfläche „Weiter“ wird die entsprechende Aktion ausgeführt.<br />
II. Bilddatenbank<br />
1. Grundlegende Funktionen<br />
Die Bilddatenbank dient zum Verwalten von Bildern (z.B. Firmenlogos für Formulare oder<br />
Bilder von der Baustelle für das <strong>Bautagebuch</strong>) und zur Übernahme von Bilddaten in<br />
Formulare und Dokumente.<br />
Sie öffnen die Bilddatenbank über den Menüpunkt „Extras / Bilddatenbank“.<br />
Vordruckverlag Weise GmbH <strong>Handbuch</strong> <strong>Bautagebuch</strong> • 51
Nach dem ersten Start ist die Datenbank leer. Um neue Bilder in die Datenbank zu<br />
integrieren gehen Sie bitte folgendermaßen vor:<br />
Wählen Sie den Menüpunkt „Bild / Hinzufügen“ oder die entsprechende Schaltfläche in der<br />
Symbolleiste und wechseln Sie im darauf erscheinenden Dateidialog in das Verzeichnis, in<br />
welchem die Bilddaten enthalten sind.<br />
Selektieren Sie das gewünschte Bild und betätigen Sie die Schaltfläche „Öffnen“. Das Bild<br />
wird in die Datenbank übernommen.<br />
52 • Vordruckverlag Weise GmbH <strong>Handbuch</strong> <strong>Bautagebuch</strong>
Über den Menüpunkt „Bild -> Details“ können Sie weitere Informationen zum Bild wie z.B.<br />
Bildbeschreibung, Bildbeschriftung oder Suchbegriffe eingeben.<br />
Vordruckverlag Weise GmbH <strong>Handbuch</strong> <strong>Bautagebuch</strong> • 53
Über die Navigationsleiste im unteren Fensterteil können Sie bequem zwischen den<br />
einzelnen Bildern navigieren.<br />
2. Weitere Funktionen<br />
Über die Menüleiste und die Symbolleisten können Sie weitere Funktionen aufrufen:<br />
Menü Bild<br />
Hinzufügen - fügt ein neues Bild hinzu<br />
Quelle ändern - ändert eine Bildquelle<br />
Löschen - löscht ein Bild<br />
Datei - konvertiert die markierte Datei als BMP oder JPEG<br />
54 • Vordruckverlag Weise GmbH <strong>Handbuch</strong> <strong>Bautagebuch</strong>
Aktualisieren - aktualisiert die Ansicht<br />
Details - Eingabe weiterer Bilddetails<br />
Versenden - versendet Bilder per E-Mail<br />
Speichern - speichert Änderungen in der Bilddatenbank<br />
MS Paint - öffnet MS Paint zur weiteren Bildbearbeitung<br />
Suchen - sucht Bilder anhand eingetragener Suchbegriffe<br />
Einzelbild drucken - druckt ein einzelnes Bild<br />
Alles drucken - druckt die gesamte Bilddatenbank<br />
Beenden - beendet die Bilddatenbank<br />
Menü Auswahl<br />
Das Auswahlmenü alle Bilder aus- bzw. abzuwählen oder eine bereits getroffene Auswahl<br />
umzukehren (zu invertieren)<br />
Menü Stil<br />
Im Menü „Stil“ können Sie verschiedene Oberflächenlayouts einstellen<br />
Menü Ansicht<br />
Im Menü Ansicht können durch Ankreuzboxen Oberflächenelemente der Bilddatenbank an-<br />
und abwählen<br />
Menü Programm<br />
Einstellungen - öffnet Grundeinstellungen der Bilddatenbank<br />
Hilfe - startet die Benutzerhilfe<br />
Vordruckverlag Weise GmbH <strong>Handbuch</strong> <strong>Bautagebuch</strong> • 55
3. Bilder suchen<br />
Über den Menüpunkt „Bild / Suchen“ können Sie die Datenbank nach verschiedenen<br />
Kriterien durchsuchen.<br />
Über die Schaltfläche "Suche starten" wird die Datenbank anhand der von Ihnen<br />
vorgegebenen Suchbedingungen durchsucht.<br />
56 • Vordruckverlag Weise GmbH <strong>Handbuch</strong> <strong>Bautagebuch</strong>
4. Einstellungen<br />
Der Menüpunkt „Programm / Einstellungen“ öffnet ein Dialogfenster in welchem<br />
grundlegende Voreinstellungen vorgenommen werden können.<br />
Auf der linken Seite sind die entsprechenden Rubriken aufgelistet, die rechte Fensterseite<br />
enthält die dazugehörigen Eigenschaften und Einstellungen. Die erste Rubrik enthält<br />
Einstellungen zum Druck eines Einzelbildes, d.h. Sie können an dieser Stelle entscheiden,<br />
ob und wo Bildbeschriftungen gedruckt werden sollen, welche Schriftart verwendet werden<br />
soll und wie diese ausgerichtet wird.<br />
Vordruckverlag Weise GmbH <strong>Handbuch</strong> <strong>Bautagebuch</strong> • 57
Die nächste Rubrik enthält Eigenschaften von Thumbnails (kleine Bilder, die der Vorschau<br />
dienen). Unter „Visualisierung“ stellen Sie ein, ob Thumbnails Kontextsensitiv (bei Bedarf)<br />
eingeblendet werden oder ob Thumbnails permanent angezeigt werden. Darüber hinaus<br />
können Sie die Größe einstellen und entscheiden, ob eine Beschriftung angezeigt werden<br />
soll.<br />
58 • Vordruckverlag Weise GmbH <strong>Handbuch</strong> <strong>Bautagebuch</strong>
Auf dieser Seite stellen Sie das Verhältnis zwischen Performance und Bildqualität ein. Dies<br />
ist gerade bei einer großen Anzahl hochauflösender Digitalfotos sinnvoll, um eine zufrieden<br />
stellende Arbeitsgeschwindigkeit zu gewährleisten.<br />
Hinweis: Die eigentliche Bildqualität ist von dieser Einstellung nicht betroffen, geändert wir<br />
nur die Qualität der Anzeige innerhalb der Bilddatenbank.<br />
Vordruckverlag Weise GmbH <strong>Handbuch</strong> <strong>Bautagebuch</strong> • 59
In der letzten Rubrik befinden sich die Einstellungen der Tabelle für die Bilddatenbank. Sie<br />
können Darstellung und Breite der Tabelle anpassen, Gitternetzlinien an- oder abschalten<br />
und festlegen, ob die Navigationsleiste angezeigt werden soll.<br />
III. Impressum<br />
Impressum<br />
Sie erreichen uns Montag – Freitag in der Zeit von 8.00 Uhr - 16.00 Uhr unter:<br />
Bestellannahme: 0351 / 4719419<br />
Fax: 0351 / 4711709<br />
E-Mail: info@vordruckverlag.de<br />
Internet: www.vordruckverlag.de<br />
Hausanschrift:<br />
VVW GmbH<br />
Bamberger Str. 1<br />
01187 Dresden<br />
Die Softwarehotline ist ebenfalls von 8.00 Uhr bis 16.00 Uhr besetzt.<br />
Softwarehotline: 0351 / 2137950<br />
60 • Vordruckverlag Weise GmbH <strong>Handbuch</strong> <strong>Bautagebuch</strong>
IV. Lizenzbedingungen<br />
Lizenzbedingungen<br />
WICHTIG – BITTE SORGFÄLTIG LESEN!<br />
Die nachstehenden Regelungen beinhalten die Bedingungen für die Nutzung der Software.<br />
Die Installation der Software beinhaltet die Einverständniserklärung, durch diese Regelungen<br />
gebunden zu sein. Fehlt es an einem solchen Einverständnis, darf die Software nicht<br />
installiert oder in sonstiger Weise verwendet werden.<br />
Lizenzbedingungen<br />
für die Überlassung von Software durch die<br />
Vordruckverlag Weise GmbH (- Hersteller-)<br />
an ihre Abnehmer (- Anwender -)<br />
§ 1<br />
Sachlicher Geltungsbereich<br />
1. Die nachstehenden Bedingungen gelten für die Nutzung der dem Anwender vom<br />
Hersteller überlassenen Software.<br />
2. Gegenstand des Vertrages ist die Einräumung einer nach Maßgabe der nachfolgenden<br />
Regelungen beschränkten Gebrauchslizenz. Alle nicht ausdrücklich gewährten Rechte,<br />
insbesondere Eigentums- und Urheberrechte, bleiben vorbehalten und stehen dem<br />
Hersteller zu. Die in der Software installierten Urheberrechtsvermerke sind stets unverändert<br />
beizubehalten.<br />
§ 2<br />
Umfang des Nutzungsrechts des Anwenders<br />
1. Der Hersteller verschafft dem Anwender ein einfaches, dauerhaftes, übertragbares<br />
Nutzungsrecht zur Einzelnutzung der Software im Rahmen des bestimmungsgemäßen<br />
Gebrauchs in einer Softwareumgebung, die den in der Dokumentation angegebenen<br />
Betriebssystemen entspricht.<br />
2. Der bestimmungsgemäße Gebrauch umfasst als zulässige Nutzungshandlungen:<br />
a) die Programminstallation und die Anfertigung einer Sicherungskopie gemäß § 3;<br />
b) das Laden des Computerprogramms der Software in den Arbeitsspeicher und das<br />
Ausführen gemäß § 4.<br />
Vordruckverlag Weise GmbH <strong>Handbuch</strong> <strong>Bautagebuch</strong> • 61
3. Zu einer weitergehenden Nutzung der Software, insbesondere zur Änderung,<br />
Übersetzung, Vervielfältigung, Zurückentwicklung, Dekompilierung, Entassemblierung oder<br />
Portierung auf ein anderes Betriebssystem ist der Anwender nicht berechtigt, auch nicht<br />
teilweise oder vorübergehend, gleich welcher Art und mit welchen Mitteln.<br />
4. Der Anwender bewahrt die Software so auf, dass Unbefugte keinen Zugriff haben.<br />
5. Der Anwender verpflichtet sich, die Bestimmungen der Datenschutzgesetze in ihrer jeweils<br />
gültigen Fassung einzuhalten und eine entsprechende Verpflichtung seinen Mitarbeitern und<br />
anderen Personen, die mit der Software in Berührung kommen, aufzuerlegen.<br />
§ 3<br />
Installation und Sicherungskopie<br />
1. Der Anwender darf von dem Original-Datenträger eine einzige funktionsfähige Kopie auf<br />
einen Massenspeicher übertragen (Installation).<br />
2. Stimmen die installierte Kopie und der Inhalt der Original-Datenträger überein, so verbleibt<br />
der Original-Datenträger als Sicherungskopie. Die Anfertigung einer zusätzlichen<br />
Sicherungskopie ist dann untersagt. Stimmen die installierte Kopie und der Inhalt der<br />
Original-CD-ROM nicht überein, so darf der Anwender von dem Original-Datenträger eine<br />
einzige weitere Sicherungskopie anfertigen.<br />
3. Ist eine der dem Anwender genehmigten Kopien beschädigt oder zerstört, so darf er eine<br />
Ersatzkopie erstellen.<br />
§ 4<br />
Laden und Ausführen des Programms<br />
Der Anwender darf das Computerprogramm der Software in einen Arbeitsspeicher laden und<br />
verwenden, darauf zugreifen, es ausführen sowie in anderer Weise damit interagieren<br />
(Ausführen). Die zeitgleiche Mehrfachnutzung des Computerprogramms der Software ist<br />
nicht gestattet, es sei denn, dass es sich bei dem Computerprogramm um Client-Server-<br />
Versionen handelt, für die der Anwender entsprechende Lizenzen erworben hat.<br />
§ 5<br />
Programmpflege, Updates, Interoperabilität<br />
1. Updates und Pflegeleistungen sind nicht Gegenstand dieses Vertrages. Dieser Vertrag<br />
verschafft dem Anwender daher keinerlei Ansprüche auf Fehlerbeseitigung, auf<br />
Verbesserungen, Abänderungen, Ergänzungen oder Funktionserweiterungen der Software.<br />
Diese Leistungen sind nicht Gegenstand dieses Vertrages, sondern bedürfen einer<br />
gesonderten vertraglichen Vereinbarung, die nur zusammen mit dem Erwerb eines<br />
entsprechenden Servicepaketes abgeschlossen werden kann.<br />
2. Dem Anwender werden verbesserte oder erweiterte Versionen der Software (Updates)<br />
angeboten. Für Updates kann insoweit eine gesonderte Gebühr verlangt werden, als die für<br />
die Software erhobene Lizenzgebühr einmalig ist.<br />
3. Sonstige Leistungen, wie z.B. die Anpassung der Software an besondere Bedürfnisse des<br />
Anwenders, die Erstellung von zusätzlichen Schnittstellen oder andere<br />
Programmierleistungen erfolgen nur gegen eine gesonderte Vergütung und setzen den<br />
Abschluss eines gesonderten Vertrages voraus.<br />
62 • Vordruckverlag Weise GmbH <strong>Handbuch</strong> <strong>Bautagebuch</strong>
§ 6<br />
Weitergabe der Software<br />
1. Der Anwender darf die Software, soweit sie ihm zur dauerhaften Nutzung übertragen<br />
wurde, nur so wie sie ihm übergeben wurde, d. h. den Original-Datenträger bei gleichzeitiger<br />
Mitübertragung des Nutzungsrechts weitergeben, wobei zugleich das eigene Nutzungsrecht<br />
des Anwenders erlischt. Voraussetzung der Weitergabe ist, dass der Übernehmer sich mit<br />
den Vertragsbedingungen einverstanden erklärt.<br />
Im Falle der zeitlich begrenzten Überlassung an den Anwender darf die Software hingegen<br />
weder endgültig oder zeitweise weitergegeben, noch Dritten – wozu nicht die Mitarbeiter des<br />
Anwenders zählen – in sonstiger Weise zugänglich gemacht werden.<br />
2. Eine Übertragung des Programms durch Überspielen in jeder Form ist unzulässig.<br />
3. Im Falle der Weitergabe sind sämtliche Vervielfältigungsstücke beim Anwender vollständig<br />
und irreversibel unbrauchbar zu machen.<br />
4. Der Anwender hat dem Hersteller unverzüglich den Übernehmer mitzuteilen.<br />
5. Der Anwender darf die Software oder Teile davon nicht zeitweise an Dritte gegen Entgelt<br />
oder in Form der Leihe geschäftsmäßig weitergeben. Auch insoweit gelten Mitarbeiter des<br />
Anwenders nicht als Dritte im vorstehenden Sinn.<br />
§ 7<br />
Gewährleistung<br />
1. Es wird die Gewährleistung dafür übernommen, dass die überlassene Software die in der<br />
Dokumentation beschriebenen Funktionen erfüllt. Voraussetzung für die Gewährleistung ist<br />
jedoch, dass die Software in ihrer jeweils gültigen, unveränderten Originalfassung sowie<br />
unter den in der Benutzerdokumentation angegebenen Einsatzbedingungen vertragsgemäß<br />
genutzt wurde und nicht bei dem Anwender zum Einsatz kommende Programme oder Daten<br />
als ursächlich für die Funktionsstörung anzusehen sind.<br />
2. Als vereinbart gilt eine Beschaffenheit nur nach schriftlicher Festlegung.<br />
3. Der Anwender kann im Falle der Mangelhaftigkeit der Software Nachlieferung verlangen.<br />
Ein Anspruch auf Beseitigung des Mangels besteht nicht.<br />
4. Der Anwender hat dem Hersteller einen offensichtlichen Mangel innerhalb von vier<br />
Wochen nach Lieferung schriftlich mitzuteilen. Bei Versäumnis dieser Frist sind<br />
Gewährleistungsansprüche wegen des betreffenden Mangels ausgeschlossen.<br />
5. Im Übrigen verjähren die Gewährleistungsansprüche des Anwenders innerhalb einer Frist<br />
von einem Jahr nach Lieferung, soweit nicht Vorsatz vorliegt. Sind in diesem Zeitraum<br />
Mängel angezeigt worden, so verlängert sich die Gewährleistungsfrist um die Zeit, während<br />
der ein etwaiger Beseitigungsversuch seitens des Herstellers andauert.<br />
Vordruckverlag Weise GmbH <strong>Handbuch</strong> <strong>Bautagebuch</strong> • 63
§ 8<br />
Haftung<br />
1. Bei grober Fahrlässigkeit oder Vorsatz haftet der Hersteller nach Maßgabe der<br />
gesetzlichen Vorschriften.<br />
2. Bei einfacher Fahrlässigkeit wird die Haftung ausgeschlossen, soweit weder Leben,<br />
Körper oder Gesundheit noch wesentliche Vertragspflichten verletzt wurden.<br />
Bei einfacher Fahrlässigkeit wird, soweit eine wesentliche Vertragspflicht verletzt wurde oder<br />
ein Fall des Verzuges vorliegt, die Haftung für Schäden, die nicht auf einer Verletzung von<br />
Leben, Körper oder Gesundheit beruhen, begrenzt auf 50 % der Vertragssumme und jeweils<br />
auf typische, vorhersehbare Schäden.<br />
3. Dem Anwender ist bekannt, dass er im Rahmen seiner Schadensminderungsobliegenheit<br />
insbesondere für eine regelmäßige Sicherung seiner Daten zu sorgen hat und im Falle eines<br />
vermuteten Softwarefehlers alle zumutbaren zusätzlichen Sicherungsmaßnahmen ergreifen<br />
muss.<br />
Für die Wiederbeschaffung von Daten haftet der Hersteller deshalb nur dann und insoweit,<br />
als diese Daten im Sinne ordnungsgemäßer Datenverarbeitung aus Datenbeständen, die in<br />
maschinenlesbarer Form bereitgehalten werden, mit vertretbarem Aufwand reproduzierbar<br />
sind.<br />
§ 9<br />
Schutzrechte Dritter<br />
1. Der Hersteller stellt den Anwender von allen Ansprüchen Dritter gegen diesen aus der<br />
Verletzung von Schutzrechten an den überlassenen Programmen in ihrer jeweils gültigen<br />
Fassung frei, sofern der Anwender den Hersteller von solchen Ansprüchen unverzüglich<br />
schriftlich benachrichtigt hat.<br />
2. Der Hersteller ist berechtigt, die Software aufgrund von Schutzrechtsbehauptungen Dritter<br />
auf eigene Kosten zu ändern oder umzutauschen. Ist dies oder die Erwirkung eines<br />
Nutzungsrechts mit angemessenem Aufwand nicht möglich, kann der Hersteller den Vertrag<br />
für das betreffende Programm fristlos kündigen. In diesem Fall haftet er dem Anwender für<br />
den ihm durch die Kündigung entstehenden Schaden insgesamt bis höchstens zur Höhe der<br />
Einmalgebühr der Software, die Gegenstand des Anspruchs ist. Der Nachweis keines oder<br />
eines nur geringeren Schadens bleibt vorbehalten.<br />
64 • Vordruckverlag Weise GmbH <strong>Handbuch</strong> <strong>Bautagebuch</strong>
§ 10<br />
Kündigung und Rückgabepflicht<br />
1. Der Hersteller hat das Recht zur fristlosen Kündigung, wenn der Anwender Raubkopien<br />
fertigt, die Software unbefugt weitergibt, unbefugten Zugriff nicht verhindert, unberechtigt<br />
dekompiliert oder trotz Abmahnung von der Software fortgesetzt vertragswidrigen Gebrauch<br />
macht.<br />
2. Im Falle der fristlosen Kündigung des Herstellers nach Maßgabe der vorstehenden Ziffer<br />
1. ist der Anwender zum Ersatz des durch die Aufhebung des Vertrages entstehenden<br />
Schadens verpflichtet. Etwaige Schadenersatzpflichten aufgrund hiermit im Zusammenhang<br />
stehender sonstiger Rechtsverletzungen bleiben unberührt.<br />
3. Endet der Vertrag infolge einer Kündigung oder des Ablaufs der Zeit, für den er<br />
eingegangen wurde, hat der Anwender die Software auf der EDV-Anlage vollständig zu<br />
löschen, sämtliche Kopien irreversibel unbrauchbar zu machen sowie die ihm überlassenen<br />
Datenträger dem Hersteller unverzüglich zurückzugeben.<br />
Vordruckverlag Weise GmbH <strong>Handbuch</strong> <strong>Bautagebuch</strong> • 65
Index<br />
A<br />
Adressdatenbank 27<br />
Adresse 60<br />
Adressen 27<br />
anlegen 7<br />
Anschrift 60<br />
Anwesende 8<br />
Assistent 1<br />
Auflösung 1<br />
B<br />
Baubericht 17<br />
hinzufügen 7<br />
<strong>Bautagebuch</strong> 7, 17<br />
mobile<br />
PDA 48<br />
bearbeiten 18, 21<br />
Bericht 15<br />
Berichtsnummer 15<br />
Beteiligte 8<br />
Betriebssystem 1<br />
Bild 51<br />
Bilder 56<br />
Bildschirm 1<br />
D<br />
Datei 54<br />
Datenbank 8<br />
Datensatz 27<br />
Datensicherung 26<br />
drucken 17, 18, 54<br />
Drucker 1<br />
Druckvorschau 18<br />
duplizieren 21<br />
E<br />
einfügen 51<br />
Einführung 1, 6, 51<br />
Einstellungen 56<br />
Einzelplatzversion 61<br />
erstellen 17<br />
EULA 61<br />
Export 18, 27<br />
exportieren 17, 18<br />
F<br />
Farbtiefe 1<br />
Filter 27<br />
Freischaltung 2<br />
G<br />
Gitter 56<br />
Grafik 51<br />
Grafikkarte 1<br />
H<br />
hinzufügen 54<br />
I<br />
Import 27<br />
Impressum 60<br />
Installation 1<br />
K<br />
Kontakt 60<br />
L<br />
Lizenz 61<br />
Lizenzbedingungen 61<br />
Lizenzvertrag 61<br />
löschen 54<br />
M<br />
Mängel 8<br />
Maus 1<br />
N<br />
neu 15<br />
O<br />
Oberfläche 8<br />
Optionen 56<br />
P<br />
Plan 8<br />
Programmstart 2<br />
R<br />
RAM 1<br />
Raster 56<br />
Rechner 1<br />
Reportgenerator 21<br />
S<br />
Schnelleinstieg 51<br />
Schriftart 27, 56<br />
Seitenrand 18<br />
Setup 1<br />
Spaltenauswahl 27<br />
Stammdaten 27<br />
Start 6, 51<br />
Suche 27<br />
suchen 54, 56<br />
Suchfunktion 56<br />
Synchronisierung 48<br />
Systemempfehlungen 1<br />
Systemvoraussetzungen 1<br />
T<br />
Tabelle 56<br />
Telefon 60<br />
Thumbnails 56<br />
U<br />
umstrukturieren 27<br />
V<br />
Vollversion 2<br />
Vorlage 17<br />
Vorlagen 21<br />
Vorlagenverwaltung 21<br />
Vordruckverlag Weise GmbH <strong>Handbuch</strong> <strong>Bautagebuch</strong> Index • 67
W<br />
Weisungen 8<br />
Willkommen 1, 6<br />
Windows 1<br />
Word 17<br />
68 • Index Vordruckverlag Weise GmbH <strong>Handbuch</strong> <strong>Bautagebuch</strong>