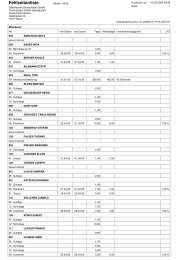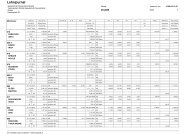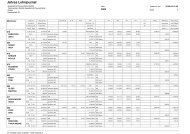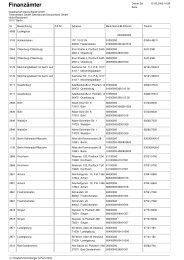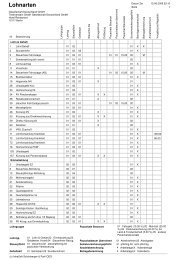Handbuch IntraSoft Lohn+Gehalt V8.3
Handbuch IntraSoft Lohn+Gehalt V8.3
Handbuch IntraSoft Lohn+Gehalt V8.3
Sie wollen auch ein ePaper? Erhöhen Sie die Reichweite Ihrer Titel.
YUMPU macht aus Druck-PDFs automatisch weboptimierte ePaper, die Google liebt.
<strong>Handbuch</strong><br />
<strong>IntraSoft</strong> Lohn + Gehalt V 8.3<br />
© <strong>IntraSoft</strong> Andreas Schönberger<br />
Höttinger Au 76/83<br />
6020 Innsbruck<br />
AUSTRIA<br />
www.lohnprogramm.com
<strong>Handbuch</strong> <strong>IntraSoft</strong> Lohn + Gehalt <strong>V8.3</strong><br />
Inhaltsverzeichnis:<br />
1 Einleitung ........................................................................................ 8<br />
1.1 Einleitung .................................................................................................................8<br />
1.2 Programmupdates..................................................................................................8<br />
1.2.1 Jahresupdate..................................................................................8<br />
1.2.2 Laufende Anpassung mit AutoUpdate ..............................................9<br />
1.3 Aufbau und Verwendung des <strong>Handbuch</strong>es........................................................9<br />
2 Einstieg in das Programm und grundlegende Funktionen ... 11<br />
2.1 Einstieg in das Programm ...................................................................................11<br />
2.1.1 Installation....................................................................................11<br />
2.1.2 Starten der Lohnverrechnung ........................................................11<br />
2.1.3 Fensteraufbau ..............................................................................13<br />
2.2 Erläuterung grundlegender Funktionen............................................................14<br />
2.2.1 Einzelne Funktionen......................................................................14<br />
2.2.1.1 Erhöhte Datensicherheit ..........................................................14<br />
2.2.1.2 Kurzbezeichnung ....................................................................15<br />
2.2.1.3 Onlinehilfe ..............................................................................15<br />
2.2.2 Benutzer Optionen ........................................................................15<br />
2.2.2.1 Modifizieren............................................................................16<br />
2.2.2.2 Erstellen .................................................................................16<br />
2.2.2.3 Abfragen ................................................................................16<br />
2.2.2.4 Schnellsuche ..........................................................................16<br />
2.2.2.5 ZOOM ....................................................................................17<br />
3 Datenerfassung............................................................................ 18<br />
3.1 Erfassung der Stammdaten................................................................................18<br />
3.1.1 Gesellschaften erfassen ................................................................19<br />
3.1.2 Kostenstellen erfassen ..................................................................24<br />
3.1.3 Banken erfassen ...........................................................................25<br />
Seite 2
<strong>Handbuch</strong> <strong>IntraSoft</strong> Lohn + Gehalt <strong>V8.3</strong><br />
3.1.4 Kassenhauptstamm erfassen.........................................................27<br />
3.1.5 Kassenbetriebsstamm erfassen .....................................................30<br />
3.1.6 Finanzämter erfassen....................................................................32<br />
3.1.7 Betriebsdaten erfassen..................................................................33<br />
3.1.8 Arbeitsämter erfassen ...................................................................38<br />
3.1.9 Berufe erfassen ............................................................................40<br />
3.1.10 Lohnarten erfassen .......................................................................42<br />
3.1.11 Mitarbeiteradressdaten erfassen ....................................................49<br />
3.1.12 Mitarbeiterlohnarten erfassen ........................................................52<br />
3.1.12.1 Tätigkeit .................................................................................55<br />
3.1.12.2 Kassen...................................................................................57<br />
3.1.12.3 Steuer ....................................................................................67<br />
3.1.12.4 Bezüge...................................................................................76<br />
3.1.12.5 Allgemein ...............................................................................88<br />
3.1.12.6 Vorträge .................................................................................90<br />
3.1.12.7 Erweitert .................................................................................92<br />
3.1.13 Kalender– und Feiertagsverwaltung ...............................................97<br />
3.2 Variable Bezüge und Fehlzeitenverwaltung .....................................................99<br />
3.2.1 Variable Bezüge ...........................................................................99<br />
3.2.2 Fehlzeitenverwaltung .................................................................. 103<br />
3.2.2.1 Erfassung der Grundeinstellungen ......................................... 104<br />
3.2.2.2 Erfassung von Fehlzeiten ...................................................... 105<br />
3.2.2.3 Schnellerfassung von Fehlzeiten............................................ 115<br />
4 Abrechnung ................................................................................ 121<br />
4.1 Auswertungen .....................................................................................................121<br />
4.1.1 Fehlerprotokoll ............................................................................ 121<br />
4.1.2 Änderungsprotokoll ..................................................................... 123<br />
4.1.3 Fehlzeiten .................................................................................. 124<br />
4.1.4 Variable Bezüge ......................................................................... 126<br />
4.2 Erstellung einer Monatsabrechnung................................................................128<br />
Seite 3
<strong>Handbuch</strong> <strong>IntraSoft</strong> Lohn + Gehalt <strong>V8.3</strong><br />
4.3 Monatsabrechnungen ändern...........................................................................131<br />
4.3.1 Erfassen..................................................................................... 132<br />
4.3.2 Zusätze...................................................................................... 134<br />
4.3.3 Stammdaten Monat XX ............................................................... 136<br />
4.3.3.1 Tätigkeit ............................................................................... 137<br />
4.3.3.2 Kassen................................................................................. 139<br />
4.3.3.3 Steuer .................................................................................. 145<br />
4.3.3.3 Bezüge................................................................................. 151<br />
4.3.3.5 Allgemein ............................................................................. 155<br />
4.4 Abrechnungskorrektur........................................................................................158<br />
4.4.1 Korrektur im aktuellen Abrechnungsjahr ....................................... 159<br />
4.4.2 Korrektur in einem Vorjahr........................................................... 160<br />
4.4.3 Korrektur von Abrechnungen bereits ausgeschiedener MA ............ 162<br />
5 Auswertungen............................................................................ 164<br />
5.1 Abrechnungen.....................................................................................................165<br />
5.2 Abrechnungen (Zeilendrucker).........................................................................167<br />
5.3 Auszahlungen......................................................................................................168<br />
5.4 Lohnkonten..........................................................................................................172<br />
5.5 Lohnsteuerbescheinigung .................................................................................173<br />
5.6 Lohnjournal..........................................................................................................177<br />
5.7 Jahres Lohnjournal.............................................................................................178<br />
5.8 Lohnsteueranmeldung .......................................................................................178<br />
5.9 Beitragsberechnung ...........................................................................................180<br />
5.10 Beitragsnachweis................................................................................................181<br />
5.11 Stammdaten........................................................................................................183<br />
5.11.1 Lohnarten ................................................................................... 183<br />
5.11.2 Kassenbetriebsstamm ................................................................. 184<br />
5.11.3 Kassenhauptstamm .................................................................... 184<br />
Seite 4
<strong>Handbuch</strong> <strong>IntraSoft</strong> Lohn + Gehalt <strong>V8.3</strong><br />
5.11.4 Finanzämter ............................................................................... 185<br />
5.11.5 Mitarbeiterstammdaten Stammblatt .............................................. 185<br />
5.11.6 Mitarbeiterstammdaten Liste........................................................ 186<br />
5.11.7 Schwerbehinderten Liste ............................................................. 186<br />
5.11.8 Berufsbezeichnungen.................................................................. 187<br />
5.12 Auswertungen .....................................................................................................187<br />
5.12.1 Fehlerprotokoll ............................................................................ 188<br />
5.12.2 Änderungsprotokoll ..................................................................... 189<br />
5.12.3 Fehlzeiten .................................................................................. 190<br />
5.12.4 Variable Bezüge ......................................................................... 191<br />
5.12.5 Kostenstellenrechnung ................................................................ 192<br />
5.12.6 Buchungsbeleg ........................................................................... 194<br />
5.12.7 SV Meldungen Protokoll .............................................................. 194<br />
5.12.8 hogarente Abrechnung................................................................ 195<br />
5.12.9 Abgerechnete Lohnarten ............................................................. 195<br />
5.12.10 Seriendruck (Stammdaten - Lohnkonto exportieren) ...................... 197<br />
5.12.11 Fehlzeitenstatus.......................................................................... 198<br />
5.12.12 Jahresabschluss ......................................................................... 198<br />
5.13 Gesellschaften....................................................................................................199<br />
5.13.1 Lohnsteueranmeldung................................................................. 200<br />
5.13.2 SV Meldungen Protokoll .............................................................. 201<br />
5.13.3 Stammdaten............................................................................... 202<br />
5.13.3.1 Mitarbeiterstammdaten Liste.................................................. 202<br />
5.13.3.2 Seriendruck (Stammdaten–Lohndaten<br />
exportieren)....................................................................................... 202<br />
5.13.3.3 Kassenbetriebsstamm ........................................................... 203<br />
5.13.4 Auswertungen............................................................................. 203<br />
5.13.4.1 Fehlzeitenliste....................................................................... 203<br />
5.13.4.2 Fehlzeitenstatus.................................................................... 204<br />
Seite 5
<strong>Handbuch</strong> <strong>IntraSoft</strong> Lohn + Gehalt <strong>V8.3</strong><br />
5.13.4.3 Abgerechnete Lohnarten ....................................................... 204<br />
5.13.5 Jahresabschluss ......................................................................... 204<br />
5.13.5.1 Berufsgenossenschaft allgemein............................................ 205<br />
5.13.5.2 Berufsgenossenschaft Rückstellung ....................................... 209<br />
5.13.5.3 Berufsgenossenschaft Meldung ............................................. 211<br />
5.13.5.4 Der Arbeits- und Sozialmedizinischer<br />
Dienst (ASD)..................................................................................... 212<br />
5.13.5.5 [Arbeits- und Sozialmedizinischer<br />
Dienst Rückstellung] und [Arbeits- und<br />
Sozialmedizinischer Dienst Jahresmeldung] ........................................ 215<br />
5.13.5.6 Schwerbehinderten Liste und<br />
Schwerbehindertenabgabe Datenmodul<br />
REHADAT-Elan................................................................................. 216<br />
5.13.5.7 Mitarbeiterstand.................................................................... 218<br />
5.13.6 Druck Center .............................................................................. 219<br />
5.14 Druck Center .......................................................................................................219<br />
6 Einzelne Menüpunkte................................................................ 222<br />
6.1 Datei......................................................................................................................222<br />
6.2 Bearbeiten............................................................................................................223<br />
6.3 Optionen...............................................................................................................225<br />
6.4 Erfassen...............................................................................................................227<br />
6.4.1 [Variable Bezüge erfassen - ändern] ............................................ 228<br />
6.4.2 [Monatsabrechnung erstellen] ...................................................... 228<br />
6.4.3 [Monatsabrechnung ändern] ........................................................ 228<br />
6.4.4 [Fehlzeiten verwalten] ................................................................. 228<br />
6.4.5 [Meldesystem zur Sozialversicherung] .......................................... 229<br />
6.4.6 [hogarente Meldesystem] ............................................................ 238<br />
6.4.7 [Notizen] ..................................................................................... 249<br />
6.5 Auswerten............................................................................................................250<br />
6.6 Abfragen...............................................................................................................251<br />
6.7 Stammdaten........................................................................................................254<br />
Seite 6
<strong>Handbuch</strong> <strong>IntraSoft</strong> Lohn + Gehalt <strong>V8.3</strong><br />
6.8 Extras....................................................................................................................260<br />
7 Anhang........................................................................................ 266<br />
7.1 Auswertungen .....................................................................................................266<br />
7.2 Abkürzungs-, Begriffs- und Symbolerläuterung .............................................268<br />
7.3 Index.....................................................................................................................271<br />
7.4 Blidverzeichnis ....................................................................................................275<br />
Seite 7
<strong>Handbuch</strong> <strong>IntraSoft</strong> Lohn + Gehalt <strong>V8.3</strong><br />
1 Einleitung<br />
1.1 Einleitung<br />
Für das Verständnis dieses <strong>Handbuch</strong>es werden grundlegende Kenntnisse der<br />
Anwendung des Betriebssystems WINDOWS vorausgesetzt. Die<br />
Lohnverrechnung setzt auf Ihrem Betriebssystem auf, d.h. ein<br />
einwandfreies Funktionieren dieser Software kann nur dann<br />
garantiert werden, wenn das auf Ihrem Computer laufende<br />
Betriebssystem ordnungsgemäß installiert wurde.<br />
1.2 Programmupdates<br />
1.2.1 Jahresupdate<br />
Zu jedem Jahreswechsel wird das [<strong>IntraSoft</strong> <strong>Lohn+Gehalt</strong>] - Programm im<br />
Rahmen eines gültigen Wartungsvertrages durch ein Jahresupdate<br />
an die gesetzlichen Veränderungen angepasst, da üblicherweise die<br />
verabschiedeten Bestimmungen mit Jahreswechsel in Kraft treten.<br />
Sie erhalten eine Update- Version wahlweise auf Datenträger per<br />
Post oder als Update über Internet.<br />
Im Rahmen der jährlichen Gesetzesanpassungen werden auch die hotel- und<br />
gewerbetariflichen Anpassungen vorgenommen und Ihnen mit den<br />
sonstigen Änderungen in Form dieses Jahresupdates zur Verfügung<br />
gestellt. In einem Begleitblatt werden die einzelnen tariflichen wie<br />
auch gesetzlichen Veränderungen aufgelistet und erläutert.<br />
Seite 8
<strong>Handbuch</strong> <strong>IntraSoft</strong> Lohn + Gehalt <strong>V8.3</strong><br />
1.2.2 Laufende Anpassung mit AutoUpdate<br />
Da allerdings einerseits auch während des laufenden Kalenderjahres Gesetze in<br />
Kraft treten können, andererseits auch dieses Programm selbst<br />
einem ständigen Entwicklungsprozess unterworfen ist um<br />
bestmöglich auf Userwünsche eingehen zu können und neu<br />
entwickelte Funktionen bereitstellen zu können, haben wir Ihnen<br />
eine zusätzliche Update- Serviceleistung über Internet eingerichtet.<br />
Durch Aufruf des Programms [Extras/Automatisches Programm Update Internet]<br />
schließt sich [<strong>IntraSoft</strong> <strong>Lohn+Gehalt</strong>] automatisch und überprüft, ob<br />
Updates im Internet bereitgestellt sind. Es öffnet sich das Fenster<br />
AutoUpdate. Durch Bestätigung mit [Weiter] werden Ihnen die<br />
möglichen Updates angezeigt. Sie können durch Aktivierung oder<br />
Deaktivierung auswählen welche Updates sie laden möchten. Nach<br />
dem Herunterladen und der Installation erscheint eine<br />
Bestätigungsmeldung. Schließen Sie den Prozess mit [Fertig] ab.<br />
So können Sie immer auf dem aktuellen Gesetzesstand bleiben und alle unsere<br />
Programmneuerungen sofort nützen. Wenn ein Update zum<br />
Herunterladen bereitgestellt wird, erhalten Sie ein Mail, das Sie über<br />
die aktuellen Änderungen informiert und Sie auf die<br />
Updatemöglichkeit hinweist.<br />
Welche Version Sie im Moment anwenden, sehen Sie in der System-Menüleiste.<br />
1.3 Aufbau und Verwendung des <strong>Handbuch</strong>es<br />
Im ersten Kapitel dieses <strong>Handbuch</strong>es wird durch eine Einleitung und die Punkte<br />
Jahresupdate und laufende Anpassung mit AutoUpdate an dieses<br />
Programm herangeführt. Ein Überblick über den Aufbau des<br />
<strong>Handbuch</strong>es soll einen ersten Einblick in die Struktur ermöglichen.<br />
Im zweiten Teil des <strong>Handbuch</strong>es werden der Einstieg in das Programm und die<br />
grundlegenden Anwendungsfunktionen erklärt. Zur<br />
Veranschaulichung werden die Fenster mit abgedruckt um auch eine<br />
anfängliche Einarbeitung anhand dieses Usermanuals zu<br />
ermöglichen. Allerdings empfiehlt es sich die geschilderten Abläufe<br />
Seite 9
<strong>Handbuch</strong> <strong>IntraSoft</strong> Lohn + Gehalt <strong>V8.3</strong><br />
jeweils an Hand des Programms selbst und unter zur Hilfenahme<br />
der Datensätze des Testmandanten nachzuvollziehen. Dies<br />
erleichtert den Einstieg erheblich und dient dem schnellen und<br />
effizienten Erlernen des Verrechnungssystems.<br />
Die nachfolgend beschriebenen grundlegenden Funktionen werden im gesamten<br />
Programm einheitlich zur Verfügung gestellt. Sie können überall im<br />
System angewandt werden.<br />
Der dritte Abschnitt des Buches widmet sich der Datenanlage. Dieser Abschnitt ist<br />
in drei Kapitel unterteilt: Stammdaten, Variable Bezüge und<br />
Fehlzeitenverwaltung. Die Anlage dieser Daten bildet die Basis zur<br />
Erstellung von Abrechnungen. Die Erfassung der Daten wird durch<br />
systematischen Aufbau und detaillierte Erklärung der Erfassung und<br />
Bedeutung von einzelnen Datensätzen vermittelt.<br />
Auch die nachfolgenden Themenkreise der Abschnitte [4. Abrechnung] und [5.<br />
Auswertungen] sind schrittweise aufgebaut und daher leicht<br />
nachvollziehbar.<br />
Im sechsten Teil des <strong>Handbuch</strong>es [Einzelne Menüpunkte] werden die einzelnen<br />
Menüpunkte und Programme mit ihren genauen Funktionen erklärt<br />
soweit dies nicht schon in den vorhergehenden Abschnitten<br />
geschehen ist. Durch Verweis auf weiterführende Erläuterungen und<br />
nahe stehende Themenkreise kann der Benützer schnell und<br />
umfassend Einblick in die Bedeutung der Zusammenhänge<br />
bekommen.<br />
Im siebten Teil des <strong>Handbuch</strong>es werden Abkürzungs-, Begriffs- und<br />
Symbolerläuterungen aufgelistet und ein Suchindex bereitgestellt. Im<br />
vorliegenden <strong>Handbuch</strong> verwendeten Zeichen sowie Fachbegriffe<br />
und Abkürzungen werden im Anhang erklärt. Termini, die im Anhang<br />
aufscheinen und erklärt werden, sind mit dem nachfolgenden<br />
Zeichen [ ° ] gekennzeichnet.<br />
Seite 10
<strong>Handbuch</strong> <strong>IntraSoft</strong> Lohn + Gehalt <strong>V8.3</strong><br />
2 Einstieg in das Programm und grundlegende Funktionen<br />
2.1 Einstieg in das Programm<br />
2.1.1 Installation<br />
Die Installationsanleitung entnehmen Sie bitte dem mitgelieferten Beiblatt.<br />
2.1.2 Starten der Lohnverrechnung<br />
Mit Doppelklicken auf das Symbol [<strong>IntraSoft</strong> <strong>Lohn+Gehalt</strong>] wird das Programm<br />
gestartet und nachfolgendes Fenster erscheint.<br />
Abbildung : Logon<br />
Seite 11
<strong>Handbuch</strong> <strong>IntraSoft</strong> Lohn + Gehalt <strong>V8.3</strong><br />
Das Logon Fenster lässt nur autorisierte Personen auf Ihre Lohnverrechnung<br />
zugreifen. Geben Sie daher hier Ihren vom Händler zugeteilten<br />
Benutzernamen und das Kennwort ein. Bestätigen Sie Ihre Eingabe<br />
mit [OK]. Bei unzulässiger oder fehlerhafter Eingabe erscheint eine<br />
Fehlermeldung [Illegal password] im ersten Abschnitt der<br />
Statuszeile. Die Eingabe kann wiederholt werden.<br />
Beim Einstieg in das Programm erscheint die Liste der Betriebsauswahl. In dieser<br />
sind die Betriebe erfasst, zu deren Zugriff die angemeldete Person<br />
autorisiert ist.<br />
Abbildung : Mandantenauswahl<br />
Der zuletzt bearbeitete Betrieb erscheint an erster Stelle der Liste. Durch<br />
Verwendung der Pfeiltasten, der Scroll Bar am rechten Rand des<br />
Fensters oder mittels Mausklick auf den gewünschten Betrieb kann<br />
ein anderer Betrieb eingestellt werden.<br />
Seite 12
<strong>Handbuch</strong> <strong>IntraSoft</strong> Lohn + Gehalt <strong>V8.3</strong><br />
Die Wahl des Betriebes wird mit [OK] bestätigt. Nun wird das Lohnverrechnungs-<br />
System geladen. Die Bezeichnung des ausgewählten Betriebes<br />
erscheint in grauer Schrift unterhalb des Pulldown Menüs.<br />
2.1.3 Fensteraufbau<br />
System Menü Am oberer Rand des Fensters befindet sich eine mit dem<br />
Windows-System Menü idente Leiste zur Steuerung der<br />
Fenstereigenschaften und zum Beenden des Programms.<br />
Pulldown Menü Direkt unter dem System Menü befindet sich die Liste der<br />
verfügbaren Menüs. Sie umfasst die Menüpunkte [Datei],<br />
[Bearbeiten], [Optionen], [Erfassen], [Auswerten], [Abfragen],<br />
[Stammdaten] und [Extras].<br />
Die Erläuterung des Stammdatenmenüs wird den anderen Menüpunkten<br />
vorangestellt um den Umgang mit <strong>IntraSoft</strong> <strong>Lohn+Gehalt</strong><br />
systematisch und leicht verständlich zu erklären.<br />
Statuszeile Am unteren Fensterrand ist eine in 6 Abschnitte unterteilte Zeile<br />
angefügt.<br />
Die einzelnen Segmente umfassen:<br />
1. den Programmnamen oder Systemmeldungen (z.B.<br />
Fehlermeldungen)<br />
2. den angemeldeten User<br />
3. die Bearbeitungsoptionen Modify, Create und Query<br />
Die Bearbeitungsoptionen des dritten Segmentes können im Pulldown Menü<br />
[Optionen] sowie über das Kontextmenü oder aber durch<br />
Anwendung der Hot keys verändert werden. (Siehe: Benutzer<br />
Optionen) In der Statuszeile wird der momentane<br />
Bearbeitungsmodus angezeigt.<br />
4. ZOOM- Indikator<br />
Seite 13
<strong>Handbuch</strong> <strong>IntraSoft</strong> Lohn + Gehalt <strong>V8.3</strong><br />
ZOOM bedeutet, dass man von dem Feld, auf dem sich der Cursor gerade<br />
befindet, durch Drücken der Taste F5 eine Auswahltabelle aufrufen<br />
kann. (Siehe: Benützer Optionen)<br />
5. WIDE- Indikator<br />
WIDE bedeutet, dass das Feld, auf dem der Cursor gerade steht, größer ist, als<br />
es am Bildschirm dargestellt wird. Durch Drücken der Taste F6<br />
können Sie dieses Feld vergrößern.<br />
6. Einfügen/Überschreiben-Indikator<br />
INS° oder OVP° gibt an ob Zeichen in das Feld, auf dem sich der Cursor befindet,<br />
eingefügt werden können (OVP) oder nicht (INS). Mit der Taste<br />
[Einfügen] kann der Modus geändert werden.<br />
2.2 Erläuterung grundlegender Funktionen<br />
In diesem Abschnitt werden die grundlegenden Funktionen erklärt. Diese<br />
Funktionen werden im gesamten Programm einheitlich zur<br />
Verfügung gestellt und können überall im System angewandt<br />
werden.<br />
2.2.1 Einzelne Funktionen<br />
2.2.1.1 Erhöhte Datensicherheit Die Eingaben in einem Datensatz<br />
werden automatisch gespeichert, sobald der modifizierte Datensatz<br />
verlassen wird. Eine Bestätigung der Angaben mit [OK] ist nicht<br />
erforderlich. Diese Funktion ist dem gesamten [<strong>IntraSoft</strong><br />
<strong>Lohn+Gehalt</strong>] Programm einheitlich hinterlegt und gewährleistet ein<br />
erhöhte Datensicherheit da nach der Eingabe der gewünschten<br />
Daten kein weiterer Schritt erforderlich ist und somit auch nicht<br />
vergessen werden kann.<br />
Ein ungewolltes Überschreiben von Datensätzen ist nicht möglich, da ohne einen<br />
absichtlichen Wechsel in den Modify- Modus kein Datensatz<br />
verändert werden kann.<br />
Seite 14
<strong>Handbuch</strong> <strong>IntraSoft</strong> Lohn + Gehalt <strong>V8.3</strong><br />
Wichtig: Einzig die Auswahl des Betriebes erfordert eine Bestätigung mit [OK] um<br />
ein unachtsames Überspringen des Wahlfeldes zu vermeiden.<br />
2.2.1.2 Kurzbezeichnung Dient der erleichterten Suche. Sollten Sie<br />
einen bestimmten Datensatz aufrufen wollen, ist es nicht erforderlich<br />
diesen vollständig und unter Einhaltung der Groß- und<br />
Kleinschreibung anzugeben. Die Eingabe der ersten Buchstaben<br />
oder auch nur des Anfangsbuchstaben genügt, um eine erfolgreiche<br />
Suche durchzuführen. (Siehe: Benutzer Optionen/ Erleichterte<br />
Suche) In dem betreffenden Feld wird nach jeder Eingabe der<br />
Datensatz angezeigt, auf den das Suchkriterium als erstes zutrifft.<br />
2.2.1.3 Onlinehilfe Mit F1 wird die Onlinehilfe zugeschalten. So wird<br />
ein schneller und korrekter Umgang mit dem Programm durch<br />
Hilfetexte unterstützt.<br />
2.2.2 Benutzer Optionen<br />
Die Lohnverrechnung stellt Ihnen Programme und Abläufe zur Verfügung, die<br />
Ihnen eine rasche und effiziente Datenmanipulation ermöglichen.<br />
Grundsätzlich stehen Ihnen die Optionen in allen Programmen zur<br />
Verfügung.<br />
In Programmen sollen bestimmten Daten gesucht oder verändert werden. Die<br />
Benutzeroptionen ermöglichen es Ihnen festzulegen, in welchem<br />
Modus Sie arbeiten wollen (Daten modifizieren, Daten erstellen,<br />
Daten abfragen).<br />
Wichtig: Die Benutzeroptionen können, um ungewollte Eingaben zu vermeiden, in<br />
bestimmten Fällen deaktiviert sein.<br />
Die Einstellung der Bearbeitungsoptionen kann im Pulldown Menü [Bearbeiten]<br />
sowie über das Kontextmenü oder aber durch Anwendung der Hot<br />
keys verändert werden. Das Kontextmenü bezieht sich immer<br />
konkret auf das Feld auf dem sich der Cursor befindet und kann mit<br />
der rechten Maustaste aufgerufen werden. Die Einstellung erfolgt<br />
durch Auswahl der gewünschten Funktion. Die Hot keys stehen im<br />
Seite 15
<strong>Handbuch</strong> <strong>IntraSoft</strong> Lohn + Gehalt <strong>V8.3</strong><br />
Pulldown Menü [Optionen] rechts neben der Bezeichnung der<br />
Bearbeitungsmodi. Die wichtigsten Funktionen Modify, Create und<br />
Query werden nachfolgend erläutert. (Alle übrigen Optionen siehe:<br />
Einzelne Menüpunkte/Optionen)<br />
2.2.2.1 Modifizieren (Modify) Zum Ändern und Löschen bestehender<br />
Datenbestände. Ihnen werden alle vorhandenen Datensätze<br />
angezeigt. Voraussetzung zum Löschen und Bearbeiten von<br />
Datensätzen ist, dass Sie sich im Modifizierungsmodus befinden.<br />
Mit [F2] oder [Bearbeiten/Eingabe rückgängig] können Sie Eingaben rückgängig<br />
machen, solange Sie sich noch in dem Datenfeld (in dem die<br />
Eingabe gemacht wurde) befinden.<br />
Mit [F3] oder [Bearbeiten/Löschen] können Sie Datensätze löschen.<br />
Mit [F4] oder [Bearbeiten/Erstellen] können Sie Datensätze einfügen.<br />
In der Statusleiste wird Ihnen [Modify] als momentaner Bearbeitungsmodus<br />
angezeigt.<br />
2.2.2.2 Erstellen (Create) Zum Neuerfassen von Datensätzen. Der<br />
Bildschirm zeigt nur noch die neu erfassten Datensätze an. In der<br />
Statusleiste wird Ihnen [Create] angezeigt. Gehen Sie mit dem<br />
Cursor auf einen bereits erfassten Datensatz zurück, so ändert sich<br />
der Bearbeitungsmodus automatisch auf Modify.<br />
2.2.2.3 Abfragen (Query) Zum Abfragen und Suchen von<br />
Datensätzen. Im Query- Modus ist das Ändern von Daten nicht<br />
möglich. Rufen Sie ein Fenster auf, so befinden Sie sich<br />
automatisch im Query- Modus, um unbeabsichtigte<br />
Datenänderungen zu vermeiden. Wichtig: Der Query- Modus stellt<br />
Ihnen eine automatische Such- und Umsortierungsfunktion zur<br />
Verfügung. (Siehe: Schnellsuche)<br />
2.2.2.4 Schnellsuche Im Query- Modus steht Ihnen eine<br />
automatische Such- und Umsortierungsfunktion zur Verfügung.<br />
Seite 16
<strong>Handbuch</strong> <strong>IntraSoft</strong> Lohn + Gehalt <strong>V8.3</strong><br />
Stellen sie sich mit dem Cursor auf ein beliebiges Datenfeld und<br />
beginnen Sie, einen Suchbegriff einzugeben. Nach jeder Eingabe<br />
eines Zeichens wird Ihnen jener Datensatz angezeigt, der das<br />
Suchkriterium erfüllt. Erfüllen mehrere Datensätze das Suchkriterium<br />
so wird immer der erste Datensatz, der das Kriterium erfüllt,<br />
angegeben. Auch die übrigen Datensätze werden automatisch nach<br />
dem Feld sortiert, auf dem sich der Cursor befindet. Die<br />
Geschwindigkeit der Sortierung hängt davon ab, ob das Feld, auf<br />
dem der Cursor steht, ein Schlüsselfeld° ist oder nicht. Das Feld<br />
[Kurzbezeichnung], sowie das Nummernfeld [Nr.] in den<br />
verschiedenen Listungen von Gesellschaften, Betrieben und<br />
Mitarbeitern sind Schlüsselfelder. Befinden Sie sich auf einem Nicht-<br />
Schlüsselfeld, bekommen Sie ein Dialogfenster angezeigt. Dieses<br />
müssen Sie nochmals bestätigen, um die Datensortierung<br />
durchführen zu können. Das Fenster dient dazu Sie darauf<br />
aufmerksam zu machen, dass die Sortierung bei großen<br />
Datenmengen einige Zeit in Anspruch nehmen kann.<br />
2.2.2.5 ZOOM Die Zoomfunktion bezieht sich immer konkret auf das<br />
Feld in dem sich der Cursor gerade befindet. Ob eine Zoom-<br />
Funktion hinterlegt ist, wird durch die Angabe [ZOOM] in der<br />
Statuszeile angezeigt. Diese Funktion kann durch verschiedene<br />
Aufrufoptionen gewählt werden. Über den Hot- Key [F5], die<br />
Statusleiste (durch anklicken des [ZOOM]- Feldes in der<br />
Statusleiste) sowie durch Aufruf des Programms [Bearbeiten/ZOOM]<br />
öffnet sich das Auswahlfenster. Es dient zur Auswahl der in dem<br />
betreffenden Feld zur Verfügung stehenden Optionen und zur<br />
Kontrolle von Eingaben. Durch Schließen des Fensters gelangt man<br />
zurück zum Ausgangsfenster, von dem aus man die ZOOM-<br />
Funktion aufgerufen hat.<br />
Seite 17
<strong>Handbuch</strong> <strong>IntraSoft</strong> Lohn + Gehalt <strong>V8.3</strong><br />
3 Datenerfassung<br />
Um eine Monatsabrechnung erstellen zu können, müssen folgende drei<br />
Datenblöcke erfasst werden:<br />
1. Stammdaten:<br />
Gesellschaften erfassen<br />
Kostenstellen erfassen<br />
Banken erfassen<br />
Kassenhauptstamm erfassen<br />
Kassenbetriebsstamm erfassen<br />
Finanzämter erfassen<br />
Betriebsdaten erfassen<br />
Arbeitsämter erfassen<br />
Berufe erfassen<br />
Lohnarten erfassen<br />
Mitarbeiteradressdaten erfassen<br />
Mitarbeiterlohndaten erfassen<br />
Festtageverwaltung<br />
2. Variable Bezüge<br />
3. Fehlzeitenverwaltung<br />
3.1 Erfassung der Stammdaten<br />
Die Stammdatenanlage bildet die Grundlage für eine rasche und korrekte<br />
Lohnabrechnung. Das Verrechnungssystem wurde so konzipiert,<br />
dass, sobald die Stammdaten einmal erfasst sind, die monatliche<br />
Abrechnung Ihrer Mitarbeiter sehr einfach und effizient erfolgen<br />
kann.<br />
Monats- und Jahresabschluss sowie alle Auswertungen, die mit Hilfe dieses<br />
Programms erstellt werden, bauen auf den Stammdaten auf und<br />
Seite 18
<strong>Handbuch</strong> <strong>IntraSoft</strong> Lohn + Gehalt <strong>V8.3</strong><br />
werden aus ihnen errechnet. Die Reihenfolge, in der diese Daten<br />
erfasst werden, resultiert aus einer gegenseitigen Abhängigkeit der<br />
Datensätze und ist folglich so weit möglich einzuhalten.<br />
Abfolge der Eingabe:<br />
1. Gesellschaften erfassen<br />
2. Kostenstellen erfassen<br />
3. Banken erfassen<br />
4. Kassenhauptstamm erfassen<br />
5. Kassenbetriebsstamm erfassen<br />
6. Finanzämter erfassen<br />
7. Betriebsdaten erfassen<br />
8. Arbeitsämter erfassen<br />
9. Berufe erfassen<br />
10. Lohnarten erfassen<br />
11. Mitarbeiteradressdaten erfassen<br />
12. Mitarbeiterlohndaten erfassen<br />
13. Festtagsverwaltung<br />
Die Angaben vorgereihter Stammdaten bilden die Basis für nachfolgende. Eine<br />
spätere Abänderung ist dennoch selbstverständlich möglich. (Siehe:<br />
Benützer Optionen/Modifizieren)<br />
Nachfolgend werden die einzelnen Angabeschritte der Stammdatenanlage in der<br />
Reihenfolge, in der Sie die Erfassung der Daten durchführen sollten,<br />
erläutert.<br />
3.1.1 Gesellschaften erfassen<br />
Diese Angabe dient dazu die später zu erfassenden einzelne Betriebe unter<br />
Gesellschaften zusammenzufassen.<br />
Achtung: Für die Auswertung der Berufsgenossenschaftsrücklage und der<br />
Berufsgenossenschaftsmeldung sowie für die Rückstellung und die<br />
Seite 19
<strong>Handbuch</strong> <strong>IntraSoft</strong> Lohn + Gehalt <strong>V8.3</strong><br />
Jahresmeldung des ASD° und die Schwerbehindertenabgabe ist die<br />
Anlage der Gesellschaftsdaten erforderlich. Sie bilden den<br />
Datenstamm der Betriebe zur Erstellung der betreffenden<br />
Auswertungen. Wenn die Schwerbehindertenabgabe für nur einen<br />
Betrieb gemeldet und abgeführt werden soll, muss für diesen hier<br />
eine Gesellschaft angelegt werden, deren Zentrale eben dieser eine<br />
Betrieb ist.<br />
Durch Aufruf des Menüpunktes [Stammdaten/Gesellschaften] öffnet das Fenster<br />
in dem die Gesellschaften verwaltet werden.<br />
Abbildung : [Stammdaten/Gesellschaften], Allgemein<br />
In der linken Hälfte des Schirms erscheint die Tabelle der bereits angelegten<br />
Gesellschaften. Die Gesellschaftsnummer wird vom Programm in<br />
fortlaufender Reihenfolge vorgeschlagen, kann aber verändert<br />
werden. Das Feld [Kurzbezeichnung] wird automatisch durch die<br />
Eingabe der Gesellschaftsbezeichnung in der rechten Schirmhälfte<br />
Seite 20
<strong>Handbuch</strong> <strong>IntraSoft</strong> Lohn + Gehalt <strong>V8.3</strong><br />
erstellt. Die gewählte Gesellschaft wird durch eine schwarze<br />
Umrandung gekennzeichnet.<br />
Im rechten Feld erscheinen die zur ausgewählten Gesellschaft hinterlegten Daten.<br />
Wechselt man in den Create- Modus so kann eine neue Gesellschaft<br />
durch Eingabe der Daten auf der rechten Seite des Fensters erstellt<br />
werden.<br />
Der Eingabeteil ist in drei Reiter unterteilt:<br />
[Allgemein]<br />
[BG / ASD]<br />
[Schwerbehindert]<br />
Allgemein<br />
In diesem Reiter werden die genaue Gesellschaftsbezeichnung,<br />
deren Rechtsform und deren Anschrift angelegt. Das Feld<br />
Kurzbezeichnung wird automatisch durch die Eingabe der<br />
Gesellschaftsbezeichnung erstellt. Im Feld [Rechtsform] wird Ihnen<br />
eine Auswahlliste bereitgestellt. Unter Zentrale [Betrieb] soll der<br />
Betrieb angegeben werden, der als Zentrale der Gesellschaft<br />
fungiert. Eine Betriebssuche wird über die ZOOM- Funktion<br />
bereitgestellt. Das Dropdown Menü listet alle bereits angelegten<br />
Betriebe auf.<br />
BG / ASD<br />
Berufsgenossenschaft (BG°) und Arbeits- und Sozialmedizinischer Dienst (ASD°):<br />
Seite 21
<strong>Handbuch</strong> <strong>IntraSoft</strong> Lohn + Gehalt <strong>V8.3</strong><br />
Abbildung : [Stammdaten/Gesellschaften], BG, ASD<br />
Die Angaben zur BG im ersten Abschnitt sind für die Auswertungen der BG-<br />
Rückstellung und der BG- Meldung erforderlich. Geben Sie hier die<br />
Hauptmitgliedsnummer, den BG- Abgabenbetrag, die BG Stunden,<br />
den Ausgleichsumlagefaktor, den Freibetrag, die Gefahrenklasse 1<br />
und 2, den Beitragsfuß, den Beitragsnachlass und die<br />
Insolvenzgeldumlage ein.<br />
Mit den Angaben zum ASD im zweiten Abschnitt werden die Auswertungen der<br />
ASD- Rückstellung und die ASD Jahresmeldung erstellt. Geben Sie<br />
hier die Zahl der Vollbeschäftigten, den Jahresbeitrag und die<br />
Beitragseinheit an.<br />
Schwerbehindert<br />
In diesem Reiter werden die Angaben zur Schwerbehinderten Ausgleichsabgabe<br />
verwaltet.<br />
Seite 22
<strong>Handbuch</strong> <strong>IntraSoft</strong> Lohn + Gehalt <strong>V8.3</strong><br />
Abbildung : [Stammdaten/Gesellschaften], Schwerbehindert<br />
Schwerbehinderten Ausgleichsabgabe: Dieses Programm verfügt über<br />
eine Rehadat Elan- Schnittstelle. REHADAT-Elan ist eine Software,<br />
die Arbeitgeber bei der Berechnung der Ausgleichsabgabe und der<br />
Erstellung der Anzeige nach § 80 Abs. 2 SGB IX unterstützt. Das<br />
Bundesministerium für Gesundheit und Soziale Sicherheit stellt unter<br />
www.rehadat.de diese Software unentgeltlich zur Verfügung.<br />
Die erforderlichen Daten zur Errechnung der Schwerbehindertenabgabe werden<br />
durch Hinterlegung der Stammdaten erfasst und über eine<br />
programmeigene Schnittstelle an Rehadat übermittelt. Jeder Betrieb,<br />
der mehr als eine bestimmte Anzahl von AN beschäftigt, muss einen<br />
vorgegebenen Mindestprozentsatz seiner Arbeitsplätze mit<br />
behinderten AN besetzen. Wird diese Vorgabe nicht erfüllt, ist eine<br />
gestaffelte Ausgleichsabgabe zu entrichten. Die Staffelung dieser<br />
Abgabe erfolgt nach dem Prozentsatz der tatsächlich beschäftigten<br />
behinderten AN und nach der Betriebsgröße. Kleinbetrieben die<br />
zwar abgabenpflichtige sind, aber eine bestimmten Zahl an<br />
Seite 23
<strong>Handbuch</strong> <strong>IntraSoft</strong> Lohn + Gehalt <strong>V8.3</strong><br />
Arbeitsplätzen dennoch nicht überschreitenden, werden geringere<br />
Abgabensätze auferlegt. Der AG ist verpflichtet die Abgabe selbst zu<br />
errechnen und bis zum 31.03. des Folgejahres bekannt zu geben.<br />
Der Reiter zur Erfassung der für die Schwerbehindertenabgabe relevanten Daten<br />
ist in 6 Angabenblöcke gegliedert:<br />
Integrationsamt Geben Sie hier das zuständige Integrationsamt (ehemals:<br />
Hauptfürsorgestelle) als Dienststelle und das Aktenzeichen an.<br />
Ansprechpartner Geben Sie hier die persönlichenbezogenen Daten des<br />
Ansprechpartners an. Die angegebene Person steht dem<br />
Integrationsamt zur Auskunftserteilung bei eventuellen Rückfragen<br />
zur Verfügung. Die Angaben erfolgen freiwillig.<br />
Inhaber und SB Vertretung In den Feldern können Angaben über die Person<br />
des Inhabers, Geschäftsführers oder Verwalters des Unternehmens<br />
sowie dessen Vertreter hinterlegt werden.<br />
Betriebsrat und AG Beauftragter Auch die Angabe des Betriebs-/<br />
Personalratsvorsitzenden und des AG Beauftragten erfolgt freiwillig.<br />
3.1.2 Kostenstellen erfassen<br />
Rufen Sie das Programm unter [Stammdaten/Kostenstellen] auf.<br />
Seite 24
<strong>Handbuch</strong> <strong>IntraSoft</strong> Lohn + Gehalt <strong>V8.3</strong><br />
Abbildung : [Stammdaten/Kostenstellen]<br />
Hier werden die Daten für die im System integrierte Kostenstellenrechnung und<br />
den Buchungsbeleg angelegt. Es erscheint die Liste der in der<br />
Gesellschaft verwalteten Kostenstellen. Es können<br />
selbstverständlich jederzeit neue Kostenstellen hinzugefügt werden.<br />
3.1.3 Banken erfassen<br />
Über den Menüpunkt [Stammdaten/Banken-Institute/Banken] wird das Programm<br />
zur Bankenerfassung und Verwaltung aufgerufen.<br />
Seite 25
<strong>Handbuch</strong> <strong>IntraSoft</strong> Lohn + Gehalt <strong>V8.3</strong><br />
Abbildung : [Stammdaten/Behörden Institute/Banken]<br />
Die hier angelegten Banken stehen Ihnen im Zahlungsverkehr zur Verfügung.<br />
Legen Sie hier alle Banken an, die Sie im Zahlungsverkehr mit AN,<br />
Kassen, usw. benötigen. Es können beliebig viele Banken angelegt<br />
werden.<br />
Der linke Teil des Fensters listet die bereits angelegten Banken auf. Die durch<br />
Kurzbezeichnung und BLZ beschriebene und von Ihnen<br />
ausgewählte Bank wird im rechten Feld durch Zuordnung der<br />
spezifischen Daten individualisiert. Der rechte Teil gliedert sich in<br />
zwei Datenblöcke: [Allgemein]<br />
[Zahlungsart]<br />
Allgemein:<br />
Bankleitzahl (BLZ°) Geben Sie hier die BLZ der anzulegenden Bank ein.<br />
Kurzbezeichnung Lassen Sie dieses Feld bitte frei. Es wird automatisch durch<br />
die Angabe der genauen Bezeichnung erstellt.<br />
Bezeichnung Geben Sie hier die genaue Bezeichnung der Bank an<br />
Seite 26
<strong>Handbuch</strong> <strong>IntraSoft</strong> Lohn + Gehalt <strong>V8.3</strong><br />
Strasse, PLZ/Ort, Telefon Nr. Geben Sie in diesen Feldern die Adress- und<br />
Telefondaten an.<br />
IBAN° und BIC° Geben Sie hier den IBAN und BIC an.<br />
Zahlungsart:<br />
Stellen Sie hier die im Verkehr mit dieser Bank gewünschte Zahlungsart durch<br />
Auswahl einer der Optionen oder Hinzufügen der gewünschten<br />
Zahlungsart ein.<br />
3.1.4 Kassenhauptstamm erfassen<br />
Anlagezweck: Unabhängig vom einzelnen Betrieb werden hier die Krankenkassen<br />
angelegt, die zur Vorlage bzw. zur Datenübernahme in den<br />
Kassenbetriebsstamm dienen. So erleichtert Ihnen dieser<br />
Menüpunkt die spätere Angabe der einzelnen im Betrieb<br />
verwendeten Kassen und die Wartung der Beitragssätze.<br />
Rufen Sie den Menüpunkt [Stammdaten/Behörden-Institute/Kassenhauptstamm]<br />
auf.<br />
Seite 27
<strong>Handbuch</strong> <strong>IntraSoft</strong> Lohn + Gehalt <strong>V8.3</strong><br />
Abbildung : [Stammdaten/Behörden Institute/Kassenhauptstamm]<br />
Durch die Auflistung des Kassenhauptstamms können die einzelnen in dem<br />
Betrieb zu erfassenden Kassen angelegt werden, ohne dass sie<br />
jedes Mal neu erfasst werden müssen. Angabensätze können in den<br />
Kassenbetriebsstamm durch [Daten übernehmen] übertragen und<br />
gegebenenfalls in einzelnen Punkten angepasst werden. Sollten die<br />
Abgabensätze verschiedener Landeskassen einer Zentralkasse mit<br />
dieser zumindest teilweise identisch sein, oder die selbe Kasse in<br />
verschiedenen Betrieben zur Anwendung kommen, kann durch<br />
Übernahme der bereits im Kassenhauptstamm hinterlegten Abgaben<br />
eine schnelle und effiziente Anlage erfolgen.<br />
Der Vorteil dieses Systems liegt in der Wartung der Beitragssätze. Diese muss<br />
nur im Kassenhauptstamm durchgeführt werden. Bei allen<br />
Betriebskassen, die sich auf die entsprechende Hauptkasse<br />
beziehen, werden die geänderten Beitragssätze automatisch<br />
übernommen und so aktualisiert.<br />
Der linke Teil des Fensters listet die einzelnen Kassen mittels Kurzbezeichnung<br />
und Kassennummer auf.<br />
Im rechten Teil des Fensters werden die mit der ausgewählten Kasse<br />
korrespondierenden Daten angezeigt. Dieser Teil besteht aus zwei<br />
Reitern:<br />
[Allgemein]<br />
[Kommunikation]<br />
Allgemein<br />
Der erste Reiter auf der rechten Seite verwaltet die allgemeinen Datensätze und<br />
gliedert sich in [Allgemein], [Nummer] und [Beitragssätze].<br />
Die hier bereits angelegten Datensätze sind für den Testmandanten hinterlegt<br />
worden und können selbstverständlich auch für andere Betriebe<br />
verwendet werden.<br />
Seite 28
<strong>Handbuch</strong> <strong>IntraSoft</strong> Lohn + Gehalt <strong>V8.3</strong><br />
Allgemein Geben Sie hier die Bezeichnung und Anschrift der anzulegenden<br />
Kasse an. Im Feld [Bemerkungen] können Angaben zu Fusionen,<br />
Bezeichnungswechseln, Zusammenschlüssen u.ä. hinterlegt<br />
werden.<br />
Nummern In diesem Datensatz wird hinterlegt auf welches FIBU° Konto die<br />
Beiträge für die Kasse gebucht werden sollen.<br />
Beitragssätze Tragen Sie hier den Gültigkeitsbereich für bestimmte<br />
Beitragssätze ein. Die Gültigkeit bestimmter Beitragssätze wird mit<br />
„gültig ab“ begonnen und durch erneute Eingabe eines anderen<br />
Gültigkeitsbeginnes begrenzt. (Mit F5 wird der hinterlegte Kalender<br />
eingeblendet.) Nachfolgend sind jeweils die allgemeinen und<br />
erhöhten Beitragssätze (BZ°) für diesen Zeitraum, die Umlagesätze<br />
U1 und U2 sowie RZ° U1 und RZ U2 anzugeben. Für die<br />
Berechnung der Umlagebeiträge wird der zum Erstattungssatz<br />
gehörige Beitragssatz aus den Stammdaten der Krankenkasse<br />
herangezogen. Diese Angaben sind erforderlich, falls Sie einen<br />
umlagepflichtigen Betrieb anlegen wollen. Das Umlageverfahren U1<br />
ist als Absicherung für kleine Betriebe im Fall von Krankheit der AN°<br />
und Auszubildenden konstruiert. Das Umlageverfahren U2 soll die<br />
Aufwendungen der Gesellschaft bei Beanspruchung des<br />
Mutterschutzes durch AN- Innen abfedern. Die Umlagepflichtigkeit<br />
wird zu Jahresbeginn festgestellt. Berechnungsbasis sind die acht<br />
beschäftigungsstärksten Monate des Vorjahres. Auch bei<br />
erheblichen Veränderungen des AN- Standes im laufenden Jahr<br />
bleibt die Umlagepflichtigkeit bestehen. Beschäftigt ein AG<br />
regelmäßig nicht mehr als eine bestimmte Zahl von AN<br />
(Auszubildende bleiben unberücksichtigt) so ist er umlagepflichtig.<br />
Die hier relevante Zahl der Beschäftigungsverhältnisse pro Betrieb<br />
kann durch Satzung der Krankenkasse in einem bestimmten<br />
Rahmen erhöht werden.<br />
Kommunikation<br />
Seite 29
<strong>Handbuch</strong> <strong>IntraSoft</strong> Lohn + Gehalt <strong>V8.3</strong><br />
Unter Kommunikation (zweiter Reiter) werden die Kontaktdaten sowie die<br />
Bankverbindung über die die Zahlungen an die Kasse getätigt<br />
werden verwaltet.<br />
Kommunikation Tragen Sie unter Kassenhauptstamm/Kommunikation ihre<br />
jeweiligen Ansprechpartner oder allgemeine<br />
Kommunikationsverbindungen ein.<br />
Bankverbindung Tragen Sie hier die gewünschte Zahlungsart, die BLZ und die<br />
Konto Nr. ein. Über diese Zahlungsart wird der errechnete Beitrag<br />
an die betreffende Kasse abgeführt. Zur Hinterlegung der BLZ kann<br />
mit F5 in die Liste der Banken gezoomt werden.<br />
3.1.5 Kassenbetriebsstamm erfassen<br />
Über den Menüpunkt [Stammdaten/Behörden-Institute/Kassenbetriebsstamm]<br />
gelangen Sie zur Liste des Kassenbetriebsstamms.<br />
Abbildung : [Stammdaten/Behörden Institute/Kassenbetriebsstamm]<br />
Seite 30
<strong>Handbuch</strong> <strong>IntraSoft</strong> Lohn + Gehalt <strong>V8.3</strong><br />
Tragen Sie hier die im betreffenden Betrieb abgabeberechtigten Kassen ein.<br />
Kassenstamm Die anzulegende Kasse wird aus den in Kassenhauptstamm<br />
angelegten Kassen ausgewählt. Mit F5 können Sie in die Liste des<br />
Kassenhauptstammes hineinzoomen und die gewünschte<br />
auswählen. (Siehe: Kassenhauptstamm) Mit [Daten übernehmen]<br />
werden die hinterlegten Abgabensätze automatisch in die<br />
Datenfelder eingefügt. Dies dient zur schnellen und korrekten<br />
Übernahme einmal hinterlegter Daten in einen oder mehrere<br />
Betriebe. Sollten Sie einzelne Angaben anpassen wollen, kann dies<br />
durch Wechsel in den Modify- Modus geschehen.<br />
Allgemein Passen Sie hier gegebenenfalls die genaue Bezeichnung der Kasse<br />
und deren Anschrift an. Im Feld [PLZ/ Ort] wird eine Zoomfunktion<br />
bereitgestellt, in der eine Liste der Postleitzahlen und Orte hinterlegt<br />
ist. Geben Sie nun die Telefonnummer an.<br />
Bankverbindung Geben Sie hier die gewünschte Zahlungsart und die BLZ<br />
sowie Kontonummer an. (Zoomfunktionen bereitgestellt)<br />
Betriebskasse Geben Sie hier die Betriebskontonummer ein.<br />
In der Tabelle unterhalb werden die Beitragssätze angeführt. Diese werden nach<br />
Festlegung der Kasse im Feld [Kassenstamm] auch ohne [Daten<br />
übernehmen] zu aktivieren übertragen. Bei Änderungen der<br />
Beitragssätze im Kassenhauptstamm werden auch die Beitragssätze<br />
im Kassenbetriebsstamm mitaktualisiert.<br />
Da die verwendeten Kassen wechseln können, wird die Funktion [Deaktivierung<br />
nicht verwendeter Kassen] bereitgestellt. Durch die Deaktivierung<br />
werden die nicht verwendeten Kassen in einer eigenen Liste<br />
weitergeführt, die über das Dropdown Menü [Aktive Kassen] /<br />
[Deaktivierte Kassen] wieder aufrufbar ist. Sollten etwa<br />
abgeschlossene Auswertungen korrigiert werden müssen, ist eine<br />
Neuanlage der inzwischen nicht mehr verwendeten Kassen nicht<br />
erforderlich.<br />
Seite 31
<strong>Handbuch</strong> <strong>IntraSoft</strong> Lohn + Gehalt <strong>V8.3</strong><br />
3.1.6 Finanzämter erfassen<br />
Über das Menü [Stammdaten/Behörden-Institute/Finanzämter] wird die<br />
Finanzämterverwaltung aufgerufen.<br />
Abbildung : [Stammdaten/Behörden Institute/Finanzämter]<br />
Eine Liste von Finanzämtern ist bereits für den Testmandanten angelegt worden.<br />
Die Daten sind datenecht und können übernommen werden. Den<br />
einzelnen Finanzämtern sind allgemeine Daten,<br />
Finanzamtsnummern,<br />
Finanzamtssteuernummern,<br />
Kommunikationsdaten und die Bankverbindung hinterlegt. Die mit<br />
dem ausgewählten Finanzamt korrespondierenden Datensätze<br />
scheinen im rechten Feld auf. Die Angabe der Finanzämter ist für<br />
die automatische Lohnsteueranmeldung sowie die<br />
Lohnsteuerbescheinigungen, Lohnsteueretiketten etc. erforderlich.<br />
Die im rechten Schirm erfassten Datensätze gliedern sich in [Allgemein],<br />
[Nummern], [Kommunikation] und [Bankverbindung].<br />
Seite 32
<strong>Handbuch</strong> <strong>IntraSoft</strong> Lohn + Gehalt <strong>V8.3</strong><br />
3.1.7 Betriebsdaten erfassen<br />
In diesem Fenster können mehrere Betriebe nebeneinander angelegt und<br />
verwaltet werden. Mit der vorliegenden Professional Version ist eine<br />
Anlage von bis zu 10 Mandanten mit beliebig vielen Mitarbeitern<br />
möglich. Eine darüber hinausgehende Erfassung von Firmen ist<br />
durch Upgrade Ihrer Lizenz jederzeit möglich.<br />
Rufen Sie den Untermenüpunkt [Stammdaten/Betriebseinstellungen Crl. + B] auf.<br />
Abbildung : [Stammdaten/Betriebseinstellungen] Unternehmen<br />
Der linke Teil des Fensters zeigt die Liste der Betriebe mit Betriebsnummer,<br />
Kurzbezeichnung, Namen und Standort an.<br />
Durch Überschreiben der vorgegebenen Betriebe in dieser Liste können Sie neue<br />
Betriebe anlegen. Die Betriebsliste umfasst 10 Datensätze, die mit<br />
Betrieb 001- 009 und Testmandant bezeichnet sind. Beginnen Sie<br />
mit der Erfassung der Daten in einem der Betriebe 001- 009.<br />
Seite 33
<strong>Handbuch</strong> <strong>IntraSoft</strong> Lohn + Gehalt <strong>V8.3</strong><br />
In dem Betrieb [Testmandant] sind beispielhaft Datensätze erfasst, um die<br />
Funktionen und die richtige Anlage der Datensätze zu<br />
veranschaulichen. Mit den bereitgestellten Datensätzen können<br />
selbstverständlich auch alle Auswertungen erstellt werden.<br />
Der Abschnitt Betriebseinstellungen ist im rechten Teil des Fensters in zwei<br />
Bereiche gegliedert:<br />
[Unternehmen]<br />
[Allgemein]<br />
Die Daten die in diesen Reitern angelegt werden beziehen sich jeweils auf den im<br />
linken Teil ausgewählten Betrieb.<br />
Unternehmen<br />
Sobald Sie das Fenster [Stammdaten/Betriebseinstellungen] geöffnet haben und<br />
in den Modify- Modus gewechselt haben, können Sie beginnen die<br />
Felder der Unternehmensdaten auszufüllen.<br />
Betriebsname Geben Sie hier die genaue Bezeichnung des Betriebes an.<br />
Kurzbezeichnung Dient der erleichterten Suche und übernimmt den<br />
Betriebsnamen automatisch in Großbuchstaben.<br />
Rechtsform Wählen Sie die entsprechende Rechtsform aus dem Dropdown<br />
Menü.<br />
Gesellschaft Hier können Sie Betriebe einer bereits angelegten Gesellschaft<br />
zuordnen. Sollten Sie mehrere Gesellschaften angelegt haben,<br />
können Sie die Zoomfunktion nützen um Ihre Auswahl zwischen den<br />
verfügbaren Gesellschaften zu treffen. Selbstverständlich kann<br />
jederzeit eine neue Gesellschaft angelegt werden. (Siehe:<br />
Gesellschaften erfassen)<br />
Betriebsart Geben Sie hier die Tätigkeitssparte an.<br />
Nachfolgend werden die Adressdaten in den Feldern [Straße], [Plz./Ort], und<br />
[Telefon Nr.] erfasst.<br />
Allgemein<br />
Um zum zweiten Datenblock zu gelangen, wechseln Sie zum Datenblatt<br />
[Allgemein].<br />
Dieser unterteilt sich in:<br />
Seite 34
<strong>Handbuch</strong> <strong>IntraSoft</strong> Lohn + Gehalt <strong>V8.3</strong><br />
[Grundlagen]<br />
[Sonstiges].<br />
Abbildung : [Stammdaten/Betriebseinstellungen], Allgemein: Grundlagen<br />
Grundlagen:<br />
Krankenkasse Geben Sie die von diesem Betrieb für den Zuschuss des AG°<br />
für freiwillig versicherte Personen zur Anwendung kommende Kasse<br />
an. Über F5 erhalten Sie eine Liste der für diesen Betrieb aktivierten<br />
Kassen. (Siehe: Kassenbetriebsstamm)<br />
U1 Beitrag, U2 Beitrag In den Feldern U1 und U2 Umlage wird durch aktivieren<br />
der Checkbox die Teilnahme am Umlageverfahren bei<br />
Umlagepflichtigkeit bestätigt. (Siehe: Anhang: Umlagepflicht).<br />
Achtung: Die Aktivierung oder Deaktivierung der Umlage U1 korrespondiert mit<br />
den angelegten Mitarbeitern. Wird die Aktivierung der U1 geändert,<br />
sind auch alle Mitarbeiter deaktiviert!<br />
Seite 35
<strong>Handbuch</strong> <strong>IntraSoft</strong> Lohn + Gehalt <strong>V8.3</strong><br />
Betriebsnummer Die Angabe der Betriebsnummer sollte identisch mit der vom<br />
Arbeitsamt dem Betrieb zugeteilten Nummer sein und ist für den<br />
Umgang mit den Kassen von Bedeutung.<br />
Bundesland Geben Sie hier das Bundesland des Betriebssitzes an. Über F5<br />
gelangen Sie zur Bundesländerliste die sowohl die Codes als auch<br />
Ost/ Westzuteilung aufweist.<br />
Finanzamt Geben Sie das betreffende Finanzamt mit der Finanzamtsnummer<br />
an. Mit F5 gelangen Sie zum Verzeichnis der angelegten<br />
Finanzämter und den diesen zugeteilten Nummern.<br />
Steuernummer Geben Sie hier die dem Betrieb vom Finanzamt zugewiesene<br />
Steuernummer an. Der Aufbau der Steuernummer ist in jedem<br />
Bundesland verschieden. Die Ziffern sind ohne Abstandszeichen<br />
einzutragen. Die Richtigkeit der Eingabe wird durch eine Prüfroutine<br />
kontrolliert.<br />
Achtung: Die Steuernummer für die Lohnsteueranmeldung wird entsprechend den<br />
Betriebsstammdaten automatisch erstellt!<br />
Arbeitsamt Wenn Sie in das Feld der Finanzämter klicken, wird Ihnen eine<br />
Auswahlliste der in Frage kommenden Ämter bereitgestellt.<br />
hogarente Abteilungs- Nr. Geben Sie hier die Abteilungsnummer für die<br />
hogarente an.<br />
Berufsgenossenschaft Nr. Geben Sie hier die<br />
Berufsgenossenschaftsnummer ein.<br />
Geben Sie nun die Bankverbindung der Hausbank des Betriebes an:<br />
BLZ Zur Angabe der BLZ können Sie die F5 Zoomfunktion nützen. Wenn<br />
Sie eine Bank ausgewählt haben erscheint die BLZ im betreffenden<br />
Feld, rechts daneben in roter Schrift die Bankbezeichnung.<br />
Konto Nr. Geben Sie hier die Kontonummer des Betriebes an.<br />
Seite 36
<strong>Handbuch</strong> <strong>IntraSoft</strong> Lohn + Gehalt <strong>V8.3</strong><br />
Abbildung : [Stammdaten/Betriebseinstellungen], Allgemein: Sonstiges<br />
Sonstiges:<br />
Auf dieser Seite können Sie die LST Umlagen einstellen. Nach den bisher<br />
gemachten Angaben werden Voreinstellungen automatisch<br />
getroffen.<br />
Urlaubsverwaltung nach Hier ist anzugeben wie die Urlaubszeiten zu verwalten<br />
sind. Es kann zwischen Tages- und Stundenabrechnung gewählt<br />
werden.<br />
Datei Zahlungsdaten Die Zahlungsdatei kann automatisch erstellt werden.<br />
Diese Datei lässt sich in Ihre Telebankingsoftware einlesen und<br />
erleichtert so die Durchführung der Zahlungen. Bei dieser Datei<br />
handelt es sich um eine Normdatei, die eine Verwendung in<br />
verschiedenen Formaten zulässt. Eine zuverlässige, schnelle und<br />
äußerst effiziente Abwicklung des Zahlungsverkehrs ist somit<br />
gewährleistet. Sie können dieselbe Datei auch auf Diskette<br />
speichern und mit dem automatisch erstellten Begleitzettel ihrer<br />
Hausbank zur Verfügung stellen.<br />
Seite 37
<strong>Handbuch</strong> <strong>IntraSoft</strong> Lohn + Gehalt <strong>V8.3</strong><br />
Tarifvertrag Hier ist anzugeben nach welchem Tarif der Betrieb abgerechnet<br />
wird. Diese Software wird mit den aktuellen tariflichen<br />
Vereinbarungen für das Hotel- und Gaststättengewerbe ausgeliefert.<br />
Die Berechnung von UT°, UG°, WG° und Entgelten kann<br />
vollautomatisch erfolgen. Im Rahmen der jährlichen<br />
Gesetzesanpassungen werden auch die erforderlichen hotel- und<br />
gewerbetariflichen Anpassungen vorgenommen. (Siehe: Einleitung:<br />
Jahresupdate)<br />
Unterhalb dieser Reiter ist die Schaltfläche [Benutzer] angebracht. Diese<br />
Schaltfläche bezieht sich jeweils auf den ausgewählten Betrieb. Bei<br />
Betätigung erscheint ein Fenster [Benutzer] in dem alle Benutzer<br />
eingetragen sind, die Zugang zu den Betriebsdaten haben.<br />
Sind hier keine Benutzer eingetragen, können alle Benützer auf die<br />
Daten des jeweiligen Betriebes zugreifen (Zur Benutzer ID siehe:<br />
Statuszeile; Benutzer).<br />
Dieses Fenster dient dazu festzustellen, welche User Zugriff auf<br />
einen speziellen Betrieb haben.<br />
3.1.8 Arbeitsämter erfassen<br />
Über das Menü [Stammdaten/Behörden- Institute/Arbeitsämter] gelangen Sie zur<br />
Verwaltung der Arbeitsämter.<br />
Seite 38
<strong>Handbuch</strong> <strong>IntraSoft</strong> Lohn + Gehalt <strong>V8.3</strong><br />
Abbildung : [Stammdaten/Behörden Institute/Arbeitsämter]<br />
In der linken Hälfte des Fensters werden die bereits angelegten Finanzämter mit<br />
Nummer und Kurzbezeichnung aufgelistet. Durch Auswahl eines<br />
Finanzamtes werden auf der rechten Hälfte des Fensters die zu dem<br />
jeweiligen Amt hinterlegten Daten angezeigt.<br />
Bei Anlage eines neuen Finanzamtes oder Bearbeitung eines bereits<br />
bestehenden sind folgende Felder anzupassen:<br />
Nummer Es wird Ihnen eine Nummer vorgeschlagen. Diese kann<br />
übernommen oder verändert werden.<br />
Bezeichnung Geben Sie hier die genaue Bezeichnung des anzulegenden<br />
Finanzamtes an.<br />
Kurzbezeichnung Durch die Angabe der Bezeichnung wird das Feld<br />
automatisch in Großbuchstaben erstellt.<br />
Geben Sie in den nachfolgenden Feldern Strasse und PLZ/ Ort die Adressdaten<br />
an.<br />
Telefon Nr. Geben Sie die Telefonnummer des Finanzamtes an.<br />
Bemerkungen Hier können Sie zusätzliche Informationen hinterlegen.<br />
Seite 39
<strong>Handbuch</strong> <strong>IntraSoft</strong> Lohn + Gehalt <strong>V8.3</strong><br />
3.1.9 Berufe erfassen<br />
Durch Aufruf des Menüpunktes [Stammdaten/Tabellen/Berufe] erscheint die<br />
Tabelle der verwalteten Berufsbezeichnungen. Hier werden alle<br />
Berufsbezeichnungen angelegt, die zur Erstellung der<br />
Mitarbeiterlohndaten erforderlich sind.<br />
Abbildung : [Stammdaten/Tabelle/Berufe]<br />
Auch die zur Errechnung der Schwerbehindertenabgabe und der Abgabe für den<br />
ASD° erforderlichen Angaben werden hier gemacht.<br />
In der linken Hälfte des Fensters werden die einzelnen Berufe mit Berufscode und<br />
Bezeichnung aufgelistet.<br />
Auf der rechten Seite werden die Vorgaben zu dem in dem linken Fenster<br />
ausgewählten Beruf angezeigt. Dieses Fenster unterteilt sich in drei<br />
Bereiche:<br />
Vorgaben Lohndaten<br />
Seite 40
<strong>Handbuch</strong> <strong>IntraSoft</strong> Lohn + Gehalt <strong>V8.3</strong><br />
Pflichtvorgaben<br />
BG Einstellungen<br />
In den [Vorgaben Lohndaten] werden der Tätigkeitsschlüssel A, die<br />
Beschäftigungsart und der SV Schlüssel angelegt. Die hier<br />
festgelegten Einstellungen werden als Voreinstellungen für die<br />
einzelnen Mitarbeiter herangezogen. Eine spätere Anpassung im<br />
Einzelfall bleibt möglich.<br />
Tätigkeit Vorgabe für den Tätigkeitsschlüssel A. Dieser dreistellige Teil des<br />
Tätigkeitsschlüssels beschreibt die Tätigkeit des Mitarbeiters. Der<br />
zweite Teil des Tätigkeitsschlüssels (Tätigkeitsschlüssel B) wird in<br />
diesem Feld nicht angegeben, da er spezifische Daten einzelner<br />
Mitarbeiter enthält.<br />
Beschäftigungsart Vorgabe der Beschäftigungsart entsprechend der<br />
Sozialversicherungsabgabenpflicht.<br />
Es stehen Optionen im Dropdown Menü zur Wahl.<br />
Je nach ausgewählter Beschäftigungsart werden in den Mitarbeiterlohndaten<br />
Voreinstellungen getroffen. Eine spätere Anpassung im Einzelfall ist<br />
möglich.<br />
SV Schlüssel Vorgabe für den SV- Beitragsgruppenschlüssel. Der SV Schlüssel<br />
besteht aus vier Ziffern. Durch diese Festlegung wird automatisch<br />
die KV-, RV-, AV-, PV- Abgabenpflichtigkeit festgelegt. Die Angaben<br />
können bei den einzelnen Mitarbeitern angepasst werden.<br />
Die [Pflichtvorgabefelder] umfassen die Felder [Stellung im Beruf] und<br />
[Personengruppe]. Die Felder werden als Fixeinstellungen angelegt<br />
und sind bei den einzelnen Mitarbeiterlohndaten nicht mehr<br />
änderbar.<br />
Achtung: Wenn eine Voreinstellung nicht erwünscht wird, müssen die Felder<br />
freigelassen werden.<br />
Stellung im Beruf Aus der Stellung im Beruf ergibt sich der erste Teil der<br />
Tätigkeitsschlüssels B. In einem Dropdown Menü werden<br />
Einstellungsoptionen bereitgestellt. Sollte eine Festlegung auf eine<br />
Voreinstellung nicht gewünscht werden, ist dieses Feld freizulassen.<br />
Seite 41
<strong>Handbuch</strong> <strong>IntraSoft</strong> Lohn + Gehalt <strong>V8.3</strong><br />
Personengruppe Die Angabe der Personengruppe ist eine Pflichtvorgabe. In<br />
einem Dropdown Menü werden normierte Einstellungsoptionen<br />
bereitgestellt. Die Angabe der Personengruppe ist für das<br />
Meldewesen erforderlich.<br />
Die [Berufsgenossenschaftseinstellungen] werden in den Feldern [BG1], [BG2]<br />
und [Anteil [%] von BG1] vorgenommen. Diese Angaben dienen als<br />
Vorgabe für die Errechnung der Schwerbehindertenabgabe (Siehe:<br />
Schwerbehinderten Ausgleichsabgabe; Rehadat) und der BG<br />
Auswertungen.<br />
Berufsgenossenschaft 1 BG 1 In einem Dropdown Menü stehen drei<br />
Einstellungsoptionen zur Wahl. Diese Einstellungen entsprechen<br />
den drei Gefahrenklassen. Die Gefahrenklasse 01 umfasst<br />
Tätigkeiten in Produktion und Küche, die Klasse 02 beinhaltet die<br />
Bereiche Service, Vertrieb und sonstige Tätigkeiten und 03 die<br />
Bereiche kaufmännisch und administrative Tätigkeiten.<br />
Berufsgenossenschaft 2 BG 2 Wenn ein Beruf verschiedene Gefahrenklassen<br />
umfasst muss hier die zweite BG Gruppe angegeben werden.<br />
Anteil [%] von BG1 Legen Sie hier fest welchen Anteil der im Feld [BG 1]<br />
gewählte Arbeitsbereich an der Gesamttätigkeit des Berufes hat.<br />
Sollte der Tätigkeitsbereich eines Berufes ausschließlich in eine<br />
Berufsgenossenschaftsklasse fallen, ist in diesem Feld stets 100 %<br />
anzugeben.<br />
3.1.10 Lohnarten erfassen<br />
In dem Menüpunkt [Stammdaten/Lohnarten] werden die einzelnen Lohnarten<br />
verwaltet.<br />
Seite 42
<strong>Handbuch</strong> <strong>IntraSoft</strong> Lohn + Gehalt <strong>V8.3</strong><br />
Abbildung : [Stammdaten/Lohnarten] Allgemein<br />
Der linke Teil des Fensters besteht aus drei Spalten:<br />
Die dreistellige Nummer der Lohnart, die Kurzbeschreibung der Lohnart und die<br />
genaue Bezeichnung.<br />
Die einzelnen Lohnarten werden generell in der Farbe Schwarz dargestellt. Je<br />
nach gewählter Einstellung erscheinen Einmalzahlungen in grüner<br />
und Abzugslohnarten in roter Farbe.<br />
Der rechte Teil des Fensters bezieht sich jeweils auf die im linken Teil<br />
ausgewählte Lohnart und ist in zwei Reiter [Allgemein] und<br />
[Sonstiges] unterteilt.<br />
Achtung: Wird die Lohnart bereits verwendet, können einige Einstellungen nicht<br />
mehr verändert werden. Ein Hinweis hierzu erscheint in roter Schrift<br />
in der oberen rechten Ecke des Fensters.<br />
[Allgemein]<br />
Dieser Reiter besteht aus fünf Abschnitten.<br />
Seite 43
<strong>Handbuch</strong> <strong>IntraSoft</strong> Lohn + Gehalt <strong>V8.3</strong><br />
Im ersten Abschnitt werden die Lohnartnummer, die genaue Bezeichnung und die<br />
Kurzbezeichnung angelegt.<br />
Im zweiten Abschnitt wird der Lohntyp aus einem Dropdown Menü ausgewählt. Es<br />
stehen vier Lohntypen zur Wahl:<br />
01 Lohn & Gehalt<br />
02 Einmalzahlung<br />
03 Geldwerte Vorteile<br />
04 Steuerfreier Bezug<br />
Achtung: Je nach Lohntyp werden bestimmte korrespondierende Felder<br />
voreingestellt und einer Modifikationsmöglichkeit entzogen.<br />
Im dritten Abschnitt werden Angaben zur Lohnsteuer hinterlegt.<br />
Steuerpflicht In einem Dropdown Menü kann eine der drei Optionen [01<br />
Steuerfrei], [02 Steuerpflichtig] und [03 pauschale Versteuerung]<br />
ausgewählt werden.<br />
Gehaltsart In diesem Feld wird festgelegt, ob die Arbeit nach Stunden [02<br />
Stundenlohnart] oder als Monatsgehalt [01 Gehaltsart] abgerechnet<br />
wird.<br />
Steuerfrei bis In diesem Feld werden Steuerfreibeträge angegeben bis zu<br />
denen keine Lohnsteuerpflicht besteht.<br />
Durch Mausklick können die Kontrollkästchen [Abzugslohnart], [Drittbezug] und<br />
[Durchlaufgelder] aktiviert werden.<br />
Der vierte Abschnitt verwaltet die Daten für die pauschalierte Lohnsteuer.<br />
Steuerart Die fünf Optionen [01 Fahrgeld], [02 Mahlzeit], [03<br />
Direktversicherung], [04 Land- Forstwirtschaft] und [05 anderer<br />
Pauschalsteuersatz] können ausgewählt werden. Mit der Wahl einer<br />
der ersten vier Optionen wird automatisch der gültige Steuersatz in<br />
das Feld rechts neben diesem angegeben. Wählen Sie [05 anderer<br />
Pauschalsteuersatz] aus, können Sie dort den Steuersatz eintragen.<br />
Steuer übernimmt In diesem Feld wird angegeben ob die Steuerpflicht den AN<br />
[01] oder den AG [02] trifft.<br />
Der letzte Abschnitt dieses Reiters verwaltet die<br />
Sozialversicherungsabgabenpflicht.<br />
SV Pflicht Ob die Lohnart SV abgabenpflichtig ist [01], oder nicht [02] wird hier<br />
festgelegt.<br />
Seite 44
<strong>Handbuch</strong> <strong>IntraSoft</strong> Lohn + Gehalt <strong>V8.3</strong><br />
Rechts neben diesem Feld befindet sich das Kontrollkästchen zur Aktivierung<br />
oder Deaktivierung der Berufsgenossenschaftsabgabenpflicht.<br />
[Sonstiges]<br />
Hier werden einige Vorgaben für die ausgewählte Lohnart eingestellt. Wenn<br />
Voreinstellungen getroffen werden, sind diese für die Lohnart nach<br />
der ersten Verrechnung als Fixeinstellungen verbindlich. Sie können<br />
also im Einzelfall nicht mehr abgeändert werden.<br />
Der Reiter [Sonstiges] unterteilt sich in drei Bereiche:<br />
[Sonstiges]<br />
[Zuschläge auf Lohnarten]<br />
[Autom. Erstellung nachfolgender Lohnarten]<br />
Abbildung : [Stammdaten/Lohndaten] Sonstiges<br />
[Sonstiges]<br />
Betragsberechnung Der Bezug des AN muss bei Arbeitsunterbrechung<br />
(z.B. bei Ablauf der Fortzahlung wegen Krankheit) bzw. Ein- und<br />
Seite 45
<strong>Handbuch</strong> <strong>IntraSoft</strong> Lohn + Gehalt <strong>V8.3</strong><br />
Austritt während des Monats aliquotiert werden. Legen Sie hier den<br />
Aliquotierungsschlüssel fest.<br />
Z.B. Bei der Lohnart Lohn/Gehalt wird nach Kalendertagen aliquotiert. Das<br />
bedeutet, wenn dem AN nicht der ganze Monat verrechnet wird,<br />
muss zuerst ermittelt werden, wie viele Tage tatsächlich angefallen<br />
sind. Hiervon wird dann der Bezug errechnet.<br />
Es stehen [Arbeitstage], [Kalendertage], [Monat 30] und [SV Tage] zur Wahl.<br />
Bei der Verrechnung der Lohnart wird die Anzahl aus den Stammdaten<br />
übernommen.<br />
Anzahlsberechnung Die Anzahl wird erst bei der Abrechnung bestimmt und<br />
verrechnet. Z.B. Bei dem Sachbezug [Verpflegung] wird nur die<br />
Anzahl der tatsächlich gearbeiteten Tage verrechnet. Es findet also<br />
eine Verrechnung in Höhe der effektiven Arbeitstage statt. Der<br />
Betrag wird aus den Stammdaten übernommen.<br />
Legen Sie hier fest, ob für die Lohnart Kalendertage oder Arbeitstage zur<br />
Anzahlsberechnung herangezogen werden sollen.<br />
Kostenstellenrechnung Geben Sie hier an in welcher Kostenart innerhalb der<br />
Kostenstellenrechnung diese Lohnart verrechnet werden soll. Sie<br />
können zwischen Lohn oder Sozial wählen.<br />
Buchungsbeleg Geben Sie hier an wie die Lohnart in der Buchhaltung kontiert<br />
werden soll. Ein Dropdown Menü stellt Ihnen die möglichen<br />
Optionen bereit.<br />
LSt Bescheinigung Wählen Sie hier ob die Lohnart unter [Fahrzulage<br />
steuerfrei] oder [Fahrzulage pauschal versteuert] einzurechnen ist.<br />
In den Kontrollkästchen rechts neben den eben beschriebenen Feldern, kann<br />
durch Setzung eines Flags angegeben werden, dass:<br />
- es sich bei der Lohnart um einen Sachbezug handelt,<br />
- es sich bei der Lohnart um einen Bezug für eventuell mehrere<br />
Kalenderjahre handelt (z.B. Abfindung),<br />
- diese Lohnart in den Lohndaten nicht angelegt werden kann,<br />
- diese Lohnart auf der variablen Bezüge Liste erscheinen soll (z.B.<br />
Zuschläge)<br />
Seite 46
<strong>Handbuch</strong> <strong>IntraSoft</strong> Lohn + Gehalt <strong>V8.3</strong><br />
- die Anzahl bei der Anzahlsberechnung gerundet werden soll (z.B.<br />
Urlaubsgeld für ausbezahlten oder genommenen<br />
Urlaub),<br />
- eine Verrechnung nur erfolgen soll, wenn mehr als 0 Arbeitstage im<br />
Monat verrechnet werden (z.B. bei VWL<br />
Überweisungen: Diese sind nur zu verrechnen, wenn<br />
der AN tatsächlich Arbeitstage in diesem Monat gehabt<br />
hat).<br />
[Zuschläge auf Lohnarten]<br />
Im zweiten Abschnitt wird die Lohnart angelegt, aus der sich die hier ausgewählte<br />
errechnet. So ist etwa bei der Lohnart [Lohnfortzahlung Krankheit]<br />
hier die Lohnart [Lohn/Gehalt] anzugeben, da sich die Fortzahlung<br />
im Krankheitsfall aus dieser errechnet. Es wird der Betrag aus der<br />
Lohnart [Lohn/Gehalt] übernommen und mit dem Prozentsatz, der<br />
hier anzugeben ist, multipliziert. So wird die automatische<br />
Verrechnung der Lohnart [Lohnfortzahlung Krankheit] ermöglicht. In<br />
den Feldern rechts neben der Lohnart wird der Berechnungsmodus<br />
angegeben. Im Feld Zuschlag ist der Prozentsatz der verrechnet<br />
wird anzugeben.<br />
In den nachfolgenden Feldern kann zwischen [pro Tag] und [pro Std.] gewählt<br />
werden. Wenn [pro Tag] gewählt wird, wird der Betrag auf Basis des<br />
Tagessatzes gerechnet. Es wird der angegebene Prozentsatz des<br />
Tagessatzes der betreffenden Lohnart verrechnet. Bei der Wahl [pro<br />
Std.] wird ein Zuschlag auf eine Stundenlohnart verrechnet und<br />
wenn weder [pro Tag] noch [pro Std.] gewählt werden, wird der<br />
Prozentsatz vom Betrag der Lohnart verrechnet.<br />
Unterhalb sind zwei Kontrollkästchen angebracht.<br />
Mittels Setzung eines Flags kann im ersten Kontrollkästchen gekennzeichnet<br />
werden, ob der Zuschlag aus den Stammdaten errechnet werden<br />
soll, wenn die in der Zuschlagstabelle eingetragene Lohnart nicht<br />
verrechnet wurde.<br />
Im Kontrollkästchen [Rundungen bei Verrechnung von 100 % des Gehalts] kann,<br />
wenn eine Lohnart auf Basis von einer anderen Lohnart verrechnet<br />
Seite 47
<strong>Handbuch</strong> <strong>IntraSoft</strong> Lohn + Gehalt <strong>V8.3</strong><br />
wird, durch Setzung eines Flags gewährleistet werden, dass<br />
Rundungsdifferenzen auf Grund von Aliquotierungen vermieden<br />
werden.<br />
Automatische Erstellung nachfolgender Lohnarten<br />
Im dritten Abschnitt wird die Voreinstellung zur automatischen Erfassung einzelner<br />
Lohnarten getroffen. Dieser Abschnitt dient dazu, wenn eine<br />
bestimmte Lohnart verrechnet wird oder in den Lohndaten erfasst<br />
wird, dass weitere Lohnarten automatisch mitverrechnet werden. Die<br />
Anwendungsgebiete für diese Einstellung sind vor allem geldwerte<br />
Vorteile (GWV) und die Kürzungen daraus. Z.B. Es findet<br />
automatisch eine Kürzung aus Direktversicherung statt, wenn eine<br />
Direktversicherung verrechnet wird.<br />
Geben Sie hier die Lohnart an bei deren Verrechnung oder Erfassung in den<br />
Lohndaten die hier anzupassende Lohnart mitverrechnet werden soll<br />
und wählen Sie die Art der Berechnung. Es stehen Ihnen die<br />
Optionen [Variabel], [Fix] und [Anzahl fix] als Berechnungsarten zur<br />
Verfügung.<br />
Bei der Wahl der Einstellung [Fix] wird, bei Verrechnung der in der Tabelle<br />
eingetragenen Lohnart, automatisch auch die hier einzustellende<br />
Lohnart mit der angegebenen Anzahl und dem angegebenen Faktor<br />
verrechnet.<br />
Bei der Wahl der Option [Variabel] kann entweder die Anzahl oder der Betrag<br />
unter Angabe der zu verrechnenden Prozentsätze variabel<br />
eingestellt werden. Wenn der Betrag variabel eingestellt werden<br />
kann, wird die Anzahl aus der in der Tabelle eingetragenen Lohnart<br />
übernommen und umgekehrt.<br />
Bei der Einstellung [Anzahl fix] ist nur das Feld Anzahl aktiviert. Es kann hier<br />
festgelegt werden, dass die Lohnart der angegebenen Anzahl<br />
entsprechend oft verrechnet werden soll. Der Betrag wird aus der in<br />
der Tabelle eingetragenen Lohnart übernommen.<br />
Seite 48
<strong>Handbuch</strong> <strong>IntraSoft</strong> Lohn + Gehalt <strong>V8.3</strong><br />
3.1.11 Mitarbeiteradressdaten erfassen<br />
Über den Menüpunkt [Stammdaten/Mitarbeiter Adressdaten] gelangen Sie zu<br />
einer Auflistung der einzelnen Mitarbeiter und den diesen<br />
zugeordneten Personaldaten.<br />
Abbildung : [Stammdaten/Mitarbeiter Adressdaten]<br />
Anzeige Einmal angelegte Datensätze von Mitarbeitern werden auch nach<br />
dem Ausscheiden der betreffenden Person aus dem Betrieb nicht<br />
gelöscht. Sie werden in einer eigenen Liste weitergeführt. Dies dient<br />
dazu, etwa bei Korrekturen von früheren Abrechnungen oder<br />
Wiedereintritten von ehemaligen Mitarbeitern, auf den bereits<br />
angelegten Datenstamm zurückgreifen zu können. Die getrennte<br />
Führung der Listen aktiver und ausgeschiedener Mitarbeiter dient<br />
der Übersichtlichkeit.<br />
In diesem Feld, direkt unterhalb des System Menüs, können Sie einstellen, ob Sie<br />
auf die Liste der aktiven Mitarbeiter oder der ausgeschiedenen<br />
Mitarbeiter zugreifen wollen. Durch Auswahl der gewünschten Liste<br />
Seite 49
<strong>Handbuch</strong> <strong>IntraSoft</strong> Lohn + Gehalt <strong>V8.3</strong><br />
im Dropdown Menü und Mausklick in das Fenster wechselt das<br />
Programm in die gewählte Mitarbeiterliste.<br />
Achtung: Der Wechsel einzelner aktiver Mitarbeiter zu den ausgeschiedenen<br />
MA° (Mitarbeitern) geschieht durch die Festlegung eines<br />
Austrittsdatums in den Lohndaten. Der betreffende Mitarbeiter wird<br />
bis zum Ende des Monats des Ausscheidens als aktiver Mitarbeiter<br />
weitergeführt. Erst bei der nächsten Abrechnung wird der MA durch<br />
die automatische Setzung des Flags im Kontrollkästchen<br />
[Ausgeschieden] fortan nur mehr in der Liste der ausgeschiedenen<br />
MA weitergeführt. Ab diesem Zeitpunkt, also nach Erstellung der<br />
Abrechnung für den Folgemonat, erscheint diese Person nicht mehr<br />
in den Lohndaten, Fehlzeiten und Ausdrucken auf. Zum Zweck<br />
späterer Korrekturen kann das Flag im Kontrollkästchen<br />
[Ausgeschieden] manuell entfernt werden. Dadurch wird der<br />
betreffende Mitarbeiter in den Lohndaten und Fehlzeitenverwaltung<br />
wieder sichtbar.<br />
Im linken Teil des Fensters erscheinen die Kurzbezeichnung sowie die<br />
Mitarbeiternummer der angelegten Personen. Mittels Schnellsuche<br />
können einzelne Mitarbeiter und die zugeordneten Datensätze auch<br />
in Betrieben mit großem Personalstab schnell gefunden werden. Mit<br />
linkem Mausklick auf den gewünschten Mitarbeiter werden die zu<br />
dieser Person angelegten Daten im rechten Teil des Fensters<br />
angezeigt.<br />
Um neue MA anzulegen wechseln Sie in den Create- Modus und beginnen Sie<br />
Felder des rechten Fensterteils auszufüllen.<br />
Der rechte Fensterteil ist in fünf Bereiche gegliedert:<br />
Mitarbeiter- Nr. In diesem Feld scheint die Mitarbeiternummer der gewählten<br />
Person. Bei Neuanlage eines Mitarbeiters gibt das Programm<br />
inkrementell Nummern vor, die allerdings modifiziert werden können.<br />
Die Einstellung der verwendeten Nummernkreise kann im Menü<br />
[Extras/Nummernkreise] angepasst werden.<br />
Ausgeschieden Dieses Kontrollkästchen wird automatisch aktiviert wenn für<br />
einen Mitarbeiter ein Austrittsdatum in den Lohndaten festgelegt<br />
wird.<br />
Seite 50
<strong>Handbuch</strong> <strong>IntraSoft</strong> Lohn + Gehalt <strong>V8.3</strong><br />
Achtung: Der Mitarbeiter wird erst ab dem Folgemonat nach dem<br />
Austrittszeitpunkt als ausgeschieden gekennzeichnet.<br />
Im zweiten Datenblock werden die Adressdaten verwaltet.<br />
Anrede In einem Dropdown Menü kann zwischen Herr und Frau gewählt<br />
werden. Durch die Wahl wird automatisch im dritten Abschnitt das<br />
Feld [Geschlecht] angepasst.<br />
Titel Tragen Sie hier gegebenenfalls den Titel des Mitarbeiters ein.<br />
Geben Sie in dem Feld [Name] den Familiennamen, im Feld [Vorname] den<br />
Vornamen und im Feld [Straße] den Straßennamen und die<br />
Hausnummer an.<br />
Kurzbezeichnung Dieses Feld dient der Schnellsuche. Durch die Eingabe in den<br />
Feldern [Name] und [Vornamen] werden automatisch die Felder<br />
[Kurzbezeichnung] im dem rechten und linken Fensterteil erstellt.<br />
Eine Abänderung der automatisch generierten Bezeichnung ist<br />
möglich.<br />
LKZ° Geben Sie hier das Land, in dem der Mitarbeiter wohnt, mittels<br />
Landeskennzeichen an. Mit F5 gelangen Sie zu einer Ländertabelle.<br />
PLZ° Geben Sie hier die Postleitzahl des Wohnortes an. Mit F5 gelangen<br />
Sie zum Postleitzahlenverzeichnis. Es genügt die Angabe der PLZ<br />
oder des Ortes. Die jeweils ergänzende Information wird, sofern sie<br />
im Postleitzahlenverzeichnis enthalten ist, automatisch eingesetzt.<br />
ORT Geben Sie hier den Wohnort an. Das Postleitzahlenverzeichnis steht<br />
auch hier mit F5 zur Verfügung. Sollten Sie die PLZ noch nicht<br />
angegeben haben wird sie automatisch erstellt.<br />
Geschlecht Mit der Angabe der Anrede ist dieses Feld automatisch angepasst<br />
worden.<br />
Im vierten Datenblock des rechten Fensters werden die Daten der<br />
Bankverbindung des Mitarbeiters erfasst.<br />
Zahlungsart Wählen Sie aus dem Dropdown Menü die Zahlungsart, die Sie im<br />
Umgang mit dem Mitarbeiter wünschen. Zur Wahl stehen: 1 Bar, 2<br />
Überweisung, 3 Scheck, 4 Datenträger und 5 Lastschrift. Bei der<br />
Zahlungsart [4 Datenträger] wird eine Information für die<br />
Schnittstelle zum Telebanking erstellt. Es wird eine Normdatei<br />
erstellt. Diese kann sowohl als Zahlungsdatei zum Import in eine<br />
Seite 51
<strong>Handbuch</strong> <strong>IntraSoft</strong> Lohn + Gehalt <strong>V8.3</strong><br />
Telebankingsoftware verwendet werden als auch als Datenträger zur<br />
Übermittlung an Banken.<br />
BLZ Geben Sie hier die achtstellige BLZ an. Mit der ZOOM Funktion<br />
gelangen Sie zur Liste der Banken. Sobald die Eingabe erfolgt ist<br />
und das Feld verlassen wird, erscheint in roter Schrift neben dem<br />
Feld [Zahlungsart] die Bezeichnung der Bank. Dies dient der<br />
Kontrolle der korrekten Eingabe.<br />
Konto- Nummer Tragen Sie hier die zehnstellige Kontonummer des<br />
Mitarbeiters ein.<br />
Im Abschnitt Kommunikationsverbindungen können verschiedene Wege der<br />
Kontaktaufnahme mit dem Arbeitnehmer angelegt werden.<br />
Art Wählen Sie hier aus ob es sich bei der Kommunikationsform um<br />
eine Festnetztelefonnummer [Tel], [Tel 2] eine Mailadresse [Mail]<br />
oder ein Mobiltelefon [Mob] handelt.<br />
Nummer Geben Sie hier die Kontaktnummer an.<br />
Achtung: Sollten Sie bei Art [Mail] als Kontaktart angegeben haben,<br />
erscheint nach der Eingabe der Mailadresse die Schaltfläche [Mail].<br />
Durch die Betätigung der Schaltfläche öffnet das Programm<br />
automatisch Outlook und übernimmt die Mailadresse in das<br />
Adressfeld von Outlook. Sie können somit sofort Nachrichten den<br />
Mitarbeitern senden.<br />
Notizen In diesem Feld können Angaben zu den<br />
Kommunikationsmöglichkeiten hinterlegt werden. Sie können z.B.<br />
Angeben wann die Person unter der Telefonnummer erreichbar ist u.<br />
ä.<br />
3.1.12 Mitarbeiterlohnarten erfassen<br />
Das Programm zur Verwaltung der Lohndaten einzelner Mitarbeiter wird durch<br />
[Stammdaten/Mitarbeiterlohndaten] aufgerufen.<br />
Seite 52
<strong>Handbuch</strong> <strong>IntraSoft</strong> Lohn + Gehalt <strong>V8.3</strong><br />
Abbildung : [Stammdaten/Mitarbeiter Lohndaten] Tätigkeit<br />
Im linken Teil des Fensters werden Mitarbeiternummer und Kurzbezeichnung des<br />
Arbeitsnehmers angeführt.<br />
Ein weiterer Datenblock unterhalb der Mitarbeiterliste zeigt die aus den Mitarbeiter<br />
Adressdaten erstellte Mitarbeiter- Info an. Steckbriefartig werden<br />
Namen und Anschrift, Kommunikationsformen und Bankverbindung<br />
der oberhalb ausgewählten Person angeführt. Sind bestimmte Daten<br />
nicht eingegeben worden, bleibt die Mitarbeiter- Info auf die<br />
restlichen Daten beschränkt.<br />
Der rechte Teil des Fensters unterteilt sich in folgende Reiter:<br />
1. Tätigkeit<br />
2. Kassen<br />
3. Steuer<br />
4. Bezüge<br />
5. Allgemein<br />
6. Vorträge<br />
Seite 53
<strong>Handbuch</strong> <strong>IntraSoft</strong> Lohn + Gehalt <strong>V8.3</strong><br />
7. Erweitert<br />
Achtung: Zur Erleichterung der Eingabe dieser Daten wird die Funktion [Vorgaben<br />
holen] auf dem ersten Reiter [Tätigkeit] bereitgestellt. Mit dieser<br />
Funktion können bereits angelegte Profile von Mitarbeitern in die<br />
einzelnen Lohndatenblätter übernommen werden. Die Übernahme<br />
erfolgt mit Bestätigung der Wahl des gewünschten Profils durch<br />
[OK]. Eine nachfolgende Überarbeitung bleibt möglich.<br />
Die Vorgaben können in einem separaten Fenster angelegt werden. Zu diesem<br />
Fenster gelangen Sie indem Sie den Untermenüpunkt<br />
[Stammdaten/Vorgaben-Einstellungen/Mitarbeiter Vorgaben]<br />
aufrufen oder in dem Sie das Feld [Vorgaben holen] auf dem Reiter<br />
[Tätigkeit] im Menüpunkt [Stammdaten/Mitarbeiterlohndaten] mit<br />
linkem Mausklick auswählen. Es können verschiedene Profile<br />
angelegt werden. (Siehe: 7. Einzelne Menüpunkte: [Stammdaten,<br />
Vorgaben/Einstellungen])<br />
Unabhängig davon, welchen Reiter Sie aufgerufen haben sind am unteren Rand<br />
des Fensters vier Schaltflächen angebracht:<br />
Drucken<br />
Durch Betätigung dieser Schaltfläche gelangen Sie zu einer Druckversion der<br />
Stammdaten. In diesem Stammdatenblatt werden die wichtigsten<br />
Informationen zu einer ausgewählten Person in übersichtlicher<br />
Weise zusammengefasst.<br />
Abrechnung<br />
Wird dieses Programm aufgerufen erscheint ein Fenster in dem das<br />
Abrechnungsjahr ausgewählt werden kann. Durch Bestätigung der<br />
Wahl mit [Weiter] gelangt man zum Fenster [Abrechnung ändern].<br />
Hier können die Abrechnungen der betreffenden Person eingesehen<br />
und geändert werden.<br />
Lohnkonto<br />
Diese Schaltfläche öffnet eine Druckvorschau des Lohnkontos. Ein Ausdruck<br />
erfolgt durch Betätigung des Drucksymbols am oberen Rand des<br />
Fensters.<br />
Fehlzeiten<br />
Seite 54
<strong>Handbuch</strong> <strong>IntraSoft</strong> Lohn + Gehalt <strong>V8.3</strong><br />
Mittels dieser Schaltfläche gelangen Sie zur Fehlzeitenverwaltung.<br />
Die einzelnen Reiter:<br />
3.1.12.1 Tätigkeit<br />
In diesem Reiter werden allgemeine Daten sowie Daten zum Tätigkeitsbereich<br />
des AN angelegt. (Siehe: Bild: 3.1.12.1.) Der Reiter ist in zwei<br />
Bereiche unterteilt:<br />
[Allgemein]<br />
[Tätigkeit]<br />
[Allgemein]<br />
Geburtsdatum Geben Sie hier das Geburtsdatum im Format TT.MM.JJJJ an.<br />
Die Zoomfunktion stellt einen Kalender bereit.<br />
Geburtsort Geben Sie hier den Geburtsort an.<br />
Geburtsname Eine Angabe ist nur im Fall einer Abweichung vom aktuellen<br />
Namen erforderlich.<br />
Staatsangehörigkeit Geben Sie hier die Staatsangehörigkeit des AN an. Die<br />
ZOOM Funktion stellt eine Staatenliste mit den gültigen<br />
Staatenschlüsseln bereit.<br />
Die Angabe einer deutschen Staatsbürgerschaft bewirkt die Deaktivierung der<br />
Felder [Staatenschlüssel], [Aufenthaltserlaubnis bis],<br />
[Arbeitserlaubnis bis], sowie des jeweiligen Kontrollkästchens<br />
[unbefristet] und des zweiten Versicherungs- Nr. Feldes für die EU-<br />
Versicherungsnummer.<br />
Bei Angabe eines EU- Landes erscheint unterhalb dieses Eingabefeldes das Feld<br />
[Geburtsland]. Geben Sie hier das Geburtsland des Mitarbeiters an.<br />
Diese Angabe ist für die SV- Anmeldung erforderlich.<br />
Staatenschlüssel Dieses Feld ist nur aktiviert, wenn keine Staatsangehörigkeit<br />
zugewiesen wurde. In diesem Fall können Sie zwischen den<br />
Optionen [997 staatenlos], [998 ungeklärt] und[ 999 ohne Angabe]<br />
wählen.<br />
Versicherungs- Nr. Geben Sie im ersten Feld die deutsche<br />
Sozialversicherungsnummer ein. Die eingegebene<br />
Seite 55
<strong>Handbuch</strong> <strong>IntraSoft</strong> Lohn + Gehalt <strong>V8.3</strong><br />
Versicherungsnummer wird durch eine Prüfroutine automatisch<br />
kontrolliert. Soweit es sich um einen MA aus einem anderen EU-<br />
Land handelt, geben Sie die EU- Versicherungsnummer im zweiten<br />
Feld an.<br />
Aufenthaltserlaubnis bis Im Fall einer begrenzten Aufenthaltsgenehmigung ist<br />
hier das Ablaufdatum einzutragen.<br />
Kontrollkästchen [unbefristet] Soweit eine Aufenthaltserlaubnis erforderlich ist<br />
und eine solche unbefristet vorliegt, kann das Kontrollkästchen zur<br />
Kennzeichnung verwendet werden.<br />
Arbeitserlaubnis bis Soweit eine beschränkte Arbeitserlaubnis vorliegt,<br />
muss hier das Ablaufdatum angegeben werden.<br />
Kontrollkästchen [unbefristet] Sollte eine Arbeitserlaubnis erforderlich und<br />
unbefristet erteilt worden sein, kann dies in dem Kontrollkästchen<br />
gekennzeichnet werden.<br />
Rechts neben diesen Eingabefeldern erscheint ein Datenblock in dem Beginn und<br />
Ende des Arbeitsverhältnisses verwaltet werden. Es können<br />
mehrere Ein- und Austritte angelegt werden.<br />
Wählen Sie, ob Sie einen Eintritt oder einen Austritt eintragen wollen, tragen Sie<br />
das betreffende Datum ein und kennzeichnen Sie, im Fall eines<br />
Austrittes, ob eine Endabrechnung erstellt werden soll. Wird dieses<br />
Flag gesetzt so werden noch verbleibende Urlaubs- und Guttage<br />
automatisch ausbezahlt. Wird das Flag nicht gesetzt unterbleibt die<br />
automatische Endabrechnung. Es folgt eine automatische Korrektur<br />
des Endbestandes von UT° bzw. GT° auf 0.<br />
[Tätigkeit]<br />
Im zweiten Datenblock wird die Tätigkeit des MA verwaltet. Wenn Sie eine<br />
Änderung in nachfolgenden Feldern vornehmen, erscheint die<br />
Meldung [Information], dass bestimmte, mit diesen Angaben<br />
korrespondierende, Einstellungen von dieser Änderung mitbetroffen<br />
sein können und automatisch mitabgeändert werden. Dieses<br />
Fenster dient der Sicherheit und muss mit [OK] bestätigt werden.<br />
Soweit nicht durch [Vorgaben übernehmen] ohnehin schon alle<br />
Seite 56
<strong>Handbuch</strong> <strong>IntraSoft</strong> Lohn + Gehalt <strong>V8.3</strong><br />
notwendigen Vorgaben eingestellt wurden, sind folgende Felder<br />
anzupassen:<br />
Berufsbezeichnung Wählen Sie hier den Beruf des Mitarbeiters aus dem<br />
Dropdown Menü aus. Die ZOOM Funktion stellt die Liste der Berufe<br />
mit allen angelegten Grundeinstellungen zur Verfügung. Aus der<br />
Angabe wird automatisch der Tätigkeitsschlüssel A erstellt.<br />
Rentenart In einem Dropdown Menü können Sie eine Rentenart auswählen.<br />
Stellung im Beruf Dieses Feld ist ein Pflichtvorgabefeld. Wenn bei dem<br />
ausgewählten Beruf Voreinstellungen festgelegt wurden, können sie<br />
hier nicht mehr abgeändert werden. Anderenfalls können Sie die<br />
Stellung im Beruf in einem Dropdown auswählen. Mit der Angabe in<br />
diesem Feld wird automatisch der erste Teil des Tätigkeitsschlüssels<br />
B erstellt.<br />
Ausbildung In einem Dropdown können Sie den Ausbildungsstand des MA<br />
festlegen. Mit der Angabe in diesem Feld wird automatisch der<br />
zweite Teil des Tätigkeitsschlüssels B erstellt.<br />
Personengruppe Dieses Feld ist ein Pflichtvorgabefeld. Wenn bei dem<br />
ausgewählten Beruf Voreinstellungen festgelegt wurden, können sie<br />
hier nicht mehr abgeändert werden. Anderenfalls können Sie die<br />
Personengruppe in einem Dropdown auswählen. Diese Angabe ist<br />
für die SV Meldung erforderlich.<br />
Tätigkeitsschlüssel Der Tätigkeitsschlüssel setzt sich aus zwei Teilen<br />
zusammen. Der Schlüssel A besteht aus drei Ziffern und ergibt sich<br />
aus der Berufsbezeichnung, der Schlüssel B setzt sich aus zwei<br />
Ziffern zusammen von denen die erste die Stellung im Beruf und die<br />
zweite den Ausbildungsstand angibt. Der Schlüssel A und B erstellt<br />
sich automatisch nach Eingabe der betreffenden Felder.<br />
3.1.12.2 Kassen<br />
In diesem Reiter werden die sozialversicherungsrechtlichen Angaben verwaltet.<br />
Die Beitragsart bei Kranken-, Renten-, Arbeitslosen- und<br />
Pflegeversicherung wird über den Beitragsgruppenschlüssel<br />
festgelegt.<br />
Seite 57
<strong>Handbuch</strong> <strong>IntraSoft</strong> Lohn + Gehalt <strong>V8.3</strong><br />
Abbildung : [Stammdaten/Mitarbeiter Lohndaten] Kassen<br />
Beschäftigungsart In einem Dropdown kann die entsprechende<br />
Beschäftigungsart ausgewählt werden. Es stehen folgende Optionen<br />
zur Verfügung:<br />
[01 Versicherungspflichtige Beschäftigung]<br />
[02 Geringfügig entlohnte Beschäftigung]<br />
[03 Kurzfristige Beschäftigung]<br />
[04 Versicherungsfreie Beschäftigung]<br />
[05 Student]<br />
Die ZOOM- Funktion stellt ein Fenster bereit, das die Beschäftigungsarten mit<br />
ihren jeweiligen Voreinstellungen auflistet. Durch die Wahl werden<br />
Vorgaben beim SV Schlüssel und den Kassen eingestellt.<br />
Achtung: Durch die Wahl der Beschäftigungsart können Felder, je nach<br />
Beitragspflichtigkeit, deaktiviert bzw. aktiviert sein.<br />
Bei der Wahl der Option [01 Versicherungspflichtige Beschäftigung] bleiben alle<br />
Kassen aktiv. Der SV Schlüssel wird mit [1211] voreingestellt. Mit<br />
Seite 58
<strong>Handbuch</strong> <strong>IntraSoft</strong> Lohn + Gehalt <strong>V8.3</strong><br />
dieser Einstellung korrespondierend werden auch die<br />
entsprechenden Kassenvoreinstellungen getroffen. (Dazu genauer<br />
siehe: KV, RV, AV und PV)<br />
Bei der Wahl der Option [02 Geringfügig entlohnte Beschäftigung] wird der SV<br />
Schlüssel mit [6500] voreingestellt. Als „geringfügig entlohnte<br />
Beschäftigte“ werden Mitarbeiter qualifiziert, die ein Entgelt<br />
unterhalb der Geringfügigkeitsgrenze verdienen.<br />
Es werden automatisch Pflichteinstellungen in AV und PV vorgenommen. In den<br />
KV und RV Einstellungen muss die Bundesknappschaft als Kasse<br />
angegeben werden. (Dazu genauer siehe: KV; RV;<br />
Bundesknappschaft).<br />
Bei der Wahl der Option [03 Kurzfristige Beschäftigung] und [04<br />
Versicherungsfreie Beschäftigung] wird automatisch die<br />
Pflichteinstellung [kein Beitrag.] in KV, RV, AV und PV fixiert, da<br />
keine Beitragspflicht besteht. In beiden Fällen wird der SV Schlüssel<br />
[0000] voreingestellt.<br />
Bei der Einstellung [03 Kurzfristige Beschäftigung] handelt es sich um Mitarbeiter,<br />
die maximal für 50 Tage im Jahr beschäftigt werden. Bei diesen MA<br />
muss die Bundesknappschaft für KV und RV angegeben werden.<br />
(Siehe KV, RV) Bei [04 Versicherungsfreie Beschäftigung] sind diese<br />
Felder deaktiviert.<br />
Bei der Wahl der Option [05 Student] wird die Pflichteinstellung [kein Beitrag] für<br />
KV, AV und PV automatisch vorgenommen, da keine Beitragspflicht<br />
besteht. Der SV Schlüssel [0100] wird als Voreinstellung angezeigt.<br />
Einstellungsoptionen zu RV bleiben in einem abgeänderten<br />
Dropdown (Siehe: RV) aktiviert.<br />
SV Schlüssel Bereits automatisch erstellte Voreinstellungen können<br />
angepasst werden. Der Beitragsgruppenschlüssel wird entweder als<br />
vierstellige Zahlenkombination eingegeben oder mit Hilfe des<br />
Dropdowns in den einzelnen Kassen erstellt. Jeweils eine Ziffer des<br />
Schlüssels steht für die Beitragsart der Kranken-, Renten-,<br />
Arbeitslosen- und Pflegeversicherung.<br />
Ausweis Vorgelegt In dem Kontrollkästchen kann angegeben werden, ob<br />
ein SV Ausweis vorgelegt worden ist. [Ausweis Vorgelegt].<br />
Seite 59
<strong>Handbuch</strong> <strong>IntraSoft</strong> Lohn + Gehalt <strong>V8.3</strong><br />
ohne Gleitzonenberechnung Im Fall einer nicht gewünschten<br />
Gleitzonenberechnung kann diese hier durch Setzung des Flags in<br />
dem Kontrollkästchen deaktiviert werden. Die Gleitzonenberechnung<br />
bezieht sich auf die „Mini-Job Regelung“ für Bezüge innerhalb der<br />
aktuellen Bezugsgrenzen. (Dazu genauer siehe:<br />
Gleitzonenberechnung; Mini-Jobs Regelung)<br />
Wenn der SV Schlüssel direkt, also mit der Zahlenkombination angegeben wurde,<br />
werden in den folgenden Abschnitten die betreffenden Einstellungen<br />
nach Möglichkeit automatisch vorgenommen.<br />
KV<br />
Der Abschnitt KV widmet sich der Erfassung der Beitragspflicht zur<br />
Krankenversicherung. Diese werden bis zu einer für KV und PV<br />
gültigen Bemessungsgrenze errechnet. Das Untermenü<br />
[Stammdaten/Lohnparameter/Bundeswerte] listet die<br />
entsprechenden Parameter einschließlich ihres<br />
Gültigkeitszeitraumes auf. Diese Parameter sind nicht abänderbar.<br />
Das erste Dropdown stellt, je nach gewählter Beschäftigungsart, verschiedene<br />
Einstellungen zur Verfügung.<br />
Wenn Sie bei der Beschäftigungsart [01 Versicherungspflichtige Beschäftigung]<br />
eingestellt haben, stellt das Programm folgende Wahlmöglichkeiten<br />
bereit:<br />
[kein Beitrag]<br />
[01 G allgemeiner Beitrag]<br />
[02 H erhöhter Beitrag]<br />
[03 F ermäßigter Beitrag]<br />
[04 Beitrag zur landwirtschaftlichen KV]<br />
[05 AG Beitrag zur landwirtschaftlichen KV]<br />
[06 freiwillig versichert (nur Zuschuss)]<br />
[07 freiwillig versichert (mit Abzug)]<br />
[08 privat]<br />
Bei den Einstellungen [01 G allgemeiner Beitrag], [02 H erhöhter Beitrag], [03 F<br />
ermäßigter Beitrag], [04 Beitrag zur landwirtschaftlichen KV], [05 AG<br />
Beitrag zur landwirtschaftlichen KV] und bei [06 freiwillig versichert<br />
Seite 60
<strong>Handbuch</strong> <strong>IntraSoft</strong> Lohn + Gehalt <strong>V8.3</strong><br />
(nur Zuschuss)] muss die Krankenkasse, bei der der MA angemeldet<br />
ist, angegeben werden. Der SV Schlüssel ändert sich an seiner<br />
ersten Stelle entsprechend der gewählten Einstellung.<br />
Bei [06 freiwillig versichert (nur Zuschuss)] werden dem AN keine KV-Beiträge<br />
abgezogen. Der AG-Zuschuss zur freiwilligen KV (Lohnart Nr. 910)<br />
wird automatisch verrechnet. Die Höhe des Zuschusses berechnet<br />
sich aus der Bemessungsgrenze KV mal dem<br />
Krankenkassenprozentsatz geteilt durch zwei. Um die<br />
Zuschusshöhe berechnen zu können muss auch hier die Kasse<br />
angegeben werden.<br />
Bei der Einstellung [07 freiwillig versichert (mit Abzug)] (Lohnart Nr. 910 und 912)<br />
wird der Abzugsbetrag bei dem AN als Nettoabzug verrechnet. Der<br />
Abzugsbetrag muss im Feld [Abzug] angegeben werden. Es wird der<br />
maximale KV Beitrag verrechnet. Das Feld zur Angabe der Kasse<br />
des Mitarbeiters ist deaktiviert.<br />
Bei [08 privat] wird keine Krankenkasse angegeben da keine KV Beiträge<br />
verrechnet werden. Zur automatischen Verrechnung des AG-<br />
Zuschusses zur privaten KV (Lohnart 911) wird hier der<br />
Gesamtbetrag im Feld [Gesamtbetrag] rechts daneben angegeben.<br />
Von diesem wird der AG Zuschuss in Höhe von 50 % als<br />
Nettobezug verrechnet. Das Feld zur Angabe der Kasse des<br />
Mitarbeiters ist deaktiviert.<br />
Sollten Sie bei der Beschäftigungsart die Einstellung [02 Geringfügig entlohnte<br />
Beschäftigung] gewählt haben, wird automatisch die Voreinstellung<br />
[09 AG Beitrag %] getroffen.<br />
Für diese Mitarbeiter muss die Bundesknappschaft als Kasse angegeben werden.<br />
Welche Kasse als Bundesknappschaft gelten soll kann unter<br />
[Extras/Anpassen] eingestellt werden. Die Angabe dieser Kasse ist<br />
für die pauschale AG-Beitragspflicht für die KV und RV sowie die<br />
Pauschalsteuer erforderlich.<br />
Sollten Sie bei der Beschäftigungsart eine der Optionen [03 Kurzfristige<br />
Beschäftigung], [04 Versicherungsfreie Beschäftigung] oder [05<br />
Seite 61
<strong>Handbuch</strong> <strong>IntraSoft</strong> Lohn + Gehalt <strong>V8.3</strong><br />
Student] gewählt haben, erscheint die Pflichteinstellung [kein<br />
Beitrag], da keine Beitragspflicht besteht. Die Felder sind deaktiviert.<br />
Achtung: Im Fall der Beschäftigungsart [03 Kurzfristige Beschäftigung] muss<br />
dennoch eine Bundesknappschaft angegeben werden. Welche<br />
Kasse als Bundesknappschaft gelten soll kann unter<br />
[Extras/Anpassen] eingestellt werden. Die Angabe dieser Kasse ist<br />
für die pauschale AG-Beitragspflicht für die KV und RV sowie die<br />
Pauschalsteuer erforderlich.<br />
RV<br />
Der Abschnitt RV widmet sich der Erfassung der Beitragspflicht zur<br />
Rentenversicherung. Diese wird bis zu einer für RV und AV gültigen<br />
Bemessungsgrenze errechnet. Das Untermenü<br />
[Stammdaten/Lohnparameter/Bundeswerte] listet die<br />
entsprechenden Parameter einschließlich ihres<br />
Gültigkeitszeitraumes auf. Diese Parameter sind nicht abänderbar.<br />
Das erste Dropdown stellt je nach gewählter Beschäftigungsart verschiedene<br />
Einstellungen zur Verfügung.<br />
Wenn Sie bei der Beschäftigungsart [01 Versicherungspflichtige Beschäftigung]<br />
eingestellt haben, stellt das Programm folgende Wahlmöglichkeiten<br />
bereit:<br />
[kein Beitrag]<br />
[01 K voller Beitrag Arbeiter]<br />
[02 L voller Beitrag Angestellte]<br />
[03 1/2K halber Beitrag Arbeiter]<br />
[04 1/2L halber Beitrag Angestellte]<br />
[05 freiwillig versichert (nur Zuschuss)]<br />
[06 freiwillig versichert (mit Abzug)]<br />
[07 Versorgungskasse]<br />
Bei den Einstellungen [01 K voller Beitrag Arbeiter], [02 L voller Beitrag<br />
Angestellte], [03 1/2K halber Beitrag Arbeiter], [04 1/2L halber<br />
Beitrag Angestellte], [06 freiwillig versichert (mit Abzug)] und [07<br />
Versorgungskasse] muss die Krankenkasse, bei der die RV Beiträge<br />
Seite 62
<strong>Handbuch</strong> <strong>IntraSoft</strong> Lohn + Gehalt <strong>V8.3</strong><br />
zu entrichten sind, angegeben werden. Der SV Schlüssel ändert sich<br />
an seiner zweiten Stelle entsprechend der gewählten Einstellung.<br />
Bei [05 freiwillig versichert (nur Zuschuss)] werden dem AN keine RV-Beiträge<br />
abgezogen. Die zweite Ziffer im SV Schlüssel zeigt [0] an. Die<br />
Krankenkasse muss nicht angegeben werden. Der AG-Zuschuss zur<br />
freiwilligen RV (Lohnart 916) beläuft sich auf die volle Höhe des hier<br />
anzugebenden Zuschussbetrages. Der Zuschuss zur freiwilligen RV<br />
wird dem AN automatisch als Nettobezug verrechnet.<br />
Bei der Einstellung [06 freiwillig versichert (mit Abzug)] wird der Abzugsbetrag bei<br />
dem AN als Nettoabzug in voller Höhe verrechnet. Der<br />
Abzugsbetrag (Lohnart 918, Abzug freiwillige RV) muss im Feld<br />
[Abzug] angegeben werden. Im Feld Zuschuss ist der AG-Zuschuss<br />
zur freiwilligen RV (Lohnart 916) anzugeben, der dem AN als<br />
Nettobezug in voller Höhe verrechnet wird. Die zweite Ziffer im SV<br />
Schlüssel zeigt bei der Wahl der Einstellung [06 freiwillig versichert<br />
(mit Abzug)] [0] an. Die Angabe der Krankenkasse ist erforderlich.<br />
Bei der Einstellung [07 Versorgungskasse] erscheint im SV Schlüssel an zweiter<br />
Stelle die Position [0]. Es werden keine RV Beiträge verrechnet. Die<br />
Angabe der Krankenkasse ist dennoch erforderlich.<br />
Sollten Sie bei der Beschäftigungsart die Einstellung [02 Geringfügig entlohnte<br />
Beschäftigung] gewählt haben, wird automatisch die Voreinstellung<br />
[08 AG % (Arb.) ohne Option] getroffen. Weitere<br />
Auswahlmöglichkeiten mit und ohne „Option“ stehen zur Wahl.<br />
„Option“ bedeutet, dass der AN die Möglichkeit hat, durch eine Aufstockung des<br />
Rentenbetrages seines Arbeitgebers eine Rentensteigerung zu<br />
erreichen. Er kann also weitere RV- Leistungsansprüche erwerben.<br />
Der AN muss dazu die Differenz zwischen dem AG- Pauschalbetrag<br />
und dem vollen Rentenversicherungsbetrag ausgleichen. Dies<br />
geschieht durch schriftliche Mitteilung an den AG. Der AG zieht dem<br />
AN den zusätzlichen Anteil zur RV von seinem Bruttolohn ab.<br />
Je nach Einstellung stellt der SV Schlüssel automatisch an seiner zweiten Stelle<br />
auf [1] oder [5].<br />
Für diese Mitarbeiter muss die Bundesknappschaft als Kasse angegeben werden.<br />
Welche Kasse als Bundesknappschaft gelten soll kann unter<br />
Seite 63
<strong>Handbuch</strong> <strong>IntraSoft</strong> Lohn + Gehalt <strong>V8.3</strong><br />
[Extras/Anpassen] eingestellt werden. Die Angabe dieser Kasse ist<br />
für die pauschale AG-Beitragspflicht für die KV und RV, sowie die<br />
Pauschalsteuer erforderlich.<br />
Sollten Sie bei der Beschäftigungsart eine der Optionen [03 Kurzfristige<br />
Beschäftigung] oder [04 Versicherungsfreie Beschäftigung] gewählt<br />
haben, erscheint die Pflichteinstellung [kein Beitrag], da keine<br />
Beitragspflicht besteht. Die Felder sind deaktiviert. Der SV Schlüssel<br />
wird automatisch auf [0] gestellt.<br />
Achtung: Im Fall der Beschäftigungsart [03 Kurzfristige Beschäftigung] muss<br />
dennoch eine Bundesknappschaft angegeben werden. Welche<br />
Kasse als Bundesknappschaft gelten soll kann unter<br />
[Extras/Anpassen] eingestellt werden. Die Angabe dieser Kasse ist<br />
für die pauschale AG-Beitragspflicht für die KV und RV, sowie die<br />
Pauschalsteuer erforderlich.<br />
Bei der Einstellung [05 Student] erscheint ein geändertes Dropdown Menü. Es<br />
wird zwischen der Beitragsart [21 K voller Beitrag für Arbeiter] und<br />
[22 L voller Beitrag Angestellte] unterschieden. Eine Angabe der<br />
Kasse für die RV Beiträge ist erforderlich. Der SV Schlüssel ändert<br />
sich an seiner zweiten Stelle je nach Einstellung automatisch auf [1]<br />
für Arbeiter oder [2] für Angestellte.<br />
AV<br />
Der Abschnitt AV widmet sich der Erfassung der Beitragspflicht zur<br />
Arbeitslosenversicherung. Diese wird bis zu einer für RV und AV<br />
gültigen Bemessungsgrenze errechnet. Das Untermenü<br />
[Stammdaten/Lohnparameter/Bundeswerte] listet die<br />
entsprechenden Parameter einschließlich ihres<br />
Gültigkeitszeitraumes auf. Diese Parameter sind nicht abänderbar.<br />
Das erste Dropdown stellt je nach gewählter Beschäftigungsart verschiedene<br />
Einstellungen zur Verfügung.<br />
Wenn Sie bei der Beschäftigungsart [01 Versicherungspflichtige Beschäftigung]<br />
eingestellt haben, stellt das Programm folgende Wahlmöglichkeiten<br />
bereit:<br />
[kein Beitrag]<br />
Seite 64
<strong>Handbuch</strong> <strong>IntraSoft</strong> Lohn + Gehalt <strong>V8.3</strong><br />
[01 M Beitrag]<br />
[02 ½ M halber Beitrag]<br />
[01 voller Beitrag]<br />
Der SV Schlüssel stellt sich an seiner dritten Stelle auf [01] ein, kann aber durch<br />
Wahl einer anderen Dropdown- Option abgeändert werden.<br />
Sollten Sie bei der Beschäftigungsart eine der Optionen [02 Geringfügig entlohnte<br />
Beschäftigung], [03 Kurzfristige Beschäftigung], [04<br />
Versicherungsfreie Beschäftigung] oder [05 Student] gewählt haben,<br />
erscheint die Pflichteinstellung [kein Beitrag], da keine Beitragspflicht<br />
besteht. Die Felder sind deaktiviert. Der SV Schlüssel wird<br />
automatisch an seiner dritten Stelle auf [0] gestellt.<br />
Achtung: Im Fall der Beschäftigungsart [03 Kurzfristige Beschäftigung] muss<br />
dennoch eine Bundesknappschaft angegeben werden. Welche<br />
Kasse als Bundesknappschaft gelten soll kann unter<br />
[Extras/Anpassen] eingestellt werden. Die Angabe dieser Kasse ist<br />
für die pauschale AG-Beitragspflicht für die KV und RV, sowie die<br />
Pauschalsteuer erforderlich.<br />
PV<br />
Der Abschnitt PV widmet sich der Erfassung der Beitragspflicht zur<br />
Pflegeversicherung. Diese werden bis zu einer für PV und KV<br />
gültigen Bemessungsgrenze errechnet. Das Untermenü<br />
[Stammdaten/Lohnparameter/Landeswerte] listet die<br />
entsprechenden Parameter einschließlich ihres<br />
Gültigkeitszeitraumes auf. Diese Parameter sind nicht abänderbar.<br />
Wenn Sie bei der Beschäftigungsart [01 Versicherungspflichtige Beschäftigung]<br />
eingestellt haben, stellt das Programm folgende Wahlmöglichkeiten<br />
bereit:<br />
[kein Beitrag]<br />
[01 voller Beitrag]<br />
[02 halber Beitrag]<br />
[03 versichert in landw. PV]<br />
[04 freiwillig versichert (nur Zuschuss)]<br />
[05 freiwillig versichert (mit Abzug)<br />
Seite 65
<strong>Handbuch</strong> <strong>IntraSoft</strong> Lohn + Gehalt <strong>V8.3</strong><br />
[privat]<br />
Der SV Schlüssel stellt sich an seiner vierten Stelle auf [01] ein. Dies ist eine<br />
modifizierbare Voreinstellung.<br />
Bei den Einstellungen [01 voller Beitrag], [02 halber Beitrag], [03 versichert in<br />
landw. PV], und [05 freiwillig versichert (mit Abzug)] muss die<br />
Krankenkasse für die PV, bei der der Mitarbeiter angemeldet ist,<br />
angegeben werden.<br />
Bei [04 freiwillig versichert (nur Zuschuss)] werden dem AN keine PV-Beiträge<br />
abgezogen. Der AG-Zuschuss zur freiwilligen PV (Lohnart Nr. 913)<br />
wird automatisch verrechnet. Die Höhe des Zuschusses berechnet<br />
sich aus dem Maximalbetrag des in diesem Bundesland zur<br />
Anwendung kommenden PV-Zuschusses. Das Untermenü<br />
[Stammdaten/Lohnparameter/Landeswerte] listet die<br />
entsprechenden Parameter einschließlich ihres<br />
Gültigkeitszeitraumes auf. Diese Parameter sind nicht abänderbar.<br />
Bei der Einstellung [05 freiwillig versichert (mit Abzug)] (Lohnart Nr. 913 und 915)<br />
wird der Abzugsbetrag bei dem AN als Nettoabzug verrechnet. Der<br />
Abzugsbetrag muss im Feld [Abzug] angegeben werden. Es wird der<br />
maximale PV Beitrag verrechnet. Die Angabe der Kasse ist<br />
erforderlich.<br />
Bei [06 privat] wird keine Krankenkasse angegeben. Zur automatischen<br />
Verrechnung des AG-Zuschusses zur privaten PV (Lohnart 914)<br />
wird hier der Gesamtbeitrag im Feld [Gesamtbeitrag] rechts daneben<br />
angegeben. Von diesem wird der AG Zuschuss in Höhe von 50 %<br />
als Nettobezug bis zum PV-Zuschusshöchstbetrag verrechnet. Das<br />
Feld zur Angabe der Kasse des Mitarbeiters ist deaktiviert.<br />
Sollten Sie bei der Beschäftigungsart eine der Optionen [02 Geringfügig entlohnte<br />
Beschäftigung], [03 Kurzfristige Beschäftigung], [04<br />
Versicherungsfreie Beschäftigung] oder [05 Student] gewählt haben,<br />
erscheint die Pflichteinstellung [kein Beitrag], da keine Beitragspflicht<br />
besteht. Die Felder sind deaktiviert.<br />
Der SV Schlüssel wird automatisch an seiner vierten Stelle auf [0] gestellt.<br />
Seite 66
<strong>Handbuch</strong> <strong>IntraSoft</strong> Lohn + Gehalt <strong>V8.3</strong><br />
Achtung: Im Fall der Beschäftigungsart [03 Kurzfristige Beschäftigung] muss<br />
dennoch eine Bundesknappschaft angegeben werden. Welche<br />
Kasse als Bundesknappschaft gelten soll kann unter<br />
[Extras/Anpassen] eingestellt werden. Die Angabe dieser Kasse ist<br />
für die pauschale AG-Beitragspflicht für die KV und RV, sowie die<br />
Pauschalsteuer erforderlich.<br />
Umlagepflicht zum Verfahren U1, U2<br />
Im nächsten Abschnitt dieses Reiters werden Angaben zur Umlagepflicht erfasst.<br />
Diese Felder sind je nach den Voreinstellungen, die bei den<br />
Betriebseinstellungen<br />
(Menüpunkt<br />
[Stammdaten/Betriebseinstellungen]) gemacht wurden aktiviert oder<br />
deaktiviert.<br />
Im Fall der Umlagepflichtigkeit zum Verfahren U1 oder/ und U2 ist die<br />
Krankenkasse anzugeben, an die die jeweilige Umlage zu bezahlen<br />
ist.<br />
Welche Umlageverfahrenspflicht aktiviert ist, ist durch das Flag im betreffenden<br />
Feld ersichtlich.<br />
Mehrfachverdiener<br />
In diesem Abschnitt wird erfasst, ob der jeweilige AN mehrere Verdienste aus<br />
verschiedenen Arbeitsverhältnissen bezieht. In diesem Fall ist die<br />
Summe der von anderen Dienstgebern bezahlten Bruttobeträge für<br />
KV / PV und RV / AV anzugeben.<br />
3.1.12.3 Steuer<br />
In diesem Reiter werden die für die Verrechnung der LSt°, KiSt° und SolZ°<br />
erforderlichen Einstellungen getroffen.<br />
Seite 67
<strong>Handbuch</strong> <strong>IntraSoft</strong> Lohn + Gehalt <strong>V8.3</strong><br />
Abbildung : [Stammdaten/Mitarbeiterlohndaten] Steuern, 01 Arbeit auf Lohnkarte<br />
Der Reiter unterteilt sich in verschiedene Bereiche:<br />
Allgemein<br />
Kirchensteuer<br />
Pauschalierte Lohnsteuer<br />
Freistellungsbescheinigung<br />
Je nach gewählter Einstellung bei dem Feld [Steuerpflicht] im ersten Bereich<br />
[Allgemein] werden einzelne Felder oder ganze Bereiche aktiviert<br />
oder deaktiviert. Es stehen folgende Einstellungsoptionen zur Wahl:<br />
[01 Arbeit auf Lohnsteuerkarte]<br />
[02 Pauschalversteuerung]<br />
[03 Grenzgänger]<br />
[04 Geringfügig Beschäftigte]<br />
Unter [Abfrage/Lohnsteuerberechnung] können mit minimalem Aufwand<br />
Steuersätze durchgerechnet werden. Dies erleichtert die Kontrolle<br />
der Eingaben.<br />
[01 Arbeit auf Lohnsteuerkarte]<br />
Seite 68
<strong>Handbuch</strong> <strong>IntraSoft</strong> Lohn + Gehalt <strong>V8.3</strong><br />
Bei der Einstellung [01 Arbeit auf Lohnsteuerkarte] können die meisten Daten aus<br />
der Lohnsteuerkarte selbst entnommen werden. Der AN hat diese<br />
vorzulegen. Die Angaben auf der Lohnsteuerkarte sind für den AG<br />
bindend. Eine Änderung der Angaben kann nur durch den AN selbst<br />
erfolgen. Die Daten können unter<br />
[Auswerten/Lohnsteuerbescheinigung] aufgerufen werden.<br />
Achtung: Wird die Lohnsteuerkarte nicht vorgelegt, ist die Steuerklasse VI<br />
einzutragen.<br />
Im Abschnitt [Allgemein] sind folgende Daten anzugeben:<br />
Steuertabelle Wählen Sie hier entsprechend der Angabe auf der<br />
Lohnsteuerkarte [01 Allgemeine Tabelle] oder [02 besondere<br />
Tabelle] aus.<br />
Steuerklasse Geben Sie hier eine der sechs Steuerklassen, entsprechend<br />
der Angabe auf der Lohnsteuerkarte an. (Siehe: Anhang/<br />
Steuerklassen)<br />
Kinderfreibeträge Geben Sie hier die in 0,5er Schritte gestaffelten<br />
Kinderfreibeträge, entsprechend der Angabe auf der<br />
Lohnsteuerkarte, an.<br />
Familienstand Die Wahl zwischen [01 ledig] und [02 verheiratet] ist<br />
entsprechend der Angabe auf der Lohnsteuerkarte vorzunehmen.<br />
Freibetrag Jahr – Monat Entnehmen Sie diese Angaben der Lohnsteuerkarte.<br />
Freibetrag von - bis Entnehmen Sie diese Angaben der Lohnsteuerkarte.<br />
Achtung: Bei Jahreswechsel werden die angegebenen Freibeträge<br />
auf [0] gesetzt. Sie müssen zu Jahresbeginn neu eingegeben<br />
werden.<br />
Gemeinde Geben Sie hier die Gemeinde an, die die Lohnsteuerkarte<br />
ausgestellt hat. Sie ist auf der Lohnsteuerkarte angegeben.<br />
Finanzamt Nr. Geben Sie hier das zur Bescheinigung der Lohnsteuerkarte<br />
zuständige Finanzamt an. Es ist auf der Lohnsteuerkarte<br />
angegeben.<br />
Jahresausgleich In diesem Feld, rechts neben dem zur Angabe des<br />
Finanzamtes, stehen drei Optionen zur Wahl:<br />
[00 LST Jahresausgleich automatisch]<br />
[01 LST Jahresausgleich Ja]<br />
Seite 69
<strong>Handbuch</strong> <strong>IntraSoft</strong> Lohn + Gehalt <strong>V8.3</strong><br />
[02 LST Jahresausgleich Nein]<br />
Bei einem Jahresausgleich wird der Jahresbruttoverdienst des betreffenden AN<br />
errechnet. Für diesen tatsächlichen Jahresbezug werden nun die<br />
Steuern, also LSt, KiSt und SolZ errechnet. Die sich zwischen dem<br />
bisher verrechneten und den nun neu errechneten Steuern<br />
ergebende Differenz wird bei der Abrechnung im Monat 12<br />
ausgewiesen und verrechnet.<br />
Achtung: Eine automatische Verrechnung im Monat 12 erfolgt nur<br />
soweit sich eine Differenz zu Gunsten des AN ergibt.<br />
Ob ein Jahresausgleich vorgenommen wird kann direkt, durch die Einstellung [01]<br />
oder [02], bestimmt werden.<br />
Bei der Einstellung [00] wird, je nach gesetzlichen Vorschriften, automatisch<br />
festgelegt, ob ein Jahresausgleich vorgenommen werden muss oder<br />
nicht. Arbeitgeber, die am Jahresende mindestens eine festgelegte<br />
Anzahl an Mitarbeiter beschäftigen, sind verpflichtet, einen<br />
Lohnsteuerjahresausgleich durchzuführen. Arbeitgebern mit weniger<br />
Mitarbeitern ist die Durchführung freigestellt. Wenn der Arbeitgeber<br />
den Lohnsteuerjahresausgleich durchführt, heißt dies nicht<br />
automatisch, dass für jeden Mitarbeiter der Ausgleich durchzuführen<br />
ist. Kein Lohnsteuerjahresausgleich ist etwa durchzuführen,<br />
- wenn der Mitarbeiter innerhalb des Jahres nicht durchgehend beschäftigt war,<br />
- in die Steuerklasse III oder IV gewechselt hat,<br />
- einmal nach Steuerklasse V oder VI besteuert wurde,<br />
- sowohl nach der Allgemeinen als auch nach der Besonderen Tabelle besteuert<br />
wurde,<br />
- vom unbeschränkt Steuerpflichtigen zum Grenzgänger wird oder umgekehrt, die<br />
Voraussetzungen für den Eintrag von Unterbrechungstagen auf der<br />
Lohnsteuerkarte erfüllt oder die Lohnersatzleistungen<br />
Kurzarbeitergeld, Winterausfallgeld, Aufstockungsbeträge<br />
(Altersteilzeitgesetz) oder Zuschuss zum Mutterschaftsgeld erhalten<br />
hat,<br />
- mit Lohnsteuerfreibeträgen abgerechnet wurde<br />
- wenn dem Arbeitgeber zum Zeitpunkt des Lohnsteuerjahresausgleichs die<br />
Lohnsteuerkarte nicht vorliegt<br />
Seite 70
<strong>Handbuch</strong> <strong>IntraSoft</strong> Lohn + Gehalt <strong>V8.3</strong><br />
- der Mitarbeiter einen Antrag auf Nichtanwendung stellt.<br />
Die Angaben für die Kontrollkästchen [Geringverdiener], [Altersentlastung] und<br />
[Kammerbeitrag] sind nicht der Lohnsteuerkarte zu entnehmen.<br />
Legen Sie die entsprechenden Angaben durch Setzung des Flags<br />
im Kontrollkästchen oder durch Überspringen desselben an.<br />
Geringverdiener Geben Sie hier durch Setzung eines Flags an, ob es sich bei<br />
dem betreffenden AN um einen Geringverdiener handelt. Dies ist<br />
erforderlich, da eine Lohnsteuer erst bei einem Gehalt über der<br />
gesetzlichen Besteuerungsgrenze anfällt. Die Besteuerungsgrenzen<br />
berücksichtigen die Freibeträge und sind somit je nach Steuerklasse<br />
unterschiedlich hoch.<br />
Bei Personen, für die als Stellung im Beruf [00 Azubi] oder die Personengruppe<br />
[105 Praktikant] angegeben wurde, wird das Flag automatisch<br />
gesetzt.<br />
Als Geringverdiener gilt auch eine Person mit einem Einkommen unter der<br />
Geringverdienergrenze, die nicht einer der Personengruppen [109<br />
geringfügig entlohnte Beschäftigte] oder [110 kurzfristig<br />
Beschäftigte] angehören. Für diese Geringverdiener muss hier<br />
manuell das Flag gesetzt werden.<br />
Achtung: Die Geringverdiener sind nicht mit geringfügig entlohnt Beschäftigten,<br />
die unter die Sonderregelung für die Mini- Jobs fallen,<br />
gleichzusetzen.<br />
Altersentlastung Wenn ein AN zu Beginn des Kalenderjahres eine bestimmte<br />
Altersgrenze überschritten hat, erhält er einen<br />
Altersentlastungsbetrag. Dies gilt für den Fall der unbeschränkten<br />
Steuerpflichtigkeit ohne Einschränkung und ist hier mit Setzung<br />
eines Flags in dem Kontrollkästchen zu kennzeichnen. Der<br />
Abzugsbetrag wird automatisch errechnet. Der AG ist zur<br />
Überprüfung des Geburtsdatums verpflichtet.<br />
Kammerbeitrag Kammerbeiträge sind Beiträge die der AG vom Lohn einbehält<br />
und an das Finanzamt abführt. Je nach Bundesland kann eine<br />
gesetzliche Abgabenpflicht aufgrund einer Pflichtmitgliedschaft<br />
vorgeschrieben sein, oder nicht. Wenn eine gesetzliche<br />
Seite 71
<strong>Handbuch</strong> <strong>IntraSoft</strong> Lohn + Gehalt <strong>V8.3</strong><br />
Abgabenpflicht vorgesehen ist, ist ein Flag in dem Kontrollkästchen<br />
zu setzen.<br />
Im zweiten Abschnitt werden die Angaben zur Kirchensteuer (KiSt) angelegt.<br />
Konfession Nach dem Betriebsstättenprinzip wird festgestellt, ob der MA<br />
für seine Konfession Steuern abzuführen hat. Jedes Bundesland legt<br />
fest für welche der 18 anerkannten Konfessionen Steuern erhoben<br />
werden. Der Sitz des Betriebes bestimmt also welche<br />
bundeslandesspezifischen gesetzlichen Bestimmungen maßgeblich<br />
sind. Eine Abgabenpflicht ergibt sich demnach aus der Konfession<br />
des MA und der gesetzlichen KiSt- Abgabenpflicht am Sitz des<br />
Betriebes.<br />
Konfession Ehegatte Dieses Feld kann bei entsprechender Voreinstellung in<br />
den vorhergehenden Feldern deaktiviert sein. Bei abweichender<br />
Konfessionszugehörigkeit des Ehegatten ist dessen Bekenntnis<br />
anzugeben, da in fast allen Bundesländern in diesem Fall eine KiSt-<br />
Splittung auf die verschiedenen Konfessionen vorgenommen wird.<br />
Kirchensteuer Hier kann eingestellt werden, ob keine [01], eine pauschale<br />
[02] oder eine normale [03] KiSt zu entrichten ist. Bei der Einstellung<br />
[02] wird eine automatische Verrechnung über die Lohnart [921]<br />
vorgenommen.<br />
Der dritte Bereich ist bei Arbeit auf Lohnsteuerkarte deaktiviert.<br />
[02 Pauschalversteuerung]<br />
Seite 72
<strong>Handbuch</strong> <strong>IntraSoft</strong> Lohn + Gehalt <strong>V8.3</strong><br />
Abbildung : [Stammdaten/Mitarbeiterlohndaten] Steuern, 02 Pauschalversteuerung<br />
Wird im Feld [Steuerpflicht] des ersten Abschnittes [Allgemein] die Einstellung [02<br />
Pauschalversteuerung] gewählt, sind folgende Felder auszufüllen:<br />
Gemeinde Geben Sie hier die Gemeinde an, die zur Ausstellung der<br />
Lohnsteuerkarte berechtigt ist.<br />
Finanzamt Nr. Geben Sie hier das zur Bescheinigung zuständige Finanzamt<br />
an.<br />
[Kirchensteuer]<br />
Der Abschnitt [Kirchensteuer] ist deaktiviert.<br />
[Pauschalierte Lohnsteuer]<br />
Die Felder des Abschnittes [Pauschalierte Lohnsteuer] sind aktiviert.<br />
Steuer übernimmt In diesem Feld können Sie angeben wer -[01<br />
Arbeitnehmer] oder [02 Arbeitgeber]- die Steuer übernimmt. Bei der<br />
Einstellung [01] kommt es zur automatischen Verrechnung d. LSt<br />
über die Lohnarten [920 LSt pauschal Arbeitnehmer], [921 KiSt<br />
pauschal Arbeitnehmer] und [922 SolZ pauschal Arbeitnehmer]. Die<br />
Steuer wird dem AN als Nettoabzug verrechnet.<br />
Seite 73
<strong>Handbuch</strong> <strong>IntraSoft</strong> Lohn + Gehalt <strong>V8.3</strong><br />
Wenn der AG die LSt zahlt, wird sie nicht verrechnet.<br />
Pauschalierte Lohnsteuer Hier kann angegeben werden welcher<br />
Steuersatz für die pauschale LSt verrechnet werden soll. [01<br />
geringfügig], [02 kurzfristig] und [03 Land und Forstwirtsch.] stehen<br />
zur Wahl.<br />
Kirchensteuer Hier kann eingestellt werden, ob keine [01], eine pauschale<br />
[02] oder eine normale [03] KiSt zu entrichten ist. Bei der Einstellung<br />
[02] wird eine automatische Verrechnung über die Lohnart [921 KiSt<br />
pauschal Arbeitnehmer] vorgenommen.<br />
[03 Grenzgänger]<br />
Grenzgänger sind Personen die im Ausland wohnen und im Beschäftigungsland<br />
(Deutschland) keinen gewöhnlichen Aufenthalt begründen.<br />
Diese AN bleiben nach § 1 Abs. 3 EStG prinzipiell in Deutschland unbeschränkt<br />
steuerpflichtig, wenn mindestens 90 % ihrer Einkünfte der deutschen<br />
Einkommensteuer unterliegen oder ihre nicht der deutschen<br />
Einkommensteuer unterliegenden Einkünfte einen bestimmten<br />
Betrag nicht übersteigen.<br />
Seine in- und ausländischen Einkünfte unterliegen somit im Inland der<br />
Besteuerung. Zu den ausländischen Einkünften gehört auch der<br />
Lohn aus der Beschäftigung. Diese ausländischen Löhne werden<br />
aber gleichzeitig auch im Tätigkeitsstaat besteuert (Quellensteuer).<br />
Ohne Regelung in einem Abkommen ergäbe sich eine<br />
Doppelbesteuerung: Quellensteuer im Tätigkeitsstaat und<br />
Einkommensteuer im Wohnsitzstaat.<br />
Doppelbesteuerungsabkommen vermeiden die steuerliche Belastung des gleichen<br />
Vorgangs in zwei Staaten. Sie regeln, welcher Staat das vorrangige<br />
Besteuerungsrecht erhält und wie der andere Staat die<br />
Doppelbesteuerung vermeidet. Dazu stehen den<br />
Doppelbesteuerungsabkommen zwei Regelungsmodelle zur Wahl:<br />
- Der andere Staat stellt die ausländischen Einkünfte von der Steuer frei<br />
(Freistellungsmethode)<br />
- Der andere Staat rechnet die ausländischen Steuern auf die eigenen Steuer an<br />
(Anrechnungsmethode).<br />
Seite 74
<strong>Handbuch</strong> <strong>IntraSoft</strong> Lohn + Gehalt <strong>V8.3</strong><br />
Wohnt der Grenzgänger im Ausland und arbeitet er täglich in Deutschland, ist er<br />
nach dem deutschen Einkommensteuerrecht beschränkt<br />
steuerpflichtig. Die Steuerpflicht beschränkt sich auf die Einkünfte,<br />
die der Arbeitnehmer im Inland bezieht, also auf den in Deutschland<br />
erarbeiteten Lohn. In bestimmten Fällen können jedoch die<br />
Einkünfte von der Besteuerung im Inland freigestellt werden.<br />
(Freistellungsmethode)<br />
Der inländische Arbeitgeber darf allerdings vom Lohnsteuerabzug bei<br />
Grenzgängern aufgrund eines Doppelbesteuerungsabkommens nur<br />
dann absehen, wenn eine Freistellungsbescheinigung des<br />
Betriebsstättenfinanzamts vorliegt. Die Freistellungsbescheinigung<br />
kann vom AN beim Betriebsstättenfinanzamt des AG beantragt<br />
werden.<br />
Wird im Feld [Steuerpflicht] des ersten Abschnittes [Allgemein] die Einstellung [03<br />
Grenzgänger] gewählt, sind die gleichen Abschnitte aktiviert wie bei<br />
der Einstellung [02 Pauschalversteuerung].<br />
Gemeinde Geben Sie hier die Gemeinde an, die die Freistellungsbescheinigung<br />
ausgestellt hat.<br />
Finanzamt Nr. Geben Sie hier das Betriebsstättenfinanzamt des AG an, bei<br />
dem die Freistellungsbescheinigung beantragt wurde.<br />
[Kirchensteuer]<br />
Der Abschnitt [Kirchensteuer] ist deaktiviert.<br />
[Freistellungsbescheinigung]<br />
Freistellungsbescheinigung ab Geben Sie hier das Datum an, ab dem die<br />
Freistellung in Kraft tritt.<br />
Steuernummer Geben Sie hier die Steuernummer an.<br />
[04 Geringfügig Beschäftigte]<br />
Diese Einstellung kann als Voreinstellung aus der in den Kassen bereits<br />
eingestellten Beschäftigungsart übernommen worden sein.<br />
Zu den geringfügig Beschäftigten zählen geringfügig entlohnte Beschäftigte und<br />
kurzfristig Beschäftigte.<br />
Auch geringfügige Beschäftigtigungsverhältnisse müssen von den Arbeitgebern<br />
auf der Lohnsteuerkarte eingetragen werden.<br />
Seite 75
<strong>Handbuch</strong> <strong>IntraSoft</strong> Lohn + Gehalt <strong>V8.3</strong><br />
Achtung: Arbeitsentgelt aus bestimmten Verträgen sind steuerfrei, wenn der AN<br />
dem AG eine Freistellungsbescheinigung des für ihn zuständigen<br />
Wohnsitzfinanzamtes vorlegt. Legt der Arbeitnehmer dem<br />
Arbeitgeber eine Freistellungsbescheinigung vor, braucht der<br />
Arbeitnehmer keine Lohnsteuerkarte vorzulegen. Die<br />
Freistellungsbescheinigung gilt immer nur für ein Kalenderjahr.<br />
Bei geringfügig Beschäftigten wird eine Pauschalsteuer verrechnet, die der AG<br />
zahlt. Diese wird nicht über die Lohnsteueranmeldung sondern über<br />
den Beitragsnachweis für geringfügig Beschäftigte der<br />
Bundesknappschaft verrechnet.<br />
Bei dieser Einstellung sind lediglich die Gemeinde und das Finanzamt im<br />
Abschnitt [Allgemein] anzugeben.<br />
Gemeinde Geben Sie hier die Gemeinde an.<br />
Finanzamt Nr. Geben Sie hier das zur Bescheinigung zuständige Finanzamt<br />
an.<br />
Alle anderen Abschnitte sind deaktiviert.<br />
3.1.12.4 Bezüge<br />
In diesem Reiter werden die verschiedenen Bezugsarten verwaltet. Er ist in drei<br />
Abschnitte unterteilt:<br />
[Lohnarten]<br />
[Dienstwagen]<br />
[Sonstiges]<br />
[Lohnarten]<br />
In diesem Reiter werden die Lohnarten angelegt, die der Mitarbeiter jeden Monat<br />
bezieht. Spezielle Zuschläge oder Zuwendungen für den jeweiligen<br />
Monat werden unter [Erfassen/Variable Bezüge erfassen – ändern]<br />
angelegt.<br />
Seite 76
<strong>Handbuch</strong> <strong>IntraSoft</strong> Lohn + Gehalt <strong>V8.3</strong><br />
Abbildung : [Stammdaten/Mitarbeiter Lohndaten] Bezüge, Lohnarten<br />
Anzahl Geben Sie hier die Anzahl der Bezüge an, die verrechnet werden<br />
sollen. Wenn in den Lohnarten eine Anzahlsberechnung<br />
[Kalendertage] oder [Arbeitstage] eingestellt wurde, ist vorerst [1,00]<br />
einzutragen. Bei Erstellung der Monatsabrechnung erfolgt eine<br />
automatische Ermittlung der zu verrechnenden Tage.<br />
Die Einstellung kann unter [Stammdaten/Lohnarten/Sonstiges] unter<br />
[Anzahlsberechnung] eingestellt werden.<br />
Lohnart Wählen Sie hier die Lohnart/-en mit den entsprechenden<br />
Lohnartennummern, auf die der MA jeden Monat Anspruch hat. Sie<br />
erscheinen in den entsprechenden Farben. Rot steht für Abzüge und<br />
Grün für Einmalzahlungen, alle anderen Lohnarten werden in<br />
Schwarz dargestellt. Die ZOOM Funktion stellt eine Liste der<br />
Lohnarten bereit.<br />
Faktor Geben Sie hier den Faktor an, den der AN in jedem Monat erwirbt.<br />
Wenn in dem Menüpunkt [Stammdaten/Lohnarten/Sonstiges] bei<br />
Betragsberechnung [Kalendertage], [Arbeitstage], [Monat 30] bzw.<br />
Seite 77
<strong>Handbuch</strong> <strong>IntraSoft</strong> Lohn + Gehalt <strong>V8.3</strong><br />
[SV Tage] eingestellt ist, wird der hier angegebene Betrag<br />
entsprechend den Einstellungen auf der jeweiligen<br />
Monatsabrechnung aliquotiert.<br />
Betrag Der Betrag errechnet sich aus der Anzahl mal dem Faktor.<br />
Für Monat Soll eine Lohnart in einem bestimmten Monat verrechnet werden, so<br />
kann hier festgelegt werden, in welchem Monat diese zu verrechnen<br />
ist.<br />
Bis Periode Wenn die Verrechnung einer Lohnart zu einem bestimmten Monat<br />
beendet werden soll, kann hier das Ende festgesetzt werden.<br />
bA* (Verrechnet bei Austritt) Hier kann vorgemerkt werden, wenn dem<br />
AN eine Lohnart nur einmal - und zwar zum Austritt - verrechnet<br />
werden soll.<br />
Im zweiten Abschnitt werden Angaben zu möglichen Drittbezügen, VWL° oder<br />
DV° einzelner angelegter Lohnarten verwaltet.<br />
Dieser Abschnitt ist nur aktiviert, wenn Sie mit dem Cursor auf einer Lohnart<br />
stehen, die ein Drittbezug oder VWL oder DV ist. In diesem Fall<br />
werden hier die Daten hinterlegt, die eine automatische<br />
Zahlungsabwicklung ermöglichen. Die Drittbezüge werden mit den<br />
anderen Zahlungen für MA und Behörden in die<br />
Telebankingschnittstelle übernommen. Die Auszahlung der<br />
Drittbezüge, VWL und DV wird somit direkt über die Erstellung des<br />
Normdatenträgers möglich.<br />
Verwendung Geben Sie hier den Verwendungszweck für den Abzug an.<br />
Empfänger Geben Sie hier den Empfänger der Zahlung an.<br />
Zahlungsart Wählen Sie hier die gewünschte Zahlungsart aus dem Dropdown<br />
Menü. Es stehen die Optionen [Bar], [Scheck], [Überweisung]<br />
[Datenträger] und [Lastschrift] zur Wahl. Bei der Zahlungsart<br />
[Datenträger] wird eine Normdatei erstellt, die für das Einlesen in<br />
eine Telebankingsoftware genauso geeignet ist, wie für die<br />
Erstellung einer Diskette für die Bank.<br />
BLZ Geben Sie hier die BLZ an. Sobald die Angabe erfolgt ist, erscheint<br />
rechts neben diesem Feld die genaue Bezeichnung der Bank. Mit<br />
der ZOOM Funktion gelangen Sie zum Bankenverzeichnis.<br />
Konto Nr. Geben Sie hier die Kontonummer an.<br />
Seite 78
<strong>Handbuch</strong> <strong>IntraSoft</strong> Lohn + Gehalt <strong>V8.3</strong><br />
[Dienstwagen]<br />
Für den Fall, das dem betreffende AN auch für private Fahrten ein Dienstwagen<br />
zur Verfügung steht, sind hier die entsprechenden Daten anzulegen<br />
um eine Verrechnung zu ermöglichen.<br />
Dienstwagen sind Kraftfahrzeuge, die im Eigentum des AG stehen und dem AN<br />
überlassen werden. Entscheidend für die steuerliche Behandlung ist,<br />
ob der AN nur berufliche Fahrten unternimmt oder auch private. Nur<br />
bei einer Nutzung für Privatfahrten, Fahrten zwischen Wohnung und<br />
Arbeitsplatz oder Familienheimfahrten wird ein geldwerter Vorteil,<br />
der als Sachbezug lohnsteuerpflichtig ist, verrechnet.<br />
Bei einer ausschließlichen Nutzung für berufliche Fahrten entsteht kein geldwerter<br />
Vorteil, da die als Reisekosten zu wertenden Kosten vom AG zu<br />
tragen sind.<br />
Bei der Nutzung für Privatfahrten erwächst dem AN ein geldwerter Vorteil, dessen<br />
Wert zum steuerpflichtigen Arbeitslohn zählt. Die Höhe des<br />
geldwerten Vorteils wird mit den ersparten Kosten für die Haltung<br />
eines gleichwertigen Kfz einschließlich USt festgelegt. Die<br />
Deklarierung einer Fahrt als Privatnutzung erfolgt nach dem<br />
verfolgten Zweck.<br />
Fahrten zwischen Wohnung und Arbeitsstätte und Familienheimfahrten im<br />
Rahmen der doppelten Haushaltsführung sind gesondert zu<br />
erfassen, gelten aber auch als Sachbezug.<br />
Wenn der AN einen Kostenbeitrag an den AG für die Nutzung zahlt, mindert dies<br />
die Höhe des Sachbezuges. (Nutzungsentgelt)<br />
Für alle nicht rein beruflichen Fahrten muss der AG einheitlich wählen, ob er eine<br />
Abrechnung nach der pauschalen Prozentmethode oder nach der<br />
individuellen Methode wünscht.<br />
Listenpreismethode (Umgangssprachlich: 1-Prozent-Methode oder Pauschale<br />
Prozentmethode): Die Höhe des geldwerten Vorteils bestimmt sich<br />
danach, für welche Fahrten das Fahrzeug überlassen wird.<br />
- Für Privatfahrten: Der geldwerte Vorteil ist mit monatlich 1-Prozent des<br />
inländischen Listenpreises zum Zeitpunkt der Erstzulassung des<br />
Seite 79
<strong>Handbuch</strong> <strong>IntraSoft</strong> Lohn + Gehalt <strong>V8.3</strong><br />
Kraftfahrzeugs zuzüglich der Kosten für Sonderausstattung,<br />
einschließlich Umsatzsteuer angesetzt.<br />
- Für Fahrten zwischen Wohnung und Arbeitsstätte: Für jeden<br />
Entfernungskilometer (nur eine Strecke, Hinweg- oder Rückweg)<br />
sind festgelegte Prozentsätze des inländischen Listenpreises des<br />
Fahrzeuges anzusetzen.<br />
- Familienfahrten im Rahmen der doppelten Haushaltsführung Eine doppelte<br />
Haushaltsführung liegt vor, wenn der Arbeitnehmer außerhalb des<br />
Ortes, an dem er einen eigenen Hausstand unterhält, beschäftigt ist<br />
und auch an der Beschäftigungsstätte wohnt. Die Begründung des<br />
doppelten Haushalts muss ausschließlich beruflich veranlasst sein,<br />
z. B. infolge einer Versetzung, bei Arbeitgeberwechsel oder bei<br />
erstmaligem Antritt einer Stellung.<br />
Ein eigener Hausstand wird angenommen, wenn der Arbeitnehmer eine Wohnung<br />
beibehält und dort den Mittelpunkt seiner Lebensinteressen hat. Bei<br />
verheirateten Arbeitnehmern wird dies unterstellt. Ein eigener<br />
Hausstand ist auch bei einem Unverheirateten anzunehmen, wenn<br />
er die Wohnung am früheren Beschäftigungsort beibehält, dort<br />
weiterhin seinen Lebensmittelpunkt hat, sich dort regelmäßig, z.B.<br />
an den arbeitsfreien Wochenenden aufhält und er den Hausstand<br />
aus eigenem Recht nutzt, z.B. Eigentum, eigener Mietvertrag. Ein<br />
Zimmer in der elterlichen Wohnung ist kein eigener Hausstand.<br />
Steuerfrei ist die Stellung eines Pkw zur Benutzung für die wöchentliche<br />
Familienheimfahrt (Dienstwagen). Nach Ablauf der Zweijahresfrist<br />
handelt es sich bei den Familienheimfahrten um Fahrten zwischen<br />
Wohnung und Arbeitsstätte.<br />
Für andere Fahrten im Rahmen der doppelten Haushaltführung: Für jeden<br />
Entfernungskilometer zwischen Beschäftigungsort und Wohnort (Ort,<br />
an dem sich der eigene Hausstand befindet) sind gesetzlich<br />
bestimmte Prozentsätze des inländischen Listenpreises anzusetzen.<br />
Bei einer Pauschalbesteuerung des geldwerten Vorteil (GWV°) durch die privaten<br />
Nutzung des Dienstwagens sind keine Sozialversicherungsbeiträge<br />
zu zahlen.<br />
Seite 80
<strong>Handbuch</strong> <strong>IntraSoft</strong> Lohn + Gehalt <strong>V8.3</strong><br />
Fahrtenbuchmethode: (Individuelle Methode) Wird für den Firmenwagen ein<br />
Fahrtenbuch geführt, kann der geldwerte Vorteil aus der<br />
Nutzungsüberlassung für private Zwecke mit den tatsächlichen<br />
Aufwendungen, die für das Fahrzeug entstanden sind, angesetzt<br />
werden.<br />
Zu den tatsächlichen Aufwendungen zählen: Abschreibung, Reparaturkosten, Kfz-<br />
Steuer, Darlehenszinsen, Benzinkosten, Versicherung und Kosten<br />
für die eventuelle Unterstellung (Garage) des Fahrzeuges.<br />
Diese nach der individuellen Methode errechneten Aufwendungen sind für jeden<br />
Monat nach den tatsächlich gefahrenen Kilometern neu zu erfassen<br />
und über die entsprechenden Lohnarten abzurechnen.<br />
Der Abschnitt ist in drei Bereiche gegliedert.<br />
[Privatfahrten]<br />
[Fahrten Wohnung – Arbeitsstätte]<br />
[Nutzung des Dienstwagens für...]<br />
Abbildung : [Stammdaten/Mitarbeiter Lohndaten] Bezüge, Dienstwagen<br />
Seite 81
<strong>Handbuch</strong> <strong>IntraSoft</strong> Lohn + Gehalt <strong>V8.3</strong><br />
[Privatfahrten]<br />
Kontrollkästchen [Dienstwagen abrechnen] Setzen Sie in diesem Kästchen ein<br />
Flag, falls der betreffende MA ein Dienstauto zumindest auch für<br />
nicht berufsbedingte Fahrten nützt und die Listenpreismethode<br />
gewählt wurde. Mit Setzung dieses Flags werden die Felder<br />
unterhalb aktiviert.<br />
Amtliches Kennzeichen Geben Sie hier das amtliche Kennzeichen des<br />
Firmenwagens an.<br />
Fahrzeugtyp Geben Sie hier Typ und Marke des Wagens an.<br />
Listenpreis + Zubehör Jeden Monat muss bei der Pauschalregelung 1 % des<br />
inländischen Listenpreises zum Zeitpunkt der Erstzulassung<br />
zuzüglich der Kosten für Sonderausstattung einschließlich der<br />
Umsatzsteuer versteuert werden. Geben Sie daher hier den<br />
Bruttolistenpreis des KFZ zuzüglich der Zubehörskosten an.<br />
Nutzungsentgelt Wenn der AN ein Nutzungsentgelt für den Gebrauch des<br />
Wagens an den AG bezahlt, kann er dieses dem zu versteuernden<br />
geldwerten Vorteil durch die Nutzung in Abzug bringen.<br />
[Fahrten Wohnung – Arbeitsstätte]<br />
Entfernung Geben Sie hier die Entfernung der Wohnung des AN von der<br />
Betriebsstätte an.<br />
Da Hin- und Rückfahrt als zwei Fahrten gerechnet werden, sind nur die<br />
Fahrtenkilometer einer Strecke anzugeben.<br />
Nutzungsentgelt Wenn der AN ein Nutzungsentgelt für diese Fahrten an den<br />
AG bezahlt, kann er diese dem zu versteuernden geldwerten Vorteil<br />
in Abzug bringen.<br />
pausch. Steuer übernimmt Hier kann eingestellt werden wer die pauschale<br />
Steuer zu übernehmen hat.<br />
[Nutzung des Dienstwagens für...]<br />
Kontrollkästchen Familienfahrten Sollte der Dienstwagen für<br />
Familienfahrten genutzt werden, ist dies hier durch Setzung eines<br />
Flags anzuzeigen.<br />
Seite 82
<strong>Handbuch</strong> <strong>IntraSoft</strong> Lohn + Gehalt <strong>V8.3</strong><br />
Anzahl an Fahrten Geben Sie hier die Anzahl der Familienfahrten an, die der<br />
betreffende AN unternommen hat.<br />
Da Hin- und Rückfahrt als zwei Fahrten gerechnet werden, sind nur die<br />
Fahrtenkilometer einer Strecke anzugeben.<br />
Entfernung zw. Arbeitsstätte und Zweitwohnung Geben Sie hier nur die<br />
Kilometeranzahl einer Strecke an.<br />
Kontrollkästchen [Einsatzwechseltätigkeiten] Geben Sie hier an, ob das<br />
Fahrzeug für einen anderen Betrieb (Filiale) in Gebrauch ist.<br />
Entfernung Geben Sie hier die Entfernung zwischen den Betriebsstätten an.<br />
[Sonstiges]<br />
Das [<strong>IntraSoft</strong> <strong>Lohn+Gehalt</strong>] Programm berechnet automatisch die tariflichen UG,<br />
WG und UT nach dem Hotel- und Gaststättengewerbetarif.<br />
Sollten außertarifliche Vereinbarungen mit dem AN getroffen worden sein, können<br />
diese hier eingestellt und verwaltet werden.<br />
Dieser Reiter unterteilt sich in vier Abschnitte.<br />
[Urlaubsanspruch (außertariflich)]<br />
[Urlaubserwerb]<br />
[Weihnachtsgeld (außertariflich)]<br />
[hogarente]<br />
Seite 83
<strong>Handbuch</strong> <strong>IntraSoft</strong> Lohn + Gehalt <strong>V8.3</strong><br />
Abbildung : [Stammdaten/Mitarbeiter Lohndaten] Bezüge, Sonstiges<br />
[Urlaubsanspruch (außertariflich)]<br />
Nur wenn außertarifliche Vereinbarungen über Urlaubsansprüchen zwischen AN<br />
und AG getroffen wurden, sind in nachfolgenden Feldern Angaben<br />
zu machen.<br />
Gültig ab Geben Sie hier an, ab wann der außertariflichen Urlaubsanspruch<br />
gelten soll. Es können mehrere Anspruchsregelungen angegeben<br />
werden. Das Datum jeder neuen Eingabe begrenzt die Gültigkeit der<br />
vorhergehenden Eingabe.<br />
Tagessatz Geben Sie den Tagessatz an, den der AN für einen UT an UG<br />
bekommen soll.<br />
Urlaubstage/Jahr Geben Sie hier an, auf wie viele UT der AN pro Jahr Anspruch<br />
haben soll.<br />
[Urlaubserwerb]<br />
[kein Erwerb von Urlaub] Falls mit dem AN außertariflich festgelegt wurde, dass<br />
dieser keinen Anspruch auf UT haben soll, kann dies durch Setzung<br />
des Flags in dem Kontrollkästchen [kein Erwerb von Urlaub]<br />
Seite 84
<strong>Handbuch</strong> <strong>IntraSoft</strong> Lohn + Gehalt <strong>V8.3</strong><br />
vermerkt werden. Der Urlaubserwerb wird vollständig unterdrückt.<br />
Durch diese Einstellung werden die beiden anderen<br />
Kontrollkästchen [kein Erwerb von Urlaubstagen] und [kein Erwerb<br />
von Urlaubsgeld] automatisch angepasst.<br />
[kein Erwerb von Urlaubstagen] Wenn das Kästchen [kein Erwerb von Urlaub]<br />
nicht aktiviert wurde, kann hier der Erwerb von UT einzeln<br />
unterdrückt werden, ohne dass der Erwerb von UG deshalb<br />
ebenfalls verloren geht.<br />
[kein Erwerb von Urlaubsgeld] Wenn das Kästchen [kein Erwerb von Urlaub]<br />
nicht aktiviert wurde kann hier der Erwerb von UG einzeln<br />
unterdrückt werden, ohne dass der Erwerb von UT deshalb ebenfalls<br />
verloren geht.<br />
[Weihnachtsgeld (außertariflich)]<br />
Betrag – Jahr Hier kann der Erwerb von Weihnachtsgeld außertariflich<br />
festgelegt werden. Geben Sie hier das vereinbarte Weihnachtsgeld<br />
des Abrechnungsjahres an.<br />
[hogarente]<br />
Dieses Programm verfügt über ein hogarente Meldesystem welches eine<br />
Schnittstelle zum durchführenden Finanzdienstleister Gerling AG<br />
bereitstellt. Das Meldesystem von [<strong>IntraSoft</strong> <strong>Lohn+Gehalt</strong>] errechnet<br />
jeden Monat für die einzelnen MA alle erforderlichen hogarenten<br />
Meldungen schnell und ohne zusätzlichen Aufwand. An- und<br />
Abmeldungen, Beitragsmeldungen, Stammdatenänderungen und<br />
Zusageänderungen werden so für die Schnittstelle Gerling<br />
bereitgestellt. Im Menüpunkt [Erfassen/hogarente<br />
Meldesystem/Meldungen verwalten] können die einzelnen<br />
Meldungen durch Betätigen der Schaltfläche [Meldung erstellen]<br />
abgerufen und per E-Mail versendet werden.<br />
Die hogarente ist eine tarifliche Altersvorsorge für das Hotel- und<br />
Gaststättengewerbe. Der Deutsche Hotel- und Gaststättenverband<br />
(DEHOGA) und die Gewerkschaft Nahrung- Genuss- Gaststätten<br />
(NGG) vereinbaren die tarifliche Altersvorsorge für die Beschäftigten<br />
in Hotellerie und Gastronomie.<br />
Seite 85
<strong>Handbuch</strong> <strong>IntraSoft</strong> Lohn + Gehalt <strong>V8.3</strong><br />
Ausgenommen von dieser tariflichen Regelung sind geringfügig Beschäftigte,<br />
soweit sie keinen eigenen Rentenversicherungsbeitrag zahlen und<br />
Azubis.<br />
Anschubfinanzierung Der Arbeitgeber zahlt für alle anderen AN nach 12<br />
Monaten Unternehmenszugehörigkeit eine Anschubfinanzierung als<br />
Grundstock für eine zusätzliche Altersvorsorge. Die<br />
Anschubfinanzierung ist ein tariflicher Arbeitgeberbeitrag für den<br />
Aufbau einer betrieblichen Altersvorsorge. Er bildet den Grundstock<br />
für eine zusätzliche Altersvorsorge und darf nicht anders verwendet<br />
werden. Der Beitrag des AG richtet sich nach der Arbeitszeit des<br />
betreffenden AN. Es wird zwischen Beitragssätzen für Voll- und<br />
Teilzeitbeschäftigte unterschieden. Innerhalb der Gruppe der<br />
Teilzeitbeschäftigten wird weiter nach Arbeitsstunden differenziert.<br />
Die Anschubfinanzierung setzt sich aus dem umgewidmeten (gekürzten)<br />
tariflichen Urlaubsgeld und aus den eingesparten<br />
Sozialversicherungsbeiträgen zusammen. Damit ist die<br />
Anschubfinanzierung für den AG kostenneutral.<br />
Das Geld darf nicht an den Arbeitnehmer selbst ausgezahlt werden, sondern<br />
muss dem gewählten Versorgungsträger zugeführt werden. Bis zum<br />
31. August 2002 hatte der AG die Entscheidungsmöglichkeit über<br />
die Wahl des Versorgungsträgers ("Durchführungsweg") zwischen<br />
folgenden Optionen: Rückgedeckte Direktzusage, rückgedeckte<br />
Unterstützungskasse, Pensionskassen, Direktversicherung und dem<br />
Pensionsfond. Ist eine Entscheidung nicht getroffen worden, ist an<br />
die von den Tarifvertragsparteien angebotenen Pensionskassen zu<br />
zahlen.<br />
Die Anmeldung der anspruchsberechtigten Mitarbeiter an den Versorgungsträger<br />
hat bis 15.11. eines jeden Jahres zu erfolgen.<br />
Freiwillige Entgeltumwandlung Zusätzlich zur Anschubfinanzierung haben die<br />
Arbeitnehmer ab dem sechsten Monat der<br />
Unternehmenszugehörigkeit einen Anspruch auf die Umwandlung<br />
künftiger Entgeltbestandteile. Durch freiwillige zusätzliche<br />
Entgeltumwandlung können AN die AG- Anschubfinanzierung<br />
Seite 86
<strong>Handbuch</strong> <strong>IntraSoft</strong> Lohn + Gehalt <strong>V8.3</strong><br />
aufstocken. Die eingezahlten Beiträge in die hogarente sind<br />
steuerfrei und bis 2008 auch sozialabgabenfrei.<br />
Für jeden umgewandelten Entgeltbetrag erhalten Arbeitnehmer vom AG einen<br />
zusätzlichen Altersvorsorgebeitrag zur betrieblichen Altersvorsorge<br />
aus tatsächlich eingesparten Sozialversicherungsbeiträgen. Die<br />
freiwillige Entgeltumwandlung wird direkt über die Lohnarten [16 HR<br />
AN] und für Entgeltumwandlungen von Einmalzahlungen [29 HR AN<br />
EZ] verrechnet. (Siehe: [Stammdaten/Lohnarten]) Diese Lohnarten<br />
müssen bei dem betreffenden AN unter<br />
[Stammdaten/Mitarbeiterlohndaten] unter Bezüge angelegt werden.<br />
Achtung: Anschubfinanzierung, Entgeltumwandlung und zusätzlicher<br />
Altersvorsorgebeitrag dürfen zusammen 4 % der jeweiligen<br />
Beitragsbemessungsgrenze (BBG) der gesetzlichen<br />
Rentenversicherung nicht überschreiten.<br />
Achtung: Die hogarente ist nicht mit der Riester Rente zu verwechseln. Die<br />
Entgeltumwandlung kann nicht für die Riester Rente verwendet<br />
werden. Unabhängig von der betrieblichen Altersvorsorge besteht<br />
für die AN die Möglichkeit zur privaten Altersvorsorge mit der<br />
zulagengeförderten "Riester-Rente". Soweit der Arbeitgeber der<br />
Branchenlösung beitritt, können AN und deren Ehepartner private<br />
Altersvorsorgeverträge zu den Sonderkonditionen des<br />
Gruppenvertrages abschließen. Vertragspartner sind dann jedoch<br />
nicht die Arbeitgeber, sondern der einzelne Arbeitnehmer<br />
unmittelbar.<br />
Die einzelnen Felder<br />
Anspruch Geben Sie hier an ob der AN einen Anspruch auf die Teilnahme am<br />
hogarenten System hat. Nur Personen der Personengruppe [101 SV<br />
pflichtig ohne besondere Merkmale] haben Anspruch auf eine<br />
hogarente. Ausgenommen von dieser tariflichen Regelung sind<br />
somit geringfügig Beschäftigte, die keinen eigenen<br />
Rentenversicherungsbeitrag zahlen und Azubis. In diesem Fall<br />
werden automatisch Voreinstellungen getroffen.<br />
Verzicht auf hogarente Wenn eine Verzichtserklärung vorliegt, ist dies hier<br />
durch Setzung des Flags im Kontrollkästchen zu kennzeichnen. Der<br />
Seite 87
<strong>Handbuch</strong> <strong>IntraSoft</strong> Lohn + Gehalt <strong>V8.3</strong><br />
Verzicht hat je nach Bundesland verschiedene Folgen. (Z.B. In<br />
Hessen wird dem AN ein volles UG verrechnet.)<br />
Ab Datum Der AN hat nicht sofort mit dem Beginn seiner Tätigkeit bei einem<br />
AG Anspruch auf die AG- Beiträge zur Anschubfinanzierung. Erst<br />
nach 12 Monaten Unternehmenszugehörigkeit erwirbt der AN einen<br />
monatlichen Anspruch auf die hogarenten- Beiträge. Geben Sie hier<br />
den Anspruchsbeginn des betreffenden AN an.<br />
Betrag- Monat Geben Sie hier die Beitragshöhe pro Monat an.<br />
Versicherungsnummer Geben Sie hier die Versicherungsnummer des AN an.<br />
3.1.12.5 Allgemein<br />
In diesem Reiter werden allgemeine Daten zum Arbeitsverhältnis erfasst.<br />
Abbildung : [Stammdaten/Mitarbeiter Lohndaten] Allgemein<br />
Seite 88
<strong>Handbuch</strong> <strong>IntraSoft</strong> Lohn + Gehalt <strong>V8.3</strong><br />
Die ersten zwei Felder [Eintrittsdatum Gruppe] und [Eintrittsdatum Branche] sind<br />
Pflichtfelder. Beide Angaben sind für die Bestimmung von tariflichen<br />
Werten erforderlich.<br />
Eintrittsdatum Gruppe Geben Sie an, wann der AN in die Firmengruppe<br />
eingetreten ist. Ob der AN innerhalb der Gruppe seinen Arbeitsplatz<br />
gewechselt hat, ist unerheblich. Die Angabe ist für die Ermittlung des<br />
in manchen Bundesländern anzulegenden VB- Zuschuss<br />
(Vermögensbildungszuschuss) erforderlich.<br />
Eintrittsdatum Branche Geben Sie hier an, wann die Person in dem Beruf, in<br />
dem sie jetzt tätig ist, zu arbeiten begonnen hat. Die Angabe ist<br />
erforderlich für die Errechnung des UG.<br />
Probezeit/Befristet bis Sollte das Arbeitsverhältnis schon vorweg befristet sein<br />
oder eine Probezeit vereinbart worden sein, ist das jeweilige<br />
vereinbarungsgemäße Enddatum des Arbeitsverhältnisses hier<br />
anzugeben.<br />
Ausbildung von/bis Datum Wenn der AN in Ausbildung steht, können Sie<br />
hier angeben, wann er die Ausbildung begonnen hat und wann er<br />
sie abschließen wird.<br />
Auflösungsgrund Wählen Sie im Fall der Auflösung aus dem Dropdown Menü<br />
den entsprechenden Grund der Auflösung aus.<br />
Der Abschnitt [Arbeitszeit] erfasst die Arbeitsstunden pro Monat [Stunden/Monat]<br />
und die Wochenarbeitsstunden [Stunden/Woche] die der MA im<br />
Betrieb beschäftigt ist. Die Arbeitsstunden pro Monat errechnen sich<br />
aus dem 4,3- fachen der wöchentlichen Arbeitszeit.<br />
In dem Abschnitt [Arbeitstage] werden die wöchentlichen Arbeitstage des AN<br />
durch Setzung eines Flags in den zutreffenden Kontrollkästchen<br />
gekennzeichnet. Vorübergehende Dienstwechsel und kurzfristige<br />
Änderungen bleiben außer Betracht.<br />
Im Abschnitt [Kostenstellen Aufteilung] werden die einzelnen Kostenstellen durch<br />
Angabe der Kostenstellennummer und der Zuteilung der % -Sätze<br />
angegeben. Die ZOOM Funktion stellt die Liste der Kostenstellen<br />
bereit. Die Summe der Prozentsätze der einzelnen Kostenstellen<br />
muss genau 100 % ergeben. Die Angabe ist für die<br />
Kostenstellenrechnung erforderlich.<br />
Seite 89
<strong>Handbuch</strong> <strong>IntraSoft</strong> Lohn + Gehalt <strong>V8.3</strong><br />
[<strong>IntraSoft</strong> <strong>Lohn+Gehalt</strong>] verfügt über eine programmeigene<br />
Kostenstellenrechnung.<br />
3.1.12.6 Vorträge<br />
Dieser Abschnitt unterteilt sich in zwei Reiter:<br />
[Vorjahr/ Vorfirma]<br />
[Eigene Firma]<br />
[Vorjahr/ Vorfirma]<br />
In diesem Reiter werden die Beträge, die aus der Vorfirma oder aus dem Vorjahr<br />
zur aktuellen Lohnabrechnung heranzuziehen sind, verwaltet.<br />
Abbildung : [Stammdaten/Mitarbeiter Lohndaten] Vorträge, Vorjahr/Vorfirma<br />
[Vorjahr]<br />
Seite 90
<strong>Handbuch</strong> <strong>IntraSoft</strong> Lohn + Gehalt <strong>V8.3</strong><br />
Die Summe der Sozialversicherungstage [SV Tage], die Summe des<br />
Sozialversicherungsbruttos [SV Brutto] und die Bemessungsgrenzen<br />
[Bemessungsgrenzen] werden bei Jahreswechsel automatisch<br />
errechnet.<br />
Bei Umstieg auf [<strong>IntraSoft</strong> <strong>Lohn+Gehalt</strong>] müssen die Angaben manuell<br />
eingegeben werden oder kontaktieren Sie bitte ihren<br />
Kundenbetreuer um Ihnen beim Datenimport behilflich zu sein.<br />
[Vorfirma]<br />
Unter [Vorfirma] ist der Betrieb zu verstehen, bei dem der AN gearbeitet hat, bevor<br />
er bei dem hier verwalteten Betrieb tätig wurde. Die Angabe ist nur<br />
erforderlich, soweit der Eintritt des MA während des aktuellen<br />
Abrechnungsjahres erfolgt ist. Es sind die aufgelaufenen<br />
Jahreswerte anzugeben.<br />
Achtung: Wird die Angabe der Daten unterlassen und ist in dem Kontrollkästchen<br />
[Vorträge sind unbekannt] ein Flag gesetzt worden, errechnet das<br />
Programm ein fiktives Jahresbrutto um die Steuer für<br />
Einmalzahlungen zu berechnen. Das fiktive Jahresbruttogehalt wird<br />
auf der Basis des letzten Gehaltes errechnet. Auf Grund dieser<br />
Hochrechnung werden die Bezüge versteuert. Auf dem Lohnkonto<br />
und der Lohnsteuerbescheinigung wird in diesem Fall nach § 41<br />
Abs. 1 Satz 7 EStG ein „S“ vor dem Lohnsteuerbetrag angedruckt.<br />
Es kommt zu einer Pflichtveranlagung der Einkommenssteuer.<br />
Achtung: Das Flag in dem Kontrollkästchen [Vorträge sind unbekannt] ist nur dann<br />
zu setzen, wenn die Vorfirma unbekannt ist und der MA vorher in<br />
einem Anstellungsverhältnis gestanden ist.<br />
[Eigene Firma]<br />
Wenn während des Jahres auf [<strong>IntraSoft</strong> <strong>Lohn+Gehalt</strong>] gewechselt wird, können<br />
hier die bisher aufgelaufenen Jahreswerte des zu verwaltenden<br />
Betriebes angegeben werden. Die Angaben werden automatisch in<br />
dem aktuellen Abrechnungsjahr mitberücksichtigt. Kontaktieren Sie<br />
bitte ihren Kundenbetreuer um Ihnen beim Datenimport behilflich zu<br />
sein.<br />
Seite 91
<strong>Handbuch</strong> <strong>IntraSoft</strong> Lohn + Gehalt <strong>V8.3</strong><br />
Abbildung : [Stammdaten/Mitarbeiter Lohndaten] Vorträge, Eigene Firma<br />
Bei einem Systemwechsel sind folgende Daten anzugeben:<br />
Tragen Sie unter [Sozialversicherungswerte] die bisher in diesem Jahr<br />
aufgelaufenen SV Tage, das bisherige SV Brutto, die bisherigen SV<br />
Beitrage des AN und die Bemessungsgrenzen für KV und RV ein.<br />
Diese Daten sind der vorhergehenden Lohnabrechnung zu<br />
entnehmen.<br />
Unter [Steuerwerte] sind die einzelnen angefallenen Steuern, Zuschläge,<br />
Sachbezüge, Steuertage usw. anzugeben.<br />
3.1.12.7 Erweitert<br />
In diesem Reiter werden die Dokumente des AN, die Angaben für die<br />
Schwerbehindertenabgabe sowie zum Zeitpunkt der Datenanlage<br />
und zum Zeitpunkt der letzten Änderungen verwaltet.<br />
Der Reiter unterteilt sich in drei Abschnitte:<br />
Seite 92
<strong>Handbuch</strong> <strong>IntraSoft</strong> Lohn + Gehalt <strong>V8.3</strong><br />
[Dokumente]<br />
[Schwerbehindert]<br />
[Info]<br />
Abbildung : [Stammdaten/Mitarbeiter Lohndaten] Erweitert, Dokumente<br />
[Dokumente]<br />
Im Abschnitt [Dokumente] werden betriebs- und abrechnungsrelevante<br />
Dokumente wie Lohnsteuerkarte, SV Ausweis, Aufenthaltserlaubnis<br />
u.v.a. einzeln aufgelistet und deren Nichtvorlage mit einem Flag in<br />
dem Kontrollkästchen [fehlt] vermerkt.<br />
Wenn dieses Flag gesetzt wird, kennzeichnet das Programm das betreffende<br />
Dokument mit roter Schrift und die nachfolgenden Felder [seit<br />
Datum] und [Vorlage bis] werden aktiviert. Das Dokument scheint<br />
nun auf dem Fehlerprotokoll als [Warnung] auf.<br />
Im Fehlerprotokoll werden die Daten auf Vollständigkeit und Konsistenz überprüft.<br />
Fehlermeldungen werden in zwei Kategorien unterteilt: [Warnung]<br />
und [kritischer Fehler]. Wird eine Angabe oder das Fehlen einer<br />
Seite 93
<strong>Handbuch</strong> <strong>IntraSoft</strong> Lohn + Gehalt <strong>V8.3</strong><br />
Angabe als kritischer Fehler qualifiziert, so kann keine<br />
Monatsabrechnung erstellt werden. Die Qualifizierung als [Warnung]<br />
dient nur als Hinweis. (Genauer siehe: Fehlerprotokoll)<br />
[seit Datum] Sobald das Flag [fehlt] gesetzt wurde, kann hier angegeben werden<br />
seit wann das Dokument fehlt.<br />
[Vorlage bis] Sobald das Flag [fehlt] gesetzt wurde, kann hier angegeben werden<br />
bis wann das betreffende Dokument vorzulegen ist.<br />
[Schwerbehindert]<br />
In diesem Abschnitt [Schwerbehindert] können die Daten zur Errechnung der<br />
Schwerbehindertenabgabe mittels Rehadat angelegt werden.<br />
Abbildung : [Stammdaten/Mitarbeiter Lohndaten] Erweitert, Schwerbehindert<br />
vertreten durch Die hier anzulegenden Daten sind unabhängig vom Vorliegen<br />
einer möglichen Behinderung, dienen aber ebenfalls zur Errechnung<br />
der Schwerbehindertenabgabe. Mit dieser Angabe wird vermieden,<br />
dass Arbeitsplätze (im Sinne der Schwerbehindertenabgabe)<br />
Seite 94
<strong>Handbuch</strong> <strong>IntraSoft</strong> Lohn + Gehalt <strong>V8.3</strong><br />
doppelt gezählt werden. Dies entspricht der Bestimmung § 73 SGB<br />
IX nach der diese Arbeitsplätze und Stellen nicht eingerechnet<br />
werden.<br />
Geben Sie in dem Kontrollkästchen [vertreten durch] an, ob der betreffende AN<br />
durch eine andere Person vertreten wird und schreiben Sie<br />
gegebenenfalls in das Feld rechts des Kontrollkästchens den Namen<br />
des AN, der diese Person vertritt. (z.B. Bei Abwesenheit wegen<br />
Mutterschutzes bzw. Elternzeit)<br />
Schwerbehindert Da die Angaben zum Vorliegen einer Behinderung nur im Fall,<br />
dass der MA auf Lohnsteuerkarte arbeitet (also bei der Einstellung<br />
Art der Steuerpflicht [01 Arbeit auf Lohnsteuerkarte]) relevant für die<br />
Berechnung der Schwerbehindertenabgabe sind, ist dieses Feld bei<br />
allen übrigen Einstellungen deaktiviert.<br />
Als Schwerbehinderte gelten Personen mit einem Grad der Behinderung von<br />
mindestens 50 %, sofern sie ihren Wohnsitz, ihren gewöhnlichen<br />
Aufenthalt oder ihre Beschäftigung auf einem Arbeitsplatz<br />
rechtmäßig im Bundesgebiet haben. Personen mit einem Grad der<br />
Behinderung von weniger als 50 %, aber nicht unter 30 % können<br />
gleichgestellt werden.<br />
Die Feststellung des Grades einer Behinderung und die Ausstellung eines<br />
Behindertenausweises ist in der Regel Aufgabe des<br />
Versorgungsamtes. Geben Sie in diesem Kontrollkästchen an, ob<br />
der betreffende AN ein Schwerbehinderter im Sinne dieser Regelung<br />
ist. Erst durch Setzung des Flags werden die Felder unterhalb<br />
aktiviert.<br />
Personengruppe Wählen Sie hier die entsprechende Personengruppe aus dem<br />
Dropdown Menü aus. Eine ZOOM Funktion stellt die möglichen<br />
Personengruppenbezeichnungen mit Code und SB Code zur<br />
Verfügung. Sie ist dem Schwerbehindertennachweis zu entnehmen.<br />
Sollten Sie Zweifel über die Zuordnung der Person zu einer<br />
Personengruppe haben, stellt Ihnen Rehadat die genauen<br />
Zuordnungskriterien bei der Rehadat- Elan Gesamthilfe zur<br />
Verfügung. (Siehe: Rehadat, Schwerbehindertenabgabe)<br />
Seite 95
<strong>Handbuch</strong> <strong>IntraSoft</strong> Lohn + Gehalt <strong>V8.3</strong><br />
Dienststelle Wählen Sie hier die für die Ausstellung des Ausweises zuständige<br />
Dienststelle aus dem Dropdown Menü aus. Sie ist dem<br />
Schwerbehindertennachweis zu entnehmen. Im Regelfall ist dies<br />
das Versorgungsamt. Wählen Sie in diesem Fall bitte als<br />
Dienststelle das „Amt für Soziales“.<br />
Achtung: Auch wenn das Versorgungsamt in einigen Bundesländern „Amt für<br />
Familie und Soziales“, „Amt für Soziale Angelegenheiten“ o. ä. heißt,<br />
wählen Sie bitte im Fall der Ausstellung durch das Versorgungsamt<br />
immer als Dienststelle das „Amt für Soziales“.<br />
Sitz der Dienststelle Geben Sie hier den Sitz der bereits angegebenen<br />
Dienststelle an. Sie ist dem Schwerbehindertennachweis zu<br />
entnehmen.<br />
Ausweis- Nr. / Akte Geben Sie hier die Nummer des<br />
Schwerbehindertenausweises oder das Geschäftszeichen/<br />
Aktennummer an.<br />
[Gültig ab] Tragen Sie hier den Gültigkeitsbeginn des Nachweises ein.<br />
Grundsätzlich gilt das auf der Rückseite des Ausweises<br />
eingetragene Gültigkeitsdatum. Bei Bescheiden und Ausweisen<br />
nach § 69 SGB ist das Antragsdatum maßgebend. Enthält die<br />
Bescheinigung bzw. der Ausweis keine dieser Angaben ist das<br />
Ausstellungsdatum anzugeben.<br />
[Befristet bis] Tragen Sie das Ende der Gültigkeit des Nachweises ein. Im<br />
Regelfall sind die Schwerbehindertenausweise längstens fünf Jahre<br />
ab dem Ausstellungsmonat gültig. In Einzelfällen kann eine<br />
Gültigkeitsdauer von 15 Jahren vorgesehen sein. Sollten keine<br />
Befristungen vorliegen ist dieses und das Feld [Wegfall am] frei zu<br />
lassen.<br />
Im Fall einer Herabsetzung des Grades der Behinderung auf unter<br />
50 % ist das Herabsetzungsdatum anzugeben.<br />
[Wegfall am] Im Fall einer Herabsetzung des Grades der Behinderung auf unter<br />
50 % ist das Ende der Schutzfrist hier als Wegfallsdatum zu<br />
vermerken. Die Schutzfrist beträgt vier Monate ab dem<br />
Herabsetzungsdatum.<br />
[Info]<br />
Seite 96
<strong>Handbuch</strong> <strong>IntraSoft</strong> Lohn + Gehalt <strong>V8.3</strong><br />
Abbildung : [Stammdaten/Mitarbeiter Lohndaten] Erweitert, Info<br />
In diesem Reiter wird angezeigt wann die Daten des AN angelegt und wann sie<br />
überarbeitet wurden. Bei Neuanlage sowie Änderung wird<br />
automatisch vermerkt welcher Benützer die Daten wann bearbeitet<br />
hat.<br />
Die hier verwalteten Daten generieren sich automatisch und sind nicht änderbar.<br />
Sie dienen der Kontrolle.<br />
3.1.13 Kalender– und Feiertagsverwaltung<br />
Unter dem Menüpunkt [Stammdaten/Lohnparameter/Kalender- und<br />
Feiertagsverwaltung] wird Ihnen in einem Kalender der aktuelle<br />
Monat unter Angabe der Wochentage und Feiertage angezeigt.<br />
Seite 97
<strong>Handbuch</strong> <strong>IntraSoft</strong> Lohn + Gehalt <strong>V8.3</strong><br />
Abbildung : [Stammdaten/Lohnparameter/Kalender- und Feiertagsverwaltung]<br />
Durch Betätigung der Schaltflächen unterhalb dieses Kalenders kann in<br />
Monatsschritten vor- und zurückgeblättert werden.<br />
Rechts neben diesem Feld wird die Liste der arbeitsfreien Tage und Feiertage des<br />
aktuellen Jahres bereitgestellt. Die Erfassung in dieser Liste erfolgt<br />
unter Angabe des Datums, auf das der betreffende Feiertag fällt und<br />
unter Nennung der offiziellen Bezeichnung des Feiertages. Die<br />
Verteilung der Feiertage auf das jeweilige Kalenderjahr erfolgt<br />
automatisch. Es zählen jedoch nicht alle Feiertage in allen<br />
Bundesländern als arbeitsfreie Tage. Durch Setzung eines Flags im<br />
Kontrollkästchen [gültig] des jeweiligen Bundeslandes wird<br />
gekennzeichnet, dass in einem bestimmtem Bundesland der<br />
betreffende Tag arbeitsfrei ist. Anderenfalls bleibt das<br />
Kontrollkästchen leer. Sie können durch Auswahl des betreffenden<br />
Feiertages kontrollieren, ob der betreffende Tag in einem<br />
bestimmten Bundesland als arbeitsfreier Tag gefeiert wird oder<br />
nicht. Beispielsweise wird der 06.01. (Die Heiligen Drei Könige) nur<br />
Seite 98
<strong>Handbuch</strong> <strong>IntraSoft</strong> Lohn + Gehalt <strong>V8.3</strong><br />
in Bayern, Baden Württemberg und Sachsen Anhalt als arbeitsfreier<br />
Feiertag gefeiert.<br />
Achtung: Durch Wechsel in den Create Modus können betriebsinterne Feiertage<br />
erfasst und verwaltet werden. Die so erfassten Tage werden bei der<br />
Erfassung bzw. Verrechnung der Urlaubstage und Krankheitstage<br />
automatisch mitberücksichtigt. Die hier erfassten Tage zählen nicht<br />
als Arbeitstage.<br />
3.2 Variable Bezüge und Fehlzeitenverwaltung<br />
Um eine Monatsabrechnung erstellen zu können, müssen die Daten in den<br />
Abschnitten [Stammdaten], [Variable Bezüge] und<br />
[Fehlzeitenverwaltung] erfasst werden.<br />
3.2.1 Variable Bezüge<br />
Nach der Erfassung der Stammdaten erfolgt die Angabe der variablen Bezüge. Es<br />
handelt sich hierbei um unregelmäßige Bezüge, die zusätzlich oder<br />
an Stelle der in den Stammdaten hinterlegten Bezüge im<br />
betreffenden Monat anfallen. (Z.B.: Zuschläge, Prämien)<br />
Rufen Sie den Menüpunkt [Erfassen/Variable Bezüge erfassen - ändern] auf um<br />
die variablen Bezüge erfassen zu können. Variable Bezüge werden<br />
dem MA entweder zusätzlich zu den in den Stammdaten angelegten<br />
oder an Stelle von einzelnen dort angelegten Lohnarten verrechnet.<br />
Dieses Fenster dient der schnellen Erfassung von Lohnarten.<br />
Seite 99
<strong>Handbuch</strong> <strong>IntraSoft</strong> Lohn + Gehalt <strong>V8.3</strong><br />
Abbildung : [Erfassen/Variable Bezüge erfassen ändern]<br />
[Eingabe für Monat] Durch Angabe des Monats und des Jahres wird<br />
festgelegt, in welcher Monatsabrechnung die hier angelegten<br />
Bezüge verrechnet werden sollen. Die Angabe des betreffenden<br />
Monats wird in die Liste der MA übernommen, wenn Sie in den<br />
Create Modus wechseln.<br />
Unterhalb dieser Angabe befinden sich zwei Tabellen. In der ersten wird<br />
angegeben für welchen MA in einem bestimmten Monat welche<br />
variablen Bezüge zusätzlich zu verrechnen sind oder waren. In der<br />
zweiten werden die in den Stammdaten angelegten Lohnarten zu<br />
dem in der oberen Tabelle ausgewählten MA angezeigt. Dies dient<br />
dem Vergleich und der Kontrolle da viele Lohnarten voneinander<br />
abhängig sind. Die Darstellung der Lohnartenstammdaten erfolgt<br />
durch Nennung der Lohnart einschließlich der Lohnartennummer,<br />
der Anzahl, dem Faktor und dem Betrag, der sich aus diesen<br />
Angaben errechnet.<br />
Die Tabelle der Variablen Bezüge unterteilt sich in folgenden Spalten:<br />
Seite 100
<strong>Handbuch</strong> <strong>IntraSoft</strong> Lohn + Gehalt <strong>V8.3</strong><br />
[Monat] Bei der Erstellung von variablen Bezügen wird der Monat, für den<br />
die Angabe gelten soll, aus der [Eingabe für Monat] übernommen.<br />
[Mitarbeiter] Geben Sie hier die MA Nummer des Mitarbeiters an, für den der<br />
Bezug verrechnet werden soll. Die ZOOM Funktion stellt Ihnen die<br />
Liste der MA zur Verfügung. Sie können den gewünschten MA durch<br />
Doppelklick in der entsprechenden Zeile oder Bestätigung mit [OK]<br />
direkt übernehmen oder die MA- Nr. des Mitarbeiters manuell<br />
eingeben. Der Name wird dann automatisch angezeigt. Sobald Sie<br />
die Wahl des MA getroffen haben, erscheinen in der zweiten Tabelle<br />
die zu dieser Person in den Stammdaten angelegten Lohnarten.<br />
Achtung: Die Angaben in den Feldern [Eingabe für Monat] und [Mitarbeiter]<br />
werden bei Zeilenwechsel als Voreinstellung übernommen um eine<br />
möglichst rasche Anlage der variablen Bezüge zu ermöglichen.<br />
[Lohnart] Wählen Sie hier die Lohnart mit den entsprechenden<br />
Lohnartennummern, auf die der MA in diesem Monat Anspruch hat.<br />
Die Lohnarten erscheinen in den entsprechenden Farben. (Rot steht<br />
für Abzüge und Grün für Einmalzahlungen, alle anderen Lohnarten<br />
werden in Schwarz dargestellt.) Die ZOOM Funktion stellt Ihnen die<br />
Liste der Lohnarten zur Verfügung. Sie können die Lohnart direkt<br />
aus der Liste der Lohnarten übernehmen oder manuell die<br />
Lohnartnummer eingeben. Die Bezeichnung der gewählten Lohnart<br />
wird dann automatisch angezeigt.<br />
Achtung: Die Lohnartenwerte in den folgenden Feldern [Anzahl], [Faktor] und<br />
[Betrag] werden, wenn die gleiche Lohnart auch in den Stammdaten<br />
angelegt wurde, automatisch als Voreinstellungen übernommen.<br />
Durch Übersteuerung kann für den betreffenden Monat ein anderer<br />
Faktor oder eine andere Anzahl angegeben werden. Der Betrag<br />
ändert sich dann entsprechend.<br />
[Anzahl] Geben Sie hier die Anzahl der Bezüge an, die verrechnet werden<br />
sollen. Wenn in den Lohnarten eine Anzahlsberechnung<br />
[Kalendertage] oder [Arbeitstage] eingestellt wurde, ist vorerst [1,00]<br />
einzutragen. Bei Erstellung der Monatsabrechnung erfolgt eine<br />
automatische Ermittlung der zu verrechnenden Tage bzw. Anzahl.<br />
Seite 101
<strong>Handbuch</strong> <strong>IntraSoft</strong> Lohn + Gehalt <strong>V8.3</strong><br />
Die Berechnungsart kann im Menüpunkt [Stammdaten/Lohnarten/Sonstiges] unter<br />
[Anzahlsberechnung] eingestellt werden.<br />
[Faktor] Geben Sie hier den Faktor an, den der AN in diesem Monat erwirbt.<br />
Wenn in dem Menüpunkt [Stammdaten/Lohnarten/Sonstiges] bei<br />
Betragsberechnung [Kalendertage], [Arbeitstage], [Monat 30] bzw.<br />
[SV Tage] eingestellt ist, wird der hier angegebene Betrag<br />
entsprechend den Einstellungen auf der jeweiligen<br />
Monatsabrechnung aliquotiert.<br />
[Betrag] Der Betrag errechnet sich aus der Anzahl mal dem Faktor.<br />
Am unteren Rand dieses Fensters befinden sich zwei Schaltflächen:<br />
[Drucken]<br />
[Lohnarten zubuchen].<br />
[Drucken] Diese Funktion stellt eine Liste der variablen Bezüge aller MA zur<br />
Verfügung. Wenn Sie die Schaltfläche [Drucken] wählen, erscheint<br />
das Fenster [Variable Bezüge Liste]. Wählen Sie unter<br />
[Änderungsperiode] den Monat aus, für den Sie die Aufstellung der<br />
variablen Bezüge wünschen. Unter [Ausgabeoptionen] können Sie<br />
wählen ob Sie das Dokument in einer Seitenansicht, einer<br />
Druckversion oder als Ausgabeumleitung° wünschen. Die Sortierung<br />
der MA kann entweder nach Namen oder MA- Nummern erfolgen.<br />
Bestätigen Sie Ihre Wahl mit [OK]. Das Dokument gibt den Monat,<br />
für den die Bezüge gelten, die Gesellschaft und den Betrieb, das<br />
Datum und die Uhrzeit des Ausdruckes, die Datenpaketnummer°,<br />
die einzelnen MA mit ihren MA- Nummern und ihren variablen<br />
Bezügen (angegeben durch Lohnart, Anzahl, Faktor und Betrag) an.<br />
Unterhalb dieser Auflistung sind Felder zur Angabe von Datum,<br />
Firmenstempel, Direktion und Unterschrift des Sachbearbeiters<br />
vorgegeben.<br />
Diese Druckversion ist als Protokoll zur Endkontrolle vorgesehen und kann der<br />
Vorlage von einzelnen Betriebslohnabteilungen an die<br />
Gesellschaftsleitung dienen.<br />
[Lohnarten zubuchen] Dieses Feld dient der Schnellerfassung von Bezügen<br />
für alle MA. Es handelt sich dabei um Lohnarten wie Zuschläge,<br />
Seite 102
<strong>Handbuch</strong> <strong>IntraSoft</strong> Lohn + Gehalt <strong>V8.3</strong><br />
Prämien und Weihnachtsgeld usw. Durch die Wahl dieser<br />
Schaltfläche öffnet sich das Fenster [Lohnart Zubuchen]. Durch<br />
Angabe der Lohnartnummer kann diese für alle MA in einem<br />
einzigen Arbeitsschritt angelegt werden. Danach können die<br />
Angaben für Anzahl und Faktor sehr schnell überarbeitet werden.<br />
Wenn die möglicherweise schon in den Stammdaten angelegten<br />
Werte der gleichen Lohnart berücksichtigt und übernommen werden<br />
sollen, kann dies durch Setzung des Flags im Kontrollkästchen<br />
gekennzeichnet werden. Das Flag wird als Voreinstellung<br />
automatisch gesetzt um Flüchtigkeitsfehler zu vermeiden.<br />
3.2.2 Fehlzeitenverwaltung<br />
Rufen Sie den Menüpunkt [Erfassen/Fehlzeiten verwalten] auf.<br />
Dieser Menüpunkt besteht aus zwei Reitern:<br />
[Erfassen]<br />
[Status]<br />
[Erfassen]<br />
Seite 103
<strong>Handbuch</strong> <strong>IntraSoft</strong> Lohn + Gehalt <strong>V8.3</strong><br />
Abbildung : [Erfassen/Fehlzeiten verwalten] Erfassen<br />
Der Reiter [Erfassen] unterteilt sich in zwei Bereiche. Einer dient zur Erfassung<br />
von Fehlzeiten, der zweite (unterhalb) zur Erfassung der<br />
Grundeinstellungen in den Abschnitten Arbeitszeit, Arbeitstage,<br />
außertariflicher Urlaubsanspruch und Vorträge. Zur laufenden<br />
Überarbeitung der Fehlzeiten dient die Schaltfläche<br />
[Schnelländerung]. Mit Hilfe dieses Änderungsfensters wird die<br />
Fehlzeitenerfassung zeitsparend und einfach gestaltet. Für die<br />
Erfassung von Fehlzeiten wie auch für die Schnellerfassung muss<br />
zuerst die Anpassung der Grundeinstellungen erfolgen.<br />
3.2.2.1 Erfassung der Grundeinstellungen<br />
Vor der Angabe von Fehlzeiten müssen die Grundeinstellungen vorgenommen<br />
werden. Die Angabe dieser Einstellungen erfolgt in der Regel bei<br />
Eintritt des MA in den Betrieb. Zu den Grundeinstellungen zählen die<br />
Angaben in den folgenden Abschnitten:<br />
Seite 104
<strong>Handbuch</strong> <strong>IntraSoft</strong> Lohn + Gehalt <strong>V8.3</strong><br />
[Arbeitszeit] Der Abschnitt [Arbeitszeit] erfasst die Arbeitsstunden pro<br />
Monat [Stunden/Monat] und die Wochenarbeitsstunden<br />
[Stunden/Woche] die der MA im Betrieb beschäftigt ist. Die<br />
Arbeitsstunden pro Monat errechnen sich aus dem 4,3- fachen der<br />
wöchentlichen Arbeitszeit.<br />
[Arbeitstage] In dem Abschnitt werden die wöchentlichen Arbeitstage des<br />
AN durch Setzung eines Flags in den zutreffenden Kontrollkästchen<br />
gekennzeichnet. Vorübergehende Dienstwechsel und kurzfristige<br />
Änderungen bleiben außer Betracht.<br />
Achtung: Bei der Berechnung der AT werden Feiertage und arbeitsfreie Tage<br />
mitberücksichtigt. (Siehe: Feiertagsverwaltung)<br />
[Vorträge] Urlaubsvorträge und Vorträge der Guttage werden<br />
automatisch bei Jahreswechsel berechnet.<br />
[Urlaubsanspruch (außertariflich)] Nur wenn außertarifliche Vereinbarungen<br />
über Urlaubsansprüche zwischen AN und AG getroffen wurden, sind<br />
in den nachfolgenden Feldern Angaben zu machen.<br />
Gültig ab Geben Sie hier an, ab wann der außertarifliche Urlaubsanspruch<br />
gelten soll. Es können mehrere Anspruchsregelungen angegeben<br />
werden. Das Datum jeder neuen Eingabe begrenzt die Gültigkeit der<br />
vorhergehenden Eingabe.<br />
Tagessatz Geben Sie den Tagessatz an, den der AN für einen UT an<br />
Urlaubsgeld bekommen soll.<br />
Urlaubstage/Jahr Geben Sie hier an, auf wie viele UT pro Jahr der AN Anspruch<br />
haben soll.<br />
3.2.2.2 Erfassung von Fehlzeiten<br />
In dem Bereich oberhalb der Grundeinstellungen können die den einzelnen AN zu<br />
verrechnenden Fehlzeiten erfasst werden. Die Tabelle unterteilt sich<br />
in sieben Abschnitte.<br />
[Art] Im ersten Abschnitt ist der Code der Fehlzeit anzugeben. Mit der<br />
ZOOM Funktion gelangen Sie zur Liste der Fehlzeitenarten. Je nach<br />
der gewählten Fehlzeit sind in verschiedenen Feldern Angaben zu<br />
Seite 105
<strong>Handbuch</strong> <strong>IntraSoft</strong> Lohn + Gehalt <strong>V8.3</strong><br />
machen, da jede Fehlzeit verschiedene Auswirkungen auf die<br />
Monatsabrechnung hat.<br />
In der Fehlzeiten Liste stehen [01 Urlaub], [02 Berichtigung UT], [03 Berichtigung<br />
UT Stand], [04 Auszahlung UT], [05 Guttage], [06 Auszahlung GT],<br />
[07 Krankheit], [08 Arbeitsunterbrechung], [09 Sonderurlaub], [10<br />
Unbezahlter Urlaub], [11 Schultage], [12 Freistellung] und [13<br />
Beschäftigungsverbot] zur Wahl.<br />
Bei den Fehlzeiten [01 Urlaub], [07 Krankheit], [08 Arbeitsunterbrechung], [09<br />
Sonderurlaub], [10 Unbezahlter Urlaub], [12 Freistellung] und [13<br />
Beschäftigungsverbot] muss die Zeitspanne der Unterbrechung<br />
angegeben werden. Bei allen anderen sind die Fehlzeiten als Anzahl<br />
von Tagen pro Monat anzugeben.<br />
Bei den Fehlzeiten die durch eine Zeitspanne angegeben werden, erstellen sich<br />
die Felder [Tag] und [AT] automatisch. Im Feld [Tag] wird die Anzahl<br />
der Tage angegeben, die die Zeitspanne umfasst. Bei dem Feld [AT]<br />
werden automatisch Feiertage und die individuellen Arbeitstage des<br />
MA berücksichtigt. Es werden nur die bei dem jeweiligen<br />
Arbeitnehmer tatsächlich betroffenen Arbeitstage angegeben.<br />
Bei der Fehlzeit [07 Krankheit] ist überdies anzugeben ob und in welcher Höhe es<br />
zu einer Lohnfortzahlung kommt. Es steht die 100 %, die 80 % oder<br />
die 0 % LFZ° zur Wahl.<br />
Bei der Fehlzeit [08 Arbeitsunterbrechung] ist überdies ein Unterbrechungsgrund<br />
anzugeben. Es kann in einem Dropdown Menü zwischen [Ablauf der<br />
Fortzahlung wegen Krankheit], [unbezahlter Urlaub/<br />
unentschuldigtes Fehlen], [Rechtmäßiger Streik], [Mutterschutzfrist],<br />
[Elternzeit], [Wehrdienst/Zivildienst], [Wehrübung] und [Pflege eines<br />
kranken Kindes] gewählt werden.<br />
Achtung: An die einzelnen Unterbrechungsgründe knüpfen sich unterschiedliche<br />
Folgen, die vom Programm automatisch berücksichtigt werden.<br />
Welche Auswirkungen die einzelnen Unterbrechungen haben wird<br />
nachfolgend im Fehlzeitenpunkt [08 Arbeitsunterbrechung] in einer<br />
Tabelle aufgelistet.<br />
Seite 106
<strong>Handbuch</strong> <strong>IntraSoft</strong> Lohn + Gehalt <strong>V8.3</strong><br />
Bei der Fehlzeit [09 Sonderurlaub] ist überdies ein Unterbrechungsgrund<br />
anzugeben. Es kann in einem Dropdown Menü zwischen [Umzug],<br />
[Hochzeit], [Geburt] und [Todesfall] gewählt werden.<br />
Da die einzelnen Fehlzeiten unterschiedliche Auswirkungen in der<br />
Lohnverrechnung haben, werden die wichtigsten Unterschiede in<br />
einer Tabelle zusammenfassend dargestellt und anschließend<br />
detailliert erläutert.<br />
Fehlzeitart Periode AT KT SV LST Ausgewiesen Verrechnung<br />
01 Urlaub T Ja- UT genommen<br />
Endbestand -<br />
Verrechnung<br />
UG (925)<br />
02 Berichtigung UT M Ja+/- UT berichtigt UG -/+<br />
Endbestand -/+<br />
03 Berichtigung UT M<br />
UT berichtigt Nein<br />
Stand<br />
Endbestand -/+<br />
04 Auszahlung UT M UT ausbezahlt<br />
Endbestand -<br />
Verrechnung<br />
925,923<br />
05 Guttage M GT genommen/ Nein<br />
erworben<br />
06 Auszahlung GT M GT ausbezahlt<br />
Endbestand -<br />
Verrechnung<br />
924<br />
07 Krankheit 100 % T Ja- Ja- LFZ Krankheit Verr. 071<br />
Krankheit 80 % T Ja- Ja- LFZ Krankheit Verr. 072<br />
Krankheit 0 % T Ja- Ja- Ja- Ja- gekürzter Lohn<br />
08 Arbeitsunterbrech. T Ja- Ja- * * Satz unter Urlaub, gekürzter Lohn<br />
Guttag<br />
09 Sonderurlaub T Ja- Nein<br />
10 Unbezahlter Urlaub T Ja- gekürzter Lohn<br />
11 Schultage M Ja- Nein<br />
12 Freistellung T Ja- Nein<br />
13 Beschäftigungsverb. T Ja- Ja- gekürzter Lohn<br />
Legende:<br />
Periode<br />
In dieser Spalte wird durch [T] angegeben, dass eine tageweise<br />
Verrechnung dieser Lohnart erfolgt. In diesem Fall muss die<br />
Zeitspanne der Fehlzeit unter Angabe von Beginn und Ende<br />
vermerkt werden.<br />
Seite 107
<strong>Handbuch</strong> <strong>IntraSoft</strong> Lohn + Gehalt <strong>V8.3</strong><br />
[M] steht für die monatliche Verrechnung der betreffenden Fehlzeit.<br />
In diesem Fall muss die Anzahl der Tage als Ziffer angegeben<br />
werden.<br />
AT In diesem Feld wird angegeben ob durch die Fehlzeit die Anzahl der<br />
Arbeitstage für den betreffenden Monat verändert wird. Ein [JA-]<br />
steht für die Verringerung, ein [JA+] für die Erhöhung der Anzahl der<br />
AT.<br />
KT In diesem Feld wird angegeben ob durch die Fehlzeit die Anzahl der<br />
Kalendertage für den betreffenden Monat verändert wird. Ein [JA-]<br />
steht für die Verringerung der Anzahl der KT.<br />
SV, LST In diesen Feldern wird angegeben ob durch die Fehlzeit die Anzahl<br />
der SV- Tage oder der Lohnsteuertage für den betreffenden Monat<br />
verändert wird. Ein [JA-] steht für die Verringerung der Anzahl der<br />
betreffenden Tage. Bei der Fehlzeit [08 Arbeitsunterbrechung] ist<br />
das Zeichen [*] vermerkt, da je nach ausgewähltem Grund der<br />
Unterbrechung die Anzahl der SV Tage und LST Tage verändert<br />
wird oder nicht. Eine einheitliche Angabe ist hier nicht möglich.<br />
(Dazu genauer siehe Tabelle in [08 Arbeitsunterbrechung])<br />
Ausgewiesen In dieser Spalte wird angegeben ob und wo in einer<br />
Monatsabrechnung die einzelnen Fehlzeiten ersichtlich gemacht<br />
werden.<br />
Verrechnung In dieser Spalte wird angegeben ob und wie die Verrechnung<br />
der Fehlzeit erfolgt. Wenn die Fehlzeit keine Veränderung der<br />
Monatsabrechnung bewirkt wird [Nein] angegeben.<br />
Die einzelnen Fehlzeiten:<br />
[01 Urlaub] Der genommene Urlaub wird tageweise verrechnet. Durch die Fehlzeit<br />
werden in dem betreffenden Monat weniger Arbeitstage (AT)<br />
berechnet. Lohnarten, die auf Basis der Arbeitstage verrechnet<br />
werden, werden gekürzt. Z.B. wird ein möglicher<br />
Verpflegungsanspruch nach der Lohnart 004 entsprechend den<br />
gekürzten AT reduziert.<br />
In der Monatsabrechnung scheint diese Fehlzeit als [UT genommen] im Abschnitt<br />
[Urlaub] auf. Die Anzahl der AT verringert sich. Der Endbestand<br />
Seite 108
<strong>Handbuch</strong> <strong>IntraSoft</strong> Lohn + Gehalt <strong>V8.3</strong><br />
[Urlaub] wird um die genommenen UT verringert. Es kommt zu einer<br />
Verrechnung von Urlaubsgeld für die Fehlzeitperiode. Die Lohnart<br />
[925 Urlaubsgeld] wird verrechnet.<br />
[02 Berichtigung UT] Die Berichtigung schon früher verrechneter UT<br />
geschieht auf Monatsbasis. Es können Fehler berichtigt werden<br />
durch die zu viele oder zu wenige UT verrechnet wurden.<br />
1. Der Endbestand [Urlaub] ist zu niedrig:<br />
Geben Sie die Zahl, um die sich der Endbestand erhöhen soll als<br />
positive Ziffer an (z.B.: 5).<br />
Wenn zu viele UT verrechnet wurden, werden nun zusätzliche AT verzeichnet und<br />
für diese entsteht ein Anspruch bei den Lohnarten die auf Basis von<br />
Arbeitstagen verrechnet werden (soweit der MA auch sonst einen<br />
solchen Anspruch hat. Z.B. Verpflegung). Das verrechnete UG wird<br />
wieder abgezogen. Auf der Monatsabrechnung scheint die<br />
Anpassung der UT als Ziffer neben dem Feld [berichtigt] im<br />
Abschnitt [Urlaub] auf. Der Urlaubsendbestand wird erhöht.<br />
2. Der Endbestand [Urlaub] ist zu niedrig:<br />
Geben Sie die Zahl, um die sich der Endbestand verringern soll als<br />
negative Ziffer (z.B.: - 5) an.<br />
Wenn zu wenige UT verrechnet wurden, werden nun unter Urlaub in der Zeile<br />
[berichtigt] die Tage abgezogen, die mehr konsumiert als verrechnet<br />
wurden. Das UG wird für die entsprechende Anzahl von Tagen<br />
verrechnet und AT werden abgezogen. Möglicherweise verrechnete<br />
Verpflegungsansprüche für die nun wegfallenden AT werden<br />
abgezogen. UG und UT sind tariflich bestimmt und werden für den<br />
Hotel- und Gaststättentarif automatisch errechnet und berücksichtigt.<br />
[03 Berichtigung UT Stand] Die Berichtigung des Urlaubsstandes erfolgt<br />
monatsweise. Es kann der Urlaubsendbestand verringert oder<br />
erhöht werden. Der Endbestand des Urlaubsanspruchs ändert sich<br />
entsprechend der Korrektur. Die Angabe einer Verkürzung des<br />
Endbestandes erfolgt durch Setzung eines [-] vor der Ziffer (z.B.: -5).<br />
Erhöhungen erfolgen durch Angabe einer positiven Zahl (z.B.: 5). An<br />
der Berechnung von UG, AT KT SV- Tagen und LST- Tagen ändert<br />
Seite 109
<strong>Handbuch</strong> <strong>IntraSoft</strong> Lohn + Gehalt <strong>V8.3</strong><br />
sich nichts. Auf der Monatsabrechnung erscheint diese Korrektur<br />
unter [Urlaub] in der Zeile [berichtigt].<br />
[04 Auszahlung UT] Wenn UT ausbezahlt werden sollen erfolgt dies durch<br />
eine monatliche Verrechnung. Geben Sie die Anzahl der zu<br />
verrechnenden Urlaubstage an. Es werden die Lohnarten [923<br />
bezahlter Urlaub] und [925 Urlaubsgeld] automatisch verrechnet. In<br />
der Monatsabrechnung scheint die Auszahlung UT in dem Abschnitt<br />
[Urlaub] unter [ausbezahlt] auf. Der [Endbestand] UT verringert sich.<br />
Der AT Stand bleibt unverändert.<br />
[05 Guttage] Die Guttage werden in der Monatsabrechnung ähnlich der<br />
Urlaubstageverwaltung angezeigt. Die Verrechnung der Guttage<br />
erfolgt monatsweise. Erworbene Guttage werden durch Angabe der<br />
Anzahl verzeichnet. Genommen Guttage werden durch Setzung<br />
eines [-] vor der Zahl gekennzeichnet. In diesem Fall verringert sich<br />
der Endbestand um die genommenen Guttage. Beim Erwerb von GT<br />
steigt der Endbestand entsprechend dem Erwerb.<br />
[06 Auszahlung GT] Ausbezahlte GT werden monatlich mit der Lohnart [924<br />
Bezahlte Guttage] verrechnet. Der Endbestand der GT verringert<br />
sich um die Anzahl der ausbezahlten Tage. In der<br />
Monatsabrechnung scheint die Verrechnung einerseits unter<br />
[Guttage] [ausbezahlt] als Zahl der abzuziehenden Tage,<br />
andererseits durch die Verrechnung der Lohnart [924 Bezahlte<br />
Guttage] auf. Die Verrechnung der Lohnart erfolgt automatisch.<br />
[07 Krankheit] Die Fehlzeit [Krankheit] wird tageweise verrechnet. Es muss<br />
die entsprechende Zeitspanne angegeben werden. Stellen Sie nach<br />
dieser Angabe ein, ob der AN Anspruch auf Lohnfortzahlung hat.<br />
Wenn ein AN neu in einen Betrieb eingetreten ist, besteht für den<br />
AG erst nach Ablauf einer Wartefrist von vier Wochen (28 KT) eine<br />
Verpflichtung zur Leistung der Entgeltfortzahlung. Während dieser<br />
Wartepflicht wird dem AN im Krankheitsfall oder bei Unfall von der<br />
Krankenkasse ein Krankengeld oder ein Verletztengeld von der<br />
Berufsgenossenschaft bezahlt.<br />
Weitere Voraussetzung für die LFZ sind das Fehlen eines (groben) Verschuldens<br />
des AN am Unfall oder an der Krankheit und die unverzügliche<br />
Seite 110
<strong>Handbuch</strong> <strong>IntraSoft</strong> Lohn + Gehalt <strong>V8.3</strong><br />
Meldung an den AG (Anzeige- und Nachweispflicht). Ob oder wann<br />
ein „grobes Verschulden“ vorliegt, das geeignet ist einen LFZ<br />
Anspruch auszuschließen, muss im Einzelfall entschieden werden.<br />
Verletzungen, die durch unangeschnalltes oder alkoholisiertes<br />
Autofahren entstanden sind, leichtfertiges überqueren einer Straße<br />
oder Folgen einer Organspende (!) gelten als selbst verschuldet,<br />
nicht aber Verletzungen durch das Betreiben einer Sportart (soweit<br />
erforderliche Sicherheitsvorkehrungen getroffen wurden) oder<br />
Verletzungen auf Grund des Alkoholkonsums eines Alkoholikers.<br />
Auch der legale Schwangerschaftsabbruch schließt die LFZ nicht<br />
aus.<br />
Ob ein Anspruch auf LFZ besteht wird auch nach der Krankheitsdauer bestimmt.<br />
Für die Dauer von sechs Wochen (42 KT) hat der AN in<br />
Krankheitsfall einen 100 % Anspruch auf LFZ (Lohnausfallsprinzip).<br />
Die Berechnung der LFZ beruht auf dem Anspruch so vergütet zu<br />
werden, als ob der AN nicht arbeitsunfähig geworden wäre.<br />
Zuschläge, vermögenswirksame Leistungen, Tariferhöhungen,<br />
Sachbezüge (wie freie oder verbilligte Kost und Wohnung) nicht aber<br />
Essenszuschläge, Fahrtkostenzuschläge außertarifliche<br />
Überstundenvergütungen und Schmutzzulage sind zu verrechnen.<br />
Bei Leistungen die auch sonst nur verrechnet werden, wenn dem<br />
Arbeitnehmer entsprechende Aufwendungen tatsächlich entstanden<br />
sind, besteht kein Anspruch, wenn diese während der<br />
Arbeitsunfähigkeit dem AN nicht entstehen. Es ist also nicht der<br />
Verdienst von Eintritt der Arbeitsunfähigkeit für die LFZ maßgeblich,<br />
sondern der Endgeltanspruch den der AN während der Zeit der<br />
Krankheit ohne diese erworben hätte.<br />
Wenn mehrere Krankheitsfälle innerhalb eines bestimmten Zeitabschnitts auf<br />
derselben Krankheit beruhen, werden diese addiert. Es besteht in<br />
diesem Fall nur ein Gesamtanspruch von sechs Wochen für alle<br />
Krankheitsperioden. Ein neuer LFZ Anspruch entsteht für dieselbe<br />
Krankheit wenn zwischen dem Beginn der ersten Arbeitsunfähigkeit<br />
und dem neuerlichen Krankheitsbeginn 12 Monate vergangen sind.<br />
Unerheblich sind Krankheitsfälle innerhalb dieser Frist, auch wenn<br />
Seite 111
<strong>Handbuch</strong> <strong>IntraSoft</strong> Lohn + Gehalt <strong>V8.3</strong><br />
für diese keine LFZ mehr bestanden hat. (Z.B. Jemand erkrankt vier<br />
Mal an der Krankheit A für jeweils sechs Wochen. Krankenstände<br />
ab: 01.01., 01.05., 01.08 und 01.02. des Folgejahres. Nur für den 1.<br />
und letzten Krankenstand muss LFZ bezahlt werden. Für den 2. und<br />
3. Krankenstand ist der Anspruch durch den 1. noch konsumiert.)<br />
Wenn verschiedene Krankheiten sich überschneiden entsteht<br />
dadurch kein neuer Anspruch von sechs Wochen. Man rechnet in<br />
diesem Fall beide Krankheiten zu einem Krankheitsfall zusammen.<br />
Achtung: Für Kleinbetriebe gelten die Bestimmungen des Umlageverfahrens. Die<br />
Lohnfortzahlungsversicherung stellt ein überbetriebliches<br />
Ausgleichsverfahren nach §10 Lohnfortzahlungsgesetz dar, dessen<br />
Träger die AOK, die Innungskrankenkassen, die Bundesknappschaft<br />
und die Seekrankenkasse sind. (Siehe: Umlageverfahren U1)<br />
Achtung: Entgeltfortzahlungsansprüche können nicht nur auf Grund von<br />
Krankheitsfällen entstehen. Auch bei Urlaub, Arbeitsverhinderung<br />
und Feiertage entstehen Ansprüche auf Fortzahlung des<br />
Arbeitsendgeldes.<br />
In der Spalte LFZ steht das Dropdown mit den möglichen Einstellungen zur Wahl.<br />
Unabhängig von der LFZ wird der AT und KT Bestand entsprechend<br />
der in die Zeitspanne der Krankheit fallenden AT oder KT<br />
automatisch verringert. Lohn und Gehalt wird nur mehr für die<br />
aliquotierten Kalendertage verrechnet. Bei einer 100 % LFZ wird<br />
dem AN derselbe Betrag verrechnet, wie in einem Monat ohne<br />
Krankheitsfall. Die Verrechnung erfolgt über die aliquotierte<br />
Lohnarten [001 Lohn und Gehalt] und über die Lohnart [071<br />
Lohnfortzahlung Krankheit]<br />
Bei der 80 % LFZ erfolgt die Verrechnung über die Lohnarten [001] und [072].<br />
Wenn keine LFZ mehr ausbezahlt wird, wird nur mehr der aliquotierte Lohn und<br />
Gehalt ausbezahlt. Die SV Tage und LST Tage werden gekürzt.<br />
[08 Arbeitsunterbrechung] Die Arbeitsunterbrechung wird tageweise<br />
verrechnet. Nach der Angabe der Zeitspanne muss in dem<br />
Dropdown der Spalte [Unterbrechungsgründe] der entsprechende<br />
Grund ausgewählt werden. Bei manchen Unterbrechungsgründen<br />
Seite 112
<strong>Handbuch</strong> <strong>IntraSoft</strong> Lohn + Gehalt <strong>V8.3</strong><br />
erscheint auf der Monatsabrechnung ein Kennbuchstabe hinter der<br />
MA Nummer:<br />
- Ablauf der Fortzahlung wegen Krankheit [U]<br />
- Unbezahlter Urlaub/ unentschuldigtes Fernbleiben<br />
- Rechtmäßiger Streik<br />
- Mutterschutz [M]<br />
- Elternzeit [E]<br />
- Wehrdienst/ Zivildienst [B]<br />
- Wehrübung [B]<br />
- Pflege eines kranken Kindes<br />
Diese Gründe werden auch auf der Monatsabrechnung durch einen<br />
eigenen Satz unterhalb der Urlaubs- und Guttageverwaltung<br />
vermerkt. (Z.B.: „Arbeitsunterbrechung von/ bis Ablauf der<br />
Fortzahlung wegen Krankheit / Kur.“)<br />
Bei allen Unterbrechungsgründen ändern sich die KT und AT. Da die<br />
einzelnen Unterbrechungsgründe auf die SV Tage und die LST Tage<br />
verschiedene Auswirkungen haben, werden sie nachfolgend einzeln<br />
aufgelistet.<br />
Unterbrechungsgrund SV Tage LST Tage K U Erwerb Ruhend<br />
Ablauf der Fortzahlung wegen JA JA U JA<br />
Krankheit<br />
Unbezahlter Urlaub/ unentsch.<br />
JA -<br />
Fernbleiben<br />
Rechtmäßiger Streik -<br />
Mutterschutz JA M JA<br />
Elternzeit JA JA E JA<br />
Wehrdienst/ Zivildienst JA JA B JA<br />
Wehrübung JA B JA<br />
Pflege eines kranken Kindes JA JA - JA<br />
Legende:<br />
Seite 113
<strong>Handbuch</strong> <strong>IntraSoft</strong> Lohn + Gehalt <strong>V8.3</strong><br />
SV<br />
LST<br />
K<br />
U-Erwerb<br />
Ruhend<br />
In dieser Spalte wird angegeben, ob die SV Tage durch die<br />
Unterbrechung gekürzt werden.<br />
Hier wird angegeben ob die Lohnsteuertage gekürzt werden.<br />
Angabe ob und unter welchen Kennzeichen die Unterbrechung auf<br />
der Monatsabrechnung aufscheint. Wenn kein Kennzeichen<br />
erscheint wird dies durch Setzung eines [-] in der Liste dargestellt.<br />
In dieser Spalte wird angegeben, ob während der Unterbrechung ein<br />
Urlaubsanspruch erworben wird.<br />
Hier wird angegeben, ob das Arbeitsverhältnis während der<br />
Unterbrechung bei diesem Unterbrechungsgrund ruht.<br />
[09 Sonderurlaub] Diese Fehlzeit wird tageweise verrechnet. Geben Sie hier die<br />
Zeitspanne des Sonderurlaubs an. Die Arbeitstage verringern sich<br />
um die tatsächlich nicht gearbeiteten Tage. (Achtung: Zwischen den<br />
Spalten Tag und AT besteht ein Unterschied, da im Feld [AT] nur die<br />
tatsächlichen Arbeitstage, die der AN dem Arbeitsplatz fernbleibt,<br />
angegeben werden.) Mögliche Verpflegungsansprüche für diese<br />
Zeitspanne werden nicht verrechnet. Die Lohnart [001 Lohn und<br />
Gehalt] bleibt in vollem Umfang bestehen. Für die Fehlzeit muss ein<br />
Grund aus dem Dropdown Menü gewählt werden. (Optionen: [01<br />
Umzug], [02 Hochzeit], [03 Geburt] und [04 Todesfall]. Die<br />
Verrechnung des Sonderurlaubes ist durch die gekürzten AT auf der<br />
Monatsabrechnung ersichtlich.<br />
[10 Unbezahlter Urlaub] Diese Fehlzeit wird tageweise verrechnet. Die<br />
AT werden gekürzt und die Abzugslohnart [933 unbezahlter Urlaub]<br />
wird automatisch verrechnet. Es wird für jeden AT ein<br />
zweiundzwanzigstel des Gehalts automatisch abgezogen. Auf der<br />
Monatsabrechnung wird die Verrechnung der Fehlzeit durch die<br />
Kürzung der AT sowie durch die Verrechnung der Lohnart [933]<br />
ersichtlich.<br />
[11 Schultage] Die Verrechnung von Schultagen erfolgt monatlich. Geben Sie<br />
die in dem betreffenden Monat anfallenden Schultage in der Spalte<br />
[Monat] an. Die AT werden gekürzt. Eventuell bestehende<br />
Verpflegungsansprüche werden aliquotiert.<br />
Seite 114
<strong>Handbuch</strong> <strong>IntraSoft</strong> Lohn + Gehalt <strong>V8.3</strong><br />
[12 Freistellung] Die Fehlzeit wird tageweise verrechnet. Die AT werden<br />
automatisch gekürzt. Eventuell bestehende Verpflegungsansprüche<br />
werden aliquotiert. In der Monatsabrechnung scheint diese Fehlzeit<br />
durch die Kürzung der AT auf.<br />
[13 Beschäftigungsverbot] Diese Fehlzeit wird tageweise verrechnet. Die<br />
AT und KT verringern sich automatisch entsprechend. (Achtung:<br />
Zwischen den Spalten Tag und AT besteht ein Unterschied, da im<br />
Feld [AT] nur die tatsächlichen Arbeitstage, die der AN dem<br />
Arbeitsplatz fernbleibt, angegeben werden.) Lohn und Gehalt wird<br />
um die Tage während des Beschäftigungsverbots gekürzt, und die<br />
Lohnart [927 Beschäftigungsverbot] wird als Lohnfortzahlung nach<br />
Kalendertagen aliquotiert und verrechnet.<br />
3.2.2.3 Schnellerfassung von Fehlzeiten<br />
[Schnelländerung] Mittels Betätigung der Schaltfläche [Schnelländerung] öffnet<br />
sich das Fenster [Fehlzeiten Schnellerfassung]. Dieses Fenster dient<br />
zur laufenden Überarbeitung der Fehlzeiten. Mit Hilfe dieses<br />
Änderungsfensters wird die Fehlzeitenerfassung zeitsparend und<br />
einfach gestaltet.<br />
Durch Angabe des Monats im Feld [Eingabe für Monat], für den Sie Fehlzeiten zu<br />
verwalten wünschen, wird der Verrechnungsmonat der nachfolgend<br />
anzugebenden Fehlzeiten festgelegt.<br />
Durch die Schaltfläche [Daten erstellen] können die MA einschließlich ihrer MA<br />
Nummern mit den bisher für diesen Monat angelegten Fehlzeiten<br />
aus den Fehlzeitendaten in diese Liste importiert werden. Dieser<br />
Import muss nur einmal erfolgen um die Daten in alle Reitern<br />
aufscheinen zu lassen. Dies dient der raschen und korrekten<br />
Voreinstellung der hier anzugebenden Daten.<br />
Nach der Anlage der Fehlzeiten, in den nachfolgend beschriebenen Reitern, kann<br />
durch Betätigung der Schaltfläche [Daten verbuchen] eine<br />
automatische Verbuchung der Fehlzeiten einschließlich der<br />
Errechnung von AT, KT usw. in der normalen Erfassung unter<br />
[Erfassen/Fehlzeiten erfassen – ändern] erfolgen.<br />
Seite 115
<strong>Handbuch</strong> <strong>IntraSoft</strong> Lohn + Gehalt <strong>V8.3</strong><br />
Das Fenster unterteilt sich in vier Reiter:<br />
[Allgemein]<br />
Abbildung : [Erfassen/Fehlzeiten verwalten] Erfassen, Schnelländerung, Allgemein<br />
In diesem Reiter werden die häufigsten Fehlzeiten verwaltet. Es können bis zu<br />
vier Urlaubsintervalle oder Krankenstände innerhalb eines Monats<br />
verwaltet werden. Sollten darüber hinaus noch weitere<br />
Unterbrechungszeiten für diesen Monat verwaltet werden müssen,<br />
kann dies in der [Erfassung] unter [Erfassen/Fehlzeiten erfassen –<br />
ändern] geschehen. Auch die [Berichtigung UT], [Berichtigung UT<br />
Stand], [Auszahlung UT], [Guttage], [Auszahlung GT] und<br />
[Schultage] werden hier erfasst. Die Angabe der bezogenen Urlaube<br />
oder der Krankenstände erfolgt durch Angabe der Zeitintervalle, da<br />
eine tageweise Verrechnung zu erfolgen hat. Alle anderen hier zu<br />
erfassenden Fehlzeiten sind unter Angabe der Tage pro Monat<br />
anzugeben.<br />
Seite 116
<strong>Handbuch</strong> <strong>IntraSoft</strong> Lohn + Gehalt <strong>V8.3</strong><br />
[Arbeitsunterbrechung]<br />
Abbildung : [Erfassen/Fehlzeiten verwalten] Erfassen, Schnelländerung, Arbeitsunterbrechung<br />
Die Angabe von Arbeitsunterbrechungen erfolgt durch Angabe des Zeitintervalls<br />
und des Grundes für die Unterbrechung. Die möglichen<br />
Unterbrechungsgründe werden in einem Dropdown angezeigt.<br />
Durch die Verbuchung werden automatisch die verschiedenen<br />
Folgen bei den einzelnen Unterbrechungsgründen mitberücksichtigt.<br />
Auch hier können bis zu vier verschiedene Unterbrechungsintervalle<br />
bei einem MA innerhalb eines Monats erfasst werden. Sollten<br />
darüber hinaus noch weitere Unterbrechungszeiten für diesen Monat<br />
verwaltet werden müssen, kann dies in der [Erfassung] unter<br />
[Erfassen/Fehlzeiten erfassen – ändern] geschehen.<br />
[Sonderurlaub]<br />
Seite 117
<strong>Handbuch</strong> <strong>IntraSoft</strong> Lohn + Gehalt <strong>V8.3</strong><br />
Abbildung : [Erfassen/Fehlzeiten verwalten] Erfassen, Schnelländerung, Sonderurlaub<br />
Die Verwaltung eines Sonderurlaubes erfolgt durch Angabe des Zeitintervalls und<br />
des Grundes für den Sonderurlaub. Die möglichen Gründe werden<br />
in einem Dropdown angezeigt. Wieder können bis zu vier<br />
verschiedene Sonderurlaubsintervalle bei einem MA innerhalb eines<br />
Monats hier erfasst werden. Sollten darüber hinaus noch weitere<br />
Sonderurlaubszeiten für diesen Monat verwaltet werden müssen,<br />
kann dies in der [Erfassung] unter [Erfassen/Fehlzeiten erfassen –<br />
ändern] geschehen.<br />
[Sonstiges]<br />
Seite 118
<strong>Handbuch</strong> <strong>IntraSoft</strong> Lohn + Gehalt <strong>V8.3</strong><br />
Abbildung : [Erfassen/Fehlzeiten verwalten] Erfassen, Schnelländerung, Sonstiges<br />
Die Fehlzeiten [unbezahlter Urlaub], [Freistellung] und [Beschäftigungsverbot]<br />
können hier verwaltet werden. Die Angabe erfolgt durch Vermerk der<br />
Zeitspanne in den Feldern [von] [bis]. Wieder können bis zu vier<br />
verschiedene Intervalle dieser Fehlzeit bei einem MA innerhalb<br />
eines Monats hier erfasst werden. Sollten darüber hinaus noch<br />
weitere Fehlzeiten derselben Art für diesen Monat verwaltet werden<br />
müssen, kann dies in der [Erfassung] unter [Erfassen/Fehlzeiten<br />
erfassen – ändern] geschehen.<br />
[Status]<br />
Der Reiter [Status] dient der Anzeige von Fehlzeiten eines bestimmten MA.<br />
Seite 119
<strong>Handbuch</strong> <strong>IntraSoft</strong> Lohn + Gehalt <strong>V8.3</strong><br />
Abbildung : [Erfassen/Fehlzeiten verwalten], Status<br />
Achtung: Erfasste Fehlzeiten scheinen erst nach Erstellung der<br />
Monatsabrechnung in der Statusverwaltung auf.<br />
Im linken Teil des Fensters kann der MA gewählt werden, dessen<br />
Fehlzeitenaufstellung man zu sehen wünscht. Im rechten Teil<br />
werden die einzelnen Angaben in Spalten verwaltet. Die Angabe<br />
erfolgt in Tagen und unter Verwendung von Kommastellen. In der<br />
ersten Spalte scheint der Monat, für den die Angaben gelten, in den<br />
vier darauf folgenden Spalten werden die Angaben zum<br />
Urlaubstagebestand in [Anfangsbestand], [erworben], [genommen]<br />
und [Endbestand] aufgegliedert. Die Angaben zum Guttagebestand<br />
werden in der gleichen Art aufgeschlüsselt. Nachfolgend sind die<br />
Spalten zur Angabe von Arbeitsunterbrechungen, Kranktagen,<br />
Schultagen, Sonderurlauben, Freistellungen, UT Jahresansprüchen<br />
und zum Tagessatz des Urlaubsgeldes angeführt. Der Tagessatz für<br />
das Urlaubsgeld ist tariflich geregelt und wird für den Hotel- und<br />
Gaststättentarifvertrag automatisch ermittelt.<br />
Seite 120
<strong>Handbuch</strong> <strong>IntraSoft</strong> Lohn + Gehalt <strong>V8.3</strong><br />
4 Abrechnung<br />
Zur Erstellung einer Monatsabrechnung ist die Anlage der Daten in den<br />
Stammdaten, in der Fehlzeitenverwaltung und in der Liste der<br />
variablen Bezüge erforderlich.<br />
4.1 Auswertungen<br />
Vor der Erstellung einer Monatsabrechnung sollten zur Kontrolle der korrekten<br />
Datenanlage die nachfolgenden Auswertungen erstellt werden:<br />
Fehlerprotokoll<br />
Änderungsprotokoll<br />
Fehlzeiten<br />
Variable Bezüge<br />
Allen Auswertungen ist gemeinsam, dass in dem jeweiligen Fenster die<br />
[Ausgabeoptionen] eingestellt werden können. Es kann gewählt<br />
werden ob eine Seitenansicht, eine Druckansicht oder eine<br />
Ausgabeumleitung° gewünscht wird. Die Wahl erfolgt durch Setzung<br />
des Flags im jeweiligen Kontrollkästchen. Die Druckversion ist als<br />
Protokoll zur Endkontrolle konzipiert und kann der Vorlage von<br />
einzelnen Betriebslohnabteilungen an die Gesellschaftsleitung<br />
dienen.<br />
Bei den Auswertungen [Änderungsprotokoll], [Fehlzeiten] und [Variable Bezüge]<br />
kann zusätzlich die Sortierung eingestellt werden. Die Sortierung<br />
kann nach MA Namen oder MA Nummern erfolgen.<br />
Wenn alle Einstellungen getroffen worden sind, muss die Wahl durch Betätigung<br />
der Schaltfläche [OK] bestätigt werden. Will man das Fenster ohne<br />
Erstellung des jeweiligen Protokolls verlassen, muss die<br />
Schaltfläche [Abbrechen] betätigt werden.<br />
4.1.1 Fehlerprotokoll<br />
Das Fehlerprotokoll kann unter dem Menüpunkt [Auswerten/Auswertungen/<br />
Fehlerprotokoll] aufgerufen werden.<br />
Seite 121
<strong>Handbuch</strong> <strong>IntraSoft</strong> Lohn + Gehalt <strong>V8.3</strong><br />
Abbildung : [Auswerten/Auswertungen/Fehlerprotokoll]<br />
Im Fehlerprotokoll werden die Daten auf Vollständigkeit und Konsistenz überprüft.<br />
Mit Hilfe dieses Protokolls können Mängel bei der Datenanlage<br />
schnell und mühelos aufgefunden und in der Folge korrigiert werden.<br />
Auswertung 1: Fehlerprotokoll<br />
Die Darstellung der Fehler erfolgt durch Angabe des Mitarbeiters einschließlich<br />
seiner MA Nummer, der Meldung welcher Fehler bei der<br />
Datenanlage unterlaufen ist und um welchen „Fehlertyp“ es sich bei<br />
diesem Fehler handelt. Es gibt zwei Typen von Fehlermeldungen:<br />
[Warnung]<br />
[Fehler]<br />
Wird eine Angabe oder das Fehlen einer Angabe als kritischer Fehler qualifiziert,<br />
so kann keine Monatsabrechnung erstellt werden. Auf dem<br />
Fehlerprotokoll erscheint die Angabe [Fehler] in der Spalte [Typ]. Die<br />
Seite 122
<strong>Handbuch</strong> <strong>IntraSoft</strong> Lohn + Gehalt <strong>V8.3</strong><br />
Qualifizierung als [Warnung] dient als Hinweis. Die Erstellung der<br />
Monatsabrechnung bleibt trotz des Fehlers möglich.<br />
Zu dem Fehlertyp [Warnung] zählt z.B.: das Fehlen der SV Nummer, das Fehlen<br />
der Angabe des Finanzamtes, der Ablauf der Probezeit ohne<br />
nachfolgende Regelung, die Nichtvorlage von Dokumenten wie der<br />
Lohnsteuerkarte usw.<br />
Zum Fehlertyp [Fehler] zählen z.B.: Das Fehlen der Angabe der Stellung im Beruf,<br />
des Berufes, der verschiedenen Krankenkassen, des<br />
Geburtsdatums, der Kostenstellenzuordnung, des<br />
Ausbildungsstandes usw.<br />
4.1.2 Änderungsprotokoll<br />
Das Änderungsprotokoll kann unter dem Menüpunkt [Auswerten/Auswertungen/<br />
Änderungsprotokoll] aufgerufen werden.<br />
Abbildung : [Auswerten/Auswertungen/Änderungsprotokoll]<br />
Seite 123
<strong>Handbuch</strong> <strong>IntraSoft</strong> Lohn + Gehalt <strong>V8.3</strong><br />
Mit Hilfe dieses Protokolls können alle Änderungen, die in einem bestimmten<br />
Zeitabschnitt gemacht wurden, in einer übersichtlichen Auflistung<br />
zusammengefasst werden.<br />
Das Fenster [Änderungsprotokoll] ist in drei Abschnitte unterteilt. Der Abschnitt<br />
[Ausgabeoptionen] wurde bereits einleitend erklärt.<br />
Im Abschnitt [Abrechnungsperiode] wird das Zeitintervall angegeben, für den das<br />
Änderungsprotokoll erstellt werden soll.<br />
Im Abschnitt [Abrechnungsänderungkann durch Setzung des Flags im<br />
Kontrollkästchen [nur Abrechnungsänderungen drucken]<br />
gekennzeichnet werden, dass nur die Änderungen aufgelistet<br />
werden sollen, die nach Erstellung einer ersten Abrechnung<br />
angegeben wurden. Erste Abrechnungen können bei dezentraler<br />
Datenerfassung und zentraler Abrechnung im Rahmen von großen<br />
Gesellschaften erstellt werden (Dazu genauer: DFÜ,<br />
Abrechnungsänderung).<br />
Auswertung 2: Änderungsprotokoll<br />
Die Darstellung der Änderungen erfolgt durch Angabe aller Mitarbeiter<br />
einschließlich ihrer MA Nummer. Unterhalb dieser Angabe erscheint<br />
der Änderungscode und die Angabe der Bezeichnung der Änderung,<br />
daneben sind die Spalten [Wert vorher] und [Wert nachher]<br />
angebracht. Wenn für den betreffenden MA keine Änderungen in<br />
dem ausgewählten Zeitabschnitt erstellt wurden, erscheint die<br />
Angabe [keine Änderungen für diesen Zeitraum vorhanden]. In<br />
diesen werden die Änderungen der Stammdaten dargestellt. Die<br />
Spalten [Datum/Zeit] und [von Benutzer] zeigen auf, wer die<br />
Änderung wann eingegeben hat. So ist es möglich jede Änderung<br />
genau nachzuvollziehen.<br />
4.1.3 Fehlzeiten<br />
Die Liste der Fehlzeiten kann unter dem Menüpunkt [Auswerten/Auswertungen/<br />
Fehlzeiten] aufgerufen werden.<br />
Seite 124
<strong>Handbuch</strong> <strong>IntraSoft</strong> Lohn + Gehalt <strong>V8.3</strong><br />
Abbildung : [Auswerten/Auswertungen/Fehlzeiten]<br />
In diesem Protokoll werden alle Fehlzeiten die für eine bestimmte Periode<br />
angelegt wurden aufgelistet.<br />
Das Fenster ist in drei Abschnitte unterteilt.<br />
[Abrechnungsperiode] Im Abschnitt [Abrechnungsperiode] wird das<br />
Zeitintervall angegeben, für den das Änderungsprotokoll erstellt<br />
werden soll.<br />
[Fehlzeitenselektion] Die Selektion der Fehlzeiten, die in der Auflistung<br />
angegeben werden soll, erfolgt durch Angabe der gewünschten<br />
Fehlzeitenart. (Die Fehlzeitenarten [01 Urlaub], [02 Berichtigung UT],<br />
[03 Berichtigung UT Stand], [04 Auszahlung UT], [05 Guttage], [06<br />
Auszahlung GT], [07 Krankheit], [08 Arbeitsunterbrechung], [09<br />
Sonderurlaub], [10 Unbezahlter Urlaub], [11 Schultage], [12<br />
Freistellung] und [13 Beschäftigungsverbot] stehen zur Wahl). Bei<br />
der Fehlzeitart [08 Arbeitsunterbrechung] kann zusätzlich der Grund<br />
als Selektionskriterium angegeben werden. Wird eine Selektion<br />
Seite 125
<strong>Handbuch</strong> <strong>IntraSoft</strong> Lohn + Gehalt <strong>V8.3</strong><br />
getroffen, erscheinen nur mehr die Fehlzeiten der eingestellten Art,<br />
die in diesem Zeitabschnitt für die betreffenden MA angefallen sind.<br />
Achtung: Wenn keine Selektion erfolgt, werden alle Fehlzeiten aufgelistet.<br />
Auswertung 3: Fehlzeitenliste<br />
Die Darstellung der Fehlzeiten erfolgt durch Angabe aller Mitarbeiter einschließlich<br />
ihrer MA Nummer. Unterhalb dieser Angabe erscheint die<br />
Fehlzeitart. Wenn für den betreffenden MA keine Fehlzeit in dem<br />
ausgewählten Zeitabschnitt und die eventuell getroffene Selektion<br />
angelegt worden ist, erscheint die Angabe [keine Fehlzeiten]. Des<br />
Weiteren wird die Zeitspanne der tageweise verrechneten Fehlzeiten<br />
und die Tage sowie die Arbeitstage, die von der Fehlzeit erfasst<br />
worden sind, angegeben. Auch der Unterbrechungsgrund für die<br />
Fehlzeit [08 Arbeitsunterbrechung] und die LFZ für die Fehlzeit [07<br />
Krankheit] wird angegeben.<br />
4.1.4 Variable Bezüge<br />
Die Liste der variablen Bezüge kann unter dem Menüpunkt<br />
[Auswerten/Auswertungen/ Variable Bezüge] aufgerufen werden.<br />
Seite 126
<strong>Handbuch</strong> <strong>IntraSoft</strong> Lohn + Gehalt <strong>V8.3</strong><br />
Abbildung : [Auswerten/Auswertungen/Variable Bezüge]<br />
Im Abschnitt [Änderungsperiode] wird der Monat angegeben, für den die<br />
Auflistung der variablen Bezüge erfolgen soll.<br />
Auswertung 4: Variable Bezügeliste<br />
Die Darstellung der variablen Bezüge erfolgt durch Angabe aller Mitarbeiter<br />
einschließlich ihrer MA Nummer. Unterhalb dieser Angabe erscheint<br />
die Angabe der angelegten Lohnarten. Zu dieser Lohnart werden<br />
Anzahl, Faktor und Betrag vermerkt. Wenn für den betreffenden MA<br />
keine variablen Bezüge in dem ausgewählten Zeitabschnitt angelegt<br />
wurden erscheint die Angabe [keine Bezüge].<br />
Seite 127
<strong>Handbuch</strong> <strong>IntraSoft</strong> Lohn + Gehalt <strong>V8.3</strong><br />
4.2 Erstellung einer Monatsabrechnung<br />
Rufen Sie den Menüpunkt [Erfassen/Monatsabrechnung erstellen] auf. Hier<br />
können Monatsabrechnungen erstellt und gedruckt werden.<br />
Abbildung : [Erfassen/Monatsabrechnung erstellen]<br />
Dieses Fenster ist in drei Abschnitte unterteilt:<br />
[Mitarbeiterselektion]<br />
[Abrechnungsoptionen]<br />
[Abrechnungsperiode]<br />
In ersten Abschnitt [Mitarbeiterselektion] kann eine Auswahl der Mitarbeiter<br />
getroffen werden, für die eine Monatsabrechnung erstellt werden<br />
soll.<br />
Achtung: Wenn keine Selektion erfolgt, wird für alle Mitarbeiter eine<br />
Monatsabrechnung erstellt.<br />
Die Auswahl der MA erfolgt durch Angabe der MA Nummern. Die ZOOM Funktion<br />
stellt die Liste der Mitarbeiter mit den MA Nummern bereit. Hinter<br />
Seite 128
<strong>Handbuch</strong> <strong>IntraSoft</strong> Lohn + Gehalt <strong>V8.3</strong><br />
der ausgewählten Nummer erscheint automatisch der MA Name in<br />
brauner Schrift. Dies dient der Kontrolle der korrekten Angabe.<br />
Wenn einzelne MA oder spezielle Gruppen von MA ausgewählt<br />
werden sollen, für die eine Abrechnung erfolgen soll, kann dies<br />
durch die Setzung eines Flags im Kontrollkästchen [Abrechnung<br />
nach Selektion] eingestellt werden. Durch Betätigung der<br />
Schaltfläche [Selektion] öffnet sich das Fenster<br />
[Abrechnungsselektion] und die Liste der gewünschten MA kann<br />
durch Angabe der MA Nummer angelegt werden. Die Namen der<br />
Mitarbeiter werden automatisch in brauner Schrift angezeigt. Wenn<br />
die Auswahl abgeschlossen worden ist und das Fenster mit [OK]<br />
bestätigt wurde, erscheint links neben der Schaltfläche [Selektion]<br />
die Angabe wie viele MA ausgewählt wurden (z.B.: 3 Mitarbeiter<br />
selektiert). Dies dient der Kontrolle.<br />
Achtung: Die Selektion, die hier einmal getroffen wurde kann auch in anderen<br />
Fenstern wieder aufgerufen werden. Sie wird z.B. bei dem<br />
Menüpunkt [Auswerten/Abrechnungen drucken] und<br />
[Auswerten/Lohnsteuerbescheinigung] wieder bereitgestellt und<br />
kann durch Setzung des Flags im Kontrollkästchen [Abrechnung<br />
nach Selektion] übernommen werden. So kann eine einmal<br />
getroffene Auswahl in verschiedenen Listen bzw. Auswertungen<br />
übernommen werden, ohne dass sie neu angelegt werden muss.<br />
Im zweiten Abschnitt [Abrechnungsoptionen] werden die zwei Kontrollkästchen<br />
[Abrechnungsänderungen frei geben] und [Abrechnungen<br />
verbuchen] bereitgestellt.<br />
Das Kontrollkästchen [Abrechnungsänderungen freigeben] ist nur aktiviert, wenn<br />
die DFÜ- Abrechnungsoption genutzt wird. Es handelt sich dabei um<br />
die programmunterstützte dezentrale Datenerfassung und zentrale<br />
Abrechnungserstellung in Grossbetrieben (Siehe DFÜ).<br />
Durch Setzung des Flags im Kontrollkästchen [Abrechnungen verbuchen] werden<br />
bei Erstellung der Abrechnung gleichzeitig diese auch verbucht.<br />
Solange die Abrechnungen noch nicht verbucht sind erscheinen sie<br />
in dem Menüpunkt [Erfassen/Monatsabrechnung ändern] in<br />
schwarzer Farbe. Nach Verbuchung in roter Farbe. Erst nach der<br />
Seite 129
<strong>Handbuch</strong> <strong>IntraSoft</strong> Lohn + Gehalt <strong>V8.3</strong><br />
Verbuchung werden die Abrechnungen in die Monats- und<br />
Jahresauswertungen aufgenommen und können gedruckt werden.<br />
Die Schaltfläche [Mitteilungen] bietet die Möglichkeit bei allen MA für einen<br />
bestimmten Monat eine Mitteilung auf der Monatsabrechnung<br />
anzudrucken. Bei Betätigung der Schaltfläche öffnet sich das<br />
Fenster [Mitteilungen auf Abrechnung]. In der linken Hälfte des<br />
Fensters muss in der Tabelle [Monat] der Monat eingetragen<br />
werden, für den die rechts anzugebende Mitteilung bei den MA<br />
gedruckt werden soll. Nach Eingabe der Mitteilung im rechten Teil<br />
des Fensters wird das Fenster mit [OK] geschlossen. Auf der<br />
Monatsabrechnung erscheint die Meldung in einem eigenen Feld<br />
unterhalb der Auflistung der verrechneten Lohnarten. Sollte die<br />
Mitteilung nur an einen MA erwünscht werden, ist dies durch die<br />
Bemerkung im Abschnitt [Zusätze] des Menüpunktes<br />
[Erfassen/Monatsabrechnungen ändern] möglich (Siehe:<br />
Bemerkungen).<br />
Im dritten Abschnitt [Abrechnungsperiode] muss im Feld [Abrechnungsmonat] der<br />
Monat angegeben werden, für den die Abrechnung erfolgen soll.<br />
Unterhalb dieser drei Abschnitte befinden sich die Schaltflächen [Start] und<br />
[Abbrechen]. Bestätigen Sie Ihre Wahl durch Betätigung der<br />
Schaltfläche [Start], wenn Sie die Monatsabrechnung unter den<br />
getroffenen Auswahlkriterien erstellen wollen. Nach Betätigung<br />
werden vorerst die Daten geprüft. Die Daten werden erstellt und das<br />
Programm [Erfassen/ Monatsabrechnungen ändern] öffnet sich<br />
automatisch. Achtung: Für den Fall, dass eine Abrechnung aufgrund<br />
von Fehlern nicht möglich ist, erscheint ein Hinweisfenster, welches<br />
die Fehlerhaftigkeit der Stammdaten anzeigt. Es muss ein<br />
Fehlerprotokoll unter [Auswerten/Fehlerprotokoll] ausgedruckt<br />
werden, um detaillierte Informationen über die aufgetretenen Fehler<br />
zu bekommen.<br />
Seite 130
<strong>Handbuch</strong> <strong>IntraSoft</strong> Lohn + Gehalt <strong>V8.3</strong><br />
4.3 Monatsabrechnungen ändern<br />
Das Programm zur Kontrolle und Änderung von Monatsabrechnungen öffnet sich<br />
durch Betätigung der Schaltfläche [Start] im Menüpunkt<br />
[Erfassen/Monatsabrechnung erstellen] automatisch. Das Fenster<br />
kann aber auch direkt unter dem Menüpunkt [Erfassen/<br />
Monatsabrechnungen ändern] aufgerufen werden.<br />
Abbildung : [Erfassen/Monatsabrechnung ändern], Erfassung<br />
Hier können Korrekturen der Abrechnungen für aktuelle Monate vorgenommen<br />
werden. Auch die Korrektur bereits verbuchter und abgeschlossener<br />
Monate des aktuellen Abrechnungsjahres kann hier erfolgen.<br />
Korrekturen von Vorjahresabrechnungen können unter<br />
[Erfassen/Abrechnungen ändern] im Reiter [Zusätze] unter<br />
Korrekturen [Korrektur 20XX] vorgenommen werden. Es kommt<br />
dann zu einer Verrechnung im aktuellen Abrechnungsmonat unter<br />
Hinweis auf die Art der Korrektur und unter Angabe des Monats für<br />
den die Korrektur vorgenommen wird.<br />
Seite 131
<strong>Handbuch</strong> <strong>IntraSoft</strong> Lohn + Gehalt <strong>V8.3</strong><br />
Im linken Teil des Fensters werden die einzelnen Abrechnungen unter Angabe<br />
des MA, der MA Nummer und des Monats, für den die Abrechnung<br />
erstellt wurde verwaltet. Alle Abrechnungen des aktuellen<br />
Kalenderjahres werden hier aufgelistet. Die bereits verbuchten<br />
Abrechnungen werden in roter, die erstellten aber noch nicht<br />
verbuchten Abrechnungen werden in schwarzer Schrift dargestellt.<br />
Die Sortierung erfolgt nach Abrechnungsmonaten, innerhalb eines Monats nach<br />
MA Nummern.<br />
Achtung: Will man die Abrechnungen eines bestimmten MA aufrufen, muss nur<br />
die MA Nummer in die erste Spalte eingeben werden. Durch die<br />
Eingabe erfolgt eine Änderung der Auflistung. Alle Abrechnungen<br />
des aktuellen Abrechnungsjahres für den betreffenden Mitarbeiter<br />
werden untereinander aufgelistet.<br />
In einem weiteren Datenblock unterhalb der Abrechnungsliste wird<br />
die aus den Mitarbeiter Adressdaten erstellte Mitarbeiter- Info<br />
angezeigt. Steckbriefartig werden Namen und Anschrift,<br />
Kommunikationsformen und Bankverbindung der Person angeführt,<br />
für die die oberhalb ausgewählte Abrechnung erstellt wurde. Sind<br />
bestimmte Daten nicht eingegeben worden, bleibt die Mitarbeiter-<br />
Info auf die restlichen Daten beschränkt.<br />
Die rechte Seite des Fensters verwaltet die einzelnen Datensätze der im linken<br />
Fensterteil ausgewählten Abrechnung. Dieser Fensterteil ist in drei<br />
Reiter unterteilt:<br />
[Erfassen]<br />
[Zusätze]<br />
[Stammdaten Monat XX]<br />
Die einzelnen Reiter:<br />
4.3.1 Erfassen<br />
(Siehe Bild: 4.3.1. )<br />
Dieser Reiter dient der Auflistung und Korrektur der verrechneten oder zu<br />
verrechnenden Lohnarten für eine bestimmte Abrechnungsperiode.<br />
Seite 132
<strong>Handbuch</strong> <strong>IntraSoft</strong> Lohn + Gehalt <strong>V8.3</strong><br />
In dem Abschnitt [Abrechnungsperiode] wird das Zeitintervall angegeben, für das<br />
die Abrechnung gilt.<br />
Unter [Abgerechnet am] wird angegeben, wann die Abrechnung erstellt wurde. Es<br />
wird immer der letzte Tag des betreffenden Monats bzw. der<br />
Abrechnungsperiode angegeben. Diese Angabe kann nicht<br />
verändert werden.<br />
Unter [von - bis] wird angegeben für welchen Zeitraum die Abrechnung erstellt<br />
wurden. Bei MA, die während des betreffenden Monats ein<br />
bestehendes Arbeitsverhältnis mit dem Betrieb hatten, erfolgt die<br />
Begrenzung des Abrechnungszeitraums durch Angabe des ersten<br />
und letzten Tages des Monats. Sollte der AN erst während des<br />
Abrechnungsmonats in den Betrieb eingestiegen sein, beginnt die<br />
Abrechnungsperiode mit dem Eintrittsdatum. Wenn ein AN vor dem<br />
letzten des Monats ausgetreten ist, erscheint hier das Austrittsdatum<br />
als Enddatum der Abrechnungsperiode.<br />
Die Felder [SV Tage] und [LST Tage] werden automatisch berechnet.<br />
Im zweiten Abschnitt werden die für diese Abrechnung erstellten Lohnarten<br />
aufgelistet. Sie können durch Korrekturen und Ergänzungen<br />
verändert werden. Die Angabe der Lohnarten und der Verrechnung<br />
erfolgt durch die Spalten [Anzahl], [Lohnart], [Betrag], [Faktor], [Satz]<br />
und eine weitere Spalte in der der verrechnete Endbetrag für die<br />
Lohnart angeführt wird.<br />
Anzahl Hier wird die Anzahl der Bezüge angegeben, die verrechnet werden<br />
soll. Wenn in den Lohnarten eine Anzahlberechnung [Kalendertage]<br />
oder [Arbeitstage] eingestellt wurde, erfolgt bei Erstellung der<br />
Monatsabrechnung eine automatische Ermittlung der zu<br />
verrechnenden Tage.<br />
Lohnart In diesem Feld werden die Lohnarten mit den entsprechenden<br />
Lohnartennummern, auf die der MA in diesem Monat Anspruch hat<br />
angegeben. Sie erscheinen in den entsprechenden Farben. Rot<br />
steht für Abzüge und Grün für Einmalzahlungen, alle anderen<br />
Lohnarten werden in Schwarz dargestellt.<br />
Betrag Der Betrag entspricht dem Betrag bei vollem Bezug.<br />
Seite 133
<strong>Handbuch</strong> <strong>IntraSoft</strong> Lohn + Gehalt <strong>V8.3</strong><br />
Faktor Die Felder [Faktor] und [Satz] erscheinen nur wenn die Lohnart<br />
aliquotiert wird. Eine Lohnart wird dann aliquotiert, wenn dem MA<br />
nicht der volle Bezug angerechnet wird. Der Faktor ist die Anzahl der<br />
aliquotierten (errechneten) Tage, die dem AN in diesem Monat<br />
verrechnet werden. Dieser Wert ist mit dem Satz zu multiplizieren.<br />
Satz Die Felder [Faktor] und [Satz] erscheinen nur wenn die Lohnart<br />
aliquotiert wird. Eine Lohnart wird dann aliquotiert, wenn dem MA<br />
nicht der volle Bezug angerechnet wird. Hier wird der Betrag, der<br />
dem MA für die betreffende Lohnart pro Tag verrechnet wird,<br />
angegeben. Dieser ist mit dem Faktor zu multiplizieren.<br />
Die letzte Spalte zeigt den zu verrechnenden Betrag.<br />
In einem weiteren Abschnitt [Drittbezug/VWL/ Direktversicherung] werden<br />
Angaben zu möglichen Drittbezügen, VWL° oder DV° einzelner<br />
angelegter Lohnarten verwaltet.<br />
Dieser Abschnitt ist nur aktiviert, wenn Sie mit dem Cursor auf einer Lohnart<br />
stehen, die ein Drittbezug oder VWL oder DV ist. In diesem Fall sind<br />
hier die Daten hinterlegt, die eine automatische Zahlungsabwicklung<br />
ermöglichen. Die Angaben werden in den Feldern [Verwendung],<br />
[Empfänger], [Zahlungsart], [BLZ] und [Konto Nr.] verwaltet. Die<br />
Drittbezüge werden mit den anderen Zahlungen für MA und<br />
Behörden in die Telebankingschnittstelle übernommen. Die<br />
Auszahlung der Drittbezüge, VWL und DV wird somit direkt über die<br />
Erstellung des Normdatenträgers möglich.<br />
4.3.2 Zusätze<br />
In diesem Reiter werden die für diese Abrechnung aus den Stammdaten kopierten<br />
und hier überarbeitbaren Kostenstellen angegeben. Die<br />
Verrechnung der Kostenstellen erfolgt auf Grund der in der<br />
Abrechnung berechneten Kostenstellen, nicht auf Basis der<br />
Stammdaten, da erst nach Verrechnung der Monatsabrechnung eine<br />
korrekte Kostenstellenrechnung gewährleistet ist.<br />
Seite 134
<strong>Handbuch</strong> <strong>IntraSoft</strong> Lohn + Gehalt <strong>V8.3</strong><br />
Abbildung : [Erfassen/Monatsabrechnung ändern], Zusätze<br />
Die Angabe der Kostenstellen erfolgt durch die Spalten [Nummer], [Bezeichnung]<br />
und [Aufteilung %].<br />
Achtung: Die Summe der Kostenstellen eines MA muss 100 % ergeben.<br />
In dem Abschnitt [Tage] werden die aus den Stammdaten, den variablen Bezügen<br />
und den Fehlzeiten errechneten speziellen Tage angezeigt. Diese<br />
Angaben können nicht verändert werden. Wird jedoch z.B. in der<br />
Fehlzeitenverwaltung eine Fehlzeit eingetragen bzw. geändert,<br />
ändern sich auch hier die Angaben auf Grund der neuen<br />
Berechnungsgrundlagen. Es erfolgt die Angabe von Arbeitstagen,<br />
Kalendertagen, erworbenen oder genommenen Urlaubstagen,<br />
Kranktagen, Arbeitsunterbrechungen, erworbenen oder<br />
genommenen Guttagen so wie Änderungen des Urlaubstage-<br />
Endbestandes und Änderungen des Guttage- Endbestandes.<br />
Der dritte Abschnitt widmet sich den Korrekturen. Dazu genauer siehe:<br />
Abrechnungskorrektur.<br />
Seite 135
<strong>Handbuch</strong> <strong>IntraSoft</strong> Lohn + Gehalt <strong>V8.3</strong><br />
In dem Abschnitt [Bemerkungen] können Anmerkungen und Erläuterungen die auf<br />
der Monatsabrechnung für diese eine Abrechnung angedruckt<br />
werden, eingetragen und verwaltet werden. Wünscht man<br />
Mitteilungen an alle MA zu richten und diese auf der<br />
Monatsabrechnung anzudrucken, kann dies über die Schaltfläche<br />
[Mitteilungen] im Abschnitt [Abrechnungsoptionen] unter dem<br />
Menüpunkt [Erfassen/Monatsabrechnungen erstellen] geschehen<br />
(Siehe: Mitteilungen).<br />
4.3.3 Stammdaten Monat XX<br />
In dem Reiter [Stammdaten Monat XX] werden Stammdaten verwaltet, die bei<br />
Erstellung der jeweiligen Abrechnung aktuell vorlagen. Für jede<br />
Abrechnung werden die Stammdaten kopiert und die Berechnung<br />
erfolgt auf der Basis dieser (kopierten) Daten. Änderungen die hier<br />
vorgenommen werden, werden nicht in den Stammdaten der<br />
Mitarbeiter übernommen. Für die ausgewählte aktuelle Abrechnung<br />
können die Daten hier überarbeitet werden. Bei bereits verrechneten<br />
Monatsabrechnungen werden Änderungen in den aktuellen Monat<br />
geschrieben (Siehe: Abrechnungskorrekturen).<br />
Dieser Reiter unterteilt sich in folgende Unterabschnitte deren Angaben mit den<br />
Stammdaten größtenteils identisch sind. (Für detailliertere Infos<br />
siehe: Stammdaten):<br />
Tätigkeit<br />
Kassen<br />
Steuer<br />
Bezüge<br />
Allgemein<br />
Die einzelnen Abschnitte:<br />
Seite 136
<strong>Handbuch</strong> <strong>IntraSoft</strong> Lohn + Gehalt <strong>V8.3</strong><br />
4.3.3.1 Tätigkeit<br />
Abbildung : [Erfassen/Monatsabrechnung ändern], Stammdaten Monat XX, Tätigkeit<br />
In diesem Reiter werden allgemeine Daten sowie Daten zum Tätigkeitsbereich<br />
des AN angegeben. Der Reiter ist in zwei Bereiche unterteilt:<br />
[Allgemein] und [Tätigkeit]<br />
[Allgemein]<br />
Geburtsdatum Hier wird das Geburtsdatum angegeben. Die Zoomfunktion<br />
stellt einen Kalender bereit.<br />
Geburtsort Hier wird der Geburtsort angegeben.<br />
Geburtsname Eine Angabe erfolgt nur im Fall einer Abweichung vom<br />
aktuellen Namen.<br />
Aufenthaltserlaubnis bis Im Fall einer begrenzten Aufenthaltsgenehmigung ist<br />
hier das Ablaufdatum eingetragen.<br />
Kontrollkästchen [unbefristet] Soweit eine Aufenthaltserlaubnis erforderlich ist<br />
und eine solche unbefristet vorliegt, ist dies im Kontrollkästchen<br />
durch Setzung des Flags gekennzeichnet.<br />
Seite 137
<strong>Handbuch</strong> <strong>IntraSoft</strong> Lohn + Gehalt <strong>V8.3</strong><br />
Arbeitserlaubnis bis Soweit eine beschränkte Arbeitserlaubnis vorliegt, ist<br />
hier das Ablaufdatum anzugeben.<br />
Kontrollkästchen [unbefristet] Sollte eine Arbeitserlaubnis erforderlich und<br />
unbefristet erteilt worden sein, ist dies in dem Kontrollkästchen durch<br />
Setzung des Flags gekennzeichnet.<br />
[Tätigkeit]<br />
Im zweiten Datenblock wird die Tätigkeit des MA verwaltet. Wenn Sie eine<br />
Änderung in nachfolgenden Feldern vornehmen, erscheint die<br />
Meldung [Information], dass bestimmte, mit diesen Angaben<br />
korrespondierende, Einstellungen von dieser Änderung mitbetroffen<br />
sein können und automatisch mitgeändert werden. Dieses Fenster<br />
dient der Sicherheit und muss mit [OK] bestätigt werden. Soweit<br />
nicht durch [Vorgaben übernehmen] ohnehin schon alle<br />
notwendigen Vorgaben eingestellt wurden, sind folgende Felder<br />
anzupassen:<br />
Rentenart Hier ist die Rentenart vermerkt.<br />
Stellung im Beruf Mit der Angabe in diesem Feld wird automatisch der erste Teil<br />
des Tätigkeitsschlüssels B erstellt.<br />
Ausbildung Hier ist der Ausbildungsstand des MA festgelegt. Mit der Angabe in<br />
diesem Feld wird automatisch der zweite Teil des<br />
Tätigkeitsschlüssels B erstellt.<br />
Personengruppe Die Personengruppe, der der AN angehört ist hier angegeben.<br />
Tätigkeitsschlüssel Der Schlüssel A und B wurde automatisch nach Eingabe der<br />
betreffenden Felder erstellt.<br />
Seite 138
<strong>Handbuch</strong> <strong>IntraSoft</strong> Lohn + Gehalt <strong>V8.3</strong><br />
4.3.3.2 Kassen<br />
Abbildung : [Erfassen/Monatsabrechnung ändern], Stammdaten Monat XX, Kassen<br />
In diesem Reiter werden die sozialversicherungsrechtlichen Angaben verwaltet.<br />
Die Beitragsart bei Kranken-, Renten-, Arbeitslosen- und<br />
Pflegeversicherung wird über den Beitragsgruppenschlüssel<br />
festgelegt.<br />
Beschäftigungsart Die ZOOM- Funktion stellt ein Fenster bereit, das die<br />
Beschäftigungsarten mit ihren jeweiligen Voreinstellungen auflistet.<br />
Es wurde eine der folgenden Optionen eingestellt:<br />
[01 Versicherungspflichtige Beschäftigung]<br />
[02 Geringfügig entlohnte Beschäftigung]<br />
[03 Kurzfristige Beschäftigung]<br />
[04 Versicherungsfreie Beschäftigung]<br />
[05 Student]<br />
SV Schlüssel Jeweils eine Ziffer des Schlüssels steht für die Beitragsart der<br />
Kranken-, Renten-, Arbeitslosen- und Pflegeversicherung.<br />
Seite 139
<strong>Handbuch</strong> <strong>IntraSoft</strong> Lohn + Gehalt <strong>V8.3</strong><br />
ohne Gleitzonenberechnung Im Fall einer nicht gewünschten<br />
Gleitzonenberechnung kann diese hier durch Setzung des Flags in<br />
dem Kontrollkästchen deaktiviert sein. Die Gleitzonenberechnung<br />
bezieht sich auf die „Mini-Job Regelung“ für Bezüge innerhalb der<br />
aktuellen Bezugsgrenzen (Dazu genauer siehe:<br />
Gleitzonenberechnung; Mini-Job Regelung).<br />
KV<br />
Der Abschnitt KV widmet sich der Erfassung der Beitragspflicht zur<br />
Krankenversicherung.<br />
Je nach gewählter Beschäftigungsart stehen verschiedene Einstellungen zur<br />
Verfügung.<br />
Wenn bei der Beschäftigungsart [01 Versicherungspflichtige Beschäftigung]<br />
eingestellt ist, können hier verschiedene Angaben (mit<br />
entsprechenden Konsequenzen) gewählt worden sein:<br />
Bei den Einstellungen [01 G allgemeiner Beitrag], [02 H erhöhter Beitrag], [03 F<br />
ermäßigter Beitrag], [04 Beitrag zur landwirtschaftlichen KV], [05 AG<br />
Beitrag zur landwirtschaftlichen KV] und bei [06 freiwillig versichert<br />
(nur Zuschuss)] muss die Krankenkasse, bei der der MA angemeldet<br />
ist, angegeben sein. Der SV Schlüssel wurde entsprechend der<br />
gewählten Einstellung an seiner ersten Stelle eingestellt.<br />
Bei [06 freiwillig versichert (nur Zuschuss)] werden dem AN keine KV-Beiträge<br />
abgezogen. Der AG-Zuschuss zur freiwilligen KV (Lohnart Nr. 910)<br />
wird automatisch verrechnet. Die Höhe des Zuschusses berechnet<br />
sich aus der Bemessungsgrenze KV mal dem<br />
Krankenkassenprozentsatz geteilt durch zwei. Um die<br />
Zuschusshöhe berechnen zu können muss auch hier die Kasse<br />
angegeben worden sein.<br />
Bei der Einstellung [07 freiwillig versichert (mit Abzug)] (Lohnart Nr. 910 und 912)<br />
wird der Abzugsbetrag bei dem AN als Nettoabzug verrechnet. Der<br />
Abzugsbetrag muss im Feld [Abzug] angegeben werden. Es wird der<br />
maximale KV Beitrag verrechnet. Das Feld zur Angabe der Kasse<br />
des Mitarbeiters ist deaktiviert.<br />
Seite 140
<strong>Handbuch</strong> <strong>IntraSoft</strong> Lohn + Gehalt <strong>V8.3</strong><br />
Bei [08 privat] wird keine Krankenkasse angegeben da keine KV Beiträge<br />
verrechnet werden. Zur automatischen Verrechnung des AG-<br />
Zuschusses zur privaten KV (Lohnart 911) wird hier der<br />
Gesamtbetrag im Feld [Gesamtbetrag] rechts daneben angegeben.<br />
Von diesem wird der AG Zuschuss in Höhe von 50 % als<br />
Nettobezug verrechnet. Das Feld zur Angabe der Kasse des<br />
Mitarbeiters ist deaktiviert.<br />
Sollte die Einstellung [02 Geringfügig entlohnte Beschäftigung] als<br />
Beschäftigungsart gewählt worden sein, muss die<br />
Bundesknappschaft als Kasse angegeben werden. Die Angabe<br />
dieser Kasse ist für die pauschale AG-Beitragspflicht für die KV und<br />
RV sowie die Pauschalsteuer erforderlich.<br />
Sollten Sie bei der Beschäftigungsart eine der Optionen [03 Kurzfristige<br />
Beschäftigung], [04 Versicherungsfreie Beschäftigung] oder [05<br />
Student] gewählt haben, erscheint die Pflichteinstellung [kein<br />
Beitrag], da keine Beitragspflicht besteht.<br />
Achtung: Im Fall der Beschäftigungsart [03 Kurzfristige Beschäftigung] muss<br />
dennoch eine Bundesknappschaft angegeben worden sein. Die<br />
Angabe dieser Kasse ist für die pauschale AG-Beitragspflicht für die<br />
KV und RV sowie die Pauschalsteuer erforderlich.<br />
RV<br />
Der Abschnitt RV widmet sich der Erfassung der Beitragspflicht zur<br />
Rentenversicherung.<br />
Je nach gewählter Beschäftigungsart können verschiedene Einstellungen<br />
getroffen worden sein.<br />
Wenn Sie bei der Beschäftigungsart [01 Versicherungspflichtige Beschäftigung]<br />
eingestellt haben, können hier verschiedene Einstellungen mit<br />
entsprechenden Folgen festgelegt worden sein:<br />
Bei den Einstellungen [01 K voller Beitrag Arbeiter], [02 L voller Beitrag<br />
Angestellte], [03 1/2K halber Beitrag Arbeiter], [04 1/2L halber<br />
Seite 141
<strong>Handbuch</strong> <strong>IntraSoft</strong> Lohn + Gehalt <strong>V8.3</strong><br />
Beitrag Angestellte], [06 freiwillig versichert (mit Abzug)] und [07<br />
Versorgungskasse] muss die Krankenkasse, bei der die RV Beiträge<br />
zu entrichten sind, angegeben worden sein. Der SV Schlüssel ist an<br />
seiner zweiten Stelle entsprechend der gewählten Einstellung<br />
angepasst worden.<br />
Bei [05 freiwillig versichert (nur Zuschuss)] werden dem AN keine RV-Beiträge<br />
abgezogen. Die zweite Ziffer im SV Schlüssel zeigt [0] an. Die<br />
Angabe der Krankenkasse ist nicht erforderlich. Der AG-Zuschuss<br />
zur freiwilligen RV (Lohnart 916) beläuft sich auf die volle Höhe des<br />
hier anzugebenden Zuschussbetrages. Der Zuschuss zur freiwilligen<br />
RV wird dem AN automatisch als Nettobezug verrechnet.<br />
Bei der Einstellung [06 freiwillig versichert (mit Abzug)] wird der Abzugsbetrag bei<br />
dem AN als Nettoabzug in voller Höhe verrechnet. Der<br />
Abzugsbetrag (Lohnart 918, Abzug freiwillige RV) wird im Feld<br />
[Abzug] angegeben. Im Feld [Zuschuss] ist der AG-Zuschuss zur<br />
freiwilligen RV (Lohnart 916) angeführt, der dem AN als Nettobezug<br />
in voller Höhe verrechnet wird. Die zweite Ziffer im SV Schlüssel<br />
zeigt bei der Wahl der Einstellung [06 freiwillig versichert (mit<br />
Abzug)] [0] an. Die Angabe der Krankenkasse ist erforderlich.<br />
Bei der Einstellung [07 Versorgungskasse] erscheint im SV Schlüssel an zweiter<br />
Stelle die Position [0]. Es werden keine RV Beiträge verrechnet. Die<br />
Angabe der Krankenkasse ist dennoch erforderlich.<br />
Sollten Sie bei der Beschäftigungsart die Einstellung [02 Geringfügig entlohnte<br />
Beschäftigung] gewählt haben, muss die Bundesknappschaft als<br />
Kasse angegeben worden sein. Die Angabe dieser Kasse ist für die<br />
pauschale AG-Beitragspflicht für die KV und RV, sowie die<br />
Pauschalsteuer erforderlich.<br />
Sollten bei der Beschäftigungsart eine der Optionen [03 Kurzfristige<br />
Beschäftigung] oder [04 Versicherungsfreie Beschäftigung] gewählt<br />
worden sein, erscheint die Pflichteinstellung [kein Beitrag], da keine<br />
Beitragspflicht besteht. Die Felder sind deaktiviert. Der SV Schlüssel<br />
wird automatisch auf [0] gestellt.<br />
Seite 142
<strong>Handbuch</strong> <strong>IntraSoft</strong> Lohn + Gehalt <strong>V8.3</strong><br />
Achtung: Im Fall der Beschäftigungsart [03 Kurzfristige Beschäftigung] muss<br />
dennoch eine Bundesknappschaft angegeben werden.<br />
Bei der Einstellung [05 Student] erscheint die Beitragsart [21 K voller Beitrag für<br />
Arbeiter] oder [22 L voller Beitrag Angestellte]. Eine Angabe der<br />
Kasse für die RV Beiträge ist erforderlich. Der SV Schlüssel ändert<br />
sich an seiner zweiten Stelle je nach Einstellung automatisch auf [1]<br />
für Arbeiter oder [2] für Angestellte.<br />
AV<br />
Der Abschnitt AV widmet sich der Erfassung der Beitragspflicht zur<br />
Arbeitslosenversicherung.<br />
Je nach gewählter Beschäftigungsart können verschiedene Einstellungen gewählt<br />
worden sein.<br />
Wenn bei der Beschäftigungsart [01 Versicherungspflichtige Beschäftigung]<br />
eingestellt wurde muss eine der Optionen [01 M Beitrag] oder [02 ½<br />
M halber Beitrag] gewählt worden sein. Bei beiden Einstellungen ist<br />
die Angabe der Krankenkasse erforderlich.<br />
Sollten bei der Beschäftigungsart eine der Optionen [02 Geringfügig entlohnte<br />
Beschäftigung], [03 Kurzfristige Beschäftigung], [04<br />
Versicherungsfreie Beschäftigung] oder [05 Student] gewählt worden<br />
sein, erscheint die Pflichteinstellung [kein Beitrag], da keine<br />
Beitragspflicht besteht. Die Felder sind deaktiviert. Der SV Schlüssel<br />
wird automatisch an seiner dritten Stelle auf [0] gestellt.<br />
Achtung: Im Fall der Beschäftigungsart [03 Kurzfristige Beschäftigung] muss<br />
dennoch eine Bundesknappschaft angegeben werden. Die Angabe<br />
dieser Kasse ist für die pauschale AG-Beitragspflicht für die KV und<br />
RV, sowie die Pauschalsteuer erforderlich.<br />
PV<br />
Der Abschnitt PV widmet sich der Erfassung der Beitragspflicht zur<br />
Pflegeversicherung.<br />
Wenn bei der Beschäftigungsart [01 Versicherungspflichtige Beschäftigung]<br />
eingestellt wurde, kann hier eine der folgenden Einstellungen<br />
getroffen worden sein:<br />
Seite 143
<strong>Handbuch</strong> <strong>IntraSoft</strong> Lohn + Gehalt <strong>V8.3</strong><br />
Bei den Einstellungen [01 voller Beitrag], [02 halber Beitrag], [03 versichert in<br />
landw. PV], und [05 freiwillig versichert (mit Abzug)] muss die<br />
Krankenkasse für die PV, bei der der Mitarbeiter angemeldet ist,<br />
angegeben worden sein.<br />
Bei [04 freiwillig versichert (nur Zuschuss)] werden dem AN keine PV-Beiträge<br />
abgezogen. Der AG-Zuschuss zur freiwilligen PV (Lohnart Nr. 913)<br />
wird automatisch verrechnet. Die Höhe des Zuschusses berechnet<br />
sich aus dem Maximalbetrag des in diesem Bundesland zur<br />
Anwendung kommenden PV-Zuschusses.<br />
Bei der Einstellung [05 freiwillig versichert (mit Abzug)] (Lohnart Nr. 913 und 915)<br />
wird der Abzugsbetrag bei dem AN als Nettoabzug verrechnet. Der<br />
Abzugsbetrag muss im Feld [Abzug] angegeben worden sein. Es<br />
wird der maximale PV Beitrag verrechnet. Die Angabe der Kasse ist<br />
erforderlich.<br />
Bei [06 privat] wird keine Krankenkasse angegeben. Zur automatischen<br />
Verrechnung des AG-Zuschusses zur privaten PV (Lohnart 914)<br />
wird hier der Gesamtbeitrag im Feld [Gesamtbeitrag] rechts daneben<br />
angegeben. Von diesem wird der AG Zuschuss in Höhe von 50 %<br />
als Nettobezug bis zum PV-Zuschusshöchstbetrag verrechnet.<br />
Sollten Sie bei der Beschäftigungsart eine der Optionen [02 Geringfügig entlohnte<br />
Beschäftigung], [03 Kurzfristige Beschäftigung], [04<br />
Versicherungsfreie Beschäftigung] oder [05 Student] gewählt haben,<br />
erscheint die Pflichteinstellung [kein Beitrag], da keine Beitragspflicht<br />
besteht. Die Felder sind deaktiviert.<br />
Der SV Schlüssel wird automatisch an seiner vierten Stelle auf [0] gestellt.<br />
Achtung: Im Fall der Beschäftigungsart [03 Kurzfristige Beschäftigung] muss<br />
dennoch eine Bundesknappschaft angegeben werden. Die Angabe<br />
dieser Kasse ist für die pauschale AG-Beitragspflicht für die KV und<br />
RV, sowie die Pauschalsteuer erforderlich.<br />
Umlagepflicht zum Verfahren U1, U2<br />
Im nächsten Abschnitt dieses Reiters werden Angaben zur Umlagepflicht erfasst.<br />
Im Fall der Umlagepflichtigkeit zum Verfahren U1 oder/ und U2 ist<br />
Seite 144
<strong>Handbuch</strong> <strong>IntraSoft</strong> Lohn + Gehalt <strong>V8.3</strong><br />
die Krankenkasse anzugeben, an die die jeweilige Umlage zu<br />
bezahlen ist.<br />
Welche Umlageverfahrenspflicht aktiviert ist, ist durch das Flag im betreffenden<br />
Feld ersichtlich.<br />
Mehrfachverdiener<br />
In diesem Abschnitt wird erfasst, ob der jeweilige AN mehrere Verdienste aus<br />
verschiedenen Arbeitsverhältnissen bezieht. In diesem Fall sind die<br />
abweichenden Bemessungsgrenzen für die KV / PV und für die RV /<br />
AV angeben.<br />
4.3.3.3 Steuer<br />
Abbildung : [Erfassen/Monatsabrechnung ändern], Stammdaten Monat XX, Steuern<br />
In diesem Reiter werden die für die Verrechnung der LSt°, KiSt° und SolZ°<br />
erforderlichen Einstellungen getroffen.<br />
Seite 145
<strong>Handbuch</strong> <strong>IntraSoft</strong> Lohn + Gehalt <strong>V8.3</strong><br />
Der Reiter unterteilt sich in verschiedene Bereiche:<br />
Allgemein<br />
Kirchensteuer<br />
Pauschalierte Lohnsteuer<br />
Freistellungsbescheinigung<br />
Je nach gewählter Einstellung bei dem Feld [Steuerpflicht] im ersten Bereich<br />
[Allgemein] werden einzelne Felder oder ganze Bereiche aktiviert<br />
oder deaktiviert. Die folgenden Einstellungen können gewählt<br />
worden sein:<br />
[01 Arbeit auf Lohnsteuerkarte]<br />
[02 Pauschalversteuerung]<br />
[03 Grenzgänger]<br />
[04 Geringfügig Beschäftigte]<br />
[01 Arbeit auf Lohnsteuerkarte]<br />
Bei der Einstellung [01 Arbeit auf Lohnsteuerkarte] können die meisten Daten aus<br />
der Lohnsteuerkarte selbst entnommen werden. Der AN hat diese<br />
vorzulegen. Die Angaben auf der Lohnsteuerkarte sind für den AG<br />
bindend.<br />
Achtung: Wird die Lohnsteuerkarte nicht vorgelegt, ist die Steuerklasse VI<br />
einzutragen.<br />
Im Abschnitt [Allgemein] sind folgende Daten angegeben:<br />
Steuertabelle Die Einstellung entsprechend der Angabe auf der<br />
Lohnsteuerkarte: [01 Allgemeine Tabelle] oder [02 besondere<br />
Tabelle].<br />
Steuerklasse Hier ist eine der sechs Steuerklassen, entsprechend der<br />
Angabe auf der Lohnsteuerkarte angegeben. (Siehe: Anhang/<br />
Steuerklassen)<br />
Kinderfreibeträge Hier sind die in 0,5er Schritte gestaffelten Kinderfreibeträge,<br />
entsprechend der Angabe auf der Lohnsteuerkarte, angegeben.<br />
Familienstand Die Wahl zwischen [01 ledig] und [02 verheiratet] ist<br />
entsprechend der Angabe auf der Lohnsteuerkarte vorzunehmen.<br />
Freibetrag Jahr – Monat Angaben entsprechen den Daten der Lohnsteuerkarte.<br />
Freibetrag von - bis Angaben entsprechen den Daten der Lohnsteuerkarte.<br />
Seite 146
<strong>Handbuch</strong> <strong>IntraSoft</strong> Lohn + Gehalt <strong>V8.3</strong><br />
Gemeinde Hier ist die Gemeinde angegeben, die die Lohnsteuerkarte<br />
ausgestellt hat. Sie ist auf der Lohnsteuerkarte angegeben.<br />
Finanzamt Nr. Hier ist das zur Bescheinigung der Lohnsteuerkarte<br />
zuständige Finanzamt angegeben. Es ist der Lohnsteuerkarte zu<br />
entnehmen.<br />
Geringverdiener Hier wird durch Setzung eines Flags angegeben, ob es sich<br />
bei dem betreffenden AN um einen Geringverdiener handelt. Dies ist<br />
erforderlich, da eine Lohnsteuer erst bei einem Gehalt über der<br />
gesetzlichen Besteuerungsgrenze anfällt. Die Besteuerungsgrenzen<br />
berücksichtigen die Freibeträge und sind somit je nach Steuerklasse<br />
unterschiedlich hoch.<br />
Altersentlastung Wenn ein AN zu Beginn des Kalenderjahres eine bestimmte<br />
Altersgrenze überschritten hat, erhält er einen<br />
Altersentlastungsbetrag. Dies gilt für den Fall der unbeschränkten<br />
Steuerpflichtigkeit ohne Einschränkung und ist hier mit Setzung<br />
eines Flags in dem Kontrollkästchen gekennzeichnet. Der<br />
Abzugsbetrag wird automatisch errechnet. Der AG ist zur<br />
Überprüfung des Geburtsdatums verpflichtet.<br />
Kammerbeitrag Kammerbeiträge sind Beiträge die der AG vom Lohn einbehält<br />
und an das Finanzamt abführt. Je nach Bundesland kann eine<br />
gesetzliche Abgabenpflicht aufgrund einer Pflichtmitgliedschaft<br />
vorgeschrieben sein, oder nicht. Wenn eine gesetzliche<br />
Abgabenpflicht vorgesehen ist, ist ein Flag in dem Kontrollkästchen<br />
gesetzt worden.<br />
Schwerbehindert Hier ist das Vorliegen einer Behinderung, die den Vorgaben<br />
für die Regelung zur Schwerbehindertenabgabe entspricht,<br />
vermerkt.<br />
Im zweiten Abschnitt werden die Angaben zur Kirchensteuer (KiSt) angelegt.<br />
Konfession Nach dem Betriebsstättenprinzip wird festgestellt, ob der MA<br />
für seine Konfession Steuern abzuführen hat. Jedes Bundesland legt<br />
fest für welche der 18 anerkannten Konfessionen Steuern erhoben<br />
werden. Der Sitz des Betriebes bestimmt also welche<br />
bundeslandesspezifischen gesetzlichen Bestimmungen maßgeblich<br />
Seite 147
<strong>Handbuch</strong> <strong>IntraSoft</strong> Lohn + Gehalt <strong>V8.3</strong><br />
sind. Eine Abgabenpflicht ergibt sich demnach aus der Konfession<br />
des MA und der gesetzlichen KiSt- Abgabenpflicht am Sitz des<br />
Betriebes.<br />
Konfession Ehegatte Dieses Feld kann bei entsprechender Voreinstellung in<br />
den vorhergehenden Feldern deaktiviert sein. Bei abweichender<br />
Konfessionszugehörigkeit des Ehegatten ist dessen Bekenntnis<br />
anzugeben, da in fast allen Bundesländern in diesem Fall eine KiSt-<br />
Splittung auf die verschiedenen Konfessionen vorgenommen wird.<br />
Pauschalierte Lohnart Hier wird angegeben welche pauschale KiSt verrechnet<br />
wird.<br />
Der dritte Bereich ist bei Arbeit auf Lohnsteuerkarte deaktiviert.<br />
[02 Pauschalversteuerung]<br />
Wurde im Feld [Steuerpflicht] des ersten Abschnittes [Allgemein] die Einstellung<br />
[02 Pauschalversteuerung] gewählt, müssen folgende Felder<br />
ausgefüllt worden sein:<br />
Gemeinde Hier ist die Gemeinde angegeben, die zur Ausstellung der<br />
Lohnsteuerkarte berechtigt ist.<br />
Finanzamt Nr. Hier ist das zur Bescheinigung zuständige Finanzamt<br />
angegeben.<br />
[Kirchensteuer]<br />
Der Abschnitt [Kirchensteuer] ist deaktiviert.<br />
[Pauschalierte Lohnsteuer]<br />
Die Felder des Abschnittes [Pauschalierte Lohnsteuer] sind aktiviert.<br />
Steuer übernimmt In diesem Feld wurde angeben wer -[01 Arbeitnehmer]<br />
oder [02 Arbeitgeber]- die Steuer übernimmt. Bei der Einstellung [01]<br />
kommt es zur automatischen Verrechnung d. LSt über die Lohnarten<br />
[920 LSt pauschal Arbeitnehmer], [921 KiSt pauschal Arbeitnehmer]<br />
und [922 SolZ pauschal Arbeitnehmer]. Die Steuer wird dem AN als<br />
Nettoabzug verrechnet.<br />
Wenn der AG die LSt zahlt, wird sie nicht verrechnet.<br />
Pauschalierte Lohnsteuer Hier ist angegeben worden welcher Steuersatz<br />
für die pauschale LSt verrechnet wird. [01 geringfügig], [02<br />
kurzfristig] und [03 Land und Forstwirtsch.] stehen zur Wahl.<br />
Seite 148
<strong>Handbuch</strong> <strong>IntraSoft</strong> Lohn + Gehalt <strong>V8.3</strong><br />
Kirchensteuer Hier wurde angegeben, ob keine [01], eine pauschale [02]<br />
oder eine normale [03] KiSt zu entrichten ist. Bei der Einstellung [02]<br />
wird eine automatische Verrechnung über die Lohnart [921 KiSt<br />
pauschal Arbeitnehmer] vorgenommen.<br />
[03 Grenzgänger]<br />
Grenzgänger sind Personen die im Ausland wohnen und im Beschäftigungsland<br />
(Deutschland) keinen gewöhnlichen Aufenthalt begründen.<br />
Diese AN bleiben nach § 1 Abs. 3 EStG prinzipiell in Deutschland unbeschränkt<br />
steuerpflichtig, wenn mindestens 90 % ihrer Einkünfte der deutschen<br />
Einkommensteuer unterliegen oder ihre nicht der deutschen<br />
Einkommensteuer unterliegenden Einkünfte einen bestimmten<br />
Betrag nicht übersteigen.<br />
Doppelbesteuerungsabkommen vermeiden die steuerliche Belastung des gleichen<br />
Vorgangs in zwei Staaten. Sie regeln, welcher Staat das vorrangige<br />
Besteuerungsrecht erhält und wie der andere Staat die<br />
Doppelbesteuerung vermeidet.<br />
Wird im Feld [Steuerpflicht] des ersten Abschnitts [Allgemein] die Einstellung [03<br />
Grenzgänger] gewählt, sind die gleichen Felder aktiviert wie bei der<br />
Einstellung [02 Pauschalversteuerung].<br />
Gemeinde Hier wurde die Gemeinde angegeben, die die<br />
Freistellungsbescheinigung ausgestellt hat.<br />
Finanzamt Nr. Hier wurde das Betriebsstättenfinanzamt des AG angegeben,<br />
bei dem die Freistellungsbescheinigung beantragt wurde.<br />
[Kirchensteuer]<br />
Der Abschnitt [Kirchensteuer] ist deaktiviert.<br />
[Freistellungsbescheinigung]<br />
Freistellungsbescheinigung ab Hier ist das Datum angegeben worden, ab dem<br />
die Freistellung in Kraft tritt/ trat.<br />
Steuernummer Hier ist die Steuernummer angegeben worden.<br />
[04 Geringfügig Beschäftigte]<br />
Diese Einstellung kann als Voreinstellung aus der in den Kassen bereits<br />
eingestellten Beschäftigungsart übernommen worden sein.<br />
Seite 149
<strong>Handbuch</strong> <strong>IntraSoft</strong> Lohn + Gehalt <strong>V8.3</strong><br />
Zu den geringfügig Beschäftigten zählen geringfügig entlohnte Beschäftigte und<br />
kurzfristig Beschäftigte.<br />
Auch geringfügige Beschäftigungsverhältnisse müssen von den Arbeitgebern auf<br />
der Lohnsteuerkarte eingetragen werden.<br />
Achtung: Arbeitsentgelt aus bestimmten Verträgen sind steuerfrei, wenn der AN<br />
dem AG eine Freistellungsbescheinigung des für ihn zuständigen<br />
Wohnsitzfinanzamtes vorlegt. Legt der Arbeitnehmer dem<br />
Arbeitgeber eine Freistellungsbescheinigung vor, braucht der<br />
Arbeitnehmer keine Lohnsteuerkarte vorzulegen. Die<br />
Freistellungsbescheinigung gilt immer nur für ein Kalenderjahr.<br />
Bei geringfügig Beschäftigten wird eine Pauschalsteuer verrechnet, die der AG<br />
zahlt. Diese wird nicht über die Lohnsteueranmeldung sondern über<br />
den Beitragsnachweis für geringfügig Beschäftigte der<br />
Bundesknappschaft verrechnet.<br />
Bei dieser Einstellung sind lediglich die Gemeinde und das Finanzamt im<br />
Abschnitt [Allgemein] anzugeben.<br />
Alle anderen Abschnitte sind deaktiviert.<br />
Seite 150
<strong>Handbuch</strong> <strong>IntraSoft</strong> Lohn + Gehalt <strong>V8.3</strong><br />
4.3.3.3 Bezüge<br />
Abbildung : [Erfassen/Monatsabrechnung ändern], Stammdaten Monat XX, Bezüge<br />
In diesem Reiter werden die verschiedenen Bezugsarten verwaltet. Er ist in zwei<br />
Abschnitte unterteilt:<br />
[Dienstwagen]<br />
[Sonstiges]<br />
[Dienstwagen]<br />
Für den Fall, das dem betreffende AN auch für private Fahrten ein Dienstwagen<br />
zur Verfügung steht, sind hier die entsprechenden Daten anzulegen<br />
um eine Verrechnung zu ermöglichen.<br />
Bei der Nutzung für Privatfahrten erwächst dem AN ein geldwerter Vorteil, dessen<br />
Wert zum steuerpflichtigen Arbeitslohn zählt. Die Höhe des<br />
geldwerten Vorteils wird mit den ersparten Kosten für die Haltung<br />
eines gleichwertigen Kfz einschließlich USt festgelegt. Die<br />
Seite 151
<strong>Handbuch</strong> <strong>IntraSoft</strong> Lohn + Gehalt <strong>V8.3</strong><br />
Deklarierung einer Fahrt als Privatnutzung erfolgt nach dem<br />
verfolgten Zweck.<br />
Fahrten zwischen Wohnung und Arbeitsstätte und Familienheimfahrten im<br />
Rahmen der doppelten Haushaltsführung sind gesondert zu<br />
erfassen, gelten aber auch als Sachbezug.<br />
Wenn der AN einen Kostenbeitrag an den AG für die Nutzung zahlt, mindert dies<br />
die Höhe des Sachbezuges. (Nutzungsentgelt)<br />
Für alle nicht rein beruflichen Fahrten muss der AG einheitlich wählen, ob er eine<br />
Abrechnung nach der pauschalen Prozentmethode oder nach der<br />
individuellen Methode wünscht. (Dazu genauer siehe:<br />
Listenpreismethode, Fahrtenbuchmethode)<br />
Der Abschnitt ist in drei Bereiche gegliedert.<br />
[Privatfahrten]<br />
[Fahrten Wohnung – Arbeitsstätte]<br />
[Nutzung des Dienstwagens für...]<br />
[Privatfahrten]<br />
Kontrollkästchen [Dienstwagen abrechnen] In diesem Kästchen wurde ein Flag<br />
gesetzt, falls der betreffende MA ein Dienstauto zumindest auch für<br />
nicht berufsbedingte Fahrten nützt und die Listenpreismethode<br />
gewählt wurde. Mit Setzung dieses Flags werden die Felder<br />
unterhalb aktiviert.<br />
Amtliches Kennzeichen Hier ist das amtliche Kennzeichen des Firmenwagens<br />
angegeben worden.<br />
Fahrzeugtyp Hier sind Typ und Marke des Wagens angegeben.<br />
Listenpreis + Zubehör Jeden Monat muss bei der Pauschalregelung 1 % des<br />
inländischen Listenpreises zum Zeitpunkt der Erstzulassung<br />
zuzüglich der Kosten für Sonderausstattung einschließlich der<br />
Umsatzsteuer versteuert werden. Hier wurde daher der<br />
Bruttolistenpreis des KFZ zuzüglich der Zubehörskosten angegeben.<br />
Nutzungsentgelt Wenn der AN ein Nutzungsentgelt für den Gebrauch des<br />
Wagens an den AG bezahlt, kann er dieses dem durch die Nutzung<br />
anfallenden zu versteuernden geldwerten Vorteil in Abzug bringen.<br />
Seite 152
<strong>Handbuch</strong> <strong>IntraSoft</strong> Lohn + Gehalt <strong>V8.3</strong><br />
[Fahrten Wohnung – Arbeitsstätte]<br />
Entfernung Hier ist die Entfernung der Wohnung des AN von der Betriebsstätte<br />
angegeben worden.<br />
Da Hin- und Rückfahrt als zwei Fahrten gerechnet werden, sind nur die<br />
Fahrtkilometer einer Strecke anzugeben.<br />
Nutzungsentgelt Wenn der AN ein Nutzungsentgelt für diese Fahrten an den<br />
AG bezahlt, kann er diese dem zu versteuernden geldwerten Vorteil<br />
in Abzug bringen.<br />
pausch. Steuer übernimmt Hier kann eingestellt worden sein, wer die<br />
pauschale Steuer zu übernehmen hat.<br />
[Nutzung des Dienstwagens für...]<br />
Kontrollkästchen Familienfahrten Sollte der Dienstwagen für<br />
Familienfahrten genutzt werden, wurde dies hier durch Setzung<br />
eines Flags anzuzeigen.<br />
Anzahl an Fahrten Hier ist die Anzahl der Familienfahrten angegeben, die der<br />
betreffende AN unternommen hat.<br />
Da Hin- und Rückfahrt als zwei Fahrten gerechnet werden, sind nur die<br />
Fahrtkilometer einer Strecke anzugeben.<br />
Entfernung zw. Arbeitsstätte und Zweitwohnung Hier ist nur die<br />
Kilometeranzahl einer Strecke angegeben.<br />
Kontrollkästchen [Einsatzwechseltätigkeiten] Hier ist angegeben, ob das<br />
Fahrzeug für einen anderen Betrieb (Filiale) in Gebrauch ist.<br />
Entfernung Hier ist die Entfernung zwischen den Betriebsstätten angegeben.<br />
[Sonstiges]<br />
Das [<strong>IntraSoft</strong> <strong>Lohn+Gehalt</strong>] Programm berechnet automatisch die tariflichen UG,<br />
WG und UT.<br />
Dieser Reiter unterteilt sich in zwei Abschnitte.<br />
[Urlaubserwerb]<br />
[hogarente]<br />
[Urlaubserwerb]<br />
Seite 153
<strong>Handbuch</strong> <strong>IntraSoft</strong> Lohn + Gehalt <strong>V8.3</strong><br />
[kein Erwerb von Urlaub] Falls mit dem AN außertariflich festgelegt wurde, dass<br />
dieser keinen Anspruch auf UT haben soll, wurde dies durch<br />
Setzung des Flags in dem Kontrollkästchen [kein Erwerb von Urlaub]<br />
vermerkt. Der Urlaubserwerb wird vollständig unterdrückt. Durch<br />
diese Einstellung werden die beiden anderen Kontrollkästchen [kein<br />
Erwerb von Urlaubstagen] und [kein Erwerb von Urlaubsgeld]<br />
automatisch angepasst.<br />
[kein Erwerb von Urlaubstagen] Wenn das Kästchen [kein Erwerb von Urlaub]<br />
nicht aktiviert wurde, kann hier der Erwerb von UT einzeln<br />
unterdrückt werden, ohne dass der Erwerb von UG deshalb<br />
ebenfalls verloren geht.<br />
[kein Erwerb von Urlaubsgeld] Wenn das Kästchen [kein Erwerb von Urlaub]<br />
nicht aktiviert wurde kann hier der Erwerb von UG einzeln<br />
unterdrückt werden, ohne dass der Erwerb von UT deshalb ebenfalls<br />
verloren geht.<br />
[hogarente]<br />
Dieses Programm verfügt über ein hogarente Meldesystem welches eine<br />
Schnittstelle zum durchführenden Finanzdienstleister Gerling AG<br />
bereitstellt. Das Meldesystem von [<strong>IntraSoft</strong> <strong>Lohn+Gehalt</strong>] errechnet<br />
jeden Monat für die einzelnen MA alle erforderlichen hogarenten<br />
Meldungen schnell und ohne zusätzlichen Aufwand. An- und<br />
Abmeldungen, Beitragsmeldungen, Stammdatenänderungen und<br />
Zusageänderungen werden so für die Schnittstelle Gerling<br />
bereitgestellt.<br />
Die hogarente ist eine tarifliche Altersvorsorge für das Hotel- und<br />
Gaststättengewerbe<br />
Ausgenommen von dieser tariflichen Regelung sind geringfügig Beschäftigte,<br />
soweit sie keinen eigenen Rentenversicherungsbeitrag zahlen und<br />
Azubis. (Dazu genauer hogarente, Anschubfinanzierung, Freiwillige<br />
Entgeltumwandlung)<br />
Die einzelnen Felder<br />
Seite 154
<strong>Handbuch</strong> <strong>IntraSoft</strong> Lohn + Gehalt <strong>V8.3</strong><br />
Anspruch Hier wird angegeben ob der AN einen Anspruch auf die Teilnahme<br />
am hogarenten System hat. Nur Personen der Personengruppe [101<br />
SV pflichtig ohne besondere Merkmale] haben Anspruch auf eine<br />
hogarente. Ausgenommen von dieser tariflichen Regelung sind<br />
somit geringfügig Beschäftigte, die keinen eigenen<br />
Rentenversicherungsbeitrag zahlen und Azubis. In diesem Fall<br />
werden automatisch Voreinstellungen getroffen.<br />
Verzicht auf hogarente Wenn eine Verzichtserklärung vorliegt, ist dies hier<br />
durch Setzung des Flags im Kontrollkästchen gekennzeichnet. Der<br />
Verzicht hat je nach Bundesland verschiedene Folgen.<br />
Ab Datum Der AN hat nicht sofort mit dem Beginn seiner Tätigkeit bei einem<br />
AG Anspruch auf die AG- Beiträge zur Anschubfinanzierung. Erst<br />
nach 12 Monaten Unternehmenszugehörigkeit erwirbt der AN einen<br />
monatlichen Anspruch auf die hogarenten- Beiträge. Hier ist der<br />
Anspruchsbeginn des betreffenden AN angegeben.<br />
Betrag- Monat Hier wird die Beitragshöhe pro Monat angegeben.<br />
Manuelle Einstellung Wenn der MA den Betrieb während des laufenden<br />
Abrechnungsmonats wechselt, kann durch Setzung des Flags im<br />
Kontrollkästchen eine automatische Berechnung des hogarenten-<br />
Beitrags unterdrückt werden. Es kommt dann der im Feld [Betrag-<br />
Monat] (manuell) eingetragene Betrag zur Anwendung.<br />
Versicherungsnummer Hier ist die Versicherungsnummer des AN angegeben.<br />
4.3.3.5 Allgemein<br />
In diesem Reiter sind allgemeine Daten zum Arbeitsverhältnis erfasst.<br />
Seite 155
<strong>Handbuch</strong> <strong>IntraSoft</strong> Lohn + Gehalt <strong>V8.3</strong><br />
Abbildung : [Erfassen/Monatsabrechnung ändern], Stammdaten Monat XX, Allgemein<br />
Ausbildung von/bis Datum Wenn der AN in Ausbildung steht, wird hier<br />
angeben, wann er die Ausbildung begonnen hat und wann er sie<br />
abschließen wird.<br />
Probezeit/Befristet bis Sollte das Arbeitsverhältnis schon vorweg befristet sein<br />
oder eine Probezeit vereinbart worden sein, ist das jeweilige<br />
vereinbarungsgemäße Enddatum des Arbeitsverhältnisses hier<br />
angegeben.<br />
Auflösungsgrund Hier ist der Grund der Auflösung vermerkt.<br />
Eintrittsdatum Gruppe Die beiden Felder [Eintrittsdatum Gruppe] und<br />
[Eintrittsdatum Branche] sind Pflichtfelder. Beide Angaben sind für<br />
die Bestimmung von tariflichen Werten erforderlich.<br />
Hier wird angegeben wann der AN in die Firmengruppe eingetreten ist. Ob der AN<br />
innerhalb der Gruppe seinen Arbeitsplatz gewechselt hat, ist<br />
unerheblich. Die Angabe ist für die Ermittlung des in manchen<br />
Bundesländern anzulegenden VB- Zuschuss<br />
(Vermögensbildungszuschuss) erforderlich.<br />
Seite 156
<strong>Handbuch</strong> <strong>IntraSoft</strong> Lohn + Gehalt <strong>V8.3</strong><br />
Eintrittsdatum Branche Die beiden Felder [Eintrittsdatum Gruppe] und<br />
[Eintrittsdatum Branche] sind Pflichtfelder. Beide Angaben sind für<br />
die Bestimmung von tariflichen Werten erforderlich.<br />
Hier wird angegeben, wann die Person in dem Beruf, in dem sie jetzt tätig ist, zu<br />
arbeiten begonnen hat. Die Angabe ist erforderlich für die<br />
Errechnung des UG.<br />
In einem weiteren Abschnitt [Urlaubsauszahlung] wird der Tagessatz angezeigt,<br />
den der AN pro Urlaubstag an Urlaubsgeld bezieht.<br />
Unterhalb dieser Reiter sind die folgenden Schaltflächen angebracht:<br />
[Adresse]<br />
[Lohndaten]<br />
[Lohnabrechnung]<br />
[Lohnkonto]<br />
[Fehlzeiten]<br />
[Verbuchen]<br />
[OK]<br />
[Abbruch]<br />
Diese Schaltflächen sind unabhängig von dem Reiter in dem Sie sich gerade<br />
befinden und beziehen sich immer auf die im linken Fensterteil<br />
gewählten Abrechnungen.<br />
[Adresse]<br />
Wenn Sie die Schaltfläche [Adresse] betätigen, öffnet sich das Fenster<br />
[Mitarbeiter Adressen]. Über dieses Fenster können die Angaben zu<br />
dem MA überarbeitet werden.<br />
[Lohndaten]<br />
Wenn Sie die Schaltfläche [Lohndaten] betätigen, öffnet sich das Fenster<br />
[Mitarbeiter Lohndaten]. Über dieses Fenster können die Lohndaten<br />
der einzelnen MA überarbeitet werden. Diese Schaltfläche ist nur<br />
dann aktiviert, wenn die Abrechnung in der Sie sich gerade befinden<br />
im aktuellen Monat zu verbuchen wäre.<br />
Seite 157
<strong>Handbuch</strong> <strong>IntraSoft</strong> Lohn + Gehalt <strong>V8.3</strong><br />
Achtung: In den bereits verbuchten Abrechnungen bleiben die Daten gespeichert,<br />
die zum Zeitpunkt der Abrechnung galten. Diese können auch später<br />
in den einzelnen Abrechnungen wieder aufgerufen und eingesehen<br />
werden.<br />
[Lohnabrechnung]<br />
Wenn Sie die Schaltfläche [Lohnabrechnung] betätigen, öffnet sich die<br />
Seitenansicht der ausgewählten Abrechnung. Die Lohnabrechnung<br />
kann hier auch gedruckt werden.<br />
[Lohnkonto]<br />
Wenn Sie die Schaltfläche [Lohnkonto] betätigen, öffnet sich das Lohnkonto des<br />
betreffenden Mitarbeiters in einer Seitenansicht. Das Lohnkonto<br />
kann hier auch gedruckt werden.<br />
[Fehlzeiten]<br />
Wenn Sie die Schaltfläche [Fehlzeiten] betätigen, öffnet sich das Fenster<br />
[Fehlzeiten verwalten]. Hier können Fehlzeiten geändert und neu<br />
angelegt werden. Die hier angelegten Daten werden in die<br />
Abrechnungen berücksichtigt. Bezüge, Aliquotierungen und<br />
Lohnarten werden automatisch überarbeitet.<br />
[Verbuchen]<br />
Wenn Sie die Schaltfläche [Verbuchen] betätigen, werden die bisher noch nicht<br />
verbuchten Abrechnungen verbucht. Sie erscheinen dann in roter<br />
Schrift in der Abrechnungsverwaltung. Die verbuchten<br />
Abrechnungen können nun über die Druckprogramme<br />
[Auswerten/Drucker Center] ausgedruckt werden.<br />
4.4 Abrechnungskorrektur<br />
Abrechnungen können auch nach ihrer Verrechnung noch korrigiert werden. Die<br />
Differenzbeträge aus der Korrektur werden ohne zusätzlichen<br />
Seite 158
<strong>Handbuch</strong> <strong>IntraSoft</strong> Lohn + Gehalt <strong>V8.3</strong><br />
Eingabeschritt in den aktuellen Abrechnungsmonat gerechnet. Alle<br />
Zahlungsflüsse an MA, Behörden und sonstige Institutionen werden<br />
automatisch berichtigt.<br />
4.4.1 Korrektur im aktuellen Abrechnungsjahr<br />
Unter [Erfassen/Monatsabrechnung ändern] kann die zu korrigierende<br />
Abrechnung ausgewählt werden. Die Korrektur erfolgt durch<br />
Wechsel in den Modify Modus und anschließende Eingabe der<br />
berichtigten Daten.<br />
Die Verrechnung erfolg in der aktuellen Abrechnung des MA durch die<br />
Korrekturlohnarten (Lohnartennummer 951 – 962). Der Monat, in<br />
dem die Korrektur vorgenommen wurde, wird hinter der Lohnart<br />
angegeben. In der korrigierten Abrechnung ist die vorgenommene<br />
Änderung unter dem Reiter [Zusätze] ersichtlich. In dem Abschnitt<br />
[Korrekturen] wird unter [für Monat] der Monat angegeben, für den<br />
die Korrektur verrechnet worden ist. Neben dieser Angabe wird auch<br />
der Differenzbetrag der Auszahlung ersichtlich gemacht, der sich<br />
durch die Korrektur ergibt. (Achtung: Für bereits ausgeschiedene<br />
MA wird eine Korrekturabrechnung angelegt. Siehe: Korrektur von<br />
Abrechnungen bereite ausgeschiedener MA). Die Daten der übrigen<br />
Abrechnungen bleiben unverändert mit Ausnahme der Besteuerung<br />
von Einmalzahlungen. Diese Änderungen werden auch in den<br />
aktuellen Abrechnungsmonat gerechnet. Da sich die<br />
Berechnungsbasis von Einmalzahlungen (z.B.: Weihnachtsgeld)<br />
durch die Korrektur ändert, kommt es zu einer Änderungen bei der<br />
Besteuerung. Die Auszahlungsdifferenz wird im aktuellen Monat als<br />
Nettoab- oder –bezug verrechnet. Die Verrechnung erfolgt<br />
vollautomatisch im aktuellen Abrechnungsmonat.<br />
Bei Ausdruck der aktuellen Abrechnung, in die die Korrektur<br />
gerechnet wurde, wird die korrigierte Abrechnung ebenfalls<br />
gedruckt.<br />
Seite 159
<strong>Handbuch</strong> <strong>IntraSoft</strong> Lohn + Gehalt <strong>V8.3</strong><br />
4.4.2 Korrektur in einem Vorjahr<br />
Wenn eine Abrechnung aus einem Vorjahr berichtigt werden soll, muss vorerst<br />
überprüft werden, ob das betreffende Jahr bereits abgeschlossen<br />
und dadurch für Korrekturen gesperrt wurde. Zur Kontrolle kann das<br />
Menü [Stammdaten/Abrechnungsjahr] aufgerufen werden.<br />
Abbildung : [Stammdaten/Abrechnungsjahr]<br />
Scheint das Jahr in dem die Korrektur erfolgen soll in der Liste [Abgeschlossene<br />
Abrechnungsjahre] nicht auf, ist es nicht gesperrt und kann ohne<br />
weiteren Arbeitsschritt überarbeitet werden. Wenn es allerdings in<br />
der Liste angeführt wird, muss es erst aus dieser Liste gelöscht<br />
werden um den Zugriff auf die Daten wieder zu ermöglichen.<br />
(Löschen mit F3. Dieser Vorgang muss in einem eigenen Fenster<br />
bestätigt werden.)<br />
Nun kann die gewünschte Abrechnung korrigiert werden.<br />
Wenn Sie eine Abrechnung eines MA, der noch für den Betrieb tätig ist (aktiver<br />
MA), überarbeiten möchten, können Sie in einer Abrechnung der<br />
Seite 160
<strong>Handbuch</strong> <strong>IntraSoft</strong> Lohn + Gehalt <strong>V8.3</strong><br />
betreffenden Person (Menüpunkt [Erfassen/Abrechnungen ändern])<br />
im Reiter [Zusätze] unter dem Abschnitt [Korrekturen] die<br />
Schaltfläche [Korrekturen Vorjahr] betätigen. Es erscheinen dann<br />
alle Abrechnungen des betreffenden MA die für das ausgewählte<br />
Jahr erstellt wurden. Sie können durch Auswahl der gewünschten<br />
Abrechnung und Angabe der Änderung eine Korrektur für den<br />
betreffenden MA vornehmen. Schließen Sie den Vorgang ab, indem<br />
Sie die Abrechnung verbuchen. (Bestätigung der Schaltfläche<br />
[Verbuchen]).<br />
Der Aufruf der gewünschten Abrechnung kann auch über den<br />
Menüpunkt [Stammdaten/Mitarbeiter Lohndaten] erfolgen. Wählen<br />
Sie den gewünschten AN und betätigen Sie die Schaltfläche<br />
[Abrechnung]. Es erscheint ein Fenster zur Wahl des<br />
Abrechnungsjahres. Durch Bestätigung der Wahl mit [Weiter]<br />
wechselt das Programm zum Fenster der Abrechnung des<br />
gewählten Jahres. Hier kann die gewünschte Korrektur<br />
vorgenommen werden.<br />
(Zum Aufruf einer Abrechnung eines ausgeschiedenen MA siehe:<br />
Korrektur von Abrechnungen bereits ausgeschiedener MA)<br />
Die Verrechnung erfolgt, unter Angabe des Monats für den die Korrektur erfolgt<br />
ist, in der aktuellen Abrechnung des MA. Durch Verrechnung mit den<br />
Korrekturlohnarten (Lohnartennummern: 951 – 962) wird die erfolgte<br />
Korrektur in der aktuellen Monatsabrechnung angezeigt. In der<br />
korrigierten Abrechnung ist die vorgenommene Änderung unter dem<br />
Reiter [Zusätze] ersichtlich. In dem Abschnitt [Korrekturen] wird<br />
unter [für Monat] der Monat angegeben, für den die Korrektur<br />
verrechnet worden ist. Neben dieser Angabe wird auch der<br />
Differenzbetrag ersichtlich gemacht, der sich durch die Korrektur<br />
ergibt. (Achtung: Für bereits ausgeschiedene MA wird eine<br />
Korrekturabrechnung angelegt. Siehe: Korrektur von Abrechnungen<br />
bereite ausgeschiedener MA). Die Daten der übrigen Abrechnungen<br />
bleiben unverändert, mit Ausnahme der Besteuerung von<br />
Einmalzahlungen. Diese Änderungen werden auch in den aktuellen<br />
Abrechnungsmonat gerechnet. Da sich die Berechnungsbasis von<br />
Seite 161
<strong>Handbuch</strong> <strong>IntraSoft</strong> Lohn + Gehalt <strong>V8.3</strong><br />
Einmalzahlungen (z.B.: Weihnachtsgeld) durch die Korrektur ändert,<br />
kommt es zu einer Änderungen der Besteuerung. Die<br />
Auszahlungsdifferenz wird im aktuellen Monat als Nettoab- oder –<br />
bezug automatisch verrechnet.<br />
Bei Ausdruck der aktuellen Abrechnung, in die die Korrektur<br />
gerechnet wurde, wird die korrigierte Abrechnung ebenfalls<br />
gedruckt.<br />
4.4.3 Korrektur von Abrechnungen bereits ausgeschiedener MA<br />
Um eine Abrechnung eines ausgeschiedenen MA aufzurufen, muss unter dem<br />
Menüpunkt [Extras/Anpassen] das Flagfeld [Ausgeschiedene<br />
Mitarbeiter in den Stammdaten anzeigen] aktiviert werden.<br />
Abbildung : [Extras/Anpassen], Allgemein<br />
Dadurch erscheinen die ausgeschiedenen MA wieder im Programm<br />
[Stammdaten/Mitarbeiter Lohndaten] und in der<br />
Fehlzeitenverwaltung unter [Erfassen/Fehlzeiten verwalten].<br />
Seite 162
<strong>Handbuch</strong> <strong>IntraSoft</strong> Lohn + Gehalt <strong>V8.3</strong><br />
Ausgeschiedenen MA erscheinen in roter Schrift. In<br />
[Stammdaten/Mitarbeiterlohndaten] kann der Mitarbeiter, dessen<br />
Abrechnung korrigiert werden soll, ausgewählt werden. Durch<br />
Bestätigung der Schaltfläche [Abrechnungen] erscheint ein Fenster<br />
zur Wahl des Abrechnungsjahres.<br />
Achtung: Gesperrte Abrechnungsjahre können nicht korrigiert werden. (Siehe:<br />
Korrektur in einem Vorjahr; Gesperrte Abrechnungsjahre). Durch<br />
Bestätigung der Wahl mit [Weiter] wechselt das Programm zum<br />
Fenster der Abrechnungen des gewählten Jahres (In der MA Info<br />
scheint in roter Schrift die Angabe [ausgeschieden] auf.)<br />
Da keine aktuelle Monatsabrechnung für diese MA besteht, wird automatisch eine<br />
Korrekturabrechnung für den aktuellen Monat angelegt. In dieser<br />
werden die Korrekturlohnarten angeführt und verrechnet.<br />
Korrekturen bereits verrechneter Abrechnungen sind in folgenden Auswertungen<br />
und Fenstern ersichtlich:<br />
- Im Buchungsbeleg und in der Kostenstellenrechnung wird die Änderung der<br />
Kosten im aktuellen Monat verzeichnet.<br />
- Am Lohnkonto erscheint die Korrektur unterhalb des Namensfeldes des MA in<br />
dem Feld [Korrigiert im Monat]. Hier wird der Monat angegeben in<br />
dem die Korrektur erfolgt ist. Die geänderten Werte werden im<br />
Lohnkonto gesondert ausgewiesen.<br />
- Die veränderten Steuer und SV Beiträge sowie die Auszahlungsbeträge sind im<br />
Lohnjournal und im Beitragsnachweis ersichtlich.<br />
- Auch unter [Auswerten/Auszahlungen] werden die korrigierten Auszahlungen<br />
eingerechnet.<br />
Wenn keine Korrekturverrechnung im aktuellen Monat stattfinden soll, kann durch<br />
die Schaltfläche [Korrekturen löschen] im Abschnitt [Korrekturen]<br />
des Reiters [Zusätze] die Verrechnung rückgängig gemacht werden.<br />
Seite 163
<strong>Handbuch</strong> <strong>IntraSoft</strong> Lohn + Gehalt <strong>V8.3</strong><br />
5 Auswertungen<br />
In diesem Abschnitt werden die verschiedenen Auswertungen beschrieben. Unter<br />
[Auswertungen] werden hier Listen und Aufstellungen zu einem<br />
bestimmten Datenkreis verstanden, die übersichtlich und unter<br />
verschiedenen Blickwinkeln beleuchtet dargestellt werden. Sie<br />
können die gewünschten Auswertungen unter verschiedenen<br />
Selektionskriterien für bestimmte Zeiträume in den einzelnen<br />
Auswertungsuntermenüpunkten aufrufen und ausdrucken oder<br />
anzeigen lassen. Sollten Sie allerdings mehrere Auswertungen für<br />
den ganzen Monat unter den allgemeinen Einstellungen wünschen,<br />
kann dies schnell und effizient über das [Druck Center] geschehen<br />
(Dazu genauer siehe: Druck Center). Hier werden die gewünschten<br />
Druckprogramme durch Setzung eines Flags im jeweiligen<br />
Kontrollkästchen ausgewählt und gedruckt.<br />
Der Menüpunkt [Auswertungen] umfasst folgende Untermenüpunkte:<br />
[Auswerten/Abrechnungen]<br />
/Abrechnungen (Zeilendrucker)]<br />
/Lohnkonten]<br />
/Lohnsteuerbescheinigung]<br />
/Lohnjournal]<br />
/Lohnsteueranmeldung]<br />
/Beitragsberechnung]<br />
/Beitragsnachweis]<br />
/Auszahlungen]<br />
/Stammdaten]<br />
/Auswertungen]<br />
/Gesellschaften]<br />
/Druck Center Strg+D]<br />
Die einzelnen Auswertungsfenster:<br />
Die Auswertungen [Abrechnungen], [Abrechnungen (Zeilendrucker)],<br />
[Lohnkonten], [Lohnsteuerbescheinigung] und einzelne<br />
Auswertungen in den Menüpunkten [Auswerten/Auswertungen] und<br />
Seite 164
<strong>Handbuch</strong> <strong>IntraSoft</strong> Lohn + Gehalt <strong>V8.3</strong><br />
[Auswerten/Gesellschaften] sind in die drei Abschnitte [Mitarbeiter<br />
Selektion], [Abrechnungsperiode] und [Ausgabeoption] unterteilt.<br />
Die Beschreibung dieser Abschnitte erfolgt bei der Auswertung [Abrechnung]. Auf<br />
diese Erläuterung wird in den übrigen (gleich aufgebauten)<br />
Auswertungen unter Hinweis auf einzelne Abweichungen verwiesen.<br />
5.1 Abrechnungen<br />
Hier kann das Druckprogramm für die Abrechnungen der einzelnen Mitarbeiter<br />
unter dem Menüpunkt [Auswerten/Abrechnungen] aufgerufen und<br />
gedruckt werden.<br />
Abbildung : [Auswertungen/Abrechnungen]<br />
Es erscheint das Fenster [Abrechnungen drucken] welches in drei Abschnitte<br />
unterteilt ist:<br />
Mitarbeiter Selektion<br />
Seite 165
<strong>Handbuch</strong> <strong>IntraSoft</strong> Lohn + Gehalt <strong>V8.3</strong><br />
Abrechnungsperiode<br />
Ausgabeoption<br />
In ersten Abschnitt [Mitarbeiter Selektion] kann eine Auswahl der Mitarbeiter<br />
getroffen werden, für die eine Monatsabrechnung angezeigt oder<br />
gedruckt werden soll.<br />
Achtung: Wenn keine Selektion erfolgt, wird für alle Mitarbeiter eine<br />
Monatsabrechnung erstellt.<br />
Die Auswahl der MA erfolgt durch Angabe der MA Nummern. Die ZOOM Funktion<br />
stellt die Liste der Mitarbeiter mit den MA Nummern bereit. Hinter<br />
der ausgewählten Nummer erscheint automatisch der MA Name in<br />
brauner Schrift. Dies dient der Kontrolle der korrekten Angabe.<br />
Wenn Sie einzelne MA oder spezielle Gruppen von MA auswählen<br />
wollen, für die eine Abrechnung gedruckt werden soll, kann dies<br />
durch die Setzung eines Flags im Kontrollkästchen [Druck nach<br />
Selektion] eingestellt werden. Durch Betätigung der Schaltfläche<br />
[Selektion] öffnet sich das Fenster [Abrechnungsselektion] und die<br />
Liste der gewünschten MA kann durch Angabe der MA Nummer<br />
angelegt werden. Die Namen der Mitarbeiter werden automatisch in<br />
brauner Schrift angezeigt. Wenn die Auswahl abgeschlossen<br />
worden ist und das Fenster mit [OK] bestätigt wurde, erscheint links<br />
neben der Schaltfläche [Selektion] die Angabe wie viele MA<br />
ausgewählt wurden (z.B.: 3 Mitarbeiter selektiert). Dies dient der<br />
Kontrolle.<br />
Achtung: Die Selektion, die hier getroffen wurde, kann auch in anderen Fenstern<br />
wieder aufgerufen werden. Sie wird z.B. bei dem Menüpunkt<br />
[Erfassen/Monatsabrechnung erstellen] und<br />
[Auswerten/Lohnsteuerbescheinigung] wieder bereitgestellt und<br />
kann durch Setzung des Flags im Kontrollkästchen [Abrechnung<br />
nach Selektion] übernommen werden. So kann eine ein Mal<br />
getroffene Auswahl in verschiedenen Listen bzw. Auswertungen<br />
übernommen werden, ohne dass sie neu angelegt werden muss.<br />
Im Abschnitt [Abrechnungsperiode] wird das Zeitintervall angegeben, für das die<br />
Abrechnungen gedruckt werden sollen. Geben Sie in den Feldern<br />
[von Monat] und [bis Monat] die entsprechenden Daten ein.<br />
Seite 166
<strong>Handbuch</strong> <strong>IntraSoft</strong> Lohn + Gehalt <strong>V8.3</strong><br />
Die Schaltfläche [Mitteilungen] bietet die Möglichkeit bei allen MA für einen<br />
bestimmten Monat eine Mitteilung auf der Monatsabrechnung<br />
anzudrucken. Bei Betätigung der Schaltfläche öffnet das Fenster<br />
[Mitteilungen auf Abrechnung]. In der linken Hälfte des Fensters<br />
kann in der Tabelle [Monat] der Monat eingetragen werden, für den<br />
die anzugebende Mitteilung bei den MA angedruckt werden soll.<br />
Nach Eingabe der Mitteilung im rechten Teil des Fensters wird das<br />
Fenster mit [OK] geschlossen. Auf der Monatsabrechnung erscheint<br />
die Meldung in einem eigenen Feld unterhalb der Auflistung der<br />
verrechneten Lohnarten. Sollte die Mitteilung an nur einen MA<br />
erwünscht werden, ist dies durch die Bemerkung im Abschnitt<br />
[Zusätze] des Menüpunktes [Erfassen/Monatsabrechnungen ändern]<br />
möglich (Siehe: Bemerkungen).<br />
Im Abschnitt [Ausgabeoptionen] können verschiedene Möglichkeiten der Ansicht<br />
eingestellt werden. Es kann gewählt werden, ob eine Seitenansicht,<br />
eine Druckansicht oder eine Ausgabeumleitung° gewünscht wird.<br />
Die Wahl erfolgt durch Setzung des Flags im jeweiligen<br />
Kontrollkästchen.<br />
Achtung: Erfolgt keine Wahl, wird die Auswertung gedruckt.<br />
Die Sortierung der Auswertungen kann (durch Wahl im Dropdown [Sortierung])<br />
nach Mitarbeiter Nummern oder nach deren Namen erfolgen.<br />
Die Abrechnung selbst enthält alle Brutto- und Nettobezüge. Die verrechneten<br />
Lohnarten, Urlaube, Guttage, Steuern SV- / St- Tage und<br />
aufgelaufenen Jahreswerte sowie allgemeine Personaldaten werden<br />
angegeben.<br />
Auswertung 5: [Abrechnung der Brutto – Netto Bezüge]<br />
5.2 Abrechnungen (Zeilendrucker)<br />
Rufen Sie den Menüpunkt [Auswerten/Abrechnungen (Zeilendrucker)] auf. Dieses<br />
Auswertungsmenü dient dem Druck von Lohntaschen° mittels<br />
Matrixdrucker. Es können Mitarbeiter Selektionen in den Feldern<br />
Seite 167
<strong>Handbuch</strong> <strong>IntraSoft</strong> Lohn + Gehalt <strong>V8.3</strong><br />
[von MA Nr.] und [bis MA Nr.] vorgenommen und<br />
Abrechnungsperioden mit den Feldern [von Monat] und [bis Monat]<br />
angegeben werden (Siehe: [Auswerten/Abrechnungen]).<br />
5.3 Auszahlungen<br />
Dieser Abschnitt dient der Erstellung von Normdatenträgern und wird aus<br />
systematischen Gründen vorangestellt. Rufen Sie den Menüpunkt<br />
[Auswerten/Auszahlungen] auf.<br />
Abbildung : [Auswerten/Auszahlungen]<br />
Die Abschnitte [Abrechnungsperiode], [Mitarbeiter Selektion] und [Ausgabeoption]<br />
sind ähnlich aufgebaut wie im Menüpunkt [Abrechnungen] (Siehe:<br />
[Auswerten/Abrechnungen]).<br />
Nach der Wahl des gewünschten Monats im Abschnitt [Periode] kann im Abschnitt<br />
[Auszahlungen für] gewählt werden, welche Zahlungsdateien<br />
Seite 168
<strong>Handbuch</strong> <strong>IntraSoft</strong> Lohn + Gehalt <strong>V8.3</strong><br />
generiert werden sollen. Die verschiedenen Zahlungsdateien für<br />
[Mitarbeiter], [Pfändungen], [Behörden], [Vermögenswirksame<br />
Leistungen] und [Sonstige Drittbezuge und Auszahlungen] können<br />
zeitlich unabhängig erstellt werden. Zur Erstellung der gewünschten<br />
Datei kann das entsprechende Kontrollkästchen durch Setzung<br />
eines Flags aktiviert werden.<br />
Es können im Abschnitt [Druck/Ausgabe] bei der Wahl [Datenträger erstellen]<br />
verschiedene Formate eingestellt werden. [V 2] dient der Erstellung<br />
einer Normdatei für Banken. Die Option [Edifact (V 3)] ist vorbereitet<br />
und kann ab deren offizieller Einführung durch die Bankensysteme<br />
für den Zahlungsverkehr verwendet werden.<br />
Mit diesem Auszahlungsfenster können Disketten erstellt werden, die dem<br />
Verkehr mit Banken dienen und an diese, auf Wunsch mit<br />
Begleitzettel, weitergegeben werden. Die Daten können aber auch<br />
auf die Festplatte gespeichert und in Ihre Telebankingsoftware<br />
einlesen werden (Siehe: Datei Zahlungsdaten, Normdatei).<br />
Bei der Wahl der Option [Datenträger erstellen] erscheint nach Bestätigung Ihrer<br />
Wahl mit [Start] das Fenster [Auszahlungen Mitarbeiter]. Es dient der<br />
Kontrolle und lässt Abänderungen der Beträge zu. Negative<br />
Auszahlungsbeträge sind über diese Schnittstelle bankenseitig nicht<br />
vorgesehen.<br />
Seite 169
<strong>Handbuch</strong> <strong>IntraSoft</strong> Lohn + Gehalt <strong>V8.3</strong><br />
Abbildung : Auszahlungen MA<br />
Die Angabe der einzelnen Auszahlungen erfolgt unter Angabe des Datums, der<br />
MA Nummer, des Matchcodes (Siehe: Erleichterte Suche), des<br />
Namens, Betrages, Verwendungszweckes, der BLZ, Kontonummer<br />
und der Bank über welche die Auszahlung erfolgen soll.<br />
Sollten Angaben zu Kontonummern oder Bankleitzahlen einzelner MA fehlen,<br />
erscheint ein Fenster mit einer entsprechenden Warnung. In der<br />
Auflistung [Auszahlung Mitarbeiter] erscheint in diesem Fall bei dem<br />
betreffenden Feld des MA die Kennzeichnung [Fehlt!] in roter Schrift,<br />
da bis zur Angabe der fehlenden Daten keine Auszahlung erfolgen<br />
kann.<br />
Nach der Bestätigung der Auszahlungen mit [Weiter] erscheint das Fenster des<br />
zuvor ausgewählten Druckprogramms (z.B.: [Datenträger erstellen]).<br />
Seite 170
<strong>Handbuch</strong> <strong>IntraSoft</strong> Lohn + Gehalt <strong>V8.3</strong><br />
Abbildung : Datenträger erstellen<br />
In dem erscheinenden Fenster können weitere Einstellungen getroffen werden.<br />
Bei der Erstellung eines Datenträgers wird der Dateiname angezeigt<br />
und das Datum der Datenträgererstellung und der Durchführung der<br />
Auszahlung kann angepasst werden. So kann die Durchführung auf<br />
einen beliebigen Tag nach der Erstellung festgelegt werden. Es<br />
kann durch Setzung eines Flags im Kontrollkästchen [Begleitzettel<br />
drucken] bestimmt werden, dass ein Bankenbegleitzettel mit einer<br />
kurzen Inhaltsangabe des Datenträgers erstellt wird.<br />
Auswertung 6: Datenträger Begleitzettel<br />
Dieser Begleitzettel führt den Empfänger und Absender des Datenträgers, das<br />
Durchführungsdatum, die Summe der Auszahlungsbeträge u. ä. an.<br />
Durch Setzung eines Flags im Kontrollkästchen<br />
[Datenträgerinhaltsliste drucken] kann eine Liste gedruckt werden, in<br />
der angeführt wird, an wen die Zahlungen erfolgen.<br />
Seite 171
<strong>Handbuch</strong> <strong>IntraSoft</strong> Lohn + Gehalt <strong>V8.3</strong><br />
Auswertung 7: Datenträgerinhaltsliste<br />
Die Angabe erfolgt durch Namen des MA, die BLZ, die Kontonummer und den<br />
Zahlungsbetrag. Diese Datenträgerinhaltsliste ist nach einzelnen<br />
FIBU- Konten unterteilt.<br />
Achtung: Die Vergabe des Dateinamens kann unter dem Menüpunkt<br />
[Stammdaten/Betriebseinstellungen] im Reiter [Allgemein],<br />
Unterreiter: [Sonstiges] unter Datei [Zahlungsdaten] erfolgen.<br />
5.4 Lohnkonten<br />
Rufen Sie den Menüpunkt [Auswerten/Lohnkonten] auf.<br />
Abbildung : [Auswerten/Lohnkonten]<br />
Seite 172
<strong>Handbuch</strong> <strong>IntraSoft</strong> Lohn + Gehalt <strong>V8.3</strong><br />
Dieses Fenster ermöglicht die Ansicht und den Druck von Lohnkonten einer<br />
bestimmten Abrechnungsperiode (diese ist im Feld<br />
[Abrechnungsjahr] anzugeben), für ausgewählte Mitarbeiter. Die<br />
Wahl der Mitarbeiter erfolgt im Abschnitt [Mitarbeiter Selektion]<br />
durch Angabe der gewünschten MA in den Feldern [von MA Nr.] und<br />
[bis MA Nr.]. Die MA werden mit ihren Mitarbeiternummern<br />
angegeben. Eine ZOOM Funktion stellt eine MA Liste mit deren<br />
Nummern zur Verfügung. Ein weiteres Feld ermöglicht die Selektion<br />
nach dem Status des MA. Es können die Optionen [01 aktive<br />
Mitarbeiter], [02 im Monat ausgeschieden] und [03 alle Mitarbeiter]<br />
gewählt werden. Bei der Wahl [02 im Monat ausgeschieden]<br />
erscheint unterhalb dieses Feldes das Angabefeld des Monats, für<br />
den die Lohnkonten der ausgeschiedenen MA gedruckt werden<br />
sollen.<br />
Im Abschnitt [Ausgabeoptionen] ist, zusätzlich zu den Optionen die im Kapitel<br />
[Auswerten/Abrechnungen] schon beschrieben wurden, die Option<br />
[MS Excel Export] wählbar. Hier werden die Daten nach MS Excel<br />
exportiert und das Excel- Programm zur weiteren Verarbeitung<br />
geöffnet (Zu den übrigen Optionen siehe oben).<br />
Auswertung 8: Liste der Lohnkonten<br />
In der Druckversion werden die Lohnkonten für die einzelnen MA und Monate mit<br />
den wichtigsten lohnrelevanten Daten übersichtlich angeführt.<br />
5.5 Lohnsteuerbescheinigung<br />
Rufen Sie den Menüpunkt [Auswerten/Lohnsteuerbescheinigung] auf.<br />
Seite 173
<strong>Handbuch</strong> <strong>IntraSoft</strong> Lohn + Gehalt <strong>V8.3</strong><br />
Abbildung : [Auswerten/Lohnsteuerbescheinigung]<br />
Dieses Fenster ermöglicht den Druck der Lohnsteuerbescheinigung einer<br />
bestimmten Abrechnungsperiode (diese ist im Feld<br />
[Abrechnungsjahr] anzugeben) für gewählte Mitarbeiter.<br />
Die Lohnsteuerbescheinigung enthält die für den einzelnen MA steuerrelevanten<br />
Daten und dient dem Nachweis der abgeführten Steuern.<br />
Die Wahl der Mitarbeiter, für die eine Lohnsteuerbescheinigung gedruckt werden<br />
soll, erfolgt im Abschnitt [Mitarbeiter Selektion] durch Angabe der<br />
gewünschten MA mit deren Mitarbeiternummern in den Feldern [von<br />
MA Nr.] und [bis MA Nr.]. Ein weiteres Feld ermöglicht die Selektion<br />
einzelner MA (Siehe: [Auswerten/Abrechnungen] erster Abschnitt).<br />
Durch Setzung des Flags im Kontrollkästchen [ausgeschiedene<br />
Mitarbeiter drucken] kann für den gewählten Zeitabschnitt die Wahl<br />
auf die in dieser Zeit ausgeschiedenen MA begrenzt werden. Es<br />
kann auch die Einschränkung getroffen werden, dass nur die<br />
Lohnsteuerbescheinigungen der MA gedruckt werden sollen, die in<br />
einem bestimmten Monat ausgeschieden sind.<br />
Seite 174
<strong>Handbuch</strong> <strong>IntraSoft</strong> Lohn + Gehalt <strong>V8.3</strong><br />
Die Lohnsteuerbescheinigung enthält die für den einzelnen MA steuerrelevanten<br />
Daten und dient dem Nachweis der abgeführten Steuern.<br />
Der Abschnitt [elektronische Steuererklärung] ermöglicht die direkte Versendung<br />
der für die Lohnsteuer relevanten Daten von Mitarbeitern an die<br />
Finanzverwaltung. Dies geschieht durch Setzung des Flags<br />
[versenden der elektronischen Lohnsteuerbescheinigung].<br />
Durch Setzung eines Flags im Feld [Testsendung] kann eine<br />
Testsendung durchgeführt werden. Diese wird von der<br />
Finanzverwaltung nicht verarbeitet.<br />
Nach der Übermittlung der Daten werden die gesendeten<br />
Lohnsteuerbescheinigungen gedruckt. So kann der Ausdruck der<br />
elektronischen Lohnsteuerbescheinigung dem Arbeitnehmer als<br />
Bestätigung ausgehändigt werden. Er enthält die eindeutig<br />
zuordenbaren Nummern des Nutzdatentickets und des<br />
Transfertickets.<br />
Auswertung 9: Lohnsteuerbescheinigung - für 20XX<br />
Ebenso wird ein Protokoll gedruckt mit einer Liste aller gesendeten<br />
Lohnsteuerbescheinigungen mit deren Nutzdatenticket und den<br />
Transfertickets<br />
Die Schaltfläche [Protokoll anfordern] ermöglicht das Anfordern der Protokolle von<br />
der Finanzverwaltung für bereits versandte Steuerbescheinigungen.<br />
Es öffnet sich das Fenster [ELSTER Protokoll anfordern] in welchem<br />
Sie das gewünschte Protokoll auswählen können.<br />
Seite 175
<strong>Handbuch</strong> <strong>IntraSoft</strong> Lohn + Gehalt <strong>V8.3</strong><br />
Abbildung : [Auswerten/Lohnsteuerbescheinigung- Protokoll anfordern]<br />
Nachdem Sie die Schaltfläche [Protokoll anfordern] betätigt haben und<br />
Fragefenster (unten), sowie das nachfolgend Informationsfenster<br />
bestätigt haben, wird das gewählte Protokoll angefordert. Für jedes<br />
Nutzdatenticket wird ein separates Protokoll erstellt. Diese<br />
Protokolle werden Ihnen im Internet Explorer angezeigt.<br />
Im vierten Abschnitt [Ausgabeoptionen] stellen sich die Einstellungsmöglichkeiten,<br />
die bereits im Kapitel [Auswerten/Abrechnungen] beschrieben<br />
wurden. Darüber hinaus kann das Format bzw. die Formularart im<br />
Feld [Format/ Format] gewählt werden. Ein Dropdown stellt folgende<br />
Druckformulare bereit: [2 Spalten], [2 Spalten berichtigte<br />
Bescheinigung], [4 Spalten Etikette] und [Besondere LST<br />
Bescheinigung].<br />
Bei der Wahl der Option [2 Spalten] werden die Daten einer Person<br />
in zwei Spalten dargestellt.<br />
Seite 176
<strong>Handbuch</strong> <strong>IntraSoft</strong> Lohn + Gehalt <strong>V8.3</strong><br />
Bei der Wahl der Option [2 Spalten berichtigte Bescheinigung]<br />
werden wiederum die Daten eines MA in zwei Spalten gedruckt. Das<br />
Formular trägt den Titel [berichtigte Bescheinigung].<br />
Bei der Wahl der Option [4 Spalten Etikette] werden auf einer Seite<br />
vier Lohnsteuerbescheinigungen dargestellt. Die Daten eines AN<br />
werden in einer Spalte abgedruckt (Lohnetiketten).<br />
Bei der Wahl der Option [Besondere LST Bescheinigung] werden die<br />
Daten eines MA in einer „besonderen Lohnsteuerbescheinigung für<br />
das Kalenderjahr 200X“ ausgewiesen. Diese Darstellung<br />
unterscheidet sich von den übrigen durch das A4 Format.<br />
5.6 Lohnjournal<br />
Das Lohnjournal dient der übersichtlichen Darstellung der steuerrechtlichen bzw.<br />
sozialversicherungsrechtlichen Abzüge.<br />
Rufen Sie den Menüpunkt [Auswerten/Lohnjournal] auf. Wählen Sie hier die<br />
Abrechnungsperiode und die Ausgabeoption (Siehe:<br />
[Auswerten/Abrechnungen]).<br />
Das Lohnjournal führt das Datum des Ausdruckes und den Monat, für den der<br />
Ausdruck erfolgt, oberhalb der Auflistung neben der<br />
Betriebsbezeichnung des Betriebes, in dem die betreffenden MA<br />
tätig sind, an.<br />
Auswertung 10: Lohnjournal, detailliert<br />
In der Auflistung werden die Namen und Nummern der Mitarbeiter angegeben.<br />
Daneben werden in vier Zeilen die wichtigsten Lohndaten des MA<br />
für den angezeigten Monat angegeben. Die einzelnen MA werden<br />
untereinander aufgelistet.<br />
In der zweiten Spalte werden der Abrechnungszeitraum, der SV Schlüssel und die<br />
Anzahl der Sozialversicherungstage sowie die Anzahl der<br />
Steuertage angegeben.<br />
Seite 177
<strong>Handbuch</strong> <strong>IntraSoft</strong> Lohn + Gehalt <strong>V8.3</strong><br />
Die dritte Spalte zeigt das Gesamtbruttogehalt, den Steuerbruttoabzug und die<br />
eventuell für diesen Monat verrechneten Sachbezüge an.<br />
In den folgenden fünf Spalten werden die Abgabenlast für die einzelnen Steuern<br />
und die Bruttoabgabenlast für KV und RV auf die pauschale<br />
Steuerlast des AN und die pauschale Steuerlast des AG aufgeteilt.<br />
Nachfolgend werden in weiteren fünf Spalten die für diesen Monat anfallenden<br />
Beiträge (für KV, RV, AV und PV) für AN und AG, sowie der AG<br />
Zuschuss und die AG Überweisungen einzeln ausgewiesen.<br />
Die folgende Spalte widmet sich umlagepflichtigen Betrieben. In den Zeilen<br />
werden im Fall der Abgabepflicht die Abgaben für U 1, U 2<br />
angegeben (Siehe: Umlageverfahren U 1, U 2). Auch die<br />
Pauschalsteuer für geringfügig Beschäftigte wird angedruckt.<br />
In den letzten drei Spalten wird der Nettobezug, abgezogene Pfändungsbeträge,<br />
ausbezahlte Vorschüsse, Auszahlung und mögliche VWL<br />
Überweisung angezeigt.<br />
In einer weiteren Zeile, unterhalb der einzelnen Auflistung der Mitarbeiter, werden<br />
die Summen der jeweiligen Spalten errechnet und dargestellt. So<br />
kann auf einen Blick dargestellt werden, welche Beträge in dem<br />
gewählten Monat für welche Position (Gesamt Brutto, Steuer Brutto,<br />
Sachbezüge, Lohnsteuer, SolZ, KiST, KV Brutto, RV Brutto, KV, RV,<br />
AV, PV, U 1, U 2, Netto) aufgewandt wurden.<br />
5.7 Jahres Lohnjournal<br />
Das Jahres-Lohnjournal dient der übersichtlichen Darstellung der<br />
steuerrechtlichen bzw. sozialversicherungsrechtlichen Abzüge<br />
innerhalb des laufenden Jahres.<br />
Rufen Sie den Menüpunkt [Auswerten/Jahres Lohnjournal] auf.<br />
Auswertung 11: Jahres Lohnjournal<br />
5.8 Lohnsteueranmeldung<br />
Das Formular zur monatlichen Lohnsteueranmeldung kann hier ausgedruckt<br />
werden.<br />
Seite 178
<strong>Handbuch</strong> <strong>IntraSoft</strong> Lohn + Gehalt <strong>V8.3</strong><br />
Rufen Sie den Menüpunkt [Auswerten/Lohnsteueranmeldung] auf.<br />
Abbildung : [Auswerten/Lohnsteueranmeldung]<br />
Wählen Sie hier die Abrechnungsperiode (durch Eingabe des gewünschten<br />
Monats) und die Ausgabeoption (Siehe:<br />
[Auswerten/Abrechnungen]).<br />
Im Abschnitt [Zusatz Angaben] können Angaben für nicht über die Lohnarten<br />
abgerechnete Direktversicherungen jeweils für einen bestimmten<br />
Monat angegeben werden. Durch Betätigung der Schaltfläche<br />
[Direktversicherung] öffnet sich das Fenster [Direktversicherung].<br />
Durch Angabe des Monats in der ersten Spalte und der<br />
Direktversicherung in der zweiten wird die Verrechnung über die<br />
LST Anmeldung ermöglicht. Die pauschale Lohnsteuer, KiSt- und<br />
SolZ errechnen sich automatisch nach Eingabe des<br />
Direktversicherungsbetrages. Bestätigen Sie diese Angaben mit<br />
[OK]. Bei Erstellung der Lohnsteueranmeldung werden nun<br />
Seite 179
<strong>Handbuch</strong> <strong>IntraSoft</strong> Lohn + Gehalt <strong>V8.3</strong><br />
automatisch die Steuerbeträge (LST, KiSt, SolZ) aus der<br />
Direktversicherung hinzugerechnet.<br />
Die Kontrollkästchen [Berichtigte Anmeldung], [Verrechnung des<br />
Erstattungsbetrages erwünscht] und [Einzugsermächtigung wird<br />
ausnahmsweise für diesen Erstattungszeitraum widerrufen] stellen<br />
weitere Einstellungsoptionen bereit.<br />
Auswertung 12: Lohnsteueranmeldung<br />
Das Formular selbst listet das Finanzamt, an welches die Steuer zu zahlen ist,<br />
den Monat, für den die Anmeldung erfolgt, die Gesellschaft (oder<br />
den Betrieb), die die Anmeldung erstattet, sowie die einzelnen<br />
Steuerbeträge (Lohnsteuer, deren Abzüge, Solidaritätszuschläge,<br />
die Kirchensteuer für die einzelnen steuerrechtlich relevanten<br />
Religionsgemeinschaften) auf. Eine weitere Zeile dient der<br />
Unterschrift und der Angabe des Datums.<br />
5.9 Beitragsberechnung<br />
Die Beitragsberechnungen, die dem Beitragsnachweis zu Grunde liegen, können<br />
hier für alle oder einzelne Kassen gedruckt werden.<br />
Rufen Sie den Menüpunkt [Auswerten/Beitragsberechnung] auf.<br />
Im ersten Abschnitt [Abrechnungsperiode] ist das Jahr einzustellen, für das die<br />
Berechnung erwünscht wird.<br />
Im zweiten Abschnitt [Selektion Krankenkassen] können einzelne Krankenkassen<br />
ausgewählt werden, wenn eine Berechnung nur für diese Kasse<br />
erwünscht wird. Die Angabe erfolgt mittels Code. Dieser kann der<br />
bereitgestellten ZOOM Liste (Kassenbetriebsstamm) entnommen<br />
werden. Zur Kontrolle der gewünschten Angabe erscheint in brauner<br />
Schrift die Bezeichnung der Krankenkasse.<br />
Sollten Sie die Berechnung der Beiträge für alle Kassen wünschen,<br />
machen sie in diesem Feld keine Angaben. Die neben dem Feld in<br />
brauner Schrift gekennzeichnete Voreinstellung [alle Kassen] kommt<br />
Seite 180
<strong>Handbuch</strong> <strong>IntraSoft</strong> Lohn + Gehalt <strong>V8.3</strong><br />
dann zur Anwendung und es werden die Beitragsberechnungen für<br />
alle Kassen gedruckt.<br />
Auswertung 13: Beitragsberechnung<br />
Der Ausdruck listet oberhalb der Tabelle die Krankenkassensätze (KV G, KV H,<br />
KV F, U 1 und U 2) und den Zeitraum, für den die Berechnung gültig<br />
ist, auf. Unterhalb werden die konkreten Beiträge für die einzelnen<br />
MA angegeben. Die Tabelle wird mit einer Zeile für die einzelnen<br />
Gesamtsummen und einer Zeile, in der der Gesamtbeitrag<br />
angegeben wird, abgeschlossen.<br />
5.10 Beitragsnachweis<br />
Rufen Sie den Menüpunkt [Auswerten/Betragsnachweis] auf.<br />
Seite 181
<strong>Handbuch</strong> <strong>IntraSoft</strong> Lohn + Gehalt <strong>V8.3</strong><br />
Abbildung : [Auswerten/Beitragsnachweis]<br />
In diesem Untermenüpunkt können die Beitragsnachweise gedruckt werden.<br />
Im ersten Abschnitt [Abrechnungsperiode] wird der Monat<br />
eingestellt, für den der Beitragsnachweis gedruckt werden soll.<br />
Im zweiten Abschnitt kann gewählt werden, ob der Nachweis für alle<br />
oder nur einzelne Krankenkassen gedruckt werden soll (Siehe:<br />
[Beitragsberechnung]).<br />
Ausgabeoptionen stehen zur Wahl (Siehe:<br />
[Auswerten/Abrechnungen]).<br />
Auswertung 14: Beitragsnachweis<br />
Auswertung 15: Beitragsnachweis, für geringfügig Besch.<br />
Der Beitragsnachweis, der hier erstellt wird, wird unter Angabe der einzelnen<br />
Beiträge und Umlagen für den gewählten Zeitraum gedruckt und<br />
kann an die einzelnen Krankenkassen versandt werden.<br />
Seite 182
<strong>Handbuch</strong> <strong>IntraSoft</strong> Lohn + Gehalt <strong>V8.3</strong><br />
5.11 Stammdaten<br />
Diese Druckprogramme dienen der übersichtlichen Aufstellung der einzelnen<br />
Stammdaten. Rufen Sie den Menüpunkt [Auswerten/Stammdaten]<br />
auf. Es können folgende Ausdrucke erfolgen:<br />
Lohnarten<br />
Kassenbetriebsstamm<br />
Kassenhauptstamm<br />
Finanzämter<br />
Mitarbeiterstammdaten Stammblatt<br />
Mitarbeiterstammdaten Liste<br />
Schwerbehinderten Liste<br />
Berufsbezeichnungen<br />
Die einzelnen Druckprogramme:<br />
5.11.1 Lohnarten<br />
Dieses Fenster dient der Kontrolle der Einstellungen der Lohnarten. Durch<br />
Setzung des Flags im Kontrollfenster [Systemlohnarten] werden nur<br />
die automatisch von dem Lohnverrechnungsprogramm verrechneten<br />
Lohnarten gedruckt. Ohne Setzung des Flags werden alle Lohnarten<br />
gedruckt. Ausgabeoptionen können eingestellt werden. (Siehe:<br />
[Auswerten/Abrechnungen]). Durch Bestätigung mit [OK] wird eine<br />
Aufstellung der Lohnarten nach Nummern geordnet gedruckt.<br />
Auswertung 16: Lohnarten<br />
Es werden zu den einzelnen Lohnarten die Einstellungen wie die Lohngruppe,<br />
Lohntyp, Steuerpflicht, Gehaltsart, Steuerfreigrenzen, ob es sich um<br />
eine Abzugslohnart, um einen Drittbezug oder um eine pauschale<br />
Steuerart handelt und wer die Pauschalsteuer übernimmt, wie hoch<br />
der Pauschalsteuersatz ist, ob eine Sozialversicherungspflicht<br />
Seite 183
<strong>Handbuch</strong> <strong>IntraSoft</strong> Lohn + Gehalt <strong>V8.3</strong><br />
besteht, u.s.w. angegeben. Änderungen der Einstellungen können<br />
unter [Stammdaten/Lohnarten] vorgenommen werden.<br />
5.11.2 Kassenbetriebsstamm<br />
Dieses Druckprogramm dient der Auflistung der im Kassenbetriebsstamm<br />
verwalteten Kassen und kann über den Menüpunkt<br />
[Auswerten/Stammdaten/ Kassenbetriebsstamm] aufgerufen<br />
werden. Die Sortierung kann nach Namen oder Nummern erfolgen.<br />
Auswertung 17: Kassenbetriebsstamm<br />
Die Angabe erfolgt durch Nennung der Kassenbezeichnung, Nummer der<br />
einzelnen Kassen und der Betriebsnummer sowie der Anschrift, der<br />
Bankverbindung und der Telefonnummer der Kasse.<br />
Unterhalb dieser Angaben werden die Beitragssätze von<br />
Ersatzkassen mit Gültigkeitsdatum und den verschiedenen<br />
Beitragssätzen angegeben.<br />
Die Angaben können im Menüpunkt [Stammdaten/Behörden -<br />
Institute/Kassenbetriebsstamm] überarbeitet werden.<br />
5.11.3 Kassenhauptstamm<br />
Dieses Druckprogramm dient der Auflistung der im Kassenhauptstamm<br />
verwalteten Kassen und kann über den Menüpunkt<br />
[Auswerten/Stammdaten/ Kassenhauptstamm] aufgerufen werden.<br />
Die Sortierung kann nach Namen oder Nummern erfolgen.<br />
Zusätzlich zu den Ausgabeoptionen, die im Kapitel [Auswerten/Abrechnungen]<br />
beschrieben wurden, kann die Option [MS Excel Export] gewählt<br />
werden. Hier werden die Daten nach MS Excel exportiert und das<br />
Excel- Programm zur weiteren Verarbeitung geöffnet. (Zu den<br />
übrigen Optionen siehe: [Auswerten/Abrechnungen])<br />
Auswertung 18: Kassenhauptstamm<br />
Seite 184
<strong>Handbuch</strong> <strong>IntraSoft</strong> Lohn + Gehalt <strong>V8.3</strong><br />
Die Angabe erfolgt durch Nennung der Kassenbezeichnung, Nummer der<br />
einzelnen Kassen und der Betriebsnummer sowie der Anschrift, der<br />
Bankverbindung und der Telefonnummer der Kasse.<br />
Unterhalb dieser Darstellung werden die Beitragssätze unter Angabe<br />
des Gültigkeitsdatums und der verschiedenen Beitragssätzen<br />
abgedruckt.<br />
Die Angaben können im Menüpunkt [Stammdaten/Behörden -<br />
Institute/Kassenhauptstamm] überarbeitet werden.<br />
5.11.4 Finanzämter<br />
In diesem Druckprogramm kann die Liste der angelegten Finanzämter gedruckt<br />
werden. Es wird unter dem Menüpunkt [Auswerten/Stammdaten/<br />
Finanzämter] aufgerufen.<br />
Die Ausgabeoptionen [Seitendruck], [Druckeransicht] und [Ausgabeumleitung]<br />
stehen zur Verfügung.<br />
Auswertung 19: Finanzämter<br />
Die Angabe erfolgt durch Nummer, Name, Telefonnummer, Adresse und<br />
Bankverbindung des Finanzamtes.<br />
Die Angaben zu den einzelnen Finanzämtern können unter<br />
[Stammdaten/Behörden- Institute/Finanzämter] überarbeitet werden.<br />
5.11.5 Mitarbeiterstammdaten Stammblatt<br />
Dieses Druckprogramm wird unter dem Menüpunkt [Auswerten/Stammdaten/<br />
Mitarbeiterstammdaten Stammblatt] aufgerufen.<br />
Durch die Angaben in den einzelnen Abschnitten wird die Auswahl der Mitarbeiter,<br />
für den die Stammdaten gedruckt werden sollen, und die Ausgabeart<br />
festgelegt (Siehe: [Auswerten/Abrechnungen]).<br />
In dem Feld [Monat] wird der Monat angegeben, für den die Stammdatenblätter<br />
der Mitarbeiter, bei denen es in diesem Zeitraum zu Änderungen<br />
gekommen ist, gedruckt werden sollen.<br />
Seite 185
<strong>Handbuch</strong> <strong>IntraSoft</strong> Lohn + Gehalt <strong>V8.3</strong><br />
Auswertung 20: Mitarbeiterstammdaten<br />
Das Stammdatenblatt fasst Datensätze unter den Kapiteln [Adressdaten],<br />
[Bankverbindung], [Tätigkeit], [Kassen], [Steuer], [Lohnarten],<br />
[Dienstwagen], [Vorträge], [Vorjahr], [Vorfirma], [hogarente],<br />
[Kostenstellen], [Eigene Firma] und [Info] für jeden einzelnen<br />
ausgewählten MA zusammen.<br />
Die Stammdaten können in dem Menüpunkt [Stammdaten/Mitarbeiterlohndaten]<br />
überarbeitet werden.<br />
5.11.6 Mitarbeiterstammdaten Liste<br />
Dieses Druckprogramm wird unter dem Menüpunkt [Auswerten/Stammdaten/<br />
Mitarbeiterstammdaten Liste] aufgerufen.<br />
Hier können Mitarbeiterlisten nach bis zu sechs speziellen Kriterien selbst definiert<br />
werden. So kann eine Kontrolle oder ein Vergleich schnell und ohne<br />
Mühe nach eigenen Wünschen erstellt werden.<br />
In dem Abschnitt [Spaltenauswahl] können bis zu sechs Spalten nach den<br />
gewünschten Kriterien aus einem Dropdown gewählt werden. Auf<br />
dem Ausdruck werden die MA mit Nummer und Namen dargestellt.<br />
Die übrigen Spalten titeln je nach gewählter Einstellung und werden<br />
mit den angelegten Daten aus den Stammdaten erstellt.<br />
Zusätzlich zu den Ausgabeoptionen, die im Kapitel [Auswerten/Abrechnungen]<br />
schon beschrieben wurden, wird die Option [MS Excel Export]<br />
bereitgestellt. Hier werden die Daten nach MS Excel exportiert und<br />
das Excel- Programm zur weiteren Verarbeitung geöffnet. (Zu den<br />
übrigen Optionen siehe: [Auswerten/Abrechnungen])<br />
5.11.7 Schwerbehinderten Liste<br />
Mit diesem Druckprogramm kann eine Liste der schwerbehinderten MA, gemäß<br />
der Schwerbehindertenregelung (dazu genauer:<br />
Schwerbehindertenabgabe; Ausgleichsabgabe), erstellt werden. Es<br />
wird unter dem Menüpunkt [Auswerten/Stammdaten/<br />
Schwerbehinderten Liste] aufgerufen.<br />
Seite 186
<strong>Handbuch</strong> <strong>IntraSoft</strong> Lohn + Gehalt <strong>V8.3</strong><br />
Auswertung 21: Schwerbehinderten Liste<br />
Die Aufstellung erfolgt unter Angabe der MA Nummer und des Namens, der<br />
Personengruppe, Dienststelle, Ausweisnummer, Sitz der<br />
Dienststelle, dem Gültigkeitsbereich und durch welche Person der<br />
Schwerbehinderte (gesetzten Falles) bei Abwesenheit vertreten<br />
wird.<br />
Die Einstellungen können unter [Stammdaten/Mitarbeiter Lohndaten] im Reiter<br />
[Erweitert] im Unterreiter [Schwerbehindert] bearbeitet werden.<br />
5.11.8 Berufsbezeichnungen<br />
Dieses Programm dient der Kontrolle der Einstellungen der angelegten Berufe.<br />
Die Erstellung der Liste kann nach der Berufsbezeichnung oder dem<br />
Berufscode sortiert werden. Es wird unter dem Menüpunkt<br />
[Auswerten/Stammdaten/ Berufsbezeichnungen] aufgerufen.<br />
Auswertung 22: Berufsbezeichnungen<br />
Die Auflistung erfolgt unter Angabe des Berufscodes, der Berufsbezeichnung, des<br />
Tätigkeitsschlüssels, der Beschäftigungsart, des SV Schlüssels, der<br />
Stellung im Beruf, der Personengruppe und der<br />
Berufsgenossenschaft.<br />
Die Einstellungen können unter [Stammdaten/Tabellen/Berufe] überarbeitet<br />
werden.<br />
5.12 Auswertungen<br />
Rufen Sie den Menüpunkt [Auswerten/Auswertungen] auf. In diesem<br />
Untermenüpunkt können folgende Auswertungen vorgenommen<br />
werden:<br />
Fehlerprotokoll<br />
Änderungsprotokoll<br />
Seite 187
<strong>Handbuch</strong> <strong>IntraSoft</strong> Lohn + Gehalt <strong>V8.3</strong><br />
Fehlzeitenprotokoll<br />
Variable Bezüge<br />
Kostenstellenrechnung<br />
Buchungsbeleg<br />
SV Meldungen Protokoll<br />
hogarente Abrechnung<br />
Abgerechnete Lohnarten<br />
Seitendruck (Stammdaten- Lohnkonto exportieren)<br />
Fehlzeitenstatus<br />
Jahresabschluss<br />
Die einzelnen Druckprogramme:<br />
5.12.1 Fehlerprotokoll<br />
Das Fehlerprotokoll kann unter dem Menüpunkt [Auswerten/Auswertungen/<br />
Fehlerprotokoll] aufgerufen werden.<br />
Mit Hilfe dieses Druckprogramms können die bei der Anlage der Stammdaten<br />
unterlaufenen Fehler schnell und mühelos aufgefunden, aufgelistet<br />
und ausgedruckt werden. Die Daten werden auf Vollständigkeit und<br />
Konsistenz überprüft.<br />
Auswertung 23: Fehlerprotokoll<br />
Die Darstellung der Fehler erfolgt durch Angabe des Mitarbeiters einschließlich<br />
seiner MA Nummer, der Meldung welcher Fehler bei der<br />
Datenanlage unterlaufen ist und um welchen „Fehlertyp“ es sich bei<br />
diesem Fehler handelt. Es gibt zwei Typen von Fehlermeldungen:<br />
[Warnung]<br />
[Fehler]<br />
Wird eine Angabe oder das Fehlen einer Angabe als kritischer Fehler qualifiziert,<br />
so kann z.B. keine Monatsabrechnung erstellt werden. Auf dem<br />
Fehlerprotokoll erscheint die Angabe [Fehler] in der Spalte [Typ]. Die<br />
Qualifizierung als [Warnung] dient als Hinweis.<br />
Seite 188
<strong>Handbuch</strong> <strong>IntraSoft</strong> Lohn + Gehalt <strong>V8.3</strong><br />
Zu dem Fehlertyp [Warnung] zählt z.B.: das Fehlen der SV Nummer, das Fehlen<br />
der Angabe des Finanzamtes, der Ablauf der Probezeit ohne<br />
nachfolgende Regelung, die Nichtvorlage von Dokumenten wie der<br />
Lohnsteuerkarte usw.<br />
Zum Fehlertyp [Fehler] zählen z.B.: Das Fehlen der Angabe der Stellung im Beruf,<br />
des Berufes, der Lohnart, der verschiedenen Krankenkassen, des<br />
Geburtsdatums, der Kostenstellenzuordnung, des<br />
Ausbildungsstandes usw.<br />
5.12.2 Änderungsprotokoll<br />
Das Änderungsprotokoll kann unter dem Menüpunkt [Auswerten/Auswertungen/<br />
Änderungsprotokoll] aufgerufen werden.<br />
Mit Hilfe dieses Protokolls können alle Änderungen, die in einem bestimmten<br />
Zeitabschnitt gemacht wurden, in einer übersichtlichen Auflistung<br />
zusammengefasst werden.<br />
Im Abschnitt [Abrechnungsperiode] wird das Zeitintervall angegeben, für welches<br />
das Änderungsprotokoll erstellt werden soll.<br />
Im Abschnitt [Abrechnungsänderung] kann durch Setzung des Flags im<br />
Kontrollkästchen [nur Abrechnungsänderungen drucken]<br />
gekennzeichnet werden, dass nur die Änderungen aufgelistet<br />
werden sollen, die nach Erstellung einer ersten Abrechnung<br />
angegeben wurden. Erste Abrechnungen können bei dezentraler<br />
Datenerfassung und zentraler Abrechnung im Rahmen von großen<br />
Gesellschaften erstellt werden (Dazu genauer: DFÜ,<br />
Abrechnungsänderung).<br />
(Zum Abschnitt [Ausgabeoptionen] siehe: [Auswerten/Abrechnungen] Abschnitt<br />
[Ausgabeoptionen])<br />
Auswertung 24: Änderungsprotokoll<br />
Die Darstellung der Änderungen erfolgt durch Angabe aller Mitarbeiter<br />
einschließlich ihrer MA Nummer. Unterhalb dieser Angabe erscheint<br />
der Änderungscode und die Angabe der Bezeichnung der Änderung,<br />
Seite 189
<strong>Handbuch</strong> <strong>IntraSoft</strong> Lohn + Gehalt <strong>V8.3</strong><br />
daneben sind die Spalten [Wert vorher] und [Wert nachher]<br />
angebracht. In diesen werden die einzelnen Änderungen dargestellt.<br />
Die Spalten [Datum/Zeit] und [von Benutzer] zeigen auf wer die<br />
Änderung wann eingegeben hat. So ist es möglich jede Änderung<br />
genau nachzuvollziehen.<br />
Wenn für den betreffenden MA keine Änderungen in dem ausgewählten<br />
Zeitabschnitt erstellt wurden, erscheint die Angabe [keine<br />
Änderungen für diesen Zeitraum vorhanden].<br />
5.12.3 Fehlzeiten<br />
Die Liste der Fehlzeiten kann unter dem Menüpunkt [Auswerten/Auswertungen/<br />
Fehlzeiten] aufgerufen werden.<br />
In diesem Protokoll werden alle Fehlzeiten, die für eine bestimmte Periode<br />
angelegt wurden, aufgelistet.<br />
Das Fenster ist in drei Abschnitte unterteilt.<br />
Im Abschnitt [Abrechnungsperiode] wird das Zeitintervall angegeben, für welches<br />
das Änderungsprotokoll erstellt werden soll.<br />
Die Wahl der Fehlzeiten, die in der Auflistung angegeben werden soll, erfolgt<br />
durch Angabe der gewünschten Fehlzeitenart im Abschnitt<br />
[Fehlzeitenselektion]. (Die Fehlzeitenarten [01 Urlaub], [02<br />
Berichtigung UT], [03 Berichtigung UT Stand], [04 Auszahlung UT],<br />
[05 Guttage], [06 Auszahlung GT], [07 Krankheit], [08<br />
Arbeitsunterbrechung], [09 Sonderurlaub], [10 Unbezahlter Urlaub],<br />
[11 Schultage], [12 Freistellung] und [13 Beschäftigungsverbot]<br />
stehen zur Wahl). Bei der Fehlzeitart [08 Arbeitsunterbrechung] kann<br />
überdies der Grund der Unterbrechung als Selektionskriterium<br />
angegeben werden. Wird eine Selektion getroffen, erscheinen nur<br />
mehr die Fehlzeiten der eingestellten Art, die in diesem Zeitabschnitt<br />
für die betreffenden MA angefallen sind.<br />
Achtung: Wenn keine Selektion erfolgt, werden alle Fehlzeiten angeführt.<br />
(Zum Abschnitt [Ausgabeoptionen] siehe: [Auswerten/Abrechnungen] Abschnitt<br />
[Ausgabeoptionen]. )<br />
Seite 190
<strong>Handbuch</strong> <strong>IntraSoft</strong> Lohn + Gehalt <strong>V8.3</strong><br />
Auswertung 25: Fehlzeitenliste<br />
Die Darstellung der Fehlzeiten erfolgt durch Angabe aller Mitarbeiter einschließlich<br />
ihrer MA Nummer. Unterhalb dieser Angabe scheint die Fehlzeitart<br />
auf. Wenn für den betreffenden MA keine Fehlzeit in dem<br />
ausgewählten Zeitabschnitt und die eventuell getroffene Selektion<br />
angelegt worden ist, erscheint die Angabe [keine Fehlzeiten].<br />
Weiters wird die Zeitspanne der tageweise verrechneten Fehlzeiten<br />
und die Tage sowie die Arbeitstage, die von der Fehlzeit erfasst<br />
worden sind, angegeben. Auch der Unterbrechungsgrund für die<br />
Fehlzeit [08 Arbeitsunterbrechung] und die LFZ für die Fehlzeit [07<br />
Krankheit] wird angegeben.<br />
5.12.4 Variable Bezüge<br />
Die Liste der variablen Bezüge kann unter dem Menüpunkt<br />
[Auswerten/Auswertungen/Variable Bezüge] aufgerufen werden.<br />
Im Abschnitt [Änderungsperiode] wird der Monat angegeben, für den die<br />
Auflistung der variablen Bezüge erfolgen soll.<br />
(Zum Abschnitt [Ausgabeoptionen] siehe: [Auswerten/Abrechnungen] Abschnitt<br />
[Ausgabeoptionen]. )<br />
Auswertung 26: Variable Bezüge Liste<br />
Die Darstellung der variablen Bezüge erfolgt durch Angabe aller Mitarbeiter<br />
einschließlich ihrer MA Nummer. Unterhalb dieser Angabe scheint<br />
die Angabe der angelegten Lohnarten auf. Zu dieser Lohnart werden<br />
Anzahl, Faktor und Betrag vermerkt. Wenn für den betreffenden MA<br />
keine variablen Bezüge in dem ausgewählten Zeitabschnitt angelegt<br />
wurden, erscheint die Angabe [keine Bezüge]. r<br />
Seite 191
<strong>Handbuch</strong> <strong>IntraSoft</strong> Lohn + Gehalt <strong>V8.3</strong><br />
5.12.5 Kostenstellenrechnung<br />
Das Druckprogramm [Kostenstellenrechnung] kann unter dem Menüpunkt<br />
[Auswerten/Auswertungen/Kostenstellenrechnung] aufgerufen<br />
werden.<br />
Abbildung : [Auswerten/Auswertungen/Kostenstellenrechnung]<br />
Die Kostenstellenrechnung wird aus den Abrechnungen errechnet. Beim Erstellen<br />
der Monatsabrechnung werden die Kostenstellenzuteilungen aus<br />
den Stammdaten übernommen.<br />
Im Abschnitt [Änderungsperiode] wird der Monat angegeben, für den die<br />
Auflistung der Kostenstellenrechnung erfolgen soll.<br />
Im Abschnitt [Ausgabeoptionen] kann durch Aktivierung der Kontrollkästchen die<br />
Auflistung verschiedener Angaben innerhalb der verschiedenen<br />
Kostenstellen bestimmt werden.<br />
Bei der Wahl des Kontrollkästchens [Kostenstellenrechnung] wird<br />
eine Kostenstellenrechnung für die gewählten MA im betreffenden<br />
Monat erstellt. Es erfolgt eine nach Kostenstellen unterteilte<br />
Seite 192
<strong>Handbuch</strong> <strong>IntraSoft</strong> Lohn + Gehalt <strong>V8.3</strong><br />
Auflistung der MA einer bestimmten Kostenstelle unter Angabe von<br />
Lohn, Sozial, Reserven (darunter fallen die Rückstellungen für<br />
Urlaubstage, Guttage, Urlaubsgeld und Weihnachtsgeld),<br />
Gesamtkosten, Urlaubstagen, Guttagen und Krankheitstagen.<br />
Welche Beträge unter [Lohn] oder unter [Sozial] angegeben werden,<br />
kann im Untermenüpunkt [Stammdaten/Lohnarten] bei dem Reiter<br />
[Sozial] im Abschnitt [Sozial] im Feld [Kostenstellenrechnung]<br />
eingestellt werden.<br />
In der Spalte werden auch die Sozialversicherungsbeiträge mit eingerechnet.<br />
Auch die bisher angelaufenen Jahressummen, die für den einzelnen MA in den<br />
jeweiligen Kostenstellen aufgewandt oder zurückgelegt wurden,<br />
werden angezeigt.<br />
Zur detaillierten Ansicht der Reserven, die für die einzelnen MA<br />
innerhalb der einzelnen Kostenstellen berechnet werden, kann durch<br />
Setzung eines Flags im Kontrollkästchen [Details drucken] eine<br />
Aufspaltung der Reserven auf die einzelnen Stellen (wie z.B.:<br />
Reserve für Urlaubstage, Urlaubsgeld, Guttage, Soz. und WG)<br />
gedruckt werden.<br />
Auswertung 27: Kostenstellenrechnung<br />
Auswertung 28: Kostenstellenrechnung, detailliert<br />
Auswertung 29: Kostenstellen: hogarente Rückstellung<br />
Auch die in dem gewählten Monat und in dem aktuellen Jahr bisher erworbenen<br />
UT und GT werden angezeigt.<br />
Bei der Wahl des Kontrollkästchens [hogarenten Rückstellung] wird<br />
eine hogarenten Rückstellung für die gewählten MA im betreffenden<br />
Monat gedruckt. Es erfolgt eine nach Kostenstellen unterteilte<br />
Auflistung der MA zu denen jeweils das Datum des Eintritts in den<br />
Betrieb, des Eintrittsgruppe° und das Datum ab dem die hogarenten<br />
Rückstellung für den betreffenden MA begonnen wurde mit<br />
angedruckt werden. Ein möglicher Verzicht, die<br />
Wochenarbeitsstunden, die SV Tage sowie die in dem gewählten<br />
Seite 193
<strong>Handbuch</strong> <strong>IntraSoft</strong> Lohn + Gehalt <strong>V8.3</strong><br />
Monat aufgelaufenen Beiträge und die bisher sich ergebende<br />
Jahressumme werden angezeigt.<br />
Unter jeder Kostenstelle wird die Summe der einzelnen Spalten für alle in diese<br />
Kostenstelle fallenden MA angezeigt.<br />
Achtung: Die einzelnen Spaltenbezeichnungen und die Zusammensetzung der in<br />
ihnen angegebenen Summen werden in einer Legende am Ende der<br />
Liste erläutert.<br />
Achtung: Um die monatliche Kostenstellenrechnung zu ändern ist es notwendig<br />
die Abrechnungen zu ändern. Stammdatenänderungen bewirken<br />
eine Änderung der Kostenstellenzuteilung bei der Erstellung der<br />
nächsten Abrechnung. Die Abrechnungen können im<br />
Untermenüpunkt [Erfassen/Monatsabrechnungen ändern] in der<br />
betreffenden Abrechnung vorgenommen werden.<br />
5.12.6 Buchungsbeleg<br />
Der Buchungsbeleg kann unter dem Menüpunkt<br />
[Auswerten/Auswertungen/Buchungsbeleg] aufgerufen werden.<br />
In diesem Druckprogramm werden die auf die einzelnen Kostenstellen<br />
entfallenden Konten angezeigt.<br />
Auswertung 30: Buchungsbeleg<br />
Es werden Löhne, Sozialabgaben, Reserven (für Urlaub und Weihnachtsgeld) und<br />
hogarenten sowie Sachbezüge angegeben. Die Angabe der<br />
einzelnen Konten erfolgt durch die Spalten [Bezeichnung], [Konto],<br />
[Kostenstellennummer], [Betrag], [Soll] und [Haben].<br />
Einstellungen zur Kontierung des Buchungsbeleges können unter<br />
[Stammdaten/Vorgaben – Einstellungen/Konten] getroffen werden.<br />
5.12.7 SV Meldungen Protokoll<br />
Das SV Meldungsprotokoll kann unter dem Menüpunkt [Auswerten/Auswertungen/<br />
SV Meldungen Protokoll] aufgerufen werden.<br />
Es listet die noch nicht versendeten SV Meldungen auf.<br />
Seite 194
<strong>Handbuch</strong> <strong>IntraSoft</strong> Lohn + Gehalt <strong>V8.3</strong><br />
Druckoptionen können eingestellt werden. (Siehe: [Auswerten/Abrechnung])<br />
Auswertung 31: SV Meldungsprotokoll<br />
5.12.8 hogarente Abrechnung<br />
Das Druckprogramm [hogarente Abrechnung] kann unter dem Menüpunkt<br />
[Auswerten/Auswertungen/hogarente Abrechnung] aufgerufen<br />
werden.<br />
Nach Einstellung des gewünschten Jahres, für welches die Beiträge gedruckt<br />
werden sollen, kann die hogarenten Liste erstellt werden.<br />
Auswertung 32: hogarenten Liste<br />
Die Auflistung erfolgt unter Angabe der MA Namens und dessen MA Nummer, der<br />
Angabe ab wann er einen Anspruch auf die hogarente hat, wann er<br />
in den Betrieb eingetreten ist, ob er verzichtet hat, wie viele<br />
Wochenarbeitsstunden er arbeitet und welche Beiträge in welchem<br />
Monat erworben wurden.<br />
5.12.9 Abgerechnete Lohnarten<br />
Mit diesem Programm können die Lohnarten, die in einem bestimmten Zeitraum<br />
ausgewählten MA verrechnet wurden ausgedruckt werden.<br />
Das Druckprogramm [Abgerechnete Lohnarten] kann unter dem Menüpunkt<br />
[Auswerten/Auswertungen/Abgerechnete Lohnarten] aufgerufen<br />
werden und listet die Lohnarten auf, die im betreffenden Zeitraum<br />
bei den gewählten MA verrechnet wurden.<br />
Seite 195
<strong>Handbuch</strong> <strong>IntraSoft</strong> Lohn + Gehalt <strong>V8.3</strong><br />
Abbildung : [Auswerten/Auswertungen/Abgerechnete Lohnarten]<br />
Dieser Ausdruck dient der Kontrolle der Grundeinstellungen der Lohnarten.<br />
Dieses Fenster ist in vier Abschnitte gegliedert.<br />
Zu den Abschnitten [Mitarbeiter Selektion], [Zeitraum] und [Ausgabeoptionen]<br />
siehe oben: [Auswerten/Abrechnungen].<br />
Im Abschnitt [Lohnarten] können bis zu fünf Lohnarten einzeln angegeben<br />
werden, für die der Ausdruck erfolgen soll.<br />
Achtung: Wenn keine Angaben gemacht werden, werden alle Lohnarten der<br />
betreffenden MA für den gewählten Zeitabschnitt gedruckt.<br />
Auswertung 33: Abgerechnete Lohnarten Liste<br />
Der Ausdruck erfolgt unter Angabe des Namens und der Nummer der MA, der<br />
Lohnart, die verrechnet wurde, des Monats für den diese verrechnet<br />
wurde, des Betrages, der Anzahl und der Summe. Wenn der<br />
gewünschte Zeitraum mehrere Monate umfasst, werden für die MA,<br />
welche die gewählte Lohnart (-en) mehrmals in diesem Zeitabschnitt<br />
Seite 196
<strong>Handbuch</strong> <strong>IntraSoft</strong> Lohn + Gehalt <strong>V8.3</strong><br />
erworben haben, mehrere Zeilen untereinander angedruckt. Für<br />
jeden MA wird eine Summe der gewählten und bezogenen<br />
Lohnarten gebildet.<br />
Die Einstellungen der Lohnarten können in dem Menüpunkt [Stammdaten<br />
Lohnarten] und [Stammdaten/Mitarbeiter Lohnarten] überarbeitet<br />
werden.<br />
5.12.10 Seriendruck (Stammdaten - Lohnkonto exportieren)<br />
Das Druckprogramm [Seriendruck (Stammdaten - Lohnkonto exportieren)] kann<br />
unter dem Menüpunkt [Auswerten/Auswertungen/Seriendruck<br />
(Stammdaten - Lohnkonto exportieren)] aufgerufen werden.<br />
Es dient dem Export der gewählten Daten bestimmter Arbeitnehmer in eine Excel-<br />
Tabelle.<br />
Nach der Wahl des Jahres und der Mitarbeiter, für welche die Liste erstellt werden<br />
soll, kann die Sortierung (nach Namen oder MA Nummern)<br />
eingestellt werden.<br />
Die Schaltfläche [Feldauswahl] unterhalb dieser Einstellungsoptionen ermöglicht<br />
den Wechsel in das Fenster [Auswahl Export]. Hier können die<br />
Kriterien, die in der Liste aufscheinen sollen, gewählt werden. Die<br />
Wahl erfolgt durch „Mausklick“ auf das gewünschte Kriterium in der<br />
Liste [Auswahl] im linken Teil des Fensters. Die Wahl wird durch<br />
Betätigung der Schaltfläche [ >> ] in die rechte Tabelle [ausgewählt /<br />
Sortierung] übernommen. Sie können beliebig viele Kriterien aus der<br />
Liste wählen. Wenn die Wahl abgeschlossen ist, bestätigen Sie<br />
diese mit [OK].<br />
Es öffnet sich das Excelprogramm und die gewünschten Daten werden zu den<br />
einzelnen MA in einer Tabelle angezeigt. In der ersten Zeile der<br />
Tabelle stehen über jeder Spalte die gewählten Angabekriterien.<br />
Achtung: Haben Sie eine Wahl getroffen, die Sie rückgängig machen wollen,<br />
können Sie die Schaltfläche [
<strong>Handbuch</strong> <strong>IntraSoft</strong> Lohn + Gehalt <strong>V8.3</strong><br />
5.12.11 Fehlzeitenstatus<br />
Hier kann die detaillierte Ansicht der Fehlzeiten der ausgewählten MA<br />
ausgedruckt werden. Diese Liste kann auch unter<br />
[Erfassen/Fehlzeiten verwalten] im Reiter [Status] aufgerufen und<br />
eingesehen werden.<br />
Das Druckprogramm [Fehlzeitenstatus] kann unter dem Menüpunkt<br />
[Auswerten/Auswertungen/Fehlzeitenstatus] aufgerufen werden.<br />
Stellen Sie die Wahloptionen der einzelnen Abschnitte ein (Siehe:<br />
[Auswerten/Abrechnung]).<br />
Auswertung 34: Fehlzeitenstatus<br />
Es werden für den gewählten Zeitraum und die gewählten MA die Urlaubstage<br />
und Guttage (jeweils unter Aufgliederung auf genommene und<br />
erworbene Tage, sowie Angabe von Anfangs- und Endbestand), die<br />
Arbeitsunterbrechungen, Krankentage, Schultage, Sonderurlaub,<br />
Freistellung, Urlaubstageanspruch im Jahr und Tagsatz Urlaubsgeld<br />
angedruckt.<br />
Die Fehlzeiten können in der Fehlzeitenverwaltung in Menü [Erfassen/Fehlzeiten]<br />
überarbeitet werden.<br />
5.12.12 Jahresabschluss<br />
Das Druckprogramm [Berufsgenossenschaft] kann unter dem Menüpunkt<br />
[Auswerten/Auswertungen/Jahresabschluss/Berufsgenossenschaft]<br />
aufgerufen werden. Das Jahr und die Ausgabeoption können<br />
gewählt werden.<br />
Auswertung 35: Berufsgenossenschaft<br />
Auswertung 36: Berufsgenossenschaft, Arbeitsstunden<br />
Seite 198
<strong>Handbuch</strong> <strong>IntraSoft</strong> Lohn + Gehalt <strong>V8.3</strong><br />
In dem Ausdruck werden nach Kostenstellen unterteilt für die jeweiligen MA die<br />
pro Monat erworbenen Brutto Beträge und die in dem Monat<br />
gearbeiteten Stunden angegeben. Unterhalb jeder Kostenstelle<br />
werden die Bruttogesamtbeträge, die Anzahl der AN und die<br />
Arbeitsstunden für jeden Monat angegeben. Auch die bisher in dem<br />
betreffenden Jahr in einer Kostenstelle von einem AN gearbeiteten<br />
Stunden, der Bruttogesamtgehalt und die Bemessung werden<br />
angegeben.<br />
Nachfolgend werden die Summen der einzelnen Spalten gedruckt.<br />
5.13 Gesellschaften<br />
Die nachfolgend aufgelisteten Druckprogramme gelten für die ganze Gesellschaft<br />
und umfassen alle zu ihr angelegten Betriebe mit deren Daten:<br />
- Lohnsteueranmeldung<br />
- SV Meldungen Protokoll<br />
- Stammdaten<br />
Mitarbeiterstammdaten Liste<br />
Seriendruck (Stammdaten – Lohndaten exportieren)<br />
Kassenbetriebsstamm<br />
- Auswertungen<br />
Fehlzeitenliste<br />
Fehlzeitenstatus<br />
Abgerechnete Lohnarten<br />
- Jahresabschluss<br />
Berufsgenossenschaft Rückstellung<br />
Berufgenossenschaft Meldung<br />
Arbeits- und Sozialmedizinischer Dienst Rückstellung<br />
Arbeits- und Sozialmedizinischer Dienst Jahresmeldung<br />
Schwerbehinderten Liste<br />
Schwerbehindertenabgabe Datenmodul REHADAT – ELAN<br />
Mitarbeiterstand<br />
Seite 199
<strong>Handbuch</strong> <strong>IntraSoft</strong> Lohn + Gehalt <strong>V8.3</strong><br />
- Druck Center<br />
Der Ausdruck dieser Auswertungen erfolgt für alle Betriebe, die unter der<br />
angemeldeten User ID verwaltet werden. Der angemeldete User<br />
scheint in der Statuszeile im zweiten Segment auf (Dazu genauer<br />
siehe: Statuszeile; Benutzername).<br />
Achtung: Um festzustellen, welche User Zugriff auf einen speziellen<br />
Betrieb haben, kann die Einstellung im Untermenüpunkt<br />
[Stammdaten/Betriebseinstellungen] durch Betätigung der<br />
Schaltfläche [Benützer] abgefragt werden. Es erscheint ein Fenster<br />
[Benützer] in dem alle User eingetragen sind, die Zugang zu den<br />
Betriebsdaten haben. Sind hier keine User eingetragen, können alle<br />
Benutzer auf die Daten des jeweiligen Betriebes zugreifen.<br />
In den Auswertungen, die im Abschnitt<br />
[Auswerten/Gesellschaften/Jahresabschluss] verwaltet werden, kann<br />
die Gesellschaft, für welche der Ausdruck erstellt werden soll, unter<br />
den in [Stammdaten/Gesellschaften] eingerichteten Gesellschaften<br />
gewählt werden.<br />
Da alle Programme (außer dem Druckprogramm [Jahresabschluss]) im<br />
Fensteraufbau den bereits erklärten Auswertungen ähneln und nur<br />
in einzelnen Punkten von diesen abweichen, werden nachfolgend<br />
nur die Abweichungen erläutert.<br />
Die einzelnen Gesellschaftsauswertungen:<br />
5.13.1 Lohnsteueranmeldung<br />
Mit diesem Druckprogramm können die Lohnsteueranmeldungen gedruckt<br />
werden.<br />
Nachdem im Abschnitt [Abrechnungeperiode] der Monat eingestellt wurde, für den<br />
die Anmeldungen gedruckt werden sollen, können im Abschnitt<br />
[Betriebe zur Konsoldidierung] weitere Einstellungen getroffen<br />
werden. In der ersten Spalte werden in einer Liste die Betriebe<br />
angeführt, die über das gleiche Finanzamt abgerechnet werden. In<br />
Seite 200
<strong>Handbuch</strong> <strong>IntraSoft</strong> Lohn + Gehalt <strong>V8.3</strong><br />
der zweiten Spalte kann durch Aktivierung des Kontrollkästchens<br />
gekennzeichnet werden, ob ein Einzeldruck für diesen Betrieb<br />
erwünscht wird. Durch Aktivierung der dritten Spalte [Daten<br />
einbeziehen] werden die Daten des gewählten Betriebes in die<br />
konsolidierte Lohnsteueranmeldung einberechnet.<br />
Im Abschnitt [Zusatz Angaben] können Angaben für nicht über die Lohnarten<br />
abgerechnete Direktversicherungen jeweils für einen bestimmten<br />
Monat angegeben werden. Durch Betätigung der Schaltfläche<br />
[Direktversicherung] öffnet sich das Fenster [Direktversicherung].<br />
Durch Angabe des Monats in der ersten Spalte und der<br />
Direktversicherung in der zweiten wird die Verrechnung über die<br />
LST Anmeldung ermöglicht. Die pauschale Lohnsteuer, KiSt- und<br />
SolZ errechnen sich automatisch nach Eingabe des<br />
Direktversicherungsbetrages. Bestätigen Sie diese Angaben mit<br />
[OK]. Bei Erstellung der Lohnsteueranmeldung werden nun<br />
automatisch die Steuerbeträge (LST, KiSt, SolZ) aus der<br />
Direktversicherung hinzugerechnet.<br />
Die Kontrollkästchen [Berichtigte Anmeldung], [Verrechnung des<br />
Erstattungsbetrages erwünscht] und [Einzugsermächtigung wird<br />
ausnahmsweise für diesen Erstattungszeitraum widerrufen] stellen<br />
weitere Einstellungsoptionen bereit.<br />
Wählen Sie anschließend die Ausgabeoption (Siehe: [Auswerten/Abrechnungen]).<br />
Das Formular selbst gibt das Finanzamt, an welches die Steuer zu zahlen ist, den<br />
Monat, für den die Anmeldung erfolgt, die Gesellschaft (oder den<br />
Betrieb), die die Anmeldung erstattet, sowie die einzelnen<br />
Steuerbeträge (Lohnsteuer, deren Abzüge, Solidaritätszuschläge,<br />
die Kirchensteuer für die einzelnen steuerrechtlich relevanten<br />
Religionsgemeinschaften) auf. Eine weitere Zeile dient der<br />
Unterschrift und der Angabe des Datums.<br />
5.13.2 SV Meldungen Protokoll<br />
Hier werden die noch nicht versendeten SV Meldungen aufgelistet.<br />
Seite 201
<strong>Handbuch</strong> <strong>IntraSoft</strong> Lohn + Gehalt <strong>V8.3</strong><br />
Das Protokoll der SV Meldungen der Gesellschaften ist ähnlich aufgebaut wie das<br />
Protokoll unter [Auswerten/Auswertungen/SV Meldungen Protokoll]<br />
(Siehe: [Auswerten/Auswertungen/SV Meldungen Protokoll]).<br />
Allerdings werden die hier erstellten Meldungsprotokolle für alle<br />
Betriebe, die der angemeldete User verwaltet, erstellt.<br />
Die [Auswertungsoptionen] beschränken sich auf eine Seitenansicht. Erfolgt keine<br />
Aktivierung dieses Kontrollkästchens, wird ein Druck des Protokolls<br />
erstellt.<br />
5.13.3 Stammdaten<br />
Der Untermenüpunkt [Auswerten/Gesellschaften/Stammdaten] ist in folgende<br />
Fenster unterteilt:<br />
Mitarbeiterstammdaten Liste<br />
Seriendruck (Stammdaten – Lohndaten exportieren)<br />
Kassenbetriebsstamm<br />
Alle eben aufgezählten Fenster dienen dem Ausdruck angelegter Daten.<br />
Die einzelnen Druckprogramme:<br />
5.13.3.1 Mitarbeiterstammdaten Liste<br />
Dieses Programm dient der Auflistung von bestimmten Stammdaten aller MA<br />
einer Gesellschaft. Welche Daten aufgelistet werden sollen kann<br />
selbst gewählt werden.<br />
Die Liste der Mitarbeiterstammdaten der Gesellschaften ist ähnlich aufgebaut wie<br />
die Liste unter [Auswerten/Stammdaten/Mitarbeiterstammdatenliste]<br />
(Siehe: [Auswerten/Stammdaten/Mitarbeiterstammdatenliste]).<br />
Allerdings werden die Listen für alle Betriebe, die der angemeldete<br />
User verwaltet, erstellt.<br />
5.13.3.2 Seriendruck (Stammdaten–Lohndaten exportieren)<br />
Dieses Programm dient dem Export der gewählten Daten der Arbeitnehmer der<br />
Gesellschaft in eine Excel- Tabelle.<br />
Seite 202
<strong>Handbuch</strong> <strong>IntraSoft</strong> Lohn + Gehalt <strong>V8.3</strong><br />
Das Protokoll der SV Meldungen der Gesellschaften ist ähnlich aufgebaut wie das<br />
Druckprogramm unter [Auswerten/Auswertungen/ Seriendruck<br />
(Stammdaten – Lohndaten exportieren)] (Siehe:<br />
[Auswerten/Auswertungen/ Seriendruck (Stammdaten – Lohndaten<br />
exportieren)]). Allerdings werden die Stammdatenlohndatenlisten für<br />
alle Betriebe, die der angemeldete User verwaltet, erstellt.<br />
5.13.3.3 Kassenbetriebsstamm<br />
Hier kann der Kassenbetriebsstamm der Gesellschaft gedruckt werden.<br />
Das Druckprogramm ist ähnlich aufgebaut wie das unter<br />
[Auswerten/Stammdaten/Kassenbetriebsstamm] erklärte (Siehe:<br />
[Auswerten/Stammdaten/Kassenbetriebsstamm]). Allerdings werden<br />
die Auswertungen für alle Betriebe, die der angemeldete User<br />
verwaltet, erstellt.<br />
Die [Auswertungsoptionen] beschränken sich auf eine Seitenansicht. Erfolgt keine<br />
Aktivierung dieses Kontrollkästchens, wird eine Druckversion erstellt.<br />
5.13.4 Auswertungen<br />
Der Untermenüpunkt [Auswerten/Gesellschaften/Auswertungen] ist in folgende<br />
Fenster unterteilt:<br />
Fehlzeitenliste<br />
Fehlzeitenstatus<br />
Abgerechnete Lohnarten<br />
Die einzelnen Druckprogramme:<br />
5.13.4.1 Fehlzeitenliste<br />
In diesem Protokoll werden alle Fehlzeiten, die für eine bestimmte Periode<br />
angelegt wurden, aufgelistet.<br />
Die Fehlzeitenliste der Gesellschaften ist aufgebaut wie die Fehlzeitenliste unter<br />
[Auswerten/Auswertungen/Fehlzeiten]<br />
(Siehe:<br />
[Auswerten/Auswertungen/Fehlzeiten]). Allerdings werden die<br />
Seite 203
<strong>Handbuch</strong> <strong>IntraSoft</strong> Lohn + Gehalt <strong>V8.3</strong><br />
Fehlzeitenlisten für alle Betriebe, die der angemeldete User<br />
verwaltet, erstellt.<br />
5.13.4.2 Fehlzeitenstatus<br />
Hier kann die detaillierte Ansicht der Fehlzeiten der MA der Gesellschaft<br />
ausgedruckt werden. Diese Liste kann auch unter<br />
[Erfassen/Fehlzeiten verwalten] im Reiter [Status] aufgerufen und<br />
eingesehen werden.<br />
Der Fehlzeitenstatus der Gesellschaften ist ähnlich aufgebaut wie das Protokoll<br />
unter [Auswerten/Auswertungen/Fehlzeitenstatus] (Siehe:<br />
[Auswerten/Auswertungen/Fehlzeitenstatus]). Allerdings werden die<br />
Statuszeilen für alle Betriebe, die der angemeldete User verwaltet,<br />
erstellt.<br />
Die [Auswertungsoptionen] beschränken sich auf eine Seitenansicht und den MS<br />
Excel Export. Erfolgt keine Aktivierung dieser Kontrollkästchens,<br />
wird ein Druck der Liste erstellt.<br />
Eine Mitarbeiterselektion steht nicht zur Verfügung.<br />
5.13.4.3 Abgerechnete Lohnarten<br />
Mit diesem Programm können die Lohnarten, die in einem bestimmten Zeitraum<br />
den MA der Gesellschaft verrechnet wurden, ausgedruckt werden.<br />
Das Druckprogramm der abgerechneten Lohnarten der Gesellschaften ist ähnlich<br />
aufgebaut wie das unter [Auswerten/Auswertungen/Abgerechnete<br />
Lohnarten] erläuterte (Siehe: [Auswerten/Auswertungen/<br />
Abgerechnete Lohnarten]). Allerdings werden die Auswertungen für<br />
alle Betriebe, die der angemeldete User verwaltet, erstellt.<br />
Eine Mitarbeiterselektion steht nicht zur Verfügung.<br />
5.13.5 Jahresabschluss<br />
Der Untermenüpunkt [Auswerten/Gesellschaften/Jahresabschluss] ist in folgende<br />
Fenster unterteilt:<br />
Seite 204
<strong>Handbuch</strong> <strong>IntraSoft</strong> Lohn + Gehalt <strong>V8.3</strong><br />
Berufsgenossenschaft Rückstellung<br />
Berufgenossenschaft Meldung<br />
Arbeits- und Sozialmedizinischer Dienst Rückstellung<br />
Arbeits- und Sozialmedizinischer Dienst Jahresmeldung<br />
Schwerbehinderten Liste<br />
Schwerbehindertenabgabe Datenmodul REHADAT – ELAN<br />
Mitarbeiterstand<br />
Allen eben aufgezählten Fenstern ist gemeinsam, dass die Wahl für welche<br />
Gesellschaft die spezielle Jahresauswertung erstellt werden soll,<br />
manuell in dem Feld [Gesellschaften] im Abschnitt [Vorgaben]<br />
getroffen werden kann.<br />
In allen Auswertungen (außer bei der Erstellung der Schwerbehindertenliste) kann<br />
im selben Abschnitt das Jahr gewählt werden, für das der Ausdruck<br />
erfolgen soll.<br />
In der Regel stehen die in [Auswerten/Abrechnung] beschriebenen<br />
Ausgabeoptionen zur Verfügung.<br />
Die einzelnen Jahresabschlüsse einer Gesellschaft:<br />
5.13.5.1 Berufsgenossenschaft allgemein<br />
Berufsgenossenschaft<br />
Die Berufsgenossenschaften sind branchenbezogen und selbstverwaltet<br />
organisiert. Aufgaben und Finanzierung der<br />
Berufsgenossenschaften sind gesetzlich geregelt. Die gemeinsamen<br />
Interessen der gewerblichen Berufsgenossenschaften vertritt der<br />
Hauptverband der gewerblichen Berufsgenossenschaften.<br />
Berufsgenossenschaften sind Träger der gesetzlichen Unfallversicherung, die<br />
nach Gewerbszweigen aufgeteilt sind. Zu welcher<br />
Berufsgenossenschaft ein Betrieb gehört, kann mit Hilfe des<br />
Landesverbandes der Berufsgenossenschaften festgestellt werden.<br />
Seite 205
<strong>Handbuch</strong> <strong>IntraSoft</strong> Lohn + Gehalt <strong>V8.3</strong><br />
Sie bieten für die Folgen von Unfällen bei der Arbeit und auf dem Arbeitsweg<br />
sowie von Berufskrankheiten einen Versicherungsschutz. (Unfälle im<br />
Freizeitbereich sind nicht eingeschlossen).<br />
Für ein Unternehmen (Gesellschaft) ist immer nur ein Unfallversicherungsträger<br />
zuständig. Dies gilt auch dann, wenn das Unternehmen<br />
verschiedenartige Bestandteile (Hauptunternehmen,<br />
Nebenunternehmen und Hilfsunternehmen) umfasst. Zuständig ist in<br />
diesem Fall der Unfallversicherungsträger, dem das<br />
Hauptunternehmen angehört. Hauptunternehmen ist der Teil des<br />
Unternehmens, der den Schwerpunkt des Unternehmens bildet oder<br />
den Sitz der Verwaltung darstellt.<br />
Die derzeit 35 gewerblichen Berufsgenossenschaften sind nach Branchen<br />
gegliedert. Sie haben vom Gesetzgeber den vorrangigen Auftrag,<br />
Arbeitsunfälle, Berufskrankheiten und arbeitsbedingte<br />
Gesundheitsgefahren zu verhüten und nach Eintritt eines<br />
Versicherungsfalles den Verletzten, seine Angehörigen oder<br />
Hinterbliebenen zu entschädigen.<br />
Die Berufsgenossenschaften haben Beginn und Ende ihrer Zuständigkeit für ein<br />
Unternehmen durch schriftlichen Bescheid gegenüber dem<br />
Unternehmer festzustellen.<br />
Die gesetzliche Unfallversicherung der Berufsgenossenschaften ist die<br />
Haftpflichtversicherung der AG. Unternehmer sind grundsätzlich<br />
versicherungspflichtig. Die Berechnung der Beitragszahlungen hängt<br />
davon ab, ob der Betrieb pflicht- oder freiwillig versichert ist. Eine<br />
Anmeldung ist erforderlich. Arbeitsunfälle müssen der<br />
Berufsgenossenschaft unverzüglich gemeldet werden.<br />
Die gesetzliche Unfallversicherung finanziert sich ausschließlich durch die<br />
Beiträge, welche die Unternehmer zahlen. Die<br />
Berufsgenossenschaft schickt dem Betrieb zum Jahresende einen<br />
Beitragsbescheid zu.<br />
Das Beitragswesen der gewerblichen Berufsgenossenschaften wird entscheidend<br />
geprägt durch die Berücksichtigung des Unfallgeschehens und damit<br />
der Unfallgefahr in den Gewerbezweigen und den einzelnen<br />
Unternehmen.<br />
Seite 206
<strong>Handbuch</strong> <strong>IntraSoft</strong> Lohn + Gehalt <strong>V8.3</strong><br />
Dabei sind drei Stufen zu unterscheiden:<br />
- Die erste Beitragsstufe ist durch die Zusammenfassung eines oder mehrerer<br />
Gewerbezweige in einer gewerblichen Berufsgenossenschaft als<br />
Risikogemeinschaft vorgegeben.<br />
- In der zweiten Stufe werden auf der Ebene jeder gewerblichen<br />
Berufsgenossenschaft die in dieser Berufsgenossenschaft<br />
zusammengefassten Gewerbezweige (entsprechend der bisherigen<br />
Unfallstatistiken) unterschiedlichen Gefahrklassen zugeordnet. Auf<br />
diese Weise wird die Beitragshöhe zwischen den einzelnen<br />
Gewerbezweigen, die in einer Berufsgenossenschaft<br />
zusammengefasst sind, differenziert. Die Gefahrklassen in den<br />
einzelnen Gewerbezweigen drücken den Grad der Unfallgefahr aus.<br />
Die Zusammenstellung der Gefahrklassen einer<br />
Berufsgenossenschaft erfolgt im Gefahrtarif. Die Gefahrklassen<br />
bestimmen neben dem Umlagesoll und der Lohnsumme die Höhe<br />
der Beiträge zur Unfallversicherung.<br />
- In einer dritten Stufe sind die Beiträge für jedes einzelne Unternehmen durch<br />
Beitragszuschläge oder Beitragsnachlässe zu modifizieren. Betriebe,<br />
die sich erfolgreich im Bereich der Arbeitssicherheit engagieren,<br />
können von ihrer Berufsgenossenschaft mit einem niedrigeren<br />
Beitragssatz (Beitragsnachlass) belohnt werden. Betriebe mit<br />
besonders hohen Unfallzahlen müssen einen Beitragszuschlag<br />
zahlen.<br />
Beitrag bei Versicherungspflicht<br />
Besteht Versicherungspflicht, bemessen sich die Beiträge nach den Lohnsummen<br />
der Versicherten und der Gefahrenklasse, welche dem<br />
Unternehmen zugeordnet wird. Diese wiederum ist abhängig von<br />
Anzahl und Schwere der in den einzelnen Gewerbezweigen<br />
vorkommenden Arbeitsunfälle (Siehe oben).<br />
Der Betrieb muss seiner Berufsgenossenschaft zum Ende des Jahres bzw. am<br />
Anfang des Folgejahres die gesamte Lohnsumme mitteilen. Eine<br />
sofortige Meldung jeder Neueinstellung oder Entlassung ist nicht<br />
erforderlich.<br />
Beitrag bei freiwilliger Versicherung<br />
Seite 207
<strong>Handbuch</strong> <strong>IntraSoft</strong> Lohn + Gehalt <strong>V8.3</strong><br />
Ist der Betrieb freiwillig versichert, ergibt sich der Beitrag aus den Faktoren<br />
Versicherungssumme, branchenabhängige Gefahrenklasse und<br />
Umlagefaktor. Die Berechnungsformel lautet: Versicherungssumme<br />
x Gefahrenklasse x Umlagefaktor 1000.<br />
In den Stammdaten wird die BG unter dem Menüpunkt<br />
[Stammdaten/Gesellschaften] im Reiter [BG / ASD] angegeben. Die<br />
Gefahrenklassen werden in dem Untermenüpunkt<br />
[Stammdaten/Tabellen/Berufe] im Abschnitt [BG Einstellungen]<br />
angelegt.<br />
In den Auswertungen können unter [Auswerten/Auswertungen<br />
/Jahresabschluss/Berufsgenossenschaft Rückstellung] und unter die<br />
[Auswerten/Gesellschaften/Jahresabschluss/Berufsgenossenschaft<br />
Meldung] die folgenden drei Auswertungen erstellt werden (Genauer<br />
siehe dort):<br />
[Berufsgenossenschaften Arbeitsstunden Jahr]<br />
[BGN Rückstellungen]<br />
[Berufsgenossenschaften Arbeitsstunden Jahr]<br />
[Berufsgenossenschaft Rückstellung] und [Berufgenossenschaft Meldung]<br />
Die Auswertungen die hier erstellt werden können, dienen einerseits der Meldung<br />
an die BGN andererseits der Ermittlung der Rückstellung für die<br />
FIBU.<br />
Die Daten zur Bildung der BGN Rückstellung und zur BGN Meldung werden aus<br />
den Stammdaten übernommen und errechnet. Für beide<br />
Auswertungen ist es erforderlich, dass unter<br />
[Stammdaten/Gesellschaften] für den Betrieb oder die Betriebe, für<br />
die eine BGN Meldung oder Rückstellung erfolgen soll, eine<br />
Gesellschaft unter Angabe einer Zentrale (im Reiter [Allgemein]<br />
unter [Zentrale]) angelegt wurde. Die Zuteilung der einzelnen Berufe<br />
zu den drei Gefahrenklassen der BGN wird in<br />
[Stammdaten/Tabellen/Berufe] verwaltet [Siehe:<br />
[Stammdaten/Tabellen/Berufe] im Abschnitt [BG Einteilungen]).<br />
Seite 208
<strong>Handbuch</strong> <strong>IntraSoft</strong> Lohn + Gehalt <strong>V8.3</strong><br />
Die gewünschte Gesellschaft kann in dem Dropdown [Gesellschaft] im Abschnitt<br />
[Vorgabe] angegeben werden. Achtung: Wird keine Gesellschaft<br />
ausgewählt, werden für alle Gesellschaften Ausdrucke erstellt. Auch<br />
das Jahr, für das die Meldung oder Rückstellung gedruckt werden<br />
soll, wird in diesem Abschnitt im Feld [Jahr] angegeben.<br />
5.13.5.2 Berufsgenossenschaft Rückstellung<br />
Abbildung : [Auswerten/Gesellschaft/Jahresabschluss/Berufsgenossenschaft Rückstellung]<br />
Bei der Auswertung [BGN Rückstellungen] kann im Feld<br />
[Vorauszahlung] eine Vorauszahlung, die in dem aktuellen Jahr<br />
getätigt wurde, angegeben werden.<br />
Über die Schaltfläche [Vorauszahlung Vorjahr] kann das Fenster<br />
[Vorauszahlungen], in dem zu den einzelnen Betrieben der<br />
gewählten Gesellschaft alle Vorauszahlungen aufgelistet sind,<br />
geöffnet werden. Die Darstellung erfolgt unter Angabe der<br />
Seite 209
<strong>Handbuch</strong> <strong>IntraSoft</strong> Lohn + Gehalt <strong>V8.3</strong><br />
Betriebsnummer, des Namens und der verwalteten<br />
Vorjahresvorauszahlungen.<br />
Der Abschnitt [Ausgabeoptionen] stellt die in dem Abschnitt [Abrechnungen]<br />
beschriebenen Möglichkeiten (Siehe: [Auswerten/Abrechnungen])<br />
bereit. Überdies wird eine Ausgabe ohne Neuabrechnung durch<br />
Setzung des Flags im Kontrollkästchen [Ausgabe ohne<br />
Neuberechnung] zur Wahl gestellt. Dies dient dazu,<br />
Vorauszahlungen einzugeben bzw. zu ändern und nachfolgend eine<br />
schnelle Anpassung mit geänderten Vorauszahlungen drucken zu<br />
können, da es zu keiner Neuberechnung aller Werte kommt,<br />
sondern nur diese geänderten Angaben mit einberechnet werden.<br />
Es kann auch ein Detaildruck unter [Details drucken] gewählt<br />
werden.<br />
Wird nur die Ausgabeoption [Seitenansicht], [Druckerauswahl] oder<br />
[Ausgabeumleitung] gewählt, werden die zwei Listen<br />
[Berufsgenossenschaften Arbeitsstunden Jahr] und [BGN<br />
Rückstellung] in der gewünschten Ausgabeform gedruckt. Vor<br />
Erstellung dieser Auswertungen erscheint das Fenster<br />
[Vorauszahlungen] in dem die Vorjahresvorauszahlungen für die<br />
einzelnen Betriebe eingetragen werden. Nach Bestätigung dieses<br />
Fensters mit [Weiter] wird die gewählte Ausgabeoption erstellt.<br />
Auswertung 37: BG Rückstellung Jahr<br />
Auswertung 38: BG Arbeitsstunden Jahr<br />
Auswertung 39: BG Rückstellung mit Details<br />
Die Auswertung [Berufsgenossenschaften Arbeitsstunden Jahr] listet<br />
die Arbeitsstunden aller Betriebe der ausgewählten Gesellschaft auf.<br />
Es werden die Gesamtarbeitsstunden, in die einzelnen<br />
Gefahrenklassen ([Produktion/Küche], [Service/Vertrieb] und [Büro])<br />
aufgeteilt, dargestellt.<br />
Die Auswertung [BGN Rückstellung] listet für die Betriebe der<br />
gewählten Gesellschaft (aufgeteilt in die einzelnen Gefahrenklassen)<br />
die Arbeitsentgelte sowie die Beiträge für die BGN Rücklage auf.<br />
Seite 210
<strong>Handbuch</strong> <strong>IntraSoft</strong> Lohn + Gehalt <strong>V8.3</strong><br />
Auch die Summe der einzelnen Beiträge sowie Vorauszahlungen<br />
des Vorjahres und des aktuellen Jahres werden angegeben.<br />
Bei Aktivierung dieses Flagfeldes [Details drucken] wird zusätzlich die<br />
Berufsgenossenschaftsaufstellung der einzelnen Mitarbeiter erstellt.<br />
Diese entspricht der Auswertung [Berufsgenossenschaft] (Dazu<br />
genauer<br />
siehe:<br />
[Auswerten/Auswertungen/Jahresabschluss/Berufsgenossenschaft]).<br />
Bei Aktivierung dieses Flagfeldes [Ausgabe ohne Neuberechnung] wird zusätzlich<br />
die Möglichkeit einer vereinfachten Druckerstellung bereitgestellt.<br />
Dies dient dazu, Vorauszahlungen einzugeben bzw. zu ändern und<br />
nachfolgend rasch eine Angabe mit geänderten Vorauszahlungen<br />
drucken zu können, da es in diesem Fall zu keiner Neuberechnung<br />
aller Werte kommen muss, sondern nur diese geänderten Angaben<br />
mit einberechnet werden.<br />
5.13.5.3 Berufsgenossenschaft Meldung<br />
Die Erstellung dieser Liste dient der Erstattung der jährlichen Meldung an die<br />
Berufsgenossenschaft. Mit Hilfe dieses Druckprogramms können die<br />
Meldungen erstellt werden.<br />
Auswertung 40: BG Meldung<br />
Auswertung 41: BG Ruckstellung mit Details<br />
Die Berufsgenossenschaftsliste führt die einzelnen Betriebe der Gesellschaften,<br />
einschließlich der BG Nummer und unter Aufteilung der Bemessung<br />
der einzelnen Gefahrenklassen, an. Auch die Zahl der versicherten<br />
Personen und die Gesamtarbeitsstunden werden angeführt.<br />
Bei Aktivierung dieses Flagfeldes [Details drucken] wird zusätzlich die<br />
Berufsgenossenschaftsaufstellung der einzelnen Mitarbeiter erstellt.<br />
Diese entspricht der Auswertung [Berufsgenossenschaft] (Dazu<br />
genauer<br />
siehe:<br />
[Auswerten/Auswertungen/Jahresabschluss/Berufsgenossenschaft]).<br />
So können die einzelnen Werte der BGN Meldung schnell und<br />
mühelos nachvollzogen werden.<br />
Seite 211
<strong>Handbuch</strong> <strong>IntraSoft</strong> Lohn + Gehalt <strong>V8.3</strong><br />
5.13.5.4 Der Arbeits- und Sozialmedizinischer Dienst (ASD)<br />
Der Gesetzgeber verpflichtet alle Unternehmen zu Präventionsmaßnahmen gegen<br />
Unfälle, Berufskrankheiten und Sachschäden. Das<br />
Arbeitssicherheitsgesetz (ArbSchG/ASiG) legt in Verbindung mit den<br />
Unfallverhütungsvorschriften BGV A6/ BGV A7 (bisher VBG<br />
122/123) fest, in welchem Umfang sich Unternehmen einer<br />
Pflichtberatung zum Arbeitsschutz unterziehen müssen. Mit dem<br />
Arbeitsschutzgesetz (ArbSchG) werden die Pflichten der<br />
Unternehmer und leitenden Mitarbeiter festgelegt.<br />
Nach den gesetzlichen Vorgaben des Arbeitssicherheitsgesetzes (ASiG) sind alle<br />
Unternehmen zur arbeitsmedizinischen und sicherheitstechnischen<br />
Betreuung ihres Betriebes verpflichtet. Dies kann durch eigene<br />
Betriebsärzte und Sicherheitsfachkräfte oder externe Kräfte<br />
geschehen.<br />
Das Ziel dieser Bestimmungen ist es Gefahren vorzubeugen und Krankheiten zu<br />
vermeiden. Der Betriebsarzt und die Fachkraft für Arbeitssicherheit<br />
suchen die Betriebe auf und analysieren Gefahren. Sie üben eine<br />
beratende Funktion in Sicherheits- und Gesundheitsfragen aus.<br />
Unfallversicherungsträger (BG) können überbetriebliche arbeitsmedizinische und<br />
sicherheitstechnische Dienste einrichten. In der Satzung kann auch<br />
bestimmt werden, dass die Unternehmer verpflichtet sind, sich<br />
einem überbetrieblichen arbeitsmedizinischen und<br />
sicherheitstechnischen Dienst anzuschließen, wenn sie innerhalb<br />
einer vom Unfallversicherungsträger gesetzten angemessenen Frist<br />
keine oder nicht in ausreichendem Umfang Betriebsärzte und<br />
Fachkräfte für Arbeitssicherheit bestellen. Für die<br />
Berufsgenossenschaft Nahrungsmittel und Gaststätten (BGN) (der<br />
das Hotel- und Gaststättengewerbe angehört) ist 2001 der ASD*<br />
BGN gegründet worden.<br />
Neben der Rehabilitation und Entschädigung bei Arbeitsunfall und Berufskrankheit<br />
hat die BGN den gesetzlichen Auftrag zur Prävention (SGB VII § 1),<br />
d. h. zur Verhütung von Arbeitsunfällen, Berufskrankheiten und<br />
Seite 212
<strong>Handbuch</strong> <strong>IntraSoft</strong> Lohn + Gehalt <strong>V8.3</strong><br />
arbeitsbedingten Gesundheitsgefahren. Die BGN erlässt<br />
Unfallverhütungsvorschriften, die für die Betriebe verbindlich sind.<br />
Zur Erfüllung der gesetzlichen Vorgaben des<br />
Arbeitssicherheitsgesetzes (ASiG) und der<br />
Unfallverhütungsvorschriften “Fachkräfte für Arbeitssicherheit” (BGV<br />
A6) und “Betriebsärzte” (BGV A7) werden die Betreuungsleistungen<br />
des ASD* BGN den der BGN angeschlossenen Betrieben<br />
angeboten.<br />
Neue Mitgliedsbetriebe der BGN, die zur Regelbetreuung verpflichtet sind<br />
(Betriebe mit mehr als 10 Arbeitnehmern), müssen sich innerhalb<br />
einer Frist von 6 Monaten entscheiden, wie sie die Betreuung<br />
organisieren wollen. Die 6-Monats-Frist zählt ab dem Tag, an dem<br />
das Unternehmen von der BGN den Bescheid über die<br />
Mitgliedschaft in der gesetzlichen Unfallversicherung der BGN<br />
erhalten hat. Wer nach Ablauf dieser Frist der BGN keine<br />
anderweitige Betreuung nachgewiesen hat, wird nach den Vorgaben<br />
der Satzung automatisch dem ASD* BGN angeschlossen. Achtung:<br />
Der Beitritt zum ASD* BGN ist freiwillig.<br />
Unternehmer sind von der Anschlusspflicht zu befreien, wenn sie nachweisen,<br />
dass sie ihre Pflicht nach dem Gesetz über Betriebsärzte,<br />
Sicherheitsingenieure und andere Fachkräfte für Arbeitssicherheit<br />
erfüllt haben.<br />
Betriebe mit 10 und weniger vollbeschäftigten Arbeitnehmern können sich für das<br />
BGN- Branchenmodell qualifizieren, bei dem der qualifizierte<br />
Unternehmer die Betreuung zunächst in die eigene Hand nimmt.<br />
(maximal 15.300 Arbeitnehmer-Arbeitsstunden)<br />
Branchenbetreuung: Betriebe mit maximal 10 vollbeschäftigten AN können bei<br />
entsprechender Qualifizierung (Seminare, Fernlehrgänge..) die<br />
Betreuung in eigener Verantwortung übernehmen. Im Bedarfsfall<br />
müssen externe sicherheitstechnische und arbeitsmedizinische<br />
Berater zugeschalten werden.<br />
Regelungsbetreuung: Betriebe mit mehr als 11 vollbeschäftigten AN müssen eine<br />
Betreuung aufweisen.<br />
Seite 213
<strong>Handbuch</strong> <strong>IntraSoft</strong> Lohn + Gehalt <strong>V8.3</strong><br />
Die BGW (Bundesgenossenschaft für Gesundheitsdienst und Wohlfahrtspflege)<br />
ist gesetzlich verpflichtet, die betriebsärztliche und<br />
sicherheitstechnische Betreuung aller BGW- Betriebe zu<br />
überwachen. Innerhalb von 12 Monaten muss die Betreuung des<br />
Betriebes nachgewiesen werden.<br />
Beiträge: Die Kosten der Betreuung muss der Unternehmer tragen. Die<br />
Beiträge berechnen sich individuell für jeden Betrieb aus der<br />
Gefahrenstufe, der AN Anzahl und der Einsatzzeit.<br />
Dauer und Intervallhäufigkeit der betriebsärztlichen und sicherheitstechnischen<br />
Betreuung sind abhängig von der Betriebsgröße (Anzahl der in<br />
Ihrem Betrieb beschäftigten Arbeitnehmer) sowie der<br />
Gefährdungsstufe, welcher der Betrieb zugeordnet ist. Bei der<br />
Zuordnung einer Betriebsart zu einer Gefährdungsstufe ist die<br />
Häufigkeit der Arbeitsunfälle und der Berufskrankheiten<br />
ausschlaggebend. Die Einsatzzeit muss mit dem Betriebsarzt<br />
vertraglich vereinbart werden.<br />
Achtung: Allgemeinen Vorsorgeuntersuchungen und spezielle gesetzlich<br />
vorgeschriebene arbeitsmedizinische Vorsorgeuntersuchungen sind<br />
nicht Teil der Betreuungsaufgabe der Betriebsärzte und damit in die<br />
Einsatzzeiten nicht einzurechnen.<br />
Beschäftigter Arbeitnehmer ist im Sinne des Arbeitssicherheitsgesetzes (ASiG)<br />
und der Unfallverhütungsvorschriften BGV A6 und BGV A7<br />
derjenige, der sich aufgrund eines Arbeitsvertrages bzw.<br />
Beschäftigungsverhältnisses im Dienste des Arbeitgebers zur<br />
abhängigen Arbeit verpflichtet. (Unabhängig vom Vorliegen eines<br />
schriftlichen Arbeits- bzw. Dienstvertrages) Zu den Arbeitnehmern<br />
und damit betreuungspflichtigen Personen gehören: z. B.<br />
Vollzeitkräfte, Teilzeitkräfte, geringfügig Beschäftigte, ABM-Kräfte,<br />
Auszubildende, Leiharbeiter, Schichtarbeiter, Kurzarbeiter,<br />
Außendienstbeschäftigte.<br />
Seite 214
<strong>Handbuch</strong> <strong>IntraSoft</strong> Lohn + Gehalt <strong>V8.3</strong><br />
5.13.5.5 [Arbeits- und Sozialmedizinischer Dienst Rückstellung] und<br />
[Arbeits- und Sozialmedizinischer Dienst Jahresmeldung]<br />
Die Auswertungen die hier erstellt werden können dienen einerseits der jährlichen<br />
Meldung für die ASD Abgabe und andererseits der Ermittlung der<br />
Rückstellung für die FIBU.<br />
In beiden Fenstern sind in dem Abschnitt [Vorgabe] das Jahr und die Gesellschaft,<br />
für welche die Listen erstellt werden sollen, anzugeben. Die<br />
Ausgabeoptionen entsprechen den in der Auswertung<br />
[Abrechnungen] beschriebenen (Siehe: [Auswerten/Abrechnung]).<br />
Die Daten für die Errechnung der Rückstellung und der Meldung werden aus den<br />
im Untermenüpunkt [Stammdaten/Tabellen/Berufe] angelegten<br />
erstellt.<br />
Auswertung 42: ASD Rückstellung<br />
Der Ausdruck der Rückstellung gibt einerseits die auch in der Liste<br />
[Berufsgenossenschaft Arbeitsstunden] (die unter<br />
[Auswerten/Gesellschaft/Jahresabschluss/Berufsgenossenschaft<br />
Rückstellung] mit abgedruckt wird) angegebenen Arbeitsstunden für<br />
jeden Betrieb der Gesellschaft an, andererseits werden darüber<br />
hinaus die Jahresarbeitsstunden, die Anzahl der vollbeschäftigten<br />
AN, die Betragseinheit der Jahresbetrag und die Rückstellung<br />
angegeben.<br />
Auswertung 43: ASD Jahresmeldung<br />
Die ASD Jahresmeldung enthält alle für die Meldungserstattung erforderlichen<br />
Angaben. Die einzelnen Betriebe der Gesellschaft werden unter<br />
Nennung der BG Nummer und des Betriebsnamens aufgelistet. Für<br />
diese Betriebe werden die Arbeitsstunden der einzelnen<br />
Gefahrenklassen und die Gesamtarbeitsstunden ausgewiesen.<br />
Seite 215
<strong>Handbuch</strong> <strong>IntraSoft</strong> Lohn + Gehalt <strong>V8.3</strong><br />
5.13.5.6 Schwerbehinderten Liste und Schwerbehindertenabgabe<br />
Datenmodul REHADAT-Elan<br />
Allgemeines zur schwerbehinderten Ausgleichsabgabe<br />
Jeder Betrieb, der mehr als eine bestimmte Anzahl von AN beschäftigt, muss<br />
einen vorgegebenen Mindestprozentsatz seiner Arbeitsplätze mit<br />
behinderten AN besetzen. Wird diese Vorgabe nicht erfüllt, ist eine<br />
gestaffelte Ausgleichsabgabe zu entrichten. Die Staffelung dieser<br />
Abgabe erfolgt nach dem Prozentsatz der tatsächlich beschäftigten<br />
behinderten AN und nach der Betriebsgröße. Kleinbetrieben die<br />
zwar abgabenpflichtige sind, aber eine bestimmten Zahl an<br />
Arbeitsplätzen dennoch nicht überschreitenden, werden geringere<br />
Abgabensätze auferlegt. Der AG ist verpflichtet die Abgabe selbst zu<br />
errechnen und bis zum 31.03. des Folgejahres bekannt zu geben.<br />
Dieses Programm verfügt über eine Rehadat Elan- Schnittstelle. REHADAT- Elan<br />
ist eine Software, die Arbeitgeber bei der Berechnung der<br />
Ausgleichsabgabe und der Erstellung der Anzeige nach § 80 Abs. 2<br />
SGB IX unterstützt. Das Bundesministerium für Gesundheit und<br />
Soziale Sicherheit stellt unter www.rehadat.de diese Software<br />
unentgeltlich zur Verfügung.<br />
Die erforderlichen Daten zur Errechnung der Schwerbehindertenabgabe werden<br />
durch Hinterlegung der Stammdaten in den Menüpunkten<br />
[Stammdaten/Gesellschaften] im Reiter [Schwerbehindert] und im<br />
Menüpunkt [Stammdaten/Mitarbeiter Lohndaten] im Reiter<br />
[Erweitert] unter dem Unterreiter [Schwerbehindert] erfasst. Diese<br />
Daten werden über eine programmeigene Schnittstelle an Rehadat<br />
übermittelt. Die Schnittstelle wird unter<br />
[Auswerten/Gesellschaften/Jahresabschluss/<br />
Schwerbehindertenabgabe Datenmodul REHADAT-Elan]<br />
bereitgestellt.<br />
Schwerbehinderten Liste und Schwerbehindertenabgabe Datenmodul REHADAT-<br />
Elan<br />
Seite 216
<strong>Handbuch</strong> <strong>IntraSoft</strong> Lohn + Gehalt <strong>V8.3</strong><br />
Die hier verwalteten Auswertungen dienen der Errechnung der<br />
Schwerbehindertenabgabe sowie der Überleitung der Daten mittels<br />
der programmeigenen Schnittstelle zu Rehadat - Elan. Sobald<br />
Rehadat - Elan installiert worden ist, kann mit Hilfe dieser<br />
Auswertungen mühelos der gesetzlichen Meldepflicht zur<br />
Schwerbehindertenabgabe nachgekommen werden (Siehe dazu:<br />
Rehadat - Elan Schnittstelle).<br />
Die Daten werden aus den Vorgaben in den Stammdaten erstellt (Siehe:<br />
[Stammdaten/Gesellschaft] im Reiter [Schwerbehindert] und<br />
[Stammdaten/Mitarbeiter Lohndaten] im Reiter [Erweitert] unter dem<br />
Unterreiter [Schwerbehindert]).<br />
Schwerbehinderten Liste<br />
Dieses Druckprogramm stellt eine Auflistung der schwerbehinderten Personen,<br />
die unter die Schwerbehindertenabgaberegelung fallen, und in der<br />
gewählten Gesellschaft arbeiten bereit. Die Sortierung kann nach<br />
Namen oder Nummern der MA erfolgen. Im Abschnitt<br />
[Ausgabeoption] kann eine Seitenansicht gewählt werden. Sollte<br />
keine Wahl getroffen werden, erfolgt der Ausdruck der Auswertung.<br />
Auswertung 44: Schwerbehinderten Liste<br />
Zu den einzelnen Personen wird die Personengruppe, die zuständige Dienststelle<br />
(Integrationsamt, ehemals: Hauptfürsorgestelle), den Sitz dieser<br />
Dienststelle, die Schwerbehindertenausweisnummer, der<br />
Gültigkeitszeitraum und die Person, die im Falle einer<br />
Arbeitsunterbrechung den AN vertritt angegeben.<br />
Schwerbehindertenabgabe Datenmodul REHADAT-Elan<br />
Dieses Programm stellt die Schnittstelle zu Rehadat Elan bereit. Die verwalteten<br />
Daten können direkt in die vom Bundesministerium für Gesundheit<br />
und Soziale Sicherheit bereitgestellte Software eingelesen werden.<br />
Unter [Vorgaben] sind das Jahr, für das die Schwerbehindertenabgabe<br />
übergeleitet werden soll, und die Gesellschaft anzugeben.<br />
Seite 217
<strong>Handbuch</strong> <strong>IntraSoft</strong> Lohn + Gehalt <strong>V8.3</strong><br />
Im Abschnitt [Daten Export] wird durch Setzung eines Flags im Kontrollkästchen<br />
[Daten exportierten] gekennzeichnet, dass ein Datenexport über die<br />
programmeigene Schnittstelle zu Rehadat - Elan stattfinden soll. Der<br />
Verzeichnisname kann im Feld [Dateiverzeichnis] angegeben<br />
werden.<br />
Die Druckoptionen, die bereits im Menüpunkt [Abrechnungen] beschrieben<br />
wurden (Siehe: [Auswerten/Abrechnungen]) werden um zwei<br />
Ausgabemöglichkeiten erweitert:<br />
Durch Aktivierung des Kontrollkästchens [SB Arbeitsplätze drucken]<br />
kann die Liste der Arbeitsplätze pro Monat für die Gesellschaft<br />
ausgedruckt werden.<br />
Auswertung 45: Schwerbehinderten Arbeitsplätze<br />
Der Ausdruck erfolgt unter Aufgliederung auf die für die<br />
Schwerbehindertenabgabe relevanten Arbeitsplätze. Auszubildende<br />
etwa werden nicht in die Arbeitnehmerzahl eingerechnet und daher<br />
in einer eigenen Spalte ausgewiesen (Dazu genauer siehe:<br />
Schwerbehindertenabgabe).<br />
Durch Aktivierung des Kontrollkästchens [Details drucken] kann die<br />
Liste der Arbeitsplätze pro Monat für die einzelnen Betriebe einer<br />
Gesellschaft ausgedruckt werden. Die Darstellung erfolgt wie so<br />
eben beschrieben (Siehe oben: Schwerbehinderten Liste).<br />
5.13.5.7 Mitarbeiterstand<br />
Dieses Druckprogramm dient der Auflistung aller in der Gesellschaft innerhalb<br />
eines Jahres beschäftigten Personen.<br />
Unter [Vorgaben] sind das Jahr und die Gesellschaft anzugeben, für das die<br />
Mitarbeiterliste erstellt werden soll.<br />
Im Abschnitt [Auszahlungsoptionen] stehen die Möglichkeiten [Seitenansicht],<br />
[Druckerauswahl] und [Ausgabeumleitung] (Siehe:<br />
[Auswerten/Abrechnungen]) zur Wahl.<br />
Seite 218
<strong>Handbuch</strong> <strong>IntraSoft</strong> Lohn + Gehalt <strong>V8.3</strong><br />
Auswertung 46: Mitarbeiterstand Jahr<br />
Der Ausdruck [Mitarbeiterstand Jahr] listet für die einzelnen Betriebe einer<br />
Gesellschaft getrennt die Mitarbeiteranzahl pro Monat auf. Die<br />
Gesamtzahl der MA und die in dieser Zahl enthaltenen AZUBIS<br />
sowie die AN, für die eine Arbeitsunterbrechung verzeichnet wurde,<br />
werden in dieser Liste gesondert angeführt. Im Anschluss werden<br />
einheitlich für die Gesellschaft die auf jeden Monat entfallende Zahl<br />
der AN, AZUBIS, die Gesamtzahl der AN und die AN, für die eine<br />
Arbeitsunterbrechung verzeichnet wurde, einzelnen angegeben.<br />
5.13.6 Druck Center<br />
Hier können mehrere Auswertungen für den ganzen Monat schnell und effizient<br />
unter den allgemeinen Einstellungen über das [Druck Center]<br />
gedruckt werden.<br />
Das [Druck Center] der Gesellschaften ist ähnlich aufgebaut wie das Druck Center<br />
unter [Auswerten/Druck Center] (Siehe: [Auswerten/Druck Center]).<br />
Allerdings werden die hier erstellten Auswertungen für alle MA der<br />
einzelnen Betriebe, die der angemeldete User verwaltet, erstellt.<br />
Bei der Druckauswahl wird zusätzlich die Möglichkeit bereitgestellt, ein<br />
Änderungsprotokoll für den betreffenden Monat zu erstellen. Die<br />
Datumsangabe der letzten Ausdrucke erfolgt nicht.<br />
Die [Auswertungsoptionen] beschränken sich auf eine Seitenansicht. Wird keine<br />
Wahl getroffen, erfolgt ein Druck der gewählten Auswertungen.<br />
5.14 Druck Center<br />
Rufen Sie den Menüpunkt [Auswerten/Druck Center Strg+D] auf.<br />
Seite 219
<strong>Handbuch</strong> <strong>IntraSoft</strong> Lohn + Gehalt <strong>V8.3</strong><br />
Abbildung : [Auswerten/ Druck Center]<br />
Hier können mehrere Auswertungen für den ganzen Monat schnell und effizient<br />
über das [Druck Center] unter den allgemeinen Einstellungen<br />
gedruckt werden.<br />
Im ersten Abschnitt wird der Monat eingestellt, für den der Ausdruck erfolgen soll.<br />
Die Ausdrucke werden immer für alle Mitarbeiter bzw. für alle Kassen erstellt.<br />
Im Abschnitt [Druckauswahl] können die einzelnen Ausdrucke durch Setzung des<br />
Flags im gewünschten Kontrollkästchen aktiviert werden.<br />
Es stehen folgende Druckprogramme zur Wahl:<br />
Fehlerprotokoll<br />
Lohnjournal<br />
Lohnsteueranmeldung<br />
Beitragsnachweis<br />
Beitragsberechnung<br />
Kostenstellenrechnung<br />
hogarente Abrechnung<br />
hogarente Rückstellung<br />
Seite 220
<strong>Handbuch</strong> <strong>IntraSoft</strong> Lohn + Gehalt <strong>V8.3</strong><br />
Buchungsbeleg<br />
Lohnkonten<br />
LST Bescheinigung ausgeschiedener Mitarbeiter<br />
Bei allen Druckprogrammen ist in brauner Schrift angegeben, wann die<br />
Auswertungen zuletzt gedruckt worden sind.<br />
Bei den Druckprogrammen [Lohnjournal] und [Kostenstellenrechnung] können<br />
durch Setzung des Flags in Kontrollkästchen [Details drucken]<br />
erweiterte Druckausgaben ausgewählt werden.<br />
Durch Aktivierung des Kontrollkästchens bei dem Druckprogramm<br />
[Kostenstellenrechnung] wird neben der Kostenstellenrechnung<br />
auch der Ausdruck der [Kostenstellenrechnung –<br />
Reserveberechnung] mit ausgedruckt, der eine detaillierte<br />
Aufspaltung der einzelnen Reserven für Guttage, Urlaubstage usw.<br />
enthält.<br />
Die Aktivierung des Kontrollkästchens bei dem Druckprogramm [Lohnjournal]<br />
bewirkt eine auf die einzelnen MA aufgeschlüsselte Auflistung der<br />
einzelnen Steuern, und Umlagenbeiträge sowie Sachbezüge u.s.w.<br />
Wird das Flag nicht gesetzt, wird eine zusammenfassende Übersicht<br />
der Gesamtbeträge zu den einzelnen Steuern Brutto- und<br />
Nettobeträge sowie Umlagen für den gesamten Monat gedruckt.<br />
Wenn die Druckprogramme [Beitragsnachweis] und / oder [Beitragsberechnung]<br />
gewählt werden, wird im Abschnitt [Ausgabeoptionen] das Feld<br />
[Kassenauswahl] aktiviert. Hier kann der Ausdruck auf einzelne<br />
Kassen beschränkt werden. Achtung: Wenn keine Wahl getroffen<br />
wird werden die Ausdrucke für alle Kassen erstellt.<br />
Bei dem Druckprogramm [Lohnkonten] kann der Ausdruck für verschiedene<br />
Mitarbeitergruppen durch Wahl in dem Dropdown Menü (rechts<br />
neben dem Kontrollkästchen) eingestellt werden. Es kann ein<br />
Ausdruck für alle Mitarbeiter, die aktiven Mitarbeiter oder die in dem<br />
Monat ausgeschiedenen Mitarbeiter erfolgen.<br />
Es kann in allen Druckprogrammen eine Sortierung nach Namen oder Nummern<br />
erfolgen.<br />
Die einzelnen Ausdrucke sind bereits zuvor beschrieben worden. (Siehe: im<br />
jeweiligen Punkt des Menüs [Auswertungen]).<br />
Seite 221
<strong>Handbuch</strong> <strong>IntraSoft</strong> Lohn + Gehalt <strong>V8.3</strong><br />
6 Einzelne Menüpunkte<br />
In diesem Teil des <strong>Handbuch</strong>es werden die wichtigsten Menüpunkte und<br />
Untermenüpunkte des Pulldown Menüs, das unterhalb der<br />
Systemleiste angebracht ist, aufgelistet und einzeln kurz erläutert.<br />
Die Auflistung dient dazu durch die Bereitstellung eines<br />
Nachschlagewerks eine schnelle und einfache Handhabung des<br />
Lohnverrechnungsprogramms [<strong>IntraSoft</strong> <strong>Lohn+Gehalt</strong>] zu<br />
gewährleisten.<br />
Auch die Themenkreise, für welche die betreffenden Menüpunkte von Bedeutung<br />
sind, werden angegeben.<br />
Das Pulldown Menü enthält folgende Menüpunkte:<br />
Datei<br />
Bearbeiten<br />
Optionen<br />
Erfassen<br />
Auswerten<br />
Abfragen<br />
Stammdaten<br />
Extras<br />
Die einzelnen Menüpunkte mit ihren Untermenüpunkten und<br />
Programmbeschreibungen:<br />
6.1 Datei<br />
In diesem Menüpunkt werden grundlegende Funktionen zum Öffnen und<br />
Schließen von Programmen sowie zur Verwaltung von<br />
Druckereinstellungen erfasst.<br />
Seite 222
<strong>Handbuch</strong> <strong>IntraSoft</strong> Lohn + Gehalt <strong>V8.3</strong><br />
Abbildung : [Datei] Untermenü<br />
6.2 Bearbeiten<br />
In diesem Abschnitt werden die grundlegenden Systemfunktionen erklärt. Diese<br />
Funktionen werden im gesamten Programm einheitlich zur<br />
Verfügung gestellt und können überall im System angewandt<br />
werden.<br />
Seite 223
<strong>Handbuch</strong> <strong>IntraSoft</strong> Lohn + Gehalt <strong>V8.3</strong><br />
Abbildung : [Bearbeiten] Untermenü<br />
Wichtig: Die Benutzeroptionen können, um ungewollte Eingaben zu vermeiden, in<br />
bestimmten Fällen deaktiviert sein.<br />
[Eingabe Rückgängig F2]<br />
Mit Hilfe dieses Untermenüpunktes oder durch Betätigung der [F2] Taste kann<br />
eine Eingabe solange rückgängig gemacht werden, solange man<br />
den Datensatz nicht verlassen hat.<br />
[Zoom F5]<br />
Die Zoomfunktion bezieht sich immer konkret auf das Feld in dem sich der Cursor<br />
gerade befindet. Ob eine Zoom- Funktion hinterlegt ist, wird durch<br />
die Angabe [ZOOM] in der Statuszeile angezeigt. Diese Funktion<br />
kann durch verschiedene Aufrufoptionen gewählt werden. Über den<br />
Hot- Key [F5], die Statusleiste (durch anklicken des [ZOOM]- Feldes<br />
in der Statusleiste), sowie durch Aufruf des Programms<br />
[Bearbeiten/ZOOM] öffnet sich das Auswahlfenster. Es dient zur<br />
Auswahl der in dem betreffenden Feld zur Verfügung stehenden<br />
Seite 224
<strong>Handbuch</strong> <strong>IntraSoft</strong> Lohn + Gehalt <strong>V8.3</strong><br />
Optionen und zur Kontrolle von Eingaben. Durch Schließen des<br />
Fensters gelangt man zurück zum Ausgangsfenster, von dem aus<br />
man die ZOOM- Funktion aufgerufen hat.<br />
[Breit F6]<br />
Diese Funktion ist aktiviert, wenn das Feld, auf dem der Cursor gerade steht,<br />
größer ist, als es am Bildschirm dargestellt wird. Durch Drücken der<br />
Taste [F6] oder Aufruf des Untermenüpunktes [Bearbeiten/Breit]<br />
können Sie dieses Feld vergrößern. In der Statuszeile am unteren<br />
Fensterrand, im 5. Abschnitt erscheint [WIDE] um anzuzeigen, dass<br />
nicht das ganze Feld angezeigt wird.<br />
[Löschen F3]<br />
Im Modifizierungsmodus können mit [F3] oder [Bearbeiten/Löschen] Datensätze,<br />
auf denen sich der Cursor befindet, gelöscht werden.<br />
[Erstellen F4]<br />
Im Modifizierungsmodus können mit [F4] bei den Datensätzen, auf denen sich der<br />
Cursor befindet, neue Datensätze eingefügt werden. Die bereits<br />
erstellten Datensätze werden weiterhin angezeigt.<br />
[Kopieren Ctrl+Ins]<br />
Durch Betätigung dieser Funktion können Feldinhalte kopiert werden und<br />
anschließend mit [Shift+Ins] an der gewünschten Stelle wieder<br />
eingesetzt werden.<br />
[Einfügen Shift+Ins]<br />
Die mit [Ctrl+Ins] kopierten Inhalte können mit [Shift+Ins] an der gewünschten<br />
Stelle wieder eingefügt werden.<br />
6.3 Optionen<br />
(Siehe auch: Erläuterung grundlegender Funktionen, Benutzer Optionen)<br />
Seite 225
<strong>Handbuch</strong> <strong>IntraSoft</strong> Lohn + Gehalt <strong>V8.3</strong><br />
Abbildung : [Optionen] Untermenü<br />
[Modifizieren Ctrl+M]<br />
Diese Programmfunktion dient zum Ändern und Löschen bestehender<br />
Datenbestände. Voraussetzung zum Löschen und Bearbeiten von<br />
Datensätzen ist, dass Sie sich im Modifizierungsmodus befinden.<br />
[Erstellen Ctrl+C]<br />
Zum Neuerfassen von Datensätzen kann entweder [Ctrl+C], [F4] oder das<br />
Kontextmenü aufgerufen werden.<br />
Wenn zum Neuerfassen von Daten [Ctrl+C] gewählt wird, erscheint ein leerer<br />
Bildschirm. In diesem werden nur noch die nun neu erfassten<br />
Datensätze angezeigt. Im dritten Segment der Statusleiste wird<br />
Ihnen [Create] als Modus angezeigt. Gehen Sie mit dem Cursor auf<br />
einen bereits erfassten Datensatz zurück, so ändert sich der<br />
Bearbeitungsmodus automatisch auf Modify. (Siehe auch: Benutzer<br />
Optionen)<br />
Seite 226
<strong>Handbuch</strong> <strong>IntraSoft</strong> Lohn + Gehalt <strong>V8.3</strong><br />
[Abfragen Ctrl+Q]<br />
Mit Hilfe dieser Funktion kann man den Bearbeitungsmodus auf [Query]<br />
einstellen. In diesem Modus können Datensätze abgefragt und<br />
gesucht werden. Im Query- Modus ist das Ändern von Daten nicht<br />
möglich.<br />
Achtung: Rufen Sie ein Fenster neu auf, so befinden Sie sich automatisch im<br />
Query- Modus, um unbeabsichtigte Datenveränderungen zu<br />
vermeiden. (Siehe auch: Benutzer Optionen)<br />
Wichtig: Der Query- Modus stellt Ihnen eine automatische Such- und<br />
Umsortierungsfunktion zur Verfügung. (Siehe: Schnellsuche)<br />
6.4 Erfassen<br />
Abbildung : [Erfassen] Untermenü<br />
Seite 227
<strong>Handbuch</strong> <strong>IntraSoft</strong> Lohn + Gehalt <strong>V8.3</strong><br />
6.4.1 [Variable Bezüge erfassen - ändern]<br />
In diesem Untermenüpunkt werden für einen bestimmten Monat anfallende<br />
unregelmäßige Bezüge (z.B.: Zuschläge, Prämien), die zusätzlich<br />
oder an Stelle der in den Stammdaten hinterlegten Bezüge<br />
verrechnet werden sollen, erfasst. Diese können hier verwaltet<br />
werden (Siehe: Variable Bezüge).<br />
6.4.2 [Monatsabrechnung erstellen]<br />
Hier können Monatsabrechnungen erstellt und gedruckt werden. Um eine<br />
Monatsabrechnung erstellen zu können, müssen die Daten in den<br />
Abschnitten [Stammdaten], [Variable Bezüge] und<br />
[Fehlzeitenverwaltung] erfasst werden. (Siehe: Abrechnung –<br />
Monatsabrechnung erstellen)<br />
6.4.3 [Monatsabrechnung ändern]<br />
Hier können Korrekturen der Abrechnungen für aktuelle Monate vorgenommen<br />
werden. Auch die Korrektur bereits verbuchter und abgeschlossener<br />
Monate des aktuellen Abrechnungsjahres kann hier erfolgen.<br />
Korrekturen von Vorjahresabrechnungen können unter<br />
[Erfassen/Abrechnungen ändern] im Reiter [Zusätze] unter<br />
Korrekturen [Korrektur 20XX] vorgenommen werden.<br />
Es kommt zu einer Verrechnung im aktuellen Abrechnungsmonat unter Hinweis<br />
auf die Art der Korrektur und unter Angabe des Monats für den die<br />
Korrektur vorgenommen wird. (Siehe: Abrechnung -<br />
Monatsabrechnung ändern)<br />
6.4.4 [Fehlzeiten verwalten]<br />
Hier können Fehlzeiten geändert und neu angelegt werden. Die hier angelegten<br />
Daten werden in den Abrechnungen berücksichtigt. Bezüge,<br />
Aliquotierungen und Lohnarten werden automatisch überarbeitet.<br />
Eine detaillierte Liste der Fehlzeiten kann unter [Erfassen/Fehlzeiten verwalten] im<br />
Reiter [Status] aufgerufen und eingesehen werden. Auch im<br />
Druckprogramm [Fehlzeitenstatus] kann unter dem Menüpunkt<br />
Seite 228
<strong>Handbuch</strong> <strong>IntraSoft</strong> Lohn + Gehalt <strong>V8.3</strong><br />
[Auswerten/Auswertungen/Fehlzeitenstatus] die Ansicht der<br />
ausgewählten MA ausgedruckt werden. (Siehe: Abrechnung –<br />
Auswertung; Auswertungen – Auswertungen Fehlzeitenstatus)<br />
6.4.5 [Meldesystem zur Sozialversicherung]<br />
Das [<strong>IntraSoft</strong> <strong>Lohn+Gehalt</strong>] Programm verfügt über ein vollautomatisches<br />
Meldungssystem für die erforderlichen SV Meldungen.<br />
Nach Erstellung der Monatsabrechnungen können in diesem Menüpunkt, ohne<br />
dass die Daten der einzelnen MA erneut angelegt werden müssen,<br />
alle erforderlichen Meldungen mit minimalem Aufwand (Betätigung<br />
der Schaltfläche [erstellen]) erstellt und gedruckt werden.<br />
Wenn etwa bei der Erstellung der Monatsabrechnungen eine Abrechnung für<br />
einen neuen MA erstellt wird, so wird auch in diesem SV<br />
Meldesystem eine Meldung mit dem Meldungsgrund [10 Anmeldung<br />
wegen Beginn der Beschäftigung] bei Betätigung der Schaltfläche<br />
[erstellen] vollautomatisch vorbereitet und kann anschließend<br />
gedruckt und versandt werden.<br />
Folgender Ablauf zur Versendung der SV Meldungen wird empfohlen:<br />
- Erstellung der Monatsabrechnungen<br />
- Aufruf der SV Meldungsverwaltung und Erstellung der Meldungen<br />
durch Betätigung der Schaltfläche [erstellen] (Siehe:<br />
[Erfassen/Meldesystem zur SV Meldung/Meldungen verwalten]<br />
-Eventuell zur Kontrolle und Übersicht: Korrekturdruck oder<br />
Protokolldruck<br />
-Meldungen drucken (Druck der erforderlichen Meldungen für AN,<br />
AG und Krankenkasse). Dadurch automatisch erfolgende<br />
Archivierung der versandten Meldungen<br />
Seite 229
<strong>Handbuch</strong> <strong>IntraSoft</strong> Lohn + Gehalt <strong>V8.3</strong><br />
Abbildung : [Erfassen/Meldesystem zur Sozialversicherung] Untermenü<br />
Meldungen verwalten<br />
Seite 230
<strong>Handbuch</strong> <strong>IntraSoft</strong> Lohn + Gehalt <strong>V8.3</strong><br />
Abbildung : [Erfassen/Meldesystem zur Sozialversicherung/Meldungen verwalten]<br />
Durch Aufruf des Menüpunktes [Erstellen/Meldesystem zur<br />
Sozialversicherung/Meldungen verwalten] erscheint ein in drei<br />
Abschnitte unterteiltes Fenster [Meldungen verwalten]:<br />
Im Abschnitt [Meldungen erstellen] wird unter [Art der Meldung] die Einstellung [02<br />
Monatsmeldung] unter Angabe des zuletzt abgerechneten Monats<br />
(unterhalb) vorgeschlagen. Durch Wahl der zweiten Option des<br />
Dropdowns kann die Art der Meldung auf [01 Jahresmeldung]<br />
eingestellt werden. Wieder wird im Feld unterhalb das aktuelle Jahr<br />
als Abrechnungsjahr, für welches die SV Meldungen erstellt werden<br />
sollen, vorgeschlagen.<br />
Im zweiten Abschnitt [Meldungen] werden die einzelnen Meldungsgründe<br />
aufgelistet. Rechts neben den einzelnen Gründen werden zwei<br />
Spalten angezeigt.<br />
In der ersten [ungesendet] wird die Anzahl der Meldungen, für die aus dem<br />
betreffenden Grund automatisch Meldungen vorbereitet und erstellt<br />
(siehe [erstellen]) wurden, angezeigt.<br />
Seite 231
<strong>Handbuch</strong> <strong>IntraSoft</strong> Lohn + Gehalt <strong>V8.3</strong><br />
In der zweiten Spalte [Aktiv] wird durch ein grünes [X] in der betreffenden Zeile<br />
gekennzeichnet, für welche Gründe eine automatische Erstellung<br />
erfolgt. Die übrigen Meldungen können bei Bedarf manuell erstellt<br />
werden.<br />
Im dritten Abschnitt [Druckoptionen] kann neben der Wahl der gewünschten<br />
Druckoption auch eine MA- Sortierung nach Namen oder MA<br />
Nummern eingestellt werden.<br />
Rechts neben diesen Abschnitten sind verschiedene Schaltflächen angebracht:<br />
[erstellen] Durch Betätigung dieser Schaltfläche werden alle Meldungen aus<br />
den Meldungsgründen die in dem Abschnitt [Meldungen] als [Aktiv]<br />
gekennzeichnet sind, für den gewählten Zeitraum automatisch<br />
erstellt.<br />
Achtung: Mit Betätigung dieser Schaltfläche wird im Abschnitt [Meldungen] in<br />
der Spalte [ungesendet] gekennzeichnet, wie viele Meldungen für<br />
die einzelnen Meldungsgründe erstellt wurden.<br />
Das SV Meldungsprotokoll kann unter dem Menüpunkt [Auswerten/Auswertungen/<br />
SV Meldungen Protokoll] aufgerufen werden. Es listet die noch nicht<br />
versendeten SV Meldungen mit den wichtigsten Eckdaten<br />
übersichtlich auf.<br />
[Meldungen]<br />
Durch Betätigung dieser Schaltfläche öffnet sich das Fenster<br />
[SV Meldungen]. Dieses Fenster kann auch im Untermenüpunkt<br />
[Erfassen/Meldungssystem zur Sozialversicherung/Meldungen zur<br />
Sozialversicherung] aufgerufen werden. (Siehe:<br />
[Erfassen/Meldungssystem zur Sozialversicherung/Meldungen zur<br />
Sozialversicherung])<br />
[Archiv] Durch Betätigung dieser Schaltfläche öffnet sich das Fenster [SV<br />
Meldungen Archiv]. Hier werden die bereits versandten Meldungen<br />
angezeigt.<br />
Dieses Fenster kann auch im Untermenüpunkt [Erfassen/Meldungssystem zur<br />
Sozialversicherung/Meldungen zur Sozialversicherung Archiv]<br />
Seite 232
<strong>Handbuch</strong> <strong>IntraSoft</strong> Lohn + Gehalt <strong>V8.3</strong><br />
aufgerufen werden. (Siehe: [Erfassen/Meldesystem zur<br />
Sozialversicherung/ Meldungen zur Sozialversicherung Archiv])<br />
[Meldungen drucken] Um die erstellten Meldungen zu versenden wird das<br />
Schaltfeld [Meldungen drucken] betätigt.<br />
Ein Kontrollfenster fragt Sie, ob die Meldung endgültig gedruckt und in der Folge<br />
automatisch archiviert werden soll.<br />
Wenn Sie diese Frage mit [Ja] beantworten, werden automatisch die SV<br />
Meldungen mit dem erforderlichen Inhalt in drei Ausfertigungen<br />
gedruckt. Am rechten unteren Rand der Ausfertigungen steht der<br />
Adressat für den die Ausfertigung gedruckt wurde. (AN, AG oder die<br />
entsprechende Krankenkasse).<br />
Die Meldung wird automatisch aus der Liste der erstellten, unversendeten<br />
Meldungen in der Meldungsverwaltung gelöscht und in das<br />
Meldungsarchiv als versendete Meldung aufgenommen.<br />
[Korrekturdruck] Dieses Druckprogramm druckt die SV Meldung in einfacher<br />
Ausfertigung und dient der Kontrolle. Er bewirkt weder eine<br />
Löschung aus der Liste der erstellten unversendeten Meldungen,<br />
noch deren Archivierung.<br />
Zur Kontrolle der in die Meldungen übernommenen Daten kann die Schaltfläche<br />
[Lohnkonto] aufgerufen werden.<br />
Wenn die SV Meldungen korrekt erstellt wurden, können sie durch die Betätigung<br />
der Schaltfläche [Meldung drucken] gedruckt werden.<br />
[Protokoll drucken] Dieses Druckprogramm listet in übersichtlicher Form<br />
die einzelnen SV Meldungen mit ihren Eckdaten auf. Der Druck<br />
erfolgt in einfacher Ausfertigung und dient der Übersicht. Für jede<br />
Meldung werden in einer Zeile die wichtigsten Daten angegeben.<br />
Das SV Meldungsprotokoll kann auch über<br />
[Auswerten/Gesellschaft/SV Meldungsprotokoll] für eine Gesellschaft<br />
und über [Auswerten/Auswertungen/SV Meldungsprotokoll] für<br />
einzelne Betriebe ausgedruckt werden.<br />
Seite 233
<strong>Handbuch</strong> <strong>IntraSoft</strong> Lohn + Gehalt <strong>V8.3</strong><br />
[Meldungen archivieren] Mit Hilfe dieser Schaltfläche können ungesandte<br />
Meldungen archiviert werden ohne zuvor gedruckt zu werden. Sie<br />
scheinen in der Folge nicht mehr in der Liste der unversendeten SV<br />
Meldungen auf.<br />
Meldungen zur Sozialversicherung<br />
Der Untermenüpunkt [Erfassen/Meldesystem zur Sozialversicherung/Meldungen<br />
zur Sozialversicherung] öffnet sich das Fenster [SV Meldungen].<br />
Auch über [Erfassen/Meldesystem zur<br />
Sozialversicherung/Meldungen verwalten] unter [Meldungen] kann<br />
dieses Fenster geöffnet werden.<br />
Abbildung : [Erfassen/Meldesystem zur Sozialversicherung/Meldungen zur Sozialversicherung]<br />
In diesem Fenster erscheinen alle ungesandten Meldungen.<br />
Hier können für einzelne MA SV Meldungen, die nicht automatisch erstellt wurden,<br />
manuell erstellt werden. Durch Betätigung der Schaltfläche<br />
[Meldungen erstellen] öffnet das Fenster [SV Meldung erstellen].<br />
Seite 234
<strong>Handbuch</strong> <strong>IntraSoft</strong> Lohn + Gehalt <strong>V8.3</strong><br />
Durch Angabe der MA Nummer, des Meldungsgrundes und des<br />
betreffenden Zeitraums kann mit Bestätigung durch die [OK]<br />
Schaltfläche eine neue Meldung in die Liste der unversandten<br />
Meldungen aufgenommen werden. Durch Angabe in den einzelnen<br />
Reitern [Allgemein], [Beschäftigung], [Stornierung], [Änderung] und<br />
[Diverses] können die Angaben zur betreffenden SV Meldung<br />
eingesehen und kontrolliert werden.<br />
Achtung: Die manuell erstellten Meldungen werden nicht mit den angelegten<br />
Daten kontrolliert und abgeglichen.<br />
Die Schaltflächen am unteren Rand des Fensters [Meldung drucken] und<br />
[Korrekturdruck] entsprechen den oben beschriebenen Schaltflächen<br />
[Meldung drucken] und [Korrekturdruck] (Siehe:<br />
[Erfassen/Meldesystem zur Sozialversicherung/Meldungen<br />
verwalten]).<br />
Um alle erstellten und ungesendeten SV Meldungen zu löschen, kann die<br />
Schaltfläche [Meldungen löschen] gewählt werden.<br />
Die Schaltfläche [Lohnkonto] dient der Kontrolle der Daten.<br />
Das SV Meldungsprotokoll kann unter dem Menüpunkt [Auswerten/Auswertungen/<br />
SV Meldungen Protokoll] aufgerufen und gedruckt werden. Es listet<br />
die noch nicht versendeten SV Meldungen mit den wichtigsten<br />
Eckdaten übersichtlich auf.<br />
Meldungen zur Sozialversicherung Archiv<br />
Der Untermenüpunkt [Erfassen/Meldungssystem zur<br />
Sozialversicherung/Meldungen zur Sozialversicherung Archiv] öffnet<br />
das Fenster [SV Meldungen Archiv]. Dieses Fenster kann auch<br />
durch Betätigung dieser Schaltfläche [Archiv] im Untermenüpunkt<br />
[Erfassen/Meldungssystem zur Sozialversicherung/Meldungen<br />
verwalten] aufgerufen werden.<br />
Seite 235
<strong>Handbuch</strong> <strong>IntraSoft</strong> Lohn + Gehalt <strong>V8.3</strong><br />
Abbildung : [Erfassen/Meldesystem zur Sozialversicherung/Meldungen zur Sozialversicherung<br />
Archiv]<br />
Nach dem die Abrechnungen und die SV Meldungen erstellt wurden und letztere<br />
gedruckt und damit versandt wurden (Siehe: [Meldung drucken]),<br />
werden die SV Meldungen automatisch aus der Liste der<br />
ungesendeten SV Meldungen (Siehe: [SV Meldungen verwalten]<br />
unter Abschnitt [Meldungen]) gelöscht und archiviert.<br />
Die gesendeten Meldungen werden unter Angabe der MA Nr., der<br />
Kurzbezeichnung des MA, dem Erstellungsdatum und dem Datum<br />
der Versendung aufgelistet. Rechts neben dieser Angabe werden<br />
die Meldungen in den Reitern [Allgemein], [Beschäftigung],<br />
[Stornierung], [Änderung] und [Diverses] mit den relevanten Daten<br />
angezeigt. Dies dient der Kontrolle welche Meldungen mit welchem<br />
Inhalt versandt wurden.<br />
Achtung: Wenn bereits versendete Meldungen storniert wurden, wird dies mit<br />
einem roten [S] neben der MA Nummer in der ersten Spalte<br />
gekennzeichnet.<br />
Seite 236
<strong>Handbuch</strong> <strong>IntraSoft</strong> Lohn + Gehalt <strong>V8.3</strong><br />
Am unteren Rand des Fensters sind die Schaltflächen [Meldung<br />
drucken] und [Meldung stornieren] angebracht. Um die ausgewählte<br />
Meldung zu drucken, betätigen Sie die Schaltfläche [Meldung<br />
drucken]. Zu [Meldungen stornieren] siehe: Stornieren bereits<br />
versendeter SV Meldungen)<br />
Stornieren bereits versendeter SV Meldungen<br />
Bereits versendete einzelne SV Meldungen können über die Schaltfläche<br />
[Meldung stornieren] im Untermenü [Erfassen/Meldungssystem zur<br />
Sozialversicherung/Meldungen zur Sozialversicherung Archiv]<br />
wieder storniert werden. Da die Meldungen, die hier archiviert<br />
werden, bereits versandt wurden, erfolgt die Stornierung durch die<br />
automatische Erstellung einer Stornomeldung. Diese erscheint als<br />
ungesendete SV Meldung im Untermenüpunkt<br />
[Erfassen/Meldungssystem zur Sozialversicherung/Meldungen<br />
verwalten] und kann so gedruckt und versandt werden.<br />
Achtung: Wenn bereits versendete Meldungen storniert wurden, wird dies mit<br />
einem roten [S] neben der MA Nummer in der ersten Spalte<br />
gekennzeichnet.<br />
Seite 237
<strong>Handbuch</strong> <strong>IntraSoft</strong> Lohn + Gehalt <strong>V8.3</strong><br />
6.4.6 [hogarente Meldesystem]<br />
Abbildung : [Erfassen/hogarente Meldesystem] Untermenü<br />
Dieses Programm verfügt über ein hogarente Meldesystem welches eine<br />
Schnittstelle zum durchführenden Finanzdienstleister Gerling<br />
Pensionskasse AG bereitstellt. Das Meldesystem von [<strong>IntraSoft</strong><br />
<strong>Lohn+Gehalt</strong>] errechnet jeden Monat schnell und ohne zusätzlichen<br />
Aufwand für die einzelnen MA alle erforderlichen hogarenten<br />
Meldungen. An- und Abmeldungen, Beitragsmeldungen,<br />
Stammdatenänderungen und Zusageänderungen werden so für die<br />
Schnittstelle Gerling bereitgestellt.<br />
Meldungen verwalten<br />
Im Menüpunkt [Erfassen/hogarente Meldesystem/Meldungen verwalten] können<br />
die einzelnen Meldungen durch betätigen der Schaltfläche [Meldung<br />
erstellen] abgerufen und per E-Mail versendet werden.<br />
Seite 238
<strong>Handbuch</strong> <strong>IntraSoft</strong> Lohn + Gehalt <strong>V8.3</strong><br />
Abbildung : [Erfassen/hogarente Meldesystem/Meldungen verwalten]<br />
Die einzelnen Arbeitsschritte:<br />
Betätigung der Schaltfläche [erstellen]<br />
Nach Erstellung der Monatsabrechnung können die hogarenten Meldungen durch<br />
Betätigung der Schaltfläche [erstellen] erstellt werden.<br />
(Eine Auswahl des Zeitraums und der Meldungsart sowie Aktivierung der<br />
gewünschten Sendeoptionen ist nur erforderlich, wenn von den<br />
Voreinstellungen abgewichen werden soll)<br />
Protokolldruck zur Kontrolle der Meldungen<br />
Betätigung der Schaltfläche [Meldungen senden]<br />
Automatisch erstelltes und versandbereit vorbereitetes Mail wird im Mail Client<br />
angezeigt und kann durch Betätigung der Schaltfläche [senden]<br />
übermittelt werden.<br />
Im ersten Abschnitt [Meldungen erstellen] wird der Zeitraum (in den Feldern [von<br />
Monat] und [bis Monat]) und die Art der gewünschten<br />
Beitragsmeldung gewählt. Das Programm wählt automatisch als<br />
Seite 239
<strong>Handbuch</strong> <strong>IntraSoft</strong> Lohn + Gehalt <strong>V8.3</strong><br />
veränderbare Voreinstellung den letzten Abrechnungsmonat und die<br />
Meldungsart [03 Monatsabrechnung ausgeschiedene Mitarbeiter].<br />
Durch Betätigung der Schaltfläche [erstellen] wird die gewünschte Beitragsart für<br />
diesen Zeitraum erstellt und im nächsten Abschnitt [Sendeoptionen],<br />
bei der erstellten Meldungsart, als ungesendete Meldung/en<br />
vermerkt.<br />
In einem Dropdown Menü zu dem Feld [Art der Beitragsmeldung] können<br />
folgende Optionen gewählt werden:<br />
01 Jahresmeldung aktive Mitarbeiter<br />
Für alle aktiven MA werden im November die Beitragsmeldungen erstellt. Die<br />
Jahresmeldung wird im November für das ganze Jahr errechnet und<br />
versandt. Es werden alle AG Beiträge (der im November aktiven<br />
MA) summiert, die in den einzelnen Monatsabrechnungen bisher<br />
verrechnet wurden. Zu diesen werden die in diesem Jahr noch<br />
ausstehenden Beiträge addiert. Es werden also zu den bis<br />
November angefallenen Beiträgen auch die Beiträge für November<br />
und Dezember hinzugerechnet um den Jahresbeitrag zu errechnen.<br />
Achtung: Sollte ein Mitarbeiter im Dezember aus dem Betrieb ausscheiden, muss<br />
der bereits abgeführte Dezemberbeitrag für den MA von der<br />
Pensionskasse Gerling zurückgefordert werden.<br />
Sollte ein MA in dem Jahr für welches die Meldung erstellt wird, in den Betrieb<br />
eingetreten sein, wird automatisch auch eine Anmeldung für diesen<br />
MA erstellt.<br />
Beim Versand von Beitragsmeldungen werden auch die Zahlungsinformationen<br />
für die Zahlungen mittels Telebanking an Gerling erzeugt und im<br />
Buchungsbeleg verbucht.<br />
02 Jahresmeldung alle Mitarbeiter<br />
Für alle (aktive und in diesem Jahr ausgeschiedene) MA werden im November die<br />
Beitragsmeldungen erstellt. Die Jahresmeldung wird im November<br />
für das ganze Jahr errechnet und versandt. Es werden alle AG<br />
Beiträge (der im November aktiven MA) summiert, die in den<br />
Seite 240
<strong>Handbuch</strong> <strong>IntraSoft</strong> Lohn + Gehalt <strong>V8.3</strong><br />
einzelnen Monatsabrechnungen bisher verrechnet wurden. Zu<br />
diesen werden die in diesem Jahr noch ausstehenden Beiträge<br />
addiert. Es werden also zu den bis November angefallenen<br />
Beiträgen auch die Beiträge für November und Dezember<br />
hinzugerechnet.<br />
Achtung: Sollte ein Mitarbeiter im Dezember aus dem Betrieb ausscheiden, muss<br />
der bereits abgeführte Dezemberbeitrag für den MA von der<br />
Pensionskasse Gerling zurückgefordert werden.<br />
Sollte ein MA in dem Jahr für welches die Meldung erstellt wird, in den Betrieb<br />
eingetreten sein, wird automatisch auch eine Anmeldung für diesen<br />
MA erstellt.<br />
Beim Versand von Beitragsmeldungen werden auch die Zahlungsinformationen<br />
für die Zahlungen mittels Telebanking an Gerling erzeugt und im<br />
Buchungsbeleg verbucht.<br />
03 Monatsabrechnung ausgeschiedene Mitarbeiter<br />
Für jeden Monat wird eine Meldung der ausgeschiedenen Mitarbeiter erstellt. Es<br />
werden Beitragsmeldungen, Abmeldungen und gegebenen Falls<br />
(Eintritt in den Betrieb im aktuellen Beitragsjahr) Anmeldungen<br />
erstellt und versandt.<br />
04 Zusageänderung für das Vorjahr<br />
Zusageänderungen werden geschickt, wenn ein MA im Vorjahr in den Betrieb<br />
eingetreten ist. Dies geschieht um Gerling von<br />
Regelbeitragsänderungen in Kenntnis zu setzen. Regelbeiträge sind<br />
Beiträge die vom AG für ein gesamtes Arbeitsjahr für einen MA<br />
bezahlt werden.<br />
Im Abschnitt [Sendeoptionen] kann durch Aktivierung der betreffenden<br />
Kontrollkästchen gekennzeichnet werden, welche Meldungen bei<br />
Betätigung der Schaltfläche [erstellen] erstellt werden.<br />
Rechts neben der Bezeichnung der einzelnen Meldungsarten erscheint (nach<br />
Erstellung der jeweiligen Meldung) unter dem Schriftzug<br />
Seite 241
<strong>Handbuch</strong> <strong>IntraSoft</strong> Lohn + Gehalt <strong>V8.3</strong><br />
[ungesendet] die Anzahl der jeweiligen Meldungen, die erstellt<br />
wurden. Durch Betätigung der Pfeiltasten neben den einzelnen<br />
Sendeoptionen gelangen Sie zu den jeweiligen Fenstern der<br />
Meldeoptionen. Die einzelnen Fenster können allerdings auch über<br />
die Untermenüpunkte [Erfassen/hogarenten<br />
Meldesystem/Anmeldung],<br />
[Erfassen/hogarenten<br />
Meldesystem/Abmeldung],<br />
[Erfassen/hogarenten<br />
Meldesystem/Stammdatenänderung], [Erfassen/hogarenten<br />
Meldesystem/Beitragsmeldung] und [Erfassen/hogarenten<br />
Meldesystem/Zusageänderung] aufgerufen werden und werden bei<br />
diesen Untermenüpunkten erläutert.<br />
Unter [Dateiname] wird der Name der an Gerling per E-Mail (als Anhang) mit<br />
zusendenden Datei angegeben.<br />
Achtung: Wird der neuerliche Versand der letzten Meldung gewünscht, kann dies<br />
durch Aktivierung des Kontrollkästchens [letzte Meldung nochmals<br />
senden bzw. drucken] geschehen. Eine nochmalige Erstellung,<br />
Überarbeitung und Versendung ist nicht erforderlich.<br />
Unterhalb der wählbaren Druckoptionen sind die Schaltflächen [Meldung senden]<br />
und [Protokoll drucken] angebracht.<br />
Durch Aktivierung der Schaltfläche [Meldung senden] wird ein Sicherheitsfenster<br />
[Frage] geöffnet. Wenn Sie die Frage, ob Sie die Zahlungsinfo<br />
erzeugen wollen, bejahen, werden automatisch die Zahlungen für<br />
das Telebanking erstellt. Es öffnet sich ein Informationsfenster mit<br />
dem Ihnen mitgeteilt wird, dass die hogarenten Meldungen exportiert<br />
wurden. Nach dem Schließen dieses Fensters (mit [OK]) öffnet sich<br />
automatisch Ihr Mail Client. Bei dem Client [Microsoft Outlook] muss<br />
der Zugriff auf die Mailadressen gewährt werden. Dazu öffnet<br />
Outlook ein Fenster in dem Sie das Kontrollkästchen aktivieren<br />
können und den Zugriff mit der Schaltfläche [Ja] bestätigen.<br />
Es wird Ihnen das vollautomatisch erstellte Mail (mit der als Anhang<br />
übernommenen Datei, der erstellten Meldungen, Angabe von<br />
Adressat und Absender, veränderbarem Textvorschlag und<br />
Betreffsbezeichnung) angezeigt. Sie können es nun versenden<br />
(Betätigung der Schaltfläche [senden]).<br />
Seite 242
<strong>Handbuch</strong> <strong>IntraSoft</strong> Lohn + Gehalt <strong>V8.3</strong><br />
Um die erstellten Meldungen vor dem Versenden zu überprüfen, können Sie<br />
durch Betätigung der Schaltfläche [Protokoll drucken] eine Auflistung<br />
der Meldungen mit den relevanten Eckdaten drucken.<br />
Eine Liste der hogarenten Beiträge und Ansprüche kann über das<br />
Druckprogramm im Untermenüpunkt<br />
[Auswerten/Auswertungen/hogarente Abrechnung] aufgerufen und<br />
gedruckt werden. (Siehe: 5.11.8 hogarenten Abrechnungen)<br />
Die einzelnen Meldungen:<br />
In allen Fenstern der verschiedenen hogarenten Meldungen werden die einzelnen<br />
Meldungen unter Angabe der MA Nummer, der Kurzbezeichnung<br />
des MA, dem Erstellungsdatum der Meldung und dem Sendedatum<br />
verwaltet. Rechts neben diesen Angaben erscheinen die für die<br />
spezifische Meldung relevanten Daten.<br />
Am unteren Rand des Fensters sind verschiedene Schaltflächen angebracht. Bei<br />
fast allen Meldungen können die Optionen [Meldung erstellen],<br />
[Meldung löschen] und [Meldung exportieren] gewählt werden.<br />
[Meldung erstellen] Durch Betätigung dieser Schaltfläche können<br />
Meldungen erstellt werden.<br />
[Meldung löschen] Durch Betätigung dieser Schaltfläche können alle in diesem<br />
Fenster verwalteten Meldungen gelöscht werden.<br />
[Meldung exportieren] Durch Betätigung dieser Schaltfläche können die Daten<br />
der ungesendeten Meldungen in eine Exceldatei exportiert werden<br />
und in dieser überarbeitet, gedruckt oder versendet werden.<br />
Anmeldung<br />
Im Untermenüpunkt [Erfassen/hogarenten Meldesystem/Anmeldung] werden die<br />
erstellten, gesendeten oder ungesendeten Anmeldungen zur<br />
hogarente verwaltet.<br />
Seite 243
<strong>Handbuch</strong> <strong>IntraSoft</strong> Lohn + Gehalt <strong>V8.3</strong><br />
Abbildung : [Erfassen/hogarente Meldesystem/Anmeldung]<br />
Bei Eintritt eines MA wird vorerst keine Meldung gesendet. Erst bei der<br />
Beitragsmeldung im November oder bei vorherigem Austritt des MA<br />
(also Austritt im selben Jahr und vor Erstellung der<br />
Beitragsmeldungen) wird mit diesen Meldungen automatisch auch<br />
eine Anmeldung versendet.<br />
Seite 244
<strong>Handbuch</strong> <strong>IntraSoft</strong> Lohn + Gehalt <strong>V8.3</strong><br />
Abmeldung<br />
Im Untermenüpunkt [Erfassen/hogarenten Meldesystem/Abmeldung], werden die<br />
erstellten Abmeldungen zur hogarente verwaltet.<br />
Abbildung : [Erfassen/hogarente Meldesystem/Abmeldung]<br />
Seite 245
<strong>Handbuch</strong> <strong>IntraSoft</strong> Lohn + Gehalt <strong>V8.3</strong><br />
Stammdatenänderung<br />
Im Untermenüpunkt [Erfassen/hogarenten Meldesystem/Stammdatenänderung]<br />
werden die erstellten, gesendeten oder ungesendeten<br />
Stammdatenänderungsmeldungen zur hogarente verwaltet.<br />
Abbildung : [Erfassen/hogarente Meldesystem/Stammdatenänderung]<br />
Meldungen einer Änderung von Stammdaten werden bei Namensänderungen und<br />
Adressänderungen versandt.<br />
Seite 246
<strong>Handbuch</strong> <strong>IntraSoft</strong> Lohn + Gehalt <strong>V8.3</strong><br />
Beitragsmeldung<br />
Im Untermenüpunkt [Erfassen/hogarenten Meldesystem/Beitragsmeldung] werden<br />
die erstellten und gesendeten Beitragsmeldungen zur hogarente<br />
verwaltet.<br />
Abbildung : [Erfassen/hogarente Meldesystem/Beitragsmeldung]<br />
In diesem Fenster werden die Meldungen der für die einzelnen MA bezahlten<br />
Beiträge verwaltet.<br />
Es gibt zwei Beitragsmeldungsarten:<br />
Anschubfinanzierung<br />
Entgeldumwandlung<br />
Anschubfinanzierung Der Arbeitgeber zahlt für AN eine Anschubfinanzierung<br />
als Grundstock für eine zusätzliche Altersvorsorge. Die<br />
Anschubfinanzierung ist ein tariflicher Arbeitgeberbeitrag für den<br />
Aufbau einer betrieblichen Altersvorsorge. Er bildet den Grundstock<br />
für eine zusätzliche Altersvorsorge. (Dazu genauer: 3.1.12.3. Steuer)<br />
Seite 247
<strong>Handbuch</strong> <strong>IntraSoft</strong> Lohn + Gehalt <strong>V8.3</strong><br />
Freiwillige Entgeltumwandlung Zusätzlich zur Anschubfinanzierung haben die<br />
Arbeitnehmer ab dem sechsten Monat der<br />
Unternehmenszugehörigkeit einen Anspruch auf die Umwandlung<br />
künftiger Entgeltbestandteile. Durch freiwillige zusätzliche<br />
Entgeltumwandlung können AN die AG- Anschubfinanzierung<br />
aufstocken. (Dazu genauer: 3.1.12.3. Steuer)<br />
Mit der zusätzlichen Schaltfläche [Zahlungen] am unteren Fensterrand können die<br />
bereits geleisteten Jahresbeitragszahlungen für die einzelnen<br />
Beitragsjahre eingesehen werden.<br />
Zusagedatenänderung<br />
Im Untermenüpunkt [Erfassen/hogarenten Meldesystem/Zusageänderung] werden<br />
die erstellten, gesendeten oder ungesendeten<br />
Zusagedatenänderungsmeldungen zur hogarente verwaltet.<br />
Abbildung : [Erfassen/hogarente Meldesystem/Zusagedatenänderung]<br />
Seite 248
<strong>Handbuch</strong> <strong>IntraSoft</strong> Lohn + Gehalt <strong>V8.3</strong><br />
Zusageänderungen werden am 01.01. des Folgejahres nach dem Eintrittsjahr<br />
eines MA gesandt. Achtung: Auch wenn ein MA innerhalb einer<br />
Gesellschaft den Betrieb wechselt, muss dies mit einer<br />
Zusageänderungsmeldung gemeldet werden.<br />
6.4.7 [Notizen]<br />
Abbildung : [Erfassen/Notizen]<br />
In diesem Untermenüpunkt können Notizen angelegt und verwaltet werden. In<br />
dem Feld [Datenselektion] kann zwischen [alle Notizen], [erledigte<br />
Notizen] und [unerledigte Notizen] gewählt werden. Je nach<br />
getroffener Wahl werden nur die gewünschten Notizen angezeigt.<br />
Beim Öffnen des Fensters wird automatisch das aktuelle Datum in<br />
die Spalte [Datum] und [zu erledigen bis] voreingestellt. Im Feld<br />
[Betreff] können Informationen und Notizen angelegt und vermerkt<br />
werden. In einem Kontrollkästchen kann angezeigt werden, ob die<br />
Notiz als erledigt zu betrachten ist.<br />
Seite 249
<strong>Handbuch</strong> <strong>IntraSoft</strong> Lohn + Gehalt <strong>V8.3</strong><br />
6.5 Auswerten<br />
Zu den einzelnen Untermenüpunkten dieses Menüs, den einzelnen<br />
Druckprogrammen und deren Anwendung finden Sie detaillierte<br />
Abbildung : [Auswerten] Untermenü<br />
Seite 250
<strong>Handbuch</strong> <strong>IntraSoft</strong> Lohn + Gehalt <strong>V8.3</strong><br />
6.6 Abfragen<br />
In diesem Menü finden sich Listen, die für einzelne Berechnungen hilfreich sein<br />
können.<br />
Abbildung : [Abfragen] Untermenü<br />
[Lohnsteuerberechnung]<br />
Durch Aufruf dieses Untermenüpunktes öffnet sich das Fenster<br />
[Lohnsteuerberechnung].<br />
Seite 251
<strong>Handbuch</strong> <strong>IntraSoft</strong> Lohn + Gehalt <strong>V8.3</strong><br />
Abbildung : [Abfragen/Lohnsteuerberechnung]<br />
Im ersten Datenblock können der Zeitraum und der Gehalts-/Lohnbetrag<br />
angegeben werden, für den eine Berechnung erfolgen soll. Im Feld<br />
[Zeitraum] kann in einem Dropdown zwischen [Monat], [Jahr], [Tag]<br />
und [Woche] gewählt werden. Je nach gewähltem Zeitraum erfolgt<br />
die Berechnung für den gewünschten Zeitabschnitt. Auch die<br />
Steuerklasse und die Kinderfreibeträge können gewählt werden. Im<br />
Feld [Steuertabelle] kann die allgemeine Tabelle oder die besondere<br />
Tabelle eingestellt werden.<br />
Unterhalb dieser Felder werden in einer Liste für die einzelnen Steuerklassen die<br />
verschiedenen Steuern errechnet. Es erfolgt eine Aufgliederung in<br />
[LSt] und die [SolZ] und [KiSt] für Berechnungen ohne und mit<br />
Kinderfreibeträgen.<br />
Seite 252
<strong>Handbuch</strong> <strong>IntraSoft</strong> Lohn + Gehalt <strong>V8.3</strong><br />
[Tarifberechnungen]<br />
Mit diesem Untermenüpunkt können Tarifberechnungen vorgenommen werden.<br />
Abbildung : [Abfragen/Tarifberechnung]<br />
Das Fenster ist in eine rechte und eine linke Hälfte unterteilt. Im linken Teil werden<br />
die erforderlichen Angaben erfasst. Im Abschnitt [Allgemein] können<br />
das Bundesland, der Monat, das Arbeitsverhältnis und das<br />
Geburtsdatum angegeben werden. Die Felder [Bundesland] und<br />
[Arbeitsverhältnis] stellen Dropdown Menüs zur Verfügung.<br />
Im Abschnitt [Zugehörigkeit] werden die Daten der Branchenzugehörigkeit des AN<br />
erfasst. Eintrittsdatum in den Betrieb so wie Eintrittsdatum in die<br />
Gruppe und die Branche und gegebenen Falls Austrittsdatum<br />
werden hier angelegt.<br />
Weitere Angaben, die für die Berechnung relevant sind, werden in den Feldern<br />
[Arbeitsstunden pro Woche], [Zusatzurlaub Mitarbeiter], [Brutto<br />
Betrag] und [SV Tage] im Abschnitt [Zusatzinformationen] erfasst.<br />
Seite 253
<strong>Handbuch</strong> <strong>IntraSoft</strong> Lohn + Gehalt <strong>V8.3</strong><br />
Die Kontrollkästchen [Schwerbehindert] und[Verzicht auf hogarente] ermöglichen<br />
eine Kennzeichnung im Fall des Vorliegens einer dem<br />
Schwerbehindertenabgabegesetz entsprechenden Behinderung und<br />
im Fall des gültigen Verzichts auf die Hogarente.<br />
Im rechten Teil des Fensters erscheinen nach Angabe der erforderlichen Daten<br />
die tariflich errechenbaren Werte für die einzelnen Ansprüche.<br />
Mit [OK] kann das Fenster wieder geschlossen werden.<br />
6.7 Stammdaten<br />
Abbildung : [Stammdaten] Untermenü<br />
[Mitarbeiter Adressdaten]<br />
Über den Menüpunkt [Stammdaten/Mitarbeiter Adressdaten] gelangen Sie zu<br />
einer Auflistung der einzelnen Mitarbeiter und den diesen<br />
Seite 254
<strong>Handbuch</strong> <strong>IntraSoft</strong> Lohn + Gehalt <strong>V8.3</strong><br />
zugeordneten Personaldaten. (Dazu genauer siehe:<br />
Datenerfassung, Mitarbeiter Adressdaten)<br />
[Mitarbeiter Lohndaten]<br />
Das Programm zur Verwaltung der Lohndaten einzelner Mitarbeiter wird durch<br />
[Stammdaten/Mitarbeiterlohndaten] aufgerufen. (Dazu genauer<br />
siehe: Datenerfassung, Mitarbeiter Lohndaten)<br />
[Lohnarten]<br />
In diesem Untermenüpunkt werden die einzelnen Lohnarten verwaltet. (Dazu<br />
genauer siehe: Datenerfassung, Lohndaten)<br />
[Vorgaben/ Einstellungen]<br />
Hier können Voreinstellungen getroffen werden, die jeweils in dem betreffenden<br />
Themenbereich übernommen werden können.<br />
Mitarbeiter Vorgaben<br />
In diesem Untermenüpunkt können verschiedene (durch Nummer und<br />
Bezeichnung gekennzeichnete) Profile angelegt werden. Die hier<br />
angelegten Profile können in [Stammdaten/Mitarbeiter Lohnarten] im<br />
ersten Reiter [Tätigkeit] unter [Vorgaben holen] für den betreffenden<br />
MA ausgewählt und übernommen werden und müssen so nicht bei<br />
jedem einzelnen MA neu angelegt werden.<br />
Kostenstellenrechnung Soziallasten %-Satz<br />
Hier werden die Soziallasten %-Sätze zur Berechnung von Rückstellungen für UT,<br />
GT und WG angelegt. Sie werden in der Berechnung von<br />
Rückstellungen für UT, GT und WG automatisch berücksichtigt.<br />
[Lohnparameter]<br />
In diesem Menüpunkt werden Parameter angelegt, die zur Errechnung des<br />
Lohnes erforderlich sind.<br />
Seite 255
<strong>Handbuch</strong> <strong>IntraSoft</strong> Lohn + Gehalt <strong>V8.3</strong><br />
Bundeswerte<br />
Abbildung : [Stammdaten/Lohnparameter/Bundeswerte]<br />
Hier werden für das gesamte Bundesgebiet gültige Berechnungsvorgaben (z.B.<br />
für Bemessungs- und Beitragsgrenzen) angezeigt. Der<br />
Gültigkeitszeitraum für die angelegten Vorgaben wird immer mit<br />
[gültig ab] begonnen und endet mit der erneuten Eingabe geänderter<br />
Werte.<br />
Seite 256
<strong>Handbuch</strong> <strong>IntraSoft</strong> Lohn + Gehalt <strong>V8.3</strong><br />
Landeswerte<br />
Abbildung : [Stammdaten/Lohnparameter/Landeswerte]<br />
Hier werden die für ein bestimmtes Bundesland gültigen Berechnungswerte (z.B.<br />
für die KiSt und Kammerbeiträge) angezeigt. Die Gültigkeit der<br />
Werte richtet sich nach dem Bundesland und dem<br />
Gültigkeitszeitraum. Der Gültigkeitszeitraum für die angelegten<br />
Vorgaben wird immer mit [gültig ab] begonnen und endet mit der<br />
erneuten Eingabe geänderter Werte.<br />
Kalender und Feiertagsverwaltung<br />
Unter diesem Untermenüpunkt wird ein Kalender des aktuellen Monats angezeigt.<br />
Er zeigt Wochentage und Feiertage an.<br />
Rechts neben diesem Feld wird die Liste der arbeitsfreien Tage und Feiertage des<br />
aktuellen Jahres bereitgestellt. Durch Kennzeichnung in der Liste<br />
Seite 257
<strong>Handbuch</strong> <strong>IntraSoft</strong> Lohn + Gehalt <strong>V8.3</strong><br />
der Bundesländer wird angezeigt, in welchem Bundesland der<br />
betreffende Tag arbeitsfrei ist. (Dazu genauer: Datenerfassung,<br />
Kalender- und Feiertagsverwaltung)<br />
Urlaubskorrekturen<br />
Dieser Untermenüpunkt dient zur Verwaltung von Berechnungsabweichungen in<br />
der Urlaubsverwaltung.<br />
Abbildung : [Stammdaten/Lohnparameter/Urlaubskorrekturen]<br />
Im Regelfall wird für einen UT ein Tag berechnet. Da bestimmte Arbeitstage<br />
jedoch nicht einem vollen Arbeitstag entsprechen (so etwa der 24.12<br />
und der 31.12) kann hier durch eine entsprechende Voreinstellung<br />
eine Korrektur (-0,5 von dem Normwert 1) nur ein halber Tag<br />
verrechnet werden.<br />
Die UT des AN verringern sich nur um einen halben Tag, wenn dieser am 24.12.<br />
„Urlaub nimmt“. Auf der Monatsabrechnung scheint unter Urlaub [UT<br />
Seite 258
<strong>Handbuch</strong> <strong>IntraSoft</strong> Lohn + Gehalt <strong>V8.3</strong><br />
genommen] für diesen Urlaubsbezug 0,5 auf und der Urlaub<br />
[Endbestand] verringert sich nur um 0,5 Tage.<br />
[Behörden/ Institute]<br />
In diesem Untermenüpunkt werden die Daten zu den angelegten Banken, Kassen,<br />
Finanz- und Arbeitsämtern angelegt. Siehe auch: Datenerfassung:<br />
Banken erfassen/ Kassenbetriebsstamm erfassen/<br />
Kassenhauptstamm erfassen/ Arbeitsämter erfassen und<br />
Finanzämter erfassen.)<br />
[Gesellschaften]<br />
Für die Auswertung der Berufsgenossenschaftsrücklage und der<br />
Berufsgenossenschaftsmeldung sowie für die Rückstellung und die<br />
Jahresmeldung des ASD° und die Schwerbehindertenabgabe ist die<br />
Anlage der Gesellschaftsdaten erforderlich. Sie bilden den<br />
Datenstamm der Betriebe zur Erstellung der betreffenden<br />
Auswertungen. Wenn die Schwerbehindertenabgabe für nur einen<br />
Betrieb gemeldet und abgeführt werden soll, muss für diesen hier<br />
eine Gesellschaft angelegt werden, deren Zentrale eben dieser eine<br />
Betrieb ist. (Dazu genauer siehe: Datenerfassung Gesellschaften<br />
erfassen)<br />
[Betriebseinstellungen Ctrl+B]<br />
Hier werden die einzelnen Betriebe einer Gesellschaft verwaltet. (Dazu genauer<br />
siehe: Datenerfassung Betriebsdaten erfassen)<br />
[Kostenstellen]<br />
In diesem Untermenüpunkt werden die einzelnen Kostenstellen verwaltet. (Dazu<br />
genauer siehe: Datenerfassung Kostenstellen erfassen)<br />
[Abrechnungsjahr]<br />
Dieses Untermenü zeigt an welches Jahr als aktuelles Abrechnungsjahr für den<br />
gewählten Betrieb eingestellt ist. Auch die abgeschlossenen<br />
Abrechnungsjahre für den gewählten Betrieb werden (unter Angabe<br />
Seite 259
<strong>Handbuch</strong> <strong>IntraSoft</strong> Lohn + Gehalt <strong>V8.3</strong><br />
wann und von wem der Abschluss durchgeführt wurde) angezeigt.<br />
Wenn eine Abrechnung aus einem Vorjahr berichtigt werden soll,<br />
muss vorerst überprüft werden, ob das betreffende Jahr bereits<br />
abgeschlossen und dadurch für Korrekturen gesperrt wurde. In<br />
diesem Untermenüpunkt kann dies überprüft werden. (Dazu genauer<br />
siehe: Abrechnung: Abrechnungskorrektur- Korrektur im Vorjahr)<br />
[Tabellen]<br />
Hier werden die angelegten Orte mit den jeweiligen Postleitzahlen unter<br />
[Stammdaten/Tabellen/Postleitzahlen] und die angelegten Berufe<br />
unter Angabe der Pflichtvorgaben, der Vorgaben für die Lohndaten<br />
und der BG Einstellungen in [Stammdaten/Tabellen/Berufe]<br />
aufgelistet. (Dazu genauer siehe: Datenerfassung: Berufe erfassen;<br />
Auswertungen: Stammdaten, Berufsbezeichnungen)<br />
6.8 Extras<br />
Seite 260
<strong>Handbuch</strong> <strong>IntraSoft</strong> Lohn + Gehalt <strong>V8.3</strong><br />
Abbildung : [Extras] Untermenü<br />
[Dienstprogramme]<br />
Abrechnungen löschen<br />
Durch Aufruf dieses Fensters können Abrechnungen gelöscht werden. In dem<br />
Feld [Monat] wird angegeben, für welchen Monat eine Löschung der<br />
Abrechnungen erwünscht wird. Durch Bestätigung mit [OK] werden<br />
alle Abrechnungen des gewählten Monats gelöscht und können<br />
erneut erstellt werden.<br />
Abrechnungen (Status verbucht) zurücksetzen<br />
Durch Aufruf dieses Fensters können bereits verbuchte Abrechnungen wieder in<br />
den Status der noch nicht verbuchten Abrechnungen zurückgesetzt<br />
werden. Die Abrechnungen bleiben erstellt und können neu verbucht<br />
werden. Vor einer erneuten Verbuchung werden die Abrechnungen<br />
neu durchgerechnet.<br />
Seite 261
<strong>Handbuch</strong> <strong>IntraSoft</strong> Lohn + Gehalt <strong>V8.3</strong><br />
Abrechnungen neu berechnen<br />
Durch Aufruf dieses Fensters können Abrechnungen verbucht werden.<br />
Aufgelaufende Werte neu berechnen<br />
Mit Hilfe dieses Programms können die im aktuellen Jahr bisher aufgelaufenen<br />
Jahreswerte neu berechnet werden.<br />
Bezüge für alle Mitarbeiter ändern<br />
Dieses Untermenü ermöglicht eine Änderung von Bezügen für alle oder<br />
ausgewählte MA.<br />
Abbildung : [Extras/Dienstprogramme/Bezüge aller Mitarbeiter ändern]<br />
Eine Auswahl der MA kann im Abschnitt [Mitarbeiterselektion] festgelegt werden.<br />
Im Abschnitt [Stammdatenänderung] kann in dem Dropdown [Bearbeitungsart]<br />
gewählt werden, ob Bezüge erstellt, überarbeitet oder gelöscht<br />
werden sollen. Je nach getroffener Wahl können die zu ändernden<br />
Bezüge mit verschiedenen Kriterien beschrieben werden. Bei der<br />
Seite 262
<strong>Handbuch</strong> <strong>IntraSoft</strong> Lohn + Gehalt <strong>V8.3</strong><br />
Wahl [erstellen] sind für die Erstellung von Bezügen die Felder<br />
[Lohnart], [Anzahl], [Betrag], [Summe], und [Monat] aktiviert. Bei der<br />
Wahl [überarbeiten] kann zusätzlich das Kriterium [% Änderung<br />
Betrag] genützt werden. Die Wahl [löschen] bezieht sich immer auf<br />
eine angelegte Lohnart. In diesem Fall ist daher nur das Kriterium<br />
[Lohnart] anzugeben.<br />
Jahreswechsel durchführen<br />
Um einen Jahreswechsel durchzuführen muss im Abschnitt [Vorgaben] das letzte<br />
Abrechnungsjahr eingestellt werden. Die Steuerfreibeträge werden<br />
durch Setzung des Flags im Kontrollkästchen [Steuer Freibeträge<br />
auf 0 setzen] auf null gesetzt. (Siehe: Datenerfassung: Lohnarten<br />
erfassen; Datenerfassung: Mitarbeiterlohnarten erfassen: Steuer)<br />
[Gesellschaft]<br />
In diesem Menü werden Untermenüpunkte verwaltet, die für alle Betriebe einer<br />
Gesellschaft gemeinsam genutzt werden können.<br />
Mitarbeiter Betriebswechsel durchführen<br />
Für den Fall, dass Mitarbeiter innerhalb einer Gesellschaft den Betrieb wechseln,<br />
müssen -dank dieses Untermenüpunktes- nicht erneut alle<br />
Mitarbeiterstammdaten angelegt werden. Durch die Angabe der MA<br />
Nummer und des Eintrittsdatums im neuen Betrieb können die<br />
bereits angelegten Daten übernommen werden.<br />
Im Feld [Anlage im Betrieb] wird angegeben in welchem Betrieb einer Gesellschaft<br />
die Mitarbeiterdaten bisher angelegt und verwaltet wurden.<br />
Abrechnungen neu berechnen<br />
Mit diesem Untermenüpunkt können die Abrechnungen aller MA der Betriebe<br />
einer Gesellschaft neu berechnet werden.<br />
Aufgelaufene Werte neu rechnen<br />
Seite 263
<strong>Handbuch</strong> <strong>IntraSoft</strong> Lohn + Gehalt <strong>V8.3</strong><br />
Die aufgelaufenen Jahreswerte aller Betriebe einer Gesellschaft werden neu<br />
errechnet.<br />
Jahreswechsel durchführen<br />
Dieser Untermenüpunkt stellt die Möglichkeit bereit für alle Betriebe einer<br />
Gesellschaft einen Jahreswechsel durchzuführen. Die<br />
Steuerfreibeträge werden durch Setzung des Flags im<br />
Kontrollkästchen [Steuer Freibeträge auf 0 setzen] auf null gesetzt.<br />
[Anpassen]<br />
Abbildung : Programmeinstellungen [Extras/Anpassen] 1.Lohnart<br />
In diesem Untermenüpunkt können in den drei Reitern [1. Lohnarten], [2.<br />
Lohnarten] und [Allgemein] Anpassungen von<br />
Programmvoreinstellungen getroffen und verändert werden. Die hier<br />
Seite 264
<strong>Handbuch</strong> <strong>IntraSoft</strong> Lohn + Gehalt <strong>V8.3</strong><br />
gewählten Einstellungen werden automatisch für die Berechnungen<br />
der einzelnen Werte herangezogen.<br />
[Nummernkreise]<br />
Bei Neuanlage eines Mitarbeiters, eines Finanzamtes, eines Arbeitsamtes, einer<br />
Gemeinde, einer Lohnart usw. gibt das Programm inkrementell<br />
Nummern vor. Die Einstellung der verwendeten hier zur Anwendung<br />
kommenden Nummernkreise können im Menü<br />
[Extras/Nummernkreise] angepasst werden. Durch Aufruf des<br />
Untermenüpunktes [Extras/Nummernkreise] öffnet sich ein Fenster<br />
in dessen linken Teil die Nummernkreisbezeichnungen (Z.B.<br />
Finanzämter) aufgelistet werden. Die für diese Gruppe getroffenen<br />
Einstellungen erscheinen rechts neben dieser Spalte. In der Spalte<br />
[Ifd Nr.] wird die Identifikationsnummer angezeigt, unter der neu zu<br />
erfassende (z.B.: Finanzämter) angelegt werden können. Im<br />
Kontrollkästchen [Meldung] kann gekennzeichnet werden ob bei<br />
Neuanlage eines neuen Datensatzes eine Meldung mit dem im<br />
folgenden Feld [Meldungstext] anzulegenden Textes erwünscht wird.<br />
[Datei Information]<br />
In diesem Untermenüpunkt werden die einzelnen Datenbank-Dateien in<br />
alphabetischer Reihenfolge nach Namen sortiert und unter Angabe<br />
von Größe [Größe in Bytes] und verwendeten Sätzen [Sätze]<br />
angegeben.<br />
[Automatisches Programm Update Internet]<br />
Durch diese Funktion können Sie immer auf dem aktuellen Programmstand<br />
bleiben und alle unsere Programmneuerungen sofort nützen. Wenn<br />
ein Programmupdate zum Herunterladen bereitgestellt wird, erhalten<br />
Sie ein Mail, das Sie über die aktuellen Änderungen informiert und<br />
Sie auf die Updatemöglichkeit hinweist.<br />
Welche Version Sie im Moment anwenden, sehen Sie am linken oberen Rand des<br />
Arbeitsbereiches. (Dazu genauer: Einleitung: Programmupdates:<br />
Laufende Anpassung mit AutoUpdate)<br />
Seite 265
<strong>Handbuch</strong> <strong>IntraSoft</strong> Lohn + Gehalt <strong>V8.3</strong><br />
7 Anhang<br />
7.1 Auswertungen<br />
Zu den vorangehenden Kapiteln werden in diesem Abschnitt die jeweiligen<br />
Auswertungen zur Veranschaulichung aufgelistet. So können die<br />
beschriebenen Funktionen, Zusammenhänge und Optionen schnell<br />
erfasst und verstanden werden.<br />
Einzelne Auswertungen:<br />
Kapitel<br />
4.1.1 5.12.1 Fehlerprotokoll<br />
4.1.2. 5.12.2 Änderungsprotokoll<br />
4.1.3 5.12.3 Fehlzeitenliste<br />
4.1.4 5.12.4. Variable Bezügeliste<br />
5.1 Abrechnung der Brutto – Netto Bezüge<br />
5.3 Datenträger Begleitzettel<br />
5.3 Datenträger Inhaltsliste<br />
5.4 Liste der Lohnkonten<br />
5.5 Lohnsteuerbescheinigung<br />
5.6. Lohnjournal, detailliert<br />
5.7 Jahres Lohnjournal<br />
5.8 Lohnsteueranmeldung<br />
5.9 Beitragsberechnung<br />
5.10 Beitragsnachweis<br />
5.10 Beitragsnachweis, für geringfügig Beschäftigte<br />
5.11.1. Lohnarten<br />
5.11.2 Kassenbetriebsstamm<br />
5.11.3 Kassenhauptstamm<br />
5.11.4 Finanzämter<br />
5.11.5 Mitarbeiter Stammdatenblatt<br />
5.11.7 Schwerbehinderten Liste<br />
5.11.8 Berufsbezeichnungen<br />
Seite 266
<strong>Handbuch</strong> <strong>IntraSoft</strong> Lohn + Gehalt <strong>V8.3</strong><br />
5.12.5 Kostenstellenrechnung<br />
5.12.5 Kostenstellenrechnung detailliert<br />
5.12.5 Kostenstellenrechnung: hogarente Rückstellung<br />
5.12.6 Buchungsbeleg<br />
5.12.7 SV Meldungen - Protokoll<br />
5.12.8 hogarenten Liste<br />
5.12.9 Abgerechnete Lohnarten Liste<br />
5.12.11. Fehlzeitenstatus<br />
5.12.12.+ 5.13.5.2./+3. Berufsgenossenschaft<br />
5.12.12. Berufsgenossenschaft Arbeitsstd 20XX<br />
5.13.5.2. BG Rückstellung Jahr<br />
5.13.5.2. BG Arbeitsstd. Jahr<br />
5.13.5.3 Berufsgenossenschafts Meldung<br />
5.13.5.5 ASD Rückstellung<br />
5.13.5. ASD Jahresmeldung<br />
5.13.5. Schwerbehinderten Liste<br />
5.13.5. Schwerbehinderten Arbeitsplätze<br />
5.13.5. Mitarbeiterstand Jahr<br />
Seite 267
<strong>Handbuch</strong> <strong>IntraSoft</strong> Lohn + Gehalt <strong>V8.3</strong><br />
7.2 Abkürzungs-, Begriffs- und Symbolerläuterung<br />
[ ] In eckigen Klammern werden einzelne Tasten der Tastatur, am<br />
Bildschirm erscheinende und mit linker Maustaste wählbare Befehle<br />
und Untermenüpunkte dargestellt.<br />
Menüpunkt/Untermenüpunkt/Programm Einzelne Programme innerhalb des<br />
Menüs werden nach dem Ordnungsplatz innerhalb des Pulldown<br />
Menüs umschrieben. So können sie problemlos jederzeit gefunden<br />
und angewandt werden. Z.B.: das Programm Kontierung wird mit<br />
[Stammdaten/Vorgaben-Einstellungen/Kontierung] beschrieben.<br />
Stammdaten ist der Menüpunkt im Pulldown Menü, ein<br />
Untermenüpunkt ist Vorgaben/ Einstellungen und das<br />
anzuwendende Programm trägt den Titel Kontierung.<br />
Schirm Als Schirm werden mit eigener System Menüleiste ausgestattete<br />
Felder innerhalb des Lohnprogramms bezeichnet. Sie dienen<br />
speziellen Funktionen und können unabhängig vom Programm als<br />
eigene Tasks geschlossen werden.<br />
Lohnsteuerklassen Zur Steuerklasse 1 gehören Ledige, Geschiedene,<br />
Verheiratete, die dauernd getrennt leben sowie Verwitwete, deren<br />
Ehegatte vor einem festgelegten Datum verstorben ist, jedoch nur<br />
wenn die Voraussetzungen für die Steuerklassen III oder IV nicht<br />
erfüllt sind und ihnen kein Haushaltsfreibetrag zusteht.<br />
Personen aus Steuerklasse I erhalten die Steuerklasse II, wenn ihnen der<br />
Haushaltsfreibetrag zusteht, weil in ihrer Wohnung im Inland<br />
mindestens ein Kind gemeldet ist, das einen Kinderfreibetrag oder<br />
Kindergeld erhält. Ist auch das andere Elternteil unbeschränkt<br />
einkommenssteuerpflichtig, so erhält der Arbeitnehmer den<br />
Haushaltsfreibetrag nur, wenn das Kind ihm zuzuordnen ist.<br />
Steuerklasse III erhalten verheiratete Arbeitnehmer, wenn nur ein Ehegatte<br />
Arbeitslohn bezieht, oder der Ehegatte in die Steuerklasse V<br />
einzureihen ist. Voraussetzung ist weiterhin, dass sie nicht dauernd<br />
getrennt leben und im Inland wohnen. Verwitwete Arbeitnehmer sind<br />
nur dann in die Steuerklasse III einzureihen, wenn der Ehegatte<br />
Seite 268
<strong>Handbuch</strong> <strong>IntraSoft</strong> Lohn + Gehalt <strong>V8.3</strong><br />
nach einem bestimmten Datum verstorben ist, beide am Todestag<br />
im Inland gewohnt und nicht dauernd getrennt gelebt haben.<br />
Steuerklasse IV gilt nur für Verheiratete, wenn beide Ehegatten unbeschränkt<br />
steuerpflichtig sind, im Inland wohnen, nicht dauernd getrennt leben<br />
und beide Ehegatten Arbeitslohn beziehen. Die Höhe der<br />
Lohnsteuer ist identisch mit der Steuerklasse I.<br />
Steuerklasse V gilt für Verheiratete, die die Voraussetzungen für die Steuerklasse<br />
IV erfüllen, wenn der Ehegatte des Arbeitnehmers auf Antrag beider<br />
Ehegatten in die Steuerklasse III eingereiht wird.<br />
Steuerklasse VI Ist auf der zweiten und jeder weiteren Lohnsteuerkarte bei<br />
Arbeitnehmern einzutragen, die nebeneinander von mehreren<br />
Arbeitgebern Arbeitslohn beziehen. In dieser Steuerklasse werden<br />
keine Freibeträge mehr berücksichtigt, da diese schon bei der ersten<br />
Steuerklasse wirken.<br />
Ausgabeumleitung° Dient bei Druckprogrammen zur Umleitung des<br />
Ausdrucks in eine Datei bzw. auf dem Bildschirm.<br />
Datenpaketnummer° Dient zur Identifizierung und Kontrolle des gesendeten<br />
Datenpakets beim Übertragen der Stammdaten von einer<br />
Außenstelle zur Zentrale.<br />
Die Datenpaketnummer erscheint am Änderungsprotokoll, auf der variablen<br />
Bezügeliste und auf der Fehlzeitenliste.<br />
Eintrittsgruppe Die Gesellschaft, bei der der MA bei Arbeitsbeginn<br />
eingetreten ist.<br />
Abkürzungen:<br />
AG Arbeitgeber<br />
AN Arbeitnehmer<br />
ASD Arbeits- und Sozialmedizinischer Dienst<br />
AV Arbeitslosenversicherung<br />
BG Berufsgenossenschaft<br />
BIC Bank Identifier Code (SWIFT Code);<br />
BLZ Bankleitzahl<br />
BS Beitragssatz<br />
DV Direktbezug<br />
Seite 269
<strong>Handbuch</strong> <strong>IntraSoft</strong> Lohn + Gehalt <strong>V8.3</strong><br />
GT Guttag /-e<br />
GWV Geldwerter Vorteil<br />
IBAN International Banking Account Number ( weltweit gültige Kennung<br />
für ein Bankkonto)<br />
KiSt Kirchensteuer<br />
KV Krankenversicherung<br />
LFZ Lohnfortzahlung<br />
LSt Lohnsteuer<br />
MA Mitarbeiter<br />
Match Code Erkennungscode zur Schnellsuche<br />
PV Pflegeversicherung<br />
RV Rentenversicherung<br />
SolZ Solidaritätszuschlag<br />
SV Sozialversicherung<br />
UG Urlaubsgeld<br />
UT Urlaubstag /-e<br />
U1 Umlageverfahren 1<br />
U2 Umlageverfahren 2<br />
VB- Zuschuss Vermögensbildungszuschuss<br />
VWL Vermögenswerte Leistung<br />
WG Weihnachtsgeld<br />
Seite 270
<strong>Handbuch</strong> <strong>IntraSoft</strong> Lohn + Gehalt <strong>V8.3</strong><br />
7.3 Index<br />
Abfragen 16, 222, 227, 251<br />
Abgerechnete Lohnarten 204<br />
Abgerechnete Lohnarten Protokoll 195<br />
Abmeldung, hogarente Meldesystem 245<br />
Abmeldungen 85<br />
Abrechnung 121<br />
Abrechnungen (Status verbucht) zurücksetzen261<br />
Abrechnungen (Zeilendrucker) 167<br />
Abrechnungen löschen 261<br />
Abrechnungen neu berechnen 261, 263<br />
Abrechnungen verbuchen 129<br />
Abrechnungsänderung 124<br />
Abrechnungsänderungen freigeben 129<br />
Abrechnungsausdruck 165<br />
Abrechnungsjahr 259<br />
Abrechnungskorrektur 158<br />
Abrechnungskorrektur ausgeschiedener MA 162<br />
Abrechnungskorrektur in einem Vorjahr 160<br />
Abzugslohnart 44<br />
Aktive Kassen 31<br />
Altersentlastung 71, 147<br />
Änderungsprotokoll 123, 124, 189<br />
Anmeldung, hogarente Meldesystem 243<br />
Anpassen 263<br />
Anschubfinanzierung 86, 247<br />
Anzahlsberechnung 46<br />
Arbeit auf Lohnsteuerkarte 68, 146<br />
Arbeits- und Sozialmedizinischer Dienst 21, 212<br />
Arbeitsämter 38<br />
Arbeitserlaubnis 56<br />
Arbeitslosenversicherung 64, 143<br />
Arbeitsunterbrechung 106, 112, 117<br />
Arbeitszeit 89<br />
ASD 21<br />
ASD Jahresmeldung 215<br />
ASD Rückstellung 215<br />
Aufenthaltserlaubnis 56, 93<br />
Aufgelaufende Werte neu berechnen 261<br />
Aufgelaufene Werte neu rechnen 263<br />
aufgelaufenen Jahreswerte 91<br />
Auflösungsgrund 89, 156<br />
Ausbildung 89, 156<br />
Ausgabeumleitung 269<br />
Auswerten 250<br />
Auswerten, Einzelne Menüpunkte 222<br />
Auswertungen 121, 164, 187<br />
Auszahlung GT 106, 110<br />
Auszahlung UT 106, 110<br />
Auszahlungen 168<br />
Automatisches Programm Update Internet 9, 265<br />
AV 64, 143<br />
Banken 25<br />
Bearbeiten 223<br />
Bearbeiten, Einzelne Menüpunkte 222<br />
Behörden/ Institute 259<br />
Beitragsberechnung 180, 220<br />
Beitragsmeldung, hogarente Meldesystem 247<br />
Beitragsmeldungen 85<br />
Beitragsnachweis 181, 220<br />
Benutzer 38<br />
Benutzer Optionen 15<br />
Benutzernamen 12, 38<br />
Berichtigung UT 106, 109<br />
Berichtigung UT Stand 106, 109<br />
Berufe 40<br />
Berufgenossenschaft Meldung 208<br />
Berufsbezeichnung 57, 187<br />
Berufsgenossenschaft 21, 42, 205<br />
Berufsgenossenschaft Meldung 211<br />
Berufsgenossenschaft Rückstellung 208, 209<br />
Berufsgenossenschaftsnummer 36<br />
Beschäftigungsart 41, 58<br />
Beschäftigungsverbot 106, 115<br />
Betragsberechnung 45<br />
Betriebsauswahl 12<br />
Betriebsdaten 33<br />
Betriebseinstellungen 33, 259<br />
Betriebsliste 33<br />
Bezüge 76, 151<br />
Bezüge für alle Mitarbeiter ändern 261<br />
BG 21<br />
Buchungsbeleg 46, 194, 221<br />
Bundeswerte 256<br />
Create 16<br />
Datei Information 265<br />
Datei, Einzelne Menüpunkte 222<br />
Seite 271
<strong>Handbuch</strong> <strong>IntraSoft</strong> Lohn + Gehalt <strong>V8.3</strong><br />
Datenerfassung 18<br />
Datenpaketnummer 269<br />
Deaktivierte Kassen 31<br />
DEHOGA 85<br />
Dienstwagen 79, 151<br />
Direktversicherung 134<br />
Direktversicherung, Steuerart 44<br />
Dokumente 93<br />
Doppelbesteuerungsabkommen 74, 149<br />
Drittbezug 44, 134<br />
Druck Center 219<br />
Durchlaufgelder 44<br />
Eigene Firma 91<br />
Einfügen 225<br />
Eingabe rückgängig machen 16, 224<br />
Eintrittsdatum Branche 89, 157<br />
Eintrittsdatum Gruppe 89, 156<br />
Eintrittsgruppe 269<br />
Einzelne Menüpunkte 222<br />
Entgeltumwandlung 86<br />
Erfassen, Einzelne Menüpunkte 222<br />
Erfassung der Stammdaten 18<br />
Erfassung von Fehlzeiten 105<br />
Erhöhte Datensicherheit 14<br />
Erstellen 16, 225, 226<br />
Extras, Einzelne Menüpunkte 222<br />
F2 16, 224<br />
F3 225<br />
F4 225<br />
F5 17, 224<br />
F6 225<br />
Fahrgeld, Steuerart 44<br />
Fahrten Wohnung – Arbeitsstätte 82<br />
Fahrtenbuchmethode 81<br />
Fehler 189<br />
Fehler, Fehlerprotokoll 122<br />
Fehlerprotokoll 121, 130, 188, 220<br />
Fehlertyp 122, 188<br />
Fehlzeiten 158<br />
Fehlzeiten verwalten 228<br />
Fehlzeitenliste 203<br />
Fehlzeitenprotokoll 124, 190<br />
Fehlzeitenstatus 198, 204<br />
Fehlzeitenverwaltung 99, 103<br />
Feiertagsverwaltung 97, 257<br />
Finanzämter 32<br />
Finanzämter Auswertung 185<br />
Freibetrag 69<br />
Freistellung 106, 115<br />
geldwerte Vorteile 48<br />
Geringfügig Beschäftigte 59, 61, 63, 65, 66<br />
75, 141, 142, 143, 144, 149<br />
Geringverdiener 71, 147<br />
Gerling 85, 238<br />
Gesellschaft 19, 263<br />
Gesellschaften 259<br />
Gesellschaften Auswertungen 199<br />
Gesellschaftsauswertungen 200, 201, 202, 203<br />
Gleitzonenberechnung 60<br />
Grenzgänger 74, 149<br />
Grundeinstellungen, Fehlzeitenverwaltung 104<br />
Guttage 106, 110<br />
GWV 48<br />
hogarente 36, 85, 154<br />
hogarente Abrechnung 195, 220<br />
hogarente Meldesystem 238<br />
hogarenten Rückstellung 193, 220<br />
Hot keys 15<br />
Illegal password 12<br />
INS 14<br />
Installation 11<br />
Jahresabschluss 204<br />
Jahresabschluss Auswertungen 198<br />
Jahresausgleich 69<br />
Jahresmeldung aktive Mitarbeiter 240<br />
Jahresmeldung alle Mitarbeiter 240<br />
Jahresupdate 8<br />
Jahreswechsel durchführen 262, 263<br />
Kalender– und Feiertagsverwaltung 97<br />
Kammerbeitrag 71, 147<br />
Kassen 57, 139<br />
Kassenbetriebsstamm 30<br />
Kassenbetriebsstamm Auswertung 184<br />
Kassenbetriebsstamm, Gesellschaftsausw. 203<br />
Kassenhauptstamm 27<br />
Kassenhauptstamm Auswertung 184<br />
Kennwort 12<br />
Kinderfreibeträge 69, 146<br />
Kirchensteuer 67, 72, 145, 147<br />
KiSt 67, 72, 145, 147<br />
Seite 272
<strong>Handbuch</strong> <strong>IntraSoft</strong> Lohn + Gehalt <strong>V8.3</strong><br />
Konfession 147<br />
Kopieren 225<br />
Korrektur im aktuellen Abrechnungsjahr 159<br />
Kostenstellen 24, 89, 135, 259<br />
Kostenstellenrechnung 46, 192, 220, 255<br />
Krankenversicherung 60, 140<br />
Krankheit 106, 110<br />
Kurzbezeichnung 15<br />
Kurzfristige Beschäftigung 59, 61, 64, 65<br />
66, 141, 142, 143, 144<br />
KV 60, 140<br />
Land- Forstwirtschaft, Steuerart 44<br />
Landeswerte 257<br />
Listenpreismethode 79<br />
Lohnabrechnung 158<br />
Lohnarten 42, 76, 255<br />
Lohnarten Auswertung 183<br />
Lohndaten 157<br />
Lohnfortzahlung 112<br />
Lohnjournal 177, 220<br />
Lohnkonten 221<br />
Lohnkonten Auswertung 172<br />
Lohnkonto 158<br />
Lohnparameter 255<br />
Lohnsteuer 67<br />
Lohnsteuer 145<br />
Lohnsteueranmeldung 178, 220<br />
Lohnsteueranmeldung, Gesellschaftsausw. 200<br />
Lohnsteuerberechnung 251<br />
Lohnsteuerbescheinigung Auswertung 173<br />
Lohnsteuerkarte 93<br />
Lohnsteuerklassen 268<br />
Lohntypen 44<br />
LSt 67, 145<br />
LSt Bescheinigung 46<br />
LST Bescheinigung ausgeschiedener MA 221<br />
LST Umlagen 37<br />
Mahlzeit, Steuerart 44<br />
Mehrfachverdiener 67, 145<br />
Meldesystem hogarente 85<br />
Meldesystem zur SV 229, 240, 241<br />
Meldesystem zur SV für das Vorjahr 241<br />
Meldungen zur Sozialversicherung 234<br />
Meldungen zur Sozialversicherung Archiv 235<br />
Mitarbeiter Adressdaten 254<br />
Mitarbeiter Betriebswechsel durchführen 263<br />
Mitarbeiter Lohndaten 255<br />
Mitarbeiter- Nr 50<br />
Mitarbeiter Vorgaben 54, 255<br />
Mitarbeiteradressdaten 49<br />
Mitarbeiterlohndaten 52<br />
Mitarbeiterstammdaten Liste 186<br />
Mitarbeiterstammdaten Stammblatt 185<br />
Mitarbeiterstand 218<br />
Modifizieren 16, 226<br />
Monatsabrechnung 128<br />
Monatsabrechnung ändern 129, 131, 228<br />
Monatsabrechnung ausgeschiedene MA 241<br />
Monatsabrechnung erstellen 228<br />
Nummernkreise 264<br />
Nutzungsentgelt 82<br />
Onlinehilfe 15<br />
Optionen, Einzelne Menüpunkte 222<br />
OVP 14<br />
Pauschalversteuerung 148<br />
Personengruppe 41, 95<br />
Pflegeversicherung 65, 143<br />
Privatfahrten 82<br />
Privatfahrten, Dienstwagen 152<br />
Probezeit 89, 156<br />
Programmupdates 8<br />
Pulldown Menü 13<br />
PV 65, 143<br />
Query 16, 222, 227<br />
Rehadat 94<br />
REHADAT-Elan 23, 216<br />
Rentenversicherung 62, 141<br />
Riester-Rente 87<br />
RV 62, 141<br />
Schirm 268<br />
Schnellerfassung von Bezügen 102<br />
Schnellerfassung von Fehlzeiten 115<br />
Schnellsuche 16<br />
Schnittstelle an Rehadat 23<br />
Schultage 106, 114<br />
Schwerbehinderten Liste 186, 216, 217<br />
Schwerbehindertenabgabe 22, 94, 147, 216, 217<br />
Sendeoptionen 241<br />
Seriendruck Stammdaten - Lohnkonto Export 197<br />
Solidaritätszuschlag 67, 145<br />
Seite 273
<strong>Handbuch</strong> <strong>IntraSoft</strong> Lohn + Gehalt <strong>V8.3</strong><br />
SolZ 67, 145<br />
Sonderurlaub 106, 107, 114, 117<br />
Sozialversicherung 229<br />
Staatenschlüssel 55<br />
Staatsangehörigkeit 55<br />
Stammdaten 254<br />
Stammdaten Auswertungen 183<br />
Stammdaten, Einzelne Menüpunkte 222<br />
Stammdaten, Gesellschaftsauswertungen 202<br />
Stammdatenänderung, hog. Meldesystem 246<br />
Stammdatenänderungen 85<br />
Statuszeile 13<br />
Stellung im Beruf 41, 57<br />
Steuer 67, 145<br />
Steuerart 44<br />
Steuerklasse 69<br />
Steuertabelle 69<br />
Stornieren versendeter SV Meldungen 237<br />
Student 59, 62, 64, 65, 66, 141, 143, 144<br />
SV Ausweis 93<br />
SV Meldungen Protokoll 194<br />
SV Meldungen Protokoll, Gesellschaftsausw. 201<br />
SV Schlüssel 41, 59<br />
System Menü 13<br />
Tabellen 260<br />
Tarifberechnungen 253<br />
Tarifvertrag 38<br />
Tätigkeit 55, 137<br />
Tätigkeitsschlüssel 41, 57<br />
Tätigkeitsschlüssel A 41<br />
Tätigkeitsschlüssel B 41<br />
Testmandant 34<br />
U1 35, 67, 144<br />
U2 35, 67, 144<br />
Umlagepflicht 144<br />
Umlageverfahren 67, 112<br />
Unbezahlter Urlaub 114<br />
Urlaub 106, 108<br />
Urlaubsanspruch (außertariflich) 83<br />
Urlaubserwerb 153<br />
Urlaubskorrekturen 258<br />
Urlaubsverwaltung 37<br />
Variable Bezüge 99<br />
Variable Bezüge Auswertung 126, 191<br />
Variable Bezüge erfassen - ändern 228<br />
Verbuchen 158<br />
Vermögenswerte Leistung 134<br />
Versicherungsfreie Beschäftigung 61, 64, 65<br />
66, 141, 142, 143, 144<br />
Versicherungspflichtige Beschäftigung 58, 60, 62<br />
64, 65, 140, 141, 143<br />
Verzicht auf hogarente 87<br />
Vorgaben Lohndaten 41<br />
Vorgaben/ Einstellungen 255<br />
Vorjahr/ Vorfirma 90<br />
Vorträge 90<br />
Warnung, Fehlerprotokoll 122, 189<br />
Wechsel während des Jahres 91<br />
Weihnachtsgeld (außertariflich) 83<br />
WIDE 14<br />
ZOOM 13, 17, 224<br />
Zusageänderung für das Vorjahr 241<br />
Zusageänderung, hog. Meldesystem 85, 248<br />
zusätzlicher Altersvorsorgebeitrag 87<br />
Zuschläge auf Lohnarten 47<br />
Seite 274
<strong>Handbuch</strong> <strong>IntraSoft</strong> Lohn + Gehalt <strong>V8.3</strong><br />
7.4 Blidverzeichnis<br />
Alle in den vorangehenden Kapiteln dargestellten Abbildungen werden<br />
nachfolgend einzeln aufgelistet:<br />
ABBILDUNG : LOGON ........................................................................................................................................................11<br />
ABBILDUNG : MANDANTENAUSWAHL............................................................................................................................12<br />
ABBILDUNG : [STAMMDATEN/GESELLSCHAFTEN], ALLGEMEIN................................................................................20<br />
ABBILDUNG : [STAMMDATEN/GESELLSCHAFTEN], BG, ASD ....................................................................................22<br />
ABBILDUNG : [STAMMDATEN/GESELLSCHAFTEN], SCHWERBEHINDERT ..................................................................23<br />
ABBILDUNG : [STAMMDATEN/KOSTENSTELLEN]..........................................................................................................25<br />
ABBILDUNG : [STAMMDATEN/BEHÖRDEN INSTITUTE/BANKEN]................................................................................26<br />
ABBILDUNG : [STAMMDATEN/BEHÖRDEN INSTITUTE/KASSENHAUPTSTAMM]........................................................28<br />
ABBILDUNG : [STAMMDATEN/BEHÖRDEN INSTITUTE/KASSENBETRIEBSSTAMM]...................................................30<br />
ABBILDUNG : [STAMMDATEN/BEHÖRDEN INSTITUTE/FINANZÄMTER].....................................................................32<br />
ABBILDUNG : [STAMMDATEN/BETRIEBSEINSTELLUNGEN] UNTERNEHMEN.............................................................33<br />
ABBILDUNG : [STAMMDATEN/BETRIEBSEINSTELLUNGEN], ALLGEMEIN: GRUNDLAGEN......................................35<br />
ABBILDUNG : [STAMMDATEN/BETRIEBSEINSTELLUNGEN], ALLGEMEIN: SONSTIGES............................................37<br />
ABBILDUNG : [STAMMDATEN/BEHÖRDEN INSTITUTE/ARBEITSÄMTER]...................................................................39<br />
ABBILDUNG : [STAMMDATEN/TABELLE/BERUFE]........................................................................................................40<br />
ABBILDUNG : [STAMMDATEN/LOHNARTEN] ALLGEMEIN...........................................................................................43<br />
ABBILDUNG : [STAMMDATEN/LOHNDATEN] SONSTIGES.............................................................................................45<br />
ABBILDUNG : [STAMMDATEN/MITARBEITER ADRESSDATEN]....................................................................................49<br />
ABBILDUNG : [STAMMDATEN/MITARBEITER LOHNDATEN] TÄTIGKEIT ...................................................................53<br />
ABBILDUNG : [STAMMDATEN/MITARBEITER LOHNDATEN] KASSEN ........................................................................58<br />
ABBILDUNG : [STAMMDATEN/MITARBEITERLOHNDATEN] STEUERN, 01 ARBEIT AUF LOHNKARTE....................68<br />
ABBILDUNG : [STAMMDATEN/MITARBEITERLOHNDATEN] STEUERN, 02 PAUSCHALVERSTEUERUNG.................73<br />
ABBILDUNG : [STAMMDATEN/MITARBEITER LOHNDATEN] BEZÜGE, LOHNARTEN................................................77<br />
ABBILDUNG : [STAMMDATEN/MITARBEITER LOHNDATEN] BEZÜGE, DIENSTWAGEN...........................................81<br />
ABBILDUNG : [STAMMDATEN/MITARBEITER LOHNDATEN] BEZÜGE, SONSTIGES..................................................84<br />
ABBILDUNG : [STAMMDATEN/MITARBEITER LOHNDATEN] ALLGEMEIN .................................................................88<br />
ABBILDUNG : [STAMMDATEN/MITARBEITER LOHNDATEN] VORTRÄGE, VORJAHR/VORFIRMA...........................90<br />
ABBILDUNG : [STAMMDATEN/MITARBEITER LOHNDATEN] VORTRÄGE, EIGENE FIRMA.......................................92<br />
ABBILDUNG : [STAMMDATEN/MITARBEITER LOHNDATEN] ERWEITERT , DOKUMENTE.........................................93<br />
ABBILDUNG : [STAMMDATEN/MITARBEITER LOHNDATEN] ERWEITERT , SCHWERBEHINDERT ............................94<br />
ABBILDUNG : [STAMMDATEN/MITARBEITER LOHNDATEN] ERWEITERT , INFO.......................................................97<br />
ABBILDUNG : [STAMMDATEN/LOHNPARAMETER/KALENDER- UND FEIERTAGSVERWALTUNG]...........................98<br />
ABBILDUNG : [ERFASSEN/VARIABLE BEZÜGE ERFASSEN ÄNDERN]....................................................................... 100<br />
ABBILDUNG : [ERFASSEN/FEHLZEITEN VERWALTEN] ERFASSEN............................................................................ 104<br />
ABBILDUNG : [ERFASSEN/FEHLZEITEN VERWALTEN] ERFASSEN, SCHNELLÄNDERUNG, ALLGEMEIN.............. 116<br />
ABBILDUNG : [ERFASSEN/FEHLZEITEN VERWALTEN] ERFASSEN, SCHNELLÄNDERUNG,<br />
ARBEITSUNTERBRECHUNG................................................................................................................................. 117<br />
ABBILDUNG : [ERFASSEN/FEHLZEITEN VERWALTEN] ERFASSEN, SCHNELLÄNDERUNG, SONDERURLAUB...... 118<br />
ABBILDUNG : [ERFASSEN/FEHLZEITEN VERWALTEN] ERFASSEN, SCHNELLÄNDERUNG, SONSTIGES................ 119<br />
ABBILDUNG : [ERFASSEN/FEHLZEITEN VERWALTEN], STATUS............................................................................... 120<br />
ABBILDUNG : [AUSWERTEN/AUSWERTUNGEN/FEHLERPROTOKOLL]..................................................................... 122<br />
ABBILDUNG : [AUSWERTEN/AUSWERTUNGEN/ÄNDERUNGSPROTOKOLL] ............................................................ 123<br />
ABBILDUNG : [AUSWERTEN/AUSWERTUNGEN/FEHLZEITEN].................................................................................. 125<br />
ABBILDUNG : [AUSWERTEN/AUSWERTUNGEN/VARIABLE BEZÜGE]...................................................................... 127<br />
ABBILDUNG : [ERFASSEN/MONATSABRECHNUNG ERSTELLEN].............................................................................. 128<br />
ABBILDUNG : [ERFASSEN/MONATSABRECHNUNG ÄNDERN], ERFASSUNG ............................................................ 131<br />
ABBILDUNG : [ERFASSEN/MONATSABRECHNUNG ÄNDERN], ZUSÄTZE ................................................................. 135<br />
ABBILDUNG : [ERFASSEN/MONATSABRECHNUNG ÄNDERN], STAMMDATEN MONAT XX, TÄTIGKEIT............. 137<br />
ABBILDUNG : [ERFASSEN/MONATSABRECHNUNG ÄNDERN], STAMMDATEN MONAT XX, KASSEN.................. 139<br />
ABBILDUNG : [ERFASSEN/MONATSABRECHNUNG ÄNDERN], STAMMDATEN MONAT XX, STEUERN................ 145<br />
ABBILDUNG : [ERFASSEN/MONATSABRECHNUNG ÄNDERN], STAMMDATEN MONAT XX, BEZÜGE ................. 151<br />
ABBILDUNG : [ERFASSEN/MONATSABRECHNUNG ÄNDERN], STAMMDATEN MONAT XX, ALLGEMEIN........... 156<br />
ABBILDUNG : [STAMMDATEN/ABRECHNUNGSJAHR] ................................................................................................ 160<br />
Seite 275
<strong>Handbuch</strong> <strong>IntraSoft</strong> Lohn + Gehalt <strong>V8.3</strong><br />
ABBILDUNG : [EXTRAS/ANPASSEN], ALLGEMEIN..................................................................................................... 162<br />
ABBILDUNG : [AUSWERTUNGEN/ABRECHNUNGEN].................................................................................................. 165<br />
ABBILDUNG : [AUSWERTEN/AUSZAHLUNGEN].......................................................................................................... 168<br />
ABBILDUNG : AUSZAHLUNGEN MA............................................................................................................................. 170<br />
ABBILDUNG : DATENTRÄGER ERSTELLEN................................................................................................................... 171<br />
ABBILDUNG : [AUSWERTEN/LOHNKONTEN]............................................................................................................... 172<br />
ABBILDUNG : [AUSWERTEN/LOHNSTEUERBESCHEINIGUNG]................................................................................... 174<br />
ABBILDUNG : [AUSWERTEN/LOHNSTEUERBESCHEINIGUNG- PROTOKOLL ANFORDERN].................................... 176<br />
ABBILDUNG : [AUSWERTEN/LOHNSTEUERANMELDUNG]......................................................................................... 179<br />
ABBILDUNG : [AUSWERTEN/BEITRAGSNACHWEIS]................................................................................................... 182<br />
ABBILDUNG : [AUSWERTEN/AUSWERTUNGEN/KOSTENSTELLENRECHNUNG] ...................................................... 192<br />
ABBILDUNG : [AUSWERTEN/AUSWERTUNGEN/ABGERECHNETE LOHNARTEN].................................................... 196<br />
ABBILDUNG : [AUSWERTEN/GESELLSCHAFT /JAHRESABSCHLUSS/BERUFSGENOSSENSCHAFT RÜCKSTELLUNG]<br />
................................................................................................................................................................................ 209<br />
ABBILDUNG : [AUSWERTEN/DRUCK CENTER]........................................................................................................... 220<br />
ABBILDUNG : [DATEI] UNTERMENÜ ............................................................................................................................ 223<br />
ABBILDUNG : [BEARBEITEN] UNTERMENÜ................................................................................................................. 224<br />
ABBILDUNG : [OPTIONEN] UNTERMENÜ..................................................................................................................... 226<br />
ABBILDUNG : [ERFASSEN] UNTERMENÜ ..................................................................................................................... 227<br />
ABBILDUNG : [ERFASSEN/MELDESYSTEM ZUR SOZIALVERSICHERUNG] UNTERMENÜ....................................... 230<br />
ABBILDUNG : [ERFASSEN/MELDESYSTEM ZUR SOZIALVERSICHERUNG/MELDUNGEN VERWALTEN]................ 231<br />
ABBILDUNG : [ERFASSEN/MELDESYSTEM ZUR SOZIALVERSICHERUNG/MELDUNGEN ZUR<br />
SOZIALVERSICHERUNG] ...................................................................................................................................... 234<br />
ABBILDUNG : [ERFASSEN/MELDESYSTEM ZUR SOZIALVERSICHERUNG/MELDUNGEN ZUR<br />
SOZIALVERSICHERUNG ARCHIV]....................................................................................................................... 236<br />
ABBILDUNG : [ERFASSEN/HOGARENTE MELDESYSTEM] UNTERMENÜ.................................................................. 238<br />
ABBILDUNG : [ERFASSEN/HOGARENTE MELDESYSTEM/MELDUNGEN VERWALTEN]........................................... 239<br />
ABBILDUNG : [ERFASSEN/HOGARENTE MELDESYSTEM/ANMELDUNG] ................................................................. 244<br />
ABBILDUNG : [ERFASSEN/HOGARENTE MELDESYSTEM/ABMELDUNG].................................................................. 245<br />
ABBILDUNG : [ERFASSEN/HOGARENTE MELDESYSTEM/STAMMDATENÄNDERUNG] ........................................... 246<br />
ABBILDUNG : [ERFASSEN/HOGARENTE MELDESYSTEM/BEITRAGSMELDUNG] .................................................... 247<br />
ABBILDUNG : [ERFASSEN/HOGARENTE MELDESYSTEM/ZUSAGEDATENÄNDERUNG] .......................................... 248<br />
ABBILDUNG : [ERFASSEN/NOTIZEN]............................................................................................................................ 249<br />
ABBILDUNG : [AUSWERTEN] UNTERMENÜ................................................................................................................. 250<br />
ABBILDUNG : [ABFRAGEN] UNTERMENÜ.................................................................................................................... 251<br />
ABBILDUNG : [ABFRAGEN/LOHNSTEUERBERECHNUNG] .......................................................................................... 252<br />
ABBILDUNG : [ABFRAGEN/TARIFBERECHNUNG] ....................................................................................................... 253<br />
ABBILDUNG : [STAMMDATEN] UNTERMENÜ.............................................................................................................. 254<br />
ABBILDUNG : [STAMMDATEN/LOHNPARAMETER/BUNDESWERTE]........................................................................ 256<br />
ABBILDUNG : [STAMMDATEN/LOHNPARAMETER/LANDESWERTE]......................................................................... 257<br />
ABBILDUNG : [STAMMDATEN/LOHNPARAMETER/URLAUBSKORREKTUREN]....................................................... 258<br />
ABBILDUNG : [EXTRAS] UNTERMENÜ ......................................................................................................................... 261<br />
ABBILDUNG : [EXTRAS/DIENSTPROGRAMME/BEZÜGE ALLER MITARBEITER ÄNDERN]...................................... 262<br />
ABBILDUNG : PROGRAMMEINSTELLUNGEN [EXTRAS/ANPASSEN] 1.LOHNART .................................................... 264<br />
Seite 276