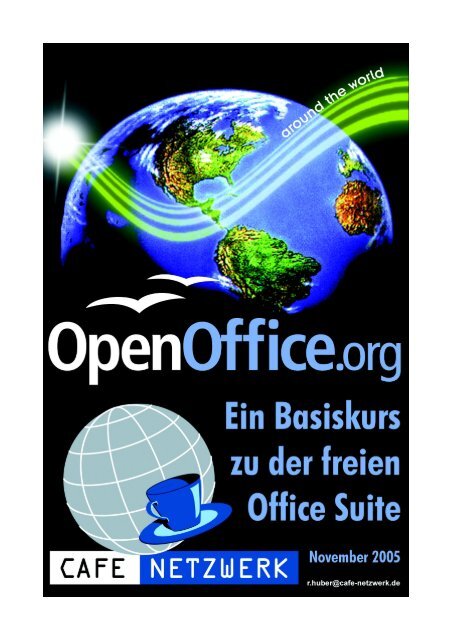Open Office
Erfolgreiche ePaper selbst erstellen
Machen Sie aus Ihren PDF Publikationen ein blätterbares Flipbook mit unserer einzigartigen Google optimierten e-Paper Software.
Zu diesem Dokument:<br />
Dieser Kurs wurde von Robert Huber für Mitarbeiter/innen des KJR München-Stadt<br />
konzipiert und überarbeitet für <strong>Open</strong><strong>Office</strong>.org 2.0 auf Windows-XP-Plattform im<br />
November 2005 im Café Netzwerk zum wiederholten Mal durchgeführt. Die Übungen<br />
sind so angelegt, dass sie auch auf andere Bereiche übertragbar sind.<br />
Das Café Netzwerk (http://www.cafe-netzwerk.de) ist eine<br />
Jugendfreizeitstätte der Landeshauptstadt München in<br />
Trägerschaft des KJR München-Stadt. Als Computercafé<br />
für Jugendliche liegt der Schwerpunkt des Café Netzwerk<br />
auf dem Gebiet von Computernutzung und Internet. Seine<br />
Aufgabe besteht darin, Jugendlichen Kompetenz für neue<br />
Technologie und Kommunikation zu vermitteln.<br />
Der KJR München-Stadt (http://www.kjr-m.de) ist eine<br />
Gliederung des Bayerischen Jugendrings KdöR. Der<br />
Kreisjugendring München-Stadt wird vertreten durch die<br />
Vorsitzende Elke Geweniger.<br />
Der Bayerischen Jugendring KdöR wird vertreten durch<br />
die erste Präsidentin Martina Kobriger.<br />
Der gemeinnützige Bayerische Jugendring untersteht als<br />
Körperschaft des öffentlichen Rechts der Rechtsaufsicht<br />
des Bayerischen Staatsministeriums für Unterricht und<br />
Kultus.<br />
Diese Kursunterlagen stehen unter der PDL PUBLIC DOCUMENTATION LICENSE''<br />
und sind als <strong>Open</strong><strong>Office</strong> Kurs.PDF auf der Homepage des Café Netzwerk<br />
downloadbar, ebenso die Übungsdateien, gepackt als Kursdateien.ZIP.<br />
Inhaltlich verantwortlich gemäß § 6 MDStV: Elke Geweniger<br />
Public Documentation License Notice<br />
The contents of this Documentation are subject to the Public<br />
Documentation License Version 1.0 (the "License"); you may only use this<br />
Documentation if you comply with the terms of this License. A copy of<br />
the License is available at http://www.openoffice.org/licenses/PDL.html.<br />
The Original Documentation is "<strong>Open</strong><strong>Office</strong>.org: Ein Basiskurs zu der<br />
freien <strong>Office</strong> Suite". The Initial Writer of the Original Documentation<br />
is Robert Huber. Copyright © 2005. All Rights Reserved. (Initial<br />
Writer contact(s): r.huber@cafe-netzwerk.de.<br />
Eine unverbindliche, juristisch nicht geprüfte deutsche Übersetzung der PDL ist zu finden unter:<br />
http://de.openoffice.org/about_legal_pdl.html<br />
2 <strong>Open</strong><strong>Office</strong>
1 Orientierungshilfen<br />
Die Unterlagen zu diesem Kurs sind so abgefasst, dass du alle Aufgaben auch alleine üben kannst.<br />
Da die im Laufe des Kurses erstellten Dokumente zum größten Teil bei späteren Übungen wieder<br />
Verwendung finden, empfiehlt es sich, alle Eingaben wie vorgeschlagen vorzunehmen.<br />
Alle benötigten Übungsdateien befinden sich auf der Kurs-CD. Die unterschiedlichen Versionen<br />
sind durch „_123“ zu unterscheiden.<br />
Unterschiedliche Schreibweisen und Symbole erleichtern die Orientierung in diesen Unterlagen:<br />
Esc<br />
Esc<br />
Arial<br />
KAPITÄLCHEN<br />
Eingerahmte Zeichenfolgen und Symbole kennzeichnen Funktionstasten.<br />
+ x kennzeichnen Tastenkombinationen; dabei ist/sind zuerst die Funktionstaste/n zu<br />
drücken und gedrückt zu halten, bis auch die weitere Taste gedrückt ist.<br />
Text, der über Tastatur eingegeben werden soll oder wurde, wie z.B.<br />
Dateinamen (wenn du sie eingibst), ist in der Schriftart Arial dargestellt.<br />
symbolisieren Menüfunktionen, Befehle in Dialogfenstern und Text,<br />
Verzeichnisse und Dateinamen, die bereits angelegt sind.<br />
[Dateiname_123] bezeichnet die auf der CD vorliegende Version einer Datei nach einer Lektion.<br />
Dies setzt Dich in die Lage, einzelne Versionen zu überspringen.<br />
Hier bist du dran. Alle Übungen sind in grauen Rahmen dargestellt.<br />
Viel Erfolg wünscht dir<br />
Robert Huber<br />
<strong>Open</strong><strong>Office</strong> 3
2 Installation<br />
2.1 Installation von <strong>Open</strong><strong>Office</strong><br />
Die Installation von <strong>Open</strong><strong>Office</strong> startest du durch Doppelklick auf SETUP.EXE im Verzeichnis<br />
OOO_2.0_INSTALL auf der Kurs-CD.<br />
Danach musst Du einige Abfragen<br />
beantworten und jeweils mit Klick auf<br />
W EITER die Installation fortsetzen.<br />
Um die Lizenzbedingungen zu<br />
akzeptieren musst du bis zum Ende<br />
scrollen. Erst dann kannst du<br />
zustimmen und W EITER anklicken.<br />
Unter anderem musst du festlegen,<br />
welche Programme automatisch mit<br />
<strong>Open</strong><strong>Office</strong> geöffnet werden sollen.<br />
Wenn du auf diesem Rechner auch mit<br />
Word arbeitest, solltest du diese<br />
Markierung nicht setzten, sonst würden<br />
Word-Dateien durch Doppelklick auf<br />
den Dateinamen künftig nicht mehr mit<br />
Word, sondern mit <strong>Open</strong><strong>Office</strong><br />
geöffnet.<br />
2.2 Erster Start und Registrierung<br />
Starte OPENOFFICE.org Writer über das Menü<br />
Start/Programme in der Windows-Taskleiste.<br />
Nach dem ersten Start werden noch<br />
einige Einstellungen vorgenommen.<br />
Auch hier musst du noch einmal wie<br />
oben beschrieben die<br />
Lizenzbedingungen bestätigen.<br />
Wenn eine ältere Version von<br />
<strong>Open</strong><strong>Office</strong> auf dem Rechner installiert<br />
ist, wird dir angeboten, die persönlichen<br />
Daten von dort zu übernehmen.<br />
Ansonsten solltest du sie eingeben.<br />
Wenn du nicht schon registriert bist,<br />
solltest du dich auch registrieren.<br />
Nach Beantwortung all dieser Fragen<br />
öffnet sich ein leeres Dokument ja nach<br />
Modul, mit dem du <strong>Open</strong><strong>Office</strong><br />
gestartet hast – im Kurs ein<br />
Textdokument.<br />
4 <strong>Open</strong><strong>Office</strong>
2.3 Wörterbücher<br />
Bevor Rechtschreibung,<br />
Silbentrennung und Tessaurus<br />
verwendet werden können,<br />
müssen erst die entsprechenden<br />
Wörterbücher geladen werden.<br />
Sarte das Tool über den<br />
Menübefehl DATEI/A SSISTENTEN/<br />
WEITERE WÖRTERBÜCHER I NSTAL-<br />
LIEREN ... . Du erhältst eine<br />
Sprachauswahl.<br />
In der gewählten Sprache<br />
erhältst du die weiteren<br />
Anweisungen. Klicke einfach<br />
auf den Schalter STARTE DICOOO<br />
und die Wörterbuch-Installation<br />
startet.<br />
Im nächsten Fenster wählst du,<br />
ob du die Wörterbücher nur für<br />
den aktuellen Benutzer oder<br />
generell (Verwaltungsmodus)<br />
einrichten willst. Lass dir nach<br />
WEITER die Wörterbuchliste<br />
anzeigen<br />
Hier hast du bei den deutschen<br />
Wörterbüchern die Auswahl<br />
zwischen neuer Rechtschreibung,<br />
alter Rechtschreibung und<br />
Kombination aus neuer und alter<br />
Rechtschreibung.<br />
Wähle GERMAN (GERMANY) aus und drücke WEITER.<br />
Wenn du willst kannst Du auch die beiden anderen wählen.<br />
Wiederhole Anzeige und Auswahl jeweils auch noch für<br />
Silbentrennung und Thesaurus. Hier steht jeweils nur eine<br />
deutsche Version zur Verfügung.<br />
Beende <strong>Open</strong><strong>Office</strong> (auch den Schnellstart). Ab jetzt sollten<br />
Rechtschreibprüfung, Thesaurus und die Silbentrennung<br />
funktionieren.<br />
<strong>Open</strong><strong>Office</strong> 5
3 Die Arbeitsumgebung von <strong>Open</strong><strong>Office</strong><br />
3.1 Das <strong>Open</strong><strong>Office</strong>-Fenster<br />
<strong>Open</strong><strong>Office</strong> kann wie jedes Windows-Programm aus der Taskleiste von Windows gestartet<br />
werden. 1<br />
Klicke START. Ziehe auf ALLE PROGRAMME und dort auf<br />
OPENOFFICE.ORG 2.0 und wähle durch Klick ob Du ein<br />
Dokument aus einer Vorlage erstellen, ein vorhandenes öffnen<br />
oder ein neues mit einem der <strong>Open</strong><strong>Office</strong>-Module erstellen<br />
willst. Für den Kurs wählst du TEXTDUKOMENT.<br />
Je nach Art des gewählten Dokumenttyps startet <strong>Open</strong><strong>Office</strong> die<br />
entsprechende Anwendung.<br />
Das <strong>Open</strong><strong>Office</strong>-Fenster sieht bei allen Anwendung sehr ähnlich aus und unterscheidet sich<br />
lediglich durch die zur Verfügung stehenden Funktionen.<br />
Nebenstehend der Bildschirm für ein<br />
Textdokument mit seinen Elementen in der<br />
Standardanordnung. Die Position der Leisten<br />
lässt sich individuell verändern.<br />
Klicke in einer Symbolleiste auf die<br />
Abreisspunkte ganz links und ziehe die<br />
Leiste bei gedrückter linker Maustaste an<br />
den rechten Bildschirmrand, bis sie dort<br />
vertikal andockt. Wiederhole den Vorgang<br />
und lasse die Leiste über der Arbeitsfläche<br />
los. So kannst Du der Funktionsleiste eine<br />
beliebige Position zuweisen und sogar ihre<br />
Form verändern.<br />
Für den weiteren Verlauf des Kurses wird die Funktionsleiste wieder in die standardmäßig<br />
vorgegebene Position gebracht.<br />
1 Bei der Installation legt <strong>Open</strong><strong>Office</strong> automatisch ein Symbol für den Schnellstart in der Taskleiste an. Ich empfehle<br />
aber grundsätzlich, diese Funktion zu deaktivieren, da sie ziemlich viel Systemressourcen frisst, auch wenn gar nicht<br />
mit <strong>Open</strong><strong>Office</strong> gearbeitet wird. (EXTRAS/OPTIONEN/OPENOFFICE.ORG/ARBEITSSPEICHER/SCHNELLSTART )<br />
6 <strong>Open</strong><strong>Office</strong>
3.2 Die Hilfefunktionen<br />
<strong>Open</strong><strong>Office</strong> verfügt über ein abgestuftes Hilfesystem, das an die Bedürfnisse des jeweiligen<br />
Anwenders angepasst werden kann.<br />
3.2.1 Tipps, Erweiterte Tipps und <strong>Office</strong>-Assistent<br />
Nach der Installation ist in <strong>Open</strong><strong>Office</strong> Tipps aktiviert. Dies bewirkt, dass sich ein kleiner Rahmen<br />
mit dem Namen des Schalter öffnet, sobald du mit der Maus einen kleinen Augenblick über einem<br />
Schalter in einer Symbolleiste verweilst.<br />
Bewege den Mauszeiger auf mehrere Symbole in den Symbolleisten und lass dir die Namen der<br />
Schalter anzeigen.<br />
Unter EXTRAS/OPTIONEN/OPENOFFICE.ORG/ALLGEMEIN lässt sich die Funktion Tipps an und abschalten.<br />
Neben den TIPPS stehen auch noch ERWEITERTE<br />
TIPPS zur Verfügung.<br />
Aktiviere ERWEITERTE TIPPS und beobachte die<br />
Erklärungen wenn du den Mauszeiger über<br />
einem Schalter oder Menübefehl ruhen lässt.<br />
Bei einigen sich selbst erklärenden<br />
Menübefehlen erfolgt keine weitere<br />
Erklärung.<br />
TIPPS und ERWEITERTE TIPPS stellen demnach ein abgestuftes Hilfesystem dar, das je nach Erfahrung<br />
eingesetzt werden kann. Während einem Anfänger möglicherweise die Nennung des<br />
Befehlsnamens zu wenig Information bietet, verzichtet ein erfahrener Anwender vielleicht lieber<br />
auf beide Hilfefunktionen, da ihm alle Funktionstasten ohnehin bekannt sind, und ihn die ständig<br />
von Geisterhand geöffneten Fenster nur nerven.<br />
Das Pendant zur nervtötenden Büroklammer von Word ist in <strong>Open</strong><strong>Office</strong> der <strong>Office</strong>-Assistent.<br />
Der <strong>Office</strong>-Assistent blendet sich automatisch in einer Ecke des Dokuments als<br />
Glühbirne ein, bei Tätigkeiten, bei denen Du Hilfe benötigen könntest. Durch<br />
Klick auf den <strong>Office</strong>-Assistenten öffnet sich das entsprechende Hilfethema.<br />
Wenn du den <strong>Office</strong>-Assistenten zum gleichen Thema mehrmals ignorierst, wird<br />
für dieses Thema keine Hilfe mehr angeboten.<br />
Dies kann über den Schalter <strong>Office</strong>-Assistent zurücksetzen rückgängig gemacht werden.<br />
Der <strong>Office</strong>-Assistent hieß in der Vorgängerversion Help Agent, und Erweiterte Tipps hieß Aktive<br />
Hilfe. In der Online-Hilfe heißen auch in der Version 2.0 noch so. Vermutlich hat da die<br />
Kommunikation zwischen Entwicklern und Verfassern der Hilfetexte nicht geklappt. Dies wird<br />
aber sicherlich mit einem der nächsten Updates bereinigt.<br />
<strong>Open</strong><strong>Office</strong> 7
3.2.2 Die Online-Hilfe<br />
Starte über HILFE/OPENOFFICE.ORG bzw. die Funktionstaste<br />
F1 die <strong>Open</strong><strong>Office</strong>-Online-Hilfe.<br />
Die <strong>Open</strong><strong>Office</strong>-Online-Hilfe ist nach Themen geordnet<br />
hierarchisch aufgebaut.<br />
Wird die Hilfe aus einer Anwendung heraus aufgerufen,<br />
wird automatisch die Hauptebene der Hilfethemen zu<br />
dieser Anwendung geöffnet, in unserem Fall zur<br />
Textverarbeitung Writer.<br />
Die Hilfethemen können über die Links auf der rechten Seite aufgerufen werden – je nach<br />
Hierarchiestufe öffnen sich weitere Links mit den Überschriften weiterer Unterthemen oder gleich<br />
der Hilfetext. Du kannst die Hilfethemen aber auch über die Reiter im linken Fenster: Inhalte,<br />
Index, Suchen oder Lesezeichen (falls du schon welche angelegt hast) aufrufen.<br />
Der Suchbegriff „Zeilenumbruch“ liefert beispielsweise die oben angezeigten Hilfethemen.<br />
Über den Menübefehl Support kann auch Hilfe über das Internet aufgerufen werden.<br />
Die Direkthilfe liefert ähnliche Erklärungen wie die erweiterten Tipps und bietet sich vor allem an,<br />
wenn du nur einmalig einen erweiterten Tipp benötigst, ansonsten auf diese Funktion aber lieber<br />
verzichten willst.<br />
8 <strong>Open</strong><strong>Office</strong>
3.3 Menü- und Symbolleisten<br />
3.3.1 Die Menüleiste<br />
Die Menüleiste enthält die Überschriften der thematisch geordneten Programmfunktionen. Erst mit<br />
einem Klick auf eine dieser Überschriften öffnet sich das dahinter liegende Menü.<br />
Das geöffnete Menü DATEI zeigt alle in diesem Menü<br />
zur Verfügung stehenden Operationen. Durch<br />
Mausklick oder Eingabe des unterstrichenen Zeichens<br />
können diese gestartet werden.<br />
Hinter einigen Menüpunkten sind weitere Einträge zu<br />
sehen:<br />
Pfeil nach rechts bedeutet, dass sich durch Anklicken<br />
des Menüpunkts ein weiteres Untermenü öffnet.<br />
STRG+O zeigt eine Tastenkombination (Hotkey), mit<br />
der der gewünschte Befehl direkt aus der Anwendung<br />
aufgerufen wurden kann, ohne dass das Menü geöffnet<br />
werden muss.<br />
... hinter dem Eintrag weist darauf hin, dass sich nach<br />
Wahl dieses Menüpunkts eine Dialogbox öffnet, die<br />
weitere Eingaben verlangt.<br />
Hell dargestellte Menüeinträge sind zu diesem<br />
Zeitpunkt nicht verfügbar.<br />
Am einfachsten erklären sich die einzelnen<br />
Menüfunktionen durch die Verwendung von<br />
ERWEITERTE TIPPS.<br />
Öffne obiges Fenster über EXTRAS/OPTIONEN und aktiviere ERWEITERTE TIPPS im Register ALLGEMEIN.<br />
Öffne nacheinander einige Menüs und ziehe den Mauszeiger auf Funktionen, die dich<br />
interessieren. Im Hilfefenster erscheint die Erläuterung des jeweiligen Befehls.<br />
<strong>Open</strong><strong>Office</strong> 9
3.3.2 Die Funktionsleiste<br />
Über die Symbole in der Funktionsleiste - in dem Popup-Fenster<br />
SYMBOLLEISTE ANPASSEN heißt sie SYMBOLLEISTE STANDARD - können einige<br />
wichtige Befehle direkt aufgerufen werden, ohne dass dafür Menüs geöffnet<br />
werden müssen. Durch senkrechte Striche in der Leiste sind die<br />
unterschiedlichen Funktionen in Gruppen zusammengefasst. Die<br />
Funktionsleiste enthält die wichtigsten Dateibefehle und<br />
Bearbeitungsfunktionen.<br />
Benutze ERWEITERTE TIPPS um dir die Funktionen erklären zu lassen.<br />
Wie bei den Menüs sind Funktionen, die augenblicklich nicht verfügbar<br />
sind, hellgrau dargestellt, z.B. Ausschneiden oder Kopieren, wenn nichts<br />
markiert ist.<br />
Mit dem Pfeil nach unten ganz am Ende der<br />
Funktionsleiste lässt sich ein Popupfenster öffnen<br />
und die Funktionsleiste den eigenen Bedürfnissen<br />
anpassen. Über Sichtbare Schaltflächen lassen sich<br />
Schalter ein- und ausblenden (diese Funktion wurde<br />
zur Erstellung dieses Screenshots aktiviert).<br />
Mit SYMBOLLEISTE ANPASSEN können stehen noch umfangreichere<br />
Anpassungen zur Verfügung.<br />
3.3.3 Die Objektleiste<br />
In der Objektleiste - in der Textverarbeitung TEXTOBJEKTLEISTE ansonsten OBEJEKTLEISTE FÜR ... -<br />
stehen Funktionen zur Verfügung, die die Gestaltung des Objekts (Dokument, markierte Absätze<br />
oder Textpassagen) betreffen. Von links nach rechts sind dies in der Textobjektleiste<br />
Absatzvorlage, Schriftart und Größe, Auszeichnungen, Ausrichtung, Nummerierung, Aufzählung<br />
und Einzüge sowie Werkzeuge zur Farbgestaltung. Wie bei der Funktionsleiste sind die Symbole<br />
durch senkrechte Striche in Gruppen unterteilt.<br />
Benutze den Pfeil nach unten und SICHTBARE SCHALTFLÄCHEN, um dir die Namen der einzelnen<br />
Schalter anzusehen.<br />
10 <strong>Open</strong><strong>Office</strong>
4 Erstellen von Textdokumenten<br />
Die häufigste Tätigkeit im Büroalltag ist die Erstellung von Texten. Egal ob es sich um einen Brief,<br />
einen Bericht oder nur eine kurze Aktennotiz handelt, wird diese Aufgabe in <strong>Open</strong><strong>Office</strong> von der<br />
Textverarbeitung erledigt. Mit dem Anlegen eines neuen Textdukoments wird diese automatisch<br />
gestartet.<br />
Lege über DATEI/NEU/TEXTDOKUMENT, Strg<br />
Funktionsleiste ein neues Dokument an.<br />
+ N oder durch Klick auf das Symbol für Neu in der<br />
<strong>Open</strong><strong>Office</strong>.org öffnet daraufhin ein leeres Textdokument, in das wie auf ein Blatt Papier Text<br />
eingegeben werden kann. Anders als beim Schreiben mit der Hand, wo Du frei entscheidest,<br />
welche Bereiche des Blattes du beschreiben willst, musst du dies - sofern du nicht die<br />
Standardvorgaben akzeptierst - bei der Textverarbeitung am PC selbst festlegen.<br />
4.1 Seite einrichten<br />
Die Festlegung erfolgt im Menü FORMAT/SEITENEINSTELLUNGEN.<br />
Öffne FORMAT/SEITENEINSTELLUNGEN.<br />
Aktiviere die Registerkarte SEITE.<br />
Lege für das Übungsdokument die<br />
Randeinstellungen an:<br />
Links<br />
Rechts<br />
Oben<br />
Unten<br />
2,20 cm<br />
2,20 cm<br />
2,50 cm<br />
1,00 cm<br />
Bestätige die Eingaben mit OK.<br />
An der Vorschau rechts unterhalb der<br />
Registerzungen kannst du die<br />
Auswirkungen beurteilen.<br />
Über die anderen Registerkarten<br />
könnten weitere Einstellung für das<br />
Aussehen des Dokuments festgelegt<br />
werden, die sich aus den<br />
Bezeichnungen selbst erklären.<br />
Nach Bestätigung der gewünschten Einstellungen ist das leere Dokument wieder auf dem<br />
Bildschirm zu sehen. Die Eingabemarke als blinkender Strich befindet sich in der linken oberen<br />
Ecke. Dies ist aber nicht der Blattrand, sondern entsprechend der vorgenommenen Einstellungen<br />
2,2 cm vom linken und 2,5 cm vom oberen Blattrand entfernt.<br />
<strong>Open</strong><strong>Office</strong> 11
4.2 Die Texteingabe<br />
4.2.1 Fließtext und Absätze<br />
Jetzt kannst du über die Tastatur Text eingeben. Ein entscheidender Unterschied der<br />
Textverarbeitung mit dem PC zur Schreibmaschine ist der Fließtext. Während bei der<br />
Schreibmaschine an jedem Zeilenende ein Wagenrücklauf betätigt werden muss, erkennen<br />
Textverarbeitungsprogramme dies selbst und stellen automatisch ein Wort, das nicht mehr in die<br />
Zeile passt, in die nächste Zeile. Dabei kommt der Taste ↵ eine besondere Bedeutung zu. Sie<br />
definiert jetzt kein Zeilenende, sondern einen neuen Absatz. Der Unterschied soll an dem ersten<br />
Übungsdokument verdeutlicht werden.<br />
Gib folgenden Text ein: Schulung zu <strong>Open</strong><strong>Office</strong> ↵ ↵ Sehr geehrte Damen und Herren,<br />
↵ zunächst möchte ich mich noch einmal herzlich dafür bedanken, dass Sie mir die Teilnahme an<br />
dem <strong>Open</strong><strong>Office</strong>-Kurs ermöglicht haben. Wunschgemäß erhalten Sie einen Bericht über die Inhalte der<br />
Schulung. Die folgende Liste gibt einen Überblick über die Schulungsabschnitte. Detaillierte<br />
Informationen entnehmen Sie bitte beiliegendem Bericht.<br />
[Anschreiben_1.odt]<br />
Aktiviere nun ANSICHT/STEUERZEICHEN oder klicke auf das Steuerzeichensymbol in der<br />
Funktionsleiste.<br />
Jetzt siehst du überall dort, wo du ↵ eingegeben hast, ein , die so genannte Absatzmarke. Die<br />
Marke enthält alle Informationen, die das Format des Absatzes betreffen.<br />
Setze nun die Schreibmarke vor „Wunschgemäß“ und definiere mit ↵ einen neuen Absatz.<br />
Setze jetzt die Schreibmarke in den ersten Absatz und wähle hierfür über das Menü<br />
FORMAT/FORMATVORLAGEN ein anderes Absatzformat, z.B. TEXTKÖRPER EINRÜCKUNG.<br />
Der Text von zunächst bis zum Absatzende hat jetzt eine andere Formatierung erhalten.<br />
Setze die Schreibmarke wieder vor „Wunschgemäß“ am Zeilenanfang und entferne die<br />
Absatzmarke mit der Taste ← .<br />
Durch Löschen der Absatzmarke sind auch die Formatinformationen verloren. Es gelten jetzt die<br />
Informationen der nächsten Absatzmarke, nach Bericht. Der erste Satz besitzt jetzt wieder das<br />
Absatzformat Standard.<br />
Um eine neue Zeile zu erhalten, ohne einen neuen Absatz zu definieren, steht die<br />
Tastenkombination ⇑ + ↵ zur Verfügung.<br />
Setze die Schreibmarke noch einmal vor „Wunschgemäß“ und definiere mit ⇑ +<br />
eine neue Zeile.<br />
Wähle wieder TEXTKÖRPER EINRÜCKUNG für das Absatzformat.<br />
↵<br />
Jetzt besitzen beide Textteile das neue Absatzformat.<br />
Gib dem Absatz wieder das Absatzformat STANDARD.<br />
12 <strong>Open</strong><strong>Office</strong>
4.3 Dokumente Speichern und Öffnen<br />
Bisher befindet sich das neu angelegte Dokument ausschließlich im Arbeitsspeicher des Computers.<br />
Ein Ausschalten des Rechners hätte zur Folge, dass die bisherige Arbeit unwiederbringlich verloren<br />
wäre. Erst wenn das Dokument auf Datenträger (Festplatte, Diskette, USB-Stick ...) gespeichert<br />
wurde, kann es auch später wieder geöffnet und weiter bearbeitet werden.<br />
Für das erstmalige Speichern eines neuen Dokuments steht die Funktion DATEI/SPEICHERN UNTER...<br />
zur Verfügung.<br />
Wurde aus Versehen DATEI/SPEICHERN aktiviert, erkennt dies <strong>Open</strong><strong>Office</strong> automatisch und öffnet<br />
trotzdem die Dialogbox für DATEI/SPEICHERN UNTER.<br />
Aktiviere DATEI/SPEICHERN UNTER... und schließe die Dialogbox wieder mit ABBRECHEN. Rufe nun<br />
die Funktion Speichern über das Diskettensymbol in der Funktionsleiste auf.<br />
Du stellst fest, dass wieder die Dialogbox für SPEICHERN<br />
UNTER geöffnet ist.<br />
Beim erstmaligen Speichern eines neuen Dokuments<br />
schlägt <strong>Open</strong><strong>Office</strong> vor, die Dateien in das<br />
voreingestellte Arbeitsverzeichnis zu speichern.<br />
Wird ein anderes Verzeichnis gewünscht, kann über den<br />
symbolisierten Ordner mit dem Pfeil nach oben ein<br />
übergeordneter Ordner geöffnet werden. Ein neuer<br />
Ordner wird über das Ordnersymbol daneben angelegt.<br />
Alle Übungsdateien sollen im Verzeichnis C:\Schulung<br />
abgelegt werden.<br />
Klicke so oft auf das Symbol ÜBERGEORDNETER ORDNER, bis im Verzeichnisfenster das<br />
Festplattensymbol und (C:) erscheint.<br />
Klicke auf das Symbol NEUER ORDNER. Gib über die Tastatur Schulung ein.<br />
Setze die Schreibmarke in das Eingabefeld hinter DATEINAME und gib Anschreiben ein.<br />
Bestätige die Eingaben durch Klick auf SPEICHERN.<br />
Die Dialogbox schließt sich jetzt wieder. Der Infoleiste kannst Du entnehmen, dass das<br />
Dokument jetzt nicht mehr UNBENANNT1 sondern ANSCHREIBEN.ODT heißt.<br />
Schließe jetzt die Datei. Über DATEI/ÖFFNEN öffnest du die<br />
entsprechende Dialogbox.<br />
Durch Doppelklick auf ANSCHREIBEN.ODT wird die<br />
gespeicherte Datei wieder geöffnet.<br />
In der Dialogbox kannst du erkennen, dass <strong>Open</strong><strong>Office</strong> die<br />
Dateiendung ODT für <strong>Open</strong><strong>Office</strong>-Text-Dokumente selbständig<br />
angefügt hat.<br />
Auf den Befehl DATEI/ÖFFNEN schlägt <strong>Open</strong><strong>Office</strong> während einer laufenden Arbeitssitzung stets das<br />
zuletzt benutzte Verzeichnis als Quelle vor. Wurde <strong>Open</strong><strong>Office</strong> zwischenzeitlich beendet, wird das<br />
in den Grundeinstellungen eingetragene Arbeitsverzeichnis vorgeschlagen.<br />
Eine weitere Bearbeitung des Dokuments ändert das jetzt auf der Festplatte gespeicherte Dokument<br />
<strong>Open</strong><strong>Office</strong> 13
nicht. Um auch spätere Veränderungen nicht aus Versehen zu verlieren, ist es dringend geboten, bei<br />
längeren Arbeiten an einem Dokument, dieses von Zeit zu Zeit zu sichern. Hierfür genügt jetzt die<br />
Funktion DATEI/SPEICHERN bzw. ein Klick auf das Diskettensymbol. DATEI/SPEICHERN UNTER wird nur<br />
noch benötigt, wenn man von dem Dokument eine Kopie unter anderem Namen, in einem anderen<br />
Verzeichnis oder in einem anderen Format anlegen will.<br />
Das regelmäßige Sichern kann man sich von<br />
<strong>Open</strong><strong>Office</strong> auch abnehmen lassen.<br />
Diese Funktion kann unter EXTRAS/OPTIONEN/<br />
LADEN/SPEICHERN/ALLGEMEIN eingestellt werden.<br />
Unter EXTRAS/OPTIONEN/PFADE kann auch das<br />
standardmäßige Arbeitsverzeichnis festgelegt<br />
werden.<br />
Rufe EXTRAS/OPTIONEN/ LADEN/SPEICHERN/<br />
ALLGEMEIN auf. Aktiviere im Register<br />
SPEICHERN VON AUTOINFORMATIONSINFO ALLE<br />
und trage 15 Min. als Intervall ein.<br />
Öffne das Register OPENOFFICE.ORG/PFADE<br />
und doppelklicke den Eintrag<br />
ARBEITSVERZEICHNIS. Wähle im<br />
Auswahlfenster SCHULUNG C: auf der<br />
Festplatte aus. Bestätige die neue<br />
Einstellung, in dem du die Fenster<br />
nacheinander 2x mit OK schließt.<br />
Für den weiteren Verlauf der Schulung wird jetzt stets der Ordner SCHULUNG als Arbeitsverzeichnis<br />
vorgeschlagen.<br />
Diese Einstellungen gelten jetzt für alle Module von <strong>Open</strong><strong>Office</strong>, nicht nur für die<br />
Textverarbeitung. Die Funktionen D ATEI/ S PEICHERN, SPEICHERN UNTER... UND ÖFFNEN sind auch in<br />
allen Modulen gleich und werden deshalb bei den folgenden Übungen in diesen<br />
Schulungsunterlagen nicht mehr erläutert.<br />
14 <strong>Open</strong><strong>Office</strong>
4.4 Dokumente bearbeiten<br />
4.4.1 Befehle und Markierungen<br />
Gleichgültig du Text löschen, ausschneiden oder kopieren willst oder in einer anderen Schrift<br />
darstellen möchtest, muss dem Programm vor jedem Befehl mitgeteilt werden, worauf sich der<br />
Befehl beziehen soll. Der entsprechende Text muss markiert sein. Ist keine Markierung gesetzt,<br />
wird die aktuelle Position der Schreibmarke als Markierung interpretiert. Je nach Art kann sich<br />
dann der eingegebene Befehl auf das Zeichen, Wort oder den ganzen Absatz auswirken.<br />
Setze die Schreibmarke zwischen die beiden „ll“ von „detailliert“. Drücke Entf . Klicke in der<br />
Objektleiste auf das F für Fett. Wähle über den Pfeil am linken Fenster der Objektleiste wieder<br />
STANDARD als Absatzformat. Beobachte, worauf sich der jeweilige Befehl auswirkt.<br />
Markierungen können mit der Maus oder über die Tastatur erzeugt werden. Durch Mausklick<br />
außerhalb des Markierungsbereiches wird die Markierung wieder aufgehoben.<br />
Führe mit der Maus folgende Markierungen aus und hebe die Markierung wieder auf:<br />
Ziehe die Schreibmarke innerhalb eines Worts bei gedrückter linker Maustaste in die Mitte eines<br />
anderen Wortes. Doppelklicke auf ein Wort. Doppelklicke auf ein Wort, lass die Maustaste nach<br />
dem zweiten Klick nicht los und ziehe zu einer anderen Stelle. Dreifachklicke auf ein Wort. Setze<br />
die Schreibmarke bei gedrückter ⇑ -Taste an eine andere Stelle.<br />
Der letzte Befehl entspricht der Markierung über Tastatur. Die Schreibmarke wird lediglich statt<br />
mit der Maus über die Pfeiltasten bewegt. Auch hier sorgt die gedrückte ⇑ -Taste dafür, dass<br />
der ganze Bereich zwischen Ausgangs- und Endposition der Schreibmarke markiert wird. Außer<br />
den Pfeiltasten, Pos1 und Ende gelten auch alle Tastenkombinationen, wie für das Bewegen im<br />
Text (s. Tastaturbefehle für <strong>Open</strong><strong>Office</strong>.org Writer in der Onlinehilfe). Für die Markierung des<br />
gesamten Dokuments steht die Tastenkombination Strg + A zur Verfügung.<br />
Einen besonderen Markierungskomfort bietet der Ergänzungsmodus. In diesen<br />
Schulungsunterlagen sind alle Menübefehle, Schalterbeschriftungen und Auswahlfelder durch die<br />
Auszeichnung KAPITÄLCHEN und einzugebender Text durch die Schriftart Arial gekennzeichnet.<br />
Anstatt jede Stelle einzeln zu markieren und Auszeichnung oder Schriftart zu ändern, erlaubt diese<br />
Funktion, alle entsprechenden Textpassagen zu markieren und dann die Änderung in einem Befehl<br />
gleichzeitig vorzunehmen.<br />
Klicke in den Schalter mit der Aufschrift STD (steht für Standardmodus) in der Statusleiste. Die<br />
Aufschrift ändert sich in ER (für Erweiterunmgsmodus). Klicke noch einmal bis ERG für<br />
Ergänzungsmodus erscheint. Doppelklicke jetzt auf mehrere nicht zusammenhängende Wörter im<br />
Dokument.<br />
Wechsle wieder in den Standardmodus, um die über das Dokument verteilten Markierungen<br />
wieder aufzuheben.<br />
<strong>Open</strong><strong>Office</strong> 15
4.4.2 Fehlerkorrektur<br />
Für das Löschen von Zeichen stehen die Tasten ← und Entf zur Verfügung. ← löscht das<br />
Zeichen links von der Schreibmarke. Entf löscht das Zeichen der aktuellen Position bzw. alle<br />
markierten Textteile. Um ein oder mehrere Zeichen einzufügen, werden sie im Einfügemodus an<br />
der aktuellen Position der Schreibmarke über die Tastatur eingegeben. Um Zeichen zu<br />
überschreiben, muss in der Statusleiste der entsprechende Schalter durch Mausklick von EINFG auf<br />
ÜBER umgeschaltet werden.<br />
Setze die Schreibmarke vor das f von folgende. Drücke 4x<br />
. Schalte auf ÜBER. Gib F ein.<br />
Setze die Schreibmarke vor das l von Detailiert Schalte wieder in den Einfügemodus. Gib wieder<br />
das fehlende l ein.<br />
Setze die Schreibmarke vor das f von Informationen. Drücke Entf .<br />
Bei der Suche nach Tippfehlern kann man sich vom Programm unterstützen lassen.<br />
Setzte die Schreibmarke an den Anfang des Dokuments. Starte die Funktion über<br />
EXTRAS/R ECHTSCHREIBUNG/P RÜFEN. Wähle bei der angebotenen Korrektur IGNORIEREN.<br />
Die Rechtschreibfunktion lässt sich auch dauerhaft aktivieren und zeigt dann bereits während der<br />
Eingabe mögliche Tippfehler.<br />
←<br />
Aktiviere EXTRAS/OPTIONEN/SPRACHEINSTELLUNGEN/LINGUISTIK und aktiviere im Feld OPTIONEN<br />
R ECHTSCHREIBUNG WÄHREND DER EINGABE ÜBERPRÜFEN. Klicke mit der rechten Maustaste auf<br />
Inormationen. Akzeptiere den Korrekturvorschlag durch Klick auf INFORMATIONEN.<br />
4.4.3 Ausschneiden - Kopieren - Einfügen<br />
Ein entscheidender Vorteil der Textverarbeitung am Computer gegenüber der Schreibmaschine<br />
besteht darin, dass mehrmals benötigter Text nur einmal erfasst werden muss. Über die Funktion<br />
BEARBEITEN/K OPIEREN wird der markierte Text in die Zwischenablage von Windows gestellt und<br />
kann von dort über die Funktion EI NFÜGEN an jeder beliebigen Stelle wieder eingesetzt werden.<br />
A USSCHNEIDEN erfüllt die selbe Funktion, entfernt den markierten Ausschnitt aber gleichzeitig von<br />
der ursprünglichen Stelle. Da die Funktionen Ausschneiden, Kopieren und Einfügen sehr häufig<br />
auch in anderen Anwendungen benötigt werden, empfiehlt es sich statt des Aufrufs über Menü, für<br />
diese Funktionen die wesentlich schnelleren Tastenkombinationen zu verwenden:<br />
Strg + x Ausschneiden Strg + c Kopieren Strg + v Einfügen<br />
Setze die Schreibmarke hinter <strong>Open</strong><strong>Office</strong>-Kurs. Gib ein: im Café Netzwerk. Markiere im<br />
Café Netzwerk. Drücke die Tastenkombination Strg + c.<br />
Setze die Schreibmarke hinter Schulung. Drücke jetzt die Tastenkombination Strg + v.<br />
In der Zwischenablage befindet sich immer nur ein Element. Gerade bei umfangreicheren Arbeiten<br />
kommt es vor, dass verschiedene Fachausdrücke häufig benötigt werden. Hierfür stellt die<br />
Textverarbeitung über die Autokorrektur ein komfortables Hilfsmittel zur Verfügung.<br />
16 <strong>Open</strong><strong>Office</strong>
Füge in das Anschreiben am Ende einen neuen Absatz an. Gib ein: mfg. Die Grußformel Mit<br />
freundlichen Grüßen ist in der Autokorrektur von <strong>Open</strong><strong>Office</strong> bereits angelegt.<br />
Mache über den Schalter in der Funktionsleiste alle Schritte bis zur ersten Eingabe von im Café<br />
Netzwerk rückgängig.<br />
Öffne das Register ERSETZUNG im Menü<br />
EXTRAS/A UTOKORREKTUR/ und gib unter K ÜRZEL cn<br />
und unter ERSETZEN DURCH Café Netzwerk ein.<br />
Bestätige mit NEU und OK.<br />
Schreibe jetzt hinter <strong>Open</strong><strong>Office</strong>-Kurs „im cn“.<br />
Füge hinter cn ein Leerzeichen ein.<br />
Wiederhole das selbe nach Schulung. Auch hier<br />
musst du erst vor dem Punkt ein Leerzeichen<br />
einfügen, bevor die Autokorrektur wirksam wird.<br />
Dieses Leerzeichen muss, da falsch,<br />
anschließend wieder gelöscht werden.<br />
Als Kürzel für die Autokorrektur dürfen nur<br />
Zeichenfolgen verwendet werden, die nicht für<br />
sich alleine gebraucht werden. Das Kürzel „wo“<br />
für Wirtschaftsordnung hätte zur Folge, dass „wo“<br />
als Wort nicht mehr verwendet werden kann.<br />
4.4.4 Formatierung<br />
Wie beim Löschen, Ausschneiden und Kopieren muss dem Programm bei Formatierungsbefehlen<br />
über Markierungen vorher mitgeteilt werden, worauf sich der Befehl beziehen soll.<br />
Formatierungsbefehle können sich je nach Art auf das Dokument, ganze Seiten, Absätze, Worte<br />
oder einzelne Zeichen auswirken.<br />
Ist keine Markierung gesetzt, wirken sich Formatierungsbefehle auf die jeweilige Einheit<br />
(Dokument, Seite, Absatz), in der sich die Schreibmarke aktuell befindet, aus. Bei Befehlen, die<br />
sich auf einzelne Zeichen beziehen, gilt die getroffene Einstellung für neu eingegebene Zeichen.<br />
Zeichenformatierungen betreffen:<br />
Schriftart und Schriftgröße,<br />
Schriftattribut (fett, kursiv ...),<br />
Schriftfarbe und Hintergrundfarbe,<br />
Position (hochgestellt, tiefgestellt ...)<br />
Buchstabenbreite und Laufweite und<br />
Schrifteffekte (VERSALIEN, gemeine, Titelschrift, KAPITÄLCHEN)<br />
Markiere im Anschreiben den Betreff: Schulung zu <strong>Open</strong><strong>Office</strong>. Drücke den Schalter F in der<br />
Objektleiste für Fettschrift.<br />
Markiere jeweils Café Netzwerk. Aktiviere unter FORMAT/ZEICHEN/SCHRIFTEFFEKT die<br />
Auszeichnung KAPITÄLCHEN.<br />
Setze die Schreibmarke hinter Bericht. Aktiviere HOCH in F ORMAT/ZEICHEN/POSITION. Gib 1) ein.<br />
<strong>Open</strong><strong>Office</strong> 17
Absatzmarkierungen beziehen sich u.a. auf:<br />
Textausrichtung,<br />
Tabulatoren, Einzüge und Abstände und<br />
Hervorhebung durch Initialen, Rahmen oder<br />
Hintergrund<br />
Alle diese Einstellungen können über das Menü<br />
F ORMAT/ABSATZ eingestellt werden.<br />
Die Register und die Auswirkungen der einzelnen Eingaben<br />
erklären sich von selbst.<br />
Viele dieser Einstellungen können auch direkt über Schalter<br />
in der Objektleiste aufgerufen werden.<br />
Füge am Anfang des Anschreibens einen neuen Absatz ein. Setzte die Schreibmarke in den neuen<br />
Absatz und gib ein: München und drücke den Schalter für rechtsbündig.<br />
Da der Formatbefehl Fett aus dem Betreff mitgenommen wurde, muss Fett nach Markierung des<br />
Textes durch nochmaliges Drücken des entsprechenden Schalters wieder aufgehoben werden.<br />
Absätze können außer über das Menü und die Funktionsleiste auch durch die Verwendung von<br />
Vorlagen formatiert werden. Diese Funktion wurde im Abschnitt Fließtext und Absätze bereits<br />
eingesetzt.<br />
Auch die Einstellungen für das Seitenlayout wurden bereits zu Beginn des Kurses behandelt.<br />
Spezifischere Einstellungen kommen an späterer Stelle zum Einsatz.<br />
4.4.5 Nummerierung und Aufzählung<br />
Setze die Schreibmarke ans Ende des Dokuments Anschreiben. Füge einen neuen Absatz an und<br />
gib ein: Schulungsinhalte ↵ 1. Arbeitsumgebung von <strong>Open</strong><strong>Office</strong> ↵<br />
Du stellst fest, dass im nächsten Absatz automatisch 2. erscheint. Diese Funktion ist nicht immer<br />
wünschenswert.<br />
Über FORMAT/AUTOFORMAT/WÄHREND DER EINGABE lässt sie sich diese Funktion aktivieren bzw.<br />
deaktivieren. Im Register OPTIONEN in EXTRAS/AUTOKORREKTUR... lässt sich die Funktion für<br />
automatische Nummerierung sowie andere Funktionen die während der Eingabe automatisch<br />
ausgelöst werden, auch separat abstellen.<br />
Deaktiviere Autoformat WÄHREND DER EINGABE in Menü FORMAT für die weiteren Übungen.<br />
Lösche den neuen Text ab 1. Arbeitsumgebung einschließlich der Nummerierungen durch<br />
Markieren und Entf . Gib jetzt ein: Arbeitsumgebung von <strong>Open</strong><strong>Office</strong> ↵ Erstellen von<br />
Textdokumenten ↵ Einfügen von Objekten ↵ Erstellen von Tabellen und<br />
Diagrammen ↵ Erstellen einer Präsentation ↵ Umwandlung von Dokumenten in<br />
HTML und PDF ↵ Speichere Anschreiben durch Klick auf das Diskettensymbol in der<br />
Funktionsleiste.<br />
[Anschreiben_2.odt]<br />
Da diese Liste gleichzeitig als Überschriften für den Bericht dienen soll, wurde zunächst auf eine<br />
Nummerierung verzichtet.<br />
18 <strong>Open</strong><strong>Office</strong>
Lege jetzt durch Klick auf NEU in der Funktionsleiste ein neues Dokument an. Wechsle über die<br />
Windows-Taskleiste zu ANSCHREIBEN.ODT. Markiere den Text von Arbeitsumgebung bis PDF<br />
und kopiere ihn mit Strg +c. Wechsle über FENSTER zu unbenannt <strong>Open</strong><strong>Office</strong> WRITER. Füge<br />
den kopierten Text über Strg +v ein und speichere die Datei als Bericht.<br />
Wechsele jetzt wieder zu Anschreiben. Die gesetzte Markierung ist noch vorhanden. Weise den<br />
Absätzen durch Klick auf das Aufzählungssymbol in der Objektleiste die Eigenschaft Aufzählung<br />
zu.<br />
Wenn das eingestellte Aufzählungszeichen nicht gefällt, kann über F ORMAT/NUMMERIERUNG UND<br />
AUFZÄHLUNGSZEICHEN ein anderes Zeichen gewählt werden.<br />
Schließe jetzt das Anschreiben und beantworte die Frage, ob die Datei gespeichert werden soll,<br />
mit JA.<br />
[Anschreiben_3.odt]<br />
Damit wechselt du automatisch wieder zur Datei Bericht.<br />
Setzte die Schreibmarke an das Ende der ersten Zeile und gib ↵ ein.<br />
Das erste Kapitel Arbeitsumgebung von <strong>Open</strong><strong>Office</strong> soll jetzt Zwischenüberschriften erhalten,<br />
Gib ein:<br />
Der Desktop ↵ Hilfefunktionen ↵ Tipp und Erweiterte Tipps ↵ Onlinehilfe<br />
↵ Menü und Symbolleisten<br />
[Bericht_1.odt]<br />
Die Überschriften könnten jetzt durch Tastatureingabe nummeriert und manuell formatiert werden.<br />
Wenn dann nachträglich ein weiteres Kapitel eingefügt oder die Reihenfolge geändert werden soll,<br />
müssten auch alle Nummerierung manuell korrigiert werden. Mit Formatvorlagen bietet<br />
<strong>Open</strong><strong>Office</strong> ein komfortables Werkzeug an, das diese Arbeit übernimmt und spätere Änderungen<br />
automatisch aktualisiert.<br />
Markiere durch Dreifachklick im Ergänzungsmodus alle Überschriften:<br />
Arbeitsumgebung von <strong>Open</strong><strong>Office</strong><br />
Erstellen von Textdokumenten<br />
Einfügen von Objekten<br />
Erstellen von Tabellen und Diagrammen<br />
Erstellen einer Präsentation<br />
Umwandlung von Dokumenten in HTML und PDF<br />
Öffne FORMAT/FORMATVORLAGEN und weise den Überschriften durch Doppelklick auf ÜBERSCHRIFT 1<br />
das entsprechende Absatzformat zu.<br />
Markiere durch Dreifachklick im Ergänzungsmodus Der Desktop Hilfefunktionen Menü und<br />
Symbolleisten und weise ÜBERSCHRIFT 2 zu<br />
Markiere Tipps und Erweiterte Tipps und weise ÜBERSCHRIFT 3 zu.<br />
Die Über- und Unterüberschriften weisen jetzt ein unterschiedliches Format, aber noch keine<br />
Nummerierung auf. Diese Einstellungen müssen jetzt noch im Menü EXTRAS/KAPITELNUMMERIERUNG<br />
vorgenommen werden.<br />
<strong>Open</strong><strong>Office</strong> 19
Öffne dieses Menü und stelle über den Pfeil im<br />
Feld Nummer nacheinander für die ersten drei<br />
Ebenen die gewünschte Nummerierung 1,2,3...<br />
ein.<br />
Ab Ebene 2 kann bei V OLLSTÄNDIG auch der<br />
Wert eingestellt werden.<br />
Im Register Position können noch der Abstand<br />
zum Text oder Einrückungen eingestellt<br />
werden.<br />
Bestätige die Einstellungen mit OK.<br />
Wenn die Einstellungen für das jeweilige<br />
Absatzformat nicht gefallen, kann durch rechten<br />
Mausklick in den Formatvorlagen auf das<br />
jeweilige Absatzformat und Klick auf ÄNDERN<br />
die Dialogbox für die Absatzeinstellungen geöffnet werden.<br />
Öffne die Formatvorlagen durch Klick auf das entsprechende Symbol in der Funktionsleiste und<br />
dann die Dialogbox für Überschrift 1 und informiere dich in allen Registern über die möglichen<br />
Einstellungen.<br />
Damit Objekte aus anderen Anwendungen eingefügt werden können, müssen sie erst erstellt sein.<br />
Das Kapitel Erstellen von Tabellen und Diagrammen sollte deshalb vor Einfügen von<br />
Objekten stehen.<br />
Füge vor Einfügen von Objekten einen neuen Absatz ein.<br />
Markiere Erstellen von Tabellen und Diagrammen<br />
Ziehe bei gedrückter Maustaste die markierte Zeile in den leeren Absatz.<br />
Setze die Schreibmarke in die nun leere Zeile und lösche sie mit<br />
Nummerierung.<br />
Entf . Beobachte die neue<br />
[Bericht_2.odt]<br />
Erstellen von Tabellen und Diagrammen hat das Absatzformat von Überschrift 1 behalten, die<br />
Reihenfolge hat sich aber geändert.<br />
20 <strong>Open</strong><strong>Office</strong>
5 Tabellen und Diagramme<br />
Zum Kennenlernen der wichtigsten Funktionen der Tabellenkalkulation werden zwei<br />
unterschiedliche Dokumente erstellt, ein Kalender und eine Statistik.<br />
5.1 Neue Tabelle und Grundeinstellungen<br />
Lege über DATEI/NEU/TABELLENDOKUMENT oder Langklick auf das Symbol für Neu in der<br />
Funktionsleiste und der Auswahl von TABELLENDOKUMENT eine neue Tabelle an.<br />
Der Bildschirm zeigt jetzt im Arbeitsbereich ein leeres Tabellenblatt.<br />
Info-, Menü- und Symbolleisten<br />
kennst du bereits von der<br />
Textverarbeitung. Unter den<br />
Symbolleisten ist mit einer<br />
Rechenleiste eine weitere Leiste<br />
dazugekommen. Die meisten<br />
Symbole sind dir ebenfalls<br />
bekannt und haben in Calk die<br />
selbe Bedeutung wie bei der<br />
Textverarbeitung. Das<br />
Tabellenblatt ist durch Spalten<br />
und Zeilen in Zellen eingeteilt.<br />
Die Spalten sind mit A-Z und<br />
dann AA, AB ..., die Zeilen mit<br />
fortlaufender<br />
Ziffer<br />
nummeriert.<br />
Ein Tabellenblatt kann maximal 256 Spalten und 65.536 (=2 16 ) Zeilen umfassen. Ein Dokument<br />
kann bis zu 255 Tabellenblätter aufnehmen.<br />
Aus der Nummerierung der Spalten und Zeilen ergibt sich für jede Zelle eine eindeutige Adresse.<br />
In der Standardeinstellung legt Calk beim Öffnen eines neuen Dokuments immer 3 Tabellenblätter<br />
mit den Namen TABELLE 1 - TABELLE 3 an. Diese sind an den Registerzungen am unteren Rand des<br />
Tabellenblatts zu erkennen.<br />
Für das Übungsdokument soll ein Dienstplan für eine vierköpfige Arbeitsgruppe mit drei Schichten<br />
angelegt werden. Damit die Einstellungen des ersten Blattes auch für alle folgenden Blätter gelten,<br />
werden zunächst TABELLE 2 und TABELLE 3 gelöscht und später durch Kopieren der fertigen ersten<br />
Tabelle wieder neue hinzugefügt.<br />
Klicke mit der rechten Maustaste auf TABELLE 2. Wähle TABELLE LÖSCHEN. Bestätige die<br />
Sicherheitsabfrage mit JA. Lösche ebenso TABELLE 3.<br />
Klicke mit der rechten Maustaste auf die Registerzunge von TABELLE 1, wähle TABELLE<br />
uMBENENNEN... und gib KW1 für den neuen Namen ein.<br />
<strong>Open</strong><strong>Office</strong> 21
5.2 Belegen von Zellen<br />
Die erste Zeile und erste Spalte soll für einen Rahmen reserviert bleiben. In die zweite Zeile soll<br />
die Kalenderwoche kommen.<br />
Die zweite Spalte soll das Datum und die dritte die Schichtzeiten enthalten.<br />
Gib in die Zellen D3 - G3 die Namen Franz,<br />
Verena, Marion und Klaus ein. Zur nächsten<br />
Zelle gelangst du jeweils mit den Pfeiltasten.<br />
Gib in Zelle B4 2.1.06 ein.<br />
Markiere wieder Zelle B4 durch Anklicken, öffne<br />
das Kontextmenü für die Zelle durch rechten<br />
Mausklick und wähle Z ELLEN FORMATIEREN...<br />
Wähle im Register ZAHLEN DATUM und gib unter<br />
FORMAT-C ODE NN.TT.MM.JJ ein.<br />
Bestätige den Eintrag mit OK.<br />
5.2.1 Automatisches Füllen von<br />
Zellen<br />
An der immer noch markierten Zelle, befindet sich an der rechten unteren Ecke ein kleines<br />
Quadrat.<br />
Setze den Mauszeiger in das Quadrat und ziehe die Maus bei gedrückter Maustaste nach unten,<br />
bis in der Schnellansicht (ist nur bei aktiviertem TIPP wirksam) Fr.06.01.06 erscheint. Lasse die<br />
Maustaste wieder los.<br />
Die Funktion des Ausfüllens funktioniert auch für Zahlenreihen. Wird ein größeres Intervall als 1<br />
gewünscht, müssen mindestens zwei Zellen mit dem entsprechenden Intervall markiert sein.<br />
Die Zellen B5-B8 haben jetzt den Datumswert für 2. - 6. Januar erhalten. Würde die Tabelle jetzt<br />
kopiert, um ein neues Kalenderblatt zu erhalten, müssten außer dem Datum für Montag auch die<br />
anderen Datumsfelder geändert werden. Außerdem werden ja drei Zeilen pro Tag benötigt. Das<br />
automatische Ausfüllen hat aber für jede Zeile ein neues Datum angelegt.<br />
Markiere deshalb die Zellen B5-B8. Markiere B5 durch Klick und klicke anschließend bei<br />
gedrückter ⇑ –Taste B8 an. Drücke jetzt Entf .<br />
Die Abfrage nach INHALTE LÖSCHEN wird ohne Beachtung der weiteren Einstellungen bestätigt.<br />
Schreibe jetzt in die Zelle C4 08.00-12.00, in C5 12.00-16.00 und in C6 16.00-20.00.<br />
Markiere C4-C6 und Kopiere den Inhalt mit Strg +c. Aktiviere C7 und drücke Strg +V.<br />
Aktiviere C10 und füge auch hier die drei Zellen ein. Wiederhole dies noch zwei mal, so dass die<br />
Zeitangaben insgesamt 5 mal untereinander auf dem Kalenderblatt stehen.<br />
Markiere jetzt B4-B6. Wähle FORMAT/ZELLEN VERBINDEN. Wiederhole den Befehl für die Zellen B7-<br />
B9. Kopiere die neue Zelle mit Strg +c und füge sie drei mal untereinander mit Strg +v ein.<br />
Setze jetzt den Mauszeiger in die neue Zelle B7. gib dort ein: „=B4+1“.<br />
Gib in B10 =B7+1, in B13 =B10+1 und in B16 =B13+1 ein.<br />
Während beim automatischen Ausfüllen die neuen Zellen mit dem festen Wert für ein Datum<br />
belegt wurden, enthalten jetzt die Zellen lediglich die Formel für einen Bezug. Wird jetzt das<br />
22 <strong>Open</strong><strong>Office</strong>
Kalenderblatt kopiert, muss nur noch der Wert der Ausgangszelle C4 geändert werden. Da die<br />
anderen Zellen keinen festen Wert, sondern einen Bezug auf andere Zellen enthalten, ändert sich<br />
deren Wert auch.<br />
Überprüfe die unterschiedliche Auswirkung am praktischen Beispiel:<br />
Schreibe in die Zelle E4 2.1.6. Fülle mehrere Zellen darunter durch automatisches Ausfüllen mit<br />
einer Datumsreihe aus. Ändere jetzt das Datum in den Zellen B4 und E4 in 9.1.6. Kontrolliere die<br />
Auswirkung auf die anderen Datumsfelder. Stelle durch wiederholtes Betätigen des Schalters für<br />
rückgängig in der Funktionsleiste bis in E5 der Eintrag verschwindet den ursprünglichen Zustand<br />
wieder her.<br />
Die linke ober Ecke des Kalenderblattes soll jetzt noch die Zahl der Kalenderwoche erhalten. Auch<br />
hier sorgt eine Formel für die automatische Aktualisierung für alle folgenden Kalenderblätter.<br />
Gib in B3 ein: „=Kalenderwoche(B4;0)“.<br />
B4 gibt den Zellenbezug an. 0 ist für den Modus (Kalenderwoche beginnend mit Sonntag=0,<br />
beginnend mit Montag=1) notwendig.<br />
Das Kalenderblatt enthält jetzt alle Grunddaten für den Dienstplan. Eine Ähnlichkeit mit einem<br />
Kalenderblatt ist aber noch nicht zu erkennen. Damit die bisherige Arbeit nicht verloren geht, ist es<br />
dennoch Zeit, das Dokument zu speichern.<br />
Speichere die Datei als Kalender im Ordner Schulung.<br />
Kalender_1.ods<br />
5.3 Formatieren<br />
Sieh dir über DATEI/SEITENANSICHT an, wie dein Kalenderblatt im Ausdruck aussehen würde.<br />
Calk legt standardmäßig in den Seiteneinstellungen für ein neues Dokument als Papierformat<br />
DinA4 Hochformat sowie eine Kopfzeile mit dem Tabellentitel und eine Fußzeile mit der<br />
Seitenzahl fest.<br />
In der Seitenansicht lässt sich das Dokument nicht bearbeiten. Wenn du häufig zwischen Normalund<br />
Seitenansicht wechseln musst, um die Auswirkungen deiner Änderungen zu kontrollieren,<br />
empfiehlt es sich, über FENSTER/NEUES FENSTER eine zweite Ansicht des Dokuments zu öffnen und<br />
zwischen Normal- Seitenansicht über die Windows-Taskleiste zu wechseln.<br />
5.3.1 Seiteneinstellungen<br />
Das Formular für den Dienstplan soll pro Seite 2 Wochen erfassen. Kopf und Fußzeilen sind<br />
überflüssig.<br />
<strong>Open</strong><strong>Office</strong> 23
Öffne FORMAT/ SEITE und setze im Register<br />
SEITE die Ränder links für den Lochrand auf<br />
1,5 und alle anderen auf 1 cm.<br />
Entferne in den Registern KOPFZEILE und<br />
FUSSZEILE jeweils die Markierung für ...<br />
EINSCHALTEN.<br />
Bestätige die Änderungen mit OK.<br />
Überprüfe die Einstellungen in der<br />
Seitenansicht.<br />
5.3.2 Formatierung der<br />
Zellen<br />
Die jetzt festgelegte Seite soll durch<br />
Formatierung der Zellen nach und nach<br />
optimal gefüllt werden. Die Auswirkungen werden gegebenenfalls in der Seitenansicht kontrolliert,<br />
deshalb soll die Seitenansicht zum schnellen Wechsel in einem zweiten Fenster geöffnet bleiben.<br />
Schalte wieder auf Seitenansicht.<br />
Öffne die Datei in einem neuen Fenster über FENSTER/NEUES FENSTER.<br />
Markiere die Spalte B durch Klick in den Spaltenkopf. Markiere zusätzlich die Spalte C durch<br />
Anklicken des Spaltenkopfes bei gedrückter ⇑ –Taste.<br />
Klicke mit der rechten Maustaste in einen der beiden Spaltenköpfe und wähle OPTIMALE<br />
SPALTENBREITE. Akzeptiere den Vorschlag für 0,2 cm EXTRA.<br />
In der Seitenansicht konntest du sehen, dass dort die in der Normalansicht sichtbaren Zellenränder<br />
nicht zu sehen sind.<br />
Markiere deshalb die Zellen B3 bis G18 durch Klick auf B3 und nochmaligen Klick mit<br />
gedrückter ⇑ –Taste auf G18. Klicke mit der rechten Maustaste in den markierten Bereich<br />
und wähle ZELLEN FORMATIEREN.<br />
Öffne das Register UMRANDUNG. Klicke auf das vorletzte<br />
Auswahlfeld für Vorgaben, mit dem durchgehenden<br />
Netz. Im Feld BENUTZERDEFINIERT kannst du die<br />
Auswirkung sehen. Drücke OK.<br />
Die Spalten A und H sowie die Zeilen 1 und 19 sollten<br />
einen Rahmen abgeben. Der würde aber zu nahe am<br />
Formular kleben.<br />
Markiere deshalb Spalte B und füge über das Menü<br />
EINFÜGEN/SPALTEN eine Spalte ein.<br />
Die Zeilen und Spalten für Rahmenabstand sollen 2 mm, die Rahmenbreite 4 mm betragen.<br />
24 <strong>Open</strong><strong>Office</strong>
Markiere die neue Spalte B durch Klick in den Spaltenkopf und Spalte I durch Klick in den<br />
Spaltenkopf bei gedrückter Strg –Taste. Klicke mit der rechten Maustaste in einen Spaltenkopf<br />
und wähle Spaltenbreite. gib in das Dialogfenster 0,2 ein.<br />
Wiederhole das gleiche für die Höhe der Zeilen 2 und 19.<br />
Lege in gleicher Weise die Spaltenbreite und Zeilenhöhe für den Rahmen (Spalten A und J,<br />
Zeilen 1 und 20) auf 4 mm fest.<br />
In der Seitenansicht kannst du feststellen, dass jetzt Gitterlinien, aber noch kein Rahmen vorhanden<br />
ist.<br />
Markiere dazu in der Normalansicht die Zellen A1 bis A20 und öffnen mit rechtem Mausklick in<br />
den markierten Bereich das Kontextmenü und wählen dort ZELLEN FORMATIEREN.<br />
Wähle im Register HINTERGRUNDFRABE Grau 40%. (Wenn du auf einem Farbdrucker ausdrucken<br />
möchtest, kannst du statt dessen auch eine Farbe wählen.)<br />
Wiederhole dies für die Zellen J1 - J20, B1 - I1 und B20 - I20.<br />
Die Seitenansicht zeigt immer noch kein befriedigendes Ergebnis. Die Seite ist nicht optimal<br />
ausgenützt. Die Nummer der Kalenderwoche steht irgendwo verloren im Raum. Die einzelnen<br />
Tage sind ungenügend abgesetzt ...<br />
Markiere C3 mit ⇑ +Mausklick. Ziehe die Zelle bei gedrückter Maustaste auf D3 und gib der<br />
Zelle über den Schalter in der Objektleiste linksbündige Ausrichtung. Gib in C3 Woche ein.<br />
Markiere C3 und D3 und wähle in der Objektleiste die Schriftgröße 14 und das Attribut Fett.<br />
Markiere nochmals C3 und D3. Öffne mit rechtem Mausklick ZELLEN FORMATIEREN und das<br />
Register UMRANDUNG. Klicke dort in das zweite Feld (ohne Unterteilungen) und dann OK.<br />
Kontrolliere die Auswirkungen in der Seitenansicht.<br />
Das Absetzen der einzelnen Tage erfordert unterschiedliche Zellenumrandung an den einzelnen<br />
Seiten.<br />
Markiere D4-H6. Öffne mit der rechten Maustaste das Kontextmenü ZELLEN FORMATIEREN und<br />
schlage das Register UMRANDUNG auf.<br />
Die Pfeile an den Seiten zeigen,<br />
welche Zellenseiten aktiv sind. Die<br />
Linien zeigen gesetzte Umrandungen,<br />
angedeutete Linien deuten auf<br />
mögliche Umrandungen von<br />
Nachbarzellen hin. Keine Linie<br />
bedeutet, dass kein Rand gesetzt ist.<br />
Klicke auf eine der Linien. Die<br />
Pfeile zeigen an, dass sich<br />
Formatierungen jetzt nur noch auf<br />
diese Linie auswirken. Klicke<br />
mehrmals auf die Linie, bis sie<br />
wieder in der ursprünglichen Form<br />
dargestellt ist.<br />
<strong>Open</strong><strong>Office</strong> 25
Markiere jetzt die obere und mit ⇑ zusätzlich die untere Begrenzungslinie und Klicke so oft,<br />
bis die Linien vorhanden sind. Wähle für die Linienstärke 2,5 pt.<br />
An dem Fenster für Rahmen kannst du sehen, dass die beiden Begrenzungslinien jetzt wesentlich<br />
stärker sind, als die anderen.<br />
Wiederhole diese Formatierungen für die Zellen D7-H9, D10-H12, D13-H15, und D16-H18. Gib<br />
auch den horizontalen Linien der zusammengefassten Zellen C4 bis C16 die Stärke 2,5 pt., indem<br />
du den gesamten Bereich markierst und "benutzerdefiniert" den horizontalen Linien ihre Stärke<br />
zuweist.<br />
26 <strong>Open</strong><strong>Office</strong>
An der Linie hinter Spalte K kannst du erkennen, dass innerhalb der vordefinierten Seitenränder<br />
noch unbenutzter Platz vorhanden ist. Der soll für breitere Spalten für die Einträge genutzt werden.<br />
Markiere die Spalten E-H. Öffne über die rechte Maustaste SPALTENBREITE und gib 3,5 cm ein.<br />
An der Linie hinter G kannst du erkennen, dass Wert zu hoch war.<br />
Hebe die Markierung nicht auf, sondern wiederhole die Änderung der Spaltenbreite durch<br />
Annäherung auf einen optimalen Wert. Versuche es jetzt mit 3,0, dann 3,2 und schließlich 3,1.<br />
Überprüfe das Ergebnis in der Seitenansicht.<br />
Die Seitenansicht zeigt, dass nur noch ein paar Schönheitskorrekturen nötig sind.<br />
Markiere E3-H3 und zentriere die Namen. Wiederhole das gleiche für die Felder D4-D18 mit den<br />
Zeitangaben. Markiere die Felder mit Datum, und zentriere sie horizontal und vertikal. Letzteres<br />
geht zunächst nur über das Kontextmenü ZELLEN FORMATIEREN / AUSRICHTUNG.<br />
Die Schalter für das vertikale Zentrieren sind in der<br />
Standardeinstellung zunächst nicht in der Tabellenobjektleiste<br />
aktiviert. Über SYMBOLLEISTE ANPASSEN (Pfeil am Ende der<br />
Objektleiste) kannst du sie aber setzen.<br />
Jetzt kann noch die Höhe der Zeilen 4-18 vergrößert werden.<br />
Annäherung ergibt hier 0,75 mm als idealen Wert.<br />
Überprüfe das Ergebnis in der Seitenansicht.<br />
Speichere das Ergebnis.<br />
Kalender_2.ods<br />
<strong>Open</strong><strong>Office</strong> 27
5.3.3 Tabellen und Bereiche kopieren<br />
Markiere jetzt alle Zellen von A1-J20, also alles bisher Eingegebene inkl. des Rahmens, und<br />
kopiere alle Zellen mit Strg +c.<br />
Setze den Mauszeiger in Zelle A23 und füge mit Strg +v ein.<br />
Auch ohne Seitenansicht erkennt man, dass die geänderte Zeilenhöhe nicht übernommen wurde.<br />
Markiere die Zeilen 26-40 und lege auch hier die Höhe auf 0,75 cm fest. Die Höhe der<br />
Rahmenzeilen 23 und 42 setzt du noch auf 0,4 und der Abstandszeilen 24 und 41 auf 0,2 cm.<br />
Die Seitenansicht bestätigt eine optimale Ausnutzung.<br />
Die zweite Woche beinhaltet immer noch die Daten der ersten.<br />
Aktiviere C26. Klicke auf = vor dem Eingabefeld in der Rechenleiste, dann in die Zelle C4.<br />
Hinter dem „=“ im Eingabefeld ist C4 übernommen. gib noch über die Tastatur +7 ein und<br />
drücke ↵ .<br />
Du kannst feststellen, dass alle Daten inkl. der Wochennummer aktualisiert wurden. C4 hätte auch<br />
über Tastatur eingegeben werden können. Gerade in großen unübersichtlichen Tabellen ist die<br />
Auswahl der Zelle mit der Maus wesentlich praktischer. Wenn gar der Bezug zu einer Zelle einer<br />
anderen Tabelle oder gar einer Tabelle eines anderen Dokuments hergestellt werden soll, ist der<br />
Vorteil des Auswählens mit Maus unübersehbar.<br />
Die weiteren Wochen könnten jetzt in den Zeilen 43- 65.536 durch weiteres Kopieren angelegt<br />
werden. Calk fängt beim Ausdruck immer eine neue Seite an, wenn eine Zeile nicht mehr innerhalb<br />
der definierten Seitenränder Platz findet. Alternativ kann für die nächsten beiden und die folgenden<br />
Wochen jeweils eine neue Tabelle angelegt werden.<br />
Rufe dazu über das Menü oder Rechtsklick in die<br />
Registerzunge BEARBEITEN / TABELLE VERSCHIEBEN/KOPIEREN auf.<br />
Wähle ANS ENDE STELLEN.<br />
KOPIEREN ist schon aktiv und lässt sich auch nicht deaktivieren,<br />
da ein Verschieben nur einer einzigen Tabelle keinen Sinn<br />
macht. Existieren mehr als ein Tabelle, muss KOPIEREN aktiviert<br />
werden, um ein Duplikat der Tabelle innerhalb des aktuellen<br />
Dokuments zu erhalten.<br />
Du hast jetzt eine Tabelle KW1_2, die du nach Klick mit der<br />
rechten Maustaste auf die Registerzunge in KW3 umbenennen kannst.<br />
Setze den Mauszeiger in C4 und gib 19.1.4 ein. Schon sind die Wochen 3 und 4 fertig.<br />
Wenn du jetzt KW4 kopierst, musst du in KW3_2 (später KW5) wieder das Datum in C4 manuell<br />
ändern.<br />
Versuche es und überprüfe das Ergebnis. Mach das Kopieren Rückgängig.<br />
Aktiviere wieder C4 aus KW 3 und Klicke auf das =. Blättere jetzt zu KW1 und klicke dort in<br />
C4. Tippe jetzt in das Eingabefeld „+14“ und bestätige mit ↵ .<br />
Auch jetzt enthalten alle Zellen wieder die richtigen Daten für die 3. und 4. Kalenderwoche.<br />
Kopiere jetzt die Tabelle KW3 noch einmal.<br />
Tabelle KW3_2 enthält jetzt automatisch die Werte für die Kalenderwochen 5 und 6. Du musst also<br />
bis zum Jahresende nur noch kopieren und die Tabellennamen anpassen.<br />
28 <strong>Open</strong><strong>Office</strong>
5.4 Berechnungen in Tabellen<br />
Um nicht wertvolle Schulungszeit mit Datenerfassung zu verschwenden, liegt für dieses und die<br />
folgenden Kapitel ein vorbereitetes Tabellendokument (Statistikblank.ods) vor, in dem die<br />
Grunddaten und Formatierungen schon enthalten sind.<br />
5.4.1 Berechnungen innerhalb einer Tabelle<br />
Öffne die Datei Statistikblank.ods über DATEI/ÖFFNEN.<br />
Die Tabelle Jahresdaten enthält fiktive Besucherzahlen des Café Netzwerk in den einzelnen<br />
Monaten, differenziert nach Tageszeit, Alter und Geschlecht sowie die Anzahl der Öffnungen am<br />
Vormittag und am Nachmittag. Diese Grunddaten sollen zu Summen und Durchschnittswerten<br />
zusammengefasst werden.<br />
Aktiviere durch Anklicken H6 (die Gesamtzahl der Kinder im Januar am Nachmittag).<br />
Klicke auf das Summenzeichen in der Rechenleiste.<br />
Calk schlägt automatisch vor, die Summe aus den beiden benachbarten Zellen zu bilden.<br />
Bestätige den Vorschlag mit ↵ .<br />
Aktiviere wieder H6 und kopiere den Inhalt mit<br />
Aktiviere H7 und füge den Inhalt mit<br />
Strg +v ein.<br />
Strg +c.<br />
Calk hat nicht etwa den numerischen Wert von H6, sondern die Formel inkl. Der relativen<br />
Zellenbezüge kopiert.<br />
Wiederhole das Einfügen auch noch für die Zellen H8, H9 und H10.<br />
Markiere H6-H10, kopiere den Inhalt und füge ihn in Zelle D6 ein.<br />
Wiederhole dieses Einfügen in den Zellen für Februar Vor- und Nachmittag.<br />
In den restlichen Monaten sind zum Einsparen von Schulungszeit die entsprechenden Zellen bereits<br />
belegt.<br />
Nun sollen die Summen nach Geschlecht und Gesamt gebildet werden.<br />
Aktiviere B11 und Klicke auf Summen.<br />
Calk schlägt jetzt vor, die Zellen darüber zu addieren. Der automatische Vorschlag von Calk<br />
bezieht immer alle Zellen über oder links von der aktuellen Zelle von der ersten Zelle mit Wert bis<br />
zur ersten Lücke ein. Da aber die fünf Zellen über der Summe benötigt werden, muss der Bereich<br />
für die Summe jetzt markiert werden.<br />
Klicke auf B6 und dann bei gedrückter ⇑ -Taste B10. Nachdem der gewünschte Bereich<br />
markiert ist, auch wenn einzelne Zellen keinen Wert aufweisen, kannst du mit ↵ bestätigen.<br />
Kopiere B11 und füge die Formel in C11, D11, F11, G11 und H11 ein.<br />
Spätestens jetzt ist es wieder einmal Zeit zum Speichern.<br />
<strong>Open</strong><strong>Office</strong> 29
Speichere das Dokument mit DATEI/SPEICHERN UNTER als Statistik. Das Übungsdokument bleibt<br />
dadurch unverändert unter dem alten Namen erhalten.<br />
Ein Kopieren der Summenzeile und Einfügen in den anderen Monaten würde dazu führen, dass<br />
auch die bereits eingetragenen Werte für Vor- und Nachmittagsöffnungen mit den Januarwerten<br />
überschrieben würden.<br />
Kopiere daher B11-D11 und füge den Inhalt in den Summenzeilen vom Februar in der Spalte B<br />
und F ein.<br />
Statistik_1.ods<br />
Jetzt sind nur noch die durchschnittlichen Besucher pro Tag offen. Diese ergeben sich aus der<br />
jeweiligen Summe durch Anzahl der Öffnungen.<br />
Aktiviere B12. Klicke auf = , dann auf B11. gib „/“ ein und klicke auf E11. Beende die Eingabe<br />
der Formel mit ↵ .<br />
Kopiere die Formel wieder und füge sie in C12 und D12 ein.<br />
C12 zeigt noch das richtige Ergebnis, denn 0 Besucher in der Summe, kann auch nur 0 Besucher<br />
durchschnittlich ergeben. Die 32 Besucher an drei Öffnungstagen können aber unmöglich 0,43 im<br />
Durchschnitt ergeben.<br />
Durch das Verschieben der Formel um eine Zelle nach rechts, wurden auch die Bezugsfelder eine<br />
Zelle nach rechts versetzt. Für das Summenfeld war dies auch richtig. Das Feld mit der Anzahl der<br />
Öffnungen ist aber für drei Spalten das selbe. Durch das Verschieben der Formel wurde die Summe<br />
der weiblichen Besucher nicht durch 3, sondern durch 391 und die Gesamtsumme durch 75 geteilt.<br />
Bei den weiblichen Besuchern war der Fehler nicht auf Anhieb sichtbar, denn 0/3 gibt ebenso 0,<br />
wie 0/391.<br />
Um in einer Formel statt eines relativen Bezugs einen absoluten Bezug einzugeben, bedient man<br />
sich des $-Zeichens (bedeutet Wert von ...)<br />
Aktiviere wieder B12. Setze die Schreibmarke in das Eingabefenster der Rechenleiste und<br />
verbessere B11/E11 in B11/$E$11.<br />
Kopiere B12 noch einmal und füge in C12 und D12 ein.<br />
!<br />
Die Veränderung einer Formeleingabe muss immer mit ↵ abgeschlossen werden. Ein<br />
Mausklick auf eine andere Zelle würde deren Adresse in die Formel aufnehmen.<br />
Die Formel für F12 muss lauten F11/$I$11.<br />
Gib die Formel ein und kopiere die Zelle. Füge sie in G12 und H12 ein.<br />
Jetzt können die Felder B12 bis H12 markiert werden, da die Felder dazwischen in den<br />
verschiedenen Monaten keine unterschiedlichen Werte beinhalten.<br />
Füge den Inhalt von B12 bis H12 im Februar ein.<br />
Ändere jetzt die Nachmitttagsöffnungen im Februar in 1.<br />
30 <strong>Open</strong><strong>Office</strong>
Dadurch sollte sich beim Durchschnitt der gleiche Wert wie bei der Summe ergeben. In der<br />
Durchschnittszeile ändert sich jedoch nichts. Dies liegt daran, dass ja ein absoluter Bezug zu den<br />
Zellen mit den Öffnungstagen im Januar gesetzt wurde. Man müsste also jetzt manuell in allen 6<br />
Zellen mit den Durchschnittswerten aller Monate die Zeile in der Formel ausbessern.<br />
Die Tabellenkalkulation bietet dafür mit der Mischung von absolutem und relativen Bezug eine<br />
einfachere Lösung. Die Öffnungstage stehen immer in der selben Spalte, aber in jedem Monat in<br />
einer anderen Zeile. Also wird für die Spalte ein absoluter und für die Zeile ein relativer Bezug<br />
benötigt.<br />
Verbessere die Formel in B12 noch einmal von B11/$E$11 in B11/$E11 und in F12 von<br />
F11/$I$11 in F11/$I11.<br />
Kopiere B12 nach C12 und D12 sowie F12 nach G12 und H12.<br />
Kopiere noch einmal die gesamte Zeile in die Durchschnittszeile des Februar.<br />
Eine Veränderung der Nachmittagsöffnungen zeigt, dass der Bezug jetzt stimmt.<br />
Die ### am Vormittag zeigen, dass die Zellenbreite für die Darstellung nicht ausreicht.<br />
Setze die Spaltenbreite von B auf OPTIMALE SPALTENBREITE.<br />
Der Inhalt der Zellen zeigt jetzt: #WERT!. Die Ursache lässt sich leicht erklären. Im Februar gab es<br />
keine Vormittagsöffnung. Dies führte zu der verbotenen Division durch 0.<br />
Da es im Februar keine Vormittagsöffnung gab, gab es auch Null Besucher im Durchschnitt.<br />
Ersetze also einfach die Formel in den drei Feldern durch 0.<br />
Statistik_2.ods<br />
Jetzt müssen für das Datenblatt nur noch die Jahressummen gebildet werden.<br />
Aktiviere dazu B127. Klicke auf das Summenzeichen in der Rechenleiste. Klicke, ohne dich um<br />
den Vorschlag zu kümmern, auf B116 und danach bei gedrückter Strg -Taste in allen andern<br />
Monaten auf die Felder für die männlichen Kinder am Vormittag.<br />
Am Eingabefeld in der Rechenleiste kannst du kontrollieren, dass das jeweils angeklickte Feld in<br />
die Summe aufgenommen wird.<br />
Klicke in B127 fülle die Zellen bis Zeile 132 durch vertikales Ziehen der Markierung und dann<br />
noch einmal ohne die Markierung aufzuheben, bis Spalte I durch horizontales Ziehen der<br />
Markierung.<br />
Markiere die Zellen E127 bis E 131 sowie I127 bis I131 und lösche die überflüssigen Nullen.<br />
Kopiere jetzt nochmals den Bereich für die Durchschnittsberechnung im Dezember (Zellen B122<br />
- H122) und füge ihn in B133 für die Jahresdurchschnittswerte ein.<br />
Statistik_3.ods<br />
<strong>Open</strong><strong>Office</strong> 31
5.4.2 Verknüpfungen zwischen verschiedenen Tabellen<br />
Die Tabelle JAHRESDATEN enthält die Grunddaten, die in den Tabellen ENTWICKLUNG und VERTEILUNG<br />
für Berichte aufbereitet werden sollen. Dazu müssen die Grunddaten erst aus JAHRESDATEN<br />
eingelesen werden.<br />
Öffne ENTWICKLUNG durch Klick auf die Registerzunge. Aktiviere B4 und Klicke auf = in der<br />
Rechenleiste. Öffne wieder JAHRESDATEN, Klicke auf D12 (Durchschnitt der Vormittagsbesucher<br />
im Januar) und gib ↵ ein.<br />
Das Programm springt automatisch zurück zu ENTWICKLUNG. Wenn du B4 wieder aktivierst, kannst<br />
du aus dem Eingabefenster erkennen, dass neben der Zellenadresse jetzt auch der Tabellenname<br />
übernommen wurde.<br />
Auf die gleiche Weise könntest du auch den Inhalt einer Zelle aus einem ebenfalls geöffneten<br />
anderen Dokument übernehmen. In diesem Fall würde zusätzlich auch noch Pfad und Dateiname<br />
des anderen Dokuments übernommen.<br />
Kopiere jetzt B4 und füge die Formel mit ihren relativen Bezügen in B5 und C4 ein.<br />
Calk hat jetzt die Adressen unter bzw. neben dem Feld D12 also D13 bzw. E12 aus den Jahresdaten<br />
übernommen. Da der Durchschnitt der Vormittagsbesucher des nächsten Monats aber nicht 1<br />
sondern 11 Zeilen tiefer und der Nachmittagsbesucher nicht 1 sondern 4 Spalten weiter rechts steht,<br />
muss die Adresse im Eingabefenster geändert werden.<br />
Ändere für B5 im Eingabefenster =Jahresdaten.D13 in ... D23 und in C4 das E12 in H12.<br />
Belege jetzt auch noch die Zelle C5 mit dem richtigen Bezug durch Kopieren und Korrektur der<br />
Adresse oder über das = in der Rechenleiste und Anklicken der entsprechenden Zelle in der<br />
Tabelle JAHRESDATEN.<br />
Für die restlichen Monate sind die Zellen bereits gefüllt.<br />
In der Tabelle VERTEILUNG wird ein kleiner Trick<br />
auszugleichen.<br />
angewandt, um die falschen Relationen<br />
Öffne VERTEILUNG und aktiviere C3. Klicke auf = in der Rechenleiste. Übernehme B127 aus<br />
JAHRESDATEN. Kopiere C3 auf C4-C8.<br />
Kopiere den gesamten Bereich von C3-C8 und füge ihn in D3 und in E3 ein.<br />
Da die neu eingefügten Spalten die gleichen Relationen zur Spalte der männlichen Besucher<br />
aufweisen, wie die Spalten für weibliche Besucher und Gesamtzahlen in den Jahresdaten, enthalten<br />
diese Spalten in VERTEILUNG die entsprechenden Werte, sie stehen aber an der falschen Stelle.<br />
Markiere E3-E8 und ziehe die markierte Zahlenkolonne nach rechts bis zur Spalte K. Wiederhole<br />
dies für D3-D8 mit Verschieben nach G.<br />
32 <strong>Open</strong><strong>Office</strong>
Obwohl sich die relative Position in der neuen Tabelle jetzt geändert hat, wurden die absoluten<br />
Bezüge zur Tabelle JAHRESDATEN nicht mehr verändert. Die Werte für weibliche Besucher und<br />
gesamt stehen jetzt an der richtigen Stelle.<br />
Die Zellen für den Nachmittag sind bereits gefüllt.<br />
Als letztes soll noch die prozentuale Verteilung berechnet werden.<br />
Aktiviere dazu D3, klicke auf = in der Rechenleiste und dann auf C3. gib „/“ für geteilt durch ein<br />
und klicke auf C8. Beende die Formel mit ↵ .<br />
Ein Kopieren der Formel und Einfügen in D4 würde natürlich auch den Teiler in C9 statt in C8<br />
suchen.<br />
Wiederhole deshalb die Eingabe der Formel für D4 - D7 wie oben.<br />
Die Zellen D3-D7 enthalten jetzt alle den Quotienten aus Besuchern des jeweiligen Alters durch die<br />
Summe, nicht jedoch den Prozentanteil.<br />
Markiere dazu D3-D7. Klicke mit der rechten Maustaste in den markierten Bereich und wähle<br />
ZELLEN FORMATIEREN. Klicke im Register ZAHLEN auf PROZENT und bestätige mit OK.<br />
Überprüfe das Ergebnis, indem du in D8 die Summe für die darüberliegende Spalte bildest. Wenn<br />
sich nicht 100% ergeben, war etwas falsch. Um die Zahl sehen zu können musst du die<br />
Spaltenbreite vorübergehend verbreitern. Mach dies wieder rückgängig und lösche die<br />
Kontrollsumme.<br />
Da die relativen Bezüge in allen Bereichen gleich sind, können die Formeln mit Kopieren und<br />
Einfügen in die Spalten für weiblich und gesamt und in alle drei Spalten für den Nachmittag<br />
übertragen werden. Die Formatierung für Prozent wird praktischerweise mit übertragen.<br />
Markiere D3-D7 und kopiere mit<br />
Statistik_4.ods<br />
Strg +c. Füge die Formeln in die anderen fünf Spalten ein.<br />
<strong>Open</strong><strong>Office</strong> 33
5.4.3 Diagramme erstellen<br />
Nach dem leicht abgewandelten Motto, „Ein Bild sagt mehr als tausend Zahlen“, sollen die<br />
Tabellen jetzt grafisch ausgestaltet werden.<br />
Öffne die Tabelle ENTWICKLUNG.<br />
Aktiviere E3 und wähle<br />
EINFÜGEN/DIAGRAMM.<br />
<strong>Open</strong><strong>Office</strong> startet automatisch den<br />
Autopiloten, der dich bei der Erstellung<br />
des Diagramms unterstützt. Die erste<br />
geöffnete Maske dient der Festlegung des<br />
Datenbereichs.<br />
Klicke auf auf die Zelle A3 und dann<br />
mit gedrückter ⇑ –Taste auf C14.<br />
Wären die Zellen A3 bis C14 vor dem Befehl markiert gewesen, hätte <strong>Open</strong><strong>Office</strong> automatisch auf<br />
den Bereich zugegriffen. Allerdings hätte dann keinerlei Einfluss auf die Positionierung des<br />
Diagramms bestanden.<br />
Wenn ERSTE REIHE ALS BESCHRIFTUNG<br />
und ERSTE SPALTE ALS BESCHRIFTUNG<br />
aktiviert sind, klicke auf WEITER.<br />
Wähle im nächsten Dialogfenster<br />
Säulen als Diagrammtyp sowie<br />
DATENREIHEN IN ZEILEN und im dritten<br />
nach WEITER Variante 1. Gehe mit<br />
WEITER ins letzte Dialogfeld.<br />
Gib im vierten Dialogfeld<br />
Besucherentwicklung 2005 als Titel<br />
ein. DATENREIHEN IN ZEILEN und LEGENDE<br />
bleiben aktiviert.<br />
Schließe den Autopilot über<br />
FERTIGSTELLEN.<br />
Hebe die aktive Markierung durch<br />
Klick in eine beliebige Zelle auf.<br />
Markiere wieder das Diagramm und<br />
ziehe es jetzt bei gedrückter Maustaste<br />
endgültig an die gewünschte Position<br />
E3.<br />
34 <strong>Open</strong><strong>Office</strong>
Öffne die Tabelle VERTEILUNG. Füge an<br />
Position B11 das Diagramm für die<br />
Altersverteilung der männlichen<br />
Besucher am Vormittag ein.<br />
Für den Bereich wird B3-C7 markiert,<br />
erste Zeile enthält keine Überschriften,<br />
als Diagramm werden KREISE und<br />
NORMAL gewählt, DIAGRAMMTITEL wird<br />
deaktiviert, DATENREIHEN IN SPALTEN<br />
und LEGENDE aktiviert.<br />
Passe Position und Größe<br />
wunschgemäß durch Verschieben und<br />
Ziehen der Eckmarkierung an.<br />
Kinder<br />
Teenager<br />
Jugendliche<br />
Junge Erw.<br />
Erwchsene<br />
Wenn du Zeit und Lust hast, kannst du auch noch die fehlenden 5 Diagramme erstellen oder<br />
Versuche mit 3-D-Diagrammen machen.<br />
<strong>Open</strong><strong>Office</strong> 35
6 Fremdformate importieren<br />
6.1 Excel-Tabellen importieren und bearbeiten<br />
Das über Intranet laufende Haushaltsprogramm HASY des KJR bietet die Möglichkeit, aktuelle<br />
Haushaltsübersicht und Journal im xls-Format (Excel) auf dem lokalen Rechner abzuspeichern.<br />
Zum Üben enthält die CD zwei entsprechende Dateien mit fiktiven Finanzdaten mit nur wenigen<br />
Konten in dem Format, wie HASY sie erzeugt. Der Einfachheit halber habe ich sie HAUSHALT.XLS<br />
und JOURNAL.XLS umbenannt.<br />
Mit DATEI/ÖFFNEN kannst du die Excel-Datei öffnen, wie wenn es eine <strong>Open</strong><strong>Office</strong>-Datei wäre.<br />
Öffne die Übungsdatei HAUSHALT.XLS aus dem Verzeichnis Schulungsdaten der Schulungs-CD.<br />
Aus der aktuellen Haushaltsübersicht 2004 soll ein Haushaltsentwurf für 2005 erstellt werden.<br />
Klicke mit der rechten Maustaste in die Registerzunge von TABELLE1 und wähle TABELLE<br />
VERSCHIEBEN KOPIEREN. Benenne die neue Tabelle in Plan05 um. Ändere die Planwerte nach deinen<br />
Vorstellungen und lösche die Daten in den letzten drei Spalten.<br />
Das geänderte Dokument kannst du wahlweise wieder als Excel-Datei, wenn du den<br />
Haushaltsantrag beispielsweise als Datei für MS-<strong>Office</strong>-Nutzer weitergeben willst, oder auch im<br />
<strong>Open</strong><strong>Office</strong>-Format abspeichern.<br />
An der Haushaltsübersicht konnte man feststellen, dass das Konto 5130 PORTO deutlich aus dem<br />
Rahmen gelaufen ist. Anhand des Journals soll die Ursache festgestellt werden.<br />
Öffne die Übungsdatei JOURNAL.XLS aus dem Verzeichnis SCHULUNGSDATEN der Schulungs-CD.<br />
Markiere den gesamten Bereich von A2 (Belegdatum) bis F216, der letzten belegten Zelle.<br />
Sortiere über DATEN/SORTIEREN nach Konto.<br />
Sieh dir die Buchungen beim Konto Porto 5130 an.<br />
Zum Glück handelt es sich um fiktive Übungsdaten, so dass keine arbeits- oder straftrechtlichen<br />
Konsequenzen zu befürchten sind.<br />
6.2 Worddokumente importieren und bearbeiten<br />
Das für die Einrichtungen des KJR vorgesehene EDV-gestützte Tagebuch liefert als Jahres- und<br />
Quartalsberichte ein Worddokument.<br />
Für die Öffentlichkeitsarbeit soll es mit aussagekräftigen Diagrammen ausgestattet werden.<br />
Öffne hierfür mit <strong>Open</strong><strong>Office</strong> die Datei VIERTELJAHRESBERICHT.DOC auf der Schulungs-CD.<br />
Zunächst bleibt der Vierteljahresbericht ein Textdokument.<br />
Markiere nun die letzte Tabelle des Berichts ohne die letzte Zeile durch Ziehen mit der Maus von<br />
der ersten Zelle mit dem Eintrag ZIELGRUPPE bis zur letzten Zelle der Zeile GESAMT.<br />
Kopiere mit Strg +C in die Zwischenablage.<br />
Lege ein neues Tabellendokument an und füge in die Zelle A1 den Inhalt der Zwischenablage mit<br />
Strg +V ein.<br />
Speichere die Tabelle als Vierteljahresbericht.ods.<br />
Jetzt kannst du die Statistik wie in Kapitel 5.4.3 mit Diagrammen versehen.<br />
36 <strong>Open</strong><strong>Office</strong>
Angebote, die mehreren konzeptionellen Schwerpunkten zugeordnet sind, sind im Bericht<br />
mehrfach aufgeführt. Für die interne Auswertung möchtest du die Angebote ohne konzeptionelle<br />
Zuordnung und nur einmal.<br />
Markiere und kopiere die Tabelle aus Schwerpunkt 1: Freizeit Raumaneignung.<br />
Füge den Inhalt in die Zelle A1 von Tabelle 2 von Vierteljahresbericht.ods.<br />
Kopiere nun nacheinander die Tabellen der anderen Schwerpunkte jeweils ohne die Kopfzeile<br />
und füge sie in die jeweils nächste freie Zeile der <strong>Open</strong><strong>Office</strong>-Tabelle ein.<br />
Lösche nun die überflüssige Spalte F Handlungsziele und<br />
Zielerreichung und gib den Spalten optimale Spaltenbreite.<br />
Markiere nun den Bereich A2 bis E24, also alle gefüllten<br />
Zellen außer der Kopfzeile.<br />
Sortiere über Daten/Sortieren nach Spalte A aufsteigend.<br />
Lösche jetzt durch Markieren der entsprechenden Zeilen<br />
mit Rechtsklick in den Zeilenkopf und ZEILEN LÖSCHEN die<br />
Doppel- und Dreifacheinträge.<br />
<strong>Open</strong><strong>Office</strong> 37
7 Einfügen von Objekten<br />
7.1 Einfügen und Anpassen<br />
Das Dokument Bericht soll nun inhaltlich gestaltet werden. Mit BERICHT_NEU liegt eine Übungsdatei<br />
vor, in die ich noch einige Zwischenüberschriften eingefügt habe.<br />
Öffne BERICHT_NEU von der Übungs-CD über DATEI/ÖFFNEN.<br />
Kopiere den Bildschirminhalt mit Alt + Druck.<br />
Setze die Schreibmarke hinter 1.1 DER DESKTOP. gib 2x<br />
Strg +v ein.<br />
ein. Füge die Bildschirmkopie mit<br />
Durch Ziehen der grünen Markierungen an den Ecken und Rändern der Grafik kannst du diese bei<br />
Bedarf noch in die Seite einpassen. Wenn du beim Ziehen, die ⇑ Taste gedrückt hältst,<br />
bleiben die Proportionen erhalten.<br />
Sichere die Datei wieder als BERICHT in dein Schulungsverzeichnis. Die vorhandene Datei BERICHT<br />
wird überschrieben.<br />
Statt der im Arbeitsspeicher befindlichen Bildschirmkopie, hätte auch eine als Grafik gespeicherte<br />
Datei eingefügt werden können.<br />
Damit jedes Kapitel auf einer neuen Seite beginnt, musst du<br />
noch das Absatzformat für Überschrift 1 ändern.<br />
Aktiviere Formatvorlagen und öffne durch Rechtsklick<br />
auf ÜBERSCHRIFT 1 und Klick auf ÄNDERN das Fenster für<br />
die Absatzvorlage. Aktiviere UMBRÜCHE EINFÜGEN (SEITE<br />
DAVOR) im Register TEXTFLUSS.<br />
Bei jeder Hauptüberschrift beginnt jetzt automatisch eine<br />
neue Seite.<br />
↵<br />
Setze die Schreibmarke jetzt hinter 2 ERSTELLEN VON TEXTDOKUMENTEN und füge ebenfalls einen<br />
neuen Absatz ein. Gib als Text ein:<br />
Mit <strong>Open</strong><strong>Office</strong>.org wurde ein Brief erstellt:<br />
Wähle jetzt EINFÜGEN/DATEI. Wähle im Dialogfeld Dateityp OPENDOKUMENT TEXT (*.ODT) und<br />
füge ANSCHREIBEN ein.<br />
Das Einfügen der Datei hätte auch durch Öffnen von Anschreiben, Kopieren des gesamten Briefes<br />
und Einfügen in den Bericht geschehen können.<br />
Markiere den eingefügten Text und kennzeichne ihn durch die Auszeichnung KURSIV über den<br />
Schalter in der Objektleiste als Zitat und statte ihn mit einer Hintergrundfarbe aus. Zuerst über<br />
das Werkzeug ZEICHENHINTERGRUND in der Objektleiste. Mache diesen Schritt rückgängig und gib<br />
dem Brief über FORMAT/ABSATZ/HINTERGRUND eine Farbe. Beobachte die unterschiedliche Wirkung.<br />
38 <strong>Open</strong><strong>Office</strong>
Auch Tabellen lassen sich in dieser Weise einfügen.<br />
Setze die Schreibmarke hinter 3.3 FORMATIEREN im Kapitel 3. TABELLEN UND DIAGRAMME und füge<br />
einen neuen Absatz ein.<br />
gib als Text ein: Ein Kalender mit automatischen Berechnungen wurde erstellt und<br />
formatiert. ↵<br />
Öffne jetzt KALENDER.ODS Markiere die Felder A1 - J20, kopiere sie mit Strg +c und füge die<br />
erste Kalenderwoche im Bericht in der neuen Leerzeile ein, und passe die Größe an.<br />
Kümmere dich vorläufig nicht um möglicherweise ungünstige Seitenumbrüche. Deren Anpassung<br />
ist erst sinnvoll, wenn keine Änderungen am Dokument mehr zu erwarten sind.<br />
Schreibe jetzt nach 3.5 Diagramme in einen neuen Absatz:<br />
Anhand der erstellten und berechneten Tabellen wurden Diagramme eingefügt. ↵<br />
Kopiere jetzt die Zellen A1-H18 der Tabelle ENTWICKLUNG aus STATISTIK und füge sie ebenfalls in<br />
den Bericht ein.<br />
7.2 Verankerung und Umlauf<br />
Verkleinere bei gedrückter ⇑ -Taste<br />
(zum Erhalt der Proportionen) den<br />
eingefügten Rahmen auf ca. 2/3<br />
Seitenbreite. Klicke mit der rechten<br />
Maustaste in den aktivierten Rahmen.<br />
Aktiviere UMLAUF/SEITENUMLAUF.<br />
Positioniere den Rahmen nun so, dass er<br />
rechts neben dem Text steht, rechter<br />
Rand bündig mit dem Seitenrand und<br />
oberer Rand bündig mit der Oberkante<br />
des Textes.<br />
Klicke nochmals mit der rechten Maustaste in den Rahmen und aktiviere VERANKERUNG / AM<br />
ABSATZ.<br />
Dadurch stellst du sicher, dass bei nachträglichen Veränderungen des Umbruchs der Rahmen mit<br />
Tabelle und Diagramm an der richtigen Textstelle bleibt.<br />
<strong>Open</strong><strong>Office</strong> 39
7.3 Fußnoten, Endnoten und Verzeichnisse<br />
Mit <strong>Open</strong><strong>Office</strong> kannst du auch Fußnoten und Endnoten verwaltet werden. Fußnoten sind<br />
Anmerkungen, die am Ende der Seite, Endnoten solche, die am Ende des Dokuments angefügt<br />
werden.<br />
Die Nummerierung wird von <strong>Open</strong><strong>Office</strong><br />
automatisch erledigt und, sofern nachträglich<br />
Änderungen vorgenommen werden, aktualisiert.<br />
Setze die Schreibmarke hinter 5.1 EXCEL-<br />
TABELLEN IMPORTIEREN UND BEARBEITEN.<br />
Rufe EINFÜGEN/FUSSNOTE auf.<br />
Wähle AUTOMATISCH für die Nummerierung und<br />
FUSSNOTE für die Art.<br />
Die Schreibmarke springt nun automatisch in ein<br />
Fußnotenfeld am unteren Seitenrand.<br />
Hier gib ein: Soweit Sie Zugang zum Intranet haben, können Sie diese Übungen auch mit<br />
Echtdaten durchführen.<br />
Das nächste Kapitel, 5.2 WORDDOKUMENTE IMPORTIEREN UND BEARBEITEN soll eine Endnote erhalten.<br />
Hier gib ein:<br />
Zur Zeit erzeugt das EDV-gestützte Tagebuch noch keine echte Word-Datei, sondern<br />
nur VB-Makros, die auf eine HTML-Datei zugreifen. Diese Makros können von<br />
<strong>Open</strong><strong>Office</strong> nicht ausgeführt werden. Deshalb kann die vom Tagebuch erzeugte Word-<br />
Datei von <strong>Open</strong><strong>Office</strong> erst geöffnet werden, wenn sie einmal in Word geöffnet und<br />
wieder gespeichert wurde. Es wurde jedoch zugesichert, dass in Bälde die erzeugten<br />
Berichte auch ohne den Umweg über Word mit <strong>Open</strong><strong>Office</strong> zu öffnen sind.<br />
Zum Schluss bekommt<br />
Bericht noch ein<br />
Inhaltsverzeichnis.<br />
Setze dazu die Schreibmarke<br />
ans Ende des Dokuments,<br />
füge mit<br />
Strg + ↵ einen<br />
harten Seitenumbruch<br />
ein. Rufe<br />
EINFÜGEN/VERZEICHNISSE..<br />
./ VERZEICHNISSE auf.<br />
Nimm die Einstellung wie in der Abbildung vor.<br />
Bericht.ods<br />
40 <strong>Open</strong><strong>Office</strong>
8 Erstellen einer Präsentation<br />
8.1 Anlegen und Strukturieren<br />
Über DATEI/NEU/PRÄSENTATION kann eine neue Präsentation gestartet werden. Eine Präsentation lässt<br />
sich aber auch aus einem bereits vorhandenen Textdokument erstellen. Dabei wird eine vorhandene<br />
Gliederung mit übernommen.<br />
Öffne die Datei BERICHT. (Wenn du das letzte Kapitel übersprungen hast, von der Übungs-CD)<br />
Wähle DATEI/SENDEN/GLIEDERUNG AN PRÄSENTATION.<br />
Dadurch wird automatisch eine neue Präsentation gestartet.<br />
<strong>Open</strong><strong>Office</strong> hatte für jede Hauptüberschrift eine Präsentationsseite angelegt. Am linken<br />
Bildschirmrand siehst du eine Übersicht aller Folien oder Dias. Über dem Arbeitsbereich<br />
befindet sich ein Register, das Umschalten in die unterschiedlichen Bearbeitungsmodi erlaubt.<br />
Aktiv ist der Gliederungsmodus.<br />
Wähle NORMAL, um die erste Folie anzuzeigen. Speichere die Präsentation als Präsentation.<br />
Die Präsentation wurde<br />
aus BERICHT übernommen<br />
und beginnt deshalb auch<br />
mit Kapitel 1.<br />
Die Präsentation soll aber<br />
noch eine allgemeine<br />
Startfolie erhalten.<br />
Klicke dazu mit der<br />
rechten Maustaste auf<br />
das erste Dia. Wähle<br />
NEUE FOLIE und bestätige<br />
mit OK. Wähle aus den<br />
angebotenen Layouts das<br />
zweite von oben,<br />
TITELDIA.<br />
Klicke in das Feld für den Titel und gib ein: <strong>Open</strong><strong>Office</strong>-Kurs im Café Netzwerk.<br />
Klicke in das zweite Feld und gib ein:<br />
Herzlichen Glückwunsch!<br />
↵<br />
Sie haben in zwei Tagen einen Überblick über die wichtigsten Funktionen von<br />
<strong>Open</strong><strong>Office</strong> erhalten.<br />
Das Startdia ist jetzt erstellt, befindet sich aber noch an der falschen Stelle.<br />
Ziehe die zweite Folie mit der Maus in der Folienübersicht nach oben an die erste Stelle.<br />
<strong>Open</strong><strong>Office</strong> 41
8.2 Präsentation aus Vorlage gestalten<br />
Für eine Vorführung sieht die Präsentation noch etwas trist aus.<br />
Aktiviere MASTERSEITEN im AUFGABENBEREICH und wähle EMPFEHLUNG EINER STRATEGIE.<br />
Die Vorlage wurde auf alle Folien angewandt.<br />
Aktiviere jetzt die zweite Folie und klicke mit der rechten Maustaste in das<br />
Vorschau für EISMEER und wähle FÜR AUSGEWÄHLTE FOLIEN ÜBERNEHMEN.<br />
Markiere die Folien 3 bis 8 durch Klick auf die Folie 3 und bei gedrückter<br />
⇑ -Taste auf Folie 8 und gib auch diesen Folien das Vorlagenformat<br />
von EISMEER.<br />
Wie bei der Textverarbeitung können mit den<br />
Formatvorlagen auch für das Folien Formatierungen<br />
vorgenommen werden. Diese wirken sich dann aber<br />
nur auf Dias mit dem gleicher Mastervorlage aus.<br />
Aktiviere die Formatvorlagen mit Schalter in der Objektleiste und setzte<br />
die Schreibmarke in die Titelzeile. Klicke mit rechts auf TITEL und<br />
bestätige ÄNDERN. gib TITEL im Register SCHRIFTEFFEKT die Farbe BLAU4<br />
und die Auszeichnung SCHATTEN, für das Titeldia BLAU7 und SCHATTEN.<br />
Präsentation_1.ods<br />
8.3 Objekte einfügen<br />
Auch in eine Präsentation lassen sich die unterschiedlichsten Objekte einfügen. Seite 4 soll eine<br />
Tabelle mit Diagramm und Seite 5 eine Grafik erhalten.<br />
Wechsele zu BERICHT und markiere mit Mausklick den Rahmen der Tabelle ENTWICKLUNG DER<br />
DURCHSCHNITTLICHEN TAGESBESUCHERZAHLEN.<br />
Kopiere den Rahmen mit<br />
Strg<br />
+c und füge ihn auf Seite 4 der Präsentation ein.<br />
Ziehe das Objekt noch in die gewünschte Größe und an die gewünschte Position.<br />
Kopiere auf die gleiche Weise die Abbildung des Desktop aus dem Bericht und füge die Grafik<br />
auf Seite 2 der Präsentation ein.<br />
42 <strong>Open</strong><strong>Office</strong>
8.4 Diawechsel gestalten<br />
Der Diawechsel wird über FOLIENÜBERGANG im AUFGABENBEREICH eingestellt.<br />
Die Einstellungsmöglichkeiten erklären sich weitgehend von selbst. Die<br />
automatische Vorschau erleichtert die Auswahl. Für jede Folie kann ein anderer<br />
Übergang oder eine andere Standzeit festgelegt werden. Über den<br />
entsprechenden Schalter lässt sich die gewählte Einstellung aber auch auf alle<br />
Folien übernehmen.<br />
Schau dir den Effekt einiger Übergänge in der automatischen Vorschau an.<br />
Weitere Präsentationseinstellungen können über das Menü<br />
Bildschirmpräsentation/Bildschirmpräsentationseinstellungen vorgenommen<br />
werden. Auch diese sind selbsterklärend.<br />
Mit AUTO legst du fest, dass die<br />
Präsentation endlos läuft. im<br />
Zeitfenster kannst du eine Pause<br />
zwischen den Präsentationsdurchläufen<br />
einstellen.<br />
Wähle für die Übungspräsentation den Übergang KEILFÖRMIG und ein Intervall<br />
00:00:05 für alle Folien und Endlospräsentation mit einer Pause von 2 Sekunden.<br />
Starte jetzt zur Kontrolle die Präsentation über die symbolisierte Leinwand in der Funktionsleiste.<br />
Um eine laufende Präsentation auch bei der Einstellung AUTO abzubrechen, muss die Taste<br />
gedrückt werden.<br />
Esc<br />
Auch wenn automatischer Diawechsel eingestellt wurde, kann der Wechsel mit<br />
eingestellten Zeitablauf erzwungen werden.<br />
↵<br />
vor dem<br />
Präsentation.ods<br />
<strong>Open</strong><strong>Office</strong> 43
9 Plattformunabhängige Dateiformate<br />
9.1 Umwandlung in HTML<br />
Dank der Seitenbeschreibungssprache HTML (Hypertext Markup Language) ist es möglich,<br />
Dokumente anderen zur Verfügung zu stellen, ohne dass der Empfänger über die Software<br />
verfügen muss, mit der sie erstellt wurden. Nicht einmal das gleiche Betriebssystem ist nötig.<br />
HTML-Dokumente können auf Windows-, DOS-, Macintosh-, Unix-, Linux-, Solaris- und anderen<br />
-Rechnern geöffnet und verarbeitet werden.<br />
Die Möglichkeit, Dokumente direkt aus der Anwendung über das Internet zu versenden, wird in<br />
diesem Kurs nicht behandelt. Die notwendigen Interneteinstellungen vorausgesetzt, ist dies aber<br />
ganz einfach und erklärt sich von selbst. Den Internetzugang und E-Mail-Account einzurichten,<br />
würde aber den Kurs sprengen.<br />
Es sollen aber zwei Möglichkeiten aufgezeigt werden, <strong>Open</strong><strong>Office</strong>-Dokumente in das HTML-<br />
Format umzuwandeln. Ob du diese Dokumente dann mit <strong>Open</strong><strong>Office</strong>, einem anderen<br />
Internetprogramm oder über Datenträger versenden oder weitergibst, spielt dabei keine Rolle.<br />
Die Textverarbeitung bietet bei der Funktion DATEI/SPEICHERN UNTER die Möglichkeit, HTML als<br />
Dateityp zu wählen.<br />
Öffne BERICHT und speichere die Datei als Dateityp HTML in einen neuen Ordner Web1.<br />
Schließe die Datei wieder und öffne sie mit einem Internetbrowser wie Firefox, Opera oder dem<br />
InternetExplorer.<br />
Möglicherweise gehen dabei Formatierungen des <strong>Open</strong><strong>Office</strong>-Textdokumentes verloren.<br />
Verschiedene Internetbrowser können ein und das selbe HTML-Dokument unterschiedlich<br />
darstellen. Darauf, wie das Dokument beim Empfänger aussieht, hast du daher nur bedingt<br />
Einfluss.<br />
Eine weitere Möglichkeit der Umwandlung in HTML bietet <strong>Open</strong><strong>Office</strong> mit der Funktion<br />
DATEI/SENDEN/HTML-DOKUMENT ERZEUGEN.<br />
Öffne Bericht wieder und erstelle über DATEI/SENDEN/HTML-DOKUMENT ERZEUGEN in einem neuen<br />
Verzeichnis Web2 ein neues HTML-Dokument.<br />
Im Explorer kannst du feststellen, dass <strong>Open</strong><strong>Office</strong> außer der Datei Bericht.htm, auch noch<br />
Bericht1.htm, Bericht2.htm, Bericht3.htm ... sowie mehrere Bilddateien angelegt hat. Alle Kapitel<br />
werden auf der Startseite nur noch mit der Überschrift als Link gezeigt. Für die Inhalte wurden<br />
Unterseiten angelegt.<br />
Mit <strong>Open</strong><strong>Office</strong> kannst du auf diese Weise ein WEB mit einfacher Gliederung - Homepage und<br />
mehrere Unterseiten auf einer zweiten Gliederungsebene erstellen. Wenn du dieses WEB<br />
weitergeben oder über einen Internetanbieter weltweit zur Verfügung stellen willst, musst du darauf<br />
achten, dass du alle auf diese Weise erzeugten Dateien weiter gibst, und dass sich alle Dateien im<br />
gleichen Verzeichnis befinden. Um dies sicherzustellen, wurden die HTML-Dokumente jeweils in<br />
einem eigenen Verzeichnis gespeichert.<br />
44 <strong>Open</strong><strong>Office</strong>
9.2 Umwandlung in PDF<br />
Noch einfacher gestaltet sich die Umwandlung in das ebenfalls plattformunabhängige Dateiformat<br />
PDF. Um PDF-Dateien öffnen zu können, brauchst du aber den als Freeware im Internet oder auf<br />
Zeitschriften-CDs erhältlichen Acrobat Reader.<br />
Zwei wesentliche Vorteile bietet das PDF-Format.<br />
Wenn du Dokument-Dateien weiter gibst, kommt es oft vor, dass Zeilen- und Seitenumbrüche<br />
verloren gehen, obwohl auf beiden Rechnern mit dem gleichen Programm gearbeitet wird und auf<br />
beiden Rechnern die gleichen Schriften installiert sind.<br />
Dies liegt daran, dass Drucker gleiche Schriften unterschiedlich interpretieren. Was bei dem einen<br />
Drucker gerade noch in eine Zeile passt, führt bei einem anderen möglicherweise bereits zu einem<br />
Zeilenumbruch.<br />
Bei einem Dokument mit vielen Grafiken, wie diese Kursunterlagen, kann sich das Ergebnis<br />
verheerend auswirken.<br />
Wenn du das Dokument nach dem Formatieren in PDF umwandelst, wird es auf jedem<br />
grafikfähigen Drucker (von Farbe und SW bzw. Druckqualität abgesehen) so ausgegeben, wie es<br />
für den von dir definierten Standarddrucker erstellt wurde.<br />
Der zweite Vorteil von PDF besteht darin, dass das Dokument schreibgeschützt weitergegeben<br />
wird. Wo es wichtig ist, dass das Dokument nicht ohne größeren Aufwand manipuliert werden<br />
kann, ist PDF eine sehr gute Wahl.<br />
Öffne BERICHT und wandle die Datei über<br />
DATEI/EXPORTIEREN ALS PDF ... um. Sofern du Dateiname<br />
und Verzeichnis nicht ändern willst, musst du nur noch<br />
den Komprimierungsgrad je nach Aufgabe festlegen.<br />
Tagged PDF legt fest, dass Sonder-Tags in entsprechende<br />
PDF-Tags exportiert werden, wodurch allerdings die Datei<br />
sehr groß werden kann.<br />
<strong>Open</strong><strong>Office</strong> 45
Inhaltsverzeichnis<br />
1 Orientierungshilfen............................................................................................................................3<br />
2 Installation.........................................................................................................................................4<br />
2.1 Installation von <strong>Open</strong><strong>Office</strong>......................................................................................................4<br />
2.2 Erster Start und Registrierung...................................................................................................4<br />
2.3 Wörterbücher ............................................................................................................................5<br />
3 Die Arbeitsumgebung von <strong>Open</strong><strong>Office</strong> ............................................................................................6<br />
3.1 Das <strong>Open</strong><strong>Office</strong>-Fenster............................................................................................................6<br />
3.2 Die Hilfefunktionen...................................................................................................................7<br />
3.2.1 Tipps, Erweiterte Tipps und <strong>Office</strong>-Assistent...................................................................7<br />
3.2.2 Die Online-Hilfe................................................................................................................8<br />
3.3 Menü- und Symbolleisten..........................................................................................................9<br />
3.3.1 Die Menüleiste...................................................................................................................9<br />
3.3.2 Die Funktionsleiste..........................................................................................................10<br />
3.3.3 Die Objektleiste................................................................................................................10<br />
4 Erstellen von Textdokumenten........................................................................................................11<br />
4.1 Seite einrichten........................................................................................................................11<br />
4.2 Die Texteingabe.......................................................................................................................12<br />
4.2.1 Fließtext und Absätze......................................................................................................12<br />
4.3 Dokumente Speichern und Öffnen..........................................................................................13<br />
4.4 Dokumente bearbeiten.............................................................................................................15<br />
4.4.1 Befehle und Markierungen..............................................................................................15<br />
4.4.2 Fehlerkorrektur................................................................................................................16<br />
4.4.3 Ausschneiden - Kopieren - Einfügen...............................................................................16<br />
4.4.4 Formatierung....................................................................................................................17<br />
4.4.5 Nummerierung und Aufzählung......................................................................................18<br />
5 Tabellen und Diagramme................................................................................................................21<br />
5.1 Neue Tabelle und Grundeinstellungen....................................................................................21<br />
5.2 Belegen von Zellen..................................................................................................................22<br />
5.2.1 Automatisches Füllen von Zellen....................................................................................22<br />
5.3 Formatieren..............................................................................................................................23<br />
5.3.1 Seiteneinstellungen..........................................................................................................23<br />
5.3.2 Formatierung der Zellen..................................................................................................24<br />
5.3.3 Tabellen und Bereiche kopieren......................................................................................28<br />
5.4 Berechnungen in Tabellen.......................................................................................................29<br />
5.4.1 Berechnungen innerhalb einer Tabelle............................................................................29<br />
5.4.2 Verknüpfungen zwischen verschiedenen Tabellen..........................................................32<br />
5.4.3 Diagramme erstellen........................................................................................................34<br />
6 Fremdformate importieren..............................................................................................................36<br />
6.1 Excel-Tabellen importieren und bearbeiten............................................................................36<br />
6.2 Worddokumente importieren und bearbeiten..........................................................................36<br />
7 Einfügen von Objekten....................................................................................................................38<br />
7.1 Einfügen und Anpassen...........................................................................................................38<br />
7.2 Verankerung und Umlauf........................................................................................................39<br />
46 <strong>Open</strong><strong>Office</strong>
7.3 Fußnoten, Endnoten und Verzeichnisse..................................................................................40<br />
8 Erstellen einer Präsentation.............................................................................................................41<br />
8.1 Anlegen und Strukturieren......................................................................................................41<br />
8.2 Präsentation aus Vorlage gestalten..........................................................................................42<br />
8.3 Objekte einfügen......................................................................................................................42<br />
8.4 Diawechsel gestalten................................................................................................................43<br />
9 Plattformunabhängige Dateiformate...............................................................................................44<br />
9.1 Umwandlung in HTML...........................................................................................................44<br />
9.2 Umwandlung in PDF...............................................................................................................45<br />
<strong>Open</strong><strong>Office</strong> 47