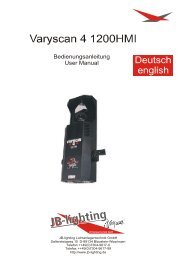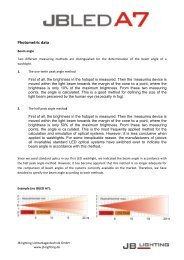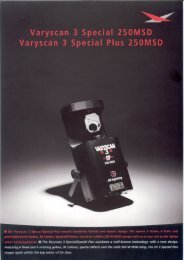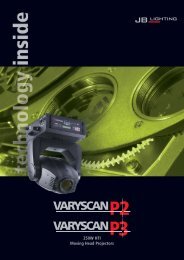Bedienungsanleitung - JB-lighting Lichtanlagentechnik GmbH
Bedienungsanleitung - JB-lighting Lichtanlagentechnik GmbH
Bedienungsanleitung - JB-lighting Lichtanlagentechnik GmbH
Erfolgreiche ePaper selbst erstellen
Machen Sie aus Ihren PDF Publikationen ein blätterbares Flipbook mit unserer einzigartigen Google optimierten e-Paper Software.
<strong>Bedienungsanleitung</strong><br />
Version 2.1
<strong>JB</strong>-<strong>lighting</strong> Lichtanlagen <strong>GmbH</strong> Sallersteigweg 15 89134 Blaustein Telefon ++49(0)7304 9617-0<br />
- 2 -
Vorwort<br />
Sie haben sich für den Kauf eines Licon 1X entschieden und wir bedanken uns für das<br />
entgegengebrachte Vertrauen. Mit dem Licon 1X können Sie nicht nur die derzeit auf dem Markt<br />
befindlichen intelligenten Scheinwerfer, sondern auch bis zu 96 Kanäle konventionelles Licht (über DMXgesteuerte<br />
Dimmer) kontrollieren. Die Licon 1X zeichnet sich durch ihre klar strukturierte<br />
Bedienkonzeption aus, die Sie anhand dieser <strong>Bedienungsanleitung</strong> sicher in relativ kurzer Zeit erlernen<br />
werden. Wir beschreiben in diesem Handbuch alle Arbeitsschritte ausführlich, damit auch Anfänger ohne<br />
weiteres mit der Licon 1X arbeiten können. Sollten Sie jedoch schon Erfahrung mit ähnlichen<br />
Lichtmischpulten gesammelt haben, dann empfehlen wir Ihnen einen Blick in unsere Kurzfassung zu<br />
werfen, in der nur die wichtigsten Programmierfunktionen erklärt sind.<br />
Wir wünschen Ihnen viel Erfolg mit Ihrem neuen Lichtmischpult.<br />
Ihr <strong>JB</strong>-<strong>lighting</strong> Team<br />
<strong>JB</strong>-<strong>lighting</strong> Lichtanlagen <strong>GmbH</strong> Sallersteigweg 15 89134 Blaustein Telefon ++49(0)7304 9617-0<br />
- 3 -
Allgemeine Anmerkungen<br />
Die <strong>JB</strong>-<strong>lighting</strong> Licon 1X wurde zur einfachen und schnellen Bedienung sowohl von intelligenten<br />
Scheinwerfersystemen als auch von konventionellen DMX-Dimmer Kreisen konzipiert.<br />
Es können bis zu 32 Moving-Lights mit maximal 25 Steuer-Kanälen und 7 Festwert-Kanälen gesteuert<br />
werden.<br />
Zusätzlich haben Sie Zugriff auf 96 konventionelle DMX-Kanäle.<br />
Die Steuerung der Moving-Lights erfolgt über Direktanwahl der einzelnen Scheinwerfer und der<br />
entsprechenden Parameter, wobei die Tasten beschriftet sind, um die Übersicht auch für<br />
ungeübte Benutzer zu erleichtern.<br />
Da Sequenzen und Chases mit Hilfe von Presets erstellt werden können, ist schnelles und<br />
effektives Programmieren möglich.<br />
Zusätzlich verfügt das Pult über einen Effekt-Generator, der es ermöglicht, Chases nach<br />
vorgefertigten Matrizen zu programmieren, womit sich in Sekundenschnelle effektvolle Abläufe<br />
realisieren lassen.<br />
Es kann während eines Programm-Ablaufes jederzeit sowohl auf einzelne Scheinwerfer oder<br />
Scheinwerfergruppen und deren Parameter als auch auf die Ablaufzeit zugegriffen werden.<br />
Das Pult kann über MIDI und SMPTE oder Musik von außen synchronisiert werden, und es ist<br />
möglich, mehrere Mischpulte zu linken, um die Anzahl der Steuerkanäle zu vervielfachen.<br />
Die Licon 1X verfügt über eine DMX-In Schnittstelle zum Einschleifen eines DMX-Pults.<br />
Durch das integrierte CD-Rom Laufwerk können Shows zu einer handelsüblichen oder<br />
selbstgebrannten Musik-CD programmiert werden, die dann musiksynchron ohne zusätzliche<br />
Peripheriegeräte, wie z.B. Time-Code-Clock ablaufen.<br />
Es stehen 4 AUX-Regler zur Steuerung von zusätzlichen DMX-Geräten wie z.B. Nebelmaschinen<br />
zur Verfügung.<br />
Die Datenspeicherung erfolgt auf USB-Memorystick oder 3,5“ Diskette.<br />
Das Software-Update der Licon 1X erfolgt über PC, wobei die neueste Software jeweils von unserer<br />
Homepage (www.<strong>JB</strong>-<strong>lighting</strong>.de ) heruntergeladen werden kann.<br />
<strong>JB</strong>-<strong>lighting</strong> Lichtanlagen <strong>GmbH</strong> Sallersteigweg 15 89134 Blaustein Telefon ++49(0)7304 9617-0<br />
- 4 -
Vorwort ............................................................................................................................................................. 3<br />
Allgemeine Anmerkungen .............................................................................................................................. 4<br />
1. Erste Schritte ............................................................................................................................................. 10<br />
1.1 Auspacken und anschließen ................................................................................................................ 10<br />
1.2 Ändern der Eingangsspannung ............................................................................................................ 10<br />
1.3 DMX-Ausgänge .................................................................................................................................... 10<br />
2. Voreinstellungen (CONFIG) ...................................................................................................................... 11<br />
2.1 L-USER / Erstellen einer Fixture Konfiguration .................................................................................... 11<br />
2.2 SELECT / CONFIG-Erstellung einer Moving-Light Liste mit Hilfe der Fixture-Bibliothek .................... 14<br />
2.2.1 Löschen einzelner Moving-Lights aus der Fixtureliste .................................................................. 14<br />
2.2.2 Löschen der gesamten Fixtureliste ............................................................................................... 14<br />
2.3 PATCH / Zuordnen der Startadressen im Fixture Bereich ................................................................... 14<br />
2.3.1 Eingabe der DMX- Startadressen im Fixture-Bereich (PATCH) ................................................... 15<br />
2.3.2 Löschen einer bestimmten Startadresse ....................................................................................... 15<br />
2.3.3 Löschen aller Startadresse ............................................................................................................ 15<br />
2.4 PATCH / Zuordnen der DMX-Kanäle im PAR-/AUX-Bereich ............................................................... 16<br />
2.4.1 Eingabe der DMX-Adressen (Startadressen) im PAR- und AUX-Bereich .................................... 16<br />
2.4.2 Selektives Löschen eingegebener DMX-Kanäle ........................................................................... 16<br />
2.4.3 Löschen aller eingegebenen DMX-Kanäle .................................................................................... 16<br />
2.4.4 Eingabe der Dimmer-Kurve ........................................................................................................... 17<br />
2.5 P-COPY Kopieren von Presets ............................................................................................................ 17<br />
2.6 PANTIL / Invertieren der Pan- und Tilt-Kanäle ..................................................................................... 17<br />
2.6.1 Aufhebung einer Pan- oder/und Tilt-Invertierung .......................................................................... 18<br />
2.6.2 Vertauschen des Pan- und Tiltkanals ........................................................................................... 18<br />
2.7 AUTORUN / Automatisches Starten des LICON 1X ............................................................................ 18<br />
2.8 DMX / Fernsteuerung über ein externes DMX-Pult .............................................................................. 18<br />
2.8.1 Einstellen der DMX Kanäle ........................................................................................................... 19<br />
2.9 EXTTRG / Einstellung zum Triggern von Extern .................................................................................. 19<br />
2.9.1 Zuordnung der Tasten unabhänig von PAGE/BANK .................................................................... 19<br />
2.9.2 Zuordung von Funktionstasten ...................................................................................................... 20<br />
2.9.3 Zuordnung der Tasten abhänig von PAGE/BANK ............................................................................ 21<br />
2.10 Die MIDI-Funktion .............................................................................................................................. 21<br />
2.10.1 Freischalten der MIDI-Sektion ..................................................................................................... 21<br />
2.10.2 Löschen der MIDI-Freischaltung ................................................................................................. 21<br />
2.10.3 Anschließen eines MIDI-Geräts .................................................................................................. 22<br />
2.10.4 Einstellen des MIDI-Kanals ......................................................................................................... 22<br />
2.10.5 Zuweisen der MIDI-Notes ............................................................................................................ 22<br />
2.10.6 Zuweisen der Funktions-Tasten .................................................................................................. 23<br />
2.10.7 BEATSYNC ................................................................................................................................. 23<br />
2.11 OPTION / Sonderkonfigurationsmöglichkeit für PAR und Fixture Section ........................................ 23<br />
2.11.1 Die Swapfunktion ........................................................................................................................ 23<br />
2.11.1.1 Funktionsweise der Swap-Funktion ...................................................................................... 24<br />
2.11.1.2 Arbeiten mit der Swap-Funktion ............................................................................................ 24<br />
2.11.2 DMX-Wert Anzeige in Prozent .................................................................................................... 25<br />
2.11.2.1 Umstellung auf Prozent-Anzeige ........................................................................................... 25<br />
2.11.3 CHCTRL / Einstellung der Chase-Control Section ..................................................................... 25<br />
2.11.4 PARNUM / Numerierung der Par-Sektion ................................................................................... 25<br />
2.11.5 PARMUL / Einstellung der PAR-Fader Bänke ............................................................................ 26<br />
2.11.6 TOUCH / Touchscreen Ein-/Ausschalten .................................................................................... 26<br />
2.12 ACCESS / Eingabe der Passwörter ................................................................................................... 27<br />
2.12.1 Eingabe des Master-Passworts .................................................................................................. 27<br />
2.12.2 Eingabe der User-Passwörter ..................................................................................................... 27<br />
2.12.3 Abfrage der Passwörter ............................................................................................................... 28<br />
2.12.4 Abändern der Passwörter............................................................................................................ 28<br />
3. Programmierfunktionen im Combi-Bereich ............................................................................................ 29<br />
3.1 Direktzugriff Fixture-Anwahl ................................................................................................................. 29<br />
3.2.1 Speichern von Fixture-Gruppen .................................................................................................... 30<br />
3.2.2 Aufrufen von Fixture-Gruppen ....................................................................................................... 30<br />
3.2.3 Umschalten der Fixture-Fader Bänke ........................................................................................... 31<br />
3.3 Die Highlight/Group-Taste .................................................................................................................... 31<br />
<strong>JB</strong>-<strong>lighting</strong> Lichtanlagen <strong>GmbH</strong> Sallersteigweg 15 89134 Blaustein Telefon ++49(0)7304 9617-0<br />
- 5 -
3.4 Einstellen der Moving-Light Parameter über die Encoder-Räder ........................................................ 32<br />
3.4.1 Positionieren mit 16 Bit .................................................................................................................. 32<br />
4. Presets ........................................................................................................................................................ 33<br />
4.1 Einstellen und Abspeichern von Presets .............................................................................................. 33<br />
4.2 Beschriften eines Presets ..................................................................................................................... 33<br />
4.3 Abrufen eines Presets .......................................................................................................................... 34<br />
4.4 Überblenden von Presets ..................................................................................................................... 34<br />
5. Programmierhilfen für Pan- und Tiltwerte .............................................................................................. 35<br />
5.1 Fächer Funktion.................................................................................................................................... 35<br />
5.1.1 Eingabe der Fächer-Funktion ........................................................................................................ 35<br />
5.2 Vorprogrammierte Bewegungsmuster ................................................................................................. 38<br />
5.2.1 Phase-Funktion ............................................................................................................................. 38<br />
6. Cues (Bühnenbilder) im Combi-Bereich ................................................................................................. 40<br />
6.1 Programmieren und Speichern von Cues ............................................................................................ 40<br />
6.1.1 Die Speicher-Matrix ....................................................................................................................... 41<br />
6.1.2 Auswahl der abzuspeichernden Parameter .................................................................................. 41<br />
6.1.3 Die Cue-Tasten in Verbindung mit den Page/Bank-Tasten .......................................................... 42<br />
6.1.4 Benennen von Cues ...................................................................................................................... 43<br />
6.1.5 Eingabe der Fade-Zeit ................................................................................................................... 43<br />
6.1.6 Eingabe des Trigpoint ................................................................................................................... 43<br />
6.1.7 Eingabe der Release-Funktion (R-Link)........................................................................................ 43<br />
6.1.8 Arbeiten mit dem Release-Link ..................................................................................................... 44<br />
6.1.9 Eingabe und Arbeiten mit der Flash-Funktion ............................................................................... 45<br />
7. Editieren eines Cues ................................................................................................................................. 46<br />
7.1 FLASH-Funktion ................................................................................................................................... 46<br />
7.2 AUTFOL Automatische Aktivierung der Follow-Taste.......................................................................... 47<br />
7.2.1 Eingabe der Autfol-Funktion .......................................................................................................... 47<br />
7.2.2 Arbeiten mit der Autfol-Funktion .................................................................................................... 47<br />
7.2.3 Deaktivieren der Autfol-Funktion ................................................................................................... 47<br />
7.3 AUTSEL Funktion / Automatische Moving-Light Selektion .................................................................. 48<br />
7.3.1 Eingabe und Löschung der AUTSEL Funktion ............................................................................. 48<br />
7.4 Editieren des Namens .......................................................................................................................... 48<br />
7.5 Editieren der Moving-Lights Parameter (Einstellungen) ...................................................................... 48<br />
7.6 Kopieren eines Cues auf eine andere Cue-Taste ................................................................................ 48<br />
7.7 Einstellen des Release-Links (R-Link) ................................................................................................. 48<br />
7.8 Abändern der Fade-Time ..................................................................................................................... 49<br />
7.9 Abändern des Trigpoint ........................................................................................................................ 49<br />
8. Cues im Fade-Mode aufrufen ................................................................................................................... 50<br />
9. Freeze Funktion ......................................................................................................................................... 51<br />
9.1 Eingabe der Freeze-Funktion ............................................................................................................... 51<br />
9.2 Löschen der Freeze-Funktion .............................................................................................................. 51<br />
9.2.1 Löschen der Freeze-Funktion für alle Parameter:......................................................................... 51<br />
9.2.2 Löschen der Freeze-Funktion einzelner Parametern: ................................................................... 52<br />
10. Follow Funktion ....................................................................................................................................... 53<br />
10.1 Programmieren der Follow-Funktion .................................................................................................. 53<br />
10.1.1 Aktivieren der Follow-Funktion .................................................................................................... 53<br />
10.1.2 Deaktivieren der Follow-Funktion ................................................................................................ 53<br />
10.1.3 Löschen der Follow-Funktion ...................................................................................................... 53<br />
11. Chases (Lauflicht-Programme) im Fixture-Bereich ............................................................................. 54<br />
11.1 Programmieren von Chases aus Cues (Bühnenbildern) ................................................................... 54<br />
11.1.2 Die Eingabe-Maske des Chases ................................................................................................. 55<br />
11.1.3 Eingabe der Chase-Bezeichnung ............................................................................................... 55<br />
11.1.4 Eingabe der Ablaufzeiten ............................................................................................................ 55<br />
11.1.5 Einfügen eines Chase-Steps ....................................................................................................... 57<br />
11.1.6 Überschreiben eines Chase-Steps ............................................................................................. 57<br />
11.1.7 Löschen aller Steps (Clear)......................................................................................................... 57<br />
11.1.8 Löschen eines einzelnen Chase-Steps (Del St).......................................................................... 57<br />
11.1.9 Verdoppeln eines Chase-Steps (Dup St) .................................................................................... 57<br />
11.1.10 Überschreiben (Beenden) eines Chases (R-Link) .................................................................... 57<br />
11.1.11 Aufhebung der Loop-Funktion (Single) ..................................................................................... 58<br />
11.1.12 Arbeiten mit der Block-Funktion (Block).................................................................................... 58<br />
<strong>JB</strong>-<strong>lighting</strong> Lichtanlagen <strong>GmbH</strong> Sallersteigweg 15 89134 Blaustein Telefon ++49(0)7304 9617-0<br />
- 6 -
11.1.13 Zusammenfassen von Chase-Programmen (MERGE-Funktion).............................................. 59<br />
11.1.13.1 Eingabe der MERGE-Funktion ............................................................................................ 60<br />
11.1.13.2 Aufheben der MERGE-Funktion .......................................................................................... 60<br />
11.1.14 Die Geschwindigkeits-Gruppen (SGROUP).............................................................................. 60<br />
11.1.14.1 Zusammenfassen von Chase-Programmen zu Geschwindigkeitsgruppen (SGROUP) ..... 60<br />
11.1.14.2 Deaktivieren einer Speed-Gruppe ....................................................................................... 61<br />
11.1.15 Die Synchron-Start Funktion ..................................................................................................... 61<br />
11.1.15.1 Eingeben der Synchron-Start Funktion ............................................................................... 62<br />
11.1.15.2 Löschen der Synchron-Start Funktion ................................................................................. 62<br />
11.1.16 Die Sound-Funktion / Eingabe Beatcount ................................................................................. 62<br />
11.2 Erstellen von Chases über den Funktions-Generator ........................................................................ 62<br />
11.2.1 Einfache Programmierung mit dem Funktions-Generator .......................................................... 62<br />
11.2.2 Die Ablauf-Grafik im Funktions-Generator .................................................................................. 64<br />
11.2.3 Erweiterte Programmierung mit dem Funktions-Generator (Create).......................................... 65<br />
11.2.3.1 Seite eins im Funktions-Generator (Preset Auswahl) ........................................................... 65<br />
11.2.3.2 Seite zwei im Funktions-Generator (Ablaufreihenfolge)........................................................ 65<br />
11.2.3.3 Programmieren einer Ablaufreihenfolge ................................................................................ 67<br />
11.2.3.4 Einfügen eines Schrittes ........................................................................................................ 67<br />
11.2.3.5 Löschen eines Schrittes ........................................................................................................ 67<br />
11.2.3.6 Benennen der Ablaufreihe ..................................................................................................... 67<br />
11.2.4 Seite drei und vier im Funktions-Generator (Ablaufmuster)........................................................ 68<br />
11.2.5 Seite fünf im Funktions-Generator (Lauflicht über mehr als zwei Einstellungen) ....................... 69<br />
11.2.6 Seite sechs im Funktions-Generator (Einstellungen der Ablaufmuster) ..................................... 70<br />
12. Die MERGE und SPEEDGROUP Funktion ............................................................................................ 72<br />
12.1. Eingabe der MERGE-Funktion (Übereinanderkopieren von Chases) .............................................. 72<br />
12.1.2 Aufheben der MERGE-Funktion ( Übereinanderkopieren von Chases) ..................................... 72<br />
12.2.1 Zusammenfassen von Chase-Programmen zu Geschwindigkeitsgruppen (SGROUP)............. 72<br />
12.2.2 Deaktivieren einer Speed-Gruppe ............................................................................................... 73<br />
12.2.3 Die Synchron-Start Funktion ....................................................................................................... 74<br />
13. Die Chase-Control Sektion ..................................................................................................................... 75<br />
13.1 Anwählen eines Chases zur Geschwindigkeits-Regulierung ............................................................. 75<br />
13.2 Ändern der Geschwindigkeit über das Encoder-Rad (SPEED) ......................................................... 75<br />
13.3 Ändern der Geschwindigkeit über die Learn-Taste ............................................................................ 76<br />
13.4 Manueller Schrittwechsel über die Go-Tasten ................................................................................... 76<br />
13.5 Wechseln der Laufrichtung (Direction)............................................................................................... 76<br />
13.6 Die Restart-Funktion .......................................................................................................................... 76<br />
13.7 Die Sync-Funktion .............................................................................................................................. 76<br />
13.8 Die Sound-Funktion ............................................................................................................................ 76<br />
14. Editieren eines Chases im Combi-Bereich ........................................................................................... 78<br />
14.1 LINK F- Funktion ................................................................................................................................ 78<br />
14.2 SINGLE Funktion ............................................................................................................................... 78<br />
14.3 FLASH Funktion ................................................................................................................................. 78<br />
14.4 NAME ................................................................................................................................................. 78<br />
14.5 MODIFY .............................................................................................................................................. 79<br />
14.6 TRACE Funktion ................................................................................................................................ 79<br />
14.7 R-LINK Funktion ................................................................................................................................. 79<br />
14.8 S-GROUP Funktion ............................................................................................................................ 79<br />
15. Sequences ................................................................................................................................................ 80<br />
15.1 Eingabe eines Sequence-Schrittes .................................................................................................... 80<br />
15.2 Eingabe der Sequence-Bezeichnung ................................................................................................. 82<br />
15.3 SINGLE Funktion ............................................................................................................................... 82<br />
15.4 LINK F- Funktion ................................................................................................................................ 82<br />
15.5 Eingabe der Ablaufzeiten ................................................................................................................... 82<br />
15.6 Eingabe der Ablaufarten ..................................................................................................................... 83<br />
15.7 ID Funktion ......................................................................................................................................... 83<br />
15.8 GO-TO Funktion ................................................................................................................................. 83<br />
15.9 DUP ST .............................................................................................................................................. 83<br />
15.10 DEL ST Funktion .............................................................................................................................. 83<br />
15.11 CLEAR Funktion ............................................................................................................................... 84<br />
15.12 BLOCK Funktion .............................................................................................................................. 84<br />
15.13 LINK Funktion ................................................................................................................................... 84<br />
<strong>JB</strong>-<strong>lighting</strong> Lichtanlagen <strong>GmbH</strong> Sallersteigweg 15 89134 Blaustein Telefon ++49(0)7304 9617-0<br />
- 7 -
15.14 RENUM Funktion ............................................................................................................................. 84<br />
16. Editieren von Sequences ........................................................................................................................ 85<br />
16.1 BLOCK Funktion ................................................................................................................................ 85<br />
16.2 Chases oder CUES mit einem SEQUENCE-Schritt verlinken ........................................................... 86<br />
17. Arbeiten mit Sequencen ......................................................................................................................... 87<br />
17.1 Umschalten der Sequence-Bänke...................................................................................................... 87<br />
17.2 Die Sequence-Control Sektion ........................................................................................................... 87<br />
17.2.1 Geschwindigkeitsänderung von Sequenzen ............................................................................... 88<br />
17.3 Die Enable(Freigabe)-Taste ............................................................................................................... 88<br />
18. Programmierfunktionen im PAR-Bereich ............................................................................................. 89<br />
18.1 Direktzugriff ........................................................................................................................................ 90<br />
18.2 ENCODE–Modus : ............................................................................................................................. 91<br />
18.3 BLOCK – Modus : .............................................................................................................................. 91<br />
18.4 HILITE – Modus : ............................................................................................................................... 92<br />
18.5 PAROUT-Modus ................................................................................................................................ 92<br />
18.6 Der Numerische Block ........................................................................................................................ 93<br />
18.7 Beschriften von PAR-Kanäle .............................................................................................................. 94<br />
18.8 Abspeichern von Presets ................................................................................................................... 95<br />
18.8.1 Aufrufen von Presets ................................................................................................................... 95<br />
18.8.2 Überblenden von Presets ............................................................................................................ 95<br />
18.9 Abspeichern auf PAR-Faderbänke ................................................................................................... 96<br />
18.9.1 Abspeichern auf feste PAR-Fader (Fader 1-8) ........................................................................... 96<br />
18.9.2 Abspeichern auf Chase PAR-Fadern (Fader C1-C4) ................................................................. 97<br />
18.10 Cues (Bühnenbilder) im PAR-Bereich .............................................................................................. 97<br />
18.10.1 Verlinken von PAR-Cues auf PAR-Fader ................................................................................. 98<br />
18.11 Chase (Lauflichter) im PAR-Bereich ................................................................................................ 98<br />
18.11.1 Verlinken von PAR-Chase auf PAR-Fader ............................................................................... 98<br />
19. Die List-Funktion ..................................................................................................................................... 99<br />
20. Datenspeicherung (BACKUP) .............................................................................................................. 101<br />
20.1 Diskette formatieren ......................................................................................................................... 101<br />
20.2 Selektive Datenspeicherung ............................................................................................................. 101<br />
20.2.1 Speichern von Daten des All-Bereichs ......................................................................................102<br />
20.2.2 Speichern der Daten des Timeline-Bereichs .............................................................................102<br />
20.2.3 Speichern von Daten des Memory-Bereichs .............................................................................102<br />
20.2.4 Speichern von Daten des Preset-Bereichs ...............................................................................102<br />
20.2.5 Speichern von Daten des Config-Bereichs ...............................................................................102<br />
20.2.6 Speichern von Daten des L-User-Bereichs ...............................................................................102<br />
20.3. Die Directory (Bibliothek)................................................................................................................. 102<br />
20.4 Laden von Daten .............................................................................................................................. 103<br />
20.4.1 Laden aller Pultdaten (ALL) ......................................................................................................103<br />
20.4.2 Laden von Timeline-Daten ........................................................................................................103<br />
20.4.3 Laden von Memory-Dateien (Cues, Chases, Sequences) ........................................................103<br />
20.4.4 Laden von Preset-Dateien.........................................................................................................103<br />
20.4.5 Laden von Config-Dateien.........................................................................................................104<br />
20.4.6 Laden von L-User-Dateien ........................................................................................................104<br />
20.5 Löschen einer Datei ......................................................................................................................... 104<br />
21. Der Tool-Bereich .................................................................................................................................... 105<br />
21.1 Die Sound-Funktion .......................................................................................................................... 105<br />
21.2 REMOTE im Tool-Menü ................................................................................................................... 105<br />
21.2.1 Die MIDI-Grundeinstellung ........................................................................................................105<br />
21.2.2 Die D-Link Funktion / Verbinden zweier Licon 1X .....................................................................105<br />
21.2.3 Die DMX Grundeinstellung ........................................................................................................106<br />
21.3 Der CD-Player .................................................................................................................................. 106<br />
21.3.1 CD einlegen ...............................................................................................................................106<br />
21.3.2 CD abspielen .............................................................................................................................106<br />
21.4 Einstellung des Datums und der Uhrzeit .......................................................................................... 107<br />
21.5 INFO-Funktion .................................................................................................................................. 107<br />
21.6 PANTIL Invertierung von Pan- und Tiltkanälen ................................................................................ 107<br />
21.7 Die Test-Funktion ............................................................................................................................. 107<br />
21.7.1 Test-Funktion Tasten ................................................................................................................108<br />
21.7.2 Test-Funktion Fader ..................................................................................................................108<br />
<strong>JB</strong>-<strong>lighting</strong> Lichtanlagen <strong>GmbH</strong> Sallersteigweg 15 89134 Blaustein Telefon ++49(0)7304 9617-0<br />
- 8 -
21.8 Einstellung der Pult-Leuchten .......................................................................................................... 108<br />
21.9 Einstellung der Display-Helligkeit ..................................................................................................... 108<br />
22. Timeline-Programmierung (musiksynchron zu CD, SMPTE) ............................................................ 109<br />
22.1 Einlegen einer CD im Timeline Menü ............................................................................................... 109<br />
22.2 SMPTE – Abspielen einer Externen Timelinespur ........................................................................... 110<br />
22.3 Grundeinstellung zur Timeline-Programmierung, LOOP ................................................................. 110<br />
22.4 Einfache Timeline-Programmierung ................................................................................................. 111<br />
22.4.1 Zuordnen von Cues und Chases (Events) ................................................................................112<br />
22.4.2 Verschieben von Cues und Chases ..........................................................................................112<br />
22.5 Komplexe Timeline-Programmierung ............................................................................................... 112<br />
22.5.1 Die Block-Funktion ....................................................................................................................114<br />
22.6 Editier-Funktionen im Timeline-Menü .............................................................................................. 117<br />
22.6.1 Position des Events verschieben ..............................................................................................117<br />
22.6.2 Abändern der Fadetime.............................................................................................................117<br />
22.6.3 Editieren eines Cues oder Chases ............................................................................................118<br />
22.6.4 Löschen eines einzelnen Events ...............................................................................................118<br />
22.6.5 Löschen aller Events innerhalb eines Frames ..........................................................................118<br />
22.7 Eine Timeline Show abspielen ......................................................................................................... 118<br />
23. Trackball ................................................................................................................................................. 119<br />
23.1 Die Tasten des Trackballs ................................................................................................................ 119<br />
23.2 Die Anwahl einer Fixture-Gruppe und die Einstellung von Pan-/Tilt-, bzw Fokus-Werten ............... 119<br />
23.3 Trackball in Verbindung mit der Highlight-Funktion ......................................................................... 120<br />
24. Update über PC ...................................................................................................................................... 121<br />
24.1 Kurzanleitung zur Installation / Konfiguration des Licon 1X Updater Programms ........................... 121<br />
24.1.1 Installation des Licon 1X Updater .............................................................................................121<br />
24.1.2 Aufruf .........................................................................................................................................121<br />
24.2 Updatevorgang ................................................................................................................................. 121<br />
25. Löschen der Pult-Daten ........................................................................................................................ 122<br />
25.1 Löschen aller Daten ......................................................................................................................... 122<br />
25.2 Löschen der Config-Daten ............................................................................................................... 123<br />
25.3 Löschen der Preset-Daten ............................................................................................................... 123<br />
25.4 Löschen der Daten im Combi- Bereich ............................................................................................ 123<br />
25.5 Löschen der Daten im PAR-Bereich ................................................................................................ 123<br />
25.6 Löschen der Daten im Timeline-Bereich .......................................................................................... 124<br />
25.7 Löschen der MIDI-Daten .................................................................................................................. 124<br />
26. Tastenbeschreibung ............................................................................................................................. 125<br />
26.1 AUX-REGLER .................................................................................................................................. 125<br />
26.2 FIXTURE- / PAR-SELECTION ......................................................................................................... 125<br />
26.3 Display .............................................................................................................................................. 125<br />
26.4 FEATURE-SELECTION ................................................................................................................... 126<br />
26.5 COMBI .............................................................................................................................................. 126<br />
26.6 PAR .................................................................................................................................................. 126<br />
26.7 CUES Tastenfeld .............................................................................................................................. 127<br />
26.8 PAGE / BANK ................................................................................................................................... 127<br />
26.9 CHASES ........................................................................................................................................... 127<br />
26.10 SEQUENCES ................................................................................................................................. 128<br />
26.11 FLASH/RELEASE/ENABLE/SWAP ............................................................................................... 128<br />
26.12 FADE-MODE .................................................................................................................................. 128<br />
26.13 PAR-Fader ...................................................................................................................................... 129<br />
26.14 FIXTURE-Fader ............................................................................................................................. 129<br />
26.15 CHASE-CONTROL ........................................................................................................................ 130<br />
26.16 SEQUENCE-CONTROL ................................................................................................................ 130<br />
27. Technische Abmessungen ................................................................................................................... 131<br />
28. LICON 1X im Verleih .............................................................................................................................. 132<br />
29. LICON 1X Kundenliste .......................................................................................................................... 133<br />
<strong>JB</strong>-<strong>lighting</strong> Lichtanlagen <strong>GmbH</strong> Sallersteigweg 15 89134 Blaustein Telefon ++49(0)7304 9617-0<br />
- 9 -
1. Erste Schritte<br />
1.1 Auspacken und anschließen<br />
Mischpult<br />
Anschlusskabel<br />
<strong>Bedienungsanleitung</strong><br />
USB-Kabel<br />
optional können Sie folgende Produkte erwerben:<br />
Pultleuchten<br />
Flightcase<br />
Staubschutzhaube<br />
Trackball<br />
Überprüfen Sie die Vollständigkeit Ihrer Lieferung.<br />
Stecken Sie das Netzkabel ein und vergewissern Sie sich, dass die Stromzufuhr der Einstellung des<br />
Netzteiles entspricht. Werksseitig werden alle Mischpulte auf 230V voreingestellt. Nach dem Einstecken<br />
des Controllers leuchtet die LED an der On/Off-Taste auf. Sollte die LED nicht leuchten, gib es an dem<br />
Netzteil noch einen Hauptschalter. Legen Sie diesen um und aktivieren Sie das Mischpult durch Drücken<br />
der On/Off-Taste.<br />
1.2 Ändern der Eingangsspannung<br />
Die Eingangsspannung der Licon 1X kann unterhalb des Netzeinbausteckers eingestellt werden. Zur<br />
Auswahl stehen 230V und 115V. Die Einstellung muss vor dem Einstecken des Pultes vorgenommen<br />
werden und erfolgt mittels geeignetem Werkzeug (z.B. Schraubendreher.) Der zwischen<br />
Netzeinbaubuchse und Netzeinbaustecker platzierte rote Schieber wird entweder nach rechts verschoben<br />
(er muss dabei einrasten), und zeigt dann 115V an, oder nach links (auch dabei muss er einrasten), und<br />
zeigt dann 230V an. Sollte bei dem von Ihnen bezogenen Pult kein roter Schieber am Netzteil sichtbar<br />
sein, bitten wir Sie vor der Spannungseinstellung kurz mit unserer Service-Abteilung Rücksprache zu<br />
halten.<br />
1.3 DMX-Ausgänge<br />
Der Licon 1X verfügt über 4 DMX-Buchsen. Die Buchsen sind 5-polig und folgendermaßen belegt:<br />
Pin 1 Masse<br />
Pin 2 Data –<br />
Pin 3 Data +<br />
Pin 4 nicht belegt<br />
Pin 5 nicht belegt<br />
Bei sehr langen DMX-Linien in denen viele Geräte angeschlossen sind, werden im Allgemeinen DMX-<br />
Booster eingesetzt. Daher wurde die Licon 1X werksseitig mit einem DMX-Booster versehen. D.h., es<br />
stehen Ihnen pro DMX-Linie mit 512 Kanälen zwei Ausgangs-Buchsen zur Verfügung. Die Buchsen sind<br />
jeweils mit A1 und A2, bzw. B1 und B2 bezeichnet.<br />
<strong>JB</strong>-<strong>lighting</strong> Lichtanlagen <strong>GmbH</strong> Sallersteigweg 15 89134 Blaustein Telefon ++49(0)7304 9617-0<br />
- 10 -
2. Voreinstellungen (CONFIG)<br />
Um mit der Licon 1X arbeiten zu können, müssen alle Geräte, auf die zugegriffen werden soll, vorher im<br />
Setup angelegt werden. Dabei steht Ihnen eine umfangreiche Bibliothek zur Verfügung, aus der die<br />
gängigsten Scheinwerfer in die CONFIG kopiert werden können. Nach dem Einschalten der Licon 1X<br />
drücken Sie die Funktions-Taste CONFIG um ins Setup-Menü zu gelangen.<br />
Folgender Display-Aufbau erscheint:<br />
2.1 L-USER / Erstellen einer Fixture Konfiguration<br />
Wenn Sie mit Fixtures (Moving-Lights) arbeiten, die noch nicht in der Bibliothek angelegt sind, müssen<br />
Sie zuerst eine Konfiguration für Ihren Fixture erstellen.<br />
Drücken Sie dazu im Hauptmenü die Funktions-Taste CONFIG und anschließend die Funktions-Taste<br />
L-USER.<br />
Folgender Display-Aufbau erscheint:<br />
Mit dem linken Endcoder-Rad können Sie 20 verschiedene L-User Konfigurationen auswählen.<br />
Nun geben Sie nacheinander die Daten des Gerätes ein. Mit den Funktions-Tasten links und rechts vom<br />
Display werden die jeweiligen Punkte aufgerufen. Wenn das Display-Feld invertiert dargestellt ist, dann<br />
können die Eingaben über die Doppelbelegung der Tasten in folgenden Felder gemacht werden: CUES,<br />
CHASES und SEQUENCES.<br />
<strong>JB</strong>-<strong>lighting</strong> Lichtanlagen <strong>GmbH</strong> Sallersteigweg 15 89134 Blaustein Telefon ++49(0)7304 9617-0<br />
- 11 -
Vor den jeweiligen Eingaben müssen Sie allerdings die Beschriftung der Felder mit der<br />
Pfeiltaste löschen.<br />
Die einzelnen Felder haben folgende Bedeutung:<br />
NAME:<br />
S-NAME:<br />
TYPE:<br />
DMXCH:<br />
Name des Moving-Lights, es stehen bis zu 20 Zeichen zur Verfügung.<br />
Kurzname, der später im Display erscheinen wird, es stehen bis zu 6 Zeichen zur<br />
Verfügung.<br />
Auswahlmöglichkeit zwischen Spiegel-Scan (Mirror) und vollpositionierbarem<br />
Scheinwerfer ( Head). Zur Eingabe drücken Sie die Taste TYPE, bis der gewünschte<br />
Typ im Display angezeigt wird. Wirkt sich nur auf Moving-Patterns aus.<br />
Anzahl und Konfiguration der DMX-Kanäle über die das Moving-Light verfügt. Es stehen<br />
Ihnen pro Scheinwerfer 25 Funktions-Kanäle und 7 Festwert-Kanäle zur Verfügung. Bei<br />
den Funktionskanälen handelt es sich um Standard-Kanäle, wie zum Beispiel Pan, Tilt,<br />
Iris, Farbe, Gobo, Focus etc. Bei den Festwert-Kanälen handelt es sich um Kanäle, die<br />
nicht beim Programmieren verändert werden können. Sollte Ihr Scheinwerfer<br />
beispielsweise über einen Lamp on/off-Kanal verfügen, dessen Wert konstant bleibt,<br />
dann wird dieser Kanal unter „fixed“ angelegt und mit dem entsprechenden DMX-Wert<br />
versehen.<br />
Nach dem Drücken dieser Taster erscheint folgendes Eingabe-<br />
Menü:<br />
Nun ordnen Sie die einzelnen Funktionen Ihres Moving-Lights<br />
den DMX-Kanälen zu. Drehen Sie am mittleren Encoder-Rad<br />
(FUNC), bis die gewünschte Funktion erscheint und wechseln<br />
Sie dann durch Drehen des linken Encoder-Rades (DMXCH)<br />
zum nächsten DMX-Kanal. Die Bezeichnungen der einzelnen<br />
Funktionen entsprechen den Bezeichnungen der Tasten in der<br />
Feature-Selektion, über die später die Parameter aufgerufen<br />
werden. Sie können mit dem linken Encoder-Rad (DMXCH)<br />
jeweils nur einen DMX-Kanal weiter schalten. Sollte dieser Kanal<br />
im Scheinwerfer nicht belegt, also keiner Funktion zugeordnet<br />
sein, dann können Sie die Zuordnung mit Hilfe der<br />
Funktionstaste SKIP überspringen.<br />
Wenn Sie einen Kanal invertieren möchten, dann drücken Sie nach Eingabe der Funktion die Funktions-<br />
Taste INVERS. Dies bezieht sich nicht auf Pan / Tilt.<br />
Da der Licon 1X Dimmer und Shutter separat verwaltet muss bei Eingabe des Dimmer-, bzw. Shutter-<br />
Kanals eine zusätzliche Zuordnung eingegeben werden.<br />
<strong>JB</strong>-<strong>lighting</strong> Lichtanlagen <strong>GmbH</strong> Sallersteigweg 15 89134 Blaustein Telefon ++49(0)7304 9617-0<br />
- 12 -
‣ Scheinwerfer mit Dimmer und Shutter auf einem Kanal:<br />
Drücken Sie, nachdem Sie dem Shutter einen DMX-Kanal zugeordnet haben, noch zusätzlich die<br />
Funktions-Tasten BRIGHT und BLACKO. Im Display erscheinen dann in der Zeile neben dem Shutter<br />
zusätzlich ein B und ein O.<br />
‣ Scheinwerfer mit getrennten Kanälen für Dimmer und Shutter:<br />
Drücken Sie, nachdem Sie dem Shutter einen DMX-Kanal zugeordnet haben, zusätzlich die Funktions-<br />
Taste BLACKO. Im Display erscheint dann in der Zeile neben dem Shutter zusätzlich ein O.<br />
Drücken Sie, nachdem Sie dem Dimmer einen DMX-Kanal zugeordnet haben, zusätzlich die Funktions-<br />
Taste BRIGHT. Im Display erscheint dann in der Zeile neben dem Dimmer zusätzlich ein B.<br />
Durch diese Eingaben stellen Sie sicher, dass Sie später die Helligkeit Ihrer Moving-Lights über die<br />
Fixtures-Fader regeln können.<br />
Bei der Eingabe eines Festwert-Kanals erscheinen im Display hinter der Bezeichnung „fixed ..“ dreimal<br />
eine Null. Sie können nun über das rechte Encoder-Rad (VALUE) einen Wert eingeben. Dieser Wert ist<br />
feststehend und kann später beim Programmieren nicht verändert werden. (z.B. für Lamp on/off Befehle).<br />
INVERS<br />
Mit dieser Funktions-Taste können Kanäle invertiert werden. (Ist bei einem Gerät z.B. die<br />
Iris so angelegt, dass sie bei einem DMX-Wert von 0 geöffnet und bei 255 geschlossen<br />
ist, können Sie den kompletten Kanal invertieren. Nach der Invertierung ist die Iris bei<br />
einem DMX-Wert von 0 geschlossen und bei 255 komplett geöffnet.)<br />
CLEAR Die Eingaben können jeweils über die Funktions-Taste CLEAR gelöscht werden.<br />
Durch Drücken der Taste CLEAR wird die Eingabe gelöscht, die im Display invertiert<br />
dargestellt ist.<br />
dieser Programm-Punkt wird über die Taste ESCAPE verlassen<br />
P-ANGL<br />
T-ANGL<br />
Eingabe des maximalen Ausschlagwinkels (Pan) des anzulegenden Moving-Lights. Die<br />
Eingabe erfolgt über das rechte Encoder-Rad. Wichtig, wenn Sie später mit<br />
vorprogrammierten Bewegungsmustern arbeiten. (Fehlende oder falsche Eingabe des P-<br />
ANGL macht sich später evtl. bei Kreisbewegungen bemerkbar.)<br />
Eingabe des maximalen Ausschlagwinkels (Tilt) des anzulegenden Moving-Lights. Die<br />
Eingabe erfolgt über das rechte Encoder-Rad. Wichtig, wenn Sie später mit<br />
vorprogrammierten Bewegungsmustern arbeiten. (Fehlende oder falsche Eingabe des T-<br />
ANGL macht sich später evtl. bei Kreisbewegungen bemerkbar.)<br />
BLACK-L Mit dem mittleren Encoder-Rad haben Sie die Möglichkeit, einen Wert von 0 – 255<br />
einzugeben. Dieser Wert bestimmt die Fader-Stellung, bei welcher der Blackout aktiviert<br />
wird. (Blackout-Level)<br />
Wichtig: nicht auf den DMX-Wert 255 stellen!!!<br />
dieser Programm-Punkt wird über die Taste Escape verlassen<br />
<strong>JB</strong>-<strong>lighting</strong> Lichtanlagen <strong>GmbH</strong> Sallersteigweg 15 89134 Blaustein Telefon ++49(0)7304 9617-0<br />
- 13 -
2.2 SELECT / CONFIG-Erstellung einer Moving-Light Liste mit Hilfe der Fixture-<br />
Bibliothek<br />
Wählen Sie aus dem Hauptmenü den Menüpunkt CONFIG durch Drücken der entsprechenden<br />
Funktions-Taste aus. Aktivieren Sie anschließend den Menü-Punkt SELECT.<br />
Folgender Display-Aufbau erscheint:<br />
Nun Wählen Sie über die Tasten der Fixture-/Par-Selection die<br />
Fixture-Plätze (Tasten 1-32) aus, die belegt werden sollen. (Es<br />
kann immer nur ein Moving-Light-Typ während eines<br />
Initialisierungsvorgangs ausgewählt werden. Der Vorgang muss<br />
also für jeden unterschiedlichen Moving-Light-Typ wiederholt<br />
werden.)<br />
Sobald die gewünschten Fixtureplatz-LEDs (Tasten 1-32)<br />
leuchten, können Sie im Display den gewünschten Moving-Light-<br />
Typ mit dem mittlerem Endcoder-Rad (SELECT) anwählen. Im<br />
Display erscheinen die Felder der aktivierten Fixtureplätze und<br />
des angewählten Moving-Light-Typs farblich invertiert. Durch<br />
Drücken der Funktions-Taste INIT wird nun der ausgewählte<br />
Moving-Light-Typ den ausgewählten Fixtureplätzen zugeordnet.<br />
Sollen zusätzliche Moving-Light-Typen den Fixtureplätzen (Tasten 1-32) zugeordnet werden, müssen<br />
zuerst die aktiven Tasten aus der Fixture-/Par-Selection deaktiviert werden (LEDs dürfen nicht mehr<br />
leuchten). Danach wählen Sie die gewünschten Fixtureplätze an und wiederholen dann den<br />
Initialisierungs-Vorgang, wie oben beschrieben.<br />
Achtung:<br />
Wird ein Moving-Light aus der Bibliothek kopiert, so werden die PRESET-Namen mit kopiert.<br />
dieser Programm-Punkt wird über die Taste ESCAPE verlassen<br />
2.2.1 Löschen einzelner Moving-Lights aus der Fixtureliste<br />
Sollen ein oder mehrere Moving-Lights aus der Fixtureliste entfernt werden, dann müssen der/die<br />
Moving-Lights über die Fixture-/Par-Selektion (Tasten 1-32) aktiviert werden. Zum Löschen drücken Sie<br />
die Funktions-Taste OPEN im CONFIG/Select-Menü.<br />
2.2.2 Löschen der gesamten Fixtureliste<br />
Wenn Sie die komplette Fixtureliste löschen möchten, dann drücken Sie die Funktions-Taste CLEAR im<br />
CONFIG/Select-Menü. Bestätigen Sie den Vorgang durch Drücken der Funktions-Taste YES.<br />
2.3 PATCH / Zuordnen der Startadressen im Fixture Bereich<br />
Nach dem Erstellen der Fixtureliste müssen den einzelnen Moving-Lights die Startkanäle zugeordnet<br />
werden. Diese Zuordnung wird im CONFIG/PATCH-Menü vorgenommen.<br />
Wählen Sie aus dem Hauptmenü den Menüpunkt CONFIG durch Drücken der entsprechenden<br />
Funktions-Taste aus.<br />
Rufen Sie anschließend den Menüpunkt PATCH auf.<br />
Es erscheint folgende Monitoranzeige:<br />
Im Display erscheint die zuvor angelegte Fixtureliste. Dabei steht jeweils unter dem Namenskürzel die<br />
Kanalanzahl des Moving-Lights in Klammern. Aus Platzgründen gibt es in diesem Menü zwei Seiten für<br />
die Fixtureliste. Sie können per Tastendruck zwischen Seite 1 (Moving-Light Nr. 1 bis 16), genannt Scan<br />
1 oder Fixtureliste 2 (Moving-Light Nr. 17 bis 32), genannt Scan 2 wählen. Der jeweils aktivierte Menü-<br />
Punkt wird invertiert dargestellt.<br />
<strong>JB</strong>-<strong>lighting</strong> Lichtanlagen <strong>GmbH</strong> Sallersteigweg 15 89134 Blaustein Telefon ++49(0)7304 9617-0<br />
- 14 -
Die einzelnen Funktions-Tasten dienen zur Eingabe folgender Funktionen:<br />
Linkes Encoder-Rad:<br />
Mittleres Encoder-Rad:<br />
Rechtes Encoder-Rad:<br />
SCAN 1: DMX-Adressen für die Moving-Lights Nr. 1 – 16<br />
SCAN 2: DMX-Adressen für die Moving-Lights Nr. 17-32<br />
AUX: DMX-Adressen für die Aux-Regler<br />
PAR1: DMX-Adressen für die Dimmer-Kanäle 1-16<br />
PAR2: DMX-Adressen für die Dimmer-Kanäle 17-32<br />
PAR3: DMX-Adressen für die Dimmer-Kanäle 33-48<br />
PAR4: DMX-Adressen für die Dimmer-Kanäle 49-64<br />
PAR5: DMX-Adressen für die Dimmer-Kanäle 64-80<br />
PAR6: DMX-Adressen für die Dimmer-Kanäle 81-96<br />
A/B:<br />
Wahl des DMX-Ausgangs<br />
CLEAR: Löschen aller eingestellten Adressen<br />
OPEN: Selektives Löschen einer DMX-Adresse<br />
PATCH: Eingabe-Bestätigung<br />
Einstellung der DMX-Adressen<br />
Bewegen des Cursors nach oben und unten<br />
Bewegen des Cursors nach links und rechts<br />
2.3.1 Eingabe der DMX- Startadressen im Fixture-Bereich (PATCH)<br />
Nach dem Aufrufen des Menüpunktes PATCH ist automatisch das erste Moving-Light in der Liste<br />
aktiviert, und es wird der Startkanal 1, bzw. der erste freie Kanal vorgeschlagen. (DMX-Kanäle können<br />
nicht doppelt belegt werden!) Wenn Sie das Moving-Light Nr. 1 ab DMX-Kanal 1 Ausgang A betreiben<br />
wollen, dann bestätigen Sie mit der Funktions-Taste PATCH. Im Display wird nun das zweite Moving-<br />
Light invertiert dargestellt und der Controller schlägt automatisch den nächsten freien Kanal vor. (In<br />
unserem Beispiel Kanal Nr. 9, da die Varyscan 4 mit 8 Steuerkanälen betrieben werden). Wenn Sie<br />
diesen Kanal als Startkanal bestätigen möchten, dann drücken Sie erneut die Funktions-Taste PATCH.<br />
Sollten Sie einen anderen Startkanal wünschen, können Sie mit Hilfe des linken Encoder-Rades die<br />
benötigte Startadresse einstellen und wieder über die Funktions-Taste PATCH bestätigen.<br />
Die Auswahl der Moving-Lights erfolgt über das mittlere Encoder-Rad.<br />
Mit der Funktions-Taste A/B kann der Ausgang für die Moving-Lights festgelegt werden.<br />
dieser Programm-Punkt wird mit ESCAPE verlassen<br />
2.3.2 Löschen einer bestimmten Startadresse<br />
Soll eine bestimmte Startadresse gelöscht werden, dann wählen Sie das entsprechende Moving-Light mit<br />
Hilfe des mittleren Encoder-Rades aus. Sobald es im Display invertiert dargestellt wird, kann die<br />
Startadresse durch Drücken der Funktions-Taste OPEN im CONFIG/PATCH-Menü gelöscht werden.<br />
dieser Programm-Punkt wird über die Taste ESCAPE verlassen<br />
2.3.3 Löschen aller Startadresse<br />
Sollen alle Startadressen gelöscht werden, dann drücken Sie die Funktions-Taste CLEAR im<br />
CONFIG/PATCH-Menü. Nun erscheint folgende Auswahl im Display:<br />
ALL:<br />
SCAN:<br />
AUX:<br />
PAR:<br />
Startadressen aller angelegten DMX-Geräte löschen<br />
Moving-Lights Startkanäle löschen<br />
Startadressen der AUX-Regler löschen<br />
DMX-Zuordnung der Dimmer/PAR Kanäle löschen<br />
Der Löschvorgang erfolgt sofort, nachdem eine der Funktions-Tasten ALL, SCAN, AUX oder PAR<br />
gedrückt wurde. Es erfolgt keine zusätzliche Sicherheitsabfrage. Soll keine Startadresse gelöscht<br />
werden, drücken Sie auf die Taste ESC.<br />
dieser Programm-Punkt wird über die Taste ESCAPE verlassen<br />
<strong>JB</strong>-<strong>lighting</strong> Lichtanlagen <strong>GmbH</strong> Sallersteigweg 15 89134 Blaustein Telefon ++49(0)7304 9617-0<br />
- 15 -
2.4 PATCH / Zuordnen der DMX-Kanäle im PAR-/AUX-Bereich<br />
Die Zuordnung der DMX-Kanäle für die AUX- und Par-Sektion erfolgt, ebenso wie die Zuordnung der<br />
DMX-Kanäle im Fixture Bereich, im PATCH-Menü. Nachdem Sie im CONFIG-Menü den Menü-Punkt<br />
PATCH aufgerufen haben, erscheint nach Anwahl der PAR1-Taste folgender Display-Aufbau:<br />
Die einzelnen Funktions-Tasten dienen zur Eingabe folgender<br />
Funktionen:<br />
CURVE:<br />
CLEAR:<br />
OPEN:<br />
PATCH:<br />
Linkes Encoder-Rad:<br />
Mittleres Encoder-Rad:<br />
Rechtes Encoder-Rad:<br />
SCAN 1: DMX-Adressen für die Moving-Lights Nr. 1 – 16<br />
SCAN 2: DMX-Adressen für die Moving-Lights Nr. 17-32<br />
AUX: DMX-Adressen für die Aux-Regler<br />
PAR1: DMX-Adressen für die Dimmer-Kanäle 1-16<br />
PAR2: DMX-Adressen für die Dimmer-Kanäle 17-32<br />
PAR3: DMX-Adressen für die Dimmer-Kanäle 33-48<br />
PAR4: DMX-Adressen für die Dimmer-Kanäle 49-64<br />
PAR5: DMX-Adressen für die Dimmer-Kanäle 64-80<br />
PAR6: DMX-Adressen für die Dimmer-Kanäle 81-96<br />
A/B:<br />
Wahl DMX-Ausgang<br />
Eingabe der Dimmer-Kurve<br />
Löschen aller eingestellten Adressen<br />
Selektives Löschen einer DMX-Adresse<br />
Eingabe-Bestätigung<br />
Einstellung der DMX-Adressen<br />
Bewegen des Cursors nach oben und unten<br />
Bewegen des Cursors nach links und rechts<br />
2.4.1 Eingabe der DMX-Adressen (Startadressen) im PAR- und AUX-Bereich<br />
Sie können jeder Par-Taste (1-32) bis zu vier DMX-Adressen zuordnen. Dazu wählen Sie im Menü<br />
PATCH PAR 1 aus. Nun können Sie über das mittlere und rechte Encoder-Rad die Taste in der Fixture-<br />
/PAR-Selektion anwählen, für die Sie DMX-Adressen eingeben möchten. Über das linke Encoder-Rad<br />
geben Sie die Kanal-Zahl an.<br />
Da bei der Licon 1X zwei getrennte DMX-Ausgänge zur Verfügung stehen, müssen Sie angeben, ob die<br />
Ausgabe über Ausgang A oder Ausgang B stattfinden soll. Die Umstellung zwischen beiden Ausgängen<br />
erfolgt durch Drücken der Funktions-Taste A/B.<br />
Die Zuordnung des Kanals erfolgt durch Drücken der Funktions-Taste PATCH.<br />
Der Cursor springt nach jeder Bestätigung durch die Funktions-Taste eine Position weiter und es wird<br />
automatisch der nächste freie DMX-Kanal vorgeschlagen, der wiederum nur mit PATCH bestätigt werden<br />
muss.<br />
2.4.2 Selektives Löschen eingegebener DMX-Kanäle<br />
Wenn die DMX-Zuordnung einer einzelnen Taste gelöscht werden soll, dann wählen Sie diese über das<br />
mittlere Encoder-Rad an und drücken anschließend die Funktions-Taste OPEN.<br />
2.4.3 Löschen aller eingegebenen DMX-Kanäle<br />
Zum Löschen der eingegebenen DMX-Kanäle drücken Sie die<br />
Funktions-Taste CLEAR.<br />
Im Display erscheint dann folgender Aufbau:<br />
Der Löschvorgang erfolgt sofort, nachdem eine der Funktions-<br />
Tasten ALL, SCAN, AUX oder PAR gedrückt wurde. Es erfolgt<br />
keine zusätzliche Sicherheitsabfrage. Soll keine Startadresse gelöscht werden, drücken Sie auf die Taste<br />
ESC.<br />
<strong>JB</strong>-<strong>lighting</strong> Lichtanlagen <strong>GmbH</strong> Sallersteigweg 15 89134 Blaustein Telefon ++49(0)7304 9617-0<br />
- 16 -
ALL:<br />
SCAN:<br />
AUX:<br />
PAR:<br />
Startadressen aller angelegten DMX-Geräte löschen<br />
Moving-Lights Startkanäle löschen<br />
Startadressen der AUX-Regler löschen<br />
DMX-Zuordnung der Dimmer/PAR Kanäle löschen<br />
dieser Programm-Punkt wird über die Taste ESCAPE verlassen<br />
2.4.4 Eingabe der Dimmer-Kurve<br />
Sie können im Par- und AUX-Bereich bei jedem Kanal zwischen folgenden drei Arbeitsweisen wählen:<br />
Lineare Dimmerkurve<br />
Exponentielle Dimmerkurve<br />
Schaltfunktion (Schaltet ab einem Wert von 127)<br />
Die Eingabe der Arbeitsweise erfolgt durch Drücken der Funktions-Taste CURVE.<br />
Im Display können Sie an der Grafik erkennen, in welchem Modus der Kanal eingegeben wurde.<br />
dieser Programm-Punkt wird über die Taste ESCAPE verlassen<br />
2.5 P-COPY Kopieren von Presets<br />
Die Kopier-Funktion ermöglicht es Presets zu kopieren, nachdem die Fixture-Liste in der CONFIG<br />
abgeändert wurde. Die Funktion greift auf alle Parameter der Moving-Lights zu, ausgenommen Pan/Tilt<br />
und Moving- Patterns, da es keinen Sinn macht, Positions-Presets zu kopieren.<br />
PAR-Presets können nicht kopiert werden.<br />
Um in das Preset-Copy Menü zu gelangen drücken Sie im<br />
Hauptmenü die Funktions-Taste CONFIG und anschließend die<br />
Funktions-Taste P-COPY.<br />
Nun wählen Sie über das mittlere Encoder-Rad (SOURCE) das<br />
Moving-Light aus, dessen Presets als Quelle dienen sollen.<br />
Anschließen wählen Sie über die Fixture-/Par-Selection (Tasten<br />
1-32) Tasten die Moving-Light Plätze an, auf die die Presets<br />
kopiert werden sollen.<br />
ACHTUNG: Die Presets werden auf alle Plätze in der Fixture-<br />
/PAR-Selektion kopiert, deren LED leuchtet.<br />
Der Prozess wird durchgeführt, sobald die Funktions-Taste<br />
EXEC (execute / ausführen) gedrückt wurde.<br />
dieser Programm-Punkt wird über die Taste ESCAPE verlassen<br />
2.6 PANTIL / Invertieren der Pan- und Tilt-Kanäle<br />
Das Invertieren der Pan- und Tilt-Kanäle kann in zwei unterschiedlichen Menüs erfolgen. Wenn die<br />
Invertierung dauerhaft bestehen soll, dann kann dies im Config-Menü durchgeführt werden.<br />
Sollte die Invertierung jedoch nach dem Erstellen von Presets wieder gelöscht werden, wie dies im Live-<br />
Bereich häufig der Fall ist, dann ist es sinnvoller, die Invertierung im Tools-Menü vorzunehmen. Das<br />
Invertieren im Tools-Menü bietet den Vorteil, dass gespeicherte Presets nicht verändert werden, wenn die<br />
Invertierung geändert oder gelöscht wird.<br />
Das Invertieren der Pan- und Tilt-Kanäle erfolgt im CONFIG-Menü unter dem Menü-Punkt PANTIL.<br />
<strong>JB</strong>-<strong>lighting</strong> Lichtanlagen <strong>GmbH</strong> Sallersteigweg 15 89134 Blaustein Telefon ++49(0)7304 9617-0<br />
- 17 -
Nach dem Aufrufen dieses Menüpunktes erscheint eine Fixtureliste mit allen 32 Moving-Light Plätzen. Sie<br />
können nun über die Fixture-/Par Selektion (Tasten 1-32) die gewünschten Moving-Lights anwählen. Die<br />
Invertierung erfolgt anschließend über die Funktions-Tasten INVPAN bzw. INVTIL. Sobald auf dem<br />
Display eine invertierte Darstellung der Buchstabenkombination gezeigt wird, war die Umstellung<br />
erfolgreich.<br />
dieser Programm-Punkt wird über die Taste ESCAPE verlassen<br />
2.6.1 Aufhebung einer Pan- oder/und Tilt-Invertierung<br />
Sollte eine Pan- oder/und Tilt-Invertierung nicht mehr benötigt werden, erfolgt das Löschen in der<br />
gleichen Reihenfolge wie die Eingabe.<br />
Sie wählen zuerst die Moving-Lights, bei denen die Invertierung aufgehoben werden soll, über Ihre<br />
Fixture-/Par Selektion (Tasten 1-32) an. Danach drücken Sie die Funktions-Taste INVPAN oder INVTIL.<br />
Sobald die Display-Darstellung nicht mehr invertiert ist, war die Umstellung erfolgreich.<br />
dieser Programm-Punkt wird über die Taste ESCAPE verlassen<br />
2.6.2 Vertauschen des Pan- und Tiltkanals<br />
Das Vertauschen der Pan- und Tilt-Kanäle erfolgt im CONFIG-Menü unter dem Menü-Punkt<br />
PANTIL.Nach dem Aufrufen dieses Menüpunktes erscheint eine Fixtureliste mit allen 32 Moving-Light<br />
Plätzen. Sie können nun über die Fixture-/Par Selektion (Tasten 1-32) die gewünschten Moving-Lights<br />
anwählen. Möchten Sie nun den PAN-Kanal mit dem TILT-Kanal tauschen, so drücken Sie die<br />
Funktions-Taste X-CHG.<br />
Sobald auf dem Display eine invertierte Darstellung gezeigt wird, war die Umstellung erfolgreich.<br />
Diese Funktion wird durch erneutes Drücken der Funktions-Taste X-CHG aufgehoben.<br />
2.7 AUTORUN / Automatisches Starten des LICON 1X<br />
Über die Autorun Funktion kann die Licon 1X direkt nach dem Einschalten mit einer Timelineprogrammierten<br />
Show, einem Cue, Chaser oder einer Sequenz gestartet werden.<br />
Drücken Sie hierzu im CONFIG Bereich die Funktions-Taste „AUTRUN“. Jetzt können Sie das Cue,<br />
Chase oder die Sequenz anwählen, mit der Sie die Licon 1X starten wollen.<br />
Um eine Timelineshow auszuwählen Drücken Sie die Funktionstaste „TIMELINE“, die Funktionstaste<br />
„CDPLAY“ erscheint und Sie können über das mittlere Encoderrad den Track auswählen.<br />
Über die Funktions-Taste „KEYOFF“ löschen Sie die jeweilige Eingabe.<br />
Wichtig!<br />
Sobald eine Autorun Funktion ausgewählt ist, zeigt die Licon 1X beim Einschalten nicht mehr den<br />
Einschaltbildschirm, sondern wechselt direkt zu der jeweilig ausgewählten Funktion.<br />
2.8 DMX / Fernsteuerung über ein externes DMX-Pult<br />
Die DMX-Funktion ermöglicht es, die Licon 1X über ein Externes DMX-Pult fernzusteuern. Der DMX-In<br />
Eingang befindet sich auf der Rückseite der Licon 1X. 32 Tasten der Licon 1X sind dabei zuweisbar.<br />
Wichtig ist, das Sie die DMX-Sektion freischalten. Die aktuelle Einstellung können Sie im Hauptmenü<br />
(Mainmenü) im Bereich REMOTE erkennen.<br />
Eine Freischaltung können Sie an der Displaydarstellung:<br />
„REMOTE : DMX“ erkennen.<br />
Die DMX-Freischaltung wird im REMOTE-Menü (welches ein Untermenü des TOOL-Menüs ist)<br />
eingestellt.<br />
Das TOOL-Menü wird im Hauptmenü aufgerufen. Drücken Sie die Funktions-Taste „TOOL“. In dem Tool-<br />
Menü können Sie durch Drücken der Funktions-Taste „REMOTE“, in das Remote-Menü gelangen.<br />
Dieses Menü ist für die Fernsteuer-Einstellungen der Licon 1X zuständig.<br />
Schalten Sie die DMX-Funktion durch Drücken der Funktions-Taste „DMX“ frei. Die DMX-Funktion<br />
können Sie über die Taste „OFF“ wieder ausschalten.<br />
<strong>JB</strong>-<strong>lighting</strong> Lichtanlagen <strong>GmbH</strong> Sallersteigweg 15 89134 Blaustein Telefon ++49(0)7304 9617-0<br />
- 18 -
2.8.1 Einstellen der DMX Kanäle<br />
Die Einstellung der DMX Kanale erfolgt im CONFIG/DMX Bereich. Ist „DMX1“ im Display invertiert<br />
dargestellt, können die Positionen 01-16 programmiert werden, wird „DMX2“ invertiert dargestellt, werden<br />
die Positionen 17-32 programmiert.<br />
Wählen Sie über das linke Encoderrad den DMX Kanal aus, über den Sie die Licon 1X schalten möchten.<br />
Anschließend Drücken Sie die entsprechende Taste (Cue, Chase, Sequenz, …), die geschaltet werden<br />
soll.<br />
Die Funktions-Tasten (Displaytasten) sind mit DISP bezeichnet, diese Funktions-Tasten DISP1, DISP2,<br />
DISP 3, …, DISP 13, DISP 14 oder die Taste ESC können nur über die Funktions-Taste „S-KEY“<br />
eingestellt werden. Drücken Sie so oft auf die Funktions-Taste „S-KEY“, bis die gewünschte Taste im<br />
Bereich z.B. „KEY : DISP 13“ erscheint. Mit „KEYOFF“ können Sie einen bereits belegten Platz wieder<br />
löschen.<br />
Im Beispiel links schaltet der DMX Kanal 1 des externen<br />
Pultes das CUE1 der Licon 1X.<br />
Wichtig:<br />
Wenn im Display das Funktions-Feld DIRECT nicht invertiert dargestellt ist, dann wird bei der Zuordnung<br />
der Cue-, Chase- und Sequence-Tasten jeweils nur auf Page1, Bank A zugegriffen.<br />
Wenn das Funktions-Feld DIRECT invertiert im Display dargestellt wird können auch Cues, Chases und<br />
Sequences zugeordnet werden, die auf den restlichen Pages bzw. Bänken abgelegt sind.<br />
2.9 EXTTRG / Einstellung zum Triggern von Extern<br />
Die Extern-Trigger Funktion ermöglicht es, durch einen Fussschalter maximal zwei unterschiedliche<br />
Tasten zu aktivieren. Die Extern-Trigger Funktion arbeitet nur im Combi-Bereich.<br />
2.9.1 Zuordnung der Tasten unabhänig von PAGE/BANK<br />
Aktivieren Sie das Menü durch Drücken der Funktionstaste EXTTRG.<br />
Folgender Display-Aufbau erscheint:<br />
Nun können Sie über das mittlere Encoderrad entweder GO –<br />
oder GO + einstellen.<br />
Dabei stehen die Bezeichnungen jeweils als Platzhalter für<br />
die Taste, die zugeordnet wird.<br />
Nachdem Sie entweder GO – oder GO + eingestellt haben<br />
drücken Sie die Taste, die anschließend über den<br />
Fussschalter abgerufen werden soll. Sie können die<br />
Zuordnung im Display überprüfen.<br />
<strong>JB</strong>-<strong>lighting</strong> Lichtanlagen <strong>GmbH</strong> Sallersteigweg 15 89134 Blaustein Telefon ++49(0)7304 9617-0<br />
- 19 -
Sollten Sie dem Befehl GO – die Cue-Taste CUE6 zugewiesen haben, sieht Ihr Display-Aufbau<br />
folgendermaßen aus:<br />
Wenn Ihr Fussschalter zwei Schaltbereiche hat, können Sie auch der zweiten GO-Funktion eine Taste<br />
zuweisen. Stellen Sie dazu über das mittlere Encoderrad die zweite GO-Funktion ein und wiederholen<br />
Sie den oben aufgeführten Vorgang.<br />
Abrufen einer Tastenzuordung über den Fussschalter:<br />
Wenn während des Show-Ablaufs über den Fussschalter eine in dieser Form zugeordnete Taste<br />
abgerufen wird, dann wird automatisch die aktuelle Voreinstellung PAGE/BANK übernommen.<br />
Beispiel: Sie haben GO – die Taste Chase 1 zugewiesen.<br />
Wenn nun während des Showablaufs z. B. Page 2, Bank D aktiv ist und der Fussschalter (GO-) betätigt<br />
wird, dann wird automatisch das Lauflicht aufgerufen, das auf Page 2, Bank D, Taste M1 abgelegt wurde.<br />
Wenn die PAGE/BANK Einstellung z.B. Page 1, Bank C aktiv ist, dann wird der Chase aktiviert, der zuvor<br />
mit dieser Einstellung gespeichert wurde.<br />
Die Zuweisung einer Taste erfolgt also unabhängig von den tatsächlich aktiven Pages oder Bänken<br />
verlassen Sie das Menü durch Drücken der Escape-Taste<br />
2.9.2 Zuordung von Funktionstasten<br />
Sie können über den Fussschalter auch die Funktionstasten des Displays abrufen.<br />
Dazu stellen Sie über das mittlere Encoderrad entweder GO – oder GO + ein und drücken anschließend<br />
die Funktionstaste, die über den Fusschalter abgerufen werden soll. Sollte es sich bei der gewünschten<br />
Funktionstaste um die Funktionstasten Nr. 1, Nr. 2, Nr. 3, Nr.13, Nr. 14 oder die Escape-Taste handeln,<br />
können diese nicht durch Drücken der entsprechenden Taste aufgerufen werden, sondern durch<br />
mehrmaliges Drücken der Funktionstaste S-KEY.<br />
Die Zuweisung wird im Display folgendermaßen dargestellt.<br />
Sie können die Eingabe mit der zweiten GO-Funktion<br />
wiederholen, oder eine andere Taste zuordnen.<br />
verlassen Sie das Menü durch Drücken der Escape-Taste<br />
<strong>JB</strong>-<strong>lighting</strong> Lichtanlagen <strong>GmbH</strong> Sallersteigweg 15 89134 Blaustein Telefon ++49(0)7304 9617-0<br />
- 20 -
2.9.3 Zuordnung der Tasten abhänig von PAGE/BANK<br />
Wenn Sie dem Fussschalter eine bestimmte Taste einer zuvor festgelegten PAGE/BANK<br />
Einstellung zuordnen möchten, funktioniert dies folgendermaßen:<br />
Stellen Sie über das mittlere Encoderrad entweder GO+ oder GO- ein.<br />
Drücken Sie die Funktionstaste DIRECT.<br />
Anschließend drücken Sie nacheinander die gewünschte<br />
Page, Bank und Cue/Chase/Sequence Taste.<br />
Im Display wird die jeweilige Zuordnung bestätigt.<br />
verlassen des Menü-Punkts durch erneutes Drücken der<br />
Funktionstaste DIRECT<br />
2.10 Die MIDI-Funktion<br />
Über die MIDI-Funktion können Sie die Licon 1X komplett fernsteuern. Ob die Licon 1X über ein MIDI-<br />
Keyboard oder einen MIDI-Sequenzer angesteuert werden soll ist gleichgültig, die Arbeitsweise ist<br />
identisch. Sie können jeder Taste an der Licon 1X eine MIDI-Note zuweisen. Wichtig ist, dass Sie die<br />
MIDI-Sektion freischalten. Die aktuelle MIDI-Einstellung können Sie im Hauptmenü (Mainmenü) in dem<br />
Bereich REMOTE erkennen.<br />
Eine Freischaltung können Sie an der<br />
Displaydarstellung „Remote : MIDI“<br />
erkennen.<br />
2.10.1 Freischalten der MIDI-Sektion<br />
Die MIDI-Freischaltung wird im REMOTE-Menü (welches ein Untermenü des TOOL-Menüs ist)<br />
eingestellt.<br />
Das TOOL-Menü kann aufgerufen werden, wenn das Display das Hauptmenü anzeigt. Drücken Sie die<br />
Funktions-Taste TOOL. In dem Tool-Menü können Sie durch Drücken der Funktions-Taste REMOTE in<br />
das Remote-Menü gelangen. Dieses Menü ist für die Fernsteuer-Einstellungen der Licon 1X zuständig.<br />
Schalten Sie die MIDI-Funktion durch Drücken der Funktions-Taste MIDI frei.<br />
2.10.2 Löschen der MIDI-Freischaltung<br />
Die MIDI-Freischaltung wird im REMOTE-Menü (welches ein Untermenü des TOOL-Menüs ist)<br />
eingestellt.<br />
Das TOOL-Menü kann aufgerufen werden, wenn das Display das Hauptmenü anzeigt. Drücken Sie die<br />
Funktions-Taste TOOL. In dem Tool-Menü können Sie durch Drücken der Funktions-Taste REMOTE in<br />
das Remote-Menü gelangen. Dieses Menü ist für die Fernsteuer-Einstellungen der Licon 1X zuständig.<br />
Schalten Sie die MIDI-Funktion durch Drücken der Funktions-Taste OFF aus.<br />
<strong>JB</strong>-<strong>lighting</strong> Lichtanlagen <strong>GmbH</strong> Sallersteigweg 15 89134 Blaustein Telefon ++49(0)7304 9617-0<br />
- 21 -
2.10.3 Anschließen eines MIDI-Geräts<br />
MIDI-Geräte werden mit einem handelsüblichen 5-pol. MIDI-Kabel an der Licon 1X angeschlossen. Auf<br />
der Rückseite der Licon 1X befinden sich die MIDI Anschlüsse. Stecken Sie Ihr MIDI-Kabel in die MIDI-<br />
Buchse IN ein und verbinden Sie den Stecker des Kabels dann mit Ihrem MIDI-Gerät (MIDI-OUT<br />
Buchse).<br />
2.10.4 Einstellen des MIDI-Kanals<br />
Sie haben die Möglichkeit, zwischen 16 MIDI-Kanälen<br />
auszuwählen. Der Licon 1X reagiert nur auf die MIDI-Befehle,<br />
die auf den eingestellten Kanal empfangen werden. Die<br />
Einstellung wird im CONFIG/MIDI-Bereich gemacht. Die<br />
Eingabe erfolgt mit dem rechten Encoder-Rad (MIDICH) und<br />
wird im Display grafisch dargestellt:<br />
2.10.5 Zuweisen der MIDI-Notes<br />
Die Zuweisung der MIDI-Notes mit angeschlossenem MIDI-Gerät:<br />
Wichtig:<br />
Wenn im Display das Funktions-Feld DIRECT nicht invertiert dargestellt ist, dann wird bei der Zuordnung<br />
der Cue-, Chase- und Sequence-Tasten jeweils nur auf Page1, Bank A zugegriffen.<br />
Wenn das Funktions-Feld DIRECT invertiert im Display dargestellt wird können auch Cues, Chases und<br />
Sequences zugeordnet werden, die auf den restlichen Pages bzw. Bänken abgelegt sind.<br />
Rufen Sie das MIDI-Menü durch Drücken der Funktions-Tasten CONFIG und MIDI auf. Nun drücken Sie<br />
eine Taste des angeschlossenen Keyboards. Im Display wir die MIDI-Note (z.B. G 5) angezeigt. (Es gibt<br />
eine voreingestellte Zuweisung von Cues, Chases und Sequences, die jedoch nicht bindend ist. Sie kann<br />
einfach durch Anwahl einer anderen Cue, Sequence oder Chase-Taste geändert werden.)<br />
<strong>JB</strong>-<strong>lighting</strong> Lichtanlagen <strong>GmbH</strong> Sallersteigweg 15 89134 Blaustein Telefon ++49(0)7304 9617-0<br />
- 22 -
Um der MIDI-Note nun ein Cue (Bühnenbild) zuzuweisen, drücken Sie auf die Cue-Taste, auf der das<br />
entsprechende Bühnenbild später abgespeichert wird.<br />
Die Zuweisung können Sie im Display überwachen.<br />
Achten Sie darauf, dass Sie auf die Pages 2 und 3 und die Bänke B, C und D nur zugreifen können,<br />
wenn die Funktions-Taste „DIRECT“ invertiert dargestellt wird!<br />
Die Zuweisung der MIDI-Notes ohne angeschlossenes MIDI-Gerät:<br />
Wenn Sie zum Zuweisen der MIDI-Notes keine MIDI-Geräte zur Verfügung haben, dann können Sie die<br />
MIDI-Notes über das mittlere Encoder-Rad anwählen. Die Zuordnung zu den Tasten der Cue-, Chaseund<br />
Sequence-Sektion erfolgt dann durch Drücken der entsprechenden Taste. Auch hierbei gilt wieder:<br />
Achten Sie darauf, dass Sie auf die Pages 2 und 3 und die Bänke B, C und D nur zugreifen können,<br />
wenn die Funktions-Taste „DIRECT“ invertiert dargestellt wird!<br />
2.10.6 Zuweisen der Funktions-Tasten<br />
Die Funktions-Tasten sind mit DISP bezeichnet. Sie können<br />
diese Tasten wie unter „Einstellen von MIDI-Notes mit<br />
angeschlossenen MIDI-Gerät“ beschrieben ist speichern.<br />
Die Funktions-Tasten DISP1, DISP2, DISP 3, DISP 13, DISP<br />
14 oder die Taste ESC können Sie nur über die Funktions-<br />
Taste S-KEY eingestellt werden. Drücken Sie so oft auf die<br />
Funktions-Taste S-KEY, bis die gewünschte Taste im Bereich<br />
z.B. „ KEY : DISP 13 „ erscheint.<br />
2.10.7 BEATSYNC<br />
Mit der BEATSYNC-Funktion können Sie, wenn z.B. ein<br />
Sequenzer angeschlossen ist und über eine Beatsync-<br />
Funktion verfügt, den Chases (Lauflichtern) oder Sequences<br />
(Programmen) statt der Sound-Funktion die Beatsync-<br />
Funktion zuordnen. Das heißt: soll Ihr Chase oder Sequence<br />
im gleichen Takt weiterschalten, wie Ihr Sequenzer läuft,<br />
drücken Sie im CONFIG/MIDI-Bereich die Funktions-Taste<br />
BS-ON. Im Display können Sie im Bereich BEATSYNC: ON<br />
erkennen, dass der Beatsync aktiv ist. Schalten Sie nun<br />
Chases oder Sequences im CHASE-CONTROL oder<br />
SEQUENCE-CONTROL auf „Sound“, so reagieren sie auf<br />
den Beatsync. Mit der Funktions-Taste BS-OFF kann der<br />
Beatsync wieder deaktiviert werden.<br />
2.11 OPTION / Sonderkonfigurationsmöglichkeit für PAR und Fixture Section<br />
2.11.1 Die Swapfunktion<br />
Die Swap-Funktion greift auf die Par- und Fixture-Fader zu. Sie wird im Config-Menü<br />
aktiviert. Die Arbeitsweise der Swap-Funktion wird im Kapitel 2.11.1.2 Arbeiten mit der Swap-Funktion<br />
beschrieben.<br />
Die Grundeinstellung zur Swap-Funktion wird im Config/Options Menü gemacht. Drücken Sie zuerst die<br />
Funktions-Taste CONFIG und anschließend die Funktions-Taste OPTION.<br />
<strong>JB</strong>-<strong>lighting</strong> Lichtanlagen <strong>GmbH</strong> Sallersteigweg 15 89134 Blaustein Telefon ++49(0)7304 9617-0<br />
- 23 -
Folgender Display Aufbau ist zu sehen:<br />
Die Zuordnung der Swap-Funktion kann selektiv für Par- und<br />
Fixture-Fader getroffen werden, wobei auch eine kombinierte<br />
Swap-Funktion möglich ist.<br />
Aktivieren der Swap-Funktion:<br />
Die Swap-Funktion wird durch Drücken der zugeordneten<br />
Funktions-Taste aktiviert.<br />
Es gibt jeweils für Par- und Fixture-Fader getrennt, drei<br />
mögliche Zuordnungen.<br />
Zuordung Fixture: Status (wird im Display dargestellt):<br />
Display Darstellung:<br />
Standard: INACTIVE. Funktion deaktiviert<br />
Einmaliges Drücken der Funktions-Taste F-SWAP: FIXTURE: Funktion greift auf die Fixture-<br />
Fader zu<br />
Doppeltes Drücken der Funktions-Taste F-SWAP: FIXT + PAR: Funktion greift auf die Fixture-<br />
Fader und die Par-Fader zu (wenn die Swap-<br />
Taste in Verbindung mit einer Fixture-Flash-<br />
Taste gedrückt wurde)<br />
Zuordung Par: Status (wird im Display dargestellt):<br />
Display Darstellung:<br />
Standard: INACTIVE. Funktion deaktiviert<br />
Einmaliges Drücken der Funktions-Taste P-SWAP: PAR: Funktion greift auf die Fixture-<br />
Fader zu<br />
Doppeltes Drücken der Funktions-Taste P-SWAP: FIXT + PAR: Funktion greift auf die Fixture-<br />
Fader und die Par-Fader zu (wenn die Swap-<br />
Taste in Verbindung mit einer Par-Flash-Taste<br />
gedrückt wurde)<br />
2.11.1.1 Funktionsweise der Swap-Funktion<br />
Die Swap-Funktion setzt alle Ausgabewerte der Fader im Par- und Fixture-Bereich auf Null,<br />
ausgenommen der Fader, deren zugeordnete Flash-Tasten gleichzeitig mit der Swap-Taste gedrückt<br />
werden.<br />
2.11.1.2 Arbeiten mit der Swap-Funktion<br />
Die Helligkeitsausgabe im Fixture- und im Par-Bereich<br />
wird über die entsprechenden Fader geregelt. Wenn<br />
nun die Swap-Taste in Verbindung mit einer der<br />
Flash-Taster, die unterhalb eines Faders angeordnet<br />
sind, gedrückt wird, dann wird die Helligkeitsausgabe<br />
aller anderen Fader auf „Null“ gesetzt, nur die Werte, die über<br />
den/die Fader gesteuert werden, der angewählt ist, werden<br />
weiterhin ausgegeben. Abhängig von der Einstellung in der Config<br />
greift die Swap-Funktion auf die Par-Fader, die Fixture-Fader oder<br />
beide Fader-Bänke zu.<br />
<strong>JB</strong>-<strong>lighting</strong> Lichtanlagen <strong>GmbH</strong> Sallersteigweg 15 89134 Blaustein Telefon ++49(0)7304 9617-0<br />
- 24 -
2.11.2 DMX-Wert Anzeige in Prozent<br />
DMX-Werte können in der Licon 1X in Werten von 000 bis 255 oder in Prozent von 000 – 100 eingestellt<br />
werden. Diese Einstellung kann unabhängig für PAR- oder Fixture-Werte eingegeben werden<br />
2.11.2.1 Umstellung auf Prozent-Anzeige<br />
Rufen Sie das Menü Config/Option durch drücken der entsprechenden Funktions-Tasten auf.<br />
Das Display wird folgenden Aufbau zeigen:<br />
Um die Prozent-Funktion zu aktivieren drücken Sie nun die<br />
Funktions-Taste FIXT % oder/und PAR %.<br />
Im Display wird die aktivierte Funktion folgendermaßen<br />
dargestellt:<br />
Zusätzlich wird im Display ein Prozent-Zeichen angezeigt:<br />
Zum Deaktiveren der Prozent-Funktion wiederholen Sie den Vorgang. Wenn die Funktions-Felder nicht<br />
mehr invertiert dargestellt sind, war die Umstellung erfolgreich.<br />
2.11.3 CHCTRL / Einstellung der Chase-Control Section<br />
Wenn die CHCTRL-Funktion nicht aktiviert ist (Display-Darstellung: CHASE CONTROL : MANUAL SEL),<br />
kann automatisch der im Combi-Bereich zuletzt aktivierte Chase über die Chase-Control Sektion<br />
gesteuert werden.<br />
Wenn die CHCTRL-Funktion aktiviert ist (Darstellung im Display invertiert, CHASE CONTROL : MANUAL<br />
SEL), dann ist immer der Chase über die Chase-Control Sektion steuerbar, der über die<br />
Tastenkombination Select + Chase-Taste angewählt wurde.<br />
Diese Funktion gilt im Combi-Bereich, da im PAR-Bereich grundsätzlich alle Chases über die<br />
Tastenkombination<br />
Select + Chase-Taste aktiviert werden.<br />
2.11.4 PARNUM / Numerierung der Par-Sektion<br />
Die PARNUM-Funktion ermöglicht es dem Benutzer, die drei im Display zur Verfügung stehenden PAR-<br />
Seiten entweder je Seite von 1 – 32, oder fortlaufend von 1 – 96 zu numerieren.<br />
Numerierung fortlaufend:<br />
PARNUM nicht invertiert, Displaydarstellung:<br />
PAR NUMBERING : CONTINUOUS<br />
<strong>JB</strong>-<strong>lighting</strong> Lichtanlagen <strong>GmbH</strong> Sallersteigweg 15 89134 Blaustein Telefon ++49(0)7304 9617-0<br />
- 25 -
Darstellung der PAR-Kanäle:<br />
Numerierung je Seite:<br />
PARNUM invertiert, Displaydarstellung:<br />
PAR NUMBERING : SINGLE PAGE<br />
2.11.5 PARMUL / Einstellung der PAR-Fader Bänke<br />
Die PARMUL-Funktion steuert den Zugriff auf die 4-fach umschaltbaren Faderbänke:<br />
PARMUL nicht invertiert, Displaydarstellung:<br />
PAR FADER MODE : SINGLE BANK<br />
Sollten auf einer Bank Fader einen Wert größer als Null haben, so werden diese erst dann auf eine<br />
andere Bank umgeschaltet wenn Sie den Fader auf Null zurückziehen. D.h. der jeweilige Fader steht<br />
immer nur einer Bank zur Verfügung.<br />
PARMUL invertiert, Displaydarstellung:<br />
PAR FADER MODE : MULTI BANK<br />
Sollten auf einer Bank Fader einen Wert größer als Null haben, so bleiben diese beim Umschalten auf<br />
eine andere Bank aktiv. Der Fader kann durch Unterschreiten des jeweiligen Faderwertes auf der<br />
umgeschalteten Bank aktiviert werden und so vierfach benutzt werden.<br />
2.11.6 TOUCH / Touchscreen Ein-/Ausschalten<br />
Die Touchscreen-Funktion des Displays kann hier Ein- bzw. Ausgeschaltet werden.<br />
TOUCH invertiert (Grundeinstellung): Touchscreen aktiviert<br />
TOUCH nicht invertiert: Touchscreen deaktiviert<br />
<strong>JB</strong>-<strong>lighting</strong> Lichtanlagen <strong>GmbH</strong> Sallersteigweg 15 89134 Blaustein Telefon ++49(0)7304 9617-0<br />
- 26 -
2.12 ACCESS / Eingabe der Passwörter<br />
Sie können bei der Licon 1X unterschiedliche Passwort-Ebenen aktivieren.<br />
Insgesamt stehen ein Masterpasswort und vier User-Passwörter zur Verfügung. Dabei können den<br />
einzelnen Usern unterschiedliche Zugriffsmöglichkeiten freigeschaltet werden.<br />
Das Master-Passwort ist dabei allen anderen übergeordnet und Sie können die User-Passwörter nur<br />
nach Eingabe des Master-Passworts abändern.<br />
2.12.1 Eingabe des Master-Passworts<br />
Drücken Sie im CONFIG-Menü die Funktions-Taste ACCESS.<br />
Folgender Display-Aufbau erscheint:<br />
Geben Sie zuerst das Master-Passwort ein. Dazu stehen Ihnen<br />
die doppelt belegten Tasten aus den Bereichen: Cues, Chases<br />
und Sequences zur Verfügung.<br />
Sobald diese Eingabe getätigt wurde, erscheint auf Ihrem Display<br />
eine weitere Funktions-Taste mit der Bezeichnung CHECK.<br />
Durch Drücken dieser Funktions-Taste wird die Passwort-<br />
Funktion aktiviert oder deaktiviert. Wenn die Passwort-Funktion<br />
aktiviert wurde, dann bestätigt das Display mit * CHECK ACTIVE *.<br />
nach der Eingabe verlassen Sie den Menü-Punkt mit ESCAPE<br />
2.12.2 Eingabe der User-Passwörter<br />
Nach Eingabe des Master-Passworts wird über das<br />
mittlere Encoder-Rad der Zugriff auf die einzelnen User-<br />
Profile freigegeben. Sie können durch Drehen des<br />
mittleren Encoder-Rades die einzelnen User-Profile<br />
aufrufen. Es stehen vier Profile zur Auswahl. Wählen Sie<br />
das Profil aus, für welches Sie den Zugriff regeln möchten.<br />
Beispiel: USER 1<br />
USER 1 soll als DJ keinen Zugriff auf die Konfiguration<br />
und die Preset-Speicherung haben.<br />
Zuerst geben Sie das Passwort des Users ein. Danach<br />
können Sie das Passwort freischalten, indem Sie die<br />
<strong>JB</strong>-<strong>lighting</strong> Lichtanlagen <strong>GmbH</strong> Sallersteigweg 15 89134 Blaustein Telefon ++49(0)7304 9617-0<br />
- 27 -
Funktions-Taste STATUS drücken.<br />
In der vierten Display-Zeile wird der Status durch „inactive“ oder „active“ angezeigt.<br />
Nun können Sie die einzelnen Zugriffe definieren. Es stehen beim Zugriff zum CONFIG- und Preset-<br />
Menü jeweils die Möglichkeiten: full (Zugriff komplett) oder denied (Zugriff verweigert) zur Verfügung.<br />
Da ein DJ normalerweise keine Konfigurationen oder Presets ändern muss, wird hier „DENIED“<br />
eingegeben. Die Eingabe erfolgt über die Funktions-Tasten, die den einzelnen Punkten zugeordnet sind.<br />
Drücken Sie also die Funktions-Taste CONFIG so lange, bis im Display „denied“ erscheint.<br />
In derselben Weise verfahren Sie mit der Funktions-Taste für den Preset-Zugriff.<br />
Im Bereich der Speicherung (Store-Funktion) können Sie nicht nur zwischen full und denied wählen,<br />
sondern es steht Ihnen frei, den Usern einen begrenzten Zugriff zu gewähren.<br />
Drücken Sie die Funktions-Taste STORE so lange, bis im Display „limited“ erscheint. Ihr User kann dann<br />
seine Cues auf der 3. Page, bzw. der D. Bank (bei den Cues und Chase-Tasten) speichern. Ebenso hat<br />
er nur einen Zugriff auf die Seite 4 im SQUENCES und bei den Fadern im PAR und FIXTURES Bereich.<br />
nach der Eingabe verlassen Sie den Menü-Punkt mit ESCAPE<br />
2.12.3 Abfrage der Passwörter<br />
Sobald die Licon 1X eingeschaltet wird, erfolgt die Abfrage nach den Passwörtern. (Wenn zuvor im<br />
Access-Menü aktiviert.)<br />
Nach der Eingabe des Passwortes muss mit der Funktions-Taste OK bestätigt werden.<br />
Master-Passwort ermöglicht den Zugriff auf alle Parameter des Pults<br />
User Passwort 1 – 4 schaltet jeweils nur die Parameter frei, die im ACCESS-Menü mit „full“, bzw.<br />
„limited“ definiert wurden.<br />
Sollten Sie das Master-Passwort vergessen haben, dann rufen Sie bitte bei Ihrem <strong>JB</strong>-<strong>lighting</strong> Händler an<br />
und erfragen Sie das Main-Passwort.<br />
2.12.4 Abändern der Passwörter<br />
Die Eingabe und das Abändern der Passwörter erfolgt im CONFIG-Menü. In das CONFIG-Menü<br />
gelangen Sie, nachdem Sie entweder das Master-Passwort oder ein User-Passwort eingegeben haben.<br />
Allerdings muss bei dem entsprechenden User zuvor eine Freigabe des CONFIG-Menüs eingegeben<br />
worden sein. Nachdem Sie im CONFIG-Menü sind, können Sie die Passwörter wie in Punkt 2.12.1 und<br />
2.12.2 beschrieben, abändern.<br />
<strong>JB</strong>-<strong>lighting</strong> Lichtanlagen <strong>GmbH</strong> Sallersteigweg 15 89134 Blaustein Telefon ++49(0)7304 9617-0<br />
- 28 -
3. Programmierfunktionen im Combi-Bereich<br />
Der Combi-Bereich bietet die Möglichkeit kombinierte Cues, Chases und Sequences aus Moving-Lights<br />
und Par-Kanälen abzuspeichern.<br />
Wir behandeln in diesem Teil der <strong>Bedienungsanleitung</strong> den Combi-Bereich jedoch ausschließlich in<br />
Bezug auf Moving-Lights. Sollten Sie kombinierte Cues, Chases und Sequences abspeichern wollen,<br />
dann programmieren Sie die entsprechenden Par-Kanäle zu den jeweiligen Moving-Lights dazu und<br />
speichern alle Daten gemeinsam ab.<br />
Der Combi-Bereich arbeitet ausschließlich nach dem LTP Prinzip. Dies bedeutet, dass der zuletzt<br />
eingestellte bzw. aufgerufene Wert für einen Kanal Vorrang hat.<br />
Die aktuell gültigen Par-Werte der Combi Sektion sind im Display auf den entsprechenden Feature Seiten<br />
ersichtlich.<br />
Diese werden noch über den mittleren Master Fader (Combi Par) skaliert und über DMX ausgegeben.<br />
Anwendungsgebiete für diese kombinierte Speicherung sind z.B.:<br />
‣ Musik – synchrone Shows, die im Timeline Editor erstellt werden<br />
‣ komplette Sequenzen, z.B. für Theateranwendungen<br />
‣ kombinierte Farbstimmungen bei Live-/Bühnenanwendungen<br />
‣ komplett ferngesteuerte Shows, z.B. über MIDI<br />
‣ allgemein : alle Anwendungsbereiche, bei denen bereits zur Programmierzeit komplette<br />
Lichtstimmungen bzw. Farbstimmungen feststehen<br />
3.1 Direktzugriff Fixture-Anwahl<br />
Sie haben bei der Licon 1X Zugriff auf insgesamt 32 Moving-<br />
Lights. Die Anwahl der Moving-Lights erfolgt über die Fixture-<br />
/Par-Selection (Tasten 1-32) Tasten. Die Moving-Lights sind<br />
dann aktiviert, wenn die entsprechende LED aufleuchtet.<br />
Um die einzelnen Parameter eingeben zu können, muss<br />
das gewünschte Moving-Light in wenigstens einer<br />
Fixture-Gruppe angelegt sein und die entsprechenden<br />
Master- und Gruppenfader hochgezogen sein!<br />
Speichern und Aufrufen von Fixture-Gruppen.<br />
Als Fixture-Gruppen werden Moving-Light Gruppen<br />
bezeichnet, deren Helligkeit mit den Gruppen-Fadern im<br />
Fixture-Bereich gesteuert wird.<br />
3.2 Fixture-Gruppen<br />
Die Helligkeit der Moving-Lights wird bei der Licon 1X separat geregelt. Um überhaupt einen Lichtstrahl<br />
bei den Moving-Lights zu sehen, müssen sowohl der Master-Fader der Fixtures-Sektion, als auch der<br />
Fixture-Fader für die entsprechende Gruppe hochgezogen sein. Es stehen insgesamt 8 Gruppen-Fader<br />
zur Verfügung, die 4-fach umgeschaltet werden können (Sie erhalten somit Zugriff auf insgesamt 32<br />
Gruppen.)<br />
<strong>JB</strong>-<strong>lighting</strong> Lichtanlagen <strong>GmbH</strong> Sallersteigweg 15 89134 Blaustein Telefon ++49(0)7304 9617-0<br />
- 29 -
3.2.1 Speichern von Fixture-Gruppen<br />
Es stehen Ihnen 8 Speicherplätze für unterschiedliche Fixture-Gruppen zur Verfügung, die vierfach<br />
umgeschaltet werden können. Um die Fixture-Gruppen zu definieren, aktivieren Sie die gewünschten<br />
Moving-Lights mit den Fixture/Par-Selection Tasten (LED muss leuchten).<br />
Anschließend drücken Sie im Combi-Bereich die Store-Taste und halten diese solange<br />
gedrückt, bis Sie im Fixtures-Bereich den Taster ausgewählt haben, über den Sie die<br />
Fixture-Gruppe abrufen wollen. (Zur Verfügung stehen die Taster 1-8).<br />
Sobald Sie die gewünschte Gruppen-Taste gedrückt haben, können Sie sowohl die<br />
Store-Taste, als auch die Taste unterhalb der Fixture-Fader loslassen.<br />
Mit den vier grünen LEDs im FIXTURE-Bereich können Sie die acht Fader auf vier Bänke umschalten.<br />
Um die Bänke umzuschalten, drücken Sie die Taste SHIFT und halten diese gedrückt, anschließend<br />
drücken Sie die gewünschte Bank im FIXTURE-Bereich. Die grüne LED zeigt ihnen die Bank an.<br />
3.2.2 Aufrufen von Fixture-Gruppen<br />
Bitte beachten Sie, dass beim Speichern der Fixture-Gruppen die LED der<br />
Group-Taste in der Fixture-/Par-Selection nicht leuchten darf!!!<br />
Um die Gruppe abzuändern wiederholen Sie diesen Vorgang mit einer anders<br />
zusammengestellten Fixture-Gruppe.<br />
Drücken Sie zuerst die Group-Taste in der Fixture-/Par-Selection (Die LED der Taste<br />
Group/ Highlight leuchtet). Danach rufen Sie die abgespeicherten Gruppen über die<br />
Anwahl der gewünschten Taster 1-8 im Fixture-Bereich auf. Sie können die jeweils<br />
aktivierten Moving-Lights an der leuchtenden LED erkennen.<br />
Sollten Sie verschiedene Fixture-Gruppen gemeinsam benötigen, dann drücken Sie<br />
zeitgleich die entsprechenden Taster im Fixture-Bereich. Es werden dann alle<br />
Moving-Lights aktiviert, die auf den jeweiligen Gruppen-Tastern abgespeichert<br />
wurden.<br />
Die Helligkeit der Moving-Lights wird über die Fader geregelt, die oberhalb der<br />
Taster angebracht sind.<br />
Wenn im Combi-Bereich gearbeitet wird, muss der Fixture-Fader, auf dem die<br />
Gruppe abgespeichert wurde, und der Combi-Masterfader aufgezogen werden. Der<br />
Masterfader für den Combi-Bereich, ist der rechte Fader in der Master-Sektion.<br />
<strong>JB</strong>-<strong>lighting</strong> Lichtanlagen <strong>GmbH</strong> Sallersteigweg 15 89134 Blaustein Telefon ++49(0)7304 9617-0<br />
- 30 -
3.2.3 Umschalten der Fixture-Fader Bänke<br />
Insgesamt stehen 8 Gruppen-Fader zur Verfügung, die 4-fach umgeschaltet werden können. Die mit<br />
einer LED bestückten Flash-Tasten unterhalb der Fixture-Fader 1-4 markieren die einzelnen Bänke. Um<br />
die Bänke umzuschalten, drücken Sie die Shift-Taste im Page/Bank Bereich und gleichzeitig eine der<br />
Flash-Tasten, die unterhalb der Fixtures-Fader angeordnet sind. Sollten Fader einen Wert größer als Null<br />
haben, werden diese erst dann auf die neue Seite umgeschaltet, wenn sie den Fader auf Null<br />
zurückziehen.<br />
3.3 Die Highlight/Group-Taste<br />
Diese Taste hat zwei Funktionen:<br />
Aktivieren von Fixture-Gruppen<br />
Lokalisieren von Moving Lights<br />
Aktivieren von Fixture-Gruppen:<br />
Es gibt zwei Arten mit der Group-Funktion zu arbeiten: Drücken Sie die Hightlite/Group<br />
Taste (die LED leuchtet). Anschließend können Fixture-Gruppen die auf den Fixture-<br />
Fadern zuvor gespeichert worden sind, aufgerufen werden. Dazu drücken Sie die Flash-<br />
Taste, die unterhalb des entsprechenden Faders angeordnet ist. Wenn der Master-Fader<br />
und der Fixture-Fader aufgezogen werden, dann leuchten die Moving-Lights, die in der<br />
entsprechenden Fixture-Gruppe zusammengefasst sind.<br />
Um die Moving-Heads einer Fixture-Gruppe zu flashen, drücken Sie die Highlite/Group-<br />
Taste und halten diese gedrückt. (Die LED leuchtet bei diesem Vorgang nicht auf!) Nun<br />
drücken Sie eine der Flash-Tasten, die unterhalb der Fixture-Fader angeordnet sind und<br />
lassen Sie beide Tasten wieder los.<br />
Sie können nun die soeben angewählte Fixture-Gruppe flashen, indem Sie den Fixture-<br />
Fader auf Null positionieren und die Flash-Taste, die unterhalb der Gruppe angeordnet<br />
ist drücken.<br />
Lokalisieren von Moving-Lights:<br />
Die Group-Taste im Highlight Modus dient zur schnellen und einfachen Lokalisierung von Moving-Lights.<br />
Möchten Sie mit der Programmierhilfe HIGHLIGHT arbeiten, dann gehen Sie wie folgt vor: Drücken sie<br />
die Taste HIGHLIGHT und halten diese gedrückt, wählen Sie in der FIXTURE-SELECTION ein Moving-<br />
Light per Tastendruck an. Bei dem angewählten Moving-Light werden die DMX Werte des Speed-, Gobo-<br />
, Color-, Prisma- und Frostkanals auf 000 gesetzt. Die Werte Shutter und Dimmer werden auf 255<br />
gesetzt, PAN/Tilt, Moving-Pattern, Iris und Focus werden nicht verändert. Das Moving-Light zeigt dadurch<br />
einen offenen, weißen Lichtstrahl. Die entsprechende LED blinkt. Zum Deaktivieren Drücken Sie erneut<br />
die Taste HIGHLIGHT und halten diese gedrückt. Zeitgleich Drücken Sie die Fixture-Taste mit der<br />
blinkenden LED. Nachdem Sie beide Tasten wieder losgelassen haben, ist die Highlite-Funktion<br />
deaktiviert.<br />
Die Clear-Taste deaktiviert alle angewählten Moving-Lights (LED erlischt).<br />
Die Invert-Taste invertiert die Moving-Light Anwahl.<br />
Die Tastenkombination Clear – Invert aktiviert alle Moving-Lights.<br />
<strong>JB</strong>-<strong>lighting</strong> Lichtanlagen <strong>GmbH</strong> Sallersteigweg 15 89134 Blaustein Telefon ++49(0)7304 9617-0<br />
- 31 -
3.4 Einstellen der Moving-Light Parameter über die Encoder-Räder<br />
Die Moving-Light Parameter können nur eingestellt werden, wenn die jeweiligen Moving-Lights zuvor<br />
über die Tasten der Fixture-/Par-Selection aktiviert wurden (die LED muss leuchten).<br />
Danach haben Sie Zugriff auf die einzelnen Features (Parameter z.B. PAN/TILT oder Gobo), die dann<br />
über die Feature-Selektion Tasten aufgerufen und über die Encoder-Räder eingestellt werden können.<br />
Achtung:<br />
Die Helligkeitswerte werden am Licon 1X separat gesteuert.<br />
Zur visuellen Kontrolle Ihrer Eingaben müssen Sie die entsprechenden Helligkeits-Regler hochziehen.<br />
Das bedeutet, dass Sie wie in Kapiteln 3.2.1 und 3.2.2 Speichern und Aufrufen von Fixture-Gruppen,<br />
zuerst die Gruppen anlegen müssen, damit Sie anschließend Zugriff auf die Helligkeits-Fader haben.<br />
3.4.1 Positionieren mit 16 Bit<br />
Die grobe Positionierung erfolgt mit 8 Bit. Im Display wird dies in Schritten von 0 bis 255 angezeigt.<br />
Möchten Sie eine genauere Positionierung, dann erfolgt die Feineinstellung im 16 Bit Bereich. (Die<br />
Voraussetzung dafür ist, dass das Moving-Light im Pan/Tilt Bereich mit 16 Bit angesteuert werden kann,<br />
und dass dies in der Konfiguration des Moving-Lights und der Licon 1X angelegt wurde).<br />
Die Umschaltung zwischen 8 Bit und 16 Bit erfolgt über das mittlere Endcoder-Rad (FINE OFF). Im<br />
Display werden dann Werte von 000- 65535 angegeben.<br />
<strong>JB</strong>-<strong>lighting</strong> Lichtanlagen <strong>GmbH</strong> Sallersteigweg 15 89134 Blaustein Telefon ++49(0)7304 9617-0<br />
- 32 -
4. Presets<br />
Presets sind Voreinstellungen, auf die immer wieder zugegriffen wird. Sie gehören zu den wichtigsten<br />
„Werkzeugen“ bei der Moving-Light Programmierung. Presets sollten für jeden Parameter voreingestellt<br />
werden, da sie das Programmieren erheblich beschleunigen. Für die in der Bibliothek vordefinierten<br />
Moving-Lights sind die Presets teilweise vorprogrammiert.<br />
Bei Verwendung von unterschiedlichen Scheinwerfer-Typen empfiehlt es sich, eine einzige einheitliche<br />
Aufteilung der Presets für alle Scheinwerfer-Typen vorzunehmen. Falls ein Gerät manche Funktionen<br />
nicht unterstützt, oder über weniger Farben, Gobos etc. als ein anderes verfügt, empfiehlt es sich, die<br />
entsprechenden Preset-Einträge frei zu lassen. Beim gleichzeitigen Arbeiten mit unterschiedlichen<br />
Scheinwerfer-Typen ist dann immer gewährleistet, dass die Preset-Beschriftung auf alle Presets passt.<br />
Presets können auch für Bewegungen und Par-Licht (Dimmer-Einstellungen) gespeichert werden.<br />
Arbeiten Sie mit Presets im Pan/Tilt-Bereich, dann haben Sie den Vorteil, dass Sie bei der nächsten<br />
Veranstaltung mit derselben Scheinwerferkonfiguration in anderer Örtlichkeit nur die Pan/Tilt-Presets<br />
ändern müssen, um das Programm anzupassen. Alle Cues, Chases und Sequences, die mit Hilfe der<br />
entsprechenden Presets programmiert wurden, werden dann mit dem abgeänderten Wert ausgegeben.<br />
TIPP: Arbeiten Sie immer mit PAN/TILT Presets !!!<br />
4.1 Einstellen und Abspeichern von Presets<br />
Zum Einstellen und Abspeichern von Presets drücken Sie im Hauptmenü die Funktions-Taste PRESET.<br />
Anschließend aktivieren Sie die gewünschten Moving-Lights. Nachdem die entsprechenden LEDs<br />
leuchten können Sie im Feature-Selektion Bereich das Feature (z.B. Pan/Tilt oder Color) anwählen, für<br />
das Sie ein Preset erstellen und speichern möchten. (Es kann immer nur die ausgewählte Funktion als<br />
PRESET gespeichert werden. Möchten Sie mehrere Funktionen z.B. PAN/ TILT und Color speichern,<br />
dann ist dies ein Cue und kein Preset.)<br />
Nachdem Sie die Einstellung der Werte über die Encoder-Räder vorgenommen haben, drücken Sie die<br />
Taste Store im Combi-Bereich (die LED leuchtet). Nun werden alle Moving-Lights aktiviert, die im Setup<br />
angelegt sind. Die Fixture-Nummern werden im Display invertiert dargestellt. Jetzt wählen Sie sich einen<br />
Speicherplatz im Display aus und drücken die zugehörige Funktions-Taste. Das entsprechende Feld wird<br />
invertiert dargestellt und die LED in der Store-Taste beginnt zu blinken. Nun bestätigen Sie nochmals<br />
durch Drücken der Store-Taste. Die LED erlischt und das Feld ist nicht mehr invertiert dargestellt. Sie<br />
können das Funktions-Feld immer dann beschriften, wenn es invertiert dargestellt ist.<br />
Hier sind nun die einzelnen Schritte nochmals graphisch dargestellt:<br />
1. 2. 3. 4. 5.<br />
4.2 Beschriften eines Presets<br />
Sie können ein Preset vor dem Abspeichern beschriften, indem Sie die doppelt belegten Tasten des<br />
Cues/Chases /Sequence-Bereichs benutzen. Zu diesem Zweck wurde diesen Tasten jeweils ein<br />
<strong>JB</strong>-<strong>lighting</strong> Lichtanlagen <strong>GmbH</strong> Sallersteigweg 15 89134 Blaustein Telefon ++49(0)7304 9617-0<br />
- 33 -
Buchstabe des Alphabets zugeteilt. Die Buchstaben sind wie auf einer herkömmlichen PC-Tastatur<br />
angeordnet. Bestätigen Sie die Eingabe mit Store.<br />
Wollen Sie ein Preset nachträglich beschriften, dann wählen Sie im Menü PRESET das zu beschriftende<br />
Feld aus. Sobald es invertiert dargestellt ist, können Sie die Beschriftung mit Hilfe der Cue-<br />
/Chase/Sequence-Tasten vornehmen.<br />
Wenn die Beschriftung eines Presets abgeändert werden soll, dann wählen Sie es wie<br />
oben beschrieben an. Durch die Pfeil-Taste können Sie vorherige Eingaben löschen und<br />
anschließend den neuen Namen eingeben.<br />
Abgespeichert wird Ihre Eingabe, indem Sie das Menü mit ESCAPE verlassen, oder die nächste Preset-<br />
Taste gedrückt wird. Das beschriftete Feld wird dann nicht mehr invertiert dargestellt.<br />
4.3 Abrufen eines Presets<br />
Die Presets werden im Display angezeigt, nachdem über die Feature-Selektion (z.B. PAN/TILT oder<br />
Gobo) Taste ein Parameter angewählt wurde. Sie können durch Druck der Funktions-Tasten angewählt<br />
werden.<br />
Bei den Feature-Selektion Tasten werden die Presets immer auf der ersten Seite angezeigt. Die Editier-<br />
Funktionen können durch erneutes Drücken der Feature-Selektion Tasten aufgerufen werden.<br />
4.4 Überblenden von Presets<br />
Zum Überblenden von Presets muss der Preset-Fade Fader aufgezogen werden. Er<br />
befindet sich im Feature-Selection-Bereich (unterhalb des ON/OFF Schalters) und ist<br />
skaliert von 0,0 Sekunden bis 10 Sekunden.<br />
Parameter können entweder überblendet (gefadet) oder umgeschaltet werden.<br />
Zu den Parametern, die überblendet werden, gehören: Pan/Tilt Positionen, Iris-<br />
Einstellungen, CMY-Farbeinstellungen und Focus-, bzw. Zoom-Einstellungen.<br />
Alle anderen Parameter werden umgeschaltet.<br />
Wenn der Preset-Fader aufgezogen wurde und ein Preset angewählt wird, dann wird<br />
das Preset, entsprechend der über den Preset-Fader eingestellten Zeit, umgeschaltet<br />
oder überblendet.<br />
<strong>JB</strong>-<strong>lighting</strong> Lichtanlagen <strong>GmbH</strong> Sallersteigweg 15 89134 Blaustein Telefon ++49(0)7304 9617-0<br />
- 34 -
5. Programmierhilfen für Pan- und Tiltwerte<br />
Mit Programmierhilfen für Pan- und Tiltwerte werden Funktionen bezeichnet, mit denen komplexe<br />
Abfolgen einfach und schnell programmiert werden können. In diesem Kapitel sind zum einen die Fächer-<br />
Funktion (Fixture Selection Pan/Tilt) und die vorprogrammierten Bewegungsmuster (Fixture-Selection<br />
Moving-Patterns) beschrieben. Die in diesen beiden Parameterbereichen eingestellten Abfolgen können<br />
als Presets gespeichert werden.<br />
5.1 Fächer Funktion<br />
Mit der Fächer-Funktion kann einer Gruppe von Moving-Lights unterschiedliche Ablenkwinkel zugeordnet<br />
werden. Als Resultat aus dieser Zuweisung entstehen wellen- oder fächerförmige Bühnenbilder.<br />
Dabei werden fächerförmige Bühnenbilder durch Eingabe von Ablenkwinkel im Panbereich und<br />
wellenförmige Bühnenbilder durch Eingabe von Ablenkwinkeln im Tiltbereich erreicht.<br />
Um die Erklärungen nicht unnötig zu komplizieren, gehen wir bei den folgenden Beispielen immer von<br />
einer Mittelstellung der Moving-Lights im Tiltbereich aus (50% oder DMX-Wert 127). Bei den grafischen<br />
Darstellungen wird diese Mittelstellung mit einer Linie markiert, um dem Betracher das Verständnis zu<br />
erleichtern.<br />
Das Aufrufen der Fächer-Funktion erfolgt durch zweimaliges Drücken der Pan/Tilt-Taste im Feature-<br />
Selection Bereich. Folgender Display-Aufbau erscheint:<br />
Dabei stehen folgende Funktionen zur Verfügung:<br />
T-SYM:<br />
T-ABS:<br />
T-SIN3:<br />
T-SIN2:<br />
T-SIN1:<br />
T-LIN:<br />
P-LIN: Lineare Ablenkung im Pan-Bereich<br />
P-SIN1: Sinusfunktion im Pan-Bereich<br />
P-SIN2: Sinusfunktion im Pan-Bereich<br />
P-SIN3: Sinusfunktion im Pan-Bereich<br />
P-ABS: Funktion mit absoluten Werten im Pan-<br />
Bereich<br />
P-SYM: Symmetrische Ablenkung im Pan-Bereich<br />
P-INV: Inversfunktion im Pan-Bereich, ausgehend<br />
von der Mittelstellung<br />
T-INV: Inversfunktion im Tilt-Bereich, ausgehend von<br />
der Mittelstellung<br />
Symmetrische Ablenkung im Tilt-Bereich<br />
Funktion mit absoluten Werten im Tilt-Bereich<br />
Sinusfunktion im Tilt-Bereich<br />
Sinusfunktion im Tilt-Bereich<br />
Sinusfunktion im Tilt-Bereich<br />
Lineare Ablenkung im Tilt-Bereich<br />
5.1.1 Eingabe der Fächer-Funktion<br />
In den folgenden Beispielen werden die unterschiedlichen<br />
Eingaben anhand von Eingabewerten im Tiltbereich erklärt.<br />
Um die Fächerfunktion eingeben zu können. Drücken Sie<br />
zwei Mal auf die Taste Pan/Tilt in der Feature-Selection.<br />
Der Displayaufbau sieht aus, wie links dargestellt.<br />
Wählen Sie die gewünschten Moving-Lights an. Achten Sie<br />
dabei darauf, in Gruppen zu arbeiten. Also entweder die<br />
Scheinwerfer der Backtruss, oder die der Fronttruss, oder die<br />
Gruppe, die evtl auf dem Boden platziert ist. Wenn Sie alle<br />
Scheinwerfer in dieser Funktion mit einbeziehen, ohne auf<br />
deren Aufhängung (in einer Linie) zu achten, dann wird im<br />
Ergebnis vermutlich weder ein schöner Fächer, noch eine<br />
Welle erkennbar sein.<br />
<strong>JB</strong>-<strong>lighting</strong> Lichtanlagen <strong>GmbH</strong> Sallersteigweg 15 89134 Blaustein Telefon ++49(0)7304 9617-0<br />
- 35 -
Unsere Beispiele und die zugehörigen Grafiken beziehen sich immer auf 8 Moving-Lights, die in einer<br />
Linie aufgehängt wurden.<br />
Die Ausgangsgrafik dazu sieht aus wie hier links dargestellt:<br />
Dabei bilden die Moving-Lights eine Linie.<br />
Wählen Sie eine der Funktionen (z.B. T-LIN) durch Drücken der<br />
Funktionstaste aus.<br />
Geben Sie über das rechte Encoder-Rad (z.B. Size: +70) die Größe<br />
des Abstrahlwinkels ein. Die Linie, hier links dargestellt verändert sich<br />
bis zum Zustand rechts dargestellt.<br />
Im Folgenden sehen Sie die grafische Aufschlüsselung aller möglichen Fächer-Funktionen, die bei 8<br />
Scheinwerfern, Grundeinstellung Size: +70 erstellt werden können. Oberhalb der Grafik ist dabei jeweils<br />
die aktive Funktion benannt.<br />
<strong>JB</strong>-<strong>lighting</strong> Lichtanlagen <strong>GmbH</strong> Sallersteigweg 15 89134 Blaustein Telefon ++49(0)7304 9617-0<br />
- 36 -
Zusätzlich können die jeweiligen Einstellungen, wie Linie oder Sinus-Welle mit einer Multi-Funktion<br />
kombiniert werden. Das Ergebnis dieser Kombinationen stellt sich grafisch folgendermaßen dar:<br />
<strong>JB</strong>-<strong>lighting</strong> Lichtanlagen <strong>GmbH</strong> Sallersteigweg 15 89134 Blaustein Telefon ++49(0)7304 9617-0<br />
- 37 -
5.2 Vorprogrammierte Bewegungsmuster<br />
Die Licon 1X stellt Ihnen sechs verschiedene Bewegungsmuster zur Verfügung. Diese Bewegungsmuster<br />
werden durch zweimaliges Drücken der Moving-Patterns Taste aufgerufen. Die Moving-Pattern Taste<br />
befindet sich im Feature-Selektion Block.<br />
Sie können bei den Moving-Patterns, genauso wie bei jedem anderen Parameter, Presets abspeichern.<br />
Die einzelnen Funktions-Felder haben folgende Bedeutung:<br />
OFF: Stoppt die Bewegung bei allen aktivierten Moving-Lights.<br />
CLRPH: Setzt eine eingestellte Phasenverschiebung der aktivierten Fixtures auf 0 zurück.<br />
CLRINV: Ändert eine negative Invertierung in eine positive Invertierung ab.<br />
INV: Invertiert die Bewegung bei allen aktivierten Moving-Lights.<br />
WAVE: siehe Phase-Funktion (5.2.1)<br />
2-WAVE: siehe Phase-Funktion (5.2.1)<br />
SYM1: Invertiert die Bewegung jedes zweiten Moving-Lights.<br />
SYM2: Invertiert die Bewegung der 2 Hälfte der angewählten Moving-Lights.<br />
O: Kreisbewegung<br />
: Doppelkreis (Lissajou)<br />
: Auf-/Ab-Schwenk<br />
: Links/Rechts-Schwenk<br />
: Diagonal-Schwenk (links unten/rechts oben)<br />
: Diagonal-Schwenk (links oben/rechts unten)<br />
SIZE : Größe des Bewegungsmusters<br />
SPEED: Geschwindigkeit des Bewegungsmusters<br />
PHASE: Phasenverschiebung<br />
Um ein Bewegungsmuster einzugeben, müssen zuerst die gewünschten Moving-Lights aktiviert werden.<br />
(LED leuchtet/Moving-Lights wird im Display invertiert dargestellt). Danach drücken Sie die Taste des<br />
gewünschten Bewegungsmusters und stellen mit Hilfe des Size- und Speed-Encoders die Größe, bzw.<br />
die Geschwindigkeit ein. Achten Sie darauf, dass Sie Größe und Geschwindigkeit im richtigen Verhältnis<br />
wählen. Scheinwerfer unterschiedlicher Hersteller weichen häufig in Geschwindigkeit und<br />
Spiegelablenkung voneinander ab. Das Verhältnis Größe/Geschwindigkeit muss so gewählt werden,<br />
dass der Scheinwerfer in der Lage ist die komplette Bewegung durchzuführen.<br />
Sollten Sie trotz richtiger Eingabe von Geschwindigkeit und Größe kein zufriedenstellendes Ergebnis<br />
erzielen können, überprüfen Sie bitte Ihre Konfiguration. Sollten Scheinwerfer über das L-User Setup<br />
konfiguriert worden sein, könnte der Pan- bzw. Tilt-Ablenkwinkel falsch eingegeben worden sein.<br />
5.2.1 Phase-Funktion<br />
Nachdem Sie den Moving-Lights ein Bewegungsmuster mit Größe und Geschwindigkeit zugeordnet<br />
haben, können Sie dafür noch eine Phasen-Verschiebung eingeben. Die Phase bezeichnet die<br />
unterschiedlichen Start-Positionen der im Bewegungsmuster integrierten Scheinwerfer. Diese Funktion<br />
benötigen Sie z.B. zum Programmieren einer Welle. Jedes Bewegungsmuster ist in maximal 32 Phasen<br />
aufgeteilt (Zahlen 0-31). Beim Programmieren einer Bewegung mit Phasenverschiebung kann jedem<br />
Moving-Light eine andere Startposition zugeordnet werden. Um eine Wellenbewegung über 32 Moving-<br />
Lights zu programmieren, wählen Sie zuerst alle Moving-Lights an. (LEDs leuchten). Anschließend rufen<br />
Sie über die Feature-Selektion Taste: Moving-Pattern die vorprogrammierten Bewegungsmuster aus und<br />
wählen den Auf-/Ab-Schwenk an.<br />
<strong>JB</strong>-<strong>lighting</strong> Lichtanlagen <strong>GmbH</strong> Sallersteigweg 15 89134 Blaustein Telefon ++49(0)7304 9617-0<br />
- 38 -
Geben Sie dann Größe und Geschwindigkeit über das Encoder-Rad ein.<br />
Die Phasenverschiebung wird im Display durch die letzte Spalte angezeigt.<br />
Da das erste Moving-Light ohne Phasenverschiebung starten soll, muss in dieser Spalte „00“ stehen.<br />
Dem zweiten Moving-Light ordnen Sie die 1. Phase zu, also „01“ . Dazu muss es zuerst aktiviert und<br />
dann über das linke Encoder-Rad der Wert eingegeben werden.<br />
Deaktivieren Sie das zweite Moving-Light wieder und wählen Sie das dritte an.<br />
Verfahren Sie so mit allen Scheinwerfern. Schlussendlich sieht der Display-Aufbau folgendermaßen aus:<br />
Wichtig: Die Licon 1X geht bei der Gesamtzahl von 32 Phasenschritten von einer Sinuswelle aus.<br />
Setzen Sie also weniger als 32 Moving-Heads ein, so verteilen Sie diese jeweils auf die 32<br />
Phasenschritte.<br />
Durch die Funktionstasten WAVE und 2-WAVE wählt der Licon 1X derart programmierbare Muster<br />
eigenständig an.<br />
WAVE: Verteilt die Phasenverschiebung je nach Anzahl der Moving-Heads immer im optimalen<br />
Abstand im Verhältnis zur Sinuswelle.<br />
2-WAVE: Verteilt die Phasenverschiebung der 1. Hälfte der angewählten Moving-Heads im optimalen<br />
Abstand zur Sinuswelle, die 2. Hälfte startet mit dem Endwert der ersten Welle und endet mit<br />
dem Startwert.<br />
Es können auch Bewegungen als Presets gespeichert werden. Dazu gehen Sie wie in Kapitel 4.1<br />
beschrieben vor.<br />
<strong>JB</strong>-<strong>lighting</strong> Lichtanlagen <strong>GmbH</strong> Sallersteigweg 15 89134 Blaustein Telefon ++49(0)7304 9617-0<br />
- 39 -
6. Cues (Bühnenbilder) im Combi-Bereich<br />
Als Cues bzw. Bühnenbilder werden feste Parameter-Einstellungen für Moving-Lights und Dimmer<br />
bezeichnet.<br />
Ein Cue (Bühnenbild) setzt sich aus DMX-Einstellungen von einer oder mehreren Funktionen eines oder<br />
mehrerer Scheinwerfer zusammen.<br />
Diese Cues werden auf den Cue-Tasten abgelegt und durch Tastendruck aufgerufen. Sie haben die<br />
Möglichkeit, einzelne Parameter entweder als Presets oder als Standard-Einstellung zu definieren. Wenn<br />
Parameter als Presets abgespeichert werden, dann ändern sich die Einstellungen automatisch, wenn<br />
später die Presets abgeändert werden.<br />
Sie können Cues für mit allen Features (Funktionen) eines Scheinwerfers oder nur mit einem Teil der<br />
Features abspeichern. Wenn ein Cue (Bühnenbild) vom Mischpult ausgegeben wird und ein anderer<br />
danach aufgerufen wird, dann gelten die Werte des zuletzt aufgerufenen Cues (Bühnenbilder). Sollte im<br />
zuletzt aufgerufenen Cue (Bühnenbild) ein Feature (Funktion) nicht abgespeichert sein, dass im vorigen<br />
Cue (Bühnenbild) angesprochen wurde, dann bleibt die Ausgabe unverändert.<br />
Beispiel: Im Cue (Bühnenbild) 1 ist eine bestimmte Pan/Tilt Stellung und ein Gobo abgespeichert. Im<br />
Cue (Bühnenbild) 2 dagegen ist nur eine Pan/Tilt-Stellung abgespeichert. Wenn nun diese Cues<br />
nacheinander aufgerufen werden, dann bleibt bei der Ausgabe des zweiten Cues das Gobo gleich und es<br />
ändert sich nur die Pan/Tilt-Stellung.<br />
Tipp: Verwenden Sie nach Möglichkeit immer Presets zur Erstellung von Cues (Bühnenbilder),Chases<br />
(Lauflichtern) oder Sequences (Programmen). Verändern Sie nachträglich Presets, so werden diese in<br />
allen Cues, Chases oder Sequences verändert, in denen sie abgespeichert wurden.<br />
6.1 Programmieren und Speichern von Cues<br />
Um Cues zu speichern müssen Sie sich in Main-Menü oder im Bereich Feature (Einstellungen) befinden,<br />
auf keinen Fall im PRESET Bereich!<br />
Grundsätzlich werden beim Programmieren und Speichern von Cues folgende Arbeitsschritte<br />
durchgeführt:<br />
Anwahl der Moving-Lights über die Feature-/Par-Selection Tasten (Tasten 1-32).<br />
Anwahl der gewünschten Parameter und Eingabe der DMX-Werte über die Encoder-<br />
Räder oder Preset-Tasten.<br />
Drücken der Store-Taste im Combi-Bereich.<br />
Auswahl der Parameter aus der Speicher-Matrix.<br />
Drücken der Cue-Taste, auf der das Cue (Bühnenbild) gespeichert werden soll.<br />
Bestätigen durch erneutes Drücken der Store-Taste im Combi-Bereich.<br />
Zusätzlich können Cues mit Fade- und Schaltzeit versehen werden. Außerdem<br />
<strong>JB</strong>-<strong>lighting</strong> Lichtanlagen <strong>GmbH</strong> Sallersteigweg 15 89134 Blaustein Telefon ++49(0)7304 9617-0<br />
- 40 -
können sie benannt und mit einem Release-Link versehen werden. Diese Optionen werden in den<br />
folgenden Kapiteln im Einzelnen erklärt.<br />
6.1.1 Die Speicher-Matrix<br />
Wählen Sie die gewünschten Moving-Lights an und stellen Sie die Parameter ein. Drücken Sie<br />
anschließend die Store-Taste im Combi-Bereich. Der erscheinende Display-Aufbau wird dieser Grafik<br />
gleichen:<br />
Diese Grafik stellt die Speicher-Matrix dar. Die Speicher-Matrix ist das wichtigste Werkzeug beim<br />
Erstellen von Cues/Chases /Sequences und erscheint immer wenn Sie die Store-Taste im Combi-Bereich<br />
und anschließend eine der Tasten der Cue-/Chase- und Sequence-Sektion anwählen.<br />
Die Speicher-Matrix gibt Ihnen den Überblick über alle angelegten Moving-Lights und Dimmer-Kanäle.<br />
Wenn ein Bindestrich (-) dargestellt ist, dann ist entweder der entsprechende Parameter für das Moving-<br />
Light nicht verfügbar, oder es wurde auf diesem Fixture-Platz (Tasten 1-32) kein Scheinwerfer<br />
konfiguriert.<br />
Vor den einzelnen Features erkennen Sie ein kleines Dreieck. Dieses ermöglicht Ihnen für<br />
verschiedene Parameter (Einstellungen) entweder eine Fade- oder eine Schaltfunktion<br />
einzugeben. Dieses Dreieck stellt den Cursor in der Matrix dar und kann über das linke Encoder-<br />
Rad (SEL FADE) auf und ab bewegt werden<br />
Über das mittlere Encoder-Rad (FADE 0/1) können Sie die Fade-Funktion aktivieren oder<br />
deaktivieren. Dort, wo im Display eine Rampe erscheint, werden später die Features (Funktionen)<br />
gefadet. Sinnvoll ist dies bei Dimmer-, Iris- und Pan-/Tilt-Werten und Zoom, bzw. Focus.<br />
Bei den Features (Funktionen), die mit „P“ gekennzeichnet sind, wurde ein Preset übernommen.<br />
Das bedeutet, wenn Sie dieses Preset später ändern, dann wird das Bühnenbild automatisch<br />
abgeändert.<br />
Bei den Features, die mit einem Kästchen gekennzeichnet sind, wurden die zuvor über die<br />
Encoder-Räder (Absolutwert) eingegebenen Werte, übernommen.<br />
6.1.2 Auswahl der abzuspeichernden Parameter<br />
Sie können in einem Cue (Bühnenbild) entweder alle eingestellten Parameter abspeichern, oder vor dem<br />
Abspeichern eine Auswahl treffen.<br />
Anwahl aller Parameter:<br />
Stellen Sie zuerst sicher, das alle gewünschten Moving-Lights aktiviert sind (LEDs<br />
leuchten).Drücken Sie anschließend so oft auf die Taste Clear im FEATURE-SELECTION<br />
Bereich, bis im Display alle Features (Funktionen) angewählt sind (Die Felder werden in der<br />
Matrix invertiert dargestellt).<br />
<strong>JB</strong>-<strong>lighting</strong> Lichtanlagen <strong>GmbH</strong> Sallersteigweg 15 89134 Blaustein Telefon ++49(0)7304 9617-0<br />
- 41 -
Anwahl bestimmter Parameter:<br />
Wenn alle Feature-Felder (Funktionen) in der Matrix invertiert dargestellt sind, dann können Sie<br />
einzelne Features (Funktionen) abwählen, indem Sie folgendermaßen vorgehen: Deaktivieren<br />
Sie zuerst alle Moving-Lights und drücken Sie anschließend die Feature-Taste (Funktion) des<br />
Parameters, der nicht abgespeichert werden soll. Das Feature wird sofort aus der Speicher-<br />
Matrix entfernt (die Felder der Matrix sind leer). Wählen Sie anschließend den gewünschten<br />
Speicherplatz aus, auf dem das Cue gespeichert werden soll, und bestätigen Sie den Vorgang durch<br />
erneutes Drücken der Store-Taste.<br />
6.1.3 Die Cue-Tasten in Verbindung mit den Page/Bank-Tasten<br />
Im Cue-Bereich stehen Ihnen 24 Taster zur Verfügung, die jeweils in 8-er Blöcke aufgeteilt sind.<br />
Die Tasten des ersten Blockes (jede Taste ist mit einer Nummer von F1 bis F8 beschriftet) sind jeweils<br />
mit einem Cue (Bühnenbild) belegbar. Dieser Block ist für wichtige Cues vorgesehen, die häufig<br />
aufgerufen werden müssen. Die Cue-Tasten des ersten Blocks sind nicht über die Page/Bank-Funktion<br />
umschaltbar.<br />
Die Tasten der beiden anderen Blöcke (jede Taste ist mit einer Nummer von<br />
1 bis 16 beschriftet) können über die Page (Seiten) bzw. Bank-Tasten<br />
umgeschaltet werden. Es stehen Ihnen pro Taste je drei Pages (Seite) und<br />
vier Bänke (A bis D) zur Verfügung. Die aktivierte Page / Bank für die Cues<br />
(Bühnenbilder) wird über eine rote LED signalisiert.<br />
Wie in der Grafik dargestellt, kann jede Cue-Taste den drei Pages (Seiten)<br />
und pro Page wiederum einer der 4 Bänke zugeordnet werden. Dadurch<br />
können auf diesen 16 Tasten maximal 192 Cues gespeichert werden.<br />
Addiert man die 8 Cue-Tasten (F1 – F8), die nicht umgeschaltet werden<br />
können, erhält man die maximale Anzahl von 200 Speicherplätzen.<br />
Die Umschaltung der Pages und Bänke erfolgt durch Anwahl der<br />
entsprechenden Page, bzw. Bank-Taste. Die rote LED der jeweiligen Page,<br />
bzw. Bank-Taste beginnt bei der Anwahl zu blinken. Dieses Blinken erlischt,<br />
sobald eine Cue-Taste zusätzlich gedrückt wird.<br />
Nach dem Aufrufen oder Abspeichern eines Cues wird dieses im Display dargestellt:<br />
In dieser Display-Darstellung erkennen Sie dass die Cue-<br />
Taste Nr. 5 auf der 3. Page, Bank D aufgerufen wurde.<br />
<strong>JB</strong>-<strong>lighting</strong> Lichtanlagen <strong>GmbH</strong> Sallersteigweg 15 89134 Blaustein Telefon ++49(0)7304 9617-0<br />
- 42 -
6.1.4 Benennen von Cues<br />
Vor dem Abspeichern, wird das Cue benannt. Dazu stehen Ihnen dreizehn Zeichen zur<br />
Verfügung. Drücken Sie die Funktions-Taste NAME, bis das Displayfeld invertiert<br />
dargestellt wird, und geben Sie dann über die Doppelbelegung der Cue/Chase/Sequence-<br />
Tasten den Cue-Namen ein.<br />
Sollte der Cue bereits benannt worden sein, muss der Name zuerst gelöscht werden. Dies geschieht mit<br />
Hilfe der Pfeil-Taste.<br />
Nach dem Löschen kann der neue Name wie oben beschrieben eingegeben werden.<br />
6.1.5 Eingabe der Fade-Zeit<br />
Sie können jedem Cue (Bühnenbild) eine feste Fade-Zeit<br />
zuordnen. Diese Fade-Zeit greift auf alle Parameter zu,<br />
die Sie mit einer Fade-Rampe in der Speicher-Matrix<br />
gekennzeichnet haben und bestimmt in welcher<br />
Geschwindigkeit die entsprechenden Features<br />
eingeblendet werden. Die Fade-Zeit wird über das linke<br />
Encoder-Rad (FADETIME) eingegeben. Die maximale<br />
Fade-Zeit beträgt 1638,3 Sekunden. Die Eingabe erfolgt<br />
in Zehntel-Sekunden Schritten.<br />
Im Display wird die eingegebene Fade-Zeit hinter dem<br />
Kürzel „FT“ dargestellt.<br />
6.1.6 Eingabe des Trigpoint<br />
Der Trigpoint bezeichnet den Zeitpunkt, an dem<br />
sämtliche nicht fadebare Parameter umgeschaltet<br />
werden. Dies gilt z.B. für Gobos, Farben etc.<br />
Die Eingabe erfolgt über das rechte Encoder-Rad<br />
(TRIGPOINT) in Prozent. Der Prozent-Wert bezieht sich<br />
auf die Fade-Zeit. Dabei wird die komplette Fade-Zeit als<br />
100% betrachtet und Sie können nun eingeben, ab<br />
welchem Prozentwert die Funktionen umgeschaltet<br />
werden sollen.<br />
Im Display wird der eingegebene Trigpoint hinter dem<br />
Kürzel „TP“ in Prozent-Werten dargestellt.<br />
6.1.7 Eingabe der Release-Funktion (R-Link)<br />
Bei der Licon 1X gibt es keine Möglichkeit, ein aktives Cue oder Chase durch erneutes Drücken der<br />
entsprechenden Taste abzuschalten. Die aktive DMX-Ausgabe bleibt solange aktuell, bis ein neuer DMX-<br />
Wert für die aktiven Parameter ausgegeben wird.<br />
Wir bezeichnen ein Cue, bei dem für einen oder mehrere Parameter ein DMX-Wert von „offen“ oder „000“<br />
angegeben wird, als Stop-Cue (Stop-Bild).<br />
Da häufig ein Stop-Cue nur für ein bestimmtes Cue erstellt wird, kann eine Zuordnung des Stop-Cues<br />
zum Cue durchgeführt werden. Bei dieser Zuordnung spricht man von einem Release-Link.<br />
Die Zuordnung eines Release-Links hat folgende Vorteile gegenüber dem getrennten Verwalten von zwei<br />
Cues:<br />
‣ Dadurch, dass sowohl das Cue, als auch das entsprechende Stop-Cue über dieselbe Taste<br />
abgerufen werden, können die Stop-Cues auf untergeordnete Bänke gespeichert werden.<br />
‣ Es wird immer das passende Stop-Cue aufgerufen<br />
‣ Das Stop-Cue spricht genau die Parameter an, die benötigt werden.<br />
<strong>JB</strong>-<strong>lighting</strong> Lichtanlagen <strong>GmbH</strong> Sallersteigweg 15 89134 Blaustein Telefon ++49(0)7304 9617-0<br />
- 43 -
Erstellen Sie ein Cue (Bühnenbild) wie in Kapitel 6.1 Programmieren und Speichern von Cues<br />
beschrieben.<br />
Erstellen Sie anschließend ein Stop-Cue, mit dem die gewünschten Parameter auf den DMX-Wert „offen“<br />
oder „000“ gesetzt werden.<br />
Zur Zuordnung des Release-Links wählen Sie die Edit-Taste im Combi-Bereich an und rufen<br />
anschließend das Cue durch Drücken der Cue-Taste auf.<br />
Im Display erscheint die Funktions-Taste R-LINK.<br />
Drücken Sie nun die Funktions-Taste R-LINK und sie wird<br />
invertiert dargestellt. Gleichzeitig erscheint eine weitere<br />
Funktions-Taste im Display mit der Bezeichnung RL-OFF.<br />
Um ein Stop-Cue (Release-Cue) zuzuordnen drücken Sie<br />
die Cue-Taste, auf der Sie es zuvor abgespeichert haben.<br />
Die Eingabe wird im Display dargestellt, z.B. RLM: 1A01.<br />
Das bedeutet, dass dieses Cue (Bühnenbild) einen Release<br />
Link auf das Cue der Page (Seite) 1 Bank A Cue-Taste 01<br />
hat.<br />
Das Löschen des Release-Links erfolgt durch Drücken der<br />
Funktions-Taste RL-OFF.<br />
6.1.8 Arbeiten mit dem Release-Link<br />
Zur Aktivierung eines Release-Links benötigen Sie die<br />
Release-Link Taste. Diese befindet sich gemeinsam mit<br />
der Flash-Release-Enable-Taste rechts vom Sequence-<br />
Block.<br />
Durch das Eingeben eines Release-Links haben Sie einer<br />
Cue-Taste zwei Cues (Bühnenbilder) zugewiesen.<br />
Der erste Cue (Bühnenbild) wird durch Drücken der Cue-<br />
Taste aufgerufen.<br />
Der Stop-Cue (zweite Cue, Bühnenbild) wird aufgerufen,<br />
indem man die Release-Taste und gleichzeitig dieselbe Cue-Taste wie zuvor drückt. Lassen Sie zuerst<br />
die Cue-Taste und anschließend die Release-Taste wieder los.<br />
1. 2. 3.<br />
<strong>JB</strong>-<strong>lighting</strong> Lichtanlagen <strong>GmbH</strong> Sallersteigweg 15 89134 Blaustein Telefon ++49(0)7304 9617-0<br />
- 44 -
6.1.9 Eingabe und Arbeiten mit der Flash-Funktion<br />
Mit der Flash-Funktion können Sie nur dann arbeiten,<br />
wenn Sie zuvor einen Release-Link vergeben haben!<br />
Die Flash-Taste finden Sie gemeinsam mit der Release-<br />
Taste und der Enable-Taste in dem Block, der neben dem<br />
Sequence-Bereich angeordnet ist. Sie können diesen<br />
Release-Link im Combi-Store oder Combi-Edit Bereich<br />
vergeben. Im Kapitel 6.1.7 wird die Vorgehensweise<br />
beschrieben.<br />
Die Tasten im Cue-Bereich sind als Switch-Tasten<br />
angelegt. Wenn Sie die Tasten in der Flash-Funktion<br />
benötigen, z. B. für Strobe-Sequenzen, dann drücken Sie zuerst die Flash-Taste im Release-Block und<br />
anschließend die Cue-Taste, auf der Sie das gewünschten Cue gespeichert haben. Solange Sie beide<br />
Tasten gedrückt halten, ist das Cue (Bühnenbild) aktiv. Sobald Sie beide Tasten loslassen, ist das Cue<br />
(Bühnenbild) wieder deaktiviert.<br />
<strong>JB</strong>-<strong>lighting</strong> Lichtanlagen <strong>GmbH</strong> Sallersteigweg 15 89134 Blaustein Telefon ++49(0)7304 9617-0<br />
- 45 -
7. Editieren eines Cues<br />
Alle Funktionen und Einstellungen eines Cue (Bühnenbild) können einzeln verändert werden, ohne den<br />
kompletten Cue (Bühnenbild) neu schreiben zu müssen.<br />
Grundsätzlich werden beim Editieren von Cues folgende Arbeitschritte durchgeführt:<br />
Um in das Edit-Menü zu gelangen, drücken Sie die Taste Edit (LED leuchtet)<br />
im Combi-Bereich. Wählen Sie über die Cue-Taste das gewünschte Cue<br />
(Bühnenbild) aus und drücken sie die Funktions-Taste MODIFY. Nun können<br />
die einzelnen Parameter (Einstellungen) abgeändert werden.<br />
Um die Änderungen abzuspeichern drücken Sie die Store-Taste und es<br />
erscheint die Speicher-Matrix, die nun nach Wunsch abgeändert werden kann. Erneutes Drücken der<br />
Store-Taste bestätigt die Änderungen. Verlassen Sie das Edit-Menü durch erneutes Drücken der Edit-<br />
Taste oder der Taste ESC.<br />
Nach dem Aufrufen eines Cues über die Edit-Taste im Combi-Bereich erscheint folgender Display-<br />
Aufbau:<br />
Sie erkennen an der grafischen Darstellung im Display, ob in<br />
diesem Cue (Bühnenbilder) Parameter (Einstellungen)<br />
abgespeichert wurden.<br />
Parameter abgespeichert:<br />
Keine Parameter abgespeichert (Speicher-Matrix leer):<br />
Sie haben nun direkten Zugriff auf folgende Cue-Werte: Namen, Fadezeit, Trigpoint und Release-Link.<br />
Alle weiteren Cue-Werte können abgeändert werden, nachdem die Funktions-Taste MODIFY gedrückt<br />
wurde.<br />
7.1 FLASH-Funktion<br />
Die Flash-Funktion kann nur in Verbindung mit einem Release-Link und einem zusätzlichen Cue gesetzt<br />
werden.<br />
Wenn ein Cue mit einer Flash-Funktion belegt wurde, dann arbeitet die Cue-Taste nicht als Schalt-Taste,<br />
sondern als Flash-Taste.<br />
Um die Flash-Funktion zu aktivieren, drücken Sie die zugeordnete Funktionstaste FLASH. Das Display<br />
wird invertiert dargestellt.<br />
Zusätzlich drücken Sie die Funktionstaste R-LINK und die Cue-Taste, auf der das „Off-Cue“ gespeichert<br />
wurde.<br />
Vgl. 6.1.7 Eingabe der Release-Funktion und 6.1.8 Arbeiten mit dem Release-Link<br />
<strong>JB</strong>-<strong>lighting</strong> Lichtanlagen <strong>GmbH</strong> Sallersteigweg 15 89134 Blaustein Telefon ++49(0)7304 9617-0<br />
- 46 -
7.2 AUTFOL Automatische Aktivierung der Follow-Taste<br />
Wenn die AUTFOL-(Autofollow)-Funktion einem Cue zugewiesen wurde, dann werden nach dem<br />
Aufrufen alle in diesem Cue gespeicherten Moving-Lights in der Follow-Funktion aktiviert und können<br />
direkt über einen angeschlossenen Trackball in PAN und TILT verändert werden. Gleichzeitig sind alle<br />
weiteren Parameter eingefroren.<br />
7.2.1 Eingabe der Autfol-Funktion<br />
Um die Follow-Funktion zu aktivieren drücken Sie nacheinander die Edit-Taste im Combi-Bereich und die<br />
Cue-Taste auf der das zu editierende Cue abgelegt wurde.<br />
Anschließend drücken Sie die Funktions-Taste AUTFOL. Die aktive Taste wird invertiert dargestellt.<br />
Verlassen Sie das Menü durch erneutes Drücken der Edit-Taste<br />
Bild: AUTFOL invertiert dargestellt<br />
7.2.2 Arbeiten mit der Autfol-Funktion<br />
Wenn ein Cue mit zugeordneter Autfol-Funktion aufgerufen wird, dann sind automatisch alle Pan und Tilt-<br />
Kanäle aller in diesem Cue gespeicherten Moving-Lights auf einem angeschlossenen Trackball aktiv und<br />
können verfahren werden.<br />
Alle anderen Parameter dieser Moving-Lights sind eingefroren und können ausschließlich über die<br />
Presets oder Encoder verändert werden. Wenn ein weiteres Cue aufgerufen wird, in dem dieselben<br />
Moving-Lights aktiv sind, dann ändern sich die eingefrorenen Parameter nicht.<br />
Um visuell zu überprüfen welche Moving-Lights in diesem Cue aktiv sind, gehen Sie folgendermaßen vor:<br />
Drücken Sie eine der Feature-Selection Tasten. Anschließend drücken Sie die Follow-Taste im Feature-<br />
Selection Bereich und halten Sie diese gedrückt. Sie erkennen an den nun in der Fixture-Selection<br />
aufleuchtenden LEDs, welche Moving-Lights im aktiven Cue gespeichert wurden. Gleichzeitig erscheint<br />
im Display ein invertiertes Funktions-Feld mit der Beschriftung ACTIVE.<br />
+ + +<br />
7.2.3 Deaktivieren der Autfol-Funktion<br />
Um bei einem aktiven Cue die zugeordnete Autfol-Funktion zu deaktivieren drücken Sie zuerst eine Taste<br />
in der Feature-Selection. Anschließend drücken Sie die Follow-Taste im Feature-Selection Bereich und<br />
halten Sie diese gedrückt. So lange die Taste gedrückt ist, erscheint im Display ein Funktions-Feld mit<br />
der Beschriftung ACTIVE, das invertiert dargestellt ist. Durch Drücken der zugeordneten Funktions-Taste<br />
werden sowohl Invertierung als auch Follow-Funktion deaktiviert.<br />
<strong>JB</strong>-<strong>lighting</strong> Lichtanlagen <strong>GmbH</strong> Sallersteigweg 15 89134 Blaustein Telefon ++49(0)7304 9617-0<br />
- 47 -
7.3 AUTSEL Funktion / Automatische Moving-Light Selektion<br />
Wurde einem Cue die Autsel Funktion (automatische Selektion der Moving-Lights)<br />
zugeordnet, dann leuchten beim Aufrufen des Cues die LEDs der Moving-Lights auf,<br />
die in diesem Cue gespeichert sind. Die dadurch angewählten Moving-Lights sind<br />
aktiv und können in ihren Parametern verändert werden.<br />
7.3.1 Eingabe und Löschung der AUTSEL Funktion<br />
Um die AUTSEL Funktion zu aktivieren, drücken Sie nacheinander die Edit-Taste im Combi-Bereich und<br />
die Cue-Taste auf der das zu editierende Cue abgelegt wurde. Der Displayaufbau sieht dann<br />
folgendermaßen aus:<br />
Die AUTSEL Funktion wird durch Drücken der zugeordneten<br />
Funktionstaste aktiviert. Die Funktionstaste ist bei aktiver<br />
Funktion invertiert dargestellt.<br />
Durch erneutes Drücken der Funktionstaste wird die Funktion<br />
wieder deaktiviert.<br />
7.4 Editieren des Namens<br />
Drücken Sie die Funktions-Taste NAME, so dass das Display-Feld invertiert dargestellt<br />
wird. Anschließend löschen Sie den eingegebenen Namen mit Hilfe der Pfeiltaste, und<br />
geben Sie über die doppelt belegten Tasten des Bereiches Cues/Chases/Sequences den<br />
neuen Namen ein.<br />
Durch erneutes Drücken der Funktions-Taste NAME wird die Eingabe gespeichert und der Beschriftungs-<br />
Bereich verlassen.<br />
7.5 Editieren der Moving-Lights Parameter (Einstellungen)<br />
Sie können alle eingegebenen Werte nach dem Drücken der Funktions-Taste MODIFY abändern. Sobald<br />
das Display-Feld invertiert dargestellt ist, haben Sie Zugriff auf die Feature-Selektion Tasten, deren Werte<br />
nach dem Aktivieren der einzelnen Tasten über die Encoder-Räder oder Preset-Tasten abgeändert<br />
werden können.<br />
Zum Speichen drücken sie die Taste Store und es erscheint im Display wieder die Speicher-Matrix. Diese<br />
können Sie nach Belieben abändern. Der Speicher-Vorgang wird durch erneutes Drücken der Store-<br />
Taste abgeschlossen. (Das Display-Feld MODIFY ist dann nicht mehr invertiert dargestellt).<br />
Verlassen Sie das Edit-Menü durch erneutes Drücken der Edit-Taste oder der Taste ESC.<br />
7.6 Kopieren eines Cues auf eine andere Cue-Taste<br />
Drücken Sie die Funktions-Taste COPY. Halten Sie die Funktions-Taste COPY gedrückt und wählen Sie<br />
dann den Speicherplatz (Cue-Taste) aus, auf dem Sie in Zukunft den Cue (Bühnenbild) abrufen möchten.<br />
Sobald Sie beide Tasten loslassen, ist der Prozess durchgeführt und der entsprechende Cue kann von<br />
beiden Cue-Tasten abgerufen werden.<br />
7.7 Einstellen des Release-Links (R-Link)<br />
Vgl: Kapitel 6.1.7 Eingabe der Release-Funktion und 6.1.8 Arbeiten mit dem Release-Link<br />
<strong>JB</strong>-<strong>lighting</strong> Lichtanlagen <strong>GmbH</strong> Sallersteigweg 15 89134 Blaustein Telefon ++49(0)7304 9617-0<br />
- 48 -
Drücken Sie die Funktions-Taste R-Link. (R-Link erscheint invertiert im Display).<br />
Jetzt können Sie die Cue-Taste drücken, auf welcher zuvor der Cue (Bühnenbild) mit den Nullstellungen<br />
der gewünschten Parameter (Einstellungen) gespeichert wurde. Im Display wird Ihre Eingabe visualisiert.<br />
Hinter den drei Buchstaben RLM wird der Speicherplatz und der Name des Cues (Bühnenbildes)<br />
angezeigt, den Sie als Release-Link hinterlegt haben. Haben Sie einen Release-Link gesetzt, können sie<br />
ihn mit den Tasten RELEASE oder FLASH aufrufen.<br />
7.8 Abändern der Fade-Time<br />
Die Fade-Time können Sie im Edit-Cue Menü durch Drehen des zugeordneten Encoder-Rades<br />
(FADETIME) abändern.<br />
7.9 Abändern des Trigpoint<br />
Den Trigpoint können Sie im Edit-Cue Menü durch Drehen des zugeordneten Encoder-Rades<br />
(TRIGPOINT) abändern.<br />
<strong>JB</strong>-<strong>lighting</strong> Lichtanlagen <strong>GmbH</strong> Sallersteigweg 15 89134 Blaustein Telefon ++49(0)7304 9617-0<br />
- 49 -
8. Cues im Fade-Mode aufrufen<br />
Unabhängig davon, ob Sie Ihren Cues (Bühnenbild) eine Fade-Zeit zugeordnet haben,<br />
können Sie über den Fade-Mode Regler eine Fade-Zeit aktivieren. Dieser Fader hat höhere<br />
Priorität, als die Fade-Zeiten, die zuvor abgespeichert wurden. Er ist unterteilt in Schritte<br />
von 0,0 bis 10 Sekunden. Die darunter angeordnete Taste ist mit zwei LEDs ausgerüstet.<br />
Leuchtet die rote LED, dann wird auf die am Fader eingestellte Fade-Zeit zugegriffen.<br />
Leuchtet die grüne LED, dann können Sie manuell zwischen zwei Cues (Bühnenbilder)<br />
überblenden. Der Überblend-Vorgang (Fade-Vorgang) zwischen zwei Cues (z.B. Cue A /<br />
Cue B) dauert solange, wie Sie benötigen, um den Fader ganz nach oben zu schieben.<br />
Wenn der Regler wieder nach unten gezogen wird, fadet das zweite Cue (Cue B) aus und<br />
das erste Cue (Cue A) wird wieder eingeblendet. Sie können jedoch, wenn der Regler ganz<br />
oben steht, ein neues Cue (Bühnenbilder) aufrufen. Dann fadet das Cue B aus, sobald Sie<br />
den Regler nach unten schieben, und Cue C erscheint.<br />
<strong>JB</strong>-<strong>lighting</strong> Lichtanlagen <strong>GmbH</strong> Sallersteigweg 15 89134 Blaustein Telefon ++49(0)7304 9617-0<br />
- 50 -
9. Freeze Funktion<br />
Die Freeze-Funktion dient zum Fixieren von Moving-Light<br />
Parametern.<br />
Sie finden die Freeze-Taste im Feature-Selektion Bereich auf der<br />
linken Seite.<br />
Sie können alle Parameter über die Freeze-Funktion fixieren. Das<br />
bedeutet, nachdem die Freeze-Funktion für einen Parameter<br />
(Einstellung) eingegeben wurde, ändert sich dieser nicht, wenn ein<br />
anders Cue (Bühnenbild), Chase (Lauflicht) oder eine Sequences<br />
(Programm) aufgerufen wird.<br />
Die einzelnen Features (Funktionen), die mit einer Freeze-Funktion<br />
belegt wurden, können jedoch mit Hilfe eines Presets jederzeit<br />
überschrieben werden.<br />
9.1 Eingabe der Freeze-Funktion<br />
Die Freeze-Funktion kann nicht aktiviert werden, wenn das Display das Hauptmenü anzeigt.<br />
Sie müssen deshalb zuerst eine Funktion im Bereich Feature-Selektion anwählen. Anschließend wählen<br />
Sie die Moving-Lights an, deren Features über die Freeze-Funktion beeinflusst werden sollen. Nun<br />
drücken Sie die Freeze-Taste und halten diese gedrückt. Wenn Sie jetzt die Feature-Taste mit dem<br />
gewünschten Parameter anwählen, dann wird diese Funktion eingefroren.<br />
Im Display können sie dies dann an den dunklen Kästchen erkennen.<br />
Beispiel: Freeze-Funktion aktiviert für Gobo1:<br />
1. 2. 3. 4.<br />
Sie können die Freeze-Funktion beliebig ändern, indem Sie die Moving-Light-Auswahl neu definieren und<br />
dann nochmals die Freeze-Taste in Verbindung mit der gewünschten Feature-Selektion Taste drücken.<br />
9.2 Löschen der Freeze-Funktion<br />
Sie können die Freeze-Funktion selektiv oder für alle Parameter aufheben.<br />
9.2.1 Löschen der Freeze-Funktion für alle Parameter:<br />
Wählen Sie alle Moving-Lights an (LED muss leuchten).<br />
Drücken Sie die Freeze-Taste und gleichzeitig die Clear-Taste im Feature-Selection-Block.<br />
Im Display verschwinden die schwarzen Felder wieder aus der Speicher-Matrix.<br />
<strong>JB</strong>-<strong>lighting</strong> Lichtanlagen <strong>GmbH</strong> Sallersteigweg 15 89134 Blaustein Telefon ++49(0)7304 9617-0<br />
- 51 -
9.2.2 Löschen der Freeze-Funktion einzelner Parametern:<br />
Wählen Sie alle Moving-Lights ab (LED erlischt). Drücken Sie dann die Freeze-Taste und halten Sie<br />
diese gedrückt. Nun können Sie über die Feature-Selektion Tasten die Freeze-Funktion selektiv für die<br />
einzelnen Parameter löschen, indem sie die gewünsche Feature-Selektion Taste drücken.<br />
Im Display sind die entsprechenden Felder dann nicht mehr invertiert dargestellt.<br />
<strong>JB</strong>-<strong>lighting</strong> Lichtanlagen <strong>GmbH</strong> Sallersteigweg 15 89134 Blaustein Telefon ++49(0)7304 9617-0<br />
- 52 -
10. Follow Funktion<br />
Mit der Follow-Funktion können Moving-Lights unabhängig von aufgerufenen Cues, Chases oder<br />
Sequenzen als Verfolgerscheinwerfer definiert und bewegt werden. Die als Verfolgerscheinwerfer<br />
definierten Moving-Lights reagieren nur auf Pan- und Tiltwerte, die über einen angeschlossenen Trackball<br />
empfangen werden.<br />
10.1 Programmieren der Follow-Funktion<br />
Die Follow-Funktion kann nur programmiert und aktiviert werden, wenn irgendeine Taste der Feature-<br />
Select Sektion zuvor gedrückt wurde.<br />
Drücken Sie anschließend die Follow-Taste und halten Sie diese gedrückt. Nun wählen Sie die Moving-<br />
Lights an, die als Verfolger eingesetzt werden sollen (die LEDs leuchten).<br />
+<br />
10.1.1 Aktivieren der Follow-Funktion<br />
Aktivieren Sie die Funktion, indem Sie die Follow-Taste im<br />
Feature-Selection Block drücken und gedrückt halten. Im Display<br />
erscheint die Funktions-Taste ACTIVE. Die Follow-Funktion wird<br />
aktiviert, indem die Funktions-Taste gedrückt wird. Die aktivierte<br />
Funktion erkennen Sie an der invertierten Display-Darstellung.<br />
10.1.2 Deaktivieren der Follow-Funktion<br />
Drücken Sie die Follow-Taste und halten Sie diese gedrückt. Drücken Sie zusätzlich die Funktions-Taste<br />
ACTIVE. Die Follow-Funktions ist deaktiviert, sobald die Displaydarstellung nicht mehr invertiert ist.<br />
10.1.3 Löschen der Follow-Funktion<br />
Um die Follow-Funktion in einem Cue zu löschen, muss das Cue im Edit-Mode aufgerufen werden.<br />
Drücken Sie zuerst die EDIT-Taste im Combi-Bereich und anschließend die Cue-Taste auf der das Cue<br />
abgespeichert wurde.<br />
Im Display erkennen Sie die AUTOFOL Funktion invertiert dargestellt. Drücken Sie die zugeordnete<br />
Funktionstaste. Die AUTOFOL-Funktion ist gelöscht, sobald die Funktionstaste nicht mehr invertiert<br />
dargestellt ist.<br />
<strong>JB</strong>-<strong>lighting</strong> Lichtanlagen <strong>GmbH</strong> Sallersteigweg 15 89134 Blaustein Telefon ++49(0)7304 9617-0<br />
- 53 -
11. Chases (Lauflicht-Programme) im Fixture-Bereich<br />
Als Chase oder Lauflicht wird eine Abfolge von einzelnen Cues (Bühnenbilder) bezeichnet. Bei einem<br />
Chase sind die Ablaufzeiten aller Schritte gleich. Sie können bei der Licon 1X die Chases auf zwei<br />
unterschiedliche Arten erstellen. Zum einen mit Hilfe von zuvor programmierten Cues, oder schneller und<br />
effektiver über den Funktions-Generator, der Ihnen eine Fülle verschiedener Ablauf-Muster zur Verfügung<br />
stellt, denen Sie nur noch die gewünschten Parameter und Ablaufzeiten zuordnen müssen.<br />
Sie haben beim Licon 1X insgesamt 96 Speicherplätze für Chase-Programme zur<br />
Verfügung. Es können 32 gleichzeitig laufen.<br />
Diese acht Tasten in der Chase-Sektion dienen zum Abspeichern und Aufrufen von<br />
Chases. Sie werden über die Tasten der Page/Bank-Sektion umgeschaltet.<br />
11.1 Programmieren von Chases aus Cues (Bühnenbildern)<br />
Beim Programmieren von Chases mit Hilfe bereits bestehender Cues (Bühnenbilder) müssen diese Cues<br />
zuvor programmiert und abgespeichert werden. Kapitel 6.1 Programmieren und Speichern von Cues.<br />
Um ein Chase aus Cues zu erstellen, müssen generell folgende Arbeitsschritte durchgeführt werden:<br />
Wählen Sie über die Cue-Tasten das Cue aus, welches den ersten Schritt Ihres Lauflichts<br />
darstellen soll.<br />
Drücken Sie anschließend die Store-Taste im Combi-Bereich.<br />
Wählen Sie die gewünschten Parameter aus der Speicher-Matrix aus.<br />
Wählen Sie die Chase-Taste aus, auf der das Chase abgespeichert und<br />
aufgerufen werden soll.<br />
WICHTIG: Die LED der Store-Taste beginnt dann zu blinken!<br />
Wählen Sie die Funktion NAME an und geben Sie über die Tasten der<br />
Cue/Chase/Sequence-Sektion einen Namen ein.<br />
<strong>JB</strong>-<strong>lighting</strong> Lichtanlagen <strong>GmbH</strong> Sallersteigweg 15 89134 Blaustein Telefon ++49(0)7304 9617-0<br />
- 54 -
Bestätigen Sie den Vorgang durch erneutes Drücken der Store-Taste im<br />
Combi-Bereich.<br />
Zum Anhängen eines weiteren Chase-Schrittes wiederholen Sie die Arbeitsschritte.<br />
11.1.2 Die Eingabe-Maske des Chases<br />
Nachdem Sie ein Chase, die Taste Store im Comib-Bereich und die Parameter aus der Speicher-Matrix<br />
ausgewählt haben, drücken Sie die gewünschte Chase-Taste. Nun erscheint die Eingabe-Maske für das<br />
Chase:<br />
Die Funktions-Felder haben folgende Bedeutung:<br />
CREATE:<br />
FADETIME:<br />
STEP:<br />
TRIGPOINT:<br />
LINK F : Invertiert: Angabe der Fadezeit in %<br />
nicht Invertiert: Angabe der Fadezeit absolut<br />
SINGLE: Invertiert: das Lauflicht läuft nur einmal durch<br />
nicht Invertiert: das Lauflicht läuft endlos durch<br />
CLEAR : löscht das komplette Lauflicht<br />
DEL ST : löscht einen Schritt<br />
DUP ST: verdoppelt einen Schritt<br />
NAME : Name des Chases<br />
BLOCK : zur Blockbildung verschiedener Schritte<br />
R-LINK: ermöglicht die Verbindung zu einem Release Link<br />
MERGE: Zusammenfassen von Chases<br />
SGROUP: Bilden einer Geschwindigkeits-Gruppe<br />
Aufrufen des Funktions-Generators<br />
Eingabe der Fadezeit für das komplette Lauflicht<br />
Ermöglicht das Auf- und Abscrollen zwischen den Schritten<br />
Eingabe des Zeitpunkts, an dem alle Parameter, die nicht gefadet werden, geschaltet<br />
werden sollen<br />
11.1.3 Eingabe der Chase-Bezeichnung<br />
Nun benennen Sie das Chase, indem Sie die Funktions-Taste NAME drücken mit Hilfe der<br />
Doppelbelegung der Tasten im Cues/Chase/Sequences- Bereich. Nach der Eingabe drücken Sie zum<br />
Abspeichern erneut die Funktions-Taste NAME.<br />
11.1.4 Eingabe der Ablaufzeiten<br />
Es stehen Ihnen drei Ablaufzeiten, mit folgenden Kürzeln bezeichnet, zur Verfügung:<br />
SP : Speed Dauer jedes einzelnen Schrittes<br />
FT : Fade-Time Ein- bzw. Ausblendzeit eines<br />
Schrittes<br />
TP : Trigpoint Schaltzeitpunkt für alle Parameter,<br />
die nicht gefadet werden<br />
Dabei werden Fade-Time und Trigpoint in<br />
Prozentwerten, abhängig von der eigentlichen<br />
Schrittlänge eingegeben. Der Vorteil daran ist,<br />
dass sich die Fade-Time und der Trigpoint<br />
automatisch anpassen, sollte die Ablaufzeit<br />
manuell nachgeregelt werden.<br />
Sie haben allerdings auch die Möglichkeit, die Fade-Zeit nicht in Prozentwerten, sondern unabhängig von<br />
der Schrittlänge, in Sekundenbruchteilen einzugeben. (Sollte in diesem Fall das Chase manuell<br />
nachgeregelt werden, findet keine Anpassung/Abänderung der Fade-Time statt.)<br />
<strong>JB</strong>-<strong>lighting</strong> Lichtanlagen <strong>GmbH</strong> Sallersteigweg 15 89134 Blaustein Telefon ++49(0)7304 9617-0<br />
- 55 -
Die Ablaufzeit der Chases kann über die Chase-Control-Sektion manuell abgeändert werden. Kapitel<br />
13<br />
<br />
Länge der einzelnen Schritte (Speed)<br />
Die Dauer eines Schrittes wird über das Encoder-Rad (Speed) im Chase-Control-<br />
Bereich eingestellt.<br />
Sie kann jedoch später manuell (wiederum über die Chase-Control-Sektion)<br />
verändert werden.<br />
<br />
Länge der Fade-Time / Prozent Eingabe<br />
Die Fade-Time greift auf alle Parameter zu, die in der Speicher-Matrix mit einer Fade-Rampe versehen<br />
wurden.<br />
(Vgl. Kapitel 6.1.1 Die Speicher-Matrix)<br />
Wenn die Fade-Time als Prozent-Wert eingegeben wird, dann bezieht sie sich auf die Länge<br />
des Schrittes (Speed). Sollte ein Chase-Schritt 5 Sekunden lang sein und die Fade-Time mit<br />
50% angegeben werden, dann werden alle Parameter, die gefadet werden können, in 2,5<br />
Sekunden eingeblendet.<br />
Zur Eingabe der Fade-Time in Prozent muß die Funktions-Taste LINK F invertiert dargestellt sein.<br />
Die Eingabe erfolgt über das linke Encoder-Rad.<br />
<br />
Länge der Fade-Time / Sekunden Eingabe<br />
Sie können die Eingabe der Fade-Time von der Länge der Chase-Schritte unabhängig gestalten. Dazu<br />
drücken Sie die Funktions-Taste LINK F. Sobald das Feld nicht mehr invertiert dargestellt wird, erfolgt die<br />
Eingabe der Fade-Time mit Hilfe des linken Encoder-Rades. Die Eingabe erfolgt in Schritten von 0,0250<br />
Sekunden.<br />
Bitte beachten Sie, dass bei der manuellen Änderung der Ablaufzeit kein Nachregeln im Bereich Fade-<br />
Time erfolgen wird. Sie müssen dann eventuelle Änderungen für jeden Schritt einzeln eingeben. Des<br />
weiteren sollten Sie beachten, dass die<br />
Fade-Time im allgemeinen nicht länger als<br />
der komplette Schritt sein soll, da die<br />
Abbildung des Schrittes sonst nicht<br />
vollständig erfolgen kann.<br />
<br />
Zeitpunkt der Schaltfunktion<br />
(Trigpoint)<br />
Der Trigpoint bezeichnet den Zeitpunkt, an<br />
dem alle Parameter, die nicht gefadet<br />
werden, umgeschaltet werden. Diese<br />
Kanäle sind in der Speicher-Matrix nicht mit<br />
einer Fade-Rampe angelegt. (Vgl.Kapitel<br />
6.1.1 Die Speicher-Matrix).<br />
Der Trigpoint wird in Prozent von der gesamten Schrittlänge angegeben. Ist die Schrittlänge also auf 5<br />
Sekunden eingestellt, und der Trigpoint auf 75%, so schalten Parameter, wie z.B. Gobo und Farbe nach<br />
3,75 Sekunden auf den neuen Wert um.<br />
<strong>JB</strong>-<strong>lighting</strong> Lichtanlagen <strong>GmbH</strong> Sallersteigweg 15 89134 Blaustein Telefon ++49(0)7304 9617-0<br />
- 56 -
11.1.5 Einfügen eines Chase-Steps<br />
Wenn nichts anderes angegeben wird, so wird jeder neue Schritt beim Abspeichern an das bestehenden<br />
Chase angehängt.<br />
Sollten Sie den Schritt jedoch an einer anderen Stelle des Lauflichts einfügen wollen, dann können Sie<br />
mit Hilfe des mittleren Encoder-Rades (STEP) die bisher bestehenden Schritte auf- und abscrollen.<br />
Sobald Sie das Encoder-Rad bewegen, wird die Funktions-Taste INSERT eingeblendet. Durch Drücken<br />
der Funktions-Taste INSERT wird das Bild vor dem im Display invertiert dargestellten Schritt eingefügt.<br />
Alle folgenden Schritte erhalten eine um Eins erhöhte Nummer.<br />
Durch Drücken der Funktions-Taste INSERT wurde gleichzeitig auch der Speicher-Befehl gegeben. Sie<br />
brauchen in diesem Fall nicht nochmals die Store-Taste im Combi-Bereich zu drücken.<br />
11.1.6 Überschreiben eines Chase-Steps<br />
Wenn Sie einen bestehenden Schritt in einem Lauflicht überschreiben möchten, dann scrollen Sie mit<br />
dem mittleren Encoder-Rad bis der zu überschreibende Schritt im Display invertiert dargestellt ist.<br />
Anschließend drücken Sie die Store-Taste im Combi-Bereich und bestätigen so die Eingabe.<br />
11.1.7 Löschen aller Steps (Clear)<br />
Im Prog Comb Chase-Menü können Sie durch Drücken der Funktions-Taste CLEAR alle eingegebenen<br />
Schritte löschen.<br />
Verlassen Sie nach dem Löschen das Menü mit der Taste ESC!<br />
Wenn Sie das Menü durch erneutes Drücken der Store-Taste verlassen, haben Sie automatisch die<br />
aktuelle Einstellung als neuen Schritt 1 gespeichert.<br />
Zur visuellen Kontrolle: Wenn kein Schritt im Chase gespeichert ist, leuchte die gelbe LED nicht.<br />
Sobald ein Schritt gespeichert ist, dann leuchtet oder blinkt die gelbe LED.<br />
11.1.8 Löschen eines einzelnen Chase-Steps (Del St)<br />
Rufen Sie über die Store-Taste im Combi-Bereich Ihr Lauflicht auf und wählen Sie dann über das mittlere<br />
Encoder-Rad den Schritt aus, den Sie löschen möchten. Sobald der Schritt im Display invertiert<br />
dargestellt ist, drücken Sie die Funktions-Taste DEL ST.<br />
Der Schritt wird gelöscht und alle nachfolgenden Schritte rücken vor.<br />
Verlassen Sie diesen Menü-Punkt mit Escape<br />
11.1.9 Verdoppeln eines Chase-Steps (Dup St)<br />
Rufen Sie über die Store-Taste im Combi-Bereich das gewünschte Chase-Programm auf. Nun können<br />
Sie mit Hilfe des mittleren Encoder-Rades den Schritt (Step) anwählen, den Sie verdoppeln möchten.<br />
Drücken Sie anschließend die Funktions-Taste DUP ST. Der Schritt wird verdoppelt und direkt<br />
angehängt. D.h. wenn Sie z.B. Schritt 5 verdoppeln, dann besteht Ihr Chase-Programm anschließend aus<br />
einem Schritt mehr, wobei Step 5 und 6 die gleichen Parameter beinhalten.<br />
Verlassen Sie diesen Menü-Punkt mit Escape.<br />
11.1.10 Überschreiben (Beenden) eines Chases (R-Link)<br />
Ein Chase läuft permanent durch, wenn er nicht über die Funktions-Taste SINGLE anders eingestellt ist.<br />
Deshalb muß zum Beenden ein Stop-Bild programmiert werden.<br />
Dieses Stop-Bild wird als Cue (Bühnenbild) abgelegt und muss für alle Parameter, die im Lauflicht<br />
angesprochen werden einen neuen Wert enthalten. Nach dem Abspeichern als Cue (Bühnenbild),<br />
können Sie über die Funktions-Taste R-Link eine Verknüpfung zwischen Chase (Lauflicht) und Cue<br />
(Bühnenbild) herstellen. Dazu drücken Sie im Prog Combi Chase-Menü die Funktions-Taste R-LINK.<br />
Sobald das Feld im Display invertiert dargestellt ist, drücken Sie die Cue-Taste, auf der zuvor das Stop-<br />
Bild gespeichert wurde. Im Display werden nun hinter dem Kürzel RLM die Koordinaten des Stop-Bildes<br />
angezeigt. Drücken Sie die Funktions-Taste R-Link erneut um den Menü-Punkt wieder zu verlassen. (Vgl.<br />
Kapitel –6.1.7 und 6.1.8 Eingabe und Arbeiten mit dem Release-Link)<br />
Über den Release-Link können auch zwei Chases miteinander verlinkt werden. Das führt dazu, dass ein<br />
Chase vom nächsten abgelöst wird.<br />
<strong>JB</strong>-<strong>lighting</strong> Lichtanlagen <strong>GmbH</strong> Sallersteigweg 15 89134 Blaustein Telefon ++49(0)7304 9617-0<br />
- 57 -
11.1.11 Aufhebung der Loop-Funktion (Single)<br />
Ein Chase-Programm läuft endlos durch, wenn nichts anderes eingestellt wurde. Sie können<br />
allerdings die Funktions-Taste SINGLE aktiveren. Dadurch bestimmen Sie, dass das Lauflicht<br />
nur einmal durchläuft. Die Single-Funktion ist aktiv, wenn sie im Display invertiert dargestellt<br />
wird.<br />
11.1.12 Arbeiten mit der Block-Funktion (Block)<br />
Sie können mehrere Chase-Schritte zu einem Block zusammenfassen und danach entweder löschen,<br />
oder kopieren.<br />
Definieren eines Blocks<br />
Sie können einen Block aus Schritten zusammenstellen, die hintereinander in Ihrem Chase angeordnet<br />
sind. Dazu bewegen Sie den Curser zum ersten Schritt, der im Block integriert sein soll. Drücken Sie jetzt<br />
die Funktions-Taste Block (das Display-Feld wird invertiert dargestellt) und halten Sie diese gedrückt.<br />
Drehen Sie das mittlere Encoder-Rad bis zum letzten Schritt, den der Block beinhalten soll. Alle im Block<br />
integrierten Schritte werden im Display mit einem B gekennzeichnet.<br />
Zusätzlich wird der Vorgang im Display nochmals graphisch dargestellt.<br />
Sie erkennen:<br />
Der Block im Beispiel umfasst insgesamt vier Schritte von Schritt 2 bis Schritt 5<br />
Kopieren eines Blocks<br />
Nachdem Sie einen Block definiert (siehe oben) haben, wählen Sie über das mittlere Encoder-Rad die<br />
Stelle aus, an der sie den Block einfügen möchten. Der Block wird immer vor dem aktivierten Schritt<br />
eingefügt.<br />
Drücken Sie nun die Funktions-Taste B-COPY. Die Funktion wird sofort ausgeführt.<br />
Sie brauchen die Store-Taste im Combi-Bereich nicht mehr zusätzlich zu drücken, sondern verlassen das<br />
Menü über die Escape Taste.<br />
Löschen eines Blocks<br />
Definieren Sie den gewünschten Block, wie oben beschrieben. Drücken Sie anschließend die Funktions-<br />
Taste B-DEL. Der markierte Block wird sofort gelöscht. Verlassen Sie diesen Menü-Punkt mit Escape.<br />
<strong>JB</strong>-<strong>lighting</strong> Lichtanlagen <strong>GmbH</strong> Sallersteigweg 15 89134 Blaustein Telefon ++49(0)7304 9617-0<br />
- 58 -
Verschieben eines Blocks<br />
Definieren Sie den gewünschten Block, wie<br />
oben beschrieben.<br />
Beim Verschieben wird der Block nicht<br />
verdoppelt, wie beim Kopieren, sondern<br />
erscheint in Ihrem Chase-Programm einfach<br />
an einer anderen Stelle. Der Block wird<br />
immer vor dem Schritt (Step) eingefügt, den<br />
Sie mit dem Cursor angewählt haben.<br />
Diese Grafik soll die einzelnen<br />
Arbeitsschritte verdeutlichen.<br />
1: Erstellen Sie Ihr Chase-Programm<br />
2: Definieren Sie den gewünschten Block<br />
3: Wählen Sie den Step vor welchem Sie den Block einfügen möchten (überall dort, wo ein Pfeil<br />
eingezeichnet ist, ist dies möglich). In diesem Fall Step # 8<br />
4: Bestätigen Sie den Vorgang durch Drücken der Funktions-Taste B-MOVE<br />
5: Das Chase-Programm sortiert sich neu<br />
Verlassen Sie diesen Menü-Punkt mit Escape.<br />
11.1.13 Zusammenfassen von Chase-Programmen (MERGE-Funktion)<br />
Unter „Mergen“ verstehen wir den Vorgang, bei dem zwei Chases (die unterschiedliche Scheinwerfer-<br />
Parameter ansprechen) zu einem Chase zusammengefasst werden.<br />
Diese Grafik stellt das Mergen von einem<br />
Gobo-Chase und einem Prisma-Chase dar.<br />
Nachdem die beiden Chases<br />
zusammengefasst wurden, entsteht ein<br />
Chase, bei dem sowohl die Gobos gewechselt<br />
werden, als auch ein Prisma angesteuert wird.<br />
Grundvoraussetzung für das Mergen zweier<br />
Chases ist, dass sie aus der gleichen Anzahl<br />
von Schritten bestehen.<br />
<strong>JB</strong>-<strong>lighting</strong> Lichtanlagen <strong>GmbH</strong> Sallersteigweg 15 89134 Blaustein Telefon ++49(0)7304 9617-0<br />
- 59 -
11.1.13.1 Eingabe der MERGE-Funktion<br />
Programmieren Sie das erste Chase an und speichern Sie es auf einer Chase-Taste ab. Erstellen Sie<br />
dann den zweiten Chase, mit derselben Schrittanzahl wie das erste. Drücken Sie anschließend die<br />
Funktions-Taste MERGE. Halten Sie diese gedrückt und rufen Sie den ersten Chase über die Chase-<br />
Taste auf. Lassen Sie anschließend sowohl die Funktions-Taste MERGE, als auch die Chase-Taste los.<br />
Speichern Sie die Eingabe durch Drücken der Store-Taste ab.<br />
Im Display wird das Mergen in der Grafik der Speicher-Matrix dargestellt.<br />
Bei einem Chase, in dem nur ein Parameter abgespeichert ist, kann die Darstellung der<br />
Speicher-Martrix aussehen, wie links abgebildet.<br />
Bei einem Chase, das gemerged wurde und deshalb mehr als nur einen Parameter<br />
anspricht, kann die Darstellung der Speicher-Matrix aussehen, wie in diesem Fall<br />
dargestellt.<br />
Wenn nach dem Mergen das erste der beiden Chases aufgerufen wird, laufen automatisch beide Chases<br />
ab. Die Ablaufzeit wird vom ersten Chase für beide übernommen.<br />
Wenn das zweite Chase aufrufen wird, läuft dieses alleine ab.<br />
11.1.13.2 Aufheben der MERGE-Funktion<br />
Zum Aufheben der Merge-Funktion gibt es keine Sonderfunktion. D.h. Sie müssen den Chase über die<br />
Edit-Taste im Combi-Bereich aufrufen und anschließend alle unerwünschten Parameter (Einstellung) mit<br />
Hilfe der MODIFY-Funktion und der Speichermatrix entfernen.<br />
11.1.14 Die Geschwindigkeits-Gruppen (SGROUP)<br />
Bei der Licon 1X stehen 16 verschiedene Geschwindigkeits-Gruppen zur Verfügung, denen sowohl<br />
Fixture- als auch Par-Chases zugeordnet werden können.<br />
Alle Chases, die einer Speed-Gruppe zugeordnet wurden, laufen in der gleichen Ablaufzeit<br />
(Geschwindigkeit) ab. Auch Chases mit unterschiedlicher Schritt-Anzahl können einer Speed-Gruppe<br />
zugeordnet werden. Sollte während des Ablaufs bei einem Chase die Ablaufgeschwindigkeit verändert<br />
werden, dann wird automatisch die Ablaufgeschwindigkeit aller in dieser Speed-Gruppe befindlichen<br />
Chases abgeändert.<br />
Der Vorteil von Geschwindigkeits-Gruppen ist, dass jeder Chase separat aufgerufen werden kann und<br />
nicht, wie beim Mergen, ein Zusammenfassen der einzelnen Schritte erfolgt.<br />
11.1.14.1 Zusammenfassen von Chase-Programmen zu Geschwindigkeitsgruppen (SGROUP)<br />
Die Tasten 1 bis 16 der Cue-Sektion dienen zum Zuordnen und Aufrufen der Speed-Groups<br />
Das Zuordnen eines Chases zu einer Speed-Group erfolgt im<br />
Program-Combi-Chase Menü oder im Edit-Combi-Chase Menü.<br />
Erstellen Sie Ihre Chases wie gewohnt und speichern Sie diese auf<br />
den Chase-Tasten ab.<br />
<strong>JB</strong>-<strong>lighting</strong> Lichtanlagen <strong>GmbH</strong> Sallersteigweg 15 89134 Blaustein Telefon ++49(0)7304 9617-0<br />
- 60 -
Während des Speichervorgangs wird im Display die Funktions-Taste SGROUP sichtbar.<br />
Drücken Sie nun die Funktions-Taste SGROUP und halten diese gedrückt. Drücken Sie<br />
anschließend die Speedgroup-Taste im Cue-Bereich, der Sie den Chase zuordnen<br />
möchten.<br />
Die Zuordnung wir im Display graphisch dargestellt:<br />
In der Mitte des Displays wird die Speed-Gruppe genannt, der das<br />
Chase zugewiesen wurde; in diesem Fall die Speed-Gruppe 1 (G1).<br />
Zusätzlich erscheint eine weitere Funktion auf dem Display, nämlich die<br />
Synchron-Start Funktion (abgekürzt SYNCST).<br />
Die Geschwindigkeit des Chases kann nun, wie beschrieben über die<br />
Chase-Control-Sektion abgeändert werden. Kapitel 13<br />
11.1.14.2 Deaktivieren einer Speed-Gruppe<br />
Sollten Sie ein Chase aus einer Speed-Gruppe herausnehmen wollen, dann gehen Sie folgendermaßen<br />
vor:<br />
Drücken Sie die Edit-Taste im Combi-Bereich und rufen Sie das gewünschte Chase mittels der Chase-<br />
Taste auf. Drücken Sie dann die Funktions-Taste SGROUP. Die Zuordnung wird sofort gelöscht. Im<br />
Display erkennen Sie dies daran, dass keine Speed-Gruppe, sondern die Geschwindigkeit in Sekunden<br />
angezeigt wird. Zusätzlich erlischt die Funktion SYNCST im Display.<br />
11.1.15 Die Synchron-Start Funktion<br />
Bei allen Chases, die in einer Speed-Gruppe mit der<br />
Funktion Synchron-Start (SYNCST) angelegt<br />
wurden erfolgt ein synchroner Einsatz, sobald ein<br />
Chase der Gruppe aufgerufen wird.<br />
Diese Grafik soll das Prinzip verdeutlichen:<br />
Die Funktion Synchron-Start ergibt den gleichen<br />
sichtbaren Effekt wie die Funktion MERGE. Intern im<br />
Pult wird sie jedoch anders verwaltet. Während die<br />
Funktion MERGE eine feste Verbindung von zwei oder mehr Chases bedeutet, die nur mit viel Aufwand<br />
wieder aufgelöst werden kann, kann die Funktion Synchron-Start mit nur einem Tastendruck wieder<br />
gelöscht werden.<br />
<strong>JB</strong>-<strong>lighting</strong> Lichtanlagen <strong>GmbH</strong> Sallersteigweg 15 89134 Blaustein Telefon ++49(0)7304 9617-0<br />
- 61 -
11.1.15.1 Eingeben der Synchron-Start Funktion<br />
Das Funktions-Feld SYNCHST erscheint erst, wenn einem Chase während eines Speicher-<br />
Vorgangs eine Speedgruppe zugeteilt wurde.<br />
Nun kann die Funktion Synchron-Start durch Drücken der Funktions-Taste SYNCST<br />
aktiviert werden. Die Funktion erscheint invertiert im Display.<br />
11.1.15.2 Löschen der Synchron-Start Funktion<br />
Wurde die Funktion Synchron-Start für ein Chase aktiviert, ist dies im Display ersichtlich (siehe 11.1.15.1<br />
Eingeben der Synchron-Start Funktion). Deaktiviert wird die SYNCHST-Funktion durch erneutes Drücken<br />
der Funktions-Taste SYNCST. Sobald das Feld nicht mehr invertiert dargestellt wird, ist die Funktion<br />
deaktiviert.<br />
11.1.16 Die Sound-Funktion / Eingabe Beatcount<br />
Chases können soundgesteuert ablaufen, d.h. das Signal für die Weiterschaltung der Chase-Schritte gibt<br />
jeweils der Bass-Schlag des über den Sound-Eingang angelegten Musiksignals an.<br />
Die Eingangs-Buchse für den Sound befindet sich auf der Rückseite des Mischpults, es handelt sich um<br />
eine Stereo-Klinke-Buchse.<br />
Die Bass-Frequenz wurde werksseitig eingestellt und kann nicht verändert werden. Sie können allerdings<br />
die Anzahl der Bass-Schläge einstellen, die bis zum nächsten Weiterschalten übersprungen werden<br />
können.<br />
Die Einstellung und Arbeitsweise der Sound-Funktion wird detailliert in Kapitel 13.8 beschrieben.<br />
11.2 Erstellen von Chases über den Funktions-Generator<br />
Chases können schnell und effektiv über den Funktions-Generator erstellt werden. Der Funktions-<br />
Generator stellt dazu eine Reihe von Ablauf-Mustern zur Verfügung, denen jeweils nur noch die Moving-<br />
Lights und das gewünschte Parameter zugeordnet werden muss.<br />
Sie können einem Chase, der über den Funktions-Generator erstellt wurde, jeweils nur ein Fixture-<br />
Parameter zuordnen. Es kann also zum Beispiel entweder ein Shutter-Chase oder ein Iris-Chase oder<br />
ein Pan-Chase (je nachdem über wie viel Features Ihr Moving-Light verfügt) sein.<br />
Allerdings lassen sich Chases zusammenfassen und zwar über die Merge- oder Speed-Gruppen<br />
Funktion.<br />
Diese Funktionen in Verbindung mit dem Funktions-Generator ermöglicht es Ihnen, Chases für einzelne<br />
Parameter zu erstellen und diese gemeinsam abzurufen.<br />
Der Funktions-Generator bietet Ihnen Ablauf-Muster für unterschiedliche Bühnenvarianten. Sollten Ihre<br />
Moving-Lights in einer Linie hängen (z.B. auf der Back-Truss einer Bühne) dann können Sie die Ablauf-<br />
Muster der ersten Seite im Funktions-Generator Display nutzen.<br />
Hängen Ihre Moving-Lights symmetrisch (z. B. links und rechts von einer Bühne), dann nutzen Sie die<br />
Ablauf-Muster der zweiten Seite im Funktions-Generator Display.<br />
Bei einem doppelt symmetrischen Aufbau (Moving-Lights in gleicher Reihenfolge auf vier Seiten einer<br />
Bühne) empfiehlt es sich, die Ablauf-Muster der dritten Seite des Funktions-Generator Displays zu<br />
nutzen.<br />
11.2.1 Einfache Programmierung mit dem Funktions-Generator<br />
Der Funktions-Generator ermöglicht es Ihnen, möglichst schnell Chases (Lauflichter) zu erstellen.<br />
Der Funktions-Generator wird anhand eines Shutter-Chases erklärt. Sie können ihn jedoch für jede<br />
Funktion Ihres Moving-Light anwenden.<br />
<strong>JB</strong>-<strong>lighting</strong> Lichtanlagen <strong>GmbH</strong> Sallersteigweg 15 89134 Blaustein Telefon ++49(0)7304 9617-0<br />
- 62 -
Der Funktions-Generator wird folgendermaßen aufgerufen:<br />
Drücken Sie zuerst die Store-Taste im Combi-Bereich.<br />
Anschließend drücken Sie die Chase-Taste, von der das Lauflicht später abgerufen<br />
werden soll.<br />
Es erscheint das Programm-Combi-Chase Menü auf dem<br />
Display.<br />
Nun kann durch Drücken der Funktions-Taste CREATE der<br />
Funktions-Generator aufgerufen werden.<br />
Der Aufbau des Funktions-Generators sieht folgendermaßen aus:<br />
Im Beispiel wurde in der Feature-Selektion Shutter<br />
aufgerufen.<br />
(Die Display-Darstellung variiert je nach angewähltem<br />
Feature).<br />
Je nachdem, welches Feature aktiv ist, können<br />
unterschiedliche Presets über die Funktions-Tasten<br />
aufgerufen werden.<br />
Sie erkennen im Display eine Kurzanleitung zur Erstellung<br />
von Chases über den Funktions-Generator.<br />
Die Arbeitsschritte werden in dieser Reihenfolge ausgeführt:<br />
1. Wählen Sie das Feature (die Funktion) aus, für welches das Chase programmiert werden soll.<br />
Drücken Sie dazu die gewünschte Taste im Feature-Selektion Block.<br />
2. Geben Sie die Werte für ON und OFF ein. Dazu stehen sowohl die Preset Tasten, als auch die<br />
Encoder-Räder zur Verfügung. Drücken Sie die Funktions-Taste ON, bis das Display-Feld<br />
invertiert dargestellt wird. Geben Sie ein Preset über Tastendruck, oder einen DMX-Wert durch<br />
einstellen des Encoder-Rades ein. Drücken Sie anschließend die Funktions-Taste OFF und<br />
geben Sie den entsprechenden Wert ein.<br />
3. Wählen Sie nun die gewünschten Moving-Lights oder Par-Kanäle an, die im Chase gespeichert<br />
werden sollen. Dazu verwenden Sie die Seite 2 des Funktions-Generators. Das Umschalten<br />
erfolgt mit den Funktions-Tasten „“. (Achten Sie darauf, dass die Funktions-Taste<br />
DIRECT auf der zweiten Seite invertiert dargestellt ist.<br />
4. Wählen Sie nun ein Ablaufmuster von den Seiten 3 und 4 an.<br />
<strong>JB</strong>-<strong>lighting</strong> Lichtanlagen <strong>GmbH</strong> Sallersteigweg 15 89134 Blaustein Telefon ++49(0)7304 9617-0<br />
- 63 -
Es stehen verschiedene Ablauf-Muster zur Verfügung, die<br />
jeweils über die zugeordnete Funktions-Taste aufgerufen<br />
werden können.<br />
Weiterhin erkennen Sie im Display eine Grafik, die 32 Fixture-<br />
Plätze darstellt. Die invertierten Felder in dieser Grafik stellen<br />
jeweils die aktivierten Moving-Lights dar.<br />
5. Um den Rechenvorgang zu starten drücken Sie die blinkende Store-Taste im Combi-Bereich ein<br />
Mal.<br />
Nachdem der Rechenvorgang abgeschlossen wurde, fängt die gelbe LED im Chase-Bereich an zu<br />
blinken. Im Display erkennen Sie die Darstellung des „PROG COMB MENU“ und nicht mehr den<br />
Funktions-Generator.<br />
Zur Bestätigung und Abspeicherung des Chases muss die Store-Taste im Combi-Bereich nochmals<br />
gedrückt werden. Die blinkende LED der Store-Taste erlischt daraufhin und die LED der Chase-Taste<br />
beginnt zu blinken.<br />
11.2.2 Die Ablauf-Grafik im Funktions-Generator<br />
Die Ablauf-Grafiken, die im Funktions-Generator auf Seite 3 und 4 dargestellt sind, verdeutlichen jeweils<br />
den Ablauf der On- und Off-Einstellungen eines Chases.<br />
Dabei symbolisiert ein ungefülltes Kästchen „“ einen „Off“-Wert.<br />
Ein schwarz gefülltes Kästchen „•“ symbolisiert den „On“-Wert<br />
Ein Chase schaltet jeweils zwischen dem On- und Off-Wert, und zwar konform zu der in der Ablaufgrafik<br />
dargestellten Reihenfolge<br />
Die hier dargestellte Ablauf-Grafik ist also folgendermaßen zu entschlüsseln:<br />
Beispiel:<br />
Im Chase werden 6 Moving-Lights angesteuert.<br />
Der On-Wert ist: Shutter offen<br />
Der Off-Wert ist: Shutter geschlossen.<br />
Im ersten Schritt wird Moving-Light 1 den Shutter offen haben, währen die<br />
anderen fünf Moving-Lights den Shutter geschlossen haben.<br />
Im zweiten Schritt werden die Moving-Lights Nummer 1, 3, 4, 5 und 6 die<br />
Shutter geschlossen haben und das Moving-Light Nr. 2 den Shutter geöffnet<br />
haben.<br />
Im dritten Schritt sind die Shutter von Moving-Light Nr. 1,2,4,5 und 6<br />
geschlossen, während der Shutter von Moving-Light Nr. 3 geöffnet ist, usw.<br />
<strong>JB</strong>-<strong>lighting</strong> Lichtanlagen <strong>GmbH</strong> Sallersteigweg 15 89134 Blaustein Telefon ++49(0)7304 9617-0<br />
- 64 -
11.2.3 Erweiterte Programmierung mit dem Funktions-Generator (Create)<br />
In den folgenden Kapiteln wird auf die Funktionen des Funktions-Generators im Einzelnen eingegangen.<br />
Um es Ihnen möglichst einfach zu machen die entsprechenden Schritte nachvollziehen zu können, wird<br />
hier jeweils von den Seiten des Funktions-Generators gesprochen.<br />
Sobald der Funktions-Generator wie in Kapitel 11.1 aufgerufen wurde erkennen Sie bei den Funktions-<br />
Tasten unten links und rechts die Umschalt-Funktion, die mit den Pfeilen „>>>“ oder „
im Direct-Modus besteht ein Step immer aus einem Fixture/Par-Scheinwerfer<br />
als SEQ1 – SEQ8 besteht ein Step aus einem Fixture/Par-Scheinwerfer oder einer Gruppe<br />
Fixture/Par-Scheinwerfern<br />
Wenn im DIRECT-Modus programmiert wurde,<br />
dann laufen die Muster des Funktions-<br />
Generators immer in der Reihenfolge der<br />
Fixture-/PAR-Selection Tasten ab. (Siehe Grafik<br />
1), und in jedem Step des Chases wird nur ein<br />
Moving-Head angesprochen.<br />
Dies ist jedoch nicht bei jedem Aufbau sinnvoll,<br />
da die Scheinwerfer oft nicht entsprechend ihrer<br />
Reihenfolge in der Fixture-/PAR-Selektion<br />
aufgebaut sind.<br />
(Siehe Grafik 2), oder machmal mehr als eine<br />
Gerät (-> also eine Gerätegruppe) in einem<br />
Step angesprochen werden soll.<br />
Deshalb kann auf der zweiten Seite im<br />
Funktions-Generator die Ablaufreihenfolge<br />
festgelegt werden.<br />
Mit den Funktions-Tasten SEQ1-SEQ8 (Namen können<br />
geändert werden) können Sie eine eigene Ablaufreihenfolgen<br />
programmieren.<br />
Wählen Sie sich die Funktions-Taste (SEQ1-SEQ8) aus, auf<br />
der Sie die gewünschte Ablaufreihenfolge programmieren<br />
wollen. Ist die Funktions-Taste invertiert dargestellt, so<br />
erscheint im Display zusätzlich die Funktions-Taste EDIT.<br />
Durch Drücken der Funktions-Taste EDIT wird das Menü zum<br />
Programmieren von Ablaufreihenfolgen aufgerufen.<br />
Die einzelnen Funktionen haben folgende Bedeutung:<br />
CLEAR:<br />
DEL ST:<br />
NAME:<br />
INSERT:<br />
STORE:<br />
Löschen der Ablaufreihefolge ( Achtung,<br />
ohne Sicherheits-Abfrage).<br />
Löschen eines Schrittes, der zuvor mit dem<br />
mittleren Endcoder-Rad (STEP) ausgewählt<br />
wurde.<br />
Beschriftung der Ablaufreihenfolge durch<br />
Tasten des Cues, Chase oder Sequence<br />
Bereiches<br />
Einfügen eines Schrittes<br />
Abspeichern eines Schrittes<br />
<strong>JB</strong>-<strong>lighting</strong> Lichtanlagen <strong>GmbH</strong> Sallersteigweg 15 89134 Blaustein Telefon ++49(0)7304 9617-0<br />
- 66 -
11.2.3.3 Programmieren einer Ablaufreihenfolge<br />
1. Wählen Sie auf Seite 2 des Funktions-Generators die Funktions-Taste Edit an<br />
2. Rufen Sie eine der 8 möglichen Ablaufreihenfolgen (SEQ1 – SEQ8) auf<br />
3. Drücken Sie die Taste im Bereich FIXTURE-/PAR-SELECTION (Tasten 1-32) auf der<br />
das Moving-Light angelegt ist, das im ersten Schritt Ihres Chases aufgerufen werden<br />
soll (LED muss leuchten). Sie können durch gleichzeitiges Drücken mehrerer Tasten<br />
der FIXTURE-/PAR-Selection mehrere Scheinwerfer in einen Schritt programmieren.<br />
4. Drücken Sie anschließend auf die Funktions-Taste STORE (im Display).<br />
Jeder neu einprogrammierte Schritt wird an die anderen angehängt. Im Display<br />
erkennen Sie, wie viel Schritte bereits programmiert wurden. Dabei wird die<br />
programmierte Schritt-Anzahl der Ablaufreihenfolge hinter der Bezeichnung<br />
LENGTH angegeben.<br />
STEP im Display bezeichnet den Schritt, indem Sie sich gerade in der<br />
Ablaufreihenfolge befinden.<br />
11.2.3.4 Einfügen eines Schrittes<br />
1. Wählen Sie das/die gewünschte(n) Moving-Lights an (LED leuchtet).<br />
2. Wählen Sie über das mittlere Encoder-Rad den Schritt an, vor dem Sie den neuen<br />
Schritt einfügen wollen.<br />
3. Bestätigen Sie den Vorgang durch Drücken der Funktions-Taste INSERT.<br />
11.2.3.5 Löschen eines Schrittes<br />
1. Wählen Sie über das mittlere Encoder-Rad den Schritt an, den Sie löschen möchten.<br />
2. Bestätigen Sie den Vorgang durch Drücken der Funktions-Taste DEL ST.<br />
11.2.3.6 Benennen der Ablaufreihe<br />
1. Drücken Sie die Funktions-Taste NAME.<br />
2. Löschen Sie die SEQ Bezeichnung mit Hilfe der Pfeiltaste.<br />
3. Geben Sie die Bezeichnung über die Tasten der Cue/Chase und Sequence-Sektion<br />
ein.<br />
<strong>JB</strong>-<strong>lighting</strong> Lichtanlagen <strong>GmbH</strong> Sallersteigweg 15 89134 Blaustein Telefon ++49(0)7304 9617-0<br />
- 67 -
Um diese Funktion zu verlassen drücken Sie<br />
auf die Funktions-Taste „ 2 ( 6) >>>“.<br />
11.2.4 Seite drei und vier im Funktions-Generator (Ablaufmuster)<br />
Auf den Seiten drei und vier stehen Ihnen insgesamt 24<br />
Ablaufmuster zu Verfügung.<br />
Diese werden über die jeweils zugeordneten Funktions-<br />
Tasten ausgewählt und mit der zuvor eingestellten<br />
Ablaufreihenfolge kombiniert.<br />
Die Ablauf-Grafiken verdeutlichen jeweils den Ablauf der Onund<br />
Off-Einstellungen eines Chases.<br />
Dabei symbolisiert ein ungefülltes Kästchen „“ einen „Off“-Wert.<br />
Ein schwarz gefülltes Kästchen „•“ symbolisiert den „On“-Wert<br />
Die Eingabe der ON und OFF Werte erfolgt auf Seite 1 des<br />
Funktions-Generators.<br />
Ein Chase schaltet jeweils zwischen dem On- und Off-Wert, und zwar konform zu der in der Ablaufgrafik<br />
dargestellten Reihenfolge.<br />
Die hier dargestellte Ablauf-Grafik ist also folgendermaßen zu entschlüsseln:<br />
Beispiel:<br />
Im Chase werden 6 Moving-Lights angesteuert.<br />
Der On-Wert ist: Shutter = open (offen)<br />
Der Off-Wert ist: Shutter = closed (geschlossen)<br />
Im ersten Schritt wird Moving-Light 1 den Shutter öffnen, währen die anderen<br />
fünf Moving-Lights den Shutter geschlossen haben.<br />
Im zweiten Schritt werden die Moving-Lights Nummer 1, 3, 4, 5 und 6 die<br />
Shutter geschlossen haben und das Moving-Light Nr. 2 hat den Shutter<br />
offen.<br />
Im dritten Schritt sind die Shutter von Moving-Light Nr. 1,2,4,5 und 6<br />
geschlossen, während der Shutter von Moving-Light Nr. 3 offen ist, usw.<br />
<strong>JB</strong>-<strong>lighting</strong> Lichtanlagen <strong>GmbH</strong> Sallersteigweg 15 89134 Blaustein Telefon ++49(0)7304 9617-0<br />
- 68 -
Sind hinter der Abbildung eines Ablaufmusters zwei Pfeile, dann läuft dieses Muster bis<br />
zum Ende durch und wieder zurück. Im Gegensatz dazu laufen die nicht mit Pfeilen<br />
gekennzeichneten Ablaufmuster als Schleife immer vom ersten bis zum letzten Schritt<br />
durch.<br />
Nachdem Sie wie zuvor beschrieben die Anzahl und Ablaufreihenfolge<br />
der gewünschten Moving-Lights oder PARs angewählt haben, rufen<br />
Sie nun über Druck der entsprechenden Funktions-Taste das<br />
gewünschte Muster auf. Im Display wird sofort die Anzahl und<br />
Reihenfolge der Chase-Schritte dargestellt.<br />
Hinter der Bezeichnung VALUES steht die Anzahl der Schritte in<br />
Klammer. Zusätzlich werden die DMX-Werte jedes Schrittes nochmals<br />
in der Ablaufliste (unterhalb der Bezeichnung VALUES) aufgeführt.<br />
Wenn Sie nun die einzelnen Chase-Parameter einstellen möchten,<br />
drücken Sie die Funktions-Tasten „“ um auf die Seite 5<br />
zu wechseln.<br />
Um die Eingabe zu bestätigen drücken Sie die STORE-Taste im Kombi-Bereich. Das Display springt<br />
dann wieder in das PROG COMB CHASE Menü.<br />
11.2.5 Seite fünf im Funktions-Generator (Lauflicht über mehr als zwei Einstellungen)<br />
Ein Standard-Chase schaltet immer zwischen zwei<br />
Einstellungen (entweder Presets oder DMX-Werte). Auf der<br />
Seite fünf gibt es die Möglichkeit diese Liste zu erweitern.<br />
Wir behandeln die Seite fünf im Funktions-Generator anhand<br />
eines Shutter-Chases.<br />
In der Grafik erkennen Sie ein Chase über sechs Schritte, in<br />
dem zwischen open (offen) und closed (geschlossen)<br />
abgewechselt wird.<br />
Schritt 1: Moving-Head 1: open<br />
Moving-Head 2 – 6:<br />
closed<br />
Schritt 2: Moving-Head 1 und 3-6: closed<br />
Moving-Head 2:<br />
open<br />
Dieser Shutterwechsel wird Schritt für Schritt durchgeführt.<br />
Nun haben Sie die Möglichkeit, zum Beispiel eine zusätzliche Farbe zu einem Color Chase zu<br />
programmieren.<br />
Dazu verwenden Sie die Funktions-Tasten, deren Bedeutung folgende ist:<br />
LIST - :<br />
LIST+ :<br />
COPY :<br />
nächst kleineren Schritt in der Liste aufrufen<br />
nächst größeren Schritt in der Liste aufrufen<br />
Einstellung eines Schrittes in einen anderen kopieren<br />
Wählen Sie die Stelle im Lauflicht an, an der Sie die zusätzliche Farbe einprogrammieren wollen. Nutzen<br />
Sie dafür die Funktions-Tasten LIST – und LIST+.<br />
Wählen Sie das gewünschte Preset über die Funktions-Taste aus oder geben Sie einen DMX-Wert über<br />
die Encoder-Räder ein.<br />
<strong>JB</strong>-<strong>lighting</strong> Lichtanlagen <strong>GmbH</strong> Sallersteigweg 15 89134 Blaustein Telefon ++49(0)7304 9617-0<br />
- 69 -
In diesem Beispiel wurde in den zweiten Schritt die Farbe grün<br />
programmiert.<br />
Der Ablauf würde dann folgendermaßen aufgebaut sein:<br />
Schritt 1:<br />
Moving-Head 1 :<br />
Moving-Head 2 :<br />
Moving-Head 3-6:<br />
Schritt 2:<br />
Moving-Head 1 :<br />
Moving-Head 2 :<br />
Moving-Head 3 :<br />
Moving-Head 4-6:<br />
Farbe rot<br />
Farbe grün<br />
Farbe blau<br />
Farbe blau<br />
Farbe rot<br />
Farbe grün<br />
Farbe blau<br />
Kopieren der Einstellung in einem Schritt:<br />
Wählen Sie den gewünschten Schritt über die Funktions-Taste LIST- oder LIST+ an. Drücken Sie<br />
anschließend die Funktions-Taste COPY und halten Sie diese gedrückt.<br />
Mit gedrückter Funktions-Taste COPY wählen Sie über die Funktions-Taste LIST- oder LIST+ die Stelle<br />
im Chase an, deren Werte überschrieben werden soll. Lassen Sie die Funktions-Taste COPY wieder los.<br />
Die Werte werden sofort übernommen und im Display dargestellt.<br />
Sie können jedem Schritt einen unterschiedliche DMX-Wert oder Preset Einstellung zuordnen.<br />
Um diese Einstellung zu speichern, drücken Sie die Taste STORE im Combi Bereich. Nach einer kurzen<br />
Rechen-Zeit springt das Display in das PROG COMB CHASE-Menü zurück. Hier können Sie weitere<br />
Einstellungen vornehmen.<br />
11.2.6 Seite sechs im Funktions-Generator (Einstellungen der Ablaufmuster)<br />
Auf dieser Seite können Sie die Einstellungen der Ablaufmuster verändern. Im Display-Bereich OPTIONS<br />
können Sie die Parameter des Chases erkennen. Die einzelnen Felder haben folgende Bedeutung:<br />
CH:COMB 1/D04:<br />
TYPE:<br />
LENGTH:<br />
FADE:<br />
Speicherplatz des Chases<br />
(Im Beispiel: PAGE (Seite) 1, Bank D<br />
Chase-Taste Nummer 4)<br />
>------------- Ablaufart des Chases<br />
(symmetrisch, asymmetrisch, doppelt<br />
symmetrisch)<br />
Anzahl der Chase-Schritte<br />
(im Beispiel 6)<br />
ON/OFF<br />
Diese Einstellung sagt aus, dass in der Speicher-Matrix die Fadetime-Rampe gesetzt wurde. Sie können<br />
diesem Chase eine Fadetime geben.<br />
DIR---->:<br />
FLIPLINE:<br />
TYPE:<br />
das ausgewählte Ablaufmuster hat die Richtung, z.B.von links nach rechts.<br />
Mit dieser Einstellung können Sie erkennen, dass das Ablaufmuster bis zum Ende läuft<br />
und wieder zurück.<br />
Durch Drücken der Funktions-Taste TYPE können Sie die Ablaufmuster umstellen:<br />
Symmetrisch, Unsymmetrisch, Zweifach Symmetrisch, Zweifach Unsymmetrisch,<br />
Vierfach Symmetrisch und Vierfach Unsymmetrisch. Sie werden grafisch im Display so<br />
dargestellt: >----------- ; >-----------< ; >------>------ ; >---< >---< ; >---->---->--->-><br />
<strong>JB</strong>-<strong>lighting</strong> Lichtanlagen <strong>GmbH</strong> Sallersteigweg 15 89134 Blaustein Telefon ++49(0)7304 9617-0<br />
- 70 -
LENGTH<br />
Die Length steht für die Anzahl der einzelnen Steps Ihres Chases (Lauflichtes). Mit dem mittleren<br />
Endcoder-Rad (LENGTH) können Sie die Legende verändern.<br />
FADE<br />
Wird die Funktions-Taste FADE invertiert dargestellt so kann dieser Fader mit einer Fadetime versehn<br />
werden. Um den Chase (Lauflicht) über die Trigpoint-Zeit zu schalten, drücken Sie auf die Funktions-<br />
Taste FADE. Im Display im Bereich FADER erscheint die Mitteilung OFF, die Funktions-Taste wird nicht<br />
mehr invertiert dargestellt.<br />
DIR<br />
Im Bereich DIR wird Ihnen angezeigt in welcher Richtung der Chase (Lauflicht) läuft. Ist die Funktions-<br />
Taste DIR invertiert dargestellt so läuft der Chase in die eine Richtung. Durch drücken der Funktions-<br />
Taste DIR (Taste wird nicht mehr invertiert dargestellt) läuft der Chase in die umgekehrte Richtung.<br />
Bestätigen Sie die Speicherung und verlassen Sie das Menü durch erneutes Drücken der Store-Taste im<br />
Combi-Bereich.<br />
<strong>JB</strong>-<strong>lighting</strong> Lichtanlagen <strong>GmbH</strong> Sallersteigweg 15 89134 Blaustein Telefon ++49(0)7304 9617-0<br />
- 71 -
12. Die MERGE und SPEEDGROUP Funktion<br />
Wie oben beschrieben können mit dem Funktions-Generator Chases für jeweils einen Parameter<br />
(Einstellungen) erstellt werden. Um verschiedene Chases simultan ablaufen zu lassen, müssen sie<br />
gemerged (übereinander kopiert) werden.<br />
Die Voraussetzung um mehrere Chases mergen zu können ist, dass sie die gleiche Schrittanzahl<br />
(Länge) haben.<br />
Mit der Speedgroup-Funktion lassen sich mehre Chases zeitlich zusammenfassen, gleichgültig, ob sich<br />
die Chases im Combi-Breich oder im Par-Bereich befinden. Wird die Speedgruppe mit der Taste GO<br />
angehalten, so wird jeder Chase dieser Gruppe, der aktiv ist, angehalten.<br />
Bei Speedgruppen ist die Länge der einzelnen Chases unerheblich.<br />
12.1. Eingabe der MERGE-Funktion (Übereinanderkopieren von Chases)<br />
Die Merge-Funktion wird im Program-Combi-Chase Menü aufgerufen und ausgeführt.<br />
Programmieren Sie das erste Chase an und speichern Sie es auf einer Chase-Taste ab. Erstellen Sie<br />
dann den zweiten Chase, mit derselben Schrittanzahl wie das erste. Drücken Sie anschließend die<br />
Funktions-Taste MERGE. Halten Sie diese gedrückt und rufen Sie den ersten Chase über die Chase-<br />
Taste auf. Lassen Sie anschließend sowohl die Funktions-Taste MERGE, als auch die Chase-Taste los.<br />
Speichern Sie die Eingabe durch Drücken der Store-Taste ab.<br />
Wenn Sie nun den ersten der beiden Chases aufrufen, dann startet automatisch der zweite mit und<br />
übernimmt gleichzeitig auch die Ablaufzeit des ersten.<br />
Wenn Sie den zweiten Chase aufrufen, läuft dieser alleine.<br />
Das Display bietet Ihnen die Möglichkeit visuell zu überprüfen, ob ein Chase gemerged wurde oder nicht.<br />
Dazu stehen Ihnen die kleinen Felder aus der symbolischen Speicher-Matrix zur Verfügung.<br />
Bei einem Chase, in dem nur ein Parameter angesprochen wird, kann sie Darstellung der<br />
Speicher-Matrix aussehen, wie links abgebildet.<br />
Bei einem Chase, der gemerged wurde und deshalb mehr als nur einen Parametern<br />
anspricht, kann die Darstellung der symbolischen Speicher-Matrix aussehen, wie in<br />
diesem Fall dargestellt.<br />
12.1.2 Aufheben der MERGE-Funktion ( Übereinanderkopieren von Chases)<br />
Zum Aufheben der Merge-Funktion gibt es keine Sonderfunktion. D.h. Sie müssen den Chase über die<br />
Edit-Taste im Combi-Bereich aufrufen und anschließend alle unerwünschten Parameter (Einstellung) mit<br />
Hilfe der MODIFY-Funktion und der Speichermatrix entfernen.<br />
12.2.1 Zusammenfassen von Chase-Programmen zu Geschwindigkeitsgruppen (SGROUP)<br />
Beim Licon 1X stehen 16 verschiedene Geschwindigkeits-Gruppen zur Verfügung, denen sowohl Fixtureals<br />
auch Par-Chases zugeordnet werden können. Alle Chases, die<br />
einer Speed-Gruppe zugeordnet wurden, laufen in der gleichen<br />
Ablaufzeit ab. Die Chases einer Speed-Gruppe können über<br />
unterschiedliche Schritt-Anzahl verfügen. Sollte während des<br />
Ablaufs bei einem Chase die Ablaufgeschwindigkeit verändert<br />
werden, dann wird automatisch die Ablaufgeschwindigkeit aller in<br />
dieser Speed-Gruppe befindlichen Chases abgeändet.<br />
Der Vorteil bei einer Geschwindigkeits-Gruppe ist, dass jeder<br />
Chase separat aufgerufen werden kann und nicht wie beim<br />
Mergen ein Zusammenfassen der einzelnen Schritte erfolgt.<br />
Die Tasten 1 bis 16 der Cue-Sektion dienen zum Zuordnen der<br />
Speed-Groups.<br />
<strong>JB</strong>-<strong>lighting</strong> Lichtanlagen <strong>GmbH</strong> Sallersteigweg 15 89134 Blaustein Telefon ++49(0)7304 9617-0<br />
- 72 -
Das Zuordnen eines Chases zu einer Speed-Group erfolgt im Program-Combi-Chase Menü oder im Edit-<br />
Combi-Chase Menü.<br />
Erstellen Sie Ihre Chase wie gewohnt und speichern Sie diese auf den Chase-Tasten ab. Drücken Sie<br />
anschließend die Edit-Taste im Combi-Bereich und rufen Sie den Chase über die Chase-Taste auf.<br />
Im Edit-Combi-Chase Menü wird die Funktion SGROUP angezeigt. Drücken Sie die zugeordnete<br />
Funktions-Taste und halten Sie diese gedrückt. Gleichzeitig mit der Funktions-Taste drücken Sie nun die<br />
Speed-Group-Taste im Cue-Bereich, der Sie den Chase zuordnen möchten.<br />
Die Zuordnung wir im Display graphisch dargestellt:<br />
In der Mitte des Displays wird die Speed-Gruppe genannt, der das<br />
Chase zugewiesen wurde; in diesem Fall die Speed-Gruppe 1<br />
(G1). Zusätzlich erscheint eine weitere Funktion auf dem Display,<br />
nämlich die Synchron-Start Funktion (abgekürzt SYNCST).<br />
Die Geschwindigkeit des Chases kann nun, wie beschrieben, über<br />
die Chase-Control-Sektion abgeändert werden. Kapitel 13<br />
12.2.2 Deaktivieren einer Speed-Gruppe<br />
Sollten Sie ein Chase aus einer Speed-Gruppe herausnehmen wollen, dann gehen Sie folgendermaßen<br />
vor:<br />
Drücken Sie die Edit-Taste im Combi-Bereich und rufen Sie den gewünschten Chase mittels der Chase-<br />
Taste auf. Drücken Sie dann die Funktions-Taste SGROUP. Die Zuordnung wird sofort gelöscht. Im<br />
Display erkennen Sie dies daran, dass keine Speed-Gruppe, sondern die Geschwindigkeit in Sekunden<br />
angezeigt wird. Zusätzlich erlischt die Funktion SYNCST im Display.<br />
<strong>JB</strong>-<strong>lighting</strong> Lichtanlagen <strong>GmbH</strong> Sallersteigweg 15 89134 Blaustein Telefon ++49(0)7304 9617-0<br />
- 73 -
12.2.3 Die Synchron-Start Funktion<br />
Bei allen Chases, die in einer Speed-Gruppe mit der Funktion Synchron-Start angelegt wurden, erfolgt<br />
ein synchroner Einsatz, sobald ein Chase der Gruppe aufgerufen wird.<br />
Diese Grafik soll das Prinzip verdeutlichen:<br />
Die Funktion Synchron-Start ergibt den<br />
gleichen sichtbaren Effekt wie die Funktion<br />
MERGE. Intern im Pult wird sie jedoch anders<br />
verwaltet. Während die Funktion MERGE<br />
eine feste Verbindung von zwei oder mehr<br />
Chases bedeutet, die nur mit viel Aufwand<br />
wieder aufgelöst werden kann, kann die<br />
Funktion Synchron-Start mit nur einem<br />
Tastendruck wieder gelöscht werden.<br />
Eingeben der Synchron-Start Funktion:<br />
Sobald im Edit-Combi-Chase Menü ein Chase einer<br />
Speed-Gruppe zugeordnet wurde, erscheint im Display<br />
die Funktion SYNCST (Sychron-Start). Nun kann die<br />
Funktion Synchron-Start durch Drücken der Funktions-<br />
Taste SYNCST aktiviert werden. Die Funktion erscheint<br />
invertiert im Display.<br />
Löschen der Synchron-Start Funktion:<br />
Wurde die Funktion Synchron-Start für ein Chase aktiviert ist dies im Edit-Combi-Chase Menü ersichtlich<br />
(siehe A. Eingeben der Synchron-Start Funktion). Deaktiviert wird sie durch erneutes Drücken der<br />
Funktions-Taste SYNCST. Sobald das Feld nicht mehr invertiert dargestellt wird, ist die Funktion<br />
deaktiviert.<br />
<strong>JB</strong>-<strong>lighting</strong> Lichtanlagen <strong>GmbH</strong> Sallersteigweg 15 89134 Blaustein Telefon ++49(0)7304 9617-0<br />
- 74 -
13. Die Chase-Control Sektion<br />
Die Chase-Control Sektion ermöglicht Ihnen den direkten Zugriff auf die aktiven Chases und Speed-<br />
Gruppen (Geschwindigkeitsgruppen).<br />
Die Geschwindigkeit eines Chases wird über die ihm zugeordnete gelbe LED signalisiert.<br />
Sie können die Geschwindigkeit der Chase-Programme unabhängig von der Ablaufzeit, die zuvor<br />
programmiert wurde, manuell abändern. Der Zugriff wird über die Chase-Control-Sektion ermöglicht. Die<br />
über die Chase-Control-Sektion abgeänderten Ablaufzeiten überschreiben die zuvor programmierten<br />
Zeiten. Für die Eingabe stehen Ihnen folgende Bedienelemente zur Verfügung:<br />
Encoder-Rad (SPEED): zur Geschwindigkeitsregulierung drehen.<br />
Restart-Taste:<br />
Select-Taste:<br />
Learn-Taste:<br />
Sync-Taste:<br />
Direction-Taste:<br />
Sound-Taste:<br />
Go - -Taste:<br />
Go + - Taste:<br />
Go-Taste:<br />
setzt (in Verbindung mit der entsprechenden Chase-<br />
Taste) den aktiven Chase zum ersten Schritt zurück.<br />
zur Chase-Anwahl.<br />
zur Geschwindigkeitsregulierung durch Eintippen der<br />
gewünschten Geschwindigkeit.<br />
nicht belegt.<br />
zur Abänderung der Laufrichtung eines Chase-<br />
Programmes.<br />
zur Musiksteuerung.<br />
manuelles Durchsteppen des Lauflichts, gegen die<br />
Laufrichtung.<br />
manuelles Durchsteppen des angewählten Lauflichts,<br />
in Laufrichtung.<br />
hält das Chase-Programm an und ermöglicht das<br />
manuelle Steppen über die Go + und Go - -Tasten.<br />
13.1 Anwählen eines Chases zur Geschwindigkeits-Regulierung<br />
Drücken Sie die Select-Taste in der Chase-Control-Section und halten Sie diese gedrückt. Drücken Sie<br />
dann zusätzlich die Chase-Taste, auf welcher das gewünschte Chase-Programm abgespeichert wurde.<br />
Nun haben Sie direkten Zugriff auf das angewählte Chase und können es mit den unten aufgelisteten<br />
Bedienelementen verändern.<br />
13.2 Ändern der Geschwindigkeit über das Encoder-Rad (SPEED)<br />
Nach der in 13.1 beschriebenen Anwahl Ihres Chases, kann die Geschwindigkeit stufenlos über das<br />
Encoder-Rad (Speed) eingestellt werden. Der Geschwindigkeits-Bereich ist von 0,0500 Sekunden bis zu<br />
819,18 Sekunden einstellbar.<br />
Sie können die Geschwindigkeit in Schritten von 0,0125 Sekunden abändern, wenn Sie am inneren Ring<br />
des Encoder-Rades (SPEED) drehen.<br />
Durch Drehen des äußeren Ringes verändern Sie die Geschwindigkeit in größeren Schritten. Die<br />
Eingabe ist davon abhängig, wie weit Sie den äußeren Ring nach rechts oder links drehen.<br />
<strong>JB</strong>-<strong>lighting</strong> Lichtanlagen <strong>GmbH</strong> Sallersteigweg 15 89134 Blaustein Telefon ++49(0)7304 9617-0<br />
- 75 -
13.3 Ändern der Geschwindigkeit über die Learn-Taste<br />
Wählen Sie das gewünschte Chase-Programm an, wie in 13.1 beschrieben.<br />
Drücken Sie anschließend die Learn-Taste zwei Mal in der Geschwindigkeit, in welcher die Steps<br />
ablaufen sollen (z.B. zum Takt der Musik). Es wird die Zeit übernommen, die vergeht, während die LED<br />
blinkt. Das Chase-Programm wird sofort auf die neue Geschwindigkeit umgestellt. Sie können die<br />
Geschwindigkeit an dem Blinken der gelben LED erkennen.<br />
13.4 Manueller Schrittwechsel über die Go-Tasten<br />
Wenn das Chase-Programm manuell gesteppt werden soll, wählen Sie es zuerst an wie in Punkt 13.1<br />
beschrieben. Drücken Sie anschließend die Go Taste. Sobald die LED leuchtet kann nun das Chase-<br />
Programm durchgesteppt werden. Durch Drücken der Go + Taste wird das Programm einen Schritt<br />
weiter geschaltet, durch Drücken der Go--Taste einen Schritt zurück.<br />
13.5 Wechseln der Laufrichtung (Direction)<br />
Sie können, während ein Chase-Programm abläuft, die Laufrichtung verändern. Dazu selektieren Sie<br />
zuerst das Chase-Programm an (in Punkt 13.1. beschrieben.)<br />
Der Wechsel der Laufrichtung wird über die Direction-Taste eingegeben. Dabei gibt es drei Funktionen,<br />
die durch die LEDs gekennzeichnet werden.<br />
Funktion 1:<br />
Keine LED leuchtet.<br />
Das Chase-Programm läuft in der abgespeicherten Reihenfolge ab.<br />
Funktion 2:<br />
Die rote LED leuchtet.<br />
Das Chase-Programm wechselt die Laufrichtung und läuft entgegen der programmierten Reihenfolge ab.<br />
Funktion 3:<br />
Die rote und die grüne LED leuchten.<br />
Das Chase-Programm läuft entgegen der programmierten Abfolge bis zum ersten Schritt. Danach<br />
wechselt es die Laufrichtung und läuft mit der programmierten Reihenfolge bis zum letzten Schritt, wo es<br />
wieder seine Laufrichtung ändert.<br />
13.6 Die Restart-Funktion<br />
Die Restart-Funktion ermöglicht es das Chase-Programm, welches zuvor über die Select-Taste (Punkt<br />
13.1) angewählt wurde, mit einem Tasten-Druck wieder von vorne ablaufen zu lassen.<br />
13.7 Die Sync-Funktion<br />
Vgl. Kapitel 12.2.3 Die Synchron-Start Funktion<br />
13.8 Die Sound-Funktion<br />
Die Sound-Funktion ermöglicht es Chases und Sequences per Bass-Schlag weiter zu schalten. Dazu legt<br />
man ein Soundsignal am Audio-In Eingang an (Stereo-Klinke). Sobald ein Sound-Signal anliegt, wird das<br />
Schaltereignis (oder Triggerereignis) über die grüne LED der Sound-Taste im Sequence-Control Bereich<br />
angezeigt.<br />
Werksseitig ist die Bass-Frequenz auf die zugegriffen wird fest eingestellt und kann nicht abgeändert<br />
werden.<br />
Sie können allerdings die Anzahl der Schläge einstellen, nach denen Ihr Chase oder die Sequence<br />
geschaltet werden soll. Die Anzahl der Bass-Schläge kann von einem bis sechzehn gewählt werden.<br />
Um die Sound-Funktion zu aktivieren, drücken Sie die Sound-Taste, die LED muß leuchten.<br />
<strong>JB</strong>-<strong>lighting</strong> Lichtanlagen <strong>GmbH</strong> Sallersteigweg 15 89134 Blaustein Telefon ++49(0)7304 9617-0<br />
- 76 -
Im Display erkennen Sie an der Zahl, die hinter der Note abgebildet ist, nach welcher<br />
Anzahl von Bass-Schlägen der jeweilige Chase oder die Sequence um einen Schritt<br />
weitergeschaltet wird. In diesem Beispiel würde jeweils nach einem Bass-Schlag der<br />
nächste Schritt aufgerufen werden.<br />
(Das Display wird aufgerufen, indem Sie die Edit-Taste oder die Store-Taste des<br />
Combi-Bereiches in Verbindung mit der Chase-Taste drücken).<br />
Im Prog-Chase oder Edit-Chase Menü kann die Anzahl<br />
der Bass-Schläge durch gleichzeitiges Drücken der<br />
Sound-Taste im Chase-Control-Bereich und einer der<br />
Beat-Count-Tasten im Cues-Bereich eingegeben<br />
werden.<br />
Die Cue-Tasten 1 bis 16 entsprechen der Anzahl von<br />
Bass-Schlägen, die gezählt werden, bis das Chase<br />
einen Schritt weitergeschaltet wird. Möchten Sie das<br />
Chase bei jedem vierten Bass-Schlag um einen Schritt<br />
weiterschalten, dann drücken Sie die Cue-Taste 4 / C.<br />
Da viele Musikstücke Passagen mit schnell aufeinander folgenden Bass-Schlägen haben, kann<br />
zusätzlich eine GATE-Zeit (Totzeit) eingestellt werden, die einer Ruhe-Zeit entspricht, in der die Bass-<br />
Schläge nicht gezählt werden. Um die GATE-Zeit einzustellen, drücken Sie im Hauptmenü die Funktions-<br />
Taste TOOLS und anschließend die Funktions-Taste SOUND. Nun können Sie über das mittlere<br />
Encoder-Rad (GATE TIME) die gewünschte GATE-Zeit eingeben. Erfahrungsgemäß wird eine<br />
Einstellung von 0,3 Sekunden den meisten Musikstücken gerecht.<br />
<strong>JB</strong>-<strong>lighting</strong> Lichtanlagen <strong>GmbH</strong> Sallersteigweg 15 89134 Blaustein Telefon ++49(0)7304 9617-0<br />
- 77 -
14. Editieren eines Chases im Combi-Bereich<br />
Änderungen von Chases werden über die Edit-Taste im Combi-Bereich eingegeben. Davon<br />
ausgenommen ist lediglich die manuelle Eingabe der Ablaufzeit, die über den Chase-Control-Bereich<br />
eingegeben wird.<br />
Das Edit Chase Display ist folgendermaßen aufgebaut:<br />
Befinden Sie sich im EDIT-COMBI-CHASE Menü, dann<br />
können Sie den gewünschten Step über das mittlere<br />
Endcoder-Rad (STEP) auswählen.<br />
14.1 LINK F- Funktion<br />
Mit der Funktionstaste LINK F kann gewählt werden, ob die Fadezeit in absoluten Zahlen, also Sekunden<br />
oder als Prozentwert abhängig von der Nextzeit, abgearbeitet wird.<br />
LINK F invertiert: in Prozent<br />
LINK F nicht invertiert: in absoluten Zahlen<br />
14.2 SINGLE Funktion<br />
Mit der SINGLE Funktion kann eingegeben werden, ob ein Chase permanet als Loop oder nur einmal<br />
durchläuft.<br />
SINGLE invertiert: Chase bleibt nach dem letzten Step stehen<br />
SINGLE nicht invertiert: Chase läuft permanent als Loop durch<br />
14.3 FLASH Funktion<br />
Die FLASH Funktion kann nur in Verbindung mit einem Release-Link eingesetzt werden. Wenn eine<br />
FLASH Funktion für ein Chase programmiert wurde, dann ist das Chase nur so lange aktiv, wie Sie<br />
Chase-Taste gedrückt gehalten wird.<br />
Zum Einstellen des Release-Links verfahren Sie wie in Kapitel 6.1.7 und 6.1.8 beschrieben.<br />
Die FLASH Funktion wird durch Drücken der zugeordneten Funktionstaste aktiviert.<br />
FLASH invertiert: Funktion ist aktiv<br />
FLASH nicht invertiert: Funktion is deaktiviert<br />
14.4 NAME<br />
Funktion zum Benennen des Chase. Wenn die NAME Funktion aktiviert ist können die Tasten der<br />
CUE/CHASE/SEQUENCE Sektion zum Beschriften des Chases benutzt werden.<br />
NAME invertiert: Funktion aktiv<br />
NAME nicht invertiert: Funktion nicht aktiv<br />
<strong>JB</strong>-<strong>lighting</strong> Lichtanlagen <strong>GmbH</strong> Sallersteigweg 15 89134 Blaustein Telefon ++49(0)7304 9617-0<br />
- 78 -
14.5 MODIFY<br />
Über die MODIFY Funktion können Scheinwerfer-Parameter einzelner Chase-Steps verändert und neu<br />
abgespeichert werden.<br />
Aktivieren Sie die MODIFY Funktion, in dem Sie die zugeordnete<br />
Funktionstaste drücken. Sobald MODIFY aktiv ist, wird die Funktion im<br />
Display invertiert dargestellt.<br />
Wählen Sie nun über das Encoderrad STEP den zu verändernden Step aus.<br />
(Während der MODIFY Funktion werden die Steps immer direkt über die DMX<br />
Linie ausgegeben.)<br />
Wählen Sie über den Fixture-Selection Block die Moving-Lights an, die in<br />
diesem Cue geändert werden sollen.<br />
Benutzen Sie die Tasten des Feature-Selection Block in Verbindung mit<br />
Presets oder den Encoder-Rädern, um die Parameter zu ändern.<br />
Speichern Sie den Vorgang durch Drücken der Store-Taste im Combi-Bereich.<br />
Dieser Funktion wird über Escape verlassen<br />
14.6 TRACE Funktion<br />
Die TRACE Funktion zeigt an, welcher Step bei einem aktiven Chase im Moment aktiv ist, also<br />
ausgegeben wird. Um die TRACE Funktion zu benutzen starten Sie zuerst einen oder mehrere Chases.<br />
Drücken Sie die Edit-Taste im Combi-Bereich und wählen Sie dann den Chase an, dessen Steps Sie<br />
verfolgen möchten. Nun aktivieren Sie die TRACE Funktion durch Drücken der Funktionstaste. Sie<br />
können den Ablauf der einzenen Steps nun im Display nachvollziehen.<br />
Verlassen Sie diesen Menüpunkt über Escape<br />
14.7 R-LINK Funktion<br />
Vgl. Kapitel 6.1.7 und 6.1.8<br />
14.8 S-GROUP Funktion<br />
Vgl. Kapitel 11.14, 11.14.1 und 11.14.2<br />
<strong>JB</strong>-<strong>lighting</strong> Lichtanlagen <strong>GmbH</strong> Sallersteigweg 15 89134 Blaustein Telefon ++49(0)7304 9617-0<br />
- 79 -
15. Sequences<br />
Als Sequence wird eine programmierte Abfolge von Cues (Bühnenbilder) bezeichnet. Es können dabei in<br />
jedem einzelnen Schritt sowohl unterschiedliche Par- und Moving-Light Kanäle, als auch unterschiedliche<br />
Parameter (Einstellungen) angesprochen werden. Von Schritt zu Schritt können auch die Ablaufzeiten<br />
und Ablaufarten variieren. Im Unterschied dazu werden bei einem Chase die einmal eingestellten<br />
Ablaufzeiten und Ablaufarten für alle Schritte übernommen.<br />
Es stehen 8 Tasten zur Sequence-Anwahl zur Verfügung. Diese können über die<br />
Shift-Taste in Verbindung mit den mit grünen LEDs bestückten Sequence-Tasten<br />
umgeschaltet werden.<br />
Zum Umschalten halten Sie die Shift-Taste gedrückt und wählen Sie<br />
dann die gewünschte Bank durch Drücken einer vier Sequence-Taste mit<br />
grüner LED aus.<br />
Die grüne LED wird zu blinken beginnen und signalisiert damit, dass eine<br />
Voranwahl getroffen wurde. Sobald nun von dieser Bank eine Sequence<br />
durch Tastendruck aktiviert wird, hört die grüne LED zu blinken auf.<br />
15.1 Eingabe eines Sequence-Schrittes<br />
Die Programmierung der Sequenzen wird im Combi-Bereich vorgenommen. Es können bereits<br />
vorprogrammierte Cues (Bühnenbilder) oder neu erstellte Cues (Bühnenbilder) verwendet werden.<br />
Anwahl der Moving-Lights über die Feature-/Par-Selection (Tasten 1-32)<br />
Tasten.<br />
Anwahl der gewünschten Parameter (Einstellungen) und Eingabe der DMX-<br />
Werte über die Encoder-Räder oder Preset-Tasten.<br />
Drücken der Store-Taste im Combi-Bereich.<br />
Auswahl der Parameter aus der Speicher-Matrix.<br />
Drücken der Sequence-Taste, in die das Cue (Bühnenbild) gespeichert werden<br />
soll.<br />
Bestätigen durch erneutes Drücken der Store-Taste im Combi-Bereich.<br />
<strong>JB</strong>-<strong>lighting</strong> Lichtanlagen <strong>GmbH</strong> Sallersteigweg 15 89134 Blaustein Telefon ++49(0)7304 9617-0<br />
- 80 -
Beim Aufrufen der Sequence über die Taste Store erscheint folgender Displayaufbau:<br />
Die einzelnen Felder haben folgende Bedeutung:<br />
NEXTTIME invertiert:<br />
TRIGP:<br />
ID:<br />
GO-TO<br />
NAME :<br />
SINGLE invertiert:<br />
Name der Sequence.<br />
Die Sequence läuft einmal durch und<br />
bleibt auf dem letzten Schritt stehen.<br />
SINGLE nicht invertiert: Die Sequence läuft endlos durch.<br />
LINK F invertiert: Angabe der Fadezeit in %.<br />
LINK F nicht invertiert: Angabe der Fadezeit in absoluten<br />
Werten.<br />
FADETIME:<br />
Eingabe der Fadezeit über das linke<br />
Encoder-Rad (FADETIME).<br />
STEP:<br />
Anwahl des gewünschten Schrittes<br />
über das mittlere Encoder-Rad.<br />
Eingabe der Schrittlänge über das rechte Encoder-Rad (NEXTTIME)<br />
Einfügen von Zwischen-Schritten mit Hilfe der ID-Funktions-Taste.<br />
Eingabe des Trigpoints. Sobald die Funktion aktiviert wurde, erfolgt die Eingabe<br />
über das rechte Encoder-Rad (TRIGPOINT).<br />
Nummerierung von Zwischen-Schritten. Sobald die Funktion aktiviert wurde,<br />
erfolgt die Eingabe über das rechte Encoder-Rad (ID).<br />
Über GO-TO kann in Verbindung mit den CUES/CHASES/SEQUENCE Tasten<br />
ein Schritt direkt angewählt werden.<br />
Wenn nun zusätzlich die Funktionstaste MODIFY gedrückt wird, verändert sich der Aufbau<br />
folgendermaßen:<br />
DUP ST:<br />
DEL ST:<br />
CLEAR:<br />
BLOCK:<br />
LINK:<br />
RENUM:<br />
Verdoppelung des aktiven Schrittes.<br />
Löschung des aktiven Schrittes.<br />
Löschung der kompletten Sequence<br />
(Achtung, ohne Sicherheits-Abfrage).<br />
Dient zur Bildung eines Blocks aus einer<br />
Anzahl aufeinander folgender Sequence-<br />
Schritte.<br />
Dient zum verlinken eines Chases in einer<br />
Sequence.<br />
Erneutes Durchnummerieren der Sequence-<br />
Schritte mit ganzen Zahlen.<br />
Folgende Angaben beziehen sich auf unser Musterbeispiel und variieren von Sequence zu Sequence:<br />
L: 2: Die Sequence hat eine Länge von 2Steps.<br />
A 05: Die angewählt Sequence befindet sich auf der auf Bank A Taste 05.<br />
OFF:<br />
Die angewählte Sequence ist nicht aktiv.<br />
Mit folgenden Einstellung können Sie die Ablaufart der Sequence eingeben. Die Aktivierung erfolgt immer<br />
über die Tasten des Sequence-Control Bereiches:<br />
AUTO:<br />
MFAD:<br />
GO:<br />
SOUND:<br />
Die Schritte laufen automatisch nach einer vorprogrammierten Zeit ab. Die Auto-<br />
Funktion wird über die Taste Rate im Sequence-Control Bereich aktiviert.<br />
Der Schritt wird über den ManFader eingeblendet.<br />
Der Schritt wird über die Go+ und Go- Tasten weiter geschaltet.<br />
Der Schritt wird über die Sound-Funktion weiter geschaltet.<br />
<strong>JB</strong>-<strong>lighting</strong> Lichtanlagen <strong>GmbH</strong> Sallersteigweg 15 89134 Blaustein Telefon ++49(0)7304 9617-0<br />
- 81 -
15.2 Eingabe der Sequence-Bezeichnung<br />
Während des Speichervorganges kann die Sequence benannt werden. Dafür drücken Sie die Funktions-<br />
Taste NAME und schalten sich somit den Zugriff auf die doppelt belegten Tasten der Cues/Chases<br />
/Sequence-Sektion frei. Nach der Eingabe des Namens wird die Funktion durch erneutes Drücken der<br />
Funktions-Taste NAME verlassen.<br />
15.3 SINGLE Funktion<br />
Mit der SINGLE Funktion kann eingegeben werden, ob eine Sequence permanent als Loop oder nur<br />
einmal durchläuft.<br />
SINGLE invertiert: Sequence bleibt nach dem letzten Step stehen.<br />
SINGLE nicht invertiert: Sequence läuft permanent als Loop durch.<br />
15.4 LINK F- Funktion<br />
Mit der Funktionstaste LINK F kann gewählt werden, ob die Fadezeit in absoluten Zahlen, also Sekunden<br />
oder als Prozentwert abhängig von der Nextzeit, abgearbeitet wird.<br />
LINK F invertiert: in Prozent<br />
LINK F nicht invertiert: in absoluten Zahlen<br />
15.5 Eingabe der Ablaufzeiten<br />
Es stehen Ihnen pro Schritt folgende Ablaufzeiten zur Verfügung:<br />
FADETIME: Einblendzeit des Schrittes<br />
TRIGPOINT: Schaltzeitpunkt für alle Parameter,<br />
die nicht gefadet werden<br />
NEXTTIME: Dauer des gesamten Schrittes<br />
Geschwindigkeitsregelung abläuft.<br />
Dabei können alle Ablaufzeiten in absoluten<br />
Werten (Sekunden), oder alternativ die Fadetime<br />
und der Trigpoint in Prozent-Werten, abhängig<br />
von der Nexttime eingegeben werden.<br />
Die Eingabe in Prozent-Werten ist sinnvoll, wenn<br />
die Sequence später nicht nur über die<br />
eingegebene Nexttime, sondern über manuelle<br />
Die grafische Darstellung der verschiedenen Ablaufzeiten:<br />
Länge der einzelnen Schritte<br />
Die Nexttime gibt die Länge des Schrittes an. Sie wird über das rechte Encoder-Rad (NEXTTIME)<br />
eingegeben, nachdem die Funktions-Taste NEXTT gedrückt wurde.<br />
Länge der Fadetime / Sekunden Eingabe<br />
Die Eingabe der Fadetime erfolgt über das linke Encoder-Rad (FADETIME). Der Wert wird in Sekunden<br />
angezeigt, wenn die Funktions-Taste LINK F im Display nicht invertiert dargestellt ist.<br />
Länge der Fadetime / Prozent Eingabe<br />
Die Eingabe der Fadetime erfolgt über das linke Encoder-Rad (FADETIME). Der Wert wird in Prozent<br />
angezeigt, nachdem die Funktions-Taste LINK F gedrückt wurde und das Feld invertiert dargestellt wird.<br />
<br />
Zeitpunkt der Schaltfunktion (Trigpoint)<br />
<strong>JB</strong>-<strong>lighting</strong> Lichtanlagen <strong>GmbH</strong> Sallersteigweg 15 89134 Blaustein Telefon ++49(0)7304 9617-0<br />
- 82 -
Der Trigpoint bezeichnet den Schalt-Zeitpunkt, für alle Parameter (Einstellungen), die nicht gefadet<br />
werden. Er wird über das rechte Encoder-Rad (TRIGPOINT) eingegeben, nachdem die Funktions-Taste<br />
TRIGP gedrückt wurde.<br />
15.6 Eingabe der Ablaufarten<br />
Mit folgenden Einstellungen können Sie die Ablaufart der Sequence auswählen. Die Aktivierung erfolgt<br />
immer durch Aktivierung des gewünschten Schrittes im Display, in Verbindung mit der entsprechenden<br />
Taste des Sequence-Control Bereiches:<br />
Auto:<br />
MFAD:<br />
Go:<br />
Sound:<br />
Die Schritte laufen automatisch nach einer vorprogrammierten Zeit ab. Die Auto-<br />
Funktion wird über die Taste Rate im Sequence-Control Bereich aktiviert.<br />
Der Schritt wird über den ManFader eingeblendet.<br />
Der Schritt wird über die Go+ und Go- Tasten weiter geschaltet.<br />
Der Schritt wird über die Sound-Funktion weiter geschaltet.<br />
15.7 ID Funktion<br />
Mit der ID Funktion können in eine Sequence eingefügte Steps mit Unternummern belegt werden.<br />
Dazu wird nach dem Einfügen (Dupplizieren) eines Steps die Funktionstaste ID gedrückt und<br />
anschließend die Unternummer mit dem rechten Encoderrad eingegeben. Sie können von x.1 bis x.9<br />
wählen. Im Display erkennen Sie dann links unterhalb der Speichermatrix-Grafik die tatsächliche Anzahl<br />
der Steps, während etwas weiter rechts im Display die Unternummern dargestellt werden.<br />
15.8 GO-TO Funktion<br />
Mit der GO-TO Funktion kann ein Step direkt angewählt werden. Sie wird hauptsächlich angewandt,<br />
wenn während des Ablaufs einer Sequence einige Steps übersprungen werden sollen.<br />
Wenn Sie sich z.B. im ersten Step Ihrer Sequence befinden und den achten Step aktivieren möchten,<br />
dann drücken Sie zuerst die Funktionstaste GO-TO, geben Sie anschließend entweder durch Drehen des<br />
linken Encoderrads oder über die CUES/CHASE/SEQUENCE Tasten die Nummer des gewünschten<br />
Steps an.<br />
Bestätigen Sie durch drücken der Funktionstaste EXE-GO.<br />
Wichtig: Während Sie über die Funktion GO-TO einen Step anwählen, läuft eine programmierte und<br />
aktivierte Sequence nach eingestellten Ablaufzeiten und –arten ab.<br />
15.9 DUP ST<br />
Mit der Funktion DUP ST wird der jeweils aktive Step verdoppelt.<br />
Wählen Sie dazu über das mittlere Encoderrad den gewüschten Step aus und drücken Sie anschließend<br />
die Funktionstaste DUP ST.<br />
15.10 DEL ST Funktion<br />
Mit der Funktion DEL ST wird der jeweils aktive Step gelöscht.<br />
Wählen Sie dazu über das mittlere Encoderrad den gewüschten Step aus und drücken Sie anschließend<br />
die Funktionstaste DEL ST.<br />
<strong>JB</strong>-<strong>lighting</strong> Lichtanlagen <strong>GmbH</strong> Sallersteigweg 15 89134 Blaustein Telefon ++49(0)7304 9617-0<br />
- 83 -
15.11 CLEAR Funktion<br />
Durch Drücken der Funktionstaste CLEAR wird die komplette Sequence gelöscht.<br />
ACHTUNG: Es erfolgt keine zusätzliche Sicherheitsabfrage.<br />
15.12 BLOCK Funktion<br />
Vgl. Kapitel 16.1 BLOCK-Funktion<br />
15.13 LINK Funktion<br />
Vgl. Kapitel 16.2 LINK Funktion<br />
15.14 RENUM Funktion<br />
Mit der RENUM Funktion wird eine Sequence neu durchnummeriert. Dabei werden allen Unterschritten<br />
ganze Zahlen zugewiesen.<br />
<strong>JB</strong>-<strong>lighting</strong> Lichtanlagen <strong>GmbH</strong> Sallersteigweg 15 89134 Blaustein Telefon ++49(0)7304 9617-0<br />
- 84 -
16. Editieren von Sequences<br />
Um Sequences zu editieren gehen Sie wie folgt vor:<br />
Drücken Sie so oft auf die Taste ESC, bis Sie sich im<br />
Hauptmenü (Mainmenü) befinden.<br />
Drücken Sie anschließend die Taste EDIT im COMBI-Bereich<br />
(LED leuchtet).<br />
Nun können Sie durch Drücken einer der Sequences-Tasten<br />
die gewünschte Sequence auswählen.<br />
Es erscheint folgender Display Aufbau:<br />
Alle Einstellungen, die in diesem Aufbau möglich sind,<br />
wurden bereits in Kapitel 15 erklärt. Vgl Kapitel 15.1 bis<br />
15.14<br />
Nach dem Drücken der Funktionstaste MODIFY ändert sich der Aufbau folgendermaßen:<br />
16.1 BLOCK Funktion<br />
Sie können mehrere Sequenc-Schritte zu einem Block zusammenfassen und danach entweder löschen<br />
oder kopieren.<br />
So können z. B. in einem Lauflicht, welches aus 10 Schritten besteht, die Schritte 2 – 5 als Block definiert<br />
und an eine andere Stelle im Lauflicht kopiert werden.<br />
Sollten Sie Teile Ihres Chase-Programms löschen wollen, können Sie dies auch über die Block-Funktion<br />
tun, indem Sie zuerst die entsprechenden Schritte als Block definieren und dann die Delete-Taste<br />
drücken.<br />
Definieren eines Blocks:<br />
Sie können einen Block aus Schritten zusammenstellen, die hintereinander in Ihrem Lauflichtprogramm<br />
angeordnet sind. Dazu bewegen Sie den Cursor in Ihrer PROG COMB CHASE-Matrix zum ersten Schritt,<br />
der im Block integriert sein soll. Drücken Sie jetzt die Funktions-Taste Block (das Display-Feld wird<br />
invertiert dargestellt) und halten diese gedrückt. Drehen Sie das mittlere Encoder-Rad bis zum letzten<br />
Schritt, den der Block beinhalten soll. Alle im Block integrierten Schritte werden im Display mit einem B<br />
gekennzeichnet.<br />
Zusätzlich wird der Vorgang im Display nochmals graphisch dargestellt.<br />
Sie erkennen, der Block im Beispiel umfasst insgesamt vier Schritte von Schritt 2 bis<br />
Schritt 5<br />
<strong>JB</strong>-<strong>lighting</strong> Lichtanlagen <strong>GmbH</strong> Sallersteigweg 15 89134 Blaustein Telefon ++49(0)7304 9617-0<br />
- 85 -
Kopieren eines Blocks:<br />
Nachdem Sie einen Block definiert haben (siehe oben), wählen Sie über das mittlere Encoder-Rad die<br />
Stelle aus, an der sie den Block einfügen möchten.<br />
Drücken Sie nun die Funktions-Taste B-COPY. Die Funktion wird sofort ausgeführt.<br />
Sie brauchen nicht mehr zusätzlich die Store-Taste im Combi-Bereich drücken, sondern verlassen das<br />
Menü über die Escape Taste.<br />
Löschen eines Blocks:<br />
Definieren Sie den gewünschten Block, wie oben beschrieben. Drücken Sie anschließend die Funktions-<br />
Taste B-DEL. Der markierte Block wird sofort gelöscht. Verlassen Sie diesen Menü-Punkt mit Escape.<br />
Verschieben eines Blocks:<br />
Definieren Sie den gewünschten Block, wie oben beschrieben.<br />
Beim Verschieben wird der Block nicht verdoppelt, wie beim Kopieren, sondern erscheint in Ihrem Chase-<br />
Programm einfach an einer anderen Stelle. Der Block wird immer vor dem Step eingefügt, den Sie mit<br />
dem Cursor angewählt haben. Aus diesem Grund kann ein Block nicht zum direkt folgenden Step<br />
verschoben werden. Sie müssen den ersten, dem Block folgenden Step immer überspringen.<br />
Diese Grafik verdeutlicht die einzelnen Schritte.<br />
Verlassen Sie diesen Menü-Punkt mit Escape.<br />
1: Erstellen Sie Ihr Chase-Programm.<br />
2: Definieren Sie den gewünschten Block.<br />
3: Wählen Sie den Step, vor welchem Sie den Block<br />
einfügen möchten (überall dort, wo ein Pfeil<br />
eingezeichnet ist). In diesem Fall Step # 8.<br />
4: Bestätigen Sie den Vorgang durch Drücken der<br />
Funktions-Taste B-MOVE<br />
5: Das Chase-Programm sortiert sich neu.<br />
16.2 Chases oder CUES mit einem SEQUENCE-Schritt verlinken<br />
Um einen Chase oder CUES in eine Sequence zu linken,<br />
brauchen Sie mindestens einen Step in der Sequence.<br />
Wenn Sie sich im Edit/Combi-SEQ befinden, können Sie mit<br />
dem mittleren Endcoder-Rad den Step auswählen, dem Sie<br />
ein Chase (Lauflicht) oder ein Cue (Bühnenbild) zuweisen<br />
wollen. Drücken Sie dann auf die Funktions-Taste LINK, so<br />
wird dann diese Funktions-Taste invertiert dargestellt.<br />
Anschließend können Sie auswählen, welches Chase<br />
(Lauflicht) oder welches Cue (Bühnenbild) Sie linken wollen.<br />
Diese Linken hat nichts mit dem R-Link eines Chase<br />
(Lauflicht) oder eines Cue (Bühnenbild) zu tun. Haben Sie<br />
zum Beispiel ein Chase (Lauflicht) ausgewählt, so erscheint<br />
im Display „LC :1A01 / Shutter“, das heißt der gelinkte Chase<br />
(Lauflicht) befindet sich auf PAGE (Seite) 1 auf der Bank D<br />
und der Taste Nummer 1, er wurde mit dem Namen Shutter beschriftet. Sie können nun unabhängig von<br />
der programmierten Zeit die Laufzeiten verändern. Sie können auch ein Chase (Lauflicht) öfter linken und<br />
ihm unterschiedliche Zeiten geben. Haben Sie einen Chase (Lauflicht) in eine Sequence gelinkt, so wird<br />
dieser, wenn er mit einer Speedgruppe versehen war, aus der Speedguppe herausgenommen.<br />
<strong>JB</strong>-<strong>lighting</strong> Lichtanlagen <strong>GmbH</strong> Sallersteigweg 15 89134 Blaustein Telefon ++49(0)7304 9617-0<br />
- 86 -
17. Arbeiten mit Sequencen<br />
Es kann immer nur eine Sequence aktiv sein.<br />
Die Sequencetasten sind von 1 bis 8 durchnummeriert. Die linke Tastenreihe 1 – 4 ist mit jeweils zwei<br />
LEDs bestückt, die rechte Tastenreihe 5-8 mit jeweils einer. Die roten LEDs zeigen den Status der<br />
Sequence an, die grünen die aktuell angewählte Bank.<br />
Rote LED leuchtet: Sequence aktiv<br />
Rote LED leuchtet nicht: Sequence nicht aktiv<br />
Grüne LED leuchtet: Bank aktiv<br />
Grüne LED blinkt: Bank ist angewählt, aber noch keine Sequence aktiv<br />
17.1 Umschalten der Sequence-Bänke<br />
Drücken Sie die Shift-Taste und halten diese gedrückt. Drücken Sie<br />
zusätzlich die gewünschte Bank-Taste im Sequence-Block (Taste mit zwei<br />
LEDs). Die grüne LED in der angewählten Bank beginnt zu blinken.<br />
Drücken Sie nun die gewünschte Sequence-Taste. Sobald eine Sequence<br />
angewählt wurde leuchten sowohl die rote LED der Sequence-Taste als<br />
auch die grüne LED der Bank-Taste.<br />
17.2 Die Sequence-Control Sektion<br />
Jede Sequence läuft nach dem Aktivieren in den programmierten Ablaufzeiten und –<br />
arten ab. Diese Zeiten können jedoch über die Tasten und Fader der Sequence-<br />
Control Sektion überschrieben werden. Die Sequence-Control Sektion hat höhere<br />
Priorität als die zuvor programmierten Zeiten.<br />
<strong>JB</strong>-<strong>lighting</strong> Lichtanlagen <strong>GmbH</strong> Sallersteigweg 15 89134 Blaustein Telefon ++49(0)7304 9617-0<br />
- 87 -
17.2.1 Geschwindigkeitsänderung von Sequenzen<br />
Man-Fade Taste:<br />
rote LED: Zeigt aktiven Status an, die Sequenz kann nun über den Fader Time/Man manuell gefadet<br />
werden.<br />
grüne LED: keine Funktion<br />
Go-Taste:<br />
rote LED: Zeigt aktiven Status an, das heißt, die Sequenz kann mit den Tasten GO- oder GO+ von Hand<br />
durchgeschaltet werden.<br />
grüne LED: keine Funktion<br />
Sound-Taste:<br />
rote LED: Zeigt aktiven Status an.<br />
grüne LED: Zeigt den Takt an, der am Musikeingang auf der Rückseite der Licon 1X angelegt ist.<br />
Rate-Taste:<br />
rote LED: Zeigt aktiven Status an.<br />
Mit dieser Taste können Sie die Nexttime Ihrer Sequenz überschreiben.<br />
gelbe LED: Zeigt die Geschwindigkeit des Rate-Fader an.<br />
Time-Taste:<br />
rote LED: Zeigt aktiven Status an, wird die Fadetime ihrer Sequenz mit der am Fader eingestellten Zeit<br />
überschrieben.<br />
Rate-Fader:<br />
Der Rate-Fader greift auf die Next-Time von Sequenz-Schritten zu. Sobald die rote LED der Rate-Taste<br />
leuchtet, kann die Next-Time der Sequenz-Schritte manuell überschrieben werden.<br />
Time/Man-Fader:<br />
Der Time/Man-Fader greift auf die Fade-Time von Sequenz-Schritten zu.<br />
Time/Man-Fader in Verbindung mit der Man-Fade Taste:<br />
Ermöglicht das manuelle Überblenden von Sequenz-Schritten. Die Zeit, in der Fader von 0 bis 10 bewegt<br />
wird gibt dabei die Fade-Time an. Sobald der Fader entweder auf Position 0 oder auf Position 10 steht,<br />
wird der nächste Sequenz-Schritt aktiviert.<br />
Time/Man-Fader in Verbindung mit der Time-Taste:<br />
Schaltet die Zeit Skalierung des Time/Man Faders frei. Die Fade-Time kann von 0 bis 10 Sekunden<br />
eingestellt werden (Schritte wie über die Skala dargestellt).<br />
17.3 Die Enable(Freigabe)-Taste<br />
Wird während eine Sequenz gestartet ist die Priorität von Scheinwerfern aus der Sequenz genommen,<br />
z.B. durch ein Preset, Cue oder Chase, so können diese Prioritäten der Sequenz zurückgegeben werden,<br />
ohne die Sequenz neu starten zu müssen. Diese Funktion greift nicht bei einer Follow oder Freeze<br />
Funktion (siehe Kapitel 9 u. 10).<br />
Drücken Sie hierfür die Tastenkombination Enable + aktive Sequenztaste.<br />
+<br />
<strong>JB</strong>-<strong>lighting</strong> Lichtanlagen <strong>GmbH</strong> Sallersteigweg 15 89134 Blaustein Telefon ++49(0)7304 9617-0<br />
- 88 -
18. Programmierfunktionen im PAR-Bereich<br />
Der Zugriff auf PAR Kanäle ist im Licon 1X in zwei Hauptbereiche aufgeteilt:<br />
Die Combi Sektion ermöglicht die Verwendung von kombinierten Cues, Chases, bzw. Sequenzen, die<br />
sowohl Zugriff auf PAR Kanäle als auch auf Fixture Funktionen bieten.<br />
Sie arbeitet ausschließlich nach dem LTP Prinzip. Dies bedeutet, dass der zuletzt eingestellte Wert für<br />
einen Kanal Vorrang hat.<br />
Die aktuell gültigen PAR-Werte der Combi Sektion sind im Display auf den entsprechenden Feature<br />
Seiten ersichtlich.<br />
Diese werden über den mittleren Master Fader (Combi Par) skaliert und über DMX ausgegeben.<br />
Anwendungsgebiete für diese kombinierte Speicherung sind z.B.:<br />
Musik–synchrone Shows, die im Timeline Editor erstellt werden<br />
komplette Sequenzen, z.B. für Theateranwendungen<br />
kombinierte Farbstimmungen bei Live Bühnenanwendungen<br />
komplett ferngesteuerte Shows, z.B. über MIDI<br />
allgemein: alle Anwendungsbereiche, bei welchen bereits zur Programmierzeit komplette<br />
Lichtstimmungen bzw. Farbstimmungen feststehen<br />
Die Abspeicherung kombinierter PAR-Fixture Cues im Combi-Bereich erfolgt<br />
generell über die Store-Taste im Combi-Bereich.<br />
Die Par Sektion ermöglicht die Verwendung von Cues bzw. Chases, die ausschließlich Zugriff auf PAR<br />
Kanäle bieten, d.h. speichere ich Cues und Chases nur für PAR-Kanäle auf die entsprechenden Cues<br />
und Chasetasten ab, so stehen auf einer Unterebene ebenso 200 Cues und 96 PAR Speicherplätze nur<br />
für den PAR-Bereich zur Verfügung.<br />
Die Ausgabe der aktuell gültigen Werte erfolgt ausschließlich nach dem HTP Prinzip. Dies bedeutet, dass<br />
der aktuell höchste Wert für jeden Kanal Vorrang hat.<br />
Der Aufruf dieser Cues und Chases erfolgt ausschließlich über die entsprechenden Fader bzw. Flash<br />
Tasten im Par Bereich des Pultes.<br />
Zur Aktivierung dieser Sektion dient der linke Master Fader (PAR).<br />
Die Abspeicherung reiner PAR-Cues in der Par Sektion erfolgt generell über<br />
die Store-Taste im PAR-Bereich.<br />
Anwendungsgebiete für diese Sektion sind z.B.:<br />
Frontlicht, das während einer Show manuell gesteuert wird<br />
Effektlicht, wie z.B. ACL Sätze<br />
allgemein: alle Anwendungsbereiche, bei denen der Bediener einen direkten Zugriff auf<br />
Lichtstimmungen bzw. Farbstimmungen zur Showzeit benötigt<br />
Durch die flexible Kombination beider Sektionen lässt sich der Einsatz von PAR Kanälen mit der Licon 1X<br />
in vielen Anwendungsgebieten erheblich vereinfachen.<br />
ACHTUNG !!!<br />
Sämtliche Direktzugriffe auf PAR Kanäle sowie das Erstellen und Editieren jeglicher Presets,<br />
Cues, Chases und Sequenzen für Combi und Par Sektion erfolgen ausschließlich in der Combi<br />
Sektion (auch PAR-Presets können nur im Combi Bereich gespeichert werden).<br />
Dies bedeutet für die visuelle Kontrolle der Par Kanäle für diese Vorgänge :<br />
mittleren Master Fader (Combi PAR) aktivieren<br />
linken Master Fader (PAR) deaktivieren<br />
<strong>JB</strong>-<strong>lighting</strong> Lichtanlagen <strong>GmbH</strong> Sallersteigweg 15 89134 Blaustein Telefon ++49(0)7304 9617-0<br />
- 89 -
Für die Skalierung der Werte, die im Display dargestellt werden, ist der mittlerer Master ( C-PAR)<br />
zuständig.<br />
18.1 Direktzugriff<br />
Um den direkten Zugriff auf die Editier-Funktionen im PAR Bereich zu erhalten,<br />
muss einer der drei PAR Tasten im Feature-Selektion Bereich gedrückt werden.<br />
Nach dem ersten Tastendruck auf eine der PAR-Tasten<br />
erscheint folgender Display-Aufbau:<br />
Par-Presets können nach dem Abspeichern auf dieser Seite<br />
abgerufen werden.<br />
Sie können die einzelnen Kanäle über die FIXTURE-/PAR-<br />
SELECTION Tasten anwählen und die Werte über das Encoder-<br />
Rad in der Mitte einstellen. Die selektierten Kanäle werden im<br />
Display invertiert dargestellt.<br />
Achtung: Die Eingabe der DMX-Werte wird für alle angewählten<br />
Kanäle vorgenommen. Sollten Sie parallel Kanäle zwischen 33<br />
und 96 aktiviert haben (die nicht alle gleichzeitig auf dem Display<br />
dargestellt werden können) dann werden diese Kanäle im Wert<br />
ebenfalls verändert.<br />
In der Praxis werden allerdings die Werte schneller und<br />
effektiver über die Funktions-Tasten des Par-Bereiches<br />
eingegeben. Um in diesen Bereich zu gelangen muss eine der<br />
drei PAR-Tasten im Feature-Selektion Bereich doppelt gedrückt<br />
werden.<br />
<strong>JB</strong>-<strong>lighting</strong> Lichtanlagen <strong>GmbH</strong> Sallersteigweg 15 89134 Blaustein Telefon ++49(0)7304 9617-0<br />
- 90 -
Nach zweimaligem Drücken auf dieselbe PAR-Taste werden im Display folgende Funktionen dargestellt:<br />
Der Direktzugriff auf Par Kanäle kann auf vier unterschiedliche Arten erfolgen:<br />
18.2 ENCODE–Modus :<br />
Der Encode-Modus wird über die Funktions-Taste ENCODE angewählt. Er ist aktiv, sobald ENCODE im<br />
Display invertiert dargestellt wird.<br />
Im Encode-Modus erfolgt die Änderung der Kanalwerte auf<br />
dieselbe Art, wie die Änderung von Fixture Features.<br />
Die zu ändernden Kanäle werden über<br />
die Fixture/Par-Section-Tasten angewählt<br />
und die DMX-Werte mit Hilfe des<br />
Encoder-Rades oder durch den Aufruf<br />
von Presets eingegeben.<br />
Anwendungsgebiet für diesen Modus ist die exakte Justierung<br />
eines Kanals auf einen bestimmten Ausgabewert oder die<br />
nachträgliche Änderung von bereits programmierten Cues,<br />
Chases, bzw. Sequenzen.<br />
Hier werden die aktuellen Pegel der reinen Par Sektion (ohne Skalierung durch den linken Par Master<br />
Fader) als aktuelle Pegel für die Combi Sektion übernommen. (Für diese Funktion ist es wichtig zu<br />
wissen, welcher PAR-Scheinwerfer über welche Taste (1-32) der Fixture/PAR-Selektion angewählt wird).<br />
18.3 BLOCK – Modus :<br />
Der BLOCK-Modus wird über die Funktions-Taste BLOCK angewählt. Er ist aktiv, sobald BLOCK im<br />
Display invertiert dargestellt wird.<br />
Hier lassen sich zur Editierung der Par Kanäle Blöcke<br />
unterschiedlicher Größe bilden. Die Kanäle des gerade<br />
selektierten Blocks lassen sich einzeln nur mittels der Fader<br />
der Par Sektion in ihrem Wert verändern. Bei der Block-<br />
Funktion ist es wichtig, den PAR-Master auf Null zu stellen<br />
und den C-PAR-Master nach oben zuziehen. Möchten Sie die<br />
Startposition ihres Blockes angeben, so stellen Sie mit dem<br />
linken Endcoder-Rad (POSITION) die erste Position des<br />
Blockes ein. Mit dem rechten Encoder-Rad können sie die<br />
Größe eines Blockes einstellen. Sie erkennen an den<br />
leuchtenden LEDs im Fixtuer/PAR-Selektion Block, welche<br />
Kanäle aktiv sind.<br />
Da DMX-Werte über die 12 PAR Fader<br />
eingegeben werden, ist die maximale Größe eines<br />
Blocks 12 Kanäle.<br />
Die Position eines Blocks kann durch Drehen des<br />
linken Encoder-Rades verändert werden.<br />
Anwendungsgebiete :<br />
Einfache und schnelle Neuerstellung von Presets,<br />
Cues, Chase–Schritten bzw. Sequence –<br />
Schritten<br />
<strong>JB</strong>-<strong>lighting</strong> Lichtanlagen <strong>GmbH</strong> Sallersteigweg 15 89134 Blaustein Telefon ++49(0)7304 9617-0<br />
- 91 -
18.4 HILITE – Modus :<br />
Der HILITE-Modus wird über die Funktions-Taste HILITE angewählt. Er ist aktiv, sobald HILITE im<br />
Display invertiert dargestellt wird.<br />
Im HILITE-Modus wird immer ein aktiver Kanal im High Light<br />
(wechselndes Schalten des Kanals zwischen 100 % und 0 %)<br />
dargestellt: Dies dient zum Lokalisieren einzelner Kanäle. Der<br />
DMX-Wert für den aktiven Kanal kann entweder über das<br />
mittlere Encoder-Rad oder den ersten Fader der Par-Sektion<br />
geändert werden.<br />
Bei dieser Funktion muss der mittlere Master-Fader (C-PAR)<br />
nach oben gezogen sein. Um Verwirrung zu vermeiden, sollte<br />
der linke Master-Fader (PAR) auf Null stehen.<br />
Ist die HILITE-Funktion aktiv, so beginnt der angewählte<br />
Kanal zu blinken. Stellt man über den Fader 1 im PAR-<br />
Bereich oder das mittlere Endcoder-Rad (PAR) einen DMX-<br />
Wert ein, so hört der Kanal zu blinken auf und übernimmt den Wert.<br />
Über das linke Encoder-Rad wird jeweils der Kanal ausgewählt, der aktiviert und somit in den HILITE-<br />
Modus versetzt werden soll.<br />
Anwendungsgebiete :<br />
Einfache und komfortable nachträgliche Änderung von bestehenden Presets, Cues, Chases bzw.<br />
Sequenzen, durch Anpassen einzelner Kanäle<br />
Diese Funktion erleichtert das Arbeiten, wenn Sie nicht genau wissen, auf welcher Taste welcher<br />
Scheinwerfer angelegt ist.<br />
18.5 PAROUT-Modus<br />
Der PAROUT-Modus wird über die Funktions-Taste PAROUT angewählt. Er ist aktiv, sobald PAROUT im<br />
Display invertiert dargestellt wird.<br />
Im PAROUT-Modus können z.B. bereits programmierte Cues<br />
in Chases übernommen werden.<br />
Dafür rufen Sie nach dem Aktivieren des PAROUT-Modus<br />
das gewünschte Cue durch Hochziehen des entsprechenden<br />
Faders auf. Der DMX-Wert des Cues wird im Display<br />
dargestellt. Nun drücken Sie die Store-Taste im PAR-Bereich<br />
und anschließend auf eine der Flash-Tasten, die unterhalb<br />
der Chase-Fader angeordnet sind. Bestätigen Sie den<br />
Vorgang durch erneutes Drücken der Store-Taste.<br />
Es werden immer die Werte gespeichert, die im Display<br />
angezeigt werden. (In diesem Modus ist es gleichgültig,<br />
welcher der beiden Master-Fadern nach oben gezogen ist.<br />
Wichtig: alle Werte, die im Display stehen, werden<br />
gespeichert.)<br />
Anwendungsgebiete:<br />
Überprüfung von Cues bzw. Chases der reinen Par Sektion über das Display wichtig bei<br />
Programmierung des Pultes im Blackout, ohne Pegel über DMX auszugeben.<br />
Verwendung von bereits programmierten Cues der reinen Par Sektion zur Erstellung von<br />
weiteren, aus mehreren Cues zusammengesetzten Lichtstimmungen.<br />
Verwendung von bereits programmierten Cues der reinen Par Sektion zur Erstellung von Par<br />
Chases.<br />
<strong>JB</strong>-<strong>lighting</strong> Lichtanlagen <strong>GmbH</strong> Sallersteigweg 15 89134 Blaustein Telefon ++49(0)7304 9617-0<br />
- 92 -
18.6 Der Numerische Block<br />
Um Kombinationen von PAR Kanälen anzuwählen eignet sich der Numerische Block. Aufgerufen wird er<br />
über die Funktions-Taste NUM. (Auch diese Funktion ist im Display zu verfolgen, deshalb muss der<br />
mittlere Master-Fader (C-PAR) nach oben gezogen sein).<br />
Nach dem Aufrufen des Numerischen Blocks erscheinen die unten dargestellten Funktions-Tasten im<br />
Display.<br />
Kanalkombinationen können nun über die Funktions-Tasten SEL + , SEL - und SEL in Kombination mit<br />
den Tasten der CUES/CHASES/SEQUENCES Sektion eingegeben werden.<br />
SEL +: Zur Bestätigung der Eingabe eines einzelnen Kanals<br />
SEL - : Zur Bestätigung der Löschung eines einzelnen Kanals<br />
SEL: Zur Bestätigung eine Kanal-Blocks<br />
% : Eingabe des prozentualen DMX-Werts für die selektierten Kanäle<br />
Beispiel zur Eingabe einer PAR-Kombination mit Hilfe des Numerischen Blocks:<br />
Wichtig: Um sicher zu sein, dass keine unerwünschten Kanäle angesprochen werden, löschen Sie zuerst<br />
die aktuelle Auswahl durch Drücken der Funktions-Taste CLRSEL (es leuchten dann keine LEDs im<br />
Bereich FIXTURE-/PAR-SELECTION).<br />
Der gewünschte Block soll aus den Kanälen 1,7 und 32-46 mit einem DMX-Wert von 50% bestehen.<br />
Die Eingabe erfolgt in folgender Reihenfolge:<br />
Cue-Taste 1 drücken<br />
Mit der Funktions-Taste SEL+ bestätigen<br />
Cue-Taste 7 drücken<br />
<strong>JB</strong>-<strong>lighting</strong> Lichtanlagen <strong>GmbH</strong> Sallersteigweg 15 89134 Blaustein Telefon ++49(0)7304 9617-0<br />
- 93 -
Mit der Funktions-Taste SEL+ bestätigen<br />
Cue-Taste 3 und Cue-Taste 2 drücken<br />
Mit der Funktions-Taste SEL+ bestätigen<br />
Cue-Taste 4 und Cue-Taste 6 drücken<br />
Mit der Funktions-Taste SEL bestätigen<br />
Cue-Taste 5 und Cue-Taste 0 drücken<br />
DMX-Wert Eingabe mit SEL% bestätigen<br />
Wenn alle Eingaben gemacht wurden, sieht das Display folgendermaßen aus:<br />
Display PAR 1-32 Display PAR 33-64 Display PAR 65 - 96<br />
18.7 Beschriften von PAR-Kanäle<br />
Sie können jeden der 96 Par-Kanäle einzeln beschriften.<br />
Gehen Sie wie folgt vor:<br />
Wählen Sie den gewünschten Scheinwerfer über die Tasten<br />
der Feature-/Par-Selektion aus (die LED leuchtet). Drücken<br />
Sie anschließend auf die Funktions-Taste NAME. Sie können<br />
jetzt über die doppelt belegten Tasten der CUES,CHASE und<br />
SEQUENCES Bereiche den Namen eingeben.<br />
Möchten Sie die Eingabe löschen, drücken Sie die Funktions-<br />
Taste CLRNAM. Es werden dann bei allen selektierten<br />
Tasten die Namen gelöscht.<br />
<strong>JB</strong>-<strong>lighting</strong> Lichtanlagen <strong>GmbH</strong> Sallersteigweg 15 89134 Blaustein Telefon ++49(0)7304 9617-0<br />
- 94 -
18.8 Abspeichern von Presets<br />
Im Par-Bereich können, ebenso wie im Fixtures-Bereich, Presets abgelegt werden. Die Par-Presets<br />
werden immer im Combi-Bereich abgespeichert.<br />
Drücken Sie im Main-Menü die Funktions-Taste PRESET. Wählen Sie dann im Feature-Selection-<br />
Bereich die Taste PAR 1-32 (PAR 33-64, PAR 65-96) an und stellen Sie die<br />
DMX-Werte für die gewünschten Par-Kanäle ein.<br />
Drücken Sie nun zum Abspeichern die Taste Store im Combi-Bereich (die<br />
Store LED leuchtet) und wählen Sie über die Funktions-Taste den<br />
gewünschten Speicherplatz im Display aus (die Store LED blinkt).<br />
Sobald das Feld im Display invertiert<br />
dargestellt ist, können Sie dem Preset einen<br />
Namen geben. Dazu stehen Ihnen die doppelt<br />
belegten Tasten aus der<br />
Cues/Chase/Sequence-Section zur<br />
Verfügung.<br />
Beim Abspeichern der Presets im PAR<br />
Bereich werden nicht automatisch alle Kanäle<br />
angewählt, wie im Fixture-Bereich. Das<br />
bedeutet, dass nur die zuvor angewählten Kanäle im Preset abgespeichert werden. (Es muss mindestens<br />
eine LED in der FIXTURE-/PAR-SELECTION leuchten.)<br />
Drücken Sie erneut die Store-Taste im Combi-Bereich, um den Vorgang<br />
abzuschließen.<br />
18.8.1 Aufrufen von Presets<br />
Die abgespeicherten Presets lassen sich aufrufen, wenn im Feature-Selection-Block eine der PAR-<br />
Tasten angewählt wird und die Funktion ENCODE aktiviert ist. Nun können die Presets durch Drücken<br />
der entsprechenden Funktions-Taste aufgerufen werden.<br />
18.8.2 Überblenden von Presets<br />
Nachdem im Feature-Selection-Bereich eine der PAR-Tasten angewählt wurde,<br />
erscheinen die abgelegten Presets im Display und können über die Funktions-Tasten<br />
aufgerufen werden. Die Überblendzeit der Presets wird über den Preset-Fade Regler<br />
im Feature-Selection-Bereich geregelt. Schritte von 0,0 bis 10 Sekunden sind<br />
möglich.<br />
<strong>JB</strong>-<strong>lighting</strong> Lichtanlagen <strong>GmbH</strong> Sallersteigweg 15 89134 Blaustein Telefon ++49(0)7304 9617-0<br />
- 95 -
18.9 Abspeichern auf PAR-Faderbänke<br />
Beim Abspeichern auf PAR-Faderbänke stehen Ihnen 12 Fader zur Verfügung, wobei die Fader 1-8<br />
Festwerte (stehende Bühnenbilder) abspeichern können. Auf den Fadern 9-12 können zusätzlich auch<br />
Chases (Lauflichter) gespeichert werden.<br />
Diese 12 Fader lassen sich 4-fach durch die Tastenkombination „SHIFT“ + Flashtaste 1-4 (Grüne LED)<br />
umschalten. Somit können insgesamt 48 Fader für PAR-Kanäle genutzt werden.<br />
18.9.1 Abspeichern auf feste PAR-Fader (Fader 1-8)<br />
Haben Sie die entsprechenden PAR-Kanäle über die einzelnen<br />
Programmierfunktionen (Kapitel 18.1 -18.6) ausgewählt, drücken Sie<br />
Die Store-Taste im PAR-Bereich, die LED der Store-Taste leuchtet,<br />
anschließend wählen Sie einen Fader (1-8) im PAR-Bereich aus und drücken<br />
die darunter liegende Flashtaste.<br />
Folgende Displaydarstellung erscheint auf den Tasten 1-8 (keine Lauflichtfunktion):<br />
Mit der Taste „NAME“ kann über das Tastenfeld die jeweilige<br />
Bezeichnung für den Fader eingegeben werden. In unserem<br />
Beispiel „Blau“.<br />
Möchten Sie diesen Schritt auf einen anderen Fader oder als<br />
Cue speichern, halten Sie die „COPY“ Taste gedrückt und<br />
wählen gleichzeitig eine andere Flashtaste (1-8) oder eine<br />
Cue-Taste aus.<br />
Bestätigen Sie den Speichervorgang mit nochmaligem<br />
Drücken der Store-Taste, die LED der Store-Taste erlischt.<br />
<strong>JB</strong>-<strong>lighting</strong> Lichtanlagen <strong>GmbH</strong> Sallersteigweg 15 89134 Blaustein Telefon ++49(0)7304 9617-0<br />
- 96 -
18.9.2 Abspeichern auf Chase PAR-Fadern (Fader C1-C4)<br />
Haben Sie die entsprechenden PAR-Kanäle über die einzelnen<br />
Programmierfunktionen (Kapitel 18.1 -18.6) ausgewählt, drücken Sie<br />
die Store-Taste im PAR-Bereich, die LED der Store-Taste leuchtet.<br />
Anschließend wählen Sie einen Fader (C1-C4) im PAR-Bereich aus und<br />
drücken die darunter liegende Flashtaste.<br />
Hinweis: Diese Flashtasten sind, sofern im PAR-Bereich gespeichert wird, dieselben C1-C4 Tasten in<br />
der Chase-Sektion.<br />
Folgende Displaydarstellung erscheint auf den Tasten C1 – C4 (Lauflichtfunktion):<br />
LINK F : invertiert: Angabe der Fadezeit in %<br />
nicht invertiert: Angabe der Fadezeit<br />
absolut.<br />
CLEAR : löscht das komplette Lauflicht.<br />
DEL ST : löscht einen Schritt.<br />
DUP ST: verdoppelt einen Schritt.<br />
NAME : Name des Chases.<br />
BLOCK : zur Blockbildung verschiedener Schritte<br />
MERGE: Zusammenfassen von Chases.<br />
SGROUP: Bilden einer Geschwindigkeits-Gruppe.<br />
CREATE: Aufrufen des Funktions-Generators.<br />
FADETIME: Eingabe der Fadezeit für das komplette<br />
Lauflicht.<br />
STEP: Ermöglicht das Auf- und Abscrollen<br />
zwischen den Schritten.<br />
Bestätigen Sie den Speichervorgang mit nochmaligem Drücken der Store-Taste, die LED der Store-Taste<br />
erlischt. Ein belegter Chase wird über die gelbe LED auf der darunterliegenden Flashtaste signalisiert.<br />
Diesen Schritt können Sie beliebig oft wiederholen (max. 99 Chase steps). Sollten Sie nur einen Schritt<br />
abgespeichert haben, leuchtet die Gelbe LED konstant, bei mehreren Schritten (Lauflicht) blinkt die LED<br />
in der über die Chase-Control angewählten Geschwindigkeit.<br />
Achtung: Die Bedienung des Lauflichts erfolgt wie im Fixture-Bereich (Kapitel 11) über die Chase-<br />
Control, nur muß das jeweilige Lauflicht zur Steuerung immer mit der „Select“-Taste in der Chase-<br />
Control angewählt werden.<br />
18.10 Cues (Bühnenbilder) im PAR-Bereich<br />
Wie im Kapitel 6 (Cues im Combi-Bereich) beschrieben können auch 200 reine PAR-Cues auf eine<br />
Unterebene gespeichert werden. Die Speicherung erfolgt hierfür über die PAR-Sektion.<br />
Der Zugriff auf diese Unterebene erfolgt ausschließlich über die PAR-<br />
Faderbank (Fader 1-8).<br />
<strong>JB</strong>-<strong>lighting</strong> Lichtanlagen <strong>GmbH</strong> Sallersteigweg 15 89134 Blaustein Telefon ++49(0)7304 9617-0<br />
- 97 -
18.10.1 Verlinken von PAR-Cues auf PAR-Fader<br />
Zum Aufrufen des jeweiligen Cues muss ein Fader (1-8) in der PAR-Fader Sektion ausgewählt werden.<br />
+ +<br />
Drücken Sie die Store Taste im PAR-Bereich, halten diese gedrückt, wählen einen PAR-Fader aus.<br />
Drücken Sie die darunterliegende Flashtaste und danach die Cue Taste, auf der das gewünschte Cue<br />
hinterlegt ist. Anschließend lassen Sie die Store Taste wieder los, die Verlinkung ist somit vollzogen.<br />
Hinweis: Um eine Übersicht über die Cues zu erhalten ist es wichtig, diese mit Namen zu versehen. Zum<br />
Auffinden der Cues benutzen Sie die dritte Tabelle der List-Funktion (Kapitel 19).<br />
18.11 Chase (Lauflichter) im PAR-Bereich<br />
Wie im Kapitel 11 (Chases im Fixture-Bereich) beschrieben können auch 96 reine PAR-Chase auf eine<br />
Unterebene gespeichert werden. Die Speicherung erfolgt hierfür über die PAR-Sektion. Dabei ist es<br />
gleichgültig, ob die Speicherung aus den Cue Tasten oder von den PAR-Fadern (1-8) erfolgt.<br />
Der Zugriff auf diese Unterebene erfolgt ausschließlich über die PAR-<br />
Faderbank (C1-C4).<br />
18.11.1 Verlinken von PAR-Chase auf PAR-Fader<br />
Zum Aufrufen der insgesamt 96 speicherbaren Chases im PAR-Bereich, müssen die PAR-Fader (C1-C4)<br />
mit den Speicherplätzen verlinkt werden.<br />
Drücken Sie hierfür die Select-Taste in der Chase-Control Sektion und gleichzeitig eine Flashtaste (C1-<br />
C4), lassen beide Tasten los und drücken erneut die Select-Taste. Folgender Bildschirm erscheint:<br />
Der aktive Chase wird in unserem Beispiel als 1A04<br />
angezeigt, d.h. Fader C4 auf Page1, Bank A.<br />
Mit dem mittleren Encoderrad kann der nächste Chase, der<br />
auf diesem Fader ablaufen soll, angewählt werden. In<br />
unserem Beispiel ist das der Chase 07auf der Page 1, Bank<br />
B.<br />
Drücken Sie erneut die Taste Select und Sie befinden sich wieder im Standard Menü. Der Chase, den<br />
Sie ausgewählt haben, wird auf dem entsprechenden Fader aktiv, sobald dieser auf Null gezogen wird.<br />
<strong>JB</strong>-<strong>lighting</strong> Lichtanlagen <strong>GmbH</strong> Sallersteigweg 15 89134 Blaustein Telefon ++49(0)7304 9617-0<br />
- 98 -
19. Die List-Funktion<br />
Die List-Funktion ermöglicht es Ihnen sich alle beschrifteten Cues/Chases und<br />
Sequences im Display anzeigen zu lassen. Die Funktion wird über die List-Taste<br />
im Combi/ oder PAR-Bereich aufgerufen.<br />
Ist der Touchscreen aktiviert können Cues, Chases und Sequenzen direkt über<br />
das Display aufgerufen werden.<br />
Folgender Display-Aufbau erscheint für den Combi-Bereich:<br />
CUES F:<br />
Feste Cues, können nicht über Page/Bank umgeschaltet<br />
werden<br />
Cue-Tasten F1 bis F8<br />
CUES 1A:<br />
Cues die über Page/Bank umgeschaltet werden können.<br />
Cue-Tasten 1 bis 16<br />
CHASES 1 A:<br />
Chases je nach angewählter Page/ Bank<br />
SEQ A: Sequences je nach angewählter Page/Bank<br />
Im PAR-Bereich erscheint nach einmaligem Drücken folgender Display-Aufbau:<br />
Die einzelnen Fader sind mit Bezeichnung und<br />
entsprechendem Ausgangspegel des DMX-Signals<br />
abgebildet.<br />
<strong>JB</strong>-<strong>lighting</strong> Lichtanlagen <strong>GmbH</strong> Sallersteigweg 15 89134 Blaustein Telefon ++49(0)7304 9617-0<br />
- 99 -
Folgender Display-Aufbau erscheint im PAR-Bereich bei zweimaligem schnellen Drücken der List-<br />
Taste:<br />
Die obere Liste zeigt hierbei die Belegung der Cue-Fader, die<br />
untere die Belegung der Chase-Fader. In dieser Liste können<br />
Sie außerdem erkennen, zu welcher Taste der<br />
Zwischenablage der Cues (Bühnenbilder) das Bühnenbild<br />
gelinkt ist. Z.B. Beschreibung 2 : MEM 1A02<br />
Anhand dieser Beschreibung kann man erkennen, dass der<br />
Fader Nummer 2 auf das Cue (Bühnenbild) auf der Page 1,<br />
Bank A Taste Nummer 2 zugreift. Wichtig: die Cues-Tasten<br />
und die Sequenz-Tasten sind im Combi und Par- Bereich<br />
komplett voneinander getrennt. Das heißt, dass es im Combi-<br />
Bereich 200 Cues (Bühnenbilder) und 96 Chase (Lauflichter)<br />
gibt und auch im Par-Bereich.<br />
Die dritte verfügbare Darstellung im PAR-Bereich erscheint, wenn Sie die List-Taste noch einmal<br />
drücken und sieht folgendermaßen aus:<br />
Diese Liste zeigt Ihnen die Unterebene der Cue und Chase-<br />
Tasten für den PAR-Bereich mit entsprechendem<br />
Namensfeld.<br />
Achtung: Die Listen im PAR-Bereich sind nicht wie im<br />
Combi-Bereich über Touchscreen steuerbar.<br />
<strong>JB</strong>-<strong>lighting</strong> Lichtanlagen <strong>GmbH</strong> Sallersteigweg 15 89134 Blaustein Telefon ++49(0)7304 9617-0<br />
- 100 -
20. Datenspeicherung (BACKUP)<br />
Die Datenspeicherung erfolgt auf eine handelsübliche 3,5“ Diskette oder USB-Stick. Der USB-Stick muss<br />
auf einem PC-System vor seinem Einsatz mit FAT-32 formatiert werden. Wenn Sie die Datenspeicherung<br />
auf einer Diskette durchführen, verwenden Sie eine formatierte Diskette. Sollte sie nicht formatiert sein<br />
oder andere Daten beinhalten, können Sie die Formatierung in der Licon 1X, wie in Kapitel 20.1<br />
beschrieben, vornehmen.<br />
20.1 Diskette formatieren<br />
Schieben Sie die Diskette mit dem Label nach oben in das Laufwerk.<br />
Drücken Sie im Hauptmenü die Funktions-Taste BACKUP<br />
und wählen Sie dann die Funktion FORMAT aus. Bestätigen<br />
Sie den Vorgang durch Drücken der Funktions-Taste YES.<br />
Der Vorgang beginnt. Im Display werden die einzelnen<br />
Tracks hochgezählt.<br />
Nach erfolgreicher Beendigung der Formatierung erscheint die Bestätigung: COMPLETE.<br />
20.2 Selektive Datenspeicherung<br />
Bei der Licon 1X können folgende Datengruppen selektiv gespeichert werden:<br />
TILINE:<br />
MEMORY:<br />
PRESET:<br />
CONFIG:<br />
L-USER:<br />
ALL:<br />
Timeline-Daten<br />
Cues/Chases /Sequence Daten im Fixtureund<br />
PAR-Bereich<br />
programmierte PRESETS für Features<br />
(Funktionen wie Gobo, Farbe, Iris-<br />
Einstellungen)<br />
Daten des Config-Bereiches<br />
Daten der selbst definierten Fixture-<br />
Konfigurationen<br />
Alle Daten des Pultes<br />
Der Vorgang des Abspeicherns läuft immer gleich ab, egal ob alle Daten oder nur eine bestimmte Gruppe<br />
von Daten ausgewählt wurden.<br />
Achtung: Vor dem Abspeichern muss die jeweilige Backup-Datei benannt werden. Sie können die Daten<br />
des Pultes mehrere Male auf dieselbe Diskette speichern, allerdings kann eine Datei nicht überschrieben<br />
werden.<br />
Legen Sie die formatierte Diskette in das Laufwerk. Drücken Sie anschließend die Funktions-Taste SAVE<br />
und wählen durch Druck auf die zugeordnete Funktions-Taste die gewünschte Daten-Gruppe aus.<br />
Geben Sie dann über die doppelt belegten Tasten des Cues/Chases/Sequence-Bereiches einen Namen<br />
für die Datei ein.<br />
Sobald die Datei benannt wurde erscheint die Funktions-Taste EXEC im<br />
Display.<br />
Starten Sie den Vorgang durch Drücken der Funktions-Taste EXEC<br />
Während des Speichervorgangs erscheint die Status-Anzeige: Writing<br />
data....<br />
<strong>JB</strong>-<strong>lighting</strong> Lichtanlagen <strong>GmbH</strong> Sallersteigweg 15 89134 Blaustein Telefon ++49(0)7304 9617-0<br />
- 101 -
20.2.1 Speichern von Daten des All-Bereichs<br />
Wenn Sie im Backup Menü die Funktions-Taste ALL anwählen, dann werden all Daten die sich im Pult<br />
befinden gespeichert.<br />
Drücken Sie zum Abspeichern die Funktions-Tasten in folgender Reihenfolge BACKUP/ SAVE/ ALL.<br />
Geben Sie über die doppelt belegten Tasten im Bereich CUES/CHASE und SEQUENCES einen Namen<br />
ein und bestätigen Sie anschließend den Vorgang durch Drücken der Funktions-Taste EXEC.<br />
20.2.2 Speichern der Daten des Timeline-Bereichs<br />
Der Timeline-Bereich dient zur Erstellung einer Show, die musiksynchron zu einer im CD-Rom Laufwerk<br />
ablaufenden Musik-CD läuft.<br />
Drücken Sie zum Abspeichern die Funktions-Tasten in folgender Reihenfolge BACKUP/ SAVE/ TILINE.<br />
Geben Sie über die doppelt belegten Tasten im Bereich CUES/CHASE und SEQUENCES einen Namen<br />
ein und bestätigen Sie anschließend den Vorgang durch Drücken der Funktions-Taste EXEC.<br />
20.2.3 Speichern von Daten des Memory-Bereichs<br />
Im Memory-Bereich werden die Cues, Chases und Sequences verwaltet.<br />
Drücken Sie zum Abspeichern die Funktions-Tasten in folgender Reihenfolge BACKUP/ SAVE/<br />
MEMORY.<br />
Geben Sie über die doppelt belegten Tasten im Bereich CUES/CHASE und SEQUENCES einen Namen<br />
ein und bestätigen Sie anschließend den Vorgang durch Drücken der Funktions-Taste EXEC.<br />
20.2.4 Speichern von Daten des Preset-Bereichs<br />
Drücken Sie zum Abspeichern die Funktions-Tasten in folgender Reihenfolge BACKUP/ SAVE/ PRESET.<br />
Sie haben jetzt die Auswahl zwischen ALL (alle Presets) oder SINGLE (den Presets eines bestimmten<br />
Moving-Light).<br />
Nachdem Sie Ihre Auswahl über die Funktions-Taste eingegeben haben, benennen Sie die Datei über<br />
die doppelt belegten Tasten des Cues/Chases/Sequence-Bereichs. Bestätigen Sie anschließend den<br />
Vorgang durch Drücken der Funktions-Taste EXEC.<br />
20.2.5 Speichern von Daten des Config-Bereichs<br />
Drücken Sie zum Abspeichern die Funktions-Tasten in folgender Reihenfolge BACKUP/ SAVE/ CONFIG.<br />
Geben Sie über die doppelt belegten Tasten im Bereich CUES/CHASE und SEQUENCES einen Namen<br />
ein und bestätigen Sie anschließend den Vorgang durch Drücken der Funktions-Taste EXEC.<br />
20.2.6 Speichern von Daten des L-User-Bereichs<br />
Drücken Sie zum Abspeichern die Funktions-Tasten in folgender Reihenfolge BACKUP/ SAVE/ L-USER.<br />
Sie haben jetzt die Auswahl zwischen ALL (alle L-User Konfigurationen) oder SINGLE (der Konfiguration<br />
eines bestimmten Moving-Light).<br />
Nachdem Sie Ihre Auswahl über die Funktions-Taste eingegeben haben, benennen Sie die Datei über<br />
die doppelt belegten Tasten des Cues/Chases/Sequence-Bereichs. Bestätigen Sie anschließend den<br />
Vorgang durch Drücken der Funktions-Taste EXEC.<br />
20.3. Die Directory (Bibliothek)<br />
Die Directory ermöglicht die Übersicht über alle Dateien, die<br />
auf der eingelegten Diskette gespeichert wurden. Sie wird<br />
über folgende Tasten-Kombination aufgerufen:<br />
Drücken Sie im Hauptmenü die Funktions-Taste BACKUP<br />
und anschließend die Funktions-Taste DIR<br />
Am jeweiligen Datei-Anhang (Extension) können Sie erkennen um welche Daten es sich handelt.<br />
.LDA<br />
.LDT<br />
.LDM<br />
.LDP<br />
.LDC<br />
.LDU<br />
steht für eine Datei mit allen Pult-Daten<br />
steht für eine Datei mit Timeline-Daten<br />
steht für eine Datei mit Cue-Daten<br />
steht für eine Datei mit Preset-Daten<br />
steht für eine Datei mit Config-Daten<br />
steht für eine Datei mit User-Scan Daten<br />
<strong>JB</strong>-<strong>lighting</strong> Lichtanlagen <strong>GmbH</strong> Sallersteigweg 15 89134 Blaustein Telefon ++49(0)7304 9617-0<br />
- 102 -
20.4 Laden von Daten<br />
Das Laden von Pultdaten erfolgt immer nach dem gleichen Prinzip, gleichgültig, um welche Art von Datei<br />
es sich handelt.<br />
Rufen Sie im Hauptmenü die Funktion BACKUP durch Drücken der entsprechenden Funktions-Taste auf.<br />
Drücken Sie anschließend die Funktions-Taste LOAD und wählen Sie durch Drücken der zugeordneten<br />
Funktions-Taste BACKUP Dateien-Gruppen aus, aus der Sie eine Datei in das Pult laden möchten.<br />
Nach dem Drücken einer Funktions-Taste erscheint das entsprechende Directory, in der alle Dateien, die<br />
in dieser Dateien-Gruppe abgespeichert wurden, aufgeführt sind.<br />
Die Auswahl der Datei erfolgt über das mittlere Encoder-Rad (SELECT).<br />
Durch Drücken der Funktions-Taste EXEC wird der Lade-Vorgang ausgeführt.<br />
Während des Ladens erscheint die Status-Anzeige: READING DATA... im Display.<br />
Der Vorgang wurde erfolgreich abgeschlossen, sobald die Status-Anzeige: COMPLETE im Display<br />
erscheint.<br />
20.4.1 Laden aller Pultdaten (ALL)<br />
Rufen Sie das Menü durch Drücken der Funktions-Taste BACKUP im Hauptmenü auf und wählen Sie<br />
den Bereich LOAD an. Drücken Sie die Funktions-Tasten ALL. Die Licon 1X listet nun alle Dateien auf,<br />
die unter dieser Datei-Gruppe abgespeichert wurden. Nun können Sie mit dem mittleren Endcoder-Rad<br />
(SELECT) die Datei, die Sie laden möchten, auswählen. Drücken Sie die Funktions-Taste EXEC, um den<br />
Vorgang zu starten. Ist der Ladevorgang beendet, erscheint im Display die Meldung COMPLETE.<br />
20.4.2 Laden von Timeline-Daten<br />
Um eine Timeline Datei von Diskette zu laden gehen Sie wie folgt vor:<br />
Rufen Sie das Menü durch Drücken der Funktions-Taste BACKUP im Hauptmenü auf und wählen Sie<br />
den Bereich LOAD an. Drücken Sie die Funktions-Tasten TILINE. Die Licon 1X listet nun alle Dateien auf,<br />
die unter dieser Datei-Gruppe abgespeichert wurden. Nun können Sie mit dem mittleren Endcoder-Rad<br />
(SELECT) die Datei, die Sie laden möchten, auswählen. Drücken Sie die Funktions-Taste EXEC, um den<br />
Vorgang zu starten. Ist der Ladevorgang beendet, erscheint im Display die Meldung COMPLETE.<br />
20.4.3 Laden von Memory-Dateien (Cues, Chases, Sequences)<br />
Um eine Memory Datei von Diskette zu laden gehen Sie wie folgt vor:<br />
Rufen Sie das Menü durch Drücken der Funktions-Taste BACKUP im Hauptmenü auf und wählen Sie<br />
den Bereich LOAD an. Drücken Sie die Funktions-Tasten MEMORY. Die Licon 1X listet nun alle Dateien<br />
auf, die unter dieser Datei-Gruppe abgespeichert wurden. Nun können Sie mit dem mittleren Endcoder-<br />
Rad (SELECT) die Datei, die Sie laden möchten, auswählen. Drücken Sie die Funktions-Taste EXEC, um<br />
den Vorgang zu starten. Ist der Ladevorgang beendet, erscheint im Display die Meldung COMPLETE.<br />
20.4.4 Laden von Preset-Dateien<br />
Um eine Preset Datei von Diskette zu laden gehen Sie wie folgt vor:<br />
Rufen Sie das Menü durch Drücken der Funktions-Taste BACKUP im Hauptmenü auf und wählen Sie<br />
den Bereich LOAD an. Drücken Sie die Funktions-Tasten PRESET. Die Licon 1X gibt Ihnen nun folgende<br />
Auswahl an:<br />
ALL:<br />
SELECT:<br />
listet alle Dateien auf, die unter dieser Datei-Gruppe abgespeichert wurden.<br />
listet alle Dateien auf, die unter dieser Datei-Gruppe abgespeichert wurden auf.<br />
Nun können Sie mit dem mittleren Endcoder-Rad (SELECT) die zu ladende Datei auswählen. Drücken<br />
Sie die Funktions-Taste EXEC, um den Vorgang zu starten. Ist der Ladevorgang beendet, erscheint im<br />
Display die Meldung COMPLETE.<br />
<strong>JB</strong>-<strong>lighting</strong> Lichtanlagen <strong>GmbH</strong> Sallersteigweg 15 89134 Blaustein Telefon ++49(0)7304 9617-0<br />
- 103 -
20.4.5 Laden von Config-Dateien<br />
Um eine Config-Datei von Diskette zu laden gehen Sie wie folgt vor:<br />
Rufen Sie das Menü durch Drücken der Funktions-Taste BACKUP im Hauptmenü auf und wählen Sie<br />
den Bereich LOAD an. Drücken Sie die Funktions-Tasten CONFIG. Die Licon 1X listet nun alle Dateien<br />
auf, die unter dieser Datei-Gruppe abgespeichert wurden. Nun können Sie mit dem mittleren Endcoder-<br />
Rad (SELECT) die zu ladende Datei auswählen. Drücken Sie die Funktions-Taste EXEC, um den<br />
Vorgang zu starten. Ist der Ladevorgang beendet, erscheint im Display die Meldung COMPLETE.<br />
20.4.6 Laden von L-User-Dateien<br />
Um eine L-User Datei von Diskette zu laden gehen Sie wie folgt vor:<br />
Rufen Sie das Menü durch Drücken der Funktions-Taste BACKUP im Hauptmenü auf und wählen Sie<br />
den Bereich LOAD an. Drücken Sie die Funktions-Tasten L-USER. Es erscheint eine weitere<br />
Auswahlmöglichkeit: ALL und SINGLE. Nach der Auswahl einer der beiden Optionen listet die Licon 1X<br />
nun alle Dateien auf, die unter der jeweiligen Datei-Gruppe abgespeichert wurden. Nun können Sie mit<br />
dem mittleren Endcoder-Rad (SELECT) die zu ladende Datei auswählen. Drücken Sie die Funktions-<br />
Taste EXEC, um den Vorgang zu starten. Ist der Ladevorgang beendet, erscheint im Display die Meldung<br />
COMPLETE.<br />
20.5 Löschen einer Datei<br />
Möchten Sie einzelne Dateien löschen gehen Sie wie folgt vor:<br />
Rufen Sie das Menü durch Drücken der Funktions-Taste BACKUP im Hauptmenü auf und wählen Sie<br />
den Bereich DIR an. Die Licon 1X listet nun alle gespeicherten Dateien auf. Die Liste ist vollständig, wenn<br />
im Display die Meldung COMPLETE steht. Wählen Sie über das mittlere Encoder-Rad (SELECT) die<br />
Datei aus, die gelöscht werden soll. Drücken Sie anschließend die Funktions-Taste DELETE. Die Datei<br />
ohne weitere Sicherheits-Abfrage gelöscht.<br />
<strong>JB</strong>-<strong>lighting</strong> Lichtanlagen <strong>GmbH</strong> Sallersteigweg 15 89134 Blaustein Telefon ++49(0)7304 9617-0<br />
- 104 -
21. Der Tool-Bereich<br />
Der Tool-Bereich der Licon 1X ermöglicht Ihnen den Zugriff auf folgende Pult-Funktionen:<br />
DISPLAY: Einstellung der Display-Helligkeit<br />
DESKLAMP: Einstellung der Helligkeit der Pultleuchten<br />
SOUND: Einstellung der Gate-Zeit (Tod-Zeit) bei<br />
Soundsteuerung<br />
REMOTE: Einstellung der MIDI-Funktionen<br />
CDPLAY: Anwahl der CD-Player Funktionen<br />
PANTIL: Zur Invertierung von Pan- und Tiltkanälen<br />
TILINE: Zugriff auf die Timeline-Funktionen<br />
CLOCK: Einstellung der Uhr<br />
INFO: Pult Information über Seriennummer +<br />
Software-Version<br />
TEST: Testfunktion für Taster und Schieberegler<br />
21.1 Die Sound-Funktion<br />
Da viele Musik-Stücke Passagen mit schnell aufeinander folgenden Bass-Schlägen haben, können Sie<br />
hier eine sogenannte Gate-Zeit (Tod-Zeit) einstellen, die einer Ruhe-Zeit entspricht, in der die Licon 1X<br />
keine Sound-Signale berücksichtigt.<br />
Das Sound-Menü wird folgendermaßen aufgerufen:<br />
Drücken Sie die Funktions-Taste TOOLS/SOUND wenn Sie sich im Hauptmenü befinden.<br />
Anschließend können Sie über das mittlere Encoder-Rad (GATE TIME) die Gate-Zeit einstellen.<br />
Tipp: Es empfiehlt sich eine Einstellung von 0,3000 SEC.<br />
dieser Programm-Punkt wird über die Taste ESCAPE verlassen<br />
21.2 REMOTE im Tool-Menü<br />
Im Remote-Menü können drei Grundeinstellungen der Licon 1X getätigt werden. Die Grundeinstellung zur<br />
MIDI-Steuerung, die Grundeinstellung zum Verlinken von mehreren Licon 1X Pulten, sowie die Steuerung<br />
über ein externes DMX-Pult.<br />
21.2.1 Die MIDI-Grundeinstellung<br />
Siehe Kapitel 2.10<br />
21.2.2 Die D-Link Funktion / Verbinden zweier Licon 1X<br />
Um mehr als 32 Fixtures steuern zu können ist es möglich, über die D-Link Funktion 2 oder auch mehrere<br />
Licon 1X miteinander zu verlinken.<br />
Die komplette Anwahl (Verkabelung, Patch) der Fixtures für das jeweilige Pult erfolgt dabei separat.<br />
Ebenso müssen die Fader für PAR, Master und Fixture separat an jedem Pult bedient werden.<br />
Verlinkt wird die Feature-Selection -, Cues-, Chase- und Sequenz-Sektion.<br />
Sie benötigen hierzu ein MIDI-Kabel und stecken es in den MIDI Master-Out Ausgang Ihres ersten Licon<br />
1X (Master) ein und verbinden es mit dem MIDI Slave-In Eingang Ihres zweiten Licon 1X (Slave).<br />
Bei einem weiteren Licon 1X (Slave) verbinden Sie diesen über dessen Slave-In Eingang mit dem Slave-<br />
Thru Ausgang des vorherigen und so weiter.<br />
<strong>JB</strong>-<strong>lighting</strong> Lichtanlagen <strong>GmbH</strong> Sallersteigweg 15 89134 Blaustein Telefon ++49(0)7304 9617-0<br />
- 105 -
Das Remote-Menü wird folgendermaßen aufgerufen:<br />
Drücken Sie die Funktions-Taste TOOLS/REMOTE wenn Sie sich im Hauptmenü befinden.<br />
Wählen Sie nun bei allen Slave Geräten die Funktions-Taste D-LINK (invertiert) an.<br />
Eine Freischaltung erkennen Sie an der Displaydarstellung im<br />
Hauptmenü: „REMOTE : D-LINK“<br />
Die Einstellung wird gelöscht, wenn Sie die Funktions-Taste OFF drücken.<br />
21.2.3 Die DMX Grundeinstellung<br />
Siehe Kapitel 2.8<br />
21.3 Der CD-Player<br />
Sie können den CD-Player im TOOLS/CD-Player Menü<br />
aktivieren. Drücken Sie dafür im Hauptmenü die Funktions-<br />
Taste TOOLS und anschließend die Funktions-Taste CD-<br />
PLAY.<br />
21.3.1 CD einlegen<br />
Um eine CD einzulegen müssen Sie zuerst das Laufwerk entriegeln. Dies geschieht durch Drücken der<br />
Funktions-Taste UNLOCK. Im Display wird die Bestätigung: LOCK INACTIVE erscheinen. Nun können<br />
Sie das Laufwerk mittels der Taste an der CD-Lade öffnen und eine CD einlegen. Es empfiehlt sich, das<br />
Laufwerk nach dem Einlegen der CD wieder zu verriegeln, damit es nicht versehentlich während des<br />
Gebrauchs geöffnet wird. Drücken Sie zum Verriegeln die Funktions-Taste LOCK. Die Verriegelung wird<br />
im Display durch LOCK ACTIVE angezeigt.<br />
21.3.2 CD abspielen<br />
Sie können die CD über die Funktions-Taste PLAY starten. Um ein Stück weiter zu schalten drücken Sie<br />
die Funktions-Taste -->, ein Stück zurück können Sie über die Funktions-Taste
21.4 Einstellung des Datums und der Uhrzeit<br />
Im Tool-Menü kann die Einstellung für Datum und Uhrzeit vorgenommen werden.<br />
Um in das Tool-Menü zu gelangen, drücken Sie im Hauptmenü die Funktions-Taste TOOL und<br />
anschließend die Funktions-Taste CLOCK.<br />
dieser Programm-Punkt wird über die Taste ESC ESCAPE verlassen.<br />
21.5 INFO-Funktion<br />
Nun können durch Druck auf die jeweiligen Funktions-Tasten<br />
die Daten für Datum und Uhrzeit eingegeben werden. Dabei<br />
dienen die Tasten zu folgenden Eingaben:<br />
YEA 1/ YEA 10: Jahr<br />
MON 1 / MON 10: Monat<br />
DAY 1 / DAY 10: Tag<br />
HOUR:<br />
Stunde<br />
MIN 1 / MIN 10: Minuten<br />
SEC 1 / SEC 10: Sekunden<br />
RESET: Setzt Uhrzeit und Datum auf 01.01.01<br />
00.00Uhr zurück. Die Zahl 1 steht für Eingabe in<br />
1er Schritten, 10 steht für Eingabe in 10er Schritten.<br />
Sie können die Serien-Nummer und die Software-Version in Display des INFO-Menüs abrufen.<br />
Rufen Sie das INFO-Menü folgendermaßen auf:<br />
Drücken Sie im Hauptmenü die Funktions-Taste TOOLS und anschließend die Funktions-Taste INFO.<br />
Im Display erscheinen nun die Serien-Nummer des Pultes und die aufgespielte Software-Version.<br />
21.6 PANTIL Invertierung von Pan- und Tiltkanälen<br />
In der Licon 1X können in zwei unterschiedlichen Menüs die Pan-und Tiltwerte der Moving-Lights<br />
invertiert werden. Es steht zum einen das CONFIG-Menü und zum anderen das TOOLS-Menü zur<br />
Verfügung.<br />
Wenn im TOOLS Menü eine Invertierung vorgenommen wird und mit dieser Invertierung Cues, Chases,<br />
Presets oder Sequence-Einstellungen abgespeichert werden, dann bleiben diese bestehen, auch wenn<br />
die Invertierung wieder aufgehoben wird.<br />
Vorteil: Während des Programmierens kann mit der Invertierung gearbeitet werden (schnelles Erstellen<br />
von symmetrischen Bühnenbildern).<br />
Während des Showablaufes wird die Invertierung dann gelöscht, damit sich die Moving-Heads beim<br />
Verfolger-Einsatz synchron zum Trackball bewegen. (Die zuvor abgespeicherten Bühnenbilder werden<br />
aber nicht verändert).<br />
Wenn die Invertierung im CONFIG-Menü vorgenommen wird, erfolgt nach der Aufhebung der<br />
Invertierung das komplette Umschreiben aller Cues, Presets, Chases und Sequences, in denen Pan- u/o<br />
Tiltwerte der entsprecheden Scheinwerfer verwendet werden.<br />
21.7 Die Test-Funktion<br />
Die Test-Funktion ermöglicht es, die Funktion der Tasten und Schieberegler auf Fehlerfreiheit zu<br />
überprüfen. Um die Test-Funktion aufzurufen drücken Sie im Hauptmenü die Funktions-Taste TOOLS<br />
und anschließend die Funktions-Taste TEST. Nun erscheint im Display die Anwahlmöglichkeit zwischen<br />
Tasten (KEYS) und Fadern.<br />
<strong>JB</strong>-<strong>lighting</strong> Lichtanlagen <strong>GmbH</strong> Sallersteigweg 15 89134 Blaustein Telefon ++49(0)7304 9617-0<br />
- 107 -
21.7.1 Test-Funktion Tasten<br />
Um die Tasten zu testen, drücken Sie die Funktions-Taste KEYS.<br />
Der Display-Aufbau wird folgendermaßen aussehen:<br />
Die LED der ersten Taste im Fixture-/Par-Selection Bereich wird leuchten. Nun können<br />
Sie durch Drücken der Taste feststellen, ob die Taste einwandfrei funktioniert. Wenn die<br />
LED erlischt und dafür die LED der nächsten Taste leuchtet, dann funktioniert die Taste.<br />
Sollten Sie eine falsche Taste drücken erscheint im Display die Meldung: KEY ERROR.<br />
Um Tasten ohne LED zu testen, benutzen Sie das mittlere Encoder-Rad. Damit können<br />
Sie die gewünschte Taste anwählen. (Die Bezeichnung steht jeweils im Display). Nach<br />
der Anwahl kann wiederum durch Tasten-Druck die Funktion der Taste überprüft werden.<br />
Verlassen Sie diesen Menü-Punkt mit Escape<br />
21.7.2 Test-Funktion Fader<br />
21.8 Einstellung der Pult-Leuchten<br />
Rufen Sie das Test-Menü auf wie in Kapitel 21.8.1 erklärt und drücken Sie<br />
dann die Funktions-Taste FADER.<br />
Es wird folgender Display-Aufbau erscheinen:<br />
Nun können die einzelnen Fader und AUX-Regler durch Verschieben,<br />
bzw. Drehen getestet werden. Das Display muss bei dem jeweiligen<br />
Bedienelement die Werte von 0 bis 255 anzeigen. Sollten sich mehrere<br />
Werte gleichzeitig ändern, obwohl nur ein Bedienelement bewegt wurde,<br />
liegt ein Fehler vor.<br />
verlassen Sie diesen Menü-Punkt mit Escape<br />
Die Pult-Leuchten können gedimmt werden. Dieser Vorgang wird im Tools-Menü durchgeführt. Dazu<br />
drücken Sie im Hauptmenü zuerst die Funktions-Taste TOOL. Anschließen kann die Einstellung der Pult-<br />
Leuchten mit Hilfe des linken Encoder-Rades (DESKLAMP) erfolgen.<br />
21.9 Einstellung der Display-Helligkeit<br />
Die Helligkeit des Displays können Sie im Tools-Menü einstellen. Dazu drücken Sie zuerst die Funktions-<br />
Taste TOOL im Hauptmenü.<br />
Die Helligkeit des Displays wird durch Drehen des mittleren Encoder-Rades (Display) eingestellt.<br />
Zusätzlich kann der Kontrast des Displays separat geregelt werden. Dazu steht oberhalb des Displays ein<br />
Poti zur Verfügung.<br />
<strong>JB</strong>-<strong>lighting</strong> Lichtanlagen <strong>GmbH</strong> Sallersteigweg 15 89134 Blaustein Telefon ++49(0)7304 9617-0<br />
- 108 -
22. Timeline-Programmierung (musiksynchron zu CD,<br />
SMPTE)<br />
Unter Timeline-Programmierung verstehen wir das Programmieren einer Show, synchron zu einem<br />
Musikstück, das entweder zu einer im Pult laufenden Musik-CD oder über ein extern zugeführtes Signal<br />
(SMPTE) abläuft.<br />
Um mit der Timeline zu programmieren sollten Sie wissen, dass Sie bei der Licon 1X keinen Timecode-<br />
Generator brauchen. Sie legen eine handelsübliche CD in das CD-Rom Laufwerk ein. Jede Musik-CD<br />
verfügt über eine eigene Zeit Angabe, die in Minuten, Sekunden und Frames unterteilt ist (1 Sekunde<br />
entspricht 74 Frames).<br />
In das Timeline-Menü gelangen Sie, wenn Sie im Hauptmenü<br />
zuerst die Funktions-Taste TOOL und anschließend TILINE<br />
drücken.<br />
Sie befinden Sich nun im Hauptmenü der Timeline.<br />
In diesem Bereich können Sie die einzelnen Spuren<br />
erkennen. Auf diesen Spuren werden später die einzelnen<br />
Events (Cues/Chase) grafisch dargestellt. Sie können pro<br />
Frame insgesamt 4 Cues (Bühnenbilder) und 32 Chase<br />
(Lauflichter) starten.<br />
Die Funktions-Tasten des Timeline-Hauptmenüs haben folgende Bedeutung:<br />
CDPLAY:<br />
PARAM:<br />
PLAY:<br />
-->PLAY:<br />
A-Play:<br />
RECORD:<br />
EDIT:<br />
BLOCK:<br />
Zugriff auf die Bedientasten des CD-Players<br />
Zugriff auf das Menü zur Einstellung von Programmierschleifen (im weiteren Verlauf<br />
LOOP genannt), als Programmierhilfe.<br />
Zum Starten und Anhalten der Timeline-Show.<br />
Einmaliges Drücken startet die Show, von Beginn „ 00:00:00 „ (die Funktions-Taste ist<br />
dann invertiert dargestellt)<br />
Erneutes Drücken der Funktions-Taste PLAY hält die Show und die Musik an (die<br />
Funktions-Taste ist dann nicht mehr invertiert dargestellt).<br />
Zum Starten der Timeline-Show von einer vorher angegebenen Stelle.<br />
Dient zum Abspielen eines vorher markierten Bereiches.<br />
Zugriff auf die Programmier-Ebene des Timeline-Menüs<br />
Zugriff auf sämtliche Editier-Funktionen<br />
Dient zur Blockbildung<br />
22.1 Einlegen einer CD im Timeline Menü<br />
Wenn das Timeline Menü aktiv ist, drücken Sie die Funktions-<br />
Taste CDPLAY um das CD-Player Menü aufzurufen.<br />
Um eine CD einzulegen, müssen Sie zuerst das Laufwerk<br />
entriegeln. Dies geschieht durch Drücken der Funktions-Taste<br />
UNLOCK. Im Display wird die Bestätigung: LOCK INACTIVE<br />
erscheinen. Nun können Sie das Laufwerk mittels der Taste<br />
an der CD-Lade öffnen und eine CD einlegen. Es empfiehlt<br />
sich, das Laufwerk nach dem Einlegen der CD wieder zu<br />
verriegeln, damit es nicht versehentlich während des<br />
Gebrauchs geöffnet wird. Drücken Sie zum Verriegeln die<br />
Funktions-Taste LOCK. Die Verriegelung wird im Display<br />
durch LOCK ACTIVE angezeigt. Durch einmaliges Drücken<br />
der Escape-Taste befinden Sie sich wieder im Timeline-<br />
Menü.<br />
<strong>JB</strong>-<strong>lighting</strong> Lichtanlagen <strong>GmbH</strong> Sallersteigweg 15 89134 Blaustein Telefon ++49(0)7304 9617-0<br />
- 109 -
22.2 SMPTE – Abspielen einer Externen Timelinespur<br />
Um verschiedene Geräte (Video, Laser, Mischpulte) synchrongesteuert auf ein Musikstück ablaufen zu<br />
lassen, wird ein sogenannter SMPTE-Timecode verwendet. Dieser Externe Timecode kann auf der Licon<br />
1X durch den LTC-IN Eingang (Klinke-Buchse, Rückseite) empfangen werden.<br />
Wählen Sie im Timeline-Menü die Funktionstaste PARAM an. Im darauffolgenden Fenster Drücken Sie<br />
die Funktionstaste SOURCE. Folgender Displayaufbau erscheint:<br />
Die Funktionstasten haben folgende Bedeutung:<br />
CDPLAY: Umschalten auf interne CD-Programmierung.<br />
LTCAUT: Automatische Einstellung des SMPTE Signals,<br />
sollte als Standardanwahl für SMPTE gewählt<br />
werden.<br />
Sollte bedingt durch die verschiedenen SMPTE Formate<br />
durch diese Anwahl keine Timespur erkennbar sein wählen<br />
Sie die Funktionstasten LTC25 oder LTC30 an.<br />
Hinweis: Zur schnelleren Programmierung der Timeline-Show ist es sinnvoll, das entsprechende<br />
Musikstück vorher auf CD in der LICON 1X zu programmieren, da das Vor- und Zurückspielen der Show<br />
aus einer Quelle einfach schneller erfolgt. Da durch unterschiedliche SMPTE Formate gewisse<br />
Leerzeiten vor dem Ablauf des Musikstücks auftreten, muss die Show später dann als Block nur einmal<br />
verschoben werden.<br />
22.3 Grundeinstellung zur Timeline-Programmierung, LOOP<br />
Legen Sie eine CD wie in Kapitel 20.1 beschrieben ein oder schließen Sie eine externe Signalquelle<br />
(Kapitel 22.2) an. Rufen Sie anschließend wieder das<br />
Timeline-Hauptmenü auf.<br />
Wenn Sie sich im Timeline-Hauptmenü befinden, drücken Sie<br />
die Funktions-Taste PARAM.<br />
Es wird das Untermenü zur Einstellung einer Programmier-<br />
Zeitschleife geöffnet. Diese Programmier-Zeitschleife wird als<br />
Loop bezeichnet.<br />
Folgende Grafik soll die Arbeitsweise eines Loops verdeutlichen:<br />
<strong>JB</strong>-<strong>lighting</strong> Lichtanlagen <strong>GmbH</strong> Sallersteigweg 15 89134 Blaustein Telefon ++49(0)7304 9617-0<br />
- 110 -
Sie erkennen in der Grafik, dass ein Cue eingebettet zwischen zwei Ablaufzeiten (genannt die PRE und<br />
POST Zeit) abläuft. Gleichzeitig erkennen Sie vor dem eigentlichen Loop das Referenz-Cue (bezeichnet<br />
mit AS). Dieses Referenz-Cue kann entweder aus einem bestimmten und immer gleichen Cue bestehen,<br />
oder immer das letzte Cue sein, das vor der Zeitschleife programmiert ist.<br />
Im PARAM-Menü werden die Grundeinstellungen des Loops eingegeben. Sie haben folgende Parameter<br />
zur Auswahl:<br />
AS-TRK: Der Loop nimmt als Referenzbild alle vorhergehenden Cues und Chaser.<br />
AS-PRE: Der Loop nimmt als Referenzbild immer das Cue oder Chase, das als letztes vor dem<br />
Loop aktiv war.<br />
Wird durch Druck auf die Funktions-Taste AS-PRE aktiviert.<br />
Sie können auch ein bestimmtes Cue als Referenz-Cue definieren. Dieses muß zuerst<br />
programmiert und auf einer der Cue-Tasten abgelegt werden. Die Zuweisung erfolgt<br />
dann durch Drücken der entsprechenden Cue-Taste.<br />
AS-OFF: Der Loop läuft ab, ohne auf ein definiertes Referenzbild zuzugreifen.<br />
PRE-/+: Zur Einstellung der Zeitspanne, die vor dem aktivierten Cue abläuft.<br />
POST-/+: Zur Einstellung der Zeitspanne, die nach dem aktivierten Cue abläuft.<br />
Beim späteren Programmieren wird auf die hier getätigten Einstellungen zurückgegriffen.<br />
Folgende Einstellungen sind ab Werk gespeichert:<br />
AS-PRE:<br />
PRE Zeit:<br />
POST Zeit:<br />
aktiv<br />
1 Sekunde<br />
3 Sekunden<br />
Hinweis: Der Licon 1X greift bei der Eingabe des Loops auf die darin enthaltene Speichermatrix der<br />
Cues/Chases zurück. D.h. sollten die Cues/Chases in der Speichermatrix nicht mit vollen Proritäten<br />
ausgestattet sein, verfälscht sich die Show beim Programmieren im AS-PRE Parameter, wenn Sie die<br />
Show nicht von vorne abspielen.<br />
Bei dem Parameter AS-TRK kann es zu Wartezeiten bei der Programmierung kommen, da der Licon 1X<br />
alle Cues, die hinterlegt sind, einspeichern muss. Der Vorteil dieses Parameters ist die immer optisch<br />
richtig ablaufende Show gleichgültig von welchem Zeitpunkt diese gestartet wird.<br />
22.4 Einfache Timeline-Programmierung<br />
Im Kapitel 22.4 Einfache Timeline Programmierung werden nur die wichtigsten Programmier-Funktionen<br />
der Timeline erklärt. Weiterführende Erklärungen zum Display finden Sie in Kapitel 22.5 Komplexe<br />
Timeline-Programmierung.<br />
Vor dem eigentlichen Timeline-Programmieren muss zuerst die Grundeinstellung der Loops erfolgen.<br />
Vgl.: 22.3 Grundeinstellung zur Timeline-Programmierung, LOOP<br />
Die Programmierung einer Timeline Show erfolgt im RECORD Menü. Zum Aufrufen des Record-Menüs<br />
drücken Sie im Hauptmenü die Funktions-Taste TOOLS. Anschließend drücken Sie die Funktions-Taste<br />
TILINE und dann RECORD. Das Record-Menü ist folgendermaßen aufgebaut:<br />
Die einzelnen Funktions-Tasten haben folgende Bedeutung:<br />
M-CLR:<br />
M-ADD:<br />
PLAY:<br />
PLAY:<br />
A-PLAY:<br />
FADE:<br />
LOOP:<br />
TRACK-/+:<br />
FRAME -/+:<br />
Löschen eines Markers.<br />
Hinzufügen eines Markers.<br />
Abspielen der Show von Beginn.<br />
Abspielen der Show ab einem definierten<br />
Zeitpunkt.<br />
Show läuft innerhalb des gesetzten Loops ab.<br />
Zur Eingabe der Fade-Time.<br />
Aktivieren der Loop-Funktion.<br />
Anwahl der einzelnen Spuren.<br />
Verschieben der Zeitachse nach vorne oder<br />
hinten.<br />
<strong>JB</strong>-<strong>lighting</strong> Lichtanlagen <strong>GmbH</strong> Sallersteigweg 15 89134 Blaustein Telefon ++49(0)7304 9617-0<br />
- 111 -
ZOOM-/+:<br />
Vergrößern und Verkleinern der Zeiteinheit im Display.<br />
Bei der Timeline-Programmierung werden zuvor abgespeicherte Cues und Chases in den Ablauf des<br />
Musikstückes programmiert. Die Cues und Chases werden auch als Events bezeichnet.<br />
22.4.1 Zuordnen von Cues und Chases (Events)<br />
Legen Sie zur Programmierung die Musik-CD ein oder wählen Sie die SMPTE Quelle an und starten Sie<br />
das gewünschte Stück (Funktions-Taste PLAY).<br />
Zum Zuordnen der Cues und Chases drücken Sie an den gewünschten Stellen im Musikstück die Cueoder<br />
Chase-Taste auf der das Cue oder Chase abgespeichert ist.<br />
22.4.2 Verschieben von Cues und Chases<br />
Um ein Event (Cues/Chase) im Record-Menü zeitlich anpassen, muss während des Programmierens die<br />
Funktions-Taste LOOP aktiv sein. (Im aktiven Zustand ist die Funktions-Taste invertiert dargestellt).<br />
Wird nun ein Event durch Drücken der entsprechenden Cue- oder Chase-Taste programmiert, wird<br />
automatisch ein Loop um das Event gesetzt. (Siehe Grafik: 22.2 Grundeinstellung zur Timeline-<br />
Programmierung, LOOP) Dieser Loop wird im Display grafisch durch zwei Striche dargestellt (Zeile „M“).<br />
Innerhalb des Loops kann ein Event folgendermaßen verschoben werden:<br />
Drehen Sie am mittleren Encoder-Rad (OFFSET +/-), um die gewünschte Zeit einzugeben, die das Event<br />
innerhalb des Musikstückes nach vorne oder hinten verschoben werden soll. Sie können die Zeit im<br />
Display hinter dem Kürzel OFS: erkennen.<br />
Das Verschieben erfolgt erst, wenn Sie die Funktions-Taste MOVE drücken. Die Funktions-Taste MOVE<br />
erscheint im Display während des Drehens am Encoder-Rad.<br />
Dieser Vorgang kann beliebig oft ausgeführt werden.<br />
Um die Programmierung fortzusetzten, drücken Sie auf die Funktions-Taste PLAY. Das Musikstück<br />
läuft nun von dieser Stelle weiter. Möchten Sie ein weiteres Event (Cue/Chase) einfügen, so gehen Sie<br />
wieder vor, wie unter Punkt 22.4.1 beschrieben.<br />
Wenn Sie ein Event nachträglich verschieben wollen, erfolgt dies im Edit-Menü der Timeline-<br />
Programmierung vgl.<br />
Kapitel 22.6 Editieren der Timeline-Daten<br />
22.5 Komplexe Timeline-Programmierung<br />
In diesem Kapitel werden alle Möglichkeiten der Timeline-Programmierung dargestellt.<br />
Rufen Sie das Menü zur Timeline-Programmierung folgendermaßen auf:<br />
Im Hauptmenü drücken Sie die Funktions-Tasten TOOLS und TILINE.<br />
Drücken Sie anschließend auf die Funktions-Taste CDPLAY. Der Aufbau des Displays wird<br />
folgendermaßen aussehen:<br />
Um eine CD einzulegen, müssen Sie zuerst das Laufwerk<br />
entriegeln. Dies geschieht durch Drücken der Funktions-Taste<br />
UNLOCK. Im Display wird die Bestätigung: LOCK INACTIVE<br />
erscheinen. Nun können Sie das Laufwerk mittels der Taste<br />
an der CD-Lade öffnen und eine CD einlegen. Es empfiehlt<br />
sich, das Laufwerk nach dem Einlegen der CD wieder zu<br />
verriegeln, damit es nicht versehentlich während des<br />
Gebrauchs geöffnet wird. Drücken Sie zum Verriegeln die<br />
Funktions-Taste LOCK. Die Verriegelung wird im Display<br />
durch LOCK ACTIVE angezeigt.<br />
Wählen Sie nun das gewünschte Musikstück durch Drücken<br />
auf die Funktions-Tasten aus.<br />
Sie können nun eine Musikschleife mit Hilfe der Funktions-Tasten A-FROM und A-TO setzen.<br />
Starten Sie dazu das Musikstück durch Drücken der Funktions-Taste PLAY.<br />
<strong>JB</strong>-<strong>lighting</strong> Lichtanlagen <strong>GmbH</strong> Sallersteigweg 15 89134 Blaustein Telefon ++49(0)7304 9617-0<br />
- 112 -
Grenzen Sie nun den gewünschten Bereich im Musikstück ein. Drücken Sie die Funktions-Taste A-From,<br />
um den Beginn Ihrer Musikschleife zu markieren. Im Display wird der Marker grafisch in der „M“-Zeile<br />
dargestellt.<br />
Das Ende der Musikschleife wird mit einem zweiten Marker angegeben. Dafür drücken Sie die Funktions-<br />
Taste A-TO. Auch dieser Marker wird im Display grafisch dargestellt.<br />
Das Musikstück läuft nach dem Setzen der Musikschleife weiter wie zuvor. Um eine Musikschleife<br />
abzuspielen, drücken Sie die Funktions-Taste A-PLAY.<br />
Sie können die Marker jederzeit überschreiben.<br />
Durch einmaliges Drücken der Escape-Taste befinden Sie sich wieder im Timeline-Menü.<br />
Definieren Sie nun den Loop, wie in Kapitel 22.3 Grundeinstellung zur Timeline-Programmierung,<br />
LOOP, beschrieben.<br />
Verlassen Sie das PARAM-Menü durch einmaliges Drücken der Escape-Taste.<br />
Drücken Sie anschließend auf die Funktions-Taste RECORD um in das Programmier-Menü der Timeline<br />
Sektion zu gelangen. Das Display ist folgendermaßen aufgebaut:<br />
Die einzelnen Funktions-Tasten haben folgende Bedeutung:<br />
ZOOM-/+:<br />
M-CLR: Löschen eines grafischen Markers<br />
M-ADD: Hinzufügen eines grafischen Markers<br />
PLAY: Abspielen der Show von Beginn<br />
PLAY: Abspielen der Show ab einem definierten<br />
Zeitpunkt<br />
A-PLAY: Show läuft innerhalb des gesetzten Loops ab<br />
FADE: Zur Eingabe der Fade-Time<br />
LOOP: Aktivieren der Loop-Funktion<br />
TRACK-/+: Anwahl der einzelnen Spuren<br />
FRAME -/+: Verschieben der Zeitachse nach vorne oder<br />
hinten<br />
Vergrößern und Verkleinern der Zeiteinheit im Display<br />
M-CLR:<br />
Als Orientierungshilfe können mit der Taste M-ADD 20 grafische Marker gesetzt werden. Diese werden<br />
im Display in der Zeile „M“ dargestellt. Diese Marker werden immer alle gleichzeitig durch Druck auf die<br />
Funktions-Taste M-CLR gelöscht.<br />
M-ADD:<br />
Die Funktions-Taste M-ADD ist zum Setzen von grafischen Markern. Es stehen 20 Marker zur Verfügung.<br />
Zum Setzen der Marker drücken Sie, während das Musikstück abläuft, an den gewünschten Stellen auf<br />
die Funktions-Taste M-ADD.<br />
PLAY:<br />
Mit der Taste Play wird die Timeline-Show gestartet und angehalten.<br />
Starten: Einmaliges Drücken der Funktions-Taste PLAY (wird dann im Display invertiert dargestellt)<br />
Anhalten: Erneutes Drücken der Funktions-Taste PLAY<br />
Wichtig: Beim Starten einer Show über die Funktions-Taste PLAY wird das Musikstück immer von Anfang<br />
an („00:00:00“) abgespielt.<br />
-->PLAY:<br />
Mit dieser Funktions-Taste wird das Musikstück von der Stelle, die aktuell angewählt ist, gestartet.<br />
Dient auch zum Weiterschalten aus einem Loop, oder einer Musikschleife.<br />
A-Play:<br />
Die Musikschleife, die Sie sich im CD-Player Menü gesetzt haben, wird abgespielt, wenn im Record-<br />
Menü die Funktions-Taste A-PLAY gedrückt werden. Diese Taste ist auch aktiv, wenn Sie sich beim<br />
Programmieren innerhalb eines Loops befinden.<br />
<strong>JB</strong>-<strong>lighting</strong> Lichtanlagen <strong>GmbH</strong> Sallersteigweg 15 89134 Blaustein Telefon ++49(0)7304 9617-0<br />
- 113 -
FADE:<br />
Mit der Funktions-Taste FADE können Cues Fade-Zeiten zugeordnet werden. Sollten die Cues schon mit<br />
einer Fade-Zeit programmiert worden sein, kann diese Fade-Zeit mit Hilfe der Funktions-Taste FADE<br />
verändert werden.<br />
Sie haben zwei Möglichkeiten die Fade-Zeit zu verändern:<br />
1. Möglichkeit<br />
Wenn im Record-Menü mit der aktiven Funktions-Taste LOOP programmiert wird, dann können Sie direkt<br />
im Display die aktuelle Fade-Zeit des programmierten Cues ablesen. Die Fade-Zeit kann mit Hilfe des<br />
linken Encoder-Rads (FADE -/+) verändert werden.<br />
2. Möglichkeit<br />
Wichtig: Bei dieser Funktions muss die Funktions-Taste LOOP deaktiviert sein (Display nicht invertiert)<br />
Drücken Sie nun die Funktions-Taste FADE und halten Sie diese gedrückt. Drücken Sie zusätzlich die<br />
CUE-Taste und halten Sie diese ebenfalls gedrückt. Die Fade-Zeit ist die Zeitspanne, die Sie beide<br />
Tasten gedrückt halten.<br />
LOOP:<br />
Ist dieses Feld invertiert dargestellt, so ist die Loop Funktion aktiv.<br />
Die Loop Funktion ist ausführlich im Kapitel 22.2 Grundeinstellung zur Timeline-Programmierung, LOOP<br />
beschrieben.<br />
Ein positioniertes Cue kann verschoben werden, wenn es innerhalb des Loops ist. Dazu wird mit Hilfe<br />
des mittleren Encoder-Rads die Zeit eingegeben, die das Cue im Musikstück nach vorne oder hinten<br />
geschoben werden soll. Den Vorgang bestätigen Sie anschließend durch Drücken der Funktions-Taste<br />
MOVE.<br />
SCROLL:<br />
Drehen Sie am mittlerem Endcoder-Rad (FRAME -/+), so sehen Sie im Display, dass sich der Zeitbalken<br />
nach rechts oder nach links bewegt. Drücken Sie die Taste SCROLL und halten diese gedrückt, es bleibt<br />
der Zeitbalken stehen und die Events und die Zeitangabe im unteren Bereich des Displays verändern<br />
sich.<br />
TRACK -/+:<br />
Sie können pro Frame jeweils 4 Cues und 32 Chases speichern. Diese Events werden im Display in<br />
einzelnen Spuren, auch Tracks genannt, angezeigt. Im Display werden immer 5 Spuren, beginnend mit<br />
den 4 Cue-Tracks, dargestellt. Möchten Sie die restlichen Tracks überprüfen, so können Sie über das<br />
linke Encoder-Rad die Tracks auf- und abscrollen.<br />
FRAME -/+:<br />
Mit diesem Encoder-Rad können Sie sich auf der Zeitspur vor und zurück bewegen. Sie erkennen die<br />
aktuell eingestellte Zeit im Display an zwei Stellen. In der Mitte oben steht die Zeit in einem Kasten und<br />
unten ist sie am Zeitbalken zu erkennen.<br />
ZOOM -/+<br />
Mit dem rechten Encoder-Rad verändern Sie die Zeitskalierung.<br />
22.5.1 Die Block-Funktion<br />
Die Block-Funktion dient dazu, Events oder Positionen zusammenzufassen und gemeinsam zu<br />
bearbeiten, z.B. verschieben, kopieren und löschen.<br />
Die Block-Funktion wird folgendermaßen aufgerufen:<br />
Drücken Sie im Hauptmenü die Funktions-Taste TOOLS und TILINE. Drücken Sie anschließend die<br />
Funktions-Taste BLOCK.<br />
<strong>JB</strong>-<strong>lighting</strong> Lichtanlagen <strong>GmbH</strong> Sallersteigweg 15 89134 Blaustein Telefon ++49(0)7304 9617-0<br />
- 114 -
Folgender Displayaufbau wird erscheinen:<br />
Die einzelnen Funktions-Tasten haben folgende Bedeutung:<br />
SCROLL: Verschieben des Zeitbalkens<br />
-ALL: Löschen aller Counts<br />
+- EVT: Einbinden von Events in einen Block<br />
+-POS: Einbinden von Postitionen in einen Block<br />
+> POS: Definieren des Startpunkts eines Blocks<br />
+---->: Setzen des Block-Endpunktes<br />
: Schalten zwischen Blockpunkt 1 und 2<br />
>>>: Seite 2 des Block-Menüs<br />
TRACK -/+: Auf- und abscrollen der Spuren/Tracks<br />
FRAME -/+: Bewegt die Zeitspur vorwärts und rückwärts<br />
ZOOM -/+: Verändert die Skalierung der Zeitspur<br />
Wenn Sie mit der Funktions-Taste >>> die zweite Seite des<br />
Block-Menüs aufrufen, erscheint der links dargestellter<br />
Display-Aufbau. Dabei haben die Funktions-Tasten folgende<br />
Bedeutung:<br />
B-DEL: Löschen aller Events innerhalb eines Blocks<br />
B-COPY: Kopieren eines Blocks<br />
PLAY: Starten und anhalten der Timeline-Show von<br />
Beginn<br />
--> PLAY: Starten der Timeline-Show ab einer<br />
definierten Stelle<br />
A-PLAY: Starten einer Musikschleife<br />
CHECK: Aufrufen des zuvor definierten Blocks<br />
LOOP: Invertiert: Setzt einen Loop um den definierten Block<br />
+ - POS<br />
Befinden sich mehrere Events auf einem Frame so nennt man dies Position. Soll eine komplette Position<br />
in einen Block eingeführt werden, so wählen Sie mit dem mittleren Encoder-Rad (FRAME -/+) ihre<br />
Zeitposition aus. Im Display erscheint in der Spalte... z.B.: SEL : M F1.<br />
Sitzen mehrere Events (Cues oder Chases) auf einem Frame, dann können sie diese mit der Taste + -<br />
POS in den Block einfügen. Im Display werden alle Events (Cues oder Chase) nicht mehr mit einem<br />
Strich dargestellt, sondern durch Punktstriche.<br />
Möchten Sie die komplette Position das dem Block entfernen, so drücken sie erneut die Funktions-Taste<br />
+ - POS. Es wird dann die komplette Position aus dem Block entfernt und daher wieder als Strich<br />
dargestellt.<br />
+ > POS<br />
Sollten Sie die Anfangsstelle des Blockes nicht mühselig mit dem mittleren Encoder-Rad suchen wollen,<br />
dann gehen Sie wie folgt vor: Stellen Sie mit dem mittleren Encoder-Rad (- /+ FRAME) ungefähr den<br />
Startbereich ihres Blockes ein. Drücken Sie nun die Funktions-Taste +>POS. Sie definieren damit den<br />
Startpunkt des Blockes.<br />
+ ----- ><br />
Nachdem Sie den Startpunkt definiert haben, setzten sie den Endpunkt des Blockes. Auch hier stellen<br />
Sie mit dem mittleren Encoder-Rad (FRAME - / +) den Endpunkt ein und drücken die Funktions-Taste<br />
+ ---- > Es werden nun alle Events, die sich zwischen den zwei Punkten befinden, grafisch mit<br />
Punktstrichen dargestellt.<br />
< -- /-- ><br />
Mit dieser Taste können sie zwischen dem ersten Blockpunkt und dem zweiten Blockpunkt hin- und<br />
herschalten.<br />
>>><br />
Umschalten zwischen der ersten und zweiten Seite im Block-Menü.<br />
B-DEL<br />
Wird diese Funktions-Taste betätigt, so werden alle Events, die sich in dem Block befinden, gelöscht.<br />
B-COPY<br />
Sollten Sie einen kompletten Block kopieren wollen, wählen Sie den Bereich des Blockes aus und stellen<br />
Sie mit dem mittleren Encoder-Rad (FRAME - / +) die Position ein. Drücken sie jetzt die Taste B- COPY,<br />
es wird dann der komplette Block an diese Stelle kopiert.<br />
PLAY<br />
Mit der Taste Play wird die Timeline-Show gestartet und angehalten.<br />
Starten: Einmaliges Drücken der Funktions-Taste PLAY (wird dann im Display invertiert dargestellt)<br />
Anhalten: Erneutes Drücken der Funktions-Taste PLAY<br />
Wichtig: Beim Starten einer Show über die Funktions-Taste PLAY wird das Musikstück immer von Anfang<br />
an („00:00:00“) abgespielt.<br />
-->PLAY<br />
Mit dieser Funktions-Taste wird das Musikstück von der Stelle, die aktuell angewählt ist, gestartet<br />
Dient auch zum Weiterschalten aus einem Loop, oder einer Musikschleife.<br />
A-Play<br />
Die Musikschleife, die Sie sich im CD-Player Menü gesetzt haben, wird abgespielt, wenn im Record-<br />
Menü die Funktions-Taste A-PLAY gedrückt wird. Diese Taste ist auch aktiv, wenn Sie sich beim<br />
Programmieren innerhalb eines Loops befinden.<br />
CHECK<br />
Durch Drücken auf die Funktions-Taste CHECK wird der Block aufgerufen. Auch hier wird über den Block<br />
ein LOOP gesetzt. Jetzt kann wieder mit dem mittleren Encoder-Rad die OFFSET-Zeit verändert werden,<br />
das heißt, der komplette Block kann im Zeitstrahl nach vorne oder nach hinten verschogen werden.<br />
Bestätigen Sie mit der Funktions-Taste MOVE, so wird der Block verschoben. Möchten Sie die Musik<br />
wieder stoppen, dann drücken Sie auf die Taste A-PLAY. Sie können den Block beliebig oft kopieren.<br />
<strong>JB</strong>-<strong>lighting</strong> Lichtanlagen <strong>GmbH</strong> Sallersteigweg 15 89134 Blaustein Telefon ++49(0)7304 9617-0<br />
- 116 -
LOOP<br />
Ist dieses Feld invertiert dargestellt, so ist die LOOP Funktion aktiv.<br />
Drücken sie auf die Taste B- COPY, so wird ein LOOP über den kompletten Block gelegt. Die<br />
Einstellungen zu den LOOP- Zeiten finden Sie im Bereich PARAM.<br />
Sie können jetzt den Block gleich an das Musikstück anpassen, in dem Sie mit dem mittleren Encoder-<br />
Rad die Offset-Zeit verändern. Im Display können Sie die Offset-Zeit beliebig einstellen. z.B. „ OFS :<br />
00:10:00 „ (diese Angabe entspricht 10 Sekunden).<br />
Wenn Sie den OFFSET Wert um ein Frame verändert haben, erscheint im Display die Funktions-Taste<br />
MOVE. Der Block wird nun entweder nach vorne oder nach hinten geschoben. Auch diese Funktion wird<br />
grafisch dargestellt.<br />
Möchten Sie die LOOP Funktion verlassen gibt es zwei Möglichkeiten:<br />
Die erste Möglichkeit: Drücken Sie die Taste PLAY und das Musikstück wird gestoppt.<br />
Die zweite Möglichkeit: Sie können die Musik weiter hören und gleich weiter programmieren indem Sie<br />
auf die Funktions-Taste -->PLAY drücken. Es wird die LOOP Funktion aufgehoben, und das Musikstück<br />
läuft weiter.<br />
22.6 Editier-Funktionen im Timeline-Menü<br />
Nachträgliche Veränderungen der Timeline können Sie im Edit-Menü machen. Um in dieses Menü zu<br />
gelangen, drücken Sie nacheinander im Hauptmenü die Funktions-Tasten TOOLS, TILINE und EDIT.<br />
Der Aufbau des EDIT-Menüs sieht folgendermaßen aus:<br />
Die Funktions-Tasten haben folgende Bedeutung:<br />
SEL -->: Ein Event weiter schalten<br />
SEL
22.6.3 Editieren eines Cues oder Chases<br />
Wählen Sie den Event wie oben beschrieben aus. Drücken Sie die Funktions-Taste EDIT, um in das Cue<br />
oder Chase Editier-Programm zu gelangen. Aktivieren Sie das Cue oder Chase durch Drücken der<br />
Funktions-Taste MODIFY, ändern Sie die DMX-Werte ab und speichern Sie das Cue oder Chase erneut.<br />
Vergleichen Sie dazu auch Kapitel 6 Programmieren und Speichern von Cues. Wichtig: Sie ändern das<br />
entsprechende Cue oder Chase nicht nur in der Timeline, sondern auch auf den Tasten, auf denen es<br />
zuvor abgelegt wurde.<br />
22.6.4 Löschen eines einzelnen Events<br />
Wählen Sie den Event wie oben beschrieben aus.<br />
Um einen einzelnen Event zu löschen, drücken Sie auf die Funktions-Taste DELEVT.<br />
Achtung: den Event wird ohne Sicherheitsabfrage gelöscht.<br />
22.6.5 Löschen aller Events innerhalb eines Frames<br />
Alle Events, die auf einem Frame sind werden mit der Bezeichnung Postition zusammengefasst.<br />
Um diese Position zu löschen, wählen Sie ein Event des Frames wie oben beschrieben aus.<br />
Drücken Sie anschließend die Funktions-Taste DELPOS.<br />
Achtung: Die Position wird ohne Sicherheitsabfrage gelöscht.<br />
22.7 Eine Timeline Show abspielen<br />
Die Timeline Show wird im Timeline-Menü abgespielt. Um in das Timeline-Menü zu gelangen, drücken<br />
Sie auf die Funktions-Tasten TOOLS und TILINE, wenn Sie sich im Hauptmenü befinden.<br />
Der Display-Aufbau im Timeline-Menü sieht folgendermaßen aus:<br />
vorher angegebenen Stelle.<br />
A-PLAY: Dient zum Abspielen eines vorher markierten Bereiches.<br />
RECORD: Zugriff auf die Programmier-Ebene des Timeline-Menüs<br />
EDIT: Zugriff auf sämtliche Editier-Funktionen<br />
BLOCK: Dient zur Blockbildung<br />
Die Funktionstasten haben folgende Bedeutung:<br />
CDPLAY: Zugriff auf die Bedientasten des CD-Players<br />
PARAM: Zugriff auf das Menü zur Einstellung von<br />
Programmierschleifen (im weiteren Verlauf LOOP<br />
genannt), als Programmierhilfe.<br />
PLAY: Zum Starten und Anhalten der Timeline-<br />
Show. Einmaliges Drücken startet die Show,<br />
von Beginn „ 00:00:00 „ (die Funktions-Taste<br />
ist dann invertiert dargestellt)<br />
Erneutes Drücken der Funktions-Taste PLAY hält<br />
die Show und die Musik an (die Funktions-Taste ist dann nicht<br />
mehr invertiert dargestellt).<br />
-->PLAY: Zum Starten der Timeline-Show von einer<br />
Wählen Sie zuerst die Funktions-Taste CDPLAY an und legen Sie die Musik-CD in das Laufwerk. Wählen<br />
Sie über die Funktions-Tasten ---> und
23. Trackball<br />
Mit dem Trackball können Sie sich die Pan-/Tilt Positionierung erheblich erleichtern. Außerdem können<br />
Sie im Bereich Zoom/Focus über den Trackball den Focus verändern. Benutzen Sie nur einen vom<br />
Hersteller empfohlenen Trackball.<br />
Sollte es durch den Einsatz eines nicht vom Hersteller empfohlenen Trackballs zu Schäden am Pult oder<br />
am Trackball kommen, lehnt <strong>JB</strong>-<strong>lighting</strong> jegliche Garantie-Ansprüche ab.<br />
Der Trackball ist werksseitig vorkonfiguriert. Dazu dienen die Dip-Schalter, die an der Rückseite<br />
angebracht sind. Jeder Trackball wird nach der Konfiguration mit einem Aufkleber versehen, auf dem die<br />
Dip-Schalter Stellungen aufgezeichnet sind. Sollte dieser Aufkleber bei Ihrem Trackball fehlen, dann<br />
kontaktieren Sie bitte <strong>JB</strong>-<strong>lighting</strong>.<br />
Schließen Sie den Trackball an der RS-232 Schnittstelle auf der Rückseite des Pults an.<br />
23.1 Die Tasten des Trackballs<br />
Der werksseitig gelieferte Trackball verfügt über 4 Tasten.<br />
Die kleineren Tasten, die oben angeordnet sind, haben<br />
dieselben Funktionen, wie die größeren unten<br />
angeordneten Tasten.<br />
Große untere Taste links:<br />
Einmaliges Drücken schaltet den Trackball an oder aus.<br />
Kann im Display überprüft werden:<br />
MOUSE: ON (Trackball aktiv)<br />
MOUSE: OFF (Trackball inaktiv)<br />
Große untere Taste rechts:<br />
Einmaliges Drücken schaltet zwischen dem schnellen und<br />
langsamen Modus um.<br />
Linke Taste drücken und halten und dann zusätzlich die<br />
rechte Taste drücken schaltet die aktuelle Scheinwerfer-<br />
Anwahl um ein Moving-Light weiter. (Wichtig: es wird<br />
immer in Gruppen gearbeitet, wie in den folgenden<br />
Kapiteln beschrieben)<br />
23.2 Die Anwahl einer Fixture-Gruppe und die Einstellung von Pan-/Tilt-, bzw<br />
Fokus-Werten<br />
Sie können eine Fixture-Gruppe auf zwei Arten aktivieren.<br />
1. Möglichkeit:<br />
Drücken Sie die Highlight/Group-Taste (LED leuchtet). Wählen Sie anschließend über die<br />
Flash-Tasten die unterhalb der Fixture-Fader angeordnet sind eine Fixture-Gruppe aus.<br />
2. Möglichkeit:<br />
Wählen Sie die gewünschte Fixture-Gruppe über die Fixture-/Par-Selektion Tasten<br />
aus. (Die LEDs müssen leuchten)<br />
Nachdem Sie nun eine Gruppe definiert haben gehen Sie folgendermaßen vor:<br />
Wählen Sie zuerst das gewünschte Feature, also Pan/Tilt oder Zoom/Focus an.<br />
<strong>JB</strong>-<strong>lighting</strong> Lichtanlagen <strong>GmbH</strong> Sallersteigweg 15 89134 Blaustein Telefon ++49(0)7304 9617-0<br />
- 119 -
Drücken Sie die untere, linke Taste des Trackballs (große Taste) und halten Sie diese gedrückt. Drücken<br />
Sie dann zusätzlich die untere, rechte Taste des Trackballs (große Taste). Die LEDs der angewählten<br />
Moving-Lights werden alle, bis auf die erste der Gruppe, erlöschen. Nun können Sie das aktive Moving-<br />
Light mittels Drehen der Trackball-Kugel einstellen.<br />
Das nächste Moving-Light in der Gruppe wählen Sie an, indem Sie zuerst wieder die linke und dann<br />
zusätzlich die rechte Taste des Trackballs drücken. Die LED des nächsten Moving-Lights in der Gruppe<br />
wird leuchten.<br />
Sie können nun die komplette Gruppe durchschalten. Nach dem Aktivieren des letzten Moving-Lights in<br />
einer Gruppe wird nach dem Weiterschalten automatisch wieder das erste der Gruppe aufgerufen.<br />
Sie können die Gruppe jederzeit verändern, indem Sie andere Moving-Lights anwählen.<br />
23.3 Trackball in Verbindung mit der Highlight-Funktion<br />
Wählen Sie die gewünschten Moving-Lights über die Fixture/Par-Selektion (Tasten 1-32) Tasten oder die<br />
Fixuture-Gruppen (Helligkeitsgruppen) wie im Kapitel 22.2 beschrieben an.<br />
Drücken Sie anschließend die Group/Highlight-Taste und gleichzeitig die erste Taste der aktivierten<br />
Moving-Lights.<br />
Die Taste 1 im Fixture/Par-Bereich beginnt zu blinken und das erste Moving-Light zeigt einen weißen,<br />
offenen Lichtstrahl. (Achten Sie darauf, dass der entsprechende Gruppen-Fader hochgezogen ist).<br />
(Beschreibung der Highlight Funktion siehe 3.3 Die Highlight/Group-Taste.)<br />
Sie können nun die Positionierung des Moving-Lights über den Trackball vornehmen.<br />
Das nächste Moving-Light in der Gruppe wählen Sie an, indem Sie zuerst wieder die linke und dann<br />
zusätzlich die rechte Taste des Trackballs drücken. Die LED des nächsten Moving-Lights in der Gruppe<br />
wird blinken.<br />
Die definierte Gruppe wird Moving-Light für Moving-Light durchgesteppt. Nach dem letzten Moving-Light<br />
der Gruppe wird wieder das erste aktiviert.<br />
Um die Highlight-Funktion zu verlassen, drücken Sie die Group/Highlight-Taste und halten Sie diese<br />
gedrückt. Anschließend drücken Sie auf die blinkende LED im Bereich der Tasten 1-32. Die LED hört auf<br />
zu blinken.<br />
<strong>JB</strong>-<strong>lighting</strong> Lichtanlagen <strong>GmbH</strong> Sallersteigweg 15 89134 Blaustein Telefon ++49(0)7304 9617-0<br />
- 120 -
24. Update über PC<br />
Die Updates für das Licon 1X werden von der Fa. <strong>JB</strong>-<strong>lighting</strong> direkt zur Verfügung gestellt und sind per E-<br />
Mail oder als Download vom Internet erhältlich. Da die Pulte jedoch häufig über den Großhandel bezogen<br />
werden, liegt Ihre E-Mail Adresse bei <strong>JB</strong>-<strong>lighting</strong> nicht automatisch vor. Um in die E-Mail Liste<br />
aufgenommen zu werden genügt ein Anruf unter Tel. 07304 9617-0, oder ein E-Mail an sales@jb<strong>lighting</strong>.de.<br />
Bitte geben Sie unbedingt die Seriennummer des Pultes an, damit die Updates richtig<br />
verwaltet werden können.<br />
24.1 Kurzanleitung zur Installation / Konfiguration des Licon 1X Updater<br />
Programms<br />
24.1.1 Installation des Licon 1X Updater<br />
Laden Sie sich das Licon 1X Updater Programm von der <strong>JB</strong>-<strong>lighting</strong> Homepage unter www.jb-<strong>lighting</strong>.de<br />
herunter, oder fordern Sie die Datei per E-Mail an.<br />
Nach dem Speichern des Programms müssen alle Dateien extrahiert werden.<br />
Anschließend klicken Sie die Setup.exe an und folgen den Anweisungen des Installations-Assistenten.<br />
24.1.2 Aufruf<br />
1. Startmenü --> Programme --> <strong>JB</strong> LICON 1X Updater<br />
24.2 Updatevorgang<br />
!!! Achtung !!!<br />
!!! Beim Update gehen alle Daten im Licon verloren !!!<br />
!!! Deshalb unbedingt vor dem Updatevorgang BACKUP auf Diskette oder USB-Stick erstellen!!!<br />
Die Licon 1X wird komplett auf Werkseinstellung zurückgesetzt !!!<br />
Verbinden Sie die Licon 1X mit USB-Kabel mit dem entsprechenden COM Port. Im Lieferumfang ist das<br />
passende USB-Kabel enthalten. Sollten Sie es nicht erhalten, oder verloren haben, kontaktieren Sie bitte<br />
Ihren Fachhändler<br />
Halten Sie bei der Licon 1X im ausgeschalteten Zustand die<br />
Taste 8 im Bereich Fixture Sektion gedrückt und schalten die<br />
Licon 1X gleichzeitig ein.<br />
Jetzt sollte die LED 1 ausgeschaltet und die LEDs 2 - 8<br />
eingeschaltet sein.<br />
Außerdem sollte auf dem PC Bildschirm im Updaterprogramm die Meldung LICON 1X erscheinen.<br />
Falls diese Meldung nicht erscheint, verbinden Sie das Kabel mit einem anderem COM Port und<br />
wiederholen den Vorgang.<br />
Klicken Sie den „START UPDATE“ Button an wählen die (zuvor auf dem PC abgespeicherte) Software-<br />
Version an.<br />
Starten Sie den Übertragungsvorgang durch Öffnen der Software-Datei.<br />
Die Übertragung kann bis zu 2 Minuten dauern.<br />
Nach dem UPDATE-Vorgang schaltet sich das Pult automatisch wieder ein.<br />
<strong>JB</strong>-<strong>lighting</strong> Lichtanlagen <strong>GmbH</strong> Sallersteigweg 15 89134 Blaustein Telefon ++49(0)7304 9617-0<br />
- 121 -
25. Löschen der Pult-Daten<br />
Die Daten der Licon 1X können komplett oder selektiv gelöscht werden. Um in das entsprechende Menü<br />
zu gelangen drücken Sie beim Einschalten der Licon 1X die vier Funktions-Tasten, die oberhalb des<br />
Displays angebracht sind und halten Sie diese gedrückt. Schalten Sie dann das Pult an der ON/OFF-<br />
Taste ein.<br />
Folgender Display-Aufbau erscheint:<br />
Nun können Sie entweder die selbst angelegten Moving-<br />
Light-Konfigurationen oder die eingegebenen Passwörter<br />
löschen.<br />
Drücken Sie die gewünschte Funktions-Taste und bestätigen<br />
Sie den Vorgang mit der Funktions-Taste YES.<br />
Sollten Sie andere Daten löschen wollen, wählen Sie das<br />
nächste Menü über die Funktions-Taste MORE an.<br />
Folgender Display-Aufbau erscheint:<br />
Nun können Sie den gewünschten Bereich über Tastendruck<br />
auswählen und den Vorgang mit YES bestätigen.<br />
Machen Sie sich sicherheitshalber grundsätzlich vor einem<br />
Löschvorgang eine zusätzliche Sicherung auf Diskette!<br />
25.1 Löschen aller Daten<br />
Drücken Sie die vier Funktions-Taste, die oberhalb des Displays angeordnet sind und halten Sie diese<br />
gedrückt. Schalten Sie dann die Licon 1X über die ON/OFF Taste an.<br />
Wählen Sie über die Funktions-Taste MORE das erweiterte Lösch-Menü aus. Anschließend drücken Sie<br />
die Funktions-Taste ALL. Nun haben Sie die Möglichkeit, alle Daten des Pultes zu löschen, indem Sie die<br />
Funktions-Taste YES drücken. Es erfolgt keine Bestätigung. Die Licon 1X zeigt nach dem Löschen das<br />
erweiterte Lösch-Menü.<br />
Wenn Sie keine Daten löschen möchten, dann drücken Sie entweder die Funktions-Taste NO oder die<br />
Escape-Taste.<br />
<strong>JB</strong>-<strong>lighting</strong> Lichtanlagen <strong>GmbH</strong> Sallersteigweg 15 89134 Blaustein Telefon ++49(0)7304 9617-0<br />
- 122 -
25.2 Löschen der Config-Daten<br />
Drücken Sie die vier Funktions-Taste, die oberhalb des Displays angeordnet sind und halten Sie diese<br />
gedrückt. Schalten Sie dann die Licon 1X über die ON/OFF Taste an.<br />
Wählen Sie über die Funktions-Taste MORE das erweiterte Lösch-Menü aus. Anschließend drücken Sie<br />
die Funktions-Taste CONFIG. Nun haben Sie die Möglichkeit, die Konfigurations-Daten des Pultes zu<br />
löschen, indem Sie die Funktions-Taste YES drücken. Es erfolgt keine Bestätigung. Die Licon 1X zeigt<br />
nach dem Löschen das erweiterte Lösch-Menü.<br />
Wenn Sie keine Daten löschen möchten, dann drücken Sie entweder die Funktions-Taste NO oder die<br />
Escape-Taste.<br />
25.3 Löschen der Preset-Daten<br />
Drücken Sie die vier Funktions-Tasten, die oberhalb des Displays angeordnet sind und halten Sie diese<br />
gedrückt. Schalten Sie dann die Licon 1X über die ON/OFF Taste an.<br />
Wählen Sie über die Funktions-Taste MORE das erweiterte Lösch-Menü aus. Anschließend drücken Sie<br />
die Funktions-Taste PRESET. Nun haben Sie die Möglichkeit, alle Preset-Daten des Pultes zu löschen,<br />
indem Sie die Funktions-Taste YES drücken. Es erfolgt keine Bestätigung. Die Licon 1X zeigt nach dem<br />
Löschen das erweiterte Lösch-Menü.<br />
Wenn Sie keine Daten löschen möchten, dann drücken Sie entweder die Funktions-Taste NO oder die<br />
Escape-Taste.<br />
25.4 Löschen der Daten im Combi- Bereich<br />
Drücken Sie die vier Funktions-Taste, die oberhalb des Displays angeordnet sind und halten Sie diese<br />
gedrückt. Schalten Sie dann die Licon 1X über die ON/OFF Taste an.<br />
Wählen Sie über die Funktions-Taste MORE das erweiterte Lösch-Menü aus. Anschließend drücken Sie<br />
die Funktions-Taste COMBI. Nun haben Sie die Möglichkeit, aus folgenden Daten-Gruppen zu wählen:<br />
CUES Löschen der gespeicherten Cues.<br />
CHASES Löschen der gespeicherten Chases.<br />
SEQS Löschen der gespeicherten Sequenzen.<br />
FADER Löschen der Fader-Zuordung.<br />
ALL<br />
Löschen aller oben aufgeführten Daten-Gruppen.<br />
Gelöscht wird, indem Sie die Funktions-Taste YES drücken. Es erfolgt keine Bestätigung. Die Licon 1X<br />
zeigt nach dem Löschen die Auswahl CUES/CHASES/SEQS/FADER/ALL.<br />
Wenn Sie keine Daten löschen möchten, dann drücken Sie entweder die Funktions-Taste NO oder die<br />
Escape-Taste.<br />
25.5 Löschen der Daten im PAR-Bereich<br />
Drücken Sie die vier Funktions-Tasten, die oberhalb des Displays angeordnet sind und halten Sie diese<br />
gedrückt. Schalten Sie dann die Licon 1X über die ON/OFF Taste an.<br />
Wählen Sie über die Funktions-Taste MORE das erweiterte Lösch-Menü aus. Anschließend drücken Sie<br />
die Funktions-Taste PAR. Nun haben Sie die Möglichkeit, aus folgenden Daten-Gruppen zu wählen:<br />
CUES Löschen der gespeicherten Cues.<br />
CHASES Löschen der gespeicherten Chases.<br />
FADER Löschen der Fader-Zuordung.<br />
ALL<br />
Löschen aller oben aufgeführten Daten-Gruppen.<br />
Gelöscht wird, indem Sie die Funktions-Taste YES drücken. Es erfolgt keine Bestätigung. Die Licon 1X<br />
zeigt nach dem Löschen die Auswahl CUES/CHASES/FADER/ALL.<br />
Wenn Sie keine Daten löschen möchten, dann drücken Sie entweder die Funktions-Taste NO oder die<br />
Escape-Taste.<br />
<strong>JB</strong>-<strong>lighting</strong> Lichtanlagen <strong>GmbH</strong> Sallersteigweg 15 89134 Blaustein Telefon ++49(0)7304 9617-0<br />
- 123 -
25.6 Löschen der Daten im Timeline-Bereich<br />
Drücken Sie die vier Funktions-Tasten, die oberhalb des Displays angeordnet sind und halten Sie diese<br />
gedrückt. Schalten Sie dann die Licon 1X über die ON/OFF Taste an.<br />
Wählen Sie über die Funktions-Taste MORE das erweiterte Lösch-Menü aus. Anschließend drücken Sie<br />
die Funktions-Taste TILINT. Nun haben Sie die Möglichkeit, alle Timeline-Daten des Pultes zu löschen,<br />
indem Sie die Funktions-Taste YES drücken. Es erfolgt keine Bestätigung. Die Licon 1X zeigt nach dem<br />
Löschen das erweiterte Lösch-Menü.<br />
Wenn Sie keine Daten löschen möchten, dann drücken Sie entweder die Funktions-Taste NO oder die<br />
Escape-Taste.<br />
25.7 Löschen der MIDI-Daten<br />
Drücken Sie die vier Funktions-Tasten, die oberhalb des Displays angeordnet sind und halten Sie diese<br />
gedrückt. Schalten Sie dann die Licon 1X über die ON/OFF Taste an.<br />
Wählen Sie über die Funktions-Taste MORE das erweiterte Lösch-Menü aus. Anschließend drücken Sie<br />
die Funktions-Taste MIDI. Nun haben Sie die Möglichkeit, alle MIDI-Daten des Pultes zu löschen, indem<br />
Sie die Funktions-Taste YES drücken. Es erfolgt keine Bestätigung. Die Licon 1X zeigt nach dem<br />
Löschen das erweiterte Lösch-Menü.<br />
Wenn Sie keine Daten löschen möchten, dann drücken Sie entweder die Funktions-Taste NO oder die<br />
Escape-Taste.<br />
<strong>JB</strong>-<strong>lighting</strong> Lichtanlagen <strong>GmbH</strong> Sallersteigweg 15 89134 Blaustein Telefon ++49(0)7304 9617-0<br />
- 124 -
26. Tastenbeschreibung<br />
26.1 AUX-REGLER<br />
Den Aux-Reglern können DMX-Geräte zugewiesen<br />
werden, z.B. Nebelmaschinen. Sie werden unabhängig<br />
von den sonstigen Controller-Funktionen direkt<br />
angesteuert.<br />
Die jeweiligen DMX-Ausgabewerte werden zusätzlich im<br />
Display des Hauptmenüs aufgezeigt.<br />
26.2 FIXTURE- / PAR-SELECTION<br />
Die Tasten 1 – 32 dienen zur Anwahl von Moving-Lights oder in<br />
Verbindung mit den PAR-Tasten zur Anwahl von Par-Kanälen<br />
Highlight: Einzelkanal-Anwahl um die Zuordnung der Fixture-/PAR-<br />
Selection Tasten zu überprüfen.<br />
Group:<br />
Clear:<br />
Invert:<br />
Abspeichern/ Aufrufen von Moving-Light-Gruppen<br />
Deaktivieren aller aktiven Moving-Lights oder Par-Kanäle<br />
Invertiert den aktuellen Status<br />
aktiviert deaktiviert<br />
deaktiviert aktiviert<br />
26.3 Display<br />
Der Display-Bereich besteht aus folgenden Bedien-<br />
Elementen:<br />
ESC: Dient zum Verlassen des aktuellen Menüs<br />
Contrast: Poti zum Regeln des Display-Kontrastes<br />
HELP: Aufrufen der Hilfe-Funktion<br />
FUNKTIONS-TASTEN:<br />
Sind je nach aufgerufenem Menü mit unterschiedlichen<br />
Funktionen belegt<br />
ENCODER-Räder: Sind je nach aufgerufenem Menü mit<br />
unterschiedlichen Funktionen belegt<br />
Encoder-Rad innerer Ring: Feineinstellung<br />
Encoder-Rad äußerer Ring: Grobeinstellung<br />
<strong>JB</strong>-<strong>lighting</strong> Lichtanlagen <strong>GmbH</strong> Sallersteigweg 15 89134 Blaustein Telefon ++49(0)7304 9617-0<br />
- 125 -
26.4 FEATURE-SELECTION<br />
CLEAR: Löschen der aktuellen Eingabe<br />
FREEZE: Einfrieren von Parametern (Einstellungen)<br />
FOLLOW: Selektierung einzelner Fixtures auf den Trackball<br />
PAN/TILT, MOVING PATTERNS, SPEED,GOBO1 G-ROT<br />
1, GOBO 2 G-ROT 2, GOBO 3 EXTRA, COLOR 1 COLOR<br />
2, C/Y/M, IRIS, SHUTTER, DIMMER, ZOOM FOCUS,<br />
PRISM P-ROT, FROST:<br />
Anwahl der einzelnen Moving-Light Parameter<br />
(Einstellungen).<br />
PAR 1-32, PAR 33-64, PAR 65-96:<br />
Anwahl der Par-Kanäle<br />
ON/OFF: Ein- und Ausschalten des Mischpults<br />
PRESET-FADE: Fader zur Eingabe der Überblendzeit<br />
zwischen zwei Presets<br />
26.5 COMBI<br />
Im Combi-Bereich werden alle Speicher- und Editier-Funktionen für Cues<br />
(Bühnenbilder), Chases (Lauflichter) und Sequences (Programme)<br />
durchgeführt, die entweder nur Moving-Lights oder Moving-Lights und<br />
Par-Kanäle beinhalten. Gleichzeitig werden alle PRESETS sowohl für<br />
Moving-Lights als auch für PAR Kanäle über den Combi-Bereich<br />
abgespeichert.<br />
26.6 PAR<br />
Im Par-Bereich werden alle Speicher- und Editier-Funktionen für Cues<br />
(Bühnenbilder) und Chases (Lauflichter) eingegeben, die nur Par-Kanäle<br />
beinhalten und die über die PAR-Fader abgerufen werden.<br />
Für reine PAR-Cues (Bühnenbilder) und Chases (Lauflichter), die über<br />
diesen Block gespeichert wurden, gilt das HTP-Prinzip, d.h. der höchste<br />
DMX-Wert hat Priorität.<br />
Cues und Chases können nur über die PAR-FADER aufgerufen werden.<br />
<strong>JB</strong>-<strong>lighting</strong> Lichtanlagen <strong>GmbH</strong> Sallersteigweg 15 89134 Blaustein Telefon ++49(0)7304 9617-0<br />
- 126 -
26.7 CUES Tastenfeld<br />
Auswahl der Cues (Bühnenbild)<br />
Zusätzlich Tastatur-Funktion durch<br />
Doppelbelegung.<br />
1. Block Cue F1 – F8:<br />
Feste Cue-Tasten, nicht über Page/Bank<br />
schaltbar. Werden normalerweise mit den<br />
wichtigsten Cues belegt.<br />
2. + 3. Block Cue 1 – 16:<br />
Durch Page/Bank schaltbare Cue-<br />
Tasten.(Insgesamt 200 Bühnenbilder)<br />
Zusätzlich 16 Speedgroup und 16<br />
Beatcount Einstellungen.<br />
26.8 PAGE / BANK<br />
Block zum Umschalten der einzelnen Cue-/ und Chase-Sequence-<br />
Tasten.<br />
SHIFT: Zum Umschalten der Bänke mit grüner LED in den Bereichen<br />
PAGE/BANK, SEQUENCES, PAR und FIXTURES (Die Funktionen mit<br />
roter LED werden direkt, ohne SHIFT-Taste geschaltet).<br />
SYNC: Cue-Bänke und Chase-Bänke werden normalerweise<br />
unabhängig voneinander umgeschaltet. Über die Sync-Funktion wird<br />
erreicht, dass für Cues (Bühnenbilder) und Chases (Lauflichter) immer<br />
dieselbe Page bzw. Bank aktiv ist.<br />
26.9 CHASES<br />
Tasten zur Anwahl von Chases (Lauflichter).<br />
Die gelbe LED zeigt an, ob die Taste mit einem Chase belegt wurde. Das Blinken<br />
der gelben LED zeigt an, mit welcher Geschwindigkeit der Chase läuft.<br />
Tasten über die Page/Bank-Funktion umschaltbar (in Verbindung mit der SHIFT-<br />
Taste).<br />
Zusätzlich Tastatur-Funktion durch Doppelbelegung.<br />
Insgesamt 96 Chase (Lauflichter) von denen maximal 32 gleichzeitig laufen<br />
können.<br />
<strong>JB</strong>-<strong>lighting</strong> Lichtanlagen <strong>GmbH</strong> Sallersteigweg 15 89134 Blaustein Telefon ++49(0)7304 9617-0<br />
- 127 -
26.10 SEQUENCES<br />
Tasten zur Anwahl von Sequenzen.<br />
Zusätzlich Tastatur-Funktion durch Doppelbelegung.<br />
Umschaltung der Bänke erfolgt über die Shift-Taste in Verbindung mit den mit<br />
grünen LEDs bestückten Sequence-Tasten.<br />
Insgesamt 32 Sequenzen.<br />
26.11 FLASH/RELEASE/ENABLE/SWAP<br />
FLASH: Flash-Funktion (in Verbindung mit der Release-Funktion) von Cue-Tasten oder<br />
Chase-Tasten Diese Funktion ist nur möglich in Verbindung mit einem R-Link.<br />
RELEASE: Aktivierung des Release-Links bei Cues oder Chases.<br />
Diese Funktion ist nur möglich in Verbindung mit einem R-Link.<br />
ENABLE: Enable+aktive Sequenz gibt der Sequenz Prioritäten zurück ohne die Sequenz<br />
neu zu starten.<br />
SWAP: Die Swap-Funktion setzt alle Ausgabewerte der Fader im Par- und Fixture-<br />
Bereich auf Null, ausgenommen die Fader, deren zugeordnete Flash-Tasten<br />
gleichzeitig mit der Swap-Taste gedrückt werden.<br />
26.12 FADE-MODE<br />
Einstellung der Überblendzeit von Cues (Bühnenbilder).<br />
Time Mode (die rote LED leuchtet): Programmierte Ablaufzeiten werden durch die über<br />
den Fader eingestellte Ablaufzeit überschrieben.<br />
Man.-Fade (die grüne LED leuchtet): Manuelles Überblenden zwischen zwei Cues<br />
(Bühnenbilder).<br />
<strong>JB</strong>-<strong>lighting</strong> Lichtanlagen <strong>GmbH</strong> Sallersteigweg 15 89134 Blaustein Telefon ++49(0)7304 9617-0<br />
- 128 -
26.13 PAR-Fader<br />
Die Fader C1 – C4 dienen zum Abrufen von reinen PAR-Chases (PAR-Lauflichtes).<br />
MASTER-Fader regeln die Ausgabe der DMX-Werte, wie in folgender Grafik dargestellt:<br />
Die Fader 1 – 8 können<br />
mit Cues (PAR-<br />
Bühnenbilder) belegt<br />
werden, die nach dem<br />
HTP-Prinzip arbeiten<br />
(HTP-Prinzip: höchster<br />
Wert hat Vorrang).<br />
Zusätzliche Einzelkanal-<br />
Funktion während des<br />
Programmierens(Block-<br />
Modus).<br />
Bank-Umschaltung über<br />
die Flash-Tasten mit den<br />
grünen LEDs in<br />
Verrbindung mit der<br />
SHIFT-Taste.<br />
26.14 FIXTURE-Fader<br />
Fixtures-Fader zum Regeln der Helligkeit bei Fixture-<br />
Gruppen (Helligkeitsgruppen).<br />
Es stehen 8 Fader zur Verfügung, die 4-fach umgeschaltet<br />
werden können.<br />
(SHIFT-Taste in Verbindung mit einer der Flash-Tasten mit<br />
grüner LED.)<br />
Insgesamt 32 Helligkeitsgruppen.<br />
<strong>JB</strong>-<strong>lighting</strong> Lichtanlagen <strong>GmbH</strong> Sallersteigweg 15 89134 Blaustein Telefon ++49(0)7304 9617-0<br />
- 129 -
26.15 CHASE-CONTROL<br />
26.16 SEQUENCE-CONTROL<br />
Geschwindigkeitsänderung von Chases (Lauflichtern)<br />
SPEED-Encoder: Änderung der Geschwindigkeit durch Drehen des äußeren, oder<br />
inneren Ringes.<br />
RESTART: Setzt das angewählte Chase auf Schritt Nr. 1 zurück und startet es<br />
neu.<br />
SELECT: Dient in Verbindung mit einer Chase-Taste zur Anwahl eines<br />
Chase (Lauflicht), auf welches dann die einzelnen Parameter<br />
(Einstellungen) der Chase-Control Sektion zugreifen.<br />
LEARN: Eingeben der Geschwindigkeit durch Tippen im Takt.<br />
SYNC:<br />
z. Z. nicht belegt.<br />
DIRECTION: Ändert die Richtung eines Chase (Lauflicht), die Rote LED gibt<br />
eine Richtungsänderung an. Die Grüne LED gibt einen ständigen<br />
Wechsel nach Ablauf des Chase an. Leuchte keine LED,<br />
läuft der Chase (Lauflicht) in der programmierten Richtung.<br />
Go:<br />
Hält den Chase an und ermöglicht das manuelle Steppen der<br />
einzelnen Schritte.<br />
Go-:<br />
Schaltet den Chase einen Schritt gegen die programmierte<br />
Laufrichtung weiter.<br />
Go+:<br />
Schaltet den Chase einen Schritt in programmierter Laufrichtung<br />
weiter.<br />
Geschwindigkeitsänderung von Sequenzen.<br />
Man-Fade Taste:<br />
rote LED: zeigt aktiven Status an, die Sequenz kann nun über den Fader Time/Man<br />
manuell gefadet werden.<br />
grüne LED: nicht belegt.<br />
Go-Taste:<br />
rote LED: zeigt aktiven Status an, das heißt die Sequenz kann mit den Tasten GO- oder<br />
GO+ von Hand durchgeschaltet werden.<br />
grüne LED: nicht belegt.<br />
Sound-Taste:<br />
rote LED: zeigt aktiven Status an<br />
grüne LED: zeigt den Takt an, der am Musikeingang auf der Rückseite der Licon 1X<br />
angelegt ist.<br />
Rate-Taste:<br />
rote LED: zeigt aktiven Status an<br />
mit dieser Taste können Sie die Nexttime Ihrer Sequenz überschreiben.<br />
gelbe LED: zeigt die Geschwindigkeit des Rate-Fader an.<br />
Time-Taste:<br />
rote LED: zeigt aktiven Status an, wird die Fadetime ihrer Sequenz mit der am Fader<br />
eingestellten Zeit überschrieben.<br />
Rate-Fader:<br />
Der Rate-Fader greift auf die Next-Time von Sequenz-Schritten zu. Sobald die rote LED<br />
der Rate-Taste leuchtet, kann die Next-Time der Sequenz-Schritte manuell<br />
überschrieben werden.<br />
Time/Man-Fader:<br />
Der Time/Man-Fader greift auf die Fade-Time von Sequenz-Schritten zu.<br />
Time/Man-Fader in Verbindung mit der Man-Fade Taste:<br />
Ermöglicht das manuelle Überblenden von Sequenz-Schritten. Die Zeit, in der Fader von 0 bis 10 bewegt<br />
wird, gibt dabei die Fade-Time an. Sobald der Fader entweder auf Position 0 oder auf Position 10 steht,<br />
wird der nächste Sequenz-Schritt aktiviert.<br />
Time/Man-Fader in Verbindung mit der Time-Taste:<br />
Schaltet die Zeit-Skalierung des Time/Man Faders frei. Die Fade-Time kann von 0 bis 10 Sekunden<br />
eingestellt werden (Schritte wie über die Skala dargestellt).<br />
<strong>JB</strong>-<strong>lighting</strong> Lichtanlagen <strong>GmbH</strong> Sallersteigweg 15 89134 Blaustein Telefon ++49(0)7304 9617-0<br />
- 130 -
27. Technische Abmessungen<br />
<strong>JB</strong>-<strong>lighting</strong> Lichtanlagen <strong>GmbH</strong> Sallersteigweg 15 89134 Blaustein Telefon ++49(0)7304 9617-0<br />
- 131 -
28. LICON 1X im Verleih<br />
Sehr geehrte Damen und Herren,<br />
als besonderen Kundenservice haben wir eine Verleihliste erstellt, in der alle Kunden<br />
aufgeführt sind, die eine Licon 1X erworben haben und am Verleih desselben interessiert<br />
sind. Diese Liste ist nach Postleitzahlen-Gebieten sortiert und wird jenen Kunden<br />
zugeschickt, die eine Licon 1X leihen möchten. Wenn Ihre Licon 1X auch im Verleih<br />
eingesetzt wird, und Sie in unsere Datei aufgenommen werden wollen, dann trennen Sie<br />
das Formular aus der <strong>Bedienungsanleitung</strong> heraus und senden Sie es ausgefüllt an<br />
folgende Fax-Nummer: 07304 961799.<br />
Firma:______________________________________________<br />
Ansprechpartner:_____________________________________<br />
Anschrift: ___________________________________________<br />
PLZ: ________________ Ort: ___________________________<br />
Tel:__________________Fax:__________________________<br />
E-Mail:_____________________________________________<br />
Internet:____________________________________________<br />
kurzes Firmenprofil:___________________________________<br />
___________________________________________________<br />
___________________________________________________<br />
<strong>JB</strong>-<strong>lighting</strong> <strong>Lichtanlagentechnik</strong> <strong>GmbH</strong><br />
Sallersteig 15 D-89134 Blaustein<br />
Telefon +49 7304 96170<br />
Telefax +49 7304 961799<br />
http://www.jb-<strong>lighting</strong>.de<br />
<strong>JB</strong>-<strong>lighting</strong> Lichtanlagen <strong>GmbH</strong> Sallersteigweg 15 89134 Blaustein Telefon ++49(0)7304 9617-0<br />
- 132 -
29. LICON 1X Kundenliste<br />
Sehr geehrte Damen und Herren,<br />
um unsere Dateien zu vervollständigen benötigen wir Ihre Mithilfe. Bitte teilen Sie uns die<br />
Serien-Nummer Ihres Pultes und dessen Einsatzbereich mit. Gleichzeitig benötigen wir<br />
Ihre E-Mail Adresse, um Sie mit den aktuellen Updates versorgen zu können.<br />
Bitte füllen Sie dieses Formblatt aus und senden Sie es an folgende Fax-Nummer:<br />
07304 961799.<br />
Firma:______________________________________________<br />
Ansprechpartner:_____________________________________<br />
Anschrift: ___________________________________________<br />
PLZ: ________________ Ort: ___________________________<br />
Tel:__________________Fax:__________________________<br />
E-Mail:_____________________________________________<br />
Internet:____________________________________________<br />
Licon 1X Serien-Nummer:__________<br />
Einsatz-Bereich: _____________________________________<br />
___________________________________________________<br />
<strong>JB</strong>-<strong>lighting</strong> <strong>Lichtanlagentechnik</strong> <strong>GmbH</strong><br />
Sallersteig 15 D-89134 Blaustein<br />
Telefon +49 7304 96170<br />
Telefax +49 7304 961799<br />
http://www.jb-<strong>lighting</strong>.de<br />
<strong>JB</strong>-<strong>lighting</strong> Lichtanlagen <strong>GmbH</strong> Sallersteigweg 15 89134 Blaustein Telefon ++49(0)7304 9617-0<br />
- 133 -