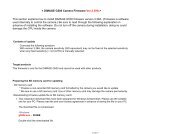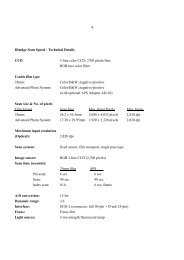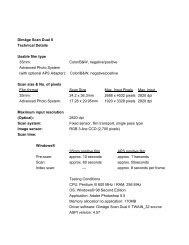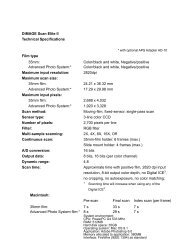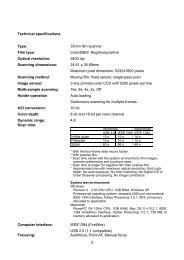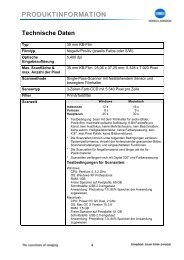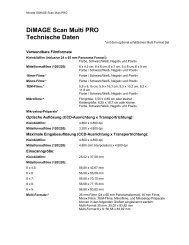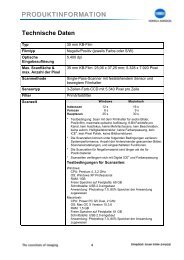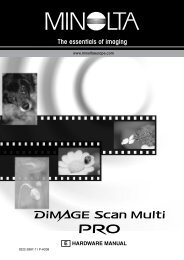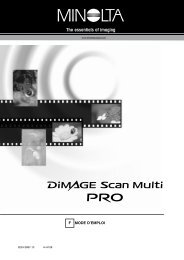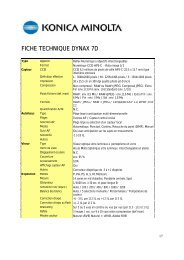DiMAGE Scan Software
DiMAGE Scan Software
DiMAGE Scan Software
Erfolgreiche ePaper selbst erstellen
Machen Sie aus Ihren PDF Publikationen ein blätterbares Flipbook mit unserer einzigartigen Google optimierten e-Paper Software.
9222-7310-14 AV-A304/ME-0304<br />
D<br />
SOFTWARE-BEDIENUNGSANLEITUNG
Gradationskurvenkorrektur<br />
Durch Auswahl eines der Farbkanäle der Gradationskurve können Sie die Farbe des Bildes<br />
gezielt korrigieren. In diesem Beispiel hat das Bild einen Gelbstich. Wird die Kurve für den Blau-<br />
Kanal nach oben gezogen, wirken die Farben natürlicher. Weitere Informationen zur<br />
Gradationskurvenkorrektur finden Sie auf S. 50.<br />
Digital ROC – Reconstruction Of Color (Farbrekonstruktion)<br />
Originalbild<br />
Mit Digital ROC<br />
Digital ROC (Farbrekonstruktion) kann ausgeblichene Farben alter Filme wieder leuchten lassen,<br />
Informationen hierüber finden Sie auf S. 45.<br />
2<br />
Beispiele zur Farbe von Bildern
BEVOR SIE BEGINNEN<br />
Vielen Dank, dass Sie sich für dieses Minolta-Produkt entschieden haben. Bitte lesen Sie sich vor<br />
dem Gebrauch die Bedienungsanleitung sorgfältig durch, sodass Sie alle Funktionen Ihres neuen<br />
<strong>Scan</strong>ners verwenden können.<br />
Die zur Verfügung stehenden „<strong>DiMAGE</strong> <strong>Scan</strong>“-Funktionen variieren zwischen den <strong>Scan</strong>ner-<br />
Modellen. Informationen über in dieser Anleitung erwähnte Funktionen, die nicht mit Ihrem<br />
<strong>Scan</strong>ner-Modell kompatibel sind, finden Sie unter „Kompatibilität mit der „<strong>DiMAGE</strong> <strong>Scan</strong>“-<strong>Software</strong><br />
im Abschnitt „Weitere Informationen zum <strong>Scan</strong>ner“ der <strong>Scan</strong>ner-Bedienungsanleitung.<br />
Wenn die Schriftgröße Ihres Betriebssystems auf einen großen Wert eingestellt ist, wird der Text<br />
in den „<strong>DiMAGE</strong> <strong>Scan</strong>“-Anwendungen nicht korrekt angezeigt. Verwenden Sie in Bezug auf die<br />
Schriftgröße die Grundeinstellung des Computers.<br />
In dieser Anleitung wird vorausgesetzt, dass Sie über grundlegende Kenntnisse im Umgang mit<br />
Computern und deren Betriebssystemen verfügen. Informationen darüber lesen Sie bitte in den<br />
jeweiligen Bedienungsanleitungen nach.<br />
Die Beispiele in dieser Anleitung sind mit Windows erstellt worden.<br />
Die Beispiele in dieser Anleitung können auf Ihrem Rechner anders aussehen wenn Sie Mac OS<br />
oder ein anderes Windows-Betriebssystem verwenden. Die Darstellung der Beispielbilder<br />
unterscheidet sich auch je nach verwendetem <strong>Scan</strong>ner-Modell.<br />
Es wurden alle notwendigen Maßnahmen getroffen, um die Genauigkeit und Vollständigkeit dieser<br />
Bedienungsanleitung sicherzustellen. Angaben in dieser Bedienungsanleitung entsprechen dem<br />
aktuellen Stand zum Zeitpunkt des Drucks und können Änderungen unterliegen. Minolta übernimmt<br />
keine Haftung für Verlust oder Schäden, die durch die Benutzung des Gerätes entstehen<br />
könnten. Diese Bedienungsanleitung darf ohne vorherige schriftliche Zustimmung durch Minolta<br />
weder in Teilen noch als Ganzes vervielfältigt werden.<br />
Bevor Sie die „<strong>DiMAGE</strong> <strong>Scan</strong> Utility“-<strong>Software</strong> installieren<br />
Bitte entfernen oder deaktivieren Sie Virenschutzprogramme oder Installationsüberwachungsprogramme,<br />
bevor Sie die Installation beginnen. Durch solche Programme kann es zu Konflikten<br />
während der Installation kommen. Nach abgeschlossener Installation sollten Sie das Antivirenprogramm<br />
oder das Installations-Überwachungsprogramm wieder aktivieren.<br />
Die notwendigen Systemvoraussetzungen zur Benutzung des <strong>Scan</strong>ners finden Sie in der <strong>Scan</strong>ner-<br />
Bedienungsanleitung. Schließen Sie den <strong>Scan</strong>ner nicht an den Computer an, bevor Sie die<br />
<strong>Software</strong> installiert haben.<br />
Microsoft, Windows, Windows 98, Windows Me, Windows 2000 Professional und Windows XP<br />
sind eingetragene Warenzeichen der Microsoft Corporation. Mac OS, Apple und Power Macintosh<br />
sind eingetragene Warenzeichen der Apple Computer, Inc. Adobe und Photoshop sind eingetragene<br />
Warenzeichen der Adobe Systems Incorporated. CorelPhotoPaint ist ein eingetragenes<br />
Warenzeichen der Corel Corporation. Paint Shop Pro ist das Copyright der Met’s Corporation.<br />
Digital ICE 3 , Digital ICE, Digital ROC und Digital GEM sind eingetragene Warenzeichen und<br />
Technologien der Applied Science Fiction, Inc in U. S. A. Andere Produkt- und Firmennamen sind<br />
Warenzeichen und eingetragene Warenzeichen der jeweiligen Firmen.<br />
3
INHALTSVERZEICHNIS<br />
Diese Bedienungsanleitung informiert über die „<strong>DiMAGE</strong> <strong>Scan</strong> Utility“-<strong>Software</strong>. Bitte folgen Sie<br />
den Anweisungen der <strong>Scan</strong>ner-Bedienungsanleitung, wenn Sie das Gerät an den Computer<br />
anschließen oder Filmhalter in den <strong>Scan</strong>ner einlegen. Das Kapitel „Weitere Informationen zum<br />
<strong>Scan</strong>ner“ enthält nähere Informationen zur Bedienung der <strong>Software</strong>, die speziell auf Ihren<br />
<strong>Scan</strong>ner zutreffen.<br />
Farbbeispiele .................................................................................................................2<br />
Bevor Sie beginnen ........................................................................................................3<br />
Bevor Sie die „<strong>DiMAGE</strong> <strong>Scan</strong> Utility“-<strong>Software</strong> installieren ................................3<br />
Installation ................................................................................................................6<br />
Windows..............................................................................................................6<br />
Mac OS ..............................................................................................................8<br />
„Easy <strong>Scan</strong> Utility“-<strong>Software</strong> ........................................................................................10<br />
„Easy <strong>Scan</strong> Utility“-<strong>Software</strong> starten ................................................................10<br />
Verwenden der „Easy <strong>Scan</strong> Utility“-<strong>Software</strong> ....................................................11<br />
Grundlagen des <strong>Scan</strong>nens ..........................................................................................14<br />
„<strong>DiMAGE</strong> <strong>Scan</strong> Utility“-<strong>Software</strong> starten ..........................................................14<br />
Grundlagen des <strong>Scan</strong>nens................................................................................14<br />
<strong>Scan</strong>ner-Einstellungen ......................................................................................15<br />
Das Hauptfenster und die Index-Registerkarte ................................................15<br />
Index-<strong>Scan</strong> durchführen ....................................................................................16<br />
Bilder aus dem Index auswählen ......................................................................16<br />
Bilder drehen und spiegeln ..............................................................................17<br />
Vollbildansicht-Button ........................................................................................17<br />
Vorscan-Registerkarte ......................................................................................18<br />
Vorscan durchführen ........................................................................................18<br />
Das Verschiebehandwerkzeug ..........................................................................19<br />
Das Zoomwerkzeug ..........................................................................................19<br />
Autobeschneiden ..............................................................................................19<br />
CHP-Button (für APS-Filme) ............................................................................19<br />
Hauptscan durchführen ....................................................................................20<br />
Grundlagen der Bildbearbeitung ..................................................................................22<br />
Bildkorrektur-Registerkarte................................................................................22<br />
Pixel Polish ........................................................................................................23<br />
Digital ICE – Staub- & Kratzerkorrektur ............................................................24<br />
Die Palette Variationen ......................................................................................25<br />
Die Palette „Helligkeit, Kontrast und Farbbalance“...........................................26<br />
Eine Einführung in Farben ................................................................................27<br />
Vergleichen von Original und korrigiertem Bild ................................................28<br />
Korrekturen rückgängig machen und wiederherstellen ....................................28<br />
Kornreduktion ....................................................................................................29<br />
Die „<strong>DiMAGE</strong> <strong>Scan</strong> Utility“-<strong>Software</strong> verlassen ................................................29<br />
<strong>Scan</strong>nen – Weiterführende Funktionen ........................................................................30<br />
Festlegen der Voreinstellungen ........................................................................30<br />
Helligkeitseinstellung-Registerkarte ..................................................................32<br />
Belichtungskorrekturwert sichern ..........................................................33<br />
Belichtungskorrekturwert laden..............................................................33<br />
Index-<strong>Scan</strong> – Weitere Funktionen ....................................................................34<br />
Bildreihenfolge umkehren ......................................................................34<br />
Indexbild speichern ................................................................................35<br />
4 Inhaltsverzeichnis
Indexdatei speichern..............................................................................35<br />
Indexdatei laden ....................................................................................35<br />
Vorscan – Weitere Funktionen......................................................................................36<br />
Schärfepunkt (Autofokus) ......................................................................36<br />
Manueller Fokus ....................................................................................37<br />
Arbeitsbereich manuell festlegen ..........................................................38<br />
Automatische Helligkeitseinstellung (AE) ..............................................39<br />
AE-Bereich wählen ............................................................................39<br />
Festgesetzte automatische Helligkeitskorrektur ................................39<br />
<strong>Scan</strong>ner-Einstellungen manuell festlegen ........................................................40<br />
Auflösung und Ausgabegröße ..........................................................................41<br />
Beispiele für <strong>Scan</strong>-Einstellungen ......................................................................42<br />
<strong>Scan</strong>-Einstellung als Job abspeichern ..............................................................43<br />
Job löschen ......................................................................................................43<br />
Bildkorrektur – Weiterführende Funktionen ..................................................................44<br />
Weitere Werkzeuge zur Bildkorrektur................................................................44<br />
Digital ROC – Reconstruction Of Color (Farbrekonstruktion) ..........................45<br />
Digital GEM – Grain Equalization & Management (Körnigkeit verändern) ......46<br />
Die Palette „Gradationskurven und Tonwertkorrektur“........................................48<br />
Verwenden von Gradationskurven ....................................................................48<br />
Freihandzeichnen einer Gradationskurve ........................................................49<br />
Einleitung zur Gradationskurvenkorrektur ........................................................50<br />
Histogrammkorrektur ........................................................................................52<br />
Automatische Einstellung von Gradationskurve und Histogramm ....................53<br />
Korrigieren des Weiß-, Schwarz-, und Graupunktes ........................................54<br />
Einstellen der Werte für den Weiß- und Schwarzpunkt ....................................55<br />
Schnappschuss erstellen ..................................................................................55<br />
Die Palette „Farbton, Sättigung und Helligkeit“ ................................................56<br />
Die Palette „Selektive Farbkorrektur“ ................................................................57<br />
RGB und CMY ..................................................................................................57<br />
Unscharf maskieren ..........................................................................................58<br />
Bildkorrekturen abspeichern..............................................................................59<br />
Bildkorrekturjobs laden......................................................................................59<br />
<strong>Scan</strong>-Assistent..............................................................................................................60<br />
„Batch <strong>Scan</strong> Utility“-<strong>Software</strong>........................................................................................62<br />
Farbanpassung ............................................................................................................66<br />
Farbraum auswählen ........................................................................................66<br />
Ausgabe-Farbräume..........................................................................................67<br />
Einstellen des Monitor-ICC-Profils ....................................................................68<br />
<strong>Scan</strong>ner-Farbprofile ..........................................................................................68<br />
Empfehlungen zur Farbanpassung ..................................................................69<br />
Anhang ..............................................................................................................70<br />
Die Benutzung mehrerer <strong>Scan</strong>ner ....................................................................70<br />
Deinstallation der „<strong>DiMAGE</strong> <strong>Scan</strong>“-<strong>Software</strong> ....................................................70<br />
Installierte Dateien/Ordner ................................................................................71<br />
Systemvoraussetzungen für <strong>DiMAGE</strong> <strong>Scan</strong> Multi und Multi II ........................ 72<br />
Über <strong>DiMAGE</strong> <strong>Scan</strong> Multi und Multi II ..............................................................73<br />
Dokumentation ..................................................................................................73<br />
Datenblatt der <strong>Scan</strong>einstellungen ....................................................................74<br />
Farbbeispiele ....................................................................................................75<br />
5
INSTALLATION<br />
Windows<br />
In diesem Beispiel ist „C“ der Buchstabe der Festplatte und „D“ der des CD-ROM-Laufwerks.<br />
Die Laufwerksbuchstaben können sich auf verschiedenen Computern unterscheiden.<br />
Schalten Sie den Computer ein und starten Windows.<br />
Legen Sie die „<strong>DiMAGE</strong> <strong>Scan</strong>“-CD-ROM in das CD-<br />
ROM-Laufwerk ein. Das „<strong>DiMAGE</strong> <strong>Scan</strong>“-Setup-Fenster<br />
erscheint.<br />
Klicken Sie auf „Die Installation von „<strong>DiMAGE</strong> <strong>Scan</strong>“<br />
wird gestartet“. Die Datei wird entpackt und der<br />
Installations-Assistent startet automatisch.<br />
Gehen Sie wie folgt vor, wenn der Installations-<br />
Assistent nicht automatisch startet:<br />
1. Wählen Sie „Ausführen…“ aus dem Startmenü.<br />
2. Klicken Sie auf „Durchsuchen“ in der Dialogbox.<br />
3. Wählen Sie das CD-ROM-Laufwerk in der Dialogbox.<br />
4. Öffnen Sie den Ordner „Driver“.<br />
5. Öffnen Sie den Ordner „Deutsch“.<br />
6. Klicken Sie auf „Setup.exe.“ Die Datei und der Pfad<br />
werden in der Dialogbox angezeigt:<br />
D:\Driver\Deutsch\Setup.exe. Klicken Sie auf „OK“.<br />
Der Assistent startet. Klicken Sie auf „Weiter >“.<br />
Lesen Sie sich die Lizenzvereinbarungen sorgfältig<br />
durch und klicken Sie auf „Ja“, um mit der Installation<br />
fortzufahren. Wenn Sie nicht mit den Lizenzvereinbarungen<br />
einverstanden sind, klicken Sie auf<br />
„Nein“ um den Installations-Assistenten zu verlassen.<br />
6<br />
Installation
Klicken Sie auf „Weiter >“, um das Programm<br />
(C:\Programme\<strong>DiMAGE</strong><strong>Scan</strong>) in das<br />
Standardverzeichnis zu installieren.<br />
Klicken Sie auf „Durchsuchen“, um das Programm in<br />
ein anderes Verzeichnis zu installieren und geben Sie<br />
den Pfad ein. Klicken Sie dann auf „Weiter >“.<br />
Wählen Sie die Komponenten aus, die installiert<br />
werden sollen und klicken Sie auf „Weiter >“. Die<br />
„<strong>DiMAGE</strong> <strong>Scan</strong> Launcher“-<strong>Software</strong> und die „Quick<br />
<strong>Scan</strong> Utility“-<strong>Software</strong> sollten nur installiert werden,<br />
wenn der <strong>Scan</strong>ner dazu kompatibel ist. Informationen<br />
hierüber finden Sie unter „Kompatibilität mit der<br />
„<strong>DiMAGE</strong> <strong>Scan</strong> Utility“-<strong>Software</strong> im Abschnitt „Weitere<br />
Informationen zum <strong>Scan</strong>ner“ der <strong>Scan</strong>ner-<br />
Bedienungsanleitung. Standardmäßig sollte die Option<br />
„TWAIN- Datenquelle“ ausgewählt werden. In dieser<br />
Anleitung wird davon ausgegangen, dass der TWAIN-<br />
Treiber installiert wurde.<br />
Der Name des Programmordners wird angezeigt.<br />
Klicken Sie auf „Weiter >“, um die Programme darin zu<br />
installieren.<br />
Wählen Sie einen der aufgelisteten Ordner, um die<br />
Programme in einen anderen Ordner zu installieren.<br />
Klicken Sie auf „Weiter >“, um die Installation zu<br />
starten.<br />
Der Installations-Assistent zeigt an, dass die<br />
Installation erfolgreich war. Wählen Sie „Ja, Computer<br />
jetzt neu starten“ und klicken Sie auf „Fertigstellen“.<br />
Nach dem Neustart des Computers ist die <strong>Scan</strong>ner-<br />
<strong>Software</strong> betriebsbereit.<br />
Drucken Sie sich die „Bitte Lesen“-Datei ggf. aus.<br />
Die <strong>Scan</strong>ner-<strong>Software</strong> kann direkt aus den meisten Bildbearbeitungsprogrammen gestartet<br />
werden. Wenn die <strong>Scan</strong>ner-<strong>Software</strong> unter Windows installiert wurde, wird auch ein TWAIN-<br />
Treiber installiert. Auch wenn dieser Treiber nicht explizit auftaucht, erlaubt er doch, dass die<br />
<strong>Scan</strong>ner-<strong>Software</strong> mit der Import-Option aus anderen Programmen gestartet werden kann und<br />
dass der Computer mit dem <strong>Scan</strong>ner kommunizieren kann.<br />
7
Mac OS<br />
Schalten Sie den Computer ein. Legen Sie die „<strong>DiMAGE</strong> <strong>Scan</strong> Utility“-CD-ROM in das CD-ROM-<br />
Laufwerk. Das „<strong>DiMAGE</strong> <strong>Scan</strong> Utility“-CD-ROM Symbol erscheint auf dem Desktop. Klicken Sie<br />
doppelt auf das Symbol.<br />
Öffnen Sie den Driver-Ordner.<br />
Driver<br />
Öffnen Sie den Ordner<br />
„Deutsch“<br />
Deutsch<br />
Español<br />
Francais<br />
English<br />
Japanese<br />
Klicken Sie doppelt auf den „<strong>DiMAGE</strong> <strong>Scan</strong> Installer“. Der<br />
Installations-Startbildschirm erscheint.<br />
Klicken Sie auf „Fortfahren…“, um die Installation zu starten.<br />
Die Lizenzbestimmungen werden angezeigt. Klicken<br />
Sie auf „Akzeptieren“, wenn die Installation fortgesetzt<br />
werden soll. Wenn Sie mit den Bestimmungen nicht<br />
einverstanden sind, klicken Sie auf „Ablehnen“, um<br />
das Installationsprogramm zu verlassen.<br />
Wählen Sie im Fenster des Installationsprogramms<br />
oben links im Listenfeld die Option „Manuelle<br />
Installation“ und klicken Sie dann in die<br />
Kontrollkästchen derjenigen Programme, die Sie<br />
installieren möchten. Die „<strong>DiMAGE</strong> <strong>Scan</strong> Launcher“-<br />
<strong>Software</strong> und die „Quick <strong>Scan</strong> Utility“-<strong>Software</strong> sollten<br />
nur installiert werden, wenn der <strong>Scan</strong>ner dazu kompatibel<br />
ist. Informationen hierüber finden Sie unter<br />
„Kompatibilität mit der „<strong>DiMAGE</strong> <strong>Scan</strong> Utility“-<br />
<strong>Software</strong>“ im Abschnitt „Weitere Informationen zum<br />
<strong>Scan</strong>ner“ der <strong>Scan</strong>ner-Bedienungsanleitung.<br />
Bestimmen Sie unten im Fenster des Installationsprogramms das Verzeichnis der Installation.<br />
Verwenden Sie das Installations-Zielpfad-Menü, um einen anderes Verzeichnis zu wählen oder<br />
anzulegen.<br />
Klicken Sie auf „Installieren“, um mit der Installation zu beginnen.<br />
8 Installation
Vor der Installation müssen alle anderen Programme<br />
beendet werden. Klicken Sie zum Schließen aller<br />
aktiven Anwendungen auf „Fortfahren“. Die<br />
Installation wird fortgesetzt. Klicken Sie auf<br />
„Abbrechen“, um die Installation zu beenden.<br />
Nach erfolgreicher Installation wird eine entsprechende<br />
Meldung angezeigt. Klicken Sie auf<br />
„Neustart“, um das Installationsprogramm zu<br />
beenden und den Computer neu zu starten. Klicken<br />
Sie auf „Beenden“, um das Installationsprogramm<br />
ohne Neustart des Computers zu beenden. Klicken<br />
Sie auf „Fortfahren“, um weitere Installationen vorzunehmen.<br />
Überprüfen Sie nach dem Neustart, dass sich die gewählten „<strong>DiMAGE</strong> <strong>Scan</strong>“-Anwendungen im<br />
gewählten Zielverzeichnis befinden. Drucken Sie sich die „Bitte Lesen“-Datei ggf. aus.<br />
Wenn die Option „<strong>DiMAGE</strong> <strong>Scan</strong>“-Plug-in installiert<br />
wurde, können Sie das „<strong>DiMAGE</strong> <strong>Scan</strong>“-Plug-In einfach<br />
per Drag & Drop in den Import-Ordner einer<br />
Bildbearbeitungs-<strong>Software</strong> ziehen. Dies erlaubt es die<br />
„<strong>DiMAGE</strong> <strong>Scan</strong> Utility“-<strong>Software</strong>, direkt aus dieser<br />
Anwendung heraus zu starten.<br />
9
„EASY SCAN UTILITY“-SOFTWARE<br />
Die „Easy <strong>Scan</strong> Utility“-<strong>Software</strong> ist eine einfach zu bedienende <strong>Scan</strong>-<strong>Software</strong> mit Automatik-<br />
Funktionen. Die Utility-<strong>Software</strong> arbeitet als eigenständiges Programm und kann nicht über ein<br />
anderes Anwendungsprogramm gestartet werden. Diese <strong>Software</strong> kann nicht mit allen <strong>Scan</strong>ner-<br />
Modellenverwendet werden. Informationen hierzu finden Sie in der <strong>Scan</strong>ner-Bedienungsanleitung<br />
im Abschnitt „Weitere Informationen zum <strong>Scan</strong>ner“.<br />
Folgende Einstellungen werden von der „Easy <strong>Scan</strong> Utility“-<strong>Software</strong> automatisch vorgenommen:<br />
• Automatische Scharfeinstellung für jede Kleinbildvorlage, oder das erste Bild eines APS-Filmes.<br />
• Index-<strong>Scan</strong> Vorgabe: Geschwindigkeit (S. 30).<br />
• Farbtiefe: 8 Bit.<br />
• Mehrfach-<strong>Scan</strong>: AUS.<br />
• Automatischer Arbeitsbereich: innerhalb des Bildrahmens (S. 19).<br />
• Bei Anwendung der „Digital ROC“-Funktion wird die Farbanpassung deaktiviert.<br />
• sRGB Ausgabe bei aktivierter Farbanpassung (S. 66).<br />
• AE (Automatische Helligkeitseinstellung) für alle Filme, außer bei S/W-Positivfilm.<br />
„Easy <strong>Scan</strong> Utility“-<strong>Software</strong> starten<br />
Die Filmtür des <strong>Scan</strong>ners muss komplett geschlossen sein, bevor der <strong>Scan</strong>ner eingeschaltet und<br />
die <strong>Software</strong> gestartet wird.<br />
Windows<br />
Wählen Sie Start -> Programme -> Minolta <strong>DiMAGE</strong> <strong>Scan</strong> -<br />
> <strong>DiMAGE</strong> <strong>Scan</strong> – Easy <strong>Scan</strong> Utility.<br />
Mac OS<br />
Öffnen Sie den Ordner „<strong>DiMAGE</strong> <strong>Scan</strong>“ und klicken Sie doppelt<br />
auf das „<strong>DiMAGE</strong> <strong>Scan</strong> Easy“-Symbol.<br />
10 „Easy <strong>Scan</strong> Utility“-<strong>Software</strong>
Verwenden der „Easy <strong>Scan</strong> Utility“-<strong>Software</strong><br />
Wenn die „Easy <strong>Scan</strong> Utility“-<strong>Software</strong> gestartet wird, öffnet sich der „Easy <strong>Scan</strong>“-Assistent.<br />
Folgen Sie einfach den Anweisungen des Assistenten, um Bilder zu scannen. Die Bildschirme<br />
und Funktionen variieren von <strong>Scan</strong>ner-Modell zu <strong>Scan</strong>ner-Modell.<br />
Ein Bildschirm erscheint, der Sie auffordert, einen Filmhalter<br />
einzulegen. Legen Sie einen Film in den Filmhalter, legen<br />
Sie den Filmhalter in den <strong>Scan</strong>ner ein. Weitere Informationen<br />
hierzu finden Sie im Abschnitt „Einlegen des Filmhalters“ der<br />
<strong>Scan</strong>ner-Bedienungsanleitung.<br />
Wenn Sie einen optionalen APS-Adapter verwenden, wird<br />
ein Index-<strong>Scan</strong> durchgeführt und das nächste Fenster wird<br />
übersprungen. Die APS-Auto-Erkennungsfunktion stellt den<br />
Filmtyp automatisch hinsichtlich Farbe und S/W bzw. Positivund<br />
Negativmaterial ein.<br />
Die Status-Leiste im oberen Bereich jedes Fensters zeigt Anweisungen an oder beschreibt<br />
Funktionen, auf denen der Mauszeiger zeigt, näher.<br />
Um die „Easy <strong>Scan</strong> Utility“-<strong>Software</strong> zu verlassen, klicken Sie auf „Beenden >“ in der unteren<br />
linken Ecke des Fensters. Der Filmhalter wird automatisch ausgegeben.<br />
Wenn Sie einen Kleinbild-Film scannen,<br />
klicken Sie den entsprechenden Button<br />
an; Diafilm ist Positiv-Material und Film<br />
für Fotoabzüge ist Negativ-Material. Der<br />
Rand des Filmtyp-Buttons ist markiert,<br />
um die Auswahl anzuzeigen. Klicken Sie<br />
auf „Weiter >“, um den Index-<strong>Scan</strong><br />
durchzuführen.<br />
Filmtyp-Buttons<br />
Hinweis (Mac OS)<br />
Um einen Index-<strong>Scan</strong>, Vorscan oder Hauptscan abzubrechen, wenn er bereits gestartet<br />
wurde, klicken Sie auf den Abbrechen-Button in der Fortschritts-Dialogbox und halten Sie<br />
die Maustaste gedrückt, oder drücken Sie die Befehls- und die Punkt (.)-Taste und halten<br />
Sie sie gedrückt, bis der <strong>Scan</strong>vorgang unterbrochen wird.<br />
11
Wenn der Index-<strong>Scan</strong> fertig gestellt wurde, werden Miniaturbilder von allen Bildern im Filmhalter<br />
angezeigt. Klicken Sie auf das zu scannende Bild. Der Rand wird markiert, um die Auswahl<br />
anzuzeigen. Es kann nur ein Bild ausgewählt werden. Wenn Sie den optionalen APS-Adapter verwenden,<br />
sind die Nummern der Miniaturbilder die gleichen wie die Nummern der Bilder auf dem<br />
Film.<br />
Die verfügbaren Funktionen variieren<br />
zwischen verschiedenen <strong>Scan</strong>ner-<br />
Modellen.<br />
Digital ICE (S. 24)<br />
Digital ROC (S. 45)<br />
Digital GEM (S. 46)<br />
Pixel Polish (S. 23)<br />
Kornreduktion (S. 29)<br />
Rotieren-Buttons<br />
„Bild einstellen“-Kontrollkästchen<br />
Index-Miniaturbilder<br />
Wenn eine Bildbearbeitungsfunktion einmal gewählt wurde, bleibt Sie solange aktiv, bis sie deaktiviert<br />
wird. Bei S/W-Filmen stehen nicht alle Funktionen zur Verfügung. Die Kornreduktion wird<br />
automatisch mit der „Digital ICE“-Funktion aktiviert, wenn beide Funktionen zur Verfügung stehen.<br />
Klicken Sie auf das „Bild einstellen“-Kontrollkästchen, um in den Bildschirm „Bild einstellen“ zu<br />
gelangen, wo Sie Helligkeit, Kontrast und Sättigung einstellen können. Klicken Sie erneut auf das<br />
Kontrollkästchen, um direkt zum Auswahl-Bildschirm zurückzukehren.<br />
Wenn Sie mit dem optionalen APS-Adapter scannen, werden mehr Miniaturbilder erzeugt, als<br />
angezeigt werden können. Verschiebehand-Symbole erscheinen auf der Seite des Fensters. Das<br />
Einzelpfeil-Symbol scrollt immer eine Zeile, das Doppelpfeil-Symbol zwei Zeilen.<br />
Wählen Sie das zu scannende Bild aus. Wählen Sie eine Bildbearbeitung oder drehen Sie das<br />
Bild, falls notwendig. Klicken Sie auf „Weiter >“, um fortzufahren.<br />
12 „Easy <strong>Scan</strong> Utility“-<strong>Software</strong>
Wenn die Option „Bild einstellen“ zuvor gewählt wurde, erscheint der „Bild einstellen“-Bildschirm.<br />
Es werden die gleichen Bildbearbeitungs-Funktionen angezeigt, wie im vorigen Bildschirm.<br />
Klicken und ziehen Sie die Helligkeits-,<br />
Kontrast- und Sättigungsregler, um das Bild einzustellen;<br />
die Änderungen werden direkt angezeigt.<br />
Jede Veränderung bleibt solange<br />
bestehen, bis die „Easy <strong>Scan</strong> Utility“-<strong>Software</strong><br />
geschlossen wird. Das Zurückkehren zum<br />
vorigen Bildschirm und das Entfernen des<br />
Hakens im „Bild einstellen“-Kontrollkästchen<br />
macht diese Einstellungen rückgängig.<br />
Nachdem Sie das Bild eingestellt haben, klicken<br />
Sie auf „Weiter >“.<br />
Wählen Sie die Option, die am Besten die spätere<br />
Verwendung des gescannten Bildes beschreibt. Es<br />
kann nur eine Option gewählt werden. Klicken Sie<br />
den <strong>Scan</strong>nen-Button, um fortzufahren; das<br />
„Speichern unter…“-Fenster erscheint. Wenn ein Bild<br />
mehrere Verwendungen haben sollte, wiederholen<br />
Sie den Easy-<strong>Scan</strong>-Vorgang für jede Verwendung.<br />
Wählen Sie im „Speichern unter…“-Fenster einen<br />
Dateinamen, das Dateiformat und den Zielpfad des Bildes.<br />
Bilder können in den Formaten BMP, JPEG, TIFF oder PICT<br />
gespeichert werden. Weitere Informationen zu den<br />
Dateiformaten finden Sie auf S. 21. Beim Speichern von<br />
JPEG-Dateien kann die Kompressionsrate eingestellt werden.<br />
Klicken Sie auf „Speichern“, um den Hauptscan durchzuführen.<br />
Wenn Sie ein USB-Speichermedium am selben Bus wie den <strong>Scan</strong>ner betreiben, speichern Sie<br />
die Daten zunächst auf der Festplatte und kopieren Sie sie dann auf das Speichermedium. Das<br />
direkte Speichern der Bilder auf dem Speichermedium kann die Daten beschädigen.<br />
Nachdem der <strong>Scan</strong>vorgang beendet ist, kann das Bild verwendet<br />
werden. Klicken Sie auf den entsprechenden Button,<br />
um fortzufahren oder das Utility zu verlassen. Der Beenden-<br />
Button schließt die „Easy <strong>Scan</strong> Utility“-<strong>Software</strong> und gibt den<br />
Filmhalter aus. Der Button „Film wechseln“ gibt den Filmhalter<br />
aus und der Film kann gewechselt werden. Der „Fortsetzen“-<br />
Button erlaubt es, weitere Bilder des Filmes zu scannen.<br />
Schalten Sie den <strong>Scan</strong>ner aus, wenn Sie ihn nicht verwenden.<br />
13
GRUNDLAGEN DES SCANNENS<br />
„<strong>DiMAGE</strong> <strong>Scan</strong> Utility“-<strong>Software</strong> starten<br />
Starten Sie die „<strong>DiMAGE</strong> <strong>Scan</strong> Utility“-<strong>Software</strong> nicht, wenn sich ein Filmhalter im <strong>Scan</strong>ner<br />
befindet. Bei einem <strong>Scan</strong>ner mit einer manuellen Filmkammertür muss diese geschlossen sein.<br />
Die <strong>Software</strong> kann auch von anderen Programmen aus gestartet werden. Informationen hierüber<br />
finden Sie im Abschnitt „Installation“.<br />
Windows<br />
Wählen Sie Start -> Programme -> Minolta <strong>DiMAGE</strong> <strong>Scan</strong> -><br />
„<strong>DiMAGE</strong> <strong>Scan</strong> Utility“-<strong>Software</strong>. Falls Sie mehrere <strong>Scan</strong>ner<br />
angeschlossen haben lesen Sie bitte zunächst S. 70.<br />
Mac OS<br />
Öffnen Sie den <strong>DiMAGE</strong> <strong>Scan</strong> Ordner, und klicken Sie doppelt<br />
auf das „<strong>DiMAGE</strong> <strong>Scan</strong> Utility“-<strong>Software</strong>-Symbol. Falls Sie<br />
mehrere <strong>Scan</strong>ner angeschlossen haben lesen Sie bitte<br />
zunächst S. 70.<br />
Grundlagen des <strong>Scan</strong>nens<br />
Bitte lesen Sie sich den Abschnitt „Grundlagen des <strong>Scan</strong>nens“ sorgfältig durch, bevor Sie weitere<br />
Kapitel lesen. Ein Filmhalter muss in des <strong>Scan</strong>ner eingelegt werden, bevor ein <strong>Scan</strong> durchgeführt<br />
werden kann. Informationen hierzu finden Sie in der <strong>Scan</strong>ner-Bedienungsanleitung.<br />
Im Verlauf eines <strong>Scan</strong>prozesses können drei verschiedene <strong>Scan</strong>vorgänge einzeln oder in<br />
Kombination ablaufen:<br />
Index-<strong>Scan</strong><br />
Vorscan<br />
Ein Index-<strong>Scan</strong> stellt Miniaturbilder jeden Bildes eines Kleinbild- oder APS-<br />
Filmhalters dar. Es empfiehlt sich, einen Index-<strong>Scan</strong> durchzuführen, wenn Sie<br />
mehrere Bilder eines Filmes scannen wollen oder um einzelne Bilder aus<br />
einer Serie ähnlicher Bilder auswählen wollen.<br />
Ein Vorscan zeigt eine Vorschau eines einzelnen Bildes. Mithilfe der Vorschau<br />
können Sie den Arbeitsbereich festlegen oder die vielfältigen<br />
Bildkorrekturwerkzeuge der „<strong>DiMAGE</strong> <strong>Scan</strong> Utility“-<strong>Software</strong> einsetzen.<br />
Hauptscan<br />
Ein Hauptscan liefert fertige Bilder zum abspeichern oder exportieren. Die<br />
Bildgröße, Auflösung und das Dateiformat müssen vorher festgelegt werden.<br />
14 Grundlagen des <strong>Scan</strong>nens
<strong>Scan</strong>ner-Einstellungen<br />
Das Filmformat und der Filmtyp müssen vor dem <strong>Scan</strong>vorgang festgelegt werden. Informationen<br />
hierzu entnehmen Sie bitte der <strong>Scan</strong>ner-Bedienungsanleitung.<br />
Das Filmformat und der Filmtyp können<br />
in den Listenfeldern in der linken oberen<br />
Ecke des Hauptfensters gewählt<br />
werden. Sollte die Kombination der<br />
Einstellungen nicht kompatibel sein,<br />
erscheint eine Warnmeldung und der<br />
<strong>Scan</strong>vorgang kann nicht durchgeführt<br />
werden.<br />
Einige <strong>Scan</strong>nermodelle können sowohl mit Glas gerahmte als auch glaslose Diarahmen scannen.<br />
Ob dieses bei Ihrem Modell möglich ist, entnehmen Sie bitte der <strong>Scan</strong>ner-Bedienungsanleitung.<br />
Falls dieses möglich ist, muss die Option in dem Listenfeld „Filmhaltertyp“ bestimmt werden.<br />
Das Hauptfenster und die Index-Registerkarte<br />
Filmformat-Listenfeld<br />
Ausgabe-Button<br />
Filmhaltertyp<br />
Hilfe<br />
Filmtyp-Listenfeld<br />
Hauptscan starten (S. 20)<br />
Index-<strong>Scan</strong> durchführen (S. 16)<br />
Vorscan durchführen (S. 18)<br />
Index-Registerkarte<br />
Drehen-Buttons (S. 17)<br />
Spiegeln-Button (S. 17)<br />
Vollbildansicht (S. 17)<br />
Die Größe des Hauptfensters<br />
kann durch Ziehen der<br />
rechten unteren Fensterecke<br />
geändert werden.<br />
Index-Miniaturbild<br />
Bildnummer<br />
Anzeige der <strong>Scan</strong>-Einstellungen (S. 20)<br />
15
Index-<strong>Scan</strong> durchführen<br />
Index-<strong>Scan</strong>s können sowohl von Kleinbild- als auch von APS-Filmen erstellt werden, nicht aber<br />
von Einzelbildfilmhaltern. Die Filmhaltertypen unterscheiden sich je nach <strong>Scan</strong>ner-Modell.<br />
Klicken Sie auf den Index-<strong>Scan</strong> Button im Hauptfenster, wenn ein Filmhalter in den <strong>Scan</strong>ner<br />
eingelegt ist. Es werden alle Bilder im Filmhalter<br />
gescannt. Die Bildnummer des Miniaturbildes<br />
entspricht der Bildnummer im Filmhalter. Bilder<br />
können auch ohne Index-<strong>Scan</strong> gescannt<br />
werden.<br />
Klicken Sie zum Abbrechen des Index-<strong>Scan</strong>s auf<br />
die Abbrechen-Taste in der Dialogbox, oder drücken<br />
Sie die Escape-Taste (Windows) oder<br />
gleichzeitig die Befehls-Taste und die Punkttaste<br />
(Mac OS).<br />
Die Miniaturbilder werden so lange angezeigt, bis ein weiterer Index-<strong>Scan</strong> durchgeführt wird oder<br />
das Filmformat oder der Filmtyp geändert werden. Zur Initialisierung der Index-Anzeige und<br />
Löschen der bisherigen Indexbilder drücken Sie gleichzeitig die Strg-, Umschalt- und R-Taste<br />
(Windows) oder die Befehls-, Umschalt- und R-Taste (Mac OS).<br />
Bilder aus dem Index auswählen<br />
Die Index-Anzeige erlaubt es Ihnen, ein<br />
einzelnes oder mehrere Bilder eines Index-<br />
<strong>Scan</strong>s für den Vor- oder Hauptscan auszuwählen.<br />
Ausgewählte Bilder können auch<br />
schon in der Index-Anzeige gedreht oder<br />
gespiegelt werden.<br />
Klicken Sie einfach auf ein Miniaturbild, um es<br />
auszuwählen. Das ausgewählte Bild erhält einen<br />
dunklen Rahmen.<br />
Klicken Sie zur Auswahl mehrerer Bilder mit<br />
gedrückt gehaltener „Strg“-Taste (Windows) bzw.<br />
Befehls-Taste (Mac OS) die gewünschten Bilder<br />
nacheinander an. Ausgewählte Bilder erhalten<br />
einen dunklen Rahmen. Klicken Sie ein Bild mit gedrückt gehaltener „Strg“- (Windows) bzw.<br />
Befehls-Taste (Mac OS) erneut an, um die Auswahl aufzuheben. Klicken Sie zur Auswahl einer<br />
Serie bei gedrückt gehaltener Umschalttaste das erste und letzte Bild an. Drücken Sie zur<br />
Auswahl aller Bilder gleichzeitig die „Strg“- (Windows) bzw. Befehls-Taste (Mac OS) und die A-<br />
Taste.<br />
16 Grundlagen des <strong>Scan</strong>nens
Bilder drehen und spiegeln<br />
Die Ausrichtung von Bildern nach einem Index-<br />
<strong>Scan</strong> oder Vorscan kann mit einem der<br />
Drehen- oder Spiegeln-Button geändert<br />
werden.<br />
Drehen – Der Rechtsdrehen-Button dreht<br />
das Bild um 90 Grad im Uhrzeigersinn und<br />
der Linksdrehen-Button dreht das Bild um<br />
90 Grad gegen den Uhrzeigersinn.<br />
Original<br />
Spiegeln – Wenn Sie einen<br />
der Spiegeln-Button anklicken,<br />
werden die Bilder<br />
gespiegelt.<br />
Vollbildansicht-Button<br />
Normalerweise werden Miniaturbilder und Bilder des Vorscans je nach Größe und Auflösung dargestellt.<br />
Wenn die Anzahl der Bilder zu groß oder zu klein für den Anzeigebereich wird, können<br />
Sie durch anklicken des Vollbildansicht-Buttons die Bilder automatisch in ihrer Größe so ändern<br />
lassen, dass alle Bilder angezeigt werden können. Wenn Sie den Vollbildansicht-Button erneut<br />
anklicken, werden die Bilder wieder in der ursprünglichen Größe dargestellt. Die Vorscan-<br />
Funktionen, Verschiebehandwerkzeug und Zoomwerkzeug können nicht benutzt werden, wenn die<br />
Vollbildansicht aktiv ist.<br />
17
Vorscan-Registerkarte<br />
Filmformat-Listenfeld<br />
Dieses Display zeigt die Bildnummer des<br />
Index-<strong>Scan</strong> durchführen (S. 16)<br />
angezeigten Bildes und die Anzahl aller<br />
Vorscan durchführen (S. 18)<br />
Bilder im Filmhalter an. Durch Anklicken<br />
der Pfeile können Sie das vorherige bzw.<br />
Hauptscan starten (S. 20)<br />
nächste Bild laden.<br />
Ausgabe-Button<br />
Filmhaltertyp Hilfe<br />
Filmtyp-Listenfeld<br />
CHP-Button<br />
(für APS-Filme) (S. 19)<br />
Autobeschneiden-Button (S. 19)<br />
Vorscan-Anzeigebereich<br />
Verschiebehandwerkzeug (S. 19)<br />
Vergrößerungswerkzeug (S. 19)<br />
Vollbildansicht-Button (S. 17)<br />
Vertikalspiegeln-Button (S. 17)<br />
Horizontalspiegeln-Button (S. 17)<br />
<strong>Scan</strong>-Einstellungen-Fenster (S. 20)<br />
Rechtsdrehen-Button (S. 17)<br />
Linksdrehen-Button (S. 17)<br />
Vorscan durchführen<br />
Wenn ein Index-<strong>Scan</strong> durchgeführt wurde, wählen Sie das<br />
Miniaturbild zum Vorscan aus. Klicken Sie auf den Vorscan-<br />
Button im Hauptfenster. Ein Doppelklick auf einen Rahmen<br />
eines Indexbildes wird ebenfalls den Vorscan durchführen,<br />
auch wenn kein Bild in dem Rahmen dargestellt wird. Die<br />
Vorscan-Anzeige erscheint automatisch.<br />
Bei der Verwendung von Einzelbild-Filmhaltern klicken Sie<br />
auf den Vorscan-Button im Hauptfenster, um einen Vorscan<br />
durchzuführen.<br />
18 Grundlagen des <strong>Scan</strong>nens
Das Verschiebehandwerkzeug<br />
Die Verschiebehand steht nur zur Verfügung, wenn das<br />
Bild so weit vergrößert wurde, dass es nicht mehr in den<br />
Vorscan-Anzeigebereich passt. Klicken Sie auf den<br />
Verschiebehandwerkzeug-Button. Klicken Sie nun mit<br />
der Verschiebehand auf das Bild und verschieben Sie<br />
bei gehaltener Maustaste das Bild in die gewünschte<br />
Richtung. Das Verschiebehandwerkzeug kann bei der<br />
Vollbildansicht nicht verwendet werden (S. 17).<br />
Das Zoomwerkzeug<br />
Das Vorschaubild kann zur genauen Betrachtung vergrößert<br />
oder verkleinert werden. Klicken Sie auf den<br />
Zoomwerkzeug-Button. Klicken Sie nun auf das Bild,<br />
um es zu vergrößern. Um es zu verkleinern, halten Sie<br />
die Umschalt-Taste (Windows) oder die Alt-Taste (Mac<br />
OS) gedrückt und klicken Sie auf das Bild. Wenn die<br />
maximale Vergrößerung oder Verkleinerung erreicht ist,<br />
verschwindet das Plus- oder Minuszeichen aus dem<br />
Symbol. Das Zoomwerkzeug kann bei der<br />
Vollbildansicht nicht verwendet werden (S. 17).<br />
Vergrößern<br />
Verkleinern<br />
Autobeschneiden<br />
Der Arbeitsbereich wird automatisch so festgelegt, dass<br />
der Filmrand bzw. der Diahalter nicht im <strong>Scan</strong> erscheinen.<br />
Durch nachfolgendes Anklicken des Autobeschneiden-<br />
Buttons werden die folgenden Funktionen angewählt:<br />
Bildausschnitt außen, Bildausschnitt innen und gesamtes<br />
Fenster. Der Auswahlrahmen wird durch eine gestrichelte<br />
Linie dargestellt. Der Arbeitsbereich kann auch manuell<br />
eingestellt werden (S. 38). Wenn die oben beschriebenen<br />
Werkzeuge verwendet werden, wird nur der entsprechende<br />
Bildausschnitt angezeigt.<br />
CHP-Button (für APS-Filme)<br />
Wenn Sie über einen <strong>Scan</strong>ner verfügen, der APS-<br />
Filmhalter (optionales Zubehör) akzeptiert, können Sie<br />
durch nachfolgendes Anklicken des CHP-Buttons schnell<br />
und einfach den Bildausschnitt aus den Standard-APS-<br />
Bildformaten C, H und P auswählen. Der Auswahlrahmen<br />
kann noch durch Klicken innerhalb des Rahmens und<br />
Bewegen der Maus mit gehaltener Maustaste bewegt<br />
werden oder er kann manuell verändert werden (S. 40).<br />
Bei Verwendung der Bildkorrekturen wird nur der Bereich<br />
innerhalb des Auswahlrahmens angezeigt.<br />
C<br />
P<br />
H<br />
19
Hauptscan durchführen<br />
Bevor Sie den Hauptscan durchführen, müssen die Ein- und Ausgabeparameter des <strong>Scan</strong>ners<br />
eingestellt werden. Sie können die Parameter zwar einzeln eingeben, aber die „<strong>DiMAGE</strong> <strong>Scan</strong><br />
Utility“-<strong>Software</strong> stellt Ihnen dazu eine viel einfachere Möglichkeit zur Verfügung – die Job-<br />
Funktion. Diese Funktion lädt automatisch Einstellungen für eine Vielzahl von späteren<br />
Verwendungen der Bilder. Der Einstellungsdialog erscheint links von den Anzeigebereichen des<br />
Index-<strong>Scan</strong>s und des Vorschauscans.<br />
Die „<strong>DiMAGE</strong> <strong>Scan</strong> Utility“-<br />
<strong>Software</strong> verfügt über mehr<br />
als 100 vorkonfigurierte Jobs,<br />
die eine breite Palette weiterer<br />
Verwendungsmöglichkeiten<br />
der Bilder<br />
abdecken. Sie können auch<br />
eigene Jobdateien erstellen<br />
(S. 40). Eine Liste der vorkonfigurierten<br />
Jobs finden<br />
Sie in der Jobdatei-Liste der<br />
<strong>Scan</strong>ner-Bedienungsanleitung.<br />
Job-Name<br />
„Job laden“ Button<br />
<strong>Scan</strong>auflösung<br />
Dateiauflösung<br />
<strong>Scan</strong>größe und Vergrößerung<br />
Dateigröße<br />
Größeneinheit<br />
Zurücksetzen-Button<br />
Die Bildgröße basiert auf den insgesamt im Bild vorhandenen Pixeln und kann sich je nach<br />
gewähltem Dateiformat von der Größe der gespeicherten Datei unterscheiden.<br />
Klicken Sie auf den „Job laden“-Button. Das Jobauswahl-<br />
Listenfeld öffnet sich.<br />
Wählen Sie eine Jobkategorie aus der Liste aus. Die<br />
Liste der Jobkategorien variiert je nach <strong>Scan</strong>ner-<br />
Modell.<br />
20 Grundlagen des <strong>Scan</strong>nens
Klicken Sie auf einen Jobnamen, um den Job auszuwählen.<br />
Die Jobnamen können chronologisch oder<br />
alphabetisch sortiert werden, indem Sie die<br />
Sortierung unten in dem Dialog auswählen.<br />
Die Einstellungen für den Hauptscan werden auf der<br />
rechten Seite des Fensters angezeigt. Die<br />
Einstellungen der jeweiligen Jobs ändern sich mit<br />
dem Filmformat. Bestätigen Sie Ihre Auswahl mit<br />
„OK“<br />
Sobald ein Job ausgewählt wurde, erscheint ein<br />
Auswahlrahmen auf dem Bild. Der Auswahlrahmen<br />
ist proportional zu der gewählten Verwendung des<br />
Bildes. Die Größe des Auswahlrahmens kann noch<br />
verändert werden, die Verhältnisse bleiben jedoch<br />
bestehen. Die Eingabe-/ Ausgabegrößen werden<br />
automatisch der Veränderung angepasst.<br />
Klicken Sie auf den Hauptscan-Button im Hauptfenster, um<br />
den <strong>Scan</strong>vorgang durchzuführen. Wenn die „<strong>DiMAGE</strong> <strong>Scan</strong><br />
Utility“-<strong>Software</strong> aus einem anderen Bildbearbeitungsprogramm<br />
gestartet wurde, wird das Bild automatisch in das<br />
jeweilige Programm übertragen. Wenn die „<strong>DiMAGE</strong> <strong>Scan</strong><br />
Utility“-<strong>Software</strong> nicht aus einem anderen Programm<br />
gestartet wurde, erscheint der Dialogbox „Speichern unter...“.<br />
Bestimmen Sie in der Dialogbox „Speichern unter…“ den<br />
Dateinamen, das Format und das Verzeichnis der Bilddatei.<br />
Werden mehrere Bilder in Serie gescannt, kann jedem Bild<br />
eine zweistellige Nummer hinzugefügt werden: klicken Sie<br />
das Kontrollkästchen „Fortlaufende Nummer wurde hinzugefügt“<br />
und geben Sie die erste Nummer ein. Die<br />
Kompressionsrate muss gewählt werden, wenn Sie das<br />
Bild als JPEG-Datei speichern. Klicken Sie auf den<br />
Speichern-Button, um den Hauptscan durchzuführen.<br />
Dateitypen<br />
JPEG<br />
TIFF<br />
BMP<br />
Die Datei kann komprimiert werden. Die Kompressionsrate kann beim Speichern gewählt<br />
werden. Je höher die Kompressionsrate, desto kleiner wird die Bilddatei, aber desto<br />
schlechter wird auch die Bildqualität.<br />
Eine hochauflösende Bitmapdatei, die plattformunabhängig auf jedem Computer geöffnet<br />
werden kann. Die Farbtiefe dieses Formates kann in den Einstellungen (S. 30) festgelegt<br />
werden.<br />
Das Dateiformat Bitmap wird von Windows benutzt. Dateien dieses Formats können in dem<br />
Windows Zubehör-Programm „Paint“ geöffnet werden.<br />
PICT<br />
Dieses Dateiformat wird von Mac OS benutzt. Dateien dieses Formats können in dem<br />
Programm „Simple Text“, das zu Mac OS gehört, geöffnet werden. Die maximale Breite<br />
beträgt in diesem Format 4096 Pixel.<br />
21
GRUNDLAGEN DER BILDBEARBEITUNG<br />
Bildkorrektur-Registerkarte<br />
Dieses Kapitel enthält Informationen über grundlegende Bildkorrekturfunktionen. Weitere<br />
Funktionen finden Sie im Kapitel „Bildkorrektur – Weitere Funktionen“ auf den Seiten 44 bis 59.<br />
Das Vorscan-Bild oder das ausgewählte Miniaturbild aus dem Index-<strong>Scan</strong> wird im Anzeigebereich<br />
der Bildkorrektur angezeigt, wenn Sie die Bildkorrektur-Registerkarte wählen. Wenn noch kein<br />
Vorscan für das Bild durchgeführt wurde, startet der Vorgang automatisch.<br />
Index-<strong>Scan</strong> durchführen (S. 16)<br />
Vorscan durchführen (S. 18)<br />
Hauptscan starten (S. 20)<br />
„Pixel Polish“-Registerkarte<br />
Bildkorrektur-<br />
Registerkarte<br />
Die verfügbaren Funktionen sind<br />
abhängig vom <strong>Scan</strong>ner-Modell.<br />
Digital ICE (S. 24)<br />
Digital ROC (S. 45)<br />
Digital GEM (S. 46)<br />
Pixel Polish (S. 23)<br />
Kornreduktion (S. 29)<br />
Anzeigebereich<br />
Zurücksetzen-Button (S. 28)<br />
Wiederherstellen-Button (S. 28)<br />
Rückgängig-Button (S. 28)<br />
Variationen-Button (S. 25)<br />
„Helligkeits-/Kontrast-/Farbbalance“-Button (S. 26)<br />
Vergleichsanzeige-Button (S. 28)<br />
Vollbildansicht-Button (S. 17)<br />
Die Größe des Hauptfensters kann durch Ziehen der rechten unteren Fensterecke geändert<br />
werden. Wenn die Vollbildansicht aktiviert ist, ändert sich die Größe des Bildes automatisch so,<br />
dass das Bild den Anzeigebereich voll ausfüllt. Sobald mit „Pixel Polish“ oder in der Bildkorrektur-<br />
Registerkarte eine Änderung der Vorschau vorgenommen wurde, färbt sich die Registerkarte rot<br />
(unter Windows) oder es erscheint ein Stern auf der Bildkorrektur-Registerkarte (unter Mac OS).<br />
22 Grundlagen der Bildbearbeitung
Pixel Polish<br />
Pixel Polish korrigiert Bilder automatisch oder benutzerdefiniert. Die <strong>Scan</strong>zeit erhöht sich hierbei.<br />
Diese Funktion ist nicht bei allen <strong>Scan</strong>ner-Modellen verfügbar. Informationen hierüber und über<br />
Systemvoraussetzungen finden Sie im Abschnitt „Weitere Informationen zum <strong>Scan</strong>ner“ in der<br />
<strong>Scan</strong>ner-Bedienungsanleitung. Pixel Polish kann bei S/W-Material und bei einer Farbtiefe von „16-<br />
bit“ oder „16-bit linear“ (S. 30) nicht verwendet werden. Der Effekt von Pixel Polish wirkt sich auf<br />
den Bildbereich des Vorscans aus. Wenn das Bild nach der Anwendung von Pixel Polish<br />
beschnitten wird, klicken Sie auf den „Vorscan beschneiden“-Button (S. 38), um das Ergebnis zu<br />
betrachten.<br />
Klicken Sie auf den „Pixel Polish“-Button im Hauptfenster, um die Bilder im Filmhalter automatisch<br />
zu korrigieren; vorherige Korrekturen werden hierbei verworfen. Die Korrektur erfolgt beim<br />
Vorscan.<br />
Pixel Polish bleibt solange aktiviert, bis die Funktion deaktiviert wird; klicken Sie hierzu erneut den<br />
„Pixel Polish“-Button. Um Korrekturen, die Sie vor der Anwendung von Pixel Polish gemacht<br />
haben, erneut auf das Bild anzuwenden, öffnen Sie die „Pixel Polish“-Registerkarte und klicken<br />
Sie den Rückgängig-Button.<br />
„Pixel Polish“-Button<br />
„Pixel Polish“-Register<br />
„Alles anwenden“-Button<br />
„Automatik“-Optionsschaltfläche<br />
„Benutzerdefiniert“-<br />
Optionsschaltfläche<br />
„Benutzerdefinierte<br />
Korrektur“-Listenfelder<br />
Um benutzerdefinierte Korrekturen vorzunehmen, klicken Sie auf die „Pixel Polish“-Registerkarte.<br />
Falls noch kein Vorscan durchgeführt wurde, führt der <strong>Scan</strong>ner automatisch einen Vorscan durch.<br />
Klicken Sie auf die Optionsschaltfläche „Benutzerdefiniert“. Klicken Sie auf die Beschreibung im<br />
Listenfeld, die am Besten auf das Bild zutrifft. Um die Markierung einer Beschreibung wieder rückgängig<br />
zu machen, klicken Sie erneut darauf (Windows) oder drücken Sie die Befehls-Taste und<br />
klicken erneut darauf (Mac OS).<br />
Der „Alles anwenden“-Button wendet die benutzerdefinierten Korrekturen auf alle Bilder im<br />
Filmhalter an. Um die Automatik-Korrekturen erneut auf die Bilder anzuwenden, klicken Sie auf<br />
die Optionsschaltfläche „Automatik“ und dann den „Alles anwenden“-Button.<br />
23
Digital ICE – Staub- & Kratzerkorrektur<br />
Die „Digital ICE“-Funktion reduziert Beschädigungen und Störungen (Staub, Kratzer, Fingerabdrücke,<br />
Schimmel, etc.) der Filmoberfläche im <strong>Scan</strong>. Die <strong>Scan</strong>zeit erhöht sich, wenn die „Digital<br />
ICE“-Funktion aktiviert ist. Die Kornreduktion wird automatisch mit der „Digital ICE“-Funktion<br />
aktiviert, wenn beide Funktionen zur Verfügung stehen.<br />
Original<br />
Mit aktiver „Digital ICE“-Funktion<br />
Klicken Sie auf den „Digital ICE“-<br />
Button, um die Funktion zu<br />
aktivieren. Führen Sie einen Vorscan<br />
aus, um die Resultate zu sehen.<br />
Die „Digital ICE “ -Funktion wird auf den Vorscan und den Hauptscan angewandt. Um die Funktion<br />
wieder zu deaktivieren, klicken Sie erneut auf den „Digital ICE“-Button. Bei jeden Klick auf den<br />
Button wird das Vorscan-Bild gelöscht und ein neuer Vorscan muss durchgeführt werden.<br />
Die „Digital ICE“-Funktion kann nicht auf Kodachrom-Filme oder auf klassischen S/W-<br />
Silberhalogenidfilm angewandt werden. Die „Digital ICE“-Funktion kann für S/W-Filme angewandt<br />
werden, die im C-41 Prozess (Farbnegativ) entwickelt werden. Diese Filme (Kodak: Select Black &<br />
White 400, Kodak: T400CN und Illford: XP2 Super.) sollten als Farbnegativ-Film gescannt werden.<br />
Für anderes S/W-Filmmaterial kann die Funktion nicht garantiert werden:<br />
Die Rückgängig-, Wiederherstellen- und Zurücksetzen-Buttons haben keine Wirkung auf die<br />
„Digital ICE 3 “-Funktion.<br />
24 Grundlagen der Bildbearbeitung
Die Palette „Variation“<br />
Die Palette „Variation“ stellt Bilder mit unterschiedlich leicht korrigierten Bildern zum Vergleich dar.<br />
Dieses vereinfacht die Bildkorrektur vor allem für in der Bildverarbeitung unerfahrenere Benutzer.<br />
Klicken Sie auf den Variationen-Button, um die Palette<br />
darzustellen.<br />
Klicken Sie auf den Pfeil neben dem Variationen-Listenfeld (1), um die Bildqualität, die korrigiert<br />
werden soll, zu wählen: Farbbalance, Helligkeit und Kontrast, oder Sättigung. Jede Palette zeigt<br />
korrigierte Beispielbilder um das ursprüngliche Bild in der Mitte herum.<br />
Variationen-Listenfeld<br />
1<br />
Variationsregler und Textfeld<br />
„Begrenzung anzeigen“-Kontrollkästchen<br />
Schließen-Button<br />
2<br />
Zurücksetzen-Button<br />
Klicken Sie auf das beste Bild (2). Das ausgewählte Bild wird anstelle des ursprünglichen Bildes<br />
zum mittleren Bild, um das weitere korrigierte Beispielbilder angezeigt werden und die<br />
Veränderungen werden auf das Vorscan-Bild übertragen. Dieser Vorgang kann so oft wiederholt<br />
werden, bis das Bild den gewünschten Vorstellungen entspricht. Durch Anklicken des<br />
Zurücksetzen-Buttons wird das ursprüngliche Bild wiederhergestellt.<br />
Der Unterschied zwischen den Beispielbildern kann verändert werden. Durch Bewegen des<br />
Variationsreglers oder durch Eingabe eines Wertes in das Textfeld kann der Grad der<br />
Veränderung eingestellt werden. Der voreingestellte Wert ist 10. Die Veränderung kann schrittweise<br />
zwischen 0 und 20 eingestellt werden.<br />
Durch anklicken des „Begrenzung anzeigen“-Buttons wird immer dann ein Hinweis mit der<br />
Komplementärfarbe eingeblendet, wenn einer der Werte die Grenzen 0 (Schwarzgrenze) oder 255<br />
(Weißgrenze) überschreitet. Wenn also zum Beispiel ein blauer Bereich in dem Bild die Grenzen<br />
überschreitet, wird die Grenze mit der Komplementärfarbe Gelb angezeigt.<br />
Klicken Sie auf den Schließen-Button, am die Palette „Variation“ zu beenden und die Änderungen<br />
zu übernehmen.<br />
25
Die Palette „Helligkeit, Kontrast und Farbbalance“<br />
Klicken Sie auf den „Helligkeits-/Kontrast-<br />
/Farbbalance“-Button, um die Palette zu öffnen.<br />
Verschieben Sie die Helligkeits-, Kontrast- oder<br />
Farbbalanceregler oder geben Sie Werte in die jeweiligen<br />
Textfelder ein, um Bildkorrekturen vorzunehmen. Das<br />
Verschieben der Regler nach Rechts oder die Eingabe einer<br />
positiven Zahl erhöht die Helligkeit, den Kontrast oder die<br />
Farbe.<br />
Die Veränderungen werden in dem angezeigten Bild und in<br />
dem Diagramm am oberen Rand der Palette dargestellt. Die<br />
Horizontalachse des Diagramms repräsentiert hierbei das<br />
ursprüngliche Bild, die Vertikalachse das korrigierte Bild.<br />
Anklicken des Zurücksetzen-Buttons macht die Änderungen<br />
wieder rückgängig.<br />
Das Anklicken des „Automatische Einstellung“-Buttons verändert<br />
Helligkeit und Kontrast automatisch, die Farbbalance<br />
wird jedoch nicht verändert. Sie können die Änderungen durch<br />
Anklicken des Zurücksetzen-Buttons wieder rückgängig<br />
machen.<br />
Dieses Bild erscheint auf den ersten Blick zu hell. Die Justierung<br />
von Helligkeit und Kontrast ist allerdings schwieriger, als es auf<br />
den ersten Blick erscheint.<br />
Dieses Bild, in dem einfach nur die Helligkeit verringert wurde,<br />
erscheint trüb und trist. Der Schnee und der Himmel sind grau,<br />
und es finden sich keine kräftigen Schwarztöne.<br />
Durch Erhöhen des Kontrastes wird der Schnee aufgehellt und<br />
die Bäume dunkler und prominenter. Das Mehr an Kontrast<br />
erweckt auch den Eindruck eines schärferen Bildes mit vielen<br />
feinen Details.<br />
26 Grundlagen der Bildbearbeitung
Eine Einführung in Farben<br />
In der Fotografie sind die Farben Rot, Grün<br />
und Blau die Primärfarben. Die<br />
Sekundärfarben, Cyan, Magenta und Gelb<br />
werden aus Kombinationen der Primärfarben<br />
erzeugt: Cyan besteht aus Blau und Grün,<br />
Magenta aus Blau und Rot, und Gelb aus Rot<br />
und Grün. Die Primär- und Sekundärfarben<br />
werden paarweise in Komplementärfarben aufgeteilt:<br />
Rot mit Cyan, Grün mit Magenta und<br />
Blau mit Gelb.<br />
MAGENTA<br />
BLAU<br />
ROT<br />
GELB<br />
GRÜN<br />
CYAN<br />
Es ist wichtig, die Komplementärfarben zur Korrektur der Farbbalance zu kennen. Wenn ein Bild<br />
einen Farbstich in eine bestimmte Farbrichtung hat, kann man nur durch Verringern dieser Farbe<br />
oder durch Hinzufügen der Komplementärfarbe ein natürlich erscheinendes Bild erzeugen.<br />
Sie können nach folgendem Schema vorgehen:<br />
Ist das Bild zu…<br />
ROT<br />
GRÜN<br />
BLAU<br />
CYAN<br />
MAGENTA<br />
GELB<br />
Verringern Sie den Rotanteil.<br />
Verringern Sie den Grünanteil.<br />
Verringern Sie den Blauanteil.<br />
Erhöhen Sie den Rotanteil.<br />
Erhöhen Sie den Grünanteil.<br />
Erhöhen Sie den Blauanteil.<br />
Das erhöhen oder Verringern aller Farben zu gleichen Teilen verändert nicht die Farbbalance,<br />
sondern die Helligkeit und den Kontrast. Normalerweise werden daher höchstens zwei Farbkanäle<br />
verändert, um die Farbbalance zu korrigieren.<br />
Die Korrektur der Farbbalance kann jedoch nur mit viel Erfahrung perfekt gelingen. Außerdem ist<br />
ein gut kalibrierter Monitor nötig. Während das menschliche Auge sehr gut vergleichen kann, sind<br />
absolute Aussagen über Farben nur schwer möglich. Anfangs kann es sehr schwer sein,<br />
zwischen Blau und Cyan oder Rot und Magenta zu unterscheiden. Leider führt jedoch eine<br />
falsche Korrektur der Farbbalance nie zu einem besseren Bild. So wird zum Beispiel ein Bild mit<br />
Cyanstich, bei dem der Blauanteil verringert wird, grünlich erscheinen.<br />
27
Vergleichen von Original und korrigiertem Bild<br />
Ein Klick auf den Bildvergleichs-Button teilt den Anzeigebereich in zwei Teile. Das ursprüngliche<br />
Bild wird in der linken Hälfte dargestellt und das korrigierte Bild auf der Rechten. Wenn Sie nur<br />
das korrigierte Bild sehen möchten, klicken Sie erneut auf den Bildvergleichs-Button.<br />
Original<br />
korrigiertes Bild<br />
Veränderungen, die mit dem Zoomwerkzeug, dem Verschiebehandwerkzeug oder mit den<br />
Scrollleisten bei einem Bild gemacht werden, werden auch auf der anderen Seite angezeigt. Die<br />
Vollbildansicht-Funktion verändert die Größe beider Bilder so, dass beide in den Anzeigebereich<br />
passen.<br />
Korrekturen rückgängig machen und wiederherstellen<br />
Der Rückgängig-, Wiederherstellen- und Zurücksetzen-Button wirken nur auf die Änderungen, die<br />
mit Hilfe der Werkzeuge der Bildkorrektur-Registerkarte gemacht wurden. Sie haben keinen<br />
Einfluss auf die „Digital ICE 3 “-Funktionen.<br />
Klicken Sie auf den Rückgängig-Button, um die letzte Korrektur zu widerrufen. Die<br />
Anzahl der Korrekturen, die so rückgängig gemacht werden können, hängt vom<br />
freien Arbeitsspeicher Ihres Computers ab.<br />
Klicken Sie auf den Wiederherstellen-Button, um die letzte mit dem Rückgängig-<br />
Button widerrufene Korrektur wiederherzustellen.<br />
Durch Klicken auf den Zurücksetzen-Button werden alle Bildkorrekturen rückgängig<br />
gemacht.<br />
28 Grundlagen der Bildbearbeitung
Kornreduktion<br />
Diese Funktion ist nicht bei allen <strong>Scan</strong>ner-Modellen verfügbar. Informationen hierüber und über<br />
Systemvoraussetzungen finden Sie im Abschnitt „Weitere Informationen zum <strong>Scan</strong>ner“ in der<br />
<strong>Scan</strong>ner-Bedienungsanleitung. Die Kornkorrektur arbeitet mit einer Glasscheibe vor der<br />
Lichtquelle, die das austretende Licht diffus werden lässt, um somit die Körnigkeit von Bildern zu<br />
minimieren. Die Kornreduktion wird automatisch mit der „Digital ICE“-Funktion aktiviert, wenn<br />
beide Funktionen zur Verfügung stehen.<br />
Wie stark sich der Effekt auswirkt, hängt von der <strong>Scan</strong>nerauflösung, vom Film, der Filmdichte und<br />
vom Bildinhalt ab. Das Ergebnis ist nur nach dem Hauptscan sichtbar. Die <strong>Scan</strong>zeit erhöht sich<br />
bei der Anwendung der Kornreduktion. Kontrast und Schärfe können sich vermindern. Die<br />
Verwendung des Autofokus oder des manuellen Fokus wird empfohlen.<br />
Klicken Sie auf den „Kornreduktion“-Button im Hauptfenster, um die Funktion zu aktivieren.<br />
Die „<strong>DiMAGE</strong> <strong>Scan</strong> Utility“-<strong>Software</strong> verlassen<br />
Um die „<strong>DiMAGE</strong> <strong>Scan</strong> Utility“-<strong>Software</strong> zu verlassen,<br />
klicken Sie einfach auf den Schließen-<br />
Button in der rechten oberen Ecke des<br />
Hauptfensters.<br />
29
SCANNEN – WEITERFÜHRENDE FUNKTIONEN<br />
Dieses Kapitel enthält Informationen über weitere <strong>Scan</strong>funktionen der „<strong>DiMAGE</strong> <strong>Scan</strong> Utility“-<strong>Software</strong>.<br />
Lesen Sie zum besseren Verständnis das Kapitel „Grundlagen des <strong>Scan</strong>nens“ auf den Seiten 14 bis 21.<br />
Festlegen der Voreinstellungen<br />
Klicken Sie auf den Voreinstellungen-<br />
Button, um die Dialogbox „Voreinstellungen“<br />
zu öffnen. Wählen Sie den Punkt<br />
„Optionen“, um die gewünschten<br />
Voreinstellungen vorzunehmen.<br />
Belichtungskorrektur für Negative:<br />
Die automatische Helligkeitskorrektur kompensiert die<br />
Belichtungsunterschiede der Negative. Die manuelle<br />
Helligkeitskorrektur benutzt eine feste Helligkeitseinstellung<br />
ohne Kompensation der<br />
Belichtungsunterschiede des Films. Die manuelle<br />
Helligkeitskorrektur kann den Belichtungsunterschied<br />
von Belichtungsreihen darstellen. Wenn die festgesetzte<br />
automatische Helligkeitskorrektur oder die<br />
Helligkeits-Bereichsauswahl (S. 39) aktiviert ist, muss<br />
die Helligkeitskorrektur auf „Automatisch“ eingestellt<br />
sein.<br />
„Automatische Diahelligkeitskorrektur“-<br />
Kontrollkästchen:<br />
um die automatische Helligkeitskorrektur zu verwenden,<br />
wenn Dias gescannt werden. Da der<br />
Dichteumfang von Dias relativ einheitlich ist, ist die<br />
Helligkeitskorrektur für jedes einzelne Dia oft überflüssig. Die automatische Helligkeitskorrektur<br />
kann allerdings die Unterschiede unter- oder überbelichteter Dias ausgleichen. Wenn die festgesetzte<br />
automatische Helligkeitskorrektur oder die Helligkeits-Bereichsauswahl (S. 39) aktiviert<br />
ist, muss die automatische Diahelligkeitskorrektur aktiviert sein.<br />
„Schließen des Treibers nach dem <strong>Scan</strong>nen“-Kontrollkästchen: Diese Funktion schließt die<br />
„<strong>DiMAGE</strong> <strong>Scan</strong> Utility“-<strong>Software</strong> nach jedem Hauptscan, wenn das Programm aus anderen<br />
Bildbearbeitungsprogrammen heraus gestartet wird. Aktivieren Sie diese Funktion, wenn jeweils<br />
nur ein Bild zur Bearbeitung gescannt werden soll. Wenn Sie mehrere Bilder erst einscannen<br />
wollen und diese später bearbeiten wollen, dann deaktivieren Sie diese Funktion.<br />
Schärferad:<br />
Informationen über Verfügbarkeit und Verwendung finden Sie in der <strong>Scan</strong>ner-Bedienungsanleitung.<br />
Wenn das Schärferad aktiviert wurde, kann der Autofokus sowie die Schärfepunkt-<br />
Fokussierung nicht verwendet werden.<br />
„Autofokus beim <strong>Scan</strong>nen“-Kontrollkästchen:<br />
Diese Funktion aktiviert den Autofokus bei Vorscan oder Hauptscan. Wenn Digital ICE, ROC oder<br />
GEM aktiviert sind, wird Autofokus beim scannen empfohlen. Diese Funktion erhöht allerdings die<br />
<strong>Scan</strong>zeit.<br />
30 <strong>Scan</strong>nen – Weiterführende Funktionen
Farbtiefe-Listenfeld:<br />
Mit dieser Funktion können Sie die Farbtiefe des gescannten Bildes zwischen „8 Bit“, „16-Bit“ und<br />
„16-Bit linear“ für jeden RGB-Kanal einstellen. Wenn „16-Bit linear“ eingestellt ist, wird ein<br />
gescanntes Negativ auch als Negativ erscheinen, da keine Gammakorrektur vorgenommen wird.<br />
Bilder, die mit der Option „16-Bit“ oder „16 Bit linear“ gescannt wurden, können nur als TIFF-<br />
Dateien gespeichert werden (TIFF 48). Einige Bildbearbeitungsprogramme können Bilder mit „16<br />
Bit“ Farbtiefe nicht öffnen.<br />
Mehrfachscan-Listenfeld:<br />
Diese Funktion verringert das Bildrauschen unter Zuhilfenahme von Mittelwerten mehrerer<br />
<strong>Scan</strong>vorgänge. Je mehr <strong>Scan</strong>vorgänge gewählt werden, desto geringer ist das Bildrauschen und<br />
desto länger dauert der gesamte <strong>Scan</strong>vorgang. Wählen Sie eine der fünf Optionen: Einfachscan,<br />
2, 4, 8, oder 16 <strong>Scan</strong>vorgänge.<br />
Indexscan-Vorgabe:<br />
Diese Funktion erlaubt die Auswahl zwischen schnellen Indexscans und Indexscans mit hoher<br />
Qualität. Klicken Sie einfach auf die entsprechende Optionsschaltfläche.<br />
Geschwindigkeit<br />
Qualität<br />
Erstellt nur Index-Miniaturbilder. Der Autofokus ist während des Index-<strong>Scan</strong>s<br />
deaktiviert.<br />
Erstellt ein Index-Miniaturbild und einen Vorscan jedes Bildes. Die <strong>Scan</strong>zeit<br />
erhöht sich.<br />
Vorscan-Größe:<br />
Diese Funktion kann nur bei einigen <strong>Scan</strong>ner-Modellen eingestellt werden. Weitere Informationen<br />
hierzu finden Sie in der <strong>Scan</strong>ner-Bedienungsanleitung.<br />
Farbanpassung:<br />
Mit dieser Funktion können Sie die Farbreproduktion auf anderen Geräten wie z.B. Monitor oder<br />
Drucker anpassen. Weitere Informationen hierzu erhalten Sie in dem Abschnitt „Farbanpassung“<br />
auf der Seite 66.<br />
„Alle Bilder um 180° drehen“-Kontrollkästchen:<br />
Diese Funktion ist für <strong>Scan</strong>ner, die APS-Filmhalter akzeptieren (s. <strong>Scan</strong>ner-Bedienungsanleitung).<br />
Wenn diese Funktion aktiviert ist, werden alle APS-Indexbilder in der Index-Vorschau um 180<br />
Grad gedreht.<br />
Automatische Filmrückspulung bei Ausgabe:<br />
für <strong>DiMAGE</strong> <strong>Scan</strong> Multi und Multi II Modelle, wenn ein APS-Filmhalter verwandt wird. Wenn diese<br />
Funktion aktiviert ist, wird der APS-Film immer zurückgespult, bevor der Filmhalter ausgegeben<br />
wird. Deaktivieren Sie diese Funktion, wenn Sie zwischen mehreren Filmhaltern wechseln<br />
müssen, aber mehrere Bilder eines Filmes scannen wollen.<br />
Seriennummer…<br />
Diese Funktion ist nur für den <strong>DiMAGE</strong> <strong>Scan</strong> Multi II <strong>Scan</strong>ner verfügbar. Klicken Sie auf den<br />
Button, um das Fenster zur Eingabe der Seriennummer zu öffnen. Nach der Eingabe der<br />
korrekten Seriennummer kann der <strong>Scan</strong>ner dann auch <strong>Scan</strong>s mit einer Auflösung von 2820 dpi<br />
bei Mittelformatfilm durchführen und Digital ROC und GEM kann benutzt werden.<br />
„OK“-Button:<br />
Die Veränderungen werden übernommen und die Dialogbox wird geschlossen.<br />
Abbrechen-Button:<br />
Stellt alle veränderten Grundeinstellungen zurück und schließt die Dialogbox.<br />
Hilfe-Button:<br />
Öffnet das Hilfe-Fenster.<br />
31
Helligkeitseinstellung-Registerkarte<br />
Mit der Helligkeitseinstellung-Registerkarte kann das Belichtungssystem des <strong>Scan</strong>ners für<br />
bestimmte Filme, Belichtungsverhältnisse, oder einen persönlichen Belichtungsindex basierend<br />
auf Film, Entwicklung, Objektiven und Blendenkombinationen individuell eingestellt werden. So<br />
kann auch ein schlecht belichteter Film korrigiert werden.<br />
Textbox<br />
Regler<br />
Histogramm<br />
Anwenden-Button<br />
„Einstellungen Laden“-Button<br />
„Einstellungen speichern“-Button<br />
Zurücksetzen-Button<br />
„Alles anwenden“-Button<br />
Vollbildansicht-Button<br />
RGB-Anzeige<br />
Klicken Sie einfach auf die Helligkeitseinstellung-Registerkarte, um ein ausgewähltes Bild<br />
anzuzeigen. Falls noch kein Vorscan durchgeführt wurde, wird der Vorgang dann gestartet. Sobald<br />
eine Änderung vorgenommen wurde, färbt sich die Bildkorrektur-Registerkarte rot (unter<br />
Windows) oder es erscheint ein Stern auf der Bildkorrektur-Registerkarte (unter Mac OS).<br />
In der RGB-Anzeige werden die Farbwerte für jeden Punkt im Bild gezeigt. Bewegen Sie einfach<br />
den Mauszeiger auf den Punkt, dessen Farbwerte Sie sehen möchten. Drücken Sie dann die<br />
Umschalt-Taste (Windows) oder die Alt-Taste (Mac OS), um die CMY-Werte anzeigen zu lassen.<br />
Der Regler und die dazugehörige Textbox bestimmen die Gesamtbelichtung. Mit den R-, G- und<br />
B-Reglern und den jeweiligen Textboxen können Sie Farbveränderungen korrigieren. Der Kontrast<br />
und der Gamma-Wert können nicht verändert werden.<br />
32 <strong>Scan</strong>nen – Weiterführende Funktionen
Mithilfe der Regler oder durch direkte Eingabe von Werten<br />
können Sie die Korrekturwerte zwischen -2 und +2 einstellen, in<br />
Schritten von 0,1. Durch Anklicken des Anwenden-Buttons (1)<br />
können Sie die Auswirkungen der Änderungen in dem<br />
Vorschaubild und in den Histogrammen sehen. Wiederholen Sie<br />
die Vorgänge so lange, bis Sie das gewünschte Resultat erzielt<br />
haben. Mit dem Zurücksetzen-Button können Sie alle<br />
Veränderungen wieder rückgängig machen. Durch einen Klick<br />
auf den Anwenden-Button stellen Sie das unkorrigierte<br />
Vorschaubild wieder her.<br />
1<br />
Bei aktiver automatischer Helligkeitskorrektur basieren alle<br />
Änderungen auf den automatisch ermittelten Werten. Um den<br />
<strong>Scan</strong>ner auf eine Referenzvorlage zu kalibrieren, muss die<br />
automatische Helligkeitskorrektur (für Dias bzw. Negative) in<br />
den Voreinstellungen deaktiviert werden. Diese Einstellung ist<br />
auch Sinnvoll, wenn Sie Korrekturen an speziellem Filmmaterial<br />
vornehmen wollen.<br />
Klicken Sie auf den „Alles anwenden“-Button, um die Belichtungseinstellungen<br />
auf alle Bilder im Filmhalter anzuwenden. Um nach<br />
dem Anklicken der „Alles anwenden“-Funktion die Änderungen zu<br />
verwerfen, klicken Sie auf den „Zurücksetzen“-Button und danach<br />
auf den „Alles anwenden“-Button.<br />
Belichtungskorrekturwert sichern<br />
Klicken Sie auf den „Einstellungen<br />
speichern“-Button und die Dialogbox<br />
„Einstellungen speichern“ wird geöffnet.<br />
Geben Sie den Namen für die Datei ein und klicken Sie<br />
auf „OK“.<br />
Belichtungskorrekturwert laden<br />
Klicken Sie auf den „Einstellungen laden“-Button und<br />
die Dialogbox „Einstellungen laden“ wird geöffnet.<br />
Klicken Sie auf einen Dateinamen, um diesen zu<br />
markieren. Klicken Sie danach auf „OK“, um die<br />
gespeicherten Einstellungen auf das Vorschaubild<br />
anzuwenden. Bestätigen Sie die Einstellungen im<br />
Fenster „Voreinstellungen“ (S. 30).<br />
Um eine Einstellungen zu löschen, öffnen Sie die<br />
Dialogbox „Einstellungen laden“ und markieren Sie die<br />
zu löschende Datei. Löschen Sie diese durch Drücken<br />
der „Entf“-Taste auf der Tastatur.<br />
33
Index-<strong>Scan</strong> – Weitere Funktionen<br />
„Bildreihenfolge umkehren“-Button<br />
„Indexbild speichern“-Button (S. 35)<br />
„Indexdatei speichern“-Button (S. 35)<br />
„Indexdatei laden“-Button (S. 35)<br />
„Bildkorrekturjob laden“-Button (S. 59)<br />
Bildreihenfolge umkehren<br />
Einige Kameras spulen den Film so zurück, dass das letzte belichtete Bild das erste Bild in der<br />
Filmpatrone ist. Zum <strong>Scan</strong>nen können die Bilder aber durch einfaches Anklicken des<br />
Bildreihenfolgeumkehr-Buttons wieder in chronologische Reihenfolge gebracht werden. Erneutes<br />
Anklicken des Buttons bringt die Bilder wieder in die ursprüngliche Reihenfolge.<br />
34 <strong>Scan</strong>nen – Weiterführende Funktionen
Indexbild speichern<br />
Die angezeigten Miniaturbilder können in einer Bilddatei gespeichert werden. Es müssen<br />
allerdings vorher alle Bilder in dem Filmhalter gescannt werden, bevor ein Indexbild gespeichert<br />
werden kann.<br />
Klicken Sie auf den „Indexbild speichern“-Button<br />
und die Dialogbox „Datei speichern unter“ wird<br />
geöffnet.<br />
Geben Sie einen Dateinamen an und wählen Sie einen Zielordner<br />
und den Dateityp aus. Klicken Sie auf „Speichern“. Bei Windows-<br />
Betriebssystemen können Sie die Dateiformate Bitmap (BMP) oder<br />
JPEG auswählen, bei Mac OS Pict oder JPEG. Der Filmhalter<br />
muss nicht im <strong>Scan</strong>ner sein, wenn das Bild gespeichert wird.<br />
Indexdatei speichern<br />
Die Miniaturbilder können auch als Indexdatei gespeichert werden. Auf diese Weise kann man<br />
sich eventuell spätere, nochmalige Index-<strong>Scan</strong>s der Bilder sparen. Das Dateiformat für diese<br />
Dateien kann nur von der „<strong>DiMAGE</strong> <strong>Scan</strong> Utility“-<strong>Software</strong> gelesen werden. Bevor Sie die<br />
Indexdatei speichern können, müssen alle Bilder in einem Filmhalter, auch leere Bilder, gescannt<br />
werden.<br />
Klicken Sie auf den „Indexdatei speichern“-Button<br />
und die Dialogbox „Datei speichern unter“ wird<br />
geöffnet.<br />
Geben Sie einen Dateinamen an wählen Sie einen Zielordner.<br />
Klicken Sie auf „Speichern“. Der Filmhalter muss nicht im <strong>Scan</strong>ner<br />
sein, wenn die Datei gespeichert wird.<br />
Indexdatei laden<br />
Eine Indexdatei kann in dem Index-<strong>Scan</strong> Fenster der „<strong>DiMAGE</strong> <strong>Scan</strong> Utility“-<strong>Software</strong> angezeigt<br />
werden<br />
Klicken Sie auf den „Indexdatei laden“-Button und<br />
die Dialogbox „Öffnen“ wird geöffnet.<br />
Klicken Sie auf einen Dateinamen, um diesen zu markieren.<br />
Klicken Sie danach auf Öffnen, um die Datei zu laden. Die<br />
geladene Datei wird die zuvor angezeigten Miniaturbilder ersetzen.<br />
35
Vorscan – weitere Funktionen<br />
Bereich für die autom. Helligkeitskorrektur<br />
wählen (S. 39)<br />
„Autom. Helligkeitskorrektur festsetzen“-<br />
Button (S. 39)<br />
Schärfepunkt-Button<br />
„Manuelle Schärfekorrektur“-Button (S. 37)<br />
Autobeschneiden-Button (S. 38)<br />
„Vorscan beschneiden“-Button (S. 38)<br />
<strong>Scan</strong>-Tipps<br />
Das <strong>DiMAGE</strong> <strong>Scan</strong> Autofokus-System benutzt den CCD-Sensor, um den <strong>Scan</strong>ner scharfzustellen.<br />
Wenn die Option „Autofokus beim <strong>Scan</strong>nen“ im Fenster „Voreinstellungen“ gewählt<br />
wurde, benutzt das Autofokus-System die Mitte des Bildes, um den Fokus festzulegen. Dies<br />
führt im Normalfall bei glatter Filmoberfläche zu hervorragenden <strong>Scan</strong>ergebnissen. Falls der<br />
Film gewellt oder verzogen ist, kann der <strong>Scan</strong>ner mittels Schärfepunkt für den Autofokus<br />
oder manuellem Fokus scharfgestellt werden.<br />
Schärfepunkt für den Autofokus<br />
Um bei der Verwendung des Schärfepunktes beste Ergebnisse zu erzielen, klicken Sie auf einen<br />
kontrast- oder detailreichen Bildteil. Ein kontrastarmer Bereich (z. B. grauer Himmel oder<br />
schwarzes Objekt) ist zur Scharfeinstellung nicht<br />
geeignet.<br />
Klicken Sie auf den Schärfepunkt-Button. Der<br />
Mauszeiger verwandelt sich in das Schärfepunkt-<br />
Symbol. Durch erneutes Anklicken des Schärfepunkt-<br />
Buttons können Sie die Funktion wieder verlassen.<br />
Klicken sie auf die Bildstelle, für die die Schärfe eingestellt<br />
werden soll. Das Bild wird mit dem neuen<br />
Schärfepunkt erneut vorgescannt, und das Bild wird im<br />
Vorschau-Fenster geöffnet.<br />
36 <strong>Scan</strong>nen – Weiterführende Funktionen
Manueller Fokus<br />
Die Scharfeinstellung kann mit Hilfe der Schärfeanzeige auch manuell verändert werden. Um bei<br />
der Verwendung des manuellen Fokus beste Ergebnisse zu erzielen, klicken Sie auf einen kontrast-<br />
oder detailreichen Bildteil. Ein kontrastarmer Bereich (z. B. grauer Himmel oder schwarzes<br />
Objekt) ist zur Scharfeinstellung nicht geeignet. Einige <strong>Scan</strong>nermodelle können mittels eines<br />
Schärferades scharfgestellt werden. Weitere Informationen und Hinweise hierzu finden Sie in der<br />
<strong>Scan</strong>ner-Bedienungsanleitung.<br />
Klicken Sie auf den „Manuelle Schärfekorrektur“-<br />
Button. Der Mauszeiger verwandelt sich in das<br />
Symbol zur manuellen Scharfeinstellung. Durch<br />
erneutes Anklicken des „Manuelle<br />
Schärfekorrektur“-Buttons können Sie die<br />
Funktion wieder verlassen.<br />
Klicken Sie auf den Bereich des Bildes, der<br />
scharfeingestellt werden soll. Das<br />
Schärfeanzeige-Fenster erscheint.<br />
Verschieben Sie mit der Maus den Regler, bis der<br />
schwarze und der weiße Balken die maximale<br />
Ausdehnung erreicht haben. Der schwarze<br />
Balken zeigt die aktuelle Schärfe an. Der weiße<br />
Balken zeigt die maximal erreichte Schärfe an.<br />
Klicken Sie auf „OK“, um die Veränderungen zu<br />
übernehmen. Ein neuer Vorscan wird durchgeführt,<br />
und das neu scharfeingestellte Bild wird<br />
angezeigt.<br />
37
Arbeitsbereich manuell festlegen<br />
Der Bildausschnitt für den Hauptscan kann über die Festlegung des Arbeitsbereichs bestimmt<br />
werden. Viele Bilder lassen sich verbessern, wenn man störende Bereiche am Bildrand entfernt.<br />
Durch Klicken auf den Autobeschneiden-Button<br />
kann der Bildausschnitt manuell angepasst<br />
werden.<br />
Um den Ausschnittsrahmen zu vergrößern oder<br />
zu verkleinern, bewegen Sie die Maus einfach auf<br />
den Rahmen. Der Mauszeiger verwandelt sich in<br />
einen Doppelpfeil. Ziehen Sie dann den<br />
Ausschnittsrahmen mit der Maus auf die<br />
gewünschte Größe.<br />
Um den Ausschnittsrahmen zu verschieben, klicken<br />
Sie mit der Maus in die Mitte des<br />
Ausschnittsrahmens. Der Mauszeiger verwandelt<br />
sich in ein Pfeil-Kreuz. Ziehen Sie dann den<br />
Ausschnittsrahmen mit der Maus in die<br />
gewünschte Position innerhalb des Bildes.<br />
Um einen neuen Ausschnittsrahmen zu<br />
bestimmen, klicken Sie mit der Maus außerhalb<br />
der Ausschnittsrahmens auf das Bild. Sie können<br />
dann mit der Maus einen neuen<br />
Ausschnittsrahmen ziehen.<br />
Durch erneutes Anklicken des Autobeschneiden-<br />
Buttons werden die Veränderungen am<br />
Ausschnittsrahmen zurückgesetzt. Zur<br />
Maximierung des Ausschnittsrahmens drücken<br />
Sie gleichzeitig die Strg- und die „A“-Taste<br />
(Windows) bzw. die Befehls- und die „A“-Taste<br />
(Mac OS).<br />
Klicken Sie auf den „Vorscan beschneiden“-Button, um<br />
einen Vorscan des Bereiches innerhalb des<br />
Ausschnittsrahmens durchzuführen. Klicken Sie auf<br />
den Vorscan-Button, um die manuelle Festlegung des<br />
Arbeitsbereiches zu verlassen.<br />
38 <strong>Scan</strong>nen – Weiterführende Funktionen
Automatische Helligkeitseinstellung (AE)<br />
Wenn die Funktion „Bereich für die autom. Helligkeitskorrektur wählen“ oder festgesetzte automatische<br />
Helligkeitskorrektur bei Dia-<strong>Scan</strong>s gewählt sind, muss die Funktion „Automatische<br />
Diahelligkeitskorrektur“ in der Dialogbox „Voreinstellungen“ aktiviert sein. Bei <strong>Scan</strong>s von Negativen<br />
muss die Helligkeitskorrektur für Negative auf „automatisch“ in der Dialogbox „Voreinstellungen“<br />
(S. 30) eingestellt sein.<br />
AE-Bereich wählen<br />
Mit der Funktion „Bereich für die autom. Helligkeitskorrektur wählen“ können Sie die Belichtung<br />
des <strong>Scan</strong>s mit Hilfe eines kleinen Bildausschnittes bestimmen. Diese Funktion ist hilfreich bei<br />
High-Key oder Low-Key-Aufnahmen sowie bei schlecht belichteten Aufnahmen.<br />
Klicken Sie auf den „Bereich für die autom. Helligkeitskorrektur<br />
wählen“-Button, wenn der Vorscan für das Bild durchgeführt<br />
wurde.<br />
Durch Drücken der Umschalt-Taste wird der gestrichelte<br />
Ausschnittsrahmen für die Autobeschneidung zum Rahmen für<br />
die Wahl des Bereiches für die AE. Sie können den Rahmen<br />
bei gedrückter Umschalt-Taste genau wie den<br />
Ausschnittsrahmen für die Autobeschneidung verändern (S.<br />
38).<br />
Verschieben Sie den Rahmen auf die gewünschte Bildstelle.<br />
Die besten Resultate werden normalerweise erzielt, wenn der<br />
gewählte Bildausschnitt das Hauptmotiv des Bildes mit einschließt. Der Bereich für die<br />
Helligkeitsmessung sollte im Durchschnitt die Mitteltöne des Bildes enthalten.<br />
Klicken Sie auf den Vorscan-Button, um einen Vorscan mit dieser Belichtungseinstellung durchzuführen.<br />
Durch erneutes Anklicken des „Bereich für die autom. Helligkeitskorrektur wählen“-<br />
Buttons wird die Auswahl wieder zurückgesetzt.<br />
Festgesetzte automatische Helligkeitskorrektur<br />
Diese Funktion stellt die Belichtung auf einen Wert für einen bestimmten Vorscan ein. Diese<br />
Belichtungseinstellung kann dann auch für <strong>Scan</strong>s von verschiedenen Bildern benutzt werden. Es<br />
ist dabei gleich, ob die Werte mit der Funktion „Bereich für die autom. Helligkeitskorrektur wählen“<br />
ermittelt wurden. Diese Funktion wird vor allem für High- und Low-Key Aufnahmen mit gleicher<br />
Belichtung verwendet. Durch die Festsetzung der automatischen Helligkeitskorrektur werden die<br />
Unterschiede einer Belichtungsreihe gut sichtbar.<br />
Klicken Sie nach der Durchführung eines Vorscans oder der<br />
Einstellung der AE für ein Referenzbild mit der „Bereich für die<br />
autom. Helligkeitskorrektur wählen“-Funktion auf den „Autom.<br />
Helligkeitskorrektur festsetzten“-Button.<br />
Wählen Sie ein anderes Bild aus und klicken Sie auf den Vorscan-Button, um das<br />
Ergebnis des Vorscans mit den festgesetzten Belichtungswerten zu sehen. Um die automatische<br />
Helligkeitskorrektur wieder freizugeben, klicken Sie erneut auf den „Autom. Helligkeitskorrektur<br />
festsetzen“-Button. Die festgesetzten Einstellungen bleiben so lange für Vor- und Hauptscans<br />
erhalten, bis sie wieder freigegeben werden, der <strong>Scan</strong>ner neu initialisiert oder der Filmtyp<br />
geändert wird.<br />
39
<strong>Scan</strong>ner-Einstellungen manuell festlegen<br />
Die Einstellungen für den Hauptscan können in den Fenstern für Index-<strong>Scan</strong> und Vorscan vorgenommen<br />
werden.<br />
Jobname-Listenfeld<br />
„Job laden“-Button<br />
„Job speichern“-Button<br />
Eingabeauflösung-Listenfeld<br />
Ausgabeauflösung-Listenfeld<br />
Eingabegröße-Textbox<br />
„Eingabegröße festsetzen“-Button<br />
Vergrößerungs-Textbox<br />
Ausgabegröße-Textbox<br />
„Ausgabegröße festsetzen“-Button<br />
Einheiten-Listenfeld<br />
Zurücksetzen-Button<br />
Bildgrößenanzeige<br />
Eingabeauflösung-Listenfeld: Die Werte können aus dem Listenfeld gewählt werden oder direkt in das<br />
Feld eingegeben werden. Bitte lesen Sie die möglichen Werte in der <strong>Scan</strong>ner-Bedienungsanleitung<br />
<strong>Scan</strong>ners nach.<br />
Ausgabeauflösung-Listenfeld Es können Werte aus dem Listenfeld ausgewählt werden oder direkt in<br />
das Feld eingegeben werden. Die Ausgabeauflösung kann nicht verändert werden, wenn die Einheit<br />
„Pixel“ im Einheiten-Listenfeld gewählt ist.<br />
Eingabegröße-Textbox Die Eingabegröße kann entweder durch den Ausschnittsrahmen zum<br />
Autobeschneiden oder durch direkt Eingabe von Breite und Höhe in die Textboxen festgelegt werden.<br />
Der Ausschnittsrahmen passt sich den eingegebenen Werten automatisch an. Die Eingabegröße kann<br />
nicht verändert werden, wenn die Einheit „Pixel“ im Einheiten-Listenfeld gewählt ist.<br />
„Eingabegröße festsetzen“-Button: Setzt die Eingabegröße fest. Der Ausschnittsrahmen für die<br />
Autobeschneidung kann so zwar noch bewegt, aber nicht mehr verändert werden. Die Eingangsgröße<br />
wird wieder freigegeben, wenn der Button erneut angeklickt wird. Der „Eingabegröße festsetzen“-Button<br />
kann nicht verändert werden, wenn die Einheit „Pixel“ im Einheiten-Listenfeld gewählt ist.<br />
Vergrößerungs-Textbox Hier kann die gewünschte Vergrößerung eingestellt werden. Der Wert basiert<br />
auf der Eingabeauflösung und Ausgabeauflösung oder der Ausgabegröße und Eingabegröße<br />
Die Vergrößerung kann nicht verändert werden, wenn die Einheit „Pixel“ im Einheiten-Listenfeld gewählt<br />
ist.<br />
40 <strong>Scan</strong>nen – Weiterführende Funktionen
Bei freigegebener Eingabe- und Ausgabegröße können sich beide Werte mit der Eingabe einer<br />
Vergrößerung Bei festgesetzter Eingabe- oder Ausgabegröße ändert sich nur der freigegebene<br />
Wert und die dazugehörende Auflösung<br />
Ausgabegröße-Textbox Die Ausgabegröße kann entweder durch den Ausschnittsrahmen zum<br />
Autobeschneiden oder durch direkt Eingabe von Breite und Höhe in die Textboxen festgelegt<br />
werden. Der Ausschnittsrahmen passt sich den eingegebenen Werten automatisch an und die<br />
Werte für die Eingabeauflösung und -größe ändern sich entsprechend.<br />
„Ausgabegröße festsetzen“-Button: Setzt die Ausgabegröße fest.<br />
Einheiten-Listenfeld:<br />
Eingabe und Ausgabeeinheiten können gewählt werden:<br />
Pixel, Millimeter, Zentimeter, Zoll, Pica, Punkt.<br />
Bildgrößenanzeige:<br />
Die Bildgröße basiert auf den insgesamt im Bild vorhandenen Pixeln und kann sich je nach<br />
gewähltem Dateiformat von der Größe der gespeicherten Datei unterscheiden.<br />
Zurücksetzen-Button: setzt alle vorgenommenen Veränderungen zurück.<br />
Auflösung und Ausgabegröße<br />
Die Auflösung kann in dpi (Dots per Inch = Punkte pro Inch) gemessen werden. Diese Zahl zeigt<br />
an, wie viele Bildpunkte pro linearem Inch (ca. 2,54 cm) nebeneinander liegen. Bei einer<br />
Auflösung von 350 dpi, einer im kommerziellen Druck häufig angewendeten Auflösung, liegen ca.<br />
18988 Bildpunkte in einem Quadratzentimeter. Je höher die Auflösung gewählt wird, desto<br />
detailreicher wird also das Bild, aber desto größer wird natürlich auch die Bilddatei.<br />
Die Bildauflösung sollte gezielt nach der späteren Verwendung des Bildes gewählt werden. Ein<br />
Drucker, der eine maximale Auflösung von 150 dpi drucken kann, kann auch ein 300 dpi Bild nur<br />
mit 150 dpi drucken. Die 300 dpi Bilddatei wird allerdings viermal so groß sein wie die 150 dpi<br />
Bilddatei. Wenn die Ausgabeauflösung einmal gewählt ist, wird die Eingabeauflösung anhand der<br />
gewünschten Vergrößerung berechnet.<br />
Eingabeauflösung<br />
Ausgabeauflösung<br />
Ausgabegröße<br />
= =<br />
Eingabegröße<br />
Vergrößerungsfaktor<br />
Um also zum Beispiel ein 144 mm x 96 mm Ausdruck mit einer 150 dpi Auflösung aus einem<br />
35mm Film (Bildgröße 36 mm x 24 mm) zu erstellen, kann der Vergrößerungsfaktor aus dem<br />
Quotienten der Bildgrößen errechnet werden (96 mm/24 mm ) = 4-fach. Die Eingabeauflösung<br />
muss daher ebenfalls viel mal größer sein als die Ausgabeauflösung (150 dpi x 4 = 600 dpi).<br />
Wenn Sie ein Bild scannen, um es auf einem Monitor zu betrachten, ist die einzig relevante<br />
Einflussgröße die Pixelanzahl von Bild bzw. Monitor. Während Drucker in der Lage sind,<br />
Bilddateien mit verschiedenen Auflösungen bei festen Bildmaßen zu drucken, können Monitore<br />
Pixel weder hinzufügen noch herausnehmen. Das Bild im Beispiel oben hat eine Auflösung von<br />
850 X 566 und ist daher zu groß, um auf einem 15-Zoll Monitor mit 800 X 600 Pixel Auflösung im<br />
Maßstab 1:1 angezeigt zu werden.<br />
41
Beispiele für <strong>Scan</strong>-Einstellungen<br />
Beispiel 1: Ein Bild mit der Auflösung 640 x 480 Pixel soll zur Betrachtung auf einem Monitor<br />
erzeugt werden.<br />
Wählen Sie Pixel aus dem Einheiten-Listenfeld aus. Die<br />
Ausgabeauflösung-Textbox und die Eingabegröße-Textbox<br />
werden grau.<br />
Geben Sie die gewünschten Auflösungsdaten in die Textfelder<br />
der Ausgabegröße ein – Breite 640 und Höhe 480. Klicken Sie<br />
auf den „Ausgabegröße festsetzen“-Button, und die Textfelder<br />
der Ausgabegröße werden grau.<br />
Bestimmen Sie mit der Maus den gewünschten<br />
Ausschnittsrahmen für das Autobeschneiden. Damit<br />
bestimmen Sie, was letztendlich im Hauptscan gescannt wird.<br />
Die Eingabeauflösung ändert sich mit der Größe des<br />
Rahmens.<br />
Die Einstellungen sind jetzt vollständig und der Hauptscan<br />
kann durchgeführt werden. (S. 20). Die Einstellungen bleiben<br />
so lange erhalten, bis sie geändert werden.<br />
Beispiel 2: Ein Bild mit der Größe 148 mm x 100 mm soll für einen Drucker, der mit max. 300 dpi<br />
drucken kann, erzeugt werden.<br />
Wählen Sie Millimeter aus dem Einheiten-Listenfeld aus.<br />
Geben Sie dann die gewünschte Druckauflösung als<br />
Ausgabeauflösung in das Ausgabeauflösung-Textfeld ein: 300.<br />
Geben Sie die Ausgabegröße ein: 148 Breite und 100 Höhe.<br />
Klicken Sie auf den „Ausgabegröße festsetzen“-Button, damit die<br />
Werte nicht mehr verändert werden.<br />
Bestimmen Sie mit der Maus den gewünschten Ausschnittsrahmen<br />
für das Autobeschneiden. Damit bestimmen Sie, was letztendlich im<br />
Hauptscan gescannt wird. Die Eingabeauflösung ändert sich mit<br />
der Größe des Rahmens.<br />
Die Einstellungen sind jetzt vollständig und der Hauptscan kann<br />
durchgeführt werden (S. 20). Die Einstellungen bleiben so lange<br />
erhalten, bis sie geändert werden.<br />
42 <strong>Scan</strong>nen – Weiterführende Funktionen
<strong>Scan</strong>-Einstellungen als Job abspeichern<br />
<strong>Scan</strong>-Einstellungen, die Sie häufiger verwenden, können Sie als<br />
Job abspeichern.<br />
Klicken Sie auf den „Job speichern“-Button, wenn die gewünschten<br />
Einstellungen vorgenommen wurden. Die „Jobregistrierung“-<br />
Dialogbox erscheint.<br />
Wählen Sie eine Kategorie für den Job aus dem Listenfeld<br />
aus.<br />
Geben Sie einen Jobnamen ein. Die Einstellungen werden<br />
gespeichert, wenn Sie mit „OK“ bestätigen. Ein Jobname<br />
kann bis zu 24 Zeichen lang sein. Lesen Sie bitte auf Seite<br />
20 nach, wie Sei einen gespeicherten Job laden können.<br />
Job löschen<br />
Jobdateien können gelöscht werden. Sie werden dabei<br />
unwiederbringlich gelöscht.<br />
Klicken Sie auf den „Job laden“ Button<br />
Wählen Sie die zu löschende Jobdatei aus. Sie können die<br />
Datei mit folgenden Tasten löschen:<br />
Windows<br />
Mac OS<br />
Entfernen-Taste<br />
Befehlstaste + D.<br />
Klicken Sie auf „Abbrechen“, um das Fenster zu schließen.<br />
43
BILDKORREKTUR – WEITERE FUNKTIONEN<br />
Weitere Werkzeuge zur Bildkorrektur<br />
In diesem Kapitel werden sowohl die weiterführenden<br />
Bildkorrekturwerkzeuge der „<strong>DiMAGE</strong> <strong>Scan</strong> Utility“-<br />
<strong>Software</strong> wie auch das Anzeigen und Abspeichern von<br />
Bildkorrekturvorgängen erläutert. Sie sollten sich<br />
allerdings vorher mit den grundlegenden<br />
Bildkorrekturwerkzeugen (S. 22 bis S. 29) vertraut<br />
machen.<br />
Die verfügbaren Funktionen sind<br />
abhängig vom <strong>Scan</strong>ner-Modell.<br />
Digital ICE (S. 24)<br />
Digital ROC (S. 45)<br />
Digital GEM (S. 46)<br />
Pixel Polish (S. 23)<br />
Kornreduktion (S. 29)<br />
RGB-Anzeige<br />
„Bildkorrekturjob laden“-Button (S. 59)<br />
„Bildkorrekturjob speichern“-Button (S. 59)<br />
Schnappschuss-Button (S. 55)<br />
Digital GEM-Registerkarte (S. 46)<br />
„Unscharf maskieren“-Button (S. 58)<br />
„Selektive Farbkorrektur“-Button (S. 57)<br />
„Farbton-/ Sättigungs-/ Helligkeits-Korrektur“-Button (S. 56)<br />
„Gradationskurven und Tonwertkorrektur“-Button (S. 48)<br />
In der RGB-Anzeige werden die Farbwerte für<br />
jeden Punkt im Bild gezeigt. Die erste Zahl in<br />
jedem Farbkanal gibt dabei den Wert des<br />
ursprünglichen Vorscan-Bildes an, und die zweite<br />
Zahl den veränderten, aktuellen Wert. Bewegen<br />
Sie einfach den Mauszeiger auf den Punkt, dessen<br />
Farbwerte Sie sehen möchten. Drücken Sie dann<br />
die Umschalt-Taste (Windows) oder die Alt-Taste<br />
(Mac OS), um die CMY-Werte anzeigen zu lassen.<br />
Aktuelle RGB Werte<br />
Ursprüngliche RGB Werte<br />
44 Bildbearbeitung – Weitere Funktionen
Digital ROC – Reconstruction Of Color (Farbrekonstruktion)<br />
Digital ROC (Farbrekonstruktion) kann ausgeblichen Farben alter Filme wieder leuchten lassen.<br />
Die Ergebnisse hängen vom Zustand des Filmes ab.<br />
Original Bild<br />
Mit Digital ROC<br />
Klicken Sie auf den „Digital ROC“-Button, um<br />
die Funktion zu aktivieren. Das aktuelle<br />
Vorscan-Bild wird gelöscht, und ein neuer<br />
Vorscan muss durchgeführt werden.<br />
Bei aktiver „Digital ROC“ folgt dem Vorscan automatisch der Hauptscan. Die Daten des<br />
Hauptscans werden bearbeitet und gespeichert. Während der Hauptscan relativ wenig Zeit<br />
benötigt, dauert der Vorscan länger. Da der Hauptscan automatisch an den Vorscan angehängt<br />
wird, sollte für den Vorscan die Funktion „Autofokus beim <strong>Scan</strong>nen“ im Fenster „Voreinstellungen“<br />
(S. 30) aktiviert sein, oder führen Sie den <strong>Scan</strong> mit Schärfepunkt für den Autofokus (S.36) oder<br />
mit dem manuellen Fokus (S.37) durch. Um „Digital ROC“ wieder auszuschalten, klicken Sie<br />
erneut auf den „Digital ROC“-Button.<br />
„Digital ROC“ kann nicht bei <strong>Scan</strong>s mit der Farbtiefe „16-Bit linear“ (S. 30) verwendet werden. Bei<br />
eingeschaltetem „Digital ROC“ sind die Voreinstellungen „Helligkeitskorrektur für Negative“ und<br />
„Farbanpassung“ in der Dialogbox „Voreinstellungen“ sowie die Funktionen „Autom.<br />
Helligkeitskorrektur festsetzen“ und „Bereich für die autom. Helligkeitskorrektur wählen“ nicht verfügbar.<br />
„Digital ROC“ kann nicht bei <strong>Scan</strong>s mit klassischem S/W Filmmaterial genutzt werden (Filme auf<br />
Silberhalogenid-Basis). S/W-Filme, die im C-41 Prozess (Farbnegativ) entwickelt werden (Kodak:<br />
Select Black & White 400, Kodak: T400CN und Illford: XP2 Super.), können mit „Digital ROC“<br />
gescannt werden. Sie sollten als Farbnegativ-Film gescannt werden. Für anderes S/W-<br />
Filmmaterial kann die uneingeschränkte Funktion nicht garantiert werden.<br />
Die Rückgängig-, Wiederherstellen- und Zurücksetzen-Buttons haben keine Wirkung auf die<br />
„Digital ICE 3 “-Funktion.<br />
45
Digital GEM – Grain Equalization & Management<br />
Die „Digital GEM“-Funktion reduziert den Effekt des Filmkorns auf das gescannte Bild. Die<br />
Körnigkeit eines Films kann als feine Struktur insbesondere in den einfarbigen Bereichen des<br />
Bildes, wie z. B. dem Himmel auffallen. Je empfindlicher ein Film ist, desto körniger ist er in der<br />
Regel. Die Ergebnisse des „Digital GEM“ hängen von dem Film ab.<br />
Originalbild<br />
Mit „Digital GEM“<br />
„Digital GEM“ kann nicht bei <strong>Scan</strong>s mit klassischem S/W Filmmaterial genutzt werden. S/W-Filme,<br />
die im C-41 Prozess (Farbnegativ) entwickelt werden (Kodak: Select Black & White 400, Kodak:<br />
T400CN und Illford: XP2 Super.), können mit „Digital GEM“ gescannt werden. Sie sollten als<br />
Farbnegativ-Film gescannt werden. Für anderes S/W-Filmmaterial kann die Funktion nicht garantiert<br />
werden.<br />
Klicken Sie auf den „Digital GEM“-Button, um<br />
die Funktion zu aktivieren. Das aktuelle<br />
Vorscan-Bild wird gelöscht.<br />
Führen Sie einen neuen Vorscan durch.<br />
Bei aktiver „Digital GEM“ folgt dem Vorscan automatisch der Hauptscan. Die Daten des<br />
Hauptscans werden bearbeitet und gespeichert. Während der Hauptscan relativ wenig Zeit<br />
benötigt, dauert der Vorscan länger. Da der Hauptscan automatisch an den Vorscan angehängt<br />
wird, sollte für den Vorscan die Funktion „Autofokus beim <strong>Scan</strong>nen“ im Fenster „Voreinstellungen“<br />
(S. 30) aktiviert sein, oder führen Sie den <strong>Scan</strong> mit Schärfepunkt für den Autofokus oder mit dem<br />
manuellen Fokus durch.<br />
Stellen Sie die Eingabeauflösung als Job (S. 20) oder in der<br />
Dialogbox „Grundeinstellungen“ (S. 40) ein. Der Effekt des Filmkorns<br />
auf das gescannte Bild hängt von der Eingabeauflösung ab.<br />
46 Bildbearbeitung – Weitere Funktionen
„Digital GEM“-Regler<br />
„Digital GEM“ Registerkarte<br />
„Digital GEM anwenden“-Button<br />
„Digital GEM“-Textbox<br />
Klicken Sie auf die „Digital GEM“-<br />
Registerkarte, um das „Digital GEM“-<br />
Fenster zu öffnen.<br />
Die können die Stärke des „Digital GEM“<br />
mit Hilfe des „Digital GEM“-Reglers oder<br />
durch direkte Eingabe eines Wertes<br />
zwischen 0 und 100 in die „Digital GEM“-<br />
Textbox einstellen. Je höher der Wert,<br />
desto mehr wirkt „Digital GEM“.<br />
„Digital GEM“-<br />
Vorschaubereich<br />
Vorscan Anzeige<br />
Bestimmen Sie mit dem „Digital GEM“-Vorschaubereich die Bildstelle, die zur Berechnung der<br />
Digital GEM Korrektur verwendet wird. Wählen Sie einen gleichmäßigen Bildbereich, wie z. B. die<br />
Haut als Messbereich aus. Klicken Sie mit der Maus auf den Rand oder die Ecken des GEM-<br />
Vorschaubereichs; der Mauszeiger verwandelt sich in einen Doppelpfeil. Verändern Sie durch<br />
Ziehen mit der Maus die Größe und Form des Auswahlbereichs. Die maximale Größe des Digital<br />
GEM Vorschaubereichs hängt von der Eingabeauflösung ab. Klicken Sie in die Mitte des<br />
Auswahlbereichs, verwandelt sich der Mauszeiger in ein Pfeil-Kreuz, mit dem der gesamte<br />
Bereich im Bild verschoben werden kann. Klicken Sie auf eine Stelle außerhalb des<br />
Auswahlbereichs, um einen neuen Auswahlbereich einzustellen. Drücken Sie gleichzeitig die<br />
Strg+A (Windows) bzw. Befehls- + A-Tasten (Mac OS), um das gesamte Bild als GEM-<br />
Auswahlbereich zu definieren.<br />
Klicken Sie auf den „Digital GEM anwenden“-Button, um die Auswirkungen von „Digital GEM“ zu<br />
sehen. Sie müssen den Button nach jeder Veränderung des Vorschaubereichs oder der Stärke<br />
des Effektes erneut anklicken, um die Veränderungen zu sehen. Das Bild kann durch klicken auf<br />
den Vollbildansicht-Button zur genaueren Betrachtung vergrößert werden.<br />
Klicken Sie auf den Hauptscan-Button, um<br />
das veränderte Bild abzuspeichern. Durch<br />
erneutes anklicken des „Digital GEM“-<br />
Buttons wird die Funktion wieder ausgeschaltet.<br />
Vollbildansicht-Button<br />
„Digital GEM“-Vorschauanzeige<br />
47
Die Palette „Gradationskurven und Tonwertkorrektur“<br />
Klicken Sie auf den „Gradationskurven und Tonwertkorrektur“-Button,<br />
um die Palette zu öffnen.<br />
RGB-Histogramm-Button (S. 52)<br />
Farbkanal-Listenfeld (S. 48)<br />
Gradationskurve<br />
Freihandwerkzeug-Button (S. 49)<br />
„Gradationskurve glätten“-Button (p. 49)<br />
Weiß-, Grau- und Schwarzpunkt-Buttons (S. 54)<br />
Anwenden-Button (S. 52)<br />
Histogramm<br />
Textfelder Eingabe „Tiefen/Gamma/Lichter“ (S. 52)<br />
Zurücksetzen-Button<br />
„Automatische Einstellung“-Button (S. 53)<br />
Regler für Eingabe „Tiefen/Gamma/Lichter“ (S. 52)<br />
Regler für Ausgabe „Tiefen/Lichter“ (S. 52)<br />
Verwenden von Gradationskurven<br />
Klicken Sie auf den Pfeil neben dem Farbkanal-<br />
Listenfeld, um einen Farbkanal auszuwählen.<br />
Um die Farbbalance eines Bildes zu verändern muss<br />
der passende Kanal gewählt sein. Wenn Sie den<br />
Kontrast oder die Helligkeit ändern wollen, ohne die<br />
Farbbalance zu verändern, wählen Sie der RGB-Kanal.<br />
Die Gradationskurven können auch mit<br />
Tastenkombinationen angezeigt werden. Drücken Sie bei<br />
gehaltener Strg-Taste (Windows) bzw. Befehls-Taste<br />
(Mac OS) die Ziffern-Taste „0“ für den RGB-Kanal, die<br />
„1“ für den Rot-Kanal, die „2“ für den Grün-Kanal und<br />
die „3“ für den Blau-Kanal.<br />
Textfelder Ausgabe „Tiefen/Lichter“ (S. 52)<br />
48 Bildbearbeitung – Weitere Funktionen
Klicken Sie mit der Maus auf die Gradationskurve und<br />
verändern Sie deren Form. Jede Veränderung wird sofort<br />
im Vorschaubild sichtbar.<br />
Mit jedem Klick auf die Kurve wird ein neuer Punkt<br />
erzeugt. Die Punkte können mit der Maus verschoben<br />
werden. Der Eingabewert (horizontale Achse) ist das<br />
Ausgangsbild, der Ausgabewert (vertikale Achse) stellt<br />
das korrigierte Bild dar.<br />
Wenn Sie den Mauszeiger auf eine Stelle des<br />
Vorschaubildes setzen, wird der Helligkeits- oder<br />
Farbwert auf der Gradationskurve durch einen weißen<br />
Kreis angezeigt.<br />
Mit dem Zurücksetzen-Button können Sie alle<br />
Veränderungen in allen Farbkanälen rückgängig<br />
machen.<br />
Freihandzeichnen einer Gradationskurve<br />
Klicken Sie auf den Freihandwerkzeug-Button (1).<br />
Der Mauszeiger verwandelt sich in ein Stift-Symbol,<br />
wenn er sich im Gradationskurven-Feld befindet.<br />
Durch Klicken und Ziehen können Sie die<br />
gewünschte Kurvenform zeichnen. Mit dem<br />
Freihandwerkzeug sind extreme Bildmanipulationen<br />
möglich.<br />
1<br />
Klicken Sie zum Glätten der Kurve auf den<br />
„Gradationskurve glätten“-Button (2). Auf der Kurve<br />
werden Punkte gebildet, die mit der Maus verschoben<br />
werden können.<br />
2<br />
Bei extremen Kurven kann die „Gradationskurve<br />
glätten“-Funktion die Kurvenform drastisch<br />
abändern. Klicken Sie zur Anzeige der, mit dem<br />
Freihandwerkzeug erstellten, ungeglätteten Kurve<br />
auf den Zurücksetzen-Button.<br />
49
Einleitung zur Gradationskurvenkorrektur<br />
Digitale Bildbearbeitung ist eine hochspezifisches und schwieriges Aufgabengebiet, das man erst<br />
mit langer Erfahrung ganz beherrschen kann. Diese Kurzanleitung zur Gradationskorrektur soll<br />
einige einfache Methoden zur Bildverbesserung aufzeigen. Fragen Sie in Ihrer Buchhandlung<br />
nach entsprechender weiterführender Literatur zu diesem Thema.<br />
Über die Gradationskurve<br />
Lichter<br />
Die Gradationskurve ist eine grafische Darstellung der<br />
Helligkeits- und Farbwerte des Bildes. Die horizontale Achse<br />
(Eingabe) repräsentiert die 256 Helligkeitstufen eines Kanals<br />
des Vorscan-Bildes. Die vertikale Achse (Ausgabe)<br />
repräsentiert die Helligkeitswerte des korrigierten Bildes.<br />
Ausgabe<br />
Schatten<br />
Eingabe<br />
Mitteltöne<br />
Der linke untere Abschnitt der Kurve repräsentiert die dunklen<br />
Farben und Schatten des Bildes. Der mittlere Bereich<br />
repräsentiert die Mitteltöne: Haut, Gras, blauer Himmel. Der<br />
obere Abschnitt repräsentiert die Lichter: Wolken, Lichter.<br />
Änderungen an der Gradationskurve wirken sich auf die<br />
Helligkeit, den Kontrast und die Farben des endgültigen Bildes<br />
aus.<br />
Detailzeichnung in den Schatten verbessern<br />
Dies ist eine einfache Methode zur Aufhellung der<br />
Schattenbereiche. Im Gegensatz zur Benutzung des<br />
Helligkeitsregler (S. 26) gehen dabei keine Details in den<br />
hellen Bereichen, den Lichtern des Bildes verloren.<br />
Wählen Sie den RGB-Kanal und Klicken Sie mit dem<br />
Mauszeiger die Mitte der Kurve an. Ziehen Sie die Kurve<br />
leicht nach oben. Kontrollieren Sie am Vorschaubild das<br />
Ergebnis. Auch mit kleinen Änderungen am<br />
Kurvenverlauf können Sie deutliche Bildverbesserungen<br />
erzielen. Schieben Sie die Kurve nach unten, um die<br />
Helligkeit gezielt zu verringern.<br />
50 Bildbearbeitung – Weitere Funktionen
Bildkontrast erhöhen<br />
Der Kontrast des Bildes kann verändert werden. Die blaue<br />
diagonale Linie repräsentiert den ursprünglichen Kontrast des<br />
gescannten Bildes. Durch Aufsteilen der Kurve wird der<br />
Bildkontrast erhöht, durch Abflachen der Kurve kann der<br />
Bildkontrast verringert werden.<br />
Wählen Sie den RGB-Kanal und<br />
setzen Sie im unteren und oberen<br />
Bereich der Kurve zwei Punkte.<br />
Verschieben Sie den oberen Punkt<br />
etwas nach oben und den unten<br />
etwas nach unten. Dadurch wird<br />
der Kontrast des Bildes ohne<br />
Einfluss auf die Grundhelligkeit<br />
des Bildes erhöht.<br />
Farbkorrekturen mit der Gradationskurve<br />
Durch Auswahl eines der Farbkanäle der Gradationskurve können Sie die Farbe des Bildes<br />
gezielt korrigieren. Dadurch können Sie Farbstiche beseitigen oder z. B. einen wärmeren Farbton<br />
erzielen.<br />
In diesem Beispiel hat das Bild einen<br />
Gelbstich. Wird die Kurve für den Blau-<br />
Kanal nach oben gezogen, wirken die<br />
Farben natürlicher.<br />
Falls das Bild einen Rot-, Grün-, oder<br />
Blaustich hat, ziehen Sie einfach die<br />
entsprechende Gradationskurve dieses<br />
Farbkanals nach unten, bis das Bild<br />
natürlich aussieht. Falls das Bild einen<br />
Farbstich hat, der aus einen der<br />
sekundären Farben Cyan, Magenta<br />
oder Gelb besteht, ziehen Sie einfach<br />
die Gradationskurve deren<br />
Komplementärfarbe nach oben.<br />
Weitere Informationen zu Sekundärund<br />
Komplementärfarben finden Sie<br />
auf Seite 27 in dieser Anleitung.<br />
51
Histogrammkorrektur<br />
Die Histogramm-Anzeige gibt die Verteilung der Helligkeits- oder Farbwerte des Arbeitsbereichs<br />
wieder. Durch Festlegen der Anfangs- und Endbereiche der Tonwerte kann der Tonwertumfang<br />
des Bildes beeinflusst werden. Die Gradationskurve und das Histogramm sind miteinander verbunden,<br />
so dass sich Änderungen in einem der beiden Felder auch auf das andere auswirken.<br />
Eingaberegler „Schatten“<br />
Eingaberegler „Gamma“<br />
Eingaberegler „Lichter“<br />
Eingabe-Textbox „Schatten“<br />
Eingabe-Textbox „Gamma“<br />
Eingabe-Textbox „Lichter“<br />
Ausgaberegler „Schatten“<br />
Ausgaberegler „Lichter“<br />
Ausgabe-Textbox „Lichter“<br />
Ausgabe-Textbox „Schatten“<br />
Die Kanäle für die RGB-Histogramme können sowohl über das Farbkanal-Listenfeld als auch über<br />
Tastenkombinationen gewählt werden. Drücken Sie bei gehaltener Strg-Taste (Windows) bzw.<br />
Befehls-Taste (Mac OS) die Ziffern-Taste „0“ für den RGB-Kanal, die „1“ für den Rot-Kanal, die „2“<br />
für den Grün-Kanal und die „3“ für den Blau-Kanal.<br />
Das Histogramm kann zur Optimierung der Tonwertverteilung verwendet werden. Die Werte für<br />
Lichter, Gamma und Schatten können sowohl über Regler als auch durch Eingabe von Werten in<br />
die Textfelder geändert werden.<br />
Der Gammaregler repräsentiert die Mitteltöne des Bildes. Schieben Sie den Regler nach links,<br />
wird das Bild dunkler; schieben Sie den Regler nach rechts, wird das Bild heller. Vergleichbar mit<br />
der Gradations-Korrektur (S. 50) kann mit dem Gammaregler die Bildhelligkeit korrigiert werden,<br />
ohne dass Informationen in den Tiefen oder Lichtern verloren gehen.<br />
Mit dem Eingaberegler für die Lichter wird der Weiß-Wert eingestellt. Schieben Sie den Regler<br />
nach links, erhöht sich deutlich der Kontrast im Vorschaubild. Alle Bildpunkte rechts des Reglers<br />
werden auf den Helligkeitswert 255 gesetzt, womit deren Bildinformation verloren geht. Diese<br />
Funktion kann z. B. genutzt werden, um die Textdarstellung eines Bildes deutlich zu verbessern.<br />
Der negative Effekt von ungleichmäßiger Beleuchtung oder auch der Papierstruktur kann durch<br />
gezieltes Einstellen des Weißpunktes fast vollständig beseitigt werden.<br />
52 Bildbearbeitung – Weitere Funktionen
Mit dem Eingabe-Regler für die Tiefen wird der Schwarzwert eingestellt. Schieben Sie den Regler<br />
nach rechts, erhöht sich deutlich der Kontrast im Vorschaubild. Alle Bildpunkte links des Reglers<br />
werden auf den Helligkeitswert 0 gesetzt, womit deren Bildinformation verloren geht.<br />
Der Schwarz- und der Weißwert der Ausgabe kann korrigiert werden. Durch Verschieben der<br />
Ausgabe-Regler für die Tiefen und die Lichter kann der Kontrast des Bildes reduziert werden.<br />
Klicken Sie auf den RGB-<br />
Histogramm-Button, um das Rot-,<br />
Grün- oder Blau-Histogramm zu<br />
sehen.<br />
Klicken Sie den RGB-Histogramm-<br />
Button erneut an, um das RGB-<br />
Histogramm zu schließen.<br />
Automatische Einstellung von Gradationskurve und Histogramm<br />
Die Gradationskurve und das Histogramm werden automatisch<br />
unter Verwendung aller Tonwertabstufungen korrigiert.<br />
Die dunkelste Bildstelle erhält den Wert 0, der hellste<br />
Bildpunkt wird auf den Wert 255 gesetzt. Die restlichen<br />
Tonwerte des Bildes werden ohne Informationsverlust<br />
gleichverteilt.<br />
Klicken Sie auf den „Automatische Einstellung“-Button. Die<br />
Korrekturen werden im Vorschaubild sichtbar. Die<br />
Veränderungen können auch im Histogramm angezeigt<br />
werden, wenn Sie den Anwenden-Button anklicken. Klicken<br />
Sie auf den Zurücksetzen-Button, um die Automatische<br />
Einstellung wieder zu verlassen.<br />
53
Korrigieren des Weiß-, Schwarz- und Graupunktes<br />
Durch gezieltes Setzen des Weiß-, Grau-, und Schwarzpunktes kann das Bild effektiv korrigiert<br />
werden. Dabei kommt es vor allem darauf an, im Bild neutrale Bildstellen zum Kalibrieren dieser<br />
Funktion zu verwenden. Ist eine der Pipetten ausgewählt, kann mit Hilfe der RGB-Anzeige ein<br />
neutraler Bildbereich abgeschätzt werden. Alle Korrekturen werden sofort im Vorschaubild sichtbar.<br />
Klicken Sie auf den Weißpunkt-Button. Der<br />
Mauszeiger wird zu einem weißen Pipetten-<br />
Symbol.<br />
Klicken Sie mit der Pipette auf die hellste, neutrale Stelle im<br />
Bild, um ihn als Weißpunkt zu definieren. Das Bild wird so<br />
korrigiert, dass der gewählte Punkt der hellste Punkt im Bild<br />
wird. Der Standardwert des Weißpunktes ist 255 für jeden<br />
RGB-Kanal.<br />
Klicken Sie auf den Schwarzpunkt-Button.<br />
Klicken Sie mit der Pipette auf die dunkelste, neutrale<br />
Stelle im Bild, um ihn als Schwarzpunkt zu<br />
definieren. Das Bild wird so korrigiert, dass der gewählte<br />
Punkt der dunkelste Punkt im Bild wird. Die Standardwerte<br />
des Schwarzpunktes sind 0 für jeden RGB-Kanal.<br />
Klicken Sie auf den Graupunkt-Button. Mit<br />
dem Graupunkt wird die Farbe des Bildes<br />
korrigiert.<br />
Klicken Sie mit der Pipette auf eine farblich neutrale<br />
Bildstelle. Die Helligkeit spielt dabei keine Rolle, aber wenn<br />
die Bildstelle einen bestimmten Farbton hat, wird das<br />
bearbeitete Bild ebenfalls einen Farbstich aufweisen.<br />
Klicken Sie auf den Anwenden-Button, um<br />
die Änderungen des Histogramms zu sehen.<br />
Klicken Sie auf den Zurücksetzen-Button, um<br />
die Korrekturen rückgängig zu machen.<br />
54 Bildbearbeitung – Weitere Funktionen
Einstellen der Werte für den Weiß- und Schwarzpunkt<br />
Die Weiß- und Schwarzpunkt-Werte sind 255 und 0 für jeden RGB-Kanal. Diese Standardwerte<br />
können verändert werden. Durch Ändern dieser Wert kann ein Bild korrigiert werden, dass keine<br />
echten Weiß- oder Schwarz-Töne enthält.<br />
Klicken Sie doppelt auf den Button für den Weiß- oder den<br />
Schwarzpunkt, um auf die Punktwerteinstellungs-Dialogbox zu<br />
gelangen.<br />
Geben Sie für den Weiß- oder den Schwarzpunkt die neuen<br />
Werte ein. Klicken Sie auf „OK“.<br />
Bei geöffnetem Punktwerteinstellungs-Dialogbox können mit<br />
dem Mauszeiger die Farbwerte jeder Bildstelle gemessen<br />
werden. Die RGB-Anzeige zeigt auf der linken Seite die<br />
ursprünglichen Werte des gescannten Bildes und in der<br />
rechten Seite die aktuellen Werte des Bildes an.<br />
Korrigieren Sie das Bild nach den Anweisungen zum Setzen des Weiß-, Schwarz- und<br />
Graupunktes.<br />
Schnappschuss erstellen<br />
Bildkorrekturen können zeitweilig als Miniaturbilder abspeichern. Klicken Sie einfach auf den<br />
Schnappschuss-Button, um ein Miniaturbild mit den aktuellen Korrekturen zu erstellen.<br />
Um zu einem älteren<br />
Schnappschuss zu gelangen,<br />
klicken Sie einfach auf das<br />
dazugehörende Miniaturbild.<br />
Der Schnappschuss ersetzt das<br />
aktuelle Bild. Die Zahl der<br />
möglichen Schnappschüsse ist<br />
von dem Arbeitsspeicher Ihres<br />
Computers abhängig. Um einen<br />
Schnappschuss zu löschen, klicken<br />
Sie einfach das<br />
Miniaturbild an und drücken Sie<br />
die Löschen-Taste auf der<br />
Tastatur.<br />
Schnappschuss-Anzeigebereich<br />
55
Die Palette Farbton, Sättigung und Helligkeit<br />
Über diese Palette können Sie Bildeinstellungen anhand des HSB-Farbmodells vornehmen. Über<br />
diese Funktion kann die Farbe des Bildes im Ganzen geändert werden. Sie ist eher zur<br />
Veränderung des Farbbildes als zur Korrektur geeignet.<br />
Das HSB-Farbmodell beschreibt die Farbe eher anhand der menschlichen Wahrnehmung, als<br />
anhand fotografischer Prozesse. Der Farbton stellt dabei jede einzelne definierte Farbe im<br />
Farbraum dar. Die Sättigung beschreibt die Lebendigkeit und Reinheit der Farbe. Die Helligkeit<br />
gibt an, wie hell oder dunkel die Farbe empfunden wird.<br />
Mit dem Farbton-Regler kann nicht die Farbbalance eingestellt werden. Vielmehr ist es ein<br />
kreatives Werkzeug, mit dem jeder Farbe des Ausgangsbildes eine neue Farbe zugeordnet wird,<br />
in Abhängigkeit der Drehung des Farbraumes. Beispiel: Ein sehr einfacher Farbraum besteht nur<br />
aus drei Farben: rot, grün, und blau. Das Bild sei nun ein roter Zaun neben einem grünen Baum<br />
vor einem blauen Himmel. Dreht man nun den Farbraum, werden die Farben der Objekte neu<br />
zugeordnet: der Zaun wird grün, der Baum blau und der Himmel rot. Das HSB-Modell ist ähnlich,<br />
beinhaltet allerdings viel mehr Farbtöne; ein Beispiel hierzu finden Sie auf S. 75.<br />
Anders als der Helligkeitsregler in der Helligkeits- und Kontrast-Palette, verändert der<br />
Helligkeitsregler dieser Palette die Dichte der Farben nicht gleichermaßen. Nach starker Erhöhung<br />
der Helligkeit in diesem Modell werden die Blautöne z. B. weniger hell als die Gelbtöne sein.<br />
Klicken Sie auf den „Farbton-/Sättigungs-/Helligkeits-<br />
Korrektur“-Button, um die Palette zu öffnen.<br />
Verschieben Sie den Farbton-, Sättigungs-, oder<br />
Helligkeitsregler, oder geben Sie zur Korrektur die Werte<br />
direkt in die jeweilige Textbox ein. Die Änderungen<br />
werden direkt im Vorschaubild angezeigt. Wenn Sie den<br />
Regler nach rechts schieben oder einen positiven Wert<br />
eingeben, wird die Helligkeit oder die Sättigung erhöht.<br />
Mit dem Farbtonregler werden alle Bildfarben anhand der<br />
Drehung des Farbraumes geändert. Beide Enden der<br />
Skala entsprechen dabei die gleichen Werte (+/- 180°).<br />
Klicken Sie auf den Zurücksetzen-Button, um die<br />
Änderungen zurückzunehmen.<br />
Ursprünglicher Farbraum<br />
Neuer Farbraum<br />
Auf der Unterseite der Palette werden zwei Farbräume angezeigt. Der obere Farbraum<br />
repräsentiert die Farben des Ausgangsbildes und der untere Farbraum zeigt die relative<br />
Verschiebung aller Farben des Ausgangsbildes an.<br />
Wenn Sie auf den „Automatische Einstellung“-Button klicken, wird die Sättigung automatisch korrigiert<br />
und eingestellt, ohne dass dabei der Farbton oder die Helligkeit beeinflusst werden. Klicken<br />
Sie auf den Zurücksetzen-Button, um die Änderungen zurückzunehmen.<br />
56 Bildbearbeitung – Weitere Funktionen
Die Palette „Selektive Farbkorrektur“<br />
Mit der selektiven Farbkorrektur können die Farben im Bild sehr präzise korrigiert werden.<br />
Separate Einstellungen für die Farben Cyan, Magenta, Gelb und Schwarz können zur Korrektur<br />
der sechs Farbgruppen Rot, Grün, Blau, Cyan, Magenta und Gelb verwendet werden. Der<br />
Korrektur-Regler für Schwarz verändert dabei Helligkeit einer bestimmten Farbgruppe. Damit kann<br />
ein bestimmter Farbton ohne Einfluss auf die anderen Farben verändert werden. Erscheint z. B.<br />
der Himmel lila anstatt blau, verringern Sie den Magenta-Anteil in der separierten Farbgruppe<br />
Blau. Ein Beispiel hierzu finden Sie auf S. 75.<br />
Klicken Sie auf den „Selektive Farbkorrektur“-<br />
Button, um die Palette zu öffnen.<br />
Wählen Sie die gewünschte Farbe aus dem Listenfeld am oberen<br />
Rand des Fensters.<br />
Verschieben Sie die Farbregler, oder geben Sie die Werte direkt<br />
in die jeweilige Textbox ein, um Korrekturen vorzunehmen.<br />
Mehrere Farbregler können zur Korrektur verstellt werden. Die<br />
Veränderungen werden im Vorschaubild angezeigt. Klicken Sie<br />
auf den Zurücksetzen-Button, um die Änderungen zurückzunehmen.<br />
RGB und CMY<br />
Das RGB-Farbmodell basiert auf additiver Farbmischung der drei Primärfarben: Rot, Grün und<br />
Blau. Bei der additiven Farbmischung werden alle Farben des Spektrums aus diesen drei<br />
Grundfarben zusammengemischt. Werden alle Grundfarben zu gleichen Teilen gemischt, entsteht<br />
Weiß. Fernsehgeräte und Computermonitore verwenden zum Farbbildaufbau die additive RGB-<br />
Mischung.<br />
Das CMY-Farbmodell basiert auf subtraktiver Farbmischung der drei Sekundärfarben: Cyan,<br />
Magenta, und Gelb (Yellow). Bei der subtraktiven Farbmischung werden die unerwünschten<br />
Farbanteile ausgefiltert. Werden alle Farben zu gleichen Teilen gemischt, entsteht Schwarz. Das<br />
CMY-System wird in der Fotografie und für den Druck verwendet. Anders als bei der Fotografie,<br />
wird beim Druck auch noch Schwarz (K) benötigt, da die drei Farbstoffe Cyan, Magenta und Gelb<br />
zusammengemischt kein tiefes Schwarz ergeben können. Drucker verwenden daher zum<br />
Bildaufbau vier Farben CMYK.<br />
57
Unscharf maskieren<br />
Durch das Unscharf maskieren wird der Kontrast an den Bildkanten erhöht, ohne dass der<br />
gesamte Bildkontrast beeinflusst wird. Diese Funktion kann z. B. auf leicht unscharf fotografierte<br />
Aufnahmen angewandt werden. Durch das Unscharf Maskieren lässt sich der Bildeindruck<br />
deutlich verbessern.<br />
Klicken Sie auf den „Unscharf maskieren“-Button,<br />
um die Dialogbox zu öffnen.<br />
Verschieben Sie die Regler, oder geben Sie die<br />
Werte direkt in die jeweilige Textbox ein, um<br />
Änderungen vorzunehmen. Der Effekt des Unscharf<br />
maskieren kann aber erst nach dem Hauptscan im<br />
Bild gesehen werden.<br />
Die Wirkung ist auch von der Bildauflösung<br />
abhängig. Führen Sie mehrere <strong>Scan</strong>s mit leicht<br />
unterschiedlichen Einstellungen durch, bis das beste<br />
Ergebnis erzielt wird. Klicken Sie auf „Zurücksetzen“,<br />
um die Standardeinstellung wiederherzustellen.<br />
Unscharf maskiert<br />
Betrag: einstellbar zwischen 0% bis 500%. Stellen Sie damit<br />
die Kontrasterhöhung an den Bildkanten ein. Stellen Sie<br />
einen zu hohen Wert ein, erscheint das Bild mit deutlichen<br />
Pixelstrukturen und grobkörnig. Für hochwertige Ausdrucke<br />
ist ein Wert zwischen 150 und 200 % empfehlenswert.<br />
Radius: einstellbar zwischen 0,1 und 5. Die<br />
Standardeinstellung beträgt 1. Stellen Sie mit diesem Regler<br />
ein, wie viele Pixel neben der Kante von der<br />
Kontraständerung erfasst werden sollen. Für hochwertige<br />
Ausdrucke ist eine Einstellung zwischen 1 und 2 empfehlenswert.<br />
Änderungen am Radius wirken sich mehr auf<br />
Ausdrucke als auf am Monitor angezeigte Bilder aus.<br />
Original<br />
Schwellenwert: einstellbar zwischen 0 und 255. Die Standardeinstellung beträgt 2. Der<br />
Schwellenwert gibt an, ab welchem Kontrast zwischen zwei benachbarten Pixeln die<br />
Unscharfmaskierung eingesetzt wird. Stellen Sie den Wert 0 ein, wird das gesamte Bild<br />
unscharf maskiert. Mit der Schwellenwert-Einstellung kann verhindert werden, dass neben den<br />
Bilddetails auch kontrastarme Bildbereiche wie glatte Oberflächen oder der Himmel mit<br />
geschärft werden.<br />
Schatten-Rauschschutz: einstellbar zwischen 0 und 255. Die Standardeinstellung beträgt 16.<br />
Damit werden dunkle Pixel ab dem eingestellten Wert vor unnatürlich wirkender<br />
Kontrasterhöhung und Scharfzeichnung geschützt.<br />
58 Bildbearbeitung – Weitere Funktionen
Bildkorrekturen abspeichern<br />
Alle Korrekturen an einem Bild können als Bildkorrekturjob gespeichert werden. Auf diese Weise<br />
können sie jederzeit wieder geladen werden und auf verschiedene Bilder angewandt werden.<br />
Diese Funktion kann sehr viel Zeit sparen, wenn viele verschiedene Bilder in gleicher Weise korrigiert<br />
werden sollen.<br />
Klicken Sie auf den „Bildkorrekturjob speichern“-Button, um die<br />
aktuellen Korrektureinstellungen zu speichern.<br />
Geben Sie einen Jobnamen ein. Speichern Sie die<br />
Korrektureinstellungen mit „OK“.<br />
Bildkorrekturjobs laden<br />
Gehen Sie auf die Bildkorrektur-Registerkarte stellen Sie sicher,<br />
dass das zu ändernde Bild in der Vorschau angezeigt wird.<br />
Klicken Sie auf den „Bildkorrektur-Job laden“-Button.<br />
Klicken Sie auf ein Bildkorrekturjob-Miniaturbild, um es<br />
auszuwählen. Bestätigen Sie mit „OK“, wenn der Job<br />
auf das angezeigt Bild angewendet werden soll.<br />
Bildkorrekturjobs werden in den Schnappschuss-<br />
Anzeigebereich geladen. Es können auch mehrere Jobs<br />
geladen werden.<br />
Um einen Bildkorrekturjod zu löschen, öffnen Sie das<br />
„Job laden“-Fenster und markieren Sie den zu<br />
löschenden Job. Drücken Sie die Löschen-Taste auf der<br />
Tastatur, um die Datei zu entfernen.<br />
59
SCAN-ASSISTENT<br />
Mit dem <strong>Scan</strong>-Assistenten kann der <strong>Scan</strong>-<br />
Ablauf automatisiert werden. Die Abbildungen<br />
können je nach Ihrem <strong>Scan</strong>ner-Modell von den<br />
gezeigten abweichen.<br />
Legen Sie einen Film in den Filmhalter ein.<br />
Klicken Sie auf den „<strong>Scan</strong>-Assistent“-Button.<br />
Wählen Sie aus der Dialogbox „<strong>Scan</strong>-Assistenten<br />
Einstellung wählen“ „Neu“ aus und klicken Sie auf<br />
„Weiter >“.<br />
Falls Sie bereits vorher Einstellungen für den <strong>Scan</strong>-<br />
Assistenten gespeichert haben, können Sie diese natürlich<br />
auch durch einfaches Anklicken aus der Liste auswählen.<br />
Mit der Löschen-Taste können Sie die selektierte<br />
Einstellunglöschen.<br />
Die jetzt erscheinende Dialogbox ist von <strong>Scan</strong>ner zu<br />
<strong>Scan</strong>ner unterschiedlich. Stellen Sie in dieser Dialogbox<br />
Filmtyp und Filmformat ein. Markieren Sie nun die Bilder,<br />
die Sie scannen wollen. Die Bildnummer in dem Dialog<br />
entspricht der Bildnummer im Filmhalter, bei Verwendung<br />
des APS-Adapters der Bildnummer des Films.<br />
Klicken Sie auf „Weiter >“, um fortzufahren.<br />
Wählen Sie in der folgenden Dialogbox die <strong>Scan</strong>ner-<br />
Voreinstellungen und klicken Sie auf „Weiter >“.<br />
Informationen zur <strong>Scan</strong>ner-Voreinstellung finden Sie auf<br />
Seite 30. Informationen zur Farbanpassung finden Sie auf<br />
Seite 66.<br />
Geben Sie die Einstellungen ein und klicken Sie auf<br />
„Weiter >“, um fortzufahren.<br />
Mehr Informationen über Jobs und <strong>Scan</strong>ner-Einstellungen<br />
finden Sie auf den Seiten 30 und 40. Weitere<br />
Informationen über Autobeschneiden finden Sie auf der<br />
Seite 19. Die Funktion Autobeschneiden wird vor allen<br />
anderen Einstellungen ausgeführt.<br />
60 <strong>Scan</strong>-Assistent
Wählen Sie „Benutzerdefiniert“. Die verfügbaren<br />
Funktionen variieren je nach <strong>Scan</strong>ner-Modell. Klicken Sie<br />
auf „Weiter >“, um fortzufahren.<br />
Digital ICE (S. 24), ROC (S. 45), und<br />
GEM (S. 46) und Pixel Polish (S. 23)<br />
können bei S/W-Filmen nicht genutzt<br />
werden. Digital ICE kann für<br />
Kodachrom-Filme nicht genutzt<br />
werden. Wenn „Digital GEM“ aktiviert<br />
wird, muss auch die Effektstärke<br />
eingestellt werden. Die Kornreduktion<br />
wird automatisch mit der „Digital ICE“-<br />
Funktion aktiviert, wenn beide<br />
Funktionen zur Verfügung stehen.<br />
Wählen Sie nun die Belichtungseinstellungen.<br />
Gespeicherte Belichtungseinstellungen können geladen<br />
werden. Mehr Informationen dazu finden Sie auf Seite 32.<br />
Klicken Sie zum Fortfahren auf „Weiter >“.<br />
Wählen Sie in der erscheinenden Dialogbox die<br />
Bildkorrektur-Einstellungen und klicken Sie auf „Weiter >“.<br />
Sie können auch Bildkorrekturjobs laden (S. 59). Wenn Sie<br />
die Funktion „Automatische Einstellung“ aktivieren, werden<br />
die Korrekturen automatisch vorgenommen:<br />
Gradationskurven und Tonwertkorrektur verbessert die<br />
Farbe und den Kontrast, Korrektur von Helligkeit, Kontrast<br />
und Farbbalance verbessert Helligkeit und Kontrast, und<br />
die Korrektur von Kontrast, Sättigung und Helligkeit verbessert<br />
die Sättigung des Bildes.<br />
Klicken Sie auf „Speichern“, um die<br />
Einstellungen des <strong>Scan</strong>-Assistenten<br />
abzuspeichern. Geben Sie in der Dialogbox<br />
„<strong>Scan</strong>-Assistent – Einstellungen speichern“<br />
den Namen für die Einstellungen ein und klicken<br />
Sie auf „OK“. Bei der nächsten<br />
Verwendung des <strong>Scan</strong>-Assistenten können<br />
Sie die Einstellungen wieder laden.<br />
Klicken Sie auf „Start“, um mit dem automatischen<br />
<strong>Scan</strong>nen zu beginnen. Beim<br />
<strong>Scan</strong>nen mehrerer Bilder wird automatisch eine<br />
fortlaufende Nummer hinzugefügt.<br />
61
„BATCH SCAN UTILITY“-SOFTWARE<br />
Mit der „Batch <strong>Scan</strong> Utility“-<strong>Software</strong> können Sie eine große Anzahl von Bildern scannen. <strong>Scan</strong>s,<br />
Bildbearbeitung und Speicherung der Bilder eines Filmhalters erfolgen automatisch. Die „Batch<br />
<strong>Scan</strong> Utility“-<strong>Software</strong> wird mit der „<strong>DiMAGE</strong> <strong>Scan</strong> Launcher“-<strong>Software</strong> geöffnet. Diese <strong>Software</strong><br />
ist nicht bei allen <strong>Scan</strong>ner-Modellen verfügbar; Informationen hierzu finden Sie im Abschnitt<br />
„Weitere Informationen zum <strong>Scan</strong>ner“ der <strong>Scan</strong>ner-Bedienungsanleitung.<br />
Wenn der „Batch <strong>Scan</strong> Utility“-Button im „Launcher“-Fenster<br />
angeklickt wird, initialisiert sich der <strong>Scan</strong>ner . Legen Sie,<br />
nachdem die Meldung „Filmhalter einlegen“ erschienen ist,<br />
den Filmhalter in den <strong>Scan</strong>ner ein; alle Bilder im Filmhalter<br />
werden gescannt und gespeichert und der Filmhalter wird am<br />
Ende des Vorgangs automatisch ausgegeben. Um diesen<br />
Vorgang zu wiederholen, legen Sie einen anderen Film in den<br />
Filmhalter und legen Sie diesen wiederum in den <strong>Scan</strong>ner<br />
ein. Klicken Sie auf den „Batch <strong>Scan</strong> Utility“-Button, um mit<br />
dem <strong>Scan</strong>vorgang zu beginnen. Der <strong>Scan</strong>ner wird lediglich<br />
vor dem <strong>Scan</strong>vorgang des ersten Filmhalters initialisiert.<br />
Um die Einstellungen des Batch <strong>Scan</strong> Utilities zu ändern, klicken<br />
Sie auf den Button „Serienscan-Einstellungen“.<br />
62 „Batch <strong>Scan</strong> Utility“-<strong>Software</strong>
Der Filmtyp kann im Listenfeld ausgewählt werden. Bei Verwendung der „Batch <strong>Scan</strong> Utilitie“-<br />
<strong>Software</strong> kann nur jeweils ein Filmtyp gescannt werden.<br />
Die Ausgangsgröße und -Auflösung können durch einen Job festgelegt<br />
werden. Klicken Sie den „Job laden“-Button, um die<br />
„Jobauswahl“-Dialogbox zu öffnen. Weitere Informationen zu Jobs<br />
finden Sie auf S. 20.<br />
Sie können einen Job speichern oder mit der „Serienscan-<br />
Einstellungen“-Dialogbox einmal gültige benutzerdefinierte<br />
Einstellungen erstellen.<br />
Um eine der automatische Bildbearbeitungsfunktionen zu wählen, klicken Sie auf den entsprechenden<br />
Button. Die verfügbaren Funktionen variieren zwischen verschiedenen <strong>Scan</strong>ner-<br />
Modellen, Informationen hierzu finden Sie auf S. 22. Die Kornreduktion wird automatisch mit der<br />
„Digital ICE“-Funktion aktiviert, wenn beide Funktionen zur Verfügung stehen.<br />
Klicken Sie auf „Durchsuchen“, um den Zielpfad der gescannten<br />
Bilder beim Speichern anzugeben. In der sich öffnenden<br />
Dialogbox können Sie den Ordner wählen, in dem die Dateien<br />
gespeichert werden. Die Auswahl erfolgt durch Markierung des<br />
Ordners. Klicken Sie auf „OK“, um den Vorgang fertig zu stellen.<br />
Der gewählte Ordner wird im Fenster „Einstellungen“ angezeigt.<br />
Die automatische Vergabe der Dateinamen basiert auf Datum<br />
und Uhrzeit des <strong>Scan</strong>s; der Dateiname beginnt mit DS, gefolgt<br />
von<br />
jeweils zwei Zahlen, die das Jahr, den Monat, den Tag, die<br />
Stunde, die Minute und die Sekunde des <strong>Scan</strong>s kennzeichnen.<br />
DS030523134510 wurde am 23. Mai 2003 um 13:45 Uhr und 10 Sekunden gescannt. Die Option<br />
„Manuelle Eingabe“ verwendet den eingegebenen Namen zusammen mit einer vierstelligen<br />
Nummer, die automatisch hinzugefügt wird.<br />
Informationen, wie Sie die Detaileinstellungen ändern, finden Sie<br />
auf der folgenden Seite.<br />
63
Ändern der Detaileinstellungen.<br />
Informationen über die Dialogbox<br />
„Detaileinstellungen“ finden Sie auf S. 30.<br />
Informationen zur Farbanpassung finden Sie auf<br />
S. 66.<br />
Autobeschneiden von Bildern und Einstellung von<br />
Ausgangsgröße und -Auflösung.<br />
Informationen über das Autobeschneiden finden<br />
Sie auf Seite 19. Auf Seite 43 ist beschrieben, wie<br />
<strong>Scan</strong>-Einstellungen vornehmen und speichern.<br />
Einstellung der Helligkeitskorrektur.<br />
Informationen zur Einstellung und Speicherung<br />
der Helligkeitskorrektur finden Sie auf Seite 32.<br />
64 „Batch <strong>Scan</strong> Utility“-<strong>Software</strong>
Informationen zu „Pixel Polish“ finden Sie auf<br />
Seite 23.<br />
Bildbearbeitung der gescannten Bilder.<br />
Informationen über Bildbearbeitungsjobs finden<br />
Sie auf Seite 59.<br />
Die Automatikfunktionen korrigieren das Bild automatisch:<br />
die Einstellung „Gradationskurven und<br />
Tonwertkorrektur“ verbessert die Farbe und<br />
erhöhen den Kontrast. Die Einstellung „Korrektur<br />
von Helligkeit, Kontrast und Farbbalance“ verbessert<br />
Kontrast und Helligkeit. Die Einstellung<br />
„Korrektur von Farbton, Sättigung und Helligkeit“<br />
verbessert die Farbsättigung.<br />
65
FARBANPASSUNG<br />
Jedes Ausgabegerät (Monitor oder Drucker) stellt die Farben und den Kontrast eines Bildes in<br />
unterschiedlicher Weise dar. Um sicherzustellen, dass die Wiedergabe des Bildes auf dem<br />
Monitor dem ausgedruckten Bild entspricht, müssen die Farbräume beider Geräte definiert und<br />
aneinander angepasst werden. Die Farbanpassung wird in der Dialogbox „Voreinstellungen“<br />
aktiviert. Die Farbanpassung verlängert die <strong>Scan</strong>zeit.<br />
Mit der <strong>DiMAGE</strong> <strong>Scan</strong> Farbanpassung kann die Farbe des gescannten Bildes bestimmten<br />
Farbräumen angepasst werden. Bei dieser Farbanpassung kann das ICC-Profil des Monitors<br />
eingebunden werden, um eine möglichst exakte Farbdarstellung zu garantieren.<br />
Klicken Sie im Hauptfenster auf den<br />
Voreinstellungen-Button, um die<br />
Farbanpassung einzustellen.<br />
„Farbanpassung EIN“-Kontrollkästchen<br />
Farbraum-Listenfeld<br />
„Monitor-ICC-Profil“ Kontrollkästchen<br />
ICC-Profil Textbox<br />
„ICC-Profil laden“-Button<br />
Farbraum auswählen<br />
Klicken Sie auf das „Farbanpassung<br />
EIN“-Kontrollkästchen.<br />
Wählen Sie den Ausgabe-Farbraum aus<br />
dem Farbraum-Listenfeld aus. Weitere<br />
Informationen zu Farbräumen finden Sie<br />
auf der nächsten Seite.<br />
66 Farbanpassung
Ausgabe-Farbräume<br />
Die Wahl des Ausgabe-Farbraums entscheidet über die Farbdarstellung bei der Wiedergabe. Für<br />
die meisten Anwendungen im nicht-professionellen Bereich zur Darstellung auf dem Monitor oder<br />
einem Standarddrucker ist die Verwendung des sRGB Farbraums empfohlen. Für professionelle<br />
und technische Anwendungen existieren spezifische Farbräume. Empfehlungen zum Gebrauch<br />
der Farbräume finden Sie auf Seite 69 in dieser Anleitung.<br />
sRGB<br />
Dieser Farbraum spiegelt die Farbwiedergabe eines Standard-PC-<br />
Monitors wider und eignet sich gut für Standard-Internet- und<br />
Multimedia-Anwendungen. Auf Grund seiner begrenzten Farbpalette<br />
eignet er sich nicht für die professionelle Druckvorstufe.<br />
Apple RGB<br />
Dieser Farbraum wird weit im DTP-Bereich eingesetzt und war lange<br />
die Standard-Einstellungen vieler Grafik-Applikationen: Adobe<br />
Illustrator, Photoshop, usw.<br />
SMPTE-C<br />
Dies ist der aktuelle Standardfarbraum der Fernsehnorm der<br />
Vereinigten Staaten.<br />
PAL/SECAM<br />
Dies ist der aktuelle Standardfarbraum der Fernsehnorm in Europa.<br />
ColorMatch RGB<br />
Dieser Standard besitzt einen großen Farbraum und wird in Verbindung<br />
mit Radius Pre-Press-Monitoren in der Druckvorstufe eingesetzt.<br />
Adobe RGB<br />
Dieser Farbraum ist noch größer als „ColorMatch RGB“. Der sehr<br />
große Farbraum kann als ideal für die Druckvorstufe angesehen<br />
werden, allerdings enthält dieser Standard auch viele Farben, die im<br />
CMYK-Prozess nicht gedruckt werden können.<br />
Großer RGB-<br />
Farbraum<br />
Durch die Nutzung aller verfügbaren Farbkoordinaten bietet dieser<br />
Farbraum ein äußerst weit ausgedehntes Spektrum an möglichen<br />
Farben. Allerdings lassen sich die meisten dieser Farben nicht auf<br />
Standard-Monitoren oder im Druck darstellen.<br />
NTSC<br />
Dies ist der aktuelle Standardfarbraum der Fernsehnorm in Japan.<br />
CIE RGB<br />
Monitor RGB<br />
Dieser Farbraum ist durch die CIE (Commission Internationale<br />
d`Eclairage) definiert.<br />
Dieser Farbraum wird durch das ICC-Profil des Monitors festgelegt.<br />
Lesen Sie dazu auch das Kapitel „Einstellen des Monitor ICC-Profils“<br />
auf der Seite 68.<br />
67
Einstellen des Monitor ICC-Profils<br />
Das spezifische ICC-Profil Ihres Monitors kann in der Dialogbox „Voreinstellungen“ unter<br />
„Farbanpassung“ eingestellt werden. Den Namen des Profils entnehmen Sie bitte der<br />
Bedienungsanleitung des Monitors.<br />
Klicken Sie auf das „Monitor-ICC-Profil verwenden“<br />
Kontrollkästchen.<br />
Klicken Sie auf den „Laden“-Button. Die „Öffnen“<br />
Dialogbox des Betriebssystems erscheint.<br />
Laden Sie das ICC-Profil für Ihren Monitor. Das<br />
gewählte Profil wird im Fenster „Voreinstellungen“<br />
angezeigt. Klicken Sie darin auf „OK“, um das Profil<br />
zu verwenden.<br />
Die Monitor-ICC-Profile befinden sich im gleichen Ordner wie die Farbprofile des <strong>Scan</strong>ners,<br />
Informationen hierzu finden Sie im nächsten Abschnitt. Wenn Sie Mac OS X benutzen, finden Sie<br />
die Monitor-Profile unter: [Library] -> [ColorSync] -> [Profiles] -> [Displays].<br />
<strong>Scan</strong>ner-Farbprofile<br />
Bei der Installation der „<strong>DiMAGE</strong> <strong>Scan</strong> Utility“-<strong>Software</strong> werden automatisch <strong>Scan</strong>ner-Farbprofile<br />
mitinstalliert. Diese Profile dienen der professionellen Farbanpassung bei Profil-zu-Profil-<br />
Umwandlungen und DTP-Applikationen. Die Beschreibung des Farbprofils Ihres <strong>Scan</strong>ner-Modells<br />
finden Sie in der Bedienungsanleitung des <strong>Scan</strong>ners im Kapitel „Farbprofile“.<br />
Windows<br />
(98, 98SE, Me)<br />
Windows (2000)<br />
Windows<br />
(XP)<br />
Windows System Color<br />
WINNT System32 Spool Drivers Color<br />
Windows System32 Spool Drivers Color<br />
MLTF2920.icc<br />
MLTF2920p.icc<br />
MLTF3100.icc<br />
MLTF3100p.icc<br />
MLTF5000.icc<br />
MLTF5000p.icc<br />
MLTF5400.icc<br />
MLTF5400p.icc<br />
68 Farbanpassung
Mac OS 8/9<br />
Mac OS X<br />
System<br />
ColorSync Profile<br />
Users (Benutzername) Library ColorSync Profiles<br />
MLTF2920.icc<br />
MLTF2920p.icc<br />
MLTF3100.icc<br />
MLTF3100p.icc<br />
MLTF5000.icc<br />
MLTF5000p.icc<br />
MLTF5400.icc<br />
MLTF5400p.icc<br />
Empfehlungen zur Farbanpassung<br />
Bezüglich der Einstellung des Ausgabe-Farbraums und des Monitor-ICC Profils ergeben sich die<br />
folgenden empfehlenswerten Einstellungen in Abstimmung mit der Anwendung. Einige<br />
Anwendungsprogramme, wie z.B Photoshop ab der Version 5, besitzen eine Kalibrierung für den<br />
Monitor, so dass die Monitor-Anzeige automatisch für einem bestimmten Farbraum korrigiert wird.<br />
Ausgabe-Farbraum:Wählen Sie denselben Farbraum, wie er im Anwendungsprogramm<br />
eingestellt ist. Unter Photoshop ab Version. 5.0 kontrollieren Sie die Einstellung im Datei-Menü<br />
unter der Option „Farbeinstellung“.<br />
ICC-Profil:Wählen Sie das ICC-Profil des verwendeten Monitors.<br />
Wenn Sie ein Programm ohne Monitor-Farbanpassung benutzen wie z. B. Adobe Photoshop<br />
Elements, oder wenn diese Funktion deaktiviert ist:<br />
Ausgabe-Farbraum: Monitor-RGB<br />
ICC-Profil:Wählen Sie das ICC-Profil des verwendeten Monitors.<br />
Das ICC-Profil für einen bestimmten Monitor sollte vom Monitor-Hersteller erhältlich sein und<br />
kann eventuell von dessen Webseite heruntergeladen werden. Lesen Sie zur Installation des ICC-<br />
Profils in der Bedienungsanleitung des Monitors nach.<br />
Monitor-ICC-Profile können auch mit auf dem Markt erhältlichen Programmen selbst erstellt<br />
werden. Sie lassen sich auch mit dem Kalibrierungs-Assistenten des Mac OS oder mit Adobe-<br />
Gamma von Adobe Photoshop (ab Version 5.0) unter Windows erstellen.<br />
69
ANHANG<br />
Die Benutzung mehrerer <strong>Scan</strong>ner<br />
Wenn mehrere <strong>Scan</strong>ner an Ihren Computer<br />
angeschlossen sind, erscheint die Dialogbox<br />
„<strong>Scan</strong>ner wählen“, wenn Sie die „<strong>DiMAGE</strong> <strong>Scan</strong><br />
Utility“-<strong>Software</strong> starten. Wählen Sie den <strong>Scan</strong>ner,<br />
den Sie benutzen wollen, aus der Liste aus und klicken<br />
Sie auf „OK“.<br />
Wenn die <strong>Scan</strong>ner modellgleich sind, erscheint der Dialog nicht und das Programm arbeitet mit<br />
dem <strong>Scan</strong>ner den es zuerst gefunden hat.<br />
Deinstallation der <strong>DiMAGE</strong> <strong>Scan</strong>software<br />
Wenn Sie Windows verwenden, wählen Sie „Minolta <strong>DiMAGE</strong><br />
<strong>Scan</strong> entfernen“ aus dem Start-Menü.<br />
Folgend Sie einfach den Anweisungen auf dem Bildschirm.<br />
Wenn Sie Mac OS verwenden, legen Sie die<br />
„<strong>DiMAGE</strong> <strong>Scan</strong>“-CD-ROM ein und starten Sie<br />
den Installer. Wählen Sie „Deinstallieren“ aus<br />
dem oberen Listenfeld.<br />
Wählen Sie mit dem unteren Listenfeld den Pfad<br />
des Installierten Treibers.<br />
Klicken Sie auf „Deinstallieren“ um die <strong>Software</strong><br />
von dem Computer zu entfernen.<br />
70 Anhang
Installierte Dateien/Ordner<br />
Die folgenden Dateien und Verzeichnisse werden bei der Installation der „<strong>DiMAGE</strong> <strong>Scan</strong> Utility“-<br />
<strong>Software</strong> angelegt. Informationen darüber, wo die <strong>Scan</strong>ner-Profile abgelegt sind, finden Sie auf S.<br />
68.<br />
Windows<br />
Windows<br />
(98, Me,<br />
XP)<br />
OR<br />
WINNT<br />
(2000)<br />
Twain.dll<br />
Twain32.dll<br />
Twunk_16.exe<br />
Twunk_32.exe<br />
System<br />
DICEMLT003.dll<br />
MFSBaseLib.dll<br />
DICEMLT004.dll<br />
MFSLib.dll<br />
DRAGLib.dll<br />
MFSIFLib.dll<br />
DRAGMLT002.dll PQueen20.dll<br />
MCMLDS.dll<br />
Winaspi.dll (nur NT)<br />
MFS001.clp*<br />
wowpost.exe (nur NT)<br />
Winaspi32.dll (nur 98 und NT)<br />
apix.vxd (nur NT)<br />
TWAIN_32<br />
<strong>DiMAGE</strong><strong>Scan</strong><br />
iosubsys<br />
aspi32.sys (nur NT)<br />
System32<br />
Drivers<br />
Mac OS 8/9<br />
System<br />
Preferences<br />
<strong>DiMAGE</strong><strong>Scan</strong><br />
Dateien, die mit einem Sternchen<br />
(*) markiert sind, werden mit der<br />
„<strong>DiMAGE</strong> <strong>Scan</strong> Launcher“-<br />
<strong>Software</strong> installiert.<br />
Mac OS X<br />
Systemerweiterungen<br />
Library<br />
CFMSupport<br />
DICEMLT003 Library<br />
DICEMLT004 Library<br />
DRAG Library<br />
DRAGMLT002 Library<br />
DS Elite5400 Driver<br />
MFSButton Monitor*<br />
MCM Library DS<br />
MFSBaseLib<br />
DICEMLT003 Library<br />
DICEMLT004 Library<br />
DRAG Library<br />
DRAGMLT002 Library<br />
MCM Library DS<br />
MFSBaseLib<br />
MFSButton Monitor*<br />
MFSScsiLib<br />
MFSFWDriver<br />
MFSFWFamily<br />
MFSFWExpLoader<br />
MFSLib<br />
MFSUSBDriver<br />
MFSIFLib<br />
PQueen20 Lib<br />
MFSLib<br />
MFSIOScsi.bundle<br />
MFSIOUsb.bundle<br />
MFSIOFW.bundle<br />
MFSIFLib<br />
PQueen20 Lib<br />
Users (Benutzername) Library Preferences <strong>DiMAGE</strong> <strong>Scan</strong><br />
71
Systemvoraussetzungen für <strong>DiMAGE</strong> <strong>Scan</strong> Multi und Multi II<br />
Die folgenden Systemvoraussetzungen gelten für die <strong>Scan</strong>nermodelle <strong>DiMAGE</strong> <strong>Scan</strong> Multi und<br />
Multi II. Die Systemvoraussetzungen zur Benutzung anderer <strong>Scan</strong>ner lesen Sie bitte in der<br />
jeweiligen <strong>Scan</strong>ner-Bedienungsanleitung nach. Sowohl der Computer als auch das Betriebssystem<br />
müssen SCSI unterstützen. Die neuesten Informationen zur Kompatibilität finden Sie auf<br />
unserer Website. Europa: http://www.minoltasupport.com<br />
Nordamerika: http://www.minoltausa.com<br />
PC/AT Computer<br />
Pentium 166MHz oder schnellerer Prozessor<br />
Windows 98, 98 SE, Me, 2000 Professional,<br />
NT 4.0, XP.<br />
Mac OS<br />
PowerPC G3 oder schneller.<br />
Mac OS 8.6 bis 9.2.2 und<br />
OS X 10.1.3 bis 10.1.5.<br />
Die einwandfreie Funktion des <strong>Scan</strong>ners wird bei selbstgebauten oder zusammengestellten<br />
Systemen nicht garantiert. Der <strong>Scan</strong>ner kann nicht mit einem Notebook benutzt werden.<br />
Mindestens 64 MB RAM (Multi) bzw. 96 MB<br />
RAM (Multi II). Mindestens 128 MB RAM für<br />
Windows XP. Mindestens 96 MB werden bei<br />
<strong>Scan</strong>s mit 16 Bit Farbtiefe benötigt.<br />
Mindestens 64 MB RAM (Multi) bzw. 96 MB<br />
RAM (Multi II) freier Arbeitsspeicher.<br />
Mindestens 96 MB werden bei <strong>Scan</strong>s mit 16<br />
Bit Farbtiefe benötigt.<br />
90 MB (Multi) bzw. 200 MB (Multi II) freier Speicherplatz Festplatte. Mindestens 200 MB (Multi)<br />
bzw. 1,2 GB werden bei <strong>Scan</strong>s mit 16 Bit Farbtiefe benötigt.<br />
640 x 480 Monitor mit Echtfarbendarstellung<br />
(16 Bit). Eine Auflösung von 1024 x 768<br />
wird empfohlen.<br />
640 x 480 Monitor mit mindestens 32000<br />
Farben. Ein Monitor mit einer Auflösung von<br />
1024 x 768 wird empfohlen.<br />
TWAIN-Treiber (Windows) bzw. Erweiterung (Mac OS) kompatibel mit Photoshop 6.0.1 und<br />
7.0.1 sowie Photoshop Elements 2.0.<br />
Die Funktion der SCSI-Controller und -Karten mit Computer und Betriebssystem<br />
muss vom Hersteller garantiert sein.<br />
Empfohlene SCSI-Controller: Adaptec SCSI-<br />
Controller 19160, 29160, 29160N und AVA-<br />
2903B<br />
Empfohlene SCSI-Karten: Adaptec Power<br />
Domain 2930U, 29160N, 2940UE, 2940U2W<br />
und interne Apple-SCSI-Controller<br />
Digital ROC und GEM Systemvoraussetzungen für den <strong>DiMAGE</strong> <strong>Scan</strong> Multi II:<br />
Pentium II oder schneller. Pentium III oder<br />
schneller wird für <strong>Scan</strong>s mit 16 Bit<br />
Farbtiefe empfohlen.<br />
Mindestens 128 MB RAM.<br />
Mindestens 256 MB wird empfohlen<br />
PowerPC G3 oder schneller. PowerPC G4 für<br />
<strong>Scan</strong>s mit 16 Bit Farbtiefe empfohlen.<br />
Mindestens 128 MB RAM.<br />
Mindestens 192 MB wird empfohlen<br />
Benötigter Speicherplatz Festplatte.: 300MB (35mm), 600MB (Multiformat 35mm), 1,2 GB<br />
(6X9)<br />
Bei 16-Bit Farbtiefe: 500MB (35mm), 1GB (Multiformat 35mm), 2GB (6X9).<br />
Empfohlener Speicherplatz Festplatte: 600MB (35mm), 1GB (Multiformat 35mm), 2GB (6X9).<br />
Bei 16-Bit Farbtiefe: 1GB (35mm), 2GB (Multiformat 35mm), 4GB (6X9).<br />
72 Anhang
Über <strong>DiMAGE</strong> <strong>Scan</strong> Multi und Multi II<br />
Die „<strong>DiMAGE</strong> <strong>Scan</strong> Utility“-<strong>Software</strong> kann mit den <strong>Scan</strong>ner-Modellen <strong>DiMAGE</strong> verwendet werden.<br />
Es sind jedoch nicht alle Funktionen verfügbar:<br />
<strong>DiMAGE</strong> <strong>Scan</strong> Multi<br />
Digital ICE, ROC und GEM<br />
<strong>DiMAGE</strong> <strong>Scan</strong> Multi II<br />
Schärferad<br />
Digital ICE<br />
Pixel Polish<br />
Kornreduktion<br />
„Haltertyp“-Listenfeld<br />
„Vorscangröße“-Listenfeld (Voreinstellungen-Fenster)<br />
„Easy <strong>Scan</strong> Utility“-<strong>Software</strong><br />
„Batch <strong>Scan</strong> Utility“-<strong>Software</strong><br />
„<strong>DiMAGE</strong> <strong>Scan</strong> Launcher“-<strong>Software</strong><br />
Der Bereich der Eingabeauflösung des <strong>DiMAGE</strong> Multi liegt zwischen 176 dpi und 2810 dpi bei<br />
35mm Film und 70 dpi bis 1128 dpi bei Mittelformatfilmen. Nach Beendigung der Registrierung,<br />
die mit dem „Seriennummer“-Button im Fenster „Voreinstellungen“ (S. 30) gestartet wird, beträgt<br />
der Bereich der Eingabeauflösung des <strong>DiMAGE</strong> Multi II 176 dpi bis 2810 dpi für 35mm Film und<br />
70 dpi bis 2810 dpi bei Mittelformatfilmen.<br />
Wenn die „<strong>DiMAGE</strong> <strong>Scan</strong> Utility“-<strong>Software</strong> installiert ist, werden die unten aufgelisteten <strong>Scan</strong>ner-<br />
Profile bei diesen <strong>Scan</strong>ner-Modellen automatisch installiert; der Installationspfad ist auf S. 68<br />
angegeben. Diese Profile wurden für eine verbesserte Farbanpassung in profilbasierter<br />
Bildbearbeitung oder DTP-Anwendungen beigefügt. Wenn Sie diese Profile verwenden, kann sich<br />
die Farbreproduktion von der bei der Verwendung der <strong>Scan</strong>-Utility-<strong>Software</strong> und deren<br />
Farbanpassungssystem unterscheiden.<br />
MLTF3100.icc – Verwendung bei Positiv-Material und jeder Farbtiefe außer 16-bit linear.<br />
MLTF3100p.icc – Verwendung bei Positiv-Material und einer Farbtiefe von 16-bit linear.<br />
Dokumentation<br />
Sie sollten Ihre <strong>Scan</strong>ergebnisse dokumentieren. Dies erlaubt es einerseits, Ergebnisse zu reproduzieren<br />
und andererseits stellt die Dokumentation eine gute Referenz dar, falls Sie neue Bilder<br />
mit anderen Einstellungen scannen. Aus Ihren Dokumentationen können Sie außerdem lernen,<br />
Fehler zu vermeiden, denn sowohl Erfolge als auch Misserfolge sind dokumentiert.<br />
Das <strong>Scan</strong>-Datenblatt auf der folgenden Seite kann kopiert werden und zur Dokumentation herangezogen<br />
werden. Details betreffend den Film, die Belichtung und spezielle Filter oder<br />
Entwicklungsprozesse können festgehalten werden.<br />
73
Datenblatt der <strong>Scan</strong>einstellungen<br />
Bild:<br />
Datum:<br />
Film: Belichtung (Zeit/Blende): Filter: Entwicklungsprozess:<br />
Bildbearbeitung<br />
Bildkorrekturjob:<br />
Helligkeit, Kontrast & Farbbalance Farbton, Sättigung & Helligkeit Unscharf maskieren Selektive Farbkorrekturpalette<br />
Helligkeit:<br />
Farbton:<br />
Betrag:<br />
Cyan:<br />
R/ G/ B/ C/ M/ Y/<br />
Kontrast:<br />
Sättigung:<br />
Radius:<br />
Magenta:<br />
R/ G/ B/ C/ M/ Y/<br />
Rot:<br />
Helligkeit:<br />
Schwellenwert:<br />
Gelb:<br />
R/ G/ B/ C/ M/ Y/<br />
Grün:<br />
Schattenrauschschutz:<br />
Schwarz:<br />
R/ G/ B/ C/ M/ Y/<br />
Blau:<br />
Digital ICE: Digital ROC: Digital GEM:<br />
Helligkeitseinstellung Belichtungskorrekturwert-Datei:<br />
Vorlage: Rot: Grün: Blau:<br />
<strong>Scan</strong>-Einstellungen Jobname:<br />
Eingabeauflösung: Eingabegröße (B): Eingabegröße (H): Vergrößerung:<br />
Ausgabeauflösung: Ausgabegröße (B): Ausgabegröße (H): Einheit:<br />
Farbanpassung<br />
Farbraum:<br />
Monitor-ICC-Profil:<br />
Voreinstellungen<br />
Helligkeits-Automatik Farbtiefe: Mehrfachscan:<br />
Anmerkungen:<br />
www.minoltaphotoworld.com<br />
74 Anhang
Helligkeit<br />
Korrektur des Farbtons<br />
Änderungen des Farbtonreglers rotieren<br />
die ursprünglichen Farben im Farbraum<br />
und erhalten je nach Position in dem<br />
neuen Farbraum neue Werte. In diesem<br />
Beispiel wurden die ursprünglichen<br />
Farbtöne um 180° rotiert. Weiter<br />
Informationen hierüber finden Sie auf S.<br />
56.<br />
Sättigung<br />
Farbton<br />
Original Farbraum<br />
Neuer Farbraum<br />
Auf der Unterseite der Palette werden<br />
zwei Farbräume angezeigt. Der obere<br />
Farbraum repräsentiert die Farben des<br />
Ausgangsbildes und der untere<br />
Farbraum zeigt die relative<br />
Verschiebung aller Farben des<br />
Ausgangsbildes an. In dem Beispiel<br />
wurden die Farbtöne so verschoben,<br />
dass aus Rottönen Grüntöne wurden.<br />
Die Palette Selektive Farbkorrektur<br />
In dem Original wirken die Farben trüb und blass. Durch die Reduktion von Cyan aus dem Rot-<br />
Kanal konnten die Brücke und feine Details in den Wolken hervorgehoben werden. Weitere Details<br />
in den Wolken konnten durch die Reduktion von Gelb im Blau-Kanal akzentuiert werden. Weitere<br />
Informationen hierzu finden Sie auf S. 57.<br />
Vorher<br />
Nachher<br />
75
Sie brauchen Hilfe?<br />
Wir sind 24 Stunden am Tag für Sie da:<br />
www.minoltasupport.com.<br />
Kameratechnik, Bildkomposition, digitale Bildbearbeitung:<br />
entdecken Sie die neue Minoltawelt im Internet unter:<br />
www.minoltaphotoworld.com<br />
© 2003 Minolta Co., Ltd. Under the Berne Convention<br />
and the Universal Copyright Convention.<br />
Printed in Germany<br />
1.1<br />
9222-7310-14 AV-A304/ME-0304