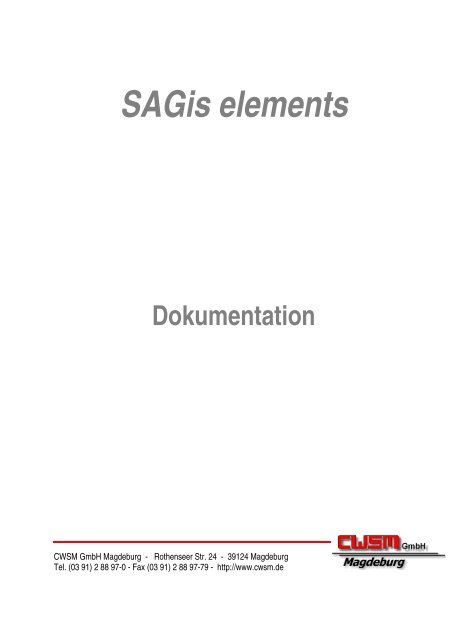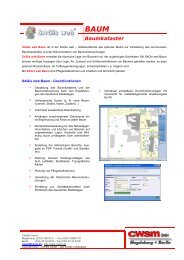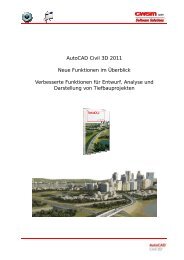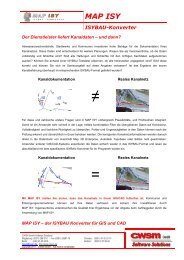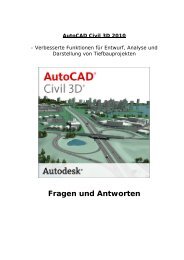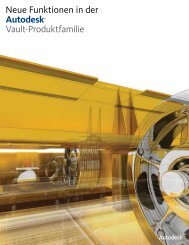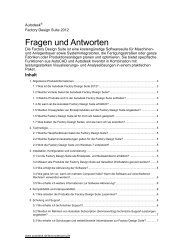Sagis elements Dokumentation - CWSM Gmbh
Sagis elements Dokumentation - CWSM Gmbh
Sagis elements Dokumentation - CWSM Gmbh
Sie wollen auch ein ePaper? Erhöhen Sie die Reichweite Ihrer Titel.
YUMPU macht aus Druck-PDFs automatisch weboptimierte ePaper, die Google liebt.
SAGis <strong>elements</strong><br />
<strong>Dokumentation</strong><br />
<strong>CWSM</strong> GmbH Magdeburg - Rothenseer Str. 24 - 39124 Magdeburg<br />
Tel. (03 91) 2 88 97-0 - Fax (03 91) 2 88 97-79 - http://www.cwsm.de
SAGis Elements<br />
LEISTUNGSMERKMALE 3<br />
VORAUSSETZUNGEN 3<br />
INSTALLATION 4<br />
ARBEITEN MIT SAGIS ELEMENTS 5<br />
Grundlagen 5<br />
Menüstruktur 6<br />
Speichern 6<br />
Elementtest 6<br />
Containerweises Speichern 7<br />
Selektives Speichern 7<br />
Container Löschen 8<br />
Laden aus der Datenbank 8<br />
Modul Laden 8<br />
Container Laden 9<br />
Fenster Laden 9<br />
Entladen 9<br />
Erzeugung der SDF-Dateien 9<br />
ERSTELLEN EINER PROTOTYPZEICHNUNG 9<br />
Seite 2
SAGis Elements<br />
Leistungsmerkmale<br />
SAGis <strong>elements</strong> ist ein Zusatzmodul der SAGis Netz – Familie. SAGis <strong>elements</strong> wird genutzt, um<br />
a) Georeferenzierte Grundkarten im Vektorformat, die keine GIS- Attribute besitzen<br />
und/oder<br />
b) Grafikelemente (wie Höhenlinien, Bemaßungen, Hilfslinien etc.) aus den Fachapplikationen Gas, Wasser, Abwasser,<br />
Elektro usw., die keine Attribute besitzen, in eine Datenbank zu überführen und abzuspeichern.<br />
Die AutoCAD Applikation SAGis <strong>elements</strong> bereinigt und transformiert somit alle AutoCAD- Elemente, die keine GIS- Objektsach-<br />
daten enthalten, in eine Datenbank (z.B. Linien, Blöcke, Texte, MTexte, Bemaßung usw.). Dieses Verfahren erlaubt eine theore-<br />
tisch unbegrenzte Anzahl von DWG´s in einer gemeinsamen Datenbank zu vereinigen. Die Daten können jederzeit wieder aus der<br />
Datenbank z.B. selektiv über Fensterauswahl in AutoCAD zurück gelesen werden. Somit ist z.B. der „Zusammenbau“ einer langen<br />
Ortsstraße in einer neuen DWG ein Kinderspiel, selbst wenn die Daten aus einer Vielzahl ursprünglicher DWG´s stammen.<br />
SAGis <strong>elements</strong> schafft darüber hinaus in Zusammenwirken mit SAGis Connect die Voraussetzung zur nahezu detailgetreuen<br />
Anzeige der Daten im Internetexplorer, die performancekritische DWG- Extension für MapGuide ist nicht mehr erforderlich.<br />
SAGis Elements ermöglicht den Übergang von einer dokumentorientierten Arbeitsweise im Autodesk Map© zu einer datenbank-<br />
orientierten Arbeitsweise. GIS-typische Autodesk Map©-Elemente werden hierzu, separiert in Container, in eine Datenbank über-<br />
tragen. Die Elemente können ins Autodesk Map© geladen, dort bearbeitet und wieder in die Datenbank gespeichert werden.<br />
Weiterhin ermöglicht SAGis <strong>elements</strong>, diese Elemente für eine Darstellung im Intranet (über Mapguide) aufzubereiten.<br />
Es ergeben sich folgende Vorteile:<br />
- die Speicherung großer GIS-Datenbestände in einer zentralen Datenbank,<br />
- die Ordnung der Daten in Containern,<br />
- das Laden, Bearbeiten und Abspeichern im Autodesk Map©,<br />
- das ausschnittsweise Bearbeiten des Datenbestandes,<br />
- das gleichzeitige Bearbeiten von mehreren Arbeitsplätzen und<br />
- die Darstellung der Daten im Webbrowser.<br />
Voraussetzungen<br />
Für die Nutzung von SAGis Elements müssen folgende Voraussetzungen erfüllt sein:<br />
- Autodesk Map© ab Version 6,<br />
- Datenbank (Oracle, MySQL, SQL-Server),<br />
- ein passender ODBC-Treiber,<br />
- das SDF-ComTk aus MapGuide muss installiert sein, um sdf-Dateien zu erzeugen.<br />
Seite 3
SAGis Elements<br />
Installation<br />
Im folgenden wird die manuelle Installation beschrieben. Autodesk Map© und das SDF-ComTK sollten bereits installiert sein.<br />
Gehen Sie für die Installation wie folgt vor:<br />
1. Kopieren Sie den SAGis-Netz-Ordner auf Ihre Festplatte z.B. nach C:\Programme\SAGisNetz.<br />
2. Auf Ihrem Desktop sollte sich ein Icon mit der Bezeichnung „Autodesk Map 2004 Deu“ befinden. Klicken Sie mit der<br />
rechten Maustaste auf dieses Icon und wählen Sie „kopieren“.<br />
3. Klicken Sie jetzt mit der rechten Maustaste auf Ihren Desktop und wählen Sie „Einfügen“.<br />
4. Benennen Sie den Text des neu eingefügten Icons in „SAGis Netz“ um.<br />
5. Klicken Sie mit der rechten Maustaste auf das Icon und wählen Sie „Eigenschaften“.<br />
6. Im Eigenschaftendialog ergänzen Sie im Feld „Ziel“ bitte ein Leerzeichen und danach „/p sagis“ (ohne Anführungs-<br />
zeichen).<br />
7. Öffnen Sie jetzt Autodesk Map© durch einen Doppelklick auf das Icon. Es erscheint folgende Meldung:<br />
Bestätigen Sie diese Meldung. Danach öffnet sich Autodesk Map©.<br />
8. Im Hauptfenster klicken Sie mit der rechten Maustaste und wählen „Optionen“.<br />
9. Im Datei-Register müssen unter „Suchpfad für Support-Datei“ der SAGis-Netz-Ordner und der Unterordner „SYM“ einge-<br />
tragen werden.<br />
Seite 4
SAGis Elements<br />
10. Danach schließen Sie bitte Autodesk Map© und starten es neu. Gehen Sie auf das Menü „Extras | Anpassen | Menüs“.<br />
Gehen Sie auf „Durchsuchen“ und wählen Sie die Datei „SAGis.mns“ im Unterordner „SYM“ des SAGis-Netz-Ordners.<br />
Laden Sie dieses Menü. Auf der Registerkarte „Menüleiste“ können Sie das SAGis-Basismenü einfügen.<br />
11. Zur Lizenzierung ist eine gültige Lizenz erforderlich. Diese wird für den PC bereitgestellt, auf dem Sie SAGis <strong>elements</strong><br />
Grundlagen<br />
installiert haben. Setzen Sie sich mit uns in Verbindung, um eine Lizenzdatei zu erhalten. Diese muss in den SAGis-<br />
Netz-Ordner kopiert werden.<br />
Arbeiten mit SAGis Elements<br />
SAGis Elements speichert GIS-typische Autodesk Map© - Elemente in eine Datenbank. Es werden folgende Elemente unter-<br />
stützt:<br />
Element Bemerkungen<br />
Blockreferenz Attribute werden nicht gespeichert<br />
MText<br />
Punkt<br />
Text<br />
2d-Polylinie<br />
Bogen<br />
Kreis<br />
Ellipse<br />
Linie<br />
Polylinie<br />
Ausgerichtete Bemaßung<br />
Gedrehte Bemaßung<br />
Für die Überführung ins SAGis-Web sollte darauf geachtet werden, dass alle Elemente in der Standard x-y-Ebene liegen (die<br />
Standard-normale besitzen).<br />
Layerinformationen, Linienstile und Blockdefinitionen müssen in einer Prototypzeichnung gespeichert sein.<br />
Seite 5
Menüstruktur<br />
SAGis Elements<br />
SAGis Netz besteht aus mehreren Modulen. Die Menüs der einzelnen Module lassen sich über das<br />
Hauptmenü zuschalten und erscheinen dann permanent in der Menüleiste von Autodesk Map©.<br />
Die hier besprochenen Befehle existieren sowohl in der Grundkarte als auch für jedes einzelne Menü der Fachthemen.<br />
Der hier dargestellte Befehl wird im Dokument als „Erstellen/Speichern | Elemente prüfen“ bezeichnet. Dieser existiert als<br />
- „Grundkarte | Erstellen/Speichern | Elemente prüfen“,<br />
- „Abwasser | Zusatzelemente | Erstellen/Speichern | Elemente prüfen“,<br />
- „Trinkwasser | Zusatzelemente | Erstellen/Speichern | Elemente prüfen“,<br />
- „Erdgas | Zusatzelemente | Erstellen/Speichern | Elemente prüfen“<br />
und für alle weiteren Module.<br />
Speichern<br />
Elementtest<br />
Da nicht alle AutoCAD - Elemente in die Datenbank überführt werden können, existiert ein Testbefehl. Mit Hilfe dieses Befehls<br />
kann das aktuelle Dokument auf ungültige Elemente untersucht werden. Wählen Sie im Menü den Befehl „Elemente prüfen“.<br />
Seite 6
SAGis Elements<br />
Die aktuelle Zeichnung wird dadurch überprüft. Falls alle Elemente überführt werden können, so erhalten Sie die Ausgabe „Es<br />
wurden keine fehlerhaften Elemente gefunden.“. Andernfalls werden nicht speicherbare Elemente aufgelistet.<br />
Containerweises Speichern<br />
SAGis Elements unterstützt ein so genanntes Containerkonzept. Ein Container ist eine Sammlung von Elementen. Dies ermög-<br />
licht eine Gliederung. Ein Container kann sein:<br />
- Eine Kachel in einem Plan.<br />
- Eine DWG, falls eine bestehende DWG-Ordnung beibehalten werden soll.<br />
- Eine „Folie“ etc.<br />
Beim Containerweisen Speichern werden stets alle geeigneten Elemente des aktuellen Dokumentes gespeichert.<br />
Um alle Elemente des aktuellen Dokuments in einen Container zu speichern, wählen Sie im Menü „Erstellen/Speichern | Alles in<br />
DB speichern“. Es öffnet sich der folgende Dialog:<br />
Im Feld „Bezeichnung des Containers“ können Sie eine neue Bezeichnung angeben oder einen bestehenden Container auswäh-<br />
len. Falls Sie einen bestehenden Container auswählen, werden alle in der Datenbank vorhandenen Elemente dieses Containers<br />
gelöscht und durch die neuen Elemente ersetzt. Falls Sie zusätzlich „alle Elemente löschen“ wählen, so befinden sich nach dem<br />
Speichern nur noch der neue Container und dessen Elemente in der Datenbank.<br />
Selektives Speichern<br />
Das selektive Speichern ist für Änderungen am Datenbestand vorgesehen. Hierfür existieren die Befehle „Auswahl speichern“ und<br />
„Auswahl umspeichern“. Diese unterscheiden sich nur dadurch, dass bei letzterem der Dialog immer angezeigt wird, bei ersterem<br />
dagegen nur, wenn neue Elemente gefunden wurden.<br />
Wenn mit einem der Befehle zum Laden Elemente in die aktuelle Zeichnung geladen werden, so werden diese markiert. Beim<br />
Speichern ist es dadurch möglich, gezielt diese Elemente zu verändern und neu angelegte Elemente zu erkennen.<br />
Um eine Auswahl zu speichern, wählen Sie im Menü „Erstellen/Speichern | Auswahl in DB speichern“. Danach müssen Sie die zu<br />
speichernden Elemente auswählen. Falls alle gewählten Elemente bereits in der Datenbank vorhanden waren, so werden jetzt die<br />
Änderungen gespeichert. Falls neue Elemente hinzugekommen sind, so wird der folgende Dialog angezeigt:<br />
Seite 7
SAGis Elements<br />
Für neue Elemente muss ein Zielcontainer ausgewählt werden. Für bestehende Elemente kann angegeben werden, ob diese in<br />
ihren Modulen und Containern verbleiben oder in das neue Modul und den neuen Container verschoben werden. Im Feld „geän-<br />
dert von“ kann überschrieben werden, von wem die Änderung erfolgte (standardmäßig der gerade im Windows angemeldete<br />
Benutzer).<br />
Container Löschen<br />
Mit Hilfe dieser Funktion kann ein oder mehrere Container (inklusive Elemente) aus der Datenbank entfernt werden. Im Dialog<br />
müssen dazu die zu löschenden Container ausgewählt werden.<br />
Auswahl Löschen<br />
„Elemente löschen | Elemente über ALLE Module löschen“<br />
Dieser Befehl ermöglicht das Löschen von Elementen aus der Datenbank und aus der Zeichnung. Sie werden aufgefordert, eine<br />
Objektauswahl zu erstellen. Die ausgewählten Elemente werden dann gelöscht, wenn es sich um Elemente aus der Datenbank<br />
handelt. Der Befehl arbeitet modulübergreifend, d.h. die Elemente werden aus ihren jeweiligen Modulen entfernt.<br />
Laden aus der Datenbank<br />
Für das Laden aus der Datenbank gibt es 3 verschiedene Möglichkeiten:<br />
Modul Laden<br />
„Elemente laden | Alle Elemente laden“<br />
Dadurch werden alle Elemente des aktuellen Moduls geladen (alle Container).<br />
Seite 8
Container Laden<br />
„Elemente laden | Container laden“<br />
SAGis Elements<br />
Dadurch werden alle Elemente des gewählten Containers geladen.<br />
Fenster Laden<br />
„Elemente laden | Container laden“<br />
Mit Hilfe dieser Funktion ist es möglich, einen Fensterbereich zu laden. Diesen müssen Sie nach dem Aufruf der Funktion aus-<br />
wählen. Es werden alle Elemente des aktuellen Moduls (aus allen Containern) geladen, deren kleinstes umschließendes Rechteck<br />
sich mit dem gewählten Rechteck schneidet.<br />
Entladen<br />
„Elemente entladen“ oder „Zusatzelemente entladen“<br />
Unter „Entladen“ verstehen wir das entfernen von Objekten oder Elementen aus der aktuellen Zeichnung. Diese werden nicht aus<br />
der Datenbank entfernt.<br />
Erzeugung der SDF-Dateien<br />
„SDF Erzeugung | SDF Standard“ oder „SDF Erzeugung | SDF Zusatzelemente“<br />
Mit dieser Funktion werden die für die Web-Anzeige benötigten Dateien erzeugt.<br />
Erstellen einer Prototypzeichnung<br />
Layerinformationen, Linienstile und Blockdefinitionen werden nicht in der Datenbank gehalten, da deren Überführung ins Web<br />
nicht möglich ist. Aus diesem Grund ist die Erstellung einer Prototypzeichnung unumgänglich. Benutzen Sie dazu je Modul eine<br />
leere Zeichnung und wiederholen Sie für jede Zeichnung, die Sie in die Datenbank übernehmen, die folgenden Schritte.<br />
1. Öffnen Sie die (zunächst noch leere) Prototypzeichnung.<br />
2. Rufen Sie den Befehl „Einfügen | Block“ auf.<br />
3. Wählen Sie unter „Durchsuchen“ Ihre Zeichnung aus, deaktivieren Sie für den Einfügepunkt „Am Bildschirm bestimmen“<br />
und aktivieren Sie „Ursprung“.<br />
4. Klicken Sie auf „OK“.<br />
5. Schalten Sie alle Layer sichtbar.<br />
Seite 9
SAGis Elements<br />
6. Wählen Sie alle Elemente aus und löschen Sie diese („Bearbeiten | Löschen“ / „alle“).<br />
7. Speichern Sie die Prototypzeichnung.<br />
Verwenden Sie die Prototypzeichnung (oder eine Kopie) wenn Sie Elemente aus der Datenbank laden und selektiv bearbeiten<br />
wollen.<br />
Hinweis: Im Autodesk Map© 2004 können Sie für den Befehl „SNEU“ eine<br />
Standardvorlagendatei angeben. Öffnen Sie dazu den Optionen-Dialog und<br />
ändern Sie den Vorlagendateinamen auf den Namen Ihrer Prototypzeich-<br />
nung ab.<br />
Wenn Sie jetzt eine neue Datei vermittels „SNEU“<br />
anlegen, wird automatisch Ihre Vorlage benutzt.<br />
Seite 10