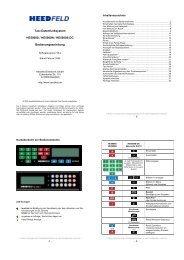Bedienungsanleitung DBGtouch
Bedienungsanleitung DBGtouch
Bedienungsanleitung DBGtouch
Sie wollen auch ein ePaper? Erhöhen Sie die Reichweite Ihrer Titel.
YUMPU macht aus Druck-PDFs automatisch weboptimierte ePaper, die Google liebt.
<strong>DBGtouch</strong><br />
Die neue Dimension der<br />
Fahrzeugdisposition!
<strong>DBGtouch</strong><br />
Onlinehilfe<br />
Willkommen beim Online-<br />
Trainingssystem Ihres <strong>DBGtouch</strong>.<br />
Wenn Sie es sorgfältig und<br />
chronologisch durchgehen, können Sie<br />
sicher mit Ihrem Gerät problemlos<br />
umgehen. Auch in der täglichen Arbeit<br />
kann Ihnen diese Onlinehilfe wertvolle<br />
Unterstützung sein.
<strong>DBGtouch</strong><br />
Konfiguration im Fahrzeug<br />
• <strong>DBGtouch</strong><br />
• fms Hub mit<br />
GSM, GPRS und GPS<br />
• Drucker mit<br />
integriertem<br />
Kartenleser
<strong>DBGtouch</strong><br />
Beschreibung<br />
1 = Ein- und Ausschalter<br />
2 = SD-Karten-Einschub<br />
3 = Ladezustandsanzeige
<strong>DBGtouch</strong><br />
Beschreibung<br />
Ein- Ausschalter<br />
Betätigen Sie diesen zum Einschalten des<br />
Touchs<br />
Ausgeschaltet wird das Gerät über die<br />
Software<br />
Sollte dies nicht möglich sein, können Sie<br />
durch Halten des Ein- Ausschalters für ca.<br />
3 Sekunden das Gerät ausschalten
<strong>DBGtouch</strong><br />
Beschreibung<br />
SD-Karten-Einschub<br />
Auf der im Gerät befindlichen SD-Karte ist<br />
die gesamte Software und das<br />
Kartenmaterial gespeichert<br />
WICHTIG!<br />
Entnehmen Sie niemals diese versiegelte<br />
SD-Karte
<strong>DBGtouch</strong><br />
Beschreibung<br />
Der Touch wird ohne Batterie ausgeliefert.<br />
Bei Nachrüstung zeigt die Ladeanzeige an<br />
der Vorderseite:<br />
• Grün = geladen<br />
• Orange = wird geladen<br />
• Kein Licht: Gerät ist nicht in der Halterung
<strong>DBGtouch</strong><br />
Beschreibung<br />
Wenn Sie Ihren <strong>DBGtouch</strong> aus der<br />
Halterung nehmen wollen, drücken Sie die<br />
Auswurftaste links unten an der Halterung<br />
Auswurftaste
<strong>DBGtouch</strong><br />
Beschreibung<br />
WICHTIG!<br />
Das Entnehmen des Gerätes aus der<br />
Halterung unterbricht die Kommunikation<br />
mit der Zentrale<br />
Achten Sie beim Einstecken des Gerätes in<br />
die Halterung darauf, dass die beiden<br />
Führungsnasen der Halterung in die<br />
Führungsrillen auf der Geräterückseite<br />
greifen und prüfen Sie, ob der Touch gut<br />
eingerastet ist
<strong>DBGtouch</strong><br />
Beschreibung<br />
Sollte Ihr Gerät nicht starten oder<br />
„eingefroren“ sein, betätigen Sie mit dem<br />
mitgelieferten Stift die Resettaste<br />
an der Rückseite<br />
Stift<br />
Resettaste
<strong>DBGtouch</strong><br />
Beschreibung<br />
WICHTIG!<br />
Benutzen/bedienen Sie Ihren <strong>DBGtouch</strong> nur<br />
dann, wenn Sie Ihr Fahrzeug immer sicher<br />
steuern können. Im Zweifelsfall halten Sie an<br />
und bedienen Sie den <strong>DBGtouch</strong> bei<br />
stehendem Fahrzeug. Jede Ablenkung vom<br />
Straßenverkehr während der Fahrt gefährdet<br />
Ihre Sicherheit und die der anderen<br />
Verkehrsteilnehmer.
<strong>DBGtouch</strong><br />
SMS an das Entwicklerteam<br />
Wenn Sie Wünsche oder Anregungen an die<br />
Entwickler dieses Systems haben, senden<br />
Sie über das <strong>DBGtouch</strong> SMS-System eine<br />
SMS an die Zentrale mit der Nummer 999.<br />
Wenn Sie Ihre Telefonnummer mitschicken,<br />
rufen wir gerne zurück.<br />
Wir wünschen Ihnen viel Erfolg und Freude<br />
mit der Bedienung des <strong>DBGtouch</strong>
<strong>DBGtouch</strong><br />
Einschalten<br />
Das Gerät startet<br />
nach Drücken der<br />
Einschalttaste<br />
rechts oben
<strong>DBGtouch</strong><br />
Einschalten<br />
Meldungen informieren über den Verlauf des<br />
Startvorgangs
<strong>DBGtouch</strong><br />
Einschalten<br />
Der Startvorgang wird mit der Eingabe des<br />
Fahrercodes und Drücken des -Buttons<br />
abgeschlossen
<strong>DBGtouch</strong><br />
Einschalten<br />
Das System begrüßt Sie mit Ihrem<br />
Fahrerbild und Sie bestätigen mit
<strong>DBGtouch</strong><br />
Einschalten<br />
Nach Ermittlung Ihrer Position mit GPS wird<br />
die aktuelle Sektorliste dargestellt. Sie sind<br />
nun am Vermittlungssystem angemeldet
<strong>DBGtouch</strong><br />
Fahrerwechsel<br />
Bei Übergabe des Fahrzeuges, wenn der<br />
Kollege sofort weiterfährt, müssen Sie das<br />
Gerät nicht ausschalten, sondern machen<br />
einen Fahrerwechsel. Tippen Sie auf
<strong>DBGtouch</strong><br />
Fahrerwechsel<br />
Geben Sie hier den neuen Fahrercode ein<br />
und bestätigen Sie mit
<strong>DBGtouch</strong><br />
Ausschalten<br />
Über den „Beenden-Knopf“ im<br />
Auswahlmenü wird das Gerät ausgeschaltet<br />
Beenden
<strong>DBGtouch</strong><br />
Ausschalten<br />
Mit bestätigen Sie die Abmeldung vom<br />
System. Wollen Sie weiter an der<br />
Vermittlung teilnehmen, drücken Sie
<strong>DBGtouch</strong><br />
Ausschalten<br />
Durch Bestätigen des Abschaltvorgangs wird<br />
Ihr Gerät komplett abgeschaltet. Sowohl der<br />
DGBtouch, als auch das Datenübertragungsgerät<br />
WICHTIG!<br />
Sie können Ihr Gerät nur abschalten, wenn<br />
Sie keinen Auftrag im Gerätespeicher haben
<strong>DBGtouch</strong><br />
Hauptmaske - Highlights<br />
• Völlig neues, logisches Bedienkonzept<br />
• Unterstützung des Fahrers durch<br />
komfortable, einfache, intuitive Bedienung<br />
• Touchscreen mit den Fingern zu bedienen,<br />
kein Eingabestift nötig<br />
• Gut lesbare, selbsterklärende Texte am<br />
Schirm<br />
• Alle angezeigten Informationen auf der<br />
Hauptmaske sind in Echtzeit und daher<br />
stets aktuell
<strong>DBGtouch</strong><br />
Hauptmaske<br />
Hier stellen wir Ihnen die Funktionen der<br />
Hauptmaske des <strong>DBGtouch</strong> vor, beginnend<br />
links oben, entgegen dem Uhrzeigersinn
<strong>DBGtouch</strong><br />
Hauptmaske<br />
Die Anzeige des Vermittlungszustands (frei<br />
oder besetzt) wird durch die Taxameterschaltung<br />
oder durch Pauschal ein/aus<br />
gesteuert
<strong>DBGtouch</strong><br />
Hauptmaske<br />
Hier sehen Sie die Halteplätze in Ihrer Umgebung.<br />
Grüne Hintergrundfarbe zeigt, dass<br />
Sie sich im Einbuchungsradius befinden
<strong>DBGtouch</strong><br />
Hauptmaske<br />
Hier wird die Anzahl der an diesen Halteplätzen<br />
befindlichen Fahrzeuge angezeigt.<br />
Antippen zeigt Ihnen Detailinformationen
<strong>DBGtouch</strong><br />
Hauptmaske<br />
Der Sektorspiegel zeigt die Detailinformationen<br />
zu dem gewählten Halteplatz. Die Darstellung<br />
ist konfigurierbar
<strong>DBGtouch</strong><br />
Hauptmaske<br />
Antippen öffnet das Menü für die Sprachkommunikation<br />
mit der Zentrale
<strong>DBGtouch</strong><br />
Hauptmaske<br />
Was wollen Sie melden? Hier teilen Sie der<br />
Zentrale den Grund Ihres Sprachwunsches<br />
mit
<strong>DBGtouch</strong><br />
Hauptmaske<br />
Diese Taste öffnet das Menü zur<br />
Kommunikation durch Textmeldungen
<strong>DBGtouch</strong><br />
Hauptmaske<br />
Es gibt verschiedene Arten von Meldungen,<br />
um mit der Zentrale oder anderen Fahrern<br />
zu kommunizieren
<strong>DBGtouch</strong><br />
Hauptmaske<br />
Dieses Symbol zeigt, ob Sie Verbindung zur<br />
Zentrale haben. Besteht keine Verbindung,<br />
ist das Symbol mit einem X durchgestrichen
<strong>DBGtouch</strong><br />
Hauptmaske<br />
Dieses Symbol zeigt die Qualität des GPS-<br />
Signals. Ist kein GPS verfügbar, ist das<br />
Symbol mit einem X durchgestrichen
<strong>DBGtouch</strong><br />
Hauptmaske<br />
Durch Antippen einer dieser Tasten<br />
gelangen Sie zum Auswahlmenü
<strong>DBGtouch</strong><br />
Hauptmaske<br />
Die Funktionen der Übersichtsmaske werden<br />
später im Detail erklärt
<strong>DBGtouch</strong><br />
Hauptmaske<br />
Dieses Symbol wechselt auf rot, wenn ein<br />
Auftrag im Auftragsspeicher ist. Antippen<br />
öffnet die Auftragsanzeige
<strong>DBGtouch</strong><br />
Hauptmaske<br />
In der Auftragsansicht werden die<br />
Detaildaten des Auftrags dargestellt
<strong>DBGtouch</strong><br />
Hauptmaske<br />
Kurzes Antippen dieser Taste zeigt den<br />
Anfang der Sektorliste. Längeres Halten<br />
erweitert die Liste der angezeigten<br />
Haltplätze
<strong>DBGtouch</strong><br />
Hauptmaske<br />
Vorbestellungen für Sektoren und ob sie zu<br />
Ihren Merkmalen passen zeigt diese Spalte.<br />
Antippen öffnet die Detailinformationen
<strong>DBGtouch</strong><br />
Hauptmaske<br />
Hier sehen Sie, ob die Vorbestellungen mit<br />
Merkmalen versehen sind und wenn ja, mit<br />
welchen
<strong>DBGtouch</strong><br />
Hauptmaske<br />
Diese Menütaste öffnet eine Auswahl<br />
mit häufig benötigten Funktionen
<strong>DBGtouch</strong><br />
Hauptmaske<br />
Hier werden abwechselnd Datum und<br />
Uhrzeit, Ihre Kennung und verschiedene<br />
andere Informationen dargestellt
<strong>DBGtouch</strong><br />
Hauptmaske<br />
Tippen auf dieses Feld wechselt zwischen<br />
Mapansicht, Halteplatzansicht und, wenn<br />
vorhanden, zum Auftrag. Durch Drücken von<br />
können Sie die Kartendarstellung ändern
<strong>DBGtouch</strong><br />
Hauptmaske<br />
Hier können Sie wählen, ob Sie auf der Map<br />
nur Ihr Fahrzeug, Fahrzeug + aktuellem<br />
Sektor oder Fahrzeug + Sektoren oder alle<br />
Informationen einblenden wollen
<strong>DBGtouch</strong><br />
Bedienkonzept<br />
Diesen Tasten begegnen Sie in vielen<br />
Menüs:<br />
Auftrag annehmen, Frage mit „Ja“<br />
beantworten, Bestätigung von<br />
Anzeigen,…<br />
Auftrag ablehnen, Frage mit „Nein“<br />
beantworten, Vorgang abbrechen,<br />
Menüs verlassen
<strong>DBGtouch</strong><br />
Bedienkonzept<br />
Damit können Sie immer zum<br />
vorherigen Menüpunkt zurückgehen<br />
Aktualisierung der momentan am<br />
Bildschirm gezeigten Informationen.<br />
In der Hauptmaske hat sie die<br />
Sonderfunktion langes Drücken<br />
verlängert die Sektorliste, kurzes<br />
Drücken zeigt den Beginn der Liste
<strong>DBGtouch</strong><br />
Bedienkonzept<br />
Die Löschtaste löscht das zuletzt<br />
eingegebene Zeichen, bei längerem<br />
Drücken, den gesamten Feldinhalt<br />
Gibt es bei einer Abfrage mehrere<br />
Ergebnisse, wechseln Sie mit dieser<br />
Taste in die Listenansicht<br />
Bei einer Textfeldeingabe vergrößert<br />
bzw. verkleinert diese Taste die<br />
Ansicht des Eingabefeldes
<strong>DBGtouch</strong><br />
Bedienkonzept<br />
Bei Sektoreingaben können Sie<br />
mit dieser Taste auf die<br />
Namenseingabe von Sektoren<br />
wechseln<br />
Bei Sektoreingaben können Sie<br />
mit dieser Taste auf die<br />
Nummerneingabe von Sektoren<br />
wechseln
<strong>DBGtouch</strong><br />
Bedienkonzept<br />
Bei allen Eingabemasken, zum<br />
Wechsel auf die Eingabe von<br />
Buchstaben<br />
Bei allen Eingabemasken, zum<br />
Wechsel auf die Eingabe von<br />
Ziffern<br />
Bei allen Eingabemasken, zum<br />
Wechsel auf die Eingabe von<br />
Sonderzeichen
<strong>DBGtouch</strong><br />
Sektormeldung<br />
Der Hauptschirm informiert über umgebende<br />
Sektoren, dort gemeldete Autos und<br />
Vorbestellungen in Echtzeit
<strong>DBGtouch</strong><br />
Sektormeldung<br />
Die Sektorenliste wird bei Standortänderung<br />
dynamisch angepasst. Langes Drücken der<br />
Taste verlängert die Sektorenliste
<strong>DBGtouch</strong><br />
Sektormeldung<br />
Scrollbars zum Blättern durch die Sektorenliste.<br />
beendet diesen Modus, die zuletzt<br />
sichtbaren Sektoren bleiben angezeigt
<strong>DBGtouch</strong><br />
Sektormeldung<br />
Kurzes Drücken von oder Veränderung<br />
des Standortes baut die Liste der Sektoren,<br />
nach Entfernung gereiht, neu auf
<strong>DBGtouch</strong><br />
Sektormeldung<br />
Wollen Sie sich auf einem dieser Sektoren<br />
melden, tippen Sie auf die Sektorzeile
<strong>DBGtouch</strong><br />
Sektormeldung<br />
Es kommt eine Bestätigungsmeldung, die<br />
Sie mit beantworten
<strong>DBGtouch</strong><br />
Sektormeldung<br />
In dieser Zeit müssen Sie den Sektor<br />
erreichen. Die Position erhalten Sie sofort<br />
oder bei Eintreffen (Systemeinstellung)
<strong>DBGtouch</strong><br />
Sektormeldung<br />
Ist der gewünschte Sektor nicht in der Liste<br />
der Hauptmaske, können Sie im Auswahlmenü<br />
„Sekt. Meld.“ aufrufen um einen<br />
beliebigen Sektor einzugeben
<strong>DBGtouch</strong><br />
Sektormeldung<br />
Bei der Eingabe des Sektornamens werden<br />
nur mögliche Kombinationen angezeigt.<br />
Ist die Auswahl nicht eindeutig, drücken<br />
Sie
<strong>DBGtouch</strong><br />
Sektormeldung<br />
Wählen Sie den gewünschten Sektor aus<br />
der Auswahlliste
<strong>DBGtouch</strong><br />
Sektormeldung<br />
Haben Sie sich vertippt, können Sie mit der<br />
-Taste korrigieren oder durch längeres<br />
Halten die gesamte Eingabe löschen
<strong>DBGtouch</strong><br />
Sektormeldung<br />
Den gewünschten Sektor bestätigen Sie<br />
mit
<strong>DBGtouch</strong><br />
Sektormeldung<br />
Nun sind Sie auf dem gewünschten Sektor<br />
gemeldet und müssen ihn in der angegebenen<br />
Zeit erreichen
<strong>DBGtouch</strong><br />
Sektormeldung<br />
Erreichen Sie den Einbuchungsraum eines<br />
Sektors, verfärbt sich dieser grün. Bei<br />
überlappenden Räumen auch mehrere
<strong>DBGtouch</strong><br />
Sektormeldung<br />
Durch Antippen des Sektors werden Sie auf<br />
diesem gereiht
<strong>DBGtouch</strong><br />
Sektormeldung<br />
Wollen Sie sich als eingetroffen melden,<br />
bestätigen Sie mit
<strong>DBGtouch</strong><br />
Sektormeldung<br />
Sie sehen hier Ihre Position auf dem<br />
Halteplatz
<strong>DBGtouch</strong><br />
Sektormeldung<br />
Verlassen Sie den Einbuchungsraum,<br />
schalten Sie auf besetzt oder nehmen Sie<br />
einen Auftrag an, verlieren Sie Ihre Position
<strong>DBGtouch</strong><br />
Sektormeldung<br />
Schalten Sie auf „besetzt“, fragt Sie das<br />
System nach Ihrem Fahrziel. Die Eingabe<br />
erfolgt analog der Sektormeldung
<strong>DBGtouch</strong><br />
Sektormeldung<br />
Wenn Sie das Fahrziel eingeben wollen,<br />
bestätigen Sie mit , wenn nicht, drücken<br />
Sie
<strong>DBGtouch</strong><br />
Sektormeldung<br />
Sie sehen den gewählten Zielsektor und die<br />
vom System errechnete Ankunftszeit
<strong>DBGtouch</strong><br />
Sektormeldung<br />
Steht in der ersten Zeile Sektor oder Neuwahl<br />
in rot, hat das Vermittlungssystem Sie<br />
aus der automatischen Reihung genommen.
<strong>DBGtouch</strong><br />
Sektormeldung<br />
Durch eine Sektormeldung ohne Sektornamen<br />
und können Sie sich wieder in<br />
die automatische Reihung einordnen
<strong>DBGtouch</strong><br />
Sektormeldung<br />
Dann reiht Sie das System wieder automatisch<br />
und aktualisiert stetig die Sektorliste
<strong>DBGtouch</strong><br />
Sektormeldung<br />
Steht in der ersten Zeile „Storno?“ in<br />
rot, haben Sie noch einen Auftrag im<br />
Speicher und evtl. keinen Auftragsabschluss<br />
gesendet. Holen Sie das<br />
nach, dann löscht das System den<br />
Auftrag aus dem Speicher und Sie<br />
können sich wieder auf einem Sektor<br />
melden
<strong>DBGtouch</strong><br />
Sektormeldung<br />
Steht in der ersten Zeile „ZEITSTR“ in<br />
rot, haben Sie vom System auf Grund<br />
fehlender Auftragsannahme oder<br />
sonstiger Vergehen eine Zeitstrafe<br />
erhalten und können sich erst nach<br />
Ablauf dieser Zeitstrafe wieder in die<br />
automatische Vermittlung einordnen
<strong>DBGtouch</strong><br />
Sektormeldung ohne GPS<br />
Ist kein GPS verfügbar und die Zentrale lässt<br />
manuelle Meldungen zu, melden Sie sich<br />
durch Tippen auf einen Sektor auf diesem an
<strong>DBGtouch</strong><br />
Sektormeldung ohne GPS<br />
Sie haben sich nun händisch in die<br />
Umgebung dieses Sektors eingebucht
<strong>DBGtouch</strong><br />
Sektormeldung ohne GPS<br />
Selbstverständlich können Sie sich auch<br />
über die Sektoreingabe in einen Sektorraum<br />
melden
<strong>DBGtouch</strong><br />
Sektormeldung ohne GPS<br />
Haben Sie den Einbuchungsraum des<br />
Sektors erreicht, melden Sie durch Antippen<br />
„eingetroffen“
<strong>DBGtouch</strong><br />
Sektormeldung ohne GPS<br />
Nun sind Sie auf diesem Halteplatz<br />
positioniert
<strong>DBGtouch</strong><br />
Sektormeldung ohne GPS<br />
Sie bleiben auf diesem Sektor gemeldet, bis<br />
Sie besetzt schalten,einen Auftrag annehmen<br />
oder sich auf einem anderen Sektor<br />
melden
<strong>DBGtouch</strong><br />
Auftrag<br />
Die Auftragsanzeige auf dem <strong>DBGtouch</strong> wurde<br />
nach besonders ergonomischen Gesichtspunkten<br />
entwickelt und die Anzeigen sehr<br />
übersichtlich gestaltet. Der Fahrer wird logisch<br />
durch die Auftragsabarbeitung geführt. Der<br />
jeweils logisch nächste Schritt wird übersichtlich<br />
angezeigt.<br />
In folgenden Vermittlungszuständen können Sie<br />
Aufträge erhalten:
<strong>DBGtouch</strong><br />
Auftrag<br />
Wenn Sie sich positioniert auf dem Sektor<br />
befinden und Ihre Merkmale mit denen des<br />
Auftrags übereinstimmen
<strong>DBGtouch</strong><br />
Auftrag<br />
Wenn Sie sich frei im Raum befinden und<br />
Ihre Merkmale mit denen des Auftrags<br />
übereinstimmen
<strong>DBGtouch</strong><br />
Auftrag<br />
Wenn Sie sich im Besetztzustand mit einer<br />
Fahrzielmeldung zu einem Sektor befinden<br />
und Ihre Merkmale übereinstimmen, können<br />
Sie ebenfalls einen Auftrag erhalten
<strong>DBGtouch</strong><br />
Auftrag<br />
Zuerst wird Ihnen der Auftrag mit Basisinformationen<br />
signalisiert. Mit nehmen Sie an,<br />
mit lehnen Sie ihn ab. Unten sehen Sie<br />
die verbleibende Reaktionszeit
<strong>DBGtouch</strong><br />
Auftrag<br />
Diese Basisinformationen sind<br />
1) Zeit der Erfassung des Auftrages<br />
2) Minuten bis zum Eintreffen beim Kunden<br />
3) Stammsektor der Kundenadresse<br />
1 2<br />
3
<strong>DBGtouch</strong><br />
Auftrag<br />
Diese Basisinformationen können je nach<br />
Auftragsart differieren. Hier sehen Sie in der<br />
Auftragssignalisierung z.B. die Sektoren von<br />
Abfahrts- und Zieladresse
<strong>DBGtouch</strong><br />
Auftrag<br />
Nach der Annahme wird der Auftrag auf<br />
Ihren Touch übertragen. Das<br />
Übertragungssymbol zeigt, dass die<br />
Übertragung im Gange ist
<strong>DBGtouch</strong><br />
Auftrag<br />
Der Auftrag ist nun vollständig übertragen<br />
und Sie sehen, dass das Symbol von<br />
Übertragung auf „beim Kunden“ gewechselt<br />
hat
<strong>DBGtouch</strong><br />
Auftrag<br />
Der Auftrag besteht aus dem Auftragsheader<br />
und den Auftragsadressen. Im Header sind<br />
allgemeine Informationen über den Auftrag<br />
enthalten
<strong>DBGtouch</strong><br />
Auftrag<br />
Tippen auf den Auftragsheader zeigt alle<br />
auftragsbezogenen Aktionen
<strong>DBGtouch</strong><br />
Auftrag<br />
In der ersten Zeile steht jeweils die nächste<br />
für den Auftragsablauf logische Aktion. In<br />
diesem Status „Beim Kunden“
<strong>DBGtouch</strong><br />
Auftrag<br />
Im Adressfeld werden die Kundenadresse/n<br />
und weitere Detailinformationen (z.B.<br />
Kundenwünsche…) angezeigt
<strong>DBGtouch</strong><br />
Auftrag<br />
Tippen auf einen Adressblock zeigt die<br />
möglichen Aktionen zu einer Adresse
<strong>DBGtouch</strong><br />
Auftrag<br />
Hier sehen Sie ein Beispiel für mögliche<br />
Adressaktionen. Tippen auf Zielführung<br />
startet die Navigation zu dieser Adresse
<strong>DBGtouch</strong><br />
Auftrag<br />
Sie fahren los und wenn Sie beim Kunden<br />
eingetroffen sind, tippen auf das Symbol<br />
beim Kunden oder auf „beim Kunden“ in der<br />
Auftragsaktionsliste
<strong>DBGtouch</strong><br />
Auftrag<br />
Hier bestätigen Sie, dass Sie beim Kunden<br />
eingetroffen sind mit
<strong>DBGtouch</strong><br />
Auftrag<br />
Der Auftragsstatus wechselt auf „beim<br />
Kunden“, der Fahrgast steigt ein und Sie<br />
schalten die Taxiuhr auf „besetzt“
<strong>DBGtouch</strong><br />
Auftrag<br />
Geben Sie als Fahrziel den der Zieladresse<br />
nächstgelegenen Sektor ein und bestätigen<br />
mit . Wollen Sie kein Fahrziel eingeben,<br />
drücken Sie
<strong>DBGtouch</strong><br />
Auftrag<br />
Das Taxisymbol links oben zeigt, dass Sie<br />
besetzt sind und im Auftragsstatus erscheint<br />
„Unterwegs“
<strong>DBGtouch</strong><br />
Auftrag<br />
Wenn Sie ein Fahrziel eingegeben haben<br />
und auf den Hauptschirm wechseln, sehen<br />
Sie oben in der Mitte die Ankunftszeit,<br />
darunter die Sektoren in der Zielumgebung
<strong>DBGtouch</strong><br />
Auftrag<br />
Durch Tippen auf das Auftragssymbol oder<br />
die Kopfzeile gelangen Sie wieder zur<br />
Auftragsansicht
<strong>DBGtouch</strong><br />
Auftrag<br />
Nach einiger Zeit kommt als Screensaver Ihr<br />
Fahrerbild und Werbelogos. Mit Drücken von<br />
schalten Sie den Screensaver weg
<strong>DBGtouch</strong><br />
Auftrag<br />
Sie haben die Taxiuhr ausgeschaltet. Der<br />
Auftrag wird vom Display gelöscht und das<br />
System reiht Sie automatisch per GPS
<strong>DBGtouch</strong><br />
Auftrag<br />
Sie melden sich am Halteplatz eingetroffen<br />
und sind bereit für den nächsten Auftrag
<strong>DBGtouch</strong><br />
Auftrag mit Abschlussmenü<br />
Bei manchen Aufträgen kann bei Auftragsabschluss<br />
die Übermittlung weiterer Informationen<br />
an die Zentrale nötig sein. Dabei<br />
kann es sich um z.B. den Fahrpreis,<br />
Personenanzahl, Kostenstellen,<br />
Personalnummern… handeln.
<strong>DBGtouch</strong><br />
Auftrag mit Abschlussmenü<br />
Dass es sich um einen Auftrag mit<br />
Abschlussmenü handelt erkennen Sie am<br />
Symbol
<strong>DBGtouch</strong><br />
Auftrag mit Abschlussmenü<br />
Haben Sie bei Fahrtende gedrückt,<br />
gelangen Sie in das Abschlussmenü. Nach<br />
Tippen auf „Fahrpreis“ kommen Sie zur<br />
Fahrpreiseingabe
<strong>DBGtouch</strong><br />
Auftrag mit Abschlussmenü<br />
Hier geben Sie den Fahrpreis ein.<br />
Achten Sie darauf, zwei Nachkommastellen<br />
zu erfassen!<br />
Bestätigen Sie mit
<strong>DBGtouch</strong><br />
Auftrag mit Abschlussmenü<br />
Bestätigung mit OK übermittelt den<br />
Fahrpreis an die Zentrale
<strong>DBGtouch</strong><br />
Auftrag mit Abschlussmenü<br />
Der Vermittlungsserver bestätigt die<br />
Buchung der Verrechnungsfahrt. Quittieren<br />
Sie diese mit
<strong>DBGtouch</strong><br />
Auftrag mit Abschlussmenü<br />
Nach Fahrpreiseingabe wechselt der<br />
Abschlussmenübutton auf grün. Nun können<br />
Sie die Uhr abschalten und der Auftrag wird<br />
vom Display gelöscht
<strong>DBGtouch</strong><br />
Auftrag mit Abschlussmenü<br />
Sollten Sie vergessen haben die Daten im<br />
Abschlussmenü zu erfassen, wird der<br />
Auftrag bei Abschalten der Uhr nicht vom<br />
Display gelöscht
<strong>DBGtouch</strong><br />
Auftrag mit Abschlussmenü<br />
Holen Sie das durch Drücken von nach<br />
und erfassen Sie die Daten. Nach Absenden<br />
durch OK wird der Auftrag gelöscht. Erst<br />
jetzt können Sie an Sektoren gereiht werden
<strong>DBGtouch</strong><br />
Auftrag mit mehreren Adressen<br />
Bei den vermittelten Aufträgen kann es sich<br />
um einen normalen Taxiauftrag mit einer<br />
Abfahrtsadresse handeln, um einen Auftrag<br />
mit einer Abfahrts- und einer Zieladresse<br />
oder einen Routenauftrag mit mehreren<br />
Adressen
<strong>DBGtouch</strong><br />
Auftrag mit mehreren Adressen<br />
Schon bei der Signalisierung erkennen Sie,<br />
dass es sich um einen Auftrag mit mehreren<br />
Adressen handelt, da Sie den Abfahrtssektor<br />
und auch den letzen Zielsektor sehen
<strong>DBGtouch</strong><br />
Auftrag mit mehreren Adressen<br />
Sie können mit den Scrollbars durch die<br />
Auftragsadressblöcke scrollen
<strong>DBGtouch</strong><br />
Auftrag mit mehreren Adressen<br />
Durch Tippen auf einen Adressblock<br />
kommen Sie zum Menü Adressaktionen für<br />
diese Adresse
<strong>DBGtouch</strong><br />
Auftrag mit mehreren Adressen<br />
Hier ein Beispiel für Adressaktionen. Sie<br />
sollten bei dieser Adresse „Eingetroffen“<br />
melden, und der Kunde seine „Kundenkarte“<br />
vorweisen. „Zielführung“ startet die Navi
<strong>DBGtouch</strong><br />
Auftrag mit mehreren Adressen<br />
Da dieser Auftrag sowohl über Abfahrts- als<br />
auch Zielsektor verfügt werden auf der<br />
Hauptmaske automatisch die Ankunftszeit<br />
und die Sektoren im Zielgebiet angezeigt
<strong>DBGtouch</strong><br />
Auftrag mit Folgeauftrag<br />
In diesem System können Sie auch im<br />
Besetztzustand einen Folgeauftrag<br />
bekommen. Voraussetzung dafür ist, dass<br />
Sie nach Besetztschalten der Uhr, ein<br />
Fahrziel angegeben haben, da nur so der<br />
Rechner Ihr Ziel und die Ankunftszeit kennt.<br />
Diese Ankunftszeit wird permanent durch<br />
das GPS und anhand des Verkehrsaufkommens<br />
korrigiert. Hier sehen Sie wie<br />
Sie mit zwei Aufträgen im Touch umgehen
<strong>DBGtouch</strong><br />
Auftrag mit Folgeauftrag<br />
Sie sind mit einem Auftrag unterwegs und<br />
haben ein Fahrziel gemeldet. Das System<br />
hat Ihre Ankunftszeit am Ziel errechnet
<strong>DBGtouch</strong><br />
Auftrag mit Folgeauftrag<br />
Das Vermittlungssystem bietet Ihnen nun<br />
einen Folgeauftrag an, da Ihre Anfahrtszeit<br />
zum Kunden kürzer ist, als die der freien<br />
Fahrzeuge
<strong>DBGtouch</strong><br />
Auftrag mit Folgeauftrag<br />
Mit Bestätigen Sie die Annahme des<br />
Auftrages. Das Listensymbol zeigt Ihnen,<br />
dass es sich um einen Folgeauftrag handelt
<strong>DBGtouch</strong><br />
Auftrag mit Folgeauftrag<br />
Nach Annahme wird der Auftrag auf den<br />
<strong>DBGtouch</strong> übertragen. Durch Tippen auf<br />
kommen Sie zur Auftragsliste, um zwischen<br />
aktivem und neuem Auftrag zu wechseln
<strong>DBGtouch</strong><br />
Auftrag mit Folgeauftrag<br />
Über diese Buttons können Sie zwischen<br />
den beiden Aufträgen wechseln. Auch am<br />
Auftragssymbol erkennen Sie, dass Sie zwei<br />
Aufträge in Ihren Speichern haben
<strong>DBGtouch</strong><br />
Auftrag mit Folgeauftrag<br />
Nachdem Sie beim Auftrag 1 die Uhr<br />
abgeschaltet haben, wechselt der Touch<br />
automatisch zu Ihrem Folgeauftrag
<strong>DBGtouch</strong><br />
Auftrag mit Folgeauftrag<br />
Sie sehen nun, dass Sie nur mehr einen<br />
Auftrag in Ihrem Speicher haben. Dieser ist<br />
ganz normal, wie zuvor beschrieben,<br />
abzuarbeiten
<strong>DBGtouch</strong><br />
Auftrag mit Pauschalmeldung<br />
Es kommen immer wieder Fahrten vor, die<br />
nicht mit eingeschalteter Taxiuhr gefahren<br />
werden, sondern pauschal. Wie Sie solche<br />
Fahrten durchführen, zeigen wir Ihnen hier
<strong>DBGtouch</strong><br />
Auftrag mit Pauschalmeldung<br />
Sie haben einen Auftrag und bereits „Beim<br />
Kunden“ gemeldet. Durch Antippen des<br />
Auftragsheaders oder der -Taste<br />
kommen Sie zu den Auftragsaktionen
<strong>DBGtouch</strong><br />
Auftrag mit Pauschalmeldung<br />
Unter diesen Auftragaktionen finden Sie<br />
„Pauschalfahrt ein“ und tippen darauf
<strong>DBGtouch</strong><br />
Auftrag mit Pauschalmeldung<br />
Das Taxisymbol links oben zeigt, dass Sie<br />
besetzt mit Pauschalauftrag sind und im<br />
Auftragsstatus erscheint „Unterwegs“
<strong>DBGtouch</strong><br />
Auftrag mit Pauschalmeldung<br />
Durch Antippen des Auftragsheaders oder<br />
der -Taste kommen Sie zu den<br />
Auftragsaktionen
<strong>DBGtouch</strong><br />
Auftrag mit Pauschalmeldung<br />
Durch Tippen auf „Pauschalfahrt aus“<br />
beenden Sie die Pauschalfahrt
<strong>DBGtouch</strong><br />
Auftrag - Bewerbung<br />
Aufträge, die über die Vermittlungsautomatik<br />
nicht vergeben werden konnten, können<br />
über Bewerbung der Flotte angeboten<br />
werden
<strong>DBGtouch</strong><br />
Auftrag - Bewerbung<br />
Wenn Sie hier mit antworten, sammelt<br />
der Rechner eine gewisse Zeit alle<br />
Bewerbungen und vergibt dann den Auftrag<br />
an das bestgeeignete Fahrzeug
<strong>DBGtouch</strong><br />
Auftrag - Bewerbung<br />
Wurden Sie vom Rechner als bestes<br />
Fahrzeug ausgewählt, wird Ihnen der Auftrag<br />
angeboten und Sie nehmen mit an. Die<br />
Auftragsbearbeitung erfolgt wie gewohnt
<strong>DBGtouch</strong><br />
Auftrag - Bewerbung<br />
Nach Vergabe an das bestgeeignete<br />
Fahrzeug werden die anderen Bewerber<br />
informiert, an welches Fahrzeug der Auftrag<br />
vergeben wurde (wenn so konfiguriert)
<strong>DBGtouch</strong><br />
Auftragssprachwunsch<br />
Haben zu einem Auftrag eine Frage und<br />
wollen mit der Zentrale sprechen, tippen Sie<br />
auf
<strong>DBGtouch</strong><br />
Auftragssprachwunsch<br />
Es erscheint das spezielle Auftragssprachmenü.<br />
Wenn Sie hier einen Sprachwunsch<br />
auslösen, hat die Zentrale bei dem Gespräch<br />
schon alle Daten am Schirm
<strong>DBGtouch</strong><br />
Einsteigerauftrag<br />
Wenn Sie am Halteplatz stehen und ein<br />
Fahrgast steigt zu Ihnen ein und Sie<br />
schalten Ihre Taxiuhr ein, wechselt der<br />
Touch in den Besetztmodus
<strong>DBGtouch</strong><br />
Einsteigerauftrag<br />
Geben Sie als Fahrziel den der Zieladresse<br />
nächstgelegenen Sektor ein und bestätigen<br />
mit . Wollen Sie kein Fahrziel eingeben,<br />
drücken Sie
<strong>DBGtouch</strong><br />
Einsteigerauftrag<br />
Die Anzeige links oben ist nun rot und wenn<br />
Sie ein Fahrziel eingegeben haben, sehen<br />
Sie die errechnete Ankunftszeit und den<br />
Status der Sektoren im Zielgebiet
<strong>DBGtouch</strong><br />
Einsteigerauftrag<br />
Soll eine Fahrt nicht über Taxameter,<br />
sondern pauschal verrechnet werden, tippen<br />
Sie das Symbol an. Der Touch wechselt<br />
in den Pauschalfahrtmodus
<strong>DBGtouch</strong><br />
Einsteigerauftrag<br />
Am Symbol mit dem „P“ erkennen Sie,<br />
dass sich das Gerät im Besetztmodus mit<br />
Pauschalfahrt befindet. Wollen Sie die<br />
Pauschalfahrt beenden, drücken Sie
<strong>DBGtouch</strong><br />
Einsteigerauftrag<br />
Sie sind nun wieder im Freimodus und<br />
können sich auf einem der Sektoren<br />
positionieren
<strong>DBGtouch</strong><br />
Einsteigerauftrag<br />
Sollte es nötig sein, auch zu einem<br />
Einsteigerauftrag einen Preis oder eine<br />
Dokumentennummer zu senden, wählen Sie<br />
dies im Auswahlmenü
<strong>DBGtouch</strong><br />
Einsteigerauftrag<br />
Hier können Sie den Preis erfassen. Sollten<br />
Sie auch einmal bei einem Auftrag auf die<br />
Preiseingabe vergessen haben, machen Sie<br />
das ebenfalls hier
<strong>DBGtouch</strong><br />
Pause<br />
Das System unterscheidet, ob Sie für<br />
längere Zeit nicht an der Vermittlung<br />
teilnehmen wollen oder nur für eine kurze<br />
Zeit das Fahrzeug verlassen. Dafür gibt es in<br />
diesem System die sogenannte Langpause<br />
und die Kurzpause
<strong>DBGtouch</strong><br />
Pause<br />
Über den Menüpunkt Pause im Auswahlmenü<br />
gelangen Sie zur Auswahl der<br />
Pausenart
<strong>DBGtouch</strong><br />
Pause<br />
„Kurzpause“ können Sie nur dann wählen,<br />
wenn Sie auf einem Sektor positioniert sind
<strong>DBGtouch</strong><br />
Pause<br />
Die max. Dauer der Pause, in der Sie auch<br />
die Position behalten, wird durch die Zentrale<br />
festgelegt. Mit können Sie die Pause<br />
beenden
<strong>DBGtouch</strong><br />
Pause<br />
Tippen auf „Lange Pause“ startet diese. Falls<br />
Sie eine Position auf einem Sektor hatten,<br />
verlieren Sie diese
<strong>DBGtouch</strong><br />
Pause<br />
In der Langpause bekommen Sie natürlich<br />
keine Aufträge, können aber Informationen<br />
abrufen oder einen Notruf auslösen
<strong>DBGtouch</strong><br />
Pause<br />
Über den Menüpunkt „Pause“ im<br />
Auswahlmenü gelangen Sie zur Eingabe des<br />
Pausenendes
<strong>DBGtouch</strong><br />
Pause<br />
Tippen auf „Pause beenden“ beendet die<br />
Pause
<strong>DBGtouch</strong><br />
Pause<br />
Eine andere Möglichkeit, die Langpause zu<br />
beenden ist, einen Sektor anzutippen und<br />
sich zu auf diesem zu positionieren
<strong>DBGtouch</strong><br />
Sektorinformation<br />
Das System bietet eine Vielzahl von<br />
Möglichkeiten, sich über die Verteilung der<br />
Fahrzeuge, die Auftragslage und die zu<br />
erwartenden Vorbestellungen zu informieren.<br />
Hier werden die wichtigsten Arten von<br />
Sektorinformationen beschrieben:
<strong>DBGtouch</strong><br />
Sektorinformation<br />
Schon die Hauptmaske bietet Ihnen<br />
Informationen über auf Sektoren gemeldete<br />
Fahrzeuge und Vorbestellungen an
<strong>DBGtouch</strong><br />
Sektorinformation<br />
Hier wird die Anzahl der an diesen Halteplätzen<br />
befindlichen Fahrzeuge angezeigt.<br />
Antippen zeigt Ihnen Detailinformationen
<strong>DBGtouch</strong><br />
Sektorinformation<br />
Der Sektorspiegel zeigt die Detailinformationen<br />
zu dem gewählten Halteplatz. Die Darstellung<br />
ist konfigurierbar
<strong>DBGtouch</strong><br />
Sektorinformation<br />
Vorbestellungen für Sektoren und ob sie zu<br />
Ihren Merkmalen passen zeigt diese Spalte.<br />
Antippen öffnet die Detailinformationen
<strong>DBGtouch</strong><br />
Sektorinformation<br />
Hier sehen Sie, ob die Vorbestellungen mit<br />
Merkmalen versehen sind und wenn ja, mit<br />
welchen
<strong>DBGtouch</strong><br />
Sektorinformation<br />
Wollen Sie mehr Information, erhalten Sie<br />
diese über den Menüpunkt Sektorsp.,<br />
den Sie im Auswahlmenü finden
<strong>DBGtouch</strong><br />
Sektorinformation<br />
Hier finden Sie die verschiedenen Sektorinformationen.<br />
Tippen auf Sektorspiegel bringt<br />
Sie zur Sektoreingabe
<strong>DBGtouch</strong><br />
Sektorinformation<br />
Hier wählen Sie den Sektor, in dessen<br />
Umfeld Sie sich informieren wollen. Eine<br />
Leermeldung zeigt die Sektoren in Ihrem<br />
Umfeld an
<strong>DBGtouch</strong><br />
Sektorinformation<br />
Hier sehen Sie die Sektorinformation im<br />
Umfeld des gewählten Sektors. Antippen der<br />
unterstrichenen Inhalte zeigt die Details
<strong>DBGtouch</strong><br />
Sektorinformation<br />
Detailinformation zum angefragten Sektor.<br />
Mit verlassen Sie diese Abfrage,<br />
bringt Sie zurück zur letzten Maske und mit<br />
aktualisieren Sie die Ansicht
<strong>DBGtouch</strong><br />
Sektorinformation<br />
Hier sehen Sie die Sektorinformation im<br />
Umfeld des gewählten Sektors. Antippen der<br />
unterstrichenen Inhalte zeigt die Details
<strong>DBGtouch</strong><br />
Sektorinformation<br />
Hier sehen Sie die Vorbestellungen dieses<br />
Sektors. Rot markierte Zeilen enthalten VBs<br />
mit für Sie nicht passenden Merkmalen
<strong>DBGtouch</strong><br />
Sektorinformation<br />
In der Spalte Termin sehen Sie links die<br />
Vorbestellungszeit und daneben die<br />
geplante Vermittlungszeit der VB
<strong>DBGtouch</strong><br />
Sektorinformation<br />
Tippen auf VB-Liste zeigt Ihnen die VB-<br />
Infoliste nach Zeit sortiert an
<strong>DBGtouch</strong><br />
Sektorinformation<br />
Die VBs sind nach Zeit sortiert. Wollen Sie<br />
mehr Informationen, klicken Sie die unterstrichenen<br />
Sektoren an
<strong>DBGtouch</strong><br />
Sektorinformation<br />
Wir haben hier die wichtigsten Arten von<br />
Sektorinformationen dargestellt. Es gibt eine<br />
Reihe weiterer, die von Ihrer Zentrale<br />
konfiguriert werden können. Auch die<br />
angezeigten Detailinformationen können je<br />
nach Konfiguration differieren.<br />
Alle Sektorinformationsmasken sind<br />
selbsterklärend und daher von Ihnen sicher<br />
leicht zu bedienen
<strong>DBGtouch</strong><br />
Favoriten<br />
Nachdem viele Taxifahrer bestimmte<br />
Regionen bevorzugen, stellen wir Ihnen mit<br />
den Favoriten ein Hilfsmittel zur Verfügung,<br />
um möglichst rasch Informationen dieser<br />
Regionen abrufen zu können
<strong>DBGtouch</strong><br />
Favoriten<br />
Über den Menüpunkt Favoriten im<br />
Auswahlmenü gelangen Sie zur Favoritenabfrage<br />
bzw. Eingabe
<strong>DBGtouch</strong><br />
Favoriten<br />
Wollen Sie die Liste um einen neuen Sektor<br />
erweitern, wählen Sie „Hinzufügen“. Sie<br />
können bis zu 5 Sektoren definieren
<strong>DBGtouch</strong><br />
Favoriten<br />
Über die Sektoreingabe erfassen Sie den<br />
gewünschten Sektor und bestätigen mit<br />
Eingabe von
<strong>DBGtouch</strong><br />
Favoriten<br />
Die Liste zeigt Ihnen die nun in Ihrer<br />
Favoritenliste erfassten Sektoren
<strong>DBGtouch</strong><br />
Favoriten<br />
Wollen Sie einen Sektor aus der Liste<br />
entfernen, tippen Sie auf „Löschen“
<strong>DBGtouch</strong><br />
Favoriten<br />
Zum Löschen eines Sektors aus der<br />
Favoritenliste, tippen Sie auf diesen und<br />
löschen ihn damit
<strong>DBGtouch</strong><br />
Favoriten<br />
Durch Tippen auf den Sektornamen erhalten<br />
Sie Detailinformationen über die Umgebung<br />
des Sektors
<strong>DBGtouch</strong><br />
Favoriten<br />
Dieser Sektorspiegel funktioniert analog wie<br />
bereits unter Sektorinformationen<br />
beschrieben
<strong>DBGtouch</strong><br />
Infoabfrage<br />
Im Auswahlmenü unter Infoabfrage<br />
finden Sie zahlreiche nützliche<br />
Informationen, die von der Zentrale<br />
bereitgestellt und konfiguriert werden
<strong>DBGtouch</strong><br />
Infoabfrage<br />
Die hier dargestellten Infoabfragen sind<br />
Beispiele und können in Ihrer Zentrale<br />
natürlich anders konfiguriert sein. Tippen auf<br />
den Menüpunkt startet die Abfrage
<strong>DBGtouch</strong><br />
Infoabfrage<br />
Hier sehen Sie als Beispiel die Ankunftszeiten<br />
mit ihren Planankünften und<br />
Verspätungen. Mit der -Taste<br />
aktualisieren Sie diese Ansicht
<strong>DBGtouch</strong><br />
Zahlung<br />
Im Zahlungsmodul können Sie dem Kunden<br />
einen Barbeleg ausdrucken, sowie die<br />
verschiedenen Varianten bargeldloser<br />
Zahlungen durchführen. Sie können die<br />
letzte Kartenzahlung auch wieder stornieren<br />
und, falls es Probleme mit dem Drucker<br />
gegeben hat, Belege nachdrucken. Weiters<br />
gibt es den Menüpunkt „Tagesabschluss“ mit<br />
dem Sie eine genaue Aufstellung der<br />
getätigten Buchungen erhalten
<strong>DBGtouch</strong><br />
Zahlung<br />
Über den Menüpunkt Zahlung im<br />
Auswahlmenü gelangen Sie in das<br />
Zahlungsmodul
<strong>DBGtouch</strong><br />
Zahlung<br />
Haben Sie eine Zahlung gestartet ist bei<br />
jeder Maske unten die verbleibende Restzeit<br />
zur Bearbeitung eingeblendet. Mit<br />
können Sie den Vorgang abbrechen
<strong>DBGtouch</strong><br />
Zahlung<br />
Immer wenn dieses Symbol kommt, müssen<br />
Sie kurz warten, da Daten zwischen Ihnen<br />
und der Zentrale übermittelt werden oder<br />
z.B. Kreditkarten autorisiert werden
<strong>DBGtouch</strong><br />
Zahlung - Barbeleg<br />
Unter diesem Menüpunkt können Sie einen<br />
„Barbeleg“ für den Kunden ausdrucken
<strong>DBGtouch</strong><br />
Zahlung - Barbeleg<br />
Das Gerät fragt Sie nach der Art der durchgeführten<br />
Fahrt um auf dem Barbeleg die<br />
MWSt korrekt auszuweisen. Nach Auswahl<br />
der Fahrtart wechseln Sie zur Preiseingabe
<strong>DBGtouch</strong><br />
Zahlung - Barbeleg<br />
Geben Sie den Preis stets mit 2 Nachkommastellen<br />
ein! Mit kommen Sie zurück<br />
zur letzten Eingabemaske. Mit wird der<br />
Barbeleg gedruckt
<strong>DBGtouch</strong><br />
Zahlung - Kartenzahlung<br />
Unter dem Menüpunkt „Kartenzahlung“<br />
führen Sie bargeldlose Zahlungen mit Kreditoder<br />
EC-Karten durch
<strong>DBGtouch</strong><br />
Zahlung - Kartenzahlung<br />
Jede Kreditkartentransaktion<br />
wird online über den Acquirer<br />
autorisiert um höchstmögliche<br />
Sicherheit zu gewährleisten.<br />
Auch jede EC-Kartentransaktion<br />
wird online autorisiert.<br />
Bei beiden Zahlungsarten<br />
muss der Kunde einen Beleg<br />
unterschreiben
<strong>DBGtouch</strong><br />
Zahlung - Kartenzahlung<br />
Nach Start der Kartenzahlung warten Sie<br />
bitte, bis das rote und das grüne Licht am<br />
Drucker zu blinken beginnt. Ziehen Sie dann<br />
die Karte, wie abgebildet, durch den Leser
<strong>DBGtouch</strong><br />
Zahlung - Kartenzahlung<br />
Ziehen Sie die Karte zügig und gleichmäßig<br />
durch den Kartenleser. Sie haben dafür 15<br />
Sekunden Zeit
<strong>DBGtouch</strong><br />
Zahlung - Kartenzahlung<br />
Sie wählen nun wieder die Art der<br />
durchgeführten Fahrt aus
<strong>DBGtouch</strong><br />
Zahlung - Kartenzahlung<br />
Geben Sie den Preis stets mit 2 Nachkommastellen<br />
ein! Mit kommen Sie zurück<br />
zur letzten Eingabemaske. Mit<br />
bestätigen Sie den Betrag
<strong>DBGtouch</strong><br />
Zahlung - Kartenzahlung<br />
Kontrollieren Sie hier nochmals Betrag,<br />
Kartennummer und Ablaufdatum. Ist alles<br />
OK bestätigen Sie mit . Nun wird die<br />
Zahlung gebucht!
<strong>DBGtouch</strong><br />
Zahlung - Kartenzahlung<br />
Nun wird der Originalbeleg<br />
ausgedruckt, der vom<br />
Kunden zu unterschreiben<br />
ist
<strong>DBGtouch</strong><br />
Zahlung - Kartenzahlung<br />
Danach sehen Sie nochmals die<br />
Zahlungsdetails und mit können Sie<br />
dem Kunden eine Belegkopie drucken
<strong>DBGtouch</strong><br />
Zahlung - Kartenzahlung<br />
Nun wird der Kundenbeleg<br />
gedruckt, den Sie dem<br />
Kunden gemeinsam mit<br />
seiner Karte aushändigen
<strong>DBGtouch</strong><br />
Zahlung – manuelle Eingabe<br />
Sollte beim Lesen der Karte ein Fehler<br />
aufgetreten, oder die Zeit abgelaufen sein,<br />
drücken Sie und wiederholen Sie den<br />
Lesevorgang
<strong>DBGtouch</strong><br />
Zahlung – manuelle Eingabe<br />
Sollte auch nach wiederholten Versuchen<br />
die Karte nicht lesbar sein, können Sie mit<br />
eine manuelle Eingabe der Kartendaten<br />
starten
<strong>DBGtouch</strong><br />
Zahlung – manuelle Eingabe<br />
Sie erfassen die Kartennummer und<br />
bestätigen mit
<strong>DBGtouch</strong><br />
Zahlung – manuelle Eingabe<br />
Danach das Ablaufdatum in Form von MMJJ<br />
(Monat und Jahr zweistellig) eingeben. Hier<br />
z.B. September 2011 und bestätigen Sie<br />
mit
<strong>DBGtouch</strong><br />
Zahlung – manuelle Eingabe<br />
Nun geben Sie, wenn aufgefordert, den<br />
Sicherheitscode von der Kartenrückseite ein<br />
und bestätigen mit . Siehe auch Beschreibung<br />
der Karten-Sicherheitsmerkmale
<strong>DBGtouch</strong><br />
Zahlung – manuelle Eingabe<br />
Sie wählen nun wieder die Art der<br />
durchgeführten Fahrt aus und der weitere<br />
Ablauf der Zahlung erfolgt wie gewohnt
<strong>DBGtouch</strong><br />
Zahlung - Storno<br />
Wollen Sie die letzte durchgeführte Zahlung<br />
stornieren, wählen Sie den Menüpunkt<br />
„Storno“. Sie können immer nur die letzte<br />
Buchung stornieren
<strong>DBGtouch</strong><br />
Zahlung - Storno<br />
Kontrollieren Sie, ob es sich um die richtige<br />
Kartennummer und den richtigen Betrag<br />
handelt und bestätigen Sie das Storno mit
<strong>DBGtouch</strong><br />
Zahlung - Storno<br />
Das Storno wurde durchgeführt. Mit wird<br />
der Beleg für den Kunden ausgedruckt
<strong>DBGtouch</strong><br />
Zahlung – Storno<br />
Bei einer Stornierung sind alle Belege dem<br />
Kunden zu übergeben, der „Beleg für Kunden“,<br />
der „Stornobeleg“ und auch der vom<br />
Kunden unterschriebene „Originalbeleg“. Es<br />
verbleibt kein Beleg beim Lenker. Sie haben<br />
keinen Umsatz gemacht und benötigen<br />
somit auch keinen Beleg. Sie erkennen eine<br />
Stornierung auf Ihrem „Tagesabschluss“<br />
daran: Datum und Kreditkartenart werden<br />
gedruckt und vor dem Betrag steht ein Minus
<strong>DBGtouch</strong><br />
Zahlung - Tagesabschluss<br />
Am Ende Ihrer Schicht können Sie den<br />
sogenannten „Tagesabschluss“ drucken, der<br />
eine Aufstellung aller getätigten Zahlungen<br />
enthält
<strong>DBGtouch</strong><br />
Zahlung - Vorautorisierung<br />
Um die Kartenzahlung schon vorab<br />
sicherzustellen, können Sie eine<br />
„Vorautorisierung“ durchführen (sehr weite,<br />
teure Fahrt)
<strong>DBGtouch</strong><br />
Zahlung - Vorautorisierung<br />
Nach Start der Vorautorisierung warten Sie<br />
bitte, bis das rote und das grüne Licht am<br />
Drucker zu blinken beginnt. Ziehen Sie dann<br />
die Karte, wie abgebildet, durch den Leser
<strong>DBGtouch</strong><br />
Zahlung - Vorautorisierung<br />
Nach Eingabe des Autorisierungsbetrages<br />
und Bestätigung mit erhalten Sie die<br />
Autorisierungsbestätigung
<strong>DBGtouch</strong><br />
Zahlung - Belegdruck<br />
Wenn Sie bei einer Kartenzahlung den<br />
Unterschriftsbeleg nochmals drucken<br />
müssen, wählen Sie „Zahlungsbeleg<br />
drucken“
<strong>DBGtouch</strong><br />
Zahlung - Belegdruck<br />
Wenn Sie bei einer Kartenzahlung den<br />
Kundenbeleg nochmals drucken müssen,<br />
wählen Sie „Kundenbeleg drucken“
<strong>DBGtouch</strong><br />
Zahlung - Belegdruck<br />
Wenn bei einer Kartenzahlung der Kunde<br />
auch eine Rechnung wünscht, wählen Sie<br />
„Rechnung drucken“
<strong>DBGtouch</strong><br />
Zahlung - Warnhinweise<br />
Wenn der von Ihnen eingegebene Betrag<br />
unter oder über dem von der Zentrale<br />
festgelegten Mindest- oder Höchstbetrag<br />
liegt, kommt eine Fehlermeldung
<strong>DBGtouch</strong><br />
Zahlung - Warnhinweise<br />
Wenn die von Ihnen eingelesene Karte dem<br />
Autorisierungssystem nicht bekannt ist,<br />
kommt die folgende Meldung. Eine Zahlung<br />
mit dieser Karte ist nicht möglich
<strong>DBGtouch</strong><br />
Zahlung - Sicherheitsmerkmale<br />
Visa Vorderseite:<br />
Alle Visa-Nummern<br />
beginnen mit 4<br />
Die ersten 4 Stellen<br />
der geprägten Kartennummer<br />
sind unterhalb<br />
angedruckt<br />
Gültigkeitszeitraum<br />
Visa-V Visa Logo und<br />
Hologramm
<strong>DBGtouch</strong><br />
Zahlung - Sicherheitsmerkmale<br />
Visa Rückseite:<br />
Die Kartennummer<br />
muss ident mit der an<br />
der Vorderseite sein<br />
Das Unterschriftfeld<br />
ist diagonal mit „VISA“<br />
bedruckt<br />
CVC Code,<br />
3-stellig
<strong>DBGtouch</strong><br />
Zahlung - Sicherheitsmerkmale<br />
MasterCard Vorderseite:<br />
Alle MasterCard-Nummern<br />
beginnen mit 5<br />
Die ersten 4 Stellen<br />
der geprägten Kartennummer<br />
sind unterhalb<br />
angedruckt<br />
MasterCard<br />
Sicherheitszeichen<br />
Gültigkeitszeitraum<br />
MasterCard<br />
Logo, Hologramm
<strong>DBGtouch</strong><br />
Zahlung - Sicherheitsmerkmale<br />
MasterCard Rückseite:<br />
Im Unterschriftfeld<br />
werden die letzten 4<br />
Stellen der Kartennr.<br />
und der 3-stellige<br />
CVC angedruckt<br />
Das Unterschriftfeld<br />
ist mit „MasterCard“<br />
in rot, gelb und blau bedruckt
<strong>DBGtouch</strong><br />
Zahlung - Sicherheitsmerkmale<br />
American Express Vorderseite:<br />
Alle AmEx-Kartennummern<br />
beginnen<br />
mit 37<br />
Gültigkeitszeitraum<br />
AmEx-Centurion-Bild<br />
mit scharfen Konturen<br />
4-stelliger<br />
Sicherheitscode
<strong>DBGtouch</strong><br />
Kommunikation<br />
Der <strong>DBGtouch</strong> bietet Ihnen viele<br />
Kommunikationsmöglichkeiten:<br />
• Sprache<br />
• Allgemeine Meldungen<br />
• Generaltexte<br />
• Anfragen<br />
• SMS
<strong>DBGtouch</strong><br />
Kommunikation - Sprache<br />
Durch Tippen auf das Mikrofonsymbol auf<br />
der Hauptmaske oder im Auswahlmenü oder<br />
bei der Auftragsanzeige gelangen Sie in das<br />
Sprachmenü
<strong>DBGtouch</strong><br />
Kommunikation - Sprache<br />
Es gibt verschiedene Arten von Sprachwünschen,<br />
die unterschiedlich priorisiert sind<br />
und gleichzeitig dem Disponenten den<br />
Grund Ihrer Anfrage anzeigen
<strong>DBGtouch</strong><br />
Kommunikation - Sprache<br />
Nach Auswahl der Sprachanforderung sehen<br />
Sie in der Informationszeile oben, an welcher<br />
Stelle Ihr Sprachwunsch gereiht ist. Die<br />
Sprache wird dann von der Zentrale eröffnet
<strong>DBGtouch</strong><br />
Kommunikation - Sprache<br />
Sollte sich Ihre Sprachanforderung noch<br />
bevor die Zentrale die Kommunikation mit<br />
Ihnen aufnimmt erledigt haben, drücken Sie<br />
erneut , das Sprachwunschsymbol
<strong>DBGtouch</strong><br />
Kommunikation - Sprache<br />
Wählen Sie im Sprachmenü den Punkt<br />
„Sprachw. löschen“ um die<br />
Sprachanforderung zu stornieren
<strong>DBGtouch</strong><br />
Kommunikation - Sprache<br />
Das System schickt Ihnen eine Bestätigung,<br />
dass der Sprachwunsch gelöscht wurde
<strong>DBGtouch</strong><br />
Kommunkation - Sprache<br />
Ein Spezialfall eines Sprachwunsches ist<br />
wenn Sie in der Auftragsansicht sind und<br />
dann das Sprachsymbol antippen
<strong>DBGtouch</strong><br />
Kommunkation - Sprache<br />
Es erscheint das spezielle Auftragssprachmenü.<br />
Wenn Sie hier einen Sprachwunsch<br />
auslösen, hat die Zentrale bei dem Gespräch<br />
schon alle Daten des Auftrags am Schirm
<strong>DBGtouch</strong><br />
Kommunikation – Allg. Meldung<br />
Allgemeine Meldungen sind Informationen<br />
der Zentrale, die exklusiv an Sie gerichtet<br />
sind. Mit können Sie diese Meldung<br />
quittieren
<strong>DBGtouch</strong><br />
Kommunikation – Generaltexte<br />
Generaltexte sind Informationen der<br />
Zentrale, die an alle Fahrzeuge gehen. Mit<br />
können Sie diese Meldung quittieren
<strong>DBGtouch</strong><br />
Kommunikation – Anfragen<br />
Mittels Anfragen kann die Zentrale von Ihnen<br />
Informationen anfordern
<strong>DBGtouch</strong><br />
Kommunikation – Anfragen<br />
Sie können der Zentrale die folgenden<br />
Antworten zurückmelden<br />
Ja<br />
Nein<br />
Sie melden einen Preis<br />
Sie melden eine Zeit
<strong>DBGtouch</strong><br />
Kommunikation - SMS<br />
Sie können von anderen Fahrern SMS-<br />
Nachrichten erhalten. Durch Tippen auf das<br />
Textfeld kommen Sie zu folgendem<br />
Auswahlmenü
<strong>DBGtouch</strong><br />
Kommunikation - SMS<br />
Sie können die SMS beantworten,<br />
weiterleiten oder aus Ihrem Speicher<br />
löschen
<strong>DBGtouch</strong><br />
Kommunikation<br />
Wenn Sie gerade in der Auftragsabarbeitung<br />
sind werden solche Meldungen unterdrückt<br />
und das Symbol zeigt Ihnen, dass eine<br />
Meldung für Sie vorliegt
<strong>DBGtouch</strong><br />
Kommunikation<br />
Klicken Sie auf , gelangen Sie in das<br />
Menü Meldungen. Der Stern * zeigt Ihnen<br />
welche Art von Meldung für Sie vorliegt.<br />
Tippen Sie darauf
<strong>DBGtouch</strong><br />
Kommunikation<br />
Sie sehen nun den Meldungsspeicher, der<br />
bis zu 10 Mitteilungen enthält
<strong>DBGtouch</strong><br />
Kommunikation - SMS<br />
Wenn Sie eine SMS verfassen wollen oder<br />
die gesendeten oder empfangenen Nachrichten<br />
ansehen, tippen Sie auf „SMS“
<strong>DBGtouch</strong><br />
Kommunikation - SMS<br />
Um eine SMS zu verfassen tippen Sie auf<br />
„Neue SMS“
<strong>DBGtouch</strong><br />
Kommunikation - SMS<br />
Hier erfassen Sie den gewünschten SMS-<br />
Text. Durch Drücken auf können Sie<br />
das Anzeigefeld vergrößern und auch wieder<br />
verkleinern
<strong>DBGtouch</strong><br />
Kommunikation - SMS<br />
Mit Tippen auf kommen Sie zum<br />
Auswahlmenü, an wen Sie die SMS senden<br />
wollen
<strong>DBGtouch</strong><br />
Kommunikation - SMS<br />
Sie können als Adressat ein Fahrzeug mit<br />
dessen Kennung auswählen, einen Fahrer<br />
mittels Nummer oder Namen oder die<br />
Zentrale
<strong>DBGtouch</strong><br />
Kommunikation - SMS<br />
Hier geben Sie z.B. die Fahrzeugkennung<br />
ein und senden die SMS mit ab
<strong>DBGtouch</strong><br />
Kommunikation - SMS<br />
Wenn die SMS beim Empfänger<br />
eingegangen ist, erhalten Sie folgende<br />
Bestätigungsmeldung
<strong>DBGtouch</strong><br />
Kommunikation - SMS<br />
Im „SMS-Eingang“ finden Sie Ihre erhaltenen<br />
Mitteilungen, im „SMS-Ausgang“ die<br />
gesendeten. In beiden Mitteilungsspeichern<br />
werden bis zu 15 Meldungen abgelegt
<strong>DBGtouch</strong><br />
Adressen<br />
Im Auswahlmenü unter Adressen finden<br />
Sie Einträge von z.B. Botschaften,<br />
Restaurants etc., die von der Zentrale<br />
bereitgestellt werden
<strong>DBGtouch</strong><br />
Adressen<br />
Dieses Adressmenü zeigt ein Muster<br />
möglicher Rubriken. Tippen Sie auf die<br />
gewünschte Adressart
<strong>DBGtouch</strong><br />
Adressen<br />
Hier haben Sie die Möglichkeit mittels<br />
Volltextsuche ein Suchkriterium wie z.B. eine<br />
Postleitzahl oder den Namen des Lokals …<br />
festzulegen
<strong>DBGtouch</strong><br />
Adressen<br />
So suchen Sie z.B. nach allen BP-<br />
Tankstellen
<strong>DBGtouch</strong><br />
Adressen<br />
Sie erhalten dann eine Auswahlliste und mit<br />
Klicken auf eine bestimmte Zeile markieren<br />
Sie diese Adresse und mit Tippen auf<br />
erhalten Sie Detailinformationen dazu
<strong>DBGtouch</strong><br />
Adressen<br />
Dies sind die Detailinformationen zur<br />
gewählten Adresse mit gehen Sie<br />
zurück zur Auswahlliste, mit starten Sie<br />
die Navigation zu dieser Adresse
<strong>DBGtouch</strong><br />
Adressen<br />
Bei manchen Adresse kann zusätzlich zu<br />
dem Suchbegriff auch eine Kategorie<br />
ausgewählt werden, wie z.B. bei<br />
Restaurants
<strong>DBGtouch</strong><br />
Adressen<br />
Wählen Sie die gewünschte Kategorie durch<br />
Tippen auf die Auswahlliste
<strong>DBGtouch</strong><br />
Adressen<br />
Hier wurde die Kategorie „Pizzeria“ gewählt.<br />
Zusätzlich könnten Sie auch einen<br />
Suchbegriff eingeben und dann mit<br />
die Suche starten
<strong>DBGtouch</strong><br />
Navigation<br />
Der <strong>DBGtouch</strong> verfügt auch über eine<br />
hochqualitative Navigation. Diese<br />
Routenführung ist eine Option und muss<br />
über die Zentrale freigeschaltet werden. Die<br />
Bedienung dieser weitgehend<br />
selbsterklärenden Navigation finden Sie im<br />
Menü „Einstellungen“ des Programms.<br />
Daher wird Dokumentation darauf nicht<br />
weiter eingegangen
<strong>DBGtouch</strong><br />
Navigation<br />
Aus dem Auswahlmenü können Sie die<br />
Navigation mit starten. So kehren Sie<br />
auch zu einer bereits gestarteten Navigation<br />
zurück
<strong>DBGtouch</strong><br />
Navigation<br />
Eine andere Methode die Navigation zu<br />
starten ist Tippen auf „Zielführung“ im Menü<br />
Adressaktionen eines Auftrages. Hier wird<br />
automatisch die Adresse übergeben
<strong>DBGtouch</strong><br />
Navigation<br />
Auch aus der Einzelansicht im Adressmenü<br />
können Sie durch Tippen auf das<br />
Navigationssymbol die Zielführung zu<br />
dieser Adresse starten
<strong>DBGtouch</strong><br />
Navigation<br />
Nach Starten der Navigation aus dem fms<br />
sehen Sie eine Übersicht über Ihre<br />
Fahrtroute und starten mit Tippen auf<br />
„Fertig“ die Routenführung
<strong>DBGtouch</strong><br />
Navigation<br />
Auf der 1. Seite des Hauptmenüs des<br />
Navigationsprogrammes finden Sie den<br />
Button . Tippen Sie darauf und wechseln<br />
Sie auf die 3. Seite des Einstellungsmenüs
<strong>DBGtouch</strong><br />
Navigation<br />
Unter dem Menüpunkt finden Sie alle<br />
nötigen Informationen für die Bedienung der<br />
Navigationsssoftware
<strong>DBGtouch</strong><br />
Navigation<br />
Auf der 2. Seite des Hauptmenüs des<br />
Navigationsprogrammes finden Sie den<br />
Button , mit dem Sie zum<br />
Vermittlungsprogramm zurückkehren
<strong>DBGtouch</strong><br />
Einstellungen<br />
Über Buttons im Auswahlmenü können Sie<br />
die Einstellungen für Ihren <strong>DBGtouch</strong><br />
vornehmen: Tag/Nachtmodus, Farben,<br />
Lautstärke der Benachrichtigungen, etc.
<strong>DBGtouch</strong><br />
Einstellungen<br />
Mit Tippen auf wechselt Ihr <strong>DBGtouch</strong> in<br />
den Nachtmodus
<strong>DBGtouch</strong><br />
Einstellungen<br />
Um die Blendung des Fahrers durch den<br />
Bildschirm zu verringern wechselt die<br />
Hintergrundfarbe auf schwarz
<strong>DBGtouch</strong><br />
Einstellungen<br />
Durch erneutes Tippen auf wechselt Ihr<br />
<strong>DBGtouch</strong> wieder in den Tagmodus
<strong>DBGtouch</strong><br />
Einstellungen<br />
Durch Tippen auf gelangen Sie in das<br />
Farbauswahlmenü
<strong>DBGtouch</strong><br />
Einstellungen<br />
Es stehen mehrere Farbschemata zur<br />
Auswahl. Wählen Sie die für Sie<br />
angenehmste Farbe aus!
<strong>DBGtouch</strong><br />
Einstellungen<br />
Durch Tippen auf gelangen Sie in das<br />
Menü zur Auswahl der Benachrichtigungstöne<br />
und deren Lautstärke
<strong>DBGtouch</strong><br />
Einstellungen<br />
Hier sehen Sie für welche Arten von<br />
Benachrichtigungen Sie unterschiedliche<br />
Töne und Lautstärken einstellen können
<strong>DBGtouch</strong><br />
Einstellungen<br />
Tippen auf die erste Zeile öffnet die<br />
Auswahlliste der verfügbaren Sounds.<br />
Tippen auf „>“ spielt den Sound ab, mit „+“<br />
und „-“ legen Sie die Lautstärke fest
<strong>DBGtouch</strong><br />
Einstellungen<br />
Die Einstellung der weiteren<br />
Benachrichtigungstöne erfolgt analog.<br />
Tippen auf „Tastenton“ wechselt zwischen<br />
„aus“, „leise“ und „laut“
<strong>DBGtouch</strong><br />
Einstellungen<br />
Durch Tippen auf gelangen Sie in das<br />
Menü zur Einstellung der Helligkeit des<br />
Bildschirms
<strong>DBGtouch</strong><br />
Einstellungen<br />
Sie können entweder auf Automatik<br />
schalten, oder mit „+“ und „-“ die gewünschte<br />
Helligkeit einstellen, wodurch die Automatik<br />
ausgeschaltet wird
<strong>DBGtouch</strong><br />
Einstellungen<br />
Durch Tippen auf gelangen Sie in das<br />
Menü der Fahrereinstellungen
<strong>DBGtouch</strong><br />
Einstellungen<br />
Hier sehen Sie ein Beispiel der durch die<br />
Zentrale freigeschalteten Auswahlmöglichkeiten.<br />
Tippen auf ein Menü öffnet dieses
<strong>DBGtouch</strong><br />
Einstellungen<br />
In diesem Menü sehen Sie, wie Sie selbst<br />
die in der Zentrale gespeicherte<br />
Telefonnummer ändern können über die Sie<br />
erreichbar sind
<strong>DBGtouch</strong><br />
Einstellungen<br />
Erfassen Sie hier die neue Telefonnummer,<br />
die bisherige wird als Vorgabewert<br />
angezeigt. Mit bestätigen Sie die<br />
Änderung
<strong>DBGtouch</strong><br />
Einstellungen<br />
Die anderen Auswahlmöglichkeiten<br />
funktionieren analog und sind selbsterklärend