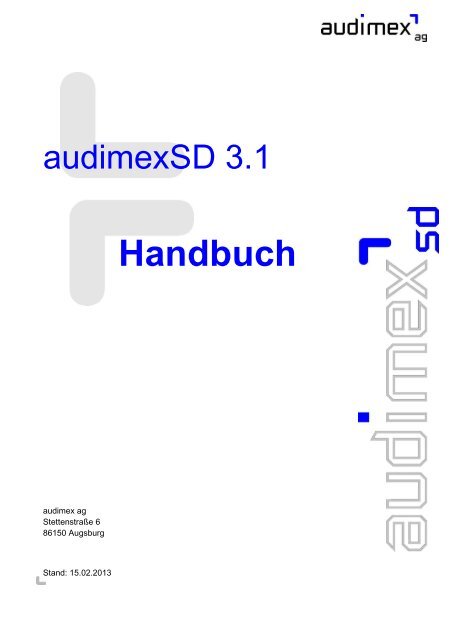Handbuch - audimex
Handbuch - audimex
Handbuch - audimex
Erfolgreiche ePaper selbst erstellen
Machen Sie aus Ihren PDF Publikationen ein blätterbares Flipbook mit unserer einzigartigen Google optimierten e-Paper Software.
<strong>audimex</strong>SD 3.1<br />
<strong>Handbuch</strong><br />
<strong>audimex</strong> ag<br />
Stettenstraße 6<br />
86150 Augsburg<br />
Stand: 15.02.2013
Manual <strong>audimex</strong>SD 3.1<br />
Inhalt<br />
1 <strong>audimex</strong>SD: Willkommen .............................................................................................................. 5<br />
2 Erste Schritte ................................................................................................................................ 5<br />
2.1 Starten der Anwendung ........................................................................................................... 6<br />
2.2 Erstmaliges Einloggen in <strong>audimex</strong>SD ...................................................................................... 8<br />
2.3 Einloggen in <strong>audimex</strong>SD ......................................................................................................... 8<br />
2.4 Passwort-Regeln ..................................................................................................................... 8<br />
2.5 Menü und Navigation .............................................................................................................. 9<br />
2.6 Schnelle Online-Hilfe mit Tipps, Hinweisen und Ideen........................................................... 10<br />
2.7 Vorbereitende Arbeiten ......................................................................................................... 11<br />
2.7.1 Stammdaten ................................................................................................................. 11<br />
2.7.2 Prüffelder ...................................................................................................................... 12<br />
2.7.3 Erstellung/Aktivierung eines Risikomodells ................................................................... 12<br />
2.7.4 Systemeinstellungen ..................................................................................................... 12<br />
2.7.5 Historische Prüfungen eingeben ................................................................................... 12<br />
3 Arbeiten mit <strong>audimex</strong>SD.............................................................................................................. 13<br />
3.1 Die <strong>audimex</strong>SD Applikation ................................................................................................... 13<br />
3.1.1 Das <strong>audimex</strong>SD Hauptfenster ....................................................................................... 13<br />
3.1.2 Standardaktionen .......................................................................................................... 14<br />
3.1.3 Spezielle Aktionen ........................................................................................................ 19<br />
3.2 Dokumente und Wissensbasis .............................................................................................. 21<br />
3.2.1 Neu ............................................................................................................................... 23<br />
3.2.2 Umbenennen ................................................................................................................ 23<br />
3.2.3 Öffnen ........................................................................................................................... 23<br />
3.2.4 Löschen ........................................................................................................................ 24<br />
3.2.5 Kopieren und Einfügen ................................................................................................. 24<br />
3.2.6 Exportieren ................................................................................................................... 25<br />
3.2.7 Datei(en) versionieren................................................................................................... 25<br />
3.2.8 Versionen anzeigen ...................................................................................................... 25<br />
3.2.9 Drag-and-Drop-Aktion ................................................................................................... 25<br />
3.3 Zentrales und lokales Arbeiten .............................................................................................. 26<br />
4 Die Objekte in <strong>audimex</strong>SD .......................................................................................................... 28<br />
4.1 Die Prüfung ........................................................................................................................... 28<br />
4.2 Das Prüffeld .......................................................................................................................... 30<br />
4.3 Das Risikomodell .................................................................................................................. 31<br />
4.3.1 Regeln zur Anpassung eines Risikomodells ................................................................. 32<br />
4.3.2 Erstellung eines Risikomodells ..................................................................................... 32<br />
4.4 Die Prüfidee .......................................................................................................................... 33<br />
4.5 Das Prüfungshandbuch ......................................................................................................... 33<br />
Seite 2 von 78
Manual <strong>audimex</strong>SD 3.1<br />
4.6 Die Feststellung .................................................................................................................... 35<br />
4.7 Die Maßnahme...................................................................................................................... 37<br />
4.8 Die Stellungnahme ................................................................................................................ 38<br />
4.9 Der Prüfer ............................................................................................................................. 39<br />
4.10 Das Standardprüfungshandbuch ......................................................................................... 39<br />
4.11 Der Prüfungstyp .................................................................................................................. 40<br />
4.12 Der Prüfungsstatus ............................................................................................................. 41<br />
4.13 Die Prüfungsart ................................................................................................................... 41<br />
4.14 Das Prüfungsergebnis ......................................................................................................... 42<br />
4.15 Die Feststellungskategorie .................................................................................................. 43<br />
4.16 Das Feststellungsgewicht .................................................................................................... 43<br />
4.17 Der Maßnahmenstatus ........................................................................................................ 44<br />
4.18 Die Maßnahmenklassifikation .............................................................................................. 45<br />
4.19 Die Systemeinstellungen ..................................................................................................... 46<br />
5 Grundlegende Informationen und Abläufe ................................................................................... 50<br />
5.1 Die Planung .......................................................................................................................... 50<br />
5.1.1 Prüffelder, Audit Universe ............................................................................................. 50<br />
5.1.2 Risikobewertung ........................................................................................................... 51<br />
5.1.3 Sammlung von Prüfideen .............................................................................................. 53<br />
5.1.4 Jahresplanung .............................................................................................................. 53<br />
5.1.5 Prüfungsplanung ........................................................................................................... 54<br />
5.1.6 Die Planungsmaske ...................................................................................................... 54<br />
5.2 Die Prüfungsdurchführung .................................................................................................... 58<br />
5.2.1 Nachvollziehbarkeit ....................................................................................................... 58<br />
5.2.2 Checklisten ................................................................................................................... 58<br />
5.2.3 Vorlagen für Dokumente ............................................................................................... 58<br />
5.2.4 Erstellung des Prüfberichts ........................................................................................... 58<br />
5.3 Follow-Up: Maßnahmenverfolgung ........................................................................................ 59<br />
5.4 Wissensbasis ........................................................................................................................ 59<br />
5.5 Synchronisation von lokalem und zentralem Datenbestand .................................................. 59<br />
6 Berichte ....................................................................................................................................... 63<br />
6.1 Feststellungen/Maßnahmen .................................................................................................. 63<br />
6.2 Berichte ................................................................................................................................. 64<br />
6.2.1 Feststellungen pro Prüffeld ........................................................................................... 64<br />
6.2.2 Jahresbericht für Aufsichtsrat ........................................................................................ 64<br />
6.2.3 Jahresplanbericht ......................................................................................................... 64<br />
6.2.4 Maßnahmen nach Status .............................................................................................. 65<br />
6.2.5 Maßnahmen nach Verantwortlichen .............................................................................. 65<br />
6.2.6 Prüfprogramm Prüfer .................................................................................................... 65<br />
6.2.7 Prüfprogramm Prüffelder .............................................................................................. 65<br />
Seite 3 von 78
Manual <strong>audimex</strong>SD 3.1<br />
6.2.8 Prüfprogramm Prüfungen ............................................................................................. 65<br />
6.2.9 Prüfungen pro Prüffeld .................................................................................................. 65<br />
6.2.10 Prüfungsankündigung ................................................................................................... 65<br />
6.2.11 Qualitätscheck .............................................................................................................. 66<br />
6.2.12 Revisionsbericht ........................................................................................................... 66<br />
6.2.13 Revisionsbericht nach Feststellungen ........................................................................... 66<br />
6.2.14 Revisionsbericht nach Kapiteln ..................................................................................... 66<br />
6.2.15 Risikobericht ................................................................................................................. 66<br />
6.2.16 Status Quo .................................................................................................................... 66<br />
6.3 Berichte bearbeiten ............................................................................................................... 66<br />
6.4 Neue Berichtsvorlage als Kopie einer bestehenden erstellen ................................................ 66<br />
6.4.1 Qualitätscheck-Berichtsvorlage anpassen .................................................................... 69<br />
6.4.2 Prüfungsankündigungs-Vorlage anpassen .................................................................... 71<br />
6.5 Word-Berichtsvorlage anpassen ........................................................................................... 72<br />
6.6 Interne Berichte anpassen .................................................................................................... 73<br />
6.7 Weitere Berichtsvorlagen ...................................................................................................... 73<br />
6.8 Umfassende Berichte ............................................................................................................ 73<br />
6.8.1 Berichte verwalten ........................................................................................................ 73<br />
6.8.2 Beispiele aus der Praxis ............................................................................................... 75<br />
7 Weitere Informationsquellen ........................................................................................................ 78<br />
Seite 4 von 78
Manual <strong>audimex</strong>SD 3.1<br />
1 <strong>audimex</strong>SD: Willkommen<br />
Wir freuen uns, dass Sie sich für den Einsatz von <strong>audimex</strong>SD entschieden haben.<br />
<strong>audimex</strong>SD ist die effiziente Standardsoftware für die kleine und mittelständische Interne<br />
Revision. Sie ist die Nachfolgeversion der im gesamten deutschsprachigen Raum bereits<br />
etablierten Revisionssoftware explAudit. Die nutzerfreundliche Oberfläche kombiniert die<br />
Funktionen des Windows Explorers mit denen einer Datenbank.<br />
Um Ihnen den Einstieg zu erleichtern, haben wir in diesem Dokument die wichtigsten<br />
Informationen für Ihre Arbeit mit <strong>audimex</strong> SD zusammengefasst. Vom Starten der Anwendung bis<br />
zu den einzelnen Abläufen in Planung, Prüfungsdurchführung oder Reporting – Sie werden<br />
schnell an den täglichen Einsatz von <strong>audimex</strong>SD herangeführt.<br />
Zur Installation von <strong>audimex</strong>SD informieren Sie sich bitte in der Installationsanleitung.<br />
Wenn Sie noch Fragen zu <strong>audimex</strong>SD haben, wenden Sie sich bitte an die Hotline unter der<br />
Telefonnummer: 0700 45624685 oder per Mail an: supportsd@<strong>audimex</strong>.com.<br />
2 Erste Schritte<br />
Die folgenden Schritte müssen Sie durchführen, um <strong>audimex</strong>SD erfolgreich in Betrieb zu<br />
nehmen:<br />
Sie müssen sowohl das <strong>audimex</strong>SD Server-Installationspaket auf einem Computer als auch das<br />
<strong>audimex</strong>SD Client-Installationspaket auf jedem Arbeitsplatz installieren, auf dem es benutzt<br />
werden soll. Dieser erste Schritt ist in der Installationsanleitung genauer beschrieben.<br />
Bevor Sie <strong>audimex</strong>SD erfolgreich einsetzen können, müssen einige vorbereitende Arbeiten<br />
erledigt werden. Dies betrifft insbesondere die Erfassung von Prüffeldern, Risikomodellen und<br />
Stammdaten. Um Ihnen den Einstieg zu erleichtern, liefern wir <strong>audimex</strong>SD mit einem<br />
vordefinierten Satz an Stammdaten aus, der für die meisten Revisionen passend ist. Sie können<br />
zunächst mit der von uns gelieferten Konfiguration starten und die Stammdaten dann später auf<br />
Ihre Bedürfnisse anpassen. Lediglich das Löschen von Stammdaten kann im laufenden Betrieb<br />
eingeschränkt sein. Dies ist dann der Fall, wenn Stammdaten bereits verwendet, d. h. von z. B.<br />
Prüfungen referenziert werden.<br />
Seite 5 von 78
Manual <strong>audimex</strong>SD 3.1<br />
2.1 Starten der Anwendung<br />
Sie starten <strong>audimex</strong>SD am besten über das Startmenü:<br />
Starten von <strong>audimex</strong>SD<br />
im Windows-Startmenü<br />
über <strong>audimex</strong>SD.Win.exe<br />
Falls bei der Installation die Aktivierung von <strong>audimex</strong>SD noch nicht durchgeführt wurde, erscheint<br />
beim erstmaligen Start von <strong>audimex</strong>SD folgender Aktivierungsdialog:<br />
Seite 6 von 78
Manual <strong>audimex</strong>SD 3.1<br />
Bitte geben Sie hier den Lizenzschlüssel an, den Sie von uns oder Ihrem Administrator erhalten<br />
haben, und klicken Sie auf ‚Aktivieren‘. Sollten Sie keinen Lizenzschlüssel erhalten haben,<br />
wenden Sie sich bitte an unsere Hotline unter der Telefonnummer: 0700 45624685 oder per Mail<br />
an: supportsd@<strong>audimex</strong>.com.<br />
Sollte eine Online-Aktivierung nicht möglich sein, muss die Aktivierung manuell erfolgen. Wählen<br />
Sie hierzu in der Aktivierungsmaske ‚Manuelle Aktivierung‘ aus. Bei der manuellen Aktivierung<br />
müssen die Daten 'Maschinen-ID' und 'Maschinen-Name' an einen unserer Mitarbeiter übermittelt<br />
werden. Hierzu klicken Sie bitte auf ‚Informationen in die Zwischenablage kopieren‘ und schicken<br />
die so kopierten Daten an supportsd@<strong>audimex</strong>.com. Sie können danach entweder warten, bis<br />
Sie eine Antwort-E-Mail erhalten, die einen Maschinenschlüssel enthält, oder Sie rufen unseren<br />
Support unter der Nummer 070045624685 an und erhalten so einen Maschinenschlüssel. Diesen<br />
tragen Sie dann bitte in das Feld ‚Maschinen-Schlüssel‘ ein und klicken auf ‚Aktivieren‘.<br />
Daraufhin sollte die Meldung ‚Ihre Lizenz wurde erfolgreich aktiviert‘ im unteren Teil der<br />
Aktivierungsmaske erscheinen. Erhalten Sie eine andere Meldung, wenden Sie sich bitte an<br />
unseren Support. Ansonsten fahren Sie fort durch Klick auf ‚Schließen‘.<br />
Seite 7 von 78
Manual <strong>audimex</strong>SD 3.1<br />
2.2 Erstmaliges Einloggen in <strong>audimex</strong>SD<br />
Im Rahmen der Installation wurden eventuell Beispieldaten importiert um Ihnen den Einstieg in<br />
<strong>audimex</strong>SD zu erleichtern. Wenn das der Fall ist, dann stehen Ihnen abhängig von den<br />
importierten Beispieldaten eventuell bereits angelegte <strong>audimex</strong>SD-Benutzer zur Verfügung.<br />
Für das erstmalige Einloggen steht Ihnen in jedem Fall der Benutzer admin zur Verfügung. Unter<br />
Angabe dieser Benutzerkennung loggen Sie bitte mit leerem Passwort in die Datenbank ‚Zentral‘<br />
ein. <strong>audimex</strong>SD fordert Sie daraufhin auf, ein Passwort für den Benutzer admin zu vergeben und<br />
dieses Passwort (aus Sicherheitsgründen) zu wiederholen. Danach ist <strong>audimex</strong>SD gestartet.<br />
Bitte merken Sie sich das vergebene Passwort. Sie selbst sollten es von nun an nie mehr<br />
benötigen. Eventuell benötigt es aber unser Support für Wartungszwecke. In diesem – und nur in<br />
diesem – Fall sollten Sie als Benutzer admin einloggen können.<br />
Als nächstes richten Sie bitte einen Benutzer in <strong>audimex</strong>SD ein, der Administratorrechte besitzt<br />
(siehe Der Prüfer).<br />
Melden Sie sich nun bitte von <strong>audimex</strong>SD ab (Menüauswahl Datei/Abmelden) und loggen Sie als<br />
der Benutzer wieder ein, den Sie gerade eingerichtet haben.<br />
2.3 Einloggen in <strong>audimex</strong>SD<br />
Wählen Sie die gewünschte Datenbank – lokal oder zentral – aus und geben Sie Benutzernamen<br />
und Passwort an. Durch Klicken auf ‚Anmelden‘ gelangen Sie in <strong>audimex</strong>SD.<br />
Beachten Sie bitte, dass ein Einloggen in den lokalen Datenbestand erst möglich ist, nachdem<br />
lokaler und zentraler Datenbestand wenigstens einmal synchronisiert worden sind (siehe<br />
Zentrales und lokales Arbeiten.<br />
2.4 Passwort-Regeln<br />
Unter ‚Konfiguration – Passwort Regeln‘ legen Sie als Administrator die Regeln für die Auswahl<br />
von Passwörtern fest.<br />
Seite 8 von 78
Manual <strong>audimex</strong>SD 3.1<br />
2.5 Menü und Navigation<br />
Nach der erfolgreichen Anmeldung landen Sie auf der Startseite mit dem Navigationsmenü auf<br />
der linken Seite und den von Ihnen definierten Favoriten (nehmen Sie hier beispielsweise die<br />
aktuell von Ihnen bearbeiteten Prüfungen auf, siehe Favoriten) sowie der zu Beginn leeren<br />
Wiedervorlageliste auf der rechten Seite:<br />
Im Navigationsmenü finden Sie sich schnell zurecht. Alle Schritte sind von der Planung über die<br />
Durchführung bis zum Follow-Up und der Auswertung folgerichtig aufeinander aufgebaut.<br />
Erklärende Symbole (Icons) in der Navigation und in der Toolbar unterstützen Sie zusätzlich.<br />
Unter Stammdaten und unter Konfiguration werden hauptsächlich grundlegende Einstellungen<br />
vom Administrator vorgenommen.<br />
Unter „Start – Eigene Dateien“ verwalten Sie Ihre eigenen Daten, legen Ihr persönliches<br />
Passwort fest und ändern es bei Bedarf. Mit einem Klick auf den Schlüsselbund können Sie Ihr<br />
Passwort ändern.<br />
Seite 9 von 78
Manual <strong>audimex</strong>SD 3.1<br />
In der Toolbar wird Ihnen die schnelle Navigation durch die grün unterlegten „Zurück-“ und<br />
„Vorwärts-Pfeile“ erleichtert.<br />
Änderungen werden erst durch einen Klick auf „Speichern und Schließen“ in die Datenbank<br />
geschrieben.<br />
2.6 Schnelle Online-Hilfe mit Tipps, Hinweisen und Ideen<br />
Neben den ausführlichen Informationen in diesem <strong>Handbuch</strong> erhalten Sie zusätzliche<br />
Unterstützung auf fast jeder Seite durch den Klick auf das Symbol am rechten Maskenrand.<br />
Diese Informationen helfen Ihnen dabei, <strong>audimex</strong>SD sinnvoll zu nutzen.<br />
Erfahrene Software-Anwender können damit auch direkt, ohne zeitaufwendige Lektüre des<br />
<strong>Handbuch</strong>s, mit <strong>audimex</strong>SD arbeiten.<br />
Seite 10 von 78
Manual <strong>audimex</strong>SD 3.1<br />
2.7 Vorbereitende Arbeiten<br />
Um <strong>audimex</strong>SD an Ihr Unternehmen und Ihre Revision anzupassen, müssen Sie zunächst einige<br />
Stammdaten in das System einpflegen. Hierfür benötigen Sie Administratorrechte.<br />
<strong>audimex</strong>SD wird grundsätzlich vorkonfiguriert an Sie ausgeliefert (siehe hierzu bitte<br />
Installationsbeschreibung: Die Vorkonfiguration kann bei der Installation des <strong>audimex</strong>SD-<br />
Serverteils gewählt werden). Für alle Stammdatenarten sind Werte so vorgesehen, dass<br />
<strong>audimex</strong>SD sinnvoll genutzt wird. Sie können diese vordefinierten Werte verwenden oder neue,<br />
eigene Stammdaten erfassen, die die Prozesse Ihrer Revision besser widerspiegeln.<br />
Im Folgenden werden alle Stammdatenarten, die zur Arbeit mit <strong>audimex</strong>SD erforderlich sind,<br />
erläutert.<br />
2.7.1 Stammdaten<br />
Im Navigationsmenü sollten Sie unter „Stammdaten“ die wichtigsten Vorarbeiten für die<br />
Konfiguration Ihrer Revisionsarbeit erledigen:<br />
1. Prüfer: Legen Sie hier die Prüfer Ihrer Revision fest. Achten Sie darauf, für jeden Ihrer<br />
Kollegen Vor- und Nachnamen sowie den Benutzernamen einzutragen. Der<br />
Benutzername ist aus technischen Gründen nicht als Pflichtfeld gekennzeichnet, wird<br />
aber trotzdem benötigt.<br />
2. Standardprüfungshandbücher: Legen Sie hier bitte die für Ihr Unternehmen gültigen<br />
Prüfungshandbücher an. Voreingestellt ist ein Standardkapitel „Feststellungen“.<br />
3. Risikomodelle: In <strong>audimex</strong>SD wird die Risikobewertung in einem Risikomodell<br />
durchgeführt, welches aus einem oder mehreren Excel-Blättern besteht. In der<br />
Grundinstallation sind mehrere Risikomodelle enthalten. Alle diese Modelle sind initial<br />
inaktiv gesetzt. Sie sollten – falls Sie risikoorientiert planen möchten – mindestens<br />
eines dieser Risikomodelle aktivieren.<br />
4. Vorlagen: Für die im linken Maskenteil aufgeführten Objektarten (Prüfung, Prüffeld,<br />
Kapitel, …) kann jeweils eine Vorlage erfasst werden. Eine Vorlage besteht aus<br />
Verzeichnissen und Dateien, die für jedes neu angelegte Objekt der betreffenden Art<br />
angelegt werden.<br />
5. Auswahlwerte: Hier pflegen Sie (technisch gesprochen) die Inhalte der Auswahlfelder<br />
in <strong>audimex</strong>SD. Wenn <strong>audimex</strong>SD inklusive der mitgelieferten Vorkonfiguration<br />
installiert wurde, dann sind bereits sinnvolle Werte vorhanden. Sie können diese<br />
natürlich anpassen oder durch andere ersetzen, wenn Ihnen das sinnvoll erscheint. Die<br />
Auswahlwertarten sind im Einzelnen:<br />
Seite 11 von 78
Manual <strong>audimex</strong>SD 3.1<br />
Der Prüfungstyp<br />
Der Prüfungsstatus<br />
Die Prüfungsart<br />
Das Prüfungsergebnis<br />
Die Feststellungskategorie<br />
Das Feststellungsgewicht<br />
Der Maßnahmenstatus<br />
Die Maßnahmenklassifikation<br />
2.7.2 Prüffelder<br />
Prüffelder gliedern Ihr Unternehmen in prüfbare Bereiche. Was genau ein Prüffeld ist, legt die<br />
Revision individuell für Ihr Unternehmen fest. Die gebräuchlichsten Prüffelder sind<br />
Geschäftsprozesse oder organisatorische Einheiten, wie Unternehmen oder Abteilungen.<br />
<strong>audimex</strong>SD geht davon aus, dass in einer Prüfung ein oder mehrere Prüffelder geprüft werden.<br />
Diese werden der Prüfung während der Planung zugeordnet. Um das tun zu können, müssen Sie<br />
Prüffelder erfassen. Nähere Informationen zu Prüffeldern erhalten Sie hier: Das Prüffeld<br />
2.7.3 Erstellung/Aktivierung eines Risikomodells<br />
Im Navigationsmenü legen Sie unter „Planung“ neue Risikomodelle an und verwalten diese auch<br />
hier. Um Risiko-Prüffelder erfassen zu können, benötigen Sie mindestens ein aktives<br />
Risikomodell. Wie in Das Risikomodell beschrieben, können Sie eines der mitgelieferten<br />
Risikomodelle aktivieren, importieren oder ein eigenes, neues Risikomodell erfassen.<br />
2.7.4 Systemeinstellungen<br />
Einige globale Einstellungen können für das <strong>audimex</strong>SD-System initial gesetzt werden. Sie<br />
finden diese Einstellungen im Navigationsbereich unter der Gruppe Konfiguration in der Funktion<br />
‚System‘. Eine Beschreibung der einzelnen Konfigurationsparameter finden Sie im Kapitel Die<br />
Systemeinstellungen.<br />
2.7.5 Historische Prüfungen eingeben<br />
Um eine Mehrjahresplanung durchführen zu können, ist es von Vorteil, wenn <strong>audimex</strong>SD für<br />
jedes Prüffeld zumindest die jeweils letzte Prüfung bekannt ist. Diese historischen Prüfungen<br />
sollten Sie daher erfassen. Sie müssen für die Prüfungen lediglich Namen, Start, Ende,<br />
Prüfobjekt und Ergebnis erfassen. Die anderen Daten sind für die Mehrjahresplanung irrelevant,<br />
können aber statistisch ausgewertet werden, wenn sie erfasst werden. Überführen Sie die zu<br />
diesem Zweck angelegten Prüfungen durch mehrfachen Statuswechsel in den Status<br />
„Maßnahmenumsetzung“, damit Sie sie später gleich archivieren können. Dies sollten Sie<br />
allerdings erst tun, wenn Sie ganz sicher sind, dass keine Veränderungen an der Prüfung mehr<br />
stattfinden. Rufen Sie nach der Erfassung der historischen Prüfungen die Aktion<br />
‚Synchronisieren‘ in der Navigationsgruppe ‚Planung‘, Funktion: ‚Prüffelder‘ auf ( ). Dadurch<br />
werden die Prüfungsdaten in den Risikomodellen in Excel eintragen.<br />
Unser Tipp: Wir können Sie beim Importieren von Daten unterstützen. Sie senden uns Ihre Daten<br />
in Form eines Excel-Blattes und wir importieren die Daten für Sie in <strong>audimex</strong>SD. Sollten Sie<br />
diesen kostenpflichtigen Service in Anspruch nehmen wollen, wenden Sie sich bitte an unsere<br />
Hotline.<br />
Seite 12 von 78
Manual <strong>audimex</strong>SD 3.1<br />
3 Arbeiten mit <strong>audimex</strong>SD<br />
Bei der Entwicklung von <strong>audimex</strong>SD wurde besonderer Wert auf die von kleinen<br />
Revisionseinheiten benötigte Funktionalität gelegt. Die nutzerfreundliche Übersicht, der<br />
strukturierte Aufbau, die intuitiven Aktionen und zahleichen Features, wie z. B. der<br />
Dokumentenexplorer, helfen Ihnen sich schnell zurechtzufinden.<br />
3.1 Die <strong>audimex</strong>SD Applikation<br />
3.1.1 Das <strong>audimex</strong>SD Hauptfenster<br />
Menüleiste<br />
Toolbar<br />
Bearbeitungsfenster<br />
(Listenansicht)<br />
Navigationsmenü mit allen<br />
untergeordneten Kapiteln<br />
Das <strong>audimex</strong>SD-Fenster gliedert sich in vier Hauptbereiche:<br />
1. Das Navigationsmenü<br />
Hier werden – ähnlich wie in Microsoft Outlook – Funktionsgruppen dargestellt, unter<br />
denen jeweils die zugehörigen Funktionalitäten gewählt werden können.<br />
2. Das Bearbeitungsfenster<br />
Hier wird ein der ausgewählten Funktion zugeordnetes Bearbeitungsfenster angezeigt.<br />
Dabei kann es sich beispielsweise um eine Liste von Prüfungen, Feststellungen oder<br />
Maßnahmen, aber auch um die Detailansicht einer Prüfung handeln.<br />
3. Die Menüleiste<br />
Die Menüleiste ist wie von anderen Windows-Applikationen her bekannt aufgebaut. Sie<br />
enthält Einträge für alle Aktionen, die auch in Kontextmenüs oder der Toolbar enthalten<br />
sind. Eine Menüleiste gibt es immer nur für die Hauptansicht eines Bearbeitungsfensters.<br />
Wenn zum Beispiel innerhalb einer Prüfungsansicht (=Hauptansicht) eine Ansicht mit<br />
Seite 13 von 78
Manual <strong>audimex</strong>SD 3.1<br />
einer Liste aller zur Prüfung gehörenden Feststellungen (=eingebettete Ansicht) enthalten<br />
ist, so gibt es in der Hauptansicht eine Menüleiste, für die eingebettete Ansicht aber nicht.<br />
Diese verfügt dann lediglich über eine Toolbar.<br />
4. Die Toolbar<br />
Die Toolbar einer Ansicht stellt die schnellste Möglichkeit zur Navigation und für<br />
zahlreiche Aktionen dar. Unterlegte Hilfetexte erläutern die abgebildeten Schaltflächen<br />
der Toolbar. Die objektbezogenen Funktionen der Toolbar können auch über das<br />
Kontextmenü eines Eintrags in einer Listenansicht ausgeführt werden.<br />
3.1.2 Standardaktionen<br />
Standardaktionen werden über das Kontextmenü eines <strong>audimex</strong>SD-Objekts oder über die<br />
Schaltflächen in einer Toolbar ausgeführt.<br />
Zunächst einige grundsätzliche Erläuterungen zum Erscheinungsbild und zur Ausführung von<br />
Aktionen:<br />
<br />
<br />
<br />
Tooltip: Positionieren Sie die Maus für ca. eine halbe Sekunde über einer Aktion, so<br />
erscheint eine Kurzinformation zur Aktion. Das kann beispielsweise eine Information über<br />
das Objekt sein, auf das sich die Aktion bezieht.<br />
Einfache Aktionen: Dies sind Aktionen, die durch einen einfachen Klick auf eine<br />
Schaltfläche oder durch einfache Auswahl eines Kontextmenü-Eintrags ausgeführt<br />
werden.<br />
Auswahlaktionen: neben den einfachen Aktionen gibt es Auswahlaktionen. Sie erkennen<br />
eine Auswahlaktion daran, dass neben der eigentlichen Schaltfläche der Aktion ein kleiner<br />
Pfeil nach unten angezeigt wird. Klicken Sie auf diesen Pfeil, um Optionen zu der<br />
betreffenden Aktion anzuzeigen, von denen dann eine gewählt werden kann.<br />
3.1.2.1 Neu ( )<br />
Durch Ausführen der Neu-Aktion wird ein neues <strong>audimex</strong>SD-Objekt angelegt. Welches Objekt<br />
neu angelegt wird, hängt vom Kontext ab, in dem die Aktion aufgerufen wird. Der Typ des durch<br />
die Aktion angelegten Objekts wird im Tooltip der Aktion angezeigt.<br />
Bei Ausführen der Neu-Aktion wird ein Dialog geöffnet, in dem die Eigenschaften des neu<br />
anzulegenden Objekts – wie angegeben – eingegeben werden können.<br />
Die Eingabe der Felder mit fett gedruckten Feldnamen ist obligatorisch. Die Eigenschaften, deren<br />
Angabe bei der Neuanlage Pflicht ist, variieren von Objekt zu Objekt.<br />
Seite 14 von 78
Manual <strong>audimex</strong>SD 3.1<br />
Wenn Sie Ihre Eingabe beendet haben, klicken Sie auf die Schaltfläche ‚Speichern’ oder<br />
‚Speichern und Schließen‘. <strong>audimex</strong>SD überprüft dann Ihre Eingabe. Wird für eine Eigenschaft<br />
ein nicht erlaubter Wert oder für eine Pflichteigenschaft gar kein Wert angegeben, so bleibt der<br />
Dialog auf dem Bildschirm mit Ihren Eingaben erhalten. Das problemverursachende Feld wird<br />
dann rot markiert. Erst wenn alle Pflichtfelder gültige Werte enthalten, wird der Dialog<br />
geschlossen.<br />
<strong>audimex</strong>SD erlaubt nicht immer die Neuanlage von Objekten. Beispielsweise können in<br />
Prüfungen, die bereits archiviert sind, keine neuen Feststellungen, Empfehlungen oder<br />
Stellungnahmen mehr angelegt werden.<br />
Das Anlegen von Prüfungen ist nur im Netzwerkdatenbestand möglich.<br />
3.1.2.2 Ändern<br />
Die Ändern-Aktion wird grundsätzlich aus einer Listenansicht heraus ausgeführt, indem das zu<br />
ändernde Objekt doppelt angeklickt wird. Es wird dann eine Ansicht geöffnet, in der Sie die<br />
Eigenschaften des zu ändernden Objekts festlegen können. Abschließend speichern Sie mittels<br />
einer der Speichern-Schaltflächen. Wie bei der Neuanlage müssen die mit fetter Schriftart<br />
benannten Pflichtfelder Werte enthalten.<br />
Sollten Felder inkonsistent gefüllt sein, werden die Inkonsistenzen in einem Fehlerdialog<br />
gemeldet und die problemverursachenden Felder werden markiert. Erst wenn alle Inkonsistenzen<br />
beseitigt sind, kann wirklich gespeichert werden.<br />
Das Aktivieren der ‚Abbrechen’-Schaltfläche oder des ‚Zurück-Pfeils‘ führt zum Schließen des<br />
Dialogs und Verwerfen der Änderungen, natürlich nach vorheriger Rückfrage.<br />
Prüfungen und alle mit einer Prüfung zusammenhängenden Objekte können nicht geändert<br />
werden, wenn sich die betreffende Prüfung bereits in einem Status der Phase ‚Beendet‘ befindet.<br />
3.1.2.3 Löschen ( )<br />
Durch Ausführen dieser Aktion wird das ausgewählte Objekt entfernt. Davor erfolgt eine<br />
Sicherheitsabfrage durch die <strong>audimex</strong>SD-Objekte vor versehentlichem Löschen geschützt<br />
werden.<br />
Prüfungen und alle mit einer Prüfung zusammenhängenden Objekte können nicht gelöscht<br />
werden, wenn sich die betreffende Prüfung bereits in einem Status der Phase ‚Beendet‘ befindet.<br />
3.1.2.4 Neu nummerieren ( )<br />
Mit dieser Aktion werden die Inhalte einer gesamten Prüfung (Prüfungshandbuchkapitel,<br />
Feststellungen, Maßnahmen, Stellungnahmen) oder Prüffelder neu nummeriert. Es werden<br />
immer alle untergeordneten Elemente des aktuell selektierten Objektes neu nummeriert.<br />
Seite 15 von 78
Manual <strong>audimex</strong>SD 3.1<br />
3.1.2.5 Aktualisieren ( )<br />
Diese Aktion dient dem erneuten Lesen der aktuell angezeigten Objekte von der Datenbank. Sind<br />
die angezeigten Objekte geändert und diese Änderungen noch nicht gespeichert, so wird vor<br />
Ausführung der Aktualisierung nachgefragt, ob die Änderungen gespeichert oder verworfen<br />
werden sollen. Danach werden die aktualisierten Objekte angezeigt. Die Aktion ist dann sinnvoll,<br />
wenn Daten, die Sie gerade anzeigen, von anderen Benutzern geändert oder gar gelöscht<br />
worden sind und Sie diese Änderungen sichtbar machen möchten.<br />
Wenn Sie versuchen, Änderungen an Datensätzen, die zwischenzeitlich bereits von anderen<br />
Benutzern geändert wurden, zu speichern, dann wird Ihnen eine entsprechende Meldung mit der<br />
Nachfrage angezeigt, ob Ihre Daten aktualisiert werden sollen. Sie haben in diesem Fall nicht die<br />
Möglichkeit, Ihre Änderungen zu speichern, da Sie sonst die Änderungen des anderen<br />
Benutzers, der bereits vor Ihnen gespeichert hat, überschreiben.<br />
3.1.2.6 Mehrzeilige Zellinhalte ( )<br />
Zellinhalte in Tabellen werden normalerweise einzeilig dargestellt. Wenn der Zellinhalt so lang ist,<br />
dass der von der Zelle vorgegebene Platz zur Darstellung nicht ausreicht, wird der Zellinhalt<br />
abgeschnitten. Durch Einschalten der Option ‚Mehrzeilige Zellinhalte‘ werden viele Zellinhalte<br />
mehrzeilig angezeigt, so dass auch solche Zellinhalte voll sichtbar sind.<br />
3.1.2.7 Änderungshistorie ( )<br />
Aus Gründen der Nachvollziehbarkeit wird in <strong>audimex</strong>SD jede Änderung an Objekten<br />
verzeichnet. Die Auflistung all dieser Aufzeichnungen zu einem Objekt öffnen Sie mit dieser<br />
Aktion.<br />
Sie können der Änderungshistorie entnehmen, wer wann was geändert hat.<br />
3.1.2.8 Favoriten ( )<br />
Favoriten sind Prüfungen, die Sie ohne großen Navigationsaufwand schnell erreichen können. Zu<br />
einem Favoriten navigieren Sie einfach durch Auswählen des Favoriten aus der Favoritenliste.<br />
Diese sehen Sie in (fast) jeder Toolbar, indem Sie auf den kleinen Pfeil neben der<br />
-Aktion<br />
Seite 16 von 78
Manual <strong>audimex</strong>SD 3.1<br />
klicken. Sie können dann den gewünschten Favoriten auswählen und gelangen in dessen<br />
Bearbeitungsansicht.<br />
Außerdem sehen Sie eine Liste aller Ihrer bereits definierten Favoriten auf dem Startbildschirm.<br />
Wenn Sie sich also Ihre aktuell bearbeiteten Prüfungen immer als Favoriten definieren, haben<br />
Sie nach dem Programmstart über die Favoriten eine schnelle Navigationsmöglichkeit hin in Ihr<br />
aktuelles Arbeitsfeld.<br />
Sie fügen eine Prüfung zu Ihren Favoriten hinzu, indem Sie die ‚Zu Favoriten hinzufügen‘-Aktion<br />
( ) klicken. Diese ist immer dann aktiv, wenn Prüfungen in einer Liste oder eine Prüfung in einer<br />
Prüfungsbearbeitungsmaske angezeigt werden.<br />
Sie löschen eine Prüfung von Ihrer Favoritenliste durch Ausführen der Aktion ( )<br />
3.1.2.9 Drag-and-Drop<br />
Drag-and-Drop Operationen werden in <strong>audimex</strong>SD immer dann gebraucht, wenn Zuordnungen<br />
erfolgen sollen. Beispielsweise wird ein Prüfer einer Prüfung zugeordnet, indem er aus einer Liste<br />
verfügbarer Prüfer in die Liste der der Prüfung bereits zugeordneten Prüfer gezogen wird.<br />
Gleiches gilt auch für Dokumente und Prüffelder.<br />
Ein weiteres Einsatzgebiet für Drag-and-Drop-Operationen in <strong>audimex</strong>SD ist das Umstrukturieren<br />
von Hierarchien, zum Beispiel der Prüffeld-Hierarchie oder der Standardkapitel-Hierarchie.<br />
3.1.2.10Spezielle Operationen für Listenansichten<br />
3.1.2.10.1Suchfunktion<br />
Neben dem Suchfeld am oberen rechten Rand, mit dem Sie Datensätze nach Text filtern, gibt es<br />
eine detaillierte Suchfunktion: Mit Strg-F oder Auswahl des Menüpunkts ‚Suche einblenden‘ aus<br />
dem Kontextmenü einer Spaltenüberschrift aktivieren Sie diese. Folgendes Fenster wird oberhalb<br />
der Liste angezeigt:<br />
Sie können die Suchfunktion jederzeit wieder deaktivieren, indem Sie die ‚ESC‘-Taste drücken<br />
oder die Schließen-Schaltfläche ( ) vor der Suchwortzeile anklicken. Mittels der Suchfunktion<br />
können Sie einen Text in allen Spalten aller angezeigten Zeilen der dargestellten Tabelle finden.<br />
Suchergebnisse werden jeweils gelb markiert.<br />
3.1.2.10.2Nach Spalte sortieren<br />
Mit Klick auf die Überschrift einer Spalte werden die Daten nach dieser Spalte sortiert.<br />
Durch nochmaligen Klick auf die Überschrift einer bereits sortierten Spalte wird die Sortierung<br />
umgekehrt (absteigende Sortierung wird zu aufsteigender Sortierung und umgekehrt).<br />
Halten Sie beim Klick auf eine Spaltenüberschrift die Shift-Taste gedrückt, so wird diese Spalte<br />
als zusätzliches (der bisherigen Sortierung untergeordnetes) Sortierkriterium benutzt.<br />
Durch Rechtsklick auf eine Spaltenüberschrift und Auswahl des Menüpunkts ‚Sortierung<br />
entfernen‘ wird die betreffende Spalte als Sortierkriterium nicht mehr benutzt.<br />
Seite 17 von 78
Manual <strong>audimex</strong>SD 3.1<br />
3.1.2.10.3Nach Spalte gruppieren<br />
Schieben Sie eine Spaltenüberschrift in den grauen Bereich oberhalb der Spaltenüberschriften,<br />
um nach dieser zu gruppieren.<br />
Es können auch Untergruppierungen erstellt werden, in dem man erneut eine Spaltenüberschrift<br />
in den grauen Bereich schiebt.<br />
3.1.2.10.4Spalten verschieben<br />
Möchten Sie die Reihenfolge der angezeigten Spalten verändern, dann ziehen Sie einfach die<br />
betreffende Spaltenüberschrift auf die gewünschte Position.<br />
3.1.2.10.5Spalten entfernen<br />
Mit Klick der rechten Maustaste auf eine Spaltenüberschrift und Auswahl „Spalte entfernen“<br />
verschwindet die betreffende Spalte aus der Tabelle.<br />
3.1.2.10.6Zusätzliche Spalten anzeigen<br />
Mit Klick der rechten Maustaste auf eine Spaltenüberschrift und Auswahl „Spaltenauswahl“<br />
öffnen Sie einen Dialog, aus dem Sie die angebotenen Spaltenüberschriften in die<br />
Überschriftenzeile schieben können.<br />
Durch Klick auf „Hinzufügen…“ im Spaltenauswahl-Dialog können alle verfügbaren<br />
Datenbankfelder angezeigt und in die Liste übernommen werden.<br />
3.1.2.10.7Master-Filter<br />
Der Master-Filter ist das Auswahlfeld, das Sie in der Toolbar des Hauptfensters sehen.<br />
Hier können Sie die in der Liste angezeigten Objekte gemäß ihrer Zugehörigkeit zu einem<br />
Geschäftsjahr filtern. Der Filter bezieht sich dabei auf das Startdatum der jeweiligen Prüfung.<br />
Im Master-Filter können Sie nach dem Geschäftsjahr filtern. Dabei steht Ihnen das aktuelle, das<br />
vorhergehende oder das folgende Geschäftsjahr zur Verfügung. Alternativ können Sie auch<br />
immer alle Objekte anzeigen und diese individuell filtern (siehe Nach Werten filtern).<br />
3.1.2.10.8Nach Werten filtern<br />
Positionieren Sie die Maus auf einer Spaltenüberschrift, um das Filtersymbol in der rechten<br />
oberen Ecke dieser Überschrift anzuzeigen:<br />
Filtersymbol<br />
Seite 18 von 78
Manual <strong>audimex</strong>SD 3.1<br />
Mit Klick auf das Filtersymbol haben Sie folgende Filtermöglichkeiten:<br />
<br />
<br />
<br />
Zusammenstellen eines individuellen Filters („Angepasst“)<br />
Auswahl aller leeren Felder ( „Leerfelder“)<br />
Auswahl aller nicht-leeren Felder („keine Leerfelder“)<br />
Auswahl eines bestimmten Werts, der in der Spalte vorkommt<br />
Aktive Filter werden am unteren Rand des Listenbereichs angezeigt und können dort durch Klick<br />
auf das Symbol deaktiviert bzw. mit gelöscht werden:<br />
3.1.2.10.9Erweiterte Filtereinstellungen<br />
Über die im vorangegangenen Abschnitt dargestellten Möglichkeiten hinausgehende<br />
Filteroptionen erhalten Sie, indem Sie mit der rechten Maustaste auf eine Spaltenüberschrift<br />
klicken und „Filter bearbeiten“ auswählen. Sie können in dem dann angezeigten Dialog über<br />
vielfältige Operatoren sämtliche verfügbaren Felder filtern.<br />
3.1.2.10.10Export<br />
Sie können die Daten aus Auswertungen in verschiedene Dateiformate, darunter auch Excel<br />
exportieren. Hierfür steht die Export-Aktion zur Verfügung:<br />
3.1.3 Spezielle Aktionen<br />
In den Hauptmenüpunkten Datei, Ansicht und Extras finden Sie spezielle Aktionen, die hier<br />
erläutert werden:<br />
3.1.3.1 Datei – Abmelden<br />
Diese Aktion meldet den aktuell in <strong>audimex</strong>SD angemeldeten Benutzer vom System ab ohne die<br />
Applikation zu beenden. Das System reagiert auf diese Aktion mit dem Anzeigen des Login-<br />
Dialogs.<br />
Die Aktion ‚Abmelden‘ ist nützlich für Benutzer, die unter zwei Kennungen arbeiten oder um<br />
zwischen dem zentralen und dem lokalen Datenbestand zu wechseln.<br />
Seite 19 von 78
Manual <strong>audimex</strong>SD 3.1<br />
3.1.3.2 Ansicht – Skinauswahl<br />
Diese Aktion ermöglicht es Ihnen, das Aussehen und das Verhalten von <strong>audimex</strong>SD an Ihre<br />
Bedürfnisse anzupassen. Die Skinauswahl bietet unter vielen anderen die spezielle Auswahl<br />
‚Windows Theme‘ an. Diese übernimmt die für Ihr Windows Betriebssystem eingestellte Skin.<br />
3.1.3.3 Ansicht – Panels: Navigation, Dokumente, Wissensbasis<br />
Hier können Sie die Sichtbarkeit des Navigationsbereichs, der Dokumente und der Wissensbasis<br />
bestimmen. Es stehen Ihnen drei Auswahlmöglichkeiten zur Verfügung:<br />
<br />
<br />
<br />
Sichtbar<br />
Dies ist die Voreinstellung in <strong>audimex</strong>SD. Die Bereiche werden immer angezeigt.<br />
Auto verstecken<br />
Hier wird der Navigationsbereich dann ‚aufgeklappt‘, wenn Sie die Maus an den linken<br />
Rand des <strong>audimex</strong>SD-Hauptfensters bewegen. Ansonsten wird der Navigationsbereich<br />
ausgeblendet.<br />
Die Dokumente und/oder der Wissensbereich werden ‚aufgeklappt‘, wenn Sie die Maus<br />
an den rechten Rand des <strong>audimex</strong>SD-Hauptfensters bewegen. Ansonsten sind diese<br />
beiden Bereiche ausgeblendet.<br />
Versteckt<br />
Mit dieser Einstellung ist der ausgewählte Bereich immer unsichtbar. Diese Einstellung ist<br />
in <strong>audimex</strong>SD meistens nicht sinnvoll.<br />
3.1.3.4 Ansicht – Synchronisieren<br />
Diese Aktion startet den Abgleich zwischen lokalem und zentralem Datenbestand. Sie können<br />
Prüfungen, Stammdaten und die Wissensbasis synchronisieren. In jedem Fall werden Sie im<br />
Dialog ‚Synchronisationseinstellungen‘ gefragt, was Sie synchronisieren möchten. Alternativ<br />
klicken Sie auf in der Toolbar.<br />
Wie Sie Prüfungen synchronisieren, wird genau beschrieben unter Synchronisation von lokalem<br />
und zentralem Datenbestand.<br />
3.1.3.5 Extras – Datenbank bereinigen<br />
Beim Löschen von Datensätzen werden diese zunächst lediglich als gelöscht markiert. Unter<br />
dem Hauptmenüpunkt ‚Extras‘ kann die Aktion „Datenbank bereinigen“ solche Datensätze<br />
physisch löschen. Diese Aktion sollte von Zeit zu Zeit durchgeführt werden, um die Zahl der nicht<br />
mehr benötigten Daten in der Datenbank nicht zu groß werden zu lassen. Diese Aktion kann vom<br />
User ‚Admin‘ und von jedem Nutzer mit der Rolle ‚AuditAdmin‘ durchgeführt werden<br />
3.1.3.6 Extras – Datenbank wechseln<br />
Diese Aktion hat die gleichen Auswirkungen wie in Datei – Abmelden beschrieben, allerdings ist<br />
zum Wiederanmelden die lokale Datenbank vorbelegt, falls Sie vorher in der zentralen eingeloggt<br />
waren und umgekehrt.<br />
Seite 20 von 78
Manual <strong>audimex</strong>SD 3.1<br />
3.2 Dokumente und Wissensbasis<br />
Dokumente und Wissensbasis sind eigenständige Fenster innerhalb der Anwendung. Sie sind in<br />
<strong>audimex</strong>SD jeweils zu finden unter „Ansicht – Panels – Dokumentation“ und „Ansicht – Panels –<br />
Wissensbasis“. Wenn Sie diese jeweils auf „Auto verstecken“ einstellen,<br />
haben Sie ‚Dokumente‘ und ‚Wissensbasis‘ auf jeder aufgerufenen Seite am rechten Rand sofort<br />
zur Verfügung. Es genügt mit der Maus über das betreffende Feld zu wischen:<br />
Sie können diese Fenster auch aus dem zu bearbeitenden <strong>audimex</strong>SD-Fenster herausstellen<br />
(=freigeben) und anschließend wieder „anhängen“ – durch einen Klick mit der rechten Maustaste<br />
auf den oberen grauen Rand und der folgenden Auswahl:<br />
Sie finden hier alle Verzeichnisse für jedes <strong>audimex</strong>SD-Objekt, für das Dokumente verwaltet<br />
werden, oder zur Wissensbasis. Dabei richtet sich der Aufbau der Verzeichnishierarchie nach<br />
den revisionsfachlichen Zusammenhängen der betreffenden Objektarten. So liegen z. B. die<br />
Verzeichnisse, die zu Feststellungen einer Prüfung gehören in den Verzeichnissen, die die<br />
Kapitel der Prüfung repräsentieren. Die Dokumente, die bei der Prüfungsbearbeitung erstellt<br />
werden, werden automatisch in den Dokumentenexplorer übernommen.<br />
Der Aufbau von ‚Dokumente‘ und ‚Wissensbasis‘ gliedert sich in 2 Spalten:<br />
Seite 21 von 78
Manual <strong>audimex</strong>SD 3.1<br />
<br />
<br />
Links die Baumansicht: Das Revisionsobjekt oder Prüffeld als Wurzel, darunter liegen<br />
Ordner und gegebenenfalls andere Revisionsobjekte, wie z. B. Feststellungen unter der<br />
Prüfung.<br />
Rechts die Listenansicht: Hier liegen Ordner, Revisionsobjekte und Dateien, die zu dem in<br />
der linken Ansicht ausgewählten Objekt gehören.<br />
Revisionsobjekte, Ordner und Dateien werden im Folgenden auch als „Knoten“ bezeichnet.<br />
Die Aktionen in der Wissensbasis und in den Dokumenten verhalten sich weitgehend identisch.<br />
Unterschiede werden erläutert. Die Navigation erfolgt im Baum über einen einfachen Klick (kein<br />
Doppelklick) oder – wenn vorhanden – auf das +, in der Liste durch Doppelklick auf Ordner oder<br />
Revisionsobjekt.<br />
Alle Aktionen können durch Rechtsklick auf ein Dokument oder ein Verzeichnis aufgerufen<br />
werden, unabhängig davon, ob sich das Dokument (Verzeichnis) in der Baum- oder in der<br />
Listenansicht befindet.<br />
Seite 22 von 78
Manual <strong>audimex</strong>SD 3.1<br />
Hier können Sie alle Aktionen ausführen. Beachten Sie dabei, dass einige Aktionen, wie z. B.<br />
„Neu“, „Umbenennen“, „Löschen“ oder „Einfügen“ bei archivierten oder abgebrochenen<br />
Prüfungen nicht möglich ist.<br />
3.2.1 Neu<br />
Durch Rechtsklick in der Baumansicht auf einem Verzeichnis und der Auswahl des Menüpunkts<br />
„Neu – Verzeichnis“ wird ein neues Unterverzeichnis des gewählten Verzeichnisses angelegt.<br />
<strong>audimex</strong>SD legt das neue Verzeichnis an und positioniert den Cursor so, dass Sie den vom<br />
System vergebenen Namen des Verzeichnisses überschreiben können.<br />
In gleicher Weise erstellen Sie eine neue Datei.<br />
In der Listenansicht können Sie an jeder Stelle ein neues Verzeichnis/Datei erstellen mit dem<br />
Rechtsklick auf „Neu – Verzeichnis oder Datei“ im ausgewählten Verzeichnis.<br />
3.2.2 Umbenennen<br />
Sie können eine Datei oder einen Ordner auswählen und mit Rechtsklick und „Umbenennen“<br />
oder durch Drücken der Taste F2 einen neuen Namen vergeben. Es können nur Zeichen<br />
eingegeben werden, die in Windows für eine Datei oder einen Ordner zulässig sind.<br />
3.2.3 Öffnen<br />
Wählen Sie eine Datei aus und wählen Sie nach Rechtsklick den Menüpunkt<br />
„Bearbeitungsmodus / Öffnen. Alternativ können Sie das Dokument auch durch einen Doppelklick<br />
öffnen. Das Dokument ist daraufhin in der Datenbank gesperrt und zur Bearbeitung für Sie<br />
geöffnet.<br />
Während Ihrer Bearbeitung sehen andere Prüfer das Dokument mit einem Icon versehen, das<br />
den bearbeitenden Prüfer anzeigt. Prüfer, für die ein Dokument gesperrt ist, können dieses<br />
Dokument ausschließlich über den Menüpunkt „Ansehen“ aus dem Kontextmenü der Datei im<br />
„Nur-Schreiben“-Modus öffnen. Sie können das Dokument nicht verändern, solange die Sperre<br />
aktiv ist.<br />
Wenn Sie Ihre Bearbeitung abgeschlossen haben, klicken Sie auf das Symbol oder mit der<br />
rechten Maustaste auf „Bearbeitungsmodus beenden“. Das Dokument wird in der Datenbank<br />
aktualisiert und wieder freigegeben. Von nun an können andere Prüfer das Dokument zur<br />
eigenen Bearbeitung sperren.<br />
Ein Hinweis für Anwender, die die Möglichkeit zu dezentralem (lokalem) Arbeiten nutzen: Beim<br />
Freigeben eines Dokuments wird dieses Dokument in jedem Fall in der Datenbank gespeichert.<br />
Dadurch gilt es für die Synchronisation als geändert. Das bedeutet, dass so ein Dokument beim<br />
Synchronisieren in den zentralen oder dezentralen Datenbestand transferiert würde, es eventuell<br />
sogar einen Konflikt auslöst, wenn es in beiden Beständen geändert ist. Es ist deshalb wichtig,<br />
ein Dokument das lediglich eingesehen und nicht verändert werden soll, über den Menüpunkt<br />
„Ansehen“ und nicht mittels Doppelklick zu öffnen!<br />
Beim Beenden von <strong>audimex</strong>SD weist Sie der folgende Dialog auf Dokumente hin, die Sie zur<br />
Bearbeitung gesperrt (d. h. noch nicht freigegeben) haben. Gegebenenfalls können Sie in diesem<br />
Dialog all diese Dokumente oder auch nur einige davon freigeben. Sie werden dann genau so<br />
Seite 23 von 78
Manual <strong>audimex</strong>SD 3.1<br />
wie beim Auslösen des Menüpunkts „Bearbeitungsmodus beenden“ in der Datenbank<br />
gespeichert und freigegeben.<br />
Bitte beachten Sie: Ein Dokument kann nicht gleichzeitig von mehreren Benutzern bearbeitet<br />
werden. Wird ein Dokument bearbeitet, ist es in der Datenbank gesperrt. Während der<br />
Bearbeitungszeit kann es von anderen Benutzern nur zum Stand des Bearbeitungsbeginns zum<br />
Lesen geöffnet werden.<br />
3.2.4 Löschen<br />
In der Baumansicht können Sie zum Löschen nur einen Ordner auswählen. In der Listenansicht<br />
können Sie mehrere Dateien/Ordner auswählen und diese mit dem Rechtsklick „löschen“. Die<br />
Aktion kann nicht ausgeführt werden bei archivierten Prüfungen. Alle Dateien und Ordner sowie<br />
ihre Versionen werden gelöscht. Dabei werden ihre logischen Bezüge gelöscht, physisch<br />
gelöscht werden diese Dateien über die Aktion „Datenbank bereinigen“ unter ‚Extras‘.<br />
Eine Datei, die sich im Bearbeitungsmodus befindet, kann nicht gelöscht werden. Genauso wenig<br />
können Objekte gelöscht werden, die diese Datei beinhalten (z. B. eine Prüfung oder ein<br />
Verzeichnis). Sollte es in Ausnahmefällen notwendig sein, kann der Benutzer admin Dokumente,<br />
die von anderen Benutzern bearbeitet werden, freigeben und auch löschen.<br />
Achtung: Die Dateien und Ordner werden nicht in den Papierkorb gelegt, eine Wiederherstellung<br />
ist nicht möglich.<br />
3.2.5 Kopieren und Einfügen<br />
In der Baumansicht können Sie zum Kopieren nur einen Ordner, in der Listenansicht dagegen<br />
eine oder mehrere Dateien auswählen. Mit dem Rechtsklick und „Kopieren“ werden diese in die<br />
Zwischenablage gelegt und können mit der Aktion „Einfügen“ kopiert werden. Wenn Sie eine<br />
größere Menge von Dokumenten nach <strong>audimex</strong>SD durch „Kopieren“ und „Einfügen“ importieren<br />
möchten, geht es schneller, wenn Sie diesen Import in mehrere Importe aufteilen.<br />
Versionen werden beim Kopieren nicht übernommen und auch beim Überschreiben einer Datei<br />
durch eine Kopieraktion werden die Versionen der überschriebenen Datei unangetastet gelassen.<br />
Seite 24 von 78
Manual <strong>audimex</strong>SD 3.1<br />
Beim „Einfügen“ wird die Datei unterhalb des ausgewählten Knotens im Baum eingefügt. Wenn<br />
diese schon vorhanden ist, erscheint eine Rückmeldung für den Benutzer: „überschreiben,<br />
umbenennen oder abbrechen“. Wenn die Datei von einem anderen Benutzer bearbeitet wird,<br />
erscheint eine Nachfrage, ob die entsprechende Datei umbenannt oder die Aktion abgebrochen<br />
werden soll.<br />
3.2.6 Exportieren<br />
Mit dieser Aktion können Sie Dateien und/oder ganze Verzeichnisstrukturen inkl. Dateien ins<br />
Dateisystem exportieren. Die exportierten Dateien und Verzeichnisse am Zielort des Exports<br />
stehen nicht unter der Verwaltung von <strong>audimex</strong>SD.<br />
In der Baumansicht können Sie für den Export nur einen Knoten auswählen, in der Listenansicht<br />
beliebig viele. Nach dem Rechtsklick und „Exportieren“ erscheint ein Dialog, in dem das<br />
Zielverzeichnis für den Export gewählt werden muss. Die selektierten Objekte werden im<br />
Dateisystem an der gewünschten Stelle abgelegt.<br />
Achtung: Wenn Dateien von einem anderen Benutzer bearbeitet werden, wird der Stand aus der<br />
Datenbank exportiert, d. h. die Änderungen dieses Prüfers sind im exportierten Stand nicht<br />
enthalten.<br />
3.2.7 Datei(en) versionieren<br />
Dateien können versioniert werden. Dadurch wird es möglich, bestimmte Stände einer Datei<br />
unveränderlich zu speichern (eine Version ist nicht änderbar). Die eigentliche Datei bleibt vom<br />
Versionierungsvorgang unberührt, d. h. sie selbst wird dabei nicht geändert.<br />
In der Baumansicht wählen Sie einen Knoten aus, in der Listenansicht ist es möglich, mehrere<br />
auszuwählen. Nach dem Rechtsklick und „Datei(en) versionieren“ erscheint ein Dialog und Sie<br />
müssen einen Namen für die neu anzulegende Version angeben. Für alle selektierten Dateien<br />
wird eine Version mit dem angegebenen Namen erzeugt. Wurde ein Verzeichnis zur<br />
Versionierung ausgewählt, werden alle sich in diesem Verzeichnis und in eventuell darunter<br />
liegenden Verzeichnissen befindlichen Dateien versioniert.<br />
3.2.8 Versionen anzeigen<br />
Mit dieser Aktion können alle existierenden Versionen einer Datei angezeigt werden. Durch<br />
Doppelklick auf eine der angezeigten Versionen wird diese geöffnet. Ein Klick auf „Cancel“<br />
schließt den Dialog und zeigt keine Dateien an.<br />
Eine geöffnete Version kann zwar im Dateisystem gespeichert werden. Dieser Speichervorgang<br />
überschreibt aber nicht die Version in der Datenbank: Diese ist unveränderlich.<br />
3.2.9 Drag-and-Drop-Aktion<br />
Innerhalb der Anwendungen ‚Dokumente‘ und ‚Wissensbasis‘ können Sie in der Baumansicht<br />
einen Ordner, in der Listenansicht eine beliebige Anzahl von Dateien und Ordnern über dragand-drop<br />
verschieben oder kopieren. Auch hier gilt: Wenn Sie eine größere Menge von<br />
Dokumenten nach <strong>audimex</strong>SD durch „Kopieren“ und „Einfügen“ importieren möchten, geht es<br />
schneller, wenn Sie diesen Import in mehrere Importe aufteilen.<br />
Klicken Sie auf das gewünschte Objekt mit der linken Maustaste, halten Sie diese gedrückt und<br />
führen Sie den Mauszeiger über das Zielverzeichnis. Wenn Sie die Maustaste loslassen, werden<br />
Seite 25 von 78
Manual <strong>audimex</strong>SD 3.1<br />
die Dateien und Ordner verschoben. Dabei werden Versionen mit verschoben. Falls Dateien im<br />
Zielverzeichnis bereits existieren und somit überschrieben werden müssen, werden die<br />
Versionen von Quelle und Ziel zusammengeführt.<br />
Ein Hinweis für Anwender, die die Möglichkeit zu dezentralem (lokalem) Arbeiten nutzen: Ein<br />
Verschieben von Dateien oder Verzeichnissen stellt im Sinne der Synchronisation ein Löschen<br />
und Neuanlegen dar. Deshalb werden verschobene Dateien und Verzeichnisse sowie alle davon<br />
abhängigen Objekte (Unterverzeichnisse und darin enthaltene Verzeichnisse und Dateien)<br />
während der Synchronisation als an einem Ort „gelöscht“ und an einem anderen Ort „angelegt“<br />
angezeigt. Wenn ein Benutzer beim lokalen Arbeiten eine Datei oder ein Verzeichnis verschiebt<br />
und ein Benutzer die gleiche Datei, das Verzeichnis oder eine davon abhängige Datei beim<br />
zentralen Arbeiten ändert, dann liegen das ursprünglich betroffene Objekt und alle davon<br />
abhängigen Objekte nach der Synchronisation zweimal vor: Einmal am ursprünglichen Ort, dort<br />
liegen die zentral geänderten Dateien, und zum zweiten am Zielort der Verschieben-Aktion. Hier<br />
liegt der dorthin verschobene Stand.<br />
Wenn Sie vor dem Loslassen der Maustaste noch die Taste „Strg“ drücken, erscheint ein „+“-<br />
Symbol neben dem Mauszeiger. Die Daten werden nun kopiert, wie unter der Aktion „Kopieren“<br />
beschrieben.<br />
Von Windows aus können Sie auch Dateien, Ordner und E-Mails per drag-and-drop nach<br />
‚Dokumente‘ oder ‚Wissensbasis‘ kopieren, aber nicht verschieben. Falls das Ziel bereits<br />
vorhanden ist, bleiben die Versionen des Ziels erhalten.<br />
Drag-and-drop funktioniert aus Windows-Programmen (Explorer, Outlook) nach <strong>audimex</strong>SD,<br />
aber nicht umgekehrt.<br />
3.3 Zentrales und lokales Arbeiten<br />
Sie können mit <strong>audimex</strong>SD entweder in einem lokalen Datenbestand (z. B. auf einem Notebook)<br />
arbeiten oder aber mit dem zentralen Datenbestand. Beide Möglichkeiten stehen Ihnen parallel<br />
zur Verfügung.<br />
Das lokale Arbeiten ist dann interessant, wenn Sie an Orten arbeiten, an denen Ihnen lediglich<br />
eine langsame oder gar keine Verbindung zu Ihrem zentralen Datenbestand zur Verfügung steht.<br />
Das lokale Arbeiten funktioniert ohne einen Netzanschluss (offline). Sie sind also von der<br />
Infrastruktur unabhängig und können im Zug, Hotel oder vor Ort problemlos arbeiten.<br />
Beim zentralen Arbeiten steht Ihnen die volle Funktionalität des Systems zur Verfügung. Sie<br />
arbeiten gemeinsam mit Ihren Kollegen auf einem Datenbestand. Änderungen sind sofort für alle<br />
Kollegen, die gerade auch mit diesem zentralen Datenbestand arbeiten, sichtbar.<br />
Im Gegensatz dazu bietet Ihnen die lokale Installation nur eingeschränkte Möglichkeiten. Sie<br />
unterliegen dort folgenden Einschränkungen:<br />
<br />
<br />
<br />
<br />
Die Navigationsgruppe ‚Planung‘ steht nicht zur Verfügung<br />
Die Navigationsgruppe ‚Konfiguration‘ steht nicht zur Verfügung<br />
Vorlagen für <strong>audimex</strong>SD-Projekte können nicht geändert werden.<br />
Eine archivierte Prüfung kann nicht synchronisiert werden, wenn sie im lokalen<br />
Datenbestand bereits existiert.<br />
Seite 26 von 78
Manual <strong>audimex</strong>SD 3.1<br />
<br />
<br />
Eine Prüfung kann nicht in einen finalen Zustand (z. B. archiviert oder abgebrochen)<br />
versetzt werden.<br />
Ihre ‚Favoriten‘-Einstellungen werden nicht zwischen lokalem und zentralem<br />
Datenbestand synchronisiert, d. h. Sie können lokal andere Favoriten festlegen als<br />
zentral.<br />
<br />
Dateien und Verzeichnisse werden im lokalen und zentralen Datenbestand unabhängig<br />
voneinander in den Bearbeitungsmodus versetzt oder freigegeben. Die Synchronisation<br />
macht Sie darauf aufmerksam, wenn Sie Prüfungen synchronisieren möchten, in denen<br />
Dateien im Bearbeitungsmodus sind. Sie sollten vor einer Synchronisation alle Dateien<br />
der zu synchronisierenden Prüfung(en) freigeben.<br />
Um eine Prüfung lokal bearbeiten zu können, müssen Sie zuerst dafür sorgen, dass diese auch<br />
in den lokalen Datenbestand übernommen wird. Hierfür navigieren Sie einfach zur Liste der<br />
Prüfungen im zentralen Datenbestand (Navigationsgruppe ‚Durchführung‘, Funktion ‚Prüfungen‘),<br />
selektieren die zu synchronisierende Prüfung und rufen im Menü unter ‚Ansicht‘ die Funktion<br />
„Synchronisieren“ auf. Danach startet der Datenabgleich, wie in Synchronisation von lokalem und<br />
zentralem Datenbestand beschrieben. Anschließend wechseln Sie in den lokalen Datenbestand.<br />
Hierfür wählen Sie im Hauptmenü unter ‚Extras‘ den Menüpunkt ‚Datenbank wechseln‘ die Option<br />
‚lokal‘. Sie werden daraufhin aufgefordert, sich neu in den lokalen Datenbestand einzuloggen.<br />
Beachten Sie hierbei bitte: Beim Einloggen in den lokalen Datenbestand wird für das Password<br />
Groß-/Kleinschreibung unterschieden!<br />
Haben Sie die lokale Arbeit an einer Prüfung beendet, so führen Sie erneut eine Synchronisation<br />
durch. Diese sorgt dafür, dass alle Ihre Arbeitsergebnisse in den zentralen Datenbestand und<br />
umgekehrt übernommen werden. Sie können danach lokal an der Prüfung weiterarbeiten oder<br />
die lokale Prüfung löschen, insofern Sie keine weiteren Änderungen mehr vorzunehmen<br />
wünschen.<br />
Bei jedem Einloggen in <strong>audimex</strong>SD können Sie wählen, in welchem Datenbestand Sie arbeiten<br />
möchten. Ein Einloggen in den lokalen Datenbestand ist jedoch erst dann möglich, wenn<br />
mindestens ein Mal synchronisiert wurde. Ein Einloggen in den zentralen Datenbestand ist<br />
dagegen nur möglich, wenn eine Verbindung zum zentralen Datenbestand hergestellt werden<br />
kann.<br />
Seite 27 von 78
Manual <strong>audimex</strong>SD 3.1<br />
4 Die Objekte in <strong>audimex</strong>SD<br />
Im Folgenden werden alle audmexSD-Objekte mit ihren Eigenschaften und Operationen<br />
vorgestellt. Die Standardoperationen werden dabei nicht noch einmal vorgestellt.<br />
4.1 Die Prüfung<br />
Die Prüfung ist das zentrale <strong>audimex</strong>SD-Objekt. Zu einer Prüfung gehören Eigenschaften, die<br />
darüber Auskunft geben<br />
1. wer<br />
2. wann<br />
3. was<br />
mit welchem Ergebnis prüfen wird oder bereits geprüft hat. Auch unterliegt jede Prüfung einem<br />
Lebenszyklus, der sich von ihrer Planung über die Durchführung mit Feststellungen und<br />
Maßnahmen bis hin zum Follow-Up, in dessen Verlauf die Realisierung von Maßnahmen<br />
überwacht wird, erstreckt. Sie finden alle Prüfungen unter der Aktion ‚Prüfungen‘ im<br />
Navigationsbereich ‚Durchführung‘.<br />
Aus Gründen der Nachvollziehbarkeit soll eine Prüfung anstatt gelöscht besser abgebrochen<br />
werden. In Ausnahmefällen kann der Administrator angelegte Prüfungen löschen. Archivierte<br />
oder abgebrochene Prüfungen können nicht mehr geändert werden.<br />
Im Folgenden werden die einzelnen Eigenschaften einer Prüfung erläutert:<br />
<br />
Nummer: Die Prüfungsnummer identifiziert eine Prüfung eindeutig. Sie wird vom<br />
System vergeben. Sie ist beim Anlegen einer Prüfung nicht frei vergebbar, kann aber<br />
im Nachhinein, d. h. nach erstmaligem Speichern einer Prüfung, neu nummeriert<br />
werden. Die Standard-Prüfungsnummer besteht aus der Jahreszahl des<br />
Geschäftsjahres des Prüfungsbeginns, einem Minuszeichen gefolgt von einer<br />
laufenden Nummer, die die vergebenen Prüfungsnummern pro Jahr zählt. Wird das<br />
Startdatum einer Prüfung in ein anderes Jahr verlegt, so wird die Prüfungsnummer<br />
allerdings nicht angepasst. Das bedeutet, dass aus der Prüfungsnummer nicht<br />
unbedingt auf das Prüfungs-Startdatum rückgeschlossen werden kann. Es darf keine<br />
Prüfungen mit gleichen Nummern geben, d. h. die Prüfungsnummer muss eindeutig<br />
sein.<br />
Die Prüfungsnummer ist ein Pflichtfeld der Prüfung.<br />
<br />
<br />
Name: Der Prüfungsname kann vom Benutzer willkürlich festgelegt werden. Es gibt<br />
Fälle, für die es sinnvoll sein kann, Prüfungen mit identischen Namen anzulegen.<br />
Solche Prüfungen sind dann allerdings nur noch anhand ihrer Prüfungsnummern<br />
unterscheidbar.<br />
Der Prüfungsname ist ein Pflichtfeld der Prüfung.<br />
Prüfungsstatus: Der Prüfungsstatus definiert die Position einer Prüfung in ihrem<br />
Lebenszyklus. Wird der Status einer Prüfung auf einen Status der Phase<br />
‚Abgebrochen‘ oder ‚Beendet‘ gesetzt, dann werden auch alle eventuell noch offenen<br />
Maßnahmen innerhalb dieser Prüfung beendet oder abgebrochen. Außerdem sind<br />
solche Prüfungen nicht mehr änderbar.<br />
Seite 28 von 78
Manual <strong>audimex</strong>SD 3.1<br />
Weitere Informationen zum Prüfungsstatus siehe Kapitel Der Prüfungsstatus.<br />
Der Prüfungsstatus ist ein Pflichtfeld der Prüfung.<br />
<br />
<br />
<br />
<br />
<br />
<br />
<br />
<br />
<br />
<br />
<br />
<br />
Startdatum: Das Startdatum ist ein Pflichtfeld der Prüfung.<br />
Enddatum: Das Enddatum ist ein Pflichtfeld der Prüfung.<br />
Prüfungsleiter: Hier kann aus allen Prüfern einer als Prüfungsleiter ausgewählt<br />
werden. Mit der Wahl des Prüfungsleiters wird dieser auch als Prüfer der Prüfung<br />
zugeordnet. Die Angabe eines Prüfungsleiters ist nicht zwingend. Das Feld hat in<br />
<strong>audimex</strong>SD rein informativen Charakter.<br />
Prüfungstyp: Siehe Kapitel Der Prüfungstyp.<br />
Der Prüfungstyp ist ein Pflichtfeld der Prüfung.<br />
Referenz: Die Referenz ist ein Textfeld, welches z. B. für die Bezeichnung einer<br />
Papierablage zur Prüfung (Ort im Aktenlager) verwendet werden kann. Das Feld hat in<br />
<strong>audimex</strong>SD rein informativen Charakter.<br />
Aufwand (geplant): Der geplante Aufwand ist die Zahl an Personentagen, die<br />
voraussichtlich für eine Prüfung verwendet werden müssen. Die Zu- oder Wegordnung<br />
eines Prüffelds zur oder von der Prüfung bewirkt eine entsprechende Änderung des<br />
geplanten Aufwands um den Prüfaufwand des betreffenden Prüffelds. Der geplante<br />
Aufwand kann manuell überschrieben werden. Ergänzende Informationen finden Sie<br />
im Kapitel Die Systemeinstellungen beim Punkt ‚Aufwand verteilen‘.<br />
Aufwand (real): Der reale Aufwand einer Prüfung ist die Zahl an Personentagen, die<br />
tatsächlich für eine Prüfung verwendet wurden. Dieser Aufwand ist manuell zu<br />
erfassen.<br />
Prüfungsart: Die Prüfungsart stellt eine optionale Kategorisierung von Prüfungen dar.<br />
Weitere Informationen zur Prüfungsart finden Sie im Kapitel Die Prüfungsart.<br />
Prüfungsergebnis: Das Prüfungsergebnis bewertet das Prüffeld aus Revisionssicht.<br />
Es soll darüber Aufschluss geben, in welchem Zustand sich das Prüffeld im Kontext<br />
der jeweiligen Prüfung befindet. Die Benutzung eines Prüfungsergebnisses in<br />
<strong>audimex</strong>SD ist optional, d. h. wenn Sie kein Prüfungsergebnis setzen, ist damit keine<br />
Systemeinschränkung verbunden. Das Prüfungsergebnis wird nach Abschluss der<br />
Prüfungsdurchführung manuell gesetzt. Weitere Informationen zum Prüfungsergebnis<br />
finden Sie unter Das Prüfungsergebnis.<br />
Prüfungsumfang: Im Prüfungsumfang wird über die bloße Angabe des Prüffelds<br />
hinaus formuliert, was geprüft werden soll. Es wird speziell angegeben, welche<br />
Aspekte bei der Prüfung besonders zu untersuchen sind.<br />
Prüfungsziel: Das Prüfungsziel definiert das Ziel, das mit der Durchführung einer<br />
Prüfung erreicht werden soll. Sinnvolle Prüfungsziele können beispielsweise<br />
‚Effizienzsteigerung‘, ‚Kontrolle Maßnahmenumsetzung‘ oder auch einfach<br />
‚Risikominimierung‘ sein. Das Ziel kann beliebig detailliert angegeben werden.<br />
Abbruchgrund: Wird eine Prüfung abgebrochen, dann muss ein Grund für den<br />
Prüfungsabbruch angegeben werden. Die Eingabe dieses Grundes wird vom System<br />
beim Prüfungsabbruch erzwungen. Der Abbruchgrund wird dann unterhalb des<br />
Prüfungsziels angezeigt.<br />
Seite 29 von 78
Manual <strong>audimex</strong>SD 3.1<br />
<br />
<br />
<br />
Prüffelder: Einer Prüfung können beliebig viele Prüffelder zugeordnet werden. Diese<br />
definieren, auf welche Bereiche im Unternehmen sich die Prüfung erstreckt.<br />
Die Prüffeldzuordnung einer Prüfung im Status ‚Planung‘ ändern Sie im unteren Teil<br />
der Prüfungsbearbeitungsmaske im Reiter ‚Prüffelder‘. Um die Prüffeldzuordnung einer<br />
Prüfung in einem Status einer anderen Phase einzustellen, benutzen Sie bitte die<br />
Aktion<br />
im Detailbereich der Prüfung. Weitere Informationen zu<br />
Prüffeldern finden Sie im Kapitel Das Prüffeld.<br />
Prüfungshandbuch: Das Prüfungshandbuch gliedert eine Prüfung anhand einer<br />
Kapitelstruktur. Sie können sich das Prüfungshandbuch erklären wie die Kapitelstruktur<br />
eines MS Word Dokuments. Zu jedem Kapitel und jedem Unterkapitel können während<br />
der Prüfungsdurchführung Feststellungen erfasst werden. Deshalb muss jede Prüfung<br />
mindestens ein Kapitel haben. Wenn Sie also grundsätzlich ohne Prüfungshandbuch<br />
arbeiten möchten (was problemlos möglich ist), dann sollten Sie ein Standardkapitel<br />
(siehe Das Standardprüfungshandbuch) erfassen und dieses als Vorbelegung<br />
kennzeichnen. Dadurch hat jede neu angelegte Prüfung dieses Kapitel ohne weiteres<br />
Zutun Ihrerseits. Sie erfassen dann alle Feststellungen für dieses eine Standardkapitel.<br />
Prüfer: Hier können einer Prüfung weitere Prüfer zugeordnet werden. Der<br />
Prüfungsleiter wird automatisch zugeordnet, sobald er gesetzt wird (s. o.). Die Angabe<br />
zusätzlicher Prüfer ist nicht zwingend. Das Feld hat rein informativen Charakter (z. B.<br />
für Prüfungsplanung oder Auswertungen). Die Prüferzuordnung einer Prüfung im<br />
Status ‚Planung‘ ändern Sie im unteren Teil der Prüfungsbearbeitungsmaske im Reiter<br />
‚Prüfer‘. Um die Prüferzuordnung einer Prüfung in einem Status einer anderen Phase<br />
zu ändern, benutzen Sie bitte die Aktion<br />
im Detailbereich der Prüfung.<br />
Weitere Information zu Prüfern finden Sie im Kapitel Der Prüfer.<br />
4.2 Das Prüffeld<br />
Ein Prüffeld repräsentiert einen zu prüfenden Bereich des Unternehmens. Es kann sich dabei um<br />
eine organisatorische Einheit, einen Prozess, ein Softwaresystem oder jeden anderen Bereich im<br />
Unternehmen handeln, der der Überprüfung durch die Revision unterliegt.<br />
Sie finden und erfassen alle Prüffelder unter der Aktion ‚Prüffelder‘ im Navigationsbereich<br />
‚Planung‘.<br />
Bei Prüffeldern werden Struktur-, Pflicht- und Risiko-Prüffelder unterschieden:<br />
<br />
<br />
<br />
Struktur-Prüffelder dienen ausschließlich der Hierarchisierung des Audit Universe<br />
und werden nur in Auswertungen benutzt. Sie werden unterstrichen dargestellt.<br />
Pflicht-Prüffelder repräsentieren die Bereiche des Unternehmens, die – unabhängig<br />
von Risikobetrachtungen – geprüft werden müssen. Sie sind also ins Prüfprogramm<br />
einzuschließen.<br />
Risiko-Prüffelder repräsentieren die Unternehmensteile, die abhängig von ihrem<br />
Risikowert unterschiedlich oft und/oder intensiv geprüft werden. Hierfür wird ein<br />
Risikowert ermittelt (siehe Risikobewertung).<br />
Prüffelder haben die folgenden Eigenschaften:<br />
Seite 30 von 78
Manual <strong>audimex</strong>SD 3.1<br />
<br />
<br />
<br />
<br />
<br />
<br />
<br />
<br />
<br />
Nummer: Die Prüffeldnummer identifiziert das Prüffeld eindeutig. Es kann keine zwei<br />
Prüffelder mit gleicher Nummer geben. Die Nummer wird erstmals vom System<br />
vergeben, kann jedoch nachträglich geändert werden.<br />
Aktiv: Durch automatisches Setzen des Häkchens ist das Prüffeld aktiv und<br />
planungsrelevant. Inaktive Prüffelder sind nicht planungsrelevant. Sie können jedoch<br />
von einer historischen Prüfung oder Feststellung als Verursacher referenziert sein. Das<br />
Häkchen ist durch Vorbelegung ein Pflichtfeld.<br />
Name: Der Name des Prüffeldes muss eindeutig und einmalig sein. Der Name ist ein<br />
Pflichtfeld des Prüffeldes.<br />
Risikomodell: Diese Eigenschaft ist nur für Risiko-Prüffelder aktiviert. Der Wert dieses<br />
Feldes ist ein Risikomodell, das unter „Planung – Risikomodelle“ eingestellt wurde.<br />
Das Risiko des Prüffeldes wird anhand des gewählten Modells errechnet. Weitere<br />
Informationen finden Sie unter Das Risikomodell. Für Risiko-Prüffelder ist die Angabe<br />
eines Risikomodells zwingend erforderlich.<br />
Prüffeldtyp: Hier wählen Sie den Prüffeldtyp zwischen Pflicht-, Risiko- und Struktur-<br />
Prüffeld aus. Der Prüffeldtyp ist in <strong>audimex</strong>SD ein Pflichtfeld.<br />
Risikowert: Der Risikowert kann nur für Risiko-Prüffelder eingegeben werden. Je<br />
höher der gewählte Wert, desto größer ist das Risiko. (siehe Risikobewertung)<br />
Prüfaufwand (geplant): Dieser Aufwand entspricht der Anzahl an Prüfertagen, der für<br />
die Prüfung dieses Prüffelds voraussichtlich entsteht. Wird ein Prüffeld einer Prüfung<br />
zugeordnet, so erhöht sich der geplante Aufwand dieser Prüfung um den geplanten<br />
Aufwand des Prüffelds.<br />
Prüfintervall: Das Prüfintervall ist der Abstand in Monaten, der zwischen zwei<br />
Prüfungen eines Prüffeldes liegt. Für Pflicht-Prüffelder geben Sie für das Prüfintervall<br />
einen festen Zeitraum in Monaten an.<br />
Die Prüfintervalle der Risiko-Prüffelder werden im Risikomodell von den Risikowerten<br />
abgeleitet und von dort ins Prüffeld übernommen.<br />
Kommentar: Hier können Sie einen Kommentar zum Prüffeld hinterlegen,<br />
beispielsweise warum das Prüffeld ein Prüffeld ist oder welche Besonderheiten<br />
eventuell bei Prüfungen dieses Prüffelds zu beachten sind. Bei der Auswahl von<br />
Prüffeldern wird dieser Kommentar stets angezeigt.<br />
4.3 Das Risikomodell<br />
Risikomodelle sind in <strong>audimex</strong>SD Excel-Blätter. In einem Risikomodell werden das Risiko und<br />
damit auch das Prüfintervall eines oder mehrerer Risiko-Prüffelder berechnet.<br />
Wenn die Installation von <strong>audimex</strong>SD, wie von uns empfohlen, inklusive der mitgelieferten<br />
Konfigurationsdaten durchgeführt wurde, finden Sie alle vordefinierten Risikomodelle im<br />
Navigationsbereich in der Gruppe ‚Stammdaten‘ und der Gruppe ‚Planung‘ unter der Funktion<br />
„Risikomodelle“. Stammdaten wie auch Planung stehen ausschließlich im zentralen, nicht im<br />
lokalen Datenbestand zur Verfügung. Die mitgelieferten Risikomodelle sind initial alle inaktiv<br />
gesetzt. Um bei der Definition eines Risiko-Prüffelds auswählbar zu sein, müssen Sie die<br />
Eigenschaft ‚Aktiv‘ des fraglichen Risikomodells selektieren.<br />
Seite 31 von 78
Manual <strong>audimex</strong>SD 3.1<br />
Sie können so viele Risikomodelle benutzen, wie Sie für sinnvoll halten. Es könnte beispielsweise<br />
sinnvoll sein, Prozesse mit einem anderen Risikomodell zu bewerten als organisatorische<br />
Einheiten.<br />
Risikomodelle sind Stammdaten und können deshalb nur von Administratoren verwaltet werden.<br />
Ergänzende Informationen zu Risikomodellen finden Sie im Kapitel Risikobewertung.<br />
Für den Fall, dass keines der mitgelieferten Risikomodelle Ihren Anforderungen gerecht wird,<br />
können Sie eigene Risikomodelle erzeugen oder bestehende anpassen:<br />
4.3.1 Regeln zur Anpassung eines Risikomodells<br />
Grundsätzlich sind Sie in der Gestaltung Ihrer Risikomodelle völlig frei. Damit <strong>audimex</strong>SD jedoch<br />
auf die Daten im Risikomodell zugreifen kann, müssen folgende Anforderungen eingehalten<br />
werden:<br />
1. Die Arbeitsmappe muss ein Blatt mit dem Namen ‚risk’ enthalten.<br />
2. In Spalte A des Arbeitsblatts „risk“ steht die Nummer des Prüffeldes.<br />
3. In Spalte B des Arbeitsblatts „risk“ steht der Name des Prüffeldes.<br />
4. In Spalte C des Arbeitsblatts „risk“ steht der Risikowert für dieses Prüffeld.<br />
5. In Spalte D des Arbeitsblatts „risk“ steht das Prüfintervall für dieses Prüffeld.<br />
6. In Spalte E der Arbeitsmappe „risk“ schreibt <strong>audimex</strong>SD das Ergebnis der letzten<br />
durchgeführten Prüfung für dieses Prüfobjekt.<br />
7. In Spalte F des Arbeitsblatts „risk“ schreibt <strong>audimex</strong>SD die Anzahl der Monate, die seit<br />
der letzten durchgeführten Prüfung für dieses Prüffeld vergangen sind.<br />
8. In Spalte G des Arbeitsblatts „risk“ schreibt <strong>audimex</strong>SD eine Kennung des Prüffelds,<br />
das in dieser Zeile des Risikomodells bewertet wird.<br />
9. Die Spalten H-Z sind reserviert.<br />
10. Die Zeilen 1-98 sind leer.<br />
11. Informationen zu Prüffeldern stehen in den Zeilen 105 und folgende.<br />
12. Die Zellen der Spalten A und B sind ab Zeile 105 als „Text“ formatiert.<br />
13. Die Zellen der Spalten C-F sind ab Zeile 105 als „Zahlen“ formatiert.<br />
14. Alle Formeln, die Sie in weiteren Spalten (AA-ZZ) eintragen, müssen in ausreichend<br />
viele Zeilen (je Prüffeld eine Zeile) kopiert werden. Wenn Sie also ca. 200 Prüffelder<br />
haben, sollten auf jeden Fall die Zeilen 105 bis 350 mit Formeln versehen sein.<br />
4.3.2 Erstellung eines Risikomodells<br />
Um ein neues Risikomodell zu erstellen, gehen Sie bitte wie folgt vor:<br />
1. Setzen Sie den Masterfilter in der Ansicht Stammdaten/Risikomodelle auf „Inaktive<br />
Risikomodelle“.<br />
2. Laden Sie das Risikomodell „Risikomodell Vorlage“ durch Ausführen der Aktion<br />
„Risikobewertung ansehen“ in Excel.<br />
Seite 32 von 78
Manual <strong>audimex</strong>SD 3.1<br />
3. Speichern Sie die Excel-Datei zum Bearbeiten unter einem anderen Namen an einem<br />
beliebigen Ort. (Speichern unter z. B. Desktop).<br />
4. Nun können Sie das Excel-Blatt unter Einhaltung der Anpassungsregeln bearbeiten.<br />
Speichern und schließen Sie es anschließend.<br />
5. Mit unter Stammdaten/Risikomodelle laden Sie das neue Risikomodell hoch.<br />
6. Hierzu wählen Sie mit das von Ihnen überarbeitete Risikomodell.<br />
7. Ändern Sie alle Risiko-Prüffelder, die dieses Risikomodell verwenden sollen unter<br />
Planung/Prüffelder. Mit „Risikomodell setzen“ ( ) können Sie per Knopfdruck ein<br />
Risikomodell allen Risiko-Prüffeldern gleichzeitig zuordnen.<br />
8. Ändern Sie ggf. unter Planung/Risikomodelle die Vorbelegung des Risikomodells für<br />
neu zu erstellende Risiko-Prüffelder.<br />
4.4 Die Prüfidee<br />
Eine Prüfidee ist ein Thema für eine Prüfung, das weder ein Pflicht-Prüffeld noch ein Risiko-<br />
Prüffeld ist. In der Regel handelt es sich dabei um Sachverhalte, die nur ein einziges Mal<br />
geprüft werden sollen, also nicht sofort in das Standardprüfprogramm aufgenommen werden<br />
sollen. Erweist sich eine Prüfidee als relevant für das wiederkehrende Prüfprogramm, dann<br />
sollte dafür ein Risiko- oder Pflicht-Prüffeld angelegt werden.<br />
Eine Prüfidee wird somit aus ganz unterschiedlichen Gründen, wie beispielsweise der Meldung<br />
von Auffälligkeiten durch andere Mitarbeiter oder weil einem Revisor bei seiner Prüftätigkeit ein<br />
angrenzender Sachverhalt aufgefallen ist, generiert. Für eine Prüfidee kann eine Prüfung<br />
angelegt werden, die Idee verhält sich dann wie ein Prüfobjekt. Prüfideen können Sie im<br />
Navigationsmenü unter „Planung – Prüfideen“ erfassen und verwalten. Im Rahmen der Planung<br />
kann aus einer Prüfidee automatisiert eine Prüfung erstellt werden.<br />
Eine Prüfidee hat folgende Eigenschaften:<br />
<br />
Titel: Der Titel ist der Name der Prüfidee. Dieser Name muss eindeutig sein. Der Titel ist<br />
das einzige Pflichtfeld der Prüfidee.<br />
<br />
<br />
Aufwand: Hierbei handelt es sich um den Aufwand in Personentagen, der<br />
voraussichtlich für eine Prüfung dieser Prüfidee entstehen würde.<br />
Beschreibung: An dieser Stelle sollten Sie den Sachverhalt hinter der Prüfidee<br />
beschreiben. Die Beschreibung dient der nachvollziehbaren Erläuterung Ihrer Prüfidee.<br />
4.5 Das Prüfungshandbuch<br />
Das Prüfungshandbuch dient der Gliederung einer Prüfung, ähnlich wie eine Kapitelstruktur ein<br />
MS Word-Dokument gliedert. Das Prüfungshandbuch besteht aus Kapiteln. Jedem Kapitel<br />
können Feststellungen zugeordnet sein.<br />
In <strong>audimex</strong>SD können Sie für jede Prüfung ein individuelles Prüfungshandbuch erfassen oder ein<br />
Prüfungshandbuch aus den verfügbaren Standard-Prüfungshandbüchern auswählen, insofern<br />
Sie solche erfasst haben (siehe Das Standardprüfungshandbuch).<br />
Die Zuordnung von Standard-<strong>Handbuch</strong>kapiteln zu einer Prüfung erfolgt durch Drag-and-Drop<br />
Aktionen. D. h. durch Ziehen eines Standardkapitels auf die der Prüfung bereits zugeordneten<br />
Seite 33 von 78
Manual <strong>audimex</strong>SD 3.1<br />
Kapitel wird das gezogene Standardkapitel der Prüfung zugeordnet. Dabei wird es dem Kapitel,<br />
auf das es gezogen wird, untergeordnet. Umgekehrt erfolgt das Wegordnen eines Kapitels durch<br />
Ziehen dieses (zugeordneten) Kapitels auf die verfügbaren Standardkapitel.<br />
Änderungen an der Struktur des Prüfungshandbuchs (Umordnen der Kapitelstruktur) erfolgen<br />
ebenfalls durch Drag-and-Drop-Aktionen innerhalb der zugeordneten Kapitel.<br />
Die Änderbarkeit des Prüfungshandbuchs richtet sich nach der Änderbarkeit der Prüfung, zu der<br />
das jeweilige <strong>Handbuch</strong> gehört.<br />
Ein Hinweis für Anwender, die die Möglichkeit zu dezentralem (lokalem) Arbeiten nutzen: Ein<br />
Verschieben von Kapiteln des Prüfungshandbuchs innerhalb des <strong>Handbuch</strong>s („Umhängen“) stellt<br />
im Sinne der Synchronisation ein Löschen und Neuanlegen der betreffenden Objekte dar.<br />
Deshalb werden verschobene Kapitel (und alle evtl. von ihnen abhängigen Objekte wie<br />
Feststellungen, Maßnahmen, Verzeichnisse, Dateien, …) während der Synchronisation als an<br />
einem Ort „gelöscht“ und an einem anderen Ort „angelegt“ angezeigt. Wenn ein Benutzer beim<br />
lokalen Arbeiten eine Datei verschiebt und ein Benutzer das gleiche Kapitel oder ein davon<br />
abhängiges Objekt beim zentralen Arbeiten ändert, dann liegt dieses Kapitel mit allen<br />
abhängigen Objekten nach der Synchronisation zweimal vor: Einmal am ursprünglichen Ort, dort<br />
liegen die zentral geänderten Objekte, und einmal am Zielort der Verschieben-Aktion. Die<br />
Eigenschaften eines Kapitels des Prüfungshandbuchs sind:<br />
<br />
Nummer: Dies ist die Kapitelnummer. Beim Neuerfassen eines Kapitels kann dieses<br />
Feld manuell eingegeben oder vom System automatisch belegt werden. Die Angabe<br />
einer Kapitelnummer ist nicht zwingend erforderlich (wird also vom System nicht<br />
erzwungen), wir empfehlen Ihnen aber, Kapitelnummern zu benutzen.<br />
<br />
<br />
Titel: Der Titel ist der Name des Kapitels. Der Titel ist das einzige Pflichtfeld eines<br />
Kapitels.<br />
Aufwand: Hierbei handelt es sich um den Aufwand in Personentagen, der<br />
voraussichtlich bei der Abarbeitung dieses Kapitels entsteht. Dieses Feld soll einen<br />
Anhaltspunkt für den Prüfer darstellen, wie viel Aufwand in das jeweilige Thema zu<br />
investieren ist.<br />
Das Prüfungshandbuch einer Prüfung in einem Status der Phase ‚Planung‘ ist im unteren<br />
Maskenbereich direkt einstellbar:<br />
Seite 34 von 78
Manual <strong>audimex</strong>SD 3.1<br />
Um das Prüfungshandbuch einer Prüfung in einem Status einer anderen Phase einzustellen<br />
benutzen Sie bitte die Aktion<br />
im Detailbereich der Prüfung.<br />
4.6 Die Feststellung<br />
Eine Feststellung ist ein im Rahmen einer Prüfung festgestellter Sachverhalt, der verändert<br />
werden muss. Hierfür enthält eine Feststellung Maßnahmen, die den Missstand beseitigen<br />
sollen.<br />
Die Änderbarkeit einer Feststellung richtet sich nach der Änderbarkeit der Prüfung, zu der die<br />
jeweilige Feststellung gehört.<br />
Feststellungen werden bei einer Prüfung im unteren Teil der Prüfungsbearbeitungsmaske<br />
unterhalb des jeweils zugehörigen Prüfungshandbuchkapitels angelegt und bearbeitet.<br />
Seite 35 von 78
Manual <strong>audimex</strong>SD 3.1<br />
Die Eigenschaften einer Feststellung sind:<br />
<br />
<br />
<br />
<br />
<br />
<br />
<br />
<br />
Nummer: Die Nummer identifiziert eine Feststellung eindeutig bezogen auf die Prüfung.<br />
Deshalb wird die Feststellungsnummer entweder automatisch von <strong>audimex</strong>SD beim<br />
Anlegen einer Feststellung vergeben oder Sie editieren diese im Neu-Dialog. Da durch<br />
das lokale Arbeiten in <strong>audimex</strong>SD doppelte Nummern entstehen könnten, können Sie<br />
Feststellungsnummern auch nach dem ersten Speichern einer Feststellung manuell<br />
ändern.<br />
Kategorie: Die Feststellungskategorie dient der thematischen Einordnung der<br />
Feststellung. Sie kann vor allem bei Auswertungen von Nutzen sein. Die Feststellungs-<br />
Kategorien sind unter „Stammdaten – Auswahlwerte“ abgebildet und dort veränder- oder<br />
ergänzbar.<br />
Titel: Der Titel einer Feststellung dient wie die Feststellungsnummer der Identifikation.<br />
Er kann als Überschrift über die Eigenschaft ‚Beschreibung’ angesehen werden. Der<br />
Titel ist ein Pflichtfeld einer Feststellung.<br />
Gewicht: Das Gewicht einer Feststellung gibt die Wichtigkeit der Feststellung an.<br />
Erfassungsdatum: Das Erfassungsdatum einer Feststellung ist vorbelegt mit dem<br />
aktuellen Tag, es ist aber änderbar.<br />
Verursacher: Der Verursacher ist das Prüffeld, dem die Feststellung zugeordnet ist. Als<br />
Vorbelegung wird das Prüffeld der Prüfung gewählt. Sind der Prüfung mehrere<br />
Prüffelder zugeordnet, so wählt <strong>audimex</strong>SD als Vorbelegung das erste gefundene unter<br />
den zugeordneten Prüffeldern als Vorbelegung. Sie können aber als Verursacher auch<br />
ein anderes Prüffeld wählen.<br />
Sachverhalt: Hier ist die Feststellung im Detail zu beschreiben.<br />
Beurteilung: Die Beurteilung ist eine Einschätzung der Feststellung aus Sicht des<br />
Prüfers. Der Prüfer erläutert hier, warum eine Feststellung wie im Sachverhalt<br />
angegeben getroffen wurde (Auswirkungen eines Missstands, Chancen bei einer<br />
Verbesserung oder Beseitigung, …).<br />
Seite 36 von 78
Manual <strong>audimex</strong>SD 3.1<br />
4.7 Die Maßnahme<br />
Eine Maßnahme ist eine Aktion, die durchzuführen ist, um den in der zugehörigen Feststellung<br />
festgehaltenen Sachverhalt im Sinne der Revision zu verändern. Die Realisierung der<br />
Maßnahme wird im Rahmen der Phase Follow Up in der Funktion ‚Wiedervorlage‘ (siehe<br />
Follow-Up: Maßnahmenverfolgung) überwacht. Maßnahmen werden unter der zugehörigen<br />
Feststellung einer Prüfung in der Prüfungsbearbeitungsmaske angelegt und bearbeitet.<br />
<br />
<br />
Nummer: Die Nummer soll als Identifikation einer Maßnahme innerhalb einer<br />
Feststellung dienen. Sie können diese beim Anlegen einer Maßnahme selbst editieren<br />
oder von <strong>audimex</strong>SD automatisch vergeben lassen. Sie können die vergebene Nummer<br />
aber auch im Nachhinein wieder ändern.<br />
Fälligkeitsdatum: Dies ist das Datum, zu dem Maßnahme umgesetzt sein soll. Dieses<br />
Feld ist relevant für die Wiedervorlage, wo alle offenen und fälligen Maßnahmen<br />
auftauchen. Das Fälligkeitsdatum ist ein Pflichtfeld der Maßnahme.<br />
<br />
<br />
<br />
<br />
<br />
<br />
<br />
<br />
Titel: Der dem Titel ist eine Kurzbeschreibung der Maßnahme. Er wird z. B. zur<br />
Darstellung der Maßnahme in Listen benutzt. Er ist ein Pflichtfeld der Maßnahme.<br />
Enddatum: Das Enddatum wird vom System bei der Schließung der Maßnahme<br />
gesetzt. Bis dahin bleibt das Enddatum leer.<br />
Maßnahmenstatus: Der Maßnahmenstatus zeigt den Fortschritt an, in dem sich die<br />
Maßnahme befindet. Zu weiteren Informationen zum Maßnahmenstatus siehe Kapitel<br />
Der Maßnahmenstatus. Beim Setzen des letzten Maßnahmenstatus einer Prüfung auf<br />
einen Status der Phase ‚Beendet‘ oder ‚Abgebrochen‘ wird von <strong>audimex</strong>SD nachgefragt,<br />
ob auch die zugehörige Prüfung beendet bzw. abgebrochen werden soll. Für offene und<br />
geschlossene Maßnahmen werden unterschiedliche Icons verwendet. So zeigt der<br />
gehobene Hammer<br />
steht für geschlossene Maßnahmen.<br />
noch offene Maßnahmen an, der nach unten zeigende Hammer<br />
Der Maßnahmenstatus ist ein Pflichtfeld der Maßnahme.<br />
Verantwortlicher: In dieser Eigenschaft wird beschrieben, wer für die Umsetzung der<br />
Maßnahme verantwortlich ist. Wir empfehlen, hier eine Absprache zwischen allen<br />
Revisoren zu treffen, welcher Wert in dieses Feld einzutragen ist (Abteilungsnummer,<br />
Vor-/Nachname, E-Mailadresse, …). Alternativ können eindeutige Vorgaben festgelegt<br />
werden, die beim Ausfüllen als Hinweisfeld auftauchen. Einzustellen ist der Inhalt dieses<br />
Hinweisfeldes vom Administrator in der Konfiguration unter ‚System‘.<br />
Klassifikation: Diese Eigenschaft dient der Einordnung einer Maßnahme bezüglich der<br />
Dringlichkeit ihrer Umsetzung.<br />
Verfolger: Der Verfolger ist derjenige Prüfer, der das Verfolgen dieser Maßnahme<br />
verantwortet und bei dem sie in der Wiedervorlage aufgelistet wird. Dies wird vom<br />
Administrator unter ‚System‘ in der Konfiguration eingestellt.<br />
Beschreibung: In diesem Feld wird beschrieben, was genau vom Geprüften<br />
umzusetzen ist.<br />
Management-Kommentar: In dieser Eigenschaft wird die Sicht des Geprüften auf die<br />
Maßnahme hinterlegt.<br />
Seite 37 von 78
Manual <strong>audimex</strong>SD 3.1<br />
4.8 Die Stellungnahme<br />
Über Stellungnahmen wird in <strong>audimex</strong>SD das Tracking einer Maßnahme abgebildet. Das<br />
bedeutet, jede relevante Änderung einer Maßnahme zieht eine neue Stellungnahme nach sich.<br />
<strong>audimex</strong>SD erzeugt automatisch Stellungnahmen für bestimmte Vorgänge wie das Ändern des<br />
Fälligkeitstermins oder das Schließen einer Maßnahme. Für andere Vorgänge wie beispielsweise<br />
eine Meldung des Geprüften zum Umsetzungsstatus einer Maßnahme können Sie selbst<br />
Stellungnahmen anlegen. Für jede Stellungnahme können wie für jedes andere Objekt<br />
Dokumente in der <strong>audimex</strong>SD Explorer-Integration hinterlegt werden.<br />
Die Eigenschaften einer Stellungnahme sind:<br />
<br />
<br />
<br />
<br />
<br />
<br />
<br />
Nummer: Dies ist die Nummer, die eine Stellungnahme identifiziert. Sie kann automatisch<br />
vergeben oder von Ihnen editiert werden.<br />
Titel: Hier wird eine Kurzbeschreibung der Stellungnahme angegeben. Sie dient vor allem<br />
der Darstellung dieser Stellungnahme in Berichten, falls die eigentliche Beschreibung der<br />
Stellungnahme zu lang wäre.<br />
Typ: Der Typ einer Stellungnahme klassifiziert die Stellungnahme für Auswertungen. Es<br />
sind folgende Typen vorgegeben:<br />
o Schließen der Maßnahme<br />
Wird von <strong>audimex</strong>SD automatisch erzeugt, wenn eine Maßnahme geschlossen<br />
wird.<br />
o Maßnahme wieder öffnen<br />
Wird von <strong>audimex</strong>SD automatisch erzeugt, wenn eine geschlossene Maßnahme<br />
wieder geöffnet wird.<br />
o Terminverschiebung<br />
Wird von <strong>audimex</strong>SD automatisch erzeugt, wenn das Fälligkeitsdatum einer<br />
Maßnahme verändert wird.<br />
o Abbrechen der Maßnahme<br />
Wird von <strong>audimex</strong>SD automatisch erzeugt, wenn eine Maßnahme abgebrochen<br />
wird.<br />
o Notiz<br />
Diesen Typ sollten alle manuell angelegten Stellungnahmen erhalten. Er ist beim<br />
manuellen Erzeugen einer Stellungnahme voreingestellt.<br />
Erfassungsdatum: Das Erfassungsdatum ist der Tag, an dem die Stellungnahme<br />
angelegt wurde.<br />
Erfasser: Der Erfasser einer Stellungnahme ist der Benutzer, der die Stellungnahme<br />
angelegt hat.<br />
Geprüfte(r): Hier kann auch der Nachrichtenüberbringer als Ergänzung zum<br />
Verantwortlichen eingetragen werden.<br />
Notiz: Dies ist die Beschreibung der Stellungnahme.<br />
Seite 38 von 78
Manual <strong>audimex</strong>SD 3.1<br />
4.9 Der Prüfer<br />
Prüfer werden in <strong>audimex</strong>SD im Navigationsbereich ‚Stammdaten‘ unter der Funktion ‚Prüfer‘<br />
verwaltet.<br />
Eigenschaften eines Prüfers sind:<br />
<br />
<br />
<br />
<br />
<br />
<br />
<br />
<br />
Benutzername: Dies ist der Name, mit dem der Benutzer sich in <strong>audimex</strong>SD einloggt.<br />
Deshalb darf es keine doppelten Benutzernamen geben, d. h. jeder Benutzername muss<br />
eindeutig sein.<br />
Vorname: Hierbei handelt es sich um den tatsächlichen Vornamen des Mitarbeiters, der<br />
als dieser Benutzer mit <strong>audimex</strong>SD arbeitet.<br />
Nachname: Hierbei handelt es sich um den tatsächlichen Nachnamen des Mitarbeiters,<br />
der als dieser Benutzer mit <strong>audimex</strong>SD arbeitet.<br />
Ist Administrator: Einige Funktionalitäten in <strong>audimex</strong>SD sind für „normale“ Benutzer<br />
nicht verfügbar, beispielsweise Stammdatenänderungen oder die Benutzerverwaltung.<br />
Sie sind Administratoren vorbehalten. Markieren Sie dieses Feld für Administratoren.<br />
Farbcode: Auf Auswertungen und in der Planung von <strong>audimex</strong>SD werden Prüfer auch<br />
farbig dargestellt. Welche Farbe dabei welchem Prüfer zugeordnet ist, legen Sie hier fest.<br />
Aktiv: Scheidet ein Prüfer aus der Revision aus, so kann er wahrscheinlich nicht gelöscht<br />
werden: Er war ja an vergangenen Prüfungen beteiligt, aus denen auf ihn verwiesen wird.<br />
Um solch einen Prüfer nicht zu löschen, aber ihn trotzdem grundsätzlich nicht mehr in<br />
<strong>audimex</strong>SD zu sehen (außer innerhalb der Objekte, die noch auf ihn verweisen), können<br />
Sie ihn inaktiv setzen. Dazu deselektieren Sie dieses Feld.<br />
Passwort muss beim nächsten Login gewechselt werden: Mit dieser Angabe legen<br />
Sie fest, dass der betreffende Benutzer bei seinem nächsten Login in <strong>audimex</strong>SD sein<br />
Passwort ändern muss. Dies ist vor allem für neu angelegte Benutzer zu empfehlen, die<br />
ein Ihnen bekanntes Passwort haben (Sie haben den Benutzer ja eingerichtet und dabei<br />
das Passwort vergeben).<br />
Jährliche Prüfkapazität (in Tagen): Hier können Sie festlegen, für wie viele Prüfertage<br />
der Prüfer pro Geschäftsjahr verplant werden kann. Jedes Geschäftsjahr darf in der<br />
Tabelle höchstens einmal vorkommen.<br />
Sie ändern einen Eintrag in der Tabelle durch Doppelklick auf den Eintrag und die<br />
Eingabe der gewünschten Werte in dem daraufhin angezeigten Dialog.<br />
Einen neuen Eintrag können Sie durch Klick auf<br />
Gelöscht werden Einträge durch Klick auf .<br />
anlegen.<br />
4.10 Das Standardprüfungshandbuch<br />
Prüfungshandbücher gliedern eine Prüfung. Durch die Zuordnung eines solchen<br />
Standardprüfungshandbuchs kann sichergestellt werden, dass in einer Prüfung kein<br />
Gesichtspunkt „unter den Tisch fällt“ oder dass jede Prüfung einer vorgegebenen<br />
Vorgehensweise folgt.<br />
Die Kapitelstruktur innerhalb der Prüfungshandbücher kann durch Drag-and-Drop-Aktionen<br />
innerhalb der angezeigten Kapitelhierarchie geändert werden.<br />
Seite 39 von 78
Manual <strong>audimex</strong>SD 3.1<br />
Standardprüfungshandbücher werden in <strong>audimex</strong>SD im Navigationsbereich ‚Stammdaten‘ unter<br />
der Funktion ‚Standardprüfungshandbücher‘ verwaltet. Eigenschaften eines<br />
Standardprüfungshandbuchkapitels sind:<br />
<br />
<br />
<br />
<br />
Nummer: Dies ist die Kapitelnummer. Beim Neuerfassen eines Kapitels kann dieses Feld<br />
manuell eingegeben werden oder es wird vom System automatisch belegt. Nach dem<br />
erstmaligen Speichern eines Kapitels kann dessen Nummer auch noch manuell geändert<br />
werden. Die Angabe einer Kapitelnummer ist nicht zwingend erforderlich (wird also vom<br />
System nicht erzwungen). Wir empfehlen Ihnen allerdings Kapitelnummern zu benutzen.<br />
Name: Der Name eines Standardkapitels ist das einzige Pflichtfeld eines Kapitels.<br />
Ist Vorbelegung: Wenn dieses Häkchen gesetzt ist, wird dieses Kapitel inklusive aller<br />
seiner Unterkapitel jeder neu angelegten Prüfung zugeordnet. Sie können mehrere<br />
Kapitel als Vorbelegung definieren. Eine neu angelegte Prüfung hat dann initial mehrere<br />
zugeordnete Kapitel.<br />
Ist Aktiv: Wenn Sie Standardprüfungshandbuchkapitel nicht mehr benötigen, müssen Sie<br />
diese nicht gleich löschen. Inaktivsetzen eines solchen Kapitels bewirkt, dass das Kapitel<br />
keiner Prüfung mehr zugeordnet werden kann, es aber bei Bedarf wieder reaktiviert<br />
werden könnte.<br />
4.11 Der Prüfungstyp<br />
Der Prüfungstyp klassifiziert eine Prüfung. In dem bei <strong>audimex</strong>SD mitgelieferten Datenbestand<br />
werden die Prüfungstypen ‚nach Plan‘ und ‚Ad-Hoc‘ unterschieden. Prüfungstypen werden in<br />
<strong>audimex</strong>SD im Navigationsbereich ‚Stammdaten/Auswahlwerte‘ unter der Funktion<br />
‚Prüfungstypen‘ verwaltet. Der Zugang zu diesem Bereich ist nur Administratoren möglich. Die<br />
Eigenschaften eines Prüfungstyps sind:<br />
<br />
<br />
<br />
<br />
<br />
Nummer: Die Nummer des Prüfungstyps dient der Sortierung von Auswahllisten. Die<br />
Nummer ist ein Pflichtfeld eines Prüfungstyps<br />
Name: Der Anzeigename des Prüfungstyps. Der Name ist ein Pflichtfeld eines<br />
Prüfungstyps.<br />
Farbe: Jedem Prüfungstyp kann eine eigene Farbe zugeordnet werden. Im Rahmen der<br />
Planung werden Prüfungen dann gemäß der ihrem Prüfungstyp zugeordneten Farbe<br />
angezeigt.<br />
Ist Vorbelegung: Wenn dieses Häkchen gesetzt ist, wird der betreffende Prüfungstyp für<br />
jede neu angelegte Prüfung gesetzt. Nur bei einem Prüfungstyp kann die ‚Ist<br />
Vorbelegung‘-Eigenschaft gesetzt werden.<br />
Ist Aktiv: Wenn Sie Prüfungstypen nicht mehr benötigen, können Sie diese eventuell<br />
nicht löschen. Hintergrund ist, dass der zu löschende Prüfungstyp eventuell Prüfungen<br />
zugeordnet ist. Um einen solchen Prüfungstyp zu deaktivieren, entfernen Sie das<br />
Häkchen. Ein inaktiver Prüfungstyp kann keiner Prüfung mehr zugeordnet werden.<br />
Seite 40 von 78
Manual <strong>audimex</strong>SD 3.1<br />
4.12 Der Prüfungsstatus<br />
Der Prüfungsstatus gibt die Position einer Prüfung innerhalb ihres Lebenszyklus an.<br />
Prüfungsstatus werden in <strong>audimex</strong>SD im Navigationsbereich ‚Stammdaten/Auswahlwerte‘ unter<br />
der Funktion ‚Prüfungsstatus‘ verwaltet. Der Zugang zu diesem Bereich ist nur Administratoren<br />
möglich. Die Eigenschaften eines Prüfungsstatus sind:<br />
<br />
Nummer: Die Nummer des Prüfungsstatus dient der Sortierung von Auswahllisten. Die<br />
Nummer ist ein Pflichtfeld eines Prüfungsstatus<br />
<br />
<br />
<br />
<br />
<br />
Name: Der Anzeigename des Prüfungsstatus. Der Name ist ein Pflichtfeld eines<br />
Prüfungsstatus.<br />
Aktiv: Wenn Sie Prüfungsstatus nicht mehr benötigen, können Sie diese eventuell nicht<br />
löschen. Hintergrund ist, dass der zu löschende Prüfungsstatus eventuell Prüfungen<br />
zugeordnet ist. Um einen solchen Prüfungsstatus zu deaktivieren, entfernen Sie das<br />
Häkchen. Ein inaktiver Prüfungsstatus kann keiner Prüfung mehr zugeordnet werden.<br />
Ist Vorbelegung: Wenn dieses Häkchen gesetzt ist, wird der betreffende Prüfungsstatus<br />
für jede neu angelegte Prüfung gesetzt. Nur bei einem Prüfungsstatus kann die ‚Ist<br />
Vorbelegung‘-Eigenschaft gesetzt werden. Wenn bei keinem Prüfungsstatus die ‚Ist<br />
Vorbelegung‘-Eigenschaft gesetzt ist, kann für eine neu angelegte Prüfung kein Status<br />
gesetzt werden. Deshalb muss diese Eigenschaft für einen Prüfungsstatus gesetzt<br />
werden.<br />
Phasenzuordnung: Jeder Prüfungsstatus ist einer Phase zugeordnet. In <strong>audimex</strong>SD sind<br />
mit dieser Phase Berechtigungen (eine beendete Prüfung kann nicht mehr verändert<br />
werden) und auch Darstellungsoptionen verknüpft (für eine Prüfung in einem Status der<br />
Phase ‚Planung‘ sieht die Prüfungsbearbeitungsmaske anders aus als für eine Prüfung in<br />
einem Status der Phase Durchführung). Es können mehrere Prüfungsstatus pro Phase<br />
definiert werden.<br />
Vorgängerstatus: Ist einer Prüfung einer dieser Status zugeordnet, so kann sie in den<br />
aktuellen Status überführt werden, d. h. der aktuelle Status taucht in der Auswahlliste des<br />
Felds ‚Prüfungsstatus‘ der Prüfung auf.<br />
<br />
Folgestatus: Ist einer Prüfung der aktuelle Status zugeordnet, so kann sie in einen ihrer<br />
Folgestatus überführt werden, d. h. alle Folgestatus tauchen in der Auswahlliste des Felds<br />
‚Prüfungsstatus‘ der Prüfung auf.<br />
Wenn der Prüfungsstatus auf einen Status gesetzt wird, für den das ‚Beendet‘-Häkchen in den<br />
Stammdaten gesetzt ist, wird das verweigert, wenn die betreffende Prüfung noch ausgecheckte<br />
Dokumente enthält. Wenn der Prüfungsstatus auf irgendeinen anderen Wert gesetzt wird und die<br />
zugehörige Prüfung enthält noch ausgecheckte Dokumente, dann kommt eine Warnung.<br />
4.13 Die Prüfungsart<br />
Die Prüfungsart ordnet eine Prüfung thematisch ein. Technisch gesehen ist die Prüfungsart<br />
einfach eine Möglichkeit zur Klassifikation einer Prüfung. Häufig benutzte Prüfungsarten sind<br />
beispielsweise Finance, IT oder Compliance. Prüfungsarten werden in <strong>audimex</strong>SD im<br />
Navigationsbereich ‚Stammdaten/Auswahlwerte‘ unter der Funktion ‚Prüfungsarten‘ verwaltet.<br />
Seite 41 von 78
Manual <strong>audimex</strong>SD 3.1<br />
Der Zugang zu diesem Bereich ist nur Administratoren möglich. Die Eigenschaften einer<br />
Prüfungsart sind:<br />
<br />
<br />
<br />
<br />
Nummer: Die Nummer der Prüfungsart dient der Sortierung von Auswahllisten. Die<br />
Nummer ist ein Pflichtfeld einer Prüfungsart.<br />
Name: Der Anzeigename der Prüfungsart. Der Name ist ein Pflichtfeld einer<br />
Prüfungsart.<br />
Ist Vorbelegung: Wenn dieses Häkchen gesetzt ist, wird die betreffende Prüfungsart für<br />
jede neu angelegte Prüfung gesetzt. Nur bei einer Prüfungsart kann die ‚Ist Vorbelegung‘-<br />
Eigenschaft gesetzt werden.<br />
Aktiv: Wenn Sie Prüfungsarten nicht mehr benötigen, können Sie diese eventuell nicht<br />
löschen. Hintergrund ist, dass die zu löschende Prüfungsart eventuell Prüfungen<br />
zugeordnet ist. Um eine solche Prüfungsart zu deaktivieren, entfernen Sie das Häkchen.<br />
Eine inaktive Prüfungsart kann keiner Prüfung mehr zugeordnet werden.<br />
4.14 Das Prüfungsergebnis<br />
Einer Prüfung kann in <strong>audimex</strong>SD ein Prüfungsergebnis zugeordnet werden. Das<br />
Prüfungsergebnis fließt in der Regel in die Risikobewertung des Prüffelds ein, das der jeweiligen<br />
Prüfung zugrunde liegt, sofern es sich dabei um ein Risiko-Prüffeld handelt. Das<br />
Prüfungsergebnis wird nach Abschluss der Prüfungsdurchführung manuell gesetzt. Sinnvolle<br />
Belegungen für Prüfungsergebnisse sind beispielsweise Prozentzahlen oder eine Bewertung auf<br />
einer Skala ähnlich Schulnoten (1 – sehr gut, 3 – befriedigend, …). Prüfungsergebnisse werden<br />
in <strong>audimex</strong>SD im Navigationsbereich ‚Stammdaten/Auswahlwerte‘ unter der Funktion<br />
‚Prüfungsergebnisse‘ verwaltet. Der Zugang zu diesem Bereich ist nur Administratoren möglich.<br />
Die Eigenschaften eines Prüfungsergebnisses sind:<br />
<br />
<br />
<br />
<br />
Name: Der Anzeigename des Prüfungsergebnisses. Der Name ist ein Pflichtfeld eines<br />
Prüfungsergebnisses.<br />
Ergebnis (numerisch): Das numerische Ergebnis eines Prüfungsergebnisses dient der<br />
Sortierung von Auswahllisten. Es ist deshalb ein Pflichtfeld eines<br />
Prüfungsergebnisses. Es eröffnet die Möglichkeit, Kennzahlen für Prüfungen zu<br />
errechnen (z. B. durchschnittliches Prüfungsergebnis der letzten n Jahre für ein<br />
bestimmtes Prüffeld o. ä.).<br />
Aktiv: Wenn Sie Prüfungsergebnisse nicht mehr benötigen, können Sie diese eventuell<br />
nicht löschen. Hintergrund ist, dass das zu löschende Prüfungsergebnis eventuell<br />
Prüfungen zugeordnet ist. Um ein solches Prüfungsergebnis zu deaktivieren, entfernen<br />
Sie das Häkchen. Ein inaktives Prüfungsergebnis kann keiner Prüfung mehr zugeordnet<br />
werden.<br />
Ist Vorbelegung: Wenn dieses Häkchen gesetzt ist, wird die betreffende Prüfungsart für<br />
jede neu angelegte Prüfung gesetzt. Nur bei einer Prüfungsart kann die ‚Ist Vorbelegung‘-<br />
Eigenschaft gesetzt werden.<br />
Seite 42 von 78
Manual <strong>audimex</strong>SD 3.1<br />
4.15 Die Feststellungskategorie<br />
Die Feststellungskategorie ordnet eine Feststellung thematisch ein. Technisch gesehen ist die<br />
Feststellungskategorie einfach eine Möglichkeit zur Klassifikation einer Feststellung.<br />
Feststellungskategorien werden in <strong>audimex</strong>SD im Navigationsbereich<br />
‚Stammdaten/Auswahlwerte‘ unter der Funktion ‚Feststellungskategorien‘ verwaltet. Der Zugang<br />
zu diesem Bereich ist nur Administratoren möglich. Die Eigenschaften einer<br />
Feststellungskategorie sind:<br />
<br />
Nummer: Die Nummer der Feststellungskategorie dient der Sortierung von Auswahllisten.<br />
Die Nummer ist ein Pflichtfeld einer Feststellungskategorie.<br />
<br />
<br />
<br />
Name: Der Anzeigename der Feststellungskategorie. Der Name ist ein Pflichtfeld einer<br />
Feststellungskategorie.<br />
Ist Vorbelegung: Wenn dieses Häkchen gesetzt ist, wird die betreffende<br />
Feststellungskategorie für jede neu angelegte Feststellung gesetzt. Nur bei einer<br />
Feststellungskategorie kann die ‚Ist Vorbelegung‘-Eigenschaft gesetzt werden.<br />
Aktiv: Wenn Sie Feststellungskategorien nicht mehr benötigen, können Sie diese<br />
eventuell nicht löschen. Hintergrund ist, dass die zu löschende Feststellungskategorie<br />
eventuell Feststellungen zugeordnet ist. Um eine solche Feststellungskategorie zu<br />
deaktivieren, entfernen Sie das Häkchen. Eine inaktive Feststellungskategorie kann<br />
keiner Feststellung mehr zugeordnet werden.<br />
4.16 Das Feststellungsgewicht<br />
Das Feststellungsgewicht ist ein Maß für die Auswirkungen einer Feststellung für ein<br />
Unternehmen aus Sicht der Revision. Feststellungsgewichte werden in <strong>audimex</strong>SD im<br />
Navigationsbereich ‚Stammdaten/Auswahlwerte‘ unter der Funktion ‚Feststellungsgewichte‘<br />
verwaltet. Der Zugang zu diesem Bereich ist nur Administratoren möglich. Die Eigenschaften<br />
eines Feststellungsgewichts sind:<br />
<br />
Nummer: Die Nummer des Feststellungsgewichts dient der Sortierung von Auswahllisten.<br />
Die Nummer ist ein Pflichtfeld eines Feststellungsgewichts.<br />
<br />
<br />
<br />
<br />
Name: Der Anzeigename des Feststellungsgewichts. Der Name ist ein Pflichtfeld eines<br />
Feststellungsgewichts.<br />
Farbcode: Jedem Feststellungsgewicht kann eine eigene Farbe zugeordnet werden. In<br />
Auswertungen können Feststellungen dann gemäß der ihrem Gewicht zugeordneten<br />
Farbe angezeigt werden.<br />
Ist Vorbelegung: Wenn dieses Häkchen gesetzt ist, wird das betreffende<br />
Feststellungsgewicht für jede neu angelegte Feststellung gesetzt. Nur bei einem<br />
Feststellungsgewicht kann die ‚Ist Vorbelegung‘-Eigenschaft gesetzt werden.<br />
Aktiv: Wenn Sie Feststellungsgewichte nicht mehr benötigen, können Sie diese eventuell<br />
nicht löschen. Hintergrund ist, dass das zu löschende Feststellungsgewicht eventuell<br />
Feststellungen zugeordnet ist. Um ein solches Feststellungsgewicht zu deaktivieren,<br />
entfernen Sie das Häkchen. Ein inaktives Feststellungsgewicht kann keiner Feststellung<br />
mehr zugeordnet werden.<br />
Seite 43 von 78
Manual <strong>audimex</strong>SD 3.1<br />
<br />
In Management Summary auflisten:<br />
Feststellungen mit einem Feststellungsgewicht, welches das Häkchen „In Management<br />
Summary auflisten“ aktiviert hat, werden im Executive Summary des Revisionsberichts<br />
nach Feststellungen unter „Feststellungsübersicht nach Gewichtung„ aufgelistet.<br />
4.17 Der Maßnahmenstatus<br />
Der Maßnahmenstatus gibt die Position einer Maßnahme innerhalb ihres Lebenszyklus an.<br />
Maßnahmenstatus werden in <strong>audimex</strong>SD im Navigationsbereich ‚Stammdaten/Auswahlwerte‘<br />
unter der Funktion ‚Maßnahmenstatus‘ verwaltet. Der Zugang zu diesem Bereich ist nur<br />
Administratoren möglich. Die Eigenschaften eines Maßnahmenstatus sind:<br />
<br />
<br />
<br />
<br />
Nummer: Die Nummer des Maßnahmenstatus dient der Sortierung von Auswahllisten.<br />
Die Nummer ist ein Pflichtfeld eines Maßnahmenstatus.<br />
Name: Der Anzeigename des Maßnahmenstatus. Der Name ist ein Pflichtfeld eines<br />
Maßnahmenstatus.<br />
Aktiv: Wenn Sie einen Maßnahmenstatus nicht mehr benötigen, können Sie diesen<br />
eventuell nicht löschen. Hintergrund ist, dass der zu löschende Maßnahmenstatus<br />
eventuell Maßnahmen zugeordnet ist. Um einen solchen Maßnahmenstatus zu<br />
deaktivieren, entfernen Sie das Häkchen. Ein inaktiver Maßnahmenstatus kann keiner<br />
Maßnahme mehr zugeordnet werden.<br />
Ist Vorbelegung: Wenn dieses Häkchen gesetzt ist, wird der betreffende<br />
Maßnahmenstatus für jede neu angelegte Maßnahme gesetzt. Nur bei einem<br />
Maßnahmenstatus kann die ‚Ist Vorbelegung‘-Eigenschaft gesetzt werden. Wenn bei<br />
keinem Maßnahmenstatus die ‚Ist Vorbelegung‘-Eigenschaft gesetzt ist, kann für eine neu<br />
Seite 44 von 78
Manual <strong>audimex</strong>SD 3.1<br />
angelegte Maßnahme kein Status gesetzt werden. Deshalb muss diese Eigenschaft für<br />
einen Maßnahmenstatus gesetzt werden.<br />
<br />
<br />
<br />
<br />
Beendet: Wird dieses Häkchen für einen Maßnahmenstatus gesetzt, so gilt eine<br />
Maßnahme, der dieser Status zugeordnet wird, als geschlossen. Eine Prüfung, die nur<br />
noch geschlossene oder abgebrochene Maßnahmen enthält, sollte geschlossen werden.<br />
Deshalb erfolgt von <strong>audimex</strong>SD beim Schließen der letzten Maßnahme einer Prüfung<br />
eine Nachfrage, ob die betroffene Prüfung geschlossen werden soll.<br />
Abgebrochen: Wird dieses Häkchen für einen Maßnahmenstatus gesetzt, so gilt eine<br />
Maßnahme, der dieser Status zugeordnet wird, als abgebrochen. Eine Prüfung, die nur<br />
noch geschlossene oder abgebrochene Maßnahmen enthält, sollte geschlossen werden.<br />
Deshalb erfolgt von <strong>audimex</strong>SD beim Abbrechen der letzten Maßnahme einer Prüfung<br />
eine Nachfrage, ob die betroffene Prüfung abgebrochen werden soll.<br />
Vorgängerstatus: Ist einer Maßnahme einer dieser Status zugeordnet, so kann sie in<br />
den aktuellen Status überführt werden, d. h. der aktuelle Status taucht in der Auswahlliste<br />
des Felds ‚Maßnahmenstatus‘ der Maßnahme auf.<br />
Folgestatus: Ist einer Maßnahme der aktuelle Status zugeordnet, so kann sie in einen<br />
ihrer Folgestatus überführt werden, d. h. alle Folgestatus tauchen in der Auswahlliste des<br />
Felds ‚Maßnahmenstatus‘ der Maßnahme auf.<br />
4.18 Die Maßnahmenklassifikation<br />
Die Maßnahmenklassifikation dient der Kategorisierung von Maßnahmen. Technisch gesehen ist<br />
die Maßnahmenklassifikation einfach eine Möglichkeit zur Einteilung von Maßnahmen für<br />
Reportingzwecke. Maßnahmenklassifikationen werden in <strong>audimex</strong>SD im Navigationsbereich<br />
‚Stammdaten/Auswahlwerte‘ unter der Funktion ‚Maßnahmenklassifikationen‘ verwaltet. Der<br />
Zugang zu diesem Bereich ist nur Administratoren möglich. Die Eigenschaften einer<br />
Maßnahmenklassifikation sind:<br />
<br />
Nummer: Die Nummer der Maßnahmenklassifikation dient der Sortierung von<br />
Auswahllisten. Die Nummer ist ein Pflichtfeld einer Maßnahmenklassifikation.<br />
<br />
<br />
<br />
Name: Der Anzeigename der Maßnahmenklassifikation. Der Name ist ein Pflichtfeld<br />
einer Maßnahmenklassifikation.<br />
Ist Vorbelegung: Wenn dieses Häkchen gesetzt ist, wird die betreffende<br />
Maßnahmenklassifikation für jede neu angelegte Maßnahme gesetzt. Nur bei einer<br />
Maßnahmenklassifikation kann die ‚Ist Vorbelegung‘-Eigenschaft gesetzt werden.<br />
Aktiv: Wenn Sie Maßnahmenklassifikationen nicht mehr benötigen, können Sie diese<br />
eventuell nicht löschen. Hintergrund ist, dass die zu löschende Maßnahmenklassifikation<br />
eventuell Maßnahmen zugeordnet ist. Um eine solche Maßnahmenklassifikation zu<br />
deaktivieren, entfernen Sie das Häkchen. Eine inaktive Maßnahmenklassifikation kann<br />
keiner Maßnahme mehr zugeordnet werden.<br />
Seite 45 von 78
Manual <strong>audimex</strong>SD 3.1<br />
4.19 Die Systemeinstellungen<br />
Einige globale Einstellungen können für das <strong>audimex</strong>SD System initial gesetzt werden. Sie<br />
finden diese Einstellungen im Navigationsbereich unter der Gruppe ‚Konfiguration‘ in der<br />
Funktion ‚System‘.<br />
Im Einzelnen bedeuten diese Felder:<br />
<br />
<br />
Vorlauftage (Wiedervorlage): Standardmäßig ist dieser Wert auf 0 gesetzt, In diesem<br />
Fall zeigt die Wiedervorlage alle per aktuellem Datum bereits fälligen, aber noch nicht<br />
geschlossenen Maßnahmen an. Wird hier eine Zahl – z.B. die Zahl 3 – angegeben, so<br />
zeigt die Wiedervorlage alle per aktuellem Datum plus in 3 Tagen fälligen und noch<br />
nicht geschlossenen Maßnahmen an. Sie können konfigurieren, auf welchen Wert die<br />
Vorlauftage systemweit initial gesetzt werden.<br />
Name des Jahresplanberichts: Sie können hier den Namen des Jahresplanberichts<br />
neu bestimmen. Er enthält alle planungsrelevanten Informationen der Jahresplanung.<br />
Hierbei muss ein Name eines internen Berichts eingetragen werden, den Sie unter<br />
dem Symbol „Interne Berichte anzeigen“ sehen. Die Festlegung des Namens auf<br />
einen anderen als den Standardwert ist dann erforderlich, wenn Sie statt des<br />
mitgelieferten einen eigenen, abweichenden Jahresplanbericht benutzen möchten.<br />
Diesen speichern Sie dann bitte im internen Berichtsformat ab und tragen den Namen<br />
des neuen Jahresplanberichts in dieses Feld ein.<br />
<br />
<br />
Geschäftsjahresbeginn/Geschäftsjahr: Hier legen Sie Ihr Geschäftsjahr fest. Das<br />
angegebene Geschäftsjahr beginnt an diesem Tag und Monat des angegebenen<br />
Geschäftsjahresbeginns.<br />
Synchronisationsaktionen für Bewegungsdaten immer anzeigen: Beim Abgleichen<br />
von zentralem und lokalem Datenbestand kann es zu sog. Konflikten kommen. Das ist<br />
Seite 46 von 78
Manual <strong>audimex</strong>SD 3.1<br />
dann der Fall, wenn ein und dasselbe Objekt sowohl im zentralen wie auch im lokalen<br />
Datenbestand verändert wurde. Sie können hier festlegen, ob die Liste aller Aktionen,<br />
die im Rahmen eines Synchronisationslaufs durchgeführt werden, immer oder nur im<br />
Falle des Auftretens von Konflikten angezeigt wird. Das Anzeigen der Liste führt zu<br />
einem höheren Maß an Kontrolle über den Synchronisationsverlauf, während das<br />
Nicht-Anzeigen einen Geschwindigkeitsvorteil bringt.<br />
<br />
<br />
<br />
Synchronisationsaktionen für Stammdaten vor dem Ausführen der<br />
Synchronisation anzeigen: Diesen Konfigurationsparameter benötigen Sie nur in<br />
Supportfällen. Aktivieren Sie ihn bitte nur auf Anweisung.<br />
Aufwand verteilen: Mit dem Konfigurationsparameter „Aufwand verteilen“ können die<br />
geplanten Aufwände automatisch, gleichmäßig an die der Prüfung zugeordneten<br />
Prüfer zugewiesen werden. Dies hat zur Folge, dass<br />
o<br />
o<br />
bei Änderung des Wertes ‚Aufwand (geplant)‘ einer Prüfung der neu<br />
eingestellte Aufwand gleichmäßig auf alle zugeordneten Prüfer verteilt wird.<br />
bei Zu- oder Wegordnen eines Prüfers zu oder von einer Prüfung der Wert<br />
‚Aufwand (geplant)‘ der Prüfung gleichmäßig auf alle dann zugeordneten Prüfer<br />
verteilt wird.<br />
Prüfungsdetails initial öffnen: Dieser Konfigurationsparameter gibt an, ob eine<br />
Prüfung initial mit aufgeklappten Details<br />
Seite 47 von 78
Manual <strong>audimex</strong>SD 3.1<br />
oder zugeklappten Details angezeigt wird.<br />
<br />
<br />
<br />
<br />
<br />
<br />
Filter ‚Maßnahmenverfolger‘: Wenn in der Wiedervorlage unter Start/Start bzw. unter<br />
Follow-Up/Wiedervorlage nur die Maßnahmen angezeigt werden sollen, bei denen der<br />
eingeloggte Benutzer als Maßnahmenverfolger eingetragen ist, muss dieser Filter<br />
aktiviert werden.<br />
Risikobewertung automatisch versionieren: Wenn dieser Konfigurationsparameter<br />
aktiviert ist, wird bei der Durchführung einer neuen Risikobewertung der zu ersetzende<br />
Risikobewertungsstand automatisch versioniert. Der Benutzer wird dabei wie immer<br />
beim Versionieren nach einem Versionierungskommentar gefragt. Die versionierte<br />
Risikobewertung beinhaltet gegebenenfalls auch neu erfasste Risiko-Prüffelder.<br />
Risikowert ausschließlich im Risikomodell editierbar: Die Risikowerte der Risiko-<br />
Prüffelder sollten ausschließlich in einem Risikomodell editiert werden. Selbst wenn<br />
keine Risikoberechnung der Risikowerte durchgeführt werden soll, kann ein<br />
Risikomodell erstellt werden, in dem allen Risiko-Prüffeldern manuell ein Risikowert<br />
zugewiesen wird. Hierfür verwenden Sie die „Risikomodell-Vorlage“ und geben Ihre<br />
Werte manuell in der Spalte „Berechneter Risikowert“ ein. Sollten Sie es für nötig<br />
halten, Risikowerte direkt beim Prüffeld ändern zu können, nehmen Sie das Häkchen<br />
bei diesem Feld bitte weg.<br />
Angemeldeter Benutzer ist Maßnahmenverfolger: Wenn Sie hier ein Häkchen<br />
setzen, ist beim Erstellen einer Maßnahme immer der angemeldete Benutzer als<br />
Maßnahmenverfolger vorbelegt. Wenn Sie dieses Häkchen entfernen, wird der unter<br />
‚Vorbelegung Maßnahmenverfolger‘ gewählte Benutzer vorbelegt.<br />
Vorbelegung Maßnahmenverfolger: Wenn Sie festlegen möchten, dass ein anderer<br />
Prüfer immer für die Verfolgung der Maßnahmen zuständig ist, können Sie diesen hier<br />
auswählen, nachdem Sie das Häkchen unter ‚angemeldeter Benutzer ist<br />
Maßnahmenverfolger‘ entfernt haben.<br />
Sollten Sie keinen Benutzer vorbelegen wollen, wählen Sie hier den angezeigten<br />
Benutzer mit „Leer setzen“ ab.<br />
Berichtslogo importieren: In einigen mitgelieferten Berichten wird ein Logo in der<br />
Kopfzeile angezeigt. Mit dieser Aktion können Sie Ihr eigenes Logo in <strong>audimex</strong>SD<br />
laden, das von da an in diesen Berichten verwendet wird. Das Logo sollte maximal 3,5<br />
Seite 48 von 78
Manual <strong>audimex</strong>SD 3.1<br />
cm breit und 1 cm hoch sein. Sollte Ihr Logo abweichende Abmessungen haben,<br />
können Sie den Entwurf der Auswertungen ändern. Beachten Sie jedoch dabei, dass<br />
das ungünstige Auswirkungen auf das Layout von Berichten haben könnte.<br />
<br />
<br />
<br />
Report-Stylesheet-Datei importieren: Für interne Berichte können eigene<br />
Stylesheets definiert werden. In solchen Stylesheets sind Schriftarten, Schriftgrößen<br />
u. s. w. festgelegt, die in den internen Berichten dann verwendet werden. Bitte<br />
importieren Sie keine eigene Stylesheet-Datei „auf gut Glück“. Setzen Sie sich bei<br />
Bedarf mit uns in Verbindung.<br />
Farbeinstellungen für Risiken: Diese Einstellung definiert das Aussehen des<br />
Risikoberichts. Sie können hier beliebig viele Risikostufen mit Name, oberem<br />
Risikowert und Farbe definieren. Im Risikobericht werden die Prüffelder dann<br />
entsprechend Ihrer Risikowerte gemäß diesen Einstellungen angezeigt.<br />
Hinweis für Werte ‚Maßnahmenverantwortlicher‘: Hier sollten Sie hinterlegen, wie<br />
das Textfeld ‚Verantwortlicher‘ vom Prüfer auszufüllen ist. Legen Sie z. B. fest, dass<br />
die Abteilung oder der Name und Vorname einzutragen sind. Diese Vorgaben<br />
erscheinen beim Prüfer als Hinweisfeld, wenn er mit der Maus über das Textfeld<br />
‚Maßnahmenverantwortlicher‘ fährt. Diese Festlegung führt zur Standardisierung und<br />
erleichtert die Suche in den Reports.<br />
Seite 49 von 78
Manual <strong>audimex</strong>SD 3.1<br />
5 Grundlegende Informationen und Abläufe<br />
Im folgenden Kapitel erhalten Sie grundlegende Informationen, die für Ihre Arbeit mit <strong>audimex</strong>SD<br />
wichtig sein können.<br />
5.1 Die Planung<br />
In der Planung beantworten Sie letztendlich die Frage „Wer prüft wann was?“. Die<br />
Beantwortung dieser Frage erfolgt in mehreren Schritten, die im Folgenden beschrieben<br />
werden. Die gesamte Planung geschieht in der Planungsmaske. Diese erreichen Sie über die<br />
Funktion ‚Planung‘ der Gruppe ‚Planung‘ im Navigationsbereich.<br />
Definition Prüffelder: Die Prüfungsplanung geht immer vom „was“ als erstem Schritt aus. Sie<br />
müssen dort festlegen, was Sie im Unternehmen eigentlich prüfen könnten. Die Dinge, die Sie<br />
prüfen könnten, nennen wir Prüffelder. Siehe Details zu der Definition von Prüffeldern<br />
Risikobewertung: Sie können in <strong>audimex</strong>SD risikoorientiert planen. Wenn Sie risikoorientiert<br />
planen, priorisieren Sie im nächsten Schritt – in der Regel für das kommende Jahr – die<br />
einzelnen Prüffeldern. Weil Sie nicht jedes Jahr alles prüfen können, wählen Sie bestimmte<br />
Prüfobjekte aus, die im betrachteten Zeitraum geprüft werden sollen. Diese Auswahl erfolgt in<br />
<strong>audimex</strong>SD auf der Basis einer Risikobetrachtung. Dabei wird jedes Prüffeld nach einem<br />
vorgegebenem Schema (dem Risikomodell) bewertet. Ergebnis der Bewertung ist eine ganze<br />
Zahl, deren Höhe das Risiko eines Prüffelds ausdrückt. Siehe Risikobewertung<br />
Jahresplanung: Die Jahresplanung geht von einer Liste von Prüffeldern aus. Diese Prüffelder<br />
sind entweder vom Typ „Pflicht“ und müssen deswegen geprüft werden, oder sie sind vom Typ<br />
„Risiko“ und können geprüft werden. Risiko-Prüffelder sind gemäß ihrem Risiko priorisiert. Jede<br />
Prüfung „kostet“ einen bestimmten Prüfaufwand. Dieser muss der zur Verfügung stehenden<br />
Kapazität (Prüfertage) gegenübergestellt werden. In der Jahresplanung werden so lange<br />
Prüfungen angelegt, bis die zur Verfügung stehende Kapazität erschöpft ist. Siehe<br />
Jahresplanung<br />
Prüfungsplanung: Die Prüfungsplanung detailliert während des laufenden Prüfungsjahres die<br />
Jahresplanung, indem genau festgelegt wird, welcher Prüfer an welcher Prüfung beteiligt sein<br />
wird und wann genau eine Prüfung stattfinden soll. Siehe Prüfungsplanung<br />
5.1.1 Prüffelder, Audit Universe<br />
Die Frage, was ein Prüffeld ist, beschäftigt die Revisionen bereits seit Jahrzehnten. Es<br />
zeichnen sich dabei mehrere Grundvarianten ab:<br />
Prüffelder sind organisatorische Einheiten: Dies ist die traditionelle Methode zur Definition<br />
von Prüffeldern. Man betrachtet Untereinheiten des Unternehmens oder der Organisation.<br />
Solche Untereinheiten sind beispielsweise Abteilungen, Filialen, Produktionsstätten oder<br />
Tochterunternehmen.<br />
Prüffelder sind Geschäftsprozesse: Dies ist die modernere Methode zur Definition von<br />
Prüffeldern. Man betrachtet dabei Abläufe innerhalb der Organisation. Dabei gibt es zwei<br />
wesentliche Aspekte: Die Frage, ob der Ablauf „gut“ definiert ist und die Frage, ob der Ablauf<br />
so gelebt wird, wie er definiert ist. Typische Prozesse sind Einkauf, Personalwesen, IT oder<br />
Warenwirtschaft.<br />
Seite 50 von 78
Manual <strong>audimex</strong>SD 3.1<br />
Prüffelder sind eine Kombination aus organisatorischer Einheit und Geschäftsprozess:<br />
Dies ist die komplexeste Methode zur Definition von Prüffeldern. Man betrachtet dabei<br />
potentiell jeden Prozess in jeder organisatorischen Einheit. Dort kann man sowohl überprüfen,<br />
ob der Prozess „gut“ definiert ist, als auch, ob der Prozess richtig gelebt wird.<br />
Organisatorische Einheiten gliedern Geschäftsbereiche in Abteilungen auf und Prozesse<br />
haben Unterprozesse. In <strong>audimex</strong>SD kann eine Prüffeldhierarchie intuitiv abgebildet werden:<br />
Ein untergeordnetes Prüffeld kann einfach mittels Drag-and-Drop-Aktion unter einem<br />
übergeordneten Prüffeld „einsortiert“ werden.<br />
Ein Prüffeld ist etwas, das langfristig im Unternehmen existiert. Es unterscheidet sich dadurch<br />
von einer Prüfidee oder der Prüfung, die nur einmal durchgeführt wird.<br />
Viele Revisionen haben bereits in der Vergangenheit Prüffelder definiert. In diesem Fall<br />
verwenden Sie diese einfach weiter.<br />
Es ist empfehlenswert, sich bei der Strukturierung der Prüffelder an vorher festzulegende<br />
Regeln zu halten. Beispielsweise sollten Prozesshierarchien und Hierarchien von<br />
organisatorischen Einheiten nicht „al gusto“ gemischt werden. Außerdem kann es sinnvoll<br />
sein, beispielsweise zwei strukturierende Ebenen im Audit Universe abzubilden und darunter<br />
Risiko- und Pflichtprüfobjekte anzusiedeln.<br />
Beim Verschieben eines Prüffelds wird das Prüffeld mit all seinen Inhalten, das heißt also<br />
gegebenenfalls auch mit allen hierarchisch unter ihm angesiedelten Prüffeldern (inklusive der<br />
inaktiven Prüffelder), ins Zielverzeichnis verschoben. Auch Zuordnungen zu Prüfungen oder<br />
Feststellungen bleiben erhalten. Es müssen weder neue Namen noch neue Nummern für<br />
verschobene Prüffelder vergeben werden.<br />
5.1.2 Risikobewertung<br />
Die Art, das von einem Unternehmensteil ausgehende Risiko zu messen, ist höchst<br />
unterschiedlich und wird u. a. durch den Typ der Prüffelder (zum Beispiel Prozess oder<br />
Abteilung) und die Art des Unternehmens beeinflusst.<br />
Drei Arten von Risikomodellen (mit Mischformen) sind derzeit gebräuchlich:<br />
<br />
<br />
<br />
Value-at-Risk: Dabei wird für jedes Prüffeld der maximale Schaden ermittelt, der dort<br />
entstehen könnte, und die Eintrittswahrscheinlichkeit für diesen Schaden. Dadurch ergibt<br />
sich ein statistisch erwarteter Schaden (in Geld). Dieser bildet den Risikowert. Dieses<br />
Modell ist sehr einfach, hat aber das Problem, dass beide Kenngrößen nur schwer und<br />
in der Regel subjektiv zu ermitteln sind.<br />
Betriebswirtschaftliche Modelle: Dabei werden Zahlen aus der Buchhaltung wie<br />
Umsatz, Inventurdifferenz, Mitarbeiterzahlen, Verkaufsflächen oder Planabweichungen<br />
verwendet. Diese definieren Risikoindikatoren. Dieses Modell liefert objektive<br />
Ergebnisse, hat aber das Problem, dass nicht für alle Prüffelder entsprechende Zahlen<br />
zur Verfügung stehen.<br />
Risikokategorien: Bei dieser Art von Modell wird ein Prüffeld in unterschiedlichen<br />
Kategorien subjektiv bewertet. Solche Kategorien sind beispielsweise<br />
Personalfluktuation, organisatorische Änderungen oder das Ergebnis der letzten<br />
Prüfung. Vorteil des Modells ist die Verfügbarkeit der Informationen, der Nachteil des<br />
Modells ist die Subjektivität der Bewertung.<br />
Seite 51 von 78
Manual <strong>audimex</strong>SD 3.1<br />
Für welches Modell Sie sich entscheiden bleibt Ihnen überlassen. In <strong>audimex</strong>SD wird eine<br />
Risikobewertung in einem Risikomodell, das aus einer Excel-Vorlage besteht, durchgeführt. Das<br />
Risikomodell kann vom Administrator sehr flexibel an Ihre Bedürfnisse angepasst werden..<br />
Die eigentliche Risikobewertung von Prüffeldern findet entweder im Vorfeld der Jahresplanung<br />
statt oder immer dann, wenn Ihnen neue Informationen vorliegen, also zum Beispiel nach einer<br />
Prüfung. Sie können die Risikobewertungen daher jederzeit ändern.<br />
Das Risikomodell, das jedem neu erstellten Risiko-Prüffeld initial zugeordnet werden soll,<br />
definieren Sie durch Setzen des Häkchens „Ist Vorbelegung“. Risikobasisdaten, wie die Monate<br />
seit der letzten Prüfung und das Ergebnis der letzten Prüfung werden in das Risikomodell<br />
übernommen.<br />
Wenn Sie mehrere Risikomodelle verwenden möchten, sollten Sie darauf achten, dass die dort<br />
für jedes Prüffeld berechneten Risikowerte normiert sind, d. h. dass die Risikowerte der<br />
einzelnen Prüffelder unabhängig vom zugeordneten Risikomodell vergleichbar sind.<br />
In <strong>audimex</strong>SD führen Sie die Risikobewertung auf folgende Weise durch:<br />
5.1.2.1 Risikobewertung durchführen<br />
1. Markieren Sie in Planung – Prüffelder ein Risiko-Prüffeld mit dem entsprechend<br />
hinterlegten Risikomodell. Alternativ markieren Sie in Planung – Risikomodelle das<br />
Risikomodell, mit dem eine Risikobewertung durchgeführt werden soll.<br />
2. Klicken Sie auf Risikobewertung<br />
3. Führen Sie die Risikobewertung im Risikomodell (Excel) durch. Dafür bewerten Sie die<br />
gewählten Risikoindikatoren pro Prüffeld. Speichern Sie die geänderte Risikobewertung<br />
und beenden Sie anschließend Excel.<br />
4. Importieren Sie die neue Risikobewertung mit „Importieren und Entsperren“ in die<br />
Datenbank.<br />
5. Wenn der Konfigurationsparameter „Risikobewertung automatisch versionieren“ aktiviert<br />
ist, fragt Sie ein Dialog nach einem Versionierungskommentar. Sie können einen<br />
Kommentar für die Version eingeben, die bis zum aktuellen Zeitpunkt gegolten hat. Die<br />
versionierte Risikobewertung beinhaltet ggf. auch neu erfasste Prüffelder.<br />
5.1.2.2 Risikobewertung ansehen<br />
Um eine Risikobewertung anzusehen, klicken Sie auf „Risikobewertung ansehen“ . Damit<br />
werden die aktuellsten Risikowerte der Risiko-Prüffelder aufgerufen. Unter Umständen sind<br />
auch neu erfasste, unbewertete Risiko-Prüffelder aufgeführt.<br />
5.1.2.3 Risikobewertung manuell versionieren<br />
Sie können eine Risikobewertung auch manuell versionieren. Dazu markieren Sie in Planung –<br />
Risikomodell das Risikomodell, auf dessen Basis die zu versionierende Risikobewertung<br />
durchgeführt wurde. Anschließend klicken Sie auf „Risikobewertung versionieren“ . Ein<br />
Dialog fragt Sie nach einem Versionierungskommentar. Sie können einen Kommentar für die<br />
Version eingeben, die bis zum aktuellen Zeitpunkt gegolten hat.<br />
Wenn der Konfigurationsparameter „Risikobewertung automatisch versionieren“ aktiviert ist, ist<br />
eine manuelle Versionierung nicht notwendig, da ja vor jeder Änderung des Risikomodells<br />
automatisch eine Version erstellt wird.<br />
Seite 52 von 78
Manual <strong>audimex</strong>SD 3.1<br />
5.1.2.4 Eine ältere Version der Risikobewertung öffnen<br />
Wenn Sie eine bereits versionierte Risikobewertung ansehen möchten, markieren Sie in<br />
Planung – Risikomodelle das Risikomodell, mit dem die versionierte Risikobewertung<br />
durchgeführt wurde. Klicken Sie nun auf „Eine ältere Version der Risikobewertung öffnen“ .<br />
Wählen Sie im Dialog „Version auswählen und öffnen“ eine Version zum Ansehen aus. In der<br />
Spalte „Version“ sehen Sie den optional eingegebenen Versionskommentar, in der Spalte<br />
„Gültig bis“ sehen Sie den Zeitpunkt der Archivierung und in der Spalte „Prüfer“ erkennen Sie,<br />
wer die Versionierung durchgeführt hat.<br />
5.1.3 Sammlung von Prüfideen<br />
Neben Prüffeldern, die langfristig im Unternehmen existieren und mehrfach geprüft werden<br />
können, kennt <strong>audimex</strong>SD sogenannte Prüfideen. Prüfideen sind mögliche Themen, die den<br />
Revisoren während ihrer Prüfungstätigkeit auffallen. Dinge, die man sich in der Zukunft einmal<br />
ansehen sollte, z. B. Fälle aus der Praxis, die sich nicht in das relativ starre Schema von<br />
Prüffeldern pressen lassen.<br />
Prüfideen können ebenfalls geprüft werden, allerdings nur ein einziges Mal.<br />
In der Vergangenheit führten viele Revisionen eine Planung durch, die rein auf Prüfideen<br />
basiert. Von dieser Vorgehensweise kommt man immer mehr ab, weil sie das systematische<br />
Problem hat, möglicherweise große Risiken zu übersehen.<br />
Prüfideen werden in <strong>audimex</strong>SD im Navigationsbereich ‚Planung‘ unter der Funktion<br />
‚Prüfideen‘ verwaltet.<br />
5.1.4 Jahresplanung<br />
In der Jahresplanung wird entschieden, welche Prüfungen mit welchen Themen im nächsten<br />
Jahr stattfinden werden.<br />
Bevor die Jahresplanung beginnen kann, müssen Sie alle Risiko-Prüffelder neu bewerten.<br />
Siehe Risikobewertung<br />
Grundsätzlich gibt es zwei Arten der risikoorientierten Prüfungsplanung:<br />
Priorisierung von Prüffeldern: Bei dieser Vorgehensweise wird der Risikowert jedes<br />
Prüffeldes für die Priorisierung verwendet. Man sortiert letztendlich die Prüffelder nach Risiko<br />
und plant diejenigen mit dem höchsten Risiko ein. Hierfür ist es zwingend erforderlich, dass<br />
der Zeitfaktor („Jahre seit letzter Prüfung“) im Risikomodell berücksichtigt wird. Ansonsten<br />
würden immer die gleichen Prüfobjekte geprüft. Durch den Zeitfaktor erniedrigt sich (durch<br />
eine durchgeführte Prüfung) das Risiko, weil die letzte Prüfung nur eine kurze Zeitspanne<br />
zurück liegt.<br />
Prüfungsturnus: Bei dieser Methodik leitet man aus dem Risiko ein Prüfintervall ab. Je höher<br />
das Risiko, desto geringer das Prüfintervall. Die eigentliche Planung berücksichtigt dann nur<br />
noch die Prüfintervalle. Hierbei sollte vermieden werden, dass der Zeitfaktor im Risikomodell<br />
berücksichtigt wird, weil sich ansonsten mit jeder Prüfung das Prüfintervall ändert.<br />
Wenn eine neue Prüfung in der Jahresplanung entsteht, erhält diese den Aufwand von den<br />
zugehörigen Prüfobjekten. Dieser kann jedoch geändert werden, indem Sie einen<br />
abweichenden Aufwand eintragen.<br />
Seite 53 von 78
Manual <strong>audimex</strong>SD 3.1<br />
5.1.5 Prüfungsplanung<br />
Als letzten Planschritt müssen Sie nun genau festlegen, welcher Prüfer an welchen Prüfungen<br />
teilnimmt und wann genau jede Prüfung stattfinden wird. Dies legen Sie in der Prüfung fest.<br />
5.1.6 Die Planungsmaske<br />
Jahres- und Prüfungsplanung führen Sie in <strong>audimex</strong>SD in der Planungsmaske durch.<br />
Hauptmenü und Toolbar der Planungsmaske enthalten folgende Elemente:<br />
<br />
Datei<br />
o<br />
o<br />
o<br />
o<br />
Neue Prüfung<br />
Hier legen Sie eine neue Prüfung an. Der Prüfungsbearbeitungsdialog, in dem<br />
Sie die Eigenschaften der neu anzulegenden Prüfung festlegen können, wird<br />
geöffnet. Nachdem Sie diesen nach vorherigem Speichern der neu angelegten<br />
Prüfung geschlossen haben, taucht die Prüfung in der Planungsmaske auf, falls<br />
Sie in den aktuell dargestellten Zeitraum gehört.<br />
Jahresplanbericht speichern<br />
Der Jahresplanbericht enthält alle Aspekte der Planung für ein Jahr. Sie<br />
erstellen in der Regel diesen Bericht als Nachweis für Ihre Planung. Geben Sie<br />
einem Jahresplanbericht eine Bezeichnung, an der Sie feststellen können, was<br />
Inhalt des Berichts ist (z. B. „1. Planstand 2014 für Audit-Komitee“). Sie finden<br />
jeden einmal erstellten Jahresplanbericht über den Menüpunkt<br />
‚Jahresplanbericht öffnen‘ wieder.<br />
Jahresplanbericht öffnen<br />
Hier finden Sie, gruppiert nach Geschäftsjahr, alle erstellten Jahresplanberichte<br />
mit dem Datum Ihrer Erstellung wieder und können sie öffnen.<br />
Schließen<br />
Verlassen der Planungsmaske.<br />
<br />
Ansicht<br />
o<br />
Ansicht auf Geschäftsjahr zentrieren<br />
Durch diesen Menüpunkt werden die Kalenderansichten auf das eingestellte<br />
Kalenderjahr zurückgestellt.<br />
<br />
Fenster<br />
Hier sehen Sie als Untermenüpunkte vier der fünf Hauptbereiche der Planungsmaske:<br />
Prüfer, Prüffelder, Prüfideen und ‚Prüfungen und Aufwand‘. Initial sind alle diese<br />
Bereiche selektiert und deshalb sichtbar. Durch Deselektieren eines Menüpunkts<br />
blenden Sie den dazugehörigen Maskenbereich aus.<br />
Durch Drag-and-Drop-Aktionen auf den Titelleisten der einzelnen Unterbereiche der<br />
Planungsmaske können Sie das Layout dieser Maske Ihren Bedürfnissen anpassen. Durch diese<br />
Möglichkeit verbunden mit der Ausblendbarkeit einzelner Maskenbereiche (s. o.) entsteht ein<br />
flexibles Planungswerkzeug.<br />
Der Großteil dieser Maske wird von Kalenderansichten belegt, in denen Ihnen folgende<br />
Bedienungselemente zur Verfügung stehen:<br />
Seite 54 von 78
Manual <strong>audimex</strong>SD 3.1<br />
<br />
<br />
<br />
<br />
Dargestellte Zeitspanne verschieben: Durch Drücken der linken Maustaste im<br />
Prüfungskalender und horizontalem Ziehen wird die dargestellte Zeitspanne zeitlich<br />
nach vorne oder hinten verschoben. Die Länge der dargestellten Zeitspanne bleibt<br />
dabei gleich.<br />
Zoom: Durch Betätigen des Mausrades über dem Prüfungskalender wird die<br />
dargestellte Zeitspanne vergrößert bzw. verkleinert, wenn der Eingabefokus vorher auf<br />
den Prüfungskalender gesetzt wurde<br />
Mittels Drag-and-Drop-Aktion auf einer Prüfung können Sie diese verschieben.<br />
Durch Auswählen einer Prüfung (linke Maustaste) und nachfolgende Drag-and-<br />
Drop-Aktion auf dem linken oder rechten Rand des Prüfungsbalkens können Sie eine<br />
Prüfung verkürzen bzw. verlängern.<br />
Mit Klick auf in der Menüleiste zentrieren Sie den Kalender wieder auf die<br />
Geschäftsjahresansicht des Geschäftsjahres, das links von dieser Schaltfläche<br />
eingestellt ist.<br />
Es werden ausschließlich Prüfungen innerhalb der angezeigten Zeitspanne des Kalenders<br />
angezeigt. Es werden also keine zusätzlichen Zeilen im Kalender für solche Prüfungen<br />
angezeigt, deren Startdatum nach der angezeigten Zeitspanne oder deren Endedatum vor der<br />
angezeigten Zeitspanne des Kalenders liegt.<br />
Die Planungsmaske ist in fünf Bereiche aufgeteilt:<br />
5.1.6.1 Prüfer<br />
Hier sehen Sie, welcher Prüfer wann Prüfungen zugeteilt und wann er noch verplanbar ist.<br />
Darüber hinaus sehen Sie die dem Prüfer zugeordnete Farbe sowie seine Auslastung in Form<br />
einer Gegenüberstellung der Prüfertage, die der Prüfer für das gewählte Geschäftsjahr zur<br />
Verfügung stellt und der für dieses Geschäftsjahr bereits für ihn verplanten Tage.<br />
5.1.6.2 Prüfungen<br />
Seite 55 von 78
Manual <strong>audimex</strong>SD 3.1<br />
Hier sehen Sie für jede Prüfung, welche Prüfer zugeordnet sind, den Status der Prüfung, welcher<br />
Aufwand aktuell für die Prüfung geplant ist und wann sie stattfinden wird. Bei der Erfassung einer<br />
Prüfung werden die Prüfer in alphabetischer Reihenfolge des Nachnamens eingegeben. Wenn<br />
für eine Prüfung ein Prüfungsleiter bestimmt wurde, wird dieser immer an erster Stelle angezeigt.<br />
Sie können neue Prüfungen anlegen, indem Sie den entsprechenden Menüpunkt wählen (Datei –<br />
Neue Prüfung), oder indem Sie in den Bereichen Prüffelder und Prüfideen entsprechend klicken<br />
(s. u.). Den Prüfungszeitraum können Sie durch Drag-and-Drop-Aktionen mit dem<br />
Prüfungsbalken ändern, ebenso Start- und Enddatum der Prüfung.<br />
Prüfungen können aus der Planungsmaske auch wieder gelöscht werden, indem Sie auf den<br />
Balken in der Kalenderansicht klicken und anschließend mit der Entfernen-Taste (Entf) löschen.<br />
Achtung: Es erfolgt keine Rückfrage.<br />
5.1.6.3 Prüffelder<br />
Im Bereich Prüffelder sehen Sie wahlweise (umschaltbar über ) eine Liste oder eine<br />
Hierarchieansicht aller Prüffelder. Abgebrochene Prüfungen oder in Planung befindliche<br />
Prüfungen aus vergangenen Jahren werden für die Planungsvorschlagsberechnung nicht<br />
berücksichtigt. Die Aktion bewirkt dann, wenn die Prüffelder als Hierarchie dargestellt<br />
werden, ein Auf- bzw. Zuklappen aller Hierarchieebenen. Die Darstellung als Liste hat den<br />
Vorteil, dass Sie die Prüffelder durch Klick auf die Überschriftspalte sortieren können.<br />
Zu jedem Prüffeld sehen Sie den ihm zugeordneten Aufwand, das Prüfintervall, den Risikowert<br />
und den Prüffeldtyp. Dahinter sehen Sie farblich kodiert den Zustand des Prüffelds bezüglich der<br />
Jahresplanung:<br />
Dieser Farbcode wird für aktuelle oder zukünftige Geschäftsjahre, die eine dem<br />
Seite 56 von 78
Manual <strong>audimex</strong>SD 3.1<br />
Prüfintervall entsprechende Anzahl an Prüfungen enthalten, angezeigt.<br />
Dieser Farbcode wird für vergangene Geschäftsjahre, die eine dem<br />
Prüfintervall entsprechende Anzahl an Prüfungen in einer der Prüfungsphasen<br />
Durchführung, Follow Up oder Beendet enthalten, angezeigt.<br />
Dieser Farbcode wird für aktuelle oder zukünftige Geschäftsjahre, die gemäß<br />
Prüfintervall zu wenige Prüfungen enthalten angezeigt. Darüber hinaus<br />
existieren Prüfungen in einem zurückliegenden und in einem zukünftigen<br />
Geschäftsjahr.<br />
Dieser Farbcode wird für aktuelle oder zukünftige Geschäftsjahre, die in Bezug<br />
auf das Prüfintervall zu viele Prüfungen enthalten angezeigt.<br />
Dieser Farbcode wird für aktuelle oder zukünftige Geschäftsjahre, die gemäß<br />
Prüfintervall zu wenige Prüfungen enthalten und die nicht rot dargestellt<br />
werden müssen, angezeigt.<br />
In der zweiten Spalte der Prüffeld-Tabelle können Sie festlegen, welche Prüfungen im Kalender<br />
angezeigt werden sollen: Sie wählen einfach die Prüffelder aus, deren Prüfungen Sie sehen<br />
möchten. Wenn die Filter-Schaltfläche in der Toolbar aktiv ist, werden dann alle anderen<br />
Prüfungen ausgeblendet.<br />
5.1.6.4 Prüfideen<br />
In diesem Bereich sehen Sie alle Prüfideen in <strong>audimex</strong>SD. Aus einer Prüfidee können Sie eine<br />
Prüfung machen, indem Sie einfach auf das Icon am Zeilenanfang ( ) klicken. Daraufhin wird<br />
der Prüfungsbearbeitungsdialog geöffnet, in den die Prüfidee bereits eingeflossen ist. Die<br />
Prüfidee selbst wird gelöscht, wenn dieser Dialog mit ‚OK‘ verlassen wird.<br />
Seite 57 von 78
Manual <strong>audimex</strong>SD 3.1<br />
5.2 Die Prüfungsdurchführung<br />
In der Prüfungsdurchführung dokumentiert der Prüfer seine Prüfungstätigkeit. Ziel der<br />
Dokumentation ist es, für einen Außenstehenden nachvollziehbar zu machen, wie und wodurch<br />
der Prüfer zu seinen Ergebnissen gekommen ist.<br />
Mit <strong>audimex</strong>SD erfasst der Prüfer während der Prüfungsdurchführung zudem Feststellungen<br />
und Maßnahmen. Die Feststellungen benötigt man, um sie später statistisch auswerten zu<br />
können. Viele Unternehmen unterliegen auch gewissen Berichtspflichten, die damit abgedeckt<br />
werden können. Maßnahmen dagegen bilden die Basis für den Follow-Up.<br />
5.2.1 Nachvollziehbarkeit<br />
Die Nachvollziehbarkeit der Prüfungstätigkeit wird dadurch erreicht,<br />
<br />
<br />
<br />
<br />
dass einerseits eine einheitliche Ablagestruktur für Dokumente vorgegeben werden<br />
kann.<br />
dass alle Dokumente zur Prüfung gespeichert werden, die Einfluss auf das<br />
Prüfungsergebnis haben. Dies sind beispielsweise Checklisten, Dokumente, die der<br />
Geprüfte lieferte, E-Mails vom und an den Geprüften, Recherchen, Auswertungen, etc.<br />
dass Feststellungen und daraus resultierende Maßnahmen gesondert, mit<br />
Zusatzinformationen und auswertbar, abgespeichert werden.<br />
dass alle prüfungsrelevanten Informationen einer Prüfung in einem Status der Phasen<br />
‚Beendet‘ oder ‚Abgebrochen‘ unveränderbar archiviert werden.<br />
5.2.2 Checklisten<br />
<strong>audimex</strong>SD verwaltet keine einzelnen Checklisten in einer Datenbank. Vielmehr nutzen Sie<br />
Ihre bestehenden Checklisten in Excel. Diese legen Sie in einer für Sie passenden Struktur in<br />
der Wissensbasis ab und verwalten Sie dort. Wollen Sie eine Checkliste in einer Prüfung<br />
verwenden, so kopieren Sie einfach die entsprechende Excel-Datei aus der Wissensbasis in<br />
das entsprechende Verzeichnis in der Prüfung. Danach kann die Checkliste bearbeitet<br />
werden.<br />
5.2.3 Vorlagen für Dokumente<br />
<strong>audimex</strong>SD erlaubt die Verwaltung von Dokumentvorlagen in der Wissensbasis. Legen Sie am<br />
besten für Dokumentvorlagen dort ein Unterverzeichnis an und speichern Sie alle Vorlagen<br />
dort ab. Typische Vorlagen sind:<br />
1. Interviewbogen<br />
2. Arbeitspapier<br />
Zu Beginn der Prüfung übernehmen Sie die jeweils benötigten Vorlagen aus der Wissensbasis<br />
in die Prüfung.<br />
5.2.4 Erstellung des Prüfberichts<br />
Ein Prüfbericht ist in <strong>audimex</strong>SD ein „gewöhnlicher“ Bericht, d. h. Sie finden den Prüfbericht<br />
auf jeder Prüfungsmaske unter der ‚Bericht‘-Aktion (<br />
). Im Lieferumfang von <strong>audimex</strong>SD sind<br />
Seite 58 von 78
Manual <strong>audimex</strong>SD 3.1<br />
die beiden Prüfberichte ‚Revisionsbericht‘ und ‚Revisionsbericht nach Feststellungen‘<br />
enthalten.<br />
Wählen Sie zur Erstellung eines Prüfberichts einen dieser beiden aus. Daraufhin wird der<br />
erstellte Bericht geöffnet. Sie können diesen dann als Dokument zur Prüfung ablegen.<br />
5.3 Follow-Up: Maßnahmenverfolgung<br />
Die Maßnahmenverfolgung finden Sie im Navigationsbereich ‚Follow Up‘ unter der Funktion<br />
Wiedervorlage. Dort finden Sie eine Liste aller offenen (nicht erledigten) Maßnahmen, deren<br />
Erledigungstermin bereits abgelaufen ist, gemäß Vorlauftagen ablaufen wird oder seit<br />
mindestens x Tagen abgelaufen ist. Jeder Revisor sieht hier ausschließlich die Maßnahmen, bei<br />
denen er als Verfolger eingetragen ist. Maßnahmen, für die kein Verfolger eingetragen ist, sind<br />
in der Wiedervorlage jedes Revisors sichtbar.<br />
Die Spalte ‚Tage bis Fälligkeit‘ gibt an, wie viele Tage das aktuelle Datum vor dem<br />
Fälligkeitsdatum einer Maßnahme liegt. Dementsprechend zeigt ein negativer Wert in dieser<br />
Spalte an, dass das Fälligkeitsdatum um die angezeigte Anzahl an Tagen überschritten wurde.<br />
5.4 Wissensbasis<br />
In der Wissensbasis können Sie alle Dokumente ablegen, die sich nicht auf eine einzelne<br />
spezielle Prüfung beziehen. Hierzu gehören die folgenden Arten von Dokumenten:<br />
1. Checklisten<br />
2. Informationen über Gesetze, Vorschriften, Richtlinien<br />
3. Ihr Revisionshandbuch<br />
4. Arbeitsanweisungen für Revisoren<br />
5. Historische Auswertungen, z. B. der Quartalsbericht Ihrer Revision<br />
Die Wissensbasis kann synchronisiert werden, sodass Sie mit ihr auch lokal arbeiten können.<br />
Die Ablagestruktur in der Wissensbasis ist frei definierbar.<br />
5.5 Synchronisation von lokalem und zentralem Datenbestand<br />
Die Synchronisation dient dem „Gleichmachen“ einer Prüfung im lokalen und zentralen<br />
Datenbestand (Darüber hinaus können im Rahmen der Synchronisation auch optional die<br />
Wissensbasis oder Stammdaten in den lokalen Datenbestand übertragen werden. Stammdaten<br />
werden allerdings bei Bedarf von <strong>audimex</strong>SD automatisch übertragen, so dass eine explizite<br />
Stammdaten-Synchronisation nur im Ausnahmefall notwendig sein sollte.). Das bedeutet, alle<br />
lokalen Änderungen an der Prüfung selbst oder mit ihr zusammenhängender Objekte<br />
(Feststellungen, Maßnahmen, …) werden nach ‚zentral‘ übertragen und umgekehrt. Dies gilt<br />
auch für Dokumente, die solchen Objekten zugeordnet sind.<br />
Der einfachste Fall der Synchronisation ist die Übertragung einer Prüfung vom zentralen in den<br />
lokalen Datenbestand, die dort noch nicht existiert. Dabei muss der zentrale Prüfungsstand dann<br />
einfach nur in den lokalen Datenbestand kopiert werden. Existiert eine zu synchronisierende<br />
Seite 59 von 78
Manual <strong>audimex</strong>SD 3.1<br />
Prüfung jedoch bereits im lokalen Datenbestand, dann bewirkt die Synchronisation, dass nach<br />
erfolgreicher Beendigung die Prüfungen in beiden Datenbeständen gleich sind.<br />
Um eine Prüfung zu synchronisieren navigieren Sie in der Navigationsgruppe ‚Durchführung‘ zur<br />
Aktion ‚Prüfungen‘ und wählen in der Liste der Prüfungen diejenige aus, die Sie synchronisieren<br />
möchten. Klicken Sie auf „Synchronisieren“ ( )<br />
Sie sehen daraufhin zunächst den Dialog:<br />
Optional kann auch die Wissensbasis mit synchronisiert werden.<br />
Wählen Sie und starten Sie die Synchronisation:<br />
Je nach Datenumfang kann die Synchronisation ein paar Minuten in Anspruch nehmen.<br />
Möglicherweise synchronisiert zum gleichen Zeitpunkt bereits ein anderer Benutzer die gleiche<br />
Prüfung. Da ein und dieselbe Prüfung zu einem Zeitpunkt immer nur von einem Benutzer<br />
synchronisiert werden kann, zeigt Ihnen <strong>audimex</strong>SD in diesem Fall eine Meldung an, die besagt,<br />
dass die betreffende Prüfung momentan gesperrt ist. Die Meldung enthält auch den Namen des<br />
sperrenden Benutzers. Sollte es bei einer vorhergehenden Synchronisation zu einem<br />
unerwarteten Ende gekommen sein, wird diese Meldung danach bei jedem<br />
Synchronisationsversuch angezeigt. Um die betreffende Prüfung wieder synchronisieren zu<br />
Seite 60 von 78
Manual <strong>audimex</strong>SD 3.1<br />
können, führen Sie die Aktion „Prüfung entsperren“ unter dem Hauptmenüpunkt „Extras“ aus,<br />
wobei vorher die betreffende Prüfung in der Prüfungsliste selektiert werden muss. Das sollten Sie<br />
aber nur dann tun, wenn Sie sicher sind, dass die Prüfung nicht wirklich gerade von einem<br />
Benutzer synchronisiert wird, sondern tatsächlich „hängt“.<br />
Abhängig von der Systemeinstellung ‚Synchronisationsaktionen für Bewegungsdaten immer<br />
anzeigen‘ (siehe Die Systemeinstellungen) und davon, ob bei der Synchronisation ein Konflikt<br />
auftritt, wird danach eventuell der Konfliktbereinigungsdialog angezeigt (zur Definition von<br />
‚Konflikt‘ siehe Zentrales und lokales Arbeiten):<br />
Dieser zeigt alle Aktionen an, die durch die Synchronisation ausgeführt werden. Solange es noch<br />
mindestens eine Zeile in dieser Liste gibt, in deren Spalte ‚Aktion‘ ein Konflikt gemeldet wird,<br />
können Sie mit der Synchronisation nicht fortfahren. Durch Klick mit der linken Maustaste auf den<br />
Konflikt wird eine Auswahl der Ihnen zur Verfügung stehenden Optionen angezeigt. Andere<br />
Aktionen (außer Konflikt) sind nicht änderbar. Wenn alle Konflikte gelöst sind, wird die<br />
Schaltfläche ‚OK‘ aktiv. Klicken Sie auf diese Schaltfläche, um die Synchronisation<br />
durchzuführen. Nach Abschluss der Synchronisation sind die synchronisierte Prüfung und alle<br />
zugehörigen Dokumente im zentralen und im lokalen Datenbestand gleich.<br />
ACHTUNG!<br />
Im zentralen Datenbestand können Stammdaten gelöscht werden, wenn sie nicht von<br />
Bewegungsdaten referenziert werden. So kann z.B. ein prüfungstyp, der keiner Prüfung<br />
zugewiesen ist, gelöscht werden. <strong>audimex</strong>SD kann die Prüfung, ob ein bestimmter Datensatz<br />
referenziert wird, aber nur im zentralen Datenbestand durchführen. Wenn in irgendeinem lokalen<br />
Datenbestand im angeführten Fall noch eine Prüfung liegt, der der gelöschte Prüfungstyp<br />
zugeordnet ist, kann es zu Fehlern bei der Synchronisation kommen. Das wird dann der Fall sein,<br />
Seite 61 von 78
Manual <strong>audimex</strong>SD 3.1<br />
wenn die betreffende Prüfung bei der Synchronisation in den zentralen Datenbestand<br />
übernommen werden sollte.<br />
Wir empfehlen deshalb, Stammdaten nicht zu löschen, sondern inaktiv zu setzen. Sollte eine<br />
Löschung notwendig sein versichern Sie sich bitte vorher, dass die zu löschenden Datensätze in<br />
keinem lokalen Datenbestand vorkommen.<br />
Seite 62 von 78
Manual <strong>audimex</strong>SD 3.1<br />
6 Berichte<br />
Sie finden die in <strong>audimex</strong>SD mitgelieferten Berichte im Navigationsbereich ‚Auswertung‘. Dort<br />
stehen Ihnen die im Folgenden beschriebenen Funktionen zur Verfügung:<br />
6.1 Feststellungen/Maßnahmen<br />
Hier erhalten Sie eine Listenansicht aller Feststellungen bzw. Maßnahmen im System, filterbar<br />
über den Hauptfilter nach Geschäftsjahr. Sie können diese Liste wie in Spezielle Operationen für<br />
Listenansichten beschrieben filtern, gruppieren oder Spalten hinzufügen oder entfernen. Mit der<br />
Aktion der Toolbar können Sie die definierte Liste drucken. Die Aktion erlaubt hierfür die<br />
Druckseite auf folgendem Dialog einzurichten:<br />
Die Aktion<br />
liefert Ihnen eine Seitenvorschau auf die zu druckende Liste.<br />
Die Aktion<br />
exportieren.<br />
erlaubt es Ihnen, die eingestellte Liste in viele verschiedene Formate zu<br />
Durch Doppelklick auf eine Feststellung bzw. Maßnahme gelangen Sie in die<br />
Prüfungsbearbeitungsmaske der zugehörigen Prüfung. In dieser Maske ist dann die Feststellung<br />
bzw. die Maßnahme, auf die Sie doppelt geklickt hatten, ausgewählt.<br />
Seite 63 von 78
Manual <strong>audimex</strong>SD 3.1<br />
6.2 Berichte<br />
6.2.1 Feststellungen pro Prüffeld<br />
Die Auswertung „Feststellungen pro Prüffeld“ zeigt alle Feststellungen eines angegebenen<br />
Zeitraums gruppiert nach einzelnen Prüffeldern, wobei die Datensätze nach der Nummer der<br />
Prüffelder sowie der Feststellungen sortiert werden.<br />
6.2.2 Jahresbericht für Aufsichtsrat<br />
Die Auswertung „Jahresbericht für Aufsichtsrat“ zeigt alle durchgeführten Prüfungen eines Jahres<br />
sowie die dazugehörigen Feststellungen, sortiert nach Prüfungsnummer und<br />
Feststellungsnummer.<br />
Abgebrochene Prüfungen werden nicht angezeigt.<br />
Prüfungen, die noch in Planung sind, werden nicht angezeigt.<br />
6.2.3 Jahresplanbericht<br />
Mit dem Jahresplanbericht können Sie mehrere Planungszwischenstände archivieren. Er kann<br />
auch als Basis für die Jahresplanungsbesprechung mit dem Audit Komitee dienen.<br />
Im Jahresplanbericht sind unter anderem alle Risiko-Prüffelder mit ihren aktuellen Risikowerten<br />
aufgelistet. Somit enthält er einen wichtigen Teil des Nachweises der risikoorientierten Planung<br />
(Warum habe ich so geplant, wie ich geplant habe?).<br />
Im Einzelfall kann der Berichtsname abweichen, da der Administrator unter „System“ in der<br />
Konfiguration den Namen des Jahresplanberichts individuell festlegen kann.<br />
Seite 1: Prüfungen pro Typ<br />
Es werden die Prüfungen aufgelistet, deren Startdatum im entsprechenden Geschäftsjahr liegen,<br />
gruppiert nach Prüfungstyp.<br />
Seite 2: verplante Prüfungen<br />
In der Ebene 1 werden Prüfungen aufgelistet, deren Startdatum im entsprechenden<br />
Geschäftsjahr liegen. In der Ebene 2 werden die der jeweiligen Prüfung zugeordneten<br />
Prüfobjekte aufgelistet.<br />
Seite 3: geplante Risiko-Prüfobjekte mit letzter Prüfung<br />
Es werden die Risiko-Prüfobjekte aufgelistet, zu denen mindestens eine Prüfung mit Startdatum<br />
im entsprechenden Geschäftsjahr erstellt wurde.<br />
Seite 4: geplante Pflicht-Prüfobjekte mit letzter Prüfung<br />
Es werden die Pflicht-Prüfobjekte aufgelistet, zu denen mindestens eine Prüfung mit Startdatum<br />
im entsprechenden Geschäftsjahr erstellt wurde.<br />
Seite 5: Mehrjahresplanung der Pflicht-Prüffelder<br />
Es werden alle aktiven Pflicht-Prüffelder aufgelistet.<br />
Seite 6: Mehrjahresplanung der Risiko-Prüffelder<br />
Es werden alle aktiven Risiko-Prüffelder aufgelistet.<br />
Seite 7: Prüfideen<br />
Hier werden alle Prüfideen aufgelistet.<br />
Seite 64 von 78
Manual <strong>audimex</strong>SD 3.1<br />
6.2.4 Maßnahmen nach Status<br />
Die Auswertung „Empfehlungen nach Status“ zeigt alle Maßnahmen innerhalb eines Zeitraums,<br />
sortiert nach dem Status und der Prüfungsnummer. Darüber hinaus finden Sie hier die<br />
wichtigsten Angaben zu den betroffenen Prüfungen und deren Feststellungen.<br />
6.2.5 Maßnahmen nach Verantwortlichen<br />
Die Auswertung „Empfehlungen nach Verantwortlichen“ zeigt alle Maßnahmen innerhalb eines<br />
Zeitraums, sortiert nach dem Namen des Verantwortlichen und der Prüfungsnummer. Darüber<br />
hinaus finden Sie hier die wichtigsten Angaben zu den betroffenen Prüfungen und deren<br />
Feststellungen.<br />
6.2.6 Prüfprogramm Prüfer<br />
Die Auswertung „Prüfprogramm Prüfer“ zeigt Ihnen eine grafische Übersicht über die geplanten<br />
Prüfungen innerhalb einer Zeitperiode (Monat oder Jahr) auf einer zeitlichen Ebene (z. B.<br />
Kalenderwoche).<br />
6.2.7 Prüfprogramm Prüffelder<br />
Die Auswertung „Prüfprogramm Prüffelder“ zeigt Ihnen eine grafische Übersicht über die<br />
geplanten Prüffelder innerhalb einer Zeitperiode (Monat oder Jahr) auf einer zeitlichen Ebene<br />
(z. B. Kalenderwoche).<br />
6.2.8 Prüfprogramm Prüfungen<br />
Die Auswertung „Prüfprogramm Prüfungen“ zeigt Ihnen eine grafische Übersicht über die<br />
geplanten Prüfungen einer Zeitperiode (Monat oder Jahr) auf einer zeitlichen Ebene (z. B.<br />
Kalenderwoche).<br />
Prüfungen, denen noch keine Prüfer zugewiesen wurden, erscheinen dunkelgrau. Prüfungen,<br />
denen Prüfer ohne Farbkodierung zugewiesen wurden, erscheinen hellgrau. Alle anderen<br />
Prüfungen werden in den Farben der teilnehmenden Prüfer eingefärbt. Nehmen an einer Prüfung<br />
mehrere Prüfer teil, so wird die entsprechende Kalenderwoche an dieser Stelle mit mehreren<br />
Farbwerten kodiert.<br />
6.2.9 Prüfungen pro Prüffeld<br />
Die Auswertung „Prüfungen pro Prüffeld“ zeigt alle Prüfungen, die zu einem aktiven Pflicht- oder<br />
Risiko-Prüffeld in einem Zeitraum eingeplant worden sind, sortiert nach der Nummer der<br />
Prüffelder und Prüfungen.<br />
Die Prüffelder können hierarchisch sein, wobei maximal drei Ebenen (ein Prüffeld und maximal<br />
zwei Ebenen darunter) ausgewertet werden.<br />
6.2.10Prüfungsankündigung<br />
Die Auswertung „Prüfungsankündigung“ ist ein an eine Prüfung gebundenes MS Word-<br />
Dokument, das von Ihnen individuell angepasst werden kann. Siehe Prüfungsankündigungs-<br />
Vorlage anpassen<br />
Seite 65 von 78
Manual <strong>audimex</strong>SD 3.1<br />
6.2.11Qualitätscheck<br />
Die Auswertung „Qualitätscheck“ ist ein an eine Prüfung gebundenes MS Word-Dokument, das<br />
von Ihnen individuell angepasst werden kann. Siehe Qualitätscheck-Berichtsvorlage anpassen<br />
6.2.12Revisionsbericht<br />
Die Auswertung „Revisionsbericht“ ist ein an eine Prüfung gebundenes Dokument, in der Daten<br />
zu einer Prüfung zusammengefasst werden. Sie umfasst das Prüfungsziel sowie eine Übersicht<br />
der Feststellungen und der zugehörigen Maßnahmen.<br />
Alle Feststellungen sowie die zugehörigen Empfehlungen werden nach der jeweiligen Nummer<br />
sortiert.<br />
6.2.13Revisionsbericht nach Feststellungen<br />
Die Auswertung „Revisionsbericht nach Feststellungen“ ist ein an eine Prüfung gebundenes MS<br />
Word-Dokument, das von Ihnen individuell angepasst werden kann.<br />
6.2.14Revisionsbericht nach Kapiteln<br />
Die Auswertung „Revisionsbericht nach Kapiteln“ ist ein an eine Prüfung gebundenes MS-Word-<br />
Dokument, das von Ihnen individuell angepasst werden kann. Alle Feststellungen sowie die<br />
dazugehörigen Maßnahmen werden nach dem jeweiligen Kapitel gruppiert.<br />
6.2.15Risikobericht<br />
Die Auswertung „Risikobericht“ zeigt alle aktiven Risiko-Prüffelder, absteigend nach Risikowert<br />
sortiert. Dabei werden Risiken außer durch ihren numerischen Wert auch farblich kodiert<br />
dargestellt.<br />
6.2.16Status Quo<br />
Die Auswertung „Status Quo“ zeigt den aktuellen Bearbeitungsstand der Prüfungen, deren<br />
Startdatum im gewählten Geschäftsjahr liegt, sortiert nach Prüfungsstatus und der<br />
Prüfungsnummer.<br />
6.3 Berichte bearbeiten<br />
Mit dem Symbol<br />
definiert werden.<br />
können Berichte bearbeitet und die Sichtbarkeit der einzelnen Berichte<br />
6.4 Neue Berichtsvorlage als Kopie einer bestehenden erstellen<br />
1.) Markieren Sie einen Word Bericht (z. B. Prüfungsankündigung) und wählen Sie das Symbol<br />
„Bericht bearbeiten“<br />
2.) Öffnen Sie den Bericht, in dem Sie den Dateinamen doppelklicken<br />
3.) Speichern Sie die Vorlage zum Bearbeiten unter einem beliebigen Ort (Speichern unter z. B.<br />
Desktop)<br />
4.) Schließen Sie das <strong>audimex</strong>SD-Word-Bearbeitungsfenster ohne zu speichern.<br />
Seite 66 von 78
Manual <strong>audimex</strong>SD 3.1<br />
5.) Jetzt können Sie in Word das Dokument bedingt bearbeiten, wie z. B.:<br />
a. Ihr Logo einfügen<br />
b. Standard Text aufnehmen<br />
c. Legenden einführen<br />
d. Schriftart formatieren<br />
e. Kopf- und Fußzeile bearbeiten<br />
f. Felder einfügen<br />
g. Reihenfolge der Felder ändern<br />
6.) Speichern Sie das von Ihnen bearbeitete Word Dokument am besten unter einem anderen<br />
Dateinamen ab und schließen Sie es.<br />
7.) Wählen Sie unter ‚Auswertung/Berichte‘ das Symbol und klicken Sie auf Word Bericht<br />
Seite 67 von 78
Manual <strong>audimex</strong>SD 3.1<br />
8.) „Öffnen“ Sie nach dem Klick auf rechts von „Bericht“ den von Ihnen überarbeiteten Bericht<br />
9.) Wählen Sie „Prüfung“ als den Datentyp des Berichts:<br />
10.)Stellen Sie „Benötigt genau ein Objekt“ ein. Wenn dieses Feld selektiert ist, dann wird der<br />
Bericht für das jeweils selektierte Objekt (z. B. eine Prüfung) erstellt.<br />
11.)Vergeben Sie einen beliebigen Anzeigenamen, z. B. Prüfungsankündigung Muster GmbH<br />
Seite 68 von 78
Manual <strong>audimex</strong>SD 3.1<br />
12.)Wählen Sie nach dem Klick auf<br />
rechts von „Bild:“ ein beliebiges Symbol aus<br />
13.)Aktivieren Sie das Häkchen in „Bericht anzeigen“ und wählen Sie „Prüfung_Detail“ und<br />
„Prüfung_List“ unter „In Ansichten sichtbar:“ aus.<br />
14.)Nach dem Speichern und Schließen<br />
ausprobieren.<br />
können Sie nun Ihren überarbeiteten Bericht<br />
6.4.1 Qualitätscheck-Berichtsvorlage anpassen<br />
Inhalte, die ausgefüllt werden müssen, werden in gelber Schrift auf rotem Hintergrund angezeigt.<br />
Inhalte, die ausgefüllt werden können, werden in schwarzer Schrift auf gelbem Hintergrund<br />
angezeigt.<br />
Seite 69 von 78
Manual <strong>audimex</strong>SD 3.1<br />
Prüfungsart von Pflicht auf Hinweis ändern<br />
Formatieren Sie den Word-Text „Prüfungsart fehlt“ einfach um.<br />
Prüfungsart wird nicht verwendet<br />
Markieren Sie die Zeile in der Tabelle und schneiden Sie sie aus.<br />
Hinter den Prüfungsinformationen ist eine Tabelle, bei der die Rahmeneinstellung „ohne“ gewählt<br />
ist.<br />
Feststellungskategorie wird nicht verwendet<br />
Markieren Sie folgende Zeilen und schneiden Sie sie aus:<br />
Seite 70 von 78
Manual <strong>audimex</strong>SD 3.1<br />
6.4.2 Prüfungsankündigungs-Vorlage anpassen<br />
Inhalte, die ausgefüllt werden müssen, werden in gelber Schrift auf rotem Hintergrund angezeigt.<br />
Inhalte, die ausgefüllt werden können, werden in schwarzer Schrift auf gelbem Hintergrund<br />
angezeigt.<br />
Prüfungsart von Pflicht auf Hinweis ändern<br />
Formatieren Sie den Word-Text „Prüfungsart fehlt“ einfach nach „Prüfungsart fehlt“ um.<br />
Prüfungsart wird nicht verwendet<br />
Markieren Sie die Zeile in der Tabelle und schneiden Sie sie aus.<br />
Seite 71 von 78
Manual <strong>audimex</strong>SD 3.1<br />
Hinter den Prüfungsinformationen ist eine Tabelle, bei der die Rahmeneinstellung „ohne“ gewählt<br />
ist.<br />
6.5 Word-Berichtsvorlage anpassen<br />
1) Überarbeiten Sie den Word Bericht mit Word und speichern und schließen Sie ihn<br />
anschließend.<br />
2) Markieren Sie Ihren Word Bericht unter ‚Auswertungen/Berichte‘ (z. B. Prüfungsankündigung<br />
Muster GmbH) und wählen Sie das Symbol<br />
„Bericht bearbeiten“<br />
3) „Öffnen“ Sie nach dem Klick auf rechts von „Bericht:“ den von Ihnen überarbeiteten Bericht<br />
4) Nach dem Speichern und Schließen können Sie nun Ihren überarbeiteten Bericht erneut<br />
ausprobieren.<br />
Seite 72 von 78
Manual <strong>audimex</strong>SD 3.1<br />
6.6 Interne Berichte anpassen<br />
In <strong>audimex</strong>SD gibt es vorkonfigurierte Berichte, die mit dem internen Berichtsdesigner erstellt<br />
wurden. Dieser Berichtsdesigner wurde speziell für erfahrene Nutzer nicht deaktiviert, Sie<br />
erhalten für diesen aber keine weitere Dokumentation oder jeglichen Support.<br />
1. Klicken Sie auf das Symbol „Interne Berichte anzeigen“<br />
2. Erstellen Sie zuerst eine Kopie des anzupassenden internen Berichts, indem Sie den Bericht<br />
markieren und auf das Symbol<br />
3. Schließen Sie jetzt das Berichtsfenster<br />
„Klonen…“ klicken<br />
4. Klicken Sie erneut auf das Symbol „Interne Berichte anzeigen<br />
5. Markieren Sie die von Ihnen erstellte Kopie und klicken Sie auf das Symbol<br />
“Berichtsdesigner anzeigen“<br />
6.7 Weitere Berichtsvorlagen<br />
Weitere Berichtsvorlagen stehen auf unserer Webseite www.<strong>audimex</strong>.com/<strong>audimex</strong>SD/Support<br />
zum Download zu Ihrer Verfügung. Es würde uns freuen, wenn Sie uns Ihre Berichtsvorlagen<br />
auch zum Download zur Verfügung stellen.<br />
Darüber hinaus erstellen wir gerne kostenpflichtige Berichtsvorlagen für Sie. Weitere<br />
Informationen erhalten Sie unter www.<strong>audimex</strong>.com/<strong>audimex</strong>SD/Angebot<br />
6.8 Umfassende Berichte<br />
6.8.1 Berichte verwalten<br />
Hier können Sie Auswertungen und umfassende Berichte erstellen und verwalten. Diese werden<br />
zentral in der Datenbank abgelegt.<br />
6.8.1.1 Umfassenden Bericht erstellen:<br />
Seite 73 von 78
Manual <strong>audimex</strong>SD 3.1<br />
Wählen Sie unter den vorhandenen umfassenden Berichten denjenigen aus, der Ihren<br />
Anforderungen weitgehend entspricht. Legen Sie auch die Spalten in der Reihenfolge fest, in der<br />
Sie sie benötigen. Definieren Sie den Datensatz-Filter „Alle oder unterschiedliche Datensätze“.<br />
Ein Filter für die Eigenschaften des Berichts legen Sie über die Aktion<br />
„Berichtsdefinition<br />
ändern“ an. Speichern Sie mit einem Klick auf “Speichern als“. Den neuen Bericht erstellen<br />
Sie auf der folgenden Maske (Berichtsdefinition) durch die geforderten Eingaben:<br />
Mit der Nummer bestimmen Sie die Reihenfolge, in der die Berichte erscheinen.<br />
Wählen Sie auf der folgenden Maske durch den Klick auf die Bedingungen der<br />
„Berichtsdefinition“ für Ihren Bericht aus. Speichern Sie Ihren Bericht durch einen Klick auf „OK“.<br />
So können Sie z. B. die Berichtdefinition eines umfassenden Berichtes „Maßnahmen offen nach<br />
Verantwortlicher“ festlegen:<br />
Seite 74 von 78
Manual <strong>audimex</strong>SD 3.1<br />
Wenn Sie einen Bericht erstellen oder bearbeiten, können Sie über das Auswahlfeld „Alle<br />
Datensätze anzeigen“ oder „Unterschiedliche Datensätze anzeigen“ die Reportdaten filtern. Mit<br />
dem Filter „Unterschiedliche Datensätze anzeigen“ vermeiden Sie, dass die gleichen Daten<br />
mehrmals auftauchen, da <strong>audimex</strong>SD die Daten bis auf die kleinste Ebene der Stellungnahmen<br />
ausliest. Nach dem Klick auf<br />
stehen Ihnen die gewünschten Daten zur Verfügung. Mit dem<br />
Button „Berichtsdefinition ändern“ kann dieser Datensatz-Filter zum umfassenden Bericht<br />
gespeichert werden.<br />
6.8.1.2 Umfassenden Bericht bearbeiten<br />
Ein bestehender Bericht kann nicht geändert werden. Sie können den bestehenden Bericht so<br />
ändern, dass der von Ihnen gewünschte Bericht angezeigt wird und diesen dann als neuen<br />
Bericht speichern.<br />
6.8.2 Beispiele aus der Praxis<br />
Wählen Sie Ihren Bericht über das Auswahlfenster:<br />
Beispiel „Maßnahmen mit Terminverschiebung“:<br />
Seite 75 von 78
Manual <strong>audimex</strong>SD 3.1<br />
Beispiel „Prüffelder mit durchgeführten Prüfungen“:<br />
Beispiel „Prüfungen mit Prüfungsabbruch“:<br />
Beispiel „Soll-/Ist Vergleich“:<br />
Seite 76 von 78
Manual <strong>audimex</strong>SD 3.1<br />
Beispiel „Stellungnahmen letzte Stellungnahmen“:<br />
Seite 77 von 78
Manual <strong>audimex</strong>SD 3.1<br />
7 Weitere Informationsquellen<br />
Weitere Informationen zum Thema Installation finden Sie in der Installationsanleitung der<br />
mitgelieferten <strong>audimex</strong>SD-CD.<br />
Darüber hinaus finden Sie interessante Informationen rund um <strong>audimex</strong>SD unter<br />
www.<strong>audimex</strong>.com/<strong>audimex</strong>SD.<br />
Unsere <strong>audimex</strong>SD-Hotline erreichen Sie unter der Rufnummer 0700 45624685.<br />
Seite 78 von 78