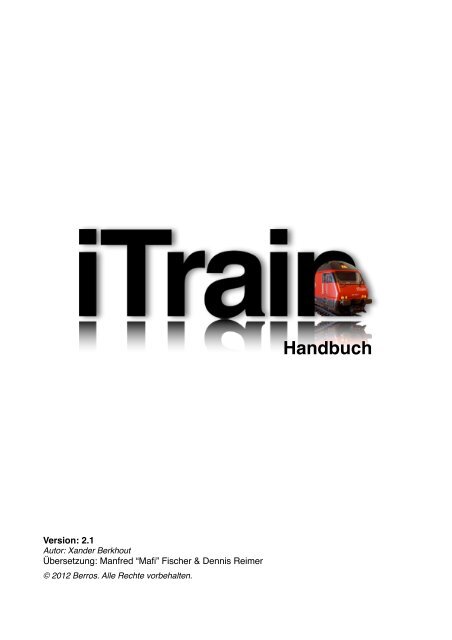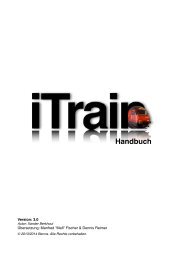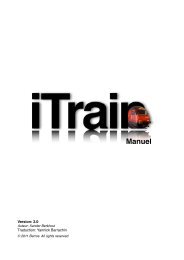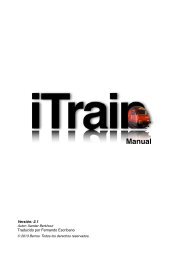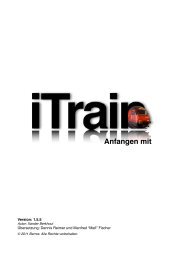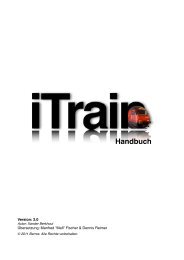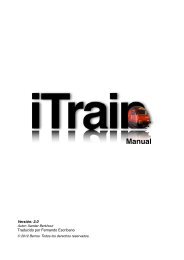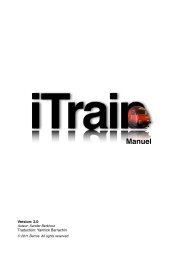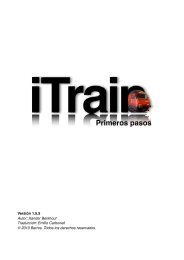Deutsch - iTrain
Deutsch - iTrain
Deutsch - iTrain
Erfolgreiche ePaper selbst erstellen
Machen Sie aus Ihren PDF Publikationen ein blätterbares Flipbook mit unserer einzigartigen Google optimierten e-Paper Software.
Handbuch<br />
Version: 2.1<br />
Autor: Xander Berkhout<br />
Übersetzung: Manfred “Mafi” Fischer & Dennis Reimer<br />
© 2012 Berros. Alle Rechte vorbehalten.
Inhalt<br />
Vorwort! 8<br />
Einleitung! 9<br />
Der Hauptbildschirm! 9<br />
Hauptelemente! 9<br />
Namensgebung! 10<br />
Datei-Handhabung! 11<br />
Backup! 11<br />
ZIP-Dateien! 11<br />
Zuletzt verwendete öffnen! 12<br />
Import! 12<br />
Online! 12<br />
Lizenz! 12<br />
Projekt! 14<br />
Voreinstellungen! 15<br />
Allgemein! 15<br />
Sprache! 15<br />
Längeneinheit! 15<br />
Geschwindigkeitseinheit! 16<br />
Gleisbild! 16<br />
Schnittstelle! 17<br />
Gruppierung! 17<br />
Netzwerk! 18<br />
Fernbedienung! 18<br />
Einstellungen! 19<br />
Gleis! 19<br />
Geschwindigkeit! 19<br />
Schnittstelle! 21<br />
Mehrere Schnittstellen! 22<br />
Allgemein! 23<br />
Magnetartikel! 23<br />
Rückmeldung! 24<br />
Serielle Schnittstelle! 25<br />
Spezifisch! 28<br />
Status! 28
Lokomotiven! 30<br />
Lok erstellen oder ändern! 30<br />
Definition! 31<br />
Trägheitssimulation! 34<br />
Polarität! 34<br />
Reaktionsverzögerung! 34<br />
Detektion! 35<br />
Loksteuerung! 35<br />
Fahrpult-Gitter! 38<br />
Lokomotiven-Übersicht! 39<br />
Mehrfachtraktionen! 40<br />
Lokgeschwindigkeit kalibrieren! 42<br />
Gleisbild! 45<br />
Ansicht vergrößern/verkleinern! 45<br />
Qualität! 45<br />
Übersicht! 46<br />
Ansicht des Gleisbilds! 46<br />
Bedienen des Gleisbilds! 47<br />
Gleisbild erstellen und bearbeiten! 49<br />
Werkzeugleiste! 52<br />
Ebenen! 54<br />
Überblick! 55<br />
Muster! 56<br />
Steuerobjekte hinzufügen! 56<br />
Tastenzuweisung! 57<br />
Magnetartikel! 58<br />
Ausgabegerät! 59<br />
Kreuzungen und Kreuzungsweichen! 61<br />
Zustandsrückmeldung! 61<br />
Vorsignale! 62<br />
Optionen! 62<br />
Optionen für Weichen! 63<br />
Rückmelder! 63<br />
Fahrwege! 65<br />
Blöcke! 67<br />
Rückmelder! 70<br />
Verschiebung! 72<br />
Signale! 72<br />
Block! 73
Verbindungen! 74<br />
Positionen! 76<br />
Optionen! 78<br />
Geschwindigkeit! 79<br />
Blocksteuerung! 80<br />
Relais! 81<br />
Positionen der Rückmelder! 81<br />
Bahnhöfe! 82<br />
Drehscheibe! 84<br />
Decoder! 84<br />
Magnetartikel! 85<br />
Rückmelder! 86<br />
Block! 87<br />
Steuern! 88<br />
Schiebebühne! 88<br />
Magnetartikel! 89<br />
Rückmelder! 90<br />
Block! 91<br />
Steuern! 92<br />
Gleisbildelement löschen! 92<br />
Steuerobjekte wiederverwenden! 92<br />
Gleisbild hinzufügen oder ändern! 92<br />
Züge! 94<br />
Züge erstellen oder ändern! 94<br />
Optionen! 94<br />
Erlaubnis! 95<br />
Zug benutzen! 95<br />
Reservierungen! 96<br />
Blöcke freigeben! 97<br />
Loks aus einem Block entfernen! 97<br />
Loks über oder in das Gleisbild bewegen! 98<br />
Kontextsensitives Popupmenü! 98<br />
Routen! 99<br />
Wartezeit! 100<br />
Markierungen! 100<br />
Kritischer Block! 100<br />
Blöcke! 101<br />
Funktionen! 102
Optionen! 103<br />
Routenbedienung! 105<br />
Informationen! 106<br />
Planmäßiger Stopp! 106<br />
Sofort-Route! 106<br />
Editoren! 108<br />
Magnetartikel! 109<br />
Blöcke/Bahnhöfe! 109<br />
Extra Werkzeuge! 110<br />
Keyboard! 110<br />
Rückmeldungs-Monitor! 111<br />
S88-Adressen-Nummerierung! 112<br />
Extra! 112<br />
Netzwerk! 113<br />
Server-Modus! 113<br />
Client-Modus! 114<br />
iOS! 115<br />
Status! 115<br />
Anhang A: Tastaturbefehle! 117<br />
Global definierte Tasten! 117<br />
Lokomotivtasten! 118<br />
Gleisbild-Steuerungstasten! 121<br />
Gleisbild-Editiertasten! 121<br />
Alle Werkzeugfenster! 123<br />
Anhang B: Rückmelder! 124<br />
Belegung! 124<br />
Momentan! 124<br />
Anhang C: <strong>iTrain</strong>-Benutzerforum! 125<br />
Anhang D: Besonderheiten der Schnittstellen! 128<br />
Demo! 128<br />
Märklin 6051! 128<br />
P50X! 130<br />
TAMS Master Control! 130
OpenDCC (P50X)! 131<br />
Raptor! 131<br />
MRdirect! 131<br />
Twin Center! 131<br />
Intellibox (P50X)! 131<br />
LocoNet®! 132<br />
Intellibox USB (LocoNet®)! 132<br />
LocoNet®! 132<br />
LocoNet® TCP/IP! 133<br />
LocoNet® Multicast! 133<br />
ESU! 134<br />
ECoS ESU! 134<br />
Märklin Central Station 1! 134<br />
Märklin Central Station 2! 136<br />
XpressNet! 138<br />
Lenz XpressNet/X-Bus (Seriell / USB / IP)! 138<br />
S88 XpressNet LI! 139<br />
MoBaSbS! 140<br />
Rocomotion! 141<br />
Hornby! 141<br />
Selectrix! 142<br />
Selectrix! 142<br />
Rautenhaus SLX! 142<br />
Rautenhaus RMX! 143<br />
Müt 2004! 144<br />
FCC (Doehler & Haass / MTTM)! 144<br />
Stärz ZS1! 146<br />
Stärz ZS2! 146<br />
Zimo! 147<br />
Massoth! 148<br />
VPEB / DinaSys! 149<br />
Dinamo! 149<br />
OM32! 150<br />
OC32! 151<br />
PM32/OM32! 151<br />
DTC! 152<br />
Littfinski Daten Technik (LDT)! 154<br />
Digital-S-Inside 2 / DiCoStation! 154<br />
HSI-S88! 154<br />
HSI-S88 USB! 155<br />
Lokstore Digital! 156<br />
µCon-S88-Master! 156
µCON-Manager! 156<br />
CAN-digital-Bahn! 158<br />
CAN-Control-Schnitte! 158<br />
CAN-PC-Schnitte! 159<br />
RailCom! 160<br />
TAMS RailCom Link! 160<br />
Games on Track! 161<br />
Games on Track GT-position! 161
Vorwort<br />
<strong>iTrain</strong> 2 - Handbuch<br />
Nach vielen Jahren der Entwicklung hat <strong>iTrain</strong> nun mittlerweile die Version 2.1 erreicht.<br />
<strong>iTrain</strong> arbeitet auf den meisten der heute üblicherweise verwendeten Betriebssystemen.<br />
Die Benutzeroberfläche und das Handbuch sind in einigen der weltweit wichtigsten<br />
Sprachen verfügbar. Diese Kombination von Betriebssystem und Sprachunterstützung<br />
macht das Programm einem breiten Publikum verfügbar.<br />
Es würde zuviel Zeit kosten, um Handbücher zu erstellen und sie für alle Betriebssysteme<br />
parallel zu allen Übersetzungen aktuell zu halten. Die Unterschiede zwischen den<br />
Betriebssystemen bei der Benutzung von <strong>iTrain</strong> sind begrenzt. Dieses Handbuch ist im<br />
Hinblick auf den Mac OS X-Benutzer geschrieben, daher sind alle Bildschirmfotos auf<br />
dieser Plattform gemacht worden und die Tasten-Befehle sind auf diese Plattform<br />
ausgerichtet beschrieben. Für Windows- und Linux-Benutzer werden das Bildschirmlayout<br />
und die Dialoge mehr oder weniger die gleichen sein, aber mit anderen Farben und Stilen,<br />
die für die jeweilige Umgebung typisch sind.<br />
Der wichtigste Unterschied zwischen den Betriebssystemen ist die Verwendung der<br />
Umschalt- und Zusatztasten. Die ‘Command’-Taste des Mac ist nicht auf anderen<br />
Systemen verfügbar und sollte ersetzt werden durch die ʻControlʼ oder ʻSteuerungʼ-Taste.<br />
Die ‘Options’-Taste des Mac wird auch ‘Alt’-Taste genannt, und in diesem Handbuch<br />
werden wir diesen Begriff verwenden, weil es auf allen Plattformen gleich ist.<br />
Auf Kontextmenüs kann normal zugegriffen werden, indem Sie auf die rechte Maustaste<br />
klicken, während sich die Maus über einem bestimmten Objekt befindet. Darüber hinaus<br />
können Sie unter Mac OS X auch ein Kontextmenü erhalten, indem Sie die ‘Steuerung‘-<br />
Taste gedrückt halten und gleichzeitig die linke oder einzelne Maustaste drücken.<br />
Dieses Handbuch führt in alle wichtigen Aspekte ein, die man bei der Benutzung von <strong>iTrain</strong><br />
wissen muss. Dieses Handbuch erklärt nicht detailliert das allgemeine Konzept einer<br />
digitalen Modelleisenbahnsteuerung, daher wird das Wissen über das von Ihnen<br />
verwendete Digitalsystem als Grundwissen in diesem Handbuch vorausgesetzt. Um das<br />
Handbuch kompakt und übersichtlich zu halten, wurde es auf das Wesentliche beschränkt.<br />
Ich empfehle alle Kapitel der Reihenfolge nach zu lesen und dabei <strong>iTrain</strong> mit dem<br />
Demolayout (demo_de.tcd im Ordner <strong>iTrain</strong>/layouts) zu benutzen und zu testen.<br />
Es ist ein speziell für <strong>iTrain</strong>-Nutzer eingerichtetes Forum unter der Web-Adresse http://<br />
berros.eu/itrain/forum/ verfügbar. Es enthält Antworten auf Fragen, die Sie haben<br />
könnten, und sollte Ihre Frage nicht vorhanden sein, können Sie Ihre eigenen Fragen<br />
stellen. Bei der Verwendung eines Forums, anstelle von E-mail oder Telefon, können<br />
Fragen gegenüber einem breiteren Publikum beantwortet werden. Viele begeisterte <strong>iTrain</strong><br />
Nutzer, mich eingeschlossen, sind aktiv im Forum und helfen einander. Siehe Anhang C<br />
für weitere Informationen über das Forum.<br />
Mit freundlichen Grüßen<br />
Xander Berkhout<br />
8 of 161
Einleitung<br />
<strong>iTrain</strong> 2 - Handbuch<br />
Bevor man <strong>iTrain</strong> das erste Mal startet, gibt es einige Basiselemente und das Konzept des<br />
Programms zu beachten.<br />
Der Hauptbildschirm<br />
Ein normaler Bildschirm mit <strong>iTrain</strong> sollte folgendermaßen aussehen (demo_de.tcd):<br />
Auf dem Bild kann man drei Hauptteile sehen:<br />
1. Die Lokomotiven-Übersicht in der oberen linken Ecke gibt einen Überblick über den<br />
Status jeder Lok und erlaubt eine Sofortbedienung der Hauptfunktionen der dort<br />
angezeigten Loks.<br />
2. Die Lokomotivsteuerung in der unteren linken Ecke enthält mehr Funktionen und<br />
Einstellungen einer ausgewählten Lok im Detail.<br />
3. Das Gleisbild auf der rechten Seite ist eine vereinfachte Zeichnung des Gleisplans. Auf<br />
dem Gleisbild wird angezeigt, wo sich die Züge befinden und welchen Status die<br />
Weichen, Signale und anderen Objekte haben. Man kann hier Weichen, Signale usw.<br />
schalten.<br />
Hauptelemente<br />
Bei <strong>iTrain</strong> heben wir einige Elemente hervor:<br />
• Lokomotive (Lok) – Die aktuell zu steuernde Lok.<br />
• Zug – Alle Waggonkombinationen, die von einer Lok gezogen oder geschoben werden<br />
können.<br />
• Magnetartikel – Elektrisch schaltbares Zubehör.<br />
• Weiche – zum Verbinden mehrerer Gleisabschnitte oder zum Trennen mehrerer<br />
Gleisabschnitte.<br />
9 of 161
• Signal – Aktuelle Signale oder virtuelle Signale (nur auf dem Gleisbild), zum<br />
Anzeigen, dass ein Zug gestoppt wird oder fahren darf.<br />
• Entkuppler – zum Entkuppeln einer Lok von einem Zug.<br />
• Relais – ein Umschalter mit zwei Schaltzuständen um z.B. Lampen an- und<br />
auszuschalten.<br />
• Drehscheibe - eine Drehbrücke zum Wenden oder Verteilen von Fahrzeugen auf<br />
radial von der Drehscheibe abzweigende Gleise.<br />
• Schiebebühne - eine nach rechts oder links transversal verschiebbare Gleisbrücke,<br />
die auf beiden Seiten Zufahrtsgleise aufweisen kann.<br />
• Rückmelder – Sensoren am Gleis, die melden ob ein Gleis besetzt ist oder nicht (siehe<br />
Anhang B).<br />
• Block – ein Teil einer Strecke, auf der ein Zug mit seiner Lok fahren darf.<br />
• Zugroute – Beim Automatikbetrieb kann der Zug automatisch von Block zu Block eine<br />
vorgegebene Strecke fahren.<br />
• Bahnhof - eine Liste von Blöcken, zusammengefasst zu einer Gruppe, um sie als Ziel in<br />
einer Zugroute angeben zu können, ohne alle Blöcke dieser Gruppe aufführen zu<br />
müssen.<br />
• Fahrweg – eine Liste der Schaltstellungen von Weichen (und anderen Magnetartikeln),<br />
die einen Pfad bilden, z.B. von einem Block in den Nachbarblock, wie es im Märklin<br />
Memory Fahrstraßenstellpult möglich ist.<br />
Namensgebung<br />
Bei <strong>iTrain</strong> haben alle Loks, Weichen, Signale und andere Objekte eigene Namen, die je<br />
Objekttyp nicht doppelt vorkommen dürfen. Die meisten Objekte haben zusätzlich eine<br />
Adresse zur Ansteuerung. Die Adressen muss man sich nicht merken, weil die Objekte<br />
über die Namen identifiziert werden. Es wird empfohlen, die Namen kurz zu halten und<br />
sinnvoll zu gestalten. Jedem Objekt kann eine Beschreibung hinzugefügt werden, die<br />
genauer beschreibende Details enthalten kann, aber sie darf auch leer bleiben.<br />
Es kann zum Beispiel als Name einer Lok der Betreiber genannt werden, gefolgt mit der<br />
Nummer der Lok, wie DB 101. Falls man mehrere Loks des selben Typs im Bestand hat,<br />
kann man natürlich auch die Betriebsnummer verwenden, z.B. DB 101 104-8.<br />
Für die Namen der Blöcke und Magnetartikel können Sie logische Zahlen verwenden,<br />
wenn ihnen der Name/Bezeichner des Bahnhofs, durch Unterstriche getrennt,<br />
vorangestellt wird. Sie können die beiden Seiten eines Blocks A und B nennen, um<br />
Rückmelder und Signale der jeweiligen Seite zu unterscheiden. CS_S4A ist beispielsweise<br />
das Signal des Gleises/Blocks 4 im Hauptbahnhof auf der A-Seite. Alle Verweise auf sein<br />
Signal in der Definition des Layouts werden diesen Namen anzeigen. Es ist schwierig,<br />
Weichen so zu benennen, weil sie die Verbindung zwischen Blöcken sind. Sie könnten sie<br />
mit dem Namen des Bahnhofs vorangestellt durchnummerieren, z.B. wie CS_W5.<br />
Hinweis: !<br />
<strong>iTrain</strong> 2 - Handbuch<br />
Es wird empfohlen, Ihre Objekte unabhängig von der tatsächlichen Adresse<br />
des Objekts zu benennen und stattdessen einen logischeren Name basierend<br />
auf dem Speicherort im Gleisplan zu wählen. Die Nutzung der Adresse bei der<br />
Namensvergabe verstößt gegen diesen Grundsatz. Die Adresse des Objektes<br />
wird von <strong>iTrain</strong> in vielen Fällen (da wo es von Nutzen sein könnte) in<br />
Klammern hinter dem Namen automatisch angezeigt (z. B. in Auswahlboxen).<br />
10 of 161
<strong>iTrain</strong> 2 - Handbuch<br />
Datei-Handhabung<br />
Nach dem ersten Start von <strong>iTrain</strong> beginnt das Programm mit einem leeren, neuen Projekt,<br />
das noch mit keiner Datei verknüpft ist. Daher sollte man als erstes einen Namen für das<br />
Projekt vergeben und es in eine Datei sichern. Als Dateityp empfiehlt sich die<br />
Erweiterung .tcd (tcd=Train Control Data), z.B. bahnplan.tcd, und diese Datei in den<br />
Ordner <strong>iTrain</strong>/layouts in Ihrem Stammverzeichnis zu sichern und nicht in den Ordner<br />
Anwendungen (oder Programm-Dateien für Windows). Unter Mac OS X wird dieser Ordner<br />
nicht vom Installationsprogramm erstellt werden, daher müssen Sie ihn einmal selber<br />
erstellen.<br />
Hinweis:!<br />
Unter Mac OS X bekommen die .tcd-Dateien ein spezielles Datei-Icon,<br />
was sie als <strong>iTrain</strong>-Datei ausweist. Bei einem Doppelklick auf eine<br />
solche Datei wird <strong>iTrain</strong> diese Datei öffnen.<br />
Beim nächsten Start wird <strong>iTrain</strong> automatisch versuchen, dieses Projekt aus der<br />
Datei zu laden. Der Projektname wird als Titel im Hauptfenster des Programms angezeigt<br />
(zusammen mit der <strong>iTrain</strong>-Versionsnummer, mit der das Projekt erzeugt wurde).<br />
Bei Programmende wird das Projekt immer automatisch gesichert, es sei denn, sie haben<br />
dies in den Einstellungen deaktiviert (Menueintrag ʻ<strong>iTrain</strong>ʼ -> ʻEinstellungen...ʼ -><br />
ʻAllgemeinʼ -> ʻBeim Beenden automatisch speichernʼ). Dabei werden nicht nur die<br />
Definitionen aller Objekte gesichert, sondern auch die Schalt- und Betriebszustände Ihrer<br />
Anlage (wo sich die Lokomotiven aufhalten und wie die Weichen geschaltet sind).<br />
Backup<br />
Wenn von <strong>iTrain</strong> eine Datei gespeichert wird, wird vorher die schon vorhandene Datei mit<br />
dem gleichen Namen in das Unterverzeichnis ʻbackupʼ bewegt und Datum und Zeit der<br />
Erstellung dem Dateinamen angefügt. Auf diesem Wege behalten Sie eine chronologische<br />
Übersicht über die vorherigen Speicherungen und haben (mindestens) eine<br />
Sicherheitskopie für den Fall, dass etwas schief läuft.<br />
Die Namen der Sicherheitskopien sind so aufgebaut, dass sie den ursprünglichen Namen<br />
gefolgt vom Wort backup, dem Datum und der Zeit der Erstellung und der <strong>iTrain</strong>-Version,<br />
die diese Datei erzeugt hat, enthalten.<br />
bahnplan_backup-20120719-151902_v2.1.0.tcd<br />
Um eine Sicherheitskopie wieder zu nutzen, öffnen Sie diese in <strong>iTrain</strong> aus dem<br />
Unterverzeichnis backup heraus, und sie wird unter dem ursprünglichen Pfad und mit dem<br />
ursprünglichen Namen gespeichert. Es ist daher nicht notwendig, Dateien aus dem<br />
Unterverzeichnis mit den Sicherheitskopien zu kopieren und umzubenennen. Das<br />
Sicherungsunterverzeichnis kann sich schnell mit jedem Speichern füllen, aber die Dateien<br />
sind im allgemeinen klein im Vergleich zum verfügbaren Speicherplatz. Sie könnten es<br />
bereinigen, wenn Sie wollen, aber im Allgemeinen ist dies nicht erforderlich.<br />
ZIP-Dateien<br />
Durch Hinzufügen der Erweiterung .zip am Ende des Dateinamens können Sie Ihr<br />
Projekt als komprimierte Datei im ZIP-Format speichern. Falls Sie also den Dateinamen<br />
bahnplan.tcd.zip wählen, wird ein ZIP-Archiv mit der Datei bahnplan.tcd in ihm<br />
erstellt. Wenn eine Datei mit einer Erweiterung .zip geöffnet wird, wird <strong>iTrain</strong> versuchen<br />
das Archiv zu öffnen und eine Datei mit der Erweiterung .tcd in ihm zu finden oder wenn<br />
es nur eine einzelne Datei enthält, öffnet es diese. Für den Fall, dass das Archiv nicht von<br />
<strong>iTrain</strong> erstellt wurde, zeigt die Titelleiste die Datei, die innerhalb des Archivs gewählt<br />
wurde, hinter den Dateinamen in geschweiften Klammern an.<br />
11 of 161
Hinweis: !<br />
Tipp: !<br />
/Users/berros/<strong>iTrain</strong>/layouts/beispiele.zip:{garten.tcd}<br />
Das Arbeiten mit ZIP-Dateien spart Speicherplatz, da die Dateien viel kleiner<br />
sind (mehr als 10-mal kleiner ist möglich). Dies reduziert auch den benötigten<br />
Speicherplatz für die Sicherungskopien, da diese Dateien nun ebenfalls<br />
komprimiert werden<br />
Es ist nicht erlaubt, .tcd-Dateien direkt im Forum an die Beiträge anzufügen,<br />
wenn Sie Ihre Gleispläne austauschen. Stattdessen müssen Sie diese zuerst<br />
manuell in ZIP-Archive verpacken. Durch Speichern bereits als ZIP-Dateien ist<br />
dieser Schritt nun nicht mehr notwendig.<br />
Zuletzt verwendete öffnen<br />
Das Menü Element ‘Zuletzt verwendete öffnen’ zeigt eine Liste von bis zu 10 Dateien, die<br />
als letzte geöffnet wurden. So können Sie schnell auf bereits geöffnete Dateien zugreifen,<br />
indem Sie diese aus dieser Liste auswählen. Allerdings sollten Sie die aktuelle Datei<br />
zuerst speichern, wenn Sie Änderungen vorgenommen haben, die Sie behalten möchten.<br />
Import<br />
Der Import erlaubt Ihnen ebenfalls, eine Datei zu öffnen. Aber es wird nur ein bestimmter<br />
Teil davon importiert werden: Lokomotiven und Züge. Der Import wird diesen Teil Ihrer<br />
bereits geladenen Datei hinzufügen. Der Import-Dialog enthält zwei Registerkarten, die die<br />
Lokomotiven und Züge anzeigen, die importiert werden können. Sie können dort nun die<br />
Objekte auswählen, die Sie importieren möchten und auch angeben, ob sie aktiv oder<br />
inaktiv importiert werden sollen. Mögliche Konflikte mit vorhandenen Objekten werden in<br />
der letzten Spalte angezeigt.<br />
Online<br />
Wenn man mit dem Programm arbeitet, will man manchmal Änderungen an der<br />
Konfiguration vornehmen, ein anderes Mal steuert man die Züge im Layout des<br />
Programms. Im letzteren Fall braucht man eine Verbindung zur Digital-Zentrale der<br />
Modellbahnanlage. Sobald die Verbindung besteht, ist man ʻOnlineʼ.<br />
In der unteren rechten Ecke kann man sehen, ob man ʻOnlineʼ oder ʻOfflineʼ ist. Der<br />
aktuelle Zustand wird dort angezeigt. Mit dem Button ʻVerbindenʼ/ʻTrennenʼ in der<br />
Werkzeugleiste kann man ʻVerbindenʼ oder ‘Trennen’, so wie es der Werkzeugleisten-<br />
Buttontext anzeigt.<br />
Hinweis:!<br />
Lizenz<br />
<strong>iTrain</strong> 2 - Handbuch<br />
Es ist immer zu empfehlen, ʻOfflineʼ zu gehen oder <strong>iTrain</strong> zu beenden, bevor<br />
man die Zentrale abmeldet. Falls man aus Versehen die Zentrale abgeschaltet<br />
hat, bevor man ʻOfflineʼ gegangen ist, ist es wichtig nachzusehen, ob das<br />
Programm dieses bemerkt hat, sonst sollte man per Hand ʻOfflineʼ schalten.<br />
<strong>iTrain</strong> ist ein kommerzielles Produkt und läuft nach dem Installieren im Demo-Modus. Man<br />
wird beschränkt auf 3 Lokomotiven, 32 Zubehörteile und 32 Rückmelder. Der Demo-<br />
Modus gibt einem die Möglichkeit <strong>iTrain</strong> mit einem kleinen Demolayout zu testen.<br />
(demo_de.tcd)<br />
Um alle Funktionen vollständig nutzen zu können, muss <strong>iTrain</strong> registriert werden. Man<br />
erhält eine Lizenz, die mit der E-Mailadresse verknüpft ist. Die Maske zur Eingabe der<br />
Lizenznummer erreichen Sie über den Menüpunkt ʻOptionenʼ -> ʻLizenzschlüsselʼ.<br />
12 of 161
<strong>iTrain</strong> 2 - Handbuch<br />
Geben Sie Ihre E-Mailadresse ein, die Sie bei der Lizenzierung angegeben hatten, und<br />
kopieren mit der Tastenkombination Command + V den Lizenzschlüssel in das<br />
vorgegebene Feld. Es empfiehlt sich nicht, den Lizenzschlüssel per Hand einzutippen.<br />
Wenn die Registrierung erfolgreich war, werden Sie beim Start von <strong>iTrain</strong> Ihren Namen,<br />
die Kontaktinformationen sowie Ihre E-Mailadresse und vorerst ein Datum mit dem<br />
Lizenzende lesen können.<br />
13 of 161
<strong>iTrain</strong> 2 - Handbuch<br />
Projekt<br />
Nun sind Sie startklar, die Angaben über Ihre Modellbahn-Anlage in <strong>iTrain</strong> einzutragen.<br />
Diese Angaben fassen wir als ʻProjektʼ zusammen. Alle Projekt-Daten können über die<br />
verschiedenen Einträge unter dem Menüpunkt ʻBearbeitenʼ eingegeben werden. Sie<br />
werden alle in einer gemeinsamen Projekt-Datei gesichert (üblicherweise mit der<br />
Dateiendung *.tcd). Lediglich die Voreinstellungen des Programms selber werden in einer<br />
separaten Preferences-Datei im System des Rechners gesichert und bleiben auch bei<br />
Wechsel des Projekts davon unabhängig.<br />
Bevor Sie die Angaben über Ihre Anlage eintragen, sollten Sie die ʻEinstellungenʼ unter<br />
den Menüpunkten ʻ<strong>iTrain</strong>' und ʻBearbeitenʼ des Programms durchsehen und die Angaben<br />
über die von Ihnen verwendete Digitalschnittstelle festlegen. Der nächste Schritt könnte<br />
das Eintragen von Lokomotiven sein, um die Verbindung zu testen, aber dies könnte auch<br />
zu einem späteren Zeitpunkt erfolgen. Eine gute Strategie ist es, zunächst den ganzen<br />
Gleisplan einzutragen, dann alle Weichen, Signale, Rückmelder und Blöcke den<br />
Gleisplansymbolen zuzuordnen und dann die Lokomotiven, Züge und Routen<br />
hinzuzufügen.<br />
14 of 161
Voreinstellungen<br />
<strong>iTrain</strong> 2 - Handbuch<br />
Die Voreinstellungen sind Einstellungen, die für alle Projekte gelten. Sie werden in einem<br />
anwendungsbezogenen Ordner auf dem Computer gespeichert. Man findet die<br />
Voreinstellungen in der Version für Mac OS X im Menü ‘<strong>iTrain</strong>’ bzw. in der Version für<br />
andere Betriebssysteme unten im Menü ‘Bearbeiten’.<br />
Allgemein<br />
Im Tab ʻAllgemeinʼ kann man einige Einstellungen in der Verhaltensweise von <strong>iTrain</strong><br />
ändern. Es ist möglich das Projekt beim Beenden von <strong>iTrain</strong> automatisch zu speichern,<br />
ohne weitere Aufforderung. Standardmäßig ist ein Haken gesetzt beim Prüfen auf neue<br />
Versionen von <strong>iTrain</strong>. Falls der Computer nie zum Internet verbunden wird, kann man dies<br />
ausschalten.<br />
Sprache<br />
Die <strong>iTrain</strong>-Benutzeroberfläche steht in mehreren Sprachen zur Verfügung. Standardmäßig<br />
wählt <strong>iTrain</strong> die gleiche Sprache wie das Betriebssystem aus, was als<br />
‘Systemvoreinstellung’ bezeichnet wird. Sie können dies aber ändern und eine Sprache,<br />
die Sie bevorzugen, auswählen. Die Änderungen werden nicht sofort aktiv, sondern erst<br />
nach dem Neustart von <strong>iTrain</strong>, weil die Benutzeroberfläche dazu neu geladen werden<br />
muss.<br />
Längeneinheit<br />
Dies gibt an, welche Längeneinheiten man in <strong>iTrain</strong> verwendet. Es wird empfohlen<br />
Zentimeter zu verwenden, weil man damit sehr gut und einfach umgehen kann und die<br />
meisten Gleissysteme in cm angegeben werden. Millimeter, Meter, Zoll und Fuß sind<br />
ebenfalls wählbare Optionen. Längenwerte werden mit einem Dezimaltrennzeichen<br />
(Komma oder Punkt abhängig der Ländereinstellung) abgetrennt, z.B. 51,5 cm oder 0,515<br />
m. Im Programm kann man in jedem Längeneingabefeld immer den Wert mit einer Einheit<br />
versehen, man schreibt dazu einfach die Einheit hinter den Wert. Es wird dann<br />
automatisch in die Standardeinheit konvertiert, wenn man die ENTER-Taste drückt. Die<br />
möglichen Einheiten sind ʻmmʼ, ʻcmʼ, ʼdmʼ, ʼmʼ, ʼinʼ und ʻftʼ. Wenn man keine Einheit angibt,<br />
wird die Standardeinheit verwendet.<br />
15 of 161
Geschwindigkeitseinheit<br />
Die Geschwindigkeitseinheit legt die Maßeinheit fest, die bei Geschwindigkeitsanzeigen<br />
bezogen auf den Maßstab verwendet wird. Eine natürliche Einheit wäre km/h oder mph,<br />
aber auch m/s ist möglich. Geschwindigkeitswerte sind ebenfalls Fließkommazahlen. In<br />
jedem Eingabefeld (innerhalb des gesamten Programms) zur Eintragung von<br />
Geschwindigkeitswerten können Sie Werte mit einer anderen Maßeinheit versehen, in<br />
dem Sie die Maßeinheit mit angeben. Ein solcher Eintrag wird automatisch in die<br />
Geschwindigkeitseinheit umgerechnet, die in den Einstellungen eingetragen ist, sobald die<br />
ENTER-Taste in der Eingabezelle gedrückt wurde. Mögliche Maßeinheiten sind ‘cm/s’, ‘m/<br />
s’, ‘km/h’ und ‘mph’.<br />
Gleisbild<br />
<strong>iTrain</strong> 2 - Handbuch<br />
Die Registerkarte ‘Gleisbild’ hat einige eigene Einstellungen für Gleisbilder, die für alle<br />
Projekte gelten. Die Möglichkeit ‘Voreinstellung Raster’ bestimmt, ob eine neue Schalttafel<br />
oder die Schalttafeln in einem neu geöffneten Projekt mit einem Raster angezeigt werden.<br />
Es wirkt nicht auf aktuelle Gleisbilder, da Sie dieses für die vorhandenen Gleisbilder über<br />
das Popupmenü konfigurieren. Wählen Sie ‘Voreinstellung Anpassen’, um automatisch die<br />
maximal zulässige Vergrößerung zu verwenden, um ein Scrollen für neu eröffnete Projekte<br />
zu vermeiden.<br />
Die ‘Ansicht’ oder die Darstellung ist eine Zusammenstellung von Farben, Linienstärken<br />
und Textgrößen, die bei der Darstellung des Gleisbildes verwendet werden. Es stehen drei<br />
Darstellungsvarianten zur Auswahl:<br />
• Standard - einen weißer Hintergrund, Gleisbildzeichnung wie in allen früheren Versionen.<br />
• Kontrast - mit einem grauen Hintergrund, was die Erkennbarkeit für die Augen erhöht<br />
und die Farben besser erkennbar macht, ferner etwas größere Schrift für bessere<br />
Lesbarkeit.<br />
• Dunkel - mit einem dunklen Hintergrund und hellen Gleislinien, so dass die Farben von<br />
Rückmeldern und Signalen besseren Kontrast bekommen.<br />
16 of 161
<strong>iTrain</strong> 2 - Handbuch<br />
Schnittstelle<br />
Im Tab ʻSchnittstelleʼ kann man Schnittstellen bezogene Voreinstellungen vornehmen.<br />
Standardmäßig startet <strong>iTrain</strong> offline. Dann muss nach dem Start manuell online geschaltet<br />
werden. Durch das Setzen des Hakens bei der entsprechenden Voreinstellung kann man<br />
auch schon beim Programmstart automatisch online gehen.<br />
Gruppierung<br />
Gruppierung ist ein anderer Weg die Adressen von Zubehör, Rückmeldern oder Blöcken<br />
zu schreiben, mit zwei Zahlen und einem Punkt in der Mitte (. Format).<br />
In <strong>iTrain</strong> hat jedes Objekt seine eigene eindeutige absolute Nummer, im Gegensatz zu<br />
einigen Digitalzentralen, in deren Protokollsprachen eine Schreibweise der Adressen nach<br />
dem Prinzip ʻGruppe-ʼ bzw. ʻModulnummerʼ und ʻAnschlussnummerʼ erfolgt.<br />
Ein paar Beispiele:<br />
• die Adresse 1 wird ʻgruppiertʼ geschrieben als 1.1<br />
• die Adresse 5 wird ʻgruppiertʼ geschrieben als 2.1 bei einer Modulgröße von 4<br />
• die Adresse 23 wird ʻgruppiertʼ geschrieben als 2.7 bei einer Modulgröße von 16<br />
Allgemeine Berechnungsformel:<br />
Adresse = (Modul-Nr - 1) * Modulgröße + Anschlussnummer<br />
Eine Gruppierungsgröße (Modulgröße) von 16 ist geeignet für entsprechend große S88-<br />
Rückmeldemodule (Modulnummer gefolgt von Anschlussnummer). Für Magnetartikeldecoder<br />
mit nur 4 Anschlüssen wird die Gruppierungsgröße von 4 verwendet (z.B. k83).<br />
Bei Selectrix-basierten Systemen ist die Gruppierungsgröße immer 8.<br />
In der Gruppierungsvoreinstellung kann man spezifizieren, wie Adressen in <strong>iTrain</strong> von<br />
Zubehör, Rückmeldern und Blöcken dargestellt werden. Intern werden sie jedoch als<br />
absolute Adressen gespeichert. Trägt man Nullen ein, so wird die absolute Adresse<br />
dargestellt. Wenn man Adressen eingibt, kann man die Absolutadressen oder gruppierte<br />
Adressen eintragen. Im Falle einer Gruppierungsschreibweise wird die absolute Adresse<br />
im Tooltip des Adressfeldes angezeigt.<br />
17 of 161
Für jede Schnittstellen-Sorte ist eine andere Art der Gruppierung (oder eben keine<br />
Gruppierung) mehr oder weniger üblich. Bei Verwendung des Wertes ʻVoreinstellungʼ für<br />
die Gruppierung wird für jede verwendete Schnittstelle der jeweils übliche Wert für die<br />
Ergebnisanzeige verwendet, z.B. die Modulgröße 8 für Selectrix und die Modulgröße 16<br />
für S88-Rückmeldesysteme.<br />
Netzwerk<br />
<strong>iTrain</strong> 2 - Handbuch<br />
Der vierte Tab in Voreinstellungen ist, wie man <strong>iTrain</strong> im Netzwerk nutzt. Dies ist eine<br />
erweiterte Einstellung für eine zusätzliche Funktionalität von <strong>iTrain</strong>, die nach der<br />
Beschreibung der Grundlagen am Ende dieses Dokuments im Abschnitt ʻNetzwerkʼ<br />
genauer beschrieben wird.<br />
Fernbedienung<br />
Der fünfte Tab enthält die Konfiguration der DinaSys-Fernbedienung. Diese<br />
Fernbedienung kann aber auch mit allen anderen Schnittstellen kombiniert werden,<br />
wodurch eine normale Fernsehfernbedienung in eine Loksteuerung verwandelt werden<br />
kann. Es wird dabei das RC5-Protokoll verwendet. Um die Fernsehfernbedienung zu<br />
aktivieren muss das Empfangsteil zuerst an einen freien USB-Port angeschlossen werden,<br />
danach in diesem Tab den Haken setzen bei ʻAktiviertʼ und dann den entsprechenden<br />
seriellen Port auswählen.<br />
18 of 161
Einstellungen<br />
<strong>iTrain</strong> 2 - Handbuch<br />
Die Projektbezogenen Einstellungen werden in einer Konfigurationsdatei gespeichert und<br />
werden immer die selben sein, auf jedem Computer. Man findet die Einstellungen im Menü<br />
ʻBearbeitenʼ -> ʻEinstellungenʼ.<br />
Gleis<br />
Die wichtigste Einstellung ist der Modellbahn-Maßstab, welcher für die Geschwindigkeitsund<br />
Entfernungsberechnung benötigt wird. Standardmäßig ist es H0, weil die meisten<br />
Nutzer diesen Maßstab verwenden, aber wenn man einen anderen Maßstab benutzt,<br />
sollte man diesen hier eingeben. Die zweite Einstellung ist die voreingestellte Spurweite<br />
bzw. die überwiegend verwendete Gleisbreite. Diese gewählten Einstellungen werden<br />
angezeigt als Spurweite und Maßstab. Schmalspurbetrieb wird durch das Anfügen eines<br />
kleinen Buchstabens gekennzeichnet.<br />
Geschwindigkeit<br />
Die Geschwindigkeiten auf der Modellbahnanlage werden begrenzt wie beim realen<br />
Vorbild auch. Unter diesem Einstellungspunkt können Sie die Geschwindigkeitsobergrenzen<br />
für die einzelnen Betriebskategorien eintragen. Diese werden als<br />
Voreinstellung für die gesamte Anlage verwendet. Natürlich kann später für jeden Block<br />
individuell eine eigene Höchstgeschwindigkeit festgelegt werden. Erfolgt dies später nicht,<br />
so werden die hier eingetragenen Werte verwendet.<br />
Die einzelnen Betriebskategorien sind:<br />
19 of 161
<strong>iTrain</strong> 2 - Handbuch<br />
• Maximum - die Höchstgeschwindigkeit im Block, sofern keine weiteren Einschränkungen<br />
durch Signale vorliegen.<br />
• Halt erwarten - die Höchstgeschwindigkeit beim Verlassen eines Blocks, wenn im<br />
nächsten Block ein Halt zu erwarten ist.<br />
• Ermäßigt - die Höchstgeschwindigkeit falls das Signal Langsamfahrt anzeigt, zum<br />
Beispiel weil eine Weichenabzweigung in den nächsten Block erfolgt.<br />
• Bremse - die Geschwindigkeit, bis auf die der Zug vor einem roten Signal<br />
herunterbremsen muss, bevor er den Stop-Rückmeldekontakt erreicht.<br />
• Bahnhofsbereich - die Höchstgeschwindigkeit für Blöcke des Typs ʻBahnhofʼ oder<br />
ʻRangierenʼ1.<br />
• Rangieren - die Höchstgeschwindigkeit für Blöcke des Typs ʻAbstellgleisʼ, ʻDrehscheibeʼ<br />
oder ʻSchiebebühneʼ.<br />
1 Blöcke des Typs ʻRangierenʼ sind Teil des Bahnhofsbereichs und werden von normalen Zügen ebenfalls<br />
passiert.<br />
20 of 161
Schnittstelle<br />
<strong>iTrain</strong> 2 - Handbuch<br />
Normalerweise kommuniziert das Programm über eine serielle, USB- oder Ethernet-<br />
Schnittstelle mit der Digital-Zentrale direkt oder aber über ein separates Gerät, das mit der<br />
Digital-Zentrale verbunden ist. Das Gerät, das mit dem Computer verbunden ist, wird<br />
‘Schnittstelle’ genannt. Verschiedene Arten von ‘Schnittstellen’ von diversen Herstellern<br />
werden von <strong>iTrain</strong> unterstützt. Jede ‘Schnittstelle’ bzw. Digital-Zentrale hat eine begrenzte<br />
Anzahl an unterstützten Decodertypen und Anzahl an möglichen Fahrstufen, sowie<br />
Funktionen, die unterstützt werden. Deswegen sollte man, bevor man anfängt, als aller<br />
erstes die Schnittstelle auswählen, und danach mit den weiteren Definitionen fortfahren.<br />
Im Menü ʻBearbeitenʼ -> ʻSchnittstelleʼ kann man das obige Fenster aufrufen, um die<br />
Schnittstelle der Digitalzentrale auszuwählen, mit der der Computer verbunden ist. Dazu<br />
dient das oberste Eingabefeld mit dem Titel ʻSchnittstelleʼ. Darunter befindet sich ein<br />
Eingabefeld mit dem Titel ʻBeschreibungʼ. Hier kann eine zusätzliche, optionale<br />
Beschreibung zur internen Verwendung innerhalb <strong>iTrain</strong>s angegeben werden. Wird kein<br />
Text eingegeben, wird in <strong>iTrain</strong> der Text aus dem darüber liegenden Eingabefeld<br />
ʻSchnittstelleʼ verwendet. Auf dem Tab im unteren Fensterbereich sieht man dann den<br />
Schnittstellentitel mit einer vorangestellten Nummer. Diese Nummer ist die in <strong>iTrain</strong> intern<br />
verwendete Referenznummer der Schnittstelle.<br />
Voreingestellt ist, dass in <strong>iTrain</strong> eine so definierte Schnittstelle Lokomotiven und<br />
Magnetartikel kontrolliert und die Rückmeldekontakte einliest, aber es ist ebenfalls<br />
möglich, den Kontrollumfang der Schnittstelle auf Teilbereiche zu beschränken. Dazu<br />
dienen die Haken neben dem Titel 'Steuerungstyp' unterhalb der Beschreibung. Dies wird<br />
21 of 161
vor allem dann nötig, wenn mehrere Schnittstellen von <strong>iTrain</strong> gleichzeitig gesteuert werden<br />
(siehe weiter hinten). Einige Schnittstellen können auch nur bestimmte Teilaufgaben<br />
wahrnehmen (z.B. nur Rückmeldekontakte einlesen), in einem solchen Fall sind die nicht<br />
verfügbaren Teilbereiche automatisch unsichtbar.<br />
Die speziellen Schnittstellen-Einstellungen sind verteilt auf die Tabs ʻAllgemeinʼ, ʻSeriellʼ,<br />
ʻNetzwerkʼ und ʻSpezifischʼ.<br />
Mehrere Schnittstellen 2<br />
<strong>iTrain</strong> 2 - Handbuch<br />
<strong>iTrain</strong> ist so ausgelegt, dass es mehrere Schnittstellen gleichzeitig ansprechen kann.<br />
Daher wird nach der Schnittstellen-Definition (s.o.) dem Titel der Schnittstelle im unteren<br />
Tab im Schnittstelleneditor-Fenster auch eine interne Referenznummer vorangestellt.<br />
Um eine weitere Schnittstelle hinzuzufügen muss das Kontextmenü dieses Tab verwendet<br />
werden (via Rechts-Mausklick auf den Tab). Nach Auswahl des Menüpunktes ʻHinzufügenʼ<br />
wird ein weiterer Tab daneben angefügt mit vorangestellter Referenznummer 2. Der Inhalt<br />
des Fensters ändert sich entsprechend, um nun die zweite Schnittstelle definieren zu<br />
können. Schnittstellen-Definitionen können über den Menüpunkt ʻEntfernenʼ dieses<br />
Kontextmenüs gelöscht werden, allerdings immer nur die zuletzt definierte.<br />
Hinweis:!<br />
Falls das Kontextmenü nicht verfügbar ist, ist Ihre Lizenz beschränkt auf ʻnur<br />
eine Schnittstelleʼ. Sie können in diesem Fall Ihre Lizenz upgraden auf<br />
ʻProfessionalʼ über unsere Webseite.<br />
2 Diese Option ist nur in der PRO-Version von <strong>iTrain</strong> verfügbar.<br />
22 of 161
<strong>iTrain</strong> 2 - Handbuch<br />
Es gibt einige Situationen, in denen die Verwendung von mehreren Schnittstellen nützlich<br />
sein kann. Ein paar sind im Folgenden aufgeführt, von denen es auch Kombinationen<br />
geben kann:<br />
• Die Rückmelder sollen über eine separate Zentrale eingelesen werden, um bessere<br />
Resultate zu erzielen. In diesem Fall könne Sie z.B. ein HSI-88 als zweite Schnittstelle<br />
anschließen und bei der ersten Schnittstelle das Einlesen von Rückmeldern<br />
deaktivieren.<br />
• Sie wollen Signale über eine separate Zentrale steuern, die die Lichtsignale direkt<br />
anspricht (OM32 oder OC32).<br />
• Sie wollen alle Magnetartikel mit einer (alten) separaten Zentrale schalten um für die<br />
Loksteuerungszentrale genug Stromreserven zu behalten.<br />
• Sie steuern mit <strong>iTrain</strong> zwei getrennte Anlagen oder zwei getrennte Digitalsysteme (z.B.<br />
Zweileiteranlage und Mittelleiteranlage), wollen diese aber mit einem Programm<br />
überwachen.<br />
Hinweis:!<br />
Allgemein<br />
Falls Sie zwei baugleiche Digitalzentralen in <strong>iTrain</strong> definieren wollen, aber mit<br />
unterschiedlichen Aufgaben, können sie die ʻBeschreibungʼ im Schnittstelleneditor<br />
nutzen, um sie besser zu unterscheiden.<br />
Unter dem Tab ʻAllgemeinʼ können einige Eigenschaften eingestellt werden, die für fast<br />
alle Digitalzentralen gebräuchlich sind und die Magnetartikel und Rückmelder betreffen.<br />
Magnetartikel<br />
Das voreingestellte Protokoll für Magnetartikel wird bei Neudefinition eines Magnetartikels<br />
verwendet werden. Falls Ihre Digitalzentrale die Voreinstellung des Magnetartikelprotokolls<br />
23 of 161
<strong>iTrain</strong> 2 - Handbuch<br />
vorsieht, sollte in <strong>iTrain</strong> der gleiche Voreinstellungswert hier eingetragen sein wie in Ihrer<br />
Digitalzentrale (z.B. bei der ECoS).<br />
Die ʻSchaltdauerʼ, auch Zubehör-Aktivierungszeit genannt, ist die Standardzeit, die<br />
zwischen der Aktivierung und der Deaktivierung des Zubehörs vergeht. Dies kann an<br />
jedem Zubehör auch einzeln verändert werden. Nicht jede Schnittstelle unterstützt die<br />
Standard ʻSchaltdauerʼ, aber falls die Schnittstelle die ʻSchaltdauerʼ nicht unterstützt, ist<br />
dies die Zeit die <strong>iTrain</strong> wartet bis zum Schalten des nächsten Magnetartikels. Dies<br />
verhindert ein Überfüllen des Eingangspuffers an der Digitalzentrale.<br />
Standardmäßig sind alle Zubehörteile aktiviert, wenn man ʻOnlineʼ geht, so dass der<br />
Status am Gleis und in <strong>iTrain</strong> übereinstimmen. Dies dauert einige Zeit und man kann dies<br />
ausschalten, wenn man sicher ist, dass man die Zubehörteile nicht manuell oder mit der<br />
Zentrale verändert, während <strong>iTrain</strong> ausgeschaltet ist. Wenn man diese Option ausschaltet,<br />
wird <strong>iTrain</strong> versuchen den Status auszulesen, falls die Zentrale dies auch unterstützt.<br />
Rückmeldung<br />
Rückmeldungen sind die Augen des Programms, und es ist wichtig, dass sie gute<br />
Ergebnisse liefern. In einigen Fällen ist es notwendig, die Rohdaten zu filtern, um kurze<br />
Spitzen heraus zu filtern, die durch schlechten Kontakt zwischen den Rädern und dem<br />
Gleis entstehen. Einige höherpreisige Rückmelde-Module verfügen über eingebaute Filter.<br />
In diesem Fall es wird empfohlen, die Filterung der Hardware zu verwenden, da es keine<br />
zusätzliche Verarbeitungszeit kostet und wahrscheinlich genauer ist. Wenn es nicht<br />
verfügbar ist, können Sie die softwareseitige Filterung verwenden.<br />
Die ‘Einschaltverzögerung’ ist die Zeit, die der Rückmelder eingeschaltet sein muss, bevor<br />
die Rückmeldung als eingeschaltet vom Programm akzeptiert wird. Das gleiche gilt für<br />
‘Ausschaltverzögerung’, also ein Ausschalten des Rückmelders wird nur dann als<br />
ausgeschaltet akzeptiert, wenn er in dieser Zeit nicht wieder eingeschaltet wurde. Im<br />
Allgemeinen ist es wichtig, dass die ‘Einschaltverzögerung’ kurz gehalten wird, weil die<br />
meisten Aktionen auf sich einschaltenden Rückmeldern basieren und es die Auslösung<br />
der Aktion verzögern könnte. In den meisten Fällen lassen Sie es auf NULL, aber wenn<br />
Sie es verwenden möchten, dann verwenden Sie einen kleinen Wert (< 50 ms).<br />
Die ‘Ausschaltverzögerung’ ist weniger kritisch, da ein Ausschalten eines Rückmelders<br />
überwiegend verwendet wird, um zu informieren, das ein Block nicht mehr belegt ist.<br />
Kurzer Kontaktverlust sollte sollte nicht zu einer Rückmeldung führen, so dass eine kurze<br />
24 of 161
Verzögerung einer unerwünschten Meldung vorgezogen wird. Übliche Werte für<br />
‘Ausschaltverzögerung’ liegen im Bereich von 100-500 ms.<br />
Diese Rückmeldungs-Filterung ist die Standardeinstellung für alle Rückmelder, die an<br />
dieser Schnittstelle angeschlossen sind. Sie können für jeden einzelnen<br />
Rückmeldekontakt individualisiert überschrieben werden. Dies ist nützlich, wenn Sie<br />
Rückmeldemodule mit unterschiedlichen Eigenschaften kombinieren.<br />
Hinweis: !<br />
<strong>iTrain</strong> 2 - Handbuch<br />
Die Filterung der Rückmelde-Daten führt auch zu weniger Übergängen von<br />
Ein- nach Ausgeschaltet und zurück, was die Gesamtleistung des Programms<br />
verbessert, da somit unnötige Aktionen und Prüfungen vermieden werden.<br />
Abhängig von der Schnittstelle ist der Tab-Reiter ʻSeriellʼ oder ʻNetzwerkʼ verfügbar, um die<br />
Schnittstelle zu konfigurieren.<br />
Serielle Schnittstelle<br />
Alle Schnittstellen in der Dropdown-Liste ʻSchnittstelleʼ im Fenster ʻSchnittstelleneditorʼ mit<br />
einem roten ʻSʼ oder ʻsʼ3 vor ihrem Namen verwenden eine serielle Schnittstelle. Eine<br />
serielle Schnittstelle verfügt immer über eine direkte Verbindung zum Computer. Entweder<br />
über USB-Stecker (Universal Serial Bus) oder einen Serial-Port (COM-Port,<br />
normalerweise RS232) mit 9- oder 25-Pin-Anschluss. Bei allen neueren Computern ist<br />
allerdings keine serielle Schnittstelle mehr ab Werk eingebaut, so dass man einen USBzu-Seriell-Konverter<br />
4 benötigt, um eine Digitalzentrale mit serieller Schnittstelle am<br />
Computer anschließen zu können. Falls die Schnittstelle unmittelbar über einen USB-<br />
Stecker angeschlossen wird, so ist diese Verbindung als eingebauter USB-zu-Seriell-<br />
Konverter zu betrachten, und Sie können sich den Kauf eines separaten USB-zu-Seriell-<br />
Konverter sparen. Immer wenn Sie für die Verbindung zu <strong>iTrain</strong> eine USB-Verbindung<br />
benutzen, müssen Sie einen virtuellen seriellen Port-Treiber (VCP-Driver) 5 installieren,<br />
bevor Sie eine solche Verbindung nutzen können.<br />
Ein werksseitig in der Schnittstelle vorhandener<br />
USB-Anschluss basiert oft auf einem FTDI-Chipsatz<br />
(Ausnahme: Intellibox). In einem solchen Fall ist es<br />
möglich, statt des Einsatzes eines FTDI-VCP-<br />
Treibers 6 den direkten D2xx-Treiber zu installieren,<br />
um die logische Funktionalität einer seriellen Schnittstelle im Betriebssystem zu umgehen.<br />
Der Vorteil eines solchen direkten Treibers ist die Möglichkeit, den Port über einen Namen<br />
anstatt über eine Nummer, die sich ändern kann (z.B. ʻCOMx:ʼ), anzusprechen, sowie die<br />
Möglichkeit, höhere und ungewöhnliche Datenübertragungs-Geschwindigkeiten einstellen<br />
zu können. Alle Ports, die einen seriellen Schnittstellenstecker oder einen USB-Anschluss<br />
mit VCP-Treiber benutzen, bekommen in der Dropdown-Liste ʻSchnittstelleʼ des Fensters<br />
3 Ein Kleinbuchstabe vor dem Namen der Schnittstelle bedeutet, dass die Schnittstelle eine partielle<br />
Schnittstelle ist und sie nur Magnetartikel ansteuern und/oder Rückmelder einlesen kann.<br />
4 Wir empfehlen das Keyspan USA-19HS oder ein vergleichbares Produkt, das auf dem FTDI Chipset<br />
basiert. Dieses Produkt wird bei der <strong>iTrain</strong>-Entwicklung verwendet.<br />
5 Auf unserer Webseite (-> Seite ʻDownloadʼ) finden Sie die Links zu den gebräuchlichsten VCP-Treibern.<br />
6 Unter Windows sind VCP- und D2xx-Treiber zu einem gemeinsamen CDM-Installationspaket gebündelt.<br />
25 of 161
<strong>iTrain</strong> 2 - Handbuch<br />
ʻSchnittstelleneditorʼ ein blaues ʻCʼ vor den Namen vorangestellt. Die Ports, die einen FTDI<br />
Direkt-Treiber benutzen, bekommen dort ein rotes ʻDʼ vorangestellt.<br />
In dem ʻSeriellʼ-Tab muss man immer den Port auswählen. Für den Fall, dass die<br />
Schnittstelle ein USB-Gerät ist und nicht aufgeführt wird, können Sie den 'Refresh'-Button<br />
drücken um die Liste der Ports zu aktualisieren. Alle anderen Einstellungen sind mehr oder<br />
weniger Standardwerte. Manchmal benutzen verschiedene Zentralen die selben<br />
Protokolle, aber mit anderen Schnittstelleneinstellungen. Sollte dies so sein, kann man<br />
diese Einstellungen verändern. Zum Beispiel kann die Intellibox das Protokoll der 6051<br />
benutzen, aber mit einer anderen Baudrate.<br />
Hinweis:!<br />
In vielen Fällen kann man die Baudrate in der Zentrale verändern. Die<br />
Einstellung der Baudrate in <strong>iTrain</strong> muss mit der Baudrate in der Zentrale<br />
übereinstimmen! Bitte beachten Sie dazu auch die Ausführungen im<br />
Handbuch Ihrer Digitalzentrale. <strong>iTrain</strong> wird nicht die Baudrate der Zentrale<br />
verändern.<br />
Netzwerk oder Ethernet Schnittstelle<br />
Alle Schnittstellen in der Dropdown-Liste ʻSchnittstelleʼ des Fensters ʻSchnittstelleneditorʼ<br />
mit einem grünen ʻNʼ oder ʻnʼ vor dem Namen besitzen eine Netzwerk-Schnittstelle.<br />
Netzwerk-Schnittstelle bedeutet, dass sowohl die Digitalzentrale als auch der Computer,<br />
auf dem <strong>iTrain</strong> läuft, an das selbe Netzwerk angeschlossen werden müssen. Ein solches<br />
Netzwerk kann sowohl aus einer einfachen Peer-to-Peer-Verbindung zwischen<br />
Schnittstelle der Digitalzentrale und Computer mittels gekreuztem Kabel bestehen, als<br />
26 of 161
<strong>iTrain</strong> 2 - Handbuch<br />
auch ein lokales Netzwerk (LAN) bzw. ein Funknetzwerk (WLAN) zu Hause sein, in das<br />
mehrere Geräte eingebunden sind um sich z.B. via Router gemeinsam mit dem Internet zu<br />
verbinden.<br />
Ein gekreuztes Kabel ist die einfachste Möglichkeit, eine Netzwerk-Schnittstelle einer<br />
Digitalzentrale mit dem Computer zu verbinden. Allerdings ist die Konfiguration einer<br />
solchen Verbindung ggf. etwas schwieriger, weil zur Einrichtung des Netzwerkes die IP-<br />
Adressen manuell bei beiden Teilnehmern eingestellt werden müssen 7 . Allgemein zu<br />
empfehlen ist die Verwendung des IP-Adressbereichs 192.168.2.###, wobei ʻ###ʼ für<br />
einen Wert zwischen 2 bis 253 steht. Ferner ist zwingend zu beachten: Schnittstelle der<br />
Digitalzentrale und Computer müssen verschiedene IP-Adressen haben, aber im selben<br />
Sub-Netz liegen!<br />
Die andere Möglichkeit ist die Schnittstelle der Digitalzentrale in ein bestehendes<br />
Netzwerk einzufügen. Die Konfiguration der Schnittstelle wird durch das bestehende<br />
Netzwerk vorgegeben: wenn Sie die Vergabe der IP-Adresse an der Schnittstelle auf<br />
ʻDHCPʼ einstellen, wird ein vorhandener Router die IP-Adresse passend zum Sub-Netz<br />
festlegen. Bei manueller Konfiguration müssen Sie wiederrum darauf achten: IP-Adresse<br />
passend zum Sub-Netz des vorhandenen Netzwerks, und die Host-Nummer darf nicht<br />
doppelt vergeben sein (benutzen Sie Nummern zwischen 2 und 253 um Konflikten mit<br />
dem Router vorzubeugen). Bei Verwendung eines Routers mit Internetzugang hat dies<br />
zusätzlich den Vorteil, dass die Digitalzentrale damit auch Zugang zum Internet erhält (z.B.<br />
für Updates). Die Verwendung eines lokalen Funknetzwerks hat ferner den Vorteil, dass<br />
auch netzwerkfähige Handgeräte mit der Digitalzentrale verbunden werden können, ohne<br />
Kabel umstöpseln zu müssen.<br />
7 Auch wenn Sie der Meinung sind, Ihr Computer hätte bereits eine IP-Adresse, weil Sie über das WLAN<br />
bereits (z.B. mit dem Internet) kommunizieren können, so müssen Sie dennoch eine separate IP-Adresse für<br />
die Kabelverbindung via Ethernet-Schnittstelle angeben, da Sie in einem solchen Falle ein zweites Netzwerk<br />
aufbauen, dass auf das gekreuzte Kabel beschränkt ist.<br />
27 of 161
<strong>iTrain</strong> 2 - Handbuch<br />
Die wichtigste Schritt unter der Rubrik ʻNetzwerkʼ ist die Eintragung der IP-Adresse (oder<br />
des Host-Namens 8 ) der Schnittstelle der Digitalzentrale. Die Standard-Portnummer sollte<br />
im Allgemeinen nicht verändert werden, weil diese spezifisch für die jeweilige Schnittstelle<br />
ist. Als ‘Timeout’ wird die Zeitdauer einer Verbindungsunterbrechung bezeichnet (die Zeit,<br />
die man der Zentrale zubilligt, zu reagieren). Der ʻTimeoutʼ wird benötigt sowohl für die<br />
erste Verbindungsaufnahme als auch für die Überprüfung zur Laufzeit, ob die<br />
Digitalzentrale noch reagiert. Die Werte sollten im Bereich von 250 bis 5000 ms liegen (0<br />
ist hier für unendlich und sollte nicht verwendet werden).<br />
Spezifisch<br />
Der letzte Tab ʻSpezifischʼ ist für Einstellungen, die gerätespezifisch sind bei der jeweiligen<br />
Schnittstelle. Die Liste der unterstützten Schnittstellen ist mittlerweile sehr umfangreich<br />
geworden. Möglicherweise benötigen Sie nur eine oder zwei für Ihr Projekt. Daher<br />
verweisen wir Sie auf den Anhang D für Schnittstellen-spezifische Informationen.<br />
Status<br />
Der Status aller Schnittstellen wird im rechten Bereich der Statuszeile (im Hauptfenster<br />
ganz unten) angezeigt: Titel oder Beschreibung der Schnittstelle(n), gefolgt von<br />
ʻOnlineʼ/ʻOfflineʼ-Status und ggf. der Anzeige des Stromstatus der Zentrale. Für einige<br />
Schnittstellen sind extra Informationen wie Spannung und Stromlast verfügbar.<br />
8 Wenn Sie DNS (z.B. via Router oder Server) verwenden, können Sie einen Namen statt der IP-Adresse<br />
eintragen.<br />
28 of 161
<strong>iTrain</strong> 2 - Handbuch<br />
Wenn die Maus über den Titel der jeweiligen Schnittstelle schwebt, wird ein zusätzlicher<br />
Tooltip angezeigt. Dieser Tooltip kann extra Informationen über die Schnittstelle und die<br />
angeschlossene Zentrale enthalten, wie z.B. Firmware-Version (falls verfügbar) und<br />
mögliche andere Angaben. Angefügt wird daran in Klammern die Konfiguration der<br />
Schnittstelle in <strong>iTrain</strong> bezüglich der zu steuernden Teilbereiche: LAF oder eine Teilmenge<br />
davon (L = Lokomotiven, A = Magnetartikel, F = Rückmelder).<br />
In einigen Fällen wird eine zusätzliches Informations-Icon vor dem Namen erscheinen.<br />
Dies bedeutet, dass mehr Informationen verfügbar sind, erreichbar über Doppelklick auf<br />
dieses Icon. Beispiel in dem folgenden Bild: Central Station 2.<br />
29 of 161
Lokomotiven<br />
<strong>iTrain</strong> 2 - Handbuch<br />
Die Lokomotive oder kurz gesagt Lok ist ein wichtiges Objekt in <strong>iTrain</strong>. Bevor man<br />
irgendetwas mit den Loks machen kann, muss man diese in <strong>iTrain</strong> hinzufügen.<br />
Hinweis:!<br />
Manche Schnittstellen importieren die Loks automatisch (ECoS oder Central<br />
Station), wenn man online geht. In diesem Falle kann man sofort starten, aber<br />
<strong>iTrain</strong> kann mehr Informationen pro Lok speichern, als diese Digitalzentralen.<br />
Lok erstellen oder ändern<br />
Um in den Editor für Lokomotiven zu gelangen, geht man auf das Menü ʻBearbeitenʼ -><br />
ʻLokomotivenʼ oder drückt ʻCommandʼ + F2<br />
Auf der linken Seite ist die Liste der Loks, die <strong>iTrain</strong> bereits kennt. Das ist normalerweise<br />
der ganze Fuhrpark. In der ʻAktivʼ Spalte kann man auswählen, welche Loks gerade auf<br />
der Strecke verfügbar sind. Wenn man sich nicht sicher ist, sollte man die Lok<br />
sicherheitshalber ʻAktivʼ markieren.<br />
Um die Liste zu bearbeiten, benutzt man die Button unter der Liste. Man kann eine neue<br />
Lok hinzufügen, in dem man auf ʻNeuʼ oder ʻKopierenʼ drückt. Wenn man ʻKopierenʼ<br />
drückt, kopiert man die gerade ausgewählte Lok mit all ihren Einstellungen, um z.B. eine<br />
ähnliche oder gleiche Lok hinzuzufügen. Nur der Name wird angepasst, um einen<br />
eindeutigen Namen zu erstellen. Der ʻLöschenʼ Button entfernt die gerade ausgewählte<br />
Lok aus der Liste.<br />
Auf der rechten Seite findet man den Editor für Lokomotiven, um alle Einstellungen an der<br />
Lok für <strong>iTrain</strong> vorzunehmen. Man muss mindestens den Namen vergeben, den<br />
Decodertyp auswählen und eine Adresse eingeben, um die Lok benutzen zu können.<br />
Die Button unter dem Editor geben ein paar Extrasteuerungen über den Editor:<br />
• Der ʻÜbernehmenʼ Button, speichert alle Änderungen, die man vorgenommen hat. Falls<br />
man eine andere Lok auswählt wird die vorher ausgewählt Lok automatisch gespeichert.<br />
30 of 161
• Der ʻZurücksetzenʼ Button verwirft alle Änderungen, die man in den Editor vorgenommen<br />
hat und lädt die vorherigen Einstellungen. Nachdem man ʻÜbernehmenʼ gedrückt hat,<br />
werden nur die Einstellungen zurückgesetzt, die man nach dem Drücken von<br />
ʻÜbernehmenʼ vorgenommen hat.<br />
• Der ʻLöschenʼ Button löscht alle Felder.<br />
Hinweis:!<br />
Definition<br />
Diese Anordnung der Fensterinhalte, mit der Liste auf der linken Seite und<br />
dem Editor auf der rechten Seite sowie den gleichen Buttons, wird immer für<br />
die Objekte in <strong>iTrain</strong> benutzt.<br />
Der Loktyp ist wichtig, wenn man Routen benutzt, weil eine Elektrolok nicht auf Gleisen<br />
fahren kann, die ohne Oberleitung sind. Die Länge der Lok ist auch sinnvoll anzugeben,<br />
falls eine Lok und eine Zugkombination in den Block passen soll (später beschrieben).<br />
In der Decoderauswahl kann man den Decodertyp und die Adresse spezifizieren (für eine<br />
Lok ohne Decoder wählt man Analog und keine Adresse). Die ʻFunktionsadresseʼ wird<br />
benutzt um extra Funktionen zu schalten auf Systemen über eine zweite Adresse, falls der<br />
Decoder nur eine begrenzte Anzahl Funktionen besitzt. Auf diesem Wege ist es auch<br />
möglich f0-f8 mit einem MFX-Decoder zu schalten auf Systemen, die neben Motorola kein<br />
MFX unterstützen.<br />
Die ʻMotorola MFX (28)ʼ Auswahl ist für die Ansteuerung von MFX-Decodern gedacht, die<br />
auf einem System benutzt werden, welches MFX nicht unterstützt oder bei dem MFX<br />
deaktiviert ist (z.B. ECoS), aber den Decoder trotzdem mit 28 Schritten benutzt.<br />
Hinweis:!<br />
<strong>iTrain</strong> 2 - Handbuch<br />
Wenn man die Central Station 2 benutzt, muss man die MFX-Adresse<br />
eintragen, anstatt der Motorola-Adresse. Normalerweise ist diese Adresse<br />
unbekannt, aber es ist möglich, diese automatisch eintragen zu lassen, wenn<br />
die CS2 online ist. Dazu muss man, falls das Feld nicht leer ist, eine Null<br />
eintragen und anschließend mit der ENTER-Taste bestätigen. Nun muss man<br />
die Richtung der Lok an der CS2 ändern. <strong>iTrain</strong> erfährt von diesem Ereignis an<br />
der CS2 und kann die Adresse ermitteln, die dann in dem Feld angezeigt wird.<br />
Diese Adresse startet bei 1024, um Konflikte mit Motorola-Adressen zu<br />
verhindern, die von 1-1023 gehen.<br />
Die Decoderauswahl ‘Analog’ ist für blockgesteuerte Systeme, wie z.B. Dinamo, die<br />
analoge Loks ohne Decoder steuern.<br />
Die erste Registerkarte ʻBildʼ, erlaubt es einem, ein Bild für die Lok auszuwählen. Ein Bild<br />
hat eine bevorzugte Größe von 360 x 160 Pixeln, was es für hochauflösende<br />
31 of 161
<strong>iTrain</strong> 2 - Handbuch<br />
Anzeigegeräte 9 vorbereitet, aber Bilder mit einer Größe von 180 x 80 Pixeln sind nach wie<br />
vor erlaubt. Es gibt 2 Wege ein Bild hinzuzufügen:<br />
• Man benutzt den ʻSuchen...ʼ Button, um ein vorgefertigtes Bild hinzuzufügen.<br />
• Man benutzt den ʻSuchen extern...ʼ Button um ein eigenes Bild hinzuzufügen. Hier ist es<br />
auch sinnvoll einen eigenen Ordner für die Bilder anzulegen.<br />
Bilder werden von <strong>iTrain</strong> immer in die Größe 180 x 80 Pixel konvertiert, bevor sie in <strong>iTrain</strong><br />
verwendet werden. Falls das Bild deutlich größer ist, kann man es natürlich zuvor mit<br />
einem Bildbearbeitungsprogramm verkleinern. Dies kann aber <strong>iTrain</strong> auch selber<br />
vornehmen. Dazu einfach ein externes Bild auswählen und in <strong>iTrain</strong> laden. Dann den<br />
Button ʻSpeichernʼ drücken, um das von <strong>iTrain</strong> nun verkleinerte Bild zu speichern,<br />
vorzugsweise im dafür vorgesehenen Ordner (z.B. ʻ<strong>iTrain</strong>/imagesʼ in Ihrem persönlichen<br />
Benutzerordner). Das so neu gespeicherte Bild ist nun automatisch dieser Lok zugeordnet<br />
anstatt des ursprünglichen Bildes. Dadurch bleiben alle Bilder in der gewünschten Größe<br />
und an einem gemeinsamen Ort, wodurch ein Umzug der <strong>iTrain</strong>-Daten auf einen anderen<br />
Computer später einfacher wird.<br />
In der zweiten Registerkarte ʻFunktionenʼ kann man die Funktionen der Lok den jeweiligen<br />
Funktionstasten zuordnen. Abhängig vom Decodertyp und der Verfügbarkeit einer zweiten<br />
Adresse wird die maximale Anzahl der Funktionen automatisch errechnet, und zwar<br />
unabhängig von der gewählten Digitalzentrale. Dies kann z.B. im Falle von MFX-Decodern<br />
dazu führen, dass man mehr Funktionen hier eintragen kann, als die angeschlossene<br />
Digitalzentrale ansteuern kann. Im Lok-Steuerpult sind diese Funktionen dann nicht<br />
auswählbar. Wechselt man aber später zu einer neueren Digitalzentrale, so werden dann<br />
diese Funktionen automatisch auch im Lok-Steuerpult verfügbar sein.<br />
9 Hochauflösende Anzeigegeräte oder HiDpi-Anzeigen finden sich im iPad oder dem Retina MacBook Pro.<br />
32 of 161
Eine Funktion kann einer Lok zugewiesen werden, wenn man in der ersten Spalte einen<br />
Haken bei ‘Aktiv’ setzt und den Funktionstyp in der Spalte ‘Typ’ auswählt. Danach wird<br />
automatisch eine Beschreibung angezeigt, die man aber nachträglich verändern kann, um<br />
die Funktion genauer zu beschreiben. Die Box ‘Moment’ bedeutet, dass die Funktion nur<br />
solange ausgelöst wird, wie die entsprechende Taste gedrückt wird. Alle anderen<br />
Funktionen werden mit einem Tastendruck eingeschaltet und mit einem zweiten<br />
Tastendruck wieder ausgeschaltet.<br />
Hinweis:!<br />
<strong>iTrain</strong> 2 - Handbuch<br />
Die als 'Direkte Kontrolle' in <strong>iTrain</strong> bezeichnete Funktion deaktiviert die Anfahrund<br />
Bremsverzögerung des Decoders ohne den Geschwindigkeitsbereich zu<br />
ändern (diese Funktion liegt üblicherweise auf f4). Diese Funktion ersetzt die<br />
alte 'Rangier'-Funktion. Für den Fall, dass die Aktivierung dieser Funktion<br />
auch den Geschwindigkeitsbereich für jede Fahrstufe des Decoders<br />
verkleinert, sollte stattdessen die Funktion 'Langsam' verwendet werden.<br />
Die dritte Registerkarte ʻGeschwindigkeitsmessungenʼ zeigt den echten Geschwindigkeitscharakter<br />
in km/h der Lok, aufgezeichnet über Decoder-Fahrstufen. Man kann selber die<br />
Werte eingeben, falls man diese mit einem anderen Programm kalibriert hat oder man<br />
benutzt benutzt <strong>iTrain</strong>s eigene Geschwindigkeitsmessungen, die später beschrieben<br />
werden (im Menü ʻAnzeigenʼ -> ʻGeschwindigkeitsmessungenʼ)<br />
33 of 161
<strong>iTrain</strong> 2 - Handbuch<br />
Die vierte Registerkarte ʻOptionenʼ beinhaltet einige extra Optionen für Lokmotiven. Die<br />
erste ist die Option 'Gleis' um die Spurweite der Lok anzugeben und ob die Lok<br />
Zahnradbetrieb unterstützt. Die maximale Geschwindigkeit einer Lok ist dazu da, um die<br />
Geschwindigkeit einer Lok zu begrenzen, wenn man automatisch fährt. Trägt man dort<br />
eine 0 ein, ist der Wert aufgehoben. Sie können eine separate Höchstgeschwindigkeit für<br />
die Rückwärtsfahrt angeben, wenn Sie dies aber nicht angeben, wird der Wert für die<br />
Vorwärtsfahrt übernommen.<br />
Trägheitssimulation<br />
Die Trägheitssimulation wirkt über eine zeitliche Verzögerung beim Senden mehrerer<br />
Geschwindigkeitsschritte hintereinander an einen Decoder. Einzelne Schritte werden<br />
sofort gesendet, aber wenn eine Geschwindigkeitsänderung über mehrere Schritte geht,<br />
werden diese Schritte mit einer Verzögerung zwischen den Schritten gesendet. Falls der<br />
Decoder viele Schritte hat (z.B. 126), ist es besser nicht alle Schritte zu verwenden, aber<br />
eine größere Schrittanzahl (siehe ʻStufegrößeʼ).<br />
Sie können die Trägheitssimulation für die Anfahrbeschleunigung und für das Abbremsen<br />
jeweils separat einstellen. Der erste Wert dazu ist Stufenverzögerung und der zweite Wert<br />
die Stufenschrittweite. Um die Trägheitsverzögerung zu deaktivieren, deaktivieren Sie das<br />
Ankreuzkästchen. Wenn man die Funktion ʻDirekte Kontrolleʼ einer Lok aktiviert hat, wird<br />
die Trägheitsverzögerung ebenso deaktiviert für diese Lok.<br />
Hinweis:!<br />
Gute Werte für die Trägheitssimulation sind zwischen 100 ms und 500 ms.<br />
Werte unter 100ms sind nicht brauchbar, weil sonst die einzelnen Fahrbefehle<br />
zur Digitalzentrale von der Lokomotive nicht verarbeitet werden würden, bevor<br />
ein neuer Fahrbefehl gesendet wird.<br />
Polarität<br />
Die Polarität ist nur einstellbar für analog betriebene Loks im Dinamo-System. In einigen<br />
Fällen ist der Motor anders verdrahtet als erwartet, so dass er immer in die<br />
entgegengesetzte Richtung dreht. Sie können dies hier an dieser Stelle umstellen durch<br />
das Setzen der Polarität auf ʻInvertiertʼ.<br />
Reaktionsverzögerung<br />
Die Reaktionsverzögerung wird nur verwendet, wenn ʻPositionenʼ benutzt werden (wird im<br />
Handbuch weiter unten beschrieben). Mit ʻPositionenʼ kann man genaue Positionen (z.B.<br />
34 of 161
<strong>iTrain</strong> 2 - Handbuch<br />
in cm) in einem Block festlegen, an denen die Lok anhalten soll (basierend auf Zeit-/<br />
Wegstreckenberechnungen). Normalerweise ist ein Erfassungsfehler (ʻSchrecksekundeʼ)<br />
beim Einfahren einer Lok in einen Block anzunehmen, da die Wegstreckenberechnungen<br />
relativ erfolgen und nicht in absoluten Werten. Durch leichte Änderungen an diesem<br />
Eintrag ʻReaktionsverzögerungʼ kann man den Erfassungsfehler für alle Blöcke für diese<br />
Lok zu ändern versuchen.<br />
Detektion<br />
Die Box ʻDetektiertʼ ist normalerweise angehakt für Lokomotiven, und bedeutet, dass diese<br />
von einem Rückmelder erfasst werden kann (siehe Anhang B). Nur wenn eine Lok keinen<br />
angehängten Zug erhält und nicht ausreichend selber eine Rückmeldung über eine<br />
adäquate Gleislänge auslösen kann, muss der Haken an dieser Box entfernt werden.<br />
Diese Funktionalität wird benötigt, um Blöcke frühzeitiger freizugeben, wenn<br />
Gleisbesetztmelder als Rückmelder verwendet werden (wird später erläutert).<br />
Die fünfte Registerkarte ʻErlaubnisʼ dient dazu, den Zugang zu bestimmten Blöcken für<br />
diese Lok beim automatischen Suchen nach einer Route entweder zu verhindern (ʻKeine<br />
Erlaubnis zuʼ) oder zu erzwingen (ʻNur Erlaubnis zuʼ). Benutzen Sie bitte die Buttons auf<br />
der rechten Seite des Fensters, um Einträge in der Liste zu entfernen, einzufügen oder<br />
anzuhängen. Die Dropdown-Liste ʻBlockʼ unter der Listeʼ wird benutzt, um den Block des<br />
aktuellen Eintrags aus der Liste der verfügbaren Blöcke auszuwählen.<br />
In einigen Fällen kann es sein, dass der auszuwählende Block nicht zur Verfügung zu<br />
stehen scheint, da er nur in einer Richtung zugänglich ist. In diesem Fall können Sie über<br />
die Änderung des Wertes in der Spalte ʻSeite des Blocksʼ die Richtung auswählbar<br />
machen.<br />
Die sechste Registerkarte ʻKommentarʼ ist dazu da, um Kommentare zu der Lok<br />
hinzufügen zu können, z.B. um Service-Intervalle oder andere sinnvolle Dinge.<br />
Loksteuerung<br />
Die ʻLoksteuerungʼ dient der vollständigen Kontrolle auf einen Blick über eine einzelne Lok<br />
inklusive aller Funktionen. Dies beinhaltet drei Registerkarten.<br />
35 of 161
<strong>iTrain</strong> 2 - Handbuch<br />
Die erste Registerkarte ʻFahrenʼ, ist das Hauptregister, um die Lok direkt zu kontrollieren.<br />
Um eine Lok in der ʻLoksteuerungʼ auszuwählen, kann man die Dropdown-Liste in der<br />
linken oberen Ecke verwenden. Oder man wählt eine Lok aus der ʻLokzusammenfassungʼ<br />
aus. Man findet hier ein Bild der Lok, die Geschwindigkeit, die aktuelle Signalstellung<br />
direkt vor der Lok, ein Geschwindigkeitsmesser in Form eines Tachometers, den aktuellen<br />
Block der Lok, einige Routen-Informationen, die Fahrstufe des Decoders, die Richtung und<br />
alle ihre Funktionen.<br />
Um die Geschwindigkeit zu verändern gibt es mehrere Möglichkeiten.<br />
• Man bewegt den Schieberegler, der für die Decoderschritte steht. Doppelklick auf den<br />
Schiebregler stoppt die Lok sofort.<br />
• Man benutzt das Rollrad der Maus, während die Maus über Loksteuerung positioniert ist,<br />
um die Geschwindigkeit in Decoderschritten zu ändern.<br />
• Man benutzt die ʻ-ʼ Taste um die Geschwindigkeit zu verringern und die ʻ+ʼ Taste um die<br />
Geschwindigkeit zu erhöhen. (Alternativ geht auch die ʻ=ʼ Taste, so dass man nicht<br />
dauernd die Umschalttaste drücken muss). Die Geschwindigkeit wird sich zum nächsten<br />
oder vorherigen Schritt ändern, der sich durch 5 teilen lässt. Startet man z.B. bei 72 km/<br />
h, wären die nächsten Werte wären bei ʻ-ʼ 70, 65 und bei ʻ+ʼ 75, 80.<br />
• Man kann die Nummern (0-9) auf der Tastatur verwenden, um Geschwindigkeiten direkt<br />
zwischen 0 und 90 km/h anzuwählen. Mit der ʻUmschaltʼ-Taste in der Kombination mit<br />
0-9 kann man Geschwindigkeiten zwischen 100 und 190km/h wählen.<br />
Der Geschwindigkeitsmesser zeigt die reale Geschwindigkeit an in<br />
km/h, bezogen auf die Geschwindigkeitsmessungen. Falls keine<br />
Geschwindigkeitsmessungen vorgenommen wurden, wird die<br />
Höchstgeschwindigkeit des Decoders mit 140 km/h angenommen.<br />
Im grauen Rechteck des Tachos sehen Sie in der obersten Zeile<br />
zwei Geschwindigkeiten, getrennt durch einen Schrägstrich: links die<br />
Zielgeschwindigkeit (wie durch Tastenbefehle eingestellt oder durch<br />
das Programm festgelegt) und rechts die Momentangeschwindigkeit,<br />
mit der die Lok aktuell fährt. Diese Geschwindigkeiten können<br />
unterschiedlich sein, wenn die gewünschte Geschwindigkeit nicht genau mit einem<br />
36 of 161
Decoderschritt übereinstimmt. In diesem Falle, wird die naheliegenste Stufe im Decoder<br />
gewählt, aber gleichzeitig eine Geschwindigkeit, die nicht größer als 5 km/h nach oben<br />
abweicht. Unterhalb dieser Zeile mit den Geschwindigkeiten können Sie die durch die Lok<br />
total gefahrene Zeit (hh:mm:ss) und darunter die total gefahrene Strecke (in Metern)<br />
ablesen. Natürlich ist die gefahrene Strecke nur dann korrekt berechenbar, wenn die<br />
Geschwindigkeitsmessungen korrekt vorgenommen wurden und die Trägheitsverzögerungen<br />
(Anfahr- und Bremsverzögerung) im Lokdecoder auf ein Minimum<br />
reduziert wurden.<br />
Die Runde gelb/orange Anzeige auf dem Tacho zeigt die reduzierte und maximale<br />
Geschwindigkeit auf dem Block auf dem sich die Lok befindet an. Die rote Anzeige zeigt<br />
die überschrittene maximale Geschwindigkeit an, in dem aktuellen Block. Falls die Lok<br />
schneller fährt wird der Zeiger in rot hervorgehoben. Das ist nützlich, wenn man manuell<br />
fährt, aber gleichzeitig die Geschwindigkeitsbegrenzungen einhalten will.<br />
Um die Richtung einer Lok zu ändern, kann man den<br />
Button in der linken unteren Ecke drücken. Mit der<br />
Tastatur kann mit der Taste ʻDʼ die Richtung ändern.<br />
Dies hat immer zur Folge, das die Lok angehalten wird.<br />
Eine andere Option wäre die Taste ʻRückschrittʼ. Das<br />
stoppt die Lok, falls sie fährt und ändert die Richtung,<br />
falls sie steht. Die Taste ʻRückschrittʼ befindet sich auf<br />
der Computertastatur in der selben Zeile wie die Tasten<br />
für die Geschwindigkeitsbefehle.<br />
Funktionen können ein oder ausgeschaltet werden, in<br />
dem man den Button mit dem Icon dafür drückt. Für<br />
viele wichtige Funktionstypen sind spezielle Tasten<br />
reserviert, die man sehen kann, indem man das<br />
Kontextmenü zur ʻLoksteuerungʼ öffnet (via Rechts-<br />
Mausklick). Momentfunktionen werden solange<br />
aktiviert, solange man die Taste oder den Button drück.<br />
Alle anderen Funktionen ändern ihren Status, wenn<br />
man die Taste oder den Button drückt.<br />
Hinweis:!<br />
<strong>iTrain</strong> 2 - Handbuch<br />
Will man die Tastatur benutzen für die Loksteuerung, so muss diese zunächst<br />
den Fokus bekommen. Um die Loksteuerung hervorzuheben (den Fokus zu<br />
bekommen), braucht man nur F3 zu drücken. Man kann nun alle<br />
Tastenkommandos verwenden. Die komplette Liste der Tastaturbefehle findet<br />
sich in Anhang A.<br />
Über die Dropdown-Liste in der rechten oberen Ecke kann man den Fahrmodus<br />
auswählen:<br />
• Manuell – Das Programm nimmt keinen Einfluss auf die Lok, versucht nur der Lok auf<br />
dem Gleisplan zu folgen.<br />
• Halbautomatisch – Das Programm wird nur die Geschwindigkeit drosseln, falls ein Zug<br />
anhalten muss.<br />
• Automatisch – Das Programm setzt die Geschwindigkeit zur maximal erlaubten für die<br />
Lok oder den Zug in dem Block und stoppt die Lok falls nötig. Das ist die<br />
Standardeinstellung für Zugrouten.<br />
37 of 161
<strong>iTrain</strong> 2 - Handbuch<br />
Der Button startet die automatische Fahrt in der zugewiesenen Route. Der Button<br />
stoppt immer die Lok und stoppt auch die vorgegebene Route. Einer der beiden Button<br />
erscheint immer links neben der Dropdown-Liste für den Fahrmodus. Er zeigt an, welche<br />
Aktion für die Lok möglich ist. Das Konzept des Fahrens nach Routen wird später erklärt.<br />
Als zusätzliche Information wird zwischen Lokbild und<br />
Tacho das Signalbild, wie es der Lokführer sehen würde,<br />
durch ein Symbolbild dargestellt (wenn im Gleisbild für den<br />
aktuell befahrenen Block kein Signal definiert wurde, wird<br />
ein Streckensignalsymbol angezeigt). Unterhalb des<br />
Lokbildes wird der aktuell befahrene Block und einige<br />
Informationen über die aktuell befahrene Route angezeigt.<br />
Falls letztere Angabe mit einem Pfeil beginnt, bedeutet<br />
dies, dass der/die Name(n) des Blocks des nächsten Lokhalts angezeigt werden. Im Falle<br />
von alternativen Lokhalten, werden diese alle angezeigt, getrennt durch ‘|’ voneinander.<br />
Ihre Anzeige wird auf einen Block reduziert, sobald die endgültige Entscheidung über den<br />
nächsten Zughalt getroffen wurde.<br />
Die zweite Registerkarte ʻZugʼ ist dazu da, um definierte Züge oder Routen einer Lok<br />
zuzuweisen. Der Zug wird sofort mit der Lok verbunden und die Kombination bildet eine<br />
Einheit. Die Route wird der Lok zugewiesen, aber muss noch separat gestartet und<br />
gestoppt werden über einen der beiden Buttons links neben der Dropdown-Liste für den<br />
Fahrmodus (wie oben beschrieben). Der Button ʻZurücksetzen Gesamtfahrleistungʼ dient<br />
dazu, die total gefahrene Zeit und Strecke dieser Lok auf Null zu setzen. Z.B. um eine<br />
Messung durchzuführen oder aber nach einer Service-Maßnahme an der Lok.<br />
Die dritte Registerkarte beinhaltet Kommentare einer Lok entsprechend dem ʻKommentarʼ-<br />
Feld im ʻLokomotiven Editorʼ.<br />
Fahrpult-Gitter<br />
Will man mehr als eine Loksteuerung angezeigt bekommen, so kann man über den<br />
Menüpunkt ʻAnzeigenʼ -> ʻExtraʼ -> ʻFahrpult-Gitterʼ ein zusätzliches Fenster aufrufen, in<br />
dem mehrere Loksteuerungen neben- und/oder übereinander verfügbar sind.<br />
38 of 161
<strong>iTrain</strong> 2 - Handbuch<br />
Um die Zahl der Loksteuerungen in diesem Fenster zu ändern, muss zunächst eine dieser<br />
Loksteuerungen den Fokus bekommen (durch Drücken von F3). Dann kann durch das<br />
gleichzeitige Drücken der ʻAltʼ-Taste und der Pfeiltasten die Anzahl der Loksteuerungen<br />
und damit die Fenstergröße verändert werden: ʻAltʼ-Taste + ʻPfeiltaste rechtsʼ fügt eine<br />
Spalte mit Loksteuerungen rechts an, ʻAltʼ-Taste + ʻPfeiltaste linksʼ löscht eine solche<br />
Spalte. ʻAltʼ-Taste + ʻPfeiltaste nach untenʼ fügt eine Zeile mit Loksteuerungen unten an,<br />
ʻAltʼ-Taste + ʻPfeiltaste nach obenʼ löscht eine solche Zeile.<br />
Lokomotiven-Übersicht<br />
Der Lokomotiven-Übersicht in der linken oberen Ecke zeigt alle aktiven Loks mit einigen<br />
wichtigen Einstellungen. Standardmäßig ein kleines Bild der Lok, der Name, die reale<br />
Geschwindigkeit, die Richtung, das Signal vor der Lok und den aktuellen Block und die<br />
vorgegebene Route, aber die Übersicht kann erweitert werden, um noch viel mehr<br />
anzuzeigen.<br />
Der Button startet die automatische Fahrt in der zugewiesenen Route. Der Button<br />
stoppt immer die Lok und stoppt auch die vorgegebene Route. Einer der beiden Buttons<br />
erscheint in der Spalte links neben der Spalte ʻRouteʼ, und zeigt an, welche Aktion für die<br />
Lok möglich ist.<br />
39 of 161
<strong>iTrain</strong> 2 - Handbuch<br />
Welche Einstellungen in den Spalten gezeigt werden, kann im Aufklapp-Menü ʻSpalte<br />
zeigenʼ im Kontextmenü (via Rechts-Mausklick) der Spaltenüberschrift ausgewählt<br />
werden. Es ist möglich die Loks automatisch sortieren zulassen, nach Adresse, Name,<br />
Beschreibung, Loktype, Decoder oder Schnittstelle.<br />
Um eine Lokomotive aus der ʻLokomotiven-Übersichtʼ in die ʻLoksteuerungʼ übernehmen<br />
zu können, gibt es drei Wege:<br />
• Doppelklick auf den Eintrag in den Spalten ʻBildʼ, ʻNameʼ oder ʻBeschreibungʼ der<br />
entsprechenden Lok.<br />
• Die entsprechende Zeile in der ʻLokomotiven-Übersichtʼ auswählen und die ENTER-<br />
Taste drücken.<br />
• Drag&drop-Mausverschiebung des Lokomotiveintrags aus der ʻLokomotiven-Übersichtʼ<br />
in den Bereich der ʻLoksteuerungʼ (z.B. auf die Geschwindigkeitsanzeige oder den<br />
Bildbereich).<br />
Alle Tastenkombinationen der ʻLoksteuerungʼ sind auch verfügbar in der ʻLokomotiven-<br />
Übersichtʼ. Sie funktionieren mit der aktuell in der Liste ausgewählten Lok. Das selbe<br />
Kontextmenü (via Rechts-Mausklick auf den jeweiligen Tabelleninhalt) ist auch hier<br />
verfügbar. Damit ist die Kontrolle über die Lokomotiven auch aus der ʻLokomotiven-<br />
Übersichtʼ heraus möglich.<br />
Hinweis:!<br />
Mehrfachtraktionen<br />
Wenn man Tastaturbefehle benutzen möchte, muss die ʻLokomotiven-<br />
Übersichtʼ den Fokus erhalten (hervorgehoben werden). Dies erreicht man<br />
durch das Drücken von F2. Man kann nun alle Tastaturbefehle verwenden, die<br />
im Anhang A aufgeführt sind.<br />
Mehrfachtraktionen (im Englischen auch bezeichnet als ʻConsistʼ) sind<br />
zusammengekuppelte Lokomotiven (z.B. zur Leistungserhöhung), die von einem Lokführer<br />
(bzw. hier in <strong>iTrain</strong>: mit einem digitalen Kommando) gemeinsam gesteuert werden. In<br />
40 of 161
<strong>iTrain</strong> 2 - Handbuch<br />
<strong>iTrain</strong> muss dazu eine Lok als Basislok definiert werden. Die übrigen Lokomotiven der<br />
Mehrfachtraktion werden über diese Basislok angesprochen. Änderungen bei<br />
Geschwindigkeit und/oder Richtung der Basislok wirken sich automatisch auf alle anderen<br />
Loks der Mehrfachtraktion aus. Die anderen Loks der Mehrfachtraktion können aber<br />
individuell weiterhin gesteuert werden um z.B. abzukuppeln. Nach dem<br />
Zusammenkuppeln auf dem Gleis zur Mehrfachtraktion sollte allerdings nur noch die<br />
Basislok gesteuert werden, um Probleme im Verband der Mehrfachtraktion zu vermeiden.<br />
Eine Ausnahme bilden die Lokfunktionen, bei denen es durchaus Sinn machen kann, sie<br />
weiterhin für jede Lok der Mehrfachtraktion individuell zu steuern.<br />
Um eine Mehrfachtraktion anzulegen, wählt man zunächst die Basislok in der<br />
ʻLokomotiven-Übersichtʼ aus. Um eine weitere Lokomotive zur Mehrfachtraktion<br />
hinzuzufügen, kann man sie bei gedrückter ʻSteuerungʼ-Taste per drag&drop-<br />
Mausverschiebung über die Basislok ziehen. Weitere Lokomotiven können dann ebenfalls<br />
bei gedrückter ʻSteuerungʼ-Taste per drag&drop-Mausverschiebung über eine der Loks<br />
aus der Mehrfachtraktion dieser Mehrfachtraktion hinzugefügt werden. Loks können auch<br />
zu Mehrfachtraktionen zusammengefasst werden, in dem man als erstes die Basislok in<br />
der ‘Loksteuerung’ auswählt und dann bei gedrückter ʻAltʼ-Taste die nächsten Loks in der<br />
ʻLokomotiven-Übersichtʼ mit der Maus anklickt/auswählt.<br />
Es erscheint anschließend ein Kettenbild in der ʻLokomotiven-Übersichtʼ und die<br />
Geschwindigkeit(en) der Zusatzlok(s) wird grau dargestellt, um anzuzeigen, dass sie von<br />
der Basislok aus gesteuert werden. In der ʻLokomotiven-Übersichtʼ werden die Loks einer<br />
Mehrfachtraktion immer zusammen angezeigt, unabhängig von der Sortierung der<br />
ʻLokomotiven-Übersichtʼ. Die Werte der Basislok dienen dabei jeweils als Sortierkriterium.<br />
Um eine Lok aus der Traktion zu entfernen, hält man wieder die ʻAltʼ-Taste gedrückt und<br />
klickt auf eine Lok mit dem Kettenbild, um diese aus der Traktion zu entfernen. Klickt man<br />
bei gedrückter ʻAltʼ-Taste auf die Basislok, löst sich die gesamte Mehrfachtraktion auf. Die<br />
drag&drop-Mausverschiebung bei gedrückter ʻSteuerungʼ-Taste kann ebenfalls benutzt<br />
werden, um eine Lokomotive aus einer Mehrfachtraktion "heraus zu ziehen".<br />
In der Theorie kann man eine beliebige Anzahl an Lok zu einer Traktion hinzufügen, aber<br />
es macht nur Sinn, Loks mit ähnlichen Charakteristiken zu Mehrfachtraktionen zu<br />
verbinden. Das Programm versucht die reale Geschwindigkeit beider Loks überein<br />
zubringen, aber wenn die Anzahl der Schritte klein ist, wird es sehr schwer diese überein<br />
zubringen und beide Loks werden nicht mit der selben Geschwindigkeit fahren. Falls die<br />
Loks miteinander verbunden sind, ist das nicht unbedingt ein großes Problem, aber man<br />
sollte keine Waggons zwischen die Loks stellen, da diese in Kurven entgleisen können.<br />
Hinweis:!<br />
Es ist ebenfalls möglich eine neue Lokomotive anzulegen mit dem Namen der<br />
Mehrfachtraktion. Diese Lokomotive dient dann als Basislok und sollte die<br />
Decoderadresse ʻ0ʼ und den Decodertyp ʻMultiʼ erhalten.<br />
Überall dort, wo der Lokname verwendet wird (Dropdown-Listen, Gleisbild,<br />
etc.), wird im Falle einer Mehrfachtraktion dem Namen der Lok eine<br />
Anzahl an ʻ*ʼ-Symbolen voran- oder nachgestellt, um anzuzeigen, dass<br />
sich weitere Loks in der Mehrfachtraktion befinden. Beispiel: ʻNS1720*ʼ<br />
bedeutet: ʻNS1720ʼ ist die Basislok einer Mehrfachtraktion von zwei<br />
41 of 161
Fahrzeugen; oder: ʻ*NS1720ʼ bedeutet: ʻNS1720ʼ ist die zweite Lok einer Mehrfachtraktion<br />
von zwei Fahrzeugen.<br />
Lokgeschwindigkeit kalibrieren<br />
<strong>iTrain</strong> 2 - Handbuch<br />
In allen Geschwindigkeitseinstellungen wird eine normalisierte Geschwindigkeit in km/h<br />
benutzt. Das macht es einfacher die Geschwindigkeiten verschiedener Loks zu<br />
vergleichen. Standardmäßig weiß das Programm nicht, welche Geschwindigkeitsstufe zu<br />
welcher realen Geschwindigkeit gehört. Voreingestellt ist deswegen als Höchst-<br />
Geschwindigkeit 140 km/h und alle Geschwindigkeitsstufen dazwischen werden linear<br />
interpoliert.<br />
Um die Geschwindigkeit der Lok zu kalibrieren, kann man das spezielle Kalibrierungswerkzeug<br />
verwenden, das mann über das Menü ‘Anzeigen’ -> ‘Geschwindigkeitsmessungen’<br />
erreicht. Geschwindigkeitsmessungen benötigen zwei Parameter: Entfernung<br />
und Zeit. Die Zeit wird vom Programm gemessen, zwischen zwei Sensoren oder<br />
Rückmeldern. Ein Rückmelder ist normalerweise ein Teil einer Strecke, der isoliert ist und<br />
eine definierte Länge haben kann. Nicht jeder Rückmelder hat dieselbe Länge. Die<br />
42 of 161
Strecke wird vom Anfang des Rückmelders 1 zum Anfang des Rückmelders 2 gemessen,<br />
so dass man die Länge des ersten Rückmelders zur Strecke zwischen den Rückmeldern<br />
hinzuaddieren muss (siehe ʻvon 1 nach 2ʼ). Die nächste Messung wird in die andere<br />
Richtung erfolgen und die Länge des Rückmelder 2 beinhalten, jedoch nicht die Länge<br />
des Rückmelders 1 (siehe ʻvon 2 nach 1ʼ).<br />
Hinweis:!<br />
Rückmelder sind bis jetzt noch nicht erklärt worden, aber man kann<br />
Rückmelder definieren über das Menü ʻBearbeitenʼ -> ʻRückmelderʼ (oder<br />
ʻUmschaltʼ + ʻCommandʼ + F2).<br />
Um Geschwindigkeitsmessungen vorzunehmen, wählen Sie bitte eine oder mehrere<br />
Zeilen mit Fahrstufen (eine Fahrstufe entspricht einem Geschwindigkeitsschritt des<br />
Lokdecoders) aus der Tabelle ʻGeschwindigkeitsmessungenʼ aus und drücken dann den<br />
Button ʻStartenʼ. Danach werden alle Buttons mit Ausnahme des Button ʻAnhaltenʼ<br />
deaktiviert, und bleiben dann deaktiviert, bis alle Fahrstufen eingemessen wurden. Die<br />
Fahrstufe, die aktuell eingemessen werden soll, wird in der Tabelle zunächst mit einem<br />
Uhrensymbol vor dem Namen gekennzeichnet. Sobald bei der Messung der erste<br />
Rückmeldekontakt ausgelöst wird, wird dieses Symbol gegen einen grünen Pfeil<br />
ausgetauscht, um anzuzeigen, dass das Einmessen dieser Fahrstufe nun aktuell<br />
begonnen hat. Mit Erreichen und Auslösen des zweiten Rückmeldekontaktes ist das<br />
Einmessen dieser Fahrstufe beendet und das Symbol wird gegen ein Häkchensymbol<br />
ausgetauscht. Die Lok wird dann solange weiter fahren, bis der zweite Rückmeldekontakt<br />
wieder erlischt und sie damit in Position für die nächste Messung gelangt. Wenn mehrere<br />
Zeilen mit Fahrstufen ausgewählt waren, kann nun die nächste Messung erfolgen und so<br />
fortgefahren werden, bis alle Messwerte ermittelt sind.<br />
Hinweis: !<br />
Bei der Auswahl mehrerer Fahrstufen ist die Reihenfolge wichtig, denn sie ist<br />
ausschlaggebend dafür, ob die Fahrstufen in aufsteigender oder absteigender<br />
Folge eingemessen werden.<br />
Die Box ʻFahrtrichtung wechselnʼ wird angehakt, wenn ein Fahrtrichtungswechsel<br />
zwischen den Messungen zweier Fahrstufen erfolgen soll. Entfernen Sie bitte diesen<br />
Haken hier nur, wenn Sie die Messungen auf einem Gleisoval vornehmen können, auf<br />
dem die Lok während aller Messungen ungehindert im Kreis fahren kann.<br />
Falls eine Lok erhebliche Geschwindigkeitsunterschiede bei Vorwärts- und Rückwärtsfahrt<br />
aufweist, so können die Messungen auch fahrtrichtungsabhängig erfolgen. In diesem Falle<br />
erscheint eine zweite Spalte der Tabelle ʻGeschwindigkeitsmessungenʼ, womit dann<br />
Messungen getrennt für Vorwärts- und Rückwärtsfahrt vorgenommen werden können.<br />
Setzen Sie dazu in der Box ʻVerwende fahrtrichtungsabhängige Messungenʼ einen Haken.<br />
Hinweis: !<br />
<strong>iTrain</strong> 2 - Handbuch<br />
Die Messungen werden zunächst nur in diesem Fenster aufgezeichnet und<br />
werden dem Datenbestand dieser Lok nur hinzugefügt, wenn man nach<br />
Abschluss der Messungen den Button ʻÜbernehmenʼ drückt. Benutzen Sie den<br />
Button ʻLeerenʼ vor der Aufzeichnung der ersten Messung, um die gesamte<br />
Tabelle zu löschen, falls die Geschwindigkeitseinstellungen im Decoder selbst<br />
umprogrammiert wurden.<br />
Zu jeder Zeit können Sie die Messungen abbrechen durch drücken auf den Button<br />
ʻAnhaltenʼ. Der Button ʻRichtungʼ ist dazu gedacht, die Fahrtrichtung in der Lok<br />
umzuschalten, falls dies vor dem Beginn einer Messung nötig ist. Wenn Sie nur eine<br />
Fahrstufe zur Einmessung ausgewählt haben, können Sie die Buttons ʻVorherigeʼ bzw.<br />
ʻNächsteʼ nutzen, um die folgende oder vorherige Decoder-Fahrstufe einzumessen. Die<br />
Fahrtrichtung wird dann automatisch gewechselt und die Lokgeschwindigkeit ebenfalls<br />
automatisch auf den korrekten Wert gesetzt.<br />
43 of 161
Hinweis: !<br />
Die Messwerte in der Tabelle können zusätzlich von Hand verändert werden.<br />
Um einen einzelnen Wert zu löschen, muss die Zeile ausgewählt werden und<br />
die Taste ʻLöschenʼ (oder ʻRückschrittʼ) gedrückt werden.<br />
Es ist nicht immer nötig, alle Fahrstufen einzumessen. Außerdem dürfen Messwerte fehlen<br />
bzw. auf Null gesetzt sein. Wichtig ist aber, dass die erste Fahrstufe, ab der sich die Lok in<br />
Bewegung setzt, eingemessen wird. Dies ist die Mindestfahrstufe. Alle im Decoder<br />
möglichen Fahrstufen, die kleiner als diese Mindestfahrstufe sind, werden bei der<br />
automatischen Loksteuerung nicht verwendet und als Stillstand interpretiert. Die höchste<br />
Fahrstufe mit einem Messwert größer als Null wird als die Höchstfahrstufe angenommen.<br />
Alle Fahrstufen, die keine Messwerte oder den Wert Null aufweisen, und zwischen der<br />
Mindestfahrstufe und der Höchstfahrstufe liegen, werden interpolierte Werte zugewiesen<br />
bekommen, sobald der Button ʻÜbernehmenʼ gedrückt wird.<br />
Hinweis: !<br />
Hinweis: !<br />
<strong>iTrain</strong> 2 - Handbuch<br />
Alle Geschwindigkeitsmesswerte sollten mit jedem Anstieg der Fahrstufe<br />
ebenfalls ansteigen, um sie zur automatischen Loksteuerung sinnvoll nutzen<br />
zu können. Sie können dies im graphischen Verlauf der Geschwindigkeitskurve<br />
rechts neben der Tabelle überprüfen. Falls die Messwerte nicht<br />
durchgehend ansteigend sind, werden sie nach dem Drücken des Buttons<br />
ʻÜbernehmenʼ (und der dadurch resultierenden evtl. Interpolation) sortiert.<br />
Die Lokfunktion ʻDirekte Kontrolleʼ (= ʻABV ausʼ) wird beim Einmessen<br />
aktiviert, um eine im Decoder eingestellte Trägheitssimulation bewusst<br />
auszuschalten. Dadurch wird die Lok die einzumessende Fahrstufe schneller<br />
erreichen und ebenso schneller bremsen, was zu einer präziseren Messung<br />
führt und auch weniger Wegstrecke auf dem Gleis zum Einmessen von<br />
höheren Geschwindigkeiten erfordert. Achten Sie aber zugleich darauf, dass<br />
der Lokdecoder nicht so programmiert ist, dass das Einschalten der Funktion<br />
ʻDirekte Kontrolleʼ (= ʻABV ausschaltenʼ) gleichzeitig die Lokgeschwindigkeit<br />
herunterregelt. Falls dies der Fall sein sollte, ändern Sie bitte den Typ dieser<br />
Lokfunktion von ‘Direkte Kontrolle’ in ‘Langsam’.<br />
44 of 161
Gleisbild<br />
<strong>iTrain</strong> 2 - Handbuch<br />
Das Gleisbild wird benutzt um alle Schalter auf dem Gleisplan zu bedienen und um die<br />
aktuellen Zustände der Züge anzuzeigen. Weil jeder Gleisplan eine andere Größe hat, gibt<br />
es bei dem Gleisbild einige Funktionen um große Gleispläne zu verwalten:<br />
1. Mehrere Registerkarten, um verschiedene Teile des Gleisplans direkt zu zeigen.<br />
2. Getrennter Zoom für jede Registerkarte.<br />
3. Eine auswählbare Übersicht für jede Registerkarte.<br />
4. Als zusätzliche Option eine breitere Ansicht des Gleisplans.<br />
Bevor die Details über die Erstellung eines Gleisplans erklärt werden, erklären wir erst die<br />
Benutzung des Gleisbilds. Man kann es mit dem Demo-Gleisplan ausprobieren<br />
(demo_de.tcd).<br />
Ansicht vergrößern/verkleinern<br />
Um in das Gleisbild hinein oder heraus zu zoomen (d.h. den Abbildungsmaßstab zu<br />
ändern), gibt es mehrere Möglichkeiten:<br />
1. Man benutzt die die Zoom-Box oder die Zoom-Buttons in der Werkzeugleiste (in der<br />
oberen rechten Ecke).<br />
2. Man benutzt das Scrollrad der Maus in Kombination mit der ʻSteuerungʼ- oder<br />
ʻCommandʼ-Taste, um hinein oder heraus zu zoomen, an dem Punkt, wo sich der<br />
Mauszeiger gerade befindet.<br />
3. Man benutzt das Kontextmenü (via Rechts-Mausklick) und geht in das Untermenü<br />
ʻZoomʼ.<br />
Das Raster auf dem Gleisbild kann an- oder ausgeschaltet werden, über das Kontextmenü<br />
(oder ʻCommandʼ-Taste + G).<br />
Qualität<br />
Die Option ʻAntialiasingʼ (Kantenglättung) sollte immer eingeschaltet sein. Antialiasing<br />
macht alle Bilder weicher. Nur wenn der Grafikprozessor zu langsam sein sollte (bei<br />
älteren Computern), kann das Ausschalten des ʻAntialiasingʼ sinnvoll sein. Standardmäßig<br />
ist ʻAntialiasingʼ eingeschaltet.<br />
45 of 161
Die Option ʻInterpoliertʼ verbessert die Qualität der importierten Bilder auf dem Gleisbild,<br />
wenn diese skaliert werden. Es verringert die Zeichenleistung und ist nur bei Systemen mit<br />
sehr guter Grafikleistung zu empfehlen. Es ist standardmäßig ausgeschaltet.<br />
Übersicht<br />
<strong>iTrain</strong> 2 - Handbuch<br />
Die Option ‘Übersicht’ in dem Kontextmenü des Gleisbilds fügt eine zusätzliche Übersicht<br />
über das Gleisbild an (z.B. an der Unterkante mit dem Titel ‘Übersicht Süd’). Dies ist z.B.<br />
sinnvoll, wenn im Fenster des Gleisbilds nur ein Teilausschnitt angezeigt werden kann. Die<br />
Übersicht über das Gleisbild kann auch in einem separaten Fenster angezeigt werden.<br />
In der Übersicht wird der angezeigte Bereich grau hinterlegt markiert. Dies dient der<br />
leichteren Navigation im Gleisplan bei großen Gleisplänen oder bei hoher Zoom-Stufe.<br />
Es gibt zwei Möglichkeiten, um in der ʻÜbersichtʼ zu navigieren und den sichtbaren Teil des<br />
Gleisbilds zu verschieben:<br />
• Man kann die grau hinterlegte Box mit der Maus verschieben, um den eingezoomten<br />
Bereich zu verschieben.<br />
• Man kann einen Bereich direkt mit der Maus markieren, d.h. ein Rechteck aufziehen<br />
(dabei muss der erste Mausklick außerhalb des bisherigen grau hinterlegten Bereichs<br />
liegen, sonst wird der Mausklick als ʻVerschiebenʼ-Befehl interpretiert) um zu markieren,<br />
welcher Bereich des Gleisplans im Fenster angezeigt werden soll. Eine Anpassung an<br />
die Größenverhältnisse des Fensters erfolgt danach automatisch, so dass sich der<br />
Bereich in seiner Größe danach geringfügig ändern kann.<br />
Ansicht des Gleisbilds<br />
Neben der Standard-Ansicht gibt es auch eine breite Ansicht, bei der die gesamte Breite<br />
des Bildschirms für das Gleisbild genutzt wird und die Loksteuerung unter das Gleisbild<br />
gesetzt wird. Dies macht mehr Platz für die Spalten in der Lokzusammenfassung und ist<br />
46 of 161
<strong>iTrain</strong> 2 - Handbuch<br />
außerdem sehr nützlich für sehr breite Gleisbilder, wo nicht so sehr die Höhe des<br />
Bildschirms gebraucht wird. Erreichbar über ʻAnzeigenʼ -> ʻAnsichtʼ -> ʻQuerformatʼ.<br />
Bedienen des Gleisbilds<br />
Jeder Schalter (Magnetartikel wie Weiche, Rückmelder oder ein Fahrweg) kann geschaltet<br />
oder geändert werden, durch einen einfachen Klick. Für verschiedene Objekte kann die<br />
Abfolge ein wenig unterschiedlich sein:<br />
• Weichen kennen nur zwei Schaltstellungen: Gerade und Rund. Einzige<br />
Ausnahme: die Dreiwegeweiche, da diese zwei Antriebe beinhaltet, die<br />
zusammenarbeiten. Wenn einer der Antriebe auf Rund steht, stellt ein Klick<br />
auf die Schaltfläche die Weiche Gerade. Wenn beide Antriebe auf Gerade<br />
stehen (und damit die Dreiwegeweiche selbst Gerade ist), entscheidet die<br />
Seite, auf welche man in der Schaltfläche klickt, welche Abzweigung der<br />
Dreiwegeweiche auf Rund geschaltet wird (d.h. die Dreiwegeweiche schaltet<br />
dann die Abzweigung Rund, auf die man geklickt hat).<br />
Falls Sie eine Schaltstellung direkt auswählen wollen, drücken Sie einfach<br />
47 of 161
<strong>iTrain</strong> 2 - Handbuch<br />
die Maustaste auf der Weiche bis ein Popupmenü mit allen möglichen Schaltstellungen<br />
erscheint, aus dem Sie dann eine auswählen können.<br />
• Signale mit zwei Signalbildern wechseln einfach ihre Stellung. Für den Fall<br />
dass es mehr als zwei Bilder sind, werden die Bilder in aufsteigender<br />
Ordnung durchgeschaltet (Hp0/Hp00 -> Hp0/Sh1 -> Hp2 -> Hp1). Bei<br />
Kombination mit der ‘Umschalt’-Taste werden sie in absteigender Ordnung<br />
durchgeschaltet. Kombinierte Signale sind zwei Signale und ändern sich, je<br />
nachdem auf welches Signal man klickt.<br />
Falls Sie ein Signalbild direkt auswählen wollen, drücken Sie einfach die<br />
Maustaste auf dem Signal bis ein Popupmenü mit allen möglichen<br />
Signalbildern erscheint, aus dem Sie dann eines auswählen können.<br />
• Ein Relais wechselt zwischen An/Aus oder Rot/Grün.<br />
• Entkuppler werden aktiviert, solange die Maustaste gehalten wird, und deaktiviert, wenn<br />
die Taste losgelassen wird (sofern das angeschlossene Digitalsystem dieses unterstützt;<br />
andernfalls werden Entkuppler nach der voreingestellten Schaltdauer deaktiviert).<br />
• Eine Drehscheibe wird sich in die angeklickte Position drehen. Weitere Details dazu<br />
folgen weiter unten.<br />
• Eine Schiebebühne wird sich zu der angeklickten Position verschieben. Weitere Details<br />
dazu folgen weiter unten.<br />
• Fahrwege (später beschrieben) werden durch ihr Icon aktiviert und deaktiviert, aber<br />
können auch nur aktiviert werden, wenn es keinen Konflikt mit Reservierungen seiner<br />
Elemente gibt.<br />
• Wenn man ʻOfflineʼ ist, kann man bei Rückmeldern deren Zustand durch einen Klick<br />
wechseln. Sobald man ʻOnlineʼ ist, zeigen Rückmelder im Gleisplan den realen Zustand<br />
an und können nicht geändert werden.<br />
• Blöcke können nicht im Gleisbild geschaltet werden. Bei Mausklick auf einen Block im<br />
Gleisplan erscheint stattdessen ein Fenster, in dem man die Lok auswählen muss, die<br />
sich in dem Block befindet und den Block auswählen muss, zu welchem die Lok fährt<br />
oder fahren soll. Die erste Option ist die bevorzugte Fahrrichtung (‘Nächste Seite’) und<br />
die zweite Option der Block auf der anderen Seite (‘Vorherige Seite’). Die dritte Option ist<br />
nur dann ausgewählt, wenn <strong>iTrain</strong> die Richtung nicht weiß. Es ist empfehlenswert immer<br />
eine Richtung vorzugeben, um einen korrekten Ablauf der Routenkontrolle zu<br />
gewährleisten.<br />
48 of 161
Man kann den Block deaktivieren, in dem man den Haken bei ‘Aktiv’ entfernt, wodurch<br />
dieser in der automatischen Routenkontrolle nicht verwendet wird und auch auf dem<br />
Gleisplan optisch deaktiviert wird.<br />
• Richtungspfeile zeigen die Fahrtrichtung der Lok im Block an. Bei Klick auf die Lok kehrt<br />
sich deren Fahrtrichtung um und ebenso dreht sich der Richtungspfeil um. Falls die<br />
Fahrtrichtung der Lok auf dem Gleis nicht übereinstimmt mit der Fahrtrichtungsanzeige<br />
des Richtungspfeils, können Sie mit ʻUmschaltʼ + Mausklick (= ʻShiftʼ + Mausklick) auf<br />
den Richtungspfeil diesen umkehren, ohne das ein Umschaltbefehl an die Lok auf dem<br />
Gleis gesendet wird, wodurch dann beides wieder synchron ist. Es hat den selben Effekt<br />
wie das Wählen einer anderen Richtung im vorherigen Dialog.<br />
Man kann auch eine Lok nur durch drag&drop-Mausverschiebung zu<br />
einem Block hinzufügen. Man kann eine Lok aus der ʻLoksteuerungʼ,<br />
ʻLokomotiven-Übersichtʼ oder dem Gleisbild auswählen und auf einen<br />
Block ziehen. Ein Popupmenü wird daraufhin erscheinen, aus dem<br />
Sie dann 'Aufstellen' auswählen müssen. Wenn Sie dabei die ʻAltʼ-<br />
Taste (oder die ʻSteuerungʼ-Taste) gedrückt halten, während Sie die<br />
Lok platzieren, wird die Lok direkt in den Block gestellt, ohne dass<br />
dieses Popupmenü erscheint. Die Richtung der Lok wird auf die<br />
bevorzugte Richtung gesetzt und kann, falls nötig, geändert werden,<br />
durch einen Klick auf den Pfeil in dem Block.<br />
Hinweis: !<br />
Jedem Gleisbildelement kann eine Taste der Computertastatur zugewiesen<br />
werden, um den Mausklick (gedrückt/losgelassen) durch diese Taste (halten/<br />
losgelassen) zu simulieren (->Tastenzuweisungen). Benutzen Sie zuvor die<br />
F4-Taste, um das Gleisbild in den Vordergrund zu holen, so dass<br />
Tastenkombinationen nicht von anderen Teilen des Programm abgefangen<br />
werden.<br />
Gleisbild erstellen und bearbeiten<br />
<strong>iTrain</strong> 2 - Handbuch<br />
Um ein neues Gleisbild zu erstellen oder ein vorhandenes Gleisbild zu bearbeiten, wählt<br />
man ‘Bearbeiten’ -> ‘Gleisbildʼ aus oder drückt ‘Command’-Taste + F4. Wenn man dieses<br />
zum ersten Mal macht, wird man aufgefordert einen Namen einzugeben. Man kann diesen<br />
später noch ändern. Falls man also noch keinen passenden Namen weiß, kann man z.B.<br />
einfach ‘Haupt’ eingeben.<br />
49 of 161
<strong>iTrain</strong> 2 - Handbuch<br />
Jetzt bekommt man das obige Bild angezeigt. Das Gleisbild ist in der Mitte. Oben sieht<br />
man die Werkzeugleiste. Auf der rechten Seite ist eine weitere, zweispaltige<br />
Werkzeugleiste mit allen Elementen, die man auf das Gleisbild setzen kann. Auf der linken<br />
Seite befindet sich ein optionaler ʻÜberblickʼ mit allen Objekten, die in <strong>iTrain</strong> definiert sind.<br />
Diese können oder sind an gezeichneten Elementen angehängt. In dem Raster sieht man<br />
den Cursor als ein rotes Rechteck, den man mit den Pfeiltasten oder per Mausklick auf ein<br />
anderes Rasterelement bewegen kann.<br />
Um Elemente im Gleisbild!zu zeichnen, wählt man ein Element aus der rechten<br />
Werkzeugleiste aus (mit der Maus oder besser mit der Tastatur), dreht es in die richtige<br />
Position und geht auf das Gleisbild, um es mit ʻLeerschrittʼ-Taste einzufügen. Nun kann<br />
man damit weitermachen, in dem man mit den Pfeiltasten zu einer weiteren Zelle bewegt<br />
und wieder die ʻLeerschrittʼ-Taste drückt. Man kann die eingefügten Elemente auch nach<br />
dem Einfügen noch drehen.<br />
Um die Rastergröße zu ändern, benutzt man die ʻAltʼ-Taste mit den Pfeiltasten ʻlinksʼ und<br />
ʻhochʼ um das Raster in horizontaler und vertikaler Richtung zu verkleinern und mit ʻrechtsʼ<br />
und ʻrunterʼ das Raster zu vergrößern. Elemente die außerhalb des Raster liegen, werden<br />
nicht gelöscht, sie sind nur nicht sichtbar.<br />
Es ist auch möglich mit einem Doppelklick auf ein Element, dieses Element direkt in das<br />
Gleisbild hinzuzufügen. Dieses verlangsamt jedoch den Zeichenprozess, weil jedes Mal<br />
der Fokus von der Werkzeugleiste auf das Gleisbild wechseln muss. Versuch einige<br />
Tastenkombinationen zu lernen, um den Gleisplan schnell zu erstellen.<br />
Wenn man die Tastatur verwendet um Kommandos einzugeben, ist der Fokus wichtig. Die<br />
geschickteste Art und Weise ist es, den Fokus auf dem Gleisbild zu belassen und das<br />
Element über Tastenkombinationen aus der Werkzeugleiste zu holen. Wenn man die<br />
ʻSteuerungʼ- oder ʻCommandʼ-Taste gedrückt hält, kann man durch die Werkzeugleiste<br />
navigieren:<br />
• Pfeiltasten Hoch/Runter, um Elemente auf der Werkzeugleiste auszuwählen.<br />
• Pfeiltaste Links oder ʻRʼ-Taste, um ein Element im Gegenuhrzeigersinn zu drehen.<br />
• Pfeiltaste Rechts oder ʻTʼ-Taste, um ein Element im Uhrzeigersinn zu drehen.<br />
Man kann sich nun einfach auf dem Gleisbild über das Raster bewegen mittels:<br />
50 of 161
<strong>iTrain</strong> 2 - Handbuch<br />
• Pfeiltasten, um den Cursor auf dem Raster zu bewegen.<br />
• ʻLeerschrittʼ-Taste, um ein Element dem Gleisbild hinzuzufügen.<br />
• ‘R’ oder ‘T’, um das Element gegen den Uhrzeigersinn oder im Uhrzeigersinn zu drehen.<br />
• ‘Alt’-Taste + Pfeiltaste, um die Größe des Rasters zu verändern.<br />
• ‘Umschalt’-Taste + Pfeiltaste, um einen Ausschnitt des Gleisbilds auszuwählen.<br />
• ‘Umschalt’ + ‘Alt’ + Pfeiltaste, um die Größe eines Elements zu verändern, das über<br />
mehrere Zellen läuft.<br />
• ‘Umschalt’ + ‘Steuerung’ oder ‘Command’ + Pfeiltaste, um ein Element oder eine Fläche<br />
über das Gleisbild zu bewegen.<br />
• ʻEntfʼ oder ʻRückschrittʼ, um ein Element zu löschen. Nur das oberste Element wird<br />
gelöscht, wenn eine Zelle ausgewählt wurde. Wenn mehrere Zellen ausgewählt wurden,<br />
werden alle Ebenen gelöscht<br />
• ʻUmschaltʼ + ʻEntfʼ oder ʻRückschrittʼ, um ein Element zu löschen. Nur das unterste<br />
Element wird gelöscht, wenn eine Zelle ausgewählt wurde. Wenn mehrere Zellen<br />
ausgewählt wurden, werden alle Ebenen gelöscht.<br />
• ʻCommandʼ + X, um den ausgewählten Bereich auszuschneiden und in die<br />
Zwischenablage zu kopieren.<br />
• ʻCommandʼ + C, um den ausgewählten Bereich in die Zwischenablage zu kopieren.<br />
• ʻCommandʼ + V, um den zuvor ausgeschnittenen oder kopierten Bereich einzufügen.<br />
Falls die Elemente nicht dort eingefügt wurden, wo sie platziert werden sollten, können<br />
sie nachträglich mit der ʻUmschaltʼ-Taste + ʻCommandʼ-Taste kombiniert mit den<br />
Pfeiltasten verschoben werden sowie mit der Taste ʻEntfʼ oder der ʻRückschrittʼ-Taste<br />
gelöscht werden, um die Einfügeoperation rückgängig zu machen.<br />
• ʻCommandʼ + Z um eine Verschiebe-, Einfüge- oder Löschoperation rückgängig zu<br />
machen (Undo). Dies ist aber nur möglich, solange die Auswahl, die während dieser<br />
Operation gesetzt war, nicht verändert bzw. aufgehoben wurde.<br />
Wenn eine Fläche aus mehreren Zellen ausgewählt wurde, kann man keine Weichen und<br />
Kurven mehr hinzufügen. Durch Auswählen einer einzelnen Zelle wird die Flächenauswahl<br />
aufgehoben und es stehen wieder alle Elemente zur Auswahl wieder zur Verfügung.<br />
51 of 161
<strong>iTrain</strong> 2 - Handbuch<br />
Hinweis:!<br />
Das Kontextmenü des Gleisbilds im Editor enthält einige der verfügbaren<br />
Befehle und zeigt auch die möglichen Tastaturkürzel an. Die gleiche<br />
Zoomfunktion ist auch im Editor verfügbar, nur ohne die Übersichtsfunktion.<br />
Werkzeugleiste<br />
Die Werkzeugleiste auf der rechten Seite kann mehr<br />
Elemente beinhalten, als auf dem Bildschirm dargestellt<br />
werden können. Die Elemente sind gruppiert. Über das<br />
Kontextmenü kann man die sichtbaren Gruppen auswählen.<br />
Wenn der Anzeigeplatz begrenzt ist, ist es ratsam, einige der<br />
Elemente auszublenden, z.B. einige selten benutzte Signale.<br />
Wenn der Fokus auf einem Element in der Werkzeugleiste<br />
ist, können die folgenden Tastenkommandos benutzt<br />
werden:<br />
• Pfeiltasten Hoch/Runter um Elemente auszuwählen. 10<br />
• Pfeiltasten Links/Rechts um ein Element zu drehen (oder Taste ʻRʼ und ʻTʼ).<br />
Um das Gleisbild zeichnen zu können, stellt <strong>iTrain</strong> vordefinierte ʻGleiselementeʼ<br />
zur Verfügung. Das erste Element ist ein gerades Gleis. Das zweite und dritte<br />
Element sind Kurven. Das vierte Element ist ein Pfeil, der die Richtung des<br />
fahrenden Zuges vorgibt. Man sollte einen pro Block hinzufügen, wenn das<br />
möglich ist. Das fünfte Element ist für ein Gleisende und das 6. Element ist ein<br />
schließendes Element, wenn die Strecke auf einem anderen Schaltbild weiterführt.<br />
Dieses Element kann benutzt werden, wie ein Schalter, um zu einem anderen<br />
Gleisplan zu springen, wenn alle Blöcke (später beschrieben) richtig definiert sind.<br />
Hinweis:!<br />
Wenn der Zug in beide Richtungen fahren darf, wählt man eine<br />
Richtung aus oder die bevorzugte Richtung, aber nicht zwei Pfeile in die<br />
entgegengesetzte Richtung. In den Eigenschaften des Blocks (später<br />
10 Die beiden Spalten sind als eine lange Liste zu interpretieren, wobei die rechte Spalte den Anfang der<br />
Liste darstellt und die rechte Spalte deren Fortsetzung.<br />
52 of 161
eschrieben), kann man definieren, welche Richtungen in dem Block erlaubt<br />
sind und falls nötig, wird das Element sich automatisch in einen Doppelpfeil<br />
verändern.<br />
Die Weichenelemente sind nur eine Vorauswahl von einigen möglichen Typen.<br />
Man kann den Typ später ändern durch Doppelklick auf die Weiche und Auswahl<br />
des Typs (eine einzelne einfache Weiche ist somit ebenfalls möglich). Die ersten<br />
sechs haben einen Winkel von 45 Grad und die letzte Kreuzung einen Winkel von<br />
90 Grad. Man kann den Winkel später nicht ändern. Wünscht man also eine 90°<br />
Kreuzung im Gleisplan, so muss von vornherein das siebte Element ʻ90°<br />
Kreuzungʼ gewählt werden.<br />
Die ʻAndere Schalterʼ sind eine Auswahl von Schaltern, die weder Weichen noch<br />
Signale sind. Der erste ist ein Rückmelder und kann ein Reed-Kontakt,<br />
Belegtmelder oder ein manueller Knopf auf dem Gleisplan oder in der Steuerung<br />
sein. Das zweite Element ist ein Block. Es kann benutzt werden, um<br />
Blockeinstellungen zu verändern und es wird benutzt als Anzeigebereich für den<br />
Block, um einen Namen, die Geschwindigkeit und die Wartezeit anzuzeigen und<br />
kann mehr als eine Zelle überdecken. Im Editor zeigt dieser den Namen des Blocks<br />
an, falls das Zoomlevel 125% oder größer ist. Das dritte Element bezieht sich auf<br />
einen Fahrweg und kann einen manuellen Fahrweg aktivieren oder deaktivieren.<br />
Das vierte Element ist ein Entkuppler, um die Züge manuell zu trennen. Das fünfte<br />
Element ist ein Relais mit zwei Zuständen: An (=gelb) oder Aus (=grau), oder<br />
Zustand A (=grün) oder Zustand B (=rot), abhängig vom Typ. Das 6. Element mit<br />
vielen Gleisabgängen ist eine Drehscheibe und das letzte Element repräsentiert<br />
eine Schiebebühne.<br />
Hinweis: !<br />
<strong>iTrain</strong> 2 - Handbuch<br />
Das Blockelement wächst dynamisch und kann mehr als eine Zelle<br />
bedecken, wenn ein Name darin erscheint. Dies muss man bedenken, wenn<br />
man das Layout zeichnet und sollte kein Nicht-Gleiselement in der Nähe sein,<br />
das bedeckt werden könnte.<br />
Es gibt vier Signalelementgruppen für deutsche,<br />
schweizerische, niederländische und belgische Signale. Wie<br />
bei den Weichen, sind die gezeigten Signale bloß eine<br />
Vorauswahl und mehr Typen werden verfügbar, wenn man das<br />
Signal ins Schaltbild einfügt und den Typ ändert. Es gibt zusätzlich<br />
einen allgemeinen Signaltyp, der kein Signalsystem einer<br />
Bahngesellschaft zum Vorbild hat. Dieser allgemeine Signaltyp<br />
unterstützt alle in <strong>iTrain</strong> mögliche Signalstellungen und kann immer<br />
dann verwendet werden, wenn aus den verfügbaren Signalbildern<br />
keines Ihren Bedürfnissen entspricht.<br />
Die Signale werden auf einem geraden Gleis gezeichnet, sodass die Zuordnung immer<br />
eindeutig ist.<br />
53 of 161
<strong>iTrain</strong> 2 - Handbuch<br />
Hinweis:!<br />
Signale gehören zu einen Block, in dem der Zug halten wird. Das ist eine<br />
praktikablere Entscheidung, um Situationen zu definieren, wo die Blöcke über<br />
eine Weiche verbunden sind und das Signal vor der Weiche steht, aber den<br />
Block nach der Weiche schützt.<br />
Die ʻGrafische Elemente'-Gruppe enthält Elemente um das Gleisbild optisch<br />
ansprechender zu gestalten. Diese können mehrere Zellen in alle Richtungen abdecken.<br />
Der beste Weg, diese auf das Gleisbild zu setzen, ist, als erstes eine Fläche auszuwählen<br />
und dann das Element.<br />
Das erste Element dient dem Einfügen von Text. Das zweite Element bietet die<br />
Möglichkeit, einen Bahnsteig neben den Gleisen zu zeichnen. Das dritte, genannt<br />
Bahnhof, ist eine Gruppe von Zellen um zu zeigen, das dieser Bereich zu den<br />
Zellen gehört. Das vierte Element kann benutzt werden um Häuser oder Gebäude<br />
schematisch darzustellen. Das fünfte Element ist dazu da, um externe Bilder<br />
einzufügen. Bilder verschlechtern die Performance des Gleisbilds, man sollte sie<br />
klein halten. Wenn kein externes Bild ausgewählt ist (leerer Dateiname), wird das<br />
<strong>iTrain</strong>-Logo eingefügt.<br />
Hinweis: !<br />
Um die Größe der ʻGrafische Elementeʼ im Gleisbild zu ändern, muss<br />
man den Cursor innerhalb des Elementes bewegen und ʻUmschaltʼ-Taste +<br />
ʻAltʼ-Taste + Pfeiltasten drücken, um die Größe zu ändern. Um immer in dem<br />
Element zu bleiben, das man verkleinert, ist es am besten den Cursor in der<br />
linken oberen Ecke zu halten.<br />
Ebenen<br />
Es gibt keine speziellen Elemente für Tunnel und Brücken, weil man die Elemente<br />
übereinander setzen kann. Wenn man ein neues Element in der selben Richtung über ein<br />
anderes setzt, wird es das alte Element ersetzen. Wenn man es jedoch in einer anderen<br />
Richtung setzt, wird es einfach auf das andere draufgesetzt, mit einem grau-transparenten<br />
Brückenelement.<br />
Wenn nur eine Zelle ausgewählt ist, dann werden Aktionen wie Löschen, Kopieren usw.<br />
nur auf dem obersten Element angewendet. Wenn mehr Zellen ausgewählt wurden,<br />
werden alle Aktionen auf alle Ebenen angewendet.<br />
54 of 161
Hinweis:!<br />
Falls man die graue Ebene sieht, aber es keine zwei Ebenen gibt, sollte man<br />
die graue Ebene (bzw. das unten liegende Element) mit ‘Umschalt’-Taste +<br />
‘Entfʼ löschen, da es sonst zu Fehlern in der Steuerung kommen kann. Eine<br />
irrtümliche Anzeige der grauen Ebene kann entstehen, wenn zwar zwei<br />
Elemente übereinander gelegt wurden, aber das oberste Element später in die<br />
gleiche Richtung wie das darunter liegende Element gedreht wurde.<br />
Wenn man das Layout steuert, gibt es kein Problem, wenn ein schaltbares<br />
Element auf einem nicht schaltbaren Element sich befindet oder<br />
umgekehrt, aber man sollte vermeiden zwei schaltbare Elemente<br />
übereinander zu legen.<br />
Überblick<br />
Der Browser auf der linken Seite gibt eine Übersicht über alle steuerbaren<br />
Objekte die in <strong>iTrain</strong> definiert sind, die einem Element zugewiesen werden<br />
können. Man kann Objekte einem Gleisbildelement über drag&drop-Mausverschiebung<br />
zuweisen. Normalerweise erstellt man ein steuerbares Objekt zusammen mit einem<br />
Gleisbildelement, aber manchmal sind steuerbare Objekte vorher verfügbar, aber nicht<br />
einem Gleisbildelement zugewiesen. Z.B. wenn die Objekte bereits vorher aus der Objekt-<br />
Datenbank der Digitalzentrale importiert wurden (ECoS oder CS1).<br />
Hinweis:!<br />
<strong>iTrain</strong> 2 - Handbuch<br />
Der Browser kann mittels des ‘Übersicht’-Schalters auf der Werkzeugleiste<br />
versteckt werden, um mehr Platz für das Gleisbild zu haben. Ein weiterer Klick<br />
auf diesen ʻÜbersichtʼ-Schalter lässt den Browser wieder erscheinen.<br />
Im Browser kann man steuerbare Objekte reorganisieren über drag&drop-<br />
Mausverschiebung oder die Elemente sortieren lassen, z.b. nach Namen, in dem man auf<br />
den Kopf der Spalte klickt. Man kann auch Objekte, die nicht mehr verwendet werden<br />
löschen, aber man sollte vorsichtig sein, denn gelöschte Objekte können nicht<br />
zurückgeholt werden. Um ein Objekt zu entfernen, kann man das Kontextmenü aufrufen<br />
oder man drückt die ʻEntfʼ oder ʻRückschrittʼ-Taste.<br />
55 of 161
<strong>iTrain</strong> 2 - Handbuch<br />
Um ein Objekt im Browser über das Gleisbild auszuwählen, ist ʻCommandʼ + Doppelklick<br />
auf das Gleisbildelement oder ʻCommandʼ + ʻEnterʼ erforderlich. Um ein Element im<br />
Gleisbild zu suchen und auszuwählen, das einem Objekt im Browser zugeordnet ist, kann<br />
man einfach auf dieses Objekt im Browser doppelklicken oder es auswählen und dann<br />
ʻEnterʼ drücken.<br />
Muster<br />
Man kann auch neue Objekte erstellen, auf der Basis eines<br />
vorhandenen, über den Befehl Muster durch das Kontextmenü<br />
(Rechts-Mausklick). Das ist sehr nützlich, wenn man viele Objekte<br />
mit den selben Eigenschaften erstellen will, z.B. Weiche oder<br />
Rückmelder mit nahezu gleichem Namen und Beschreibung, aber mit<br />
verschiedener Indexnummer im Namen. Als erstes wählt man das Objekt in der Tabelle<br />
aus, das die Basisdefinition darstellt. Als nächstes wählt man ʻMusterʼ oder drückt die ʻTʼ-<br />
Taste. Nun kommt ein Dialog, wo man anstelle der Nummer ein ʻ#ʼ-Zeichen einfügt und in<br />
der Ausdehnung die Nummern die dort eingefügt werden sollen. In dem Beispiel werden<br />
vier Signale erstellt mit dem Namen SS_S1, SS_S2, SS_S3 und SS_S4, ebenfalls mit<br />
einer Beschreibung, die die Nummer enthält. Andere Einstellungen des Basisobjektes<br />
werden einfach so kopiert, außer z.B. die Adresse, der Kommentar und andere Sachen,<br />
die jedem Objekt individuell zugewiesen werden. Andere Wertangaben des Basisobjektes<br />
werden ebenfalls kopiert mit Ausnahme der Parameter, die natürlicherweise sich<br />
unterscheiden müssen, wie z.B. die Adresse und andere Parameter, die für ein Objekt<br />
individuell definiert werden müssen (z.B. die Länge).<br />
Wenn ein Haken bei ʻVerbessere das Bestehendeʼ gesetzt ist, werden schon vorhandene<br />
Objekte mit den neuen Eigenschaften überschrieben.<br />
Hinweis:!<br />
Mit dem ʻMusterʼ-Befehl kann man viele Weichen, Signale und Rückmelder<br />
erstellen, die alle ähnlich sind. Falls man schon welche erstellt hat, die mehr<br />
oder weniger gleich sind, kann man nun ʻMusterʼ verwenden um die ganze<br />
Sache zu beschleunigen.<br />
Steuerobjekte hinzufügen<br />
Auf dem Gleisbild kann man Weichen, Signale, Rückmelder usw. zeichnen, aber diese<br />
Elemente müssen einem Steuerobjekt zugewiesen werden, für jedes Steuerobjekt gibt es<br />
nur eine Objektidentifikation durch seinen Namen, aber es kann mehrfach gezeichnet<br />
werden, z.B. auf verschiedenen Teilen des Plans.<br />
56 of 161
<strong>iTrain</strong> 2 - Handbuch<br />
Man kann das Steuerobjekt erstellen und/oder zuweisen, in dem man das Element auf<br />
dem Gleisbild doppelt anklickt. Ein Dialog mit zwei Tabs wird angezeigt:<br />
• Das erste Tab zeigt die Einstellungen des Elements. Man kann ein Steuerobjekt aus<br />
einer Liste mit bereits definierten Objekten auswählen, das man dem Element zuweisen<br />
will oder man wählt ʻʼ, wenn man ein neues Steuerobjekt definieren will.<br />
Wenn man die Auswahl ändert, wird automatisch in den zweiten Tab gewechselt.<br />
• Im zweiten Tab kann man die Einstellungen des ausgewählten Objektes ändern oder die<br />
Daten eines neuen Objektes eingeben.<br />
Z.B., wenn man auf ein Signal mit drei Bildern doppelklickt, kommt das Dialogfenster<br />
‘Eigenschaften des Signals’. Man wählt nun in der Dropdown-Liste ʻSignalʼ des Tab<br />
ʻGleisbildelementʼ ein Steuerobjekt oder geht in den zweiten Tab ʻSignalʼ, um ein neues<br />
Signal anzulegen.<br />
Tastenzuweisung<br />
Um eine Tastenkombination einem Element zuzuweisen, kann man die Tastenzuweisung<br />
verwenden. Man muss nur das Eingabefeld ’Taste’ auswählen und dort die<br />
Tastenkombination (inklusive ‘Umschalt’-, ‘Steuerung’-, ‘Alt’- oder ‘Command’-Taste)<br />
festlegen, die man verwenden will. Die Tastenkombination ist nur gültig auf dem Tab des<br />
Gleisbilds, wo man die Tastenkombination zugewiesen hat. So kann man in verschiedenen<br />
Tabs Tastenkombinationen wieder verwenden.<br />
Hinweis: !<br />
Man sollte sicherstellen, das man keine System- oder Programmtastenkombination<br />
überschreibt, um unerwartete Fehler zu vermeiden. Mit der<br />
ʻEscʼ-Taste kann man die Tastenkombination wieder löschen. Außerdem ist die<br />
ʻEscʼ-Taste nicht zuweisbar, weil die ʻEscʼ-Taste für den System-Nothalt der<br />
Digitalzentrale reserviert ist.<br />
Wenn mann ʻOKʼ in dem Dialog drückt, werden die Änderungen in dem Steuerobjekt<br />
gespeichert, auch wenn man das Objekt später löschen sollte.<br />
57 of 161
<strong>iTrain</strong> 2 - Handbuch<br />
Magnetartikel<br />
Für alle Magnetartikel muss man das Eingabefeld ʻAdresseʼ ausfüllen. Wenn der<br />
Magnetartikel, z.B. ein Signal, nicht im Layout existiert, aber man ihn dem Gleisbild<br />
hinzufügen will (z.B. im Schattenbahnhof, um das aktuelle Bild des virtuellen Signals<br />
anzuzeigen), benutzt man die Adresse 0 oder lässt das Feld frei.<br />
Für Magnetartikel mit drei oder vier Schaltzuständen muss man zwei Adressen eingeben.<br />
Wenn man mehr als zwei Adressen braucht, sollte man bei ʻVerwende den Adressbereichʼ<br />
einen Haken setzen. In diesem Fall ist der Adressbereich von ʻAdresseʼ bis und inklusive<br />
ʻZweite Adresseʼ. Es gibt auch rechts neben dem Eingabefeld ʻZweite Adresseʼ eine<br />
Auswahlleiste ‘Verbunden mitʼ. Als Optionen stehen dort zur Auswahl ‘Beide’, ‘Grün’ oder<br />
‘Rot’, da die letzte Adresse halb genutzt werden kann für den Fall, dass die Zahl der<br />
Zustände ungerade ist.<br />
Eine Dreiwegeweiche ist ein Magnetartikel mit zwei Adressen. Die erste Adresse ist für<br />
den Rechtsbogen und die zweite Adresse für den Linksbogen. Verbindungen sollten<br />
gemacht werden, als wären es zwei Weichen, aber im Programm wird es als ein Objekt<br />
geführt. Bei ʻVerbunden mitʻ sollte man die ʻBeideʼ Option wählen.<br />
Die ʻSchaltdauerʼ-Box spezifiziert die Zeit zwischen der Aktivierung des Magnetartikels und<br />
der Deaktivierung, sie muss normalerweise nicht ausgefüllt werden. ʻVorgabeʼ wird<br />
ausgewählt, um die Standardwerte der Schnittstelle zu verwenden, die man im<br />
58 of 161
<strong>iTrain</strong> 2 - Handbuch<br />
Schnittstelleneditor eingefügt wird. Manchmal will man aber eine andere Schaltdauer<br />
verwenden, diese kann man hier einfügen.<br />
Der Tab ʻZustandsabbildungʼ erlaubt es einem, die Ausgänge der Decoder genau zu<br />
spezifizieren, die bei jeder Stellung aktiviert werden. Für jeden Magnetartikel gibt es einen<br />
guten Standardwert, so das der in den meisten Fällen nicht geändert werden muss, aber<br />
man kann diesen ändern, falls man es will. Man kann bis zu vier Ausgänge für jede<br />
Zustandsänderung schalten (z.B. bei einer Dreiwegeweiche). Hier kann man auch<br />
auswählen, welcher Zustand als erstes geschaltet wird. Die Schaltreihenfolge ist somit<br />
unabhängig von der Adresse, man kann also auch die Adresse ändern ohne einen<br />
Einfluss auf die Schaltreihenfolge zu nehmen.<br />
Die ʻAktiviertʼ Spalte ermöglicht es Zustände zu deaktivieren, wenn der Zustand nicht mehr<br />
geschaltet werden soll, wenn z.B. ein mechanischer Defekt vorliegt oder ein Kabel<br />
gebrochen ist oder der Zustand durch den Magnetartikel nicht unterstützt wird. So kann<br />
man seine Einstellungen beibehalten, bis der Fehler behoben ist. Einen Zustand zu<br />
deaktivieren hat zur Folge, das der weder manuell noch durch Zugrouten geschaltet<br />
werden kann. Zugrouten werden diesen Zustand als Option dann nicht mehr<br />
berücksichtigen und eine andere Option wählen, falls eine solche Option verfügbar ist (z.B.<br />
einen alternativen Block).<br />
In den meisten Fällen wird man das ʻVertauschen der<br />
Ausgängeʼ wählen, um vertauschte Anschlüsse zwischen<br />
Weiche und Decoder auszugleichen. Sie könne die<br />
beiden Schaltzustände, die getauscht werden müssen,<br />
auswählen und dann ʻSʼ drücken, oder das nebenstehende Kontextmenü verwenden. Falls<br />
nur zwei Schaltzustände möglich sind, muss nichts vorher ausgewählt werden.<br />
Ausgabegerät<br />
Benutzer der Dinamo werden zur Auswahl eine zusätzliche<br />
Dropdown-Liste ʻAusgabegerätʼ angezeigt bekommen, falls der<br />
Magnetartikel kontrolliert wird<br />
• durch eine ʻPM32ʼ<br />
• durch einen ʻOM32ʼ-Befehl<br />
• durch einen ʻOM32 Pulseʼ Befehl<br />
59 of 161
• durch einen ʻOC32 Aspectʼ<br />
• oder im Fall eines alten RM-H durch die parallelen Ausgänge<br />
Andere OM32- oder OC32-Benutzer werden bei der Auswahl<br />
einer OM32 oder OC32 11 als Schnittstelle die gleiche Dropdown-<br />
Liste ʻAusgabegerätʼ angezeigt bekommen, die als Auswahl<br />
ʻOC32 Aspectʼ, ʻOM32ʼ-Befehle, ʻOM32 Pulseʼ-Befehle und<br />
ʻDecoder63ʼ12 bietet. Bei Auswahl von OM32 oder OC32 wird nur<br />
ein Eingabefeld ʻAdresseʼ angezeigt werden, die sich auf den<br />
ersten Ausgang bezieht, die der Magnetartikel benutzt. Diese Adresse beginnt mit dem<br />
Wert 1 für den ersten Ausgang (Null bedeutet, das kein Ausgang genutzt wird).<br />
Wenn also ein Magnetartikel an eine OC32 angeschlossen ist, können Sie auswählen<br />
zwischen den OM32-Befehlen, die von <strong>iTrain</strong> erzeugt werden (einfach, aber nicht so<br />
flexibel) oder den in der OC32 voreingestellten ʻAspectsʼ (erzeugt mit dem OC32config<br />
Hilfs-Programm). Falls der Magnetartikel an eine OM32 angeschlossen ist, muss immer<br />
ʻOM32ʼ ausgewählt werden.<br />
Hinweis:!<br />
<strong>iTrain</strong> 2 - Handbuch<br />
Die Einstellung ‘OM32 Pulse’ erzeugt nur kurze Impulse am Ausgang wie bei<br />
gewöhnlichen Magnetartikeldecodern oder beim PM32. Sie können nicht<br />
benutzte überzählige Ausgänge am OM32/OC32 verwenden für Magnetartikel,<br />
die diese Einstellung benötigen, anstatt einen zusätzlichen Decoder kaufen zu<br />
müssen.<br />
Die Anzahl der Ausgänge, die im OM32 genutzt werden hängt vom verwendeten<br />
Magnetartikel ab. Für Signale entscheidet die Zustandsabbildung die Anzahl der<br />
Ausgänge. Zum Beispiel: 5 Ausgänge sind für die LEDs im Signal. Rot links = 1, Grün = 2,<br />
Gelb = 3, Weiß = 4, Rot rechts = 5. Bei Weichen, Relais und Entkuppler ist nur ein<br />
Ausgang genutzt, das es sich wie ein Relais schaltet (aus oder an).<br />
11 Sie sollten nur den Schnittstelle ʻOC32ʼ wählen, wenn Sie einen USB-zu-RS485-Konverter verwenden und<br />
alle Geräte am RS485-Bus OC32-Geräte sind.<br />
12 Ein spezieller Weichendecoder für 63 Weichen, welcher kontrolliert wird über 8 Ausgänge des OM32 oder<br />
OC32. Der Adressbereich ist 1.1 bis 1.63, 2.1 bis 2.63, 3.1 bis 3.63 und 4.1 bis 4.63 für das erste OM32/<br />
OC32. D.h. eine Adresse wird in der 64. Position übersprungen, um eine bessere Ausrichtung der Anzeige<br />
im Keyboard zu ermöglichen.<br />
60 of 161
<strong>iTrain</strong> 2 - Handbuch<br />
Kreuzungen und Kreuzungsweichen<br />
Die Kreuzung ist ein spezielles Objekt, das normalerweise keine Adresse hat (0 oder<br />
leeres Feld), aber als eine Weiche berücksichtigt wird, weil es zwei Zustände auf dem<br />
Bildschirm haben kann, aber nur einen auf dem Layout. <strong>iTrain</strong> muss wissen, welche<br />
Richtung benutzt werden soll, so dass es die Signal richtig setzen kann.<br />
Die normale Kreuzungsweiche ist (noch) verfügbar, um eine Abwärtskompatibilität zu<br />
älteren <strong>iTrain</strong>-Versionen zu gewährleisten. Es empfiehlt sich aber, eine Doppelkreuzungsweiche<br />
zu benutzen, die zwei Adressen haben kann, für vier Zustände, auch<br />
wenn man eine normale Kreuzungsweiche mit einer Adresse auf dem Layout hat. In<br />
diesem Fall benutzt man nur die erste Adresse und lässt das zweite Feld leer. Man muss<br />
auch die Zustandsabbildung bearbeiten, damit beide Geraden zur selben Zeit verfügbar<br />
sind (siehe Bild). Nun kann man vier Richtungen auf dem Bildschirm auswählen, aber im<br />
Layout werden zwei Zustände verwendet. Der Vorteil daran ist, das die Signale nun<br />
korrekt der Richtung entsprechend gesetzt werden.<br />
Die Seiten der Kreuzung nennen sich A, B, C, D (im Uhrzeigersinn, beginnend oben links).<br />
Die möglichen Richtungen sind als ʻGerade ACʼ und ʻGerade BDʼ und ʻGebogen BCʼ und<br />
ʻGebogen ADʼ.<br />
Zustandsrückmeldung<br />
Voreingestellt ist, dass eine Weiche geschaltet wird, und man hofft, dass sie nach Ablauf<br />
der Schaltdauer auch in der gewünschten Schaltstellung liegt. Wenn man das überprüfen<br />
will, kann man Rückmelder an die Weiche anschließen, die die tatsächliche Stellung der<br />
Weiche dem System mitteilen. Um aber solche Rückmelder, z.B. für eine Dreiwegeweiche,<br />
unterstützen zu können, dürfen diese nicht den Schaltstellungen zugeordnet werden,<br />
sondern den Ausgängen. Auf diesem Wege ist es möglich, zu erfahren, welcher Ausgang<br />
tatsächlich geschaltet wurde. Damit erfolgt eine Verknüpfung zwischen ‘Zustandsabbildung’<br />
und ‘Zustandsrückmeldung’ um in der Lage zu sein, die Weichenstellung zu<br />
ermitteln.<br />
61 of 161
<strong>iTrain</strong> 2 - Handbuch<br />
Das Ankreuzkästchen ʻAktiviertʼ in der dritten Spalte teilt <strong>iTrain</strong> mit, ob der Rückmelder<br />
ausgelöst (ʻanʼ) oder ob er deaktiviert (ʻausʼ) wird, sobald die Weiche diese Endlage<br />
erreicht hat. Normalerweise bekommt jede Weichenendlage ihren eigenen Rückmelder. Es<br />
ist aber auch möglich, für beide Weichenendlagen einer Weiche den gleichen Rückmelder<br />
zu verwenden. In einem solchen Fall ist einer Weichenendlage der Rückmelderzustand<br />
ʻanʼ (= ʻaktiviertʼ) und der anderen Weichenendlage der Rückmelderzustand ʻausʼ (=<br />
ʻdeaktiviertʼ) zuzuordnen.<br />
Vorsignale<br />
Falls das Vorsignal die gleiche Decoderadresse verwendet wie das Hauptsignal, darf für<br />
das Vorsignal in <strong>iTrain</strong> kein eigenes Objekt definiert werden. Es reicht in diesem Falle aus,<br />
dass nur das Hauptsignal definiert ist. In diesem Fall sollte man im Tab ʻSignalʼ der<br />
Signaleinstellungen kein neues Signal als Vorsignal definieren. Aber man benutzt das<br />
selbe Objekt, in dem man das Hauptsignal auswählt und es per drag&drop-<br />
Mausverschiebung mit gedrückter ‘Steuerung’-Taste (oder ‘Alt’-Taste) auf das Vorsignal<br />
legt. Intern sind jetzt beide Signale auf dem Gleisbild ein Signal-Objekt.<br />
Falls das Vorsignal eine eigene Decoderadresse besitzt, muss es auch als eigenes Objekt<br />
in <strong>iTrain</strong> definiert werden. In den Blockdefinitionen weiter unten, kann man das Vorsignal<br />
an einen Block anhängen, damit es automatisch richtig geschaltet wird.<br />
Kombinierte Haupt- und Vorsignalelemente repräsentieren zwei Signalobjekte in einem<br />
virtuellen Objekt. Abhängig davon, wo man klickt, hat man Zugriff auf das Vor- oder das<br />
Hauptsignal. Solche Signale sollten behandelt werden wie zwei Signale am gleichen<br />
Aufstellort. In vielen Signalsystemen ist es üblich, dass, wenn das Signalbild des<br />
Hauptsignals ʻHaltʼ (rot) zeigt, das Vorsignal am gleichen Aufstellungsort kein Signalbild<br />
zeigt (alle Lampen aus sind). Dieser Effekt ist in <strong>iTrain</strong> erreichbar für ein Vorsignal mit<br />
eigener Adresse durch Aktivierung des Zustands ʻKeinʼ in der List der<br />
Zustandsabbildungen. Ist der Zustand ʻKeinʼ verfügbar, wird er verwendet wenn das<br />
zugehörige Hauptsignal auf ʻHaltʼ (rot) gestellt wird.<br />
Optionen<br />
Der Tab ‘Optionen’ enthält einige weitere Einstellungen für Magnetartikel.<br />
62 of 161
<strong>iTrain</strong> 2 - Handbuch<br />
Die Option ‘Zustandsverzögerung’ gibt die zusätzliche Zeit an, die vergehen muss, bevor<br />
angenommen wird, dass ein Magnetartikel seine Schaltstellung geändert hat nachdem der<br />
Schaltbefehl gesendet wurde. Diese Zeit wird also zu der Schaltzeit hinzuaddiert. Wenn<br />
keine Schaltzeit angegeben wurde (z.B. bei einem OM32/OC32), ist diese Zeit somit die<br />
Zeit, die es dauert, um die Schaltstellung des Magnetartikels zu ändern.<br />
Hinweis:!<br />
Servos benötigen normalerweise mehr Zeit zur Änderung der Schaltstellung<br />
als der jeweilige Befehl zur Schnittstelle vorsieht. Um zu verhindern, dass<br />
Züge über noch nicht vollständig umgestellte Weichen fahren, können Sie für<br />
‘Zustandsverzögerung’ einen passenden Wert eintragen.<br />
Optionen für Weichen<br />
Es gibt für Weichen ein paar weitere Optionen. Zunächst können Sie die ‘Länge’ der<br />
Weiche angeben. Dieses Feld sollte die Mindestlänge für alle Schaltstellungen angeben,<br />
falls die Länge nicht für alle Schaltstellungen gleich ist. Damit ist es nun möglich die<br />
(minimale) totale Länge zu berechnen, die zwischen den Blöcken sich befindet. Dieser<br />
Wert kann benutzt werden um Blöcke früher freizugeben im Falle von langen Zügen, die<br />
sich über mehrere Blöcke mit vielen Weichen erstrecken.<br />
Der Tab ‘Optionen’ enthält zwei weitere Felder für Weichen. Der unter ‘Belegtmelder’<br />
eingetragene Rückmelder kann zur Belegtmeldung des Weichenbereichs genutzt werden<br />
(wenn der Zug noch auf der Weiche steht). Falls dieser noch ‘besetzt’ meldet, wird die<br />
Weiche nicht freigegeben. Ein und der selbe Rückmelder kann mehreren Weichen<br />
zugeordnet werden. Somit benötigen Sie für zusammenhängende Weichenfelder keinen<br />
separaten Rückmelder für jede einzelnen Weiche.<br />
Der ‘Geschwindigkeitstyp’ beeinflusst das mögliche Signalbild vor der Weiche. Der Typ<br />
‘Standard’ wird für ein Signalbild ‘Langsamfahrt’ sorgen, wenn die Weiche auf Abzweigung<br />
gestellt wird (z.B. Hp2). Bei ‘Schnell’ wird niemals und bei ‘Langsam’ immer<br />
‘Langsamfahrt’ am Signal angezeigt.<br />
Rückmelder<br />
Rückmelder oder Sensoren sind die Augen des Systems. Sie registrieren, welcher Teil der<br />
Strecke belegt ist oder welcher Punkt von einem Zug passiert wurde. Sie können aber<br />
63 of 161
<strong>iTrain</strong> 2 - Handbuch<br />
nicht sehen, welcher Zug dort gerade ist, nur dass etwas passierte. Siehe dazu auch<br />
Anhang B für mehr Hintergrundinformationen zu den Rückmeldern.<br />
Rückmelder haben eine Adresse, eine Schnittstelle, einen Typ und eine Länge. Es ist<br />
empfehlenswert den Typ anzugeben, sobald der Rückmelder vom Typ ‘Belegtmelder’ ist,<br />
weil dies das Verhalten der Blocksteuerung beeinflusst.<br />
Für einen Belegtmelder kann man die Länge des Rückmelders angeben. Die Länge wird<br />
benutzt, um die Positionen der Rückmelder in den Blöcken zu berechnen, wodurch es<br />
möglich wird, dass vorhergehende Blöcke früher freigegeben werden können.<br />
Das Ankreuzkästchen ʻInvertiertʼ ermöglicht es, den Rückmelder<br />
entgegengesetzt zu interpretieren, sodass ʻ0ʼ als ʻbesetztʼ und ʻ1ʼ als ʻfreiʼ<br />
gelten. Dies ist auch die Voreinstellung für einen Rückmeldekontakt vom<br />
Typ ʻLichtschrankeʼ. Wenn ein Rückmeldekontakt invertiert wurde, sieht<br />
man die invertierte Anzeige im Gleisbild. Im Rückmelde-Monitor (wird im<br />
späteren Teil dieses Handbuchs erklärt) sehen Sie allerdings den tatsächlichen Wert des<br />
Rückmelders (wie er von der Schnittstelle kommt) als Rand um die Anzeige und den<br />
invertierten Wert im Inneren der Anzeige des Rückmelders.<br />
Die ‘Verzögerung’ der Rückmelder bei der Umschaltung zwischen ‘Ein’ und ‘Aus’ wird<br />
normalerweise bei den Einstellungen der Schnittstelle festgelegt. Sie können diesen<br />
64 of 161
globalen Wert aber hier für jeden Rückmeldekontakt einzeln überschreiben durch das<br />
Eingeben von anderen Verzögerungswerten. Wenn ‘Voreinstellung’ angekreuzt ist, sehen<br />
Sie den globalen Voreinstellungswert der Schnittstelle in grauer Schrift.<br />
Fahrwege<br />
<strong>iTrain</strong> 2 - Handbuch<br />
Fahrwege funktionieren wie Memory-Module. Man kann eine Liste mit Weichen und<br />
Signalen angeben. Ferner muss die Schaltstellung (ʻZustandʼ), in der sie sein sollen mit<br />
angegeben werden. Bei Auslösung/Aktivierung eines Fahrweges werden alle Weichen und<br />
Signale diese Fahrweges so gestellt, wie definiert, solange der Fahrweg aktiv ist. Das<br />
heißt auch, sie können solange nicht mehr manuell verändert werden, auch nicht durch<br />
andere Fahrwege und sie werden auch nicht von Zugrouten benutzt.<br />
Auf dem ʻSchaltreihenfolgeʼ-Tab kann man die Liste der Zustände erstellen. Die drei<br />
Schaltflächen ermöglichen eine Zeile zu entfernen, einzufügen an einer markierten Stelle<br />
oder eine Zeile am Ende anzuhängen. Wenn man die Zeile ausfüllt, sollte man als erstes<br />
den ʻTypʼ auswählen (Weiche, Signal oder Relais), als nächstes den gewünschten<br />
Magnetartikel und als letztes die gewünschte Schaltstellung.<br />
Hinweis:!<br />
Als erstes sollte man alle Weichen, Signale und Rückmelder zuordnen, bevor<br />
man den Fahrweg erstellt.<br />
Die letzte Spalte ʻVerzögerungʼ erlaubt es, eine individuelle Verzögerung je Magnetartikel<br />
zu definieren. Diese Verzögerung wird eingefügt vor dem Auslösen des Schaltbefehls.<br />
Dies ermöglicht eine zeitliche Verzögerung beim Schalten von Verbrauchern, wenn<br />
mehrere Magnetartikel nacheinander in einem Fahrweg geschaltet werden. Z.B. wenn in<br />
einem Fahrweg zunächst ein Licht eingeschaltet und dann innerhalb dieses Fahrweges<br />
wieder ausgeschaltet wird. Die eingestellte Verzögerung wird immer verwendet, auch<br />
wenn der Magnetartikel sich bereits in der richtigen Stellung befindet. Ein Wert von Null<br />
bedeutet ʻkeine Verzögerungʼ.<br />
65 of 161
<strong>iTrain</strong> 2 - Handbuch<br />
Über den Tab ʻOptionenʼ sind einige Extraeinstellungen für den Fahrweg einstellbar:<br />
Das Eingabefeld ‘Rhythmus’ spezifiziert die Zeit zwischen dem Start der Aktivierung des<br />
individuellen Magnetartikels. Wenn man eine 0 einsetzt, werden die Magnetartikel so<br />
schnell wie möglich gesetzt, aber in den meisten Fällen ist es sinnvoll einige Zeit<br />
verstreichen zu lassen, bis die Weichen auch gesetzt sind, bevor das Signal umschaltet.<br />
Wurde eine ʻVerzögerungʼ größer als Null für diesen Magnetartikel eingetragen, wird<br />
dessen Wert als Verzögerung genutzt statt des Wertes aus ʻRhythmusʼ.<br />
Wenn das Ankreuzkästchen ‘Ständig gesetzt’ angehakt ist, ist es garantiert, dass alle<br />
Magnetartikel durch die Schnittstelle aktiviert werden, auch wenn das Programm denkt,<br />
dass diese bereits in der richtigen Stellung sind. Das kostet mehr Schaltzeit mit langen<br />
Listen, aber verhindert Fehler durch manuelle Eingriffe von außerhalb des Programms.<br />
Um die Magnetartikel nach deren Auslösung auf ihren Ausgangswert zurückzusetzen,<br />
müssen Sie die Box ʻAusgangszustand wiederherstellenʼ anhaken. Es werden allerdings<br />
Rückmelder nur dann auf ihren Ausgangswert zurückgesetzt, wenn sie nicht durch einen<br />
sich unmittelbaren anschließenden Fahrweg reserviert sind, um unnötiges Hin- und<br />
Herschalten zu vermeiden.<br />
Fahrwege können auch durch Rückmelder ausgelöst werden (siehe ʻAutomatische<br />
Kontrolleʼ), die vorher definiert wurden. Auf diesem Wege kann immer ein Fahrweg<br />
freigegeben werden, wenn ein Zug einen bestimmten Sensor passiert hat.<br />
Es sind auch fortgeschrittenere Beispiele möglich, weil die Rückmelder genauso wie das<br />
Märklin 13 Memory 6043 arbeiten:<br />
• Der ‘Aktivieren’-Rückmelder wird den Fahrweg solange nicht aktivieren, solange der<br />
‘Freigabe’-Rückmelder noch aktiviert ist.<br />
• Wenn der ‘Freigabe’-Rückmelder frei ist und der ‘Aktivieren’-Rückmelder belegt ist, wird<br />
der Fahrweg aktiviert.<br />
13 Märklin ist ein eingetragenes Warenzeichen.<br />
66 of 161
<strong>iTrain</strong> 2 - Handbuch<br />
Hinweis:!<br />
Um ein oder mehrere Magnetartikel über einen Rückmelder zu schalten ohne<br />
sie zu reservieren, kann auch eine Route definiert werden, bei der dann der<br />
selbe Rückmelder als ʻAktivierenʼ- und ʻFreigabeʼ-Rückmelder definiert werden<br />
muss. Auf diesem Wege können Sie eine einmalige Schaltfolge, ausgelöst<br />
über einen Rückmeldekontakt, definieren.<br />
Blöcke<br />
In der Realität wird ein Blocksystem benutzt, um Kollisionen zu verhindern, in dem nur ein<br />
Zug zur selben Zeit in einen Block einfahren kann. Wenn ein Block belegt ist, muss ein<br />
Zug aus dem vorherigen Block anhalten und warten bis der Block frei ist, bevor er<br />
einfahren kann. In <strong>iTrain</strong> ist das nicht anders. Als erstes muss man das Layout in Blöcke<br />
unterteilen, so dass Weichen nicht zu einem Block gehören und immer die Grenze zweier<br />
Blöcke sind. Lange Gleisstrecken zwischen zwei Weichen, sollten in zwei oder mehr<br />
Blöcke geteilt werden. Normalerweise richtet sich die Blocklänge nach dem längsten Zug,<br />
somit ist das der Hauptpunkt beim Blöcke erstellen. Natürlich wird manchmal ein Block<br />
kürzer sein, weil er zwischen zwei Weichen liegt, wodurch es in einem solchen Fall keine<br />
andere Möglichkeit gibt. Wenn der Platz zwischen zwei Weichen sehr kurz ist, kann man<br />
auch entscheiden, das man keinen Block erstellt und es so konfiguriert, als ob die zwei<br />
Weichen direkt verbunden sind, ohne Block dazwischen.<br />
Es ist wichtig zu wissen, wo sich ein Zug befindet, um zu garantieren, das er nicht in einen<br />
besetzten Block einfährt. Dafür hat jeder Block Rückmelder oder Sensoren, um den Block<br />
zu informieren, was in dem Block passiert.<br />
Jeder Block ist auch zu einem anderen Block verbunden, direkt oder indirekt durch<br />
Weichen, so dass jeder Block weiß, welcher sein Nebenblock ist, auf beiden Seiten (eine<br />
Seite kann auch offen sein). In <strong>iTrain</strong> werden die Seiten ʻVorherigeʼ und ʻNächsteʼ genannt,<br />
bezogen auf die Standardrichtung des Blocks von ʻVorherigeʼ bis ʻNächsteʼ. Im Falle, dass<br />
der Block in beide Richtungen genutzt wird und es keine bevorzugte Richtung gibt, wählt<br />
man einfach eine Richtung aus. Es gibt keine Probleme, wenn man zwei ʻNächsteʼ Seiten<br />
zweier Blöcke verbindet.<br />
Um einen Block im Gleisbild festzulegen, muss man mehrere Gleiselemente auswählen<br />
(mit Signalen, Rückmeldern, usw.). Ein Element mit dem weißen Rechteck (im Editor mit<br />
einem Pfeil oder mit dem Blocknamen) ist ein Block.<br />
Im Editor kann man andere Gleiselemente zum Block hinzufügen, dazu wählt man das<br />
Blockelement aus und man drückt ʻBʼ. Nun sind alle Elemente, die zum Block gehören,<br />
Orange gefärbt. Nun kann man extra Gleise zu dem Block hinzufügen (nicht Weichen), in<br />
dem man das Gleis auswählt und ʻBʼ drückt. Man kann das auch in einem Schritt machen,<br />
in dem man die Elemente, die zu einem Block gehören, auswählt (einschließlich des<br />
Elementes, dass schon als Blockelement definiert ist) und dann ‘B’ drückt. Um<br />
ausgewählte Elemente aus dem Block zu entfernen, wählt man diese aus und drückt<br />
ʻUmschaltʼ-Taste + ʻBʼ. Wenn man eine leere Zelle auswählt und ʻBʼ drückt, kann man die<br />
Blockmarkierungen ausschalten.<br />
67 of 161
Hinweis:!<br />
<strong>iTrain</strong> 2 - Handbuch<br />
Die Blocknamen werden im Blockelement angezeigt, wenn der Zoomlevel<br />
125% oder größer ist und man sich im Editor befindet.<br />
Im Gleisbild-Editor sind alle Elemente, die zu einem Block gehören in brauner Farbe. In<br />
einem gut definierten Gleisbild sind im Editor nur die Weichen schwarz und vielleicht<br />
einige Gleise zwischen den Weichen, die zu keinem Block gehören.<br />
Das Pfeilelement zeigt die Richtung der Lok in dem Block. Im Editor zeigt er die<br />
Standardrichtung des Blockes an und man muss sicherstellen, dass er von ‘Vorherige’ zu<br />
‘Nächste’ zeigt. Nicht nur, um eine visuelle Rückmeldung über die Richtung der Lok im<br />
Gleisbild zu haben, sondern auch um automatisch einige Einstellungen des Blocks<br />
ausfüllen zu lassen. Im Falle, dass beide Richtungen erlaubt sind, sollte der dunklere von<br />
beiden Pfeilen die Standardrichtung von ‘Vorherige’ zu ‘Nächste’ anzeigen.<br />
Um die Blockeinstellungen zu ändern, klickt man doppelt auf das Blockelement oder wählt<br />
es aus und drückt ʻEnterʼ. Ein Fenster mit zwei Haupt-Tabs öffnet. Auf dem ersten Tab<br />
sieht man eine vereinfachte Darstellung des Gleisbilds, mit nur diesem Block. Dies dient<br />
auch als Überprüfung, dass man kein Element im Block vergessen hat. Es ist diese<br />
Definition des Blocks die später genutzt wird, um einige Einstellungen des Blocks<br />
automatisch auszufüllen, wie Rückmelder, Signale und Blockverbindungen.<br />
Der Text im Blockelement wird standardmäßig horizontal von links nach rechts<br />
geschrieben. Wenn aber der Block im Gleisbild vertikal ausgerichtet ist, möchte<br />
man vielleicht auch, dass der Text des Blockelementes ebenfalls vertikal<br />
angeordnet wird. Man kann die Laufrichtung des Textes deshalb ändern, entweder<br />
‘Horizontal’, ‘Aufwärts’ oder ‘Abwärts’. Die Laufrichtung des Textes wird im Blockelement<br />
mit einem Pfeil gekennzeichnet, falls der Name des Blocks nicht angezeigt wird.<br />
68 of 161
<strong>iTrain</strong> 2 - Handbuch<br />
Nun kann man aus der Dropdown-Liste 'Block' einen bereits definierten Block auswählen<br />
oder man wählt und definiert einen neuen auf dem zweiten Tab.<br />
Der Typ des Blocks beeinflusst wie Signale behandelt werden und was die maximalen<br />
Geschwindigkeiten sind. Anpassungen für jeden einzelnen Block sind möglich über den<br />
Tab ‘Optionen’, was weiter unten beschrieben wird.<br />
Der Typ ʻRangierʼ ist für Blöcke gedacht zwischen Einfahrsignal<br />
und Bahnhof, um auf diesem Streckenabschnitt rangieren zu<br />
können. Der Typ ʻAbstellgleisʼ ist gedacht für Gleise mit einem<br />
Prellbock am Ende oder für Gleisabgänge von Drehscheiben. Die<br />
beiden Typen ʻDrehscheibeʼ und ʻSchiebebühneʼ sind spezieller<br />
Art, die von <strong>iTrain</strong> automatisch vergeben werden und nur<br />
innerhalb ihres gedachten Verwendungszwecks angewendet<br />
werden dürfen.<br />
Die Länge gibt die Gesamtlänge des Blocks an. Der ‘Rand’ ist der zusätzlich nötige Platz<br />
zum Ausgleich der Unterschiede in den Stopp-Positionen für verschiedene Züge. Es gibt<br />
einen Standardwert für ‘Rand’, basierend auf dem Typ des Blocks, aber Sie können diesen<br />
Wert überschreiben. Die Länge minus dem ‘Rand’ definiert die nutzbare Länge in einem<br />
69 of 161
<strong>iTrain</strong> 2 - Handbuch<br />
Block. Züge, die länger sind, werden als nicht in den Block passend angenommen und<br />
daher vorhergehende Weichen und/oder Blöcke nicht freigeben, wenn der Zug in diesem<br />
Block anhält.<br />
Ein leeres Feld oder 0 bedeutet, dass die Länge unbekannt ist. In diesem Fall schließt<br />
dass Programm, das alle Züge in den Block passen. So ist es besonders für kurze Blöcke<br />
wichtig, die Länge zu messen. Für sehr lange Blöcke, in die jeder Zug passt, es ist<br />
weniger wichtig für eine sichere Zugsteuerung, aber es wird für eine bessere<br />
Zugdurchleitung hilfreich sein, wenn Sie auch die Positionen der Rückmelder angeben.<br />
Die Rückmelder, Signale und Blockverbindungen müssen durch ihre Richtung spezifiziert<br />
werden (zur Seite ʻNächsteʼ und zur Seite ʻVorherigeʼ). Es ist wichtig beide Richtungen zu<br />
spezifizieren, damit der Zug korrekt verfolgt werden kann, auch wenn der Block nur in eine<br />
Richtung befahren wird.<br />
Hinweis: !<br />
Standardmäßig können nur die Signale, die dem Block zugeordnet sind, in<br />
den Eingabefeldern ausgewählt werden. Dies erleichtert das richtige Signal<br />
auszuwählen weil es nie notwendig werden kann, eines außerhalb des Blocks<br />
auszuwählen. Für den Fall, dass der Block auf zwei Tabs verteilt ist, kann die<br />
Auswahl möglicherweise nicht korrekt sein. Die Option ‘Zeige Alle’ füllt dann<br />
die Eingabefelder mit allen vorhandenen Signalen.<br />
Der ʻAutomatisches Ausfüllenʼ Button, kann die meisten der Einstellungen für<br />
ʻRückmeldungʼ, ʻSignalʼ und ʻBlockʼ automatisch ausfüllen. Es ist wie immer Bedingung,<br />
dass alle Rückmelder, Signale, Weichen und Nachbarblöcke, die ausgewählt werden,<br />
einen Namen haben, für richtige Ergebnisse. Somit ist es empfehlenswert erst allen<br />
Objekten Namen zuzuweisen und anschließend die Option ʻAutomatisches Ausfüllenʼ zu<br />
wählen, um diese Sachen dann auch zum Block hinzuzufügen.<br />
Rückmelder<br />
Um einen Zug in einem Block aufzuspüren, ist mindestens ein Rückmelder erforderlich.<br />
Ein Rückmelder erlaubt es dem Zug zu folgen, so dass das System weiß, wo der Zug sich<br />
befindet. Mit jedoch nur einem Rückmelder ist es nicht einfach möglich, präzise und gut<br />
den Zug vor einem Signal anzuhalten 14 , weil jede Lok seine eigene Charakteristik hat. Ein<br />
Stoppabschnitt vor dem Signal löst das Problem. Wenn ein Zug in einen Block kommt, in<br />
dem er anhalten soll, kann er im Hauptteil des Blocks langsamer werden, aber anhalten<br />
soll er nur in dem Stoppabschnitt, der am Ende des Blocks liegt.<br />
Stop section<br />
Normal block detection<br />
14 Es ist möglich genau anzuhalten, aber nur mit guten Decodern und weiteren Konfigurationen sowohl in<br />
<strong>iTrain</strong> als auch im Decoder. Beispielsweise müssen dazu präzise Geschwindigkeitsmessungen für alle<br />
Lokomotiven durchgeführt werden.<br />
70 of 161
<strong>iTrain</strong> 2 - Handbuch<br />
In diesem Fall brauchen wir einen zusätzlichen Rückmelder an der Seite des Blocks, wo<br />
wir anhalten wollen (in H0 ca. 20-35cm, abhängig von der Bremsgeschwindigkeit 15 ).<br />
Diesen Rückmelder nennen wir ʻStoppmelderʼ und wird einer Fahrrichtung zugewiesen. Im<br />
Falle, dass man einen Block in beiden Richtungen befahren will, muss man einen<br />
Stoppabschnitt an beiden Seiten des Blocks erstellen was in der Summe drei Rückmelder<br />
ergibt 16 . Die Rückmelder an den Seiten haben eine andere Rolle, je nach Fahrtrichtung.<br />
Bei der Fahrt in einen Block wird der erste Rückmelder der ‘Eingangsmelder’, der Nächste<br />
wird der ‘Bremsmelder’ und der letzte Rückmelder wird der ‘Stoppmelder’ sein. Für die<br />
andere Richtung werden die gleichen Rückmelder eine andere Funktion haben. Es ist oft<br />
üblich, dass der ‘Eingangsmelder’ identisch ist mit dem ‘Bremsmelder’ und dass der<br />
‘Eingangsmelder’ in einer Richtung in der anderen Richtung als ‘Stoppmelder’ fungiert.<br />
Zuerst müssen Sie im Tab ‘Rückmeldungen’ die Liste aller im Block verfügbaren<br />
Rückmelder ausfüllen. Danach können Sie in den Tabs ‘Richtung’ angeben, welche<br />
Rollen/Funktionen die Rückmelder fahrtrichtungsabhängig ausüben: unter ‘Richtung:<br />
Vorherige’ und ‘Richtung: Nächste’. Wenn Sie mit einem leeren Formular starten, ist es<br />
immer gut, zuerst ‘Automatisch ausfüllen’ zu verwenden, was eine gute Schätzung erzeugt<br />
basierend darauf, wie Sie den Block im Gleisbild gezeichnet haben. Sie haben nur zu<br />
überprüfen, ob das Ergebnis dem entspricht, was Sie sich vorgestellt haben und können<br />
dieses bei Bedarf optimieren.<br />
Den ersten Rückmelder, dem wir aus einer Richtung begegnen, ist der ‘Eingangsmelder’.<br />
Sie müssen immer mindestens einen ‘Eingangsmelder’ pro Richtung angeben. In einigen<br />
Fällen kann dieser ‘Eingangsmelder’ für den vorherigen Block oder die vorherige Weiche<br />
als ein ‘Freigabemelder’ 17 verwendet werden, wenn der Rückmelder auf ‘aus’ schaltet.<br />
Aber verwenden Sie diese Funktionalität bitte nur, wenn Sie die Tragweite dieser<br />
Einstellung verstehen.<br />
Falls Sie in dieser Richtung anhalten lassen möchten, müssen Sie einen ‘Stoppmelder’<br />
angeben. Normalerweise ist der ‘Stoppmelder’ der letzten Rückmelder im Block. Es ist<br />
erlaubt, einen Rückmelder mehrfach zu verwenden, so dass für den Fall, dass Sie nur<br />
einen Rückmelder haben, Sie ihn dreimal eintragen dürfen.<br />
Der ‘Bremsmelder’ gibt den Moment des Bremsens aus voller Geschwindigkeit herunter<br />
auf die Bremsgeschwindigkeit (eine niedrige Geschwindigkeit), die erreicht werden soll,<br />
wenn der ‘Stoppmelder’ ausgelöst wird, so dass Sie langsam anhalten können. Die<br />
15 Die Bremsgeschwindigkeit ist die Geschwindigkeit eines Zuges, wenn er in den Stoppabschnitt einfährt.<br />
Die Bremsgeschwindigkeit ist eine zusätzliche Option der Blockdefinition.<br />
16 Nur zwei Rückmelder zu verwenden kann man auch durch das Nichterkennen des mittleren Rückmelders<br />
im Block erreichen; es werden dann nur die beiden außenliegenden Rückmelder berücksichtigt.<br />
17 Eine ‘Freigabemelder’ wird den vorherigen Block und die vorherigen Weichen freigeben, sobald der<br />
Rückmelder erlischt. Damit dies ordnungsgemäß funktioniert, müssen die Loks und Züge voll kontaktfähig<br />
sein, und wahrscheinlich Sie möchten eine ‘Ausschaltverzögerung’ für diese Rückmelder verwenden, um zu<br />
verhindern, dass die Rückmeldung flattert (frühzeitig wegen schlechten Gleiskontaktes erlischt).<br />
71 of 161
meisten Anwender haben keine separaten ‘Bremsmelder’ je Fahrtrichtung in ihrer Anlage<br />
verbaut. Manchmal können Sie den mittleren Rückmelder verwenden, sofern Sie drei<br />
Rückmelder eingebaut haben. Wenn Sie aber weniger Rückmelder eingebaut haben, wird<br />
der ‘Bremsmelder’ mit dem ‘Eingangsmelder’ identisch sein.<br />
Verschiebung<br />
Es ist außerdem möglich, in den Eingabefeldern ʻVerschiebungʼ eine Verzögerungsstrecke<br />
einzutragen für ʻBremsmelderʼ. Diese Distanz gibt an, um wieviele Zentimeter der<br />
Rückmelder virtuell versetzt werden soll. Ist kein ʻBremsmelderʼ definiert, bezieht sich der<br />
Eintrag dort im Eingabefeld ʻVerschiebungʼ auf den ʻEingangsmelderʼ, aber es ist besser<br />
den Eintrag der Adresse des ʻEingangsmeldersʼ im Eintrag der Adresse des<br />
ʻBremsmeldersʼ explizit einzutragen, damit klar ist, was gemeint ist.<br />
Hinweis:!<br />
Um die Option ʻVerschiebungʼ für das Bremsen im Block korrekt benutzen zu<br />
können, ist es wichtig, dass der Maßstab in Menü ‘Bearbeiten’ -><br />
‘Einstellungen’ richtig gesetzt ist und dass die Lokgeschwindigkeitsmessungen<br />
gemacht wurden. Andernfalls kann es zu falschen Abbremsungen kommen.<br />
Es ist auch möglich, die ‘Verschiebung’ für den Rückmelder ‘Stoppmeldung’ zu nutzen, um<br />
den Punkt des Stoppens zu verschieben, z.b. falls ein Stoppabschnitt sehr lang ist. Wenn<br />
man einen Stoppabschnitt definiert, ist es kein Problem, dass dieser zu lang ist, weil man<br />
das in der Software korrigieren kann, in dem man die Verschiebung benutzt. Ein<br />
Stoppabschnitt, der zu kurz ist, kann nur durch die Bremsgeschwindigkeit korrigiert<br />
werden, aber das kann unangenehme Nebeneffekte haben.<br />
Hinweis:!<br />
<strong>iTrain</strong> 2 - Handbuch<br />
Der ‘Automatisches Ausfüllen-Button füllt nicht den Rückmelder<br />
‘Bremsmeldung’ und die Option ‘Verschiebung’ aus, weil dies<br />
Feineinstellungen sind, die durch den Nutzer selbst gemacht werden müssen<br />
und auch einige Experimentier-versuche benötigen.<br />
Es ist möglich, in einem Block anzuhalten, der nur einen Rückmelder enthält. Das ist<br />
weniger präzise, als mit einem extra Stoppmelder. In manchen Fällen ist es aber nützlich,<br />
so vorzugehen, wenn es z.B. keine Möglichkeit für einen extra Rückmelder gibt. Sie<br />
können den selben Rückmeldekontakt verwenden als ʻEingangsmelderʼ, ʻBremsmelderʼ<br />
und ʻStoppmelderʼ, und dennoch verschiedene ʻVerschiebungswerteʼ eintragen. Wenn der<br />
Block zu kurz ist, um in ihm zu halten, kann der letzte Rückmelder des vorangehenden<br />
Blocks benutzt werden, um den Bremsvorgang auszulösen. Um das zu erreichen, lassen<br />
Sie den Eintrag ʻBremsmelderʼ leer und den Eintrag ʻVerschiebungʼ auf Null. Dies ist eine<br />
Option für kurze Endgleise, die nur zum Parken von Zug oder Lok genutzt werden.<br />
Hinweis:!<br />
Ein Zug wird im vorherigen Block gestoppt, wenn ein Block keinen<br />
Rückmelder ‘Stoppmeldung’ hat und ein Stopp trotzdem nötig ist. Dies ist<br />
richtungsabhängig, so dass man auch Züge nur in einer Richtung stoppen<br />
kann, die aber nicht in die andere Richtung stoppen sollen.<br />
Signale<br />
Wenn ein Block seinen Nachbarn kennt, kann der auch den Zustand des Signals des<br />
Blocks berechnen. In <strong>iTrain</strong> kann man ein Signal einer Seite eines Blocks zuweisen (siehe<br />
ʻSignalʼ) und dann wird der Zustand automatisch gesetzt. Es ist wichtig, dass man ein<br />
Signal einem Block zuweist, in welchem der Zug anhalten soll und nicht zu dem Block, der<br />
geschützt werden soll.<br />
72 of 161
<strong>iTrain</strong> 2 - Handbuch<br />
Zusätzlich zum Hauptsignal können Sie ein Rangiersignal angeben. Dieses wird vor das<br />
Hauptsignal platziert. Der interne Signalstatus des Blockes (für diese Richtung) wird dann<br />
durch zwei Signale dargestellt. Falls Sie nur ein Rangiersignal anzugeben haben, tragen<br />
Sie es vorzugsweise bitte auch als Rangiersignal ein. Ein Kombinationssignal mit<br />
Hauptsignal- und Rangiersignalschirm sollte als Hauptsignal eingetragen werden, wobei<br />
dann die Angabe eines zusätzlichen Rangiersignals entfallen sollte.<br />
Man kann auch ein Vorsignal einer Seite des Blocks zuweisen. Man sollte dies aber nur<br />
machen, wenn das Vorsignal seine eigene Adresse hat (und als ein eigenes Objekt<br />
definiert ist). Wir müssen dabei zwischen zwei Vorsignalen unterscheiden:<br />
• ein separates Vorsignal im Block das gekoppelt ist mit einem Hauptsignal im selben<br />
Block. Es sollte im Vorsignal-Eintrag oberhalb der Hauptsignal-Definition definiert<br />
werden.<br />
• ein Vorsignal das Teil eines kombinierten Haupt-/Vorsignals ist und das mit einem<br />
Hauptsignal im folgenden Block gekoppelt ist. Es sollte im Vorsignal-Eintrag unterhalb<br />
der Hauptsignal-Definition definiert werden.<br />
Block<br />
Der Abschnitt ʻBlockʼ bezieht sich auf den benachbarten Block in Fahrtrichtung. Zunächst<br />
kann das Vorsignal angegeben werden. Dieses Vorsignal informiert über die<br />
Signalstellung des Blocksignals des in Fahrtrichtung folgenden Blocks.<br />
Als zweites gibt es ein kleines Ankreuzkästchen ʻKritischʼ mit bedeutender Funktion. Wenn<br />
dieses Kästchen angehakt ist, bedeutet dies, dass dieser Block eine entscheidende Rolle<br />
beim Reservieren von Fahrwegen spielt, um Sackgassen zu vermeiden. Der Block wird<br />
nur dann reserviert, wenn bei der gleichen Reservierung auch der folgende Block<br />
reserviert werden kann. Beispiel: ʻKritischʼ sollte angehakt werden für Blöcke, die als<br />
einzige Zufahrtsmöglichkeit zu einem Sackbahnhof zur Verfügung stehen, wenn im<br />
Sackbahnhof kein Block frei ist. Dadurch wird verhindert, dass ein Zug diesen Block vor<br />
dem Sackbahnhof reserviert und somit die Ein- oder Ausfahrt aus dem Sackbahnhof<br />
blockiert und damit eine logische Sackgasse entsteht.<br />
Hinweis:!<br />
Im Allgemeinen ist es nicht nötig, die Box ʻKritischʼ anzuhaken für ein<br />
einzelnes Gleis, das in zwei oder mehrere Blöcke aufgeteilt werden konnte,<br />
auch wenn dieses Gleis in beiden Richtungen befahrbar ist. Das Programm<br />
wird eine solche Situation automatisch erkennen und alle Blöcke reservieren<br />
bis zum Ende des einzelnen Gleises oder bis ein weiterer schon besetzter<br />
Block in der gleichen Fahrtrichtung gefunden wurde. Daher ist es<br />
73 of 161
anschließend nicht mehr möglich, in der entgegengesetzten Fahrtrichtung<br />
Reservierungen dieses einzelnen Gleises vorzunehmen. Allerdings ist es<br />
weiterhin möglich, für dieses einzelne Gleis für andere Züge Reservierungen<br />
in der gleichen Fahrtrichtung vorzunehmen, wenn diese Züge nach diesem<br />
Zug das Gleis befahren werden. Damit können mehrere Züge aufeinander<br />
folgend auf einem einzelnen Gleis fahren und die volle Kapazität der Anlage<br />
ausnutzen.<br />
Verbindungen<br />
Das Programm muss für jeden Block wissen, wer seine Nachbarblöcke sind, um z.B. die<br />
Züge über das Gleisbild verfolgen zu können, die Signale zu stellen und Fahrwege zu<br />
berechnen. Losfahrend in einem Block und einer der beiden Fahrtrichtungen folgend wird<br />
es ggf. einige Weichen stellen und den Zug in andere Blöcke führen. Der Pfad in diese<br />
anderen Blöcke inklusive der Weichen muss in einem Blockverbindungsbaum darunter<br />
angegeben werden. Nur die Weichen, die eine Auswahl zwischen zwei Blöcken<br />
ermöglichen (z.B. Einfahrweichen), müssen dabei angegeben werden, und nicht die<br />
Weichen, die zwei oder mehrere Blöcke in einen gemeinsamen Block münden lassen (z.B.<br />
Ausfahrweichen), da letztere für den entsprechenden Block in entgegengesetzter<br />
Fahrtrichtung auf der anderen Seite der Weiche benötigt werden.<br />
Wie auch immer zwei Blöcke über eine oder mehrere Weichen verbunden sind, muss man<br />
den Pfad inklusive den Weichen in einem Baum, mit beiden Objekten darunter, verbinden:<br />
Der erste für Geraden Zustand und den zweiten für den Runden Zustand.<br />
Hinweis:!<br />
<strong>iTrain</strong> 2 - Handbuch<br />
Der ʻAutomatisches Ausfüllenʼ-Button, der vorher erwähnt wurde, wird<br />
normalerweise die Blockverbindungen korrekt ausführen, aber es ist gut zu<br />
wissen, wie man dies auch manuell erledigen kann, um es besser zu<br />
verstehen und es zu kontrollieren, falls es Probleme gibt oder Sie zusätzliche<br />
Relais im Pfad einfügen wollen.<br />
In dem oben abgebildeten Blockverbindungsbaum ist jeder mögliche Zustand für jede<br />
Weiche aufgelistet, mit mindestens zwei Einträgen unterhalb jeder Weiche. Der erste für<br />
Geraden Zustand und den zweiten für den Runden Zustand. Im Falle der<br />
Kreuzungsweiche sind die ersten beiden Zustände die ʻGeraden-Zuständeʼ. Abhängig vom<br />
Typ, kann es extra Rund-Zustände geben, bis zu vier total (AC, BD, BC und AD). Nur die<br />
Hälfte der Zustände hat eine Verbindung zu einem Block oder einen anderen Weiche. Die<br />
anderen Zustände sollten offen gelassen werden. Im Fall der Einfachkreuzungsweiche mit<br />
drei Zuständen sollte einer oder zwei der drei Zustände verbunden werden. Es ist alles<br />
74 of 161
<strong>iTrain</strong> 2 - Handbuch<br />
abhängig von der Seite (A, B, C oder D), die (direkt oder indirekt) mit dem Block<br />
verbunden ist.<br />
Sie können einen Block auswählen oder den Eintrag leer lassen oder Sie können eine<br />
Verknüpfung mit einer Weiche einfügen, ein Relais, eine Drehscheibe oder eine<br />
Schiebebühne mittels des Kontextmenüs des Blockverbindungsbaums (via Rechts-<br />
Mausklick). Es ist immer möglich, Verknüpfungen zu löschen mit dem Menüeintrag<br />
ʻLöschenʼ. Der Menüeintrag ʻSeite des Blocksʼ legt die Seite des Blocks fest, mit dem die<br />
Verknüpfung erfolgt (ʻVorherigeʼ, ʻNächsteʼ oder ʻBeideʼ), aber dieser Eintrag wird<br />
automatisch vorgenommen.<br />
Man kann ʻVerbindungen herstellenʼ aus dem Kontextmenü verwenden, um nur die<br />
Blockverbindungen an einer Seite herzustellen, ohne andere Einstellungen auszufüllen.<br />
Normalerweise sind die automatisch generierten Blockverbindungen (über ʻAutomatisches<br />
Ausfüllenʼ oder über ʻVerbindungen herstellenʼ) ausreichend, aber in manchen Fällen<br />
muss man Feineinstellungen an den generierten Verbindungen vornehmen.<br />
Es ist auch möglich, ein Relais-Element einzufügen, das geschaltet werden soll, wenn ein<br />
Pfad zwischen zwei Blöcken errichtet wird. Jedes Relais-Element hat nur ein Element<br />
unter sich, so dass es in jeder Position eingefügt werden kann. Der Zustand des Relais-<br />
Elements, kann über Aufklapp-Menü ‘Zustand’ im Kontextmenü gesetzt werden. Das ist<br />
nützlich bei blockgesteuerten Systemen (wie Dinamo), um die Weichensektionen mit<br />
Spannung zu versorgen 18 , abhängig vom Block und vom Pfad. Dies ist aber ein<br />
systemspezifischer Abschnitt, der hier nicht weiter behandelt wird.<br />
18 Hauptsächlich benutzt für Kreuzungsweichen und gegensinnige Weichen, die eine Kreuzungsweiche<br />
nachbilden.<br />
75 of 161
<strong>iTrain</strong> 2 - Handbuch<br />
Positionen<br />
Die ʻVerschiebungswerteʼ neben den Rückmeldern sind relative Werte, die den<br />
ʻBremsmelderʼ und den ʻStoppmelderʼ virtuell verschieben. Wenn Sie z.B. für den<br />
ʻStoppmelderʼ 10 cm eintragen, wird der Zug 10 cm später Anhalten gegenüber dem Halt<br />
ohne ʻVerschiebungswertʼ.<br />
Mit der Box ʻVerwende Positionenʼ angehakt könne Sie an einer absoluten Position im<br />
Block anhalten. Wenn Sie dies anhaken, sollte der ʻVerschiebewertʼ für ʻBremsenʼ (und für<br />
ʻStoppʼ wenn Sie nur mit einem Rückmelder arbeiten) auf Null bleiben, da dann beide<br />
Verschiebungen je Lok individuell mittels deren Bremsverzögerung berechnet werden, um<br />
die absolute Stopp-Position zu erreichen. Der Anfang des ʻEingangsmeldersʼ wird als der<br />
Anfang des Blocks angenommen und seine absolute Position als Null angesetzt.<br />
Hinweis: !<br />
Ein zusätzlicher ʻStoppmelderʼ (mit optionaler ʻVerschiebungʼ) am Ende eines<br />
Blocks kann weiterhin zu Sicherheitszwecken eingebaut werden, falls die<br />
Berechnungen nicht zu den gewünschten Ergebnissen führen. Stellen Sie<br />
sicher, dass dieser ʻStoppmelderʼ nicht ausgelöst wird, bevor der berechnete<br />
Stoppvorgang eingeleitet wird, andernfalls wird eine Notbremsung erfolgen,<br />
weil der Zug noch nicht seine Bremsgeschwindigkeit erreicht hat.<br />
Wir haben zwei Stopp-Positionen zu unterscheiden. Eine, die dadurch entsteht, weil das<br />
Signal auf ʻHaltʼ steht (rot) und der Zug nicht weiterfahren darf. In diesem Fall sollte der<br />
Zug vor dem Signal halten. Im Eingabefeld ʻStopp-Positionʼ können Sie die Position<br />
angeben, an der der Zug am Signal halten soll. Wenn Sie eine positive Zahl eintragen,<br />
meint dies ʻgemessen vom Beginn des Blocksʼ, und wenn Sie eine negative Zahl eintragen<br />
meint dies ʻgemessen vom Ende des Blocksʼ.<br />
Die andere Position wird genutzt für den Halt an einem Bahnhof, unabhängig von einem<br />
Signal, bevorzugt am Bahnsteig. Wenn der Block vom Typ ʻBahnhofʼ ist, erscheint<br />
unterhalb des Blockeintrags die Rubrik ʻBahnsteigʼ, um selbigen zu definieren. Der<br />
ʻAnfangʼ ist die Position des Bahnsteigbeginn gemessen vom Blockanfang. ʻLängeʼ ist die<br />
Länge des Bahnsteigs. Das Ankreuzkästchen mit Eingabefeld ʻZentriert herumʼ spezifiziert<br />
die relative Position des Bahnsteigausgangs. Als Voreinstellung wird angenommen, dass<br />
der Ausgang des Bahnsteigs in der Mitte des Bahnsteigs liegt. Wenn Sie aber das<br />
Ankreuzkästchen ʻZentriert herumʼ anhaken, können Sie den Bahnsteigausgang<br />
verschieben, in dem Sie einen Wert dahinter eintragen (positive Werte relativ zum Anfang<br />
des Bahnsteigs bzw. negative Werte relativ zum Ende des Bahnsteigs). Ein Zug wird am<br />
Bahnsteigausgang so anhalten, dass die Zugmitte mit dem Bahnsteigausgang<br />
zusammenfällt, solange dadurch kein Teil des Zuges über den Bahnsteig hinausragt. Falls<br />
dies eintreten würde, wird der Haltepunkte soweit verschoben, dass der Zug komplett an<br />
den Bahnsteig passt und der Bahnsteigausgang so gut wie möglich erreicht wird.<br />
76 of 161
Wenn Sie Positionen verwenden, arbeiten Sie normalerweise mit einem Rückmelder oder<br />
einem zweiten optionalen ʻStoppmelderʼ, der noch nicht aktiviert wurde, wenn der Zug<br />
abbremst. Damit besteht keine Möglichkeit, die Freigabe des vorherigen Blocks und der<br />
vorherigen Weichen (wenn der Zug in den Block passt) mit dem Auslösen des<br />
ʻStoppmeldersʼ vorzunehmen, da dies nicht erfolgen wird bevor der Zug den Block wieder<br />
verlässt. Daher wird die Freigabe des vorherigen Blockes bei der Verwendung von<br />
Positionen erfolgen aufgrund der Berechnungen der Position des Zuges im Block. Der<br />
vorherige Block und die Weichen werden freigegeben wenn die im Block zurückgelegte<br />
Strecke größer ist als die komplette Länge des Zuges.<br />
Hinweis:!<br />
<strong>iTrain</strong> 2 - Handbuch<br />
Es besteht die potentielle Gefahr, dass die Lok zu früh im Block anhält, weil<br />
Staub oder schlechter Kontakt zu den Gleisen den Halt vorzeitig bewirken und<br />
die Lok sich immer noch auf einer Weiche oder in einem vorherigen Block<br />
befindet. Das Programm vermutet dann, der Zug fährt noch und der so<br />
zurückgelegte Weg reicht aus, um den vorherigen Block und die Weichen<br />
freizugeben. Um absolute Positionen sicher verwenden zu können, ist es<br />
daher notwendig, dass Sie einen sauberen, kontaktsicheren Betrieb auf Ihrer<br />
Anlage sicher stellen.<br />
Die Berechnungen arbeiten am besten, wenn Ihre Lok einen Decoder mit Lastregelung<br />
besitzt und dessen Anfahr- und Bremsverzögerung (ABV) auf ein Minimum eingestellt ist.<br />
In einem solchen Fall wird die Lok sehr zuverlässig immer am selben Punkt im Block<br />
anhalten, aber möglicherweise nicht exakt an der gewünschten absoluten Position. Ohne<br />
weitere kleine Nachjustierungen an den Werten werden die meisten Loks etwas zu spät<br />
reagieren und der Zug später anhalten als geplant. Daher können Sie eine individuelle<br />
ʻReaktionsverzögerungʼ bei der Definition der Lok im Lok-Editor (unter der Rubrik<br />
ʻOptionenʼ) eingetragen. Je höher dieser Wert ist, desto früher wird die Lok anhalten.<br />
Voreingestellt ist ein Wert von 200 ms. Dieser Wert sollte aber durch Ausprobieren<br />
ermittelt werden und wird in der Praxis höher liegen.<br />
77 of 161
<strong>iTrain</strong> 2 - Handbuch<br />
Optionen<br />
Im Tab ʻOptionenʼ kann man einige andere Einstellungen vornehmen:<br />
• Die Angabe zur Spurweite ist einzustellen. Nur Loks und Züge in diesem Block sind<br />
erlaubt, die diese Spurweite aufweisen.<br />
• Wenn ein Block Oberleitung hat, muss man bei ʻElektrifiziertʼ einen Haken setzen, damit<br />
er von Elektroloks befahren werden kann. Wenn die Markierung nicht da ist, sind<br />
Elektroloks nicht in der Lage in den Block einzufahren oder eine Route zu starten.<br />
• Wenn ‘Zahnrad’ angekreuzt ist, sind nur Loks mit der gleichen Option in diesem Block<br />
erlaubt.<br />
• Die ʻRichtungʼ des Blocks. Ein Block kann für beide Richtungen oder nur für eine<br />
Richtung befahrbar sein. Auch wenn es erlaubt ist in beide Richtungen zu fahren, sollte<br />
in manchen Fällen nur eine Richtung benutzt werden. Das nennt man bevorzugte<br />
78 of 161
<strong>iTrain</strong> 2 - Handbuch<br />
Richtung. Die Einzel oder Bevorzugte Richtung ist immer von<br />
ʻVorherigeʼ zu ʻNächsteʼ. Diese Richtungseinstellung hat direkten<br />
Einfluss auf die Richtung, in die der Pfeil auf dem Gleisbild zeigt und<br />
er wird außerdem für Routen benutzt (später beschrieben), um<br />
anzuzeigen, welche die bevorzugte Richtung ist.<br />
• Die Eigenschaft ‘Automatische Signale’ gibt an, wie Signale, die dem Block zugeordnet<br />
sind, auf benachbarte Blöcke reagieren. Wenn dieses Kästchen nicht angekreuzt ist oder<br />
eine Weiche folgt, wird das Signal immer Rot anzeigen, bis der folgende Block von der<br />
selben Lok reserviert wurde. Wenn dieses Kästchen angekreuzt ist und keine Weiche<br />
folgt, wird das Signal automatisch auf Grün gesetzt, sobald der nächste Block frei wird.<br />
Voreingestellt ist, dass diese Option nur aktiv ist für Blöcke vom Typ ‘Frei’.<br />
• Die Angabe ʻSteigungʼ gibt die Neigung des Blocks in Prozent an, gemessen vom<br />
ʻVorherigenʼ zum ʻNächstenʼ Block. Ein positiver Wert meint Steigung (bergauf) und ein<br />
negativer Wert Gefälle (bergab). Diese Angabe ist gedacht für Geschwindigkeitskorrekturen<br />
für Loks ohne Lastregelung in einer zukünftigen Programmversion, wird z.Zt.<br />
aber nicht genutzt.<br />
• Wenn ‘Richtungsabhängige Geschwindigkeiten’ angekreuzt ist, können Sie in der<br />
nächsten Rubrik ‘Geschwindigkeit’ für diesen Block richtungsabhängige<br />
Geschwindigkeiten eintragen. Es werden dann zwei Spalten für Geschwindigkeiten<br />
angezeigt anstatt nur einer Spalte.<br />
Geschwindigkeit<br />
Die voreingestellten Geschwindigkeiten werden in den ʻEinstellungenʼ festgelegt. Diese<br />
können aber für jede Kategorie einzeln überschrieben werden, wenn man den Haken vor<br />
dem Eingabefeld der jeweiligen Geschwindigkeit setzt. Ist kein Haken gesetzt, wird jeweils<br />
die Geschwindigkeit angezeigt, die aufgrund der voreingestellten Werte verwendet wird.<br />
Durch Klick auf den Button ʻVoreinstellungʼ werden alle Werte auf die voreingestellten<br />
Geschwindigkeiten gesetzt.<br />
Die einzelnen Betriebskategorien sind:<br />
• Maximum - die Höchstgeschwindigkeit im Block, sofern keine weiteren Einschränkungen<br />
durch Signale vorliegen.<br />
• Halt erwarten - die Höchstgeschwindigkeit beim Verlassen eines Blocks, wenn im<br />
nächsten Block ein Halt zu erwarten ist.<br />
• Ermäßigt - die Höchstgeschwindigkeit falls das Signal Langsamfahrt anzeigt, zum<br />
Beispiel weil eine Weichenabzweigung in den nächsten Block erfolgt.<br />
• Bremse - die Geschwindigkeit, bis auf die der Zug vor einem roten Signal<br />
herunterbremsen muss, bevor er den Stop-Rückmeldekontakt erreicht.<br />
79 of 161
<strong>iTrain</strong> 2 - Handbuch<br />
• Rangieren - die Höchstgeschwindigkeit falls das Signal als Signalbild zeigt ʻnur<br />
Rangierfahrten erlaubtʻ.<br />
Wenn ‘Richtungsabhängige Geschwindigkeiten’ angekreuzt ist, werden zwei Spalten für<br />
Geschwindigkeiten angezeigt: in der linken Spalte die Geschwindigkeit für die Richtung<br />
‘Vorherige’ und in der rechten Spalte die Geschwindigkeit für die Richtung ‘Nächste’ .<br />
Blocksteuerung<br />
Dieser Abschnitt handelt vom elektrischen Anschluss der Gleise der Blöcke an die<br />
Digitalzentrale(n).<br />
Im Zweileiterbetrieb müssen Sie entscheiden, welche Schiene des Gleises den Pluspol<br />
und welche Schiene des Gleises den Minuspol darstellt. Wir nennen das die Festlegung<br />
der Polarität. Die Polarität ist relativ, weshalb wir als erstes die Referenz definieren<br />
müssen. Jedes Gleis hat ein rotes Kabel ʻ+ʼ und ein schwarzes Kabel ʻ-ʼ. Nun muss man in<br />
die Blockrichtung von ʻVorherigeʼ zu ʻNächsteʼ gucken. Wenn ʻ+ʼ auf der rechten Schiene<br />
und ʻ-ʼ auf der linken Schiene sich befindet, nennt man das normale Polarität, wenn es<br />
umgekehrt ist, nennt man das invertierte Polarität. Man kann es auch andersherum<br />
definieren, wenn es für einen mehr Sinn macht, aber man muss sich für eine Variante<br />
entscheiden.<br />
Im Fall, dass zwei benachbarte Blöcke gleich verdrahtet sind (+ und -), aber im Programm<br />
in verschiedene Richtungen, so haben sie in <strong>iTrain</strong> verschiedene Polarität und einer sollte<br />
auf ʻInvertiertʼ gestellt werden.<br />
Hinweis:!<br />
Versuchen Sie normale Polarität für die meisten Blöcke zu verwenden. Wenn<br />
Sie die Schnittstelle ʻDinamoʼ verwenden, und feststellen müssen, dass<br />
analoge Lokomotiven in die falsche Richtung fahren, wählen Sie bitte zur<br />
Korrektur dieses Fehlers die Option ‘Polarisierung tauschen’ in der Rubrik<br />
ʻSpezifischʼ des ʻSchnittstelleneditorsʼ (Hauptmenü ʻBearbeitenʼ -><br />
ʻSchnittstelleʼ) aus.<br />
Für Block-kontrollierte Systeme wie ʻDinamoʼ müssen Sie die Polarität und die Adresse<br />
des Blocks angeben. Die Adresse ist die Adresse im TM-H (beginnend mit 1, weil Null<br />
ʻkeine Adresseʼ bedeutet).<br />
Für normale digitale Zweileiteranlagen ist es freigestellt, die Polarität anzugeben. Diese<br />
Angabe wird evtl. zukünftig genutzt, falls Relais, die die Polarität umschalten<br />
(Kehrschleifenmodul), später einmal mit Blöcken verknüpft werden sollten (um<br />
Polaritätskonflikte, z.B. an Drehscheiben, automatisch aufzulösen).<br />
80 of 161
Relais<br />
Es gibt zwei Typen von Relais, die mit einem Block verknüpft<br />
werden können. Der Typ ʻA/Bʼ ist dafür gedacht, die Polarität<br />
eines Blocks wie oben beschrieben umzuschalten. Dies kann<br />
z.B. bei Kehrschleifen sinnvoll sein, um deren Polarität<br />
automatisch umzuschalten. Das Relais wird dazu in die<br />
ʻBlockverbindungenʼ eingefügt mit jeweils unterschiedlichen Polaritätszuständen auf<br />
beiden Seiten.<br />
Der andere Typ ʻAn/ausʼ ist dafür gedacht, Blöcke und ihre Rückmelder physisch<br />
(elektrisch) vom System zu trennen um Loks oder Züge abzustellen. 19 Das Relais wird<br />
dazu in die ʻBlockverbindungenʼ eingefügt, wobei es reserviert wird und ʻanʼ-geschaltet<br />
wird, sobald ein Pfad zu diesem Block angelegt wird. Das Relais wird nicht eher<br />
freigegeben, bevor die Lok in dem Block gestoppt oder den Block verlassen hat, wodurch<br />
sichergestellt wird, dass die Lok nicht abrupt stoppt infolge der Stromunterbrechung durch<br />
das zu frühe Umschalten des Relais.<br />
Beim Dinamo-System können Relais, die Blöcken zugeordnet sind, benutzt werden zur<br />
Reduzierung der Anzahl an Block-Ausgängen (TM-H) in Schattenbahnhöfen oder<br />
Abstellgleisen. Dies funktioniert nur korrekt, wenn von allen Relais, die den Blöcken mit<br />
derselben Adresse zugeordnet sind, höchstens eines gleichzeitig aktiv sein kann. Intern<br />
erstellt <strong>iTrain</strong> Relais-Gruppen um dies zu gewährleisten. Beim Zuordnen eines Relais zu<br />
einem Block sollte die Verwendung von ‘Automatisches Ausfüllen ausreichen, um dies zu<br />
erreichen. Die einzige Voraussetzung ist, dass die Relais über die Dinamo-Schnittstelle<br />
(möglicherweise über ein OM32/OC32) gesteuert werden und nicht über eine zweite<br />
Schnittstelle.<br />
Positionen der Rückmelder<br />
Der Tab ‘Rückmeldungen’ zeigt alle verfügbaren Rückmelder im Block an, optional mit<br />
ihrer Position im Block. In den Tabs ‘Richtung: Vorherige’ und ‘Richtung: Nächster’ wählen<br />
Sie die Rückmelder aus, die eine spezielle Funktion je Richtung im Block ausüben. Sie<br />
können in diesen beiden ersten Tabs nur solche Rückmelder auswählen, die im Tab<br />
‘Rückmeldungen’ zuvor von Ihnen eingetragen wurden. Um diese Liste auszufüllen,<br />
werden Sie üblicherweise den Button ‘Automatisches Ausfüllen’ verwenden.<br />
Hinweis: !<br />
<strong>iTrain</strong> 2 - Handbuch<br />
Zusätzliche Rückmelder, die keine andere Aufgabe haben als weitere<br />
‘Belegtmelder’ darzustellen oder ‘RailCom’-Detectoren sind, können hier<br />
ebenfalls eingetragen werden.<br />
19 Mit dem Ziel, für mehrere Gleisabgänge einen gemeinsamen Blockausgang (TM-H) und zwei<br />
Rückmeldeausgänge nutzen zu können, wie z.B. nutzbar beim DinaSys Turntable Control (DTC).<br />
81 of 161
<strong>iTrain</strong> 2 - Handbuch<br />
Durch die Angabe der Positionen der Rückmelder in einem Block haben Sie mehr<br />
Informationen darüber, wo ein Zug sich im den Block befindet. Derzeit werden diese<br />
Positionen genutzt, um vorherige Blöcke und/oder Weichen früher freizugeben, wenn der<br />
Zug im Block weiter als die Länge des Zuges eingefahren ist.<br />
Pro Rückmelder werden einige zusätzliche Spalten angezeigt. Zuerst die Länge des<br />
Rückmelders im Fall von Belegtmeldern. Dies ist eigentlich eine Eigenschaft des<br />
Rückmelders selbst, aber es kann auch hier bearbeitet werden aus Gründen der<br />
Bequemlichkeit. Die nächsten vier Spalten zeigen Anfang- und Endposition des<br />
Rückmelders im Block für beide Richtungen. Die ersten beiden für ‘Richtung: Nächster’<br />
und die letzten beiden für ‘Richtung: Vorherige’. Nur der Wert in der ersten Spalte ‘Anfang’<br />
ist die tatsächliche Position und wird von <strong>iTrain</strong> gespeichert. Die anderen Werte wie die<br />
‘End’-Position und die ‘Anfang’- und ‘End’-Position in der anderen Richtung werden der<br />
Einfachheit halber nur hier angezeigt. Sie können einen Wert eingeben, für beide ‘Anfang’-<br />
Spalten, je nachdem, von welcher Seite des Blocks Sie messen, und die anderen Werte<br />
werden dann berechnet (ausgehend von der eingetragenen Länge).<br />
Hinweis: !<br />
Um die Lage der Rückmelder im Block eintragen zu können, ist es notwendig,<br />
dass die Länge des Blocks zuvor angegeben wurde.<br />
Die Eingabe der Positionen kann langwierig sein. Wenn die Längen der Rückmelder<br />
eingetragen sind, und Sie haben entweder nur einen oder zwei Rückmelder, oder die<br />
Länge aller Rückmelder zusammen ist gleich der Blocklänge, können Sie den ‘Ausfüllen’-<br />
Button verwenden, um die Positionen automatisch eintragen zu lassen. Bevor Sie das tun,<br />
ist es wichtig, dass die Reihenfolge der Rückmeldungen korrekt (von ‘Vorherige’ nach<br />
‘Nächste’) ist. Falls notwendig, können Sie die Reihenfolge anpassen mithilfe der Buttons<br />
‘Aufwärts’ und ‘Abwärts’.<br />
Bahnhöfe<br />
Ein Bahnhof ist ein Ziel, an dem ein Zug anhalten kann. Er besteht aus einer Menge an<br />
Blöcken, die zusammengehören. Bahnhöfe können in Routen eingefügt werden, was im<br />
Handbuch später beschrieben wird.<br />
82 of 161
<strong>iTrain</strong> 2 - Handbuch<br />
Um einen Bahnhof anzulegen, wählen Sie mehrere Zellen im Gleisbild aus und führen<br />
einen Doppelklick aus auf den Button ʻBahnhofʼ in der Werkzeugleiste oder<br />
verwenden die Tastenkombination ʻUmschalttasteʼ + ʻSʼ. Nur so könne Sie ein<br />
Bahnhofselement erzeugen. Um das dazugehörige Objekt ʻBahnhofʼ zu erzeugen,<br />
führen Sie bitte einen Doppelklick auf dieses soeben erzeugte Bahnhofselement<br />
im Gleisbild aus. Dann können Sie die Eigenschaften des ʻBahnhofʼ-Objektes editieren.<br />
Ein solches ʻBahnhofʼ-Objekt besteht zunächst aus ʻNameʼ, ʻBeschreibungʼ und ʻTypʼ<br />
gefolgt aus einer Liste an Blöcken. Der Typ des Bahnhofs muss<br />
von Hand festgelegt werden, die Liste der Blöcke kann aber<br />
automatisch befüllt werden (Button unten ʻAutomatisches<br />
Ausfüllenʼ). In diesem Fall wird der Bahnhof alle Blöcke<br />
umfassen, die vom Typ her ein Blockelement (weisse Box)<br />
besitzen, sich im Gebiet des Bahnhofs befinden und dem<br />
Bahnhofstyp entsprechen. Zu einem ‘Schattenbahnhof’ passen<br />
Blöcke vom Typ ‘Bahnhof’ und ‘Abstellgleis’; zu einem<br />
‘Personenbahnhof’ passen nur Blöcke vom Typ ‘Bahnhof’. Zu ‘Güterbahnhof’ und<br />
‘Schuppen’ passen nur Blöcke vom Typ ‘Abstellgleis’.<br />
83 of 161
Es ist aber ebenfalls möglich, die Blöcke von Hand zu bestimmen über die Blockauswahl<br />
unterhalb der Liste und die Buttons auf der rechten Seite: ʻEntfernenʼ, ʻEinfügenʼ und<br />
ʻAnhängenʼ.<br />
Drehscheibe<br />
<strong>iTrain</strong> 2 - Handbuch<br />
Eine Drehscheibe ist ein Element das mehrere Gleise über eine<br />
Drehbrücke verbindet. Auf diesem Weg ist es u.a. möglich, auch<br />
Lokomotiven zu drehen. Dieses ist üblich und nötig für<br />
Dampflokomotiven, weshalb sich Drehscheiben oft im Bereich<br />
von Dampflok-Bahnbetriebswerken befinden / befanden. In der<br />
Werkzeugleiste des Gleisbild-Editors ist die Drehscheibe nur ein<br />
kleines Element, aber sein Entwurf sieht vor, dass es als<br />
Element im Gleisbild vergrößerbar ist und sich über mehrere<br />
Zellen in beide Richtungen erstrecken kann. In Abhängigkeit<br />
von der Anzahl der Gleisabgänge kann es sinnvoll sein, dass<br />
die Drehscheibe im Gleisbild ein Zellenmaß von 4x4 bis zu<br />
12x12 Zellen in Anspruch nimmt. Es gibt aber keine Begrenzung.<br />
Die Gleisabgänge werden von <strong>iTrain</strong> automatisch zu den Mitten der benachbarten Zellen<br />
gezeichnet. Vergrößern Sie die Drehscheibe solange, bis die Gleisabgänge passend<br />
erscheinen. Dazu die Drehscheibe auswählen und ʻUmschaltʼ + ʻAltʼ und die Pfeiltasten<br />
drücken um die Drehscheibe in Pfeilrichtung zu vergrößern. Es ist außerdem möglich die<br />
gesamte Drehscheibe zu drehen mittels der Tasten ʻRʼ und ʻTʼ (gegen und mit dem<br />
Uhrzeigersinn).<br />
Das Drehscheibenelement im Gleisbild repräsentiert nicht nur den Magnetartikel<br />
ʻDrehscheibeʼ, sondern auch den dazugehörigen Block und die Rückmelder der<br />
Drehscheibe. Bei Doppelklick auf das weiße runde Blockelement in der Mitte der<br />
Drehbrücke gelangt man zum Blockeditor des korrespondierenden Blocks vom Typ<br />
ʻDrehscheibeʼ. Bei Doppelklick auf das rote Rückmeldeelement kann der Rückmelder<br />
editiert werden wie bei jedem anderen Rückmelder. Bei Klick in andere Bereiche innerhalb<br />
der Drehscheibe gelangt man zum Editieren des Drehscheiben-Magnetartikels.<br />
Decoder<br />
Es gibt verschiedene Drehscheiben-Typen, was sie aber besonders unterscheidet, ist ihre<br />
interne Schaltungslogik bzw. der verwendete Decoder, der die Drehscheibe steuert. <strong>iTrain</strong><br />
unterstützt die folgenden Typen:<br />
1. Märkin 7867 oder den TT-DEC von Littfinski DatenTechnik (LDT): für das Programm<br />
erscheinen diese Decoder wie ein einzelner Magnetartikel mit 16 aufeinander lückenlos<br />
folgende Adressen. Standardmäßig beginnt dieser Adressbereich mit der Adresse 225.<br />
Dies kann aber geändert werden. Diese Decoder unterstützen keine Drehpositionsbestimmung<br />
der Drehbrücke während der Drehbewegung. Es ist aber möglich, eine<br />
Rückmeldung der erreichten Endposition zu machen.<br />
2. TT-DEC von Littfinski DatenTechnik (LDT): dieser Decoder ist voll kompatibel mit dem<br />
Märklin 7867.<br />
3. Rautenhaus SLX 815 oder SLX 819: verwendet eine Selectrix-Adresse die auf 8<br />
Magnetartikeladressen in <strong>iTrain</strong> abgebildet wird. Unterstützt keine Drehpositionsbestimmung<br />
der Drehbrücke während der Drehbewegung, kann aber ermitteln, wann<br />
das Ende der Drehbewegung erreicht ist.<br />
84 of 161
<strong>iTrain</strong> 2 - Handbuch<br />
4. DinaSys Drehscheiben Steuerung (DinaSys Turntable Control, DTC): stellt eine eigene<br />
Schnittstelle dar mit eingebauter Drehpositionsbestimmung und Relais für mehrere<br />
Gleisabschaltungen. Hat immer die Adresse 1.<br />
5. Draai15 von Kees Moermans: dies ist ein einfacher Drehscheiben-Decoder, der sich<br />
selber als ein Magnetartikeldecoder mit vier fortlaufenden Magnetartikeladressen<br />
präsentiert. Er unterstützt nicht eine Drehbrücken-Positionsrückmeldung.<br />
Magnetartikel<br />
Der Magnetartikel ʻDrehscheibeʼ beschreibt was tatsächlich in der Anlage eingebaut ist<br />
und muss als erstes definiert werden. Die Eigenschaften im oberen Bereich des Fensters<br />
ʻEigenschaften der Drehscheibeʼ sind vergleichbar mit anderen Magnetartikeln. Es muss<br />
aber zusätzlich der Typ des ‘Decoders’ angegeben werden. Falls der Drehscheiben-<br />
Decoder mehrere Adressen benutzt, so geht <strong>iTrain</strong> davon aus, dass die Liste dieser<br />
Adressen sequentiell ohne Lücken beginnend mit der niedrigsten Adresse verwendet<br />
werden soll. Daher ist im Eingabefeld ʻAdresseʼ nur die erste (niedrigste) Adresse des<br />
Drehscheiben-Decoders einzutragen.<br />
85 of 161
Nun muss die Anzahl der möglichen Gleisabgänge eingetragen werden. Die meisten<br />
handelsüblichen Drehscheiben haben 48 mögliche Gleisabgänge, <strong>iTrain</strong> unterstützt aber<br />
auch andere Werte. Die linke Tabelle enthält nun die Liste der möglichen Gleisabgänge.<br />
Im obigen Beispiel 48. Nun muss angegeben werden, welche Gleisabgänge tatsächlich<br />
genutzt werden, d.h. welche Gleisabgänge Anschlüsse an Gleise haben: dazu in der<br />
linken Tabelle entsprechend die Haken setzen. Außerdem muss angegeben werden, in<br />
welcher Richtung eine Lok die Drehbrücke auf das angeschlossene Gleis verlassen muss.<br />
Es gibt dabei 5 Optionen:<br />
1. Keine - wähle den einfachsten / schnellsten Weg, um die Drehbrücke an den<br />
Gleisabgang zu drehen, unabhängig von der Richtung der Lok.<br />
2. Behalten - die Richtung der Lok soll beibehalten werden, d.h. wenn die Lok von der<br />
einen Seite auf die Drehscheibe aufgefahren ist, soll sie von der anderen Seite der<br />
Drehbrücke die Drehscheibe verlassen.<br />
3. Wenden - die Richtung der Lok soll gedreht werden, d.h. wenn die Lok von der einen<br />
Seite auf die Drehscheibe aufgefahren ist, soll sie von der gleichen Seite der<br />
Drehbrücke die Drehscheibe wieder verlassen.<br />
4. Vorwärts - die Lok soll die Drehscheibe immer in Vorwärtsfahrt verlassen.<br />
5. Rückwärts - die Lok soll die Drehscheibe immer in Rückwärtsfahrt verlassen.<br />
Die ‘Schrittverzögerung’ wird benutzt, um das Drehen der Brücke zu simulieren, falls keine<br />
Drehbrücken-Positionsrückmeldung existiert oder die Schnittstelle, die die Drehscheibe<br />
kontrolliert, offline ist. In einem solchen Fall wird <strong>iTrain</strong> beim Senden eines Dreh-Befehls<br />
(und der damit folgenden Drehung der Drehscheibe) nicht darüber informiert sein, in<br />
welcher Drehposition sich die Drehbrücke während der Drehbewegung befindet. Um zu<br />
wissen, wann sie ihren Ziel-Gleisabgang erreicht hat und auf dem Bildschirm die<br />
Bewegung grafisch darzustellen, muss man den Zeitbedarf abschätzen unter der<br />
Annahme einer konstanten Geschwindigkeit. Bei manueller Fahrt der Drehbrücke um 180°<br />
misst man dazu die Zeit und interpoliert dann den Zeitbedarf für die einzelnen<br />
Gleisabgänge.<br />
Wenn der Decoder einen Ausgang besitzt, der anzeigt, dass die Endstellung erreicht<br />
wurde, muss dafür in <strong>iTrain</strong> ein Rückmelder angelegt werden. Dieser muss dann unter<br />
dem Feld ‘Endpositionsrückmelder’ ausgewählt werden. Die Bewegung wird weiterhin<br />
zeitbasiert simuliert, aber die Endposition wird nur angezeigt werden, wenn dieser<br />
Rückmelder ausgelöst wurde, was die Lok daran hindern wird, zu früh die Drehbrücke zu<br />
verlassen.<br />
Hinweis:!<br />
Rückmelder<br />
Das Gleis auf der Drehbühne der Drehscheibe kann als Belegtmelder genutzt werden, um<br />
zu erfassen, wann die Lok die Drehscheibe erreicht und um die Lok anzuhalten. Legen Sie<br />
einen Rückmelder an, möglicherweise mit dem selben Namen wie der Drehscheibe<strong>iTrain</strong><br />
2 - Handbuch<br />
Dieser Endpositionsrückmelder darf nicht verwechselt werden mit dem<br />
Gleisbesetzt-Rückmelder, welcher anzeigt, ob das Gleis der Drehscheibe<br />
belegt ist. Dieser Gleisbesetzt-Rückmelder wird eingetragen in der Definition<br />
des Blocks der Drehscheibe.<br />
Beim erstgenannten Drehscheibendecoder-Typ besteht zusätzlich die Möglichkeit, sie so<br />
zu programmieren, dass nur an angeschlossenen Gleisabgängen angehalten wird. Falls<br />
Sie ihre Drehscheibe so programmiert haben, setzen Sie den Haken im Fenster hier<br />
entsprechend, damit Ihre Drehscheibe mit <strong>iTrain</strong> zusammenarbeiten kann.<br />
86 of 161
<strong>iTrain</strong> 2 - Handbuch<br />
Magnetartikel, durch Doppelklicken auf das rote Rückmeldersymbol auf der<br />
Drehbrückengrafik.<br />
Block<br />
Neben der Eigenschaft als Magnetartikel und Rückmelder ist die Drehscheibe auch ein<br />
kleiner Block, der nur eine Lok aufnehmen kann. Wenn Sie auf das mittige kreisrunde<br />
Blocksymbol des Drehscheiben-Elementes doppelklicken, kann der Block editiert werden.<br />
Der Typ wird automatisch gesetzt auf ʻDrehscheibeʼ.<br />
Zu der Eigenheit als ʻDrehscheibenʼ-Block gehört, dass es normalerweise keinen<br />
Unterscheid gibt zwischen den beiden Richtungs-Tabs. Diese müssen daher beide gleich<br />
ausgefüllt werden. Am einfachsten geschieht dies durch Drücken auf den Button<br />
ʻAutomatisches Ausfüllenʼ im unteren Fensterbereich. Dies garantiert zudem die korrekte<br />
Eintragung im jeweils anderen Tab. Im übrigen ist es ein ganz gewöhnlicher Block, aber<br />
mit evtl. nur einem Besetztmelder.<br />
87 of 161
Steuern<br />
Die Drehbrücke der Drehscheibe hat zwei Seiten. Die Seite mit dem Wärterhäuschen<br />
(gezeichnet als extra Quadrat) ist die ʻNächsteʼ-Seite und die andere Seite ist die<br />
ʻVorherigeʼ-Seite, so wie bei einem Block. Um die Drehscheibe zu steuern oder manuell in<br />
die gewünschte Position mit der Maus zu drehen klicken Sie außerhalb des<br />
Drehbrückenbereichs auf einen Gleisabgang. Dadurch wird sich die ʻNächsteʼ-Seite der<br />
Drehbrücke zu dieser Stelle auf dem kürzesten Weg drehen. Soll sich die ʻVorherigeʼ-Seite<br />
dorthin drehen, halten Sie beim mausklick auf den Gleisangang die ʻUmschaltʼ-Taste<br />
gedrückt.<br />
Der Rückmelde- und der Blockteil des Drehscheiben-Elements wird sich wie jedes andere<br />
Rückmelde- oder Blockelement verhalten.<br />
Schiebebühne<br />
<strong>iTrain</strong> 2 - Handbuch<br />
Eine Schiebebühne ist ein Element, das mehrere parallele Gleise<br />
über einen quer zu ihnen verschieblichen, brückenähnlichen<br />
Gleisträger verbindet. Das bedeutet, dass die Anschlussgleise<br />
immer nur mit der gleichen Seite des Gleisträgers verbunden<br />
werden können (Lokomotiven können nicht gewendet werden).<br />
In der Werkzeugleiste des Gleisbild-Editors ist die Schiebebühne<br />
nur ein kleines Element, aber sein Entwurf sieht vor, dass es als<br />
Element im Gleisbild vergrößerbar ist und sich über mehrere<br />
Zellen in beide Richtungen erstrecken kann. In Abhängigkeit von<br />
der Anzahl der Gleisabgänge zu jeder Seite ist es empfehlenswert, mindestens 5x5 Zellen<br />
im Gleisbild dafür vorzusehen (z.B. für die Märklin Schiebebühne 7294).<br />
Die Gleisabgänge werden von <strong>iTrain</strong> automatisch zu den Mitten der benachbarten Zellen<br />
gezeichnet. Vergrößern Sie die Schiebebühne solange, bis die Gleisabgänge passend<br />
erscheinen. Dazu die Schiebebühne auswählen und ʻUmschaltʼ + ʻAltʼ und die Pfeiltasten<br />
drücken um die Schiebebühne in Pfeilrichtung zu vergrößern. Es ist außerdem möglich die<br />
gesamte Schiebebühne zu drehen mittels der Tasten ʻRʼ und ʻTʼ (gegen und mit dem<br />
Uhrzeigersinn).<br />
Das Schiebebühnenelement im Gleisbild repräsentiert nicht nur den Magnetartikel<br />
ʻSchiebebühneʼ, sondern auch den dazugehörigen Block und die Rückmelder der<br />
Schiebebühne. Bei Doppelklick auf das weiße Blockelement in der Mitte der<br />
Schiebebühne gelangt man zum Blockeditor des korrespondierenden Blocks vom Typ<br />
ʻSchiebebühneʼ. Bei Doppelklick auf das rote Rückmeldeelement kann der Rückmelder<br />
editiert werden wie bei jedem anderen Rückmelder. Bei Klick in andere Bereiche innerhalb<br />
der Schiebebühne gelangt man zum Editieren des Schiebebühnen-Magnetartikels.<br />
88 of 161
<strong>iTrain</strong> 2 - Handbuch<br />
Magnetartikel<br />
Der Magnetartikel ʻSchiebebühneʼ beschreibt was tatsächlich in der Anlage eingebaut ist<br />
und muss als erstes definiert werden. Die Eigenschaften im oberen Bereich des Fensters<br />
ʻEigenschaften der Schiebebühneʼ sind vergleichbar mit anderen Magnetartikeln. Wir<br />
gehen davon aus, dass Sie einen k84- oder dazu kompatiblen Decoder mit Dauerstrom-<br />
Umschaltung verwenden. Zwei Adressen werden benötigt: eine um die Laufrichtung des<br />
Gleisträgers zu ändern und eine um den Motor zu aktivieren und die Verschiebung zu<br />
starten. Wenn der letztere Schalter deaktiviert wird, wird der Gleisträger automatisch<br />
weiterlaufen bis zum nächsten Gleisabgang.<br />
Nun müssen Sie die Anzahl der Gleisabgänge oder die möglichen Positionen des<br />
Gleisträgers angeben. Im Falle der Schiebebühne 7294 von Märklin sind das 5<br />
Gleisabgänge auf jeder Seite. Allerdings wird eine Postion beidseits gemeinsam benutzt,<br />
womit sich die Anzahl der möglichen Positionen des Gleisträgers auf 9 reduziert. Für jede<br />
Position müssen Sie angeben, auf welcher Seite der Anschluss sich befindet und welcher<br />
Rückmelder zu verwenden ist, um anzuzeigen, dass die jeweilige Position erreicht wurde.<br />
In der Position, bei der sich der Gleisträger mit dem Wärterhäuschen (gezeichnet als<br />
89 of 161
<strong>iTrain</strong> 2 - Handbuch<br />
zusätzliches Rechteck in der Grafik) am Rand der Schiebebühnengrube befindet, bildet<br />
die linke Seite die ʻVorherigeʼ und die rechte Seite die ʻNächsteʼ Seite. Die Rückmelder<br />
müssen zunächst als separate Objekte angelegt werden und können an die<br />
Oberleitungsanschlüsse der Schiebebühne 7294 angeschlossen werden.<br />
Rückmelder<br />
Die Gleise auf dem verschieblichen Gleisträger der Schiebebühne können als<br />
Belegtmelder genutzt werden, um zu erfassen, wann die Lok die Schiebebühne erreicht<br />
und um die Lok anzuhalten. Legen Sie einen Rückmelder an, möglicherweise mit dem<br />
selben Namen wie der Schiebebühne-Magnetartikel, durch Doppelklicken auf das rote<br />
Rückmeldersymbol auf der Schiebebühnengrafik.<br />
90 of 161
<strong>iTrain</strong> 2 - Handbuch<br />
Block<br />
Neben der Eigenschaft als Magnetartikel und Rückmelder ist die Schiebebühne auch ein<br />
kleiner Block, der nur eine Lok aufnehmen kann. Wenn Sie auf das mittige Blocksymbol<br />
des Schiebebühnen-Elementes doppelklicken, kann der Block editiert werden. Der Typ<br />
wird automatisch gesetzt auf ʻSchiebebühneʼ. Für die übrigen Definitionen ist es am<br />
einfachsten, den Button ʻAutomatisches Ausfüllenʼ im unteren Fensterbereich zu benutzen.<br />
Dies garantiert zudem die korrekte Eintragung im jeweils anderen Tab. Im übrigen ist es<br />
ein ganz gewöhnlicher Block, aber mit evtl. nur einem Besetztmelder.<br />
91 of 161
Steuern<br />
Der verschiebliche Gleisträger der Schiebebühne hat zwei Seiten. Sie können auf jeden<br />
Gleisabgang jeder Seite klicken, und der Gleisträger wird sich in die entsprechende<br />
Richtung bewegen. Der Rückmelde- und der Blockteil des Drehscheiben-Elements wird<br />
sich wie jedes andere Rückmelde- oder Blockelement verhalten.<br />
Gleisbildelement löschen<br />
Wenn man einen Gegenstand vom Gleisbild löscht, das ein Steuerobjekt beinhaltet<br />
(Weiche, Rückmelder, usw.), wird nur das visuelle Objekt gelöscht und nicht das<br />
Steuerobjekt selber. Wenn man also versehentlich eine Weiche löscht und sie wieder<br />
einfügt auf dem Gleisbild, kann man das Weichenobjekt aus der Dropdown-Liste<br />
ʻWeicheʻ (erreichbar über den Tab ʻGleisbildelementʼ) auswählen und muss es nicht neu<br />
definieren.<br />
Um wirklich ein Steuerobjekt zu löschen, kann man es aus dem Browser löschen. Es ist<br />
aber besser, Objekte wieder zu verwenden und Steuerobjekte zu ändern, als diese zu<br />
löschen und neu zu erstellen. Dann sind nämlich alle Referenzen des Objektes, wie z.B.<br />
Blöcke, Routen, usw. auch gelöscht.<br />
Steuerobjekte wiederverwenden<br />
<strong>iTrain</strong> 2 - Handbuch<br />
Durch die Aufteilung zwischen Steuerobjekten und Gleisbildelementen ist es möglich,<br />
mehrere Gleisbildelemente zu haben mit dem selben Steuerobjekt, z.B. ein Signalobjekt<br />
für ein Vor- und ein Hauptsignal oder ein Relais mit mehreren Elementen auf einem<br />
Bahnsteig.<br />
Ein schneller Weg einem Steuerobjekt ein schon zugewiesenes Gleisbildelement zu einem<br />
weiteren Gleisbildelement zuzuweisen, ist das Element anzuwählen und zu ziehen,<br />
während man ʻSteuerungʼ- oder ʻAltʼ-Taste gedrückt hält und es auf einem anderen<br />
Element fallen lässt.<br />
Gleisbild hinzufügen oder ändern<br />
Im Editier-Modus ist es möglich durch Klicken auf das<br />
Gleisbild-Tab (Rechts-Mausklick) ein Popupmenü<br />
anzeigen zu lassen, über das man zusätzliche Tabs<br />
hinzufügen oder vorhandene Tabs umbenennen kann.<br />
Diese Funktion funktioniert nur auf dem aktiven Gleisbild.<br />
Das ‘Einfügen’ fügt ein Gleisbild vor dem aktuellen<br />
Gleisbild ein, ‘Hinzufügen’ fügt ein Gleisbild am Ende ein.<br />
Sie können ‘Nach links’ bzw. ‘Nach rechts’ verwenden,<br />
um das aktuelle Tab in der Reihenfolge der Tabs zu<br />
verschieben.<br />
Wenn man mehrere Gleisbilder verwendet für die selben Magnetartikel, Rückmelder und<br />
Blockelemente, können die selben Objekte auf verschiedenen Gleisbildern auftauchen. In<br />
diesem Fall ist es notwendig, die Objekte nur EINMAL zu definieren und diese dann auf<br />
den jeweiligen Gleisbildern deren Gleisbildelementen hinzuzufügen.<br />
92 of 161
<strong>iTrain</strong> 2 - Handbuch<br />
Hinweis:!<br />
Oft haben Teile des Gleisplans über zwei Gleisbilder eine Überlappung. Es ist<br />
möglich, eine Fläche auszuwählen und aus dem einen Gleisbild zu ‘kopieren’<br />
und in das Andere ʻeinzufügenʼ. In diesem Fall werden die sichtbaren Objekte<br />
kopiert, aber die Referenzen zum selben Magnetartikel- und Rückmelder-<br />
Objekt bleiben erhalten.<br />
93 of 161
Züge<br />
<strong>iTrain</strong> 2 - Handbuch<br />
Ein Zug ist eine Anzahl an Waggons, der Passagiere oder Fracht transportieren kann und<br />
wird durch eine Lokomotive gezogen oder geschoben. Ein Zug besitzt in <strong>iTrain</strong> die<br />
Parameter Typ, Länge und eine maximale Geschwindigkeit. Die Einstellungen eines<br />
Zuges werden bei der Verwendung von Blöcken genutzt, um zu sehen, ob der Zug mit<br />
seiner Lokomotive in den Block passt und welche die maximale Geschwindigkeit ist.<br />
Züge erstellen oder ändern<br />
Der Zugeditor ist erreichbar über den Menüpunkt ‘Bearbeiten’ - > ‘Züge’ oder über die<br />
Tastenkombination ‘Command’-Taste + F3. Neue Züge erstellt man auf die selbe Art und<br />
Weise, wie man auch Lokomotiven erstellt, mit auf der linken Seite alle definierten Züge<br />
und auf der rechten Seite die Einstellungen eines ausgewählten Zuges.<br />
Optionen<br />
Die Option ʻSteuerwagenʼ kann angehakt werden, falls der Zug als Wendezug über einen<br />
Steuerwagen am Zugende verfügt. Was beim Vorbild bedeutet, dass der Zug im<br />
Wendezugbetrieb ohne nennenswerte Geschwindigkeitsbeschränkung laufen darf. Es wird<br />
in Routen verwendet, um festzustellen, ob die Richtung geändert werden darf während<br />
versucht wird, einen Pfad zu einem anderen Block zu finden.<br />
Die Option ʻDetektiertʼ bedeutet, dass der Zug durch einen Belegtmelder aufgespürt<br />
werden kann (siehe Anhang B). Wenn man von Block zu Block fährt, kann ein vorheriger<br />
Block freigegeben werden, sobald alle Belegtmelder in dem Block nicht aktiv sind und der<br />
ganze Zug wird aufgespürt. Wenn das nicht möglich ist, wird der vorherige Block nur<br />
freigegeben, wenn der Stoppmelder des aktuellen Blocks erreicht wird und der Zug in den<br />
Block passt. Im Zweifelsfalle sollte man den Haken nur setzen, wenn man Dreileiter<br />
(Märklin) verwendet, mit Belegtmelder über ein isoliertes Schienenstück.<br />
Im Feld ‘Spurweite’ können Sie angeben, auf welcher Spurweite der Zug fahren darf.<br />
94 of 161
Das Feld ‘Maximum’, unterhalb von ‘Geschwindigkeit’, ist die maximal erlaubte<br />
Höchstgeschwindigkeit für diesen Zug anzugeben. Ein Wert Null bedeutet ‘keine<br />
Begrenzung nach oben’.<br />
Erlaubnis<br />
<strong>iTrain</strong> 2 - Handbuch<br />
Die Registerkarte ʻErlaubnisʼ dient dazu, den Zugang zu bestimmten Blöcken für diesen<br />
Zug beim automatischen Suchen nach einer Route entweder zu verhindern (ʻKeine<br />
Erlaubnis zuʼ) oder zu erzwingen (ʻNur Erlaubnis zuʼ). Benutzen Sie bitte die Buttons auf<br />
der rechten Seite des Fensters, um Einträge zu entfernen, einzufügen oder anzuhängen.<br />
Benutzen Sie die Dropdown-Liste ʻBlockʼ, um den Block des aktuellen Eintrags aus der<br />
Liste der verfügbaren Blöcke auszuwählen. In einigen Fällen kann es sein, dass der<br />
auszuwählende Block nicht zur Verfügung zu stehen scheint, da er nur in einer Richtung<br />
zugänglich ist. In diesem Fall können Sie über die Änderung des Wertes in der Spalte<br />
ʻSeite des Blocksʼ die Richtung auswählbar machen.<br />
Zug benutzen<br />
Auf dem zweiten Tab ‘Zug’ der ‘Loksteuerung’ kann man auswählen, welcher Zug an<br />
welche Lok angehängt ist. Es ist auch möglich, eine weitere Spalte in der ‘Lokomotiven-<br />
Übersicht’ hinzuzufügen, um zu zeigen, welcher Zug aktuell mit welcher Lok fährt. ʻZugʼ ist<br />
ein eigenes zusätzliches Konzept von <strong>iTrain</strong>, das ermöglicht, einen Zug mit einer anderen<br />
Lok zu verbinden ohne dessen Definitionen ändern oder neu eingeben zu müssen.<br />
95 of 161
Reservierungen<br />
<strong>iTrain</strong> 2 - Handbuch<br />
Bei einer digital gesteuerten Modelleisenbahn (außer bei blockgesteuerten Systemen)<br />
kann man Loks überall fahren lassen, wo man möchte. Der Computer fügt die<br />
Blocksteuerung ein und achtet darauf, dass, wenn man in einen Block einfährt, der Block<br />
durch Signale geschützt wird, damit es keinem anderen Zug erlaubt wird, in den selben<br />
Block einzufahren. Aber was ist, wenn zwei Züge in einen Block einfahren wollen und<br />
auch noch in zwei verschiedene Richtungen? Nun kommen die Reservierungen ins Spiel.<br />
Eine Reservierung reserviert einen Block für eine Lok und für andere Loks wird der Block<br />
behandelt, als wäre dort schon eine Lok abgestellt. Andere Loks haben somit keinen<br />
Zugriff auf diesen Block. Im Gleisbild wird eine Reservierung als eine Gelb/Orange Linie<br />
dargestellt, mit dem Loknamen in dem Blockelement in Grau.<br />
Das selbe Prinzip gilt für reservierte Weichen, die Blöcke verbinden. Wenn eine Lok in<br />
einem Block sich befindet und den nächsten Block reserviert, dann ist es notwendig, die<br />
Weichen, die diese zwei Blöcke verbinden, auch zu reservieren. Die Reservierung von<br />
Weichen wird durch ein angehängtes Symbol eines Schlosses angezeigt, und sie wird in<br />
der Reservierungsfarbe dargestellt (siehe Bild oben). Das verhindert, dass die Weiche<br />
ihren Zustand ändert, bevor sie wieder freigegeben wird.<br />
Blockreservierungen mit den nötigen Weichen können manuell vorgenommen werden<br />
oder automatisch erfolgen. Wenn man vordefinierte Routen (nächstes Kapitel) fährt, macht<br />
der Computer alle notwendigen Reservierungen, aber es ist auch möglich, diese Manuell<br />
zu erstellen. Es gibt drei Wege manuelle Reservierungen auszuführen:<br />
• Abhängig vom Ausgang: Wenn man die ʻCommandʼ-Taste hält und auf ein Blockelement<br />
im Gleisbild mit einer Lok klickt, wird der Computer versuchen, den nächsten Block zu<br />
reservieren, während er den möglichen Weichen mit ihren Zuständen folgt.<br />
• Abhängig vom Ziel: Wenn man die ʻCommandʼ-Taste gedrückt hält und auf ein<br />
Blockelement ohne Lok im Gleisbild klickt, dann wird versucht den Block zu reservieren,<br />
für die Lok, die sich gerade nähert. Wenn sich von beiden Seiten Züge nähern, wird die<br />
Lok von der ʻvorherigen Seiteʼ gewählt, weil das die bevorzugte Fahrtrichtung ist.<br />
Annähern bedeutet, das der Nachbarblock belegt ist oder reserviert ist durch eine Lok in<br />
Richtung des Blocks.<br />
96 of 161
• Abhängig vom Ausgang und Ziel: wenn man eine Lok aus einem<br />
Blockelement auswählt, mit der Maus zieht und auf ein anderes<br />
Blockelement fallen lässt und ‘Reservieren’ im Popupmenü auswählt,<br />
dann wird der Block, auf den die Lok gezogen wurde, reserviert.<br />
Ebenso werden alle Blöcke zwischen Ausgangsblockelement und<br />
Zielblockelement reserviert über die Berechnung des kürzesten Weges<br />
zwischen diesen beiden Blöcken.<br />
Die letzte Methode ist die sicherste, da Sie dabei den Ausgangs- und den Zielpunkt exakt<br />
festlegen. Die anderen Methoden sind vielleicht schneller und einfacher für<br />
Reservierungen ohne Mehrdeutigkeit, wenn z.B. keine Weichen zwischen den Blöcken<br />
sind. Siehe Anhang A für einige Tastenzuweisungen bezogen auf die Reservierungen.<br />
Hinweis:!<br />
Man muss sichergehen, dass die Lok in die richtige Richtung fährt, bevor man<br />
Reservierungen vornimmt, sonst schlagen die Reservierungen fehl. Dies sollte<br />
leicht erkennbar sein, wenn man sich die Pfeilrichtung in dem Block ansieht.<br />
Er sollte in die Richtung deuten, in der der Block reserviert wird.<br />
Manchmal müssen Reservierungen rückgängig gemacht werden. Mit der ʻUmschaltʼ-Taste<br />
und der ʻCommandʼ-Taste und durch einen Klick auf die Lok im Blockelement wird die<br />
Reservierung vor der Lok aufgehoben. Dies kann man wiederholen, bis alle<br />
Reservierungen aufgehoben sind.<br />
Blöcke freigeben<br />
<strong>iTrain</strong> 2 - Handbuch<br />
Eine Lok befindet sich normalerweise in einem Block, und wir bezeichnen diesen Block in<br />
<strong>iTrain</strong> als ‘Steuerblock’. Dieser Block ist rot gezeichnet und der Name der Lok wird in<br />
schwarzer Schrift im Blockelement dargestellt. Manchmal hängt der Rest des Zuges in<br />
einem oder mehreren anderen Blocks. Diese werden ʻfreizugebene Blöckeʼ genannt, weil<br />
diese bald freigegeben werden, sobald der Zug sich zum ʻSteuerblockʼ bewegt. Diese sind<br />
auch rot gefärbt, aber die Lok wird in grauer Schrift dargestellt. Wenn die Richtung der Lok<br />
sich ändert, wird der letzte ʻfreizugebene Blockʼ der neue ʻSteuerblockʼ und der vorherige<br />
Block wird der ʻfreizugebene Blockʼ.<br />
Wenn man einen Zug an eine Lok anhängen oder einen existierenden Zug erweitern will,<br />
kann es passieren, dass man einen weiteren Block überdeckt. Um manuell dies auch im<br />
Gleisbild zu erweitern, kann man ʻCommandʼ und ʻAltʼ halten und mit einem Klick auf<br />
einem Blockelement einen weiteren ʻfreizugebene Blockʼ hinzufügen. Auf diesem Wege<br />
verhindert man, dass andere Loks diesen Block verwenden. Durch Halten der Tasten<br />
‘Umschalt’ + ‘Command’ + ‘Alt’ und einem Mausklick auf ein Blockelement wird der<br />
‘freizugebene Block’ gelöscht.<br />
Loks aus einem Block entfernen<br />
Eine weitere Methode, neben den eben angesprochenen, eine Lok aus einem Block zu<br />
entfernen, ist die ʻUmschaltʼ-Taste zu halten und auf ein Blockelement zu klicken. Das wird<br />
nicht immer die Lok aus dem geklickten Block entfernen, aber es wird als erstes die<br />
Reservierungen löschen, angefangen mit der entferntesten Reservierung, als nächstes<br />
werden die ‘freizugebenen Blöcke’ entfernt und zum Schluss der ‘Steuerblock’. Durch<br />
97 of 161
schnelles Klicken bei gedrückter ‘Umschalt’-Taste auf den Steuerblock löscht man die Lok<br />
vom Gleisbild.<br />
Loks über oder in das Gleisbild bewegen<br />
Sobald man Loks auf die Modellbahnanlage stellt oder eine Lok von<br />
einer Position auf eine andere Position versetzt, ohne zu fahren, muss<br />
man die Position dieser Lok auch im Gleisbild ändern. Um eine Lok<br />
von irgendwoher auf einen Block zu setzen, kann man diese Lok (aus<br />
der Loksteuerung oder Lokübersicht, usw.) nehmen und auf ein<br />
Blockelement ziehen. Normalerweise wird dann ein Popupmenü<br />
erscheinen und Sie müssen ‘Aufstellen’ auswählen. Für den Fall, dass<br />
die Lok noch nicht auf dem Gleisbild eingetragen wurde oder Sie<br />
gleichzeitig die ʻAltʼ- oder ʻSteuerungʼ-Taste gedrückt gehalten haben, wird dieses<br />
Popupmenü nicht erscheinen.<br />
Kontextsensitives Popupmenü<br />
<strong>iTrain</strong> 2 - Handbuch<br />
Einige der Freigabe-Aktionen für reservierte oder freiezugebene Blöcke können auch über<br />
ein kontextsensitives Popupmenü der Blockelemente erreicht werden, ohne dabei die<br />
Modifizierungstasten benutzen zu müssen. Dieses Popupmenü kann angezeigt werden<br />
durch etwas längeres Klicken und Gedrückthalten mit der (linken) Maustaste auf den<br />
Block. Nach etwas Wartezeit wird das Popupmenü erscheinen.<br />
‘Spitze der Reservierungen’ meint, dass alle reservierten Blöcke vor diesem Block<br />
freigegeben werden und dieser Block zur Spitze wird. Das gleiche kann erreicht werden<br />
ohne Popupmenü, indem man die ʻUmschaltʼ- und ʻCommandʼ-Taste gedrückt hält und<br />
einen Doppelklick auf den Block durchführt.<br />
ʻEnde der Freigabenʼ meint, dass alle freizugebenen Blöcke hinter diesem Block<br />
freigegeben werden und dieser Block das Ende wird. Das gleiche kann erreicht werden<br />
ohne Popupmenü, indem man die ʻUmschaltʼ-, ʻAltʼ- und ʻCommandʼ-Taste gedrückt hält<br />
und einen Doppelklick auf den Block durchführt.<br />
Falls es keine freizugebenen Blöcke gibt, aber immer noch reservierte Weichen oder<br />
andere Magnetartikel, die Teil dieser Route sind, existieren, wird der Befehl ʻFreigabe des<br />
Fahrwegesʼ verfügbar, um alle Weichen und Relais dieser Route freizugeben. Benutzen<br />
Sie diesen Befehl nur, wenn Sie sicher sind, dass kein Teil des Zuges Bereiche der<br />
reservierten Weichen besetzt. Das gleiche kann erreicht werden ohne Popupmenü, indem<br />
man die ʻUmschaltʼ- und ʻAltʼ-Taste gedrückt hält und einen Doppelklick auf den Block<br />
durchführt.<br />
Tipp: ! Die Einträge im Popupmenü werden etwas auseinanderliegend angezeigt, damit sie<br />
mit dem Finger auf einem Touchscreen leichter auszuwählen sind.<br />
98 of 161
<strong>iTrain</strong> 2 - Handbuch<br />
Routen 20<br />
Blöcke haben einige Basissicherheiten um Kollisionen zu verhindern, in dem z.B. zwei<br />
Züge nicht gleichzeitig in den selben Block einfahren können. Routen erlauben es, einen<br />
Pfad festzulegen, der automatisch durch den Zug und die Lok abgefahren wird. Mehrere<br />
Loks können die selbe Route verwenden. Der Routeneditor ist erreichbar über den<br />
Menüpunkt ‘Bearbeiten’ -> ‘Routen’ oder über die Tastenkombination ‘Command’-Taste +<br />
F1.<br />
Routen sind im Grunde eine Liste von Blöcken und/oder Bahnhöfen, die vom Zug<br />
durchfahren werden sollten. Es ist nicht notwendig, alle Blöcke in einer Route anzugeben,<br />
da <strong>iTrain</strong> den kürzesten Pfad zum nächsten Block bzw. Bahnhof berechnen kann. Es<br />
müssen aber mindestens alle planmäßigen Zughalte angegeben werden. Je mehr Blöcke<br />
zwischen den einzelnen Zughalten angegeben werden, desto weniger Unsicherheiten gibt<br />
es bei der Bestimmung des zu befolgenden Weges. Dies verringert aber andererseits die<br />
Zahl der möglichen Alternativpfade, da alle angegebenen Blöcke auch durchfahren<br />
werden müssen.<br />
In den meisten Fällen ist eine Route so zu erstellen, dass sie wiederholt werden kann. In<br />
diesem Fall muss man darauf achten, dass das letzte Element in der Route auch schon<br />
vorher in der Liste verfügbar ist (vorzugsweise beim Startpunkt), so dass die Route wieder<br />
aufgenommen werden kann. Also wenn eine Route von Block oder Bahnhof A nach B<br />
nach C und zurück verläuft, muss die Reihenfolge A, B, C, B, A sein. In einem Kreis mit<br />
vier Blöcken oder Bahnhöfen ist die Route dann A, B, C, D, A. In diesen Fällen ist es<br />
empfehlenswert, die Route in einem Bahnhof starten und enden zu lassen, wo es einen<br />
logischen Start und Ziel für die Route gibt.<br />
Hinweis: !<br />
Wenn innerhalb einer Route eine Lok mit angehängtem Zug die Fahrtrichtung<br />
wechselt, wird es notwendig, dass der Zug einen Steuerwagen an der<br />
20 Nur verfügbar in der Standard- und Professional-Version von <strong>iTrain</strong>.<br />
99 of 161
Zugspitze besitzt (siehe Ankreuzkästchen ʻSteuerwagenʼ im ʻZugeditorʼ).<br />
Andernfalls wird <strong>iTrain</strong> versuchen, einen Pfad zu finden, ohne die<br />
Fahrtrichtung wechseln zu müssen, was aber unmöglich sein könnte und die<br />
Route damit undurchführbar wird.<br />
Auf dem Tab ʻElementeʼ, kann man ʻAnhängenʼ (am Ende) oder ʻEinfügenʼ (an<br />
ausgewählter Position) drücken, um einen Eintrag in der Liste hinzuzufügen. Unterhalb der<br />
Tabelle, die die Elemente anzeigt, werden die Spezifikationen für die ausgewählte Zeile in<br />
dieser Tabelle angezeigt. Jeder Eintrag in der Tabelle zeigt den Namen und die<br />
Beschreibung eines Blocks oder Bahnhofs der Liste. Icons links neben dem Namen<br />
zeigen an, dass dieses Routen-Blockelement spezielle Eigenschaften besitzt.<br />
Wartezeit<br />
Es ist möglich in jedem Block der Route zu warten (stellen Sie<br />
daher sicher, dass ein ʻStoppmelderʼ21 für diesen Block in diese<br />
Richtung definiert ist damit ein Stopp möglich ist). Ein<br />
Warteaufenthalt verhindert weitere Reservierungen bis die Wartezeit abgelaufen ist.<br />
Eine Wartezeit von 0 bedeutet keine Wartezeit. Wenn ein Warten spezifiziert ist,<br />
kommt ein Uhrbild in der zweiten Spalte der Tabelle.<br />
Hinweis:!<br />
Markierungen<br />
Es macht keinen Sinn, eine Wartezeit dem ersten Element der Route<br />
zuzuweisen, weil das der einzige Block ist, in dem die Route startet. Es ist<br />
aber dennoch sinnvoll eine Wartezeit beim letzten Element einer Route<br />
einzufügen, weil das die Wartezeit ist, bevor die Route neugestartet oder<br />
beendet wird.<br />
Markierungen sind dazu da, um Teile einer Route zu<br />
markieren, die wiederholt werden, falls es Wiederholungen<br />
gibt und der Teil, der wiederholt werden soll, nicht die<br />
gesamte Route umfasst. Für einfach Routen sind Markierungen nicht notwendig.<br />
Um ʻStartʼ und ʻEndeʼ Markierungen in einer Route hinzuzufügen,<br />
wählt man den Blockeingang und wählt die gewünschten<br />
Markierungen. Die Markierungsbilder erscheinen dann in der ersten<br />
Spalte der Tabelle. Die ʻWiederholungʼ kann auf dem Tab 'Optionen'<br />
eingegeben werden, was später beschrieben wird.<br />
Hinweis:!<br />
Kritischer Block<br />
<strong>iTrain</strong> 2 - Handbuch<br />
Markierungen können benutzt werden, um zu erst einen<br />
Zug auf dem richtigen Gleis im Bahnhof zu platzieren, anschließend eine<br />
Vorgabe zu wiederholen, die mehrfach läuft und anschließend zurück zu<br />
einem Abstellgleis fährt.<br />
Jedes Element in der Route ohne eine Wartezeit kann als ‘Kritisch’<br />
gekennzeichnet werden. Es bedeutet, dass, wenn ein Block, der in diesem<br />
Element eingetragen ist, reserviert wird, der folgende Block im Gleisbild<br />
ebenfalls reserviert werden soll. Solange dies nicht möglich ist wird der Block<br />
21 Dies kann auch ein virtueller Stoppmelder sein, aber es muss etwas im Block-Editor eingetragen werden.<br />
100 of 161
nicht reserviert werden. Kritische Punkte erhalten ein ‘! ’-Symbol in der zweiten Spalte der<br />
Tabelle.<br />
Hinweis: !<br />
Tipp: !<br />
Blöcke<br />
<strong>iTrain</strong> 2 - Handbuch<br />
Dies ist die gleiche Funktionalität, die bei den Tabs für die Fahrtrichtung der<br />
Blockdefinitionen gefunden werden können, aber jetzt pro Strecke angegeben<br />
werden können. Verwenden Sie diese Option mit Umsicht um Sachgassen zu<br />
vermeiden, weil nichts mehr weiterfahren darf.<br />
Routen für Güterzüge können Blöcke vom Typ ‘Bahnhof’ als ‘Kritisch’ markiert<br />
bekommen, so dass ein Stop in einem Bahnhof unwahrscheinlich wird, da der<br />
nächste Block bereits reserviert wurde oder der Zug vor dem Bahnhof wartet.<br />
Jedes Element in einer Route verweist auf einen einzelnen Block, mehrere Blöcke oder<br />
einen Bahnhof:<br />
• Einzelner Block: Sie müssen nur den Block auswählen<br />
• Mehrere Blöcke: Sie können eine Liste von Blöcken erstellen (vergleichbar mit den alten<br />
Alternativblöcken). Diese Blöcke sind oft parallele Blöcke, aber sie sind nicht auf solche<br />
Blöcke beschränkt. Es ist erlaubt, zwei Blöcke von verschiedenen Positionen zu<br />
verwenden um ein gewisses zufälliges Verhalten zu erzeugen.<br />
• Bahnhof: Sie müssen einen Bahnhof auswählen, der als eine Liste von Blöcken definiert<br />
ist. Die Liste der Blöcke, die mit diesem Bahnhof verknüpft sind, wird automatisch<br />
101 of 161
angezeigt. Allerdings ist diese Liste hier nicht änderbar und wird mit der Route selbst<br />
gespeichert. Sobald die Bahnhofs-Definition sich ändert, wird die Route die neue Liste<br />
der Blöcke verwenden.<br />
Die letzten zwei Optionen machen die Route etwas<br />
dynamischer, indem ein Block von einer Liste ausgewählt wird.<br />
Dies wird durch ein ‘+’ Icon in der vierten Spalte der Tabelle, die<br />
die Elemente enthält, angezeigt. Welcher Block ausgewählt<br />
werden wird ist abhängig von der Box ‘Auswahl’. Es gibt<br />
folgende Auswahlmöglichkeiten:<br />
• ʻIn Reihenfolgeʼ meint, dass der erste Block in der Liste<br />
ausgewählt wird, solange dieser nicht bereits besetzt ist. Dann wird versucht, den<br />
nächsten Block auszuwählen usw..<br />
• ʻZufällige Wahlʼ bedeutet, dass die Liste zuvor zufällig gemischt wird und erst dann der<br />
erste Block in der Liste ausgewählt wird, solange dieser nicht bereits besetzt ist. Dann<br />
wird versucht, den nächsten Block auszuwählen usw..<br />
• ʻOptimale Längeʼ bedeutet, dass alle Blöcke in der Liste in der Reihenfolge ihrer Länge<br />
von kurz nach lang sortiert werden. Die Blöcke, die zu kurz für den Zug sind, werden<br />
entfernt aus der Liste. Dann wird der erste Block in der Liste ausgewählt, solange dieser<br />
nicht bereits besetzt ist. Dann wird versucht, den nächsten Block auszuwählen usw..<br />
Diese Option dient dazu, zu verhindern, dass kurze Züge einen langen Block in einem<br />
Bahnhof besetzen und damit ein längerer Zug nicht einfahren könnte, weil nur noch<br />
kurze Blöcke übrig sind. Dies ist für Schattenbahnhöfe sinnvoll.<br />
• ‘Kürzester Pfad’ führt dazu, dass alle Blöcke in der Liste in der Reihenfolge der Distanz<br />
ihrer Erreichbarkeit sortiert werden. Dann wird der erste Block ausgewählt werden,<br />
sofern dieser nicht bereits besetzt ist, dann wird der nächste und so weiter ausprobiert<br />
werden. Dies ist nur sinnvoll, wenn dabei nicht nur alle mittleren Blöcke der Route<br />
angegeben werden.<br />
• ʻErster verfügbarerʼ nimmt immer den ersten Block aus der Liste (auch wenn er besetzt<br />
sein sollte) solange nicht der Block oder etwas im Pfad zu diesem Block unerreichbar ist<br />
oder verboten ist (einzustellen über die Rubrik ʻErlaubnisʼ der Lok oder des Zuges).<br />
Dann wird versucht, den nächsten Block auszuwählen usw.. Dies ist sinnvoll für feste<br />
Routen, die nur geändert werden wenn einige Blöcke inaktiv sind oder eine andere Lok<br />
oder ein anderer Zug mit anderen Erlaubnissen benutzt wird.<br />
Hinweis: !<br />
Funktionen<br />
<strong>iTrain</strong> 2 - Handbuch<br />
Einer E-Lok ist es nicht erlaubt, in einen Block zu fahren, der keine<br />
Oberleitung aufweist.<br />
Es ist möglich, Lokfunktionen zu schalten, wenn in einen Block eingefahren wird, oder<br />
wenn in einem Block gewartet wird oder selbst dann, wenn ein Block nach einem Stopp<br />
verlassen wird. Drei zusätzliche Rubriken erlauben Ihnen, dies anzugeben.<br />
102 of 161
<strong>iTrain</strong> 2 - Handbuch<br />
Um eine Lokfunktion hinzuzufügen, einfach den Button ʻEinfügenʼ oder ʻAnhängenʼ<br />
drücken. In der ersten Spalte wählt man die Lokfunktion aus und in der zweiten Spalte den<br />
neuen Zustand dieser Lokfunktion. Der ʻZustandʼ ʻUmschaltenʼ dient dazu, den aktuellen<br />
Zustand der Lokfunktion umzuschalten (wenn sie ʻanʼ ist, wird sie ausgeschaltet bzw.<br />
umgekehrt). Der ʻZustandʼ ʻKurz einʼ bedeutet, dass die Lokfunktion kurz ein- und nach<br />
einer kurzen Zeit wieder ausgeschaltet wird. Dies ist für Momentfunktionen sinnvoll, wie<br />
z.B. Horn, Pfeife oder Glocke.<br />
Die dritte Spalte gibt die Dauer der Funktion an und ist normalerweise für<br />
Momentfunktionen gedacht, die nach dieser hier eingestellten Zeit ausgeschaltet werden.<br />
Dieser Wert kann aber auch für andere Funktionen genutzt werden, um anzuzeigen wie<br />
lange die Aktion in der Lok dauern wird, zum Beispiel die Zeit die es braucht, um einen<br />
Pantographen auf- oder abzusenken.<br />
In der vierten Spalte ʻVerzögerungʼ stellt man ein, welche Verzögerungszeit anzuwenden<br />
ist, bevor die Lokfunktion ausgelöst wird. Lokfunktionen werden immer nacheinander<br />
ausgelöst, daher bedeutet die Verzögerungszeit immer die Zeit relativ zur vorherigen<br />
Lokfunktion. Auf diesem Wege können Sie eine ganze Folge von Lokfunktionen festlegen,<br />
die nacheinander ausgelöst werden.<br />
Hinweis: !<br />
Hinweis: !<br />
Die ʻAusfahrt-Funktionenʼ werden ausgelöst bevor die Lok losfährt. Das ist der<br />
Grund, weshalb Sie eine Dauer für jede Lokfunktion angeben können, falls<br />
diese Lokfunktion zur Ausführung vor dem Anfahren der Lok etwas Zeit<br />
benötigt. An Hand dessen kann das Programm berechnen, wann alle<br />
Lokfunktionen abgearbeitet sind bevor die Lok anfährt.<br />
Die ʻAusfahrt-Funktionenʼ werden nicht ausgelöst, wenn die Lok sich durch<br />
den Block ohne Halt bewegt. Wollen Sie Lokfunktionen in einem solchen Falle<br />
ausgelöst haben, benutzen Sie bitte stattdessen die ʻEinfahrt-Funktionenʼ des<br />
nächsten Blocks.<br />
Wenn Funktionen zu einem Block in einer Route angefügt werden, erscheint das<br />
Funktionsbild in der dritten Spalte der Tabelle.<br />
Optionen<br />
Die Route hat auch einige Einstellungen, die für die gesamte Route gelten:<br />
103 of 161
<strong>iTrain</strong> 2 - Handbuch<br />
• ʻWiederholungʼ ist die Anzahl, wie oft die Route komplett wiederholt wird, bevor der Zug<br />
gestoppt wird. Eine Null bedeutet, das die Route endlos wiederholt wird, bis sie manuell<br />
beendet wird. Wen Sie Markierungen definiert haben wird nur der Abschnitt zwischen<br />
Anfangs- und Endmarkierung wiederholt werden.<br />
• Mit ʻReservierungsanzahlʼ ist die Anzahl der Blöcke gemeint, die eine Route versucht zu<br />
reservieren, die in Fahrtrichtung vor dem aktuell vom Zug besetzten Block liegen. Es ist<br />
nicht garantiert, aber es wird nach Möglichkeit versucht. Es wird allerdings niemals<br />
versucht, über einen in der Route angegebenen Block mit Wartezeit hinaus zu<br />
reservieren, bis die Lok dort gestoppt hat und die Wartezeit abgelaufen ist. In manchen<br />
Fällen kann es sein, dass weitere Blöcke reserviert werden, falls der Zug im letzten<br />
reservierten Block nicht halten kann oder es ʻkritischʼ ist.<br />
• ʻAnzahl reservierter Blöcke beim Startʼ ist die Anzahl der Blöcke die reserviert sein<br />
müssen, bevor die Lok losfahren darf, nachdem die Wartezeit vorüber ist oder wenn die<br />
Route aktiviert wurde. Das verhindert mehrfaches Warten auf ein Signal einer Lok in<br />
einem freien Block, während die Lok im Bahnhof warten könnte. Es hat weder Einfluss<br />
auf die Reservierungen noch auf die Signale, aber es beeinflusst die Abfahrtszeit des<br />
wartenden Zuges.<br />
• Die Option ‘Richtungswechsel’ gibt an, ob die Fahrtrichtung der Lok geändert werden<br />
darf im Verlauf der Abarbeitung der Route. Die dritte Auswahlmöglichkeit ‘Abhängig vom<br />
Zug’ wird nur Loks ohne Zug oder Zügen mit Steuerwagen einen Fahrtrichtungswechsel<br />
erlauben. Diese dritte Option ist die Voreinstellung.<br />
• Wenn die Option ʻWeiche(n) immer schaltenʼ ausgewählt wurde, wird garantiert, dass<br />
alle Weichen durch die Schnittstelle aktiviert werden, auch wenn das Programm denkt,<br />
dass alles im richtigen Zustand ist. Das kostet mehr Schaltzeit, aber verhindert Fehler<br />
durch manuelle Eingriffe von außerhalb des Programms.<br />
104 of 161
<strong>iTrain</strong> 2 - Handbuch<br />
Routenbedienung<br />
Einer Lok kann im Tab ʻZugʼ des Fensters ʻLoksteuerungʼ sowohl ihr angehängter Zug als<br />
auch die zu befahrende Route zugewiesen werden. Dieses vereinigt eine oder mehrere<br />
Loks mit einer spezifischen Route, ohne diese sofort zu aktivieren.<br />
Routen können in der Loksteuerung und in der ʻLokomotiven-Übersichtʼ über die Button<br />
ʻStartʼ und ʻStopʼ , das Kontextmenü oder einer Tastenkombination gesteuert<br />
werden.<br />
Im Gleisbild können Routen über das kontextsensitive Popupmenü eines Blockelementes<br />
kontrolliert werden, wenn dieses Blockelement eine Lok enthält. Sie müssen dazu die<br />
(linke) Maustaste auf das Blockelement etwas länger gedrückt halten bis das Popupmenü<br />
erscheint.<br />
Es gibt drei Kommandos:<br />
• ‘Start’ - um eine Route zu aktivieren. Eine Route kann nur gestartet werden, wenn sich<br />
die Lok in einem Block der Route befindet. Von dieser Position aus wird dann der Zug<br />
die Route auch starten. Im Fall einer Mehrfachbelegung des Blocks durch den Zug in der<br />
Route startet die Route an der ersten Belegung des Blocks in der Richtung, in die der<br />
Zug fährt. Die Tastenkombination ist ‘Umschalt’-Taste + F5.<br />
• ʻAnhaltenʼ - um zu stoppen und die Route sofort zu deaktivieren. Die Lok stoppt an ihrer<br />
Position durch normales Runterbremsen. Die Tastenkombination ist ʻUmschaltʼ-Taste +<br />
F6.<br />
• ʻBeendenʼ - werden alle verbleibenden Blöcke abgefahren und die Lok stoppt im letzten<br />
Block ohne Wiederholungen. Die Tastenkombination ist ʻUmschaltʼ-Taste + F7. Sie<br />
können aber dies auch auswählen durch Drücken der Taste ʻUmschaltʼ und Klicken auf<br />
105 of 161
das Symbol ʻStopʼ . Dadurch wird die Anzeige des Symbols wechseln auf , was<br />
bedeutet, dass die Route noch befahren wird, aber nicht mehr wiederholt werden wird.<br />
Informationen<br />
<strong>iTrain</strong> 2 - Handbuch<br />
Informationen über die Route werden in der ʻLoksteuerungʼ unterhalb des Lokbildes hinter<br />
dem Text ʻInfoʼ angezeigt und können als zusätzliche Spalte ʻInfoʼ in der ʻLokomotiven-<br />
Übersichtʼ hinzugefügt werden.<br />
In der Spalte ‘Info’ wird, im Falle einer Störung bei der Durchführung einer Route, eine<br />
Nachricht eingeblendet, ansonsten angezeigt, was gerade passiert, oder, mit einem Pfeil<br />
versehen, das Ziel des nächsten möglichen Zughalts. Im Laufe der Zeit wird die Liste der<br />
Ziele verringert, bis eines ausgewählt wurde.<br />
Planmäßiger Stopp<br />
Durch eine Lok reservierte Blöcke, in denen es einen planmäßigen Stopp gibt (Wartezeit<br />
größer als 0), werden mit einem gelben Balken hinter dem Loknamen eingefärbt, der die<br />
verbleibende Wartezeit im Block anzeigt. Nach dem Anhalten wird der gelbe Balken<br />
kleiner, bis die Wartezeit endet. Nun kann die Route fortgesetzt werden und es werden<br />
neue Reservierungen gemacht.<br />
In der ʻInfoʼ-Box der Route wird der gleiche gelbe Balken erscheinen, allerdings nicht mit<br />
dem Loknamen, sondern es wird die verbleibende Zeit angezeigt werden.<br />
Sofort-Route<br />
Das Erstellen einer Route kostet einige Mühe, aber Sie haben volle Kontrolle über alle<br />
Optionen und Sie können die Route mehrfach verwenden. Manchmal möchten Sie aber<br />
nur eine einfache Route erzeugen von A nach B ohne Optionen und führen Sie nur einmal<br />
aus. Dies kann erreicht werden durch Ziehen einer Lok auf ihr Reiseziel.<br />
106 of 161
Nach dem Ablegen der Lok auf dem Fahrziel erscheint ein<br />
Popupmenü. Vier Optionen werden angezeigt, in der die zweite und<br />
dritte Wahlmöglichkeit eine sofortige Route erstellen wird. Es werden<br />
aber alle Wahlmöglichkeiten hier der Vollständigkeit halber<br />
beschrieben:<br />
• Reservieren - es wird ein vollständiger Pfad zu dem Ziel ohne<br />
Richtungswechsel erstellt werden. Sie müssen den Zug manuell<br />
fahren oder ändern den Steuerungstyp in ‘Automatisch’.<br />
• Routen - es wird eine einfache, temporäre Route zum Ziel erstellt werden.<br />
Richtungswechsel sind dabei nur zulässig, wenn an der Lok kein Zug angehängt ist oder<br />
der Zug einen Steuerwagen hat.<br />
• Rangieren - es wird eine einfache, temporäre Route zum Ziel erstellt werden, bei der<br />
Richtungsänderungen erlaubt sind. Wird normalerweise gebraucht zum Rangieren der<br />
Züge, z.B. von einem Abstellgleis auf ein Bahnhofsgleis oder wieder zurück. Mehrere<br />
Richtungswechsel sind erlaubt, auch ohne einen Steuerwagen.<br />
• Aufstellen - dient dazu, <strong>iTrain</strong> lediglich mitzuteilen, dass die Lok jetzt in diesem Block von<br />
Ihnen platziert wurde.<br />
Um eine ‘Sofort-Route’ zu erhalten, wählen Sie bitte ‘Route’ oder ‘Rangieren’, und danach<br />
wird die Route sofort gestartet werden. Es gibt eine ‘Info’-Anzeige wie bei einer normalen<br />
Route, aber sobald die Route beendet ist oder die ‘Stop’-Taste gedrückt wird, wird diese<br />
temporäre Sofort-Route entfernt, und Sie können sie nicht fortsetzen. Sie haben dann eine<br />
neue Sofort-Route erneut zu erstellen. Die Route, die ursprünglich der Lok zugeordnet<br />
war, wird verbleiben, und Drücken der ‘Start’-Taste startet diese Route.<br />
Tipp: !<br />
<strong>iTrain</strong> 2 - Handbuch<br />
Sie können ‘Sofort-Route’ benutzen, um eine Lok auf eine Startposition zu<br />
platzieren bevor Sie eine der Lok zugeordnete Route starten.<br />
107 of 161
Editoren<br />
<strong>iTrain</strong> 2 - Handbuch<br />
Neben den Lokomotiven, Zügen, und Routen kann man auch Magnetartikel, Rückmelder,<br />
Fahrwege, Blöcke und Bahnhöfe direkt über das Menü ‘Bearbeiten’ bearbeiten, ohne in<br />
das Gleisbild selbst zu gehen. Das ist nützlich, um schnell eine Definition zu ändern und<br />
die Liste der Objekte zu verwalten.<br />
Beim Aufruf eines solchen Editors erscheint ein dreigeteiltes Fenster. Auf der linken Seite<br />
befindet sich die Liste der Objekte (Magnetartikel, Rückmelder, Fahrwege, usw.), die <strong>iTrain</strong><br />
bereits kennt. Um die Liste der Objekte zu verwalten, kann man die Button unterhalb der<br />
Liste benutzen. Man kann ein neues Objekt hinzufügen, in dem man ‘Neu’ oder ‘Kopieren’<br />
wählt. Im Fall von ‘Kopieren’ wird das gerade ausgewählte Objekt mit seinen Definitionen<br />
kopiert. Nur der Name wird angepasst, um einen eindeutigen Namen zu erstellen. Mit dem<br />
Button ‘Löschen’ löscht man das gerade ausgewählte Objekt in der Liste.<br />
Hinweis:!<br />
Der Button ‘Löschen’ löscht das ganze Steuerobjekt mit allen Referenzen und<br />
Verbindungen zu anderen Objekten. Man sollte nur dann ein Objekt löschen,<br />
wenn man sich sicher ist, dass dieses keine weiteren Verbindungen hat, um<br />
unangenehme Nebeneffekte zu vermeiden. Man sollte auch niemals ein<br />
Steuerobjekt löschen und ein neues erstellen, wenn man nur den Namen oder<br />
die Adresse ändern will.<br />
Auf der rechten Seite wird das ausgewählte Objekt genauer angezeigt, mit allen<br />
Definitionen. Man muss lediglich nur den Namen und die Adresse ausfüllen.<br />
Die Buttons am unteren, rechten Fensterrand bieten zusätzliche Steuerungen über den<br />
Editor:<br />
• Der Button ‘Übernehmen’ übernimmt Änderungen, die man in Eingabefeldern gemacht<br />
hat. Alle übernommenen Änderungen werden sofort im ganzen Programm<br />
berücksichtigt. Wenn man ein anderes Objekt auswählt, wird das vorherige Objekt<br />
automatisch gespeichert.<br />
108 of 161
• Der Button ‘Zurücksetzen’ verwirft alle Änderungen, die man im Editor vorgenommen hat<br />
und lädt die alten Einstellungen. Wenn man den Button ‘Übernehmen’ gedrückt hat, kann<br />
man mit ‘Zurücksetzen’ die Änderungen nicht widerrufen.<br />
• Der Button ‘Leeren’ löscht alle Felder.<br />
Magnetartikel<br />
Beim Magnetartikeleditor sind sechs Tabs verfügbar, auf der rechten Seite auf jedem Tab<br />
ist jeweils ein eigener Objekteditor. Wenn man einen erstellten Magnetartikel aus der Liste<br />
auswählt, wird der richtige Tab ausgewählt und der Rest ausgegraut.<br />
Wenn man ein neuen Magnetartikel hinzufügt, gibt es zwei Möglichkeiten:<br />
• Man benutzt den ʻNeuʼ-Button. Nun sind alle Tabs verfügbar und als erstes sollte man<br />
den richtigen auswählen (Signal, Weiche, Relais, Entkuppler, Drehscheibe oder<br />
Schiebebühne) und anschließend die Felder ausfüllen. Die Felder in den anderen Tab<br />
werden dann deaktiviert, nach dem man ʻÜbernehmenʼ gedrückt hat.<br />
• Man benutzt den ʻKopierenʼ-Button um einen neuen Magnetartikel zu erstellen, der auf<br />
einem existierenden basiert. In diesem Fall kann der Typ nicht mehr geändert werden,<br />
weil die anderen Tabs von vornherein deaktiviert sind.<br />
Blöcke/Bahnhöfe<br />
<strong>iTrain</strong> 2 - Handbuch<br />
Beim Blockeditor oder Bahnhofseditor ist es nicht möglich den ‘Automatisches Ausfüllen’-<br />
Button oder das ʻVerbindungen erstellenʼ aus dem Kontextmenü zu benutzen, weil es sich<br />
nun nicht auf das Gleisbild bezieht, wo die Informationen herkommen. Das ist nur möglich,<br />
wenn man im Gleisbild-Editor ist und ein Blockelement ausgewählt hat.<br />
109 of 161
Extra Werkzeuge<br />
<strong>iTrain</strong> 2 - Handbuch<br />
Die Extra Werkzeuge sind über das Menü ʻAnzeigenʼ verfügbar.<br />
Keyboard<br />
Das Keyboard ist ein adressenbasiertes Werkzeug, um Magnetartikel zu ändern, wie<br />
Weichen, Signale, Entkuppler und Relais. Für jede Schnittstelle des Projekts, die impulsgeschaltete<br />
Magnetartikel unterstützt, ist ein eigenes ʻKeyboardʼ verfügbar 22 . Jede<br />
Adresse hat zwei Buttons, ʻRotʼ und ʻGrünʼ. Wenn die Buttons ausgefüllt sind, ist er<br />
verbunden mit einem Magnetartikelobjekt im Programm. Der leuchtende Button zeigt den<br />
aktuellen Zustand des Magnetartikels. Offene Button sind nicht mit einem Magnetartikel im<br />
Programm verbunden, aber können trotzdem aktiviert werden, z.b. um ein neues Signal zu<br />
programmieren.<br />
Ein Kontextmenü (via Rechts-Mausklick) erlaubt es einem die Anzahl der Module zu<br />
erhöhen oder zu verringern (mit ʻ=ʼ und ʻ-ʼ) oder um zwischen der ‘Gruppierten’ und der<br />
absoluten Adresse hin und her zu schalten (mit ʻAʼ-Taste).<br />
Das Keyboard skaliert sich automatisch auf die Breite des Fensters. Durch drücken der<br />
ʻFʼ- Taste passt man die Höhe des Fensters an die Größe des Keyboards an.<br />
22 Das OM32 und OC32 besitzen einen Modus für direkt-impuls-basierte Magnetartikel, aber das Keyboard<br />
ist nur verfügbar für Magnetartikel, die über einen ‘Decoder63’ geschaltet werden.<br />
110 of 161
<strong>iTrain</strong> 2 - Handbuch<br />
Hinweis: !<br />
Es ist in <strong>iTrain</strong> erlaubt, für zwei oder mehrere Magnetartikel die gleiche<br />
Adresse zu verwenden. Damit werden dann aber auch alle Magnetartikel mit<br />
der gleichen Adresse gemeinsam geschaltet, sobald sich der Zustand einer<br />
der Magnetartikel ändert. In einigen Fällen kann dies aber bedeuten, dass ein<br />
Fehler vorliegt, wenn eine Adresse von mehreren Magnetartikeln benutzt wird.<br />
Daher bekommen Adressen, die mehrfach verwendet werden, einen weißen<br />
Rand um die Buttons, um auf diesen Umstand hinzuweisen und Sie daran zu<br />
erinnern, die Adressenvergabe zu überprüfen.<br />
Rückmeldungs-Monitor<br />
Der Rückmeldungs-Monitor ist ein adressenbasierter Monitor, um die Zustände aller<br />
Rückmelder anzuzeigen. Für jede Schnittstelle des Projekts, die Rückmelder unterstützt,<br />
ist ein eigener ʻRückmeldungs-Monitorʼ verfügbar. Jeder Button steht für einen<br />
Rückmelderkontakt. Wenn der Button gefüllt ist, ist er verbunden mit einem<br />
Rückmelderobjekt im Programm. Ein blauer Button bedeutet, dass der Rückmelder aktiv<br />
ist. Offene Buttons sind nicht mit einem Rückmelderobjekt in Programm verbunden, aber<br />
ihnen zuzuordnenbare hereinkommende Rückmelder-Statusänderungen von der<br />
Schnittstelle werden trotzdem angezeigt.<br />
Ein Kontextmenü (via Rechts-Mausklick) erlaubt es einem die Anzahl der Module zu<br />
erhöhen oder zu verringern (mit ʻ=ʼ und ʻ-ʼ) oder um zwischen der ʻGruppiertenʼ und der<br />
absoluten Adresse hin und her zu schalten (mit ʻAʼ-Taste).<br />
Der Rückmeldungs-Monitor skaliert sich automatisch auf die Breite des Fensters. Durch<br />
drücken der ʻFʼ-Taste passt man die Höhe des Fensters an die Größe des Rückmeldungs-<br />
Monitors an.<br />
Hinweis:!<br />
Die Verwendung der gleichen Rückmelder-Adresse für zwei oder<br />
mehrere Rückmeldereingänge stellt normalerweise eine<br />
Fehlersituation dar. In einem solchen Fall bekommt der Button im<br />
111 of 161
<strong>iTrain</strong> 2 - Handbuch<br />
Rückmeldungs-Monitor einen roten Rand. Falls Rückmeldereingänge eine<br />
gemeinsame Adresse besitzen, weil sie elektrisch über ein Relais<br />
angeschlossen sind (so dass immer nur ein Rückmelder tatsächlich elektrisch<br />
verbunden ist), bekommt der Button einen gelben Rand.<br />
S88-Adressen-Nummerierung<br />
In Abhängigkeit des von Ihnen verwendeten Rückmeldesystems sind die Adressen der<br />
Rückmeldereingänge fest und konfiguriert über die verwendeten Rückmelde-Module (z.B.<br />
beim LocoNet®). Im Fall des weit verbreiteten S88-Systems hängen die Adressen der<br />
Rückmeldereingänge ab von der Anschlussreihenfolge der S88-Module im S88-Bus.<br />
Wenn Sie also nach der Definition der Rückmeldereingänge in <strong>iTrain</strong> später an Ihrer<br />
Anlage ein S88-Modul aus dem S88-Bus ausgliedern oder dazwischenfügen, ändern sich<br />
die Adressen aller nachfolgenden Rückmeldereingänge des S88-Busses.<br />
Das Aufklapp-Menü ʻEditieren der Modul-Verkabelungʼ des Kontextmenüs (via Rechts-<br />
Mausklick) enthält seinerseits zwei Menüpunkte zum Einfügen bzw. Löschen eines<br />
Rückmelde-Moduls, um die Adressen der folgenden Rückmeldereingänge automatisch<br />
nach oben oder unten zu verschieben.<br />
Bei Auswahl eines dieser beiden Untermenüpunkte erscheint ein Abfragefenster, in dem<br />
die erste Adresse und die Anzahl an Rückmeldereingängen (ʻAdressen-Anzahlʼ) festgelegt<br />
werden muss, um die die Adressen verschoben werden sollen. Nach dem Klicken auf den<br />
Button ʻOKʼ ist im Fenster des Rückmelddungs-Monitors das Ergebnis sofort wirksam.<br />
Extra 23<br />
Nur verfügbar in der Professional-Edition von <strong>iTrain</strong>.<br />
Das Menü ʻAnzeigenʼ -> ʻExtraʼ erlaubt es, eine Kopie der Lokübersicht oder des Gleisbilds<br />
in einem separaten Fenster hinzuzufügen. Man kann die Extraanzeigen auf einen zweiten<br />
Bildschirm setzen.<br />
Im Fall des Gleisbilds zeigt es den selben Gleisplan und Objektzustände, aber erlaubt es<br />
einen anderen Tab zur selben Zeit zu sehen oder den selben Tab in einem anderen<br />
Zoomlevel. Das ist sehr nützlich, wenn man eine große Modellbahnanlage steuert, deren<br />
Gleisplan nicht auf einen Bildschirm passt.<br />
23 Diese Option ist nur in der PRO-Version von <strong>iTrain</strong> verfügbar.<br />
112 of 161
<strong>iTrain</strong> 2 - Handbuch<br />
Netzwerk 24<br />
Voreingestellt ist der Start von <strong>iTrain</strong> als ʻEinzelanwendungʼ (= ʻstand-aloneʼ). Es ist aber<br />
ebenso möglich, mit <strong>iTrain</strong> ein Netzwerk aufzubauen. Zu diesem Zweck kann <strong>iTrain</strong> auf<br />
mehreren Computern gleichzeitig installiert werden, die dann untereinander vernetzt<br />
werden, wodurch dann mehrere Personen gleichzeitig die selbe Modellbahnanlage<br />
steuern können. In einem solchen Netzwerk muss eine <strong>iTrain</strong>-Anwendung als Server<br />
dienen (Hauptanwendung, Gastgeber). Der Computer, auf dem <strong>iTrain</strong> als Server läuft,<br />
muss mit der Modellbahnanlage verbunden sein, die diese <strong>iTrain</strong>-Anwendung dann direkt<br />
steuert. Andere <strong>iTrain</strong>-Anwendungen auf über Netzwerk verbundenen Computern<br />
fungieren dann als Clients (Gäste), und haben im Netzwerk Zugriff auf die<br />
Modellbahnanlage dann über den Server.<br />
Server-Modus<br />
Um ein solches Netzwerk aufzubauen, muss zunächst auf dem Computer, der als Server<br />
fungiert, <strong>iTrain</strong> gestartet werden und die Verbindung zwischen <strong>iTrain</strong> und der<br />
Modellbahnanlage hergestellt werden. In dieser <strong>iTrain</strong>-Anwendung wird dann unter<br />
ʻVoreinstellungenʼ im dann erscheinenden Fenster der Tab-Reiter ʻNetzwerkʼ ausgewählt.<br />
Die Dropdown-Liste ʻModusʼ bietet drei Einstellmöglichkeiten: ʻEinzelanwendungʼ, ʻClientʼ<br />
und ʻServerʼ.<br />
Diese muss nun umgestellt werden auf ʻServerʼ. Als Port kann die Nummer 7120 belassen<br />
bleiben, solange dies nicht mit anderen Netzwerkaktivitäten kollidiert. Andernfalls ist eine<br />
Portnummer zu wählen, die beim Server und allen <strong>iTrain</strong>-Clients identisch ist, aber mit<br />
keinem anderen Netzwerkdienst kollidiert. Evtl. frei verwendbare Portnummern liegen im<br />
Bereich jenseits von 7000. Das Eingabefeld ʻIP-Adresseʼ bleibt leer.<br />
Nach dem Bestätigen der Einstellungen über den Button ʻOKʼ arbeitet diese <strong>iTrain</strong>-<br />
Anwendung nun im ʻServer-Modusʼ und überwacht den eingestellten Port (z.B. 7120) auf<br />
hereinkommende Verbindungsversuche und Daten von anderen <strong>iTrain</strong>-Anwendungen aus<br />
dem Netzwerk, die sich im ʻClient-Modusʼ befinden. Beim Beenden des Programms<br />
werden auch die Einstellungen unter ʻVoreinstellungenʼ -> ʻNetzwerkʼ gesichert, so dass<br />
24 Diese Option ist nur in der PRO-Version von <strong>iTrain</strong> verfügbar.<br />
113 of 161
eim nächsten Programmstart auf diesem Computer <strong>iTrain</strong> automatisch im ʻServer-Modusʼ<br />
startet. Eine Umstellung auf ʻEinzelanwendungʼ ist jederzeit möglich.<br />
Die Tatsache, dass sich <strong>iTrain</strong> im ʻServer-Modusʼ befindet, kann man auch<br />
in der Status-Zeile ablesen: es erscheint dort ein kleines blaues Icon<br />
gefolgt von der Anzeige ʻCients: 0ʼ. Beim Bewegen des Mauszeigers über<br />
diese Anzeige in der Status-Zeile, wird der Name und die IP-Adresse des<br />
Servers angezeigt. Wenn der Computer, auf dem die <strong>iTrain</strong>-Serveranwendung läuft,<br />
mehrere Netzwerkanschlüsse besitzt (z.B. einen oder mehrere kabelgebundene Ethernet-<br />
Anschlüsse, kabelloses Funknetz (WLAN) etc.), ist es möglich, dass zwei oder mehr IP-<br />
Adressen angezeigt werden.<br />
Client-Modus 25<br />
<strong>iTrain</strong> 2 - Handbuch<br />
Nachdem nun der <strong>iTrain</strong>-Server eingerichtet und in Betrieb ist, können nun auf anderen<br />
Computern, die mit ihm über Netzwerk verbunden sind, die <strong>iTrain</strong>-Anwendungen im<br />
ʻClient-Modusʼ gestartet werden. Auch diese starten zunächst voreingestellt im Modus<br />
ʻEinzelanwendungʼ. In diesen <strong>iTrain</strong>-Anwendungen wird unter ʻVoreinstellungenʼ ebenfalls<br />
der Tab-Reiter ʻNetzwerkʼ ausgewählt. Die Dropdown-Liste ʻModusʼ muss nun umgestellt<br />
werden auf ʻClientʼ. Als Port muss die selbe Portnummer wie beim <strong>iTrain</strong>-Server<br />
eingetragen werden. In das Eingabefeld ʻIP-Adresseʼ muss die IP-Adresse (oder der DNS-<br />
Name des Computers) eingetragen werden, auf dem die <strong>iTrain</strong>-Serveranwendung läuft.<br />
Nach dem Bestätigen der Einstellungen über den Button ʻOKʼ arbeitet diese <strong>iTrain</strong>-<br />
Anwendung noch nicht im ʻClient-Modusʼ. Die <strong>iTrain</strong>-Anwendung muss erst beendet und<br />
neu gestartet werden, um als ʻClientʼ arbeiten zu können. Nach dem Neustart wird <strong>iTrain</strong> in<br />
ʻClient-Modusʼ automatisch versuchen, einen Verbindungsaufbau zu einer <strong>iTrain</strong>-<br />
Serveranwendung herzustellen. Kommt kein Verbindungsaufbau zustande, schaltet diese<br />
<strong>iTrain</strong>-Anwendung um in den Modus ʻEinzelanwendungʼ, ohne dass davon die<br />
25 Es ist möglich die Standard-Edition von <strong>iTrain</strong> im Client-Modus zu benutzen. Besitzt z.B. ein<br />
Modellbahnclub eine Professional-Edition von <strong>iTrain</strong> und seine Clubmitglieder jeweils eine Standard-Edition,<br />
so können sich die Clubmitglieder per Laptop mit ihrer eigenen <strong>iTrain</strong> Standard-Edition über das Netzwerk<br />
mit der <strong>iTrain</strong>-Serveranwendung verbinden. Dies kann aber nicht über die Voreinstellungen eingestellt<br />
werden. Der Modellbahnclub muss uns in diesem Falle kontaktieren, um die nötige Vorgehensweise zu<br />
erfahren.<br />
114 of 161
Voreinstellungen geändert werden. D.h. Beim nächsten Start von <strong>iTrain</strong> auf diesem<br />
Computer wird <strong>iTrain</strong> zunächst wieder im ʻClient-Modusʼ starten und automatisch<br />
versuchen, einen Verbindungsaufbau zu einer <strong>iTrain</strong>-Serveranwendung herzustellen,<br />
solange, bis durch den Benutzer in ʻVoreinstellungenʼ -> ʻNetzwerkʼ eine andere<br />
Einstellung vorgenommen wird.<br />
Im ʻServer-Modusʼ hat der Benutzer alle Möglichkeiten des Modellbahnzugriffs wie im<br />
Modus ʻEinzelanwendungʼ. Im ʻClient-Modusʼ gibt es allerdings ein paar Einschränkungen:<br />
• Das Öffnen und Sichern von Dateien ist nicht möglich, da dieses alleine nur durch den<br />
Server erfolgen darf.<br />
• Aus dem gleichen Grunde sind auch keine Änderungen an den Schnittstellen-<br />
Einstellungen möglich. Auch dieses ist nur am Server möglich.<br />
• Eine Änderung am Gleisbild ist am Client ebenfalls nicht möglich. Änderungen am<br />
Gleisbild des Server werden sofort zum Client gesendet.<br />
• Neue Objekte wie z.B. eine neue Lokomotive können nur am Server eingefügt werden.<br />
Am Client ist es aber möglich, Objektdefinitionen zu ändern wie z.B. Namens- oder<br />
Adressänderungen.<br />
Wenn die <strong>iTrain</strong>-Serveranwendung beendet wird, werden alle <strong>iTrain</strong>-Clients im Netzwerk<br />
darüber informiert. Ein weiterer Betrieb der Clientanwendungen ist dann nicht mehr<br />
sinnvoll, insbesondere ist ein Zugriff auf die Modellbahnanlage durch einen Client dann<br />
nicht mehr möglich. Eine Clientanwendung kann aber jederzeit beendet werden, ohne<br />
dass es eine Auswirkung auf den Betrieb der <strong>iTrain</strong>-Serveranwendung hat.<br />
iOS 26<br />
<strong>iTrain</strong> 2 - Handbuch<br />
Sie können iOS-basierte externe Geräte wie iPhone, iPad oder iPod touch mit einer dafür<br />
geeigneten App als Clients ebenfalls mit der <strong>iTrain</strong>-Serveranwendung verbinden. In einem<br />
solchen Fall ist es wichtig, die Netzwerkeinstellungen am iOS-basierten Client korrekt<br />
einzustellen. Nach dem Installieren der App unter iOS wählen Sie bitte in den allgemeinen<br />
ʻEinstellungenʼ des Gerätes und wählen die App aus.<br />
Unterhalb des Eintrags ʻServerʼ müssen Sie die IP-Adresse des Servers (d.h. des<br />
Computers, auf dem die <strong>iTrain</strong>-Serveranwendung läuft) und die Port-Nummer eintragen.<br />
Erst dann könne Sie die App starten.<br />
Status<br />
In der <strong>iTrain</strong>-Serveranwendung bekommen Sie alle angeschlossenen<br />
Clients in der Statuszeile angezeigt. Die Anzahl der angeschlossenen<br />
Clients wird dort nach deren erfolgreicher Verbindungsaufnahme sofort<br />
aktualisiert. Durch Doppelklick auf diese Anzeige erscheint ein neues<br />
26 iOS-Client Apps sind möglicherweise bei Drucklegung dieses Handbuches noch nicht offiziell verfügbar,<br />
befinden sich aber bereits im Prototypenstadium.<br />
115 of 161
<strong>iTrain</strong> 2 - Handbuch<br />
Dialogfenster, das alle Netzwerk-Clients anzeigt.<br />
In der Titelzeile des Fensters sehen Sie den Namen und die IP-Adresse(n) des Servers<br />
gefolgt von der Anzahl der verbundenen Clients. In der Liste im Fenster hat jeder<br />
verbundene Client eine eigene Zeile mit Name, IP-Adresse, der Version des Client, dem<br />
Betriebssystem, der Programmiersprache und der Zeit des Verbindungsbeginns. Durch<br />
klicken auf das rote Icon vor dem Namen kann die Verbindung zum jeweiligen Client<br />
einzeln beendet werden.<br />
Über eine schwebende Schnellhilfe (Tooltip) für jede Zeile<br />
können Sie mehr Detailinformationen erhalten, wie z.B. den<br />
beim Client benutzen Port und die lokale oder Server-Adresse<br />
(und Port), mit der der Client verbunden ist.<br />
Hinweis:!<br />
<strong>iTrain</strong> wurde so konzipiert, dass die Verbindung zu mehr als einem Client<br />
keinen großen Mehraufwand für den Server bedeutet (lediglich ein weiterer<br />
Thread). Allerdings kommt es beim Verbindungsaufbau zu einem größeren<br />
Datenaustausch zwischen Client und <strong>iTrain</strong>-Serveranwendung, um die Client-<br />
App über den aktuellen Zustand aller Objekt und des Gleisplanes zu<br />
informieren. Danach werden die Client-Apps nur noch über Änderungen<br />
informiert.<br />
116 of 161
Anhang A: Tastaturbefehle<br />
In <strong>iTrain</strong> werden die folgenden Modifier-Tasten (Hilfstasten für Tastenkombinationen)<br />
benutzt: ‘Umschalt’, ‘Steuerung’, ‘Alt’ und ‘Command’. Sie werden benutzt, in dem man<br />
diese Taste gedrückt hält und gleichzeitig eine weitere Taste drückt.<br />
Die folgende Abkürzungen werden dazu in diesem Handbuch benutzt:<br />
Shift - für die ʻUmschaltʼ-Taste<br />
Ctrl - für die ʻControlʼ oder ʻSteuerungʼ-Taste<br />
Alt - für die ʻAltʼ-Taste (auch ʻOptionʼ-Taste genannt auf Mac)<br />
Cmd - für die ʻCommandʼ-Taste (bei Windows, Linux und Solaris sollte man dieses als<br />
ʻSteuerungʼ-Taste lesen).<br />
Global definierte Tasten<br />
<strong>iTrain</strong> 2 - Handbuch<br />
Taste<br />
Escape<br />
F1<br />
F2<br />
F3<br />
F4<br />
F5<br />
F6<br />
Cmd + F1<br />
Cmd + F2<br />
Cmd + F3<br />
Cmd + F4<br />
Shift + Cmd + F1<br />
Shift + Cmd + F2<br />
Shift + Cmd + F3<br />
Shift + Cmd + F4<br />
Cmd + O<br />
Cmd + S<br />
Wirkung<br />
Stoppen: Nimmt die Spannung von den Gleisen und stoppt alle<br />
Loks (F5 lässt die Loks wieder fahren)<br />
Reserviert für Hilfe (z.Zt. keine Online-Hilfe verfügbar)<br />
Lokübersicht wird hervorgehoben (Fokus)<br />
Loksteuerung wird hervorgehoben (Fokus)<br />
Gleisbild wird hervorgehoben (Fokus)<br />
Fahren: Spannung wird auf die Gleise gelegt, die Loks können<br />
fahren.<br />
Schaltet zwischen Online und Offline hin und her<br />
Routen bearbeiten<br />
Lokomotiven bearbeiten<br />
Züge bearbeiten<br />
Gleisbild bearbeiten<br />
Magnetartikel bearbeiten<br />
Rückmelder bearbeiten<br />
Fahrwege bearbeiten<br />
Blöcke bearbeiten<br />
Datei öffnen<br />
Datei speichern<br />
117 of 161
<strong>iTrain</strong> 2 - Handbuch<br />
Taste<br />
Wirkung<br />
Shift + Cmd + S<br />
Cmd + P<br />
Datei speichern unter<br />
Gleisbild drucken<br />
Lokomotivtasten<br />
Die Tasten funktionieren, wenn man ʻLoksteuerungʼ oder ʻLokomotiven-Übersichtʼ<br />
hervorgehoben hat. Um die ʻLokomotiven-Übersichtʼ hervorzuheben, drückt man F2, um<br />
die ʻLoksteuerungʼ hervorzuheben drückt man F3. Jedes mal, wenn man F3 drückt wird<br />
eine andere ʻLoksteuerungʼ hervorgehoben.<br />
Taste<br />
Wirkung<br />
H<br />
Halt<br />
0 Bis 0 bremsen und anhalten<br />
1-9 Setzt die Geschwindigkeit in Schritten von 10 km/h (3 = 30 km/h).<br />
Shift + 0-9<br />
Setzt die Geschwindigkeit in Schritten von 10 km/h, gestartet bei<br />
100 km/h (Shift + 4 = 140 km/h).<br />
- Verringert die Geschwindigkeit zum nächst niedrigeren 5-km/h-<br />
Schritt der aktuellen Geschwindigkeit (Beispiel: bei Start mit 72<br />
km/h wird es 70, 65, 60).<br />
+ Erhöht die Geschwindigkeit zum nächst höheren 5-km/h-Schritt<br />
über die aktuelle Geschwindigkeit (Beispiel: bei Start mit 72 km/h<br />
wird es 75, 80, 85).<br />
Rückschritt<br />
D<br />
A<br />
S<br />
M<br />
Entf<br />
Shift + F5<br />
Shift + F6<br />
Bremst auf Geschwindigkeit 0 und stoppt die Fahrt. Sollte die Lok<br />
schon gestoppt sein, wird die Richtung geändert.<br />
Ändert die Richtung der Lok<br />
Wechselt in die Automatiksteuerung. Eine Lok fährt los, wenn sie<br />
darf.<br />
Wechselt in den Halbautomatik-Modus.<br />
Wechselt in die Manuellsteuerung.<br />
Löst einen Block von einer Lok. Zunächst wird ein evtl.<br />
vorhandener reservierter Block (in Fahrtrichtung) gelöst, dann<br />
werden evtl. vorhandene ʻfreizugebene Blöckeʼ gelöst und zuletzt<br />
wird der Steuerblock gelöst.<br />
Startet eine Route der Lok, wenn sie eine Route hat.<br />
Stoppt die Route und/oder die Lok.<br />
118 of 161
<strong>iTrain</strong> 2 - Handbuch<br />
Taste<br />
Shift + F7<br />
L<br />
Shift + L<br />
V<br />
Shift +V<br />
C<br />
Shift + C<br />
I<br />
W<br />
Shift + W<br />
B<br />
F<br />
N<br />
E<br />
Shift + E<br />
G<br />
Shift + G<br />
Z<br />
Shift + Z<br />
J<br />
Shift + J<br />
Q<br />
Shift + Q<br />
X<br />
Shift + X<br />
Wirkung<br />
Fährt die Route zu Ende, aber wiederholt diese nicht mehr.<br />
Stirnlicht<br />
Rücklicht<br />
Fernlicht (erste definierte Funktion, deren Name mit ʻFernlichtʼ<br />
beginnt, also z.B. ʻFernlicht vorneʼ).<br />
Fernlicht hinten<br />
Kabinenlicht (erste definierte Funktion, deren Name mit<br />
ʻKabinenlichtʼ beginnt, also z.B. ʻKabinenlicht vorneʼ).<br />
Kabinenlicht hinten<br />
Innenbeleuchtung<br />
Triebwerksbeleuchtung<br />
Maschinenraumlicht<br />
Glocke<br />
Pfiff<br />
Signalhorn<br />
Motorengeräusch<br />
Zylinder ausblasen<br />
Generator<br />
Schaltstufen<br />
Lüfter<br />
Pumpe<br />
Luft<br />
Bremsenquietschen<br />
Pufferstoß<br />
Kuppeln<br />
Tür (erste definierte Funktion, deren Name mit ʻTürʼ beginnt, also<br />
z.B. ʻTüren öffnenʼ).<br />
Türen schließen<br />
119 of 161
<strong>iTrain</strong> 2 - Handbuch<br />
Taste<br />
U<br />
Shift + U<br />
K<br />
Shift + K<br />
O<br />
R<br />
Shift + R<br />
T<br />
Shift + T<br />
P<br />
Shift + P<br />
Wirkung<br />
Durchsage (erste definierte Funktion, deren Name mit ʻDurchsageʼ<br />
beginnt, also z.B. ʻBahnsteigdurchsageʼ)<br />
Zugdurchsage<br />
Kohle schaufeln<br />
Schüttelrost<br />
Rauch<br />
Direkte Kontrolle (keine Brems- oder Beschleunigungsverzögerung)<br />
Langsam (Decoderstufen werden geringeren Geschwindigkeiten<br />
zugeordnet).<br />
Telexkupplung (erste definierte Funktion, deren Name mit<br />
ʻTelexkupplungʼ beginnt, also z.B. ʻTelexkupplung vorneʼ)<br />
Telexkupplung hinten<br />
Pantograf (erste definierte Funktion, deren Name mit ʻPantografʼ<br />
beginnt, also z.B. ʻPantograf vorneʼ)<br />
Pantograf hinten<br />
Das Nummernpad kann auch zur Loksteuerung benutzt werden. Die Tasten 0-9 und ʻ–ʼ<br />
und ʻ+ʼ können genauso genutzt werden, wie auf der Haupttastatur. Extra Funktionen, die<br />
nur auf dem Nummernpad verfügbar sind, sind unten aufgelistet:<br />
Taste<br />
Wirkung<br />
. oder , Ändert die Richtung der Lok<br />
* Reserviert den nächsten Block für eine Lok<br />
/ Löscht eine Reservierung vor der Lok<br />
Shift + *<br />
Shift + /<br />
Fügt einen ʻfreizugebenen Blockʼ hinter der Lok hinzu<br />
Löscht den letzten ʻfreizugebenen Blockʼ hinter der Lok<br />
Hinweis:! Einige der Tasten, die zu einer Lok gehören, können auch global genutzt<br />
werden, in dem man sie mit der ‘Alt’-Taste kombiniert. In diesem Fall wird die<br />
Lok gesteuert, die in der ‘Lokomotiven-Übersicht’ ausgewählt ist.! Es betrifft<br />
die Tasten ‘-’, ‘+’, ‘*’, ‘/’ und ‘Rückschritt’.<br />
Im Fall der ‘Loksteuerung’ gibt es einige spezifische Tasten für das ʻFahrpult-Gitterʼ:<br />
120 of 161
<strong>iTrain</strong> 2 - Handbuch<br />
Taste<br />
Alt + Pfeiltasten<br />
Alt + F3<br />
Wirkung<br />
Ändert die Größe des Gitters. ʻLinksʼ und ʻObenʼ um es zu<br />
verkleinern und ʻRunterʼ und ʻRechtsʼ um es zu vergrößern<br />
Füllt die ʻLoksteuerungʼ mit allen verfügbaren Loks<br />
Im Fall der ʻLokomotiven-Übersichtʼ gibt es eine spezifische Taste:<br />
Taste<br />
Eingabe<br />
Wirkung<br />
Um die gerade ausgewählte Lok aus der Übersicht in die (erste)<br />
Loksteuerung zu übernehmen.<br />
Gleisbild-Steuerungstasten<br />
Diese Tasten sind verfügbar, wenn das Gleisbild hervorgehoben wird. Um das Gleisbild<br />
hervorzuheben, drückt man F4.<br />
Taste<br />
Cmd + G<br />
Cmd + B<br />
Cmd + W<br />
Cmd + E<br />
Wirkung<br />
Schaltet zwischen den gezeigten und den versteckten Rastern hin<br />
und her.<br />
Zoom des Gleisbilds anpassen an die Höhe und Breite.<br />
Zoom des Gleisbilds anpassen an die Breite.<br />
Zoom des Gleisbilds anpassen an die Höhe.<br />
Tasten die zu Gleisbildelementen definiert sind, können hier auch benutzt werden. Es ist<br />
besser keine Global definierten Tasten oder Gleisbildtasten dafür zu verwenden.<br />
Gleisbild-Editiertasten<br />
Die folgenden Tasten können benutzt werden, wenn man das Gleisbild editiert (Cmd +<br />
F4):<br />
Taste<br />
Cmd + B<br />
Cmd + W<br />
Cmd + E<br />
Cmd + Pfeiltasten<br />
Cmd + T<br />
Cmd + R<br />
Wirkung<br />
Zoom des Gleisbilds anpassen an die Höhe und Breite.<br />
Zoom des Gleisbilds anpassen an die Breite.<br />
Zoom des Gleisbilds anpassen an die Höhe.<br />
Wählt oder dreht die Elemente auf der Werkzeugleiste.<br />
Dreht das ausgewählte Element auf der Werkzeugleiste im<br />
Uhrzeigersinn.<br />
Dreht das ausgewählte Element auf der Werkzeugleiste im<br />
Gegenuhrzeigersinn.<br />
121 of 161
<strong>iTrain</strong> 2 - Handbuch<br />
Taste<br />
Cmd + Enter<br />
Alt + Pfeiltasten<br />
Shift + Pfeiltasten<br />
Shift + Alt +<br />
Pfeiltasten<br />
Shift + Cmd +<br />
Pfeiltasten<br />
Leerschritt<br />
Eingabe<br />
T<br />
R<br />
Wirkung<br />
Wähle das Objekt im Objekt-Browser aus, das dem im Gleisbild<br />
gewählten Element zugeordnet ist.<br />
Ändert die Größe des Rasters.<br />
Wählt mehrere Zellen.<br />
Ändert die Größe eines in der Größe veränderbaren Elements auf<br />
dem Raster.<br />
Bewegt die ausgewählte Elemente über das Gleisbild<br />
Setzt das ausgewählte Element von der Werkzeugleiste auf das<br />
Gleisbild.<br />
Bearbeitet Einstellungen des ausgewählten Elements auf dem<br />
Gleisbild.<br />
Dreht das ausgewählte Element auf dem Gleisbild im<br />
Uhrzeigersinn (einfache Zelle).<br />
Dreht das ausgewählte Element auf dem Gleisbild gegen den<br />
Uhrzeigersinn (einfache Zelle).<br />
Shift + R / Shift + T Dreht die ausgewählten Elemente um 180°.<br />
O<br />
P<br />
Entf oder<br />
Rückschritt<br />
Shift + Entf oder<br />
Rückschritt<br />
B<br />
Shift + B<br />
Cmd + Z<br />
Cmd + X<br />
Cmd + C<br />
Wechselt zwischen dem Zeigen und Verstecken der Objekt-<br />
Browser<br />
Packt oder trimmt das Gleisbild, so dass die leeren Zellen am<br />
Rand entfernt werden.<br />
Löscht ein Element oben (einfache Zelle) oder löscht alle<br />
ausgewählten Elemente.<br />
Löscht ein Element unten (einfache Zelle) oder löscht alle<br />
ausgewählten Elemente.<br />
Fügt ein Element einem Block zu, oder wenn kein Block<br />
ausgewählt ist, wählt einen Block aus.<br />
Löscht ein Element aus dem ausgewählten Block.<br />
Widerrufen. Macht die letzte Aktion rückgängig (funktioniert aber<br />
nur, wenn der ausgewählte Bereich sich nicht geändert hat).<br />
Ausschneiden. Um den ausgewählten Bereich auszuschneiden<br />
und in die Zwischenablage zu kopieren.<br />
Kopieren. Um den ausgewählten Bereich in die Zwischenablage<br />
zu kopieren.<br />
122 of 161
<strong>iTrain</strong> 2 - Handbuch<br />
Taste<br />
Cmd + V<br />
L<br />
C<br />
Shift + E<br />
Shift + P<br />
Shift + S<br />
Shift + H<br />
Shift + I<br />
Alt + R<br />
Alt + I<br />
Alt + ʻ+ʼ<br />
Alt + ʻ-ʼ<br />
Alt + Page up<br />
Alt + Page down<br />
Wirkung<br />
Einsetzen. Um den zuvor ausgeschnittenen oder kopierten<br />
Bereich einzufügen (und eventuell das Raster zu vergrößern).<br />
Wählt die gerade Strecke aus der Werkzeugleiste aus<br />
Wählt die Kurve aus der Werkzeugleiste aus<br />
Fügt ein Textelement zur ausgewählten Zelle hinzu.<br />
Fügt einen Bahnsteig zu den ausgewählten Zellen hinzu.<br />
Fügt ein Bahnhofselement zu den ausgewählten Zellen hinzu.<br />
Fügt ein Gebäude oder Hauselement zu den ausgewählten Zellen<br />
hinzu.<br />
Fügt ein Bildelement zu den ausgewählten Zellen hinzu.<br />
Benennt die Registerkarte um<br />
Fügt eine neue Registerkarte in die aktuelle Position ein<br />
Fügt eine Registerkarte am Ende ein<br />
Löscht die aktuelle Registerkarte<br />
Nächste Registerkarte<br />
Vorherige Registerkarte<br />
Hinweis:!<br />
Üblicherweise hat die Kombination der ‘Command’- oder ‘Steuerung’-Taste mit<br />
einer normalen Taste Auswirkung auf die Werkzeugleiste mit den Elementen<br />
auf der rechten Seite. Die ‘Alt’-Taste kombiniert mit Pfeiltasten dient der<br />
Größenveränderung. Die ‘Umschalt’-Taste dient zur Auswahl von einer oder<br />
mehreren Zellen, die in ihrer Größe veränderbar sind.<br />
Alle Werkzeugfenster<br />
Für Werkzeug- und schwebende Palettenfenster für z.B. ʻFahrpult-Gitterʼ, zusätzliches<br />
Gleisplanfenster oder Keyboard sind folgende Tastaturkommandos definiert:<br />
Taste<br />
Alt + F<br />
Wirkung<br />
Fenstergröße an den Fensterinhalt in üblicher Größe anpassen.<br />
123 of 161
Anhang B: Rückmelder<br />
Rückmelder sind sehr wichtig bei der Computersteuerung. Sie sind die Augen oder<br />
Sensoren, die den Computer mit Informationen füttern, was gerade auf dem<br />
Modellbahnanlage passiert. Für ein Programm wie <strong>iTrain</strong> sind verfälschende Rückmelder<br />
nicht notwendig. Nur ʻanʼ oder ʻausʼ oder ʻ1ʼ oder ʻ0ʼ reicht aus. Auch bezeichnet als binäre<br />
Sensoren. Sie detektieren wenn etwas gedrückt wird oder nicht, etwas belegt ist oder nicht<br />
oder etwas passiert oder nicht. Das ʻetwasʼ wird durch die Logik von <strong>iTrain</strong> aufgedeckt.<br />
Man kann zwei Typen Rückmelder unterscheiden:<br />
1. Belegung - Diese informieren das System, ob ein Teil einer Strecke belegt ist.<br />
2. Momentan - Diese informieren das System, dass irgend etwas passiert ist, z.B. dass<br />
ein Zug vorbeigefahren ist.<br />
Belegung<br />
Ein Belegtsensor oder Belegtmelder hat den Vorteil, dass er den momentanen Zustand<br />
der Strecke auslesen kann, ob diese belegt ist oder nicht. Es sind keine Zugbewegungen<br />
nötig. Ich empfehle diesen Typ des Rückmelders gegenüber Rückmeldern vom Typ<br />
ʻMomentanʼ, wenn man die Strecke in Blöcke aufteilt.<br />
Um einen Belegtmelder zu erstellen, ist es generell notwendig, eine Schiene des<br />
Gleisstückes elektrisch zu isolieren. Dieses kann erfolgen durch den Einsatz von<br />
Plastikverbindern oder Plastikisolatoren zwischen zwei Gleisstücken oder durch das<br />
Durchtrennen der Schienen innerhalb eines Modellbahngleisstückes. Der isolierte Teil<br />
muss über ein separates Kabel mit einem Detektor oder einem Decoder verbunden<br />
werden, der den Rückmelder ausliest. Abhängig vom Gleissystem, gibt es zwei Methoden:<br />
• 3-Leiter (Märklin H0) – die isolierte Schiene wird normalerweise mit Masse verbunden<br />
und kann zu jedem Rückmeldedecoder der auf Masseerkennung basiert verbunden<br />
werden (z.B. S88). Ein Belegtmelder arbeitet auf die selbe Weise wie ein Kontaktgleis.<br />
• 2-Leiter (andere) – Die isolierte Schiene muss das Gleis weiterhin mit Spannung<br />
versorgen, so dass Loks fahren können. Somit wird der isolierte Teil über eine<br />
Stromerkennung mit der Gleisspannung verbunden und die Stromerkennung wird mit<br />
dem Rückmeldedecoder verbunden. In vielen Fällen sind Stromerkennung und<br />
Rückmelder ein Gerät. Nur Loks und Waggons mit Licht oder anderen Verbrauchern sind<br />
damit erkennbar.<br />
Momentan<br />
<strong>iTrain</strong> 2 - Handbuch<br />
Momentan Kontakte geben nur einen kleinen Impuls, wenn jemand diese aktiviert. Ein<br />
Beispiel ist der Reed-Kontakt, der nur aktiviert wird, wenn ein Magnet darüber ist. Das<br />
kann benutzt werden, um einen Zug zu erkennen, wo der Reed-Kontakt zwischen den<br />
Gleisen platziert ist und ein Magnet an der Lok oder einen anderen Teil des Zuges sich<br />
befindet. Diese Methode ist ungeeignet für kleine Spurweiten wie N oder Z.<br />
<strong>iTrain</strong> unterstützt beide Arten der Rückmelder, aber ich persönlich bevorzuge Belegtmelder<br />
gegenüber den Momentanmeldern, um Züge zu erkennen. Die Wahl, die man selber trifft,<br />
hängt von der Spurweite, den Bedingungen und des Gleises ab, sowie davon, wie viel<br />
Geld man ausgeben will. Dazu informiert man sich am besten im Internet und bei dem was<br />
am Markt verfügbar ist.<br />
124 of 161
<strong>iTrain</strong> 2 - Handbuch<br />
Anhang C: <strong>iTrain</strong>-Benutzerforum<br />
Das <strong>iTrain</strong>-Benutzerforum wurde eingerichtet, um Sie über <strong>iTrain</strong> zu informieren und Ihnen<br />
Unterstützung bei der Verwendung von <strong>iTrain</strong> zu geben. Es ist mittels eines Webbrowsers<br />
erreichbar unter der Internet-Adresse http://berros.eu/itrain/forum/ . Es ist kein offenes<br />
Forum, und nur registrierte Benutzer können dort lesen. Um Zugang zu erhalten, müssen<br />
Sie sich mit einem selbst gewählten Benutzernamen und Passwort zunächst registrieren.<br />
Ihre Anmeldung wird durch den Webmaster überprüft werden, daher sollten Sie einen<br />
sinnvollen Benutzernamen wählen, da wir uns die Zurückweisung von unangebrachten<br />
Benutzernamen vorbehalten.<br />
Das Forum startet zunächst in Englisch, aber Sie können nachträglich die Sprache und die<br />
Zeitzone, die Sie bevorzugen, einstellen.<br />
Das <strong>iTrain</strong>-Forum wurde in verschiedene Abschnitte unterteilt, jeweils ein Sub-Forum für<br />
eine bestimmte Sprache. Jedes Sub-Forum besitzt die gleiche Untergliederung. Wählen<br />
Sie sich das für Sie geeignetste Sub-Forum aus, damit Sie in Ihrer bevorzugten Sprache<br />
zielgerichtet lesen und Fragen stellen können.<br />
125 of 161
<strong>iTrain</strong> 2 - Handbuch<br />
Der erste Abschnitt ʻAnkündigungenʼ hält Sie mit den neuesten Informationen über <strong>iTrain</strong><br />
aktuell auf dem Laufenden. Sie finden hier z.B. Pressemitteilungen und<br />
Messeankündigungen. Sie können keine Ankündigung selber eröffnen, sondern nur darauf<br />
reagieren. Dasselbe gilt für den zweiten Abschnitt ‘Häufig gestellte Fragen’.<br />
Der dritte Abschnitt ‘Unterstützung’ ist der eigentliche Bereich für Ihre Support-Anfragen.<br />
Hier können Sie Ihre eigenen Fragen stellen oder auf die Fragen Anderer antworten. Bitte<br />
wählen Sie zuerst die richtige Kategorie aus. Dann verwenden Sie die Schaltfläche<br />
‘NewTopic’, um ein neues Thema hinzuzufügen.<br />
Wählen Sie immer einen guten Titel für Ihr Thema, damit Ihre Frage leicht von anderen<br />
Benutzern gefunden werden kann. Auch geben Sie bitte bei Ihrer Problemschilderung alle<br />
erforderlichen Informationen in ausreichendem Umfang für Andere mit an, damit Ihnen<br />
effektiv geholfen werden kann. In vielen Fällen bedeutet dies, dass Sie Ihre eigene<br />
Anlage-Datei hinzufügen möchten, damit die anderen Forenmitglieder sehen können, was<br />
Sie bereits an Vorarbeiten durchgeführt haben. Dazu muss die Anlage zuerst in <strong>iTrain</strong> als<br />
Zip-Datei gespeichert werden unter Anhängen der Erweiterung .zip an den Dateinamen,<br />
dann können Sie es dem Forenbeitrag hinzufügen: unterhalb der Eingabemaske für das<br />
Erstellen des neuen Themas befinden sich zwei Registerreiter. Sie verwenden bitte für das<br />
Anfügen von Anhängen den zweiten Reiter von links mit dem Titel ‘Dateianhang<br />
hochladen’.<br />
Versuchen Sie, Ihre Frage gut zu formulieren und es nochmals zu lesen, bevor Sie sie ins<br />
Forum einstellen. Gut formulierte Fragen werden schneller beantwortet, weil weniger<br />
Bedarf für zusätzliche Nachfragen entsteht, die mehr Zeit in Anspruch nehmen würden.<br />
Für weitere Fragen, die nicht im Zusammenhang mit dem aktuellen Thema stehen,<br />
erstellen Sie bitte ein neues Thema und verwenden nicht weiterhin das aktuelle Thema.<br />
Die Fragen fungieren auch als Datenbank für neue Benutzer, wenn sie dort bereits<br />
126 of 161
<strong>iTrain</strong> 2 - Handbuch<br />
existierende Antworten finden, was aber einfacher möglich ist, je präziser und kürzer das<br />
Fragenthema bereits im Titel auf den Punkt gebracht wurde.<br />
Der letzte Abschnitt ‘Verbesserungsvorschläge’ ist für erfahrene Benutzer, die wissen, was<br />
in <strong>iTrain</strong> möglich ist, denen aber noch einige Funktionen fehlen oder eigene Vorschläge<br />
haben, wie es zu verbessern wäre. Es gibt keine Garantie, dass Ihre Anregung in <strong>iTrain</strong><br />
innerhalb eines bestimmten Zeitrahmens aufgenommen wird, aber es werden alle gelesen<br />
und wenn möglich diskutiert, um zu ermitteln, was tatsächlich geändert werden sollte. Die<br />
besten Vorschläge davon werden in der nächsten oder einem späteren Release zur<br />
Implementierung berücksichtigt werden.<br />
In einigen Fällen möchten Sie einige Details mit anderen Benutzern austauschen, die nicht<br />
für alle sichtbar sein soll. In diesem Fall senden Sie bitte eine PN (= Private Nachricht, in<br />
der englischen Version des Forums als PM bezeichnet) an den anderen Benutzer.<br />
Veröffentlichen Sie bitte niemals Ihre Adresse, Telefon-Nr oder E-mail-Adresse in einem<br />
Thema des Forums, wenn Sie Kontakt mit einem anderen Benutzern aufnehmen möchten.<br />
Fragen Sie einfach nach Kontakt und interessierte Forenkollegen können mit Ihnen über<br />
eine PM die Kontaktdaten austauschen.<br />
Bitte seien Sie höflich, geduldig und üben Sie Nachsicht mit anderen Forenmitgliedern<br />
sowohl bei Fragen als auch bei Antworten. Wir wollen neue Mitglieder begrüßen, aber<br />
schätzen auch Mitglieder, die viel Zeit aufbringen, um u.a. auch Ihre Fragen zu<br />
beantworten und am Aufbau dieser <strong>iTrain</strong>-Community mitwirken. Falls etwas eintritt, dass<br />
nicht korrekt erscheint oder Sie wirklich ärgert, senden bitte eine E-mail an<br />
forum@berros.eu, damit wir eingreifen und den Konflikt lösen können.<br />
127 of 161
Anhang D: Besonderheiten der Schnittstellen<br />
Neben den allgemeinen Einstellungen hat jede Schnittstelle auch zusätzliche spezifische<br />
Einstellungen, die über den ganz rechten Tab im Schnittstelleneditor erreichbar sind.<br />
Manche Schnittstellen können dort eine leere Seite haben. Falls die Steuerungsmöglichkeiten<br />
der Schnittstelle im Fenster ʻSchnittstelleneditorʼ beschränkt wurden (durch<br />
Entfernen der Haken), können einige nicht nutzbare Optionen hier ausgeblendet sein.<br />
Demo<br />
Die ʻDemoʼ-Schnittstelle ist eine Dummy-Schnittstelle, die zum Testen benutzt werden<br />
kann, falls man keine Zentrale besitzt. Diese wird jeden Decoder behandeln, als ob dieser<br />
mit dem System verbunden ist. Z.B. wird ein MFX-Decoder alle Schritte und Funktionen in<br />
der ʻDemoʼ-Schnittstelle akzeptieren, die unterstützt werden.<br />
Märklin 6051<br />
<strong>iTrain</strong> 2 - Handbuch<br />
Dies ist ein Schnittstellenprotokoll, das von vielen alten Systemen unterstützt wird und ist<br />
auch bekannt unter dem Namen P50-Protokoll. Es wurde für die Märklin Interfaces 6050<br />
und 6051 entwickelt, die mit der Märklin Control Unit 6021 verwendet werden können.<br />
In manchen Fällen ist es notwendig, einen zeitlichen Mindestabstand zwischen dem<br />
Senden zweier Befehle anzugeben, falls die Flusssteuerung (CTS-Flusskontrolle) nicht<br />
optimal ist und einige Nachrichten verloren gehen. Die in einem solchen Fall üblichen<br />
Werte für diesen Mindestabstand liegen im Bereich von 20-50 ms.<br />
Die Schnittstelle muss regelmäßig alle Rückmelder auslesen, um zu erkennen ob sich<br />
einer verändert hat (Polling). Im Feld ‘Rückmeldeintervall’ können Sie die Zeit zwischen<br />
zwei Rückmelder-Ausleseanfragen eintragen. Es ist sinnvoll den Wert niedrig zu halten<br />
(
<strong>iTrain</strong> 2 - Handbuch<br />
werden müssen, kann es vorkommen, dass der Zeitbedarf für das Auslesen der Module<br />
größer ist als das ʻRückmeldeintervallʼ. Das führt dazu, dass erst die Antwort der<br />
vorangegangenen Abfrage abgearbeitet wird, bevor die nächste Abfrage erfolgt. Dadurch<br />
wird das ʻRückmeldeintervallʼ tatsächlich länger als vom Benutzer eingestellt, was einer<br />
Verzögerung gleichkommt. Außerdem wird dann der Kommunikationsweg mit dem<br />
Interface fast vollständig durch die Abfrage der Rückmelder blockiert. Eine neue Zentrale<br />
oder der HSI-88 sind dann eine gute Option, um kurze Rückmeldeantwortzeiten zu<br />
gewährleisten.<br />
129 of 161
<strong>iTrain</strong> 2 - Handbuch<br />
P50X<br />
Das P50X-Protokoll, dass ursprünglich für die Uhlenbrock Intellibox entwickelt wurde, ist<br />
eine erweiterte Version des sogenannten P50-Protokolls der Märklin-Interfaces<br />
6050/6051. Tatsächlich bietet es aber wesentlich mehr als das sehr beschränkte P50-<br />
Protokoll.<br />
Das P50X Protokoll wird Änderungen nicht an <strong>iTrain</strong> melden, aber <strong>iTrain</strong> muss regelmäßig<br />
fragen, ob sich was geändert hat und was sich geändert hat. Das nennt man ʻEvent<br />
pollingʼ (Ereignisabfrage). Im Feld ‘Ereignisintervall’ können Sie in Millisekunden die Zeit<br />
zwischen zwei Änderungsabfragen eingeben. Ein guter Standardwert für das<br />
ʻEventintervallʼ ist 100 ms. Wenn sich bei den Rückmeldern nichts ändert, werden nicht<br />
viele Daten ausgetauscht. Wenn viele Rückmelder installiert sind und viel Verkehr auf der<br />
Anlage ist, empfiehlt es sich, die Baud-Rate der Schnittstelle zu erhöhen.<br />
Das P50X-Protokoll unterstützt als Voreinstellung die Lokfunktionen f0-f8. Im Protokoll ist<br />
eine Erweiterung um auch die Funktionen f9-f16 zu unterstützen. Falls eine Zentrale das<br />
P50X Protokoll verwendet und die Erweiterung unterstützt, kann man das Feld mit ʻNeue<br />
Funktionen benutzenʼ anhaken, um f9-f16 zu verwenden, aber standardmäßig sollte dort<br />
kein Haken sein, um Fehler in der Kommunikation zu vermeiden.<br />
TAMS Master Control<br />
Die MasterControl von TAMS versucht die klassische Intellibox so weit wie möglich auf<br />
dem Protokollgebiet nachzubilden, aber sie ist tatsächlich ein eigener Gerätetyp. Einige<br />
Protokollbefehle wurden hinzugefügt, und diese werden von <strong>iTrain</strong> nur unterstützt, wenn<br />
ʻTAMS MasterControlʼ ausdrücklich ausgewählt wurde.<br />
TAMS unterstützt bereits die Erweiterung für Funktionen f9-f16, aber mit der neuesten<br />
Firmware wird sie einen zusätzlichen Befehl für Funktionen f17-f28 unterstützen. Die<br />
Option ‘Neue Funktionen benutzen’ wird jetzt verwendet, um zwischen der Unterstützung<br />
für f0-16 (aus) und f0-f28 (an) zu wählen.<br />
130 of 161
OpenDCC (P50X)<br />
Die OpenDCC-Digitalzentrale ist eine open-Source-Zentrale, die mit zwei Protokollen<br />
verfügbar war: P50X und Lenz XpressNet. In <strong>iTrain</strong> wird diese Schnittstelle mit dem<br />
Protokoll P50X unterstützt, und zwar mit den gleichen Erweiterungen (Funktionen f0-f28)<br />
wie die TAMS Master Control. Unterstützung für das neue Bi-direktionale-Bus-Protokoll<br />
(BiDiB.org) könnte diese Schnittstelle in der Zukunft ersetzen.<br />
Raptor<br />
Die Raptor-Zentrale ist viel mehr als eine normale Digitalzentrale, aber sie kann als solche<br />
über eine Schnittstelle verwendet werden, die das P50XR-Protokoll unterstützt (P50XR<br />
basiert auf P50X mit einigen Raptor-eigenen Ergänzungen).<br />
Raptor unterstützt die Erweiterung für die Funktionen f9-f16 und ebenso die Erweiterung<br />
auf f17-f28. Die Option ‘Neue Funktionen benutzen’ wird jetzt verwendet, um zwischen der<br />
Unterstützung für f0-16 (aus) und f0-f28 (an) zu wählen.<br />
MRdirect<br />
MRdirect ist Software (und zusätzliche Hardware), die einen alten DOS-PC in eine<br />
Digitalzentrale verwandelt. Das Projekt wurde erstellt von Marco Roede (NL). Es<br />
verwendet das Protokoll P50X, und seit Version 8.0 ist MRdirect kompatibel mit <strong>iTrain</strong>. Es<br />
unterstützt die Erweiterung für zusätzliche Funktionen f9-f16 ohne irgendeine zusätzliche<br />
Einstellung.<br />
Twin Center<br />
Das TwinCenter ist ähnlich der Intellibox, aber nicht genau identisch. Um das TwinCenter<br />
mit <strong>iTrain</strong> benutzen zu können, ist es wichtig, die Grundeinstellungen der Schnittstelle zu<br />
überprüfen. Der Syntax muss auf IB eingestellt sein und nicht auf TC. Es ist auch<br />
empfehlenswert die Baudrate (Bit pro Sekunde) auf 9600 Baud zu stellen. Nach diesen<br />
Änderungen arbeitet das TwinCenter wie die Intellibox.<br />
Intellibox (P50X)<br />
Nur die Intellibox (IB) Modelle mit einer echten seriellen RS232-Schnittstelle unterstützen<br />
das P50X-Protokoll. Das letzte IB-Modell, das dieses unterstützt hat, ist die Intellibox IR.<br />
Neuere Versionen der Intellibox mit USB-Schnittstelle verwenden nicht das P50X-<br />
Protokoll, sondern das LocoNet®-Protokoll.<br />
Für die Intellibox ist es empfehlenswert die Grundeinstellungen der Schnittstelle zu<br />
überprüfen, und zwar in der Intellibox selber über deren Menü ʻSyntaxʼ und ʻBaudrateʼ.<br />
Auch hier muss ʻ6051 + IBʼ oder nur ʻIBʼ ausgewählt werden. Die ʻBaudrateʼ sollte auf 9600<br />
oder 19200 eingestellt werden.<br />
Hinweis: !<br />
<strong>iTrain</strong> 2 - Handbuch<br />
Falls Ihre Intellibox auch das LocoNet®-Protokoll unterstützt, ist die bessere<br />
Wahl das LocoNet®-Protokoll, weil es ein besseres Protokoll ist, ohne<br />
ʻPollingʼ. In diesen Falle muss man den ʻSyntaxʼ auf ʻLocoNetʼ auf der IB<br />
ändern und in <strong>iTrain</strong> ʻLocoNet®ʼ auswählen.<br />
131 of 161
<strong>iTrain</strong> 2 - Handbuch<br />
LocoNet® 27<br />
Intellibox USB (LocoNet®)<br />
Alle neuen Intellibox (IB) Systeme (II, Basic und Com) haben einen USB Anschluss und<br />
unterstützen nur das LocoNet®-Protokoll (nicht mehr das alte P50X). Der einzige<br />
Unterschied zwischen dieser Schnittstelleneinstellung und der LocoNet®-Schnittstelle ist,<br />
dass alle Einstellungen in ʻSeriellʼ und ʻSpezifischʼ automatisch auf die richtigen Werte für<br />
die IB mit USB gesetzt werden, so dass man dieses nicht mehr ändern muss. Mehr Details<br />
zu diesen Optionen findet man im LocoNet®-Abschnitt.<br />
LocoNet®<br />
Die LocoNet-Schnittstelle benutzt das LocoNet-Protokoll und kann verwendet werden für<br />
die Intellibox (klassische IB, IB-COM, IB-Basic und IB-2), für das Interface LocoBuffer<br />
(seriell und USB) sowie für das Uhlenbrock LocoNet-Interface 63110 / 63120.<br />
Hinweis:!<br />
Diese Schnittstelle ist nur bei eingetragener Testlizenz oder Volllizenz<br />
verfügbar und nicht in der Demo-Version, da dieses Schnittstellen-Protokoll<br />
unter Lizenz von Digitrax Inc. verwendet wird.<br />
In der älteren LocoNet®-Spezifikation werden Lokfunktionen f0-f12 unterstützt. Mit den<br />
neuen Intellibox USB Produkten wird auch f13 und höher (bis f9999) unterstützt. Dazu<br />
muss die Option ʻNeue Funktionen benutzenʼ ausgewählt sein.<br />
In der LocoNet-Spezifikation gibt es zwei Befehle zum Schalten von Magnetartikeln: einer<br />
ohne und einer mit Bestätigung. Allgemein ist es vorzuziehen, den Befehl mit Bestätigung<br />
27 LocoNet® ist ein eingetragenes Warenzeichen der Firma Digtrax Inc. und wird hier unter Lizenz<br />
verwendet.<br />
132 of 161
zu verwenden, aber manche LocoNet®-Decoder (z.B. die Uhlenbrock 63410) akzeptieren<br />
solche Befehle nicht und schalten deshalb damit auch keine Magnetartikel. Daher kann es<br />
zur maximalen Kompatibilität ratsam sein, den Haken bei ʻSchaltbestätigungʼ zu entfernen.<br />
LocoNet® informiert <strong>iTrain</strong> wenn ein Rückmelder sich ändert, aber ein aktueller Zustand<br />
der Rückmelder kann nicht direkt ausgelesen werden. (Bei der Intellibox allerdings liest<br />
<strong>iTrain</strong> diese ein direkt aus dem Speicher der Zentrale; dies ist aber eine Ausnahme.)<br />
Einige Rückmeldemodule berichten ihren Status, wenn ein Kommando für eine bestimmt<br />
Magnetartikeladresse gesendet wird. Dies nennt sich ʻRückmelde Reportadresseʼ. Es ist<br />
möglich einen Wertebereich anzugeben, sodass, wenn Sie viele Rückmeldemodule<br />
verwenden, diese nicht alle zur gleichen Zeit rückmelden. Die maximale Bandbreite sind<br />
nur 11 Werte, z. B. von 1010-1020 für DCC. Eine Reihe von Anfang ‘0’ zu Ende ‘0’<br />
bedeutet beenden: ‘nicht benutzen’ und ist der voreingestellte Standardwert.<br />
Hinweis:!<br />
<strong>iTrain</strong> 2 - Handbuch<br />
Falls man eine Intellibox mit USB Schnittstelle benutzt, ist es besser die<br />
Schnittstelle ʻIntellibox USB (LocoNet®)ʼ auszuwählen, die hat schon alle<br />
Optionen passend zu der Intellibox eingestellt. Diese ‘LocoNet®’-Schnittstelle<br />
besitzt gute Standardeinstellungen, wenn sie mit einem LocoBuffer mit<br />
serieller Schnittstelle verwendet wird. Für den Fall, dass Sie sie mit einer<br />
Intellibox mit einem seriellen RS232-Anschluss verwenden, müssen Sie die<br />
‘Syntax’ auf Ihrer IB ändern und als Stopp-Bits ‘2 Bits’ auf der Registerkarte<br />
‘Seriell’ auswählen.<br />
LocoNet® TCP/IP<br />
Das Gerät LocoBuffer ist eine allgemein gebräuchliche Schnittstelle, um LocoNet-basierte<br />
Zentralen an den Computer anzuschließen. Da mobile Eingabegeräte immer beliebter<br />
werden, die über WiFi drahtlos die Modellbahn steuern sollen, haben einige Tüftler ein<br />
Interface entwickelt, um über WiFi bzw. WiFi-Router solche Geräte ans LocoNet<br />
anschließen zu können. Um dies in <strong>iTrain</strong> unterstützen zu können, wurde diese<br />
Schnittstelle zum Versenden von LocoNet-Befehlen per Internet Protokoll (IP) über einen<br />
Netzwerkanschluss hinzugefügt.<br />
Einige Geräte lassen die lokale ‘Echo-Anforderung’ weg, weil TCP/IP als Protokoll<br />
zuverlässig genug ist (z.B. der MGV-101 im alten TCP-Modus). Mit der zusätzlichen<br />
Option ‘Echo anfordern’ können Sie dies konfigurieren.<br />
LocoNet® Multicast<br />
Diese Schnittstelle ist im Hinblick auf die MGV-101 entworfen worden. Die MGV-101 ist<br />
eine Ethernet-basierte LocoNet ®-Schnittstelle, die viel Strom aus dem LocoNet für große<br />
Modellbahnanlagen liefern kann und arbeitet über UDP-Multicast 28 .<br />
28 UDP-Multicast kann mehrere Geräte miteinander kommunizieren lassen, ist also keine reine Punkt-zu-<br />
Punkt-Verbindung, aber auch keine Broadcast-Anbindung.<br />
133 of 161
<strong>iTrain</strong> 2 - Handbuch<br />
ESU<br />
Die ESU-Schnittstellen verwenden das am höchsten entwickelte Protokoll bei der<br />
Verbindung mit einem Computer. Die Geräte können ihre Datenbank mit <strong>iTrain</strong><br />
synchronisieren. Voreingestellt ist, dass <strong>iTrain</strong> versucht, beide Objektdatenbanken zu<br />
vereinen. Das heißt, Sie Ihre Loks oder Magnetartikel nur einmal in <strong>iTrain</strong> oder dem ESU-<br />
Gerät eingeben müssen. Objekte, die in <strong>iTrain</strong> eingegeben wurden, werden in das ESU-<br />
Gerät hochgeladen geladen und umgekehrt.<br />
ECoS ESU<br />
Mit den neuen Firmware-Updates 3.0 oder neuer für die ECoS ist es auch gut möglich,<br />
alles Zubehör direkt mit der Adresse zu schalten anstatt sie über die Objektadresse in der<br />
ECoS ansprechen zu müssen. Falls Sie es nicht möchten, dass die Magnetartikel mit der<br />
Objektdatenbank der Zentrale synchronisiert oder vereint werden, setzen Sie den Haken<br />
bei ʻZubehör mit der Adresse schaltenʼ.<br />
Manchmal, wenn man zwischen mehreren verschiedenen Projekten wechselt, ist es<br />
ratsam Objekte in der ECoS oder CS1 zu entfernen, um zu vermeiden, das mehrere<br />
Objekte die selbe Adresse haben. In diesem Falle ist es besser die Option ʻZurückstellenʼ<br />
zu benutzen. Diese Option entfernt Objekte, die nicht von <strong>iTrain</strong> benutzt werden von der<br />
ECoS/CS1. Das kann sowohl für Lokomotiven und auch für Zubehör/Magnetartikel einzeln<br />
erfolgen.<br />
Märklin Central Station 1<br />
Die Märklin-Zentrale mit der Artikel Nr. 60212 ist ähnlich wie die ECoS-1 von ESU<br />
aufgebaut worden. Sie wird nicht mehr von Märklin unterstützt. Sie können die Hardware<br />
aber mittels eines ESU-Nachrüstkits auf eine ‘CS 1 Reloaded’ aktualisieren. Dies macht es<br />
möglich, Firmware-Version 3.0 und höher zu verwenden, so dass sie wie eine moderne<br />
134 of 161
<strong>iTrain</strong> 2 - Handbuch<br />
ECoS-1 fungiert. Falls Sie dieses Upgrade installiert haben, sollten Sie in <strong>iTrain</strong> als<br />
Schnittstelle besser ‘ECoS ESU’ wählen und die Beschreibung zu ‘CS1 Reloaded’ ändern.<br />
Wenn Sie noch das ursprüngliche Gerät haben, verwenden Sie diese Schnittstelle, und<br />
verwenden Sie nicht die Option ‘Zubehör mit der Addresse schalten’ , da es nicht<br />
vollständig in der Firmware der Zentrale implementiert wurde. Die ‘Synchronisierungs’-<br />
Optionen funktionieren genauso wie für die ECoS-Schnittstelle.<br />
Hinweis:!<br />
Diese Schnittstelle in <strong>iTrain</strong> erfordert allerdings, dass Ihre Märklin Central<br />
Station 1 entweder die Firmwareversion 2.0.3 oder 2.0.4 installiert hat. Ältere<br />
Firmwareversionen werden nicht unterstützt.<br />
135 of 161
<strong>iTrain</strong> 2 - Handbuch<br />
Märklin Central Station 2<br />
Die Märklin Central Station 2 (CS2) ist gegenüber der Central Station 1 völlig anders<br />
konstruiert und verwendet ein eigenes Protokoll, das auf dem CAN-Bus basiert. Es ist eine<br />
Netzwerk-Schnittstelle, die statt des TCP-Protokolls das UDP-Protokoll verwendet, was<br />
die Konfiguration der CS2 etwas komplizierter macht. Es müssen zwei Verbindungs-Ports<br />
geöffnet werden, einer vom Computer zur CS2 und einer von der CS2 zum Computer. Im<br />
Allgemeinen benötigt diese zweite Verbindung besondere Aufmerksamkeit, da sie in der<br />
CS2 spezielle Einstellungen erfordert, vorzunehmen unter dem Konfigurations-Tab ʻIPʼ<br />
bzw. dem Tab ʻCANʼ (abhängig von der jeweiligen Firmware-Version der CS2). 29<br />
Die Schnittstelle liest ständig Statusdaten (auch Kanäle genannt) aus der CS2 aus, wie<br />
z.B. die Spannung, Strom und Temperatur aller Booster (einschließlich des Integrierten). In<br />
‘Kanal-Intervall’ können Sie angeben, wie oft dies geschehen soll.<br />
Für DCC Lokomotiven können Sie angeben, ob die lange oder die kurze Adresse genutzt<br />
werden soll, basierend auf einem Startwert (Offset-Wert). Alle Lokomotiven mit Adressen<br />
gleich oder größer als der angegebene Wert werden die lange DCC-Adresse benutzen.<br />
29 Beginnend mit der CS2-Firmware v1.5 muss der Tab ʻCANʼ gesetzt werden auf ʻBroadcastʼ und als Ziel-IP-<br />
Adresse die Adresse Ihres Computers eingetragen werden. Mit (der älteren) CS2-Firmware v1.4 musste<br />
unter dem Tab ʻIPʼ die IP-Adresse der CS2 eingetragen werden, der Haken im Kästchen ʻGatewayʼ gesetzt<br />
werden und die IP-Adresse Ihres Computers (und nicht die des Routers).<br />
136 of 161
Dies ist relevant für die Adressen von 1 bis 127, die sowohl als kurze als auch als lange<br />
Adresse eingetragen werden können.<br />
In Abhängigkeit von der Voreinstellung ʻImportiere Lokomotivenʼ wird <strong>iTrain</strong> nach dem<br />
‘Online’-Gehen die Lokomotiv-Datenbank der CS2 versuchen zu importieren und dann<br />
versuchen, diese Daten mit den Daten in <strong>iTrain</strong> zu vereinen. <strong>iTrain</strong> kann aber keine<br />
Lokomotiv-Daten seinerseits in die CS2 hochladen. Dies stellt aber üblicherweise kein<br />
Problem dar, da Nicht-MFX-Lokomotiven auch ohne Datenbank-Eintrag in der CS2 direkt<br />
über ihre Adresse durch <strong>iTrain</strong> gesteuert werden können.<br />
Die CS2 hat für den Anschluss von S88-Rückmeldemodulen einen Steckplatz an der<br />
Geräteunterseite. Um dort angeschlossene S88-Rückmeldemodule von Rückmeldemodulen,<br />
die über den CAN-Bus an der CS2 direkt angeschlossen sind, unterscheiden<br />
und auswerten zu können, muss die Anzahl der S88-Module, die mit der CS2 verbunden<br />
sind, in <strong>iTrain</strong> angegeben werden in ʻS88 Modulanzahlʼ.<br />
Ab der CS2-Firmware v1.6 sendet die CS2 automatisch Statusänderungen der S88-<br />
Module über das Netzwerk. Bei CS2 mit älterer Firmware gab es nur die Möglichkeit, in<br />
regelmäßigen kurzen Abständen den Status aller Rückmeldemodule abzufragen<br />
(sogenanntes Polling). Der zeitliche Abstand zwischen diesen Abfragen ist als<br />
ʻRückmeldeintervallʼ einzutragen (in Millisekunden; ein Wert von 0 bedeutet ʻkeine<br />
Abfrageʼ).<br />
Für die Anbindung von S88-Modulen an die CS2 gibt es noch immer keine ideale Lösung,<br />
da es immer noch nicht möglich ist, in der CS2 selber die Anzahl der angeschlossenen<br />
Rückmeldemodule eintragen zu können. Ohne einen solchen Eintrag wird die CS2<br />
möglicherweise nicht alle S88-Module auslesen. Wahrscheinlich wird dis vom Hersteller in<br />
absehbarer Zukunft nachgebessert, aber im Moment würde ich für große<br />
Modellbahnanlagenüberlegen, ein anderes Digitalsystem für das zuverlässige Auslesen<br />
von Rückmeldern einzusetzen, wie z.B. das HSI-S88 und das μCON-S88-Master. Es ist<br />
ebenfalls möglich, die Rückmeldemodule des CAN-Digital-Bahn-Projektes zu verwenden,<br />
die sich direkt mit dem CAN-Bus der CS2 verbinden und ihren Rückmeldestatus<br />
selbstständig melden.<br />
Hinweis: !<br />
<strong>iTrain</strong> 2 - Handbuch<br />
Eine Behelfslösung, die Anzahl der Rückmeldemodule in der CS2 selber<br />
einzutragen ist, in der CS2 einen ‘Memory’-Eintrag einzufügen, dessen S88-<br />
Kontakt-Nummer um einen Wert höher ist als der höchste von Ihnen genutzte<br />
S88-Kontakt. Auf diesem Weg wird die CS2 alle S88-Module auswerten, die<br />
<strong>iTrain</strong> lesen muss.<br />
137 of 161
<strong>iTrain</strong> 2 - Handbuch<br />
XpressNet<br />
Dieser Abschnitt enthält eine Liste aller Schnittstellen, die auf dem XpressNet-Protokoll<br />
basieren.<br />
Lenz XpressNet/X-Bus (Seriell / USB / IP)<br />
Viele Schnittstellen-Geräte basieren auf dem XpressNet-Protokoll der Fa. Lenz.<br />
Ursprünglich wurde das System X-Bus genannt, aber seit der Version 3 heißt es<br />
XpressNet. Die alten Lokomotiv-Befehle, die in X-Bus Version 1 und 2 verwendet werden,<br />
werden auch durch diese Schnittstelle unterstützt.<br />
Lenz selber bietet Interfaces mit serieller Schnittstelle an, eines mit USB-Schnittstelle und<br />
eines mit Ethernet/LAN-Schnittstelle, hier bezeichnet als IP-Interface (IP = Internet<br />
Protokoll). Im Allgemeinen ist das Protokoll das gleiche, allerdings fügen die USB- und IP-<br />
Versionen einige Bytes vor die Daten, daher ist es schon ausschlaggebend, die<br />
tatsächliche Schnittstelle auszuwählen.<br />
Die Lenz-Schnittstelle hat die Option ʻAbfrageintervall Lokomotiveʼ in Millisekunden.<br />
XpressNet informiert <strong>iTrain</strong> über viele Veränderungen, aber nicht über den Status von<br />
Fahrreglern, die Loks steuern, aber es informiert <strong>iTrain</strong>, wenn ein Zug von einem<br />
Fahrregler übernommen wird. <strong>iTrain</strong> wird regelmäßig die Lokomotiv-Informationen<br />
abfragen, sobald eine Lok durch einen (mobilen) Fahrregler übernommen wird, um über<br />
die Geschwindigkeit und den Status der Funktionen der Lok weiterhin informiert zu<br />
bleiben. Ein guter Wert ist 100 ms.<br />
Das neue XpressNet-Protokoll v3.6 unterstützt die zusätzlichen Lokfunktionen f13 bis f28.<br />
Wenn Sie diese Protokollversion benutzen möchten, setzen Sie den Haken bei ʻNeue<br />
Funktionen benutzenʼ, um diese ebenfalls ansteuern zu können. Falls Sie sie nicht<br />
138 of 161
<strong>iTrain</strong> 2 - Handbuch<br />
benötigen oder Sie sich unsicher sind, lassen Sie den Haken weg um Störungen in der<br />
Kommunikation auszuschließen.<br />
Es gibt unter den Nutzern des XPressNet Diskussionen darüber, wie die zwei<br />
Magnetartikel-Ausgänge zu interpretieren sind. Falls alle Ihre Weichen anders schalten als<br />
von Ihnen erwartet, können Sie die Option ʻMagnetartikelausgänge vertauschtʼ nutzen, die<br />
Schaltlogik für alle Magnetartikel auf einen Schlag zu invertieren.<br />
S88 XpressNet LI<br />
Die Roco Multimaus ist populär bei den Startpackungen, aber man kann sie aber nicht<br />
direkt mit einem Computer verbinden. Im Internet werden ein paar Zusatzgeräte<br />
angeboten, die eine Schnittstelle nach dem Vorbild des XpressNet über die serielle<br />
Schnittstelle anbieten, und gleichzeitig eine Anschlußmöglichkeit für S88-Module bieten,<br />
deren Rückmeldung ebenfalls über XpressNet zurückgemeldet wird. In den Niederlanden<br />
ist das Gerät ʻS88XpressNetLIʼ dabei am weitesten bekannt.<br />
Nach dem Punkt ʻAbfrageintervall Lokomotive (ms)ʼ (der beim Lenz XpressNet schon<br />
beschrieben wurde) folgt bei diesem Gerät eine weitere Option, die mit der ʻMultimaus'<br />
und deren Adressierrahmen bei Magnetartikeldecodern zusammenhängt. Magnetartikeldecoder,<br />
die zuvor mit einem fremden DCC-System auf die Adresse 1 programmiert<br />
wurden, bekommen in der ʻMultimausʼ die Adresse 5. Noch schlimmer: Magnetartikeldecoder<br />
programmiert auf die Adressen 1 bis 4 mittels einer ʻMultimausʼ sind in anderen<br />
DCC-Systemen nicht mehr ansprechbar. Wenn Sie also eine ʻMultimausʼ benutzen wollen,<br />
programmieren Sie Ihre Magnetartikeldecoder mit der ʻMultimausʼ immer auf Adressen<br />
größer oder gleich 5. Falls Sie diese ʻMultimausʼ-Adresse 5 innerhalb <strong>iTrain</strong> als Adresse 1<br />
erscheinen lassen wollen, dann setzen Sie den Haken bei ʻMagnetartikel Adressen-Offset<br />
139 of 161
<strong>iTrain</strong> 2 - Handbuch<br />
für Multimausʼ. Dies macht es wesentlich einfacher, später Ihre <strong>iTrain</strong>-Definitionen an eine<br />
andere, größere DCC-Zentrale anzupassen, wenn Sie einmal der ʻMultimausʼ entwachsen<br />
sein sollten.<br />
Die Option ʻS88 Anfangsmodulʼ ermöglicht die Angabe eines Offsets bei der Adress-<br />
Nummerierung der Rückmeldemodule. Diese Einstellungsmöglichkeit verhindert ein<br />
mögliches Überschneiden der S88-Rückmeldemodule mit den Rückmelde-Adressen von<br />
Weichenstellungsrückmeldern mit einem festen Adressbereich. Erlaubte Werte sind 0-64.<br />
Null bedeutet keine S88-Module. Wert 1 bedeutet das das erste S88-Modul<br />
Rückmeldeadressen 1-16 benutzt und so weiter.<br />
MoBaSbS<br />
Die ʻModellBahnSelbstbauSteuerungʼ oder MoBaSbs ist ein XpressNet-Protokoll-basiertes<br />
System, dass in <strong>Deutsch</strong>land eine gewisse Verbreitung hat. Es arbeitet mit DCC- und<br />
Motorola-Befehlen und erlaubt es zusätzlich, die Lokdatenbank in <strong>iTrain</strong> mit der<br />
Digitalzentrale zu synchronisieren. Ferner besitzt diese Zentrale zusätzliche Befehle, um<br />
<strong>iTrain</strong> über Änderungen bei den Lokgeschwindigkeiten zu informieren, wodurch ein<br />
Abfragen durch <strong>iTrain</strong> entfallen kann.<br />
Die Zentrale unterstützt sowohl das Lenz Seriell- als auch das Lenz USB-Protokoll, daher<br />
müssen in <strong>iTrain</strong> die Einstellungen genau entsprechend den Schalterstellungen an der<br />
MoBaSbs vorgenommen werden. Die Lokdaten der MoBaSbs und von <strong>iTrain</strong> werden nur<br />
synchronisiert, wenn <strong>iTrain</strong> ʻOnlineʼ geht. Neue Lokdaten in <strong>iTrain</strong> werden in das RAM der<br />
MoBaSbs hochgeladen. Um die Lokdatenbank in das EEPROM der MoBaSbs zu<br />
übernehmen, sobald <strong>iTrain</strong> ʻOfflineʼ geht, muss der Haken bei ʻSpeichern Lokdatenbank in<br />
EEPROMʼ gesetzt werden. ʻNeue Funktionen benutzenʼ ist vorgesehen, um die<br />
140 of 161
<strong>iTrain</strong> 2 - Handbuch<br />
Lokfunktionen f13 bis f28 zu unterstützen, was die MoBaSbs aber z.Zt. noch nicht<br />
unterstützt. Dieser Haken sollte hier also z.Zt. nicht gesetzt werden. Die Option<br />
ʻMagnetartikelausgänge vertauschtʼ ermöglicht es, die Schaltlogik für alle Magnetartikelausgänge<br />
auf einen Schlag zu invertieren, falls alle Weichen anders schalten als von<br />
Ihnen erwartet.<br />
Rocomotion<br />
Rocomotion ist ein firmenspezifisches Protokoll der Firma Roco, basierend auf XpressNet,<br />
aber mit einigen Ergänzungen für ihre eigenen Rückmeldemodule (10787). Diese<br />
Schnittstelle unterstützt nur das ältere Gerät mit der Artikel-Nr 10785 (ausgestattet mit<br />
einer seriellen Schnittstelle).<br />
Die blaue multiZENTRALEpro (Roco Artikel-Nr 10832) mit USB-Anschluß wird von <strong>iTrain</strong><br />
nicht via USB und Rocomotion unterstützt. Wir empfehlen, ein ‘S88 XpressNet LI’<br />
anzuschaffen um dieses System mit <strong>iTrain</strong> steuern zu können.<br />
Hornby<br />
Hornby ist eine andere Schnittstelle basierend auf XpressNet für die Hornby-<br />
Digitalzentralen. Die Einstellungen auf der Registerkarte 'Seriell' sind für dieses System<br />
angepasst.<br />
Es wird von <strong>iTrain</strong> nicht offiziell unterstützt, weil es bisher für uns nicht möglich war, dieses<br />
System selber zu testen. Bei Interesse kontaktieren Sie uns bitte.<br />
141 of 161
<strong>iTrain</strong> 2 - Handbuch<br />
Selectrix<br />
Dieser Abschnitt enthält eine Liste aller Schnittstellen, die den Selectrix SX-Bus<br />
unterstützen.<br />
Selectrix<br />
Diese Schnittstelle ist das originale Selectrix-Protokoll mit einem SX-Bus. Es liest<br />
regelmäßig den kompletten SX-Bus aus und informiert <strong>iTrain</strong> über Änderungen auf dem<br />
Bus. Der Zeitabstand zwischen den Auslesevorgängen wird als ʻEventintervallʼ bezeichnet.<br />
Da dieser Prozess recht langsam ist, benötigen Sie hier 250ms bei einer Baudrate von<br />
9600 baud. Bei höheren Baudraten kann das ʻEventintervallʼ kürzer werden und die<br />
Reaktionszeiten des Systems werden besser. Heutzutage gibt es neuere und schnellere<br />
Protokolle, die auf dem Selectrix-Bus basieren, und die von <strong>iTrain</strong> ebenfalls unterstützt<br />
werden.<br />
Rautenhaus SLX<br />
Die Rautenhaus SLX Schnittstelle kann für beide Digitalzentralen SLX825 und SLX852<br />
verwendet werden. Die SLX825 unterstützt nur einen SX-Bus, während die SLX852 zwei<br />
SX-Busse unterstützt und auch als Interface ohne Digitalzentrale verwendet werden kann<br />
um nur Magnetartikel zu schalten und Rückmelder zu überwachen.<br />
142 of 161
<strong>iTrain</strong> 2 - Handbuch<br />
Rautenhaus verwendet ein effizientes Event-Management dass über Änderungen auf dem<br />
SX-Bus automatisch berichtet. Somit ist eine Abfrage nicht nötig. Es muss nur angegeben<br />
werden, ob die extra Kanäle (104-111) verwendet werden sollen, und, falls der zweite SX-<br />
Bus verwendet wird, an welchem SX-Bus die Magnetartikel und Rückmelder<br />
angeschlossen sind.<br />
Rautenhaus RMX<br />
Die Rautenhaus RMX Schnittstelle kann für die Digitalzentrale RMX950USB oder das<br />
separate Interface RMX952 verwendet werden. Es unterstützt automatisch zwei SX-<br />
Busse, wobei der erste RMX-Bus (0) für Lokomotiven und der zweite SX-Bus (1) für<br />
Magnetartikel und Rückmelder vorgesehen ist. Keine spezielle Konfiguration nötig.<br />
143 of 161
<strong>iTrain</strong> 2 - Handbuch<br />
Die Lokdatenbanken von <strong>iTrain</strong> und dem RMX950 werden synchronisiert sobald die<br />
Schnittstelle ʻOnlineʼ ist. Selectrix, Selectrix-2 und DCC wird als Schienenprotokoll<br />
unterstützt.<br />
Für DCC Lokomotiven können Sie angeben, ob die lange oder die kurze Adresse genutzt<br />
werden soll, basierend auf einem Startwert (Offset-Wert). Alle Lokomotiven mit Adressen<br />
gleich oder größer als der angegebene Wert werden die lange DCC-Adresse benutzen.<br />
Dies ist relevant für die Adressen von 1 bis 127, die sowohl als kurze als auch als lange<br />
Adresse eingetragen werden können.<br />
Müt 2004<br />
Die Müt-2004 ist eine reine Selectrix-Digitalzentrale mit einigen Erweiterungen im<br />
Protokolls, um mehrere SX-Busse zu unterstützen. Darüber hinaus nutzt sie einen<br />
effizienten Event-Mechanismus, der selbstständig über Veränderungen auf dem Bus<br />
berichtet, so dass keine Abfragen erforderlich sind. Derzeit werden nur die Busse SX-0<br />
und SX-1 in <strong>iTrain</strong> unterstützt.<br />
Es muss nur angegeben werden, ob die extra Kanäle (104-111) verwendet werden sollen,<br />
und, falls der zweite SX-Bus verwendet wird, an welchem SX-Bus die Magnetartikel und<br />
Rückmelder angeschlossen sind.<br />
FCC (Doehler & Haass / MTTM)<br />
Die ʻFuture-Central-Controlʼ ist eine Digitalzentrale die auf zwei Selectrix-Bussen aufbaut<br />
und neben Selectrix als Schienenprotokoll auch zusätzlich bis zu 32 gleichzeitig fahrende<br />
Loks vom Typ Selectrix-2, DCC oder Motorola unterstützt. Nach wie vor ist es erforderlich<br />
in regelmäßigen Zeitabständen den gesamten SX-Bus auszulesen. Da aber eine sehr<br />
hohe Datenübertragungsrate verwendet wird, kommt es nur zu kurzen Verzögerungen. Ein<br />
typischer ʻEventintervallʼ kann dadurch bei 50-100ms liegen.<br />
144 of 161
<strong>iTrain</strong> 2 - Handbuch<br />
Es ist möglich, eine zweiten SX-Bus für Magnetartikel und/oder Rückmelder zu benutzen.<br />
In diesem falle muss angegeben werden, an welchem SX-Bus die Magnetartikel und/oder<br />
Rückmelder angeschlossen sind.<br />
Die FCC ist eine Multiprotokoll-Digitalzentrale, wobei aber die zu verwendenden Protokolle<br />
in der Zentrale eingestellt werden müssen. Die Dropdown-Liste ʻProtokoll für Lokomotivenʼ<br />
ist gedacht um Änderungen vorzunehmen. Nur wenn nicht die Einstellung ʻAktuelles<br />
Protokoll beibehaltenʼ gesetzt ist, werden, sobald <strong>iTrain</strong> ʻOnlineʼ geht diese Einstellungen<br />
an die FCC gesendet. Diese Einstellungen werden nicht in <strong>iTrain</strong> gespeichert. Um diese<br />
Einstellungen zu ändern, wählen Sie hier den neuen Wert, gehen ʻOnlineʼ mit <strong>iTrain</strong> und<br />
die neuen Protokolle werden in der FCC geändert und dort gespeichert. Wenn Sie dann<br />
beim nächsten Start von <strong>iTrain</strong> ʻOnlineʼ gehen, wird die Einstellung in dieser Dropdown-<br />
Liste wieder lauten ʻAktuelles Protokoll beibehaltenʼ und die Einstellungen in der FCC<br />
werden nicht geändert.<br />
Für DCC Lokomotiven können Sie angeben, ob die lange oder die kurze Adresse genutzt<br />
werden soll, basierend auf einem Startwert (Offset-Wert). Alle Adressen gleich oder größer<br />
als der angegebene Wert werden die lange DCC-Adresse benutzen. Dies ist relevant für<br />
die Adressen von 1 bis 127, die sowohl als kurze als auch als lange Adresse eingetragen<br />
werden können.<br />
145 of 161
<strong>iTrain</strong> 2 - Handbuch<br />
Stärz ZS1<br />
Die Digitalzentrale Stärz ZS1 kommuniziert identisch zum Rautenhaus SLX, das zuvor<br />
schon beschrieben wurde, und hat auch die gleichen Optionen bei den Einstellungen.<br />
Stärz ZS2<br />
Die Digitalzentrale Stärz ZS2 ist eine Multi-Protokoll-Zentrale (eine ZS1 kann zur ZS2<br />
aufgerüstet werden), die zusätzlich zu den Selectrix-Möglichkeiten der ZS1 bis zu 16<br />
gleichzeitig fahrende Loks vom Typ Selectrix-2 oder DCC unterstützt.<br />
Sie können die Protokolle, die auf dem Gleis verwendet werden sollen, über die<br />
Digitalzentrale einstellen, Sie können es aber ebenso unter dem Einstellpunkt ʻProtokoll für<br />
Lokomotivenʼ in <strong>iTrain</strong> einstellen. Nur wenn der hier eingestellte Wert verschieden ist von<br />
ʻAktuelles Protokoll beibehaltenʼ, wird beim Verbindungsaufbau von <strong>iTrain</strong> zur ZS2 der<br />
Wert in der Digitalzentrale geändert. Ein solcher Wert wird auch nicht in einer <strong>iTrain</strong>-<br />
Sitzung gespeichert. Um es zu ändern, wählen Sie es unter dem obigen Einstellpunkt aus<br />
und stellen die Verbindung zur ZS2 her. Die zu benutzenden Protokolle werden dann in<br />
der ZS2 geändert und diese Einstellung in der ZS2 gespeichert. Beim nächsten Start von<br />
<strong>iTrain</strong> wird der Wert dieses Einstellpunktes wieder ʻAktuelles Protokoll beibehaltenʼ sein.<br />
Für DCC Lokomotiven können Sie angeben, ob die lange oder die kurze Adresse genutzt<br />
werden soll, basierend auf einem Startwert (Offset-Wert). Alle Adressen gleich oder größer<br />
als der angegebene Wert werden die lange DCC-Adresse benutzen. Dies ist relevant für<br />
die Adressen von 1 bis 127, die sowohl als kurze als auch als lange Adresse eingetragen<br />
werden können.<br />
146 of 161
<strong>iTrain</strong> 2 - Handbuch<br />
Zimo<br />
Die Zimo Schnittstelle wurde nur entwickelt für die MX1-Digitalzentrale mit dem<br />
Firmwarestand v3.06. Nur Lokomotiven und Magnetartikel wurden getestet und werden<br />
von <strong>iTrain</strong> unterstützt. Allerdings sind Rückmelder bereits vorgesehen. Keine spezielle<br />
Konfiguration nötig.<br />
Zusätzliche Informationen über Spannung und Stromlast der Zentrale werden in der<br />
Statuszeile angezeigt.<br />
147 of 161
<strong>iTrain</strong> 2 - Handbuch<br />
Massoth<br />
Die Massoth Schnittstelle wurde entwickelt für die DiMAX Digitalzentrale mit<br />
Firmwarestand v2.59 oder neuer. Keine spezielle Konfiguration nötig.<br />
Zusätzliche Informationen über Spannung und Stromlast der Zentrale werden in der<br />
Statuszeile angezeigt. Wenn das Protokoll einer Lokomotive in <strong>iTrain</strong> mit dem in der<br />
Massoth-Zentrale nicht vereinbar ist, wird <strong>iTrain</strong> es in der Massoth-Zentrale entsprechend<br />
ändern.<br />
148 of 161
<strong>iTrain</strong> 2 - Handbuch<br />
VPEB / DinaSys<br />
Dieser Abschnitt enthält eine Liste aller Schnittstellen, die ein Ergebnis der Entwicklung<br />
des Systems Dinamo sind. Das System Dinamo kann analoge und digitale Loks auf einer<br />
Modellbahnanlage steuern, indem Sie jeden Block einzeln kontrolliert. Mit Ausnahme der<br />
‘Dinamo’-Schnittstelle sind alle anderen Schnittstellen auch geeignet, als eine zweite<br />
Schnittstelle neben allen anderen nicht-Dinamo-Systemen benutzt zu werden.<br />
Dinamo<br />
Die Dinamo-Schnittstelle geeignet ab der RMU-Firmwareversion 3.0 oder höher und kann<br />
mit dem seriellen Port oder mit dem USB-Port verbunden werden.<br />
Das ʻÜbertragungsintervallʼ ist einstellbar, aber man sollte den Standardwert auf 5 ms<br />
behalten.<br />
Für DCC Lokomotiven können Sie angeben, ob die lange oder die kurze Adresse genutzt<br />
werden soll, basierend auf einem Startwert (Offset-Wert). Alle Adressen gleich oder größer<br />
als der angegebene Wert werden die lange DCC-Adresse benutzen. Dies ist relevant für<br />
die Adressen von 1 bis 127, die sowohl als kurze als auch als lange Adresse eingetragen<br />
werden können.<br />
Das ʻHFI Niveauʼ ist das Niveau für das Stirnlicht der Analog Lok. Es ist empfehlenswert<br />
den Wert unter 12 zu belassen, so dass die Richtungsänderung sofort erkannt wird.<br />
149 of 161
<strong>iTrain</strong> 2 - Handbuch<br />
Die ʻRangierbeschleunigungʼ ist Simulation der Anfahr- und Bremsverzögerung durch die<br />
Dinamo Hardware für analoge Loks, wenn die Lok Funktion ʻRangierenʼ aktiviert ist. Null<br />
bedeutet Direktsteuerung.<br />
Mit der Option ʻPolarität tauschenʼ kann man die Polarität der Blöcke tauschen. Dies kann<br />
man nutzen, um zu verhindern, bei allen Blöcken statt der Standard-Polarität die<br />
umgekehrte Polarität einstellen zu müssen. Falls die Polaritätseinstellung für alle Blöcke<br />
richtig ist und die Analog-Lok in die falsche Richtung fährt, aktiviert man dann diese<br />
Option.<br />
Bei der Benutzung von 3-Leitergleisen sollten die analogen Loks umgebaut sein auf<br />
Gleichstrom-Betrieb (DC) anstelle von Wechselstrom-Betrieb (AC). Außerdem müssen Sie<br />
die Option ʻDC 3-Leiterʼ anhaken, damit die Polarität korrekt gesetzt wird für den 3-<br />
Leiterbetrieb.<br />
Die ʻAufblendezeitʼ ist eine Einstellung, die zur Zeit nicht von <strong>iTrain</strong> benutzt wird.<br />
OM32<br />
Die OM32 Schnittstelle arbeitet sowohl mit der OM32 als auch der OC32. Die OM32<br />
Schnittstelle wird normalerweise als zusätzliche Schnittstelle verwendet, da sie nur<br />
Magnetartikel (und Lampen/LEDs) schalten kann. Keine spezielle Konfiguration nötig.<br />
Standardmäßig werden die Befehle direkt an die OM32 gesendet, auch wenn neue<br />
kommen, während vorherige Befehle noch nicht abgeschlossen wurden. Für den Fall,<br />
dass jeder Befehl eine Menge Energie aufnimmt, könnte dies zu einer Stromspitze führen.<br />
Durch die Angabe einer ‘Maximale Anzahl an Warteschlangen’ größer als 0 werden<br />
Warteschlangen erstellt, und Befehle in der Reihenfolge pro Warteschlange ausgeführt<br />
werden. Befehle für unterschiedliche Warteschlangen werden allerdings parallel<br />
ausgeführt werden. Aus der Nummer des Moduls modulo die Anzahl der maximalen<br />
Warteschlangen wird die Nummer der Warteschlange ermittelt. Also wenn die Anzahl der<br />
Warteschlangen gleich der Anzahl der OM32 Module ist, wird jedes Modul parallel<br />
arbeiten, aber an das gleiche Modul gesendete Befehle nacheinander ausgeführt werden.<br />
150 of 161
Pro Weiche wird ein Ausgang verwendet mit Spannung an (1) oder aus (0), was<br />
üblicherweise zu Servos passt. Relais und Entkuppler belegen ebenfalls einen Ausgang.<br />
Signale können mehrere Ausgänge belegen um mehrere verschiedene Lampen/LEDs der<br />
Signale ansteuern zu können.<br />
Hinweis:!<br />
<strong>iTrain</strong> 2 - Handbuch<br />
Sie können diese Schnittstelle ebenfalls auswählen, um eine OC32<br />
anzuschließen. Die OC32 kann entweder kontrolliert werden über das Senden<br />
von von <strong>iTrain</strong> erzeugten OM32-Befehlen oder durch Auswahl der in der OC32<br />
voreingestellten ʻAspectsʼ. Dies lässt sich für jeden Magnetartikel individuell<br />
einstellen. Bei Auswahl der ʻAspectsʼ ist die Anzahl der genutzten Ausgänge<br />
festgelegt durch die Einstellungen in der OC32 selbst.<br />
OC32<br />
Die OC32 Schnittstelle arbeitet nur mit dem OC32, aber es verwendet die selben Befehle<br />
wie das OM32. Es verwendet eine bidirektionale Kommunikation an Stelle der<br />
unidirektionalen Kommunikation des OM32, wodurch es Daten sowohl lesen als auch<br />
Anfragen beantworten kann. Benutzen Sie diese Schnittstelle nur, wenn alle Geräte am<br />
USB-RS485-Konverter OC32-Geräte sind.<br />
Das ʻÜbertragungsintervallʼ ist einstellbar, aber man sollte den Standardwert auf 20 ms<br />
behalten.<br />
Die ‘Maximale Anzahl an Warteschlangen’ ist schon zuvor im Abschnitt über die OM32<br />
Schnittstelle beschrieben worden.<br />
PM32/OM32<br />
Die Schnittstelle PM32/OM32 ist eine experimentelle Schnittstelle um PM32-, OM32- und<br />
OC32-Geräte unabhängig vom Dinamo-System in ihrem eigenen RS-485-Netzwerk über<br />
einen USB-RS485-Konverter betreiben zu können. Das PM32 ist ein Gerät um 64<br />
Momentschalter zu schalten (wie z.B. normale Weichen, aber keine Servos).<br />
Das ʻÜbertragungsintervallʼ ist einstellbar, aber man sollte den Standardwert auf 20 ms<br />
behalten.<br />
151 of 161
<strong>iTrain</strong> 2 - Handbuch<br />
DTC<br />
Das DinaSys-Turntable-Control (DTC) ist eine vollständige Lösung zur Drehscheibensteuerung<br />
und bietet in Kombination mit <strong>iTrain</strong> die folgenden Eigenschaften:<br />
• Die Position der Drehbrücke wird über weiche Bewegungen verändert, mit langsamer<br />
Beschleunigung am Anfang und langsamen Abbremsen kurz vor dem Erreichen der<br />
Endposition.<br />
• Es kann die aktuelle Position der Drehbrücke zu jeder Zeit über Rückmeldekontakte<br />
auslesen, selbst wenn die Drehbrücke von Hand gedreht wird.<br />
• Es ermöglicht die Stromlosschaltung der von der Drehscheibe abgehenden Abstellgleise<br />
über eingebaute Relais 30 . Dies kann komplett in <strong>iTrain</strong> konfiguriert werden, was in einem<br />
späteren Kapitel behandelt wird.<br />
Die spezifischen Einstellungen betreffen die Motorregelung. Über den Schaltknopf<br />
ʻVoreinstellungʼ werden alle Werte auf Werkswerte gesetzt. Die Geschwindigkeitseinstellungen<br />
sind als Prozentwerte der tatsächlichen Höchstgeschwindigkeit der<br />
Modellbahn-Drehscheibe zu verstehen.<br />
Wenn die Option ‘Polarität-Offset’ größer als 0 eingestellt wurde, wird das interne Polarität-<br />
Relais des DTC automatisch anhand der Position der Drehscheibe umgeschaltet werden.<br />
Der Offset gibt die erste Position mit normaler Polarität an und teilt somit die Drehscheibe<br />
in zwei Hälften. Wenn es 48 Anschlüsse gibt, und der Offset 11 ist, dann wird die<br />
30 Sie können einen gemeinsamen TM-H-Ausgang für alle über Relais abzuschaltende Abstellgleise<br />
verwenden, um die Kosten zu senken.<br />
152 of 161
<strong>iTrain</strong> 2 - Handbuch<br />
Drehbrücke bei Stellung 11-34 normale Polarität und bei den Drehstellungen 35-48 und<br />
1-10 invertierte Polarität haben. Diese Option ist nicht für Dinamo-Benutzer erforderlich, da<br />
die Polarität bereits durch den Block-Ausgang des TM-H geschaltet wird, so dass Dinamo-<br />
Benutzer diesen Wert dann auf 0 lassen können.<br />
In der DTC-Schnittstelle sind zwei Adressen für besondere Zwecke reserviert. Durch<br />
Definition eines A/B-Relais bei dieser Schnittstelle auf Adresse 98 erhalten Sie die<br />
Möglichkeit, den Not-Stopp der Drehbrücke ein- und auszuschalten. Ein Relais mit<br />
Adresse 99 wird der Zustand des eingebauten Polaritäts-Relais anzeigen.<br />
153 of 161
<strong>iTrain</strong> 2 - Handbuch<br />
Littfinski Daten Technik (LDT)<br />
Digital-S-Inside 2 / DiCoStation<br />
Das DSI-2-Interface ist eine Schnittstelle, die für die DiCoStation entwickelt wurde. Die<br />
DiCoStation ist ein Gerät mit einem integrierten HSI-S88-USB und kann als eine<br />
Digitalzentrale mit der DSI-Software auf einem Computer mit Windows-Betriebssystem<br />
verwendet werden. Diese Schnittstelle in <strong>iTrain</strong> unterstützt nur Version 2 der DSI-Software,<br />
die XML basiert ist. Sie ist nicht kompatibel mit Version 1, die P50X-Protokoll basiert ist.<br />
Wenn die DSI-Software (DsiService.exe) unter Windows ausgeführt wird, fungiert sie als<br />
ein zwischengeschalteter Vermittler und <strong>iTrain</strong> verbindet sich über das Netzwerk mit der<br />
Software DsiService, also müssen Sie einen Hostnamen oder eine IP-Adresse angeben.<br />
Normalerweise werden Sie <strong>iTrain</strong> und DsiService.exe auf demselben Computer<br />
ausführen, aber es ist möglich, <strong>iTrain</strong> auf einem anderen Computer mit z.B. Mac OS X<br />
oder Linux laufen zu lassen.<br />
Die Gerätenummer ist normalerweise 0, aber kann geändert werden, wenn Sie mehr als<br />
eine DiCoStation gleichzeitig verwenden wollen.<br />
Für DCC Lokomotiven können Sie angeben, ob die lange oder die kurze Adresse genutzt<br />
werden soll, basierend auf einem Startwert (Offset-Wert). Alle Adressen gleich oder größer<br />
als der angegebene Wert werden die lange DCC-Adresse benutzen. Dies ist relevant für<br />
die Adressen von 1 bis 127, die sowohl als kurze als auch als lange Adresse eingetragen<br />
werden können.<br />
HSI-S88<br />
Die HSI-88 Schnittstelle funktioniert nur mit der seriellen Version des HSI-88. Die HSI-S88<br />
wird normalerweise als zusätzliche Schnittstelle verwendet, da sie nur Rückmelder<br />
auslesen kann.<br />
154 of 161
<strong>iTrain</strong> 2 - Handbuch<br />
Normalerweise kann <strong>iTrain</strong> herausfinden wieviele Rückmelder gelesen werden müssen,<br />
aber da der HSI-S88 drei Stränge S88-Module unterstützt, muss man angeben, wieviele<br />
S88-Module an jeder Verbindung verbunden sind (Links, Mitte, Rechts), so dass <strong>iTrain</strong> die<br />
korrekte Anzahl errechnen kann.<br />
HSI-S88 USB<br />
Das HSI-S88-USB ist nicht nur ein HSI-S88 mit einem integrierten USB-Seriell-Adapter,<br />
sondern es ist ein ganz anderes Gerät, das mit der DSI-Software als eine DiCoStation<br />
handeln könnte. Für das HSI-S88-USB liegen Treiber nur für Windows vor und es benötigt<br />
die Installation von Java 7 (siehe About-Box). Also ist diese Schnittstellenoption nicht<br />
sichtbar in <strong>iTrain</strong> unter anderen Betriebssystemen oder niedrigeren Java-Versionen. 31<br />
Das HSI-S88-USB besitzt die selben ‘Modulanzahl’ Einstellungen wie das HSI-S88 und<br />
eine zusätzliche ‘Gerätenummer’, um das Gerät zu identifizieren, falls Sie mehr als ein<br />
HSI-S88-USB verwenden.<br />
31 Das HSI-88 mit serieller Schnittstelle in Kombination mit einem USB-zu-Seriell-Konverter ist kostengünstig<br />
und universeller austauschbar zwischen verschiedenen Betriebssystemen.<br />
155 of 161
<strong>iTrain</strong> 2 - Handbuch<br />
Lokstore Digital<br />
µCon-S88-Master<br />
Die μCON-S88-Master-Schnittstelle ist ein Gerät, um S88N-Module von drei<br />
Rückmeldesträngen, wie das HSI-S88, zu lesen. Es ist im Gegensatz zum HSI-S88 eine<br />
Netzwerk-Schnittstelle und verbindet sich mit dem Computer via Ethernet 32 . Es hat die<br />
konfigurierbaren Optionen die Eingabe zu filtern und einige Verzerrungen zu entfernen,<br />
was eine sauberen Ausgabe führt. Es wird normalerweise als eine zusätzliche Schnittstelle<br />
verwendet, da es nur Rückmelder lesen kann.<br />
Da der μCON-S88-Master drei Rückmeldestränge mit S88N-Modulen unterstützt, muss<br />
das Gerät wissen, wie viele S88-Module mit dem jeweiligen Rückmeldestrang (Links,<br />
Mitte, Rechts) verbunden sind, um die richtige Modul-Nummer für jedes S88-Modul<br />
berechnen zu können.<br />
µCON-Manager<br />
Der μCON-Manager kombiniert mit den μCON-Boostern ist ein von Digitalzentralen<br />
unabhängiges Booster-System. Die μCON-Manager-Schnittstelle wird normalerweise als<br />
eine zusätzliche Schnittstelle neben einer Digitalzentrale verwendet, da sie nur Booster<br />
auslesen kann.<br />
32 Eine Ethernetschnittstelle funktioniert auf jedem modernen Betriebssystem ohne zusätzliche Treiber (USB<br />
braucht immer herstellerabhängige Treiber).<br />
156 of 161
<strong>iTrain</strong> 2 - Handbuch<br />
Die Schnittstelle liest ständig Statusdaten (auch Kanäle genannt) über den Manager, wie<br />
z.B. die Spannung und Strom aller an ihr angeschlossenen Booster. In ‘Kanal-Intervall’<br />
können Sie angeben, wie oft dies geschieht.<br />
Hinweis: !<br />
Die aktuelle Schnittstellenimplementierung in <strong>iTrain</strong> unterstützt nicht die<br />
Möglichkeit, einzelne Booster individuell auszuschalten, dies im Gleisbild<br />
anzuzeigen oder auf der Grundlage solcher Informationen die Züge auf der<br />
Anlage umzuleiten.<br />
157 of 161
<strong>iTrain</strong> 2 - Handbuch<br />
CAN-digital-Bahn<br />
Das CAN-digital-Bahn-Projekt ist eine Gruppe von Geräten, die alle über den CAN-Bus<br />
angeschlossen werden. Entwickler ist Thorsten Mumm.<br />
CAN-Control-Schnitte<br />
Die ‘CAN-Control-Schnitte’ oder abgekürzt ‘CC-Schnitte’ ist die Verbindung zwischen der<br />
Märklin Gleisbox, dem Computer und anderen Modulen aus dem CAN-Digital-Project, alle<br />
verbunden untereinander über den CAN-Bus. Sie ist eine komplette Schnittstelle die die<br />
Lok-Protokolle DCC, Motorola und MFX sowie Magnetartikel unter DCC und Motorola und<br />
Rückmelder wie den ‘GleisReporter’ oder ‘StromSniffer’ unterstützt.<br />
Die Schnittstelle fragt ständig Statusdaten (auch Kanäle genannt) an der Digitalzentrale<br />
ab, wie z.B. die Spannung, Strom und Temperatur aller Booster (einschließlich der<br />
integrierten). In ‘Kanal-Intervall’ können Sie angeben, wie oft dies geschieht.<br />
Für DCC Lokomotiven können Sie angeben, ob die lange oder die kurze Adresse genutzt<br />
werden soll, basierend auf einem Startwert (Offset-Wert). Alle Adressen gleich oder größer<br />
als der angegebene Wert werden die lange DCC-Adresse benutzen. Dies ist relevant für<br />
die Adressen von 1 bis 127, die sowohl als kurze als auch als lange Adresse eingetragen<br />
werden können.<br />
Die Anmeldung von neuen MFX-Lokomotiven erfolgt durch <strong>iTrain</strong>. MFX-Lokomotiven<br />
melden sich nur dann selbstständig an, wenn sie glauben, dass sie im System noch nicht<br />
registriert sind. Die Entscheidung für eine Lok, sich anzumelden, basiert auf dem Wert des<br />
sogenannten MFX-Counter (MFX-Zähler), der über das Gleis in die Lok gelangt. Durch<br />
Erhöhung dieses Wertes nach dem Einschalten der Zentrale werden sich nach dem<br />
Aufgleisen alle MFX-Loks an der Zentrale anmelden, die bisher noch nicht auf dem Gleis<br />
gestanden haben.<br />
158 of 161
Praktisch bedeutet dies, dass dieser Zähler einmalig auf einen Wert gesetzt werden sollte,<br />
der der Anzahl der vorhandenen MFX-Loks, die Sie besitzen, entspricht (mit einem<br />
Minimalwert von 5), und nur dann erhöht (und nicht vermindert) werden sollte, wenn Sie<br />
Loks in <strong>iTrain</strong> löschen.<br />
Hinweis: !<br />
<strong>iTrain</strong> 2 - Handbuch<br />
Die ‘CC-Schnitte’ überträgt die Daten mit einer relativ hohen Baudrate von<br />
500000 Baud. Diese Geschwindigkeit wird für die Kommunikation über serielle<br />
Ports nur unter Windows unterstützt. Um diese Schnittstelle mit dieser<br />
Geschwindigkeit unter MacOS-X oder Linux verwenden zu können, müssen<br />
Sie den FTDI-VCP-Treiber entfernen und den FTDI-D2xx-Treiber installieren.<br />
CAN-PC-Schnitte<br />
Die ‘CAN-PC-Schnitte’ wird normalerweise als zusätzliche Schnittstelle verwendet, weil sie<br />
nur Rückmelder auslesen kann. Sie ist in der Funktion ähnlich der HSI-88, verwendet aber<br />
zur Übertragung den zuverlässigen CAN-Bus. An die ‘CAN-PC-Schnitte’ werden die<br />
Rückmeldemodule ‘GleisReporter’ oder ‘StromSniffer’ angeschlossen. Die ‘CAN-PC-<br />
Schnitte’ hat einen USB-Anschluss und erfordert keine spezielle Konfiguration.<br />
159 of 161
<strong>iTrain</strong> 2 - Handbuch<br />
RailCom<br />
RailCom-Detectoren können die Adresse eines Lokdecoders, der RailCom-fähig ist,<br />
auslesen. Die so ermittelte Adresse kann im Gleisbild in einem Rückmelde-Element<br />
anzeigt werden.<br />
Bei der Verwendung von Blöcken in <strong>iTrain</strong> kann einem Block ein solches Rückmelde-<br />
Element zugeordnet werden (z.B. als zusätzliches Rückmelde-Element). Wenn zu der<br />
gefundenen Adresse ein Lokeintrag in <strong>iTrain</strong> zugeordnet werden kann, wird der Name der<br />
Lok im Block-Element angezeigt. Dies kann zur automatischen Erkennung von<br />
Lokomotiven in Blöcken genutzt werden, ohne ihre Position von Hand <strong>iTrain</strong> mitzuteilen.<br />
TAMS RailCom Link<br />
Die TAMS RailCom Link ist eine zusätzliche Schnittstelle nur für Rückmelder, die RailCom-<br />
Detectoren auswerten.<br />
Wenn ein CV-Wert aus einem Lokdecoder durch ein anderes Gerät (z.B. Steuergerät oder<br />
Digitalzentrale) ausgelsen wird, so wird der CV-Wert in der Status-Zeile angezeigt.<br />
Keine spezielle Konfiguration notwendig.<br />
160 of 161
<strong>iTrain</strong> 2 - Handbuch<br />
Games on Track<br />
Games on Track GT-position<br />
Das GoT GT-P ist eine zusätzliche Schnittstelle nur für Rückmeldungen, die die virtuellen<br />
Blöcke in GT-Position als Rückmeldungen in <strong>iTrain</strong> verwenden. Es ist eine Netzwerk-<br />
Schnittstelle, da sie sich zu der GT-P-Software über eine Netzwerk-Schnittstelle verbindet.<br />
Die GT-P-Software funktioniert nur auf Windows.<br />
Es ist in <strong>iTrain</strong> dazu keine besondere Konfiguration erforderlich, aber in der GT-P-Software<br />
müssen Sie den Namen des Rückmelders angeben, wie er in <strong>iTrain</strong> im Kommentarfeld<br />
des virtuellen Blocks eingetragen wurde oder Sie verwenden von vornherein den gleichen<br />
Namen in beiden Programmen..<br />
Stattdessen ist es möglich, die <strong>iTrain</strong>-Rückmelder-Adresse im Kommentarfeld anzugeben,<br />
wenn ihr ein # (z.B. # 34) vorangestellt. Es ist nicht notwendig, GT-P-Rückmeldern in<br />
<strong>iTrain</strong> eine Adresse zu geben, da dies zu zusätzlicher Verwaltungsarbeit führen würde.<br />
Der einzige Vorteil wäre, dass Sie den Rückmelde-Monitor verwenden könnten und dass<br />
Sie Rückmeldernamen in <strong>iTrain</strong> ändern könnten, ohne dass es Einfluss auf die<br />
Einstellungen in GT-P hätte.<br />
161 of 161