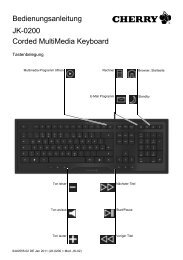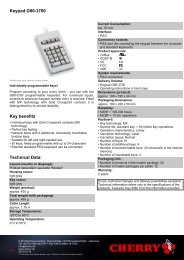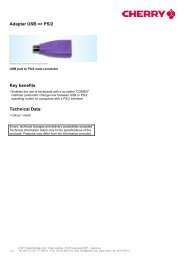Bedienungsanleitung - Cherry
Bedienungsanleitung - Cherry
Bedienungsanleitung - Cherry
Sie wollen auch ein ePaper? Erhöhen Sie die Reichweite Ihrer Titel.
YUMPU macht aus Druck-PDFs automatisch weboptimierte ePaper, die Google liebt.
1.4 Firmware auf Manipulation prüfen<br />
Die Originalität der Firmware der Tastatur können Sie<br />
über einen Code prüfen.<br />
➤ Wählen Sie im Menü Terminal den Punkt<br />
Codeprüfung.<br />
Falls am Ende der Codeprüfung nicht<br />
Status: erfolgreich erscheint:<br />
Wenden Sie sich an Ihren Händler oder<br />
Systemlieferanten.<br />
2 Navigation<br />
2.1 Funktion der vier Tasten unter dem<br />
Display<br />
Die wechselnden Funktionen der vier Tasten<br />
erscheinen im unteren Bereich des Displays. Mit diesen<br />
Tasten navigieren Sie durch das Menü oder wählen<br />
entsprechende Menüpunkte aus.<br />
2.2 Funktion der Tasten im Nummernblock<br />
Die Tasten in der rechten Spalte des Nummernblocks<br />
haben zusätzliche Symbole, die durch einen Rahmen<br />
gekennzeichnet sind. Die Funktion wird aktiv, wenn Sie<br />
sich im eHealth-Menü oder im sicheren PIN-Eingabe-<br />
Modus befinden.<br />
Um in den Menü-Modus zu kommen, drücken Sie für<br />
3 Sekunden die Taste unter dem Symbol auf<br />
dem Display.<br />
Funktion<br />
Taste<br />
Vorgang abbrechen x<br />
Letzte Eingabe löschen <<br />
Bestätigen<br />
o<br />
3 Statusanzeigen der Tastatur<br />
3.1 LEDs<br />
Die beiden LEDs zeigen den Status des jeweiligen<br />
Chipkarten-Lesers:<br />
LED<br />
Rot blinkend<br />
Grün<br />
Grün blinkend<br />
Status<br />
Sichere PIN-Eingabe<br />
(wird vom PVS/KIS aktiviert)<br />
Datenübertragung<br />
Versichertenkarte defekt<br />
3.2 Display<br />
Die Symbole im oberen Bereich des Displays haben<br />
folgende Bedeutung:<br />
Symbol<br />
Status<br />
BCS-Betrieb<br />
Terminal über USB angeschlossen<br />
Sichere (verschlüsselte) Verbindung<br />
Unverschlüsselte Verbindung<br />
Karte im oberen Slot gesteckt<br />
Karte im seitlichen Slot gesteckt<br />
Im unteren Bereich des Displays wird im Normalbetrieb<br />
der jeweilige Status der Tasten Druck, Umschalt und<br />
Rollen angezeigt.<br />
Im Menü-Modus erscheinen die Symbole für die<br />
wechselnden Funktionen der vier Tasten unter dem<br />
Display.<br />
4 Firmware laden<br />
Falls neue Anwendungen nötig sind, aktualisieren Sie<br />
die Tastatur über die <strong>Cherry</strong> Software SICCT Terminal<br />
Management. Das Programm und die aktuelle<br />
Firmware erhalten Sie auf www.cherry.de unter<br />
Service & Support/Downloads.<br />
1 Laden Sie die Dateien auf Ihren PC.<br />
2 Starten Sie die Datei sicctkonfiguration.exe.<br />
Die Software SICCT Terminal Management startet.<br />
3 Klicken Sie auf Suchen.<br />
Die angeschlossenen Terminals werden angezeigt.<br />
4 Wählen Sie im oberen Fenster das Terminal, das Sie<br />
aktualisieren möchten.<br />
5 Klicken Sie auf Firmware Download.<br />
6 Navigieren Sie zur Datei mit der aktuellen Firmware,<br />
z. B. 835_1288_00_V_1_1_2_6.bin, und öffnen Sie<br />
diese.<br />
7 Klicken Sie im Bereich Download auf Starten.<br />
8 Folgen Sie den Anweisungen der Software.<br />
9 Starten Sie das Terminal neu.<br />
2