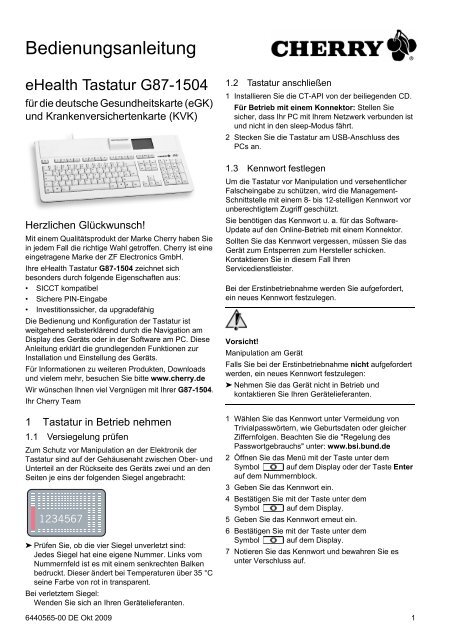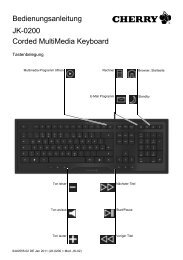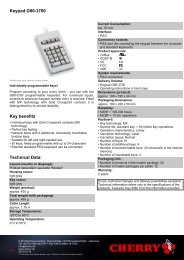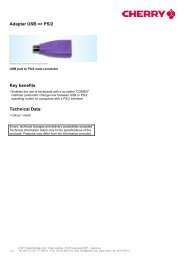Bedienungsanleitung - Cherry
Bedienungsanleitung - Cherry
Bedienungsanleitung - Cherry
Erfolgreiche ePaper selbst erstellen
Machen Sie aus Ihren PDF Publikationen ein blätterbares Flipbook mit unserer einzigartigen Google optimierten e-Paper Software.
<strong>Bedienungsanleitung</strong><br />
eHealth Tastatur G87-1504<br />
für die deutsche Gesundheitskarte (eGK)<br />
und Krankenversichertenkarte (KVK)<br />
Herzlichen Glückwunsch!<br />
Mit einem Qualitätsprodukt der Marke <strong>Cherry</strong> haben Sie<br />
in jedem Fall die richtige Wahl getroffen. <strong>Cherry</strong> ist eine<br />
eingetragene Marke der ZF Electronics GmbH.<br />
Ihre eHealth Tastatur G87-1504 zeichnet sich<br />
besonders durch folgende Eigenschaften aus:<br />
• SICCT kompatibel<br />
• Sichere PIN-Eingabe<br />
• Investitionssicher, da upgradefähig<br />
Die Bedienung und Konfiguration der Tastatur ist<br />
weitgehend selbsterklärend durch die Navigation am<br />
Display des Geräts oder in der Software am PC. Diese<br />
Anleitung erklärt die grundlegenden Funktionen zur<br />
Installation und Einstellung des Geräts.<br />
Für Informationen zu weiteren Produkten, Downloads<br />
und vielem mehr, besuchen Sie bitte www.cherry.de<br />
Wir wünschen Ihnen viel Vergnügen mit Ihrer G87-1504.<br />
Ihr <strong>Cherry</strong> Team<br />
1 Tastatur in Betrieb nehmen<br />
1.1 Versiegelung prüfen<br />
Zum Schutz vor Manipulation an der Elektronik der<br />
Tastatur sind auf der Gehäusenaht zwischen Ober- und<br />
Unterteil an der Rückseite des Geräts zwei und an den<br />
Seiten je eins der folgenden Siegel angebracht:<br />
➤ Prüfen Sie, ob die vier Siegel unverletzt sind:<br />
Jedes Siegel hat eine eigene Nummer. Links vom<br />
Nummernfeld ist es mit einem senkrechten Balken<br />
bedruckt. Dieser ändert bei Temperaturen über 35 °C<br />
seine Farbe von rot in transparent.<br />
Bei verletztem Siegel:<br />
Wenden Sie sich an Ihren Gerätelieferanten.<br />
6440565-00 DE Okt 2009<br />
1.2 Tastatur anschließen<br />
1 Installieren Sie die CT-API von der beiliegenden CD.<br />
Für Betrieb mit einem Konnektor: Stellen Sie<br />
sicher, dass Ihr PC mit Ihrem Netzwerk verbunden ist<br />
und nicht in den sleep-Modus fährt.<br />
2 Stecken Sie die Tastatur am USB-Anschluss des<br />
PCs an.<br />
1.3 Kennwort festlegen<br />
Um die Tastatur vor Manipulation und versehentlicher<br />
Falscheingabe zu schützen, wird die Management-<br />
Schnittstelle mit einem 8- bis 12-stelligen Kennwort vor<br />
unberechtigtem Zugriff geschützt.<br />
Sie benötigen das Kennwort u. a. für das Software-<br />
Update auf den Online-Betrieb mit einem Konnektor.<br />
Sollten Sie das Kennwort vergessen, müssen Sie das<br />
Gerät zum Entsperren zum Hersteller schicken.<br />
Kontaktieren Sie in diesem Fall Ihren<br />
Servicedienstleister.<br />
Bei der Erstinbetriebnahme werden Sie aufgefordert,<br />
ein neues Kennwort festzulegen.<br />
Vorsicht!<br />
Manipulation am Gerät<br />
Falls Sie bei der Erstinbetriebnahme nicht aufgefordert<br />
werden, ein neues Kennwort festzulegen:<br />
➤ Nehmen Sie das Gerät nicht in Betrieb und<br />
kontaktieren Sie Ihren Gerätelieferanten.<br />
1 Wählen Sie das Kennwort unter Vermeidung von<br />
Trivialpasswörtern, wie Geburtsdaten oder gleicher<br />
Ziffernfolgen. Beachten Sie die "Regelung des<br />
Passwortgebrauchs" unter: www.bsi.bund.de<br />
2 Öffnen Sie das Menü mit der Taste unter dem<br />
Symbol auf dem Display oder der Taste Enter<br />
auf dem Nummernblock.<br />
3 Geben Sie das Kennwort ein.<br />
4 Bestätigen Sie mit der Taste unter dem<br />
Symbol auf dem Display.<br />
5 Geben Sie das Kennwort erneut ein.<br />
6 Bestätigen Sie mit der Taste unter dem<br />
Symbol auf dem Display.<br />
7 Notieren Sie das Kennwort und bewahren Sie es<br />
unter Verschluss auf.<br />
1
1.4 Firmware auf Manipulation prüfen<br />
Die Originalität der Firmware der Tastatur können Sie<br />
über einen Code prüfen.<br />
➤ Wählen Sie im Menü Terminal den Punkt<br />
Codeprüfung.<br />
Falls am Ende der Codeprüfung nicht<br />
Status: erfolgreich erscheint:<br />
Wenden Sie sich an Ihren Händler oder<br />
Systemlieferanten.<br />
2 Navigation<br />
2.1 Funktion der vier Tasten unter dem<br />
Display<br />
Die wechselnden Funktionen der vier Tasten<br />
erscheinen im unteren Bereich des Displays. Mit diesen<br />
Tasten navigieren Sie durch das Menü oder wählen<br />
entsprechende Menüpunkte aus.<br />
2.2 Funktion der Tasten im Nummernblock<br />
Die Tasten in der rechten Spalte des Nummernblocks<br />
haben zusätzliche Symbole, die durch einen Rahmen<br />
gekennzeichnet sind. Die Funktion wird aktiv, wenn Sie<br />
sich im eHealth-Menü oder im sicheren PIN-Eingabe-<br />
Modus befinden.<br />
Um in den Menü-Modus zu kommen, drücken Sie für<br />
3 Sekunden die Taste unter dem Symbol auf<br />
dem Display.<br />
Funktion<br />
Taste<br />
Vorgang abbrechen x<br />
Letzte Eingabe löschen <<br />
Bestätigen<br />
o<br />
3 Statusanzeigen der Tastatur<br />
3.1 LEDs<br />
Die beiden LEDs zeigen den Status des jeweiligen<br />
Chipkarten-Lesers:<br />
LED<br />
Rot blinkend<br />
Grün<br />
Grün blinkend<br />
Status<br />
Sichere PIN-Eingabe<br />
(wird vom PVS/KIS aktiviert)<br />
Datenübertragung<br />
Versichertenkarte defekt<br />
3.2 Display<br />
Die Symbole im oberen Bereich des Displays haben<br />
folgende Bedeutung:<br />
Symbol<br />
Status<br />
BCS-Betrieb<br />
Terminal über USB angeschlossen<br />
Sichere (verschlüsselte) Verbindung<br />
Unverschlüsselte Verbindung<br />
Karte im oberen Slot gesteckt<br />
Karte im seitlichen Slot gesteckt<br />
Im unteren Bereich des Displays wird im Normalbetrieb<br />
der jeweilige Status der Tasten Druck, Umschalt und<br />
Rollen angezeigt.<br />
Im Menü-Modus erscheinen die Symbole für die<br />
wechselnden Funktionen der vier Tasten unter dem<br />
Display.<br />
4 Firmware laden<br />
Falls neue Anwendungen nötig sind, aktualisieren Sie<br />
die Tastatur über die <strong>Cherry</strong> Software SICCT Terminal<br />
Management. Das Programm und die aktuelle<br />
Firmware erhalten Sie auf www.cherry.de unter<br />
Service & Support/Downloads.<br />
1 Laden Sie die Dateien auf Ihren PC.<br />
2 Starten Sie die Datei sicctkonfiguration.exe.<br />
Die Software SICCT Terminal Management startet.<br />
3 Klicken Sie auf Suchen.<br />
Die angeschlossenen Terminals werden angezeigt.<br />
4 Wählen Sie im oberen Fenster das Terminal, das Sie<br />
aktualisieren möchten.<br />
5 Klicken Sie auf Firmware Download.<br />
6 Navigieren Sie zur Datei mit der aktuellen Firmware,<br />
z. B. 835_1288_00_V_1_1_2_6.bin, und öffnen Sie<br />
diese.<br />
7 Klicken Sie im Bereich Download auf Starten.<br />
8 Folgen Sie den Anweisungen der Software.<br />
9 Starten Sie das Terminal neu.<br />
2
5 Konfiguration<br />
Für den BCS-Betrieb müssen Sie an der Tastatur nichts<br />
konfigurieren. Dies ist nur für den Betrieb mit einem<br />
Konnektor nötig.<br />
➤ Um in den Menü-Modus zu kommen, drücken Sie für<br />
3 Sekunden die Taste unter dem Symbol auf<br />
dem Display.<br />
Die Navigation ist selbsterklärend. Weitere<br />
Informationen finden Sie unter: 2 "Navigation".<br />
Sie können folgende Einstellungen vornehmen:<br />
Funktion Menü Werkseinstellung<br />
FU-Name Terminal SICCT Terminal<br />
FU-Name Slot 1 SICCT ICC Slot 1<br />
FU-Name Slot 2 SICCT ICC Slot 2<br />
FU-Name Slot 3 SICCT SM 1<br />
FU-Name Slot 4 SICCT SM 2<br />
FU-Name Display SICCT Display<br />
FU-Name Keypad SICCT Keypad<br />
MAC-Adresse Netzwerk Offline:<br />
Gerätespezifisch zur<br />
Identifikation, keine<br />
echte MAC-Adresse,<br />
Online:<br />
MAC-Adresse des<br />
angeschlossenen PCs<br />
SICCT-Port Netzwerk 4742<br />
Discovery-Port Netzwerk 4742<br />
WEB-Schnittstelle Netzwerk Ein<br />
Terminal Name Terminal <strong>Cherry</strong> Sicct Terminal<br />
Display Kontrast Terminal 75 %<br />
Display Helligkeit Terminal 20 %<br />
6 Tipps<br />
6.1 Reinigung der Tastatur<br />
Vorsicht!<br />
Beschädigung durch aggressive Reinigungsmittel oder<br />
Flüssigkeit in der Tastatur<br />
1 Verwenden Sie zur Reinigung keine Lösungsmittel<br />
wie Benzin oder Alkohol und keine Scheuermittel<br />
oder Scheuerschwämme.<br />
2 Verhindern Sie, dass Flüssigkeit in die Tastatur<br />
gelangt.<br />
3 Entfernen Sie nicht die Tastkappen der Tastatur.<br />
1 Schalten Sie den PC aus.<br />
2 Reinigen Sie die Tastatur mit einem leicht feuchten<br />
Tuch und etwas mildem Reinigungsmittel<br />
(z. B.: Geschirrspülmittel).<br />
3 Trocknen Sie die Tastatur mit einem fusselfreien,<br />
weichen Tuch.<br />
6.2 Batteriewechsel und Entsorgung<br />
Das Gerät enthält eine fest eingebaute Lithium-<br />
Mangandioxid Batterie (Li-MnO2/organische<br />
Elektrolyte) mit einer durchschnittlichen Kapazität von<br />
950 mAh.<br />
Aus Sicherheitsgründen darf der Tausch der Batterie<br />
nur durch uns erfolgen. Im Falle einer entladenen<br />
Batterie während der Nutzungsphase des Gerätes<br />
erhalten Sie die Fehlermeldung Bitte schicken Sie das<br />
Gerät zur Reparatur an den Hersteller. Bitte<br />
verfahren Sie entsprechend.<br />
Entsorgen Sie das Altgerät über eine<br />
Sammelstelle für elektronischen Abfall<br />
oder Ihren Händler.<br />
Tastentöne Terminal Aus<br />
Signaltöne Terminal Ein<br />
Codeprüfung<br />
Kennwort ändern<br />
Werkseinstellung<br />
Terminal<br />
Hauptmenü<br />
Hauptmenü<br />
Siehe einzelne Punkte<br />
3
7 Technische Daten<br />
8 Kontakt<br />
Wert<br />
Windows 2000, XP, Vista<br />
(bei USB-Betrieb)<br />
USB Host: USB 2.0 Full<br />
Speed optional,<br />
USB Device: USB 2.0 Full<br />
Speed<br />
Kartenschnittstellen ISO 7816 Typ A, B, C,<br />
2 ID-1 Slots landende<br />
Kontakte für eGK und HBA,<br />
2 ID-000 Plug-Ins für SMC<br />
Protokolle T=0, T=1, S=8, S=9, S=10<br />
Bezeichnung<br />
Systemvoraussetzungen<br />
Terminalschnittstellen<br />
Übertragungsgeschwindigkeit<br />
Zur Karte: 420 kBit/s,<br />
zum System: bis 12 MBit/s<br />
Steckzyklen eGK ca. 300.000,<br />
HBA ca. 200.000<br />
Lebensdauer<br />
> 20.000.000 Betätigungen<br />
Einzeltaste<br />
Stromversorgung über USB<br />
Stromaufnahme ca. 350 mA<br />
Lagertemperatur −20 °C bis +60 °C<br />
Betriebstemperatur 0 °C bis +40 °C<br />
ZF Electronics GmbH<br />
<strong>Cherry</strong>straße<br />
91275 Auerbach<br />
www.cherry.de<br />
E-Mail: info@cherry.de<br />
Telefon:<br />
Vertrieb: +49 (0) 180 5 243779* (0180 5 CHERRY*)<br />
Technischer Support: +49 (0) 180 5 919108*<br />
(*14 Cent/Min. aus dem deutschen Festnetz,<br />
abweichende Preise für Anrufe aus Mobilfunknetzen<br />
möglich.)<br />
Bitte halten Sie bei Anfragen an den Technischen<br />
Support folgende Informationen bereit:<br />
• Artikel- und Serien-Nr. des Produkts<br />
• Bezeichnung und Hersteller Ihres PCs/Notebooks<br />
oder Motherboards<br />
• Betriebssystem und ggf. installierte Version eines<br />
Service Packs<br />
9 Allgemeiner Anwenderhinweis<br />
<strong>Cherry</strong>, eine Marke der ZF Electronics GmbH, optimiert<br />
seine Produkte ständig im Zuge der Entwicklung von<br />
neuen Technologien. Technische Änderungen behalten<br />
wir uns deshalb vor. Die Ermittlung der Zuverlässigkeit<br />
sowie die Definition von technischen Angaben erfolgen<br />
gemäß interner Prüfung, um international anerkannte<br />
Vorschriften bzw. Normen zu erfüllen. Davon<br />
abweichende Anforderungen können durch<br />
gegenseitige Zusammenarbeit erfüllt werden.<br />
Unsachgemäße Behandlung, Lagerung und äußere<br />
Einflüsse können zu Störungen und Schäden im<br />
Einsatz führen.<br />
Wir übernehmen keinerlei Gewährleistung für Mängel,<br />
die auf einer anwenderseitigen Veränderung des<br />
Produkts beruhen, und haften nicht im Falle unbefugter<br />
Veränderungen. Alle Reparaturen müssen durch uns<br />
oder eine offiziell berechtigte Person oder Organisation<br />
durchgeführt werden.<br />
Etwaige Schadensersatzansprüche gegen die<br />
ZF Electronics GmbH oder ihre eingesetzten Vertreter –<br />
gleich aus welchem Rechtsgrund (einschließlich<br />
stressbedingte körperliche Schäden) – sind<br />
ausgeschlossen, soweit uns nicht Vorsatz, grobe<br />
Fahrlässigkeit oder die Nichtbeachtung zwingender<br />
Produkthaftungsbestimmungen treffen oder bei<br />
Verletzungen von Leben, Körper oder Gesundheit. Die<br />
vorliegende Anleitung ist nur gültig für das mitgelieferte<br />
Produkt.<br />
Weitere Informationen darüber sind bei den jeweiligen<br />
Distributoren oder direkt über uns erhältlich.<br />
10 Betriebsdokumentation<br />
Für weitere Sicherheitsaspekte steht Ihnen die<br />
Betriebsdokumentation elektronisch zur Verfügung<br />
unter: www.cherry.de/deutsch/service/<br />
download.php?product_id=194<br />
11 CE-Konformitätserklärung<br />
Wir, ZF Electronics GmbH, erklären, dass das Produkt<br />
G87-1504 mit folgender Anforderung übereinstimmt:<br />
• EMV-Richtlinie (Richtlinie zur elektromagnetischen<br />
Verträglichkeit) 2004/108/EC, geprüft nach<br />
EN 55022 und EN 55024<br />
Getestet gemäß ZF Electronics-Standard-<br />
Testverfahren.<br />
4