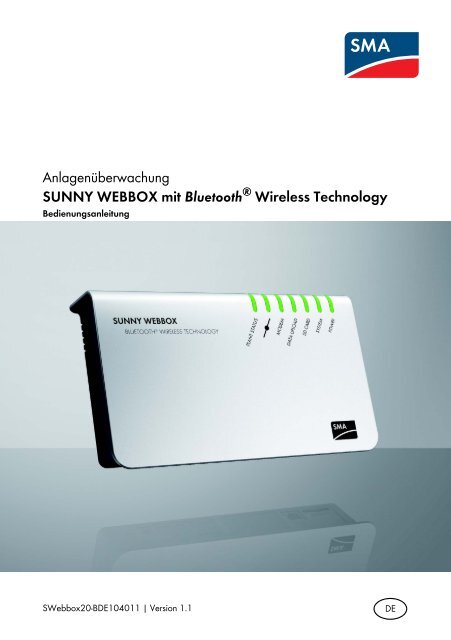Bedienungsanleitung Webbox Bluetooth
Bedienungsanleitung Webbox Bluetooth
Bedienungsanleitung Webbox Bluetooth
Erfolgreiche ePaper selbst erstellen
Machen Sie aus Ihren PDF Publikationen ein blätterbares Flipbook mit unserer einzigartigen Google optimierten e-Paper Software.
Anlagenüberwachung<br />
SUNNY WEBBOX mit <strong>Bluetooth</strong> ® Wireless Technology<br />
<strong>Bedienungsanleitung</strong><br />
S<strong>Webbox</strong>20-BDE104011 | Version 1.1 DE
SMA Solar Technology AG Inhaltsverzeichnis<br />
Inhaltsverzeichnis<br />
1 Hinweise zu dieser Anleitung . . . . . . . . . . . . . . . . . . . . . . . 7<br />
1.1 Gültigkeitsbereich . . . . . . . . . . . . . . . . . . . . . . . . . . . . . . . . . . . . 7<br />
1.2 Weiterführende Informationen . . . . . . . . . . . . . . . . . . . . . . . . . . 7<br />
1.3 Verwendete Symbole . . . . . . . . . . . . . . . . . . . . . . . . . . . . . . . . . 8<br />
1.4 Schreibweisen. . . . . . . . . . . . . . . . . . . . . . . . . . . . . . . . . . . . . . . 8<br />
2 Die Sunny WebBox mit <strong>Bluetooth</strong> . . . . . . . . . . . . . . . . . . . 9<br />
2.1 Funktionsübersicht. . . . . . . . . . . . . . . . . . . . . . . . . . . . . . . . . . . 10<br />
2.2 Hinweise zur Bedienung der Sunny WebBox. . . . . . . . . . . . . . 10<br />
3 Grundlagen zur Sunny WebBox mit <strong>Bluetooth</strong> . . . . . . . . 11<br />
3.1 Benutzeroberfläche. . . . . . . . . . . . . . . . . . . . . . . . . . . . . . . . . . 11<br />
3.1.1 Symbolleiste . . . . . . . . . . . . . . . . . . . . . . . . . . . . . . . . . . . . . . . . . . . . . . . . . 12<br />
3.1.2 Anlagenbaum . . . . . . . . . . . . . . . . . . . . . . . . . . . . . . . . . . . . . . . . . . . . . . . . 13<br />
3.1.3 Gerätemenü . . . . . . . . . . . . . . . . . . . . . . . . . . . . . . . . . . . . . . . . . . . . . . . . . 14<br />
3.1.4 Übersicht . . . . . . . . . . . . . . . . . . . . . . . . . . . . . . . . . . . . . . . . . . . . . . . . . . . . 14<br />
3.1.5 Momentanwerte . . . . . . . . . . . . . . . . . . . . . . . . . . . . . . . . . . . . . . . . . . . . . . 15<br />
3.1.6 Einstellungen . . . . . . . . . . . . . . . . . . . . . . . . . . . . . . . . . . . . . . . . . . . . . . . . . 17<br />
3.1.7 Ereignisse . . . . . . . . . . . . . . . . . . . . . . . . . . . . . . . . . . . . . . . . . . . . . . . . . . . 18<br />
3.2 Sicherheits- und Passwortkonzept . . . . . . . . . . . . . . . . . . . . . . . 20<br />
3.2.1 Benutzergruppen. . . . . . . . . . . . . . . . . . . . . . . . . . . . . . . . . . . . . . . . . . . . . . 20<br />
3.2.2 Anlagenpasswort . . . . . . . . . . . . . . . . . . . . . . . . . . . . . . . . . . . . . . . . . . . . . 20<br />
3.2.3 Zugriffssicherheit der Sunny WebBox mit <strong>Bluetooth</strong> . . . . . . . . . . . . . . . . . . 21<br />
3.2.4 Qualität von Passwörtern . . . . . . . . . . . . . . . . . . . . . . . . . . . . . . . . . . . . . . . 21<br />
3.2.5 SMA Grid Guard . . . . . . . . . . . . . . . . . . . . . . . . . . . . . . . . . . . . . . . . . . . . . 21<br />
3.2.6 Passwort vergessen . . . . . . . . . . . . . . . . . . . . . . . . . . . . . . . . . . . . . . . . . . . . 22<br />
3.3 Symbole . . . . . . . . . . . . . . . . . . . . . . . . . . . . . . . . . . . . . . . . . . 23<br />
4 An Sunny WebBox an- und abmelden . . . . . . . . . . . . . . 27<br />
4.1 An Sunny WebBox anmelden . . . . . . . . . . . . . . . . . . . . . . . . . 27<br />
4.2 Von Sunny WebBox abmelden . . . . . . . . . . . . . . . . . . . . . . . . 27<br />
<strong>Bedienungsanleitung</strong> S<strong>Webbox</strong>20-BDE104011 3
Inhaltsverzeichnis SMA Solar Technology AG<br />
5 Bedienung. . . . . . . . . . . . . . . . . . . . . . . . . . . . . . . . . . . . . . 28<br />
5.1 Anlagensicht . . . . . . . . . . . . . . . . . . . . . . . . . . . . . . . . . . . . . . . 28<br />
5.1.1 Anlagenstatus . . . . . . . . . . . . . . . . . . . . . . . . . . . . . . . . . . . . . . . . . . . . . . . . 28<br />
5.1.2 Parameter einer Geräteklasse einstellen . . . . . . . . . . . . . . . . . . . . . . . . . . . . 29<br />
5.1.3 Anlagenname ändern . . . . . . . . . . . . . . . . . . . . . . . . . . . . . . . . . . . . . . . . . . 29<br />
5.2 Gerätesicht . . . . . . . . . . . . . . . . . . . . . . . . . . . . . . . . . . . . . . . . 30<br />
5.2.1 Gerätestatus . . . . . . . . . . . . . . . . . . . . . . . . . . . . . . . . . . . . . . . . . . . . . . . . . 30<br />
5.2.2 Parameter eines Geräts einstellen . . . . . . . . . . . . . . . . . . . . . . . . . . . . . . . . . 30<br />
5.3 Passwort eines Geräts auf Anlagenpasswort anpassen . . . . . . 31<br />
5.4 Seriennummer der Sunny WebBox ermitteln . . . . . . . . . . . . . . 31<br />
5.5 IP-Adresse des WAN ermitteln . . . . . . . . . . . . . . . . . . . . . . . . . 32<br />
5.6 SMA Grid Guard-Modus aktivieren/deaktivieren . . . . . . . . . . 33<br />
6 Sunny WebBox konfigurieren . . . . . . . . . . . . . . . . . . . . . 35<br />
6.1 Passwort der Sunny WebBox ändern. . . . . . . . . . . . . . . . . . . . 35<br />
6.2 Anlagenzeit. . . . . . . . . . . . . . . . . . . . . . . . . . . . . . . . . . . . . . . . 36<br />
6.2.1 Hinweise zur Anlagenzeit . . . . . . . . . . . . . . . . . . . . . . . . . . . . . . . . . . . . . . . 36<br />
6.2.2 Datum und Uhrzeit einstellen . . . . . . . . . . . . . . . . . . . . . . . . . . . . . . . . . . . . 37<br />
6.2.3 Datum und Uhrzeit manuell mit Sunny Portal synchronisieren. . . . . . . . . . . . 37<br />
6.2.4 Automatische Zeitsynchronisation aktivieren/deaktivieren . . . . . . . . . . . . . . 38<br />
6.3 Ländereinstellung . . . . . . . . . . . . . . . . . . . . . . . . . . . . . . . . . . . 38<br />
6.3.1 Datumsformat einstellen . . . . . . . . . . . . . . . . . . . . . . . . . . . . . . . . . . . . . . . . 38<br />
6.3.2 Sprache einstellen . . . . . . . . . . . . . . . . . . . . . . . . . . . . . . . . . . . . . . . . . . . . . 39<br />
6.3.3 Zahlenformat einstellen . . . . . . . . . . . . . . . . . . . . . . . . . . . . . . . . . . . . . . . . . 39<br />
6.3.4 Zeitformat einstellen . . . . . . . . . . . . . . . . . . . . . . . . . . . . . . . . . . . . . . . . . . . 39<br />
6.3.5 Temperatureinheit einstellen . . . . . . . . . . . . . . . . . . . . . . . . . . . . . . . . . . . . . 40<br />
6.4 Gerätename der Sunny WebBox ändern. . . . . . . . . . . . . . . . . 40<br />
6.5 Ethernet-Netzwerk. . . . . . . . . . . . . . . . . . . . . . . . . . . . . . . . . . . 41<br />
6.5.1 Hinweise zur Netzwerkeinstellung . . . . . . . . . . . . . . . . . . . . . . . . . . . . . . . . 41<br />
6.5.2 Statische Netzwerkeinstellung der Sunny WebBox vornehmen . . . . . . . . . . 41<br />
6.5.3 DHCP aktivieren/deaktivieren. . . . . . . . . . . . . . . . . . . . . . . . . . . . . . . . . . . . 42<br />
4 S<strong>Webbox</strong>20-BDE104011 <strong>Bedienungsanleitung</strong>
SMA Solar Technology AG Inhaltsverzeichnis<br />
6.5.4 Proxy-Server . . . . . . . . . . . . . . . . . . . . . . . . . . . . . . . . . . . . . . . . . . . . . . . . . 43<br />
6.5.5 HTTP-Port einstellen . . . . . . . . . . . . . . . . . . . . . . . . . . . . . . . . . . . . . . . . . . . . 44<br />
6.5.6 NAT-Port einstellen . . . . . . . . . . . . . . . . . . . . . . . . . . . . . . . . . . . . . . . . . . . . 44<br />
6.6 Datenaufzeichnung. . . . . . . . . . . . . . . . . . . . . . . . . . . . . . . . . . 45<br />
6.6.1 Hinweise zur Datenaufzeichung . . . . . . . . . . . . . . . . . . . . . . . . . . . . . . . . . . 45<br />
6.6.2 CSV-Dateien . . . . . . . . . . . . . . . . . . . . . . . . . . . . . . . . . . . . . . . . . . . . . . . . . 46<br />
6.6.3 XML-Dateien . . . . . . . . . . . . . . . . . . . . . . . . . . . . . . . . . . . . . . . . . . . . . . . . . 47<br />
6.6.4 Messwertbezeichnung in Landessprache einstellen . . . . . . . . . . . . . . . . . . . 48<br />
7 Anlagendaten verwalten. . . . . . . . . . . . . . . . . . . . . . . . . . 49<br />
7.1 Hinweise zu den Anlagendaten . . . . . . . . . . . . . . . . . . . . . . . . 49<br />
7.2 Sunny Portal . . . . . . . . . . . . . . . . . . . . . . . . . . . . . . . . . . . . . . . 49<br />
7.2.1 Hinweise zu Sunny Portal . . . . . . . . . . . . . . . . . . . . . . . . . . . . . . . . . . . . . . . 49<br />
7.2.2 Sunny WebBox im Sunny Portal registrieren. . . . . . . . . . . . . . . . . . . . . . . . . 50<br />
7.2.3 Sunny Portal aktivieren/deaktivieren . . . . . . . . . . . . . . . . . . . . . . . . . . . . . . 51<br />
7.2.4 Verbindung zu Sunny Portal testen . . . . . . . . . . . . . . . . . . . . . . . . . . . . . . . . 52<br />
7.2.5 Häufigkeit des Uploads einstellen. . . . . . . . . . . . . . . . . . . . . . . . . . . . . . . . . 52<br />
7.2.6 Zugriff auf Sunny WebBox über Sunny Portal . . . . . . . . . . . . . . . . . . . . . . . 53<br />
7.2.7 Anlagenkennung für Sunny Portal anpassen. . . . . . . . . . . . . . . . . . . . . . . . . 53<br />
7.3 SD-Karte . . . . . . . . . . . . . . . . . . . . . . . . . . . . . . . . . . . . . . . . . . 54<br />
7.3.1 Hinweise zum Speichern der Anlagendaten auf SD-Karte . . . . . . . . . . . . . . 54<br />
7.3.2 Anlagendaten auf SD-Karte speichern . . . . . . . . . . . . . . . . . . . . . . . . . . . . . 54<br />
7.4 Integrierter FTP-Server . . . . . . . . . . . . . . . . . . . . . . . . . . . . . . . . 55<br />
7.4.1 Hinweise zum integrierten FTP-Server . . . . . . . . . . . . . . . . . . . . . . . . . . . . . . 55<br />
7.4.2 Integrierten FTP-Server aktivieren/deaktivieren . . . . . . . . . . . . . . . . . . . . . . . 55<br />
7.4.3 FTP-Server über Internet Explorer aufrufen . . . . . . . . . . . . . . . . . . . . . . . . . . 56<br />
7.5 FTP-Push . . . . . . . . . . . . . . . . . . . . . . . . . . . . . . . . . . . . . . . . . . 57<br />
7.5.1 Hinweise zu FTP-Push . . . . . . . . . . . . . . . . . . . . . . . . . . . . . . . . . . . . . . . . . . 57<br />
7.5.2 FTP-Push aktivieren/deaktivieren . . . . . . . . . . . . . . . . . . . . . . . . . . . . . . . . . . 57<br />
7.5.3 FTP-Push testen. . . . . . . . . . . . . . . . . . . . . . . . . . . . . . . . . . . . . . . . . . . . . . . . 58<br />
<strong>Bedienungsanleitung</strong> S<strong>Webbox</strong>20-BDE104011 5
Inhaltsverzeichnis SMA Solar Technology AG<br />
8 Service-Funktionen . . . . . . . . . . . . . . . . . . . . . . . . . . . . . . . 59<br />
8.1 Firmware-Update durchführen . . . . . . . . . . . . . . . . . . . . . . . . . 59<br />
8.1.1 Hinweise zum Firmware-Update . . . . . . . . . . . . . . . . . . . . . . . . . . . . . . . . . . 59<br />
8.1.2 Firmware-Update über Internet . . . . . . . . . . . . . . . . . . . . . . . . . . . . . . . . . . . 60<br />
8.1.3 Firmware-Update über SD-Karte . . . . . . . . . . . . . . . . . . . . . . . . . . . . . . . . . . 62<br />
8.2 Sunny WebBox anhalten . . . . . . . . . . . . . . . . . . . . . . . . . . . . . 63<br />
8.3 Sunny WebBox über Benutzeroberfläche neu starten . . . . . . . 63<br />
8.4 Sunny WebBox über Reset-Taste zurücksetzen . . . . . . . . . . . . 64<br />
8.5 Aktuelle Einstellungen der Sunny WebBox über die SD-Karte<br />
ermitteln . . . . . . . . . . . . . . . . . . . . . . . . . . . . . . . . . . . . . . . . . . 65<br />
9 Fehlersuche. . . . . . . . . . . . . . . . . . . . . . . . . . . . . . . . . . . . . 66<br />
9.1 Allgemeine Fehlersuche zur Sunny WebBox . . . . . . . . . . . . . . 66<br />
9.2 <strong>Bluetooth</strong> Verbindung . . . . . . . . . . . . . . . . . . . . . . . . . . . . . . . . 70<br />
10 Anhang . . . . . . . . . . . . . . . . . . . . . . . . . . . . . . . . . . . . . . . . 72<br />
10.1 Hinweise zur SD-Karte . . . . . . . . . . . . . . . . . . . . . . . . . . . . . . . 72<br />
10.2 Aufbau der Datei config.xml. . . . . . . . . . . . . . . . . . . . . . . . . . . 72<br />
10.3 Aufbau einer XML-Daten-Datei . . . . . . . . . . . . . . . . . . . . . . . . . 73<br />
10.4 Hinweise zu Ihrem Webbrowser . . . . . . . . . . . . . . . . . . . . . . . 74<br />
10.5 Proxy-Ausnahmeregel im Internet Explorer einrichten. . . . . . . . 74<br />
10.6 IPv6 in Windows XP SP2 aktivieren . . . . . . . . . . . . . . . . . . . . . 75<br />
10.7 IP-Adressen in einem lokalen Netzwerk vergeben . . . . . . . . . . 75<br />
11 Kontakt . . . . . . . . . . . . . . . . . . . . . . . . . . . . . . . . . . . . . . . . 76<br />
6 S<strong>Webbox</strong>20-BDE104011 <strong>Bedienungsanleitung</strong>
SMA Solar Technology AG Hinweise zu dieser Anleitung<br />
1 Hinweise zu dieser Anleitung<br />
Diese Anleitung beschreibt die Bedienung der Sunny WebBox. Bewahren Sie die Anleitung jederzeit<br />
zugänglich auf. Diese Anleitung enthält keine detaillierten Informationen zu den angeschlossenen<br />
Geräten. Detaillierte Informationen zu den angeschlossenen Geräten erhalten Sie in den Anleitungen<br />
der Geräte.<br />
1.1 Gültigkeitsbereich<br />
Diese <strong>Bedienungsanleitung</strong> gilt für die Sunny WebBox mit <strong>Bluetooth</strong> ab Hardware-Version A1 und<br />
ab Firmware-Version 1.1.<br />
1.2 Weiterführende Informationen<br />
Weiterführende Informationen zu SMA <strong>Bluetooth</strong> Wireless Technology erhalten Sie im Download-<br />
Bereich von www.SMA.de.<br />
<strong>Bedienungsanleitung</strong> S<strong>Webbox</strong>20-BDE104011 7
Hinweise zu dieser Anleitung SMA Solar Technology AG<br />
1.3 Verwendete Symbole<br />
In diesem Dokument werden folgende Arten von Sicherheitshinweisen sowie allgemeine Hinweise<br />
verwendet:<br />
GEFAHR<br />
„GEFAHR“ kennzeichnet einen Sicherheitshinweis, dessen Nichtbeachtung unmittelbar<br />
zum Tod oder zu schwerer Körperverletzung führt!<br />
WARNUNG<br />
„WARNUNG“ kennzeichnet einen Sicherheitshinweis, dessen Nichtbeachtung zum Tod<br />
oder zu schwerer Körperverletzung führen kann!<br />
VORSICHT<br />
„VORSICHT“ kennzeichnet einen Sicherheitshinweis, dessen Nichtbeachtung zu einer<br />
leichten oder mittleren Körperverletzung führen kann!<br />
ACHTUNG<br />
„ACHTUNG“ kennzeichnet einen Sicherheitshinweis, dessen Nichtbeachtung zu<br />
Sachschäden führen kann!<br />
Hinweis<br />
Ein Hinweis kennzeichnet Informationen, die für den optimalen Betrieb des Produktes<br />
wichtig sind.<br />
1.4 Schreibweisen<br />
In dieser Anleitung wird der Begriff Photovoltaik-Anlage durch PV-Anlage abgekürzt. Außerdem wird<br />
der Produktname „Sunny WebBox mit <strong>Bluetooth</strong>“ im Fließtext durch „Sunny WebBox“ abgekürzt.<br />
Formatierung Bedeutung<br />
[Speichern] Schaltflächen stehen in eckigen Klammern [].<br />
„Menü1“ Menüpunkte stehen in Anführungszeichen.<br />
„Menü1 > Menü2“ Menüpfade stehen in Anführungszeichen. Die spitze Klammer > trennt die<br />
einzelnen Menüs voneinander.<br />
Beispiel: Beispiele sind kursiv dargestellt.<br />
8 S<strong>Webbox</strong>20-BDE104011 <strong>Bedienungsanleitung</strong>
SMA Solar Technology AG Die Sunny WebBox mit <strong>Bluetooth</strong><br />
2 Die Sunny WebBox mit <strong>Bluetooth</strong><br />
Die Sunny WebBox mit <strong>Bluetooth</strong> stellt als zentrale Kommunikationsschnittstelle die Verbindung<br />
zwischen den Geräten der PV-Anlage und ihrem Betreiber her. Dazu sammelt und dokumentiert die<br />
Sunny WebBox mit <strong>Bluetooth</strong> alle Daten der angeschlossenen SMA <strong>Bluetooth</strong> Geräte und ermöglicht<br />
so deren lückenlose Überwachung.<br />
Über die umfangreichen Funktionen der Sunny WebBox mit <strong>Bluetooth</strong> können Sie u. a. die<br />
gesammelten Daten der PV-Anlage z. B. an das Intertnetportal Sunny Portal oder einen frei wählbaren<br />
FTP-Server für die Weiterverarbeitung automatisch senden oder Ihre Anlagendaten über die<br />
Großanzeige Sunny Matrix oder die Computer Software Flashview präsentieren.<br />
Für Installateure ist die Sunny WebBox mit <strong>Bluetooth</strong> ein leistungsstarkes Werkzeug, um einzelne<br />
Geräte oder ganze Geräteklassen der PV-Anlage zu konfigurieren und Ferndiagnosen zu stellen. Die<br />
Sunny WebBox mit <strong>Bluetooth</strong> ermöglicht das frühzeitige Erkennen von Betriebsstörungen und hilft<br />
somit, die Erträge der PV-Anlage zu optimieren.<br />
<strong>Bedienungsanleitung</strong> S<strong>Webbox</strong>20-BDE104011 9
Die Sunny WebBox mit <strong>Bluetooth</strong> SMA Solar Technology AG<br />
2.1 Funktionsübersicht<br />
Die wichtigsten Funktionen der Sunny WebBox mit <strong>Bluetooth</strong> Wireless Technology auf einen Blick:<br />
Anlagenkommunikation<br />
• Kabellose Kontrolle der PV-Anlage mit <strong>Bluetooth</strong> Wireless Technology<br />
Externe Anlagenkommunikation<br />
• Ethernet-Netzwerk 10/100 MBit<br />
Integrierter Webserver<br />
• Schneller Überblick über den aktuellen Status der PV-Anlage<br />
• Grafische Darstellung der wichtigsten Anlagendaten<br />
• Parametrierung von einzelnen Geräten oder einer kompletten Geräteklasse<br />
• Parametrierung von SMA Grid Guard-Parametern<br />
• Einfache Diagnose durch Anzeige von Ereignissen der Geräte<br />
• Sichere Datenübertragung durch ein neues Passwortkonzept<br />
Daten der PV-Anlage verwalten<br />
• Anlagendaten der PV-Anlage über die Benutzeroberfläche anzeigen<br />
• Anlagendaten der PV-Anlage auf internen Speicher speichern<br />
• Anlagendaten der PV-Anlage auf optionaler SD-Karte speichern<br />
• Anlagendaten der PV-Anlage automatisiert an das Sunny Portal senden<br />
• Anlagendaten über den internen FTP-Server abrufen<br />
• Anlagendaten der PV-Anlage über die FTP-Push-Funktion auf einen externen FTP-Server laden<br />
• Anlagendaten im CSV- oder XML-Format<br />
Service-Funktionen<br />
• Firmware-Update über das Internet<br />
• Zeitsynchronisation über das Internet<br />
• Wiederherstellen der Werkseinstellungen<br />
2.2 Hinweise zur Bedienung der Sunny WebBox<br />
• Die Benutzeroberfläche der Sunny WebBox benötigt JavaScript, um Inhalte und Funktionen der<br />
Sunny WebBox richtig anzeigen und ausführen zu können. Aktivieren Sie JavaScript in Ihrem<br />
Webbrowser. Lesen Sie bei Bedarf in der Hilfe Ihres Webbrowsers nach.<br />
• Der Speichervorgang von Parametern kann bis zu 30 Sekunden dauern. Trennen Sie die Sunny<br />
WebBox mit <strong>Bluetooth</strong> nicht während des Speichervorgangs von der Spannungsversorgung.<br />
Andernfalls können Daten verloren gehen.<br />
10 S<strong>Webbox</strong>20-BDE104011 <strong>Bedienungsanleitung</strong>
SMA Solar Technology AG Grundlagen zur Sunny WebBox mit <strong>Bluetooth</strong><br />
3 Grundlagen zur Sunny WebBox mit <strong>Bluetooth</strong><br />
3.1 Benutzeroberfläche<br />
Die Benutzeroberfläche ermöglicht ein schnelles Zugreifen auf alle wichtigen Informationen der PV-<br />
Anlage und deren Geräte.<br />
Position Bezeichnung Bedeutung<br />
A Symbolleiste Die Symbolleiste ermöglicht einen schnellen Zugang zu den<br />
Hauptfunktionen der Sunny WebBox.<br />
B Anlagenbaum Im Anlagenbaum werden alle Geräte einer PV-Anlage in einer<br />
Baumstruktur dargestellt.<br />
C Gerätemenü Über das Gerätemenü lassen sich Informationen abrufen und<br />
Konfigurationen zu den im Anlagenbaum ausgewählten Geräten<br />
vornehmen.<br />
D Inhaltsbereich Im Inhaltsbereich wird der eigentliche Inhalt angezeigt. Der Inhalt<br />
wird durch das Gerätemenü bestimmt.<br />
<strong>Bedienungsanleitung</strong> S<strong>Webbox</strong>20-BDE104011 11
Grundlagen zur Sunny WebBox mit <strong>Bluetooth</strong> SMA Solar Technology AG<br />
Position Bezeichnung Bedeutung<br />
E Statusleiste Die Statusleiste gibt den aktuellen Status der Sunny WebBox<br />
wieder und enthält folgende Inhalte:<br />
• Seriennummer<br />
• Software-Version<br />
Nach der Anmeldung an der Sunny WebBox zusätzlich noch:<br />
• Informationen zum Passwortstatus<br />
• SMA Grid Guard (nur Installateur)<br />
• aktuelle Benutzergruppe<br />
• Verbindungsstatus zur PV-Anlage<br />
• aktuelles Datum und Uhrzeit<br />
3.1.1 Symbolleiste<br />
Die Symbolleiste ermöglicht einen schnellen Zugang zu den Hauptfunktionen der Sunny WebBox.<br />
Symbol Bedeutung<br />
Die Schaltfläche Einstellungen öffnet die Sunny WebBox-Einstellungen. Die<br />
Einstellungen der Sunny WebBox können auch über den Anlagenbaum „Sunny<br />
WebBox“ „Einstellungen“ vorgenommen werden.<br />
Die Schaltfläche Hilfe öffnet die Hilfe der Sunny WebBox.<br />
Über die Schaltfläche „Abmelden“ kann sich der Benutzer von der Sunny<br />
WebBox-Benutzeroberfläche abmelden.<br />
12 S<strong>Webbox</strong>20-BDE104011 <strong>Bedienungsanleitung</strong>
SMA Solar Technology AG Grundlagen zur Sunny WebBox mit <strong>Bluetooth</strong><br />
3.1.2 Anlagenbaum<br />
Aus Sicht der Anlagenkommunikation besteht eine PV-Anlage aus mehreren Geräten, die über die<br />
gleiche Kommunikationsart (z. B. SMA <strong>Bluetooth</strong>) miteinander verbunden sind.<br />
Sicht auf eine <strong>Bluetooth</strong> Anlage<br />
Die physikalische Anlagenstruktur (A) wird über den Anlagenbaum in der Sunny WebBox abgebildet.<br />
Dazu werden alle Geräte einer Anlage (inklusive der Sunny WebBox) unterhalb der Anlage (B)<br />
dargestellt. Die Anlage wird aus Sicht der Anlagenkommunikation durch die Sunny WebBox erzeugt.<br />
Anlagenbaum in der Sunny WebBox<br />
Generell wird zwischen der Anlagensicht (B) und der<br />
Gerätesicht (C) unterschieden.<br />
• Siehe Kapitel 5.1 „Anlagensicht“ (Seite 27)<br />
• Siehe Kapitel 5.2 „Gerätesicht“ (Seite 29)<br />
<strong>Bedienungsanleitung</strong> S<strong>Webbox</strong>20-BDE104011 13
Grundlagen zur Sunny WebBox mit <strong>Bluetooth</strong> SMA Solar Technology AG<br />
3.1.3 Gerätemenü<br />
Das Gerätemenü zeigt die Einstellmöglichkeiten und Momentanwerte eines Geräts an. Das Gerät<br />
muss zuvor im Anlagenbaum ausgewählt werden. Die Menüpunkte passen sich dem Gerät<br />
entsprechend an.<br />
Registerkarten Bedeutung<br />
Übersicht Die Übersichtsseite gibt Ihnen Informationen über die im Anlagenbaum<br />
ausgewählten Geräte oder Anlagen. Hier findet sich neben der<br />
eigentlichen Statusanzeige auch ein Kurzüberblick über die wichtigsten<br />
Daten des Geräts.<br />
Momentanwerte Die Momentanwerte liefern Ihnen abhängig von der jeweiligen<br />
Benutzergruppe aktuelle Daten zum ausgewählten Gerät.<br />
Einstellungen Über die Einstellungen können Sie je nach Benutzergruppe<br />
unterschiedliche Parameter ansehen und konfigurieren.<br />
Ereignisse Die Ereignisseite zeigt Ihnen die Ereignisse eines Geräts an. Die<br />
angezeigten Ereignisse sind abhängig von der Benutzergruppe.<br />
3.1.4 Übersicht<br />
Die Seite „Übersicht“ zeigt die wichtigsten Informationen der gesamten PV-Anlage oder eines Geräts<br />
an.<br />
Gerätesicht<br />
Ist ein Gerät im Anlagenbaum ausgewählt, sind auf der Übersichtsseite die Ertrags- und<br />
Leistungswerte des Geräts zusätzlich in Diagrammen dargestellt. Es gibt 4 Diagramme, die Sie über<br />
folgende Registerkarten aufrufen können:<br />
Registerkarten Bedeutung<br />
Tag Zeigt die Leistung des Geräts im Verlauf eines Tages an.<br />
Monat Zeigt den Tagesertrag des Geräts im Verlauf eines Monats an.<br />
Jahr Zeigt den Monatsertrag des Geräts im Verlauf eines Jahres an.<br />
Gesamt Zeigt den Jahresertrag des Geräts im Verlauf der letzten 10 Jahre an.<br />
Wenn Sie mit der Maus auf eine Stelle der Kurve klicken oder zeigen, öffnet sich eine Anzeige. Die<br />
Anzeige enthält den genauen Wert dieser Stelle, die dazugehörige Uhrzeit und das Datum.<br />
Mit den Pfeilen unter dem Diagramm können Sie zum nächsten Zeitraum blättern. Über das<br />
Kalendersymbol können Sie einen Zeitraum direkt wählen.<br />
14 S<strong>Webbox</strong>20-BDE104011 <strong>Bedienungsanleitung</strong>
SMA Solar Technology AG Grundlagen zur Sunny WebBox mit <strong>Bluetooth</strong><br />
Anlagensicht<br />
Ist die Anlage im Anlagenbaum ausgewählt, zeigt die Übersichtsseite folgende Informationen der<br />
gesamten PV-Anlage an:<br />
• Daten aller Wechselrichter der PV-Anlage:<br />
– Tagesertrag: bisher erzielter Ertrag des Tages<br />
– Zustand: aktueller Zustand der Anlage (Ok, Fehler, Warnung)<br />
– Leistung: bisher erzielte Leistung des Tages<br />
– Gesamtertrag: bisher erzielter Gesamtertrag<br />
• Daten der Kommunikationsprodukte der PV-Anlage:<br />
– Zustand: aktueller Zustand der Kommunikationsprodukte (Ok, Fehler, Warnung)<br />
• Verfügbare Nennleistung der Wechselrichter<br />
3.1.5 Momentanwerte<br />
Die Seite „Momentanwerte“ zeigt alle Werte des im Anlagenbaum ausgewählten Geräts bzw. der<br />
ausgewählten Anlage. Die Anzeige der Werte ist abhängig von der jeweiligen Benutzergruppe. Alle<br />
Werte werden zu Gruppen (Parametergruppen) und Untergruppen zusammengefasst.<br />
Gerätesicht<br />
Ist ein Gerät im Anlagenbaum ausgewählt, zeigt die Seite „Momentanwerte“ die Werte für das<br />
einzelne Gerät an.<br />
Anlagensicht<br />
Ist die Anlage im Anlagenbaum ausgewählt, zeigt die Seite „Momentanwerte“ die Werte für<br />
komplette Geräteklassen an. Die Geräteklassen werden nach dem Anklicken der Parametergruppe<br />
getrennt dargestellt (z. B. Solar-Wechselrichter und Kommunikationsprodukte).<br />
<strong>Bedienungsanleitung</strong> S<strong>Webbox</strong>20-BDE104011 15
Grundlagen zur Sunny WebBox mit <strong>Bluetooth</strong> SMA Solar Technology AG<br />
Manche Werte werden aus den einzelnen Geräten einer Geräteklasse zusammengefasst (z. B.<br />
Summe der Leistung (A)).<br />
Je nach Art des Werts wird eine sinnvolle Zusammenfassung für die Geräteklasse angezeigt:<br />
Symbol Bedeutung<br />
Summe<br />
Durchschnittswert<br />
z. B. 20 .. 50 °C Kleinster und größter Wert<br />
Wird der zusammengefasste Wert aufgeklappt, können weitere Informationen zum Wert entnommen<br />
werden.<br />
Position Bedeutung<br />
B Der kleinste Leistungswert der 10 Geräte<br />
C Der größte Leistungswert der 10 Geräte<br />
D Summe der Leistungswerte der 10 Geräte<br />
E Mittelwert der Leistungen bezogen auf die 10 Geräte.<br />
F Anzahl der Geräte in der Geräteklasse.<br />
16 S<strong>Webbox</strong>20-BDE104011 <strong>Bedienungsanleitung</strong>
SMA Solar Technology AG Grundlagen zur Sunny WebBox mit <strong>Bluetooth</strong><br />
3.1.6 Einstellungen<br />
Im Gerätemenü „Einstellungen“ werden alle Parameter des im Anlagenbaum ausgewählten Geräts<br />
bzw. der ausgewählten Anlage angezeigt. Bei Zahlenwerten sind die zulässigen Parametergrenzen<br />
hinter dem Wert in Klammern angegeben. Die Anzeige der Parameter ist abhängig von der<br />
jeweiligen Benutzergruppe. Alle Parameter werden zu Gruppen (Parametergruppen) und<br />
Untergruppen zusammengefasst.<br />
Gerätesicht<br />
Ist ein Gerät im Anlagenbaum ausgewählt, können Sie auf der Seite „Einstellungen“ die Parameter<br />
für das ausgewählte Gerät bearbeiten.<br />
Anlagensicht<br />
Ist die Anlage im Anlagenbaum ausgewählt, können Sie auf der Seite „Einstellungen“ die Parameter<br />
für eine komplette Geräteklasse bearbeiten. Es werden alle Geräte der Geräteklasse auf den neuen<br />
Parameterwert gesetzt. Die Geräteklassen werden nach dem Anklicken der Parametergruppe<br />
getrennt dargestellt (z. B. Solar-Wechselrichter und Kommunikationsprodukte).<br />
<strong>Bedienungsanleitung</strong> S<strong>Webbox</strong>20-BDE104011 17
Grundlagen zur Sunny WebBox mit <strong>Bluetooth</strong> SMA Solar Technology AG<br />
Sind bei Geräten einer Geräteklasse unterschiedliche Werte eingestellt, werden diese im<br />
Bearbeitungsmodus mit einem leeren Feld (A) angezeigt.<br />
Bei Auswahlmenüs werden die unterschiedlichen Optionen aufgelistet. In den Klammern steht die<br />
Anzahl der Geräte, die diese Option besitzen. Siehe (B) und (C). Durch Auswahl einer Option und<br />
Abspeichern werden alle Geräte dieser Geräteklasse auf diesen Wert gesetzt. Wird ein „*“<br />
angezeigt, ist dieser Parameter nicht für alle Geräte verfügbar.<br />
Bei Textfeldern werden die führenden gemeinsamen Zeichen angezeigt. Unterschiedliche Zeichen<br />
werden mit „...“ ergänzt.<br />
3.1.7 Ereignisse<br />
Die Sunny WebBox kann ihre eigenen Ereignisse und die Ereignisse der einzelnen Geräte anzeigen.<br />
Die Liste der Ereignisse fragt die Sunny WebBox direkt von den Geräten ab.<br />
Position Bedeutung<br />
A Filter für die Ereigniskategorien<br />
B Filter für den Zeitraum der angezeigten Ereignisse<br />
C Priorität des Ereignisses<br />
D Ereignistyp<br />
E Ereignis in Klartext und die Ereignissnummer in Klammern<br />
F Gruppe des betroffenen Parameters (Parametergruppe)<br />
G Datum, an dem das Ereignis aufgetreten ist.<br />
H Uhrzeit, zu der das Ereignis aufgetreten ist.<br />
18 S<strong>Webbox</strong>20-BDE104011 <strong>Bedienungsanleitung</strong>
SMA Solar Technology AG Grundlagen zur Sunny WebBox mit <strong>Bluetooth</strong><br />
Prioritäten der Ereignisse<br />
Es gibt folgende Prioritäten für die Ereignisse:<br />
Symbol Bedeutung<br />
Dieses Ereignis kann nur durch einen Eingriff des Installateurs am Gerät behoben<br />
werden.<br />
Kontaktieren Sie Ihren Installateur und teilen Sie ihm die Seriennummer des Geräts und<br />
die Ereignisnummer mit.<br />
Kontaktieren Sie Ihren Installateur und teilen Sie ihm die Seriennummer des Geräts und<br />
die Ereignisnummer mit.<br />
Ereignistypen<br />
Es gibt 3 Ereignistypen, die die Sunny WebBox durch Symbole anzeigt:<br />
• Information<br />
• Warnung<br />
• Fehler<br />
Symbole und Bedeutung der Ereignistypen<br />
Ereignisse können 3 Status einnehmen:<br />
• kommend: Das Ereignis ist eingetreten.<br />
• bestehend: Das Ereignis besteht seit längerer Zeit und konnte noch nicht automatisch behoben<br />
werden.<br />
• gehend: Das Ereignis besteht nicht mehr.<br />
Symbol Bedeutung<br />
Fehler<br />
Fehler kommend<br />
Fehler gehend<br />
Warnung<br />
Warnung kommend<br />
Warnung gehend<br />
Information<br />
Information kommend<br />
Information gehend<br />
<strong>Bedienungsanleitung</strong> S<strong>Webbox</strong>20-BDE104011 19
Grundlagen zur Sunny WebBox mit <strong>Bluetooth</strong> SMA Solar Technology AG<br />
3.2 Sicherheits- und Passwortkonzept<br />
3.2.1 Benutzergruppen<br />
Die SMA Solar Technology AG unterscheidet generell zwischen den beiden Benutzergruppen:<br />
Benutzer und Installateur. Zusätzlich können Installateure nach Eingabe des SMA Grid Guard-<br />
Codes erweiterte Einstellungen an Geräten vornehmen. Die Benutzergruppen haben folgende<br />
Berechtigungen:<br />
Benutzergruppe Berechtigung<br />
Benutzer Diese Benutzergruppe ermöglicht dem Anwender alle<br />
anzeigerelevanten Informationen wie z. B. Momentanwerte und<br />
Parametereinstellungen auszulesen. Es können keine<br />
funktionssensiblen Einstellungen vorgenommen werden.<br />
Der Benutzer kann das Anlagenpasswort für die Benutzergruppe<br />
„Benutzer“ frei wählen.<br />
Installateur Diese Benutzergruppe kann zusätzlich zu den Berechtigungen des<br />
Benutzers, funktionssensible Anlagen-Parameter setzen bzw.<br />
ändern.<br />
Zudem hat die Benutzergruppe die Möglichkeit das<br />
Anlagenpasswort des Benutzers zurückzusetzen sowie nach<br />
Eingabe des SMA Grid Guard-Codes erweiterte Einstellungen an<br />
Geräten vorzunehmen.<br />
Installateur mit SMA Grid<br />
Guard-Berechtigung<br />
3.2.2 Anlagenpasswort<br />
Der Installateur kann SMA Grid Guard-Parameter von Geräten<br />
ändern.<br />
Das Anlagenpasswort der jeweiligen Benutzergruppe ist bei allen Geräten einer Anlage gleich. Nach<br />
Anmeldung mit dem Anlagenpasswort (Benutzer/Installateur) können Sie Konfigurationen an<br />
mehreren Geräten Ihrer Anlage gleichzeitig durchführen. Stimmt das Passwort des Geräts nicht mit<br />
dem Anlagenpasswort überein, zum Beispiel beim Hinzufügen eines neuen Geräts in eine bestehende<br />
Anlage, wird das Gerät im Anlagenbaum mit einem Schloss ( ) angezeigt.<br />
Unberechtigter Zugriff auf Ihre PV-Anlage<br />
Das Anlagenpasswort schützt Ihre Anlage vor unberechtigtem Zugriff auf Ihre Geräte.<br />
• Nach dem ersten Anmelden an einer neuen Anlage sollte das Standardpasswort<br />
beider Benutzergruppen (Benutzer/Installateur) geändert werden. Nach der<br />
Passwortänderung ist ein Neustart der Sunny WebBox erforderlich.<br />
Anlagenpasswort bei Auslieferung<br />
Alle Geräte werden mit dem Benutzerpasswort: 0000 und dem Installateurpasswort:<br />
1111 ausgeliefert.<br />
20 S<strong>Webbox</strong>20-BDE104011 <strong>Bedienungsanleitung</strong>
SMA Solar Technology AG Grundlagen zur Sunny WebBox mit <strong>Bluetooth</strong><br />
3.2.3 Zugriffssicherheit der Sunny WebBox mit <strong>Bluetooth</strong><br />
Jede Benutzergruppe ist mit einem frei wählbaren Passwort geschützt. Passwörter werden<br />
verschlüsselt übertragen. Nach 4 falschen Passworteingaben wird der Zugang zur Sunny WebBox<br />
für 15 Minuten gesperrt. Danach können Sie sich erneut anmelden.<br />
Schützen Sie Ihre PV-Anlage vor unberechtigtem Zugriff. Ergreifen Sie geeignete Schutzmaßnahmen<br />
u.a.:<br />
• Sichere Passwörter einrichten (siehe Kapitel 3.2.4 „Qualität von Passwörtern“ (Seite 21)).<br />
• Passwörter in regelmäßigen Abständen wechseln.<br />
• Unterschiedliche Passwörter für unterschiedliche Benutzergruppen verwenden.<br />
• Merkzettel mit Passwörtern nie offen liegen lassen.<br />
• In Ethernet-Netzwerken eine Firewall einrichten.<br />
• In Ethernet-Netzwerken nicht benötigte Netzwerk-Ports schließen.<br />
3.2.4 Qualität von Passwörtern<br />
Um die Sicherheit Ihres Passworts zu erhöhen, achten Sie bei der Wahl des Passwortes auf folgende<br />
Eigenschaften:<br />
• Passwort mit Mindestlänge 8 Zeichen wählen. Je länger ein Passwort, desto sicherer ist es.<br />
• Keine Namen oder Bezeichnungen aus Wörterbüchern wählen (zum Beispiel: „Hund“,<br />
„Katze“, „Maus“, ...).<br />
• Keine Daten als Passwort wählen, die mit Ihnen in Verbindung stehen (zum Beispiel: Namen von<br />
Personen oder Haustieren, Personal- oder Identifikationsnummern, Autokennzeichen, ...).<br />
• Keine Namen oder Bezeichnungen wiederholen (zum Beispiel: „HausHaus“, „AutoAuto“, ...)<br />
• Kombination aus Groß- und Kleinbuchstaben, Sonderzeichen und Zahlen verwenden.<br />
• Keine Zahlen- oder Buchstabenkombinationen verwenden, die hintereinander auf der Tastatur<br />
liegen (zum Beispiel: „12345“, „qwertz“, ...).<br />
3.2.5 SMA Grid Guard<br />
SMA Grid Guard ist ein Sicherheitskonzept für länderspezifische Einstellungen im Wechselrichter, die<br />
das Netzverhalten in einem Verbundnetz festlegen. Diese Einstellungen (Grid Guard-Parameter) sind<br />
in den Geräten voreingestellt und können nur mit dem SMA Grid Guard-Passwort geändert werden.<br />
Um SMA Grid Guard-Parameter ändern zu können, benötigen Sie neben der Anmeldung als<br />
Installateur auch Ihr persönliches SMA Grid Guard-Passwort, das über die SMA Solar Technology<br />
bezogen werden kann. Das Antragsformular für den persönlichen Zugangscode finden Sie im<br />
Download-Bereich auf www.SMA.de in der Kategorie „Datenblatt“ des jeweiligen Wechselrichters.<br />
<strong>Bedienungsanleitung</strong> S<strong>Webbox</strong>20-BDE104011 21
Grundlagen zur Sunny WebBox mit <strong>Bluetooth</strong> SMA Solar Technology AG<br />
3.2.6 Passwort vergessen<br />
Wenn Sie das Anlagenpasswort vergessen haben, dann können Sie die Geräte Ihrer PV-Anlage mit<br />
einem Personal Unlocking Key (PUK) freischalten. Für jeden Wechselrichter und jede Sunny WebBox<br />
gibt es pro Benutzergruppe („Benutzer“ und „Installateur“) 1 PUK.<br />
Vorgehen:<br />
1. PUKs für Wechselrichter und Sunny WebBox anfordern.<br />
2. Wechselrichter über Sunny Explorer mit den PUKs freischalten.<br />
3. Sunny WebBox mit PUK freischalten.<br />
PUKs für Wechselrichter und Sunny WebBox anfordern<br />
1. Auf www.sma.de im Bereich „Service“ Antragsformular für PUKs herunterladen.<br />
2. Antragsformular ausfüllen und unterschreiben.<br />
3. Antragsformular an die SMA Serviceline senden:<br />
– Antragsformular per E-Mail senden (siehe Kapitel 11 „Kontakt“ (Seite 75)).<br />
oder<br />
– Antragsformular per Fax senden (siehe Kapitel 11 „Kontakt“ (Seite 75)).<br />
oder<br />
– Antragsformular per Post senden (siehe Kapitel 11 „Kontakt“ (Seite 75)).<br />
☑ Die SMA Serviceline prüft den Antrag und sendet Ihnen die gewünschten PUKs zu.<br />
Wechselrichter mit PUK freischalten<br />
Mehrere Wechselrichter mit PUK freischalten<br />
Jeder PUK gilt nur für 1 Wechselrichter und 1 Benutzergruppe.<br />
• Wenn Sie PUKs für mehrere Wechselrichter angefordert haben, dann müssen Sie<br />
jeden Wechselrichter mit dem jeweiligen PUK einzeln freischalten.<br />
1. Über Sunny Explorer mit dem PUK an Wechselrichter anmelden (siehe <strong>Bedienungsanleitung</strong><br />
Sunny Explorer).<br />
2. Neues Anlagenpasswort setzen (siehe <strong>Bedienungsanleitung</strong> Sunny Explorer).<br />
22 S<strong>Webbox</strong>20-BDE104011 <strong>Bedienungsanleitung</strong>
SMA Solar Technology AG Grundlagen zur Sunny WebBox mit <strong>Bluetooth</strong><br />
Sunny WebBox mit PUK freischalten<br />
1. Webbrowser (zum Beispiel Internet Explorer) starten.<br />
2. IP-Adresse der Sunny WebBox in Adresszeile eingeben und Eingabetaste drücken.<br />
3. Im Feld „Benutzer“ Benutzergruppe wählen, für die die SMA Serviceline den PUK generiert hat.<br />
4. Im Feld „Passwort“ den PUK eingeben.<br />
5. Passwort der Sunny WebBox ändern (siehe Kapitel 6.1 „Passwort der Sunny WebBox ändern“<br />
(Seite 34)). Dabei das Anlagenpasswort verwenden, das Sie zuvor über Sunny Explorer<br />
gesetzt haben.<br />
☑ Die Sunny WebBox zeigt die Wechselrichter im Anlagenbaum ohne Schlosssymbol an. Sie<br />
haben in der jeweiligen Benutzgruppe Zugriffsrechte auf alle Wechselrichter.<br />
3.3 Symbole<br />
Symbole für Zugriffsrechte<br />
Im Anlagenbaum werden die einzelnen Geräte mit einem Symbol für das Zugriffsrecht angezeigt.<br />
Wird kein Symbol hinter einem Gerät angezeigt, haben Sie Zugriffsrecht auf das Gerät, gemäß der<br />
angemeldeten Benutzerguppe.<br />
Aktualisierungszeit im Anlagenbaum<br />
Im Anlagenbaum kann die Aktualisierung der Symbole für die Zugriffsrechte (SMA Grid<br />
Guard-Symbol und Schloss-Symbol) bis zu 2 Minuten dauern.<br />
Symbol Bedeutung<br />
Sie besitzen keinen Zugriff auf das Gerät. Das Passwort des Geräts weicht vom aktuellen<br />
Anlagenpasswort ab.<br />
Sie besitzen Zugriff auf Parameter, die mit dem SMA Grid Guard-Passwort geschützt<br />
sind. Parameter, die mit SMA Grid Guard geschützt sind, werden zusätzlich mit diesem<br />
Symbol gekennzeichnet.<br />
Gerätesymbole<br />
Gerätesymbole werden im Anlagenbaum und auf der Übersichtsseite eines Geräts angezeigt. Geräte<br />
befinden sich in einem bestimmten Status, der über ein Symbol angezeigt wird.<br />
Symbol Bedeutung<br />
Anlage<br />
Sunny WebBox<br />
Wechselrichter<br />
<strong>Bedienungsanleitung</strong> S<strong>Webbox</strong>20-BDE104011 23
Grundlagen zur Sunny WebBox mit <strong>Bluetooth</strong> SMA Solar Technology AG<br />
Symbol Bedeutung<br />
Unbekannter Wechselrichter<br />
Unbekanntes Gerät<br />
Sunny SensorBox mit SMA Power Injector mit <strong>Bluetooth</strong><br />
SMA <strong>Bluetooth</strong> Repeater<br />
Gruppensymbole bei Momentanwerten und Einstellungen<br />
Gruppensymbole werden für die einzelnen Parametergruppen verwendet.<br />
Symbol Bedeutung<br />
Status<br />
Allgemeine Werte, die den Status des Gerätes beschreiben. Status anderer, im Gerät<br />
befindlicher Komponenten (z. B. Modem), werden hier nicht aufgeführt.<br />
Typenschild<br />
Alle Werte, die das Gerät/die Anlage beschreiben.<br />
Gerät<br />
Werte, die das Gerät direkt betreffen und nicht in eine der Spezialkategorien (z. B. DC-<br />
Seite, AC-Seite, Anlagenkommunikation etc.) eingeordnet werden können.<br />
Benutzerrechte<br />
Alle Werte, die den Zugriffsschutz auf das Gerät beeinflussen.<br />
DC-Seite<br />
Werte, die die Gleichstromseite des Geräts betreffen (z. B. PV-Module).<br />
AC-Seite<br />
Werte, die die Netzseite des Geräts betreffen.<br />
Netzüberwachung<br />
Beinhaltet Parameter, die das Netz betreffen und teilweise durch das persönliche SMA<br />
Grid Guard-Passwort geschützt sind.<br />
Anlagen- und Gerätesteuerung<br />
Beinhaltet Parameter für Geräte, die spezielle Anforderungen für die Einspeisung in die<br />
Mittelspannungsebene erfüllen müssen. Die Parameter sind durch das persönliche SMA<br />
Grid Guard-Passwort geschützt.<br />
24 S<strong>Webbox</strong>20-BDE104011 <strong>Bedienungsanleitung</strong>
SMA Solar Technology AG Grundlagen zur Sunny WebBox mit <strong>Bluetooth</strong><br />
Symbol Bedeutung<br />
Anlagenkommunikation<br />
Alle Werte, die die Kommunikation zwischen Kommunikationsgeräten und der Anlage<br />
definieren.<br />
Datenaufzeichnung<br />
Alle Werte, die die Datenaufzeichnung des Geräts betreffen (Speicherort,<br />
Speicherintervalle, Speicherformat).<br />
Gerätekomponenten<br />
Beinhaltet Parameter und Messwerte, die die Komponenten eines Geräts betreffen.<br />
Diese Gruppe ist eine Art „erweitertes Typenschild“. Hier werden beispielsweise die<br />
Versionsnummern der Systemkomponenten eingeordnet.<br />
Meteorologie<br />
Beinhaltet alle Messwerte der angeschlossenen Sensoren z. B. Temperatur, Einstrahlung<br />
und Windgeschwindigkeit.<br />
Sonstige Symbole<br />
Symbol Bedeutung<br />
Sanduhr<br />
Die Sanduhr zeigt das Speichern von Werten in einem Gerät an.<br />
Durchschnittswert<br />
Das Durchschnittszeichen weist auf einen Durchschnittswert hin.<br />
Summe<br />
Das Summenzeichen zeigt addierte Werte an.<br />
Maximum<br />
Zeigt das Maximum eines Werts an.<br />
Minimum<br />
Zeigt das Minimum eines Werts an.<br />
Aktualisierung<br />
Dieses Symbol zeigt an, wenn Werte aus dem Gerät ausgelesen werden.<br />
Wecker<br />
Das Weckersymbol zeigt an, wenn Werte älter als 10 Minuten sind.<br />
Kalenderfunktion<br />
Öffnet einen Kalender zum Wählen eines Datums oder eines Anfangs- und Enddatums.<br />
<strong>Bedienungsanleitung</strong> S<strong>Webbox</strong>20-BDE104011 25
An Sunny WebBox an- und abmelden SMA Solar Technology AG<br />
4 An Sunny WebBox an- und abmelden<br />
4.1 An Sunny WebBox anmelden<br />
Unberechtigter Zugriff auf Ihre PV-Anlage<br />
Das Anlagenpasswort schützt Ihre Anlage vor unberechtigtem Zugriff auf Ihre Geräte.<br />
• Nach dem ersten Anmelden an einer neuen Anlage sollte das Standardpasswort<br />
beider Benutzergruppen (Benutzer/Installateur) geändert werden.<br />
Anlagenpasswort bei Auslieferung<br />
Alle Geräte werden mit dem Benutzerpasswort: 0000 und dem Installateurpasswort:<br />
1111 ausgeliefert.<br />
1. Webbrowser (z. B. Internet Explorer) starten.<br />
2. IP-Adresse der Sunny WebBox in die Adresszeile eingeben und die Eingabetaste drücken.<br />
☑ Die Anmeldeseite der Sunny WebBox öffnet sich.<br />
– Falls sich die Seite nicht öffnet, lesen Sie Kapitel 9.1 „Allgemeine Fehlersuche zur Sunny<br />
WebBox“ (Seite 65).<br />
3. Sprache auswählen.<br />
4. Im Feld „Benutzer“ die Benutzergruppe auswählen, unter der Sie sich anmelden möchten.<br />
5. Im Feld „Passwort“ das zur gewählten Benutzergruppe gehörige Passwort eingeben.<br />
6. [Anmelden] wählen.<br />
☑ Die Startseite der Sunny WebBox öffnet sich.<br />
4.2 Von Sunny WebBox abmelden<br />
1. In der Symbolleiste „Abmelden“ wählen.<br />
☑ Die Anmeldeseite der Sunny WebBox öffnet sich. Sie sind erfolgreich abgemeldet.<br />
26 S<strong>Webbox</strong>20-BDE104011 <strong>Bedienungsanleitung</strong>
SMA Solar Technology AG Bedienung<br />
5 Bedienung<br />
5.1 Anlagensicht<br />
5.1.1 Anlagenstatus<br />
Symbol Status Bedeutung<br />
Neutral Der Status der Anlage ist unbekannt und wird gerade aktualisiert.<br />
OK Alle Geräte der Anlage arbeiten vorschriftsmäßig.<br />
Warnung Mindestens ein Gerät in der Anlage besitzt den Status „Warnung“. Kein<br />
Gerät hat den Status „Fehler“.<br />
Fehler Mindestens ein Gerät in der Anlage besitzt den Status „Fehler“.<br />
<strong>Bedienungsanleitung</strong> S<strong>Webbox</strong>20-BDE104011 27
Bedienung SMA Solar Technology AG<br />
5.1.2 Parameter einer Geräteklasse einstellen<br />
Als Geräteklasse werden die Geräte des gleichen Typs bezeichnet. Sie können alle Geräte einer<br />
Geräteklasse gleichzeitig konfigurieren. Es ist nicht möglich, gleichzeitig verschiedene Geräteklassen<br />
zu konfigurieren. Speichern Sie die Änderungen einer Geräteklasse, bevor Sie eine andere<br />
Geräteklasse bearbeiten.<br />
Gehen Sie wie folgt vor, um alle Geräte einer Geräteklasse zu konfigurieren:<br />
1. Im Anlagenbaum die Anlage wählen.<br />
2. Im Gerätemenü „Einstellungen“ wählen.<br />
☑ Die Parametergruppen der gesamten Anlage werden angezeigt.<br />
3. Parametergruppe wählen, unter der sich der zu konfigurierende Parameter befindet.<br />
☑ Es werden die einzelnen Geräteklassen aufgelistet. Es kann einen Moment dauern, bis alle<br />
Daten aus den Geräten ausgelesen sind.<br />
4. Unterhalb der entsprechenden Geräteklasse [Bearbeiten] wählen.<br />
5. Gewünschte Parameter für die gesamte Geräteklasse ändern.<br />
6. [Speichern] wählen.<br />
☑ Die Einstellungen werden auf alle Geräte der gleichen Geräteklasse übertragen.<br />
Speichern bei Parameteränderungen<br />
Das Speichern wird durch eine Sanduhr angezeigt. Nach dem Speichern der Änderungen<br />
in der Sunny WebBox werden die Daten an das Gerät übertragen. Der Setzvorgang kann<br />
gegebenenfalls mehrere Stunden dauern, wenn sich das Gerät (z. B. ein Wechselrichter)<br />
im Nachtmodus befindet. Beim Starten des Geräts werden die Daten dann in den<br />
Hauptspeicher übernommen und die Sanduhr wird nicht mehr angezeigt.<br />
☑ Die Parameter einer Geräteklasse sind eingestellt.<br />
5.1.3 Anlagenname ändern<br />
1. Im Anlagenbaum die Sunny WebBox wählen und im Gerätemenü „Einstellungen“ wählen<br />
oder<br />
In der Symbolleiste die Schaltfläche „Einstellungen“ wählen.<br />
2. Parametergruppe „Typenschild > Typenschild“ wählen.<br />
3. [Bearbeiten] wählen.<br />
4. Im Feld „Anlagenname“ den gewünschten Anlagenname einstellen.<br />
5. [Speichern] wählen.<br />
☑ Der Anlagenname ist eingestellt.<br />
28 S<strong>Webbox</strong>20-BDE104011 <strong>Bedienungsanleitung</strong>
SMA Solar Technology AG Bedienung<br />
5.2 Gerätesicht<br />
5.2.1 Gerätestatus<br />
Geräte befinden sich in einem bestimmten Status. Der Status wird über die Symbole im Anlagenbaum<br />
und auf der Übersichtsseite des Geräts angezeigt.<br />
Symbol Status Bedeutung<br />
Neutral Der Status des Geräts wird gerade aktualisiert.<br />
OK Das Gerät ist betriebsbereit und arbeitet vorschriftsmäßig.<br />
Warnung Das Gerät läuft im Augenblick nicht ordnungsgemäß. Dieser<br />
Fehler kann evtl. automatisch behoben werden.<br />
Fehler Das Gerät ist im Fehlerzustand. Es liegt ein Problem mit diesem<br />
Gerät vor. Kontrollieren Sie das Gerät.<br />
Kommunikationsfehler Das Gerät kann momentan nicht kommunizieren. Dies kann<br />
z. B. in der Nacht auftreten, wenn der Wechselrichter nicht<br />
arbeitet.<br />
5.2.2 Parameter eines Geräts einstellen<br />
Sie können ein Gerät über seine Parameter konfigurieren. Das Einstellen von Parametern eines Geräts<br />
ist abhängig von der Benutzergruppe.<br />
Um Parameter des Geräts zu ändern, gehen Sie wie folgt vor:<br />
1. Im Anlagenbaum das entsprechende Gerät wählen.<br />
2. Im Gerätemenü „Einstellungen“ wählen.<br />
☑ Die vorhandenen Parametergruppen des Geräts werden angezeigt.<br />
3. Parametergruppe wählen, unter der sich der gewünschte Parameter befindet.<br />
☑ Das Auslesen der Werte kann einen Moment dauern, da die Werte direkt beim Gerät<br />
abgefragt werden.<br />
4. [Bearbeiten] wählen.<br />
5. Gewünschten Parameter ändern.<br />
6. [Speichern] wählen.<br />
Speichern bei Parameteränderungen<br />
Das Speichern wird durch eine Sanduhr angezeigt. Nach dem Speichern der Änderungen<br />
in der Sunny WebBox werden die Daten an das Gerät übertragen. Der Setzvorgang kann<br />
gegebenenfalls mehrere Stunden dauern, wenn sich das Gerät, z. B. ein Wechselrichter,<br />
im Nachtmodus befindet. Beim Starten des Geräts werden die Daten dann in den<br />
Hauptspeicher übernommen und die Sanduhr verschwindet.<br />
☑ Der Parameter des Geräts ist eingestellt.<br />
<strong>Bedienungsanleitung</strong> S<strong>Webbox</strong>20-BDE104011 29
Bedienung SMA Solar Technology AG<br />
5.3 Passwort eines Geräts auf Anlagenpasswort anpassen<br />
Wenn sich das Passwort eines Geräts von Ihrem Anlagenpasswort unterscheidet, wird das Gerät im<br />
Anlagenbaum mit einem Schloss dargestellt. Das kann z. B. beim Hinzufügen von neuen Geräten in<br />
eine bestehende Anlage auftreten. Gehen Sie wie folgt vor, um Ihr Anlagenpasswort bei dem neuen<br />
Gerät einzustellen:<br />
1. Als „Installateur“ an der Sunny WebBox anmelden.<br />
☑ Das neue Gerät wird mit einem Schloss im Anlagenbaum dargestellt.<br />
2. Im Anlagenbaum die Sunny WebBox wählen und im Gerätemenü „Einstellungen“ wählen<br />
oder<br />
In der Symbolleiste die Schaltfläche „Einstellungen“ wählen.<br />
3. Parametergruppe „Benutzerrechte > Zugangskontrolle“ wählen.<br />
4. [Bearbeiten] wählen.<br />
5. Im Feld „Installateurspasswort setzen“ das Passwort des neuen Geräts eingeben.<br />
6. Im Feld „Passwort bestätigen“ das Passwort bestätigen.<br />
7. Im Feld der jeweiligen Benutzergruppe das Passwort des neuen Geräts eingeben.<br />
8. Im Feld „Passwort bestätigen“ das Passwort bestätigen.<br />
9. [Speichern] wählen.<br />
☑ Die Sunny WebBox speichert das Passwort des neuen Geräts in alle freigegebenen Geräte.<br />
Alle Geräte besitzen nun das gleiche Anlagenpasswort.<br />
10. Sunny WebBox über die Benutzeroberfläche neu starten (siehe Seite 62).<br />
11. Wiederholen Sie das Passwort setzen, um Ihr altes Anlagenpasswort in alle Geräte zu<br />
übernehmen.<br />
12. [Speichern] wählen.<br />
13. Sunny WebBox über die Benutzeroberfläche neu starten (siehe Seite 62).<br />
☑ Das Gerät wird im Anlagenbaum ohne Schloss angezeigt. Das Passwort des neuen Geräts ist<br />
auf das Anlagenpasswort angepasst.<br />
5.4 Seriennummer der Sunny WebBox ermitteln<br />
Sie können die Seriennummer von der Statuszeile der Benutzeroberfläche ablesen oder alternativ<br />
über die Parametergruppen oder die SD-Karte ermitteln (siehe Kapitel 8.5 „Aktuelle Einstellungen der<br />
Sunny WebBox über die SD-Karte ermitteln“ (Seite 64)).<br />
Seriennummer über die Parametergruppe ermitteln<br />
1. Im Anlagenbaum die Sunny WebBox wählen und im Gerätemenü „Einstellungen“ wählen<br />
oder<br />
In der Symbolleiste die Schaltfläche „Einstellungen“ wählen.<br />
2. Parametergruppe „Typenschild > Typenschild“ wählen.<br />
☑ Im Feld „Seriennummer“ die Seriennummer der Sunny WebBox ablesen.<br />
30 S<strong>Webbox</strong>20-BDE104011 <strong>Bedienungsanleitung</strong>
SMA Solar Technology AG Bedienung<br />
5.5 IP-Adresse des WAN ermitteln<br />
Sie können die IP-Adresse des WAN (wide area network) Ihrer Sunny WebBox über die<br />
Parametergruppe oder die SD-Karte ermitteln (siehe Kapitel 8.5 „Aktuelle Einstellungen der Sunny<br />
WebBox über die SD-Karte ermitteln“ (Seite 64)). Die IP-Adresse des WAN ist die IP-Adresse über<br />
die die Sunny WebBox über das Internet zu erreichen ist.<br />
1. Im Anlagenbaum die Sunny WebBox wählen und im Gerätemenü „Einstellungen“ wählen<br />
oder<br />
In der Symbolleiste die Schaltfläche „Einstellungen“ wählen.<br />
2. Parametergruppe „Externe Kommunikation > Nat“ wählen.<br />
☑ Im Feld „IP des WAN“ die IP-Adresse des WAN ablesen.<br />
<strong>Bedienungsanleitung</strong> S<strong>Webbox</strong>20-BDE104011 31
Bedienung SMA Solar Technology AG<br />
5.6 SMA Grid Guard-Modus aktivieren/deaktivieren<br />
Länderspezifische Einstellungen am Wechselrichter<br />
Ändern Sie SMA Grid Guard-Parameter nur mit ausdrücklicher Erlaubnis des<br />
Netzbetreibers. Bei nicht autorisierten Änderungen der SMA Grid Guard-Parameter<br />
erlischt die Betriebserlaubnis des entsprechenden Geräts.<br />
Aktualisierungszeit im Anlagenbaum<br />
Im Anlagenbaum kann die Aktualisierung der Symbole für die Zugriffsrechte (SMA Grid<br />
Guard-Symbol und Schloss-Symbol) bis zu 2 Minuten dauern.<br />
SMA Grid Guard-Modus aktivieren<br />
Sie können SMA Grid Guard-Parameter von Geräten konfigurieren, dazu müssen Sie Ihr SMA Grid<br />
Guard-Passwort eingeben.<br />
1. Als „Installateur“ anmelden.<br />
2. In der Statusleiste der Sunny WebBox-Benutzeroberfläche das SMA Grid Guard-Symbol<br />
wählen.<br />
☑ Der SMA Grid Guard-Dialog öffnet sich.<br />
3. Im Feld „Persönlicher Zugangscode“ Ihr Passwort eingeben. Das Passwort erhalten Sie von der<br />
SMA Solar Technology AG (siehe Seite 21).<br />
4. [OK] wählen.<br />
☑ Der SMA Grid Guard-Code ist gesetzt. Sie können nun alle Geräte, die mit dem SMA Grid<br />
Guard-Symbol gekennzeichnet sind, bearbeiten.<br />
32 S<strong>Webbox</strong>20-BDE104011 <strong>Bedienungsanleitung</strong>
SMA Solar Technology AG Bedienung<br />
SMA Grid Guard-Modus deaktivieren<br />
Um den SMA Grid Guard-Modus zu beenden, gehen Sie wie folgt vor:<br />
1. In der Statusleiste der Sunny WebBox-Benutzeroberfläche das SMA Grid Guard-Symbol<br />
wählen.<br />
☑ Der SMA Grid Guard-Dialog öffnet sich.<br />
2. Im Feld „Persönlicher Zugangscode“ den Sperrcode „54321“ eingeben.<br />
3. [OK] wählen.<br />
☑ Der SMA Grid Guard-Modus ist deaktiviert. Prüfen Sie, ob der SMA Grid Guard-Modus bei<br />
allen Wechselrichtern deaktiviert wurde. Der Sperrcode wird von Wechselrichtern mit SMA<br />
<strong>Bluetooth</strong> Piggy-Back nicht unterstützt.<br />
– Wenn der SMA Grid Guard-Modus weiterhin aktiv ist: Melden Sie sich von der Sunny<br />
WebBox-Benutzeroberfläche ab und nach 2 Minuten wieder an (siehe Kapitel 4 „An Sunny<br />
WebBox an- und abmelden“ (Seite 26)). Der SMA Grid Guard-Modus ist danach<br />
deaktiviert.<br />
<strong>Bedienungsanleitung</strong> S<strong>Webbox</strong>20-BDE104011 33
Sunny WebBox konfigurieren SMA Solar Technology AG<br />
6 Sunny WebBox konfigurieren<br />
6.1 Passwort der Sunny WebBox ändern<br />
Zusätzliche Rechte für den Installateur<br />
Falls Sie als Installateur angemeldet sind, können Sie zusätzlich zu den Berechtigungen des<br />
Benutzers, funktionssensible Anlagen-Parameter setzen bzw. ändern. Zudem hat die<br />
Benutzergruppe „Installateur“ die Möglichkeit das Anlagenpasswort des Benutzers<br />
zurückzusetzen und SMA Grid Guard-Parameter zu verändern.<br />
Passwort für den internen FTP-Server<br />
Das hier gesetzte Passwort ist auch für den Zugriff auf den internen FTP-Server gültig.<br />
Mit Setzen des Passworts der Sunny WebBox werden alle Geräte, die ohne Schloss im Anlagenbaum<br />
angezeigt werden, mit dem Passwort der Sunny WebBox gesetzt. Um das Passwort erfolgreich zu<br />
übernehmen ist ein Neustart der Sunny WebBox notwendig (siehe Seite 62).<br />
1. Im Anlagenbaum die Sunny WebBox wählen und im Gerätemenü „Einstellungen“ wählen<br />
oder<br />
In der Symbolleiste die Schaltfläche „Einstellungen“ wählen.<br />
2. Parametergruppe „Benutzerrechte > Zugangskontrolle“ wählen.<br />
3. [Bearbeiten] wählen.<br />
4. Im Feld der jeweiligen Benutzergruppe ein sicheres Passwort eingeben. Das Passwort darf<br />
maximal 12 Zeichen lang sein. Folgende Sonderzeichen sind erlaubt: ?_!-. Beachten Sie die<br />
Qualität Ihres Passworts (siehe Kapitel 3.2.4 „Qualität von Passwörtern“ (Seite 21)).<br />
5. Im Feld „Passwort bestätigen“ jeweils das Passwort bestätigen.<br />
6. [Speichern] wählen.<br />
☑ Es werden alle Geräte auf das Passwort der Sunny WebBox eingestellt.<br />
34 S<strong>Webbox</strong>20-BDE104011 <strong>Bedienungsanleitung</strong>
SMA Solar Technology AG Sunny WebBox konfigurieren<br />
6.2 Anlagenzeit<br />
6.2.1 Hinweise zur Anlagenzeit<br />
Als Anlagenzeit wird das Datum und die Uhrzeit einer PV-Anlage bezeichnet.<br />
Beim Betrieb Ihrer <strong>Bluetooth</strong> PV-Anlage mit der Sunny WebBox übernehmen alle angeschlossenen<br />
<strong>Bluetooth</strong> Geräte die Anlagenzeit der Sunny WebBox.<br />
Kommen weitere Kommunikationsprodukte (z. B. Sunny Beam mit <strong>Bluetooth</strong> oder Sunny Explorer) zu<br />
der PV-Anlage hinzu, übernehmen die hinzugekommenen Kommunikationsprodukte automatisch die<br />
vorhandene Anlagenzeit der PV-Anlage.<br />
Wenn Sie die Anlagenzeit ändern, übernehmen alle Wechselrichter die neue Anlagenzeit sofort.<br />
Weitere Kommunikationsprodukte in der Anlage übernehmen die Anlagenzeit erst nach einiger Zeit<br />
(maximal 7 Stunden später).<br />
Die Anlagenzeit lässt sich in der Sunny WebBox manuell einstellen oder über das Internet<br />
synchronisieren. Bei der „Automatischen Zeitsynchronisation“ gleicht die Sunny WebBox 1x am Tag<br />
das Datum und die Uhrzeit mit Sunny Portal ab. Eine Registrierung im Sunny Portal ist nicht<br />
erforderlich.<br />
ACHTUNG<br />
Möglicher Datenverlust beim Ändern der Anlagenzeit.<br />
Beachten Sie, dass eine Zeitumstellung möglicherweise Auswirkung auf die bereits<br />
aufgezeichneten Daten haben kann. Wird beispielsweise die Uhrzeit oder das Datum<br />
zurückgestellt, können die aufgezeichneten Daten überschrieben werden. Ändern Sie die<br />
Anlagenzeit nur, wenn es erforderlich ist.<br />
<strong>Bedienungsanleitung</strong> S<strong>Webbox</strong>20-BDE104011 35
Sunny WebBox konfigurieren SMA Solar Technology AG<br />
6.2.2 Datum und Uhrzeit einstellen<br />
Automatische Zeitsynchronisation<br />
Sie können die Anlagenzeit auch automatisch über das Internet synchronisieren (siehe<br />
Kapitel 6.2.4 „Automatische Zeitsynchronisation aktivieren/deaktivieren“ (Seite 37)).<br />
1. Im Anlagenbaum die Sunny WebBox wählen und im Gerätemenü „Einstellungen“ wählen<br />
oder<br />
In der Symbolleiste die Schaltfläche „Einstellungen“ wählen.<br />
2. Parametergruppe „Gerät > Zeiteinstellungen“ wählen.<br />
3. [Bearbeiten] wählen.<br />
4. Im Feld „Sommer-/Winterzeitumstellung eingeschaltet“ „Ja“ wählen, um die automatische<br />
Umstellung zwischen Sommer- und Winterzeit zu aktivieren. (Auslieferungszustand)<br />
oder<br />
Im Feld „Sommer-/Winterzeitumstellung eingeschaltet“ „Nein“ wählen, um die automatische<br />
Umstellung zwischen Sommer- und Winterzeit zu deaktivieren. Datum und Uhrzeit sind bei einer<br />
Umstellung manuell einzustellen.<br />
5. Im Feld „Anlagenzeit stellen“ das aktuelle Datum und die aktuelle Uhrzeit der PV-Anlage<br />
einstellen.<br />
6. Im Feld „Zeitzone“ die Zeitzone wählen, in der sich die PV-Anlage befindet.<br />
(Auslieferungszustand: „(UTC+01:00) Amsterdam, Berlin, Bern, Rom, Stockholm, Wien“<br />
7. [Speichern] wählen.<br />
☑ Datum und Uhrzeit sind eingestellt.<br />
6.2.3 Datum und Uhrzeit manuell mit Sunny Portal synchronisieren<br />
1. Im Anlagenbaum die Sunny WebBox wählen und im Gerätemenü „Einstellungen“ wählen<br />
oder<br />
In der Symbolleiste die Schaltfläche „Einstellungen“ wählen.<br />
2. Parametergruppe „Gerät > Zeiteinstellungen“ wählen.<br />
3. [Bearbeiten] wählen.<br />
4. Im Feld „Zeit mit Portal synchronisieren“ „Ausführen“ auswählen, um das Datum und die Uhrzeit<br />
mit Sunny Portal zu synchronisieren.<br />
☑ Datum und Uhrzeit werden mit Sunny Portal synchronisiert. Die Synchronisation war erfolgreich,<br />
wenn im Feld „Anlagenzeit stellen“ die Uhrzeit angezeigt wird und im Feld „Zeit mit Portal<br />
synchronisieren“ wieder „--------“ angezeigt wird.<br />
36 S<strong>Webbox</strong>20-BDE104011 <strong>Bedienungsanleitung</strong>
SMA Solar Technology AG Sunny WebBox konfigurieren<br />
6.2.4 Automatische Zeitsynchronisation aktivieren/deaktivieren<br />
Automatische Zeitsynchronisation aktivieren<br />
1. Im Anlagenbaum die Sunny WebBox wählen und im Gerätemenü „Einstellungen“ wählen<br />
oder<br />
In der Symbolleiste die Schaltfläche „Einstellungen“ wählen.<br />
2. Parametergruppe „Gerät > Zeiteinstellungen“ wählen.<br />
3. [Bearbeiten] wählen.<br />
4. Im Feld „Automatische Zeitsynchronisation“ „Ja“ auswählen, um das Datum und die Uhrzeit mit<br />
Sunny Portal zu synchronisieren.<br />
☑ Die automatische Zeitsynchronisation ist aktiviert.<br />
Automatische Zeitsynchronisation deaktivieren<br />
1. Im Anlagenbaum die Sunny WebBox wählen und im Gerätemenü „Einstellungen“ wählen<br />
oder<br />
In der Symbolleiste die Schaltfläche „Einstellungen“ wählen.<br />
2. Parametergruppe „Gerät > Zeiteinstellungen“ wählen.<br />
3. [Bearbeiten] wählen.<br />
4. Im Feld „Zeitsynchronisation eingeschaltet“ „Nein“ auswählen, um das Datum und die Uhrzeit<br />
manuell einzustellen (siehe Kapitel 6.2.2 „Datum und Uhrzeit einstellen“<br />
(Seite 36))(Auslieferungszustand).<br />
☑ Die automatische Zeitsynchronisation ist deaktiviert.<br />
6.3 Ländereinstellung<br />
6.3.1 Datumsformat einstellen<br />
Auswirkung auf bestehende Daten der PV-Anlage<br />
Die Änderungen des Formats wirken sich auf alle zukünftigen Datenexporte, z. B. Daten<br />
auf der SD-Karte oder Daten auf dem internen FTP-Server aus.<br />
1. Im Anlagenbaum die Sunny WebBox wählen und im Gerätemenü „Einstellungen“ wählen<br />
oder<br />
In der Symbolleiste die Schaltfläche „Einstellungen“ wählen.<br />
2. Parametergruppe „Gerät > Ländereinstellungen“ wählen.<br />
3. [Bearbeiten] wählen.<br />
4. Im Feld „Datumsformat“ das gewünschte Datumsformat auswählen („DD“=Tag,<br />
„MM“=Monat, „YYYY“=Jahr) (Auslieferungszustand: „DD.MM.YYYY“).<br />
5. [Speichern] wählen.<br />
☑ Das Datumsformat ist eingestellt.<br />
<strong>Bedienungsanleitung</strong> S<strong>Webbox</strong>20-BDE104011 37
Sunny WebBox konfigurieren SMA Solar Technology AG<br />
6.3.2 Sprache einstellen<br />
1. Im Anlagenbaum die Sunny WebBox wählen und im Gerätemenü „Einstellungen“ wählen<br />
oder<br />
In der Symbolleiste die Schaltfläche „Einstellungen“ wählen.<br />
2. Parametergruppe „Gerät > Ländereinstellungen“ wählen.<br />
3. [Bearbeiten] wählen.<br />
4. Im Feld „Sprache“ die gewünschte Sprache auswählen.<br />
5. [Speichern] wählen.<br />
☑ Die Sprache ist eingestellt.<br />
6.3.3 Zahlenformat einstellen<br />
1. Im Anlagenbaum die Sunny WebBox wählen und im Gerätemenü „Einstellungen“ wählen<br />
oder<br />
In der Symbolleiste die Schaltfläche „Einstellungen“ wählen.<br />
2. Parametergruppe „Gerät > Ländereinstellungen“ wählen.<br />
3. [Bearbeiten] wählen.<br />
4. Im Feld „Zahlenformat“ das gewünschte Zahlenformat auswählen. (Auslieferungszustand:<br />
„123.456,0“)<br />
5. [Speichern] wählen.<br />
☑ Das Zahlenformat ist eingestellt.<br />
6.3.4 Zeitformat einstellen<br />
Auswirkung auf bestehende Daten der PV-Anlage<br />
Die Änderungen des Formats wirken sich auf alle zukünftigen Datenexporte, z. B. Daten<br />
auf der SD-Karte oder Daten auf dem internen FTP-Server aus.<br />
1. Im Anlagenbaum die Sunny WebBox wählen und im Gerätemenü „Einstellungen“ wählen<br />
oder<br />
In der Symbolleiste die Schaltfläche „Einstellungen“ wählen.<br />
2. Parametergruppe „Gerät > Ländereinstellungen“ wählen.<br />
3. [Bearbeiten] wählen.<br />
4. Im Feld „Zeitformat“ das gewünschte Zeitformat auswählen („hh“=12 Stunden Format,<br />
„HH“=24 Stunden Format, „mm“=Minuten, „ss“=Sekunden)(Auslieferungszustand: „HH:mm“).<br />
5. [Speichern] wählen.<br />
☑ Das Zeitformat ist eingestellt.<br />
38 S<strong>Webbox</strong>20-BDE104011 <strong>Bedienungsanleitung</strong>
SMA Solar Technology AG Sunny WebBox konfigurieren<br />
6.3.5 Temperatureinheit einstellen<br />
1. Im Anlagenbaum die Sunny WebBox wählen und im Gerätemenü „Einstellungen“ wählen<br />
oder<br />
In der Symbolleiste die Schaltfläche „Einstellungen“ wählen.<br />
2. Parametergruppe „Gerät > Ländereinstellungen“ wählen.<br />
3. [Bearbeiten] wählen.<br />
4. Im Feld „Temperatureinheit“ die gewünschte Temperatureinheit auswählen.<br />
(Auslieferungszustand: „Celsius“)<br />
5. [Speichern] wählen.<br />
☑ Die Temperatureinheit ist eingestellt.<br />
6.4 Gerätename der Sunny WebBox ändern<br />
1. Im Anlagenbaum die Sunny WebBox wählen und im Gerätemenü „Einstellungen“ wählen<br />
oder<br />
In der Symbolleiste die Schaltfläche „Einstellungen“ wählen.<br />
2. Parametergruppe „Typenschild > Typenschild“ wählen.<br />
3. [Bearbeiten] wählen.<br />
4. Im Feld „Gerätename“ den gewünschten Gerätenamen einstellen.<br />
5. [Speichern] wählen.<br />
☑ Der Gerätename der Sunny WebBox ist eingestellt.<br />
<strong>Bedienungsanleitung</strong> S<strong>Webbox</strong>20-BDE104011 39
Sunny WebBox konfigurieren SMA Solar Technology AG<br />
6.5 Ethernet-Netzwerk<br />
6.5.1 Hinweise zur Netzwerkeinstellung<br />
Ändern von erweiterten Netzwerkeinstellungen<br />
Ändern Sie keine Netzwerkeinstellung von Geräten, wenn Sie sich nicht über die Folgen<br />
der Änderung im Klaren sind. Durch Ändern von Werten kann es dazu kommen, dass das<br />
bestehende Netzwerk nicht oder nur teilweise funktioniert. Wenden Sie sich bei Fragen an<br />
Ihren Netzwerkadministrator.<br />
Sunny WebBox Assistant<br />
Es wird empfohlen, den Sunny WebBox Assistant zur Inbetriebnahme der Sunny WebBox<br />
und der Integration in ein Netzwerk zu verwenden. Sie erhalten den Sunny WebBox<br />
Assistant im Internet unter www.SMA.de.<br />
Sie können der Sunny WebBox statische Netzwerkeinstellungen zuweisen oder diese über einen<br />
DHCP-Server dynamisch beziehen lassen. Zudem ist es möglich einen Proxy-Server für die<br />
Internetverbindung zu nutzen.<br />
Möchten Sie die Sunny WebBox aus dem Internet erreichbar machen, sodass Sie z. B. über das<br />
Sunny Portal direkt auf die Sunny WebBox zugreifen können, müssen Sie in Ihrem Router eine Port-<br />
Umleitung einrichten. Hier ist es gegebenenfalls erforderlich den HTTP-Port und den NAT-Port<br />
anzupassen.<br />
6.5.2 Statische Netzwerkeinstellung der Sunny WebBox<br />
vornehmen<br />
1. Im Anlagenbaum die Sunny WebBox wählen und im Gerätemenü „Einstellungen“ wählen<br />
oder<br />
In der Symbolleiste die Schaltfläche „Einstellungen“ wählen.<br />
2. Parametergruppe „Externe Kommunikation > Ethernet“ wählen.<br />
3. [Bearbeiten] wählen.<br />
4. Im Feld „IP des DNS-Servers“ die IP-Adresse des DNS-Servers (Domain Name System Server)<br />
eintragen. Üblicherweise ist hier die IP-Adresse des Routers einzutragen.<br />
5. Im Feld „IP des Gateways“ die IP-Adresse des Gateways Ihres Netzwerks eintragen.<br />
Üblicherweise ist hier die IP-Adresse des Routers einzutragen.<br />
6. Im Feld „IP-Adresse“ die statische IP-Adresse eingeben, unter der die Sunny WebBox im lokalen<br />
Netzwerk erreichbar sein soll (siehe Kapitel 10.7 „IP-Adressen in einem lokalen Netzwerk<br />
vergeben“ (Seite 74)).<br />
7. Im Feld „Subnetzmaske“ die Subnetzmaske Ihres Netzwerks eingeben. Üblicherweise finden<br />
Sie die Information in der Anleitung des Routers.<br />
8. [Speichern] wählen.<br />
☑ Die lokalen Netzwerkeinstellungen sind an der Sunny WebBox vorgenommen.<br />
40 S<strong>Webbox</strong>20-BDE104011 <strong>Bedienungsanleitung</strong>
SMA Solar Technology AG Sunny WebBox konfigurieren<br />
6.5.3 DHCP aktivieren/deaktivieren<br />
Die Sunny WebBox kann Ihre Netzwerkeinstellungen über einen DHCP-Server (Dynamic Host<br />
Configuration Protocol Server) beziehen. Dabei werden beim Start der Sunny WebBox die IP-<br />
Adresse, Subnetzmaske, Gateway und DNS-Server automatisch vom DHCP-Server bezogen. Um die<br />
Sunny WebBox in Ihrem Netzwerk zu ermitteln, verwenden Sie den Sunny WebBox Assistant.<br />
DHCP aktivieren<br />
1. Im Anlagenbaum die Sunny WebBox wählen und im Gerätemenü „Einstellungen“ wählen<br />
oder<br />
In der Symbolleiste die Schaltfläche „Einstellungen“ wählen.<br />
2. Parametergruppe „Externe Kommunikation > Ethernet“ wählen.<br />
3. [Bearbeiten] wählen.<br />
4. Unter „DHCP“ im Feld „Eingeschaltet“ „Ja“ wählen, um die Netzwerkeinstellungen dynamisch<br />
zugewiesen zu bekommen.<br />
5. [Speichern] wählen.<br />
☑ Die Sunny WebBox bezieht die Netzwerkeinstellung automatisch über den DHCP-Server.<br />
DHCP deaktivieren<br />
1. Im Anlagenbaum die Sunny WebBox wählen und im Gerätemenü „Einstellungen“ wählen<br />
oder<br />
In der Symbolleiste die Schaltfläche „Einstellungen“ wählen.<br />
2. Parametergruppe „Externe Kommunikation > Ethernet“ wählen.<br />
3. [Bearbeiten] wählen.<br />
4. Unter „DHCP“ Im Feld „Eingeschaltet“ „Nein“ wählen, um die Netzwerkeinstellungen statisch<br />
zu vergeben (siehe Kapitel 6.5.2 „Statische Netzwerkeinstellung der Sunny WebBox<br />
vornehmen“ (Seite 40)) (Auslieferungszustand).<br />
5. [Speichern] wählen.<br />
6. Die Vergabe der Netzwerkeinstellungen erfolgt manuell.<br />
<strong>Bedienungsanleitung</strong> S<strong>Webbox</strong>20-BDE104011 41
Sunny WebBox konfigurieren SMA Solar Technology AG<br />
6.5.4 Proxy-Server<br />
Befindet sich in Ihrem Netzwerk ein Proxy-Server, tragen Sie hier die Proxy-Einstellungen ein. Die<br />
Proxy-Einstellungen der Sunny WebBox werden für die Verbindung zum Sunny Portal und für das<br />
Firmware-Update verwendet.<br />
Proxy-Server verwenden<br />
1. Im Anlagenbaum die Sunny WebBox wählen und im Gerätemenü „Einstellungen“ wählen<br />
oder<br />
In der Symbolleiste die Schaltfläche „Einstellungen“ wählen.<br />
2. Im Feld „Eingeschaltet“ „Ja“ auswählen, um einen Proxy-Server zu verwenden.<br />
3. Im Feld „Login“ den Login Namen für den Proxy-Server eintragen.<br />
4. Im Feld „Port“ den Netzwerk-Port eintragen, unter dem der Proxy-Server erreichbar ist.<br />
5. Im Feld „Passwort“ das Passwort für den Proxy-Server eintragen.<br />
6. Im Feld „Passwort bestätigen“ das eingegebene Passwort bestätigen.<br />
7. Im Feld „Server“ die IP-Adresse des Proxy-Servers eintragen.<br />
8. [Speichern] wählen.<br />
☑ Es wird der Proxy-Server verwendet.<br />
Proxy-Server nicht verwenden<br />
1. Im Anlagenbaum die Sunny WebBox wählen und im Gerätemenü „Einstellungen“ wählen<br />
oder<br />
In der Symbolleiste die Schaltfläche „Einstellungen“ wählen.<br />
2. Im Feld „Eingeschaltet“ „Nein“ auswählen, um den Proxy-Server nicht zu verwenden.<br />
3. [Speichern] wählen.<br />
☑ Es wird kein Proxy-Server verwendet.<br />
42 S<strong>Webbox</strong>20-BDE104011 <strong>Bedienungsanleitung</strong>
SMA Solar Technology AG Sunny WebBox konfigurieren<br />
6.5.5 HTTP-Port einstellen<br />
Anpassung der Netzwerk-Ports<br />
Das Ändern von Ports ist nur in seltenen Fällen notwendig. Nehmen Sie vor der Anpassung<br />
der Ports Kontakt mit Ihrem Netzwerkadministrator auf.<br />
Der HTTP-Port ist der Netzwerk-Port unter dem die Benutzeroberfläche der Sunny WebBox erreichbar<br />
ist. Standardmäßig ist hier der Port 80 eingetragen. Sollte ein anderer Port eingetragen werden, ist<br />
dieser beim Aufruf der Benutzeroberfläche explizit anzugeben.<br />
Beispiel: Die IP-Adresse der Sunny WebBox ist 192.168.0.168 und der HTTP-Port wurde auf: 8080<br />
geändert; in die Adresszeile des Webbrowsers muss dann „http://192.168.0.168:8080“<br />
eingegeben werden.<br />
1. Im Anlagenbaum die Sunny WebBox wählen und im Gerätemenü „Einstellungen“ wählen<br />
oder<br />
In der Symbolleiste die Schaltfläche „Einstellungen“ wählen.<br />
2. Parametergruppe „Externe Kommunikation > HTTP“ wählen.<br />
3. [Bearbeiten] wählen.<br />
4. Im Feld „Port“ den gewünschten Port einstellen. (Auslieferungszustand: Port 80)<br />
5. [Speichern] wählen.<br />
☑ Der HTTP-Port ist gespeichert.<br />
6.5.6 NAT-Port einstellen<br />
Anpassung der Netzwerk-Ports<br />
Das Ändern von Ports ist nur in seltenen Fällen notwendig. Nehmen Sie vor der Anpassung<br />
der Ports Kontakt mit Ihrem Netzwerkadministrator auf.<br />
Die Sunny WebBox teilt bei einer Datenübertragung an das Sunny Portal mit, über welche IP-Adresse<br />
und welchen Port die Sunny WebBox aus dem Internet zu erreichen ist. Dazu muss der entsprechende<br />
Port vom Router freigegeben werden. Ist die NAT (Network Address Translation) im Router verändert<br />
worden, müssen Sie den Netzwerk-Port angeben, der im Router eingestellt worden ist.<br />
Standardmäßig ist der NAT-Port auf 80 eingestellt.<br />
1. Im Anlagenbaum die Sunny WebBox wählen und im Gerätemenü „Einstellungen“ wählen<br />
oder<br />
In der Symbolleiste die Schaltfläche „Einstellungen“ wählen.<br />
2. Parametergruppe „Externe Kommunikation > Ethernet > Nat“ wählen.<br />
3. [Bearbeiten] wählen.<br />
4. Im Feld „Port“ den gewünschten Port einstellen.<br />
5. [Speichern] wählen.<br />
☑ Der NAT-Port ist gespeichert.<br />
<strong>Bedienungsanleitung</strong> S<strong>Webbox</strong>20-BDE104011 43
Sunny WebBox konfigurieren SMA Solar Technology AG<br />
6.6 Datenaufzeichnung<br />
6.6.1 Hinweise zur Datenaufzeichung<br />
Die Sunny WebBox kann die gesammelten Daten der PV-Anlage in verschiedenen Datenformaten<br />
ausgeben und diese über den integrierten FTP-Server oder die SD-Karte bereitstellen.<br />
Folgende Datenformate sind möglich:<br />
• Comma Separated Value (CSV) (siehe Kapitel 6.6.2 „CSV-Dateien“ (Seite 45))<br />
• Extensible Markup Language (XML) (siehe Kapitel 6.6.3 „XML-Dateien“ (Seite 46))<br />
Alle Daten werden im gewählten Aufzeichnungsintervall im jeweiligen Verzeichnis des Datenformats<br />
abgelegt. Außerdem können Sie die Bezeichnung der Messwerte einstellen (siehe Kapitel<br />
6.6.4 „Messwertbezeichnung in Landessprache einstellen“ (Seite 47)).<br />
Auswirkung auf bestehende Daten der PV-Anlage<br />
Die Änderungen des Formats wirken sich auf alle zukünftigen Datenexporte, z. B. Daten<br />
auf der SD-Karte oder Daten auf dem internen FTP-Server, aus.<br />
44 S<strong>Webbox</strong>20-BDE104011 <strong>Bedienungsanleitung</strong>
SMA Solar Technology AG Sunny WebBox konfigurieren<br />
6.6.2 CSV-Dateien<br />
Hinweise zu CSV-Dateien<br />
Die Sunny WebBox speichert alle 5 Minuten die gesammelten Daten der PV-Anlage in der<br />
entsprechenden Tages-CSV-Datei ab. Dazu werden die Inhalte den bestehenden Daten angefügt.<br />
Einzelne Daten sind in der Datei immer durch ein Semikolon getrennt. Das Dezimaltrennzeichen und<br />
das Zeitformat innerhalb der Dateien sind abhängig von den landesspezifischen Einstellungen der<br />
Sunny WebBox (siehe Kapitel 6.3 „Ländereinstellung“ (Seite 37)).<br />
Verzeichnispfad und Aufbau des Dateinamens<br />
Verzeichnispfad<br />
.../CSV/[YYYY]/[MM]/<br />
Aufbau des Dateinamens<br />
[YYYY]-[MM]-[DD].csv CSV-Datei<br />
Beispiel: Tagesreportdatei vom 1.3.2010: .../CSV/2010/03/2010-03-01.csv<br />
Export der Daten im CSV-Format aktivieren<br />
1. Im Anlagenbaum die Sunny WebBox wählen und im Gerätemenü „Einstellungen“ wählen<br />
oder<br />
In der Symbolleiste die Schaltfläche „Einstellungen“ wählen.<br />
2. Parametergruppe „Datenaufzeichnung > Export“ wählen.<br />
3. [Bearbeiten] wählen.<br />
4. Im Feld „Export der Daten im CSV-Format“ „Ja“ wählen.<br />
5. [Speichern] wählen.<br />
☑ Daten werden im CSV-Format ausgegeben.<br />
Export der Daten im CSV-Format deaktivieren<br />
1. Im Anlagenbaum die Sunny WebBox wählen und im Gerätemenü „Einstellungen“ wählen<br />
oder<br />
In der Symbolleiste die Schaltfläche „Einstellungen“ wählen.<br />
2. Parametergruppe „Datenaufzeichnung > Export“ wählen.<br />
3. [Bearbeiten] wählen.<br />
4. Im Feld „Export der Daten im CSV-Format“ „Nein“ wählen.<br />
5. [Speichern] wählen.<br />
☑ Daten werden nicht im CSV-Format ausgegeben.<br />
<strong>Bedienungsanleitung</strong> S<strong>Webbox</strong>20-BDE104011 45
Sunny WebBox konfigurieren SMA Solar Technology AG<br />
6.6.3 XML-Dateien<br />
Hinweise zu XML-Dateien<br />
Die Sunny WebBox speichert alle 5 Minuten die gesammelten Daten der PV-Anlage in einer XML-<br />
Datei. Um die Anzahl der Daten und die Datenmenge zu verkleinern, werden alle 15 Minuten die<br />
hinzukommenden XML-Dateien automatisch in einer ZIP-Datei zusammen gepackt und auf dem<br />
integrierten FTP-Server oder die SD-Karte gespeichert. In der Regel sind in einer gepackten Datei 3<br />
XML-Dateien. Das Dezimaltrennzeichen und das Zeitformat innerhalb der Dateien sind abhängig von<br />
den landesspezifischen Einstellungen der Sunny WebBox (siehe Kapitel 6.3 „Ländereinstellung“<br />
(Seite 37)). Den Aufbau der XML-Datei entnehmen Sie dem Kapitel 10.3 „Aufbau einer XML-Daten-<br />
Datei“ (Seite 72).<br />
Verzeichnispfad und Aufbau des Dateinamens<br />
Verzeichnispfad<br />
.../XML/[YYYY]/[MM]/[YYYY]-[MM]-[DD]/<br />
Aufbau des Dateinamens<br />
[YYYY]-[MM]-[DD]_[HHMMSS].zip Gepackte Datei im ZIP-Format<br />
[YYYY]-[MM]-[DD]_[HHMMSS].xml XML-Datei<br />
Beispiel: Tagesreportdatei vom 1.3.2010, 12:42:08 Uhr: .../XML/2010/03/2010-03-01/2010-<br />
03-01_124503.zip<br />
Die ZIP-Datei enthält folgende 3 XML-Dateien: 2010-03-01_123159.xml, 2010-03-<br />
01_123703.xml, 2010-03-01_124208.xml.<br />
Export der Daten im XML-Format aktivieren<br />
1. Im Anlagenbaum die Sunny WebBox wählen und im Gerätemenü „Einstellungen“ wählen<br />
oder<br />
In der Symbolleiste die Schaltfläche „Einstellungen“ wählen.<br />
2. Parametergruppe „Datenaufzeichnung > Export“ wählen.<br />
3. [Bearbeiten] wählen.<br />
4. Im Feld „Export der Daten im XML-Format“ „Ja“ wählen.<br />
5. [Speichern] wählen.<br />
☑ Daten werden im XML-Format ausgegeben.<br />
46 S<strong>Webbox</strong>20-BDE104011 <strong>Bedienungsanleitung</strong>
SMA Solar Technology AG Sunny WebBox konfigurieren<br />
Export der Daten im XML-Format deaktivieren<br />
1. Im Anlagenbaum die Sunny WebBox wählen und im Gerätemenü „Einstellungen“ wählen<br />
oder<br />
In der Symbolleiste die Schaltfläche „Einstellungen“ wählen.<br />
2. Parametergruppe „Datenaufzeichnung > Export“ wählen.<br />
3. [Bearbeiten] wählen.<br />
4. Im Feld „Export der Daten im XML-Format“ „Nein“ wählen.<br />
5. [Speichern] wählen.<br />
☑ Daten werden nicht im XML-Format ausgegeben.<br />
6.6.4 Messwertbezeichnung in Landessprache einstellen<br />
Sie können die Bezeichnung der Messwerte wie folgt einstellen:<br />
• technische Bezeichnung der Messwerte. Beispiel: Metering.TotWhOut<br />
• Bezeichnung der Messwerte als Begriff. Beispiel: Gesamtertrag<br />
1. Im Anlagenbaum die Sunny WebBox wählen und im Gerätemenü „Einstellungen“ wählen<br />
oder<br />
In der Symbolleiste die Schaltfläche „Einstellungen“ wählen.<br />
2. Parametergruppe „Datenaufzeichnung > Export“ wählen.<br />
3. [Bearbeiten] wählen.<br />
4. Im Feld „Messwertbezeichnung in Landessprache“ „Ja“ wählen, um die Bezeichnungen als<br />
Begriff anzuzeigen.<br />
oder<br />
Im Feld „Messwertbezeichnung in Landessprache“ „Nein“ wählen, um die technische<br />
Bezeichnung anzuzeigen.<br />
5. [Speichern] wählen.<br />
☑ Die Messwertbezeichnung ist eingestellt.<br />
<strong>Bedienungsanleitung</strong> S<strong>Webbox</strong>20-BDE104011 47
Anlagendaten verwalten SMA Solar Technology AG<br />
7 Anlagendaten verwalten<br />
7.1 Hinweise zu den Anlagendaten<br />
Die Sunny WebBox kann Momentanwerte und Parameter der erfassten Geräte anzeigen und zur<br />
Weiterverarbeitung weitergeben (z. B. über Sunny Portal, FTP-Push, interner FTP-Server, SD-Karte).<br />
SMA Geräte stellen je nach Gerätetyp unterschiedliche Momentanwerte und Parameter zur<br />
Verfügung, die über die Sunny WebBox je nach Benutzergruppe angezeigt und bearbeitet werden<br />
können. Momentanwerte sind Messwerte oder berechnete Werte des Geräts wie zum Beispiel:<br />
Temperatur oder Leistung.<br />
Parameter dienen der Konfiguration des Geräts und können je nach Berechtigung bearbeitet werden.<br />
Welche Momentanwerte und Parameter ein Gerät zur Verfügung stellt entnehmen Sie der Anleitung<br />
des jeweiligen Geräts.<br />
Die Sunny WebBox speichert alle kontinuierlich erfassten Werte der angeschlossenen Geräte auf<br />
dem 1 GB großen internen Speicher. Ist die Speicherkapazität des internen Speichers erreicht,<br />
werden alle Werte, die älter als 12 Monate sind überschrieben. Speichern Sie in regelmäßigen<br />
Abständen die Anlagendaten über die bereitgestellten Funktionen der Sunny WebBox auf einem<br />
externen Speicher.<br />
7.2 Sunny Portal<br />
7.2.1 Hinweise zu Sunny Portal<br />
Die Sunny WebBox bietet Ihnen die Möglichkeit, alle relevanten Anlagendaten Ihrer PV-Anlage<br />
automatisch an das Internetportal Sunny Portal zu senden. Sunny Portal eignet sich für die individuelle<br />
Präsentation der Anlagendaten jeder Leistungsklasse und bietet umfassende Auswertungs- und<br />
Benachrichtigungs-Funktionen. Weitere Informationen zu Sunny Portal finden Sie auf<br />
www.SunnyPortal.com.<br />
Bevor Sie Sunny Portal nutzen können, müssen Sie sich über die Sunny WebBox registrieren (siehe<br />
Seite 49 ).<br />
Sollten Sie bereits mit der PV-Anlage im Sunny Portal registriert sein, müssen Sie die Anlagenkennung<br />
anpassen (siehe Seite 52). Dies kann z. B. bei einem Austausch der Sunny WebBox der Fall sein.<br />
Mögliche Verzögerung bei der Visualisierung und Benachrichtigungen<br />
Beachten Sie, dass es zu Verzögerungen kommen kann, bis Sunny Portal die übertragenen<br />
Daten Ihrer PV-Anlage anzeigt und bei Bedarf Benachrichtigungen an Sie versendet.<br />
SMS-Benachrichtigung auf das Mobiltelefon<br />
Über Sunny Portal können Sie Report E-Mails generieren, die Sie automatisch über einen<br />
Drittanbieter auf Ihr Mobiltelefon senden lassen können.<br />
48 S<strong>Webbox</strong>20-BDE104011 <strong>Bedienungsanleitung</strong>
SMA Solar Technology AG Anlagendaten verwalten<br />
7.2.2 Sunny WebBox im Sunny Portal registrieren<br />
1. Im Anlagenbaum die Sunny WebBox wählen und im Gerätemenü „Einstellungen“ wählen<br />
oder<br />
In der Symbolleiste die Schaltfläche „Einstellungen“ wählen.<br />
2. Parametergruppe „Sunny Portal > Benutzereinstellungen“ wählen.<br />
3. [Bearbeiten] wählen.<br />
4. Im Feld „E-Mail“ die E-Mail-Adresse eingeben, an die Sunny Portal die Zugangsdaten senden<br />
soll.<br />
5. Die Anlagenkennung wird im Feld „Anlagenkennung“ automatisch eingetragen. Die Nummer<br />
ist mit der E-Mail-Adresse und dem Anlagennamen ein eindeutiger Identifikator der PV-Anlage.<br />
6. Im Feld „Anlagenname“ den Namen Ihrer PV-Anlage eintragen. Unter diesem Namen wird die<br />
Anlage im Sunny Portal angezeigt.<br />
7. Unter der Untergruppe „Status und Aktionen“ im Feld „Registrierung durchführen“ „Ausführen“<br />
auswählen.<br />
8. [Speichern] wählen.<br />
☑ Die Sunny WebBox führt die Registrierung am Sunny Portal durch. Die Registrierung ist erfolgt,<br />
wenn im Feld „Ergebnis der letzten Registrierung“ „Ok“ angezeigt wird. Sunny Portal schickt<br />
dann Ihre Zugangsdaten an die angegebene E-Mail-Adresse.<br />
– Falls die Registrierung fehlgeschlagen ist, lesen Sie im Kapitel 9.1 „Allgemeine Fehlersuche<br />
zur Sunny WebBox“ (Seite 65) nach.<br />
<strong>Bedienungsanleitung</strong> S<strong>Webbox</strong>20-BDE104011 49
Anlagendaten verwalten SMA Solar Technology AG<br />
7.2.3 Sunny Portal aktivieren/deaktivieren<br />
Datenversand an das Sunny Portal aktivieren<br />
Der Datenversand erfolgt nur, wenn Sie von der Benutzeroberfläche der Sunny WebBox abgemeldet<br />
sind. Ein Anmelden an der Benutzeroberfläche der Sunny WebBox ist jederzeit möglich.<br />
Voraussetzung:<br />
Sie müssen in Sunny Portal registriert sein (siehe Kapitel 7.2.2 „Sunny WebBox im Sunny Portal<br />
registrieren“ (Seite 49)).<br />
1. Im Anlagenbaum die Sunny WebBox wählen und im Gerätemenü „Einstellungen“ wählen<br />
oder<br />
In der Symbolleiste die Schaltfläche „Einstellungen“ wählen.<br />
2. Parametergruppe „Sunny Portal > Grundeinstellungen“ wählen.<br />
3. [Bearbeiten] wählen.<br />
4. Im Feld „Portal verwenden“ „Ja“ wählen, um Sunny Portal zu verwenden. Die Sunny WebBox<br />
sendet je nach eingestellter Upload-Häufigkeit die Daten der PV-Anlage automatisch an das<br />
Sunny Portal.<br />
5. [Speichern] wählen.<br />
☑ Die Sunny WebBox sendet Daten an das Sunny Portal.<br />
Datenversand an das Sunny Portal deaktivieren<br />
1. Im Anlagenbaum die Sunny WebBox wählen und im Gerätemenü „Einstellungen“ wählen<br />
oder<br />
In der Symbolleiste die Schaltfläche „Einstellungen“ wählen.<br />
2. Parametergruppe „Sunny Portal > Grundeinstellungen“ wählen.<br />
3. [Bearbeiten] wählen.<br />
4. Im Feld „Portal verwenden“ „Nein“ wählen, um Sunny Portal nicht zu verwenden.<br />
(Auslieferungszustand)<br />
5. [Speichern] wählen.<br />
☑ Die Sunny WebBox sendet keine Daten an das Sunny Portal.<br />
50 S<strong>Webbox</strong>20-BDE104011 <strong>Bedienungsanleitung</strong>
SMA Solar Technology AG Anlagendaten verwalten<br />
7.2.4 Verbindung zu Sunny Portal testen<br />
Sie können die Verbindung zu Sunny Portal testen. Eine Registrierung im Sunny Portal ist nicht<br />
erforderlich.<br />
1. Im Anlagenbaum die Sunny WebBox wählen und im Gerätemenü „Einstellungen“ wählen<br />
oder<br />
In der Symbolleiste die Schaltfläche „Einstellungen“ wählen.<br />
2. Parametergruppe „Sunny Portal > Status und Aktionen“ wählen.<br />
3. [Bearbeiten] wählen.<br />
4. Im Feld „Portalverbindungstest“ „Ausführen“ wählen.<br />
5. [Speichern] wählen.<br />
☑ Die Sunny WebBox führt den Verbindungstest aus. Der Verbindungstest war erfolgreich, wenn<br />
im Feld „Ergebnis des letzten Portalverbindungstest“ „Ok“ angezeigt wird und im Feld<br />
„Portalverbindungstest“ wieder „--------“ angezeigt wird.<br />
– Falls der Verbindungstest fehlgeschlagen ist, lesen Sie im Kapitel 9.1 „Allgemeine<br />
Fehlersuche zur Sunny WebBox“ (Seite 65) nach.<br />
7.2.5 Häufigkeit des Uploads einstellen<br />
1. Im Anlagenbaum die Sunny WebBox wählen und im Gerätemenü „Einstellungen“ wählen<br />
oder<br />
In der Symbolleiste die Schaltfläche „Einstellungen“ wählen.<br />
2. Parametergruppe „Sunny Portal > Grundeinstellungen“ wählen.<br />
3. [Bearbeiten] wählen.<br />
4. Im Feld „Häufigkeit des Uploads“ den gewünschten Wert auswählen. Siehe Tabelle:<br />
Auswahl Bedeutung<br />
„alle 15 Minuten“ Datenübertragung innerhalb der nächsten vollen 15 Minuten.<br />
„täglich“ Datenübertragung in den nächsten vollen 24 Stunden.<br />
„stündlich“ Datenübertragung innerhalb der nächsten vollen Stunde.<br />
Mögliche Verzögerung des Daten Uploads<br />
Der Upload der Daten kann bis zu 2,5 Minuten verzögert gestartet werden, um für das<br />
Sunny Portal ein zu hohes Datenaufkommen zu bestimmten Zeiten zu verringern.<br />
Dauert ein Upload noch an und es soll ein neuer Upload gestartet werden (evtl. bei 15<br />
Minuten Intervallen) wird dieser neue Upload nicht ausgeführt. Die Daten werden dann bei<br />
dem nächsten Upload übertragen.<br />
5. [Speichern] wählen.<br />
☑ Die Sunny WebBox überträgt die Daten im vorgegebenen Intervall an das Sunny Portal.<br />
<strong>Bedienungsanleitung</strong> S<strong>Webbox</strong>20-BDE104011 51
Anlagendaten verwalten SMA Solar Technology AG<br />
7.2.6 Zugriff auf Sunny WebBox über Sunny Portal<br />
Bei jeder Datenübertragung der Sunny WebBox an das Sunny Portal, speichert Sunny Portal die<br />
aktuelle IP-Adresse der Sunny WebBox bzw. die aktuelle IP-Adresse Ihres Routers, mit dem Sie die<br />
Internetverbindung aufbauen.<br />
Sie können von Sunny Portal aus über das Internet direkt auf Ihre Sunny WebBox zugreifen. Beachten<br />
Sie, dass Sie in Ihrem Router eine Port-Umleitung einrichten müssen. Hier ist es gegebenenfalls<br />
erforderlich, den HTTP-Port und den NAT-Port der Sunny WebBox anzupassen (siehe Kapitel<br />
6.5 „Ethernet-Netzwerk“ (Seite 40)).<br />
7.2.7 Anlagenkennung für Sunny Portal anpassen<br />
In den folgenden Fällen müssen Sie die Anlagenkennung in der Sunny WebBox anpassen:<br />
• Über ein anderes Kommunikationsgerät wurden bereits Anlagendaten von der betroffenen PV-<br />
Anlage an das Sunny Portal gesendet.<br />
• Die eingestellte Anlagenkennung der Sunny WebBox wurde über die Reset-Taste<br />
zurückgesetzt.<br />
• Die Sunny WebBox wurde durch eine andere Sunny WebBox ausgetauscht.<br />
Führen Sie folgende Schritte aus, um die Anlagenkennung der Sunny WebBox für Sunny Portal<br />
anzupassen:<br />
1. Auf Sunny Portal mit den vorhandenen Zugangsdaten anmelden (www.SunnyPortal.com).<br />
2. Auf der Seite des Sunny Portals „Konfiguration > Anlageneigenschaften“ wählen.<br />
3. Anlagenkennung in die Zwischenablage kopieren.<br />
4. An der Sunny WebBox als Benutzer oder Installateur anmelden.<br />
5. Auf der Benutzeroberfläche der Sunny WebBox im Anlagenbaum die Sunny WebBox wählen.<br />
6. Im Gerätemenü „Einstellungen“ wählen.<br />
7. Parametergruppe „Sunny Portal > Benutzereinstellungen“ wählen.<br />
8. [Bearbeiten] wählen.<br />
9. Im Feld „Anlagenkennung“ den aktuellen Inhalt löschen und den Inhalt aus der Zwischenablage<br />
einfügen.<br />
10. [Speichern] wählen.<br />
☑ Die Anlagenkennung für Sunny Portal ist angepasst.<br />
52 S<strong>Webbox</strong>20-BDE104011 <strong>Bedienungsanleitung</strong>
SMA Solar Technology AG Anlagendaten verwalten<br />
7.3 SD-Karte<br />
7.3.1 Hinweise zum Speichern der Anlagendaten auf SD-Karte<br />
Sie können Ihre Anlagendaten auf eine SD-Karte speichern. Nach dem Stecken der SD-Karte in den<br />
SD-Kartenschacht kopiert die Sunny WebBox alle Anlagendaten, die sich auf dem internen Speicher<br />
der Sunny WebBox befinden, auf die SD-Karte. Die Sunny WebBox speichert neue Anlagendaten<br />
solange auf der SD-Karte, wie diese gesteckt und genügend Speicherplatz vorhanden ist. Um ein<br />
Datenformat zu wählen, in dem die Daten bereitgestellt werden sollen, lesen Sie in Kapitel<br />
6.6 „Datenaufzeichnung“ (Seite 44) nach.<br />
7.3.2 Anlagendaten auf SD-Karte speichern<br />
ACHTUNG<br />
Datenverlust auf der SD-Karte<br />
Entnehmen Sie die SD-Karte nicht, während die LED „SD CARD“ grün oder orange blinkt.<br />
Dies kann das Dateisystem der SD-Karte zerstören und zum Verlust der Daten führen. Je<br />
nach Datenmenge kann der Schreibprozess einige Zeit dauern.<br />
Beachten Sie die Hinweise zur SD-Karte (siehe Kapitel 10.1 „Hinweise zur SD-Karte“ (Seite 71)).<br />
1. SD-Karte in den SD-Kartenschacht der Sunny<br />
WebBox stecken.<br />
☑ Die Sunny WebBox speichert die Anlagendaten auf<br />
die SD-Karte.<br />
<strong>Bedienungsanleitung</strong> S<strong>Webbox</strong>20-BDE104011 53
Anlagendaten verwalten SMA Solar Technology AG<br />
7.4 Integrierter FTP-Server<br />
7.4.1 Hinweise zum integrierten FTP-Server<br />
Die Sunny WebBox verfügt über einen integrierten FTP-Server. Über den FTP-Server können Sie auf<br />
die gespeicherten Anlagendaten direkt zugreifen. Der FTP-Server ist standardmäßig eingeschaltet. Sie<br />
können die Daten mit einem beliebigen FTP-Programm oder dem Internet Explorer abrufen. Der FTP-<br />
Server ist über die Passwörter der jeweiligen Benutzergruppe geschützt.<br />
Beachten Sie, dass Sie für die Anmeldung an dem integrierten FTP-Server die englische Bezeichnung<br />
(Benutzerkennung) für die entsprechende Benutzergruppe und das zugehörige Passwort eingeben<br />
müssen:<br />
Benutzerkennung Benutzergruppe<br />
„Installer“ Für die Benutzergruppe „Installateur“<br />
„User“ Für die Benutzergruppe „Benutzer“<br />
Um ein Datenformat zu wählen, in dem die Daten bereitgestellt werden sollen, lesen Sie in Kapitel<br />
6.6 „Datenaufzeichnung“ (Seite 44) nach.<br />
7.4.2 Integrierten FTP-Server aktivieren/deaktivieren<br />
Integrierten FTP-Server aktivieren<br />
1. Im Anlagenbaum die Sunny WebBox wählen und im Gerätemenü „Einstellungen“ wählen<br />
oder<br />
In der Symbolleiste die Schaltfläche „Einstellungen“ wählen.<br />
2. Parametergruppe „Gerät > FTP-Server“ wählen.<br />
3. [Bearbeiten] wählen.<br />
4. Im Feld „Eingeschaltet“ „Ja“ wählen, um den integrierten FTP-Server zu aktivieren.<br />
5. [Speichern] wählen.<br />
☑ Der integrierte FTP-Server ist eingeschaltet.<br />
Integrierten FTP-Server deaktivieren<br />
1. Im Anlagenbaum die Sunny WebBox wählen und im Gerätemenü „Einstellungen“ wählen<br />
oder<br />
In der Symbolleiste die Schaltfläche „Einstellungen“ wählen.<br />
2. Parametergruppe „Gerät > FTP-Server“ wählen.<br />
3. [Bearbeiten] wählen.<br />
4. Im Feld „Eingeschaltet“ „Nein“ wählen, um den integrierten FTP-Server zu deaktivieren.<br />
5. [Speichern] wählen.<br />
☑ Der integrierte FTP-Server ist ausgeschaltet.<br />
54 S<strong>Webbox</strong>20-BDE104011 <strong>Bedienungsanleitung</strong>
SMA Solar Technology AG Anlagendaten verwalten<br />
7.4.3 FTP-Server über Internet Explorer aufrufen<br />
1. Internet Explorer starten.<br />
2. Die IP-Adresse der Sunny WebBox mit Angaben der Benutzerkennung und das Passwort nach<br />
folgendem Muster in die Adresszeile des Webbrowsers eingeben:<br />
ftp://[Benutzerkennung]:[Passwort]@[IP-Adresse]<br />
Verwenden Sie die folgende Benutzerkennung:<br />
Benutzerkennung Benutzergruppe<br />
„Installer“ Für die Benutzergruppe „Installateur“<br />
„User“ Für die Benutzergruppe „Benutzer“<br />
Beispiel: Wenn Sie sich als Installateur mit dem Passwort „1111“ an der Sunny WebBox mit<br />
der IP-Adresse 192.168.0.168 anmelden wollen, geben Sie ein:<br />
ftp://Installer:1111@192.168.0.168<br />
3. Eingabetaste auf der Tastatur drücken.<br />
☑ Der Browser zeigt die Ordnerstruktur des integrierten FTP-Servers an. Sie können nun die Daten<br />
herunterladen oder sich anzeigen lassen.<br />
Benutzername und Passwort bleiben im Cache des Webbrowsers gespeichert<br />
Nachdem Sie mit einem Webbrowser auf den integrierten FTP-Server zugegriffen habe,<br />
bleiben Benutzername und Passwort im Cache des Webbrowsers gespeichert. Löschen Sie<br />
den Cache des Webbrowsers, um unberechtigten Zugriff auf den integrierten FTP-Server<br />
zu vermeiden.<br />
<strong>Bedienungsanleitung</strong> S<strong>Webbox</strong>20-BDE104011 55
Anlagendaten verwalten SMA Solar Technology AG<br />
7.5 FTP-Push<br />
7.5.1 Hinweise zu FTP-Push<br />
Die Sunny WebBox verfügt über eine FTP-Push-Funktion. Mit dieser Funktion kann die Sunny WebBox<br />
die gesammelten Daten Ihrer PV-Anlage auf einen frei wählbaren FTP-Server laden. FTP-Push sendet<br />
immer über den Netzwerk-Port 21. Standardmäßig ist die FTP-Push-Funktion deaktiviert. Die<br />
gesammelten Daten werden alle 15 Minuten in das angegebene Verzeichnis und im gewünschten<br />
Datenformat hochgeladen.<br />
7.5.2 FTP-Push aktivieren/deaktivieren<br />
FTP-Push aktivieren<br />
1. Im Anlagenbaum die Sunny WebBox wählen und im Gerätemenü „Einstellungen“ wählen<br />
oder<br />
In der Symbolleiste die Schaltfläche „Einstellungen“ wählen.<br />
2. Parametergruppe „Weitere Anwendungen > FTP-Push“ wählen.<br />
3. [Bearbeiten] wählen.<br />
4. Im Feld „Eingeschaltet“ „Ja“ wählen, um die FTP-Push-Funktion zu aktivieren.<br />
5. Im Feld „Login“ den Loginname des externen FTP-Servers eingeben.<br />
6. Im Feld „Port“ den Netzwerk-Port eintragen, über den der FTP-Server erreichbar ist.<br />
7. Im Feld „Passwort“ das Passwort des FTP-Servers eingeben.<br />
8. Im Feld „Server-Pfad“ das Unterverzeichnis eintragen, in das die Daten auf dem FTP-Server<br />
gespeichert werden sollen.<br />
9. Im Feld „Server“ die Server-Adresse des Servers eingeben.<br />
10. Im Feld „Export der Daten im CSV-Format“ „Ja“ wählen, um die Daten im CSV-Format zu<br />
erhalten.<br />
oder<br />
Im Feld „Export der Daten im CSV-Format“ „Nein“ wählen, um die Daten nicht im CSV-Format<br />
zu erhalten.<br />
11. Im Feld „Export der Daten im XML-Format“ „Ja“ wählen, um die Daten im XML-Format zu<br />
erhalten.<br />
oder<br />
Im Feld „Export der Daten im XML-Format“ „Nein“ wählen, um die Daten nicht im XML-Format<br />
zu erhalten.<br />
12. [Speichern] wählen.<br />
☑ Die FTP-Push-Funktion ist aktiviert.<br />
56 S<strong>Webbox</strong>20-BDE104011 <strong>Bedienungsanleitung</strong>
SMA Solar Technology AG Anlagendaten verwalten<br />
FTP-Push deaktivieren<br />
1. Im Anlagenbaum die Sunny WebBox wählen und im Gerätemenü „Einstellungen“ wählen<br />
oder<br />
In der Symbolleiste die Schaltfläche „Einstellungen“ wählen.<br />
2. Parametergruppe „Weitere Anwendungen > FTP-Push“ wählen.<br />
3. [Bearbeiten] wählen.<br />
4. Im Feld „Eingeschaltet“ „Nein“ wählen, um FTP-Push-Funktion zu deaktivieren.<br />
5. [Speichern] wählen.<br />
☑ Die FTP-Push-Funktion ist deaktiviert.<br />
7.5.3 FTP-Push testen<br />
1. Im Anlagenbaum die Sunny WebBox wählen und im Gerätemenü „Einstellungen“ wählen<br />
oder<br />
In der Symbolleiste die Schaltfläche „Einstellungen“ wählen.<br />
2. Parametergruppe „Weitere Anwendungen > FTP-Push“ wählen.<br />
3. [Bearbeiten] wählen.<br />
4. Im Feld „Verbindungstest“ „Ausführen“ auswählen.<br />
5. [Speichern] wählen.<br />
☑ Die Sunny WebBox führt den Verbindungstest aus. Der Verbindungstest war erfolgreich, wenn<br />
im Feld „Ergebnis des letzten Verbindungstests“ „OK“ angezeigt wird und im Feld<br />
„Verbindungstest“ wieder „--------“ angezeigt wird.<br />
– Falls der Verbindungstest fehlgeschlagen ist, lesen Sie Kapitel 9.1 „Allgemeine Fehlersuche<br />
zur Sunny WebBox“ (Seite 65).<br />
<strong>Bedienungsanleitung</strong> S<strong>Webbox</strong>20-BDE104011 57
Service-Funktionen SMA Solar Technology AG<br />
8 Service-Funktionen<br />
8.1 Firmware-Update durchführen<br />
8.1.1 Hinweise zum Firmware-Update<br />
Sie haben die Möglichkeit die Firmware der Sunny WebBox zu aktualisieren. Das Firmware-Update<br />
kann online über das Internet oder lokal über die SD-Karte erfolgen. Vorhandene Einstellungen der<br />
Sunny WebBox und Daten der PV-Anlage bleiben nach dem Update-Vorgang erhalten. Um die<br />
Sunny WebBox immer auf den aktuellsten Stand zu halten, wird das automatische Firmware-Update<br />
über das Internet empfohlen.<br />
Der Update-Vorgang wird über die orange blinkende „SYSTEM“ LED und zeitweise über ein rotes<br />
Lauflicht über alle LEDs angezeigt. Das Firmware-Update ist abgeschlossen, wenn die „SYSTEM“ LED<br />
grün leuchtet. Die Sunny WebBox ist nach dem Update-Vorgang wieder über die Benutzeroberfläche<br />
erreichbar. Ein Update-Vorgang kann maximal 20 Minuten dauern.<br />
Beeinträchtigung der Funktion beim Update-Vorgang<br />
Während des Update-Vorgangs startet die Sunny WebBox neu. Durch den Neustart wird<br />
die Sunny WebBox in Ihrer Funktion beeinträchtigt. Sie können die Benutzeroberfläche für<br />
kurze Zeit nicht erreichen.<br />
Entfernen Sie nie während dem Update-Vorgang das Steckernetzteil.<br />
58 S<strong>Webbox</strong>20-BDE104011 <strong>Bedienungsanleitung</strong>
SMA Solar Technology AG Service-Funktionen<br />
8.1.2 Firmware-Update über Internet<br />
Wenn die Sunny WebBox über einen Internet-Zugang verfügt, können Sie die Sunny WebBox über<br />
das Internet automatisch oder manuell aktualisieren.<br />
Automatisches Firmware-Update aktivieren/deaktivieren<br />
Ist das automatische Firmware-Update aktiviert, prüft die Sunny WebBox 1x täglich, ob ein neues<br />
Firmware-Update zur Verfügung steht. Ist ein neues Firmware-Update verfügbar, lädt die Sunny<br />
WebBox dieses aus dem Internet herunter und startet den Update-Vorgang. Der Update-Vorgang<br />
startet in der folgenden Nacht (23 Uhr) automatisch, wenn die PV-Anlage nicht in Betrieb ist.<br />
Unerwarteter Abbruch eines automatisch ausgeführten Update-Vorgangs<br />
Wird ein automatisch ausgeführter Update-Vorgang der Sunny WebBox unterbrochen,<br />
z. B. durch einen Stromausfall, startet die Sunny WebBox den Update-Vorgang im<br />
nächsten eingestellten Zeitintervall erneut.<br />
1. Im Anlagenbaum die Sunny WebBox wählen und im Gerätemenü „Einstellungen“ wählen<br />
oder<br />
In der Symbolleiste die Schaltfläche „Einstellungen“ wählen.<br />
2. Parametergruppe „Gerät > Update“ wählen.<br />
3. [Bearbeiten] wählen.<br />
4. Im Feld „Automatisches Update“ „Ja“ wählen, um das automatische Firmware-Update zu<br />
aktivieren. (Auslieferungszustand)<br />
oder<br />
Im Feld „Automatisches Update“ „Nein“ wählen, um das automatische Firmware-Update zu<br />
deaktivieren.<br />
5. [Speichern] wählen.<br />
☑ Das automatische Firmware-Update ist eingerichtet.<br />
<strong>Bedienungsanleitung</strong> S<strong>Webbox</strong>20-BDE104011 59
Service-Funktionen SMA Solar Technology AG<br />
Firmware-Update manuell durchführen<br />
ACHTUNG<br />
Datenverlust von Anlagendaten<br />
Führen Sie ein manuelles Firmware-Update nur durch, wenn die PV-Anlage nicht in Betrieb<br />
ist (z. B. nachts). Andernfalls kann es zu Lücken bei der Aufzeichnung der Anlagendaten<br />
kommen.<br />
Sie können das manuelle Firmware-Update auch ausführen, wenn das automatische<br />
Firmware-Update aktiviert ist.<br />
1. Im Anlagenbaum die Sunny WebBox wählen und im Gerätemenü „Einstellungen“ wählen<br />
oder<br />
In der Symbolleiste die Schaltfläche „Einstellungen“ wählen.<br />
2. Parametergruppe „Gerät > Update“ wählen.<br />
3. [Bearbeiten] wählen.<br />
4. Im Feld „Update suchen und installieren“ „Ausführen“ auswählen.<br />
5. [Speichern] wählen.<br />
☑ Die Sunny WebBox prüft, ob ein neues Firmware-Update zur Verfügung steht. Ist ein neues<br />
Firmware-Update verfügbar, lädt die Sunny WebBox dieses aus dem Internet herunter und<br />
startet den Update-Vorgang.<br />
60 S<strong>Webbox</strong>20-BDE104011 <strong>Bedienungsanleitung</strong>
SMA Solar Technology AG Service-Funktionen<br />
8.1.3 Firmware-Update über SD-Karte<br />
ACHTUNG<br />
Datenverlust von Anlagendaten<br />
Führen Sie ein manuelles Firmware-Update nur durch, wenn die PV-Anlage nicht in Betrieb<br />
ist (z. B. nachts). Andernfalls kann es zu Lücken bei der Aufzeichnung der Anlagendaten<br />
kommen.<br />
ACHTUNG<br />
Datenverlust auf der SD-Karte<br />
Entnehmen Sie die SD-Karte nicht, während die LED „SD CARD“ grün oder orange blinkt.<br />
Dies kann das Dateisystem der SD-Karte zerstören und zum Verlust der Daten führen. Je<br />
nach Datenmenge kann der Schreibprozess einige Zeit dauern.<br />
Beachten Sie die Hinweise zur SD-Karte (siehe Kapitel 10.1 „Hinweise zur SD-Karte“ (Seite 71)).<br />
1. Auf der SD-Karte mit Hilfe des Computers einen Dateiordner mit der Bezeichnung „UPDATE“<br />
anlegen.<br />
2. Die Update-Datei (*.up2) in den erstellten Ordner auf die SD-Karte kopieren.<br />
3. Steckernetzteil der Sunny WebBox aus der<br />
Steckdose ziehen.<br />
4. Die vorbereitete SD-Karte in den SD-Kartenschacht<br />
der Sunny WebBox einstecken.<br />
5. Steckernetzteil der Sunny WebBox in die<br />
Steckdose stecken.<br />
☑ Der Update-Vorgang startet.<br />
<strong>Bedienungsanleitung</strong> S<strong>Webbox</strong>20-BDE104011 61
Service-Funktionen SMA Solar Technology AG<br />
8.2 Sunny WebBox anhalten<br />
ACHTUNG<br />
Datenverlust von Anlagendaten<br />
Ziehen Sie das Steckernetzteil nur, wenn die PV-Anlage nicht in Betrieb ist (z. B. nachts).<br />
Andernfalls kann es zu Lücken bei der Aufzeichnung der Anlagendaten kommen.<br />
ACHTUNG<br />
Datenverlust auf der SD-Karte<br />
Trennen Sie die Sunny WebBox nicht vom Stromnetz, während die LED „SD CARD“ grün<br />
oder orange blinkt. Dies kann das Dateisystem der SD-Karte zerstören und zum Verlust der<br />
Daten führen. Je nach Datenmenge kann der Schreibprozess einige Zeit dauern.<br />
1. Steckernetzteil der Sunny WebBox aus der<br />
Steckdose ziehen.<br />
☑ Die Sunny WebBox ist angehalten<br />
8.3 Sunny WebBox über Benutzeroberfläche neu starten<br />
1. Im Anlagenbaum die Sunny WebBox wählen und im Gerätemenü „Einstellungen“ wählen<br />
oder<br />
In der Symbolleiste die Schaltfläche „Einstellungen“ wählen.<br />
2. Parametergruppe „Gerät > System“ wählen.<br />
3. [Bearbeiten] wählen.<br />
4. Im Feld „Geräteneustart auslösen“ „Ausführen“ wählen.<br />
5. [Speichern] wählen.<br />
☑ Die Sunny WebBox wird neu gestartet. Der Neustart war erfolgreich, wenn die „SYSTEM“ und<br />
„POWER“ LED wieder leuchten. Der Startvorgang kann bis zu 90 Sekunden dauern.<br />
– Falls die „SYSTEM“ oder „POWER“ LED nicht grün leuchten, lesen Sie im Kapitel<br />
9.1 „Allgemeine Fehlersuche zur Sunny WebBox“ (Seite 65) nach.<br />
62 S<strong>Webbox</strong>20-BDE104011 <strong>Bedienungsanleitung</strong>
SMA Solar Technology AG Service-Funktionen<br />
8.4 Sunny WebBox über Reset-Taste zurücksetzen<br />
Sie können die Sunny WebBox über ein kleines Loch auf der Rückseite der Sunny WebBox mit der<br />
dahinter verborgenen Reset-Taste zurücksetzen. Dazu muss die Sunny WebBox mit Strom versorgt<br />
sein.<br />
Datensicherung<br />
Bevor Sie die Sunny WebBox zurücksetzen, notieren Sie sich bei Bedarf alle Einstellungen<br />
wie z. B. Netzwerk- oder Portaleinstellungen. Sichern Sie zudem auch die Daten Ihrer PV-<br />
Anlage, um einen Datenverlust zu vermeiden.<br />
Je nachdem, wie lange Sie die Reset-Taste drücken, führt die Sunny WebBox die in der folgenden<br />
Tabelle aufgelisteten Aktionen aus.<br />
Dauer Aktion<br />
1 - 5 Sekunden Passwörter auf Werkseinstellung setzen. Alle anderen<br />
Einstellungen und Daten der PV-Anlage bleiben erhalten.<br />
5 - 15 Sekunden Netzwerkeinstellungen auf Werkseinstellung setzen. Alle anderen<br />
Einstellungen und Daten der PV-Anlage bleiben erhalten.<br />
15 - 30 Sekunden Setzt alle Einstellungen (Ereignisspeicher, Netzwerkeinstellungen,<br />
Portaleinstellungen und Passwörter) der Sunny WebBox auf<br />
Werkseinstellung zurück. Daten der PV-Anlage werden komplett<br />
gelöscht.<br />
1. Mit einem spitzen Gegenstand durch das Loch auf<br />
die verdeckte Reset-Taste drücken.<br />
☑ Die Sunny WebBox wird zurückgesetzt.<br />
<strong>Bedienungsanleitung</strong> S<strong>Webbox</strong>20-BDE104011 63
Service-Funktionen SMA Solar Technology AG<br />
8.5 Aktuelle Einstellungen der Sunny WebBox über die SD-Karte<br />
ermitteln<br />
Mit den folgenden Schritten können Sie die aktuellen Einstellungen und die aktuelle Firmware der<br />
Sunny WebBox ermitteln, wenn Sie nicht auf die Benutzeroberfläche zugreifen können.<br />
Beachten Sie die Hinweise zur SD-Karte (siehe Kapitel 10.1 „Hinweise zur SD-Karte“ (Seite 71)).<br />
1. SD-Karte in den SD-Kartenschacht der Sunny<br />
WebBox stecken.<br />
☑ Die Sunny WebBox legt einen Ordner mit dem<br />
Namen: „WEBBOX_[Seriennummer]“ auf der<br />
SD-Karte an und speichert dort die xml-Datei<br />
„config.xml“ hinein. Der Schreibvorgang ist<br />
abgeschlossen, wenn die LED „SD CARD“ dauerhaft leuchtet.<br />
Beispiel: \WEBBOX_0155000123\config.xml<br />
2. Wenn die LED „SD CARD“ dauerhaft leuchtet, die SD-Karte aus dem SD-Kartenschacht der<br />
Sunny WebBox entnehmen.<br />
3. SD-Karte mit Hilfe eines Computers mit SD-Kartenleser auslesen.<br />
4. Im Ordner WebBox_[Seriennummer] die Datei „config.xml“ mit einem Texteditor oder mit<br />
einem Webbrowser öffnen.<br />
☑ Netzwerkeinstellungen der Sunny WebBox entnehmen (siehe Kapitel 10.2 „Aufbau der Datei<br />
config.xml“ (Seite 71)).<br />
64 S<strong>Webbox</strong>20-BDE104011 <strong>Bedienungsanleitung</strong>
SMA Solar Technology AG Fehlersuche<br />
9 Fehlersuche<br />
9.1 Allgemeine Fehlersuche zur Sunny WebBox<br />
Nr. Problem Ursache Behebung<br />
1 Die Sunny WebBox<br />
ist nicht über die<br />
Benutzeroberfläche<br />
erreichbar.<br />
oder<br />
Die Sunny WebBox<br />
kann nicht über den<br />
Sunny WebBox<br />
Assistant gefunden<br />
werden.<br />
Die Sunny WebBox ist nicht<br />
an das Netzwerk oder an die<br />
Spannungsversorgung<br />
angeschlossen.<br />
Falsche<br />
Netzwerkeinstellungen der<br />
Netzwerkkomponenten.<br />
Eine Firewall blockiert die<br />
Verbindung.<br />
Defekte oder beschädigte<br />
Netzwerkkomponenten,<br />
Netzwerkkabel oder<br />
Steckerverbindungen.<br />
• Schließen Sie die Sunny WebBox<br />
mit dem Netzwerkkabel direkt an<br />
den Computer oder das lokale<br />
Netzwerk an und versorgen Sie die<br />
Sunny WebBox mit Spannung<br />
(siehe Installationsanleitung der<br />
Sunny WebBox mit <strong>Bluetooth</strong>).<br />
• Verwenden Sie den Sunny WebBox<br />
Assistant zur Inbetriebnahme.<br />
• Prüfen Sie die Netzwerkeinstellung<br />
des Computers mit dem Sie auf die<br />
Sunny WebBox zugreifen möchten.<br />
Passen Sie die Netzwerkeinstellung<br />
bei Bedarf an.<br />
• Führen Sie ein Reset der Sunny<br />
WebBox durch (siehe Seite 63) und<br />
wiederholen Sie die<br />
Inbetriebnahme.<br />
• Prüfen Sie die<br />
Netzwerkeinstellungen der<br />
einzelnen Netzwerkkomponenten<br />
(z. B. Router, Proxy-Server, etc.).<br />
Passen Sie bei Bedarf die<br />
Netzwerkeinstellung an.<br />
• Wenden Sie sich an Ihren<br />
Netzwerkadministrator.<br />
• Deaktivieren Sie die Firewall des<br />
Computers bzw. erlauben Sie die<br />
benötigte Verbindung.<br />
• Tauschen Sie die defekten oder<br />
beschädigten Teile aus dem<br />
Netzwerk aus.<br />
• Wenden Sie sich an Ihren<br />
Netzwerkadministrator.<br />
<strong>Bedienungsanleitung</strong> S<strong>Webbox</strong>20-BDE104011 65
Fehlersuche SMA Solar Technology AG<br />
Nr. Problem Ursache Behebung<br />
1 Die Sunny WebBox<br />
ist nicht über die<br />
Benutzeroberfläche<br />
erreichbar.<br />
oder<br />
Die Sunny WebBox<br />
kann nicht über den<br />
Sunny WebBox<br />
Assistant gefunden<br />
werden.<br />
2 Die „SYSTEM“ LED<br />
blinkt rot<br />
3 Die „POWER“ LED<br />
ist aus.<br />
Der Webbrowser ist falsch<br />
konfiguriert.<br />
Es besteht keine<br />
Internetverbindung.<br />
Die Sunny WebBox ist nicht<br />
richtig gestartet.<br />
IPv6 wird vom Proxy-Server<br />
nicht unterstützt.<br />
Es ist ein Systemfehler<br />
aufgetreten.<br />
Die Sunny WebBox wird nicht<br />
mit Spannung versorgt<br />
• Befindet sich ein Proxy-Server in<br />
Ihrem Netzwerk, müssen Sie eine<br />
Ausnahmeregelung für den Proxy-<br />
Server in Ihrem Webbrowser<br />
eintragen (siehe Kapitel<br />
10.4 „Hinweise zu Ihrem<br />
Webbrowser“ (Seite 73)).<br />
• Stellen Sie den Internet-Zugang<br />
wieder her. Wenden Sie sich bei<br />
Bedarf an Ihren Internet Service<br />
Provider.<br />
• Ziehen Sie das Steckernetzteil der<br />
Sunny WebBox aus der Steckdose<br />
und stecken Sie es nach kurzer Zeit<br />
wieder ein, um die Sunny WebBox<br />
neu zu starten. Beachten Sie, dass<br />
es zum Verlust von gesammelten<br />
Anlagendaten kommen kann.<br />
• Verwenden Sie einen Proxy-Server<br />
der IPv6 unterstützt.<br />
• Ziehen Sie das Steckernetzteil der<br />
Sunny WebBox aus der Steckdose<br />
und stecken Sie es nach kurzer Zeit<br />
wieder ein, um die Sunny WebBox<br />
neu zu starten.<br />
• Kontaktieren Sie die SMA<br />
Serviceline.<br />
• Prüfen Sie die<br />
Spannungsversorgung der<br />
Steckdose und beheben Sie<br />
mögliche Fehler.<br />
66 S<strong>Webbox</strong>20-BDE104011 <strong>Bedienungsanleitung</strong>
SMA Solar Technology AG Fehlersuche<br />
Nr. Problem Ursache Behebung<br />
4 Sunny WebBox<br />
sendet keine Daten<br />
an das Sunny Portal<br />
oder den externen<br />
FTP-Server (die<br />
„DATA UPLOAD“<br />
LED leuchtet rot)<br />
oder<br />
Der<br />
Verbindungstest zu<br />
Sunny Portal oder<br />
zum externen FTP-<br />
Server ist<br />
fehlgeschlagen.<br />
5 Die Sunny Portal<br />
Registrierung ist<br />
fehlgeschlagen.<br />
6 Der Internet<br />
Explorer liefert nach<br />
einem FTP-<br />
Download veraltete<br />
Daten der Sunny<br />
WebBox.<br />
7 Die „SD CARD“<br />
LED leuchtet rot.<br />
Der Datenversand ist nicht<br />
richtig konfiguriert.<br />
Es liegt ein Fehler im<br />
Netzwerk vor.<br />
• Prüfen Sie die Einstellungen von<br />
Sunny Portal oder FTP-Push (siehe<br />
Seite 48)).<br />
• Führen Sie einen Verbindungstest<br />
durch.<br />
• Für den Datenversand zum Sunny<br />
Portal müssen Sie registriert sein.<br />
Registrieren Sie Ihre Sunny WebBox<br />
im Sunny Portal (siehe Seite 49).<br />
• Prüfen Sie die<br />
Netzwerkeinstellungen der<br />
einzelnen Netzwerkkomponenten<br />
(z. B. Router, Sunny WebBox,<br />
Computer) und passen diese bei<br />
Bedarf an.<br />
• Prüfen Sie die<br />
Netzwerkkomponenten auf Defekte<br />
oder Beschädigungen. Tauschen Sie<br />
defekte oder beschädigte Teile aus<br />
dem Netzwerk aus.<br />
• Führen Sie einen Verbindungstest<br />
durch.<br />
Ungültige Daten • Führen Sie einen Verbindungstest<br />
durch (siehe Seite 51).<br />
Das Cache-Verhalten vom<br />
Internet Explorer liefert<br />
veraltete Daten.<br />
• Verwenden Sie einen FTP-Client, um<br />
die Anlagendaten vom internen FTP-<br />
Server der Sunny WebBox zu<br />
laden.<br />
Die SD-Karte ist voll. • Tauschen Sie die SD-Karte aus oder<br />
formatieren Sie die SD-Karte im<br />
FAT32 Format.<br />
Die SD-Karte ist<br />
schreibgeschützt.<br />
• Entfernen Sie den Schreibschutz der<br />
SD-Karte.<br />
<strong>Bedienungsanleitung</strong> S<strong>Webbox</strong>20-BDE104011 67
Fehlersuche SMA Solar Technology AG<br />
Nr. Problem Ursache Behebung<br />
8 Nach Austausch<br />
einer Sunny<br />
WebBox<br />
erscheinen im<br />
Sunny Portal zwei<br />
Anlagen mit dem<br />
gleichen Namen.<br />
9 Parameter lassen<br />
sich nicht<br />
bearbeiten.<br />
10 LAN-Verbindung<br />
kann in Windows<br />
nicht angezeigt<br />
werden.<br />
11 Fehler in der<br />
Darstellung der<br />
Benutzeroberfläche<br />
Doppelte Registrierung im<br />
Sunny Portal.<br />
Sie besitzen nicht die<br />
benötigte Berechtigung für<br />
den Parameter.<br />
Sie besitzen ein<br />
Wechselrichter mit<br />
nachgerüstetem SMA<br />
<strong>Bluetooth</strong> Piggy-Back mit der<br />
Software-Version kleiner als<br />
02.00.00.R.<br />
Treiber der Netzwerkkarte<br />
(Ethernet-Karte) ist nicht<br />
installiert oder die<br />
Netzwerkkarte ist defekt.<br />
Die Sunny WebBox, die als<br />
Austauschgerät geliefert wird, meldet sich<br />
mit einer neuen Anlagenkennung an das<br />
Sunny Portal an. Sunny Portal legt für<br />
diese Anlagenkennung eine neue Anlage<br />
an, auch wenn Sie der Anlage denselben<br />
Namen gegeben haben.<br />
• Ordnen Sie dem Austauschgerät die<br />
Anlagenkennung der alten Anlage<br />
zu (siehe Seite 52).<br />
• Tragen Sie im Austauschgerät die E-<br />
Mail-Adresse eines Benutzers ein,<br />
der im Sunny Portal<br />
Administratorenrechte für die<br />
Anlage besitzt.<br />
• Löschen Sie im Sunny Portal die<br />
Anlage, die das Austauschgerät neu<br />
angelegt hat.<br />
• Wechseln Sie die Benutzergruppe.<br />
Das Konfigurieren von Parametern und<br />
die grafische Darstellung der Monats- und<br />
Jahresenergiewerte werden nicht<br />
unterstützt.<br />
• Führen Sie ein Update des <strong>Bluetooth</strong><br />
Piggy-Back mit Hilfe des Sunny<br />
Explorer durch.<br />
• Prüfen Sie die Installation des<br />
Netzwerkadapters im<br />
Gerätemanager und installieren Sie<br />
den Treiber bei Bedarf neu oder<br />
ersetzten Sie die defekte<br />
Netzwerkkarte durch eine neue.<br />
JavaScript ist nicht aktiviert. • Aktivieren Sie JavaScript in Ihrem<br />
Webbrowser.<br />
68 S<strong>Webbox</strong>20-BDE104011 <strong>Bedienungsanleitung</strong>
SMA Solar Technology AG Fehlersuche<br />
9.2 <strong>Bluetooth</strong> Verbindung<br />
Nr. Problem Ursache Behebung<br />
1 In der Sunny<br />
WebBox werden<br />
keine <strong>Bluetooth</strong><br />
Geräte angezeigt.<br />
2 Wechselrichter ist<br />
nicht erreichbar.<br />
Es ist eine falsche NetID<br />
eingestellt.<br />
Die Verbindungsqualität zur<br />
<strong>Bluetooth</strong> Anlage ist zu<br />
schlecht.<br />
Es sind bereits 4 Master mit<br />
der <strong>Bluetooth</strong> Anlage<br />
verbunden.<br />
Es sind bereits 2 Teilnehmer<br />
mit dem Gerät verbunden,<br />
über das Sie die Verbindung<br />
zur <strong>Bluetooth</strong> Anlage<br />
aufbauen wollen.<br />
Die <strong>Bluetooth</strong> Verbindung<br />
wurde unterbrochen.<br />
• Stellen Sie die NetID der PV-Anlage<br />
ein (siehe Installationsanleitung der<br />
Sunny WebBox mit <strong>Bluetooth</strong>) und<br />
wiederholen Sie die<br />
Inbetriebnahme.<br />
• Wenden Sie sich an Ihren<br />
Installateur.<br />
• Verringern Sie die Entfernung zu<br />
den Geräten oder verwenden Sie<br />
einen SMA <strong>Bluetooth</strong> Repeater, um<br />
die Funkabdeckung zu erweitern.<br />
Wiederholen Sie die<br />
Inbetriebnahme (siehe<br />
Installationsanleitung der Sunny<br />
WebBox mit <strong>Bluetooth</strong>).<br />
• Entfernen Sie einen Master und<br />
wiederholen Sie die Inbetriebnahme<br />
(siehe Installationsanleitung der<br />
Sunny WebBox mit <strong>Bluetooth</strong>).<br />
• Verändern Sie die Position der<br />
Sunny WebBox, um über ein<br />
anderes Gerät eine Verbindung in<br />
die Anlage aufzubauen oder<br />
entfernen Sie einen Master aus der<br />
Anlage. Weitere Informationen zu<br />
SMA <strong>Bluetooth</strong> erhalten Sie im<br />
Download-Bereich von<br />
www.SMA.de.<br />
• Warten Sie, bis die Sunny WebBox<br />
die Verbindung automatisch<br />
wiederhergestellt hat.<br />
<strong>Bedienungsanleitung</strong> S<strong>Webbox</strong>20-BDE104011 69
Fehlersuche SMA Solar Technology AG<br />
Nr. Problem Ursache Behebung<br />
2 Wechselrichter ist<br />
nicht erreichbar.<br />
3 Es werden fremde<br />
Wechselrichter<br />
angezeigt.<br />
4 Ein Wechselrichter<br />
wird als<br />
unbekanntes Gerät<br />
im Anlagenbaum<br />
angezeigt.<br />
Parameter für die <strong>Bluetooth</strong><br />
Kommunikation wurden<br />
verändert.<br />
Wechselrichter mit<br />
nachgerüstetem SMA<br />
<strong>Bluetooth</strong> Piggy-Back befindet<br />
sich im Nachtmodus.<br />
Wechselrichter ist nicht auf<br />
die gleiche NetID eingestellt<br />
und in Betrieb genommen.<br />
Die eingestellte NetID ist<br />
durch eine fremde <strong>Bluetooth</strong><br />
PV-Anlage schon vergeben.<br />
Der Wechselrichter mit<br />
integriertem <strong>Bluetooth</strong> besitzt<br />
ein veraltetes Software-Paket<br />
(nur bei Wechselrichter SB<br />
3000TL-20, SB 4000TL-20,<br />
SB 5000TL-20).<br />
Beim Setzen von Parametern, die die<br />
<strong>Bluetooth</strong> Verbindung regeln (z. B.<br />
Parameter für die Sendeleistung und<br />
Länderparameter), wird die<br />
Kommunikation über <strong>Bluetooth</strong> für einige<br />
Zeit unterbrochen, weil die Wechselrichter<br />
einen Neustart der<br />
Kommunikationsschnittstelle durchführen.<br />
Dieses betrifft nicht Wechselrichter mit<br />
nachgerüstetem SMA <strong>Bluetooth</strong> Piggy-<br />
Back.<br />
• Warten Sie, bis der Wechselrichter<br />
einen Neustart durchgeführt hat.<br />
Der Wechselrichter ist dann wieder<br />
erreichbar.<br />
• Warten Sie, bis der Wechselrichter<br />
wieder im Normalbetrieb arbeitet.<br />
Er ist dann wieder erreichbar.<br />
• Der Wechselrichter muss auf die<br />
NetID Ihrer PV-Anlage eingestellt<br />
und in Betrieb genommen sein.<br />
Wenden Sie sich an Ihren<br />
Installateur.<br />
• Sie müssen der PV-Anlage eine freie<br />
NetID vergeben. Wenden Sie sich<br />
an Ihren Installateur.<br />
• Aktualisieren Sie die Version des<br />
Software-Pakets Ihres<br />
Wechselrichters auf eine Version<br />
größer 2.0.<br />
• Wenden Sie sich an Ihren<br />
Installateur.<br />
70 S<strong>Webbox</strong>20-BDE104011 <strong>Bedienungsanleitung</strong>
SMA Solar Technology AG Anhang<br />
10 Anhang<br />
10.1 Hinweise zur SD-Karte<br />
Um eine einwandfreie Funktion der SD-Karte sicherzustellen, verwenden Sie die bei SMA<br />
bestellbaren SD-Karten. Die Kompatibilität zu allen am Markt erhältlichen SD-Karten kann nicht<br />
gewährleistet werden. Die Sunny WebBox unterstützt keine SD-Karten mit einer Speicherkapazität<br />
über 2 GB und keine SDHC-Karten.<br />
Verwenden Sie nur SD-Karten, die mit dem Dateisystem FAT32 formatiert sind. Formatieren Sie bei<br />
Bedarf die SD-Karte mit Hilfe des Computers neu.<br />
Die Sunny WebBox konvertiert die SD-Karte in das Dateisystem TFAT, um die Datensicherheit zu<br />
erhöhen. Wenn Sie die SD-Karte löschen wollen, müssen Sie die SD-Karte am Computer mit dem<br />
Dateisystem FAT32 formatieren.<br />
10.2 Aufbau der Datei config.xml<br />
Die Konfigurationsdatei „config.xml“ enthält Informationen zu den Netzwerkeinstellungen, der<br />
Firmware-Version und weiteren Einstellungen.<br />
Beispiel:<br />
<br />
<br />
<br />
<br />
<br />
<br />
<br />
<br />
<br />
<br />
<br />
<br />
<br />
<br />
<br />
<br />
(...)<br />
<br />
<br />
<strong>Bedienungsanleitung</strong> S<strong>Webbox</strong>20-BDE104011 71
Anhang SMA Solar Technology AG<br />
Einstellung Bedeutung<br />
Version Die aktuelle Firmware-Version der Sunny WebBox<br />
Plant-ID Die Anlagenkennung für Sunny Portal<br />
User-ID Die Benutzerkennung für Sunny Portal<br />
DHCP Zeigt an, ob die Netzwerkeinstellungen über DHCP bezogen werden.<br />
IP-Adresse Die aktuelle IP-Adresse der Sunny WebBox<br />
SubNetMask Die aktuelle Subnetzmaske der Sunny WebBox<br />
Gateway Die aktuell eingestellte Gateway-IP-Adresse<br />
DNS-Server Die aktuell eingestellte DNS-Server-IP-Adresse<br />
NAT-Port Der aktuell eingestellte NAT-Port<br />
Webserver-Port Der aktuell eingestellte Port des Webservers<br />
Webservice-Port Der eingestellte Port des Webservices<br />
10.3 Aufbau einer XML-Daten-Datei<br />
Beispiel:<br />
<br />
<br />
<br />
2010-02-10T01:37:04<br />
de<br />
<br />
<br />
Meine Sunny WebBox:155000234:Metering.TotWhOut<br />
761.858<br />
1<br />
300<br />
2010-02-09T10:55:52<br />
<br />
<br />
(...)<br />
<br />
<br />
Einstellung Bedeutung<br />
Info Information<br />
Create Erzeugungsdatum<br />
72 S<strong>Webbox</strong>20-BDE104011 <strong>Bedienungsanleitung</strong>
SMA Solar Technology AG Anhang<br />
Einstellung Bedeutung<br />
Culture Sprache<br />
UtcOffset Offset in Minuten zur UTC<br />
MeanPublic Daten der Mittelwerte<br />
CurrentPublic Daten der Momentanwerte<br />
Key Name des Elements, bestehend aus Gerätename, Seriennummer des Geräts und<br />
dem Parametername. Einzelne Werte werden durch einen Doppelpunkt<br />
getrennt. Beispiel: D SENS0700:5141:TmpMdul C<br />
Min Kleinster Wert im Messintervall/Fusionierung<br />
Max Größter Wert im Messintervall/Fusionierung<br />
Mean Durchschnittswert im Messintervall / Fusionierung<br />
Base Anzahl der Messwerte im Intervall / Anzahl der fusionierten Werte<br />
Period Länge des Messintervalls in Sekunden<br />
TimeStamp Zeitstempel, zu dem der Mittelwert errechnet wurde<br />
10.4 Hinweise zu Ihrem Webbrowser<br />
Um die Sunny WebBox-Benutzeroberfläche aufzurufen, benötigen Sie einen aktuellen Webbrowser.<br />
Sie können die Standardeinstellungen Ihres Webbrowsers verwenden.<br />
Achten Sie darauf, dass<br />
• JavaScript aktiviert ist.<br />
• Falls ein Proxy-Server in Ihrem Netzwerk aktiv ist, müssen Sie eine Proxy-Ausnahmeregel in<br />
Ihrem Browser einrichten (siehe Seite 10.5 „Proxy-Ausnahmeregel im Internet Explorer<br />
einrichten“ (Seite 73)).<br />
10.5 Proxy-Ausnahmeregel im Internet Explorer einrichten<br />
1. Internet Explorer starten.<br />
2. Im Internet Explorer „Extras > Internetoptionen“ wählen.<br />
3. Das Fenster „Internetoptionen“ öffnet sich.<br />
4. Registerkarte „Verbindungen“ wählen und [Einstellungen] wählen.<br />
5. [Erweitert] wählen.<br />
6. Im Feld „Für Adressen, die wie folgt beginnen, keinen Proxyserver verwenden:“ die Adresse<br />
192.168.* eintragen.<br />
7. Eingaben mit [OK] bestätigen und alle weiteren Fenster jeweils mit [OK] schließen.<br />
☑ Die Proxy-Ausnahmeregel ist eingerichtet.<br />
<strong>Bedienungsanleitung</strong> S<strong>Webbox</strong>20-BDE104011 73
Anhang SMA Solar Technology AG<br />
10.6 IPv6 in Windows XP SP2 aktivieren<br />
Um die Sunny WebBox mit dem Sunny WebBox Assistant aufzufinden wird IPv6 benötigt.<br />
IPv6 steht für das Internet Protokoll Version 6 und spezifiziert die Vorgänge, die zur Vermittlung von<br />
Daten durch ein paketvermittelndes Datennetz notwendig sind.<br />
IPv6 ist der Nachfolger von IPv4, welches noch überwiegend im Internet Verwendung findet. In<br />
Windows Vista, Windows 7, MacOS und Linux ist IPv6 bereits aktiviert. In Windows XP SP2 muss<br />
IPv6 aktiviert werden.<br />
Um IPv6 manuell zu aktivieren, gehen Sie wie folgt vor:<br />
8. In Windows „Start > Ausführen“ wählen<br />
9. Im Feld „Öffnen“ „ncpa.cpl“ eingeben und [OK] wählen.<br />
☑Das Fenster „Netzwerkverbindungen“ öffnet sich.<br />
10. Doppelklick auf die LAN-Verbindung über die die Sunny WebBox verbunden ist.<br />
– Falls Windows mehrere LAN-Verbindungen anzeigt, sind wahrscheinlich mehrere<br />
Netzwerkanschlüsse in dem Computer eingebaut. Achten Sie darauf, dass Sie den richtigen<br />
Netzwerkanschluss wählen, mit dem der Computer an die Sunny WebBox angeschlossen<br />
ist. Lesen Sie bei Bedarf in der Anleitung Ihres Computers nach.<br />
– Falls keine LAN-Verbindung angezeigt wird, lesen Sie im Kapitel 9.1 „Allgemeine<br />
Fehlersuche zur Sunny WebBox“ (Seite 65) nach.<br />
11. [Eigenschaften] wählen.<br />
☑ Der Dialog „Eigenschaften von LAN-Verbindung“ öffnet sich.<br />
1. „Microsoft TCP/IP Version 6“ aktivieren.<br />
2. [OK] wählen.<br />
☑ IPv6 ist aktiviert.<br />
10.7 IP-Adressen in einem lokalen Netzwerk vergeben<br />
Eine statische IP-Adresse (Internet Protocol) bestimmen Sie selbst. Nutzen Sie den Adressbereich, den<br />
Ihr Router zur Verfügung stellt. In den meisten Fällen liegt der Adressbereich von Routern zwischen<br />
192.168.0.1 und 192.168.255.254. Lesen Sie bei Bedarf in der Anleitung Ihres Routers nach.<br />
Achten Sie bei der Vergabe der IP-Adresse darauf, dass die ersten drei Adressteile der IP-Adresse für<br />
alle Teilnehmer desselben Netzwerks identisch sein müssen. Sie dürfen zudem keine IP-Adresse<br />
doppelt vergeben.<br />
Beispiel:<br />
Router: 192.168.0.1<br />
Computer 1 192.168.0.2<br />
Computer 2 192.168.0.3<br />
Sunny WebBox 192.168.0.168<br />
74 S<strong>Webbox</strong>20-BDE104011 <strong>Bedienungsanleitung</strong>
SMA Solar Technology AG Kontakt<br />
11 Kontakt<br />
Bei technischen Problemen mit unseren Produkten wenden Sie sich an die SMA Serviceline. Wir<br />
benötigen die folgenden Daten, um Ihnen gezielt helfen zu können:<br />
• Firmware-Version der Sunny WebBox.<br />
• Seriennummer und Hardware-Version der Sunny WebBox.<br />
• Typ der Kommunikationsschnittstelle zwischen Sunny WebBox und den Wechselrichtern.<br />
• Typ und Seriennummern der an der Anlage angeschlossenen Wechselrichter.<br />
SMA Solar Technology AG<br />
Sonnenallee 1<br />
34266 Niestetal<br />
www.SMA.de<br />
SMA Serviceline<br />
Wechselrichter: +49 561 9522 1499<br />
Kommunikation: +49 561 9522 2499<br />
SMS mit „RÜCKRUF“ an: +49 176 888 222 44<br />
Fax: +49 561 9522 4699<br />
E-Mail: Serviceline@SMA.de<br />
<strong>Bedienungsanleitung</strong> S<strong>Webbox</strong>20-BDE104011 75
SMA Solar Technology AG Rechtliche Bestimmungen<br />
Die in diesen Unterlagen enthaltenen Informationen sind Eigentum der SMA Solar Technology AG. Die Veröffentlichung, ganz<br />
oder in Teilen, bedarf der schriftlichen Zustimmung der SMA Solar Technology AG. Eine innerbetriebliche Vervielfältigung, die zur<br />
Evaluierung des Produktes oder zum sachgemäßen Einsatz bestimmt ist, ist erlaubt und nicht genehmigungspflichtig.<br />
Haftungsausschluss<br />
Es gelten als Grundsatz die Allgemeinen Lieferbedingungen der SMA Solar Technology AG.<br />
Der Inhalt dieser Unterlagen wird fortlaufend überprüft und gegebenenfalls angepasst. Trotzdem können Abweichungen nicht<br />
ausgeschlossen werden. Es wird keine Gewähr für Vollständigkeit gegeben. Die jeweils aktuelle Version ist im Internet unter<br />
www.SMA.de abrufbar oder über die üblichen Vertriebswege zu beziehen.<br />
Gewährleistungs- und Haftungsansprüche bei Schäden jeglicher Art sind ausgeschlossen, wenn sie auf eine oder mehrere der<br />
folgenden Ursachen zurückzuführen sind:<br />
• Transportschäden<br />
• Unsachgemäße oder nicht bestimmungsgemäße Verwendung des Produkts<br />
• Betreiben des Produkts in einer nicht vorgesehenen Umgebung<br />
• Betreiben des Produkts unter Nichtberücksichtigung der am Einsatzort relevanten gesetzlichen Sicherheitsvorschriften<br />
• Nichtbeachten der Warn- und Sicherheitshinweise in allen für das Produkt relevanten Unterlagen<br />
• Betreiben des Produkts unter fehlerhaften Sicherheits- und Schutzbedingungen<br />
• Eigenmächtiges Verändern oder Reparieren des Produkts oder der mitgelieferten Software<br />
• Fehlverhalten des Produkts durch Einwirkung angeschlossener oder benachbarter Geräte außerhalb der gesetzlich zulässigen<br />
Grenzwerte<br />
• Katastrophenfälle und höhere Gewalt<br />
Die Nutzung der mitgelieferten von der SMA Solar Technology AG hergestellten Software unterliegt zusätzlich den folgenden<br />
Bedingungen:<br />
• Die SMA Solar Technology AG lehnt jegliche Haftung für direkte oder indirekte Folgeschäden, die sich aus der Verwendung<br />
der von SMA Solar Technology AG erstellten Software ergeben, ab. Dies gilt auch für die Leistung beziehungsweise Nicht-<br />
Leistung von Support-Tätigkeiten.<br />
• Mitgelieferte Software, die nicht von der SMA Solar Technology AG erstellt wurde, unterliegt den jeweiligen Lizenz- und<br />
Haftungsvereinbarungen des Herstellers.<br />
SMA-Werksgarantie<br />
Die aktuellen Garantiebedingungen liegen Ihrem Gerät bei. Bei Bedarf können Sie diese auch im Internet unter www.SMA.de<br />
herunterladen oder über die üblichen Vertriebswege in Papierform beziehen.<br />
Warenzeichen<br />
Alle Warenzeichen werden anerkannt, auch wenn diese nicht gesondert gekennzeichnet sind. Fehlende Kennzeichnung bedeutet<br />
nicht, eine Ware oder ein Zeichen seien frei.<br />
Die <strong>Bluetooth</strong> ® Wortmarke und Logos sind eingetragene Warenzeichen der <strong>Bluetooth</strong> SIG, Inc. und jegliche Verwendung dieser<br />
Marken durch die SMA Solar Technology AG erfolgt unter Lizenz.<br />
SMA Solar Technology AG<br />
Sonnenallee 1<br />
34266 Niestetal<br />
Deutschland<br />
Tel. +49 561 9522-0<br />
Fax +49 561 9522-100<br />
www.SMA.de<br />
E-Mail: info@SMA.de<br />
© 2004 bis 2010 SMA Solar Technology AG. Alle Rechte vorbehalten.<br />
<strong>Bedienungsanleitung</strong> S<strong>Webbox</strong>20-BDE104011 77
��������������������<br />
�����������������<br />
�����������������������<br />
����������<br />
����������������<br />
�������������������<br />
�����������������������������������<br />
������������������������<br />
����������������<br />
�������������������<br />
��������������������������������<br />
�����������������<br />
�������������������������<br />
�����������������<br />
�����������������<br />
������������������<br />
�������������<br />
������������������<br />
����������������������������������<br />
�������������������<br />
�����������������<br />
������������������<br />
������������������������������<br />
�����������������