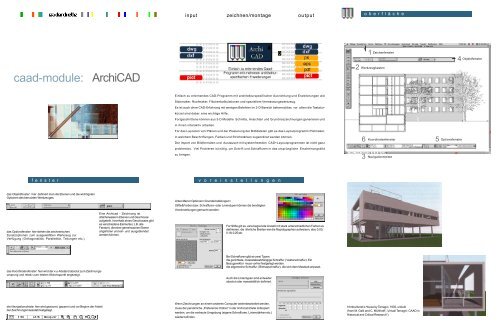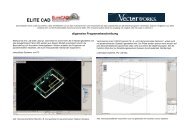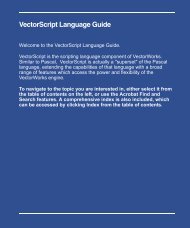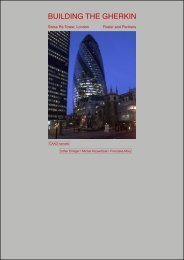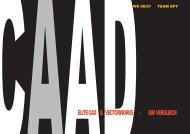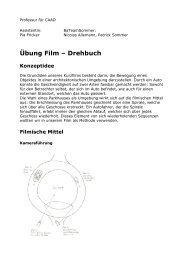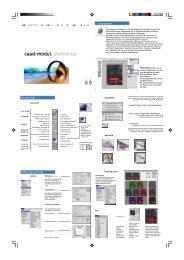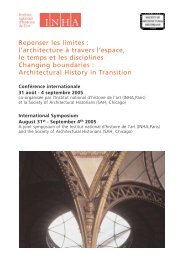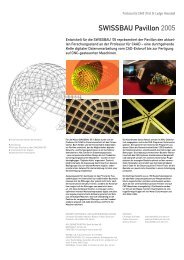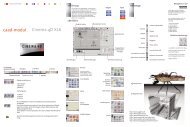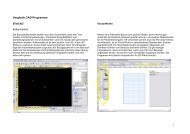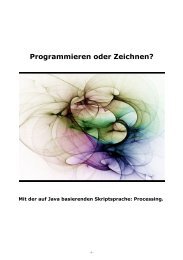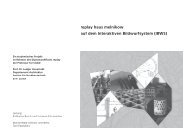caad-module: ArchiCAD
caad-module: ArchiCAD
caad-module: ArchiCAD
Erfolgreiche ePaper selbst erstellen
Machen Sie aus Ihren PDF Publikationen ein blätterbares Flipbook mit unserer einzigartigen Google optimierten e-Paper Software.
input<br />
zeichnen/montage<br />
output<br />
o b e r f l ä c h e<br />
<strong>caad</strong>-<strong>module</strong>:<br />
<strong>ArchiCAD</strong><br />
2<br />
1<br />
Zeichenfenster<br />
Werkzeugkasten<br />
4<br />
Objektfenster<br />
Einfach zu erlernendes CAD-Programm mit architekturspezifischer Ausrichtung und Erweiterungen wie<br />
Stairmaker, Roofmaker, Flächenkalkulationen und speziellem Vermassungswerkzeug.<br />
Es ist auch ohne CAD-Erfahrung mit wenigen Befehlen im 2-D Bereich beherrschbar, vor allem die Tastaturkürzel<br />
sind dabei eine wichtige Hilfe.<br />
Fortgeschrittene können aus 3-D Modelle Schnitte, Ansichten und Grundrisszeichnungen generieren und<br />
in ihnen interaktiv arbeiten.<br />
Für das Layouten von Plänen und der Plazierung der Bilddateien gibt es das Layoutprogramm Plotmaker,<br />
in welchem Beschriftungen, Farben und Strichstärken zugeordnet werden können.<br />
Der Import von Bildformaten und Austausch mit systemfremden CAD+Layoutprogrammen ist nicht ganz<br />
6<br />
Koordinatenfenster<br />
5 Optionsfenster<br />
problemlos. Viel Probieren ist nötig, um Schrift und Schraffuren in das ursprüngliche Erscheinungsbild<br />
zu bringen.<br />
3<br />
Navigationsleiste<br />
f e n s t e r<br />
v o r e i n s t e l l u n g e n<br />
das Objektfenster: hier definiert man die Ebenen und die wichtigsten<br />
Optionen des benutzten Werkzeuges.<br />
das Optionsfenster: hier stehen die zeichnerischen<br />
Zusatzoptionen zum ausgewählten Werkzeug zur<br />
Verfügung (Orthogonalität, Parallelität, Teilungen etc.)<br />
Eine Archicad - Zeichnung ist<br />
üblicherweise in Ebenen und Geschosse<br />
aufgeteilt. Innerhalb eines Geschosses gibt<br />
es verschiedene Elemente ( z.B. alle<br />
Fenster), die einer gemeinsamen Ebene<br />
angehören und ein- und ausgeblendet<br />
werden können.<br />
Unter Menü>Optionen>Grundeinstellungen><br />
Stifte&Farben bzw. Schraffuren oder Linientypen können die benötigten<br />
Voreinstellungen gemacht werden.<br />
Für Stifte gilt es, eine begrenzte Anzahl mit stark unterschiedlichen Farben zu<br />
definieren, die ähnliche Breiten wie die Rapidographen aufweisen, also 0,03;<br />
0,18; 0,25 etc.<br />
das Koordinatenfenster: hier wird der x-y-Abstand absolut zum Zeichnungsursprung<br />
und relativ zum letzten Aktionspunkt angezeigt.<br />
Bei Schraffuren gibt es zwei Typen:<br />
die gerichtete, massstabsabhängige Schraffur ( Vektorschraffur). Ein<br />
Bezugsvektor muss vorher festgelegt werden.<br />
die allgemeine Schraffur ( Bitmapschraffur), die sich dem Masstab anpasst.<br />
Auch die Linientypen sind entweder<br />
absolut oder massstäblich definiert.<br />
die Navigationsleiste: hier wird gezoomt, gepannt und vor Beginn der Arbeit<br />
der Zeichnungsmassstab festgelegt.<br />
Wenn Zeichnungen an einem anderen Computer weiterbearbeitet werden,<br />
muss der persönliche „Preference Ordner“ in der Archicad-Datei mitkopiert<br />
werden, um die vertraute Umgebung (eigene Schraffuren, Linienstärken etc.)<br />
wiederzufinden.<br />
Horticulturist‘s House by Terragni, 1935, unbuilt<br />
(from M. Galli and C. Mühlhoff: „Virtual Terragni- CAAD in<br />
Historical and Critical Research“)
2 d - w e r k z e u g e<br />
3 d - w e r k z e u g e<br />
p l o t m a k e r<br />
Auswahlwerkzeug<br />
Mauern<br />
Stützen<br />
Fenster- und Türöffnungen<br />
Bibliothekselemente<br />
Decken<br />
Vermassung<br />
Text<br />
Schraffuren<br />
einfache Linien<br />
Fixpunkte<br />
Die wichtigsten Werkzeuge sind links beschrieben.<br />
Zu Beginn einer Zeichnung ist es günstig,unter<br />
Menü>Optionen>Reinzeichnungseinstellungen , die Linien als<br />
Haarlinien, Wände mit Konstruktionslinien zu definieren.<br />
Es gibt dazu noch eine Reihe von Shortcuts, die das Zeichnen<br />
auf Archicad vereinfachen.<br />
Sie lassen sich unter<br />
Menü>Optionen>Grundeinstellungen >Tastaturkürzel<br />
einstellen und als persönliches Profil abspeichern.<br />
Beispiele:<br />
Spiegeln<br />
apple + M<br />
Verschieben applel + E<br />
Drehen<br />
apple + D<br />
Längenänderung apple + H<br />
Splitten apple + O<br />
Trimmen apple + ä<br />
Anpassen apple + ö<br />
etc<br />
Es lohnt sich, die Kürzel von<br />
den wichtigen Operationen<br />
auswendig zu wissen, um die<br />
Zeichengeschwindigkeit zu<br />
erhöhen.<br />
In Archicad gibt es die Möglichkeit, schon im 2-D Modus eine 3-D Zeichnung anzulegen, indem man den Mauern,<br />
Fenstern, Türen etc. im Objektfenster gleich die richtige Höhe zuteilt. Das 3-D Modell wird dann gleichzeitig generiert<br />
und ist unter Menü>3-D >Ansicht anzuschauen.<br />
Mit dem Schnittwerkzeug können durch das entstandene<br />
Modell beliebig viele Längs- und Querschnitte, aber auch<br />
neue Grundrisse gelegt werden. Die nebenstehenden<br />
Optionsbox zu diesem Tool legt die grundlegenden<br />
Voreinstellungen. Sie erscheint bei Doppelklick auf das<br />
Werkzeug.<br />
Mit dem Klicken auf das Kameratool kann man eine<br />
Kamera in das entstandene 3-Modell setzen. Diese Kamera<br />
„fotografiert“ dann die gewünschte Perspektive für das<br />
Rendering.<br />
Die genauen Kameraeinstellungen ( wie Sonneneinfallswinkel,<br />
Schattenwirkungen, Sichtkegel, etc.)<br />
erscheinen bei Doppelklick auf das Werkzeug.<br />
Unter Menu>3-D>Projektionen lässt sich die Stellung der<br />
Kamera im/um das Objekt verändern.<br />
Das Rendereinstellungen (wie Auflösung und Grösse<br />
des Bildes) selbst sind unter<br />
Menü>3-D>Photografische Effekte zu finden.<br />
Die Archicad-Rendering-Maschine ist für fotorealistische<br />
Darstellungen die geeignetste.<br />
Beim Rendern immer alle unsichtbaren Elemente (z.B.<br />
Innentreppen, und -wände) aussschalten, sonst<br />
dauert es viel zu lange.<br />
Die Bilder und Einzelzeichnungen<br />
werden in die Plotmaker- Datei<br />
geladen, auf den Seiten verteilt,<br />
Stiftstärken und Farben<br />
eingestellt und dann als Layout<br />
abgespeichert.<br />
Die einzelnen Dateien sollten<br />
immer zusammen in einem Ordner<br />
bleiben, damit die Verbindung vom<br />
Layout zur Zeichendatei nicht<br />
verlorengeht.<br />
Der Plotmaker ist das Layoutprogramm speziell<br />
für Archicad.<br />
Um die Zeichnung wirklich auf dem Blatt<br />
benutzen zu können, muss sie vorher bei<br />
Menü>Ablage>Sichern unter als<br />
Plotmakerdokument gesichert werden.<br />
Die dazugehörigen Bilder (wie Renderings)<br />
müssen als Pict-Datei abgespeichert und in<br />
denselben Ordner gelegt werden.<br />
l a y o u t<br />
Beim Einrichten der Layoutdatei wird zuerst<br />
nach der Layoutgrösse gefragt. Dort wird<br />
das Blattformat in Millimetern angegeben<br />
und je nach Anzahl der benötigten Blätter in<br />
das vorgezeichnete Feld geklickt. Die Blätter<br />
legen sich dann automatisch neben- oder<br />
übereinander.<br />
Anschliessend werden unter<br />
Menü>Ablage>Zeichnung hinzufügen die<br />
benötigten Zeichnungen im Plotmakerformat<br />
eingesetzt.<br />
d r u c k e n<br />
Man sollte sich durch die seltsame Pixelierung der importierten Dateien nicht<br />
verwirren lassen, mit Apfel + R (oder Menü>Option>Neuzeichnen) werden die Zeichnungen<br />
neu dargestellt und sehen nun den ursprünglichen Archicad-Zeichnungen wieder ähnlich.<br />
l i n k s + h i l f e n<br />
Bibliotheken/ 3-D Objekte/ Texturen zum Downloaden:<br />
http://www.archmatic.com/cad-symb/index.htm<br />
http://www.3dcafe.com/<br />
http://www.baulinks.de/links/comp-cad.htm<br />
http://www.cad-lib.net<br />
Die Links zu den importierten Dateien<br />
lassen sich unter Menü>Ablage>Hotlinks<br />
nochmals anschauen:<br />
dabei muss vor dem Ausdrucken der Status<br />
aller Dateien o.k. sein, sonst erscheint an<br />
deren Stelle ein schwarzes Viereck.<br />
Danach werden unter derselben Option<br />
die Bilder importiert.<br />
Zusatzprogramme & Add-ons für Archicad 6.5:<br />
http://www.archicad.ch/archi/archi_progr.htm<br />
http://www.archicad.ch/archi/archi_down.htm<br />
http://www.graphisoft.de/produktinfo/downloads<br />
http://www.gshelp.de/default.html<br />
Die entstandene Layoutdatei kann mit den<br />
zur Verfügung stehenden Werkzeugen noch<br />
rudimentär bearbeitet werden. Jedoch ist das<br />
Zeichnen ziemlich schwierig, grundsätzlich<br />
sollten die Dateien nur noch verschoben und<br />
ausgerichtet werden.<br />
Unter Menü>Optionen>Alle Stifte & Farben<br />
können jetzt noch die Linienstärken und<br />
die Farben verändert zugeordnet werden.<br />
Durch ein Doppelklicken in das jeweilige<br />
Farbfeld erscheint ein Farbkreis, auf<br />
dem die gewünschte Farbe ausgesucht<br />
werden kann (in den meisten Fällen<br />
einfach schwarz anklicken). Jeder Stift<br />
kann ausserdem noch eine eigene Stärke<br />
bekommen.<br />
Das rote Viereck zeigt die zur Verfügung stehende Layoutfläche, das blaue das eingerichtete Papierformat.<br />
Im Normalfall überlagern sich also rot und blau perfekt, bei Teilausdrucken eines bestehenden Layouts<br />
erscheint dann nur die Schnittmenge auf dem Plot.<br />
Unter Menü>Ablage>Drucken wird der Printer angesteuert und gedruckt.<br />
Handbuch<br />
zur Archicad 6.5 Version<br />
erhältlich für PC und Mac im Paket mit 500- Stunden-<br />
Dongle für SFr 99,- in der Pubila, kompatibel mit der<br />
Vollversion