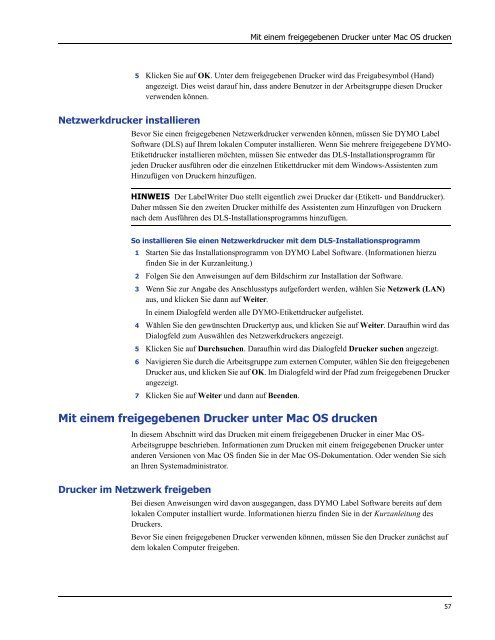DYMO Label Software - Office-Profishop
DYMO Label Software - Office-Profishop
DYMO Label Software - Office-Profishop
Erfolgreiche ePaper selbst erstellen
Machen Sie aus Ihren PDF Publikationen ein blätterbares Flipbook mit unserer einzigartigen Google optimierten e-Paper Software.
Mit einem freigegebenen Drucker unter Mac OS drucken<br />
5 Klicken Sie auf OK. Unter dem freigegebenen Drucker wird das Freigabesymbol (Hand)<br />
angezeigt. Dies weist darauf hin, dass andere Benutzer in der Arbeitsgruppe diesen Drucker<br />
verwenden können.<br />
Netzwerkdrucker installieren<br />
Bevor Sie einen freigegebenen Netzwerkdrucker verwenden können, müssen Sie <strong>DYMO</strong> <strong>Label</strong><br />
<strong>Software</strong> (DLS) auf Ihrem lokalen Computer installieren. Wenn Sie mehrere freigegebene <strong>DYMO</strong>-<br />
Etikettdrucker installieren möchten, müssen Sie entweder das DLS-Installationsprogramm für<br />
jeden Drucker ausführen oder die einzelnen Etikettdrucker mit dem Windows-Assistenten zum<br />
Hinzufügen von Druckern hinzufügen.<br />
HINWEIS Der <strong>Label</strong>Writer Duo stellt eigentlich zwei Drucker dar (Etikett- und Banddrucker).<br />
Daher müssen Sie den zweiten Drucker mithilfe des Assistenten zum Hinzufügen von Druckern<br />
nach dem Ausführen des DLS-Installationsprogramms hinzufügen.<br />
So installieren Sie einen Netzwerkdrucker mit dem DLS-Installationsprogramm<br />
1 Starten Sie das Installationsprogramm von <strong>DYMO</strong> <strong>Label</strong> <strong>Software</strong>. (Informationen hierzu<br />
finden Sie in der Kurzanleitung.)<br />
2 Folgen Sie den Anweisungen auf dem Bildschirm zur Installation der <strong>Software</strong>.<br />
3 Wenn Sie zur Angabe des Anschlusstyps aufgefordert werden, wählen Sie Netzwerk (LAN)<br />
aus, und klicken Sie dann auf Weiter.<br />
In einem Dialogfeld werden alle <strong>DYMO</strong>-Etikettdrucker aufgelistet.<br />
4 Wählen Sie den gewünschten Druckertyp aus, und klicken Sie auf Weiter. Daraufhin wird das<br />
Dialogfeld zum Auswählen des Netzwerkdruckers angezeigt.<br />
5 Klicken Sie auf Durchsuchen. Daraufhin wird das Dialogfeld Drucker suchen angezeigt.<br />
6 Navigieren Sie durch die Arbeitsgruppe zum externen Computer, wählen Sie den freigegebenen<br />
Drucker aus, und klicken Sie auf OK. Im Dialogfeld wird der Pfad zum freigegebenen Drucker<br />
angezeigt.<br />
7 Klicken Sie auf Weiter und dann auf Beenden.<br />
Mit einem freigegebenen Drucker unter Mac OS drucken<br />
In diesem Abschnitt wird das Drucken mit einem freigegebenen Drucker in einer Mac OS-<br />
Arbeitsgruppe beschrieben. Informationen zum Drucken mit einem freigegebenen Drucker unter<br />
anderen Versionen von Mac OS finden Sie in der Mac OS-Dokumentation. Oder wenden Sie sich<br />
an Ihren Systemadministrator.<br />
Drucker im Netzwerk freigeben<br />
Bei diesen Anweisungen wird davon ausgegangen, dass <strong>DYMO</strong> <strong>Label</strong> <strong>Software</strong> bereits auf dem<br />
lokalen Computer installiert wurde. Informationen hierzu finden Sie in der Kurzanleitung des<br />
Druckers.<br />
Bevor Sie einen freigegebenen Drucker verwenden können, müssen Sie den Drucker zunächst auf<br />
dem lokalen Computer freigeben.<br />
57