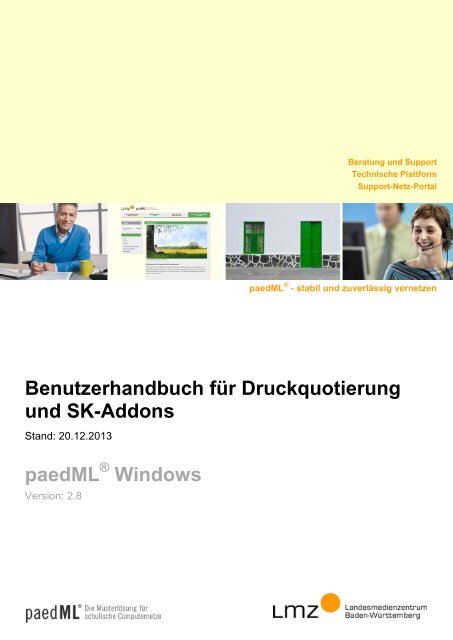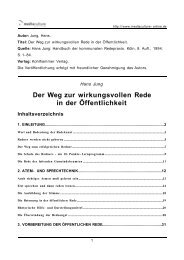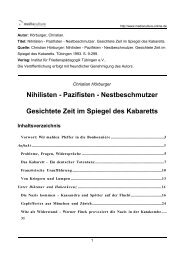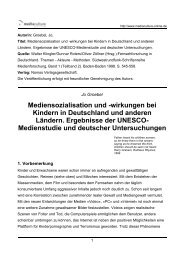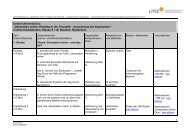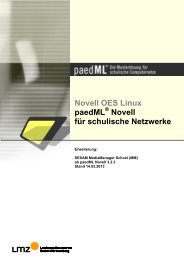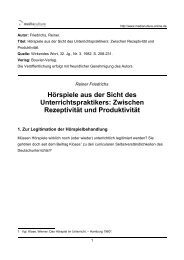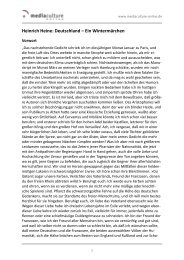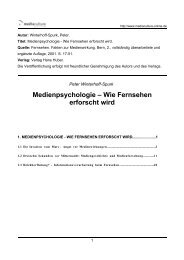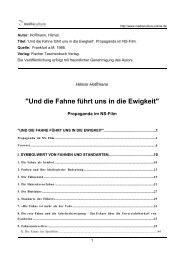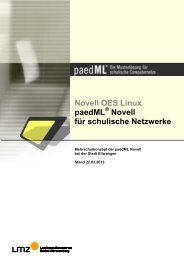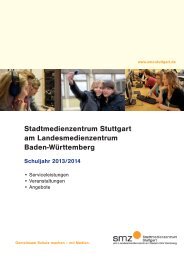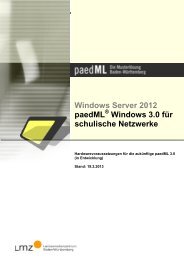Benutzerhandbuch - Landesmedienzentrum Baden-Württemberg
Benutzerhandbuch - Landesmedienzentrum Baden-Württemberg
Benutzerhandbuch - Landesmedienzentrum Baden-Württemberg
Erfolgreiche ePaper selbst erstellen
Machen Sie aus Ihren PDF Publikationen ein blätterbares Flipbook mit unserer einzigartigen Google optimierten e-Paper Software.
Beratung und Support<br />
Technische Plattform<br />
Support-Netz-Portal<br />
paedML ® - stabil und zuverlässig vernetzen<br />
<strong>Benutzerhandbuch</strong> für Druckquotierung<br />
und SK-Addons<br />
Stand: 20.12.2013<br />
paedML ® Windows<br />
Version: 2.8
Impressum<br />
Herausgeber<br />
<strong>Landesmedienzentrum</strong> <strong>Baden</strong>-<strong>Württemberg</strong> (LMZ)<br />
Support-Netz<br />
Rotenbergstraße 111<br />
70190 Stuttgart<br />
Autoren<br />
der Zentralen Expertengruppe Netze (ZEN),<br />
Support-Netz, LMZ<br />
Martin Ewest<br />
Markus Finkenbein<br />
Ulrich Hollritt<br />
Soo-Dong Kim<br />
Endredaktion<br />
Cornelia Glaser<br />
Birgit Mikley<br />
Bildnachweis Titelbilder:<br />
Thinkstock<br />
Weitere Informationen<br />
www.lmz-bw.de<br />
www.support-netz.de<br />
Veröffentlicht: Erste überarbeitete Version vom 20.12.2013<br />
© <strong>Landesmedienzentrum</strong> <strong>Baden</strong>-<strong>Württemberg</strong>
Inhaltsverzeichnis<br />
1. <strong>Benutzerhandbuch</strong> paedML ® Windows 2.8 3<br />
2. Quotierung von Druckaufträgen 3<br />
2.1. Konfiguration der Druckquotierung 3<br />
2.1.1. Druckerquota Manager 4<br />
2.1.2. Drucker konfigurieren 5<br />
2.1.3. Löschtool 6<br />
2.1.4. Beispiel: Einen Drucker konfigurieren 7<br />
2.1.5. Druckguthaben konfigurieren 8<br />
2.2. Statistiken 10<br />
2.2.1. Druckerstatistik 10<br />
2.2.2. Gruppenstatistik 11<br />
2.2.3. Benutzerstatistik 13<br />
3. SK-Addons 14<br />
3.1. IP-Verwalter 15<br />
3.1.1. DHCP 15<br />
3.1.2. DNS 16<br />
3.1.3. Abgleich zwischen DHCP und DNS 17<br />
3.1.4. IP-Adressen im Active Directory 18<br />
3.1.5. IP-Adressen im ISA-Server 18<br />
3.1.6. Symptome bei Fehlern 19<br />
3.1.7. Einsatz des IP-Verwalters 20<br />
3.1.1.1. DNS-Forward-Einträge 20<br />
3.1.2.1. DNS-Reverse-Einträge 22<br />
3.1.3.1. Inaktive DHCP-Einträge 22<br />
3.1.8. Technischer Hintergrund 23<br />
3.2. Extension Attribute-Verwalter 23<br />
3.2.1. Hintergründe 23<br />
3.2.2. Attribute im Extension Attribute-Verwalter anzeigen 25<br />
3.2.3. Mögliche Probleme mit den Extension Attributen 26<br />
3.2.4. Attribute löschen mit dem EA-Verwalter 27<br />
3.2.5. OWA-Sperre 27<br />
3.3. Rechte-Reset-Tool 28<br />
3.4. Löschtool 30<br />
3.5. Technische Details zum Löschvorgang 32<br />
3.5.1. Löschen von Verzeichnissen 32<br />
3.5.2. Rechte-Reset und Korrektur zu langer Dateinamen 32<br />
paedML Windows 2.8 / <strong>Benutzerhandbuch</strong> für Druckquotierung und SK-Addons / 20.12.2013 1
3.5.3. Mögliche Fehler 33<br />
3.6. Fallbeispiele 33<br />
3.6.1. Installationsmaßnahmen im Netzwerk 33<br />
3.6.2. Vorbereitung des Schuljahreswechsels 33<br />
3.6.3. Wake-On-LAN bei neuen Clients 34<br />
3.6.4. IPS fest reservieren 34<br />
3.6.5. Fehlende Berechtigungen durch Besitzübernahme zurückholen 35<br />
3.6.6. Änderungen an den Sicherheitsberechtigungen verbieten 36<br />
4. SESAM-MediaManager SCHOOL 37<br />
5. Anhang 38<br />
5.1. IP-Bereich für Fernzugriffe einrichten. 38<br />
5.2. Die Richtlinie „PTR-Einträge registrieren“ bearbeiten 40<br />
paedML Windows 2.8 / <strong>Benutzerhandbuch</strong> für Druckquotierung und SK-Addons / 20.12.2013 2
1. <strong>Benutzerhandbuch</strong> paedML ® Windows 2.8<br />
Die paedML Windows 2.8 beinhaltet neben dem Funktionsumfang der paedML Windows 2.7 Patch 2<br />
zusätzlich weitere Features:<br />
• Quotierung von Druckaufträgen<br />
• in die Schulkonsole integrierten Add-Ons (ehemals SK-Addons 1 )<br />
• SESAM-MediaManager SCHOOL 2<br />
Die Installation der paedML Windows 2.8 erfolgt als Update auf einer bestehenden paedML Windows.<br />
Darüber hinaus ist die paedML Windows 2.8 auch als VM-Ware-Image für die Installation auf Basis eines<br />
ESXi-Hypervisors erhältlich. Näheres entnehmen Sie bitte den jeweiligen Installationsanleitungen auf dem<br />
Support-Netz-Portal.<br />
2. Quotierung von Druckaufträgen<br />
Das Druckeraccounting-Modul der Schulkonsole dient zur zentralen Protokollierung und Verwaltung der<br />
Druckaufträge Ihres Netzwerks. Netzwerkberater können den einzelnen Druckern Kosten pro gedruckte<br />
Seite zuweisen und bestimmen, welche Drucker überwacht werden sollen. Gleichzeitig erhält jeder<br />
Benutzer ein individuelles Guthaben, mit dem er Druckaufträge bezahlen kann. Ein Druckermonitor<br />
überwacht als Dienst 3 auf dem Server S1 sämtliche Druckaufträge, die im Netzwerk abgesendet werden 4 .<br />
Wird über einen kostenpflichtigen Drucker gedruckt, so werden die entstehenden Kosten vom Guthaben<br />
des druckenden Benutzers abgebucht. Hat dieser zu wenig Guthaben, wird der Druckauftrag abgebrochen<br />
und nicht ausgeführt.<br />
Zugleich werden die Druckaufträge in einer Datenbank protokolliert. Netzwerkberater und Lehrer können<br />
die so entstehende Statistik (in unterschiedlichem Umfang) in der Schulkonsole einsehen. Zudem haben<br />
alle Benutzer Einblick in ihre eigene Druckstatistik sowie in ihr momentanes Guthaben.<br />
2.1. Konfiguration der Druckquotierung<br />
Der Administrator verwaltet am Server die Drucker und die Druckguthaben der Benutzer.<br />
1 Wir bedanken uns bei Herrn Martin Resch, dem Autor der SK-Addons und der dazugehörigen Anleitung. Sein Beitrag aus<br />
dem Jahr 2010 bildet die Grundlage für die Integration der SK-Addons in die aktuelle Schulkonsole.<br />
2 SESAM-MediaManager SCHOOL ist Bestandteil des VM-Ware-Images der paedML 2.8. Im Update-Paket ist dieses Tool<br />
nicht enthalten und muss bei Bedarf separat installiert werden. Näheres dazu erfahren Sie hier: http://www.lmzbw.de/technische-unterstuetzung/kundenportal/windows/erweiterungen/sesam-mediamanager-school.html<br />
3 Die Quotierung der Druckaufträge erfolgt nur, wenn der Dienst läuft. Durch Stoppen des Dienstes kann die Quotierung<br />
temporär ausgesetzt werden.<br />
4 Bitte beachten Sie, dass eine Kontrolle, ob der Ausdruck tatsächlich erfolgreich mit dem gewünschten Resultat beendet<br />
wurde, nicht möglich ist. Es entstehen dem Benutzer so auch dann Kosten, wenn der Ausdruck beispielsweise nicht lesbar ist.<br />
paedML Windows 2.8 / <strong>Benutzerhandbuch</strong> für Druckquotierung und SK-Addons / 20.12.2013 3
2.1.1.Druckerquota Manager<br />
Der Druckerquota-Manager ist die zentrale Anlaufstelle zur Verwaltung der Drucker. Sie finden ihn unter<br />
Konfiguration | Druckerquota-Manager. Administratoren und Netzwerkberatern wird hier eine Übersicht<br />
aller in der Datenbank aufgeführten Drucker angezeigt. Sie können auf einen Blick erkennen, welche<br />
Drucker im Moment quotiert werden und welche Kosten eingestellt sind. Die Farbe der Icons entspricht<br />
folgenden Zuständen:<br />
• Drucker, die nicht konfiguriert oder nicht mehr in der AD vorhanden sind, werden rot markiert. In<br />
diesem Fall sollten Sie den Drucker konfigurieren oder über seinen weiteren Verbleib in der<br />
Datenbank entscheiden.<br />
• Soll ein Drucker beibehalten oder bei Gelegenheit gelöscht werden, so ist er gelb. Sie müssen nicht<br />
unmittelbar aktiv werden.<br />
• Bei grünen Druckern können alle Funktionen ordnungsgemäß genutzt werden.<br />
Wenn Sie mit der Maus über den Druckernamen fahren, wird dessen objectGUID aus der AD angezeigt.<br />
Diese dient zur eindeutigen Zuordnung der Drucker zwischen Datenbank und AD.<br />
In der Spalte „Aktionen“ werden in den Feldern zum jeweiligen Status passende Optionen angeboten.<br />
• Bei roten Druckern, die noch nicht konfiguriert sind, werden Sie auf die Konfigurationsseite<br />
verwiesen.<br />
Fehlt ein Drucker in der AD, so können Sie in der Liste auswählen, ob er beibehalten oder gelöscht<br />
werden soll.<br />
• Bei gelben Druckern können Sie jeweils zwischen „in der Datenbank beibehalten“ und „aus der<br />
Datenbank löschen“ umschalten.<br />
• Bei grünen Druckern können Sie die Quotierung ein- und ausschalten oder zur Konfigurationsseite<br />
wechseln, um die Druckkosten zu bearbeiten.<br />
paedML Windows 2.8 / <strong>Benutzerhandbuch</strong> für Druckquotierung und SK-Addons / 20.12.2013 4
Wählen Sie die gewünschte Aktion aus und bestätigen Sie Ihre Auswahl jeweils durch Klick auf den „>>“-<br />
Button.<br />
Falls die automatische Aktualisierung der Datenbank beim Ändern von Benutzerdaten nicht funktioniert<br />
haben sollte oder Sie das Druckeraccounting in einer bestehenden Netzwerklösung neu installiert haben<br />
und nun die bestehenden Benutzer in die Datenbank importieren wollen, können Sie den Abgleich der<br />
Benutzerdaten zwischen AD und Datenbank manuell mit dem Button „Manueller Abgleich“ anstoßen.<br />
Über die Buttons „Drucker konfigurieren“ und „Löschtool“ gelangen Sie zur Drucker-Konfigurationsseite<br />
und zum Löschtool.<br />
2.1.2.Drucker konfigurieren<br />
Die Seite „Drucker konfigurieren“ können Sie über einen Link im Druckerquota-Manager erreichen.<br />
In der Spalte „Kosten pro Seite“ können Sie für jeden Drucker die Kosten pro gedruckte Seite festlegen.<br />
Die Einheit lässt sich beliebig definieren, sie taucht nicht in der Oberfläche auf. Möglich wären etwa<br />
„Seiten“ oder „Euro“. „0,50“ entspricht im letzten Fall dann beispielsweise 50 Cent pro Seite.<br />
In der Spalte „Quotierung aktiv“ können Sie bestimmen, ob ein Drucker in die Berechnung der<br />
Druckkosten einbezogen werden soll.<br />
• Ist das Häkchen gesetzt, so werden auf dem Drucker gedruckte Seiten zu dem angegebenen Tarif<br />
berechnet. Die Druckaufträge werden in der Datenbank protokolliert.<br />
Ist das Häkchen nicht gesetzt, wird der Drucker nicht überwacht. Auf ihm kann dann kostenlos<br />
gedruckt werden, auch wenn im Feld „Kosten pro Seite“ ein anderer Eintrag steht.<br />
Druckaufträge von diesem Drucker werden nicht in der Datenbank protokolliert.<br />
Auf diese Weise kann die Quotierung eines Druckers kurzfristig unterbrochen werden, etwa wenn<br />
größere Druckjobs anstehen, ohne anschließend die Kosten neu setzen zu müssen.<br />
paedML Windows 2.8 / <strong>Benutzerhandbuch</strong> für Druckquotierung und SK-Addons / 20.12.2013 5
Falls Sie nur den Papierverbrauch in Ihrem Netzwerk messen wollen, ohne Kosten für Druckaufträge und<br />
Guthaben einzuführen, können Sie wie folgt vorgehen: Sämtliche Drucker werden überwacht (Quotierung<br />
aktiv, Häkchen gesetzt), besitzen aber die Kosten 0,00. Es wird also kostenlos gedruckt, aber alles wird in<br />
der Datenbank protokolliert.<br />
Die Farbe der Druckersymbole entspricht denen im Druckerquota-Manager.<br />
Mit dem Button „ Speichern “ werden die neuen Werte in der Datenbank abgelegt, der Button „ zuletzt<br />
gespeicherten Zustand laden “ verwirft alle Änderungen und stellt den Ausgangszustand wieder her.<br />
2.1.3.Löschtool<br />
Das Löschtool erreichen Sie über einen Link im Druckerquota-Manager. Hier sind alle Funktionen zum<br />
Bereinigen der Datenbank zusammengefasst.<br />
Unter „Drucker löschen“ wird Ihnen eine Liste der Drucker angezeigt, die Sie im Druckerquota-Manager<br />
zum Löschen markiert haben. Mit dem Button „falls möglich löschen“ können Sie den Drucker entfernen,<br />
sofern keine Druckaufträge in der Datenbank mehr auf ihn verweisen. Andernfalls bleibt er weiterhin<br />
erhalten, damit die Statistiken konsistent bleiben.<br />
Benutzer, die kein Guthaben mehr haben, werden automatisch aus der Datenbank gelöscht, sobald ihr<br />
Benutzerkonto über die Schulkonsole entfernt wird. Im Abschnitt „Nutzer löschen“ werden diejenigen<br />
Benutzer aufgelistet, die nicht mehr in der Schulkonsole vorhanden sind, aber noch Guthaben besitzen.<br />
Mit dem Button „Nutzer endgültig löschen“ können Sie diese Benutzer aus der Datenbank löschen, obwohl<br />
sie noch Guthaben besitzen. Das Löschen eines Benutzers kann nicht rückgängig gemacht werden!<br />
Schließlich können Sie noch die Datenbank depersonalisieren. Dies kann beispielsweise notwendig sein,<br />
weil aufgrund der Datenschutzrichtlinie Benutzerdaten nicht unbegrenzt gespeichert werden dürfen. Sie<br />
können mit dem Kalendersteuerelement das gewünschte Startdatum der Depersonalisierung auswählen<br />
und diese durch Klick auf den Button „ältere Daten depersonalisieren“ durchführen. In der Datenbank wird<br />
paedML Windows 2.8 / <strong>Benutzerhandbuch</strong> für Druckquotierung und SK-Addons / 20.12.2013 6
dann bei allen Druckaufträgen, die älter als das angegebene Startdatum sind, der Name des Benutzers<br />
entfernt und durch den Eintrag „Anonymisiert“ ersetzt.<br />
Die Druckaufträge tauchen in der Druckerstatistik also weiterhin auf, können jedoch keinem Benutzer<br />
mehr zugeordnet werden. In den Benutzerstatistiken sind sie natürlich nicht mehr vorhanden. Die<br />
Depersonalisierung der Datenbank kann nicht rückgängig gemacht werden!<br />
Für Experten<br />
Anstatt Drucker manuell zu löschen, können Sie mit dem Drucker-Löschen-Task automatisiert<br />
überprüfen, welche zum Löschen markierten Drucker aus der Datenbank entfernt werden können. Rufen<br />
Sie dazu folgende Website regelmäßig über den Windows-Taskplaner auf:<br />
http://s1/schulkonsole/Drucker_DruckerLoeschenTask.aspx<br />
Genaue Informationen dazu finden Sie auch unter http://lehrerfortbildungbw.de/netz/muster/win2000/material/tipps/tasks/.<br />
Aber Achtung: Auf diese Weise werden Einträge der Datenbank ohne Rückfrage irreversibel<br />
gelöscht!<br />
2.1.4. Beispiel: Einen Drucker konfigurieren<br />
In der Schulkonsole verwaltet der Administrator die Drucker im Menü Konfiguration | Druckerquota<br />
Manager. Zunächst sind die Drucker noch nicht konfiguriert. Durch Auswahl „Konfigurieren“ und Klick auf<br />
den Button „>>“ wird das Menüfenster „Drucker konfigurieren“ angezeigt.<br />
In diesem Fenster werden die Druckkosten pro Seite eingetragen (hier: 5 Cent pro Seite). Eine<br />
Abrechnung mit den Druckguthaben der Benutzer erfolgt erst, wenn durch ein Häkchen die Quotierung<br />
aktiviert wird. Die Einstellungen werden durch Klick auf „neue Werte speichern“ übernommen.<br />
paedML Windows 2.8 / <strong>Benutzerhandbuch</strong> für Druckquotierung und SK-Addons / 20.12.2013 7
Durch einen Klick auf den linken Menüeintrag „Druckerquota Manager“ wird wieder die vorige Seite<br />
angezeigt. Der Status des Druckers ist nun „ok“ und das Icon wird grün dargestellt.<br />
2.1.5.Druckguthaben konfigurieren<br />
Unter Konfiguration | Druckguthaben konfigurieren können Administratoren oder Netzwerkberater das<br />
Guthaben der Benutzer verwalten.<br />
paedML Windows 2.8 / <strong>Benutzerhandbuch</strong> für Druckquotierung und SK-Addons / 20.12.2013 8
Im Auswahlfeld „zu bearbeitende Nutzer“ können Sie die Benutzergruppe einschränken, die von den<br />
Maßnahmen betroffen sein soll.<br />
• „Alle“ bearbeitet sämtliche in der Datenbank aufgeführten Benutzer.<br />
• Bei „Lehrer“ kann man die Auswahl auf eine bestimmte Schulart oder sogar einzelne Lehrer<br />
eingrenzen.<br />
• Analog funktioniert die Auswahl „Schüler“, hier gibt es noch eine zusätzliche Auswahlmöglichkeit<br />
nach Klassen.<br />
• „Projekt-Teilnehmer“ listet alle in der Schulkonsole angelegten Projekte auf zur Auswahl.<br />
• „Neue Benutzer“ bearbeitet nur diejenigen Lehrer oder Schüler, die neu in die Datenbank<br />
aufgenommen wurden und bislang noch kein Guthaben haben.<br />
Das Guthaben kann entweder auf einen angegebenen Wert gesetzt werden (dann wird eventuell<br />
vorhandenes Restguthaben überschrieben) oder um einen angegebenen Betrag erhöht werden. In diesem<br />
paedML Windows 2.8 / <strong>Benutzerhandbuch</strong> für Druckquotierung und SK-Addons / 20.12.2013 9
Fall wird die Summe aus vorhandenem Guthaben und dem angegebenen Wert gespeichert. Ist der<br />
angegebene Betrag negativ, so wird er vom Guthaben abgezogen.<br />
2.2. Statistiken<br />
Die Schulkonsole bietet umfangreiche Möglichkeiten, die Druckstatistiken auszuwerten. Die Statistiken<br />
befinden sich an verschiedenen Stellen der Schulkonsolen-Oberfläche.<br />
2.2.1.Druckerstatistik<br />
Unter Konfiguration | Druckerstatistik können Netzwerkberater und Administratoren die Druckerstatistik<br />
einsehen. Hier werden für jeden Drucker die Zahl der insgesamt gedruckten Seiten und der dabei<br />
verursachten Kosten aufgeführt. Mit den Kalendersteuerelementen „von“ und „bis“ können Sie den<br />
Zeitraum, über den die Statistik ausgewertet wird, eingrenzen. Standardmäßig wird alles vom Standard-<br />
Startdatum bis zum aktuellen Datum angezeigt.<br />
Das Standard-Startdatum können Sie mit dem unteren Kalendersteuerelement verändern. Die Änderung<br />
wirkt sich global auf alle Statistiken aus. Das Standard-Startdatum können Sie beispielsweise auf den<br />
Anfang des aktuellen Schuljahres setzen.<br />
Beim Betätigen des Buttons „Statistik speichern“ wird die angezeigte Übersicht in eine .csv-Datei für MS-<br />
Excel oder OpenOffice geschrieben und ein Download-Link eingeblendet. „Statistik drucken“ öffnet ein<br />
Popup mit einer Druckvorschau der Statistik.<br />
paedML Windows 2.8 / <strong>Benutzerhandbuch</strong> für Druckquotierung und SK-Addons / 20.12.2013 10
2.2.2.Gruppenstatistik<br />
Die Gruppenstatistiken finden sich unter Lehrer/innen | Druckeraccounting Lehrerstatistik<br />
beziehungsweise Schüler/innen | Druckeraccounting Schülerstatistik. Administratoren oder<br />
Netzwerkberater können jeweils alle Benutzer (Schüler und Lehrer aller Schularten) einsehen, Lehrer<br />
haben nur Zugriff auf Schüler ihrer eigenen Schulart. Wie bei der Konfiguration des Druckguthabens kann<br />
die Benutzerauswahl auf eine Schulart oder eine Klasse eingeschränkt werden.<br />
paedML Windows 2.8 / <strong>Benutzerhandbuch</strong> für Druckquotierung und SK-Addons / 20.12.2013 11
Detailansicht der Schülerstatistik:<br />
Nach Klick auf „Statistik anzeigen“ sehen Sie eine nach Benutzernamen sortierte Übersicht. Kosten und<br />
Seiten werden über alle Drucker summiert. Auch hier können Sie die Statistik wieder drucken oder<br />
speichern. Im folgenden Beispiel hat der Schüler Heiner.Schlau insgesamt 14 Seiten (summiert über alle<br />
Drucker) gedruckt und dabei 8,25 € Kosten verursacht. Sein momentanes Guthaben beträgt noch 12 €.<br />
Andere Schüler haben bislang noch nichts auf den überwachten Druckern gedruckt.<br />
Über den Button „Details“ gelangen Sie zur Detailansicht eines einzelnen Benutzers: Hier wird das<br />
Druckvolumen auf den einzelnen Druckern aufgelistet.<br />
paedML Windows 2.8 / <strong>Benutzerhandbuch</strong> für Druckquotierung und SK-Addons / 20.12.2013 12
2.2.3.Benutzerstatistik<br />
Jeder Benutzer kann unter Mein Konto | Druckeraccounting seine eigene Statistik einsehen. Auf der<br />
Startseite werden das aktuelle Guthaben sowie die Gesamtzahl aller gedruckten Seiten und die dadurch<br />
verursachten Kosten angezeigt. Auch hier kann durch die Kalendersteuerelemente der ausgewertete<br />
Zeitraum eingegrenzt werden. Ferner kann die Statistik gedruckt oder abgespeichert werden.<br />
paedML Windows 2.8 / <strong>Benutzerhandbuch</strong> für Druckquotierung und SK-Addons / 20.12.2013 13
Über den Button „Details“ gelangt man zu einer nach Druckern sortierten Auflistung. Sie übernimmt<br />
automatisch den Datumszeitraum von der Benutzerstatistik:<br />
3. SK-Addons<br />
Alle SkAddOns finden Sie unter dem Reiter SkAddons in der Schulkonsole:<br />
paedML Windows 2.8 / <strong>Benutzerhandbuch</strong> für Druckquotierung und SK-Addons / 20.12.2013 14
3.1. IP-Verwalter<br />
Die Auflösung von PC-Name in IP-Adressen und umgekehrt spielt im lokalen Netzwerk eine wichtige<br />
Rolle. Normalerweise bekommen die Clients über den DHCP-Dienst des Servers eine IP-Adresse<br />
zugewiesen und gleichen diese Werte selbständig mit den Einträgen des DNS-Dienstes ab, der für die<br />
Namensauflösung verwendet wird. Wenn nun ein Client mit zwei verschiedenen IP-Adressen in der DNS<br />
Verwaltung registriert ist oder dort zwei verschiedene Clients mit derselben IP eingetragen wurden, kommt<br />
es zwangsläufig zu Fehlern.<br />
Über Start | Programme | Verwaltung können Sie die Einträge in beiden Diensten einsehen.<br />
3.1.1.DHCP<br />
Beim DHCP finden sich die relevanten Daten unter Adressleases. Alle Clients, die in letzter Zeit im Netz<br />
gestartet worden waren, sollten hier aufgeführt sein 5<br />
Prinzipiell sind Reservierungen möglich. Diese beruhen auf der MAC-Adresse der Netzwerkkarte und<br />
ordnen ihr eine feste IP zu. Der Rechner bekommt dann beim Hochfahren stets die reservierte IP<br />
zugewiesen.<br />
Clients können mehrere IP-Einträge haben, wenn sie mit mehreren Netzwerkkarten (etwa per Kabel und<br />
WLAN-Netzwerkkarte) auf den Server zugreifen. Umgekehrt kann aber jeder IP-Adresse nur eine<br />
Netzwerkkarte zugeordnet sein. Dies kann zu Problemen in der Namensauflösung führen, die<br />
systembedingt nicht zu verhindern sind. Vermeiden Sie daher diese Situation falls möglich! Stellt der<br />
IP-Verwalter fest, dass einem Client mehr als eine IP-Adresse zugeordnet ist, so erhalten Sie eine<br />
entsprechende Information im Statusfenster. Sofern der PC nicht mehrere Netzwerkkarten besitzt, sollten<br />
Sie die falschen Einträge in der oben abgebildeten DHCP-Konsole löschen. Tritt dieser Fehler gehäuft auf,<br />
sollten Sie die Lease-Dauer in ihrem Netzwerk erhöhen 6 , beispielsweise auf 180 Tage.<br />
5 Die Einträge werden nach Ablauf der Lease-Dauer automatisch gelöscht, um „Karteileichen“ bei den Einträgen zu<br />
vermeiden. Die Dauer beträgt standardmäßig 8 Tage. Dies kann durch Rechtsklick auf „Bereich [10.1.0.0] LAN“ |<br />
Eigenschaften im Reiter „Allgemein“ geändert werden.<br />
6 Rechtsklick auf „Bereich [10.1.0.0] LAN“ | Eigenschaften. Im Reiter „Allgemein“ können Sie die Leasedauer einstellen.<br />
paedML Windows 2.8 / <strong>Benutzerhandbuch</strong> für Druckquotierung und SK-Addons / 20.12.2013 15
Prinzipiell sind die IP-Einträge im DHCP immer die aktuellsten. Sie spielen daher bei einer eventuell<br />
notwendigen Bereinigung eine wichtige Rolle.<br />
3.1.2.DNS<br />
Für die Schulkonsole (wie auch für viele andere Funktionen im Netzwerk) ist es wichtig, dass<br />
Computernamen und IP-Adressen einander zugeordnet werden können. Zwei Beispiele:<br />
• Der Rechner übermittelt beim Aufruf der Schulkonsole seine IP-Adresse. Um den Rechner korrekt<br />
einem Raum zuordnen zu können, muss daraus sein Name ermittelt werden, da Computer in der<br />
Active Directory ausschließlich unter ihrem Namen geführt werden.<br />
• Der ISA-Server hingegen arbeitet nur mit IP-Adressen. Möchte man den Internetzugang für einen<br />
Rechner oder einen Raum sperren oder freischalten, so müssen zu den Rechnernamen die IP-<br />
Adressen bestimmt werden.<br />
Ob die Namensauflösung richtig funktioniert, können Sie sowohl auf einem Client als auch auf dem Server<br />
mit dem Kommandozeilenbefehl 7 nslookup testen.<br />
Hergestellt werden diese Beziehungen über zwei Tabellen im DNS. In der Forward-Zone wird jedem<br />
bekannten Rechnernamen eine IP-Adresse zugeordnet. Das könnte wie folgt aussehen:<br />
Auch hier könnten PCs doppelt aufgeführt werden, wenn Sie mit zwei Netzwerkkarten ins Netz gehen.<br />
Ansonsten sind doppelte Einträge falsch und führen zu schwer aufspürbaren Problemen.<br />
In der Reverse-Lookupzone wird umgekehrt zu jeder IP-Adresse der zugeordnete PC-Namen aufgeführt.<br />
7 Start | Ausführen | CMD und dann den gewünschten Befehl.<br />
paedML Windows 2.8 / <strong>Benutzerhandbuch</strong> für Druckquotierung und SK-Addons / 20.12.2013 16
Kommen dabei (wie in der Abbildung) doppelte IP-Einträge vor, so liegt garantiert ein Fehler vor.<br />
3.1.3. Abgleich zwischen DHCP und DNS<br />
Es gibt einen automatischen Abgleich zwischen Forward- und Reverse-Zone und einen Abgleich vom<br />
DHCP zum DNS. Diese Einstellung sehen Sie an zwei Stellen:<br />
• in den Eigenschaften des Servers im DHCP und<br />
• in den Eigenschaften von Bereich [10.1.0.0] LAN.<br />
paedML Windows 2.8 / <strong>Benutzerhandbuch</strong> für Druckquotierung und SK-Addons / 20.12.2013 17
Leider funktioniert dieser Abgleich nicht völlig zuverlässig. Insbesondere nach langen Zeiten, die ein Client<br />
nicht am Netz war, oder nach dem Neuaufsetzen per RIS sind im DNS falsche Einträge vorhanden.<br />
Es gibt noch einen weiteren Grund, warum es zu Unterschieden in den beiden Tabellen kommt:<br />
Clientcomputer mit dem Betriebssystem Windows 7 fordern den DHCP-Server nicht auf, den PTR-Eintrag<br />
zu aktualisieren bzw. zu setzen. Diese Option muss daher vom Benutzer selbst aktiviert werden, damit die<br />
Zuordnung eines Clientnamen und seiner IP-Adresse sowohl in der Forward- als auch in der Reverse-<br />
Zone gefunden werden kann. Eine „Schritt für Schritt“-Anleitung finden Sie im Anhang.<br />
3.1.4.IP-Adressen im Active Directory<br />
Durch die Schulkonsole werden in den Extension-Attributen (vergleiche Kapitel 3) jedes Clients IP- und<br />
MAC-Adressen eingetragen. Diese Daten werden momentan ausschließlich für Wake-On-LAN (WOL)<br />
eingesetzt. Der Eintrag kann systembedingt erst erfolgen, wenn sich das erste Mal ein Benutzer (Lehrer<br />
oder Schüler, nicht aber ein Administrator) anmeldet. Neu aufgesetzte Clients können also zunächst nicht<br />
per WOL gestartet werden. Beim Start des IP-Verwalter-Tools werden die fehlenden Einträge deshalb<br />
automatisch ergänzt, basierend auf den Daten aus dem DHCP:<br />
• Taucht ein Rechner nicht (mehr) im DHCP auf, so wird seine IP im AD gelöscht, um Karteileichen zu<br />
verhindern. Die MAC-Adresse bleibt bestehen, Wake-On-LAN funktioniert also weiterhin.<br />
• Ist die IP-Adresse aus der AD auch im DHCP vorhanden, wird nichts unternommen, der Eintrag ist<br />
ordnungsgemäß.<br />
• Falls ein Rechner mehrere IP-Adressen im DHCP besitzt, die alle nicht mit der AD übereinstimmen,<br />
wird die erste IP aus dem DHCP übernommen. Dies kann zu Fehlern führen, falls der Rechner über<br />
mehrere IP-Adressen verfügt, beispielsweise weil …<br />
… er mehrere Netzwerkkarten oder LAN und WLAN besitzt (vermeiden Sie diesen Fall daher)<br />
… ein Fehler im DHCP vorliegt<br />
In diesem Fall müssen Sie alle falschen Einträge manuell löschen (über den IP-Verwalter<br />
beziehungsweise in der DHCP-Konsole). Wird der IP-Verwalter anschließend neu aufgerufen, so<br />
kopiert er die verbliebene korrekte IP in die AD.<br />
3.1.5. IP-Adressen im ISA-Server<br />
Alle computerbezogenen Sperrungen im ISA-Server beruhen auf IP-Adressen. Der Server besitzt dazu<br />
eine Zuordnungsliste der Form (Computername → IP-Adresse). Leider ist das Programm nicht in der<br />
Lage, diese Zuordnung selbst vorzunehmen, die Aufgabe wird daher durch die Schulkonsole gelöst – die<br />
wiederum auf die Active Directory zugreift.<br />
Im Normalfall werden beim Ändern der Internetberechtigungen (durch Lehrer oder Administratoren) nur<br />
die Namen der betroffenen Computer übermittelt. Sofern die IP-Adressen im ISA-Server korrekt sind,<br />
genügt es, bei Problemen im jeweiligen Raum alle Rechner kurz zu sperren und wieder freizugeben.<br />
Beim Aufruf des IP-Verwalters werden die IP-Adressen im ISA-Server automatisch angepasst, falls es<br />
Änderungen im DHCP gab: Der IP-Verwalter vergleicht die IP-Einträge im DHCP und im Active Directory<br />
und übernimmt im Zweifelsfall die Werte aus dem DHCP. Dann wird auch der Surfblocker des<br />
entsprechenden Rechners neu geschrieben und dabei dem ISA-Server die aktuelle IP des Rechners<br />
mitgeteilt.<br />
Sie können diesen Abgleich auch automatisieren. Rufen Sie dazu folgende Website als geplanten Task<br />
auf:<br />
http://s1/schulkonsole/IsaSync.aspx<br />
paedML Windows 2.8 / <strong>Benutzerhandbuch</strong> für Druckquotierung und SK-Addons / 20.12.2013 18
3.1.6. Symptome bei Fehlern<br />
Falsche Namensauflösungen verursachen bei der Schulkonsole Probleme. Dabei können folgende<br />
Symptome auftreten:<br />
• In der Schulkonsole funktioniert die Raumzuordnung nicht richtig. Das Internet wird nicht für alle<br />
Rechner im Raum gesperrt, auch andere den Raum betreffende Maßnahmen werden nicht auf allen<br />
Clients durchgeführt.<br />
• Das Anmelden an einem Client dauert sehr lange.<br />
• MSI-Pakete werden an einzelne Rechner nicht verteilt.<br />
Hinweis zu IP-Verwalter und Fernzugriff<br />
Wenn auf Ihrem Server der Dienst Routing- und RAS (Routing and Remote Access Service, RRAS)<br />
aktiviert ist, kann es zur folgenden Fehlermeldung kommen, wenn Sie IP-Verwalter aufrufen:<br />
Das ist kein Fehler!<br />
Wenn Sie einen Fernzugriff eingerichtet und für die Vergabe der IP-Adressen die Optionen von Routing-<br />
und RAS mit DHCP konfiguriert haben, werden automatisch 10 IP-Adressen dem Server S1 zugeordnet.<br />
paedML Windows 2.8 / <strong>Benutzerhandbuch</strong> für Druckquotierung und SK-Addons / 20.12.2013 19
Da der IP-Verwalter eine Zuordnung eines Computernamens zu mehreren IP-Adressen als Konflikt<br />
einstuft, wird in diesem Fall die oben genannte Fehlermeldung ausgegeben.<br />
Sie können dem vorbeugen, indem Sie einen gesonderten IP-Adressen-Bereich für Fernzugriffe<br />
definieren. Eine „Schritt für Schritt“-Anleitung dazu finden Sie im Anhang.<br />
3.1.7. Einsatz des IP-Verwalters<br />
Mit dem IP-Verwalter können Sie<br />
• fehlerhafte Einträge löschen,<br />
• einzelne DNS-Einträge löschen,<br />
• DHCP-Reservierungen vornehmen oder entfernen.<br />
3.1.1.1. DNS-Forward-Einträge<br />
Im ersten Teilbereich „Forward Zone“ werden alle Forward-Einträge aufgelistet. Dabei wird jeder<br />
eingetragene PC mit seiner Position im Active Directory („im Raum“), der IP-Adresse und dem DHCP-<br />
Status angezeigt. In den letzten beiden Spalten haben Sie die Möglichkeit, den DNS-Eintrag zu löschen<br />
und eine Reservierung im DHCP vorzunehmen beziehungsweise wieder zu löschen.<br />
Möglich sind folgende Ergebnisse im Vergleich mit dem DHCP-Eintrag:<br />
• „Fehler“: Der Client wurde nicht oder nur mit einer anderen IP-Adresse im DHCP gefunden. Deshalb<br />
liegt im DNS vermutlich ein Fehler vor, der Eintrag sollte gelöscht werden.<br />
• Der Client wurde im DHCP gefunden (Eintrag „ok“), die IP ist dort aber nicht reserviert. Dann wird<br />
Ihnen in der letzten Spalte ein Button „Reservieren“ angeboten. Sie können damit die aktuelle (oder<br />
paedML Windows 2.8 / <strong>Benutzerhandbuch</strong> für Druckquotierung und SK-Addons / 20.12.2013 20
eine andere verfügbare 8 ) IP dauerhaft für diesen Client reservieren. Die Zuordnung erfolgt anhand<br />
der MAC-Adresse der Netzwerkkarte. Insgesamt ist der Eintrag aber ordnungsgemäß, Sie müssen<br />
also nichts unternehmen.<br />
Vergleichen Sie hierzu den Screenshot: In obigem Beispiel könnte eine IP-Adresse für „PC2“<br />
reserviert werden.<br />
• Der Client wurde als reserviert im DHCP gefunden. In diesem Fall wird in der letzten Spalte<br />
„Löschen“ angezeigt. Sie könnten hier die Reservierung wieder aufheben. Auch in diesem Fall ist der<br />
DNS-Eintrag natürlich korrekt.<br />
In obigem Screenshot liegt gerade eine Reservierung für „PC1“ vor.<br />
Clients, bei denen kein Raum angezeigt wird, sind vermutlich Fehleinträge und sollten gelöscht werden, es<br />
sei denn, Sie haben ganz bewusst ein anderes Gerät wie einen Netzwerkdrucker eingebunden und dieses<br />
ist auch im DNS eingetragen. 9<br />
In jeder Zeile können Sie den entsprechenden Eintrag aus dem DNS löschen. Zugleich wird auch der<br />
korrespondierende IP-Eintrag aus der Reverse-Lookup-Zone entfernt.<br />
Nach der Durchführung einer Aktion werden die veränderten Werte angezeigt. Sie sollten jetzt unbedingt<br />
den betroffenen Client zeitnah neu starten.<br />
Tauchen Clients in der DNS-Forward-Zone doppelt auf, handelt es sich wahrscheinlich um einen Fehler.<br />
Nur wenn Clients mehrere Netzwerkkarten besitzen, dürfen sie in dieser Liste doppelt auftreten<br />
(vergleiche Kapitel 3.1.2).<br />
• Im unteren Bereich des Abschnitts gibt es drei Buttons, um automatisiert alle Einträge zu löschen, die<br />
wahrscheinlich Fehler enthalten: „Einträge ohne Raum löschen“: alle Einträge von PCs, die keinem<br />
Raum zugeordnet werden konnten, werden gelöscht.<br />
• „Einträge ohne DHCP löschen“: alle Einträge von Clients, deren IP-Adressen im DNS und DHCP<br />
unterschiedlich sind, werden gelöscht.<br />
• „Problemeinträge löschen“: löscht beide und andere vermutliche Fehleintragungen.<br />
Dies ist in den meisten Situationen die einfachste Möglichkeit, Fehler zu beseitigen.<br />
Bemerkungen:<br />
• Es werden prinzipiell nur Einträge aus dem IP-Bereich von 10.1.10.0 bis 10.1.18.255 angezeigt, die<br />
anderen werden ausgefiltert.<br />
• Löschen Sie einen PC aus der Forward-Liste, werden auch alle Forward-Einträge mit diesem PC-<br />
Namen und alle Reverse-Einträge mit ihrer IP gelöscht.<br />
• Beim Ändern einer DHCP-Reservierung werden auch die DNS-Einträge gelöscht.<br />
• Nach einem Neustart eines Clients wird der Eintrag in das DNS anhand vom DHCP wieder<br />
automatisch vorgenommen.<br />
Beispiel: Im folgenden Screenshot wurde „PC2“ längere Zeit nicht mehr eingeschaltet, sodass seine<br />
Einträge im DHCP gelöscht wurden. Es wird daher „Fehler“ in der Forward- und Reverse-Zone<br />
ausgegeben. Gleichzeitig werden sie im Statusfenster oben rechts über die Fehlerursachen informiert.<br />
8 Die IP-Adresse muss dazu aus dem Bereich 10.1.10.0 bis 10.1.18.255 sein, der für Client-PCs reserviert ist.<br />
9 Diese Vorgehensweise ist nicht zu empfehlen. Um die Übersicht zu bewahren, sollten solche Geräte immer eine reservierte<br />
IP aus einem Bereich außerhalb der 10.1.10.0 bis 1.1.20.255 erhalten.<br />
paedML Windows 2.8 / <strong>Benutzerhandbuch</strong> für Druckquotierung und SK-Addons / 20.12.2013 21
3.1.2.1. DNS-Reverse-Einträge<br />
Anzeige und Aktionsmöglichkeiten entsprechen im Wesentlichen dem letzten Abschnitt. Es dürfen hier<br />
keine doppelten Einträge vorkommen, da dies bedeuten würde, dass einer IP-Adresse mehrere Rechner-<br />
Namen zugeordnet sind. Damit scheitert die Namensauflösung (siehe Kapitel 2.2).<br />
Ausnahmen:<br />
• Angezeigte Einträge und Aktionen beziehen sich auf die Reverse-Lookup-Zone.<br />
• DHCP-Reservierungen können Sie hier keine vornehmen.<br />
• „löschen“ löscht nur aus der Reverse-Lookup-Zone.<br />
3.1.3.1. Inaktive DHCP-Einträge<br />
Wenn Sie eine DHCP-Reservierung für einen Client vorgenommen hatten, der inzwischen nicht mehr<br />
existiert, so bleibt diese Reservierung trotzdem bestehen. Im Fall, dass inzwischen auch kein DNS-Eintrag<br />
mehr vorliegt, werden diese Einträge in den DNS-Abschnitten auch nicht angezeigt. Im dritten Abschnitt<br />
erhalten Sie einen Überblick über alle Reservierungen und können somit veraltete Reservierungen<br />
aufheben.<br />
paedML Windows 2.8 / <strong>Benutzerhandbuch</strong> für Druckquotierung und SK-Addons / 20.12.2013 22
• In diesem Abschnitt werden alle Reservierungen angezeigt, also auch die außerhalb des Client-<br />
Bereichs (10.1.10.0 bis 10.1.18.255).<br />
• Der mögliche Fehler in der vierten Spalte bezieht sich diesmal auf den Abgleich mit dem DNS.<br />
Angezeigt wird er also, wenn ein Eintrag im DHCP, aber nicht im DNS besteht (fahren Sie mit der<br />
Maus über den Schriftzug „Fehler“, um genauere Informationen zu erhalten).<br />
• Sie können Reservierungen hier löschen, aber nicht neu eintragen.<br />
3.1.8. Technischer Hintergrund<br />
Zum Auslesen der DHCP-Einträge wird auf eine Windows-DLL zurückgegriffen. Leider gibt es keine<br />
ausreichende Programmschnittstelle für DNS. Das Tool arbeitet daher mit dem Kommandozeilen dnscmd.<br />
Insbesondere das Auslesen bestehender Einträge gestaltet sich schwierig; die einzelnen Einträge werden<br />
durch eine komplizierte Zeichenketten-Verarbeitung isoliert.<br />
Grundlage für die Anzeige sind die DNS-Einträge. Werden diese gelöscht, so sind die entsprechenden<br />
Eintragungen erst wieder nach einem Neustart der Clients sichtbar. Es empfiehlt sich daher, die Clients<br />
zunächst herunterzufahren und nach Abschluss der Aktion(en) wieder anzuschalten, beispielsweise per<br />
WakeOnLAN.<br />
3.2. Extension Attribute-Verwalter<br />
3.2.1. Hintergründe<br />
Die Schulkonsole benutzt (bei einigen Funktionen) Datenfelder im Active Directory (AD), die durch die<br />
Exchange-Schemaerweiterung angelegt worden sind. Aus Kompatibilitätsgründen wurde bewusst auf eine<br />
eigene Schemaerweiterung verzichtet. Die AD-Integration bietet eine performante Einbindung zusätzlicher<br />
computerbezogener Daten im nichtflüchtigen Speicherbereich.<br />
In der Regel werden die Daten über Login- beziehungsweise Logoff-Skripte gepflegt, die den Benutzern<br />
zugeordnet sind 10 . Wird ein Rechner nicht ordnungsgemäß heruntergefahren (oder meldet sich ein<br />
Benutzer nicht ab), können hier falsche Informationen abgelegt bleiben. In der Active Directory können<br />
diese nur mit zusätzlichen Tools sichtbar gemacht werden 11 .<br />
10 In der paedML durch die Benutzer.vbs (zugeordnet Lehrern, Schülern und KA-Benutzern). Innerhalb des Skripts wird<br />
aufgerufen:<br />
Login: s1/Schulkonsole/UserState/LoginPage.aspx<br />
Logoff: s1/Schulkonsole/UserState/LogoutPage.aspx (bei KA-Benutzern zusätzlich s1/Schulkonsole/ka/Logout.aspx)<br />
Die SK-Skripte agieren dabei LDAP-abhängig differenziert, bei aprof-Benutzern findet der Aufruf nicht statt.<br />
11 Ein solches ist der AD-Explorer, der kostenlos unter http://technet.microsoft.com/de-de/sysinternals/bb963907(en-us).aspx<br />
heruntergeladen werden kann.<br />
paedML Windows 2.8 / <strong>Benutzerhandbuch</strong> für Druckquotierung und SK-Addons / 20.12.2013 23
EA-Eintrag des Art des Eintrags Eingetragen bei Ausgetragen bei<br />
Rechners<br />
ExtensionAttribute1 Name angemeldeter Benutzer Login Logoff<br />
ExtensionAttribute2 PC-Sperre:<br />
Name des Lehrers<br />
PC-Sperre im Raum Entsperren oder<br />
Lehrerabmeldung<br />
ExtensionAttribute3 Free oder loggedIn/Off;<br />
Vorname; Nachname;<br />
Start der Klassenarbeit,<br />
An-<br />
Einsammeln oder<br />
Beenden des KA_Modus<br />
Anmeldezeit; Abmeldezeit; beziehungsweise<br />
Abmeldung des<br />
Schülers<br />
ExtensionAttribute4 IP-Adresse (für WOL) Login -<br />
ExtensionAttribute5 MAC-Adresse (für WOL) Login -<br />
Ein weiterer Eintrag, der genutzt wird, ist der EA3 bei der Klassenarbeit-Benutzergruppe eines Raumes.<br />
Hier wird durch den Eintrag des Namen eines Lehrers festgehalten, dass dieser den Klassenarbeitsmodus<br />
gestartet hat. Nur er kann ihn dann auch wieder beenden.<br />
paedML Windows 2.8 / <strong>Benutzerhandbuch</strong> für Druckquotierung und SK-Addons / 20.12.2013 24
3.2.2.Attribute im Extension Attribute-Verwalter anzeigen<br />
Im Extension Attribute-Verwalter können Sie sich den Wert der Extension Attribute 1bis 3 in übersichtlicher<br />
Form anzeigen lassen:<br />
In der Abbildung sind an zwei Rechnern Benutzer angemeldet. Der Lehrer Hahn.Hans hat in seinem<br />
Raum die PC-Sperre für die Schüler-PCs aktiviert. Wenn Sie mit der Maus auf den Benutzernamen<br />
fahren, bekommen Sie Klasse und Schulart angezeigt. Fahren Sie über „gesperrt“ sehen Sie, wer die<br />
Sperre eingeschaltet hat.<br />
Sofern in einem Raum der Klassenarbeitsmodus aktiv ist, wird dies unter dem Raumnamen angezeigt<br />
(vergleiche folgende Abbildung). Außerdem erhalten Sie weitere Detailinformationen angezeigt, etwa<br />
Startzeitpunkt und Lehrer. Als Administrator sehen Sie auf einen Blick, ob irgendwo gerade eine<br />
Klassenarbeit geschrieben wird und wer diese wann gestartet hat. Damit können Sie auch abschätzen, ob<br />
der Klassenarbeitsmodus versehentlich nicht beendet wurde und entsprechende Maßnahmen ergreifen.<br />
paedML Windows 2.8 / <strong>Benutzerhandbuch</strong> für Druckquotierung und SK-Addons / 20.12.2013 25
Ist der Klassenarbeitsmodus aktiv, so sehen Sie in der Spalte „KA-Modus“ für jeden Rechner den Namen<br />
des angemeldeten Schülers und seine Dateien im Klassenarbeitsordner. Wenn noch keine Dateien<br />
vorhanden sind, deutet das darauf hin, dass die Dateien noch nicht eingesammelt wurden und der<br />
Klassenarbeits-Benutzer noch nichts abgespeichert hat.<br />
Werden in der Spalte „KA-Modus“ ein Benutzer und Dateien angezeigt, obwohl der Klassenarbeitsmodus<br />
im Raum nicht aktiv ist, so wurde die letzte Klassenarbeit nicht korrekt beendet. Der Klassenarbeitsmodus<br />
kann erst dann wieder freigeschaltet werden, wenn der dazugehörige Benutzerordner leer ist. Mit den<br />
Buttons „Löschen“ oder „Alle KA löschen“ können Sie die Attribute zurücksetzen und den Ordner leeren.<br />
Sichern Sie zuvor die Daten und vergewissern Sie sich, dass tatsächlich keine Klassenarbeit mehr<br />
geschrieben wird!<br />
Bemerkungen:<br />
• „Eingesammelt“ oder „Frei“ heißt hier, dass sich an diesem Rechner noch ein Klassenarbeitsbenutzer<br />
anmelden kann.<br />
• Es ist möglich, dass für einen oder mehrere Rechner die Hinweismeldung „KA-Ordner nicht<br />
vorhanden“ erscheint. Dies kann daher stammen, dass der Klassenarbeitsmodus noch nie gestartet<br />
wurde oder dass einzelne Rechner neu im Raum sind. Die notwendigen Ordner werden automatisch<br />
eingerichtet, wenn der KA-Modus startet. Falls es dennoch Probleme geben sollte, können Sie das<br />
Rechte-Reset-Tool verwenden.<br />
3.2.3.Mögliche Probleme mit den Extension Attributen<br />
Probleme mit falsch gesetzten Extension-Attributen können prinzipiell nur im Zusammenhang mit der<br />
Schulkonsole vorkommen. Folgende Fälle sind denkbar:<br />
• Die Extension-Attribute sind im Schema nicht vorhanden und können daher nicht gesetzt werden.<br />
Das ist dann der Fall, wenn die Exchange-Schemaerweiterung nicht stattgefunden hat, also der<br />
Exchangeserver nicht installiert wurde. In dieser Situation werden keine angemeldeten Benutzer<br />
angezeigt, Funktionen wie „PC-Sperre“, „Computer starten“ und „Klassenarbeitsmodus“ sind nicht<br />
nutzbar.<br />
In diesem Fall müssen Sie den Exchange-Server nachinstallieren und somit die paedML<br />
komplettieren.<br />
• Benutzer haben sich nicht korrekt abgemeldet oder beispielsweise durch einen Netzwerkfehler<br />
wurden die EA1-Einträge nicht gelöscht. Es werden nicht nur falsch angemeldete Benutzer<br />
angezeigt, sondern diese können zudem weder versetzt, noch geändert oder gelöscht werden, da sie<br />
paedML Windows 2.8 / <strong>Benutzerhandbuch</strong> für Druckquotierung und SK-Addons / 20.12.2013 26
die Schulkonsole als vermeintlich noch angemeldet erkennt 12 . Abhilfe schafft das im nächsten<br />
Abschnitt beschriebene Löschen der Attribute.<br />
• Der Klassenarbeitsmodus wurde nicht korrekt beendet. Jetzt kann in diesem Raum das Internet nicht<br />
mehr frei geschaltet werden und auch keine Klassenarbeit mehr geschrieben werden. Wenn klar ist,<br />
dass tatsächlich keine Klassenarbeit mehr stattfindet, können auch hier die verantwortlichen Attribute<br />
gelöscht werden.<br />
3.2.4. Attribute löschen mit dem EA-Verwalter<br />
Mit dem EA-Verwalter können Sie die drei Attribute EA1 bis EA3 löschen.<br />
Bitte beachten Sie: Wenn Sie das Klassenarbeitsattribut EA3 entfernen, wird auch automatisch der Ordner<br />
des Klassenarbeitsbenutzers geleert. Sie bekommen deshalb in der Ansicht einen Überblick, ob sich noch<br />
Daten im Ordner befinden. Solange dieser Ordner nicht leer ist, kann der Klassenarbeitsmodus für den<br />
entsprechenden PC nicht freigeschaltet werden. In den Klassenarbeiten könnten beispielsweise Dateien<br />
oder Ordner bestehen bleiben, deren Namen zu lang ist 13 . Diese können nicht eingesammelt werden, sie<br />
blockieren deswegen einen neuen Start des Klassenarbeitsmodus auf diesem PC. Im EA-Verwalter wird<br />
daher der komplette Ordner radikal gelöscht und wieder neu angelegt. Sollte dies nicht funktionieren,<br />
können Sie die Klassenarbeitsordner mit dem Rechte-Reset-Tool zurücksetzen.<br />
Das Löschen ist für jede Zeile (alle Attribute eines bestimmten PCs), jede Spalte (Löschen eines Attributs<br />
im ganzen Raum) oder für alle in einem Raum möglich. Nach Anklicken des entsprechenden Buttons<br />
kommt zunächst noch eine Bestätigungsfrage.<br />
Hinweise:<br />
• Bitte verwenden Sie diese Löschfunktionen nicht während des normalen Betriebs, sondern<br />
ausschließlich zur Fehlerbeseitigung.<br />
• Beim Löschen des EA2 wird die PC-Sperre auf betroffene PCs nicht beendet. Allerdings werden<br />
Schüler, die sich jetzt neu anmelden, nicht mehr gesperrt. Auf gesperrten PCs könnte man sich mit<br />
[Alt]-[Strg]-[Entf] abmelden und dann neu anmelden.<br />
3.2.5.OWA-Sperre<br />
In der Version 1.1 wurde ein weiterer Menüpunkt ergänzt, der den Veränderungen in der Schulkonsole<br />
durch den Patch1 Rechnung trägt:<br />
12 In diesem Fall könnten Dateien geöffnet sein. Die angeführten Operationen würden dann scheitern.<br />
13 Dies ist ein prinzipielles Betriebssystemproblem. Namen (inklusive Pfad und Endung) dürfen nicht länger als 255 Zeichen<br />
sein. Beim Benutzer lauten die Pfade H:\blabla…, auf dem Server jedoch<br />
D:\MLData\Benutzer\Klassenarbeiten\Computerraum\Rechner0815\blabla… Natürlich ist es nicht sinnvoll, Dateinamen mit<br />
100 Zeichen und mehr zu verwenden – in der Praxis kommt das aber leider mitunter trotzdem vor und führt zu Problemen.<br />
paedML Windows 2.8 / <strong>Benutzerhandbuch</strong> für Druckquotierung und SK-Addons / 20.12.2013 27
Hintergrund: Aus Sicherheitsgründen wird während einer Klassenarbeit der Zugriff der Rechner im<br />
Klassenarbeitsraum auf die Exchange-Ordner gesperrt. Das geschieht durch entsprechende Einträge der<br />
IP-Adressen im IIS.<br />
In der Abbildung ist das nur ein einziger Rechner mit der IP 10.1.10.7.<br />
Beim Beenden des Klassenarbeitsmodus werden die entsprechenden IP-Adressen wieder entfernt. Sollte<br />
hier einmal etwas fehlschlagen, haben Sie nun über den EA-Verwalter die Möglichkeit, radikal alle IP-<br />
Adressen aus diesem Sperrbereich zu löschen.<br />
3.3. Rechte-Reset-Tool<br />
In der paedML Windows sind die Berechtigungen in den Benutzer- und Tauschverzeichnissen genau<br />
festgelegt. Sollte es zu Problemen kommen, können Sie die Standard-Berechtigungen auf den unteren<br />
Ebenen mit dem Rechte-Reset-Tool wiederherstellen. Damit werden, soweit das möglich ist, auch<br />
Berechtigungen auf Schülerdateien „zurückgestellt“, die von Schülerinnen oder Schülern abgeändert<br />
wurden 14 . Dieses würde sonst beim Löschen oder Versetzen zu Problemen führen..<br />
Hinweis: Das Zurücksetzen kann nur funktionieren, wenn der Administrator noch Zugriff auf die<br />
Berechtigung der Dateien hat. Anderenfalls lesen Sie bitte den Abschnitt 7.5.<br />
14 Auch das lässt sich leider nicht verhindern. Der Ersteller beziehungsweise Besitzer einer Datei hat immer vollen Zugriff auf<br />
diese. Er kann andere Benutzer – sogar Administratoren oder das System – vom Zugriff aussperren. Jedoch kann sich der<br />
Administrator dieses Recht zurückholen. Wie Sie das erreichen können, erfahren Sie im Abschnitt 7.5.<br />
paedML Windows 2.8 / <strong>Benutzerhandbuch</strong> für Druckquotierung und SK-Addons / 20.12.2013 28
Im mittleren Bereich sehen Sie die Ordnerstruktur der Schule abgebildet. Wenn Sie auf einen der Buttons<br />
klicken, werden die Berechtigungen auf den Ordner dieser Ebene, allen Ebenen darunter und den<br />
enthaltenen Dateien auf den Standardwert zurückgesetzt. Je nach Umfang kann das natürlich etwas Zeit<br />
in Anspruch nehmen. Bitte warten Sie daher immer ab, bis der Vorgang beendet wurde (Erfolgsmeldung<br />
im rechten Statusfenster). Auch wenn es eventuell so aussieht, als ob das Programm hängengeblieben<br />
wäre, wird die Aktion höchstwahrscheinlich in wenigen Minuten erfolgreich zu Ende geführt.<br />
Gleichzeitig wird auch geprüft, ob die Struktur im AD mit der Ordnerstruktur übereinstimmt (Fehler werden<br />
nur bei den Schülerordnern angezeigt). Beim Zurücksetzen der Rechte werden auch diese Fehler<br />
korrigiert:<br />
• Fehlende Ordner werden angelegt;<br />
• Überflüssige Ordner 15 werden gelöscht, sofern der Haken vor „überflüssige Ordner löschen“ gesetzt<br />
ist.<br />
In folgendem Beispiel fehlt das Home-Verzeichnis von Schülerin Anita Böse. Stattdessen wurde das<br />
Verzeichnis /Grundschule/1a/Anita.Boeser gefunden, das keinem Schüler zugeordnet werden kann –<br />
offensichtlich wurde das Verzeichnis versehentlich umbenannt:<br />
15 Legen Sie niemals innerhalb dieser Struktur eigene Ordner an! Zum einen können Sie das System durcheinander bringen,<br />
zum anderen werden Sie spätestens jetzt diese Daten verlieren.<br />
paedML Windows 2.8 / <strong>Benutzerhandbuch</strong> für Druckquotierung und SK-Addons / 20.12.2013 29
Beim Klick auf den Button „1a“ oder „Grundschule“ wird das Home-Verzeichnis für Anita Böse neu<br />
erstellt. Ist die Checkbox „ Überflüssige Ordner löschen “ aktiviert, so wird gleichzeitig das überflüssige<br />
Verzeichnis 1a/Anita.Boeser gelöscht.<br />
Sie können das Tool jederzeit einsetzen, wenn Sie den Verdacht haben, dass sich bei Berechtigungen<br />
Fehler eingeschlichen haben.<br />
Als weitere Funktion können Sie mit diesem Tool überprüfen, ob in den Benutzer- oder Tauschordnern<br />
Dateien mit zu langem Namen erstellt wurden. Diese Dateien könnten mit der Schulkonsole (oder auch<br />
dem Windows-Explorer) weder gelöscht noch verschoben werden.<br />
Wenn Sie den Haken bei Überlange „Dateinamen suchen und reparieren“ setzen, werden alle Dateien und<br />
Ordner in den gewählten Verzeichnissen auf dieses Problem untersucht und gegebenenfalls umbenannt.<br />
Von den durchgeführten Aktionen wird im Statusfenster ein kurzes Protokoll angezeigt. Warten Sie bitte<br />
ab, bis hier eine Erfolgsmeldung erscheint.<br />
Falls folgende Wurzelordner fehlen, werden sie automatisch neu angelegt und Sie erhalten einen<br />
entsprechenden Hinweis im Statusfenster:<br />
• D:\MLData\Benutzer\Schueler<br />
• D:\MLData\Benutzer\Lehrer<br />
• D:\MLData\Benutzer\Tausch<br />
• D:\MLData\Benutzer\Projekte<br />
• D:\MLData\Benutzer\Klassenarbeiten<br />
Eventuell vorhandene überflüssige Ordner müssen Sie in diesem Fall von Hand löschen, damit es nicht zu<br />
Datenverlust kommen kann, falls wichtige Ordner versehentlich umbenannt wurden.<br />
3.4. Löschtool<br />
Mitunter kann es vorkommen, dass Schülerordner oder -dateien mit der Schulkonsole nicht gelöscht<br />
werden können. Dann treten auch mit dem Explorer Fehlermeldungen auf. Dasselbe kann auch mit<br />
Lehrerordnern, Tauschbereichen, Projektordnern oder Klassenarbeitsordnern passieren. Meistens liegen<br />
die Ursachen in zu langen und damit ungültigen Dateinamen oder in fehlenden Berechtigungen.<br />
Das Löschtool bietet die Möglichkeit, einzelne oder eine ganze Reihe von Benutzer- oder Tauschordnern<br />
zu leeren. Das kann sinnvoll sein, um den Schuljahreswechsel vorzubereiten oder um den Tauschbereich<br />
aufzuräumen.<br />
paedML Windows 2.8 / <strong>Benutzerhandbuch</strong> für Druckquotierung und SK-Addons / 20.12.2013 30
Sie haben zunächst wieder die Möglichkeit, den Bereich festzulegen, innerhalb dessen Sie die Ordner<br />
bereinigen möchten. Sie müssen hierzu als Erstes in der „Kontext“-Ebene zwischen<br />
Schülerverzeichnissen, Lehrerverzeichnissen und den Tauschordnern auswählen. In „Ebene 1“ können<br />
Sie die Aktionen auf einen bestimmten Schultyp eingrenzen oder bei den Tauschordnern zwischen<br />
Lehrern, Schülern, Raumtauschordnern und Projektverzeichnissen wählen. „Ebene 3“ bietet schließlich<br />
Zugriff auf einzelne Klassen. Es werden jeweils alle Unterverzeichnisse geleert. Konkret bedeutet das:<br />
Klick auf Gewählt werden kann Gelöscht werden<br />
Schüler – Eine Schulart Klassen dieser Schulart Alle Schülerverzeichnisse der gewählten<br />
Klassen<br />
Schüler – Eine Klasse Einzelne Schüler dieser Klasse Nur die gewählten Schüler<br />
Lehrer – Eine Schulart Einzelne Lehrer dieser Schulart Nur die gewählten Lehrer<br />
Tausch – Lehrer Lehrertauschordner der<br />
Die gewählten Tauschordner<br />
verschiedenen Schularten<br />
Tausch – Schüler Einzelne Schularten Alle Tauschordner der gewählten Schularten<br />
Tausch – Schüler Eine Einzelne Klassentauschordner Die gewählten Tauschordner<br />
Schulart<br />
Tausch – Räume Einzelne Raumtauschordner Die gewählten Tauschordner<br />
Tausch – Projekte Einzelne Projektordner Die gewählten Tauschordner<br />
Wichtig: Wählen Sie die gewünschten Objekte durch Setzen eines Häkchens aus und klicken Sie dann auf<br />
Löschen (oder auf Abbrechen, wenn Sie in das Hauptauswahlfenster zurückkehren wollen).<br />
paedML Windows 2.8 / <strong>Benutzerhandbuch</strong> für Druckquotierung und SK-Addons / 20.12.2013 31
Die Ordner der gewählten Benutzer werden dann komplett geleert. 16<br />
Hinweise:<br />
• Setzen Sie zuvor die Berechtigungen der entsprechenden Ordner zurück, um Zugriffsschwierigkeiten<br />
zu vermeiden.<br />
• Das Leeren vieler Ordner kann einige Minuten dauern. Bitte warten Sie immer ab, bis der Vorgang<br />
beendet ist (siehe Erfolgsmeldung im rechten Statusfenster). Auch wenn es so aussieht, als ob das<br />
Programm hängengeblieben wäre, wird die Aktion höchstwahrscheinlich in wenigen Minuten<br />
erfolgreich zu Ende geführt.<br />
• Die Benutzer selbst werden natürlich nicht gelöscht.<br />
Wichtig: Die Daten der gelöschten Ordner sind unwiederbringlich verloren! Fertigen Sie deswegen ein<br />
Backup an. Das ist umso wichtiger, wenn Sie auch Lehrerordner löschen! Alternativ können Sie mit<br />
sogenannten Schattenkopien arbeiten. Dieses Verfahren finden Sie im Abschnitt 18.3 des Basiskurses 17<br />
beschrieben.<br />
3.5. Technische Details zum Löschvorgang<br />
3.5.1. Löschen von Verzeichnissen<br />
Zunächst wird der zu löschende Dateipfad mit dem Befehl subst als temporäres Netzwerklaufwerk unter<br />
einem freien Laufwerks-Buchstaben eingebunden. Dann wird der normale Windowsbefehl rd zum<br />
Löschen der Verzeichnisstruktur ausgeführt. Er löscht alle Dateien und Verzeichnisse, deren Dateinamen<br />
nicht zu lang sind. Anschließend werden die verbleibenden zu langen Dateipfade von der Wurzel aus auf<br />
jeweils einen Buchstaben pro Ordnerebene gekürzt und erneut versucht, diese zu löschen. Zuletzt wird<br />
das Netzwerklaufwerk wieder ausgehängt. Sofern keine Probleme aufgetreten sind, wurde das zu<br />
bereinigende Verzeichnis durch diese Operationen komplett gelöscht. In einem letzten Schritt wird es nun<br />
komplett neu angelegt.<br />
3.5.2. Rechte-Reset und Korrektur zu langer Dateinamen<br />
Hier ist das Vorgehen ähnlich: Zunächst wird versucht, dem Administrator wieder Zugriffsrechte auf dem<br />
angegebenen Verzeichnis zu geben. Dies kann in einigen Fällen scheitern, vergleiche hierzu Kapitel 7.5.<br />
Zur Bereinigung der Datei- und Verzeichnisnamen wird vorerst ein neues Netzlaufwerk erzeugt, in dem<br />
anschließend problematische Dateien und Ordner gesucht werden. Diese werden analog zum<br />
Löschvorgang gekürzt. Schließlich wird das Netzlaufwerk wieder entfernt.<br />
16 Das heißt genau, sie werden gelöscht und neu angelegt.<br />
17 http://lehrerfortbildung-bw.de/netz/muster/win2000/material/basis30/pdf/kap_18_Backup.pdf<br />
paedML Windows 2.8 / <strong>Benutzerhandbuch</strong> für Druckquotierung und SK-Addons / 20.12.2013 32
3.5.3.Mögliche Fehler<br />
Da die Bereinigung fehlerhafter Dateisysteme keine einfache Aufgabe ist, können weiterhin einige Fehler<br />
auftreten:<br />
• Sofern das Programm während der Bereinigung abstürzt oder aufgrund interner Fehler vorzeitig<br />
abbricht, kann es sein, dass die angelegten Netzlaufwerke nicht mehr gelöscht werden. Sie sind<br />
dann auf dem Server weiterhin im Arbeitsplatz sichtbar und blockieren freie Laufwerksbuchstaben<br />
und spätere Löschversuche. Sie können diese Laufwerke leicht wieder entfernen: Öffnen Sie eine<br />
Eingabeaufforderung (Startmenü | Ausführen | cmd) und geben Sie den Befehl subst ein. Es<br />
erscheint eine Liste aller nicht vom System benötigten Netzlaufwerke (gewöhnlich handelt es sich<br />
genau um die Laufwerke, die beim Löschprozess angelegt wurden). Mit subst /D<br />
[Laufwerksbuchstabe]: können Sie diese wieder löschen.<br />
Für das Laufwerk X: sähe dies so aus: subst /D X:<br />
• Falls ein Benutzer sehr lange Pfade angelegt hat, lassen sich diese nicht in einem Arbeitsschritt<br />
kürzen. Sie können diese bereinigen, indem sie mehrere virtuelle Laufwerke ineinander<br />
verschachteln und darin jeweils die Ordnernamen kürzen.<br />
Auf eine Implementierung dieser Lösung wurde verzichtet, da sie bei verzweigten Dateisystemen<br />
schnell sehr komplex wird und nur dann auftritt, wenn ein Benutzer das Ordnersystem der<br />
Schulkonsole bewusst korrumpiert hat.<br />
3.6. Fallbeispiele<br />
3.6.1. Installationsmaßnahmen im Netzwerk<br />
Als Administrator haben Sie am späteren Nachmittag einige MSI-Pakete neu zugewiesen und über den<br />
WSUS neue Update-Pakete verteilt. Nun möchten Sie per Skript 18 die Clients im Netzwerk mehrere Male<br />
neu starten, sodass die Clients am nächsten Morgen auf dem neuesten Stand sind.<br />
Schwierig wird die Sache, weil Sie nicht mehr wissen, ob Kollege Müller heute am Computer seine<br />
Technikarbeit schreiben wollte… es wäre sehr ungeschickt, wenn Sie während der Klausur die PCs<br />
herunterfahren würden.<br />
Mit dem EA-Verwalter verschaffen Sie sich schnell einen Überblick:<br />
• Läuft gerade in einem Raum eine Klassenarbeit?<br />
• Sind irgendwo noch Benutzer angemeldet?<br />
Erst wenn Sie sichergestellt haben, dass Sie niemanden bei der Arbeit behindern, führen Sie Ihre<br />
Maßnahmen durch.<br />
3.6.2.Vorbereitung des Schuljahreswechsels<br />
Nach dem Ende des Schuljahrs kommen einige Aufgaben als Netzwerkberater auf Sie zu: Alte Benutzer<br />
sind zu löschen, neue sind anzulegen und in einigen Bereichen, wie den Tauschordnern oder den Quotas,<br />
müssen Sie aufzuräumen.<br />
18 Siehe zum Beispiel unter http://lehrerfortbildung-bw.de/netz/muster/win2000/material/tipps/shutdown/<br />
paedML Windows 2.8 / <strong>Benutzerhandbuch</strong> für Druckquotierung und SK-Addons / 20.12.2013 33
Bevor Sie mit den Arbeiten beginnen, sollten Sie eine Komplettsicherung der Benutzerdaten erstellen.<br />
Diese Aufgabe können Sie auch an verantwortliche Lehrer oder gar an die Schüler delegieren. Bitten Sie<br />
alle Benutzer, die bestehen bleiben, ihre Dateien aufzuräumen. Das gilt insbesondere auch für den<br />
Lehrertauschbereich.<br />
Nach der Komplettsicherung müssen Sie folgende Fragen klären und festlegen:<br />
• Sollen Schüler versetzt werden oder werden alle Klassen gelöscht und danach neu angelegt?<br />
• Wie sollen Sie beim Versetzen mit den Tauschordnern verfahren? Die Schulkonsole belässt die<br />
Daten in den alten Tauschordnern.<br />
• Werden Projekte fortgesetzt? Bleiben die Daten bestehen?<br />
• Soll die Aufnahme der neuen Benutzer über BSA oder Liste vorgenommen werden?<br />
• Wie erfolgt die Passwortvergabe beim Einlesen der Liste und wie wird den Benutzern ihr Passwort<br />
mitgeteilt?<br />
Damit später das Versetzen oder Löschen möglichst reibungslos vonstattengehen kann, empfehlen wir<br />
Ihnen folgende Reihenfolge:<br />
• Setzen Sie die Berechtigungen in allen betroffenen Klassen zurück, verwenden Sie dabei die<br />
Einstellung „Überlange Dateinamen suchen und reparieren“.<br />
• Löschen Sie die Quota von zu löschenden Benutzern, falls Sie Quotas eingerichtet haben.<br />
• Löschen Sie eventuell zurückgebliebene Extension-Attribute in allen Räumen.<br />
• Führen Sie Lösch- und Versetzungsarbeiten durch. Vergessen Sie nicht abgehende Kollegen und<br />
Referendare und sichern Sie deren Daten auf jeden Fall!<br />
• Wenn es zu Problemen beim Entfernen von Benutzerordnern kommt, verwenden Sie das Löschtool.<br />
• Löschen Sie nicht mehr benötigte Projekte.<br />
• Entfernen Sie gegebenenfalls die Inhalte von Klassentauschordnern. Wollen Sie Inhalte in die neue<br />
Klasse übernehmen, so müssen Sie, um die richtigen Berechtigungen zu erhalten, diese erst in das<br />
neue Tauschverzeichnis kopieren und dann aus dem alten löschen.<br />
• Legen Sie jetzt neue Benutzer an.<br />
3.6.3.Wake-On-LAN bei neuen Clients<br />
Wenn Sie neue Clients per RIS aufgesetzt haben, ist WOL zunächst noch nicht möglich, da der MAC-<br />
Eintrag im AD fehlt. Erst bei einer Lehrer- oder Schüleranmeldung wird dieser vorgenommen, nur diese<br />
starten das Benutzer-Anmeldeskript. Durch einmaligen Aufruf des IP-Verwalters können Sie die Einträge<br />
erstellen lassen.<br />
3.6.4.IPS fest reservieren<br />
Reservierte IP-Adressen bei den Clients bieten den Vorteil, dass auch nach längeren Zeiten, in denen die<br />
Clients nicht gestartet wurden, keine DNS-Fehler auftreten können. Normalerweise läuft der DHCP-Lease<br />
(die Zeit, in der eine automatisch vergebene IP gültig bleibt, ohne dass der Client erneut Kontakt zum<br />
Server aufgenommen hat) 8 Tage. Ist ein Rechner länger ausgeschaltet, typischerweise während der<br />
Ferien, bekommt er je nach Startreihenfolge zufällig eine neue IP zugewiesen – der Konflikt mit den DNS-<br />
Einträgen ist vorprogrammiert und die erwähnten Schwierigkeiten, beispielsweise mit der Schulkonsole,<br />
treten auf.<br />
paedML Windows 2.8 / <strong>Benutzerhandbuch</strong> für Druckquotierung und SK-Addons / 20.12.2013 34
Mit Hilfe des IP-Verwalters ist es sehr einfach möglich, IP-Adressen zu reservieren, also fest im DHCP<br />
einzutragen. Da dieser Vorgang automatisiert abläuft, müssen Sie keine MAC-Adressen ermitteln und<br />
sparen einigen Aufwand.<br />
Die Empfehlung lautet daher, möglichst allen Clients, die auf Dauer angeschlossen sind, einen IP-Eintrag<br />
zu reservieren. Denken Sie daran, den Eintrag wieder zu entfernen, falls der Client aus dem Schulnetz<br />
ausgemustert wird. Auch dazu können Sie den IP-Verwalter verwenden.<br />
3.6.5.Fehlende Berechtigungen durch Besitzübernahme zurückholen<br />
Wie bereits erwähnt, können die Berechtigungen an Dateien, an denen dem Administrator die<br />
Berechtigungen entzogen wurden, nicht mehr gelöscht und auch nicht mit dem Rechte-Reset-Tool<br />
zurückgesetzt werden. Das Programm läuft nur unter Administrator-Berechtigungen. Die einzige<br />
Möglichkeit, die bleibt, ist als Administrator den Besitz zu übernehmen. Danach greift Rechte-Reset.<br />
Zur Besitzübernahme haben Sie zwei Möglichkeiten:<br />
• Eine einzelne Datei:<br />
Klicken Sie auf diese mit der rechten Maustaste, wählen Sie Eigenschaften | Sicherheit.<br />
Vermutlich erscheint jetzt eine Warnmeldung. Bestätigen Sie diese mit OK.<br />
Klicken Sie unten auf Erweitert und wählen Sie den Reiter Besitzer.<br />
Wie abgebildet wählen Sie die Administratoren aus und bestätigen Sie (zweimal) mit OK.<br />
Ab sofort können Sie zwar noch nicht auf die Datei selbst zugreifen, aber von Hand oder mit Rechte-<br />
Reset die Sicherheitseinstellungen zurücksetzen.<br />
• Wenn Sie diese Arbeit für eine ganze Reihe von Dateien in einem Ordner durchführen müssen, kann<br />
Ihnen das Kommandozeilentool chown (=change owner) gute Hilfe leisten. Sie können dieses<br />
kostenlos unter http://wwwthep.physik.uni-mainz.de/~frink/chown.zip<br />
(Anleitung: http://wwwthep.physik.uni-mainz.de/~frink/chown/readme.html )<br />
herunterladen und beispielsweise in das Windows-Verzeichnis kopieren.<br />
Um zum Beispiel alle Dateien der Annika Brav, Klasse 1a der Grundschule, zu übernehmen, müssen<br />
Sie auf einer Kommandozeile den Befehl<br />
chown –r d:\mldata\benutzer\schueler\Grundschule\1a\Annika.Brav\*.*<br />
eingeben.<br />
paedML Windows 2.8 / <strong>Benutzerhandbuch</strong> für Druckquotierung und SK-Addons / 20.12.2013 35
3.6.6. Änderungen an den Sicherheitsberechtigungen verbieten<br />
Zumindest mit XP-Clients können die Änderung an den Dateiberechtigungen bereits mit sehr einfachen<br />
Mitteln deutlich erschwert werden. Dazu blendet man per Gruppenrichtlinie, angewendet auf die<br />
Organizational Unit (OU) Benutzer oder Schueler, den Reiter Sicherheitseinstellungen unter<br />
Dateieigenschaften aus. Die notwendige Richtlinie finden Sie in der Abbildung:<br />
paedML Windows 2.8 / <strong>Benutzerhandbuch</strong> für Druckquotierung und SK-Addons / 20.12.2013 36
4. SESAM-MediaManager SCHOOL<br />
Der SESAM MediaManager ist ein Tool, mit dem Lehrkräfte ihre Medien individuell oder in ihrer<br />
Image inkludiert. Im Update-Paket für paedML Windows 2.8 ist es jedoch nicht enthalten!<br />
Eine Anleitung und ein Installationspaket zum SESAM MediaManager SCHOOL finden Sie auf den Seiten<br />
des Support-Netzes.<br />
Fachschaft übersichtlich verwalten können. Dieses Tool ist in der paedML Windows 2.8 als VM-Ware-<br />
http://www.lmz-bw.de/technische-unterstuetzung/kundenportal/windows/erweiterungen/sesammediamanager-school.html<br />
paedML Windows 2.8 / <strong>Benutzerhandbuch</strong> für Druckquotierung und SK-Addons / 20.12.2013 37
5. Anhang<br />
5.1. IP-Bereich für Fernzugriffe einrichten.<br />
1. Öffnen Sie die Konsole für die Verwaltung des Dienstes Routing und RAS.<br />
2. Markieren Sie den Server S1 (lokal) und klicken Sie auf die rechte Maustaste.<br />
3. Wählen Sie aus dem Kontextmenü die Option Eigenschaften aus.<br />
paedML Windows 2.8 / <strong>Benutzerhandbuch</strong> für Druckquotierung und SK-Addons / 20.12.2013 38
4. Klicken Sie auf die Registerkarte IP.<br />
5. Ändern Sie die Option bei IP-Adresszuweisung von DHCP auf Statischen Adresspool.<br />
6. Klicken Sie auf Hinzufügen.<br />
paedML Windows 2.8 / <strong>Benutzerhandbuch</strong> für Druckquotierung und SK-Addons / 20.12.2013 39
7. Wählen Sie eine Start-IP- und eine End-IP-Adresse aus. Die Anzahl der Adressen wird dabei<br />
automatisch berechnet und gesetzt.<br />
Tipp: Der IP-Bereich sollte außerhalb des DHCP-Bereichs sein. Sonst besteht weiterhin die<br />
Verwechslungsgefahr (siehe Abschnitt 3.1.6)<br />
8. Klicken Sie auf OK.<br />
9. Schließen Sie das Dialogfenster, indem Sie nacheinander auf Übernehmen und OK klicken.<br />
5.2. Die Richtlinie „PTR-Einträge registrieren“ bearbeiten<br />
Um Clientcomputern mit Windows 7 die Registrierung der PTR-Einträge zu erzwingen empfehlen wir<br />
folgende Schritte.<br />
1. Öffnen Sie die Verwaltungskonsole für die Gruppenrichtlinien.<br />
paedML Windows 2.8 / <strong>Benutzerhandbuch</strong> für Druckquotierung und SK-Addons / 20.12.2013 40
2. Klicken Sie auf die Gruppenrichtlinie Musterloesung_Workstations_W7 mit der rechten Maustaste.<br />
3. Wählen Sie die Option Bearbeiten aus.<br />
paedML Windows 2.8 / <strong>Benutzerhandbuch</strong> für Druckquotierung und SK-Addons / 20.12.2013 41
4. Kontrollieren Sie, ob die in der nachfolgenden Abbildung markierte Richtlinie aktiviert ist.<br />
Falls sie nicht konfiguriert wurde, müssen Sie die Richtlinie aktivieren:<br />
A) Doppelklicken Sie auf die Richtlinie PTR-Einträge registrieren.<br />
B) Übernehmen Sie die Werte aus der nachfolgenden Abbildung:<br />
C) Schließen Sie das Fenster mit Übernehmen und OK.<br />
paedML Windows 2.8 / <strong>Benutzerhandbuch</strong> für Druckquotierung und SK-Addons / 20.12.2013 42
5. Doppelklicken Sie auf die Richtlinie Primäres DNS-Suffix.<br />
6. Wählen Sie die Option Aktiviert aus und geben Sie schule.local als DNS-Suffix ein.<br />
7. Speichern Sie die neuen Einstellungswerte mit Übernehmen und OK.<br />
8. Aktivieren Sie die Richtlinie DNS-Einträge mit verbindungsspezifischem DNS-Suffix registrieren.<br />
9. Kontrollieren Sie das Ergebnis, bevor Sie den Editor schließen.<br />
paedML Windows 2.8 / <strong>Benutzerhandbuch</strong> für Druckquotierung und SK-Addons / 20.12.2013 43
<strong>Landesmedienzentrum</strong> <strong>Baden</strong>-<strong>Württemberg</strong> (LMZ)<br />
Support Netz<br />
Rotenbergstraße 111<br />
70190 Stuttgart<br />
© <strong>Landesmedienzentrum</strong> <strong>Baden</strong>-<strong>Württemberg</strong>, 2013