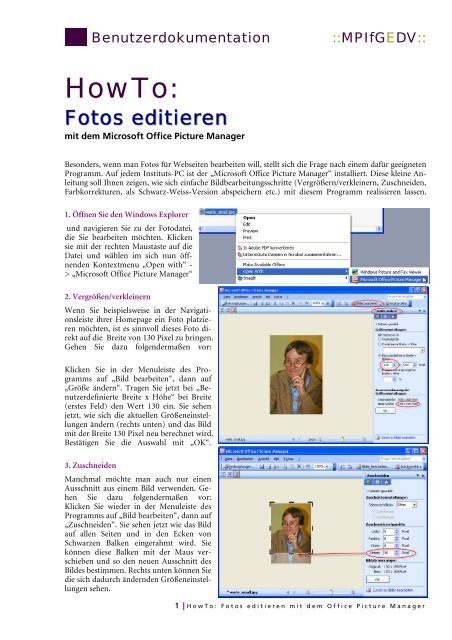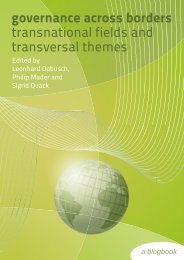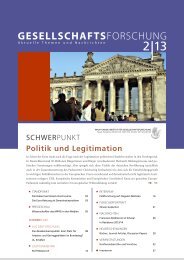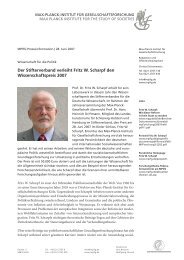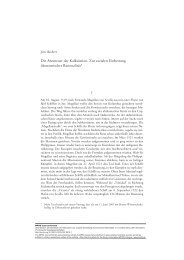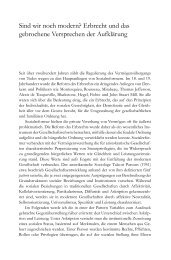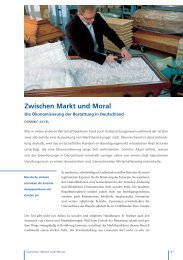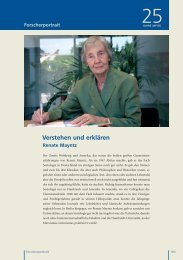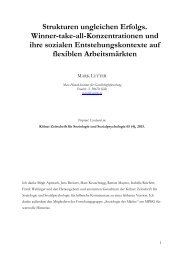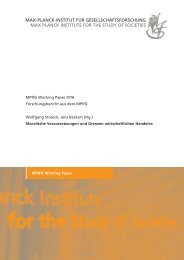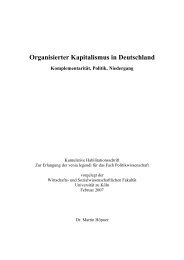Anleitung Picture Manager - MPIfG
Anleitung Picture Manager - MPIfG
Anleitung Picture Manager - MPIfG
Sie wollen auch ein ePaper? Erhöhen Sie die Reichweite Ihrer Titel.
YUMPU macht aus Druck-PDFs automatisch weboptimierte ePaper, die Google liebt.
Benutzerdokumentation<br />
::<strong>MPIfG</strong>EDV::<br />
HowTo:<br />
Fotos editieren<br />
mit dem Microsoft Office <strong>Picture</strong> <strong>Manager</strong><br />
Besonders, wenn man Fotos für Webseiten bearbeiten will, stellt sich die Frage nach einem dafür geeigneten<br />
Programm. Auf jedem Instituts-PC ist der „Microsoft Office <strong>Picture</strong> <strong>Manager</strong>“ installiert. Diese kleine <strong>Anleitung</strong><br />
soll Ihnen zeigen, wie sich einfache Bildbearbeitungsschritte (Vergrößern/verkleinern, Zuschneiden,<br />
Farbkorrekturen, als Schwarz-Weiss-Version abspeichern etc.) mit diesem Programm realisieren lassen.<br />
1. Öffnen Sie den Windows Explorer<br />
und navigieren Sie zu der Fotodatei,<br />
die Sie bearbeiten möchten. Klicken<br />
sie mit der rechten Maustaste auf die<br />
Datei und wählen im sich nun öffnenden<br />
Kontextmenu „Open with“ -<br />
> „Microsoft Office <strong>Picture</strong> <strong>Manager</strong>“<br />
2. Vergrößen/verkleinern<br />
Wenn Sie beispielsweise in der Navigationsleiste<br />
ihrer Homepage ein Foto platzieren<br />
möchten, ist es sinnvoll dieses Foto direkt<br />
auf die Breite von 130 Pixel zu bringen.<br />
Gehen Sie dazu folgendermaßen vor:<br />
Klicken Sie in der Menuleiste des Programms<br />
auf „Bild bearbeiten“, dann auf<br />
„Größe ändern“. Tragen Sie jetzt bei „Benutzerdefinierte<br />
Breite x Höhe“ bei Breite<br />
(erstes Feld) den Wert 130 ein. Sie sehen<br />
jetzt, wie sich die aktuellen Größeneinstellungen<br />
ändern (rechts unten) und das Bild<br />
mit der Breite 130 Pixel neu berechnet wird.<br />
Bestätigen Sie die Auswahl mit „OK“.<br />
3. Zuschneiden<br />
Manchmal möchte man auch nur einen<br />
Ausschnitt aus einem Bild verwenden. Gehen<br />
Sie dazu folgendermaßen vor:<br />
Klicken Sie wieder in der Menuleiste des<br />
Programms auf „Bild bearbeiten“, dann auf<br />
„Zuschneiden“. Sie sehen jetzt wie das Bild<br />
auf allen Seiten und in den Ecken von<br />
Schwarzen Balken eingerahmt wird. Sie<br />
können diese Balken mit der Maus verschieben<br />
und so den neuen Ausschnitt des<br />
Bildes bestimmen. Rechts unten können Sie<br />
die sich dadurch ändernden Größeneinstellungen<br />
sehen.<br />
1 | HowTo: Fotos editieren mit dem Office <strong>Picture</strong> <strong>Manager</strong>
BENUTZERDOKUMENTATION<br />
4. Farbeinstellungen ändern<br />
Bei allen Veränderungen, die Farbtiefe und -sättigung,<br />
Helligkeit und Kontrast betreffen, empfiehlt sich das<br />
Ausprobieren der „Autokorrektur“-Taste (rechts<br />
oben). Sollte einen das Ergebnis nicht überzeugen,<br />
kann man den Bearbeitungsschritt über „Bearbeiten“-><br />
„Rückgängig“ wieder rückgängig machen, und<br />
die Unterpunkte „Helligkeit und Kontrast“ und „Farbe“<br />
manuell ausprobieren.<br />
Es gibt Kolleginnen und Kollegen, die auf ihrer Homepage<br />
ein farbiges Bild bevorzugen, in der Navigation<br />
jedoch nur einen Ausschnitt dieses Bildes in<br />
Schwarz-Weiß platzieren möchten. Auch diese Umwandlung<br />
ist mit dem Programm möglich:<br />
Wählen Sie „Bilder bearbeiten“ und dann „Farbe“.<br />
Ziehen Sie nun im Bereich „Einstellungen für Farbton<br />
Sättigung“ den Regler für „Sättigung“ ganz nach<br />
links (-100). Das Ergebnis wird eine Schwarz-Weiß-<br />
Version Ihres Farbbildes sein.<br />
Oft ist das Ergebnis in Punkto Helligkeit oder Kontrast<br />
nicht so wie erwartet. Dann sollte man in diesen<br />
Bereichen noch einmal manuell nachregeln.<br />
Vergessen Sie nicht, das Ergebnis Ihrer Arbeit zu sichern. Und nun viel Spaß beim Editieren Ihrer Fotos mit<br />
dem Microsoft Office <strong>Picture</strong> <strong>Manager</strong>!<br />
2 | HowTo: Fotos editieren mit dem Office <strong>Picture</strong> <strong>Manager</strong><br />
MPIFGEDV<br />
computing@mpifg.de<br />
http://www.mpifg.de/edv/