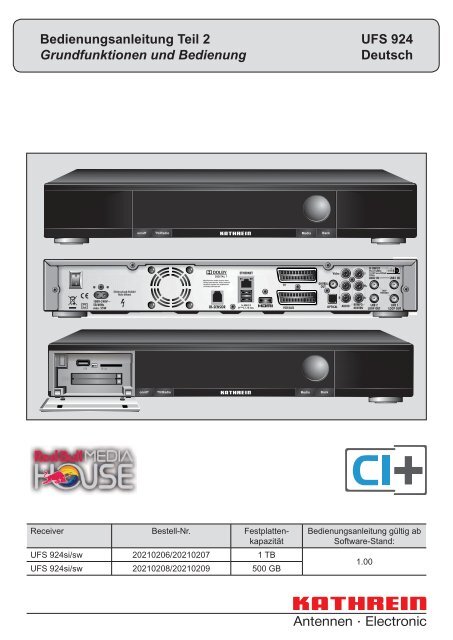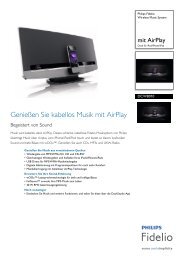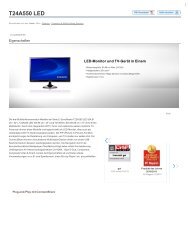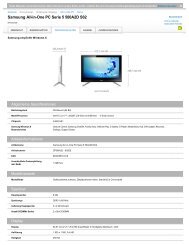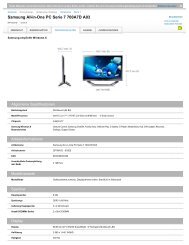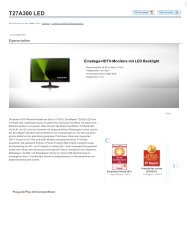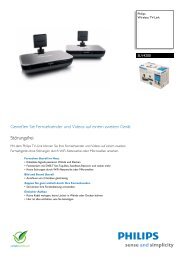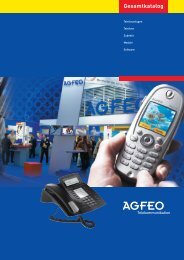Betriebsanleitung für UFS 924 - Kathrein
Betriebsanleitung für UFS 924 - Kathrein
Betriebsanleitung für UFS 924 - Kathrein
Sie wollen auch ein ePaper? Erhöhen Sie die Reichweite Ihrer Titel.
YUMPU macht aus Druck-PDFs automatisch weboptimierte ePaper, die Google liebt.
Bedienungsanleitung Teil 2 <strong>UFS</strong> <strong>924</strong><br />
Grundfunktionen und Bedienung<br />
Deutsch<br />
Receiver Bestell-Nr. Festplattenkapazität<br />
<strong>UFS</strong> <strong>924</strong>si/sw 20210206/20210207 1 TB<br />
<strong>UFS</strong> <strong>924</strong>si/sw 20210208/20210209 500 GB<br />
Bedienungsanleitung gültig ab<br />
Software-Stand:<br />
1.00
Vorwort<br />
Sehr geehrte Kundin, sehr geehrter Kunde,<br />
die vorliegende Bedienungsanleitung soll Ihnen helfen, die umfangreichen Funktionen Ihres neuen Receivers<br />
optimal zu nutzen.<br />
Wir haben die Bedienungshinweise so verständlich wie möglich verfasst und so knapp wie nötig gehalten.<br />
Zum Verständnis bestimmter Fachausdrücke, die sich nicht übersetzen lassen, haben wir ein kleines Lexikon<br />
am Ende dieser Anleitung hinzugefügt.<br />
Mit dem Netzschalter und der Auto-Stand-by-Funktion (siehe Sicherheitshinweise - Wichtige Hinweise)<br />
haben wir der Umweltfreundlichkeit Rechnung getragen. Trennen Sie deshalb Ihren Receiver, um Strom<br />
zu sparen, bei längeren Fernsehpausen vom Netz. Bei kürzeren Pausen können Sie den Receiver mit der<br />
Fernbedienung auf Stand-by schalten, sodass nur ein Minimum an Strom verbraucht wird.<br />
Wir wünschen Ihnen einen guten Empfang und viel Freude mit Ihrem neuen HDTV-Receiver.<br />
Ihr<br />
KATHREIN-Team<br />
Rechtliche Hinweise<br />
Hinweis zu Audio MPEG Inc. und S.I.SV.EL, S.P.A:<br />
Dieses Gerät macht von rechtlich geschützten Technologien Gebrauch, die durch Patente in den USA und<br />
durch andere Immaterialgüterrechte auch in anderen Ländern geschützt sind.<br />
KATHREIN-Werke KG hat hierzu von Audio MPEG Inc. und Societa‘ Italiana per lo sviluppo dell‘elettronica,<br />
S.I.SV.EL, S.P.A Nutzungsrechte erhalten, die bestimmten Beschränkungen unterliegen, welche auch von<br />
Ihnen als Kunde zu beachten sind. Danach darf dieses Gerät nur im privaten, nicht-gewerblichen Einsatz<br />
durch Endkunden und für lizenzierte Inhalte genutzt werden. Ein Einsatz zu gewerblichen Zwecken ist nicht<br />
gestattet. Die Nutzung von Produkten oder Verfahren, die zusammen mit diesem Gerät verkauft oder genutzt<br />
werden, ist nicht mit umfasst. Die Anwendung reversibler Techniken sowie die Demontage ist in Bezug auf<br />
die lizenzierten Technologien ebenfalls nicht gestattet.<br />
Hinweis zu DiSEqC:<br />
Der in dieser Bedienungsanleitung genannte Begriff DiSEqC ist ein eingetragenes Warenzeichen der<br />
European Telecommunication Satellite Organization (EUTELSAT).<br />
Hinweis zu Macrovision:<br />
Das Produkt besitzt Kopierschutz-Technologie, die sowohl durch Patente in den USA wie auch durch<br />
andere geistige Rechte von Rovi Corporation geschützt ist. Die Anwendung der reversiblen Technik oder<br />
die Demontage ist verboten.<br />
2
Rechtliche Hinweise<br />
Hergestellt unter Lizenz der Dolby Laboratories. Dolby und das Doppel-D-Symbol<br />
sind eingetragene Warenzeichen der Dolby Laboratories.<br />
®<br />
HDMI, das HDMI-Logo und High-Definition Multimedia Interface sind Warenzeichen<br />
bzw. eingetragene Warenzeichen der HDMI Licensing LLC in den Vereinigten<br />
Staaten und anderen Ländern.<br />
CI+ und das CI+ Logo sind Warenzeichen bzw. eingetragene Warenzeichen der<br />
CI Plus LLP. Der <strong>UFS</strong> <strong>924</strong> erfüllt die Mindestanforderungen von CI+.<br />
YouTube und das YouTube-Logo sind Warenzeichen bzw. eingetragene Warenzeichen<br />
der YouTube, LLC.<br />
SHOUTcastRadio und das SHOUTcastRadio-Logo sind Warenzeichen bzw.<br />
eingetragene Warenzeichen der Nullsoft Inc.<br />
© Red Bull Media House. Das Red Bull MEDIA HOUSE PORTAL ist ein Angebot<br />
der Red Bull Media House GmbH.<br />
Beachten Sie, dass der Funktionsumfang des Receivers beim Betrachten, Aufnehmen, Wiedergeben ...<br />
von CI+ verschlüsselten Programmen auf Grund von CI+ Anforderungen eingeschränkt sein kann.<br />
Diese und nur diese Aufnahmen werden mit speziellen Einschränkungen aufgezeichnet, sodass z. B.<br />
Vorspulen und Springen nicht möglich ist.<br />
Dieser Receiver enthält unter anderem Software, die unter der GNU (General Public License) lizenziert ist.<br />
Der Quelltext des Programmes ist erhältlich unter: http://www.kathrein.de/linux/receiver/ufs<strong>924</strong><br />
Software-Änderungen/Verwendung von Applikationen<br />
Änderungen an der Software des Receivers sowie die Verwendung von Applikationen, die nicht durch<br />
die Firma <strong>Kathrein</strong> zur Verfügung gestellt wurden, führen zum Verlust des Gewährleistungsanspruches!<br />
Die Kosten für Versand und Reparatur von Receivern, die durch das Verwenden von Software und Applikationen<br />
verursacht wurden, die nicht von der Firma <strong>Kathrein</strong> zur Verfügung gestellt wurden, sind von Ihnen<br />
selbst zu tragen!<br />
Verwenden Sie deshalb für Ihren Receiver ausschließlich Software und Applikationen, die von der Firma<br />
<strong>Kathrein</strong> zum Download über Satellit oder über deren Internetseite (www.kathrein.de) zur Verfügung gestellt<br />
wird.<br />
Die Firma <strong>Kathrein</strong> übernimmt keine Haftung für den Verlust von Aufnahmen/Daten von der internen Festplatte<br />
oder von externen Speichermedien.<br />
Die auf dem Gerät/Produkt ab Werk installierte Software ist funktionstauglich und hat die bei dieser Art<br />
übliche Qualität. Etwaige Fehler lassen sich bei der Entwicklung von Software technisch nicht völlig ausschließen.<br />
Ein Mangel der mitgelieferten Software liegt aber nur vor, wenn die Nutzbarkeit zur gewöhnlichen<br />
Verwendung mit dem Gerät/Produkt nicht gegeben ist. Eine lediglich unerhebliche Minderung der Qualität<br />
bleibt unberücksichtigt. Eine Funktionsbeeinträchtigung der Software/des Programms, die aus Hardwaremängeln,<br />
Umgebungsbedingungen, Fehlbedienung oder Ähnlichem resultiert, ist kein Mangel der Software.<br />
3
Inhaltsverzeichnis<br />
Vorwort ........................................................................ 2<br />
Rechtliche Hinweise ................................................... 2<br />
Inhaltsverzeichnis ...................................................... 4<br />
Sicherheitshinweise - Wichtige Hinweise ................ 6<br />
Grundfunktionen ...................................................... 10<br />
Fernbedienung im Live-Betrieb (TV/Radio) ............. 11<br />
Ich möchte fernsehen ... .......................................... 12<br />
Ich möchte Radio hören .......................................... 13<br />
Ich möchte Videotext sehen .................................... 14<br />
Ich möchte zeitversetzt fernsehen (Timeshift) ... ..... 15<br />
Ich möchte eine Sendung sofort aufnehmen ... ....... 16<br />
Ich möchte eine später laufende Sendung<br />
aufnehmen (Aufnahme planen) ............................... 17<br />
Ich möchte eine Aufnahme wiedergeben ................ 18<br />
Ich möchte eine Aufnahme löschen ........................ 19<br />
Bearbeitungs- und Auswahlmöglichkeiten in<br />
den Menüs ............................................................... 20<br />
Alphanumerische Eingaben ..................................... 21<br />
Wechsel zwischen TV- und Radio-Betrieb ............... 23<br />
Einstellen der Lautstärke ......................................... 23<br />
Programmwahl ......................................................... 23<br />
... direkt .............................................................................. 23<br />
... aus Programmliste ......................................................... 23<br />
Programmmeldung (Information)............................. 26<br />
Aufruf Options-Programme ...................................... 28<br />
Tonauswahl .............................................................. 29<br />
Untertitel-Auswahl .................................................... 30<br />
Videotext .................................................................. 31<br />
Automatisches Timeshift .......................................... 32<br />
OTR (One Touch Recording) -<br />
Direkte Festplatten-Aufnahme ................................. 33<br />
Bild in Bild (PIP)....................................................... 35<br />
Programmführer<br />
(Elektronische Programmzeitschrift)...................... 36<br />
Allgemeine Informationen zum Programmführer ..... 36<br />
Aufruf EPG ............................................................... 37<br />
Navigation (Fernbedienungstasten im EPG) ........... 38<br />
Ansichten des EPGs ................................................ 39<br />
Jetzt läuft-Ansicht .............................................................. 39<br />
Vorschau-Ansicht (Programmzeitschrift) ........................... 40<br />
Sparten-Ansicht ................................................................. 41<br />
Aufnahmeplan-Ansicht....................................................... 42<br />
Aufnahmeplanung (Timer) ....................................... 42<br />
Sendung im EPG vorhanden ............................................. 43<br />
Ziel (Aufnahmeort) festlegen ............................................. 43<br />
Sendung nicht im EPG vorhanden .................................... 43<br />
Aufnahmeart festlegen....................................................... 44<br />
Erinnerungs-Funktion ........................................................ 48<br />
Aufnahmeplan-Ansicht....................................................... 49<br />
Bearbeiten einer Aufnahme ............................................... 50<br />
Überschneidung von Aufnahmen ...................................... 51<br />
Suchfunktion ............................................................ 52<br />
Weitere Sendetermine ....................................................... 52<br />
Moderator/in - Schauspieler/in ........................................... 53<br />
Stichwortsuche in Detailinformation................................... 53<br />
Volltextsuche...................................................................... 54<br />
Extras-Menü ............................................................. 55<br />
Meine Tipps ....................................................................... 55<br />
Schauspielerliste................................................................ 56<br />
Aufnahmen-Archiv<br />
(Aufnahmen wiedergeben/bearbeiten) ................... 57<br />
Aufruf Aufnahmen-Archiv (Meine Aufnahmen) ......... 57<br />
Navigation<br />
(Fernbedienungstasten im Aufnahmen-Archiv) ........ 58<br />
Ansichten des Aufnahmen-Archivs<br />
(Sortierung der Aufnahmen) ..................................... 59<br />
Wiedergabe einer Aufnahme ................................... 60<br />
Aufnahmen bearbeiten ............................................. 62<br />
Löschen ............................................................................. 63<br />
Sperren .............................................................................. 63<br />
Umbenennen ..................................................................... 63<br />
Sparte ändern .................................................................... 64<br />
Aufnahme: Schneiden, Teilen, Kopieren ............................ 65<br />
Entschlüsseln..................................................................... 69<br />
Ordner im Aufnahmen-Archiv ................................... 70<br />
Neuen Ordner anlegen ... .................................................. 70<br />
In Ordner verschieben ... ................................................... 71<br />
Ordner bearbeiten (löschen/umbenennen)........................ 72<br />
Auf USB-Datenträger (oder auf NAS) kopieren ....... 73<br />
Kapitelansicht ........................................................... 74<br />
Kapitel anlegen .................................................................. 74<br />
Kapitel aufrufen.................................................................. 74<br />
Kapitel löschen .................................................................. 75<br />
HbbTV ........................................................................ 76<br />
Red Bull MEDIA HOUSE PORTAL ........................... 77<br />
Aufruf ....................................................................... 77<br />
4
Inhaltsverzeichnis<br />
<strong>Kathrein</strong>-Portal (Mediacenter) ................................. 78<br />
Hauptmenü ................................................................ 79<br />
Aufruf und Einführung in das Hauptmenü ................ 79<br />
Übersicht der Untermenüs des Hauptmenüs ........... 80<br />
Hauptmenü - Programmliste bearbeiten ................ 81<br />
Aufruf des Menüs ..................................................... 81<br />
Navigation (Fernbedienungstasten im Menü<br />
„Programmliste bearb.“) ........................................... 83<br />
Ansichten (Sortierungen) ......................................... 84<br />
Auswahl des/der zu bearbeitenden Programme(s) .. 85<br />
Programme (Programmlisten) bearbeiten ................ 85<br />
Verschieben ....................................................................... 86<br />
Löschen ............................................................................. 86<br />
Überspringen ..................................................................... 86<br />
Sperren .............................................................................. 87<br />
Zu Favoritenliste hinzufügen.............................................. 87<br />
tvtv ein/aus......................................................................... 88<br />
Blockmarkierung starten .................................................... 89<br />
Favoritenlisten bearbeiten ........................................ 90<br />
Verschieben ....................................................................... 90<br />
Entfernen aus Favoritenliste .............................................. 90<br />
Sperren .............................................................................. 90<br />
Blockmarkierung starten .................................................... 90<br />
Favoritenliste umbenennen ............................................... 91<br />
Hauptmenü - Programmsuchlauf ............................ 92<br />
Aufruf des Menüs ..................................................... 92<br />
Automatischer Programmsuchlauf ........................... 93<br />
Manueller Programmsuchlauf .................................. 95<br />
Programmsuche mit Service-ID ............................... 97<br />
LCN (ASTRA-Programmliste) .................................. 98<br />
ASTRA-Programmliste ...................................................... 98<br />
ASTRA-Programmliste aktualisieren ................................. 99<br />
ASTRA-Programmliste zurücksetzen ................................ 99<br />
Hauptmenü - Service-Menü ................................... 100<br />
Aufruf des Menüs ................................................... 100<br />
Automatische Software-Aktualisierung .................. 101<br />
(Software-)Aktualisierung über Satellit ................... 102<br />
Aktualisierung per USB-Stick ................................. 104<br />
Betriebs-Software laden .................................................. 104<br />
Programmliste laden ........................................................ 105<br />
Programmliste auf USB-Stick speichern.......................... 105<br />
Auf Werkseinstellung zurücksetzen ....................... 105<br />
Hauptmenü - Einstellungen ................................... 106<br />
Aufruf des Menüs ................................................... 106<br />
Erst-Installation ...................................................... 107<br />
Grundeinstellungen ................................................ 107<br />
Video-Einstellungen ......................................................... 108<br />
Audio-Einstellungen ......................................................... 110<br />
Datum und Uhrzeit ........................................................... 111<br />
Fernbedienungs-Code ..................................................... 112<br />
Lüftersteuerung................................................................ 113<br />
Benutzerdefinierte Einstellungen ........................... 114<br />
Kindersicherung ............................................................... 114<br />
Bildschirm-Menü anpassen ............................................. 116<br />
Programmführer (EPG-Einstellungen)............................. 117<br />
Aufnahme-Menü (Einstellungen) ..................................... 118<br />
Mediacenter-Einstellungen .............................................. 119<br />
Autom. Programmnamen-Aktualisierung ......................... 119<br />
Antenne & Satelliten .............................................. 120<br />
Sat-Finder ........................................................................ 120<br />
Tuner-Konfiguration ......................................................... 121<br />
Satelliten bearbeiten ........................................................ 122<br />
Transponder bearbeiten .................................................. 124<br />
Aufruf des Menüs ................................................... 128<br />
Hauptmenü - Schnittstellen ................................... 129<br />
Common Interface (CI) .......................................... 129<br />
Mehrfach-Entschlüsselung .............................................. 130<br />
Autom. Entschlüsselung im Stand-by .............................. 130<br />
Festplatten-Management ....................................... 130<br />
Netzwerkeinstellungen ........................................... 131<br />
WOL (Wake on LAN) ............................................. 131<br />
Hauptmenü - Anwendungen .................................. 132<br />
Aufruf des Menüs ................................................... 132<br />
Hauptmenü - Sprachauswahl ................................ 133<br />
Aufruf des Menüs ................................................... 133<br />
Bedienung von der Frontseite<br />
(ohne Fernbedienung) ............................................ 134<br />
Ausnahmebetrieb ................................................... 134<br />
Software-Aktualisierung über Front-USB ............... 135<br />
Kleines technisches Lexikon ................................ 136<br />
Fehlererkennung und Problembehandlung ......... 140<br />
Service ..................................................................... 142<br />
Stichwortverzeichnis.............................................. 143<br />
Third Party Copyrights and License Terms ......... 147<br />
5
Sicherheitshinweise - Wichtige Hinweise<br />
Sie fi nden auf diesen beiden Seiten wichtige Hinweise zum Betrieb, Aufstellungsort und Anschluss des<br />
Gerätes. Lesen Sie diese Hinweise sorgfältig durch, bevor Sie das Gerät in Betrieb nehmen.<br />
Gefahr!<br />
Warnung!<br />
Netzkabel<br />
Achten Sie darauf, dass das<br />
Netzkabel (Stromversorgungskabel)<br />
nicht beschädigt wird. Geräte mit<br />
beschädigtem Netzkabel müssen<br />
vom Netz getrennt (Ziehen des<br />
Netzsteckers) und vor der erneuten<br />
Inbetriebnahme durch einen Fachmann<br />
des Elektrohandwerks Instand<br />
gesetzt werden. Verwenden Sie nur<br />
(wenn vorgesehen) das mitgelieferte<br />
Netzteil!<br />
Es besteht Lebensgefahr durch<br />
Stromschlag!<br />
Reinigung<br />
Ziehen Sie den Netzstecker, bevor<br />
Sie das Gerät reinigen. Benutzen Sie<br />
zur Reinigung ein trockenes Tuch und<br />
reinigen Sie lediglich die Oberfl äche.<br />
Öffnen Sie auf keinen Fall das Gerät.<br />
Bei Berührung mit Teilen im Inneren<br />
des Gerätes besteht Lebensgefahr<br />
durch Stromschlag!<br />
Spielende Kinder<br />
Achten Sie darauf, dass Kinder keine<br />
Gegenstände in die Lüftungsschlitze<br />
stecken.<br />
Es besteht Lebensgefahr durch<br />
Stromschlag!<br />
Erdung<br />
Die Antennenanlage ist vorschriftsmäßig<br />
zu erden oder an den<br />
Potenzialausgleich anzuschließen.<br />
Dabei sind die EN 60728/11 und gegebenenfalls<br />
die landesspezifi schen<br />
Vorschriften zu beachten.<br />
Es besteht Gefahr durch Überspannung<br />
bei Blitzeinschlag!<br />
Netzspannung<br />
Betreiben Sie das Gerät nur an<br />
der für das Gerät angegebenen<br />
Netzspannung (zu sehen an der<br />
Geräte-Rückseite bzw. am externen<br />
Netzteil). Das Gerät darf erst ans Netz<br />
angeschlossen und eingeschaltet werden,<br />
nachdem die Verbindungen mit<br />
Warnung!<br />
Warnung!<br />
der Antenne und dem Fernsehgerät<br />
bzw. dem Kabelnetz und dem PC hergestellt<br />
wurden.<br />
Sollte die Netzspannung zu hoch<br />
sein, besteht Brandgefahr!<br />
Feuchtigkeit, Sonneneinstrahlung,<br />
Wärme, offene Flammen<br />
Schützen Sie das Gerät vor<br />
Feuchtigkeit, Tropf- und Spritzwasser<br />
(stellen Sie auch keine gefüllten<br />
Gegenstände wie z. B. Vasen auf das<br />
Gerät). Stellen Sie das Gerät nicht in<br />
der Nähe der Heizung auf, setzen Sie<br />
es nicht direkter Sonneneinstrahlung<br />
aus und betreiben Sie es nicht in<br />
Feuchträumen. Verwenden Sie das<br />
Gerät nur in gemäßigtem, nicht<br />
tropischem Klima! Stellen Sie keine<br />
offenen Flammen, wie z. B. Kerzen,<br />
auf das Gerät!<br />
Es besteht Brandgefahr!<br />
Batterien<br />
Sollte Ihr Gerät mit Batterien (z. B.<br />
für die Fernbedienung) geliefert<br />
worden sein, achten Sie darauf,<br />
dass die Batterien nicht unzulässiger<br />
Erwärmung, Sonneneinstrahlung<br />
oder Feuer ausgesetzt werden.<br />
Ersetzen Sie die Batterien nur durch<br />
identische oder gleichwertige Typen.<br />
Die Batterien bzw. die Fernbedienung<br />
könnten sonst zerstört werden.<br />
Beachten Sie des Weiteren die<br />
auf den Batterien angegebenen<br />
Sicherheitshinweise:<br />
Es besteht Explosionsgefahr!<br />
Lüftung<br />
Die in diesem Gerät entstehende<br />
Wärme wird ausreichend abgeführt.<br />
Installieren Sie das Gerät trotzdem<br />
niemals in einem Schrank oder<br />
einem Regal mit unzureichender<br />
Belüftung. Verdecken Sie niemals<br />
die Kühlschlitze des Gerätes<br />
(z. B. durch andere Geräte,<br />
Zeitschriften, Tischdecken, Kleidung<br />
oder Vorhänge)!<br />
6
Sicherheitshinweise - Wichtige Hinweise<br />
Achtung!<br />
Stellen Sie keine Gegenstände auf<br />
das Gerät. Halten Sie einen Freiraum,<br />
sofern in den Kapiteln „Anschluss<br />
und Inbetriebnahme“ bzw. „Montage“<br />
der mitgelieferten Anleitung nichts<br />
anderes angegeben ist, von<br />
mindestens 10 cm über, 2 cm zu<br />
jeder Seite und 5 cm hinter dem Gerät<br />
ein, damit die entstehende Wärme<br />
ungehindert abgeführt werden kann.<br />
Es besteht Brandgefahr!<br />
Reparatur<br />
Lassen Sie Reparaturen an Ihrem<br />
Gerät nur von qualifi ziertem Fachpersonal<br />
ausführen. Eigenmächtiges<br />
Öffnen und Reparaturversuche führen<br />
zum Verlust des Gewährleistungsanspruches!<br />
Durch unsachgemäße Eingriffe in das<br />
Gerät kann die elektrische Sicherheit<br />
des Gerätes gefährdet werden.<br />
Der Hersteller haftet nicht für Unfälle<br />
des Anwenders am geöffneten Gerät!<br />
Anschlüsse<br />
Eine Fehlbeschaltung der Anschlüsse<br />
kann zu Betriebsstörungen oder zu<br />
Defekten am Gerät führen!<br />
schalten Sie das Gerät rechtzeitig vor<br />
dem Aufnahmezeitpunkt wieder ein.<br />
Aufstellungsort<br />
Jedes elektronische Gerät entwickelt<br />
Wärme. Die Erwärmung des Gerätes<br />
liegt jedoch im zulässigen Bereich.<br />
Empfi ndliche Möbeloberfl ächen und<br />
Furniere können sich durch die<br />
ständige Wärmeeinwirkung im Laufe<br />
der Zeit verfärben. Ebenso können<br />
die Gerätefüße auf behandelten<br />
Möbeloberfl ächen Farbveränderungen<br />
hervorrufen. Stellen Sie das<br />
Gerät gegebenenfalls auf eine feste,<br />
geeignete und ebene Unterlage!<br />
Elektronische Geräte gehören nicht<br />
in den Hausmüll, sondern müssen -<br />
gemäß Richtlinie 2002/96/EG DES<br />
EUROPÄISCHEN PARLAMENTS<br />
UND DES RATES vom 27. Januar<br />
2003 über Elektro- und Elektronik-Altgeräte<br />
fachgerecht entsorgt werden.<br />
Bitte geben Sie dieses Gerät am Ende<br />
seiner Verwendung zur Entsorgung<br />
an den dafür vorgesehenen öffentlichen<br />
Sammelstellen ab.<br />
Längere Abwesenheit, Gewitter,<br />
Zugänglichkeit Netzstecker<br />
Um das Gerät komplett vom Stromnetz<br />
zu trennen, müssen Sie den<br />
Netzstecker aus der Netzsteckdose<br />
ziehen! Stellen Sie das Gerät daher<br />
in der Nähe einer Netzsteckdose auf<br />
und achten Sie auf die Zugänglichkeit<br />
dieser Netzsteckdose, damit Sie<br />
jederzeit in der Lage sind, das Gerät<br />
vom Stromnetz zu trennen.<br />
Schalten Sie das Gerät bei längerer<br />
Abwesenheit und bei Gewitter<br />
grundsätzlich mit dem Netzschalter<br />
aus und trennen Sie es im Anschluss<br />
durch Ziehen des Netzsteckers<br />
vom Stromnetz. Dies gilt auch für<br />
diejenigen Geräte, die mit dem<br />
Gerät verbunden sind. Kabelnetz-<br />
Trennung ist ebenfalls zu empfehlen.<br />
Beachten Sie eventuelle Timer-<br />
Programmierungen (Receiver) und<br />
Verbrauchte Batterien sind Sondermüll!<br />
Werfen Sie daher verbrauchte Batterien<br />
nicht in den Hausmüll, sondern<br />
geben Sie diese bei einer Sammelstelle<br />
für Altbatterien ab!<br />
7
Sicherheitshinweise - Wichtige Hinweise<br />
Rückversand/Originalverpackung<br />
Bewahren Sie die Originalverpackung bitte für den eventuellen Rückversand auf! Receiver sind auf Grund<br />
der Bauart stoßempfi ndlich und nur durch die Originalverpackung ausreichend geschützt. Bei unsachgemäßem<br />
Versand erlischt der Garantie-/Gewährleistungsanspruch für den Receiver.<br />
Lüfter/Lüftungsschlitze des Gerätes<br />
Warnung!<br />
Vergewissern Sie sich, dass der Lüfter an der Geräterückseite und die Lüftungsschlitze<br />
des Gerätes nicht durch Gegenstände blockiert bzw. abgedeckt werden.<br />
Das Gerät könnte ansonsten überhitzen. Passen Sie die Lüftergeschwindigkeit der<br />
Temperatur-Entwicklung des Receivers an.<br />
Es besteht Brandgefahr!<br />
Wie Sie die Einstellungen für den Lüfter vornehmen, erfahren Sie im Kapitel „Hauptmenü“, „Einstellungen“,<br />
„Grundeinstellungen“, „Lüftersteuerung“.<br />
Receiver ausschalten<br />
Bevor Sie den Receiver vom Stromnetz trennen, müssen Sie ihn mit der Stand-by-Taste (on/off) der Fernbedienung<br />
in den Stand-by-Modus schalten. Dabei werden geänderte und neu hinzugekommene Daten<br />
vom Receiver gespeichert. Sobald sich der Receiver im Stand-by-Modus befi ndet, kann er jederzeit vom<br />
Stromnetz getrennt werden.<br />
Sie dürfen den Receiver während des Betriebes nicht vom Stromnetz trennen!<br />
Dies kann zu Datenverlusten und Software-Beschädigungen führen.<br />
Automatisches Stand-by des Receivers nach 4 Stunden<br />
Wird die Fernbedienung des Receivers vier Stunden lang nicht betätigt, schaltet sich der Receiver automatisch<br />
in den Stand-by-Modus. Bevor der Receiver in den Stand-by-Modus geht erhalten Sie einen Hinweis,<br />
dass durch Drücken einer Taste der Fernbedienung dieser Vorgang verhindert werden kann. Falls Sie diese<br />
Funktion deaktivieren möchten, können Sie dies im Menü „Hauptmenü - Einstellungen“, „Benutzerdefi niert“,<br />
„Bildschirm-Menü anpassen“ tun.<br />
Programmbelegung<br />
Hinsichtlich der Programmbelegung der Satelliten und Transponder fi nden immer wieder Veränderungen<br />
statt. In solchen Fällen ist es erforderlich, die Programme neu einzustellen, da auch die werkseitige Vorprogrammierung<br />
nur dem Stand des Herstellungsdatums entspricht. Die Angaben für diese Neueinstellung<br />
können Sie dem Internet oder den entsprechenden Zeitschriften entnehmen.<br />
8
Sicherheitshinweise - Wichtige Hinweise<br />
Receiver-Software aktualisieren<br />
Ihr Receiver wurde ab Werk mit der jeweils neuesten Software ausgestattet. Wir sind aber stets bemüht,<br />
die Software an die Wünsche unserer Kunden und den Stand der Technik anzupassen. Im Kapitel „Hauptmenü<br />
- Service-Menü“ fi nden Sie hierzu weitere Informationen.<br />
Netzwerkfunktion<br />
Um den PC/Laptop mit dem Receiver über das Netzwerk verbinden zu können, müssen Sie uneingeschränkte<br />
Rechte (Administratoren-Rechte) auf Ihrem PC/Laptop und in Ihrem Netzwerk haben. Beachten<br />
Sie hierzu das Kapitel „Hauptmenü“, „Schnittstellen“, „Netzwerk-Einstellungen“.<br />
Hinweis zur Angabe der Festplattengröße in dieser Anleitung<br />
Der <strong>UFS</strong> <strong>924</strong> ist mit zwei verschiedenen Festplatten-Größen erhältlich (500 GB und 1 TB). Die Bedienungsanleitung<br />
ist für alle Varianten gleich und wurde anhand der 1-TB-Version erstellt. Evtl. können die Angaben/<br />
Einblendungen zur Speicherkapazität der Festplatte Ihres Gerätes von der Anleitung abweichen (je nach<br />
der von Ihnen verwendeten Version).<br />
Sonstiges<br />
Die in dieser Bedienungsanleitung enthaltenen Informationen entsprechen dem Stand bei Drucklegung.<br />
Wir behalten uns jedoch das Recht vor, jederzeit und ohne Vorankündigung Änderungen durchzuführen.<br />
Sollte es eine neue Software für Ihren Receiver geben, die Auswirkungen auf die Bedienungsanleitung hat<br />
(z. B. die Änderung von Menüs und/oder Funktionen), werden wir, falls dies von uns für nötig empfunden<br />
wird, eine neue Bedienungsanleitung zum Download unter „www.kathrein.de“ zur Verfügung stellen.<br />
Notieren Sie sich Ihre Grundeinstellungen des Receivers (werden in der Erst-Installation festgelegt),<br />
um gegebenenfalls darauf zurückgreifen zu können!<br />
Bitte beachten Sie Ihre Verantwortung für Ihre Mitmenschen! Heben Sie die Anleitung für später auftretende<br />
Fragen auf und geben Sie diese bei einem Besitzerwechsel an den neuen Besitzer weiter.<br />
Wie Sie den Receiver anschließen und die Erst-Installation durchführen, entnehmen Sie bitte der<br />
Bedienungsanleitung Teil 1 „Anschluss und Inbetriebnahme“ des <strong>UFS</strong> <strong>924</strong>.<br />
Bei den folgenden Erklärungen der Menüs und Funktionen des <strong>UFS</strong> <strong>924</strong> gehen wir davon aus, dass der<br />
Receiver fachgerecht angeschlossen und installiert worden ist (wie in der Bedienungsanleitung Teil 1<br />
„Anschluss und Inbetriebnahme“ erklärt).<br />
9
Grundfunktionen<br />
Im Anschluss an die Übersicht der Fernbedienung haben wir Ihnen die wichtigsten Funktionen des Receivers<br />
einfach dargestellt (mit allen benötigten Tasten der Fernbedienung). Die Erklärungen der Punkte<br />
„Ich möchte ...“ zeigen nur die einfachste Nutzung der jeweiligen Funktionen des Receivers, ohne zu weit<br />
ins Detail zu gehen.<br />
Eine ausführliche Erläuterung der Funktionen fi nden Sie in den jeweiligen Kapiteln.<br />
10
Grundfunktionen<br />
Fernbedienung im Live-Betrieb (TV/Radio)<br />
Wechsel TV-/Radio-Modus<br />
Betrieb (on)/Stand-by (off)<br />
Zifferntasten<br />
Aufruf Videotext<br />
Aufruf Hauptmenü<br />
Lautstärke „+“ (lauter)<br />
Lautstärke „-“ (leiser)<br />
Ton aus<br />
Die Farbtasten sind für<br />
bestimmte, inhaltsabhängige<br />
Funktionen reserviert<br />
(z. B. HbbTV, Red Bull MEDIA<br />
HOUSE PORTAL, Videotext)<br />
Programmwahl<br />
Aufruf Programminformation<br />
(Infobanner u. Detailinformation)<br />
Aufruf tvtv-EPG<br />
(Elektronischer Programmführer)<br />
1 x Aufruf Aufnahme-Archiv<br />
2 x Aufruf MediaCenter (YouTube,<br />
Internetradio (Shoutcast) ...)<br />
Anwahl zuletzt aufgerufenes<br />
Programm, Einblendungen/<br />
Menüs schrittweise verlassen<br />
= Schneller Bildrücklauf<br />
= Start Wiedergabe<br />
= Schneller Bildvorlauf<br />
Ist ein externes Gerät an der VCR-Scart-Buchse angeschlossen,<br />
kann das an der VCR-Scart-Buchse anliegende TV-Signal an die<br />
TV-Scart-Buchse durchgeschleift werden. Durch mehrmaliges<br />
Drücken der -Taste kann zwischen dem TV-Scart-Modus und<br />
dem VCR-Scart-Durchschleif-Modus gewechselt werden.<br />
= Navigation/Programmbzw.<br />
Options-Programmwechsel<br />
= Aufruf Auswahlfenster/<br />
Bestätigung bzw. Aufruf von<br />
gewählten Menüs, Einblendungen<br />
...<br />
Aufruf Red Bull MEDIA<br />
HOUSE PORTAL<br />
= Start Timeshift<br />
(Stand-bild)/Pause<br />
= Start Aufnahme (OTR)<br />
= Stopp Wiedergabe/<br />
Timeshift/Aufnahme<br />
OTR = One Touch Recording (Aufnahme durch einmaliges Drücken)<br />
11
Grundfunktionen<br />
Ich möchte fernsehen ...<br />
- Mit die Lautstärke leiser oder lauter stellen<br />
- Mit die Programme umschalten<br />
- Mit erweiterte Programminfos ein- und wieder ausblenden<br />
- Mit Ton stummschalten<br />
- Mit ... den Programmplatz direkt eingeben<br />
- Mit Auswahlfenster öffnen, mit Programmliste auswählen<br />
und mit aufrufen<br />
- Mit Programm auswählen<br />
- Mit zwei Mal Programm<br />
aufrufen und Programmliste<br />
schließen<br />
12
Grundfunktionen<br />
Ich möchte Radio hören ...<br />
- Mit Wechsel in den Radio-Modus<br />
- Mit die Lautstärke leiser oder lauter stellen<br />
- Mit die Programme umschalten<br />
- Mit erweiterte Programminfos ein- und wieder ausblenden<br />
- Mit Ton stummschalten<br />
- Mit ... den Programmplatz direkt eingeben<br />
- Mit Auswahlfenster öffnen, mit Programmliste auswählen<br />
und mit aufrufen<br />
- Mit Programm auswählen<br />
- Mit zwei Mal Programm<br />
aufrufen und Programmliste<br />
schließen<br />
- Mit Wechsel zurück zum Fernseh-Modus<br />
13
Grundfunktionen<br />
Ich möchte Videotext sehen ...<br />
- Mit Videotext aufrufen<br />
- Mit ... die gewünschte Seite direkt eingeben<br />
oder<br />
- Mit seitenweise vor-/zurückblättern<br />
- Mit oder zurück zum Fernsehen<br />
14
Grundfunktionen<br />
Ich möchte zeitversetzt fernsehen (Timeshift) ...<br />
- Mit Timeshift starten<br />
Verdrückt?<br />
- Mit Timeshift abbrechen<br />
- Mit Wiedergabe starten<br />
- Mit während Wiedergabe vor- und zurückspulen<br />
- Mit normale Wiedergabegeschwindigkeit<br />
- Mit Wiedergabe unterbrechen (Pause)<br />
- Mit Timeshift abbrechen und zurück zum normalen (Live-)<br />
Fernsehbild<br />
15
Grundfunktionen<br />
Ich möchte eine Sendung sofort aufnehmen ...<br />
- Mit (roter Punkt)-Taste Aufnahme-Fenster öffnen<br />
- Mit die Sendung aufnehmen<br />
oder<br />
- Mit zuvor Dauer verändern<br />
Verdrückt?<br />
- Mit oder Fenster schließen ohne aufzunehmen<br />
- Mit und laufende Aufnahme stoppen<br />
16
Grundfunktionen<br />
Ich möchte eine später laufende Sendung aufnehmen (Aufnahme planen)<br />
- Mit -Taste den Programmführer<br />
öffnen<br />
- Mit gewünschtes Programm auswählen<br />
- Mit (gelb)-Taste Programmvorschau<br />
aufrufen<br />
- Mit gewünschte Sendung auswählen<br />
- Mit -Taste Aufnahme-<br />
Fenster öffnen<br />
- Mit die Sendung aufnehmen<br />
oder<br />
- Mit zuvor Aufnahmemodus, Datum, Start, Ende und Dauer<br />
verändern<br />
- Mit oder zurück zum Fernsehen<br />
17
Grundfunktionen<br />
Ich möchte eine Aufnahme wiedergeben ...<br />
- Mit (oder ) Aufnahme-Archiv „Meine Aufnahmen“ öffnen<br />
- Mit Aufnahme auswählen<br />
- Mit Wiedergabe starten und<br />
Aufnahme-Archiv verlassen<br />
- Mit während Wiedergabe vor- und zurückspulen<br />
- Mit normale Wiedergabegeschwindigkeit<br />
- Mit Wiedergabe unterbrechen (Pause)<br />
- Mit Wiedergabe abbrechen und zurück in das Aufnahme-Archiv<br />
- Mit Aufnahme-Archiv verlassen und zurück zum normalen (Live-)<br />
Fernsehbild<br />
18
Grundfunktionen<br />
Ich möchte eine Aufnahme löschen ...<br />
- Mit (oder ) Aufnahme-Archiv „Meine Aufnahmen“ öffnen<br />
- Mit Aufnahme auswählen<br />
- Mit -Taste Menü<br />
„Bearbeiten“ öffnen<br />
- Mit Option „Löschen“ auswählen und mit bestätigen<br />
- Sicherheitsabfrage „Sind Sie sicher?“ mit bestätigen<br />
- Mit Aufnahme-Archiv verlassen und zurück zum normalen (Live-)<br />
Fernsehbild<br />
19
Grundfunktionen<br />
Bearbeitungs- und Auswahlmöglichkeiten in den Menüs<br />
In einigen Menüs/Einblendungen wird<br />
Ihnen in diesem Kästchen ein bestimmter<br />
Farbverlauf angezeigt. Jeder Farbverlauf<br />
steht für eine bestimmte Ansicht/Auswahl.<br />
Welche Farbe welcher Taste zugeordnet<br />
ist, können Sie der untenstehenden<br />
Tabelle entnehmen. Diese Tasten werden<br />
Ihnen, sofern sie mit Funktionen im jeweiligen<br />
Menü/Ansicht belegt sind, auch in<br />
der Leiste im unteren Teil der Einblendung<br />
angezeigt.<br />
Tipp!<br />
Beachten Sie immer die Leiste im unteren<br />
Teil der Einblendung. Hier finden Sie Hinweise<br />
zur weiteren Bedienung.<br />
In vielen Menüs werden Ihnen am unteren Ende<br />
der Einblendung sämtliche, im jeweiligen Menü zur<br />
Verfügung stehende Bearbeitungs- und Auswahlmöglichkeiten<br />
angezeigt. Sofern eine bestimmte<br />
Fernbedienungstaste zur Ausführung oder zum<br />
Aufruf dafür benötigt wird, wird Ihnen diese mit<br />
aufgeführt (siehe Beispielbild oben).<br />
Farbe<br />
Taste auf Fernbedienung<br />
Grün<br />
Gelb<br />
Rot<br />
Blau<br />
20
Grundfunktionen<br />
Alphanumerische Eingaben<br />
Für die Eintragung von z. B. Favoritennamen oder Suchbegriffen verwenden Sie die jeweils eingeblendete<br />
Tastatur (siehe Beispielbild).<br />
Die in der Tastatur den Zifferntasten zugeordneten<br />
Buchstaben fi nden Sie auch auf<br />
Ihrer Fernbedienung wieder. Die Benutzung<br />
ähnelt sehr der eines Mobiltelefones.<br />
Folgende Tasten können Sie zur Eingabe<br />
oder zur Auswahl einer Aktion benutzen:<br />
Taste<br />
Hinterlegte Zeichen/Aktion<br />
Drücken 1 x 2 x 3 x 4 x 5 x<br />
. ß ? ! 1<br />
a b c 2 ä<br />
d e f 3<br />
g h i 4<br />
j k l 5<br />
m n o 6 ö<br />
p q r s 7<br />
t u v 8 ü<br />
w x y z 9<br />
1 x Leerzeichen, 2 x 0<br />
<br />
Letztes Zeichen wird gelöscht<br />
<br />
21
Grundfunktionen<br />
Umschalten zwischen Buchstaben und<br />
Zahlen/Sonderzeichen<br />
<br />
<br />
<br />
<br />
<br />
Umschalten auf QWERTZ-Tastatur (Steuerung mit den Pfeiltasten<br />
und der OK-Taste) - siehe Bild oben rechts<br />
Umschalten zwischen Groß- und Kleinschreibung<br />
Bestätigung des eingegebenen Begriffes<br />
Abbrechen der Eingabe ohne zu speichern<br />
Abbrechen der Eingabe ohne zu speichern<br />
Nach Eingabe des gewünschten Begriffes drücken Sie die -Taste, um z. B. den Namen/Suchbegriff zu<br />
übernehmen oder die - oder -Taste, um die Eingabe abzubrechen.<br />
22
Grundfunktionen<br />
Wechsel zwischen TV- und Radio-Betrieb<br />
Zwischen TV- und Radio-Betrieb wird mit der -Taste umgeschaltet.<br />
Einstellen der Lautstärke<br />
Die Einstellung der Lautstärke wird mit den -Tasten vorgenommen.<br />
Programmwahl<br />
... direkt<br />
Mit der -Taste wird das Programm in der Sortierung der aktuell gewählten Programm-/Favoritenliste<br />
gewählt. Ist der Programmplatz aus der Programmliste bekannt, kann das gewünschte Programm<br />
auch direkt durch Eingabe des Programmplatzes mit Hilfe der Zifferntasten der Fernbedienung erfolgen<br />
(Beispiel: BR-alpha befi ndet sich in der aktuell gewählten Programmliste auf Programmplatz 10 - drücken<br />
Sie hierfür nacheinander die Tasten auf der Fernbedienung).<br />
... aus Programmliste<br />
Mit der -Taste öffnen Sie das Auswahl-Menü. Sie erhalten folgende Einblendung:<br />
Wählen Sie mit den -Tasten „Programmliste öffnen“ aus und bestätigen Sie mit der -Taste.<br />
Sie erhalten folgende Einblendung:<br />
23
Grundfunktionen<br />
Programmliste<br />
Aufruf der<br />
Favoritenlisten<br />
Aufruf der Gesamt-/<br />
Satellitenlisten<br />
Aktuell gewählte<br />
Programmliste<br />
Aufruf alphabetische<br />
Sortierung<br />
Aktuell gewähltes<br />
Programm<br />
Live-Bild des gewählten<br />
Programmes<br />
Signalstärke<br />
und -qualität<br />
Programmdaten:<br />
- Abstrahlender<br />
Satellit<br />
- Transponder-<br />
Frequenz<br />
- Polarisation<br />
- Symbol-Rate<br />
- Service-ID<br />
Aufruf Suchfunktion<br />
Programmliste bearbeiten<br />
siehe Kapitel „Hauptmenü -<br />
Programmlisten<br />
bearbeiten“<br />
Wechsel<br />
zwischen TV- und<br />
Radio-Programmliste<br />
24
Grundfunktionen<br />
Wählen Sie jetzt mit der jeweiligen Farbtaste, aus welcher Kategorie Sie eine Programmliste öffnen möchten:<br />
(Rot)-Taste: Aufruf „Favoritenlisten“<br />
Beinhaltet folgende Programmlisten:<br />
- Favoritenlisten 1-8<br />
(Grün)-Taste: Aufruf „Gesamtliste“<br />
Beinhaltet folgende Programmlisten:<br />
- Gesamtliste<br />
- Nach Satelliten sortierte Programmlisten<br />
- Vom Premium-tvtv-EPG unterstützte<br />
Programme<br />
(Gelb)-Taste:<br />
Aufruf alphabetisch<br />
sortierte Listen<br />
Beinhaltet folgende Programmlisten:<br />
- A-Z<br />
- Z-A<br />
- 0-9<br />
- Nach einzelnen Buchstaben sortiert<br />
Sie können mit den -Tasten zwischen den jeweils vorhandenen Programmlisten einer Kategorie<br />
wählen. Wenn Sie eine Übersicht der jeweils vorhandenen Programmlisten erhalten möchten, müssen Sie<br />
dazu nur nochmals die jeweilige Farbtaste der gewählten Kategorie drücken und Sie erhalten dann folgende<br />
Einblendung (Beispiel Favoritenlisten):<br />
25
Grundfunktionen<br />
Die gewünschte Programmliste wird mit<br />
den Cursor()-Tasten ausgewählt und<br />
mit der -Taste aufgerufen.<br />
Nach Auswahl der gewünschten<br />
Programmliste werden die Programme mit<br />
den Cursor()-Tasten ausgewählt und<br />
mit der -Taste aufgerufen.<br />
Durch nochmaliges Drücken der -Taste oder durch Drücken der -Taste verlassen Sie die<br />
Programmliste wieder und kehren zum TV-Bild zurück.<br />
Tipp!<br />
Sie können die Favoritenlisten aber auch über das Auswahl-Menü (Aufruf mit der -Taste)<br />
aufrufen. Wählen Sie im Anschluss mit den Cursor()-Tasten die gewünschte Favoritenliste<br />
aus und bestätigen Sie mit der -Taste. Der Receiver wählt automatisch das erste in der<br />
Favoritenliste gespeicherte Programm aus und kehrt zum TV-Bild zurück. Jetzt können Sie die<br />
in der gewählten Favoritenliste gespeicherten Programme in ihrer Reihenfolge mit den -Tasten<br />
auswählen.<br />
Programmmeldung (Information)<br />
Die Programmmeldung wird bei jedem Programmwechsel für einige Sekunden (kann im Menü<br />
„Einstellungen“, „Benutzerdefi nierte Einstellungen“, „Bildschirm-Menü anpassen“ eingestellt werden) oder<br />
ständig mit der -Taste eingeblendet.<br />
26
Grundfunktionen<br />
Gewählte Favoritenliste und Programmplatz<br />
aus gewählter Programmliste<br />
Bei verschlüsselten Programmen<br />
wird vor dem Programmnamen<br />
ein Schlüssel-Symbol angezeigt<br />
Gewählter Sender/<br />
Programm<br />
Aktuelle Sendung (oben) und<br />
nächstfolgende Sendung<br />
(unten), jeweils mit Startzeit<br />
Gewählte<br />
Tonspur<br />
Anzeige Altersbeschränkung<br />
der Sendung<br />
(falls verfügbar)<br />
Abgestrahltes<br />
HDTV-Format<br />
Videotext<br />
verfügbar<br />
Aktuelle<br />
Uhrzeit<br />
27
Grundfunktionen<br />
Folgende Icons (Symbole) können in der Programminformation erscheinen:<br />
Im HDTV-Standard 1080i<br />
übertragene Sendung<br />
Im HDTV-Standard 720p<br />
übertragene Sendung<br />
Portal-Programm<br />
(Options-Kanäle<br />
vorhanden)<br />
Dolby Digital-Tonspur<br />
ausgewählt<br />
Ton-Auswahl ist: Mono<br />
Ton-Auswahl ist:<br />
Mono links<br />
Ton-Auswahl ist:<br />
Mono rechts<br />
Ton-Auswahl ist: Stereo<br />
Videotext ist vorhanden<br />
Receiver erkennt die<br />
Sendung als Live-Sendung<br />
Receiver erkennt die<br />
Sendung als Film<br />
Receiver erkennt die<br />
Sendung als Serie<br />
FSK 6. Sendung für<br />
Personen unter 6<br />
Jahren nicht geeignet<br />
FSK 12. Sendung für<br />
Personen unter 12<br />
Jahren nicht geeignet<br />
FSK 16. Sendung für<br />
Personen unter 16<br />
Jahren nicht geeignet<br />
FSK 18. Sendung für<br />
Personen unter 18<br />
Jahren nicht geeignet<br />
Untertitel sind vorhanden<br />
Aufruf Options-Programme<br />
Wird in der Programmmeldung folgendes Zeichen<br />
eingeblendet, handelt es sich um ein Portal-<br />
Programm. Öffnen Sie das Auswahlfenster (mit der -Taste) und wählen Sie mit „Ton, Bild, Untertitel<br />
ändern“ aus. Bestätigen Sie mit der -Taste. Mit den -Tasten wählen Sie „Options-Programme“<br />
und bestätigen mit der -Taste. Im Anschluss erhalten Sie folgende Einblendung (Beispiel):<br />
28
Grundfunktionen<br />
Das gewünschte Options-Programm wird<br />
mit den -Tasten ausgewählt und<br />
mit der -Taste aufgerufen.<br />
Sie erhalten folgende Einblendung:<br />
Drücken Sie die -Taste, falls Sie beim nächsten Mal wieder an diese Funktion erinnert werden möchten,<br />
oder die -Taste, falls diese Meldung nicht mehr angezeigt werden soll.<br />
Sie können nach Auswahl eines Options-Programmes mit den -Tasten durch die weiteren Options-<br />
Kanäle Ihres gewählten Portal-Programmes zappen.<br />
Tonauswahl<br />
Wird in der Programmmeldung z. B. „1/3“ vor dem Zeichen für die ausgewählte Tonspur eingeblendet,<br />
zeigt dies an, dass Sie aktuell die erste der drei vorhandenen Tonspuren gewählt haben. Öffnen Sie das<br />
Auswahlfenster (mit der -Taste) und wählen Sie mit „Ton, Bild, Untertitel ändern“ aus. Bestätigen<br />
Sie mit der -Taste. Wählen Sie mit den -Tasten „Tonauswahl“ und bestätigen Sie mit der<br />
-Taste. Im Anschluss erhalten Sie folgende Einblendung (Beispiel):<br />
Die gewünschte Ton-Option wird mit den Cursor()-Tasten gewählt und mit der -Taste bestätigt.<br />
29
Grundfunktionen<br />
Untertitel-Auswahl<br />
Wird in der Programmmeldung folgendes Zeichen für Untertitel<br />
eingeblendet, können Sie die Funktion<br />
„Untertitel“ wie folgt aufrufen: Öffnen Sie das Auswahlfenster (mit der -Taste) und wählen Sie mit<br />
„Ton, Bild, Untertitel ändern“ aus. Bestätigen Sie mit der -Taste. Mit den -Tasten wählen<br />
Sie „Untertitel“ aus und bestätigen mit der -Taste. Im Anschluss erhalten Sie folgende Einblendung<br />
(Beispiel):<br />
Mit den -Tasten den gewünschten Untertitel auswählen und mit der -Taste bestätigen.<br />
Der Receiver kehrt automatisch zum TV-Bild zurück.<br />
30
Grundfunktionen<br />
Videotext<br />
Dieses Symbol in der Programmmeldung zeigt Ihnen, ob Videotext bei dem gerade angewählten<br />
Programm verfügbar ist.<br />
Mit Druck auf die -Taste bereitet der Receiver den mitgesendeten Videotext – auch bei verschlüsselten<br />
Signalen – für das Fernsehgerät auf.<br />
Während der Suche ist in der linken oberen Ecke die gesuchte Programmseite und in der rechten oberen<br />
Ecke die laufende Zeitangabe mit Tagesdatum eingeblendet. Nach Beendigung der Suche erscheint der<br />
vom jeweiligen Programmanbieter mitgesendete Videotext.<br />
Sie haben mehrere Möglichkeiten, die gewünschten Seiten aufzurufen:<br />
- Eingabe mit den Zifferntasten<br />
- Seitenweise vor- und zurückblättern mit den -Tasten<br />
- Vor- und zurückblättern in den Unterseiten (z. B. 1/2 und 2/2) mit den -Tasten<br />
- Auswahl der am unteren Ende eingeblendeten Möglichkeiten mit der jeweiligen Farbtaste<br />
(Rot), (Grün), (Gelb) und (Blau)<br />
Mit der Taste oder verlassen Sie den Videotext wieder.<br />
31
Grundfunktionen<br />
Automatisches Timeshift<br />
Der <strong>UFS</strong> <strong>924</strong> bietet Ihnen hier eine besondere Funktion. Sobald Sie auf ein Programm wechseln, zeichnet<br />
der Receiver automatisch die von Ihnen betrachtete Sendung im Hintergrund auf die Festplatte auf. Nehmen<br />
Sie einen erneuten Programmwechsel vor, werden die vorherigen gespeicherten Daten gelöscht und die<br />
Aufnahme im Hintergrund beginnt von vorne.<br />
Durch die permanente Hintergrund-Aufnahme des Receivers bieten sich Ihnen folgende Möglichkeiten:<br />
- Zurückspulen bis zu dem Zeitpunkt, ab welchem auf dieses Programm umgeschaltet wurde und im<br />
Anschluss Vorspulen bis zum Live-Signal (-Tasten)<br />
- Pause-Funktion (-Taste), das Bild wird eingefroren<br />
- 30-Sekunden-Sprünge vor- und zurück (-Tasten)<br />
Sollten Sie sich zu einem späteren Zeitpunkt des Betrachtens einer Sendung entscheiden, die Sendung aufzeichnen<br />
zu wollen, können Sie dies von dem Zeitpunkt an tun, an dem Sie auf dieses Programm gewechselt<br />
haben (siehe „OTR“).<br />
Voraussetzung:<br />
Im Menü „Einstellungen“, „Benutzerdefi nierte-Einstellungen“, „PVR-Einstellungen“<br />
muss die Auswahl „ Automatisches Timeshift“ auf „Ein“ gestellt und in der Auswahl<br />
„Timeshift-Größe“ genügend Festplattenkapazität für die Timeshift-Aufnahme zur Verfügung<br />
stehen.<br />
Siehe dazu auch Kapitel „Hauptmenü“, „Einstellungen“, „Benutzerdefi nierte-Einstellungen“,<br />
„PVR-Einstellungen“.<br />
32
Grundfunktionen<br />
OTR (One Touch Recording) - Direkte Festplatten-Aufnahme<br />
Um eine direkte Festplatten-Aufnahme zu starten, drücken Sie die -Taste. Sie erhalten folgende<br />
Einblendung (Beispiel):<br />
Die Auswahl der zu ändernden Zeile wird mit den -Tasten und die Änderungen werden mit den<br />
-Tasten vorgenommen.<br />
Aufnahme:<br />
Sie haben folgende Auswahlmöglichkeiten:<br />
- „von Beginn“: Aufzeichnung erfolgt von dem Zeitpunkt an, von dem ab das aktuelle Programm<br />
ohne Unterbrechung betrachtet wurde (nur bei aktiviertem automatischem Timeshift<br />
möglich)<br />
- „ab jetzt“: Aufzeichnung erfolgt ab dem jetzigen Zeitpunkt<br />
- „später“: Aufzeichnung erfolgt ab der in der Zeile „Start“ einzugebenden Startzeit<br />
Start:<br />
Die Startzeit für eine Aufnahme müssen Sie nur dann eingeben, wenn Sie bei der Art der Aufnahme „später“<br />
gewählt haben.<br />
Ende:<br />
Die Endzeit für eine Aufnahme wird vom Receiver automatisch anhand der vorhandenen EPG-Daten<br />
vorgegeben. Sie können diese aber manuell nach Ihren Wünschen verändern.<br />
Dauer:<br />
Die Dauer für eine Aufnahme wird vom Receiver automatisch anhand der Start- und Endzeit ermittelt.<br />
Sie können die Dauer jedoch manuell korrigieren. Dabei wird die Endzeit vom Receiver automatisch an die<br />
neue Aufnahmedauer angepasst. Die Startzeit der Aufnahme bleibt unverändert.<br />
33
Grundfunktionen<br />
Entschlüsseln:<br />
Sie können hier wählen, ob die Sendung unverschlüsselt (Auswahl „Ja“) oder verschlüsselt (Auswahl „Nein“)<br />
auf die Festplatte aufgenommen werden soll.<br />
Bei „Auswahl Ein“ können Sie, je nach Einstellung im Menü „Schnittstellen“ „Common Interface“ „Mehrfach-<br />
Entschlüsselung“, ggf. keine weiteren verschlüsselten Kanäle betrachten, die vom verwendeten CI-Modul<br />
entschlüsselt werden (siehe dazu Kapitel „Schnittstellen“ „Common Interface“ „Mehrfach-Entschlüsselung“).<br />
Mit der -Taste starten Sie die Aufnahme - mit der - oder der -Taste brechen Sie den Vorgang<br />
ab. Nach dem Start der Aufnahme müssen Sie zum Abbrechen der Aufnahme die -Taste drücken,<br />
mit den -Tasten die abzubrechende Aufnahme auswählen und mit der -Taste bestätigen.<br />
34
Grundfunktionen<br />
Bild in Bild (PIP)<br />
Mit der Bild-in-Bild-Funktion ist es möglich, zwei Sendungen zur selben Zeit zu sehen. Sie können so<br />
verfolgen, wann eine weitere Sendung, die Sie sehen möchten, beginnt, ohne die laufende Sendung zu<br />
verlassen. Auf Grund der kleinen Größe des PIP-Fensters dient es aber nur Kontrollzwecken und ist nicht<br />
zum kompletten Betrachten von Sendungen geeignet.<br />
Öffnen Sie das Auswahlfenster (mit der -Taste) und wählen Sie mit „Bild in Bild (PIP) öffnen“.<br />
Bestätigen Sie mit der -Taste. In der rechten oberen Ecke wird ein Fenster geöffnet. Über dem<br />
eingeblendeten Bild ist der empfangene Sender angegeben:<br />
Tipp!<br />
Sie können die Bild-in-Bild-Funktion auch<br />
während der Wiedergabe einer Aufnahme<br />
oder der Wiedergabe von MP3-Dateien<br />
benutzen.<br />
Programmwahl im Hauptbild<br />
Im großen Bild können Sie den Kanal wie gewohnt mit den Programmtasten umschalten.<br />
Programmwahl im PIP<br />
Das Programm im PIP-Fenster kann mit den -Tasten in der Reihenfolge der Gesamtliste gewählt<br />
werden.<br />
Programmtausch Hauptbild und PIP<br />
Mit der -Taste lassen sich die empfangenen Programme tauschen (Hauptbild und PIP).<br />
Zum Schließen des PIP-Fensters drücken Sie die -Taste und wählen im Auswahlfenster „Bild in Bild<br />
(PIP) schließen“ aus und bestätigen mit der -Taste.<br />
Werden gleichzeitig zwei Sendungen aufgezeichnet, ist die Bild-in-Bild-Funktion nicht<br />
verfügbar!<br />
PIP = Picture in Picture (Bild-in-Bild-Funktion)<br />
35
Programmführer (Elektronische Programmzeitschrift)<br />
Allgemeine Informationen zum Programmführer<br />
Was ist der Programmführer?<br />
Der Programmführer (im folgenden Kapitel kurz EPG genannt) ist ein redaktionell aufbereiteter<br />
Programmführer der neuesten Generation. Er liefert kostenlos alle EPG-Informationen für ca. 160 TV-<br />
Sender, ohne jeweils den aktuell eingestellten Kanal wechseln zu müssen und informiert Sie bis zu zwei<br />
Wochen im Voraus.<br />
Welche Programme werden vom EPG unterstützt?<br />
Die vom EPG unterstützten Programme können Sie in der Programmliste sehen (siehe Kapitel „Grundbedienung<br />
im TV- oder Radio-Modus (Live-Betrieb)“, „Programmwahl aus Programmliste“. Zum einen werden<br />
Ihnen vor den unterstützten Programmen die Senderlogos angezeigt, zum anderen haben Sie die Möglichkeit,<br />
sich eine tvtv-Programmliste anzeigen zu lassen (funktioniert erst, nachdem eine EPG-Aktualisierung<br />
durchgeführt wurde).<br />
Gibt es Einschränkungen beim EPG?<br />
Auf Grund der großen Menge gesendeter Daten kann der Receiver nicht alle Daten der vom EPG unterstützten<br />
Programme speichern. Deshalb wurden werkseitig eine begrenzte Anzahl von Programmen für<br />
den Empfang von tvtv-Daten vorkonfi guriert. Wie Sie diese vorkonfi gurierte Liste bearbeiten können,<br />
erfahren Sie im Kapitel „Programmlisten bearbeiten“ „Programme bearbeiten (Programmlisten)“<br />
„tvtv (ein/aus)“. Je mehr Programme zu dieser Liste hinzugefügt werden, desto weniger tvtv-Daten sind<br />
systembedingt vorhanden.<br />
Woher kommen die Daten für den EPG?<br />
Die Daten für den EPG werden über den Satelliten ASTRA mit der Frequenz 12.603,75 MHz, der Symbol-<br />
Rate von 22 MSymb/s und einer horizontalen Polarisation (18 V) abgestrahlt. Sollten Sie aus Versehen<br />
den Transponder mit dieser Frequenz gelöscht haben, müssen Sie einen erneuten Satelliten- bzw. einen<br />
Transpondersuchlauf für den Satelliten ASTRA starten (siehe „Programmsuchlauf“).<br />
Kann der EPG aus einem Grund, der nicht am Receiver liegt, nicht funktionieren?<br />
Bei Nicht-<strong>Kathrein</strong>-Empfangsanlagen kann es vorkommen, dass die Übertragung der EPG-Daten nicht möglich<br />
ist. In diesen Anlagen wird der dazu notwendige Transponder (12.603,75 MHz, Symbol-Rate 22 MSymb/s,<br />
horizontal) nicht übertragen. Wählen Sie zu Testzwecken das Programm „WDR Bonn“ aus, da dieses auf<br />
dem gleichen Transponder wie die EPG-Daten abgestrahlt wird.<br />
Was ist mit EPG-Daten für Sender, die nicht über ASTRA abgestrahlt werden?<br />
Für die Sender, die über den Satelliten „HOTBIRD 13° Ost“ abgestrahlt werden, müssen Sie zusätzlich<br />
einen Programmsuchlauf über diesen Satelliten vornehmen. Ausnahme: Sender, die von tvtv unterstützt<br />
werden. Bei diesen werden die EPG-Daten ebenfalls über ASTRA bezogen.<br />
Sie sehen nur dann Informationen zu laufenden oder folgenden Sendungen im EPG,<br />
wenn diese Daten von tvtv oder vom Programmanbieter zur Verfügung gestellt/mitgesendet<br />
werden. Wenn keine EPG-Daten vorhanden sind, zeigt Ihnen der Receiver<br />
anstatt der laufenden Sendung die Meldung „Keine Daten vorhanden!“ an.<br />
Die tvtv-Daten stehen Ihnen nicht sofort nach der Erst-Installation zur Verfügung. Erst nach der<br />
ersten Aktualisierung des EPGs in der Nacht bzw. nach dem ersten Ausschalten des Receivers in<br />
den Stand-by-Modus werden die tvtv-Daten aktualisiert/geladen.<br />
36
Programmführer (Elektronische Programmzeitschrift)<br />
Aufruf EPG<br />
Der EPG wird mit der -Taste aufgerufen. Sie erhalten automatisch bei jedem Aufruf die von Ihnen im<br />
Menü („Einstellungen“, „Benutzerdefi nierte Einstellungen“, „EPG-Einstellungen“) gewählte Ansicht - egal<br />
welche Ansicht Sie beim letzten Mal vor dem Verlassen des EPGs eingestellt hatten. Sie erhalten folgende<br />
Einblendung (Beispiel):<br />
Aktuelles Bild<br />
des gewählten<br />
Programmes<br />
Wenn Sie vor dem Aufruf des EPGs ein Programm aus einer Favoritenliste<br />
gewählt haben, erhalten Sie im EPG nur die Daten für die Programme angezeigt,<br />
die in dieser Favoritenliste vorhanden sind. Durch nochmaliges Drücken<br />
der EPG-Taste erhalten Sie den EPG für alle Programme eingeblendet.<br />
Gewählte Ansicht<br />
des EPGs<br />
Programmnummer<br />
aus Gesamtliste,<br />
Programmname,<br />
aktuelle Sendung mit<br />
Fortschrittsbalken<br />
Aktueller Wochentag<br />
und Uhrzeit<br />
14-Tage-<br />
Kalender für<br />
Programmvorschau<br />
Auswahlmöglichkeiten<br />
siehe Punkt „Navigation“<br />
in diesem Kapitel<br />
Angabe von Tagesdatum und Uhrzeit<br />
der markierten Sendung sowie Sparte,<br />
Dauer und Altersbeschränkung (nur wenn<br />
vom Programmanbieter mitgesendet)<br />
37
Programmführer (Elektronische Programmzeitschrift)<br />
Navigation (Fernbedienungstasten im EPG)<br />
Taste<br />
(grün)<br />
(rot)<br />
Funktion<br />
Aufruf Jetzt läuft-Ansicht (Anzeige aller Programme in der Reihenfolge<br />
der Gesamtliste)<br />
Aufruf des Aufnahmeplans (Anzeige aller vorprogrammierten<br />
Aufnahmen/Erinnerungen)<br />
Navigation in den einzelnen Ansichten (z. B. 15 Minuten Zeitsprung<br />
nach vorne in der Jetzt läuft-Ansicht)<br />
(gelb)<br />
(blau)<br />
Aufruf der Vorschau des momentan markierten Programmes<br />
(Programmzeitschrift)<br />
Aufruf der Sparten-Auswahl (Sortierung der Sendungen nach Sparten,<br />
z. B. Spielfilm, Sport, Serie ...)<br />
(P+) Zeitsprung im EPG um 24 Stunden nach vorne, (P-) Zeitsprung<br />
um 24 Stunden wieder zurück (z. B. in „Jetzt läuft“- und in<br />
Vorschau-Ansicht)<br />
Wählt das aktuell markierte Programm in allen Ansichten aus.<br />
Mit nochmals OK oder der Back-Taste wird der EPG geschlossen und<br />
das gewählte Programm erscheint am TV-Bildschirm<br />
Übernahme einer Sendung in die Aufnahme-Einstellungen<br />
Suche nach einer bestimmten Sendung, Sendungsinhalt (z. B. Stichwortsuche<br />
aus der Detailinformation) oder weiteren Sendeterminen<br />
(Eingabe des Suchbegriffes über die Zifferntasten der Fernbedienung,<br />
siehe dazu auch Kapitel „Bedienungshinweise“, „Alphanumerische<br />
Eingaben“)<br />
Zeigt, sofern vorhanden, weitere Informationen zur ausgewählten<br />
Sendung an<br />
Aufruf Extra-Menü<br />
Grundsätzlich wird in den jeweiligen Ansichten des EPGs mit den Cursor-Tasten () navigiert.<br />
Mit den -Tasten können Sie einzeln zwischen den Programmen/Sendungen wählen und mit den<br />
-Tasten seitenweise in der aktuell gewählten Liste blättern.<br />
Mit der - oder der -Taste verlassen Sie den EPG wieder und kehren zum TV-Bild zurück.<br />
38
Programmführer (Elektronische Programmzeitschrift)<br />
Ansichten des EPGs<br />
Jetzt läuft-Ansicht<br />
Die Jetzt läuft-Ansicht können Sie jederzeit<br />
im EPG mit der (Grün)-Taste aufrufen.<br />
In der Jetzt läuft-Ansicht sehen Sie<br />
alle Programme in der Reihenfolge der<br />
Gesamt-Programmliste eingeblendet.<br />
Sofern EPG-Daten von tvtv oder vom Programmanbieter<br />
zur Verfügung gestellt/mitgesendet<br />
werden, zeigt Ihnen der Receiver<br />
zu jedem Programm die aktuell laufende<br />
Sendung mit Beginn, Ende, Dauer und<br />
einem Fortschrittsbalken an.<br />
Mit den Cursor()- oder den Zifferntasten wählen Sie das gewünschte Programm aus. Sie können sich,<br />
falls vorhanden, mit der -Taste weitere Informationen zur gewählten Sendung anzeigen lassen.<br />
Wenn Sie sehen wollen, was gerade auf einem Programm läuft, müssen Sie den EPG nicht verlassen,<br />
sondern wählen einfach das gewünschte Programm aus und drücken die -Taste. Sie erhalten rechts<br />
oben im Fenster das aktuelle Fernsehbild des gewählten Programmes. Das Bild erscheint aber erst nach<br />
Drücken der -Taste. Vorher wird Ihnen immer noch das Bild des alten, zuvor gewählten Programmes<br />
angezeigt, auch wenn der EPG nicht mehr auf diesem Programm steht.<br />
Mit der -Taste können Sie 15 minutenweise weiter in die zukünftigen Sendungen der Programme<br />
blicken (mit der -Taste kommen Sie wieder zur aktuellen Zeit zurück).<br />
Durch Drücken der (Grün)-Taste in der<br />
Jetzt läuft-Ansicht können Sie sich einen<br />
Zeitplan mit 15-Minuten-Schritten einblenden<br />
lassen (siehe Bild rechts). Die Auswahl<br />
der gewünschten Zeit wird mit den Cursor<br />
()-Tasten vorgenommen und mit der<br />
-Taste bestätigt.<br />
39
Programmführer (Elektronische Programmzeitschrift)<br />
Vorschau-Ansicht (Programmzeitschrift)<br />
Die Vorschau-Ansicht können Sie jederzeit<br />
im EPG mit der (Gelb)-Taste aufrufen.<br />
In der Vorschau-Ansicht sehen Sie alle<br />
Sendungen des zuvor in der Jetzt läuft-<br />
Ansicht gewählten Programmes. Sofern<br />
EPG-Daten von tvtv oder vom Programmanbieter<br />
zur Verfügung gestellt/mitgesendet<br />
werden, zeigt Ihnen der Receiver die<br />
Sendungen bis zu zwei Wochen im Voraus<br />
an.<br />
Mit den Cursor()-Tasten wählen Sie die gewünschte Sendung aus und können sich, falls vorhanden,<br />
mit der -Taste weitere Informationen zur gewählten Sendung anzeigen lassen.<br />
Mit den -Tasten können Sie die Programme in der Reihenfolge der Gesamt-Programmliste durchblättern<br />
(Auswahl des Programmes auch mit den Zifferntasten möglich); Sie bleiben aber stets in der<br />
Vorschau-Ansicht.<br />
Sie können zur Auswahl des gewünschten<br />
Programmes aber auch die (Gelb)-Taste<br />
drücken. Sie erhalten dann die Gesamt-<br />
Programmliste eingeblendet (siehe Bild<br />
rechts). Mit den Cursor()-Tasten<br />
wählen Sie das gewünschte Programm<br />
aus. Bestätigen Sie die Auswahl mit der<br />
-Taste. Der Receiver springt automatisch<br />
in die Vorschau-Ansicht zurück.<br />
Mit der -Taste können Sie tageweise nach vorne und auch wieder zurück blättern.<br />
Mit der -Taste können Sie die ausgewählte Sendung in die Aufnahme-Einstellungen übernehmen<br />
(siehe Punkt „Aufnehmen“).<br />
40
Programmführer (Elektronische Programmzeitschrift)<br />
Sparten-Ansicht<br />
Die Sparten-Ansicht können Sie jederzeit<br />
im EPG mit der (Blau)-Taste aufrufen.<br />
In der Sparten-Ansicht sehen Sie alle<br />
Sendungen nach den vorhandenen Sparten<br />
und ihrer Startzeit sortiert.<br />
Es gibt folgende Hauptsparten zur Auswahl:<br />
Tagestipps, Meine Tipps (siehe „Extras<br />
Menü“), Spielfi lm, Unterhaltung, Sport,<br />
Nachrichten, Kinderfernsehen, Musik,<br />
Spezielle Interessen, Altersfreigaben und<br />
HD-Sendungen.<br />
Einige Hauptsparten sind nochmals in Untergruppen wie z. B. Spielfi lm (Actionfilm, Komödie, Kriminalfi<br />
lm ...) unterteilt.<br />
Die Zuordnung der Sendungen zu den vorhandenen Sparten erfolgt über die von tvtv bzw. die vom Programmanbieter<br />
mitgesendeten EPG-Daten.<br />
Mit den -Tasten wählen Sie die gewünschte Sparte aus.<br />
Sie können zur Auswahl der gewünschten<br />
Sparte aber auch die (Blau)-Taste<br />
drücken. Sie erhalten dann die Spartenübersicht<br />
eingeblendet (siehe Bild rechts).<br />
Mit den Cursor()-Tasten wählen Sie die<br />
gewünschte Sparte aus. Bestätigen Sie die<br />
Auswahl mit der -Taste. Der Receiver<br />
springt automatisch in die Sparten-Ansicht<br />
zurück.<br />
Mit den Cursor()-Tasten können Sie anschließend in jeder Sparte die gewünschte Sendung anwählen<br />
und falls vorhanden, mit der -Taste weitere Informationen zur gewählten Sendung anzeigen lassen.<br />
Mit der -Taste können Sie tageweise nach vorne und auch wieder zurück blättern.<br />
Mit der -Taste können Sie die ausgewählte Sendung in die Aufnahme-Einstellungen übernehmen<br />
(siehe Punkt „Aufnehmen“).<br />
41
Programmführer (Elektronische Programmzeitschrift)<br />
Aufnahmeplan-Ansicht<br />
Die Aufnahmeplan-Ansicht können Sie<br />
jederzeit im EPG mit der (Rot)-Taste<br />
aufrufen. Sie erhalten folgende Einblendung<br />
(Beispiel):<br />
In der Aufnahmeplan-Ansicht sehen Sie<br />
alle von Ihnen geplanten Aufnahmen und<br />
Erinnerungen (Erinnerungen werden grün<br />
markiert).<br />
Eine genaue Beschreibung der „Aufnahmeplan“-Ansicht<br />
erhalten Sie am Ende des<br />
Punktes „Aufnahmeplanung (Timer)“ in<br />
diesem Kapitel.<br />
Aufnahmeplanung (Timer)<br />
Mit der -Taste können Sie jederzeit<br />
eine Sendung für die Aufnahme vorbereiten.<br />
Die aufzunehmende Sendung kann<br />
aus jeder Ansicht des EPGs ausgewählt<br />
werden, sofern die -Taste unten in der<br />
Bildschirm-Einblendung angezeigt wird.<br />
Tipp!<br />
Sie können im Menü „Einstellungen“, „Benutzerdefinierte Einstellungen“, „EPG-Einstellungen“<br />
eine automatische Vor- und Nachlaufzeit für Ihre Aufnahmen einstellen (siehe auch Kapitel<br />
„Benutzerdefinierte-Einstellungen“, „EPG-Einstellung“).<br />
42
Programmführer (Elektronische Programmzeitschrift)<br />
Sendung im EPG vorhanden<br />
Wählen Sie die gewünschte Sendung aus<br />
und drücken Sie die -Taste. Sie erhalten<br />
folgende Einblendung (Beispiel):<br />
Sendung nicht im EPG vorhanden<br />
Wählen Sie eine beliebige Sendung des<br />
Programmes, auf dem die gewünschte Sendung<br />
zu einem späteren Zeitpunkt ausgestrahlt wird<br />
und drücken Sie die . Sie erhalten folgende<br />
Einblendung (Beispiel):<br />
Da keine EPG-Daten vorhanden sind,<br />
müssen Sie die Daten (Datum, Start, Ende)<br />
manuell eingeben.<br />
Die Eingabe der Daten erfolgt mit den<br />
Cursor()- bzw. den Zifferntasten.<br />
Ziel (Aufnahmeort) festlegen<br />
Wie im Kapitel „Aufnahmen-Archiv“ beschrieben, besteht dort die Möglichkeit, Ordner für die Aufnahmen<br />
anzulegen und diese darin abzulegen. Sollten bereits Ordner für Aufnahmen angelegt worden sein,<br />
haben Sie die Möglichkeit, bei der Aufnahmeplanung im EPG bereits einen Ordner als Aufnahmeziel<br />
anzugeben. Es spielt dabei keine Rolle, welche Aufnahmeart Sie im Anschluss an die Ordnerwahl wählen<br />
(bei einer Serienaufnahme werden dann z. B. auch alle weiteren Aufnahmen der Sendung in den von Ihnen<br />
gewählten Ordner gespeichert). Gehen Sie dazu wie folgt vor:<br />
Wählen Sie in den Aufnahme-Einstellungen mit den -Tasten das Auswahlfeld „Ziel“ an und<br />
drücken Sie die -Taste. Sie erhalten<br />
folgende Einblendung (Beispiel):<br />
43
Programmführer (Elektronische Programmzeitschrift)<br />
Es kann auch auf extern angeschlossene Speichermedien aufgenommen werden<br />
(USB-Speichermedien, NAS). Mehr Infos dazu erhalten Sie in der Anleitung<br />
„<strong>Kathrein</strong>-Portal (Mediacenter)“, die Sie im Internet unter „www.kathrein.de“ downloaden<br />
können.<br />
Mit den -Tasten wählen Sie den gewünschten Ordner/Speicherort oder „Nach Aufnahmen-Archiv<br />
aufnehmen“ aus. Drücken Sie die -Taste. Sie erhalten folgende Einblendung (Beispiel, falls als<br />
Aufnahmeort ein Ordner gewählt wird):<br />
Mit den -Tasten wählen Sie „Nach ‘\xxx‘ aufnehmen“ aus und drücken die -Taste.<br />
Im Anschluss springt der Receiver wieder automatisch in die Aufnahme-Einstellungen zurück.<br />
Aufnahmeart festlegen<br />
Mit den -Tasten wählen Sie die gewünschte Art der Aufnahme aus:<br />
Einmalig:<br />
Die Aufnahme wird nur einmal vorgenommen.<br />
44
Programmführer (Elektronische Programmzeitschrift)<br />
Täglich:<br />
Die Aufnahme wird täglich zu der von Ihnen<br />
bestimmten Zeit vorgenommen.<br />
Wöchentlich:<br />
Die Aufnahme wird jede Woche am gleichen Tag<br />
zur gleichen Uhrzeit vorgenommen.<br />
Besondere HInweise:<br />
Beachten Sie, dass der Wochentag der<br />
gewählten Sendung mit in die Aufnahme-<br />
Planung übernommen wird und von Ihnen<br />
nicht mehr manuell korrigiert werden kann!<br />
Wählen Sie deshalb, bevor Sie die<br />
-Taste drücken, die Sendung an dem<br />
Tag aus, an dem diese zukünftig wöchentlich<br />
aufgenommen werden soll.<br />
Benutzerdefiniert:<br />
Die Aufnahme wird an den von Ihnen bestimmten<br />
Tagen und zu der von Ihnen bestimmten Uhrzeit<br />
vorgenommen.<br />
Besondere HInweise:<br />
Gegebenenfalls schlägt Ihnen der Receiver<br />
einige Tage vor; diese können Sie beibehalten<br />
oder durch Auswahl mit den Cursor-<br />
Tasten und einem Druck auf die -Taste<br />
wieder deaktivieren.<br />
45
Programmführer (Elektronische Programmzeitschrift)<br />
Wird eine Serie mit Hilfe der „Serien-Aufnahme“ zur regelmäßigen Aufnahme vorprogrammiert, sucht der<br />
EPG bei den kommenden Aktualisierungen wieder nach dieser Serie und programmiert sie automatisch für<br />
die Aufnahme vor. Sollte sich die Ausstrahlzeit der Serie ändern, ist das für den EPG kein Problem, da er<br />
sich am Titel der Serie orientiert.<br />
Voraussetzung dafür ist aber, dass die Programmänderung schon vor der letzten Aktualisierung des EPG‘s<br />
bekannt war.<br />
Es werden nur die Sendungen aufgenommen, die auf dem Programm laufen, von welchem aus Sie die<br />
Serien-Aufnahme programmiert haben. Die Serien-Aufnahme funktioniert nicht programmübergreifend!<br />
Woran erkenne ich eine Serie/Staffel?<br />
Bei einer Serie wird Ihnen, falls diese Information<br />
vorhanden ist, immer in Klammern<br />
die Nummer der aktuellen Folge angegeben.<br />
Siehe Beispiel:<br />
Serien-Aufnahme:<br />
Die gewählte Sendung wird jedes Mal bei Abstrahlung<br />
zur Aufnahme durch den EPG eingestellt.<br />
Besondere HInweise:<br />
Weitere Informationen zur gewählten Folge<br />
können Sie (bei Verfügbarkeit) mit der<br />
-Taste aufrufen.<br />
Diese Funktion benötigt eine tägliche<br />
Aktualisierung der EPG-Daten (die Aktualisierungszeit<br />
des EPGs kann im Menü<br />
„Einstellungen“, „Benutzerdefinierte<br />
Einstellungen“, „EPG-Einstellungen“<br />
eingestellt werden).<br />
Serien-Aufnahme (Weitere Optionen):<br />
Unter „Weitere Optionen“ bietet Ihnen der Receiver<br />
zusätzliche Möglichkeiten, die Angaben für<br />
eine Serienaufnahme weiter einzuschränken.<br />
Wählen Sie die Zeile „Weitere Optionen“ an und<br />
bestätigen Sie mit der -Taste. Sie erhalten<br />
folgende Einblendung (siehe Beispiel bild links<br />
unten):<br />
optional einstellbar<br />
Wiederholung von Folgen vermeiden:<br />
Es wird nur jeweils eine Folge aufgenommen - die<br />
etwaige Wiederholung der gleichen Folge nicht.<br />
Nur diese Staffel aufnehmen:<br />
Es werden nur Folgen der unten angezeigten<br />
Staffel aufgenommen. Neue Folgen einer anderen<br />
Staffel bzw. alte Folgen von vorhergehenden Staffeln<br />
nicht.<br />
Aufnahmestart eingrenzen von/bis:<br />
In diesen beiden Feldern können Sie zusätzlich<br />
den Zeitraum an einem Tag eingrenzen, um die<br />
Aufnahme von Wiederholungen zu vermeiden<br />
(z. B. von 17.00 Uhr bis 19.00 Uhr, um einer Wiederholung<br />
um 23.00 Uhr aus dem Weg zu gehen).<br />
Drücken Sie die -Taste, um die Einstellungen<br />
„Weitere Optionen“ zu übernehmen.<br />
46
Programmführer (Elektronische Programmzeitschrift)<br />
Die Einstellungen „Wiederholung von<br />
Folgen vermeiden“ und „Nur diese Staffel<br />
aufnehmen“ können Sie nur dann vornehmen,<br />
wenn die Sendungen von tvtv oder<br />
vom abstrahlenden Sender dementsprechend<br />
gekennzeichnet sind (Staffel- und<br />
Folgenummer). Sollte dies nicht der Fall<br />
sein, können Sie nur die Einstellungen für<br />
die Auswahl „Aufnahmestart eingrenzen<br />
von/bis“ vornehmen.<br />
Erinnerungs-Funktion:<br />
Siehe Punkt „Erinnerungs-Funktion“ in diesem<br />
Kapitel.<br />
Hinweis zur direkten Entschlüsselung von Timern (Aufnahmen auf verschlüsselten Programmen):<br />
Das Auswahlfeld „Entschlüsseln“ erscheint nur bei der Aufnahme von verschlüsselten Programmen.<br />
Wenn Sie möchten, dass die Aufnahme unverschlüsselt aufgenommen wird, wählen Sie mit den<br />
-Tasten die Auswahl „Ja“ aus, wenn die Aufnahme verschlüsselt auf die Festplatte aufgenommen<br />
werden soll, wählen Sie die Auswahl „Nein“ aus. Beachten Sie dabei Folgendes:<br />
Werden zwei Timer auf verschlüsselten Programmen mit der Entschlüsselung auf<br />
„Ein“ überlappend gesetzt, kann es vorkommen, dass der erste Timer unverschlüsselt<br />
und der zweite Timer verschlüsselt aufgenommen wird. Nähere Informationen<br />
finden Sie unter „Hauptmenü“, „Schnittstellen“, „Common Interface“.<br />
Mit den Cursor()-Tasten werden die weiteren Positionen angewählt und zusammen mit den Zifferntasten<br />
werden die Einstellungen vorgenommen. Wenn alle Einstellungen vorgenommen wurden,<br />
drücken Sie die -Taste, um die Aufnahme-Einstellungen zu speichern. Sie können Ihre geplanten Aufnahmen<br />
in der „Aufnahmeplan-Ansicht“ des EPGs betrachten.<br />
47
Programmführer (Elektronische Programmzeitschrift)<br />
Erinnerungs-Funktion<br />
Wenn Sie an den Start einer Sendung<br />
erinnert werden möchten, können Sie für<br />
die gewünschte Sendung die Erinnerungs-<br />
Funktion aktivieren. Die Einstellung der<br />
Erinnerungs-Funktion wird auf die gleiche<br />
Art und Weise vorgenommen, wie das Programmieren<br />
einer Aufnahme. Der einzige<br />
Unterschied besteht darin, dass in der Zeile<br />
„Aufnahme“ „Erinnerung (nur umschalten)“<br />
stehen muss.<br />
Mit den -Tasten wechseln Sie auf<br />
das Auswahlfeld „Datum“ und geben mit<br />
den -Tasten den gewünschten Tag<br />
ein.<br />
Mit den -Tasten wechseln Sie<br />
im Anschluss auf das Auswahlfeld „Start“<br />
und geben mit den - oder den<br />
Zifferntasten den gewünschten Umschalt-<br />
Zeitpunkt ein.<br />
Wenn alle Einstellungen vorgenommen<br />
wurden, drücken Sie die -Taste, um die<br />
Erinnerungs-Einstellungen zu speichern.<br />
Die Sendung wird im Programmführer und<br />
in der Aufnahmeplan-Ansicht (siehe Bild<br />
rechts) mit einem grünen Punkt gekennzeichnet<br />
und der Receiver schaltet automatisch<br />
beim Start der Sendung auf den<br />
voreingestellten Sender um.<br />
Die Erinnerungs-Funktion wird nur ausgeführt, wenn der Receiver in Betrieb ist!<br />
Der Receiver wird auf Grund einer Erinnerungs-Funktion nicht selbstständig gestartet.<br />
48
Programmführer (Elektronische Programmzeitschrift)<br />
Aufnahmeplan-Ansicht<br />
Die Aufnahmeplan-Ansicht können Sie jederzeit im EPG mit der (Rot)-Taste aufrufen. Sie erhalten<br />
folgende Einblendung (Beispiel):<br />
In der Aufnahmeplan-Ansicht sehen Sie alle von Ihnen geplanten Aufnahmen und Erinnerungen (grün<br />
markiert).<br />
Mit den -Tasten können Sie die Aufnahmen nach „Einmaligen“- oder „Wiederholenden“-<br />
Aufnahmen sortieren lassen (diese Auswahlmöglichkeiten können Sie sich ebenfalls durch erneutes<br />
Drücken der (Rot)-Taste anzeigen lassen).<br />
Mit den Cursor()-Tasten können Sie eine Aufnahme/Erinnerung auswählen. Mit der -Taste schalten<br />
Sie auf das Programm um, auf dem die Aufnahme/Erinnerung geplant ist. Mit den -Tasten können Sie<br />
tageweise durch die zukünftigen geplanten Aufnahmen und wieder zurück springen.<br />
Mit der -Taste können Sie eine geplante Aufnahme/Erinnerung bearbeiten. Sie haben folgende<br />
Auswahl-Möglichkeiten (Auswahl mit den -Tasten und Bestätigung mit der -Taste):<br />
49
Programmführer (Elektronische Programmzeitschrift)<br />
Bearbeiten einer Aufnahme<br />
Bis auf die Aufnahmeart können Sie beim Bearbeiten einer Aufnahme alle Parameter ändern. Die Änderungen<br />
werden mit den Cursor()- und den Zifferntasten durchgeführt. Mit der -Taste bestätigen Sie<br />
Ihre Änderungen und kehren zur Aufnahmeplan-Ansicht zurück.<br />
Bearbeitungsmöglichkeiten bei einer<br />
Serienaufnahme:<br />
• Nur diese eine gewählte Folge einer<br />
Serienaufnahme wird nicht aufgenommen<br />
• Keine Folge der gewählten Serienaufnahme<br />
wird mehr aufgenommen<br />
• Gewählte Aufnahme bearbeiten<br />
Bearbeitungsmöglichkeiten bei sonstigen<br />
Aufnahmearten:<br />
• Geplante Aufnahme wird gelöscht<br />
• Geplante Aufnahme bearbeiten<br />
Bearbeitungsmöglichkeiten<br />
bei Erinnerungs-Funktion:<br />
• Erinnerung wird gelöscht<br />
• Erinnerung bearbeiten<br />
50
Programmführer (Elektronische Programmzeitschrift)<br />
Überschneidung von Aufnahmen<br />
Sollte es bei Ihren geplanten Aufnahmen zu einer Überschneidung kommen, zeigt Ihnen der Receiver in<br />
der Aufnahmeplan-Ansicht die sich überschneidenden Aufnahmen Blau hinterlegt an und die zur Überschneidung<br />
führende Aufnahme wird Orange hinterlegt und in roter Schrift gekennzeichnet. Sie haben nun<br />
die Möglichkeit, eine der Aufnahmen zu löschen oder so zu verändern, dass keine Überschneidung mehr<br />
besteht.<br />
Sollte die Überschneidung bereits bei der Eingabe der Aufnahme entstehen, weist Sie der Receiver direkt,<br />
sobald Sie die Aufnahme speichern wollen, auf die Überschneidung hin.<br />
51
Programmführer (Elektronische Programmzeitschrift)<br />
Suchfunktion<br />
Die Suchfunktion kann im EPG jederzeit<br />
mit der -Taste aufgerufen werden.<br />
Sie erhalten folgende Einblendung<br />
(siehe Bild rechts). Sie haben folgende<br />
Suchmöglichkeiten:<br />
- Weitere Sendetermine der aktuell ausgewählten Sendung (im Beispiel „Zwei bei Kallwass“)<br />
- Schauspieler/in: Auswahl der in der Programminfo enthaltenen Schauspieler/in (Auswahl mit den<br />
-Tasten<br />
- Stichwortsuche in Detailinformation<br />
- Volltextsuche (Aufruf durch nochmaliges Drücken der -Taste)<br />
Die Auswahl wird mit den -Tasten vorgenommen. Um die Menüs für „Weitere Sendetermine“ und<br />
„Stichwortsuche in Detailinformation“ zu öffnen, drücken Sie die -Taste.<br />
Für die Funktion „bei YouTube“ beachten Sie bitte die Anleitung „<strong>Kathrein</strong>-Portal<br />
(Mediacenter)“, die Sie unter „www.kathrein.de“ downloaden können.<br />
Weitere Sendetermine<br />
Sie erhalten folgende Einblendung<br />
(siehe Beispiel rechts):<br />
Die Auswahl wird mit den -Tasten<br />
vorgenommen.<br />
52
Programmführer (Elektronische Programmzeitschrift)<br />
Moderator/in - Schauspieler/in<br />
Wählen Sie mit den -Tasten<br />
zwischen den verfügbaren Moderatoren/<br />
Schauspielern aus. Durch Drücken der<br />
-Taste werden Ihnen, falls vorhanden,<br />
weitere Sendungen zu diesem/r Schauspieler/in<br />
bzw. Moderator/in angezeigt.<br />
Voraussetzung dafür ist, dass der Name<br />
des/r Schauspielers/in bzw. Moderator/<br />
in den Programminformationen enthalten<br />
ist. Sie erhalten folgende Einblendung<br />
(Beispiel):<br />
Die Auswahl wird mit den -Tasten<br />
vorgenommen.<br />
Stichwortsuche in Detailinformation<br />
Sie erhalten folgende Einblendung (siehe<br />
Beispiel rechts):<br />
Wählen Sie mit den Cursor()-Tasten<br />
den ersten Buchstaben des Wortes, nach<br />
dem Sie im Anschluss die vorhandenen<br />
EPG-Informationen durchsuchen lassen<br />
wollen. Zum Start der Markierung drücken<br />
Sie die -Taste. Jetzt können Sie mit<br />
den -Tasten das gewünschte Wort<br />
markieren (siehe Beispiel rechts).<br />
Durch nochmaliges Drücken der -Taste<br />
wird die Suche nach diesem Stichwort<br />
gestartet.<br />
Sie erhalten im Anschluss eine Aufl istung<br />
aller Sendungen, die in den Detailinformationen<br />
dieses Stichwort beinhalten.<br />
53
Programmführer (Elektronische Programmzeitschrift)<br />
Volltextsuche<br />
Nach Aufruf der Suchfunktion müssen Sie<br />
nochmals die -Taste drücken, um zur<br />
Volltextsuche zu gelangen.<br />
Sie erhalten folgende Einblendung (siehe<br />
Beispiel rechts): Gegebenenfalls wird<br />
Ihnen der zuletzt verwendete Suchbegriff<br />
vorgegeben. Mit der -Taste können Sie<br />
Ihre Eingaben oder einen vom Receiver<br />
angegebenen Suchbegriff wieder löschen.<br />
Die Eingabe des Suchbegriffes erfolgt mit<br />
den Zifferntasten, wie unter „Bedienungshinweise“,<br />
„Alphanumerische Eingaben“<br />
beschrieben.<br />
Die Suche nach diesem Suchbegriff wird<br />
mit der -Taste gestartet.<br />
Sie erhalten im Anschluss eine Aufl istung<br />
aller Sendungen, die in den Detailinformationen<br />
diesem Suchbegriff beinhalten.<br />
54
Programmführer (Elektronische Programmzeitschrift)<br />
Extras-Menü<br />
Das Menü „Extras“ wird im EPG mit der<br />
-Taste aufgerufen. In diesem Menü<br />
haben Sie folgende zusätzlichen Sortier-/<br />
Suchmöglichkeiten:<br />
- Meine Tipps<br />
- Schauspielerliste<br />
Die Auswahl wird mit den -Tasten vorgenommen und mit der -Taste aufgerufen.<br />
Meine Tipps<br />
In dieser Rubrik können Sie sich eigene<br />
Sparten anlegen. Um das Eingabefeld zu<br />
erhalten, drücken Sie die -Taste. Jetzt<br />
können Sie den Such-/Spartenbegriff für<br />
Ihre neue Sparte eingeben. Die Eingabe<br />
von alphanumerischen Zeichen erfolgt wie<br />
unter „Bedienungshinweise“, „Alphanumerische<br />
Eingaben“ beschrieben.<br />
Um die vorhandenen Sendungen auf einen<br />
Ihrer Tipps/Sparten durchsuchen zu lassen,<br />
müssen Sie nur in der Sparten-Ansicht<br />
(Aufruf mit der (Blau)-Taste) oder im<br />
Fenster „Meine Tipps“ die gewünschten<br />
Tipp/Sparte auswählen und mit der<br />
-Taste bestätigen.<br />
Sind für Ihre Tipps (Sparten) Sendungen<br />
verfügbar, wird Ihnen dies künftig beim<br />
Öffnen des EPGs durch einen Stern angezeigt.<br />
Nach jeder EPG-Aktualisierung werden<br />
die Sendungen für die von Ihnen angelegten<br />
Tipps automatisch aktualisiert.<br />
55
Programmführer (Elektronische Programmzeitschrift)<br />
Schauspielerliste<br />
In dieser Rubrik ist es möglich, eine/n<br />
in der Liste geführte/n Schauspieler/in<br />
auszuwählen (mit den Cursor()-<br />
Tasten) und im Anschluss durch Drücken<br />
der -Taste alle vorhandenen Daten zu<br />
Sendungen nach dieser Person durchsuchen<br />
zu lassen. Falls Sendungen vorhanden<br />
sind, in denen der Name der Person<br />
in den Info-Daten enthalten ist, wird Ihnen<br />
eine Liste mit den betreffenden Sendungen<br />
vom Receiver angezeigt.<br />
Um eine/n bestimmte/n Schauspieler/in<br />
schneller zu fi nden, können Sie mit Hilfe<br />
der Zifferntasten und deren alphanumerischer<br />
Belegung den Namen eingeben.<br />
Die Eingabe von alphanumerischen<br />
Zeichen erfolgt wie unter „Bedienungshinweise“,<br />
„Alphanumerische Eingaben“<br />
beschrieben. Es werden Ihnen dann nur<br />
noch die Personen angegeben, die die von<br />
Ihnen angegebenen Zeichen im Namen<br />
tragen (siehe Bild rechts).<br />
Sie können aber auch von Ihnen bevorzugte<br />
Schauspieler(innen), sofern Sie in<br />
der Aufl istung vorhanden sind, nach Auswahl<br />
mit den Cursor()-Tasten und<br />
Bestätigung mit der -Taste, in die<br />
Rubrik „Meine Tipps“ aufnehmen.<br />
Sind für Ihre Tipps (Sparten) Sendungen<br />
verfügbar, wird Ihnen dies künftig beim<br />
Öffnen des EPGs durch einen Stern angezeigt.<br />
Nach jeder EPG-Aktualisierung werden<br />
die Sendungen für die von Ihnen angelegten<br />
Tipps automatisch aktualisiert.<br />
56
Aufnahmen-Archiv (Aufnahmen wiedergeben/bearbeiten)<br />
Aufruf Aufnahmen-Archiv (Meine Aufnahmen)<br />
Das Aufnahmen-Archiv wird mit der - oder der -Taste aufgerufen. Sie erhalten automatisch bei<br />
jedem Aufruf die Ansicht, welche Sie beim letzten Mal vor dem Verlassen des Archives gewählt hatten.<br />
Sie erhalten folgende Einblendung (Beispiel):<br />
Aktuell gewählte<br />
Ansicht/Sortierung<br />
Liste mit den vorhandenen Aufnahmen<br />
in der oben gewählten Sortierung<br />
und den erstellten Ordnern<br />
Eine mit „REC“ gekennzeichnet Aufnahme<br />
ist eine laufende Aufnahme<br />
In diesem Vorschaufenster wird Ihnen immer die aktuelle<br />
Sendung des zuletzt gewählten Programmes mit Programmnamen<br />
angezeigt.<br />
Nach Start der Wiedergabe einer Aufnahme wird Ihnen<br />
der Titel der wiedergegebenen Aufnahme anstatt des<br />
Programmnamens angezeigt.<br />
Angabe der verbleibenden<br />
Speicherkapazität<br />
der Festplatte<br />
Angabe von Tagesdatum<br />
und Uhrzeit<br />
der markierten<br />
Aufnahme sowie<br />
Sparte, Dauer und<br />
Altersbeschränkung<br />
(nur wenn vom<br />
Programmanbieter<br />
mitgesendet)<br />
Auswahlmöglichkeiten siehe Punkt<br />
„Navigation“ in diesem Kapitel<br />
Aufnahmen, die noch nicht betrachtet wurden, werden mit dem Zusatz „Neu“ versehen. Sobald ein Teil der<br />
Aufnahme betrachtet wurde, wird das jeweils letzte Bild der Aufnahme vor dem Wiedergabestop vor dem<br />
Namen der Aufnahme angezeigt.<br />
57
Aufnahmen-Archiv (Aufnahmen wiedergeben/bearbeiten)<br />
Navigation (Fernbedienungstasten im Aufnahmen-Archiv)<br />
Taste<br />
(grün)<br />
(gelb)<br />
(blau)<br />
(rot)<br />
Funktion<br />
1 x Aufruf Sortierung der Aufnahmen (sortiert nach Datum, sortiert<br />
nach Titel und sortiert nach Dauer),<br />
2 x Übersicht Sortiermöglichkeiten<br />
1 x Anzeige der Aufnahmen nach Programm,<br />
2 x Übersicht Programme, zu denen Aufnahmen vorhanden sind<br />
1 x Anzeige der Aufnahmen nach Sparten (z. B. Spielfi lm, Nachrichten,<br />
Sport, Serie ...),<br />
2 x Übersicht Sparten, zu denen Aufnahmen vorhanden sind<br />
1 x Aufruf der Kapitelansicht bzw. automatische Anlage von Kapiteln<br />
(falls noch nicht vorhanden),<br />
2 x Übersicht vorhandener Aufnahmen<br />
Änderungen der Sortierung in der jeweilig gewählten Kategorie<br />
Beim ersten Drücken wird die Wiedergabe von der letzten Position im<br />
Vorschaufenster gestartet. Wird die Taste nochmals gedrückt, wird die<br />
Wiedergabe im Vollbildmodus fortgesetzt<br />
Startet die Wiedergabe der ausgewählten Aufnahme von Beginn an<br />
im Vollbildmodus<br />
Aufruf Bearbeitungsmenü<br />
Suche nach einer bestimmten Aufnahme, Sendungsinhalt (z. B. Stichwortsuche<br />
aus der Detailinformation) oder weiteren Aufnahmen dieser<br />
Sendung (Eingabe des Suchbegriffes über die Zifferntasten der Fernbedienung,<br />
siehe dazu auch Kapitel „Grundfunktionen“, „Alphanumerische<br />
Eingaben“)<br />
Zeigt, sofern vorhanden, weitere Informationen zur ausgewählten<br />
Aufnahme an<br />
Markierung von Aufnahmen<br />
Grundsätzlich wird in den jeweiligen Ansichten des Archivs mit den Cursor-Tasten () navigiert.<br />
Mit den -Tasten können Sie einzeln zwischen den Aufnahmen wählen und mit den -Tasten<br />
seitenweise in der aktuell gewählten Liste blättern.<br />
Mit der - oder der -Taste verlassen Sie das Archiv wieder und kehren zum TV-Bild zurück.<br />
58
Aufnahmen-Archiv (Aufnahmen wiedergeben/bearbeiten)<br />
Ansichten des Aufnahmen-Archivs (Sortierung der Aufnahmen)<br />
(grün)<br />
Mit den -Tasten können Sie<br />
zwischen den Sortier-Kriterien Datum,<br />
Titel oder Dauer (Aufnahmelänge) wählen.<br />
(gelb)<br />
Sortiert nach Programm (mit den<br />
-Tasten können Sie zwischen<br />
den vorhandenen Programmen wählen).<br />
Es werden nur Programme angezeigt, zu<br />
denen eine Aufnahme vorhanden ist<br />
(blau)<br />
Sortiert nach Sparten/Genren (mit den<br />
-Tasten können Sie zwischen den<br />
vorhandenen Sparten wählen). Es werden<br />
nur Sparten angezeigt, zu denen eine<br />
Aufnahme vorhanden ist<br />
(rot)<br />
Kapitelansicht (siehe Punkt „Kapitel<br />
anlegen“ in diesem Kapitel)<br />
59
Aufnahmen-Archiv (Aufnahmen wiedergeben/bearbeiten)<br />
Wiedergabe einer Aufnahme<br />
Die gewünschten Aufnahme wählen Sie mit den -Tasten. Die Wiedergabe wird mit der<br />
-Taste gestartet. Durch nochmaliges Drücken der -Taste wird das Aufnahmen-Archiv verlassen<br />
und die gewünschte Aufnahme kann im Vollbild betrachtet werden. Die Wiedergabe startet an der letzten<br />
Wiedergabe-Position.<br />
Starten Sie die Wiedergabe mit der -Taste, beginnt die Wiedergabe der Aufnahme im Vollbildmodus<br />
und von Beginn an.<br />
Während der Wiedergabe einer Aufnahme haben Sie folgende Möglichkeiten:<br />
Pause-Taste Wiedergabe wird angehalten und kann durch erneutes Drücken der Pause-<br />
Taste oder der Play-Taste wieder fortgesetzt werden<br />
Blendet die Wiedergabe-Info mit abgelaufener und verbleibender Zeit<br />
<br />
Info-Taste 1 x<br />
sowie die Programminfo mit Titel, Genre usw. der aufgezeichneten<br />
Sendung ein (siehe Bild nächste Seite). Um die Wiedergabe-Info<br />
wieder auszublenden, drücken Sie zweimal die i-Taste<br />
2 x<br />
Blendet Ihnen den mit aufgezeichneten Infotext zur Sendung ein. Um<br />
den Infotext wieder auszublenden, drücken Sie nochmals die i-Taste<br />
Vorlauf-Taste Verfügbare Vorlauf-Geschwindigkeiten: 2-, 4-, 8-, 16-, 24- und 32fach.<br />
Mit jedem Drücken der Vorlauf-Taste erhöht sich die Vorlaufgeschwindigkeit<br />
in den o. g. Stufen. Mit der Rücklauf-Taste können Sie die Vorlauf-<br />
Geschwindigkeit wieder schrittweise reduzieren. Mit der Play-Taste kehren<br />
Sie zur normalen Wiedergabegeschwindigkeit zurück<br />
Rücklauf-Taste Verfügbare Rücklauf-Geschwindigkeiten: 2-, 4-, 8-, 16-, 24- und 32fach.<br />
Mit jedem Drücken der Rücklauf-Taste erhöht sich die Rücklaufgeschwindigkeit<br />
in den o. g. Stufen. Mit der Vorlauf-Taste können Sie die Rücklauf-<br />
Geschwindigkeit wieder schrittweise reduzieren. Mit der Play-Taste kehren<br />
Sie zur normalen Wiedergabegeschwindigkeit zurück<br />
Durch Drücken der Play-Taste können Sie aus dem Vor-/Rücklauf-Modus<br />
Play-Taste bzw. aus dem Pause-Modus zur normalen Wiedergabe zurückkehren und/<br />
oder den Fortschrittsbalken ein- bzw. ausblenden<br />
Stopp-Taste Wiedergabe bzw. Vor-/Rücklauf werden gestoppt und der Receiver springt<br />
automatisch in das Aufnahmen-Archiv<br />
<br />
<br />
<br />
<br />
Cursor-Taste<br />
(Pfeil nach oben/<br />
Pfeil nach unten)<br />
Cursor-Taste<br />
(Pfeil nach rechts/<br />
Pfeil nach links)<br />
Nach jedem Drücken der Cursor-Taste (Pfeil nach oben) springt der<br />
Wiedergabepunkt in der Aufzeichnung zum nächsten/vorherigen Event-<br />
Punkt (Anfang oder Ende der Sendung). Dies funktioniert aber nur, wenn<br />
diese Informationen vorhanden sind). Wurden bereits Kapitel angelegt,<br />
springt der Receiver zum nächsten/vorherigen Kapitel.<br />
Nach jedem Drücken der Cursor-Taste (Pfeil nach rechts) springt der<br />
Wiedergabepunkt in der Aufzeichnung 30 Sekunden nach vorne.<br />
Nach jedem Drücken der Cursor-Taste (Pfeil nach links) springt der<br />
Wiedergabepunkt in der Aufzeichnung 30 Sekunden nach hinten<br />
60
Aufnahmen-Archiv (Aufnahmen wiedergeben/bearbeiten)<br />
Rot-Taste<br />
Aufruf Kapitelansicht/Schließen Kapitelansicht<br />
Gelb-Taste Aufruf Optionsauswahl (Tonauswahl, Untertitel, HDMI-/YPbPr-Format ...)<br />
OK-Taste<br />
Record-Taste<br />
Aufruf des Aufnahme-Archivs während der Wiedergabe. Die Wiedergabe<br />
läuft im Vorschaufenster weiter<br />
Kapitel anlegen<br />
-<br />
Zifferntasten<br />
1 bis 9<br />
Mit Hilfe der Zifferntasten können Sie während der Wiedergabe die<br />
gewünschten Minuten in Ihrer Aufnahme nach vorne springen. Drücken<br />
Sie z. B. für einen 9-Minuten-Sprung die „9“. Für einen 15-Minuten-Sprung<br />
können Sie z. B. die Tasten „7“ und „8“ kurz hintereinander drücken.<br />
Diese Einblendung erhalten Sie nach dem Start der Wiedergabe der Aufnahme im Vollbildmodus oder durch<br />
einmaliges Drücken der -Taste:<br />
Diese Einblendung erhalten Sie bei jeder Art des Vor-/Rückspulens oder durch Drücken der - oder<br />
-Taste:<br />
61
Aufnahmen-Archiv (Aufnahmen wiedergeben/bearbeiten)<br />
Aufnahmen bearbeiten<br />
Wählen Sie die zu bearbeitende Aufnahme<br />
mit den Cursor-Tasten () aus.<br />
Tipp!<br />
Für die Auswahl mehrerer, gleichzeitig zu bearbeitender Aufnahmen, die in der gewählten<br />
Sortierung nicht direkt hintereinander angeordnet sind, wählen Sie mit den Cursor()-Tasten<br />
die erste der zu markierenden Aufnahmen aus und drücken im Anschluss die -Taste.<br />
Die Aufnahme wird farbig hinterlegt und mit einem Häkchen markiert. Wählen Sie jetzt die<br />
weiteren, gleichzeitig zu bearbeitenden, Aufnahmen mit den Cursor()-Tasten aus und<br />
markieren Sie jede weitere zu bearbeitende Aufnahme mit der -Taste. Um im Aufnahmen-<br />
Archiv hintereinander angeordnete Aufnahmen zu markieren, können Sie eine Blockmarkierung<br />
starten (siehe „Aufnahmen bearbeiten“, „Blockmarkierung starten“).<br />
Drücken Sie die -Taste. Sie erhalten<br />
folgende Einblendung (siehe Bilder rechts):<br />
„Blockmarkierung starten“ erscheint nur,<br />
wenn nur eine Aufnahme zum Bearbeiten<br />
markiert wurde.<br />
62
Aufnahmen-Archiv (Aufnahmen wiedergeben/bearbeiten)<br />
Löschen<br />
Gelöschte Aufnahmen sind unwiderruflich gelöscht und können nur durch eine<br />
erneute Aufnahme der Sendung wiederhergestellt werden!<br />
Wählen Sie mit den -Tasten „Löschen“ aus und bestätigen Sie mit der -Taste.<br />
Die markierte/n Aufnahme/n werden gelöscht.<br />
Sperren<br />
Wählen Sie mit den -Tasten<br />
„Sperren“ aus und bestätigen Sie mit der<br />
-Taste. Sie müssen, um die Sperrung<br />
zu aktivieren, Ihren vierstelligen Geräte-<br />
PIN-Code eingeben (Werkseinstellung:<br />
0000).<br />
Die gesperrte Aufnahme wird im Aufnahmen-Archiv<br />
mit einem Vorhängeschloss an<br />
der linken Seite dargestellt und kann künftig<br />
nur noch unter Eingabe des vierstelligen<br />
Geräte-PIN-Codes (Werkseinstellung:<br />
0000) betrachtet werden.<br />
Diese Funktion kann im Bearbeitungsmenü wieder aufgehoben werden (Auswahl „Sperre aufheben“).<br />
Umbenennen<br />
Wählen Sie mit den -Tasten<br />
„Umbenennen“ aus und bestätigen Sie mit<br />
der -Taste. Sie können jetzt die von<br />
Ihnen zuvor gewählte Aufnahme umbenennen.<br />
Sie erhalten folgende Einblendung<br />
(siehe Beispielbild rechts).<br />
Die Eingabe von alphanumerischen<br />
Zeichen erfolgt, wie unter „Grundfunktionen“,<br />
„Alphanumerische Eingaben“<br />
beschrieben.<br />
Bestätigen Sie die von Ihnen eingegebene Bezeichnung mit der -Taste.<br />
63
Aufnahmen-Archiv (Aufnahmen wiedergeben/bearbeiten)<br />
Sparte ändern<br />
Wählen Sie mit den -Tasten<br />
„Sparte ändern“ aus. Wählen Sie mit den<br />
-Tasten die gewünschte Sparte<br />
aus (siehe Beispielbild rechts), in die die<br />
Aufnahme/n zugeordnet werden soll/en.<br />
Bestätigen Sie mit der -Taste.<br />
Sollte keine für Sie zutreffende Sparte verfügbar sein, können Sie auch selber die gewünschte Sparte<br />
erstellen. Wählen Sie dafür mit den -Tasten „Sparte bearbeiten...“ aus und bestätigen Sie mit der<br />
-Taste.<br />
Sie erhalten folgende Einblendung:<br />
Drücken Sie die -Taste, um eine neue<br />
Sparte anzulegen.<br />
Sie erhalten folgende Einblendung:<br />
Die Eingabe von alphanumerischen<br />
Zeichen erfolgt, wie unter „Bedienungshinweise“,<br />
„Alphanumerische Eingaben“,<br />
beschrieben.<br />
Bestätigen Sie die von Ihnen eingegebene<br />
Bezeichnung für die neue Sparte mit der<br />
-Taste.<br />
Sie können die neu angelegte Sparte jetzt,<br />
wie alle bereits vorhandenen Sparten,<br />
zuweisen.<br />
64
Aufnahmen-Archiv (Aufnahmen wiedergeben/bearbeiten)<br />
Aufnahme: Schneiden, Teilen, Kopieren<br />
Verschlüsselte Aufnahmen können erst nach der Entschlüsselung bearbeitet werden.<br />
Solange die Aufnahme nicht entschlüsselt ist, wird Ihnen statt „Aufnahme: Schneiden“ immer<br />
„Entschlüsseln“ angezeigt. Bestätigen Sie die Auswahl „Entschlüsseln“, wie unter<br />
„Entschlüsseln“ in diesem Kapitel beschrieben.<br />
Wählen Sie mit den -Tasten die<br />
Zeile „Aufnahme“ aus. Wählen Sie mit den<br />
-Tasten die gewünschte Aktion aus<br />
(siehe Beispielbild rechts) und bestätigen<br />
Sie Ihre Auswahl mit der -Taste.<br />
Tipp!<br />
Bevor Sie zum ersten Mal eine Aufnahme schneiden oder teilen, sollten Sie sich eine Kopie der<br />
zu bearbeitenden Aufnahme machen, um bei einer etwaigen Fehlanwendung die Aufnahme nicht<br />
zu verlieren. Siehe dazu „Kopieren“ im Abschnitt des aktuellen Kapitels.<br />
65
Aufnahmen-Archiv (Aufnahmen wiedergeben/bearbeiten)<br />
Kopieren<br />
Sie erhalten folgende Einblendung (Beispiel):<br />
Wählen Sie mit den Cursor()-Tasten, den -Tasten oder der -Taste den gewünschten<br />
Anfangsbereich für die Kopie aus und bestätigen Sie im Anschluss mit der -Taste.<br />
Sie erhalten folgende Einblendung (Beispiel):<br />
Wählen Sie mit den Cursor()-Tasten, den -Tasten oder der -Taste den gewünschten<br />
Endbereich für die Kopie aus und bestätigen Sie im Anschluss mit der -Taste. Sie erhalten folgende<br />
Einblendung (Beispiel):<br />
Wählen Sie mit den -Tasten<br />
„Aufnahme kopieren“ aus und<br />
bestätigen Sie mit der -Taste.<br />
Im Anschluss beginnt der Receiver mit<br />
dem Kopiervorgang des von Ihnen markierten<br />
Bereiches.<br />
Während des Kopiervorganges erhalten<br />
Sie folgende Einblendung (Beispiel):<br />
Nach Abschluss des Kopiervorganges springt der Receiver automatisch ins Aufnahmen-Archiv zurück.<br />
Die Kopie erhält den gleichen Namen wie das Original und wird nur mit einem „C“ am Ende des Namens<br />
erweitert. Wenn Sie möchten, können Sie jetzt für die Kopie mit Hilfe der Bearbeitungsfunkion „Umbenennen“,<br />
wie in diesem Kapitel beschrieben, einen neuen Namen vergeben.<br />
66
Aufnahmen-Archiv (Aufnahmen wiedergeben/bearbeiten)<br />
Schneiden<br />
Sie erhalten folgende Einblendung (Beispiel):<br />
Wählen Sie mit den Cursor()-Tasten, den -Tasten oder der -Taste den gewünschten<br />
Anfangsbereich für den aus der Aufnahme herauszuschneidenden Bereich aus und bestätigen Sie im<br />
Anschluss mit der -Taste.<br />
Sie erhalten folgende Einblendung (Beispiel):<br />
Wählen Sie mit den Cursor()-Tasten, den -Tasten oder der -Taste den gewünschten Endbereich<br />
für den aus der Aufnahme herauszuschneidenden Bereich aus und bestätigen Sie im Anschluss mit<br />
der -Taste. Sie erhalten folgende Einblendung (Beispiel):<br />
Wählen Sie mit den -Tasten<br />
„Aufnahme schneiden“ aus und<br />
bestätigen Sie mit der -Taste.<br />
Im Anschluss beginnt der Receiver mit<br />
dem Schneidevorgang des von Ihnen markierten<br />
Bereiches.<br />
Nach Abschluss des Schneidevorganges können Sie einen weiteren Bereich auf die selbe Art und Weise<br />
aus der gewählten Aufnahme herausschneiden oder mit der - bzw. mit der -Taste zum Aufnahmen-<br />
Archiv zurückkehren.<br />
67
Aufnahmen-Archiv (Aufnahmen wiedergeben/bearbeiten)<br />
Teilen<br />
Sie erhalten folgende Einblendung (Beispiel):<br />
Wählen Sie mit den Cursor()-Tasten, den -Tasten oder der -Taste den gewünschten Zeitpunkt<br />
aus, an dem die Aufnahme geteilt werden soll und bestätigen Sie im Anschluss mit der -Taste.<br />
Sie erhalten folgende Einblendung (Beispiel):<br />
Wählen Sie mit den -Tasten<br />
„Aufnahme teilen bei“ aus und<br />
bestätigen Sie mit der -Taste.<br />
Im Anschluss beginnt der Receiver mit dem<br />
Teilen der Aufnahme an dem von Ihnen<br />
markierten Zeitpunkt.<br />
Nach Abschluss des Teilvorganges springt der Receiver automatisch zurück ins Aufnahmen-Archiv.<br />
Beide Teile erhalten den gleichen Namen. Wenn Sie möchten, können Sie jetzt für einen der beiden Teile<br />
(oder auch für beide Teile) mit Hilfe der Bearbeitungsfunktion „Umbenennen“, wie in diesem Kapitel beschrieben,<br />
einen neuen Namen vergeben.<br />
68
Aufnahmen-Archiv (Aufnahmen wiedergeben/bearbeiten)<br />
Entschlüsseln<br />
Die Zeile „Entschlüsseln“ wird Ihnen nur<br />
angezeigt, wenn eine Aufnahme von einem<br />
verschlüsselten Kanal mit der Einstellung<br />
„Entschlüsseln: Nein“ gemacht worden ist.<br />
Um die Aufnahme zu entschlüsseln,<br />
drücken Sie die -Taste. Das Symbol für<br />
eine verschlüsselte Aufnahme (der Schlüssel)<br />
wird mit einem roten Punkt markiert<br />
(siehe Bild unten rechts). Sobald Sie den<br />
Receiver das nächste Mal in den Standby-Modus<br />
schalten, wird die Aufnahme<br />
entschlüsselt.<br />
Der Receiver zeigt Ihnen im Display<br />
den Fortschritt der Entschlüsselung an.<br />
Warten Sie mit dem Wiedereinschalten des<br />
Receivers, bis die Entschlüsselung komplett<br />
abgeschlossen und der Receiver sich<br />
im Stand-by-Modus befi ndet.<br />
Tipp!<br />
Sie können im Kapitel „Hauptmenü - Schnittstellen“ unter „Common Interface“ beim Punkt<br />
„Automatisches Entschlüsseln im Stand-by“ die Einstellung „An“ wählen. Alle verschlüsselt<br />
aufgenommenen Aufnahmen werden dann im Stand-by-Modus automatisch entschlüsselt.<br />
69
Aufnahmen-Archiv (Aufnahmen wiedergeben/bearbeiten)<br />
Ordner im Aufnahmen-Archiv<br />
Der Receiver bietet Ihnen die Möglichkeit, Ordner im Aufnahmen-Archiv anzulegen. Diese Ordner können<br />
von Ihnen nach Belieben benannt und mit Aufnahmen gefüllt werden.<br />
Neuen Ordner anlegen ...<br />
Wählen Sie mit den -Tasten eine<br />
beliebige Aufnahme aus und drücken Sie<br />
im Anschluss die -Taste. Sie erhalten<br />
folgende Einblendung (siehe Bild rechts):<br />
Wählen Sie mit den -Tasten die<br />
Zeile „Neuen Ordner anlegen“ an und<br />
bestätigen Sie mit der -Taste.<br />
Sie erhalten folgende Einblendung (siehe<br />
Beispielbild rechts): Der Receiver schlägt<br />
Ihnen als Ordner-Namen immer automatisch<br />
den Namen der Aufzeichnung<br />
vor, die zum Zeitpunkt des Wechsels<br />
in das Bearbeiten-Menü gewählt war.<br />
Mit der -Taste können Sie nun den vom<br />
Receiver vorgeschlagenen Namen<br />
löschen. Im Anschluss können Sie, wie<br />
unter „Bedienungshinweise“, „Alphanumerische<br />
Eingaben“ beschrieben, einen<br />
neuen Namen für den zu anlegenden<br />
Ordner vergeben.<br />
Falls Sie einen Unterordner in einem von Ihnen bereits erstellten Ordner erstellen möchten,<br />
müssen Sie zuerst den gewünschten Überordner mit der -Taste öffnen. Im Anschluss<br />
verfahren Sie bitte wie unter „Ordner anlegen“ beschrieben.<br />
70
Aufnahmen-Archiv (Aufnahmen wiedergeben/bearbeiten)<br />
In Ordner verschieben ...<br />
Diese Funktion können Sie nutzen,<br />
um eine vor dem Aufruf des Bearbeitungsmenüs<br />
ausgewählte Aufnahme in<br />
einen bereits von Ihnen erstellten Ordner<br />
zu verschieben. Wählen Sie mit den<br />
-Tasten „In Ordner verschieben...“<br />
aus. Drücken Sie im Anschluss die<br />
-Taste. Sie erhalten eine Einblendung<br />
der aktuell verfügbaren Ordner angezeigt.<br />
Wählen Sie mit den -Tasten den<br />
gewünschten Ordner aus und bestätigen<br />
Sie mit der -Taste. Im Anschluss erhalten<br />
Sie folgende Einblendung (Beispiel):<br />
Wählen Sie mit den -Tasten<br />
„Aufnahme/n in diesen Ordner verschieben“<br />
aus und bestätigen Sie mit der<br />
-Taste. Der Receiver verschiebt die<br />
Aufnahme in den gewählten Ordner.<br />
Im Anschluss wird Ihnen vom Receiver<br />
automatisch dieser Ordner geöffnet und<br />
Sie sehen die zuvor gewählte Aufnahme<br />
in diesem Ordner angezeigt. Mit der<br />
-Taste kehren Sie zur Hauptübersicht<br />
des Aufnahmen-Archives zurück.<br />
Sollten Sie sich nicht sicher sein,<br />
in welchem Ordner Sie sich befi nden,<br />
können Sie dies oben in der Einblendung<br />
erkennen. Siehe Beispielbild rechts:<br />
71
Aufnahmen-Archiv (Aufnahmen wiedergeben/bearbeiten)<br />
Ordner bearbeiten (löschen/umbenennen)<br />
Wählen Sie mit den -Tasten den<br />
zu bearbeitenden Ordner aus und drücken<br />
Sie im Anschluss die -Taste. Sie erhalten<br />
folgende Einblendung (siehe Beispielbild<br />
rechts):<br />
Wählen Sie mit den -Tasten die<br />
Zeile mit der gewünschten Bearbeitungsmöglichkeit<br />
aus.<br />
Löschen<br />
Voraussetzung dafür ist, dass der Ordner leer ist. Sollten sich in dem zu löschenden Ordner noch<br />
Aufnahmen befi nden, müssen diese zuerst, wie unter „Aufnahmen bearbeiten“, „löschen“ beschrieben,<br />
gelöscht werden. Bestätigen Sie das Löschen des gewählten Ordners mit der -Taste.<br />
Umbenennen<br />
Bestätigen Sie die Auswahl „Umbenennen“ mit der -Taste. Im Anschluss können Sie, wie unter „Bedienungshinweise“,<br />
„Alphanumerische Eingaben“ beschrieben, einen neuen Namen für den umzubenennenden<br />
Ordner vergeben.<br />
Neuen Ordner anlegen<br />
Siehe Punkt „Ordner anlegen“.<br />
72
Aufnahmen-Archiv (Aufnahmen wiedergeben/bearbeiten)<br />
Auf USB-Datenträger (oder auf NAS) kopieren<br />
Der angeschlossene USB-Datenträger 1) muss „FAT/FAT 32“ formatiert sein.<br />
1)<br />
Getestet nur mit Festplatten aus dem <strong>Kathrein</strong>-Lieferprogramm z. B. UFZ 111 (siehe dazu auch: www.kathrein.de →<br />
Service → FAQs)<br />
Wählen Sie mit den -Tasten „Auf USB-Datenträger kopieren“ aus und bestätigen Sie mit der<br />
-Taste. Sie erhalten folgende Einblendung (Beispiel):<br />
Wählen Sie mit den -Tasten den<br />
gewünschten Speicherort aus.<br />
Tipp!<br />
Wie Sie eine NAS einrichten und mit<br />
dem <strong>UFS</strong> <strong>924</strong> nutzen können, erfahren<br />
Sie im Kapitel „Mediacenter“.<br />
Ein USB-Speichermedium oder eine Partition mit zu geringer Speicherkapazität wird<br />
Rot markiert. Das Kopieren der gewählten Aufnahme/n auf diesen Speicherort ist<br />
nicht möglich. Wählen Sie einen Speicherort mit ausreichend Platz (schwarze Schrift).<br />
Drücken Sie im Anschluss die -Taste, um den Kopiervorgang zu starten. Der Kopier-Fortschritt wird<br />
Ihnen über der Programminformation (Aufruf mit der -Taste vom TV-Bild) angezeigt (siehe Beispiel-Bild<br />
unten).<br />
73
Aufnahmen-Archiv (Aufnahmen wiedergeben/bearbeiten)<br />
Kapitelansicht<br />
Kapitel anlegen<br />
Um während der Wiedergabe einer Aufnahme Kapitel anzulegen, drücken Sie -Taste. Der Receiver legt<br />
automatisch an der aktuellen Stelle eine Kapitelmarkierung an.<br />
Um die von Ihnen erstellten Kapitel einer<br />
Aufnahme einsehen zu können, drücken<br />
Sie im Aufnahmen-Archiv die (Rot)-<br />
Taste (siehe auch Punkt „Kapitelansicht“).<br />
Während der Wiedergabe müssen Sie zum<br />
Öffnen der Kapitelansicht die -Taste<br />
drücken und im Anschluss „Kapitelansicht<br />
öffnen“ wählen. Aufruf mit der -Taste.<br />
Kapitel aufrufen<br />
Das gewünschte Kapitel wird mit<br />
den -Tasten ausgewählt.<br />
Der Wiedergabestart ab dem gewählten<br />
Kapitel erfolgt wird mit der -Taste.<br />
Während der Wiedergabe können Sie<br />
sich durch Drücken der (Rot)-Taste die<br />
Kapitelansicht nochmals einblenden lassen<br />
und bei Bedarf mit den -Tasten<br />
ein anderes Kapitel auswählen. Der Aufruf<br />
erfolgt mit der -Taste.<br />
74
Aufnahmen-Archiv (Aufnahmen wiedergeben/bearbeiten)<br />
Kapitel löschen<br />
Wählen Sie das zu löschende Kapitel mit<br />
den -Tasten in der Kapitelübersicht<br />
aus und drücken Sie die -Taste.<br />
Sie erhalten folgende Einblendung (siehe<br />
Bild rechts):<br />
Wählen Sie mit den -Tasten<br />
„Löschen“ aus und bestätigen Sie mit<br />
der -Taste. Das markierte Kapitel<br />
wird gelöscht. Der dem Kapitel zugeteilte<br />
Bereich in der Aufnahme wird dem<br />
vorhergehenden, nicht gelöschten Kapitel<br />
zugeordnet.<br />
Durch das Löschen von Kapiteln ändert sich<br />
nichts an der Aufnahme!<br />
Tipp!<br />
Sollten Sie mehr als ein Kapitel löschen wollen, können Sie dies einzeln wie oben beschrieben<br />
vornehmen oder vor dem Lösch-Befehl mehrere Kapitel markieren.<br />
Bevor Sie die -Taste drücken, können Sie mit Hilfe der -Tasten und der -Taste<br />
mehrere Kapitel frei markieren.<br />
Sie können aber auch nach Drücken der -Taste die Funktion „Blockmarkierung starten“<br />
wählen. Damit ist es möglich, mehrere Kapitel in ihrer dargestellten Reihenfolge zu markieren.<br />
75
HbbTV<br />
Für die Nutzung von HbbTV * ) in vollem Umfang ist eine Internetverbindung erforderlich!<br />
Einige Sender bieten über Satellit eine eingeschränkte Nutzung der HbbTV-Funktionen an<br />
(z. B. Das Erste HD).<br />
Beachten Sie zur Konfiguration der Netzwerkeinstellungen die Bedienungsanleitung Teil 1<br />
„Anschluss und Inbetriebnahme“, „Netzwerk-/Internetanschluss“.<br />
Ist HbbTV bei dem aktuell gewählten Programm/Sender verfügbar, zeigt Ihnen der Receiver im rechten<br />
unteren Eck die folgende Einblendung an:<br />
Möchten Sie vom Receiver nicht<br />
automatisch auf die Verfügbarkeit<br />
von HbbTV hingewiesen werden,<br />
können Sie im Menü „Anwendungen“,<br />
„HbbTV Autostart“ die<br />
Auswahl auf „Nein“ setzen.<br />
Zum Aufruf einer verfügbaren HbbTV-Anwendung drücken Sie die (Rot)-Taste. Sie erhalten folgende<br />
Einblendung (Beispiel):<br />
Die dargestellten Inhalte werden vom<br />
jeweiligen Programmanbieter zur Verfügung<br />
gestellt. Die Bedienung erfolgt wie<br />
im jeweiligen Menü eingeblendet. In den<br />
meisten Fällen wird die Bedienung über<br />
die Farbtasten () und die Cursor-Tasten<br />
() in Verbindung mit der -Taste<br />
durchgeführt.<br />
Beispiel:<br />
Mediathek des Programms „Das Erste“<br />
(Gelb)-Taste<br />
Die HbbTV-Inhalte werden von den jeweiligen Programmanbietern/Sendern und<br />
nicht von <strong>Kathrein</strong> zur Verfügung gestellt. <strong>Kathrein</strong> übernimmt auch keine Gewähr<br />
für die Richtigkeit, Vollständigkeit und Aktualität der bereitgestellten Inhalte.<br />
Die Nutzung von HbbTV erfolgt auf eigene Verantwortung des Nutzers.<br />
76<br />
* ) Hybrid Broadcast Broadband TV - Verbindung von TV- und Internetdiensten.<br />
Der Receiver muss mit dem Internet verbunden sein.
Red Bull MEDIA HOUSE PORTAL<br />
Aufruf<br />
Für die Nutzung des Red Bull MEDIA HOUSE PORTAL ist eine Internetverbindung erforderlich!<br />
Beachten Sie zur Konfiguration der Netzwerkeinstellungen die Bedienungsanleitung Teil 1<br />
„Anschluss und Inbetriebnahme“, „Netzwerk-/Internetanschluss“.<br />
Das Red Bull MEDIA HOUSE PORTAL wird über die -Taste direkt vom TV-Bild aufgerufen.<br />
Welche Möglichkeiten Ihnen das Portal bietet und wie es zu bedienen ist, entnehmen Sie bitte der<br />
Bedienungsanleitung Teil 3 „Red Bull MEDIA HOUSE PORTAL“<br />
Die Inhalte der Anwendungen im Red Bull MEDIA HOUSE PORTAL werden von<br />
Red Bull und nicht von <strong>Kathrein</strong> zur Verfügung gestellt. <strong>Kathrein</strong> übernimmt auch<br />
keine Gewähr für die Richtigkeit, Vollständigkeit und Aktualität der bereitgestellten<br />
Inhalte. Die Nutzung des Red Bull MEDIA HOUSE PORTAL erfolgt auf eigene Verantwortung<br />
des Nutzers.<br />
77
<strong>Kathrein</strong>-Portal (Mediacenter)<br />
Beachten Sie für alle Anwendungen des <strong>Kathrein</strong>-Portals die separate Anleitung „<strong>Kathrein</strong>-Portal (Mediacenter)“<br />
(siehe Bild unten), die Sie im Internet unter „www.kathrein.de“ downloaden können.<br />
Anleitung<br />
Deutsch<br />
<strong>UFS</strong> <strong>924</strong> si/sw<br />
78
Hauptmenü<br />
Aufruf und Einführung in das Hauptmenü<br />
Das Hauptmenü wird mit der -Taste aufgerufen. Sie erhalten folgende Einblendung:<br />
Tipp!<br />
Beachten Sie immer die Leiste im unteren<br />
Teil der Einblendung. Hier finden Sie Hinweise<br />
zur weiteren Bedienung.<br />
In der rechten oberen Ecke des Hauptmenüs erscheint das Bild des zur Zeit angewählten Programmes.<br />
Die angewählten Menüs, Untermenüs und Positionen sowie die einzustellenden Parameter werden jeweils<br />
farbig hervorgehoben.<br />
Die Untermenüs werden mit den -Tasten angewählt und mit der -Taste aufgerufen.<br />
Die Positionen in den Untermenüs werden ebenfalls mit den -Tasten angewählt. Die Einstellungen<br />
der verschiedenen Parameter in den einzelnen Positionen werden mit den - oder den Zifferntasten<br />
vorgenommen.<br />
Das Haupt- und die Untermenüs werden mit der -Taste schrittweise verlassen. Mit der -Taste<br />
können Sie direkt aus einem der Menüs zum TV-Bild zurückkehren.<br />
79
Hauptmenü<br />
Übersicht der Untermenüs des Hauptmenüs<br />
Programmliste<br />
bearbeiten<br />
Programmsuchlauf<br />
Automatischer<br />
Suchlauf<br />
Manueller<br />
Programmsuchlauf<br />
Programmsuche<br />
mit Service-ID<br />
LCN<br />
Hauptmenü<br />
(Aufruf mit der -Taste)<br />
Service-<br />
Menü<br />
Einstellungen Schnittstellen Anwendungen Sprachauswahl<br />
Aktualisierung<br />
über Satellit<br />
Erst-Installation<br />
(siehe Bedienungsanleitung<br />
Teil 1,<br />
Kapitel „Anschluss<br />
und Inbetriebnahme“,<br />
„Erstinstallation“)<br />
CI/CI+ Entschlüsselungssystem<br />
FTP-Zugriff<br />
auf Receiver<br />
einschalten<br />
Aktualisierung<br />
per USB-Stick<br />
Grund-<br />
Einstellungen<br />
Festplatten-<br />
Management<br />
4-GB-Begrenzung<br />
(FAT32)<br />
Auf Werkseinstellung<br />
zurücksetzen<br />
Benutzerdefiniert<br />
Netzwerk-<br />
Einstellungen<br />
UPnP-Server<br />
des Receivers<br />
einschalten<br />
Antenne &<br />
Satelliten<br />
Wake On LAN<br />
Starten von HbbTV-<br />
Anwendungen<br />
80
Hauptmenü - Programmliste bearbeiten<br />
Alle im folgenden Kapitel erklärten und von Ihnen durchführbaren Änderungen an<br />
den Programm- und Favoritenlisten werden nur dann vom Receiver gespeichert,<br />
wenn Sie beim Verlassen des Menüs durch die -Taste auf die Frage „Änderungen<br />
speichern?“, die Auswahl „Ja, Änderungen speichern“ mit der -Taste bestätigen. Sollten Sie<br />
„Nein, Änderungen nicht speichern“ bestätigen, werden alle von Ihnen getätigten Einstellungen/<br />
Veränderungen verworfen und nicht gespeichert.<br />
Aufruf des Menüs<br />
Drücken Sie am TV-Bild die -Taste um, das Hauptmenü zu öffnen. Wählen Sie im Anschluss den Punkt<br />
„Programmliste bearbeiten“ mit den -Tasten aus und bestätigen Sie den Aufruf des Menüs mit der<br />
-Taste. Sie erhalten folgende Einblendung:<br />
Der Receiver weist Sie darauf hin, dass<br />
die Bearbeitungsmöglichkeiten im Menü<br />
mit der -Taste aufgerufen werden.<br />
Wenn Sie diese Einblendung beim<br />
nächsten Aufruf nicht mehr erhalten<br />
wollen, drücken Sie die -Taste.<br />
Ansonsten die -Taste.<br />
81
Hauptmenü - Programmliste bearbeiten<br />
Gewählte Ansicht/<br />
Sortierung<br />
Aktueller Wochentag<br />
und Uhrzeit<br />
Auswahl-/Sortierungsmöglichkeiten siehe<br />
Punkt „Navigation“ in diesem Kapitel<br />
Aktuelles Bild des gewählten<br />
Programmes<br />
Signalstärke und<br />
-qualität des aktuell<br />
gewählten Programmes<br />
Programmdaten:<br />
- Abstrahlender Satellit<br />
- Transponder-Frequenz<br />
- Polarisation<br />
- Symbol-Rate<br />
- DVB-Typ<br />
82
Hauptmenü - Programmliste bearbeiten<br />
Navigation (Fernbedienungstasten im Menü „Programmliste bearb.“)<br />
Taste<br />
(grün)<br />
(gelb)<br />
(blau)<br />
(rot)<br />
Funktion<br />
1 x Aufruf Gesamtliste<br />
2 x Übersicht verfügbare Sortierungen der Gesamtliste (Listenansicht)<br />
1 x Aufruf alphabetische Sortierung<br />
2 x Übersicht Sortiermöglichkeiten (Listenansicht)<br />
Wechsel zwischen TV- und Radio-Programmlisten<br />
1 x Aufruf Favoritenliste<br />
2 x Übersicht Favoritenlisten (Listenansicht)<br />
Änderungen/Auswahl der Sortierung in der jeweilig gewählten<br />
Kategorie<br />
Umschalten auf gewähltes Programm<br />
Aufruf Bearbeitungsmenü<br />
Aufruf Suchfunktion (Eingabe des Suchbegriffes über die Zifferntasten<br />
der Fernbedienung, siehe dazu auch Kapitel „Grundfunktionen“,<br />
„Alphanumerische Eingaben“)<br />
Markierung von Programmen<br />
Grundsätzlich wird in den jeweiligen Ansichten mit den Cursor-Tasten () navigiert. Mit den -<br />
Tasten können Sie einzeln zwischen den Programmen wählen und mit den -Tasten seitenweise in<br />
der aktuell gewählten Liste blättern.<br />
Mit der -Taste verlassen Sie das Menü wieder und kehren zum Hauptmenü zurück.<br />
83
Hauptmenü - Programmliste bearbeiten<br />
Ansichten (Sortierungen)<br />
(grün)<br />
Ansicht Gesamtliste. Mit den -<br />
Tasten können Sie zwischen den Sortier-<br />
Kriterien Gesamtliste, sortiert nach Satellit<br />
(z. B. ASTRA 19,2°) und tvtv-Programme,<br />
wählen<br />
(gelb)<br />
Ansicht alphabetische Sortierung. Mit den<br />
-Tasten können Sie zwischen den<br />
vorhandenen Sortierungen A-Z, Z-A, 0-9,<br />
A, B, C.... und Z wählen.<br />
(blau)<br />
Wechsel zwischen TV- und Radio-<br />
Programmliste<br />
(rot)<br />
Ansicht Favoritenliste. Mit den<br />
-Tasten können Sie zwischen<br />
den vorhandenen Favoritenlisten wählen<br />
84
Hauptmenü - Programmliste bearbeiten<br />
Auswahl des/der zu bearbeitenden Programme(s)<br />
Zur Auswahl eines Programmes wählen<br />
Sie das gewünschte Programm in der von<br />
Ihnen gewählten Programm-/Favoritenliste<br />
mit den Cursor()-Tasten aus (siehe<br />
Beispielbild rechts).<br />
Für die Auswahl mehrerer, gleichzeitig<br />
zu bearbeitender Programme, die in der<br />
gewählten Programmliste nicht direkt hintereinander<br />
angeordnet sind, wählen Sie<br />
mit den Cursor()-Tasten das erste<br />
der zu markierenden Programme aus und<br />
drücken im Anschluss die -Taste.<br />
Das Programm wird farbig hinterlegt.<br />
Wählen Sie jetzt die weiteren, gleichzeitig<br />
zu bearbeitenden Programme mit<br />
den Cursor()-Tasten aus und markieren<br />
Sie jedes weitere zu bearbeitende<br />
Programm mit der -Taste (siehe Beispielbild<br />
rechts). Um in der Programmliste<br />
hintereinander angeordnete Programme<br />
zu markieren, können Sie eine Blockmarkierung<br />
starten (siehe „Programme bearbeiten“<br />
„Blockmarkierung starten“).<br />
Programme (Programmlisten) bearbeiten<br />
Nach Auswahl der/des zu bearbeitenden<br />
Programme/s drücken Sie die -Taste.<br />
Sie erhalten folgende Einblendung (siehe<br />
Bild rechts):<br />
„Blockmarkierung starten“ erscheint nur,<br />
wenn nicht mehr als ein Programm ausgewählt<br />
worden ist.<br />
85
Hauptmenü - Programmliste bearbeiten<br />
Verschieben<br />
Wählen Sie mit den -Tasten<br />
„Verschieben“ aus und bestätigen Sie mit<br />
der -Taste.<br />
Sie erhalten folgende Einblendung (siehe<br />
Beispielbild rechts):<br />
Wählen Sie mit den Cursor()- oder den<br />
Zifferntasten den/die neuen Programmspeicherplatz/plätze<br />
aus und bestätigen<br />
Sie das Einfügen mit der -Taste.<br />
Löschen<br />
Programme, die aus einer anderen Liste als einer Favoritenliste gelöscht werden,<br />
sind unwiderruflich gelöscht und können nur durch einen erneuten Programmsuchlauf<br />
wiedergefunden werden.<br />
Nur Programme, die aus einer Favoritenliste gelöscht werden, bleiben in der Gesamtliste erhalten<br />
und werden nur aus der jeweils gewählten Favoritenliste gelöscht.<br />
Wählen Sie mit den -Tasten „Löschen“ aus und bestätigen Sie mit der -Taste.<br />
Das/die markierte/n Programm/e werden gelöscht.<br />
Überspringen<br />
Wählen Sie mit den -Tasten<br />
„Überspringen“ aus und bestätigen Sie<br />
mit der -Taste. Sie erhalten folgende<br />
Einblendung (siehe Beispielbild rechts):<br />
Das künftig zu überspringende Programm<br />
wird in der Programmliste Grau dargestellt<br />
und kann nur noch in der Programmliste<br />
ausgewählt werden. Beim manuellen<br />
Durchschalten der Programme mit den<br />
-Tasten wird das Programm übersprungen<br />
und nicht mehr angezeigt.<br />
Diese Funktion kann im Bearbeitungsmenü wieder<br />
aufgehoben werden (Auswahl „Überspringen<br />
aufheben“).<br />
86
Hauptmenü - Programmliste bearbeiten<br />
Sperren<br />
Wählen Sie mit den -Tasten<br />
„Sperren“ aus und bestätigen Sie mit der<br />
-Taste.<br />
Um das Programm zu sperren, müssen<br />
Sie jetzt Ihren vierstelligen Geräte-PIN-<br />
Code (Werkseinstellung: 0000) eingeben.<br />
Sie erhalten folgende Einblendung (siehe<br />
Beispielbild rechts):<br />
Das gesperrte Programm wird in der Programmliste mit einem Vorhängeschloss an der rechten Seite dargestellt<br />
und kann künftig nur noch unter Eingabe des vierstelligen Geräte-PIN-Codes (Werkseinstellung: 0000)<br />
betrachtet werden.<br />
Diese Funktion kann im Bearbeitungsmenü wieder aufgehoben werden (Auswahl „Sperre aufheben“).<br />
Zu Favoritenliste hinzufügen<br />
Wählen Sie mit den -Tasten<br />
„Zu Fav.-Liste: ***“ aus. Wählen Sie mit<br />
den -Tasten die gewünschte Favoritenliste<br />
aus (siehe Beispielbild rechts),<br />
in die das/die Programm/e kopiert werden<br />
sollen. Bestätigen Sie Ihre Auswahl mit der<br />
-Taste.<br />
Das markierte Programm bzw. die markierten Programme werden in die von Ihnen gewählte Favoritenliste<br />
kopiert.<br />
87
Hauptmenü - Programmliste bearbeiten<br />
tvtv ein/aus<br />
Auf Grund der großen Menge gesendeter<br />
Daten kann der Receiver nicht<br />
alle Daten der vom EPG unterstützten<br />
Programme speichern. Deshalb wurden<br />
werkseitig eine begrenzte Anzahl<br />
von Programmen für den Empfang<br />
von tvtv-Daten vorkonfiguriert.<br />
Diese Funktion können Sie nur dann nutzen, wenn für das gewählte Programm Daten vom Premium-tvtv-<br />
EPG zur Verfügung gestellt werden.<br />
Wählen Sie mit den -Tasten „tvtv ausschalten“ bzw. „tvtv einschalten“ aus.<br />
Je nach dem, ob die Unterstützung durch den Premium-tvtv-EPG aktiviert oder deaktiviert ist, können Sie<br />
jetzt durch Bestätigen mit der -Taste die Unterstützung ein- bzw. ausschalten.<br />
Programme bei denen die Unterstützung<br />
aktiviert (ein) ist, erkennen Sie am blauroten<br />
tvtv-Logo. Programme, bei denen die<br />
Unterstützung nicht aktiviert ist, erkennen<br />
Sie an dem ausgegrauten tvtv-Logo<br />
(siehe Bilder rechts).<br />
tvtv-Unterstützung ein<br />
tvtv-Unterstützung aus<br />
Benutzen mehrere Programme die gleichen tvtv-Daten, wird Ihnen beim Deaktivieren<br />
der Funktion die folgende Warnmeldung angezeigt:<br />
„Die tvtv-Daten werden für mehrere Programme verwendet“.<br />
Es werden dann auch keine tvtv-Daten für die weiteren betroffenen Programme gespeichert.<br />
Beispiel:<br />
Sollten Sie bei RTL 2 CH die Unterstützung deaktivieren, werden automatisch auch<br />
keine Daten mehr für RTL 2 und RTL 2 Austria geladen.<br />
Nehmen Sie diese Einstellung für die von Ihnen gewünschten Programme vor. Zur besseren Orientierung<br />
können Sie sich in der Kategorie „Gesamt-/Satellitenlisten“ (grün) eine Programmliste anzeigen lassen,<br />
die nur die vom Premium-tvtv-EPG unterstützten Programme anzeigt. Die Auswahl der tvtv-Liste in der<br />
Kategorie „Satellitenlisten“ erfolgt mit den -Tasten.<br />
Diese Einstellung kann jederzeit von Ihnen nach Belieben geändert werden.<br />
88
Hauptmenü - Programmliste bearbeiten<br />
Blockmarkierung starten<br />
Wählen Sie mit den -Tasten<br />
„Blockmarkierung starten“ aus und bestätigen<br />
Sie mit der -Taste. Sie können<br />
nun, von dem zuvor gewählten Programm<br />
aus, mit den -Tasten die Blockmarkierung<br />
starten. Dabei werden die<br />
Programme in der Reihenfolge der zuvor<br />
gewählten Programmliste gewählt und<br />
farbig hinterlegt (siehe Beispielbild):<br />
Drücken Sie im Anschluss die -Taste. Sie können jetzt alle Bearbeitungsmöglichkeiten, wie bei der<br />
Markierung eines einzelnen Programmes, für alle von Ihnen markierten Programme durchführen.<br />
Wählen Sie die gewünschte Aktion („Verschieben“, „Löschen“, „Überspringen“, „Sperren“ oder „Zu Fav.-<br />
Liste“) mit den -Tasten aus und bestätigen Sie mit der -Taste. Die Erklärung zu den einzelnen<br />
Bearbeitungsmöglichkeiten fi nden Sie in diesem Kapitel.<br />
89
Hauptmenü - Programmliste bearbeiten<br />
Favoritenlisten bearbeiten<br />
Nach Auswahl der/des zu bearbeitenden<br />
Programme/s einer Favoritenliste drücken<br />
Sie die -Taste. Sie erhalten folgende<br />
Einblendung (siehe Bild rechts):<br />
„Blockmarkierung starten“ erscheint nur,<br />
wenn nicht mehr als ein Programm ausgewählt<br />
worden ist.<br />
Verschieben<br />
Siehe „Programme (Programmlisten) bearbeiten“ „Verschieben“ in diesem Kapitel.<br />
Entfernen aus Favoritenliste<br />
Wählen Sie mit den -Tasten „Entfernen aus Favoritenliste“ aus und bestätigen Sie mit<br />
der -Taste. Das/die markierte/n Programm/e werden aus der zuvor gewählten Favoritenliste,<br />
jedoch nicht aus der Gesamtliste, gelöscht.<br />
Sperren<br />
Siehe „Programme (Programmlisten) bearbeiten“ „Sperren“ in diesem Kapitel.<br />
Blockmarkierung starten<br />
Siehe „Programme (Programmlisten) bearbeiten“ „Blockmarkierung starten“ in diesem Kapitel.<br />
90
Hauptmenü - Programmliste bearbeiten<br />
Favoritenliste umbenennen<br />
Wählen Sie mit den -Tasten<br />
„Favoritenliste umbenennen“ aus und<br />
bestätigen Sie mit der -Taste.<br />
Sie können jetzt die von Ihnen zuvor<br />
gewählte Favoritenliste umbenennen.<br />
Sie erhalten folgende Einblendung (siehe<br />
Beispielbild rechts).<br />
Die Eingabe von alphanumerischen Zeichen<br />
erfolgt wie unter „Grundfunktionen“,<br />
„Alphanumerische Eingaben“ beschrieben.<br />
Bestätigen Sie die von Ihnen eingegebene Bezeichnung für die Favoritenliste mit der -Taste.<br />
91
Hauptmenü - Programmsuchlauf<br />
Aufruf des Menüs<br />
Drücken Sie am TV-Bild die -Taste um das Hauptmenü zu öffnen. Wählen Sie im Anschluss den Punkt<br />
„Programmsuchlauf“ mit den -Tasten aus und bestätigen Sie mit der -Taste. Sie erhalten<br />
folgende Einblendung:<br />
Sie haben drei verschiedene Suchlauf-Möglichkeiten:<br />
Suchlaufart<br />
Automatischer Suchlauf<br />
Manueller Suchlauf<br />
Programmsuche mit Service-ID<br />
Beschreibung<br />
Suchlauf über einen Satelliten oder über alle eingestellten<br />
Satelliten<br />
Suchlauf über eine bestimmte Frequenz eines bestimmten<br />
Satelliten<br />
Suchlauf für ein Programm auf einer bestimmten<br />
Frequenz auf einem bestimmten Satelliten mit Hilfe der<br />
Service-ID des gesuchten Programmes<br />
Wählen Sie die gewünschte Suchlauf-Art mit den -Tasten aus und bestätigen Sie mit der -Taste.<br />
92
Hauptmenü - Programmsuchlauf<br />
Nach Aufruf des Menüs erhalten Sie<br />
folgende Einblendung:<br />
Automatischer Programmsuchlauf<br />
Mit den -Tasten wählen Sie die zu<br />
verändernden Parameter für den Suchlauf<br />
aus.<br />
Satellit und Position<br />
Mit den -Tasten wählen Sie zwischen den von Ihnen eingerichteten Satelliten einzeln oder der<br />
Einstellung „Alle“. Bei der Einstellung „Alle Satelliten“ werden alle von Ihnen eingerichteten Satelliten nach<br />
neuen Programmen durchsucht. Beachten Sie dabei, dass Ihre Empfangsanlage auch auf diese/n Satelliten<br />
ausgerichtet sein muss.<br />
Programmsuchlauf-Modus<br />
Mit den -Tasten wählen Sie die Art der zu suchenden Programme aus. Sie haben drei Möglichkeiten:<br />
- „freie und verschlüsselte“ Es werden alle Programme gesucht<br />
- „nur freie“ Es werden nur frei empfangbare Programme gesucht<br />
- „nur verschlüsselte“ Es werden nur verschlüsselte Programme gesucht<br />
Für die Betrachtung von verschlüsselten Programmen benötigen Sie ein entsprechendes CI-<br />
Modul (Common Interface) sowie eine gültige Smartcard und ein gültiges Abo des jeweiligen<br />
Pay-TV-Anbieters.<br />
NIT-Suchlauf (Netzwerksuche)<br />
Wählen Sie mit den -Tasten (Ein/Aus), ob eine Netzwerksuche durchgeführt werden soll. Bei der<br />
Einstellung „Netzwerksuche Aus“ werden nur die ab Werk gespeicherten Transponder des/r von Ihnen zuvor<br />
gewählten Satelliten nach neuen, noch nicht gespeicherten Programmen durchsucht. Bei der Einstellung<br />
„Netzwerksuche Ein“ können durch die Vernetzung der Transponder zusätzlich noch nicht gespeicherte<br />
Transponder gefunden werden. Diese werden gespeichert und ebenfalls, wie die bereits vorhandenen<br />
Transponder, nach neuen Programmen durchsucht. Wenn Sie alle Einstellungen vorgenommen haben,<br />
wechseln Sie mit den -Tasten auf das Auswahlfeld „Suchlauf starten“ und bestätigen Sie den Start<br />
des Suchlaufes mit der -Taste.<br />
93
Hauptmenü - Programmsuchlauf<br />
Sie erhalten folgende Einblendungen (Beispiel):<br />
Gefundene<br />
TV-Programme<br />
Gefundene<br />
Radio-Programme<br />
Während des Suchlaufes erhalten Sie<br />
folgende Einblendung (Beispiel):<br />
Neu gefundene Programme werden mit<br />
dem Zusatz „New“ gekennzeichnet (siehe<br />
Beispielbild rechts).<br />
Sie können den Suchlauf jederzeit<br />
mit der -Taste abbrechen.<br />
Nach Abschluss des Suchlaufes erhalten<br />
Sie folgende Einblendung (Beispiel):<br />
Drücken Sie die -Taste. Die neu gefundenen<br />
Programme werden am Ende der<br />
bestehenden Gesamtliste angefügt.<br />
Mit der -Taste kehren Sie zum TV-Bild zurück. Die neuen Programme können jetzt in der Programmliste<br />
ausgewählt werden.<br />
94
Hauptmenü - Programmsuchlauf<br />
Manueller Programmsuchlauf<br />
Nach Aufruf des Menüs erhalten Sie<br />
folgende Einblendung:<br />
Mit den -Tasten wählen Sie die zu<br />
verändernden Parameter für den Suchlauf<br />
aus.<br />
Satellit und Position<br />
Wählen Sie mit den -Tasten den Satelliten aus, auf dem sich der zu durchsuchende Transponder<br />
befi ndet. Durch Drücken der -Taste können Sie sich hier eine Liste der installierten Satelliten anzeigen<br />
lassen. Wählen Sie mit den -Tasten den gewünschten Satelliten aus und bestätigen Sie mit der<br />
-Taste. Beachten Sie dabei, dass Ihre Empfangsanlage auch auf diese/n Satelliten ausgerichtet sein<br />
muss. Sollten Sie mehrere Transponder eines Satelliten durchsuchen wollen, sollten Sie einen automatischen<br />
Suchlauf über den abstrahlenden Satelliten starten.<br />
(Transponder-)Frequenz<br />
Wählen Sie mit den - (Transponder-Frequenz bereits gespeichert) oder den Zifferntasten<br />
(falls Transponder-Frequenz noch nicht gespeichert ist) die Transponder-Frequenz aus, auf der das zu<br />
suchende Programm abgestrahlt wird. Durch Drücken der -Taste können Sie sich hier eine Liste der<br />
gespeicherten Transponder des gewählten Satelliten anzeigen lassen. Wählen Sie mit den -Tasten den<br />
gewünschten Transponder aus und bestätigen Sie mit der -Taste. Rechts unten in der Einblendung zeigt<br />
Ihnen der Receiver die aktuelle Signalstärke und -qualität des gewählten Transponders.<br />
Die Auswahlpunkte „Polarisation“ und „Symbol-Rate“ müssen nur bei einem noch nicht gespeicherten<br />
Transponder angegeben werden.<br />
Polarisation<br />
Wählen Sie mit den -Tasten die richtige Polarisation aus (horizontal oder vertikal).<br />
Symbol-Rate<br />
Geben Sie mit den Zifferntasten die entsprechende Symbol-Rate ein.<br />
95
Hauptmenü - Programmsuchlauf<br />
Programmsuchlauf-Modus<br />
Mit den -Tasten wählen Sie jetzt die Art der zu suchenden Programme aus. Sie haben drei<br />
Möglichkeiten:<br />
- „freie und verschlüsselte“ Es werden alle Programme gesucht<br />
- „nur freie“ Es werden nur frei empfangbare Programme gesucht<br />
- „nur verschlüsselte“ Es werden nur verschlüsselte Programme gesucht<br />
Für die Betrachtung von verschlüsselten Programmen benötigen Sie ein entsprechendes<br />
CI-Modul (Common Interface) sowie eine gültige Smartcard und ein gültiges Abo des jeweiligen<br />
Pay-TV-Anbieters.<br />
NIT-Suchlauf (Netzwerksuche)<br />
Wählen Sie mit den -Tasten (Ein/Aus), ob eine Netzwerksuche durchgeführt werden soll. Bei der<br />
Einstellung „Netzwerksuche Aus“ werden nur die ab Werk gespeicherten Transponder des/r von Ihnen zuvor<br />
gewählten Satelliten nach neuen, noch nicht gespeicherten Programmen durchsucht. Bei der Einstellung<br />
„Netzwerksuche Ein“ können durch die Vernetzung der Transponder zusätzlich noch nicht gespeicherte<br />
Transponder gefunden werden. Diese werden gespeichert und ebenfalls, wie die bereits vorhandenen<br />
Transponder, nach neuen Programmen durchsucht. Wenn Sie alle Einstellungen vorgenommen haben,<br />
wechseln Sie mit den -Tasten auf das Auswahlfeld „Suchlauf starten“ und bestätigen Sie den Start<br />
des Suchlaufes mit der -Taste.<br />
Die folgenden Einblendungen während und im Anschluss an den Suchlauf sind identisch mit denen des<br />
automatischen Suchlaufes.<br />
Sie können den Suchlauf jederzeit mit der -Taste abbrechen.<br />
96
Hauptmenü - Programmsuchlauf<br />
Nach Aufruf des Menüs erhalten Sie folgende<br />
Einblendung:<br />
Programmsuche mit Service-ID<br />
Mit den -Tasten wählen Sie die zu<br />
verändernden Parameter für den Suchlauf<br />
aus.<br />
Satellit und Position<br />
Wählen Sie mit den -Tasten den Satelliten aus, der das zu suchende Programm abstrahlt.<br />
Durch Drücken der -Taste können Sie sich hier eine Liste der installierten Satelliten anzeigen lassen.<br />
Wählen Sie mit den -Tasten den gewünschten Satelliten aus und bestätigen Sie mit der -Taste.<br />
Beachten Sie dabei, dass Ihre Empfangsanlage auch auf diese/n Satelliten ausgerichtet sein muss.<br />
(Transponder-)Frequenz<br />
Wählen Sie mit den - (Transponder-Frequenz bereits gespeichert) oder den Zifferntasten<br />
(falls Transponder-Frequenz noch nicht gespeichert ist) die Transponder-Frequenz aus, auf der das zu<br />
suchende Programm abgestrahlt wird. Durch Drücken der -Taste können Sie sich hier eine Liste der<br />
gespeicherten Transponder des gewählten Satelliten anzeigen lassen. Wählen Sie mit den -Tasten den<br />
gewünschten Transponder aus und bestätigen Sie mit der -Taste. Rechts unten in der Einblendung zeigt<br />
Ihnen der Receiver die aktuelle Signalstärke und -qualität des gewählten Transponders.<br />
Die Auswahlpunkte „Polarisation“ und „Symbol-Rate“ müssen nur bei einem noch nicht gespeicherten<br />
Transponder angegeben werden.<br />
Polarisation<br />
Wählen Sie mit den -Tasten die richtige Polarisation aus (horizontal oder vertikal).<br />
Symbol-Rate<br />
Geben Sie mit den - oder den Zifferntasten die entsprechende Symbol-Rate ein.<br />
Service-ID<br />
Geben Sie mit den Zifferntasten die Service-ID des zu suchenden Programmes ein.<br />
97
Hauptmenü - Programmsuchlauf<br />
Wenn Sie alle Einstellungen vorgenommen haben, wechseln Sie mit den -Tasten auf das Auswahlfeld<br />
„Suchlauf starten“ und bestätigen Sie den Start des Suchlaufes mit der -Taste.<br />
Die folgenden Einblendungen während und im Anschluss an den Suchlauf sind identisch mit denen des<br />
automatischen Suchlaufes.<br />
Sie können den Suchlauf jederzeit mit der -Taste abbrechen.<br />
LCN (ASTRA-Programmliste)<br />
Nach Aufruf des Menüs erhalten Sie<br />
folgende Einblendung:<br />
Wählen Sie die gewünschte Zeile mit den<br />
-Tasten aus.<br />
ASTRA-Programmliste<br />
Hier wählen Sie mit den -Tasten zwischen den Einstellungen „Ein“ und „Aus“.<br />
Bei Einstellung „Ein“ werden Ihnen Änderungen an der ASTRA-Programmliste automatisch vom Receiver<br />
mitgeteilt. Sie haben im Anschluss die Möglichkeit, die Änderungen in Ihre Programmliste einzuarbeiten<br />
oder zu ignorieren.<br />
Bei Einstellung „Aus“ müssen Sie die Programmliste manuell auf Aktualität pfl egen.<br />
Tipp!<br />
Von Ihnen in der Programmliste gelöschte Programme werden bei Aktualisierung der ASTRA-<br />
Programmliste nicht wieder hinzu gefügt! Dies wird nur bei der Funktion „ASTRA-Programmliste<br />
zurücksetzen“ durchgeführt.<br />
98
Hauptmenü - Programmsuchlauf<br />
ASTRA-Programmliste aktualisieren<br />
Drücken Sie die -Taste. Die ASTRA-Programmliste wird aktualisiert.<br />
Ist Ihre Programmliste bereits auf dem aktuellsten<br />
Stand, erhalten Sie folgende Einblendung:<br />
Sollte es neue Programme geben, erhalten Sie<br />
folgende Einblendung (Beispiel):<br />
Im Anschluss an diese Einblendung kehrt der<br />
Receiver automatisch ins „ASTRA-Programmliste<br />
Menü“ zurück.<br />
Wenn Sie die Programmplätze der neuen<br />
Programme nicht bearbeiten möchten, können<br />
Sie die Einblendung mit der -Taste verlassen.<br />
Die neue Programmliste wird trotzdem gespeichert<br />
und der Receiver kehrt ins „LCN-Menü“ zurück.<br />
oder:<br />
Durch Drücken der -Taste können Sie direkt in<br />
das Menü „Programmliste bearbeiten“ wechseln.<br />
Wie Sie Änderungen an der Programmliste vornehmen,<br />
entnehmen Sie bitte dem Kapitel „Hauptmenü<br />
- Programmliste bearbeiten“.<br />
ASTRA-Programmliste zurücksetzen<br />
Drücken Sie die -Taste. Die aktuell im Receiver vorhandene ASTRA-Programmliste wird gelöscht<br />
und durch die aktuell auf dem Satelliten verfügbare ersetzt. Die Einblendungen gleichen denen der<br />
Auswahl „ASTRA-Programmliste aktualisieren“ (siehe oben).<br />
Tipp!<br />
Von Ihnen in der Programmliste bereits gelöschte Programme werden am Ende der Programmliste<br />
wieder angefügt!<br />
99
Hauptmenü - Service-Menü<br />
Aufruf des Menüs<br />
Drücken Sie am TV-Bild die -Taste, um das Hauptmenü zu öffnen. Wählen Sie im Anschluss den Punkt<br />
„Service-Menü“ mit den -Tasten aus und bestätigen Sie den Aufruf des Menüs mit der -Taste.<br />
Sie erhalten folgende Einblendung:<br />
Sie haben verschiedene Menüs zur Auswahl:<br />
- Aktualisierung über Satellit<br />
- Aktualisierung per USB-Stick<br />
- Auf Werkseinstellung zurücksetzen<br />
Aktuell auf dem Receiver verwendete Betriebs-<br />
Software mit Änderungsdatum<br />
Wählen Sie das gewünschte Menü mit den -Tasten aus und bestätigen Sie mit der -Taste.<br />
100
Hauptmenü - Service-Menü<br />
Automatische Software-Aktualisierung<br />
Der Receiver sucht jeden Tag bei der tvtv-Daten-Aktualisierung automatisch nach einer neuen verfügbaren<br />
Software.<br />
Die Änderungen werden vom Receiver aber nicht automatisch ohne Ihre Zustimmung<br />
durchgeführt, sondern bis zum nächsten Start des Receivers zwischengespeichert.<br />
Beim nächsten Neustart erhalten Sie die unten abgebildete Einblendung.<br />
Sollte eine neue Software gefunden worden sein, bekommen Sie beim nächsten Start des <strong>UFS</strong> <strong>924</strong><br />
folgende Einblendung (die Original-Einblendungen können von diesen Beispielbildern abweichen):<br />
Drücken Sie die -Taste, um die Software-Aktualisierung<br />
durchzuführen.<br />
! Neue Software verfügbar<br />
Information <strong>UFS</strong> <strong>924</strong> vom xx.xx.xxxx<br />
Sehr geehrter Kunde,<br />
es ist eine neue Software V x.xx verfügbar.<br />
xxx<br />
Weitere Informationen fi nden Sie auf<br />
www.kathrein.de<br />
Cancel<br />
Update Software<br />
Der Receiver speichert nun die neuen<br />
Daten und startet im Anschluss neu.<br />
! Hinweis<br />
Die Daten werden gespeichert! Receiver nicht<br />
abschalten! Receiver startet automatisch neu!<br />
Schalten Sie den Receiver auf keinen Fall aus, sondern warten Sie, bis der automatische<br />
Neustart durchgeführt worden ist. Andernfalls könnte die Software des Gerätes<br />
beschädigt werden!<br />
Im Service-Menü können Sie sehen, ob die neue Software installiert worden ist.<br />
Kontrollieren Sie im Anschluss an ein Software-Update die Zeiteinstellung des<br />
Receivers!<br />
Im Anschluss an den Neustart ist die Aktualisierung abgeschlossen.<br />
101
Hauptmenü - Service-Menü<br />
( Software-) Aktualisierung über Satellit<br />
Nach Aufruf des Menüs erhalten Sie zuerst<br />
folgende Einblendung:<br />
Es werden alle verfügbaren Module/<br />
Komponenten für Ihren Receiver<br />
geladen und im Anschluss angezeigt.<br />
Die Verfügbarkeit von Software-Updates<br />
über Satellit ist zeitlich begrenzt. Sollte<br />
über Satellit kein Software-Update mehr<br />
erhältlich sein, können Sie das Update<br />
auch aus dem Internet downloaden.<br />
Siehe dazu auch „Aktualisierung per<br />
USB-Stick“ in diesem Kapitel.<br />
Der Ladevorgang kann bis zu<br />
60 Minuten dauern<br />
Im Anschluss erhalten Sie folgende Einblendung<br />
(die Original-Einblendungen können<br />
von diesen Beispielbildern abweichen):<br />
Mit den -Tasten wählen Sie die<br />
zu aktualisierenden Parameter für den<br />
Update-Vorgang aus.<br />
Neue Software ist verfügbar:<br />
Programmliste ist verfügbar:<br />
Infotext anzeigen<br />
Software aktualisieren:<br />
Programmliste aktualisieren:<br />
Aktualisierung starten<br />
x.xx<br />
xx.xx.xxxx<br />
Ja<br />
Ja<br />
Infotext (Information zur Software-Version) anzeigen<br />
Drücken Sie die -Taste, um den Infotext für die verfügbaren Downloads anzeigen zu lassen.<br />
Darin werden Ihnen z. B. die wichtigsten Merkmale einer neuen Betriebs-Software angezeigt, anhand derer<br />
Sie dann entscheiden können, ob Sie die neue Software auf Ihrem Receiver installieren möchten.<br />
Software aktualisieren<br />
Wählen Sie hier „Ja“ aus, wenn Sie die neue Software installieren möchten bzw. „Nein“, wenn Sie mit Ihrem<br />
alten Software-Stand zufrieden sind und Ihnen die Änderungen in der neuen Software nicht zusagen.<br />
Programmliste aktualisieren<br />
Wählen Sie hier „Ja“ aus, wenn Sie die neue Programmliste installieren möchten bzw. „Nein“, wenn Sie<br />
Ihre alte Programmliste behalten möchten. Sie können Ihre alte Programmliste aber auch über das Menü<br />
„Aktualisierung über USB“, „Programmliste auf USB-Stick speichern“ vorab speichern, um bei Nichtgefallen<br />
der neuen Programmliste auf die alte zurückgreifen zu können.<br />
Wird eine neue Programmliste geladen, wird diese nach jedem Werksreset (Werkseinstellung laden) automatisch<br />
wiederhergestellt (siehe „Service-Menü“, „Werkseinstellung laden“, „Programmliste zurücksetzen“).<br />
102
Hauptmenü - Service-Menü<br />
Wenn Sie alle Einstellungen für die Aktualisierung Ihres Receivers getroffen haben, wechseln Sie auf das<br />
Auswahlfeld „Aktualisierung starten“ und drücken Sie die -Taste. Der Receiver beginnt nun automatisch<br />
mit der Aktualisierung der von Ihnen zuvor gewählten Komponenten.<br />
Beachten Sie alle Bildschirm-Einblendungen und folgen Sie den Anweisungen des<br />
Receivers! Schalten Sie den Receiver auf keinen Fall aus, sondern warten Sie, bis der<br />
automatische Neustart durchgeführt worden ist. Andernfalls könnte die Software des<br />
Gerätes beschädigt werden!<br />
Im Service-Menü können Sie sehen, ob die neue Software installiert worden ist.<br />
Kontrollieren Sie im Anschluss an ein Software-Update die Zeiteinstellung des Receivers!<br />
Tipp!<br />
Die Updates können Sie auch im Internet abrufen. Die Adresse lautet: www.kathrein.de<br />
Diese Updates können Sie auch über die USB-Schnittstellen des Receivers durchführen<br />
(siehe „Aktualisierung über USB“ in diesem Kapitel)<br />
103
Hauptmenü - Service-Menü<br />
Aktualisierung per USB-Stick<br />
Nach Aufruf des Menüs erhalten Sie zuerst<br />
folgende Einblendung:<br />
Voraussetzung für die Aktualisierung über USB ist ein leerer USB-Stick<br />
Formatierung FAT32, auf dem sich nur die einzuspielende Betriebs-Software<br />
oder Programmliste befindet. Die einzuspielende Betriebs-Software muss<br />
sich auf dem USB-Stick zwingend in der folgenden Ordnerstruktur befinden:<br />
Hauptordner:<br />
kathrein<br />
Unterordner: ∟ ufs<strong>924</strong><br />
Die Updates können Sie im Internet abrufen. Die Adresse lautet: www.kathrein.de<br />
Betriebs- Software laden<br />
Verbinden Sie zuerst Ihren USB-Stick (mit der neuen Betriebs-Software) und den Receiver über einen freien<br />
USB-Anschluss des Receivers. Wählen Sie im Anschluss das Auswahlfeld „Betriebs-Software laden“ aus<br />
und bestätigen Sie den Start der Aktualisierung mit der -Taste. Sie werden vom Receiver gefragt, ob Sie<br />
sicher sind, dass Sie die Betriebs-Software aktualisieren möchten. Bestätigen Sie die eingeblendete Meldung<br />
mit der -Taste. Der Receiver führt nun automatisch die Aktualisierung der Betriebs-Software durch.<br />
Beachten Sie alle Bildschirm-Einblendungen und folgen Sie den Anweisungen des<br />
Receivers! Schalten Sie den Receiver auf keinen Fall aus, sondern warten Sie, bis der<br />
automatische Neustart durchgeführt worden ist. Andernfalls könnte die Software des<br />
Gerätes beschädigt werden!<br />
Im Service-Menü können Sie sehen, ob die neue Software installiert worden ist.<br />
Kontrollieren Sie im Anschluss an ein Software-Update die Zeiteinstellung des Receivers!<br />
104
Hauptmenü - Service-Menü<br />
Programmliste laden<br />
Die Aktualisierung der Programmliste über USB funktioniert auf die gleiche Art und Weise, wie die Software-<br />
Aktualisierung (Programmlistenname: channel.xml).<br />
Programmliste auf USB-Stick speichern<br />
Sie können die aktuell von Ihnen verwendete Programmliste auf einen USB-Stick speichern, um evtl.<br />
später bei Bedarf auf diese wieder zurückgreifen zu können.<br />
Verbinden Sie zuerst Ihren USB-Stick und den Receiver über einen freien USB-Anschluss des Receivers.<br />
Wählen Sie im Anschluss das Auswahlfeld „Programmliste auf USB-Stick speichern“ aus und bestätigen<br />
Sie den Start mit der -Taste. Während des Speicherns bekommen Sie das „Aktualisieren über USB“-<br />
Menü eingeblendet, Sie können aber erst wieder in diesem Menü navigieren, sobald das Speichern<br />
abgeschlossen ist.<br />
Über die Funktion „Programmlisten-Aktualisierung“ können Sie bei Bedarf zu einem späteren Zeitpunkt die<br />
von Ihnen gerade gespeicherte Programmliste wieder auf den Receiver aufspielen.<br />
Die Programmliste „channel.xml“ wird auf dem USB-Speichermedium in folgende<br />
Ordnerstruktur kopiert:<br />
Hauptordner: kathrein<br />
Unterordner: ∟ ufs<strong>924</strong><br />
Auf Werkseinstellung zurücksetzen<br />
Nach Aufruf des Menüs erhalten Sie zuerst<br />
folgende Einblendung:<br />
Sie können hier die Programmliste und<br />
die Installations-Einstellungen auf die<br />
Werkseinstellungen zurücksetzen. Mit den<br />
-Tasten wählen Sie die Komponenten<br />
aus, die auf die Werkseinstellungen<br />
zurückgesetzt werden sollen. Wählen Sie<br />
jeweils mit den -Tasten (Ja oder Nein).<br />
Zusätzlich können Sie wählen, ob nach dem Zurücksetzen automatisch die Erst-Installation, wie bei der<br />
ersten Inbetriebnahme, gestartet werden soll.<br />
Wenn Sie alle Einstellungen vorgenommen haben, wechseln Sie mit den -Tasten auf das Auswahlfeld<br />
„Werkseinstellung laden“ und bestätigen Sie den Start mit der -Taste. Es werden die von Ihnen<br />
zuvor gewählten Komponenten auf den Zustand der Auslieferung des Gerätes zurückgesetzt.<br />
105
Hauptmenü - Einstellungen<br />
Aufruf des Menüs<br />
Drücken Sie am TV-Bild die -Taste, um das Hauptmenü zu öffnen. Wählen Sie im Anschluss den Punkt<br />
„Einstellungen“ mit den -Tasten aus und bestätigen Sie den Aufruf des Menüs mit der -Taste.<br />
Sie erhalten folgende Einblendung:<br />
Sie haben folgende Menüs zur Auswahl:<br />
Menü<br />
Untermenüs<br />
Erst-Installation<br />
Grundeinstellungen<br />
Benutzerdefi nierte Einstellungen<br />
Antenne und Satelliten<br />
Video-Einstellungen<br />
Audio-Einstellungen<br />
Datum und Uhrzeit<br />
Fernbedienungs-Code<br />
Lüftersteuerung<br />
Kindersicherung<br />
Bildschirm-Menü anpassen<br />
Programmführer<br />
Aufnahme-Menü<br />
Mediacenter<br />
Automatische Programmnamen-Aktualisierung<br />
Sat-Finder<br />
Tuner-Konfi guration<br />
Satelliten bearbeiten<br />
Transponder bearbeiten<br />
Wählen Sie das gewünschte Menü mit den -Tasten aus und bestätigen Sie mit der -Taste.<br />
106
Hauptmenü - Einstellungen<br />
Erst-Installation<br />
Siehe Bedienungsanleitung Teil 1 „Anschluss und Inbetriebnahme“.<br />
Grundeinstellungen<br />
Nach Aufruf des Menüs erhalten Sie<br />
folgende Einblendung:<br />
Wählen Sie das gewünschte Menü mit den -Tasten aus und bestätigen Sie mit der -Taste.<br />
107
Hauptmenü - Einstellungen<br />
Video-Einstellungen<br />
Nach Aufruf des Menüs erhalten Sie<br />
folgende Einblendung (abhängig vom<br />
gewählten Signalausgang):<br />
Bei Ausgabe des TV-Bildes über den<br />
HDMI-Ausgang:<br />
Bei Ausgabe des TV-Bildes über den<br />
Scart-TV-Ausgang:<br />
Die einzelnen Positionen werden mit den -Tasten angewählt. Die Änderungen der derzeitigen<br />
Einstellungen nehmen Sie mit den -Tasten vor.<br />
Beachten Sie hierbei die Bedienungsanleitung Ihres Fernsehgerätes und wählen Sie<br />
nur Einstellungen, die Ihr Fernsehgerät verarbeiten kann.<br />
Bildschirmausgabe über<br />
Hier wählen Sie den Anschluss aus, an dem Sie Ihr Fernsehgerät an den Receiver angeschlossen haben.<br />
Entweder<br />
HDMI/YPbPr (siehe auch Hinweis<br />
nächste Seite)<br />
oder<br />
Scart<br />
HDMI-/YPbPr-Format<br />
Hier wählen Sie die Bildaufl ösung aus, die an das<br />
Fernsehgerät ausgegeben werden soll. Entweder<br />
- 1080p (Aufl ösung 1920 x 1080, Vollbilder),<br />
- 1080i (Aufl ösung 1920 x 1080, Halbbilder),<br />
- 720p (Auflösung 1280 x 720, Vollbilder),<br />
- 576p (Auflösung 720 x 576, Vollbilder) oder<br />
- Automatisch<br />
TV-Format<br />
Hier wählen Sie das TV-Format Ihres Fernsehgerätes<br />
aus. Entweder<br />
- 4:3 oder<br />
- 16:9<br />
108
Hauptmenü - Einstellungen<br />
576i erzwingen (muss von TV-Gerät unterstützt<br />
werden, ansonsten erhalten Sie kein TV-Bild)<br />
Diese Einstellung können/müssen Sie nur tätigen,<br />
wenn Sie bei „HDMI-/YPbPr-Format“ die Einstellung<br />
„Automatisch“ gewählt haben. Soll bei einer<br />
Sendung, die im Format 720 x 576 (Standard-TV)<br />
übertragen wird, das Original-Format an das TV-<br />
Gerät übertragen werden, wählen Sie die Einstellung<br />
„Ein“. Ist die Einstellung auf „Aus“, kann es<br />
sein, dass die Bilder der Sendung vom Receiver<br />
automatisch auf das HDTV-Format 720p hochskaliert<br />
werden.<br />
HDMI Standard-Einstellung<br />
Hier können Sie einstellen, über welche<br />
Verbindung Sie das TV-Gerät und den Receiver<br />
verbunden haben. Wählen Sie entweder HDMI<br />
oder DVI.<br />
HDCP bei freien Programmen<br />
Hier wählen Sie aus, ob HDCP (digitaler Kopierschutz)<br />
ständig an (Einstellung: „Aus“) sein oder<br />
bei freien Programmen deaktiviert sein soll (Einstellung:<br />
„An“).<br />
TV Steuerung über HDMI (CEC)<br />
Bei Auswahl „Aus“ muss das TV-Gerät separat<br />
ein- bzw. ausgeschaltet werden. Bei Auswahl „Ein“<br />
wird das TV-Gerät beim Starten des Receivers<br />
automatisch mit eingeschaltet (funktioniert aber<br />
nur, wenn sich das TV-Gerät im Stand-by-Modus<br />
befi ndet). Beim Ausschalten des Receivers in den<br />
Stand-by-Modus wird das TV-Gerät ebenfalls in<br />
den Stand-by-Modus versetzt.<br />
Das automatische mit Aus- bzw. Einschalten<br />
durch den Receiver funktioniert nur, wenn diese<br />
Funktion vom TV-Gerät unterstützt wird!<br />
Zeige 4:3-Sendungen<br />
Hier wählen Sie die Art der Bildschirmdarstellung<br />
für 4:3-Sendungen auf einem 16:9-Fernsehgerät<br />
aus. Entweder<br />
- Normal (Pillar Box),<br />
- Gestreckt (Vollbild) oder<br />
- Aufgezoomt (Pan & Scan)<br />
Bildausgabe-Format<br />
Hier wählen Sie die Art der Bildschirmdarstellung,<br />
abhängig von der Einstellung des TV-Formates.<br />
Entweder<br />
- Pan & Scan (nur bei „4:3“),<br />
- Letterbox (nur bei „4:3“),<br />
- Automatisch (nur bei „16:9“) oder<br />
- Immer 16:9 (nur bei „16:9“)<br />
TV-SCART-Signalausgabe<br />
Hier wählen Sie die Art des Videosignales,<br />
das an der TV-Scart-Buchse ausgegeben werden<br />
soll. Wählen Sie das Signal, das Ihr Fernsehgerät<br />
verarbeiten kann. Entweder<br />
- RGB (Rot-/Grün-/Blau-Signal),<br />
- Y/C (S-Video-Signal, Luminanz/Chrominanz)<br />
oder<br />
- FBAS (zusammengesetztes Basisbandsignal,<br />
Farb-/Bild-/Austast-/Synchron-Signal)<br />
VCR-SCART-Signalausgabe<br />
Hier wählen Sie die Art des Videosignales, das an<br />
der VCR-Scart-Buchse ausgegeben werden soll.<br />
Wählen Sie das Signal, das Ihr Recorder verarbeiten<br />
kann. Entweder<br />
- Y/C (S-Video-Signal, Luminanz/Chrominanz)<br />
oder<br />
- FBAS (zusammengesetztes Basisbandsignal,<br />
Farb-/Bild-/Austast-/Synchron-Signal)<br />
Wichtiger Hinweis zur Bildausgabe<br />
über „YPbPr“:<br />
Den Ausgang „YPbPr“ können<br />
Sie nur dann nutzen, wenn bei der TV-Scart-<br />
Buchse als Ausgabesignal nicht „RGB“<br />
gewählt ist! Wählen Sie in diesem Fall als<br />
Ausgabesignal für die TV-Scart-Buchse<br />
„Y/C“ oder „FBAS“<br />
109
Hauptmenü - Einstellungen<br />
Audio-Einstellungen<br />
Nach Aufruf des Menüs erhalten Sie<br />
folgende Einblendung:<br />
Die einzelnen Positionen werden mit den<br />
-Tasten angewählt.<br />
Die Änderungen der derzeitigen Einstellungen<br />
nehmen Sie mit den -Tasten<br />
vor.<br />
Bevorzugte Ton-Spur<br />
Hier wählen Sie die von Ihnen bevorzugte Audio-Sprache aus. Sie können zwischen folgenden Sprachen<br />
wählen: Deutsch, Englisch, Französisch, Italienisch, Spanisch, Tschechisch, Holländisch, Polnisch, Türkisch<br />
oder Russisch.<br />
Bevorzugte Untertitel<br />
Hier wählen Sie die von Ihnen bevorzugte Untertitel-Sprache aus. Sie können zwischen folgenden Sprachen<br />
wählen: Deaktiviert (aus), Deutsch, Englisch, Französisch, Italienisch, Spanisch, Tschechisch, Holländisch,<br />
Polnisch, Türkisch oder Russisch.<br />
Audioformat über HDMI<br />
Hier wählen Sie die Art des Audiosignales aus, das zusammen mit dem TV-Bild über die HDMI-Schnittstelle<br />
übertragen werden soll. Entweder<br />
- PCM (Stereo) oder<br />
- S/PDIF (Mehrkanal)<br />
Automatische Dolby Digital Tonspur wiedergeben<br />
Hier wählen Sie, ob der Receiver automatisch (wenn abgestrahlt), das Dolby Digital-Signal ausgeben soll.<br />
Entweder<br />
- Ein oder<br />
- Aus<br />
Audio-Verzögerung (Lip Sync = Lippen-Synchronität)<br />
Hier können Sie eine Verzögerung in Millisekunden einstellen, falls der vom Receiver ausgegebene Ton<br />
nicht mit dem TV-Bild übereinstimmt (Lippen-Synchronität). Die Verzögerung lässt sich in 10-Millisekunden-<br />
Schritten von 10 ms bis hin zu 150 ms und dann weiter in 25-Millisekunden-Schritten bis 250 ms einstellen.<br />
110
Hauptmenü - Einstellungen<br />
Datum und Uhrzeit<br />
Nach Aufruf des Menüs erhalten Sie<br />
folgende Einblendung:<br />
Die Änderung der derzeitigen Einstellung<br />
nehmen Sie mit den -Tasten vor.<br />
Lokaler Zeitzonenversatz (UTC)<br />
Hier wählen Sie die Zeitzonen-Abweichung zur UTC (früher GMT) aus (z. B. für Deutschland + 1 Stunde).<br />
Sie können die Abweichung in 30-Minuten-Schritten einstellen. Sie können max. 13 Stunden Zeitabweichung<br />
(+ und -) einstellen.<br />
111
Hauptmenü - Einstellungen<br />
Fernbedienungs-Code<br />
Nach Aufruf des Menüs erhalten Sie<br />
folgende Einblendung:<br />
Diese Funktion können Sie nutzen,<br />
um mehrere Receiver (z. B. vier<br />
<strong>UFS</strong> <strong>924</strong>) mit der gleichen Fernbedienung<br />
zu steuern. Sie können<br />
jedem Receiver einen eigenen Fernbedienungs-Code<br />
zuweisen. Voraussetzung<br />
dafür ist, dass der Receiver<br />
mit der Fernbedienung RC 670<br />
(z. B. <strong>UFS</strong> <strong>924</strong>) oder mit der Fernbedienung<br />
RC 660 (z. B. <strong>UFS</strong> 902) ausgeliefert<br />
wurde.<br />
Sie können jetzt einen neuen Fernbedienungs-Code mit Hilfe Ihrer Fernbedienung für Ihren Receiver<br />
vergeben (standardmäßig ist der Fernbedienungs-Code 1 eingestellt). Drücken Sie gleichzeitig die Tasten:<br />
- + + für den Fernbedienungs-Code 1<br />
- + + für den Fernbedienungs-Code 2<br />
- + + für den Fernbedienungs-Code 3<br />
- + + für den Fernbedienungs-Code 4<br />
Drücken Sie im Anschluss die -Taste. Sollte die Einblendung vom Receiver nicht geschlossen werden,<br />
haben der Receiver und die Fernbedienung nicht den gleichen Fernbedienungs-Code eingestellt. Überprüfen<br />
Sie nochmals Ihre Einstellung.<br />
Um die Fernbedienung künftig auf den jeweils benötigten Fernbedienungs-Code einzustellen, gehen Sie<br />
wie folgt vor:<br />
- + für den Fernbedienungs-Code 1<br />
- + für den Fernbedienungs-Code 2<br />
- + für den Fernbedienungs-Code 3<br />
- + für den Fernbedienungs-Code 4<br />
112
Hauptmenü - Einstellungen<br />
Sollten Sie noch einen weiteren Receiver von <strong>Kathrein</strong> in Betrieb haben, der mit der Fernbedienung<br />
RC 660 ausgeliefert wurde, können Sie diesen auch mit der Fernbedienung des <strong>UFS</strong> <strong>924</strong><br />
bedienen. Die Fernbedienungs-Codes der RC 660 beginnen auf der Fernbedienung des <strong>UFS</strong> <strong>924</strong><br />
bei „5“:<br />
+ = Fernbedienungs-Code 1 der RC 660<br />
+ = Fernbedienungs-Code 2 der RC 660<br />
+ = Fernbedienungs-Code 3 der RC 660<br />
+ = Fernbedienungs-Code 4 der RC 660<br />
Lüftersteuerung<br />
Stellen Sie mit den -Tasten die gewünschte Lüftergeschwindigkeit (Umdrehungen pro Minute) ein.<br />
Entweder<br />
- Schnell (1500 U/min),<br />
- Mittel (1000 U/min),<br />
- Langsam (500 U/min) oder<br />
- Automatisch (Receiver regelt Drehzahl anhand der von ihm gemessenen Temperatur im Receiver)<br />
Falls Sie nicht die Einstellung „Automatisch“ verwenden, achten Sie darauf, die Drehzahl<br />
der Temperatur des Receivers anzupassen.<br />
113
Hauptmenü - Einstellungen<br />
Benutzerdefinierte Einstellungen<br />
Nach Aufruf des Menüs erhalten Sie<br />
folgende Einblendung:<br />
Wählen Sie das gewünschte Menü mit den -Tasten aus und bestätigen Sie mit der -Taste.<br />
Kindersicherung<br />
Nach Aufruf des Menüs erhalten Sie<br />
folgende Einblendung:<br />
Sie müssen, um in dieses Menü zu gelangen,<br />
den vierstelligen Geräte-PIN-Code<br />
eingeben (Werkseinstellung: „0000“).<br />
Im Anschluss erhalten Sie folgende<br />
Einblendung:<br />
In diesem Menü können Sie diverse<br />
Beschränkungen/Kindersicherungen<br />
einstellen.<br />
Die einzelnen Positionen werden mit den<br />
-Tasten angewählt.<br />
Die Änderungen der derzeitigen Einstellungen<br />
nehmen Sie mit den - bzw.<br />
mit den Zifferntasten vor.<br />
114
Hauptmenü - Einstellungen<br />
Hauptmenü sperren<br />
Hier wählen Sie aus, ob das Hauptmenü gesperrt werden soll. Wird das Hauptmenü gesperrt, wird beim<br />
Aufruf der vierstellige Geräte-PIN-Code abgefragt. Ohne den vierstelligen Geräte-PIN-Code (Werkseinstellung:<br />
„0000“) kann das Hauptmenü nicht betrachtet und keine Änderungen an den Geräte-Einstellungen<br />
vorgenommen werden. Entweder<br />
- Ja oder<br />
- Nein<br />
Receiver sperren<br />
Hier wählen Sie aus, ob der Receiver gesperrt werden soll. Wird der Receiver gesperrt, wird beim<br />
Einschalten des Receivers der vierstellige Geräte-PIN-Code abgefragt. Ohne den vierstelligen Geräte-PIN-<br />
Code (Werkseinstellung: „0000“) kann der Receiver nicht in Betrieb genommen werden. Entweder<br />
- Ja oder<br />
- Nein<br />
Neues Kennwort (Geräte-PIN-Code)<br />
festlegen<br />
Bestätigen Sie die Auswahl mit der<br />
-Taste. Sie erhalten folgende<br />
Einblendung:<br />
Geben Sie mit den Zifferntasten Ihren<br />
neuen vierstelligen Geräte-PIN-Code ein.<br />
Im Anschluss müssen Sie zur Sicherheit<br />
den neuen PIN Code bestätigen (nochmal<br />
den neuen vierstelligen Geräte-PIN-Code<br />
eingeben).<br />
Ihr Geräte-PIN-Code wurde geändert.<br />
Bewahren Sie den vierstelligen Geräte-PIN-Code sicher auf, damit Sie jederzeit Zugang<br />
zu Ihren Programmen haben, auch wenn Sie ihn einmal vergessen haben sollten.<br />
Sollten Sie das Passwort vergessen haben, müssen Sie sich an Ihren Händler<br />
wenden, der Ihren Receiver wieder entsperrt.<br />
115
Hauptmenü - Einstellungen<br />
Bildschirm-Menü anpassen<br />
Nach Aufruf des Menüs erhalten Sie<br />
folgende Einblendung:<br />
Die einzelnen Positionen werden mit den<br />
-Tasten angewählt.<br />
Die Änderungen der derzeitigen Einstellungen<br />
nehmen Sie mit den -Tasten<br />
vor.<br />
Sleep Timer-Funktion<br />
Die Funktion „Sleep Timer“ können Sie nutzen, um dem Receiver eine bestimmte Restlaufzeit<br />
vorzugeben, nach deren Ablauf er sich automatisch in den Stand-by-Modus schalten soll.<br />
Wählen Sie hierzu mit den -Tasten „An“ aus. Verlassen Sie das Menü mit der -Taste.<br />
Drücken Sie jetzt die on/off-Taste. Sie bekommen jetzt vom Receiver ein Fenster eingeblendet,<br />
in das Sie mit den -Tasten die gewünschte Restlaufzeit des Receivers eingeben können.<br />
Der Receiver läuft dann ganz normal weiter und schaltet nach dem Ablauf der von Ihnen eingegebenen<br />
Restlaufzeit automatisch in den Stand-by-Modus.<br />
Sollten Sie mit der Eingabe der Restlaufzeit nicht spätestens fünf Sekunden nach Erscheinen des Fensters<br />
beginnen, geht der Receiver automatisch in den Stand-by-Modus.<br />
Anzeigedauer Programm-Meldung (Programminformation)<br />
Wählen Sie hier aus, wie lange die Programminformation nach einem Programmwechsel eingeblendet werden<br />
soll. Sie können zwischen 1, 2, 3, 4, 5 oder 6 Sekunden wählen.<br />
Anzeigedauer Wiedergabe-Meldung (Wiedergabe-Information)<br />
Wählen Sie hier aus, wie lange die Wiedergabe-Information nach dem Start einer Wiedergabe eingeblendet<br />
werden soll. Sie können zwischen 1, 2, 3, 4, 5 oder 6 Sekunden wählen.<br />
Anzeige Lautstärkebalken<br />
Wählen Sie hier aus, ob bei Veränderung der Laustärke über die Receiver-Fernbedienung der Lautstärke-<br />
Balken im TV-Bild angezeigt (Auswahl: „Ein“) oder nicht angezeigt werden soll (Auswahl: „Aus“).<br />
Frontdisplay-Helligkeit<br />
Stellen Sie hier die Helligkeit des Frontdisplays ein. Wählen Sie die für Ihre Umgebung angenehmste<br />
Einstellung: Zur Auswahl stehen Ihnen:<br />
- Hell<br />
- Mittel<br />
- Dunkel oder<br />
- Aus (Display wird im Betrieb nicht eingeschaltet/beleuchtet)<br />
116
Hauptmenü - Einstellungen<br />
Anzeigemodus im Betrieb (Frontdisplay)<br />
Wählen Sie hier aus, ob das Frontdisplay im Betrieb Ihnen den Namen der aktuell betrachteten Sendung<br />
anzeigen soll (Einstellung: „Aktuelle Sendung“) oder ob nach einer kurzen Einblendung nach dem Programmwechsel<br />
dauerhaft die Uhrzeit im Frontdisplay angezeigt werden soll (Einstellung: „Uhrzeit“).<br />
Programmführer ( EPG-Einstellungen)<br />
Nach Aufruf des Menüs erhalten Sie<br />
folgende Einblendung:<br />
Die einzelnen Positionen werden mit den<br />
-Tasten angewählt.<br />
Die Änderungen der derzeitigen Einstellungen<br />
nehmen Sie mit den -Tasten<br />
vor.<br />
Programmdaten-Anbieter<br />
Wählen Sie hier aus, mit welchen Daten der EPG aktualisiert/befüllt werden soll. Um die kompletten Funktionen<br />
des Premium-tvtv-EPGs nutzen zu können, muss die Einstellung „tvtv Services“ sein. Bei der Einstellung<br />
„DVB-SI (Service Info)“ wird der EPG mit den herkömmlichen, von den Sendern übertragenen SI-Daten<br />
befüllt. Diese sind nicht so ausführlich wie die tvtv-EPG-Daten und haben auch keine Reichweite von bis zu<br />
14 Tagen. Bei der Einstellung „Aus“ wird keine nächtliche EPG-Aktualisierung durchgeführt.<br />
Aktualisierungs-Zeit<br />
Wählen Sie hier die Zeit aus, zu welcher der Receiver die EPG-Daten aktualisieren soll. Da die Aktualisierung<br />
bis zu 45 Minuten dauern kann, ist es empfehlenswert, die Aktualisierungszeit in die Nacht zu legen,<br />
wenn der Receiver nicht benutzt wird. Der Receiver (muss sich im Stand-by-Modus befi nden) schaltet sich<br />
aus dem Stand-by-Modus ein und aktualisiert die EPG-Daten. Im Anschluss an die Aktualisierung geht<br />
der Receiver wieder in den Stand-by-Modus. Geplante Aufnahmen spielen dabei keine Rolle, die Aktualisierung<br />
wird in diesem Fall vom Receiver automatisch zu einem späteren Zeitpunkt nach der Aufnahme<br />
durchgeführt.<br />
Startansicht (EPG)<br />
Wählen Sie hier die Ansicht aus, die Ihnen grundsätzlich beim Start des EPGs angezeigt werden soll.<br />
Sie können wählen zwischen der „Jetzt läuft“-Ansicht (grün) und der „Vorschau (Programmzeitschrift)“-<br />
Ansicht (gelb).<br />
Vorlaufzeit für Aufnahmen<br />
Wählen Sie hier die Vorlaufzeit aus, um wieviele Minuten die Aufnahme vor dem, über den EPG eingestellten<br />
Start der Aufnahme, beginnen soll. Sie können in Ein-Minuten-Schritten zwischen einer Minute bis zu<br />
30 Minuten wählen. Die Aufnahme beginnt um die eingestellte Minutenzahl früher. Dadurch können kleinere<br />
Änderungen in der Sendezeit aufgefangen werden.<br />
Nachlaufzeit für Aufnahmen<br />
Wählen Sie hier die Nachlaufzeit aus, um wieviele Minuten die Aufnahme nach der, über den EPG eingestellten<br />
Aufnahmestoppzeit, enden soll. Sie können in Ein-Minuten-Schritten zwischen einer Minute bis zu<br />
30 Minuten wählen. Die Aufnahme endet um die eingestellte Minutenzahl später. Dadurch können kleinere<br />
Änderungen in der Sendezeit aufgefangen werden.<br />
117
Hauptmenü - Einstellungen<br />
Aufnahme-Menü (Einstellungen)<br />
Nach Aufruf des Menüs erhalten Sie<br />
folgende Einblendung:<br />
Die einzelnen Positionen werden mit den<br />
-Tasten angewählt.<br />
Die Änderungen der derzeitigen Einstellungen<br />
nehmen Sie mit den -Tasten<br />
vor.<br />
Automatische Timeshift-Funktion<br />
Wählen Sie hier, ob das automatische Timeshift ein- bzw. ausgeschaltet werden soll. Im Zustand „Ein“<br />
nimmt der Receiver automatisch im Hintergrund die von Ihnen gerade betrachtete Sendung ab dem<br />
Umschalten auf dieses Programm auf.<br />
Sie können dann bei manuellem Aufnahme-Start entscheiden, ob Sie die Sendung ab dem aktuellen Zeitpunkt<br />
aufnehmen wollen oder die Sendung seit dem Umschalten auf dieses Programm aufnehmen wollen.<br />
Dies hat den Vorteil, dass Sie den betrachteten Teil der Sendung vor der Entscheidung zur Aufnahme nicht<br />
verlieren! Im Zustand „Aus“ können Sie die Sendung erst ab dem Aufnahme-Start aufnehmen und verlieren<br />
den vor dem Aufnahme-Start gesehenen Teil der Sendung. Siehe dazu auch Kapitel „Grundbedienung“,<br />
„ Automatisches Timeshift“.<br />
Timeshift-Puffergröße (Speichergröße Timeshift)<br />
Wählen Sie hier die Größe des Speicherplatzes, den der Receiver für die Timeshift-Aufnahme im Hintergrund<br />
zur Verfügung stellt. Sie haben folgende Auswahlmöglichkeiten:<br />
- 5 GB (ausreichend für ca. 1 Stunde HDTV-Aufnahmen),<br />
- 10 GB (ausreichend für ca. 2 Stunden HDTV- Aufnahmen),<br />
- 15 GB (ausreichend für ca. 3 Stunden HDTV- Aufnahmen) oder<br />
- 20 GB (ausreichend für ca. 4 Stunden HDTV- Aufnahmen)<br />
Die eingestellte Größe des Timeshift-Speichers verringert automatisch die<br />
verfügbare Speicherkapazität für Aufnahmen im Aufnahmen-Archiv.<br />
Standard-Aufnahmedauer<br />
Wählen Sie hier die Standard-Aufnahmedauer. Sollte in den Programminformationen keine Start- und<br />
Endzeit für die aufzunehmende Sendung vorhanden sein, wird vom Receiver automatisch die hier eingestellte<br />
Standard-Aufnahmedauer eingestellt. Sie können in 30-Minuten-Schritten von 30 Minuten bis zu<br />
3 Stunden wählen.<br />
118
Hauptmenü - Einstellungen<br />
Mediacenter-Einstellungen<br />
Nach Aufruf des Menüs erhalten Sie folgende<br />
Einblendung:<br />
Die einzelnen Positionen werden mit den<br />
-Tasten angewählt.<br />
Die Änderungen der derzeitigen Einstellungen<br />
nehmen Sie mit den -Tasten<br />
vor.<br />
Einfacher MP3-Wiedergabemodus<br />
Hier können Sie mit den -Tasten den „Einfachen MP3 Wiedergabemodus“ wählen (Ein/Aus).<br />
Diese Einstellung benötigen Sie, wenn der Receiver im Zusammenspiel mit dem von Ihnen verwendeten<br />
UPnP-Server Probleme mit der Wiedergabe von MP3-Dateien hat.<br />
Bildschirmschoner bei MP3-Wiedergabe<br />
Hier können Sie mit den -Tasten den „MP3-Player-Bildschirmschoner“ wählen (Ein/Aus). Es wird<br />
Ihnen bei der Auswahl „Ein“ bei Wiedergabe von MP3-Dateien nur die Wiedergabeinfo der aktuell wiedergegebenen<br />
Datei angezeigt. Die Wiedergabeinfo wechselt ca. alle fünf Sekunden ihre Position.<br />
Autom. Programmnamen-Aktualisierung<br />
Keine Veränderungen möglich.<br />
119
Hauptmenü - Einstellungen<br />
Antenne & Satelliten<br />
Änderungen in den Menüs „Tuner-Konfiguration“, „Satelliten bearbeiten“ und<br />
„Transponder bearbeiten“ sollten Sie nur dann vornehmen, wenn Sie mit den<br />
Gegebenheiten Ihrer Satelliten-Empfangsanlage bestens vertraut sind! Sollten Sie<br />
die Konfiguration Ihrer Satelliten-Empfangsanlage nicht kennen, wenden Sie sich an<br />
Ihren Fachhändler.<br />
Nach Aufruf des Menüs erhalten Sie<br />
folgende Einblendung:<br />
Wählen Sie das gewünschte Menü mit den -Tasten aus und bestätigen Sie mit der -Taste.<br />
Sat-Finder<br />
Nach Aufruf des Menüs erhalten Sie<br />
folgende Einblendung:<br />
Sollten Sie zum Einstellen Ihres Parabolspiegels<br />
kein Messgerät zur Verfügung<br />
haben, können Sie den Sat-Finder als<br />
kleine Hilfe zur Ausrichtung verwenden.<br />
Der Sat-Finder ist kein vollwertiger<br />
Ersatz für ein Messgerät!<br />
Die einzelnen Positionen werden mit den -Tasten angewählt. Die Änderungen der derzeitigen<br />
Einstellungen nehmen Sie mit den - oder den Zifferntasten vor.<br />
Satellit und Position<br />
Wählen Sie den Satelliten aus, auf dem sich der zu testende Transponder befi ndet. Beachten Sie dabei,<br />
dass Ihre Empfangsanlage auch auf diese/n Satelliten ausgerichtet sein muss.<br />
120
Hauptmenü - Einstellungen<br />
Transponder-Frequenz<br />
Wählen Sie mit den - (Transponder-Frequenz bereits gespeichert) oder den Zifferntasten (falls<br />
Transponder-Frequenz noch nicht gespeichert ist) die Transponder-Frequenz aus, die getestet werden<br />
soll. Rechts unten in der Einblendung zeigt Ihnen der Receiver die aktuelle Signalstärke und -qualität des<br />
gewählten Transponders an.<br />
Die Auswahlpunkte „Polarisation“ und „Symbol-Rate“ müssen nur bei einem noch nicht gespeicherten<br />
Transponder angegeben werden.<br />
Polarisation<br />
Wählen Sie die richtige Polarisation aus (horizontal oder vertikal).<br />
Symbol-Rate<br />
Geben Sie mit den Zifferntasten die entsprechende Symbol-Rate ein.<br />
Tuner-Konfiguration<br />
Änderungen sollten Sie nur dann vornehmen, wenn Sie mit den Gegebenheiten Ihrer<br />
Satelliten-Empfangsanlage bestens vertraut sind! Sollten Sie die Konfiguration Ihrer<br />
Satelliten-Empfangsanlage nicht kennen, wenden Sie sich an Ihren Fachhändler.<br />
Wie Sie die Einstellungen der Tuner-Konfi guration vornehmen, entnehmen Sie der Bedienungsanleitung<br />
Teil 1 „Anschluss und Inbetriebnahme“ „Erst-Installation“.<br />
Die einzelnen Menüs werden bei der Einstellung über das Hauptmenü nicht mit der (Grün)-Taste)<br />
angewählt, sondern müssen manuell mit den -Taste aufgerufen werden.<br />
121
Hauptmenü - Einstellungen<br />
Satelliten bearbeiten<br />
Änderungen sollten Sie nur dann vornehmen, wenn Sie mit den Gegebenheiten Ihrer<br />
Satelliten-Empfangsanlage bestens vertraut sind! Sollten Sie die Konfiguration Ihrer<br />
Satelliten-Empfangsanlage nicht kennen, wenden Sie sich an Ihren Fachhändler.<br />
Nach Aufruf des Menüs erhalten Sie<br />
folgende Einblendung:<br />
Die einzelnen Positionen werden mit den<br />
-Tasten angewählt.<br />
Die Untermenüs werden, falls erforderlich,<br />
mit der -Taste aufgerufen.<br />
Die Änderungen der derzeitigen Einstellungen<br />
nehmen Sie mit den - oder<br />
den Zifferntasten vor.<br />
Satellite und Position<br />
Wählen Sie hier den Satelliten aus, den Sie<br />
bearbeiten/löschen oder dessen Namen<br />
Sie ändern möchten. Durch Drücken der<br />
-Taste können Sie sich hier eine Liste<br />
der im Receiver gespeicherten Satelliten<br />
anzeigen lassen. Wählen Sie mit den<br />
-Tasten den gewünschten Satelliten<br />
aus und bestätigen Sie mit der -Taste.<br />
Transponder-Frequenz<br />
Wählen Sie hier die gewünschte Transponder-Frequenz<br />
aus. Durch Drücken<br />
der -Taste können Sie sich hier eine<br />
Liste der zu diesem Satelliten im Receiver<br />
gespeicherten Transponder anzeigen lassen.<br />
Wählen Sie mit den -Tasten den<br />
gewünschten Transponder aus und bestätigen<br />
Sie mit der -Taste.<br />
122
Hauptmenü - Einstellungen<br />
Polarisation<br />
Die Polarisation ist jedem gespeicherten<br />
Transponder fest zugeordnet und kann<br />
nicht verändert werden.<br />
Symbol-Rate<br />
Die Symbol-Rate ist jedem gespeicherten<br />
Transponder fest zugeordnet und kann<br />
nicht verändert werden.<br />
Orbitalposition<br />
Der Längengrad ist jedem gespeicherten<br />
Satelliten fest zugeordnet und kann nicht<br />
verändert werden.<br />
Neuen Satellit hinzufügen<br />
Durch Drücken der -Taste können<br />
Sie die Eingabe-Maske für einen neuen<br />
zu speichernden Satelliten aufrufen.<br />
Sie erhalten folgende Einblendung:<br />
Satellitenname:<br />
Geben Sie mit Hilfe der Zifferntasten den<br />
Namen des neuen Satelliten ein. Die Eingabe<br />
von alphanumerischen Zeichen<br />
erfolgt wie unter „Bedienungshinweise“,<br />
„Alphanumerische Eingaben“ beschrieben.<br />
Bestätigen Sie den eingegebenen Namen mit der -Taste.<br />
Orbitalposition:<br />
Im Eingabefeld „Orbitalposition“ geben Sie mit Hilfe der Zifferntasten die gewünschte Orbitalposition ein.<br />
Mit Hilfe der -Tasten können Sie zwischen Ost (E) und West (W) wählen.<br />
Band:<br />
Wählen Sie hier mit Hilfe der -Tasten das für den neuen Satelliten richtige Band aus.<br />
Wenn Sie alle Einstellungen getätigt haben, drücken Sie die -Taste, um den neuen Satelliten zu<br />
speichern.<br />
123
Hauptmenü - Einstellungen<br />
Satelliten löschen<br />
Durch Drücken der -Taste wird<br />
der aktuell gewählte Satellit gelöscht.<br />
Sie müssen zur Sicherheit das Löschen<br />
des Satelliten nochmals mit der -Taste<br />
bestätigen.<br />
Satellitenname bearbeiten<br />
Durch Drücken der -Taste erhalten Sie<br />
eine Eingabe-Maske, in der Sie den Namen<br />
des aktuell gewählten Satelliten ändern<br />
können. Geben Sie mit Hilfe der Zifferntasten<br />
den neuen Namen des Satelliten<br />
ein. Die Eingabe von alphanumerischen<br />
Zeichen erfolgt wie unter „Bedienungshinweise“,<br />
„Alphanumerische Eingaben“,<br />
beschrieben.<br />
Transponder bearbeiten<br />
Änderungen sollten Sie nur dann vornehmen, wenn Sie mit den Gegebenheiten Ihrer<br />
Satelliten-Empfangsanlage bestens vertraut sind! Sollten Sie die Konfiguration Ihrer<br />
Satelliten-Empfangsanlage nicht kennen, wenden Sie sich an Ihren Fachhändler.<br />
Nach Aufruf des Menüs erhalten Sie<br />
folgende Einblendung:<br />
Die einzelnen Positionen werden mit den<br />
-Tasten angewählt.<br />
Die Untermenüs werden, falls erforderlich,<br />
mit der -Taste aufgerufen.<br />
Die Änderungen der derzeitigen Einstellungen<br />
nehmen Sie mit den - oder<br />
den Zifferntasten vor.<br />
124
Hauptmenü - Einstellungen<br />
Satellit und Position<br />
Wählen Sie hier den Satelliten aus,<br />
dessen Transponder Sie bearbeiten/<br />
löschen oder dem Sie einen neuen Transponder<br />
hinzufügen möchten.<br />
Durch Drücken der -Taste können<br />
Sie sich hier eine Liste der im Receiver<br />
gespeicherten Satelliten anzeigen lassen.<br />
Wählen Sie mit den -Tasten den gewünschten Satelliten aus und bestätigen Sie mit der -Taste.<br />
Transponder-Frequenz<br />
Wählen Sie hier die zu bearbeitende/<br />
löschende Transponder-Frequenz aus.<br />
Durch Drücken der -Taste können Sie<br />
sich hier eine Liste der zu diesem Satelliten<br />
im Receiver gespeicherten Transponder<br />
anzeigen lassen. Wählen Sie mit<br />
den -Tasten den gewünschten Transponder<br />
aus und bestätigen Sie mit der<br />
-Taste.<br />
Polarisation<br />
Die Polarisation ist jedem gespeicherten<br />
Transponder fest zugeordnet und kann<br />
nicht verändert werden.<br />
Symbol-Rate<br />
Die Symbol-Rate ist jedem gespeicherten<br />
Transponder fest zugeordnet und kann<br />
nicht verändert werden.<br />
125
Hauptmenü - Einstellungen<br />
Neuen Transponder hinzufügen<br />
Durch Drücken der -Taste können<br />
Sie die Eingabe-Maske für einen neuen<br />
zu speichernden Transponder aufrufen.<br />
Sie erhalten folgende Einblendung:<br />
Transponder-Frequenz:<br />
Geben Sie mit Hilfe der Zifferntasten die<br />
Übertragungsfrequenz des neuen Transponders<br />
ein.<br />
Polarisation:<br />
Wählen Sie hier die für den gewählten Transponder zu treffende Polarisation aus. Entweder „Horizontal“<br />
oder „Vertikal“.<br />
Symbol-Rate:<br />
Geben Sie mit den Zifferntasten die entsprechende Symbol-Rate ein.<br />
Wenn Sie alle Einstellungen getätigt haben, drücken Sie die -Taste, um den neuen Transponder zu<br />
speichern.<br />
Transponder löschen<br />
Durch Drücken der -Taste wird der<br />
aktuell gewählte Transponder gelöscht.<br />
Sie müssen zur Sicherheit das Löschen<br />
des Transponders nochmals mit der<br />
-Taste bestätigen.<br />
126
Hauptmenü - Einstellungen<br />
Transponder bearbeiten<br />
Durch Drücken der -Taste erhalten Sie<br />
eine Eingabe-Maske, in der Sie die Einstellungen<br />
des zuvor gewählten Transponders<br />
bearbeiten/ändern können.<br />
Transponder-Frequenz:<br />
Hier wird Ihnen der gewählte zu bearbeitende<br />
Transponder angezeigt. Die Transponder-Frequenz<br />
kann nicht verändert<br />
werden.<br />
Polarisation:<br />
Wählen Sie hier die für den gewählten Transponder zu treffende Polarisation aus. Entweder „Horizontal“<br />
oder „Vertikal“.<br />
Symbol-Rate:<br />
Geben Sie mit den Zifferntasten die entsprechende Symbol-Rate ein.<br />
Wenn Sie alle Einstellungen getätigt haben, drücken Sie die -Taste, um die Änderungen zu speichern.<br />
127
Hauptmenü - Schnittstellen<br />
Aufruf des Menüs<br />
Drücken Sie am TV-Bild die -Taste um, das Hauptmenü zu öffnen. Wählen Sie im Anschluss den Punkt<br />
„Schnittstellen“ mit den -Tasten aus und bestätigen Sie den Aufruf des Menüs mit der -Taste.<br />
Sie erhalten folgende Einblendung:<br />
Sie haben folgende Menüs zur Auswahl:<br />
Menü<br />
Common Interface<br />
Festplatten-Management<br />
Untermenüs<br />
Schacht 1<br />
Schacht 2<br />
Mehrfach-Entschlüsselung<br />
Automatische Entschlüsselung im Stand-by<br />
Aufnahme-Archiv formatieren<br />
Medien-Archiv formatieren<br />
Netzwerkeinstellungen<br />
Beachten Sie hierzu bitte die separate Anleitung<br />
„<strong>Kathrein</strong>-Portal (Mediacenter)“, die Sie im Internet unter<br />
„www.kathrein.de“ downloaden können.<br />
WOL (Wake on LAN)<br />
Wake on LAN ermöglicht es anderen, im selben Netzwerk<br />
befi ndlichen Geräten, den Receiver aus dem Stand-by-Modus<br />
„aufzuwecken“.<br />
Wählen Sie das gewünschte Menü mit den -Tasten aus und bestätigen Sie mit der -Taste.<br />
128
Hauptmenü - Schnittstellen<br />
Common Interface (CI)<br />
Nach Aufruf des Menüs erhalten Sie<br />
folgende Einblendung (Beispiel):<br />
Einsetzen des CI-Moduls und der<br />
Smartcard in den CI-Schacht des<br />
Receivers siehe Bedienungsanleitung<br />
Teil 1 „Anschluss und Inbetriebnahme“,<br />
Kapitel „Common Interface<br />
(CI)“.<br />
Wählen Sie den gewünschten CI-Schacht mit den -Tasten aus und bestätigen Sie mit der<br />
-Taste. Der Receiver öffnet das vom Modul generierte Menü.<br />
Die folgenden Darstellungen sind vom Modul und der Karte abhängig und somit nur als Beispiel<br />
zu verstehen.<br />
Die Einblendungen des Modules<br />
können auch in englischer Sprache<br />
erscheinen, selbst wenn Sie Deutsch<br />
als Menü-Sprache für den Receiver<br />
gewählt haben, da das Menü vom<br />
Modul generiert wird!<br />
Über dieses Menü erhalten Sie mit Ihrer Karte und mit Ihrem PIN-Code Zugriff auf die verschiedenen<br />
Programme Ihres Pay-TV-Anbieters.<br />
Hier wurde als Beispiel „CryptoWorks“ gewählt. Die Angaben für jedes CI-Modul können unterschiedlich<br />
sein. Beachten Sie in jedem Fall die Hinweise Ihres Pay-TV-Anbieters (Providers)!<br />
129
Hauptmenü - Schnittstellen<br />
Mehrfach-Entschlüsselung<br />
Falls Ihr CI-Modul mehrere Programme entschlüsseln kann, können Sie mit den -Tasten wählen,<br />
ob immer nur ein Programm (Aus) oder mehrere gleichzeitig (Ein) entschlüsselt werden sollen.<br />
Diese Funktion ist für „AlphaCrypt“-Module optimiert und kann bei anderen Modulen zu Fehlfunktionen<br />
führen.<br />
Bei der Auswahl „Aus“ können Sie, bei unverschlüsselter Aufzeichnung eines verschlüsselten Programmes,<br />
keine weiteren verschlüsselten Programme des gewählten Transponders mit dem verwendeten CI-Modul<br />
unverschlüsselt betrachten.<br />
Bei der Auswahl „Ein“ können Sie, bei Aufzeichnung eines verschlüsselten Programmes, weitere verschlüsselte<br />
Programme des verwendeten CI-Moduls und des aktuell gewählten Transponders betrachten.<br />
Wieviele weitere verschlüsselte Programme Sie betrachten können, hängt von Ihrem verwendeten<br />
CI-Modul ab.<br />
Autom. Entschlüsselung im Stand-by<br />
Hier können Sie zwischen den Einstellungen „Ein“ und „Aus“ wählen. Bei der Einstellung „Ein“ werden<br />
verschlüsselt aufgenommene Sendungen vom Receiver automatisch im Stand-by-Modus entschlüsselt.<br />
Voraussetzung dafür ist aber, dass sich das CI-Modul mit Smartcard im Common Interface des Receivers<br />
befi ndet. Die manuelle Auswahl zur Entschlüsselung im Stand-by über das Aufnahme-Archiv (Meine Aufnahmen)<br />
kann dann entfallen.<br />
Festplatten-Management<br />
Nach Aufruf des Menüs erhalten Sie<br />
folgende Einblendung (Beispiel):<br />
Bei einer Formatierung<br />
werden sämtliche Daten<br />
im jeweiligen Verzeichnis<br />
gelöscht. Gelöschte<br />
Daten können nicht wiederhergestellt<br />
werden und sind unwiderruflich<br />
gelöscht!<br />
Wählen Sie die gewünschte Aktion mit den -Tasten aus und bestätigen Sie mit der -Taste.<br />
Sie erhalten folgende Einblendung (am Beispiel Aufnahmen-Archiv formatieren):<br />
Bestätigen Sie mit der -Taste oder brechen Sie<br />
den Vorgang mit der -Taste ab.<br />
130
Hauptmenü - Schnittstellen<br />
Netzwerkeinstellungen<br />
Nach Aufruf des Menüs erhalten Sie<br />
folgende Einblendung (Beispiel):<br />
Bei der im Receiver verwendeten<br />
Ethernet-Schnittstelle handelt<br />
es sich um eine 10/100 Base-T-<br />
Ethernet-Schnittstelle.<br />
Für die Nutzung von HbbTV und des Red Bull MEDIA HOUSE PORTAL ist eine Internetverbindung<br />
erforderlich!<br />
Diese Einstellungen müssen Sie nur dann vornehmen, wenn der Receiver in ein Netzwerk<br />
eingebunden (z. B. für Internetanschluss) oder über ein gekreuztes Netzwerkkabel mit dem PC/<br />
Laptop verbunden werden soll.<br />
Beachten Sie hierzu auch unsere Anschlussbeispiele zur Netzwerkfunktion am Ende der<br />
Bedienungsanleitung Teil 1 „Anschluss und Inbetriebnahme“ sowie die Hinweise, die wir Ihnen zu<br />
diesem Thema im Internet unter „www.kathrein.de“ zur Verfügung stellen.<br />
Um den Receiver über das Netzwerk mit dem PC/Laptop verbinden zu können, müssen Sie uneingeschränkte<br />
Rechte (Administratoren-Rechte) auf Ihrem PC/Laptop und in Ihrem Netzwerk haben.<br />
Sollten Sie Probleme haben, den Receiver in Ihr Netzwerk einzubinden bzw. mit dem PC/Laptop<br />
zu verbinden, wenden Sie sich an Ihren PC- oder Netzwerkfachmann.<br />
Beachten Sie zur Konfi guration der Netzwerkeinstellungen die Bedienungsanleitung Teil 1 „Anschluss und<br />
Inbetriebnahme“, „Netzwerk-/Internetanschluss“. sowie die separate Anleitung „<strong>Kathrein</strong>-Portal (Mediacenter)“,<br />
die Sie im Internet unter „www.kathrein.de“ downloaden können.<br />
WOL (Wake on LAN)<br />
Wake on LAN ermöglicht es anderen, im selben Netzwerk befi ndlichen Geräten, den Receiver aus dem<br />
Stand-by-Modus „aufzuwecken“. Wählen Sie mit den -Tasten entweder „Ein“ oder „Aus“.<br />
131
Hauptmenü - Anwendungen<br />
Aufruf des Menüs<br />
Drücken Sie am TV-Bild die -Taste um, das Hauptmenü zu öffnen. Wählen Sie im Anschluss den Punkt<br />
„Anwendungen“ mit den -Tasten aus und bestätigen Sie den Aufruf des Menüs mit der -Taste.<br />
Sie erhalten folgende Einblendung:<br />
Wählen Sie mit den -Tasten die zu ändernde Einstellung aus und nehmen Sie die Änderungen mit<br />
den -Tasten vor.<br />
FTP bei Receiver-Start starten:<br />
Wählen Sie hier aus, ob beim Receiver-Start „FTP“ aktiviert werden soll<br />
4-GB-Datei-Begrenzung:<br />
Wählen Sie hier aus, ob die 4-GB-Datei-Begrenzung (benötigt für FAT32-Partitionen) ein-/ausgeschaltet<br />
werden soll. Wird diese Begrenzung ausgeschaltet, so können Aufzeichnungen per Netzwerk als eine Datei<br />
(> 4 GB) zum PC übertragen werden. Dies setzt aber voraus, dass die PC-Festplatte in NTFS formatiert ist.<br />
UPnP-Server bei Receiver-Start starten<br />
Wählen Sie hier aus, ob beim Receiver-Start der interne „UPnP-Server“ des Receivers aktiviert werden soll.<br />
Mit der - oder der -Taste können Sie die Einstellungen wieder verlassen.<br />
Start von HbbTV-Anwendungen<br />
Wählen Sie hier aus, ob der Receiver Ihnen einen verfügbaren HbbTV-Service des aktuell gewählten<br />
Programmes anzeigen soll. Bei Einstellung „Ja“, zeigt Ihnen der Receiver bei Verfügbarkeit im rechten<br />
unteren Eck des Bildschirmes folgende Anzeige (Beispiel):<br />
Mit der - oder der -Taste können Sie die Einstellungen wieder verlassen.<br />
132
Hauptmenü - Sprachauswahl<br />
Aufruf des Menüs<br />
Drücken Sie am TV-Bild die -Taste um, das Hauptmenü zu öffnen. Wählen Sie im Anschluss den Punkt<br />
„Sprachauswahl“ mit den -Tasten aus und bestätigen Sie den Aufruf des Menüs mit der -Taste.<br />
Sie erhalten folgende Einblendung:<br />
Wählen Sie mit den -Tasten die gewünschte Menüsprache aus und bestätigen Sie mit der<br />
-Taste.<br />
Mit der -Taste können Sie die Einstellungen wieder verlassen.<br />
133
Bedienung von der Frontseite (ohne Fernbedienung)<br />
Sollten Sie Ihre Fernbedienung einmal verlegt haben oder sind deren Batterien entladen, können Sie Ihren<br />
Receiver notfalls von der Frontseite aus bedienen.<br />
Ausnahmebetrieb<br />
An der Frontseite stehen Ihnen vier Tasten und das Multifunktions-Einstellrad (im folgenden Text auch<br />
„Einstellrad“ genannt) zur Verfügung:<br />
On/Off:<br />
Mit der on/off-Taste können Sie den Receiver aus dem Stand-by-Modus (Betriebsbereitschaft) starten und<br />
wieder in den Stand-by-Modus ausschalten.<br />
TV/Radio-Taste:<br />
Mit der TV/Radio-Taste können Sie zwischen dem TV- und Radio-Modus wechseln<br />
Media-Taste:<br />
1 x Aufruf Aufnahme-Archiv<br />
2 x Aufruf <strong>Kathrein</strong>-Portal (Mediacenter)<br />
Die Bedienung erfolgt jeweils über das Einstellrad.<br />
Back-Taste:<br />
Mit der Back-Taste schließen Sie das aktuell gewählte Menü/Einblendung.<br />
Einstellrad:<br />
Mit dem Einstellrad kann zwischen den Programmen gewechselt werden. In geöffneten Menüs können einzelne<br />
Punkte ausgewählt und durch Drücken bestätigt/aufgerufen werden.<br />
Nach Ein- und Ausschalten des Receivers ist die zuletzt gewählte Funktion aktiv.<br />
Da keine Zifferntasten vorhanden sind, lassen sich keine durch Passwort/PIN-Code<br />
gesperrten Funktionen aufrufen.<br />
134
Bedienung von der Frontseite (ohne Fernbedienung)<br />
Software-Aktualisierung über Front-USB<br />
Voraussetzung für die Aktualisierung über ein USB-Stick ist ein leerer USB-Stick<br />
Formatierung FAT32, auf dem sich nur die einzuspielende Betriebs-Software<br />
oder Programmliste befindet. Die einzuspielende Betriebs-Software muss<br />
sich auf dem USB-Stick zwingend in der folgenden Ordnerstruktur befinden:<br />
Hauptordner:<br />
kathrein<br />
Unterordner: ∟ ufs<strong>924</strong><br />
Die Updates können Sie im Internet abrufen. Die Adresse lautet: www.kathrein.de<br />
1. Schalten Sie den Receiver mit der Fernbedienung in den Stand-by-Modus<br />
2. Schalten Sie den Receiver mit dem Netzschalter an der Rückseite des Gerätes aus<br />
3. Verbinden Sie jetzt Ihren USB-Stick (mit der neuen Betriebs-Software in der benötigten Ordner-Struktur)<br />
und den Receiver über den USB-Anschluss des Receivers an der Frontseite<br />
4. Halten Sie die TV/Radio-Taste gedrückt und schalten Sie den Receiver mit dem Netzschalter an der<br />
Geräterückseite wieder ein<br />
Der Receiver prüft nun den angeschlossenen USB-Stick. Im Anschluss können Sie die TV/R-Taste<br />
wieder los lassen. Die Software-Aktualisierung wird vom Receiver automatisch durchgeführt. Ist die Software-<br />
Aktualisierung abgeschlossen, startet der Receiver automatisch neu.<br />
Sie können den USB-Stick wieder vom Receiver trennen.<br />
135
Kleines technisches Lexikon<br />
AC 3<br />
Dolby Digital-Signal<br />
ASTRA<br />
Satellitensystem der SES (Société Européene des<br />
Satellites). Analoge und digitale Transponder im<br />
Frequenzbereich 10,7-12,75 GHz.<br />
AV-Programmplatz<br />
Vorzugs-Programmplatz des Fernsehgerätes von<br />
externen Anschlüssen (z. B. Scart und HDMI)<br />
CAM – Conditional Access-Modul<br />
Entschlüsselungs-Decoder, der die kodierten<br />
Fernseh- und Hörfunksignale mit Hilfe einer<br />
Smart-Card wieder entschlüsselt.<br />
CI - Common Interface<br />
International genormte Schnittstelle für CI-Module<br />
CI+ - Common Interface<br />
Weiterentwicklung von CI für CI+ Module<br />
Datenrate<br />
Übertragene Datenbits pro Sekunde. Wird in kbit/s<br />
oder Mbit/s angegeben. Je höher die Datenrate,<br />
desto besser ist das übertragene Signal.<br />
Datenreduktion<br />
Komprimierung von Bild- und Tonsignalen. Redundante<br />
Informationen werden weggelassen.<br />
DHCP<br />
Dynamic Host Confi guration Protocol. Dadurch<br />
wird eine automatische Einbindung in ein Netzwerk<br />
ermöglicht.<br />
Automatische Zuweisung der IP-Adresse,<br />
Subnetzmaske, Standard-Gateway und DNS-<br />
Server. Somit müssen diese Parameter im Netzwerk,<br />
in Verbindung mit einem Router, nicht manuell<br />
vergeben werden.<br />
DiSEqC<br />
DiSEqC (Digital Satellite Equipment Control)<br />
ist ein Kommunikationssystem zwischen Sat-<br />
Receiver (Master) und den peripheren Sat-Komponenten<br />
(Slaves), wie z. B. LNBs, Multischaltern,<br />
drehbaren Antennensystemen.<br />
Es handelt sich dabei um ein Single Master-/<br />
Multi Slave-System, d. h. es gibt immer nur einen<br />
Master im Sat-System. Alle Aktivitäten gehen vom<br />
Master aus.<br />
DiSEqC-Komponenten<br />
Wenn DiSEqC-Umschaltmatrizen kaskadiert<br />
werden, muss der Master-Receiver das<br />
DiSEqC-Signal mehrfach aussenden, damit<br />
alle DiSEqC-Multischalter in der Kaskade ihre<br />
Befehle erhalten.<br />
DiSEqC-Komponenten (Slaves) müssen heutzutage<br />
abwärtskompatibel sein, d. h. auch auf die<br />
analogen Schaltkriterien von Receivern reagieren,<br />
die nur mit den Steuersignalen H/V und 22 kHz<br />
ausgestattet sind.<br />
Eine DiSEqC-Umschaltmatrix arbeitet solange<br />
mit analogen Schaltkriterien, bis der DiSEqC-<br />
Befehl vom Master eintrifft. Danach werden alle<br />
analogen Schaltkriterien ignoriert.<br />
DNS-Server<br />
Domain-Name-System-Server. Dient zur Ermittlung<br />
von IP-Adressen (anderen PCs oder Receiver)<br />
innerhalb eines Netzwerks bei eingeschalteter<br />
DHCP-Funktion.<br />
Dolby Digital 5.1<br />
Dolby Digital ist ein Tonübertragungsverfahren,<br />
welches ermöglicht, digitalen Surround-Ton auf<br />
einer Heimkinoanlage wiederzugeben.<br />
DVB - Digital Video Broadcasting<br />
DVB-S weist auf die Übertragungsart hin<br />
(S = Satellit, C = Kabel, T = Terrestrisch)<br />
DVB-S2<br />
Weiterführendes DVB-S-Signal für HDTV mit<br />
besserer Qualität.<br />
EUTELSAT<br />
Europäischer Satellitenbetreiber mit Sitz in Paris.<br />
Viele Orbitpositionen und europäische Kunden.<br />
Transponder im Frequenzbereich 10,7-12,75<br />
GHz.<br />
FAT und FAT32<br />
Dateisysteme für Speichermedien<br />
FBAS<br />
Farb-Bild-Austast-Synchron-Signal, zur Übertragung<br />
von Farb-Videosignalen<br />
136
Kleines technisches Lexikon<br />
FEC<br />
FEC ist die Abkürzung von „Forward Error<br />
Correction“. Eine Technik, die die Fehlerrate bei<br />
der Datenübertragung senkt. Zusätzliche Bits<br />
werden in den Datenstrom eingefügt, sodass<br />
beim Empfang Fehlerkorrektur-Algorithmen angewendet<br />
werden können. Die Fehlerrate FEC<br />
entspricht der Viterbi-Rate.<br />
FTP – File Transfer Protocol<br />
Dateiübertragungsverfahren. FTP ist ein Netzwerkprotokoll<br />
zur Übertragung von Dateien über<br />
IP(Internet Protocol)-Netzwerke<br />
GNU<br />
GNU is not Unix, dabei handelt es sich um ein<br />
freies Betriebssystem für Software-Entwickler.<br />
HbbTV – Hybrid Broadcast Broadband TV<br />
Verbindung von TV- und Internetdiensten. Der<br />
Receiver muss mit dem Internet verbunden sein.<br />
HDCP – High-bandwidth Digital Content<br />
Protection<br />
Verschlüsselungssystem, das für die Schnittstellen<br />
HDMI und DVI zur geschützten Übertragung<br />
von Video- und Audio-Daten vorgesehen ist.<br />
HDTV – High Definition Television<br />
Hochaufl ösendes Fernsehen mit einer bis zu fünf<br />
Mal höheren bzw. feineren Aufl ösung als PAL oder<br />
NTSC.<br />
HD – Ready<br />
Ist ein von der EICTA (European Information, Communications<br />
and Consumer Electronics Industry<br />
Technology Association) geschaffenes Label für<br />
Geräte, die hochaufl ösendes Fernsehen (HDTV)<br />
wiedergeben können.<br />
HDMI - High Definition Multimedia Interface<br />
Digitale Schnittstelle für digitale Video- und Audio-<br />
Datenübertragung zwischen TV und Receiver<br />
(bevorzugt bei HDTV).<br />
High-Band<br />
Satellitenfrequenzbereich zwischen 11,7 und<br />
12,75 GHz.<br />
H.264<br />
Eine andere Bezeichnung für MPEG-4.<br />
IP-Adresse<br />
Internet Protokoll-Adresse. Jedes netzwerkfähige<br />
Gerät erhält eine eigene IP-Adresse, um eine<br />
eindeutige Zuordnung (Adresse) für z. B. einen<br />
Datenaustausch zu erhalten.<br />
JPEG - Joint Photographic Experts Group<br />
Bildkompressionsverfahren.<br />
LAN - Local Area Network<br />
Lokales Netzwerk<br />
Linux<br />
Betriebssystem<br />
LNB - Low Noise Block Converter<br />
Setzt die Down link-Satellitenfrequenzen in die<br />
Sat-ZF um.<br />
Low-Band<br />
Satellitenfrequenzbereich zwischen 10,7 und 11,7<br />
GHz.<br />
MP3<br />
Dateiformat für komprimierte Audio-Dateien<br />
MPEG-2<br />
MPEG ist die Abkürzung für „Moving Picture<br />
Experts Group“, eine Arbeitsgruppe, die international<br />
gültige Standards für die digitale Kompression<br />
von Video nebst Audio erarbeitet. MPEG-2 wurde<br />
zum Standard bei der Kompression von digitalen<br />
TV-Signalen erhoben. MPEG-2 arbeitet bis zu<br />
einer Datenrate von 100 Mbit/s.<br />
MPEG-4<br />
Eine Weiterentwicklung von MPEG-2 mit noch<br />
höherer Datenkompression, das für HDTV-Übertragungen<br />
vorgesehen ist.<br />
NAS<br />
Network Attached Storage. Ein in ein Netzwerk<br />
eingebundener Speicher<br />
Netzwerk<br />
Verbindung von mehreren PCs, die dadurch<br />
kommunizieren können und Daten austauschen<br />
NIT<br />
Als NIT wird die sogenannte Programm-Kennnummer<br />
oder auch Netzwerk-ID bezeichnet.<br />
137
Kleines technisches Lexikon<br />
NTFS<br />
Dateisystem für Speichermedien<br />
OSD - On Screen Display<br />
Einblendungen des Receivers am TV-Gerät<br />
(z. B. Hauptmenü)<br />
PAL<br />
Analoge Fernsehnorm<br />
Pay-TV<br />
Bezahl-Fernsehen (z. B. sky). Verschlüsselte<br />
Sender, die nur mit einer entsprechenden Smartcard<br />
zu entschlüsseln sind. I. d. R. ist ein entsprechendes<br />
Abonnement notwendig.<br />
PID<br />
Die PID-Nummer (Packet IDentifi cation) ist eine<br />
Identifikationsnummer für Videosignale und Audiosignale<br />
im digitalen Datenstrom der DVB-MPEG-<br />
2-Signale. Mit der PID-Nummer stellt der Receiver<br />
eine eindeutige Zuordnung der Video- und Audio-<br />
Datenübertragung her. Die PID-PCR ist die Identifi<br />
kationsnummer für das Synchronisationssignal.<br />
Die PID-PCR ist in der Regel mit der PID-Video<br />
identisch. Bei mehrsprachig übertragenen Programmen<br />
ließe sich per manueller Eingabe der<br />
Audio-PID eine andere Sprache der TV-Sendung<br />
zuordnen. Der Digital-Receiver selektiert nach<br />
Eingabe der PID automatisch die durch die PID-<br />
Nummer identifi zierten Audio-Daten aus dem<br />
Datenstrom und ordnet diese dem Video-Signal<br />
zu.<br />
PIN<br />
Persönliche Identitätsnummer. Bei diesem Gerät<br />
ein vierstelliger Zahlen-Code, mit dem das Gerät<br />
bzw. einige Funktionen oder Programme vor<br />
unbefugtem Zugriff gesperrt werden können.<br />
Polarisation<br />
Über Satellit werden die einzelnen Transponder<br />
über zwei verschiedene (Polarisations-)Ebenen<br />
(horizontal und vertikal) abgestrahlt. Dadurch<br />
erhöht sich die Kapazität der zu übertragenden<br />
Transponder.<br />
Programmpaket<br />
Das Programmpaket eines digitalen Transponders<br />
enthält meist mehrere TV- und Radio-Programme.<br />
Jedes Programmpaket hat eine feste Zuordnung<br />
zur Transponder-Sendefrequenz, zur Polarisation<br />
(horizontal oder vertikal), zur Symbol-Rate und zur<br />
Viterbi-Rate bzw. Fehlerrate.<br />
QPSK - Quadratur Phase Shift Keying<br />
Digitales Modulationsverfahren, das bei Satellitenübertragung<br />
verwendet wird (im Zusammenhang<br />
mit HDTV findet auch 8PSK Anwendung).<br />
Receiver<br />
Empfänger<br />
RGB<br />
Videosignal aus drei einzelnen Farbsignalen<br />
(Rot, Grün, Blau)<br />
SAT-ZF-Signal<br />
Receiver-Eingangssignal, Satelliten Zwischen-<br />
Frequenz<br />
Scart-Kabel<br />
21-poliges Verbindungskabel (z. B. Receiver/TV-<br />
Gerät)<br />
SCR-Einkabelsystem - Satellite Channel<br />
Router<br />
Das Einkabel-System dient zur Verteilung von<br />
digitalen Sat-ZF-Signalen (einschließlich HDTV)<br />
und terrestrischen Signalen über ein Kabel auf<br />
bis zu acht Receiver. Es besteht keine Einschränkung<br />
in der Programmvielfalt, d. h. es wird das<br />
komplette Programmangebot von einem oder<br />
zwei Satelliten übertragen. Die Umschaltung und<br />
die Transponderwahl erfolgt im Speisesystem<br />
bzw. in der Matrix und wird vom Receiver mit<br />
einem speziellen DiSEqC-Befehlssatz gemäß<br />
EN 50494 gesteuert. Jedem Receiver ist eine<br />
Teilnehmer-Frequenz fest zugeordnet, über die er<br />
seine Programme empfängt. Ein Twin-Receiver<br />
benötigt zwei solcher Teilnehmer-Frequenzen.<br />
Die Transponderwahl und Umsetzung auf die Teilnehmer-Frequenzen<br />
erfolgt über spezielle Tuner-<br />
Bausteine, sogenannte SCR (Satellite Channel<br />
Router), die in das Speisesystem bzw. in die<br />
Matrix eingebaut sind.<br />
Das Einkabel-System von <strong>Kathrein</strong> entspricht<br />
dem Einkabel-Standard nach EN 50494, d. h. alle<br />
Bauteile eines Einkabel-Systems, die dieser Norm<br />
entsprechen, können in einer Sat-Anlage verbaut<br />
werden.<br />
138
Kleines technisches Lexikon<br />
Smartcard<br />
Karte des Pay-TV-Anbieters zur Entschlüsselung<br />
seiner Programme<br />
Stand-by<br />
Betriebsbereitschaft<br />
Standard-Gateway<br />
Dies dient als Schnittstelle zwischen zwei Netzwerken<br />
bzw. Computern die über einen Router<br />
verbunden sind.<br />
Dadurch wird die Datenübertragung ermöglicht.<br />
Streaming<br />
Übertragung von Daten (Aufnahmen) in Echtzeit<br />
Subnetzmaske<br />
Legt einen IP-Adressen Bereich in einem Subnetz<br />
(kleines eigenständiges Netzwerk) fest.<br />
Symbol-Rate<br />
Die Symbol-Rate beschreibt die Datenmenge, die<br />
pro Sekunde übertragen wird. Die Symbol-Rate<br />
wird gemessen in MSymbole/s und ist gleich der<br />
Anzahl der Symbole, die pro Sekunde einlaufen.<br />
Timeshift-Funktion<br />
Zeitversetzte Wiedergabe<br />
VCR-/DVR-Anschluss<br />
Anschluss für einen externen Recorder<br />
(z. B. Video- oder DVD-Recorder)<br />
Viterbi-Rate<br />
Die Viterbi-Rate (Code-Rate, Fehlerrate) charakterisiert<br />
den vom Programmanbieter verwendeten<br />
Fehlerschutz. Der DVB-Standard sieht folgende<br />
Werte vor: 1/2 - 2/3 - 3/4 - 5/6 - 7/8<br />
Y/C<br />
S-Video Signal<br />
Web-Interface<br />
Dabei handelt es sich um eine Web-Schnittstelle<br />
um zwischen zwei oder mehreren Systemen<br />
(z. B. Receiver zu PC) interagieren zu können.<br />
Es ist dadurch möglich z. B. Daten auszutauschen.<br />
Wake on LAN<br />
Hierbei wird ein Gerät, z. B. NAS durch ein<br />
anderes z. B. <strong>UFS</strong> <strong>924</strong>, über die Netzwerkverbindung<br />
gestartet „aufgeweckt“.<br />
8PSK (8-Phase-Shift-Keying)<br />
Digitales Modulationsverfahren, das bei HDTV-<br />
Satellitenübertragung verwendet wird<br />
Transponder<br />
Ein Transponder ist ein Frequenzumsetzer, der die<br />
von der Erde abgestrahlten TV- und Radio-Signale<br />
empfängt, umsetzt und im Anschluss in der geänderten<br />
Frequenz wieder zur Erde abstrahlt. Ein<br />
Satellit besitzt mehrere Transponder.<br />
Analoge Transponder übertragen nur ein TV-Programm<br />
und ggf. mehrere Radio-Programme auf<br />
einer Sendefrequenz.<br />
Digitale Transponder übertragen mehrere TV- und<br />
mehrere Radio-Programme auf einer Sendefrequenz<br />
gleichzeitig. Wenn ein Programmanbieter<br />
über einen digitalen Transponder mehrere TV-<br />
Programme abstrahlt, spricht man auch von dem<br />
Programmpaket des Programmanbieters. Die<br />
Begriffe „Digitaler Transponder“ und „Programmpaket“<br />
haben die gleiche Bedeutung.<br />
UPnP<br />
Steht für „Universal Plug and Play“. Nähere Informationen<br />
erhalten Sie unter „www.upnp.org“<br />
139
Fehlererkennung und Problembehandlung<br />
Für den Fall einer Funktionsstörung kontrollieren Sie zunächst grundsätzlich alle Kabelverbindungen<br />
und Betriebszustände:<br />
1. Netzstecker von Receiver und Fernsehgerät befi nden sich in der Steckdose<br />
2. Antennenkabel befi nden sich am Receiver-Eingang<br />
3. Receiver und Fernsehgerät sind mit HDMI- oder Scart-Kabel korrekt verbunden<br />
4. Audio-Anschlüsse sind gegebenenfalls mit HiFi- oder Dolby Digital-Anlage verbunden<br />
5. Receiver und Fernsehgerät (HiFi-/Dolby Digital-Anlage) sind eingeschaltet (Kontrollanzeigen beobachten)<br />
6. Receiver reagiert auf Fernbedienung<br />
Zur Störungsverfolgung finden Sie hier einige Hinweise.<br />
Problem Ursache Abhilfe<br />
Anzeige „Kein Signal!“<br />
erscheint bei einigen<br />
Programmen bzw. bei<br />
allen Programmen<br />
Antennenfachmann mit Überprüfung<br />
und ggf. Reparatur beauftragen. Im<br />
Menü „Einstellungen“, „Antenne und<br />
Satelliten“, „Tuner-Konfi guration“<br />
Einstellungen überprüfen und gegebenenfalls<br />
ändern.<br />
Receiver reagiert<br />
nicht mehr auf die<br />
Fernbedienung<br />
Falsche Uhrzeit<br />
wird angezeigt<br />
Folgende Programme setzen<br />
aus oder es erscheint<br />
die Anzeige „Schlechtes<br />
oder kein Signal!“:<br />
Sport 1, Tele 5, HSE 24<br />
und Sonnenklar TV<br />
Schwarzer oder blauer<br />
Bildschirm, keine<br />
Menü-Einblendungen<br />
Eventuell sind die verwendeten<br />
Batterien leer oder falsch in den<br />
Batteriefachboden eingelegt<br />
Es wurde versehentlich der Befehlssatz<br />
des Receivers oder der Fernbedienung<br />
umgestellt<br />
Die Zeitumstellung „Sommerzeit“<br />
ist falsch. Aus dem Empfangssignal<br />
wurde eine falsche Uhrzeit<br />
übernommen<br />
DECT-Telefone arbeiten auf der<br />
gleichen Frequenz wie diese Programme.<br />
Durch zu niedrigen Pegel<br />
oder schlechtes Schirmungsmaß<br />
des Kabels kann es zu Störungen<br />
kommen<br />
Durch versehentliches Drücken der<br />
0-Taste wurde die Scart-Verbindung<br />
zum TV-Gerät deaktiviert<br />
Batterien prüfen (siehe dazu auch<br />
„Batterien in die Fernbedienung einlegen“<br />
in Bedienungsanleitung Teil 1)<br />
Infrarot-Code 1 einstellen, wie in der<br />
Bedienungsanleitung unter „Hauptmenü<br />
Einstellungen“, „Grundeinstellungen“,<br />
„Einstellung des Fernbedienungs-Codes“,<br />
beschrieben<br />
Im Menü „Einstellungen“, „Grundeinstellungen“,<br />
„Datum und Uhrzeit“,<br />
eingestellten Zeitunterschied<br />
zur UTC prüfen und gegebenenfalls<br />
ändern. Receiver aus laufendem<br />
Programm z. B. Das Erste oder ZDF,<br />
mit dem Netzschalter ausschalten,<br />
10 Sekunden warten und dann wieder<br />
einschalten<br />
Wenden Sie sich an Ihren<br />
Antennenfachmann<br />
0-Taste so oft drücken, bis am Bildschirm<br />
wieder das TV-Bild erscheint<br />
140
Fehlererkennung und Problembehandlung<br />
Netzwerkproblem<br />
HbbTV-Service ist<br />
nicht verfügbar<br />
Keine Verbindung ins Netzwerk<br />
möglich<br />
Das gewählte Programm bietet<br />
HbbTV nicht an.<br />
Internet-Verbindung ist nicht<br />
verfügbar<br />
Kontrollieren Sie, ob das (gekreuzte)<br />
Netzwerkkabel richtig angeschlossen<br />
(eingerastet) ist (Receiver, Router ...)<br />
Wenden Sie sich an Ihren PC- oder<br />
Netzwerkfachmann<br />
Wechseln Sie auf ein Programm/<br />
Sender das HbbTV anbietet (z. B.<br />
ARD oder ZDF)<br />
Kontrollieren Sie, ob das (gekreuzte)<br />
Netzwerkkabel richtig angeschlossen<br />
(eingerastet) ist (Receiver, Router ...)<br />
Wenden Sie sich an Ihren PC- oder<br />
Netzwerkfachmann<br />
141
Service<br />
Sollten Sie trotz Studiums dieser Bedienungsanleitung noch Fragen zur Inbetriebnahme oder Bedienung<br />
haben, oder sollte wider Erwarten ein Problem auftreten, setzen Sie sich bitte mit Ihrem Fachhändler in<br />
Verbindung. Weiterhin steht Ihnen auch unsere <strong>Kathrein</strong>-Kunden-Hotline zur Verfügung.<br />
Telefon: 0900/1122240 *<br />
* (0,49 EUR/Min über das Festnetz der Deutschen Telekom AG, Mobilfunkkosten können ggf. abweichen)<br />
142
Stichwortverzeichnis<br />
4-GB-Datei-Begrenzung 132<br />
A<br />
Aktualisierung über USB 104<br />
Alphanumerische Eingaben 21<br />
Antenne & Satelliten 120<br />
Anwendungen 132<br />
4-GB-Datei-Begrenzung 132<br />
FTP bei Receiver-Start starten 132<br />
UPnP-Server bei Receiver-Start starten 132<br />
Anzeigedauer Programm-Meldung<br />
(Programm-Information) 116<br />
Anzeigedauer Wiedergabe-Meldung<br />
(Wiedergabe-Information) 116<br />
Anzeige Lautstärkebalken 116<br />
Aufnahmen-Archiv (Aufnahmen<br />
wiedergeben/bearbeiten) 57<br />
Ansichten des Aufnahmen-Archivs<br />
(Sortierung der Aufnahmen) 59<br />
Aufnahmen bearbeiten 62<br />
Aufnahme: Schneiden, Teilen, Kopieren 65<br />
Entschlüsseln 69<br />
Löschen 63<br />
Sparte ändern 64<br />
Sperren 63<br />
Umbenennen 63<br />
Aufruf Aufnahmen-Archiv<br />
(Meine Aufnahmen) 57<br />
Auf USB-Datenträger<br />
(oder auf NAS) kopieren 73<br />
Kapitelansicht 74<br />
Kapitel anlegen 74<br />
Kapitel aufrufen 74<br />
Kapitel löschen 75<br />
Navigation (Fernbedienungstasten<br />
im Aufnahmen-Archiv) 58<br />
Ordner im Aufnahmen-Archiv 70<br />
In Ordner verschieben ... 71<br />
Neuen Ordner anlegen ... 70<br />
Ordner bearbeiten (löschen/umbenennen) 72<br />
Wiedergabe einer Aufnahme 60<br />
Aufnahmeplanung (Timer) 42<br />
Ausnahmebetrieb 134<br />
Automatische Entschlüsselung<br />
im Stand-by 130<br />
Automatische Software-<br />
Aktualisierung 98, 101<br />
Automatisches Timeshift 118<br />
B<br />
Bedienung von der Frontseite<br />
(ohne Fernbedienung) 134<br />
Ausnahmebetrieb 134<br />
Software-Aktualisierung über Front-USB 135<br />
Bild in Bild (PIP) 35<br />
C<br />
Common Interface (CI) 129<br />
E<br />
Einstellen der Lautstärke 23<br />
Einstellungen 106<br />
Antenne & Satelliten 120<br />
Satelliten bearbeiten 122<br />
Sat-Finder 120<br />
Transponder bearbeiten 124<br />
Tuner-Konfi guration 121<br />
Aufruf des Menüs 106<br />
Benutzerdefi nierte Einstellungen 114<br />
Automatische Programmnamen-Aktualisierung 119<br />
Bildschirm-Menü anpassen 116<br />
EPG-Einstellungen 117<br />
Kindersicherung 114<br />
Mediacenter-Einstellungen 119<br />
PVR-Einstellungen 118<br />
Grundeinstellungen 107<br />
Audio-Einstellungen 110<br />
Datum und Uhrzeit 111<br />
Fernbedienungscode 112<br />
Lüftersteuerung 113<br />
Video-Einstellungen 108<br />
143
Stichwortverzeichnis<br />
EPG-Aktualisierung 117<br />
EPG-Einstellungen 117<br />
Erinnerungsfunktion 48<br />
Erst-Installation 107<br />
F<br />
Fehlererkennung und<br />
Problembehandlung 140, 141<br />
Fernbedienung im Live-Betrieb<br />
(TV/Radio) 11<br />
Festplatten-Management 130<br />
Frontdisplay-Helligkeit 116<br />
Frontdisplay im Stand-by-Modus 117<br />
FTP bei Receiver-Start starten 132<br />
H<br />
HbbTV 76<br />
I<br />
Ich möchte eine Aufnahme löschen ... 19<br />
Ich möchte eine Aufnahme<br />
wiedergeben ... 18<br />
Ich möchte eine Sendung sofort<br />
aufnehmen ... 16<br />
Ich möchte eine später laufende<br />
Sendung aufnehmen<br />
(Aufnahme planen) 17<br />
Ich möchte fernsehen ... 12<br />
Ich möchte Radio hören ... 13<br />
Ich möchte Videotext sehen ... 14<br />
Ich möchte zeitversetzt fernsehen<br />
(Timeshift) ... 15<br />
K<br />
<strong>Kathrein</strong>-Portal (Mediacenter) 78<br />
Kindersicherung 114<br />
Kleines technisches Lexikon 136<br />
L<br />
Lüftersteuerung 113<br />
M<br />
MP3-Player Bildschirmschoner 119<br />
N<br />
Nachlaufzeit für Aufnahmen 117<br />
Netzwerkeinstellungen 131<br />
O<br />
Options-Programme<br />
Aufruf Options-Programme 28<br />
OTR (One Touch Recording) -<br />
Direkte Festplatten-Aufnahme 33<br />
P<br />
Problembehandlung 140, 141<br />
Programmführer (EPG)<br />
Allgemeine Informationen zum<br />
Programmführer 36<br />
Ansichten des EPGs<br />
Jetzt läuft-Ansicht 38, 39<br />
Sparten-Ansicht 41<br />
Aufnahmeplan-Ansicht 49<br />
Bearbeiten einer Aufnahme 50<br />
Überschneidung von Aufnahmen 51<br />
Aufnahmeplanung (Timer) 42<br />
Aufnahmeart festlegen 44<br />
144
Stichwortverzeichnis<br />
Benutzerdefi niert 45<br />
Einmalig 44<br />
Serien-Aufnahme 46<br />
Täglich 45<br />
Wöchentlich 45<br />
Sendung im EPG nicht vorhanden 43<br />
Sendung im EPG vorhanden 43<br />
Ziel (Aufnahmeort) festlegen 43<br />
Aufruf EPG 37<br />
Erinnerungsfunktion 48<br />
Extras-Menü 55<br />
Meine Tipps 55<br />
Schauspielerliste 56<br />
Navigation (Fernbedienungstasten im EPG) 38<br />
Suchfunktion 52<br />
Moderator/in - Schauspieler/in 53<br />
Stichwortsuche in Detailinformation 53<br />
Volltextsuche 54<br />
Weitere Sendetermine 52<br />
Programmliste bearbeiten 81<br />
Aufruf des Menüs 81<br />
Auswahl des/der zu bearbeitenden<br />
Programme(s) 85<br />
Favoritenlisten bearbeiten 90<br />
Navigation (Fernbedienungstasten im<br />
Menü Programmliste bearb.) 83<br />
Programme (Programmlisten) bearbeiten<br />
85<br />
Blockmarkierung starten 89<br />
Löschen 86<br />
Sperren 87<br />
tvtv ein/aus 88<br />
Überspringen 86<br />
Verschieben 86<br />
Zu Favoritenliste hinzufügen 87<br />
Programm-Meldung (Information) 26<br />
Programmsuchlauf 92<br />
Aufruf des Menüs 92<br />
Automatischer Programmsuchlauf 93<br />
Manueller Programmsuchlauf 95<br />
Programmsuche mit Service-ID 97<br />
Programmwahl<br />
... aus Programmliste 23<br />
... direkt 23<br />
PVR-Einstellungen 118<br />
R<br />
Rechtliche Hinweise 2, 3<br />
Red Bull MEDIA HOUSE PORTAL 77<br />
S<br />
Schnittstellen 128<br />
Aufruf des Menüs 128<br />
Common Interface (CI) 129<br />
Automatische Entschlüsselung im Stand-by 130<br />
Mehrfachentschlüsselung 129<br />
Festplatten-Management 130<br />
Netzwerkeinstellungen 131<br />
Service 142<br />
Service-Menü 100, 101<br />
Aktualisierung über USB 104<br />
Programmliste auf USB-Gerät speichern 105<br />
Programmlisten-Aktualisierung 105<br />
Software-Aktualisierung 104<br />
Aufruf des Menüs 100<br />
Automatische Software-Aktualisierung 98, 101<br />
Software-Aktualisierung über Satellit 102<br />
Werkseinstellung laden 105<br />
Sicherheitshinweise -<br />
Wichtige Hinweise 6<br />
Simple MP3 Mode 119<br />
Sleep Timer 116<br />
Software-Aktualisierung über<br />
Front-USB 135<br />
Software-Aktualisierung über<br />
Satellit 102<br />
145
Stichwortverzeichnis<br />
Sprachauswahl 133<br />
Standard-Aufnahmedauer 118<br />
Start-Bildschirm (EPG) 117<br />
T<br />
Timeshift<br />
Automatisches Timeshift 32, 118<br />
Timeshift-Größe<br />
(Speichergröße Timeshift) 118<br />
Tonauswahl 29<br />
Tuner-Konfiguration 121<br />
U<br />
Untertitel-Auswahl 30<br />
UPnP-Server bei Receiver-Start<br />
starten 132<br />
V<br />
Videotext 31<br />
Vorlaufzeit für Aufnahmen 117<br />
W<br />
Wechsel zwischen TV- und<br />
Radio-Betrieb 23<br />
Werkseinstellung laden 105<br />
WOL (Wake on LAN) 131<br />
146
Third Party Copyrights and License Terms<br />
1. Copyright Recognition Statements<br />
1.1 Third Party Copyright Notices/Acknowledgements<br />
2. Third Party Software License Terms<br />
2.1 Allgemeines / General<br />
2.2 Software-Components and associated Licenses<br />
2.2.1 Application<br />
2.2.2 ST-Linux<br />
2.2.3 Binaries/Executables<br />
2.3 License Texts<br />
2.3.1 GPLv2<br />
2.3.2 LGPL licensed Software<br />
2.3.3 STLinux licenses<br />
2.3.4 GPL with exeptions<br />
2.3.5 Portable SDK for UPnP Devices<br />
2.3.6 Expat XML Parser<br />
2.3.7 Fontconfig<br />
2.3.8 Open SSL<br />
147
Third Party Copyrights and License Terms<br />
1. Copyright Recognition Statements<br />
1.1 Third Party Copyright Notices/Acknowledgements<br />
FreeType<br />
Portions of this software are copyright © 2011 The FreeType Project (www.freetype.org). All rights reserved.<br />
GIF<br />
The Graphics Interchange Format(c) is the Copyright property of CompuServe incorporated. GIF(sm) is a Service Mark<br />
property of CompuServe Incorporated.<br />
JPEG<br />
This software is based in part on the work of the Independent JPEG Group.<br />
OpenSSL<br />
OpenSSL is Copyright (c) 1998-2008 The OpenSSL Project. All rights reserved. Copyright 1995-1998 Eric Young (eay@<br />
cryptosoft.com) All rights reserved. This product includes cryptographic software written by Eric Young (eay@cryptosoft.<br />
com). This product includes software written by Tim Hudson (tjh@cryptosoft.com).<br />
PNG<br />
PNG support from libpng. Copyright (c) 1998-2008 Glenn Randers-Pehrson. Copyright (c) 1996-1997 Andreas Dilger.<br />
Copyright (c) 1995-1996 Guy Eric Schalnat, Group 42, Inc<br />
ZLib<br />
Zlib support is (c) 1995 - 2010 Jean-loup Gailly and Mark Adler.<br />
2. Third Party Software License Terms<br />
2.1 Allgemeines / General<br />
Deutsch:<br />
Das Produkt enthält unter anderem Freie Software (Open Source Software), die unter der GNU General Public License<br />
und der GNU Lesser General Public License lizensiert ist. Diese Freie Software wurde von Dritten entwickelt und ist<br />
urheberrechtlich geschützt. Sie sind berechtigt, diese Freie Software gemäß den oben genannten Lizenzbedingungen<br />
zu nutzen. Den Quelltext samt Urhebervermerken der Freien Software fi nden Sie im Internet auf der KATHREIN-<br />
Werke KG Homepage unter: http://www.kathrein.de/linux/receiver/ufs<strong>924</strong><br />
Diese Webseite steht bis max. 3 Jahre nach Verkauf des letzten Gerätes für Sie bereit. Die Nutzung der in diesem<br />
Produkt enthaltenen Freien Software, die über den von der KATHREIN-Werke KG vorgesehenen Programmablauf<br />
hinausgeht, geschieht auf eigenes Risiko, d. h. ohne Mängelhaftungsansprüche gegen die KATHREIN-Werke KG.<br />
Sie haben keine Mängelhaftungsansprüche gegen die KATHREIN-Werke KG, wenn ein Mangel des Produktes darauf<br />
beruht oder beruhen könnte, dass Sie die Programme oder ihre Konfi guration verändert haben. Weiter haben Sie keine<br />
Mängelhaftungsansprüche gegen die KATHREIN-Werke KG, wenn die Freie Software Schutzrechte Dritter verletzt.<br />
148
Third Party Copyrights and License Terms<br />
Die KATHREIN-Werke KG leistet keinen technischen Support für die Software einschließlich der darin enthaltenen<br />
Freien Software, wenn diese geändert wurde. Weiterhin enthalt das Produkt unter anderem Software, die Lizenzbestimmungen<br />
Dritter unterliegt. Die betroffenen Software-Komponenten sind im Folgenden zusammen mit ihren Lizenzen<br />
aufgelistet. Die Lizenztexte sind in der englischen Originalfassung abgedruckt.<br />
English:<br />
This product includes opens source software that is licensed under the GNU General Public License and the GNU<br />
Lesser General Public License. This open source software was developed by third parties and is protected by copyright.<br />
You are authorised to use the open source software in accordance with the licenses named above. You can fi nd the<br />
source code together with the copyright notes on the KATHREIN-Werke KG Homepage at:<br />
The website will be available for a maximum of three years after the sale of our fi nal product. The use of the open<br />
source software contained in this product that goes beyond the scope of its use by KATHREIN-Werke KG is at your own<br />
risk. i.e. without the right to claim liability against KATHREIN-Werke KG for defects. You have no right to claim liability<br />
against KATHREIN-Werke KG if a defect in the product arises or that could arise from changes to the program code<br />
and/or its confi guration. Furthermore you have no claim of liability against KATHREIN-Werke KG if you breach the terms<br />
of the third party open source software license agreements. KATHREIN-Werke KG will provide no technical support<br />
for software including the third party open source software it contains if it has been modifi ed. Furthermore this product<br />
contains software components which are covered by third party license agreements. The relevant software components<br />
in concert with their license agreements are listed below. The licenses are provided in their original English text.<br />
2.2 Software-Components and associated Licenses<br />
2.2.1 Application<br />
• Pango LGPL http://www.pango.org/<br />
• GTK+ LGPL http://www.gtk.org/<br />
• DirectFB LGPL http://directfb.org/<br />
• E2fsprogs (Ext FS Utilities) LGPL http://e2fsprogs.sourceforge.net/<br />
• Cairo (2D graphics library) LGPL http://cairographics.org/<br />
• Libexif (C EXIF library) LGPL http://libexif.sourceforge.net/<br />
• FFmpeg LGPL http://www.ffmpeg.org/<br />
• GNU C Library (libc) LGPL http://www.gnu.org/software/libc/<br />
• libgcc LGPL http://gcc.gnu.org/gcc-3.0/libgcc.html<br />
• libstdc++ GPL with exception http://gcc.gnu.org/onlinedocs/libstdc++/<br />
• UPnp BSD license http://pupnp.sourceforge.net/<br />
• OpenSSL OpenSSL license http://www.openssl.org/<br />
• Expat XML Parser MIT License http://expat.sourceforge.net/<br />
• Fontconfi g MIT License http://www.freedesktop.org/wiki/Software/fontconfi g<br />
2.2.2 ST-Linux<br />
• The standard STLinux Distribution comprises a number of packages each with an associated license, mainly GPL<br />
and LPGL. GPL and LGPL are printed in this document.<br />
A detailed list of the licenses can be found at http://www.stlinux.com/licensing<br />
2.2.3 Binaries/Executables<br />
• iptables, iptables-multi GPLv2 http://www.netfi lter.org/<br />
• iwpriv, iwconfi g, iwlist GPLv2 http://www.hpl.hp.com/personal/Jean_Tourrilhes/<br />
Linux/Tools.html<br />
• busybox GPLv2 http://www.busybox.net/<br />
• mount.cifs GPLv2<br />
• lircd GPLv2 http://www.lirc.org/<br />
• mkdosfs GPLv2<br />
149
Third Party Copyrights and License Terms<br />
2.3 License Texts<br />
2.3.1 GPLv2<br />
Related Software or Software parts:<br />
• mount.cifs<br />
• lircd http://www.lirc.org/<br />
• mkdosfs<br />
• iwpriv, iwconfi g, iwlist http://www.hpl.hp.com/personal/Jean_Tourrilhes/Linux/Tools.html<br />
• iptables-multi http://www.netfi lter.org/<br />
• busybox http://www.busybox.net/<br />
License Text:<br />
http://www.gnu.org/licenses/gpl-2.0.html<br />
GNU GENERAL PUBLIC LICENSE<br />
Version 2, June 1991<br />
Copyright (C) 1989, 1991 Free Software Foundation, Inc., 51 Franklin Street, Fifth Floor, Boston, MA 02110-1301 USA<br />
Everyone is permitted to copy and distribute verbatim copies of this license document, but changing it is not allowed.<br />
Preamble<br />
The licenses for most software are designed to take away your freedom to share and change it. By contrast, the GNU<br />
General Public License is intended to guarantee your freedom to share and change free software - to make sure the<br />
software is free for all its users. This General Public License applies to most of the Free Software Foundation‘s software<br />
and to any other program whose authors commit to using it. (Some other Free Software Foundation software is covered<br />
by the GNU Lesser General Public License instead.) You can apply it to your programs, too.<br />
When we speak of free software, we are referring to freedom, not price. Our General Public Licenses are designed to<br />
make sure that you have the freedom to distribute copies of free software (and charge for this service if you wish),<br />
that you receive source code or can get it if you want it, that you can change the software or use pieces of it in new free<br />
programs; and that you know you can do these things.<br />
To protect your rights, we need to make restrictions that forbid anyone to deny you these rights or to ask you to surrender<br />
the rights. These restrictions translate to certain responsibilities for you if you distribute copies of the software, or if<br />
you modify it.<br />
For example, if you distribute copies of such a program, whether gratis or for a fee, you must give the recipients all the<br />
rights that you have. You must make sure that they, too, receive or can get the source code. And you must show them<br />
these terms so they know their rights.<br />
We protect your rights with two steps: (1) copyright the software, and (2) offer you this license which gives you legal<br />
permission to copy, distribute and/or modify the software.<br />
Also, for each author‘s protection and ours, we want to make certain that everyone understands that there is no<br />
warranty for this free software. If the software is modified by someone else and passed on, we want its recipients to<br />
know that what they have is not the original, so that any problems introduced by others will not refl ect on the original<br />
authors‘ reputations.<br />
Finally, any free program is threatened constantly by software patents. We wish to avoid the danger that redistributors of<br />
a free program will individually obtain patent licenses, in effect making the program proprietary. To prevent this, we have<br />
made it clear that any patent must be licensed for everyone‘s free use or not licensed at all.<br />
The precise terms and conditions for copying, distribution and modifi cation follow.<br />
GNU GENERAL PUBLIC LICENSE<br />
TERMS AND CONDITIONS FOR COPYING, DISTRIBUTION AND MODIFICATION<br />
0. This License applies to any program or other work which contains a notice placed by the copyright holder saying<br />
it may be distributed under the terms of this General Public License. The „Program“, below, refers to any such<br />
150
Third Party Copyrights and License Terms<br />
program or work, and a „work based on the Program“ means either the Program or any derivative work under<br />
copyright law: that is to say, a work containing the Program or a portion of it, either verbatim or with modifi cations<br />
and/or translated into another language. (Hereinafter, translation is included without limitation in the term „modifi cation“.)<br />
Each licensee is addressed as „you“.<br />
Activities other than copying, distribution and modifi cation are not covered by this License; they are outside its scope.<br />
The act of running the Program is not restricted, and the output from the Program is covered only if its contents<br />
constitute a work based on the Program (independent of having been made by running the Program). Whether that is<br />
true depends on what the Program does.<br />
1. You may copy and distribute verbatim copies of the Program‘s source code as you receive it, in any medium,<br />
provided that you conspicuously and appropriately publish on each copy an appropriate copyright notice and<br />
disclaimer of warranty; keep intact all the notices that refer to this License and to the absence of any warranty;<br />
and give any other recipients of the Program a copy of this License along with the Program.<br />
You may charge a fee for the physical act of transferring a copy, and you may at your option offer warranty protection in<br />
exchange for a fee.<br />
2. You may modify your copy or copies of the Program or any portion of it, thus forming a work based on the Program,<br />
and copy and distribute such modifi cations or work under the terms of Section 1 above, provided that you also<br />
meet all of these conditions:<br />
a) You must cause the modifi ed fi les to carry prominent notices stating that you changed the fi les and the date of any<br />
change.<br />
b) You must cause any work that you distribute or publish, that in whole or in part contains or is derived from the Program<br />
or any part thereof, to be licensed as a whole at no charge to all third parties under the terms of this License.<br />
c) If the modifi ed program normally reads commands interactively when run, you must cause it, when started running<br />
for such interactive use in the most ordinary way, to print or display an announcement including an appropriate<br />
copyright notice and a notice that there is no warranty (or else, saying that you provide a warranty) and that users<br />
may redistribute the program under these conditions, and telling the user how to view a copy of this License.<br />
(Exception: if the Program itself is interactive but does not normally print such an announcement, your work based<br />
on the Program is not required to print an announcement.)<br />
These requirements apply to the modifi ed work as a whole. If identifi able sections of that work are not derived from the<br />
Program, and can be reasonably considered independent and separate works in themselves, then this License, and its<br />
terms, do not apply to those sections when you distribute them as separate works. But when you distribute the same<br />
sections as part of a whole which is a work based on the Program, the distribution of the whole must be on the terms of<br />
this License, whose permissions for other licensees extend to the entire whole, and thus to each and every part regardless<br />
of who wrote it.<br />
Thus, it is not the intent of this section to claim rights or contest your rights to work written entirely by you; rather,<br />
the intent is to exercise the right to control the distribution of derivative or collective works based on the Program.<br />
In addition, mere aggregation of another work not based on the Program with the Program (or with a work based on<br />
the Program) on a volume of a storage or distribution medium does not bring the other work under the scope of this<br />
License.<br />
3. You may copy and distribute the Program (or a work based on it, under Section 2) in object code or executable<br />
form under the terms of Sections 1 and 2 above provided that you also do one of the following:<br />
a) Accompany it with the complete corresponding machine-readable source code, which must be distributed under the<br />
terms of Sections 1 and 2 above on a medium customarily used for software interchange; or,<br />
b) Accompany it with a written offer, valid for at least three years, to give any third party, for a charge no more than<br />
your cost of physically performing source distribution, a complete machine-readable copy of the corresponding<br />
source code, to be distributed under the terms of Sections 1 and 2 above on a medium customarily used for<br />
software interchange; or,<br />
c) Accompany it with the information you received as to the offer to distribute corresponding source code.<br />
(This alternative is allowed only for noncommercial distribution and only if you received the program in object code<br />
or executable form with such an offer, in accord with Subsection b above.)<br />
The source code for a work means the preferred form of the work for making modifi cations to it. For an executable work,<br />
complete source code means all the source code for all modules it contains, plus any associated interface defi nition<br />
fi les, plus the scripts used to control compilation and installation of the executable. However, as a special exception,<br />
the source code distributed need not include anything that is normally distributed (in either source or binary form) with<br />
the major components (compiler, kernel, and so on) of the operating system on which the executable runs, unless that<br />
component itself accompanies the executable.<br />
151
Third Party Copyrights and License Terms<br />
If distribution of executable or object code is made by offering access to copy from a designated place, then offering<br />
equivalent access to copy the source code from the same place counts as distribution of the source code, even though<br />
third parties are not compelled to copy the source along with the object code.<br />
4. You may not copy, modify, sublicense, or distribute the Program except as expressly provided under this License.<br />
Any attempt otherwise to copy, modify, sublicense or distribute the Program is void, and will automatically terminate<br />
your rights under this License. However, parties who have received copies, or rights, from you under this License<br />
will not have their licenses terminated so long as such parties remain in full compliance.<br />
5. You are not required to accept this License, since you have not signed it. However, nothing else grants you<br />
permission to modify or distribute the Program or its derivative works. These actions are prohibited by law if you do<br />
not accept this License. Therefore, by modifying or distributing the Program (or any work based on the Program),<br />
you indicate your acceptance of this License to do so, and all its terms and conditions for copying, distributing or<br />
modifying the Program or works based on it.<br />
6. Each time you redistribute the Program (or any work based on the Program), the recipient automatically receives<br />
a license from the original licensor to copy, distribute or modify the Program subject to these terms and conditions.<br />
You may not impose any further restrictions on the recipients‘ exercise of the rights granted herein. You are not<br />
responsible for enforcing compliance by third parties to this License.<br />
7. If, as a consequence of a court judgment or allegation of patent infringement or for any other reason (not limited<br />
to patent issues), conditions are imposed on you (whether by court order, agreement or otherwise) that contradict<br />
the conditions of this License, they do not excuse you from the conditions of this License. If you cannot distribute<br />
so as to satisfy simultaneously your obligations under this License and any other pertinent obligations, then as a<br />
consequence you may not distribute the Program at all. For example, if a patent license would not permit royaltyfree<br />
redistribution of the Program by all those who receive copies directly or indirectly through you, then the only<br />
way you could satisfy both it and this License would be to refrain entirely from distribution of the Program.<br />
If any portion of this section is held invalid or unenforceable under any particular circumstance, the balance of the<br />
section is intended to apply and the section as a whole is intended to apply in other circumstances.<br />
It is not the purpose of this section to induce you to infringe any patents or other property right claims or to contest<br />
validity of any such claims; this section has the sole purpose of protecting the integrity of the free software distribution<br />
system, which is implemented by public license practices. Many people have made generous contributions to the wide<br />
range of software distributed through that system in reliance on consistent application of that system; it is up to the<br />
author/donor to decide if he or she is willing to distribute software through any other system and a licensee cannot<br />
impose that choice.<br />
This section is intended to make thoroughly clear what is believed to be a consequence of the rest of this License.<br />
8. If the distribution and/or use of the Program is restricted in certain countries either by patents or by copyrighted<br />
interfaces, the original copyright holder who places the Program under this License may add an explicit geographical<br />
distribution limitation excluding those countries, so that distribution is permitted only in or among countries not<br />
thus excluded. In such case, this License incorporates the limitation as if written in the body of this License.<br />
9. The Free Software Foundation may publish revised and/or new versions of the General Public License from time<br />
to time. Such new versions will be similar in spirit to the present version, but may differ in detail to address new<br />
problems or concerns.<br />
Each version is given a distinguishing version number. If the Program specifi es a version number of this License which<br />
applies to it and „any later version“, you have the option of following the terms and conditions either of that version or of<br />
any later version published by the Free Software Foundation. If the Program does not specify a version number of this<br />
License, you may choose any version ever published by the Free Software Foundation.<br />
10. If you wish to incorporate parts of the Program into other free programs whose distribution conditions are different,<br />
write to the author to ask for permission. For software which is copyrighted by the Free Software Foundation,<br />
write to the Free Software Foundation; we sometimes make exceptions for this. Our decision will be guided by the<br />
two goals of preserving the free status of all derivatives of our free software and of promoting the sharing and reuse<br />
of software generally.<br />
NO WARRANTY<br />
11. BECAUSE THE PROGRAM IS LICENSED FREE OF CHARGE, THERE IS NO WARRANTY FOR THE<br />
PROGRAM, TO THE EXTENT PERMITTED BY APPLICABLE LAW. EXCEPT WHEN OTHERWISE STATED IN<br />
WRITING THE COPYRIGHT HOLDERS AND/OR OTHER PARTIES PROVIDE THE PROGRAM „AS IS“<br />
152
Third Party Copyrights and License Terms<br />
WITHOUT WARRANTY OF ANY KIND, EITHER EXPRESSED OR IMPLIED, INCLUDING, BUT NOT LIMITED TO,<br />
THE IMPLIED WARRANTIES OF MERCHANTABILITY AND FITNESS FOR A PARTICULAR PURPOSE.<br />
THE ENTIRE RISK AS TO THE QUALITY AND PERFORMANCE OF THE PROGRAM IS WITH YOU.<br />
SHOULD THE PROGRAM PROVE DEFECTIVE, YOU ASSUME THE COST OF ALL NECESSARY SERVICING,<br />
REPAIR OR CORRECTION.<br />
12. IN NO EVENT UNLESS REQUIRED BY APPLICABLE LAW OR AGREED TO IN WRITING WILL ANY COPY-<br />
RIGHT HOLDER, OR ANY OTHER PARTY WHO MAY MODIFY AND/OR REDISTRIBUTE THE PROGRAM AS<br />
PERMITTED ABOVE, BE LIABLE TO YOU FOR DAMAGES, INCLUDING ANY GENERAL, SPECIAL, INCIDEN-<br />
TAL OR CONSEQUENTIAL DAMAGES ARISING OUT OF THE USE OR INABILITY TO USE THE PROGRAM<br />
(INCLUDING BUT NOT LIMITED TO LOSS OF DATA OR DATA BEING RENDERED INACCURATE OR<br />
LOSSES SUSTAINED BY YOU OR THIRD PARTIES OR A FAILURE OF THE PROGRAM TO OPERATE WITH<br />
ANY OTHER PROGRAMS), EVEN IF SUCH HOLDER OR OTHER PARTY HAS BEEN ADVISED OF THE<br />
POSSIBILITY OF SUCH DAMAGES.<br />
END OF TERMS AND CONDITIONS<br />
How to Apply These Terms to Your New Programs<br />
If you develop a new program, and you want it to be of the greatest possible use to the public, the best way to achieve<br />
this is to make it free software which everyone can redistribute and change under these terms.<br />
To do so, attach the following notices to the program. It is safest to attach them to the start of each source fi le to most<br />
effectively convey the exclusion of warranty; and each fi le should have at least the „copyright“ line and a pointer to<br />
where the full notice is found.<br />
Copyright (C) <br />
This program is free software; you can redistribute it and/or modify it under the terms of the GNU General Public License<br />
as published by the Free Software Foundation; either version 2 of the License, or (at your option) any later version.<br />
This program is distributed in the hope that it will be useful, but WITHOUT ANY WARRANTY; without even the implied<br />
warranty of MERCHANTABILITY or FITNESS FOR A PARTICULAR PURPOSE. See the GNU General Public License<br />
for more details.<br />
You should have received a copy of the GNU General Public License along with this program; if not, write to the Free<br />
Software Foundation, Inc., 51 Franklin Street, Fifth Floor, Boston, MA 02110-1301 USA.<br />
Also add information on how to contact you by electronic and paper mail.<br />
If the program is interactive, make it output a short notice like this when it starts in an interactive mode:<br />
Gnomovision version 69, Copyright (C) year name of author Gnomovision comes with ABSOLUTELY NO WARRANTY;<br />
for details type `show w‘. This is free software, and you are welcome to redistribute it under certain conditions; type<br />
`show c‘ for details.<br />
The hypothetical commands `show w‘ and `show c‘ should show the appropriate parts of the General Public License.<br />
Of course, the commands you use may be called something other than `show w‘ and `show c‘; they could even be<br />
mouse-clicks or menu items - whatever suits your program.<br />
You should also get your employer (if you work as a programmer) or your school, if any, to sign a „copyright disclaimer“<br />
for the program, if necessary. Here is a sample; alter the names:<br />
Yoyodyne, Inc., hereby disclaims all copyright interest in the program `Gnomovision‘ (which makes passes at<br />
compilers) written by James Hacker.<br />
, 1 April 1989<br />
Ty Coon, President of Vice<br />
This General Public License does not permit incorporating your program into proprietary programs. If your program is a<br />
subroutine library, you may consider it more useful to permit linking proprietary applications with the library. If this is what<br />
you want to do, use the GNU Lesser General Public License instead of this License.<br />
153
Third Party Copyrights and License Terms<br />
2.3.2 LGPL licensed Software<br />
Related Software or Software parts:<br />
• GNU C Library (libc) http://www.gnu.org/software/libc/<br />
• Pango http://www.pango.org/<br />
• GTK+ Project http://www.gtk.org/<br />
• DirectFB http://directfb.org/<br />
• E2fsprogs (Ext2/3/4 Filesystem http://e2fsprogs.sourceforge.net/<br />
Utilities)<br />
• Cairo (2D graphics library) http://cairographics.org/<br />
• Libexif (C EXIF library) http://libexif.sourceforge.net/<br />
• FFmpeg http://www.ffmpeg.org/<br />
• libgcc http://gcc.gnu.org/gcc-3.0/libgcc.html<br />
License Text:<br />
http://www.gnu.org/licenses/old-licenses/lgpl-2.1.html<br />
GNU LESSER GENERAL PUBLIC LICENSE<br />
Version 2.1, February 1999<br />
Copyright (C) 1991, 1999 Free Software Foundation, Inc.<br />
51 Franklin Street, Fifth Floor, Boston, MA 02110-1301 USA<br />
Everyone is permitted to copy and distribute verbatim copies<br />
of this license document, but changing it is not allowed.<br />
[This is the fi rst released version of the Lesser GPL. It also counts<br />
as the successor of the GNU Library Public License, version 2, hence<br />
the version number 2.1.]<br />
Preamble<br />
The licenses for most software are designed to take away your freedom to share and change it. By contrast, the GNU<br />
General Public Licenses are intended to guarantee your freedom to share and change free software - to make sure the<br />
software is free for all its users.<br />
This license, the Lesser General Public License, applies to some specially designated software packages - typically<br />
libraries - of the Free Software Foundation and other authors who decide to use it. You can use it too, but we suggest<br />
you fi rst think carefully about whether this license or the ordinary General Public License is the better strategy to use in<br />
any particular case, based on the explanations below.<br />
When we speak of free software, we are referring to freedom of use, not price. Our General Public Licenses are designed<br />
to make sure that you have the freedom to distribute copies of free software (and charge for this service if you<br />
wish); that you receive source code or can get it if you want it; that you can change the software and use pieces of it in<br />
new free programs; and that you are informed that you can do these things.<br />
To protect your rights, we need to make restrictions that forbid distributors to deny you these rights or to ask you to<br />
surrender these rights. These restrictions translate to certain responsibilities for you if you distribute copies of the library<br />
or if you modify it.<br />
For example, if you distribute copies of the library, whether gratis or for a fee, you must give the recipients all the rights<br />
that we gave you. You must make sure that they, too, receive or can get the source code. If you link other code with the<br />
library, you must provide complete object fi les to the recipients, so that they can relink them with the library after making<br />
changes to the library and recompiling it. And you must show them these terms so they know their rights.<br />
We protect your rights with a two-step method: (1) we copyright the library, and (2) we offer you this license, which gives<br />
you legal permission to copy, distribute and/or modify the library.<br />
To protect each distributor, we want to make it very clear that there is no warranty for the free library. Also, if the library is<br />
modifi ed by someone else and passed on, the recipients should know that what they have is not the original version,<br />
so that the original author‘s reputation will not be affected by problems that might be introduced by others.<br />
154
Third Party Copyrights and License Terms<br />
Finally, software patents pose a constant threat to the existence of any free program. We wish to make sure that a<br />
company cannot effectively restrict the users of a free program by obtaining a restrictive license from a patent holder.<br />
Therefore, we insist that any patent license obtained for a version of the library must be consistent with the full freedom<br />
of use specifi ed in this license.<br />
Most GNU software, including some libraries, is covered by the ordinary GNU General Public License. This license,<br />
the GNU Lesser General Public License, applies to certain designated libraries, and is quite different from the ordinary<br />
General Public License. We use this license for certain libraries in order to permit linking those libraries into non-free<br />
programs.<br />
When a program is linked with a library, whether statically or using a shared library, the combination of the two is legally<br />
speaking a combined work, a derivative of the original library. The ordinary General Public License therefore permits<br />
such linking only if the entire combination fi ts its criteria of freedom. The Lesser General Public License permits more<br />
lax criteria for linking other code with the library.<br />
We call this license the „Lesser“ General Public License because it does Less to protect the user‘s freedom than the<br />
ordinary General Public License. It also provides other free software developers Less of an advantage over competing<br />
non-free programs. These disadvantages are the reason we use the ordinary General Public License for many libraries.<br />
However, the Lesser license provides advantages in certain special circumstances.<br />
For example, on rare occasions, there may be a special need to encourage the widest possible use of a certain library,<br />
so that it becomes a de-facto standard. To achieve this, non-free programs must be allowed to use the library. A more<br />
frequent case is that a free library does the same job as widely used non-free libraries. In this case, there is little to gain<br />
by limiting the free library to free software only, so we use the Lesser General Public License.<br />
In other cases, permission to use a particular library in non-free programs enables a greater number of people to use<br />
a large body of free software. For example, permission to use the GNU C Library in non-free programs enables many<br />
more people to use the whole GNU operating system, as well as its variant, the GNU/Linux operating system.<br />
Although the Lesser General Public License is Less protective of the users‘ freedom, it does ensure that the user of a<br />
program that is linked with the Library has the freedom and the wherewithal to run that program using a modifi ed version<br />
of the Library.<br />
The precise terms and conditions for copying, distribution and modifi cation follow. Pay close attention to the difference<br />
between a „work based on the library“ and a „work that uses the library“. The former contains code derived from the<br />
library, whereas the latter must be combined with the library in order to run.<br />
TERMS AND CONDITIONS FOR COPYING, DISTRIBUTION AND MODIFICATION<br />
0. This License Agreement applies to any software library or other program which contains a notice placed by the<br />
copyright holder or other authorized party saying it may be distributed under the terms of this Lesser General Public<br />
License (also called „this License“). Each licensee is addressed as „you“.<br />
A „library“ means a collection of software functions and/or data prepared so as to be conveniently linked with application<br />
programs (which use some of those functions and data) to form executables.<br />
The „Library“, below, refers to any such software library or work which has been distributed under these terms.<br />
A „work based on the Library“ means either the Library or any derivative work under copyright law: that is to say,<br />
a work containing the Library or a portion of it, either verbatim or with modifi cations and/or translated straightforwardly<br />
into another language. (Hereinafter, translation is included without limitation in the term „modifi cation“.)<br />
„Source code“ for a work means the preferred form of the work for making modifi cations to it. For a library, complete<br />
source code means all the source code for all modules it contains, plus any associated interface defi nition fi les,<br />
plus the scripts used to control compilation and installation of the library.<br />
Activities other than copying, distribution and modifi cation are not covered by this License; they are outside its scope.<br />
The act of running a program using the Library is not restricted, and output from such a program is covered only if its<br />
contents constitute a work based on the Library (independent of the use of the Library in a tool for writing it). Whether<br />
that is true depends on what the Library does and what the program that uses the Library does.<br />
1. You may copy and distribute verbatim copies of the Library‘s complete source code as you receive it, in any medium,<br />
provided that you conspicuously and appropriately publish on each copy an appropriate copyright notice and<br />
disclaimer of warranty; keep intact all the notices that refer to this License and to the absence of any warranty;<br />
and distribute a copy of this License along with the Library.<br />
155
Third Party Copyrights and License Terms<br />
You may charge a fee for the physical act of transferring a copy, and you may at your option offer warranty protection in<br />
exchange for a fee.<br />
2. You may modify your copy or copies of the Library or any portion of it, thus forming a work based on the Library,<br />
and copy and distribute such modifi cations or work under the terms of Section 1 above, provided that you also<br />
meet all of these conditions:<br />
a) The modified work must itself be a software library.<br />
b) You must cause the files modifi ed to carry prominent notices stating that you changed the fi les and the date of any<br />
change.<br />
c) You must cause the whole of the work to be licensed at no charge to all third parties under the terms of this<br />
License.<br />
d) If a facility in the modified Library refers to a function or a table of data to be supplied by an application program<br />
that uses the facility, other than as an argument passed when the facility is invoked, then you must make a good<br />
faith effort to ensure that, in the event an application does not supply such function or table, the facility still operates,<br />
and performs whatever part of its purpose remains meaningful.<br />
(For example, a function in a library to compute square roots has a purpose that is entirely well-defi ned independent of<br />
the application. Therefore, Subsection 2d requires that any application-supplied function or table used by this function<br />
must be optional: if the application does not supply it, the square root function must still compute square roots.)<br />
These requirements apply to the modifi ed work as a whole. If identifi able sections of that work are not derived from the<br />
Library, and can be reasonably considered independent and separate works in themselves, then this License, and its<br />
terms, do not apply to those sections when you distribute them as separate works. But when you distribute the same<br />
sections as part of a whole which is a work based on the Library, the distribution of the whole must be on the terms of<br />
this License, whose permissions for other licensees extend to the entire whole, and thus to each and every part regardless<br />
of who wrote it.<br />
Thus, it is not the intent of this section to claim rights or contest your rights to work written entirely by you; rather,<br />
the intent is to exercise the right to control the distribution of derivative or collective works based on the Library.<br />
In addition, mere aggregation of another work not based on the Library with the Library (or with a work based on the<br />
Library) on a volume of a storage or distribution medium does not bring the other work under the scope of this License.<br />
3. You may opt to apply the terms of the ordinary GNU General Public License instead of this License to a given copy<br />
of the Library. To do this, you must alter all the notices that refer to this License, so that they refer to the ordinary<br />
GNU General Public License, version 2, instead of to this License. (If a newer version than version 2 of the ordinary<br />
GNU General Public License has appeared, then you can specify that version instead if you wish.) Do not make<br />
any other change in these notices.<br />
Once this change is made in a given copy, it is irreversible for that copy, so the ordinary GNU General Public License<br />
applies to all subsequent copies and derivative works made from that copy.<br />
This option is useful when you wish to copy part of the code of the Library into a program that is not a library.<br />
4. You may copy and distribute the Library (or a portion or derivative of it, under Section 2) in object code or executable<br />
form under the terms of Sections 1 and 2 above provided that you accompany it with the complete corresponding<br />
machine-readable source code, which must be distributed under the terms of Sections 1 and 2 above on a medium<br />
customarily used for software interchange.<br />
If distribution of object code is made by offering access to copy from a designated place, then offering equivalent access<br />
to copy the source code from the same place satisfi es the requirement to distribute the source code, even though third<br />
parties are not compelled to copy the source along with the object code.<br />
5. A program that contains no derivative of any portion of the Library, but is designed to work with the Library by being<br />
compiled or linked with it, is called a „work that uses the Library“. Such a work, in isolation, is not a derivative work<br />
of the Library, and therefore falls outside the scope of this License.<br />
However, linking a „work that uses the Library“ with the Library creates an executable that is a derivative of the Library<br />
(because it contains portions of the Library), rather than a „work that uses the library“. The executable is therefore<br />
covered by this License. Section 6 states terms for distribution of such executables.<br />
When a „work that uses the Library“ uses material from a header fi le that is part of the Library, the object code for the<br />
work may be a derivative work of the Library even though the source code is not. Whether this is true is especially<br />
signifi cant if the work can be linked without the Library, or if the work is itself a library. The threshold for this to be true is<br />
not precisely defi ned by law.<br />
156
Third Party Copyrights and License Terms<br />
If such an object file uses only numerical parameters, data structure layouts and accessors, and small macros and small<br />
inline functions (ten lines or less in length), then the use of the object fi le is unrestricted, regardless of whether it is legally<br />
a derivative work. (Executables containing this object code plus portions of the Library will still fall under Section 6.)<br />
Otherwise, if the work is a derivative of the Library, you may distribute the object code for the work under the terms of<br />
Section 6. Any executables containing that work also fall under Section 6, whether or not they are linked directly with the<br />
Library itself.<br />
6. As an exception to the Sections above, you may also combine or link a „work that uses the Library“ with the Library<br />
to produce a work containing portions of the Library, and distribute that work under terms of your choice, provided<br />
that the terms permit modifi cation of the work for the customer‘s own use and reverse engineering for debugging<br />
such modifi cations.<br />
You must give prominent notice with each copy of the work that the Library is used in it and that the Library and its use<br />
are covered by this License. You must supply a copy of this License. If the work during execution displays copyright<br />
notices, you must include the copyright notice for the Library among them, as well as a reference directing the user to<br />
the copy of this License. Also, you must do one of these things:<br />
a) Accompany the work with the complete corresponding machine-readable source code for the Library including<br />
whatever changes were used in the work (which must be distributed under Sections 1 and 2 above); and, if the<br />
work is an executable linked with the Library, with the complete machine-readable „work that uses the Library“,<br />
as object code and/or source code, so that the user can modify the Library and then relink to produce a modifi ed<br />
executable containing the modifi ed Library. (It is understood that the user who changes the contents of defi nitions<br />
fi les in the Library will not necessarily be able to recompile the application to use the modifi ed definitions.)<br />
b) Use a suitable shared library mechanism for linking with the Library. A suitable mechanism is one that (1) uses at<br />
run time a copy of the library already present on the user‘s computer system, rather than copying library functions<br />
into the executable, and (2) will operate properly with a modifi ed version of the library, if the user installs one,<br />
as long as the modifi ed version is interface-compatible with the version that the work was made with.<br />
c) Accompany the work with a written offer, valid for at least three years, to give the same user the materials specifi ed<br />
in Subsection 6a, above, for a charge no more than the cost of performing this distribution.<br />
d) If distribution of the work is made by offering access to copy from a designated place, offer equivalent access to<br />
copy the above specifi ed materials from the same place.<br />
e) Verify that the user has already received a copy of these materials or that you have already sent this user a copy.<br />
For an executable, the required form of the „work that uses the Library“ must include any data and utility programs<br />
needed for reproducing the executable from it. However, as a special exception, the materials to be distributed need<br />
not include anything that is normally distributed (in either source or binary form) with the major components (compiler,<br />
kernel, and so on) of the operating system on which the executable runs, unless that component itself accompanies the<br />
executable.<br />
It may happen that this requirement contradicts the license restrictions of other proprietary libraries that do not normally<br />
accompany the operating system. Such a contradiction means you cannot use both them and the Library together in an<br />
executable that you distribute.<br />
7. You may place library facilities that are a work based on the Library side-by-side in a single library together with<br />
other library facilities not covered by this License, and distribute such a combined library, provided that the separate<br />
distribution of the work based on the Library and of the other library facilities is otherwise permitted, and provided<br />
that you do these two things:<br />
a) Accompany the combined library with a copy of the same work based on the Library, uncombined with any other<br />
library facilities. This must be distributed under the terms of the Sections above.<br />
b) Give prominent notice with the combined library of the fact that part of it is a work based on the Library, and explaining<br />
where to fi nd the accompanying uncombined form of the same work.<br />
8. You may not copy, modify, sublicense, link with, or distribute the Library except as expressly provided under this<br />
License. Any attempt otherwise to copy, modify, sublicense, link with, or distribute the Library is void, and will automatically<br />
terminate your rights under this License. However, parties who have received copies, or rights, from you<br />
under this License will not have their licenses terminated so long as such parties remain in full compliance.<br />
9. You are not required to accept this License, since you have not signed it. However, nothing else grants you permission<br />
to modify or distribute the Library or its derivative works. These actions are prohibited by law if you do not<br />
accept this License. Therefore, by modifying or distributing the Library (or any work based on the Library), you indicate<br />
your acceptance of this License to do so, and all its terms and conditions for copying, distributing or modifying<br />
the Library or works based on it.<br />
10. Each time you redistribute the Library (or any work based on the Library), the recipient automatically receives a<br />
157
Third Party Copyrights and License Terms<br />
license from the original licensor to copy, distribute, link with or modify the Library subject to these terms and<br />
conditions. You may not impose any further restrictions on the recipients‘ exercise of the rights granted herein.<br />
You are not responsible for enforcing compliance by third parties with this License.<br />
11. If, as a consequence of a court judgment or allegation of patent infringement or for any other reason (not limited<br />
to patent issues), conditions are imposed on you (whether by court order, agreement or otherwise) that contradict<br />
the conditions of this License, they do not excuse you from the conditions of this License. If you cannot distribute<br />
so as to satisfy simultaneously your obligations under this License and any other pertinent obligations, then as a<br />
consequence you may not distribute the Library at all. For example, if a patent license would not permit royalty-free<br />
redistribution of the Library by all those who receive copies directly or indirectly through you, then the only way you<br />
could satisfy both it and this License would be to refrain entirely from distribution of the Library.<br />
If any portion of this section is held invalid or unenforceable under any particular circumstance, the balance of the<br />
section is intended to apply, and the section as a whole is intended to apply in other circumstances.<br />
It is not the purpose of this section to induce you to infringe any patents or other property right claims or to contest<br />
validity of any such claims; this section has the sole purpose of protecting the integrity of the free software distribution<br />
system which is implemented by public license practices. Many people have made generous contributions to the wide<br />
range of software distributed through that system in reliance on consistent application of that system; it is up to the<br />
author/donor to decide if he or she is willing to distribute software through any other system and a licensee cannot<br />
impose that choice.<br />
This section is intended to make thoroughly clear what is believed to be a consequence of the rest of this License.<br />
12. If the distribution and/or use of the Library is restricted in certain countries either by patents or by copyrighted<br />
interfaces, the original copyright holder who places the Library under this License may add an explicit geographical<br />
distribution limitation excluding those countries, so that distribution is permitted only in or among countries not thus<br />
excluded. In such case, this License incorporates the limitation as if written in the body of this License.<br />
13. The Free Software Foundation may publish revised and/or new versions of the Lesser General Public License from<br />
time to time. Such new versions will be similar in spirit to the present version, but may differ in detail to address<br />
new problems or concerns.<br />
Each version is given a distinguishing version number. If the Library specifi es a version number of this License which<br />
applies to it and „any later version“, you have the option of following the terms and conditions either of that version or of<br />
any later version published by the Free Software Foundation. If the Library does not specify a license version number,<br />
you may choose any version ever published by the Free Software Foundation.<br />
14. If you wish to incorporate parts of the Library into other free programs whose distribution conditions are incompatible<br />
with these, write to the author to ask for permission. For software which is copyrighted by the Free Software<br />
Foundation, write to the Free Software Foundation; we sometimes make exceptions for this. Our decision will be<br />
guided by the two goals of preserving the free status of all derivatives of our free software and of promoting the<br />
sharing and reuse of software generally.<br />
NO WARRANTY<br />
15. BECAUSE THE LIBRARY IS LICENSED FREE OF CHARGE, THERE IS NO WARRANTY FOR THE LIBRARY,<br />
TO THE EXTENT PERMITTED BY APPLICABLE LAW. EXCEPT WHEN OTHERWISE STATED IN WRITING THE<br />
COPYRIGHT HOLDERS AND/OR OTHER PARTIES PROVIDE THE LIBRARY „AS IS“ WITHOUT WARRANTY OF<br />
ANY KIND, EITHER EXPRESSED OR IMPLIED, INCLUDING, BUT NOT LIMITED TO, THE IMPLIED WARRAN-<br />
TIES OF MERCHANTABILITY AND FITNESS FOR A PARTICULAR PURPOSE. THE ENTIRE RISK AS TO THE<br />
QUALITY AND PERFORMANCE OF THE LIBRARY IS WITH YOU. SHOULD THE LIBRARY PROVE DEFECTIVE,<br />
YOU ASSUME THE COST OF ALL NECESSARY SERVICING, REPAIR OR CORRECTION.<br />
16. IN NO EVENT UNLESS REQUIRED BY APPLICABLE LAW OR AGREED TO IN WRITING WILL ANY COPY-<br />
RIGHT HOLDER, OR ANY OTHER PARTY WHO MAY MODIFY AND/OR REDISTRIBUTE THE LIBRARY AS<br />
PERMITTED ABOVE, BE LIABLE TO YOU FOR DAMAGES, INCLUDING ANY GENERAL, SPECIAL, INCIDEN-<br />
TAL OR CONSEQUENTIAL DAMAGES ARISING OUT OF THE USE OR INABILITY TO USE THE LIBRARY<br />
(INCLUDING BUT NOT LIMITED TO LOSS OF DATA OR DATA BEING RENDERED INACCURATE OR LOSSES<br />
SUSTAINED BY YOU OR THIRD PARTIES OR A FAILURE OF THE LIBRARY TO OPERATE WITH ANY OTHER<br />
SOFTWARE), EVEN IF SUCH HOLDER OR OTHER PARTY HAS BEEN ADVISED OF THE POSSIBILITY OF<br />
SUCH DAMAGES.<br />
END OF TERMS AND CONDITIONS<br />
How to Apply These Terms to Your New Libraries<br />
158
Third Party Copyrights and License Terms<br />
If you develop a new library, and you want it to be of the greatest possible use to the public, we recommend making it<br />
free software that everyone can redistribute and change. You can do so by permitting redistribution under these terms<br />
(or, alternatively, under the terms of the ordinary General Public License).<br />
To apply these terms, attach the following notices to the library. It is safest to attach them to the start of each source file<br />
to most effectively convey the exclusion of warranty; and each fi le should have at least the „copyright“ line and a pointer<br />
to where the full notice is found. One line to give the library‘s name and an idea of what it does.<br />
Copyright (C) year name of author<br />
This library is free software; you can redistribute it and/or modify it under the terms of the GNU Lesser General Public<br />
License as published by the Free Software Foundation; either version 2.1 of the License, or (at your option) any later<br />
version.<br />
This library is distributed in the hope that it will be useful, but WITHOUT ANY WARRANTY; without even the implied<br />
warranty of MERCHANTABILITY or FITNESS FOR A PARTICULAR PURPOSE. See the GNU Lesser General Public<br />
License for more details.<br />
You should have received a copy of the GNU Lesser General Public License along with this library; if not, write to the<br />
Free Software Foundation, Inc., 51 Franklin Street, Fifth Floor, Boston, MA 02110-1301 USA<br />
Also add information on how to contact you by electronic and paper mail.<br />
You should also get your employer (if you work as a programmer) or your school, if any, to sign a „copyright disclaimer“<br />
for the library, if necessary. Here is a sample; alter the names:<br />
Yoyodyne, Inc., hereby disclaims all copyright interest in the library `Frob‘ (a library for tweaking knobs) written by<br />
James Random Hacker.<br />
signature of Ty Coon, 1 April 1990<br />
Ty Coon, President of Vice<br />
2.3.3 STLinux licenses<br />
Related Software or Software parts:<br />
• he standard STLinux Distribution comprises a number of packages each with an associated license, mainly GPL<br />
and LPGL. GPL and LGPL are printed in this document.<br />
License Text:<br />
A detailed list of the licenses can be found at http://www.stlinux.com/licensing<br />
2.3.4 GPL with exeptions<br />
Related Software or Software parts:<br />
• libstdc++ GNU General Public License (GPL) with exception ( Refer to FAQ 2.4. )<br />
License Text:<br />
http://gcc.gnu.org/onlinedocs/libstdc++/manual/license.html<br />
http://gcc.gnu.org/onlinedocs/libstdc++/manual/appendix_gpl.html<br />
GPLv3 with exeptions<br />
The source code is distributed under the GNU General Public License version 3, with the addition under section 7<br />
of an exception described in the “GCC Runtime Library Exception, version 3.1” as follows (or see the fi le COPYING.<br />
RUNTIME):<br />
GCC RUNTIME LIBRARY EXCEPTION<br />
Version 3.1, 31 March 2009<br />
159
Third Party Copyrights and License Terms<br />
Copyright (C) 2009 Free Software Foundation, Inc.<br />
Everyone is permitted to copy and distribute verbatim copies of this license document, but changing it is not allowed.<br />
This GCC Runtime Library Exception („Exception“) is an additional permission under section 7 of the GNU General<br />
Public License, version 3 („GPLv3“). It applies to a given fi le (the „Runtime Library“) that bears a notice placed by the<br />
copyright holder of the fi le stating that the file is governed by GPLv3 along with this Exception.<br />
When you use GCC to compile a program, GCC may combine portions of certain GCC header fi les and runtime libraries<br />
with the compiled program. The purpose of this Exception is to allow compilation of non-GPL (including proprietary)<br />
programs to use, in this way, the header fi les and runtime libraries covered by this Exception.<br />
0. Definitions.<br />
A fi le is an „Independent Module“ if it either requires the Runtime Library for execution after a Compilation Process, or<br />
makes use of an interface provided by the Runtime Library, but is not otherwise based on the Runtime Library.<br />
„GCC“ means a version of the GNU Compiler Collection, with or without modifi cations, governed by version 3 (or a<br />
specifi ed later version) of the GNU General Public License (GPL) with the option of using any subsequent versions<br />
published by the FSF.<br />
„GPL-compatible Software“ is software whose conditions of propagation, modifi cation and use would permit combination<br />
with GCC in accord with the license of GCC.<br />
„Target Code“ refers to output from any compiler for a real or virtual target processor architecture, in executable form<br />
or suitable for input to an assembler, loader, linker and/or execution phase. Notwithstanding that, Target Code does<br />
not include data in any format that is used as a compiler intermediate representation, or used for producing a compiler<br />
intermediate representation.<br />
The „Compilation Process“ transforms code entirely represented in non-intermediate languages designed for humanwritten<br />
code, and/or in Java Virtual Machine byte code, into Target Code. Thus, for example, use of source code generators<br />
and preprocessors need not be considered part of the Compilation Process, since the Compilation Process can be<br />
understood as starting with the output of the generators or preprocessors.<br />
A Compilation Process is „Eligible“ if it is done using GCC, alone or with other GPL-compatible software, or if it is done<br />
without using any work based on GCC. For example, using non-GPL-compatible Software to optimize any GCC intermediate<br />
representations would not qualify as an Eligible Compilation Process.<br />
1. Grant of Additional Permission.<br />
You have permission to propagate a work of Target Code formed by combining the Runtime Library with Independent<br />
Modules, even if such propagation would otherwise violate the terms of GPLv3, provided that all Target Code was<br />
generated by Eligible Compilation Processes. You may then convey such a combination under terms of your choice,<br />
consistent with the licensing of the Independent Modules.<br />
2. No Weakening of GCC Copyleft.<br />
The availability of this Exception does not imply any general presumption that third-party software is unaffected by the<br />
copyleft requirements of the license of GCC.<br />
2.3.5 Portable SDK for UPnP Devices<br />
Related Software or Software parts:<br />
• libixml.so BSD license (<br />
3-clause )<br />
• libthreadutil.so BSD license (<br />
3-clause )<br />
• libupnp.so BSD license (<br />
3-clause )<br />
http://pupnp.sourceforge.net/<br />
http://pupnp.sourceforge.net/<br />
http://pupnp.sourceforge.net/<br />
License Text:<br />
http://pupnp.sourceforge.net/LICENSE<br />
160
Third Party Copyrights and License Terms<br />
Copyright (c) 2000-2003 Intel Corporation<br />
All rights reserved.<br />
Redistribution and use in source and binary forms, with or without modifi cation, are permitted provided that the following<br />
conditions are met:<br />
* Redistributions of source code must retain the above copyright notice, this list of conditions and the following disclaimer.<br />
* Redistributions in binary form must reproduce the above copyright notice, this list of conditions and the following<br />
disclaimer in the documentation and/or other materials provided with the distribution.<br />
* Neither name of Intel Corporation nor the names of its contributors may be used to endorse or promote products<br />
derived from this software without specifi c prior written permission.<br />
THIS SOFTWARE IS PROVIDED BY THE COPYRIGHT HOLDERS AND CONTRIBUTORS ``AS IS‘‘ AND ANY<br />
EXPRESS OR IMPLIED WARRANTIES, INCLUDING, BUT NOT LIMITED TO, THE IMPLIED WARRANTIES OF<br />
MERCHANTABILITY AND FITNESS FOR A PARTICULAR PURPOSE ARE DISCLAIMED. IN NO EVENT SHALL<br />
INTEL OR CONTRIBUTORS BE LIABLE FOR ANY DIRECT, INDIRECT, INCIDENTAL, SPECIAL, EXEMPLARY, OR<br />
CONSEQUENTIAL DAMAGES (INCLUDING, BUT NOT LIMITED TO, PROCUREMENT OF SUBSTITUTE GOODS OR<br />
SERVICES; LOSS OF USE, DATA, OR PROFITS; OR BUSINESS INTERRUPTION) HOWEVER CAUSED AND ON<br />
ANY THEORY OF LIABILITY, WHETHER IN CONTRACT, STRICT LIABILITY, OR TORT (INCLUDING NEGLIGENCE<br />
OR OTHERWISE) ARISING IN ANY WAY OUT OF THE USE OF THIS SOFTWARE, EVEN IF ADVISED OF THE POS-<br />
SIBILITY OF SUCH DAMAGE.<br />
2.3.6 Expat XML Parser<br />
Related Software or Software parts:<br />
• libexpat.so MIT License http://expat.sourceforge.net/<br />
License Text:<br />
Copyright (c) 1998, 1999, 2000 Thai Open Source Software Center Ltd and Clark Cooper<br />
Copyright (c) 2001, 2002, 2003, 2004, 2005, 2006 Expat maintainers.<br />
Permission is hereby granted, free of charge, to any person obtaining a copy of this software and associated documentation<br />
fi les (the „Software“), to deal in the Software without restriction, including without limitation the rights to use, copy,<br />
modify, merge, publish, distribute, sublicense, and/or sell copies of the Software, and to permit persons to whom the<br />
Software is furnished to do so, subject to the following conditions:<br />
The above copyright notice and this permission notice shall be included in all copies or substantial portions of the Software.<br />
THE SOFTWARE IS PROVIDED „AS IS“, WITHOUT WARRANTY OF ANY KIND, EXPRESS OR IMPLIED, INCLU-<br />
DING BUT NOT LIMITED TO THE WARRANTIES OF MERCHANTABILITY, FITNESS FOR A PARTICULAR PURPOSE<br />
AND NONINFRINGEMENT. IN NO EVENT SHALL THE AUTHORS OR COPYRIGHT HOLDERS BE LIABLE FOR<br />
ANY CLAIM, DAMAGES OR OTHER LIABILITY, WHETHER IN AN ACTION OF CONTRACT, TORT OR OTHERWISE,<br />
ARISING FROM, OUT OF OR IN CONNECTION WITH THE SOFTWARE OR THE USE OR OTHER DEALINGS IN<br />
THE SOFTWARE.<br />
2.3.7 Fontconfi g<br />
Related Software or Software parts:<br />
• libfontconfi g.so MIT License http://www.freedesktop.org/wiki/Software/fontconfi g<br />
License Text:<br />
fontconfig/COPYING<br />
Copyright © 2001,2003 Keith Packard<br />
Permission to use, copy, modify, distribute, and sell this software and its documentation for any purpose is hereby granted<br />
without fee, provided that the above copyright notice appear in all copies and that both that copyright notice and<br />
161
Third Party Copyrights and License Terms<br />
this permission notice appear in supporting documentation, and that the name of Keith Packard not be used in advertising<br />
or publicity pertaining to distribution of the software without specifi c, written prior permission. Keith Packard makes<br />
no representations about the suitability of this software for any purpose. It is provided „as is“ without express or implied<br />
warranty.<br />
THE AUTHOR(S) DISCLAIMS ALL WARRANTIES WITH REGARD TO THIS SOFTWARE, INCLUDING ALL IMPLIED<br />
WARRANTIES OF MERCHANTABILITY AND FITNESS, IN NO EVENT SHALL THE AUTHOR(S) BE LIABLE FOR ANY<br />
SPECIAL, INDIRECT OR CONSEQUENTIAL DAMAGES OR ANY DAMAGES WHATSOEVER RESULTING FROM<br />
LOSS OF USE, DATA OR PROFITS, WHETHER IN AN ACTION OF CONTRACT, NEGLIGENCE OR OTHER TOR-<br />
TIOUS ACTION, ARISING OUT OF OR IN CONNECTION WITH THE USE OR PERFORMANCE OF THIS SOFT-<br />
WARE.<br />
2.3.8 Open SSL<br />
License Text:<br />
Details of software - Open SSL Toolkit<br />
The OpenSSL toolkit stays under a dual license, i.e. both the conditions of the OpenSSL License and the original<br />
SSLeay license apply to the toolkit. See below for the actual license texts. Actually both licenses are BSD-style Open<br />
Source licenses. In case of any license issues related to OpenSSL please contact openssl-core@openssl.org.<br />
OpenSSL License<br />
Copyright (c) 1998-2008 The OpenSSL Project. All rights reserved.<br />
Redistribution and use in source and binary forms, with or without modifi cation, are permitted provided that the following<br />
conditions are met:<br />
1. Redistributions of source code must retain the above copyright notice, this list of conditions and the following disclaimer.<br />
2. Redistributions in binary form must reproduce the above copyright notice, this list of conditions and the following<br />
disclaimer in the documentation and/or other materials provided with the distribution.<br />
3. All advertising materials mentioning features or use of this software must display the following acknowledgment:<br />
„This product includes software developed by the OpenSSL Project for use in the OpenSSL Toolkit. (http://www.<br />
openssl.org/)“<br />
4. The names „OpenSSL Toolkit“ and „OpenSSL Project“ must not be used to endorse or promote products derived<br />
from this software without prior written permission. For written permission, please contact openssl-core@openssl.<br />
org.<br />
5. Products derived from this software may not be called „OpenSSL“nor may „OpenSSL“ appear in their names without<br />
prior written permission of the OpenSSL Project.<br />
6. Redistributions of any form whatsoever must retain the following acknowledgment: „This product includes software<br />
developed by the OpenSSL Project for use in the OpenSSL Toolkit (http://www.openssl.org/)“<br />
THIS SOFTWARE IS PROVIDED BY THE OpenSSL PROJECT ``AS IS‘‘ AND ANY EXPRESSED OR IMPLIED WAR-<br />
RANTIES, INCLUDING, BUT NOT LIMITED TO, THE IMPLIED WARRANTIES OF MERCHANTABILITY AND FITNESS<br />
FOR A PARTICULAR PURPOSE ARE DISCLAIMED. IN NO EVENT SHALL THE OpenSSL PROJECT OR ITS CON-<br />
TRIBUTORS BE LIABLE FOR ANY DIRECT, INDIRECT, INCIDENTAL, SPECIAL, EXEMPLARY, OR CONSEQUEN-<br />
TIAL DAMAGES (INCLUDING, BUT NOT LIMITED TO, PROCUREMENT OF SUBSTITUTE GOODS OR SERVICES;<br />
LOSS OF USE, DATA, OR PROFITS; OR BUSINESS INTERRUPTION) HOWEVER CAUSED AND ON ANY THEORY<br />
OF LIABILITY, WHETHER IN CONTRACT, STRICT LIABILITY, OR TORT (INCLUDING NEGLIGENCE OR OTHERWI-<br />
SE) ARISING IN ANY WAY OUT OF THE USE OF THIS SOFTWARE, EVEN IF ADVISED OF THE POSSIBILITY OF<br />
SUCH DAMAGE<br />
This product includes cryptographic software written by Eric Young * (eay@cryptsoft.com). This product includes software<br />
written by Tim * Hudson (tjh@cryptsoft.com). * */<br />
Original SSLeay License<br />
Copyright (C) 1995-1998 Eric Young (eay@cryptsoft.com) All rights reserved.<br />
162
Third Party Copyrights and License Terms<br />
This package is an SSL implementation written by Eric Young (eay@cryptsoft.com). The implementation was written so<br />
as to conform with Netscapes SSL.<br />
This library is free for commercial and non-commercial use as long as the following conditions are aheared to. The<br />
following conditions apply to all code found in this distribution, be it the RC4, RSA, lhash, DES, etc., code; not just the<br />
SSL code. The SSL documentation included with this distribution is covered by the same copyright terms except that the<br />
holder is Tim Hudson (tjh@cryptsoft.com).<br />
Copyright remains Eric Young‘s, and as such any Copyright notices in the code are not to be removed. If this package is<br />
used in a product, Eric Young should be given attribution as the author of the parts of the library used. This can be in the<br />
form of a textual message at program startup or in documentation (online or textual) provided with the package.<br />
Redistribution and use in source and binary forms, with or without modifi cation, are permitted provided that the following<br />
conditions are met: 1. Redistributions of source code must retain the copyright notice, this list of conditions and the<br />
following disclaimer. 2. Redistributions in binary form must reproduce the above copyright notice, this list of conditions<br />
and the following disclaimer in the documentation and/or other materials provided with the distribution. 3. All advertising<br />
materials mentioning features or use of this software must display the following acknowledgement: „This product<br />
includes cryptographic software written by Eric Young (eay@cryptsoft.com)“ The word ‚cryptographic‘ can be left out if<br />
the rouines from the library being used are not cryptographic related :-). 4. If you include any Windows specifi c code (or<br />
a derivative thereof) from the apps directory (application code) you must include an acknowledgement: „This product<br />
includes software written by Tim Hudson (tjh@cryptsoft.com)“<br />
THIS SOFTWARE IS PROVIDED BY ERIC YOUNG ``AS IS‘‘ AND ANY EXPRESS OR IMPLIED WARRANTIES,<br />
INCLUDING, BUT NOT LIMITED TO, THE IMPLIED WARRANTIES OF MERCHANTABILITY AND FITNESS FOR A<br />
PARTICULAR PURPOSE ARE DISCLAIMED. IN NO EVENT SHALL THE AUTHOR OR CONTRIBUTORS BE LIABLE<br />
FOR ANY DIRECT, INDIRECT, INCIDENTAL, SPECIAL, EXEMPLARY, OR CONSEQUENTIAL DAMAGES (INCLU-<br />
DING, BUT NOT LIMITED TO, PROCUREMENT OF SUBSTITUTE GOODS OR SERVICES; LOSS OF USE, DATA,<br />
OR PROFITS; OR BUSINESS INTERRUPTION)HOWEVER CAUSED AND ON ANY THEORY OF LIABILITY, WHE-<br />
THER IN CONTRACT, STRICT LIABILITY, OR TORT (INCLUDING NEGLIGENCE OR OTHERWISE) ARISING IN ANY<br />
WAY OUT OF THE USE OF THIS SOFTWARE, EVEN IF ADVISED OF THE POSSIBILITY OF SUCH DAMAGE.<br />
The licence and distribution terms for any publically available version or derivative of this code cannot be changed. i.e.<br />
this code cannot simply be copied and put under another distribution licence [including the GNU Public Licence.]<br />
AND<br />
PATENTS<br />
Various companies hold various patents for various algorithms in various locations around the world. _YOU_ are<br />
responsible for ensuring that your use of any algorithms is legal by checking if there are any patents in your country.<br />
The file contains some of the patents that we know about or are rumoured to exist. This is not a defi nitive list.<br />
RSA Data Security holds software patents on the RSA and RC5 algorithms. If their ciphers are used used inside the<br />
USA (and Japan?), you must contact RSA Data Security for licensing conditions. Their web page is http://www.rsa.com/.<br />
RC4 is a trademark of RSA Data Security, so use of this label should perhaps only be used with RSA Data Security‘s<br />
permission.<br />
The IDEA algorithm is patented by Ascom in Austria, France, Germany, Italy, Japan, Netherlands, Spain, Sweden, Switzerland,<br />
UK and the USA. They should be contacted if that algorithm is to be used, their web page is http://www.ascom.<br />
ch/.<br />
163
936.4316/-/ZWT/1112/d - Änderungen vorbehalten!<br />
Internet: www.kathrein.de<br />
KATHREIN-Werke KG • Anton-<strong>Kathrein</strong>-Straße 1 - 3 • Postfach 10 04 44 • 83004 Rosenheim • Deutschland • Telefon 08031 184-0 • Fax 08031 184-385