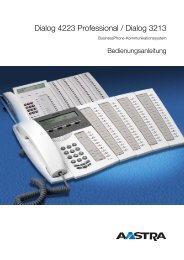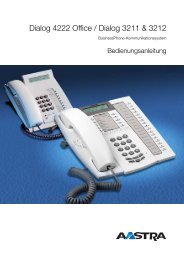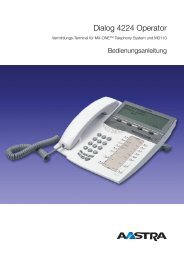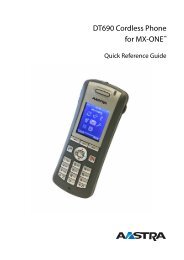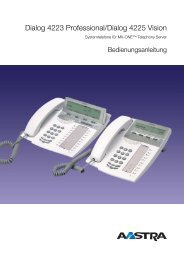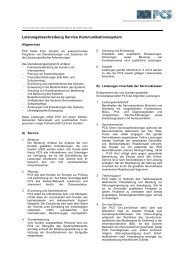ProCall4plus_Client_.. - PCS
ProCall4plus_Client_.. - PCS
ProCall4plus_Client_.. - PCS
Sie wollen auch ein ePaper? Erhöhen Sie die Reichweite Ihrer Titel.
YUMPU macht aus Druck-PDFs automatisch weboptimierte ePaper, die Google liebt.
ProCall 4+ Enterprise Anwendungsbeispiele<br />
Abgehendes Gespräch<br />
ProCall Enterprise von ESTOS zeigt alle Gespräche in einem<br />
sogenannten Gesprächsfenster an. Bei ankommenden Gesprächen<br />
werden alle zur Rufnummer verfügbaren Kontaktdetails eines<br />
Gesprächspartners angezeigt. Mögliche Datenquellen hierfür<br />
sind z. B. das Firmenadressbuch, Ihre Groupware-Kontakte (z. B.<br />
Microsoft Outlook, Lotus Notes, Tobit David, LDAP-Datenquellen),<br />
eine Telefonbuch-Datenquelle (z. B. Telefonbuch Deutschland), etc.<br />
ProCall Enterprise<br />
Gesprächsfenster<br />
Eingehendes Gespräch<br />
Um ein abgehendes Gespräch aufzubauen, stehen Ihnen<br />
grundsätzlich mehrere Möglichkeiten zur Verfügung:<br />
1 Direkte Eingabe einer Rufnummer oder eines Kontakts in der<br />
Suchzeile<br />
2 Doppelklick auf den Kontakt in den Favoriten<br />
3 Kontextmenü (Rechtsklick) auf den Kontakt in den Favoriten mit<br />
Rufnummernauswahl<br />
Instant Messaging<br />
Mit ProCall Enterprise haben Sie die Möglichkeit, mit Ihren Kollegen<br />
via Instant Message zu kommunizieren. Klicken Sie hierzu mit der<br />
rechten Maustaste auf den entsprechenden Kontakt und wählen<br />
„Nachricht senden”. Das Instant Messaging Fenster öffnet sich und<br />
Sie können Ihre Nachricht eingeben.<br />
ProCall Enterprise<br />
Instant Messaging Fenster<br />
1<br />
1<br />
2<br />
3<br />
4<br />
5<br />
1<br />
2<br />
3<br />
4<br />
5<br />
Anruf beenden<br />
Anruf halten, Rückfrage einleiten<br />
Anruf weiterleiten im Gespräch<br />
Anruf weiterleiten vor Gesprächsübernahme<br />
DTMF-Feld zur Eingabe von Nachwahl-Funktionen<br />
Gesprächsnotiz hinterlegen<br />
Während und nach einem Gespräch können Notizen eingegeben<br />
werden. Die eingegebenen Daten werden automatisch im ProCall<br />
Enterprise Journalordner gespeichert und stehen damit jederzeit<br />
wieder zur Einsicht bereit. Dies gilt natürlich auch für die Nutzer<br />
des Gruppenjournals und deren eingegebenen Notizen.<br />
Neue Kontakte anlegen<br />
Für die Erfassung eines neuen Kontakts kann die Rufnummer bzw.<br />
der zugeordnete Kontaktdatensatz (z. B. von einer Telefonbuch-CD)<br />
komfortabel in das Formblatt von Microsoft Outlook, Lotus Notes<br />
oder Tobit David übernommen werden. Klicken Sie hierzu einfach<br />
im Gesprächsfenster mit der rechten Maustaste auf die angezeigte<br />
Rufnummer bzw. gegebenenfalls auf den zugeordneten Namen.<br />
Schneller zum Ziel mit Hotkey-Tasten (F8 und F9)<br />
F8 F9 Mit den „Hotkey“-Tasten können Sie Anrufe bequem<br />
mit einem Tastendruck annehmen (F8) bzw. wieder<br />
beenden (F9). Falls die Standard Hotkey-Tasten bereits<br />
von anderen Programmen verwendet werden,<br />
können diese unter „Einstellungen“ auch individuell<br />
festgelegt werden.<br />
2 3<br />
Einfache Wahl aus anderen Applikationen via Hotkey (F8)<br />
F8 Durch einfaches Markieren der Telefonnummer und<br />
Drücken der F8-Taste können Sie bequem aus jeder anderen<br />
Applikation (z. B. Internet-Browser) heraus wählen.<br />
Einen Anruf planen<br />
Mit ProCall Enterprise haben Sie die Möglichkeit, einen Anruf zu<br />
planen und dessen Status nachzuverfolgen. Für jeden geplanten<br />
Anruf können Notizen gespeichert und auf Wunsch eine Erinnerung<br />
eingerichtet werden. Die Anrufplanung können Sie durchführen,<br />
indem Sie mit der rechten Maustaste auf einen Kontakt bzw. eine<br />
Telefonnummer in ProCall Enterprise klicken und „Anruf planen“<br />
auswählen.<br />
Bildschirminhalte teilen<br />
Durch einen Rechtsklick auf einen Kontakt haben Sie zwei<br />
Möglichkeiten die Kommunikation aufzubauen:<br />
Bildschirm freigeben: Sie berechtigen den gewählten Kontakt Ihren<br />
Bildschirm einsehen zu können.<br />
Bildschirmfreigabe anfordern: Sie fordern hierdurch eine<br />
Berechtigung zur Bildschirmeinsicht an.<br />
Federation-Kontakt hinzufügen<br />
Mit ProCall 4+ Enterprise ist es auch möglich, einen Kontakt<br />
außerhalb Ihrer Unternehmensgrenzen zu Ihren Favoriten (via<br />
Federation) hinzuzufügen. Klicken Sie hierzu mit der rechten<br />
Maustaste auf den Reiter „Favoriten”, wählen Sie „Kontakt<br />
hinzufügen“ und geben die Instant Messaging-Adresse (SIP oder<br />
XMPP) Ihres Kontakts ein (z. B. max.mustermann@domain.de).<br />
Weitere Informationen zum Thema Federation finden Sie hier:<br />
http://www.estos.de/loesungen/federation.html<br />
ProCall Mobile*<br />
ProCall Enterprise ist auch als App für Ihr Smartphone (Apple und<br />
Android) verfügbar. Durch Scannen der untenstehenden QR-Codes<br />
gelangen Sie direkt zum App-Download.<br />
*Optional: Um die Funktionalität nutzen zu können, muss diese von Ihrem Administrator © ESTOS GmbH 2013 Seite 2 von 2<br />
ggf. aktiviert werden bzw. benötigt spezielle Berechtigungen.