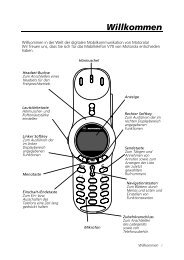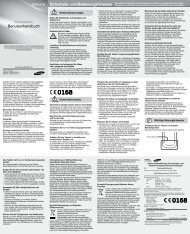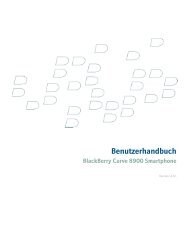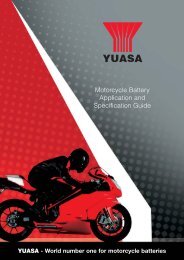Bedienungsanleitung - iqpi
Bedienungsanleitung - iqpi
Bedienungsanleitung - iqpi
Erfolgreiche ePaper selbst erstellen
Machen Sie aus Ihren PDF Publikationen ein blätterbares Flipbook mit unserer einzigartigen Google optimierten e-Paper Software.
DEUTSCH<br />
ENGLISH<br />
Allgemeine Anfragen<br />
<br />
01805-4737-84<br />
* Vergewissern Sie sich, dass diese Rufnummer korrekt ist, bevor Sie anrufen.<br />
General Inquiries<br />
<br />
01805-4737-84<br />
* Make sure the number is correct before making a call.<br />
Benutzerhandbuch GM360<br />
Benutzerhandbuch<br />
GM360<br />
P/NO : MMBB0383410(1.0)<br />
www.lg.com
Bluetooth QD ID B016467
Herzlichen Glückwunsch zum Kauf des<br />
modernen und kompakten Mobiltelefons GM360<br />
von LG, das für den Betrieb mit hochmoderner,<br />
digitaler Mobilfunk-Technologie geeignet ist.<br />
Entsorgung Ihres Altgeräts<br />
1 Wenn dieses Symbol eines durchgestrichenen Abfalleimers auf<br />
einem Produkt angebracht ist, unterliegt dieses Produkt der<br />
europäischen Richtlinie 2002/96/EC.<br />
2 Alle Elektro- und Elektronik-Altgeräte müssen getrennt vom<br />
Hausmüll in staatlichen oder kommunalen Sammeleinrichtungen<br />
und entsprechend den geltenden Vorschriften entsorgt werden.<br />
3 Durch eine vorschriftsmäßige Entsorgung von Altgeräten können<br />
schädliche Auswirkungen auf Mensch und Umwelt vermieden<br />
werden.<br />
4 Genauere Informationen zur Entsorgung von Altgeräten erhalten Sie<br />
bei den lokalen Behörden, der Entsorgungseinrichtung oder dem<br />
Fachhändler, bei dem Sie das Produkt erworben haben.<br />
Der Inhalt dieses Handbuchs kann je nach Modell oder Software des<br />
Mobiltelefons oder nach Dienstanbieter variieren.<br />
GM360 Benutzerhandbuch
Inhalt<br />
Richtlinien für eine sichere und<br />
effiziente Handhabung ........... 3<br />
Ihr neues Mobiltelefon ......... 9<br />
Einlegen der SIM-Karte und<br />
des Akkus ................................10<br />
Speicherkarte .........................11<br />
Mobiltelefon aufladen ........11<br />
Touchscreen ...........................12<br />
Ihre Startseite .........................14<br />
Videokamera ..........................28<br />
Ihre Fotos und Videos .........30<br />
Multimedia..............................32<br />
Organizer .................................36<br />
PC-Synchronisation .............39<br />
Das Internet ............................42<br />
Einstellungen .........................44<br />
Technische Daten .................49<br />
Anrufe .......................................18<br />
Nachrichten ............................22<br />
Kamera .....................................27<br />
2<br />
LG GM360 | Benutzerhandbuch
Richtlinien für eine sichere und effiziente Handhabung<br />
Lesen Sie diese einfachen Richtlinien<br />
sorgfältig durch. Die Nichtbeachtung<br />
dieser Richtlinien kann gefährlich oder<br />
gesetzeswidrig sein.<br />
Sicherheitshinweis<br />
über die Einwirkung<br />
elektromagnetischer Energie<br />
im Radiofrequenzbereich<br />
Informationen zur Einwirkung<br />
elektromagnetischer Felder und<br />
zur Spezifischen Absorptionsrate<br />
(SAR). Das Mobiltelefon GM360<br />
entspricht den geltenden<br />
Sicherheitsbestimmungen hinsichtlich<br />
der Einwirkung elektromagnetischer<br />
Felder. Diese Bestimmungen basieren<br />
auf wissenschaftlichen Richtlinien, die<br />
auch Sicherheitsabstände definieren,<br />
um eine gesundheitliche Gefährdung<br />
von Personen (unabhängig<br />
von Alter und allgemeinem<br />
Gesundheitszustand) auszuschließen.<br />
• In den Richtlinien hinsichtlich der<br />
Einwirkung elektromagnetischer<br />
Felder wird eine Maßeinheit<br />
verwendet, die als Spezifische<br />
Absorptionsrate bzw. SAR bezeichnet<br />
wird. Der SAR-Wert wird mit<br />
standardisierten Testmethoden<br />
ermittelt, bei denen das Telefon in<br />
allen getesteten Frequenzbändern<br />
mit der höchsten zulässigen<br />
Sendeleistung betrieben wird.<br />
• Auch wenn Unterschiede zwischen<br />
den SAR-Werten verschiedener<br />
LG-Telefonmodelle bestehen,<br />
entsprechen sie in jedem Fall den<br />
geltenden Richtlinien hinsichtlich<br />
der Einwirkung elektromagnetischer<br />
Felder.<br />
• Der von der Internationalen<br />
Kommission für den Schutz vor<br />
nichtionisierenden Strahlen<br />
(International Commission on<br />
Non-lonizing Radiation Protection,<br />
ICNIRP) empfohlene SAR-Grenzwert<br />
liegt bei 2 W/kg gemittelt über zehn<br />
(10) Gramm Gewebe.<br />
• Der höchste für dieses Telefonmodell<br />
mit DASY4 ermittelte SAR-Wert<br />
bei Verwendung am Ohr liegt bei<br />
1,33 W/kg (10 g) bzw. 1,31 W/kg<br />
(10 g), wenn das Gerät am Körper<br />
getragen wird.<br />
• Einige Länder/Regionen haben<br />
den vom Institute of Electrical<br />
and Electronics Engineers (IEEE)<br />
empfohlenen SAR-Grenzwert<br />
übernommen. Dieser liegt bei 1.6<br />
W/kg gemittelt über ein (1) Gramm<br />
Gewebe.<br />
3
Richtlinien für eine sichere und effiziente Handhabung<br />
Pflege und Wartung des Telefons<br />
WARNUNG<br />
Verwenden Sie ausschließlich<br />
Akkus, Ladegeräte und<br />
Zubehörteile, die für die<br />
Verwendung mit diesem<br />
Mobiltelefon zugelassen sind.<br />
Die Verwendung anderer<br />
Teile kann zum Erlöschen der<br />
Zulassungen oder Garantien für<br />
dieses Mobiltelefon führen und<br />
kann gefährlich sein.<br />
• Öffnen Sie dieses Mobiltelefon<br />
nicht. Sollten Reparaturen<br />
erforderlich sein, wenden Sie<br />
sich an einen qualifizierten<br />
Kundendienstmitarbeiter.<br />
LG ist berechtigt, bei Reparaturen<br />
im Rahmen der Garantie neue oder<br />
überholte Ersatzteile oder Platinen<br />
zu verwenden, sofern diese über den<br />
gleichen Funktionsumfang verfügen<br />
wie die zu ersetzenden Teile.<br />
• Bewahren Sie dieses Mobiltelefon<br />
nicht in der Nähe elektrischer Geräte<br />
auf (z.B. Fernsehgeräte, Radios, PCs).<br />
• Halten Sie das Telefon von<br />
Wärmequellen wie Heizungen oder<br />
Herdplatten fern.<br />
4<br />
LG GM360 | Benutzerhandbuch<br />
• Lassen Sie das Telefon nicht fallen.<br />
• Setzen Sie das Telefon keinen starken<br />
Erschütterungen oder Stößen aus.<br />
• Schalten Sie das Telefon aus,<br />
wenn dies aufgrund von jeweils<br />
geltenden Bestimmungen<br />
erforderlich ist. Verwenden Sie<br />
Ihr Telefon beispielsweise nicht in<br />
Krankenhäusern, da andernfalls<br />
die Funktionalität empfindlicher<br />
medizinischer Geräte beeinträchtigt<br />
werden kann.<br />
• Fassen Sie das Telefon während<br />
des Ladevorgangs nicht mit nassen<br />
Händen an. Dadurch kann es zu<br />
einem elektrischen Schock oder<br />
einer schweren Beschädigung des<br />
Telefons kommen.<br />
• Laden Sie das Telefon nicht in der<br />
Nähe von entflammbarem Material<br />
auf, da das Telefon heiß werden kann<br />
und somit eine Brandgefahr darstellt.<br />
• Reinigen Sie das Gerät außen mit<br />
einem trockenen Tuch (verwenden<br />
Sie keine Lösungsmittel wie Benzin,<br />
Verdünner oder Alkohol).<br />
• Legen Sie das Telefon beim Aufladen<br />
nicht auf Polstermöbel.<br />
• Das Telefon sollte in einer gut<br />
belüfteten Umgebung aufgeladen<br />
werden.
• Bewahren Sie das Telefon nicht in<br />
sehr verrauchten oder staubigen<br />
Umgebungen auf.<br />
• Bewahren Sie das Telefon nicht<br />
in der Nähe von Gegenständen<br />
mit Magnetstreifen (Kreditkarten,<br />
Flugscheine usw.) auf, da andernfalls<br />
die auf dem Magnetstreifen<br />
gespeicherten Informationen<br />
beschädigt werden könnten.<br />
• Berühren Sie das Display nicht mit<br />
spitzen oder scharfen Gegenständen;<br />
andernfalls kann das Telefon<br />
beschädigt werden.<br />
• Setzen Sie das Telefon keiner<br />
Feuchtigkeit oder Nässe aus.<br />
• Verwenden Sie Zubehörteile (wie<br />
z. B. Kopfhörer) immer mit der<br />
erforderlichen Sorgfalt. Berühren Sie<br />
die Antenne nicht unnötig.<br />
Effiziente Verwendung des<br />
Telefons<br />
Elektronische Geräte<br />
Bei Mobiltelefonen kann es zu<br />
Interferenzen kommen, die die<br />
Leistung beeinträchtigen können.<br />
• Verwenden Sie das Mobiltelefon<br />
nicht unerlaubt in der Nähe<br />
medizinischer Geräte. Wenn Sie<br />
einen Herzschrittmacher tragen,<br />
bewahren Sie das Telefon nicht in der<br />
Nähe des Herzschrittmachers (z. B. in<br />
der Brusttasche) auf.<br />
• Einige Hörhilfen können durch<br />
Mobiltelefone beeinträchtigt<br />
werden.<br />
• Bei Fernsehgeräten, Radios, PCs<br />
usw. können ebenfalls leichte<br />
Interferenzen auftreten.<br />
Sicherheit im Straßenverkehr<br />
Erkundigen Sie sich über die<br />
jeweils geltenden Gesetze und<br />
Bestimmungen über die Verwendung<br />
von Mobiltelefonen in Fahrzeugen.<br />
• Benutzen Sie während der Fahrt kein<br />
Handtelefon.<br />
• Richten Sie Ihre ganze<br />
Aufmerksamkeit auf den<br />
Straßenverkehr.<br />
• Verwenden Sie, sofern verfügbar,<br />
eine Freisprecheinrichtung.<br />
• Parken Sie ggf. zuerst das Fahrzeug,<br />
bevor Sie Anrufe tätigen oder<br />
entgegennehmen.<br />
• Elektromagnetische Strahlen<br />
können u.U. elektronische Systeme<br />
in Ihrem Fahrzeug stören, wie<br />
beispielsweise das Autoradio oder<br />
Sicherheitssysteme.<br />
5
Richtlinien für eine sichere und effiziente Handhabung<br />
• Wenn Sie Musik hören, während<br />
Sie unterwegs sind, stellen Sie<br />
sicher, dass die Lautstärke auf ein<br />
angemessenes Maß eingestellt<br />
ist, so dass Sie Ihre Umgebung<br />
wahrnehmen. Dies ist vor allem dann<br />
wichtig, wenn Sie sich in der Nähe<br />
einer Straße befinden.<br />
Vermeiden von Hörschäden<br />
Wenn Sie längere Zeit einem hohen<br />
Geräuschpegel ausgesetzt sind,<br />
können Hörschäden auftreten. Wir<br />
empfehlen deshalb, dass Sie das<br />
Telefon beim Ein- und Ausschalten<br />
nicht ans Ohr halten. Es empfiehlt sich<br />
außerdem, die Lautstärke von Musik<br />
und Anrufen auf ein angemessenes<br />
Maß einzustellen.<br />
Glasteile<br />
Einige Teile Ihres mobilen Geräts<br />
bestehen aus Glas. Das Glas<br />
kann zerbrechen, wenn Ihr Gerät<br />
herunterfällt, oder wenn es einen<br />
kräftigen Stoß oder Schlag erfährt.<br />
Sollte das Glas zerbrechen, berühren<br />
Sie es nicht, und versuchen Sie nicht,<br />
es zu entfernen. Verwenden Sie das<br />
Gerät erst wieder, wenn das Glas von<br />
einem autorisierten Dienstanbieter<br />
ersetzt wurde.<br />
6<br />
LG GM360 | Benutzerhandbuch<br />
Sprenggebiete<br />
Benutzen Sie das Telefon nicht in<br />
Sprenggebieten. Beachten Sie die<br />
Einschränkungen, und befolgen<br />
Sie alle geltenden Vorschriften und<br />
Regeln.<br />
Explosionsgefährdete Orte<br />
• Verwenden Sie das Telefon nicht<br />
in der Nähe von Kraftstoffen oder<br />
Chemikalien.<br />
• Transportieren und lagern Sie<br />
keine brennbaren Flüssigkeiten,<br />
Gase oder Explosivstoffe im selben<br />
Raum des Fahrzeugs, in dem<br />
sich auch das Mobiltelefon oder<br />
Mobiltelefonzubehör befindet.<br />
In Flugzeugen<br />
In einem Flugzeug können Telefone<br />
zu Interferenzen führen.<br />
• Schalten Sie daher Ihr Mobiltelefon<br />
aus, bevor Sie in ein Flugzeug<br />
steigen.<br />
• Verwenden Sie es auch nicht<br />
während des Aufenthalts auf dem<br />
Flughafengelände, sofern dies nicht<br />
ausdrücklich vom Personal erlaubt<br />
wurde.
Kinder<br />
Bewahren Sie das Mobiltelefon an<br />
einem sicheren Ort außerhalb der<br />
Reichweite von Kleinkindern auf. Es<br />
enthält Kleinteile, die verschluckt oder<br />
eingeatmet werden könnten.<br />
Notrufe<br />
Notrufe sind möglicherweise nicht<br />
in allen Mobilfunknetzen möglich.<br />
Verlassen Sie sich daher bei<br />
Notrufen nie ausschließlich auf ein<br />
Mobiltelefon. Weitere Informationen<br />
dazu erhalten Sie von Ihrem<br />
Dienstanbieter.<br />
Hinweise zum Akku und zur<br />
Pflege des Akkus<br />
• Es ist nicht erforderlich, den Akku vor<br />
dem Laden vollständig zu entladen.<br />
Anders als bei herkömmlichen<br />
Akkus tritt bei diesem Akku kein<br />
Memory-Effekt auf, der die Leistung<br />
vermindert.<br />
• Verwenden Sie ausschließlich Akkus<br />
und Ladegeräte von LG. Ladegeräte<br />
von LG sind so ausgelegt, dass die<br />
Lebensdauer des Akkus optimiert<br />
wird.<br />
• Öffnen Sie den Akku nicht und<br />
schließen Sie ihn nicht kurz.<br />
• Achten Sie darauf, dass die Kontakte<br />
des Akkus sauber sind.<br />
• Tauschen Sie den Akku aus, wenn<br />
die Leistung nicht mehr zufrieden<br />
stellend ist. Ein Akku kann mehrere<br />
hundert Mal aufgeladen werden,<br />
bevor er ausgetauscht werden muss.<br />
• Wenn Sie den Akku längere Zeit<br />
nicht verwendet haben, laden Sie ihn<br />
erneut auf, um maximale Leistung<br />
zu erzielen.<br />
• Setzen Sie das Ladegerät keiner<br />
direkten Sonneneinstrahlung oder<br />
hoher Luftfeuchtigkeit (z. B. in einem<br />
Badezimmer) aus.<br />
• Bewahren Sie den Akku nicht in sehr<br />
heißen oder sehr kalten Räumen auf,<br />
da dies die Leistung beeinträchtigen<br />
kann.<br />
• Entsorgen Sie unbrauchbar<br />
gewordene Akkus gemäß den<br />
Anweisungen des Herstellers. Nutzen<br />
Sie Recycling, wenn dies möglich ist.<br />
Geben Sie Akkus nicht einfach in den<br />
Hausmüll.<br />
• Wenn Sie den Akku ersetzen<br />
müssen, wenden Sie sich an einen<br />
LG Electronics Service Point oder<br />
Händler in Ihrer Nähe.<br />
7
Richtlinien für eine sichere und effiziente Handhabung<br />
• Entfernen Sie das Ladegerät immer<br />
aus der Steckdose, wenn das Telefon<br />
voll aufgeladen ist. So vermeiden Sie,<br />
dass das Ladegerät unnötig Strom<br />
verbraucht.<br />
• Die tatsächliche Lebensdauer<br />
des Akkus ist abhängig von<br />
der Netzwerkkonfiguration,<br />
den Produkteinstellungen,<br />
dem Gebrauch und den<br />
Umgebungsbedingungen.<br />
8<br />
LG GM360 | Benutzerhandbuch
Ihr neues Mobiltelefon<br />
Hörer<br />
Kabelbuchse für<br />
Ladegerät<br />
Bildschirm<br />
Anruf-Taste<br />
• Wählt eine<br />
Telefonnummer<br />
und beantwortet<br />
eingehende<br />
Anrufe.<br />
Multitasking-Taste<br />
Gesprächsende<br />
Seitliche Tasten<br />
• Wenn der<br />
Homescreen<br />
angezeigt wird:<br />
Lautstärke des<br />
Klingel- und<br />
Tastentons.<br />
• Während<br />
eines Anrufs:<br />
Ohrhörerlautstärke.<br />
Kamera-Taste<br />
• Rufen Sie direkt das<br />
Kameramenü auf,<br />
indem Sie die Taste<br />
gedrückt halten.<br />
Anschluss für Freisprechanlage<br />
oder Stereo-Kopfhörer<br />
Aus-Taste / Sperrtaste<br />
• Kurz drücken, um den Bildschirm<br />
ein- oder auszuschalten.<br />
• Langer Tastendruck für das Ein-<br />
/Ausschalten des Telefons.<br />
WARNUNG: Das Display und der Touchscreen können beschädigt werden,<br />
wenn Sie schwere Gegenstände auf das Telefon legen oder wenn sich beim<br />
Hinsetzen das Telefon in Ihrer Hosentasche befindet.<br />
9
Einlegen der SIM-Karte und des Akkus<br />
1 Akkuabdeckung abnehmen<br />
Schieben Sie die Akkuabdeckung<br />
nach unten und weg vom Telefon.<br />
WARNUNG: Entfernen Sie den<br />
Akku nicht, während das Telefon<br />
eingeschaltet ist. Dies könnte<br />
Schäden am Telefon zur Folge<br />
haben.<br />
2 Einsetzen der SIM-Karte<br />
Schieben Sie die SIM-Karte in die<br />
dafür vorgesehene Halterung ein.<br />
Die Kontakte der Karte müssen<br />
dabei nach unten zeigen. Bitte<br />
achten Sie darauf, dass der Akku<br />
aus dem Mobiltelefon entfernt<br />
wird, bevor die SIM-Karte eingelegt<br />
wird. Wenn Sie die SIM-Karte<br />
entfernen möchten, ziehen Sie sie<br />
vorsichtig heraus.<br />
3 Akku einsetzen<br />
Legen Sie den Akku zuerst mit der<br />
rechten Seite am oberen Rand des<br />
Akkufachs ein.<br />
Vergewissern Sie sich, dass die<br />
Kontakte des Akkus die Kontakte<br />
des Telefons berühren. Drücken Sie<br />
die linke Seite des Akkus herunter,<br />
bis sie einrastet.<br />
10<br />
LG GM360 | Benutzerhandbuch
Speicherkarte<br />
Einsetzen der Speicherkarte<br />
Sie können den Speicherplatz des<br />
Telefons mittels einer microSD-<br />
Speicherkarte erweitern.<br />
HINWEIS: Die Speicherkarte ist als<br />
optionales Zubehör erhältlich.<br />
1 Öffnen Sie die Abdeckung des<br />
Steckplatzes.<br />
2 Legen Sie die microSD-<br />
Speicherkarte in den<br />
Einlegeschacht. Die goldfarbenen<br />
Kontakte müssen dabei nach unten<br />
zeigen.<br />
3 Schließen Sie die Abdeckung.<br />
Mobiltelefon aufladen<br />
Öffnen Sie die Abdeckung der<br />
Buchse für das Ladegerät an der<br />
Seite Ihres Mobiltelefons GM360.<br />
Schließen Sie das Ladegerät und das<br />
im Lieferumfang enthaltene USB-<br />
Kabel an. Stecken Sie das USB-Kabel<br />
in die Buchse des Mobiltelefons<br />
ein, und schließen Sie es an eine<br />
Netzsteckdose an. Sobald die Anzeige<br />
„Akku geladen“ auf dem Bildschirm<br />
erscheint, ist das GM360 aufgeladen.<br />
HINWEIS: Um die Lebensdauer des<br />
Akkus zu verbessern, muss dieser<br />
beim ersten Ladevorgang vollständig<br />
aufgeladen werden. Laden Sie dazu<br />
das Mobiltelefon über Nacht auf, auch<br />
wenn die Meldung „Akku geladen“<br />
schon früher erscheint.<br />
11
Touchscreen<br />
Touchscreen-Tipps<br />
• Tippen Sie in die Mitte eines<br />
Symbols, um es auszuwählen.<br />
• Bitte nur leicht berühren. Der<br />
Touchscreen ist empfindlich<br />
genug, um schon auf die leichteste<br />
Berührung zu reagieren.<br />
• Mit der Fingerspitze das gewünschte<br />
Objekt leicht berühren. Achten<br />
Sie dabei darauf, dass Sie nicht die<br />
Symbole für andere Funktionen<br />
berühren.<br />
• Wird das GM360 nicht genutzt, kehrt<br />
es automatisch zum Bildschirm<br />
„Telefonsperre“ zurück.<br />
Touchscreen-Steuerung<br />
Die Steuerelemente auf dem<br />
Touchscreen des GM360 ändern<br />
sich dynamisch, abhängig von der<br />
momentan ausgeführten Aufgabe.<br />
Öffnen von Anwendungen<br />
Um eine Anwendung zu öffnen,<br />
berühren Sie einfach das<br />
entsprechende Symbol.<br />
12<br />
LG GM360 | Benutzerhandbuch
Bildlauf<br />
Berühren Sie zum Blättern den<br />
Bildschirm und ziehen Sie ihn dabei<br />
von einer Seite zur anderen. Bei<br />
einigen Anzeigen, wie beispielsweise<br />
der Anrufliste, können Sie auch nach<br />
oben und unten blättern.<br />
So konfigurieren Sie diese Funktion:<br />
1 Öffnen Sie das Hauptmenü und<br />
wählen Sie in der Registerkarte<br />
EINSTELLUNGEN zunächst Anzeige<br />
und anschließend Gesten für<br />
Telefonsperre.<br />
2 Ziehen Sie die gewünschte Geste<br />
mithilfe von Drag und Drop<br />
vom unteren Bildschirm in die<br />
Anwendung, für die sie verwendet<br />
werden soll.<br />
TIPP! Zeichnen Sie die Form<br />
eines Fragezeichens, um in der<br />
Telefonsperre das Menü „Gesten für<br />
Telefonsperre“ aufzurufen.<br />
Geste für Telefonsperre<br />
Legen Sie eine Geste für die 9<br />
erweiterten Verknüpfungen zu<br />
Anwendungen fest. Mithilfe der<br />
Geste für die Telefonsperre können<br />
Sie das Telefon entsperren und die<br />
Anwendungen direkt ausführen,<br />
indem Sie eine Geste auf den<br />
Bildschirm zeichnen.<br />
13
Ihre Startseite<br />
Sie können in jedem Homescreen die gewünschte Funktion direkt ziehen und<br />
darauf klicken.<br />
Aktiv<br />
Aktiv<br />
Widget-<br />
Homescreen -<br />
Wenn Sie rechts<br />
unten im Display<br />
berühren, wird<br />
das Mobiltelefon-<br />
Widget angezeigt.<br />
Wenn Sie ein<br />
Widget durch<br />
Ziehen hinzufügen,<br />
wird das Widget an<br />
der Stelle erstellt,<br />
an der Sie es<br />
losgelassen haben.<br />
Aktiv<br />
Livesquare-Homescreen: Im<br />
Livesquare-Homescreen können<br />
Sie einfach die einem Avatar<br />
zugewiesene Nummer anrufen oder<br />
eine SMS an diese Nummer senden.<br />
Wählen Sie einen Avatar und die<br />
gewünschte Schnellbefehlstaste<br />
aus, um die Anruf-, Nachrichten- oder<br />
Adressbuchfunktion zu nutzen.<br />
Kurzwahl-<br />
Homescreen -<br />
Wenn Sie<br />
berühren, wird<br />
die Kurzwahlliste<br />
angezeigt.<br />
In diesem<br />
Homescreen<br />
können Sie<br />
direkt Anrufe<br />
tätigen,<br />
Nachrichten<br />
senden oder<br />
Kontakte<br />
bearbeiten.<br />
TIPP! Die Benutzeroberfläche basiert auf drei Arten von Homescreens. Sie<br />
wechseln zwischen den Homescreens, indem Sie schnell von links nach rechts<br />
oder umgekehrt über das Display streichen.<br />
14<br />
LG GM360 | Benutzerhandbuch
Die Schnelltasten<br />
Durch einmaliges Berühren der Schnelltasten im Homescreen können Sie<br />
schnell auf die am häufigsten verwendeten Funktionen zugreifen<br />
Berühren Sie diese Taste, um<br />
die Softtastatur aufzurufen<br />
und damit Anrufe zu tätigen.<br />
Berühren Sie dieses Symbol,<br />
um Ihre Kontakte zu öffnen.<br />
Um nach der Nummer zu<br />
suchen, die Sie wählen<br />
möchten, geben Sie den<br />
Namen des Kontakts über<br />
das Touchpad oben auf dem<br />
Bildschirm ein. Sie können<br />
auch neue Kontakte erstellen<br />
und vorhandene bearbeiten.<br />
Berühren Sie dieses<br />
Symbol, um auf das Menü<br />
Nachrichten zuzugreifen.<br />
Hier können Sie neue SMS<br />
oder MMS erstellen oder<br />
Ihren Nachrichtenordner<br />
ansehen.<br />
Berühren Sie diese Taste,<br />
um das Hauptmenü zu<br />
öffnen, das in vier Kategorien<br />
aufgeteilt ist.<br />
15
Ihre Startseite<br />
Profil ändern in der<br />
Statusleiste<br />
Berühren Sie die Mitte der<br />
Statusleiste am oberen Rand des<br />
Bildschirms, um den Statusbericht<br />
zu öffnen. Angezeigt werden die<br />
aktuelle Uhrzeit, das Netzwerk,<br />
der Netzbetreiber sowie Akku-,<br />
Telefonspeicher-, Speicherkarten-,<br />
Profil-, MP3- und Bluetooth-Status.<br />
Hier können Sie den Profiltyp<br />
einstellen, den MP3-Player starten<br />
oder anhalten und Bluetooth<br />
aktivieren oder deaktivieren.<br />
Verwenden der Multitasking-<br />
Funktion<br />
Drücken Sie die Multitasking-Taste<br />
, um das Multitasking-Menü zu<br />
öffnen. Hier sehen Sie alle derzeit<br />
aktiven Anwendungen und können<br />
durch einfaches Berühren darauf<br />
zugreifen.<br />
Im Hintergrund laufende<br />
Anwendungen (z. B. ein Spiel oder<br />
Radio), werden durch in der<br />
Statusleiste angezeigt.<br />
Statusleiste<br />
Mittels verschiedener Symbole zeigt<br />
die Statusleiste unter anderem die<br />
Signalstärke, neue Nachrichten, die<br />
Akkulaufzeit oder die Bluetooth- bzw.<br />
GPRS-Aktivität an.<br />
In der nachstehenden Tabelle werden<br />
die gängigen Symbole der Statusleiste<br />
erklärt.<br />
Symbol Beschreibung<br />
Multitasking-Funktion<br />
Anzeige der Netzstärke<br />
(Anzahl der Balken kann<br />
variieren)<br />
Kein Netzwerksignal<br />
Verbleibende Akkulaufzeit<br />
Akku leer<br />
Neue SMS<br />
Neue Sprachnachricht<br />
Nachrichten-Eingangsbox<br />
ist voll<br />
Senden der Nachricht<br />
fehlgeschlagen<br />
Senden der MMS<br />
fehlgeschlagen<br />
16<br />
LG GM360 | Benutzerhandbuch
Symbol<br />
Beschreibung<br />
Alarm ist eingestellt<br />
Profil „Mein Profil“ wird<br />
verwendet<br />
(Zahl im Symbol variiert)<br />
Profil „Normal“ wird<br />
verwendet<br />
Profil „Outdoor“ wird<br />
verwendet<br />
Profil „Lautlos“ wird<br />
verwendet<br />
Headset wird verwendet<br />
Symbol Beschreibung<br />
Um eingehende Push E-Mails<br />
zu überprüfen, öffnen Sie das<br />
Menü Push E-Mail:<br />
Berühren Sie Unterhaltung<br />
in der Registerkarte<br />
UNTERHALTUNG und<br />
anschließend Anwendungen.<br />
*Achtung: Je nach Region<br />
oder Anbieter können<br />
Sie möglicherweise nicht<br />
gleichzeitig Push E-Mail<br />
und einen WAP-Zugang<br />
verwenden (oder MMS).<br />
Anrufe werden umgeleitet<br />
EDGE wird verwendet<br />
Roaming<br />
Flugmodus ist aktiviert<br />
Bluetooth ist aktiv<br />
Hintergrundmusik wird<br />
abgespielt<br />
Hintergrundmusik wurde<br />
angehalten<br />
Speicherkarte ist<br />
einsatzbereit<br />
17
Anrufe<br />
Einen Sprachanruf tätigen<br />
1 Berühren Sie , um das<br />
Tastenfeld zu öffnen.<br />
2 Geben Sie die Nummer auf dem<br />
Tastenfeld ein.<br />
3 Berühren Sie , um den Anruf<br />
einzuleiten.<br />
4 Drücken Sie die Smart-Taste, um<br />
den Anruf zu beenden.<br />
TIPP! Zur Eingabe von „+“ für<br />
die Tätigung eines internationalen<br />
Anrufs drücken und halten Sie<br />
.<br />
TIPP! Drücken Sie die Sperrtaste,<br />
um die Sperre des Touchscreens zu<br />
aktivieren und ein versehentliches<br />
Wählen zu vermeiden.<br />
Mithilfe des<br />
Kontaktverzeichnisses<br />
anrufen<br />
1 Berühren Sie im Homescreen ,<br />
um die Kontakte zu öffnen.<br />
2 Berühren Sie oben im Display das<br />
Feld „Name“, und geben Sie über<br />
die Tastatur die ersten Buchstaben<br />
des gewünschten Kontakts ein.<br />
3 Wählen Sie den gewünschten<br />
Kontakt aus, indem Sie das<br />
Anrufsymbol neben diesem Namen<br />
berühren. Falls für diesen Kontakt<br />
mehrere Nummern gespeichert<br />
sind, verwendet das Gerät die<br />
Standardnummer.<br />
4 Sie können auch den Namen<br />
des Kontakts berühren und die<br />
gewünschte Nummer auswählen,<br />
falls für diesen Kontakt mehrere<br />
Telefonnummern angegeben<br />
sind. Einen Anruf über die<br />
Standardnummer können Sie auch<br />
tätigen, indem Sie auf drücken.<br />
Annehmen oder Abweisen<br />
eines Sprachanrufs<br />
Wenn das Telefon klingelt, drücken<br />
Sie auf die Smart-Taste, um den Anruf<br />
entgegenzunehmen.<br />
Heben Sie die Sperrung des Telefons<br />
auf und berühren Sie , um das<br />
Klingeln stumm zu schalten. Dies<br />
ist besonders dann nützlich, wenn<br />
Sie bei einem Meeting vergessen<br />
haben, Ihr Profil auf „Lautlos“ zu<br />
schalten. Berühren Sie , um einen<br />
eingehenden Anruf abzuweisen.<br />
18<br />
LG GM360 | Benutzerhandbuch
Speed Dialling [Kurzwahl]<br />
Sie können häufig angerufenen<br />
Kontakten eine Kurzwahltaste<br />
zuweisen.<br />
1 Wählen Sie in der Registerkarte<br />
KOMMUNIKATION das Menü<br />
Kontakte aus, und wählen Sie dann<br />
Kurzwahl aus.<br />
2 Taste 1 ist fest eingestellt für die<br />
Mobilbox und kann nicht geändert<br />
werden. Durch Berühren kann<br />
jede Nummer einer Kurzwahl<br />
zugeordnet werden.<br />
3 Die Liste mit Ihren Kontakten<br />
wird geöffnet. Wählen Sie<br />
durch einmaliges Berühren der<br />
Telefonnummer den Kontakt,<br />
dem Sie diese Kurzwahl zuordnen<br />
möchten. Sie können einen<br />
Kontakt suchen, indem Sie das<br />
Feld „Name“ berühren und<br />
den Anfangsbuchstaben des<br />
gewünschten Kontakts eingeben.<br />
Neuer Anruf<br />
1 Berühren Sie während Ihres ersten<br />
Anrufs , und geben Sie die<br />
zweite Nummer ein, die Sie anrufen<br />
möchten.<br />
2 Berühren Sie , um den Anruf zu<br />
tätigen.<br />
3 Beide Anrufe werden auf dem<br />
Bildschirm angezeigt. Ihr erster<br />
Anruf wird auf Halten gesetzt.<br />
4 Um zwischen den Anrufen<br />
umzuschalten, berühren Sie ,<br />
oder drücken Sie die Nummer des<br />
gehaltenen Anrufs.<br />
5 Um einen oder beide Anrufe zu<br />
beenden, drücken Sie und<br />
wählen Ende und anschließend<br />
entweder Alle, Gehalten oder<br />
Aktiv.<br />
Hinweis: Jeder getätigte Anruf ist<br />
kostenpflichtig.<br />
Anruflisten anzeigen<br />
Berühren Sie Protokoll in der<br />
Registerkarte KOMMUNIKATION.<br />
TIPP! Berühren einzelner<br />
Anrufprotokolle zeigt Datum, Zeit<br />
und Dauer des Anrufes an.<br />
19
Anrufe<br />
Rufumleitung<br />
1 Berühren Sie in der Registerkarte<br />
EINSTELLUNGEN die Option<br />
Anrufe.<br />
2 Berühren Sie Rufumleitung.<br />
3 Wählen Sie aus, ob alle<br />
Sprachanrufe umgeleitet werden<br />
sollen oder ob umgeleitet werden<br />
soll, wenn besetzt ist, niemand<br />
antwortet oder wenn Sie nicht<br />
erreichbar sind.<br />
4 Geben Sie die Nummer ein, an die<br />
der Anruf umgeleitet werden soll.<br />
5 Berühren Sie zur Aktivierung<br />
Anfordern.<br />
HINWEIS: Rufumleitungen<br />
sind gebührenpflichtig. Nähere<br />
Informationen erhalten Sie von Ihrem<br />
Mobilfunkanbieter.<br />
TIPP! Um alle<br />
Rufumleitungen zu deaktivieren,<br />
wählen Sie Alle deaktivieren im<br />
Menü Rufumleitung.<br />
Anrufsperre<br />
1 Berühren Sie in der Registerkarte<br />
EINSTELLUNGEN die Option<br />
Anrufe.<br />
2 Berühren Sie Anrufsperre.<br />
3 Wählen Sie eine oder alle dieser<br />
sechs Optionen:<br />
Alle ausgehenden<br />
Ausgehende international<br />
Ausgehende international,<br />
ausgen. Heimatland<br />
Alle eingehenden<br />
Eingehende, wenn im Ausland<br />
Alle deaktivieren<br />
4 Geben Sie ein Sperrkennwort ein.<br />
Informieren Sie sich bitte bei Ihrem<br />
Netzbetreiber über diesen Service.<br />
TIPP! Wählen Sie<br />
im Menü Anrufe die Option<br />
Festwahlnummern aus, um eine<br />
Liste von Nummern zu aktivieren<br />
und zu erstellen, die von Ihrem<br />
Mobiltelefon aus angerufen werden<br />
können. Sie brauchen dazu einen<br />
PIN2- Code von Ihrem Netzanbieter.<br />
Von diesem Mobiltelefon können<br />
dann nur noch Nummern aus der<br />
Festwahlliste angerufen werden.<br />
20<br />
LG GM360 | Benutzerhandbuch
Ändern der Rufeinstellung<br />
1 Berühren Sie in der Registerkarte<br />
EINSTELLUNGEN die Option<br />
Anrufe.<br />
2 Blättern Sie weiter, und berühren<br />
Sie Allgemein. Hier können Sie die<br />
Einstellungen ändern für:<br />
Anruf ablehnen - Verschieben<br />
Sie den Schalter auf EIN, um die<br />
Ablehnliste zu markieren. Sie<br />
können das Textfeld berühren,<br />
um wahlweise aus allen Anrufen,<br />
bestimmten Kontakten oder<br />
Gruppen, Anrufen von nicht<br />
registrierten Nummern (nicht in<br />
Ihren Kontakten gespeicherten<br />
Nummern) oder Nummern ohne<br />
Anrufer-ID zu wählen. Berühren Sie<br />
Speichern, um die Einstellung zu<br />
ändern.<br />
Eigene Nummer senden - Wählen<br />
Sie, ob Ihre Nummer angezeigt<br />
werden soll, wenn Sie jemanden<br />
anrufen.<br />
Automatische<br />
Wahlwiederholung - Schieben Sie<br />
den Schalter nach links für EIN und<br />
nach rechts für AUS.<br />
Rufannahme - Wählen Sie, ob<br />
ein Anruf mit der Annahmetaste<br />
oder jeder beliebigen Taste<br />
angenommen wird.<br />
Minutenton - Schieben Sie den<br />
Schalter nach links auf EIN, damit<br />
während eines Anrufs jede Minute<br />
ein Signalton ertönt.<br />
BT-Rufannahme - Wählen Sie<br />
Freisprecheinrichtung, um<br />
einen Anruf über den Bluetooth-<br />
Kopfhörer entgegenzunehmen,<br />
oder wählen Sie Telefon, um einen<br />
eingehenden Anruf durch Drücken<br />
einer Taste am Mobiltelefon<br />
anzunehmen.<br />
Neue Nummer speichern - Wählen<br />
Sie Ja, um eine neue Nummer zu<br />
speichern.<br />
21
Nachrichten<br />
Nachrichten<br />
Ihr GM360 vereint SMS und MMS in<br />
einem intuitiven und einfachen Menü.<br />
Senden von Nachrichten<br />
1 Berühren Sie Nachrichten in der<br />
Registerkarte KOMMUNIKATION.<br />
Berühren Sie Neue Nachricht, um<br />
eine neue Nachricht zu erstellen.<br />
2 Berühren Sie Einfügen, um ein Bild,<br />
ein Video, einen Ton, eine Vorlage<br />
oder Ähnliches hinzuzufügen.<br />
3 Berühren Sie im unteren Teil des<br />
Bildschirms Empfänger, um die<br />
Empfänger einzugeben. Geben<br />
Sie dann die Nummer ein, oder<br />
berühren Sie , um einen Kontakt<br />
auszuwählen. Sie können auch<br />
mehrere Kontakte hinzufügen.<br />
4 Berühren Sie anschließend Senden.<br />
WARNUNG: Wenn einer SMS<br />
ein Bild, Video oder Ton hinzugefügt<br />
wird, wird diese automatisch in<br />
eine MMS umgewandelt und<br />
dementsprechend berechnet.<br />
22<br />
LG GM360 | Benutzerhandbuch<br />
Text eingeben<br />
Es gibt fünf Möglichkeiten, um Text<br />
einzugeben:<br />
Tastenfeld, Tastatur, Handschrift,<br />
Handschrift-Feld, Handschrift-<br />
Doppelfeld.<br />
Sie können die Eingabemethode<br />
wählen, indem Sie auf und<br />
Eingabemethode tippen.<br />
Berühren Sie , um den T9-<br />
Modus zu aktivieren. Dieses Symbol<br />
erscheint nur, wenn Sie Tastenfeld als<br />
Eingabemethode wählen.<br />
Berühren Sie , um die Sprache<br />
auszuwählen.<br />
Berühren Sie , um zwischen<br />
den Eingabefeldern für Nummern,<br />
Symbole und Text umzuschalten.<br />
Verwenden Sie die Umschalttaste, um<br />
zwischen der Eingabe von Groß- und<br />
Kleinbuchstaben zu wechseln.<br />
T9-Modus<br />
Der T9-Modus verwendet ein<br />
integriertes Wörterbuch, das Wörter<br />
anhand der von Ihnen berührten<br />
Tastensequenz erkennt. Das<br />
Wörterbuch erkennt das Wort, das<br />
Sie eingeben möchten, und schlägt<br />
Alternativen vor.
Handschrifterkennung<br />
Im Handschriftenmodus können<br />
Sie einfach auf dem Bildschirm<br />
schreiben, und Ihr GM360 konvertiert<br />
Ihre Handschrift automatisch in eine<br />
Nachricht. Wählen Sie Handschrift<br />
oder Handschrift-Feld aus, je<br />
nachdem, welche Ansicht Ihnen<br />
besser gefällt.<br />
E-Mail einrichten<br />
Berühren Sie in der Registerkarte<br />
KOMMUNIKATION die Option E-Mail.<br />
Wenn das E-Mail-Konto noch nicht<br />
eingerichtet ist, starten Sie den<br />
Assistenten zur Einrichtung der E-<br />
Mail-Funktion, und schließen Sie den<br />
Vorgang ab.<br />
Sie können die Einstellungen prüfen<br />
und bearbeiten, indem Sie<br />
auswählen. Sie können auch die<br />
zusätzlichen Einstellungen prüfen,<br />
die beim Erstellen des Kontos<br />
automatisch erstellt werden.<br />
E-Mails abrufen<br />
Sie können Ihr E-Mail-Konto<br />
automatisch oder manuell auf neue<br />
E-Mails prüfen. Für eine manuelle<br />
Abfrage:<br />
1 Berühren Sie E-Mail in der<br />
Registerkarte KOMMUNIKATION.<br />
2 Berühren Sie das gewünschte<br />
Konto.<br />
3 Berühren Sie Eingang.<br />
4 Wählen Sie und anschließend<br />
Abrufen.<br />
E-Mail vom neuen Konto<br />
senden<br />
1 Tippen Sie auf Neue E-Mail. Eine<br />
neue E-Mail wird geöffnet.<br />
2 Schreiben Sie die Nachricht.<br />
3 Berühren Sie Senden, um Ihre<br />
E-Mail zu senden.<br />
E-Mail-Einstellungen ändern<br />
1 Berühren Sie in der Registerkarte<br />
KOMMUNIKATION die Option<br />
E-Mail.<br />
2 Berühren Sie , und wählen<br />
Sie E-Mail-Einstellungen<br />
aus. Sie können dann folgende<br />
Einstellungen vornehmen:<br />
E-Mail-Konten<br />
Bevorzugtes Konto<br />
Lesebestätigung zulassen -<br />
Wählen Sie, ob Sie das Senden<br />
von Lesebestätigungen zulassen<br />
möchten.<br />
23
Nachrichten<br />
Lesebestätigung anfordern -<br />
Wählen Sie, ob Sie<br />
Lesebestätigungen anfordern<br />
möchten.<br />
Abrufintervall - Wählen Sie, wie<br />
oft Ihr GM360 neue Nachrichten<br />
abrufen soll.<br />
Abrufmenge - Wählen Sie die<br />
Anzahl der E-Mails, die gleichzeitig<br />
abgerufen werden.<br />
Originaltext in neue Nachricht<br />
einfügen - Wählen Sie, ob Sie die<br />
ursprüngliche Nachricht in Ihre<br />
Antwort einfügen wollen.<br />
Originalanhang mitsenden -<br />
Wählen Sie diese Option, um den<br />
Originalanhang bei jeder Antwort<br />
mitzusenden.<br />
Automatischer Abruf bei<br />
Roaming - Wählen Sie, ob<br />
Nachrichten im Ausland<br />
automatisch abgerufen werden<br />
sollen (Roaming).<br />
Benachrichtigung über neue<br />
E-Mail - Wählen Sie, ob Sie bei<br />
neuen E-Mails ein entsprechendes<br />
Signal erhalten möchten.<br />
Signatur - Schalten Sie diese<br />
Funktion EIN, und erstellen Sie eine<br />
E-Mail-Signatur.<br />
24<br />
LG GM360 | Benutzerhandbuch<br />
Priorität - Wählen Sie eine<br />
Prioritätsstufe für Ihre E-Mails.<br />
Maximale Sendegröße - Legen Sie<br />
die maximale Größe ausgehender<br />
E-Mails fest.<br />
E-Mail Anzahl - Geben Sie ein<br />
beliebiges Datum ein. Sie können<br />
E-Mails prüfen, die Sie in diesem<br />
Zeitraum gesendet haben.<br />
Nachrichtenordner<br />
Das Menü Nachrichten enthält fünf<br />
Ordner.<br />
Eingang - Alle eingehenden<br />
Nachrichten werden im Eingang<br />
abgelegt.<br />
Entwürfe - In diesem Ordner können<br />
Sie Nachrichten speichern, die Sie<br />
aus Zeitmangel nicht fertig stellen<br />
konnten.<br />
Ausgang - Hier werden Nachrichten<br />
während der Übertragung<br />
vorübergehend gespeichert.<br />
Gesendet - Alle gesendeten<br />
Nachrichten werden in diesem Ordner<br />
abgelegt.<br />
Archiv - Sie können Ordner erstellen,<br />
um Ihre Nachrichten zu speichern.
Einstellungen für Multimedia-<br />
Nachrichten (MMS) ändern<br />
Berühren Sie Nachrichten in der<br />
Registerkarte KOMMUNIKATION.<br />
Blättern Sie weiter, und wählen<br />
Sie Einstellungen und MMS aus.<br />
Sie können folgende Änderungen<br />
vornehmen:<br />
Abrufmodus - Wählen Sie Heimatnetz<br />
oder Roaming-Netz aus. Wenn<br />
Sie Manuell auswählen, erhalten<br />
Sie nur Benachrichtigungen über<br />
MMS und können entscheiden, ob<br />
Sie die jeweilige MMS vollständig<br />
herunterladen möchten.<br />
Übertragungsbericht - Wählen Sie,<br />
ob Übertragungsberichte zugelassen<br />
und/oder angefordert werden sollen.<br />
Lesebestätigung - Wählen Sie, ob<br />
Lesebestätigungen zugelassen und/<br />
oder angefordert werden sollen.<br />
Priorität - Legen Sie die Prioritätsstufe<br />
für Ihre MMS fest.<br />
Gültigkeit - Legen Sie fest,<br />
wie lange Nachrichten in der<br />
Nachrichtenzentrale gespeichert<br />
werden.<br />
Seitendauer - Legen Sie fest, wie<br />
lange Ihre Dias standardmäßig auf<br />
dem Bildschirm angezeigt werden.<br />
Erstellmodus - Wählen Sie, ob<br />
Sie MMS-Nachrichten frei oder<br />
eingeschränkt erstellen möchten.<br />
Sendezeitpunkt - Wählen Sie den<br />
Zeitraum bis zum Versenden einer<br />
Nachricht.<br />
MMS Profil - Wählen Sie ein MMS-<br />
Profil aus, oder fügen Sie eines hinzu.<br />
Social Networking Services<br />
(SNS)<br />
Ihr GM360 verfügt über SNS zum<br />
Nutzen und Verwalten Ihrer Social<br />
Networks. Sie können Ihren eigenen<br />
SN-Status aktualisieren und Status-<br />
Aktualisierungen Ihrer Freunde sehen.<br />
Berühren Sie das Menü Soziale Netze<br />
in der Registerkarte KOMMUNIKATION<br />
und wählen Sie eine der folgenden<br />
Seiten: Orkut, Facebook, Twitter,<br />
Picasa, Flickr oder Myspace.<br />
TIPP! Facebook ist eine native<br />
Anwendung, die bereits auf Ihrem<br />
Telefon vorinstalliert ist und<br />
einfach aufgerufen werden kann.<br />
Twitter ist eine Java-Anwendung,<br />
die auf Java-Technologie basiert.<br />
Andere Anwendungen greifen auf<br />
WAP-Dienste (Wireless Application<br />
Protocol) zu.<br />
25
Nachrichten<br />
HINWEIS: Die SNS-Funktion ist eine<br />
datenintensive Anwendung. Durch<br />
die Verwendung von Online-Diensten<br />
können zusätzliche Gebühren<br />
anfallen. Erkundigen Sie sich bei<br />
Ihrem Netzbetreiber nach eventuellen<br />
Zusatzkosten.<br />
Facebook<br />
Startseite: Nach dem Anmelden<br />
können Sie die Status-<br />
Aktualisierungen Ihrer Freunde sehen.<br />
Geben Sie Ihren Kommentar zum<br />
neuen Status ab, oder sehen Sie sich<br />
andere an. Berühren Sie „Optionen“,<br />
und wählen Sie „Aktualisieren“, „Filter“<br />
(Status-Aktualisierungen, Fotos),<br />
„Löschen“ oder „Abmelden“. Nach<br />
Auswahl des Symbols + können Sie<br />
auch Kommentare schreiben.<br />
Profil: Wählen Sie „Pinnwand“ ><br />
„Status-Aktualisierungen“, um<br />
Ihren aktuellen Status einzugeben.<br />
Sehen Sie Ihre Detailinformationen<br />
an, und laden Sie über „Album“ ><br />
„Fotos hochladen“ ein Foto hoch.<br />
Wählen Sie „Gehe zu Bilder“ oder<br />
„Bild aufnehmen“, und fügen Sie den<br />
Bildern Titel hinzu.<br />
26<br />
LG GM360 | Benutzerhandbuch<br />
Freunde: Sie können über SNS neue<br />
Freunde finden und ihren Status<br />
sehen. Suchen Sie Ihre Freunde<br />
in Facebook durch Antippen der<br />
Schaltfläche „Suchen“.<br />
Nachricht: Hier werden alle Ihre SN-<br />
Nachrichten angezeigt. Sie können die<br />
Ordner „Eingang/Gesendet“ einsehen<br />
und SN-Nachrichten schreiben.<br />
TIPP! Verwenden des Facebook<br />
Feed Widgets Sie können das<br />
Facebook Feed Widget zu Ihrer<br />
Startseite hinzufügen. Ziehen Sie<br />
das Facebook Feed Widget aus der<br />
Widget-Leiste, und berühren Sie<br />
OK. Wenn das Facebook Widget<br />
zur Startseite hinzugefügt wurde,<br />
zeigt es die 3 neuesten Feeds Ihrer<br />
SN-Seite an. Sie können auch direkt<br />
auf die Facebook-Anwendung<br />
zugreifen, indem Sie das Feed<br />
Widget berühren.<br />
Unter „Soziale Netze“ sind die<br />
Optionen zum Anmelden/Löschen<br />
beim SNS-Konto und zum Ein-<br />
/Ausschalten von SNS-Diensten.<br />
Darüber hinaus können SNS-Dienste<br />
automatisch ein- und ausgeschaltet<br />
werden, indem Sie eine bestimmte<br />
Zeit im Menü „Automatische<br />
Verbindung“ festlegen.
Kamera<br />
Ein Foto machen<br />
1 Drücken Sie die Taste auf der<br />
rechten Seite des Telefons.<br />
2 Sobald die Kamera Ihr Motiv<br />
fokussiert hat, berühren Sie<br />
leicht rechts auf dem Bildschirm,<br />
um ein Foto aufzunehmen. Sie<br />
können auch die Taste an der<br />
Seite Ihres Telefons drücken.<br />
TIPP! Um in den Kamera- oder<br />
Videomodus zu wechseln, schieben<br />
Sie das Kamera- oder Videosymbol<br />
rechts in der Mitte des Suchers nach<br />
oben oder unten.<br />
Belichtung<br />
Zoom<br />
Einstellungen<br />
Makro<br />
Blitz<br />
Aufnehmen<br />
eines Fotos<br />
Zurück<br />
Galerie<br />
Videomodus<br />
Nach der Aufnahme des Fotos<br />
Ihr aufgenommenes Foto erscheint<br />
auf dem Bildschirm. Der Bildname<br />
erscheint unten in der Anzeige.<br />
Berühren Sie dieses Symbol, um<br />
das Foto als Nachricht, E-Mail oder<br />
über Bluetooth zu senden.<br />
Berühren Sie dieses Symbol,<br />
um das Foto z. B. als Hintergrund zu<br />
verwenden.<br />
Berühren Sie dieses Symbol, um<br />
das Foto zu bearbeiten.<br />
Berühren Sie dieses Symbol, um<br />
den Namen des ausgewählten Bilds<br />
zu bearbeiten.<br />
Durch Berühren dieser<br />
Option können Sie das gerade<br />
aufgenommene Foto löschen.<br />
Bestätigen Sie das Löschen durch<br />
Berühren von Ja. Die Nachricht<br />
„Gelöscht“ wird angezeigt.<br />
Berühren Sie dieses Symbol, um<br />
zur Galerie zu wechseln.<br />
27
Videokamera<br />
Bildgröße<br />
Belichtung<br />
Zoom<br />
Einstellungen Galerie<br />
Videogröße Videomodus<br />
Blitz<br />
Aufnahme starten<br />
Kamera-Modus<br />
Zurück<br />
Aufnehmen von Videos<br />
1 Drücken Sie einige Sekunden lang<br />
auf die Kamera-Taste an der rechten<br />
Seite des Mobiltelefons.<br />
TIPP! Um in den Kamera- oder<br />
Videomodus zu wechseln, schieben<br />
Sie das Kamera- oder Videosymbol<br />
rechts in der Mitte des Suchers nach<br />
oben oder unten.<br />
2 Halten Sie das Mobiltelefon<br />
horizontal und richten Sie die Linse<br />
auf das Motiv.<br />
28<br />
LG GM360 | Benutzerhandbuch<br />
Speichern in 3 Drücken Sie einmal auf die<br />
Telefonspeicher/ Kamerataste am Mobiltelefon,<br />
externem<br />
Speicher<br />
um mit der Aufnahme zu beginnen.<br />
Oder berühren Sie den roten Punkt<br />
.<br />
4 Unten im Sucher wird REC und ein<br />
Timer, der die Länge des Videos<br />
angibt, angezeigt.<br />
5 Berühren Sie , um die<br />
Videoaufnahme anzuhalten, und<br />
wählen Sie , um fortzufahren.<br />
6 Berühren Sie auf dem<br />
Bildschirm, oder drücken Sie<br />
ein zweites Mal, um die Aufnahme<br />
anzuhalten.<br />
Nach der Aufnahme des Videos<br />
Berühren Sie dieses Symbol, um<br />
das Video wiederzugeben.<br />
Berühren Sie diese Option, um<br />
das Video als Nachricht, E-Mail oder<br />
per Bluetooth zu versenden.<br />
Berühren Sie dieses Symbol, um<br />
das Video zu bearbeiten.<br />
Berühren Sie dieses Symbol, um<br />
den Namen des ausgewählten Videos<br />
zu bearbeiten.
Berühren Sie diese Option, um<br />
das gerade aufgenommene Video zu<br />
löschen, und bestätigen Sie durch<br />
Berühren von Ja. Der Sucher erscheint<br />
wieder.<br />
Berühren Sie diese Option,<br />
um sofort ein weiteres Video<br />
aufzuzeichnen.<br />
Berühren Sie diese Option, um<br />
eine Galerie der gespeicherten Fotos<br />
und Videos anzuzeigen.<br />
29
Ihre Fotos und Videos<br />
Fotos und Videos ansehen<br />
1 Tippen Sie in der Registerkarte<br />
UNTERHALTUNG auf Galerie. Oder<br />
berühren Sie in der Anzeige<br />
Ihrer Kamera. Sie können dann Ihre<br />
Bilder und Videos anzeigen lassen.<br />
2 Ihre Galerie erscheint auf dem<br />
Bildschirm.<br />
3 Berühren Sie das Video oder das<br />
Foto, um es vollständig zu öffnen.<br />
4 Berühren Sie die Option , um<br />
das Video wiederzugeben. Um<br />
die Wiedergabe zu unterbrechen,<br />
berühren Sie .<br />
TIPP! Blättern Sie nach links<br />
oder rechts, um andere Fotos oder<br />
Videos anzuzeigen.<br />
WARNUNG: Manche<br />
Funktionen werden u. U. nicht<br />
korrekt ausgeführt, wenn die<br />
Datei nicht mit dem Telefon<br />
aufgenommen wurde.<br />
Fotos als Diashow ansehen<br />
Im Modus Diashow können Sie alle<br />
Fotos in der Galerie auf einmal als<br />
Diashow ansehen. Videos können<br />
nicht als Diashow angesehen werden.<br />
1 Berühren Sie im Menü Galerie die<br />
Option . Blättern Sie weiter, und<br />
wählen Sie Diashow aus.<br />
2 Die Diashow beginnt.<br />
In Diashows stehen unterschiedliche<br />
Optionen zur Verfügung:<br />
Berühren Sie , um<br />
zum vorherigen Bildschirm<br />
zurückzukehren.<br />
Berühren Sie dieses Symbol, um<br />
die Diashow bei einem bestimmten<br />
Foto anzuhalten.<br />
Durch erneutes Berühren wird die<br />
Wiedergabe wieder aufgenommen.<br />
Berühren Sie dieses Symbol, um<br />
eine zufällige Reihenfolge anzuzeigen.<br />
Berühren Sie dieses Symbol, um<br />
die Diashow schneller oder langsamer<br />
laufen zu lassen.<br />
30<br />
LG GM360 | Benutzerhandbuch
Foto als Hintergrund<br />
1 Tippen Sie in der Registerkarte<br />
UNTERHALTUNG auf Galerie.<br />
2 Berühren Sie das Foto, das sie<br />
als Hintergrundbild einstellen<br />
möchten.<br />
3 Berühren Sie den Bildschirm, um<br />
das Menü zu öffnen.<br />
4 Berühren Sie .<br />
5 Sie können die Bildgröße mit<br />
ändern.<br />
6 Wenn Sie mit der Größe zufrieden<br />
sind, berühren Sie Speichern.<br />
7 Wählen Sie aus der Liste aus, was<br />
Sie ändern möchten: Alle, Widget-<br />
Homescreen oder Kurzwahl-<br />
Homescreen.<br />
31
Multimedia<br />
Im Telefonspeicher können Sie<br />
jegliche Art von Multimediadatei<br />
speichern und haben so einfachen<br />
Zugriff auf all Ihre Bilder, Töne,<br />
Videos und Spiele. Sie können Ihre<br />
Dateien auch auf einer Speicherkarte<br />
speichern. Mit einer Speicherkarte<br />
können Sie im Telefonspeicher wieder<br />
Platz schaffen. Sie finden diese<br />
Dateien im Menü Eigene Dateien in<br />
der Registerkarte UNTERHALTUNG.<br />
Ein Bild auswählen<br />
Sie können Bilder als Hintergrundbild<br />
und als Bild für die Telefonsperre oder<br />
auch zur Identifikation von Anrufern<br />
auswählen.<br />
1 Berühren Sie in der Registerkarte<br />
UNTERHALTUNG die Option Eigene<br />
Dateien, und wählen Sie Bilder aus.<br />
Wählen Sie das gewünschte Bild<br />
aus. Berühren Sie .<br />
2 Berühren Sie Verwenden als, und<br />
wählen Sie zwischen:<br />
Homescreen - Wählen Sie einen<br />
Hintergrund für den Homescreen.<br />
Telefonsperre - Legen Sie ein<br />
Bild als Hintergrund für den<br />
Telefonsperre-Bildschirm fest.<br />
Kontaktfoto - Weisen Sie einer<br />
bestimmten Person in Ihrer<br />
Kontaktliste ein bestimmtes Bild<br />
zu, das angezeigt wird, wenn diese<br />
Person Sie anruft.<br />
Einschaltbild - Legen Sie ein Bild<br />
fest, das beim Einschalten des<br />
Mobiltelefons erscheint.<br />
Ausschaltbild - Legen Sie ein Bild<br />
fest, das beim Ausschalten des<br />
Mobiltelefons angezeigt wird.<br />
Bilder kopieren und<br />
verschieben<br />
Sie können ein Bild zwischen<br />
dem Telefonspeicher und der<br />
Speicherkarte verschieben oder<br />
kopieren. Dies empfiehlt sich, um<br />
neue Speicherkapazität in einer der<br />
Speicherbänke zu schaffen oder Ihre<br />
Bilder vor dem Verlorengehen zu<br />
bewahren.<br />
1 Berühren Sie Eigene Dateien in<br />
der Registerkarte UNTERHALTUNG,<br />
wählen Sie die Option Bilder aus,<br />
und berühren Sie dann .<br />
2 Wählen Sie Verschieben oder<br />
Kopieren.<br />
32<br />
LG GM360 | Benutzerhandbuch
3 Sie können Bilder markieren<br />
oder die Markierung aufheben,<br />
indem Sie nacheinander darauf<br />
tippen. Markieren Sie das Bild, das<br />
Sie verschieben oder kopieren<br />
möchten, und berühren Sie<br />
Kopieren/Verschieben.<br />
Töne einstellen<br />
1 Berühren Sie in der Registerkarte<br />
UNTERHALTUNG die Option Eigene<br />
Dateien, und wählen Sie Sounds<br />
aus.<br />
2 Wählen Sie den gewünschten Ton<br />
aus und berühren Sie ihn, um die<br />
Wiedergabe zu starten.<br />
3 Berühren Sie , und wählen Sie<br />
Verwenden als.<br />
4 Wählen Sie entweder Rufton,<br />
Nachrichtenton, Einschalten oder<br />
Ausschalten aus.<br />
Musik<br />
Ihr LG GM360 verfügt über einen<br />
integrierten Music Player zur<br />
Wiedergabe von Musikdateien. Um<br />
den Music Player zu öffnen, berühren<br />
Sie Musik in der Registerkarte<br />
UNTERHALTUNG. Von hier haben Sie<br />
Zugang auf verschiedene Ordner:<br />
Zuletzt gespielt - Gibt die Titel wieder,<br />
die Sie sich zuletzt angehört haben.<br />
HINWEIS: Das Copyright von<br />
Musikdateien kann durch<br />
internationale Abkommen und<br />
nationale Copyright-Gesetze<br />
geschützt sein. Unter Umständen ist<br />
eine Genehmigung bzw. Lizenz zum<br />
Wiedergeben oder Vervielfältigen von<br />
Musiktiteln erforderlich. In einigen<br />
Ländern ist die Vervielfältigung<br />
von urheberrechtlich geschütztem<br />
Material für private Zwecke durch<br />
nationale Gesetze verboten. Prüfen<br />
Sie vor dem Herunterladen oder<br />
Kopieren der Datei die im jeweiligen<br />
Land geltenden gesetzlichen<br />
Bestimmungen zur Verwendung<br />
solchen Materials.<br />
Alle Titel - Enthält alle Titel, die auf<br />
Ihrem Mobiltelefon gespeichert sind,<br />
bis auf die ab Werk mitgelieferte<br />
Standardmusik.<br />
Interpreten - Blättern Sie durch<br />
Ihre nach Interpreten sortierte<br />
Musiksammlung.<br />
Alben - Blättern Sie durch Ihre nach<br />
Alben sortierte Musiksammlung.<br />
Genres - Blättern Sie durch Ihre nach<br />
Genres sortierte Musiksammlung.<br />
33
Multimedia<br />
Playlists - Enthält alle von Ihnen<br />
erstellten Playlists.<br />
Zufällig - Geben Sie Ihre Titel in<br />
zufälliger Reihenfolge wieder.<br />
Übertragen von Musik auf das<br />
Mobiltelefon<br />
Der einfachste Weg, um Musik auf Ihr<br />
Mobiltelefon zu übertragen, ist über<br />
Bluetooth oder Sync-Kabel.<br />
Sie können auch die LG PC Suite<br />
benutzen. Zur Übertragung über<br />
Bluetooth:<br />
1 Stellen Sie sicher, dass auf beiden<br />
Geräten Bluetooth aktiviert ist und<br />
dass die Geräte sich gegenseitig<br />
erkennen können.<br />
2 Wählen Sie die Musikdatei im<br />
anderen Gerät und anschließend<br />
das Senden über Bluetooth.<br />
3 Nach dem Senden der Datei<br />
müssen Sie den Empfang auf Ihrem<br />
Mobiltelefon bestätigen. Berühren<br />
Sie dazu Ja.<br />
4 Die Datei wird in Musik > Alle Titel<br />
angezeigt.<br />
Eine Playlist erstellen<br />
Wählen Sie Titel aus Ihrem Ordner Alle<br />
Titel, um eigene Playlists zu erstellen.<br />
1 Berühren Sie Musik in der<br />
Registerkarte UNTERHALTUNG.<br />
2 Gehen Sie auf Playlists, dann auf<br />
Neue Playlist. Geben Sie nun den<br />
Namen für die Playlist ein, und<br />
gehen Sie auf Speichern.<br />
3 Im Ordner Alle Titel werden alle<br />
Titel auf Ihrem Telefon angezeigt.<br />
Wenn Sie die Titel berühren, die in<br />
Ihre Playlist aufgenommen werden<br />
sollen, werden die jeweiligen<br />
Namen mit einem Häkchen<br />
markiert.<br />
4 Berühren Sie Fertig.<br />
Radio<br />
Ihr LG GM360 hat ein integriertes<br />
Radio. So können Sie jederzeit Ihren<br />
Lieblingssender hören, wenn Sie<br />
unterwegs sind.<br />
Zum Radiohören benötigen Sie Ihre<br />
Kopfhörer. Stecken Sie die Kopfhörer<br />
in die Kopfhörer-Buchse ein.<br />
34<br />
LG GM360 | Benutzerhandbuch
Radiostationen suchen<br />
Sie können die Radiosender auf dem<br />
Mobiltelefon entweder manuell<br />
oder automatisch einstellen. Sie<br />
werden dann unter einer bestimmten<br />
Kanalnummer gespeichert, damit<br />
Sie nicht jedes Mal aufs Neue suchen<br />
müssen. Befestigen Sie zunächst die<br />
Kopfhörer am Telefon; diese dienen<br />
als Antenne.<br />
Automatisch einstellen:<br />
1 Blättern Sie bis zur Option Radio in<br />
der Registerkarte UNTERHALTUNG,<br />
berühren Sie diese und<br />
anschließend .<br />
2 Berühren Sie Autom. Suche.<br />
Eine Bestätigungsmeldung wird<br />
angezeigt. Wählen Sie Ja aus. Die<br />
Sender werden dann automatisch<br />
gesucht und einem Kanal auf Ihrem<br />
Telefon zugewiesen.<br />
HINWEIS: Sie können die Sender<br />
auch manuell mit den in der<br />
Bildschirmmitte dargestellten<br />
Symbolen und suchen. Wenn<br />
Sie und länger drücken, werden<br />
die Sender automatisch gesucht.<br />
Kanäle zurücksetzen<br />
1 Blättern Sie bis zur Option Radio in<br />
der Registerkarte UNTERHALTUNG,<br />
berühren Sie diese und<br />
anschließend .<br />
2 Wählen Sie „Kanal zurücksetzen“,<br />
um den aktuellen Kanal<br />
zurückzusetzen, oder „Alle Kanäle<br />
zurücksetzen“, um alle Kanäle<br />
zurückzusetzen. Jeder Kanal wird<br />
auf die Anfangsfrequenz von<br />
87,5 MHz zurückgesetzt.<br />
35
Organizer<br />
Hinzufügen eines neuen<br />
Termins<br />
1 Berühren Sie in der Registerkarte<br />
ZUBEHÖR die Option Organizer,<br />
und wählen Sie Kalender aus.<br />
2 Wählen Sie das Datum, dem Sie<br />
ein neues Ereignis hinzufügen<br />
möchten.<br />
3 Berühren Sie und dann Neues<br />
Ereignis.<br />
4 Berühren Sie Kategorie und<br />
dann Termin, Jahrestag oder<br />
Geburtstag.<br />
5 Geben Sie den Betreff ein.<br />
6 Geben Sie Datum und Uhrzeit für<br />
den Beginn des Ereignisses ein.<br />
7 Stellen Sie den Wecker ein und<br />
anschließend, ob Sie den Termin<br />
Wiederholen möchten.<br />
8 Berühren Sie Speichern, um das<br />
Ereignis im Kalender zu speichern.<br />
Ein quadratischer Cursor markiert<br />
den jeweiligen Tag, für den Sie<br />
Ereignisse gespeichert haben, und<br />
zu Beginn des Ereignisses ertönt<br />
ein Alarmton, damit Sie immer auf<br />
dem Laufenden sind.<br />
36<br />
LG GM360 | Benutzerhandbuch<br />
Notiz hinzufügen<br />
1 Berühren Sie Notizen in der<br />
Registerkarte ZUBEHÖR.<br />
2 Berühren Sie Notiz hinzufügen.<br />
3 Geben Sie Ihre Notiz ein, und<br />
berühren Sie anschließend<br />
„Speichern“.<br />
4 Ihre Notiz wird dann auf dem<br />
Bildschirm der Anwendung<br />
Notizen angezeigt.<br />
Wecker einstellen<br />
1 Berühren Sie in der Registerkarte<br />
ZUBEHÖR die Option Alarm.<br />
Standardmäßig wird Widget-<br />
Weckruf in der Liste angezeigt,<br />
und Sie können den Eintrag nicht<br />
löschen.<br />
2 Berühren Sie Neuer Weckruf.<br />
3 Geben Sie im Feld Zeit die Zeit an,<br />
zu der der Alarm ausgelöst werden<br />
soll.<br />
4 Wählen Sie im Feld Wiederholen<br />
aus, wann der Alarm wiederholt<br />
werden soll.<br />
5 Wählen Sie Alarmtyp, um<br />
den gewünschten Alarmtyp<br />
auszuwählen.<br />
6 Wählen Sie Alarmton, und wählen<br />
Sie einen Sound aus dem Ordner.
7 Fügen Sie im Feld Notizen eine<br />
Information zum Alarm hinzu.<br />
8 Sie können die Snooze-Intervalle<br />
auf 5, 10, 20, 30 Minuten, 1 Stunde<br />
oder „Aus“ einstellen.<br />
9 Berühren Sie Speichern, wenn Sie<br />
Ihren Alarm eingegeben haben.<br />
HINWEIS: Sie können bis zu 5 Alarme<br />
einstellen, einschließlich Widget-<br />
Weckruf.<br />
TIPP! Betätigen Sie den Ein-/Aus-<br />
Schalter des jeweiligen Alarms, um<br />
ihn ein- oder auszuschalten.<br />
Sprachaufnahme<br />
Mit der Sprachaufnahme können<br />
Sie Sprachnotizen oder andere<br />
Audiodateien aufnehmen.<br />
Berühren Sie Sprachmemo in der<br />
Registerkarte ZUBEHÖR und wählen<br />
Sie , dann Einstellungen, um<br />
gewisse Einstellungen zu ändern.<br />
Ton- und Sprachaufnahme<br />
1 Berühren Sie , um mit der<br />
Aufzeichnung zu beginnen.<br />
2 Berühren Sie , um die<br />
Aufzeichnung zu unterbrechen.<br />
3 Berühren Sie , um die<br />
Aufzeichnung zu beenden.<br />
4 berühren, um Ihre<br />
Aufzeichnung zu hören.<br />
Taschenrechner<br />
1 Berühren Sie Extras in der<br />
Registerkarte ZUBEHÖR.<br />
2 Wählen Sie Rechner.<br />
3 Verwenden Sie die Zifferntasten<br />
des Tastenfelds, um Zahlen<br />
einzugeben.<br />
4 Für einfache Berechnungen<br />
berühren Sie die gewünschte<br />
Funktion (+, -, ×, ÷), gefolgt von =.<br />
5 Für kompliziertere Berechnungen<br />
berühren Sie und wählen sin,<br />
cos, tan, log, ln, exp, Wurzel, Grad<br />
oder Radius usw.<br />
Umrechnen von Einheiten<br />
1 Berühren Sie Extras in der<br />
Registerkarte ZUBEHÖR.<br />
2 Wählen Sie Umrechner.<br />
3 Wählen Sie, was Sie umrechnen<br />
möchten: Währung, Fläche, Länge,<br />
Masse, Temperatur, Volumen und<br />
Geschwindigkeit.<br />
37
Organizer<br />
Stadt zur Weltzeituhr<br />
hinzufügen<br />
1 Berühren Sie Extras in der<br />
Registerkarte ZUBEHÖR.<br />
2 Wählen Sie Weltzeit.<br />
3 Berühren Sie und dann Neue<br />
Stadt.<br />
4 Suchen Sie auf dem Globus,<br />
berühren Sie die gewünschte<br />
Region, und wählen Sie auf der<br />
Karte die Stadt aus.<br />
5 Sie können auch berühren, und<br />
den Namen der gewünschten Stadt<br />
in das Suchfeld eingeben.<br />
Stoppuhr<br />
1 Berühren Sie Extras in der<br />
Registerkarte ZUBEHÖR.<br />
2 Wählen Sie Stoppuhr.<br />
3 Berühren Sie Start im unteren Teil<br />
des Bildschirms, um die Stoppuhr<br />
zu starten.<br />
4 Wählen Sie Runde, wenn Sie eine<br />
Rundenzeit messen möchten.<br />
5 Mit Stopp wird die Zeitmessung<br />
beendet.<br />
6 Berühren Sie Weiter, um die<br />
Stoppuhr an dem Zeitpunkt, zu<br />
dem sie angehalten wurde, wieder<br />
zu starten, oder berühren Sie<br />
Zurücksetzen, um die Zeitmessung<br />
neu zu starten.<br />
38<br />
LG GM360 | Benutzerhandbuch
PC-Synchronisation<br />
Sie können Ihren PC mit dem<br />
Telefon synchronisieren, um so<br />
sicherzustellen, dass alle wichtigen<br />
Details und Daten übereinstimmen.<br />
Sie können als Vorsichtsmaßnahme<br />
auch Ihre Dateien sichern.<br />
LG PC Suite auf Ihrem PC<br />
installieren<br />
1 Berühren Sie im Homescreen ,<br />
und wählen Sie in der Registerkarte<br />
EINSTELLUNGEN die Option<br />
Verbindungen.<br />
2 Wählen Sie USB-Verbindung aus,<br />
und berühren Sie PC Suite.<br />
3 Schließen Sie das Telefon mit dem<br />
USB-Kabel an Ihren PC an, und<br />
warten Sie einen Moment. Eine<br />
Nachricht zur Installationsanleitung<br />
wird angezeigt.<br />
4 Befolgen Sie die Anweisungen<br />
auf dem Bildschirm, um den<br />
LG PC Suite Installer Assistent<br />
abzuschließen.<br />
5 Wenn die Installation beendet ist,<br />
wird das LG PC Suite-Symbol auf<br />
Ihrem Desktop angezeigt.<br />
Mobiltelefon mit PC verbinden<br />
1 Berühren Sie im Homescreen ,<br />
und wählen Sie in der Registerkarte<br />
EINSTELLUNGEN die Option<br />
Verbindungen.<br />
2 Wählen Sie USB-Verbindung.<br />
3 Berühren Sie PC Suite.<br />
4 Schließen Sie das Telefon mit dem<br />
USB-Kabel an Ihren PC an, und<br />
warten Sie einen Moment. PC Suite<br />
wird automatisch gestartet.<br />
Sichern und Wiederherstellen<br />
von Daten auf dem Telefon<br />
1 Verbinden Sie Ihr Mobiltelefon mit<br />
dem PC wie oben beschrieben.<br />
2 Klicken Sie unter „Extras“ auf<br />
Sicherung & Wiederherstellen.<br />
3 Markieren Sie den Inhalt, den Sie<br />
sichern oder wiederherstellen<br />
möchten. Wählen Sie den<br />
Speicherort, an dem Sie Ihre<br />
Informationen sichern oder<br />
Informationen wiederherstellen<br />
möchten. Klicken Sie auf Start.<br />
4 Ihre Informationen werden<br />
gesichert oder wiederhergestellt.<br />
39
PC-Synchronisation<br />
Telefondaten auf dem PC<br />
ansehen<br />
1 Verbinden Sie Ihr Mobiltelefon mit<br />
dem PC wie zuvor beschrieben.<br />
2 Klicken Sie auf das Symbol Fotos.<br />
3 Die Bilddateien auf dem Telefon<br />
werden auf dem PC geladen. Sie<br />
werden angezeigt, wenn Sie den<br />
Telefonspeicher anklicken.<br />
4 Klicken Sie auf das Symbol Videos.<br />
5 Die Videodateien auf dem Telefon<br />
werden auf dem PC geladen. Sie<br />
werden angezeigt, wenn Sie den<br />
Telefonspeicher anklicken.<br />
TIPP! Durch Anzeigen der auf<br />
Ihrem Mobiltelefon gespeicherten<br />
Daten auf dem PC behalten Sie<br />
den Überblick, können Dateien<br />
und Dokumente verwalten und<br />
Daten löschen, die Sie nicht mehr<br />
benötigen.<br />
Kontakte synchronisieren<br />
1 Schließen Sie das Mobiltelefon an<br />
Ihren PC an.<br />
2 Klicken Sie auf das Symbol<br />
Kontakte.<br />
3 Ihre auf dem Telefon gespeicherten<br />
Kontakte werden nun vom PC<br />
importiert und angezeigt. (Klicken<br />
Sie auf „Kontakte synchronisieren“,<br />
um die Kontakte vom Telefon zu<br />
laden.)<br />
4 Klicken Sie auf Datei, und wählen<br />
Sie „Exportieren“. Sie können nun<br />
wählen, wo Sie Ihre Kontakte<br />
speichern möchten.<br />
Nachrichten synchronisieren<br />
1 Schließen Sie das Mobiltelefon an<br />
Ihren PC an.<br />
2 Klicken Sie auf das Symbol<br />
Nachrichten.<br />
3 Alle Nachrichten auf Ihrem<br />
Mobiltelefon werden auf dem<br />
Bildschirm in Ordnern angezeigt.<br />
4 Klicken Sie auf die Kopfzeilen<br />
der Spalten, um Nachrichten<br />
nach Absender, Inhalt und<br />
Empfangsdatum zu sortieren.<br />
40<br />
LG GM360 | Benutzerhandbuch
Ihr Mobiltelefon als<br />
Musiksynchronisationsgerät<br />
Ihr Telefon kann nur bei<br />
Musiksynchronisationsdateien<br />
als Musiksynchronisationsgerät<br />
verwendet werden.<br />
Die Synchronisierung von<br />
Musikdateien kann mithilfe von<br />
Windows Media Player 10/11<br />
erfolgen und wird sowohl für<br />
den Telefonspeicher als auch für<br />
Speicherkarten unterstützt.<br />
1 Trennen Sie die Verbindung<br />
zwischen Mobiltelefon vom PC.<br />
2 Berühren Sie im Homescreen zuerst<br />
, und wählen Sie dann in der<br />
Registerkarte EINSTELLUNGEN die<br />
Option Verbindungen aus.<br />
3 Wählen Sie USB-Verbindung.<br />
4 Berühren Sie Musik-Synchr.<br />
5 Schließen Sie das Mobiltelefon an<br />
Ihren PC an. Auf dem Telefon wird<br />
Verbunden angezeigt.<br />
41
Das Internet<br />
Zugriff zum Internet<br />
1 Berühren Sie den Browser in der<br />
Registerkarte ZUBEHÖR.<br />
2 Wählen Sie Startseite, um direkt<br />
zur Startseite des Browsers zu<br />
gelangen. Oder wählen Sie Adresse<br />
eingeben, und geben Sie die<br />
gewünschte URL ein, gefolgt von<br />
Verbinden.<br />
HINWEIS: Für die Verbindung<br />
zu diesem Service und das<br />
Herunterladen von Inhalten fallen<br />
zusätzliche Kosten an. Erkundigen<br />
Sie sich bei Ihrem Netzbetreiber<br />
nach eventuellen Zusatzkosten.<br />
Lesezeichen hinzufügen und<br />
darauf zugreifen<br />
Um schnell und einfach auf Ihre<br />
Lieblingswebseiten zu gelangen,<br />
können Sie Lesezeichen hinzufügen<br />
und Webseiten speichern.<br />
1 Berühren Sie Browser in der<br />
Registerkarte ZUBEHÖR.<br />
2 Wählen Sie Lesezeichen. Eine Liste<br />
Ihrer Lesezeichen wird auf dem<br />
Bildschirm angezeigt.<br />
3 Um ein neues Lesezeichen<br />
hinzuzufügen, berühren Sie Neues<br />
Lesezeichen. Geben Sie einen<br />
Namen für das Lesezeichen sowie<br />
die URL in das entsprechende Feld<br />
ein.<br />
4 Berühren Sie Speichern. Ihr<br />
Lesezeichen erscheint nun in der<br />
Liste der Lesezeichen.<br />
5 Um das Lesezeichen zu öffnen,<br />
berühren Sie einfach neben<br />
dem Lesezeichen das Symbol<br />
„Verbinden“, oder tippen Sie auf<br />
den Namen des Lesezeichens<br />
und dann auf Verbinden. Sie<br />
werden nun zu Ihrem Lesezeichen<br />
verbunden.<br />
Seite speichern<br />
1 Greifen Sie wie oben beschrieben<br />
auf die gewünschte Webseite zu.<br />
2 Berühren Sie , und wählen Sie<br />
Seite speichern.<br />
3 Zum raschen Wiederfinden geben<br />
Sie einen Namen für die Webseite<br />
ein.<br />
4 Speichern berühren.<br />
42<br />
LG GM360 | Benutzerhandbuch
Auf gespeicherte Seite<br />
zugreifen<br />
Berühren Sie in der Registerkarte<br />
ZUBEHÖR die Option Browser.<br />
Wählen Sie Gespeicherte Seiten aus.<br />
Sie können dann die gespeicherten<br />
Seiten ansehen.<br />
Browserverlauf ansehen<br />
Berühren Sie in der Registerkarte<br />
ZUBEHÖR die Option Browser.<br />
Wählen Sie Verlauf aus.<br />
43
Einstellungen<br />
Profile anpassen<br />
Berühren Sie Profile in der<br />
Registerkarte EINSTELLUNGEN und<br />
anschließend das Profil, das Sie<br />
ändern möchten. Sie können dann<br />
alle Töne und Warnoptionen in dieser<br />
Liste ändern, z. B. Einstellungen für<br />
Rufton, Lautstärke, Nachrichtenton<br />
usw.<br />
Bildschirmeinstellungen<br />
ändern<br />
Berühren Sie in der Registerkarte<br />
EINSTELLUNGEN die Option<br />
Anzeige, um folgende Einstellungen<br />
vorzunehmen:<br />
Hintergrundbild - Wählen<br />
Sie ein Telefonschema für<br />
den Homescreen oder die<br />
Telefonsperre.<br />
Widget-Hintergründe - Wählen Sie<br />
eine Vorlage für die Startseite.<br />
Livesquare - Berühren Sie Über<br />
Livesquare, um diese Funktion<br />
kennenzulernen.<br />
Telefonschema - Wählen Sie<br />
Schwarz oder Weiß(Cartoon-artige<br />
Benutzeroberfläche).<br />
Hauptmenü - Wählen Sie als Stil<br />
des Hauptmenüs Zickzack, Bildlauf<br />
oder Mehrseitig.<br />
44<br />
LG GM360 | Benutzerhandbuch<br />
Telefonsperre - Wählen Sie eine<br />
Möglichkeit zum Entsperren.<br />
Gesten für Telefonsperre - Wählen<br />
Sie die Art der Geste für die<br />
Telefonsperre.<br />
Wählen - Wählen Sie die Farbe der<br />
Ziffern, die beim Wählvorgang auf<br />
dem Bildschirm erscheinen.<br />
Schriftart - Passen Sie die<br />
Schriftgröße an. Es gibt vier<br />
Optionen: Klein, Mittel, Groß und<br />
Sehr groß.<br />
HINWEIS: Je länger die Beleuchtung<br />
eingeschaltet ist, desto schneller<br />
entlädt sich der Akku. Dies<br />
kann dazu führen, dass Sie das<br />
Mobiltelefon häufiger aufladen<br />
müssen.<br />
Helligkeit - Passen Sie die Helligkeit<br />
des Bildschirms an.<br />
Grußnachricht - Wählen Sie „Ein“<br />
oder „Aus“, und geben Sie eine<br />
Nachricht in das Textfeld ein.<br />
Einschalten/Ausschalten - Wählen<br />
Sie ein Thema für den Einschaltund<br />
Ausschaltbildschirm.
Telefoneinstellungen ändern<br />
Berühren Sie Telefon in der<br />
Registerkarte EINSTELLUNGEN,<br />
um folgende Telefoneinstellungen<br />
anzupassen:<br />
Datum & Zeit - Passen Sie<br />
Einstellungen für Datum und<br />
Uhrzeit an, oder wählen Sie die<br />
automatische Zeitanpassung für<br />
Reisen oder Sommerzeit.<br />
Energiesparmodus - Sie können<br />
die Werkseinstellungen für den<br />
Energiesparmodus auf Aus, Nur<br />
nachts oder Immer ein einstellen.<br />
Sprachen - Ändern Sie die<br />
Anzeigesprache Ihres GM360.<br />
Autom. Tastensperre - Das<br />
Tastenfeld wird im Homescreen<br />
automatisch gesperrt.<br />
Sicherheit - Passen Sie<br />
Sicherheitseinstellungen wie PIN-<br />
Codes oder Telefonsperre an.<br />
Speicherstatus - Weitere<br />
Informationen finden Sie unter<br />
Speicherverwaltung.<br />
Werkseinstellung - Setzt<br />
alle Einstellungen auf die<br />
Werkseinstellung zurück.<br />
Information - Rufen Sie die<br />
technischen Informationen zu<br />
Ihrem GM360 ab. Sie können<br />
zudem die Software aktualisieren,<br />
und zwar mithilfe der Option<br />
Software-Update.<br />
Speicherverwaltung<br />
Das GM360 verfügt über drei<br />
Speicherorte: Mobiltelefon, SIM-Karte<br />
und externe Speicherkarte.<br />
Mit der Speicherverwaltung können<br />
Sie verfolgen, wie viel Speicher belegt<br />
ist, und feststellen, wie viel Speicher<br />
verfügbar ist.<br />
Berühren Sie Telefon in der<br />
Registerkarte EINSTELLUNGEN, und<br />
wählen Sie dann Speicherstatus.<br />
Telefonspeicher - Hier können Sie<br />
den verfügbaren Speicher für Bilder,<br />
Sounds, Videos, MMS, E-Mails, Java-<br />
Anwendungen und anderes auf Ihrem<br />
GM360 aufrufen.<br />
Datenbankspeicher - Hier sehen<br />
Sie, wie viel Speicher auf Ihrem<br />
Telefon für SMS, Kontakte, Kalender,<br />
Aufgaben, Notizen, Wecker, Anrufliste,<br />
Lesezeichen und Diverses verfügbar ist.<br />
SIM-Speicher - Zeigt den auf der SIM-<br />
Karte verfügbaren Speicher an.<br />
Speicherkarte - Zeigt den auf der<br />
Speicherkarte verfügbaren Speicher<br />
45
Einstellungen<br />
an (die Speicherkarte können Sie<br />
separat erwerben).<br />
Standardspeicher - Wählen Sie aus,<br />
wo Elemente gespeichert werden<br />
sollen: im Telefonspeicher oder auf<br />
der Speicherkarte.<br />
Verbindungseinstellungen<br />
ändern<br />
Berühren Sie Verbindungen in der<br />
Registerkarte EINSTELLUNGEN, um<br />
folgende Netzwerkeinstellungen<br />
anzupassen:<br />
Netz<br />
Netz wählen - Mit der Funktion<br />
„Automatisch“ sucht das GM360<br />
automatisch nach einem Netz und<br />
registriert das Telefon im Netz.<br />
Diese Einstellungen werden für<br />
bestmögliche Service-Leistungen<br />
und Qualität empfohlen.<br />
Wenn Sie „Manuell“ auswählen,<br />
werden alle derzeit verfügbaren<br />
Netze angezeigt, und Sie können<br />
eines davon für die Registrierung<br />
auswählen.<br />
Bevorzugte Netze - Sie können ein<br />
bevorzugtes Netz hinzufügen, mit<br />
dem eine Verbindung hergestellt<br />
werden soll. Bei automatischer<br />
Netzsuche wählen Sie einfach eines<br />
46<br />
LG GM360 | Benutzerhandbuch<br />
aus der Netzwerkliste aus, oder<br />
fügen Sie anderenfalls ein neues<br />
Netzwerk manuell hinzu.<br />
Internetprofile - Dieses Menü<br />
zeigt Ihre Internetprofile an. Für ein<br />
bestimmtes Land standardmäßig<br />
konfigurierte Einstellungen können<br />
weder bearbeitet noch gelöscht<br />
werden.<br />
Zugangspunkte - Ihr Netzbetreiber<br />
hat diese Informationen schon<br />
gespeichert. Mit diesem Menü<br />
können Sie einen neuen Zugriffspunkt<br />
hinzufügen.<br />
Datenverbindung - Wählen Sie diese<br />
Option, wenn eine GPRS-Verbindung<br />
zwischen dem Netzwerk und Ihrem<br />
Gerät hergestellt werden soll.<br />
USB-Verbindung - Wählen Sie in<br />
den Optionen PC Suite aus, und<br />
synchronisieren Sie Ihr GM360<br />
mit der LG PC Suite Software, um<br />
Dateien von Ihrem Mobiltelefon zu<br />
kopieren. Weitere Informationen zur<br />
Synchronisation finden Sie unter PC-<br />
Synchronisation.<br />
Wenn Sie Ihre Musik mit<br />
dem Windows Media Player<br />
synchronisieren möchten, wählen Sie<br />
die Option Musik-Synchr. in diesem<br />
Menü aus. Musik-Synchr. steht nur
zur Synchronisation von Musik zur<br />
Verfügung.<br />
Bluetooth-Einstellungen<br />
ändern<br />
Berühren Sie Bluetooth in der<br />
Registerkarte EINSTELLUNGEN. Wählen<br />
Sie und dann Einstellungen.<br />
Ändern Sie:<br />
Mein Telefonstatus - Wählen Sie<br />
zwischen Sichtbar, Unsichtbar<br />
oder Für 1 Minute sichtbar.<br />
Mein Gerätename - Geben Sie<br />
einen Namen für Ihr GM360 ein.<br />
Unterstützte Dienste - Wählen Sie,<br />
wie Sie Bluetooth in Verbindung<br />
mit verschiedenen Diensten<br />
benutzen.<br />
Remote-SIM Modus - Aktivieren<br />
oder deaktivieren Sie diese<br />
Einstellung.<br />
Eigene Adresse - Anzeigen der<br />
Bluetooth-Adresse.<br />
Koppeln mit anderen<br />
Bluetooth-Geräten.<br />
Durch Koppeln des GM360 mit<br />
einem anderen Gerät können Sie<br />
eine passwortgeschützte Verbindung<br />
herstellen.<br />
1 Prüfen Sie, ob Ihr Bluetooth Ein<br />
und Sichtbar ist. Sie können<br />
die Sichtbarkeit im Menü<br />
Einstellungen verändern.<br />
2 Berühren Sie Suche.<br />
3 Das GM360 sucht nach Geräten.<br />
Wenn die Suche beendet ist,<br />
werden die Geräte, die bei der<br />
Suche gefunden wurden, auf dem<br />
Bildschirm angezeigt.<br />
4 Wählen Sie das Gerät, mit dem Sie<br />
koppeln möchten, geben Sie ein<br />
Passwort ein, und berühren Sie Ja.<br />
5 Ihr Mobiltelefon wird jetzt mit<br />
dem anderen Gerät verbunden.<br />
Geben Sie auf diesem den gleichen<br />
Passcode ein.<br />
6 Ihre passwortgeschützte Bluetooth-<br />
Verbindung ist jetzt hergestellt.<br />
Verwenden von Bluetooth-<br />
Kopfhörern<br />
1 Prüfen Sie, ob Bluetooth Ein und<br />
Sichtbar ist.<br />
2 Befolgen Sie die Anweisungen<br />
im Zusammenhang mit Ihrem<br />
Headset, versetzen Sie Ihr Headset<br />
in den Koppelungsmodus, und<br />
koppeln Sie die Geräte.<br />
47
Einstellungen<br />
3 Berühren Sie Immer fragen<br />
oder Immer erlauben und dann<br />
Ja, um sofort eine Verbindung<br />
herzustellen. Das GM360 wechselt<br />
automatisch in das Headset-Profil.<br />
Softwareaktualisierung<br />
LG Programm zur<br />
Softwareaktualisierung von<br />
Mobiltelefonen<br />
Weitere Informationen zu Installation<br />
und Verwendung dieses Programms<br />
finden Sie unter http://update.<br />
lgmobile.com. Mit dieser Funktion<br />
können Sie Ihre Software schnell<br />
und einfach im Internet auf die<br />
neueste Version aktualisieren, ohne<br />
unser Service-Center besuchen<br />
zu müssen. Das Programm zur<br />
Softwareaktualisierung von<br />
Mobiltelefonen erfordert während<br />
des Aktualisierungsvorgangs Ihre<br />
volle Aufmerksamkeit. Bitte beachten<br />
Sie alle zu den einzelnen Schritten<br />
angezeigten Anweisungen und<br />
Hinweise, bevor Sie fortfahren. Bitte<br />
beachten Sie außerdem, dass Ihr<br />
Mobiltelefon durch das Entfernen<br />
des USB-Datenkabels oder des Akkus<br />
während des Aktualisierungsvorgangs<br />
schwer beschädigt werden kann.<br />
48<br />
LG GM360 | Benutzerhandbuch<br />
Wir als Hersteller übernehmen keine<br />
Verantwortung für Ihre Daten, die<br />
während des Upgrades unwiderruflich<br />
verloren gehen. Bitte sichern Sie<br />
daher alle Daten, bevor Sie mit dem<br />
Upgrade beginnen!
Technische Daten<br />
Allgemeines<br />
Produktname: GM360<br />
System: GSM 850/E-GSM 900/DCS 1800/PCS 1900<br />
Umgebungstemperatur<br />
Max : + 55 °C (entladen)<br />
+45°C (laden)<br />
Min: -10 °C<br />
LG Twin Tower 20,Yeouido-dong, Yeongdeungpo-gu Seoul, Korea 150-721<br />
GSM 850 / E-GSM 900 / DCS 1800 / PCS 1900 Quad Band Terminal Equipment<br />
GM360<br />
R&TTE Directive 1999/5/EC<br />
EN 301 489-01 v1.8.1 / EN 301 489-07 v1.3.1 / EN 301 489-17 v.1.3.2<br />
EN 300 328 V 1.7.1<br />
EN 60950-1 : 2001<br />
EN 50360:2001/EN62209-1:2006<br />
EN 301 511 V9.0.2<br />
BABT, Forsyth House, Churchfield Road, Walton-on-Thames, Surrey, KT12 2TD, United Kingdom<br />
Notified Body Identification Number : 0168<br />
30. MAR. 2010<br />
49
Some of the contents in this manual may<br />
differ from your phone depending on<br />
the software of the phone or your service<br />
provider.<br />
GM360 User Guide
Congratulations on your purchase of the<br />
advanced and compact GM360 phone by LG,<br />
designed to operate with the latest digital<br />
mobile communication technology.<br />
Disposal of your old appliance<br />
1 When this crossed-out wheeled bin symbol is attached<br />
to a product it means the product is covered by the<br />
European Directive 2002/96/EC.<br />
2 All electrical and electronic products should be<br />
disposed of separately from the municipal waste stream<br />
via designated collection facilities appointed by the<br />
government or the local authorities.<br />
3 The correct disposal of your old appliance will help<br />
prevent potential negative consequences for the<br />
environment and human health.<br />
4 For more detailed information about disposal of your old<br />
appliance, please contact your city office, waste disposal<br />
service or the shop where you purchased the product.
Contents<br />
Getting to know your phone .............6<br />
Open view .................................................7<br />
Installing the SIM and battery ...........8<br />
Charging your phone ............................9<br />
Memory card ......................................... 10<br />
Using your touch screen ................... 11<br />
Touch screen tips ................................. 11<br />
Control the touch screen .................. 11<br />
Your home screen ............................... 12<br />
The quick keys ....................................... 13<br />
The status bar ........................................ 14<br />
Changing your Status from<br />
the status bar ......................................... 15<br />
Using the Multi-tasking<br />
function ................................................... 15<br />
Calls .......................................................... 16<br />
Making a call .......................................... 16<br />
Making a call from your contacts ... 16<br />
Answering and rejecting a call ........ 16<br />
In-call options ....................................... 17<br />
Speed dialling ....................................... 18<br />
Making a second call .......................... 18<br />
Viewing your call logs ........................ 18<br />
Using call divert .................................... 19<br />
Using call barring ................................. 19<br />
Changing the common call setting<br />
.................................................................... 20<br />
Contacts .................................................. 21<br />
Searching for a contact ...................... 21<br />
Adding a new contact ........................ 21<br />
Creating a group .................................. 21<br />
Changing your contact settings ..... 22<br />
Viewing information ........................... 22<br />
Messaging .............................................. 23<br />
Sending a message ............................. 23<br />
Entering text .......................................... 23<br />
T9 mode .................................................. 23<br />
Handwriting recognition .................. 23<br />
Setting up your email ......................... 24<br />
Retrieving your emails ....................... 24<br />
Sending an email using your new<br />
account .................................................... 24<br />
Changing your email settings ......... 24<br />
Message folders .................................... 25<br />
Changing your text message<br />
settings .................................................... 25<br />
Changing your multimedia message<br />
settings .................................................... 26<br />
Changing your other settings ......... 26<br />
Social network services (SNS) .......... 26<br />
3
Contents<br />
Camera .................................................... 28<br />
Getting to know the viewfinder ..... 28<br />
Taking a quick photo .......................... 29<br />
After taking a photo............................ 29<br />
Using the advanced settings ........... 30<br />
Video camera ........................................ 31<br />
Getting to know the viewfinder ..... 31<br />
Making a quick video ......................... 32<br />
After making a video .......................... 32<br />
Using the advanced settings ........... 33<br />
Your photos and videos .................... 34<br />
Viewing your photos and videos ... 34<br />
Capturing an image from a video .. 34<br />
Viewing your photos as a slide show<br />
.................................................................... 34<br />
Setting a photo as wallpaper........... 35<br />
Editing your photos ............................ 35<br />
Adding an effect to a photo ............. 36<br />
Multimedia............................................. 37<br />
Pictures .................................................... 37<br />
Sending a photo ................................... 37<br />
Using an image ..................................... 37<br />
Printing an image ................................ 37<br />
Moving or copying a file .................... 38<br />
Sounds ..................................................... 38<br />
4<br />
LG GM360 | User Guide<br />
Using a sound ....................................... 38<br />
Videos ...................................................... 38<br />
Watching a video ................................. 38<br />
Sending a video clip ........................... 39<br />
Games & Apps ...................................... 39<br />
Playing a game ..................................... 39<br />
Documents ............................................ 39<br />
Transferring a file to your phone .... 39<br />
Others ...................................................... 39<br />
Music ........................................................ 40<br />
Transferring music onto your phone<br />
.................................................................... 40<br />
Playing a song ....................................... 40<br />
Creating a playlist ................................ 41<br />
FM Radio ................................................. 41<br />
Searching for stations ........................ 41<br />
Resetting channels .............................. 41<br />
Organiser ................................................ 42<br />
Adding an event to your calendar . 42<br />
Adding an item to your task list ..... 42<br />
Using date finder ................................. 42<br />
Adding a memo .................................... 43<br />
Setting your alarm ............................... 43
Adding a memo with the<br />
drawing Panel ....................................... 43<br />
Voice recorder ....................................... 44<br />
Recording a sound or voice ............ 44<br />
Using your calculator ......................... 44<br />
Converting a unit ................................ 44<br />
Adding a city to your World<br />
clock .......................................................... 45<br />
Using the stopwatch .......................... 45<br />
PC Sync .................................................... 46<br />
Installing LG PC Suite on your<br />
computer ................................................ 46<br />
Connecting your phone and PC ..... 46<br />
Backing up and restoring the<br />
information on your phone ............. 46<br />
Viewing phone files on your PC ...... 46<br />
Synchronising your contacts ........... 47<br />
Synchronising your messages ........ 47<br />
Using your phone as a Music Sync<br />
device ...................................................... 47<br />
The web .................................................. 48<br />
Accessing the web .............................. 48<br />
Adding and accessing your<br />
bookmarks ............................................. 48<br />
Using RSS reader .................................. 48<br />
Saving a page ....................................... 49<br />
Accessing a saved page .................... 49<br />
Viewing your browser history ......... 49<br />
Changing the web browser settings<br />
.................................................................... 49<br />
Using your phone as a modem ....... 49<br />
Access to Google .................................. 50<br />
Settings ................................................... 51<br />
Personalising your profiles ............... 51<br />
Changing your screen settings ....... 51<br />
Changing your phone settings ....... 52<br />
Using memory manager ................... 52<br />
Changing your connectivity settings<br />
.................................................................... 53<br />
Sending and receiving your files<br />
using Bluetooth .................................... 53<br />
Changing your Bluetooth settings: 54<br />
Pairing with another Bluetooth<br />
device ....................................................... 54<br />
Using a Bluetooth headset ............... 55<br />
Software Upgrade ............................... 55<br />
Accessories ............................................ 56<br />
Technical data ....................................... 57<br />
Guidelines for safe and efficient use .59<br />
5
Getting to know your phone<br />
Earpiece<br />
Main screen<br />
Call key<br />
• Dials a phone number and answers<br />
incoming calls.<br />
Multitasking key<br />
Handsfree or Stereo earphone connector<br />
End key<br />
Power/Lock key<br />
• Short press to turn on/off the screen.<br />
• Long press for power on/off.<br />
WARNING: Placing a heavy object on the phone or sitting on it while it is in<br />
your pocket can damage the phone’s LCD and touch screen functionality.<br />
6<br />
LG GM360 | User Guide
Open view<br />
Side keys<br />
• When the screen is<br />
at the Home screen:<br />
Ring tone and key tone<br />
volume.<br />
• During a call: Earpiece<br />
volume.<br />
Charger, cable<br />
Camera key<br />
• Go to the camera menu<br />
directly by pressing and<br />
holding the key.<br />
Battery cover<br />
MicroSD Card Slot<br />
Flashlight<br />
Battery<br />
External camera lens<br />
SIM Card Tray<br />
7
Installing the SIM and battery<br />
1 Remove the battery cover<br />
Slide the battery cover towards the<br />
bottom of the phone and away<br />
from it.<br />
2 Install the SIM card<br />
Slide the SIM card into the SIM card<br />
holder making sure that the gold<br />
contact area on the card is facing<br />
downwards. Please make sure the<br />
battery is removed from the phone<br />
before installing the SIM card. To<br />
remove the SIM card, pull it gently<br />
outwards.<br />
WARNING: Do not use your<br />
fingernail to remove the battery.<br />
WARNING: Do not remove<br />
the battery when the phone is<br />
switched on, as this may damage<br />
the phone.<br />
3 Install the battery<br />
Insert the left side of the battery<br />
into the top edge of the battery<br />
compartment first.<br />
Ensure that the battery contacts<br />
align with the phone’s terminals.<br />
Press the right side of the battery<br />
until down it clicks into place.<br />
8<br />
LG GM360 | User Guide
Charging your phone<br />
Remove the charger socket cover<br />
on the side of your GM360. Connect<br />
the Travel Adapter (Charger) and the<br />
included USB cable. Connect the USB<br />
cable into the phone and plug it into<br />
a power socket. Your GM360 must<br />
be charged until the “Battery full“<br />
message appears on the screen.<br />
NOTE: The battery must be fully<br />
charged initially to improve battery<br />
lifetime. Disregard the first “Battery<br />
full” message and keep the phone on<br />
charge overnight.<br />
9
Memory card<br />
Installing a memory card<br />
You can expand the memory space<br />
on your phone by using a MicroSD<br />
memory card.<br />
NOTE: A memory card is an optional<br />
accessory.<br />
1 Open the microSD card slot cover<br />
on the left-hand edge of the<br />
phone.<br />
2 Slide the microSD card into the<br />
slot until it clicks into place. Make<br />
sure the gold contact area is facing<br />
downwards.<br />
Formatting the memory card<br />
Your memory card may already be<br />
formatted. If it isn’t, you will need to<br />
format it before you can start to use it.<br />
1 From the Home screen select ,<br />
then Phone settings in SETTINGS<br />
tab.<br />
2 Touch Memory info then choose<br />
External memory.<br />
3 Touch Format and then confirm<br />
your choice.<br />
4 Enter the password, if one is set.<br />
Your card will then be formatted<br />
and ready to use.<br />
NOTE: If there is existing content<br />
on your memory card, the folder<br />
structure may be different after<br />
formatting since all files will have<br />
been deleted.<br />
10<br />
LG GM360 | User Guide
Using your touch screen<br />
Touch screen tips<br />
• To select an item, touch the centre<br />
of the icon.<br />
• Do not press too hard. The<br />
touchscreen is sensitive enough to<br />
pick up a light, firm touch.<br />
• Use the tip of your finger to touch<br />
the option you require. Be careful<br />
not to touch any other keys.<br />
• Whenever your GM360 is not in use,<br />
it will return to the lock screen.<br />
Control the touch screen<br />
The controls on the GM360<br />
touch screen change dynamically<br />
depending on the task you are<br />
carrying out.<br />
Opening Applications<br />
To open any application, simply touch<br />
its icon.<br />
Scrolling<br />
Drag from side to side to scroll. On<br />
some screens, such as the call history<br />
list, you can also scroll up or down.<br />
Lock screen gesture<br />
Lock screen gesture - set a gesture to<br />
the 9 extended shortcut applications.<br />
Gesture in Lock screen allows users<br />
to unlock the phone and execute the<br />
applications directly as they draw a<br />
gesture on the screen.<br />
To set up this feature,<br />
1 Select - Screen settings - Lock<br />
screen gesture<br />
2 Drag & drop the prefered gesture<br />
from the bottom of the screen to<br />
the applications you want to assign<br />
them to.<br />
TIP! Draw ? shape to go to Lock screen<br />
gesture menu in the lock screen.<br />
11
Your home screen<br />
You can drag and click what you need right away in all home screen types.<br />
Active<br />
Active<br />
Widget home<br />
screen - When you<br />
touch on the<br />
bottom right of the<br />
screen, the mobile<br />
widget panel<br />
appears. When you<br />
register widget by<br />
dragging it, the<br />
widget is created<br />
in the spot where it<br />
was dropped.<br />
Active<br />
Livesquare home screen - On the<br />
Livesquare screen, You can easily<br />
make a call and send a message to<br />
the number allocated to an avatar. To<br />
use the call, messaging or contacts<br />
function, select an avatar and choose<br />
the Quick key icon you want to use.<br />
Speed dial home<br />
screen - When<br />
you touch<br />
, the speed dial<br />
list appears. You<br />
can call, send<br />
a message or<br />
edit the contact<br />
directly in this<br />
home screen.<br />
TIP! The User Interface is based on three types of Homescreen. To swap between<br />
the home screens just wipe quickly over the display from left to right, or from<br />
right to left.<br />
12<br />
LG GM360 | User Guide
The quick keys<br />
The quick keys on your home screen provide easy, one-touch access to the<br />
functions you use the most.<br />
Touch to bring up the touch<br />
dialling pad to make a call.<br />
Touch to open your Contacts.<br />
To search for the number<br />
you want to call, enter the<br />
name of the contact at the<br />
top of the screen using<br />
the touchpad. You can also<br />
create new contacts and edit<br />
existing ones.<br />
Touch to access the<br />
Messaging menu. From here<br />
you can create a new SMS or<br />
MMS, or view your message<br />
folder.<br />
Touch to open the full Top<br />
menu which is divided into<br />
four categories.<br />
13
Your home screen<br />
The status bar<br />
The status bar uses various icons to<br />
indicate things like signal strength,<br />
new messages and battery life, as well<br />
as telling you whether your Bluetooth<br />
or GPRS is active.<br />
Below is a table which explains the<br />
meaning of the icons you’re most<br />
likely to see in the status bar.<br />
Icon<br />
Description<br />
Customised Profile in use<br />
(The number in the icon<br />
will vary)<br />
Normal profile in use<br />
Outdoor profile in use<br />
Silent profile in use<br />
Icon<br />
Description<br />
Multitasking<br />
Network signal strength<br />
(number of bars will vary)<br />
No network signal<br />
Remaining battery life<br />
Battery empty<br />
New text message<br />
New voice message<br />
Message inbox is full<br />
Message sending failed<br />
Multimedia message<br />
sending failed<br />
An alarm is set<br />
Headset in use<br />
Calls are diverted<br />
EDGE in use<br />
Roaming<br />
Flight mode is on<br />
Bluetooth is active<br />
BGM play<br />
BGM pause<br />
Memory card is enabled<br />
for use<br />
14<br />
LG GM360 | User Guide
Icon<br />
Description<br />
For incoming Push email<br />
Check Push email:<br />
Touch Games & Applications<br />
in the Entertainment and then<br />
touch Applications.<br />
*Attention: Depending on the<br />
region or SIM operator, user<br />
may not be able to use push<br />
e-mail and access WAP (or MMS)<br />
simultaneously.<br />
When you have an application<br />
running in the background (e.g.<br />
a game or the FM radio), will<br />
appear in the status bar.<br />
Changing your Status from<br />
the status bar<br />
Touch the centre of the status bar to<br />
open the Status Summary. It shows<br />
the current Time, Network, SVC ID,<br />
Battery, Handset memory, External<br />
Memory, Profile, MP3s and Bluetooth<br />
status. Here you can set the Profile<br />
type, play/pause MP3s and activate/<br />
deactivate Bluetooth.<br />
Using the Multi-tasking<br />
function<br />
Press the multi-tasking hard key<br />
to open the Multitasking menu. From<br />
here you can view all the applications<br />
that are running and access them with<br />
one touch.<br />
15
Calls<br />
Making a call<br />
1 Touch to open the keypad.<br />
2 Key in the number using the<br />
keypad.<br />
3 Touch to initiate the call.<br />
4 To end the call, press the Smart key.<br />
TIP! To enter + for making<br />
an international call, press and<br />
hold .<br />
TIP! Press the power key to lock the<br />
touchscreen to prevent calls being<br />
made by mistake.<br />
Making a call from your<br />
contacts<br />
1 From the home screen touch<br />
to open the Contacts.<br />
2 Tap the Name field box on the top<br />
of the screen and enter the first few<br />
letters of the contact you would<br />
like to call using the keypad.<br />
3 From the filtered list, touch the Call<br />
icon next to the contact you want<br />
to call. The call will use the default<br />
number if there is more than one<br />
for that contact.<br />
4 Or, you can touch the contact<br />
name and select the number to<br />
use if there is more than one for<br />
that contact to use. You can also<br />
touch to initiate the call to the<br />
default number.<br />
Answering and rejecting a call<br />
When your phone rings, touch the<br />
Smart key to answer the call.<br />
To mute the ringing, slide up the<br />
cover. This will unlock the phone if it<br />
is locked, then tap . This is useful<br />
if you forgot to change your profile<br />
to Silent for a meeting. Touch to<br />
reject an incoming call.<br />
16<br />
LG GM360 | User Guide
In-call options<br />
Hold - Touch to put a call on hold.<br />
Mute - Touch to turn off the<br />
microphone so the person you are<br />
talking to cannot hear you.<br />
Speaker - Touch to turn the speaker<br />
phone on.<br />
Options - Touch to bring up a list of<br />
further in-call options.<br />
Touch to search your contacts<br />
during a call.<br />
Touch to add another person to<br />
the call.<br />
Touch to open a numerical keypad<br />
for making a second call. This function<br />
also allows you to navigate menus<br />
with numbered options when you dial<br />
automated telephone services, such as<br />
call centres.<br />
TIP! To scroll through a list of options or your<br />
list of contacts, touch the last item visible and slide your finger up the<br />
screen. The list will move up so more items become visible.<br />
17
Calls<br />
Speed dialling<br />
You can assign a frequently-called<br />
contact to a speed dial number.<br />
1 Select Contacts in the<br />
COMMUNICATION tab and select<br />
Speed dials.<br />
2 Your voicemail is already set to<br />
speed dial 1. You cannot change<br />
this. Touch any other number to<br />
assign it a speed dial contact.<br />
3 Your Contacts will open. Select the<br />
contact you want to assign to that<br />
number by touching their phone<br />
number once. To find a contact,<br />
tap the Name field box and enter<br />
the first letter of the name of the<br />
contact required.<br />
Making a second call<br />
1 During your initial call, touch<br />
and type the number you want to<br />
call.<br />
2 Touch to connect the call.<br />
3 Both calls will be displayed on the<br />
call screen. Your initial call will be<br />
locked and the caller put on hold.<br />
4 To change between the calls, touch<br />
or press the number of the<br />
held call.<br />
5 To end one or both calls press<br />
and select End followed by All,<br />
Held or Active.<br />
TIP! Touch any single call log entry<br />
to view the date, time and duration<br />
of the call.<br />
NOTE: You will be charged for each<br />
call you make.<br />
Viewing your call logs<br />
Touch Recent history in the<br />
COMMUNICATION tab.<br />
TIP! Touch any single call log entry<br />
to view the date, time and duration<br />
of the call.<br />
18<br />
LG GM360 | User Guide
Using call divert<br />
1 Touch Call settings in the<br />
SETTINGS tab.<br />
2 Touch Call divert.<br />
3 Choose whether to divert all voice<br />
calls, when the line is busy, when<br />
there is no answer or when you<br />
cannot be contacted.<br />
4 Enter the number you want to<br />
divert to.<br />
5 Touch Request to activate.<br />
NOTE: Charges are incurred for<br />
diverting calls. Please contact your<br />
network provider for details.<br />
TIP! To turn off all call diverts, select<br />
Deactivate all from the Call divert<br />
menu.<br />
Using call barring<br />
1 Touch Call settings in the<br />
SETTINGS tab.<br />
2 Touch Call barring.<br />
3 Choose any or all of the six options:<br />
All outgoing<br />
Outgoing international<br />
Outgoing international calls<br />
except home country<br />
All incoming<br />
Incoming when abroad<br />
Deactivate all<br />
4 Enter the call barring password.<br />
Please check with your network<br />
operator about this service.<br />
TIP! Select Fixed dial numbers from<br />
the Call settings options to turn on<br />
and compile a list of numbers which<br />
can be called from your phone. You’ll<br />
need your PIN2 code from your<br />
operator. Only numbers included in<br />
the fixed dial list can be called from<br />
your phone.<br />
19
Calls<br />
Changing the common call<br />
setting<br />
1 Touch Call settings in the<br />
SETTINGS tab.<br />
2 Scroll and touch Common settings.<br />
From here you can adjust the<br />
settings for:<br />
Call reject - Slide the switch to<br />
ON to highlight the Reject list. You<br />
can touch the text box to choose<br />
from all calls, specific contacts or<br />
groups, or those from unregistered<br />
numbers (those not in your<br />
contacts) or with no caller ID. Touch<br />
Save to change the setting.<br />
Send my number - Choose<br />
whether your number will be<br />
displayed when you call someone.<br />
Auto redial - Slide the switch left<br />
for ON or right for OFF.<br />
Answer mode - Choose whether to<br />
answer the phone using the send<br />
key or any key.<br />
Minute minder - Slide the switch<br />
left to ON to hear a tone every<br />
minute during a call.<br />
BT answer mode - Select Handsfree<br />
to be able to answer a call<br />
using a Bluetooth headset, or select<br />
Handset to press a key on the<br />
handset to answer a call.<br />
Save new number - Select Yes to<br />
save a new number.<br />
20<br />
LG GM360 | User Guide
Contacts<br />
Searching for a contact<br />
There are two ways to search for a<br />
contact:<br />
1 Touch Contacts in the<br />
COMMUNICATION tab.<br />
2 Touch Search.<br />
3 You see a list of contacts. Typing in<br />
the first letter of a contact’s name<br />
in the Name field will jump the<br />
menu to that alphabetical area of<br />
the list.<br />
TIP! The alphabetical keypad is<br />
displayed once you tap the Name<br />
field.<br />
Adding a new contact<br />
1 Touch Contacts in the<br />
COMMUNICATION tab and touch<br />
Add contact.<br />
2 Choose whether to save the<br />
contact to your Handset or SIM.<br />
3 Enter your first and last name.<br />
4 You can enter up to five different<br />
numbers per contact. Each entry<br />
has a preset type Mobile, Home,<br />
Office, Pager and Fax.<br />
5 Add an email addresses. You can<br />
enter up to two different email<br />
addresses per contact.<br />
6 Assign the contact to one or more<br />
groups. You can assign up to<br />
three groups per contact. Choose<br />
between No group, Family,<br />
Friends, Colleagues, School or VIP.<br />
7 You can also add a Ringtone,<br />
Birthday, Anniversary, Homepage,<br />
Home address, Company name,<br />
Job title, Company address, Memo<br />
and Livecon.<br />
8 Touch Save to save the contact.<br />
Creating a group<br />
1 Touch Contacts in the<br />
COMMUNICATION tab. And touch<br />
Groups.<br />
2 Touch Add group or touch and<br />
select Add group.<br />
3 Enter a name for your new group.<br />
You can also assign a ringtone to<br />
the group.<br />
4 Touch Save.<br />
NOTE: If you delete a group, the<br />
contacts which were assigned to<br />
that group will not be lost. They will<br />
remain in your Contacts.<br />
21
Contacts<br />
Changing your contact<br />
settings<br />
You can adapt your contact settings<br />
so that your Contacts suits your own<br />
preferences.<br />
1 Touch Contacts in the<br />
COMMUNICATION tab and touch<br />
Settings.<br />
2 From here, you can adjust the<br />
following settings:<br />
Contact list settings - Adjust the<br />
Contacts location, Name display<br />
and Quick command key settings.<br />
Copy - Copy your contacts from<br />
your handset to your SIM or from<br />
your SIM to your handset. You can<br />
choose one at a time, or all at once.<br />
Move - This works in the same way<br />
as Copy, but the contact will only<br />
be saved to the location you’ve<br />
moved it to.<br />
Send all contacts via Bluetooth -<br />
Send all of your contacts to another<br />
device using Bluetooth. You will be<br />
prompted to turn on Bluetooth if<br />
you select this option.<br />
Backup contacts - See Backing up<br />
and restoring the information on<br />
your phone.<br />
Restore contacts - See Backing up<br />
and restoring the information on<br />
your phone.<br />
Clear contacts - Delete all your<br />
contacts. Choose between Handset<br />
and SIM and touch Yes if you<br />
are sure you want to wipe your<br />
contacts.<br />
Viewing information<br />
1 Touch Contacts in the<br />
COMMUNICATION tab and touch<br />
Information.<br />
2 From here you can view your<br />
Service dial numbers, your Own<br />
number, your Memory info.<br />
(showing your memory usage) and<br />
My profile.<br />
TIP! To add your own<br />
business card, select My profile and<br />
enter your details as you would for<br />
any contact. Touch Save to finish.<br />
22<br />
LG GM360 | User Guide
Messaging<br />
Messaging<br />
Your GM360 combines SMS and MMS<br />
into one intuitive and easy-to-use<br />
menu.<br />
Sending a message<br />
1 Touch Messaging in the<br />
COMMUNICATION tab. And touch<br />
New message to begin composing<br />
a new message.<br />
2 Touch Insert to add an image,<br />
video, sound, template and so on.<br />
3 Touch Recipient at the bottom of<br />
the screen to enter the recipients.<br />
Then enter the number or touch<br />
to select a contact. You can<br />
even add multiple contacts.<br />
4 Touch Send when ready.<br />
WARNING: If an image, video<br />
or sound is added to an SMS it<br />
will be automatically converted to<br />
an MMS and you will be charged<br />
accordingly.<br />
Entering text<br />
There are five ways to enter text:<br />
Keypad, Keyboard, Handwriting-<br />
Screen, Handwriting-Box,<br />
Handwriting-Double Box.<br />
You can choose your input method by<br />
tapping and Input method.<br />
Touch to turn on T9 mode. This<br />
icon is only shown when you choose<br />
Keypad as the input method.<br />
Touch to choose the writing<br />
language.<br />
Touch to change between<br />
numbers, symbols and text input.<br />
Use Shift key to change between<br />
capital or lowercase input.<br />
T9 mode<br />
The T9 mode uses a built-in dictionary<br />
to recognise the words you’re writing<br />
based on the sequence of keys you’ve<br />
touched. It predicts the word you are<br />
inputting and suggests alternatives.<br />
Handwriting recognition<br />
In Handwriting mode you simply write<br />
on the screen and your GM360 will<br />
convert your handwriting into your<br />
message. Select Handwriting-Screen<br />
or Handwriting-Box according to<br />
your preferred view.<br />
23
Messaging<br />
Setting up your email<br />
Touch E-mail in the COMMUNICATION<br />
tab.<br />
If the email account is not set up, start<br />
the email set up wizard and finish it.<br />
You can check and edit settings by<br />
selecting . You can also check the<br />
additional settings that were filled in<br />
automatically when you created the<br />
account.<br />
Retrieving your emails<br />
You can automatically or manually<br />
check your account for new emails. To<br />
check manually:<br />
1 Touch E-mail in the<br />
COMMUNICATION tab.<br />
2 Touch the account you want to use.<br />
3 Select Inbox<br />
4 To receive an E-mail, choose either<br />
Retrieve or Synchronisation in<br />
Option menu.<br />
Sending an email using your<br />
new account<br />
1 Touch New e-mail and a new email<br />
will open.<br />
2 Complete the message.<br />
3 Touch Send and your email will<br />
be sent.<br />
24<br />
LG GM360 | User Guide<br />
Changing your email settings<br />
1 Touch E-mail in the<br />
COMMUNICATION tab.<br />
2 Touch and select E-mail<br />
settings and then you can adapt<br />
the following settings:<br />
E-mail accounts<br />
Preferred e-mail<br />
Allow reply e-mail - Choose<br />
to allow the sending of read<br />
confirmation messages.<br />
Request reply e-mail - Choose<br />
whether to request read<br />
confirmation messages.<br />
Retrieve interval - Choose how<br />
often your GM360 checks for new<br />
email messages.<br />
Retrieve amount - Choose the<br />
number of emails to be retrieved at<br />
any one time.<br />
Include message in Fwd. & Reply<br />
- Choose to include the original<br />
message in your reply.<br />
Include attachment - Choose to<br />
include the original attachment in<br />
any reply.<br />
Auto retrieval in roaming - Choose<br />
whether to retrieve your messages<br />
automatically when abroad<br />
(roaming).
New e-mail notification - Choose<br />
whether to be alerted to new<br />
emails.<br />
Signature - Switch this feature ON<br />
and create an email signature.<br />
Priority - Choose the priority level<br />
of your email messages.<br />
Mail sending size - Set the<br />
maximum size of sending mail.<br />
E-mail counter - Input the date you<br />
want. You can check emails you<br />
sent during that period.<br />
Message folders<br />
There are five folders in Messaging<br />
menu.<br />
Inbox - All the messages you receive<br />
are placed into your inbox.<br />
Drafts - If you do not finish writing a<br />
message, you can save what you have<br />
done in this folder.<br />
Outbox - This is a temporary storage<br />
folder while messages are being sent.<br />
Sent items - All the messages you<br />
have sent are placed in this folder.<br />
My folders - Create folders to store<br />
your messages.<br />
Changing your text message<br />
settings<br />
Touch Messaging in the<br />
COMMUNICATION tab and touch<br />
Settings. Select Text message. You<br />
can make changes to:<br />
Text message centre - Enter the<br />
details of your message centre.<br />
Delivery report - Slide the switch<br />
left to receive confirmation that your<br />
messages have been delivered.<br />
Validity period - Choose how long<br />
your messages are stored at the<br />
message centre.<br />
Message types - Convert your text<br />
into Text, Voice, Fax, X.400 or E-mail.<br />
Character encoding - Choose how<br />
your characters are encoded. This<br />
impacts the size of your messages and<br />
therefore data charges.<br />
Send long text as - Choose to send<br />
long messages as Multiple SMS or<br />
as an MMS.<br />
25
Messaging<br />
Changing your multimedia<br />
message settings<br />
Touch Messaging in the<br />
COMMUNICATION tab. Scroll and<br />
choose Settings and Multimedia<br />
message. You can make changes to:<br />
Retrieval mode - Choose between<br />
Home network or Roaming network.<br />
If you then choose Manual you will<br />
receive only notifications of MMS<br />
and you can then decide whether to<br />
download them in full.<br />
Delivery report - Choose to request<br />
and/or allow delivery reports.<br />
Read reply - Choose to request and/or<br />
allow read replies.<br />
Priority - Choose the priority level of<br />
your multimedia message.<br />
Validity period - Choose how long<br />
your messages are stored at the<br />
message centre.<br />
Slide duration - Choose how long<br />
your slides appear on the screen by<br />
default.<br />
Creation mode - Choose to create<br />
multimedia messages freely or<br />
restrictively.<br />
Delivery time - Choose how long to<br />
wait before a message is delivered.<br />
Multi msg centre - Choose or add a<br />
multimedia message centre.<br />
Changing your other settings<br />
Touch Messaging in the<br />
COMMUNICATION tab. And touch<br />
Settings.<br />
Voicemail - Touch to add a<br />
new Voicemail service. Contact<br />
your network operator for more<br />
information about the service they<br />
provide.<br />
Service message - Choose to receive<br />
or block service messages. You can<br />
also set your message security by<br />
creating trusted and untrusted lists of<br />
senders in Service security option.<br />
Message counter - Choose to set<br />
period for counting messages.<br />
Info. service - Choose whether to turn<br />
Cell broadcast on/off and select your<br />
channels and languages.<br />
26<br />
LG GM360 | User Guide
Social network services (SNS)<br />
Your GM360 has SNS that lets you<br />
enjoy and manage your social<br />
network. You can update your own<br />
SN place status and view your friends’<br />
SN updates.<br />
Touch Social network menu and<br />
select the site as below: Facebook,<br />
Twitter and Myspace.<br />
TIP! Facebook is a native<br />
application preloaded onto your<br />
phone, and easy to access. Twitter<br />
is a java application based on Java<br />
technology. Other applications<br />
access to the WAP(Wireless<br />
Application Protocol) services.<br />
NOTE: SNS feature is a data intensive<br />
application. An additional costs may<br />
be incurred when connecting and<br />
using online services. Check your data<br />
charges with your network provider.<br />
Facebook<br />
Home: Log in and you will see your<br />
friend’s updated status. Input your<br />
comment about new status or check<br />
others. Touch Options to choose<br />
Refresh, News Feed filter(Status<br />
updates, Photo), Delete or Settings.<br />
You can also write comments by<br />
selecting + icon.<br />
Profile: You can select the Wall ><br />
Status updates and write the current<br />
status. See your info detail and upload<br />
the photo by touching Album ><br />
Upload Photo. Choose from Go to<br />
images or Take a picture, and then<br />
input some caption with images.<br />
Friends: You can find many friends<br />
in SNS and view their status. Search<br />
your friends in facebook by selecting<br />
Search tap.<br />
Message: It will show all your SN<br />
messages. You can see the Inbox/Sent<br />
folder, and write a SN message.<br />
TIP! Using Facebook Feed Widget<br />
You can add the facebook feed<br />
widget to your home screen. Drag<br />
the facebook feed widget from<br />
widget tray and touch OK.<br />
If the facebook widget registered<br />
on home screen, it will show<br />
latest 3 feeds from your SN site.<br />
You can also access the facebook<br />
application directly by touching up<br />
the feed widget.<br />
There are SNS on/off, SNS account<br />
login & Delete(logout) in SNS setting.<br />
And SNS can be on/off automatically<br />
by setting a certain period of time in<br />
Auto connection menu.<br />
27
Camera<br />
Getting to know the viewfinder<br />
Exposure - A low contrast image will<br />
appear foggy, whereas a high contrast<br />
image will appear much sharper.<br />
Zoom - zoom in or zoom out. This<br />
function is enabled depending on the<br />
picture size you take.<br />
Back<br />
Settings - Touch this icon to open the<br />
settings menu. See Using the advanced<br />
settings.<br />
Macro - Switch this on to take close-up<br />
shots.<br />
Flash Status - Set flash light mode to<br />
Auto, Always on, or Always off.<br />
Taking a photo<br />
Video mode - Slide<br />
down this icon to<br />
switch to video mode.<br />
Gallery -This enables<br />
you to access your<br />
saved photos from<br />
within the camera<br />
mode. Simply touch,<br />
and your gallery will<br />
appear on the screen.<br />
TIP! You can bring up the options by tapping the screen. They automatically<br />
turn off after a few seconds.<br />
28<br />
LG GM360 | User Guide
Taking a quick photo<br />
1 Press the key on the right side<br />
of the phone.<br />
2 When the camera has focused on<br />
your subject, touch the on the<br />
right-center of the screen to take a<br />
photo. You can also press the<br />
key on the side of the phone firmly.<br />
TIP! To switch to the camera mode<br />
or video mode, slide up/down the<br />
camera or video icon on the centreright<br />
of the viewfinder.<br />
After taking a photo<br />
Your captured photo will appear on<br />
the screen. The name of the image<br />
runs along the bottom of the screen.<br />
Touch to send the photo as a<br />
message, email or via Bluetooth.<br />
Touch to set a Home screen<br />
image.<br />
Touch to edit the photo.<br />
Touch to edit the name of the<br />
selected picture.<br />
Touch to delete the photo you<br />
have just taken and confirm by<br />
touching Yes. The “Deleted” message<br />
appears.<br />
Touch to move to your gallery.<br />
29
Camera<br />
Using the advanced settings<br />
From the viewfinder, touch<br />
to open all the advanced settings<br />
options.<br />
Shot mode - This enables you to<br />
sekect the two shooting modes.<br />
Colour Effect - Choose a colour tone<br />
to apply to the photo you’re taking.<br />
There are four colour tone options:<br />
Off, Black & White, Negative or Sepia.<br />
White balance - Choose from Auto,<br />
Incandescent, Sunny, Fluorescent<br />
or Cloudy.<br />
Night mode - Useful to use in dark<br />
places.<br />
Self-timer - The self-timer allows you<br />
to set a delay before the camera takes<br />
the picture, after the capture button<br />
is pressed. Choose from 3 seconds, 5<br />
seconds or 10 seconds. Great for the<br />
group photo you want to be part of.<br />
Quality - Choose between Super fine,<br />
Fine and Normal. The finer the quality<br />
the sharper a photo will be, but the<br />
file size will increase. This means you’ll<br />
be able to store fewer photos in your<br />
memory.<br />
Focus - Sets the focus of camera.<br />
View mode - Choose between Full<br />
screen or Full image. In Full screen,<br />
the image may be cropped to fit the<br />
screen.<br />
Select storage - Choose whether<br />
to save your photos to the Handset<br />
memory or to the External memory.<br />
Show captured image - Choose to<br />
view the picture with options after<br />
taking a photo.<br />
Hide icons - Choose the camera<br />
settings icons to be hidden manually<br />
or automatically.<br />
Shutter sound - Select one of the<br />
three shutter sounds.<br />
Grid screen - Choose from Off, Simple<br />
cross or Trisection.<br />
Reset settings - Reset all the camera<br />
settings.<br />
30<br />
LG GM360 | User Guide
Video camera<br />
Getting to know the viewfinder<br />
Zoom - zoom in or zoom out.<br />
Image size<br />
Saving to handset memory/<br />
external memory<br />
Back<br />
Camera mode - Touch<br />
this icon to switch to<br />
camera mode.<br />
Start recording<br />
Gallery<br />
Video mode - Video<br />
Settings - Touch this icon to open the mode is selected.<br />
settings menu. See Using the advanced<br />
settings.<br />
Video size - Choose from QVGA(320x240)<br />
or QCIF(176x144).<br />
Flash Status - Set or turn off the flash.<br />
Exposure - A low contrast video will<br />
appear foggy, whereas a high contrast<br />
video will appear much sharper.<br />
TIP! You can close all shortcut options for a<br />
clearer viewfinder screen. Simply touch the centre of the viewfinder once. To<br />
recall the options, touch the screen again.<br />
31
Video camera<br />
Making a quick video<br />
1 Press the camera key on the<br />
right side of the phone for a few<br />
seconds.<br />
TIP! To switch to the camera mode<br />
or video mode, slide up/down the<br />
camera or video icon on the right<br />
centre of the viewfinder.<br />
2 Holding the phone horizontally,<br />
point the lens towards the subject<br />
of the video.<br />
3 Press the camera key on the<br />
phone once to start recording. Or<br />
touch the red dot .<br />
4 Rec will appear at the bottom of<br />
the viewfinder with a timer at thev<br />
bottom showing the length of the<br />
video.<br />
5 To pause the video, touch and<br />
resume by selecting .<br />
6 Touch on screen or press<br />
the a second time to stop<br />
recording.<br />
After making a video<br />
A still image representing your<br />
captured video will appear on the<br />
screen. The name of the video runs<br />
along the bottom of the screen<br />
together with seven icons down the<br />
left and right sides .<br />
Touch to play the video.<br />
Touch to send the video as a<br />
Message or Email or by Bluetooth.<br />
Touch to edit the video.<br />
Touch to edit the name of the<br />
selected picture.<br />
Touch to delete the video you<br />
have just made and confirm by<br />
touching Yes. The viewfinder will<br />
reappear.<br />
Touch to shoot another video<br />
straight away.<br />
Touch to view a gallery of saved<br />
videos and images.<br />
32<br />
LG GM360 | User Guide
Using the advanced settings<br />
From the viewfinder, touch Settings<br />
to open all the advanced settings<br />
options.<br />
Colour Effect - Choose a colour tone<br />
to use on your new video. Off, Black &<br />
White, Negative, Sepia.<br />
White balance - The white balance<br />
ensures that any white in your videos<br />
is realistic. In order for your camera<br />
to correctly adjust the white balance,<br />
you may need to determine the<br />
light conditions. Choose from Auto,<br />
Incandescent, Sunny, Fluorescent<br />
or Cloudy.<br />
Quality - Choose between Super fine,<br />
Fine and Normal. The finer the quality,<br />
the sharper a video will be, but the file<br />
size will increase. As a result, you will<br />
be able to store fewer videos in the<br />
phone’s memory.<br />
Duration - Set a time limit for your<br />
video. Choose whether or not to send<br />
the video as an MMS.<br />
Select storage - Choose whether<br />
to save your videos to the Handset<br />
memory or to the External memory.<br />
Voice - Choose whether or not to<br />
record a video with sound.<br />
Hide icons - Choose the camera<br />
settings icons to be hidden manually<br />
or automatically.<br />
Reset settings - Reset all the video<br />
camera settings.<br />
TIP! If you choose MMS duration,<br />
choosing a lower image quality will<br />
enable you to shoot a longer video.<br />
33
Your photos and videos<br />
Viewing your photos and<br />
videos<br />
1 Touch Gallery in the<br />
ENTERTAINMENT tab. Or Touch<br />
on your camera preview screen.<br />
You can check your pictures and<br />
videos.<br />
2 Your gallery will appear on the<br />
screen.<br />
3 Touch the video or photo to open it<br />
fully.<br />
4 To play the video touch . To<br />
pause playback touch .<br />
TIP! Flick left or right to view<br />
other photos or videos.<br />
Capturing an image from a<br />
video<br />
1 Select the video you would like to<br />
capture an image from.<br />
2 Touch to pause the video on<br />
the frame you’d like to convert to<br />
an image and touch the upper left<br />
side of the screen to open the<br />
menu.<br />
3 From the options menu select .<br />
4 The image will appear on the<br />
screen, with its image name.<br />
34<br />
LG GM360 | User Guide<br />
5 Touch to return to the video.<br />
6 The image will be saved in your<br />
My stuff folder and appear in the<br />
gallery.<br />
WARNING: Some<br />
functions will not work properly if<br />
the multimedia file has not been<br />
recorded on the phone.<br />
Viewing your photos as a<br />
slide show<br />
Slideshow mode will show all the<br />
photos in your gallery one at a time as<br />
a slideshow. Videos can not be viewed<br />
as a slideshow.<br />
1 Touch in the Gallery, then<br />
scroll and select Slide show.<br />
2 The slideshow will begin.<br />
There are options within slideshows:<br />
Touch to go back.<br />
Touch to pause the slideshow on<br />
a particular photo.<br />
Touch again to resume playback.<br />
Touch to show random.<br />
Touch to increase or decrease the<br />
speed of the slideshow.
Setting a photo as wallpaper<br />
1 Touch Gallery in the<br />
ENTERTAINMENT tab.<br />
2 Touch the photo you would like to<br />
set as wallpaper.<br />
3 Touch the screen to open the<br />
menu.<br />
4 Touch .<br />
5 You can change the size of the<br />
picture with .<br />
6 When you are happy with the<br />
picture touch Set.<br />
7 Choose from the options what you<br />
want to change: All, Widget, Speed<br />
dial.<br />
Editing your photos<br />
1 Open the photo you’d like to edit<br />
and touch to bring up the<br />
options.<br />
2 Touch the icons to alter your photo:<br />
Move your finger across the<br />
screen to select the area.<br />
Draw something on your<br />
photo freehand. Select the line<br />
thickness from the four options,<br />
then the colour you want to use.<br />
Add writing to the picture.<br />
Decorate your photo with<br />
stamps. Choose from the different<br />
stamps and colours and touch<br />
your photo where you want to<br />
place them.<br />
Erase whatever you draw. You<br />
can also select the eraser size.<br />
Touch to return to the gallery.<br />
Save the changes you have<br />
made to the photos. Select to save<br />
the changes over the Original file,<br />
or as a New file. If you select New<br />
file, enter a file name.<br />
Undo the last effect or edit<br />
you made to the photo.<br />
Touch to open the Filter<br />
options.<br />
You can adjust the selected<br />
photo.<br />
35
Your photos and videos<br />
Adding an effect to a photo<br />
1 From the editing screen, touch<br />
.<br />
2 Choose to apply any of the options<br />
to the photo:<br />
Face beautify - Automatically<br />
detect a face in the image and<br />
brighten it up.<br />
Tunnel effect - Lomo camera effect.<br />
Colour negative - Colour negative<br />
effect.<br />
Black and white - Black and white<br />
colour effect.<br />
Sepia - Give a Sepia effect.<br />
Blur - Give a blurred effect.<br />
Sharpen - Move the marker along<br />
the bar to sharpen the focus of the<br />
photo. Select OK icon to apply the<br />
changes or choose to cancel.<br />
Mosaic blur - Touch to apply a<br />
blurred mosaic effect to the photo.<br />
Oil painting - Give an Oil painting<br />
effect.<br />
Sketch - Apply an effect that makes<br />
the picture look like a sketch.<br />
Emboss - Give an Emboss effect.<br />
Vivid - Give an effect of clearness<br />
and brilliance.<br />
36<br />
LG GM360 | User Guide<br />
Moonlight - Change the light to<br />
look like moonlight.<br />
Antique - Give an old-looking<br />
effect.<br />
Glow - Give a light beam effect.<br />
Cartoon - Give a cartoon effect.<br />
Water color - Give a watercolour<br />
effect.<br />
3 To undo an effect simply touch<br />
Undo .
Multimedia<br />
You can store any multimedia files<br />
on your phone’s memory so that you<br />
have easy access to all your pictures,<br />
sounds, videos and games. You can<br />
also save your files to a memory card.<br />
Using a memory card allows you to<br />
free space in your phone’s memory.<br />
You can find these files in the menu<br />
My stuff in the ENTERTAINMENT tab.<br />
Pictures<br />
Images contains a list of pictures<br />
including default images pre-loaded<br />
onto your phone, images downloaded<br />
by you and images taken on your<br />
phone’s camera.<br />
Sending a photo<br />
1 Touch My stuff in the<br />
ENTERTAINMENT tab and select<br />
Images. Select the picture you<br />
want.<br />
2 Touch Send and choose from<br />
Multimedia message, Email and<br />
Bluetooth.<br />
Using an image<br />
You can choose images to use as<br />
wallpapers and the lock screen or<br />
even to identify a caller.<br />
1 Touch My stuff in the<br />
ENTERTAINMENT tab and select<br />
Images. Select the picture you<br />
want. And touch .<br />
2 Touch Use as and choose from:<br />
Homescreen image - Set a<br />
wallpaper for the home screen.<br />
Lock screen image - Set a<br />
wallpaper for the lock screen.<br />
Contacts image - Allocate an<br />
image to a particular person in your<br />
contacts list so that their picture<br />
shows when they call you.<br />
Start up image - Set an image to<br />
appear when you switch the phone<br />
on.<br />
Shut down image - Set an image<br />
to appear when you switch the<br />
phone off.<br />
Printing an image<br />
1 Touch My stuff in the<br />
ENTERTAINMENT tab and select<br />
Images. Select the picture you<br />
want. And touch .<br />
2 Touch Print then choose between<br />
Bluetooth and PictBridge.<br />
TIP! You can print via<br />
bluetooth or by connecting to a<br />
PictBridge compatible printer.<br />
37
Multimedia<br />
Moving or copying a file<br />
You can move or copy a file between<br />
the phone memory and the memory<br />
card. You might want to do this to<br />
either free some space in one of the<br />
memory banks or to safeguard your<br />
images from being lost.<br />
1 Touch My stuff in the<br />
ENTERTAINMENT tab, select Images<br />
and touch .<br />
2 Select Move or Copy.<br />
3 You can mark/unmark the images<br />
by tapping it sequentially. Mark the<br />
image that you want to move or<br />
copy and touch Copy/Move.<br />
Sounds<br />
The Sounds contains a list of sounds<br />
including the downloaded sounds,<br />
default sounds and voice recordings.<br />
From here you can manage or send<br />
sounds or set them as a ringtone.<br />
Using a sound<br />
1 Touch My stuff in the<br />
ENTERTAINMENT tab and select<br />
Sounds.<br />
2 Select a sound you want and a<br />
confirmation message appears.<br />
3 Touch Yes. It will begin to play.<br />
4 Touch and select Use as.<br />
5 Choose from Ringtone, Message<br />
tone, Start-up and Shut down.<br />
Videos<br />
The Videos shows a list of<br />
downloaded videos and videos you<br />
have recorded on your phone.<br />
Watching a video<br />
1 Touch My stuff in the<br />
ENTERTAINMENT tab and select<br />
Videos.<br />
2 Select a video to play.<br />
38<br />
LG GM360 | User Guide
Sending a video clip<br />
1 Select a video.<br />
2 Touch then Send and choose<br />
from Message, Email, Bluetooth.<br />
Games & Apps<br />
You can install new games and<br />
applications on your phone to keep<br />
you amused when you have spare<br />
time.<br />
You can also access this using<br />
the menu Games & Apps in the<br />
ENTERTAINMENT tab.<br />
Playing a game<br />
1 Touch Games & Apps in the<br />
ENTERTAINMENT tab.<br />
2 Select Games, then choose a game<br />
to launch.<br />
Documents<br />
From the Documents menu in My<br />
stuff, you can view all your document<br />
files. From here, you can view your<br />
Excel, PowerPoint, Word, Text and<br />
pdf files.<br />
Transferring a file to your<br />
phone<br />
Bluetooth is probably the easiest<br />
way of transferring a file from your<br />
computer to your phone. You can also<br />
use tha Mass storage or LG PC Suite<br />
via your sync cable.<br />
To transfer using Bluetooth:<br />
1 Make sure your phone and<br />
computer have Bluetooth switched<br />
on and are visible to one another.<br />
2 Use your computer to send the file<br />
via Bluetooth.<br />
3 When the file is sent you will have<br />
to accept it on your phone by<br />
touching Yes.<br />
4 The file should appear in My folder<br />
as a default, the second tab in My<br />
stuff. You may overlook the file if<br />
the folder is full.<br />
Others<br />
The Others contains a list of the files<br />
which are not pictures, sounds, videos,<br />
documents, games or applications.<br />
39
Multimedia<br />
Music<br />
Your LG GM360 has a built-in<br />
music player so you can play all<br />
your favourite tracks. To access the<br />
music player, touch Music in the<br />
ENTERTAINMENT tab. From here, you<br />
can access a number of folders:<br />
Recently played - Plays the songs you<br />
have played recently.<br />
NOTE: The copyright of music files can<br />
be protected by international treaties<br />
and national copyright laws. It may be<br />
necessary to obtain permission or a<br />
license to reproduce or copy music. In<br />
some countries national law prohibits<br />
private copying of copyrighted<br />
material. Before downloading or<br />
copying the file, please check the<br />
national legislation of the applicable<br />
country concerning the use of such<br />
material.<br />
All tracks - Contains all the songs you<br />
have on your phone except the preloaded<br />
default music.<br />
Artists - Browse through your music<br />
collection by artist.<br />
Albums - Browse through your music<br />
collection by album.<br />
Genres - Browse through your music<br />
collection by genre.<br />
40<br />
LG GM360 | User Guide<br />
Playlists - Contains all the playlists you<br />
have created.<br />
Shuffle tracks - Play your tracks in a<br />
random order.<br />
Transferring music onto your<br />
phone<br />
The easiest way to transfer music onto<br />
your phone is via Bluetooth or your<br />
sync cable.<br />
You can also use LG PC Suite. To<br />
transfer using Bluetooth:<br />
1 Make sure both devices have<br />
Bluetooth switched on and can see<br />
each other.<br />
2 Select the music file on the other<br />
device and choose to send it via<br />
Bluetooth.<br />
3 When the file is ready to be sent<br />
you should accept it on your phone<br />
by touching Yes.<br />
4 The file should appear in Music ><br />
All tracks.<br />
Playing a song<br />
1 Touch Music in the<br />
ENTERTAINMENT tab.<br />
2 Select one of the folders and the<br />
song you want to play.<br />
3 Touch to pause the song.<br />
4 Touch to skip to the next song.
5 Touch to go back to the<br />
previous song.<br />
6 Touch to return to the Music<br />
menu. You may touch more than<br />
once to return to the menu.<br />
Creating a playlist<br />
You can create your own playlists by<br />
choosing a selection of songs from<br />
the Playlists folder.<br />
1 Touch Music in the<br />
ENTERTAINMENT tab.<br />
2 Touch Playlists, then Add new<br />
playlist, enter the playlist name<br />
and touch Save.<br />
3 The All tracks folder will show all<br />
the songs in your phone. Touch all<br />
of the songs that you would like to<br />
include in your playlist; a tick will<br />
show next to the track names.<br />
4 Touch Done.<br />
FM Radio<br />
Your LG GM360 has an FM radio<br />
feature so you can tune into your<br />
favourite stations to listen on the<br />
move.<br />
You must attach your headphones to<br />
listen to the radio.<br />
Searching for stations<br />
You can tune your phone to radio<br />
stations by searching for them either<br />
manually or automatically. They will<br />
then be saved to specific channel<br />
numbers, so you don‘t have to keep<br />
re-tuning. You must first attach the<br />
headset to the phone as this acts as<br />
the aerial.<br />
To auto tune:<br />
1 Scroll and touch FM radio in the<br />
ENTERTAINMENT tab, then .<br />
2 Touch Auto scan. A confirmation<br />
message appears. Select Yes, then<br />
the stations will be automatically<br />
found and allocated to a channel in<br />
your phone.<br />
NOTE: You can also manually tune<br />
into a station by using and<br />
displayed in the centre of the screen.<br />
If you press and hold and , the<br />
stations will be automatically found.<br />
Resetting channels<br />
1 Scroll and touch FM radio in the<br />
ENTERTAINMENT tab, then .<br />
2 Choose Reset channel to reset the<br />
choose Reset all channels to reset<br />
all of the channels. Each channel<br />
will return to the starting 87.5Mhz<br />
frequency.<br />
41
Organiser<br />
Adding an event to your<br />
calendar<br />
1 Touch Organiser in the UTILITIES<br />
tab and select Calendar.<br />
2 Select the date you would like to<br />
add an event to.<br />
3 Touch then Add event.<br />
4 Touch Category then choose from<br />
Appointment, Anniversary or<br />
Birthday.<br />
5 Enter Subject.<br />
6 Check and enter the date and<br />
the time you would like your<br />
event to begin. For Appointment<br />
and Anniversary enter the time<br />
and date your event finishes in<br />
the lower two time and date<br />
boxes. Enter the location if it is an<br />
Appointment.<br />
7 Set Alarm and Repeat.<br />
8 Select Save and your event will<br />
be saved in the calendar. A square<br />
cursor will mark the day that any<br />
events have been saved to and a<br />
bell will ring at the start time of<br />
your event, so that you can stay<br />
organised.<br />
Adding an item to your task<br />
list<br />
1 Touch Organiser in the UTILITIES<br />
tab.<br />
2 Select Tasks and touch Add Task.<br />
3 Set the date for the task, add notes<br />
and select a priority level: High,<br />
Medium or Low.<br />
4 Save your task by selecting Save.<br />
Using date finder<br />
Date finder is a handy tool to help<br />
you calculate what the date will be<br />
after a certain amount of days has<br />
passed. For example, 60 days from<br />
10.10.07 will be 09.12.2007.<br />
1 Touch Organiser in the UTILITIES<br />
tab.<br />
2 Select Date finder.<br />
3 Set the required date in the From<br />
tab.<br />
4 Set the number of days in the After<br />
tab.<br />
5 The Target date will be shown<br />
below.<br />
42<br />
LG GM360 | User Guide
Adding a memo<br />
1 Touch Memo in the UTILITIES tab.<br />
2 Touch Add memo.<br />
3 Type your memo, then touch Save.<br />
4 Your memo will then appear on the<br />
screen in the Memo application.<br />
Setting your alarm<br />
1 Touch Alarm in the UTILITIES tab.<br />
Widget alarm should appear in<br />
the list as default and you can not<br />
delete it.<br />
2 Touch Add alarm.<br />
3 Set the time you would like the<br />
alarm to sound in the Time field<br />
box.<br />
4 Choose how you would like your<br />
alarm to repeat in the Repeat<br />
box: Not repeated, Daily, Mon ~<br />
Fri, Mon ~ Sat, Sat ~ Sun, Except<br />
holiday or Choose weekday.<br />
The icons then indicate the<br />
weekday you select.<br />
5 Select Alarm type to select the<br />
type of alarm you want.<br />
6 Choose Alarm bell and select a<br />
sound from the folder. To listen to<br />
sounds, touch the sound, followed<br />
by .<br />
7 Add a memo for the alarm in the<br />
Memo box.<br />
8 Finally, you can set the snooze<br />
interval to 5, 10, 20, or 30 minutes,<br />
1hour or off.<br />
9 Once you have set your alarm,<br />
touch Save.<br />
NOTE: You can set up to 5 alarms<br />
including Widget alarm.<br />
TIP! Slide the switch ON/OFF to the<br />
alarm to set it.<br />
Adding a memo with the<br />
drawing Panel<br />
1 Scroll and touch Drawing Panel in<br />
the UTILITIES tab .<br />
2 Touch Add drawing.<br />
3 Draw your memo on the touch<br />
screen LCD followed by .<br />
4 Touch Yes, then your memo<br />
will appear on the screen in the<br />
Drawing Panel application.<br />
43
Organiser<br />
Voice recorder<br />
Use your voice recorder to record<br />
voice memos or other audio files.<br />
Touch Voice recorder in the UTILITIES<br />
tab and select , then Settings to<br />
change Settings:<br />
Duration - Set the recording duration.<br />
Choose from No limit, MMS msg. size<br />
or 1 min.<br />
Quality - Select the sound quality.<br />
Choose from Super fine, Fine or<br />
Normal.<br />
Memory in use -Select where to<br />
save the audio files. Choose between<br />
External memory and Handset<br />
memory.<br />
Recording a sound or voice<br />
1 Touch to begin recording.<br />
2 Touch to pause recording.<br />
3 Touch to end recording.<br />
4 Touch to listen to your<br />
recording.<br />
Using your calculator<br />
1 Touch Tools in the UTILITIES tab.<br />
2 Select Calculator.<br />
3 Touch the numeric keys using the<br />
keypad to input numbers.<br />
4 For simple calculations, touch the<br />
function you require (+, -, ×, ÷),<br />
followed by =.<br />
5 For more complex calculations,<br />
touch and choose from sin,<br />
cos, tan, log, ln, exp, sqrt, deg or<br />
rad etc.<br />
Converting a unit<br />
1 Touch Tools in the UTILITIES tab.<br />
2 Select Unit converter.<br />
3 Choose whether you would l ike to<br />
convert Currency, Surface, Length,<br />
Weight, Temperature, Volume or<br />
Velocity.<br />
4 You can then select the unit, and<br />
enter the value you would like to<br />
convert from, followed by the unit<br />
you would like to convert to.<br />
5 The corresponding value will<br />
appear on the screen.<br />
44<br />
LG GM360 | User Guide
Adding a city to your World<br />
clock<br />
1 Touch Tools in the UTILITIES tab.<br />
2 Select World clock.<br />
3 Touch the , followed by New<br />
city.<br />
4 Scroll the globe, touch the area you<br />
want and choose the city on the<br />
map.<br />
5 Or touch the and type the<br />
name of the city you require in the<br />
search field box.<br />
Using the stopwatch<br />
1 Touch Tools in the UTILITIES tab.<br />
2 Select Stopwatch.<br />
3 Touch Start on the bottom of the<br />
screen to begin the timer.<br />
4 Touch Lap if you want to record a<br />
lap time.<br />
5 Touch Stop to end the timer.<br />
6 Touch Resume to restart the<br />
stopwatch at the time you stopped<br />
it at, or touch Reset to begin the<br />
time again.<br />
45
PC Sync<br />
You can synchronise your PC with<br />
your phone to make sure all your<br />
important details and dates match.<br />
You can also backup your files to put<br />
your mind at ease.<br />
Installing LG PC Suite on your<br />
computer<br />
1 From the Home screen press<br />
and select Connectivity on the<br />
SETTINGS tab.<br />
2 Select USB connection mode and<br />
touch PC Suite.<br />
3 Connect the handset and PC via<br />
USB cable and wait for a while.<br />
Installation guide message will be<br />
displayed.<br />
4 Follow the instructions on the<br />
screen to complete the LG PC Suite<br />
Installer wizard.<br />
5 Once installation is complete, the<br />
LG PC Suite icon will appear on<br />
your desktop.<br />
Connecting your phone and PC<br />
1 From the Home screen press<br />
and select Connectivity on the<br />
SETTINGS tab.<br />
2 Select USB connection mode.<br />
3 Touch PC Suite.<br />
46<br />
LG GM360 | User Guide<br />
4 Connect the handset and PC via<br />
USB cable and wait for a while. PC<br />
Suite runs automatically.<br />
Backing up and restoring the<br />
information on your phone<br />
1 Connect your phone to your PC as<br />
outlined above.<br />
2 Click on the Backup & Restore at<br />
the Tools.<br />
3 Mark the content you would<br />
like to backup or restore. Select<br />
the location you would like to<br />
backup information to, or restore<br />
information from. Click Start icon.<br />
4 Your information will be backed up<br />
or restored.<br />
Viewing phone files on your<br />
PC<br />
1 Connect your phone to your PC as<br />
outlined previously.<br />
2 Click on the Photos icon.<br />
3 Phone image files will be loaded<br />
on the PC. When you click on<br />
the Phone Memory, they will be<br />
displayed.<br />
4 Click on the Videos icon.<br />
5 Phone video files will be loaded<br />
on the PC. When you click on
the Phone Memory, they will be<br />
displayed.<br />
TIP! Viewing the contents of your<br />
phone on your PC helps you to<br />
arrange files, organise documents<br />
and remove content that you no<br />
longer need.<br />
Synchronising your contacts<br />
1 Connect the phone to your PC.<br />
2 Click on the Contacts icon.<br />
3 Your PC will now import and<br />
display all contacts saved to your<br />
handset. (Click on Sync Contacts,<br />
then it will load contacts of phone)<br />
4 Click on File and select Export.<br />
You can now select the target<br />
and where you want to save your<br />
contacts to.<br />
Synchronising your messages<br />
1 Connect the phone to your PC.<br />
2 Click on the Messages icon.<br />
3 All your phone messages will be<br />
displayed in folders on the screen.<br />
4 Click the title of the columns to<br />
rearrange messages sorted by<br />
Sender, Contents and Received<br />
date.<br />
Using your phone as a Music<br />
Sync device<br />
Your Phone can be used as a Music<br />
Sync device for Sync Music Files only.<br />
Music Sync can be carried out using<br />
Windows Media Player 10/11 and<br />
supports both Handset Memory and<br />
an External Memory Card.<br />
1 Disconnect your phone from your<br />
PC.<br />
2 From the Home screen select<br />
, then select Connectivity on the<br />
SETTINGS tab.<br />
3 Select USB connection mode.<br />
4 Touch Music sync.<br />
5 Connect the phone to your PC.<br />
Your phone will read: Connected.<br />
47
The web<br />
Accessing the web<br />
1 Touch the Browser in UTILITIES tab.<br />
2 To go straight to the browser home<br />
page, select Home. Alternately,<br />
select Enter address and type in<br />
the URL, followed by Connect.<br />
NOTE: An additional cost is<br />
incurred when connecting to this<br />
service and downloading content.<br />
Check your data charges with<br />
your network provider.<br />
Adding and accessing your<br />
bookmarks<br />
For easy and fast access to your<br />
favourite websites, you can add<br />
bookmarks and save web pages.<br />
1 Touch Browser in the UTILITIES tab.<br />
2 Select Bookmarks. A list of your<br />
Bookmarks will appear on the<br />
screen.<br />
3 To add a new bookmark, touch<br />
Add bookmark. Enter a name for<br />
your bookmark followed by the<br />
URL in the corresponding field box.<br />
4 Touch Save. Your Bookmark<br />
will now appear in the list of<br />
bookmarks.<br />
5 To access the bookmark simply<br />
touch the Connect icon next to the<br />
bookmark or touch the bookmark<br />
title and then touch Connect.<br />
You will be connected to your<br />
bookmark.<br />
Using RSS reader<br />
RSS (Really Simple Syndication) is a<br />
family of web feed formats used to<br />
publish frequently updated content<br />
such as blog entries, news headlines<br />
or podcasts. An RSS document, which<br />
is called a feed, web feed, or channel,<br />
contains either a summary of content<br />
from an associated web site or the full<br />
text. RSS makes it possible for people<br />
to keep up with their favourite web<br />
sites automatically. It is much easier<br />
than checking them manually.<br />
The user subscribes to a feed by<br />
entering the feed’s link into the<br />
reader or by clicking an RSS icon in a<br />
browser that initiates the subscription<br />
process. The reader checks the user’s<br />
subscribed feeds regularly for new<br />
content, downloading any updates<br />
that it finds.<br />
48<br />
LG GM360 | User Guide
Saving a page<br />
1 Access your required webpage as<br />
described above.<br />
2 Touch and select Save this<br />
page.<br />
3 Enter a name for the webpage so<br />
you can easily recognise it.<br />
4 Touch Save.<br />
Accessing a saved page<br />
Touch Browser in the UTILITIES tab.<br />
And select Saved pages. You can view<br />
the saved pages here.<br />
Viewing your browser history<br />
Touch Browser in the UTILITIES tab.<br />
And select History.<br />
Changing the web browser<br />
settings<br />
Touch Browser in the UTILITIES tab.<br />
And select Settings.<br />
You can choose to edit Profiles,<br />
Appearance settings, Cache, Cookies<br />
or Security settings.<br />
Using your phone as a<br />
modem<br />
Your GM360 can double as a modem<br />
for your PC, giving you email and<br />
internet access even when you can’t<br />
connect using wires. You can use<br />
either the USB cable or Bluetooth.<br />
Using the USB cable:<br />
1 Ensure you have the LG PC Suite<br />
installed on your PC.<br />
2 Connect your GM360 and your PC<br />
using the USB cable as outlined<br />
previously and launch the LG PC<br />
Suite software.<br />
3 Click InternetKit on your PC.<br />
Then click Add button and select<br />
Modem.<br />
4 Write the Profile that can connect<br />
to the Internet and save the values.<br />
5 The profile that you create will<br />
appear on your PC screen. Select it<br />
and click Connect.<br />
Your PC will connect through your<br />
GM360.<br />
NOTE: For more information about<br />
synchronising using the LG PC<br />
Suite.<br />
49
The web<br />
Using Bluetooth:<br />
1 Ensure Bluetooth is switched On<br />
and Visible for both your PC and<br />
GM360.<br />
2 Pair your PC and GM360 so<br />
that a passcode is required for<br />
connection.<br />
3 Use the Connection wizard on<br />
your LG PC Suite to create an active<br />
Bluetooth connection.<br />
4 Click Internet Kit on your PC. Then<br />
click New button.<br />
5 Choose LG Mobile USB Modem<br />
and select OK. It will now appear<br />
on screen.<br />
6 Write the Profile that can connect<br />
to the Internet and save the values.<br />
7 The profile that you create will<br />
appear on your PC screen. Select it<br />
and click Connect.<br />
Your PC will connect through your<br />
GM360.<br />
Access to Google<br />
You can use Google service using<br />
this menu.<br />
Google service offers user a chance<br />
to use Search, Mail, Blogger.<br />
50<br />
LG GM360 | User Guide
Settings<br />
Personalising your profiles<br />
You can quickly change your profile<br />
on the Home screen.<br />
You can personalise each profile<br />
setting using the settings menu.<br />
1 Touch Profiles in the SETTINGS tab.<br />
2 Choose the profile you want to<br />
edit.<br />
3 You can then change all the sounds<br />
and alert options available in the<br />
list, including your Ringtone and<br />
Volume, Message tone settings<br />
and more.<br />
Changing your screen<br />
settings<br />
Touch Screen settings in SETTINGS<br />
tab.<br />
Screen settings<br />
Wallpaper - Choose the theme for<br />
your home screen or lock screen.<br />
Widget home template - Choose a<br />
home template.<br />
Livesquare - Touch Livesquare<br />
guide to check its functions.<br />
Handset theme - Choose black or<br />
white (Cartoon styled UI).<br />
Top menu - Choose the style of<br />
the top menu, Zigzag, Scrolling or<br />
Screen by screen.<br />
Lock screen - Choose the way of<br />
unlock.<br />
Lock screen gesture - Choose the<br />
gesture type in a lock screen.<br />
Dialling - Adjust the number<br />
colour.<br />
Font - Adjust the font size. There<br />
are four options: Small, Medium,<br />
Large and Very large.<br />
NOTE: The longer the backlight is on,<br />
the more battery power is used. This<br />
may result in your needing to charge<br />
your phone more often.<br />
Brightness - Adjust the screen<br />
brightness.<br />
Greeting message - Choose ON<br />
or OFF and fill in the greeting<br />
message in the text field.<br />
Network name - Choose On or Off.<br />
Start-up/Shut down - Choose the<br />
theme for your start-up/shut down<br />
screen.<br />
51
Settings<br />
Changing your phone<br />
settings<br />
Enjoy the freedom of adapting how<br />
your GM360 works for your own style.<br />
Touch Phone settings in the<br />
SETTINGS tab, then choose from the<br />
list below.<br />
Phone settings<br />
Date & Time - Adjust your date and<br />
time settings or choose whether to<br />
update the time automatically or to<br />
use the daylight saving option.<br />
Power save - Choose to switch the<br />
factory set power saving settings<br />
on/off or Night only.<br />
Languages - Change the language<br />
of your GM360’s display.<br />
Auto keylock - Lock the keypad<br />
automatically in the Home screen.<br />
Security - Adjust your security<br />
settings, including PIN codes and<br />
handset lock.<br />
Memory info - See Using memory<br />
manager for more information.<br />
Reset settings - Restores all<br />
settings to their factory defaults.<br />
Information - Select Help to view the<br />
technical information for your GM360.<br />
And you can upgrade software with<br />
Handset information.<br />
Using memory manager<br />
Your GM360 has three memories<br />
available: the phone, the SIM Card and<br />
an external memory card.<br />
You can use memory manager to see<br />
how each memory is been used and<br />
see how much space is available.<br />
Touch Phone settings in the<br />
SETTINGS tab, then Memory info.<br />
Handset common memory - View the<br />
memory available on your GM360 for<br />
Pictures, Sounds, Videos, MMS, Email,<br />
Java applications and others.<br />
Handset reserved memory - View the<br />
memory available on your handset<br />
for SMS, Contacts, Calendar, Task list,<br />
Memo, Alarm, Call history, Bookmarks<br />
and Miscellaneous items.<br />
SIM memory - View the memory<br />
available on your SIM Card.<br />
External memory - View the memory<br />
available on your external memory<br />
card (you may need to purchase the<br />
memory card separately).<br />
52<br />
LG GM360 | User Guide
Primary storage setting - Choose the<br />
location you prefer items to be saved<br />
to between Handset and External<br />
memory.<br />
Changing your connectivity<br />
settings<br />
Your connectivity settings have<br />
already been set up by your network<br />
operator, so you can enjoy your new<br />
phone immediately. To change any<br />
settings, use this menu:<br />
Touch Connectivity in the SETTINGS<br />
tab.<br />
Network settings<br />
Select network - If you<br />
select Automatic, the GM360<br />
automatically searches for<br />
the network and registers the<br />
handset to the network. This is<br />
recommended for best service and<br />
quality.<br />
If you select Manual, all the<br />
currently available networks are<br />
shown and you can select one of<br />
them for registration.<br />
Preferred lists - You can add a<br />
preferred network to connect<br />
to. If the network is searching<br />
automatically, simply choose one<br />
from the network list and if not,<br />
add a new network manually.<br />
Internet profiles - This menu shows<br />
the Internet profiles. You cannot<br />
delete or edit default configurations<br />
depending on your country variant.<br />
Access points - Your network operator<br />
has already saved this information.<br />
You can add new access points using<br />
this menu.<br />
Packet data conn. - Choose when<br />
your device should be connected to<br />
network for packet data.<br />
USB connection mode - Choose a<br />
Data service from the options and<br />
synchronise your GM360 using the LG<br />
PC Suite software to copy files from<br />
your phone. See PC Sync for more<br />
information on synchronisation.<br />
If you use Music sync with Windows<br />
Media Player, select Music sync in this<br />
menu. Music sync is only available for<br />
music content.<br />
Sending and receiving your<br />
files using Bluetooth<br />
To send a file:<br />
1 Open the file you want to send,<br />
typically this will be a photo, video<br />
or music file.<br />
2 Choose Send.<br />
Choose Bluetooth.<br />
53
Settings<br />
3 If you have already paired the<br />
Bluetooth device, your GM360<br />
will not automatically search for<br />
other Bluetooth devices. If not,<br />
your GM360 will search for other<br />
Bluetooth enabled devices within<br />
range.<br />
4 Choose the device you want to<br />
send the file to.<br />
5 Your file will be sent.<br />
TIP! Check the progress bar to make<br />
sure your file is sent.<br />
To receive a file:<br />
1 To receive files, your Bluetooth<br />
must be both ON and Visible. See<br />
Changing your Bluetooth settings<br />
below for more information.<br />
2 A message will prompt you to<br />
accept the file from the sender.<br />
Touch Yes to receive the file.<br />
3 You will see where the file has<br />
been saved. For image files, you<br />
can choose to View the file or Use<br />
as wallpaper. Files will usually be<br />
saved to the appropriate folder in<br />
My stuff.<br />
54<br />
LG GM360 | User Guide<br />
Changing your Bluetooth<br />
settings:<br />
Touch Bluetooth in the SETTINGS tab.<br />
And select and choose Settings.<br />
Make your changes to:<br />
My device visibility - Choose to<br />
be Visible, Hidden or Visible for 1<br />
min.<br />
My device name - Enter a name for<br />
your GM360.<br />
Supported services - Select how to<br />
use Bluetooth in association with<br />
different services.<br />
Remote SIM Mode - Turn on or off.<br />
My address - Show your Bluetooth<br />
address.<br />
Pairing with another<br />
Bluetooth device<br />
By pairing your GM360 and another<br />
device, you can set up a passcode<br />
protected connection.<br />
1 Check that your Bluetooth is ON<br />
and Visible. You can change your<br />
visibility in the Settings menu.<br />
2 Touch Search.<br />
3 Your GM360 will search for devices.<br />
When the search is completed,<br />
Refresh will appear on screen.
4 Choose the device you want to pair<br />
with and enter the passcode, then<br />
touch OK.<br />
5 Your phone will then connect to<br />
the other device, on which you will<br />
need to enter the same passcode.<br />
6 Your passcode protected Bluetooth<br />
connection is now ready.<br />
Using a Bluetooth headset<br />
1 Check your Bluetooth is On and<br />
Visible.<br />
2 Follow the instructions that<br />
came with your headset to put<br />
it in pairing mode and pair your<br />
devices.<br />
3 Touch Ask before connect or<br />
Always connect and touch Yes<br />
to Connect now. Your GM360 will<br />
automatically switch to Headset<br />
profile.<br />
Software Upgrade<br />
LG Mobile Phone Software Upgrade<br />
Program<br />
For more information on installing<br />
and using this program, please<br />
visit http://update. lgmobile.com.<br />
This feature allows you to upgrade<br />
your software to the latest version<br />
quickly and conveniently on the<br />
Internet without needing to visit<br />
our service centre.As the mobile<br />
phone software upgrade program<br />
requires the user’s full attention<br />
for the duration of the upgrade<br />
process, please be sure to check any<br />
instructions and notes that appear at<br />
each step before proceeding. Please<br />
note that removing the USB data<br />
communication cable or batteries<br />
during the upgrade may seriously<br />
damage your mobile phone. As the<br />
manufacturer takes no responsibility<br />
for loss of data during the upgrade<br />
process, you are advised to note down<br />
any important information in advance<br />
for safekeeping.<br />
55
Accessories<br />
These accessories are supplied with the GM360.<br />
Charger<br />
Data cable<br />
Battery<br />
Stereo<br />
headset<br />
NOTE:<br />
• Always use genuine LG accessories.<br />
• Failure to do this may invalidate your warranty.<br />
• Accessories may be different in different regions; please check with our<br />
regional service company or agent for further inquires.<br />
56<br />
LG GM360 | User Guide
Technical data<br />
General<br />
Product name : GM360<br />
System : GSM 850 / E-GSM 900 / DCS 1800 / PCS 1900<br />
Ambient Temperatures<br />
Max : +55°C (discharging),<br />
+45°C (charging)<br />
Min : -10°C<br />
57
LG Twin Tower 20,Yeouido-dong, Yeongdeungpo-gu Seoul, Korea 150-721<br />
GSM 850 / E-GSM 900 / DCS 1800 / PCS 1900 Quad Band Terminal Equipment<br />
GM360<br />
R&TTE Directive 1999/5/EC<br />
EN 301 489-01 v1.8.1 / EN 301 489-07 v1.3.1 / EN 301 489-17 v.1.3.2<br />
EN 300 328 V 1.7.1<br />
EN 60950-1 : 2001<br />
EN 50360:2001/EN62209-1:2006<br />
EN 301 511 V9.0.2<br />
BABT, Forsyth House, Churchfield Road, Walton-on-Thames, Surrey, KT12 2TD, United Kingdom<br />
Notified Body Identification Number : 0168<br />
30. MAR. 2010
Guidelines for safe and efficient use<br />
Please read these simple guidelines.<br />
Not following these guidelines may<br />
be dangerous or illegal.<br />
Exposure to radio frequency<br />
energy<br />
Radio wave exposure and Specific<br />
Absorption Rate (SAR) information.<br />
This mobile phone model GM360<br />
has been designed to comply with<br />
applicable safety requirements for<br />
exposure to radio waves. These<br />
requirements are based on scientific<br />
guidelines that include safety margins<br />
designed to assure the safety of all<br />
persons, regardless of age and health.<br />
• The radio wave exposure guidelines<br />
employ a unit of measurement<br />
known as the Specific Absorption<br />
Rate, or SAR. Tests for SAR are<br />
conducted using standardised<br />
methods with the phone<br />
transmitting at its highest certified<br />
power level in all used frequency<br />
bands.<br />
• While there may be differences<br />
between the SAR levels of various LG<br />
phone models, they are all designed<br />
to meet the relevant guidelines for<br />
exposure to radio waves.<br />
• The SAR limit recommended by<br />
the International Commission on<br />
Non-Ionizing Radiation Protection<br />
(ICNIRP) is 2W/kg averaged over 10g<br />
of tissue.<br />
• The highest SAR value for this model<br />
phone tested by DASY4 for use at the<br />
ear is 1.33 W/kg (10 g) and when worn<br />
on the body is 1.31 W/kg(10 g).<br />
• SAR data information for residents in<br />
countries/regions that have adopted<br />
the SAR limit recommended by the<br />
Institute of Electrical and Electronics<br />
Engineers (IEEE), which is 1.6 W/kg<br />
averaged over 1g of tissue.<br />
Product care and<br />
maintenance<br />
WARNING<br />
Only use batteries, chargers and<br />
accessories approved for use<br />
with this particular phone model.<br />
The use of any other types<br />
may invalidate any approval or<br />
warranty applying to the phone,<br />
and may be dangerous.<br />
• Do not disassemble this unit. Take<br />
it to a qualified service technician<br />
when repair work is required.<br />
• Keep away from electrical appliances<br />
such as TVs, radios, and personal<br />
computers.<br />
59
Guidelines for safe and efficient use<br />
• The unit should be kept away from<br />
heat sources such as radiators or<br />
cookers.<br />
• Do not drop.<br />
• Do not subject this unit to<br />
mechanical vibration or shock.<br />
• Switch off the phone in any area<br />
where you are required by special<br />
regulations. For example, do not use<br />
your phone in hospitals as it may<br />
affect sensitive medical equipment.<br />
• Do not handle the phone with wet<br />
hands while it is being charged. It<br />
may cause an electric shock and can<br />
seriously damage your phone.<br />
• Do not charge a handset near<br />
flammable material as the handset<br />
can become hot and create a fire<br />
hazard.<br />
• Use a dry cloth to clean the exterior<br />
of the unit (do not use solvents such<br />
as benzene, thinner or alcohol).<br />
• Do not charge the phone when it is<br />
on soft furnishings.<br />
• The phone should be charged in a<br />
well ventilated area.<br />
• Do not subject this unit to excessive<br />
smoke or dust.<br />
• Do not keep the phone next to<br />
credit cards or transport tickets; it<br />
can affect the information on the<br />
60<br />
LG GM360 | User Guide<br />
magnetic strips.<br />
• Do not tap the screen with a sharp<br />
object as it may damage the phone.<br />
• Do not expose the phone to liquid<br />
or moisture.<br />
• Use the accessories like earphones<br />
cautiously. Do not touch the antenna<br />
unnecessarily.<br />
Efficient phone operation<br />
Electronics devices<br />
All mobile phones may get<br />
interference, which could affect<br />
performance.<br />
• Do not use your mobile phone<br />
near medical equipment without<br />
requesting permission. Avoid placing<br />
the phone over pacemakers, for<br />
example, in your breast pocket.<br />
• Some hearing aids might be<br />
disturbed by mobile phones.<br />
• Minor interference may affect TVs,<br />
radios, PCs, etc.<br />
Road safety<br />
Check the laws and regulations on<br />
the use of mobile phones in the area<br />
when you drive.<br />
• Do not use a hand-held phone while<br />
driving.<br />
• Give full attention to driving.
• Use a hands-free kit, if available.<br />
• Pull off the road and park before<br />
making or answering a call if driving<br />
conditions so require.<br />
• RF energy may affect some<br />
electronic systems in your vehicle<br />
such as car stereos and safety<br />
equipment.<br />
• When your vehicle is equipped<br />
with an air bag, do not obstruct<br />
with installed or portable wireless<br />
equipment. It can cause the air bag<br />
to fail or cause serious injury due to<br />
improper performance.<br />
• If you are listening to music whilst<br />
out and about, please ensure that<br />
the volume is at a reasonable<br />
level so that you are aware of your<br />
surroundings. This is particularly<br />
imperative when near roads.<br />
Avoid damage to your<br />
hearing<br />
Damage to your hearing can occur<br />
if you are exposed to loud sound for<br />
long periods of time. We therefore<br />
recommend that you do not turn on<br />
or off the handset close to your ear.<br />
We also recommend that music and<br />
call volumes are set to a reasonable<br />
level.<br />
Glass Parts<br />
Some parts of your mobile device are<br />
made of glass. This glass could break<br />
if your mobile device is dropped on a<br />
hard surface or receives a substantial<br />
impact. If the glass breaks, do not<br />
touch or attempt to remove. Stop<br />
using your mobile device until the<br />
glass is replaced by an authorised<br />
service provider.<br />
Blasting area<br />
Do not use the phone where blasting<br />
is in progress. Observe restrictions,<br />
and follow any regulations or rules.<br />
Potentially explosive<br />
atmospheres<br />
• Do not use the phone at a refueling<br />
point.<br />
• Do not use near fuel or chemicals.<br />
• Do not transport or store flammable<br />
gas, liquid, or explosives in the same<br />
compartment of your vehicle as your<br />
mobile phone and accessories.<br />
In aircraft<br />
Wireless devices can cause<br />
interference in aircraft.<br />
• Turn your mobile phone off before<br />
boarding any aircraft.<br />
61
Guidelines for safe and efficient use<br />
• Do not use it on the ground without<br />
permission from the crew.<br />
Children<br />
Keep the phone in a safe place out<br />
of the reach of small children. It<br />
includes small parts which may cause<br />
a choking hazard if detached.<br />
Emergency calls<br />
Emergency calls may not be available<br />
under all mobile networks. Therefore,<br />
you should never depend solely on<br />
the phone for emergency calls. Check<br />
with your local service provider.<br />
Battery information and care<br />
• You do not need to completely<br />
discharge the battery before<br />
recharging. Unlike other battery<br />
systems, there is no memory effect<br />
that could compromise the battery’s<br />
performance.<br />
• Use only LG batteries and chargers.<br />
LG chargers are designed to<br />
maximise the battery life.<br />
• Do not disassemble or short-circuit<br />
the battery pack.<br />
• Keep the metal contacts of the<br />
battery pack clean.<br />
• Replace the battery when it<br />
no longer provides acceptable<br />
62<br />
LG GM360 | User Guide<br />
performance. The battery pack<br />
maybe recharged hundreds of times<br />
until it needs replacing.<br />
• Recharge the battery if it has<br />
not been used for a long time to<br />
maximise usability.<br />
• Do not expose the battery charger<br />
to direct sunlight or use it in high<br />
humidity, such as in the bathroom.<br />
• Do not leave the battery in hot or<br />
cold places, this may deteriorate the<br />
battery performance.<br />
• There is risk of explosion if the<br />
battery is replaced by an incorrect<br />
type.<br />
• Dispose of used batteries according<br />
to the manufacturer’s instructions.<br />
Please recycle when possible. Do not<br />
dispose as household waste.<br />
• If you need to replace the battery,<br />
take it to the nearest authorised LG<br />
Electronics service point or dealer for<br />
assistance.<br />
• Always unplug the charger from the<br />
wall socket after the phone is fully<br />
charged to save unnecessary power<br />
consumption of the charger.<br />
• Actual battery life will depend on<br />
network configuration, product<br />
settings, usage patterns, battery and<br />
environmental conditions.
LG Electronics Garantiebestimmungen und<br />
-bedingungen
LG Electronics Garantiebestimmungen und<br />
-bedingungen