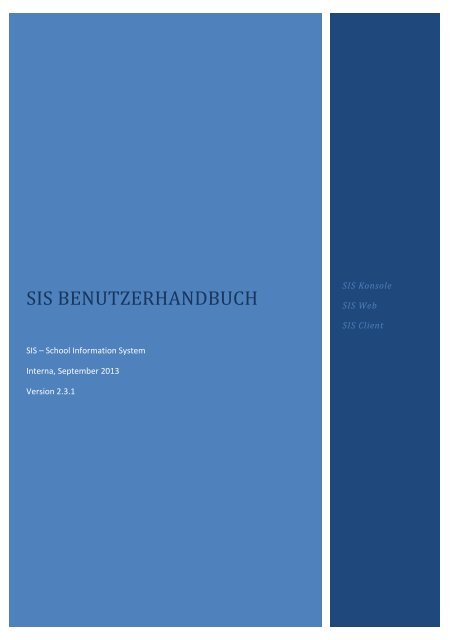SIS BENUTZERHANDBUCH
Erfolgreiche ePaper selbst erstellen
Machen Sie aus Ihren PDF Publikationen ein blätterbares Flipbook mit unserer einzigartigen Google optimierten e-Paper Software.
N m<br />
<strong>SIS</strong> <strong>BENUTZERHANDBUCH</strong><br />
<strong>SIS</strong> Konsole<br />
<strong>SIS</strong> Web<br />
<strong>SIS</strong> Client<br />
<strong>SIS</strong> – School Information System<br />
Interna, September 2013<br />
Version 2.3.1
Sehr geehrter Benutzer!<br />
Vielen Dank, dass Sie sich für <strong>SIS</strong> entschieden haben. Wir hoffen, dass diese Dokumentation<br />
Ihnen hilft und die meisten Fragen damit beantwortet werden können.<br />
Das Dokument und dazu gehörende Grafiken dürfen nur zu informativen, nicht gewerblichen<br />
oder persönlichen Zwecken gebraucht werden.<br />
Für den Inhalt, die Güte, die Aktualität und Richtigkeit der im Dokument verwendeten<br />
Unterlagen, deren Rechte anderen Rechteinhabern gehören, sowie für den möglichen<br />
Schaden durch die Nutzung dieser Unterlagen, lehnt Interna die Haftung ab.<br />
In diesem Dokument werden eingetragene Markenzeichen und Handelsmarken verwendet,<br />
die das Eigentum der jeweiligen Rechtsinhaber sind. Sie gehören den jeweiligen Inhabern.<br />
© 2008-2013 Interna<br />
http://www.sisinfo.at<br />
Seite 1 von 71
Inhaltsverzeichnis<br />
Einleitung .................................................................................................................................... 4<br />
Was ist <strong>SIS</strong>? ............................................................................................................................. 4<br />
Einführung .................................................................................................................................. 5<br />
<strong>SIS</strong> Module im Überblick ........................................................................................................ 5<br />
<strong>SIS</strong> Konsole ............................................................................................................................. 5<br />
<strong>SIS</strong> Web ................................................................................................................................... 6<br />
<strong>SIS</strong> Client ................................................................................................................................. 6<br />
Bedienungsanleitung .................................................................................................................. 7<br />
<strong>SIS</strong>-Konsole ............................................................................................................................. 7<br />
1. Erste Schritte .......................................................................................................................... 8<br />
1.1. Was Sie vorher wissen sollten ......................................................................................... 8<br />
1.2.1. <strong>SIS</strong> Konsole das erste Mal starten ................................................................................ 8<br />
1.3. Überprüfen der Displayanzeige ..................................................................................... 10<br />
1.4. Individuelle Überprüfung der Displayanzeige ............................................................... 11<br />
1.5. Betriebszustände <strong>SIS</strong> Client in der <strong>SIS</strong> Konsole ............................................................. 12<br />
1.6 Festlegen der Energieoptionen (automatisches Ein- und Ausschalten von <strong>SIS</strong>) ............ 14<br />
1.6.1 Ein- und Ausschaltzeiten festlegen ......................................................................... 15<br />
1.7 Optionen in der <strong>SIS</strong> Konsole ........................................................................................... 18<br />
1.7.1 Globale Einstellungen festlegen .............................................................................. 19<br />
1.8 Optionen im <strong>SIS</strong> Client .................................................................................................... 20<br />
1.8.1 Verbinden mit dem <strong>SIS</strong> Client via Fernwartung ...................................................... 20<br />
1.8.2. Einstellungen <strong>SIS</strong> Client .......................................................................................... 21<br />
1.9. <strong>SIS</strong> Touchscreen Funktion ............................................................................................. 26<br />
1.9.1. <strong>SIS</strong> Touchscreen Konsolensteuerung ......................................................................... 26<br />
1.9.2. <strong>SIS</strong> Touchscreen Bedienung ....................................................................................... 28<br />
2. Kurzfristige Infos am Display darstellen ............................................................................... 29<br />
2.1. Grundlegendes .............................................................................................................. 29<br />
2.2. Bildschirmteilung bzw. -bereiche .................................................................................. 29<br />
2.3. Bildschirmteilung (Beispiel) ........................................................................................... 32<br />
2.4. Quickstart ...................................................................................................................... 34<br />
Seite 2 von 71
2.4.1. Quickinfo (Freitext) .................................................................................................... 36<br />
2.4.2 Quickordner ................................................................................................................. 37<br />
2.5. Supplierplan .................................................................................................................. 38<br />
2.6. Ticker ein- und ausschalten ........................................................................................... 39<br />
3. Langfristige Anzeigeplanung ................................................................................................ 40<br />
3.1. Grundlegendes .............................................................................................................. 40<br />
3.2. Einstieg ins <strong>SIS</strong> Web ....................................................................................................... 41<br />
3.3. Schema anlegen, umbenennen oder löschen ............................................................... 42<br />
3.4. Schema Planung ............................................................................................................ 44<br />
3.4.1 Bearbeitung und Zusammenstellung eines Tagesprogramms (Normal Schema) ... 45<br />
3.4.2 Bearbeitung und Zusammenstellung einer Anzeigeschleife (Roll Schema) ............ 49<br />
3.4.3 Zuordnung einer Anzeigeschleife zu einem Tagesprogramm ................................. 51<br />
3.4.4 Befehle im Tagesprogramm .................................................................................... 52<br />
3.5 Ticker .............................................................................................................................. 54<br />
3.5.1 Bearbeitung <strong>SIS</strong> Ticker ............................................................................................. 55<br />
3.6. Beispiel Elternsprechtag ................................................................................................ 56<br />
3.6.1. Schema erstellen .................................................................................................... 56<br />
3.6.2. Schema Planung vornehmen ................................................................................. 57<br />
3.6.3. Tickertext anlegen .................................................................................................. 59<br />
3.6.4. Ergebnis Elternsprechtag ....................................................................................... 61<br />
4. <strong>SIS</strong> Web ................................................................................................................................. 62<br />
4.1. Grundlegendes .............................................................................................................. 62<br />
4.1.1 Einstieg ins <strong>SIS</strong> Web ..................................................................................................... 62<br />
4.2 Allgemein ........................................................................................................................ 63<br />
4.3. Hardware – Eingabe der Daten für die Steuer-PC´s ...................................................... 64<br />
4.4. Displays – Eingabe der Daten für die <strong>SIS</strong> Displays ......................................................... 65<br />
4.5. <strong>SIS</strong>-Web Systemstatus ................................................................................................... 66<br />
4.6. <strong>SIS</strong> Web - Mediapool ..................................................................................................... 67<br />
4.7. <strong>SIS</strong>-Web Globale Einstellungen ..................................................................................... 69<br />
Seite 3 von 71
Einleitung<br />
Was ist <strong>SIS</strong>?<br />
<strong>SIS</strong> – School Information System ist ein Informationssystem zur Verteilung und Präsentation<br />
(fast) beliebiger Informationen mit lokalem und überregionalem Charakter. Diese<br />
Informationen können – zentral gesteuert – auf voneinander unabhängigen Infoterminals<br />
dargestellt werden. Die Infoterminals können dabei fast beliebige Ausgabegeräte sein, in der<br />
Regel sind es LCD-Fernseher oder TFT-Monitore, die an strategisch günstigen, stark<br />
frequentierten Plätzen montiert sind.<br />
Durch dieses System wird eine moderne Informationsweitergabe ermöglicht, die die<br />
gewünschten Inhalte (z.B. Supplierplan) schnell und unkompliziert an die Schüler und Lehrer<br />
transportiert. Die vielen unterstützten Dateiformate sorgen dabei für die die nötige<br />
Flexibilität.<br />
Auf Wunsch können die dargestellten Informationen in unterschiedlichen<br />
Bildschirmbereichen (Stichwort: „Bildschirmteilung“ oder „Newsticker“) angezeigt werden,<br />
um so eine optimale Ausnutzung der Anzeigefläche zu gewährleisten.<br />
Durch Energiesparoptionen können wir sicherstellen, dass die für die Ansteuerung der<br />
Infoterminals nötigen Steuercomputer („<strong>SIS</strong> Clients“) und die dazugehörigen Displays nach<br />
einem frei definierbaren Zeitplan automatisch gestartet und auch wieder heruntergefahren<br />
werden. Somit werden Energiekosten gespart und gleichzeitig die Lebensdauer der Geräte<br />
erhöht.<br />
Es wurde großes Augenmerk auf eine einfache und intuitive Benutzeroberfläche gelegt, die<br />
einen schnellen Einstieg in das System ermöglicht und im täglichen Betrieb die<br />
Administrationszeiten so gering wie möglich hält.<br />
Seite 4 von 71
Einführung<br />
<strong>SIS</strong> Module im Überblick<br />
<strong>SIS</strong> besteht im Wesentlichen aus drei unterschiedlichen Programmteilen, deren Funktion an<br />
dieser Stelle kurz skizziert und im weiteren Verlauf des Benutzerhandbuchs genauer<br />
beschrieben wird.<br />
<strong>SIS</strong> Konsole<br />
Die Anwendung <strong>SIS</strong> Konsole dient der lokalen Überwachung aller im System befindlichen<br />
<strong>SIS</strong>-Clients. Die Konsole ist kein Anzeigeplanungsinstrument sondern kann vielmehr zur<br />
unmittelbaren Informationsweitergabe verwendet werden. Besteht die Notwendigkeit, in<br />
der großen Pause noch eine topaktuelle Mitteilung an die Schüler weiterzugeben und es für<br />
eine Veränderung der Tagesplanung schon zu spät ist, ermöglicht der sogenannte<br />
“Quickstart“ (siehe Kapitel 2.4) eine schnelle, unkomplizierte Informationsweitergabe an<br />
jeden einzelnen <strong>SIS</strong> Client oder an alle gleichzeitig.<br />
In der Früh verschafft ein kurzer Blick auf die <strong>SIS</strong> Konsole Klarheit, ob alle <strong>SIS</strong> Clients<br />
ordnungsgemäß gestartet wurden und die richtigen Informationen dargestellt werden. Eine<br />
zusätzliche visuelle Kontrolle wird durch eine Live-Anzeigefunktion ermöglicht.<br />
Sollte sich der Fehlerteufel eingeschlichen haben, kann man sich von der <strong>SIS</strong> Konsole auf<br />
jeden <strong>SIS</strong> Client verbinden und eine Fernwartung durchführen.<br />
Seite 5 von 71
<strong>SIS</strong> Web<br />
Damit jeder einzelne <strong>SIS</strong> Client beim Start weiß, was er anzuzeigen hat, muss die Möglichkeit<br />
bestehen, Tagesprogramme zu hinterlegen. Diese Tagesprogramme werden Schemen<br />
genannt. Ein Schema besteht aus einzelnen Dateien, die chronologisch zur Anzeige gebracht<br />
werden (Stichwort: „Fernsehprogramm“).<br />
Um auch zukünftigen Erfordernissen gerecht zu werden, wurde das Planungsinstrument „<strong>SIS</strong><br />
Web“ komplett ins Web integriert und kann somit überall verwendet werden. Die<br />
Anzeigedaten, welche im Schema verplant werden, kommen aus einem Mediapool. Der<br />
Mediapool liegt aus Sicherheits- und Performancegründen immer lokal im Verwaltungsnetz<br />
der jeweiligen Einrichtung. Ein lokal installierter Dienst (<strong>SIS</strong> Sync Service) synchronisiert den<br />
Inhalt des Mediapools ins <strong>SIS</strong> Web und ermöglicht somit die Verplanung auf der Webseite.<br />
Wichtig: Ihre Daten sind geschützt! Es werden nur die Dateinamen übermittelt - nicht<br />
die Datei selbst - und der Informationsaustausch erfolgt über eine gesicherte Verbindung.<br />
Es können beliebig viele Schemen vorbereitet und zu einem beliebigen Zeitpunkt einem <strong>SIS</strong><br />
Client zugewiesen werden. Somit kann für jeden <strong>SIS</strong> Client unabhängig festgelegt werden,<br />
welches Schema angezeigt wird.<br />
Weitere Informationen zum Planen von Tagesprogrammen („Fernsehprogrammen“) finden<br />
Sie im Kapitel 3 „Langfristige Anzeigeplanung“.<br />
<strong>SIS</strong> Client<br />
Der <strong>SIS</strong> Client hat ausschließlich ausführende und darstellende Aufgaben. Der <strong>SIS</strong> Client wird<br />
über die Energiesteuerung gestartet und stellt sogleich eine Verbindung zur <strong>SIS</strong> Konsole und<br />
zum <strong>SIS</strong> Web her. Steht ein Tagesschema zur Verfügung, kommt es sofort zur Anwendung,<br />
ansonsten schaltet der <strong>SIS</strong> Client den Anzeigebildschirm schwarz und meldet seine<br />
Bereitschaft der <strong>SIS</strong> Konsole. Alle 30 Sekunden überprüft der <strong>SIS</strong> Client im <strong>SIS</strong> Web, ob neue<br />
Schemen zur Verfügung stehen.<br />
TVRC – TV-Remote Control (Infrarot-Fernsteuerungsmodul)<br />
Als Option können Sie pro Display eine Steuerung erwerben, die Ihnen pro Display folgende<br />
Optionen bietet:<br />
<br />
<br />
Das automatische Ein- und Ausschalten des <strong>SIS</strong> Displays (auch via <strong>SIS</strong> Konsole)<br />
Das Erfassen des Zustands des Displays, d.h. ob er ein- oder ausgeschaltet ist<br />
Seite 6 von 71
Bedienungsanleitung<br />
<strong>SIS</strong>-Konsole<br />
8 7<br />
1<br />
6<br />
2<br />
3<br />
4<br />
5<br />
1. <strong>SIS</strong> Displays (alle Displays, die Ihre Schule betreibt)<br />
2. <strong>SIS</strong> Navigation (Wechsel zwischen einzelnen Menübereichen)<br />
3. <strong>SIS</strong> Konsole Statusleiste (Informationen zur Schule, Startzeitpunkt und O1nline-Status)<br />
4. <strong>SIS</strong> Client Statusinformationen (gibt bei aktiven <strong>SIS</strong> Clients die aktuell angezeigten<br />
Inhalte an)<br />
5. <strong>SIS</strong> Client Schemeninformationen (Details zum Tagesprogramm wie Start- und Endzeit<br />
der jeweiligen Dateien im Tagesprogramm)<br />
6. <strong>SIS</strong> Client Schemen Termininformationen (an welchem Datum wird ein Tagesprogramm<br />
auf dem gewählten Display angezeigt?)<br />
7. <strong>SIS</strong> Client Informationen zum Steuer-PC<br />
8. <strong>SIS</strong> Client Informationen zum Display<br />
Seite 7 von 71
1. Erste Schritte<br />
1.1. Was Sie vorher wissen sollten<br />
Mit <strong>SIS</strong> stehen Ihnen zahlreiche Möglichkeiten zur Verfügung Ihre Schule, Ihren Lehr- und<br />
Supplierplan, Veranstaltungen an Ihrer Schule und vieles am Bildschirm zu präsentieren.<br />
Dieses Handbuch ist keine Schritt-für-Schritt Anleitung, die zu befolgen ist, sondern soll<br />
Ihnen den ersten Einstieg erleichtern und anhand von einigen Beispielen den Zugang<br />
erleichtern.<br />
Im Anschluss daran stellen wir Ihnen zahlreiche Möglichkeiten vor, wie Sie Ihren Bildschirm<br />
optimal nutzen können. Es werden die wichtigsten Bedienungselemente und Konzepte<br />
erklärt und verständlich dargestellt. Welche Form der Darstellung Sie für Ihre Schule nutzen,<br />
bleibt jedoch Ihnen überlassen. Somit bietet Ihnen <strong>SIS</strong> die einzigartige Möglichkeit, Ihre<br />
Schule, den Lehrkörper, die Eltern und die Schüler individuell zu informieren und auch zu<br />
präsentieren<br />
1.2.1. <strong>SIS</strong> Konsole das erste Mal starten<br />
Bei der Installation von <strong>SIS</strong> „School Information System“ wird das <strong>SIS</strong> Konsole-Symbol auf<br />
dem Desktop abgelegt. Die <strong>SIS</strong> Konsole starten Sie durch einen Doppelklick auf dieses<br />
Symbol.<br />
Abbildung 1.2<br />
Seite 8 von 71
1.2.2. Übernahme der <strong>SIS</strong> Konsole<br />
Die Übernahme der <strong>SIS</strong> Konsole von einem anderen PC aus wird ebenso durch einen<br />
Doppelklick auf das <strong>SIS</strong> Konsole Symbol gestartet. Falls die Konsole auf einem anderen PC<br />
aktiv ist, werden Sie durch eine Registrierungswarnung darauf aufmerksam gemacht. Nun<br />
können Sie auswählen ob Sie eine Übernahmeanforderung senden oder die Konsole<br />
schließen wollen.<br />
Klicken Sie auf Übernahmeanforderung senden um die Konsole zu übernehmen.<br />
Der Benutzer der Konsole auf dem anderen PC hat nun die Möglichkeit, die Übernahme zu<br />
genehmigen oder abzulehnen. Nützt er keine der beiden Möglichkeiten, wird die Konsole<br />
automatisch nach 20 Sekunden an den anderen PC übergeben.<br />
Seite 9 von 71
1.3. Überprüfen der Displayanzeige<br />
Es öffnet sich nun die jeweilige <strong>SIS</strong> Konsole (siehe Abb.1.3.). Jetzt können Sie überprüfen, ob<br />
Ihre Displays eingeschaltet sind, ob die <strong>SIS</strong> Clients laufen bzw. was gerade auf Ihren Displays<br />
zu sehen ist.<br />
Testdisplay 1 ist eingeschaltet und der <strong>SIS</strong> Client<br />
läuft. Dies können Sie auch sehen, wenn Sie die<br />
Maus auf das Testdisplaysymbol bewegen. Es<br />
erscheint die Meldung -><br />
Display: EIN *<br />
1<br />
<strong>SIS</strong> Client: EIN<br />
2<br />
In diesem Beispiel ist Testdisplay 2<br />
weder eingeschaltet noch läuft der <strong>SIS</strong><br />
Client. In unserem Fall liegt das daran,<br />
dass der zweite Monitor nicht<br />
eingeschaltet ist.<br />
2<br />
1<br />
2<br />
Testdisplay 1 ist eingeschaltet und der <strong>SIS</strong><br />
Client läuft. Dies können Sie auch sehen, wenn<br />
Sie die Maus auf das Testdisplaysymbol<br />
bewegen. Es erscheint die Meldung -><br />
Display: EIN *<br />
<strong>SIS</strong> Client: EIN<br />
Abbildung 1.3<br />
Seite 10 von 71
(*) Hinweis: Haben Sie beim Erwerb von <strong>SIS</strong> auf das IR-Fernsteuerungs-Modul<br />
(TVRC) verzichtet, wird „Display: Aus“ angezeigt!<br />
1.4. Individuelle Überprüfung der Displayanzeige<br />
Um genau zu sehen, was auf jedem einzelnen Ihrer Displays angezeigt wird, klicken Sie mit<br />
der Maus einmal auf das jeweiligen Displaysymbol und wählen Sie dann in der Menüleiste<br />
Erweitert . Nun können Sie genau sehen was Ihr Display anzeigt.<br />
1<br />
1<br />
2<br />
<strong>SIS</strong> 1.4. 1<br />
Wenn Sie noch keine Anzeigeinformationen festgelegt haben, wird die Einsatzbereitschaft<br />
des <strong>SIS</strong> Clients durch den animierten Schriftzug 2 am rechten unteren Bildschirmrand<br />
signalisiert.<br />
Hinweis: Hier kann nur angeschaut aber nicht verändert werden!<br />
Seite 11 von 71
1.5. Betriebszustände <strong>SIS</strong> Client in der <strong>SIS</strong> Konsole<br />
Um den jeweiligen Status Ihrer <strong>SIS</strong> Displays bzw. <strong>SIS</strong> Clients zu sehen, werden je nach<br />
Betriebszustand unterschiedliche Displaysymbole angezeigt:<br />
Der <strong>SIS</strong> Client PC ist nicht gestartet bzw. unerreichbar.<br />
Der <strong>SIS</strong> Client Computer ist eingeschaltet (System ist noch nicht einsatzbereit!).<br />
Der <strong>SIS</strong> Client Computer und <strong>SIS</strong> Client Software sind gestartet (jetzt sollte alles<br />
funktionieren!). Der kleine weiße Computer weist dabei auf die gestartete <strong>SIS</strong> Client<br />
Software hin.<br />
Der <strong>SIS</strong> Client Computer, <strong>SIS</strong> Client Software ist gestartet und der Monitor ist eingeschaltet.<br />
Hinweis: Der Anzeigestatus des <strong>SIS</strong> Displays ist nur bei vorhandenem IR-<br />
Fernsteuerungs-Modul (TVRC) möglich)<br />
Seite 12 von 71
Der <strong>SIS</strong> Client Computer für beide Monitore ist eingeschaltet (System ist noch nicht<br />
einsatzbereit!).<br />
Der <strong>SIS</strong> Client Computer, <strong>SIS</strong> Client Software ist gestartet und nur der erste Monitor ist<br />
eingeschaltet, der zweite Monitor ist ausgeschaltet.<br />
Der <strong>SIS</strong> Client Computer, <strong>SIS</strong> Client Software ist gestartet und nur der erste Monitor ist<br />
ausgeschaltet, der zweite Monitor eingeschaltet.<br />
Der <strong>SIS</strong> Client Computer, <strong>SIS</strong> Client Software ist gestartet und beide Monitore sind<br />
eingeschaltet.<br />
Hinweis: Der Anzeigestatus bei beiden <strong>SIS</strong> Displays ist nur bei vorhandenem IR-<br />
Fernsteuerungs-Modul (TVRCv3) und mit HDMI-Splitter möglich)<br />
Seite 13 von 71
1.6 Festlegen der Energieoptionen (automatisches Ein- und Ausschalten von<br />
<strong>SIS</strong>)<br />
Dieses Kapitel beschreibt, wie durch gezielte Eingabe von Termine, Ferien, Feiertagen, etc<br />
die Monitore in Ihrer Schule automatisch ein- bzw. ausgeschaltet werden können. Durch<br />
diese Grundeinstellungen können Sie Ihre Monitore effizient nutzen, indem die<br />
Displayanzeige an von Ihnen bestimmten Zeiten ein- bzw. ausgeschaltet wird. Somit sparen<br />
Sie Energie und schonen Ihre Bildschirme. Es stehen Ihnen zahlreiche Möglichkeiten zur<br />
Verfügung die Dauer der Monitoranzeige festzulegen, die wichtigsten stellen wir im<br />
folgenden Kapitel vor. Die Energieeinstellungen die Sie festlegen gelten für alle Monitore in<br />
Ihrem Haus.<br />
Hinweis: Die Energieeinstellungen gelten immer für das gesamte System und<br />
können nicht pro Monitor festgelegt werden!<br />
Um Ihre ersten Energieeinstellungen zu machen klicken Sie im <strong>SIS</strong> Navigationsmenü auf<br />
Einstellungen. Wählen Sie nun den Befehl Energieeinstellungen 1 , öffnet sich ein neues<br />
Fenster und Sie können erste Grundeinstellungen vornehmen.<br />
1<br />
<strong>SIS</strong> 2.1.<br />
Seite 14 von 71
1.6.1 Ein- und Ausschaltzeiten festlegen<br />
Die Ein- bzw. Ausschaltzeiten der <strong>SIS</strong> Monitore werden durch die Terminvergabe am<br />
jeweiligen Tag geregelt. Das heißt, Sie haben zwei Möglichkeiten, schulfreie Tage, also Tage<br />
an denen der Monitor inaktiv bleiben soll, festzulegen:<br />
Einerseits können Sie den Monitor ausgeschaltet lassen indem Sie an schulfreien Tagen<br />
einfach keine Termine vergeben oder aber Sie vergeben Termin(-serien) mit der Kategorie<br />
inaktiv (siehe weitere Informationen weiter unten im Kapitel).<br />
Im <strong>SIS</strong> Energiesparoptionenfenster haben Sie die Möglichkeit, die Feiertage des jeweiligen<br />
Jahres zu importieren. Dies machen Sie, indem Sie unter Feiertage und Ferien das aktuelle<br />
Jahr auswählen und auf Feiertage importieren klicken.<br />
1<br />
1<br />
2<br />
<strong>SIS</strong> 2.2.1.<br />
Um festzulegen, wann Ihre Monitore sich ein- bzw. ausschalten sollen, müssen Termine mit<br />
der Kategorie Geplant angelegt werden. Klicken sie dazu mit der rechten Maustaste auf das<br />
Kalenderfeld. Im Kontextmenü wählen Sie entweder Neuer Termin (für einzelne Termine)<br />
oder Neue Terminserie (für längere Zeiträume) .<br />
2<br />
Seite 15 von 71
Im folgenden Beispiel gehen wir von einer Schule aus, die Ihre Monitore von Montag bis<br />
Freitag in der Zeit von 9:00 bis 17:00 nutzen will:<br />
Im Bereich Termin legen Sie fest, wann<br />
sich die Monitor ein- und ausschalten<br />
sollen. Bitte nur einen Termin (Ein-<br />
Ausschaltzeitpunkt!) pro Tag!<br />
1<br />
Im Bereich Serienmuster bestimmen Sie, an<br />
welchen Tagen Sie Ihre Monitore nutzen wollen.<br />
Mit Jede/Alle Woche können Sie bestimmen ob ein<br />
Termin nur jede2. , 3. ,…Woche stattfinden soll.<br />
2<br />
1<br />
2<br />
Im Bereich Seriendauer<br />
legen Sie fest, wie lange der<br />
Termin dauern soll. In<br />
unserem Fall haben wir<br />
aufgrund des<br />
Sommerferienbeginns als<br />
Enddatum den 08.07.2011<br />
bestimmt.<br />
3<br />
3<br />
4<br />
Nachdem Sie alles korrekt<br />
eingeben bestätigen Sie<br />
durch Klick auf Ok Ihre<br />
Termin(serie).<br />
4<br />
<strong>SIS</strong> 2.2.1.<br />
Nachdem Sie die Eckdaten des Termins bzw. der Terminserie festgelegt haben erscheint ein<br />
weiteres Fenster (siehe Abb. 2.2.1.). Hier können Sie im Feld Betreff einen Titel für Ihren<br />
Termin vergeben. Im weißen Feld können Sie zusätzliche Informationen hinterlegen.<br />
Bitte beachten Sie: Mit den Energieeinstellungen legen Sie nur fest wann Ihre Monitore<br />
automatisch gestartet werden. Was an den jeweiligen Tagen auf den Monitoren angezeigt<br />
wird bestimmen Sie langfristig im <strong>SIS</strong> Web, kurzfristig über die <strong>SIS</strong> Konsole. Dies wird jedoch<br />
in Kapitel 3 und 4 genauer erklärt.<br />
Seite 16 von 71
<strong>SIS</strong> 2.2.1.<br />
Unter Kategorie haben Sie 2 Möglichkeiten: Sie können den Termin als Geplant festlegen,<br />
das heißt, die Monitore werden eingeschaltet. Wählen Sie jedoch Inaktiv, bleiben die<br />
Monitore an diesem Tag ausgeschaltet. Mit dieser Funktion lassen sich schnell und einfach<br />
einzelne Tage (z.B. schulautonom) innerhalb einer Serie bestimmen, an denen die Displays<br />
nicht genutzt werden sollen. Der fertige Muster-Kalender kann nun so aussehen:<br />
<strong>SIS</strong> 2.2.2.<br />
Seite 17 von 71
1.7 Optionen in der <strong>SIS</strong> Konsole<br />
Wenn Sie im Navigationsbereich der <strong>SIS</strong> Konsole links unten auf den Menüpunkt<br />
Einstellungen und danach auf Optionen klicken, gelangen Sie zu den Optionen.<br />
Neben Informationen zur Schule auf der Registerkarte Identifikation finden Sie den Reiter<br />
Einstellungen. Hier können Sie beispielsweise festlegen, ob Sie Warnmeldungen erhalten<br />
wollen, wenn der Steuer-PC heruntergefahren wird oder ein <strong>SIS</strong> Display ausgeschaltet wird<br />
(nur wenn Sie TVRC als Option erworben haben!).<br />
In der Rubrik Mediapool geben Sie den Pfad zum Mediapool ein, d.h. das ist der Pfad oder<br />
das Laufwerk, in dem Ihre Mediapool – Dateien liegen. Der Mediapool ist ein<br />
Netzwerklaufwerk (in der Regel auf Ihrem Server), in dem alle Dateien liegen, die Sie später<br />
auf den <strong>SIS</strong> Displays anzeigen wollen.<br />
In der Rubrik VNC geben Sie den Pfad zum VNC Viewer ein, genauer gesagt zur Datei<br />
„vncviewer.exe“, um in weiterer Folge Fernwartungen auf den <strong>SIS</strong> Clients durchführen zu<br />
können. In der Regel werden diese Einstellungen von Interna – Technikern bereits bei der<br />
Installation von <strong>SIS</strong> vorgenommen und müssen danach nicht mehr verändert werden.<br />
Hinweis: Verändern Sie nach der Inbetriebnahme von <strong>SIS</strong> die obigen Pfade nur nach<br />
Rücksprache mit Interna – Technikern, da ansonsten das System nur mehr<br />
eingeschränkt funktioniert.<br />
Seite 18 von 71
1.7.1 Globale Einstellungen festlegen<br />
Auf der Registerkarte Globale Einstellungen können Sie Optionen festlegen, die für alle <strong>SIS</strong><br />
Clients gleichermaßen gelten, sofern Sie nicht Ausnahmen für einzelne <strong>SIS</strong> Clients festlegen<br />
(siehe Kapitel 1.8.2 Einstellungen <strong>SIS</strong> Client).<br />
In der Rubrik PDF-Einstellungen legen Sie fest, wie mit PDF-Dokumenten verfahren werden<br />
soll. Geben Sie bei Blättern nach die Anzahl der Sekunden ein, nach der automatisch zur<br />
nächsten Seite geblättert werden soll, sofern Autom. Blättern aktiviert ist. Mit dieser<br />
Einstellung wird endlos durch das PDF geblättert, d.h. nach der letzten Seite wird wieder die<br />
erste Seite einblendet.<br />
Wenn Sie dem Betrachter eine Information über die Gesamtzahl der Seiten im PDF, die<br />
aktuell angezeigte Seite sowie einen Sekundenzähler bis zum nächsten Seitenwechsel<br />
einblenden wollen, dann aktivieren Sie die Option Seiteninfos aktiviert.<br />
In der Rubrik URL-Einstellungen können Sie festlegen, ob für Webseiten und URLs<br />
(Internetadressen) generell eine automatische Aktualisierung erwünscht ist (Autom.<br />
Aktualisierung aktiviert)und wenn ja, in welchem Intervall diese durchgeführt werden soll<br />
(Aktualisierungsintervall). Die automatische Aktualisierung entspricht dem Drücken der F5-<br />
Taste im Internet Explorer, d.h. dem erneuten Laden der angezeigten Internetseite.<br />
Standardmäßig ist diese Option deaktiviert. In der Rubrik RSS Feed können Sie einen Feed<br />
auswählen, der in weiterer Folge für alle <strong>SIS</strong> Clients gilt, wenn der Bildschirmbereich „F“<br />
eingeblendet wird. RSS Feeds stellen aktuelle Schlagzeilen zur Verfügung.<br />
Seite 19 von 71
1.8 Optionen im <strong>SIS</strong> Client<br />
Im <strong>SIS</strong> Client haben Sie zahlreiche Einstellungs- bzw. Informationsmöglichkeiten. Diese sind<br />
jedoch nur über die Fernwartung abrufbar. Der Einstieg in die Fernwartung, sowie einige<br />
grundlegende Informationen und Einstellungen werden im folgenden Kapitel beschrieben.<br />
1.8.1 Verbinden mit dem <strong>SIS</strong> Client via Fernwartung<br />
1<br />
Mit linkem Mausklick<br />
auf diesen Befehl 1<br />
gelangen Sie in die<br />
Fernwartung. Es öffnet<br />
sich ein neues Fenster<br />
(siehe unten), das genau<br />
dasselbe anzeigt, was<br />
auf Ihrem <strong>SIS</strong> Display<br />
angezeigt wird. Sie<br />
befinden sich nun im<br />
Fernwartungs-modus.<br />
Klicken Sie mit der<br />
rechten Maustaste in<br />
den schwarzen<br />
Hintergrund und wählen<br />
Sie den Befehl <strong>SIS</strong> Client<br />
öffnen.<br />
Nun befinden Sie sich im<br />
<strong>SIS</strong> Client und können<br />
weitere Einstellungen<br />
vornehmen.<br />
Seite 20 von 71
1.8.2. Einstellungen <strong>SIS</strong> Client<br />
Nun wählen Sie im <strong>SIS</strong> Client Fenster<br />
unter Extras den Menüpunkt Optionen.<br />
Es öffnet sich ein neues Fenster, in dem<br />
Sie im jeweiligen Reiter Informationen<br />
und Einstellungen ablesen bzw.<br />
vornehmen können.<br />
Unter Lizenzierung und Identifikation können Sie Ihre Lizenz überprüfen und aktivieren.<br />
Unter Einstellungen können Sie in der Rubrik Automatischer Programmstart festlegen, ob<br />
ein vorhandenes Tagesprogramm (=Normalschema) nach dem Startet des <strong>SIS</strong> Clients<br />
automatisch gestartet werden soll oder nicht (Standardmäßig ist die Option aktiviert) und in<br />
den Offline-Einstellungen eine lokale Standardanzeige festlegen, für Tage, an denen kein<br />
Seite 21 von 71
Tagesprogramm festgelegt ist. Diese Einstellung gilt immer nur lokal für den jeweiligen <strong>SIS</strong><br />
Client.<br />
Unter TV Einstellungen können Sie TVRC (TV - Remote Control) für die Verwendung mit<br />
diesem TV/LCD konfigurieren, falls vorhanden und verbunden. Falls Sie TVRC neu<br />
programmieren möchten oder auf einen anderen Monitortyp umprogrammieren wollen, so<br />
können Sie mittels mitgelieferten Code-Buch den entsprechenden TV-Code programmieren.<br />
Neben der klassischen „Version 1“ gibt es zwei weitere Möglichkeiten zur Ansteuerung der<br />
Displays. Die korrekte Version hängt von der eingesetzten Hardware ab und ist in der Regel<br />
durch Interna-Techniker vorkonfiguriert. Falls Sie unsicher bei der Auswahl der korrekten<br />
Option sind, können Sie sich jederzeit an den Support wenden.<br />
Mit den Optionen Automatisch einschalten bzw. Automatisch ausschalten können Sie<br />
angeben, ob der <strong>SIS</strong> Display mit jedem Start der <strong>SIS</strong> Client Software gestartet bzw.<br />
ausgeschaltet werden soll.<br />
Seite 22 von 71
Unter Newsticker können Sie Geschwindigkeit, Transparenz, Schrift- und Hintergrundfarbe<br />
und Trennzeichen Ihres Tickers (siehe Kapitel 3.5 Ticker) festlegen. Die Trennzeichen werden<br />
als optische Abtrennung der einzelnen Tickertexte verwendet.<br />
Unter Weitere Einstellungen können Sie Hintergrund und Standard Bildschirmteilung<br />
beim Start des <strong>SIS</strong> Clients (mit welcher Bildschirmteilung der <strong>SIS</strong> Client startet) festlegen.<br />
In der Konsole IP-Adresse muss die IP-Adresse des Computers eingetragen werden, auf<br />
dem die <strong>SIS</strong> Konsole installiert ist.<br />
Seite 23 von 71
Unter Supplierplan können Sie die Anzeige des jeweiligen Supplierplans (Schüler oder<br />
Lehrer) für den Bildschirm festlegen. An dieser Stelle legen Sie auch den gewünschten Zoom-<br />
Faktor für die Supplierplandarstellung fest (nur klassische Variante).<br />
Falls Sie Webuntis für die Supplierplandarstellung verwenden möchten, müssen zuerst die<br />
entsprechenden Einträge in den globalen Einstellungen im <strong>SIS</strong> Web vorgenommen werden.<br />
Danach kann man in den Optionen Webuntis als Supplierplan auswählen.<br />
Um die Webuntis Vertretungslisten anzeigen zu können, muss auf jedem <strong>SIS</strong> Client<br />
die Funktion im Browser (einmalig) aktiviert werden. Folgen Sie dazu den<br />
Anweisungen im Webuntis – Handbuch zum Kapitel „Vertretungslisten“.<br />
Mit der Option Lokale Einstellungen verwenden können Sie die zentral vorgegebenen<br />
Einstellungen lokal „übersteuern“ und so für jeden <strong>SIS</strong> Client separate Einstellungen<br />
Seite 24 von 71
durchsetzen. So können Sie mit dem Parameter Tage die Anzahl der Tage festlegen, die im<br />
Webuntis-Supplierplan dargestellt werden sollen und mit dem Parameter Gruppierung<br />
beispielswiese eine andere Gruppierung auswählen (Klasse, Lehrer).<br />
Unter Globale Einstellungen können standardmäßig festlegen, wie schnell Ihre PDF Dateien<br />
blättern und ob URLs (=Webseiten) automatisch aktualisiert werden sollen und wenn ja, in<br />
welchen Intervallen. Die globalen Einstellungen werden in der <strong>SIS</strong> Konsole vorgegeben (siehe<br />
Kap. 1.7.1), können an dieser Stelle jedoch für den einzelnen <strong>SIS</strong> Client mit eigenen Werten<br />
außer Kraft gesetzt werden. Aktivieren Sie die Option Globale Standardeinstellungen<br />
übernehmen, wenn Sie die von der Konsole vorgegebenen Werte verwenden wollen.<br />
Seite 25 von 71
1.9. <strong>SIS</strong> Touchscreen Funktion (Interaktion)<br />
Die <strong>SIS</strong> Touchscreen Funktion ist eine neue Form der Interaktion, mit der Sie einen<br />
Datenpool, mit von Ihnen beliebig auswählbaren Inhalten hinterlegen können. Die Inhalte<br />
lassen sich jederzeit mittels Touchscreen Funktion abrufen. Der <strong>SIS</strong> Touchscreen wird ebenso<br />
mittels der Konsole bedient und besitzt die gleichen Energieeinstellungen, d.h. er wird<br />
automatisch aus- und eingeschaltet.<br />
1.9.1. <strong>SIS</strong> Touchscreen Konsolensteuerung<br />
Um ins <strong>SIS</strong> Interaktions-Menu zu<br />
gelangen klicken Sie mit der rechten<br />
Maustaste auf den jeweiligen<br />
Bildschirm (nur wählbar bei Bildschirm<br />
mit Touchscreen-Funktion!) und<br />
wählen dann mit einem Linksklick das<br />
<strong>SIS</strong> Interaktionsmenu aus.<br />
Seite 26 von 71
1<br />
2<br />
3<br />
4<br />
4<br />
1<br />
1<br />
Unter ,<br />
Interaktion, können Sie<br />
durch Linksklick auf<br />
Neu einen neuen<br />
Eintrag hinzufügen und<br />
durch Auswahl einer<br />
Datei im<br />
Interaktionsmenu (in<br />
diesem Fall z. B.<br />
„Notiz“) und einen<br />
Linksklick auf Löschen<br />
2<br />
Unter Interaktionsmenu können Sie<br />
bestehende Dateien auswählen und im<br />
Fenster rechts umbenennen,<br />
bearbeiten oder durch Eingabe in 3<br />
Autom.beenden, festlegen wie lange Sie<br />
die Datei einsehen wollen.<br />
4<br />
Unter Symbolbibliothek können Sie<br />
für jede angelegte Datei ein beliebiges<br />
Symbol, 4 mit welchem die Datei am<br />
Touchscreen, angezeigt wird, festlegen.<br />
Bitte vergessen Sie nicht am Ende Ihrer<br />
Eingabe Speichern und schließen<br />
anzuklicken!<br />
Durch einen Klick auf das 3-Punktsymbol in 3<br />
können Sie unter Datei, ein einzelnes<br />
Bild/Dokument auswählen und zur Anzeige<br />
bringen. Durch Klick auf Bildergalerie können<br />
Sie einen Ordner auswählen, den Sie zuvor mit<br />
mehreren von Ihnen bestimmten<br />
Bildern/Dokumenten befüllt haben.<br />
Seite 27 von 71
1.9.2. <strong>SIS</strong> Touchscreen Bedienung<br />
Falls eine Bildergalerie zur Anzeige zur<br />
Verfügung steht, können Sie durch 1<br />
Auswahl von Einzelbild oder Kacheln,<br />
festlegen, ob Sie jeweils ein Bild nach<br />
dem anderen oder mehrere auf einmal<br />
ansehen wollen.<br />
2<br />
Der Bereich ist der Anzeigebereich,<br />
hier werden jeweils die von Ihnen<br />
ausgewählten Dateien zur Anzeige<br />
gebracht. Bei einer Bildergalerie können<br />
Sie durch einen Klick auf die Pfeile voroder<br />
zurückblättern.<br />
1<br />
2<br />
3<br />
Unter Sie die Möglichkeit eine<br />
beliebige Datei auszuwählen und zur<br />
Anzeige/Ansicht zu bringen. Durch einen<br />
Klick auf die Pfeile können Sie zwischen<br />
den einzelnen Dateien navigieren, durch<br />
Klick auf STOP können Sie die Anzeige<br />
beenden.<br />
NUR im Ausnahmefall! Wenn Sie den <strong>SIS</strong> Client<br />
beenden wollen, müssen Sie zuerst durch STOP<br />
die aktive Anzeige beenden. Danach<br />
rechtsklicken Sie mind.5sek auf die schwarze<br />
Fläche, beim Loslassen der Maustaste erscheint<br />
nun das Fenster mit der Option, den <strong>SIS</strong> Client zu<br />
öffnen oder zu beenden.<br />
Seite 28 von 71
2. Kurzfristige Infos am Display darstellen<br />
2.1. Grundlegendes<br />
Folgendes Kapitel beschreibt, welche Möglichkeiten zur Verfügung stehen, um die <strong>SIS</strong><br />
Bildschirme optimal nutzen bzw. gestalten zu können. Es werden grundlegende<br />
Einstellungsoptionen erklärt und mit Hilfe von Beispielen veranschaulicht.<br />
Grundsätzlich haben Sie zwei Möglichkeiten, die Anzeige Ihrer Displays zu bestimmen: Eine<br />
kurzfristige (ungeplante) Anzeige mithilfe der Quickstart Option (Kapitel 2.4 Quickstart) und<br />
des Tickers (Kapitel 2.6 Ticker ein- und ausschalten). Ein Beispiel dafür wäre, dass in der 10h-<br />
Pause ungeplant wichtige Informationen an die Schüler weitergeben werden müssen.<br />
Die langfristige (geplante) Anzeige erfolgt ausschließlich im <strong>SIS</strong> Web, wo Schemen<br />
(=Tagesprogramme) erstellt werden können, die jederzeit wiederverwendet werden und<br />
Ihren <strong>SIS</strong> Displays individuell zugewiesen werden können. Eine detaillierte Erklärung erfolgt<br />
im Kapitel 3 Langfristige Anzeigeplanung.<br />
2.2. Bildschirmteilung bzw. -bereiche<br />
Wie bereits erwähnt, stehen Ihnen mit <strong>SIS</strong> zahlreiche Darstellungsoptionen zur Verfügung.<br />
Eine davon ist die Bildschirmteilung. Insgesamt gibt es vier mögliche Bildschirmbereiche,<br />
welche Sie in unterschiedlichen Varianten jeweils pro Monitor positionieren können:<br />
Seite 29 von 71
S = Supplierplan<br />
In diesem Bildschirmbereich wird der Supplierplan angezeigt. Dieser wird z.B. in Untis<br />
erstellt, es können aber grundsätzlich auch andere Supplierplanprogramme<br />
verwendet werden. Falls der Supplierplan aktualisiert wird, zeigt <strong>SIS</strong> die Änderung<br />
automatisch nach ca. 10 Sekunden an (klassische Variante über Info-Modul) oder<br />
nach der von Ihnen angegebenen Aktualisierungszeit (Webuntis).<br />
A = Aushang<br />
Der Bildschirmbereich „Aushang“ bietet Ihnen einen Bereich zur individuellen<br />
Anzeige von geplanten oder ungeplanten Informationen. In diesem Bereich werden<br />
die im <strong>SIS</strong> Web geplanten Schemas (=Tagesprogramme) angezeigt.<br />
Neben dieser Hauptaufgabe besteht aber auch die Möglichkeit, ungeplante und<br />
aktuelle Informationen schnell und unkompliziert mithilfe der Quickstart-Funktion<br />
der <strong>SIS</strong> Konsole in diesem Bereich darzustellen.<br />
Der Bildschirmbereich „Aushang“ bietet Ihnen somit eine geteilte Funktion: Entweder<br />
zeigen Sie in diesem Bereich das geplante Schema (Tagesprogramm) an oder<br />
verwenden ihn für Quickstarts – beides gleichzeitig ist jedoch nicht möglich.<br />
Q = Quickstart<br />
Der Bildschirmbereich „Q“ können Sie zusätzlich zum Bildschirmbereich „A“<br />
(„Aushang“) einblenden, um aktuelle/ungeplante Informationen gleichzeitig zu<br />
einem evtl. laufenden oder geplanten Schema (Tagesprogramm) anzeigen zu können.<br />
Sobald Sie den Bildschirmbereich „Q“ eingeblendet haben, wirkt sich jeder künftige<br />
Quickstart nur mehr auf diesen Bildschirmbereich aus, d.h. jeder Quickstart wird<br />
Ihnen im Bereich „Q“ angezeigt – der Bildschirmbereich „A“ bleibt dabei<br />
unangetastet und zeigt weiterhin seinen Inhalt an.<br />
Seite 30 von 71
Ticker<br />
Der Ticker ist eine Laufschrift, die über die <strong>SIS</strong> Konsole jederzeit ein- und<br />
ausgeschaltet werden kann. Der Ticker setzt sich aus beliebigen Texteinträgen<br />
zusammen, die - optisch getrennt - in der bekannten Form eines Börsetickers über<br />
den Bildschirm gleiten. Der Ticker wird im unteren Bildschirmbereich angezeigt und<br />
kann in Geschwindigkeit, Größe und Farbe angepasst werden.<br />
F = RSS Feed<br />
Der Bildschirmbereich „RSS Feed“ gibt Ihnen die Möglichkeit, aktuelle Artikel einer<br />
Nachrichtenquelle Ihrer Wahl anzuzeigen. Sie haben die Möglichkeit, einen von<br />
mehreren RSS Channels (ORF, Der Standard, Kurier, Der Spiegel, OE3) auszuwählen<br />
und anzuzeigen. Den jeweiligen Channel können Sie in der <strong>SIS</strong> Konsole unter<br />
Einstellungen->Optionen->Globale Einstellungen->RSS Feed auswählen.<br />
Seite 31 von 71
2.3. Bildschirmteilung (Beispiel)<br />
Um die gewünschte Bildschirmteilung auszuwählen, klicken Sie mit der rechten Maustaste<br />
auf das Displaysymbol und wählen im Menü Bildschirmteilung die gewünschte<br />
Bildschirmteilung aus. Die momentan aktive Bildschirmteilung wird hervorgehoben<br />
dargestellt.<br />
Ein Wechsel von einer Bildschirmteilung zur anderen ist jederzeit möglich. Dabei unterstützt<br />
Sie das System, indem der Bildschirm der neuen Teilung entsprechend umgebaut wird ohne<br />
dass Sie erst die momentan angezeigten Inhalte beenden müssen.<br />
Hinweis: Sollten Bildschirmbereiche bei der neuen Bildschirmteilung ausgeblendet<br />
werden, beendet <strong>SIS</strong> automatisch die Anzeige dieser Inhalte. Die ist z.B. der Fall,<br />
wenn Sie von einer geteilten Ansicht „S|A“ auf eine Vollbildansicht des<br />
Supplierplans „S“ wechseln würden. Dadurch würde der Inhalt im Bildschirmbereich<br />
A beendet und ausgeblendet und nur mehr der Supplierplan bildschirmfüllend<br />
angezeigt.<br />
Seite 32 von 71
Hier ein Beispiel, wie der Bildschirm gestaltet werden kann:<br />
S = Supplierplan<br />
A = Aushang<br />
Ticker<br />
Q = Quickstart<br />
Seite 33 von 71
2.4. Quickstart<br />
Der Quickstart ist die schnellste und einfachste Weg, Dateien, Bilder oder Dokumente auf<br />
Ihren Displays anzuzeigen. Was mithilfe der Quickstartoption angezeigt wird, muss allerdings<br />
immer wieder neu ausgewählt werden. Im folgenden wird die Bedienung des Quickstarts<br />
erklärt.<br />
Zuerst klicken Sie im Statusfenster der <strong>SIS</strong> Konsole bei Quickstart auf Starten.<br />
Bitte beachten Sie,<br />
dass wir für diese<br />
Demonstration bei der oben<br />
ausgewählten Bildschirmteilung<br />
bleiben!<br />
Nun erscheint ein neues Fenster, in dem Sie auswählen können, ob Sie eine Datei (1) (Bild,<br />
PowerPoint etc.) von Ihrem Mediapool, ein Freitext-Dokument Quickinfo (2), oder aber<br />
einen Quickordner (3) anzeigen wollen:<br />
1<br />
2<br />
3<br />
Seite 34 von 71
Nachdem Sie die gewünschte Anzeige ausgewählt/erstellt haben, bestätigen Sie mit OK und<br />
nach einigen Sekunden erscheint die gewünschte Information (Datei/ Supplierplan/Freitext)<br />
am Monitor. Bei der in unserem Fall gewählten Bildschirmteilung erscheint der Quickstart im<br />
Bildschirmbereich Q.<br />
Unter Optionen haben Sie außerdem die<br />
Möglichkeit einzustellen, ob der Quickstart<br />
automatisch beendet werden soll. Entweder<br />
nach einem gewissen Zeitraum oder zu einer<br />
bestimmten Uhrzeit. Wird das Kästchen Senden<br />
an: (Alle anzeigen) angehakt, erscheint die<br />
Quickstart Datei auf allen aktiven Displays im<br />
Haus. Ansonsten erscheint die Datei nur am<br />
ausgewählten Display.<br />
Im Fenster Art und Anzeigebereich können<br />
Sie die gerade aktive Bildschirmteilung sehen.<br />
Um Sie bei der Anzeige der gewünschten<br />
Informationen zu unterstützen, schlägt das<br />
System im Bedarfsfall eine neue<br />
Bildschirmteilung vor oder sie kann von Ihnen<br />
ausgewählt werden (groß, mittel, klein).<br />
Mit Klick auf OK wird die neue<br />
Bildschirmteilung aktiv und der Quickstart<br />
angezeigt.<br />
Seite 35 von 71
2.4.1. Quickinfo (Freitext)<br />
Wenn Sie Quickstart starten gewählt haben und danach Quickinfo, erscheint dieses Fenster.<br />
Hier haben Sie die Möglichkeit, ein Freitext-Dokument zu erstellen. Wie in einem Word<br />
Dokument können Sie Farbe, Schriftart, Schriftgröße etc. frei bestimmen und auf Ihrem<br />
Bildschirm anzeigen.<br />
Unter Speichern/Senden speichern Sie Ihr Freitext-Dokument als Web-Datei im Mediapool<br />
ab. Die erstellte Datei können Sie jederzeit als Quickstart oder im Tagesprogramm anzeigen.<br />
Bereits erstellte Dateien können Sie wieder zur Bearbeitung öffnen.<br />
1<br />
1<br />
Wichtig: Wenn Sie das Folder-Symbol anklicken<br />
können Sie auf bereits angelegte Dateien zugreifen<br />
und diese bearbeiten.<br />
Seite 36 von 71
2.4.2 Quickordner<br />
Hinter dem Begriff Quickordner verbirgt sich die Möglichkeit, unkompliziert mehrere<br />
Dateien in einem Ordner in einer Anzeigeschleife darzustellen. Sie erstellen sich dazu im<br />
Mediapool einen beliebigen Unterordner, befüllen diesen mit den gewünschten Dateien und<br />
wählen diesen Ordner dann als Quickordner aus.<br />
Danach geben Sie unter Quickordner Dateiwechsel nach nur mehr die gewünschte<br />
Anzeigedauer für die Dateien im Ordner an. Geben Sie beispielsweise 20 Sekunden an, so<br />
wird nach jeweils 20 Sekunden zur nächsten Datei gewechselt und so weiter. Sobald alle<br />
Dateien angezeigt wurden, wird wieder von vorne begonnen.<br />
Seite 37 von 71
2.5. Supplierplan<br />
<strong>SIS</strong> unterstützt die automatisierte Anzeige von Supplierplänen. Hauptaugenmerk wurde<br />
dabei auf das Programm UNTIS gelegt, grundsätzlich sind aber weitere Supplierplanprogramme<br />
integrierbar. Eine Aktualisierung im UNTIS muss exportiert werden (Info-Modul),<br />
damit die Änderungen im <strong>SIS</strong> angezeigt werden. Falls der Supplierplan aktualisiert wird, zeigt<br />
<strong>SIS</strong> die Änderung automatisch nach spätestens 10 Sekunden an.<br />
Um den Supplierplan auf den <strong>SIS</strong> Displays anzeigen zu können, muss der jeweilige<br />
Supplierplan für Schüler/Lehrer aus Untis als html-Datei(en) exportiert werden.<br />
Folgende Pfade müssen im Untis beim Webexport hinterlegt werden:<br />
Für Lehrer-Supplierplan: Mediapool_Pfad\untis\EXPORT\Lehrer<br />
Für Schüler-Supplierplan: Mediapool_Pfad\untis\EXPORT\Schueler<br />
Um den Supplierplan anzuzeigen, brauchen Sie lediglich eine Bildschirmteilung wählen, die<br />
den Bildschirmbereich S = Supplierplan beinhaltet. Außerdem können Sie pro Display<br />
festlegen, ob Sie den Lehrer- oder Schüler-Supplierplan anzeigen wollen (Anzeige siehe<br />
Kapitel 1.8.2. <strong>SIS</strong> Client Einstellungen).<br />
Beim Untis-Supplierplan wird bei mehrseitigen Dokumenten automatisch durchgeblättert,<br />
die Definition der Inhalte (z.B. welche Spalten sollen angezeigt werden) erfolgt direkt im<br />
Untis.<br />
Eine mehrseitige Darstellung von Supplierplänen im PDF-Format ist möglich, wobei das html-<br />
Format grundsätzlich vorzuziehen ist. Im Einzelfall muss das eingesetzte Supplierplanprogramm<br />
auf Kompatibilität hin untersucht werden – in der Regel gibt es aber keine<br />
Probleme.<br />
Fazit: Um den Supplierplan auf die Displays zu bringen oder zu aktualisieren, ist nur<br />
ein Knopfdruck für den Export nötig und rund 10 Sekunden später zeigen alle<br />
Displays – sofern gewollt – den neuen Supplierplan an. Schnell und einfach!<br />
Für die Verwendung von Webuntis müssen Sie<br />
<br />
<br />
Einmalig die entsprechenden Einstellungen unter „Globale Einstellungen“ im <strong>SIS</strong> Web<br />
vornehmen<br />
Die Verwendung von Webuntis im <strong>SIS</strong> Client aktivieren. Siehe dazu Kapitel 1.8.2 <strong>SIS</strong><br />
Client Einstellungen.<br />
Seite 38 von 71
2.6. Ticker ein- und ausschalten<br />
Der Tickertext wird im <strong>SIS</strong> Web erstellt. Es gibt nur einen Ticker der für alle Monitore gilt,<br />
aber pro Monitor ein- bzw. ausgeschaltet werden kann. Im nächsten Kapitel wird die<br />
Texteingabe für den Ticker genauer erklärt (siehe Kapitel 3.5 Ticker).<br />
Unter <strong>SIS</strong> Ticker<br />
können Sie den<br />
Befehl Ein oder<br />
Aus wählen.<br />
Klicken Sie auf<br />
Tickertext<br />
anzeigen, um zu<br />
kontrollieren,<br />
welcher<br />
Tickertext bei<br />
Aktivierung<br />
laufen wird.<br />
<strong>SIS</strong> 3.6.<br />
1<br />
1<br />
Außerdem<br />
können Sie unter<br />
Tickertext<br />
anzeigen<br />
Änderungen bzw.<br />
neue Tickertexte<br />
hinzufügen<br />
(siehe auch<br />
Kapitel 4.).<br />
Hier klicken um Änderungen bzw. einen<br />
neuen Tickertext hinzuzufügen. Zum Löschen<br />
eines Eintrags klicken Sie rechts auf den<br />
Eintrag und wählen Eintrag löschen.<br />
Hinweis: Die <strong>SIS</strong> Displays merken sich die Einstellung für den Ticker. Sollten Sie den<br />
Ticker beispielsweise für einen <strong>SIS</strong> Display einschalten, so bleibt diese Einstellung<br />
auch beim nächsten Start des <strong>SIS</strong> Clients erhalten. Das bedeutet, dass am nächsten<br />
Tag der Ticker auf diesem <strong>SIS</strong> Display wieder laufen wird, bis Sie ihn wieder<br />
ausschalten! Um den Ticker zu löschen rechtsklicken Sie auf den gewünschten<br />
Tickertext und klicken Sie auf Eintrag löschen.<br />
Seite 39 von 71
3. Langfristige Anzeigeplanung<br />
3.1. Grundlegendes<br />
Für die Planung der langfristigen Anzeige verwenden Sie die Web-Oberfläche von <strong>SIS</strong>. Zu<br />
diesem Zweck können Sie Schemas im <strong>SIS</strong> Web erstellen und diese den Monitoren an den<br />
gewünschten Tagen zuweisen.<br />
Für das weitere Verständnis möchten wir an dieser Stelle einige Begriffe erklären:<br />
Normalschema: Das Normalschema (auch „Tagesprogramm“), besteht aus von Ihnen<br />
ausgewählten Dateien (Supplierplan, Bilder, Freitext, PDFs, etc.), die Sie im Laufe des Tages<br />
auf Ihren Monitoren zur Anzeige bringen. Ein Normalschema kann man sich wie ein<br />
Fernsehprogramm vorstellen, wo zu gewissen Zeiten gewisse Inhalte angezeigt werden. In<br />
welcher Reihenfolge bzw. zu welchen Zeiten Sie was anzeigen wollen können Sie selbst<br />
bestimmen. Ein Normalschema kann auch ein Rollschema beinhalten.<br />
Rollschema: Ein Rollschema (auch „Anzeigeschleife“) besteht aus einer Reihe von Dateien,<br />
die Sie in einer Schleife anordnen und den ganzen Tag bzw. über einen bestimmten Zeitraum<br />
lang auf Ihren Monitoren „laufen“ lassen können. Sie legen für jede Datei die Dauer und<br />
Position der Anzeige fest.<br />
Hinweis: Ein Rollschema kann immer nur Teil eines<br />
Normalschemas/Tagesprogramms sein und nicht eigenständig einem Monitor<br />
zugewiesen werden.<br />
Standardschema: Das Standardschema ist ein bereits definiertes Normalschema, das<br />
angezeigt wird, wenn nichts anderes für den jeweiligen Monitor eingeplant ist. Sie können<br />
ein schulweites Standardschema verwenden (gilt für alle Monitore) oder pro Monitor ein<br />
eigenes Standardschema verwenden. Sie können das Standardschema selektiv pro Monitor<br />
ein- bzw. ausschalten.<br />
Stellen Sie sich vor Sie wollen für einen Elternsprechtag in Ruhe alle Daten verplanen die am<br />
Elternsprechtag auf Ihren Displays angezeigt werden sollen. Folgendes Kapitel gibt Ihnen das<br />
nötige Rüstzeug für eine erfolgreiche Umsetzung.<br />
Am Ende des Kapitels finden Sie ein entsprechendes Beispiel dazu.<br />
Seite 40 von 71
3.2. Einstieg ins <strong>SIS</strong> Web<br />
Um ins <strong>SIS</strong> Web zu gelangen klicken Sie mit der linken Maustaste auf Werkzeuge und wählen<br />
Sie den Befehl <strong>SIS</strong> Web öffnen. Nun öffnet sich ein neues Fenster, die Startseite des <strong>SIS</strong> Web.<br />
Danach wählen Sie den Befehl Anmelden um ins <strong>SIS</strong> Web einzusteigen.<br />
Selbstverständlich können Sie <strong>SIS</strong> Web auch ausserhalb der Konsole im Internet Explorer<br />
unter https://www1.sisinfo.at erreichen.<br />
Seite 41 von 71
3.3. Schema anlegen, umbenennen oder löschen<br />
Unter Schema können Sie beliebig viele Tagesschemen anlegen und umbenennen, oder das<br />
Standardschema festlegen (Bearbeitung siehe Kapitel 3.4 Schema Planung). Unter Schema<br />
Art können Sie festlegen ob Sie ein Normal- oder ein Rollschema erstellen wollen.<br />
Es kann nur ein Normalschema als Standardschema festgelegt werden. Das hier angelegte<br />
Standardschema ist das „schulweite Standardschema“, d.h. das für alle <strong>SIS</strong> Displays gültige<br />
Standardschema (einzelne <strong>SIS</strong> Displays können aber ein eigenes Standardschema verwenden<br />
– siehe voriges Kapitel).<br />
Hinweis: Hier können nur neue Schemen angelegt werden, der Inhalt des jeweiligen<br />
Schemas(Tagesprogramms) wird erst in der <strong>SIS</strong> Schema Planung vorgenommen und<br />
somit im nächsten Kapitel erklärt.<br />
Seite 42 von 71
1<br />
Klicken Sie hier , um ein<br />
bestehendes Schema zu<br />
bearbeiten, zu löschen oder um ein<br />
neues Schema hinzuzufügen.<br />
2<br />
Auch durch Klick auf das Stift<br />
Symbol haben Sie die Möglichkeit<br />
das angezeigte Schema zu<br />
bearbeiten.<br />
1<br />
2<br />
3<br />
4<br />
Hier haben Sie einen Überblick<br />
über Ihre bereits angelegten<br />
Normal- und Roll Schemen.<br />
3<br />
Durch Häkchen in das Kästchen<br />
können Sie z.B. dieses Schema als<br />
Standard Schema festlegen.<br />
4<br />
3<br />
3<br />
3<br />
3<br />
4<br />
Seite 43 von 71
3.4. Schema Planung<br />
Unter Schema Planung können Sie das Tagesprogramm gestalten und festlegen, was Sie am<br />
jeweilgen Bildschirm zu welcher Uhrzeit zur Anzeige bringen wollen.<br />
In der Baumstruktur (links) finden Sie unter Schema Planung den Eintrag Displays, der die<br />
einzelnen Displays beinhaltet. Klicken Sie einen Display an, so erhalten Sie eine<br />
Kalenderansicht mit allen für diesen Display geplanten Tagesprogrammen (=Normal<br />
Schema).<br />
Weiters finden Sie unter Schema Planung den Eintrag Schema, der alle angelegten Schemas<br />
auflistet, die Sie für die Anzeigeplanung verwenden können - geordnet nach Normal- und<br />
Roll Schema. Durch einfachen Klick auf ein Normal- oder Roll Schema gelangen Sie direkt in<br />
die Schemabearbeitung, wo Sie das jeweilige Schema zusammenstellen können.<br />
In der Schema Planung erstellen Sie ein „Informationsgerüst“, welches in etwa mit einem<br />
Fernsehprogramm vergleichbar ist. Sie legen fest, welche Dateien/Rollschemen von wann bis<br />
wann angezeigt werden sollen. Erst später weisen Sie dieses „Informationsgerüst“<br />
(=Schema) einem <strong>SIS</strong> Display an einem beliebigen Tag zu, um es anzuzeigen.<br />
Seite 44 von 71
3.4.1 Bearbeitung und Zusammenstellung eines Tagesprogramms (Normal<br />
Schema)<br />
Hier wird nun anhand von einigen Beispielen erklärt, wie Sie ein Tagesprogramm<br />
zusammenstellen und einem <strong>SIS</strong> Display zuweisen können:<br />
Durch Doppelklick mit der linken Maustaste auf den<br />
jeweiligen Tag 1 , öffnet sich ein neues Fenster<br />
(siehe Seite 47), hier können Sie aus den bereits<br />
vorhandenen Schemen eines für den bestimmten<br />
Tag festlegen und durch Ok bestätigen.<br />
1<br />
Seite 45 von 71
Zur Erinnerung: Da Rollschemen<br />
immer nur Teil eines<br />
Tagesprogrammes sein können,<br />
können Sie nur aus den vorhandenen<br />
Normal Schemen auswählen<br />
1<br />
Hier können Sie auswählen, für<br />
welches Display Sie das<br />
Tagesprogramm erstellen bzw. ein<br />
bereits bestehendes<br />
Tagesprogramm vergeben wollen.<br />
1<br />
2<br />
3<br />
2<br />
Hier können Sie Start- und<br />
Enddatum der Schemaanzeige<br />
bestimmen und festlegen ob Sie das<br />
Schema auch an den Wochenenden<br />
anzeigen wollen.<br />
3<br />
Durch ein Häkchen im jeweiligen Kästchen können<br />
Sie festlegen ob Sie das Standardschema (falls eines<br />
an- bzw. festgelegt) vor und/oder nach dem<br />
Tagesprogramm anzeigen wollen. Vergessen Sie bitte<br />
nicht Ihre Eingaben immer mit OK zu bestätigen.<br />
Seite 46 von 71
Nachdem Sie mit der linken Maustaste auf den gelben Schemaeintrag (von Ihnen unter<br />
Schema erstellten und benannten Tagesprogramm – siehe Kapitel 3.3 Schema anlegen,<br />
umbenennen oder löschen) geklickt haben, öffnet sich dieses Fenster. Nun können Sie pro<br />
angelegtem Schema Ihr individuelles Tagesprogramm zusammenstellen. In unserem Fall<br />
haben wir zuerst das Schema „Elternsprechtag“ angelegt, doppelt angeklickt und erklären<br />
nun, wie Sie es mit Inhalten füllen können.<br />
Um das Tagesprogramm zu erstellen wählen<br />
Sie aus der linken Spalte (Mediapool) die<br />
anzuzeigenden Dateien aus und ziehen Sie<br />
diese mittels Drag & Drop in das mittlere<br />
Fenster.<br />
1<br />
1<br />
2<br />
2<br />
Hier können Sie zwischen anzuzeigenden<br />
Dateien, Rollschemen und Befehlen auswählen.<br />
Mit Hilfe der Befehle können Sie z.B. eine Uhrzeit<br />
festlegen, an der sich die Bildschirmteilung ändern<br />
soll.<br />
Wichtig: Vergessen Sie nicht nach Anlegen des Tagesprogramms auf Speichern zu<br />
klicken um Ihre Eingaben zu bestätigen!<br />
Seite 47 von 71
Im mittleren Fenster Details für Schema „Test Elternsprechtag“ stellen Sie Ihr<br />
Tagesprogramm zusammen. Sie wählen die Dateien aus und bestimmen den Zeitraum, in<br />
dem die jeweilige Datei angezeigt wird. Dies können Sie entweder links durch Festlegen der<br />
Uhrzeiten oder auf der rechten Seite durch Festlegen der Anzeigedauer. Danach speichern<br />
Sie das angelegte Tagesprogramm durch Klick auf Schema speichern links oben.<br />
2<br />
1<br />
1<br />
Hier sehen Sie eine schematische Darstellung des<br />
Tagesprogrammes in Form eines Balkendiagramms. Die Länge<br />
der Balken ist durch die Anzeigedauer der jeweiligen Datei<br />
festgelegt.<br />
2<br />
Durch Anklicken des<br />
Schlosssymbols können Sie fixe<br />
Start- bzw. Endzeitpunkte Ihrer<br />
Dateien festlegen.<br />
Seite 48 von 71
3.4.2 Bearbeitung und Zusammenstellung einer Anzeigeschleife (Roll<br />
Schema)<br />
Um ein Rollschema zu bearbeiten, wählen Sie unter der Schema Planung das gewünschte<br />
Rollschema in der Baumstruktur unter Roll Schema aus, indem Sie es anklicken. Es öffnet<br />
sich ein Fenster „Roll Schema Details“.<br />
Legen Sie nun den Inhalt des Rollschemas fest, in dem Sie die gewünschten Dateien durch<br />
Drag & Drop aus dem Mediapool (linke Spalte Dateien) in die mittlere Spalte („Rollschema<br />
Details“) ziehen. Klicken Sie danach die Datei an und legen Sie in der rechten Spalte<br />
(„Eigenschaften“) für jede Datei die Anzeigedauer in Sekunden fest, die auf dem Bildschirm<br />
angezeigt werden soll, bevor die nächste Datei in der Anzeigeschleife an der Reihe ist.<br />
Bei Bilddateien etc. ist die Anzeigedauer der einzelnen Datei evtl. nicht so relevant, bei<br />
Videodateien ist jedoch zu beachten, dass die Anzeigedauer des Videos mit der Länge des<br />
Videos übereinstimmt oder größer ist! Wollen Sie zum Beispiel eine Videodatei die 3<br />
Minuten 30 lang ist wiedergeben, so sollte als „Anzeige Dauer“ dieser Videodatei<br />
mindestens 210 (3x60sek +30sek) Sekunden eingegeben werden!<br />
Seite 49 von 71
Die Anzeigereihenfolge legen Sie in der mittleren Spalte („Roll Schema Dateien“) durch<br />
Verschieben mittels Drag & Drop fest. Dadurch können Sie bestimmen, in welcher<br />
Reihenfolge die Dateien angezeigt werden.<br />
Sie können eine Datei aus der Anzeigeschleife löschen, indem Sie die Datei wiederum per<br />
Drag & Drop von der mittleren Spalte zurück in die Spalte mit den „Media Pool Dateien“<br />
verschieben.<br />
Hinweis: Sobald Sie mit Ihrer Anzeigeschleife (Rollschema) zufrieden sind, vergessen<br />
Sie nicht, Ihre Arbeit abzuspeichern!<br />
Seite 50 von 71
3.4.3 Zuordnung einer Anzeigeschleife zu einem Tagesprogramm<br />
Eine Anzeigeschleife (Roll Schema) kann bekanntlich nur Teil eines Tagesprogramms (Normal<br />
Schemas) sein. Um also eine Anzeigeschleife in ein oder mehrere Tagesprogramme<br />
aufzunehmen, müssen Sie das gewünschte Normal Schema (Tagesprogramm) öffnen und auf<br />
der Registerkarte Rollschema das gewünschte Roll Schema auswählen und zuweisen, in dem<br />
Sie es wie eine normale Datei per Drag & Drop in das Tagesprogramm aufnehmen. Legen Sie<br />
dann auf herkömmliche Weise in den Eigenschaften den Zeitraum fest, in dem die<br />
Anzeigeschleife angezeigt werden soll.<br />
Bereits angelegte Rollschemen können Sie durch Auswahl und Klick auf Rollschema 1<br />
hier einsehen und mittels Drag & Drop in die mittlere Spalte ziehen. Legen Sie danach<br />
noch die Start- und Endzeit fest, in der das Rollschema angezeigt werden soll.<br />
Zuletzt speichern Sie das fertige Tagesprogramm mit Ihrer Anzeigeschleife ab.<br />
Seite 51 von 71
3.4.4 Befehle im Tagesprogramm<br />
Sie haben außerdem die Möglichkeit, im Tagesprogramm Befehle einzuplanen. Die Befehle<br />
lassen sich im <strong>SIS</strong> Tagesschema einplanen und werden genauso wie die Dateien mittels Drag<br />
& Drop von links in die mittlere Spalte (Tagesschema) verschoben. Ebenso muss die Startzeit<br />
des Befehls in der rechten Spalte festgelegt und abgespeichert werden.<br />
Befehl<br />
e<br />
Seite 52 von 71
Jeder Befehl hat eine andere Wirkungsweise, durch Einplanen des Befehls und Angabe einer<br />
Zeitpunkts (Startzeit=Endzeit) wird folgendes bewirkt:<br />
etc.<br />
Hinweis: Geben Sie für die Befehle jeweils Zeitpunkte an, d.h. Anzeige Start und<br />
Anzeige Ende stimmen überein. <strong>SIS</strong> Befehle werden nur dann ausgeführt, wenn der<br />
<strong>SIS</strong> Client zum angegebenen Zeitpunkt läuft. Wenn der <strong>SIS</strong> Client zum geplanten<br />
Zeitpunkt nicht ausgeführt wird, wird ein evtl. vorhandener <strong>SIS</strong> Befehl nicht<br />
ausgeführt und auch nicht nachgeholt!<br />
Seite 53 von 71
3.5 Ticker<br />
Unter Ticker können Sie neue Tickereinträge erstellen, bestehende Tickereinträge auswählen<br />
bzw ändern und Texteinträge aktiv oder inaktiv schalten. Aktive Tickereinträge werden im<br />
Ticker angezeigt, inaktive Einträge können zur späteren Verwendung gespeichert bleiben,<br />
werden aber nicht im Ticker eingeblendet.<br />
1<br />
Klicken Sie hier , um<br />
einen neuen Tickereintrag<br />
anzulegen oder einen bereits<br />
bestehenden Ticker zu<br />
bearbeiten oder zu löschen.<br />
Grundsätzlich können Sie beliebig viele Tickereinträge erstellen und anzeigen. Das“ –<br />
Zeichen“ im Kästchen bedeutet dass der Ticker inaktiv ist(somit nicht angezeigt wird), das<br />
„Häkchen-Zeichen“ bedeutet dass der Ticker aktiv ist(somit bis zum „Anzeige Ende<br />
Zeitpunkt“ angezeigt wird).<br />
Es gibt nur einen Ticker, der aber pro <strong>SIS</strong> Display ein- oder ausgeschaltet werden kann.<br />
Darüber hinaus können Sie pro <strong>SIS</strong> Display die Laufgeschwindigkeit, die Schriftfarbe, die<br />
Tranparenz usw. festlegen. Dazu müssen Sie sich mit dem jeweiligen <strong>SIS</strong> Client verbinden<br />
und die entsprechenden Optionen setzen – siehe Kapitel 1.8 Optionen im <strong>SIS</strong> Client.<br />
1<br />
Seite 54 von 71
3.5.1 Bearbeitung <strong>SIS</strong> Ticker<br />
Im Feld Ticker Text geben Sie den Text ein, den Sie dem Ticker hinzufügen wollen.<br />
Hinweis: Sie geben jeweils nur den Text ein, der zwischen zwei Trennzeichen<br />
(Standard: +++) erscheinen soll. Erstellen Sie für jeden gewünschten Text zwischen<br />
den Trennzeichen einen eigenen Eintrag. Die Tickereinträge werden vom System in<br />
weiterer Folge zu einem Laufband kombiniert, sodass alle aktiven Tickereinträge<br />
angezeigt werden.<br />
Im Feld Anzeige Ende haben Sie die Möglichkeit, den Tickereintrag automatisch zu einer<br />
gewünschten Uhrzeit aus dem Ticker zu entfernen. Dabei wird der Tickereintrag nur auf<br />
„inaktiv“ gesetzt und nicht gelöscht, sodass der Eintrag später wiederverwendet werden<br />
kann. Sie haben zwei Optionen:<br />
<br />
<br />
Falls Sie den Tickereintrag solange sehen wollen wie der Ticker angezeigt wird, geben<br />
Sie in diesem Feld die Zeit 00:00:00 ein<br />
Falls Sie ein Anzeigeende für diesen (und nur für diesen!) Tickereintrag festlegen<br />
wollen, dann geben Sie den gewünschten Zeitpunkt in der Form HH:MM:SS an.<br />
Beispielsweise würde die Zeitangabe 12:00:00 den Tickereintrag um 12 Uhr Mittag<br />
aus dem Ticker entfernen (alle anderen Einträge bleiben erhalten).<br />
Mit der Option Text aktiviert legen Sie fest, ob dieser Tickereintrag in den Ticker<br />
aufgenommen werden soll oder nicht. Wenn das Häkchen gesetzt – also aktiviert – ist, wird<br />
dieser Tickereintrag im Ticker angezeigt. Andernfalls bleibt der Texteintrag auf der Webseite<br />
erhalten, um ihn eventuell später wieder verwenden zu können (z.B. für wiederkehrende<br />
Ankündigungen).<br />
Hinweis: Nachdem Sie die Tickereinträge festgelegt haben, müssen Sie den Ticker<br />
nur mehr bei einem oder mehreren <strong>SIS</strong> Clients einblenden, in dem Sie in der <strong>SIS</strong><br />
Konsole den entsprechenden Befehl auswählen (siehe Kapitel 2.6 Ticker ein- und<br />
ausschalten).<br />
Seite 55 von 71
3.6. Beispiel Elternsprechtag<br />
Nachdem Sie nun eine kurze Einführung zum Thema Schemenplanung erhalten haben,<br />
wollen wir die Vorgehensweise noch anhand eines Beispiels verdeutlichen. Wir zeigen Ihnen,<br />
wie Sie Ihre Monitore z.B. an einem Elternsprechtag verplanen können.<br />
3.6.1. Schema erstellen<br />
Zuerst legen wir ein Tagesschema mit dem Namen „Elternsprechtag“ an. Dazu öffnen Sie<br />
Ihre <strong>SIS</strong> Konsole und steigen unter Werkzeuge -> <strong>SIS</strong> Web öffnen ins <strong>SIS</strong> Web ein. Danach<br />
wählen Sie Schema und wählen unter Bearbeiten die Funktion Hinzufügen. Ein neues Fenster<br />
öffnet sich. Nun wählen Sie als Schema Art das Normal Schema und geben danach unter<br />
Schema Name -> „Elternsprechtag“ ein. Danach bestätigen Sie Ihre Eingabe mit Speichern.<br />
Sie haben nun das Tagesschema Elternsprechtag erstellt.<br />
Seite 56 von 71
3.6.2. Schema Planung vornehmen<br />
Nachdem Sie nun das Tagesschema „Elternsprechtag“ angelegt haben , können Sie den Tag<br />
festlegen, an dem dieses Schema angezeigt werden soll. Dazu steigen Sie im <strong>SIS</strong> Web unter<br />
Schema Planung einund klicken danach im Kalenderfeld doppelt auf den Tag an dem Sie den<br />
Eltersprechtag einplanen möchten. Ein neues Fenster öffnet sich - wählen Sie<br />
links„Eltersprechtag“ und rechts die gewünschten Display auf denen das Eltersprechtag –<br />
Schema angezeigt werden soll –aus. Unter Start bestimmen Sie das Anfangs- und Enddatum<br />
des Eltersprechtag Schemasund bestätigen Sie mit OK.<br />
Sie haben nun den Tag (in unserem Beispiel der 4.Februar 2013) festgelegt, an dem Sie das<br />
Tagesschema „Elternsprechtag“ anzeigen möchten.<br />
Seite 57 von 71
Als Nächstes legen legen Sie fest, welche Dateien Sie zu welcher Uhrzeit am Elternsprechtag<br />
anzeigen möchten. Dazu doppelklicken Sie auf den gelben Balken, der nach korrekter<br />
Eingabe mit„Eltersprechtag“ am 4.Februar 2013 bezeichnet sein sollte.<br />
Ein neues Fenster („Details für Schema Elternsprechtag“) öffnet sich und Sie können mit<br />
Hilfe der Drag&DropFunktion die Dateien, die Sie anzeigen möchten, von der linken<br />
Auswahlspalte in die mittlere Spalte ziehen. Klicken Sie zuerst auf die Datei (z.B.<br />
\Alarme\Fluchtplan.jpg) und legen danach Anzeigezeitpunt bzw. Anzeigedauer fest, um die<br />
Datei-Eigenschaften zu bestimmen.<br />
In unserem Fall haben wir drei Dateien für den Elternsprechtag verplant:<br />
Von 7:30 bis 08:30 zeigen wir das angelegte Rollschema mit mehreren Dateien an.<br />
Von 08:30 bis 08:50 zeigen wir zur allgemeinen Information den Fluchtplan an.<br />
Von 08:50 bis 12:50 zeigen wir zur Unterhaltung Fotos der einzelnen Schulklassen an.<br />
Seite 58 von 71
3.6.3. Tickertext anlegen<br />
Zu guter Letzt wollen wir am Eltersprechtag noch mit einem Tickertext auf unser Buffet im<br />
zweiten Stock aufmerksam machen. Öffnen Sie dazu Ihre <strong>SIS</strong> Konsole, und steigen ins <strong>SIS</strong><br />
Web ein um den Ticker anzulegen (siehe auch Kapitel 3.5 Ticker). Vergessen Sie nicht den<br />
Text auch durch Häkchen zu aktivieren!<br />
Oder aber, viel einfacher, legen Sie den neuen Ticker direkt von der Konsole aus an.<br />
Rechtsklicken Sie auf den jeweiligen Display, wählen Sie <strong>SIS</strong> Ticker und dann Tickertext<br />
anzeigen.<br />
Seite 59 von 71
2<br />
1<br />
Nun klicken Sie links auf das „Sternchen-Zeichen“ und geben Ihren neuen Tickertext ein.<br />
Danach Text aktivieren und unbedingt auf Aktualisieren bzw. Text aktiv klicken!<br />
Um den Tickertext besser zu sehen haben wir den Hintergrund des Tickers in rot gehalten.<br />
Dies kann im <strong>SIS</strong> Client (siehe Kapitel 1.6.2. Einstellungen <strong>SIS</strong> Client) im Newsticker eingestellt<br />
werden. Sie haben nun einen Tickertext für den Elternsprechtag angelegt. Vergessen Sie<br />
bitte nicht, den Tickertext an diesem Tag durch Häcken im Text aktiviert Feld zu aktivieren,<br />
damit er bei eingeschaltetem Ticker auch Teil des Laufbandes ist (siehe Kapitel 3.5 Ticker).<br />
1<br />
2<br />
Seite 60 von 71
3.6.4. Ergebnis Elternsprechtag<br />
Nun ist Ihr Elternsprechtag angelegt und geplant. Wir haben uns zur Auflockerung des<br />
Bildschirms für eine Bildschirmteilung mit Aushang und Quickstart (Teilung A | Q) samt<br />
Ticker entschieden.<br />
Das System zeigt wie geplant ab 08:30 Uhr den Fluchtplan an. Im Quickstart Fenster „Q“<br />
zeigen wir in unserem Fall eine Bilddatei von Buchten, damit der Monitor am<br />
Elternsprechtag nicht nur mit schriftlichem Inhalt gefüllt ist.<br />
Ihr Bildschirm kann nun, am Elternsprechtag, um 8:30:00 so aussehen:<br />
Je nach Tageszeit ändert sich das Bild links, je nach Datei im erstellten Elternsprechtag<br />
Tagesprogramm.<br />
Seite 61 von 71
4. <strong>SIS</strong> Web<br />
4.1. Grundlegendes<br />
Wie schon erwähnt verwenden Sie für die Planung der langfristigen Anzeige die Web-<br />
Oberfläche von <strong>SIS</strong>. Es können aber auch noch weitere Einstelllungen und Informationen<br />
aus/im <strong>SIS</strong> Web gefunden bzw. abgeändert werden.<br />
4.1.1 Einstieg ins <strong>SIS</strong> Web<br />
Um ins <strong>SIS</strong> Web zu gelangen klicken Sie mit der linken Maustaste auf Werkzeuge und wählen<br />
Sie den Befehl <strong>SIS</strong> Web öffnen. Nun öffnet sich ein neues Fenster, die Startseite des <strong>SIS</strong> Web.<br />
Danach wählen Sie den Befehl Anmelden um ins <strong>SIS</strong> Web einzusteigen.<br />
Selbstverständlich können Sie <strong>SIS</strong>-Web auch ausserhalb der Konsole im Internet Explorer<br />
unter https://www1.sisinfo.at erreichen.<br />
Seite 62 von 71
4.2 Allgemein<br />
Unter Start haben Sie im Untermenü Start und Nachrichten. Hier können Sie einerseits<br />
unter Start Ihre generellen Schulinformationen ablesen und bei Auswahl von Nachrichten<br />
können Sie aktuelle News zum School Information System erfahren.<br />
Seite 63 von 71
4.3. Hardware – Eingabe der Daten für die Steuer-PC´s<br />
Unter Hardware können Sie Daten für den jeweiligen Steuer PC eingeben, verpflichtende<br />
Felder sind „PC Name“, „IP-Adresse“ und „Datenpfad“ des Mediapools. Teile der hier<br />
eingegebenen Informationen finden Sie in der Konsole unter „Informationen zum Steuer-<br />
PC“. In der Regel brauchen Sie hier nichts verändern, außer ein Steuer-PC wird getauscht<br />
bzw. wenn sich wichtige Parameter verändern.<br />
Unter dem Punkt Zuordnen verbirgt sich die Möglichkeit, Steuer-PC’s mit Displays zu<br />
verknüpfen. Damit legen Sie fest, welcher Steuer-PC für welchen Monitor verantwortlich ist.<br />
Vorsicht: Verändern Sie die Zuordnung nicht ohne guten Grund! Die Basiszuordnung<br />
wird bereits bei der Installation von Interna-Technikern durchgeführt.<br />
Sollte sich beispielsweise der Pfad zum Mediapool oder die IP-Adresse des <strong>SIS</strong> Clients aus<br />
diversen Gründen verändern, muss die neue Information an dieser Stelle eingepflegt<br />
werden.<br />
Seite 64 von 71
4.4. Displays – Eingabe der Daten für die <strong>SIS</strong> Displays<br />
Unter Display können Sie Informationen zum jeweiligen Monitor eingeben. Wenn Sie die<br />
Bezeichnung des Displays verändern wollen, geben Sie die neue Bezeichnung unter Display<br />
Name ein. Der Display Name wird auch in der <strong>SIS</strong> Konsole angezeigt.<br />
An dieser Stelle kann auch das für diesen Display zu verwendende Standard-Schema<br />
eingestellt werden. Ein Standardschema wird immer dann ausgeführt, wenn es für diesen<br />
Monitor und Tag kein geplantes Schema (Tagesprogramm) gibt.<br />
Die Einstellung für das Standardschema können Sie unter dem Eintrag Standardschema<br />
finden bzw. auswählen – standardmäßig ist das „schulweite Standardschema“ voreingestellt,<br />
d.h. dass alle Displays dasselbe Standardschema verwenden (siehe nächstes Kapitel).<br />
Mit dem Eintrag Benutzt Standard Schema können Sie festlegen, ob dieser Monitor<br />
überhaupt ein Standardschema benutzen soll oder nicht (falls nicht, werden auf diesem<br />
Monitor nur direkt für den jeweiligen Tag eingeplante Schemen (Tagesprogramme)<br />
angezeigt).<br />
Seite 65 von 71
4.5. <strong>SIS</strong>-Web Systemstatus<br />
Unter Systemstatus können Sie den aktuellen Status Ihrer <strong>SIS</strong> Displays einsehen. Der <strong>SIS</strong><br />
Client Status, Display Status, Quickstart Status, Tagesprogramm Status und auch aktuelle<br />
Bildschirmteilung können so auch über das <strong>SIS</strong> Web überprüft werden.<br />
Die Statusmeldungen werden vom jeweiligen <strong>SIS</strong> Client alle 30 Sekunden automatisch ans <strong>SIS</strong><br />
Web gemeldet.<br />
Seite 66 von 71
4.6. <strong>SIS</strong> Web - Mediapool<br />
Im Mediapool befinden sich jene Dateien, die Sie zurzeit oder zukünftig zur Anzeige bringen<br />
wollen. Um neue Dateien in den Mediapool upzuloaden, müssen Sie ins <strong>SIS</strong> Web einsteigen<br />
und wie folgt beschrieben vorgehen:<br />
1<br />
Datei<br />
auswählen<br />
2<br />
1<br />
In der linken Spalte wählen Sie zuerst einen Zielordner im Mediapool aus, in den die neue Datei gespeichert werden<br />
soll. In diesem Fall haben wir uns für Alarme entschieden. Danach klicken Sie auf Browse 2 und wählen im Fenster<br />
das sich öffnet die gewünschte Datei durch Doppelklick aus.<br />
Seite 67 von 71
1<br />
2<br />
Die Datei erscheint nun im linken Fenster unter Ausgewählte Dateien . Klicken Sie nun auf Upload um die<br />
Datei hochzuladen. Im rechten Fenster können Sie den Fortschritt des Uploads bzw. der Übertragung ins<br />
Schulnetzwerk beobachten.<br />
1<br />
2<br />
Der Download (in den Mediapool) der neu hochgeladenen Dateien wird innerhalb<br />
von 20 Sekunden begonnen. Die Dateien werden der Reihe nach heruntergeladen<br />
und stehen danach zur Verfügung.<br />
Seite 68 von 71
4.7. <strong>SIS</strong>-Web Globale Einstellungen<br />
Zusätzlich zum <strong>SIS</strong>-Client können auch im <strong>SIS</strong>-Web die Einstellungen vorgenommen werden.<br />
Hierzu wählen Sie im <strong>SIS</strong> Web den Reiter „Einstellungen“ und können danach die jeweilig<br />
gewünschten Änderungen vornehmen. Im Unterschied zu den Einstellungen im <strong>SIS</strong>-Client<br />
sind diese Einstellungen „global“, d.h. sie gelten für alle PC’s. Die Übernahme der „globalen<br />
Einstellungen“ muss jedoch im jeweiligen <strong>SIS</strong>-Client einzeln bestätigt werden!<br />
Unter PDF/URL Einstellungen können Sie Anzeigeeinstellungen (Dauer, Geschwindigkeit)<br />
bezüglich PDF Dateien und URL Links (Aktualisierung) festlegen.<br />
Seite 69 von 71
Unter Client Systemeinstellungen können Sie Globale Einstellungen aktivieren, festlegen ob<br />
das Standard Tagesprogramm oder Ticker automatisch gestartet werden und die Standard<br />
Bildschirmteilung festlegen.<br />
Unter Client Kommunikationseinstellungen werden IP-Adresse der Konsole und andere<br />
grundlegende Verbindungs-Einstellungen festgelegt. .<br />
Unter Client Supplierplaneinstellungen können Sie festlegen, ob WebUntis oder der Untis-<br />
Export verwendet werden soll.<br />
Seite 70 von 71
Unter Klassischer/Freier Supplierplan können Sie Art(Lehrer/Schüler), Dokument und<br />
Zoomfaktor des Supplierplans bestimmen.<br />
Unter „Webuntis“ können weitere Einstellungen für den Supplierplan vornehmen, z.B.:<br />
Schriftgröße, Tabellenhöhe, Scrollintervall, etc.<br />
Seite 71 von 71