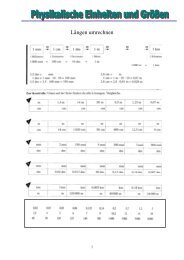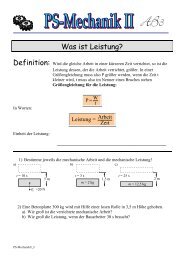NC CAD
NC CAD
NC CAD
Erfolgreiche ePaper selbst erstellen
Machen Sie aus Ihren PDF Publikationen ein blätterbares Flipbook mit unserer einzigartigen Google optimierten e-Paper Software.
KOSY / <strong>NC</strong><strong>CAD</strong><br />
Gliederung<br />
Folie 1 <strong>CAD</strong> CAM C<strong>NC</strong><br />
Folie 2<br />
Folie 3<br />
Folie 4<br />
Folie 5<br />
Folie 6<br />
Folie 7<br />
Folie 8<br />
Folie 9<br />
Folie 10<br />
Folie 11<br />
Folie 12<br />
Folie 13<br />
Folie 14<br />
Folie 15<br />
Die Achsen der C<strong>NC</strong> – Maschine<br />
Maschine und deren Handbedienung<br />
Werkstücknullpunkt (WNP)<br />
<strong>CAD</strong> Grundlagen<br />
Hilfe des Programms<br />
Die Layer<br />
Möglichkeiten der Koordinateneingabe<br />
Technologiedaten<br />
<strong>CAD</strong>/CAM-Zeichnung: konkretes Beispiel<br />
Gravieren von Namensschilder<br />
Fräsen einer Leiterplatine<br />
Einführung in die C<strong>NC</strong>-Programmierung<br />
C<strong>NC</strong> Programm: konkretes Beispiel<br />
Technisches Zeichnen mit nccad6
<strong>CAD</strong> CAM C<strong>NC</strong><br />
Computer<br />
Aided<br />
Design<br />
Computer<br />
Aided<br />
Manufacturing<br />
Computer<br />
Numerical<br />
Control<br />
Erstellen<br />
einer<br />
technischen<br />
Zeichnung<br />
Computer entwickelt<br />
aus der<br />
<strong>CAD</strong>-Zeichnung<br />
und den<br />
Technologiedaten<br />
das C<strong>NC</strong>-Programm<br />
Maschine wird<br />
manuell -<br />
Befehlszeile für<br />
Befehlszeile -<br />
programmiert.
Maschinennullpunkt (MNP)/Referenzpunkt<br />
und Werkstücknullpunkt (WNP)<br />
Als Nullpunkt der Maschinenkoordinaten X, Y, Z wird der vom<br />
Maschinenhersteller festgelegte Maschinennullpunkt (oder auch:<br />
Referenzpunkt) verwendet.<br />
Die Lage des Werkstücknullpunktes wird bei der Bemaßung des<br />
Werkstücks festgelegt.<br />
Die Koordinaten des Werkstücknullpunktes gegenüber dem<br />
Maschinennullpunkt werden von der Maschine gemessen und<br />
automatisch in den Speicher der Steuerung eingegeben.<br />
Die 3 Achsen der Maschine<br />
und<br />
Rechte-Hand-Regel:<br />
+ Z<br />
Mittelfinger<br />
rechte Hand<br />
+ y<br />
Zeigefinger<br />
rechte Hand<br />
Für die Steuerung wichtig:<br />
Es bewegt sich<br />
immer der Fräser!<br />
+ x<br />
Daumen<br />
rechte Hand
Die Maschine und deren Handbedienung<br />
Wichtig dabei ist,<br />
dass überhaupt eine Maschine an den Computer<br />
angeschlossen und diese eingeschaltet ist!<br />
Fehlermeldung<br />
(1 / 6)<br />
Handsteuerung der<br />
Maschine<br />
(3) (5) (4)<br />
(1) 3 Achsen x-, y-,z-<br />
Achsen<br />
(2) Spindel ein/aus<br />
(3) Maschinen-Nullpunkt<br />
(Referenzpunkt)<br />
(4) Werkstück-Nullpunkt<br />
(5) Ausspannposition<br />
(6) Manuelles Verfahren<br />
der Maschine<br />
(7) Verfahren der<br />
Maschine mittels der<br />
Steuerung<br />
(8) Starten des<br />
Programms<br />
(7)<br />
(2)<br />
(8)
MaschinenNullPunkt (MNP)<br />
oder<br />
Referenzpunkt<br />
Wichtig:<br />
Muss immer als erstes<br />
angefahren werden!<br />
Short-Cut: „Pos1“<br />
Werkstück-Nullpunkt (WNP)<br />
Wichtig:<br />
Kontrolle des<br />
abgespeicherten WNP vor<br />
dem Programmablauf!!<br />
Spindel ein- und ausschalten: (Handsteuerung)<br />
Folgendes Icon: „BAE“. Drehzahlregelung über die<br />
Handsteuerung bei Metabo-Fräskopf nicht möglich! - nur<br />
direkt am Drehregler am Fräskopf!<br />
Verfahren der Maschine:<br />
Um die Maschine in ihren 3 Achsen innerhalb der<br />
Handsteuerung zu verfahren gibt es drei Möglichkeiten:<br />
1.Mit den Richtungstasten der Tastatur und Bild auf / Bild ab.<br />
2.Mit der Maus auf die entsprechende Achse im Bedienfeld<br />
der Handsteuerung.<br />
3.Die Koordinaten in der Handsteuerung direkt eingeben.
Werkstücknullpunkt (WNP) anfahren und abspeichern<br />
Handsteuerung<br />
der Maschine<br />
aktiv<br />
WNP bei der<br />
<strong>CAD</strong>-Zeichnung<br />
Die <strong>CAD</strong>-Zeichnung ist fertig:<br />
Als erstes Maschinennullpunkt anfahren!!<br />
Nun muss der Werkstücknullpunkt angefahren und abgespeichert<br />
werden.
Die Software nccad6 hat gegenüber den Vorgängerversionen den<br />
Vorteil, dass:<br />
die für den Werkstücknullpunkt alle 3 benötigten Achsen<br />
separat angefahren und gespeichert werden können,<br />
(Strg+x Strg+y Strg+z)<br />
oder alle 3 Achsen „auf einem Rutsch“ abgespeichert werden<br />
können. (Strg+Ende)<br />
Anfahren der 3 Achsen einzeln:<br />
1.) Z-Achse mit dem eingespannten Fräswerkzeug anfahren.<br />
Dazu kann ein Stück Papier auf das Werkstück aufgelegt werden:<br />
Wird dieses „angekratzt“ ist der Fräser auf dem Werkstück. Mit<br />
Strg + Z abspeichern!<br />
2.) Die x-Achse anfahren: Entweder mit der Mitte des Fräsers<br />
„auf Augenmaß“ über die Kante fahren und mit Strg + X<br />
abspeichern oder mit dem Fräser über die Kante des Werkstückes<br />
fahren, in der Z-Achsen in –Z verfahren und mit dem Fräser die<br />
Werkstückkante „ankratzen“. Nun wieder in +Z über das<br />
Werkstück und in +X – Richtung den Radius des Fräsers direkt<br />
zustellen. Abspeichern mit Strg + X<br />
3.) die y – Achse wie die x – Achse anfahren und mit Strg +Y<br />
abspeichern.<br />
Hört sich jetzt komplizierter an als es ist: Übung macht den<br />
Meister!!<br />
Anfahren aller 3 Achsen „auf einem Rutsch“ :<br />
Mit dem Mittelpunkt des Fräsers in x- und y- Richtung auf den<br />
Werkstücknullpunkt fahren, in Z-Richtung auf das Werkstück<br />
fahren, bis der Fräser die Oberfläche ankratzt und dann mit<br />
Strg+Ende abspeichern!<br />
Wichtig: Kontrolle des abgespeicherten WNP!!
<strong>CAD</strong> - Grundlagen<br />
Zu Beginn einer <strong>CAD</strong>-Zeichnung, ist es ratsam, folgende Schritte<br />
gleich zu Beginn fest zu legen:<br />
Werkstücknullpunkt<br />
Ausspannposition<br />
Darstellungsgröße
Ausspannposition<br />
Lineal-Raster-Fang<br />
Icon für<br />
Werkstücknullpunkt<br />
Kleine Hilfe<br />
Werkstücknullpunkt (WNP): von diesem Punkt aus wird bemaßt<br />
und ist auch später für die C<strong>NC</strong>-Maschine der Nullpunkt – dieser<br />
wird vor dem Programmablauf angefahren und gespeichert.<br />
Ausspannposition: so fährt die Maschine am Ende des<br />
Programmablaufs vom Werkstück weg und dieses kann so leichter -<br />
und ohne Verletzungsgefahr!! - ausgespannt werden.<br />
Lineal-Raster-Fang: hier wird festgelegt, in welchen Abständen die<br />
Konstruktionspunkte mit der Maus gesetzt werden können und in<br />
welchen Abständen die Punkte (Raster) auf dem Zeichenblatt zu<br />
sehen sind!
Ausspannposition in<br />
x,y-Richtung, der z-<br />
Wert wird manuell<br />
eingegeben, hier 20 mm<br />
Position des<br />
Werkstücknullpunktes!<br />
Koordinaten in diesem<br />
Punkt: x = 0; y = 0 mm
Icon<br />
„Lineal/Raster/Fang“<br />
Fang: setzten von<br />
Konstruktionspunkten mit der Maus.<br />
Raster: Abstand der<br />
Orientierungspunkte (Rasterpunkte) auf<br />
dem Zeichenblatt.
Hilfe zum Programm<br />
Hilfe-Menü:<br />
Taste F1 drücken,<br />
wenn die Maus auf<br />
einem Icon steht.<br />
Kurzinfo (Quickinfo), wenn der<br />
Mauszeiger direkt über dem<br />
entsprechendem Icon ist.<br />
Wird mit dem Mauszeiger auf ein Icon gefahren, zeigt das<br />
Programm eine Kurzinfo an.<br />
Durch drücken der F1 - Funktionstaste auf der Tastatur wird das<br />
Hilfe-Menü zu dem entsprechendem Icon aktiviert und auf dem<br />
Bildschirm angezeigt.
Layer 1<br />
Zeichenelement<br />
„Rechteck“<br />
aktiver<br />
Layer:<br />
Layer 1<br />
Kleine Hilfe:<br />
Zeichenelement<br />
„Rechteck“<br />
ist aktiviert.<br />
Kleine Hilfe: es soll die<br />
erste Ecke des Rechteckes<br />
gewählt werden<br />
Angabe der<br />
Koordinaten des<br />
Fadenkreuzes: x- und<br />
y-Wertes absolut vom<br />
Werkstücknullpunkt<br />
(WNP): KA<br />
... und relativ vom letzten<br />
Konstruktionspunkt: KR
Die verschiedenen Layer<br />
Layer sind Zeichnungslagen: Layer 1-8 sind für die Zeichnung,<br />
Layer 9 (schwarz) für Dokumentationen, Layer 10 (rot) : er ist für<br />
Technologiedaten (CAM) reserviert: z.B. Ausspannposition;<br />
Vorschub, Frästiefe, etc.<br />
In Spalte Aktuell ist der momentan aktivierte Layer vermerkt. Die<br />
Spalte Sichtbar ermöglicht, einzelne Layer zu verstecken, die<br />
beispielsweise für die Konstruktion hilfreich waren, aber für das<br />
spätere Programm nicht nötig sind.
Möglichkeiten der Koordinateneingabe<br />
(x- und y-Werte)<br />
Es soll ein Rechteck gezeichnet werden:<br />
Dieses Rechteck soll 50 mm breit und 30 mm hoch sein. Die linke<br />
untere Ecke des Rechteckes soll in x- und y-Richtung jeweils 20 mm<br />
vom eingestellten Werkstücknullpunkt entfernt sein.<br />
Einfachste Möglichkeit: das Fadenkreuz mit der<br />
Maus auf die gewünschten Koordinaten stellen, mit<br />
einem Mausklick erste Ecke fixieren und das<br />
Rechteck auf das gewünschte Maß aufziehen,<br />
wiederholten Mausklick: fertig!<br />
Koordinaten: Kartesisch<br />
relativ. Abstand vom letzten<br />
Konstruktionspunkt.<br />
Koordinaten: Kartesisch absolut –<br />
Entfernung in x- und y-Richtung vom<br />
Werkstücknullpunkt (WNP).
KA<br />
Koordinaten<br />
KR<br />
Koordinaten<br />
Das Rechteck ist aufgezogen: Die Werte bei KA: geben den oberen<br />
rechten Eckpunkt des Rechteckes vom Werkstücknullpunkt aus an.<br />
Der Wert bei KR die x- und y-Werte in Entfernung zur ersten Ecke des<br />
Rechteckes links unten, dem letzten Konstruktionspunkt: das Rechteck<br />
hat in x-Richtung 50mm (Länge) und in y-Richtung 30mm (Breite).<br />
PA: Polar absolut: die rechte obere Ecke ist 35,54 Grad und 86,02 mm<br />
vom Werkstücknullpunkt entfernt.<br />
PR: Anzeige von Winkel und Länge vom letzten Konstruktionspunkt,<br />
hier die linke untere Ecke des Rechteckes.<br />
Möglichkeiten der Koordinatenangabe<br />
Es gibt 4 Möglichkeiten, Koordinaten (Konstruktionspunkte)<br />
anzugeben:<br />
•Kartesisch absolut (KA): mit der Anzeige x- und,y-<br />
Wert. Bezugspunkt ist der absolute 0-Pkt (linke untere Ecke).<br />
•Kartesisch relativ (KR): mit der Anzeige x-Wert,y-Wert.<br />
Bezugspunkt ist der letzte Konstruktionspunkt.<br />
•Polar absolut (PA): mit der Anzeige Winkel, Länge. Bezugspunkt ist<br />
der absolute 0-Pkt (linke untere Ecke).<br />
•Polar relativ (PR): mit der Anzeige Winkel,Länge. Bezugspunkt ist<br />
der letzte Konstruktionspunkt.
Die Koordinateneingabe mit der Tastatur<br />
Drücken Sie wiederholt die Taste [K], gelangen Sie in eines der Felder<br />
für kartesische Koordinaten. Drücken Sie wiederholt die Taste [P],<br />
gelangen Sie in eines der Felder für polare Koordinaten. Sie können<br />
auch den Mauszeiger in eines der Felder der Koordinatenanzeige<br />
positionieren und klicken.<br />
Innerhalb des gewählten Feldes können die Koordinatenwerte<br />
überschrieben werden.<br />
Die Eingabe der kartesischen Koordinaten kann mit der Auflösung von<br />
1/100mm erfolgen, wobei als Dezimaltrenner der Punkt verwendet<br />
wird und die Trennung zwischen X-Wert und Y-Wert durch des<br />
Komma festgelegt ist.<br />
Die Eingabe der polaren Koordinaten kann mit der Auflösung von<br />
1/100mm bzw. 1/100grad erfolgen.
Icon: Technologiedaten<br />
Nach Fertigstellung der <strong>CAD</strong>-Zeichnung werden Daten zur Bearbeitung<br />
benötigt: die Technologiedaten. Mit diesen Daten wird festgelegt, wie<br />
tief gefräst wird, die Bearbeitungsart (Bohrung oder Langloch etc.)<br />
sowie der Vorschub und die Teilzustellung.
Das entsprechende<br />
Zeichnungsteil wird, mit Hilfe<br />
der unteren Statuszeile, markiert.<br />
Statuszeile als kleine<br />
Hilfe!<br />
Nun „hängt“ an dem Fadenkreuz<br />
ein „Gummifaden“: außerhalb<br />
der Zeichnung mittels Mausklick<br />
„fallen lassen“.<br />
Es öffnet sich das<br />
Technologiefenster:<br />
In dieser Eingabemaske werden<br />
alle für die Bearbeitung relevanten<br />
Daten eingetragen.<br />
Nummer: jedem Zeichnungsteil<br />
mit gleichem Layer muss eine<br />
Nummer zugeteilt werden und<br />
erhält damit eigene<br />
Technologiedaten. Die vom<br />
Programm vorgegebene Nummer 0<br />
sagt aus, dass alle in diesem Layer<br />
gezeichneten Teile gleich<br />
bearbeitet werden.<br />
Sind mehrere Teile mit dem<br />
gleichen Layer gezeichnet worden,<br />
aber verschieden bearbeitet werden<br />
sollen, muss fortlaufend (von 1<br />
aufwärts - keine 0) nummeriert<br />
werden.
Festlegung der<br />
Barbeitungsart<br />
Abstand in +z-Richtung<br />
vom Werkstück beim<br />
verfahren des Fräsers.<br />
Datenbank mit Werte für den<br />
Vorschub<br />
Möglichkeit für Korrekturen in<br />
der Z-Achse<br />
Datenbank mit verschiedenen<br />
Werten für den Vorschub: Ist<br />
nicht eindeutig klar, welche<br />
Werte ein Fräser oder Bohrer<br />
in welchem Material benötigt<br />
gibt es Anhaltswerte in der<br />
Datenbank.<br />
Eine weitere Möglichkeit ist,<br />
die eigenen Erfahrungswerte<br />
in der Privatdatenbank zu<br />
verwalten.
Fräsen einer einfachen Platte .<br />
Die Platte soll eine Gesamtstärke<br />
von 6 mm haben, Material Holz.<br />
Das Langloch soll in der Gesamttiefe (6mm) ausgefräst werden,<br />
die große Bohrung 4 mm tief, die kleine Bohrung wiederum die<br />
Gesamttiefe.
1.: Werkstücknullpunkt und<br />
Ausspannposition festlegen<br />
2.: Ausschnitt wählen<br />
3.: Bereich markieren,<br />
indem ein entsprechendes<br />
Rechteck über den<br />
gewünschten Bereich<br />
gezogen wird: idealer<br />
Ausschnitt für<br />
größtmögliche Darstellung!<br />
4.: Lineal-Raster-Fang<br />
einstellen
Das Rechteck im Layer 9 auf 80*50mm aufziehen: Eingabe über<br />
Tastatur:<br />
1. 1x Taste K: Absoluter Wert – hier 0,0 mit „Enter“ bestätigen.<br />
(erster Konstruktionspunkt)<br />
2. 2x Taste K: Relativer Wert – hier 80,50 mit „Enter“ bestätigen<br />
(zweier Konstruktionspunkt)<br />
Dieses Rechteck kann auch mit jedem anderen Layer „aufgezogen“<br />
werden: dieses Rechteck stellt ja nur die Kanten der schon<br />
gesägten Platte dar also der Bereich in dem gezeichnet wird.<br />
Layer 9 hat hier den Vorteil, dass dieser gar nicht mit<br />
Technologiedaten versehen werden kann.<br />
Mit Layer 2 können die eigentlichen Konturen der zu fräsenden<br />
Platte gezeichnet werden, das Langloch und die zwei<br />
Bohrungen.<br />
Icon „Langloch“<br />
unter<br />
<strong>CAD</strong> Standard<br />
Die Funktion Langloch befindet sich unter <strong>CAD</strong> Standard.<br />
Nun das Langloch entsprechend aufziehen.<br />
Ebenso die zwei verschieden große Kreise mit gleichen<br />
Mittelpunktskoordinaten, aber verschiedenen Durchmessern:
Nun die entsprechenden Technologiedaten für das Langloch und die<br />
zwei Bohrungen.<br />
Langloch große Bohrung kleine Bohrung<br />
Technologiedaten
Wenn gewünscht, kann ebenso die Zeichnung bemaßt werden:<br />
Unter „Dokumentation“ finden sich die entsprechenden Icons zur<br />
Bemaßung.
Vor dem eigentlichen Fräsen verfügt das Programm über eine<br />
Simulation, die über Simulation – Tisch+3DAnsicht gestartet wird.<br />
Start der Simulation
Gravieren<br />
Um Texte zu gravieren wird wie gewohnt erst der Nullpunkt und<br />
Ausspannpunkt festgelegt.<br />
Unter „<strong>CAD</strong> Standard“ sind 3 Icons zu finden. Bei Änderungen ist<br />
unter „Bearbeitung“ das Icon TEXT zu aktivieren und den Text<br />
markieren.<br />
Änderungen<br />
Gravurtext,<br />
Einlinienschrift,<br />
mit Rahmen<br />
True-Type<br />
Schrift,<br />
Rahmen<br />
muss<br />
aufgezogen<br />
werden.<br />
Gravurtext,<br />
Einlinienschrift,<br />
ohne<br />
Rahmen<br />
Hinweis: Zum Beschriften von<br />
Werkstücken und Platinen eignet<br />
sich nur der<br />
„Gravurtext max/ez“,<br />
da bei dieser Schrift kein Rahmen<br />
aufgezogen werden muss und nur<br />
eine Einlinienschrift ist. Somit<br />
relativ klein gefräst werden kann.
(1) Nullpunkt und Ausspannposition festlegen<br />
(2) Gewünschten Layer wählen<br />
(3) Rechteck in gewünschter Größe aufziehen<br />
Das Rechteck wird allerdings nicht abgebildet und nicht gefräst und<br />
soll nur den äußeren Rahmen des Schriftfeldes begrenzen.
Gewünschten Text, Schriftart, Schriftgröße, zentriert in Höhe und<br />
Länge etc. auswählen.
Kleiner roter Punkt an der<br />
Ecke des vorher<br />
aufgezogenen Rechteckes<br />
zum markieren des<br />
Textfeldes.<br />
Ist eine Korrektur vonnöten, Icon „KORREKTUR TEXT“<br />
aktivieren und Text markieren.<br />
Es öffnet sich wieder das schon bekannte Feld:<br />
Icon<br />
Technologie
Nun noch die Technologiedaten für den Gravierstichel<br />
programmieren: Icon „Technologie“ aktivieren und Textfeld an<br />
dem roten Punkt markieren und über die Simulation testen.
Fräsen einer Leiterplatte<br />
Um das Zeichenblatt auf die Europlatine umzustellen und die<br />
entsprechende Größe der Lötpunkte - die sogenannten Pad´s - zu<br />
erhalten, sind gewisse Voreinstellungen nötig. Diese Voreinstellungen<br />
können dann für alle weiteren Platinen als Vorlage verwendet werden.<br />
Dazu sollten diese Voreinstellungen unter einem besonderen Namen<br />
gespeichert werden.<br />
Vorschlag wäre „Platinenvorlage“ oder „LPGrund“.<br />
1. Voreinstellung: Parameter – Layer 2 und Layer 3 brauchen hier<br />
den Wert 4.5 (Vorsicht: kein Komma sondern Punkt!), die Korrektur<br />
der Bahnbreite erfolgt automatisch.<br />
2. Lineal-Raster-Fang auf die<br />
Maße der Europlatine festlegen.<br />
3. Dann im <strong>CAD</strong>-Zeichenblatt<br />
Nullpunkt und Ausspannposition<br />
(Höhe 20mm ?) festlegen.<br />
4. In der Icon- Hauptleiste den<br />
Layer 9 (schwarz) aktivieren.<br />
5. Jetzt diese Grundeinstellung als<br />
Vorlage speichern. (z.B.<br />
„LPGrund“ oder „BasisPlatine“)
Ziel soll hier eine einfache Darlingtonstufe, ein Sensortaster<br />
Mit Glühlampe oder LED sein!<br />
6. In der Iconleiste Symbole laden: Elektro9<br />
(nicht Elektro!)<br />
Icon<br />
„SYMBOLADEN“<br />
Leider sind die<br />
benötigten Symbole<br />
etwas seltsam<br />
abgespeichert:<br />
Eine Spannungsquelle<br />
findet sich unter:<br />
O_quelle,<br />
eine LED unter:<br />
O_led.<br />
Benötigte Bauteile für den Sensortaster:<br />
1x Spannungsquelle, 2x Widerstände (R1=180 Ohm und<br />
R2=27kOhm), 1x LED, und 2x npn-Transistoren (BC547)
7. Die Symbole „wild“ auf dem Zeichenblatt ablegen und dann über<br />
die Icon´s „Drehen“ und „Verschieben“ entsprechend sortieren. Hier<br />
sollte eventuell der Ausschnitt - über Icon „Ausschnitt wählen“ -<br />
vergrößert werden (oder Rechtsklick mit der Maus im<br />
Zeichnungsfeld).<br />
Zum Verschieben oder Drehen werden die Symbole an dem roten<br />
Punkt markiert. An die Hilfe unten links denken! ☺<br />
Verschieben<br />
Verschieben<br />
kleine Hilfe!!
Icon: „MESSEN“:<br />
Hierzu bitte die Hilfe unten<br />
rechts benutzen<br />
Hinweis:<br />
(1) Zwischen den einzelnen Bauteilen „etwas“ Platz lassen, da ja<br />
zwei Bohrungen mit den zugehörigen „Pad´s“ nebeneinander<br />
platziert werden (ca. 5mm über „Information“ findet sich ein<br />
Messschieber zum Messen des Abstandes!).<br />
(2) Bauteile die später mittels einer Leitung verbunden werden<br />
sollen, sind auf gleicher Höhe zu platzieren!<br />
(3) Vom Rand ist ein gewisser Abstand zu halten.<br />
8. Jetzt sollte wieder – allerdings unter einem anderen Namen – (z.B.<br />
„Sensor1“) gespeichert werden.<br />
Beispiel: „Sensor1“ – jeder weitere Schritt unter der fortlaufenden<br />
Nummer. So kann bei einem Fehler wieder auf eine vorangegangene<br />
Datei zurück gegriffen werden. (Bedenke: es lässt sich nur 1 Schritt<br />
rückgängig machen!)
9. Bohrpunkte und Lötpunkte setzen: Unter „Parameter – Leiterplatte<br />
wurde schon vorher die Größe der Pad´s festgelegt. Nun werden im<br />
Layer 2 die Lötpunkte an den Bauteilen festgelegt. Dazu wird das Icon<br />
„Punkt“ gewählt und die Punkte jeweils an das Ende der Bauteile<br />
gesetzt. Im Layer 3 werden dann über das Icon „Polygon“ die<br />
Leiterbahnen gezeichnet. Am Ende der jeweiligen Leiterbahn das<br />
Polygon mit einem Doppelklick abbrechen. Am rechten Winkel und<br />
wenn die Leiterbahn geradlinig über ein späteren Pad geht, ist ein<br />
„Einfachklick“ nötig!!<br />
Polygon<br />
Punkt<br />
10. Nach diesem Schritt wäre eine erneute Speicherung - eventuell<br />
mit fortlaufender Nummerierung - sinnvoll. So kann bei einem<br />
Fehler leichter wieder ab einem bestimmten Schritt wieder neu<br />
begonnen werden.
Layer 9<br />
deaktivieren.<br />
Icon<br />
„Layer“
11. Nun werden die Pad´s von dem Programm mit Achtecken<br />
umschlossen und die vorher eingezeichneten Polygone mit<br />
Parallelen versehen. Anschließend werden die Achtecke und die<br />
Parallelen - die späteren Leiterbahnen - miteinander verbunden.<br />
Der Layer 9 wird nun deaktiviert: die Schaltsymbole sind danach<br />
nicht mehr sichtbar.<br />
Die dazu nötigen Icon´s „PAD/BAHN GENERIERUNG“ und<br />
„OUTLINE GENERIERUNG“ finden sich hinter dem Icon<br />
„BESONDERES“. Anschließend Layer 3 deaktivieren!<br />
Layer 9 unsichtbar schalten<br />
PAD-BAHN GENERIERUNG<br />
OUTLINE GENERIERUNG<br />
Layer 3 deaktiviert<br />
12. Nun werden die Außenmaße der Platine festgelegt und - da sich<br />
die Leiterbahnen auf der Rückseite der Platine befinden - gespiegelt.
13. Es wird mit einem<br />
bisher noch nicht<br />
benutzten Layer ein<br />
Rechteck über die<br />
Schaltung gezogen und<br />
bemaßt.<br />
Diese Maße notieren<br />
und die Platine<br />
entsprechend zusägen.<br />
14. Über Icon „KORREKTUR SONSTIGES“ Icon „SPIEGELN<br />
VERTIKAL“ auswählen und den Bereich mittels aufgezogenem<br />
Rechteck markieren und die vertikale Spiegelachse an den rechten<br />
Rand der Platine legen.<br />
Icon<br />
„SPIEGELN VERTIKAL“<br />
Original bleibt nicht erhalten – wird auch nicht mehr benötigt!<br />
Dazu Icon aktivieren, ein Rechteck über die<br />
komplette Schaltung legen, damit alles markiert<br />
wird.<br />
Dann die Spiegelachse wählen an der rechten<br />
Seite der Platine.<br />
und: die kleine Hilfe unten links nutzen! ☺
15. Und jetzt die gesamte<br />
Schaltung wieder an den<br />
Werkstücknullpunkt schieben.<br />
Dazu Icon „Verschieben“ wählen<br />
und die Platine komplett - mit<br />
Umrandung - mittels einem<br />
Rechteck markieren und dann die<br />
untere linke Ecke als<br />
„Verschieben von Punkt“<br />
wählen.<br />
Dann an den Werkstücknullpunkt<br />
verschieben.
Nun kann, wenn gewünscht, noch eine entsprechende Beschriftung im<br />
Layer 1 der einzelnen Bauteile, sowie das Namenskürzel eingebracht<br />
werden.<br />
Und Layer 8 (der Layer, mit dem die Außenmaße der Platine festgelegt<br />
wurde) deaktivieren.
16. Nun müssen noch für Layer 1 und Layer 2 die Technologiedaten<br />
eingegeben werden. Dazu genügt - da für jeden Layer die<br />
Ordnungsnummer 0 vergeben wird - jeweils eine Leiterbahn und<br />
einen Bohrpunkt zu programmieren. Der Layer, mit dem das<br />
Rechteck über die Platine gezogen wurde, kann gelöscht werden oder<br />
deaktiviert werden.<br />
Die Technologiedaten sind geschrieben für einen so<br />
genannten „Speerbohrer“: ein Gravierstichel, mit dem man<br />
gravieren und bohren kann.<br />
Vorteil:<br />
kein Werkzeugwechsel und die Platine ist nach dem Fräsen<br />
fertig zum Bestücken und Löten.<br />
Mit dem normalen Gravierstichel kann nicht durchgebohrt<br />
werden, sondern nur angebohrt Nachbearbeitung an der<br />
Bohrmaschine erforderlich!<br />
Mit einem 0,8mm Fräser kann die Platine nicht so filigran<br />
gefräst werden.
Vor dem eigentlichen Programmstart empfiehlt sich wiederum eine<br />
Simulation:<br />
Speichern nicht vergessen!<br />
Der Schaltung nun einen endgültigen Dateiname (z.B. „Sensor“)<br />
vergeben und die vielen zwischengespeicherten Schritte auf dem<br />
Datenträger löschen .<br />
Nun kann mit dem Fräsen der Platine begonnen werden. Dazu Platine<br />
und Werkzeug einspannen,<br />
Maschinennullpunkt anfahren und<br />
Werkstücknullpunkt anfahren und abspeichern!
Technisches Zeichnen mit nccad6<br />
Im Programm nccad6 können technische Zeichnungen<br />
erstellt werden.<br />
Dazu unter Datei CAM/<strong>CAD</strong>-<br />
Zeichnung öffnen.<br />
Unter Formulare finden sich<br />
verschiedene Zeichnungsblätter.<br />
Hier:<br />
A-Zeichenrahmen.cad.<br />
Gezeichnet wird hier<br />
grundsätzlich im Layer 9!<br />
Benutzt werden Linien,<br />
Geraden und Rechtecke.
Die Linienstärken und Arten<br />
lassen sich über das Icon<br />
„Linien“ unter „Einstellungen“<br />
einstellen.<br />
Gewünschte Linienart und<br />
Stärke auswählen.<br />
Dann unter <strong>CAD</strong>-Standard<br />
gewünschte Figur auswählen.<br />
Eventuell noch unter „Lineal-<br />
Raster-Fang“ entsprechende<br />
Einstellungen vornehmen.
Wenn gewünscht, kann ein Bezugspunkt bei einer Drei-Tafel-<br />
Projektion genau in die Achsenmitte gelegt werden.<br />
Dadurch ist genau im Achsenkreuz der<br />
KA-Wert 0,0<br />
Vorteil: Von diesem Punkt aus lässt sich der Abstand zwischen<br />
Achsenkreuz und Zeichenelement leichter einhalten<br />
Bezugspunkt im<br />
Achsenkreuz:<br />
KA-Wert: 0,0<br />
Kein WNP!!<br />
Icon:<br />
Bezugspunkt<br />
Dann wie gewohnt im Layer 9 zeichnen.<br />
Zu bedenken:<br />
Koordinateneingabe über die Tastatur<br />
K-Taste für Koordinaten kartesisch<br />
P-Taste für polar wenn Winkel gezeichnet werden müssen.
Zeichnen von Winkeln<br />
Aufgabe: ein Würfel mit einer Kantenlänge von 60 mm soll in der<br />
Kavaliersperspektive gezeichnet werden.<br />
Der Verkürzungsfaktor k beträgt k = 0,5<br />
Die gewünschte Linienart und<br />
–stärke einstellen (über Icon<br />
Einstellungen – Linien)<br />
Die Vorderansicht als Rechteck<br />
aufziehen.<br />
Eingabe der zweiten Ecke über<br />
die Tastatur: 2x Buchstabe k:<br />
Koordinaten relativ sind<br />
aktiviert:<br />
Wert 60,60 eingeben.<br />
Nun sollen die schräg nach hinten<br />
verlaufenden Linien gezeichnet<br />
werden:<br />
Zeichnungsart Gerade aktivieren<br />
Startpunkt Gerade auf die<br />
gewünschte Ecke setzen<br />
Zielpunkt Gerade über die<br />
Tatstatur: P-Taste 1x drücken und<br />
erst den Winkel (hier 45 0 ) und dann<br />
die Länge (hier: 60:2=30). Also<br />
45,30 in das durch einmaliges<br />
Drücken der P-Taste aktivierte Feld<br />
PR eintragen.<br />
Die Unsichtbaren Kanten als<br />
gestrichelte Linien zeichen:<br />
Aktivierung Einstellungen – Linien<br />
– gestrichelt.
Nun noch das Beschriftungsfeld über Icon: Gravurtext max/ez<br />
ausfüllen:<br />
Natürlich soll die Zeichnung noch gedruckt werden:<br />
Wenn nach der Aktivierung von<br />
„Datei drucken“ unten links auf die<br />
kleine Hilfe geschaut wird<br />
erscheint folgender Text:<br />
„PLOTFENSTER fester Maßstab /<br />
Fester Ausschnitt“!<br />
Dazu in die Tischansicht wechseln<br />
und linke untere Ecke der<br />
Zeichnungsvorlage 1x klicken!