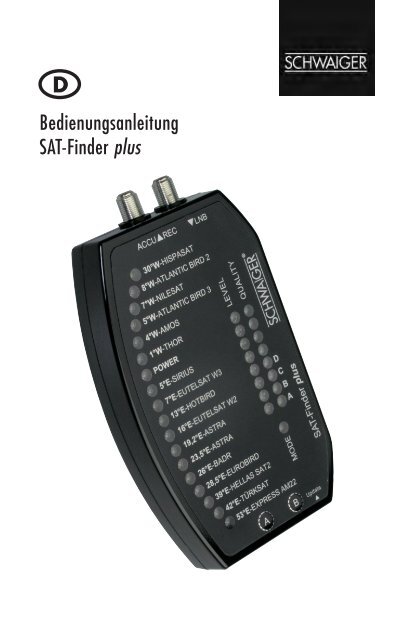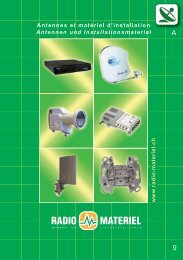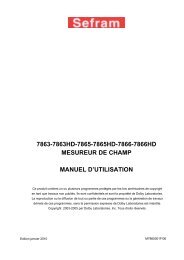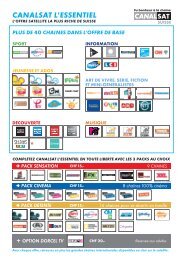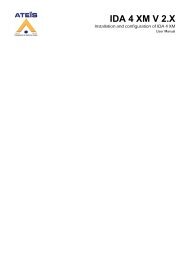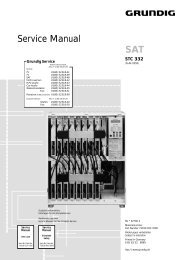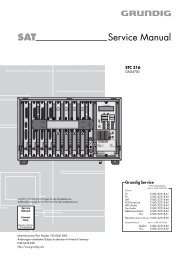Bedienungsanleitung SAT-Finder plus
Bedienungsanleitung SAT-Finder plus
Bedienungsanleitung SAT-Finder plus
Erfolgreiche ePaper selbst erstellen
Machen Sie aus Ihren PDF Publikationen ein blätterbares Flipbook mit unserer einzigartigen Google optimierten e-Paper Software.
D<br />
<strong>Bedienungsanleitung</strong><br />
<strong>SAT</strong>-<strong>Finder</strong> <strong>plus</strong>
Inhaltsverzeichnis<br />
1. Inbetriebnahme<br />
1.1 Lieferumfang<br />
1.2 Sicherheitshinweise<br />
1.3 Anschließen des <strong>SAT</strong>-<strong>Finder</strong> <strong>plus</strong><br />
1.4 Startvorgang<br />
2. Suchen und Finden<br />
2.1. Automatische Suche<br />
2.2. Manuelle Suche<br />
2.3 DiSEqC Position auswählen (Monoblock LNB)<br />
2.4. RESET<br />
3. LED-Anzeigen<br />
3.1. LEVEL<br />
3.2. QUALITY<br />
3.3. MODE<br />
3.4. <strong>SAT</strong>ELLITEN<br />
4. Anhang<br />
4.1 Update des <strong>SAT</strong>-<strong>Finder</strong> <strong>plus</strong><br />
4.2. Footprints / Empfangsbereiche der Satelliten<br />
Anschlussbeispiel<br />
Receiver<br />
Multischalter<br />
update<br />
COM<br />
<strong>SAT</strong> <strong>Finder</strong> <strong>plus</strong><br />
2<br />
Einschleusweiche<br />
PC
1. Inbetriebnahme<br />
1.1 Lieferumfang<br />
<strong>SAT</strong>-<strong>Finder</strong> <strong>plus</strong><br />
Anschlussleitung 70 cm<br />
Halteband<br />
Etikett mit Kurzanleitung (16-sprachig)<br />
<strong>Bedienungsanleitung</strong><br />
1.2 Sicherheitshinweise<br />
Sicherheitshinweise vor Inbetriebnahme sorgfältig lesen und beachten!<br />
Achten Sie am Aufstellort der Anlage auf Ihre Sicherheit (rutschiges Dach, Absturzgefahr).<br />
Nehmen Sie den <strong>SAT</strong>-<strong>Finder</strong> <strong>plus</strong> nicht in Betrieb, wenn Gerät oder Anschlussleitungen sichtbare<br />
Schäden aufweisen. Vorsicht, dass Anschlussleitungen nicht zur Stolperfalle werden.<br />
Achten sie darauf, dass die Anschlussleitungen nicht geklemmt oder gequetscht werden.<br />
Die verwendete Antenne muss geerdet sein.<br />
Der <strong>SAT</strong>-<strong>Finder</strong> <strong>plus</strong> ist nur zum kurzzeitigen Einrichten einer Satellitenanlage konzipiert,<br />
Dauerbetrieb kann das Gerät schädigen.<br />
Das Gerät darf nicht in unmittelbarer Nähe von entflammbarem Material betrieben werden.<br />
Lassen Sie Reparaturen nur von unserem qualifiziertem Fachpersonal durchführen. Eigenmächtiges<br />
Öffnen und Reparaturversuche führen zum Garantieverlust.<br />
1.3 Anschließen des <strong>SAT</strong>-<strong>Finder</strong> <strong>plus</strong><br />
Verbinden Sie die mit ‚LNB‘ bezeichnete Buchse des <strong>SAT</strong>-<strong>Finder</strong> <strong>plus</strong> durch das im Lieferumfang<br />
enthaltene Koaxkabel direkt mit dem vorhanden LNB. Danach schliessen sie an die Buchse<br />
‚REC‘ eine Spannungsversorgung an, die über einen DVB-Receiver, Multischalter, SCHWAIGER<br />
Gleichstromweiche mit Netzteil (GW9000) oder SCHWAIGER Akkupack (SF9000Akku) erfolgen<br />
kann. Überwurfmuttern nur handfest anziehen.<br />
Wichtig:<br />
Da bei einigen Receivern die Norm für die H/V-Schaltspannungen nicht korrekt eingehalten wird,<br />
empfehlen wir bei längeren oder alten Kabelstrecken als Spannungsversorgung die Gleichstromweiche<br />
GW9000, um eine ausreichende Spannung am <strong>SAT</strong>-<strong>Finder</strong> <strong>plus</strong> zu gewährleisten.<br />
Verwendbare LNB-Typen:<br />
• Single-LNB<br />
• Twin-LNB<br />
• Quad / Quattro-Switch - LNB<br />
• Quattro-LNB<br />
• Monoblock-LNBs<br />
3
Soll der <strong>SAT</strong>-<strong>Finder</strong> <strong>plus</strong> direkt mit einem Quattro-LNB verbunden werden, ist er nach folgender<br />
Tabelle an einen der vier LNB-Ausgänge anzuschließen, damit der gewünschte Satellit erkannt<br />
wird.<br />
Horizontal HighBand (H/H)<br />
Orbitpositionen von Ost nach West<br />
Position 53 42 39 28 26 23 19 16 13 7 5 1 4 5 7 8 30<br />
erkennbar - o x x x x x - x - x x - x x - x<br />
Horizontal LowBand (H/L)<br />
Orbitpositionen von Ost nach West<br />
Position 53 42 39 28 26 23 19 16 13 7 5 1 4 5 7 8 30<br />
erkennbar - o x x x o o - x x - x x x o x o<br />
Vertikal HighBand (V/H)<br />
Orbitpositionen von Ost nach West<br />
Position 53 42 39 28 26 23 19 16 13 7 5 1 4 5 7 8 30<br />
erkennbar - x - - - - - - - - - - - - - - -<br />
Vertikal LowBand (V/L)<br />
Orbitpositionen von Ost nach West<br />
Position 53 42 39 28 26 23 19 16 13 7 5 1 4 5 7 8 30<br />
erkennbar x - - - - - - x - - - - - - - - -<br />
x gut erkennbar o noch erkennbar - nicht erkennbar<br />
1.4 Startvorgang<br />
Nachdem die Spannungsversorgung angeschlossen wurde, zeigt die Power-LED den Versorgungsstatus<br />
des <strong>SAT</strong>-<strong>Finder</strong> <strong>plus</strong> an und der Bootvorgang beginnt (Power LED „an“).<br />
Nach ca. 3-5 Sekunden ist die Firmware des Gerätes in den RAM-Speicher geladen und die<br />
Initialisierung der Komponenten beginnt. Abschließend leuchten alle LEDs kurzzeitig auf und der<br />
4
<strong>SAT</strong>-<strong>Finder</strong> <strong>plus</strong> ist betriebsbereit (Power LED „an“).<br />
Der gesamte Startvorgang dauert ca. 7 Sekunden.<br />
2. Suchen und Finden<br />
2.1 Automatische Satellitensuche<br />
Wenn die rote Power-LED leuchtet, ist der <strong>SAT</strong>-<strong>Finder</strong> betriebsbereit und Sie können den Sat-Spiegel<br />
ausrichten. Er sollte nicht um zu große Schritte gedreht bzw verschoben werden, da Sie ansonsten,<br />
wie beim analogen <strong>SAT</strong>-<strong>Finder</strong> auch, leicht einen Satelliten überspringen können.<br />
Vertikale Voreinstellung des Spiegels erleichtert das Suchen. Drehen Sie den <strong>SAT</strong>-Spiegel vertikal,<br />
bis die LEDs der LEVEL-Anzeige aufleuchten.<br />
Wird ein genügend starkes Signal (3 LEDs „an“) empfangen, analysiert der <strong>SAT</strong>-<strong>Finder</strong> <strong>plus</strong> den<br />
gefundenen Transponder, dies wird durch Blinken der MODE-LED angezeigt.<br />
Ist der Pegel des Signals sehr gering (bis zu 3 LEDs „an“), drehen Sie den <strong>SAT</strong>-Spiegel vorsichtig<br />
weiter, bis ein ausreichender Signal-Level von ca. 4-6 LEDs angezeigt wird. Sobald der <strong>SAT</strong>-<strong>Finder</strong> <strong>plus</strong><br />
den Satelliten erkannt hat, wird dieser mit einer grünen LED auf der Satellitenübersicht angezeigt<br />
und es erfolgt die Anzeige der Signalqualität durch Aufleuchten der QUALITY-LEDs.<br />
Sollte aufgrund von Unstimmigkeiten in den Daten der Satellit nicht genau erkannt werden, blinkt die<br />
LED des Satelliten weiter, der aufgrund der bisher empfangenen Daten als korrekt vermutet wird.<br />
Abschließend wechselt der <strong>SAT</strong>-<strong>Finder</strong> <strong>plus</strong> in einen Wartemodus und Sie können, falls es der<br />
gewünschte Satellit ist, mit dem Feinausrichten des <strong>SAT</strong>-Spiegels beginnen.<br />
Rote LED stellt Süden dar und die grüne LED die Sat-Positionen im Orbit.<br />
Wurde zwar ein Satellit erkannt, aber es ist nicht der von Ihnen gesuchte, dann wissen Sie nun, auf<br />
welche Orbitpostion / Richtung der <strong>SAT</strong>-Spiegel zeigt. Dadurch ist es möglich, relativ gezielt den<br />
gewünschten Satelliten zu suchen. Dazu drehen Sie den <strong>SAT</strong>-Spiegel in die entsprechende Richtung,<br />
bis der <strong>SAT</strong>-<strong>Finder</strong> <strong>plus</strong> wieder in den Automatischen Suchmodus wechselt und somit wieder nach<br />
dem Signal eines Satelliten sucht.<br />
Diesen Ablauf wiederholen Sie, bis Sie den gewünschten Satelliten gefunden haben.<br />
2.2 Manuelle Suche / Satellitenvorwahl<br />
Die Manuelle Suche ermöglicht eine Vorauswahl nahe beieinander liegender Satelliten.<br />
Durch einmaliges Drücken der linken Taste „A“ wird die jeweils aktive LED um einen Schritt verschoben<br />
und somit der nächste Satellit angewählt. Anwählbar sind die Satelliten: 8°W Telecom2D,<br />
7°W Nilesat, 5°W Atlanticbird und 4°W Amos.<br />
Drehen Sie den <strong>SAT</strong>-Spiegel vertikal, bis die LEDs der LEVEL-Anzeige aufleuchten.<br />
5
Wird ein genügend starkes Signal (3 LEDs „an“) empfangen, analysiert der <strong>SAT</strong>-<strong>Finder</strong> <strong>plus</strong> den<br />
gefundenen Transponder, das wird durch Blinken der MODE-LED angezeigt.<br />
Ist die Qualität des Signals sehr gering (bis zu 3 LEDs „an“), drehen Sie den <strong>SAT</strong>-Spiegel vorsichtig<br />
weiter, bis eine ausreichende Qualität von ca. 4-6 LEDs angezeigt wird. Sobald der <strong>SAT</strong>-<strong>Finder</strong> <strong>plus</strong><br />
den Satelliten erkannt hat, wird dieser mit einer grünen LED auf der Satellitenübersicht angezeigt<br />
und es erfolgt die Anzeige der Signalqualität durch Aufleuchten der QUALITY-LEDs.<br />
Sollte aufgrund von Unstimmigkeiten in den Daten der Satellit nicht genau erkannt werden, blinkt die<br />
LED des Satelliten weiter, der aufgrund der bisher empfangenen Daten als korrekt vermutet wird.<br />
Abschließend wechselt der <strong>SAT</strong>-<strong>Finder</strong> <strong>plus</strong> in einen Wartemodus und Sie können, falls es der<br />
gewünschte Satellit ist, mit dem Feinausrichten des <strong>SAT</strong>-Spiegels beginnen.<br />
Durch Drücken der Taste „B“ wechselt der SF9000 wieder in die Automatische Suche.<br />
2.3. DiSEqC Position auswählen<br />
Für das Ansteuern von Monoblock-LNBs ist die Manuelle Suche um das Aussenden der DiSEqC<br />
Schaltsequenz A, B, C oder D ergänzt worden.<br />
Durch einmaliges Drücken der linken Taste „A“ wird der SF9000 in die Manuelle Suche versetzt<br />
in der die nahe beieinander liegenden Satelliten 8°W Telecom2D, 7°W Nilesat, 5°W Atlanticbird<br />
und 4°W Amos anwählbar sind. Danach wird durch nacheinander folgendes einmaliges Drücken<br />
das DiSEqC Signal für Position A, B, C oder D gesendet und die Satellitensuche beginnt wie unter<br />
„Automatische Suche“ beschrieben.<br />
2.4 Reset<br />
Werden beide Tasten gemeinsam gedrückt und für ca. 5 Sekunden gehalten, wird der <strong>SAT</strong>-<strong>Finder</strong><br />
<strong>plus</strong> neu gestartet.<br />
3. LED-Anzeigen<br />
3.1 LEVEL (Signalstärke)<br />
Die Signalstärke wird dem Anwender über 8 LEDs mitgeteilt. Jede LED kann dabei die Zustände<br />
„aus“, „langsam blinkend“, „schnell blinkend“ und „an“ annehmen. Daraus ergeben sich 24<br />
Anzeigestufen, um eine möglichst feine Einteilung der Signalstärke zu erreichen.<br />
3.2 QUALITY (Signalqualität)<br />
Die Signalqualität wird dem Anwender über 8 LEDs mitgeteilt.<br />
3.3 MODE (Arbeitsmodus)<br />
Diese stellt den Betriebszustand „blinkend“ oder „an“ dar.<br />
6
3.4 Positionsanzeige des Satelliten<br />
Die Satellitenanzeige erfolgt ähnlich wie die Anzeige des Arbeits- / Suchmodus mit den Zuständen<br />
„aus“, „blinkend“ und „an“, wobei den verschiedenen Zuständen folgende Bedeutungen zugeordnet<br />
werden:<br />
MODE- LED<br />
LED des<br />
jeweiligen<br />
Satelliten<br />
Bedeutung<br />
„aus“ „aus“ Der <strong>SAT</strong>-<strong>Finder</strong> <strong>plus</strong> hat auf keinen Transponder gelockt.<br />
„blinkend“ „aus“ Der <strong>SAT</strong>-<strong>Finder</strong> <strong>plus</strong> hat auf einem Transponder gelockt, jedoch wurde noch<br />
kein Satellit erkannt bzw. wurden noch nicht genug Daten / Informationen<br />
empfangen.<br />
„blinkend“ „blinkend“ Der <strong>SAT</strong>-<strong>Finder</strong> <strong>plus</strong> hat auf einem Transponder gelockt und dessen Daten<br />
werden analysiert. Aufgrund der schon verarbeiteten Daten vermutet der<br />
<strong>SAT</strong>-<strong>Finder</strong> <strong>plus</strong>, dass der <strong>SAT</strong>-Spiegel auf den der LED entsprechenden<br />
Satelliten ausgerichtet ist.<br />
„an“ „an“ Der <strong>SAT</strong>-<strong>Finder</strong> <strong>plus</strong> hat auf einen Transponder gelockt, alle benötigten<br />
Daten wurden empfangen und verarbeitet. Aufgrund der empfangen<br />
Informationen wird der Satellit mittels der entsprechenden LED angezeigt.<br />
„an“ „blinkend“ Sonderfall: Der <strong>SAT</strong>-<strong>Finder</strong> <strong>plus</strong> hat auf einen Transponder gelockt und alle<br />
empfangenen Daten analysiert. Jedoch konnten nicht alle benötigten Daten<br />
empfangen werden oder es gabt Unstimmigkeiten in den empfangenen<br />
Informationen. Der <strong>SAT</strong>-<strong>Finder</strong> <strong>plus</strong> zeigt mittels LED den Satelliten an, auf<br />
den anhand der vorliegenden Daten geschlossen werden könnte.<br />
„an“ „aus“ Sonderfall: Der <strong>SAT</strong>-<strong>Finder</strong> <strong>plus</strong> hat, wie im vorherigen Fall, die Analyse der<br />
Daten abgeschlossen. Entweder konnte aufgrund der Daten kein Satellit<br />
erkannt werden oder der Satellit befindet sich nicht auf der der <strong>SAT</strong>-<strong>Finder</strong>-<br />
Anzeige. Das Gerät versucht in diesem Fall, auf weitere Transponder zu<br />
tunen, um einen erneuten Versuch der Satellitenerkennung zu starten.<br />
7
4. Anhang<br />
4.1 Update des <strong>SAT</strong>-<strong>Finder</strong> <strong>plus</strong> mit dem zusätzlich zu erwerbenden Software-Kit<br />
CKA9000<br />
Der <strong>SAT</strong>-<strong>Finder</strong> <strong>plus</strong> erkennt die Satelliten anhand verschiedener Daten, wobei zum Teil auf Satelliten-<br />
Tabellen zurückgegriffen wird. Da Satellitenbetreiber oder Medienanstalten Änderungen vornehmen<br />
können, ist der <strong>SAT</strong>-<strong>Finder</strong> <strong>plus</strong> updatebar. Der <strong>SAT</strong>-<strong>Finder</strong> <strong>plus</strong> Updater ist eine Software für Windows,<br />
die dies bewerkstelligt. Damit können sowohl die Satelliten-Tabellen als auch die Firmware auf dem<br />
aktuellen Stand gehalten werden (update auch unter www.schwaiger.de).<br />
Anschluss<br />
Der <strong>SAT</strong>-<strong>Finder</strong> <strong>plus</strong> ist mit der Spannungsversorgung (Receiver, Multischalter, Akkupack oder<br />
GW9000) zu verbinden. Mit dem im SW-Kit enthaltenen Übertragungskabel wird eine Verbindung<br />
zwischen den <strong>SAT</strong>-<strong>Finder</strong> <strong>plus</strong> (Updatebuchse) und dem PC über die serielle Schnittstelle (COM-Port)<br />
hergestellt.<br />
Nach Programmstart erscheint folgende Bildschirmanzeige:<br />
Erklärung der Bedienfelder<br />
- <strong>SAT</strong>-<strong>Finder</strong> <strong>plus</strong><br />
Mit Hilfe der Buttons und können die Versionsnummern<br />
der gegenwärtig im <strong>SAT</strong>-<strong>Finder</strong> <strong>plus</strong> gespeicherten Firmware und Satelliten-Tabellen abgefragt<br />
werden.<br />
8
- Options<br />
Ist die Option ‚update Firmware?‘ aktiv, wird ein Update der Betriebssoftware des <strong>SAT</strong>-<strong>Finder</strong> <strong>plus</strong><br />
durchgeführt.<br />
Ist die Option ‚update SatTables?‘ aktiv, wird ein Update der Daten für die Satellitenerkennung<br />
vorgenommen.<br />
Sind beide Optionen aktiv, so wird zuerst die Firmware aktualisiert und anschließend das Update<br />
der Daten durchgeführt.<br />
- Update<br />
Über die Buttons und erfolgt mittels Windows-Dialog die<br />
Pfad- und Dateiangabe der jeweiligen Dateien.<br />
Der Button öffnet einen Dialog, der Angaben zu den Optionen und Buttons enthält.<br />
löst die Aktualisierung des <strong>SAT</strong>-<strong>Finder</strong> <strong>plus</strong> aus.<br />
Durch Betätigen des -Buttons wird das Programm beendet.<br />
Durchführung der Updates<br />
Nach dem Start des Programmes wird im Feld ‚Options‘ das gewünschte Update ausgewählt. Durch<br />
diese Auswahl wird im Feld ‚Update‘ der entsprechende Button ( bzw. ) aktiviert und die Dateien können ausgewählt werden.<br />
Wählen Sie unter die COM-Buchse (1 oder 2) Ihres PC aus, an die der<br />
<strong>SAT</strong>-<strong>Finder</strong> <strong>plus</strong> angeschlossen ist.<br />
9
Durch Betätigen des Buttons wird die Aktualisierung gestartet. Das Programm<br />
bereitet den <strong>SAT</strong>-<strong>Finder</strong> <strong>plus</strong> auf das Update vor und führt anschließend einen Neustart durch. In<br />
der Statusleiste des Programmes erscheint die Meldung „waiting for bootloader“.<br />
Wurde der <strong>SAT</strong>-<strong>Finder</strong> <strong>plus</strong> erkannt und befindet sich im Updatemodus, startet die Übertragung der<br />
gewählten Datei. Die Statusmeldung ändert sich in „transmitting image...“ und der Fortschritt der<br />
Übertragung wird in der Statusleiste angezeigt.<br />
Ist die Übertragung abgeschlossen und wurde nur ein Update ausgewählt, so ändert sich der Status<br />
auf „upload complete“.<br />
10
Sollen beide Updates durchgeführt werden, wird danach in der Statusleiste der Status „wait for<br />
second update...“ angezeigt. In beiden Fällen schreibt der <strong>SAT</strong>-<strong>Finder</strong> <strong>plus</strong> die übertragenen Daten<br />
in seinen Flash-Speicher und startet anschließend neu.<br />
Nach der Aktualisierung startet der <strong>SAT</strong>-<strong>Finder</strong> <strong>plus</strong> im Betriebsmodus und das Update ist abgeschlossen.<br />
4.2 Footprints / Empfangsbereiche der Satelliten<br />
Jeder Satellit strahlt je nach Art und Anzahl seiner Antennen, seiner Leistung usw. ein bestimmtes<br />
Gebiet auf der Erdoberfläche aus. Diese Gebiete werden Footprints genannt und kennzeichnen den<br />
geografischen Bereich, in dem der Satellit empfangen werden kann. In den Randbereichen sind<br />
teilweise <strong>SAT</strong>-Spiegel mit einem Durchmesser von 85 bis >150 cm erforderlich (siehe EIRP-Tabelle).<br />
Auf den folgenden Seiten sind die Footprints gelistet, auf denen der <strong>SAT</strong>-<strong>Finder</strong> <strong>plus</strong> aufbaut, sie<br />
kennzeichnen das theoretische Einsatzgebiet des Gerätes.<br />
Hinweis:<br />
Die Footprints wurden von http://www.lyngsat-maps.com bezogen und unterliegen den Copyrights<br />
von http://www.lyngsat-maps.com.<br />
EIRP / Durchmesser des <strong>SAT</strong>-Spiegels<br />
EIRP [dBW] >45 45 44 43 42 41 40 39<br />
min. D [cm]
53°Ost - EXPRESS AM22<br />
42° Ost - TÜRK<strong>SAT</strong><br />
39° Ost - HELLAS <strong>SAT</strong> 2<br />
12
28,5° Ost - EUROBIRD<br />
26° Ost - ARAB<strong>SAT</strong><br />
23,5° Ost - ASTRA 1D + 3A<br />
13
19,2° Ost - ASTRA 1E - 2C<br />
16° Ost - EUTEL<strong>SAT</strong> W2<br />
13° Ost - HOTBIRD<br />
14
7° Ost - EUTEL<strong>SAT</strong> W3<br />
5° Ost - SIRIUS<br />
1° West - THOR<br />
15
4° West - AMOS<br />
5° West - ATLANTIC BIRD<br />
7° West - NILE<strong>SAT</strong><br />
16
8° West - ATLANTIC BIRD 2<br />
30° West - HISPA<strong>SAT</strong><br />
17
Elevationstabelle für Europa<br />
18
4.3 Garantiebestimmungen<br />
Die gesetzliche Gewährleistungsfrist beträgt 2 Jahre. Während dieser Zeit werden alle Schäden,<br />
die auf Material-, oder Fabrikationsfehler zurückzuführen sind, kostenlos behoben. Unsere<br />
Gewährleistung bezieht sich nicht auf natürliche Abnutzung, Verschleißteile oder Transportschäden,<br />
ferner nicht auf Schäden infolge der Nichtbeachtung der <strong>Bedienungsanleitung</strong> sowie nicht-fachgerechter<br />
Installation.<br />
Das Ansprechen von Schutzelementen, die wegen aufgetretener Überspannung zerstört wurden,<br />
sowie der unsachgemäße Anschluss von ungeeigneten Verbrauchern sind ebenfalls von<br />
der Garantieleistung ausgenommen. Die Einhaltung der Anspruchsfrist ist durch Nachweis des<br />
Kaufdatums mittels beigefügter Rechnung, Lieferschein oder ähnlicher Unterlagen zu belegen.<br />
4.4 Service-Information<br />
Bei SCHWAIGER hat Kundenzufriedenheit höchste Priorität.<br />
Sollten Sie Fragen, Vorschläge oder Probleme im Zusammenhang mit ihrem SCHWAIGER-Produkt<br />
haben, wenden Sie sich an die unten angegebene Adresse.<br />
Service-Hotline: +49 (0)9101 702-299<br />
Service-Fax: +49 (0)9101 702-121<br />
info@schwaiger.de<br />
www.schwaiger.de<br />
19
20<br />
Christian Schwaiger GmbH<br />
Würzburger Straße 17<br />
90579 Langenzenn, Germany