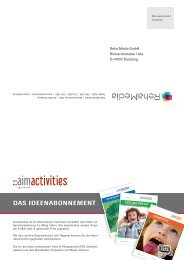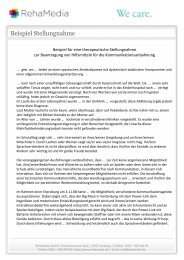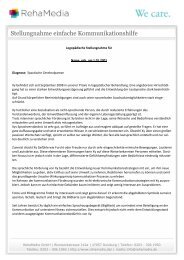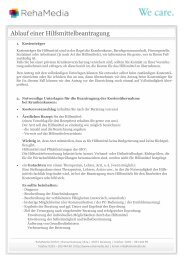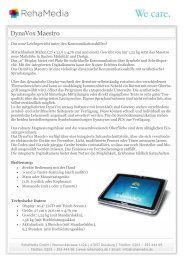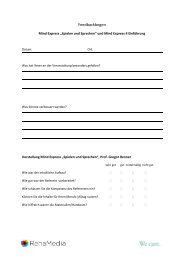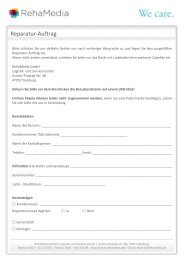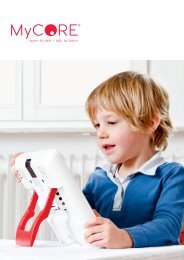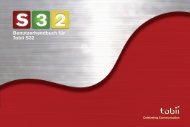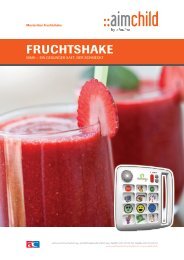Multitext Handbuch - RehaMedia
Multitext Handbuch - RehaMedia
Multitext Handbuch - RehaMedia
Erfolgreiche ePaper selbst erstellen
Machen Sie aus Ihren PDF Publikationen ein blätterbares Flipbook mit unserer einzigartigen Google optimierten e-Paper Software.
MULTiTEXT©
Wir weisen darauf hin, dass die in dieser Kurzanleitung genannten Soft- und<br />
Hardwarebezeichnungen sowie die Markennamen der jeweiligen Firmen im Allgemeinen<br />
warenzeichen-, marken- oder patentrechtlichem Schutz unterliegen.<br />
Bei der Erstellung dieser Anleitung wurde mit größter Sorgfalt vorgegangen. Trotzdem<br />
können Fehler nicht vollständig ausgeschlossen werden. Wir können für fehlerhafte<br />
Angaben und deren Folgen weder eine juristische Verantwortung noch irgendeine Haftung<br />
übernehmen.<br />
Für Verbesserungsvorschläge und Hinweise sind wir Ihnen dankbar.<br />
Über das Menü Hilfe von MULTiTEXT kann in einer dann erscheinenden Hilfeoberfläche<br />
das <strong>Handbuch</strong> für MULTiTEXT mit Acrobat Reader geöffnet und im Format A4 gedruckt<br />
werden.<br />
Die Software MULTiTEXT erfüllt die Anforderungen der EU Richtlinien 93/42/EWG über<br />
Medizinprodukte und trägt dafür das CE Zeichen.<br />
Bitte beachten Sie die Lizenzvereinbarungen auf der letzten Seite.<br />
1995-2013 by HINDELANG-Software, D-87616 Marktoberdorf<br />
Alle Rechte vorbehalten.<br />
Anschrift: HINDELANG-Software, Anton-Bruckner-Str. 1, D-87616 Marktoberdorf<br />
Telefon: +49 (0)8342 98778<br />
Mobil: +49 (0)170 5 25 53 32<br />
Telefax: +49 (0)8342 98779<br />
Mail: info@hindelang-software.de<br />
Internet: http://www.hindelang-software.de<br />
1
1 Seitenübersicht Seite<br />
1 Seitenübersicht Seite 2<br />
2 Produktbeschreibung MULTiTEXT 10<br />
3 Installation und Inbetriebnahme 12<br />
3.1 Rechner ohne CD / DVD Laufwerk 12<br />
3.2 Monatliches Update von MULTiTEXT 12<br />
4 Erste Schritte 13<br />
4.1 Benutzerprofil einstellen 13<br />
4.2 Optionen auf Standardwerte wie nach Neuinstallation einstellen 14<br />
4.3 Weitere Optionen einstellen 14<br />
4.4 Funktionstastenübersicht einblenden 14<br />
4.5 <strong>Handbuch</strong> verwenden: 14<br />
4.6 Lernvideo zu wichtigen Funktionen anschauen 15<br />
4.7 Vorschläge und Anregungen zu MULTiTEXT 15<br />
5 Zusatzoberflächen 16<br />
6 Menü und Symbolleisten einrichten 17<br />
6.1 Symbolleisten einstellen 17<br />
6.2 Schaltflächenstyle einstellen 17<br />
6.3 Symbolleiste Wechsel autom. 17<br />
6.4 Statusleiste und TAB Leiste ein- oder ausblenden 17<br />
6.5 Menü einstellen 17<br />
7 Textfeldansicht einrichten 18<br />
7.1 Seitenansicht ein 18<br />
7.2 Seitenansicht aus 18<br />
7.3 Textfeldoptionen einstellen 19<br />
7.4 Eigenschaften Textfeld 19<br />
7.5 Autosichern 19<br />
7.6 Hilfslinien 19<br />
7.7 Aktuelles Wort markieren 19<br />
8 Standardschriften 20<br />
9 Tastaturoptionen (Tastatur, Bildschirmtastatur, Board Tom) 21<br />
9.1 Tastaturansprechzeit 21<br />
9.2 Tastaturwiederholung 21<br />
9.3 Einfingerbedienung 21<br />
9.4 Bildschirmtastatur, Tom 21<br />
10 Dateidialogfeld 22<br />
10.1 Verzeichnisse, Dateien verschieben, löschen, usw. 22<br />
10.2 Dateidialogfeld einfache Ansicht 23<br />
10.3 Dateidialogfeld einrichten 23<br />
10.4 Vorhandenes Verzeichnis auf F11 + F12 legen 24<br />
10.5 Verzeichnis auswählen Unterverzeichnis aus 24<br />
10.6 Verzeichnis auswählen Unterverzeichnis ein 24<br />
10.7 Datei öffnen 24<br />
10.8 Datei speichern 25<br />
10.9 Datei löschen 25<br />
10.10 Verzeichnisauswahl ein- und ausblenden 25<br />
10.11 Unterverzeichnisse ein 25<br />
10.12 Dateiauswahl mitsprechen 25<br />
10.13 Ansicht der Dateiauswahl einstellen 25<br />
10.14 Vorlage direkt über die Seitennummer öffnen 25<br />
11 Einstellungen auf weitere Rechner übertragen (Benutzer kopieren) 26<br />
11.1 Einstellungen speichern 26<br />
2
11.2 Einstellungen laden 26<br />
12 Benutzer anlegen (mehrere Benutzer teilen sich einen Rechner) 27<br />
12.1 Benutzer anlegen Schritt für Schritt 27<br />
12.2 Benutzer laden Schritt für Schritt 27<br />
12.3 Benutzer Datendatei Verzeichnis auswählen 27<br />
13 Benutzer Datendateien synchronisieren 28<br />
13.1 Automatisch synchronisieren Schritt für Schritt 28<br />
14 Optionen sperren 30<br />
14.1 Tipp Optionen sperren 30<br />
15 Sprachausgabesystem einstellen 31<br />
16 Sprachoptionen 32<br />
16.1 Lautrein 32<br />
16.2 Buchstabiere Wortteil 32<br />
16.1 Wortpause 32<br />
16.2 Sprachübersetzung ein 32<br />
16.3 Sprechtext markieren 32<br />
16.4 Tastatur mitsprechen 32<br />
16.5 Zeichen der Tastatur mitsprechen 32<br />
16.6 Menü und Schaltflächen vorlesen 32<br />
16.7 Hinweistafeln vorlesen 33<br />
16.8 Zwischenablage sprechen (MULTiTEXT minimiert) 33<br />
17 Sprachausgabe verwenden 33<br />
17.1 Text aus dem Textfeld vorsprechen 33<br />
17.2 Markierten Text vorsprechen 33<br />
17.3 Wortteil-, Wort-, Satz mitsprechen 33<br />
17.4 Sprachausgabe vorzeitig abbrechen 33<br />
17.5 Sprachausgabe unterbrechen und wieder starten 33<br />
18 Sprachübersetzung 34<br />
18.1 Übersetzung neu aufnehmen 34<br />
18.2 Übersetzung durch Aufnahme über Mikrofon 34<br />
18.3 Gesprochenen Text der Sprachausgabe als Wave Datei speichern 35<br />
19 Sprachsysteme manuell Installieren 35<br />
19.1 SAPI 5.1 Schnittstelle manuell installieren 35<br />
19.2 Registrierung der SAPI Stimmen manuell durchführen 35<br />
19.3 Loquendo Ausnahmelexikon konfigurieren 35<br />
19.4 Loquendo Aussprache über WAV Dateien optimieren 35<br />
19.5 Speak&Win von ELeX manuell installieren 35<br />
20 Bild einfügen und bearbeiten 36<br />
20.1 Bild einfügen 36<br />
20.2 Bild bearbeiten 36<br />
21 Rechenfeld 37<br />
21.1 Schreibrichtung ändern 37<br />
21.2 Wechsel in die Folgezeile 37<br />
21.3 Rechenaufgabe unterstreichen 37<br />
21.4 Rechenaufgabe unterstreichen mit Merkzeile unten 37<br />
21.5 Rechenaufgabe unterstreichen mit Merkzeile oben 37<br />
21.6 Einfügen von Zeichen in eine vorhandene Aufgabe 37<br />
22 Rechenfeld 38<br />
22.1 Wechsel beim Dividieren 38<br />
22.2 Rechenzeichen einschreiben F11 38<br />
22.3 Komma / Punkt (Tausender Trennzeichen) einfügen / entfernen 38<br />
22.4 Merker einschreiben bei Aufgaben mit Unterstreichung der obersten Zeile 38<br />
3
22.5 Text markieren mit Einfingerbedienung 38<br />
22.6 POS1 39<br />
22.7 ENDE 39<br />
22.8 Rechenaufgabe vorlesen 39<br />
22.9 Rechenfeldspalten Texthintergrund- Schriftfarbe ändern 40<br />
23 Klammer-, Wurzel-, Bruchaufgaben darstellen 41<br />
23.1 Wurzelzeichen über Text setzen 41<br />
23.2 Text in Klammer setzen 41<br />
23.3 Bruchaufgabe einschreiben 41<br />
23.4 Bruchaufgabe kürzen 41<br />
24 Rechenfeld Optionen 42<br />
24.1 Hilfslinien 42<br />
24.2 Format 42<br />
24.3 Rechenfeldzeilen 42<br />
24.4 Rechenprüfung 42<br />
24.5 Taschenrechner 42<br />
24.6 Verhalten im Rechenfeld 43<br />
24.7 Mengendarstellung im Rechenfeld (Taste Alt Gr) 44<br />
24.8 Mengendarstellung einschalten 44<br />
24.9 Mengen einschreiben 44<br />
24.10 Mengen erhöhen oder verringern 44<br />
25 TAB Funktion (Automatische Erkennung der nächsten Rechenfunktion) 45<br />
25.1 Addieren (+) 45<br />
25.2 Multiplizieren (X) 45<br />
25.3 Subtrahieren (-) 46<br />
25.4 Subtrahieren im Ergänzungsverfahren: 46<br />
25.5 Subtrahieren im Abziehverfahren: 46<br />
25.6 Dividieren ( : ) 47<br />
25.7 Wurzel, Klammer, usw. 47<br />
26 Rechenvorgabe 48<br />
26.1 Rechenvorgabe einfügen 48<br />
26.2 Schreibrichtung vorgeben 48<br />
26.3 Ergebnis überprüfen 48<br />
26.4 Aufgabenblock bearbeiten 48<br />
27 Rechenvorgabe Optionen 49<br />
27.1 Rechenvorgabe ein 49<br />
27.2 1x1 49<br />
27.3 Aufgabe 49<br />
27.4 Format Aufgabenblock 49<br />
27.5 Format Mehrzeilig ein 49<br />
27.6 Format Merkzeile ein 49<br />
27.7 Format Trennzeile ein 49<br />
27.8 0 10 49<br />
27.9 Ê+Ì=Î 49<br />
27.10 Ê 2 49<br />
28 Taschenrechner 50<br />
28.1 Taschenrechner mit einfachen Funktionen 50<br />
28.2 Taschenrechner mit wissenschaftlichen Funktionen 51<br />
28.3 Beispielaufgabe: 52<br />
28.4 Bruchrechnen mit dem Taschenrechner 52<br />
29 Tabelle einfügen 53<br />
30 Textfeld einfügen 54<br />
4
31 Textbausteine bearbeiten 55<br />
31.1 Textbausteinliste wechseln: 55<br />
31.2 Textbaustein einfügen: 55<br />
31.3 Textbaustein bearbeiten: 55<br />
31.4 Textbaustein löschen: 55<br />
32 Textbausteinfunktion 56<br />
32.1 Textbausteine in das Textfeld einfügen 56<br />
32.2 Textbausteine vorlesen 56<br />
32.3 Liste ohne Kürzel 56<br />
32.4 Schriftart der Listenanzeige ändern 56<br />
33 Schriftfarbe, Texthintergrund 57<br />
33.1 Schrift- oder Hintergrundfarbe ändern 57<br />
33.2 Schrift- oder Hintergrundfarbauswahl ändern 57<br />
34 Sonderzeichen 57<br />
34.1 Sonderzeichen einfügen 57<br />
34.2 Sonderzeichen wiederholt einfügen 58<br />
34.3 Sonderzeichen Erstauswahl zusammenstellen 58<br />
35 Tastenkombinationen für Sonderschriftzeichen 58<br />
36 TAB Funktionen 60<br />
36.1 TAB Funktion mit Mausbedienung 60<br />
36.2 TAB Leiste einblenden 60<br />
36.3 TAB Funktion ohne Mausbedienung 60<br />
36.4 TAB Position einfügen 60<br />
36.5 TAB Position löschen 60<br />
37 Wortvorhersage 61<br />
37.1 Wortvorhersage Optionen 62<br />
37.2 Wortvorhersage Optionen unter Vorlagen 63<br />
37.3 Benutzerwörterbuch bearbeiten 64<br />
37.4 Listenspalten sortieren 64<br />
37.5 Wort suchen 64<br />
37.6 Eintrag hinzufügen 64<br />
37.7 Eintrag löschen 64<br />
37.8 Wortvorhersage direkt in das Textfeld 65<br />
37.9 Wortvorhersage in die Statusleiste 65<br />
37.10 Wortvorhersage in eine Auswahlliste rechts 65<br />
37.11 Wortvorhersage Rückgängig 65<br />
38 Rechtschreibprüfung 66<br />
39 Umschaltung der Listensprachen (Textbausteine, Wortvorhersage, usw.) 67<br />
40 Drucken 68<br />
40.1 Seitenansicht 68<br />
40.2 Drucker einstellen 68<br />
40.3 Drucker umschalten 69<br />
40.4 Druck mit Schriftfarbe schwarz 69<br />
40.5 Druck mit Linien 69<br />
41 Sende Mail 70<br />
41.1 Mail versenden 70<br />
42 PDF Export 70<br />
43 Funktionstastenübersicht 71<br />
44 Sehschwäche (Beschreibung der Optionen) 73<br />
44.1 Tastatur mitsprechen 73<br />
44.2 Zeichen der Tastatur mitsprechen 73<br />
44.3 Menü und Schaltflächen vorlesen 73<br />
5
44.4 Hinweistafeln vorlesen 73<br />
44.5 Dateiauswahl mitsprechen im Dateidialog 73<br />
44.6 Rechenaufgabe vorlesen 73<br />
44.7 Aktuelles Wort markieren 74<br />
44.8 Mauszeiger und Werkzeugeinstellung unter Malen und Zeichnen 74<br />
45 Vorlagen / Zeichnen 75<br />
45.1 Allgemeines 75<br />
45.2 Oberfläche Vorlage ausfüllen 75<br />
45.3 Oberfläche Malen 75<br />
45.4 Oberfläche Zeichnen 76<br />
45.5 Vorlagenformat 76<br />
45.6 Vorlage mit Kontrollfunktion als Vorgabe speichern ("*.mtf") 76<br />
45.7 Textfelder aus eingerichteter Vorlage importieren… 77<br />
45.8 Einrichtmodus ausblenden 77<br />
45.9 Tastaturmaus verwenden 77<br />
46 UNDO Textfeld einrichten 77<br />
47 REDO Textfeld einrichten 77<br />
48 Tastaturmaus verwenden 77<br />
49 UNDO Funktion unter Textfeld einrichten 77<br />
50 REDO Funktion unter Textfeld einrichten 77<br />
51 Optimale Auflösung von Vorlagen 78<br />
52 Vordruck ausfüllen 79<br />
52.1 Beschreibung der Oberfläche 79<br />
52.2 Eingerichtete Vorlage ausfüllen 80<br />
53 Scannen 81<br />
53.1 Scannen Schritte für Schritt: 81<br />
54 Bilddatei öffnen (BMP, GIF, JPG, PNG) 82<br />
55 Office, PDF Dateien importieren 82<br />
55.1 Office Dateien importieren Schritt für Schritt 82<br />
55.2 PDF Dateien importieren Schritt für Schritt 82<br />
56 Bildeigenschaften bearbeiten (Vorbereitung bei Farbe füllen) 83<br />
56.1 Bildeigenschaften bearbeiten Schritt für Schritt 83<br />
57 Textfelder einrichten 84<br />
57.1 Textfeldarten 84<br />
57.2 Textfelder beim Ausfüllen direkt einrichten 84<br />
57.3 Textfelder zum späteren Ausfüllen vorab einrichten 84<br />
58 Standardfeld 85<br />
58.1 Standardschrift ändern über Kontextmenü 85<br />
58.2 Standardschriftgröße ändern mit Kurztasten Strg + Plus oder Strg + Minus 85<br />
58.3 Standardfeld Hintergrundfarbe und Rahmen 86<br />
58.4 Standardfeld einfügen F11 86<br />
58.5 Standardfeld einfügen Schritt für Schritt (Schnellvariante bei mehreren Feldern)86<br />
58.6 Textfeld einfügen wiederholen F10 86<br />
59 Textfeld, Rechenfeld, Spaltenfeld 87<br />
59.1 Textfeld, Rechenfeld, Spaltenfeld einfügen Schritt für Schritt 87<br />
59.2 Textfeld einzeilig mit automatischer Schriftgröße 88<br />
59.3 Spaltenfeld drei Spalten, einzeilig 88<br />
59.4 Spaltenfeld vier Spalten mit Merkzeile 88<br />
59.5 Spaltenfeld vier Spalten für Bruchdarstellung 88<br />
59.6 Rechenfeld 89<br />
60 Bildfeld 89<br />
6
60.1 Bildfeld einfügen Schritt für Schritt 89<br />
60.2 Bildergalerie erstellen 89<br />
60.3 Bildzuordnung für eine bestimmte Seite 90<br />
60.4 Bildzuordnung für das gesamte Heft 90<br />
60.5 Beispiel Bildergalerie für eine bestimmte Seite 90<br />
61 Sonderfeld 91<br />
61.1 Sonderfeld einfügen Schritt für Schritt 91<br />
61.2 Sonderfeld Hinweis: 91<br />
61.3 Sonderfeld Vergleichen: 91<br />
61.4 Sprechtext für Sonderfeld Vergleichen: 92<br />
61.5 Sonderfeld Einstellungen ändern: 92<br />
62 Bestätigungsfeld für Zustimmung, Ablehnung oder Meinung 92<br />
62.1 Bestätigungsfeld einfügen Schritt für Schritt 92<br />
62.1 Schriftgröße Bestätigungsfeld 92<br />
62.2 Rechenpunkte 93<br />
62.3 Rechenpunkte einfügen Schritt für Schritt 93<br />
62.4 Rechenpunkte verwenden 93<br />
62.5 Textfeld einfügen wiederholen 94<br />
62.6 Feldeigenschaften nachträglich ändern 94<br />
62.7 Reihenfolgen ändern 94<br />
62.8 Schrift ändern 94<br />
62.9 Schriftgröße ändern 94<br />
62.10 Schriftfarbe ändern 94<br />
62.11 Format ändern 94<br />
62.12 Position ändern 94<br />
62.13 Löschen 95<br />
63 Automatische Erkennung der nächsten Rechenfunktion 95<br />
64 Markiermodus 96<br />
64.1 Textfelder duplizieren Schritt für Schritt 96<br />
64.2 Textfeldeigenschaft ändern (Farbe, Rahmen, Schrift) Schritt für Schritt 96<br />
64.3 Textfelder oben oder links ausrichten Schritt für Schritt 96<br />
65 Vorlage einrichten ausfüllen 97<br />
65.1 Arbeitsschritte Vorlage einrichten 97<br />
65.2 Arbeitsschritte Vorgabe einrichten (Vorlage mit Kontrollfunktion) 97<br />
65.3 Arbeitsschritte Vorlage ausfüllen, malen, zeichnen 97<br />
65.4 Vorlage ausfüllen mit Kontrollfunktion über Sonderfeld 97<br />
65.5 Vorlage ausfüllen mit Kontrollfunktion über Vorgabe 98<br />
65.6 Farbmarkierung bei Kontrollfunktion über Vorgabe 98<br />
66 Bild bearbeiten 99<br />
66.1 Bildausschnitt Kopieren, Ausschneiden, Verschieben Schritt für Schritt 99<br />
66.2 Teilbild in das Textfeld von MULTiTEXT kopieren 100<br />
67 Bildergalerie 101<br />
67.1 Bild laden aus Datei oder Zwischenspeicher 101<br />
67.2 Bild in die Galerie aufnehmen Schritt für Schritt 101<br />
67.3 Bild laden Schritt für Schritt 101<br />
67.4 Bild drehen 101<br />
68 Musiknoten und Takte darstellen 102<br />
68.1 Musiknoten darstellen 102<br />
68.2 Takte bestimmen und darstellen 103<br />
69 Vorlagen Scanmodus 104<br />
69.1 Optionen für Vorlagen Scanmodus 104<br />
69.2 Wartezeit der Fragestellung anpassen 104<br />
7
69.3 Zusätzliche Antworttexte einfügen 104<br />
69.4 Bearbeitung abbrechen 104<br />
69.5 Ab Absatz weiterarbeiten 105<br />
69.6 Vorlage für Scanmodus einrichten 105<br />
69.7 Vorlage im Scanmodus ausfüllen 105<br />
70 Nachricht in Vorlage 106<br />
70.1 Nachricht mit der Tastatur bedienen 106<br />
70.2 Nachrichtendialog 107<br />
70.1 Nachricht laden 107<br />
70.2 Aufnahme über Mikrofon erstellen 107<br />
70.1 ñò 107<br />
70.1 = 107<br />
70.1 X 107<br />
71 Optionen Vorlage / Zeichnen einstellen 108<br />
71.1 Markierung aktives Feld 109<br />
71.2 Markierung deaktives Feld 109<br />
71.1 "X" Textfeld direkt einrichten 109<br />
71.1 109<br />
71.2 Sonderfeld mit Rahmen unter Textfeld direkt einrichten 109<br />
71.3 Schriftgröße im Rechenfeld 109<br />
71.4 Platzhalter im Rechenfeld anzeigen Platzhalter im Rechenfeld 109<br />
71.5 Standardschrift 1-4 109<br />
71.6 Standardschrift aktuell 109<br />
71.7 Textfeldweiterschaltung 110<br />
71.8 Infotext unter Zeichnen ausblenden 110<br />
71.9 Infotext Maßangaben in cm 110<br />
71.10 Vorlagen speichern 110<br />
71.11 Vorlagen Scanmodus 110<br />
72 Vorlagen mit Ersatzschrift (z.B. anstelle Arial mit Schulschrift) öffnen 110<br />
72.1 Ersatzschrift einrichten Schritt für Schritt: 111<br />
72.2 Ersatzschrift manuell optimieren Schritt für Schritt: 111<br />
73 Malen 112<br />
73.1 Malfarben ändern 112<br />
73.2 Malfunktion Strich, Linie, Ellipse, Rechteck 113<br />
73.3 Malfunktion Füllen 113<br />
73.4 Malfunktion Kreis 113<br />
73.5 Malfunktion Löschen 113<br />
73.6 Radieren 113<br />
73.7 Einfingerbedienung Tastaturmaus verwenden 113<br />
73.8 Einfingerbedienung Tastaturkürzel einblenden 113<br />
74 Zeichnen 114<br />
74.1 Winkelmesser verwenden 115<br />
74.2 Lineal verwenden 115<br />
74.3 Geodreieck verwenden 115<br />
74.4 Zirkel verwenden 115<br />
74.5 Rechten Winkel einblenden 115<br />
74.6 Mittellänge im rechten Winkel zur Linie 116<br />
74.7 Zeichenfunktionen Strich, Linie, Ellipse, Rechteck 116<br />
74.8 Zeichenfunktion Füllen 116<br />
74.9 Zeichenfunktion Kreis 116<br />
74.10 Zeichenfunktion Löschen 116<br />
74.11 Radieren 116<br />
74.12 Zeichenfunktionen Kreissegment 116<br />
8
74.13 Textfeld in Zeichnung einfügen 117<br />
74.14 Einfingerbedienung Tastaturmaus verwenden 117<br />
74.15 Einfingerbedienung Tastaturkürzel einblenden 117<br />
74.16 Raster für die Zeichenstifte beim Zeichnen verwenden 117<br />
74.17 Hintergrundraster anzeigen 117<br />
75 Fadenkreuz ein 118<br />
76 Koordinatenfeld einfügen 119<br />
77 Namensfeld einfügen 120<br />
78 MULTiTEXT Update 121<br />
79 Fragen / Antworten 122<br />
79.1 Wie kann ich eine Schulvorlage von Rechner zu Rechner transferieren? 122<br />
79.2 Wie kann ich das Benutzerhandbuch im Programm verwenden? 122<br />
80 Versionsänderungen 123<br />
81 MULTiTEXT Lizenzvereinbarung 136<br />
9
2 Produktbeschreibung MULTiTEXT<br />
MULTiTEXT ist ein Kommunikations- und Schulprogramm speziell für Körper- und<br />
Mehrfachbehinderte. Es ermöglicht mit vielen behindertengerechten Funktionen das<br />
Erstellen von Texten (Wortvorhersage, Textbausteine), das Darstellen und Berechnen von<br />
Rechenaufgaben (Rechenfeld), das Ausfüllen von Schulvordrucken (Texteingabe,<br />
Malfunktionen) und das Zeichnen von technischen Objekten am PC mit Lineal,<br />
Winkelmesser, Geodreieck und Zirkel.<br />
MULTiTEXT ermöglicht über eine Sprachausgabe auch eine Kommunikation mit der<br />
Umwelt.<br />
Durch seine einzigartige Kombination an Funktionen ermöglicht MULTiTEXT eine<br />
Integration körperbehinderter Schüler auch an weiterführenden Schulen.<br />
MULTiTEXT läuft unter Windows XP, Windows Vista und Windows 7.<br />
Es wird über Maus und Tastatur oder spezielle Eingabehilfen bedient.<br />
MULTiTEXT ist auch mit Bildschirmtastatur erhältlich. Dabei reicht bereits die Bedienung<br />
eines beliebigen Kontaktes (Kopfmaus, Joystick, usw.) aus, um MULTiTEXT und alle<br />
anderen Windows Pogramme bedienen zu können.<br />
MULTiTEXT steht im Hilfsmittelverzeichnis der deutschen Krankenkassen unter den<br />
Positions-Nr.: 16.99.06.3003 bis16.99.06.3008 und kann bei entsprechender Indikation auf<br />
Rezept verordnet werden.<br />
Kurzbeschreibung der Funktionen:<br />
Sprachausgabe Loquendo, Speak&Win, SAPI 4.0 und SAPI 5.1<br />
Schnittstellen an eine Soundkarte oder über den Zwischenspeicher an<br />
eine beliebige Sprachausgabe.<br />
Fremdsprachen MULTiTEXT gibt es auch mit englischer, französischer, italienischer<br />
oder spanischer Sprachausgabe.<br />
Rechenfeld<br />
Taschenrechner<br />
Tabellen<br />
Schulvorlagen<br />
Malen<br />
Zum einfachen Darstellen von Rechenaufgaben, mit wählbarer<br />
Schreibrichtung.<br />
Sie können ein Rechenfeld an beliebiger Stelle in den Text einfügen.<br />
Wechseln Sie dann einfach die Schreibrichtung um Rechenaufgaben<br />
wie von Hand geschrieben auch von rechts nach links zu lösen.<br />
Zahlreiche Funktionen helfen beim Einschreiben der Aufgaben, der<br />
Benutzer kann sich dadurch auf die Lösung konzentrieren.<br />
Das Rechenfeld kann mit Gitternetzlinien im Rechenhefteindruck<br />
angezeigt werden. Auch die Darstellung und Bearbeiten von Wurzel-,<br />
Bruch- und Klammeraufgaben über mehrere Zeilen sind möglich.<br />
Auch die Darstellung von Mengen in Würfelform von 1 – 10 ist möglich.<br />
mit wissenschaftlichen Funktionen zum Einschreiben der gesamten<br />
Rechenaufgabe. Die komplette Aufgabe bleibt sichtbar und kann in das<br />
Textfeld übernommen werden.<br />
Tabellen können in Text- oder Rechenfelder an beliebiger Stelle mit<br />
unterschiedlichen Strichstärken und Farben eingefügt werden.<br />
Sie haben die Möglichkeit Schulvorlagen oder sonstige Vordrucke über<br />
einen Scanner in MULTiTEXT zu laden, zu beschreiben und<br />
anschließend auszudrucken. Schulvorlagen (z.B. Rechenaufgaben)<br />
können wie von Hand wahlweise auch von rechts nach links<br />
beschrieben werden.<br />
Vorlagen können mit folgenden Werkzeugen bearbeitet werden:<br />
Flächen farbig füllen, Striche und Linien, Kreis, Rechteck<br />
mit unterschiedlichen Strichstärken farbig malen.<br />
Durch eine integrierte Tastaturmaus reicht dazu bereits eine<br />
Bedienung der Tastatur mit nur einem Finger aus.<br />
10
Zeichnen<br />
Wortvorhersage<br />
Technische Zeichnungen können mit Lineal, Winkelmesser, Geo-<br />
Dreieck und Zirkel wie von Hand am Rechner konstruiert und<br />
gezeichnet werden. Durch eine integrierte Tastaturmaus reicht dazu<br />
bereits eine Bedienung der Tastatur mit nur einem Finger aus.<br />
Eine zuschaltbare Wortvorhersage setzt während des Schreibvorgangs<br />
je nach Wahl, das zuletzt oder am öftesten verwendete Wort in das<br />
Textfeld oder mehrere Auswahlfelder zur Auswahl ein.<br />
Damit kann die Schreibgeschwindigkeit bei Schwerstbehinderten<br />
wesentlich erhöht werden.<br />
Rechtschreibung MULTiTEXT verfügt über eine einfach zu bedienende<br />
Rechtschreibprüfung.<br />
Bildschirmtastatur<br />
Hilfslinien<br />
Mauszeiger<br />
Zoom<br />
PDF Export<br />
PDF Import<br />
Sonstiges<br />
PC-Anforderung<br />
MULTiTEXT kann mit jeder beliebigen Bildschirmtastatur bedient<br />
werden.<br />
Mit der optionalen Bildschirmtastatur von MULTiTEXT lassen sich<br />
auch alle anderen Windows Programme bedienen.<br />
Hilfslinien und einstellbare Mauszeiger erleichtern das Arbeiten am<br />
Bildschirm bei Sehbehinderungen.<br />
Durch das einstellbare Zoom kann die Abbildungsgröße im Text-,<br />
Rechen- und Zeichenfeld optimal eingestellt werden.<br />
PDF Export von Dokumenten und Vorlagen oder Zeichnungen<br />
mit einem von CIB Software (www.cib.de) entwickelten Softwaremodul.<br />
PDF Import von Dokumenten und Vorlagen oder Zeichnungen<br />
In das Vorlagenmodul von MULTiTEXT.<br />
MULTiTEXT kann sehr einfach an die Erfordernisse des Benutzers<br />
angepasst werden.<br />
Betriebssysteme Windows XP mit SP 3, Windows Vista,<br />
Windows 7 und Windows 8 in 32 und 64 Bit<br />
Pentium oder vergleichbarer Prozessor<br />
Empfehlung Intel Core i5 oder vergleichbarer Prozessor<br />
Arbeitsspeicher 1 GB RAM oder höher<br />
Arbeitsspeicher empfohlen 4 GB RAM<br />
200 MB freier Festplattenspeicher ohne Sprachausgabe<br />
1200 MB freier Festplattenspeicher mit Sprachausgabe<br />
DVD Laufwerk oder Anschluss für USB Speicher zur Installation<br />
Bildschirmauflösung mindestens 800 x 600 Pixel<br />
Bildschirmauflösung empfohlen Querformat 1920 x 1080 Pixel<br />
Bildschirmauflösung empfohlen Hochformat 1920 x 1200 Pixel<br />
Soundkarte bei Sprachausgabe<br />
Scanner mit Twain Schnittstelle bei Verwendung der Vorlagenfunktion<br />
11
3 Installation und Inbetriebnahme<br />
MULTiTEXT benötigt Windows XP SP3, Vista oder Windows 7 in 32 / 64 Bit als<br />
Betriebssystem.<br />
1. Legen Sie die beiliegende DVD in das DVD Laufwerk Ihres Rechners<br />
Startet die Installation nicht selbstständig, wechseln Sie in den Explorer von Windows<br />
und starten Sie die Installation durch Doppelkick auf die SETUP.EXE des<br />
entsprechenden Laufwerkes.<br />
2. Folgen Sie der Anweisung der Installation<br />
3. Entfernen Sie am Ende der Installation die DVD<br />
4. Starten Sie MULTiTEXT über das Menü Start, Programme, MULTiTEXT<br />
5. Geben Sie nach dem ersten Start die mitgeteilte Registriernummer ein<br />
6. Melden Sie anschließend telefonisch, oder durch Klick auf die angezeigte Mailadresse,<br />
die Prüfnummer und die vollständige Registriernummer zur Freischaltung an Ihren<br />
Fachhändler oder direkt an HINDELANG-Software<br />
7. Geben Sie anschließend die mitgeteilte Freischaltenummer ein<br />
Die erhaltene Freischaltenummer gilt nur für den aktuellen Rechner!<br />
8. Drucken Sie die Registrierdaten für den aktuellen Rechner aus<br />
9. Punkt 6 - 8 entfallen bei Hausversionen<br />
10. Bewahren Sie das Schreiben mit der Registriernummer wieder in der Hartbox auf<br />
Bitte haben Sie Verständnis wenn sich die Mitteilung der Freischaltenummer in<br />
Ausnahmefällen auch etwas verzögern kann.<br />
Wir sind darum bemüht immer Erreichbar zu sein.<br />
Sie können mit uns an Werktagen von 09 - 20:00 Uhr telefonisch oder zu anderen Zeiten<br />
per Mail in Kontakt treten.<br />
MULTiTEXT läuft ohne Freischaltenummer als Demoversion.<br />
3.1 Rechner ohne CD / DVD Laufwerk<br />
Kopieren Sie den Inhalt der DVD auf einen USB Stick / Speicherkarte und installieren Sie<br />
anschließend MULTiTEXT wie oben beschrieben.<br />
3.2 Monatliches Update von MULTiTEXT<br />
MULTiTEXT stellt in einem monatlichen Update Verbesserungen und neue Funktionen die<br />
auf Rückmeldungen von Benutzern basieren unter folgendem Link zum Download bereit:<br />
http://www.hindelang-software.de/53/Updates.html<br />
Die Updates können bis zu einem Jahr nach Kauf kostenlos geladen und installiert werden.<br />
Danach kann die Updatezeit kostenpflichtig verlängert werden.<br />
Infos zur installierten Version und zur kostenfreien Updatezeit können unter dem Menü "?"<br />
mit Menübefehl "Info…" von MULTiTEXT aufgerufen werden<br />
12
4 Erste Schritte<br />
Nachdem MULTiTEXT erfolgreich installiert wurde, kann es durch Doppelklick auf das<br />
Symbol auf dem Desktop oder über das Startmenü von Windows gestartet werden.<br />
MULTiTEXT beschreibt in einem Infotext in der Statusleiste unten links die jeweilige<br />
Funktion der Symbolschaltfläche oder des selektierten Menübefehls.<br />
Dadurch erhalten Sie einen ersten Überblick über die Funktionen von MULTiTEXT.<br />
Für die meisten Menübefehle sind auch entsprechende Tastenkombinationen für ein<br />
direktes Ausführen der Funktion vorhanden, diese sind im entsprechenden Menübefehl<br />
ersichtlich.<br />
Mit der Option "STRG, UMSCHALT Taste 1x halten", einstellbar unter Menü Optionen,<br />
Optionen einstellen..., in der Tafel Tastatur, können alle Tastenkombinationen von<br />
MULTiTEXT nacheinander eingegeben werden. Sie müssen also nicht die Taste STRG<br />
gedrückt halten und zusätzlich eine weitere Taste drücken um eine gewünschte Funktion<br />
auszuführen.<br />
Ausgenommen davon sind die Tastenkombinationen die in der Funktionstastenübersicht<br />
mit einem "+" gekennzeichnet sind.<br />
Funktionstasten sind immer in Großschrift (z.B. STRG, UMSCHALT, ESC) dargestellt.<br />
4.1 Benutzerprofil einstellen<br />
Grundsätzliche Einstellungen der MULTiTEXT Optionen können Sie über das Menü Hilfe,<br />
mit Befehl "Benutzerprofil einstellen…", vornehmen.<br />
Die erscheinende Oberfläche erleichtert das grundsätzliche Einstellen der Optionen nach<br />
Vorgabe eines Benutzerprofils und prüft gleichzeitig die Systemeinstellungen.<br />
<br />
<br />
<br />
<br />
<br />
<br />
Stellen Sie hier die entsprechende Bedienung von MULTiTEXT mit nur Tastatur oder<br />
Tastatur und Maus und zusätzlich eine Einfingerbedienung ein.<br />
Wählen Sie die gewünschten Funktionen wie Wortvorhersage, Rechenprüfung, und<br />
Rechtschreibprüfung.<br />
Stellen Sie eine einfache Oberfläche für Anfänger ein, sperren Sie die Lexika für eine<br />
Neuaufnahme und wählen Sie bei Bedarf Hilfslinien für das Textfeld.<br />
Stellen Sie hier unbedingt eine Schriftart und eine für den Benutzer geeignete<br />
Schriftgröße ein. Diese wird für weitere Einstellungen wie z.B. die Größe der<br />
Schaltflächen verwendet.<br />
Mit der Schaltfläche "Einstellen" werden die Optionen in MULTiTEXT entsprechend<br />
dem eingestellten Benutzerprofil eingestellt.<br />
Die Schaltfläche für Rückgängig macht eine erfolgte Übernahme wieder rückgängig.<br />
13
4.2 Optionen auf Standardwerte wie nach Neuinstallation einstellen<br />
Die Schaltfläche Standard stellt alle Optionen wieder auf Standardwerte (Zustand<br />
nach Neuinstallation) ein.<br />
4.3 Weitere Optionen einstellen<br />
Nach dem die grundsätzlichen Optionen von MULTiTEXT eingestellt wurden, können über<br />
weitere Oberflächen alle Optionen entsprechend eingestellt werden.<br />
Stellen Sie die Ansicht von MULTiTEXT in der Oberfläche "Menü und Symbolleisten<br />
einrichten" entsprechend der gewünschten Bedienart ein.<br />
Stellen Sie anschließend alle sonstigen Optionen von MULTiTEXT in der Oberfläche<br />
"Optionen" ein.<br />
MULTiTEXT stellt neben der Funktion Schreiben, auch die Funktionen Rechnen,<br />
Rechenvorgabe, Textbausteine, Sprachausgabe, Wortvorhersage, Scannen von<br />
Vordrucken (z.B. Schulvorlagen), Malen und Zeichnen mit Lineal, Winkelmesser usw. zur<br />
Verfügung.<br />
Diese Funktionen sind in dieser Kurzanleitung auf weiteren Seiten beschrieben.<br />
4.4 Funktionstastenübersicht einblenden<br />
In allen wichtigen Oberflächen kann mit F1 eine Funktionstastenübersicht eingeblendet<br />
werden.<br />
4.5 <strong>Handbuch</strong> verwenden:<br />
In allen wichtigen Oberflächen kann mit F1 eine Funktionstastenübersicht eingeblendet<br />
werden. Dort kann über das Menü Benutzerhandbuch das aktuelle <strong>Handbuch</strong> im PDF<br />
Format aufgerufen werden.<br />
Verwenden Sie bei Fragen am Rechner immer das installierte <strong>Handbuch</strong>, da nur dieses mit<br />
der installierten Version übereinstimmt!<br />
14
4.6 Lernvideo zu wichtigen Funktionen anschauen<br />
In der Oberfläche von MULTiTEXT und der Oberfläche in Vorlagen / Zeichnen, erscheint<br />
nach Klick auf F1 die Hilfeoberfläche mit den Menüs Datei, Benutzerhandbuch und Video.<br />
Mit Klick auf das Menü Video, erscheint ein Videobetrachter.<br />
Über das Menü Video können verschiedene Videos zu wichtigen Funktionen aufgerufen<br />
und betrachtet werden.<br />
4.7 Vorschläge und Anregungen zu MULTiTEXT<br />
Benötigen Sie zusätzliche Funktionen oder haben Sie eine gute Idee zur Vereinfachung<br />
der Bedienung, zögern Sie nicht und treten Sie mit uns in Verbindung.<br />
Wir freuen uns über jede Anregung.<br />
Sie erreichen uns über Telefon, Mail, Fax, oder über unsere Postanschrift.<br />
15
5 Zusatzoberflächen<br />
Benutzerprofil einstellen...<br />
Menü "Hilfe", Befehl "Benutzerprofil einstellen...".<br />
Einstellung der grundsätzlichen Optionen entsprechend eines mit wenigen Klicks<br />
eingegebenen Benutzerprofils.<br />
Menü und Symbolleisten einrichten...<br />
Menü "Ansicht", Befehl "Menü und Symbolleisten einrichten...". In dieser Oberfläche kann<br />
die Oberfläche von MULTiTEXT eingestellt werden. Symbolleistenzusammenstellung,<br />
Style der Schaltflächen, Statusleiste ein/aus, TAB Leiste ein/aus, usw.<br />
Optionen einstellen...<br />
Menü "Optionen", Befehl "Optionen einstellen...". In dieser Oberfläche können alle<br />
Optionen von MULTiTEXT in übersichtlichen Karteikarten eingestellt werden.<br />
Sprachübersetzung bearbeiten...<br />
Menü "Sprache", "Sprachübersetzung", Befehl "Sprachübersetzung bearbeiten...".<br />
In dieser Oberfläche kann die Sprachübersetzung von MULTiTEXT eingestellt werden.<br />
Damit können beliebige Abkürzungen oder Rechenzeichen im Text, in verständliche<br />
Sprache übersetzt werden. Zusätzlich kann auch eine natürliche Sprache durch<br />
Einbindung von dort aufgenommenen Worten aufgebaut werden.<br />
Textbausteine bearbeiten...<br />
Menü "Bearbeiten", "Textbausteine", Befehl "bearbeiten...".<br />
In dieser Oberfläche können beliebige Textbausteine bearbeitet werden.<br />
Damit können ganze Sätze als Textbausteine bereitgestellt werden. Diese lassen sich mit<br />
F9 in den Text einsetzen oder für schnelle Dialoge auch zur Sprachausgabe weiterleiten.<br />
Taschenrechner...<br />
Menü "Rechnen", Befehl "Taschenrechner...".<br />
Schriftfarbe / Texthintergrund / Sonderzeichen...<br />
Menü "Schrift", Befehl "Schriftfarbe / Texthintergrund...".<br />
Menü "Einfügen", "Sonderzeichen...".<br />
Mit dieser Oberfläche kann die Schriftfarbe, der Texthintergrund geändert sowie<br />
Sonderzeichen aus einer Auswahl ausgewählt und in den Text eingefügt werden.<br />
Umschaltung von Schriftfarbe / Texthintergrund / Sonderzeichen mit der Taste Alt.<br />
Rechtschreibprüfung...<br />
Menü "Bearbeiten", Befehl "Rechtschreibprüfung...".<br />
Seitenansicht...<br />
Menü "Druck", mit Befehl "Seitenansicht...".<br />
Unter Vorlagen/Zeichnen im Menü "Datei", mit Befehl "Seitenansicht...".<br />
Vorlagen / Zeichnen...<br />
Menü "Datei", Befehl "Vorlagen / Zeichnen..."<br />
In dieser Oberfläche können Vordrucke/Schulvorlagen über einen angeschlossenen<br />
Scanner eingescannt, bearbeitet, beschrieben und bemalt werden.<br />
Vorlagen im PDF Format oder im Format von Office können direkt importiert werden.<br />
Zusätzlich können hier auch technische Zeichnungen mit Hilfe von Lineal, Geodreieck,<br />
Winkelmesser und Zirkel auch in Einfingerbedienung erstellt werden.<br />
Videofilme anzeigen…<br />
Anzeige von Video Lehrfilmen über Menü Hilfe, Hilfethemen aufrufen, Video.<br />
In der dann angezeigten Oberfläche können über das Menü Video verschiedene<br />
Videofilme zu unterschiedlichen Themen abgespielt werden.<br />
16
6 Menü und Symbolleisten einrichten<br />
Über das Menü "Ansicht", "Menü und Symbolleisten einrichten...", wird diese Oberfläche<br />
zum Einrichten der Menü- und Symbolleisten eingeblendet.<br />
6.1 Symbolleisten einstellen<br />
Es stehen Symbolleisten für Schreiben und Rechnen bereit.<br />
Die Symbolschaltflächen jeder Symbolleiste können individuell zusammengestellt werden.<br />
Prüfen Sie zuerst ob Sie große mittlere oder kleine Symbolschaltflächen benötigen.<br />
Wählen Sie anschließend die Symbolleiste (Schreiben oder Rechnen) die Sie einstellen<br />
möchten. Durch Klick auf eine angezeigte Symbolschaltfläche wird das dort befindliche<br />
Symbol gelöscht. Am Platz des angeklickten Symbols erscheint ein Fragezeichen. Wählen<br />
Sie anschließend eine Funktion Ihrer Wahl aus den unten angezeigten<br />
Symbolschaltflächen aus und klicken Sie es an. MULTiTEXT schaltet dabei die<br />
ausgewählte Symbolschaltfläche auf die mit dem Fragezeichen markierte Stelle in der<br />
ausgewählten Symbolleiste. Wird die mit dem Fragezeichen markierte Stelle nicht neu<br />
belegt, bleibt der entsprechende Platz frei.<br />
6.2 Schaltflächenstyle einstellen<br />
Mit Klick auf die Auswahlbox können verschiedene Styles der Schaltflächen eingestellt<br />
werden. Zusätzlich kann die Farbe einer gerasteten Schaltfläche gewählt werden.<br />
6.3 Symbolleiste Wechsel autom.<br />
Mit dieser Option wechselt die Symbolleiste bei Bearbeitung eines Rechenfeldes<br />
automatisch in die Rechenfeldleiste und im Textfeld auf die Textfeldleiste.<br />
6.4 Statusleiste und TAB Leiste ein- oder ausblenden<br />
Mit den Schaltflächen Statusleiste (Anzeige von Infotext und Symbolen unter dem Textfeld)<br />
und TAB Leiste (setzen und entfernen von TAB Positionen in der Leiste über dem Textfeld)<br />
können diese ein- oder ausgeblendet werden.<br />
6.5 Menü einstellen<br />
Im Feld Menüleiste kann die Hintergrundfarbe sowie die Sprache aller Menüs eingestellt<br />
werden.<br />
17
7 Textfeldansicht einrichten<br />
Über das Menü "Textfeld" kann das Textfeld in Normal- oder Seitenansicht dargestellt<br />
werden.<br />
Zusätzlich können hier auch Kontrollzeichen und Hilfslinien ein- und abgeschaltet werden.<br />
Kontrollzeichen werden nur ohne Rechenfeld angezeigt.<br />
Hilfslinien werden nur in der Normalansicht dargestellt.<br />
7.1 Seitenansicht ein<br />
Ein Rechenfeld wird mit Punkten dargestellt, Linien werden nicht angezeigt.<br />
7.2 Seitenansicht aus<br />
Ein Rechenfeld wird wenn als Option gewählt mit Linien dargestellt.<br />
18
7.3 Textfeldoptionen einstellen<br />
Alle zusätzlichen Optionen zum Textfeld können über das Menü "Optionen", mit Befehl<br />
"Optionen einstellen..." in der Tafel "Textfeld" eingestellt werden.<br />
7.4 Eigenschaften Textfeld<br />
Hintergrundfarbe des Textfeldes<br />
Umwandlung Anführungszeichen ″abc″ in "abc"<br />
Anzeige von Kontrollzeichen (Zeilenumbruch, Leerzeichen, usw.)<br />
Seitenansicht, Textfeld mit seitlichem Rollbalken<br />
Letzten Text beim Starten laden<br />
Autosichern ein<br />
Benutzerdefinierte Fußzeile, Datumsformat unter Einfügen Datum und Fußzeile<br />
7.5 Autosichern<br />
Mit dieser Option wird alle Minute eine Sicherungsdatei erstellt, die bei<br />
Programmabsturz beim erneuten Starten automatisch geladen wird<br />
Zusätzlich kann über ein Kontextmenü bei unbeabsichtigten Aktionen der letzte<br />
Textinhalt wieder hergestellt werden<br />
7.6 Hilfslinien<br />
Hilfslinien ein / aus, Farbe der Hilfslinien, Strichstärke der Hilfslinien<br />
7.7 Aktuelles Wort markieren<br />
Aktuelles Wort markieren ein / aus, Farbe der Markierung<br />
19
8 Standardschriften<br />
Alle Optionen zu den Standardschriften können über das Menü "Optionen", mit Befehl<br />
"Optionen einstellen..." in der Tafel "Standard Schriften" eingestellt werden.<br />
Stellen Sie hier die entsprechenden Schriften über ein Schriftdialogfeld ein.<br />
Die Schriftart1 entspricht der Schrift Textfeld.<br />
Die Schrift nach Datei neu, z.B. mit Klick auf die Schaltfläche "Textfeld... ".<br />
20
9 Tastaturoptionen (Tastatur, Bildschirmtastatur, Board Tom)<br />
Alle Optionen zur Tastatur können über das Menü "Optionen", mit Befehl "Optionen<br />
einstellen..." in der Tafel "Tastatur" eingestellt werden.<br />
9.1 Tastaturansprechzeit<br />
Die Tastaturansprechverzögerung verhindert ein sofortiges Schreiben, wenn die Tastatur<br />
versehentlich kurzzeitig gedrückt wurde.<br />
Verzögerung ein<br />
Wert der Ansprechverzögerung in ms<br />
9.2 Tastaturwiederholung<br />
Eine abgeschaltete Tastaturwiederholung verhindert ein sofortiges Schreiben einer<br />
Zeichenfolge bei einem Verhängen auf der Tastatur.<br />
Wiederholung ein<br />
Wert der Verzögerung in ms<br />
9.3 Einfingerbedienung<br />
Kann die Tastatur nur mit einem Finger bedient werden, helfen die nachfolgenden<br />
Optionen, das Schreibtempo und die Bediensicherheit zu erhöhen.<br />
Großschrift nach Umschalttaste<br />
Großschrift nach Satzendezeichen (Punkt, Doppelpunkt)<br />
STRG, Umschalttaste 1 x halten (z.B. bei Datei neu, STRG+N)<br />
ALTGR Taste mit Rastfunktion (z.B. Eurozeichen mit ALTGR+E)<br />
Großschrift ABC, alle Zeichen werden in Großschrift geschrieben<br />
9.4 Bildschirmtastatur, Tom<br />
Wird MULTiTEXT mit einer Bildschirmtastatur oder mit dem USB Board von TOM bedient,<br />
können diese mit den nachfolgenden Optionen eingeschaltet werden.<br />
Bildschirmtastatur ein<br />
Tom ein<br />
21
10 Dateidialogfeld<br />
Über das Menü "Datei", und die Befehle "Datei neu", "Datei öffnen", oder "Datei speichern<br />
unter", wird diese Oberfläche eingeblendet.<br />
Die Oberfläche dient zum Öffnen und Speichern von Daten und kann je nach Einstellung<br />
auch ohne fortgeschrittene Kenntnisse bedient werden.<br />
Laufwerke, Verzeichnisse und Netzwerkverbindungen werden in einer Auswahl links<br />
angezeigt. Option Verzeichnisauswahl (Schaltfläche links unten) ein.<br />
Bei Tastaturbedienung kann die Verzeichnis- und Laufwerksauswahl komplett mit den vier<br />
Pfeiltasten bedient werden.<br />
Die in einem ausgewählten Verzeichnis enthaltenen Dateien werden in einer Auswahl in<br />
der Mitte angezeigt.<br />
Rechts werden Pfadspeicher angezeigt die mit einem Klick ein entsprechendes<br />
Verzeichnis öffnen.<br />
10.1 Verzeichnisse, Dateien verschieben, löschen, usw.<br />
Über ein Kontextmenü können Verzeichnisse oder Dateien bearbeitet werden<br />
(Verschieben, Löschen Senden an, usw.).<br />
Die Optionen können unter Menü Optionen, Optionen einstellen, auf Tafel Sonstiges<br />
eingeschaltet werden.<br />
22
10.2 Dateidialogfeld einfache Ansicht<br />
Damit Sie Dateien bei der Bearbeitung mit MULTiTEXT einfach Speichern und wieder<br />
Laden können, werden Dateien in entsprechende Verzeichnisse abgespeichert.<br />
Ohne Verzeichnisauswahl (Schaltfläche links unten) werden nur die Dateiauswahl und die<br />
Pfadspeicher angezeigt. Die angelegten Verzeichnisse können mit den Schaltflächen F2<br />
bis F12 oder einem Mausklick geöffnet werden.<br />
Ohne Option Unterverzeichnisse (Schaltfläche links unten) können 9 + 2 Verzeichnisse<br />
angelegt werden, mit Option können 90 + 2 Verzeichnisse angelegt werden.<br />
10.3 Dateidialogfeld einrichten<br />
Schalten Sie die Verzeichnisauswahl (Schaltfläche links unten) aus<br />
Benötigen Sie mehr als 9 Verzeichnisse (z.B. Mathe, Hausaufgabe, Übung 1, Heft 1,<br />
Deutsch, Hausaufgabe, Übung 1, Heft 1, Englisch, Hausaufgabe, Übung 1, Heft 1) für<br />
die Dateien schalten Sie die Option Unterverzeichnisse (2. von links unten)ein<br />
Beschriften Sie die Grundverzeichnisse F2 – F10 in der linken Reihe über das<br />
Kontextmenü mit einem Mausklick rechts über dem entsprechenden Textfeld.<br />
Dazu muss die Option Kontextmenü Verzeichnisauswahl unter Optionen einstellen<br />
auf Tafel Sonstiges eingeschaltet sein.<br />
Die Farbe der linken Schaltflächenbeschriftung F2 – F12 kann mit Klick der rechten<br />
Maustaste über der Schaltfläche geändert werden (z.B. wie Heftfarbe).<br />
Beschriften Sie bei Bedarf die Unterverzeichnisse, aktivieren Sie dazu immer zuerst<br />
das entsprechende Grundverzeichnis<br />
Mit ausgeschalteter Option Unterverzeichnis können 9 + 2 Pfadplätze, mit eingeschalteter<br />
Option Unterverzeichnis können 90 + 2 Pfadplätze belegt werden. Die Bedienung der<br />
Pfadschalter erfolgt über die Funktionstasten F2 – F12 oder mit Mausklick.<br />
23
10.4 Vorhandenes Verzeichnis auf F11 + F12 legen<br />
Schalten Sie die Verzeichnisauswahl (Schaltfläche links unten) ein<br />
Die Pfadspeicher F11 + F12 sind für Laufwerke oder vorhandene Verzeichnisse<br />
vorgesehen und können bei geöffnetem Verzeichnis mit STRG + F11 oder STRG +<br />
F12 auf den Pfadspeicher übernommen werden.<br />
Wählen Sie das entsprechende Verzeichnis aus und öffnen Sie dieses.<br />
Legen Sie mit der Tastenkombination STRG + der entsprechenden Funktionstaste<br />
F11 oder F12 das eingestellte Verzeichnis auf die entsprechende Funktionstaste.<br />
Die Beschriftung wird dabei automatisch in das entsprechende Textfeld übernommen.<br />
Schalten Sie die Verzeichnisauswahl (Schaltfläche links unten) wieder aus<br />
10.5 Verzeichnis auswählen Unterverzeichnis aus<br />
Durch Klick auf F2 bis F12 oder die Funktionstasten F2 - F12 kann einfach und<br />
schnell das entsprechende Verzeichnis geöffnet werden.<br />
Die Schaltfläche öffnet das Verzeichnis für den Desktop.<br />
Die Schaltfläche öffnet das Verzeichnis für Eigene Dateien des Nutzers.<br />
10.6 Verzeichnis auswählen Unterverzeichnis ein<br />
Durch Klick auf F2 bis F12 oder die Funktionstasten F2 - F12 kann einfach und<br />
schnell das entsprechende Verzeichnis geöffnet werden.<br />
Wechsel in das Verzeichnis Englisch im Beispiel unten erfolgt durch folgende<br />
Tastenfolgen: F4, F4<br />
Wechsel in das Verzeichnis C:\...\Beispiele im Beispiel unten erfolgt durch folgende<br />
Taste: F12<br />
10.7 Datei öffnen<br />
Stellen Sie zuerst durch Klick auf die Laufwerksauswahl das entsprechende Laufwerk ein.<br />
Öffnen Sie anschließend durch Klick/Doppelklick auf die Verzeichnisauswahl den<br />
entsprechenden Ordner.<br />
Alternativ dazu können Sie den gesuchten Ordner auch über die Tasten F2 – F12 öffnen.<br />
Markieren Sie die gesuchte Datei mit einem Klick in der Dateiauswahlliste. Dadurch wird<br />
der gesuchte Dateiname in das Textfeld "Dateiname" übernommen. Öffnen Sie mit Klick<br />
der linken Maustaste auf OK die entsprechende Datei. Mit einem Doppelklick auf die<br />
entsprechende Datei in der Dateiauswahlliste wird diese sofort geöffnet.<br />
24
10.8 Datei speichern<br />
Öffnen Sie ein Verzeichnis in das die entsprechende Datei gespeichert werden soll.<br />
Ändern Sie den Dateinamen gegebenenfalls ab und speichern Sie mit Fokus auf OK mit<br />
der Eingabetaste, oder mit Klick der linken Maustaste auf OK die Datei ab.<br />
10.9 Datei löschen<br />
Über das Kontextmenü können Sie eine markierte Datei löschen.<br />
Dazu muss die Option "Kontextmenü Dateibearbeiten" in der Oberfläche "Optionen", unter<br />
"Sonstiges" ausgewählt sein.<br />
10.10 Verzeichnisauswahl ein- und ausblenden<br />
Mit der Schaltfläche unten links kann die Verzeichnisauswahl ein- und ausgeblendet<br />
werden.<br />
10.11 Unterverzeichnisse ein<br />
Mit der Schaltfläche (2. von links unten) können Unterverzeichnisse ein- und ausgeblendet<br />
werden.<br />
10.12 Dateiauswahl mitsprechen<br />
Bei eingeschalteter Sprachausgabe kann mit dem Auswahlfeld unten ein Mitsprechen von<br />
Dateiauswahl und Dateiname eingeschaltet werden.<br />
10.13 Ansicht der Dateiauswahl einstellen<br />
Die Ansicht der Dateien kann mit der Auswahl in Normal, Liste und als Symbole angezeigt<br />
werden.<br />
10.14 Vorlage direkt über die Seitennummer öffnen<br />
Befinden sich in einem Verzeichnis Dateien mit folgender Bezeichnung:<br />
Beispielname – 000.mtv bis Beispielname – 999.mtf,<br />
können diese direkt durch Eingabe der Seitennummer geöffnet werden.<br />
Befinden sich im Verzeichnis mindestens 10 Dateien mit beschriebenen Namen wird im<br />
Feld Dateiname der Hinweis „Seite ?“ angezeigt, die Hintergrundfarbe des Textfeldes<br />
wechselt auf gelb.<br />
Die entsprechende Seite kann anschließend durch Eingabe der Seitennummer z.B. 23<br />
geöffnet werden.<br />
Ist die eingegebene Seitennummer als Datei vorhanden wechselt die Hintergrundfarbe des<br />
Textfeldes auf grün.<br />
Mit Klick auf OK oder der Taste ENTER wird die entsprechende Datei geöffnet.<br />
Mit der Rücktaste kann eine eingegebene Seitennummer wieder gelöscht werden.<br />
25
11 Einstellungen auf weitere Rechner übertragen (Benutzer kopieren)<br />
Verwenden Sie MULTiTEXT an mehreren Rechnern z.B. in der Schule und Zuhause,<br />
können alle Einstellungen auf mehrere Rechner kopiert werden.<br />
Benutzer kopieren Schritt für Schritt:<br />
11.1 Einstellungen speichern<br />
Menü Optionen, Benutzer, Kopieren, Einstellungen speichern wählen<br />
Es erscheint folgende Oberfläche:<br />
<br />
<br />
<br />
Wählen Sie hier den entsprechenden Zielordner (USB Stick) aus<br />
Tragen Sie den gewünschten Benutzername ein<br />
Klicken Sie auf OK, die Daten werden auf den Zielordner übertragen<br />
11.2 Einstellungen laden<br />
USB Stick mit den Benutzerdaten an den entsprechenden Rechner anschließen<br />
Starten Sie MULTiTEXT<br />
Menü Optionen, Benutzer, Kopieren, Einstellungen laden wählen<br />
Es erscheint folgende Oberfläche:<br />
<br />
<br />
<br />
<br />
Wählen Sie hier das entsprechende Laufwerk / Verzeichnis (USB Stick) aus<br />
Klicken Sie anschließend auf OK, die Einstellungen werden kopiert<br />
MULTiTEXT wird anschließend automatisch beendet<br />
Starten Sie MULTiTEXT mit den kopierten Einstellungen neu<br />
26
12 Benutzer anlegen (mehrere Benutzer teilen sich einen Rechner)<br />
Teilen sich mehrere Benutzer mit unterschiedlichen Einstellungen einen Rechner ohne in<br />
Windows angelegte Benutzer, können in MULTiTEXT max. 30 Benutzer angelegt werden.<br />
Dabei werden alle Optionen und Speicherordner aus der Oberfläche Datei im Verzeichnis<br />
des neuen Benutzers angelegt. In den entsprechenden Verzeichnissen enthaltene Dateien<br />
können anschließend mit Benutzer Datendateien synchronisieren übertragen werden.<br />
12.1 Benutzer anlegen Schritt für Schritt<br />
Menü Optionen, Benutzer, Benutzer anlegen wählen<br />
Es erscheint folgende Oberfläche:<br />
<br />
<br />
<br />
<br />
<br />
Wählen Sie hier den entsprechenden Zielordner aus<br />
Tragen Sie den gewünschten neuen Benutzername ein<br />
Klicken Sie auf OK, die Daten werden auf den Zielordner übertragen<br />
Anschließen kann nach einer Abfrage ein Desktopsymbol zum direkten Starten des<br />
Benutzers angelegt werden<br />
MULTiTEXT wird auf den neuen Benutzer umgestellt<br />
12.2 Benutzer laden Schritt für Schritt<br />
Menü Optionen, Benutzer, Benutzer laden wählen<br />
Es erscheint folgendes Kontextmenü:<br />
<br />
<br />
Wählen Sie den entsprechenden Benutzer aus<br />
MULTiTEXT wird auf den neuen Benutzer umgestellt<br />
12.3 Benutzer Datendatei Verzeichnis auswählen<br />
Diese Option ist nur bei Hausversionen aktiv. Damit kann der Speicherort der Datendatei<br />
für in MULTiTEXT angelegte Benutzer bei geschützten Rechnersystemen geändert<br />
werden. Standardgemäß wird "…\All Users\Anwendungsdaten\MULTiTEXT"<br />
dafür verwendet. Es muss an allen Rechnern dasselbe Verzeichnis verwendet werden!<br />
27
13 Benutzer Datendateien synchronisieren<br />
Verwenden Sie MULTiTEXT an mehreren Rechnern z.B. in der Schule und Zuhause, oder<br />
tauschen Sie Dateien mit einer Lehrkraft aus, können die erstellten ober bearbeiteten<br />
Dateien zwischen mehreren Rechnern mit einem USB Stick oder einem Online Speicher<br />
als Laufwerk oder Ordner, synchronisiert werden.<br />
<br />
<br />
<br />
<br />
<br />
Es werden die Pfadspeicher unter F2 – F10 synchronisiert<br />
Alle Rechner müssen die gleichen Pfadspeicher F2-F10 verwenden<br />
Der USB Stick wird immer am gleichen USB Port angeschlossen<br />
Bei der Synchronisation werden keine Dateien gelöscht<br />
Bei der Synchronisation werden nur Dateien mit älterem Datum überschrieben<br />
Synchronisiert eine Lehrkraft mehrere Schüler, sollte für jeden Schüler ein eigener<br />
USB Stick verwendet werden<br />
13.1 Automatisch synchronisieren Schritt für Schritt<br />
USB Stick an den Rechner anschließen<br />
Menü Optionen, Synchronisieren, Laufwerk auswählen<br />
Es erscheint folgende Oberfläche:<br />
Wählen Sie hier das entsprechende Laufwerk / Verzeichnis aus<br />
Klick auf OK<br />
Beim Beenden von MULTiTEXT erscheint zukünftig folgender Hinweis:<br />
Mit Klick auf Ja werden die entsprechenden Dateien der Speicher F2-F10 (aus Oberfläche<br />
Datei) auf das eingestellte Laufwerk übertragen.<br />
28
USB Stick an den anderen Rechner anschließen, bei Online Speichern online gehen<br />
Menü Optionen, Synchronisieren, Laufwerk auswählen<br />
Wählen Sie hier das entsprechende Laufwerk / Verzeichnis aus<br />
Menü Optionen, Synchronisieren, Synchronisieren… auswählen<br />
Der entsprechende Benutzer wird anschließend manuell synchronisiert,<br />
dabei erscheinen folgende Sicherheitsabfragen:<br />
<br />
Zukünftig wird beim Starten und Beenden von MULTiTEXT bei vorhandenem<br />
Speicher automatisch eine Synchronisation durchgeführt.<br />
29
14 Optionen sperren<br />
Damit eingestellte Optionen nicht mehr verändert oder verwendet werden können, lassen<br />
sich folgende Optionen sperren:<br />
<br />
<br />
<br />
<br />
Optionen speichern, sperrt das Verändern aller Optionen<br />
Taschenrechner, sperrt den Taschenrechner<br />
ABC, sperrt die Optionen der Rechtsschreibprüfung<br />
1+1= ?, sperrt die Rechenprüfung<br />
Durch aktivieren der entsprechenden Option, wird die Funktion gesperrt.<br />
Durch aktivieren der Passwort Option wird ein unberechtigtes Ändern der Sperren durch<br />
ein Passwort verhindert.<br />
Nach dem aktivieren der Passwortfunktion muss ein Passwort mit 4 Zeichen Länge<br />
eingegeben werden.<br />
Erst durch deaktivieren und Eingabe des entsprechenden Passwortes werden die<br />
Sperroptionen wieder zugängig.<br />
Soll nach der Änderung der Sperroptionen wieder ein Passwortschutz aktiv sein, muss<br />
dieser wieder eingeschaltet werden.<br />
Dabei muss wieder ein Passwort vorgegeben werden.<br />
14.1 Tipp Optionen sperren<br />
Stellen Sie zuerst alle Optionen entsprechend ein<br />
Wählen Sie im Menü Optionen die Option Optionen beim Beenden speichern<br />
Beenden Sie MULTiTEXT, damit alle Optionen gespeichert werden<br />
Starten Sie MULTiTEXT neu<br />
Sperren Sie das Verändern der eingestellten Optionen wie oben beschrieben<br />
30
15 Sprachausgabesystem einstellen<br />
MULTiTEXT kann den geschriebenen Text an folgende Sprachausgabesysteme zur<br />
Aussprache weiterleiten:<br />
Loquendo, Speak&Win von ELeX, Talking Blaster, eine beliebige Sprachausgabe die über<br />
die SAPI 4.0 und 5.1 Schnittstelle angesteuert werden kann oder über den<br />
Zwischenspeicher von Windows an ein beliebiges Sprachausgabesystem welches den<br />
Inhalt des Zwischenspeichers automatisch spricht.<br />
Das entsprechende Sprachausgabesystem kann in der Oberfläche<br />
"Sprachausgabesystem" eingestellt werden. Sie erreichen diese Oberfläche über das<br />
Menü "Sprache", mit dem Befehl "Optionen Sprachausgabe...".<br />
In der dann erscheinenden Oberfläche Sprachoptionen klicken Sie auf "Sprachsystem<br />
einstellen... ".<br />
Es erscheint die Oberfläche Sprachsystem.<br />
Mit Klick auf "System" kann hier das entsprechende Sprachausgabesystem eingestellt<br />
werden. Die Sprachausgabe wird beim nächsten Start automatisch wieder geladen.<br />
Zusätzlich kann das Sprechtempo und die Lautstärke eingestellt werden.<br />
Bei Aussprache über den Zwischenspeicher können diese Optionen nur im jeweiligen<br />
System direkt eingestellt werden.<br />
31
16 Sprachoptionen<br />
Über das Menü "Sprache", "Optionen Sprachausgabe…", wird die Oberfläche zum<br />
Einstellen der Sprachoptionen eingeblendet.<br />
Hier können alle wichtigen Optionen eingestellt werden.<br />
16.1 Lautrein<br />
Diese Option ist nur bei Sprachausgabe über Loquendo deutsch und italienisch,<br />
Speak&Win Thomas und Dagmar, oder Talking Blaster einstellbar.<br />
Ein "B" wird nicht als "Bee", sondern als "B" vorgesprochen.<br />
Mit eingeschalteter Funktion "Wortteil mitsprechen", wird der geschriebene Textteil eines<br />
Wortes zusammengezogen vorgesprochen.<br />
16.2 Buchstabiere Wortteil<br />
Mit eingeschalteter Funktion "Wortteil mitsprechen", wird der geschriebene Textteil eines<br />
Wortes immer wieder in Einzelbuchstaben vorgesprochen.<br />
16.1 Wortpause<br />
Damit wird ein Text betonter mit Pause zwischen jedem Wort gesprochen.<br />
16.2 Sprachübersetzung ein<br />
Dabei werden Schreibzeichen durch einen entsprechenden Sprechtext ersetzt und zur<br />
Sprachausgabe weitergeleitet (siehe Sprachübersetzung).<br />
16.3 Sprechtext markieren<br />
Der an die Sprachausgabe übergebene Text wird im Textfeld markiert dargestellt.<br />
16.4 Tastatur mitsprechen<br />
Es werden alle Zeichen der Tastatur vorgesprochen. Vorsprechen aktuelles Wort nach<br />
PFEIL AUF, PFEIL AB, BILD AUF, BILD AB, POS1, ENDE.<br />
Vorsprechen übersprungenes Zeichen nach PFEIL LINKS, PFEIL RECHTS.<br />
Bestätigungston nach Start und Beenden von MULTiTEXT.<br />
Der Mauszeiger wird beim Start von MULTiTEXT links oben positioniert um ein<br />
ungewolltes Vorlesen von Schaltflächen zu vermeiden.<br />
Die Funktionen Wortteil mitsprechen, Buchstabiere Wortteil, Lautrein sind nicht wählbar.<br />
Spreche links stehendes Zeichen im Rechenfeld mit Option 12‘3‘<br />
16.5 Zeichen der Tastatur mitsprechen<br />
Es werden nur geschrieben Zeichen vorgesprochen. Leerzeichen werden optional<br />
gesprochen. Wortteil mitsprechen, Buchstabiere Wortteil und Lautrein sind nicht wählbar.<br />
16.6 Menü und Schaltflächen vorlesen<br />
Es werden selektierte Menüzeilen und Hinweistexte zu Schaltflächen vorgelesen.<br />
32
16.7 Hinweistafeln vorlesen<br />
Es werden die Textinhalte von Hinweistafeln vorgelesen.<br />
16.8 Zwischenablage sprechen (MULTiTEXT minimiert)<br />
Wenn MULTiTEXT minimiert wurde, können Texte aus allen anderen Anwendungen über<br />
Textstelle Markieren und Kopieren vorgesprochen werden.<br />
17 Sprachausgabe verwenden<br />
17.1 Text aus dem Textfeld vorsprechen<br />
Mit den Funktionstasten F5 spreche Wort, F6 spreche Satz im Textfeld, spreche<br />
Rechenaufgabe im Rechenfeld, F7 spreche Absatz, oder den Symbolschaltflächen können<br />
beliebige Texte aus dem Textfeld vorgesprochen werden. Nach dem Sprechen eines<br />
Absatzes wechselt MULTiTEXT automatisch an den Anfang des nächsten Absatzes. Damit<br />
kann ein Text Absatz für Absatz vorgelesen werden.<br />
17.2 Markierten Text vorsprechen<br />
Wird markierter Text mit Spreche Wort vorgesprochen, wird das jeweils aktuell<br />
gesprochene Wort markiert hervorgehoben.<br />
17.3 Wortteil-, Wort-, Satz mitsprechen<br />
In der Statusleiste von MULTiTEXT oder über das Menü Sprache, Bildschirmtext, kann ein<br />
Mitsprechen beim Erstellen von Texten eingestellt werden. Die Optionen T (Wortteil<br />
mitsprechen), W (Wort mitsprechen) oder S (Satz mitsprechen) ermöglichen eine sofortige<br />
akustische Rückkopplung während des Schreibvorganges. Ein Satz wird dabei erst nach<br />
Einschreiben eines Leerzeichens nach dem Satzendezeichen vorgesprochen.<br />
17.4 Sprachausgabe vorzeitig abbrechen<br />
Mit der Taste ESC, kann die Sprachausgabe abgebrochen werden.<br />
17.5 Sprachausgabe unterbrechen und wieder starten<br />
Mit der Taste Pause kann die Sprachausgabe gestoppt und wieder gestartet werden.<br />
33
18 Sprachübersetzung<br />
Über das Menü "Sprache", "Sprachübersetzung", "Sprachübersetzung Bearbeiten...", wird<br />
die Oberfläche für Sprachübersetzungen eingeblendet.<br />
Durch die Verwendung von Übersetzungen ermöglicht MULTiTEXT eine einfache<br />
Anpassung der Sprachausgabe. Dabei werden Schreibzeichen durch einen<br />
entsprechenden Sprechtext ersetzt und zur Sprachausgabe weitergeleitet. Sie können<br />
damit aber auch fehlerhafte Aussprachen Ihrer Sprachausgabe korrigieren. Alternativ<br />
können auch Wave Dateien als Sprechtext eingefügt werden. Wählen Sie über das Menü<br />
"Übersetzung" oder mit den Funktionstasten F2 - F5 eine von vier Übersetzungslisten aus.<br />
Die Liste vier steht nur für Übersetzungen im Rechenfeld zur Verfügung und wird dabei<br />
automatisch verwendet.<br />
Jede Liste kann bis zu 1000 Übersetzungen oder Wave Dateien beinhalten. Die Wave<br />
Dateien müssen auf der Festplatte des Rechners gespeichert sein.<br />
18.1 Übersetzung neu aufnehmen<br />
Schreiben Sie in das Textfeld "Schreibzeichen" die Zeichenfolge ein, die später durch<br />
einen beliebig langen Sprechtext ersetzt werden soll. Der Text "Schreibzeichen" kann aus<br />
maximal 20 Zeichen bestehen. Schreiben Sie anschließend den entsprechenden<br />
Sprechtext in das Textfeld "Sprechtext " ein. Dieser kann beliebig lang sein.<br />
Mit F12 kann die Übersetzung sofort getestet werden.<br />
Achten Sie beim Aufnehmen einer neuen Übersetzung darauf, ob ein Leerzeichen am<br />
Anfang oder Ende der Schreibzeichen oder des Sprechtextes stehen soll!<br />
Übersetzungslisten können für die vier Sprachen Deutsch, Englisch, Französisch und<br />
Italienisch getrennt angelegt werden. In der Oberfläche "Optionen einstellen" kann auf<br />
Tafel "Weiteres" eine automatische Umschaltung der Liste nach Menüsprache, der<br />
Sprachausgabe, dem Tastaturlayout oder einer eigenen Auswahl eingestellt werden.<br />
18.2 Übersetzung durch Aufnahme über Mikrofon<br />
Schreiben Sie in das Textfeld "Schreibzeichen" die Zeichenfolge ein, die später durch<br />
einen beliebig langen Sprechtext ersetzt werden soll.<br />
Über das Menü "Aufnahme", "Mikrofon" können bei angeschlossenem Mikrofon eigene<br />
Wave Dateien direkt in MULTiTEXT aufgenommen und gespeichert werden.<br />
Mit F11 oder der entsprechenden Schaltfläche wird der Pfad der gespeicherten Wave<br />
Datei in das Textfeld "Sprechtext / Wave Datei" geladen.<br />
Mit F7, oder der entsprechenden Schaltfläche wird die Aufnahme in die aktuelle<br />
Übersetzungsliste übernommen.<br />
34
18.3 Gesprochenen Text der Sprachausgabe als Wave Datei speichern<br />
Schreiben Sie in das Textfeld "Schreibzeichen" die Zeichenfolge ein, die später<br />
gesprochen und als Wave Datei gespeichert werden soll.<br />
Über das Menü "Aufnahme", "Sprachausgabe", kann bei eingeschalteter Sprachausgabe<br />
über "Wave speichern..." der gesprochene Text als Wave Datei gespeichert werden.<br />
Eine langsame Aussprache mit kurzen Pausen kann dabei durch Einfügen von Kommas<br />
oder Punkten mit Leerzeichen auf beiden Seiten erreicht werden.<br />
Diese Funktion steht nur bei den Sprachausgabesystemen Loquendo, ELeX und SAPI 5.1<br />
zur Verfügung.<br />
19 Sprachsysteme manuell Installieren<br />
Die Sprachausgabe wird bei der Installation automatisch installiert.<br />
Bei Problemen können die Systeme auch manuell installiert werden.<br />
19.1 SAPI 5.1 Schnittstelle manuell installieren<br />
Für die Sprachsysteme Loquendo und Speak&Win muss die SAPI 5.1 Schnittstelle von<br />
Microsoft installiert sein. Diese wird bereits bei der Installation automatisch installiert.<br />
Über das Menü Start, Programme, MULTiTEXT, SAPI 5.1 kann die SAPI 5.1 Schnittstelle<br />
bei Problemen manuell installiert oder deinstalliert werden.<br />
19.2 Registrierung der SAPI Stimmen manuell durchführen<br />
Die Einträge in die Registrierung von Windows für die installierten Stimmen von Loquendo<br />
oder Speak&Win werden bei der Installation automatisch vorgenommen.<br />
Über das Menü Start, Programme, MULTiTEXT, RegPhones, kann die Registrierung bei<br />
Problemen manuell gestartet werden.<br />
19.3 Loquendo Ausnahmelexikon konfigurieren<br />
Im Verzeichnis von "C:\Programme\<strong>Multitext</strong>\Loquendo" stehen für jede Sprache<br />
Ausnahmelexika (z.B.: "D.lex") bereit.<br />
In diesen können automatische Aussprachen für z.B. UN mit dem Eintrag "un" = "un"<br />
ausgeschaltet oder sonstige Aussprachen korrigiert werden.<br />
Die Groß- Kleinschreibung wird dabei ignoriert.<br />
19.4 Loquendo Aussprache über WAV Dateien optimieren<br />
Im Verzeichnis von " C:\Programme\MULTITEXT\Loquendo\WAVText\D\" stehen für die<br />
deutsche Sprache Ordner für die männliche und weibliche Aussprache bereit.<br />
In diese können WAV Dateien kopiert werden. Befindet sich für den aktuellen Text eine<br />
gleichnamige WAV Datei im Verzeichnis wird diese dafür abgespielt.<br />
Z.B für „sch“ müsste die Datei „sch.wav“ im Ordner vorhanden sein.<br />
Die Groß- Kleinschreibung wird dabei ignoriert.<br />
19.5 Speak&Win von ELeX manuell installieren<br />
Speak&Win wird bei der Installation von MULTiTEXT automatisch installiert.<br />
Über das Menü Start, Programme, MULTiTEXT, Setup-ETeX, kann Speak&Win bei<br />
Problemen manuell installiert oder deinstalliert werden.<br />
35
20 Bild einfügen und bearbeiten<br />
20.1 Bild einfügen<br />
Über den Zwischenspeicher von Windows können beliebige Bilder über Menü Bearbeiten,<br />
Einfügen oder der Tastenfolge STRG - V eingefügt werden.<br />
Über das Menü Einfügen, Bild..., können Bilddateien in das Textfeld geladen werden.<br />
In einer Dialogbox kann vor dem Einfügen das Bildformat gewählt werden.<br />
20.2 Bild bearbeiten<br />
Eingefügte Bilder können mit der Maus verschoben und in der Größe verändert werden.<br />
Über das Menü Bearbeiten, Bild bearbeiten oder einem Klick mit der rechten Maustaste<br />
über dem Bild kann das Bild in einem Dialog bearbeitet werden.<br />
36
21 Rechenfeld<br />
Ein Rechenfeld ermöglicht das Darstellen und Bearbeiten von Rechenaufgaben.<br />
Im Rechenfeld kann auch nach links geschrieben werden. Die Darstellung des<br />
Rechenfeldes kann unter Optionen einstellen, individuell eingestellt werden.<br />
Über das Menü "Einfügen" mit Befehl "Rechenfeld", der Symbolschaltfläche oder mit der<br />
Funktionstaste F2 wird ein Rechenfeld eingefügt oder nach unten erweitert.<br />
21.1 Schreibrichtung ändern<br />
In einem Rechenfeld kann die Schreibrichtung durch Klick auf die entsprechende<br />
Symbolschaltfläche, über das Menü oder mit der Taste F3 beliebig eingestellt werden.<br />
21.2 Wechsel in die Folgezeile<br />
Das Wechseln in die Folgezeile wird durch Klick auf die Symbolschaltfläche, über das<br />
Menü oder mit der Tastenfolge STRG – F1 vorgenommen.<br />
21.3 Rechenaufgabe unterstreichen<br />
Das Unterstreichen einer Rechenaufgabe und Wechsel in die Folgezeile wird durch Klick<br />
auf die entsprechende Symbolschaltfläche, über das Menü oder mit der Tastenfolge STRG<br />
- "-" (Minus) vorgenommen.<br />
21.4 Rechenaufgabe unterstreichen mit Merkzeile unten<br />
Das Unterstreichen der Rechenaufgabe mit Einfügen einer Merkzeile und Wechsel in die<br />
Folgezeile wird durch Klick auf die entsprechende Symbolschaltfläche, über das Menü<br />
oder mit der Tastenfolge STRG - "L" vorgenommen. In die Merkzeile wird bei Bedarf mit<br />
der Taste PFEIL NACH OBEN gewechselt. MULTiTEXT wechselt nach Einschreiben des<br />
Übertrags automatisch in die Lösungszeile zurück.<br />
21.5 Rechenaufgabe unterstreichen mit Merkzeile oben<br />
Das Unterstreichen der Rechenaufgabe mit Einfügen einer Merkzeile oben und Wechsel in<br />
die Folgezeile wird durch Klick auf die entsprechende Symbolschaltfläche, über das Menü<br />
oder mit der Tastenfolge STRG - K vorgenommen. In die Merkzeile wird bei Bedarf mit der<br />
Tastenfolge STRG (PFEIL NACH OBEN) gewechselt. MULTiTEXT wechselt nach<br />
Einschreiben des Merkers automatisch in die Lösungszeile zurück. Die unter dem Merker<br />
stehende Zahl wird dabei automatisch durchgestrichen.<br />
21.6 Einfügen von Zeichen in eine vorhandene Aufgabe<br />
Mit der Taste EINFG können leere Stellen in eine Aufgabe eingefügt werden. Die rechts<br />
von der Einfügestelle vorhandenen Zeichen werden dabei nach rechts verschoben und am<br />
Zeilenende abgeschnitten. Beim Einfügen in einem Bruchstrich wird dieser verlängert.<br />
37
22 Rechenfeld<br />
22.1 Wechsel beim Dividieren<br />
Das Wechseln zwischen Ergebnisweiterschreibung und Rechenkontrolle bei einer Division<br />
wird mit den Tasten POS1 und ENDE vorgenommen.<br />
Schalten Sie dazu die Option "Sonderfunktion ein" im Menü "Rechnen", "Optionen<br />
Rechenfeld" auf ein. Die Taste POS1 wechselt dabei an den Rechenanfang links unten,<br />
eine Zeile unter dem letzten Eintrag. Das Rechenfeld wird im Bedarf automatisch nach<br />
unten erweitert. Die Taste ENDE wechselt an das Rechenende oben rechts. Ohne Zahlen<br />
in der Gegenprobe wechselt die Taste ENDE in das Ergebnis eine Stelle vor dem<br />
Rechenende. Dadurch kann ein falsches Teilergebnis einfach überschrieben werden.<br />
22.2 Rechenzeichen einschreiben F11<br />
Mit der Funktionstaste F11 können in einem Rechenfeld die Rechenzeichen (€, %, :, *, =,<br />
>,
22.6 POS1<br />
Setzt die Einfügemarke an den Anfang von "+, - *" Rechnung in der gleichen Zeile.<br />
Setzt die Einfügemarke einer Division an das linke untere Ende der Rechnung, das<br />
Rechenfeld wird bei Bedarf automatisch nach unten erweitert.<br />
22.7 ENDE<br />
Setzt die Einfügemarke aus jeder Zeile einer Rechnung an das Ende einer Rechnung<br />
rechts oben, die Schreibrichtung wird nach rechts geändert.<br />
22.8 Rechenaufgabe vorlesen<br />
Mit der Funktion Spreche Satz, F6, kann eine auch mehrzeilig im Rechenfeld in den<br />
Grundrechenarten eingeschriebene Rechenaufgabe vorgelesen werden.<br />
Die Texteinfügemarke muss dabei im Ergebnis oder an dessen Stelle stehen.<br />
39
22.9 Rechenfeldspalten Texthintergrund- Schriftfarbe ändern<br />
Die Texthintergrund- Schriftfarbe einzelner Spalten im Rechenfeld kann wie folgt geändert<br />
werden:<br />
Markieren einer oder mehrerer Zeichen einer Zeile und Aufruf der Funktion Textfarbe<br />
/ Texthintergrund über das Menü Schrift oder über die Funktionstaste F12.<br />
Mit der Taste ALT kann in der erscheinenden Oberfläche zwischen Texthintergrund-<br />
Schriftfarbe und gewechselt werden.<br />
Auswahl der entsprechenden Texthintergrund- Schriftfarbe.<br />
Vorgang eventuell mehrfach wiederholen bis die Farbmarkierungen der ersten Zeile<br />
eingestellt sind.<br />
<br />
<br />
Die nach unten oder oben zu übertragenden Spalten markieren.<br />
Mit der Taste STRG + ↑ oder STRG + ↓ wird die Markierung auf andere Zeilen<br />
übertragen.<br />
Mit Option "Aktuelles Wort markieren" sollte das Markieren nur mit unterschiedlicher<br />
Schriftfarbe erfolgen, da ansonsten die Markierung immer überschrieben wird.<br />
Mit der Option Rechenprüfung wird beim Ausführen der Rechenprüfung die Schriftfarbe<br />
geändert. Hier sollte die Option Rechenprüfung ausgeschaltet werden.<br />
40
23 Klammer-, Wurzel-, Bruchaufgaben darstellen<br />
Das Rechenfeld von MULTiTEXT ermöglicht auch ein Darstellen und Bearbeiten von<br />
komplexen Rechenaufgaben. Dazu gehört auch das Darstellen von Klammer-, Wurzel- und<br />
Bruchaufgaben über mehrere Zeilen.<br />
23.1 Wurzelzeichen über Text setzen<br />
Markieren Sie den entsprechenden Text und setzen Sie mit der Tastenfolge STRG – W ein<br />
Wurzelzeichen über die Markierung. Ein Wurzelzeichen wird über alle darüber liegenden<br />
Zeilen gesetzt, bis zur Zeile an der Leerzeichen an der Stelle der Markierung stehen.<br />
Beachten Sie dies beim Einschreiben Ihrer Rechenaufgabe.<br />
23.2 Text in Klammer setzen<br />
Markieren Sie den entsprechenden Text und setzen Sie diesen mit der Tastenfolge<br />
STRG – K in eine normale und mit der Tastenfolge STRG – E in eine eckige Klammer.<br />
MULTiTEXT fragt nach dem Setzen der aktuellen Textstelle in eine Klammer und dem<br />
Markieren der darüber liegenden Textstelle ob die Funktion auch für diese Zeile ausgeführt<br />
werden soll. Mit der Taste ESC kann das in Klammer setzen beendet, mit der Taste<br />
EINGABE nach oben weitergeführt werden.<br />
23.3 Bruchaufgabe einschreiben<br />
Das Unterstreichen einer markierten Textstelle als Bruch kann mit der Tastenfolge<br />
STRG – - (Minus) vorgenommen werden. Wird die Textstelle nicht markiert, unterstreicht<br />
MULTiTEXT mit der gleichen Tastenfolge die Textstelle bis zum Antreffen von einem<br />
Leerzeichen links und rechts von der aktuellen Position der Einfügemarke.<br />
23.4 Bruchaufgabe kürzen<br />
Mit der Tastenfolge STRG – D kann eine links von der Einfügemarke stehende Zahl zum<br />
Kürzen durchgestrichen werden. Eine Wiederholung hebt die Durchstreichung wieder auf.<br />
Wird eine auf oder unter einem Bruchstrich vorhandene Aufgabe nach rechts erweitert,<br />
wird der Bruchstrich automatisch verlängert.<br />
41
24 Rechenfeld Optionen<br />
Alle Optionen zum Rechenfeld können über das Menü "Optionen", mit Befehl "Optionen<br />
einstellen..." in der Tafel "Rechnen" eingestellt werden.<br />
24.1 Hilfslinien<br />
Das Rechenfeld wird mit einem Gitternetzhintergrund dargestellt. Dadurch kann der<br />
Eindruck eines Rechenheftes eingestellt werden.<br />
Linienfarbe und Linienstärke können eingestellt werden.<br />
24.2 Format<br />
Hier kann eine feste Schriftgröße sowie die Rechenkästchenart (schmal, quadratisch, breit)<br />
für ein Rechenfeld eingestellt werden.<br />
Eine Änderung der Einstellung wirkt sich nur auf ein neues Rechenfeld aus.<br />
Die Punkt Funktion ersetzt beim Einschreiben ein Stern Zeichen gegen einen dicken Punk.<br />
Die Komma-, Tausendertrennzeichenfunktion fügt ein Komma oder<br />
Tausendertrennzeichen direkt an eine bestehende Zahl an.<br />
Die Option Platzhalter in Merkzeilen schaltet diese ein oder aus.<br />
Mit dem Farbwürfel kann die Merkzeilenfarbe eingestellt werden.<br />
24.3 Rechenfeldzeilen<br />
Anzahl der Rechenfeldzeilen bei einem leeren Blatt durch Rechenfeld einfügen.<br />
Bei Auswahl "A4", wird ein Rechenfeld über eine Seite eingefügt.<br />
Mit "Einfügen" kann die Anzahl der Rechenfeldzeilen für eine Erweiterung eines<br />
bestehenden Rechenfeldes eingestellt werden.<br />
24.4 Rechenprüfung<br />
Rechenprüfung ein. Ein richtiges Ergebnis wird doppelt unterstrichen, ein falsches<br />
Ergebnis wird in roter Schriftfarbe dargestellt.<br />
Hinweismeldung über "Richtig" oder "Falsch" nach erfolgter Rechenprüfung.<br />
Anzahl der Nachkommastellen für die Rechenprüfung.<br />
24.5 Taschenrechner<br />
Taschenrechner ein.<br />
Bei Taschenrechner im Vordergrund, kann der Taschenrechner eingeblendet bleiben.<br />
42
24.6 Verhalten im Rechenfeld<br />
Länderspezifische Einstellungen der Rechenfunktionen<br />
: . . .<br />
Division mit Einschreibung einer Gegenkontrolle.<br />
24.7 Mengendarstellung im Rechenfeld (Taste Alt Gr)<br />
Damit können Mengen in Form von Punkten (Würfel) im Rechenfeld dargestellt werden.<br />
Um diese Funktion nutzen zu können, muss unter Optionen einstellen auf der Tafel<br />
Rechenfeld, Verhalten, die Option Mengendarstellung eingeschaltet sein.<br />
24.8 Mengendarstellung einschalten<br />
Die Funktion kann dann mit der Taste Alt Gr ein und ausgeschaltet werden.<br />
Es erscheint der Hinweis "Mengendarstellung" im Infotext.<br />
24.9 Mengen einschreiben<br />
Das Einschreiben der Mengenzeichen erfolgt mit den Zahlen von 1 - 0.<br />
24.10 Mengen erhöhen oder verringern<br />
Mit der Taste Pfeil auf / ab können Punkte hinzu- oder weggezählt werden.<br />
44
25 TAB Funktion (Automatische Erkennung der nächsten Rechenfunktion)<br />
Mit dieser Funktion kann im Rechenfeld mit der TAB Taste die nächste logische Funktion<br />
ausgelöst werden. Die Erkennung erfolgt automatisch.<br />
Das Verhalten kann über Menü Optionen, Optionen einstellen…, auf Tafel Rechnen<br />
vorgenommen werden.<br />
Durch wiederholtes Drücken der TAB Taste wird der letzte Schritt rückgängig gemacht und<br />
in eine Auswahl der Funktionen zur manuellen Auswahl geschaltet.<br />
Die automatische Erkennung lernt bei Korrekturen das zukünftige Verhalten.<br />
Dadurch wird das Lösen von Rechenaufgaben wesentlich beschleunigt und vereinfacht.<br />
Die nachfolgenden Beispiele beschreiben die Funktion:<br />
25.1 Addieren (+)<br />
Beim Addieren schaltet die TAB Funktion immer in die nächste Zeile.<br />
Wird ein + vor die Aufgabe gesetzt wird die Aufgabe mit Merkzeile unterstrichen.<br />
In die Merkzeile muss mit Pfeil oben manuell geschaltet werden.<br />
Nach TAB im Ergebnis wird dieses mit aktiver Rechenprüfung oder doppelt unterstrichen.<br />
25.2 Multiplizieren (X)<br />
Beim Multiplizieren unterstreicht die TAB Funktion die Aufgabe und schaltet dann je nach<br />
Stellenzahl des Multiplikators in die nächste Zeile. Danach wird die Aufgabe mit Merkzeile<br />
unterstrichen.<br />
In die Merkzeile muss mit Strg + Pfeil oben manuell geschaltet werden.<br />
Nach TAB im Ergebnis wird dieses mit aktiver Rechenprüfung doppelt unterstrichen oder<br />
bei einem Fehler rot markiert dargestellt.<br />
45
25.3 Subtrahieren (-)<br />
Beim Subtrahieren schaltet die TAB Funktion in die nächste Zeile.<br />
Wird ein – vor die Aufgabe gesetzt, wird die Aufgabe mit Merkzeile unten oder oben<br />
dargestellt.<br />
Wird anstelle einer Merkzeile unten die Merkzeile oben benötigt, kann durch nochmaliges<br />
Betätigen der TAB Taste die Funktion aufgehoben und die Funktion Merkzeile oben<br />
manuell ausgewählt werden. Die zuletzt verwendete Funktion Merkzeile unten oder oben<br />
wird für die nächste Aufgabe gemerkt.<br />
In die Merkzeile unten wird mit Pfeil oben, in die Merkzeile oben wird mit Strg + Pfeil oben<br />
geschaltet.<br />
Nach TAB im Ergebnis wird dieses mit aktiver Rechenprüfung doppelt unterstrichen oder<br />
bei einem Fehler rot markiert dargestellt.<br />
25.4 Subtrahieren im Ergänzungsverfahren:<br />
25.5 Subtrahieren im Abziehverfahren:<br />
Aufgabe links mit 10er Übertrag merken, Aufgabe rechts ohne Übertrag.<br />
In die Merkzeile wird mit der Tastenkombination Strg + Pfeil oben geschaltet.<br />
Das Durchstreichen und Merken der Zahlen erfolgt nach Eingabe des Merkers<br />
automatisch.<br />
B ei mehrzeiligen Subtraktionen wird kein 10er Übertrag eingetragen.<br />
46
25.6 Dividieren ( : )<br />
Beim Dividieren schaltet die Funktion nach dem Einschreiben der Aufgabe und dem ersten<br />
Teilergebnis zum Einschreiben der Gegenkontrolle der Aufgabe.<br />
Nach dem Einschreiben der Gegenkontrolle unterstreicht die Funktion die Gegenprobe.<br />
Soll die Gegenkontrolle direkt eingeschrieben werden, kann das Unterstrichen durch<br />
nochmaliges Betätigen der TAB Taste aufgehoben und manuell an das Rechenende<br />
gewechselt werden. Die zuletzt verwendete Funktion wird für die nächste Aufgabe<br />
gemerkt. Danach schaltet die Funktion wieder an das Ende der Aufgabe, usw.<br />
25.7 Wurzel, Klammer, usw.<br />
Bei markiertem Text wird nach TAB eine Auswahl von Funktionen angezeigt.<br />
47
26 Rechenvorgabe<br />
Die Rechenvorgabe von MULTiTEXT ermöglicht ein selbständiges Üben von<br />
Rechenaufgaben. Diese werden entweder selber eingeschrieben oder durch MULTiTEXT<br />
vorgegeben und anschließend von Hand gelöst.<br />
Die Art der Rechenaufgabe und deren Zahlengröße kann unter "Optionen einstellen..." in<br />
der Tafel "Rechenvorgabe" eingestellt werden. Es sind Rechenaufgaben in den<br />
Grundrechenarten und dem 1 X 1 der Zahlen 1 bis 19 als Rechenvorgabe einstellbar.<br />
Dabei sind Zahlengrößen bis 9 999 999 möglich.<br />
26.1 Rechenvorgabe einfügen<br />
Das Einfügen einer neuen Rechenvorgabe wird über das Menü, einer Symbolschaltfläche<br />
oder mit der Tastenfolge STRG – EINGABE vorgenommen.<br />
26.2 Schreibrichtung vorgeben<br />
Mit der Taste ENTER oder TAB wechseln Sie von einer zur nächsten Rechenaufgabe.<br />
Je nach Schreibrichtung wird die Texteinfügemarke dabei entsprechend positioniert.<br />
Die Schreibrichtung kann durch Klick auf die entsprechende Symbolschaltfläche, über das<br />
Menü oder mit der Taste F3 beliebig eingestellt werden.<br />
26.3 Ergebnis überprüfen<br />
Über das Menü Rechnen einer Symbolschaltfläche oder die Tastenfolge STRG - PLUS<br />
können Rechenaufgaben in den Grundrechenarten auf Richtigkeit überprüft werden. Die<br />
Einfügemarke muss sich dabei im Ergebnis befinden.<br />
Die Rechenaufgabe muss mindestens zwei Kästchen Abstand zu einer Aufgabe in der<br />
gleichen Zeile aufweisen.<br />
Der Abstand nach oben und unten muss mindestens ein Kästchen betragen<br />
Falsche Ergebnisse werden rot markiert, richtige Ergebnisse werden doppelt unterstrichen.<br />
Zusätzlich kann ein Hinweis eingeblendet werden.<br />
Bei abgeschalteter Option "Rechenprüfung" erscheint die Symbolschaltfläche<br />
"Rechenprüfung" als Symbolschaltfläche für "Doppelt unterstrichen".<br />
Die Funktion Rechenprüfung kann unter "Optionen einstellen..." in der Karteikarte<br />
"Rechenfeld" ein-/ausgeschaltet werden.<br />
26.4 Aufgabenblock bearbeiten<br />
Beim Bearbeiten eines Aufgabenblockes wie oben im Beispiel kann mit der Taste TAB eine<br />
Rechenprüfung (bei ausgeschalteter Rechenprüfung wird immer doppelt unterstrichen) und<br />
ein Wechsel in die Folgezeile vorgenommen werden.<br />
48
27 Rechenvorgabe Optionen<br />
Alle Optionen zur Rechenvorgabe können über das Menü "Optionen", mit Befehl "Optionen<br />
einstellen..." in der Tafel "Rechenvorgabe" eingestellt werden.<br />
27.1 Rechenvorgabe ein<br />
Rechenvorgabe ein / aus.<br />
27.2 1x1<br />
Hier kann auch eine Rechenvorgabe aus dem 1x1 von 1 bis 19 eingestellt werden.<br />
27.3 Aufgabe<br />
Hier lassen sich die möglichen Rechenarten für eine Rechenvorgabe durch MULTiTEXT<br />
einstellen.<br />
Es kann getrennt für Zahl 1 und Zahl 2 die minimale und die maximale Zahlengröße für<br />
eine Rechenvorgabe eingestellt werden.<br />
Es kann die minimale und die maximale Zahlengröße für das Rechenergebnis für<br />
Aufgaben + (Addition) und – (Subtraktion) eingestellt werden.<br />
27.4 Format Aufgabenblock<br />
Rechenvorgaben werden als Aufgabenblock zu je 5 - 50 Aufgaben in einzeiliger<br />
Schreibweise eingefügt.<br />
27.5 Format Mehrzeilig ein<br />
Rechenaufgaben werden in mehrzeiliger Schreibweise eingefügt.<br />
27.6 Format Merkzeile ein<br />
Rechenaufgaben werden bei mehrzeiliger Schreibweise mit Merkzeile unten eingefügt.<br />
27.7 Format Trennzeile ein<br />
Rechenvorgaben werden mit einer Trennzeile eingefügt.<br />
27.8 0 10<br />
Rechenvorgaben (+ / -) werden ohne Überschreitung des Zehnerbereichs vorgegeben.<br />
27.9 Ê+Ì=Î<br />
Rechenvorgabe im Würfelformat mit Würfelbildern von 1 bis 9.<br />
27.10 Ê 2<br />
Mengendarstellung mit Würfel und Zahlen.<br />
Obere Zeile in Würfeldarstellung, darunterliegende Zeile in Zahlendarstellung<br />
49
28 Taschenrechner<br />
28.1 Taschenrechner mit einfachen Funktionen<br />
Über das Menü "Rechnen", mit Befehl "Taschenrechner...", oder die Tastenfolge<br />
STRG - F2 wird ein Taschenrechner eingeblendet.<br />
Der Taschenrechner kann in Größe und Position frei verändert werden.<br />
In den Taschenrechner von MULTiTEXT kann die gesamte Rechenaufgabe ohne<br />
Beschränkung eingeschrieben und anschließend berechnet werden.<br />
Mit den Tasten M kann das Ergebnis oder die zuletzt eingeschriebene Zahl in den<br />
Speicher geladen werden. Die Taste +M addiert das Ergebnis oder die zuletzt<br />
eingeschriebene Zahl zum Speicherinhalt.<br />
Mit M kann der Speicherinhalt zur weiteren Verwendung in die Rechenaufgabe<br />
eingeschrieben werden.<br />
Mit wiederholen der Taste = kann ein vorhandenes Ergebnis zur weiteren Verwendung in<br />
einer neuen Rechenaufgabe gesetzt werden.<br />
Mit der Taste = X kann das Rechenergebnis, mit der Taste 1+1 = X kann die komplette<br />
Rechenaufgabe in das Textfeld von MULTiTEXT übertragen werden. Mit der Taste ↓ kann<br />
die Einfügestelle z.B. in Tabellen eine Zeile tiefer gestellt werden. Mit der Taste kann ein<br />
Zeilenwechsel im Textfeld von MULTiTEXT eingeschrieben werden.<br />
Die Schriftgröße der Anzeige kann nach Doppelklick auf die Anzeige eingestellt werden.<br />
Die Anzahl der Nachkommastellen können Sie durch Doppelklick auf XXX,123 einstellen.<br />
Es können 1 - 6 Nachkommastellen eingestellt werden.<br />
Durch die Eingabe anderer Zeichen (z.B.: 0) wird die Rundung ausgeschaltet.<br />
Übertrag mit Kommazahlen, wenn die Option Komma, Tausendertrennzeichen unter<br />
Optionen einstellen, Tafel Rechenfeld eingeschaltet ist.<br />
Der Taschenrechner lässt sich komplett mit der Tastatur oder per Maus bedienen.<br />
Der Taschenrechner kann über Menü Optionen, Optionen einstellen…, Tafel Rechenfeld,<br />
auch abgeschaltet werden.<br />
Mit Klick auf X oder Beenden oder der Taste B wird der Rechner beendet, alle<br />
Rechnungen werden gelöscht.<br />
Mit der Taste ESC wird der Taschenrechner beendet, die letzte Aufgabe bleibt erhalten.<br />
50
28.2 Taschenrechner mit wissenschaftlichen Funktionen<br />
Mit der Schaltfläche kann der Taschenrechner zwischen einfachen und<br />
wissenschaftlichen Funktionen umgeschaltet werden.<br />
Zur Verwendung der wissenschaftlichen Funktionen muss immer zuerst die entsprechende<br />
Funktion und anschließend die entsprechende Zahl eingegeben werden.<br />
Z.B. log 1000, um den Log der Zahl 1000 zu berechnen.<br />
Bei den Funktionen Wurzel^ oder Y^ wird auch zuerst die Funktion, anschließend der<br />
Exponent und nach einem weiteren Klick auf die Funktion die entsprechende Zahl<br />
eingeschrieben.<br />
Die Prozentfunktion wird nach Eingabe des Prozentwertes durch Klick auf die Prozenttaste<br />
ausgelöst. Dabei wird der entsprechende Prozentwert in eine Zahl umgerechnet und<br />
angezeigt.<br />
Der Inhalt des Speichers M wird automatisch rechts unten angezeigt.<br />
Offene Klammern werden rechts unten an Stelle des Speicherinhaltes angezeigt.<br />
Alle Tastenkürzel bis auf die nachfolgend beschriebenen sind auf den entsprechenden<br />
Schaltflächen unterstrichen dargestellt, weitere Tastenkürzel sind:<br />
N Nachkommastellen einstellen<br />
S Anzeige in M speichern<br />
A Anzeige + Speicher<br />
R 1/X Kehrwert<br />
V (+/-) Vorzeichen wechseln<br />
W Wurzel<br />
H Wurzel ^ Exponent<br />
F1 Funktionstastenübersicht einblenden<br />
F2 Aufgabe mit Ergebnis zum Textfeld übertragen<br />
F3 Ergebnis zum Textfeld übertragen<br />
F4 Zeilenwechsel zum Textfeld übertragen<br />
F5 Einfügemarke in nächste Zeile<br />
F6 Einschreiben einer Bruchzahl<br />
(erster Klick vor Eingabe des Zählers, zweiter Klick vor Eingabe des Nenners)<br />
B Rechner beenden, Aufgaben werden gelöscht<br />
ESC Rechner beenden, Aufgaben bleiben erhalten<br />
% Prozentfunktion<br />
51
28.3 Beispielaufgabe:<br />
Hier ein Beispiel für die Aufgabe: a² + b² = c², C = Wurzel (a² + b²)<br />
Als Beispiel mit Wert 2 für a und b: C = Wurzel (2² + 2²)<br />
Eingabe am Taschenrechner von MULTiTEXT: w ( X 2 + X 2 ) =<br />
28.4 Bruchrechnen mit dem Taschenrechner<br />
Der Taschenrechner von MULTiTEXT erlaubt auch das Rechnen mit Brüchen.<br />
Es können im Ergebnis Brüche mit einem Nenner von 2-1000 angezeigt werden.<br />
Dabei müssen die Eingaben auf und unter den Bruchstrichen bei mehreren Aufgaben je<br />
nach Anzahl der Ebene in Klammern gesetzt werden.<br />
Hier ein Beispiel für die Aufgabe: ( 3/4 + 1/2 ) / ( 3/4 ) =<br />
Eingabe am Taschenrechner (F6 entspricht einem Klick auf die Schaltfläche "a b/c"):<br />
F63F64+F62F63<br />
Nach Eingabe von = wird das Ergebnis berechnet und die Aufgabe mit Ergebnis als Bruch<br />
angezeigt.<br />
Durch Klick auf >M kann das Ergebnis für weitere Berechnungen auch als Bruch in den<br />
Speicher geladen werden.<br />
52
29 Tabelle einfügen<br />
In das Text- oder Rechenfeld kann über das Menü Tabelle, Tabelle einfügen, eine Tabelle<br />
eingefügt werden.<br />
Dabei erscheint folgendes Dialogfeld zum Einstellen der Tabelleneigenschaften:<br />
Hier können die Zeilen und Spaltenanzahl, die Linienstärke und die Hintergrundfarbe der<br />
Tabelle eingestellt werden.<br />
Beim Einfügen einer Tabelle in ein Rechenfeld oder wenn Linien eingeschaltet sind, ist die<br />
maximale Linienstärke der Tabelle 0 oder 1.<br />
Dadurch bleibt das vorhandene Raster erhalten.<br />
Über das Menü Tabelle, Eigenschaften kann eine vorhandene Tabelle (nicht im<br />
Rechenfeld oder unter Hilfslinien) in folgender Oberfläche individuell gestaltet werden:<br />
53
Über das Menü Tabelle, Einfügen, können Zeilen oder Spalten in eine vorhandene Tabelle<br />
eingefügt oder gelöscht werden. Mit Klick der TAB Taste wird eine Tabelle am Ende<br />
automatisch nach unten erweitert.<br />
Die vertikalen Linien einer Tabelle können mit der Maus verschoben werden.<br />
30 Textfeld einfügen<br />
In ein Rechenfeld kann an beliebiger Stelle über das Menü Einfügen, Textfeld einfügen, ein<br />
Textfeld eingefügt werden.<br />
Das Textfeld erscheint mit der für Datei neu eingestellten Schriftart. Die Schriftgröße wird<br />
an das vorhandene Rechenfeld angepasst um das Raster zu erhalten.<br />
Es können beliebig viele Text- und Rechenfelder nacheinander eingefügt werden.<br />
Das Hintergrundraster bei einem Rechenfeld oder eingeblendete Hilfslinien können bei<br />
sehr langen Texten bedingt durch Abweichungen der Schriften geringfügige abweichen.<br />
54
31 Textbausteine bearbeiten<br />
Über Menü "Bearbeiten", "Textbausteine bearbeiten...", die Tastenfolge STRG – F9 oder<br />
eine Symbolschaltfläche wird diese Oberfläche eingeblendet.<br />
31.1 Textbausteinliste wechseln:<br />
Über das Menü "Liste" oder mit den Funktionstaten F2 - F5 kann zwischen vier Listen<br />
ausgewählt werden. Jede Liste kann bis zu 1000 Einträge enthalten.<br />
In einem Rechenfeld wird automatisch immer die Liste 4 verwendet.<br />
31.2 Textbaustein einfügen:<br />
Schreiben Sie ein Kürzel mit maximal 10 Zeichen Länge in das Textfeld "Kürzel". Das<br />
Kürzel darf kein Leerzeichen enthalten.<br />
Schreiben Sie anschließend in das Textfeld "Textbaustein" den entsprechenden<br />
Textbaustein mit beliebiger Länge ein. Dieser kann auch Zeilenwechselzeichen<br />
enthalten. Diese werden anschließend in der Textbausteinliste als Doppelquadrat<br />
angezeigt, jedoch richtig als Zeilenwechsel in das Textfeld eingefügt.<br />
Übernehmen Sie den neuen Textbaustein mit F7 oder der Schaltfläche mit PFEIL<br />
NACH UNTEN in die Liste.<br />
31.3 Textbaustein bearbeiten:<br />
Markieren Sie in der Textbausteinliste den entsprechenden Textbaustein.<br />
Übernehmen Sie die Werte mit F6 oder der Schaltfläche mit PFEIL NACH OBEN zu<br />
den Textfeldern.<br />
Bearbeiten Sie den Textbaustein entsprechend<br />
Speichern Sie den Textbaustein mit F7 oder der Schaltfläche mit PFEIL NACH<br />
UNTEN in die Liste zurück.<br />
31.4 Textbaustein löschen:<br />
Markieren Sie in der Textbausteinliste den entsprechenden Textbaustein.<br />
Löschen Sie diesen mit F8 oder der Schaltfläche mit dem "X".<br />
55
32 Textbausteinfunktion<br />
32.1 Textbausteine in das Textfeld einfügen<br />
Textbausteine können nach dem Einschreiben des entsprechenden Kürzels und F9 direkt<br />
in den Text eingefügt werden.<br />
Sind nicht alle Kürzel bekannt, kann mit F9 die Textbausteinliste angezeigt werden.<br />
Bei eingeblendeter Textbausteinliste kann mit F1 - F4 zwischen 4 Textbausteinlisten<br />
gewählt werden. Die Liste 4 ist für Textbausteine im Rechenfeld vorbehalten.<br />
Der entsprechende Textbaustein kann mit Maus oder Richtungstaste markiert und mit<br />
Maus oder EINGABE in den Text eingeschrieben werden.<br />
Der Textbaustein kann mit der Funktionstaste F6 auch direkt in den Text eingefügt werden.<br />
Die Textbausteinliste wird danach automatisch wieder ausgeblendet.<br />
In einem Rechenfeld wird automatisch immer die Liste 4 verwendet.<br />
32.2 Textbausteine vorlesen<br />
Die Textbausteinliste wird nach Betätigen der Funktionstaste F9 angezeigt.<br />
Der Textbaustein kann direkt mit der Funktionstaste F5 gesprochen werden.<br />
Die Textbausteinliste bleibt eingeblendet.<br />
Dadurch wird eine schnelle und einfache Dialogführung mit vorgefertigten Standardsätzen<br />
möglich.<br />
Bei eingeblendeter Textbausteinliste kann mit F1- F4 zwischen 4 Textbausteinlisten<br />
gewählt werden.<br />
Textbausteinlisten können für die vier Sprachen Deutsch, Englisch, Französisch und<br />
Italienisch getrennt angelegt werden. In der Oberfläche "Optionen einstellen" kann auf<br />
Tafel "Weiteres" eine automatische Umschaltung der Liste nach Menüsprache, der<br />
Sprachausgabe oder einer eigenen Auswahl eingestellt werden.<br />
32.3 Liste ohne Kürzel<br />
Mit der Option "Liste ohne Kürzel" werden in der Textbausteinliste die Textbausteine ohne<br />
Kürzel angezeigt. Einstellbar über das Menü Datei.<br />
32.4 Schriftart der Listenanzeige ändern<br />
Schriftart und Schriftgröße der Textbausteinliste kann bei eingeblendeter Textbausteinliste<br />
über das Menü "Datei", mit Befehl "Schriftart ändern" eingestellt werden<br />
56
33 Schriftfarbe, Texthintergrund<br />
Über Menü "Schrift", mit Menübefehl "Schriftfarbe...", können nachfolgende Dialogfelder<br />
eingeblendet werden. Über die Funktionstaste F12 oder eine Symbolschaltfläche wird das<br />
zuletzt geöffnete Dialogfeld eingeblendet.<br />
Mit der Taste ALT kann zwischen beiden Dialogfeldern gewechselt werden.<br />
33.1 Schrift- oder Hintergrundfarbe ändern<br />
Die aktuelle Auswahl wird mit einem Rahmen hervorgehoben. Möchten Sie eine bestimmte<br />
Textstelle in einer geänderten Schriftfarbe oder mit farbigem Texthintergrund darstellen,<br />
muss diese vor Aufruf des Dialogfeldes markiert werden. Ansonsten wirkt sich die<br />
Änderung auf die Stelle der Einfügemarke im Textfeld aus. Die geänderte Schriftfarbe oder<br />
Texthintergrund wird erst ab einer neuen Texteingabe wirksam. Die gewünschte Auswahl<br />
wählen Sie bitte durch Eingabe der entsprechenden Zahl von 1 – 0 und den<br />
Funktionstasten F2 – F7 oder den Richtungstasten und der Taste EINGABE aus.<br />
33.2 Schrift- oder Hintergrundfarbauswahl ändern<br />
Mit der rechten Maustaste kann über der Farbauswahl 5 - 8 die entsprechende Farbe in<br />
einem Dialogfeld individuell geändert werden.<br />
34 Sonderzeichen<br />
34.1 Sonderzeichen einfügen<br />
Über Menü "Einfügen", mit Menübefehl " Sonderzeichen...", oder STRG+F5 kann<br />
nachfolgendes Dialogfeld eingeblendet werden.<br />
Über die Oberfläche Sonderzeichen können bis zu 80 Sonderzeichen in das Textfeld<br />
übernommen werden. Die zuerst angezeigte Erstauswahl enthält eine individuell<br />
zusammengestellte Auswahl der 80 möglichen Sonderzeichen.<br />
Mit den Tasten "Bild nach oben" und "Bild nach unten" können alle Sonderzeichen in<br />
weiteren vier Tafeln mit je 16 Sonderzeichen gewählt werden.<br />
Wählen Sie das entsprechende Sonderzeichen mit den Richtungstasten aus und<br />
übertragen Sie es mit der Taste EINGABE oder klicken Sie mit der Maus auf das<br />
entsprechende Sonderzeichen.<br />
57
Bei Übernahme durch Klick mit der Maus bleibt die Auswahl eingeblendet.<br />
34.2 Sonderzeichen wiederholt einfügen<br />
Über Menü Einfügen mit Befehl "Wiederholen Sonderzeichen" oder der Tastenfolge<br />
ALTGR-F5 kann das letzte Sonderzeichen wiederholt eingefügt werden.<br />
34.3 Sonderzeichen Erstauswahl zusammenstellen<br />
Suchen Sie mit den Tasten "Bild nach oben" und "Bild nach unten" die Tafel mit dem<br />
entsprechenden Sonderzeichen. Markieren Sie es mit den Richtungstasten.<br />
Klicken Sie dabei nicht mit der Maus auf das Zeichen.<br />
Drücken Sie einmal die Taste UMSCHALT, die Erstauswahl erscheint.<br />
Markieren Sie die Einfügestelle mit den Richtungstasten und fügen Sie das<br />
Sonderzeichen mit der Taste Enter, oder mit einem Mausklick ein.<br />
35 Tastenkombinationen für Sonderschriftzeichen<br />
Taste ´, dann<br />
a schreibt á<br />
e schreibt é<br />
A schreibt Á<br />
E schreibt É<br />
Taste `, dann<br />
a schreibt à<br />
e schreibt è<br />
u schreibt ù<br />
A schreibt À<br />
E schreibt È<br />
U schreibt Ù<br />
Taste ^, dann<br />
a schreibt â<br />
e schreibt ê<br />
o schreibt ô<br />
u schreibt û<br />
i schreibt î<br />
A schreibt Â<br />
E schreibt Ê<br />
O schreibt Ô<br />
U schreibt Û<br />
I schreibt Î<br />
Tastenkombination STRG + KOMMA, dann<br />
c schreibt ç<br />
C schreibt Ç<br />
Tastenkombination STRG + &, dann<br />
e schreibt œ<br />
E schreibt Œ<br />
s schreibt ß<br />
Tastenkombination STRG + :, dann<br />
e schreibt ë<br />
i schreibt ï<br />
a schreibt ä<br />
o schreibt ö<br />
u schreibt ü<br />
A schreibt Ä<br />
O schreibt Ö<br />
58
U schreibt Ü<br />
59
36 TAB Funktionen<br />
36.1 TAB Funktion mit Mausbedienung<br />
Ein Mausklick in der TAB Leiste mit der linken Maustaste setzt eine neue TAB Position.<br />
Ein Mausklick in der TAB Leiste mit der rechten Maustaste löscht eine dort vorhandene<br />
TAB Position.<br />
Mit einem Mausklick auf eine vorhandene TAB Position, kann diese bei gedrückt<br />
gehaltener linker Maustaste an eine neue Stelle verschoben werden.<br />
36.2 TAB Leiste einblenden<br />
Schalten Sie die TAB Leiste über das Menü "Ansicht", mit Befehl "Menü und Symbolleisten<br />
einrichten..." in der Oberfläche "Menü und Symbolleisten einrichten" ein.<br />
In der TAB Leiste werden alle TAB Positionen unabhängig von der nachfolgend<br />
beschriebenen Bedienart angezeigt.<br />
36.3 TAB Funktion ohne Mausbedienung<br />
MULTiTEXT bietet eine besonders einfache Art, TAB Positionen im Textfeld auch ohne<br />
Mausbedienung einzufügen oder zu löschen.<br />
Möchten Sie einen Text mit TAB Positionen erstellen gehen Sie bitte folgendermaßen vor:<br />
36.4 TAB Position einfügen<br />
Möchten Sie eine TAB Position einfügen, müssen Sie die Einfügemarke mit Hilfe von<br />
Leerzeichen bis an die entsprechende Position schieben.<br />
MULTiTEXT ersetzt mit der Tastenfolge STRG – TAB oder über das Menü "Einfügen" mit<br />
Befehl "TAB Position einfügen" alle links von der Einfügemarke stehenden Leerzeichen<br />
durch ein TAB Zeichen und setzt gleichzeitig eine TAB Position an die Stelle der<br />
Einfügemarke.<br />
36.5 TAB Position löschen<br />
Möchten Sie eine TAB Position löschen, müssen Sie die Einfügemarke an die<br />
entsprechende TAB Position setzen.<br />
MULTiTEXT löscht mit der Tastenfolge STRG – TAB oder über das Menü "Einfügen", mit<br />
Befehl "TAB Position löschen" ein links von der Einfügemarke stehendes TAB Zeichen und<br />
die dazugehörige TAB Position.<br />
60
37 Wortvorhersage<br />
Die in MULTiTEXT enthaltene Wortvorhersage ist eine Gemeinschaftsentwicklung mit der<br />
Technischen Universität Wien.<br />
Die Wortvorhersage erfolgt optional aus einem umfangreichen Grundwörterbuch und aus<br />
drei Zusatzwörterbüchern mit benutzerspezifischen Einträgen.<br />
Die Wortvorhersage ist nur in MULTiTEXT aktiv.<br />
Die Wortvorhersage wird über das Menü "Optionen", mit Befehl "Wortvorhersage ein" einoder<br />
ausgeschaltet und ist im Textfeld von MULTiTEXT sowie in Textfeldern unter Vorlage<br />
ausfüllen aktiv.<br />
Es stehen für die Sprachen (Deutsch, Englisch, Französisch und Italienisch) jeweils 3<br />
unabhängige Zusatzwörterbücher zur Verfügung. Das verwendete Benutzerwörterbuch<br />
passt sich automatisch dem Wortschatz des Benutzers an.<br />
In der Oberfläche "Optionen einstellen" kann auf Tafel "Weiteres" eine automatische<br />
Umschaltung der Wörterbücher nach Menüsprache, der Sprachausgabe, dem<br />
verwendeten Tastaturlayout oder einer manuellen Vorgabe eingestellt werden.<br />
Die Wortvorhersage kann direkt in das Textfeld oder alternativ in 4,8 oder 12<br />
Auswahlfelder erfolgen.<br />
In Scanmodus wird die angezeigte Wortvorschlagsliste automatisch Vorschlag für<br />
Vorschlag bei stark Sehbehinderten vorgelesen.<br />
Mit der Taste Enter wird der aktuelle Vorschlag ausgewählt und übernommen.<br />
Der oberste Eintrag "-Abbrechen-" ermöglicht einen Abbruch des Scanvorganges wenn<br />
z.B. ein kurzes Wort geschrieben wird und das Vorsprechen unterbrochen werden soll um<br />
den auditiven Scanmodus der Bildschirmtastatur zu hören.<br />
61
37.1 Wortvorhersage Optionen<br />
Die Optionen für die Wortvorhersage werden über Menü "Optionen", mit Befehl "Optionen<br />
einstellen..."auf Tafel "Wortvorhersage" eingestellt.<br />
Auswahlfelder für das aktuelle Benutzerwörterbuch A, B oder C.<br />
Mit der Option "Groß-/Kleinschreibung" wird bei der Wortsuche nach der Groß-<br />
/Kleinschreibung unterschieden.<br />
Mit der Option " Wörterbuch automatisch erweitern" werden alle individuell verwendeten<br />
Worte automatisch in das entsprechende Benutzerwörterbuch aufgenommen.<br />
Bitte beachten Sie, dass dabei allgemein vorkommende Worte mit Option<br />
"Grundwörterbuch verwenden" nicht aufgenommen werden.<br />
Mit der Option " Wörterbuch mit Abfrage erweitern" werden alle individuell verwendeten<br />
Worte erste nach einer Abfrage in das entsprechende Benutzerwörterbuch aufgenommen.<br />
Eine Abfrage erfolgt beim Wechsel der Wörterbücher und beim Beenden von MULTiTEXT.<br />
Mit der Option "Zusammenhängende Worte vorschlagen" werden bei der Wortsuche auch<br />
zusammenhängende Worte vorgeschlagen.<br />
Mit der Option "Grundwörterbuch verwenden" wird bei der Wortsuche neben dem aktuellen<br />
Benutzerwörterbuch auch das sehr umfangreiche Grundwörterbuch verwendet.<br />
Ohne diese Option wird nur das aktuelle Benutzerwörterbuch verwendet, die Wortsuche<br />
wird erst ab dem ersten Zeichen gestartet. Diese Einstellung eignet sich für<br />
Schreibanfänger und für Nutzer mit eingeschränktem Wortschatz und entspricht<br />
weitgehendst dem bisherigen Wortvorhersageverhalten von MULTiTEXT.<br />
Mit der Option Funktionstasten F1 – F12 aktiv werden die entsprechenden Funktionstasten<br />
zum Vorschlag angezeigt, die Funktionstasten sind zur Auswahl aktiv.<br />
Zusätzlich können die Zahlentasten 1 – 0 als Auswahl eingestellt werden.<br />
Bei Auswahl mit Mausklick können diese Funktion abgeschaltet werden.<br />
Mit der Option Scanmodus wird die angezeigte Wortvorschlagsliste automatisch Vorschlag<br />
für Vorschlag bei stark Sehbehinderten vorgelesen.<br />
Mit der Taste Enter wird der aktuelle Vorschlag ausgewählt und übernommen.<br />
Der oberste Eintrag "-Abbrechen-" ermöglicht einen Abbruch des Scanvorganges wenn<br />
z.B. ein kurzes Wort geschrieben wird und das Vorsprechen unterbrochen werden soll um<br />
den auditiven Scanmodus der Bildschirmtastatur zu hören.<br />
Der Scanvorgang wird im Zeittakt der Einstellung von 1-5 Sekunden vorgenommen.<br />
Mit der Schaltfläche "Häufigkeit Löschen" können alle im entsprechenden<br />
Benutzerwörterbuch enthaltene Einträge auf eine Häufigkeit von 1 zurückgesetzt werden.<br />
62
Über die Schaltfläche "Ergänzen…" kann das aktuelle Benutzerwörterbuch mit Text aus<br />
dem Zwischenspeicher oder nach dem Öffnen einer Textdatei mit dem entsprechenden<br />
Text ergänzt werden. Bereits vorhandene Worte werden nicht nochmals aufgenommen.<br />
Über die Schaltfläche "Ersetzen…" kann das aktuelle Benutzerwörterbuch durch Text aus<br />
dem Zwischenspeicher oder nach dem Öffnen einer Textdatei durch den entsprechenden<br />
Text ersetzt werden.<br />
37.2 Wortvorhersage Optionen unter Vorlagen<br />
Die Optionen für die Wortvorhersage unter Vorlagen / Zeichnen können dort zusätzlich<br />
über Menü "Optionen", mit Befehl "Optionen einstellen..." auf Tafel "Ansicht" eingestellt<br />
werden.<br />
Die Wortvorhersage kann dort abgeschaltet oder in verschiedene Auswahlfelder eingestellt<br />
werden.<br />
Beim Ändern der Auswahlfelder auf oder von "12 X Liste" wird die Breite des<br />
Vorlagenfeldes verändert.<br />
63
37.3 Benutzerwörterbuch bearbeiten<br />
Die Schaltfläche "Wörterbuch Bearbeiten…" öffnet einen eigenen Editor zum individuellen<br />
Bearbeiten des aktuellen Benutzerwörterbuchs.<br />
Es werden nur individuelle Einträge angezeigt und aufgelistet die mindestens einmal<br />
verwendet wurden. Allgemein gebräuchliche Worte sind dort mit Option "Grundwörterbuch<br />
verwenden" nicht aufgelistet.<br />
Im Editor können Einträge gesucht, geändert, hinzugefügt und gelöscht werden.<br />
37.4 Listenspalten sortieren<br />
Durch Klick auf die jeweilige Kopfzeile der Liste kann diese auf- oder absteigend sortiert<br />
angezeigt werden.<br />
37.5 Wort suchen<br />
Wort in das Textfeld Wort einschreiben<br />
Mit Klick auf "Wort suchen" prüfen ob das entsprechende Wort bereits im<br />
Benutzerwörterbuch enthalten ist.<br />
Unabhängig davon kann das entsprechende Wort im allgemeinen Wörterbuch enthalten<br />
sein. Das Allgemeine Wörterbuch kann aufgrund des Umfangs nicht angezeigt werden<br />
Eintrag ändern<br />
Entsprechenden Eintrag aus der Liste anklicken.<br />
Häufigkeit oder Wort im entsprechenden Textfeld ändern und mit Klick auf "Eintrag ändern"<br />
entsprechend ändern.<br />
37.6 Eintrag hinzufügen<br />
Wort in das Textfeld Wort einschreiben.<br />
Durch Klick auf die Schaltfläche "Eintrag hinzufügen" wird das entsprechende Wort in das<br />
Benutzerwörterbuch aufgenommen und als erster Eintrag in der Liste angezeigt.<br />
37.7 Eintrag löschen<br />
Entsprechenden Eintrag in der Liste anklicken.<br />
Durch Klick auf die Schaltfläche "Eintrag löschen" wird der entsprechende Eintrag nach<br />
einer Sicherheitsabfrage gelöscht.<br />
64
37.8 Wortvorhersage direkt in das Textfeld<br />
Übernahme mit Taste Rechts, nächster Wortvorschlag mit Taste PFEIL NACH UNTEN.<br />
37.9 Wortvorhersage in die Statusleiste<br />
Übernahme durch Klick auf das Feld oder die Funktionstasten F1- F4.<br />
37.10 Wortvorhersage in eine Auswahlliste rechts<br />
Übernahme durch Klick auf den Listeneintrag oder die Funktionstasten F1- F12.<br />
37.11 Wortvorhersage Rückgängig<br />
Mit der Taste ESC wird der eingefügte Wortvorschlag wieder rückgängig gemacht.<br />
65
38 Rechtschreibprüfung<br />
In der Oberfläche "Optionen einstellen" können auf Tafel "D-Sonstiges" alle Optionen der<br />
Rechtschreibprüfung eingestellt werden. Auf der Tafel "Weiteres" kann eine automatische<br />
Umschaltung der Sprachelisten nach Menüsprache, der Sprachausgabe oder einer<br />
eigenen Auswahl eingestellt werden.<br />
<br />
<br />
<br />
<br />
<br />
<br />
Dokument ermöglicht das Dokument zu prüfen<br />
Unterkringeln von erkannten Wörtern während der Texteingabe<br />
Kontextmenü mit Wortvorschlägen<br />
Wörter hinzufügen, ermöglicht unbekannte Wörter über das Kontextmenü in das<br />
entsprechende Benutzerwörterbuch hinzuzufügen<br />
Beep, es ertönt vor dem Einblenden des Kontextmenüs ein Beep<br />
Das aktuelle Benutzerwörterbuch kann über die entsprechende Schaltfläche geöffnet<br />
und bearbeitet werden.<br />
Die Änderungen werden erst nach einem Neustart von MULTiTEXT aktiv.<br />
Mit "Ignorieren" wird das Wort ignoriert.<br />
Mit "Hinzufügen" wird das Wort in das Lexikon hinzugefügt.<br />
Mit "Abbrechen" wird die Prüfung abgebrochen.<br />
Die manuelle Prüfung unter Menü Bearbeiten erfolgt immer von Textbeginn zu Textende.<br />
66
39 Umschaltung der Listensprachen (Textbausteine, Wortvorhersage, usw.)<br />
In der Oberfläche Optionen einstellen, kann auf Tafel Sonstiges, die Umschaltung der<br />
Listensprachen für Textbaustein, Wortvorhersage, Rechtschreibung und Sprachausgabe<br />
eingestellt werden.<br />
Dabei stehen folgende Umschaltkriterien zur Wahl:<br />
Menüsprache<br />
Sprachausgabe<br />
Auswahlsprache<br />
Eingabegebietsschema<br />
Bei Wahl nach Auswahlsprache, kann in der Oberfläche Optionen einstellen und in der<br />
normalen Oberfläche die entsprechende Auswahlsprache eingestellt werden.<br />
Damit kann im Unterricht z.B. schnell von Deutsch auf Englisch umgeschaltet werden.<br />
67
40 Drucken<br />
40.1 Seitenansicht<br />
Die Seitenansicht zeigt die entsprechende Seite oder bei Dokumenten mit mehreren Seiten<br />
wahlweise auch gleichzeitig zwei Seiten wie diese gedruckt aussehen würden.<br />
Bei Vorlagen kann über die Schaltfläche "Drucken nur Text" auch nur der Text in eine<br />
Originalvorlage gedruckt werden.<br />
40.2 Drucker einstellen<br />
Der in MULTiTEXT zu verwendete Drucker wird über Menü Optionen einstellen auf Tafel<br />
Seite einrichten eingestellt.<br />
Der hier eingestellte Drucker wird nach jedem Start von MULTiTEXT wieder eingestellt.<br />
68
40.3 Drucker umschalten<br />
Der aktuell gewünschte Drucker kann in der Oberfläche Seitenansicht, oder mit Klick der<br />
rechten Maustaste über der Schaltfläche Drucken eingestellt werden.<br />
Die Einstellung bleibt bis zum Beenden von MULTiTEXT erhalten.<br />
40.4 Druck mit Schriftfarbe schwarz<br />
Mit dieser Option im Menü Druck wird nur in schwarzer Farbe gedruckt.<br />
40.5 Druck mit Linien<br />
Mit dieser Option im Menü Druck werden auch Hilfslinien oder wenn ein Rechenfeld<br />
vorhanden ist Gitterlinien mit gedruckt.<br />
69
41 Sende Mail<br />
Der aktuelle Text im Textfeld von MULTiTEXT kann direkt als Mail versendet werden.<br />
Eine im Textfeld von MULTiTEXT markierte Textstelle wird dabei als Betreff in das<br />
Mailprogramm übernommen.<br />
Eine unter Optionen einstellen, Tafel Seite einrichten angegebene Standardmailadresse<br />
wird dabei automatisch als Empfängeradresse (An…) übertragen.<br />
41.1 Mail versenden<br />
Sie versenden den aktuellen Text über das Menü "Datei", mit Befehl "Sende Mail..." oder<br />
mit der Tastenfolge UMSCHALT+F7. Dabei öffnet sich die Standardsoftware für Mail<br />
senden. Ändern Sie hier bei Bedarf den Mailempfänger und senden Sie die Mail ab.<br />
42 PDF Export<br />
Mit dieser Funktion im Menü Datei, PDF Export... oder mit STRG+F3 können alle in<br />
MULTiTEXT erstellten Dokumente und Vorlagen in das PDF Format exportiert werden.<br />
Nach dem Aufruf der Funktion kann der entsprechende Speicherort gewählt werden,<br />
anschließend wird der Export durchgeführt.<br />
Nach dem Export wird zur Kontrolle der Standard PDF Betrachter gestartet.<br />
Mit dieser Funktion werden Dokumente und Vorlagen auch allen anderen Nutzern ohne<br />
MULTiTEXT zugänglich. Probearbeiten an Schulen können damit z.B. gesichert werden.<br />
Eine Veränderung ist dann nur noch mit großem Aufwand und speziellen Programmen<br />
möglich.<br />
70
43 Funktionstastenübersicht<br />
F1<br />
Hilfe aufrufen<br />
STRG - F1<br />
Rechnung nächste Zeile<br />
F2<br />
Rechenfeld einfügen<br />
STRG - F2<br />
Rechner einblenden<br />
F3<br />
Schreibrichtung im Rechenfeld ändern<br />
STRG – F3<br />
PDF Export<br />
F4<br />
Druck / Seitenansicht aufrufen<br />
STRG - F4<br />
Vordruck / Zeichnen<br />
F5<br />
Spreche Wort<br />
STRG - F5<br />
Sonderzeichen einfügen...<br />
ALTGR - F5<br />
Wiederholen Sonderzeichen einfügen<br />
F6<br />
Spreche Satz im Textfeld<br />
Spreche Rechenaufgabe im Rechenfeld<br />
STRG - F6<br />
MULTiTEXT minimieren auf Symbol<br />
F7<br />
Spreche Absatz<br />
STRG - F7<br />
Schriftartenauswahl aufrufen<br />
F8<br />
Schriftfarbe wechseln auf Rot und zurück<br />
STRG - F8<br />
Spreche Zwischenablage von Windows<br />
F9<br />
Textbaustein einsetzen<br />
STRG - F9<br />
Wortvorhersage<br />
F11<br />
Im Textfeld Schriftarten Kurzwahl<br />
F11<br />
Im Rechenfeld Rechenzeichen einfügen<br />
STRG - F11<br />
Im Textfeld Schrift kleiner<br />
STRG - F11<br />
Im Rechenfeld Rechenzeichen einfügen Rechenzeichen ändern<br />
F12<br />
Schriftfarbe / Sonderzeichen<br />
STRG - F12<br />
Schrift größer<br />
F1 – F12<br />
Wortvorhersage Wortauswahl wenn als Option aktiv<br />
STRG - A<br />
Alles markieren<br />
STRG - B<br />
Schriftformat Blocksatz<br />
STRG - C<br />
Kopieren<br />
STRG - D<br />
Schriftart durchstrichen<br />
STRG - E<br />
Leerzeichen durch Linie ersetzen<br />
(nur im Rechenfeld wenn Leerzeichen markiert)<br />
STRG - E<br />
markierten Text in Eckige Klammer setzen<br />
(nur im Rechenfeld wenn Text/Zahlen markiert)<br />
STRG - F<br />
Schriftformat fett<br />
STRG - G<br />
Datei Speichern unter<br />
STRG - H<br />
Schriftart hochgestellt<br />
STRG - I<br />
Schriftformat zentriert<br />
STRG - J<br />
Textfeld einfügen<br />
STRG - L<br />
Schriftformat linksbündig<br />
STRG - M<br />
Markieren mit Richtungstasten<br />
STRG - N<br />
Datei neu<br />
STRG - O<br />
Datei öffnen<br />
STRG - P<br />
Drucken<br />
STRG - Q<br />
Optionen einstellen<br />
STRG - R<br />
Rechtschreibprüfung aufrufen<br />
STRG - S<br />
Datei speichern<br />
STRG - T<br />
Tabelle einfügen<br />
STRG - U<br />
Schriftart unterstrichen<br />
STRG - V<br />
Einfügen<br />
STRG - W<br />
Wurzelzeichen über markierten Text setzen<br />
STRG - X<br />
Ausschneiden<br />
71
STRG - Y<br />
STRG - Z<br />
STRG - TAB<br />
STRG - ENTF<br />
TAB<br />
F11<br />
STRG - F11<br />
STRG – F1<br />
STRG - MINUS<br />
STRG - K<br />
STRG - K<br />
STRG - L<br />
STRG - KOMMA<br />
STRG - PUNKT<br />
STRG - PLUS<br />
STRG - PLUS<br />
STRG - EINGABE<br />
STRG - POS1<br />
STRG - EINGABE<br />
STRG - TAB<br />
ENDE<br />
POS1<br />
STRG + Zahl<br />
ALT GR + Zahl<br />
UMSCHALT - F2<br />
UMSCHALT - F3<br />
UMSCHALT - F4<br />
UMSCHALT - F5<br />
UMSCHALT - F6<br />
UMSCHALT - F9<br />
Wiederherstellen<br />
Rückgängig<br />
TAB - Position einrichten / löschen<br />
TAB - Position aufheben<br />
Nur im Rechenfeld<br />
Ruft die nächste Rechenfunktion automatisch auf<br />
Rechenzeichen einfügen<br />
Rechenzeichen einfügen Rechenzeichen ändern<br />
Rechnung nächste Zeile<br />
Rechnung unterstreichen<br />
Rechnung unterstreichen mit Merkzeile oben<br />
markierten Text in Klammer setzen<br />
Rechnung unterstreichen mit Merkzeile unten<br />
Komma einfügen oder entfernen<br />
Punkt einfügen oder entfernen<br />
Rechenergebnis prüfen (je nach Wahl)<br />
Rechenergebnis unterstreichen (je nach Wahl)<br />
Rechenvorgabe einfügen<br />
Textanfang<br />
Textende<br />
TAB - Schrittweite festlegen<br />
Rechenaufgabe nach rechts<br />
bei Division nach oben rechts<br />
(nur im Rechenfeld, Sonderfunktion ein)<br />
Rechenaufgabe Anfang gleiche Zeile<br />
bei Division nach links unten<br />
(nur im Rechenfeld, Sonderfunktion ein)<br />
Zahl 0-9 tief gestellt im Rechenfeld<br />
Zahl 1-6 hoch gestellt im Rechenfeld<br />
Optionen speichern<br />
Optionen laden<br />
Mitsprechen Wortteil<br />
Mitsprechen Wort<br />
Mitsprechen Satz<br />
Programm starten<br />
ALTGR + POS1 Einfügestelle an den Textanfang<br />
ALTGR + ENDE Einfügestelle an das Textende<br />
ALTGR + PFEIL > setzt Einfügestelle an das nächste Wort rechts<br />
ALTGR + PFEIL < setzt Einfügestelle an das nächste Wort links<br />
ALTGR + UMSCHALT + POS1<br />
markiert ab der aktuellen Einfügestelle bis zum Textanfang<br />
ALTGR + UMSCHALT + ENDE<br />
markiert ab der aktuellen Einfügestelle bis zum Textende<br />
ALTGR + UMSCHALT + PFEIL ><br />
markiert ab der aktuellen Einfügestelle bis Ende nächstes Wort<br />
ALTGR + UMSCHALT + PFEIL <<br />
markiert ab der aktuellen Einfügestelle bis Ende nächstes Wort<br />
ALT GR + L £<br />
ALT GR + Doppelpunkt hochgestellter liegender Doppelpunk<br />
ALT GR + Minus hochgestellter Strich<br />
72
PAUSE<br />
Sprachausgabe Pause ein / aus<br />
EINFG<br />
Überschreiben ein / aus<br />
ESC<br />
Zusatzoberfläche / Hilfe verlassen<br />
Mit der Option "STRG, UMSCHALT Taste 1x halten", einstellbar unter Menü Optionen,<br />
Optionen einstellen... in der Tafel Tastatur, können alle mit STRG – X aufgeführten<br />
Tastenkombinationen nacheinander eingegeben werden. Sie müssen also nicht die Taste<br />
STRG gedrückt halten und zusätzlich eine weitere Taste drücken, um eine gewünschte<br />
Funktion auszuführen.<br />
44 Sehschwäche (Beschreibung der Optionen)<br />
44.1 Tastatur mitsprechen<br />
Es werden alle Zeichen der Tastatur vorgesprochen<br />
Spreche aktuelles Wort nach PFEIL AUF, PFEIL AB, BILD AUF, BILD AB, POS1,<br />
ENDE<br />
Spreche links stehendes Zeichen im Rechenfeld mit Option 12‘3‘|<br />
Spreche übersprungenes Zeichen nach PFEIL LINKS, PFEIL RECHTS<br />
Bestätigungston nach Start und Beenden von MULTiTEXT<br />
Der Mauszeiger wird beim Start von MULTiTEXT links oben positioniert um ein<br />
ungewolltes Vorlesen von Schaltflächen zu vermeiden<br />
Die Funktionen Wortteil mitsprechen, Buchstabiere Wortteil, Lautrein sind nicht<br />
wählbar<br />
44.2 Zeichen der Tastatur mitsprechen<br />
Es werden nur Zeichen vorgesprochen die ein Zeichen in das Textfeld schreiben.<br />
Leerzeichen werden optional mitgesprochen.<br />
Die Funktionen Wortteil mitsprechen, Buchstabiere Wortteil, Lautrein sind nicht<br />
wählbar.<br />
44.3 Menü und Schaltflächen vorlesen<br />
Es werden selektierte Menüzeilen und Hinweistexte zu Schaltflächen vorgelesen<br />
44.4 Hinweistafeln vorlesen<br />
Es werden die Textinhalte von Hinweistafeln vorgelesen<br />
44.5 Dateiauswahl mitsprechen im Dateidialog<br />
Bei eingeschalteter Sprachausgabe kann im Dateidialog ein Mitsprechen von<br />
Dateiauswahl und Dateiname eingeschaltet werden<br />
44.6 Rechenaufgabe vorlesen<br />
Mit der Funktion Spreche Satz, F6, kann eine auch mehrzeilig im Rechenfeld in den<br />
Grundrechenarten eingeschriebene Rechenaufgabe vorgelesen werden.<br />
Die Texteinfügemarke muss dabei im Ergebnis oder an dessen Stelle stehen.<br />
73
44.7 Aktuelles Wort markieren<br />
Mit der Funktion aktuelles Wort markieren wird das Wort farbig markiert in der sich der<br />
Textcursor befindet.<br />
44.8 Mauszeiger und Werkzeugeinstellung unter Malen und Zeichnen<br />
Unter Malen und Zeichnen F6/F7 hängt der Mauszeiger von der Option Werkzeug<br />
Zeichenblatt ab. Je dicker die Strichstärke dort eingestellt ist, je dicker wird das Kreuz zum<br />
Malen und Zeichnen und je dicker wird die Strichstärke der Hilfslinie beim Aufziehen von<br />
Werkzeugen.<br />
74
45 Vorlagen / Zeichnen<br />
45.1 Allgemeines<br />
MULTiTEXT ermöglicht in eigenen Oberflächen das Bearbeiten von Vorlagen, in Form von<br />
Formularvorlagen, Arbeitsblättern oder Auszügen aus Heften und Büchern.<br />
Die entsprechenden Vorlagen können nach dem Einrichten der Texteinfügestellen mit Text<br />
beschrieben werden.<br />
Zusätzlich können Vorlagen auch mit den Werkzeugen Strich, Linie, Kreis, Rechteck,<br />
Füllen bemalt werden.<br />
Neben dem einfachen Malen, können auch technische Zeichnungen wie von Hand mit<br />
Lineal, Winkelmesser, Geodreieck, Zirkel usw. konstruiert werden.<br />
Für die Arbeitsschritte Ausfüllen, Malen oder Zeichnen können die entsprechenden<br />
Werkzeuge mit einem Klick oder den Funktionstasten F5, F6, F7 umgeschaltet werden.<br />
Durch eine integrierte Tastaturmaus reicht dabei die Bedienung mit nur einem Finger aus.<br />
45.2 Oberfläche Vorlage ausfüllen<br />
45.3 Oberfläche Malen<br />
75
45.4 Oberfläche Zeichnen<br />
45.5 Vorlagenformat<br />
Vorlagen werden in einem eigenen Format gespeichert.<br />
Bis zur Version 2011.04 bestand eine Vorlage aus zwei Dateien ("*.xic" + "*.xtp").<br />
Ab Version 2011.05 besteht eine Vorlage nur noch aus einer Datei ("*.mtv").<br />
Zur Kompatibilität kann ab Version 2011.05 im alten und neuen Format geöffnet und<br />
gespeichert werden.<br />
Einstellung unter Vorlagen / Zeichnen, Menü Optionen, Optionen einstellen…, Tafel<br />
Sonstiges.<br />
45.6 Vorlage mit Kontrollfunktion als Vorgabe speichern ("*.mtf")<br />
Zusätzlich kann eine Vorgabe im Format ("*.mtf") gespeichert werden.<br />
Eine Vorgabe wird nach dem Erstellen der Textfelder mit Solltext gefüllt und dann im<br />
Format Vorgabe gespeichert.<br />
Dabei werden die Solltexte intern gespeichert und dienen als Kontrolle beim Ausfüllen.<br />
Beim Verlassen ausgefüllter Felder werden falsch gefüllte Felder mit einer<br />
Hintergrundfarbe für falsch oder richtig markiert.<br />
76
45.7 Textfelder aus eingerichteter Vorlage importieren…<br />
Sind mehrere Vorlagen im gleichen Raster mit Feldern belegt, genügt es eine Vorlage<br />
einzurichten und zu speichern.<br />
Nach dem Laden eines weiteren Hintergrundbildes mit gleichem Raster der Textfelder,<br />
können über das Menü Datei mit " Textfelder aus eingerichteter Vorlage importieren …",<br />
die entsprechenden Textfelder geladen werden.<br />
45.8 Einrichtmodus ausblenden<br />
In der Oberfläche Vorlage ausfüllen, kann über das Menü Ansicht mit „Einrichtmodus<br />
ausblenden“ die Oberfläche zum nur Ausfüllen übersichtlicher dargestellt werden.<br />
Dabei werden auch alle Funktionen zum Einrichten von Feldern abgeschaltet.<br />
Diese Einstellung eignet sich besonders für Anwender die nur fertig eingerichtete Vorlagen<br />
verwenden.<br />
45.9 Tastaturmaus verwenden<br />
Eine Tastaturmaus kann über das Menü Optionen, Optionen einstellen, auf Tafel Ansicht<br />
eingeschaltet werden.<br />
In den Oberflächen Vorlagen ausfüllen, Malen und Zeichnen kann mit eingeschalteter<br />
Tastaturmaus über das Menü Optionen oder mit F9 die Tastaturmaus aktiviert werden.<br />
Dabei kann der Mauszeiger mit den Pfeiltasten bewegt werden. Die linke Maustaste wird<br />
mit der Leerzeichentaste ausgelöst.<br />
46 UNDO Textfeld einrichten<br />
Mit dieser Funktion können 10 Schritte beim Einrichten wieder rückgängig gemacht<br />
werden. Menü Bearbeiten, UNDO Textfeld einrichten.<br />
47 REDO Textfeld einrichten<br />
Mit dieser Funktion kann ein UNDO Schritt wieder rückgängig gemacht werden.<br />
Menü Bearbeiten, REDO Textfeld einrichten<br />
48 Tastaturmaus verwenden<br />
Die Bedienung einer Maus kann durch eine in MULTiTEXT vorhandene Tastaturmaus<br />
ersetzt werden.<br />
Die Tastaturmaus wird mit der Funktionstaste F9 ein- und<br />
ausgeschaltet. Die farbig hinterlegte Symbolschaltfläche zeigt dabei<br />
die aktive Unterstützung an.<br />
Der Mauszeiger kann mit den Richtungstasten und diagonal mit den<br />
Tasten POS1, ENDE, BILD AUF und BILD AB bewegt werden.<br />
Mit der Leerzeichentaste wird ein linker Mausklick ausgeführt.<br />
Je nach aktueller Bedienung wird die Tastaturmaus durch MULTiTEXT auch wieder<br />
deaktiviert um die entsprechenden Tasten anderweitig verwenden zu können.<br />
Die Tastaturmaus muss bei Bedarf dann mit F9 wieder aktiviert werden.<br />
In der Ansicht "Vordruck ausfüllen" kann das Tempo der Mauszeigerbewegung bei aktiver<br />
Mausunterstützung eingestellt werden.<br />
49 UNDO Funktion unter Textfeld einrichten<br />
Die letzten 10 Aktionen folgender Schritte können wieder rückgängig gemacht werden:<br />
Textfeld einfügen, löschen, verschieben, verändern der Größe und alle Änderungen die<br />
innerhalb der Option Textfeld markieren vorgenommen wurden.<br />
50 REDO Funktion unter Textfeld einrichten<br />
Die letzte UNDO Aktion kann mit dieser Funktion wieder rückgängig gemacht werden.<br />
77
51 Optimale Auflösung von Vorlagen<br />
Die Auflösung von Vorlagen ist abhängig von der Auflösung des angeschlossenen<br />
Monitors.<br />
Mit Option "Vorlage erstellen in HD (1920x1080)" auf Tafel Ansicht, erfolgt das Erstellen<br />
und Bearbeiten von Vorlagen unabhängig von der Monitorauflösung mit einer Auflösung<br />
von 1920 x 1080 Punkten.<br />
Benutzer die Vorlagen für andere erstellen oder bearbeiten, sollten diese Einstellung<br />
verwenden, um Vorlagen unabhängig vom eigenen Monitor in hoher Auflösung zu<br />
erstellen.<br />
Werden Vorlagen nur für den eigenen Rechner erstellt oder bearbeitet, werden ohne diese<br />
Option Ressourcen gespart, die Auflösung wird dem verwendeten Monitor automatisch<br />
angepasst.<br />
Die beste Darstellung in Seitenbreite im Querformat wird mit einem Monitor mit einer<br />
Auflösung von 1920x1080 Punkten erreicht.<br />
Für eine gute Auflösung in Seitenbreite im Hochformat empfehlen wir einen Monitor mit<br />
1920x1200 Punkten.<br />
78
52 Vordruck ausfüllen<br />
Diese Oberfläche dient zum Einrichten oder Ausfüllen einer Vorlage.<br />
52.1 Beschreibung der Oberfläche<br />
Die einzelnen Bedienelemente sind nachfolgen beschrieben:<br />
<br />
<br />
<br />
<br />
<br />
<br />
<br />
<br />
<br />
<br />
<br />
<br />
<br />
<br />
<br />
<br />
<br />
<br />
<br />
<br />
<br />
Neues Blatt erstellen<br />
Datei öffnen (eingerichtete Vorlage)<br />
Datei speichern (bearbeitete Vorlage)<br />
Zurück zu MULTiTEXT<br />
Seitenansicht der Vorlage zeigen<br />
Vorlage drucken<br />
Scanner aufrufen<br />
Bilddatei öffnen, (BMP, GIF, JPG, PNG)<br />
Office, PDF Datei importieren<br />
Alle Textfeldinhalte löschen<br />
Bild bearbeiten (Helligkeit, Kontrast, Gamma)<br />
Bild um 90° nach rechts drehen<br />
Schreibrichtung links<br />
Schreibrichtung rechts<br />
Taschenrechner<br />
Text beim Schreiben mitsprechen<br />
Text Wortweise mitsprechen<br />
Strg+F8 spreche Alles<br />
F5 spreche Wort (ohne Schaltfläche)<br />
Temporegler Tastaturmaus<br />
Tastaturmaus ein<br />
79
52.2 Eingerichtete Vorlage ausfüllen<br />
Eine eingerichtete Vorlage kann über Datei öffnen geladen werden.<br />
Das Einschreiben von Text erfolgt über die entsprechende Tastatur.<br />
Das Weiterschalten von Feld zu Feld erfolgt mit der Taste TAB oder der Maus.<br />
Die Darstellung der Vorlagen kann über das Menü Zoom auf Blatthöhe (Funktionstaste F2)<br />
ober Blattbreite (Funktionstaste F12) eingestellt werden.<br />
Werden nur eingerichtete Vorlagen ausgefüllt und keine Vorlagen eingerichtet, kann die<br />
Ansicht über Menü Ansicht, mit Einrichtmodus ausblenden, vereinfacht werden.<br />
Das aktive Feld und die deaktiven Felder können jeweils mit einer Hintergrundfarbe<br />
dargestellt werden. Einstellung über Menü Optionen, Optionen einstellen, auf<br />
Tafel Text- / Rechenfeld.<br />
Folgende Felder sind möglich:<br />
Textfeld Mitwachsendes Feld zum Einschreiben von Text<br />
Spaltenfeld Feld mit vorgegebener Anzahl von Spalten und wahlweiser Schreibrichtung<br />
Schreibrichtung ändern über F3 oder der Symbolschaltfläche<br />
Merkzeile Feld zum Addieren von Zahlen mit Merkzeile<br />
Bruchfeld Feld zum Einschreiben von Brüchen<br />
Rechenfeld Rechenfeld mit allen Funktionen wie im Hauptteil von MULTiTEXT<br />
Sonderfeld Feld zur Auswahl von vorgegebenen Symbolen<br />
Die fertig ausgefüllte Vorlage kann über Datei speichern und PDF Export gespeichert, über<br />
Seitenansicht und Druck weitergegeben werden.<br />
Soll eine Seite weiter oder zurück einer Vorlage (z.B. Arbeitsbuch) geöffnet werden, kann<br />
dies mit folgender Tastenfolge erfolgen:<br />
Mit der Tastenfolge Umsch – „Pfeiltaste rechts“ wird die nächste Seite einer Vorlage<br />
geöffnet.<br />
Mit der Tastenfolge Umsch – „Pfeiltaste links“ wird die vorherige Seite einer Vorlage<br />
geöffnet.<br />
80
53 Scannen<br />
Über einen Scanner können Vorlagen, Buchauszüge, usw. die in Papierform vorliegen<br />
direkt in MULTiTEXT geladen werden.<br />
53.1 Scannen Schritte für Schritt:<br />
Wechsel in Ansicht Vordruck ausfüllen mit Klick oder F5<br />
Über Menü Datei, Scanner wählen…, den entsprechenden Scanner auswählen<br />
Klick auf die Schaltfläche Scannen<br />
Scanoptionen einstellen (Auflösung, Eingabe- und Ausgabeformat)<br />
Scannen<br />
Wichtiger Hinweis zur Auflösung:<br />
Im Infotext wird beim Bewegen des Mauszeigers über der Schaltfläche Scannen, die<br />
erforderliche Auflösung für den Scanvorgang angezeigt.<br />
Diese Auflösung bitte am Scanner einstellen und zum Scannen verwenden.<br />
Kann der Wert für die Auflösung nicht direkt eingegeben werden, wählen Sie die<br />
nächsthöhere Auflösung.<br />
Dadurch wird eine optimale Auflösung bei kurzer Scandauer erreicht.<br />
Höhere Auflösungen verschlechtern das Ergebnis ebenso wie zu niedrige Auflösungen!<br />
Die Oberfläche des verwendeten Scanners ist produktabhängig, hier im Beispiel wird die<br />
Oberfläche eines Scanners LIDE 500 F von Canon gezeigt.<br />
Verwenden Sie im Eingabe- und Ausgabeformat immer eine feste Größe im Format A4.<br />
Nach Klick auf Scannen wird der Scanvorgang gestartet und das Bild anschließend direkt<br />
in MULTiTEXT geladen.<br />
81
54 Bilddatei öffnen (BMP, GIF, JPG, PNG)<br />
Über Bilddatei öffnen können Vorlagen, Fotos, usw. die in den Bildformaten BMP, GIF,<br />
JPG oder PNG vorliegen direkt in MULTiTEXT geladen werden.<br />
55 Office, PDF Dateien importieren<br />
Über Office, PDF importieren können Vorlagen, die in den Formaten DOC, XLS oder PDF<br />
vorliegen direkt in MULTiTEXT importiert werden.<br />
55.1 Office Dateien importieren Schritt für Schritt<br />
Wechsel in Ansicht Vordruck ausfüllen mit Klick oder F5<br />
Klick auf die Schaltfläche Office, PDF importieren<br />
Entsprechende Datei im Dialog Datei importieren auswählen<br />
Die erste Seite des Office Dokuments wird angezeigt<br />
Office Dateien können nur importiert werden, wenn Office auf dem Rechner installiert ist.<br />
Es wird nur die erste Seite importiert und angezeigt.<br />
55.2 PDF Dateien importieren Schritt für Schritt<br />
Wechsel in Ansicht Vordruck ausfüllen mit Klick oder F5<br />
Klick auf die Schaltfläche Office, PDF importieren<br />
Entsprechende Datei im Dialog Datei importieren auswählen<br />
Bei mehrseitigen Vorlagen die Seite in der Übersicht auswählen und übernehmen<br />
Die gewählte Seite der PDF Datei wird angezeigt<br />
Alle Seiten bleiben bis zum Laden einer anderen Vorlage gespeichert.<br />
Dadurch wird die Importzeit für weitere Seiten der gleichen PDF Vorlage verkürzt.<br />
82
56 Bildeigenschaften bearbeiten (Vorbereitung bei Farbe füllen)<br />
Soll ein geladener Vordruck mit der Funktion Farbe füllen bemalt werden, oder weist ein<br />
Vordruck nur schwache Konturen auf, kann der Vordruck in dieser Oberfläche bearbeitet<br />
werden.<br />
Dabei können die Werte für Helligkeit, Gamma und Kontrast verändert werden.<br />
56.1 Bildeigenschaften bearbeiten Schritt für Schritt<br />
<br />
<br />
<br />
<br />
<br />
<br />
<br />
Klick auf die Schaltfläche Bildeigenschaften bearbeiten<br />
Es erscheint ein Dialog zum Bearbeiten der Bildeigenschaften<br />
Mit Klick in die Vorlage das Ausfüllen von Flächen mit Zufallsfarben testen<br />
Werte für Helligkeit, Kontrast oder Gamma verändern<br />
Mit Klick in die Vorlage das Ausfüllen von Flächen nochmals testen<br />
Vorgang wiederholen bis die Flächen mit einem Klick gefüllte werden können<br />
Einstellung mit Klick auf Übernehmen in die Vorlage übernehmen<br />
Hinweise<br />
Hat ein Bild gute Konturen, können die Flächen nicht flächig gefüllt werden, den<br />
Helligkeitswert erhöhen<br />
Ist ein Bild ohne gut sichtbare Konturen, den Kontrast verringern und mit Helligkeit<br />
und Gamma optimieren<br />
Soll der eingestellte Wert für weitere Vorlagen erhalten bleiben, die Option "Wert<br />
merken" aktivieren. Dadurch werden z.B. beim Scannen von Vorlagen die<br />
Einstellungen auf die weiteren Vorlagen automatisch übernommen.<br />
83
57 Textfelder einrichten<br />
Ein geladener Vordruck kann an den entsprechenden Stellen erst nach dem Einrichten von<br />
Textfeldern beschrieben werden. Das Einrichten kann direkt beim Ausfüllen des Vordrucks<br />
durch den Anwender erfolgen, oder durch eine Person die den Vordruck für Anwender<br />
vorab einrichtet. Ein eingerichteter Vordruck kann dann sehr einfach durch Anwender<br />
ausgefüllt werden.<br />
57.1 Textfeldarten<br />
Ein Vordruck kann mit nachfolgend beschriebenen Feldern eingerichtet werden:<br />
Standardfeld mit ausgewählter Schrift wächst beim Beschreiben mit<br />
Textfeld mit eingerichteter Höhe und Weite<br />
Rechenfeld mit ausgewählter Schriftgröße mit allen Rechenfunktionen<br />
Spaltenfeld mit ausgewählter Spaltenanzahl und Zeilenanzahl kann auch nach links<br />
beschrieben werden<br />
Sonderfeld mit Hinweisen oder Vergleichsfunktion<br />
Sonderfeld mit Zustimmungs- und Meinungssymbolen<br />
57.2 Textfelder beim Ausfüllen direkt einrichten<br />
Werden die Textfelder beim Ausfüllen einer Vorlage immer sofort ausgefüllt sollte die<br />
Option "X" Textfelder einrichten ausgeschaltet sein. Dadurch bleibt das neu eingerichtete<br />
Textfeld leer und kann sofort beschrieben werden.<br />
57.3 Textfelder zum späteren Ausfüllen vorab einrichten<br />
Werden die Textfelder einer Vorlage zum späteren Ausfüllen eingerichtet sollte die Option<br />
"X" Textfelder einrichten eingeschaltet sein. Dadurch erhält jedes neu eingerichtete<br />
Textfeld ein "X". Bereits eingerichtete Textfelder werden dadurch leichter erkannt.<br />
Die Platzhalter können nach der Fertigstellung mit einem Klick gelöscht werden.<br />
84
58 Standardfeld<br />
Sollte immer verwendet werden, wenn nur Text geschrieben wird<br />
Mit Zeilenumbruch beschreibbar, die Größe wächst mit<br />
Die Aktuelle Standardschrift wird im Kontextmenü dargestellt<br />
58.1 Standardschrift ändern über Kontextmenü<br />
Über das Kontextmenü, Standardschrift kann die Schrift schnell auf vier vorab ausgewählte<br />
Schriften gewechselt werden.<br />
Über das Kontextmenü Standardschrift, Standardschrift ändern…, können die vier<br />
Schriften im nachfolgendem Dialog vorab ausgewählt werden.<br />
58.2 Standardschriftgröße ändern mit Kurztasten Strg + Plus oder Strg + Minus<br />
Wird die Schriftgröße in einem Textfeld mit Strg + Plus oder Strg + Minus geändert, wird<br />
auch die aktuelle Standardschrift geändert. Dadurch kann die Schrift schnell angepasst<br />
und sofort als Standardschrift für weitere Textfelder verwendet werden.<br />
85
58.3 Standardfeld Hintergrundfarbe und Rahmen<br />
Die Eigenschaften Hintergrundfarbe und Rahmen sind immer ausgeschaltet und können<br />
nicht verändert werden.<br />
58.4 Standardfeld einfügen F11<br />
Maus links auf Zeilengrundlinie der gewünschten Textstelle positionieren<br />
Einfügen mit Funktionstaste F11 oder über Kontextmenü der rechten Maustaste<br />
58.5 Standardfeld einfügen Schritt für Schritt (Schnellvariante bei mehreren<br />
Feldern)<br />
Strg Taste drücken und gedrückt halten (Mauszeiger wird zum Kreuz)<br />
Optional, mit der Option „Standardfeld einfügen mit linkem Mausklick ohne<br />
gleichzeitiges drücken der Taste Strg“ (Mauszeiger als Kreuz)<br />
Maus links auf Zeilengrundlinie der gewünschten Textstelle positionieren<br />
Einfügen mit linkem Mausklick<br />
58.6 Textfeld einfügen wiederholen F10<br />
Das zuletzt eingefügte oder mit einem Mausklick aktivierte Textfeld kann über das<br />
Kontextmenü der rechten Maustaste „Textfeld einfügen wiederholen“ oder über die<br />
Funktionstaste F10 an der neuen Mauszeigerposition eingefügt werden.<br />
Der Mauszeiger muss sich dabei an der Oberkante des neuen Feldes befinden.<br />
86
59 Textfeld, Rechenfeld, Spaltenfeld<br />
Folgende Optionen können eingestellt werden:<br />
Hintergrundfarbe auswählen<br />
Hintergrundfarbe ein<br />
Rahmen ein<br />
Schriftfarbe einstellen<br />
Schrift einstellen<br />
Schriftgröße automatisch einstellen<br />
Schriftausrichtung<br />
Textfeldart (Textfeld, Rechenfeld, Spaltenfeld)<br />
Schreibrichtung bei Spaltenfeld<br />
Zeilenanzahl<br />
Abbrechen<br />
OK Textfeld erstellen<br />
Mit dieser Option wird die Schriftgröße automatisch je nach Größe des Feldes<br />
eingestellt. Dabei wird auch die eingestellte Zeilenanzahl berücksichtigt.<br />
Bei unterschiedlichen Feldgrößen oder großen Schriften verwenden.<br />
Ohne diese Option wird die eingestellte Schriftgröße verwendet.<br />
59.1 Textfeld, Rechenfeld, Spaltenfeld einfügen Schritt für Schritt<br />
Maus links oben an der gewünschten Textstelle positionieren<br />
Rechter Mausklick<br />
Auswahl Textfeld einfügen im Kontextmenü auswählen<br />
Maus ruhig an Position halten bis Textfeld aufgebaut wurde<br />
Textfeld mit linkem Dauermausklick auf Größe ziehen<br />
Textfeld Format je nach Feldart einstellen (siehe nachfolgende Beschreibung<br />
Textfeld am Textfeldrand (es erscheint ein Vierfach Richtungszeiger) bei Bedarf neu<br />
positionieren<br />
Textfeldgröße an den Textfeldecken (es erscheint ein Doppel Richtungszeiger) bei<br />
Bedarf neu einstellen<br />
Textfeld mit Klick auf OK erstellen<br />
87
59.2 Textfeld einzeilig mit automatischer Schriftgröße<br />
Für Textfelder mit großen Schriften oder fester Feldgröße.<br />
59.3 Spaltenfeld drei Spalten, einzeilig<br />
Für Additionen ohne Merkzeile mit wählbarer Schreibrichtung.<br />
59.4 Spaltenfeld vier Spalten mit Merkzeile<br />
Für Additionen mit Merkzeile mit wählbarer Schreibrichtung.<br />
59.5 Spaltenfeld vier Spalten für Bruchdarstellung<br />
Zum Darstellen von Brüchen.<br />
88
59.6 Rechenfeld<br />
Ein Rechenfeld kann innerhalb des Feldes beschrieben werden.<br />
Das Rechenfeld kann nicht nachträglich erweitert werden.<br />
Das Rechenfeld besitzt die gleichen Möglichkeiten wie in der Hauptoberfläche<br />
(Automatische Erkennung der nächsten Rechenfunktion, usw.).<br />
Die Schriftgröße wird von der Einstellung über Menü Optionen, Optionen einstellen… auf<br />
Tafel Text- / Rechenfeld, Auswahl Schriftgröße bestimmt.<br />
Mit der Funktion Spreche Alles, F8, kann eine auch mehrzeilig im Rechenfeld in den<br />
Grundrechenarten eingeschriebene Rechenaufgabe vorgelesen werden.<br />
Die Texteinfügemarke muss dabei im Ergebnis oder an dessen Stelle stehen.<br />
60 Bildfeld<br />
Ein Bildfeld eignet sich zum Einfügen von Bildern z.B. bei Vorlagen bei denen Bilder<br />
ausgeschnitten und in einer entsprechenden Reihenfolge wieder eingeklebt werden sollen.<br />
Die Bilder können direkt aus der entsprechenden Vorlage kopiert und in eine Bildergalerie<br />
eingefügt werden. Eine Bildergalerie besteht aus maximal 25 Bildern und kann einer Seite<br />
oder einem Heft zugeordnet werden.<br />
Die Bilder passen sich beim Einfügen in ein Bildfeld automatisch dessen Größe an.<br />
Das Seitenverhältnis des Bildes wird dabei beibehalten.<br />
60.1 Bildfeld einfügen Schritt für Schritt<br />
Maus links oben an der gewünschten Textstelle positionieren<br />
Rechter Mausklick<br />
Bildfeld im Kontextmenü auswählen<br />
Bildfeld am Rand (es erscheint ein Vierfach Richtungszeiger) bei Bedarf neu<br />
positionieren<br />
Bildfeld an den Ecken (es erscheint ein Doppel Richtungszeiger) bei Bedarf neu<br />
einstellen<br />
Feld positionieren und mit OK erstellen<br />
60.2 Bildergalerie erstellen<br />
Vorlage mit den entsprechenden Bildern laden<br />
Wechsel in den Malmodus (F6)<br />
Funktion Bild kopieren auswählen<br />
Linker Mausklick lins oben, Maus ziehen, linker Mausklick rechts unten des Bildes<br />
Funktion Bildergalerie auswählen<br />
Funktion Bild speichern auswählen<br />
Bild mit Klick in das entsprechende Bildfeld speichern<br />
Bildergalerie beenden<br />
Vorgang entsprechend oft wiederholen<br />
Vorhandene Bilder in der Bildergalerie die nicht verwendet werden mit rechtem<br />
Mausklick und Auswahl Löschen entfernen<br />
Bilder die in einem Ordner vorliegen über Datei öffnen in die Bildergalerie laden<br />
Bildergalerie beenden<br />
89
Entsprechende Vorlage öffnen<br />
Bildfelder einfügen<br />
60.3 Bildzuordnung für eine bestimmte Seite<br />
Vorlage mit nachfolgendem Format speichern<br />
NAME – 001.mtv<br />
(001 entspricht Seite 1, ansonsten entsprechende Seite im Format 00X)<br />
Wechsel in den Malmodus (F6)<br />
Bildergalerie aufrufen<br />
Funktion Bildergalerie für Seite speichern auswählen <br />
Die Bilder werden in einem neuen Ordner mit Namen der Seite in den Ordner der<br />
Seite gespeichert<br />
60.4 Bildzuordnung für das gesamte Heft<br />
Vorlage mit nachfolgendem Format speichern<br />
NAME – 001.mtv<br />
(001 entspricht Seite 1, ansonsten entsprechende Seite im Format 00X)<br />
Wechsel in den Malmodus (F6)<br />
Bildergalerie aufrufen<br />
Funktion Bildergalerie für Heft speichern auswählen <br />
Die Bilder werden in einem neuen Ordner mit Namen der Seite ohne Seitennummer<br />
in den Ordner der Seite gespeichert<br />
60.5 Beispiel Bildergalerie für eine bestimmte Seite<br />
90
61 Sonderfeld<br />
Ein Sonderfeld ermöglicht bestimmte Funktionen wie das Sprechen eines Hinweises oder<br />
den Vergleich von Eingaben.<br />
61.1 Sonderfeld einfügen Schritt für Schritt<br />
Maus links oben an der gewünschten Textstelle positionieren<br />
Rechter Mausklick<br />
Sonderfeld im Kontextmenü auswählen<br />
Im Dialogfeld Sonderfeld die entsprechende Funktion auswählen und den Hinweis<br />
oder Vergleichstext einschreiben, Dialogfeld mit OK verlassen<br />
Feld positionieren und mit OK erstellen<br />
61.2 Sonderfeld Hinweis:<br />
Diese Funktion spricht einen hier eingegebenen Hinweis und schaltet den Focus auf das<br />
nächste Feld.<br />
Die Funktion Hinweis unterstützt den Benutzer zusätzlich zu den Angaben in Vordruck.<br />
61.3 Sonderfeld Vergleichen:<br />
Diese Funktion vergleicht die Eingabe aus dem vorherigen Feld mit dem hier<br />
eingegebenen Text.<br />
Entspricht der Wert aus dem Vorfeld der Eingabe wird der Hintergrund des Sonderfeldes<br />
grün, der Focus wird auf das nächste Feld gesetzt.<br />
Entspricht der Wert aus dem Vorfeld nicht der Eingabe wird der Hintergrund des<br />
Sonderfeldes rot, der Focus wird zur Korrektur nochmals auf das entsprechende Feld<br />
gesetzt. Dieser Vorgang wird bis zu dreimal wiederholt.<br />
91
Mit der Option Groß-/ Kleinschreibung werden auch Leerzeichen am Textanfang und<br />
Textende beachtet.<br />
Mit der Option Vergleich kommentieren wird ein Hinweistext gesprochen.<br />
61.4 Sprechtext für Sonderfeld Vergleichen:<br />
Die Funktion Sonderfeld Vergleichen, vergleicht die Eingabe aus dem vorherigen Feld mit<br />
dem vorgegebenen Text.<br />
Der Hinweistext kann unter Optionen einstellen in Tafel Sonderfeld in verschiedenen<br />
Sprachen eingegeben werden.<br />
61.5 Sonderfeld Einstellungen ändern:<br />
Das Dialogfeld Sonderfeld kann mit gedrückter Taste Strg und Klick der rechten Maustaste<br />
über einem Sonderfeld aufgerufen werden.<br />
62 Bestätigungsfeld für Zustimmung, Ablehnung oder Meinung<br />
62.1 Bestätigungsfeld einfügen Schritt für Schritt<br />
Maus links oben an der gewünschten Textstelle positionieren<br />
Rechter Mausklick<br />
, , , , oder im Kontextmenü Sonderfeld auswählen<br />
62.1 Schriftgröße Bestätigungsfeld<br />
Die Schriftgröße entspricht den Einstellungen für ein Standardfeld und kann über das<br />
Kontextmenü Standarschrift angepasst werden.<br />
92
62.2 Rechenpunkte<br />
Rechenpunkte können mit Maus oder Tastatur verschoben werden.<br />
Die angezeigten Punkte können mit den Tasten von 0-6 verändert werden.<br />
62.3 Rechenpunkte einfügen Schritt für Schritt<br />
Maus links oben an der gewünschten Textstelle positionieren<br />
Rechter Mausklick<br />
im Kontextmenü auswählen<br />
62.4 Rechenpunkte verwenden<br />
Rechenpunkte mit Dauerklick der linken Maustaste verschieben<br />
Rechenpunkte mit Klick der linken Maustaste aktivieren, mit Mausbewegung ohne<br />
gedrückte Maustaste verschieben, mit Klick der linken Maustaste den<br />
Verschiebemodus wieder ausschalten<br />
Rechenpunkte mit einmaliger Betätigung der Taste Umschalt (Taste für<br />
Großbuchstaben) und einem Dauerklick der entsprechenden Pfeiltasten verschieben.<br />
Mit den Tasten Bild auf, Bild ab, Pos1 und Ende kann der Rechenpunkte diagonal<br />
verschoben werden.<br />
Die Farbe der Rechenpunkte kann mit F8 von vorhanden auf Rot und zurück geändert<br />
werden<br />
Die Punkte in einem Rechenpunktfeld können mit den Tasten 0-6 geändert werden<br />
Mit Taste Z wird eine Zufallszahl von 1-6 erzeugt (Würfeleffekt)<br />
93
62.5 Textfeld einfügen wiederholen<br />
Mit Auswahl "Textfeld einfügen wiederholen", wird das zuletzt eingefügte Feld mit gleichem<br />
Format an der entsprechenden Stelle eingefügt und kann sofort beschrieben werden.<br />
62.6 Feldeigenschaften nachträglich ändern<br />
Ein bereits eingefügtes Feld kann nachträglich wie nachfolgend beschrieben geändert<br />
werden:<br />
62.7 Reihenfolgen ändern<br />
Rechter Mausklick über der Vorlage, Reihenfolge neu festlegen auswählen<br />
Alle vorhandenen Felder werden mit einem Rahmen dargestellt<br />
Klick in der richtigen Reihenfolge in die angezeigten Felder<br />
Jeder erfolgreiche Klick wird durch einen Kontrollton bestätigt<br />
Die aktuelle Reihenfolge wird im Infotext unten angezeigt<br />
Wurden alle Felder angeklickt wird die Funktion automatisch beendet.<br />
62.8 Schrift ändern<br />
Rechter Mausklick über Textfeld, Kontextmenü Schrift wählen.<br />
Schrift und Schriftformate im nachfolgenden Dialogfeld einstellen.<br />
In einem Rechenfeld wird unabhängig von der Einstellung immer die Schriftart MULTiTEXT<br />
verwendet.<br />
62.9 Schriftgröße ändern<br />
Mit gedrückter Strg Taste kann in der Ansicht Vordruck ausfüllen mit den Tasten + oder –<br />
die Schriftgröße in einem Textfeld verändert werden.<br />
62.10 Schriftfarbe ändern<br />
Rechter Mausklick über Textfeld, Kontextmenü Schriftfarbe wählen.<br />
Schriftfarbe auswählen und mit Klick oder Tastenzeichen übernehmen.<br />
62.11 Format ändern<br />
Mausbedienung<br />
Rechter Mausklick über Textfeld, Kontextmenü Textfeld bearbeiten wählen.<br />
Tastaturbedienung<br />
Entsprechendes Feld aktivieren, mit der Tastenkombination STRG+B nachfolgend neu<br />
formatieren.<br />
62.12 Position ändern<br />
Mit gedrückter Strg Taste kann in der Ansicht Vordruck ausfüllen mit den Pfeiltasten ein<br />
aktives Textfeld nachträglich neu positioniert werden.<br />
94
62.13 Löschen<br />
Mausbedienung<br />
Rechter Mausklick über Textfeld, Kontextmenü Textfeld Löschen wählen.<br />
Tastaturbedienung<br />
Entsprechendes Feld aktivieren, mit der Tastenkombination STRG+D das Textfeld<br />
löschen.<br />
63 Automatische Erkennung der nächsten Rechenfunktion<br />
Mit dieser Funktion kann im Rechenfeld mit der TAB Taste die nächste logische Funktion<br />
ausgelöst werden. Die Erkennung erfolgt automatisch.<br />
Durch wiederholtes Drücken der TAB Taste wird der letzte Schritt rückgängig gemacht und<br />
in eine Auswahl der Funktionen zur manuellen Auswahl geschaltet.<br />
Die automatische Erkennung lernt bei Korrekturen das zukünftige Verhalten.<br />
Dadurch wird das Lösen von Rechenaufgaben wesentlich beschleunigt und vereinfacht.<br />
Detaillierte Beschreibung siehe Rechenfeld MULTiTEXT:<br />
Das Weiterschalten in das nächste Text-/Rechenfeld kann mit drei Klicks der TAB Taste<br />
vorgenommen werden.<br />
95
64 Markiermodus<br />
Mit Klick der rechten Maustaste kann über das Kontextmenü "Markiermodus…" in den<br />
Markiermodus gewechselt werden.<br />
Bereits vorhandene leere Textfelder werden zur besseren Übersicht mit "X" gefüllt.<br />
Dort können bereits vorhandene Felder mit der Maus markiert, dupliziert und neu<br />
positioniert werden.<br />
Für markierte Felder können dort die Hintergrundfarbe, Hintergrund ein, Rahmen ein,<br />
Schriftfarbe und Schrift verändert werden.<br />
Markierte Felder können dort oben oder links ausgerichtet werden.<br />
Dabei wird die Position des ersten Feldes für die nachfolgende Ausrichtung verwendet.<br />
Dabei werden nur Felder ausgerichtet die nicht über die eigene Höhe oder Weite zum<br />
ersten Feld abweichen.<br />
Ohne die Option "X" Textfeld einrichten" werden die Platzhalter "X" beim Beenden des<br />
Markiermodus automatisch wieder entfernt.<br />
64.1 Textfelder duplizieren Schritt für Schritt<br />
Mindestens ein Textfeld einfügen<br />
Über Kontextmenü in den Markiermodus wechseln<br />
Textfelder mit der Maus markieren<br />
Textfelder über Schaltfläche oder Kontextmenü duplizieren<br />
Markierte Textfelder mit Klick auf die Schaltfläche verschieben<br />
Markiermodus beenden<br />
64.2 Textfeldeigenschaft ändern (Farbe, Rahmen, Schrift) Schritt für Schritt<br />
Über Kontextmenü in den Markiermodus wechseln<br />
Textfelder mit der Maus markieren<br />
Eigenschaft über Kontextmenü oder Symbolschaltflächen ändern<br />
Markiermodus beenden<br />
64.3 Textfelder oben oder links ausrichten Schritt für Schritt<br />
Über Kontextmenü in den Markiermodus wechseln<br />
Textfelder mit der Maus markieren<br />
Textfelder über das entsprechende Kontextmenü oben oder links ausrichten.<br />
Dabei werden nur Felder ausgerichtet die nicht über die eigene Höhe oder Weite zum<br />
ersten Feld abweichen.<br />
96
65 Vorlage einrichten ausfüllen<br />
65.1 Arbeitsschritte Vorlage einrichten<br />
"Vorlagen / Zeichnen..." über das Menü "Datei" von MULTiTEXT aufrufen<br />
"Vordruck ausfüllen" über Menü "Ansicht" oder F5 einstellen<br />
Entsprechende Vorlage direkt über einen Scanner einscannen oder über die<br />
Schaltflächen Bilddatei öffnen oder PDF, Word, Arbeitsblatt Profi importieren laden<br />
Wenn Teile der Vorlage beim Ausfüllen mit Farben gefüllt werden sollen, über<br />
Bildeigenschaften bearbeiten die Vorlage auf Eignung testen und bei Bedarf optisch<br />
bearbeiten<br />
Textfelder über das Kontextmenü der rechten Maustaste einrichten<br />
Textfeldinhalte löschen<br />
Datei über Menü Datei speichern<br />
65.2 Arbeitsschritte Vorgabe einrichten (Vorlage mit Kontrollfunktion)<br />
"Vorlagen / Zeichnen..." über das Menü "Datei" von MULTiTEXT aufrufen<br />
"Vordruck ausfüllen" über Menü "Ansicht" oder F5 einstellen<br />
Entsprechende Vorlage direkt über einen Scanner einscannen oder über die<br />
Schaltflächen Bilddatei öffnen oder PDF, Word, Arbeitsblatt Profi importieren laden<br />
Wenn Teile der Vorlage beim Ausfüllen mit Farben gefüllt werden sollen, über<br />
Bildeigenschaften bearbeiten die Vorlage auf Eignung testen und bei Bedarf optisch<br />
bearbeiten<br />
Textfelder über das Kontextmenü der rechten Maustaste einrichten<br />
Textfeldinhalte löschen<br />
Textfeldinhalte entsprechend den Sollvorgaben ausfüllen<br />
Datei über Menü Datei als Vorgebe speichern<br />
Nach dem Speichern kann eine Vorgabe nicht mehr geändert werden<br />
65.3 Arbeitsschritte Vorlage ausfüllen, malen, zeichnen<br />
"Vorlagen / Zeichnen..." über das Menü "Datei" von MULTiTEXT aufrufen<br />
"Vordruck ausfüllen" über Menü "Ansicht" oder mit Funktionstaste F5 einstellen<br />
Vorlage über "Datei öffnen" laden<br />
Textfelder mit Maus oder über die TAB Taste ansteuern, Text einschreiben<br />
Schreibrichtung bei Rechenfeldern wahlweise mit F3 ändern<br />
Vordruck "Malen" oder "Zeichnen" mit Funktionstaste F6 oder F7 einstellen<br />
Vordruck mit Maus oder Einfingerbedienung bemalen oder Zeichnungen erstellen<br />
"Vordruck ausfüllen" mit Funktionstaste F5 einstellen, Datei drucken oder speichern<br />
65.4 Vorlage ausfüllen mit Kontrollfunktion über Sonderfeld<br />
Enthält eine Vorlage Sonderfelder mit Kontrollfunktion wird direkt beim Ausfüllen der<br />
entsprechenden Textfelder eine Kontrolle durchgeführt und angezeigt.<br />
97
65.5 Vorlage ausfüllen mit Kontrollfunktion über Vorgabe<br />
Eine Vorgabe ("*.mtf") enthält neben den Textfeldern auch den entsprechenden Sollinhalt<br />
der Felder. Ist die Vorgabe vollständig und richtig ausgefüllt, wechselt das Symbol auf der<br />
Schaltfläche mit dem Gesicht in einen grünen Haken.<br />
Das aktuelle Feld wird beim Verlassen sofern ein Text eingetragen wurde richtig oder<br />
falsch markiert dargestellt.<br />
Zustand während des Ausfüllens einer Vorgabe<br />
Zustand wenn Vorgabe vollständig und richtig ausgefüllt.<br />
65.6 Farbmarkierung bei Kontrollfunktion über Vorgabe<br />
Über die Symbolschaltflächen können die Farben der Markierung für "Richtig" und "Falsch"<br />
eingestellt werden.<br />
98
66 Bild bearbeiten<br />
In der Oberfläche Vordruck ausfüllen, Malen F6, kann eine geladene Vorlage verändert<br />
werden.<br />
Es können Teile des Bildes ausgeschnitten, verschoben, in der Größe verändert, in eine<br />
neue Datei oder das Textfeld von MULTiTEXT übernommen werden.<br />
<br />
<br />
<br />
<br />
<br />
66.1 Bildausschnitt Kopieren, Ausschneiden, Verschieben Schritt für Schritt<br />
Ansicht Vordruck ausfüllen, Malen F6 auswählen<br />
Funktion Bild kopieren oder ausschneiden auswählen<br />
Die Auflösung (Zoom) wird dabei auf den Wert der optimalen Auflösung eingestellt<br />
Klick der linker Maustaste und aufziehen eines Rahmens um die entsprechende<br />
Stelle<br />
Auswahl mit Klick der linken Maustaste abschließen<br />
Der markierte Bildausschnitt erscheint in einem Rahmen und kann wie folgt bearbeitet<br />
werde:<br />
<br />
<br />
<br />
<br />
<br />
<br />
Verschieben mit der Maus oder den Pfeiltasten<br />
Neu positionieren mit Klick der linken Maus auf dem Bild<br />
Ändern der Größe am Bildrand rechts, unten oder unten rechts mit der Maus<br />
oder mit den Tasten + und-<br />
Bild einfügen mit Doppelklick, der Taste ENTER oder das Kontextmenü<br />
Abbrechen mit der Taste ESC oder das Kontextmenü<br />
Ausschneiden in eine neue Datei<br />
Kontextmenü, Auswahl Ausschneiden > Neu<br />
Kopiert den Bildausschnitt in eine neue Datei. Der Bildausschnitt kann dort neu<br />
positioniert, in der Größe verändert und übernommen werden<br />
99
66.2 Teilbild in das Textfeld von MULTiTEXT kopieren<br />
Sind Aufgaben in einer Vorlage enthalten, die auf einem gesonderten Blatt gelöst werden<br />
sollen, können die entsprechenden Aufgaben aus der Vorlage kopiert und in das Textfeld<br />
von MULTiTEXT übernommen werden. Dort können diese dann eventuell in einem<br />
Rechenfeld mit beliebiger Länge gelöst werden.<br />
<br />
<br />
<br />
<br />
<br />
Ansicht Vordruck ausfüllen, Malen F6 auswählen<br />
Funktion Bild kopieren oder ausschneiden auswählen<br />
Die Auflösung (Zoom) wird dabei auf den Wert der optimalen Auflösung eingestellt<br />
Klick der linker Maustaste und aufziehen eines Rahmens um die entsprechende<br />
Stelle<br />
Auswahl mit Klick der linken Maustaste abschließen<br />
<br />
Kopieren in das Textfeld von MULTiTEXT über das Kontextmenü<br />
Auswahl Kopieren > MULTiTEXT<br />
Kopiert den Bildausschnitt in den Zwischenspeicher, wechselt zum Textfeld von<br />
MULTiTEXT und kann dort über Einfügen in das Textfeld übernommen werden<br />
Dabei wird automatisch in die Seitenansicht gewechselt.<br />
Ein Rechenfeld wird dort mit Punkten dargestellt, Linien sind nicht möglich.<br />
100
67 Bildergalerie<br />
Unter Vorlagen Ausfüllen, Malen F6, kann eine Bildergalerie mit bis zu 25 Bildern zum<br />
Bearbeiten von Vorlagen verwendet werden.<br />
Darin lassen sich Bilder speichern und bei Bedarf wieder abrufen.<br />
Das Feld Auswahl zeigt das aktuelle Bild an.<br />
67.1 Bild laden aus Datei oder Zwischenspeicher<br />
Befindet sich beim Start ein Bild im Zwischenspeicher von Windows wird dieses unter<br />
Auswahl angezeigt.<br />
Wird nach Bild Kopieren oder Bild Ausschneiden die Bildergalerie aufgerufen, wird<br />
das dort markierte Bild angezeigt.<br />
Mit Klick auf Öffnen oder mit F3 kann ein beliebiges Bild in den Formaten<br />
BMP, JPG, GIF und PNG geladen werden.<br />
67.2 Bild in die Galerie aufnehmen Schritt für Schritt<br />
Funktion Bild speichern F2 auswählen<br />
Bild mit Klick in das entsprechende Feld oder dem entsprechenden Buchstaben in<br />
das entsprechende Feld speichern<br />
67.3 Bild laden Schritt für Schritt<br />
Funktion Bild laden F1 auswählen<br />
Bild aus Galerie mit Klick in das entsprechende Feld oder dem entsprechenden<br />
Buchstaben auswählen<br />
Übernahme mit Klick auf die Auswahl oder mit der Taste ENTER<br />
67.4 Bild drehen<br />
Ein in der Auswahl befindliches Bild kann mehrfach um 90° nach rechts gedreht<br />
werden<br />
101
68 Musiknoten und Takte darstellen<br />
Wird beim Einfügen von Text- oder Standardfeldern die Schriftart "MULTiNote" verwendet,<br />
können Noten, Schlüssel, Sonderzeichen, Trennzeichen usw. einfach bearbeitet und auf<br />
der Tonleiter verschoben werden.<br />
Es kann je Feld immer nur ein Zeichen dargestellt werden.<br />
Wird die Schriftart "MULTiTakt" verwendet, können die Taktlängen und Trennlinien z.B.<br />
unter Melodien eingefügt werden.<br />
68.1 Musiknoten darstellen<br />
Unter "C:Programme\MULTiTEXT\Beispiele" kann das Beispiel "Noten 5-zeilig.mtv"<br />
geladen werden.<br />
Das Ändern der Noten wird mit den Tasten Pfeil rechts und Pfeil links vorgenommen.<br />
Mit folgenden Tasten kann schnell in die entsprechende Auswahl geschaltet werden:<br />
n<br />
h<br />
s<br />
t<br />
Leerzeichen<br />
normalen Note<br />
hohe Note<br />
Notenschlüssel und sonstige Zeichen<br />
Taktzeichen<br />
Note entfernen (Notenplatz bleibt erhalten)<br />
Mit den Pfeiltasten auf und ab können die Noten auf der Tonleiter verschoben werden.<br />
Möchten Sie ein eigenes Notenblatt erstellen, laden Sie ein leeres Notenblatt<br />
(z.B. "Notenblatt 1-zeilig.pdf" oder "Notenblatt 5-zeilig.pdf") über die Funktion PDF, usw.<br />
importieren aus dem Ordner "C:Programme\MULTiTEXT\Beispiele".<br />
Wählen Sie als Standardschrift die Schrift "MULTiNote".<br />
Setzen Sie für jede Note oder sonstiges Zeichen ein eigenes Standardfeld ein.<br />
Es kann je Feld immer nur ein Zeichen dargestellt werden.<br />
Anschließend können die Noten wie oben beschrieben eingetragen werden.<br />
Durch Öffnen der Vorlage "Notenblatt 5-zeilig.mtv" aus dem Ordner<br />
"C:Programme\MULTiTEXT\Beispiele" können anschließend sofort eigene Melodien<br />
eingeschrieben werden.<br />
102
68.2 Takte bestimmen und darstellen<br />
Unter "C:Programme\MULTiTEXT\Beispiele" kann das Beispiel "Noten mit Takte.mtv"<br />
geladen werden.<br />
Im Beispiel sollen unter die Noten die Takte und Trennlinien geschrieben werden.<br />
Das Einfügen der Taktangaben und Trennlinien kann mit folgenden Tasten erfolgen:<br />
1, 2, 3, 4,<br />
h = h<br />
v = v<br />
a = a<br />
t = t<br />
Die entsprechenden Zeichen werden mit Leerzeichen an die entsprechende Stellen<br />
positioniert.<br />
Möchten Sie bei einer beliebigen Melodie die Takte bestimmen, laden Sie das Notenblatt<br />
über den Scanner, über Bilddatei laden, oder durch PDF, usw. importieren in MULTiTEXT.<br />
Setzen Sie unter jede Notenzeile ein Text- oder Standardfeld mit der Schriftart<br />
"MULTiTakt".<br />
Anschließend können die Angaben wie oben beschrieben vorgenommen werden.<br />
103
69 Vorlagen Scanmodus<br />
Dieser Modus ist für sehr stark beeinträchtigte Anwender gedacht, die nur mit großem<br />
Zeitaufwand Fragen durch Ankreuzen beantworten können. Dabei reicht die Bedienung<br />
eines Schalters, der ein Zeichen der Tastatur (z.B. ENTER, Leerzeichen) nachbilden kann<br />
aus. Die Taste TAB darf nicht verwendet werde, da diese intern zum Weiterschalten der<br />
Felder verwendet wird.<br />
In diesem Modus können Vorlagen die nur Felder zum Ankreuzen haben, Feld für Feld<br />
automatisch durchgeschaltet werden. Enthält das Abfragefeld ein "X" wird dieses bei Klick<br />
gelöscht, ansonsten wird ein "X" eingefügt.<br />
69.1 Optionen für Vorlagen Scanmodus<br />
In der Oberfläche Vorlagen, über Menü Optionen, Optionen einstellen…, auf Tafel<br />
Sonstiges, können die entsprechenden Optionen eingestellt werden.<br />
Scantakt in s<br />
Pause nach Eingabe in s<br />
Überspringe Text<br />
Taktzeit des Scanners in Sekunden<br />
Nach einer Eingabe wird der Scanner für die eingestellte Zeit<br />
angehalten<br />
In der Vorlage vorhandene Textfelder mit eingefügten<br />
Abfragetexten werden übersprungen<br />
69.2 Wartezeit der Fragestellung anpassen<br />
Fragen mit mehreren Antworten können mit einem Absatzmerker in Form eines<br />
Standardfeldes mit einer Zahl mit Punkten (z.B. "3…") dargestellt werden. Die Anzahl der<br />
Punkte nach der Zahl verlängert dabei die Taktzeit an dieser Stelle um jeweils eine Einheit.<br />
Dadurch kann die Zeit zum Überlegen individuell der Fragestellung angepasst werden.<br />
69.3 Zusätzliche Antworttexte einfügen<br />
Erfordert die Vorlage eine Texteingabe können Felder mit unterschiedlichen Antworttexten<br />
und voranagestellten Ankreuzfeldern eingefügt werden.<br />
Dabei sollte die Option "Überspringe Text" aktiviert werden, damit die Antworttexte nicht<br />
versehentlich gelöscht werden können.<br />
69.4 Bearbeitung abbrechen<br />
Mit der Taste ESC kann der Scanmodus abgebrochen werden.<br />
Die aktuelle Markierung geht auf das erste Feld zurück.<br />
104
69.5 Ab Absatz weiterarbeiten<br />
Sind Absatzfelder mit den Zahlen von 1-9 vorhanden, kann die weitere Bearbeitung mit<br />
Eingabe der Zahlen von 1-9 direkt dort gestartet und fortgesetzt werden.<br />
Innerhalb einer Vorlage kann mit der Taste ESC die Bearbeitung beendet und mit einer<br />
Zahl von 1-9 ab einer bestimmten Frage wieder fortgesetzt werden.<br />
69.6 Vorlage für Scanmodus einrichten<br />
Setzen Sie oben ein Standardfeld als Startposition ein<br />
Dieses Feld darf keinen Text enthalten<br />
Setzen Sie ein Absatzfeld links am unteren Ende der ersten Frage<br />
Schreiben Sie die Zahl 1 in das Feld, gefolgt von entsprechend Punkten je<br />
Taktverlängerung für die Taktzeit<br />
Setzen Sie je Antwortfeld ein Standardfeld<br />
Wiederholen Sie das Vorgehen für jede Frage<br />
Enthält die Vorlage Felder die eine Texteingabe erfordern, fügen Sie entsprechend<br />
viele Standardfelder zum Ankreuzen mit Antworttexten ein<br />
Geben Sie mögliche Antworten zum Ankreuzen vor (siehe Frage 3 im Beispiel)<br />
69.7 Vorlage im Scanmodus ausfüllen<br />
Vorlagen Scanmodus im Menü Optionen, Vorlagen Scanmodus aktivieren<br />
Beispiel "014-Vorlagen Scanmodus.mtv" im Verzeichnis<br />
"C:\Programme\<strong>Multitext</strong>\Beispiel" oder andere Vorlage öffnen<br />
Start durch Eingabe z.B. der ENTER Taste<br />
Einschreiben von "X" durch Eingabe z.B. der ENTER Taste<br />
Löschen vorhandenes "X" durch Eingabe z.B. der ENTER Taste<br />
Vorzeitiges Abbrechen mit der Taste ESC<br />
Direkter Start bei einer Frage mit Eingabe der Zahl von 1-9, wenn dort ein Absatzfeld<br />
mit 1-9 vorhanden ist<br />
105
70 Nachricht in Vorlage<br />
Einer Vorlage können bis zu fünf Nachrichten im Format „*.wav“ oder „*.mp3“ hinzugefügt<br />
werden. Die Nachrichten beziehen sich nicht auf einzelne Textfelder, sondern immer auf<br />
die gesamte Vorlage.<br />
Die Nachrichten werden beim Öffnen der Vorlage automatisch abgespielt.<br />
Dadurch können Anweisungen für eine Vorlage oder im Sprachenunterricht gesprochene<br />
Fragen mitgeteilt werden.<br />
Es erscheint ein Symbol mit Anzeige der Restspieldauer.<br />
Mit Klick auf die Restspielanzeige wird in die Pause oder Pause beenden geschaltet.<br />
70.1 Nachricht mit der Tastatur bedienen<br />
Pos1 Nachricht nochmals anhören<br />
Pause Pause oder Pause beenden<br />
Bild auf 10 sec weiter spulen<br />
Bild ab 10 sec zurück spulen<br />
Ende Nachricht beenden<br />
106
70.2 Nachrichtendialog<br />
Über das Menü Datei, Nachricht…, erscheint die Oberfläche Nachricht.<br />
In der Auflistung werden alle Nachrichten in der Reihenfolge der Abspielung angezeigt.<br />
Zusätzlich werden die Abspieldauer einer markierten Nachricht und die Gesamtabspielzeit<br />
aller Nachrichten angezeigt. Hier können neue Nachrichten geladen, über Mikrofon neu<br />
aufgenommen und vorhandene Nachrichten in der Reihenfolge verschoben oder gelöscht<br />
werden.<br />
70.1 Nachricht laden<br />
Über die Schaltfläche „*.mp3, *.wav laden…“ kann eine vorhandene Nachrichtendatei im<br />
Format „*.wav“ oder „*.mp3“ geladen werden.<br />
70.2 Aufnahme über Mikrofon erstellen<br />
Über die Schaltfläche Aufnahme startet die Aufnahme über ein angeschlossenes Mikrofon.<br />
Mit der Schaltfläche Pause wird die Aufnahme unterbrochen und wieder gestartet.<br />
Mit der Schaltfläche Bennden wird die Aufnahme beendet und der Nachrichtensammlung<br />
hinzugefügt.<br />
70.1 ñò<br />
Damit kann eine markierte Nachricht in seiner Position und damit in der Reihenfolge der<br />
Nachrichten verschoben werden.<br />
70.1 =<br />
Damit kann eine markierte Nachricht in vorgespielt werden.<br />
70.1 X<br />
Mit der Schaltfläche „Nachricht löschen“ kann eine markierte Nachrichtendatei gelöscht<br />
werden. Die Nachrichtendatei muss sich dabei an der untersten Position befinden.<br />
107
71 Optionen Vorlage / Zeichnen einstellen<br />
Menü Optionen, Optionen einstellen...<br />
Papierformat, Wortvorhersage, Tastaturkürzel einblenden, Tastaturmaus einblenden,<br />
Einrichtmodus ausblenden<br />
Raster Zeichenblatt, Werkzeug Zeichenblatt, Namensfeld Zeichenblatt. Die Einstellungen<br />
der Linienstärke für das Werkzeug verändert auch die Linienstärke von Messpunkten.<br />
Format (Schrift, Linienfarbe, Linienstärke) für Koordinatensysteme.<br />
108
71.1 Markierung aktives Feld<br />
Markierung des aktuellen Text- / Rechenfeldes mit Fokus mit Farbauswahl<br />
71.2 Markierung deaktives Feld<br />
Markierung der deaktiven Text- / Rechenfelder ohne Fokus mit Farbauswahl<br />
71.1 "X" Textfeld direkt einrichten<br />
Platzhalter ‘‘X‘‘ beim Einrichten eines Textfeldes unter Vorlage ausfüllen<br />
71.1 <br />
Standardfeld einfügen mit linkem Mausklick ohne gleichzeitiges drücken der Taste Strg<br />
71.2 Sonderfeld mit Rahmen unter Textfeld direkt einrichten<br />
Sonderfelder (Hinweis oder Vergleich) werden nach dem Löschen der Textfeldinhalte mit<br />
oder ohne Rahmen dargestellt. Beim Einrichten werden diese mit Rahmen dargestellt.<br />
71.3 Schriftgröße im Rechenfeld<br />
Schriftgröße für Rechenfelder einstellen<br />
71.4 Platzhalter im Rechenfeld anzeigen Platzhalter im Rechenfeld<br />
Platzhalter im Rechenfeld anzeigen<br />
71.5 Standardschrift 1-4<br />
Standardschrift für Kurzwahl Standardschrift 1 - 4<br />
71.6 Standardschrift aktuell<br />
Aktuelle Standardschrift<br />
109
71.7 Textfeldweiterschaltung<br />
Eine Weiterschaltung von Textfeld zu Textfeld erfolgt mit der TAB Taste.<br />
Mit gerasteter Umschalttaste erfolgt die Weiterschaltung rückwärts.<br />
Mit der Option Weiterschaltung mit TAB und EINGABE, kann die Weiterschaltung<br />
zusätzlich auch mit der EINGABE Taste erfolgen. Ein Zeilenwechsel in einem Textfeld<br />
erfolgt dann mit der Tastenfolge UMSCHALT + EINGABE.<br />
71.8 Infotext unter Zeichnen ausblenden<br />
Damit kann der Infotext unter Zeichnen ausgeblendet werden.<br />
71.9 Infotext Maßangaben in cm<br />
Umschaltung der Maßangaben von mm auf cm.<br />
71.10 Vorlagen speichern<br />
Stellen Sie hier das Format von Vorlagen ein.<br />
Haben alle Anwender MULTiTEXT ab Versionen 2011.05 sollte das neue Format<br />
verwendet werden.<br />
Bei älteren MULTiTEXT Versionen sollte hier das alte Format zum Speichern verwendet<br />
werden.<br />
71.11 Vorlagen Scanmodus<br />
Stellen Sie hier die entsprechenden Optionen wie unter Vorlagen Scanmodus beschrieben<br />
ein.<br />
72 Vorlagen mit Ersatzschrift (z.B. anstelle Arial mit Schulschrift) öffnen<br />
Beim Bearbeiten von bereits eingerichteten Vorlagen z.B. von Verlagen, sind diese meist<br />
mit der Schriftart "Arial" eingerichtet.<br />
Soll die Vorlage aber mit einer anderen Schriftart, z.B. mit einer Schulschrift bearbeitet<br />
werden, kann unter Optionen einstellen auf Tafel Ersatzschrift, eine solche eingestellt<br />
werden. Die Originalschrift der Vorlage wird dann beim Öffnen automatisch gegen die<br />
eingerichtete Schrift ausgetauscht.<br />
Dabei werden nur Textfelder, keine Rechenfelder, keine Spaltenfelder, keine Sonderfelder<br />
oder Notenfelder berücksichtigt.<br />
Arbeitet ein Anwender mit unterschiedlichen Schriftarten (Schreibschrift, Druckschrift),<br />
kann ein vorhandenes Schulbuch komplett durch Datei Öffnen und Speichern der<br />
einzelnen Seiten mit der entsprechenden Schrift vorbereitet werden.<br />
Anschließend kann der Anwender die Seiten direkt mit der jeweils richtigen Schrift ohne<br />
weitere Umwandlung öffnen.<br />
Zusätzliche Infos erhalten nachfolgend und im Video-Clip "5 – Ersatzschrift".<br />
110
72.1 Ersatzschrift einrichten Schritt für Schritt:<br />
Original Vorlage öffnen<br />
Über Menü Optionen, Optionen einstellen, Tafel Ersatzschrift einblenden<br />
Über die Schaltfläche > die vorhandene Schrift aus aktueller Vorlage auswählen, oder<br />
über die linke Schaltfläche A eine andere Originalschrift auswählen<br />
Über die rechte Schaltfläche A die gewünschte Ersatzschrift, Schriftfarbe und Schriftstil<br />
Normal/Fett auswählen<br />
Beide Schriftarten werden als "X" angezeigt<br />
Da alle Schriften unterschiedlich groß und an unterschiedlicher Position angezeigt werden,<br />
muss die Ersatzschrift manuell an die Originalschrift in Schriftgröße und Position<br />
angepasst werden, damit die eingerichteten Textfelder wieder passen.<br />
72.2 Ersatzschrift manuell optimieren Schritt für Schritt:<br />
Schriftposition mit der Pfeiltaste Auf oder Ab verschieben<br />
Schriftgröße mit den Tasten + oder – anpassen<br />
Entsprechen Größe und Position von Original- und Ersatzschrift einander, die<br />
Oberfläche Ersatzschrift beenden<br />
Über Menü Bearbeiten, Ersatzschrift einfügen, die Schrift aller Textfelder tauschen<br />
Die Option "Schrift automatisch beim Öffnen tauschen", tauscht die Originalschrift beim<br />
Öffnen von Vorlagen automatisch aus. Dabei muss die Schrift der Vorlage der<br />
eingestellten Originalschrift entsprechen.<br />
111
73 Malen<br />
Diese Oberfläche dient zum einfachen Bemalen und Bearbeiten einer Vorlage.<br />
Strich<br />
Ellipse<br />
Füllen<br />
Linie<br />
Kreis<br />
Rechteck<br />
Transparent malen (zum Markieren von Textstellen die dabei noch sichtbar bleiben)<br />
Linienstärke auswählen oder ändern mit den Tasten + oder –<br />
<br />
<br />
<br />
Bild kopieren<br />
Bild ausschneiden<br />
Bildergalerie aufrufen<br />
<br />
<br />
<br />
Löschen<br />
UNDO Rückgängig der letzten 5 Schritte<br />
Tastaturmaus für Einfingerbedienung<br />
<br />
Malfarbe auswählen mit Mausklick oder entsprechendem Zeichen<br />
der Tastatur<br />
73.1 Malfarben ändern<br />
Klick der rechten Maustaste auf die entsprechende Farbauswahl<br />
Neue Farbe aus der erscheinenden Farbtafel auswählen und übernehmen<br />
Die angezeigte Farbe kann geringfügig von der beim Malen sichtbaren Farbe<br />
abweichen. Bei einer Systemeinstellung von 256 Farben und weniger, können<br />
bestimmte Farben angezeigt aber nicht zum Malen verwendet werden.<br />
112
73.2 Malfunktion Strich, Linie, Ellipse, Rechteck<br />
Klick auf die entsprechende Schaltfläche<br />
Mauszeiger an den Startpunkt der Figur stellen<br />
Mit Klick der linken Maustaste Startpunkt festlegen<br />
Figur mit der Maus auf Größe ziehen<br />
Mit Klick der linken Maustaste die entsprechende Figur zeichnen<br />
73.3 Malfunktion Füllen<br />
Klick auf die Schaltfläche Füllen<br />
Mauszeiger in den Mittelpunkt des Füllbereiches stellen<br />
Mit Klick den Füllbereich mit gleicher Farbe ausfüllen<br />
Wird die Fläche nicht korrekt gefüllt oder läuft die Farbe in andere Bereiche, bitte wie unter<br />
Bild bearbeiten beschrieben, das Bild zuvor entsprechend bearbeiten.<br />
73.4 Malfunktion Kreis<br />
Klick auf die Schaltfläche Kreis<br />
Mauszeiger in den Mittelpunkt des Kreises stellen<br />
Mit Klick der linken Maustaste Mittelpunkt festlegen<br />
Kreishilfslinie mit der Maus auf Größe ziehen<br />
Mit Klick der linken Maustaste den Kreis zeichnen<br />
73.5 Malfunktion Löschen<br />
Klick auf die Schaltfläche Löschen<br />
Mauszeiger an den Startpunkt des Löschbereiches stellen<br />
Markierung mit Klick der linken Maustaste starten<br />
Markierrahmen mit der Maus aufziehen<br />
Mit Klick der linken Maustaste markierten Bereich löschen<br />
73.6 Radieren<br />
Klick auf die Schaltfläche Strich<br />
Malfarbe weiß, Strichstärke entsprechend der Radierung einstellen<br />
Radierung durchführen<br />
73.7 Einfingerbedienung Tastaturmaus verwenden<br />
Tastaturmaus mit F9 einschalten<br />
Mauszeiger mit Hilfe der Richtungstasten positionieren<br />
Mauszeiger mit Hilfe der Tasten POS1, BILD AUF, BILD AB, ENDE, diagonal<br />
verschieben<br />
Mausklick links mit der Leerzeichentaste ausführen<br />
73.8 Einfingerbedienung Tastaturkürzel einblenden<br />
Über das Menü Optionen, mit Befehl Optionen einstellen..., können auf der Tafel<br />
Ansicht die Tastaturbefehle auf den Schaltflächen eingeblendet werden.<br />
Die Linienstärke kann über die Tasten + und – eingestellt werden.<br />
113
74 Zeichnen<br />
Diese Oberfläche dient zum Erstellen oder Ergänzen von Vorlagen mit Text und<br />
Zeichenelementen oder zum Erstellen von technischen Zeichnungen.<br />
<br />
<br />
<br />
<br />
<br />
<br />
<br />
<br />
<br />
<br />
<br />
<br />
<br />
<br />
<br />
<br />
<br />
<br />
<br />
<br />
<br />
<br />
<br />
<br />
<br />
<br />
<br />
Strich<br />
Ellipse<br />
Füllen<br />
Linie<br />
Kreis<br />
Rechteck<br />
Löschen<br />
Kreisbogen<br />
Malfarbe auswählen<br />
Textfeld erstellen<br />
Textfeld in die Zeichnung einfügen<br />
Taschenrechner aufrufen<br />
Linienstärke einstellen<br />
Linienart für Linien einstellen<br />
Raster für Zeichenstift einstellen<br />
Zeichenraster einblenden, Raster auf Blatt zeichnen<br />
Raster für Zeichenstift ein<br />
Tastaturmaus für Einfingerbedienung<br />
Winkelmesser einblenden<br />
Zirkel einblenden<br />
Messpunkt zeichnen (autom. Mauszeiger als Fadenkreuz)<br />
Lineal einblenden<br />
Geodreieck einblenden<br />
Rechten Winkel einblenden<br />
Mittellänge einblenden<br />
UNDO Rückgängig der letzten 5 Schritte<br />
REDO Rückgängig letztes UNDO<br />
114
74.1 Winkelmesser verwenden<br />
Klick auf die Schaltfläche Winkelmesser<br />
Mauszeiger in den zu messenden Winkel stellen<br />
Klick der linken Maustaste in den zu messenden Winkel<br />
Hilfslinie entlang der 0 ° Linie des Objektes ziehen, die Länge der Hilfslinie entspricht<br />
dem späteren Durchmesser des Winkelmessers. Die Hilfslinie sollte deshalb kürzer<br />
sein als das Objekt.<br />
Mit Klick der linken Maustaste Endpunkt der 0° Linie festlegen<br />
Erscheinende Hilfslinie mit der Maus in Messrichtung ziehen<br />
Mit Klick der linken Maustaste den Winkelmesser einblenden<br />
74.2 Lineal verwenden<br />
Klick auf die Schaltfläche Lineal<br />
Mauszeiger an den Startpunkt des Lineals stellen<br />
Klick der linken Maustaste auf den Startpunkt des Lineals<br />
Hilfslinie mit der Maus entlang des Objektes ziehen<br />
Mit Klick der linken Maustaste das Lineal einblenden<br />
74.3 Geodreieck verwenden<br />
Klick auf die Schaltfläche Geodreieck<br />
Mauszeiger in den Mittelpunkt des zukünftigen Geodreieckes stellen<br />
Klick der linken Maustaste in den Mittelpunkt<br />
Geodreieck mit der Maus in Position und Größe ziehen<br />
Mit Klick der linken Maustaste Geodreieck einblenden<br />
Geodreieck mit Klick oder den Pfeiltasten auf entsprechende Position verschieben<br />
Mit Klick oder der Taste ESC das Geodreieck festsetzen<br />
74.4 Zirkel verwenden<br />
Klick auf die Schaltfläche Zirkel<br />
Mauszeiger an den Startpunkt stellen<br />
Klick der linken Maustaste ausführen<br />
Kreishilfslinie mit der Maus auf Größe ziehen oder Voreinstellung übernehmen<br />
Mit Klick der linken Maustaste Kreishilfslinie festsetzen<br />
Hilfslinie auf Startpunkt der gewünschten Zeichenposition stellen<br />
Mit Klick der linken Maustaste den Beginn des Zirkelstriches starten<br />
Zirkelstrich mit der Maus zeichnen<br />
Zirkelmodus mit Klick der linken Maustaste beenden<br />
Der zuletzt verwendete Radius wird für die nächste Verwendung gespeichert<br />
74.5 Rechten Winkel einblenden<br />
Klick auf die Schaltfläche Rechter Winkel einblenden<br />
Mauszeiger an den Startpunkt stellen (gegenüber Rechter Winkel)<br />
Klick der linken Maustaste ausführen<br />
Hilfslinie mit der Maus entlang des Objektes ziehen, die Linienlänge entspricht der<br />
Seitenlänge des später eingeblendeten Rechter Winkels<br />
Mit Klick der linken Maustaste Rechter Winkel einblenden<br />
Klick in die entsprechende Winkeldarstellung<br />
Rechten Winkel auf entsprechende Position verschieben<br />
Mit Klick oder der Taste ESC den Winkel festsetzen<br />
Linienbeginn mit der Maus positionieren<br />
Klick der linken Maustaste die Linie zeichnen<br />
115
74.6 Mittellänge im rechten Winkel zur Linie<br />
Klick auf die Schaltfläche "Mittellänge im rechten Winkel zur Linie"<br />
Mauszeiger an den Startpunkt stellen<br />
Klick der linken Maustaste ausführen<br />
Hilfslinie mit der Maus entlang des Objektes ziehen<br />
Mit Klick der linken Maustaste Hilfslinie im rechten Winkel festsetzen<br />
Mauszeiger an den Startpunkt stellen<br />
Klick der linken Maustaste ausführen<br />
Linie mit der Maus positionieren<br />
Mit Klick der linken Maustaste die Linie zeichnen<br />
74.7 Zeichenfunktionen Strich, Linie, Ellipse, Rechteck<br />
Klick auf die entsprechende Schaltfläche<br />
Mauszeiger an den Startpunkt der Figur stellen<br />
Mit Klick der linken Maustaste Startpunkt festlegen<br />
Figur mit der Maus auf Größe ziehen<br />
Mit Klick der linken Maustaste die entsprechende Figur zeichnen<br />
74.8 Zeichenfunktion Füllen<br />
Klick auf die Schaltfläche Füllen<br />
Mauszeiger in den Mittelpunkt des Füllbereiches stellen<br />
Mit Klick den Füllbereich mit gleicher Farbe ausfüllen<br />
74.9 Zeichenfunktion Kreis<br />
Klick auf die Schaltfläche Kreis<br />
Mauszeiger in den Mittelpunkt des Kreises stellen<br />
Mit Klick der linken Maustaste Mittelpunkt festlegen<br />
Kreishilfslinie mit der Maus auf Größe ziehen<br />
Mit Klick der linken Maustaste den Kreis zeichnen<br />
74.10 Zeichenfunktion Löschen<br />
Klick auf die Schaltfläche Löschen<br />
Mauszeiger an den Startpunkt des Löschbereiches stellen<br />
Markierung mit Klick der linken Maustaste starten<br />
Markierrahmen mit der Maus aufziehen<br />
Mit Klick der linken Maustaste markierten Bereich löschen<br />
74.11 Radieren<br />
Klick auf die Schaltfläche Strich<br />
Malfarbe weiß, Strichstärke entsprechend der Radierung einstellen<br />
Radierung durchführen<br />
74.12 Zeichenfunktionen Kreissegment<br />
Klick auf die Schaltfläche Kreissegment<br />
Mauszeiger an den Startpunkt stellen<br />
Klick der linken Maustaste ausführen<br />
Kreishilfslinie mit der Maus auf Größe ziehen<br />
Mit Klick der linken Maustaste Kreishilfslinie festsetzen<br />
Hilfslinie auf Startpunkt der gewünschten Zeichenposition stellen<br />
Mit Klick der linken Maustaste den Beginn des Kreissegments starten<br />
Kreissegment mit der Maus zeichnen<br />
Kreissegment mit Klick der linken Maustaste beenden<br />
116
74.13 Textfeld in Zeichnung einfügen<br />
Klick auf die Schaltfläche Textfeld erstellen<br />
Entsprechenden Text in das erscheinende Textfeld schreiben<br />
Textfeld im Zeichenblatt mit gedrückter linker Maustaste auf die gewünschte Position<br />
schieben oder mit Klick der linken Maustaste entsprechend positionieren<br />
Schriftart und Farbe über das Menü Optionen, Schrift, Textfeld... einstellen<br />
Schriftgröße über STRG + PFEIL LINKS verkleinern<br />
Schriftgröße über STRG + PFEIL RECHTS vergrößern<br />
Schriftfarbe ändern mit F8<br />
Textfeld mit Klick auf Textfeld einfügen oder F12 fest in die Zeichnung einfügen<br />
74.14 Einfingerbedienung Tastaturmaus verwenden<br />
Tastaturmaus mit F9 einschalten<br />
Mauszeiger mit Hilfe der Richtungstasten positionieren<br />
Mauszeiger mit Hilfe der Tasten POS1, BILD AUF, BILD AB, ENDE, diagonal<br />
verschieben<br />
Mausklick links mit der Leerzeichentaste ausführen<br />
74.15 Einfingerbedienung Tastaturkürzel einblenden<br />
Über das Menü Ansicht mit Befehl Tastaturkürzel, können bei Einfingerbedienung die<br />
entsprechenden Tastaturbefehle auf den Schaltflächen eingeblendet werden.<br />
Die Linienstärke kann über die Tasten + und – eingestellt werden.<br />
Weitere Tastaturbefehle sind über das Menü ersichtlich.<br />
74.16 Raster für die Zeichenstifte beim Zeichnen verwenden<br />
Damit können Zeichnungen im ausgewählten Raster erstellt werden.<br />
Bei fehlender Feinmotorik unterstützt diese Option das Erstellen von Zeichnungen.<br />
<br />
In der Auswahlliste den Rasterabstand der Zeichenstift einstellen.<br />
<br />
Schaltfläche für Raster verwenden mit Klick einschalten<br />
74.17 Hintergrundraster anzeigen<br />
Damit wird ein ausgewähltes Raster über dem Zeichenblatt angezeigt oder auf das<br />
Zeichenblatt gezeichnet. Dieses erleichtert die Orientierung auf dem Zeichenblatt.<br />
Mit Option Karolinien auf Blatt werden mit dieser Schaltfläche Karolinien auf das<br />
Zeichenblatt übertragen.<br />
Über das Menü Optionen, Raster das gewünschte Raster auswählen.<br />
<br />
Hintergrundraster mit Klick auf die Schaltfläche Hintergrundraster<br />
einschalten<br />
117
75 Fadenkreuz ein<br />
Über das Menü Optionen mit Menübefehl "Fadenkreuz ein" wird die Mausposition mit<br />
einem Fadenkreuz dargestellt.<br />
Damit können z.B. Diagramme einfach ausgewertet werden.<br />
118
76 Koordinatenfeld einfügen<br />
Über das Menü Einfügen mit Menübefehl "Koordinatenfeld einfügen...", erscheint eine<br />
Oberfläche zum Einstellen der Koordinaten. Die entsprechenden Optionen wie Schriftart,<br />
Linienstärke und Linienfarbe können in der Oberfläche Optionen auf Tafel Koordinaten<br />
eingestellt werden.<br />
Hier können die Längen der Linien, ein Faktor für die Bemaßung und deren Beschriftung<br />
festgelegt werden.<br />
Mit Faktor X = 0 wird der entsprechende Zeiger ohne Beschriftung dargestellt.<br />
Es können einfache Zeiger oder komplexe Systeme eingestellt werden.<br />
Nach dem Verlassen der Oberfläche mit Klick auf OK oder der Taste EINGABE, kann das<br />
Koordinatensystem mit der Maus platziert und anschließend mit einem Klick eingefügt<br />
werden.<br />
119
77 Namensfeld einfügen<br />
Über das Menü Einfügen mit Menübefehl "Koordinatenfeld einfügen...", kann ein zuvor in<br />
der Oberfläche Optionen einstellen, Tafel Zeichnen, eingetragenes Namensfeld eingefügt<br />
werden.<br />
Mit Option Datum, wird dabei auch das aktuelle Datum mit eingefügt.<br />
Nach Klick auf Menü Einfügen, Namensfeld, erscheint das Feld auf dem Zeichenblatt links<br />
oben.<br />
Es kann mit der Maus positioniert und mit F3 oder Klick auf die Schaltfläche Textfeld<br />
einfügen, auf das Zeichenblatt eingefügt werden.<br />
120
78 MULTiTEXT Update<br />
Über das Menü Hilfe mit Menübefehl "MULTiTEXT Update..." kann eine automatische<br />
Updateprüfung durchgeführt werden. Der Rechner muss sich dabei Online im Internet<br />
befinden oder online geschaltet werden können. MULTiTEXT prüft dabei ob auf der<br />
Internetseite von HINDELANG-Software ein neues Update zur Verfügung steht.<br />
Wird ein neues Update gefunden, wird dies in einer Meldung angezeigt.<br />
Mit Klick auf Ja wird MULTiTEXT beendet und folgende Oberfläche angezeigt:<br />
Über ? werden die aktuellen Updateinfos angezeigt<br />
Mit Klick auf wird das Update geladen.<br />
Nach dem Laden wird die Oberfläche zur Installation angezeigt.<br />
Das Update wird im Installationsverzeichnis z.B. ("C:\Programme\<strong>Multitext</strong>\Update"), z.B.<br />
als "multi-up-2012-07.exe" gespeichert und kann für andere Rechner von dort auf einen<br />
USB Stick kopiert werden. Anschließend kann das Update dann auf anderen Rechnern<br />
ohne nochmaliges Laden installiert werden.<br />
121
79 Fragen / Antworten<br />
79.1 Wie kann ich eine Schulvorlage von Rechner zu Rechner transferieren?<br />
Speichern Sie den Vordruck in ein Verzeichnis Ihrer Wahl.<br />
Kopieren Sie den Vordruck anschließend auf eine Diskette, oder brennen ihn auf eine CD.<br />
Beachten Sie dabei, dass ein Vordruck im alten Format immer aus zwei Dateien besteht,<br />
im Beispiel aus "Vordruck.xtp" und "Vordruck.xic".<br />
Im neuen Vordruck Format "*.mtv" besteht eine Vorlage nur noch aus einer Datei.<br />
Zur Kompatibilität kann im alten und neuen Format gespeichert werden.<br />
Einstellung unter Vorlagen / Zeichnen, Menü Optionen, Optionen einstellen…, Tafel<br />
Sonstiges. Anschließend kann der Vordruck auf dem anderen Rechner direkt aus<br />
MULTiTEXT von Diskette oder CD geöffnet werden.<br />
79.2 Wie kann ich das Benutzerhandbuch im Programm verwenden?<br />
In der Oberfläche von MULTiTEXT und der Oberfläche in Vorlagen / Zeichnen, erscheint<br />
nach Klick auf F1 die Hilfeoberfläche mit den Menüs Datei, Benutzerhandbuch und Video.<br />
Mit Klick auf F2 oder über das Menü Benutzerhandbuch kann das aktuelle <strong>Handbuch</strong> von<br />
MULTiTEXT geöffnet werden.<br />
In der erscheinenden Oberfläche kann über Lesezeichen das entsprechende Thema<br />
gesucht und angezeigt werden. Über das Menü Bearbeiten, Suchen kann auch nach<br />
entsprechenden Themen gesucht werden.<br />
122
80 Versionsänderungen<br />
2009.11.0001 01.11.2009<br />
MULTiTEXT optimiert für Windows 7<br />
Fußzeile um Textausrichtung erweitert<br />
Bild einfügen mit anschließender Formatauswahl<br />
Rechenfunktionen unter Vorlagen mit eigener Oberfläche erweitert, aufrufbar mit der<br />
Taste TAB in einem Rechenfeld unter Vorlagen<br />
2009.12.0001 30.11.2009<br />
Darstellung von Mengen im Bereich von 1 – 10 im Rechenfeld auch unter Vorlagen<br />
Optionen einstellen, Tafel Rechenfeld, Mengendarstellung<br />
Automatische Erkennung der nächsten Rechenfunktion auch unter Vorlagen<br />
Komma auch an Leerzeichen einfügbar im Rechenfeld auch unter Vorlagen<br />
Sonderfeld unter Vorlagen mit unbegrenzter Textlänge<br />
2010.01.0001 16.01.2010<br />
Überarbeitung der Rechtschreibprüfung mit folgenden Optionen:<br />
Unterkringeln während der Texteingabe<br />
Korrektur über Kontextmenü<br />
Manuelle Überprüfung des gesamten Dokumentes<br />
Zeichenmodus, Angabe der Gradausrichtung im Infotext erweitert<br />
0° = senkrecht oben (Standard), 0° = waagrecht rechts (Option)<br />
Schnellumschaltung Menü wie Auswahlsprache<br />
Datei Speichern Oberfläche mit deutlichem Focus bei Weiterschaltung über die TAB<br />
Taste<br />
Verzeichnis unter eigene Dateien neu anlegen überarbeitet<br />
2010.02.0001 01.02.2010<br />
Vorlagen bearbeiten um Spaltenfeld mehrzeilig und mit Merkzeile erweitert<br />
Standardfeld mit Hintergrundfarbe und Rahmen wie unter Textfeld einfügen<br />
eingestellt<br />
Textfeld unter Vorlagen tauscht Anführungszeichen wie unter Optionen Textfeld<br />
eingestellt<br />
UNDO Funktion im Textfeld überarbeitet<br />
Rechenfeld wird automatisch nach unten erweitert<br />
Rechenzeichen einschreiben F11 um die Zeichen > und < erweitert<br />
Mengendarstellung für Tastatur Deutsch Schweiz überarbeitet<br />
Speicherort der Benutzerdatei vom Installationsverzeichnis zum Verzeichnis<br />
"Dokumente und Einstellungen\All Users\Anwendungsdaten\MULTiTEXT" geändert<br />
Speicherort der Benutzerdatei bei Hausversionen frei wählbar, zur Verwendung auf<br />
geschützten Rechnersystemen<br />
2010.03.0001 01.03.2010<br />
Mengendarstellung überarbeitet: ÉÊËÌÍÎÏÐÑÈ<br />
Benutzer anlegen überarbeitet, es können beim Anlegen jetzt auch Desktopsymbole<br />
zum direkten Start des jeweiligen Benutzers erzeugt werden<br />
Optimiert für 64 Bit Betriebssysteme (Windows Vista und Windows7)<br />
123
2010.04.0001 01.04.2010<br />
Fußzeile überarbeitet (Benutzerdefiniertes Feld, Übernahme Benutzername bei<br />
Hausversionen und angelegten Benutzern)<br />
Kontextmenü der Rechtsschreibprüfung um spreche unterkringeltes Wort = F5<br />
und buchstabiere unterkringeltes Wort = F6 erweitert<br />
Weicher Zeilenumbruch mit Umsch + Enter<br />
Zeichen der Tastatur mitsprechen optional mit Leerzeichen<br />
PDF Import aktualisiert<br />
Sonderzeichen einfügen überarbeitet<br />
Auswahl bleibt bei Mausbedienung für die weitere Verwendung im Vordergrund<br />
stehen. Aufruf nur noch über Menü oder Strg+F5<br />
Installation für 64bit Betriebssysteme optimiert<br />
2010.05.0001 30.04.2010<br />
Standardfeld direkt einfügen in der Ansicht "Vordruck ausfüllen" mit gedrückter<br />
Strg Taste und linkem Mausklick<br />
Textfeld nachträglich positionieren in der Ansicht Vordruck ausfüllen mit gedrückter<br />
Strg Taste und den Pfeiltasten<br />
Markiermodus zum Duplizieren und Positionieren von markierten Feldern in der<br />
Ansicht Vordruck ausfüllen über das Kontextmenü<br />
Die Wortvorhersage ist jetzt auch unter Vorlage ausfüllen in Textfeldern aktiv<br />
Rechenzeichen einschreiben F11 um das Zeichen ~ erweitert<br />
2010.06.0001 31.05.2010<br />
Benutzerwörterbuch der Rechtschreibprüfung öffnen auf Tafel<br />
Optionen einstellen, Sonstiges<br />
Datei löschen im Dateidialog über Kontextmenü<br />
Verzeichnisse bearbeiten (Verschieben, Löschen, Senden an, usw.) optional<br />
Kopieren und Einfügen im Rechenfeld mit Formatinhalt (Schrift, Farbe, usw.)<br />
Verzeichnisstruktur für eigene Dateien über zusätzlichen Ordner MULTiTEXT<br />
übersichtlicher gestaltet.<br />
Die vorhandene Verzeichnisstruktur wird beim ersten Start automatisch korrigiert<br />
Sonderzeichen überarbeitet<br />
2010.07.0001 30.06.2010<br />
Wortvorhersage überarbeitet<br />
Getrennte Einstellung der Auswahlfelder für Schreib- und Vorlagenoberfläche<br />
Funktionstastenanzeige und Bedienung abschaltbar<br />
Zusätzlich Anzeige von 12 Vorhersagen in Listenform am rechten Rand<br />
2010.08.0001 31.07.2010<br />
Einstellung der maximalen Auflösung unter Vorlagen überarbeitet<br />
Installation überarbeitet<br />
2010.09.0001 26.08.2010<br />
Bestätigungsfeld für oder unter Vorlagen integriert<br />
Reihenfolge neu festlegen über Kontextmenü unter Vorlage ausfüllen<br />
Standardschrift Kurzwahl für 4 Schriften unter Vorlagen ausfüllen<br />
Bildschirmtastatur AltusPro für Windows 7 optimiert<br />
124
2010.10.0001 05.10.2010<br />
Bilder ausschneiden, kopieren, einfügen unter Vorlagen ausfüllen (Malen F6)<br />
Bildergalerie zum Verwalten von Bildern unter Vorlagen ausfüllen (Malen F6)<br />
Wortvorhersage in die Liste wird im Rechenfeld automatisch ausgeblendet<br />
Wortvorhersage überarbeitet, Programmabstürze unter vereinzelten<br />
Systemkonfigurationen beseitigt<br />
Optionen einstellen, Fußzeile und Standardmailadresse jetzt unter Seite einrichten<br />
Beschriftung am Koordinatenfeld abschaltbar über Faktor Beschriftung X = 0<br />
Rechenaufgabe nach links verschieben mit Strg-Rücktaste<br />
2010.10.0002 18.10.2010<br />
MULTiTEXT für die Bildschirmtastatur Momo optimiert<br />
MULTiTEXT für eine Darstellung auf zwei Monitoren optimiert<br />
2010.11.0001 02.11.2010<br />
AltusPro für eine Darstellung auf zwei Monitoren optimiert<br />
Autosichern zum automatischen Sichern des Textfeldinhaltes (Optionen Textfeld)<br />
2010.11.0002 10.11.2010<br />
Linienraster unter Zeichnen wahlweise 5 oder 10 mm<br />
Kontextmenü unter Vordruck ausfüllen überarbeitet<br />
Zusätzliche Symbole für gut, mittel und weniger<br />
2010.12.0001 02.12.2010<br />
Standardfeld direkt einfügen mit Strg + Mausklick links mit Klick auf Linienhöhe<br />
Textfeld direkt einfügen wahlweise auch mit Platzhalter „X“<br />
2011.01.0001 01.01.2011<br />
Koordinatenfeld überarbeitet<br />
2011.02.0001 01.02.2011<br />
Komma bleibt bei Schreibrichtung nach links im Rechenfeld erhalten<br />
Autosichern überarbeitet, Text kann über Kontextmenü bei ungewollten Aktionen<br />
wieder hergestellt werden<br />
Bei Programmabsturz wird der Text automatisch wieder hergestellt<br />
TAB Funktion bei Rechenaufgaben die als Block eingeschrieben sind optimiert, es<br />
wird jetzt eine Rechenprüfung durchgeführt und in die Folgezeile gewechselt<br />
2011.03.0001 28.02.2011<br />
Automatische Einblendung eines Fadenkreuzes unter Vorlagen bei Verwendung der<br />
Funktion Messpunkt<br />
Hintergrundfarbe, Hintergrund ein, Rahmen ein, Schriftfarbe, Schrift,<br />
unter Vorlage ausfüllen im Markiermodus<br />
Sonderfeld (Ergebniskontrolle, Hinweistext) einfügen auch unter Vorlage ausfüllen<br />
über Kontextmenü<br />
Textfeld einfügen wiederholen mit Strg und Mausklick rechts<br />
Minimierschaltfläche der Oberfläche Vorlage / Zeichnen aktiv<br />
2011.04.0001 31.03.2011<br />
Vorbereitung zur Anzeige von Video Lehrfilmen unter Hilfethemen aufrufen, Video.<br />
In der dann angezeigten Oberfläche können über das Menü Video verschiedene<br />
Videofilme zu unterschiedlichen Themen abgespielt werden.<br />
Die Lehrfilme werden bis zum nächsten Update erstellt und dann ständig erweitert.<br />
2011.05.0001 01.05.2011<br />
Neues Vorlagenformat bestehend aus nur noch einer Datei (" *.mtv ").<br />
Zur Kompatibilität kann im alten und neuen Format geöffnet und gespeichert werden.<br />
125
Einstellung unter Vorlagen / Zeichnen, Menü Optionen, Optionen einstellen…, Tafel<br />
Sonstiges.<br />
Schreiben des £ Zeichens mit AltGr + L<br />
Bruchstrich unter Vorlagen mit Zahl überschreibbar<br />
2011.05.0002 09.05.2011<br />
Schreibblockade im Textfeld unter Vorlagen beseitigt<br />
2011.06.0001 01.06.2011<br />
Textfeld einfügen jetzt mit bis zu 4 Zeilen<br />
Bildoptimierung (Helligkeit, Kontrast usw.) bleiben bis zum nächsten Start gespeichert<br />
2011.07.0001 01.07.2011<br />
Löschen in der Oberfläche Datei, verschiebt jetzt die Datei in den Papierkorb<br />
2011.08.0001 01.08.2011<br />
Zeilenabstand 1,5 und 2 fach jetzt auch im Rechenfeld<br />
Markiermodus unter Vorlagen um die Funktion Felder oben und links ausrichten<br />
erweitert<br />
Textfeld Schriftfarbe ändern unter Vorlagen über Kontextmenü<br />
Der Einrichtmodus unter Vorlagen kann jetzt im Menü Ansicht oder unter Optionen<br />
einstellen auf Tafel Ansicht ausgeblendet werden.<br />
Dadurch und mit den nachfolgenden Optionen wird die Oberfläche Vordruck ausfüllen<br />
wesentlich übersichtlicher.<br />
Das Symbol für die Tastaturmaus unter Vorlagen kann jetzt unter Optionen einstellen<br />
auf Tafel Ansicht ein oder ausgeblendet werden<br />
Die Option Textfeld unter Vorlagen mit Endlosweite ist jetzt immer ein<br />
Benutzerhandbuch für Vorlagen neu überarbeitet<br />
Wortvorhersage jetzt auch mit 8 Vorschlägen, dadurch kann die Funktion<br />
Textbaustein mit F9 zusätzlich verwendet werden<br />
2011.09.0001 01.09.2011<br />
Dateidialogfeld überarbeitet.<br />
Es können bis zu 9 oder 90 Ordner angelegt und verwendet werden.<br />
Zur Bedienung reicht bereits ein Finger aus.<br />
Standardfeld einfügen über Strg + Mausklick links, Kontextmenü oder<br />
Funktionstaste F11, jetzt immer mit Mausposition auf Zeilengrundlinie der<br />
gewünschten Textstelle.<br />
2011.09.0003 05.09.2011<br />
Teilweise auftretende Probleme beim Anlegen von Unterverzeichnissen behoben.<br />
2011.10.0002 01.09.2011<br />
Bildschirmtastatur AltusPro für Windows 7 überarbeitet.<br />
2011.10.0003 16.10.2011<br />
Bildschirmtastatur AltusPro im Scanmodus überarbeitet<br />
Länderspezifische Einstellung der Rechenfunktionen auf Tafel Rechenfeld<br />
2011.11.0001 01.11.2011<br />
Bildschirmtastatur AltusPro für Regionstastaturen überarbeitet<br />
Speichern einer Vorlage ("*.mtv") als Vorgabe (*.mtf").<br />
Eine Vorgabe enthält auch die Ergebnisse der Felder. Beim Ausfüllen durch den<br />
Anwender wird eine Kontrollschaltfläche angezeigt, die den Fortschritt bezogen auf<br />
alle Felder zeigt. Zusätzlich kann mit dieser Schaltfläche auf eine Kontrollfunktion<br />
aufgerufen werden, die falsch gefüllte Felder markiert.<br />
126
Die Werkzeugfläche unter Vorlagen kann jetzt optional neben links auch oben<br />
angezeigt werden. Dadurch wird bei Bildschirmen im Hochformat eine optimale<br />
Darstellung einer ganzen DIN A4 Seite möglich.<br />
Die Oberfläche "Vorlage einrichten" wird nicht mehr unterstützt.<br />
Alle Funktionen sind in der Oberfläche Vorlage ausfüllen vorhanden.<br />
2011.11.0002 03.11.2011<br />
Das Einstellen der maximalen Auflösung entfällt. Die Einstellung wird automatisch<br />
vorgenommen.<br />
2011.12.0001 01.12.2011<br />
Beim Ausfüllen einer Vorgabe wird das aktuell verlassene Feld geprüft und bei einem<br />
Fehler markiert dargestellt.<br />
Schriftart und Schriftgröße werden im Kontextmenü der Standardschriften angezeigt.<br />
Mit gerasteter Taste Alt Gr kann mit ":" ein "¨" und mit "–" ein "¯" eingefügt werden.<br />
Winkelmesser in ein Grad Einteilung<br />
2012.01.0001 02.01.2012<br />
Schriftliche Subtraktion (minus) im Abziehverfahren überarbeitet.<br />
Mit Option "- 10er merken" wird bei einfachen Subtraktionen ein Zehnerübertrag<br />
automatisch als Merker eingeschrieben.<br />
Mehrfach Subtraktionen sind jetzt auch möglich.<br />
Schriftfarbe von Merkzeilen einstellbar unter Optionen einstellen auf Tafel Rechenfeld<br />
Unter Vordruck ausfüllen können jetzt auch Bildfelder erstellt werden.<br />
Damit können auch Aufgabenblätter die mit ausgeschnittenen Bildern beklebt werden<br />
sollen nachgebildet werden.<br />
Geeignete Bilder können direkt aus einer Vorlage kopiert und in einer Bildergalerie<br />
gespeichert werden. Von dort können die entsprechenden Bilder dann in das<br />
entsprechende Bildfeld eingefügt werden.<br />
Eine Bildergalerie enthält bis zu 25 Bilder und kann einem Heft oder auch einer Seite<br />
zugeordnet werden.<br />
Die Bildschirmtastatur AltusPro für Netzwerke optimiert.<br />
Die Bildschirmtastatur startet jetzt mit einem Symbol in der Taskleiste.<br />
2012.01.0002 06.01.2012<br />
Dateioberfläche jetzt mit Kontextmenü (Optionen einstellen, Tafel Sonstiges).<br />
Bildschirmtastatur im Scanmodus mit Rücksprung überarbeitet.<br />
2012.01.0003 10.01.2012<br />
Wortvorhersage jetzt mit Option Scanmodus. Dabei wird die angezeigte<br />
Wortvorschlagsliste automatisch Vorschlag für Vorschlag bei stark Sehbehinderten<br />
vorgelesen.<br />
Fehler bei Öffnen von Vorlagen mit Feldern mit Rahmen beseitigt.<br />
2012.02.0001 31.01.2012<br />
Textfelder aus eingerichteter Vorlage importieren…<br />
Damit können Textfelder von vorhandenen Vorlagen mit gleichem Textfeldraster in<br />
eine neue Vorlage importiert werden.<br />
In Vorlage Scannen gibt es jetzt unter Optionen einstellen, Text-/Rechenfeld, die<br />
Option "Markierung deaktives Feld".<br />
Damit kann unabhängig von der Vorgabe beim Einrichten, ein deaktives Feld in einer<br />
beliebigen Hintergrundfarbe dargestellt werden.<br />
Bei automatischer Prüfung bei Vorgaben kann jetzt die Farbe der Hintergrundfarbe für<br />
"Richtig" und "Falsch" auf Tafel Sonderfeld eingestellt werden.<br />
Rechenvorgabe jetzt auch mit Merkzeile oben bei Minus Aufgaben (wie Einstellung<br />
auf Tafel Rechenfeld, Verhalten)<br />
127
Rechenvorgaben bei Mal- und Geteiltaufgaben jetzt mit Begrenzung der Zahlen auf<br />
0-9 und ganze Zehnerzahlen.<br />
Druckereinstellung geändert.<br />
Grundeinstellung wie unter Optionen einstellen auf Tafel Seite einrichten eingestellt.<br />
Druckerumstellung im aktuellen Programm bis zum nächsten Start über rechten<br />
Mausklick über Druckersymbolschaltfläche oder Seitenansicht.<br />
2012.03.0001 01.03.2012<br />
Option zur Anzeige der aktuellen Multiplikatoren mit Hinweispfeilen bei<br />
Multiplikationen (einstellbar auf Tafel Rechenoptionen).<br />
Schriftgröße ändern in einem Textfeld mit Strg + Plus oder Strg + Minus ändert auch<br />
die aktuelle Standardschrift. Dadurch kann die Schrift schnell angepasst und sofort<br />
als Standardschrift für weitere Textfelder verwendet werden.<br />
Lernvideos für alle wichtigen Funktionen erstellt.<br />
Diese können unter Hilfe, Hilfethemen aufrufen, Video, betrachtet werden.<br />
2012.04.0001 01.04.2012<br />
Bildschirmtastatur im Scanmodus überarbeitet.<br />
2012.05.0001 01.05.2012<br />
Das Anlegen und Bearbeiten von Verzeichnissen wird jetzt auch bei ausgeschalteter<br />
Option "Optionen beim Beenden speichern" übernommen.<br />
Um ein ungewolltes Ändern von Verzeichnissen zu verhindern, wird das Kontextmenü<br />
nur angezeigt, wenn die Option "Kontextmenü Verzeichnisauswahl" auf Tafel<br />
Sonstiges eingeschaltet ist.<br />
2012.06.0001 29.05.2012<br />
Musiknoten darstellen und Takte beschreiben in der Oberfläche Vorlagen.<br />
Darstellung Minus Zeichen im Rechenfeld verlängert.<br />
Einstellungen zum Verhalten im Rechenfeld überarbeitet.<br />
Die derzeitigen Ländereinstellungen wurden durch einzelne Optionen für Merkzeile<br />
unten, oben, usw. ersetzt.<br />
2012.07.0001 01.07.2012<br />
Vorlagen Scanmodus<br />
Dieser Modus ist für sehr stark beeinträchtigte Anwender gedacht, die nur mit großem<br />
Zeitaufwand Fragen durch Ankreuzen beantworten können. Dabei reicht die<br />
Bedienung eines Schalters, der ein Zeichen der Tastatur (z.B. ENTER, Leerzeichen)<br />
nachbilden kann aus.<br />
Synchronisieren über Onlinespeicher oder Laufwerk. Dabei entfällt bei Rechnern die<br />
Online sind die Datensynchronisation über einen USB Stick.<br />
2012.08.0001 31.07.2012<br />
Ersatzschrift unter Vorlagen.<br />
Dadurch kann bei einer eingerichteten Vorlage die Schrift von Textfeldern gegen eine<br />
andere Schrift (Schriftart, Farbe, Schriftstil Normal/Fett) ausgetauscht werden.<br />
Siehe auch Video-Clip "5 – Ersatzschrift"<br />
Schriftgröße beim Winkelmesser passt sich automatisch der Größe an.<br />
Updateprüfung aus MULTiTEXT überarbeitet<br />
Schriftfarbe ändern unter Vorlagen über Kurztaste Strg+F<br />
2012.09.0001 31.08.2012<br />
MULTiTEXT für Windows 8 vorbereitet<br />
Installation des PDF Druckers überarbeitet<br />
PDF Import unter Vorlagen überarbeitet<br />
128
2012.09.0002 06.09.2012<br />
Druck aus Vorlagen überarbeitet<br />
Schriftartenkurzwahl unter Hilfslinien wieder möglich<br />
Ansicht der Dateiauswahl Normal optimiert<br />
2012.09.0003 20.09.2012<br />
Ab Version 2012.09.0001 konnten keine Vorlagen im alten Dateiformat mehr geöffnet<br />
werden. Dieser Fehler wird mit diesem Update behoben.<br />
Im Zusammenhang mit unserer neuen Internetseite wurde die Updatefunktion<br />
überarbeitet.<br />
Das aktuelle Update muss deshalb einmal direkt von unserer Internetseite geladen<br />
werden.<br />
Danach funktioniert das automatische Update aus MULTiTEXT wieder.<br />
2012.10.0001 01.10.2012<br />
Zoom unter Vorlagen / Zeichnen auf bis zu 400 % erhöht.<br />
Umschalten der Schriftfarbe unter Vorlagen von rot auf blau und zurück mit F8.<br />
Dadurch kann beim Schreiben von Silben die Schriftfarbe mit einem Klick gewechselt<br />
werden.<br />
Das Vorsprechen eines Textfeldes kann jetzt mit Strg+F8 vorgenommen werden.<br />
In Datei Öffnen / Speichern wechselt die Schriftfarbe der Schaltflächen F2 bis F10 für<br />
Unterverzeichnisse jetzt in die Schriftfarbe des Grundverzeichnisses.<br />
Eingerichtete Schulbücher von Verlagen (mit Ablaufdatum) können ab dieser Version<br />
verwendet werden.<br />
2012.11.0001 31.10.2012<br />
Datei mitsprechen überarbeitet<br />
Datei Datumsformat jetzt einstellbar unter Optionen einstellen auf Tafel Sonstiges<br />
Die Aussprache von Loquendo deutsch kann über WAV oder mp3 Dateien, die in den<br />
Ordner “…\Programme\MULTITEXT\Loquendo\WAVText\D\W“ (für weiblich) oder<br />
“…\WAVText\D\M“ (für männlich) gelegt werden, optimiert werden.<br />
Der Name der Datei muss dabei dem geschriebenen Text entsprechen (z.B.<br />
“sch.wav“ für den Text „sch“)<br />
Die Ordner werden beim ersten Start von MULTiTEXT angelegt.<br />
Mit der Funktionstaste F8 (bisher Spreche alles) kann die Schriftfarbe beim Schreiben<br />
von Silben auf Rot und zurück gewechselt werden.<br />
2012.12.0001 01.12.2012<br />
Beschriftung der Ordner unter Datei überarbeitet (Namenslänge jetzt unbegrenzt).<br />
Dateidialog jetzt ohne manuellen Dateiauswahlfilter und ohne Ansichtsauswahl der<br />
Dateiansicht.<br />
Dadurch wird die Bedienung vereinfacht und Fehler vermieden.<br />
Sprachausgabe Loquendo überabreitet (Kurztexte „ba, bä, be, usw.) werden jetzt<br />
betonter über WAV Dateien ausgesprochen)<br />
Standardfeld jetzt immer ohne Rahmen und ohne Hintergrundfarbe<br />
Textfeld einfügen wiederholen mit Funktionstaste F10.<br />
Der Mauszeiger muss sich dabei an der Unterkante des Feldes befinden.<br />
2012.12.0002 04.12.2012<br />
Aufruf der nächsten oder vorherigen Seite unter Vorlagen mit der Tastenfolge<br />
Umsch + Pfeil rechte und Umsch + Pfeil links.<br />
Dabei wird die aktuelle Seite automatisch gespeichert.<br />
129
Die geöffnete und anderen Seiten der Vorlage müssen einen Dateinamen mit<br />
dreistelliger Nummer am Ende haben (z.B. „Buchtitel – 001.mtv“).<br />
2013.01.0001 01.01.2013<br />
Direkte Aufrufe von Seiten einer Vorlage im Dialogfeld Datei öffnen.<br />
Damit können z.B. Schulvorlagen direkt über die Eingabe der Seitennummer geöffnet<br />
werden. Die Dateinamen müssen folgende Namen aufweisen:<br />
„Beispielname – 000.mtv“ bis „Beispielname – 999.mtv“.<br />
Es müssen mindestens 10 Vorlagen mit dem Dateinamenmuster vorhanden sein.<br />
UNDO und REDO Funktion unter Vorlagen ausfüllen über das Kontextmenü der Textund<br />
Rechenfelder oder die Tastenfolgen Strg-Z, Strg-Y.<br />
Rechenvorgabe im Würfelformat mit 1 bis 9 Punkten.<br />
Rechenvorgabe gemischt mit Würfel und Zahlen<br />
Aufgabenblock jetzt einstellbar mit 5, 10, 25 oder 50 Aufgaben<br />
Standardfeld einfügen mit linkem Mausklick auf Zeilengrundlinie.<br />
Damit kann ohne gleichzeitiges drücken der Taste Strg ein Standardfeld eingefügt<br />
werden. Einstellbar unter Optionen einstellen. Der Mauszeiger wird über dem<br />
Vorlagenfeld zur Erkennung der eingeschalteten Option immer als Kreuz dargestellt.<br />
Sprachausgabe Loquendo jetzt optional mit Wortpause.<br />
Damit wird ein Text betonter mit Pausen zwischen jedem Wort gesprochen.<br />
2013.02.0001 01.02.2013<br />
Markiermodus optimiert.<br />
In eine Vorlage kann jetzt eine beliebige Nachrichtendatei im Format „*.wav“ oder<br />
„.mp3“ integriert werden. Diese wird beim Öffnen der Vorlage abgespielt.<br />
Es stehen folgende Funktionen zur Verfügung:<br />
Start, Pause, Beenden, 10 sec vor- oder zurückspulen.<br />
Eine Nachricht kann direkt in MULTiTEXT über Mikrofon aufgenommen oder eine<br />
vorhandene Datei integriert werden.<br />
2013.02.0002 04.02.2013<br />
Nachrichtendialog überarbeitet. Es können jetzt bis zu fünf Nachrichtendateien im<br />
Format „*.wav“ oder „.mp3“ in eine Vorlage integriert und über den Nachrichtendialog<br />
bearbeitet werden (Nachricht laden, über Mikrofon neu aufnehmen, Reihenfolge<br />
ändern, Nachricht löschen).<br />
2013.03.0001 03.03.2013<br />
Die Textfeldschriftfarbe kann unter Zeichnen bei angezeigtem Textfeld mit F8<br />
geändert werden.<br />
Bild Kopieren und Ausschneiden unter Malen mit UNDO Funktion.<br />
Maximales Maustempo der Tastaturmaus unter Vorlagen erhöht.<br />
Öffnen von Vorlagen direkt von CD oder DVD.<br />
Mengendarstellung im Rechenfeld umschaltbar von mit bisheriger Darstellung Î<br />
auf Î nach System Würfelhaus-Konzept. Optionen einstellen Tafel Rechenfeld.<br />
2013.03.0002 05.03.2013<br />
Probleme mit Datei Öffnen unter Win 8 seit Update 2013.03.01 behoben.<br />
Aktuelle Schriftfarbe die mit F8 unter Vorlagen umgeschaltet werden kann wird auf<br />
Schaltfläche C angezeigt.<br />
2013.03.0003 20.03.2013<br />
Probleme im Dateidialog unter Win 8 nochmals überarbeitet.<br />
130
2013.04.0001 01.04.2013<br />
Taschenrechner um eine % Funktion erweitert.<br />
Taschenrechner letzte Aktion rückgängig über Taste CE jetzt auch mehrfach möglich.<br />
2013.05.0001 01.05.2013<br />
Teilweise auftretende Probleme mit nicht ganz dargestellten Textfeldern behoben.<br />
2013.06.0001 01.06.2013<br />
Infotext unter Zeichnen mit neuer Schrift.<br />
2013.07.0001 01.07.2013<br />
Sonderzeichen einfügen unter Vorlagen / Zeichnen überarbeitet.<br />
Bildschirmtastatur für Windows 8 überarbeitet.<br />
2013.08.0001 01.08.2013<br />
Freischaltung überarbeitet.<br />
Es wird jetzt nur noch eine vierstellige dezimale Prüfnummer angezeigt.<br />
Dadurch werden Übertragungsfehle weitgehendst vermieden.<br />
Beim Importieren von PDF Vorlagen wird jetzt das Format automatisch eingestellt.<br />
2013.09.0001 12.09.2013<br />
Auflösung unter Vorlagen überarbeitet.<br />
Option "Vorlage erstellen in HD (1920x1080)" auf Tafel Ansicht.<br />
Das Erstellen und Bearbeiten von Vorlagen erfolgt mit dieser Option unabhängig von<br />
der Monitorauflösung mit einer Auflösung von 1920 x 1080 Punkten.<br />
Benutzer die Vorlagen für andere erstellen oder bearbeiten, sollten diese Einstellung<br />
verwenden, um Vorlagen unabhängig vom eigenen Monitor in hoher Auflösung zu<br />
erstellen.<br />
Werden Vorlagen nur für den eigenen Rechner erstellt oder bearbeitet, werden ohne<br />
diese Option Ressourcen gespart, die Auflösung wird dem verwendeten Monitor<br />
automatisch angepasst.<br />
Die beste Darstellung in Seitenbreite im Querformat wird mit einem Monitor mit einer<br />
Auflösung von 1920x1080 Punkten erreicht.<br />
Für eine gute Auflösung in Seitenbreite im Hochformat empfehlen wir einen Monitor<br />
mit 1920x1200 Punkten.<br />
Unter Zeichnen bei eingeschalteter Tastaturmaus mit Option Mausraster springt der<br />
Cursor jetzt bei jeder Richtungstaste in Rasterweite.<br />
Transparent Zeichnen jetzt auch unter Zeichnen F7<br />
Strichstärke unter Zeichnen jetzt bis 100 Punkte<br />
Rechenvorgabe bei Würfeldarstellung jetzt mit Auswahl der Zahlengrößen von 1-10<br />
Im Rechenfeld kann jetzt auch Spaltenweise neben der Schrifthintergrundfarbe die<br />
Schriftfarbe geändert werden<br />
2013.10.0001 01.10.2013<br />
Rechenpunkte unter Vorlagen. Rechenpunkte lassen sich mit Maus und Tastatur<br />
verschieben. Die Punktzahl kann mit der Tastatur von 0-5 verändert werden.<br />
131
MULTiTEXT Notizen<br />
------------------------------------------------------------------------------------------------------------------------<br />
------------------------------------------------------------------------------------------------------------------------<br />
------------------------------------------------------------------------------------------------------------------------<br />
------------------------------------------------------------------------------------------------------------------------<br />
------------------------------------------------------------------------------------------------------------------------<br />
------------------------------------------------------------------------------------------------------------------------<br />
------------------------------------------------------------------------------------------------------------------------<br />
------------------------------------------------------------------------------------------------------------------------<br />
------------------------------------------------------------------------------------------------------------------------<br />
------------------------------------------------------------------------------------------------------------------------<br />
------------------------------------------------------------------------------------------------------------------------<br />
------------------------------------------------------------------------------------------------------------------------<br />
------------------------------------------------------------------------------------------------------------------------<br />
------------------------------------------------------------------------------------------------------------------------<br />
------------------------------------------------------------------------------------------------------------------------<br />
------------------------------------------------------------------------------------------------------------------------<br />
------------------------------------------------------------------------------------------------------------------------<br />
------------------------------------------------------------------------------------------------------------------------<br />
------------------------------------------------------------------------------------------------------------------------<br />
------------------------------------------------------------------------------------------------------------------------<br />
------------------------------------------------------------------------------------------------------------------------<br />
------------------------------------------------------------------------------------------------------------------------<br />
------------------------------------------------------------------------------------------------------------------------<br />
------------------------------------------------------------------------------------------------------------------------<br />
------------------------------------------------------------------------------------------------------------------------<br />
------------------------------------------------------------------------------------------------------------------------<br />
132
MULTiTEXT Notizen<br />
------------------------------------------------------------------------------------------------------------------------<br />
------------------------------------------------------------------------------------------------------------------------<br />
------------------------------------------------------------------------------------------------------------------------<br />
------------------------------------------------------------------------------------------------------------------------<br />
------------------------------------------------------------------------------------------------------------------------<br />
------------------------------------------------------------------------------------------------------------------------<br />
------------------------------------------------------------------------------------------------------------------------<br />
------------------------------------------------------------------------------------------------------------------------<br />
------------------------------------------------------------------------------------------------------------------------<br />
------------------------------------------------------------------------------------------------------------------------<br />
------------------------------------------------------------------------------------------------------------------------<br />
------------------------------------------------------------------------------------------------------------------------<br />
------------------------------------------------------------------------------------------------------------------------<br />
------------------------------------------------------------------------------------------------------------------------<br />
------------------------------------------------------------------------------------------------------------------------<br />
------------------------------------------------------------------------------------------------------------------------<br />
------------------------------------------------------------------------------------------------------------------------<br />
------------------------------------------------------------------------------------------------------------------------<br />
------------------------------------------------------------------------------------------------------------------------<br />
------------------------------------------------------------------------------------------------------------------------<br />
------------------------------------------------------------------------------------------------------------------------<br />
------------------------------------------------------------------------------------------------------------------------<br />
------------------------------------------------------------------------------------------------------------------------<br />
------------------------------------------------------------------------------------------------------------------------<br />
------------------------------------------------------------------------------------------------------------------------<br />
------------------------------------------------------------------------------------------------------------------------<br />
133
MULTiTEXT Notizen<br />
------------------------------------------------------------------------------------------------------------------------<br />
------------------------------------------------------------------------------------------------------------------------<br />
------------------------------------------------------------------------------------------------------------------------<br />
------------------------------------------------------------------------------------------------------------------------<br />
------------------------------------------------------------------------------------------------------------------------<br />
------------------------------------------------------------------------------------------------------------------------<br />
------------------------------------------------------------------------------------------------------------------------<br />
------------------------------------------------------------------------------------------------------------------------<br />
------------------------------------------------------------------------------------------------------------------------<br />
------------------------------------------------------------------------------------------------------------------------<br />
------------------------------------------------------------------------------------------------------------------------<br />
------------------------------------------------------------------------------------------------------------------------<br />
------------------------------------------------------------------------------------------------------------------------<br />
------------------------------------------------------------------------------------------------------------------------<br />
------------------------------------------------------------------------------------------------------------------------<br />
------------------------------------------------------------------------------------------------------------------------<br />
------------------------------------------------------------------------------------------------------------------------<br />
------------------------------------------------------------------------------------------------------------------------<br />
------------------------------------------------------------------------------------------------------------------------<br />
------------------------------------------------------------------------------------------------------------------------<br />
------------------------------------------------------------------------------------------------------------------------<br />
------------------------------------------------------------------------------------------------------------------------<br />
------------------------------------------------------------------------------------------------------------------------<br />
------------------------------------------------------------------------------------------------------------------------<br />
------------------------------------------------------------------------------------------------------------------------<br />
------------------------------------------------------------------------------------------------------------------------<br />
134
MULTiTEXT Notizen<br />
------------------------------------------------------------------------------------------------------------------------<br />
------------------------------------------------------------------------------------------------------------------------<br />
------------------------------------------------------------------------------------------------------------------------<br />
------------------------------------------------------------------------------------------------------------------------<br />
------------------------------------------------------------------------------------------------------------------------<br />
------------------------------------------------------------------------------------------------------------------------<br />
------------------------------------------------------------------------------------------------------------------------<br />
------------------------------------------------------------------------------------------------------------------------<br />
------------------------------------------------------------------------------------------------------------------------<br />
------------------------------------------------------------------------------------------------------------------------<br />
------------------------------------------------------------------------------------------------------------------------<br />
------------------------------------------------------------------------------------------------------------------------<br />
------------------------------------------------------------------------------------------------------------------------<br />
------------------------------------------------------------------------------------------------------------------------<br />
------------------------------------------------------------------------------------------------------------------------<br />
------------------------------------------------------------------------------------------------------------------------<br />
------------------------------------------------------------------------------------------------------------------------<br />
------------------------------------------------------------------------------------------------------------------------<br />
------------------------------------------------------------------------------------------------------------------------<br />
------------------------------------------------------------------------------------------------------------------------<br />
------------------------------------------------------------------------------------------------------------------------<br />
------------------------------------------------------------------------------------------------------------------------<br />
------------------------------------------------------------------------------------------------------------------------<br />
------------------------------------------------------------------------------------------------------------------------<br />
------------------------------------------------------------------------------------------------------------------------<br />
------------------------------------------------------------------------------------------------------------------------<br />
135
81 MULTiTEXT Lizenzvereinbarung<br />
Der Lizenznehmer erklärt sich damit einverstanden, dass bei Programmstart Name, PLZ<br />
und Wohnort des Lizenznehmers aus Kopierschutzgründen kurz angezeigt werden.<br />
HINDELANG-Software gewährt dem Lizenznehmer das Nutzungsrecht für die vorliegende<br />
Software zu nachstehenden Bedingungen:<br />
Kopien dürfen nur zu Datensicherungszwecken angefertigt werden.<br />
Alle anderen Kopien sind ausdrücklich verboten und verstoßen gegen das Urheberrecht.<br />
Es ist nicht gestattet die Software abzuändern zu übersetzen oder zu entkompilieren, die<br />
Software zu vermieten oder zu verleasen.<br />
Diese Lizenz darf nur an Dritte übertragen werden, wenn alle existierenden Kopien der<br />
Software und der Dokumentation übergeben werden und der Empfänger sich mit den<br />
Bestimmungen dieses Vertrages einverstanden erklärt.<br />
Eine Einzelversion berechtigt Sie, die Software nur auf einen Rechner zu installieren, eine<br />
Mehrfachversion entsprechend der angegebenen Anzahl.<br />
Wenn sichergestellt ist, dass eine Einzelversion nur vom Lizenznehmer genutzt wird, kann<br />
die Software auch auf maximal zwei Rechner installiert werden.<br />
Eine Hausversion berechtigt eine Installation auf allen Rechnern die sich im Besitz des<br />
Lizenznehmers an der angegebenen Adresse befinden. Zusätzlich auch auf Rechnern des<br />
Lehrpersonals.<br />
Die Installation einer Hausversion auf Rechnern von Schülern ist nicht gestattet.<br />
Bei Installation auf einem Netzwerk dürfen nur so viele Personen Zugriff haben, wie in der<br />
Versionsart vermerkt sind.<br />
Eine Mehrfach- oder Hausversion gestattet nicht eine Installation der Software auf<br />
fremden, nicht im Eigentum des Lizenznehmers befindlichen Rechnern.<br />
Diese Lizenzbestimmungen gelten im gleichen Maße auch für alle Zusatzsoftwareprodukte<br />
wie z.B. AltusPro, Loquendo, Speak&Win oder Talking Blaster Sprachausgabesysteme,<br />
die zusammen mit diesem Produkt erworben wurden.<br />
Bei Fragen zu diesem Vertrag wenden Sie sich bitte schriftlich an:<br />
HINDELANG-Software<br />
Anton-Bruckner-Str. 1<br />
D-87616 Marktoberdorf<br />
Stand: 01. Oktober 2013<br />
136