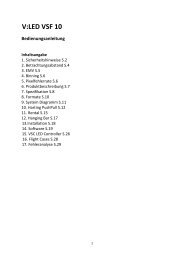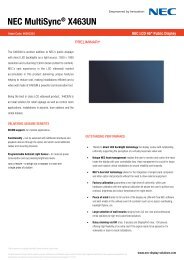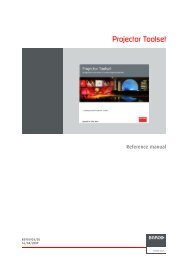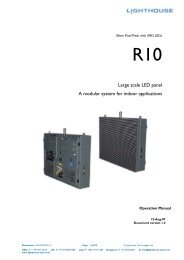Master Fader - Mackie
Master Fader - Mackie
Master Fader - Mackie
Erfolgreiche ePaper selbst erstellen
Machen Sie aus Ihren PDF Publikationen ein blätterbares Flipbook mit unserer einzigartigen Google optimierten e-Paper Software.
DL1608<br />
Hallo Freunde und willkommen<br />
in der Zukunft des Mixens. Wie<br />
der Name schon sagt, ist dieses<br />
Dokument eine Schnellstart-<br />
Anleitung für den DL1608. Ohne<br />
Einleitung, ohne Ballast, ohne<br />
Details. Einfach die Grundlagen für<br />
den schnellen Einstieg.<br />
Auf den folgenden Seiten lernen<br />
Sie, wie man Anschlüsse herstellt<br />
und Pegel einstellt. Sie werden auch<br />
die <strong>Master</strong> <strong>Fader</strong> App kennen lernen.<br />
Und am Ende des Tages wird „cool“<br />
eine ganz neue Bedeutung haben.<br />
Wenn Sie die Anleitung gelesen<br />
haben und noch mehr erfahren<br />
wollen, empfehlen wir das DL1608<br />
Bedienungshandbuch, das alle hier<br />
erwähnten Themen im Detail erklärt.<br />
Beginnen wir mit fünf einfachen<br />
Schritten ...<br />
1. Apple iPad (und Wi-Fi Router)<br />
besorgen.<br />
2. <strong>Master</strong> <strong>Fader</strong> App downloaden.<br />
3. iPad ans DL1608 anschließen.<br />
4. Audioanschlüsse herstellen.<br />
5. DL1608 einschalten und <strong>Master</strong><br />
<strong>Fader</strong> App starten.<br />
Fünf einfache Schritte<br />
1. iPad (und Wi-Fi Router) besorgen:<br />
Benutzen Sie ein original iPad, ein<br />
iPad 2 oder ein iPad (3. Generation)?<br />
Der DL1608 funktioniert mit allen<br />
drei! Aber hoppla...<br />
...wo ist das Teil geblieben? Im<br />
Schlafzimmer? Im Bad? Im Büro? Halt,<br />
die Hunde spielen damit...ja, stimmt!<br />
Sobald Charlie,<br />
Sammy, Rocky<br />
und Rhodie den<br />
nächstgelegenen<br />
Laden für<br />
Hunde-Leckerlie<br />
gefunden haben,<br />
dürfen Sie loslegen.<br />
Jaaaa, braver<br />
Hund!<br />
Eines der aufregenden Features<br />
der DL1608–iPad Union ist die<br />
Freiheit, drahtlos zu mischen.<br />
Obwohl dies beim kabelgebundenen<br />
Betrieb unnötig ist, sollten Sie<br />
sich in der Nähe Ihres Wi-Fi Routers<br />
aufhalten, da wir gleich die drahtlose<br />
Konnektivität besprechen.<br />
2. <strong>Master</strong> <strong>Fader</strong> App downloaden:<br />
Die <strong>Master</strong> <strong>Fader</strong> App steuert den<br />
DL1608 und kann via iTunes mit dem<br />
Mac oder PC oder direkt mit dem<br />
iPad heruntergeladen werden. Sie<br />
kennen das Verfahren, es funktioniert<br />
hier ganz genauso. Also...<br />
Sie schalten das iPad mit einer<br />
guten Internet-Verbindung via Wi-<br />
Fi, 3G oder LTE ein und tippen auf<br />
das App Store Icon. In das Suchfeld<br />
rechts oben auf dem Bildschirm<br />
geben Sie “<strong>Master</strong> <strong>Fader</strong>” ein. Das<br />
Suchfeld ist in jeder gewählten<br />
Ansicht, AUSSER ‘Gekaufte Artikel’<br />
und ‘Updates’, verfügbar.<br />
Wenn Sie die App<br />
wählen, erscheint die<br />
<strong>Master</strong> <strong>Fader</strong> App<br />
Homepage. Tippen<br />
Sie oben links auf<br />
dem Bildschirm auf<br />
die FREE-Taste. Diese<br />
verwandelt sich dann in eine grüne<br />
INSTALL APP-Taste. Keine Angst ...<br />
einfach installieren!<br />
2<br />
DL1608
Wie durch Zauberei erscheint<br />
nach dem Download das <strong>Master</strong><br />
<strong>Fader</strong> Icon auf dem iPad Home-<br />
Bildschirm.<br />
Auch wenn bei Ihrem iPad die<br />
<strong>Master</strong> <strong>Fader</strong> App bereits installiert<br />
ist, sollten Sie jetzt im App Store<br />
nach Updates suchen. Drücken Sie<br />
unten rechts auf die Update-Taste<br />
und befolgen Sie die Anleitungen.<br />
Nur die neueste und mächtigste<br />
Version bietet Ihnen das Optimum an<br />
Funktionalität und Flexibilität.<br />
Fünf einfache Schritte<br />
3. iPad an<br />
den DL1608<br />
anschließen:<br />
Das iPad 2<br />
und iPad (3.<br />
Generation)<br />
lassen sich<br />
mühelos von<br />
rechts nach links in den DL1608<br />
schieben, wobei der Bildschirm<br />
oben und die Home-Taste links<br />
liegt. Schieben Sie, bis eine Verbind<br />
ung mit dem iPad Dock-<br />
Anschluss hergestellt ist.<br />
Bei einem iPad der ersten Generation<br />
entfernen Sie einfach die vier<br />
Schrauben im DL1608 Schubfach,<br />
nehmen es heraus und befestigen<br />
die Schrauben wieder am Mixer.<br />
Jetzt können Sie das iPad wie oben<br />
beschrieben in den DL1608 schieben.<br />
Bewahren Sie das Schubfach<br />
auf, da sie es nach einem eventuellen<br />
Upgrade auf ein iPad 2 oder<br />
iPad (3. Generation) wieder benötigen!<br />
Zum Lieferumfang des<br />
Mixers gehört auch ein DL1608<br />
PadLock. Damit wird das iPad<br />
im Mischer verriegelt und gesichert.<br />
Platzieren Sie das PadLock<br />
auf der rechten Seite des DL1608<br />
und drehen Sie die beiden Sicherungs<br />
schrauben mit dem mitgelieferten<br />
Schlüssel manuell fest.<br />
Mehr Informationen und detaillierte<br />
Beschreibungen der obigen<br />
Verfahren (sogar mit Bildern!)<br />
finden Sie im DL1608 Bedienungshandbuch.<br />
Schnellstart-Anleitung<br />
Schnellstart-Anleitung<br />
3
DL1608<br />
4. Audioanschlüsse herstellen:<br />
Achten Sie zuerst darauf, dass der<br />
Power-Schalter und Phantom Power-<br />
Schalter auf OFF [unten] stehen [Abb.<br />
A]. Außerdem sollten alle Gain- und<br />
der Phones-Regler anfänglich ganz<br />
nach links gedreht sein [Abb. B].<br />
Um diese Schnellstart-Anleitung<br />
optimal umsetzen zu können, benötigen<br />
Sie mindestens folgende Dinge:<br />
1) Mikrofon, 2) Boxen, 3) Kopfhörer,<br />
4) Kabel.<br />
Fünf einfache Schritte<br />
1) Schließen Sie das Mikrofon an<br />
den Eingang von Kanal 8 an [Abb.<br />
A]; ja, wir überspringen einfach die<br />
Kanäle 1 – 7... raten Sie, was jetzt<br />
kommt?!<br />
2) Verbinden Sie die Main Outs<br />
[Abb. A] des DL1608 mit den Line-<br />
Pegel-Eingängen von Aktivboxen<br />
oder eines Verstärkers (mit bereits<br />
angeschlossenen Boxen).<br />
3) Schließen Sie Ihre Lieblingskopfhörer<br />
an den 6,35 mm Phones-<br />
Ausgang an [Abb. B].<br />
Dem Mixer liegt auch ein 12V DC<br />
Netzadapter [Power Block] und ein<br />
Netzkabel bei. Am Ende des Power<br />
Block-Kabels befindet sich eine Sperrvorrichtung.<br />
Befestigen Sie diese am<br />
DL1608 Netzanschluss [Abb. C] und<br />
verriegeln Sie den äußeren Ring mit<br />
einer Rechtsdrehung. Schließen Sie<br />
jetzt die Buchse des Netzkabels am<br />
Power Block und den Stecker an eine<br />
geerdete Netzsteckdose an. Der Mixer<br />
akzeptiert alle Wechselspannungen im<br />
Bereich von 100 VAC bis 240 VAC.<br />
Power-<br />
Schalter<br />
Phantom Power-<br />
Schalter<br />
Signal Kanal 8 / Clip LED<br />
Phones-<br />
Ausgang<br />
Main Outs Eingang Kanal 8<br />
Abb. A – Rückseite<br />
Gain-Regler Kanal 8<br />
Abb. B – Vorderseite<br />
Phones-<br />
Regler<br />
Netzanschluss Netzwerkanschluss<br />
Abb. C – Netz / Netzwerk<br />
Um den Netzwerkanschluss, die<br />
Aux Sends und alles bisher nicht<br />
Beschriebene kümmern wir uns<br />
später. Hauptziel ist zunächst, eine<br />
sichere Kommunikation zwischen<br />
Mixer und App aufzubauen und ein<br />
Signal durch den DL1608 zu leiten.<br />
4<br />
DL1608
5. DL1608 einschalten und <strong>Master</strong><br />
<strong>Fader</strong> App starten: Schritt 5 ist die<br />
Belohnung für die Durchführung der<br />
ersten vier Schritte. Drücken Sie<br />
auf den oberen Rand des Power-<br />
Schalters, um den Mixer einzuschalten<br />
[Abb. A]. Die Power LED leuchtet<br />
grün.<br />
Starten Sie jetzt die <strong>Master</strong> <strong>Fader</strong><br />
App, indem Sie auf das Icon tippen!<br />
Es erscheint die Mixer-Ansicht<br />
[Abb. D]. Jetzt sollten Sie die<br />
Konnektivität überprüfen.<br />
Fünf einfache Schritte<br />
Dies ist einfach, denn es gibt<br />
nur zwei Möglichkeiten: verbunden<br />
oder offline. Die Vergrößerung von<br />
Abbildung D zeigt, was Sie sehen<br />
sollten.<br />
Abb. D – Mixer-Ansicht: Verbunden<br />
Abbildung E darunter zeigt ein<br />
iPad, das momentan offline und also<br />
nicht mit dem DL1608 verbunden ist.<br />
Wenn Ihre App wie in Abbildung<br />
D aussieht, sind Sie auf der sicheren<br />
Seite und können gut gelaunt loslegen.<br />
Die Verbindungsanzeige unterscheidet<br />
nicht zwischen einer<br />
verkabelten und einer drahtlosen<br />
Verbindung. Es wird für verkabelte<br />
und drahtlose Konnektivität das gleiche<br />
Symbol angezeigt.<br />
An dieser Stelle werden Sie wahrscheinlich<br />
aufgefordert, die Firmware<br />
zu aktualisieren. Befolgen Sie hierbei<br />
die auf dem Bildschirm angezeigten<br />
Anweisungen.<br />
Sollte in einem seltenen Fall<br />
einmal “OFFLINE” angezeigt werden,<br />
gehen Sie bitte die Anleitungen<br />
nochmals schrittweise durch und<br />
lesen Sie zusätzlich den Abschnitt<br />
“Fehlersuche” im DL1608 Bedienungshandbuch.<br />
Schnellstart-Anleitung<br />
Abb. D – Mixer-Ansicht: Verbunden<br />
Abb. E – Mixer-Ansicht: Offline<br />
Wird weiterhin “OFFLINE” angezeigt,<br />
kontaktieren Sie bitte unseren<br />
technischen Support. Die<br />
Kontaktinformationen finden Sie auf<br />
Seite 30.<br />
Schnellstart-Anleitung<br />
5
DL1608<br />
Pegel auf Kanal 8 einstellen<br />
Mixer-Hardware und <strong>Master</strong> <strong>Fader</strong><br />
App sind jetzt vereint und wir können<br />
mit dem DL1608 arbeiten. Zunächst<br />
werden wir ein Signal durch Kanal 8<br />
des Mischers leiten.<br />
Wenn ein Kondensatormikrofon<br />
(oder ein anderes Mikrofon, das<br />
Phantomspannung benötigt) an<br />
Kanaleingang 8 angeschlossen ist,<br />
aktivieren Sie den Phantom Power-<br />
Schalter [Abb. A]. Er liegt direkt<br />
neben dem Power-Schalter. Die<br />
Phantom Power LED leuchtet rot.<br />
Pegel einstellen<br />
Dann sprechen, singen, stöhnen,<br />
grölen, summen, trällern, jodeln,<br />
pfeifen und/oder knurren Sie mit<br />
normaler Lautstärke ins Mikrofon.<br />
Drehen Sie gleichzeitig den Gain-<br />
Regler von Kanal 8 [Abb. F] nach<br />
rechts, bis dessen <strong>Fader</strong>-Anzeige<br />
sich im grünen und gelben Bereich<br />
bewegt [Abb. G].<br />
perfekter<br />
Eingangspegel<br />
Abb. F:<br />
Kanal 8 Gain-Regler<br />
Hinweis: Audio-Nerds nennen diesen<br />
Bereich –15 dBFS. Damit können Sie<br />
Ihre Freunde beeindrucken. Dieser<br />
Hinweis kostet nichts, aber der<br />
nächste wird teuer.<br />
Kanal 8 <strong>Master</strong><br />
<strong>Fader</strong><br />
Abb. G – Mixer-Ansicht<br />
Kanal 8 und <strong>Master</strong> <strong>Fader</strong><br />
6<br />
DL1608
Sehen Sie die Signal/Clip LED oben<br />
rechts neben dem Gain-Regler von<br />
Kanal 8? Die LED leuchtet grün (Signal<br />
liegt an) und rot (Übersteuerung).<br />
Übersteuerungen sollten vermieden<br />
werden. Wenn die LED konstant rot<br />
blinkt, drehen Sie den Gain-Regler<br />
nach links.<br />
Sie möchten den Pegel etwas erhöhen?<br />
Berühren Sie den <strong>Fader</strong> von<br />
Kanal 8 und ziehen Sie ihn auf die<br />
0 dB Marke. Fahren Sie den <strong>Master</strong><br />
<strong>Fader</strong> langsam an die gleiche Stelle,<br />
während Sie weiterhin ins Mikrofon<br />
sprechen usw.<br />
Pegel einstellen<br />
Jetzt werden wir auch noch die<br />
Kopfhörer versorgen.<br />
ACHTUNG: Der Kopfhörerverstärker<br />
ist laut und kann<br />
dauerhafte Gehörschäden<br />
verursachen. Sogar mittlere Pegel<br />
können bei manchen Kopfhörern<br />
schmerzhaft laut sein.<br />
VORSICHT! Drehen Sie den Phones-<br />
Pegel immer ganz zurück, bevor Sie<br />
Kopfhörer anschließen oder etwas<br />
Neues probieren, das den Kopf hör erpegel<br />
verändern könnte. Drehen Sie<br />
den Phones-Regler dann lang sam<br />
auf, während Sie genau hinhören.<br />
SEHR WICHTIG<br />
0 dB<br />
Schnellstart-Anleitung<br />
Jetzt sollten die Signale auf den<br />
Eingangs- und Ausgangsanzeigen<br />
sichtbar [Abb. H] und über die Boxen<br />
hörbar sein. Das geht doch schon<br />
gut los, oder?!<br />
Setzen Sie die Kopfhörer auf und<br />
drehen Sie den Phones-Regler [Abb.<br />
B] langsam nach rechts, bis Sie Ihre<br />
Stimme darin hören.<br />
Herzlichen Glückwunsch! Sie<br />
haben die <strong>Master</strong> <strong>Fader</strong> App heruntergeladen,<br />
das iPad ans DL1608<br />
angeschlossen, Audio anschlüsse<br />
hergestellt und den Pegel auf Ihrem<br />
ersten Kanal eingestellt!<br />
Kanal 8<br />
<strong>Master</strong><br />
<strong>Fader</strong><br />
Abb. H – Mixer-Ansicht:<br />
Kanal 8 und <strong>Master</strong> <strong>Fader</strong><br />
Sehen wir uns jetzt die Hard- und<br />
Software etwas genauer an.<br />
Schnellstart-Anleitung<br />
7
DL1608<br />
DL1608 Hardware: Anschlüsse<br />
DL1608 Hardware: Eingänge<br />
Sie haben bereits ein Mikrofon<br />
an Kanaleingang 8 angeschlossen<br />
und das Signal über Boxen und<br />
Kopfhörer abgehört. Es sind also<br />
noch weitere 15 Eingänge verfügbar!<br />
Alle 16 Kanäle akzeptieren über<br />
XLR-Anschlüsse eingehende Mikrofon-<br />
oder Line-Pegel-Signale. Die<br />
Kanäle 13 – 16 akzeptieren auch<br />
6,35 mm-Anschlüsse für Line-Pegel-<br />
Signale.<br />
Die Pegel der restlichen Kanäle<br />
werden genau wie bei Kanal 8 eingestellt<br />
(siehe Seite 6 - 7).<br />
DL1608 Hardware: Aux Sends<br />
Auf der DL1608 Rückseite befinden<br />
sich 6 Aux Sends. Darüber<br />
kann man bis zu 6 separate Monitormischungen<br />
ausgeben, indem man<br />
die symmetrischen 6,35 mm-Buchsen<br />
mit den Line-Pegel-Eingängen<br />
von Aktivboxen oder Verstärkern (mit<br />
angeschlossenen Boxen) verbindet.<br />
An die Aux Sends kann man auch<br />
Kopfhörer-Verstärker und/oder externe<br />
Effektgeräte anschließen.<br />
Das Einstellen der Aux-Pegel<br />
besprechen wir später in dieser<br />
Anleitung.<br />
DL1608 Hardware: Netzwerk<br />
Die wahre Stärke des DL1608<br />
liegt in der Drahtlossteuerung.<br />
Man muss ihn nur mit einem Wi-Fi<br />
Zugangspunkt verbinden. Hierfür<br />
kann man zwar ein bestehendes<br />
Netzwerk verwenden, aber nur bei<br />
einem dedizierten Wi-Fi Router erhält<br />
man die vollständige Kontrolle und<br />
bestmögliche Performance.<br />
8<br />
DL1608
Praktisch jeder handelsübliche<br />
Wi-Fi Router ist verwendbar. Achten<br />
Sie auf drei Dinge:<br />
(1) Ethernet-Anschluss. Der Wi-Fi<br />
Router muss über Ethernet, NICHT<br />
USB, angeschlossen werden!<br />
(2) 802.11n. Verwenden Sie als Wi-Fi-<br />
Modus möglichst 802.11n. Obwohl<br />
802.11g auch funktioniert.<br />
(3) Name. Wir empfehlen keine bestimmten<br />
Marken, aber Sie sollten<br />
ein bekanntes, hochwertiges und<br />
vertrauenswürdiges Modell wählen.<br />
OK, verbinden Sie den 100 MB<br />
Netzwerk-Anschluss (auf der DL1608<br />
Rückseite neben dem Netzeingang)<br />
über ein CAT5 Ethernet-Kabel mit<br />
einem LAN-Port (keinem WAN-Port)<br />
des Wi-Fi Routers.<br />
DL1608 Hardware: Drahtloses Setup<br />
Die Voreinstellungen des Wi-Fi<br />
Routers werden wahrscheinlich<br />
problemlos funktionieren. Wählen Sie<br />
das neue Netzwerk am iPad einfach<br />
über Einstellungen > Netzwerk ><br />
Wi-Fi [Abb. I] und starten Sie dann<br />
die <strong>Master</strong> <strong>Fader</strong> App. Das war’s<br />
schon!<br />
Abb. I – Netzwerk-Einstellungen<br />
Bei korrekter Verbindung sieht<br />
Ihre App wie in Abbildung D auf<br />
Seite 5 aus. Sollte in einem seltenen<br />
Fall einmal “OFFLINE” angezeigt<br />
werden [Abb. E], gehen Sie bitte die<br />
Anleitungen nochmals schrittweise<br />
durch und lesen Sie zusätzlich den<br />
Abschnitt “Fehlersuche” im DL1608<br />
Bedienungshandbuch.<br />
Wird weiterhin “OFFLINE” angezeigt,<br />
kontaktieren Sie bitte unseren<br />
technischen Support. Die Kontaktinformationen<br />
finden Sie auf Seite 30.<br />
Häufig werden Wi-Fi Router<br />
auch für eine höhere Leistung und<br />
Netzwerk-Sicherheit detailliert angepasst.<br />
Wir zeigen Ihnen die üblichen<br />
änderbaren Router-Einstell ung en,<br />
aber da sich die Marken unterscheiden,<br />
sollten Sie zur Sicher heit im<br />
jeweiligen Handbuch nachschlagen.<br />
Aus Sicherheitsgründen sollten<br />
Sie Wi-Fi Protected Access [WPA]<br />
verwenden.<br />
Geben Sie dem Wi-Fi Netzwerk einen<br />
Namen. Dies nennt man Service<br />
Set Identification alias SSID.<br />
Wählen Sie WPA (oder ähnlich)<br />
als Sicherheitsmodus und dann ein<br />
Passwort.<br />
Bei 802.11n müssen Sie eventuell<br />
ein Wi-Fi Band wählen. Hier empfehlen<br />
wir dringend 5 GHz. Obwohl 2,4<br />
GHz auch funktioniert.<br />
Suchen Sie schließlich die Option<br />
“Auto Channel Selection” (oder<br />
so ähnlich) und aktivieren Sie sie.<br />
Der Wi-Fi Kanal mit den geringsten<br />
Störungen wird automatisch gewählt.<br />
Jetzt sollten Sie gut ein gerichtet<br />
sein. Detaillierte Anleit ungen und<br />
Informationen sowie Screen shots<br />
und Fehlersuche-Tipps finden Sie im<br />
DL1608 Bedien ungs handbuch.<br />
Das lief doch ganz gut? Hardware<br />
ist fertig, weiter mit der Software.<br />
Blättern Sie um, die <strong>Master</strong> <strong>Fader</strong><br />
App wartet ...<br />
Schnellstart-Anleitung<br />
Schnellstart-Anleitung<br />
9
DL1608<br />
Einleitung<br />
Die <strong>Master</strong> <strong>Fader</strong> App bietet<br />
leistungsstarke Features, die man<br />
schnell kennen lernt und mit der Zeit<br />
immer intuitiver anwenden kann.<br />
Navigationsleiste<br />
Überblick<br />
Während Sie diese Abschnitte<br />
durchgehen, sollten Sie NICHT nur<br />
die Schnellstart-Anleitung lesen und<br />
die Abbildungen betrachten, sondern<br />
das Erlernte direkt anwenden ...<br />
SPIELEN Sie damit! <strong>Fader</strong> bewegen,<br />
Tasten aktivieren, Bilder modifizieren,<br />
Namen personifizieren usw.<br />
Software ist unkaputtbar.<br />
Mixer-<br />
Ansicht<br />
Wir beginnen mit den Funktionen<br />
der Mixer-Ansicht, da Sie hier die<br />
meiste Zeit verbringen werden. Die<br />
wichtigsten Mixing-Regler aller Einund<br />
Ausgänge des DL1608 finden Sie<br />
hier.<br />
Kanalzüge<br />
1 – 8<br />
<strong>Master</strong><br />
<strong>Fader</strong><br />
Sie werden auch einige Zeit in der<br />
Kanal-Ansicht verbringen. Hier stellt<br />
man die Plug-In-Bearbeitung einzelner<br />
Kanaleingänge und -ausgänge<br />
ein, inklusive EQ, Dynamik und<br />
Effekte. Mehr dazu später.<br />
Zunächst werden wir in der<br />
Mixer-Ansicht die Kanalzüge und<br />
den <strong>Master</strong> <strong>Fader</strong> besprechen.<br />
Dann werden wir in der Kanal-<br />
Ansicht noch mehr Spaß haben,<br />
bevor wir dieses Tutorial mit der<br />
Navigationsleiste beenden, die horizontal<br />
am oberen Rand verläuft.<br />
In der Mixer-Ansicht werden<br />
immer 9 Kanäle (inklusive <strong>Master</strong><br />
<strong>Fader</strong>) und die Navigationsleiste<br />
angezeigt. In der Tat bleiben<br />
<strong>Master</strong> <strong>Fader</strong> und Navigationsleiste<br />
ungeachtet der gewählten<br />
Ansichten, Kanäle, Effekte usw.<br />
immer sichtbar.<br />
10<br />
DL1608
Swipe-<br />
Zone<br />
Kanalzüge<br />
12 – 16<br />
Reverb<br />
Sehen Sie sich die Mixer-Ansicht<br />
auf der vorigen Seite und auf dieser<br />
Seite an. Welche Unterschiede fallen<br />
Ihnen auf?<br />
Sie sehen ähnlich aus (und sind<br />
es auch bis zu einem gewissen<br />
Grad)... Auf der vorigen Seite sehen<br />
Sie allerdings die Kanalzüge 1 – 8,<br />
Delay<br />
Überblick<br />
iPad<br />
<strong>Master</strong><br />
<strong>Fader</strong><br />
Navigationsleiste<br />
Mixer-<br />
Ansicht<br />
während auf dieser Seite die Kanalzüge<br />
12 – 16 sowie die Reverb-,<br />
Delay- und iPad-Kanäle abgebildet<br />
sind.<br />
Aber wie sind wir von der Ansicht<br />
der vorigen Seite zur Ansicht dieser<br />
Seite gekommen? Und was ist mit<br />
den Kanälen 9, 10 und 11 passiert?<br />
Hier kommen Ihre iPad-Fertigkeiten<br />
ins Spiel!<br />
Um ein anderes Set von<br />
Kanälen zu sehen, berühren Sie<br />
einfach irgend wo den schwarzen<br />
Hintergrund [“Swipe-Zone”] eines<br />
Kanals und ziehen oder schubsen<br />
die Mixer-Ansicht nach links oder<br />
rechts. Die Ansicht wird gescrollt<br />
und ermöglicht den direkten Zugriff<br />
auf die gewünschten Kanäle.<br />
Ziehen und Schubsen (im<br />
Fachjargon: „swipen“) bewirken beide<br />
nahtlose Übergänge. Das Swipen<br />
läuft nur schneller ab. Diese Geste<br />
wird häufig benutzt. Sie werden<br />
manche Objekte auch nach oben<br />
oder unten ziehen oder swipen.<br />
In unserem Fall - “Wie sind wir<br />
von der ersten Ansicht zur zweiten<br />
gewechselt?” – ziehen oder swipen<br />
Sie die erste Ansicht nach links, um<br />
die Ansicht dieser Seite zu sehen,<br />
oder diese Ansicht nach rechts, um<br />
die der vorigen Seite zu sehen.<br />
Alles klar? Jetzt lernen Sie die<br />
Funktionsweise der Kanalzüge<br />
kennen...<br />
Schnellstart-Anleitung<br />
Schnellstart-Anleitung<br />
11
DL1608<br />
Kanalzüge: Einleitung<br />
Beim Ziehen der Mixer-Ansicht<br />
nach links und rechts ist Ihnen<br />
wahr scheinlich aufgefallen, dass die<br />
Kanalzüge fast identisch sind. Daher<br />
werden wir nur die Funktionen eines<br />
Kanalzugs von oben nach unten<br />
besprechen. Das gleiche Prinzip gilt<br />
auch für die restlichen Kanalfader.<br />
Da wir bereits ein Signal durch<br />
Kanal 8 leiten, können wir hier jede<br />
Funktion auch gleich anwenden, um<br />
sie nicht nur visuell, sondern auch<br />
akustisch kennen zu lernen.<br />
Kanalzüge: EQ<br />
Die EQ-Kurve zeigt, wie der<br />
Kanal mit EQ bearbeitet wird. Durch<br />
Antippen der Kurve wird von der<br />
Mixer-Ansicht in die Kanal-Ansicht<br />
umgeschaltet. Aktive EQs leuchten.<br />
Kanalzüge<br />
Kanalzüge: Mute<br />
Mute-Tasten schalten die Signale<br />
der Kanäle stumm und leuchten bei<br />
Aktivierung rot. Aktivieren/deaktivieren<br />
Sie die Mute-Funktion, um den<br />
Unterschied zu hören und zu sehen.<br />
Kanalzüge: Pan<br />
Direkt unter den Mute-Tasten<br />
liegen die horizontalen Pan-Slider.<br />
Sie regeln, zu welchem Anteil das<br />
Kanalsignal zum linken und rechten<br />
Ausgang geleitet wird. Berühren<br />
und ziehen Sie den Pan-Slider von<br />
Kanal 8 nach links und rechts, um<br />
Einstellungen vorzunehmen. Doppeltippen<br />
des Pan-Knopfes zen triert<br />
den Slider.<br />
Die Pan-Funktion ist nur verfügbar,<br />
wenn LR als Ausgang gewählt<br />
ist. Mehr dazu später.<br />
EQ<br />
Mute<br />
Pan<br />
Gain-<br />
Reduktion<br />
Kanalfader und<br />
Eingangsanzeigen<br />
gewählte<br />
Ausgangsanzeige<br />
Die Bedienung des EQs wird in<br />
Kürze beschrieben, aber Sie können<br />
sie auch jetzt gleich ausprobieren!<br />
Um zur Mixer-Ansicht zurückzukehren,<br />
tippen Sie einfach oben links auf<br />
die Mixer-Taste der App.<br />
Kanalzüge: Gain-Reduktion<br />
Die Gain-Reduktions-Anzeige<br />
gibt an, wie stark die Verstärkung<br />
des Eingangskanals durch Gate<br />
und Kompressor verringert wird.<br />
Die Einzel anzeige gibt die Gesamtreduktion<br />
durch Gate und Kompressor<br />
an.<br />
Solo<br />
Name und Bild<br />
Die Gate/Kompressor-Bedienung<br />
wird in Kürze beschrieben.<br />
12<br />
DL1608
Kanalfader & Eingangsanzeigen<br />
Der Kanalfader regelt den Pegel<br />
des zum gewählten Ausgang geleiteten<br />
Signals, inklusive LR Main Mix,<br />
Aux, Reverb und Delay. Die Details<br />
der Ausgangswahl werden später<br />
besprochen. Zum Einstellen berühren<br />
und ziehen Sie die Kanäle nach<br />
oben und unten. Beim Berühren<br />
eines <strong>Fader</strong>s wird dieser vergrößert<br />
und sein Rand wird hervorgehoben<br />
(“Grow & Glow”), um ein aktives<br />
Steuerverfahren anzuzeigen und<br />
zu bestätigen, dass Sie den <strong>Fader</strong><br />
kontrol lieren.<br />
Neben jedem Kanalfader liegt<br />
eine Eingangsanzeige. Sie zeigt<br />
den Eingangssignalpegel vor der<br />
Bearbeitung durch den Kanal an.<br />
Änderungen an EQ, Mute und <strong>Fader</strong><br />
wirken nicht auf diese Anzeigen.<br />
Sie sollte sich möglichst im grünen<br />
Bereich bei gelegentlichen Ausflügen<br />
in den gelben Bereich bewegen.<br />
Wenn die Anzeige ständig gelb<br />
leuchtet, drehen Sie den Gain-Regler<br />
zurück. Bei zu hohem Eingangssignal<br />
[Überlastung] leuchtet die ganz oben<br />
gelegene Clip-Anzeige rot. Drehen<br />
Sie bei Clipping das Gain zurück.<br />
Kanalzüge<br />
Das dünne leuchtende Band unter -<br />
halb des <strong>Fader</strong>s variiert in der Farbe<br />
und zeigt den momentan ge wählten<br />
Ausgangstyp an [LR, Aux oder<br />
FX]. Details finden Sie im Abschnitt<br />
„<strong>Master</strong> <strong>Fader</strong>“ auf Seite 16.<br />
Kanalzüge: Solo<br />
Mit der Solo-Funktion kann man<br />
Kanäle vorhören, bevor sie in die<br />
Mischung eingespeist werden. Wird<br />
die Solo-Taste eines Kanals aktiviert,<br />
erklingt nur dieser Kanal in den<br />
Kopfhörern.<br />
Die Solo-Tasten greifen das<br />
Signal vor dem <strong>Fader</strong> (PFL/Pre-<strong>Fader</strong><br />
Listen) ab. Daher wirkt der Pegel des<br />
Kanalfaders nicht auf den Pegel des<br />
im Kopfhörer erklingenden Signals.<br />
Solo greift das Signal auch post-<br />
EQ ab, wodurch die EQ-Einstell ung en<br />
auf das in den Solo-Modus geschaltete<br />
Signal wirken. Die Mute-Taste<br />
wirkt jedoch nicht auf die Solo-<br />
Funktion.<br />
Sind keine Signale solo geschaltet,<br />
hören Sie in den Kopfhörern das<br />
LR-Signal.<br />
Bei Aktivierung leuchten die Solo-<br />
Tasten gelb.<br />
Kanalzüge: Name und Bild<br />
Name und Bild eines Kanalzugs<br />
sind editierbar. Tippen Sie einfach<br />
auf die ganz unten liegende Taste<br />
und wählen Sie in dem erscheinenden<br />
Popover einen Namen oder ein<br />
Bild. Mit der Tastatur können Sie<br />
den Namen personalisieren oder ein<br />
neues Bild bestimmen [Abb. J].<br />
Abb. J – Namen und Bilder<br />
Schnellstart-Anleitung<br />
Schnellstart-Anleitung<br />
13
DL1608<br />
Kanalzüge: FX und iPad<br />
Ziehen Sie die Mixer-Ansicht nach<br />
links, bis die Kanalzüge 12 – 16 sowie<br />
Reverb, Delay, iPad und <strong>Master</strong><br />
<strong>Fader</strong> erscheinen. Die beiden FX-<br />
Kanäle [Reverb und Delay] und der<br />
iPad-Kanal sehen den Kanalzügen<br />
1 – 16 ähnlich, funktionieren aber<br />
etwas anders. Erfahren Sie, wie...<br />
Kanalzüge<br />
Kanalzüge: Reverb / Delay<br />
Die Reverb- und Delay-Kanalzüge<br />
unterscheiden sich in drei Punkten<br />
von den anderen Kanalzügen.<br />
Zunächst wird der Pan-Slider zum<br />
Balance-Slider, der wie ein Stereo<br />
Balance-Regler funktioniert und die<br />
Relation von linkem und rechtem<br />
Ausgangssignal bestimmt. Berühren<br />
und ziehen Sie den Slider nach links<br />
oder rechts, um ihn einzustellen.<br />
Da die FX-Kanäle keine Dynamiksteuerung<br />
bieten, werden die Gain-<br />
Reduktions-Anzeigen nicht dargestellt.<br />
Da es sich um Stereo Returns<br />
handelt, sind die Anzeigen in stereo -<br />
nicht in mono - ausgelegt.<br />
Kanalzüge<br />
12 – 16<br />
Die FX-Einstellungen werden in<br />
Kürze beschrieben.<br />
Kanalzüge: iPad / Playback<br />
Mit diesem Kanal steuern Sie<br />
den Pegel und EQ der iPad Music<br />
Library oder jeder anderen Audio<br />
App des iPad, die Audiowiedergabe<br />
im Hintergrund unterstützt.<br />
Reverb<br />
Delay<br />
iPad<br />
<strong>Master</strong><br />
<strong>Fader</strong><br />
Zu diesem Zweck muss das iPad<br />
direkt mit dem DL1608 verbunden<br />
sein, da die Wiedergabe nicht im Wi-<br />
Fi-Modus funktioniert.<br />
Starten Sie die Wiedergabe in der<br />
Audio App Ihrer Wahl und wechseln<br />
Sie dann zur <strong>Master</strong> <strong>Fader</strong> App, um<br />
diese Quelle in der Mischung zu<br />
steuern.<br />
14<br />
DL1608
Play<br />
Kanalzüge<br />
fehlender Music<br />
App Volume-Slider<br />
Abb. K – Music App<br />
Anzeigen<br />
Schnellstart-Anleitung<br />
Wenn Sie beispielsweise auf dem<br />
iPad zur Music App [Abb. K] wechseln,<br />
sehen Sie, dass das Volume-<br />
Slider-Bild nicht verfügbar ist. Denn<br />
die Lautstärke wird jetzt mit der<br />
<strong>Master</strong> <strong>Fader</strong> App geändert.<br />
Tippen Sie auf die Play-Taste,<br />
um die Wiedergabe zu starten.<br />
Wech seln Sie jetzt zurück zur<br />
<strong>Master</strong> <strong>Fader</strong> App, indem Sie am<br />
iPad die Home-Taste drücken und<br />
die <strong>Master</strong> <strong>Fader</strong> App neu starten.<br />
Alles ist so, wie Sie es verlassen<br />
haben. Hier steuern Sie Lautstärke<br />
und EQ.<br />
Befolgen Sie unseren Rat und<br />
schieben Sie den iPad-Kanalfader<br />
langsam nach oben [Abb. L]. Fertig<br />
produzierte Musik ist beim Abspielen<br />
mit dem iPad meistens laut.<br />
Mit dem Hochfahren des <strong>Fader</strong>s<br />
sollte auch die Musik aus Ihren<br />
Boxen und Kopfhörern lauter werden.<br />
Wie die FX-Kanalzüge verfügt<br />
auch der iPad-Kanal über Stereoanzeigen.<br />
iPad<br />
Kanal-<br />
<strong>Fader</strong><br />
Abb. L – iPad-Kanal<br />
Schnellstart-Anleitung<br />
15
DL1608<br />
<strong>Master</strong> <strong>Fader</strong>: Einleitung<br />
Der <strong>Master</strong> <strong>Fader</strong> ist wohl das<br />
wichtigste Tool des Mischers. Umso<br />
mehr als er in allen Ansichten angezeigt<br />
wird.<br />
Sehen Sie sich den rechts und<br />
den auf der nächsten Seite abgebildeten<br />
<strong>Master</strong> <strong>Fader</strong> an. Sie sind zwar<br />
sehr ähnlich, unterscheiden sich<br />
aber doch in einigen Punkten.<br />
Am wichtigsten ist die Ausgangswahl,<br />
mit der wir auch gleich beginnen.<br />
Danach gehen wir zum oberen<br />
Ende des <strong>Master</strong> <strong>Fader</strong>s und arbeiten<br />
uns nach unten.<br />
<strong>Master</strong> <strong>Fader</strong>: Ausgangswahl<br />
Die Mixer-Ansicht zeigt einen<br />
<strong>Fader</strong> pro Kanal, der anfänglich den<br />
Pegel zum LR-Ausgang steuert.<br />
Aber wie steuert man den Pegel<br />
zu den Aux Sends? Oder den Aux<br />
<strong>Master</strong>-Pegel? Nun, man schaltet<br />
mit der Ausgangswahl zwischen den<br />
Ausgängen um.<br />
Man kann 9 Ausgänge wählen:<br />
LR, A1 – A6, Reverb und Delay.<br />
<strong>Master</strong> <strong>Fader</strong><br />
Abb. M<br />
<strong>Master</strong> <strong>Fader</strong>:<br />
LR<br />
Balance<br />
Ausgangs -<br />
wahl<br />
Anzeige<br />
des<br />
gewählten<br />
Ausgangs<br />
Der momentan gewählte Ausgang<br />
[LR] leuchtet (Abb. M). Um den gewähl<br />
ten Ausgang zu wechseln, berührt<br />
man einfach die Ausgangswahl,<br />
um sie hervorzuheben (“Grow &<br />
Glow”). Bewegen Sie Ihren Finger<br />
zum gewünschten Ausgang und<br />
lassen Sie los.<br />
Sobald ein anderer Ausgang gewählt<br />
ist, zeigen die Kanalfader den<br />
Pegel zum neu gewählten Ausgang<br />
an. Entsprechend zeigt der <strong>Master</strong><br />
<strong>Fader</strong> die Regler des neu gewählten<br />
Ausgangs an.<br />
Hier fungiert die Mixer-Ansicht<br />
wie ein Fenster, in dem Sie jeweils<br />
die Mischung eines Ausgangs sehen<br />
und ändern können. Die anderen<br />
Ausgänge sind immer noch unverändert<br />
vorhanden, gleichgültig welcher<br />
Ausgang gewählt ist.<br />
Sehen Sie das dünne leuchtende<br />
Band unter der <strong>Master</strong> <strong>Fader</strong>-Kappe?<br />
Auch daran erkennen Sie, welcher<br />
Ausgangstyp momentan gewählt<br />
ist. Die Farbe variiert entsprechend<br />
dem gewählten Ausgang. Die gleiche<br />
Anzeige finden Sie auch unter der<br />
<strong>Fader</strong>-Kappe jedes Eingangsfaders.<br />
16<br />
DL1608
<strong>Master</strong> <strong>Fader</strong>: Grafik-EQ<br />
Der <strong>Master</strong> <strong>Fader</strong>-EQ zeigt die<br />
aktuellen Grafik-EQ-Einstellungen an.<br />
Ist der Grafik-EQ aktiviert, leuch -<br />
tet er wie in Abbildung M. In Abbildung<br />
N ist er deaktiviert. Tippen<br />
Sie auf den Grafik-EQ des <strong>Master</strong><br />
<strong>Fader</strong>s, um von der Mixer-Ansicht<br />
zur Kanal-Ansicht des momentan<br />
gewählten Ausgangs zu wechseln.<br />
Der Grafik-EQ ist bei allen gewählten<br />
Ausgängen, außer Reverb und Delay,<br />
verfügbar. Das Einstellen des Grafik-<br />
EQs wird in Kürze besprochen.<br />
<strong>Master</strong> <strong>Fader</strong>: Mute<br />
<strong>Master</strong> <strong>Fader</strong>-Mute funktioniert<br />
genau wie ein Kanal-Mute, nur wird<br />
hierbei der Ausgang stummgeschaltet.<br />
Dies ist beispielsweise praktisch,<br />
um in Bandpausen die Monitore<br />
stummzuschalten. Die Mute-Taste ist<br />
verfügbar, wenn ein Ausgang - außer<br />
LR - gewählt ist, und leuchtet bei<br />
Aktivierung rot.<br />
<strong>Master</strong> <strong>Fader</strong>: Balance & Pre/Post<br />
Ist der LR-Ausgang gewählt,<br />
steu ert der Balance-Slider den<br />
Anteil des Ausgangssignals, der zu<br />
Grafik-<br />
EQ<br />
Pre/Post<br />
<strong>Master</strong> <strong>Fader</strong><br />
Abb. N<br />
<strong>Master</strong> <strong>Fader</strong>:<br />
Aux & FX<br />
Mute<br />
Gain-<br />
Reduktion<br />
den linken und rechten Ausgängen<br />
geleitet wird [Abb. M]. Berühren<br />
und ziehen Sie den Slider nach links<br />
oder rechts, um Änderungen vorzunehmen.<br />
Doppeltippen des <strong>Master</strong><br />
<strong>Fader</strong> Balance-Knopfes zentriert den<br />
Regler.<br />
Ist Aux Send als Ausgang gewählt,<br />
wird der Balance-Regler durch<br />
eine Pre/Post-Umschalttaste ersetzt<br />
[Abb. N]. Man kann Aux Send dann<br />
pre–fader [links] oder post–fader<br />
[rechts] konfigurieren. Einfach die<br />
gewünschte Option antippen.<br />
Wenn der Reverb- oder Delay-<br />
Ausgang gewählt ist, bleibt diese<br />
Stelle leer, da für diese Ausgänge<br />
keine Balance-Regler oder Pre/Post-<br />
Tasten eingerichtet sind.<br />
<strong>Master</strong> <strong>Fader</strong>: Gain-Reduktion<br />
Wie bei den Kanalfadern gibt die<br />
Gain-Reduktions-Anzeige an, wie<br />
stark die Verstärkung am Ausgang<br />
durch den Kompressor/Limiter verringert<br />
wird. Ausgangkanäle enthalten<br />
keine Gates.<br />
Das Einstellen des Ausgangskompressor/-limiters<br />
wird in Kürze<br />
besprochen.<br />
Schnellstart-Anleitung<br />
Schnellstart-Anleitung<br />
17
DL1608<br />
<strong>Master</strong> <strong>Fader</strong> & Ausgangsanzeige<br />
Der <strong>Master</strong> <strong>Fader</strong> regelt also den<br />
Ausgangspegel von LR, Aux <strong>Master</strong><br />
1 – 6 sowie der Reverb und Delay<br />
<strong>Master</strong> Sends, je nachdem welcher<br />
Ausgang gewählt ist. Obwohl nur<br />
ein <strong>Fader</strong> die Ausgangspegel aller<br />
Ausgänge steuert, sind diese unabhängig<br />
voneinander. Nachdem der<br />
Ausgang gewählt ist, berühren und<br />
ziehen Sie den <strong>Master</strong> <strong>Fader</strong> nach<br />
oben und unten, um Einstellungen<br />
vorzunehmen.<br />
Die Ausgangsanzeige gibt den<br />
Ausgangssignalpegel je nach gewähl<br />
tem Ausgang in mono oder<br />
stereo an (für LR in stereo, für die<br />
Aux und FX Sends in mono).<br />
Wenn Reverb oder Delay gewählt<br />
ist, steuert der <strong>Fader</strong> den<br />
<strong>Master</strong> Send-Pegel zum jeweiligen<br />
Effektprozessor.<br />
Die Anzeige ist post-fader geschaltet<br />
und sollte sich meistens im<br />
grünen Bereich mit sporadischen<br />
Sprüngen in den gelben Bereich bewegen.<br />
Wenn sie sich häufig im gelben<br />
Bereich (oder im roten Clipping)<br />
bewegt, müssen Sie den Pegel mit<br />
dem <strong>Master</strong> <strong>Fader</strong> verringern und<br />
auch die Eingangskanäle überprüfen.<br />
<strong>Master</strong> <strong>Fader</strong><br />
<strong>Master</strong><br />
<strong>Fader</strong> und<br />
Ausgangs-<br />
Anzeige<br />
Record<br />
Abb. M<br />
<strong>Master</strong> <strong>Fader</strong>:<br />
LR<br />
<strong>Master</strong> <strong>Fader</strong>: Aufnahme & Solo<br />
Wenn LR als Ausgang gewählt ist,<br />
sehen Sie unter dem <strong>Master</strong> <strong>Fader</strong><br />
eine Record-Taste (siehe Abb. M).<br />
Dann können Sie den LR-Ausgang<br />
direkt mit dem iPad aufnehmen.<br />
Ähnlich wie die Wiedergabe funktioniert<br />
auch die Aufnahme nicht im<br />
Wi-Fi-Modus, sondern nur bei einer<br />
Kabelverbindung zwischen iPad und<br />
Mischer.<br />
Ein Druck auf Record startet sofort<br />
die Aufnahme und die Record-Taste<br />
leuchtet rot.<br />
Nach einem erneuten Druck auf<br />
die Taste müssen Sie zunächst die<br />
Beendigung der Aufnahme bestätigen<br />
und dann Ihr Meisterwerk benen<br />
nen. An dieser Stelle können Sie<br />
die Aufnahme auch ungeschehen<br />
machen und löschen.<br />
Die Stereoaufnahme wird auto -<br />
matisch als .wav Datei mit der App<br />
gespeichert. Außer dem Namen<br />
enthält die .wav Datei auch Datum<br />
und Zeitpunkt des Aufnahmebeginns.<br />
Via iTunes können Sie die<br />
Aufnahmen vom iPad übertragen.<br />
18<br />
DL1608
Man kann den gewählten Ausgang<br />
sogar während der Aufnahme<br />
wechseln. Die Aufnahme läuft unver<br />
ändert weiter, bis sie manuell<br />
gestoppt wird.<br />
Wo ist jetzt die Record-Taste in<br />
Abbildung N geblieben? Sie wurde<br />
durch eine Solo-Taste ersetzt.<br />
Wenn man einen Aux-, Reverboder<br />
Delay-Ausgang wählt, wird die<br />
Record-Taste durch eine Solo-Taste<br />
ersetzt.<br />
Mit der Solo-Funktion kann man<br />
den gewählten Ausgang vor hören<br />
und eventuell notwendige Pegeleinstellungen<br />
an den Eingängen<br />
vornehmen. Die Solo-Funktion für<br />
den Ausgang liegt AFL (After <strong>Fader</strong><br />
Listen), wodurch der <strong>Fader</strong> auf<br />
das in den Kopfhörern erklingende<br />
Signal wirkt.<br />
Die aktivierte Solo-Taste leuchtet<br />
gelb.<br />
<strong>Master</strong> <strong>Fader</strong><br />
Solo<br />
Abb. N<br />
<strong>Master</strong> <strong>Fader</strong>:<br />
Aux & FX<br />
Name<br />
und<br />
Bild<br />
<strong>Master</strong> <strong>Fader</strong>: Name und Bild<br />
Name und Bild des <strong>Master</strong> <strong>Fader</strong>s<br />
sind mit denen eines Kanalzugs vergleichbar.<br />
Wie bei den Kanalfadern sind<br />
Name und Bild des <strong>Master</strong> <strong>Fader</strong>s<br />
editierbar. Tippen Sie einfach auf das<br />
Feld am unteren Ende des <strong>Master</strong><br />
<strong>Fader</strong>s, um ein Popover aufzurufen.<br />
Editieren und personalisieren Sie<br />
den Namen via Tastatur oder wählen<br />
Sie ein neues Bild aus dem Popover<br />
[Abb. O].<br />
Schnellstart-Anleitung<br />
Schnellstart-Anleitung<br />
Abb. O – Namen und Bilder<br />
19
DL1608<br />
Kanal-Ansicht: Einleitung<br />
Jetzt fängt der Spaß erst an!<br />
Die Mixer-Ansicht mit Kanalzügen,<br />
<strong>Master</strong> <strong>Fader</strong> und Navigationsleiste<br />
haben wir im Griff und können die<br />
Mischung nun bearbeiten und veredeln.<br />
Die komplette Kanalbearbeitung<br />
findet in der Kanal-Ansicht statt. Es<br />
sind mehrere Ansichten verfügbar,<br />
inklusive EQ, Gate, Kompression<br />
und FX für die Eingänge und Grafik-<br />
EQ und Kompressor/Limiter für die<br />
Ausgänge. Beginnen wir mit dem<br />
ersten Prozessor in der Kanal-<br />
Ansicht: EQ.<br />
Wechseln Sie zur Kanal-Ansicht,<br />
indem Sie in der Mixer-Ansicht auf<br />
die EQ-Kurve des Kanals tippen.<br />
Navigationsleiste<br />
EQ-<br />
Ansicht<br />
EQ<br />
Kanalzug<br />
EQ-Regler<br />
<strong>Master</strong><br />
<strong>Fader</strong><br />
Swipe-<br />
Zone<br />
Hinweis: Sie können jederzeit zur<br />
Mixer-Ansicht zurückkehren, indem<br />
Sie oben links in der App einfach auf<br />
die Mixer-Taste tippen!<br />
EQ: Einleitung<br />
Die 16 Eingangskanäle, Reverb-,<br />
Delay- und iPad-Kanäle verfügen<br />
alle über einen 4-Band-EQ mit Low<br />
Shelving, Low-Mid Peaking, High-<br />
Mid Peaking und High Shelving. Die<br />
Mikrofoneingänge bieten zudem<br />
noch ein Hochpass-Filter [HPF].<br />
Bevor wir die einzelnen Elemente<br />
der EQ-Ansicht besprechen, sollten<br />
wir uns einen Überblick verschaffen.<br />
Ganz links ist der Kanalzug des<br />
aktuellen Kanals vertikal angeordnet.<br />
Ganz rechts ist in jeder Ansicht<br />
der <strong>Master</strong> <strong>Fader</strong> vertikal angeordnet.<br />
Am oberen Rand verläuft horizontal<br />
die Navigationsleiste.<br />
Eingerahmt vom Kanalzug, dem<br />
<strong>Master</strong> <strong>Fader</strong> und der Navigationsleiste<br />
liegen die EQ-Regler des aktuellen<br />
Kanals... wir nennen es auch<br />
den “Spielplatz!”<br />
Wie bei der Mixer-Ansicht beginnen<br />
wir bei der EQ-Ansicht oben<br />
links und arbeiten uns gegen den<br />
Uhrzeigersinn voran.<br />
20<br />
DL1608
EQ: EQ Enable<br />
Tippen Sie auf diese Taste, um<br />
den EQ des aktuellen Kanals ein/<br />
auszuschalten.<br />
Bei aktivem EQ wirken die Regler<br />
auf das Signal und die Taste leuchtet<br />
grün. Bei inaktivem EQ sind die<br />
Regler wirkungslos (Taste erloschen).<br />
Man kann die EQ-Regler aber weiterhin<br />
einstellen. Achten Sie auf die<br />
Unterschiede zwischen dem EQ-<br />
Display der vorigen Seite [EQ ein] und<br />
dem EQ-Display dieser Seite [EQ aus].<br />
EQ-Display: Gain, Frequency & Q<br />
Zum Einstellen des EQs bewegen<br />
Sie einfach die vier nummerierten<br />
Kreise (einer pro Band), bis der gewünschte<br />
Sound erreicht ist.<br />
Die Auf/Ab-Bewegung eines Kreises<br />
ändert die Verstärkung und die<br />
Links/Rechts-Bewegung die Frequenz.<br />
Drücken Sie auf einen Kreis, um den<br />
Q-Wert [Bandbreite] einzustellen.<br />
Doppeltippen Sie einen Kreis, um<br />
die Verstärkung auf Null zu setzen.<br />
Bei Berührung eines Kreises<br />
reagiert er mit “Grow & Glow”.<br />
Weiterhin läuft eine vertikale Linie<br />
durch den Kreis, an der man leicht<br />
die Frequenz erkennen kann.<br />
Schnellstart-Anleitung<br />
EQ Enable<br />
EQ-Display<br />
Shelf/Bell<br />
Gain<br />
Frequenz<br />
Q<br />
HPF ein/aus<br />
Jedes Band besitzt eine andere<br />
Farbe, die den einzelnen Band-<br />
Reglern am unteren Rand der EQ-<br />
Ansicht entspricht. Man kann zum<br />
Einstellen der Bänder auch die<br />
Slider nach links/rechts ziehen.<br />
EQ: Shelf / Bell<br />
EQ<br />
Für den Low Band EQ [Band 1]<br />
und High Band EQ [Band 4] sind<br />
Shelf/Bell-Optionen verfügbar.<br />
Tippen Sie einfach auf die jeweils<br />
bevorzugte Einstellung.<br />
EQ: HPF Ein/Aus und Level<br />
Tippen Sie einmal auf diese Taste,<br />
um das Hochpass-Filter zu aktivieren<br />
(Taste leuchtet).<br />
Ein inaktives HPF wirkt nicht auf<br />
das Signal (Taste erloschen).<br />
Mit dem Slider rechts wird die<br />
Frequenz erhöht/abgesenkt. Sie<br />
können auch den HPF-Knopf nach<br />
rechts/links ziehen, um das gleiche<br />
Ergebnis zu erzielen.<br />
EQ: Polaritätsumkehr<br />
Bei aktiver Polaritätsumkehr-<br />
Taste ist die Polarität des Signals<br />
umgekehrt (Taste leuchtet).<br />
Polaritätsumkehr<br />
Shelf/Bell<br />
HPF-Freq.<br />
Schnellstart-Anleitung<br />
21
DL1608<br />
Gate/Kompressor: Einleitung<br />
Nach der Klangbearbeitung in<br />
der EQ-Ansicht wenden wir uns jetzt<br />
der Klangformung mit Gates und<br />
Kompressoren zu.<br />
Gate und Kompressor<br />
Navigationsleiste<br />
Die Gates und Kompressoren der<br />
16 Eingangskanäle lassen sich sehr<br />
vielfältig einstellen.<br />
Swipen Sie in einem grauen<br />
Bereich der EQ-Ansicht nach oben,<br />
um zur Gate/Kompressor-Ansicht zu<br />
gelangen. Von hier aus swipen Sie<br />
nach unten, um zur EQ-Ansicht zurückzukehren<br />
oder weiter nach oben,<br />
um zur FX-Ansicht zu gelangen.<br />
Indem Sie in einem grauen Bereich<br />
nach links/rechts swipen, bleiben<br />
Sie in der Gate/Kompressor-Ansicht,<br />
aber wechseln zum vorigen oder<br />
nächsten Kanal.<br />
Gate- und<br />
Kompressor-<br />
Ansicht<br />
Kanalzug<br />
Gate- und<br />
Kompressor-<br />
Regler<br />
<strong>Master</strong><br />
<strong>Fader</strong><br />
Swipe-<br />
Zone<br />
Hinweis: Die “Swipe-Zone” wird in<br />
jeder Kanal-Ansicht gekennzeichnet.<br />
Wie in der EQ-Ansicht werden<br />
auch in der Gate/Kompressor-<br />
Ansicht die zentralen Regler (Gate/<br />
Kompressor) vom Kanalzug, <strong>Master</strong><br />
<strong>Fader</strong> und der Navigationsleiste eingerahmt.<br />
Gate und Kompressor werden<br />
zusammen in einer Ansicht dargestellt.<br />
Das Gate liegt oben und der<br />
Kompressor darunter. So kann man<br />
deren Parameter pro Kanal gemeinsam<br />
einstellen.<br />
Zuerst besprechen wir die<br />
Gate- und dann die Kompressor-<br />
Funktionen.<br />
22<br />
DL1608
Gate Ein/Aus<br />
Tippen Sie auf diese Taste, um<br />
das Gate des aktuellen Kanals ein/<br />
auszuschalten.<br />
Bei aktivem Gate wirken die<br />
Regler auf das Signal und die Taste<br />
leuchtet grün. Bei inaktivem Gate<br />
sind die Regler wirkungslos (Taste<br />
erloschen). Man kann die Gate-<br />
Regler aber weiterhin einstellen.<br />
Achten Sie auf die Unterschiede zwischen<br />
dem Gate-Display dieser Seite<br />
[Gate ein] und dem Gate-Display der<br />
nächsten Seite [Gate aus].<br />
Gate-Display und Regler<br />
Das Gate-Display verfügt über<br />
zwei ziehbare Kreise, einen für<br />
Threshold [T] (Schwellenwert) und<br />
einen für Range [R] (Bereich).<br />
Man kann den Threshold-Kreis<br />
diagonal auf einer 45˚ Achse nach<br />
oben und unten ziehen. Der Range-<br />
Kreis bleibt immer auf dem gleichen<br />
vertikalen Band, da er und der<br />
Threshold sich nur nach oben und<br />
unten bewegen können.<br />
Gate und Kompressor<br />
Gate Ein/Aus<br />
Gate-<br />
Display<br />
Kompressor<br />
Ein/Aus<br />
Kompressor-<br />
Display<br />
Die Gate-Regler liegen ganz<br />
rechts. Man kann die Thresh old- und<br />
Range-Werte auch hier verändern.<br />
Zudem sind noch drei Gate-Regler<br />
für das Feintuning von Attack,<br />
Hold und Release verfügbar.<br />
Zum Ändern dieser zeitbasierten<br />
Parameter ziehen Sie die Slider nach<br />
Gate/Kompressor-Anzeigen<br />
links und rechts. Ganz links ist die<br />
Zeit am kürzesten und die Ansprache<br />
somit am schnellsten. Je weiter man<br />
den Slider nach rechts bewegt, desto<br />
langsamer die Ansprache.<br />
Comp ein/aus<br />
Die Kompressor Ein/Aus-Taste<br />
funktioniert genau wie die vorher<br />
beschriebene Gate Ein/Aus-Taste.<br />
Gate-<br />
Regler<br />
Soft Knee /<br />
Hard Knee<br />
Kompressor-<br />
Regler<br />
Schnellstart-Anleitung<br />
Schnellstart-Anleitung<br />
23
DL1608<br />
Kompressor-Display & Regler<br />
Das Kompressor-Display ist<br />
dem Gate-Display sehr ähnlich. Die<br />
ziehbaren Kreise sind Gain [G]-,<br />
Threshold [T]- und Ratio [R]-Regler.<br />
Der Gain-Kreis steuert die Ausgangs<br />
verstärkung. Er liegt am linken<br />
Display-Rand und kann nur nach<br />
oben/unten gezogen werden.<br />
Gate und Kompressor<br />
Gate ein/aus<br />
Gate-<br />
Display<br />
Kompressor<br />
ein/aus<br />
Gate-<br />
Regler<br />
Soft Knee /<br />
Hard Knee<br />
Den Threshold-Kreis kann man<br />
auf einer 45˚ Achse nach oben/unten<br />
ziehen. Der Ratio-Kreis ist am<br />
rechten Display-Rand verankert und<br />
kann nur nach oben/unten gezogen<br />
werden. Er liegt immer über dem<br />
Threshold.<br />
Kompressor-<br />
Display<br />
Kompressor-<br />
Regler<br />
Die Kompressor-Regler liegen<br />
ganz rechts. Man kann die Gain-,<br />
Thres hold- und Ratio-Werte auch<br />
hier einstellen.<br />
Zudem sind noch zwei Kompressor-Regler<br />
für das Feintuning von<br />
Attack und Release verfügbar. Zum<br />
Ändern dieser zeitbasierten Para meter<br />
ziehen Sie die Slider nach links<br />
und rechts. Ganz links ist die Zeit am<br />
kürzesten und die Ansprache somit<br />
am schnellsten. Je weiter man den<br />
Slider nach rechts bewegt, desto<br />
langsamer die Ansprache.<br />
Soft / Hard Knee Kompression<br />
Für jeden Kanal-Kompressor ist<br />
eine Soft Knee/Hard Knee-Option<br />
verfügbar. Tippen Sie pro Kanal<br />
einfach auf die gewünschte Option.<br />
Gate/Kompressor-Anzeigen<br />
Gate/Kompressor-<br />
Anzeigen<br />
Zwischen Gate- und Kompressor-Display<br />
und den entsprechenden<br />
Reglern liegt ein Set vertikaler<br />
Anzeigen. Diese drei Anzeigen<br />
geben die jeweiligen Werte für<br />
Input [IN], Gain-Reduktion [GR]<br />
und Output [OUT] an.<br />
Anhand dieser Anzeigen können<br />
Sie die gewünschte Stärke der Gain-<br />
Reduktion von Gate und Kompressor<br />
einstellen.<br />
24<br />
DL1608
FX: Einleitung<br />
Aussehen und Funktion der FX- -<br />
Ansicht sind mit der EQ- und Kompres<br />
sor/Gate-Ansicht vergleichbar.<br />
Swipen Sie den gesamten Bildschirm<br />
der Gate/Kompressor-<br />
Ansicht einfach in einem grauen<br />
Bereich nach oben, um zur FX-<br />
Ansicht zu gelangen. Von hier<br />
können Sie wieder nach unten zur<br />
Gate/Kompressor-Ansicht swipen.<br />
Sie können auch in einem grauen<br />
Bereich nach links und rechts swipen,<br />
um in der FX-Ansicht zu bleiben<br />
und den Kanal zu wechseln.<br />
Reverb und Delay werden in<br />
einer Ansicht dargestellt. Reverb<br />
liegt oben und Delay darunter.<br />
FX-<br />
Ansicht<br />
FX<br />
antippen und einen neuen aus dem<br />
Popover wählen.<br />
FX: Sends<br />
Reverb-<br />
Name &<br />
Bild<br />
Delay-<br />
Name &<br />
Bild<br />
FX-<br />
Sends<br />
FX-Regler wirken nicht separat pro<br />
Kanal, sondern global.<br />
FX: Returns<br />
FX-<br />
Regler<br />
FX-<br />
Returns<br />
Swipe-<br />
Zone<br />
Schnellstart-Anleitung<br />
Da die Reverb- und Delay-Sektionen<br />
ähnlich angelegt sind (siehe Abb.<br />
links), gehen wir Ihre Funktionen von<br />
links nach rechts durch.<br />
FX: Name & Bild<br />
Ganz links zeigen Name und Bild<br />
von Reverb und Delay an, welcher<br />
Effekttyp momentan verwendet wird.<br />
Bei Bedarf können Sie den Namen<br />
des momentan zugewiesenen Effekts<br />
Direkt rechts neben dem Bild<br />
befindet sich pro Effekt ein vertikaler<br />
Send-Pegel-Slider. Damit steuern Sie<br />
den Signalpegel, der vom aktuellen<br />
Kanal zum Effekt geleitet wird.<br />
FX: Regler<br />
Rechts neben jedem Send-Pegel<br />
liegen verschiedene FX-Regler, die<br />
man horizontal verschieben und den<br />
Wert nach rechts erhöhen kann. Die<br />
Am rechten Rand der FX-Ansicht<br />
befinden sich die vertikalen Return-<br />
Pegel-Slider und -Anzeigen. Wieder<br />
ein Paar pro Effekt. Sie steuern<br />
den Return-Pegel vom Effekt zum<br />
gewähl ten Ausgang. Sie haben die<br />
gleichen <strong>Fader</strong> vielleicht schon in der<br />
Mixer-Ansicht bemerkt. Für jeden<br />
gewähl ten Ausgang ist ein Paar<br />
vorhanden [eins für Reverb, eins für<br />
Delay].<br />
Schnellstart-Anleitung<br />
25
DL1608<br />
Grafik-EQ: Einleitung<br />
Sehen wir uns jetzt die Signalausgabe<br />
von Grafik-EQ und Kompres<br />
sor/Limiter an. Sie wird ebenfalls<br />
in der Kanal-Ansicht eingestellt.<br />
Grafik-EQ<br />
Grafik-EQ<br />
ein/aus<br />
Swipe-<br />
Zone<br />
Draw<br />
Tippen Sie einfach in der Mixer-<br />
Ansicht oder einer beliebigen Kanal-<br />
Ansicht auf die Grafik-EQ-Kurve<br />
am oberen Rand des <strong>Master</strong> <strong>Fader</strong>-<br />
Kanals.<br />
Grafik-<br />
EQ-Ansicht<br />
Aussehen und Funktion der<br />
Grafik- EQ-Ansicht sind mit einem<br />
typi schen grafischen 31-Band-EQ<br />
vergleichbar.<br />
31-Band-EQ<br />
Graphic EQ: Ein/Aus<br />
Tippen Sie auf diese Taste, um<br />
den Grafik-EQ ein/auszuschalten.<br />
Bei aktivem EQ wirken die Regler<br />
auf das Signal und die Taste leuchtet<br />
grün. Bei inaktivem EQ sind die<br />
Regler wirkungslos (Taste erloschen).<br />
Man kann die EQ-Regler aber<br />
weiterhin einstellen.<br />
Grafik-EQ: 31-Band-EQ<br />
Mit dem 31-Band-EQ kann man<br />
den gewünschten Sound exakt einstellen<br />
oder das Feedback von Monitoren<br />
unterdrücken. Die 31 vertikalen<br />
Slider reichen von 20 Hz – 20 kHz.<br />
Ziehen Sie die Slider nach oben/unten,<br />
um den gewünschten Sound zu<br />
erzielen. Doppeltippen auf den Knopf<br />
eines Grafik-EQ-Bands setzt es auf<br />
Null.<br />
Grafik-EQ: Draw<br />
Bei aktiver Draw-Taste können<br />
Sie auf dem Display eine EQ-Kurve<br />
zeichnen (ungeachtet der Stellung<br />
der Slider-Knöpfe). Die Slider rasten<br />
an der entsprechenden Position ein.<br />
Versuchen Sie es und zeichnen Sie<br />
ein Smiley!<br />
Bei inaktiver Draw-Taste kann<br />
man die Slider nur einzeln einstellen.<br />
Die aktivierte Draw-Taste leuchtet<br />
grün.<br />
26<br />
DL1608
Ausgangskompression: Einleitung<br />
Wir kommen zur letzten Station<br />
unseres Rundgangs. Aussehen und<br />
Funktion des Ausgangskompressor/-<br />
limiters sind mit dem Kanalkompressor<br />
vergleichbar (siehe vorige Seite).<br />
Der einzige Unterschied besteht darin,<br />
dass der Ausgangskompressor<br />
alle Sounds beeinflusst und verändert,<br />
die den gewählten Ausgang<br />
passieren.<br />
Swipen Sie einfach den ganzen<br />
Bildschirm in einem grauen Bereich<br />
der Grafik-EQ-Ansicht nach oben.<br />
Dadurch gelangen wir zum Ausgangs<br />
kompressor/-limiter.<br />
Comp Ein/Aus<br />
Tippen Sie auf diese Taste, um<br />
den Ausgangskompressor/-limiter<br />
ein/auszuschalten.<br />
Bei aktivierter Funktion wirken<br />
die Kompressor/Limiter-Regler auf<br />
das Signal und die Taste leuchtet<br />
grün. Bei deaktivierter Funktion<br />
sind die Kompressor/Limiter-Regler<br />
wirkungslos (Taste erloschen). Man<br />
kann die Regler aber weiterhin einstellen.<br />
Ausgangskompressor/-limiter<br />
Kompressor<br />
ein/aus<br />
Kompressor-<br />
Display<br />
Kompressor-<br />
Anzeigen<br />
Kompressor-Display und -Regler<br />
Wie beim Kanalkompressor regeln<br />
die ziehbaren Kreise die Werte von<br />
Gain [G], Threshold [T] und Ratio [R].<br />
Am rechten Rand liegen die Kompressor-Regler.<br />
Man kann die Gain-,<br />
Threshold- und Ratio-Werte hier<br />
oder auf dem Kompressor-Display<br />
verändern.<br />
Soft / Hard Knee-Kompression<br />
Soft und Hard Knee hat in diesem<br />
Fall nichts mit Gelenken zu tun,<br />
sondern mit Kompression. Tippen<br />
Sie einfach auf den gewünschten<br />
Kompressionstyp - soft oder hard.<br />
Swipe-<br />
Zone<br />
Kompressor-Anzeigen<br />
Zwischen dem Kompressor-<br />
Display und den entsprechenden<br />
Reglern liegt ein Set vertikaler<br />
Anzeigen. Diese drei Anzeigen geben<br />
die jeweiligen Werte für Input<br />
[IN], Gain-Reduktion [GR] und<br />
Output [OUT] an.<br />
Anhand dieser Anzeigen können<br />
Sie die gewünschte Stärke der<br />
Gain-Reduktion des Ausgangskompressor/-limiters<br />
einstellen.<br />
Dies war der letzte Abschnitt<br />
des Ausgangskompressor/-<br />
limiters. Weiter geht’s mit ...<br />
Soft Knee /<br />
Hard Knee<br />
Kompressor-<br />
Regler<br />
Schnellstart-Anleitung<br />
Schnellstart-Anleitung<br />
27
DL1608<br />
Abb. P<br />
Abb. Q<br />
Mixer<br />
Navigationsleiste<br />
Presets<br />
Angezeigt in der Kanal-Ansicht<br />
Angezeigt in der Mixer-Ansicht<br />
Aktueller Parameterwert<br />
Tools<br />
Snapshots<br />
Navigationsleiste: Einleitung<br />
Beenden wir das Tutorial mit der<br />
Navigationsleiste.<br />
Wie der <strong>Master</strong> <strong>Fader</strong> wird auch<br />
die Navigationsleiste in jeder Ansicht<br />
angezeigt. Sie verläuft horizontal am<br />
oberen Bildschirmrand (siehe Abb.<br />
oben).<br />
“Aber warum gibt es zwei Abbildungen<br />
der Navigationsleiste?” “Gute<br />
Frage!” Wie Sie wissen, ist immer<br />
eine von zwei möglichen Ansichten<br />
gewählt: Die Mixer-Ansicht oder<br />
die Kanal-Ansicht. Und jede zeigt<br />
eine andere Navigationsleiste an.<br />
Abbildung P gehört zur Kanal-<br />
Ansicht und Abbildung Q zur Mixer-<br />
Ansicht.<br />
Wir beginnen die Funktionsbeschreib<br />
ung der Navigations leiste<br />
ganz links mit Mixer und arbeiten<br />
uns nach ganz rechts zu Snapshots<br />
vor. Alle Funktionen werden detailliert<br />
im DL1608 Bedienungshandbuch<br />
beschrieben.<br />
Navigationsleiste: Mixer<br />
Die Mixer-Taste wird also nur<br />
in einer Kanal-Ansicht [EQ, Gate<br />
und Kompressor, FX, Grafik-EQ,<br />
Kompressor/Limiter] angezeigt.<br />
Tippen Sie einfach auf die Mixer-<br />
Taste, um zur Mixer-Ansicht zurückzukehren.<br />
Wenn keine Mixer-Taste angezeigt<br />
wird (siehe Abb. Q), befinden Sie sich<br />
bereits in der Mixer-Ansicht.<br />
Aktueller Parameterwert<br />
Das Feld “Aktueller Parameter”<br />
zeigt den Kanal und Wert des momentan<br />
eingestellten Parameters<br />
an. Es dient jedoch nicht nur als<br />
Referenz. Wenn Sie auf das Feld<br />
tippen, erscheint eine Tastatur. Hier<br />
können Sie den gewünschten Wert<br />
für diesen Parameter exakt eingeben.<br />
Navigationsleiste: Tools<br />
Hier sind die Einstellungen<br />
der <strong>Master</strong> <strong>Fader</strong> App und die<br />
Konfigurationsoptionen für den<br />
DL1608 untergebracht. Tippen Sie<br />
auf die Tools-Taste, um diese Regler<br />
aufzurufen.<br />
Bei einer Veranstaltung mit mehreren<br />
DL1608 im Einsatz können<br />
Sie mit Tools auch wählen, welcher<br />
DL1608 Mixer gesteuert werden soll.<br />
Beachten Sie, dass in Abbildung<br />
Q unter dem Tools-Bild “OFFLINE”<br />
angezeigt wird und in Abbildung P<br />
nicht. Bei iPads, die nicht an den<br />
Mischer angeschlossen sind (entweder<br />
verkabelt oder drahtlos) wird<br />
“OFFLINE” angezeigt.<br />
Warum sollte man jemals offline<br />
arbeiten? Nun, um unterwegs zu<br />
einem Gig neue Presets, Snapshots<br />
und Shows zu erstellen oder das<br />
Potential Ihres neuen Mischers ohne<br />
lokale Umgebungseinflüsse Ihren<br />
Freunden vorzuführen.<br />
Tippen Sie erneut auf Tools, um<br />
zur vorigen Ansicht zurückzukehren.<br />
28<br />
DL1608
Navigationsleiste: Presets<br />
Tippen Sie auf die Presets-Taste,<br />
um ein ähnliches Popover wie in<br />
Abbildung R unten aufzurufen. Hier<br />
können Sie aus einer Liste Werkspresets<br />
für den aktuellen Kanal und<br />
jeden DSP-Typ wählen sowie User<br />
Presets speichern und aufrufen. Die<br />
aktivierte Presets-Taste leuchtet grün.<br />
Tippen Sie erneut auf Presets, um zur<br />
vorigen Ansicht zurückzukehren.<br />
Navigationsleiste<br />
Navigationsleiste: Snapshots<br />
Am rechten Ende der Navigationsleiste<br />
liegt die Snapshots-Taste.<br />
Tippen Sie auf die Snapshots-<br />
Taste, um ein ähnliches Popover<br />
wie in Abbildung S aufzurufen. Hier<br />
laden und speichern Sie Shows<br />
und Snapshots und konfigurieren<br />
Kanalsicherungen. Die aktivierte<br />
Snapshots-Taste leuchtet grün (siehe<br />
Abb. S). Snapshot 0 setzt den DL1608<br />
auf seine Voreinstellungen zurück.<br />
Tippen Sie erneut auf Snapshots, um<br />
zur vorigen Ansicht zurückzukehren.<br />
Wie man sehen kann, ist die Navigationsleiste<br />
auf allen Bildern vorhanden,<br />
ungeachtet der jeweils angezeigten<br />
Ansichten oder Popovers.<br />
Alle Funktionen der Navigationsleiste<br />
werden detailliert im Bedienungs<br />
handbuch erläutert.<br />
Schnellstart-Anleitung<br />
Abb. S – Snapshots<br />
Abb. R – Presets<br />
Schnellstart-Anleitung<br />
29
DL1608<br />
Fazit<br />
Und schon sind wir am Ende<br />
dieser Schnellstart-Anleitung angekommen.<br />
Wir haben fast alles<br />
besprochen, für das Sie den DL1608<br />
Mixer und die <strong>Master</strong> <strong>Fader</strong> App einsetzen<br />
können. Betrachten Sie diese<br />
Anleitung als spannenden 4-Sterne-<br />
Thriller, der Sie unentwegt in Atem<br />
hält.<br />
Wenn Sie jedoch mehr erfahren<br />
möchten, lesen Sie das DL1608<br />
Bedienungshandbuch. Es ist<br />
wesent lich detaillierter und eine<br />
fantastische Quelle zur intensiven<br />
Erforschung der auf diesen Seiten<br />
beschriebenen Funktionen.<br />
Fazit<br />
Das DL1608 Bedienungshandbuch<br />
bietet sehr viel mehr Material als<br />
diese Schnellstart-Anleitung: Mehr<br />
Screenshots, eine Fehlersuche-<br />
Anleitung, technische Daten (inklusive<br />
Blockdiagramm und Abmessungen),<br />
Schaubilder, Hinweise, ein<br />
In haltsverzeichnis und eine Einleitung<br />
sowie eine Liste aller Funktionen...<br />
wir haben sogar ein Dame-<br />
Spiel und Tic-Tac-Toe eingebaut!<br />
OK, OK, die Spiele sind erfunden,<br />
aber wir arbeiten fieberhaft daran!<br />
Wenn die Schnellstart-Anleitung<br />
mit einem 4-Sterne-Thriller<br />
vergleich bar ist, betrachten Sie das<br />
DL1608 Bedienungshandbuch als<br />
action-geladenes Drama mit viel<br />
größeren, besseren Explosionen und<br />
höherem Budget.<br />
Und da wir beim DL1608 Bedienungs<br />
handbuch auch noch Quoten<br />
erfüllen müssen, können wir es<br />
gar nicht oft genug erwähnen.<br />
Also, Sie wissen ja, das DL1608<br />
Bedienungshandbuch ...<br />
Vielen Dank für Ihr Interesse und<br />
herzlichen Glückwunsch zu all den<br />
künstlerischen Höchstleistungen,<br />
die Sie mit Ihren Aufnahmen für die<br />
Ewigkeit festhalten werden! Und lesen<br />
Sie bei Gelegenheit das DL1608<br />
Bedienungshandbuch. Ciao!<br />
Sie brauchen Hilfe beim DL1608?<br />
<br />
Anhänge.<br />
<br />
renfrei<br />
unter 800-898-3211 an (Montag bis Freitag, normale Geschäftszeiten, PST).<br />
30<br />
DL1608
16220 Wood-Red Road NE<br />
<br />
Fon: 425.487.4333<br />
Gebührenfrei: 800.898.3211<br />
Fax: 425.487.4337<br />
www.720trees.com<br />
Schnellstart-Anleitung<br />
©2012 LOUD Technologies Inc. Alle Rechte vorbehalten. Apple und iPad sind in den USA und anderen Ländern eingetragene Warenzeichen von Apple Inc. Alle anderen Zeichen<br />
sind in den USA und anderen Ländern eingetragene Warenzeichen oder Warenzeichen von LOUD Technologies. Der DL1608 ist zum Patent angemeldet. Technische Daten<br />
können geändert werden.<br />
“Made for iPad” bedeutet, dass ein elektronisches Zubehörteil speziell für den Anschluss an iPads entwickelt und vom Entwickler für die Erfüllung der Apple Leistungsstandards<br />
zertifiziert wurde. Apple ist weder für den Betrieb dieses Geräts noch für die Erfüllung von behördlichen oder Sicherheitsstandards verantwortlich. Die Nutzung dieses Zubehörs<br />
mit einem iPad kann die Drahtlosübertragung beeinflussen.<br />
Schnellstart-Anleitung<br />
Art-Nr. 2038213 Rev. D 05/12<br />
31