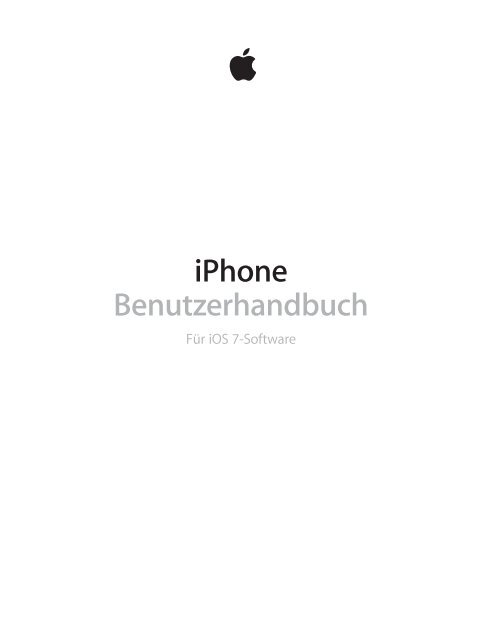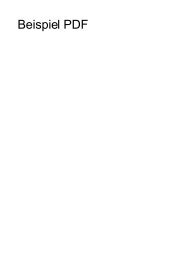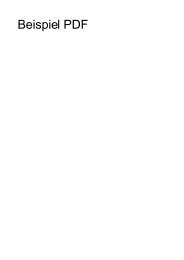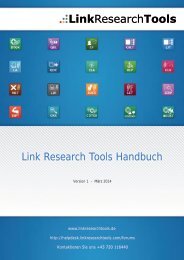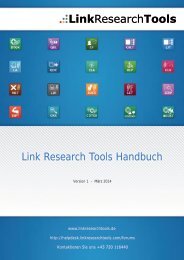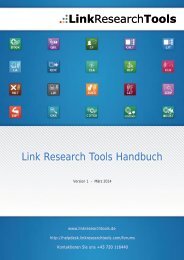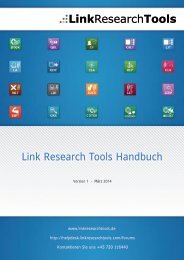Test Epaper
Erfolgreiche ePaper selbst erstellen
Machen Sie aus Ihren PDF Publikationen ein blätterbares Flipbook mit unserer einzigartigen Google optimierten e-Paper Software.
iPhone<br />
Benutzerhandbuch<br />
Für iOS 7-Software
Inhalt<br />
8 Kapitel 1: Das iPhone auf einen Blick<br />
8 iPhone im Überblick<br />
9 Zubehör<br />
10 Multi-Touch-Display<br />
11 Tasten<br />
13 Symbole in der Statusleiste<br />
15 Kapitel 2: Einführung<br />
15 Installieren der SIM-Karte<br />
15 Konfigurieren und Aktivieren des iPhone<br />
16 Verbinden des iPhone mit Ihrem Computer<br />
17 Verbinden mit WLAN<br />
18 Herstellen der Verbindung zum Internet<br />
18 Konfigurieren von Mail und anderen Accounts<br />
18 Apple-ID<br />
19 Verwalten der Inhalte auf Ihren iOS-Geräten<br />
19 iCloud<br />
21 Synchronisieren mit iTunes<br />
22 Datum und Uhrzeit<br />
22 Landeseinstellungen<br />
22 Name Ihres iPhone<br />
22 Ansehen dieses Handbuchs auf dem iPhone<br />
23 Kapitel 3: Grundlagen<br />
23 Verwenden von Apps<br />
25 Anpassen von iPhone-Einstellungen<br />
27 Texteingabe<br />
30 Diktieren<br />
31 Sprachsteuerung<br />
32 Suchen<br />
33 Kontrollzentrum<br />
33 Hinweise und Mitteilungszentrale<br />
35 Aktivieren und Deaktivieren von Tönen<br />
35 Nicht stören<br />
35 AirDrop, iCloud und andere Möglichkeiten der Freigabe<br />
36 Transferieren von Dateien<br />
37 Persönlicher Hotspot<br />
37 AirPlay<br />
38 AirPrint<br />
38 Verwenden eines Apple-Headset<br />
39 Bluetooth-Geräte<br />
40 Einschränkungen<br />
2
40 Datenschutz<br />
41 Sicherheit<br />
43 Aufladen der Batterie und Prüfen der Batterielaufzeit<br />
44 Reisen mit dem iPhone<br />
45 Kapitel 4: Siri<br />
45 Verwenden von Siri<br />
46 Mitteilen persönlicher Informationen<br />
46 Korrigieren von Siri<br />
47 Einstellungen von Siri<br />
48 Kapitel 5: Telefon<br />
48 Telefongespräche<br />
52 Visual Voicemail<br />
53 Kontakte<br />
53 Rufweiterleitung, Anklopfen und Anruferkennung<br />
53 Klingeltöne und Vibrationen<br />
53 Internationale Anrufe<br />
54 Telefoneinstellungen<br />
56 Kapitel 6: Mail<br />
56 Schreiben von Nachrichten<br />
57 Vorschau<br />
57 Nachrichtenentwürfe<br />
58 Anzeigen wichtiger Nachrichten<br />
59 Anhänge<br />
59 Bearbeiten mehrerer Nachrichten<br />
60 Anzeigen und Sichern von Adressen<br />
60 Drucken von Nachrichten<br />
60 Maileinstellungen<br />
61 Kapitel 7: Safari<br />
61 Safari auf einen Blick<br />
61 Suchen<br />
62 Surfen<br />
63 Lesezeichen<br />
63 Freigeben<br />
64 Automatisches Ausfüllen<br />
64 Reader<br />
65 Leseliste<br />
65 Datenschutz und Sicherheit<br />
66 Safari-Einstellungen<br />
67 Kapitel 8: Musik<br />
67 iTunes Radio<br />
68 Kaufen und Importieren von Musik<br />
69 Suchen und Wiedergeben<br />
71 Albumübersicht<br />
71 Hörbücher<br />
71 Wiedergabelisten<br />
72 Genius<br />
Inhalt 3
73 Siri und Sprachsteuerung<br />
73 iTunes Match<br />
74 Privatfreigabe<br />
74 Musikeinstellungen<br />
75 Kapitel 9: Nachrichten<br />
75 SMS, MMS und iMessage<br />
76 Senden und Empfangen von Nachrichten<br />
77 Verwalten von Unterhaltungen<br />
77 Freigeben von Fotos, Videos und anderen Informationen<br />
78 Einstellungen für Nachrichten<br />
79 Kapitel 10: Kalender<br />
79 Kalender auf einen Blick<br />
79 Einladungen<br />
80 Verwenden mehrerer Kalender<br />
81 Freigeben von iCloud-Kalendern<br />
81 Kalendereinstellungen<br />
82 Kapitel 11: Fotos<br />
82 Anzeigen von Fotos und Videos<br />
83 Sortieren von Bildern und Videos<br />
83 iCloud-Fotofreigabe<br />
84 Mein Fotostream<br />
85 Senden von Fotos und Videos<br />
86 Bearbeiten von Fotos und Kürzen von Videos<br />
87 Drucken von Fotos<br />
87 Fotoeinstellungen<br />
88 Kapitel 12: Kamera<br />
88 Kamera auf einen Blick<br />
89 Aufnehmen von Fotos und Videos<br />
91 HDR<br />
92 Anzeigen, Freigeben und Drucken<br />
92 Kameraeinstellungen<br />
93 Kapitel 13: Wetter<br />
95 Kapitel 14: Uhr<br />
95 Uhr auf einen Blick<br />
96 Wecker und Timer<br />
97 Kapitel 15: Karten<br />
97 Suchen von Orten<br />
98 Abrufen von Informationen<br />
98 Wegbeschreibungen<br />
99 3D- und Flyover-Ansichten<br />
100 Festlegen der Einstellungen für „Karten“<br />
101 Kapitel 16: Videos<br />
101 Videos auf einen Blick<br />
102 Hinzufügen von Videos zu Ihrer Mediathek<br />
Inhalt 4
103 Steuerung der Wiedergabe<br />
103 Einstellungen für Videos<br />
104 Kapitel 17: Notizen<br />
104 Notizen auf einen Blick<br />
105 Verwenden von Notizen in mehreren Accounts<br />
106 Kapitel 18: Erinnerungen<br />
107 Termingebundene Erinnerungen<br />
107 Standortbasierte Erinnerungen<br />
108 Einstellungen für Erinnerungen<br />
109 Kapitel 19: Aktien<br />
111 Kapitel 20: Game Center<br />
111 Game Center auf einen Blick<br />
112 Spielen mit Freunden<br />
113 Game Center-Einstellungen<br />
114 Kapitel 21: Zeitungskiosk<br />
114 Zeitungskiosk auf einen Blick<br />
115 Kapitel 22: iTunes Store<br />
115 iTunes Store auf einen Blick<br />
115 Durchsuchen<br />
116 Kaufen, Leihen oder Einlösen von Gutscheinen<br />
117 Einstellungen des iTunes Store<br />
118 Kapitel 23: App Store<br />
118 App Store auf einen Blick<br />
118 Suche nach Apps<br />
119 Kaufen, Einlösen von Geschenkkarten und Download<br />
120 Einstellungen des App Store<br />
121 Kapitel 24: Passbook<br />
121 Passbook auf einen Blick<br />
121 Passbook für unterwegs<br />
122 Einstellungen für Passbook<br />
123 Kapitel 25: Kompass<br />
123 Kompass auf einen Blick<br />
124 Verwendung als Wasserwaage<br />
125 Kapitel 26: Sprachmemos<br />
125 Sprachmemos auf einen Blick<br />
125 Aufnehmen<br />
126 Anhören<br />
126 Bewegen von Aufnahmen auf Ihren Computer<br />
127 Kapitel 27: FaceTime<br />
127 FaceTime auf einen Blick<br />
128 Tätigen und Annehmen von Anrufen<br />
129 Verwalten von Anrufen<br />
Inhalt 5
130 Kapitel 28: Kontakte<br />
130 Kontakte auf einen Blick<br />
131 Verwalten von Kontakten in der App „Telefon“<br />
132 Hinzufügen von Kontakten<br />
133 Einstellungen für Kontakte<br />
134 Kapitel 29: Rechner<br />
135 Kapitel 30: Nike + iPod<br />
135 Auf einen Blick<br />
135 Anschließen und Kalibrieren des Sensors<br />
136 Training<br />
136 Einstellungen von „Nike + iPod“<br />
137 Anhang A: Bedienungshilfen<br />
137 Funktionen zur Bedienungshilfe<br />
138 Bedienungshilfen-Kurzbefehl<br />
138 VoiceOver<br />
151 Siri<br />
151 Zoomen<br />
152 Umkehren von Farben<br />
152 Vorlesen der Auswahl<br />
152 Vorlesen von Auto-Text<br />
153 Großer Text und Fetter Text<br />
153 Reduzieren der Bewegung von Bildschirmobjekten<br />
153 Beschriftungen für Ein/Aus-Schalter<br />
153 Hörgeräte<br />
155 Untertitel und erweiterte Untertitel<br />
155 LED-Blitz bei Hinweisen<br />
155 Mono-Audio<br />
155 Audio-Routing für eingehende Anrufe<br />
156 Zuweisbare Klingeltöne und Vibrationen<br />
156 Geräuschunterdrückung<br />
156 Geführter Zugriff<br />
157 Schaltersteuerung<br />
160 AssistiveTouch<br />
161 TTY-Unterstützung<br />
161 Visual Voicemail<br />
161 Tastaturen im Querformat<br />
161 Große Telefontastatur<br />
162 Sprachsteuerung<br />
162 Bedienungshilfen in OS X<br />
163 Anhang B: iPhone im Unternehmen<br />
163 Mail, Kontakte und Kalender<br />
164 Netzwerkzugriff<br />
164 Apps<br />
165 Anhang C: Internationale Tastaturen<br />
165 Verwenden internationaler Tastaturen<br />
166 Spezielle Eingabemethoden<br />
Inhalt 6
168 Anhang D: Sicherheit, Handhabung & Support<br />
168 Sicherheitsinformationen<br />
170 Wichtige Informationen zur Handhabung<br />
171 Website für iPhone-Support<br />
172 Neustarten oder Zurücksetzen des iPhone<br />
172 Zurücksetzen der iPhone-Einstellungen<br />
173 Abrufen von Informationen über Ihr iPhone<br />
173 Informationen zur Verwendung<br />
174 Deaktiviertes iPhone<br />
174 Erstellen eines iPhone-Backups<br />
175 Aktualisieren und Wiederherstellen der iPhone-Software<br />
176 Einstellungen für das mobile Netz<br />
177 Verkaufen oder Verschenken des iPhone<br />
177 Weitere Informationen, Service und Support<br />
178 Erklärung über die Einhaltung von FCC-Richtlinien<br />
178 Erklärung zu gesetzlichen Bestimmungen in Kanada<br />
179 Informationen zur Entsorgung und zum Recycling<br />
180 Apple und die Umwelt<br />
Inhalt 7
Das iPhone auf einen Blick<br />
1<br />
iPhone im Überblick<br />
In diesem Benutzerhandbuch sind die Funktionen von iOS 7 sowie des iPhone 4, iPhone 4S,<br />
iPhone 5, iPhone 5c und iPhone 5s beschrieben.<br />
iPhone 5s<br />
Receiver/<br />
Frontmikrofon<br />
Schalter<br />
„Klingeln/Aus“<br />
App-Symbole<br />
Kopfhöreranschluss<br />
FaceTime-<br />
Kamera<br />
Lautstärketasten<br />
Multi-Touch-<br />
Bildschirm<br />
Unteres<br />
Mikrofon<br />
Statusleiste<br />
Mikrofon an<br />
der Rückseite<br />
Home-Taste/<br />
Touch ID-<br />
Sensor<br />
Standby-<br />
Taste<br />
iSight-<br />
Kamera<br />
SIM-<br />
Kartenfach<br />
Lightning-<br />
Anschluss<br />
Lautsprecher<br />
LED-Blitz<br />
8
iPhone 5c<br />
Receiver/<br />
Frontmikrofon<br />
Schalter<br />
„Klingeln/Aus“<br />
App-Symbole<br />
Unteres<br />
Mikrofon<br />
Lightning-<br />
Anschluss<br />
Standby-<br />
Taste<br />
Statusleiste<br />
Mikrofon an<br />
der Rückseite<br />
SIM-Kartenfach<br />
Home-Taste<br />
Kopfhöreranschluss<br />
FaceTime-<br />
Kamera<br />
Lautstärketasten<br />
Multi-Touch-<br />
Bildschirm<br />
iSight-<br />
Kamera<br />
Lautsprecher<br />
LED-Blitz<br />
Die Apps und Funktionen auf Ihrem iPhone können abhängig von dem iPhone-Modell,<br />
das Sie besitzen, sowie Ihrem Ort, Ihrer Sprache und Ihrem Netzanbieter variieren. Unter<br />
www.apple.com/de/ios/feature-availability sehen Sie, welche Funktionen in Ihrer Region<br />
unterstützt werden.<br />
Hinweis: Durch Apps, mit denen Sie Daten über das Telefonnetz empfangen oder verschicken,<br />
können zusätzliche Gebühren anfallen. Setzen Sie sich mit Ihrem Anbieter in Verbindung,<br />
wenn Sie Informationen über den Mobilfunkvertrag für Ihr iPhone und eventuell anfallende<br />
Gebühren benötigen.<br />
Zubehör<br />
Folgendes Zubehör ist im Lieferumfang des iPhone enthalten:<br />
Apple-Headset: Mit den Apple EarPods (iPhone 5 oder neuere Modelle) oder den Apple<br />
Earphones (iPhone 4S oder ältere Modelle), beide mit Fernbedienung und Mikrofon, können Sie<br />
Musiktitel und den Ton von Videos anhören und Telefonate führen. Weitere Informationen finden<br />
Sie unter Verwenden eines Apple-Headset auf Seite 38.<br />
Verbindungskabel: Schließen Sie Ihr iPhone über das Lightning-auf-USB-Kabel (iPhone 5<br />
und neuere Modelle) oder das 30-Pin-auf-USB-Kabel (iPhone 4S und ältere Modelle) zum<br />
Synchronisieren und Aufladen an Ihren Computer an.<br />
Kapitel 1 Das iPhone auf einen Blick 9
Apple-USB-Netzteil: Verwenden Sie zum Aufladen der Batterie in Ihrem iPhone das Lightningauf-USB-Kabel<br />
oder das 30-Pin-auf-USB-Kabel.<br />
Werkzeug zum Auswerfen der SIM-Karte: Mit diesem Werkzeug können Sie das SIM-Kartenfach<br />
öffnen und die SIM-Karte auswerfen. (Dieses Werkzeug ist nicht in allen Regionen verfügbar.)<br />
Multi-Touch-Display<br />
Mit dem brillanten Multi-Touch-Display haben Sie eine Welt an Informationen, Entertainment<br />
und Kreativität zur Hand. Eine Handvoll einfacher Gesten (Tippen, Beweg-, Streich- oder<br />
Ziehbewegungen sowie Auf- und Zuziehen) sind alles, was Sie für das Erkunden und Verwenden<br />
von iPhone-Apps brauchen.<br />
Kapitel 1 Das iPhone auf einen Blick 10
Tasten<br />
Bei den meisten für das iPhone verwendeten Tasten handelt es sich um virtuelle Tasten, die auf<br />
dem Touchscreen angezeigt werden. Es gibt zusätzlich aber auch einige physische Tasten für<br />
grundlegende Funktionen wie das Einschalten des iPhone und die Lautstärkeregelung.<br />
Standby-Taste<br />
Wenn Sie das iPhone nicht verwenden, können Sie durch Drücken der Standby-Taste das<br />
iPhone sperren. Beim Sperren des iPhone wird der Bildschirm in den Ruhezustand versetzt, was<br />
Batteriestrom spart und außerdem verhindert, dass durch Berühren des Touchscreen unbeabsichtigt<br />
Apps geöffnet oder Funktionen genutzt werden. Sie können aber, solange das iPhone<br />
gesperrt ist, weiterhin Telefon- und FaceTime-Anrufe, Textnachrichten, Hinweise und Mitteilungen<br />
empfangen. Sie können außerdem auch Musik hören und die Lautstärke regulieren.<br />
Standby-<br />
Taste<br />
Das iPhone wird automatisch gesperrt, wenn Sie den Bildschirm ca. 1 Minute lang nicht berühren.<br />
Sie können diese Zeitspanne unter „Einstellungen“ > „Allgemein“ > „Automatische Sperre“<br />
anpassen.<br />
Einschalten des iPhone: Halten Sie die Standby-Taste gedrückt, bis das Apple-Logo<br />
angezeigt wird.<br />
Entsperren des iPhone: Drücken Sie die Standby-Taste oder die Home-Taste und bewegen Sie<br />
den Schieberegler.<br />
Ausschalten des iPhone: Halten Sie die Standby-Taste so lange gedrückt, bis der rote Regler eingeblendet<br />
wird, und bewegen Sie dann den Schieberegler.<br />
Für zusätzliche Sicherheit können Sie auch einstellen, dass zum Entsperren des iPhone ein Code<br />
eingegeben werden muss. Wählen Sie „Einstellungen“ > „Allgemein“ > „Code & Fingerabdruck“<br />
(iPhone 5s) oder „Einstellungen“ > „Allgemein“ > „Code-Sperre“ (andere Modelle). Weitere<br />
Informationen finden Sie unter Verwenden eines Codes für den Datenschutz auf Seite 41.<br />
Home-Taste<br />
Die Home-Taste bringt Sie von überall zurück zum Home-Bildschirm und kann für einige weitere<br />
nützliche Kurzbefehle verwendet werden.<br />
Anzeigen der geöffneten Apps: Drücken Sie zweimal die Home-Taste . Weitere Informationen<br />
finden Sie unter Der Home-Bildschirm auf Seite 23.<br />
Verwenden von Siri (iPhone 4S oder neuer) oder Sprachsteuerung: Halten Sie die Home-<br />
Taste gedrückt. Weitere Informationen finden Sie unter Sprachsteuerung auf Seite 31 und<br />
Kapitel 4, Siri, auf Seite 45.<br />
Beim iPhone 5s können Sie den in die Home-Taste integrierten Sensor als Fingerabdruckleser<br />
verwenden, anstatt Ihren Code und Ihre Apple-ID einzugeben. Weitere Informationen finden Sie<br />
unter Touch ID-Sensor auf Seite 42.<br />
Sie können die Home-Taste schließlich auch zum Aktivieren und Deaktivieren der<br />
Bedienungshilfen verwenden. Weitere Informationen finden Sie unter Bedienungshilfen-<br />
Kurzbefehl auf Seite 138.<br />
Kapitel 1 Das iPhone auf einen Blick 11
Lautstärkeregler<br />
Solange Sie telefonieren oder Musik, Filme oder andere Medien abspielen, können Sie mit<br />
den Tasten seitlich am iPhone die Lautstärke anpassen. Ansonsten wird mit diesen Tasten die<br />
Lautstärke für Klingeltöne, Hinweise und andere Töne gesteuert.<br />
ACHTUNG: Wichtige Hinweise zur Vorbeugung vor Hörschäden finden Sie unter<br />
Sicherheitsinformationen auf Seite 168.<br />
Lauter<br />
Leiser<br />
Sperren der Lautstärke von Klingel- und Hinweistönen: Öffnen Sie „Einstellungen“ > „Töne“<br />
und deaktivieren Sie die Option „Mit Tasten ändern“. Auch für Musik und Videos können Sie eine<br />
maximale Lautstärke einstellen. Die entsprechende Option finden Sie unter „Einstellungen“ ><br />
„Musik“ > „Maximale Lautstärke“.<br />
Hinweis: In einigen EU-Ländern werden Sie vom iPhone möglicherweise darauf hingewiesen,<br />
dass Ihre eingestellte Lautstärke über dem in den EU-Richtlinien zum Gehörschutz empfohlenen<br />
Richtwert liegt. Damit Sie eine Lautstärke über dem Richtwert einstellen können, müssen<br />
Sie unter Umständen den Lautstärkeregler kurzfristig freigeben. Wenn Sie die maximale<br />
Lautstärke für den Kopfhörer auf den Richtwert einstellen wollen, können Sie „Einstellungen“<br />
> „Musik“ > „Maximale Lautstärke“ wählen und „Max. Lautstärke (EU)“ einschalten. Wählen<br />
Sie „Einstellungen“ > „Allgemein“ > „Einschränkungen“, um Änderungen an der maximalen<br />
Lautstärke zu verhindern.<br />
Sie können die Lautstärketaste auch verwenden, um ein Foto oder ein Video aufzunehmen.<br />
Weitere Informationen finden Sie unter Aufnehmen von Fotos und Videos auf Seite 89.<br />
Schalter „Klingeln/Aus“<br />
Mit dem Schalter „Klingeln/Aus“ können Sie zwischen dem Modus mit Klingelton<br />
Modus ohne Klingelton für das iPhone wechseln.<br />
und dem<br />
Klingeln<br />
Aus<br />
Im Modus mit Klingelton spielt das iPhone alle Töne ab. Im Modus ohne Klingelton gibt das<br />
iPhone kein Klingeln oder sonstige Töne aus.<br />
Wichtig: Die akustische Ausgabe von Wecktönen, audiobasierten Apps wie „Musik“ und zahlreichen<br />
Spielen erfolgt über den integrierten Lautsprecher, auch wenn das iPhone stummgeschaltet<br />
ist. In bestimmten Regionen wird der Soundeffekt für die Kamera und Sprachmemos auch<br />
wiedergegeben, wenn der Schalter „Klingeln/Aus“ auf „Aus“ gestellt ist.<br />
Kapitel 1 Das iPhone auf einen Blick 12
Weitere Informationen zum Ändern der Töne sowie zu Vibrationseinstellungen finden Sie unter<br />
Aktivieren und Deaktivieren von Tönen auf Seite 35.<br />
Verwenden der Option „Nicht stören“: Mit der Option „Nicht stören“ können Sie die<br />
Stummschaltung auch für Anrufe, Hinweise und Mitteilungen aktivieren. Streichen Sie vom unteren<br />
Bildschirmrand nach oben, um das Kontrollzentrum zu öffnen, und tippen Sie auf . Weitere<br />
Informationen finden Sie unter Nicht stören auf Seite 35.<br />
Symbole in der Statusleiste<br />
Die Symbole in der Statusleiste oben im Bildschirm zeigen Informationen zum iPhone an:<br />
Symbol<br />
in der<br />
Statusleiste<br />
Mobilfunksignal<br />
Flugmodus<br />
LTE<br />
UMTS<br />
UMTS/EV-DO<br />
EDGE<br />
GPRS/1xRTT<br />
WLAN<br />
Nicht stören<br />
Persönlicher Hotspot<br />
Synchronisieren<br />
Bedeutung<br />
Sie befinden sich in Reichweite des Funknetzes und können Anrufe<br />
tätigen und annehmen. Wenn kein Mobilfunksignal empfangen<br />
wird, erscheint die Meldung „Kein Dienst“.<br />
Der Flugmodus ist aktiviert, d.h. es können keine Anrufe getätigt<br />
werden. Unter Umständen sind auch andere Drahtlosfunktionen<br />
deaktiviert. Weitere Informationen finden Sie unter Reisen mit dem<br />
iPhone auf Seite 44.<br />
Das LTE-Netz Ihres Mobilfunkanbieters ist verfügbar und das iPhone<br />
kann über dieses Netz auf das Internet zugreifen. (iPhone 5 oder<br />
neuer, nicht in allen Regionen verfügbar.) Weitere Informationen<br />
finden Sie unter Einstellungen für das mobile Netz auf Seite 176.<br />
Abhängig von Ihrem Mobilfunkanbieter ist entweder das LTE- oder<br />
4G UMTS (GSM)-Netz verfügbar und das iPhone kann über dieses<br />
Netz auf das Internet zugreifen. (iPhone 4S oder neuer, nicht in<br />
allen Regionen verfügbar.) Weitere Informationen finden Sie unter<br />
Einstellungen für das mobile Netz auf Seite 176.<br />
Das 3G UMTS (GSM)- oder EV-DO (CDMA)-Netz Ihres<br />
Mobilfunkanbieters ist verfügbar und das iPhone kann über dieses<br />
Netz auf das Internet zugreifen. Weitere Informationen finden Sie<br />
unter Einstellungen für das mobile Netz auf Seite 176.<br />
Das EDGE (GSM)-Netz Ihres Mobilfunkanbieters ist verfügbar<br />
und das iPhone kann über dieses Netz auf das Internet zugreifen.<br />
Weitere Informationen finden Sie unter Einstellungen für das mobile<br />
Netz auf Seite 176.<br />
Das GPRS (GSM)- oder 1xRTT (CDMA)-Netz Ihres Mobilfunkanbieters<br />
ist verfügbar und das iPhone kann über dieses Netz auf das Internet<br />
zugreifen. Weitere Informationen finden Sie unter Einstellungen für<br />
das mobile Netz auf Seite 176.<br />
Das iPhone ist über WLAN mit dem Internet verbunden. Weitere<br />
Informationen finden Sie unter Verbinden mit WLAN auf Seite 17.<br />
Die Option „Nicht stören“ wurde aktiviert. Weitere Informationen<br />
finden Sie unter Nicht stören auf Seite 35.<br />
Das iPhone stellt für ein anderes Gerät einen persönlichen Hotspot<br />
bereit. Weitere Informationen finden Sie unter Persönlicher<br />
Hotspot auf Seite 37.<br />
Das iPhone wird mit iTunes synchronisiert.<br />
Kapitel 1 Das iPhone auf einen Blick 13
Symbol<br />
in der<br />
Statusleiste<br />
Netzwerkaktivität<br />
Rufweiterleitung<br />
VPN<br />
TTY<br />
Hochformatsperre<br />
Wecker<br />
Ortungsdienste<br />
Bluetooth®<br />
Bluetooth-Batterie<br />
Batterie<br />
Bedeutung<br />
Es finden Netzwerkaktivitäten statt. Von einigen Drittanbieter-<br />
Apps wird dieses Symbol auch verwendet, um einen aktiven<br />
Prozess anzuzeigen.<br />
Die Rufweiterleitung ist eingerichtet. Weitere Informationen finden<br />
Sie unter Rufweiterleitung, Anklopfen und Anruferkennung auf<br />
Seite 53.<br />
Sie sind über VPN mit einem Netzwerk verbunden. Weitere<br />
Informationen finden Sie unter Einstellungen für das mobile<br />
Netz auf Seite 176.<br />
Das iPhone kann mit einem TTY-Gerät verwendet werden. Weitere<br />
Informationen finden Sie unter TTY-Unterstützung auf Seite 161.<br />
Der iPhone-Bildschirm ist auf das Hochformat beschränkt.<br />
Weitere Informationen finden Sie unter Ändern der<br />
Bildschirmausrichtung auf Seite 25.<br />
Es wurde ein Wecker gestellt. Weitere Informationen finden Sie unter<br />
Wecker und Timer auf Seite 96.<br />
Eine App verwendet Ortungsdienste. Weitere Informationen finden<br />
Sie unter Datenschutz auf Seite 40.<br />
Blaues oder weißes Symbol: Bluetooth ist aktiviert und mit einem<br />
Gerät verbunden.<br />
Graues Symbol: Bluetooth ist aktiviert. Wenn eine Verbindung vom<br />
iPhone zu einem Gerät besteht, befindet dieses sich möglicherweise<br />
außerhalb der Reichweite oder es wurde ausgeschaltet.<br />
Kein Symbol: Bluetooth wurde deaktiviert.<br />
Weitere Informationen finden Sie unter Bluetooth-Geräte auf<br />
Seite 39.<br />
Dieses Symbol zeigt den Batterieladezustand eines verbundenen<br />
Bluetooth-Geräts an.<br />
Dieses Symbol zeigt den Ladezustand der iPhone-Batterie oder<br />
den Status des Aufladevorgangs an. Weitere Informationen finden<br />
Sie unter Aufladen der Batterie und Prüfen der Batterielaufzeit auf<br />
Seite 43.<br />
Kapitel 1 Das iPhone auf einen Blick 14
Einführung<br />
2<br />
·<br />
ACHTUNG: Lesen Sie die Informationen über die Vorbeugung vor Verletzungen unter<br />
Sicherheitsinformationen auf Seite 168, bevor Sie das iPhone verwenden.<br />
Installieren der SIM-Karte<br />
Wenn Sie eine SIM-Karte erhalten haben, müssen Sie diese einsetzen, bevor Sie das<br />
iPhone konfigurieren.<br />
Wichtig: Sie benötigen eine Mikro-SIM-Karte (iPhone 4 und iPhone 4S) oder eine Nano-SIM-<br />
Karte (iPhone 5 oder neuer), um beim Verbinden mit GSM-Netzwerken und einigen CDMA-<br />
Netzwerken Mobilfunkdienste nutzen zu können. In einem iPhone 4S (oder einem neueren<br />
Modell), das über ein CDMA-Drahtlosnetzwerk aktiviert wurde, kann eine SIM-Karte ebenfalls<br />
benutzt werden, um eine Verbindung zu einem GSM-Netzwerk herzustellen (hauptsächlich für<br />
internationales Roaming). Ihr iPhone unterliegt den Bestimmungen und Richtlinien Ihres WLAN-<br />
Dienstanbieters, die Einschränkungen enthalten können, was das Roaming und das Wechseln<br />
des Dienstanbieters anbelangt. Entsprechende Regelungen können unter Umständen erst nach<br />
Abschluss des erforderlichen Servicevertrags in Kraft treten. Wenden Sie sich an Ihren WLAN-<br />
Dienstanbieter, um weitere Informationen zu erhalten. Die Verfügbarkeit des Mobilfunknetzes ist<br />
vom WLAN-Netzwerk abhängig.<br />
SIM-<br />
Kartenfach<br />
SIM-Karte<br />
Büroklammer oder<br />
Werkzeug zum<br />
Entfernen der SIM-Karte<br />
Konfigurieren und Aktivieren des iPhone<br />
Die Aktivierung erfolgt über ein WLAN-Netzwerk oder im Falle eines iPhone 4S (oder eines neueren<br />
Modells) über das Mobilfunknetz Ihres Anbieters (nicht in allen Regionen verfügbar). Wenn<br />
keine der beiden Möglichkeiten gegeben ist, müssen Sie Ihr iPhone an Ihren Computer anschließen<br />
und das iPhone mithilfe von iTunes aktivieren (siehe nachfolgenden Abschnitt ).<br />
Konfigurieren und Aktivieren des iPhone: Schalten Sie Ihr iPhone ein und folgen Sie den<br />
Anleitungen des Einrichtungsassistenten.<br />
15
Der Assistent leitet Sie durch die verschiedenen Einrichtungsphasen:<br />
••<br />
Herstellen der Verbindung zu einem WLAN<br />
••<br />
Anmelden mithilfe oder Erstellen einer kostenlosen Apple-ID (erforderlich für zahlreiche<br />
Funktionen wie iCloud, FaceTime, App Store, iTunes Store u.a.m.)<br />
••<br />
Festlegen eines Codes<br />
••<br />
Einrichten von iCloud<br />
••<br />
Aktivieren empfohlener Funktionen wie Ortungsdienste und „Mein iPhone suchen“<br />
••<br />
Aktivieren des iPhone im Hinblick auf Ihren Anbieter<br />
Sie können das iPhone während der Konfiguration auch aus einem iCloud- oder iTunes-Backup<br />
wiederherstellen.<br />
Hinweis: Wenn Sie während der Konfiguration „Mein iPhone suchen“ einschalten, wird die<br />
Aktivierungssperre als Schutzmaßnahmen gegen Diebstahl aktiviert. Weitere Informationen<br />
finden Sie unter Mein iPhone suchen auf Seite 42.<br />
Bei einigen Anbietern kann das iPhone entsperrt und somit in deren Mobilfunknetz verwendet<br />
werden. Informationen darüber, ob Ihr Mobilfunkanbieter diese Option anbietet,<br />
finden Sie auf der Webseite support.apple.com/kb/HT1937?viewlocale=de_DE. Wenden Sie<br />
sich an Ihren Mobilfunkanbieter, um Informationen zum Anmelden und zur Konfiguration<br />
zu erhalten. Verbinden Sie das iPhone mit iTunes, um den Vorgang abzuschließen.<br />
Hierfür können zusätzliche Gebühren anfallen. Weitere Informationen finden Sie unter<br />
support.apple.com/kb/HT5014?viewlocale=de_DE.<br />
Verbinden des iPhone mit Ihrem Computer<br />
Sie müssen das iPhone mit Ihrem Computer verbinden, um die Aktivierung abzuschließen.<br />
Solange das iPhone an Ihren Computer angeschlossen ist, können Sie in iTunes auch Fotos<br />
und andere Medien und Inhalte zwischen Ihrem iPhone und Ihrem Computer synchronisieren.<br />
Weitere Informationen finden Sie unter Synchronisieren mit iTunes auf Seite 21.<br />
Damit Sie Ihr iPhone zusammen mit Ihrem Computer verwenden können, benötigen<br />
Sie Folgendes:<br />
••<br />
Eine Internetverbindung für Ihren Computer (Breitband wird empfohlen)<br />
••<br />
Einen Mac oder einen PC mit einem USB 2.0- oder USB 3.0-Port und einem der folgenden<br />
Betriebssysteme:<br />
••<br />
OS X Version 10.6.8 (oder neuer)<br />
••<br />
Windows 8, Windows 7, Windows Vista oder Windows XP (Home oder Professional) mit installiertem<br />
Service Pack 3 (oder neuer)<br />
Kapitel 2 Einführung 16
Anschließen Ihres iPhone an Ihren Computer: Verwenden Sie das Lightning-auf-USB-Kabel<br />
(iPhone 5 oder neuere Modelle) oder das 30-Pin-auf-USB-Kabel (iPhone 4S oder frühere Modelle),<br />
das Sie mit Ihrem iPhone erhalten haben. Auf jedem Gerät werden Sie gefragt, ob Sie dem<br />
jeweils anderen Gerät vertrauen.<br />
Verbinden mit WLAN<br />
Wenn oben auf dem Bildschirm angezeigt wird, sind Sie bereits mit einem WLAN-Netzwerk<br />
verbunden. Das iPhone stellt automatisch eine Verbindung her, wenn Sie sich wieder am selben<br />
Ort befinden.<br />
Konfigurieren von WLAN: Wählen Sie „Einstellungen“ > „WLAN“.<br />
••<br />
Auswählen eines Netzwerks: Tippen Sie auf eines der Netzwerke in der Liste und geben Sie das<br />
Kennwort für den Zugang zu diesem Netzwerk ein, wenn Sie danach gefragt werden.<br />
••<br />
Hinweisen auf Netzwerke: Aktivieren Sie die Option „Auf Netzwerke hinweisen“, um einzustellen,<br />
dass Sie darauf hingewiesen werden, wenn ein WLAN-Netzwerk verfügbar ist. Andernfalls<br />
müssen Sie manuell eine Verbindung mit einem Netzwerk herstellen, wenn ein vorher genutztes<br />
Netzwerk nicht verfügbar ist.<br />
••<br />
Ignorieren eines Netzwerks: Tippen Sie auf neben einem Netzwerk, das Sie zuvor einmal verwendet<br />
haben. Tippen Sie danach auf „Dieses Netzwerk ignorieren“.<br />
••<br />
Herstellen einer Verbindung zu einem geschlossenen WLAN-Netzwerk: Tippen Sie auf<br />
„Anderes“ und geben Sie den Namen des geschlossenen Netzwerks ein. Sie müssen den<br />
Netzwerknamen, den Sicherheitstyp und ggf. das Kennwort bereits kennen.<br />
••<br />
Anpassen von Einstellungen für ein WLAN-Netzwerk: Tippen Sie auf neben einem Netzwerk.<br />
Sie können einen HTTP-Proxy einrichten, Einstellungen für ein statisches Netzwerk definieren,<br />
BootP aktivieren oder die von einem DHCP-Server bereitgestellten Einstellungen erneuern.<br />
Konfigurieren eines eigenen WLAN-Netzwerks: Wenn Sie eine noch nicht konfigurierte AirPort-<br />
Basisstation aktiviert haben, die sich in Reichweite befindet, können Sie diese mit dem iPhone<br />
einrichten. Wählen Sie „Einstellungen“ > „WLAN“ und suchen Sie die Option „AirPort-Basisstation<br />
konfigurieren“. Tippen Sie auf die gewünschte Basisstation – der Einrichtungsassistent erledigt<br />
den Rest.<br />
Verwalten eines AirPort-Netzwerks: Wählen Sie, wenn das iPhone mit einer AirPort-Basisstation<br />
verbunden ist, „Einstellungen“ > „WLAN“ und tippen Sie neben dem Namen des Netzwerks auf<br />
und danach auf „Netzwerk verwalten“. Tippen Sie auf „OK“, wenn Sie das AirPort-Dienstprogramm<br />
noch nicht geladen haben, um den App Store zu öffnen und es zu laden.<br />
Kapitel 2 Einführung 17
Herstellen der Verbindung zum Internet<br />
Das iPhone stellt eine Verbindung zum Internet her, wann immer dies erforderlich ist. Wenn keine<br />
WLAN-Verbindung verfügbar ist, wird eine Verbindung über das Mobilfunknetz Ihres Anbieters<br />
hergestellt. Weitere Informationen zum Herstellen einer Internetverbindung über WLAN erhalten<br />
Sie unter Verbinden mit WLAN oben.<br />
Wenn für eine App eine Internetverbindung erforderlich ist, führt das iPhone die folgenden<br />
Schritte in der angegebenen Reihenfolge aus:<br />
••<br />
Es wird eine Verbindung mit dem zuletzt verwendeten WLAN-Netzwerk hergestellt, sofern<br />
dieses verfügbar ist.<br />
••<br />
Die Liste der verfügbaren WLAN-Netzwerken wird angezeigt und die Verbindung wird zu dem<br />
Netzwerk hergestellt, das Sie in der Liste auswählen.<br />
••<br />
Die Verbindung zu Ihrem Mobilfunknetz (sofern verfügbar) wird hergestellt.<br />
Hinweis: Ist keine WLAN-Verbindung zum Internet verfügbar, fallen für einige Apps und<br />
Dienste zusätzliche Gebühren für die Datenübertragung über das Mobilfunknetz an. Setzen Sie<br />
sich mit Ihrem Anbieter in Verbindung, um Informationen zu den anfallenden Kosten für die<br />
Datenübertragung über das Mobilfunknetz einzuholen. Weitere Informationen zur Verwaltung<br />
des Datenplans finden Sie unter Einstellungen für das mobile Netz auf Seite 176.<br />
Konfigurieren von Mail und anderen Accounts<br />
Das iPhone funktioniert mit iCloud, Microsoft Exchange und den meisten internetbasierten<br />
E-Mail-, Kontakte- und Kalenderdienstanbietern.<br />
Sie können beim ersten Einrichten des iPhone (oder auch später) unter „Einstellungen“ einen kostenlosen<br />
iCloud-Account einrichten. Weitere Informationen finden Sie unter iCloud auf Seite 19.<br />
Einrichten eines Accounts: Tippen Sie auf „Einstellungen“ > „Mail, Kontakte, Kalender“ > „Account<br />
hinzufügen“. Einen iCloud-Account können Sie auch unter „Einstellungen“ > „iCloud“ einrichten.<br />
Sie können Kontakte außerdem mithilfe eines LDAP- oder CardDAV-Accounts hinzufügen, sofern<br />
Ihr Unternehmen oder Ihre Organisation dies unterstützt. Weitere Informationen finden Sie unter<br />
Hinzufügen von Kontakten auf Seite 132.<br />
Sie können über einen CalDAV-Account Kalender hinzufügen und iCalendar (.ics)-Kalender abonnieren<br />
bzw. diese aus Mail importieren. Weitere Informationen finden Sie unter Verwenden mehrerer<br />
Kalender auf Seite 80.<br />
Apple-ID<br />
Die Apple-ID ist die Anmelde- oder Login-Information für nahezu alle Angebote und Dienste von<br />
Apple – für iCloud zum Speichern Ihrer Inhalte, für den App Store zum Laden von Apps und für<br />
den iTunes Store zum Einkaufen von Musiktiteln, Filmen und TV-Sendungen.<br />
Für alle Funktionen und Dienste, die Sie mit Apple nutzen möchten, genügt eine Apple-ID. Das<br />
iPhone fordert Sie auf, Ihre Apple-ID einzugeben, wenn Sie das iPhone zum ersten Mal konfigurieren<br />
oder wenn Sie sich für die Verwendung eines Apple-Dienstes anmelden wollen. Wenn Sie<br />
noch keine Apple-ID haben, können Sie diese ID im Zuge der Anmeldung erstellen.<br />
Erstellen einer Apple-ID: Wählen Sie „Einstellungen“ > „iTunes & App Stores“ und tippen Sie auf<br />
„Anmelden“. (Wenn Sie bereits angemeldet sind und eine weitere Apple-ID erstellen wollen,<br />
müssen Sie zunächst auf die aktuell verwendete Apple-ID und danach auf „Abmelden“ tippen.)<br />
Weitere Informationen finden Sie unter appleid.apple.com/de_DE, appleid.apple.com/de_CH,<br />
appleid.apple.com/de_AT.<br />
Kapitel 2 Einführung 18
Verwalten der Inhalte auf Ihren iOS-Geräten<br />
Sie können über iCloud oder über iTunes Informationen und Dateien zwischen Ihren iOS-Geräten<br />
und Computern übertragen.<br />
••<br />
iCloud speichert Inhalte (Musik, Fotos und andere Medien) und überträgt sie drahtlos auf Ihre<br />
anderen iOS-Geräte und Computer. So sind Ihre Inhalte auf allen Geräten immer auf dem neuesten<br />
Stand. Weitere Informationen finden Sie unter iCloud weiter unten.<br />
••<br />
Mit iTunes können Sie Musik, Videos, Fotos und andere Inhalte zwischen Ihrem Computer und<br />
dem iPhone synchronisieren. Wenn Sie auf einem Gerät Änderungen vornehmen, werden<br />
diese übernommen, wenn das Gerät das nächste Mal synchronisiert wird. Sie können in<br />
iTunes auch Dateien und Dokumente synchronisieren. Weitere Informationen finden Sie unter<br />
Synchronisieren mit iTunes auf Seite 21.<br />
Sie können, je nach Ihren Bedürfnissen, iCloud oder iTunes oder auch beides verwenden.<br />
So können Sie zum Beispiel in iCloud Fotos, die Sie mit dem iPhone gemacht haben, automatisch<br />
an andere Geräte senden und mit iTunes Fotoalben auf Ihrem Computer mit dem<br />
iPhone synchronisieren.<br />
Wichtig: Wenn Sie sich dafür entscheiden, Ihre Kontakte, Kalender und Notizen mit iCloud zu<br />
synchronisieren, dürfen Sie diese Objekte nicht zugleich auch mit iTunes synchronisieren, da es<br />
sonst zu Duplikaten kommt.<br />
Im Bereich „Übersicht“ des Geräts können Sie Inhalte aus iTunes auch manuell verwalten. Auf<br />
diese Weise können Sie Musiktitel und Videos hinzufügen, indem Sie einen Titel, ein Video oder<br />
eine Wiedergabeliste in Ihrer iTunes-Mediathek auswählen und in iTunes auf Ihr iPhone bewegen.<br />
Dies ist hilfreich, wenn Ihre iTunes-Mediathek mehr Objekte enthält, als auf Ihr Gerät passen.<br />
Hinweis: Wenn Sie iTunes Match verwenden, können Sie nur Videos manuell verwalten.<br />
iCloud<br />
iCloud speichert Ihre Inhalte – Musik, Fotos, Kontakte, Kalender und unterstützte Dokumente. In<br />
iCloud gespeicherte Inhalte werden drahtlos an Ihre anderen iOS-Geräte und Computer übertragen,<br />
die mit demselben iCloud-Account konfiguriert wurden.<br />
iCloud ist für Geräte mit iOS 5 (oder neuer), für Mac-Computer mit OS X Lion v10.7.2 (oder neuer)<br />
und für PCs verfügbar, auf denen das Systemsteuerungsobjekt „iCloud“ installiert ist (Windows 7<br />
oder Windows 8 erforderlich).<br />
Hinweis: iCloud ist möglicherweise nicht in allen Ländern und Regionen verfügbar, und die verfügbaren<br />
iCloud-Funktionen können in verschiedenen Ländern und Regionen variieren. Weitere<br />
Informationen finden Sie unter www.apple.com/de/icloud, www.apple.com/chde/icloud<br />
Die iCloud-Funktionen umfassen:<br />
••<br />
iTunes in der Cloud – Sie können Musiktitel und Videos, die Sie zu einem früheren Zeitpunkt<br />
im iTunes Store gekauft haben, jederzeit kostenlos auf das iPhone laden. Mit einem iTunes<br />
Match-Abonnement werden Ihre Musiktitel (einschließlich der von einer CD importierten Titel<br />
und der nicht in iTunes Store gekauften Titel) auf allen Ihren Geräten angezeigt und können<br />
bei Bedarf geladen und abgespielt werden. Weitere Informationen finden Sie unter iTunes<br />
Match auf Seite 73.<br />
••<br />
Apps und Bücher – Sie können Apps und Bücher, die Sie im App Store und im iBookstore<br />
gekauft haben, jederzeit kostenlos auf das iPhone laden.<br />
Kapitel 2 Einführung 19
••<br />
Fotos – Mit „Mein Fotostream“ können Sie Fotos, die Sie mit Ihrem iPhone machen, automatisch<br />
an andere Geräte senden. Mit der iCloud-Fotofreigabe können Sie Fotos und Videos<br />
mit ausgewählten Personen teilen, gleichzeitig können diese ihrerseits Fotos, Videos und<br />
Kommentare hinzufügen. Weitere Informationen finden Sie unter iCloud-Fotofreigabe auf<br />
Seite 83 und Mein Fotostream auf Seite 84.<br />
••<br />
Dokumente in der Cloud – Sie können die Dokumente und die Daten iCloud-fähiger Apps auf<br />
all Ihren Geräten immer auf dem neuesten Stand halten.<br />
••<br />
Mail, Kontakte, Kalender – Sie können Ihre Mail-Kontakte, Kalender, Notizen und Erinnerungen<br />
auf allen Geräten auf dem neuesten Stand halten.<br />
••<br />
Backup – Sie können eine Sicherungskopie (Backup) Ihres iPhone in iCloud erstellen, solange<br />
es mit dem Stromnetz und einem WLAN-Netzwerk verbunden ist. Alle iCloud-Daten und<br />
-Sicherungskopien, die über das Internet transferiert werden, werden verschlüsselt. Weitere<br />
Informationen finden Sie unter Erstellen eines iPhone-Backups auf Seite 174.<br />
••<br />
Mein iPhone suchen – Sie können den Standort Ihres iPhone auf einer Karte anzeigen lassen<br />
und eine Nachricht auf dem iPhone anzeigen oder einen Klingelton wiedergeben, das Gerät<br />
sperren und alle darauf befindlichen Informationen und Daten löschen lassen. Sie können die<br />
Aktivierung Ihres iPhone an Ihren Apple-ID-Account koppeln. Das bedeutet, dass jede Person,<br />
die versucht, Ihr iPhone zu löschen oder zu reaktivieren, Ihre Apple-ID und Ihr Kennwort eingeben<br />
muss. Weitere Informationen finden Sie unter Mein iPhone suchen auf Seite 42.<br />
••<br />
iCloud-Tabs – Sie können überprüfen, welche Webseiten auf Ihren anderen iOS-Geräten und<br />
OS X-Computern geöffnet sind. Weitere Informationen finden Sie unter Freigeben auf Seite 63.<br />
••<br />
Freunde suchen – Sie können Personen, die Ihnen wichtig sind, Ihren Standort mitteilen. Sie<br />
können die App kostenlos aus dem App Store laden.<br />
Sie erhalten in iCloud einen kostenlosen E-Mail-Account und 5 GB Speicher für Ihre E-Mails,<br />
Dokumente und Backups. Gekaufte Musiktitel, Apps, Fernsehsendungen und Bücher und Ihre<br />
Fotostreams gehen nicht zu Lasten dieses bereitgestellten Speicherbereichs.<br />
Anmelden bei einem iCloud-Account oder Erstellen eines iCloud-Accounts und Festlegen der<br />
iCloud-Optionen: Wählen Sie „Einstellungen“ > „iCloud“.<br />
Erwerben zusätzlichen iCloud-Speichers: Öffnen Sie „Einstellungen“ > „iCloud“ > „Speicher<br />
& Backup“ und tippen Sie auf „Mehr Speicher kaufen“ oder „Speicherplan ändern“. Weitere<br />
Informationen zum Erwerben zusätzlichen Speichers finden Sie unter help.apple.com/icloud.<br />
Anzeigen und Laden früherer Einkäufe:<br />
••<br />
Einkäufe im iTunes Store: Sie können auf gekaufte Musiktitel und Videos direkt in der App<br />
„Musik“ bzw. „Videos“ zugreifen. Alternativ können Sie im iTunes Store auf „Mehr“ und danach<br />
auf „Gekaufte Artikel“ tippen.<br />
••<br />
Einkäufe im App Store: Tippen Sie im App Store auf „Updates“ und danach auf<br />
„Gekaufte Artikel“.<br />
••<br />
Einkäufe im iBooks Store: Tippen Sie in iBooks auf „Store“ und danach auf „Gekaufte Artikel“.<br />
Aktivieren der Option „Automatische Downloads“ für Musik, Apps oder Bücher: Wählen Sie<br />
„Einstellungen“ > „iTunes & App Stores“.<br />
Weitere Informationen über iCloud finden Sie unter www.apple.com/de/icloud,<br />
www.apple.com/chde/icloud. Support erhalten Sie unter www.apple.com/de/support/icloud.<br />
Kapitel 2 Einführung 20
Synchronisieren mit iTunes<br />
Bei der Synchronisierung mit iTunes werden Daten von Ihrem iPhone auf Ihren Computer kopiert<br />
und umgekehrt. Sie können das iPhone synchronisieren, indem Sie es an Ihren Computer anschließen.<br />
Alternativ können Sie in iTunes die Synchronisierung über ein Drahtlosnetzwerk (WLAN) einrichten.<br />
Sie können in iTunes festlegen, welche Inhalte (Musik, Fotos, Videos, Podcasts, Apps usw.)<br />
synchronisiert werden sollen. Weitere Informationen zum Synchronisieren des iPhone mit dem<br />
Computer erhalten Sie, indem Sie iTunes öffnen und „iTunes-Hilfe“ im Menü „Hilfe“ wählen.<br />
Drahtlose Synchronisierung: Schließen Sie das iPhone an. Starten Sie iTunes auf Ihrem<br />
Computer, wählen Sie Ihr iPhone aus, klicken Sie auf „Übersicht“ und aktivieren Sie die Option<br />
„Mit diesem iPhone über WLAN synchronisieren“.<br />
Ist die Synchronisierung über WLAN aktiviert, erfolgt die Synchronisierung des iPhone täglich.<br />
Dazu muss das iPhone an eine Stromquelle angeschlossen und iTunes auf dem Computer geöffnet<br />
sein. Das iPhone und der Computer müssen sich im gleichen WLAN-Netzwerk befinden.<br />
Tipps für das Synchronisieren mit iTunes auf Ihrem Computer<br />
Schließen Sie Ihr iPhone an Ihren Computer an, wählen Sie es in iTunes aus und stellen Sie in den<br />
verschiedenen Bereichen die gewünschten Optionen ein.<br />
••<br />
Im Bereich „Übersicht“ des Geräts können Sie festlegen, dass iTunes Ihren Computer und Ihr<br />
iPhone automatisch synchronisiert, wenn das iPhone an Ihren Computer angeschlossen wird.<br />
Um diese Einstellung vorübergehend zu deaktivieren, halten Sie die Befehls- und Wahltaste<br />
(Mac) bzw. die Umschalt- und Strg-Taste (PC) gedrückt, bis das iPhone in der Seitenleiste<br />
angezeigt wird.<br />
••<br />
Wählen Sie im Bereich „Übersicht“ die Option „iPhone-Backup verschlüsseln“, wenn die<br />
Informationen, die auf Ihrem Computer gesichert werden, beim Erstellen des Backups mit<br />
iTunes verschlüsselt werden sollen. Verschlüsselte Backups sind durch ein Schlosssymbol<br />
gekennzeichnet. Um sie wiederherzustellen, ist das Kennwort erforderlich. Wenn Sie diese<br />
Option nicht wählen, werden Kennwörter (zum Beispiel für E-Mail-Accounts) nicht in das<br />
Backup eingeschlossen und müssen neu eingegeben werden, wenn Sie das iPhone auf der<br />
Basis eines solchen Backups wiederherstellen.<br />
••<br />
Wenn Sie im Bereich „Infos“ E-Mail-Accounts synchronisieren, werden lediglich die<br />
Einstellungen von Ihrem Computer auf das iPhone übertragen. Änderungen, die Sie an einem<br />
E-Mail-Account auf dem iPhone vorgenommen haben, wirken sich nicht auf den Account auf<br />
Ihrem Computer aus.<br />
••<br />
Wählen Sie im Bereich „Infos“ unter „Erweitert“ die Optionen aus, mit denen Sie bei der<br />
nächsten Synchronisierung die Daten auf Ihrem iPhone durch Daten auf dem Computer<br />
ersetzen möchten.<br />
••<br />
Im Bereich „Fotos“ können Sie Fotos und Videos mit einem Ordner auf Ihrem<br />
Computer synchronisieren.<br />
Wenn Sie Ihre Kontakte, Kalender, Lesezeichen und Notizen mithilfe von iCloud speichern, dürfen<br />
Sie die Objekte nicht zusätzlich auch mit iTunes synchronisieren.<br />
Kapitel 2 Einführung 21
Datum und Uhrzeit<br />
Das Datum und die Uhrzeit werden normalerweise ausgehend von Ihrem derzeitigen Standort<br />
eingestellt. Schauen Sie auf den Sperrbildschirm, um zu prüfen, ob Datum und Uhrzeit korrekt<br />
eingestellt sind.<br />
Aktivieren der automatischen Festlegung von Datum und Uhrzeit durch Ihr iPhone: Wählen<br />
Sie „Einstellungen“ > „Allgemein“ > „Datum & Uhrzeit“ und aktivieren oder deaktivieren Sie die<br />
Option „Automatisch einstellen“. Wenn das iPhone für die automatische Aktualisierung der<br />
Uhrzeit eingestellt ist, ruft es die korrekte Zeit über das Mobilfunknetz ab und aktualisiert die<br />
Uhrzeit für die Zeitzone, in der Sie sich befinden. Einige Anbieter unterstützen die Netzwerkzeit<br />
nicht, sodass das iPhone in einigen Regionen die lokale Uhrzeit möglicherweise nicht automatisch<br />
erkennen kann.<br />
Manuelles Einstellen von Datum und Uhrzeit: Wählen Sie „Einstellungen“ > „Allgemein“ ><br />
„Datum & Uhrzeit“ und deaktivieren Sie die Option „Automatisch einstellen“.<br />
Festlegen des Uhrzeitformats für das iPhone (24-Stunden- oder 12-Stunden-Format): Wählen<br />
Sie „Einstellungen“ > „Allgemein“ > „Datum & Uhrzeit“ und aktivieren oder deaktivieren Sie die<br />
24-Stunden-Uhr. (Das 24-Stunden-Format ist möglicherweise nicht in allen Regionen verfügbar.)<br />
Landeseinstellungen<br />
Wählen Sie „Einstellungen“ > „Allgemein“ > „Landeseinstellungen“, um Folgendes festzulegen:<br />
••<br />
Die Sprache für das iPhone<br />
••<br />
Die Sprache für die Sprachsteuerung<br />
••<br />
Die zu verwendenden Tastaturen<br />
••<br />
Das Regionsformat (Datum, Uhrzeit und Telefonnummer)<br />
••<br />
Das Kalenderformat<br />
Name Ihres iPhone<br />
Der Name Ihres iPhone wird sowohl von iTunes als auch von iCloud verwendet.<br />
Ändern des iPhone-Namens: Wählen Sie „Einstellungen“ > „Allgemein“ > „Info“ > „Name“.<br />
Ansehen dieses Handbuchs auf dem iPhone<br />
Sie können das iPhone-Benutzerhandbuch auf dem iPhone in Safari und in der kostenlosen App<br />
„iBooks“ anzeigen.<br />
Anzeigen des Benutzerhandbuchs in Safari: Tippen Sie auf<br />
„iPhone-Benutzerhandbuch“.<br />
und danach auf das Lesezeichen<br />
••<br />
Hinzufügen eines Lesezeichens für das Handbuch zum Home-Bildschirm: Tippen Sie auf und<br />
danach auf „Zum Home-Bildschirm“.<br />
••<br />
Anzeigen des Handbuchs in einer anderen Sprache: Tippen Sie im unteren Bereich der<br />
Homepage auf „Sprache ändern“.<br />
Anzeigen des Benutzerhandbuchs in iBooks: Wenn iBooks nicht installiert ist, können Sie im<br />
App Store nach der App suchen und sie installieren. Öffnen Sie iBooks und tippen auf „Store“.<br />
Suchen Sie nach „iPhone-Benutzerhandbuch“, tippen Sie darauf und laden Sie das Handbuch.<br />
Kapitel 2 Einführung 22
Grundlagen<br />
3<br />
Verwenden von Apps<br />
Alle Apps, die ab Werk auf Ihrem iPhone installiert sind, und alle Apps, die Sie selbst aus dem<br />
App Store laden, befinden sich auf dem Home-Bildschirm.<br />
Der Home-Bildschirm<br />
Tippen Sie auf eine App, um sie zu öffnen.<br />
Drücken Sie die Home-Taste, um zum Home-Bildschirm zu gelangen. Streichen Sie nach links<br />
oder nach rechts, um zu einem anderen Bildschirm zu wechseln.<br />
Sie können auf Ihrem iPhone mehrere Apps gleichzeitig ausführen.<br />
23
Anzeigen aller ausgeführten Apps: Drücken Sie zweimal die Home-Taste. Streichen Sie nach<br />
links oder rechts, um mehr Apps anzuzeigen. Sie können zu einer anderen App wechseln, indem<br />
Sie auf diese tippen.<br />
Beenden einer App: Wird eine App nicht ordnungsgemäß ausgeführt, können Sie diese über<br />
den Multi-Tasking-Bildschirm sofort beenden, indem Sie mit dem Finger nach oben streichen.<br />
Versuchen Sie danach erneut, sie zu öffnen.<br />
Wenn viele Apps installiert sind, können Sie mithilfe von „Spotlight“ nach einer App suchen, um<br />
sie gezielt zu öffnen. Fahren Sie von der Mitte des Home-Bildschirms mit dem Finger nach unten,<br />
um das Suchfeld zu öffnen. Weitere Informationen finden Sie unter Suchen auf Seite 32.<br />
Allgemeine Orientierung<br />
Ziehen Sie eine Liste nach oben oder unten, um mehr anzuzeigen. Streichen Sie mit einer<br />
gleitenden Fingerbewegung, um schnell zu scrollen; wenn Sie den Finger auf den Bildschirm<br />
gedrückt halten, wird das Scrollen gestoppt. Manche Listen haben einen Index; tippen Sie auf<br />
einen Buchstaben, um an die entsprechende Stelle zu springen.<br />
Bewegen Sie ein Foto, eine Karte oder eine Webseite in eine beliebige Richtung, um<br />
mehr anzuzeigen.<br />
Tippen Sie auf die Statusleiste oben auf dem Bildschirm, um schnell an den Anfang einer Seite<br />
zu wechseln.<br />
Kapitel 3 Grundlagen 24
Ein- und Auszoomen<br />
Sie können einen Ausschnitt eines Fotos, einer Webseite oder einer Karte vergrößern, indem<br />
Sie ihn mit zwei Fingern aufziehen – und ihn durch Zusammenziehen der beiden Finger wieder<br />
verkleinern. In der App „Fotos“ können Sie durch wiederholtes Aufziehen die Sammlung oder das<br />
Album anzeigen, in der/dem sich das aktuelle Foto befindet.<br />
Sie können ein Foto oder eine Webseite auch durch Doppeltippen einzoomen und durch erneutes<br />
Doppeltippen wieder auszoomen. Karten lassen sich durch Doppeltippen einzoomen und<br />
durch einmaliges Tippen mit zwei Fingern auszoomen.<br />
Ändern der Bildschirmausrichtung<br />
Viele Apps öffnen eine andere Ansicht, wenn Sie das iPhone drehen.<br />
09:41 100%<br />
09:41 100%<br />
Sie können den Bildschirm im Hochformat sperren. Streichen Sie dazu vom unteren<br />
Bildschirmrand nach oben, um das Kontrollzentrum zu öffnen und tippen Sie auf .<br />
Anpassen von iPhone-Einstellungen<br />
Anordnen Ihrer Apps<br />
Anordnen von Apps: Legen Sie den Finger auf das Symbol einer App im Home-Bildschirm, bis es<br />
anfängt zu wackeln, und bewegen Sie es danach an die gewünschte Position. Schieben Sie eine<br />
App an den Bildschirmrand, um sie in einen anderen Home-Bildschirm zu bewegen, oder in das<br />
Dock unten im Bildschirm. Drücken Sie die Home-Taste, um Ihre Änderungen zu sichern.<br />
Kapitel 3 Grundlagen 25
Erstellen eines neuen Home-Bildschirms: Bewegen Sie eine App beim Neuanordnen von Apps<br />
an den äußersten rechten Rand des letzten Home-Bildschirms. Die Punkte oberhalb des Docks<br />
zeigen die Anzahl Ihrer Home-Bildschirme an. Gleichzeitig können Sie daran erkennen, auf welchem<br />
dieser Bildschirme Sie sich befinden.<br />
Sie können den Home-Bildschirm auch mit iTunes einrichten, wenn das iPhone an Ihren<br />
Computer angeschlossen ist. Wählen Sie in iTunes Ihr iPhone in der Seitenleiste links aus und klicken<br />
Sie auf „Apps“.<br />
Zurücksetzen: Wählen Sie „Einstellungen“ > „Allgemein“ > „Zurücksetzen“, um Ihren Home-<br />
Bildschirm und Ihre Apps in ihr ursprüngliches Layout zurückzuversetzen. Ordner werden entfernt<br />
und das ursprüngliche Hintergrundbild wird wieder hergestellt.<br />
Verwalten mithilfe von Ordnern<br />
Erstellen eines Ordners: Bewegen Sie beim Anordnen Ihrer Apps eine App auf eine andere.<br />
Tippen Sie auf den Namen des daraufhin erstellten Ordners, um ihn umzubenennen. Bewegen<br />
Sie Apps, um diese hinzuzufügen oder zu verschieben. Wenn Sie fertig sind, drücken Sie die<br />
Home-Taste.<br />
In einem Ordner können sich mehrere Seiten mit Apps befinden.<br />
Löschen eines Ordners: Ziehen Sie alle Apps aus dem Ordner – der Ordner wird daraufhin<br />
automatisch gelöscht.<br />
Ändern des Hintergrundbildes<br />
Mit der Einstellung „Hintergrundbild“ können Sie ein Bild oder ein Foto als Hintergrundbild für<br />
den Bildschirm „Code-Sperre“ oder den Home-Bildschirm auswählen.<br />
Ändern des Hintergrundbildes: Wählen Sie „Einstellungen“ > „Helligkeit & Hintergrund“.<br />
Kapitel 3 Grundlagen 26
Anpassen der Helligkeit<br />
Dunkeln Sie den Bildschirm ab, um die Batterielaufzeit zu erhöhen oder verwenden Sie die<br />
Option „Auto-Helligkeit“.<br />
Anpassen der Helligkeit des Bildschirms: Wählen Sie „Einstellungen“ > „Helligkeit & Hintergrund“<br />
und bewegen Sie den Schieberegler. Wenn die Option „Auto-Helligkeit“ aktiviert ist, verwendet<br />
das iPhone den integrierten Sensor für das Umgebungslicht, um die Bildschirmhelligkeit<br />
der jeweiligen Umgebung entsprechend anzupassen. Sie können die Helligkeit auch im<br />
Kontrollzentrum anpassen.<br />
Texteingabe<br />
Mit der Bildschirmtastatur können Sie bei Bedarf Text eingeben.<br />
Eingeben von Text<br />
09:41<br />
Tippen Sie auf ein Textfeld, um die Bildschirmtastatur einzublenden, und tippen Sie auf die entsprechenden<br />
Buchstaben. Wenn Sie auf eine falsche Taste tippen, ziehen Sie Ihren Finger oder<br />
Daumen einfach auf die richtige Taste. Der Buchstabe wird erst eingegeben, wenn Sie den Finger<br />
oder Daumen von der Taste nehmen.<br />
Sie können alternativ auch ein Apple Wireless Keyboard anschließen. Weitere Informationen<br />
finden Sie unter Verwenden eines Apple Wireless Keyboard auf Seite 29. Informationen zur<br />
Funktion „Diktieren“ (wenn Sie Text nicht eingeben, sondern diktieren wollen) finden Sie unter<br />
Diktieren auf Seite 30.<br />
Kapitel 3 Grundlagen 27
Tippen Sie auf die Umschalttaste, um Großbuchstaben einzugeben. Sie können auch mit<br />
dem Finger auf die Umschalttaste tippen und den Finger, ohne ihn abzuheben, von dort zur<br />
gewünschten Buchstabentaste bewegen. Tippen Sie zweimal auf die Umschalttaste, um die<br />
Feststelltaste zu aktivieren. Tippen Sie auf die Nummerntaste oder auf die Symboltaste ,<br />
um Ziffern, Satzzeichen oder Symbole einzugeben. Sie können am Ende eines Satzes automatisch<br />
einen Punkt und ein Leerzeichen eingeben, indem Sie zweimal auf die Leertaste tippen.<br />
Zum Eingeben eines alternativen<br />
Zeichens Finger auf eine Taste<br />
legen und auf die gewünschte<br />
Option schieben<br />
Abhängig von der App und der eingestellten Sprache korrigiert das iPhone beim Eingeben<br />
von Text unter Umständen Rechtschreibfehler und bietet Wortvorschläge an. Sie können den<br />
Wortvorschlag annehmen, indem Sie ein Leerzeichen oder ein Satzzeichen eingeben oder auf<br />
den Zeilenschalter tippen. Wenn Sie den Vorschlag ablehnen wollen, tippen Sie auf das Symbol<br />
„x“. Wird derselbe Vorschlag mehrmals abgelehnt, hört das iPhone auf, ihn einzublenden.<br />
Tippen Sie auf ein rot unterstrichenes Wort, um dafür Korrekturvorschläge anzuzeigen. Wird das<br />
gewünschte Wort nicht angezeigt, können Sie die Korrektur selbst eingeben.<br />
Vorgeschlagenes Wort<br />
Wählen Sie „Einstellungen“ > „Allgemein“ > „Tastatur“, um die Optionen für die Texteingabe über<br />
die Tastatur festzulegen.<br />
Bearbeiten von Text<br />
Korrigieren von Text: Legen Sie den Finger auf ein Textobjekt, um die Lupe einzublenden, und<br />
bewegen Sie im vergrößerten Ausschnitt die Einfügemarke an die gewünschte Zeichenposition.<br />
Kapitel 3 Grundlagen 28
Auswählen von Text: Tippen Sie auf die Einfügemarke, um die Auswahloptionen anzuzeigen.<br />
Wahlweise können Sie auch ein Wort durch Doppeltippen auswählen. Bewegen Sie<br />
die Aktivpunkte, um die Auswahl an Textzeichen zu erweitern oder zu verringern. Tippen<br />
Sie in Dokumenten, auf die Sie nur Lesezugriff haben (z. B. Webseiten), auf ein Wort, um<br />
es auszuwählen.<br />
Sie können ausgewählten Text ausschneiden oder kopieren oder ihn anstelle eines anderen Texts<br />
einsetzen. Bei manchen Apps können Sie Text auch fett oder kursiv setzen oder unterstreichen<br />
(tippen Sie auf B/I/U), die Definition eines Worts anzeigen, oder das iPhone eine Alternative vorschlagen<br />
lassen. Tippen Sie auf , um sich alle Optionen anzeigen zu lassen.<br />
Widerrufen des letzten Bearbeitungsvorgangs: Schütteln Sie das iPhone und tippen anschließend<br />
auf „Widerrufen“.<br />
Zeitsparende Texteingabe<br />
Ein Kurzbefehl bietet den Vorteil, dass Sie nur einige wenige Zeichen tippen müssen, um ein<br />
Wort oder eine Wortfolge einzugeben. So wird „adw“ beispielsweise zu „Auf dem Weg!“ erweitert.<br />
Wählen Sie „Einstellungen“ > „Allgemein“ > „Tastatur“, wenn Sie zusätzlich zu diesem voreingestellten<br />
Beispiel weitere solche Kurzbefehle festlegen wollen.<br />
Erstellen eines Kurzbefehls: Tippen Sie auf „Einstellungen“ > „Allgemein“ > „Tastatur“ und danach<br />
auf „Kurzbefehl hinzufügen“.<br />
Verhindern der Korrektur eines Wortes oder Satzes durch das iPhone: Erstellen Sie einen<br />
Kurzbefehl, lassen Sie das Feld „Kurzbefehl“ jedoch leer.<br />
Fortlaufendes Aktualisieren des persönlichen Wörterbuchs auf Ihren Geräten mit iCloud:<br />
Wählen Sie „Einstellungen“ > „iCloud“ und aktivieren Sie die Option „Dokumente & Daten“.<br />
Verwenden eines Apple Wireless Keyboard<br />
Sie können zur Eingabe von Text auf dem iPhone auch ein Apple Wireless Keyboard (separat<br />
erhältlich) verwenden. Sie müssen dazu die Tastatur mit dem iPhone koppeln, da die Verbindung<br />
über Bluetooth erfolgt.<br />
Koppeln eines Apple Wireless Keyboard mit dem iPhone: Schalten Sie die Tastatur ein, wählen<br />
Sie „Einstellungen“ > „Bluetooth“und aktivieren Sie „Bluetooth“. Tippen Sie danach auf die<br />
Tastatur, wenn sie in der Geräteliste angezeigt wird.<br />
Wenn die Tastatur gekoppelt ist, wird die Verbindung zum iPhone hergestellt, sobald sie sich in<br />
Reichweite des iPhone befindet (bis zu 10 Meter). Wenn ein Apple Wireless Keyboard verbunden<br />
ist, wird die Bildschirmtastatur nicht mehr eingeblendet.<br />
Sparen von Batterielaufzeit: Schalten Sie Bluetooth und die drahtlose Tastatur aus, solange Sie<br />
sie nicht verwenden. Sie können die Tastatur ausschalten, indem Sie die Standby-Taste gedrückt<br />
halten, bis das grüne Licht erlischt.<br />
Kapitel 3 Grundlagen 29
Das Trennen einer drahtlosen Tastatur geht ähnlich einfach: Wählen Sie „Einstellungen“ ><br />
„Bluetooth“ und tippen Sie auf neben dem Namen der Tastatur und danach auf „Dieses<br />
Gerät ignorieren“.<br />
Weitere Informationen finden Sie unter Bluetooth-Geräte auf Seite 39.<br />
Hinzufügen oder Ändern von Tastaturen<br />
Sie können Eingabefunktionen wie die Rechtschreibkorrektur aktivieren oder deaktivieren,<br />
fremdsprachige Tastaturen hinzufügen und die Belegung der Bildschirmtastatur oder des<br />
Apple Wireless Keyboard ändern.<br />
Einstellen der Eingabefunktionen: Wählen Sie „Einstellungen“ > „Allgemein“ > „Tastatur“.<br />
Hinzufügen einer fremdsprachigen Tastatur: Tippen Sie auf „Einstellungen“ > „Allgemein“ ><br />
„Tastaturen“ > „Tastatur“ und danach auf „Tastatur hinzufügen“.<br />
Umschalten zwischen Tastaturen: Falls Sie unter „Einstellungen“ > „Allgemein“ ><br />
„Landeseinstellungen“ > „Tastaturen“ fremdsprachige Tastaturen eingerichtet haben, können Sie<br />
mit der Tastenkombination „Befehl-Leertaste“ zwischen diesen wechseln.<br />
Weitere Informationen zu internationalen Tastaturen finden Sie unter Verwenden internationaler<br />
Tastaturen auf Seite 165.<br />
Ändern der Tastaturbelegung: Tippen Sie auf „Einstellungen“ > „Allgemein“ > „Tastatur“ ><br />
„Tastaturen“, wählen Sie eine Tastatur aus und legen Sie die Tastaturbelegung fest.<br />
Diktieren<br />
Beim iPhone 4S und neueren Modellen können Sie Text nicht nur eingeben, sondern auch diktieren.<br />
Stellen Sie sicher, dass Siri aktiviert (im Bereich „Einstellungen“ > „Allgemein“ > „Siri“) und<br />
dass das iPhone mit dem Internet verbunden ist.<br />
Hinweis: Es können dafür Mobilfunkgebühren anfallen. Weitere Informationen finden Sie unter<br />
Einstellungen für das mobile Netz auf Seite 176.<br />
Diktieren von Text: Tippen Sie auf<br />
Sie abschließend auf „Fertig“.<br />
auf der Bildschirmtastatur und diktieren Sie etwas. Tippen<br />
Zeigt an, dass Siri das<br />
Verstandene verarbeitet<br />
Tippen, um Diktat zu starten<br />
Hinzufügen von Text: Tippen Sie erneut auf und diktieren Sie weiter. Platzieren Sie zum<br />
Einsetzen von Text zuerst die Einfügemarke an der Zielposition. Sie können auch bereits ausgewählten<br />
Text durch diktierten Text ersetzen.<br />
Sie können die Diktierfunktion auch starten, indem Sie das iPhone an Ihr Ohr bringen und<br />
es wieder normal in die Hand nehmen, wenn Sie fertig sind. Wählen Sie „Einstellungen“ ><br />
„Allgemein“ > „Siri“, um diese Funktion zu aktivieren.<br />
Kapitel 3 Grundlagen 30
Hinzufügen von Satzzeichen und Formatieren von Text: Diktieren Sie die Satzzeichen oder den<br />
Formatierungsbefehl. Wenn Sie beispielsweise „Liebe Maria Komma der Scheck ist in der Post<br />
Ausrufezeichen“ diktieren, lautet das Ergebnis: „Liebe Maria, der Scheck ist in der Post!” Beispiele<br />
für Satzzeichen- und Formatierungsbefehle:<br />
••<br />
Anführungszeichen Anfang ... Anführungszeichen Ende<br />
••<br />
Neuer Absatz<br />
••<br />
Neue Zeile<br />
••<br />
Großbuchstabe – am Satzanfang und für Substantive<br />
••<br />
Großbuchstaben ein ... Großbuchstaben aus - um das erste Zeichen jedes Worts groß zu<br />
schreiben<br />
••<br />
Kapitälchen – um das nächste Wort in Großbuchstaben zu schreiben<br />
••<br />
Kapitälchen ein ... Kapitälchen aus - um die eingeschlossenen Wörter in Großbuchstaben<br />
zu schreiben<br />
••<br />
Kleinbuchstaben ein ... Kleinbuchstaben aus - um die eingeschlossenen Wörter in<br />
Kleinbuchstaben zu schreiben<br />
••<br />
Kein Leerzeichen ein ... kein Leerzeichen aus - um eine Reihe von Wörtern<br />
zusammenzuschreiben<br />
••<br />
Smiley – um das Symbol :-) einzufügen<br />
••<br />
Frowny – um das Symbol :-( einzufügen<br />
••<br />
Winky – um das Symbol ;-) einzufügen<br />
Sprachsteuerung<br />
Mit der Sprachsteuerung können Sie Anrufe tätigen und die Wiedergabe von Musik steuern. Das<br />
iPhone 4S oder neuer können Sie mithilfe von Siri per Sprache steuern. Weitere Informationen<br />
finden Sie in Kapitel 4, Siri, auf Seite 45.<br />
Hinweis: Die Sprachsteuerung und die Einstellungen für die Sprachsteuerung sind nicht verfügbar,<br />
wenn Siri eingeschaltet ist.<br />
Verwenden der Sprachsteuerung: Wählen Sie „Einstellungen“ > „Allgemein“ > „Siri“ und schalten<br />
Sie Siri aus. Drücken Sie danach die Home-Taste und halten Sie sie so lange gedrückt, bis der<br />
Bildschirm für die Sprachsteuerung erscheint und Sie einen Signalton hören. Anstelle der Home-<br />
Taste können Sie auch die Mitteltaste an Ihrem Headset verwenden. Weitere Informationen<br />
finden Sie unter Verwenden eines Apple-Headset auf Seite 38.<br />
Kapitel 3 Grundlagen 31
Die besten Ergebnisse erzielen Sie, wenn Sie Folgendes beachten:<br />
••<br />
Sprechen Sie klar und deutlich.<br />
••<br />
Verwenden Sie ausschließlich Befehle, Namen und Zahlen für die Sprachsteuerung. Machen<br />
Sie zwischen Befehlen kurze Pausen.<br />
••<br />
Verwenden Sie vollständige Namen.<br />
Ändern der Sprache (oder des Dialekts oder Lands) für die Sprachsteuerung: Die<br />
Sprachsteuerung geht standardmäßig davon aus, dass Sie die Sprachsteuerungsbefehle in der<br />
Landessprache sprechen, die für das iPhone eingestellt ist (im Bereich „Allgemein“ ><br />
„Landeseinstellungen“ > „Sprache“). Tippen Sie auf „Einstellungen“ > „Allgemein“ ><br />
„Landeseinstellungen“ > „Sprachsteuerung“, wenn Sie die die Sprachsteuerungsbefehle<br />
in einer anderen Landessprache sprechen wollen.<br />
Für die App „Musik“ ist die Sprachsteuerung standardmäßig eingeschaltet. Sie können aber veranlassen,<br />
dass bei gesperrtem iPhone die Sprachwahl verhindert wird. Wählen Sie „Einstellungen“ ><br />
„Allgemein“ > „Code & Fingerabdruck“ (iPhone 5s) oder „Einstellungen“ > „Allgemein“ > „Code-<br />
Sperre“ (andere Modelle) und schalten Sie die Sprachsteuerung aus.<br />
Spezifische Befehle finden Sie unter Anrufen auf Seite 48 und Siri und<br />
Sprachsteuerung auf Seite 73. Weitere Informationen zur Sprachsteuerung und zur<br />
Verwendung der Sprachsteuerungsbefehle in verschiedenen Sprachen finden Sie unter<br />
support.apple.com/kb/HT3597?viewlocale=de_DE.<br />
Suchen<br />
Viele Apps verfügen über ein Suchfeld auf, in das Sie einen Suchbegriff eingeben können, um<br />
Informationen zu suchen, die die App dazu gespeichert hat. Mit der Spotlight-Suche können Sie<br />
alle Apps gleichzeitig durchsuchen.<br />
Durchsuchen des iPhone: Fahren Sie von der Mitte eines beliebigen Home-Bildschirms mit<br />
dem Finger nach unten, um das Suchfeld einzublenden. Die Suchergebnisse werden parallel<br />
zur Texteingabe automatisch angezeigt. Tippen Sie auf „Suchen“, um die Tastatur auszublenden,<br />
sodass mehr Suchergebnisse angezeigt werden können. Tippen Sie auf einen Eintrag in der Liste,<br />
um das entsprechende Objekt in der jeweiligen App zu öffnen.<br />
Sie können die Spotlight-Suche auch verwenden, um Apps zu suchen und zu öffnen.<br />
Auswählen der zu durchsuchenden Apps und Inhalte: Wählen Sie „Einstellungen“ > „Allgemein“ ><br />
„Spotlight-Suche“. Sie können auch die Suchreihenfolge anpassen.<br />
Kapitel 3 Grundlagen 32
Kontrollzentrum<br />
Das Kontrollzentrum ermöglicht den direkten schnellen Zugriff auf die Kamera, die<br />
Taschenlampe, AirDrop (iPhone 5 oder neuer), AirPlay, den Timer, die Bedienelemente für die<br />
Audiowiedergabe und viele andere nützliche Funktionen.<br />
Öffnen des Kontrollzentrums: Streichen Sie mit dem Finger vom unteren Rand eines beliebigen<br />
Bildschirms nach oben; (dies funktioniert auch im Sperrbildschirm).<br />
Sie können die Bildschirmhelligkeit einstellen, den Bildschirm im Hochformat sperren,<br />
drahtlose Dienste ein- oder ausschalten und AirDrop aktivieren, um Fotos und andere Objekte<br />
mit iOS 7-Geräten in Ihrer Nähe auszutauschen. Weitere Informationen finden Sie unter AirDrop,<br />
iCloud und andere Möglichkeiten der Freigabe auf Seite 35.<br />
Öffnen der aktuell wiedergebenden Audio-App: Tippen Sie auf den Songtitel.<br />
Schließen des Kontrollzentrums: Streichen Sie mit dem Finger nach unten, tippen Sie auf den<br />
oberen Bereich im Bildschirm oder drücken Sie die Home-Taste.<br />
Hinweise und Mitteilungszentrale<br />
Hinweise<br />
Hinweise informieren Sie über wichtige Ereignisse. Diese werden kurz oben im Bildschirm eingeblendet<br />
oder werden in der Bildschirmmitte angezeigt, bis Sie von ihnen Notiz nehmen.<br />
Einige Apps sind so eingerichtet, dass auf dem Home-Bildschirm zusammen mit ihrem Symbol<br />
die Anzahl der neuen Objekte angezeigt wird, zum Beispiel die Anzahl der neu eingetroffenen<br />
E-Mail-Nachrichten. Im Falle eines Problems (wenn beispielsweise eine Nachricht nicht gesendet<br />
werden konnte) wird das Symbol der App mit einem Ausrufezeichen versehen. Bei einem<br />
Ordner steht die eingeblendete kleine Nummer für die Gesamtzahl der Benachrichtigungen und<br />
Mitteilungen für alle in dem Ordner enthaltenen Apps.<br />
Mitteilungen können auch auf dem Bildschirm „Code-Sperre“ angezeigt werden.<br />
Reagieren auf eine Mitteilung bei gesperrtem iPhone: Streichen Sie über die Mitteilung von<br />
links nach rechts.<br />
Stummschalten von Hinweisen: Öffnen Sie „Einstellungen“ und aktivieren Sie die Option<br />
„Nicht stören“.<br />
Einstellen von Tönen und Vibrationen: Wählen Sie „Einstellungen“ > „Töne“.<br />
Kapitel 3 Grundlagen 33
Mitteilungszentrale<br />
Die Mitteilungszentrale sammelt all Mitteilungen für Sie an einem Ort, sodass Sie sie bei<br />
Gelegenheit lesen und auf sie reagieren können. Sie können entweder alle Hinweise einblenden<br />
oder nur solche, die Sie verpasst haben. Sie können auch auf den Tab „Heute“ tippen, um<br />
einen spezifische Zusammenfassung über die Ereignisse des jeweiligen Tages zu erhalten – zum<br />
Beispiel den Wetterbericht, die Verkehrsinformationen für Ihren Weg zur Arbeit (iPhone 4S oder<br />
neuer), Termine, Geburtstage, Aktienkurse und auch eine kurze Übersicht über die für den nächsten<br />
Tag anstehenden Aufgaben.<br />
Öffnen der Mitteilungszentrale: Streichen Sie vom oberen Rand des Bildschirms nach unten.<br />
Festlegen der Mitteilungsoptionen: Wählen Sie „Einstellungen“ > „Mitteilungszentrale“. Tippen<br />
Sie auf eine App, um deren Mitteilungsoptionen festzulegen. Sie können auch auf „Bearbeiten“<br />
tippen, um die Reihenfolge der App-Mitteilungen festzulegen. Tippen Sie auf und bewegen<br />
Sie das Symbol an eine andere Position.<br />
Hinweis: Wenn im Tab „Heute“ die Verkehrsinformationen für Ihre Fahrt zur Arbeit angezeigt<br />
werden sollen (iPhone 4S oder neuer), müssen Sie die Option „Häufige Orte“ im Bereich<br />
„Einstellungen“ > „Datenschutz“ > „Ortungsdienste“ > „Systemdienste“ > „Häufige Orte“<br />
einschalten.<br />
Erhalten behördlicher Hinweise („Government Alerts“): In manchen Regionen können<br />
Sie Warnungen und Hinweise in der Liste „Government Alerts“ aktivieren. Wählen Sie<br />
„Einstellungen“ > „Mitteilungszentrale“.<br />
In den USA können auf einem iPhone 4S und neueren Modellen beispielsweise Warnungen<br />
des Präsidialbüros („Presidential Alerts“) empfangen werden. Außerdem kann der Empfang von<br />
Suchmeldungen (so genannte „AMBER Alerts“) inklusive Warnungen vor schweren und unmittelbar<br />
drohenden Gefahren aktiviert oder deaktiviert werden. (Standardmäßig sind diese Optionen<br />
eingeschaltet.) In Japan können auf einem iPhone 4 und neueren Modellen Erdbebenwarnungen<br />
der meteorologischen Behörde Japans JMA (Japan Meteorological Agency) empfangen werden.<br />
Behördliche Hinweise („Government Alerts“) variieren abhängig vom Mobilfunkanbieter und<br />
vom iPhone-Modell und funktionieren möglicherweise unter bestimmten Bedingungen nicht.<br />
Schließen der Mitteilungszentrale: Streichen Sie mit dem Finger nach oben.<br />
Kapitel 3 Grundlagen 34
Aktivieren und Deaktivieren von Tönen<br />
Sie können die Signaltöne, die Ihr iPhone beim Eingang von Anrufen, Textnachrichten,<br />
Sprachnachrichten, E-Mails, Tweets, Facebook-Mitteilungen, Erinnerungen oder anderen<br />
Ereignissen ausgibt, ändern oder deaktivieren.<br />
Festlegen der Soundoptionen: Wählen Sie „Einstellungen“ > „Töne“, um auf die Optionen für<br />
Klingel- und Hinweistöne, Vibrationsmuster und -einstellungen sowie für die Lautstärke von<br />
Klingel- und Hinweistönen zuzugreifen.<br />
Festlegen von Vibrationsmustern: Wählen Sie „Einstellungen“ > „Töne“ und wählen Sie in der<br />
Liste „Töne- und Vibrationsmuster“ ein Objekt aus. Tippen Sie auf „Vibration“, um ein Muster auszuwählen<br />
oder ein eigenes Muster zu erstellen.<br />
Informationen darüber, wie Sie eingehende Anrufe, Hinweise und Soundeffekte vorübergehend<br />
stummschalten können, finden Sie im nachfolgenden Abschnitt und Schalter „Klingeln/Aus“ auf<br />
Seite 12.<br />
Nicht stören<br />
Mit der Option „Nicht stören“ können Sie ganz einfach das iPhone stummschalten, wenn Sie in<br />
ein Meeting gehen oder schlafen wollen. Dadurch erreichen Sie, dass bei einem Anruf oder bei<br />
einem Hinweis kein akustisches Signal ertönt und der Bildschirm nicht aufleuchtet.<br />
Aktivieren des Modus „Nicht stören“: Streichen Sie vom unteren Bildschirmrand nach oben,<br />
um das Kontrollzentrum zu öffnen, und tippen Sie auf . Solange die Option „Nicht stören“<br />
aktiviert ist, wird in der Statusleiste angezeigt.<br />
Hinweis: Wecksignale werden ausgegeben, auch wenn die Option „Nicht stören“ aktiviert ist.<br />
Schalten Sie das iPhone aus, um sicherzustellen, dass es ganz stumm bleibt.<br />
Konfigurieren der Option „Nicht stören“: Wählen Sie „Einstellungen“ > „Nicht stören“.<br />
Sie können Ruhezeiten einplanen, Anrufe von Ihren Favoriten oder bestimmten Gruppen von<br />
Kontakten zulassen und erlauben, dass im Falle von Notfällen mehrmalige Anrufe durchgelassen<br />
werden. Außerdem können Sie einstellen, ob das iPhone durch die Option „Nicht stören“ nur im<br />
gesperrten Zustand oder auch im entsperrten Zustand stummgeschaltet wird.<br />
AirDrop, iCloud und andere Möglichkeiten der Freigabe<br />
Bei vielen Apps können Sie auf „Senden“ oder tippen, um die Freigabeoptionen und andere<br />
Optionen anzuzeigen. Welche Optionen im Einzelfall zur Auswahl stehen, hängt von der jeweiligen<br />
App ab.<br />
Tippen, um die Freigabe mit<br />
einem Kontakt in der Nähe via<br />
AirDrop zu ermöglichen<br />
Kapitel 3 Grundlagen 35
AirDrop (iPhone 5 oder neuer) bietet die Möglichkeit, Fotos, Videos, interessante Webseiten und<br />
andere Objekte drahtlos mit anderen iOS 7-Geräten auszutauschen, die sich in Ihrer Nähe befinden<br />
und AirDrop ebenfalls unterstützen. Für AirDrop benötigen Sie einen iCloud-Account. Die<br />
Übertragung der Informationen erfolgt über WLAN oder Bluetooth. Die Geräte müssen sich entweder<br />
im gleichen WLAN befinden oder aber nicht weiter als 10 Meter voneinander entfernt sein.<br />
Aus Sicherheitsgründern werden die transferierten Informationen verschlüsselt.<br />
Freigeben von Objekten über AirDrop: Tippen Sie auf „Senden“ oder auf und danach auf<br />
„AirDrop“. Tippen Sie anschließend auf den Namen eines AirDrop-Benutzers in Ihrer Nähe.<br />
AirDrop steht Ihnen auch im Kontrollzentrum zur Verfügung, das Sie anzeigen können, indem Sie<br />
vom unteren Rand des Bildschirm nach oben streichen.<br />
Empfangen von AirDrop-Objekten von anderen: Streichen Sie vom unteren Bildschirmrand<br />
nach oben, um das Kontrollzentrum zu öffnen. Tippen Sie auf „AirDrop“ und geben Sie an, ob<br />
Sie Objekte beliebiger Benutzer oder nur solcher Benutzer empfangen wollen, die in Ihren<br />
Kontakten enthalten sind. Sie können entsprechende Anforderungen annehmen oder ablehnen.<br />
Hinzufügen von Fotos oder Videos zu einem freigegebenen Stream: Tippen Sie auf „iCloud“<br />
(eine der in der App „Fotos“ beim Senden oder Freigeben angebotenen Optionen), fügen Sie ggf.<br />
einen Kommentar hinzu, wählen Sie einen Stream aus (oder erzeugen Sie einen neuen Stream)<br />
und tippen Sie abschließend auf „Posten“.<br />
Verwenden von Twitter, Facebook, Flickr oder Vimeo: Melden Sie sich im Bereich „Einstellungen“<br />
an Ihrem Account an. Über die Teilen-Tasten bei Twitter, Facebook, Flickr und Vimeo werden Sie<br />
direkt zu den richtigen Einstellungen weitergeleitet, wenn Sie noch nicht angemeldet sind.<br />
Hinweis: Wenn Sie einen Tweet verfassen, wird unten rechts angezeigt, wie viele Zeichen Sie<br />
noch eingeben können. Beachten Sie, dass Anhänge einige der 140 zulässigen Zeichen eines<br />
Tweets beanspruchen.<br />
Transferieren von Dateien<br />
Es gibt verschiedene Möglichkeiten, Dateien zwischen dem iPhone und Ihrem Computer oder<br />
einem anderen iOS-Gerät zu transferieren. Wenn Sie eine App, die iCloud unterstützt, auf mehreren<br />
Geräten verwenden, können Sie iCloud nutzen, um Ihre Dokumente der betreffenden App<br />
auf allen diesen Geräten auf dem neuesten Stand zu halten. Weitere Informationen finden Sie<br />
unter iCloud auf Seite 19.<br />
Sie können Dateien mit iTunes übertragen. Verbinden Sie das iPhone über das mitgelieferte<br />
Kabel mit Ihrem Computer. Wählen Sie in iTunes auf Ihrem Computer Ihr iPhone in der<br />
Seitenleiste links aus und klicken Sie auf „Apps“. Gehen Sie in den Bereich „Dateifreigabe“,<br />
um Dokumente zwischen Ihrem iPhone und Ihrem Computer zu übertragen. Apps, die die<br />
Dateifreigabe unterstützen, werden in iTunes in der Liste für freigegebene Apps angezeigt.<br />
Zum Löschen einer Datei wählen Sie die Datei aus der Liste aus und drücken danach die Taste<br />
„Löschen“<br />
Sie können auch Dateien anzeigen, die als Anhang einer E-Mail auf dem iPhone<br />
empfangen wurden.<br />
Manche Apps erlauben das Teilen von Inhalten über AirDrop. Weitere Informationen finden Sie<br />
unter AirDrop, iCloud und andere Möglichkeiten der Freigabe auf Seite 35.<br />
Kapitel 3 Grundlagen 36
Persönlicher Hotspot<br />
Über den persönlichen Hotspot können Sie Ihre iPhone-Internetverbindung für andere Benutzer<br />
freigeben. Computer können Ihre Internetverbindung über WLAN, Bluetooth oder ein USB-Kabel<br />
nutzen. Andere iOS-Geräte können die Verbindung über WLAN nutzen. Der persönliche Hotspot<br />
funktioniert nur, wenn das iPhone über das Mobilfunknetz mit dem Internet verbunden ist.<br />
Hinweis: Die Funktion ist möglicherweise nicht bei allen Mobilfunkanbietern verfügbar.<br />
Hierfür können zusätzliche Gebühren anfallen. Weitere Informationen erhalten Sie bei<br />
Ihrem Netzanbieter.<br />
Freigeben einer Internetverbindung: Wählen Sie „Einstellungen“ > „Mobiles Netz“ und tippen Sie<br />
auf „Persönlichen Hotspot konfigurieren“, wenn diese Option angezeigt wird, um den Dienst im<br />
Hinblick auf Ihren Anbieter einzurichten.<br />
Nach dem Aktivieren des persönlichen Hotspots können andere Geräte über eine der folgenden<br />
Optionen verbunden werden:<br />
••<br />
WLAN: Wählen Sie in der Liste mit verfügbaren WLAN-Netzwerken Ihr iPhone aus.<br />
••<br />
USB: Schließen Sie Ihr iPhone mit dem Kabel, das mit dem iPhone geliefert wurde, an Ihren<br />
Computer an. Wählen Sie in den Netzwerkeinstellungen auf Ihrem Computer das iPhone und<br />
konfigurieren Sie die Netzwerkeinstellungen.<br />
••<br />
Bluetooth: Wählen Sie auf dem iPhone „Einstellungen“ > „Bluetooth“ und aktivieren Sie die<br />
Option „Bluetooth“. Informationen darüber, wie Sie das iPhone mit Ihrem Gerät koppeln,<br />
finden Sie in der Begleitdokumentation zu Ihrem Computer.<br />
Hinweis: Wenn die Verbindung steht, erscheint oben auf dem iPhone-Bildschirm ein blaues Band.<br />
Das Symbol „Persönlicher Hotspot“ wird in der Statusleiste von iOS-Geräten angezeigt, wenn<br />
diese den persönlichen Hotspot verwenden.<br />
Ändern des WLAN-Kennwortes für das iPhone: Wählen Sie „Einstellungen“ > „Persönlicher<br />
Hotspot“ > „WLAN-Kennwort“ und geben Sie ein Kennwort mit mindestens 8 Zeichen ein.<br />
Überwachen der Benutzung des Mobilfunknetzes: Wählen Sie „Einstellungen“ > „Mobiles Netz“.<br />
Weitere Informationen finden Sie unter Einstellungen für das mobile Netz auf Seite 176.<br />
AirPlay<br />
Mit AirPlay können Sie Musik, Fotos und Videos drahtlos auf einen Apple TV und andere AirPlayfähige<br />
Geräte streamen, die Teil des gleichen Netzwerks sind wie das iPhone.<br />
Anzeigen der AirPlay-Steuerungen: Streichen Sie vom unteren Bildschirmrand nach oben, um<br />
das Kontrollzentrum zu öffnen, und tippen Sie auf .<br />
Streamen von Inhalten: Tippen Sie auf und danach auf das Gerät, auf das Sie die Inhalte<br />
streamen wollen.<br />
Zurückschalten auf das iPhone: Tippen Sie auf und wählen Sie das iPhone aus.<br />
Paralleles Anzeigen des iPhone-Bildschirms auf einem Fernseher: Tippen Sie auf , wählen<br />
Sie einen Apple TV aus und tippen Sie auf „Bildschirmsynchronisation“. Wenn die AirPlay-<br />
Synchronisierung aktiviert ist, wird oben auf dem iPhone-Bildschirm eine blaue Leiste angezeigt.<br />
Mit einem entsprechenden Apple-Kabel oder -Adapter können Sie das iPhone auch mit einem<br />
Fernseher, Projektor oder einem anderen externen Bildschirm verbinden. Weitere Informationen<br />
finden Sie unter http://support.apple.com/kb/HT4108?viewlocale=de_DE.<br />
Kapitel 3 Grundlagen 37
AirPrint<br />
AirPrint bietet Ihnen die Möglichkeit, Inhalte, die in Apps wie Mail, Fotos und Safari angezeigt<br />
werden, drahtlos auf einem Drucker zu drucken, der die AirPrint-Technologie unterstützt. Viele im<br />
App Store angebotene Apps unterstützen AirPrint ebenfalls.<br />
Das iPhone und der Drucker müssen mit demselben WLAN-Netzwerk verbunden sein. Weitere<br />
Informationen über AirPrint finden Sie unter support.apple.com/kb/HT4356?viewlocale=de_DE.<br />
Drucken eines Dokuments: Tippen Sie auf oder auf (je nach verwendeter App).<br />
Anzeigen des Status eines Druckauftrags: Klicken Sie zweimal auf die Home-Taste und tippen<br />
Sie auf „Druckzentrale“. Die kleine Nummer auf dem Symbol gibt an, wie viele Dokumente sich in<br />
der Druckerwarteschlange befinden.<br />
Abbrechen eines Druckauftrags: Wählen Sie den entsprechenden Auftrag in der Druckzentrale<br />
aus und tippen Sie auf „Drucken abbrechen“.<br />
Verwenden eines Apple-Headset<br />
Die Apple EarPods (iPhone 5) und Apple Earphones (iPhone 4S oder älter) sind mit einer<br />
Fernbedienung (mit Lautstärkeregler und Mitteltaste) und einem Mikrofon ausgestattet, sodass<br />
Sie Anrufe annehmen und tätigen sowie die Audio- und Videowiedergabe steuern können, wenn<br />
das iPhone gesperrt ist.<br />
Mitteltaste<br />
Steuern der Musikwiedergabe mit der Mitteltaste:<br />
••<br />
Anhalten eines Musiktitels oder Videos: Drücken Sie die Mitteltaste. Durch erneutes Drücken<br />
wird die Wiedergabe fortgesetzt.<br />
••<br />
Wechseln zum nächsten Musiktitel: Drücken Sie die Mitteltaste zweimal schnell hintereinander.<br />
••<br />
Zurückkehren zum vorherigen Musiktitel: Drücken Sie die Mitteltaste dreimal<br />
schnell hintereinander.<br />
••<br />
Schneller Vorlauf: Drücken Sie die Mitteltaste zweimal schnell hintereinander und halten Sie<br />
sie gedrückt.<br />
••<br />
Rücklauf: Drücken Sie die Mitteltaste dreimal schnell hintereinander und halten Sie<br />
sie gedrückt.<br />
Anrufen und Annehmen eingehender Anrufe mit der Mitteltaste:<br />
••<br />
Annehmen eines eingehenden Anrufs: Drücken Sie die Mitteltaste.<br />
••<br />
Beenden des aktuellen Anrufs: Drücken Sie die Mitteltaste.<br />
••<br />
Ablehnen eines eingehenden Anrufs: Drücken Sie die Mitteltaste und lassen Sie sie erst nach<br />
ungefähr 2 Sekunden wieder los. Zwei Pieptöne geben an, dass der Anruf abgelehnt wurde.<br />
Kapitel 3 Grundlagen 38
••<br />
Wechseln zu einem eingehenden oder gehaltenen Anruf und Halten des aktuellen Anrufs:<br />
Drücken Sie die Mitteltaste. Drücken Sie die Taste erneut, um wieder zurück zum ersten Anruf<br />
zu wechseln.<br />
••<br />
Wechseln zu einem eingehenden oder gehaltenen Anruf und Beenden des aktuellen Anrufs:<br />
Drücken Sie die Mitteltaste und lassen Sie sie erst nach ungefähr 2 Sekunden wieder los. Zwei<br />
Pieptöne geben an, dass der erste Anruf beendet wurde.<br />
Verwenden von Siri bzw. der Sprachsteuerung: Drücken und halten Sie die Mitteltaste. Weitere<br />
Informationen finden Sie in Kapitel 4, Siri, auf Seite 45 bzw. Sprachsteuerung auf Seite 31.<br />
Bluetooth-Geräte<br />
Sie können Bluetooth-Geräte wie Headsets, Freisprecheinrichtungen, Stereokopfhörer oder ein<br />
Apple Wireless Keyboard in Verbindung mit Ihrem iPhone verwenden. Unterstützte Bluetooth-<br />
Profile finden Sie unter support.apple.com/kb/HT3647?viewlocale=de_DE.<br />
ACHTUNG: Wichtige Hinweise zur Vorbeugung vor Hörschäden und zur Vermeidung von<br />
Ablenkungen beim Fahren im Auto finden Sie unter Sicherheitsinformationen auf Seite 168.<br />
Hinweis: Die Verwendung bestimmter Zubehörgeräte mit dem iPhone kann die drahtlose<br />
Kommunikation beeinträchtigen. Beachten Sie, dass nicht alle Zubehörgeräte für das iPod und<br />
iPad uneingeschränkt kompatibel mit dem iPhone sind. Audiointerferenzen zwischen dem<br />
iPhone und einem Zubehörgerät können unter Umständen durch das Aktivieren des Flugmodus<br />
beseitigt werden. Eine Neuausrichtung oder ein Positionswechsel des iPhone und des angeschlossenen<br />
Zubehörgeräts kann die Leistung der drahtlosen Kommunikation verbessern.<br />
Aktivieren von Bluetooth: Wählen Sie „Einstellungen“ > „Bluetooth“.<br />
Herstellen der Verbindung zu einem Bluetooth-Gerät: Tippen Sie in der Geräteliste auf das<br />
Gerät und befolgen Sie die angezeigten Anleitungen zum Herstellen der Verbindung. Beachten<br />
Sie die Anleitungen zum Koppeln unter Bluetooth in der Gerätedokumentation. Weitere<br />
Informationen zur Verwendung des Apple Wireless Keyboard, finden Sie unter Verwenden eines<br />
Apple Wireless Keyboard auf Seite 29.<br />
Das iPhone muss sich in einem Umkreis von maximal 10 Metern zum Bluetooth-Gerät befinden.<br />
Zurückstellen der Audiowiedergabe auf das iPhone: Deaktivieren Sie das Gerät oder trennen<br />
Sie die Verbindung. Alternativ können Sie unter „Einstellungen“ > „Bluetooth“ Bluetooth deaktivieren<br />
oder mithilfe von AirPlay die Audiowiedergabe auf das iPhone zurückstellen. Weitere<br />
Informationen finden Sie unter AirPlay auf Seite 37. Die Audiowiedergabe wird auf das iPhone<br />
zurückgestellt, wenn das Bluetooth-Gerät außer Reichweite ist.<br />
Umgehen Ihres Bluetooth-Geräts: Wenn Sie den Empfänger oder den Lautsprecher des iPhone<br />
für Anrufe verwenden wollen, gehen Sie folgendermaßen vor:<br />
••<br />
Nehmen Sie den Anruf an, indem Sie auf den iPhone-Bildschirm tippen.<br />
••<br />
Tippen Sie während eines Anrufs auf „Audio“ und wählen Sie „iPhone“ oder „Freisprechen“ aus.<br />
••<br />
Schalten Sie das Bluetooth-Gerät aus, trennen Sie die Verbindung oder platzieren Sie es außerhalb<br />
der Reichweite.<br />
••<br />
Deaktivieren Sie die Option „Bluetooth“ in „Einstellungen“ > „Bluetooth“.<br />
Trennen eines Bluetooth-Geräts: Wählen Sie „Einstellungen“ > „Bluetooth“ und tippen Sie<br />
auf neben dem Gerät und danach auf „Dieses Gerät ignorieren“. Stellen Sie sicher, dass<br />
Bluetooth aktiviert ist, wenn die Geräteliste nicht angezeigt wird.<br />
Kapitel 3 Grundlagen 39
Einschränkungen<br />
Sie können für einige Apps und für gekaufte Inhalte Einschränkungen festlegen. So können Sie als<br />
Eltern beispielsweise festlegen, dass Musik, die als „Explicit“ (Anstößig) gekennzeichnet ist, nicht in<br />
Wiedergabelisten angezeigt wird, oder Sie können Änderungen an bestimmten Einstellungen nicht<br />
zulassen. Über die Einschränkungen können Sie die Nutzung bestimmter Apps, die Installation<br />
neuer Apps oder Änderungen an Accounts oder an der maximalen Lautstärke verhindern.<br />
Aktivieren von Einschränkungen: Öffnen Sie den Bereich „Einstellungen“ > „Allgemein“ ><br />
„Einschränkungen“. Tippen Sie danach auf „Einschränkungen aktivieren“. Sie werden aufgefordert,<br />
einen Code für die Einschränkungen festzulegen, den Sie später eingeben müssen, wenn Sie<br />
Änderungen an den Einschränkungen vornehmen wollen. Dieser Code muss nicht identisch sein<br />
mit dem Code, den Sie zum Entsperren des iPhone verwenden.<br />
Wichtig: Falls Sie Ihren Code vergessen haben, müssen Sie die Software des iPhone wiederherstellen.<br />
Weitere Informationen finden Sie unter Wiederherstellen des iPhone auf Seite 175.<br />
Datenschutz<br />
Mit den Datenschutzeinstellungen können Sie anzeigen und steuern, welche Apps und welche<br />
Systemdienste Zugriff auf die Ortungsdienste und auf Ihre Kontakte, Kalender, Erinnerungen und<br />
Fotos haben.<br />
Die Ortungsdienste ermöglichen es Apps wie „Karten“,„Kamera“ und „Erinnerungen“ sowie<br />
standortbasierten Apps anderer Anbieter, Daten bezüglich Ihres Standortes zu sammeln und zu<br />
verwenden. Ortungsdienste verwenden Informationen, die über Mobilfunknetze, lokale WLAN-<br />
Netzwerke (sofern WLAN eingeschaltet wurde) und GPS bereitgestellt werden. (GPS ist möglicherweise<br />
nicht überall verfügbar.) Die von Apple gesammelten Standortangaben werden in<br />
einer Weise erfasst, die keine Rückschlüsse auf Ihre persönliche Identität zulässt. Wenn eine App<br />
Ortungsdienste nutzt, wird in der Menüleiste angezeigt.<br />
Aktivieren oder Deaktivieren der Ortungsdienste: Wählen Sie „Einstellungen“ > „Datenschutz“ ><br />
„Ortungsdienste“. Sie können die Ortungsdienste für alle oder für einzelne Apps und Dienste<br />
deaktivieren. Wenn Sie die Ortungsdienste deaktivieren, werden Sie aufgefordert, sie wieder zu<br />
aktivieren, wenn eine App das nächste Mal versucht, diese Funktion zu verwenden.<br />
Deaktivieren der Ortungsdienste für die Systemdienste: Einige Systemdienste (zum Beispiel<br />
für die Kompasskalibrierung und für standortbasierte iAds) nutzen die Ortungsdienste. Wählen<br />
Sie „Einstellungen“ > „Datenschutz“ > „Ortungsdienste“ > „Systemdienste“, wenn Sie den Status<br />
dieser Dienste anzeigen wollen, die Dienste aktivieren oder deaktivieren wollen oder einstellen<br />
wollen, dass in der Menüleiste das Symbol angezeigt wird, wenn die Dienste Ihre<br />
Standortinformationen verwenden.<br />
Deaktivieren des Zugriffs auf persönliche Informationen: Wählen Sie „Einstellungen“ ><br />
„Datenschutz“. Sie können prüfen, welche Apps und Funktionen versucht haben, auf die folgenden<br />
Informationen zuzugreifen, und welchen Apps dies gestattet wurde:<br />
••<br />
Kontakte<br />
••<br />
Kalender<br />
••<br />
Erinnerungen<br />
••<br />
Fotos<br />
Kapitel 3 Grundlagen 40
••<br />
Bluetooth-Freigabe<br />
••<br />
Mikrofon<br />
••<br />
Twitter<br />
••<br />
Facebook<br />
Sie können den Zugriff jeder App auf jede Informationskategorie einzeln deaktivieren. Lesen Sie<br />
die Nutzungs- und Datenschutzbestimmungen für Apps von Drittanbietern, um zu erfahren, für<br />
welche Zwecke die von den Apps angeforderten Daten verwendet werden.<br />
Sicherheit<br />
Die Sicherheits- und Schutzfunktionen helfen Ihnen, die Informationen auf Ihrem iPhone vor unbefugtem<br />
Zugriff zu schützen.<br />
Verwenden eines Codes für den Datenschutz<br />
Bei Lieferung ab Werk ist das iPhone so konfiguriert, dass kein Code eingegeben werden muss,<br />
um die Sperre aufzuheben. Sie können jedoch einen Code festlegen, der jedes Mal eingegeben<br />
werden muss, wenn Sie das iPhone einschalten oder den Standby-Modus verlassen.<br />
Festlegen eines Codes: Wählen Sie „Einstellungen“ > „Allgemein“ > „Code & Fingerabdruck“<br />
(iPhone 5s) oder „Einstellungen“ > „Allgemein“ > „Code-Sperre“ (andere Modelle) und legen Sie<br />
einen vierziffrigen Code fest.<br />
Durch das Festlegen eines Codes wird der Datenschutz aktiviert. Unter Verwendung Ihres Codes<br />
werden auf dem iPhone gespeicherte E-Mails und Anhänge mit 256-Bit-AES-Verschlüsselung verschlüsselt.<br />
(Andere Apps verwenden möglicherweise ebenfalls Datenschutz.)<br />
Verbessern der Sicherheit: Deaktivieren Sie die Option „Einfacher Code“ und verwenden Sie<br />
einen längeren Code. Einen Code, der aus Buchstaben und Ziffern besteht, können Sie mithilfe der<br />
Bildschirmtastatur eingeben. Wenn Sie das iPhone lieber mithilfe der numerischen Tastatur entsperren<br />
wollen, müssen Sie einen Code festlegen, der nur Ziffern enthält.<br />
Registrieren von Fingerabdrücken und Festlegen der Optionen für den Touch ID-Sensor:<br />
(iPhone 5s) Wählen Sie „Einstellungen“ > „Allgemein“ > „Code & Fingerabdruck“ > „Fingerabdrücke“.<br />
Weitere Informationen finden Sie unter Touch ID-Sensor unten.<br />
Erlauben des Zugriffs auf Siri bei gesperrtem iPhone: Wählen Sie „Einstellungen“ > „Allgemein“ ><br />
„Code & Fingerabdruck“ (iPhone 5s) oder „Einstellungen“ > „Allgemein“ > „Code-Sperre“ (andere<br />
Modelle). Die optionalen Funktionen umfassen:<br />
••<br />
Sprachwahl<br />
••<br />
Siri (sofern aktiviert, siehe Einstellungen von Siri auf Seite 47)<br />
••<br />
Passbook (siehe Kapitel 24, Passbook, auf Seite 121.)<br />
••<br />
Mit Nachricht antworten (siehe Annehmen von Anrufen auf Seite 49).<br />
Erlauben des Zugriffs auf das Kontrollzentrum bei gesperrtem iPhone: Wählen Sie<br />
„Einstellungen“ > „Kontrollzentrum“. Weitere Informationen finden Sie unter Kontrollzentrum auf<br />
Seite 33.<br />
Erzwingen der Datenlöschung nach zehn fehlgeschlagenen Code-Eingabeversuchen: Wählen<br />
Sie „Einstellungen“ > „Allgemein“ > „Code & Fingerabdruck“ (iPhone 5s) oder „Einstellungen“ ><br />
„Allgemein“ > „Code-Sperre“ (andere Modelle) und tippen Sie auf „Daten löschen“. Nach zehn fehlgeschlagenen<br />
Code-Eingabeversuchen werden alle Einstellungen zurückgesetzt und alle Informationen<br />
und Medien werden durch Entfernen des für die Datenverschlüsselung verwendeten Codes gelöscht.<br />
Falls Sie Ihren Code vergessen haben, müssen Sie die Software des iPhone wiederherstellen.<br />
Weitere Informationen finden Sie unter Wiederherstellen des iPhone auf Seite 175.<br />
Kapitel 3 Grundlagen 41
Touch ID-Sensor<br />
Beim iPhone 5s können Sie anstelle Ihres Codes und Ihrer Apple-ID auch Ihren Fingerabdruck<br />
verwenden, um das iPhone zu entsperren und Einkäufe im iTunes Store, im App Store oder im<br />
iBooks Store zu tätigen.<br />
Einrichten des Touch ID-Sensors: Wählen Sie „Einstellungen“ > „Allgemein“ > „Code &<br />
Fingerabdruck“ > „Fingerabdrücke“. Sie können nun angeben, ob Sie künftig einen Fingerabdruck<br />
verwenden wollen, um das iPhone zu entsperren und Einkäufe im iTunes Store, im App Store<br />
oder im iBooks Store zu tätigen. Tippen Sie dazu auf „Fingerabdruck hinzufügen“ und folgen Sie<br />
den angezeigten Anleitungen. Sie können mehrere Fingerabdrücke hinzufügen (zum Beispiel<br />
den Fingerabdruck Ihres Lebenspartners).<br />
Löschen eines Fingerabdrucks: Tippen Sie auf „Bearbeiten“ und danach auf . Tippen Sie, wenn<br />
Sie mehrere Fingerabdrücke registriert haben, mit einem Finger auf die Home-Taste, um herauszufinden,<br />
um welchen Fingerabdruck es sich handelt.<br />
Benennen eines Fingerabdrucks: Tippen Sie auf „Bearbeiten“ und danach auf den Fingerabdruck<br />
und geben Sie einen Namen ein (zum Beispiel „Daumen rechts“).<br />
Verwenden des Touch ID-Sensors zum Entsperren des iPhone und zum Einkaufen: Tippen Sie<br />
mit einem Finger, dessen Abdruck Sie im Bereich „Einstellungen“ registriert haben, auf die Home-<br />
Taste. Sie können das iPhone entweder über den Sperrbildschirm oder den Bildschirm für die<br />
Codeeingabe entsperren. Wenn Sie Einkäufe im iTunes Store, im App Store oder im iBooks Store<br />
künftig mit Ihrem Fingerabdruck bestätigen und tätigen wollen, müssen Sie nur den angezeigten<br />
Anweisungen folgen. Sie können alternativ auch „Einstellungen“ > „Allgemein“ > „Code &<br />
Fingerabdruck“ > „Fingerabdrücke“ wählen und die Option „iTunes & App Stores“ aktivieren.<br />
Hinweis: Wenn Sie Ihr iPhone ausschalten, müssen Sie nach dem Wiedereinschalten bei der<br />
ersten Anmeldung Ihren Code und bei Ihrem ersten Einkauf Ihre Apple-ID eingeben.<br />
Beschränken von Ad-Tracking<br />
Beschränken bzw. Zurücksetzen von Ad-Tracking: Wählen Sie „Einstellungen“ > „Allgemein“ ><br />
„Datenschutz“ > „Werbung“. Aktivieren Sie die Option „Kein Ad-Tracking“, um zu verhindern, dass<br />
Apps auf die Werbe-ID Ihres iPhone zugreifen. Weitere Einzelheiten erhalten Sie unter „Weitere<br />
Informationen“.<br />
Mein iPhone suchen<br />
Die Funktion „Mein iPhone suchen“ kann Ihnen dabei helfen, Ihr iPhone zu orten und zu schützen.<br />
Verwenden Sie hierzu die kostenlose (im App Store erhältliche) App „Mein iPhone suchen“<br />
auf einem anderen iPhone, iPad oder iPod touch oder den Webbrowser auf einem Mac oder<br />
PC, wenn Sie bei www.icloud.com angemeldet sind. Wenn Sie die Option „Mein iPhone suchen“<br />
aktivieren, wird automatisch auch die Aktivierungssperre aktiviert. Damit können Sie einem<br />
Diebstahl Ihres iPhone vorbeugen, da jede Person, die versucht, Ihr iPhone zu löschen oder zu<br />
reaktivieren, Ihre Apple-ID und Ihr Kennwort eingeben muss.<br />
Aktivieren von „Mein iPhone suchen“: Öffnen Sie „Einstellungen“ > „iCloud“ und aktivieren Sie<br />
„Mein iPhone suchen“.<br />
Wichtig: Damit Sie die Suchfunktionen der Option „Mein iPhone suchen“ verwenden können,<br />
muss die Option „Mein iPhone suchen“ vor dem Verlust Ihres iPhone aktiviert worden sein.<br />
Damit Sie Ihr iPhone orten und die Schutzmaßnahmen aktivieren können, muss das iPhone eine<br />
Verbindung zum Internet herstellen können.<br />
Kapitel 3 Grundlagen 42
Verwenden der Suchfunktionen von „Mein iPhone suchen“: Öffnen Sie auf einem iOS-Gerät die<br />
App „Mein iPhone suchen“ oder zeigen Sie in einem Browser auf Ihrem Computer die Webseite<br />
www.icloud.com an. Melden Sie sich an und wählen Sie Ihr Gerät aus.<br />
••<br />
Abspielen eines Klingeltons: Für die Dauer von zwei Minuten wird ein<br />
Klingelton wiedergegeben.<br />
••<br />
Modus für den Verlustfall: Sie können Ihr verlorenes iPhone mithilfe eines Codes sperren und<br />
eine Nachricht mit einer Telefonnummer für die Kontaktaufnahme senden. Das iPhone überwacht<br />
und meldet den eigenen Standort, sodass Sie in der App „Mein iPhone suchen“ den<br />
Standort nachvollziehen können.<br />
••<br />
Löschen aller Daten vom iPhone: Sie können Ihre Privatsphäre durch das Löschen<br />
aller Informationen und Medien auf Ihrem iPhone und das Wiederherstellen der<br />
Werkseinstellungen auf dem iPhone schützen.<br />
Hinweis: Damit die Aktivierungssperre ausgeschaltet wird und Ihre persönlichen und personenbezogenen<br />
Informationen und Daten gelöscht werden, sollten Sie in jedem Fall Ihr iPhone<br />
löschen, bevor Sie es veräußern oder verschenken. Wählen Sie dazu „Einstellungen“ > „Allgemein“<br />
> „Zurücksetzen“ > „Inhalte & Einstellungen löschen“. Weitere Informationen finden Sie unter<br />
Verkaufen oder Verschenken des iPhone auf Seite 177.<br />
Aufladen der Batterie und Prüfen der Batterielaufzeit<br />
Das iPhone hat eine eingebaute aufladbare Lithium-Ionen-Batterie. Weitere Informationen<br />
zur Batterie und Tipps zur Verlängerung der Batterielebensdauer finden Sie unter<br />
www.apple.com/de/batteries, www.apple.com/chde/batteries.<br />
ACHTUNG: Weitere sicherheitsrelevante Informationen über die Batterie und das Aufladen des<br />
iPhone finden Sie unter Sicherheitsinformationen auf Seite 168.<br />
Aufladen der Batterie: Verbinden Sie das iPhone über das mitgelieferte Kabel und das USB-<br />
Netzteil mit einer Steckdose.<br />
Hinweis: Wenn das iPhone an die Stromversorgung angeschlossen wird, besteht die Möglichkeit,<br />
dass ein iCloud-Backup oder eine WLAN-Synchronisierung mit iTunes durchgeführt wird. Weitere<br />
Informationen finden Sie unter Erstellen eines iPhone-Backups auf Seite 174 und Synchronisieren<br />
mit iTunes auf Seite 21.<br />
Sie können die Batterie auch laden, indem Sie das iPhone an Ihren Computer anschließen.<br />
Gleichzeitig können Sie Ihr iPhone so mit iTunes synchronisieren. Weitere Informationen finden<br />
Sie unter Synchronisieren mit iTunes auf Seite 21. Verbinden Sie das iPhone mit einem<br />
USB 2.0/3.0-Anschluss Ihres Computers, es sei denn, Ihre Tastatur ist mit einem High-Power-<br />
USB 2.0/3.0-Anschluss ausgestattet.<br />
Kapitel 3 Grundlagen 43
Wichtig: Die Batterie des iPhone wird möglicherweise nicht aufgeladen, sondern im Gegenteil<br />
entladen, wenn das iPhone mit einem Computer verbunden wird, der ausgeschaltet ist oder sich<br />
im Ruhezustand bzw. im Standby-Modus befindet.<br />
Das Batteriesymbol oben rechts im Bildschirm zeigt den Ladezustand der Batterie an. Wählen<br />
Sie „Einstellungen“ > „Allgemein“ > „Benutzung“, um die verbleibende Batterielaufzeit in Prozent<br />
anzuzeigen. Wenn gleichzeitig das iPhone synchronisiert oder aufgeladen wird, kann der<br />
Ladevorgang länger dauern.<br />
Wichtig: Bei geringer Batterieladung des iPhone wird unter Umständen die Darstellung einer<br />
nahezu leeren Batterie angezeigt, um Sie darauf aufmerksam zu machen, dass das iPhone<br />
mindestens 10 Minuten lang aufgeladen werden muss, bevor Sie es wieder verwenden<br />
können. Ist die Batterie des iPhone nahezu vollständig entladen, bleibt die Bildschirmanzeige<br />
unter Umständen bis zu zwei Minuten lang leer, bevor einer der Batteriewarnhinweise<br />
eingeblendet wird.<br />
Die Anzahl der Ladezyklen von wiederaufladbaren Batterien ist begrenzt. Daher müssen<br />
diese Batterien irgendwann ersetzt werden. Die Batterie ist fest im iPhone verbaut und<br />
darf nicht vom Benutzer ausgetauscht werden. Sie darf nur von einem autorisierten<br />
Apple Service-Partner ausgewechselt werden. Weitere Informationen finden Sie unter<br />
www.apple.com/de/batteries/replacements.html.<br />
Reisen mit dem iPhone<br />
Wenn Sie sich außerhalb der Netzabdeckung Ihres Anbieters befinden, können Sie Roaming-<br />
Gebühren vermeiden, indem Sie die Dienste für das Sprach- und Daten-Roaming unter<br />
„Einstellungen“ > „Mobiles Netz“ deaktivieren. Weitere Informationen finden Sie unter<br />
Einstellungen für das mobile Netz auf Seite 176.<br />
Bei manchen Airlines können Sie Ihr iPhone während Ihres Aufenthalt an Bord eingeschaltet<br />
lassen, sofern Sie den Flugmodus verwenden. Im Flugmodus können Sie keine Anrufe<br />
tätigen und Bluetooth nicht nutzen. Sie können aber weiterhin Musik hören, Spiele spielen,<br />
Videos anschauen oder andere Apps nutzen, die keine Verbindung mit einem Netzwerk<br />
oder Mobilfunknetz benötigen. Sofern die Fluggesellschaft dies erlaubt, können Sie auch im<br />
Flugmodus WLAN oder Bluetooth aktivieren, um die entsprechenden Dienste nutzen zu können.<br />
Aktivieren des Flugmodus: Streichen Sie vom unteren Bildschirmrand nach oben, um das<br />
Kontrollzentrum zu öffnen, und tippen Sie auf . Sie können den Flugmodus auch über den<br />
Bereich „Einstellungen“ ein- und ausschalten. Wenn der Flugmodus aktiviert ist, wird in der<br />
Statusleiste oben auf dem Bildschirm angezeigt.<br />
WLAN und Bluetooth können ebenfalls im Kontrollzentrum ein- oder ausgeschaltet werden.<br />
Kapitel 3 Grundlagen 44
Siri<br />
4<br />
Verwenden von Siri<br />
Auf die Leistungsstärke von Siri können Sie sich voll und ganz verlassen.<br />
Anzeigen der Siri-Übersicht: Halten Sie die Home-Taste gedrückt, bis Sie das akustische Signal<br />
von Siri hören.<br />
Hinweis: Damit Sie Siri verwenden können, muss Ihr iPhone mit dem Internet verbunden sein.<br />
Weitere Informationen finden Sie unter Herstellen der Verbindung zum Internet auf Seite 18.<br />
Sie können nun verschiedene Anfragen an Siri stellen, angefangen von „Stell den Timer auf<br />
3 Minuten“ bis hin zu „Welche Filme laufen heute Abend im Kino?“. Sie können Apps öffnen<br />
und Funktionen wie den Flugmodus, Bluetooth, „Nicht stören“ und die Einstellungen für die<br />
Bedienungshilfen aktivieren oder deaktivieren. Siri versteht, was Sie sagen und meinen. Deshalb<br />
ist es auch nicht notwendig, spezielle Befehle und Schlagwörter zu erlernen.<br />
Was Siri<br />
verstanden hat<br />
Siris Antwort<br />
Tippen, um mit Siri<br />
zu sprechen<br />
Weitere Informationen erhalten Sie, indem Sie Siri einfach direkt fragen: „Was kannst du?".<br />
Sie können alternativ auch auf tippen.<br />
Siri zeigt oft hilfreiche Informationen an. Tippen Sie darauf, um eine damit verbundene App zu<br />
öffnen oder mehr Informationen zu erhalten.<br />
45
Sprechen am Ohr: Halten Sie das iPhone an Ihr Ohr und sprechen Sie nach dem akustischen<br />
Signal. Ist der Bildschirm nicht eingeschaltet, drücken Sie zunächst die Sperrtaste oder die Home-<br />
Taste. Die Funktion „Zum Sprechen ans Ohr“ muss unter „Einstellungen“ > „Allgemein“ > „Siri“<br />
aktiviert sein.<br />
Ändern des Geschlechts der Siri-Stimme: Wählen Sie „Einstellungen“ > „Allgemein“ > „Siri“ (möglicherweise<br />
nicht in allen Ländern und Regionen verfügbar).<br />
Verwenden von Siri mit einem iPhone-Headset oder einem anderen kabelgebundenen<br />
Headset oder Bluetooth-Headset: Schließen Sie das Headset an und halten Sie die mittlere Taste<br />
bzw. die Anruftaste gedrückt.<br />
Mitteilen persönlicher Informationen<br />
Wenn Sie Siri Persönliches über sich mitteilen, ermöglicht dies personalisierte Befehle wie<br />
„Erinnere mich, meine Frau anzurufen, wenn ich nach Hause komme“.<br />
Erfassen persönlicher Angaben für Siri: Füllen Sie in der App „Kontakte“ die Karte „Meine Infos“<br />
aus. Wählen Sie danach „Einstellungen“ > „Allgemein“ > „Siri“ > „Meine Infos“ aus und tippen Sie<br />
auf Ihren Namen.<br />
Stellen Sie sicher, dass alle privaten und geschäftlichen Adressen sowie Ihre Beziehungen zu<br />
anderen Personen enthalten sind.<br />
Hinweis: Informationen zum Standort werden außerhalb des iPhone weder erfasst noch<br />
gespeichert. Wenn Sie die Ortungsdienste nicht verwenden möchten, können Sie diese unter<br />
„Einstellungen“ > „Datenschutz“ > „Ortungsdienste“ deaktivieren. In diesem Fall können<br />
Sie Siri weiter verwenden, Siri kann aber keine Aufgaben erledigen, die die Kenntnis Ihres<br />
Standorts voraussetzen.<br />
Korrigieren von Siri<br />
Abbrechen des letzten Befehls: Sagen Sie „Abbrechen“, tippen Sie auf das Siri-Symbol oder drücken<br />
Sie die Home-Taste .<br />
Wenn Siri etwas nicht richtig versteht, können Sie Ihre Anfrage bearbeiten, indem Sie auf sie tippen.<br />
Wahlweise können Sie auch erneut auf tippen und Ihre Anfrage wiederholen. Sagen Sie zum<br />
Beispiel: „Ich meinte München“. Sie brauchen nicht wiederholen, was Sie nicht meinten.<br />
Kapitel 4 Siri 46
Einstellungen von Siri<br />
Wählen Sie „Einstellungen“ > „Allgemein“ > „Siri“, um Optionen für Siri festzulegen. Zu den<br />
Optionen gehören:<br />
••<br />
Aktivieren oder Deaktivieren von Siri<br />
••<br />
Sprache<br />
••<br />
Geschlecht der Stimme (möglicherweise nicht in allen Ländern und Regionen verfügbar)<br />
••<br />
Sprach-Feedback<br />
••<br />
Karte „Meine Infos“<br />
••<br />
Sprechen am Ohr<br />
Verhindern des Zugriffs auf Siri bei gesperrtem iPhone: Wählen Sie „Einstellungen“ ><br />
„Allgemein“ > „Code & Fingerabdruck“ (iPhone 5s) oder „Einstellungen“ > „Allgemein“ ><br />
„Code-Sperre“ (andere Modelle). Sie können Siri auch deaktivieren, indem Sie entsprechende<br />
Einschränkungen festlegen. Weitere Informationen finden Sie unter unter Einschränkungen auf<br />
Seite 40.<br />
Kapitel 4 Siri 47
Telefon<br />
5<br />
Telefongespräche<br />
Anrufen<br />
Für einen Anruf mit dem iPhone müssen Sie lediglich auf eine Telefonnummer in der Liste Ihrer<br />
Kontakte oder Favoriten oder auf einen Anrufer in der Anrufliste tippen. Alternativ können Sie Siri<br />
verwenden und zum Beispiel sagen: „Rufe Diana an“.<br />
ACHTUNG: Wichtige Hinweise zur Vermeidung von Ablenkungen beim Telefonieren finden Sie<br />
unter Sicherheitsinformationen auf Seite 168.<br />
Hinzufügen von Favoriten: Mit der Liste „Favoriten“ benötigen Sie für einen Anruf nicht mehr als<br />
einen Fingertipp. Sie können eine Person zur Liste Ihrer Favoriten hinzufügen, indem Sie auf<br />
tippen. Sie können auch Namen aus der Kontaktliste zu Ihren Favoriten hinzufügen. Tippen Sie in<br />
der Liste Ihrer Kontakte unten in einer Karte auf „Zu Favoriten hinzufügen“ und tippen Sie auf die<br />
Telefonnummer, die hinzugefügt werden soll.<br />
Löschen eines Namens oder Neuordnen Ihrer Favoriten: Tippen Sie auf „Bearbeiten“.<br />
Beantworten eines Anrufs: Tippen Sie auf „Anrufliste“ und danach auf den gewünschten Anruf.<br />
Tippen Sie auf , wenn Sie weitere Informationen über den Anruf oder den Anrufer anzeigen<br />
wollen. Ein rotes Etikett zeigt an, wie viele verpasste Anrufe vorliegen.<br />
48
Manuelles Wählen einer Nummer: Tippen Sie auf den Ziffernblock, geben Sie eine Nummer ein<br />
und tippen Sie auf „Anruf“.<br />
••<br />
Einsetzen einer Nummer in den Ziffernblock: Tippen Sie über der Tastatur auf den Bildschirm<br />
und tippen Sie danach auf „Einsetzen“.<br />
••<br />
Hinzufügen einer weichen (2 Sekunden langen) Pause: Berühren Sie die Taste „*“, bis ein Komma<br />
angezeigt wird.<br />
••<br />
Hinzufügen einer harten Pause (zum Anhalten des Wählvorgangs bis zum Drücken der Taste<br />
„Anruf“): Berühren Sie die Taste „#“, bis ein Semikolon angezeigt wird.<br />
••<br />
Wählen der zuletzt gewählten Nummer: Öffnen Sie den Ziffernblock, tippen Sie auf „Anruf“, um<br />
die Nummer anzuzeigen, und danach nochmals auf „Anruf“.<br />
Verwenden von Siri bzw. der Sprachsteuerung: Drücken und halten Sie die Home-Taste, sagen<br />
Sie „Anrufen“ oder „Wählen“ und danach den Namen oder die Telefonnummer. Sie können „zu<br />
Hause“, „Büro“ oder „Handy“ hinzufügen. Weitere Informationen finden Sie in Kapitel 4, Siri, auf<br />
Seite 45 und Sprachsteuerung auf Seite 31.<br />
Die besten Ergebnisse erzielen Sie, wenn Sie den vollständigen Namen des gewünschten<br />
Teilnehmers sagen. Bei der Sprachwahl müssen Sie jede Ziffer für sich sprechen, zum Beispiel: „vier<br />
eins, fünf fünf fünf...“ Für den Vorwahlbereich „800“ in den USA können Sie „achthundert“ sagen.<br />
Annehmen von Anrufen<br />
Tippen Sie auf „Annehmen“, um einen eingehenden Anruf anzunehmen. Falls das iPhone<br />
gesperrt ist, bewegen Sie den Schieberegler. Alternativ können Sie an Ihrem Headset die<br />
Mitteltaste drücken.<br />
Stummschalten eines Anrufs: Drücken Sie die Standby-Taste oder eine der Lautstärketasten.<br />
Sie können den Anruf auch nach dem Stummschalten noch entgegennehmen, bevor er an Ihre<br />
Voicemail weitergeleitet wird.<br />
Ablehnen eines Anrufs und Umleiten auf Voicemail: Führen Sie einen der folgenden Schritte aus:<br />
••<br />
Drücken Sie die Standby-Taste zweimal schnell hintereinander.<br />
••<br />
Halten Sie die Mitteltaste auf Ihrem Headset etwa zwei Sekunden lang gedrückt. Zwei<br />
Pieptöne geben an, dass der Anruf abgelehnt wurde.<br />
••<br />
Tippen Sie auf „Ablehnen“ (wenn das iPhone zum Zeitpunkt des Anrufs aktiv ist).<br />
Antworten auf einen Anruf mit einer Textnachricht: Tippen Sie auf „Nachricht“ und wählen Sie<br />
eine Antwort oder tippen Sie auf „Eigene“. Wählen Sie „Einstellungen“ > „Telefon“ > „Mit Nachricht<br />
antworten“, wenn Sie eigene Standardantworten erstellen wollen. Tippen Sie danach auf eine der<br />
Standardnachrichten und ersetzen Sie diese durch Ihren eigenen Text.<br />
Erstellen einer Erinnerung für einen Rückruf: Tippen Sie auf „Erinnerung“ und geben Sie an,<br />
wann die Erinnerung erfolgen soll.<br />
Kapitel 5 Telefon 49
Stummschalten<br />
Modi für ungestörtes Arbeiten: Streichen Sie vom unteren Bildschirmrand nach oben, um<br />
das Kontrollzentrum zu öffnen und aktivieren Sie den Flugmodus oder „Nicht stören“. Weitere<br />
Informationen finden Sie unter Nicht stören auf Seite 35 und Reisen mit dem iPhone auf Seite 44.<br />
Blockieren unerwünschter Anrufer: Tippen Sie auf der Kontaktkarte der entsprechenden<br />
Person auf „Anrufer sperren“. (Sie können die Kontaktkarte eines Anrufers anzeigen, indem<br />
Sie in der Liste Ihrer Favoriten oder in der Anrufliste auf tippen.) Sie können Anrufer<br />
außerdem auch im Bereich „Einstellungen“ > „Telefon“ > „Gesperrt“ sperren. Von gesperrten<br />
Anrufern werden keine Telefon- und keine FaceTime-Anrufe und auch keine Textnachrichten<br />
angenommen. Weitere Informationen über das Sperren von Anrufern finden Sie unter<br />
support.apple.com/kb/HT5845?viewlocale=de_DE.<br />
Während eines Anrufs<br />
Während eines Telefonats werden im Bildschirm verschiedene Anrufoptionen angezeigt.<br />
Stummschalten Berühren<br />
und Halten, um einen<br />
Anruf zu halten<br />
Wählen oder eine<br />
Nummer eingeben<br />
Lautsprecher oder<br />
Bluetooth-Gerät<br />
verwenden<br />
Kontaktinfos<br />
abrufen<br />
Neuer Anruf<br />
Neuer FaceTime-<br />
Anruf<br />
Verwenden anderer Apps während eines Anrufs: Drücken Sie die Home-Taste und öffnen Sie<br />
die App. Tippen Sie auf die grüne Leiste am oberen Bildschirmrand, um den Anruf fortzusetzen.<br />
Beantworten eines zweiten Anrufs: Sie haben folgende Möglichkeiten:<br />
••<br />
Ignorieren und Umleiten des Anrufs auf Voicemail: Tippen Sie auf „Ignorieren“.<br />
••<br />
Halten des aktuellen Anrufs und Annehmen des eingehenden Anrufs: Tippen Sie auf<br />
„Halten+Annehmen“.<br />
••<br />
Beenden des ersten Anrufs und Annehmen des zweiten Anrufs: Tippen Sie auf<br />
„Halten+Annehmen“, wenn Sie ein GSM-Netz verwenden. Tippen Sie im CDMA-Netz auf „Anruf<br />
beenden“ und beim Klingelzeichen des zweiten Anrufs auf „Annehmen“ oder bewegen Sie<br />
den Regler, wenn das Telefon gesperrt ist.<br />
Tippen Sie, wenn Sie einen Anruf halten, auf „Wechseln“, um zwischen Anrufen zu wechseln, oder<br />
tippen Sie auf „Konferenz“, um beide Anrufe zusammenzulegen. Weitere Informationen finden<br />
Sie unter Telefonkonferenzen weiter unten.<br />
Hinweis: Im CDMA-Netz können Sie nicht zwischen Telefonaten wechseln, wenn es sich beim<br />
zweiten Anruf um einen ausgehenden Anruf handelt. Sie haben jedoch die Möglichkeit, die<br />
Gespräche zusammenzulegen. Anrufe können nicht zusammengelegt werden, wenn es sich<br />
beim zweiten Anruf um einen eingehenden Anruf handelt. Wenn Sie den zweiten Anruf oder das<br />
zusammengelegte Telefonat beenden, werden beide Anrufe beendet.<br />
Kapitel 5 Telefon 50
Telefonkonferenzen<br />
Im GSM-Netz können Sie eine Telefonkonferenz abhalten, um (abhängig von Ihrem Anbieter) mit<br />
bis zu fünf Personen gleichzeitig zu sprechen.<br />
Starten einer Telefonkonferenz: Tippen Sie während eines Gesprächs auf „Anruf hinzufügen“,<br />
starten Sie einen weiteren Anruf und tippen Sie danach auf „Konferenz“. Wiederholen Sie diesen<br />
Schritt, um weitere Personen zur Konferenz hinzuzufügen.<br />
••<br />
Beenden eines Anrufs: Tippen Sie auf neben einer Person und danach auf „Beenden“.<br />
••<br />
Sprechen mit nur einem Teilnehmer: Tippen Sie auf und danach auf „Privat“ neben einem<br />
Anrufer. Tippen Sie auf „Konferenz“, um die Konferenz fortzusetzen.<br />
••<br />
Hinzufügen eines eingehenden Anrufs: Tippen Sie auf „Halten+Annehmen“ und anschließend<br />
auf „Konferenz“.<br />
Notrufe<br />
Tätigen eines Notrufs bei gesperrtem iPhone: Tippen Sie im Bildschirm „Code eingeben“ auf<br />
„Notruf“, um einen Notruf abzusetzen (zum Beispiel in den USA über die Nummer 911).<br />
Wichtig: In vielen Gegenden und Regionen können Sie mit dem iPhone einen Notruf absetzen,<br />
sofern ein Mobilfunknetz verfügbar ist. Sie sollten sich in Notfällen aber nicht ausschließlich<br />
darauf verlassen. Bei einigen Mobilfunkanbietern kann es geschehen, dass Sie mit Ihrem iPhone<br />
keinen Notruf absetzen können, wenn Ihr iPhone nicht aktiviert ist, wenn ihr iPhone nicht für<br />
das spezifische Mobilfunknetz konfiguriert wurde oder damit nicht kompatibel ist oder (sofern<br />
zutreffend) wenn Ihr iPhone keine SIM-Karte hat oder die SIM-Karte nicht durch einen PIN-Code<br />
geschützt ist.<br />
In den USA werden Informationen zu Ihrem Standort (sofern verfügbar) an Notfalldienste weitergeleitet,<br />
wenn Sie 911 wählen.<br />
Wenn im CDMA-Netz ein Notruf beendet wird, wird das iPhone für einige Minuten in den<br />
Notrufmodus versetzt, was einen Rückruf durch die Rettungsdienste ermöglicht. In diesem Modus<br />
sind Datenübertragungen und Textnachrichten blockiert.<br />
Beenden des Notrufmodus (CDMA): Führen Sie einen der folgenden Schritte aus:<br />
••<br />
Tippen Sie auf die Taste „Zurück“.<br />
••<br />
Drücken Sie die Standby- oder die Home-Taste.<br />
••<br />
Verwenden Sie den Ziffernblock, um eine andere Rufnummer zu wählen.<br />
Kapitel 5 Telefon 51
Visual Voicemail<br />
Mit Visual Voicemail können Sie eine Liste Ihrer Nachrichten anzeigen, in der Sie gezielt auswählen<br />
können, welche Nachrichten Sie anhören oder löschen möchten, ohne alle vorherigen<br />
Nachrichten anhören zu müssen. Ein Etikett auf dem Voicemail-Symbol zeigt an, wie<br />
viele Nachrichten noch nicht abgehört wurden. Wenn Sie zum ersten Mal auf „Voicemail“<br />
tippen, werden Sie aufgefordert, ein Kennwort für Ihre Voicemail festzulegen und eine<br />
Ansage aufzuzeichnen.<br />
Abhören einer Voicemail-Nachricht: Tippen Sie auf „Voicemail“ und wählen Sie eine Nachricht<br />
aus. Wenn Sie die Nachricht erneut abhören wollen, müssen Sie sie auswählen und auf<br />
tippen. Tippen Sie auf „Voicemail“ und befolgen Sie die Ansage, wenn Visual Voicemail von Ihrem<br />
Anbieter nicht unterstützt wird.<br />
Nicht abgehörte Nachrichten<br />
Kontaktinfo<br />
Start/Pause<br />
Abspielposition<br />
bewegen, um zu einem<br />
bestimmten Teil der<br />
Mitteilung zu gelangen.<br />
Zurückrufen<br />
Lautsprecher (Audio<br />
bei angeschlossenem<br />
Bluetooth-<br />
Gerät - tippen, um<br />
die Audioausgabe zu<br />
wählen)<br />
Nachrichten werden gespeichert, bis sie von Ihnen oder Ihrem Anbieter gelöscht werden.<br />
Löschen einer Nachricht: Legen Sie Ihren Finger auf die Nachricht und tippen Sie danach<br />
auf „Löschen“.<br />
Hinweis: In bestimmten Regionen erfolgt das unwiderrufliche Löschen gelöschter Voicemail-<br />
Nachrichten möglicherweise durch den Mobilfunkanbieter.<br />
Verwalten gelöschter Nachrichten: Tippen Sie auf „Gelöschte Sprachnachrichten“ (unter der<br />
Liste). Anschließend haben Sie folgende Optionen zur Auswahl:<br />
••<br />
Abhören einer gelöschten Nachricht: Tippen Sie auf die Nachricht.<br />
••<br />
Widerrufen des Löschvorgangs: Tippen Sie auf die Nachricht und auf „Widerrufen“.<br />
••<br />
Unwiderrufliches Löschen von Nachrichten: Tippen Sie auf „Alles löschen“.<br />
Abrufen von Voicemail-Nachrichten von einem anderen Telefon: Wählen Sie Ihre eigene<br />
Nummer oder die Nummer für die Fernabfrage Ihres Mobilfunkanbieters.<br />
Ändern Ihrer Begrüßungsansage: Tippen Sie auf „Voicemail“ > „Begrüßung“ > „Eigene“ und<br />
danach auf „Aufnehmen“. Tippen Sie auf „Standard“, wenn Sie die Standardbegrüßung Ihres<br />
Anbieters verwenden wollen.<br />
Festlegen eines Hinweistons für neue Voicemail-Nachrichten: Wählen Sie „Einstellungen“ > „Töne“.<br />
Ändern des Kennworts: Wählen Sie „Einstellungen“ > „Telefon“ > „Kennwort für Voicemail ändern“.<br />
Kapitel 5 Telefon 52
Kontakte<br />
Im Info-Bildschirm eines Kontakts können Sie mit einem Fingertippen einen Telefonanruf tätigen,<br />
eine neue E-Mail erstellen, die Anschrift des Kontakts anzeigen und vieles mehr. Weitere<br />
Informationen finden Sie in Kapitel 28, Kontakte, auf Seite 130.<br />
Rufweiterleitung, Anklopfen und Anruferkennung<br />
Einrichten von Rufweiterleitung, Anklopfen und Anruferkennung: Wählen Sie<br />
„Einstellungen“ > „Telefon“.<br />
••<br />
Rufweiterleitung: Solange die Rufweiterleitung aktiviert ist, wird das Symbol für die<br />
Rufweiterleitung ( ) in der Statusleiste angezeigt. Sie müssen sich in Reichweite des<br />
Mobilfunknetzes befinden, wenn Sie die Rufweiterleitung auf dem iPhone aktivieren.<br />
Anderenfalls werden die Anrufe nicht weitergeleitet.<br />
••<br />
Anklopfen/Makeln: Wenn Sie bereits sprechen und das Anklopfen/Makeln deaktiviert haben,<br />
werden eingehende Anrufe sofort an Voicemail weitergeleitet.<br />
••<br />
Rufnummer/Anruferkennung: Beim Telefonieren mit FaceTime wird Ihre Telefonnummer auch<br />
angezeigt, wenn die Anruferkennung deaktiviert ist.<br />
Fragen Sie im Falle eines CDMA-Accounts Ihren Anbieter, wie diese Funktionen aktiviert<br />
und deaktiviert werden können. Weitere Informationen finden Sie unter<br />
support.apple.com/kb/HT4515?viewlocale=de_DE.<br />
Klingeltöne und Vibrationen<br />
Auf dem iPhone befinden sich verschiedene Klingeltöne, die Sie für eingehende Anrufe, für<br />
den Wecker sowie für den Timer verwenden können. Außerdem haben Sie die Möglichkeit,<br />
Klingeltöne aus Musiktiteln im iTunes Store zu kaufen. Weitere Informationen finden Sie in<br />
Kapitel 22, iTunes Store, auf Seite 115.<br />
Festlegen des Standardklingeltons: Wählen Sie „Einstellungen“ > „Töne“ > „Klingelton“.<br />
Zuweisen unterschiedlicher Klingeltöne zu einzelnen Personen: Wählen Sie in der App<br />
„Kontakte“ einen Kontakt aus. Tippen Sie danach auf „Bearbeiten“ und danach auf „Klingelton“.<br />
Aktivieren oder Deaktivieren des Klingeltons: Bewegen Sie den Schalter an der Seite<br />
des iPhone.<br />
Wichtig: Die akustische Ausgabe von Wecktönen erfolgt, auch wenn der Schalter „Klingeln/Aus“<br />
auf „Aus“ gestellt ist.<br />
Aktivieren oder Deaktivieren der Vibrierfunktion: Wählen Sie „Einstellungen“ > „Töne“. Weitere<br />
Informationen finden Sie unter Aktivieren und Deaktivieren von Tönen auf Seite 35.<br />
Internationale Anrufe<br />
Informationen zu Gesprächen ins Ausland von Ihrem Heimatort aus (und zu Gebühren und sonstigen<br />
möglicherweise anfallenden Kosten) erhalten Sie bei Ihrem Mobilfunkanbieter.<br />
Wenn Sie sich im Ausland befinden, können Sie je nach verfügbarem Netzwerk möglicherweise<br />
trotzdem mit Ihrem iPhone Anrufe tätigen, Textmitteilungen verfassen und empfangen und<br />
Apps verwenden, für die eine Internetverbindung erforderlich ist.<br />
Aktivieren des Dienstes für internationales Roaming: Setzen Sie sich mit Ihrem<br />
Mobilfunkanbieter in Verbindung, wenn Sie Angaben zu Verfügbarkeit und Gebühren benötigen.<br />
Kapitel 5 Telefon 53
Wichtig: Für das Telefon- und Daten-Roaming sowie das Versenden von Textmitteilungen<br />
können Gebühren anfallen. Deaktivieren Sie das Sprach- und Daten-Roaming, um Roaming-<br />
Gebühren zu vermeiden.<br />
Wenn Sie über einen CDMA-Account und ein iPhone 4S oder ein neueres Modell mit eingelegter<br />
SIM-Karte verfügen, können Sie in einem GSM-Netzwerk unter Umständen Roaming nutzen.<br />
Beim Roamen in einem GSM-Netzwerk können Sie mit dem iPhone auf verschiedene GSM-<br />
Netzwerkfunktionen zugreifen. Es können Gebühren anfallen. Weitere Informationen erhalten Sie<br />
bei Ihrem Netzanbieter.<br />
Festlegen der Netzwerkoptionen: Wählen Sie „Einstellungen“ > „Mobiles Netz“, wo Sie folgende<br />
Optionen zur Auswahl haben:<br />
••<br />
Aktivieren oder Deaktivieren von Daten-Roaming<br />
••<br />
Aktivieren oder Deaktivieren von Mobilfunkdaten<br />
••<br />
Aktivieren und Deaktivieren des Sprach-Roamings (CDMA)<br />
••<br />
Verwenden von GSM-Netzen im Ausland (CDMA)<br />
Weitere Informationen finden Sie unter Informationen zur Verwendung auf Seite 173.<br />
Deaktivieren von Mobilfunkdiensten: Aktivieren Sie die Option „Flugmodus“ im Bereich<br />
„Einstellungen“, tippen Sie auf „WLAN“ und aktivieren Sie diese Option. Ankommende Anrufe<br />
werden sofort an den Voicemail-Dienst umgeleitet. Deaktivieren Sie den Flugmodus, um wieder<br />
Mobilfunkdienste zu verwenden.<br />
Anrufen mithilfe der Liste Ihrer Kontakte und Favoriten bei Reisen im Ausland: (GSM) Wählen<br />
Sie „Einstellungen“ > „Telefon“ und aktivieren Sie die Option „Wählhilfe“. Die Wählhilfe fügt automatisch<br />
die Landesvorwahl für Anrufe in die USA hinzu.<br />
Auswählen eines Mobilfunknetzes: Wählen Sie „Einstellungen“ > „Netzbetreiber“. Diese<br />
Einstellung wird in GSM-Netzen angezeigt, wenn Sie sich nicht in Netzreichweite Ihres<br />
Mobilfunkanbieters befinden und Telefon, Visual Voicemail und drahtlose Internetverbindung<br />
über die Datennetze anderer lokaler Anbieter verfügbar sind. Sie können nur Telefonate über<br />
Anbieter führen, mit denen eine Roaming-Vereinbarung mit Ihrem Mobilfunkanbieter besteht.<br />
Hierfür können zusätzliche Gebühren anfallen. Roaming-Gebühren werden Ihnen möglicherweise<br />
vom anderen Netzanbieter über Ihren Anbieter in Rechnung gestellt.<br />
Abrufen von Voicemail-Nachrichten, wenn Visual Voicemail nicht verfügbar ist: Wählen Sie Ihre<br />
eigene Rufnummer (wählen Sie im CDMA-Netz Ihre Rufnummer gefolgt von #) oder legen Sie<br />
den Finger auf die „1“ der numerischen Tastatur.<br />
Telefoneinstellungen<br />
Wählen Sie „Einstellungen“ > „Telefon“, wo Sie folgende Optionen zur Auswahl haben:<br />
••<br />
Anzeigen der Telefonnummer Ihres iPhone<br />
••<br />
Ändern der Standardtextantworten für ankommende Anrufe<br />
••<br />
Aktivieren bzw. Deaktivieren der Anrufweiterleitung, der Anklopffunktion sowie der<br />
Anruferkennung (GSM)<br />
••<br />
Aktivieren oder Deaktivieren von TTY<br />
••<br />
Ändern Ihres Voicemail-Kennwortes (GSM)<br />
••<br />
Anfordern der PIN zum Entsperren der SIM-Karte beim Einschalten des iPhone (Vorschrift bei<br />
bestimmten Mobilfunkanbietern)<br />
Kapitel 5 Telefon 54
Wählen Sie „Einstellungen“ > „Ton“, wo Sie folgende Optionen zur Auswahl haben:<br />
••<br />
Festlegen von Klingeltönen und Lautstärke<br />
••<br />
Festlegen der Optionen für die Vibration<br />
••<br />
Festlegen eines Tons für neue Voicemail-Nachrichten<br />
Nachdem Sie ein Netz ausgewählt haben, verwendet das iPhone ausschließlich dieses Netz.<br />
Ist das gewählte Netz nicht verfügbar, wird die Meldung „Kein Dienst“ auf dem iPhone-<br />
Bildschirm angezeigt.<br />
Kapitel 5 Telefon 55
Mail<br />
6<br />
Schreiben von Nachrichten<br />
Mit Mail können Sie von unterwegs auf all Ihre E-Mail-Accounts zugreifen.<br />
Postfächer oder Accounts ändern<br />
Mehrere Nachrichten<br />
löschen, bewegen<br />
oder markieren<br />
Nachrichten suchen<br />
Nachricht<br />
verfassen<br />
Einfügen eines Fotos oder Videos: Tippen Sie auf die Einfügemarke oder tippen Sie auf die<br />
Pfeilsymbole, um weitere Auswahlmöglichkeiten anzuzeigen. Weitere Informationen finden Sie<br />
unter Bearbeiten von Text auf Seite 28 .<br />
Zitieren von Text aus der Ausgangsmail: Tippen Sie auf die Einfügemarke und wählen Sie den<br />
Text aus, den Sie einfügen möchten. Tippen Sie auf und danach auf „Antworten“.<br />
Senden einer Nachricht von einem anderen Account: Tippen Sie auf das Feld „Von“ und wählen<br />
Sie den anderen Account aus.<br />
Ändern eines Empfängers von „Kopie“ auf „Blindkopie“: Wenn Sie die Empfänger eingegeben<br />
haben, können Sie deren Namen von einem Eingabefeld in ein anderes bewegen oder deren<br />
Reihenfolge innerhalb eines Eingabefelds ändern.<br />
56
Vorschau<br />
Anzeigen einer längeren Vorschau: Tippen Sie auf „Einstellungen“ > „Mail, Kontakte, Kalender“ ><br />
„Vorschau“. Sie können bis zu fünf Zeilen anzeigen.<br />
Anzeigen der Felder „An“ und „Kopie“: Tippen Sie auf „Einstellungen“ > „Mail, Kontakte, Kalender“ ><br />
„An/Kopie anzeigen“. Wenn Ihr Name im Feld „Kopie“ statt im Feld „An“ angezeigt wird, wurden<br />
Sie vom Sender lediglich auf „Kopie“ gesetzt. Sie können auch das Postfach „Posteingänge“<br />
verwenden, in dem alle an Sie adressierten E-Mails gesammelt werden. Streichen Sie mit dem<br />
Finger nach rechts (oder tippen Sie auf „Postfächer“) und tippen Sie auf „Bearbeiten“, um es einoder<br />
auszublenden.<br />
Nachrichtenentwürfe<br />
Speichern eines Entwurfs: Wenn Sie eine angefangene Nachricht später fertigstellen wollen,<br />
tippen Sie auf „Abbrechen“ und danach auf „Entwurf sichern“.<br />
Fertigstellen eines gesicherten Entwurfs: Legen Sie den Finger auf „Verfassen“. Wählen Sie den<br />
Entwurf in der Liste aus und stellen Sie Ihre Nachricht fertig. Danach können Sie sie senden oder<br />
sie erneut als Entwurf sichern.<br />
Anzeigen der Entwürfe aus allen Accounts: Tippen Sie in der Liste der Postfächer auf<br />
„Bearbeiten“, auf „Postfach hinzufügen“ und schließlich auf „Alle Entwürfe“.<br />
Löschen eines Entwurfs: Streichen Sie in der Liste der Entwürfe mit dem Finger nach links über<br />
einen Entwurf und tippen Sie auf „Löschen“.<br />
Kapitel 6 Mail 57
Anzeigen wichtiger Nachrichten<br />
Sammeln wichtiger Nachrichten: Sie können wichtige Kontakte zu Ihrer VIP-Liste hinzufügen,<br />
damit deren Nachrichten im Postfach „VIP“ angezeigt werden. Tippen Sie auf den Namen des<br />
Absenders in einer Nachricht und danach auf „Zu VIP hinzufügen“. Tippen Sie in der Liste der<br />
Postfächer auf „Bearbeiten“, um das Postfach „VIP“ ein- oder auszublenden.<br />
Benachrichtigen bei wichtigen Nachrichten: Die Mitteilungszentrale benachrichtigt Sie, wenn<br />
Nachrichten in einem Favoriten-Postfach oder von Ihren VIP-Kontakten eingehen. Wählen Sie<br />
„Einstellungen“ > „Mitteilungen“ > „Mail“.<br />
Markieren einer Nachricht, um diese besser wiederfinden zu können: Tippen Sie auf ,<br />
während Sie die Nachricht lesen. Sie können das Aussehen des Etiketts zum Kennzeichnen<br />
von Nachrichten ändern. Wählen Sie dazu „Einstellungen“ > „Mail, Kontakte, Kalender“ ><br />
„Markierungsstil“. Tippen Sie in der Liste der Postfächer auf „Bearbeiten“ und danach auf<br />
„Markiert“, wenn Sie das Postfach „Markiert“ anzeigen wollen.<br />
Suchen nach einer Nachricht: Scrollen Sie in der Nachrichtenliste nach oben, um das Suchfeld<br />
anzuzeigen. Sie können nur das aktuelle Postfach oder alle Postfächer gleichzeitig durchsuchen.<br />
Dabei werden alle Adresszeilen, der Betreff und der Nachrichtentext durchsucht.<br />
Suchen nach Datum: Scrollen Sie in der Nachrichtenliste nach oben (oder tippen Sie ganz<br />
oben auf die Nachrichtenliste), um das Suchfeld anzuzeigen und geben Sie zum Beispiel<br />
„Februar Meeting“ ein, um alle Nachrichten aus dem Februar anzuzeigen, die das Wort „Meeting“<br />
enthalten.<br />
Suchen nach Nachrichtenstatus: Geben Sie im Suchfeld „Etikett ungelesen VIP“ ein, um alle markierten,<br />
ungelesenen Nachrichten von Leuten aus Ihrer VIP-Liste anzuzeigen. Sie können auch<br />
nach anderen Nachrichtenattributen wie „Anhang“ suchen.<br />
Identifizieren von unerwünschter Werbung: Tippen Sie auf , während Sie eine Nachricht<br />
lesen. Tippen Sie danach auf „In„Werbung“ bewegen“, um die Datei im Ordner für unerwünschte<br />
Werbung zu sichern. Falls Sie eine Nachricht versehentlich als unerwünschte Werbung markiert<br />
haben, schütteln Sie unmittelbar danach das iPhone, um dies rückgängig zu machen.<br />
Erstellen eines Favoriten-Postfach: Ihre Favoriten werden zuoberst in der Liste „Postfächer“ angezeigt.<br />
Tippen Sie in der Liste der Postfächer auf „Bearbeiten“, wenn Sie ein weiteres Postfach hinzufügen<br />
wollen. Tippen Sie auf „Postfach hinzufügen“ und wählen Sie das Postfach aus, das Sie<br />
hinzufügen möchten. Für Favoriten-Postfächer erhalten Sie auch Push-Benachrichtigungen.<br />
Kapitel 6 Mail 58
Anhänge<br />
Sichern eines Fotos oder Videos in Ihrem Album „Aufnahmen“: Legen Sie den Finger auf das<br />
Foto oder Video bis ein Menü angezeigt wird. Tippen Sie danach auf das Album „Aufnahmen“.<br />
Verwenden eines Anhangs mit einer anderen App: Tippen Sie auf den Anhang und belassen Sie<br />
den Finger darauf, bis ein Menü eingeblendet wird. Tippen Sie danach auf den Namen der App,<br />
in der Sie den Anhang öffnen wollen.<br />
Einbeziehen der Anhänge in Ihre Antwort: Wenn Sie auf eine Nachricht antworten, werden die<br />
Anhänge nicht einbezogen. Wenn Sie möchten, dass die Anhänge mit Ihrer Antwort gesendet<br />
werden, müssen Sie die Nachricht weiterleiten, anstatt auf sie zu antworten.<br />
Anzeigen von Nachrichten mit Anhängen: Im Postfach „Anhänge“ werden Nachrichten aus<br />
allen Accounts angezeigt, die Anhänge umfassen. Tippen Sie in der Liste der Postfächer auf<br />
„Bearbeiten“, wenn Sie das Postfach hinzufügen wollen.<br />
Bearbeiten mehrerer Nachrichten<br />
Löschen, Bewegen oder Markieren mehrerer Nachrichten: Tippen Sie beim Anschauen einer<br />
Nachrichtenliste auf „Bearbeiten“. Wählen Sie einige Nachrichten aus oder tippen Sie auf „Alle<br />
markieren“ und wählen Sie eine Aktion aus. Wenn Sie einen Fehler gemacht habe, können Sie<br />
das iPhone schütteln, um diese Aktion rückgängig zu machen.<br />
Ordnen Ihrer Nachrichten: Sie können eigene Postfächer erstellen, um Ihre Nachrichten zu<br />
ordnen. Tippen Sie auf „Postfächer“ und danach auf „Bearbeiten“, um ein neues Postfach zu<br />
erstellen oder ein bestehendes Postfach zu löschen oder umzubenennen. (Einige der integrierten<br />
Postfächer können nicht verändert werden.) Es gibt mehrere intelligente Postfächer, beispielsweise<br />
„Ungelesen“, die Nachrichten aus all Ihren Accounts anzeigen. Tippen Sie auf diejenigen,<br />
die Sie verwenden möchten.<br />
Wiederherstellen einer gelöschten Nachricht: Wählen Sie das Postfach „Papierkorb“ aus und<br />
öffnen Sie die Nachricht. Tippen Sie danach auf und bewegen Sie die Nachricht. Wenn Sie<br />
die Nachricht erst unmittelbar zuvor gelöscht haben, können Sie das iPhone schütteln, um die<br />
Aktion rückgängig zu machen. Wenn Sie Nachrichten im Papierkorb auf all Ihren Accounts anzeigen<br />
möchten, können Sie das Postfach „Papierkorb“ hinzufügen. Tippen Sie dafür auf „Postfächer“<br />
und auf „Bearbeiten“ und wählen Sie es aus der Liste aus.<br />
Kapitel 6 Mail 59
Archivieren anstatt Löschen: Sie können Nachrichten, anstatt sie zu löschen, auch archivieren,<br />
sodass sie bei Bedarf immer noch zur Verfügung stehen. Aktivieren Sie dazu Ihr Postfach<br />
„Archivieren“. Sie finden diese Option im Bereich „Einstellungen“ > „Mail, Kontakte, Kalender“ ><br />
„Accountname“ > „Account“ > „Erweitert“. Wenn Sie eine Nachricht löschen wollen, anstatt sie zu<br />
archivieren, müssen Sie den Finger auf legen und danach auf „Löschen“ tippen.<br />
Bearbeiten einer Nachricht ohne Öffnen: Streichen Sie in einer Nachricht nach links und tippen<br />
Sie auf „Löschen“ oder „Archivieren“. Sie können außerdem auf „Mehr“ tippen, um Nachrichten zu<br />
bewegen, weiterzuleiten, zu beantworten, mit einer Markierung zu versehen oder in den Ordner<br />
für unerwünschte Werbung zu bewegen.<br />
Vorhalten von Nachrichten im Papierkorb: Sie können einstellen, wie lange gelöschte<br />
Nachrichten im Papierkorb verbleiben. Tippen Sie auf „Einstellungen“ > „Mail, Kontakte,<br />
Kalender“ > „Accountname“ und danach auf „Account“ > „Erweitert“.<br />
Anzeigen und Sichern von Adressen<br />
Anzeigen, bei wem eine Nachricht eingegangen ist: Tippen Sie, wenn Ihnen die Nachrichten<br />
angezeigt werden, auf „Details“ im Feld „Von“.<br />
Hinzufügen einer Person zu Ihren Kontakten oder zur VIP-Liste: Tippen Sie auf den Namen<br />
oder die E-Mail-Adresse der Person.<br />
Drucken von Nachrichten<br />
Drucken einer Nachricht: Tippen Sie auf<br />
und anschließend auf „Drucken“.<br />
Drucken von Anhängen oder Bildern: Tippen Sie auf das gewünschte Dokument und danach<br />
auf und auf „Drucken“.<br />
Weitere Informationen finden Sie unter AirPrint auf Seite 38.<br />
Maileinstellungen<br />
Tippen Sie auf „Einstellungen“ > „Mail, Kontakte, Kalender“. Dort stehen Ihnen folgende Optionen<br />
zur Verfügung:<br />
••<br />
Verwenden unterschiedlicher Mail-Signaturen für jeden Account<br />
••<br />
Hinzufügen weiterer Mail-Accounts<br />
••<br />
Senden einer Blindkopie jeder gesendeten Nachricht an die eigene Adresse<br />
••<br />
Aktivieren von „Nach E-Mail-Verlauf“ zum Gruppieren zusammengehöriger Nachrichten<br />
••<br />
Deaktivieren der Bestätigungsrückfrage beim Löschen einer Nachricht<br />
••<br />
Deaktivieren der Push-Übermittlung neuer Nachrichten, um Batterieleistung zu sparen<br />
••<br />
Vorübergehendes Deaktivieren eines Accounts<br />
Kapitel 6 Mail 60
Safari<br />
7<br />
Safari auf einen Blick<br />
Tippen, um eine<br />
Webadresse<br />
einzugeben bzw. ein<br />
Objekt zu suchen<br />
Doppeltippen bzw. mit<br />
zwei Fingern auseinander<br />
ziehen, um ein<br />
Objekt zu vergrößern<br />
Lesezeichen,<br />
Leselisten, Internetverlauf<br />
und<br />
getweetete Links<br />
anzeigen<br />
Geöffnete Webseiten<br />
anzeigen bzw. neue<br />
Seite öffnen<br />
Verschiedene Möglichkeiten nutzen, um<br />
Objekte freizugeben oder zu sichern<br />
Zuletzt besuchte Seiten erneut öffnen<br />
Suchen<br />
Gewünschten<br />
Suchbegriff<br />
eingeben und<br />
auf „Start“ tippen<br />
Oder alternativ<br />
auf einen<br />
Vorschlag tippen<br />
Hier tippen, um<br />
die aktuelle<br />
Seite zu<br />
durchsuchen<br />
Suchen im Web: Geben Sie eine URL oder einen gesuchten Begriff in das Suchfeld oben auf der<br />
Seite ein. Tippen Sie danach auf „Suchen“ oder auf einen der eingeblendeten Vorschläge.<br />
61
Anzeigen Ihrer Favoriten ganz oben in der Liste: Wählen Sie die Favoriten im Bereich<br />
„Einstellungen“ > „Safari“ > „Favoriten“.<br />
Suchen auf einer Seite: Scrollen Sie in der Liste mit Vorschlägen nach unten und tippen Sie auf<br />
den Eintrag unter „Auf dieser Seite“. Tippen Sie auf , um das nächste Vorkommen auf der Seite<br />
anzeigen zu lassen.<br />
Auswählen einer Suchmaschine: Wählen Sie „Einstellungen“ > „Safari“ > „Suchmaschine“.<br />
Surfen<br />
Finger auf einen Link<br />
legen, um diese<br />
Optionen anzuzeigen<br />
Anzeigen der Zieladresse eines Links: Legen Sie den Finger auf einen Link, um die Zieladresse<br />
anzuzeigen, bevor Sie den Link öffnen.<br />
Öffnen eines Links als neue Seite: Legen Sie den Finger auf einen Link und wählen Sie danach<br />
„Auf neuer Seite öffnen“. Wenn Sie möchten, dass neue Seiten im Hintergrund geöffnet werden,<br />
wählen Sie „Einstellungen“ > „Safari“ > „Links öffnen“.<br />
Anzeigen geöffneter Seiten: Tippen Sie auf . Tippen Sie auf oder streichen Sie über die<br />
Seite nach links, um eine Seite zu schließen.<br />
Nach unten<br />
blättern, um<br />
Seiten<br />
anzuzeigen,<br />
die auf<br />
anderen<br />
Geräten<br />
geöffnet sind<br />
Anzeigen einer zuletzt geöffneten Seite: Wenn Sie „Safari“ im Bereich „Einstellungen“ > „iCloud“<br />
aktivieren, können Sie eine Seite anzeigen, die auf einem Ihrer anderen Geräte geöffnet ist.<br />
Tippen Sie dazu auf und blättern Sie zu der Liste am Ende der Seite.<br />
Zurückkehren zum Anfang: Tippen Sie auf den Bereich oberhalb des Suchfelds, um zum Anfang<br />
der Seite zurückzukehren.<br />
Aktualisieren von Seiten: Tippen Sie auf neben der Adresse im Suchfeld, um den Inhalt der<br />
aktuellen Seite zu aktualisieren.<br />
Kapitel 7 Safari 62
Lesezeichen<br />
Lesezeichen<br />
Links in Tweets<br />
Leseliste<br />
Hinzufügen eines Lesezeichens für die aktuelle Seite: Tippen Sie auf und anschließend auf<br />
„Lesezeichen“. Wenn Sie die Seite später erneut aufrufen möchten, tippen Sie auf und danach<br />
auf das Lesezeichen.<br />
Sortieren von Lesezeichen: Tippen Sie, wenn Sie einen Ordner für Lesezeichen erstellen wollen,<br />
auf und danach „Bearbeiten“.<br />
Auswählen der beim Tippen auf das Suchfeld anzuzeigenden Favoriten: Wählen Sie<br />
„Einstellungen“ > „Safari“ > „Favoriten“.<br />
Einblenden der Lesezeichenleiste: Aktivieren Sie „Safari“ im Bereich „Einstellungen“ > „iCloud“,<br />
wenn Objekte, die auf Ihrem Mac in der Lesezeichenleiste von Safari enthalten sind, auf dem<br />
iPhone in Ihren Favoriten angezeigt werden sollen.<br />
Erstellen eines Webclip-Kurzbefehls auf dem Home-Bildschirm: Tippen Sie auf und danach<br />
auf „Zum Home-Bildschirm“. Das Webclip-Symbol wird nur auf dem Gerät angezeigt, auf dem Sie<br />
es erstellt haben.<br />
Freigeben<br />
Tippen, um die<br />
Freigabe mit<br />
einem Kontakt<br />
in der Nähe via<br />
AirDrop zu<br />
ermöglichen<br />
Mithilfe der<br />
üblichen<br />
Optionen<br />
freigeben<br />
Senden/Teilen eines Links: Tippen Sie auf .<br />
Anzeigen gesendeter Links: Melden Sie sich über Ihr iPhone auf Twitter an, tippen Sie auf<br />
und wählen Sie , um von Ihren Freunde geteilte Links anzuzeigen.<br />
Kapitel 7 Safari 63
Automatisches Ausfüllen<br />
Wenn Sie sich bei einer Website anmelden, für einen Dienst registrieren oder einen Einkauf tätigen<br />
wollen, können Sie die dafür erforderlichen Informationen mithilfe der Bildschirmtastatur<br />
eintippen. Sie können aber auch veranlassen, dass Safari diese Informationen automatisch für<br />
Sie ausfüllt.<br />
Häufiges Anmelden bei derselben Website: Tippen Sie auf „Ja“, wenn Sie beim Anmelden<br />
gefragt werden, ob Ihr Kennwort gesichert werden soll. Daraufhin werden bei der nächsten<br />
Anmeldung Ihr Benutzername und Ihr Kennwort automatisch ausgefüllt.<br />
Ausfüllen eines Formulars: Tippen Sie auf ein Textfeld, um die Bildschirmtastatur einzublenden.<br />
Tippen Sie auf oder auf über der Bildschirmtastatur, um zum jeweils nächsten bzw. vorherigen<br />
Feld zu gelangen.<br />
Automatisches Ausfüllen: Wählen Sie „Einstellungen“ > „Safari“ > „Kennwörter & Autom. ausfüllen“<br />
und aktivieren Sie die Option „Kontaktinfos benutzen“. Tippen Sie danach beim Ausfüllen<br />
eines Formulars auf „Autom. ausfüllen“ über der Bildschirmtastatur.<br />
Erfassen der Kreditkarteninformationen: Wählen Sie „Einstellungen“ > „Safari“ > „Autom.<br />
ausfüllen“ und erfassen und sichern Sie Ihre Kreditkarteninformationen. Tippen Sie danach<br />
auf das Symbol zum automatischen Ausfüllen der Kreditkarteninformationen (es wird ggf.<br />
über der Bildschirmtastatur eingeblendet), wenn sich die Einfügemarke in einem Textfeld für<br />
Kreditkarteninformationen befindet. Der Sicherheitscode Ihrer Kreditkarte wird nicht gesichert –<br />
diesen Code müssen Sie aus Sicherheitsgründen immer manuell eingeben.<br />
Absenden eines Formulars: Tippen Sie auf „Öffnen“,„Suchen“ oder den entsprechenden Link auf<br />
der Seite.<br />
Reader<br />
Der Safari Reader hilft Ihnen, sich auf den primären Inhalt einer Seite zu konzentrieren.<br />
Tippen, um die Seite im Reader anzuzeigen<br />
Anzeigen eines Artikels im Reader: Tippen Sie auf das Symbol ganz links im Adressfeld. Der<br />
Reader steht möglicherweise nicht für alle Seiten zur Verfügung.<br />
Senden/Teilen eines Artikels: Tippen Sie auf , wenn Sie eine Seite im Reader geöffnet haben,<br />
um lediglich den Artikeltext und einen Link darauf zu versenden.<br />
Zurückkehren zur normalen Ansicht: Tippen Sie erneut auf das Symbol „Reader“ im Adressfeld.<br />
Kapitel 7 Safari 64
Leseliste<br />
Sie können interessante Objekte in einer Leseliste sichern, um diese später zu lesen. Seiten in der<br />
Leseliste können Sie auch lesen, wenn Sie nicht mit dem Internet verbunden sind.<br />
Hinzufügen der aktuellen Seite zur Leseliste: Tippen Sie auf und danach auf „Zur<br />
Leseliste hinzufügen“.<br />
Hinzufügen einer per Link verknüpften Seite, ohne sie zu öffnen: Legen Sie den Finger auf<br />
einen Link und wählen Sie danach „Zur Leseliste hinzufügen“.<br />
Anzeigen der Leseliste: Tippen Sie auf und danach auf .<br />
Löschen eines Objekts aus Ihrer Leseliste: Streichen Sie mit dem Finger nach links über das<br />
Objekt in der Leseliste.<br />
Deaktivieren, dass Objekte in Leselisten über das Mobilfunknetz geladen werden: Deaktivieren<br />
Sie die Option „Mobile Daten verwenden“ unter „Einstellungen“ > „Safari“.<br />
Datenschutz und Sicherheit<br />
Sie können Ihre Safari-Einstellungen anpassen, um beim Surfen Ihre Privatsphäre zu schützen<br />
und schädliche Websites zu blocken.<br />
Sichern der Privatsphäre: Aktivieren Sie die Option „Kein Tracking“ im Bereich „Einstellungen“ ><br />
„Safari“. Safari weist von Ihnen besuchte Websites an, Ihr Surfverhalten nicht zu protokollieren –<br />
allerdings können Websites diese Anforderung ablehnen und ignorieren.<br />
Entfernen nicht benötigter Cookies: Wählen Sie „Einstellungen“ > „Safari“ > „Cookies erlauben“.<br />
Wenn Sie Cookies entfernen wollen, die sich bereits auf Ihrem iPhone befinden, wählen Sie<br />
„Einstellungen“ > „Safari“ > „Cookies und Daten löschen“.<br />
Löschen der Webaktivitäten und Daten von Ihrem iPhone: Wählen Sie „Einstellungen“ ><br />
„Safari“ > „Verlauf löschen“ und „Einstellungen“ > „Safari“ > „Cookies und Daten löschen“.<br />
Besuchen von Websites ohne deren Erfassung im Verlauf: Tippen Sie im Bildschirm mit den<br />
geöffneten Seiten oder im Bildschirm mit den Lesezeichen auf „Privat“. Sites, die Sie nachfolgend<br />
besuchen, werden nicht im Verlauf auf Ihrem iPhone erfasst.<br />
Schutz vor verdächtigen Websites: Aktivieren Sie unter „Einstellungen“ > „Safari“ die Option<br />
„Betrugswarnung“.<br />
Kapitel 7 Safari 65
Safari-Einstellungen<br />
Wählen Sie „Einstellungen“ > „Safari“. Dort stehen Ihnen folgende Optionen zur Verfügung:<br />
••<br />
Auswählen einer Suchmaschine<br />
••<br />
Eingeben von Informationen für die Funktion „Autom. ausfüllen“<br />
••<br />
Auswählen der bei einer Suche anzuzeigenden Favoriten<br />
••<br />
Öffnen von Links im Hintergrund oder als neue Seite<br />
••<br />
Unterdrücken von Pop-Ups<br />
••<br />
Ändern der Einstellungen für Datenschutz und Sicherheit<br />
••<br />
Löschen des Verlaufs, der Cookies und der Daten<br />
Kapitel 7 Safari 66
Musik<br />
8<br />
iTunes Radio<br />
Die vorgeschlagenen Sender sind eine ideale Möglichkeit, neue Musik aus vielfältigen Genres<br />
zu entdecken und zu genießen. Sie können außerdem eigene Sender erstellen, die auf den von<br />
Ihnen gewählten Interpreten, Titeln oder Genres basieren. Weitere Informationen finden Sie unter<br />
iTunes Match auf Seite 73.<br />
ACHTUNG: Wichtige Hinweise zur Vorbeugung vor Hörschäden finden Sie unter<br />
Sicherheitsinformationen auf Seite 168.<br />
Hinweis: iTunes Radio ist möglicherweise nicht in allen Ländern und<br />
Regionen verfügbar. Weitere Informationen über iTunes Radio finden Sie unter<br />
support.apple.com/kb/HT5848?viewlocale=de_DE.<br />
Tippen, um einen<br />
Sender wiederzugeben<br />
Wenn Sie einen Sender auswählen und einen Titel wiedergeben, werden im Bildschirm „Sie<br />
hören“ das Albumcover und Bedienelemente für die Wiedergabe eingeblendet. Tippen Sie<br />
auf , um mehr Informationen zu erhalten, basierend auf dem Interpreten oder Titel einen<br />
neuen Sender zu erstellen, die Feineinstellung für einen Sender vorzunehmen oder einen Sender<br />
zu senden. Weitere Informationen finden Sie unter AirDrop, iCloud und andere Möglichkeiten der<br />
Freigabe auf Seite 35.<br />
67
Erstellen eines eigenen Senders basierend auf einem Interpreten, Genre oder Titel: Tippen Sie<br />
im Bildschirm von iTunes Radio auf „Neuer Sender“. Wählen Sie ein Genre aus oder suchen Sie<br />
nach einem Interpreten, Titel oder Genre. Sie können einen Sender auch erstellen, indem Sie im<br />
Bildschirm „Sie hören“ auf „Erstellen“ klicken.<br />
Bearbeiten Ihrer Stationen: Tippen Sie auf „Bearbeiten“. Sie können daraufhin andere Künstler,<br />
Titel oder Genres einbeziehen oder ausschließen und einen Sender löschen.<br />
Steuern der Songauswahl: Tippen Sie im Bildschirm „Sie hören“ auf und danach auf „Mehr<br />
solche Musik spielen“ oder „Titel nie wieder spielen“. Sie können den Titel auch zu Ihrer iTunes-<br />
Wunschliste hinzufügen.<br />
Wechseln zum nächsten Musiktitel: Tippen Sie im Bildschirm „Sie hören“ auf . Die Anzahl der<br />
Musiktitel, die Sie im Zeitraum einer Stunde überspringen können, ist begrenzt.<br />
Kaufen von Titeln für die eigene Mediathek: Tippen Sie im Bildschirm „Sie hören“ auf die Taste<br />
mit dem Preis.<br />
Senden eines selbst erstellten Senders: Tippen Sie im Bildschirm „Sie hören“ auf und danach<br />
auf „Sender senden“.<br />
Werbefreie Wiedergabe von iTunes Radio: Abonnieren Sie iTunes Match (und schalten Sie diese<br />
Option ein). Weitere Informationen finden Sie unter iTunes Match auf Seite 73.<br />
Kaufen und Importieren von Musik<br />
Es gibt mehrere Möglichkeiten, Musik und andere Audioinhalte auf dem iPhone zu erhalten:<br />
••<br />
Kaufen und Laden von Musik im iTunes Store: Tippen Sie in der App „Musik“ auf „Store“. Weitere<br />
Informationen finden Sie in Kapitel 22, iTunes Store, auf Seite 115.<br />
••<br />
iTunes in der Cloud: Nach der Anmeldung beim iTunes Store werden alle früheren Einkäufe<br />
automatisch in der App „Musik“ angezeigt. Weitere Informationen finden Sie unter iCloud auf<br />
Seite 19.<br />
••<br />
Synchronisieren von Inhalten mit iTunes auf Ihrem Computer: Weitere Informationen finden Sie<br />
unter Synchronisieren mit iTunes auf Seite 21.<br />
••<br />
Verwenden von iTunes Match zum Speichern Ihrer Musikmediathek in iCloud: Weitere<br />
Informationen finden Sie unter iTunes Match auf Seite 73.<br />
Kapitel 8 Musik 68
Suchen und Wiedergeben<br />
Durchsuchen Ihrer Musik nach Wiedergabeliste, Interpret oder anderen Kategorien: Tippen<br />
Sie auf „Mehr“, um zusätzliche Suchoptionen zu erhalten. Tippen Sie auf einen Titel, um<br />
ihn wiederzugeben.<br />
Sie können Audiomedien über die integrierten Lautsprecher, über Kopfhörer, die an den<br />
Kopfhöreranschluss angeschlossen sind, oder über Bluetooth-Stereokopfhörer anhören, die mit<br />
dem iPhone drahtlos verbunden sind. Wenn Kopfhörer angeschlossen oder drahtlos verbunden<br />
sind, ist der interne Lautsprecher stummgeschaltet.<br />
Zum Anhören tippen<br />
Weitere Optionen<br />
zum Blättern<br />
einblenden<br />
Auswählen, wie geblättert wird<br />
Neuanordnen von Tasten: Sie können die Tasten neu anordnen, indem Sie auf „Mehr“ und<br />
danach auf „Bearbeiten“ tippen. Ziehen Sie anschließend eine Taste über diejenige, die Sie ersetzen<br />
wollen.<br />
Der Bildschirm „Sie hören“ enthält Informationen über den aktuell gespielten Titel und<br />
Bedienelemente für die Wiedergabe.<br />
Zurück<br />
Titelliste<br />
Abspielposition<br />
Lautstärke<br />
Tippen, um eine Genius-<br />
Wiedergabeliste oder einen<br />
iTunes Radio-Sender zu erstellen<br />
Kapitel 8 Musik 69
Anzeigen der Liedtexte: Tippen Sie auf das Albumcover, um den Liedtext einzublenden, sofern<br />
Sie den Liedtext für den Titel zuvor hinzugefügt haben. Den Liedtext können Sie in iTunes auf<br />
Ihrem Computer im Fenster „Informationen“ des Titels hinzufügen. Danach müssen Sie den Titel<br />
mit Ihrem iPhone synchronisieren. (iTunes Match unterstützt nicht das Anzeigen von Liedtexten.)<br />
Springen zu einer beliebigen Stelle in einem Musiktitel: Bewegen Sie die Abspielposition.<br />
Sie können die Scrubbing-Geschwindigkeit reduzieren, indem Sie mit dem Finger auf dem<br />
Bildschirm nach unten streichen.<br />
Zufallswiedergabe: Tippen Sie im Bildschirm „Sie hören“ auf das Symbol „Zufällig“, wenn die<br />
Musiktitel in zufälliger Reihenfolge wiedergegeben werden sollen.<br />
Anzeigen aller Musiktitel des Albums mit dem aktuell gespielten Musiktitel: Tippen Sie auf .<br />
Zum Abspielen eines Titels tippen Sie darauf.<br />
Tippen, um diesen Titel zum Erstellen<br />
von intelligenten Wiedergabelisten in<br />
iTunes zu bewerten<br />
Zurück zum<br />
Bildschirm „Sie hören“<br />
Albumtitel<br />
Suchen nach Musiktiteln: Tippen Sie beim Blättern auf die Statusleiste, um das Suchfeld oben im<br />
Bildschirm einzublenden. Geben Sie danach den Suchbegriff ein. Sie können auch vom Home-<br />
Bildschirm aus nach Musiktiteln suchen. Weitere Informationen finden Sie unter Suchen auf<br />
Seite 32.<br />
Bewerten eines Titels zum Erstellen intelligenter Wiedergabelisten in iTunes: Tippen Sie auf<br />
den Bildschirm, um die Bewertungspunkte einzublenden. Durch Tippen auf einen der Punkte<br />
können Sie festlegen, wie viele Sterne Sie vergeben möchten.<br />
Einblenden der Audiobedienelemente im Sperrbildschirm oder bei Verwendung einer<br />
anderen App: Streichen Sie vom unteren Bildschirmrand nach oben, um das Kontrollzentrum zu<br />
öffnen. Weitere Informationen finden Sie unter Kontrollzentrum auf Seite 33.<br />
Aktueller<br />
Musiktitel<br />
Wiedergeben von Musik über AirPlay-Lautsprecher oder Apple TV: Streichen Sie vom unteren<br />
Bildschirmrand nach oben, um das Kontrollzentrum zu öffnen, und tippen Sie auf . Weitere<br />
Informationen finden Sie unter AirPlay auf Seite 37.<br />
Kapitel 8 Musik 70
Albumübersicht<br />
Drehen Sie das iPhone, um Ihre Albumcover anzuzeigen.<br />
Streichen Sie nach links oder nach rechts, um zu einem anderen Album zu wechseln. Tippen Sie<br />
auf ein Album, um die Songs darauf anzuzeigen.<br />
Hörbücher<br />
Im Bildschirm „Sie hören“ werden Bedienelemente und Informationen für Podcasts und<br />
Hörbücher angezeigt, wenn die Wiedergabe gestartet wird.<br />
Die letzten 15 Sekunden<br />
nochmal abspielen<br />
Navigationsleiste<br />
15-Sekunden<br />
überspringen<br />
Wiedergabegeschwindigkeit<br />
Abspielposition<br />
Wiedergabelisten<br />
Erstellen eigener Wiedergabelisten zum Ordnen von Musiktiteln: Zeigen Sie Ihre<br />
Wiedergabelisten an und tippen Sie oben in der Liste auf „Neue Wiedergabeliste“. Geben Sie<br />
danach einen Titel ein. Tippen Sie auf , um Musiktitel und Videos hinzuzufügen.<br />
Kapitel 8 Musik 71
Bearbeiten einer Wiedergabeliste: Wählen Sie die Wiedergabeliste und danach „Bearbeiten“ aus.<br />
••<br />
Hinzufügen weiterer Titel: Tippen Sie auf .<br />
••<br />
Löschen eines Titels: Tippen Sie auf und danach auf „Entfernen“. Wenn Sie einen Titel aus<br />
einer Liste löschen, wird er nicht vom iPhone gelöscht.<br />
••<br />
Ändern der Reihenfolge der Titel: Bewegen Sie das Symbol .<br />
Wenn Sie das iPhone das nächste Mal mit Ihrem Computer synchronisieren, werden neue und<br />
geänderte Wiedergabelisten mit Ihrer iTunes-Mediathek oder drahtlos via iCloud synchronisiert,<br />
wenn Sie iTunes Match abonniert haben.<br />
Leeren oder Löschen einer auf dem iPhone erstellten Wiedergabeliste: Wählen Sie die<br />
Wiedergabeliste aus und tippen Sie auf „Leeren“ oder auf „Löschen“.<br />
Entfernen eines Titels vom iPhone: Tippen Sie auf „Titel“, streichen Sie mit dem Finger über den<br />
entsprechenden Titel und tippen Sie danach auf „Löschen“. Der Titel wird vom iPhone gelöscht,<br />
jedoch nicht aus der iTunes-Mediathek auf Ihrem Mac oder PC oder in iCloud.<br />
Genius<br />
Bei einer Genius-Wiedergabeliste handelt es sich um eine Sammlung von Musiktiteln aus Ihrer<br />
Mediathek, die gut zusammenpassen. Genius ist ein kostenloser Dienst, zu dessen Nutzung eine<br />
Apple-ID erforderlich ist.<br />
Ein Genius-Mix ist eine Auswahl von Musiktiteln aus dem gleichen Genre, die jedes Mal neu aus<br />
Ihrer Mediathek zusammengestellt wird, wenn Sie den Mix wiedergeben.<br />
Verwenden von Genius: Aktivieren Sie Genius in iTunes auf Ihrem Computer und synchronisieren<br />
Sie das iPhone mit iTunes. Genius-Mixe werden automatisch synchronisiert,<br />
sofern Sie Ihre Musik nicht manuell verwalten. Genius-Wiedergabelisten können ebenfalls<br />
synchronisiert werden.<br />
Suchen und Wiedergeben von Genius-Mixen: Tippen Sie auf „Genius“ (tippen Sie zuerst auf<br />
„Mehr“, wenn „Genius“ nicht angezeigt wird). Streichen Sie nach links oder rechts, um auf Ihre<br />
anderen Mixe zuzugreifen. Tippen Sie auf , um einen Mix wiederzugeben.<br />
Erstellen einer Genius-Liste: Zeigen Sie Ihre Wiedergabelisten an, tippen Sie auf „Genius-Liste“<br />
und wählen Sie einen Titel aus. Alternativ können Sie im Bildschirm „Sie hören“ auf „Erstellen“ und<br />
danach auf „Genius-Liste“ tippen.<br />
••<br />
Ersetzen der Wiedergabeliste mit einem anderen Titel: Tippen Sie auf „Neu“ und wählen Sie einen<br />
Titel aus.<br />
••<br />
Aktualisieren der Wiedergabeliste: Tippen Sie auf „Aktual.“.<br />
••<br />
Sichern der Wiedergabeliste: Tippen Sie auf „Sichern“. Die Wiedergabeliste wird mit dem Namen<br />
des gewählten Titels gesichert und mit gekennzeichnet.<br />
Auf dem iPhone erstellte Genius-Wiedergabelisten werden auf Ihren Computer kopiert, wenn Sie<br />
das Gerät mit iTunes synchronisieren.<br />
Hinweis: Nachdem eine Genius-Liste mit iTunes synchronisiert wurde, können Sie sie nicht mehr<br />
direkt auf dem iPhone löschen. Verwenden Sie iTunes, um den Namen der Wiedergabeliste zu<br />
bearbeiten, die Synchronisierung zu beenden oder die Wiedergabeliste zu löschen.<br />
Löschen einer gesicherten Genius-Liste: Tippen Sie in der Wiedergabeliste auf „Löschen“.<br />
Kapitel 8 Musik 72
Siri und Sprachsteuerung<br />
Sie können mit Siri (iPhone 4S oder ältere Modelle) bzw. mit der Sprachsteuerung die<br />
Musikwiedergabe steuern. Weitere Informationen finden Sie in Kapitel 4, Siri, auf Seite 45 und<br />
Sprachsteuerung auf Seite 31.<br />
Verwenden von Siri bzw. der Sprachsteuerung: Drücken und halten Sie die Home-Taste .<br />
••<br />
Wiedergeben von Musik und Unterbrechen der Musikwiedergabe: Sagen Sie „Abspielen“ oder<br />
„Musik spielen“. Zum Unterbrechen der Wiedergabe sagen Sie „Anhalten“,„Musik anhalten“<br />
oder „Stopp“. Weitere mögliche Befehle sind „Nächster Titel“ oder „Vorheriger Titel“.<br />
••<br />
Wiedergeben eines Albums, eines Interpreten oder einer Wiedergabeliste: Sagen Sie zunächst<br />
„Abspielen“, danach „Album“,„Interpret“ oder „Wiedergabeliste“ und schließlich den Namen.<br />
••<br />
Zufällige Wiedergabe der aktuellen Wiedergabeliste: Sagen Sie „Zufällig“.<br />
••<br />
Abrufen zusätzlicher Informationen über den aktuellen Titel: Sagen Sie „Wie heißt der Song“,<br />
„Welcher Titel ist das“ oder „Wer singt dieses Lied“.<br />
••<br />
Wiedergeben ähnlicher Titel mittels Genius: Sagen Sie „Genius“,„Ähnliche Titel spielen“ oder<br />
„Ähnliche Lieder spielen“.<br />
iTunes Match<br />
iTunes Match speichert Ihre Musikmediathek in iCloud (einschließlich den von CDs importierten<br />
Titeln), sodass Sie Ihre Sammlung auf dem iPhone und auf Ihren anderen iOS-Geräten und<br />
Computern abspielen können. Mit iTunes Match können Sie darüber hinaus Sender von iTunes<br />
Radio werbefrei anhören (siehe iTunes Radio auf Seite 67). Bei iTunes Match handelt es sich um<br />
ein kostenpflichtiges Abonnement.<br />
Hinweis: iTunes Match ist möglicherweise nicht in allen Ländern und Regionen verfügbar.<br />
Weitere Informationen finden Sie unter support.apple.com/kb/HT5085?viewlocale=de_DE.<br />
Abonnieren von iTunes Match in iTunes auf Ihrem Computer: Wählen Sie „Store“ > „iTunes<br />
Match aktivieren“ und klicken Sie auf die Taste „Abonnieren“.<br />
Nach dem Abonnieren fügt iTunes Ihre Musik, Wiedergabelisten und Genius-Mixe zu iCloud<br />
hinzu. Weitere Informationen erhalten Sie unter www.apple.com/de/itunes/itunes-match.<br />
Aktivieren von iTunes Match: Wählen Sie „Einstellungen“ > „Musik“. Wenn Sie iTunes Match aktivieren,<br />
werden synchronisierte Musiktitel von Ihrem iPhone entfernt.<br />
Hinweis: Wenn Sie im Bereich „Einstellungen“ > „Mobiles Netz“ > „Mobile Daten verwenden“ die<br />
Option „iTunes Store“ aktivieren, können Mobilfunkgebühren anfallen. Weitere Informationen<br />
finden Sie unter Informationen zur Verwendung auf Seite 173.<br />
Die Musiktitel werden automatisch auf Ihr iPhone geladen, wenn Sie die Wiedergabe starten. Sie<br />
können Musiktitel und Alben aber auch beim Suchen manuell laden. Tippen Sie dazu auf .<br />
Hinweis: Wenn iTunes Match aktiviert ist, werden geladene Musiktitel automatisch von Ihrem<br />
iPhone gelöscht, wenn nicht mehr genügend Speicherplatz verfügbar ist, wobei das Löschen mit<br />
dem ältesten und am längsten nicht abgespielten Titel beginnt. Neben den entfernten Titeln und<br />
Alben wird das iCloud-Symbol ( ) angezeigt. Es ist das Indiz dafür, dass die Titel und Album weiterhin<br />
in iCloud verfügbar und nur nicht mehr lokal auf Ihrem iPhone gespeichert sind.<br />
Entfernen eines Titels oder Albums: Streichen Sie nach links und tippen Sie auf „Löschen“.<br />
Beschränken der Anzeige auf aus iCloud geladene Musiktitel: Tippen Sie auf „Einstellungen“ ><br />
„Musik“ und deaktivieren Sie die Option „Alle Musikdateien“.<br />
Entfernen des iPhone aus der Liste der „iTunes in der Cloud“-Geräte: Starten Sie iTunes auf<br />
Ihrem Computer und wählen Sie im Menü „Store“ die Option „Account anzeigen“. Melden Sie sich<br />
an und klicken Sie im Bereich „iTunes in der Cloud“ auf „Geräte verwalten“.<br />
Kapitel 8 Musik 73
Privatfreigabe<br />
Mit der Funktion „Privatfreigabe“ können Sie Musik, Filme und Fernsehsendungen aus der iTunes-<br />
Mediathek auf Ihrem Computer oder PC wiedergeben. Dafür müssen sich das iPhone und der<br />
Computer im gleichen WLAN-Netzwerk befinden.<br />
Hinweis: Für die Privatfreigabe ist iTunes 10.2 oder neuer erforderlich, verfügbar unter<br />
www.itunes.com/de/download. Bonusmaterial wie digitale CD-Booklets und iTunes Extras<br />
können nicht freigegeben werden.<br />
Wiedergeben von Musik aus Ihrer iTunes-Mediathek auf dem iPhone:<br />
1 Wählen Sie in iTunes auf Ihrem Computer „Ablage“ > „Erweitert“ > „Privatfreigabe aktivieren“.<br />
Melden Sie sich an und klicken Sie auf „Privatfreigabe anlegen“.<br />
2 Wählen Sie auf dem iPhone „Einstellungen“ > „Musik“ und melden Sie sich mit der gleichen<br />
Apple-ID und dem gleichen Kennwort bei der Privatfreigabe an.<br />
3 Tippen Sie in „Musik“ auf „Mehr“ und auf „Freigegeben“ und wählen Sie danach Ihre<br />
Mediathek aus.<br />
Zurückkehren zu den Inhalten auf dem iPhone: Tippen Sie auf „Freigegeben“ und wählen Sie<br />
„Mein iPhone“.<br />
Musikeinstellungen<br />
Wählen Sie „Einstellungen“ > „Musik“, um die Optionen für die App „Musik“ festzulegen.<br />
Hierzu gehören:<br />
••<br />
Anpassen der Lautstärke (zum Normalisieren des Lautstärkepegels an Ihre Audioinhalte)<br />
••<br />
Equalizer (EQ)<br />
Hinweis: Die Equalizer-Einstellung gilt für die gesamte Audioausgabe – auch für die Ausgabe<br />
über den Kopfhöreranschluss und über AirPlay. (In der Regel wirkt sich die Equalizer-<br />
Einstellung aber nur auf Musik aus, die Sie mit der App „Musik“ wiedergeben.)<br />
Die Einstellung „Late Night“ bewirkt eine Komprimierung des dynamischen Bereichs der<br />
Audioausgabe, sodass die Lautstärke bei leisen Passagen angehoben und bei lauten Passagen<br />
reduziert wird. Die Verwendung dieser Einstellung empfiehlt sich für Situationen, in denen Sie<br />
Musik in einem Flugzeug oder in einer anderen Umgebung mit hohem Außengeräuschpegel<br />
anhören wollen. (Die Einstellung „Late Night“ gilt für die gesamte Audioausgabe – die<br />
Audioausgabe von Musiktiteln und von Videos.)<br />
••<br />
Liedtextinformationen<br />
••<br />
Gruppieren nach Albuminterpret<br />
Festlegen der maximalen Lautstärke: Wählen Sie „Einstellungen“ > „Musik“ > „Maximale<br />
Lautstärke“.<br />
Hinweis: In einigen EU-Ländern werden Sie vom iPhone möglicherweise darauf hingewiesen,<br />
dass Ihre eingestellte Lautstärke über dem in den EU-Richtlinien zum Gehörschutz empfohlenen<br />
Richtwert liegt. Damit Sie eine Lautstärke über dem Richtwert einstellen können, müssen Sie unter<br />
Umständen den Lautstärkeregler kurzfristig freigeben. Wenn Sie die maximale Lautstärke für den<br />
Kopfhörer auf den Richtwert einstellen wollen, können Sie „Einstellungen“ > „Musik“ > „Maximale<br />
Lautstärke“ wählen und „Max. Lautstärke (EU)“ einschalten. Wählen Sie „Einstellungen“ ><br />
„Allgemein“ > „Einschränkungen“, um Änderungen an der maximalen Lautstärke zu verhindern.<br />
Unterbinden von Änderungen an der maximalen Lautstärke: Wählen Sie „Einstellungen“ ><br />
„Musik“ > „Einschränkungen“ > „Maximale Lautstärke“ und aktivieren Sie die Option „Änderungen<br />
nicht zulassen“.<br />
Kapitel 8 Musik 74
Nachrichten<br />
9<br />
SMS, MMS und iMessage<br />
Mit der App „Nachrichten“ können Sie Textmitteilungen mit anderen SMS- und MMS-Geräten<br />
über eine Mobilfunkverbindung sowie mit anderen iOS-Geräten über iMessage austauschen.<br />
ACHTUNG: Wichtige Hinweise zur Vermeidung von Ablenkungen beim Fahren im Auto finden<br />
Sie unter Sicherheitsinformationen auf Seite 168.<br />
iMessage ist ein Apple-Dienst, mit dem Sie Nachrichten in unbegrenzter Zahl per WLAN (oder<br />
eine Mobilfunkverbindung) an andere Geräte senden können, auf denen iOS 5 (oder neuer)<br />
oder OS X Mountain Lion (oder neuer) ausgeführt wird. Bei iMessage können Sie sehen, wenn<br />
eine andere Person Text eingibt. Umgekehrt werden die anderen Personen darüber informiert,<br />
dass Sie deren Nachrichten gelesen haben. iMessage-Nachrichten werden auf allen iOS-Geräten<br />
angezeigt, die bei demselben Account angemeldet sind. Dies gibt Ihnen die Möglichkeit, eine<br />
Unterhaltung auf einem Ihrer Geräte zu starten und auf einem anderen Gerät fortzusetzen. iMessage-Nachrichten<br />
werden aus Sicherheitsgründen vor dem Senden verschlüsselt.<br />
75
Senden und Empfangen von Nachrichten<br />
Blau kennzeichnet<br />
eine iMessage-<br />
Unterhaltung<br />
Hier tippen, um ein Foto<br />
oder Video anzuhängen<br />
Hier tippen, um Text<br />
einzugeben<br />
Starten einer Textunterhaltung: Tippen Sie auf und geben Sie eine Telefonnummer oder eine<br />
E-Mail-Adresse ein. Sie können alternativ auch auf tippen und einen Kontakt auswählen.<br />
Wenn eine Nachricht nicht gesendet werden kann, wird eine Warnung angezeigt. Tippen Sie<br />
auf die Warnung in einer Unterhaltung, um die Nachricht erneut zu senden. Tippen Sie zweimal,<br />
um die Nachricht als SMS-Textnachricht zu senden.<br />
Fortsetzen einer Unterhaltung: Tippen Sie auf die Unterhaltung in der Nachrichtenliste.<br />
Verwenden von Bild-Zeichen: Wählen Sie „Einstellungen“ > „Allgemein“ > „Tastatur“ ><br />
„Tastaturen“ > „Tastatur hinzufügen“ und tippen Sie auf „Emoji“, um diese Tastatur verfügbar zu<br />
machen. Tippen Sie beim Eingeben einer Nachricht auf , um zur Emoji-Tastatur zu wechseln.<br />
Weitere Informationen finden Sie unter Spezielle Eingabemethoden auf Seite 166.<br />
Anzeigen des Empfangs- oder Sendezeitpunkts einer Nachricht: Ziehen Sie eine der<br />
Sprechblasen nach links.<br />
Anrufen einer Person (Telefon oder FaceTime) während des Austauschs von Textnachrichten:<br />
Tippen Sie auf „Kontakt“ oben auf dem Bildschirm und danach auf oder auf .<br />
Anzeigen der Kontaktinformationen einer Person: Tippen Sie auf „Kontakt“ oben auf dem<br />
Bildschirm und danach auf . Tippen Sie auf Informationsobjekte, um Aktionen wie einen<br />
FaceTime-Anruf durchzuführen.<br />
Anzeigen früherer Nachrichten in einer Unterhaltung: Tippen Sie auf die Statusleiste, um zum<br />
Anfang zu scrollen. Tippen Sie ggf. auf „Vorherige Nachrichten laden“.<br />
Senden von Nachrichten an eine Gruppe (iMessage und MMS): Tippen Sie auf und geben<br />
Sie mehrere Empfänger ein. Zum Senden von MMS-Nachrichten muss in „Einstellungen“ ><br />
„Nachrichten“ die Option „Gruppen-Messaging“ aktiviert werden. Antworten werden nur an Sie<br />
und nicht an die anderen Gruppenmitglieder gesendet.<br />
Blockieren unerwünschter Nachrichten: Tippen Sie auf der Kontaktkarte der entsprechenden<br />
Person auf „Anrufer sperren“. Sie können die Kontaktkarte einer Person aufrufen,<br />
indem Sie eine ihrer Nachrichten anzeigen und danach auf tippen. Sie können Anrufer<br />
außerdem auch im Bereich „Einstellungen“ > „Telefon“ > „Gesperrt“ sperren. Von gesperrten<br />
Anrufern werden keine Telefon- und keine FaceTime-Anrufe und auch keine Textnachrichten<br />
angenommen. Weitere Informationen über das Sperren von Anrufern finden Sie unter<br />
support.apple.com/kb/HT5845?viewlocale=de_DE.<br />
Kapitel 9 Nachrichten 76
Verwalten von Unterhaltungen<br />
Unterhaltungen werden in der Liste „Nachrichten“ gesichert. Ein blauer Punkt kennzeichnet<br />
eine ungelesene Nachricht. Tippen Sie auf eine Unterhaltung, um sie anzuzeigen<br />
oder fortzusetzen.<br />
Anzeigen der Liste „Nachrichten“: Streichen Sie nach rechts.<br />
Weiterleiten einer Nachricht: Legen Sie den Finger auf eine Nachricht oder einen Anhang,<br />
tippen Sie auf „Mehr“, wählen Sie ggf. zusätzliche Objekte aus und tippen Sie auf .<br />
Löschen einer Nachricht: Legen Sie den Finger auf eine Nachricht oder einen Anhang, tippen<br />
Sie auf „Mehr“, wählen Sie ggf. zusätzliche Objekte aus und tippen Sie auf . Tippen Sie auf „Alle<br />
löschen“, um alle Texte und Anhänge, nicht jedoch die Unterhaltung an sich zu löschen.<br />
Löschen einer Unterhaltung: Streichen Sie in der Nachrichtenliste von rechts nach links über die<br />
Unterhaltung und tippen Sie auf „Löschen“.<br />
Suchen in Unterhaltungen: Tippen Sie in der Liste „Nachrichten“ oben auf den Bildschirm, um<br />
das Suchfeld anzuzeigen. Geben Sie danach den gesuchten Text ein. Sie können auch vom<br />
Home-Bildschirm aus Unterhaltungen durchsuchen. Weitere Informationen finden Sie unter<br />
Suchen auf Seite 32.<br />
Freigeben von Fotos, Videos und anderen Informationen<br />
Sie können mit iMessage oder mit MMS-Nachrichten Fotos und Videos senden und empfangen<br />
und Standorte, Kontaktinformationen und Sprachmemos senden. Die zulässige Größe für<br />
Anhänge ist von Ihrem Dienstanbieter abhängig. Bei Bedarf komprimiert das iPhone die angehängten<br />
Fotos und Videos.<br />
Senden eines Fotos oder Videos: Tippen Sie auf . Sie können ein bestehendes Foto oder<br />
Video auf dem iPhone auswählen oder ein neues aufnehmen.<br />
Anzeigen von Fotos und Videos als Vollbild: Tippen Sie auf das Foto oder Video. Tippen Sie<br />
auf , wenn Sie andere Fotos und Videos in der Unterhaltung anzeigen wollen. Tippen Sie<br />
auf , um zur Unterhaltung zurückzukehren.<br />
Senden von Objekten aus einer anderen App: Tippen Sie in der anderen App auf „Senden“<br />
oder und danach auf „Nachricht“.<br />
Senden, Sichern oder Drucken von Anhängen: Tippen Sie auf den Anhang und danach auf .<br />
Kapitel 9 Nachrichten 77
Kopieren eines Fotos oder Videos: Legen Sie den Finger auf den Anhang und tippen Sie danach<br />
auf „Kopieren“.<br />
Hinzufügen einer Person zu Ihren Kontakten: Tippen Sie in einer Unterhaltung auf „Kontakt“<br />
und danach auf „Neuen Kontakt erstellen“.<br />
Sichern von Kontaktinfos: Tippen Sie auf „Kontakt“ oben auf dem Bildschirm und danach<br />
auf und auf „Neuen Kontakt erstellen“ oder auf „Zu Kontakt hinzufügen“.<br />
Einstellungen für Nachrichten<br />
Wählen Sie „Einstellungen“ > „Nachrichten“, um die Optionen für Nachrichten festzulegen.<br />
Hierzu gehören:<br />
••<br />
Aktivieren oder Deaktivieren von iMessage<br />
••<br />
Benachrichtigen anderer Personen, dass Sie ihre Nachrichten gelesen haben<br />
••<br />
Angeben einer Apple-ID oder einer E-Mail-Adresse zur Verwendung in der App „Nachrichten“<br />
••<br />
SMS- und MMS-Optionen<br />
••<br />
Aktivieren oder Deaktivieren des Gruppen-Messaging<br />
••<br />
Anzeigen des Felds „Betreff“<br />
••<br />
Anzeigen der Zeichenanzahl<br />
••<br />
Blockieren unerwünschter Nachrichten<br />
Verwalten der Mitteilungen für Nachrichten: Weitere Informationen finden Sie unter Nicht<br />
stören auf Seite 35.<br />
Festlegen des Hinweistons für eingehende Textmitteilungen: Weitere Informationen finden Sie<br />
unter Aktivieren und Deaktivieren von Tönen auf Seite 35.<br />
Kapitel 9 Nachrichten 78
Kalender<br />
10<br />
Kalender auf einen Blick<br />
Kalender oder<br />
Accounts ändern<br />
Einladungen<br />
anzeigen<br />
Suchen nach Ereignissen: Tippen Sie auf und geben Sie den gesuchten Text in das Suchfeld<br />
ein. Die Titel, Teilnehmer, Orte und Notizen der angezeigten Kalender werden durchsucht.<br />
Anzeigen eines Wochenkalenders: Drehen Sie das iPhone seitlich.<br />
Ändern der Textformatierung: Tippen Sie auf ein Jahr, einen Monat oder einen Tag, um die<br />
Darstellung des Kalenders entsprechend anzupassen. Tippen Sie auf „Heute“, um wieder die aktuellen<br />
Termine und Ereignisse zu sehen.<br />
Ändern eines Ereignisses: Legen Sie den Finger auf das Ereignis und bewegen Sie es an den<br />
gewünschten Zeitpunkt oder passen Sie es mithilfe der Aktivpunkte an.<br />
Einladungen<br />
Wenn Sie einen iCloud-, einen Microsoft Exchange- oder einen unterstützten CalDAV-Account<br />
haben, können Sie Einladungen zu Besprechungen senden und erhalten.<br />
Einladen von Teilnehmern zu einem Ereignis: Tippen Sie auf ein Ereignis, danach auf<br />
„Bearbeiten“ und anschließend auf „Teilnehmer“. Geben Sie Namen ein oder tippen Sie auf ,<br />
wenn Sie Personen aus Ihren Kontakten auswählen wollen.<br />
79
Um Antwort wird gebeten: Tippen Sie auf ein Ereignis, zu dem Sie eingeladen wurden, oder<br />
tippen Sie auf das Eingangsfach und danach auf eine Einladung. Wenn Sie Kommentare hinzugefügt<br />
haben, die möglicherweise nicht in allen Kalendertypen verfügbar sind, sind diese<br />
Kommentare nur für den Organisator, nicht jedoch für die anderen Teilnehmer sichtbar. Tippen<br />
Sie auf „Kalender“ und aktivieren Sie „Abgelehnte Ereignisse“, wenn Sie möchten, dass abgelehnte<br />
Ereignisse weiterhin angezeigt werden.<br />
Eintragen eines Termins ohne Blockieren des Termins: Tippen Sie auf ein Ereignis und wählen<br />
Sie „Frei“ für die Einstellung „Verfügbarkeit“. Handelt es sich dabei um ein von Ihnen erstelltes<br />
Ereignis, tippen Sie auf „Zeigen als“ und wählen Sie „Frei“ aus. Der Termin bleibt in Ihrem Kalender,<br />
wird jedoch anderen Personen nicht als belegt angezeigt, wenn sie Ihnen Einladungen senden.<br />
Verwenden mehrerer Kalender<br />
Wählen, welche<br />
Kalender angezeigt<br />
werden sollen<br />
Facebook-<br />
Ereignisse unter<br />
„Einstellungen“ ><br />
„Facebook“<br />
einschalten<br />
Aktivieren von iCloud-, Google-, Exchange- oder Yahoo!-Kalendern: Tippen Sie auf<br />
„Einstellungen“ > „Mail, Kontakte, Kalender“ und wählen Sie einen Account. Aktivieren Sie danach<br />
„Kalender“.<br />
Hinzufügen eines CalDAV-Accounts: Tippen Sie auf „Einstellungen“ > „Mail, Kontakte, Kalender“<br />
und danach auf „Account hinzufügen“ und auf „Andere“. Tippen Sie unter „Kalender“ auf „CalDAV-<br />
Account hinzufügen“.<br />
Anzeigen des Geburtstagskalenders: Tippen Sie auf „Kalender“ und danach auf „Geburtstage“,<br />
um die Geburtstage Ihrer Kontakte gemeinsam mit Ihren Ereignissen anzuzeigen. Wenn Sie<br />
einen Facebook-Account eingerichtet haben, können Sie auch die Geburtstage Ihrer Freunde auf<br />
Facebook einbeziehen.<br />
Anzeigen mehrerer Kalender gleichzeitig: Tippen Sie auf „Kalender“ und wählen Sie danach die<br />
Kalender aus, die angezeigt werden sollen.<br />
Bewegen eines Ereignisses in einen anderen Kalender: Tippen Sie auf das Ereignis und danach<br />
auf „Bearbeiten“ und auf „Kalender“. Wählen Sie anschließend den Kalender aus, in den das<br />
Ereignis bewegt werden soll.<br />
Abonnieren eines Kalenders: Tippen Sie auf „Einstellungen“ > „Mail, Kontakte, Kalender“ und<br />
danach auf „Account hinzufügen“. Wählen Sie „Andere“ und danach „Kalenderabo hinzufügen“<br />
aus. Geben Sie den Namen des Servers und den Namen der .ics-Datei ein, die Sie abonnieren<br />
möchten. Sie können auch einen iCalendar-Kalender (.ics) abonnieren, der im Internet veröffentlicht<br />
wurde, indem Sie auf einen Link zum Kalender tippen.<br />
Kapitel 10 Kalender 80
Freigeben von iCloud-Kalendern<br />
Sie können einen iCloud-Kalender für andere iCloud-Benutzer freigeben. Andere Benutzer<br />
können den freigegebenen Kalender zunächst nur anzeigen. Sie können andere Benutzer aber<br />
berechtigen, dass sie im freigegebenen Kalender ihrerseits Ereignisse hinzufügen und ändern<br />
können. Sie können auch eine Leseversion freigeben, die alle Benutzer ansehen können.<br />
Erstellen eines iCloud-Kalenders: Tippen Sie im Bereich „iCloud“ nacheinander auf „Kalender“,<br />
„Bearbeiten“ und „Hinzufügen“.<br />
Freigeben eines iCloud-Kalenders: Tippen Sie auf „Kalender“ > „Bearbeiten“ und danach auf den<br />
iCloud-Kalender, den Sie freigeben wollen. Tippen Sie auf „Person hinzufügen“ und geben Sie<br />
einen Namen ein oder tippen Sie auf , um Ihre Kontakte zu durchsuchen. Die ausgewählte<br />
Person erhält per E-Mail eine Einladungsmeldung mit dem Hinweis, dass der Kalender zur<br />
Verfügung steht. Damit die Person Ihre Einladung annehmen kann, benötigt sie einen eigenen<br />
iCloud-Account.<br />
Ändern des Zugriffs auf einen freigegebenen Kalender für eine bestimmte Person: Tippen Sie<br />
auf „Kalender“ > „Bearbeiten“, wählen Sie den freigegebenen Kalender aus und tippen Sie danach<br />
auf die Person. Im nachfolgenden Bildschirm können Sie die Person berechtigen, Änderungen<br />
im Kalender vorzunehmen und ihrerseits Einladungsmeldungen zur Nutzung des Kalenders an<br />
weitere Personen zu senden. Sie können aber auch die Freigabe des Kalenders für die Person aufheben,<br />
sodass der Kontakt nicht mehr auf Ihren Kalender zugreifen kann.<br />
Deaktivieren der Benachrichtigungen für freigegebene Kalender: Wenn ein Benutzer etwas<br />
an einem freigegebenen Kalender ändert, werden Sie von dieser Änderung benachrichtigt.<br />
Sie können solche Benachrichtigungen deaktivieren. Wählen Sie dazu „Einstellungen“ > „Mail,<br />
Kontakte, Kalender“ > „Freigegebene Hinweise“.<br />
Freigeben einer Leseversion eines Kalenders für alle Benutzer: Tippen Sie auf „Kalender“ ><br />
„Bearbeiten“ und danach auf den iCloud-Kalender, den Sie freigeben wollen. Aktivieren Sie die<br />
Option „Öffentlicher Kalender“ und tippen Sie auf „Link freigeben“, um eine Kopie oder die URL<br />
des Kalenders zu senden. Jeder Benutzer, der eine kompatible App verwendet (zum Beispiel<br />
„Kalender“ für OS X), kann diesen Kalender abonnieren.<br />
Kalendereinstellungen<br />
Es gibt unter „Einstellungen“ > „Mail, Kontakte, Kalender“ mehrere Einstellungen, die sich auf Ihre<br />
Kalender sowie Ihre Kalenderaccounts auswirken. Hierzu gehören:<br />
••<br />
Synchronisieren zurückliegender Ereignisse (künftige Ereignisse werden stets synchronisiert)<br />
••<br />
Kalenderhinweise für neue Einladungen<br />
••<br />
Standardkalender für neue Ereignisse<br />
••<br />
Standardzeit für Hinweise<br />
••<br />
Unterstützung für Kalenderzeitzonen zur Anzeige von Datum und Uhrzeit unter Verwendung<br />
einer anderen Zeitzone<br />
••<br />
Erster Wochentag<br />
Kapitel 10 Kalender 81
Fotos<br />
11<br />
Anzeigen von Fotos und Videos<br />
Mit der App „Fotos“ können Sie Ihre Fotos und Videos anschauen:<br />
••<br />
Album „Aufnahmen“: Fotos und Videos, die Sie mit Ihrem iPhone aufgenommen, per<br />
E-Mail oder Textmitteilung erhalten, von einer Webseite geladen oder als Bildschirmfoto<br />
erstellt haben.<br />
••<br />
Freigegebene Fotos und Videos: Fotos und Videos, die Sie über die iCloud-Fotofreigabe teilen<br />
oder die andere Personen mit Ihnen teilen (siehe iCloud-Fotofreigabe auf Seite 83)<br />
••<br />
Fotos und Videos, die mit Ihrem Computer synchronisiert werden (weitere Informationen<br />
finden Sie unter Synchronisieren mit iTunes auf Seite 21).<br />
Zum Anzeigen im<br />
Vollbildmodus tippen<br />
Anzeigen Ihrer Fotos und Videos: Tippen Sie auf „Fotos“. Die App „Fotos“ sortiert Ihre Fotos<br />
und Videos automatisch nach Jahr, Sammlung oder Moment. Sie können die Fotos in einer<br />
Sammlung oder in einem Jahr schnell durchsuchen, indem Sie Ihren Finger kurz auf die entsprechende<br />
Gruppe legen und danach in die jeweilige Richtung streichen.<br />
Standardmäßig zeigt die App „Fotos“ beim Suchen basierend auf Sammlung oder Jahr einen<br />
repräsentativen Querschnitt der jeweiligen Fotos. Wenn Sie immer alle Fotos sehen wollen,<br />
müssen Sie die Option „Fotoübersicht“ im Bereich „Einstellungen“ > „Fotos & Kamera“ ausschalten.<br />
82
Anzeigen nach Ereignissen oder Gesichtern: Fotoalben, die Sie mit iPhoto 8.0 (iLife ’09)<br />
oder neuer oder Aperture 3.0.2 oder neuer synchronisieren, können sortiert nach Ereignissen<br />
oder Gesichtern angezeigt werden. Tippen Sie dazu auf „Alben“ und scrollen Sie zur Option<br />
„Ereignisse“ oder „Gesichter“.<br />
Anzeigen nach Ort: Tippen Sie bei der Ansicht nach Jahr oder Sammlung auf . Für Fotos und<br />
Videos, die Ortsangaben enthalten, werden die Informationen über den Ort eingeblendet, an<br />
dem die jeweilige Aufnahme entstand.<br />
Tippen Sie auf ein Foto oder Video, das Sie gerade anschauen, um die Bedienelemente ein- oder<br />
auszublenden. Streichen Sie mit dem Finger nach links oder rechts, um vorwärts bzw. rückwärts<br />
zu blättern.<br />
Verkleinern oder Vergrößern: Tippen Sie zweimal auf das Foto oder ziehen Sie es mit dem<br />
Daumen und einem Finger auf oder zu. In der vergrößerten Ansicht können Sie das Foto in die<br />
gewünschte Richtung ziehen, um andere Teile des Fotos anzuzeigen.<br />
Abspielen eines Videos: Tippen Sie auf . Tippen Sie zweimal auf den Bildschirm, um zwischen<br />
dem Vollbildmodus und einer auf die Bildschirmgröße skalierten Darstellung zu wechseln.<br />
Wiedergeben einer Präsentation: Tippen Sie, solange Sie ein Foto anschauen, auf und danach<br />
auf „Diashow“. Wählen Sie die Optionen aus und tippen Sie auf „Präsentation starten“. Zum<br />
Stoppen der Diashow tippen Sie auf den Bildschirm. Wählen Sie „Einstellungen“ > „Fotos“ zum<br />
Festlegen anderer Optionen.<br />
Informationen zum Streamen einer Diashow oder eines Videos auf ein TV-Gerät finden Sie unter<br />
AirPlay auf Seite 37<br />
Sortieren von Bildern und Videos<br />
Erstellen eines neuen Albums: Tippen Sie auf „Alben“ und danach auf und geben Sie den<br />
Namen ein. Tippen Sie danach auf „Sichern“. Wählen Sie die Fotos und Videos aus, die zum Album<br />
hinzugefügt werden sollen, und tippen Sie auf „Fertig“.<br />
Hinweis: Auf dem iPhone erstellte Alben werden auf Ihrem Computer nicht synchronisiert.<br />
Hinzufügen von Objekten zu einem bestehenden Album: Tippen Sie in der Ansicht mit den<br />
Miniaturen auf „Auswählen“ und wählen Sie die gewünschten Objekte aus. Tippen Sie danach auf<br />
„Hinzufügen zu" und wählen Sie das Album aus.<br />
Verwalten von Alben: Zeigen Sie die Liste Ihrer Alben an und tippen Sie auf „Bearbeiten“.<br />
••<br />
Umbenennen eines Albums: Wählen Sie das Album aus und geben Sie einen neuen Namen ein.<br />
••<br />
Neuanordnen von Alben: Bewegen Sie das Symbol .<br />
••<br />
Löschen eines Albums: Tippen Sie auf .<br />
Nur auf dem iPhone erstellte Alben können umbenannt oder gelöscht werden.<br />
iCloud-Fotofreigabe<br />
Sie können Fotos und Videos für ausgewählte Benutzer freigeben. Von Ihnen ausgewählte<br />
Freunde, die einen iCloud-Account haben und iOS 6 oder neuer oder OS X Mountain Lion oder<br />
neuer verwenden, können auf Ihren Stream zugreifen, von Ihnen hinzugefügte Fotos anschauen<br />
und Kommentare verfassen. Wenn sie iOS 7 verwenden, können sie dem Stream außerdem ihre<br />
eigenen Fotos und Videos hinzufügen. Sie können Ihren Stream auch auf einer öffentlich zugänglichen<br />
Website bereitstellen, sodass jeder Benutzer Ihre Medien ansehen kann.<br />
Kapitel 11 Fotos 83
Hinweis: Die iCloud-Fotofreigabe wird über WLAN-Verbindungen und Mobilfunknetze unterstützt.<br />
Es können dafür Mobilfunkgebühren anfallen. Weitere Informationen finden Sie unter<br />
Informationen zur Verwendung auf Seite 173.<br />
Aktivieren der iCloud-Fotofreigabe: Öffnen Sie „Einstellungen“ > „iCloud“ > „Fotos“.<br />
Erstellen eines freigegebenen Streams: Tippen Sie, wenn Sie ein Foto oder Video geöffnet<br />
oder mehrere Fotos oder Videos ausgewählt haben, auf und danach auf „iCloud“ ><br />
„Stream“ > „Neuer freigegebener Stream“. Sie können eine Einladung als Textnachricht oder per<br />
E-Mail senden.<br />
Aktivieren einer Website: Wählen Sie den freigegebenen Stream aus, tippen Sie auf „Personen“<br />
und aktivieren Sie „Öffentliche Website“. Tippen Sie auf „Link freigeben“, wenn Sie die Website<br />
bekannt machen wollen.<br />
Hinzufügen von Objekten zu einem freigegebenen Stream: Zeigen Sie den freigegebenen<br />
Stream an und tippen Sie auf . Wählen Sie danach die Objekte aus und tippen Sie auf „Fertig“.<br />
Sie können auch einen Kommentar hinzufügen, indem Sie den Text eingeben und auf „Posten“<br />
tippen. Sie können außerdem Objekte in der Foto- oder Albumansicht zu einem freigegebenen<br />
Stream hinzufügen. Tippen Sie auf , auf „iCloud“ und auf „Stream“. Wählen Sie danach den freigegebenen<br />
Stream aus oder erstellen Sie einen neuen Stream.<br />
Löschen von Fotos aus einem freigegebenen Stream: Wählen Sie den Fotostream aus, tippen<br />
Sie auf „Auswählen“ und wählen Sie die Fotos oder Videos aus, die gelöscht werden sollen.<br />
Tippen Sie anschließend auf . Sie müssen Eigentümer des Streams oder des Fotos sein.<br />
Löschen von Kommentaren aus einem freigegebenen Stream: Wählen Sie das Foto oder Video<br />
aus, das den Kommentar enthält. Legen Sie den Finger auf den Kommentar und tippen Sie<br />
danach auf „Löschen“. Sie müssen Eigentümer des Streams oder des Kommentars sein.<br />
Umbenennen eines Fotostreams: Tippen Sie beim Anschauen des freigegebenen Streams auf<br />
„Bearbeiten“. Tippen Sie danach auf den Namen und geben Sie einen neuen Namen ein.<br />
Hinzufügen oder Entfernen von Abonnenten; Deaktivieren oder Aktivieren von Mitteilungen:<br />
Wählen Sie den Fotostream aus und tippen Sie auf „Personen“.<br />
Abonnieren eines freigegebenen Streams: Tippen Sie in der Einladung, die Sie erhalten haben,<br />
auf den Tab „Freigaben“ ( ) und danach auf „Akzeptieren“.<br />
Hinzufügen von Objekten zu einem abonnierten freigegebenen Stream: Zeigen Sie den freigegebenen<br />
Stream an und tippen Sie auf . Wählen Sie danach die Objekte aus und tippen Sie auf<br />
„Fertig“. Sie können auch einen Kommentar hinzufügen, indem Sie den Text eingeben und auf<br />
„Posten“ tippen.<br />
Mein Fotostream<br />
Automatisches Anzeigen von mit dem iPhone aufgenommenen Fotos auf Ihren anderen<br />
Geräten: Aktivieren Sie „Mein Fotostream“ im Bereich „Einstellungen“ > „Fotos & Kamera“. Sie<br />
können „Mein Fotostream“ auch unter „Einstellungen“ > „iCloud“ > „Fotos“ aktivieren.<br />
Die Fotos, die Sie aufnehmen, werden automatisch zum Stream „Mein Fotostream“ hinzugefügt,<br />
sobald Sie die App „Kamera“ verlassen und das iPhone über WLAN mit dem Internet verbunden<br />
wird. Alle Fotos im Album „Aufnahmen“ (auch Bildschirmfotos und Fotos aus E-Mail-Anhängen)<br />
werden in Ihrem Fotostream angezeigt.<br />
Kapitel 11 Fotos 84
Auch Fotos, die Sie auf einem Ihrer anderen Geräte zu Ihrem Fotostream hinzufügen, werden<br />
in Ihrem Fotostream auf dem iPhone angezeigt. Auf iOS-Geräten können im Stream „Mein<br />
Fotostream“ bis zu 1000 der zuletzt verwendeten oder entstandenen Fotos aufbewahrt<br />
werden. Auf Ihrem Computer können alle Fotos aus „Mein Fotostream“ zeitlich unbeschränkt<br />
gespeichert werden.<br />
Hinweis: Fotos in Ihrem Fotostream gehen nicht zu Lasten Ihres iCloud-Speicherbereichs.<br />
Verwalten Ihrer Fotostreaminhalte: Tippen Sie im Album „Mein Fotostream“ auf „Auswählen“.<br />
••<br />
Sichern Ihrer besten Fotos in einem Album auf dem iPhone: Wählen Sie die Fotos aus und tippen<br />
Sie auf „Hinzufügen zu“.<br />
••<br />
Freigeben/Senden, Kopieren, Drucken oder Sichern von Fotos im Album „Aufnahmen“: Wählen Sie<br />
die Fotos aus und tippen Sie auf .<br />
••<br />
Löschen von Fotos: Wählen Sie die Fotos aus und tippen Sie auf<br />
Image<br />
"file://localhost//Typefi/Publish/Filestore/D/Templates/../<br />
INNSBRUCK%20iPad/Art/IL_Trash.ai"<br />
not found. .<br />
Hinweis: Die gelöschten Fotos werden aus Ihrem Fotostream auf allen Ihren Geräten entfernt.<br />
Die Originale verbleiben aber im Album „Aufnahmen“ auf dem Gerät, von dem sie ursprünglich<br />
stammen. Fotos, die Sie in einem anderen Album auf einem Gerät oder einem Computer sichern,<br />
werden nicht gelöscht. Zum Löschen von Fotos aus „Mein Fotostream“ benötigen Sie iOS 5.1<br />
(oder neuer) auf dem iPhone und Ihren anderen iOS-Geräten. Weitere Informationen finden Sie<br />
unter support.apple.com/kb/HT4486?viewlocale=de_DE.<br />
Senden von Fotos und Videos<br />
Sie können Fotos und Videos per E-Mail und in Textnachrichten (MMS oder iMessage) an andere<br />
Benutzer senden, sie in einem Tweet versenden oder auf Facebook oder Flickr posten. Videos<br />
können per E-Mail oder Textnachrichten (MMS oder iMessage) gesendet und auf YouTube,<br />
Facebook und Vimeo veröffentlicht werden. Sie können Fotos und Videos außerdem auch wie<br />
oben beschrieben über die Fotofreigabe bereitstellen.<br />
Tippen, um die<br />
Freigabe mit einem<br />
Kontakt in der Nähe<br />
via AirDrop zu<br />
ermöglichen<br />
Senden oder Kopieren eines Fotos oder eines Videos: Öffnen Sie das entsprechende Foto oder<br />
Video und tippen Sie auf . Wird nicht angezeigt, tippen Sie auf den Bildschirm, um die<br />
Bedienelemente anzuzeigen.<br />
Kapitel 11 Fotos 85
Die zulässige Größe für Anhänge ist von Ihrem Anbieter abhängig. Bei Bedarf komprimiert das<br />
iPhone Fotos und Videos.<br />
Sie können ein Foto oder Video auch kopieren und es anschließend in eine E-Mail oder eine<br />
Textnachricht (MMS oder iMessage) einsetzen.<br />
Senden oder Kopieren mehrerer Fotos oder Videos: Tippen Sie in der Ansicht „Momente“<br />
auf „Senden“.<br />
Speichern oder Bereitstellen von empfangenen Fotos oder Videos:<br />
••<br />
E-Mail: Tippen Sie ggf. auf die E-Mail, um sie herunterzuladen, und legen Sie den Finger auf<br />
das gewünschte Objekt, um die Freigabeoptionen und andere Optionen anzuzeigen.<br />
••<br />
Textnachricht: Tippen Sie auf ein Objekt in der Unterhaltung und danach auf .<br />
Wenn Sie Fotos und Videos in einer Nachricht erhalten oder von einer Webseite laden und sie<br />
speichern, werden diese automatisch im Album „Aufnahmen“ gesichert.<br />
Bearbeiten von Fotos und Kürzen von Videos<br />
Drehen<br />
Filter<br />
Beschneiden<br />
Automatisch<br />
verbessern<br />
Rote Augen<br />
entfernen<br />
Sie können Fotos direkt auf dem iPhone bearbeiten. Tippen Sie beim Anzeigen eines Fotos auf<br />
„Bearbeiten“ und danach auf ein Werkzeug.<br />
••<br />
Mit der Funktion „Verbessern“ können Sie Belichtung, Kontrast, Sättigung und andere<br />
Eigenschaften korrigieren.<br />
••<br />
Fotofilter ermöglichen verschiedene Farbeffekte, wie beispielsweise Schwarz-Weiß.<br />
••<br />
Tippen Sie mit dem Werkzeug „Rote Augen“ auf die Augen, die korrigiert werden müssen.<br />
••<br />
Bewegen Sie zum Beschneiden die Eckpunkte des Rasters.<br />
Bewegen Sie das Foto, um es neu zu positionieren und tippen Sie auf „Beschneiden“.<br />
Wiederherstellen des Originalbilds: Tippen Sie erneut auf das Werkzeug, um das Originalbild<br />
wiederherzustellen.<br />
Kürzen eines Videos: Tippen Sie auf den Bildschirm, um die Bedienelemente einzublenden.<br />
Bewegen Sie die Ränder der Bildansicht wunschgemäß nach links oder rechts und tippen Sie<br />
auf „Kürzen“.<br />
Wichtig: Wenn Sie „Original kürzen“ gewählt haben, werden die Bilder aus dem Originalvideo<br />
gelöscht. Nach Auswahl von „Als neuen Clip sichern“ wird ein neuer (gekürzter) Videoclip im<br />
Album „Aufnahmen“ gesichert. Das Originalvideo bleibt unverändert.<br />
Kapitel 11 Fotos 86
Festlegen eines in Zeitlupe abzuspielenden Videoausschnitts: (iPhone 5s) Legen Sie den<br />
Ausschnitt des Videos, der in Zeitlupe wiedergegeben werden soll, mit den vertikalen Balken<br />
unterhalb der Bildansicht fest.<br />
Drucken von Fotos<br />
Drucken auf AirPrint-fähigem Drucker:<br />
••<br />
Drucken eines einzelnen Fotos: Tippen Sie auf und danach auf „Drucken“.<br />
••<br />
Drucken mehrerer Fotos: Tippen Sie im geöffneten Fotoalbum auf „Auswählen“, wählen Sie die<br />
Fotos aus und tippen Sie auf und danach auf „Drucken“.<br />
Weitere Informationen finden Sie unter AirPrint auf Seite 38.<br />
Fotoeinstellungen<br />
Die Fotoeinstellungen finden Sie unter „Einstellungen“ > „Fotos & Kamera“. Hierzu gehören:<br />
••<br />
„Mein Fotostream“ und „Fotofreigabe“<br />
••<br />
Diashow<br />
Kapitel 11 Fotos 87
Kamera<br />
12<br />
Kamera auf einen Blick<br />
Schnellzugriff auf die Kamera: Führen Sie auf dem Sperrbildschirm ausgehend vom Symbol<br />
eine Streichbewegung nach oben aus. Sie können auch vom unteren Bildschirmrand nach oben<br />
streichen, um das Kontrollzentrum zu öffnen, und auf tippen.<br />
88
Hinweis: Wenn Sie über den Sperrbildschirm auf die Kamera zugreifen, können Sie Fotos und<br />
Videos anzeigen (und auch bearbeiten), indem Sie auf die Miniatur links unten tippen. Um Fotos<br />
und Videos freigeben zu können, müssen Sie das iPhone entsperren.<br />
Mit Ihrem iPhone können Sie Standfotos und HD-Videos aufnehmen. Dabei haben Sie gleich<br />
zwei Kameras zur Hand: Zusätzlich zur iSight-Kamera hinten steht Ihnen für FaceTime-Telefonate<br />
und für die Aufnahme von Selbstporträts die FaceTime-Kamera vorne zur Verfügung. Der<br />
LED-Blitz bietet zusätzliche Beleuchtung, wenn Sie sie benötigen – auch als Taschenlampe.<br />
Eine Streichbewegung im Kontrollzentrum genügt. Weitere Informationen finden Sie unter<br />
Kontrollzentrum auf Seite 33.<br />
Einstellen des<br />
LED-Blitzmodus<br />
HDR aktivieren<br />
Zwischen den<br />
Kameras wechseln<br />
Auslöser<br />
Filter<br />
Zuletzt aufgenommene Fotos und Videos<br />
Aufnehmen von Fotos und Videos<br />
Die Kamera unterstützt mehrere Foto- und Videomodi – für Standbilder, quadratische Fotos,<br />
Panoramafotos (iPhone 4S oder neuer), Videos und Zeitlupenvideos (iPhone 5s).<br />
Auswählen eines Kameramodus: Streichen Sie nach links oder nach rechts über den<br />
Bildschirm und wählen Sie den gewünschten Modus („Slo-Mo“ (Zeitlupe), „Video“, „Foto“,<br />
„Quadrat“ oder „Pano“).<br />
Kapitel 12 Kamera 89
Aufnehmen eines Fotos: Wählen Sie „Foto“ und tippen Sie auf den Auslöser oder auf eine der<br />
beiden Lautstärketasten.<br />
••<br />
Aufnehmen eines quadratischen Fotos: Wählen Sie „Quadrat“.<br />
••<br />
Aufnehmen von Serienfotos: (iPhone 5s) Tippen Sie auf den Auslöser und belassen Sie den<br />
Finger darauf, um mehrere Fotos in schneller Abfolge („Burst-Modus“) aufzunehmen. Der<br />
Zähler reflektiert die Anzahl der aufgenommen Bilder. Die Serienaufnahme wird fortgesetzt,<br />
bis Sie den Finger anheben. Tippen Sie auf die Miniatur und danach auf „Favoriten“, um die<br />
vorgeschlagenen Aufnahmen anzuzeigen und die Fotos auszuwählen, die Sie behalten wollen.<br />
Die vorgeschlagenen Fotos sind durch graue Punkte gekennzeichnet. Tippen Sie auf den<br />
Kreis rechts unten, wenn Sie ein Foto aus der Serienaufnahme als eigenständiges Foto in das<br />
Album „Aufnahmen“ kopieren wollen. Tippen Sie zum Löschen einer Serienaufnahme auf die<br />
Serienaufnahme und danach auf .<br />
••<br />
Verwenden eines Filters: (iPhone 4S oder neuer) Tippen Sie auf und wenden Sie einen anderen<br />
Farbeffekt an (zum Beispiel zum Erzeugen einer Schwarzweißaufnahme). Tippen Sie auf<br />
und auf „Keine“, um den Filter wieder auszuschalten. Sie können einen Filter auch beim späteren<br />
Bearbeiten eines Fotos anwenden. Weitere Informationen finden Sie unter Bearbeiten von<br />
Fotos und Kürzen von Videos auf Seite 86.<br />
An der Stelle, an der die Belichtung erfolgt, wird kurz ein Rechteck eingeblendet. Wenn Sie<br />
Menschen fotografieren, verteilt die Gesichtserkennung (iPhone 4S oder neuer) die Belichtung<br />
auf bis zu 10 Gesichter. Jedes erkannte Gesicht wird von einem Rechteck umrahmt.<br />
Die Belichtung wird automatisch eingestellt. Sie können sie für die nächste Aufnahme jedoch<br />
auch manuell einstellen, indem Sie auf ein Objekt oder einen Bereich auf dem Bildschirm tippen.<br />
Bei einer iSight-Kamera wird beim Tippen auf den Bildschirm zusammen mit der Belichtung auch<br />
der Fokus eingestellt. Die Gesichtererkennung wird vorübergehend deaktiviert. Sie können den<br />
Fokus und die Belichtung fixieren, bis Sie erneut auf den Bildschirm tippen. Berühren Sie dazu<br />
den Bildschirm an der gewünschten Stelle, bis das Rechteck anfängt zu blinken.<br />
Aufnehmen eines Panoramafotos: (iSight-Kamera bei iPhone 4S oder neuer) Wählen Sie „Pano“,<br />
tippen Sie auf den Auslöser und bewegen Sie die Kamera langsam in Pfeilrichtung. Tippen Sie<br />
zunächst auf den Pfeil, wenn Sie das Panoramafoto in der entgegengesetzten Richtung aufnehmen<br />
wollen. Wenn Sie ein Panoramafoto in vertikaler Richtung aufnehmen möchten, müssen<br />
Sie das iPhone zunächst in das Querformat drehen. Sie können auch bei einem vertikalen<br />
Panoramafoto die Richtung umkehren.<br />
Kapitel 12 Kamera 90
Aufnehmen eines Videos: Wählen Sie „Video“ und tippen Sie auf den Auslöser, um die Aufnahme<br />
zu starten und (bei erneutem Tippen) zu stoppen.<br />
••<br />
Erfassen eines Standbilds bei laufender Aufnahme: (iPhone 5 oder neuer) Tippen Sie auf den<br />
Auslöser links unten.<br />
••<br />
Aufnehmen für Zeitlupenwiedergabe: (iPhone 5s) Wählen Sie „Slo-Mo“, um das Video mit einer<br />
hohen Bildfrequenz (Framerate) aufzunehmen. Beim Bearbeiten des Videos können Sie angeben,<br />
welcher Ausschnitt in Zeitlupe wiedergegeben werden soll.<br />
Schieben, um den Bereich „Zeitlupe“<br />
des Videos zu Öffnen<br />
Festlegen eines in Zeitlupe abzuspielenden Videoausschnitts: Tippen Sie auf die Miniatur und<br />
legen Sie den Ausschnitt des Videos, der in Zeitlupe wiedergegeben werden soll, mit den vertikalen<br />
Balken unterhalb der Bildansicht fest.<br />
Vergrößern oder Verkleinern: (iSight-Kamera) Ziehen Sie auf dem Bildschirm zwei Fingern<br />
auf oder zu. Beim iPhone 4S (oder neuer) ist das Zoomen sowohl im Videomodus als auch bei<br />
Standbildern möglich.<br />
Wenn die Ortungsdienste aktiviert wurden, werden Fotos und Videos mit Angaben zum<br />
Aufnahmeort versehen, die von Apps und Websites für das Bereitstellen von Fotos verwendet<br />
werden können. Weitere Informationen finden Sie unter Datenschutz auf Seite 40.<br />
Aufnehmen eines Bildschirmfotos: Halten Sie gleichzeitig die Standby- und die Home-Taste<br />
gedrückt und lassen Sie beide Tasten gleichzeitig los. Das Bildschirmfoto wird zum Album<br />
„Aufnahmen“ hinzugefügt.<br />
Bearbeiten von Fotos und Kürzen von Videos ist direkt auf dem iPhone möglich. Weitere<br />
Informationen finden Sie unter Bearbeiten von Fotos und Kürzen von Videos auf Seite 86.<br />
HDR<br />
HDR („High Dynamic Range“) liefert Ihnen perfekte Aufnahmen auch in Situationen, die eine<br />
hohe Kontrastwirkung haben. Hierfür werden drei Fotos mit unterschiedlichen Belichtungen aufgenommen<br />
(Lang, Normal und Kurz) und danach die jeweils besten Bereiche aus den drei Fotos<br />
zu einem Foto zusammengefügt.<br />
Verwenden von HDR: (iSight-Kamera) Tippen Sie auf „HDR“. Der Blitz wird vorübergehend deaktiviert.<br />
Die besten Resultate erzielen Sie, wenn Sie die Kamera möglichst ruhig halten und das zu<br />
fotografierende Motiv nicht in Bewegung ist.<br />
Beibehalten des normalen Fotos zusätzlich zur HDR-Version: Wählen Sie „Einstellungen“ ><br />
„Fotos & Kamera“.<br />
Beim Anzeigen der Fotos im Album „Aufnahmen“ sind HDR-Versionen in der Ecke mit<br />
„HDR“ markiert.<br />
Kapitel 12 Kamera 91
Anzeigen, Freigeben und Drucken<br />
Aufgenommene Fotos und Videos werden im Album „Aufnahmen“ gesichert. Wenn Sie „Mein<br />
Fotostream“ verwenden, werden neue Fotos außerdem in Ihrem Fotostream auf dem iPhone<br />
und auf anderen iOS-Geräten und Computern angezeigt. Weitere Informationen finden Sie unter<br />
Mein Fotostream auf Seite 84.<br />
Anzeigen des Albums „Aufnahmen“: Tippen Sie auf das Miniaturbild und streichen Sie nach<br />
links oder rechts. Sie können das Album „Aufnahmen“ auch in der App „Fotos“ öffnen.<br />
Tippen Sie auf den Bildschirm, um die Bedienelemente ein- oder auszublenden.<br />
Aufrufen von Freigabe- und Druckoptionen: Tippen Sie auf . Weitere Informationen finden Sie<br />
unter AirDrop, iCloud und andere Möglichkeiten der Freigabe auf Seite 35.<br />
Laden von Fotos und Videos auf Ihren Computer: Verbinden Sie das iPhone mit Ihrem<br />
Computer, um Objekte in iPhoto oder anderen unterstützten Programmen auf Ihrem Mac oder<br />
PC hochzuladen. Wenn Sie während dieses Vorgangs Fotos und Videos löschen, werden diese aus<br />
dem Album „Aufnahmen“ entfernt.<br />
Synchronisieren von Fotos und Videos zwischen iPhone und Mac: Verwenden Sie hierfür<br />
die Fotoeinstellungen in iTunes. Weitere Informationen finden Sie unter Synchronisieren mit<br />
iTunes auf Seite 21.<br />
Kameraeinstellungen<br />
Unter „Einstellungen“ > „Fotos & Kamera“ finden Sie die Optionen für die Kamera, zum Beispiel:<br />
••<br />
Fotostreams<br />
••<br />
Diashow<br />
••<br />
Raster<br />
In den Einstellungen für die Klingel- und Hinweistöne unter „Einstellungen“ > „Ton“ können Sie<br />
die Lautstärke des Auslösertons anpassen. Über den Schalter „Klingeln/Aus“können Sie den Ton<br />
auch stumm schalten. (In manchen Ländern ist die Stummschalt-Funktion deaktiviert.)<br />
Kapitel 12 Kamera 92
Wetter<br />
13<br />
Sie können für bis zu sechs Städte weltweit die aktuellen Außentemperaturen, die<br />
Wetterprognosen für die kommenden sechs Tage sowie die stündlichen Vorhersagen für die<br />
kommenden 12 Stunden abrufen. Die App „Wetter“ verwendet die Ortungsdienste, um die<br />
Vorhersagen für Ihren aktuellen Standort abzurufen.<br />
Aktuelle Bedingungen<br />
Aktuelle Temperatur -<br />
tippen, um weitere<br />
Infos anzuzeigen<br />
Stündliche Vorhersage<br />
anzeigen<br />
Städte hinzufügen<br />
oder löschen<br />
Anzahl der gespeicherten Städte<br />
Streichen Sie nach links oder rechts, um Wetterdaten für eine andere Stadt anzuzeigen oder<br />
tippen Sie auf und wählen Sie eine Stadt aus der Liste. Auf dem Bildschirm ganz links wird<br />
das lokale Wetter angezeigt.<br />
Hinzufügen einer Stadt oder Vornehmen weiterer Änderungen: Tippen Sie auf .<br />
••<br />
Hinzufügen einer Stadt: Tippen Sie auf . Geben Sie den Namen einer Stadt oder eine<br />
Postleitzahl ein und tippen Sie danach auf „Suchen“.<br />
••<br />
Ändern der Reihenfolge von Städten: Legen Sie den Finger auf eine Stadt und bewegen Sie ihn<br />
nach oben oder unten.<br />
••<br />
Löschen einer Stadt: Streichen Sie nach links über die Stadt und tippen Sie auf „Löschen“.<br />
••<br />
Auswählen von Fahrenheit oder Celsius: Tippen Sie auf °F oder °C.<br />
93
Anzeigen der stündlichen Vorhersagen: Streichen Sie mit dem Finger nach links oder rechts<br />
über die stündliche Vorhersage.<br />
Anzeigen mehrerer Städte gleichzeitig: Ziehen Sie den Bildschirm auf oder tippen Sie auf .<br />
Aktivieren und Deaktivieren der lokalen Wetteranzeige: Wählen Sie „Einstellungen“ ><br />
„Datenschutz“ > „Ortungsdienste“. Weitere Informationen finden Sie unter Datenschutz auf<br />
Seite 40.<br />
Übernehmen der Städteliste auf andere iOS-Geräte mit iCloud: Wählen Sie „Einstellungen“ ><br />
„iCloud“ > „Dokumente & Daten“ und vergewissern Sie sich, dass die Option „Dokumente &<br />
Daten“ aktiviert ist. (Die Option ist standardmäßig aktiviert.) Weitere Informationen finden Sie<br />
unter iCloud auf Seite 19.<br />
Kapitel 13 Wetter 94
Uhr<br />
14<br />
Uhr auf einen Blick<br />
Die erste Uhr zeigt die Uhrzeit des Standort an, an dem Sie sich beim Einrichten des iPhone<br />
befanden. Fügen Sie verschiedene Uhren hinzu, um die Zeit in anderen größeren Städten und<br />
Zeitzonen anzuzeigen.<br />
Uhren löschen bzw. Anordnung ändern<br />
Uhr hinzufügen<br />
Uhren anzeigen,<br />
Wecker stellen,<br />
Ereignisse planen<br />
oder Timer stellen<br />
95
Wecker und Timer<br />
Verwenden des Weckers: Tippen Sie auf „Wecker“ und danach auf . Legen Sie die Uhrzeit, zu<br />
der das Wecksignal ausgegeben werden soll, sowie weitere Optionen fest und geben Sie dem<br />
Wecker einen Namen (z.B.„Training“).<br />
Tippen, um gestellte Erinnerungen/Wecker<br />
zu ändern oder zu entfernen<br />
Gestellte<br />
Erinnerungen/Wecker<br />
ein- oder ausschalten<br />
Stoppuhr und Timer: Mit der Stoppuhr können Sie die Zeit nehmen und Rundenzeiten aufzeichnen.<br />
Außerdem können Sie einen Timer einstellen, der nach Ablauf einer bestimmten Zeit ein<br />
Signal ausgibt. Wenn Sie sich beispielsweise ein Ei kochen, können Sie Siri damit beauftragen,<br />
den Timer auf 3 Minuten zu stellen.<br />
Musik oder Podcast zum Einschlafen: Tippen Sie auf „Timer“ und danach auf „Timer-Ende“ und<br />
wählen Sie ganz unten im Bildschirm „Wiedergabe stoppen“ aus.<br />
Schnellzugriff auf Funktionen der Uhr: Streichen Sie vom unteren Bildschirmrand nach oben,<br />
um das Kontrollzentrum zu öffnen, und tippen Sie auf . Über das Kontrollzentrum können Sie<br />
auf die Wecksignale der Uhr auch zugreifen, wenn das iPhone gesperrt ist.<br />
Kapitel 14 Uhr 96
Karten<br />
15<br />
Suchen von Orten<br />
ACHTUNG: Wichtige Hinweise zum sicheren Navigieren und zur Vermeidung von Ablenkungen<br />
beim Fahren im Auto finden Sie unter Sicherheitsinformationen auf Seite 168.<br />
Wegbeschreibungen<br />
abrufen<br />
Suchbegriff eingeben<br />
Weitere Infos abrufen<br />
Auf Stecknadel tippen,<br />
um Info-Banner<br />
einzublenden<br />
Aktuelle Position<br />
Fahrtrouten schnell<br />
anzeigen<br />
Aktuellen<br />
Standort<br />
anzeigen<br />
Flyover (3D in<br />
Standardansicht)<br />
Verkehrslage drucken<br />
oder anzeigen,<br />
Problem melden oder<br />
Ansicht wählen<br />
Wichtig: Apps für Karten, für Wegbeschreibungen, für Flyover-Ansichten sowie für standortbasierte<br />
Dienste benötigen Datendienste. Diese Datendienste unterliegen Änderungen und<br />
stehen möglicherweise in bestimmten Ländern oder Gebieten nicht zur Verfügung. Dies kann<br />
dazu führen, dass bestimmte Karten, Wegbeschreibungen, Flyover-Ansichten oder standortbasierte<br />
Informationen nicht verfügbar, nicht präzise oder nicht vollständig sind. Für einige<br />
Funktionen von Karten sind Ortungsdienste erforderlich. Weitere Informationen finden Sie unter<br />
Datenschutz auf Seite 40.<br />
Navigieren Sie auf der Karte, indem Sie den Bildschirm in die gewünschte Richtung ziehen.<br />
Führen Sie mit zwei Fingern eine Kreisbewegung auf dem Bildschirm aus, um die Karte in eine<br />
andere Richtung zu drehen. Tippen Sie auf den Kompass oben rechts, um die Karte wieder<br />
nach Norden auszurichten.<br />
97
Vergrößern oder Verkleinern: Tippen Sie zweimal mit einem Finger um einzuzoomen, und<br />
einmal mit zwei Fingern um auszuzoomen. Sie können auch einfach Daumen und Finger aufoder<br />
zuziehen. Beim Zoomen wird oben links eine Skala eingeblendet. Unter „Einstellungen“ ><br />
„Karten“ können Sie einstellen, ob Entfernungen in Kilometern oder Meilen angezeigt werden.<br />
Es gibt verschiedene Möglichkeiten, nach einem Ort auf der Karte zu suchen:<br />
••<br />
Kreuzung („Ecke Haupt- und Marktstraße“)<br />
••<br />
Gegend („Ruhrgebiet“)<br />
••<br />
Sehenswürdigkeit („Guggenheim“)<br />
••<br />
Postleitzahl<br />
••<br />
Unternehmen („Kino“,„Restaurants in Berlin“, „Apple Inc New York“)<br />
Sie können auch, wenn die Karten-App während einer Sucheingabe einen Vorschlag macht, auf<br />
einen der Orte in der Liste unter dem Suchfeld tippen.<br />
Suchen nach dem Standort eines Kontakts oder eines Lesezeichens aus dem letzten<br />
Suchvorgang: Tippen Sie auf .<br />
Ändern der Ansicht: Tippen Sie auf<br />
und wählen Sie „Standard“, „Hybrid“ oder „Satellit“.<br />
Manuelles Markieren eines Orts: Berühren Sie den Bildschirm, bis die Stecknadel angezeigt wird.<br />
Abrufen von Informationen<br />
Abrufen von Informationen über einen Ort: Tippen Sie auf eine Stecknadel, um das<br />
Informationsbanner einzublenden. Tippen Sie danach auf . Die angezeigten Informationen<br />
können Yelp-Rezensionen und Fotos, eine dazugehörige Telefonnummer (die durch Tippen angerufen<br />
werden kann), den Link zu einer Webseite, Wegbeschreibungen und mehr umfassen.<br />
Tippen Sie auf „Ort senden“, um einen Ort an andere Benutzer zu senden. Weitere Informationen<br />
finden Sie unter AirDrop, iCloud und andere Möglichkeiten der Freigabe auf Seite 35.<br />
Wegbeschreibungen<br />
Abrufen von Anfahrtsbeschreibungen: Tippen Sie auf und danach auf . Geben Sie den<br />
Start- und den Zielort ein und tippen Sie auf „Route“. Sie können, sofern verfügbar, einen Ort<br />
oder eine Route auch aus der eingeblendeten Liste auswählen. Tippen Sie, wenn mehrere Routen<br />
angezeigt werden, auf die Route, die verwendet werden soll. Tippen Sie auf „Start“, wenn Sie<br />
startklar sind.<br />
••<br />
Anhören der Abzweigungsanweisungen: (iPhone 4S oder neuer) Tippen Sie auf „Start“.<br />
Die App „Karten“ verfolgt den zurückgelegten Weg und leitet Sie mit gesprochenen<br />
Abzweigungsanweisungen an Ihr Ziel. Tippen Sie zum Ein- und Ausblenden der<br />
Bedienelemente auf den Bildschirm.<br />
Auch wenn das iPhone automatisch gesperrt wird, werden die Streckenabschnitte auf dem<br />
Bildschirm weiterhin angezeigt und die Sprachansagen fortgesetzt. Sie können, während Sie<br />
die Sprachansagen der Apps „Karten“ verfolgen, eine andere App verwenden. Tippen Sie auf<br />
das Banner am oberen Bildschirmrand, um zu „Karten“ zurückzukehren.<br />
Wenn Sie die Abzweigungsanweisungen nutzen, wird im Nachtmodus die Darstellung auf<br />
dem iPhone so angepasst, dass Sie die Anweisungen im Dunkeln besser sehen können.<br />
••<br />
Anzeigen der Abzweigungsanweisungen: (iPhone 4) Tippen Sie auf „Start“ und streichen Sie mit<br />
dem Finger nach links, um die jeweils nächste Anweisung einzublenden.<br />
Kapitel 15 Karten 98
••<br />
Anzeigen der Routenübersicht: Tippen Sie auf „Übersicht“.<br />
••<br />
Anzeigen der Abzweigungsanweisungen als Liste: Tippen Sie auf .<br />
••<br />
Stoppen der Abzweigungsanweisungen: Tippen Sie auf „Ende“.<br />
Abrufen der Wegbeschreibung ab dem aktuellem Standort: Tippen Sie auf dem<br />
Informationsbanner Ihres Ziels auf . Stellen Sie, wenn Sie zu Fuß unterwegs sind, die<br />
Einstellungen zu den Wegbeschreibungen unter „Einstellungen“ >„Karten“ auf „Zu Fuß“.<br />
Abrufen von Fußwegbeschreibungen: Tippen Sie auf und danach auf . Geben Sie den Startund<br />
den Zielort ein und tippen Sie auf „Route“. Sie können, sofern verfügbar, einen Ort oder eine<br />
Route auch aus der eingeblendeten Liste auswählen. Tippen Sie auf „Start“ und streichen Sie mit<br />
dem Finger nach links, um die jeweils nächste Anweisung einzublenden.<br />
Abrufen von Wegbeschreibungen mit öffentlichen Verkehrsmitteln: Tippen Sie auf und<br />
danach auf . Geben Sie den Start- und den Zielort ein und tippen Sie auf „Route“. Sie können,<br />
sofern verfügbar, einen Ort oder eine Route auch aus der eingeblendeten Liste auswählen. Laden<br />
und öffnen Sie die Apps für die öffentlichen Verkehrsmittel, die Sie nutzen wollen.<br />
Anzeigen von Verkehrsinformationen: Tippen Sie auf und anschließend auf „Verkehr“. Eine<br />
orangefarbene Markierung weist auf einen Punkt hin, an dem der Verkehr langsamer fließt. Eine<br />
rote Markierung kennzeichnet einen Punkt mit Stop-and-Go-Verkehr. Tippen Sie auf eine solche<br />
Markierung, um die Verkehrsmeldung aufzurufen.<br />
Senden eines Problemberichts: Tippen Sie auf<br />
und danach auf „Problem melden“.<br />
3D- und Flyover-Ansichten<br />
Beim iPhone 4S und neueren Modellen können viele Städte und Orte auf der ganzen Welt in der<br />
3D-Ansicht oder der Flyover-Ansicht dreidimensional dargestellt werden. Zoomen Sie die Karte<br />
heran, bis die Taste oder eingeblendet wird. Tippen Sie auf die Taste. Alternativ können<br />
Sie mit zwei Fingern nach oben streichen. Sie können zwischen der 3D- und der Flyover-Ansicht<br />
umschalten, wenn Sie auf tippen.<br />
Anpassen des Kamerawinkels: Streichen Sie mit zwei Fingern nach oben oder unten.<br />
The Transamerica Pyramid Building ist eine eingetragene<br />
Dienstleistungsmarke der Transamerica Corporation.<br />
Kapitel 15 Karten 99
Festlegen der Einstellungen für „Karten“<br />
Wählen Sie „Einstellungen“ > „Karten“. Zu den Einstellungen gehören:<br />
••<br />
Lautstärke der Navigationsstimme (iPhone 4S und neuere Modelle):<br />
••<br />
Entfernungsangaben in Meilen oder in Kilometern<br />
••<br />
Anzeigen der Kartenbeschriftungen immer in Ihrer Sprache, d.h. in der Sprache, die Sie unter<br />
„Einstellungen“ > „Allgemein“„Landeseinstellungen“ > „Sprache“ festgelegt haben.<br />
••<br />
Präferenz für Fahrt- oder für Fußwegbeschreibungen<br />
Kapitel 15 Karten 100
Videos<br />
16<br />
Videos auf einen Blick<br />
Zur Mediathek hinzufügen<br />
Videos aus der<br />
Mediathek löschen<br />
Auf ein Video tippen,<br />
um es wiederzugeben<br />
Kategorie wählen<br />
ACHTUNG: Wichtige Hinweise zur Vorbeugung vor Hörschäden finden Sie unter<br />
Sicherheitsinformationen auf Seite 168.<br />
Anschauen eines Videos: Tippen Sie auf das Video in der Videoliste.<br />
Anschauen von Videos, die mit dem iPhone aufgenommen wurden: Öffnen Sie die App „Fotos“.<br />
Wählen zwischen Streamen und Laden: Wenn bei der Miniatur eines Videos das Symbol<br />
angezeigt wird, können Sie es ansehen, ohne es zu laden, sofern das iPhone mit dem Internet<br />
verbunden ist. Wenn Sie das Video auf das iPhone laden wollen, damit Sie es auch ansehen<br />
können, wenn keine WLAN- oder Mobilfunkverbindung zum Internet besteht, müssen Sie in den<br />
Detailinformationen für das Video auf tippen.<br />
Suchen nach Podcasts oder iTunes U-Videos: Laden Sie die kostenlose Podcasts-App oder die<br />
iTunes U-App aus dem App Store.<br />
Festlegen eines Timers für den Ruhezustand: Tippen Sie in der App „Uhr“ auf „Timer“ und<br />
legen Sie durch Streichen mit dem Finger die gewünschten Stunden und Minuten fest.<br />
Tippen Sie auf „Timer-Ende“ und wählen Sie „Wiedergabe stoppen“ aus. Tippen Sie danach<br />
auf „Einstellen“ und „Starten“.<br />
101
Hinzufügen von Videos zu Ihrer Mediathek<br />
Kaufen oder Leihen von Videos aus dem iTunes Store: Tippen Sie auf dem iPhone in der<br />
App „Videos“ auf „Store“ oder öffnen Sie die App „iTunes Store“ und tippen Sie auf „Videos“.<br />
Weitere Informationen finden Sie in Kapitel 22, iTunes Store, auf Seite 115. Videos, die Sie unter<br />
Verwendung Ihres iTunes-Accounts kaufen, sind auf dem iPhone in der App „Videos“ unabhängig<br />
davon verfügbar, auf welchem iOS-Gerät oder Computer Sie den Einkauf tätigen. Der iTunes<br />
Store ist nicht in allen Ländern und Regionen verfügbar.<br />
Übertragen von Videos von Ihrem Computer: Verbinden Sie das iPhone mit dem Computer und<br />
synchronisieren Sie die Videos mithilfe von iTunes auf Ihrem Computer. Weitere Informationen<br />
finden Sie unter Synchronisieren mit iTunes auf Seite 21.<br />
Streamen von Videos von Ihrem Computer: Aktivieren Sie die Privatfreigabe in iTunes auf<br />
Ihrem Computer. Wählen Sie auf dem iPhone „Einstellungen“ > „Videos“ und geben Sie die<br />
Apple-ID und das Kennwort ein, die/das Sie für die Privatfreigabe auf Ihrem Computer festgelegt<br />
haben. Öffnen Sie die App „Videos“ auf dem iPhone und tippen Sie oben in der Videoliste auf<br />
„Freigegeben“.<br />
Konvertieren eines Videos für die Wiedergabe auf dem iPhone: Wenn beim Synchronisieren<br />
eines Videos von iTunes auf das iPhone die Meldung angezeigt wird, dass das Video nicht<br />
auf dem iPhone wiedergegeben werden kann, können Sie es konvertieren. Wählen Sie das<br />
Video in Ihrer iTunes-Mediathek aus und wählen Sie „Ablage“ > „Neue Arbeitskopie erstellen“ ><br />
„Version für iPod oder iPhone erstellen“. Übertragen Sie danach das umgewandelte Video durch<br />
Synchronisieren auf das iPhone.<br />
Löschen eines Videos: Tippen Sie auf „Bearbeiten“ rechts oben im Bildschirm Ihrer Sammlung.<br />
Streichen Sie zum Löschen einer Einzelepisode einer Serie in der Liste „Episoden“ über die<br />
Episode, die gelöscht werden soll. Wenn Sie ein Video (sofern es sich nicht um einen Leihfilm<br />
handelt) von Ihrem iPhone löschen, wird es nicht aus Ihrer iTunes Mediathek auf Ihrem Computer<br />
gelöscht. Das bedeutet, dass Sie es zu einem späteren Zeitpunkt wieder per Synchronisation auf<br />
Ihr iPhone übertragen können. Wenn das Video nicht wieder per Synchronisation auf das iPhone<br />
transferiert werden soll, müssen Sie in iTunes das Synchronisieren für das Video deaktivieren.<br />
Weitere Informationen finden Sie unter Synchronisieren mit iTunes auf Seite 21.<br />
Wichtig: Wenn Sie einen geliehenen Film vom iPhone löschen, wird er dauerhaft gelöscht und<br />
kann nicht mehr zurück auf Ihren Computer übertragen werden.<br />
Kapitel 16 Videos 102
Steuerung der Wiedergabe<br />
Bewegen, um<br />
zurück oder nach<br />
vorne zu springen<br />
Tippen, um die<br />
Steuerelemente ein-<br />
oder auszublenden<br />
Bewegen, um<br />
die Lautstärke<br />
anzupassen<br />
Auf einem<br />
Fernseher mit<br />
Apple TV anzeigen<br />
Auswählen zwischen Vollbildmodus und einer auf die Bildschirmgröße skalierten<br />
Videodarstellung: Tippen Sie auf oder . Durch Doppeltippen können Sie das Video ohne<br />
Anzeige der Bedienelemente skalieren. Wenn die Bedienelemente zum Skalieren nicht angezeigt<br />
werden, bedeutet dies, dass das Video bereits passend für den Bildschirm skaliert ist.<br />
Erneute Wiedergabe von Anfang an: Ziehen Sie die Abspielposition auf der Navigationsleiste<br />
ganz nach links, wenn das Video einzelne Kapitel enthält. Tippen Sie auf , wenn keine Kapitel<br />
vorhanden sind.<br />
Springen zum nächsten oder vorherigen Kapitel: Tippen Sie auf oder . Sie können<br />
auch die Mitteltaste oder eine funktionsgleiche Taste eines kompatiblen Headsets verwenden.<br />
Drücken Sie die Taste zweimal, um zum nächsten Kapitel zu gelangen, oder dreimal, wenn Sie<br />
zum vorherigen Kapitel zurückkehren möchten.<br />
Schneller Vorlauf/Schneller Rücklauf: Legen Sie den Finger auf oder .<br />
Auswählen einer anderen Audiosprache: Wenn für das Video andere Sprachen verfügbar sind,<br />
tippen Sie auf und wählen Sie eine Sprache aus der Liste „Audio“.<br />
Anzeigen von Untertiteln und erweiterten Untertiteln: Tippen Sie auf . Nicht alle Videos sind<br />
für Untertitel oder erweiterte Untertitel ausgelegt.<br />
Anpassen der Darstellung erweiterter Untertitel: Wählen Sie „Einstellungen“ > „Allgemein“ ><br />
„Bedienungshilfen“ > „Untertitel und erweiterte Untertitel“.<br />
Anzeigen von Untertiteln und erweiterten Untertiteln für Gehörlose und Gehörgeschädigte:<br />
Wählen Sie „Einstellungen“ > „Allgemein“ > „Bedienungshilfen“ > „Untertitel und erweiterte<br />
Untertitel“ und aktivieren Sie die Option „Erweiterte Untertitel + SDH“.<br />
Ansehen eines Videos auf einem Fernsehgerät: Tippen Sie auf . Weitere Informationen über<br />
AirPlay und weitere Verbindungsmöglichkeiten finden Sie unter AirPlay auf Seite 37.<br />
Einstellungen für Videos<br />
Wählen Sie „Einstellungen“ > „Video“. Dort stehen Ihnen folgende Optionen zur Verfügung:<br />
••<br />
Festlegen, wo die Wiedergabe fortgesetzt wird<br />
••<br />
Festlegen, dass auf dem iPhone nur Videos angezeigt werden<br />
••<br />
Anmelden für Privatfreigabe<br />
Kapitel 16 Videos 103
Notizen<br />
17<br />
Notizen auf einen Blick<br />
Notizen, die Sie auf Ihrem iPhone erstellen, werden über iCloud automatisch auf Ihren anderen<br />
iOS-Geräten und Mac-Computern verfügbar gemacht. Sie können auch Notizen in anderen<br />
Accounts (zum Beispiel Gmail oder Yahoo!) lesen und erstellen.<br />
Zum Bearbeiten tippen<br />
Diese Notiz löschen<br />
Freigeben oder drucken<br />
Neue Notiz verfassen<br />
Anzeigen Ihrer Notizen auf anderen Geräten: Wenn Sie eine E-Mail-Adresse des Typs „icloud.<br />
com“, „me.com“ oder „mac.com“ für iCloud verwenden, wählen Sie „Einstellungen“ > „iCloud“<br />
und aktivieren Sie die Option „Notizen“. Wenn Sie Gmail oder einen anderen IMAP-Account für<br />
iCloud verwenden, wählen Sie „Einstellungen“ > „Mail, Kontakte, Kalender“ und aktivieren Sie die<br />
Option „Notizen“ für den Account. Ihre Notizen werden auf allen anderen iOS-Geräten und Mac-<br />
Computern angezeigt, die die gleiche Apple-ID verwenden.<br />
Löschen einer Notiz: Streichen Sie in der Liste der Notizen mit dem Finger nach links über<br />
die Notiz.<br />
Suchen nach einer Notiz: Scrollen Sie in der Liste der Notizen nach oben (oder tippen Sie auf<br />
den obersten Bildschirmbereich), um das Suchfeld anzuzeigen. Tippen Sie danach auf das Feld<br />
und geben Sie den Suchbegriff ein. Sie können auch direkt auf dem Home-Bildschirm nach<br />
Notizen suchen – tippen Sie dazu etwa in der Mitte auf den Bildschirm und bewegen Sie den<br />
Finger nach unten.<br />
Bereitstellen oder Drucken: Tippen Sie auf unten im Bildschirm. Sie können Notizen als Textoder<br />
als E-Mail-Nachricht oder über AirDrop (iPhone 5 oder neuer) bereitstellen.<br />
104
Verwenden von Notizen in mehreren Accounts<br />
Freigeben von Notizen für andere Accounts: Sie können Notizen für andere Accounts wie<br />
Google, Yahoo! oder AOL freigeben. Wählen Sie „Einstellungen“ > „Mail, Kontakte, Kalender“ und<br />
aktivieren Sie die Option „Notizen“ für den Account. Tippen Sie, wenn Sie eine Notiz über einen<br />
speziellen Account erstellen wollen, auf „Accounts“ über der Liste der Notizen, wählen Sie den<br />
gewünschten Account aus und tippen Sie auf „Neu“. Notizen, die Sie im Account auf dem iPhone<br />
erstellen, werden im Ordner für Notizen dieses Accounts angezeigt.<br />
Festlegen des Standardaccounts für neue Notizen: Wählen Sie „Einstellungen“ > „Notizen“.<br />
Anzeigen aller Notizen in einem Account: Tippen Sie oben in der Liste der Notizen auf<br />
„Accounts“ und wählen Sie einen Account aus.<br />
Kapitel 17 Notizen 105
Erinnerungen<br />
18<br />
Die App „Erinnerungen“ hilft Ihnen, den Überblick über anstehende Termine und Aufgaben<br />
zu behalten.<br />
Geplante Objekte<br />
Liste hinzufügen<br />
Abgeschlossenes<br />
Objekt<br />
Hinzufügen einer Erinnerung: Tippen Sie zunächst auf eine Liste und danach auf eine Leerzeile.<br />
Sie können auswählen, in welcher Ihrer Mail-, Kontakt- und Kalender-Accounts die Erinnerung<br />
gespeichert wird.<br />
Löschen einer Liste: Tippen Sie, solange eine Liste angezeigt wird, auf „Bearbeiten“ und danach<br />
auf „Liste löschen“.<br />
Bearbeiten oder Löschen einer Erinnerung: Streichen Sie nach links über die Erinnerung und<br />
tippen Sie auf „Löschen“.<br />
Ändern der Reihenfolge der Listen: Legen Sie den Finger auf den Namen der Liste und ziehen<br />
Sie diese an einen anderen Ort. Tippen Sie auf „Bearbeiten“, um die Reihenfolge der Objekte in<br />
einer Liste zu verändern.<br />
Durchsuchen von Listen: Scrollen Sie zum Anfang der Liste, um das Suchfeld anzuzeigen. Alle<br />
Listen werden nach dem Namen der Erinnerung durchsucht. Sie können zum Suchen von<br />
Erinnerungen auch Siri verwenden. Sie können beispielsweise sagen: „Such die Erinnerung über<br />
Milch“.<br />
Deaktivieren von Mitteilungen: Im Bereich „Einstellungen“ > „Mitteilungen“ können Sie die<br />
Mitteilungen für die App „Erinnerungen“ deaktivieren. Aktivieren Sie die Option „Nicht stören“,<br />
um Mitteilungen vorübergehend stummzuschalten.<br />
106
Termingebundene Erinnerungen<br />
Termingebundene Erinnerungen benachrichtigen Sie zum vorgegebenen Zeitpunkt.<br />
Geplante<br />
Erinnerung<br />
Anzeigen aller termingebundenen Erinnerungen: Tippen Sie auf , um die Liste mit den termingebundenen<br />
Erinnerungen anzuzeigen.<br />
Deaktivieren von Mitteilungen: Im Bereich „Einstellungen“ > „Mitteilungen“ können Sie die<br />
Mitteilungen für die App „Erinnerungen“ deaktivieren. Aktivieren Sie die Option „Nicht stören“,<br />
um Mitteilungen vorübergehend stummzuschalten.<br />
Standortbasierte Erinnerungen<br />
Adresse suchen<br />
Geofence<br />
anpassen<br />
Auslösen von Erinnerungen beim Erreichen oder Verlassen eines bestimmten Ortes: Tippen<br />
Sie beim Bearbeiten der Erinnerung auf und aktivieren Sie die Option „Ortsabhängige<br />
Erinnerung“. Tippen Sie auf „Ort“ und wählen Sie einen Ort in der Liste aus oder geben Sie eine<br />
Adresse ein. Grenzen Sie, wenn Sie den Ort festgelegt haben, die Größe des Geofence auf der<br />
Karte ein, um die ungefähre Entfernung zu dem Ort einzustellen, an dem die Erinnerung ausgelöst<br />
werden soll. Eine standortbasierte Erinnerung kann nicht in Kalendern von Outlook oder<br />
Microsoft Exchange gesichert werden.<br />
Hinzufügen häufiger Orte auf Ihrer Adresskarte: Wenn Sie eine standortbasierte Erinnerung<br />
einstellen, umfassen die Orte in der Liste auch Adressen aus der Karte „Meine Infos“ in der App<br />
„Kontakte“. Fügen Sie geschäftliche, private und andere wichtige Adressen auf der Karte hinzu,<br />
um in der App „Erinnerungen“ schnell darauf zugreifen zu können.<br />
Kapitel 18 Erinnerungen 107
Einstellungen für Erinnerungen<br />
Festlegen des Hinweistons für Benachrichtigungen: Wählen Sie „Einstellungen“ > „Töne“.<br />
Fortlaufendes Aktualisieren der Erinnerungen auf anderen Geräten: Wählen Sie<br />
„Einstellungen“ > „iCloud“ und aktivieren Sie die Option „Erinnerungen“. Damit Sie mit den<br />
Erinnerungen auf einem Mac mit OS X auf dem Laufenden bleiben, müssen Sie iCloud auch auf<br />
diesem Mac aktivieren. Einige andere Accounttypen (zum Beispiel Exchange) unterstützen ebenfalls<br />
Erinnerungen. Wählen Sie „Einstellungen“ > „Mail, Kontakte, Kalender“ und aktivieren Sie die<br />
Option „Erinnerungen“ für die Accounts, die Sie verwenden wollen.<br />
Festlegen einer Standardliste für neue Erinnerungen: Wählen Sie „Einstellungen“ > „Erinnerungen“.<br />
Kapitel 18 Erinnerungen 108
Aktien<br />
19<br />
Bleiben Sie stets informiert über Entwicklungen an den größten Börsen und Ihr Aktienportfolio,<br />
lassen Sie sich Wertänderungen von Wertpapieren anzeigen und erhalten Sie aktuelle<br />
Nachrichten über Unternehmen, für die Sie sich interessieren.<br />
Tippen, um Änderung<br />
in Prozent anzuzeigen<br />
Erneut tippen, um<br />
Börsenbewertung<br />
anzuzeigen<br />
Zum Anzeigen von<br />
Statistiken oder neuen<br />
Artikeln nach links<br />
oder rechts streichen<br />
Verwalten Ihrer Aktienliste: Tippen Sie auf .<br />
••<br />
Hinzufügen eines Objekts: Tippen Sie auf . Geben Sie ein Symbol, einen Firmennamen, einen<br />
Fonds-Namen oder einen Index ein und tippen Sie auf „Suchen“.<br />
••<br />
Löschen eines Objekts: Tippen Sie auf .<br />
••<br />
Ändern der Reihenfolge von Objekten: Bewegen Sie nach oben oder unten.<br />
Tippen Sie in der Ansicht mit den Aktieninformationen auf einen der Werte entlang der rechten<br />
Seite des Bildschirms, um preisliche Veränderungen, Marktkapitalisierungen oder prozentuale<br />
Veränderungen einzublenden. Streichen Sie über die Informationen unterhalb der Aktienliste, um<br />
eine Übersicht, Diagramme oder Nachrichten zu der ausgewählten Aktie anzuzeigen. Tippen Sie<br />
auf eine Schlagzeile, um den Artikel in Safari anzuzeigen.<br />
Sie können Ihre Aktien auch auf dem Tab „Heute“ in der Mitteilungszentrale anzeigen. Weitere<br />
Informationen finden Sie unter Mitteilungszentrale auf Seite 34.<br />
Hinweis: Abhängig vom eingesetzten Meldedienst kann die Aktualisierung der Kurse mit einer<br />
Verzögerung von 20 Minuten oder mehr erfolgen.<br />
Hinzufügen eines Nachrichtenartikels zur Leseliste: Legen Sie den Finger auf die Überschrift des<br />
Nachrichtenartikels und wählen Sie danach „Zur Leseliste hinzufügen“.<br />
109
Mehr Informationen: Tippen Sie auf .<br />
Anzeigen eines Diagramms im Vollbildmodus: Drehen Sie das iPhone, um das Querformat zu<br />
verwenden. Streichen Sie nach links oder rechts, um weitere Diagramme einzublenden.<br />
••<br />
Anzeigen des Werts an einem bestimmen Datum bzw. zu einer bestimmten Uhrzeit: Berühren Sie<br />
das Diagramm mit einem Finger.<br />
••<br />
Anzeigen der Wertunterschiede im Zeitverlauf: Berühren Sie das Diagramm mit zwei Fingern.<br />
Fortlaufendes Aktualisieren der Aktienliste auf Ihren iOS-Geräten mit iCloud: Wählen<br />
Sie „Einstellungen“ > „iCloud“ > „Dokumente & Daten“ und aktivieren Sie die Option<br />
„Dokumente & Daten“. (Die Option ist standardmäßig aktiviert.) Weitere Informationen<br />
finden Sie unter iCloud auf Seite 19.<br />
Kapitel 19 Aktien 110
Game Center<br />
20<br />
Game Center auf einen Blick<br />
In Game Center finden Sie Spiele, die Sie zusammen mit Freunden spielen können, die ein<br />
iOS-Gerät oder einen Mac (mit OS X Mountain Lion) oder neuer haben. Sie müssen mit<br />
dem Internet verbunden sein, damit Sie Game Center nutzen können.<br />
ACHTUNG: Wichtige Hinweise zur Vorbeugung vor Verletzungen durch Überbeanspruchung<br />
finden Sie unter Sicherheitsinformationen auf Seite 168.<br />
Spiel spielen,<br />
freigeben oder<br />
entfernen<br />
Bestenliste anzeigen<br />
Status verfassen oder<br />
Foto ändern<br />
Mitspieler<br />
suchen<br />
Ziele des Spiels<br />
erforschen<br />
Spiel wählen<br />
Los geht’s!<br />
Freunde zu einem Spiel einladen<br />
Sind Sie an der Reihe?<br />
Erste Schritte: Öffnen Sie das Game Center. Wenn oben auf dem Bildschirm Ihr Kurzname zu<br />
sehen ist, haben Sie sich bereits angemeldet.<br />
Suchen nach Spielen: Tippen Sie auf „Spiele“ und danach auf ein empfohlenes Spiel oder auf<br />
„Game Center-Spiele suchen“. Sie können auch ein Spiel beziehen, das eine Freund hat. Weitere<br />
Informationen finden Sie unter Spielen mit Freunden auf Seite 112.<br />
Starten eines Spiels: Tippen Sie auf „Spiele“, wählen Sie ein Spiel und tippen Sie auf „•••“ rechts<br />
oben und danach auf „Starten“.<br />
Abmelden: Es ist eigentlich nicht notwendig, sich beim Verlassen des Game Center abzumelden.<br />
Sie können dies natürlich trotzdem tun, indem Sie „Einstellungen“ > „Game Center“ auswählen<br />
und danach auf Ihre Apple-ID tippen.<br />
111
Spielen mit Freunden<br />
Einladen von Freunden zu einem Mehrspieler-Spiel: Tippen Sie auf „Freunde“, wählen Sie den<br />
Namen eines Freundes und ein Spiel aus und tippen Sie auf „•••“ rechts oben. Sind bei dem Spiel<br />
mehr Spieler erlaubt oder erforderlich, können Sie weitere Spieler auswählen und einladen.<br />
Tippen Sie anschließend auf „Weiter“. Geben Sie Ihre Einladung ein und versenden Sie sie. Warten<br />
Sie, bis die anderen die Einladung annehmen. Wenn jeder bereit ist, können Sie mit dem Spiel<br />
beginnen. Wenn ein Freund nicht verfügbar ist oder auf die Einladung nicht antwortet, können<br />
Sie auf „Auto-Match“ tippen, damit Game Center für Sie nach einem Mitspieler sucht. Sie können<br />
auch auf „Einladen“ tippen, um eine andere Person einzuladen.<br />
Senden einer Anfrage an einen Freund: Tippen Sie auf „Freunde“ und danach auf . Geben<br />
Sie die E-Mail-Adresse eines Freundes oder dessen Game Center-Kurznamen ein. Tippen Sie<br />
zum Blättern in Ihren Kontakten auf . Tippen Sie nach jeder Adresse auf „Zurück“, wenn Sie<br />
eine Anfrage an mehrere Freunde senden wollen. Sie können auch einen beliebigen Kontakt im<br />
Bereich „Freunde“ unter „A-Z“,„Zuletzt“ oder „Punkte“ oder einen beliebigen Spieler auswählen,<br />
der anderswo im Game Center angezeigt wird.<br />
Herausfordern von Freunden: Tippen Sie zunächst auf eine Punktzahl oder einen Ergebnisstand<br />
und danach auf „Freunde herausfordern“.<br />
Anzeigen des von einem Freund gespielten Spiels und seines Punktestands: Tippen Sie auf<br />
„Freunde“, auf den Namen eines Freundes und danach auf „Spiele“ oder „Punkte“.<br />
Kaufen eines Spiels im Besitz eines Freundes: Tippen Sie auf „Freunde“ und danach auf den<br />
Namen des Freunds. Tippen Sie auf ein Spiel in der Spieleliste Ihres Freundes und danach auf „•••“<br />
oben rechts.<br />
Finden neuer Freunde: Sie können die Freundesliste eines Freundes anzeigen, indem Sie auf<br />
„Freunde“, den Namen des Freundes und danach auf „Freunde“ tippen.<br />
Entfernen eines Freundes: Tippen Sie auf „Freunde“, den Namen des Freundes und danach<br />
auf „•••“ oben rechts.<br />
Geheimhalten Ihrer E-Mail-Adresse: Deaktivieren Sie in den Game Center-Einstellungen für<br />
Ihren Account die Option „Öffentliches Profil“. Weitere Informationen finden Sie unter „Game<br />
Center-Einstellungen“ unten.<br />
Aktivieren oder Deaktivieren von Mehrspieler-Modus oder Anfragen von Freunden: Wählen<br />
Sie „Einstellungen“ > „Allgemein“ > „Einschränkungen“. Tippen Sie zuvor auf „Einschränkungen<br />
aktivieren“ (ganz oben im Bildschirm), wenn diese Optionen grau angezeigt werden.<br />
Melden von unangemessenem Verhalten: Wenn Sie beleidigendes oder unangemessenes<br />
Verhalten melden wollen, tippen Sie auf „Freunde“, den Namen der entsprechenden Person,<br />
danach auf „•••“ oben rechts und schließlich auf „Problem melden“.<br />
Kapitel 20 Game Center 112
Game Center-Einstellungen<br />
Tippen Sie auf „Einstellungen“ > „Game Center“. Dort stehen Ihnen folgende Optionen<br />
zur Verfügung:<br />
••<br />
Abmelden (tippen Sie dazu auf Ihre Apple-ID)<br />
••<br />
Zulassen von Einladungen<br />
••<br />
Zulassen, dass Spieler in Ihrer Nähe Sie finden können<br />
••<br />
Bearbeiten Ihres Game Center-Profils (durch Tippen auf Ihren Kurznamen)<br />
••<br />
Erhalten von Freundschaftsvorschlägen aus Facebook oder aus Ihren Kontakten<br />
Festlegen der Art der Benachrichtigungen für das Game Center: Wählen Sie „Einstellungen“ ><br />
„Mitteilungen“ > „Game Center“. Aktivieren Sie die Benachrichtigungen, wenn das Game Center<br />
nicht angezeigt wird.<br />
Ändern der Game Center-Einschränkungen: Wählen Sie „Einstellungen“ > „Allgemein“ ><br />
„Einschränkungen“.<br />
Kapitel 20 Game Center 113
Zeitungskiosk<br />
21<br />
Zeitungskiosk auf einen Blick<br />
Im Zeitungskiosk werden Ihre Apps für Magazine und Zeitungen verwaltet und automatisch<br />
aktualisiert, wenn Ihr iPhone eine WLAN-Verbindung zum Internet hat.<br />
Finger auf ein<br />
Magazin/eine Zeitung<br />
legen, um das Objekt<br />
neu anzuordnen<br />
Zeitungskiosk-<br />
Apps finden<br />
Suchen von Apps für Zeitungskiosk: Tippen Sie auf „Zeitungskiosk“, um das Regal anzuzeigen,<br />
und wählen Sie danach „Store“. Wenn Sie eine neue App für den Zeitungskiosk kaufen, wird diese<br />
zum Regal hinzugefügt. Öffnen Sie die App, nachdem sie geladen wurde, um die verschiedenen<br />
Ausgaben und Abonnementoptionen anzuzeigen. Bei Abonnements handelt es sich um Appinterne<br />
Käufe, die über Ihren Store-Account abgerechnet werden.<br />
Deaktivieren automatischer Updates: Apps werden automatisch über WLAN aktualisiert,<br />
es sei denn, Sie deaktivieren im Bereich „Einstellungen“ > „iTunes & App Store“ die Option<br />
„Automatische Downloads“.<br />
114
iTunes Store<br />
22<br />
iTunes Store auf einen Blick<br />
Über den iTunes Store können Sie Ihr iPhone mit Musik, Filmen und<br />
Fernsehsendungen bespielen.<br />
Verlauf<br />
anzeigen<br />
Blättern<br />
Downloads,<br />
Käufe, Töne,<br />
Hörbücher und<br />
mehr anzeigen<br />
Hinweis: Sie benötigen eine Internetverbindung und eine Apple-ID, um den iTunes Store nutzen<br />
zu können. Der iTunes Store ist nicht in allen Ländern und Regionen verfügbar.<br />
Durchsuchen<br />
Suchen nach Genre: Tippen Sie auf eine Kategorie (Musik, Filme, TV-Sendungen). Tippen Sie auf<br />
„Genres“, um die Liste zu filtern.<br />
Auf ein Genre<br />
tippen, um mehr<br />
anzuzeigen<br />
Gezieltes Suchen: Tippen Sie auf „Suchen“, geben den gewünschten Text in das Suchfeld ein und<br />
tippen Sie erneut auf „Suche“.<br />
115
Entdecken neuer Musik mit iTunes Radio: Wenn Sie Musik im iTunes Radio hören und ein<br />
Song gespielt wird, den Sie mögen, können Sie die Verbindung zum iTunes Store herstellen,<br />
um den Musiktitel zu kaufen. Sie können auch ihn Ihrer Wunschliste hinzufügen oder ihn als<br />
Ausgangspunkt verwenden, um nach gleichartiger Musik zu suchen. Weitere Informationen<br />
finden Sie unter iTunes Radio auf Seite 67.<br />
Öffnen einer Vorschau für einen Musiktitel oder ein Video: Tippen Sie darauf.<br />
Neuanordnen von Tasten: Tippen Sie auf „Mehr“ und danach auf „Bearbeiten“, wenn Sie die<br />
Anordnung der Tasten ändern wollen. Ziehen Sie zum Ersetzen eines Symbols ein anderes<br />
Symbol auf das Symbol, das ersetzt werden soll. Tippen Sie auf „Fertig“.<br />
Kaufen, Leihen oder Einlösen von Gutscheinen<br />
Tippen Sie auf den Preis eines Objekts (bzw. auf „Gratis“). Tippen Sie danach ein weiteres Mal, um<br />
es zu kaufen. Wenn anstelle eines Preises angezeigt wird, haben Sie das Objekt bereits gekauft<br />
und können es kostenfrei erneut laden.<br />
Einlösen einer Geschenkkarte oder eines Codes: Tippen Sie auf eine Kategorie (zum Beispiel<br />
„Musik“), blättern Sie nach unten und tippen Sie auf „Einlösen“. Wenn Sie ein Objekt als Geschenk<br />
versenden wollen, zeigen Sie das Objekt an und tippen Sie auf und danach auf „Geschenk“.<br />
Anzeigen des Ladefortschritts: Tippen Sie auf „Mehr“ und danach auf „Downloads“.<br />
Laden von anderen Geräten: Wählen Sie „Einstellungen“ > „iTunes & App Store“, um<br />
„Automatische Downloads“ auf Ihrem iPhone einzurichten. Tippen Sie auf „Mehr“ und danach auf<br />
„Gekaufte Artikel“, wenn Sie sehen wollen, welche Musiktitel, Filme und TV-Sendungen Sie im<br />
iTunes Store erworben haben.<br />
Leihen von Filmen: In manchen Ländern können Sie Filme leihen. Sie haben 30 Tage Zeit, die<br />
Wiedergabe des ausgeliehenen Films zu starten. Nachdem Sie die Wiedergabe gestartet haben,<br />
können Sie sich den Film innerhalb der vorgegebenen Zeit (24 Stunden im US-amerikanischen<br />
iTunes Store, 48 Stunden in anderen Ländern) beliebig oft anschauen. Nach Ablauf dieser<br />
Frist wird der Film gelöscht. Leihfilme können nicht auf ein anderes Gerät transferiert<br />
werden. Sie können allerdings AirPlay und Apple TV verwenden, um einen Leihfilm auf dem<br />
Fernsehgerät wiederzugeben.<br />
Kapitel 22 iTunes Store 116
Einstellungen des iTunes Store<br />
Optionen für den iTunes Store können Sie unter „Einstellungen“ > „iTunes & App Store“ einstellen.<br />
Sie haben folgende Möglichkeiten:<br />
Anzeigen und Bearbeiten Ihres Accounts: Tippen Sie auf Ihre Apple-ID und danach auf<br />
„Apple-ID anzeigen“. Tippen Sie zum Ändern Ihres Kennwortes auf das Feld „Apple-ID“.<br />
Anmelden mit einer anderen Apple-ID: Tippen Sie auf den Namen Ihres Accounts und danach<br />
auf „Abmelden“. Anschließend können Sie eine andere Apple-ID eingeben.<br />
Aktivieren und Deaktivieren der Option „iTunes Match“: Tippen Sie auf „iTunes Match“, wenn<br />
Sie den Dienst abonnieren wollen, der Ihre Musik in iCloud speichert, sodass Sie von überall<br />
darauf zugreifen können.<br />
Deaktivieren automatischer Downloads: Tippen Sie auf „Musik“,„Bücher“ oder „Updates“. Inhalte<br />
werden automatisch über WLAN aktualisiert, es sei denn, Sie deaktivieren die entsprechende<br />
Option im Bereich „Automatische Downloads“.<br />
Laden von Einkäufen über das Mobilfunknetz: Aktivieren Sie „Mobile Daten verwenden“. Für das<br />
Laden von Einkäufen und für die Ausführung von iTunes Match über das Mobilfunknetz fallen<br />
möglicherweise Gebühren von Ihrem Anbieter an.<br />
Kapitel 22 iTunes Store 117
App Store<br />
23<br />
App Store auf einen Blick<br />
Im App Store können Sie sich über Apps für das iPhone informieren und Apps kaufen<br />
und herunterladen.<br />
Wunschliste<br />
anzeigen<br />
Käufe und Updates<br />
anzeigen<br />
Blättern<br />
Apps finden, die in der Nähe<br />
verwendet werden<br />
Hinweis: Sie benötigen eine Internetverbindung und eine Apple-ID, um den App Store zu<br />
nutzen. Der App Store ist nicht in allen Ländern und Regionen verfügbar.<br />
Wenn Sie den App Store zum ersten Mal öffnen, werden Sie aufgefordert, einige empfohlene<br />
und kostenfreie Apps von Apple zu laden, zum Beispiel „iBooks“,„iTunes U“, „Podcasts“,„Freunde<br />
suchen“ und „Mein iPhone suchen“.<br />
Suche nach Apps<br />
Gezieltes Suchen: Tippen Sie auf „Suchen“ und geben Sie den gesuchten Text ein oder tippen Sie<br />
auf „Kategorien“, um nach bestimmten Arten von Apps zu suchen.<br />
Empfehlung an Freunde: Suchen Sie nach der App, tippen Sie auf und wählen Sie die<br />
Methode aus. Weitere Informationen finden Sie unter AirDrop, iCloud und andere Möglichkeiten<br />
der Freigabe auf Seite 35.<br />
Verwenden einer Wunschliste: Sie können Apps für einen späteren Einkauf vormerken. Tippen<br />
Sie dazu auf auf der Seite der App und danach auf „Zur Wunschliste hinzufügen“.<br />
118
Standortbasierte Suche nach Apps: Tippen Sie auf „In der Nähe“, um herauszufinden,<br />
welche Apps bei Benutzern in Ihrer Nähe besonders beliebt sind. (Dazu muss unter<br />
„Einstellungen“ > „Datenschutz“ die Option „Ortungsdienste“ aktiviert sein.) Das bietet<br />
sich beispielsweise an in Museen, bei Sportveranstaltungen oder auf Reisen, um das<br />
Erlebte noch unvergesslicher zu machen.<br />
Zum Laden oder<br />
Kaufen tippen<br />
Kaufen, Einlösen von Geschenkkarten und Download<br />
Tippen Sie auf den Preis einer App (bzw. auf „Gratis“). Tippen Sie danach auf „Kaufen“, um diese zu<br />
kaufen. Tippen Sie im Falle einer kostenlosen App auf .<br />
Wenn anstelle eines Preises angezeigt wird, haben Sie die App bereits gekauft und können<br />
sie kostenfrei erneut laden. Solange die App geladen oder aktualisiert wird, wird auf dem Home-<br />
Bildschirm ihr Symbol zusammen mit einem Statusbalken angezeigt.<br />
Einlösen einer Geschenkkarte oder eines Codes: Tippen Sie auf „Highlights“, blättern Sie auf<br />
dem Bildschirm nach unten und tippen auf „Einlösen“.<br />
Senden eines Geschenks: Zeigen Sie das Objekt an, das Sie verschenken möchten, und tippen<br />
Sie auf und danach auf „Geschenk“.<br />
Einschränken von In-App-Käufen: Viele Apps bieten die Möglichkeit, gegen eine Gebühr zusätzliche<br />
Inhalte oder Erweiterungen zu kaufen. Sie können innerhalb einer App getätigte Einkäufe<br />
einschränken. Wählen Sie dazu „Einstellungen“ > „Allgemein“ > „Einschränkungen“ (vergewissern<br />
Sie sich, dass „Einschränkungen“ aktiviert ist) und schalten Sie die Option „In-App-Käufe“ aus.<br />
Weitere Informationen finden Sie unter Einschränkungen auf Seite 40.<br />
Löschen einer App: Legen Sie im Home-Bildschirm den Finger auf das Symbol der App, bis es<br />
anfängt zu wackeln, und tippen Sie danach auf . Drücken Sie die Home-Taste , wenn Sie fertig<br />
sind. Vorinstallierte Apps können nicht gelöscht werden. Zusammen mit der App werden auch<br />
alle zugehörigen Daten gelöscht. Eine App, die Sie im App Store gekauft haben, können Sie<br />
jederzeit kostenfrei neu laden.<br />
Weitere Informationen zum endgültigen Löschen aller Apps, Daten und Einstellungen finden Sie<br />
unter Neustarten oder Zurücksetzen des iPhone auf Seite 172.<br />
Kapitel 23 App Store 119
Einstellungen des App Store<br />
Optionen für den App Store können Sie unter „Einstellungen“ > „iTunes & App Store“ einstellen.<br />
Sie haben folgende Möglichkeiten:<br />
Anzeigen und Bearbeiten Ihres Accounts: Tippen Sie auf Ihre Apple-ID und danach auf<br />
„Apple-ID anzeigen“. Tippen Sie zum Ändern Ihres Kennwortes auf das Feld „Apple-ID“.<br />
Anmelden mit einer anderen Apple-ID: Tippen Sie auf den Namen Ihres Accounts und danach<br />
auf „Abmelden“. Geben Sie anschließend eine andere Apple-ID ein.<br />
Deaktivieren automatischer Downloads: Tippen Sie auf „Apps“ im Bereich „Automatische<br />
Downloads“. Apps werden automatisch über WLAN aktualisiert, es sei denn, Sie deaktivieren die<br />
Option im Bereich „Automatische Downloads“.<br />
Laden von Apps über das Mobilfunknetz: Aktivieren Sie „Mobile Daten verwenden“. Wenn<br />
Sie Apps über das Mobilfunknetz laden, können Gebühren anfallen. Apps von Tageszeitungen<br />
können nur über WLAN aktualisiert werden.<br />
Kapitel 23 App Store 120
Passbook<br />
24<br />
Passbook auf einen Blick<br />
Mit Passbook sind Bordkarten, Kinokarten, Coupons, Kundenkarten und andere Karten stets an<br />
einer zentralen Stelle verfügbar. Scannen Sie die gewünschte Karte auf dem iPhone, um für einen<br />
Flug einzuchecken, ins Kino zu gehen oder einen Coupon einzulösen. Möglicherweise beinhalten<br />
diese Karten wichtige Informationen wie das verbleibende Guthaben einer Geschenkkarte, die<br />
Gültigkeitsdauer eines Coupons oder die Nummer Ihres Sitzplatzes für ein Konzert.<br />
Auf einen Pass<br />
tippen, um ihn<br />
anzuzeigen<br />
Passbook für unterwegs<br />
Suchen nach Apps, die Passbook unterstützen: Tippen Sie im Willkommensbildschirm auf „Apps<br />
für Passbook“ oder besuchen Sie die Webseite www.itunes.com/passbookapps. Karten können<br />
von Apps, E-Mails bzw. Nachrichten oder aus Websites hinzugefügt werden, wenn Sie einen<br />
Einkauf tätigen oder einen Coupon oder Gutschein erhalten. Im Normalfall genügt es, wenn Sie<br />
auf eine Karte oder den Link zu einer Karte tippen oder klicken, um sie zu Passbook hinzuzufügen.<br />
Sie können auch Codes von Rechnungen scannen, die danach in Passbook geladen werden.<br />
Verwenden einer Karte: Wird auf dem Sperrbildschirm ein Hinweis angezeigt, streichen Sie<br />
diesen zur Seite, um die Karte anzuzeigen. Alternativ können Sie auch Passbook öffnen, die Karte<br />
auswählen und ihren Barcode vom Scanner einlesen lassen.<br />
Versenden einer Karte: Sie können eine Karte als Text- oder als E-Mail-Nachricht oder über<br />
AirDrop (iPhone 5 oder neuer) bereitstellen. Weitere Informationen finden Sie unter AirDrop,<br />
iCloud und andere Möglichkeiten der Freigabe auf Seite 35.<br />
121
Standortbasiertes Anzeigen von Karten: Manche Karte sind standortbasiert und werden zu<br />
einer bestimmten Zeit bzw. an einem bestimmten Ort auf dem Sperrbildschirm angezeigt, z. B.<br />
beim Eintreffen am Flughafen vor einem Flug. Dazu muss unter „Einstellungen“ > „Datenschutz“<br />
die Option „Ortungsdienste“ aktiviert sein.<br />
Neueinordnen einer Karte: Bewegen Sie eine Karte in der Liste, um sie an eine andere Stelle zu<br />
verschieben. Die neue Anordnung wird auf allen iOS 7-Geräten aktualisiert.<br />
Aktualisieren einer Karte: Für gewöhnlich werden Karten automatisch aktualisiert. Tippen Sie,<br />
um eine Karte manuell zu aktualisieren, auf und ziehen Sie die Karte nach unten.<br />
Löschen einer Karte: Tippen Sie auf die Karte, auf<br />
und danach auf „Löschen“.<br />
Einstellungen für Passbook<br />
Verhindern der Anzeige von Karten auf dem Sperrbildschirm: Wählen Sie „Einstellungen“ ><br />
„Allgemein“ > „Code & Fingerabdruck“ (iPhone 5s) oder „Einstellungen“ > „Allgemein“ ><br />
„Code-Sperre“ (andere Modelle) und tippen Sie auf „Code aktivieren“. Deaktivieren Sie danach<br />
„Passbook“ im Bereich „Im Sperrzustand Zugriff erlauben“. Wenn Sie bei Karten, für die<br />
Mitteilungen gesendet werden, verhindern möchten, dass eine bestimmte Karte auf dem<br />
Sperrbildschirm angezeigt wird, müssen Sie auf tippen und die Option „Im Sperrbildschirm“<br />
deaktivieren.<br />
Festlegen der Mitteilungsoptionen: Wählen Sie „Einstellungen“ > „Mitteilungen“ > „Passbook“.<br />
Einbeziehen von Karten auf anderen iOS-Geräten: Wählen Sie „Einstellungen“ > „iCloud“ und<br />
aktivieren Sie die Option „Passbook“.<br />
Kapitel 24 Passbook 122
Kompass<br />
25<br />
Kompass auf einen Blick<br />
Der Kompass hilft Ihnen bei der Orientierung, zeigt den Längen- und den Breitengrad sowie die<br />
Steigung an und kann auch als Wasserwaage verwendet werden.<br />
Auf eine beliebige<br />
Stelle tippen, um den<br />
Steuerkurs zu sperren<br />
Abweichung von<br />
gesperrtem<br />
Steuerkurs<br />
Fadenkreuz ausrichten<br />
für erhöhte Präzision<br />
Die Richtung, in die<br />
das iPhone zeigt<br />
Aktuelle Position<br />
Nach links streichen, um die<br />
Wasserwaage zu verwenden<br />
Anzeigen der aktuellen Position: Wählen Sie „Einstellungen“ > „Datenschutz“ > „Ortungsdienste“<br />
und aktivieren Sie die Optionen „Ortungsdienste“ und „Kompass“, wenn Ihr aktueller Standort<br />
angezeigt werden soll. Mehr Informationen zu Ortungsdiensten finden Sie unter Datenschutz<br />
auf Seite 40.<br />
Kompasskurs: Tippen Sie auf den Bildschirm, um den aktuellen Kompasskurs zu arretieren. Ein<br />
roter Bereich signalisiert Abweichungen vom Kurs.<br />
Wichtig: Die Genauigkeit der digitalen Kompassmessungen kann durch magnetische<br />
Gegenstände und andere Umwelteinflüsse beeinträchtigt werden. Dazu zählen auch<br />
Interferenzen bei einem zu geringen Abstand zu den Magneten in den iPhone-Ohrhörern.<br />
Sie sollten den digitalen Kompass nur als einfache Navigationshilfe verwenden. Er ist nicht<br />
für eine präzise Bestimmung der Position, Umgebung, Entfernung oder Richtung geeignet.<br />
123
Verwendung als Wasserwaage<br />
Auf eine Kante legen …<br />
… oder flach legen<br />
Abweichung von<br />
Horizont<br />
Gerade!<br />
Abweichung von<br />
gewähltem<br />
Neigungswinkel<br />
Horizontale Ausrichtung: Streichen Sie auf dem Kompass-Bildschirm nach links.<br />
Ausrichten von Objekten: Halten Sie das iPhone gegen einen Bildrahmen oder ein anderes<br />
Objekt und bewegen Sie das iPhone zusammen mit diesem Objekt, bis der Hintergrund grün<br />
wird. Die Abweichung vom Normalhorizont wird vor einem schwarzen Hintergrund angezeigt.<br />
Wird der Hintergrund rot dargestellt (relative Neigung), tippen Sie auf den Bildschirm, um wieder<br />
zu einem schwarzen Hintergrund zurückzukehren.<br />
Ausrichten eines Tischs: Legen Sie das iPhone flach auf den Tisch.<br />
Ausrichten an einem bestimmten Neigungswinkel: Halten Sie das iPhone gegen die entsprechende<br />
Fläche und tippen Sie auf den Bildschirm, um den Neigungswinkel zu erfassen. Die<br />
Steigung wird schwarz, die Abweichung rot angezeigt. Tippen Sie erneut auf den Bildschirm, um<br />
zur Standardeinstellung zurückzukehren.<br />
Kapitel 25 Kompass 124
Sprachmemos<br />
26<br />
Sprachmemos auf einen Blick<br />
Mit der App für Sprachmemos können Sie das iPhone als mobiles Diktiergerät nutzen. Für die<br />
Sprachaufnahme können Sie das eingebaute Mikrofon, das Mikrofon an einem iPhone- oder<br />
Bluetooth-Headset oder ein unterstütztes externes Mikrofon verwenden.<br />
Aufnahmepegel<br />
Aufnahme beginnen,<br />
anhalten oder<br />
fortsetzen<br />
Aufnahme stoppen<br />
und sichern<br />
Ihre Aufnahmen<br />
Aufnehmen<br />
Starten einer Aufnahme: Tippen Sie auf oder drücken Sie alternativ die Mitteltaste am<br />
Headset. Tippen Sie erneut auf , um die Aufnahme anzuhalten oder fortzusetzen. Tippen Sie<br />
auf „Fertig“, um die Aufnahme zu sichern.<br />
Aufnahmen mit dem integrierten Mikrofon sind Monoaufnahmen. Stereoaufnahmen können<br />
Sie erstellen, wenn Sie ein externes Mikrofon anschließen, das mit dem Anschluss für das<br />
iPhone-Headset, mit dem Lightning-Anschluss (iPhone 5 oder neuer) oder mit dem 30-Pin-Dock-<br />
Anschluss (iPhone 4S oder früher) kompatibel ist. Suchen Sie nach Zubehörprodukten mit dem<br />
Logo „Made for iPhone“ oder „Works with iPhone“.<br />
Anpassen des Aufnahmepegels: Den Aufnahmepegel können Sie variieren, indem Sie den<br />
Abstand des Mikrofons zur Geräuschquelle verändern. Für eine Aufnahme in guter Qualität sollte<br />
der lauteste Pegel im Bereich zwischen –3 dB und 0 dB liegen.<br />
Stummschalten des Start- und Stoppsignals: Verwenden Sie die Lautstärketasten des iPhone,<br />
um den Ton stummzuschalten.<br />
125
Multitask: Wenn Sie eine andere App während der Aufnahme verwenden möchten, drücken<br />
Sie die Home-Taste und öffnen Sie die andere App. Tippen Sie auf die rote Leiste am oberen<br />
Bildschirmrand, um zu „Sprachmemos“ zurückzukehren.<br />
Anhören einer Aufnahme: Tippen Sie auf eine Aufnahme in der Liste und danach auf .<br />
Tippen Sie auf , um das Memo anzuhalten.<br />
Anhören<br />
Auf ein Video tippen, um es wiederzugeben<br />
oder zu bearbeiten<br />
Bewegen, um zurück<br />
oder nach vorne zu<br />
springen<br />
Aufnahme zuschneiden<br />
oder umbenennen<br />
Aufnahmen anhören<br />
Kürzen einer Aufnahme: Tippen Sie auf die Aufnahme und danach auf „Bearbeiten“ und ziehen<br />
Sie die roten Markierungen für Anfang und Ende in die gewünschte Richtung. Tippen Sie<br />
auf , um das Memo anzuhören. Tippen Sie, nachdem Sie Ihre Änderungen vorgenommen<br />
haben, auf „Kürzen“, um die bearbeitete Aufnahme zu sichern. Die getrimmten Teile werden<br />
endgültig gelöscht.<br />
Bewegen von Aufnahmen auf Ihren Computer<br />
Sprachmemos können mit der iTunes-Mediathek auf Ihrem Computer synchronisiert werden. So<br />
haben Sie die Möglichkeit, sich diese auf Ihrem Computer anzuhören oder sie mit einem anderen<br />
iPhone oder iPod touch zu synchronisieren.<br />
Wenn Sie ein synchronisiertes Sprachmemo aus iTunes löschen, bleibt es auf dem Gerät erhalten,<br />
auf dem es erstellt wurde. Es wird jedoch von allen anderen Geräten entfernt. Wird ein synchronisiertes<br />
Sprachmemo vom iPhone gelöscht, wird es erneut auf das Gerät kopiert, wenn Sie das<br />
iPhone das nächste Mal synchronisieren. Diese Kopie kann jedoch kein zweites Mal zurück zu<br />
iTunes kopiert werden.<br />
Synchronisieren von Sprachmemos mit iTunes: Verbinden Sie das iPhone mit dem Computer<br />
und wählen Sie es danach in iTunes aus. Wählen Sie oben im Bildschirm „Musik“ aus (zwischen<br />
„Apps“ und „Filme“), wählen Sie „Musik synchronisieren“, klicken Sie „Sprachmemos einbeziehen“<br />
und anschließend „Anwenden“.<br />
Vom iPhone synchronisierte Sprachmemos werden in der Musikliste sowie in der Liste<br />
„Sprachmemos“ in iTunes angezeigt. Vom Computer synchronisierte Sprachmemos erscheinen in<br />
der App „Sprachmemos“ auf dem iPhone, jedoch nicht in der App „Musik“.<br />
Kapitel 26 Sprachmemos 126
FaceTime<br />
27<br />
FaceTime auf einen Blick<br />
Mit FaceTime können Sie Video- oder Audiotelefonate mit anderen iOS-Geräten oder Computern<br />
führen, die FaceTime unterstützen. Die FaceTime-Kamera bietet die Möglichkeit, Gespräche „von<br />
Angesicht zu Angesicht“ zu führen. Sie können während des Gesprächs auf die rückseitige iSight-<br />
Kamera (nicht bei allen Modellen enthalten) umschalten, um Ihrem Gesprächspartner zu zeigen,<br />
was Sie gerade sehen.<br />
Hinweis: FaceTime ist möglicherweise nicht in allen Regionen verfügbar.<br />
Das Bild an eine<br />
beliebige Stelle ziehen<br />
Anruf stummschalten<br />
(der Anrufer kann Sie<br />
sehen aber nicht<br />
hören)<br />
Zur Kamera auf der<br />
Rückseite wechseln<br />
(für einige Modelle<br />
verfügbar)<br />
Mit einer WLAN-Verbindung und einer Apple-ID können Sie FaceTime-Anrufe tätigen und empfangen<br />
(melden Sie sich dazu mit Ihrer Apple-ID an oder erstellen Sie einen neuen Account). Mit<br />
dem iPhone 4S und neueren Modellen können Sie für FaceTime-Anrufe auch das Mobilfunknetz<br />
verwenden. Dafür können zusätzliche Gebühren anfallen. Wählen Sie „Einstellungen“ ><br />
„Allgemein“ > „Mobiles Netz“, um diese Funktion zu deaktivieren. Mehr Informationen zur<br />
Verwendung und den Einstellungen von Mobilfunknetzen finden Sie unter Einstellungen für das<br />
mobile Netz auf Seite 176.<br />
127
Tätigen und Annehmen von Anrufen<br />
Tätigen eines FaceTime-Anrufs: Stellen Sie sicher, dass FaceTime unter „Einstellungen“ ><br />
„FaceTime“ aktiviert ist. Tippen Sie auf „FaceTime“ und danach auf „Kontakte“. Wählen Sie<br />
anschließend einen Namen aus. Tippen Sie auf für einen Videoanruf oder auf für<br />
einen Audioanruf.<br />
Auf ein Symbol tippen,<br />
um einen FaceTime-<br />
Anruf zu beginnen<br />
Tätigen eines Anrufs per Sprachsteuerung: Drücken und halten Sie die Home-Taste, sagen Sie<br />
„FaceTime“ gefolgt vom Namen der Person, die angerufen werden soll.<br />
Wahlwiederholung: Tippen Sie auf „Anrufliste“ und wählen Sie einen Namen oder eine<br />
Nummer aus.<br />
Annehmen oder Ablehnen eines Anrufs: Wenn ein FaceTime-Anruf eingeht, können Sie ihn<br />
annehmen oder ablehnen oder eine andere Option wählen.<br />
Eine Erinnerung einstellen, um den<br />
Anrufer zurückzurufen<br />
Dem Anrufer<br />
eine Textmitteilung<br />
senden<br />
Wechseln zwischen Hoch- oder Querformat: Drehen Sie das iPhone, um FaceTime im<br />
Querformat zu verwenden. Wenn Sie vermeiden wollen, dass das iPhone ungewollt in ein anderes<br />
Format wechselt, können Sie es im Hochformat sperren. Weitere Informationen finden Sie<br />
unter Ändern der Bildschirmausrichtung auf Seite 25.<br />
Kapitel 27 FaceTime 128
Verwalten von Anrufen<br />
Nutzen von Apps während eines Anrufs: Drücken Sie die Home-Taste und tippen Sie auf ein<br />
App-Symbol. Das Gespräch läuft ganz normal weiter, allerdings wird die Videoübertragung<br />
unterbrochen. Tippen Sie auf die grüne Leiste am oberen Bildschirmrand, um die<br />
Videoübertragung fortzusetzen.<br />
Nutzen von Favoriten: Tippen Sie auf „Favoriten“. Sie können einen Favoriten hinzufügen, indem<br />
Sie auf tippen, einen Kontakt auswählen und diesen als „FaceTime Audio“ oder „FaceTime“<br />
zu den „Favoriten“ hinzufügen. Tippen Sie auf einen Namen in der Liste, um einen Favoriten<br />
anzurufen. Stellen Sie sicher, dass Telefonnummern für Kontakte außerhalb Ihrer Region die<br />
Landesvorwahl und die Ortsvorwahl enthalten.<br />
Verwalten von Anrufen: FaceTime-Anrufe werden nicht weitergeleitet. Wenn ein anderer Anruf<br />
eingeht, während Sie ein Gespräch über FaceTime führen, können Sie entweder das laufende<br />
Gespräch beenden und den eingehenden Anruf annehmen, den eingehenden Anruf ablehnen<br />
oder ihn mit einer Textnachricht beantworten.<br />
Blockieren unerwünschter Anrufer: Wählen Sie „Einstellungen“ > „FaceTime“ > „Gesperrt“.<br />
Von gesperrten Anrufern werden keine Telefon- und keine FaceTime-Anrufe und auch keine<br />
Textnachrichten angenommen. Weitere Informationen über das Sperren von Anrufern finden Sie<br />
unter support.apple.com/kb/HT5845?viewlocale=de_DE.<br />
Mit den weiteren Optionen im Bereich „Einstellungen“ können Sie beispielsweise FaceTime<br />
ein- oder ausschalten, eine Telefonnummer, Apple-ID oder E-Mail-Adresse bestimmen, die mit<br />
FaceTime verwendet werden soll, und die Anruferkennung einstellen.<br />
Kapitel 27 FaceTime 129
Kontakte<br />
28<br />
Kontakte auf einen Blick<br />
Wählen einer Nummer<br />
In Nachrichten öffnen<br />
In Mail öffnen<br />
Einrichten der Karte „Meine Infos“ für Safari, Siri und andere Apps: Tippen Sie auf<br />
„Einstellungen“ > „Mail, Kontakte, Kalender“ und auf „Meine Infos“. Wählen Sie die Karte mit Ihrem<br />
Namen und Ihren Informationen.<br />
Definieren von Zugehörigkeiten zwischen Kontakten: Geben Sie auf Ihrer Kontaktkarte mithilfe<br />
der Felder „Zugehörige Namen“ Ihre Beziehungen zu anderen Personen an, die Siri kennen soll,<br />
damit Sie z. B. sagen können: „Sende eine Nachricht an meine Schwester“.<br />
Suchen nach einem Kontakt: Tippen Sie oben in der Kontaktliste auf das Suchfeld und geben<br />
Sie einen Suchbegriff ein. Sie können Ihre Kontakte auch per Spotlight-Suche durchsuchen (siehe<br />
Suchen auf Seite 32).<br />
130
Senden eines Kontakts: Tippen Sie auf einen Kontakt und danach auf „Kontakt senden“. Weitere<br />
Informationen finden Sie unter AirDrop, iCloud und andere Möglichkeiten der Freigabe auf<br />
Seite 35.<br />
Ändern eines Etiketts: Tippen Sie auf „Bearbeiten“, wenn ein Feld ein falsches Etikett aufweist<br />
(beispielsweise„Privat“ anstelle von „Arbeit“). Tippen Sie danach auf das Etikett und wählen Sie<br />
ein neues Etikett aus der Liste aus oder tippen Sie auf „Eigenes Etikett hinzufügen“, um ein eigenes<br />
Etikett zu erstellen.<br />
Löschen eines Kontakts: Wählen Sie die Karte des Kontakts aus und tippen Sie auf „Bearbeiten“.<br />
Blättern Sie nach unten und tippen Sie auf „Kontakt löschen“.<br />
Verwalten von Kontakten in der App „Telefon“<br />
Bevorzugte Behandlung von Kontakten: Wenn Sie einen Kontakt in Ihre Favoritenliste aufnehmen,<br />
werden dessen Anrufe auch angenommen, wenn „Nicht stören“ aktiviert ist. Darüber<br />
hinaus wird dieser Kontakt in der App „Telefon“ zur Liste „Favoriten“ hinzugefügt, sodass Sie ihn<br />
per Schnellwahl anrufen können. Wählen Sie einen Kontakt aus, blättern Sie ggf. nach unten und<br />
tippen Sie auf „Zu Favoriten“.<br />
Sichern einer eingegebenen Nummer: Tippen Sie in der App „Telefon“ auf die Tastatur, geben<br />
Sie eine Nummer ein und tippen Sie auf „Zu Kontakten“. Tippen Sie anschließend auf „Neuen<br />
Kontakt erstellen“ oder tippen Sie auf „Zu Kontakt hinzufügen“ und wählen Sie einen Kontakt aus.<br />
Hinzufügen des letzten Anrufers zu den Kontakten: Tippen Sie in der App „Telefon“ auf<br />
„Anrufliste“ und auf neben der Telefonnummer. Tippen Sie anschließend auf „Neuen Kontakt<br />
erstellen“ oder auf „Zu Kontakt hinzufügen“ und wählen Sie einen Kontakt aus.<br />
Automatisieren der Vorwahleingabe: Wenn eine angerufene Nummer eine Vorwahl erfordert,<br />
kann dies das iPhone für Sie übernehmen. Tippen Sie, wenn Sie die Telefonnummer eines<br />
Kontakts bearbeiten, auf , um Pausen in der Wahlsequenz einzufügen. Tippen Sie auf<br />
„Pause“, um eine Pause von zwei Sekunden einzufügen. Dies wird durch ein Komma dargestellt.<br />
Tippen Sie auf „Warten“, um den Wahlvorgang zu unterbrechen bis Sie erneut auf „Wählen“ drücken.<br />
Dies wird durch einen Strichpunkt (Semikolon) dargestellt.<br />
Kapitel 28 Kontakte 131
Hinzufügen von Kontakten<br />
Neben dem Hinzufügen von Kontakten können Sie noch weitere Aktionen durchführen:<br />
••<br />
Verwenden Ihrer iCloud-Kontakte: Öffnen Sie „Einstellungen“ > „iCloud“ und aktivieren Sie die<br />
Option „Kontakte“.<br />
••<br />
Importieren Ihrer Facebook-Freunde: Tippen Sie auf „Einstellungen“ > „Facebook“ und aktivieren<br />
Sie „Kontakte“ in der Liste „Diese Apps dürfen Ihren Account benutzen“. Daraufhin wird in<br />
„Kontakte“ eine Facebook-Gruppe eingerichtet.<br />
••<br />
Verwenden Ihrer Google-Kontakte: Tippen Sie auf „Einstellungen“ > „Mail, Kontakte, Kalender“,<br />
wählen Sie Ihren Google-Account aus und aktivieren Sie „Kontakte“.<br />
••<br />
Zugreifen auf eine globale Adressliste von Microsoft Exchange: Tippen Sie auf „Einstellungen“ ><br />
„Mail, Kontakte, Kalender“, wählen Sie Ihren Exchange-Account aus und aktivieren Sie<br />
„Kontakte“.<br />
••<br />
Einrichten eines LDAP- oder CardDAV-Accounts für den Zugriff auf Verzeichnisse Ihres<br />
Unternehmens oder Ihrer Bildungseinrichtung: Tippen Sie auf „Einstellungen“ > „Mail, Kontakte,<br />
Kalender“ > „Account hinzufügen“ > „Andere“. Tippen Sie danach auf „LDAP-Account hinzufügen“<br />
oder auf „CardDAV-Account hinzufügen“ und geben Sie die Accountinformationen ein.<br />
••<br />
Synchronisieren von Kontakten von Ihrem Computer oder von Yahoo!: Aktivieren Sie in<br />
iTunes auf Ihrem Computer die Synchronisierung von Kontakten im Bereich mit den<br />
Geräteinformationen. Weitere Informationen hierzu finden Sie in der iTunes-Hilfe.<br />
••<br />
Importieren von Kontakten von einer SIM-Karte (GSM-Modelle): Tippen Sie auf „Einstellungen“ ><br />
„Mail, Kontakte, Kalender“ > „SIM-Kontakte importieren“.<br />
••<br />
Importieren von Kontakten von einer vCard: Tippen Sie auf einen .vcf-Anhang in einer E-Mail<br />
oder einer Nachricht.<br />
Durchsuchen eines Verzeichnisses: Tippen Sie auf „Gruppen“ und danach auf das GAL-,<br />
CardDAV-, oder LDAP-Verzeichnis, das durchsucht werden soll. Geben Sie anschließend den<br />
Suchbegriff ein. Tippen Sie auf „Kontakt hinzufügen“, um die Informationen in Ihren Kontakten<br />
zu speichern.<br />
Ein- oder Ausblenden einer Gruppe: Tippen Sie auf „Gruppen“ und wählen Sie die Gruppen aus,<br />
die Sie sehen wollen. Diese Taste wird nur angezeigt, wenn Ihre Kontakte aus verschiedenen<br />
Quellen stammen.<br />
Wenn Sie Kontakte aus mehreren Quellen verwenden, sind möglicherweise mehrere Einträge für<br />
dieselbe Person vorhanden. Damit keine Mehrfacheinträge in der Liste „Alle Kontakte“ erscheinen,<br />
können Sie Kontakte aus unterschiedlichen Quellen mit demselben Namen miteinander<br />
verknüpfen und als einzelnen vereinheitlichten Kontakt anzeigen. Wenn Sie einen solchen Kontakt<br />
anzeigen, erscheint „Gemeinsam“ als Titel.<br />
Vereinheitlichen von Kontakten: Wenn zwei Einträge für dieselbe Person nicht automatisch<br />
verknüpft werden. können Sie die Einträge manuell vereinheitlichen. Öffnen Sie eine der Karten<br />
des Kontakts und tippen Sie auf „Bearbeiten“. Tippen Sie danach auf „Kontakt verknüpfen“ und<br />
wählen Sie den Kontakteintrag, zu dem die Verknüpfung hergestellt werden soll.<br />
Verknüpfte Kontakte werden nicht zusammengeführt. Haben Sie die Informationen in einem vereinheitlichten<br />
Kontakt geändert oder Informationen hinzugefügt, werden diese Änderungen in<br />
jeden Quellenaccount kopiert, in dem diese bereits vorhanden sind.<br />
Wenn Sie Kontakte mit unterschiedlichen Vor- oder Nachnamen verknüpfen, ändern sich die<br />
Namen der einzelnen Karten nicht. Es wird jedoch nur ein Name auf der vereinheitlichten Karte<br />
angezeigt. Wenn Sie auswählen möchten, welcher Name auf einer vereinheitlichten Karte angezeigt<br />
wird, tippen Sie auf „Bearbeiten“, danach auf die verknüpfte Karte mit dem gewünschten<br />
Namen und anschließend auf „Namen für gem. Karte benutzen“.<br />
Kapitel 28 Kontakte 132
Einstellungen für Kontakte<br />
Tippen Sie auf „Einstellungen“ > „Mail, Kontakte, Kalender“. Dort stehen Ihnen folgende Optionen<br />
zur Verfügung:<br />
••<br />
Ändern der Sortierfolge von Kontakten<br />
••<br />
Anzeigen der Kontakte sortiert nach Vor- oder Nachname<br />
••<br />
Ändern der Abkürzung von Namen in Listen<br />
••<br />
Festlegen des Standardaccounts für neue Kontakte<br />
••<br />
Einrichten der Karte mit Ihren persönlichen Infos<br />
Kapitel 28 Kontakte 133
Rechner<br />
29<br />
Mit dieser App können Sie wie mit einem Standardtaschenrechner addieren, subtrahieren, multiplizieren<br />
und dividieren.<br />
Schnellzugriff auf den Taschenrechner: Streichen Sie vom unteren Bildschirmrand nach oben,<br />
um das Kontrollzentrum zu öffnen.<br />
Anzeige leeren<br />
Sie müssen das iPhone in das Querformat drehen, um den wissenschaftlichen Taschenrechner<br />
zu verwenden.<br />
134
Nike + iPod<br />
30<br />
Auf einen Blick<br />
In Verbindung mit dem „Nike + iPod“-Sensor (separat erhältlich) gibt Ihnen die App „Nike +<br />
iPod“ während einer Trainingseinheit akustische Rückmeldungen über Ihre Geschwindigkeit, die<br />
zurückgelegte Wegstrecke, die dafür benötigte Zeit und die Anzahl der verbrauchten Kalorien.<br />
Die App „Nike + iPod“ wird erst auf dem Home-Bildschirm angezeigt, wenn Sie sie aktivieren.<br />
Aktivieren von „Nike + iPod“: Wählen Sie „Einstellungen“ > „Nike + iPod“.<br />
Art des Trainings<br />
auswählen<br />
Gerät entsprechend<br />
Ihres letzten Trainings<br />
kalibrieren<br />
Standardtraining<br />
auswählen<br />
Eigenes Training<br />
erstellen oder<br />
auswählen<br />
Trainingsverlauf<br />
ansehen<br />
Anschließen und Kalibrieren des Sensors<br />
„Nike + iPod“ erhält die Trainingsdaten von einem drahtlosen Sensor (separat erhältlich), den<br />
Sie an Ihrem Schuh befestigen. Vor der ersten Verwendung müssen Sie den Sensor mit Ihrem<br />
iPhone verbinden.<br />
135
Verbinden des Sensors mit dem iPhone: Damit der Sensor mit Ihrem iPhone verbunden wird,<br />
müssen Sie ihn an Ihrem Schuh befestigen und danach „Einstellungen“ > „Nike + iPod“ > „Sensor“<br />
öffnen.<br />
Kalibrieren von „Nike + iPod“: Zeichnen Sie ein Training über eine bekannte Strecke von mindestens<br />
400 Metern auf, um die Funktion „Nike + iPod“ zu kalibrieren. Tippen Sie danach auf „Training<br />
beenden“, wählen Sie auf dem Bildschirm mit der Trainingszusammenfassung „Kalibrieren“ und<br />
geben Sie die zurückgelegte Strecke ein.<br />
Zurücksetzen der Einstellungen: Wählen Sie „Einstellungen“ > „Nike + iPod“, um die voreingestellte<br />
Kalibrierung wiederherzustellen.<br />
Training<br />
Starten eines Trainings: Starten Sie ein Training, indem Sie auf „Trainings“ tippen und ein<br />
Training auswählen.<br />
Unterbrechen des Trainings: Wenn Sie das Training kurz unterbrechen möchten, nehmen<br />
Sie das iPhone und tippen Sie auf dem Sperrbildschirm auf . Tippen Sie auf , wenn Sie<br />
fortfahren möchten.<br />
Beenden des Trainings: Beenden Sie am Ende Ihres Trainings den Standby-Modus des iPhone,<br />
indem Sie auf und danach auf „Training beenden“ tippen.<br />
Senden der Trainingsdaten: Sie können Ihre Trainingsdaten an nikeplus.com senden. Öffnen Sie<br />
„Nike + iPod“, tippen Sie auf „Übersicht“ und danach auf „Zur Website von Nike+ senden“. (Dafür<br />
müssen Sie mit dem Internet verbunden sein.)<br />
Anzeigen Ihres Fortschritts: Sie können Ihre sportlichen Leistungen auf nikeplus.com anzeigen.<br />
Öffnen Sie Safari, melden Sie sich an Ihrem Account auf nikeplus.com an und folgen Sie den<br />
angezeigten Anweisungen.<br />
Einstellungen von „Nike + iPod“<br />
Wählen Sie „Einstellungen“ > „Nike + iPod“, wo Sie unter anderem folgende Einstellungen vornehmen<br />
können:<br />
••<br />
Ihr Power-Song<br />
••<br />
Die für gesprochenes Feedback verwendete Stimme<br />
••<br />
Entfernungseinheiten<br />
••<br />
Ihr Gewicht<br />
••<br />
Ausrichtung des Sperrbildschirms<br />
Kapitel 30 Nike + iPod 136
Bedienungshilfen<br />
A<br />
Anhang<br />
Funktionen zur Bedienungshilfe<br />
Das iPhone stellt folgende Funktionen zur Bedienungshilfe bereit.<br />
••<br />
VoiceOver<br />
••<br />
Sprachassistent Siri<br />
••<br />
Vergrößern durch Zoomen<br />
••<br />
Umkehren von Farben<br />
••<br />
Vorlesen der Auswahl<br />
••<br />
Vorlesen von Auto-Text<br />
••<br />
Großer Text und Fetter Text<br />
••<br />
Reduzierte Bewegung von Bildschirmobjekten<br />
••<br />
Beschriftungen für Ein/Aus-Schalter<br />
••<br />
Hörgeräte und Hörgerätebetrieb<br />
••<br />
Untertitel und erweiterte Untertitel<br />
••<br />
LED-Blitz bei Hinweisen<br />
••<br />
Mono-Audio und Balance<br />
••<br />
Audio-Routing für Anrufe<br />
••<br />
Zuweisbare Klingeltöne und Vibrationen<br />
••<br />
Geführter Zugriff<br />
••<br />
Schaltersteuerung<br />
••<br />
AssistiveTouch<br />
••<br />
Unterstützung für Braillezeilen<br />
••<br />
Tastaturen im Querformat<br />
Aktivieren der Bedienungshilfen: Wählen Sie „Einstellungen“ > „Allgemein“ > „Bedienungshilfen“<br />
oder verwenden Sie den Kurzbefehl für die Bedienungshilfen. Weitere Informationen finden Sie<br />
unter Bedienungshilfen-Kurzbefehl weiter unten.<br />
Aktivieren der Bedienungshilfen mit iTunes: Schließen Sie das iPhone an den Computer an und<br />
wählen Sie es in iTunes aus. Klicken Sie im Bereich „Übersicht“ > „Optionen“ auf „Bedienungshilfen<br />
konfigurieren“.<br />
Weitere Informationen zu Bedienungshilfen für das iPhone finden Sie<br />
unter www.apple.com/de/accessibility.<br />
137
Bedienungshilfen-Kurzbefehl<br />
Verwenden des Kurzbefehls für Bedienungshilfen-Kurzbefehle: Drücken Sie dreimal<br />
schnell hintereinander die Home-Taste, wenn Sie eine der folgenden Funktionen ein- oder<br />
ausschalten wollen:<br />
••<br />
VoiceOver<br />
••<br />
Zoomen<br />
••<br />
Umkehren von Farben<br />
••<br />
Steuerung des Hörgeräts (bei verbundenen Hörgeräten)<br />
••<br />
Geführter Zugriff (Mit dem Kurzbefehl wird der geführte Zugriff gestartet, sofern die Option<br />
zuvor aktiviert wurde. Weitere Informationen finden Sie unter Geführter Zugriff auf Seite 156.)<br />
••<br />
Schaltersteuerung<br />
••<br />
AssistiveTouch<br />
Auswählen der zu steuernden Funktionen: Wählen Sie „Einstellungen“ > „Allgemein“ ><br />
„Bedienungshilfen“ > „Bedienungshilfen-Kurzbefehl“, und wählen Sie die gewünschten<br />
Bedienungshilfen aus.<br />
Reduzieren der Klick-Geschwindigkeit: Wählen Sie „Einstellungen“ > „Allgemein“ ><br />
„Bedienungshilfen“ > „Klick-Geschwindigkeit“, wenn Sie die Klick-Geschwindigkeit für die Home-<br />
Taste herabsetzen wollen.<br />
VoiceOver<br />
VoiceOver liest vor, was auf dem Bildschirm angezeigt wird. So können Sie das iPhone benutzen,<br />
ohne es zu sehen.<br />
VoiceOver liest Ihnen die verfügbaren Informationen für jedes Objekt vor, das auf dem Bildschirm<br />
ausgewählt wird. Der VoiceOver-Cursor (ein schwarzes Rechteck) umschließt das Objekt, dessen<br />
Name oder Beschreibung VoiceOver vorliest.<br />
Berühren Sie den Bildschirm oder bewegen Sie einen Finger über den Bildschirm, um<br />
Informationen über die verschiedenen Objekte auf dem Bildschirm zu hören. Wenn Sie Text<br />
auswählen, liest VoiceOver den Text vor. Wenn die Option „Eingabe vorlesen“ aktiviert ist,<br />
liest VoiceOver entweder den Namen des Objekts vor oder aber Anleitungen für das weitere<br />
Vorgehen – z. B. „Doppeltippen, um Objekt zu öffnen“. Verwenden Sie die unter Lernen von<br />
VoiceOver-Gesten auf Seite 142 beschriebenen Gesten, um mit Objekten wie Schaltflächen und<br />
Links zu interagieren.<br />
VoiceOver informiert Sie mit einem akustischen Signal über jeden Bildschirmwechsel. Bei einem<br />
Wechsel wählt VoiceOver das erste Objekt im neuen Bildschirm aus und liest dessen Namen oder<br />
Kurzbeschreibung vor. (Normalerweise handelt es sich dabei um das Objekt in der linken oberen<br />
Ecke eines Bildschirms.) VoiceOver informiert Sie außerdem darüber, wenn die Anzeige vom<br />
Hoch- ins Querformat (oder umgekehrt) geändert wird und wenn ein Bildschirm gesperrt und<br />
wieder entsperrt wird.<br />
Hinweis: Für das Vorlesen verwendet VoiceOver die in den Landeseinstellungen festgelegte<br />
Sprache, wobei die für „Region“ festgelegte Einstellung („Einstellungen“ > „Allgemein“ ><br />
„Landeseinstellungen“) berücksichtigt wird. VoiceOver ist in vielen, jedoch nicht in allen<br />
Sprachen verfügbar.<br />
Anhang A Bedienungshilfen 138
Grundlagen in VoiceOver<br />
Wichtig: VoiceOver ändert die Gesten, mit denen Sie das iPhone steuern. Wenn Sie VoiceOver<br />
aktiviert haben, müssen Sie die speziellen VoiceOver-Gesten verwenden, um Ihr iPhone zu steuern.<br />
Dies gilt auch für die Geste, mit der Sie die VoiceOver-Funktion wieder deaktivieren.<br />
Aktivieren oder Deaktivieren von VoiceOver: Wählen Sie „Einstellungen“ > „Allgemein“ ><br />
„Bedienungshilfen“ > „VoiceOver“ oder verwenden Sie den Kurzbefehl für die Bedienungshilfen.<br />
Weitere Informationen finden Sie unter Bedienungshilfen-Kurzbefehl auf Seite 138.<br />
Erkunden des Bildschirms: Bewegen Sie Ihren Finger über den Bildschirm. VoiceOver liest<br />
Ihnen jedes Objekt vor, das Sie berühren. Wenn Sie Ihren Finger anheben, bleibt das letzte<br />
Objekt ausgewählt.<br />
••<br />
Auswählen eines Objekts: Tippen Sie auf das Objekt oder heben Sie Ihren Finger an, wenn Sie<br />
ihn über das Objekt bewegen.<br />
••<br />
Auswählen des nächsten oder vorherigen Objekts: Streichen Sie mit einem Finger nach rechts<br />
oder links. Die Objekte sind von links nach rechts und von oben nach unten angeordnet.<br />
••<br />
Auswählen des Objekts darüber oder darunter: Stellen Sie den Rotor auf die vertikale Navigation<br />
ein und streichen Sie danach mit einem Finger nach oben oder unten. Weitere Informationen<br />
über den Rotor finden Sie unter Verwenden des VoiceOver-Rotors auf Seite 143.<br />
••<br />
Auswählen des ersten oder des Objekts auf dem Bildschirm: Tippen Sie mit vier Fingern auf den<br />
Bereich nahe am oberen oder am unteren Bildschirmrand.<br />
••<br />
Auswählen eines Objekts nach Namen: Tippen Sie mit zwei Fingern dreifach auf eine beliebige<br />
Stelle des Bildschirms, um die Objektauswahl zu öffnen. Geben Sie danach den Namen in das<br />
Suchfeld ein oder streichen Sie nach links oder rechts, um die Liste alphabetisch durchzugehen.<br />
Alternativ können Sie auch auf den Tabellenindex rechts tippen und nach oben oder<br />
unten streichen, um schnell in der Liste zu blättern.<br />
••<br />
Ändern des Namens eines Objekts für einfacheres Auffinden: Wählen Sie das Objekt aus. Tippen<br />
Sie danach mit zwei Fingern auf eine beliebige Stelle des Bildschirms und lassen Sie sie<br />
darauf liegen.<br />
••<br />
Sprechen des Textes des ausgewählten Objekts: Stellen Sie die Rotorsteuerung auf Zeichen oder<br />
Wörter ein und streichen Sie danach mit einem Finger nach oben oder unten.<br />
••<br />
Aktivieren und Deaktivieren gesprochener Hinweise: Wählen Sie „Einstellungen“ > „Allgemein“ ><br />
„Bedienungshilfen“ > „VoiceOver“.<br />
••<br />
Verwenden der phonetischen Schreibweise: Wählen Sie „Einstellungen“ > „Allgemein“ ><br />
„Bedienungshilfen“ > „VoiceOver“ > „Phonetisches Feedback“.<br />
••<br />
Vorlesen des gesamten Bildschirms von oben: Streichen Sie mit zwei Fingern nach oben über<br />
den Bildschirm.<br />
••<br />
Vorlesen ab dem aktuellen Objekt bis zum Ende des Bildschirms: Streichen Sie mit zwei Fingern<br />
nach unten über den Bildschirm.<br />
••<br />
Stoppen der Vorlesefunktion: Tippen Sie einmal mit zwei Fingern. Tippen Sie erneut<br />
mit zwei Fingern, um die Vorlesefunktion wieder aufzunehmen oder um ein anderes<br />
Objekt auszuwählen.<br />
••<br />
Stummschalten von VoiceOver: Tippen Sie mit drei Fingern zweimal auf den Bildschirm.<br />
Wiederholen Sie diesen Vorgang, um die Stummschaltung wieder aufzuheben. Drücken Sie die<br />
Taste „ctrl“, wenn Sie eine erweiterte Tastatur verwenden.<br />
••<br />
Stummschalten von Soundeffekten: Wählen Sie „Einstellungen“ > „Allgemein“ ><br />
„Bedienungshilfen“ > „VoiceOver“ und schalten Sie die Option „Toneffekte benutzen“ aus.<br />
Anhang A Bedienungshilfen 139
Verwenden eines größeren VoiceOver-Cursors: Wählen Sie „Einstellungen“ > „Allgemein“ ><br />
„Bedienungshilfen“ > „VoiceOver“ > „Großer Cursor“.<br />
Anpassen der Vorlesestimme: Sie können die Charakteristika der VoiceOver-Vorlesestimme<br />
anpassen, damit sie für Sie besser zu verstehen ist.<br />
••<br />
Ändern der Sprechlautstärke: Verwenden Sie die Lautstärketasten am iPhone, oder stellen Sie<br />
den Rotor auf „Lautstärke“ ein und streichen Sie nach oben oder unten, um die Lautstärke<br />
anzupassen. Weitere Informationen finden Sie unter Verwenden des VoiceOver-Rotors auf<br />
Seite 143.<br />
••<br />
Ändern der Lesegeschwindigkeit: Öffnen Sie „Einstellungen“ > „Allgemein“ > „Bedienungshilfen“ ><br />
„VoiceOver“ aus und passen Sie den Regler „Lesegeschwindigkeit“ wie gewünscht an. Sie können<br />
die Option „Sprechtempo“ auch zum Rotor hinzufügen und nach oben oder unten streichen, um<br />
Anpassungen vorzunehmen.<br />
••<br />
Verwenden der Tonhöhenänderung: VoiceOver verwendet einen höheren Ton, wenn es das<br />
erste Objekt einer Gruppe (etwa einer Liste oder Tabelle) vorliest, und einen tieferen Ton<br />
beim Vorlesen des letzten Objekts einer Gruppe. Wählen Sie „Einstellungen“ > „Allgemein“ ><br />
„Bedienungshilfen“ > „VoiceOver“ > „Tonhöhenänderung“.<br />
••<br />
Vorlesen der Satzzeichen: Stellen Sie den Rotor auf „Satzzeichen“ ein und streichen Sie mit dem<br />
Finger nach oben oder unten, um anzugeben, in welchem Umfang Satzzeichen vorgelesen<br />
werden sollen.<br />
••<br />
Ändern der Sprache für das iPhone: Wählen Sie „Einstellungen“ > „Allgemein“ ><br />
„Landeseinstellungen“ > „Sprache“. Bei einigen Sprachen wird die Aussprache auch durch<br />
die Einstellungen unter „Region“ („Einstellungen“ > „Allgemein“ > „Landeseinstellungen“ ><br />
„Region“) beeinflusst.<br />
••<br />
Festlegen des Standarddialekts für die aktuelle iPhone-Sprache: Wählen Sie „Einstellungen“ ><br />
„Allgemein“ > „Bedienungshilfen“ > „VoiceOver“ > „Sprachen & Dialekte“.<br />
••<br />
Ändern der Aussprache: Wählen Sie für den Rotor den Sprachmodus aus und streichen<br />
Sie dann nach oben oder unten. Der Sprachenrotor ist immer verfügbar, wenn Sie (unter<br />
„Einstellungen“ > „Allgemein“ > „Bedienungshilfen“ > „VoiceOver“ > „Sprachen & Dialekte“)<br />
mehr als eine Aussprache ausgewählt haben.<br />
••<br />
Auswählen der im Rotor angezeigten Aussprachen: Wählen Sie „Einstellungen“ > „Allgemein“ ><br />
„Bedienungshilfen“ > „VoiceOver“ > „Sprachen & Dialekte“. Sie können die Sprachqualität oder<br />
die Vorlesegeschwindigkeit für jede Sprache anpassen, indem Sie neben der Sprache auf<br />
tippen. Um die Reihenfolge der Sprache zu ändern, tippen Sie auf „Bearbeiten“ und ziehen<br />
Sie nach oben oder unten. Tippen Sie zum Löschen einer Sprache auf „Bearbeiten“ und<br />
danach auf die Taste „Löschen“ neben dem Namen der Sprache.<br />
••<br />
Ändern der voreingestellten Lesestimme: Wählen Sie „Einstellungen“ > „Allgemein“ ><br />
„Bedienungshilfen“ > „VoiceOver“ > „Kompakte Stimme verwenden“.<br />
Verwenden des iPhone mit VoiceOver<br />
Entsperren des iPhone: Drücken Sie die Home- oder die Standby-Taste, streichen Sie über<br />
den Bildschirm, um den Schieberegler „Entsperren“ auszuwählen und doppeltippen Sie auf<br />
den Bildschirm.<br />
Eingabe des Codes ohne Vorlesen: Verwenden Sie die Handschriftfunktion um zu vermeiden,<br />
dass bei der Eingabe des Codes dieser vorgelesen wird. Weitere Informationen finden Sie unter<br />
Schreiben mit dem Finger auf Seite 145.<br />
Öffnen einer App, Umschalten eines Schalters oder „Tippen“ auf ein Objekt: Wählen Sie das<br />
Objekt aus und Doppeltippen Sie auf den Bildschirm.<br />
„Doppeltippen“ auf ein ausgewähltes Objekt: Tippen Sie dreimal auf den Bildschirm.<br />
Anhang A Bedienungshilfen 140
Anpassen eines Schiebereglers: Wählen Sie den Schieberegler aus und streichen Sie dann mit<br />
einem Finger nach oben oder unten.<br />
Verwenden einer Standardgeste. Doppeltippen Sie und belassen Sie den Finger auf dem<br />
Bildschirm, bis Sie drei ansteigende Signale hören. Führen Sie dann Ihre Geste aus. Wenn Sie<br />
Ihren Finger anheben, werden wieder die VoiceOver-Gesten verwendet.<br />
Blättern in einer Liste oder einem Bereich des Bildschirms: Streichen Sie mit drei Fingern nach<br />
oben oder nach unten.<br />
••<br />
Fortlaufendes Blättern in einer Liste: Doppeltippen und belassen Sie die Finger auf dem<br />
Bildschirm, bis Sie drei ansteigende Signale hören. Bewegen Sie danach Ihren Finger nach<br />
oben oder unten.<br />
••<br />
Verwenden des Listenindex: Einige Listen verfügen über einen alphabetisch sortierten Index,<br />
der entlang der rechten Bildschirmkante angezeigt wird. Nachdem der Index ausgewählt<br />
wurde, können Sie durch Streichen nach oben oder unten im Index blättern. Sie können auch<br />
doppeltippen und danach mit dem Finger nach oben oder unten streichen.<br />
••<br />
Neuanordnen einer Liste: In einigen Listen können die Objekte neu angeordnet werden, zum<br />
Beispiel die Objekte für den Rotor in den Einstellungen für die Bedienungshilfen. Wählen<br />
Sie rechts neben einem Objekt, doppeltippen und belassen Sie den Finger auf dem<br />
Bildschirm, bis Sie drei ansteigende Signale hören. Ziehen Sie danach das Objekt nach oben<br />
oder unten.<br />
Öffnen der Mitteilungszentrale: Wählen Sie ein Objekt in der Statusleiste aus und streichen Sie<br />
mit drei Fingern nach unten über den Bildschirm. Die Mitteilungszentrale können Sie mit einer<br />
Zickzack-Geste ausblenden (das heißt, indem Sie zwei Finger wie beim Schreiben eines „z“ dreimal<br />
schnell hin und her bewegen).<br />
Öffnen des Kontrollzentrums: Wählen Sie ein Objekt in der Statusleiste aus und streichen<br />
Sie mit drei Finger nach oben über den Bildschirm. Diese Anforderung können Sie mit einer<br />
Zickzack-Geste widerrufen.<br />
Wechseln zwischen Apps: Streichen Sie in der Mitte des Bildschirms nach links oder rechts. Sie<br />
können auch mit vier Fingern nach oben streichen, um zu sehen, welche Apps aktuell ausgeführt<br />
werden, und danach mit einem Finger nach links oder rechts zu streichen, um eine App auszuwählen<br />
und sie durch Tippen zu öffnen. Sie können, während die geöffneten Apps angezeigt<br />
werden, auch den Rotor auf „Aktionen“ einstellen und danach nach oben oder unten streichen.<br />
Neuanordnen des Home-Bildschirms: Wählen Sie ein Symbol auf dem Home-Bildschirm aus,<br />
doppeltippen Sie auf das Symbol, belassen Sie den Finger darauf und bewegen Sie es an die<br />
gewünschte neue Position. Heben Sie Ihren Finger ab, wenn sich das Objekt an der Zielposition<br />
befindet. Bewegen Sie ein Symbol zum seitlichen Bildschirmrand, wenn Sie es in einem anderen<br />
Home-Bildschirm platzieren wollen. Sie können Objekte so lange auswählen und bewegen, bis<br />
Sie die Home-Taste drücken.<br />
Vorlesen der iPhone-Statusinformationen: Tippen Sie auf die Statusleiste oben auf den<br />
Bildschirm und streichen Sie nach links oder rechts, um sich Informationen zu Uhrzeit,<br />
Batteriestatus, WLAN-Signalstärke etc. vorlesen zu lassen.<br />
Vorlesen von Mitteilungen: Wählen Sie „Einstellungen“ > „Allgemein“ > „Bedienungshilfen“ ><br />
„VoiceOver“ und aktivieren Sie die Option „Mitteilungen vorlesen“. Mitteilungen (einschließlich<br />
der Inhalte empfangener Textmitteilungen) werden sofort bei Ihrem Erscheinen bzw. ihrem<br />
Empfang vorgelesen, selbst wenn das iPhone zu diesem Zeitpunkt gesperrt ist. Nicht quittierte<br />
Mitteilungen werden beim Entsperren des iPhone wiederholt.<br />
Aktivieren oder Deaktivieren des Bildschirmvorhangs: Tippen Sie viermal mit drei Fingern.<br />
Wenn der Bildschirmvorhang aktiviert ist, ist der Bildschirminhalt aktiv, obwohl der Bildschirm<br />
ausgeschaltet ist.<br />
Anhang A Bedienungshilfen 141
Lernen von VoiceOver-Gesten<br />
Solange VoiceOver eingeschaltet ist, bewirken die Standardgesten andere Aktionen. Außerdem<br />
können Sie in diesem Fall zusätzliche Gesten nutzen, um auf dem Bildschirm zu navigieren und<br />
einzelne Objekte zu steuern. VoiceOver-Gesten können das Tippen und Streichen mit zwei, drei<br />
oder vier Fingern umfassen. Optimale Ergebnisse bei der Verwendung von Gesten mit zwei und<br />
drei Fingern erreichen Sie, wenn Sie die Finger entspannt und nur ganz leicht gespreizt auf dem<br />
Bildschirm bewegen.<br />
VoiceOver-Gesten können auf mehrere Arten ausgeführt werden. Zum Beispiel können Sie<br />
zum Tippen mit zwei Fingern zwei Finger derselben Hand oder alternativ je einen Finger der<br />
rechten und der linken Hand verwenden. Sie können auch die Daumen dafür verwenden. Viele<br />
Benutzer finden die Geste „geteiltes Tippen“ hilfreich: Statt ein Objekt durch Doppeltippen auszuwählen,<br />
können Sie mit einem Finger auf ein Objekt und mit einem zweiten Finger auf den<br />
Bildschirm tippen.<br />
<strong>Test</strong>en Sie die verschiedenen Möglichkeiten, um zu sehen, welche Vorgehensweise für Sie am<br />
besten geeignet ist. Versuchen Sie, die Bewegung schneller auszuführen, wenn eine Geste<br />
nicht funktioniert. Dies gilt speziell für Gesten mit Doppeltippen und Streichen. Führen Sie zum<br />
Streichen einen oder mehrere Finger schnell über den Bildschirm.<br />
In den VoiceOver-Einstellungen gibt es einen speziellen Bereich, in dem Sie die VoiceOver-Gesten<br />
einüben können, ohne Einfluss auf Ihr iPhone und dessen Einstellungen zu nehmen.<br />
Üben von VoiceOver-Gesten: Öffnen Sie den Bereich „Einstellungen“ > „Allgemein“ ><br />
„Bedienungshilfen“ > „VoiceOver“. Tippen Sie dann auf „VoiceOver-Übungen“. Tippen Sie abschließend<br />
auf „Fertig“. Stellen Sie sicher, dass VoiceOver aktiviert ist, wenn die Taste „VoiceOver-<br />
Übungen“ nicht angezeigt wird.<br />
Nachfolgend finden Sie einen Überblick über wichtige VoiceOver-Gesten:<br />
Navigieren und Lesen<br />
••<br />
Tippen: Auswählen und Vorlesen eines Objekts.<br />
••<br />
Streichen nach links oder rechts: Auswählen des nächsten oder vorherigen Objekts.<br />
••<br />
Streichen nach oben oder unten: Abhängig von den Einstellungen der Rotorsteuerung. Weitere<br />
Informationen finden Sie unter Verwenden des VoiceOver-Rotors auf Seite 143.<br />
••<br />
Tippen mit zwei Fingern: Stoppen der Vorlesefunktion für das aktuelle Objekt.<br />
••<br />
Streichen nach oben mit zwei Fingern: Vorlesen des gesamten Bildschirms von oben.<br />
••<br />
Streichen nach unten mit zwei Fingern: Vorlesen ab der aktuellen Auswahl.<br />
••<br />
Zickzack-Geste mit zwei Fingern: Dreimaliges schnelles Hin- und Herbewegen von zwei<br />
Fingern (wie beim Schreiben eines „z“), um eine Warnung zu ignorieren oder zum vorherigen<br />
Bildschirm zurückzukehren.<br />
••<br />
Streichen nach oben oder unten mit drei Fingern: Blättern um jeweils eine Seite.<br />
••<br />
Streichen nach rechts oder links mit drei Fingern: Wechseln zur nächsten bzw. vorherigen Seite<br />
(zum Beispiel zum Home-Bildschirm, zum Bildschirm „Aktien“ oder zum Bildschirm „Safari“).<br />
••<br />
Tippen mit drei Fingern: Ansagen weiterer Informationen (beispielsweise die Position in einer<br />
Liste oder ob aktuell Text ausgewählt ist).<br />
••<br />
Tippen mit vier Fingern oben auf den Bildschirm: Auswählen des ersten Objekts auf der Seite.<br />
••<br />
Tippen mit vier Fingern unten auf den Bildschirm: Auswählen des letzten Objekts auf der Seite.<br />
Anhang A Bedienungshilfen 142
Aktivieren<br />
••<br />
Doppeltippen: Aktivieren des gewählten Objekts.<br />
••<br />
Dreifachtippen: Doppeltippen auf ein Objekt.<br />
••<br />
Geteiltes Tippen: Alternative zum Auswählen eines Objekts durch Doppeltippen. Hierbei wird<br />
ein Objekt aktiviert, indem mit einem Finger auf ein Objekt und mit einem zweiten Finger auf<br />
den Bildschirm getippt wird.<br />
••<br />
Doppeltippen und halten (1 Sekunde) + Standardgeste: Verwenden einer Standardgeste.<br />
Durch Doppeltippen und kurzes Halten weisen Sie das iPhone an, die nachfolgende Geste<br />
als Standardgeste zu verwenden. Sie können zum Beispiel die Stellung eines Schalters<br />
ändern, indem Sie doppeltippen und nach kurzem Halten ohne Abheben des Fingers Ihren<br />
Finger bewegen.<br />
••<br />
Doppeltippen mit zwei Fingern: Beantworten oder Beenden eines Anrufs. Wiedergabe oder<br />
Unterbrechen der Wiedergabe von Musiktiteln in den Apps „Musik“,„Videos“,„Sprachmemos“<br />
oder „Fotos“. Aufnehmen eines Fotos (Kamera). Starten oder Stoppen einer Aufnahme (Kamera<br />
oder Sprachmemos). Starten oder Stoppen der Stoppuhr.<br />
••<br />
Doppeltippen mit zwei Fingern und halten: Ändern des Etiketts eines Objekts für<br />
einfacheres Auffinden.<br />
••<br />
Dreifachtippen mit zwei Fingern: Öffnen der Objektauswahl<br />
••<br />
Dreifachtippen mit drei Fingern: Aktivieren bzw. Deaktivieren der VoiceOver-Stummschaltung.<br />
••<br />
Viermaltippen mit drei Fingern: Aktivieren oder Deaktivieren des Bildschirmvorhangs.<br />
Verwenden des VoiceOver-Rotors<br />
Mit der Rotorsteuerung können Sie festlegen, was beim Streichen nach oben oder unten passiert,<br />
solange VoiceOver aktiviert ist.<br />
Bedienen des Rotors: Führen Sie auf dem Bildschirm mit zwei Fingern eine Drehbewegung um<br />
die Fingerachse aus.<br />
Auswählen der Optionen für den Rotor: Wählen Sie „Einstellungen“ > „Allgemein“ ><br />
„Bedienungshilfen“ > „VoiceOver“ > „Rotor“ und danach die Optionen, die im Rotor verfügbar<br />
sein sollen.<br />
Welche Rotoreinstellungen und dazugehörigen Effekte verfügbar sind, hängt davon ab, was Sie<br />
gerade tun. Wenn Sie sich beispielsweise den Text einer empfangenen E-Mail vorlesen lassen,<br />
können Sie mit dem Rotor festlegen, dass beim Streichen nach oben oder unten der Wechsel<br />
vom wortweisen zum zeichenweisen Vorlesen (und umgekehrt) erfolgen soll. Wenn Sie eine<br />
Webseite durchblättern, können Sie mit dem Rotor festlegen, dass Sie den kompletten Text (Wort<br />
für Wort oder Zeichen für Zeichen) hören wollen oder zum jeweils nächsten Objekt desselben<br />
Typs springen wollen (z. B. eine Überschrift oder ein Link) .<br />
Wenn Sie VoiceOver mit einem Apple Wireless Keyboard steuern, können Sie mit dem<br />
Rotor Einstellungen wie die Lautstärke, die Sprechgeschwindigkeit, die Tonhöhe bzw. die<br />
Phonetik, die Wiedergabe des eingegebenen Texts sowie das Lesen von Satzzeichen festlegen.<br />
Weitere Informationen finden Sie unter Verwenden von VoiceOver mit einem Apple Wireless<br />
Keyboard auf Seite 148.<br />
Anhang A Bedienungshilfen 143
Verwenden der Bildschirmtastatur<br />
Wenn Sie ein bearbeitbares Textfeld auswählen, wird die Bildschirmtastatur eingeblendet (sofern<br />
kein Apple Wireless Keyboard angeschlossen ist).<br />
Aktivieren eines Textfelds: Wählen Sie das Feld aus und doppeltippen Sie darauf. Daraufhin<br />
werden die Einfügemarke und die Bildschirmtastatur eingeblendet.<br />
Eingeben von Text: Geben Sie die Zeichen mithilfe der Bildschirmtastatur ein. Sie haben dabei<br />
folgende Möglichkeiten:<br />
••<br />
Zweifingersystem: Streichen Sie zur Texteingabe nach links oder rechts über den Bildschirm,<br />
um eine Taste auf der Tastatur auszuwählen, und wählen Sie die gewünschte Taste durch<br />
Doppeltippen aus, um das entsprechende Zeichen einzugeben. Sie können alternativ auch nur<br />
einen Finger über die Tastatur bewegen, den Finger auf der gewünschten Taste halten und mit<br />
einem zweiten Finger auf den Bildschirm tippen. VoiceOver liest das Zeichen ein erstes Mal vor,<br />
wenn Sie es auswählen, und ein weiteres Mal, nachdem das Zeichen eingegeben wurde.<br />
••<br />
Zehnfingersystem: Berühren Sie eine Taste auf der Tastatur, um sie auszuwählen. Heben Sie<br />
dann Ihren Finger an, um das Zeichen einzugeben. Wenn Sie auf eine falsche Taste tippen,<br />
ziehen Sie Ihren Finger einfach auf die richtige Taste. VoiceOver liest das Zeichen für jede Taste<br />
vor, die Sie berühren. Das Zeichen wird aber erst eingegeben, wenn Sie Ihren Finger anheben.<br />
••<br />
Wählen der Standardmethode oder Tippen durch Berühren: Wenn VoiceOver aktiviert und eine<br />
Taste auf der Tastatur ausgewählt ist, können Sie mit dem Rotor den Schreibmodus auswählen<br />
und danach mit dem Finger nach oben oder unten streichen.<br />
Bewegen der Einfügemarke: Streichen Sie nach oben oder unten über den Bildschirm, um die<br />
Einfügemarke innerhalb des Textes nach vorne oder nach hinten zu versetzen. Verwenden Sie<br />
den Rotor, um auszuwählen, ob Sie die Einfügemarke zeichen-, wort- oder zeilenweise bewegen<br />
möchten.<br />
VoiceOver informiert Sie mit einem akustischen Signal, wenn die Einfügemarke bewegt wird, und<br />
liest das entsprechende Zeichen, das Wort oder die Zeile vor. Bei der Vorwärtsbewegung wird die<br />
Einfügemarke am Ende des Wortes platziert, über das sie bewegt wird, und vor dem Leerzeichen<br />
oder Satzzeichen, das darauf folgt. Bei der Rückwärtsbewegung wird die Einfügemarke am Ende<br />
des Wortes platziert, über das sie bewegt wird, und vor dem Leerzeichen oder Satzzeichen, das<br />
darauf folgt.<br />
Versetzen der Einfügemarke hinter das abschließende Satzzeichen am Ende eines Wortes<br />
oder Satzes: Verwenden Sie den Rotor, um zum zeichenweisen Modus zurückzukehren.<br />
Wird die Einfügemarke zeilenweise bewegt, liest VoiceOver jede Zeile vor, über die sie bewegt<br />
wurde. Bei der Vorwärtsbewegung wird die Einfügemarke am Anfang der nächsten Zeile platziert<br />
(es sei denn, es handelt sich um die letzte Zeile des Absatzes, die Einfügemarke wird dann<br />
zum Ende der Zeile bewegt, die gerade vorgelesen wurde). Bei der Rückwärtsbewegung wird die<br />
Einfügemarke an den Anfang der Zeile gestellt, die vorgelesen wird.<br />
Festlegen der Art der Rückmeldung: Wählen Sie „Einstellungen“ > „Allgemein“ ><br />
„Bedienungshilfen“ > „VoiceOver“ > „Eingabe vorlesen“.<br />
Verwenden des Buchstabieralphabets beim Vorlesen der Eingabe: Wählen Sie „Einstellungen“ ><br />
„Allgemein“ > „Bedienungshilfen“ > „VoiceOver“ > „Buchstabieralphabet“. Der Text wird buchstabiert.<br />
VoiceOver spricht zunächst den ersten Buchstaben und dann das phonetische Äquivalent,<br />
zum Beispiel „B“ und dann „Berta“.<br />
Anhang A Bedienungshilfen 144
Löschen eines Zeichens: Wählen Sie aus und heben Sie die Sperre durch Doppel- oder<br />
geteiltes Tippen auf den Bildschirm auf. Dies ist auch beim Tippen durch Berühren erforderlich.<br />
Zum Löschen mehrerer Zeichen müssen Sie die Taste „Löschen“ berühren und halten und<br />
mit einem anderen Finger für jedes zu löschende Zeichen einmal auf den Bildschirm tippen.<br />
VoiceOver liest das Zeichen vor, das gelöscht wird. Wenn die Funktion „Tonhöhenänderung“ aktiviert<br />
ist, liest VoiceOver die gelöschten Zeichen mit tieferer Stimme vor.<br />
Auswählen von Text: Wählen Sie für den Rotor den Bearbeitungsmodus aus, streichen Sie<br />
mit dem Finger nach oben oder unten, um die Funktionen „Auswählen“ oder „Alle auswählen“<br />
zu verwenden, und tippen Sie dann zweimal. Bei Verwendung von „Auswählen“ wird beim<br />
Doppeltippen das Wort direkt neben der Einfügemarke ausgewählt. Bei Verwendung von „Alle<br />
auswählen“ wird der gesamte Text ausgewählt. Ziehen Sie zwei Finger auf oder zu, um die<br />
Auswahl zu erweitern oder zu verringern.<br />
Ausschneiden, Kopieren oder Einsetzen: Vergewissern Sie sich, dass mit dem Rotor der<br />
Bearbeitungsmodus ausgewählt wurde. Streichen Sie, wenn Text ausgewählt ist, nach oben oder<br />
unten, um „Ausschneiden“,„Kopieren“ oder „Einsetzen“ auszuwählen. Tippen Sie dann zweimal.<br />
Widerrufen: Schütteln Sie das iPhone, um eine Aktion rückgängig zu machen, oder streichen Sie<br />
nach links oder rechts und tippen Sie zweimal.<br />
Eingeben eines diakritischen Zeichens: Wählen Sie im Standardeingabemodus die Taste mit<br />
dem entsprechenden Grundzeichen aus. Tippen Sie zweimal auf die Taste und lassen Sie den<br />
Finger auf der Taste, bis Sie durch ein akustisches Signal informiert werden, dass die Leiste mit<br />
den alternativen diakritischen Zeichen zu sehen ist. Bewegen Sie danach den Finger nach links<br />
oder rechts, um die alternativen Zeichen auszuwählen und vorlesen zu lassen. Heben Sie Ihren<br />
Finger ab, um das aktuell ausgewählte Zeichen einzugeben.<br />
Ändern der Tastaturbelegung: Wählen Sie für den Rotor den Sprachmodus aus und streichen<br />
Sie dann nach oben oder unten. Wählen Sie die Standardsprache, um die in den<br />
Landeseinstellungen festgelegte Sprache zu verwenden. Die Option „Sprache“ wird im Rotor<br />
nur angezeigt, wenn Sie mehrere Sprachen in den VoiceOver-Einstellungen gewählt haben<br />
(„Einstellungen" > „Allgemein" > „Bedienungshilfen" > „VoiceOver" > „Sprachenrotor").<br />
Schreiben mit dem Finger<br />
Aufrufen des Handschriftmodus: Wählen Sie „Handschrift“ mit dem Rotor aus. Falls die<br />
Option „Handschrift“ nicht im Rotor enthalten ist, wählen Sie „Einstellungen“ > „Allgemein“ ><br />
„Bedienungshilfen“ > „VoiceOver“ > „Rotor“ und fügen Sie sie hinzu.<br />
Auswählen eines Zeichentyps: Streichen Sie mit drei Fingern nach oben oder nach unten, um<br />
zwischen Großbuchstaben, Kleinbuchstaben, Ziffern und Satzzeichen zu wählen.<br />
Vorlesen des aktuell ausgewählten Zeichentyps: Tippen Sie mit drei Fingern.<br />
Eingeben eines Zeichens: Schreiben Sie mit Ihrem Finger das Zeichen auf den Bildschirm.<br />
Eingeben eines Leerzeichens: Streichen Sie mit zwei Fingern nach rechts.<br />
Wechsel in eine neue Zeile: Streichen Sie mit drei Fingern nach links.<br />
Löschen des Zeichens vor der Einfügemarke: Streichen Sie mit zwei Fingern nach links.<br />
Auswählen eines Objekts auf dem Home-Bildschirm: Schreiben Sie die Anfangszeichen des<br />
Objektnamens. Schreiben Sie, wenn sich mehrere Übereinstimmungen ergeben, so viele Zeichen,<br />
bis der Name eindeutig ist. Sie können alternativ auch mit zwei Fingern nach oben oder unten<br />
streichen, um eine der angezeigten Übereinstimmungen auszuwählen.<br />
Anhang A Bedienungshilfen 145
Eingabe des Codes ohne Vorlesen: Stellen Sie im Bildschirm für die Codeeingabe den Rotor auf<br />
„Handschrift“ ein und geben Sie danach die Zeichen Ihres Codes ein.<br />
Auswählen eines Buchstabens im Tabellenindex: Wählen Sie den Index rechts von der Tabelle<br />
aus und schreiben Sie den Buchstaben, zu dem Sie springen wollen.<br />
Einstellen des Rotors auf einen Elementtyp beim Surfen im Internet: Geben Sie den<br />
Anfangsbuchstaben des Seitenelementtyps ein. Schreiben Sie zum Beispiel „l“, wenn Sie durch<br />
Streichen nach oben oder unten von Link zu Link wechseln wollen, oder „h“, wenn Sie von<br />
Überschrift zu Überschrift wechseln wollen.<br />
Beenden des Handschriftmodus: Drehen Sie den Rotor weiter bis zu einer anderen Auswahl.<br />
Vorlesen mathematischer Gleichungen<br />
VoiceOver kann mathematische Gleichungen vorlesen, die eine der folgenden Kodierungen<br />
verwenden:<br />
••<br />
MathML im Web<br />
••<br />
MathML oder LaTeX in iBooks Author<br />
Vorlesen einer Gleichung: Lassen Sie VoiceOver den Text ganz normal vorlesen. VoiceOver<br />
beginnt das Vorlesen einer mathematischen Gleichung mit dem Wort „Mathe“.<br />
Erkunden der Gleichung: Öffnen Sie durch Doppeltippen auf die ausgewählte Gleichung den<br />
Vollbildmodus und navigieren Sie von einem Element zum anderen. Streichen Sie nach links<br />
oder rechts, um Elemente der Gleichung vorzulesen. Wählen Sie mit dem Rotor „Symbole“,„Kleine<br />
Ausdrücke“, „Mittlere Ausdrücke“ oder „Große Ausdrücke“ aus und streichen Sie mit dem Finger<br />
nach oben oder unten, um das nächste Element dieser Größe auszuwählen. Durch weiteres<br />
Doppeltippen auf das ausgewählte Element können Sie tiefer in die Gleichung zoomen, wobei<br />
das ausgewählte Element im Mittelpunkt bleibt. Streichen Sie dann mit dem Finger nach links<br />
oder rechts bzw. nach oben oder unten, um jeweils einen Teil vorzulesen.<br />
Gleichungen, die von VoiceOver vorgelesen werden, können auch auf ein Braille-Gerät ausgegeben<br />
werden, das entweder den Nemeth-Code oder den Code verwendet, der für Unified English<br />
Braille oder für Braillezeilen für Britisches Englisch, für Französisch oder für Griechisch genutzt<br />
wird. Weitere Informationen finden Sie unter Verwenden von Braillezeilen mit VoiceOver auf<br />
Seite 150.<br />
Anrufen mit VoiceOver<br />
Beantworten oder Beenden eines Anrufs. Tippen Sie mit zwei Fingern zweimal auf<br />
den Bildschirm.<br />
Wenn Sie mit VoiceOver anrufen, wird anstelle der Anrufoptionen standardmäßig die numerische<br />
Tastatur eingeblendet.<br />
Anzeigen der Anrufoptionen: Wählen Sie die Taste „Zurück“ unten rechts aus und tippen Sie<br />
zweimal darauf.<br />
Erneutes Anzeigen der numerischen Tastatur: Wählen Sie die Taste „Tastatur“ in der Mitte des<br />
Bildschirms aus und tippen Sie zweimal darauf.<br />
Anhang A Bedienungshilfen 146
Verwenden von VoiceOver mit Safari<br />
Suchen im Web: Tippen Sie auf das Suchfeld, geben Sie den Suchbegriff ein und streichen<br />
Sie nach rechts oder links, um in der Liste der Suchvorschläge nach unten oder oben zu blättern.<br />
Tippen Sie anschließend zweimal auf den Bildschirm, um im Web nach dem Suchbegriff<br />
zu suchen.<br />
Wechsel zum nächsten Seitenelement eines bestimmten Typs: Stellen Sie den Rotor auf den<br />
betreffenden Elementtyp ein und streichen Sie nach oben oder unten.<br />
Festlegen der Rotoroptionen für das Surfen im Internet: Wählen Sie „Einstellungen“ ><br />
„Allgemein“ > „Bedienungshilfen“ > „VoiceOver“ > „Rotor“. Tippen Sie, um Optionen auszuwählen<br />
bzw. deren Auswahl aufzuheben, oder bewegen Sie nach oben oder unten, um ein Objekt<br />
an eine andere Position zu bewegen.<br />
Überspringen von Bildern beim Navigieren: Wählen Sie „Einstellungen“ > „Allgemein“ ><br />
„Bedienungshilfen“ > „VoiceOver“ > „Bilder navigieren“. Sie können entweder alle Bilder überspringen<br />
oder nur diejenigen, für die keine Beschreibung vorhanden ist.<br />
Erhöhen der Übersichtlichkeit zum einfacheren Lesen und Navigieren: Wählen Sie das Objekt<br />
„Reader“ im Safari-Adressfeld aus (nicht für alle Seiten verfügbar).<br />
Wenn Sie ein Apple Wireless Keyboard mit Ihrem iPhone koppeln, können Sie zum Navigieren<br />
auf Webseiten Befehle der schnellen Navigation verwenden, die nur einen Tastenanschlag<br />
erfordern. Weitere Informationen finden Sie unter Verwenden von VoiceOver mit einem Apple<br />
Wireless Keyboard auf Seite 148.<br />
Verwenden von VoiceOver mit Karten<br />
Sie können VoiceOver dazu verwenden, eine Region oder Sehenswürdigkeiten zu erkunden, dem<br />
Verlauf einer Straße zu folgen, einen Kartenausschnitt durch Zoomen zu vergrößern oder zu verkleinern,<br />
eine Stecknadel auszuwählen und Informationen über einen Ort abzurufen.<br />
Erkunden der Karte: Bewegen Sie Ihren Finger über den Bildschirm oder streichen Sie mit dem<br />
Finger nach links oder nach rechts, um zu einem anderen Objekt zu gelangen.<br />
Verkleinern oder Vergrößern: Wählen Sie die Karte aus, stellen Sie den Rotor auf „Zoomen“ ein<br />
und streichen Sie danach mit einem Finger nach oben oder nach unten.<br />
Bewegen der Karte: Streichen Sie mit drei Fingern.<br />
Blättern in der Liste der umliegenden Sehenswürdigkeiten: Stellen Sie den Rotor auf<br />
„Sehenswürdigkeiten“ ein und streichen Sie danach mit einem Finger nach oben oder unten.<br />
Folgen des Verlaufs einer Straße: Lassen Sie Ihren Finger auf der Straße, bis Sie die Ansage „Zum<br />
Folgen anhalten“ hören. Folgen Sie danach mit Ihrem Finger dem Straßenverlauf und hören Sie<br />
sich die gesprochenen Hinweise an. Wenn Sie von der Straße abkommen, wird die Stimme höher.<br />
Auswählen einer Stecknadel: Tippen Sie auf eine Stecknadel oder streichen Sie nach links oder<br />
nach rechts, um eine Stecknadel auszuwählen.<br />
Abrufen von Informationen über einen Ort: Tippen Sie zweimal auf eine ausgewählte<br />
Stecknadel, um die zugehörigen Informationen einzublenden. Streichen Sie nach links<br />
oder rechts, um die Taste „Weitere Infos“ auszuwählen. Tippen Sie danach zweimal, um die<br />
Informationsseite zu öffnen.<br />
Anhören von Kurzinfos zu Orten beim Bewegen: Aktivieren Sie die Option „Ortung mit<br />
Richtung“, wenn die Namen von Straßen und Sehenswürdigkeiten vorgelesen werden sollen,<br />
denen Sie sich nähern.<br />
Anhang A Bedienungshilfen 147
Bearbeiten von Videos und Sprachmemos mit VoiceOver<br />
Mithilfe von VoiceOver-Gesten können Sie Kameravideos und Sprachmemos kürzen.<br />
Kürzen eines Videos: Tippen Sie zweimal auf den Bildschirm, solange Sie in „Fotos“ ein Video<br />
anschauen, um die Bedienelemente anzuzeigen. Wählen Sie danach den Anfang bzw. das Ende<br />
des Werkzeugs zum Kürzen aus. Streichen Sie mit dem Finger nach oben, um das Werkzeug nach<br />
rechts zu bewegen. Streichen Sie mit dem Finger nach unten, um das Werkzeug nach links zu<br />
bewegen. VoiceOver gibt an, um welche Zeitdauer die Aufnahme gekürzt wird, wenn Sie die<br />
aktuelle Position des Werkzeugs verwenden. Wählen Sie „Kürzen“ und tippen Sie zweimal, um die<br />
Kürzung vorzunehmen und den Vorgang zu beenden.<br />
Kürzen eines Sprachmemos: Wählen Sie das Memo in der App „Sprachmemos“ aus und tippen<br />
Sie auf „Bearbeiten“ und danach auf „Trimmen starten“. Wählen Sie den Anfang oder das Ende<br />
der Auswahl aus, doppeltippen Sie und belassen Sie Ihren Finger auf dem Bildschirm, um durch<br />
Bewegen die Auswahl anzupassen. VoiceOver gibt an, um welche Zeitdauer die Aufnahme<br />
gekürzt wird, wenn Sie die aktuelle Position des Werkzeugs verwenden. Tippen Sie auf die<br />
Wiedergabetaste, um sich die gekürzte Aufnahme anzuhören. Tippen Sie auf „Kürzen“, wenn die<br />
Aufnahme die richtige Länge hat.<br />
Verwenden von VoiceOver mit einem Apple Wireless Keyboard<br />
Sie können VoiceOver mit einem Apple Wireless Keyboard steuern, das mit Ihrem iPhone verbunden<br />
ist. Weitere Informationen finden Sie unter Verwenden eines Apple Wireless Keyboard auf<br />
Seite 29.<br />
Mit den VoiceOver-Tastaturbefehlen können Sie auf dem Bildschirm navigieren, Objekte auswählen,<br />
Bildschirminhalte lesen, die Liste anpassen und andere VoiceOver-Aktionen ausführen. Die<br />
meisten Befehle umfassen die Tastenkombination „ctrl-Wahl“, die in der Tabelle unten als „VO“<br />
abgekürzt ist.<br />
Sie können die VoiceOver-Hilfe verwenden, um sich mit der Tastaturbelegung und den Aktionen,<br />
die den Tastenkombinationen zugeordnet sind, vertraut zu machen. Wenn Sie die VoiceOver-Hilfe<br />
verwenden, werden die Tasten und die Tastaturbefehle vorgelesen, während Sie sie drücken bzw.<br />
eingeben, ohne dass jedoch die jeweilige Aktion tatsächlich ausgeführt wird.<br />
VoiceOver-Tastaturbefehle<br />
VO = ctrl-Wahl<br />
••<br />
Aktivieren der VoiceOver-Hilfe: VO–K<br />
••<br />
Ausschalten der VoiceOver-Hilfe: Esc<br />
••<br />
Auswählen des nächsten oder vorherigen Objekts: VO–Rechtspfeil oder VO–Linkspfeil<br />
••<br />
„Doppeltippen“ zum Aktivieren des ausgewählten Objekts: VO–Leertaste<br />
••<br />
Drücken der Home-Taste: VO–H<br />
••<br />
Bewegen zur Statusleiste: VO–M<br />
••<br />
Vorlesen ab der aktuellen Auswahl. VO–A<br />
••<br />
Vorlesen des gesamten Bildschirms von oben: VO–B<br />
••<br />
Unterbrechen oder Fortsetzen des Vorlesens: ctrl<br />
••<br />
Aktivieren bzw. Deaktivieren der VoiceOver-Stummschaltung: VO–S<br />
••<br />
Öffnen der Mitteilungszentrale: Fn–VO–Aufwärtspfeil<br />
••<br />
Öffnen des Kontrollzentrums: Fn–VO–Abwärtspfeil<br />
••<br />
Öffnen der Objektauswahl: VO–I<br />
••<br />
Doppeltippen mit zwei Fingern: VO–„-“<br />
Anhang A Bedienungshilfen 148
••<br />
Anpassen der Liste: Schnelle Navigation (siehe unten)<br />
••<br />
Streichen nach oben oder unten: VO–Aufwärtspfeil oder VO–Abwärtspfeil<br />
••<br />
Anpassen der Liste mit den Spracheinstellungen: VO–Befehl-Linkspfeil oder<br />
VO–Befehl-Rechtspfeil<br />
••<br />
Anpassen der Einstellungen in der Liste mit den Spracheinstellungen: VO–Befehl-Aufwärtspfeil<br />
oder VO–Befehl-Abwärtspfeil<br />
••<br />
Aktivieren oder Deaktivieren des Bildschirmvorhangs: VO–Umschalt–S<br />
••<br />
Zurückkehren zum vorherigen Bildschirm: Esc<br />
Schnelle Navigation<br />
Aktivieren Sie die schnelle Navigation, um VoiceOver mit den Pfeiltasten zu steuern.<br />
••<br />
Aktivieren oder Deaktivieren der schnellen Navigation: Linkspfeil–Rechtspfeil<br />
••<br />
Auswählen des nächsten oder vorherigen Objekts: Rechtspfeil–Linkspfeil<br />
••<br />
Auswählen des nächsten oder vorherigen in der Rotoreinstellung festgelegten Objekts:<br />
Aufwärtspfeil oder Abwärtspfeil<br />
••<br />
Auswählen des ersten oder letzten Objekts: ctrl–Aufwärtspfeil oder ctrl–Abwärtspfeil<br />
••<br />
„Doppeltippen“ zum Aktivieren des ausgewählten Objekts: Aufwärtspfeil–Abwärtspfeil<br />
••<br />
Blättern nach oben, unten, links oder rechts: Wahl–Aufwärtspfeil, Wahl–Abwärtspfeil, Wahl–<br />
Linkspfeil oder Wahl–Rechtspfeil<br />
••<br />
Anpassen der Liste: Aufwärtspfeil–Linkspfeil oder Aufwärtspfeil–Rechtspfeil<br />
Sie können auch die Tasten auf der numerischen Tastatur des Apple Wireless Keyboard zum<br />
Wählen einer Telefonnummer in der App „Telefon“ oder zur Eingabe von Zahlen in der App<br />
„Rechner“ verwenden.<br />
Schnelle Navigation (mit nur einem Tastenanschlag) zum Navigieren auf Webseiten<br />
Wenn Sie bei aktivierter schneller Navigation eine Webseite anzeigen, können Sie mit den folgenden<br />
Tasten schnell durch die Seite navigieren. Wenn Sie die entsprechende Taste eingeben,<br />
gelangen Sie zum nächsten Objekt des jeweiligen Typs. Wenn Sie beim Eingeben des Zeichens<br />
die Umschalttaste gedrückt halten, gelangen Sie zum vorhergehenden Objekt.<br />
••<br />
Überschrift: H<br />
••<br />
Link: L<br />
••<br />
Textfeld: R<br />
••<br />
Taste: B<br />
••<br />
Bedienelemente für Formulare: C<br />
••<br />
Bild: I<br />
••<br />
Tabelle: T<br />
••<br />
Statischer Text: S<br />
••<br />
ARIA-Landmark: W<br />
••<br />
Liste: X<br />
••<br />
Objekt des gleichen Typs: M<br />
••<br />
Überschrift der ersten Ebene: 1<br />
••<br />
Überschrift der zweiten Ebene: 2<br />
Anhang A Bedienungshilfen 149
••<br />
Überschrift der dritten Ebene: 3<br />
••<br />
Überschrift der vierten Ebene: 4<br />
••<br />
Überschrift der fünften Ebene: 5<br />
••<br />
Überschrift der sechsten Ebene: 6<br />
Textbearbeitung<br />
Für die Textbearbeitung stehen Ihnen (wenn die schnelle Navigation ausgeschaltet ist) die folgenden<br />
Befehle zur Verfügung. VoiceOver liest den Text vor, während Sie Einfügemarke bewegen.<br />
••<br />
Versetzen der Einfügemarke um ein Zeichen vorwärts oder rückwärts: Rechtspfeil–Linkspfeil<br />
••<br />
Versetzen der Einfügemarke um ein Wort vorwärts oder rückwärts: Wahl–Rechtspfeil oder<br />
Wahl-Linkspfeil<br />
••<br />
Versetzen der Einfügemarke um eine Zeile nach oben oder unten: Aufwärtspfeil oder Abwärtspfeil<br />
••<br />
Versetzen der Einfügemarke an den Zeilenanfang oder an das Zeilenende: Befehl-Linkspfeil oder<br />
Befehl-Abwärtspfeil<br />
••<br />
Versetzen der Einfügemarke an den Anfang oder an das Ende des Absatzes: Wahl-Aufwärtspfeil<br />
oder Wahl-Abwärtspfeil<br />
••<br />
Versetzen der Einfügemarke zum nächsten oder zum vorherigen Absatz: Wahl-Aufwärtspfeil oder<br />
Wahl-Abwärtspfeil<br />
••<br />
Versetzen der Einfügemarke an den Anfang oder an das Ende des Textfelds: Befehl-Aufwärtspfeil<br />
oder Befehl-Abwärtspfeil<br />
••<br />
Auswählen von Text beim Bewegen der Einfügemarke: Umschalttaste + einer der oben genannten<br />
Befehle zum Versetzen der Einfügemarke<br />
••<br />
Auswählen des gesamten Texts: Befehl–A<br />
••<br />
Kopieren, Ausschneiden oder Einsetzen des ausgewählten Texts: Befehl–C, Befehl–X oder Befehl–V<br />
••<br />
Widerrufen oder Wiederherstellen der letzten Änderung: Befehl–Z oder Umschalt–Befehl–Z<br />
Verwenden von Braillezeilen mit VoiceOver<br />
Sie können eine Bluetooth-Braillezeile verwenden, um die VoiceOver-Ausgabe darzustellen.<br />
Ferner können Braillezeilen mit Eingabetasten und anderen Bedienelementen<br />
zur Steuerung des iPhone verwendet werden, wenn VoiceOver aktiviert ist. Eine vollständige<br />
Liste der unterstützten Braillezeilen finden Sie auf der folgenden Website:<br />
www.apple.com/de/accessibility/iphone/braille-display.html.<br />
Anschließen einer Braillezeile: Schalten Sie die Braillezeile ein, öffnen Sie „Einstellungen“ ><br />
„Bluetooth“ und aktivieren Sie „Bluetooth“. Wählen Sie dann „Einstellungen“ > „Allgemein“ ><br />
„Bedienungshilfen“ > „VoiceOver“ > „Blindenschrift“, um die Braillezeile auszuwählen.<br />
Anpassen der Braille-Einstellungen: Wählen Sie „Einstellungen“ > „Allgemein“ ><br />
„Bedienungshilfen“ > „VoiceOver“ > „Blindenschrift“. Dort stehen Ihnen folgende Optionen zur<br />
Verfügung:<br />
••<br />
Aktivieren der Blindenkurzschrift<br />
••<br />
Deaktivieren der automatischen Blindenschrift-Übersetzung<br />
••<br />
Deaktivieren der 8-Punkt-Blindenschrift<br />
••<br />
Aktivieren einer Statuszelle und Auswählen eines Orts<br />
••<br />
Aktivieren von Nemeth-Code für Gleichungen<br />
••<br />
Einblenden der Bildschirmtastatur<br />
••<br />
Ändern der Blindenschrift-Übersetzung von Unified English Braille<br />
Anhang A Bedienungshilfen 150
Informationen zu allgemeinen Braille-Befehlen für die VoiceOver-Navigation<br />
und spezielle Informationen zu bestimmten Braillezeilen finden Sie unter<br />
support.apple.com/kb/HT4400?viewlocale=de_DE.<br />
Die Braillezeile verwendet die für die Sprachsteuerung festgelegte Sprache. Standardmäßig handelt<br />
es sich hierbei um die Sprache, die unter „Einstellungen“ > „Landeseinstellungen“ > „Sprache“<br />
für das iPhone festgelegt wird. Sie können die Einstellung für die VoiceOver-Sprache verwenden,<br />
um eine andere Sprache für VoiceOver und Braillezeilen auszuwählen.<br />
Festlegen der Sprache für VoiceOver: Wählen Sie „Einstellungen“ > „Allgemein“ ><br />
„Landeseinstellungen“ > „Sprachsteuerung“.<br />
Wenn Sie die Sprache für das iPhone ändern, müssen Sie möglicherweise die Sprache für<br />
VoiceOver und Ihre Braillezeile zurücksetzen.<br />
Sie können die Zelle ganz links bzw. ganz rechts auf Ihrer Braillezeile so definieren, dass sie den<br />
Systemstatus und andere Informationen wiedergibt. Beispiel:<br />
••<br />
Meldungsverlauf enthält eine ungelesene Nachricht<br />
••<br />
Die aktuelle Nachricht im Meldungsverlauf wurde noch nicht gelesen<br />
••<br />
VoiceOver ist stummgeschaltet<br />
••<br />
Die Batterie des iPhone ist fast leer (weniger als 20 % Ladung)<br />
••<br />
Das iPhone befindet sich im Querformat<br />
••<br />
Die Bildschirmanzeige ist ausgeschaltet<br />
••<br />
Auf der linken Seite der aktuellen Zeile befindet sich weiterer Text<br />
••<br />
Auf der rechten Seite der aktuellen Zeile befindet sich weiterer Text<br />
Festlegen der Zelle ganz links bzw. rechts zur Wiedergabe von Statusinformationen: Öffnen Sie<br />
den Bereich „Einstellungen“ > „Allgemein“ > „Bedienungshilfen“ > „VoiceOver“ > „Blindenschrift“ ><br />
„Statuszelle“ und tippen Sie auf „Links“ oder „Rechts“.<br />
Anzeigen einer erweiterten Beschreibung der Statuszelle: Drücken Sie auf Ihrer Braillezeile die<br />
Routing-Taste der Statuszelle.<br />
Siri<br />
Mit Siri können Sie mit Ihrer Stimme bestimmte Aktionen veranlassen (zum Beispiel das Öffnen<br />
einer App). VoiceOver liest Ihnen die Antworten von Siri vor. Weitere Informationen finden Sie in<br />
Kapitel 4, Siri, auf Seite 45.<br />
Zoomen<br />
Bei vielen Apps können Sie bestimmte Objekte ein- oder auszoomen. So können Sie zum Beispiel<br />
in Safari die Spalte einer Webseite vergrößert darstellen, indem Sie zweimal tippen oder die<br />
Spalte mit zwei Fingern „aufziehen“. Darüber hinaus steht Ihnen in den Bedienungshilfen eine<br />
Zoomfunktion zur Verfügung, mit der Sie den Gesamtbildschirm jeder App vergrößert anzeigen<br />
können. Auch diese Zoomfunktion können Sie zusammen mit VoiceOver verwenden.<br />
Aktivieren oder Deaktivieren der Zoomfunktion: Wählen Sie „Einstellungen“ > „Allgemein“ ><br />
„Bedienungshilfen“ > „Zoom“. Wahlweise können Sie auch den Bedienungshilfen-Kurzbefehl verwenden.<br />
Weitere Informationen finden Sie unter Bedienungshilfen-Kurzbefehl auf Seite 138.<br />
Verkleinern oder Vergrößern: Tippen Sie mit drei Fingern zweimal auf den Bildschirm.<br />
Anhang A Bedienungshilfen 151
Variieren des Zoomfaktors: Tippen Sie mit drei Fingern und streichen Sie mit den Fingern<br />
nach oben oder nach unten. Die Geste „Tippen und Bewegen“ ähnelt dem zweimaligen Tippen.<br />
Allerdings heben Sie bei dieser Geste Ihre Finger für das zweite Tippen nicht an, sondern bewegen<br />
sie sofort über den Bildschirm. Nachdem Sie den Bewegungsvorgang gestartet haben,<br />
können Sie ihn mit nur einem Finger zu Ende führen. Wenn Sie danach durch Doppeltippen mit<br />
drei Fingern die Darstellung zunächst verkleinern und anschließend wieder vergrößern, kehrt das<br />
iPhone automatisch zum angepassten Zoomfaktor zurück.<br />
Bewegen des Bildschirms: Streichen Sie in der vergrößerten Darstellung mit drei Fingern über<br />
den Bildschirm, um den Bildschirm zu bewegen. Nachdem Sie den Bewegvorgang begonnen<br />
haben, können Sie ihn mit nur einem Finger fortsetzen. Tippen Sie mit einem Finger auf<br />
eine Stelle nahe am Rand der Anzeige und halten Sie den Finger an dieser Stelle, um in der<br />
Bildschirmanzeige in die entsprechende Richtung zu blättern. Je näher Sie Ihren Finger am Rand<br />
platzieren, desto schneller erfolgt dieser Blättervorgang. Beim Öffnen eines neuen Bildschirms<br />
zeigt die Zoomfunktion die obere Hälfte des Bildschirms vergrößert an.<br />
Beim Verwenden der Zoomfunktion mit einem Apple Wireless Keyboard (siehe Verwenden eines<br />
Apple Wireless Keyboard auf Seite 29) folgt die Bildschirmanzeige der Einfügemarke und wird in<br />
der Mitte des Bildschirms angezeigt.<br />
Umkehren von Farben<br />
In bestimmten Situationen können Sie durch das Umkehren der Farben auf dem iPhone-Bildschirm<br />
erreichen, dass die angezeigten Informationen einfacher zu lesen sind. Wenn die Funktion<br />
„Farben umkehren“ aktiviert ist, erinnert die Darstellung des Bildschirms an ein Fotonegativ.<br />
Umkehren der Farben auf dem Bildschirm: Wählen Sie „Einstellungen“ > „Allgemein“ ><br />
„Bedienungshilfen“ > „Farben umkehren“.<br />
Vorlesen der Auswahl<br />
Sie können das iPhone Text laut vorlesen lassen, auch wenn VoiceOver ausgeschaltet ist. Das<br />
iPhone analysiert in diesem Fall den Text, um dessen Sprache zu bestimmen, und liest ihn<br />
anschließend mit der richtigen Aussprache vor.<br />
Aktivieren der Vorlesefunktion für eine Auswahl: Wählen Sie „Einstellungen“ > „Allgemein“ ><br />
„Bedienungshilfen“ > „Auswahl vorlesen“. Sie haben zusätzlich folgende Möglichkeiten:<br />
••<br />
Wählen Sie eine Sprache, einen Dialekt und die Sprachqualität aus.<br />
••<br />
Sie können die Vorlesegeschwindigkeit anpassen.<br />
••<br />
Sie können angeben, ob die einzelnen Wörter beim Vorlesen hervorgehoben werden sollen.<br />
Vorlesen von Text: Wählen Sie den Text aus und tippen Sie auf „Sprechen“.<br />
Vorlesen von Auto-Text<br />
Mit dieser Funktion können Sie veranlassen, dass beim Eingeben von Text die Textkorrekturen<br />
und -vorschläge des iPhone vorgelesen werden.<br />
Aktivieren und Deaktivieren der Option „Auto-Text vorlesen“: Wählen Sie „Einstellungen“ ><br />
„Allgemein“ > „Bedienungshilfen“ > „Auto-Text vorlesen“.<br />
Die Option „Auto-Text vorlesen“ kann zusammen mit VoiceOver und der Zoomfunktion<br />
verwendet werden.<br />
Anhang A Bedienungshilfen 152
Großer Text und Fetter Text<br />
Verwenden von großem Text in Warnmeldungen und in Apps wie Kalender, Kontakte, Mail,<br />
Nachrichten und Notizen: Wählen Sie „Einstellungen“ > „Allgemein“ > „Bedienungshilfen“ ><br />
„Große Zeichen“. Dort können Sie die Option „Größerer dynamischer Text“ aktivieren und die<br />
Schriftgröße anpassen.<br />
Anzeigen aller Objekte auf dem iPhone als fetter Text: Wählen Sie „Einstellungen“ ><br />
„Allgemein“ > „Bedienungshilfen“ und aktivieren Sie die Option „Fetter Text“.<br />
Verbessern des Textkontrasts bei kontrastschwachem Hintergrund (sofern möglich): Wählen<br />
Sie „Einstellungen“ > „Allgemein“ > „Bedienungshilfen“ und aktivieren Sie die Option „Kontrast<br />
erhöhen“.<br />
Reduzieren der Bewegung von Bildschirmobjekten<br />
Sie können die Bewegung bestimmter Objekte auf dem Bildschirm stoppen, beispielsweise die<br />
Parallaxe des Hintergrundbilds, das im Home-Bildschirm hinter den Symbolen angezeigt wird.<br />
Reduzieren der Bewegung auf dem Bildschirm: Wählen Sie „Einstellungen“ > „Allgemein“ ><br />
„Bedienungshilfen“ und aktivieren Sie die Option „Bewegung reduzieren“.<br />
Beschriftungen für Ein/Aus-Schalter<br />
Damit Sie einfacher erkennen können, ob sich ein Schalter in der Stellung „Ein“ oder „Aus“<br />
befindet, können Sie das iPhone anweisen, dass zusätzlich Beschriftungen für die Schalter<br />
eingeblendet werden.<br />
Einblenden von Beschriftungen für Schalter: Wählen Sie „Einstellungen“ > „Allgemein“ ><br />
„Bedienungshilfen“ und aktivieren Sie die Option „Ein/Aus-Beschriftungen“.<br />
Hörgeräte<br />
Hörgeräte mit dem Logo „Made for iPhone“<br />
Wenn Sie ein Hörgerät mit dem Logo „Made for iPhone“ verwenden (dieses Zubehör ist für das<br />
iPhone 4S und neuere Modelle erhältlich), können Sie die Einstellungen für dieses Zubehör auf<br />
Ihrem iPhone entsprechend Ihren persönlichen Bedürfnissen anpassen.<br />
Anpassen der Hörgeräteeinstellungen und Anzeigen des Status: Wählen Sie „Einstellungen“ ><br />
„Allgemein“ > „Bedienungshilfen“ > „Hörgeräte“ oder richten Sie den Bedienungshilfen-<br />
Kurzbefehl so ein, dass die Steuerung für das Hörgerät geöffnet wird. Weitere Informationen<br />
finden Sie unter Bedienungshilfen-Kurzbefehl auf Seite 138.<br />
Wählen Sie „Einstellungen“ > „Allgemein“ > „Bedienungshilfen“ > „Hörgeräte“ > „Im<br />
Sperrbildschirm steuern“, um den Zugriff auf den Bedienungshilfen-Kurzbefehl vom<br />
Sperrbildschirm aus zu ermöglichen. Sie können diese Einstellungen nutzen, um:<br />
••<br />
den Batteriestatus der Hörgeräte zu prüfen.<br />
••<br />
Lautstärke und Equalizer für das Umgebungsmikrofon anzupassen.<br />
••<br />
auszuwählen, welche Hörgeräte (links, rechts oder beide) Audio-Streams empfangen sollen.<br />
••<br />
Live-Mithören zu steuern.<br />
Anhang A Bedienungshilfen 153
Verwenden des iPhone als Remote-Mikrofon: Mit der Funktion „Live-Mithören“ können Sie<br />
Audio vom Mikrofon Ihres iPhone an Ihre Hörgeräte übertragen. So können Sie in manchen<br />
Situationen besser hören, indem Sie das iPhone näher an der Geräuschquelle positionieren.<br />
Führen Sie die Funktion „Home-Dreifachklick“ aus, wählen Sie „Hörgeräte“ und tippen Sie auf<br />
„Live-Mithören starten“.<br />
Streamen von Audio auf Hörgeräte: Sie können Audiodaten u. a. aus den Apps „Telefon“,„Musik“<br />
und „Videos“ sowie von Siri streamen. Wählen Sie dazu Ihr Hörgerät aus dem Menü „AirPlay“ aus.<br />
Hörgerätbetrieb<br />
Das iPhone unterstützt den Hörgerätbetrieb, der bewirkt, dass bei bestimmten Hörgeräten<br />
Störgeräusche reduziert werden. Im Hörgerätbetrieb wird die Sendeleistung des Mobilfunks im<br />
GSM-Netz auf 1900 MHz reduziert. Dies kann die 2G-Abdeckung beeinträchtigen.<br />
Aktivieren des Hörgerätbetriebs: Wählen Sie „Einstellungen“ > „Allgemein“ > „Bedienungshilfen“ ><br />
„Hörgeräte“.<br />
Kompatibilität von Hörgeräten<br />
Die FCC hat Regelungen zur Kompatibilität von Hörgeräten für digitale, drahtlose Telefone<br />
herausgegeben. Diese Regelungen erfordern, dass bestimmte Telefone auf der Basis der<br />
vom American National Standard Institute (ANSI) festgelegten C63.19-2007-Standards für die<br />
Kompatibilität von Hörgeräten getestet und bewertet werden.<br />
Die ANSI-Norm zur Kompatibilität mit Hörhilfen sieht zwei Arten von Einstufungen vor:<br />
••<br />
„M“: Für verringerte Hochfrequenzstörungen zur akustischen Kopplung mit Hörhilfen ohne<br />
Telefonspule (Telecoil).<br />
••<br />
„T“: Zur induktiven Kopplung mit Hörhilfen mit eingebauter Telefonspule.<br />
Bei diesen Einstufungen wird eine Skala von eins bis vier verwendet, wobei vier für die höchste<br />
Kompatibilitätsstufe steht. Ein Telefon gilt gemäß der FCC-Regelungen als kompatibel mit<br />
Hörgeräten, wenn es mit M3 oder M4 für die akustische Kopplung und mit T3 oder T4 für die<br />
induktive Kopplung bewertet wurde.<br />
Aktuelle Bewertungen der Kompatibilität von Hörgeräten für das iPhone finden Sie auf der folgenden<br />
Website: support.apple.com/kb/HT4526?viewlocale=de_DE<br />
Bewertungen der Kompatibilität von Hörgeräten sind keine Garantie dafür, dass ein bestimmtes<br />
Hörgerät mit einem bestimmten Telefon funktioniert. Einige Hörgeräte funktionieren möglicherweise<br />
auch einwandfrei mit Telefonen, die diese Bewertungen nicht aufweisen. Damit die<br />
Kompatibilität zwischen Hörgerät und Telefon sichergestellt ist, sollten Sie die Geräte vor dem<br />
Kauf zusammen testen.<br />
Dieses Telefon wurde getestet und als geeignet für den Einsatz mit Hörhilfen bei Nutzung<br />
bestimmter Funktechnologien eingestuft. Es besteht aber die Möglichkeit, dass neuere<br />
Funktechnologien, die in diesem Telefon zum Einsatz kommen, noch nicht in Verbindung mit<br />
Hörhilfen getestet wurden. Es ist daher wichtig, dass Sie die verschiedenen Funktionen dieses<br />
Telefons sorgfältig und an verschiedenen Orten zusammen mit Ihrer Hörhilfe oder Ihrem<br />
Cochlea-Implantat testen, um festzustellen, ob Störgeräusche auftreten. Wenden Sie sich an Ihren<br />
Serviceprovider oder direkt an Apple, wenn Sie weitere Informationen über die Kompatibilität<br />
von Hörhilfen benötigen. Wenden Sie sich bei Fragen zu den Richtlinien für die Rückgabe oder<br />
den Tausch von Geräten an Ihren Serviceprovider oder Ihren Telefonanbieter.<br />
Anhang A Bedienungshilfen 154
Untertitel und erweiterte Untertitel<br />
Die App „Videos“ umfasst die Taste („Alternativspur“). Durch Tippen auf diese Taste können<br />
Sie die Untertitel und erweiterten Untertitel anzeigen, die von dem Video bereitgestellt werden,<br />
das Sie sich ansehen. Im Normalfall werden die standardmäßigen Untertitel und erweiterten<br />
Untertitel angezeigt. Wenn Sie stattdessen spezielle, für die Bedienungshilfe konzipierte<br />
Untertitel nutzen wollen (zum Beispiel Untertitel speziell für Gehörlose und Gehörgeschädigte,<br />
UT), können Sie Ihr iPhone so einrichten, dass anstelle der standardmäßigen diese speziellen<br />
Untertitel (sofern im Video vorhanden) angezeigt werden.<br />
Verwenden der speziellen Untertitel für Gehörlose und Hörgeschädigte (UT) anstelle<br />
der standardmäßigen Titel und Untertitel: Wählen Sie „Einstellungen“ > „Allgemein“ ><br />
„Bedienungshilfen“ > „Untertitel und erweiterte Untertitel“ und aktivieren Sie die Option<br />
„Erweiterte Untertitel + SDH“. Mit dieser Option werden auch die Untertitel und erweiterten<br />
Untertitel in der App „Videos“ eingeschaltet.<br />
Auswählen zwischen verfügbaren Untertiteln und erweiterten Untertiteln: Tippen Sie auf ,<br />
während Sie ein Video in der App „Videos“ anschauen.<br />
Anpassen der Untertitel und erweiterten Untertitel: Wählen Sie „Einstellungen“ > „Allgemein“ ><br />
„Bedienungshilfen“ > „Untertitel und erweiterte Untertitel“ > „Stil“. In diesem Bereich können<br />
Sie eine vorhandene Stiloption auswählen oder einen eigenen Stil mithilfe der folgenden<br />
Merkmale definieren.<br />
••<br />
Schrift, Schriftgröße und Schriftfarbe<br />
••<br />
Hintergrundfarbe und Deckkraft<br />
••<br />
Textdeckkraft, Textkantenstil und Textmarkierung<br />
Nicht alle Videos sind für erweiterte Untertitel ausgelegt.<br />
LED-Blitz bei Hinweisen<br />
Wenn Sie nicht in der Lage sind, die Hinweistöne und andere akustische Signale zu hören, die<br />
das iPhone von sich gibt, können Sie festlegen, dass das iPhone mit dem LED-Blitz (neben der<br />
Kameralinse auf der Rückseite) ein Signal ausgibt. Dies funktioniert nur, wenn das iPhone gesperrt<br />
ist oder sich im Ruhezustand befindet. Diese Funktion ist für das iPhone 4 (oder neuer) verfügbar.<br />
Aktivieren des LED-Blitzes bei Hinweisen: Wählen Sie „Einstellungen“ > „Allgemein“ ><br />
„Bedienungshilfen“ > „LED-Blitz bei Hinweisen“.<br />
Mono-Audio<br />
Die Funktion „Mono-Audio“ fasst den linken und den rechten Kanal zu einem einzelnen<br />
Monosignal zusammen, das in gleicher Weise über beide Kanäle ausgegeben wird. Passen Sie die<br />
Balance des Monosignals an, um die Lautstärke rechts oder links zu erhöhen.<br />
Aktivieren oder Deaktivieren der Option „Mono-Audio“ und Anpassen der Balance: Wählen Sie<br />
„Einstellungen“ > „Allgemein“ > „Bedienungshilfen“ > „Mono-Audio“.<br />
Audio-Routing für eingehende Anrufe<br />
Sie können die Tonausgabe eingehender Anrufe automatisch auf ein Headset oder eine<br />
Freisprecheinrichtung weiterleiten, anstatt auf den iPhone-Empfänger.<br />
Weiterleiten der Tonausgabe für ankommende Anrufe: Öffnen Sie „Einstellungen“ > „Allgemein“ ><br />
„Bedienungshilfen“ > „Eingehende Anrufe“ und wählen Sie, wie Sie Ihre Anrufe hören möchten.<br />
Sie können die Tonausgabe von Anrufen auch auf Ihr Hörgerät weiterleiten. Weitere<br />
Informationen dazu finden Sie unter Hörgeräte auf Seite 153.<br />
Anhang A Bedienungshilfen 155
Zuweisbare Klingeltöne und Vibrationen<br />
Sie können Personen in Ihrer Kontaktliste unterschiedliche Klingeltöne zuweisen, um die<br />
akustische Anruferkennung zu nutzen. Außerdem können Sie spezifische Vibrationsmuster<br />
für bestimmte Situationen zuweisen: für Mitteilungen bestimmter Apps, für Telefon- und für<br />
FaceTime-Anrufe, für Nachrichten von bestimmten Kontakten und für Hinweise auf unterschiedlichste<br />
Geschehnisse (zum Beispiel beim Eingang einer neuen Voicemail oder einer neuen<br />
E-Mail, beim Versand einer E-Mail, bei einem Tweet oder einem Post auf Facebook oder bei einer<br />
Erinnerung). Sie können ein vorhandenes Muster auswählen oder ein neues Muster erstellen.<br />
Weitere Informationen finden Sie unter Aktivieren und Deaktivieren von Tönen auf Seite 35.<br />
Klingeltöne können Sie im iTunes Store auf dem iPhone kaufen. Weitere Informationen finden Sie<br />
in Kapitel 22, iTunes Store, auf Seite 115.<br />
Geräuschunterdrückung<br />
Das iPhone verwendet Geräuschunterdrückung, um Umgebungsgeräusche zu reduzieren. In<br />
bestimmten Situationen können Sie die Geräuschunterdrückung auch deaktivieren.<br />
Aktivieren und Deaktivieren der Geräuschunterdrückung: Wählen Sie „Einstellungen“ ><br />
„Allgemein“ > „Bedienungshilfen“ > „Geräuschunterdrückung“.<br />
Geführter Zugriff<br />
Die Funktion für den geführten Zugriff hilft iPhone-Benutzern, sich auf eine bestimmte Aufgabe<br />
zu konzentrieren. Mit dem geführten Zugriff kann die Nutzung des iPhone auf eine einzelne App<br />
beschränkt werden. Außer der App selbst können Sie zusätzlich die Funktionen der App einstellen.<br />
Sie können die Funktion für den geführten Zugriff für folgende Zwecke nutzen:<br />
••<br />
Nutzung des iPhone zeitweilig auf einzelne App beschränken.<br />
••<br />
Bildschirmbereiche deaktivieren, die für eine Aufgabenstellung nicht relevant sind oder in<br />
denen eine versehentliche Geste eine Ablenkung des Benutzers bedeuten könnte.<br />
••<br />
Standby-Taste oder Lautstärketasten des iPhone deaktivieren<br />
Aktivieren des geführten Zugriffs: Wählen Sie „Einstellungen“ > „Allgemein“ ><br />
„Bedienungshilfen“ > „Geführter Zugriff“. Danach können Sie Folgendes tun:<br />
••<br />
Sie können die Option „Geführter Zugriff“ aktivieren oder deaktivieren.<br />
••<br />
Sie können einen Code festlegen, um die Option „Geführter Zugriff“ zu steuern und zu verhindern,<br />
dass ein Benutzer eine Sitzung verlässt.<br />
••<br />
Sie können festlegen, ob weitere Bedienungshilfen-Kurzbefehle während einer Sitzung<br />
verfügbar sind.<br />
Starten einer Sitzung mit geführtem Zugriff: Öffnen Sie die App, die ausgeführt werden soll,<br />
und drücken Sie in rascher Folge dreimal die Home-Taste („Home-Dreifachklick“). Passen Sie die<br />
Einstellungen für die Sitzung an und tippen Sie auf „Starten“.<br />
••<br />
Deaktivieren der Steuerung und bestimmter Bildschirmbereiche der App: Ziehen Sie einen Kreis<br />
um jeden Bereich des Bildschirms, der deaktiviert werden soll. Sie können Ihre Auswahl mithilfe<br />
der Aktivpunkte anpassen.<br />
••<br />
Aktivieren der Standby-Taste oder der Lautstärketasten: Tippen Sie auf „Optionen“ und aktivieren<br />
Sie die Tasten.<br />
Anhang A Bedienungshilfen 156
••<br />
Ignorieren aller Berührungen des Bildschirms: Deaktivieren Sie die Option „Berührung“.<br />
••<br />
Verhindern des Umschaltens vom Hoch- ins Querformat und des Reagierens auf sonstige<br />
Bewegungen: Deaktivieren Sie die Option „Bewegung“.<br />
Beenden der Sitzung mit geführtem Zugriff: Führen Sie die Funktion „Home-Dreifachklick“ aus,<br />
geben Sie den Code ein, den Sie für die Option „Geführter Zugriff“ festgelegt haben, und tippen<br />
Sie auf „Ende“.<br />
Schaltersteuerung<br />
Die Schaltersteuerung bietet die Möglichkeit, das iPhone mit nur einem Schalter oder mit mehreren<br />
Schaltern zu steuern. Es gibt verschiedene Möglichkeiten, Aktionen wie das Auswählen,<br />
Tippen, Bewegen und Eingeben und sogar das Freihandzeichnen auszuführen. Der grundlegende<br />
Ansatz besteht darin, ein Objekt oder eine Stelle auf dem Bildschirm mithilfe eines<br />
Schalters auszuwählen und anschließend mithilfe desselben (oder eines anderen) Schalters die<br />
Aktion zu bestimmen, die für das ausgewählte Objekt oder die ausgewählte Stelle ausgeführt<br />
werden soll. Es gibt drei grundsätzliche Vorgehensweisen:<br />
••<br />
Beim „Objekt-Scanning“ (standardmäßig eingestellt) werden Objekte auf dem Bildschirm hervorgehoben,<br />
bis Sie eines davon auswählen.<br />
••<br />
Beim Punkt-Scanning können Sie mithilfe eines Fadenkreuzes eine bestimmte Stelle auf dem<br />
Bildschirm auswählen.<br />
••<br />
Beim manuellen Auswählen können Sie auf Anforderung von einem Objekt zum nächsten<br />
wechseln (diese Methode erfordert mehrere Schalter).<br />
Bei allen drei Methoden wird, wenn Sie ein einzelnes Objekt (keine Gruppe) auswählen, ein Menü<br />
mit den Aktionen (zum Beispiel Tippen, Bewegen und Aufziehen) eingeblendet, die Sie für das<br />
ausgewählte Objekt ausführen können.<br />
Wenn Sie mit mehreren Schaltern arbeiten, können Sie jeden Schalter so einrichten, dass mit<br />
ihm eine bestimmte Aktion ausgeführt wird und so Ihre Vorgehensweise für die Objektauswahl<br />
individuell gestalten. Dies gibt Ihnen zum Beispiel die Möglichkeit, anstelle des Objekt-Scanning<br />
die Schalter so einzurichten, dass Sie auf Anforderung gezielt von einem Objekt zum nächsten<br />
wechseln können.<br />
Sie haben vielfältige Möglichkeiten, das Verhalten der Schaltersteuerung einzustellen, um diese<br />
an Ihre speziellen Erfordernisse und Wünsche anzupassen.<br />
Hinzufügen eines Schalters und Aktivieren der Schaltersteuerung<br />
Sie können jeden der folgenden Schalter verwenden:<br />
••<br />
Externer adaptiver Schalter: Es gibt eine große Auswahl an USB- und Bluetooth-Schaltern, die<br />
Sie verwenden können.<br />
••<br />
iPhone-Bildschirm: Tippen Sie auf den Bildschirm, um den Schalter auszulösen.<br />
••<br />
FaceTime-Kamera im iPhone: Bewegen Sie Ihren Kopf, um den Schalter auszulösen. Die Kamera<br />
kann die Funktion zweier Schalter übernehmen: den einen Schalter, wenn Sie Ihren Kopf nach<br />
links bewegen, und den anderen Schalter, wenn Sie ihn nach rechts bewegen.<br />
Hinzufügen eines Schalters und Festlegen der damit bewirkten Aktion: Wählen Sie<br />
„Einstellungen“ > „Allgemein“ > „Bedienungshilfen“ > „Schaltersteuerung“ > „Schalter“.<br />
Aktivieren der Schaltersteuerung: Wählen Sie „Einstellungen“ > „Allgemein“ ><br />
„Bedienungshilfen“ > „Schaltersteuerung“.<br />
Anhang A Bedienungshilfen 157
Deaktivieren der Schaltersteuerung: Verwenden Sie eine der Scanning-Verfahren, um den<br />
Bereich „Einstellungen“ > „Allgemein“ > „Bedienungshilfen“ > „Schaltersteuerung“ anzuzeigen.<br />
Beenden der Schaltersteuerung: Drücken Sie dreimal die Home-Taste, um die Schaltersteuerung<br />
zu beenden.<br />
Grundtechniken<br />
Diese Techniken können für das Scannen auf Objekt- und auf Punktbasis verwendet werden.<br />
Auswählen eines Objekts: Lösen Sie, solange das gewünschte Objekt hervorgehoben wird, den<br />
Schalter aus, den Sie als Schalter für die Objektauswahl eingerichtet haben. Wenn Sie nur einen<br />
Schalter verwenden, übernimmt dieser Schalter standardmäßig die Funktion der Objektauswahl.<br />
Anzeigen der verfügbaren Aktionen: Wählen Sie mit dem Schalter für die Objektauswahl das<br />
gewünschte Objekt aus. Das daraufhin eingeblendete Steuermenü enthält alle Aktionen, die Sie<br />
für das ausgewählte Objekt ausführen können.<br />
Tippen auf ein Objekt: Wählen Sie mit dem von Ihnen bevorzugten Auswahlverfahren die Aktion<br />
„Tippen“ in dem Steuermenü aus, das nach dem Auswählen eines Objekts eingeblendet wird. Sie<br />
können alternativ auch die Option „Autom. Tippen“ im Bereich „Einstellungen“ > „Allgemein“ ><br />
„Bedienungshilfen“ > „Schaltersteuerung“ aktivieren. In diesem Fall genügt es, wenn Sie das Objekt<br />
auswählen und danach warten, bis das für die Option „Autom. Tippen“ festgelegte Zeitintervall<br />
abgelaufen ist; (es beträgt „0,75 Sekunden“, sofern Sie keine Änderung vorgenommen haben).<br />
Sie können alternativ einen Schalter einrichten, der die Geste „Tippen“ ausführt. Wählen Sie dazu<br />
„Einstellungen“ > „Allgemein“ > „Bedienungshilfen“ > „Schaltersteuerung“ > „Schalter“.<br />
Ausführen anderer Gesten oder Aktionen: Wählen Sie die gewünschte Geste oder Aktion in<br />
dem Steuermenü, das eingeblendet wird, nachdem Sie ein Objekt ausgewählt haben. Lösen<br />
Sie, wenn die Option „Autom. Tippen“ aktiviert ist, innerhalb des dafür festgelegten Intervalls<br />
Ihren Schalter aus und wählen Sie eine Geste. Tippen Sie, wenn mehrere Seiten mit Aktionen<br />
verfügbar sind, auf die Punkte am Ende des Menüs, um eine andere Seite mit weiteren<br />
Aktionen anzuzeigen.<br />
Ausblenden des Steuermenüs: Tippen Sie, solange die Symbole im Menü abgeblendet werden.<br />
Scrollen zum Anzeigen weiterer Objekte: Wählen Sie ein Objekt auf dem Bildschirm aus. Wählen<br />
Sie danach „Scrollen“ im Steuermenü.<br />
Verwenden einer Hardware-Aktion: Wählen Sie ein Objekt auf dem Bildschirm aus. Wählen Sie<br />
danach „Gerät“ im eingeblendeten Menü. Sie können das Menü zum Simulieren der folgenden<br />
Aktionen verwenden:<br />
••<br />
Drücken der Home-Taste<br />
••<br />
Zweimaliges Drücken der Home-Taste für Multitasking<br />
••<br />
Öffnen der Mitteilungszentrale oder des Kontrollzentrums<br />
••<br />
Drücken der Standby-Taste zum Sperren des iPhone<br />
••<br />
Drehen des iPhone<br />
••<br />
Bewegen des Schalters „Ton aus“<br />
••<br />
Drücken der Lautstärketasten<br />
••<br />
Drücken und halten der Home-Taste zum Öffnen von Siri<br />
••<br />
Home-Dreifachklick<br />
••<br />
Schütteln des iPhone<br />
••<br />
Gleichzeitiges Drücken der Home-Taste und der Standby-Taste für ein Bildschirmfoto<br />
(Screenshot)<br />
Anhang A Bedienungshilfen 158
Scannen auf Objektbasis<br />
Beim Scannen auf Objektbasis werden die einzelnen Objekte oder Objektgruppen auf dem<br />
Bildschirm reihum hervorgehoben, bis Sie den Schalter für die Objektauswahl auslösen und das<br />
hervorgehobene Objekt auswählen. Wenn Sie eine Gruppe auswählen, werden anschließend<br />
reihum die Objekte hervorgehoben, die dieser Gruppe angehören. Sobald Sie ein einzelnes<br />
Objekt auswählen, wird das Scannen gestoppt und ein Menü mit den für das Objekt ausführbaren<br />
Aktionen angezeigt. Wenn Sie die Schaltersteuerung erstmals aktivieren, wird standardmäßig<br />
das Scannen auf Objektbasis eingestellt.<br />
Auswählen eines Objekts oder Eingeben einer Gruppe: Beobachten Sie bzw. Sie hören Sie zu,<br />
wie die Objekte reihum hervorgehoben werden. Lösen Sie Ihren Schalter „Objekt auswählen“ aus,<br />
sobald entweder das Objekt, das Sie steuern wollen, oder die Gruppe hervorgehoben wird, der<br />
das gewünschte Objekt angehört. Navigieren Sie in der Objekthierarchie nach unten, bis Sie das<br />
Objekt ausgewählt haben, das Sie steuern möchten.<br />
Verlassen einer Gruppe: Lösen Sie Ihren Schalter aus, wenn die gestrichelte Hervorherbungslinie<br />
um das Objekt oder die Gruppe zu sehen ist.<br />
Tippen auf das ausgewählte Objekt: Wählen Sie „Tippen“ in dem Menü, das eingeblendet wird,<br />
nachdem Sie ein Objekt ausgewählt haben. Wenn Sie die Option „Autom. Tippen“ aktiviert haben,<br />
müssen Sie nichts weiter tun und nur eine Dreiviertelsekunde warten.<br />
Ausführen einer anderen Aktion: Wählen Sie ein Objekt auf dem Bildschirm aus. Wählen Sie<br />
danach die gewünschte Aktion im eingeblendeten Menü. Wenn Sie die Option „Autom. Tippen“<br />
aktiviert haben, müssen Sie, nachdem Sie ein Objekt ausgewählt haben, Ihren Schalter innerhalb<br />
einer Dreiviertelsekunde auslösen, damit das Menü mit den verfügbaren Gesten/Aktionen<br />
eingeblendet wird.<br />
Scannen auf Punktbasis<br />
Beim Scannen auf Punktbasis können Sie ein Objekt auf dem Bildschirm auswählen, indem Sie es<br />
mit einem Fadenkreuz anpeilen.<br />
Aktivieren des Scannens auf Punktbasis: Wählen Sie zunächst auf Objektbasis ein Objekt aus.<br />
Wählen Sie danach „Einstellungen“ im eingeblendeten Menü und ändern Sie den Scanmodus<br />
von „Objekt“ in „Punkt“ ab. Nach dem Schließen wird das vertikale Fadenkreuz angezeigt.<br />
Rückkehr zum Scannen auf Objektbasis: Wählen Sie „Einstellungen“ im eingeblendeten Menü<br />
und ändern Sie den Scanmodus von „Punkt“ zurück in „Objekt“.<br />
Einstellungen und Änderungen<br />
Anpassen der Grundeinstellungen: Wählen Sie „Einstellungen“ > „Allgemein“ ><br />
„Bedienungshilfen“ > „Schaltersteuerung“. Danach können Sie Folgendes tun:<br />
••<br />
Hinzufügen von Schaltern<br />
••<br />
Deaktivieren der Funktion für das automatische Scannen (falls Sie einen Schalter „Zum nächsten<br />
Objekt bewegen“ hinzugefügt haben)<br />
••<br />
Anpassen des Zeitintervalls für das Scannen<br />
••<br />
Einlegen einer Pause nach dem Hervorheben des ersten Objekts innerhalb einer Gruppe<br />
••<br />
Festlegen, nach wie vielen Scanzyklen die Schaltersteuerung ausgeblendet wird<br />
••<br />
Aktivieren oder Deaktivieren der Option „Autom. Tippen“ und Festlegen des Intervalls, innerhalb<br />
dessen ein Schalter ein zweites Mal ausgelöst werden muss, damit das Steuermenü eingeblendet<br />
wird<br />
Anhang A Bedienungshilfen 159
••<br />
Festlegen, ob beim längeren Halten eines Schalters eine Aktion wiederholt wird und wie lange<br />
ggf. der Schalter gehalten werden muss, damit die Wiederholung erfolgt<br />
••<br />
Einstellen, ob und wie lange ein Schalter gehalten werden muss, damit der Vorgang als<br />
Schalteraktion akzeptiert wird<br />
••<br />
Festlegen, dass das versehentlich wiederholte Auslösen eines Schalters ignoriert wird<br />
••<br />
Anpassen der Geschwindigkeit für das Scannen auf Punktbasis<br />
••<br />
Aktivieren von Ton-/Soundeffekten oder Sprache<br />
••<br />
Auswählen der im Menü anzuzeigenden Objekte<br />
••<br />
Anzeigen des Auswahlcursors in größerer Form oder in einer anderen Farbe<br />
••<br />
Festlegen, ob Objekte beim Scannen auf Objektbasis gruppiert werden sollen<br />
••<br />
Sichern eigener Gesten, die im Abschnitt „Aktion“ des Steuermenüs verfügbar sein sollen<br />
Feinanpassen der Schaltersteuerung: Wählen Sie „Einstellungen“ im Steuermenü, um<br />
Folgendes zu tun:<br />
••<br />
Anpassen der Geschwindigkeit für das Scannen<br />
••<br />
Ändern der Position, an der das Steuermenü eingeblendet wird<br />
••<br />
Umschalten zwischen Scannen auf Objektbasis und Scannen auf Punktbasis<br />
••<br />
Festlegen, ob zum Scannen auf Punktbasis ein Fadenkreuz oder ein Raster eingeblendet wird<br />
••<br />
Umkehren der Richtung, in der die Objekte gescannt werden<br />
••<br />
Aktivieren oder Deaktivieren von Soundeffekten oder Sprachbegleitung<br />
••<br />
Deaktivieren von Gruppen, sodass jeweils nur ein Objekt gescannt wird<br />
AssistiveTouch<br />
AssistiveTouch unterstützt Sie bei der Handhabung des iPhone, wenn es Ihnen schwer fällt,<br />
Aktionen mit Ihren Fingern auf dem Bildschirm oder durch das Drücken von Tasten auszuführen.<br />
Sie können adaptives und mit AssistiveTouch kompatibles Zubehör (zum Beispiel einen Joystick)<br />
verwenden, um das iPhone zu steuern. AssistiveTouch kann auch ohne Zubehör verwendet<br />
werden, um Gesten zu verwenden, die schwierig für Sie sind.<br />
Aktivieren von AssistiveTouch: Wählen Sie „Einstellungen“ > „Allgemein“ > „Bedienungshilfen“ ><br />
„AssistiveTouch“. Sie können festlegen, dass AssistiveTouch mit der Home-Taste aktiviert oder<br />
deaktiviert werden kann. Wählen Sie dazu „Einstellungen“ > „Allgemein“ > „Bedienungshilfen“ ><br />
„Bedienungshilfen-Kürzel“.<br />
Anpassen der Zeigerbewegung (bei angeschlossenem Zubehör): Wählen Sie „Einstellungen“ ><br />
„Allgemein“ > „Bedienungshilfen“ > „AssistiveTouch“ > „Zeigerbewegung“.<br />
Ein- und Ausblenden des Menüs für AssistiveTouch (bei angeschlossenem Zubehör). Klicken<br />
Sie auf dem Zubehör auf die Sekundärtaste.<br />
Bewegen der Menütaste: Bewegen Sie sie auf eine beliebige Stelle auf dem Bildschirm.<br />
Ausblenden der Menütaste (bei angeschlossenem Zubehör): Wählen Sie „Einstellungen“ ><br />
„Allgemein“ > „Bedienungshilfen“ > „AssistiveTouch“ > „Menü immer einblenden“.<br />
Verwenden von 2, 3, 4 oder 5 Fingern für eine Streich- oder Ziehbewegung: Tippen Sie auf<br />
die Menütaste, wählen Sie „Gerät“ > „Mehr“ > „Gesten“ und geben Sie die Anzahl der Finger ein,<br />
die für eine Geste benötigt werden. Ziehen oder streichen Sie in die für die Geste erforderliche<br />
Richtung, wenn die entsprechenden Kreise angezeigt werden. Tippen Sie auf die Menütaste,<br />
wenn Sie fertig sind.<br />
Anhang A Bedienungshilfen 160
Verwenden einer Aufziehgeste: Tippen Sie auf die Menütaste, auf „Favoriten“ und dann auf<br />
„Aufziehen“. Wenn die Kreise angezeigt werden, berühren Sie den Bildschirm, um diese zu bewegen,<br />
und machen Sie eine Ziehbewegung an eine beliebige Stelle auf dem Bildschirm. Tippen Sie<br />
auf die Menütaste, wenn Sie fertig sind.<br />
Erstellen eigener Gesten: Tippen Sie auf die Menütaste, auf „Favoriten“ und dann auf einen<br />
freien Platzhalter für eine Geste. Wählen Sie alternativ „Einstellungen“ > „Allgemein“ ><br />
„Bedienungshilfen“ > „AssistiveTouch“ > „Neue Geste erstellen“.<br />
Drehen oder Sperren des Bildschirms, Einstellen der Lautstärke des iPhone oder Simulieren<br />
der Schüttelbewegung: Tippen Sie auf die Menütaste und dann auf „Gerät“.<br />
Simulieren des Drückens der Home-Taste: Tippen Sie auf die Menütaste und dann auf „Home“.<br />
Schließen eines Menüs ohne Verwenden einer Geste: Tippen Sie außerhalb des Menüs auf<br />
den Bildschirm.<br />
TTY-Unterstützung<br />
Verbinden Sie mithilfe eines TTY-Adapter-Kabels (in vielen Regionen separat erhältlich)<br />
Ihr iPhone mit einem TTY-Gerät. Besuchen Sie die Website www.apple.com/de/store,<br />
www.apple.com/chde/store, www.apple.com/at/store (nicht in allen Ländern und Regionen verfügbar)<br />
oder wenden Sie sich an Ihren Apple-Händler vor Ort.<br />
Verbinden des iPhone mit einem TTY-Gerät: Wählen Sie „Einstellungen“ > „Telefon” und aktivieren<br />
Sie „TTY“. Verbinden Sie dann Ihr iPhone mithilfe des TTY-Adapters mit dem TTY-Gerät.<br />
Wenn TTY auf dem iPhone aktiviert ist, wird in der Statusleiste oben auf dem Bildschirm das TTY-<br />
Symbol angezeigt. Weitere Informationen zur Verwendung von TTY-Geräten finden Sie in der<br />
Dokumentation des betreffenden Geräts.<br />
Visual Voicemail<br />
Mit „Wiedergabe“ und „Pause“ können Sie die Wiedergabe Ihrer Nachrichten in der Voicemail<br />
steuern. Bewegen Sie die Abspielposition auf der Navigationsleiste, um einen Teil einer Nachricht<br />
zu wiederholen, der schwer zu verstehen ist. Weitere Informationen finden Sie unter Visual<br />
Voicemail auf Seite 52.<br />
Tastaturen im Querformat<br />
Bei vielen Apps (zum Beispiel Mail, Safari, Nachrichten, Notizen und Kontakte) können Sie bei der<br />
Texteingabe das iPhone drehen, um eine größere Tastatur zu verwenden.<br />
Große Telefontastatur<br />
Sie können sich bei Telefonanrufen das Wählen erleichtern, indem Sie in der Liste Ihrer Kontakte<br />
oder Favoriten auf deren Einträge tippen. Mit der großen numerischen Tastatur des iPhone<br />
ist das Wählen einer Telefonnummer ganz einfach. Weitere Informationen finden Sie unter<br />
Anrufen auf Seite 48.<br />
Anhang A Bedienungshilfen 161
Sprachsteuerung<br />
Die Sprachsteuerung bietet die Möglichkeit, mittels gesprochener Befehle Telefonanrufe zu tätigen<br />
und die Musikwiedergabe zu steuern. Weitere Informationen finden Sie unter Anrufen auf<br />
Seite 48 und Siri und Sprachsteuerung auf Seite 73.<br />
Bedienungshilfen in OS X<br />
Sie können die Funktionen der Bedienungshilfen in OS X beim Synchronisieren Ihres iPhone mithilfe<br />
von iTunes verwenden. Wählen Sie im Finder „Hilfe“ > „Hilfe-Zentrum” und suchen Sie nach<br />
dem Begriff „Bedienungshilfe“.<br />
Weitere Informationen zu den Bedienungshilfen des iPhone und von OS X finden Sie<br />
unter www.apple.com/de/accessibility.<br />
Anhang A Bedienungshilfen 162
iPhone im Unternehmen<br />
B<br />
Anhang<br />
Dank der Unterstützung des abgesicherten Zugriffs auf Unternehmensnetzwerke und -verzeichnisse,<br />
eigene Apps sowie auf Microsoft Exchange ist das iPhone auch für geschäftliche Zwecke<br />
bestens gerüstet. Detaillierte Informationen über die Verwendung des iPhone in Unternehmen<br />
finden Sie unter www.apple.com/de/iphone/business.<br />
Mail, Kontakte und Kalender<br />
Wenn Sie Ihr iPhone mit Ihren geschäftlich genutzten Accounts verwenden möchten, müssen<br />
Sie wissen, welche Einstellungen Ihre Organisation benötigt. Wenn Ihnen das iPhone von Ihrer<br />
Organisation zur Verfügung gestellt wird, sind die benötigten Einstellungen und Apps sehr wahrscheinlich<br />
bereits installiert. Wenn Sie ein eigenes iPhone besitzen, können Sie möglicherweise<br />
den zuständigen Systemadministrator fragen, welche Einstellungen Sie verwenden und eingeben<br />
sollen. Sie können alternativ auch die Verbindung zu einem Mobile Device Management-<br />
Server herstellen, der die Einstellungen und Apps, die Sie verwenden sollen, für Sie installiert.<br />
Organisationsspezifische Einstellungen und Accounts werden normalerweise mithilfe so<br />
genannter Konfigurationsprofile definiert. Sie werden daher unter Umständen aufgefordert,<br />
ein Konfigurationsprofil zu installieren, das Ihnen per E-Mail zugesandt wird oder das Sie von<br />
einer bestimmten Webseite herunterladen sollen. Wenn Sie die Profildatei öffnen, werden Sie<br />
von Ihrem iPhone gefragt, ob Sie der Installation des Profils zustimmen. Zusammen mit dieser<br />
Rückfrage werden Informationen über den Inhalt des Profils angezeigt.<br />
In vielen Fällen führt das Installieren eines Konfigurationsprofils, mit dem ein Account für<br />
Sie eingerichtet wird, dazu, dass Sie bestimmte Einstellungen auf Ihrem iPhone nicht mehr<br />
selbst ändern können. Beispielsweise ist es möglich, dass Ihre Organisation die automatische<br />
Sperrfunktion aktiviert und verbindlich festlegt, dass zum Entsperren der Code eingegeben<br />
werden muss, damit die Sicherheit und der Schutz der Informationen in Accounts gewährleistet<br />
ist, auf die Sie zugreifen.<br />
Sie können Ihre verschiedenen Profile unter „Einstellungen“ > „Allgemein“ > „Profile“ anzeigen.<br />
Wenn Sie ein Profil löschen, werden auch alle Einstellungen und Accounts gelöscht, die mit<br />
dem gelöschten Profil verknüpft sind. Dies schließt auch die spezifischen Apps ein, die Ihre<br />
Organisation für Sie bereitstellt bzw. die Sie auf deren Aufforderung hin auf Ihr iPhone geladen<br />
haben. Unter Umständen muss zum Löschen von Profilen ein Code eingegeben werden. Setzen<br />
Sie sich, wenn dem so ist, mit Ihrem Systemadministrator in Verbindung.<br />
163
Netzwerkzugriff<br />
Ein virtuelles privates Netzwerk (VPN, Virtual Private Network) ermöglicht den abgesicherten<br />
Zugriff über das Internet auf private Ressourcen (zum Beispiel auf das Netzwerk Ihrer<br />
Organisation). Möglicherweise müssen Sie eine VPN-App aus dem App Store installieren, die Ihr<br />
iPhone so konfiguriert, dass Sie auf ein bestimmtes Netzwerk zugreifen können. Wenden Sie sich<br />
in diesem Fall an Ihren Systemadministrator, um Informationen über die App und die erforderlichen<br />
Einstellungen zu erhalten.<br />
Apps<br />
Möglicherweise benötigen Sie – zusätzlich zu den ab Werk installierten (integrierten) Apps<br />
und den Apps, die Sie aus dem App Store laden können – für Ihre Arbeit einige weitere Apps.<br />
In diesem Fall erhalten Sie von Ihrer Organisation unter Umständen einen im Voraus bezahlten<br />
Einlösecode für den App Store. Wenn Sie eine App unter Verwendung eines solchen Einlösecodes<br />
laden, gelten Sie als der Eigentümer der App – ungeachtet der Tatsache, dass die App von Ihrer<br />
Organisation erworben wurde.<br />
Ihre Organisation hat auch die Möglichkeit, Lizenzen für Apps zu erwerben, die aus dem App<br />
Store geladen werden können, und Ihnen diese Lizenzen für eine bestimmte Zeit zu überlassen.<br />
In diesem Fall bleibt aber die Organisation der Eigentümer. Sie erhalten in diesem Fall eine<br />
Einladung zur Teilnahme am Programm Ihrer Organisation, damit Sie auf die betreffenden Apps<br />
zugreifen können. Nachdem Sie sich mit Ihrem iTunes-Account registriert und angemeldet<br />
haben, werden Sie aufgefordert, die Ihnen zugewiesenen Apps zu installieren. Sie finden diese<br />
Apps auch in der Liste „Einkäufe“ im App Store. Eine App, die Sie auf diese Weise erhalten, wird<br />
entfernt, wenn Ihre Organisation sie einem anderen Benutzer zuweist.<br />
Es besteht schließlich auch die Möglichkeit, dass Ihre Organisation Apps nutzt, die von ihr selbst<br />
entwickelt wurden. Diese Apps finden Sie nicht im App Store. Sie müssen solche Apps von<br />
einer Webseite laden oder sie alternativ drahtlos installieren, nachdem Sie eine entsprechende<br />
Aufforderung von Ihrer Organisation erhalten haben. Die drahtlose Variante setzt aber voraus,<br />
dass Ihre Organisation die Möglichkeit des Mobile Device Management (MDM) nutzt. Eigentümer<br />
dieser Apps ist Ihre Organisation. Diese Apps können so eingerichtet sein, dass sie entfernt<br />
werden oder ihre Funktionsfähigkeit verlieren, wenn Sie ein Konfigurationsprofil löschen oder die<br />
Kopplung Ihres iPhone an den MDM-Server trennt.<br />
Anhang B iPhone im Unternehmen 164
Internationale Tastaturen<br />
C<br />
Anhang<br />
Verwenden internationaler Tastaturen<br />
Internationale Tastaturen ermöglichen die Eingabe von Textzeichen in unterschiedlichen<br />
Landessprachen, u. a. auch von asiatischen Sprachen und Sprachen mit der Schreibrichtung<br />
von rechts nach links. Eine Liste der vom iPhone unterstützten Tastaturen finden Sie unter<br />
www.apple.com/de/iphone/specs.html, www.apple.com/chde/iphone/specs.html.<br />
Verwalten von Tastaturen: Wählen Sie „Einstellungen“ > „Allgemein“ > „Landeseinstellungen“ ><br />
„Tastaturen“.<br />
••<br />
Hinzufügen einer Tastatur: Tippen Sie auf „Tastatur hinzufügen“ und wählen Sie dann eine<br />
Tastatur aus der Liste aus. Wiederholen Sie diese Schritte, um weitere Tastaturen hinzuzufügen.<br />
••<br />
Entfernen einer Tastatur: Tippen Sie auf „Bearbeiten“ und danach auf neben der Tastatur, die<br />
Sie entfernen möchten. Tippen Sie anschließend auf „Löschen“.<br />
••<br />
Bearbeiten der Tastaturliste: Tippen Sie auf „Bearbeiten“ und bewegen Sie neben der<br />
gewünschten Tastatur, um die Tastatur an eine neue Position in der Liste zu bewegen.<br />
Wechseln Sie die Tastatur, wenn Sie Text in einer anderen Sprache eingeben möchten.<br />
Wechseln der Tastatur bei der Eingabe: Legen Sie Ihren Finger auf die Globustaste , um alle<br />
aktivierten Tastaturen anzuzeigen. Zur Auswahl einer Tastatur bewegen Sie Ihren Finger auf den<br />
Namen der Tastatur und heben ihn dann an. Die Globustaste wird angezeigt, wenn Sie mindestens<br />
zwei Tastaturen aktiviert haben.<br />
Sie können außerdem auf tippen. Der Name der nun aktivierten Tastatur wird kurz eingeblendet,<br />
wenn Sie auf tippen. Tippen Sie weiter, um weitere aktivierte Tastaturen aufzurufen.<br />
Bei zahlreichen Tastaturen sind Buchstaben, Nummern und Symbole verfügbar, die nicht auf der<br />
Tastatur sichtbar sind.<br />
Eingeben von Buchstaben mit Akzenten oder anderen Zeichen: Legen Sie den Finger auf die<br />
jeweilige Buchstaben-, Ziffern- oder Symboltaste und bewegen Sie ihn, um eine Variante auszuwählen.<br />
Beispiel:<br />
••<br />
Auf einer Thai-Tastatur: Wählen Sie native Zahlen aus, indem Sie den Finger auf die zugehörige<br />
arabische Zahl legen.<br />
••<br />
Auf chinesischen, japanischen oder arabischen Tastaturen: Oben auf der Tastatur werden vorgeschlagene<br />
Zeichen oder Optionen angezeigt. Tippen Sie auf einen Vorschlag, um ihn auszuwählen,<br />
oder streichen Sie mit dem Finger nach links, um weitere Optionen anzuzeigen.<br />
Durchsuchen der erweiterten Kandidatenliste: Tippen Sie auf den Aufwärtspfeil rechts, um eine<br />
Liste aller Kandidaten anzuzeigen.<br />
••<br />
Blättern in der Liste: Streichen Sie nach oben oder unten.<br />
••<br />
Zurückkehren zur engeren Auswahlliste: Tippen Sie auf den Abwärtspfeil.<br />
165
Beim Verwenden von bestimmten chinesischen und japanischen Tastaturen können Sie einen<br />
Kurzbefehl für ein Wörterbuch mit Wort- und Eingabepaaren anlegen. Er wird zu Ihrem persönlichen<br />
Wörterbuch hinzugefügt. Wenn Sie ein Wort aus dem Wörterbuch eingeben und eine<br />
unterstützte Tastatur verwenden, wird das gekoppelte Wort oder die gekoppelte Eingabe für den<br />
Kurzbefehl eingesetzt.<br />
Aktivieren oder Deaktivieren von Kurzbefehlen: Wählen Sie „Einstellungen“ > „Allgemein“ ><br />
„Tastatur“ > „Kurzbefehle“. Kurzbefehle sind verfügbar für:<br />
••<br />
Chinesisch (vereinfacht): Pinyin<br />
••<br />
Chinesisch (Traditionell): Pinyin und Zhuyin<br />
••<br />
Japanisch: Romaji und 50 Tasten<br />
Spezielle Eingabemethoden<br />
Bei einigen Sprachen können mit den Tastaturen Zeichen auf unterschiedliche Arten eingegeben<br />
werden. Einige Beispiele hierfür sind: Cangjie und Wubihua (Chinesisch), Kana (Japanisch) und<br />
Smileys. Sie können chinesische Schriftzeichen auch mit Ihrem Finger oder einem Stift auf den<br />
Bildschirm schreiben.<br />
Eingabe chinesischer Zeichen mit Cangjie-Tasten: Beim Schreiben werden die vorgeschlagenen<br />
Zeichen eingeblendet. Tippen Sie auf ein Zeichen, um es auszuwählen, oder geben Sie bis zu fünf<br />
weitere Zeichenkomponenten ein, um weitere Optionen anzuzeigen.<br />
Eingeben chinesischer Wubihua-Zeichen: Verwenden Sie den Ziffernblock, um mit bis zu fünf<br />
Strichen chinesische Zeichen zu schreiben: horizontal, vertikal, nach links unten, nach rechts<br />
unten und Haken (beachten Sie die richtige Reihenfolge). Zum Beispiel sollte das chinesische<br />
Zeichen 圈 (Kreis) mit einem vertikalen Strich 丨 beginnen.<br />
••<br />
Bei der Eingabe werden chinesische Zeichen vorgeschlagen (die am häufigsten verwendeten<br />
Zeichen werden zuerst angezeigt). Tippen Sie auf ein Zeichen, um es auszuwählen.<br />
••<br />
Wenn Sie das korrekte Zeichen nicht kennen, tippen Sie auf den Stern (*). Zum Anzeigen von<br />
weiteren Zeichenoptionen geben Sie ein anderes Zeichen ein oder blättern in der Liste mit<br />
den Zeichen.<br />
••<br />
Tippen Sie auf die Taste ( 匹 配 ), um nur die Zeichen anzuzeigen, die exakt Ihrer<br />
Eingabe entsprechen.<br />
Anhang C Internationale Tastaturen 166
Schreiben chinesischer Zeichen: Schreiben Sie chinesische Zeichen mit Ihrem Finger direkt auf<br />
den Bildschirm, wenn der Handschriftmodus für vereinfachtes oder traditionelles Chinesisch<br />
aktiviert ist. Beim Schreiben der Zeichen erkennt das iPhone diese und zeigt übereinstimmende<br />
Zeichen in einer Liste an. Die beste Übereinstimmung wird oben in der Liste angezeigt. Wenn<br />
Sie ein Zeichen auswählen, werden Zeichen, die diesem Zeichen mit einiger Wahrscheinlichkeit<br />
folgen, als zusätzliche Auswahlmöglichkeiten in der Liste angezeigt.<br />
Passende Zeichen<br />
Sie können auch komplexe Zeichen wie 鱲 eingeben (Teil des Namens des internationalen<br />
Flughafens von Hongkong), indem Sie zwei oder mehr Zeichenkomponenten hintereinander<br />
schreiben. Tippen Sie auf das Zeichen, um die eingegebenen Zeichen zu ersetzen. Auch römische<br />
Zeichen werden erkannt.<br />
Eingeben von Kana-Zeichen (Japanisch): Verwenden Sie die Kana-Tastaturbelegung, um Silben<br />
auszuwählen. Weitere Optionen für Silben können Sie anzeigen, indem Sie auf die Pfeiltaste<br />
tippen und eine andere Silbe oder ein anderes Wort im angezeigten Fenster auswählen.<br />
Eingeben von Romaji-Zeichen (Japanisch): Verwenden Sie die Romaji-Tastatur zur Eingabe von<br />
Silben. Oben auf der Tastatur werden alternative Auswahlmöglichkeiten angezeigt. Tippen Sie<br />
auf eine Alternative, um diese einzugeben. Weitere Optionen für Silben können Sie anzeigen,<br />
indem Sie auf die Pfeiltaste tippen und eine andere Silbe oder ein anderes Wort im angezeigten<br />
Fenster auswählen.<br />
Eingeben von Smileys und Emoticons: Tippen Sie auf einer japanischen Kana-Tastatur auf die<br />
Taste . Alternativ dazu haben Sie folgende Möglichkeiten:<br />
••<br />
Verwenden der japanischen Romaji-Tastatur (japanisches QWERTY-Layout): Tippen Sie auf<br />
und danach auf die Taste .<br />
••<br />
Verwenden der Pinyin-Tastatur (Chinesisch, vereinfacht oder traditionell) oder der Zhuyin-Tastatur<br />
(Chinesisch, traditionell): Tippen Sie auf und danach auf die Taste .<br />
Anhang C Internationale Tastaturen 167
Sicherheit, Handhabung & Support<br />
D<br />
Anhang<br />
Sicherheitsinformationen<br />
ACHTUNG: Die Nichtbeachtung dieser Sicherheitsrichtlinien kann zu Bränden, elektrischen<br />
Schlägen oder anderen Verletzungen oder zur Beschädigung des iPhone oder anderer<br />
Sachwerte führen. Lesen Sie die nachfolgenden Sicherheitsinformationen aufmerksam durch,<br />
bevor Sie das iPhone in Betrieb nehmen.<br />
Handhabung Behandeln Sie das iPhone mit der notwendigen Sorgfalt. Sein Gehäuse besteht<br />
aus Glas, Metall und Kunststoff und in seinem Inneren befinden sich empfindliche elektronische<br />
Bauteile. Durchbohren oder zerbrechen Sie es nicht, setzen Sie es keiner offenen Flamme oder<br />
Flüssigkeiten aus und lassen Sie es nicht fallen. Verwenden Sie das iPhone nicht, wenn es beschädigt<br />
ist – zum Beispiel der Bildschirm gesprungen ist – da die Gefahr von Verletzungen besteht.<br />
Falls Sie die Oberfläche des iPhone vor Kratzern schützen wollen, können Sie eine Schutzhülle<br />
oder ein Etui verwenden.<br />
Reparatur Versuchen Sie in keinem Fall, das iPhone zu öffnen und selbst zu reparieren.<br />
Die Demontage des iPhone kann zu dauerhaften Schäden am Gerät und zu Verletzungen<br />
führen. Wenden Sie sich an Apple oder einen Autorisierten Apple Servicepartner, wenn<br />
Ihr iPhone Schäden aufweist, nicht ordnungsgemäß funktioniert oder mit Flüssigkeiten<br />
in Berührung gekommen ist. Weitere Informationen zum Service finden Sie unter<br />
www.apple.com/support/iphone/service/faq.<br />
Batterie Versuchen Sie nicht, die Batterie im iPhone selbst auszutauschen, da die<br />
Batterie hierdurch beschädigt werden kann, was wiederum zu einer Überhitzung und zu<br />
Verletzungen führen kann. Die Lithium-Ionen-Batterie im iPhone darf nur von Apple oder<br />
einem Autorisierten Apple Servicepartner ausgetauscht werden und muss getrennt vom<br />
Hausmüll recycelt oder entsorgt werden. Verbrennen Sie die Batterie nicht. Informationen<br />
zum Recyclingprogramm von Apple und zum Austausch von Batterien finden Sie unter<br />
www.apple.com/de/batteries, www.apple.com/chde/batteries.<br />
Ablenkung Das Verwenden des iPhone kann in bestimmten Situationen Ihre Konzentration<br />
beeinträchtigen und zu gefährlichen Situationen führen. Beachten Sie die Vorschriften und<br />
Regelungen hinsichtlich des Verbots oder der eingeschränkten Nutzung von Mobiltelefonen<br />
und Kopfhörern beim Lenken eines Fahrzeugs. (Schreiben Sie beispielsweise keine Textnachricht,<br />
während Sie ein Fahrzeug lenken, und hören Sie nicht Musik über Kopfhörer, wenn Sie auf dem<br />
Fahrrad unterwegs sind.)<br />
168
Navigation Apps für Karten, Wegbeschreibungen, Flyover-Ansichten und standortbasierte<br />
Informationen hängen von Datendiensten ab. Diese Datendienste unterliegen Änderungen<br />
und stehen möglicherweise in bestimmten Ländern oder Gebieten nicht zur Verfügung. Dies<br />
kann dazu führen, dass bestimmte Karten, Wegbeschreibungen, Flyover-Ansichten oder standortbasierte<br />
Informationen nicht verfügbar, nicht präzise oder nicht vollständig sind. Überprüfen<br />
Sie die Informationen, die Sie auf Ihrem iPhone erhalten, anhand Ihrer Umgebung. Vertrauen<br />
Sie beim Navigieren auf Ihren gesunden Menschenverstand. Beachten Sie die jeweiligen<br />
Straßen- und Verkehrsverhältnisse und orientieren Sie sich bei Abweichungen an den lokalen<br />
Hinweisschildern. Für einige Funktionen von Karten sind Ortungsdienste erforderlich. Weitere<br />
Informationen finden Sie unter Datenschutz auf Seite 40.<br />
Aufladen Laden Sie das iPhone mit dem mitgelieferten USB-Kabel und Netzteil oder mithilfe<br />
von Drittanbieterkabeln und -netzteilen auf, die mit dem Logo „Made for iPhone“ versehen<br />
und mit USB 2.0 oder Netzteilen kompatibel sind, die mit einem der folgenden Standards konform<br />
sind: EN 301489-34, IEC 62684, YD/T 1591-2009, CNS 15285, ITU L.1000 oder einem anderen<br />
Interoperabilitätsstandard für Mobiltelefone. Für den Anschluss des iPhone an einige kompatible<br />
Netzteile wird möglicherweise ein iPhone Mikro-USB-Adapter (in einigen Regionen separat<br />
erhältlich) oder ein anderer Adapter benötigt. Das Verwenden von beschädigten Kabeln oder<br />
Ladegeräten oder das Aufladen in feuchten Umgebungen kann einen Stromschlag verursachen.<br />
Vergewissern Sie sich, wenn Sie das Apple-USB-Netzteil zum Aufladen des iPhone verwenden,<br />
dass der Netzstecker und das Netzkabel korrekt am Netzteil und am Stromnetz angeschlossen<br />
sind. Netzteile können während des normalen Gebrauchs warm werden und ein längerer<br />
Kontakt kann zu Verletzungen führen. Achten Sie stets auf eine ausreichende Luftzufuhr um<br />
Netzteile herum.<br />
Hinweis: Es sind nur die Mikro-USB-Netzteile (nur in einigen Regionen verfügbar) kompatibel,<br />
die den Interoperabilitätsstandards für Mobiltelefone entsprechen. Erkundigen Sie sich beim<br />
Hersteller des Netzteil, ob Ihr Mikro-USB-Netzteil mit diesen Standards kompatibel ist.<br />
Hörschäden Das Anhören von Musik und anderen Audiomedien bei hoher Lautstärke kann<br />
zur Schädigung des Gehörs führen. Hintergrundgeräusche sowie eine dauerhafte Wiedergabe<br />
bei hohen Lautstärken können dazu führen, dass Töne leiser wahrgenommen werden, als sie<br />
tatsächlich sind. Verwenden Sie nur Receiver, Ohrstöpsel, Kopfhörer, Lautsprecher und Ohrhörer,<br />
die mit Ihrem Gerät kompatibel sind. Schalten Sie die Audiowiedergabe ein und kontrollieren<br />
Sie die Lautstärke, bevor Sie die Ohrstöpsel in Ihre Ohren einsetzen oder einen Kopfhörer<br />
aufsetzen. Weitere Informationen zu Hörschäden finden Sie unter www.apple.com/de/sound.<br />
Informationen zum Einstellen einer maximalen Lautstärke auf dem iPhone finden Sie unter<br />
Musikeinstellungen auf Seite 74.<br />
ACHTUNG: Zur Vermeidung von Hörschäden sollten Sie die Lautstärke nicht zu hoch einstellen<br />
und das Gerät nur für eine begrenzte Dauer bei sehr hoher Lautstärke verwenden.<br />
Apple-Headsets Die Headsets, die für das iPhone 4S und neuere Modelle in China angeboten<br />
werden (zu erkennen an den dunklen Ringen um die Ohrstöpsel) sind gemäß den Vorgaben<br />
chinesischer Standards konstruiert und mit dem iPhone 4S und neueren Modellen sowie dem<br />
iPad 2 und neueren Modellen und dem iPod touch 5. Generation kompatibel. Verwenden Sie<br />
ausschließlich kompatible Headsets mit Ihrem Gerät.<br />
Funksignale Das iPhone verwendet Funksignale für die Verbindung mit einem Drahtlosnetzwerk<br />
(WLAN). Wählen Sie „Einstellungen“ > „Allgemein“ > „Info“ > „Copyright“ > „HF-Belastung“, wenn<br />
Sie weitere Informationen über die Stärke dieser Funksignale und mögliche Maßnahmen zur<br />
Risikominderung benötigen.<br />
Anhang D Sicherheit, Handhabung & Support 169
Funkinterferenzen/-störungen Beachten Sie Hinweistafeln und Hinweisschilder, die den<br />
Gebrauch von Mobiltelefonen verbieten oder einschränken (zum Beispiel in Einrichtungen<br />
des Gesundheitswesens oder im Bereich von Sprengarbeiten). Ungeachtet der Tatsache, dass<br />
das iPhone unter der Maßgabe konstruiert, getestet und produziert wird, dass die Vorschriften<br />
bezüglich der Funkfrequenzemissionen eingehalten werden, können solche vom iPhone ausgehenden<br />
Emissionen den Betrieb anderer elektronischer Geräte beeinträchtigen und zu<br />
Fehlfunktionen dieser anderen Geräte führen. Schalten Sie daher das iPhone aus oder aktivieren<br />
Sie den Flugmodus, damit das iPhone keine Funksignale aussendet, wenn Sie sich in einem<br />
Flugzeug befinden oder wenn Sie vom Aufsichtspersonal dazu aufgefordert werden.<br />
Medizinische Geräte Das iPhone enthält Radiobauteile, die elektromagnetische Felder erzeugen<br />
und Magnete im unteren Bereich. Auch die mitgelieferten Kopfhörer enthalten Magnete in den<br />
Ohrstöpseln. Diese elektromagnetischen Felder und Magnete können zu Beeinträchtigungen<br />
bei Herzschrittmachern, Defibrillatoren und anderen medizinischen Geräten und Apparaturen<br />
führen. Halten Sie stets einen Mindestabstand von 15 cm zwischen Ihrem Herzschrittmacher oder<br />
einem Defibrillator und dem iPhone oder den Ohrstöpseln ein. Wenn Sie den Verdacht haben,<br />
dass das iPhone die Funktionsfähigkeit eines Herzschrittmachers oder eines anderen medizinischen<br />
Geräts beeinflusst, sollten Sie unverzüglich den Gebrauch des iPhone einstellen und Ihren<br />
Arzt um weitere Informationen über das betreffende medizinische Gerät bitten.<br />
Körperliche Beschwerden Sprechen Sie mit Ihrem Arzt und verzichten Sie vorübergehend<br />
auf den Gebrauch des iPhone, wenn andere körperliche Beschwerden auftreten (zum Beispiel<br />
Krampf- und Ohnmachtsanfälle oder Augen- oder Kopfschmerzen), von denen Sie annehmen,<br />
dass sie durch den Gebrauch des iPhone verursacht sein könnten.<br />
Explosionsgefährdete Bereiche Laden Sie Ihr iPhone nicht in explosionsgefährdeten Bereichen<br />
(zum Beispiel an Tankstellen) oder in Bereichen auf, in denen die Luft eine hohe Konzentration<br />
von Chemikalien oder Partikeln (zum Beispiel Getreidestaub, Staub oder metallische Pulver) aufweist.<br />
Befolgen Sie alle Hinweistafeln, Warnungen und Anweisungen.<br />
Repetitive Bewegungsabläufe Bei repetitiven Bewegungsabläufen (zum Beispiel beim längerfristigen<br />
Erfassen von Texten oder beim längerfristigen Spielen auf dem iPhone), können<br />
Beschwerden in Händen, Armen, Schultern, im Nackenbereich und in anderen Körperpartien<br />
auftreten. Stellen Sie beim Auftreten solcher Beschwerden den Gebrauch des iPhone ein und<br />
sprechen Sie mit Ihrem Arzt.<br />
Aktivitäten mit weitreichenden Konsequenzen Dieses Gerät darf in Bereichen nicht verwendet<br />
werden, in denen Fehlfunktionen zu Todesfällen, Verletzungen oder schwerwiegenden<br />
Umweltschänden führen können.<br />
Erstickungsgefahr Bestimmte iPhone-Zubehörteile können eine Erstickungsgefahr für Säuglinge<br />
und Kleinkinder darstellen. Halten Sie dieses Zubehör von Säuglingen und Kleinkindern fern.<br />
Wichtige Informationen zur Handhabung<br />
Reinigen Reinigen Sie Ihr iPhone umgehend, wenn es mit Substanzen in Berührung kommt, die<br />
zu Fleckenbildung führen können (zum Beispiel Schmutz, Tinte, Makeup oder Cremes). Reinigen:<br />
••<br />
Ziehen Sie alle Kabel vom iPhone ab und schalten Sie das iPhone aus. (Drücken und halten Sie<br />
die Standby-Taste und bewegen Sie den Schieberegler.)<br />
••<br />
Verwenden Sie ein weiches, nicht fusselndes Tuch.<br />
••<br />
Achten Sie darauf, dass keine Feuchtigkeit in das Gehäuse eindringt.<br />
••<br />
Verwenden Sie weder Putzmittel noch Druckluft zum Reinigen.<br />
Anhang D Sicherheit, Handhabung & Support 170
Die Vorder- und die Rückseite des iPhone haben Abdeckungen aus Glas mit einer gegen<br />
Fingerabdrücke resistenten, ölabweisenden Beschichtung. Diese Beschichtung nutzt sich<br />
bei normalem Gebrauch mit der Zeit ab. Putzmittel und scheuernde Mittel verringern die<br />
Schutzwirkung und können das Glas verkratzen.<br />
Umgang mit Steckern, Anschlüssen und Tasten Versuchen Sie niemals, einen Stecker mit<br />
Gewalt in einen Anschluss zu stecken, und drücken Sie nie zu fest auf eine Taste. Dadurch eventuell<br />
entstehende Schäden sind nicht durch die Garantie abgedeckt. Lässt sich der Stecker nicht<br />
problemlos anschließen, passt er vermutlich nicht in den Anschluss. Prüfen Sie, ob der Anschluss<br />
blockiert ist, und vergewissern Sie sich, dass Stecker und Anschluss zueinander passen und dass<br />
Sie den Stecker korrekt mit dem Anschluss ausgerichtet haben.<br />
Lightning Eine Verfärbung des Lightning-Steckers ist bei regelmäßiger Nutzung normal. Ursache<br />
für die Verfärbung können Staub, Verunreinigungen und der Kontakt mit Flüssigkeiten sein.<br />
Ziehen Sie das Lightning-Kabel von Ihrem Computer oder vom Netzteil ab und reinigen Sie es<br />
mit einem weichen, trockenen und nicht fusselnden Tuch, wenn Sie die Verfärbung entfernen<br />
wollen. Ziehen Sie das Kabel immer auch ab, wenn es bei Gebrauch warm wird, das iPhone<br />
nicht aufgeladen oder nicht synchronisiert wird. Verwenden Sie keine Reinigungsmittel oder<br />
Flüssigkeiten zum Reinigen des Lightning-Anschlusses.<br />
Betriebstemperatur Das iPhone ist für Umgebungstemperaturen zwischen 0 ° und 35 °C und<br />
Lagertemperaturen zwischen -20 ° und 45 °C ausgelegt. Das iPhone kann bei Betrieb oder<br />
Lagerung außerhalb dieser Temperaturen beschädigt werden oder die Batterielaufzeit kann<br />
sich verkürzen. Setzen Sie das iPhone keinem abrupten Wechsel der Lufttemperatur oder der<br />
Luftfeuchtigkeit aus. Es ist normal, wenn sich das iPhone bei Gebrauch oder beim Aufladen der<br />
Batterie erwärmt.<br />
Wenn die Temperatur im Inneren des iPhone die normalen Betriebstemperaturen überschreitet<br />
(z. B. in einem über längere Zeit in der Sonne geparkten Fahrzeug), versucht das iPhone, die<br />
Temperatur zu regulieren, und folgende Situationen können auftreten:<br />
••<br />
Der Ladevorgang wird unterbrochen.<br />
••<br />
Der Bildschirm wird abgedunkelt.<br />
••<br />
Eine Temperaturwarnung wird angezeigt.<br />
••<br />
Einige Apps werden beendet.<br />
Wichtig: Solange die Temperaturwarnung zu sehen ist, können Sie das iPhone möglicherweise<br />
nicht verwenden. Wenn das iPhone die Innentemperatur mit den oben genannten Maßnahmen<br />
nicht regulieren kann, wird der Ruhezustand aktiviert, bis das Gerät abgekühlt ist. Legen Sie das<br />
iPhone an einem kühleren Ort (nicht direkt in der Sonne) ab und warten Sie einige Minuten,<br />
bevor Sie versuchen, es wieder zu verwenden.<br />
Weitere Informationen finden Sie unter support.apple.com/kb/HT2101?viewlocale=de_DE.<br />
Website für iPhone-Support<br />
Umfassende Support-Informationen finden Sie auf der Website<br />
www.apple.com/support/iphone/country. Wenden Sie sich an Apple, um den persönlichen<br />
Support in Anspruch zu nehmen (nicht in allen Regionen verfügbar). Weitere Informationen<br />
finden Sie unter www.apple.com/de/support/contact.<br />
Anhang D Sicherheit, Handhabung & Support 171
Neustarten oder Zurücksetzen des iPhone<br />
Versuchen Sie bei Funktionsproblemen, das iPhone neu zu starten, indem Sie das Beenden der<br />
jeweiligen App erzwingen oder das iPhone zurücksetzen.<br />
Neustarten des iPhone: Drücken und halten Sie die Standby-Taste, bis der rote Schieberegler<br />
angezeigt wird. Bewegen Sie den Schieberegler mit dem Finger, um das iPhone auszuschalten.<br />
Drücken und halten Sie die Standby-Taste, bis das Apple-Logo angezeigt wird, um das iPhone<br />
wieder einzuschalten.<br />
Sofortiges Beenden einer App: Doppelklicken Sie, wenn der Home-Bildschirm angezeigt wird,<br />
auf die Home-Taste und streichen Sie nach oben über den Bildschirm mit den Apps.<br />
Wenn sich das iPhone nicht ausschalten lässt oder das Problem weiterhin besteht, müssen Sie<br />
das iPhone möglicherweise zurücksetzen. Führen Sie diesen Schritt nur aus, wenn sich Ihr iPhone<br />
nicht neu starten lässt.<br />
Zurücksetzen des iPhone: Drücken Sie die Standby- und die Home-Taste mindestens zehn<br />
Sekunden lang, bis das Apple-Logo angezeigt wird.<br />
Sie können das Wörterbuch, die Netzwerkeinstellungen, das Layout des Home-Bildschirms<br />
sowie Ortungswarnungen zurücksetzen. Außerdem können Sie Ihre gesamten Inhalte und<br />
Einstellungen löschen.<br />
Zurücksetzen der iPhone-Einstellungen<br />
Zurücksetzen der iPhone-Einstellungen: Wählen Sie „Einstellungen“ > „Allgemein“ ><br />
„Zurücksetzen“ und danach eine Option:<br />
••<br />
Zurücksetzen aller Einstellungen: Alle Einstellungen werden zurückgesetzt.<br />
••<br />
Löschen aller Inhalte und Einstellungen: Ihre Informationen und Einstellungen werden gelöscht.<br />
Das iPhone kann erst wieder verwendet werden, wenn es konfiguriert wurde.<br />
••<br />
Zurücksetzen der Netzwerkeinstellungen: Beim Zurücksetzen der Netzwerkeinstellungen<br />
werden bisher benutzte Netzwerke und VPN-Einstellungen entfernt, die nicht mithilfe eines<br />
Konfigurationsprofils installiert wurden. (Wenn Sie VPN-Einstellungen entfernen wollen, die mithilfe<br />
eines Konfigurationsprofils installiert wurden, müssen Sie „Einstellungen“ > „Allgemein“ ><br />
„Profil“ und danach das zu löschende Profil auswählen und auf „Entfernen“ tippen. Dadurch<br />
werden außerdem alle anderen Einstellungen und Accounts im Zusammenhang mit diesem<br />
Profil gelöscht.) WLAN wird deaktiviert und dann wieder aktiviert. Dabei werden alle eventuell<br />
vorhandenen Verbindungen zu Netzwerken getrennt. Die Einstellungen für WLAN und die<br />
Option „Auf Netze hinweisen” bleiben aktiviert.<br />
••<br />
Zurücksetzen des Tastaturwörterbuchs: Sie können Wörter zum Tastaturwörterbuch hinzufügen,<br />
indem Sie Korrekturvorschläge des iPhone ablehnen. Durch Zurücksetzen des<br />
Tastaturwörterbuchs werden alle von Ihnen hinzugefügten Wörter gelöscht.<br />
••<br />
Zurücksetzen der Anordnung des Home-Bildschirms: Die integrierten Apps werden so angeordnet,<br />
wie sie ursprünglich auf dem Home-Bildschirm platziert waren.<br />
••<br />
Zurücksetzen der Ortungsdienste und der Datenschutzeinstellungen: Die Ortungsdienste und die<br />
Datenschutzeinstellungen werden auf die Werkseinstellungen zurückgesetzt.<br />
Anhang D Sicherheit, Handhabung & Support 172
Abrufen von Informationen über Ihr iPhone<br />
Anzeigen von Informationen über das iPhone: Wählen Sie „Einstellungen“ > „Allgemein“ > „Info“.<br />
Sie können u. a. die folgenden Objekte anzeigen:<br />
••<br />
Netzwerkadressen<br />
••<br />
Anzahl an Titeln, Videos, Fotos und Apps<br />
••<br />
Kapazität und verfügbarer Speicherplatz<br />
••<br />
iOS-Version<br />
••<br />
Netzbetreiber<br />
••<br />
Modellnummer<br />
••<br />
Seriennummer<br />
••<br />
WLAN- und Bluetooth-Adressen<br />
••<br />
IMEI-Nummer (International Mobile Equipment Identity)<br />
••<br />
ICCID (Integrated Circuit Card Identifier oder Smart Card) für GSM-Netzwerke<br />
••<br />
MEID (Mobile Equipment Identifier) für CDMA-Netzwerke<br />
••<br />
Modem-Firmware<br />
••<br />
Diagnose & Nutzung und Copyright (einschließlich Informationen über Lizenzhinweise, Lizenz,<br />
Garantie, regulatorische Hinweise und HF-Belastung)<br />
Legen Sie, wenn Sie die Seriennummer oder eine andere ID kopieren wollen, Ihren Finger auf die<br />
Angabe, bis die Option „Kopieren“ eingeblendet wird.<br />
Ihr iPhone sendet Diagnose- und Nutzungsdaten an Apple. Dies hilft Apple, die angebotenen<br />
Produkte und Dienste zu verbessern. Die übermittelten Daten enthalten keine personenbezogenen<br />
Informationen, die Rückschlüsse auf Ihre Person ermöglichen, sie können aber<br />
Standortinformationen umfassen.<br />
Anzeigen oder Deaktivieren von Diagnoseinformationen: Wählen Sie „Einstellungen“ ><br />
„Allgemein“ > „Diagnose & Nutzung“.<br />
Informationen zur Verwendung<br />
Informationen zur Verwendung von Mobilfunknetzen: Wählen Sie „Einstellungen“ > „Mobiles<br />
Netz“. Weitere Informationen finden Sie unter Einstellungen für das mobile Netz auf Seite 176.<br />
Anzeigen weiterer Informationen zur Benutzung: Wählen Sie „Einstellungen“ > „Allgemein“ ><br />
„Benutzung“ zum<br />
••<br />
Anzeigen des von einer App belegten Speicherplatzes<br />
••<br />
Anzeigen und Verwalten von iCloud-Speicherplatz<br />
••<br />
Prozentuale Anzeige der Batterieladung<br />
••<br />
Anzeigen der seit dem letzten Laden des iPhone abgelaufenen Zeit<br />
Anhang D Sicherheit, Handhabung & Support 173
Deaktiviertes iPhone<br />
Wenn Ihr iPhone deaktiviert wurde, weil Sie Ihren Code vergessen haben oder zu oft einen<br />
falschen Code eingegeben haben, können Sie das iPhone auf der Basis einer mit iTunes oder<br />
mit iCloud erstellten Sicherungskopie (Backup) wiederherstellen und Ihren Code zurücksetzen.<br />
Weitere Informationen finden Sie unter Wiederherstellen des iPhone auf Seite 175.<br />
Für den Fall, dass Sie in iTunes die Rückmeldung erhalten, dass Ihr iPhone gesperrt<br />
ist und Sie den Code eingeben sollen, finden Sie weitere Informationen unter<br />
support.apple.com/kb/HT1212?viewlocale=de_DE.<br />
Erstellen eines iPhone-Backups<br />
Sie können mithilfe von iCloud oder iTunes automatische iPhone-Backups erstellen (in iTunes<br />
über „Ablage“ > „Gerät“ > „Backup“). Wenn Sie Backups über iCloud durchführen, können Sie nicht<br />
gleichzeitig iTunes verwenden, um automatische Backups auf Ihrem Computer anzulegen. iCloud<br />
erstellt über WLAN täglich Backups auf dem iPhone, wenn dieses an eine Stromquelle angeschlossen<br />
und gesperrt ist. Datum und Uhrzeit des letzten Backups werden unten im Bildschirm<br />
„Speicher & Backup“ angezeigt.<br />
Für folgende Objekte können Sie mit iCloud ein Backup erstellen:<br />
••<br />
Gekaufte Musik, Filme, Fernsehsendungen, Apps und Bücher<br />
••<br />
Fotos und Videos im Album „Aufnahmen“<br />
••<br />
iPhone-Einstellungen<br />
••<br />
App-Daten<br />
••<br />
Layout von Home-Bildschirm, Ordnern und Apps<br />
••<br />
Nachrichten (iMessage, SMS und MMS)<br />
••<br />
Klingeltöne<br />
Hinweis: Für gekaufte Inhalte werden nicht in allen Regionen Backups erstellt.<br />
Aktivieren von iCloud-Backups: Öffnen Sie „Einstellungen“ > „iCloud“ und melden Sie sich ggf.<br />
mit Ihrer Apple-ID und Ihrem Kennwort an. Öffnen Sie „Speicher & Backup“ und aktivieren Sie die<br />
Option „iCloud-Backup“. In iTunes können Sie Backups aktivieren, indem Sie „Ablage“ > „Gerät“ ><br />
„Backup“ auswählen.<br />
Sofortiges Ausführen eines Backups: Öffnen Sie „Einstellungen“ > „iCloud“ > „Speicher & Backup“<br />
und tippen Sie auf „Backup jetzt erstellen“.<br />
Verschlüsseln von Backups: iCloud-Backups werden automatisch verschlüsselt. Auf diese Weise<br />
sind Ihre Daten bei der Übertragung auf andere Geräte und nach dem Sichern in iCloud vor<br />
unerlaubtem Zugriff geschützt. Wenn Sie iTunes zum Erstellen von Backups verwenden, können<br />
Sie „iPhone-Backup verschlüsseln“ im Bereich „Übersicht“ von iTunes auswählen.<br />
Verwalten Ihrer Backups: Öffnen Sie „Einstellungen“ > „iCloud“ > „Speicher & Backup“ und tippen<br />
Sie auf „Speicherplatz verwalten“. Tippen Sie auf den Namen Ihres iPhone. Sie können festlegen,<br />
welche Apps in iCloud-Backups einbezogen werden sollen, und bestehende Backups entfernen.<br />
In iTunes können Sie ein Backup über die iTunes-Einstellungen entfernen.<br />
Aktivieren oder Deaktivieren des Backups für das Album „Aufnahmen“: Öffnen Sie<br />
„Einstellungen“ > „iCloud“ > „Speicher & Backup“ und tippen Sie auf „Speicherplatz verwalten“.<br />
Tippen Sie auf den Namen Ihres iPhone und aktivieren bzw. deaktivieren Sie die Option zum<br />
Erstellen von Backups für das Album „Aufnahmen“.<br />
Anhang D Sicherheit, Handhabung & Support 174
Anzeigen der in das Backup einbezogenen Geräte: Öffnen Sie „Einstellungen“ > „iCloud“ ><br />
„Speicher & Backup“ > „Speicherplatz verwalten“.<br />
Stoppen der automatischen iCloud-Backups: Öffnen Sie „Einstellungen“ > „iCloud“ > „Speicher &<br />
Backup“ und deaktivieren Sie die Option „iCloud-Backup“.<br />
Musik, die nicht in iTunes gekauft wurde, wird nicht in iCloud-Backups gesichert. Diese Inhalte<br />
können Sie aber mit iTunes sichern und wiederherstellen. Weitere Informationen finden Sie unter<br />
Synchronisieren mit iTunes auf Seite 21.<br />
Wichtig: Nicht in allen Regionen können Backups von Musik, Filmen oder Fernsehsendungen<br />
erstellt werden. Vorherige Einkäufe können möglicherweise nicht wiederhergestellt werden,<br />
wenn sie im iTunes Store, App Store oder iBookstore nicht mehr vorhanden sind.<br />
Gekaufte Inhalte sowie Inhalte aus der Fotofreigabe beanspruchen keinen Teil Ihres kostenlosen<br />
5 GB-Speicherplatzes in iCloud.<br />
Weitere Informationen zum Erstellen von Sicherungskopien für Ihr iPhone finden Sie unter<br />
support.apple.com/kb/HT5262?viewlocale=de_DE.<br />
Aktualisieren und Wiederherstellen der iPhone-Software<br />
Aktualisieren und Wiederherstellen<br />
Die iPhone-Software kann über „Einstellungen“ oder in iTunes aktualisiert werden. Sie können<br />
das iPhone auch löschen oder wiederherstellen. Verwenden Sie iCloud oder iTunes zum<br />
Wiederherstellen der Daten aus einem Backup.<br />
Aktualisieren des iPhone<br />
Die iPhone-Software kann über „Einstellungen“ oder in iTunes aktualisiert werden.<br />
Drahtloses Aktualisieren des iPhone: Wählen Sie „Einstellungen“ > „Allgemein“ ><br />
„Softwareaktualisierung“, um nach verfügbaren Updates für das iPhone zu suchen.<br />
Softwareaktualisierung in iTunes: iTunes überprüft jedes Mal, wenn Sie das iPhone mit iTunes<br />
synchronisieren, ob eine Softwareaktualisierung verfügbar ist. Weitere Informationen finden Sie<br />
unter Synchronisieren mit iTunes auf Seite 21.<br />
Weitere Informationen zum Aktualisieren der iPhone-Software finden Sie unter<br />
support.apple.com/kb/HT4623?viewlocale=de_DE.<br />
Wiederherstellen des iPhone<br />
Sie können das iPhone mit iCloud oder iTunes aus einem Backup wiederherstellen.<br />
Wiederherstellen aus iCloud-Backup: Sie können Ihr iPhone zurücksetzen, wenn Sie alle<br />
Einstellungen und Informationen löschen wollen, um sich anschließend bei iCloud anzumelden<br />
und „Aus Backup wiederherstellen“ im Einrichtungsassistenten zu wählen. Weitere Informationen<br />
finden Sie unter Neustarten oder Zurücksetzen des iPhone auf Seite 172.<br />
Wiederherstellen aus iTunes-Backup: Verbinden Sie das iPhone mit dem Computer, den Sie üblicherweise<br />
für die Synchronisierung verwenden, wählen Sie das iPhone in iTunes aus und klicken<br />
Sie im Bildschirm „Übersicht“ auf „Wiederherstellen“.<br />
Wird die iPhone-Software wiederhergestellt, können Sie das iPhone entweder als<br />
neues Gerät konfigurieren oder Ihre Musik, Videos, Apps und andere Inhalte aus einem<br />
Backup wiederherstellen.<br />
Weitere Informationen zum Aktualisieren der iPhone-Software finden Sie unter<br />
support.apple.com/kb/HT1414?viewlocale=de_DE.<br />
Anhang D Sicherheit, Handhabung & Support 175
Einstellungen für das mobile Netz<br />
In den Einstellungen für das mobile Netz können Sie mobile Daten und Roaming ein- oder ausschalten,<br />
festlegen, welche Apps und Dienste mobile Daten verwenden, die Anrufzeit und die<br />
Verwendung mobiler Daten anzeigen und weitere Optionen für das mobile Netz einstellen.<br />
Ist das iPhone über das Mobilfunknetz mit dem Internet verbunden, wird in der Statusleiste das<br />
Symbol , , , oder angezeigt.<br />
Die LTE-, 4G- und 3G-Dienste des GSM-Mobilfunknetzes unterstützen die gleichzeitige Sprachund<br />
Datenkommunikation. Bei allen anderen Mobilfunkverbindungen können Sie während<br />
des Telefonierens keine Internetdienste nutzen. Die parallele Nutzung ist nur möglich, wenn<br />
das iPhone zugleich über eine WLAN-Verbindung zum Internet verfügt. Abhängig von Ihrer<br />
Netzwerkverbindung können Sie möglicherweise keine Anrufe empfangen, während das iPhone<br />
Daten über das Mobilfunknetz überträgt, etwa beim Laden einer Webseite.<br />
GSM-Netzwerke: Bei einer EDGE- oder GPRS-Verbindung werden eingehende Anrufe möglicherweise<br />
direkt während der Datenübertragung an Voicemail geleitet. Nehmen Sie einen eingehenden<br />
Anruf an, wird die Datenübertragung angehalten.<br />
CDMA-Netzwerke: Bei EV-DO-Verbindungen wird die Datenübertragung angehalten, wenn Sie<br />
eingehende Anrufe annehmen. Bei 1xRTT-Verbindungen werden eingehende Anrufe möglicherweise<br />
direkt während der Datenübertragung an Voicemail geleitet. Nehmen Sie einen eingehenden<br />
Anruf an, wird die Datenübertragung angehalten.<br />
Die Datenübertragung wird fortgesetzt, wenn Sie den Anruf beenden.<br />
Wenn mobile Daten deaktiviert sind, wird für das Empfangen und Senden von E-Mails, für<br />
das Surfen im Internet, für Push-Benachrichtigungen und andere Dienste ausschließlich<br />
WLAN verwendet. Wenn mobile Daten aktiviert sind, können Gebühren anfallen. So können<br />
für die Verwendung von Siri oder Nachrichten zum Beispiel zusätzliche Gebühren für die<br />
Datenübertragung anfallen.<br />
Aktivieren oder Deaktivieren von Mobilfunkdaten: Wählen Sie „Einstellungen“ > „Mobiles Netz“.<br />
Möglicherweise werden zusätzlich die folgenden Optionen angezeigt:<br />
••<br />
Aktivieren und Deaktivieren des Sprach-Roamings (CDMA): Deaktivieren Sie das Sprach-Roaming,<br />
um Kosten zu vermeiden, wenn Sie das Netz eines anderen Anbieters nutzen. Ist das Netz<br />
Ihres Anbieters nicht verfügbar, kann das iPhone keine Mobilfunkdienste (Daten- oder<br />
Sprachdienste) nutzen.<br />
••<br />
Aktivieren oder Deaktivieren von Daten-Roaming: Wenn Sie sich in einer Region ohne<br />
Netzabdeckung durch Ihren Anbieter befinden, wird durch Daten-Roaming der Zugriff auf das<br />
Internet über ein anderes Mobilfunknetz aktiviert. Auf Reisen sollten Sie die Option „Daten-<br />
Roaming“ deaktivieren, um Roaming-Gebühren zu vermeiden. Weitere Informationen finden<br />
Sie unter Telefoneinstellungen auf Seite 54.<br />
••<br />
Aktivieren oder Deaktivieren von 3G: In einigen Fällen werden Internetdaten durch die<br />
Verwendung von 3G zwar schneller geladen, dies kann sich jedoch negativ auf die<br />
Batterieleistung auswirken. Wenn Sie häufig telefonieren, empfiehlt es sich, 3G zu deaktivieren,<br />
um die Batterielebensdauer zu verlängern. Diese Option ist nicht in allen Regionen verfügbar.<br />
Festlegen, ob mobile Daten für Apps und Dienste verwendet werden sollen: Wählen Sie<br />
„Einstellungen“ > „Mobiles Netz“ und aktivieren oder deaktivieren Sie die mobilen Daten für<br />
alle Apps, die mobile Daten verwenden können. Ist eine Einstellung deaktiviert, verwendet<br />
das iPhone für den betreffenden Dienst ausschließlich WLAN. Die iTunes-Einstellungen umfassen<br />
sowohl iTunes Match als auch automatische Downloads aus dem iTunes Store und dem<br />
App Store.<br />
Anhang D Sicherheit, Handhabung & Support 176
Verkaufen oder Verschenken des iPhone<br />
Stellen Sie sicher, dass Sie alle Inhalte und alle persönlichen Informationen von Ihrem iPhone entfernt<br />
haben, bevor Sie dieses verschenken oder verkaufen. Beachten Sie, dass die Aktivierungssperre<br />
aktiv ist, wenn Sie die Option „Mein iPhone suchen“ aktiviert haben. Weitere Informationen finden<br />
Sie unter Mein iPhone suchen auf Seite 42. Sie müssen daher die Aktivierungssperre aufheben,<br />
damit der neue Besitzer das iPhone unter Verwendung seines Accounts aktivieren kann.<br />
Löschen des iPhone und Entfernen der Aktivierungssperre: Wählen Sie dazu „Einstellungen“ ><br />
„Allgemein“ > „Zurücksetzen“ > „Inhalte & Einstellungen löschen“.<br />
Weitere Informationen finden Sie unter support.apple.com/kb/HT5661?viewlocale=de_DE.<br />
Weitere Informationen, Service und Support<br />
An den folgenden Stellen erhalten Sie weitere Informationen zu Sicherheit, Software und Service<br />
für das iPhone.<br />
Informationen zu(m)<br />
Sichere Verwendung des iPhone<br />
iPhone-Service & Support, Tipps, Benutzerforen<br />
und Apple-Software Downloads<br />
Service & Support durch<br />
Ihren Mobilfunkanbieter<br />
Neueste Informationen über das iPhone<br />
Verwalten Ihres Apple-ID-Accounts<br />
Verwenden von iCloud<br />
Verwenden von iTunes<br />
Verwenden anderer iOS-Apps von Apple<br />
Ermitteln der Seriennummer, IMEI, ICCID oder<br />
MEID des iPhone<br />
Garantieleistungen<br />
Anzeigen der regulatorischen Hinweise<br />
zum iPhone<br />
Austauschen der iPhone-Batterie<br />
Verwenden des iPhone in<br />
einer Unternehmensumgebung<br />
Aktion<br />
Weitere Informationen finden Sie unter<br />
Sicherheitsinformationen auf Seite 168.<br />
Öffnen Sie www.apple.com/support/iphone/country.<br />
Wenden Sie sich an den Anbieter oder besuchen Sie<br />
dessen Website.<br />
Öffnen Sie www.apple.com/de/iphone,<br />
www.apple.com/chde/iphone.<br />
Öffnen Sie appleid.apple.com/de_DE,<br />
appleid.apple.com/de_AT, appleid.apple.com/de_CH.<br />
Gehen Sie auf help.apple.com/icloud.<br />
Öffnen Sie iTunes und wählen Sie „Hilfe“ > „iTunes-Hilfe“.<br />
Eine Online-Einführung zu iTunes (möglicherweise nicht<br />
in allen Ländern und Regionen verfügbar) finden Sie unter<br />
www.apple.com/de/support/itunes.<br />
Öffnen Sie www.apple.com/de/support/ios.<br />
Sie finden die Seriennummer, IMEI-Nummer (International<br />
Mobile Equipment Identity), ICCD-Nummer oder MEID-<br />
Nummer (Mobile Equipment Identifier) des iPhone auf der<br />
iPhone-Verpackung. Alternativ können Sie „Einstellungen“ ><br />
„Allgemein“ > „Info“ auf dem iPhone wählen.<br />
Weitere Informationen finden Sie unter<br />
support.apple.com/kb/HT4061?viewlocale=de_DE.<br />
Beachten Sie zunächst die Hinweise in diesem<br />
Handbuch. Öffnen Sie danach die Webseite<br />
www.apple.com/support/iphone/country.<br />
Wählen Sie „Einstellungen“ > „Allgemein“ > „Info“ ><br />
„Copyright“ > „Regulatorische Hinweise“ auf dem iPhone.<br />
Weitere Informationen finden Sie unter<br />
www.apple.com/de/batteries/replacements.html.<br />
Besuchen Sie die Website<br />
www.apple.com/de/iphone/business, um Näheres über die<br />
für Unternehmen konzipierten Funktionen des iPhone zu<br />
erfahren, zum Beispiel Microsoft Exchange, IMAP, CalDAV,<br />
CardDAV, VPN u.a.m.<br />
Anhang D Sicherheit, Handhabung & Support 177
Erklärung über die Einhaltung von FCC-Richtlinien<br />
Dieses Gerät entspricht den Bestimmungen von Abschnitt 15 der Richtlinien der amerikanischen<br />
Bundesbehörde für das Fernmeldewesen FCC (Federal Communications Commission). Der<br />
Betrieb erfolgt unter den folgenden beiden Bedingungen: (1) Dieses Gerät darf keinerlei gefährliche<br />
Störungen verursachen, und (2) dieses Gerät muss jegliche Art von Störung akzeptieren,<br />
einschließlich solcher, die zu unerwünschten Vorgängen führen.<br />
Hinweis: Dieses Gerät wurde geprüft und erfüllt die Grenzwerte für ein Digitalgerät der Klasse<br />
B gemäß Abschnitt 15 der Richtlinien der FCC. Diese Grenzwerte stellen einen angemessenen<br />
Schutz gegen schädliche Funkstörungen innerhalb von Wohngebäuden sicher. Dieses Gerät<br />
erzeugt und verwendet Funkfrequenzenergie, die ausgestrahlt werden kann und bei unsachgemäßer,<br />
nicht der Anleitung des Herstellers entsprechender Installation und Verwendung, schädliche<br />
Störungen des Rundfunkempfangs verursachen. Es gibt jedoch keine Garantie, dass bei einer<br />
bestimmten Installation keine Störungen auftreten. Kommt es durch das Gerät zu Störungen im<br />
Radio- oder Fernsehempfang, was sich durch Ein- und Ausschalten des Geräts überprüfen lässt,<br />
sollte der Benutzer versuchen, die Störung durch eine oder mehrere der folgenden Maßnahmen<br />
zu beheben:<br />
••<br />
Richten Sie Ihre Empfangsantenne neu aus, oder stellen Sie sie an einem anderen Ort auf.<br />
••<br />
Vergrößern Sie den Abstand zwischen Gerät und Empfänger.<br />
••<br />
Schließen Sie das Gerät an einer Steckdose an, die nicht von demselben Stromkreis wie die<br />
Steckdose des Empfängers versorgt wird.<br />
••<br />
Wenden Sie sich an den Händler oder einen erfahrenen Radio-/Fernsehtechniker.<br />
Wichtig: Jegliche Änderungen oder Modifizierungen des Geräts, die von Apple nicht ausdrücklich<br />
genehmigt wurden, können die elektromagnetische Verträglichkeit (EMV) ungültig machen<br />
und einen Entzug der Betriebserlaubnis für dieses Gerät zur Folge haben. Die elektromagnetische<br />
Verträglichkeit (EMV) dieses Produkts wurde unter Bedingungen wie der Verwendung<br />
kompatibler Peripheriegeräte und abgeschirmter Kabel zwischen Systemkomponenten bewiesen.<br />
Es ist wichtig, dass Sie kompatible Peripheriegeräte und abgeschirmte Kabel zwischen<br />
Systemkomponenten verwenden, um die Gefahr von Störungen durch Radios, Fernsehgeräte<br />
und andere elektronische Geräte möglichst gering zu halten.<br />
Erklärung zu gesetzlichen Bestimmungen in Kanada<br />
Dieses Gerät entspricht den Bestimmungen der kanadischen Industry Canada für lizenzfreie<br />
Radiogeräte. Der Betrieb erfolgt unter den folgenden beiden Bedingungen: (1) Dieses Gerät darf<br />
keinerlei Störungen verursachen, und (2) dieses Gerät muss jegliche Art von Störung akzeptieren,<br />
einschließlich solcher, die zu unerwünschten Vorgängen führen.<br />
Le présent appareil est conforme aux CNR d’Industrie Canada applicables aux appareils radio<br />
exempts de licence. L’exploitation est autorisée aux deux conditions suivantes : (1) l’appareil ne<br />
doit pas produire de brouillage, et (2) l’utilisateur de l’appareil doit accepter tout brouillage radioélectrique<br />
subi, même si le brouillage est susceptible d’en compromettre le fonctionnement.<br />
CAN ICES-3 (B)/NMB-3(B)<br />
Anhang D Sicherheit, Handhabung & Support 178
Informationen zur Entsorgung und zum Recycling<br />
Apple Recycling-Programm (verfügbar in einigen Regionen): Näheres zum kostenlosen<br />
Recycling Ihres ausgedienten Mobiltelefons sowie ein bereits freigemachtes Versandetikett und<br />
Anleitungen finden Sie unter www.apple.com/de/recycling.<br />
iPhone-Entsorgung und -Recycling: Sie müssen das iPhone gemäß den geltenden Gesetzen<br />
und Regelungen ordnungsgemäß entsorgen. Da das iPhone Elektronikkomponenten und<br />
eine Batterie enthält, darf es nicht mit dem normalen Hausmüll entsorgt werden. Wenn Sie<br />
Ihr gebrauchtes iPhone entsorgen wollen, können Sie sich von Ihrer örtlichen Verwaltung<br />
über Möglichkeiten zur Entsorgung und zum Recycling beraten lassen, das Gerät im nächstgelegenen<br />
Apple Store abgeben oder an Apple einsenden. Das Batterie wird ausgebaut und<br />
einem umweltverträglichen Recycling zugeführt. Weitere Informationen finden Sie unter<br />
www.apple.com/de/recycling<br />
Austauschen der Batterie: Die Lithium-Ionen-Batterie im iPhone darf nur von Apple oder einem<br />
Autorisierten Apple Servicepartner ausgetauscht werden und muss getrennt vom Hausmüll recycelt<br />
oder entsorgt werden. Weitere Informationen zum Austauschen der Batterie finden Sie unter<br />
http://www.apple.com/de/batteries, http://www.apple.com/chde/batteries.<br />
Effizienz des Batterieladegeräts<br />
Türkiye:<br />
Türkiye Cumhuriyeti: EEE Yönetmeliğine Uygundur.<br />
European Union—Disposal Information<br />
The symbol above means that according to local laws and regulations your product and/or<br />
its battery shall be disposed of separately from household waste. When this product reaches<br />
its end of life, take it to a collection point designated by local authorities. The separate collection<br />
and recycling of your product and/or its battery at the time of disposal will help conserve<br />
natural resources and ensure that it is recycled in a manner that protects human health and<br />
the environment.<br />
Union Européenne—informations sur l’élimination: Le symbole ci-dessus signifie que, conformément<br />
aux lois et réglementations locales, vous devez jeter votre produit et/ou sa batterie séparément<br />
des ordures ménagères. Lorsque ce produit arrive en fin de vie, apportez-le à un point<br />
de collecte désigné par les autorités locales. La collecte séparée et le recyclage de votre produit<br />
et/ou de sa batterie lors de sa mise au rebut aideront à préserver les ressources naturelles et à<br />
s’assurer qu’il est recyclé de manière à protéger la santé humaine et l’environnement.<br />
Anhang D Sicherheit, Handhabung & Support 179
Europäische Union – Informationen zur Entsorgung: Das oben aufgeführte Symbol weist darauf<br />
hin, dass dieses Produkt und/oder die damit verwendete Batterie den geltenden gesetzlichen<br />
Vorschriften entsprechend und vom Hausmüll getrennt entsorgt werden muss. Geben Sie dieses<br />
Produkt zur Entsorgung bei einer offiziellen Sammelstelle ab. Durch getrenntes Sammeln und<br />
Recycling werden die Rohstoffreserven geschont und es ist sichergestellt, dass beim Recycling<br />
des Produkts und/oder der Batterie alle Bestimmungen zum Schutz von Gesundheit und Umwelt<br />
eingehalten werden.<br />
Unione Europea—informazioni per lo smaltimento: Il simbolo qui sopra significa che, in base<br />
alle leggi e alle normative locali, il prodotto e/o la sua batteria dovrebbero essere riciclati separatamente<br />
dai rifiuti domestici. Quando il prodotto diventa inutilizzabile, portalo nel punto di raccolta<br />
stabilito dalle autorità locali. La raccolta separata e il riciclaggio del prodotto e/o della sua<br />
batteria al momento dello smaltimento aiutano a conservare le risorse naturali e assicurano che<br />
il riciclaggio avvenga nel rispetto della salute umana e dell’ambiente.<br />
Europeiska unionen—information om kassering: Symbolen ovan betyder att produkten och/<br />
eller dess batteri enligt lokala lagar och bestämmelser inte får kastas tillsammans med hushållsavfallet.<br />
När produkten har tjänat ut måste den tas till en återvinningsstation som utsetts av<br />
lokala myndigheter. Genom att låta den uttjänta produkten och/eller dess batteri tas om hand<br />
för återvinning hjälper du till att spara naturresurser och skydda hälsa och miljö.<br />
Brasil—Informações sobre descarte e reciclagem<br />
O símbolo indica que este produto e/ou sua bateria não devem ser descartadas no lixo<br />
doméstico. Quando decidir descartar este produto e/ou sua bateria, faça-o de acordo com<br />
as leis e diretrizes ambientais locais. Para informações sobre substâncias de uso restrito,<br />
o programa de reciclagem da Apple, pontos de coleta e telefone de informações, visite<br />
www.apple.com/br/environment.<br />
Apple und die Umwelt<br />
Apple Inc. ist ständig darum bemüht, die Umweltbelastungen, die sich aus der Verwendung<br />
von Apple-Systemen und -Produkten ergeben können, möglichst gering zu halten. Weitere<br />
Informationen finden Sie unter www.apple.com/de/environment.<br />
Anhang D Sicherheit, Handhabung & Support 180
KKApple Inc.<br />
© 2013 Apple Inc. Alle Rechte vorbehalten.<br />
Apple, das Apple-Logo, AirDrop, AirPlay, AirPort, AirPort Express,<br />
AirPort Extreme, Aperture, Apple TV, Cover Flow, FaceTime,<br />
Finder, iBooks, iCal, iLife, iMessage, iMovie, iPad, iPhone, iPhoto,<br />
iPod, iPod touch, iSight, iTunes, Keynote, Mac, Numbers, OS X,<br />
Pages, Passbook, Safari, Siri, Spotlight, Time Capsule und das<br />
Logo „Works with iPhone“ sind Marken der Apple Inc., die in<br />
den USA und weiteren Ländern eingetragen sind.<br />
AirPrint, EarPods, Flyover, Guided Access, Lightning, das Logo<br />
„Made for iPhone“ und Multi-Touch sind Marken der Apple Inc.<br />
Apple Store, Genius, iAd, iCloud, iTunes Extras, iTunes Plus und<br />
iTunes Store sind Dienstleistungsmarken der Apple Inc., die in<br />
den USA und weiteren Ländern eingetragen sind.<br />
App Store, iBooks Store und iTunes Match sind<br />
Dienstleistungsmarken der Apple Inc.<br />
IOS ist eine Marke oder eine in den USA und weiteren Ländern<br />
eingetragene Marke der Cisco und wird in Lizenz verwendet.<br />
NIKE und Swoosh Design sind Marken der NIKE, Inc. und ihrer<br />
Tochterunternehmen und werden in Lizenz verwendet.<br />
Die Bluetooth®-Wortmarke und -Logos sind eingetragene<br />
Marken und Eigentum der Bluetooth SIG, Inc. und werden von<br />
Apple Inc. in Lizenz verwendet.<br />
Adobe und Photoshop sind in den USA und/oder weiteren<br />
Ländern Marken oder eingetragene Marken der Adobe<br />
Systems Incorporated.<br />
Namen anderer hier genannter Firmen und Produkte sind<br />
Marken ihrer jeweiligen Rechtsinhaber.<br />
Die Nennung von Produkten, die nicht von Apple sind, dient<br />
ausschließlich Informationszwecken und stellt keine Werbung<br />
dar. Apple übernimmt hinsichtlich der Auswahl, Leistung<br />
oder Verwendbarkeit dieser Produkte keine Gewähr. Alle<br />
Vereinbarungen, Verträge oder Garantieansprüche, so vorhanden,<br />
gelten direkt zwischen dem jeweiligen Hersteller und den<br />
jeweiligen Benutzern. Es wurden alle Anstrengungen unternommen,<br />
um sicherzustellen, dass die in diesem Handbuch<br />
aufgeführten Informationen korrekt sind. Apple Inc. übernimmt<br />
jedoch keine Gewähr für die Richtigkeit des Inhalts<br />
dieses Handbuchs.<br />
D019-2539/2013-09