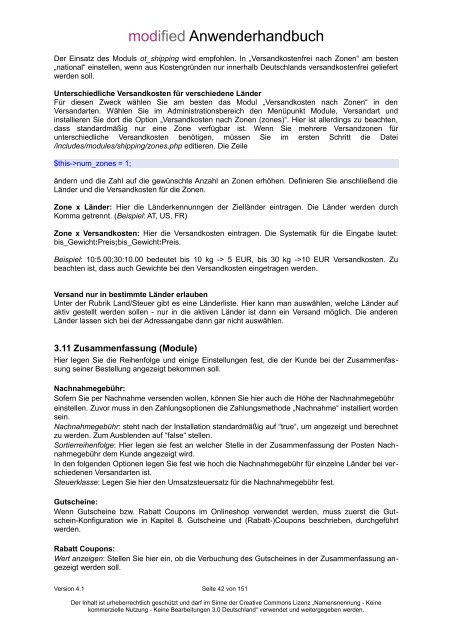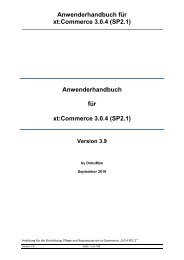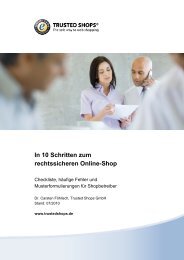Download Anwenderhandbuch 4.1 - modified eCommerce ...
Download Anwenderhandbuch 4.1 - modified eCommerce ...
Download Anwenderhandbuch 4.1 - modified eCommerce ...
Erfolgreiche ePaper selbst erstellen
Machen Sie aus Ihren PDF Publikationen ein blätterbares Flipbook mit unserer einzigartigen Google optimierten e-Paper Software.
<strong>modified</strong> <strong>Anwenderhandbuch</strong><br />
Der Einsatz des Moduls ot_shipping wird empfohlen. In „Versandkostenfrei nach Zonen“ am besten<br />
„national“ einstellen, wenn aus Kostengründen nur innerhalb Deutschlands versandkostenfrei geliefert<br />
werden soll.<br />
Unterschiedliche Versandkosten für verschiedene Länder<br />
Für diesen Zweck wählen Sie am besten das Modul „Versandkosten nach Zonen“ in den<br />
Versandarten. Wählen Sie im Administrationsbereich den Menüpunkt Module, Versandart und<br />
installieren Sie dort die Option „Versandkosten nach Zonen (zones)“. Hier ist allerdings zu beachten,<br />
dass standardmäßig nur eine Zone verfügbar ist. Wenn Sie mehrere Versandzonen für<br />
unterschiedliche Versandkosten benötigen, müssen Sie im ersten Schritt die Datei<br />
/includes/modules/shipping/zones.php editieren. Die Zeile<br />
$this->num_zones = 1;<br />
ändern und die Zahl auf die gewünschte Anzahl an Zonen erhöhen. Definieren Sie anschließend die<br />
Länder und die Versandkosten für die Zonen.<br />
Zone x Länder: Hier die Länderkennunngen der Zielländer eintragen. Die Länder werden durch<br />
Komma getrennt. (Beispiel: AT, US, FR)<br />
Zone x Versandkosten: Hier die Versandkosten eintragen. Die Systematik für die Eingabe lautet:<br />
bis_Gewicht:Preis;bis_Gewicht:Preis.<br />
Beispiel: 10:5.00;30:10.00 bedeutet bis 10 kg -> 5 EUR, bis 30 kg ->10 EUR Versandkosten. Zu<br />
beachten ist, dass auch Gewichte bei den Versandkosten eingetragen werden.<br />
Versand nur in bestimmte Länder erlauben<br />
Unter der Rubrik Land/Steuer gibt es eine Länderliste. Hier kann man auswählen, welche Länder auf<br />
aktiv gestellt werden sollen - nur in die aktiven Länder ist dann ein Versand möglich. Die anderen<br />
Länder lassen sich bei der Adressangabe dann gar nicht auswählen.<br />
3.11 Zusammenfassung (Module)<br />
Hier legen Sie die Reihenfolge und einige Einstellungen fest, die der Kunde bei der Zusammenfassung<br />
seiner Bestellung angezeigt bekommen soll.<br />
Nachnahmegebühr:<br />
Sofern Sie per Nachnahme versenden wollen, können Sie hier auch die Höhe der Nachnahmegebühr<br />
einstellen. Zuvor muss in den Zahlungsoptionen die Zahlungsmethode „Nachnahme“ installiert worden<br />
sein.<br />
Nachnahmegebühr: steht nach der Installation standardmäßig auf “true“, um angezeigt und berechnet<br />
zu werden. Zum Ausblenden auf “false“ stellen.<br />
Sortierreihenfolge: Hier legen sie fest an welcher Stelle in der Zusammenfassung der Posten Nachnahmegebühr<br />
dem Kunde angezeigt wird.<br />
In den folgenden Optionen legen Sie fest wie hoch die Nachnahmegebühr für einzelne Länder bei verschiedenen<br />
Versandarten ist.<br />
Steuerklasse: Legen Sie hier den Umsatzsteuersatz für die Nachnahmegebühr fest.<br />
Gutscheine:<br />
Wenn Gutscheine bzw. Rabatt Coupons im Onlineshop verwendet werden, muss zuerst die Gutschein-Konfiguration<br />
wie in Kapitel 8. Gutscheine und (Rabatt-)Coupons beschrieben, durchgeführt<br />
werden.<br />
Rabatt Coupons:<br />
Wert anzeigen: Stellen Sie hier ein, ob die Verbuchung des Gutscheines in der Zusammenfassung angezeigt<br />
werden soll.<br />
Version <strong>4.1</strong> Seite 42 von 151<br />
Der Inhalt ist urheberrechtlich geschützt und darf im Sinne der Creative Commons Lizenz „Namensnennung - Keine<br />
kommerzielle Nutzung - Keine Bearbeitungen 3.0 Deutschland“ verwendet und weitergegeben werden.