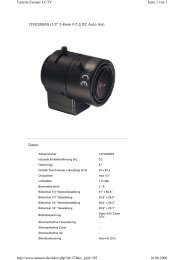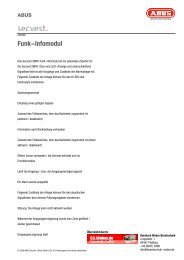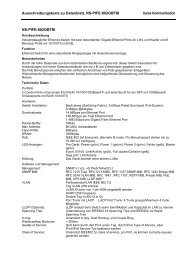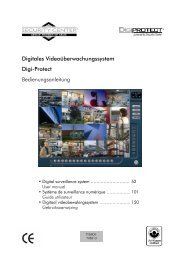Bedienungsanleitung
Bedienungsanleitung
Bedienungsanleitung
Sie wollen auch ein ePaper? Erhöhen Sie die Reichweite Ihrer Titel.
YUMPU macht aus Druck-PDFs automatisch weboptimierte ePaper, die Google liebt.
ABUS 16-Kanal NAS<br />
TVVR70020<br />
<strong>Bedienungsanleitung</strong><br />
Version 1.0
Hinweise zur <strong>Bedienungsanleitung</strong><br />
Deutsch<br />
Diese <strong>Bedienungsanleitung</strong> enthält wichtige Hinweise zur<br />
Inbetriebnahme und Handhabung.<br />
Achten Sie hierauf, auch wenn Sie dieses Produkt an Dritte<br />
weitergeben.<br />
Heben Sie deshalb diese <strong>Bedienungsanleitung</strong> zum Nachlesen<br />
auf!<br />
Eine Auflistung der Inhalte finden Sie im Inhaltsverzeichnis<br />
mit Angabe der entsprechenden Seitenzahlen.<br />
Beachten Sie die Ausführungen in der separaten Kurzanleitung.<br />
2
Geräteübersicht<br />
Geräteübersicht<br />
Status LED<br />
1. Festplattenstatus LED<br />
2. Festplattenaktivität LED<br />
3. Systemstatus LED<br />
4. Ethernet Aktivität LED<br />
5. One Touch-Backup-Taste<br />
3
Geräteübersicht<br />
Übersicht<br />
1. Netztaste: Gerät Einschalten/Ausschalten<br />
2. USB-Anschlüsse: USB-Anschluss (z.B. externe Festplatte)<br />
3. eSATA Anschluss: eSata-Anschluss (z.B. externe Festplatte)<br />
4. LAN: RJ45-Anschluss für eine Netzwerkverbindung<br />
5. Reset-Button: Laden der Werkseinstellungen<br />
6. Stromversorgung: Anschluss der Stromversorgung<br />
4
Inhalt<br />
Geräteübersicht ............................................................................................................................................................... 3<br />
Kurzanleitung ................................................................................................................................................................... 7<br />
Bevor Sie beginnen .......................................................................................................................................................... 7<br />
Festplatte einbauen ......................................................................................................................................................... 7<br />
Anschlüsse herstellen ...................................................................................................................................................... 7<br />
Gerät konfigurieren .......................................................................................................................................................... 7<br />
Wichtige Sicherheitshinweise ........................................................................................................................................ 8<br />
Symbolerklärung .............................................................................................................................................................. 8<br />
Bestimmungsgemäße Verwendung ................................................................................................................................. 8<br />
Allgemein ......................................................................................................................................................................... 8<br />
Stromversorgung ............................................................................................................................................................. 8<br />
Überlastung/Überspannung ............................................................................................................................................. 9<br />
Kabel ................................................................................................................................................................................ 9<br />
Aufstellort/Betriebsumgebung .......................................................................................................................................... 9<br />
Wartung und Pflege ....................................................................................................................................................... 10<br />
Zubehör .......................................................................................................................................................................... 10<br />
Inbetriebnahme .............................................................................................................................................................. 10<br />
Kinder ............................................................................................................................................................................. 10<br />
Einführung ...................................................................................................................................................................... 11<br />
Allgemeine Informationen .............................................................................................................................................. 11<br />
Auspacken ..................................................................................................................................................................... 11<br />
Lieferumfang .................................................................................................................................................................. 11<br />
Systembedienung .......................................................................................................................................................... 12<br />
Anschlüsse an der Rückseite ........................................................................................................................................ 12<br />
Gerät starten .................................................................................................................................................................. 12<br />
Status LED ..................................................................................................................................................................... 12<br />
Verbindung herstellen ................................................................................................................................................... 13<br />
System einrichten .......................................................................................................................................................... 13<br />
Login .............................................................................................................................................................................. 13<br />
Plugin installieren ........................................................................................................................................................... 14<br />
Livebild ............................................................................................................................................................................ 15<br />
Überblick ........................................................................................................................................................................ 15<br />
Kameraansicht ............................................................................................................................................................... 15<br />
Favoritenansicht ............................................................................................................................................................. 15<br />
Betriebsmodus ............................................................................................................................................................... 16<br />
Manuelle Aufnahme (Panic Record) .............................................................................................................................. 16<br />
Kamerasteuerung .......................................................................................................................................................... 16<br />
Verwenden des Zahlenfeldes ........................................................................................................................................ 17<br />
Kamerauswahl ............................................................................................................................................................... 17<br />
Anfahren von Kamerapositionen (Presets) .................................................................................................................... 17<br />
Relais ............................................................................................................................................................................. 17<br />
Umschalten der Bildgeometrie ....................................................................................................................................... 18<br />
Aktivierung und Deaktivierung der Kameras ................................................................................................................. 18<br />
Favoriten ........................................................................................................................................................................ 19<br />
Wiedergabe ..................................................................................................................................................................... 20<br />
Überblick ........................................................................................................................................................................ 20<br />
Darstellungsansicht ........................................................................................................................................................ 20<br />
Zeitstrahl ........................................................................................................................................................................ 20<br />
Wiedergabeleiste ........................................................................................................................................................... 21<br />
Export ............................................................................................................................................................................. 22<br />
5
Inhalt<br />
Konfiguration.................................................................................................................................................................. 23<br />
Kamera ............................................................................................................................................................................. 23<br />
IP Kamera einrichten ..................................................................................................................................................... 23<br />
IP Kamera löschen ......................................................................................................................................................... 24<br />
Erweiterter Modus .......................................................................................................................................................... 24<br />
I/O Modul .......................................................................................................................................................................... 25<br />
Übersicht ........................................................................................................................................................................ 25<br />
Einstellungen ................................................................................................................................................................. 25<br />
Datenträger ...................................................................................................................................................................... 26<br />
USB-1 ............................................................................................................................................................................. 26<br />
Raid ................................................................................................................................................................................ 27<br />
Aktionen ........................................................................................................................................................................... 29<br />
Übersicht ........................................................................................................................................................................ 29<br />
Aufnahmen ..................................................................................................................................................................... 29<br />
Zeitplan erstellen ............................................................................................................................................................ 30<br />
Zeitplan löschen ............................................................................................................................................................. 30<br />
Zeitplan verändern ......................................................................................................................................................... 30<br />
Benachrichtigungen ....................................................................................................................................................... 31<br />
Befehle ........................................................................................................................................................................... 32<br />
Speicher ......................................................................................................................................................................... 33<br />
Netzwerk .......................................................................................................................................................................... 34<br />
Übersicht ........................................................................................................................................................................ 34<br />
Allgemein ....................................................................................................................................................................... 34<br />
LAN ................................................................................................................................................................................ 35<br />
E-Mail ............................................................................................................................................................................. 35<br />
Ports ............................................................................................................................................................................... 36<br />
Sicherheit ......................................................................................................................................................................... 37<br />
Übersicht ........................................................................................................................................................................ 37<br />
Berechtigungen .............................................................................................................................................................. 37<br />
Nutzer ............................................................................................................................................................................. 38<br />
Sonstiges ......................................................................................................................................................................... 39<br />
Datum und Uhrzeit ......................................................................................................................................................... 39<br />
Firmwareupdate ............................................................................................................................................................. 40<br />
Zurücksetzen ................................................................................................................................................................. 40<br />
Safemode ....................................................................................................................................................................... 40<br />
Störungsbehebung ........................................................................................................................................................ 41<br />
Gerät reinigen und pflegen ........................................................................................................................................... 42<br />
Hinweis........................................................................................................................................................................... 42<br />
Entsorgen ....................................................................................................................................................................... 42<br />
Hinweis auf die Elektro- und Elektronik Altgeräte EG-Richtlinie .................................................................................... 42<br />
Hinweis auf RoHS EG-Richtlinie .................................................................................................................................... 42<br />
GPL Lizenzhinweise ...................................................................................................................................................... 42<br />
Technische Daten .......................................................................................................................................................... 43<br />
6
Kurzanleitung<br />
Kurzanleitung<br />
Bevor Sie beginnen<br />
Folgende Vorbereitungen sind zu treffen:<br />
1. Beachten Sie Allgemeine Hinweise, Sicherheitshinweise<br />
sowie Ausführungen zum Aufstellen und Anschließen,<br />
siehe S.8 - 12.<br />
2. Prüfen Sie den Verpackungsinhalt auf Vollständigkeit<br />
und Beschädigung.<br />
Hinweis<br />
Beachten Sie die Ausführungen in der separaten<br />
Kurzanleitung.<br />
Festplatten einbauen<br />
Warnung<br />
Schalten Sie das Gerät aus und trennen Sie es<br />
vom Stromnetz!<br />
Achten Sie auf die nötige Erdung, um statische<br />
Entladung zu vermeiden.<br />
1. Festplatte im Laufwerkträger montieren.<br />
2. Festplattenträger im 16-Kanal NAS montieren.<br />
3. Wiederholen Sie Schritt 1 und 2, bis alle Festplatten<br />
eingebaut sind.<br />
4. Schließen Sie die Frontklappe vom 16-Kanal<br />
NAS.<br />
Anschlüsse herstellen<br />
Hinweis<br />
Mindestradius bei der Kabelverlegung beachten!<br />
Kabel nicht knicken!<br />
1. Verbinden Sie die Netzwerk-Kameras mit dem<br />
Netzwerk und verbinden Sie den LAN-Anschluss des<br />
Gerätes mit dem Netzwerk.<br />
2. Stellen Sie den Netzanschluss her.<br />
Gerät konfigurieren<br />
Hinweis<br />
Beachten Sie die Ausführungen in der separaten<br />
Kurzanleitung.<br />
• Folgende Einstellungen müssen Sie konfigurieren:<br />
• Kamera<br />
• I/O Modul<br />
• Datenträger<br />
• Aktionen<br />
• Netzwerk<br />
• Sicherheit<br />
• Sonstiges<br />
7
Wichtige Sicherheitshinweise<br />
Wichtige Sicherheitshinweise<br />
Symbolerklärung<br />
Folgende Symbole werden in der Anleitung bzw. auf dem<br />
Gerät verwendet:<br />
Symbol Signalwort Bedeutung<br />
Warnung<br />
Warnung<br />
Wichtig<br />
Hinweis<br />
Warnhinweis auf Verletzungsgefahren<br />
oder Gefahren für Ihre<br />
Gesundheit.<br />
Warnhinweis auf Verletzungsgefahren<br />
oder Gefahren für Ihre<br />
Gesundheit durch elektrische<br />
Spannung.<br />
Sicherheitshinweis auf mögliche<br />
Schäden am Gerät/Zubehör.<br />
Hinweis auf wichtige Informationen.<br />
Folgende Auszeichnungen werden im Text verwendet:<br />
1. …<br />
2. …<br />
• …<br />
• …<br />
Bedeutung<br />
Handlungsaufforderung/-anweisung mit festgelegter<br />
Reihenfolge der Handlungsschritte im<br />
Text<br />
Aufzählung ohne festgelegte Reihenfolge im<br />
Text bzw. Warnhinweis<br />
Bestimmungsgemäße Verwendung<br />
Verwenden Sie das Gerät ausschließlich für den Zweck<br />
für den es gebaut und konzipiert wurde! Jede andere<br />
Verwendung gilt als nicht bestimmungsgemäß!<br />
Dieses Gerät darf nur für folgende(n) Zweck(e) verwendet<br />
werden:<br />
• Das 16-Kanal NAS dient in Kombination mit angeschlossenen<br />
Videosignalquellen (IP-Kameras) zur<br />
Überwachung von Objekten.<br />
Hinweis<br />
Die Datenspeicherung unterliegt länderspezifischen<br />
Datenschutzrichtlinien.<br />
Weisen Sie Ihren Kunden bei der Installation auf<br />
das Vorhandensein dieser Richtlinien hin.<br />
Allgemein<br />
Vor der ersten Verwendung des Gerätes lesen Sie bitte<br />
die folgenden Anweisungen genau durch und beachten<br />
Sie alle Warnhinweise, selbst wenn Ihnen der Umgang<br />
mit elektronischen Geräten vertraut ist.<br />
Warnung<br />
Bei Schäden die durch Nichtbeachten dieser <strong>Bedienungsanleitung</strong><br />
verursacht werden, erlischt der<br />
Garantieanspruch.<br />
Für Folgeschäden übernehmen wir keine Haftung!<br />
Warnung<br />
Bei Personen- und/oder Sachschäden, die durch<br />
unsachgemäße Handhabung oder Nichtbeachten<br />
der Sicherheitshinweise verursacht werden, übernehmen<br />
wir keine Haftung.<br />
In solchen Fällen erlischt jeder Garantieanspruch!<br />
Bewahren Sie dieses Handbuch sorgfältig als zukünftige<br />
Referenz auf.<br />
Wenn Sie das Gerät verkaufen oder weitergeben, händigen<br />
Sie unbedingt auch diese Anleitung aus.<br />
Dieses Gerät wurde unter Einhaltung internationaler<br />
Sicherheitsstandards gefertigt.<br />
Stromversorgung<br />
• Betreiben Sie dieses Gerät nur an einer Stromquelle,<br />
die die auf dem Typenschild angegebene Netzspannung<br />
liefert.<br />
• Falls Sie nicht sicher sind, welche Stromversorgung<br />
bei Ihnen vorliegt, wenden Sie sich an Ihr Energieversorgungsunternehmen.<br />
Warnung<br />
Beugen Sie Datenverlust vor!<br />
Verwenden Sie das Gerät stets an einer Unterbrechungsfreien<br />
Stromversorgung USV mit Überspannungsschutz.<br />
• Trennen Sie das Gerät von der Netzstromversorgung,<br />
bevor Sie Wartungs- oder Installationsarbeiten<br />
durchführen.<br />
• Um das Gerät vollständig vom Netz zu trennen, muss<br />
der Netzstecker aus der Netzsteckdose gezogen<br />
werden. Daher sollte das Gerät so aufgestellt werden,<br />
dass stets ein direkter und ungehinderter Zugang<br />
zur Netzsteckdose gewährleistet ist und der<br />
Stecker in einer Notsituation sofort abgezogen werden<br />
kann.<br />
8
Wichtige Sicherheitshinweise<br />
• Um Brandgefahr auszuschließen, sollte der Netzstecker<br />
vor einem längeren Nichtgebrauch des Gerätes<br />
grundsätzlich von der Netzsteckdose getrennt werden.<br />
Vor einem Sturm und/oder Gewitter mit Blitzschlaggefahr<br />
trennen Sie das Gerät bitte vom Stromnetz.<br />
Oder schließen Sie das Gerät an eine USV an.<br />
Warnung<br />
Niemals das Gerät selbst öffnen! Es besteht die<br />
Gefahr eines Stromschlags!<br />
Sollte es erforderlich sein, das Gerät zu öffnen,<br />
wenden Sie sich bitte an geschultes Fachpersonal<br />
oder Ihren Facherrichter.<br />
Überlastung/Überspannung<br />
• Vermeiden Sie die Überlastung von Netzsteckdosen,<br />
Verlängerungskabeln und Adaptern, da dies zu einem<br />
Brand oder einem Stromschlag führen kann.<br />
• Um Beschädigungen durch Überspannungen (Beispiel<br />
Gewitter) zu vermeiden, verwenden Sie bitte einen<br />
Überspannungsschutz.<br />
Kabel<br />
• Fassen Sie alle Kabel immer am Stecker und ziehen<br />
Sie nicht am Kabel selbst.<br />
• Fassen Sie das Netzkabel niemals mit nassen Händen<br />
an, da dies einen Kurzschluss oder elektrischen<br />
Schlag verursachen kann.<br />
• Machen Sie niemals einen Knoten in ein Kabel, und<br />
binden Sie es nicht mit anderen Kabeln zusammen.<br />
• Alle Kabel sollten so gelegt werden, dass niemand<br />
darauf tritt oder behindert wird.<br />
• Ein beschädigtes Netzkabel kann einen Brand oder<br />
elektrischen Schlag verursachen. Prüfen Sie das<br />
Netzkabel von Zeit zu Zeit.<br />
• Verändern oder manipulieren Sie Netzkabel und<br />
Netzstecker nicht.<br />
• Verwenden Sie keine Adapterstecker oder Verlängerungskabel,<br />
die nicht den geltenden Sicherheitsnormen<br />
entsprechen und nehmen Sie auch keine Eingriffe<br />
an den Strom- und Netzkabeln vor!<br />
Achten Sie darauf, dass<br />
• keine direkten Wärmequellen (z. B. Heizungen) auf<br />
das Gerät wirken;<br />
• kein direktes Sonnenlicht oder starkes Kunstlicht auf<br />
das Gerät trifft;<br />
• das Gerät nicht in unmittelbarer Nähe von Magnetfeldern<br />
(z. B. Lautsprechern) steht;<br />
• keine offenen Brandquellen (z. B. brennende Kerzen)<br />
auf oder neben dem Gerät stehen;<br />
• der Kontakt mit Spritz- und Tropfwasser und aggressiven<br />
Flüssigkeiten vermieden wird,<br />
• das Gerät nicht in der Nähe von Wasser betrieben<br />
wird, insbesondere darf das Gerät niemals untergetaucht<br />
werden (stellen Sie keine mit Flüssigkeiten gefüllten<br />
Gegenstände, z. B. Vasen oder Getränke auf<br />
oder neben das Gerät);<br />
• keine Fremdkörper eindringen;<br />
• das Gerät keinen starken Temperaturschwankungen<br />
ausgesetzt wird, da sonst Luftfeuchtigkeit kondensieren<br />
und zu elektrischen Kurzschlüssen führen kann;<br />
• das Gerät keinen übermäßigen Erschütterungen und<br />
Vibrationen ausgesetzt wird.<br />
Aufstellort/Betriebsumgebung<br />
• Stellen Sie das Gerät auf eine feste, ebene Oberfläche<br />
und stellen Sie keine schweren Gegenstände auf<br />
das Gerät.<br />
• Das Gerät ist nicht für den Betrieb in Räumen mit hoher<br />
Temperatur oder Luftfeuchtigkeit (z. B. Badezimmer)<br />
oder übermäßigem Staubaufkommen ausgelegt.<br />
• Betriebstemperatur:<br />
5 °C bis 35 °C. Das Gerät darf nur in gemäßigtem<br />
Klima betrieben werden.<br />
9
Wichtige Sicherheitshinweise<br />
Wartung und Pflege<br />
Wartungsarbeiten sind erforderlich, wenn das Gerät beschädigt<br />
wurde, z. B. wenn Netzstecker, Netzkabel oder<br />
Gehäuse beschädigt sind, Flüssigkeit oder Gegenstände<br />
ins Innere des Gerätes gelangt sind, es Regen oder<br />
Feuchtigkeit ausgesetzt wurde, oder wenn es nicht einwandfrei<br />
funktioniert oder heruntergefallen ist.<br />
• Trennen Sie das Gerät für Wartungstätigkeiten (z. B.<br />
Reinigen) vom Netz!<br />
• Falls Sie Rauchentwicklung, ungewöhnliche Geräusche<br />
oder Gerüche feststellen, schalten Sie das Gerät<br />
sofort aus und ziehen Sie den Netzstecker aus<br />
der Steckdose. In diesen Fällen darf das Gerät nicht<br />
weiter verwendet werden, bevor eine Überprüfung<br />
durch einen Fachmann durchgeführt wurde.<br />
• Lassen Sie alle Wartungsarbeiten nur von qualifiziertem<br />
Fachpersonal durchführen.<br />
• Öffnen Sie niemals das Gehäuse des Gerätes oder<br />
des Zubehörs. Bei geöffnetem Gehäuse besteht Lebensgefahr<br />
durch einen elektrischen Schlag.<br />
• Das Gehäuse des Gerätes mit einem feuchten Tuch<br />
reinigen.<br />
• Keine Lösungsmittel, Spiritus, Verdünnungen usw.<br />
verwenden; sie könnten die Oberfläche des Gerätes<br />
beschädigen.<br />
• Keine der folgenden Substanzen verwenden:<br />
• Salzwasser, Insektenvernichtungsmittel, chlor- oder<br />
säurehaltige Lösungsmittel (Salmiak), Scheuerpulver.<br />
• Mit dem Baumwolltuch sanft über die Oberfläche reiben,<br />
bis diese vollständig trocken ist.<br />
Zubehör<br />
Warnung<br />
Das Gerät arbeitet mit gefährlicher Spannung.<br />
Das Gerät darf daher nur durch autorisierte Fachleute<br />
geöffnet werden. Alle Wartungs- und Servicearbeiten<br />
müssen von autorisierten Unternehmen<br />
durchgeführt werden. Unsachgemäße Reparaturen<br />
können den Benutzer des Gerätes in Lebensgefahr<br />
bringen.<br />
• Schließen Sie nur ausdrücklich dafür vorgesehene<br />
Geräte an. Andernfalls kann es zu Gefahrensituationen<br />
oder Schäden am Gerät kommen.<br />
Inbetriebnahme<br />
• Vor der ersten Inbetriebnahme alle Sicherheits- und<br />
Bedienhinweisung beachten!<br />
Kinder<br />
Warnung<br />
Vergewissern Sie sich bei Installation in einer vorhandenen<br />
Videoüberwachungsanlage, dass alle<br />
Geräte von Netz- und Niederspannungsstromkreis<br />
getrennt sind!<br />
Warnung<br />
Nehmen Sie im Zweifelsfall die Montage, Installation<br />
und Verkabelung nicht selbst vor, sondern<br />
überlassen Sie dies einem Fachmann.<br />
Unsachgemäße und laienhafte Arbeiten am<br />
Stromnetz oder an den Hausinstallationen stellen<br />
nicht nur Gefahr für Sie selbst dar, sondern auch<br />
für andere Personen.<br />
Verkabeln Sie die Installationen so, dass Netzund<br />
Niederspannungskreise stets getrennt verlaufen<br />
und an keiner Stelle miteinander verbunden<br />
sind oder durch einen Defekt verbunden werden<br />
können.<br />
• Elektrische Geräte nicht in Kinderhände gelangen<br />
lassen! Lassen Sie Kinder niemals unbeaufsichtigt<br />
elektrische Geräte benutzen. Kinder können mögliche<br />
Gefahren nicht immer richtig erkennen. Kleinteile<br />
können bei Verschlucken lebensgefährlich sein.<br />
• Bewahren Sie die Batterien und Akkus für Kleinkinder<br />
unerreichbar auf. Wurde eine Batterie oder ein Akku<br />
verschluckt, muss sofort medizinische Hilfe in Anspruch<br />
genommen werden.<br />
• Halten Sie auch die Verpackungsfolien von Kindern<br />
fern. Es besteht Erstickungsgefahr!<br />
• Dieses Gerät gehört nicht in Kinderhände. Federnde<br />
Teile können bei unsachgemäßer Benutzung herausspringen<br />
und Verletzungen (z.B. Augen) bei Kindern<br />
verursachen.<br />
10
Einführung<br />
Einführung<br />
Sehr geehrte Kundin, sehr geehrter Kunde,<br />
wir bedanken uns für den Kauf dieses Produkts.<br />
Dieses Produkt erfüllt die Anforderungen der geltenden<br />
europäischen und nationalen Richtlinien. Die Konformität<br />
wurde nachgewiesen, die entsprechenden Erklärungen<br />
und Unterlagen sind beim Hersteller (www.abus-sc.com)<br />
hinterlegt.<br />
Um diesen Zustand zu erhalten und einen gefahrenlosen<br />
Betrieb sicherzustellen, müssen Sie als Anwender diese<br />
<strong>Bedienungsanleitung</strong> beachten!<br />
Lesen Sie sich vor Inbetriebnahme des Produkts die<br />
komplette <strong>Bedienungsanleitung</strong> durch, beachten Sie alle<br />
Bedienungs- und Sicherheitshinweise!<br />
Alle enthaltenen Firmennamen und Produktbezeichnungen<br />
sind Warenzeichen der jeweiligen Inhaber. Alle<br />
Rechte vorbehalten.<br />
Bei Fragen wenden Sie sich an ihren Facherrichter oder<br />
Fachhandelspartner!<br />
Haftungsausschluss<br />
Diese <strong>Bedienungsanleitung</strong> wurde mit größter<br />
Sorgfalt erstellt. Sollten Ihnen dennoch Auslassungen<br />
oder Ungenauigkeiten auffallen, so teilen<br />
Sie uns diese bitte auf der Rückseite des Handbuchs<br />
angegebener Adresse mit. Die ABUS Security-Center<br />
GmbH übernimmt keinerlei Haftung für<br />
technische und typografische Fehler und behält<br />
sich das Recht vor, jederzeit ohne vorherige Ankündigung<br />
Änderungen am Produkt und an den<br />
<strong>Bedienungsanleitung</strong>en vorzunehmen. ABUS Security-Center<br />
ist nicht für direkte und indirekte Folgeschäden<br />
haftbar oder verantwortlich, die in Verbindung<br />
mit der Ausstattung, der Leistung und<br />
dem Einsatz dieses Produkts entstehen. Es wird<br />
keinerlei Garantie für den Inhalt dieses Dokuments<br />
übernommen.<br />
Auspacken<br />
Während Sie das Gerät auspacken, handhaben sie dieses<br />
mit äußerster Sorgfalt.<br />
Verpackungen und Packhilfsmittel sind recyclingfähig<br />
und sollen grundsätzlich der Wiederverwertung zugeführt<br />
werden.<br />
Wir empfehlen Ihnen:<br />
Papier-, Pappe und Wellpappe bzw. Kunststoffverpackungsteile<br />
sollten in die jeweils dafür vorgesehenen<br />
Sammelbehälter gegeben werden.<br />
Solange solche in Ihrem Wohngebiet noch nicht vorhanden<br />
sind, können Sie diese Materialien zum Hausmüll<br />
geben.<br />
Bei einer eventuellen Beschädigung der Originalverpackung,<br />
prüfen Sie zunächst das Gerät. Falls das Gerät<br />
Beschädigungen aufweist, senden Sie dieses mit Verpackung<br />
zurück und kontaktieren Sie den Hersteller.<br />
Lieferumfang<br />
• 16-Kanal NAS<br />
• Kurzanleitung<br />
• Anleitung auf CD<br />
• Stromkabel EU<br />
• Stromkabel UK<br />
• Stromkabel AUS<br />
• 2 m Netzwerkkabel<br />
Allgemeine Informationen<br />
Um das Gerät richtig zu verwenden, lesen Sie dieses<br />
Benutzerhandbuch sorgfältig durch und bewahren Sie es<br />
zum späteren Gebrauch auf.<br />
Dieses Handbuch enthält Anleitungen zur Bedienung<br />
und zur Wartung des 16-Kanal NAS. Verständigen Sie<br />
zur Reparatur des Gerätes einen autorisierten Fachbetrieb.<br />
11
Systembedienung<br />
Systembedienung<br />
Anschlüsse an der Rückseite<br />
Nr.<br />
Hinweis<br />
Beachten Sie die Übersicht auf S. 4.<br />
Bezeichnung<br />
Funktion<br />
1 Netztaste:<br />
• Gerät Einschalten/Ausschalten<br />
2 USB-Anschlüsse:<br />
• für externe USB 2.0 Geräte (z.B. externe<br />
Festplatte)<br />
3 eSataAnschluss:<br />
• eSata-Anschluss (z.B. externe Festplatte)<br />
4 LAN:<br />
• RJ45-Anschluss für eine Netzwerkverbindung<br />
5 Reset-Button:<br />
• Laden der Werkseinstellungen<br />
6 Stromversorgung:<br />
• Anschluss der Stromversorgung<br />
Status LED<br />
Hinweis<br />
Beachten Sie die Übersicht auf S. 3.<br />
Nr. Zustand Funktion<br />
1 Blau<br />
Gelb<br />
Rot<br />
Dunkel<br />
Normale Laufwerkfunktion<br />
Laufwerk wird erstellt<br />
Laufwerk ist fehlerhaft<br />
Kein Laufwerk installiert<br />
2 Blau Anzeige der Festplattenaktivität<br />
3 Blau<br />
Gelb<br />
Rot<br />
Gerät arbeitet OK<br />
Problem Lüfter/Spannungsversorgung<br />
Lüfter, Spannungsversorgung oder Dateisystem<br />
ist defekt<br />
4 Blau Anzeige der Ethernet Aktivität<br />
5 Blau One Touch-Backup-Taste<br />
Gerät starten<br />
Achtung<br />
Das Gerät darf nur an die auf dem Typenschild<br />
angegebene Netzspannung angeschlossen werden!<br />
Verwenden Sie zur Sicherheit eine Unterbrechungsfreie<br />
Stromversorgung USV.<br />
Drücken Sie den EIN/AUS-Schalter auf der Rückseite.<br />
Das Starten des 16-Kanal NAS dauert ca. eine Minute.<br />
Nach abgeschlossenem Startvorgang:<br />
• Der Systemstatus-LED leuchtet blau.<br />
• Es wird ein einmaliges akustisches Signal ausgegeben.<br />
12
Verbindung herstellen<br />
Verbindung herstellen<br />
System einrichten<br />
Installieren und starten Sie den „IP Installer“ von der<br />
beiliegenden Software-CD.<br />
Login<br />
Wählen Sie Ihre gewünschte Sprache aus. Geben Sie<br />
„eytron“ in das Feld „Benutzername“ ein.<br />
Melden Sie sich am System durch Klicken auf den<br />
Schlüsselschalter an.<br />
Klicken Sie auf „Suchen“, das Programm durchsucht das<br />
Netzwerk nach angeschlossenen NAS-Geräten.<br />
Ist die Suche beendet, so erhalten Sie eine Liste der im<br />
Netzwerk gefundenen Geräte. Durch Doppelklicken auf<br />
den Listeneintrag wird eine Verbindung zum NAS hergestellt.<br />
13
Verbindung herstellen<br />
Plugin installieren<br />
Beim erstmaligen Aktivieren einer Kamera werden Sie<br />
aufgefordert das notwendige Plugin für Ihren Webbrowser<br />
zu installieren.<br />
MS Internet Explorer 8<br />
Klicken Sie auf Ausführen und die Installation des<br />
Plugins wird gestartet.<br />
Firefox 3.6, Chrome 4.1 und Safari 5:<br />
Unter www.abus-sc.com können Sie jederzeit das aktuellste<br />
Plugin für Ihr Produkt herunterladen.<br />
Installieren Sie das Quicktime-Plugin.<br />
Für alle drei Browser wird das gleiche Plugin verwendet.<br />
Wurde das Plugin erfolgreich installiert, wird nun die Kamera<br />
durch das Quicktime-Plugin angezeigt.<br />
Wurde das Plugin erfolgreich installiert, wird nun die Kamera<br />
durch das ActiveX angezeigt.<br />
In einigen Fällen kann es passieren, dass die Ausführung<br />
des Plugins durch den Internet Explorer (IE8) blockiert<br />
wird.<br />
Hierfür müssen dann in den Internetoptionen (Menü Extras<br />
Internetoptionen) die Sicherheitseinstellungen angepasst<br />
werden.<br />
Wählen Sie die Registerkarte Sicherheit und klicken Sie<br />
anschließen auf die Schaltfläche Stufe anpassen.<br />
In der Liste des darauffolgenden Dialog ist der Punkt „ActiveX-Steuerelemente<br />
initialisieren und ausführen, die<br />
nicht als `Sicher für Scripting` markiert sind“ vom Zustand<br />
Deaktiviert auf Aktiviert zu ändern. Schließen Sie alle<br />
Fenster wieder über die Schaltfläche OK.<br />
Anschließend muss der Browser geschlossen und wieder<br />
gestartet werden. Das Plugin kann nun verwendet werden.<br />
14
Livebild<br />
Livebild<br />
Überblick<br />
Die Liveansicht startet automatisch nach dem Login.<br />
Kameraansicht<br />
In der Kopfzeile befinden sich die Menüs<br />
• Abmelden<br />
Klicken Sie auf „Abmelden“, um sich vom System abzumelden.<br />
• Einstellungen<br />
Klicken Sie auf „Einstellungen“, um in das Gerätemenü<br />
zu gelangen.<br />
• Support<br />
Klicken Sie auf „Support“, um in die Onlinehilfe zu gelangen.<br />
Hier werden in einer Dia-Ansicht alle aktivierten Kameras<br />
gelistet.<br />
Mit der Kamerasymbolik auf der rechten oberen Seite<br />
des Dias wird der ermittelte Kameratyp dargestellt. Dieser<br />
kann wie folgt variieren:<br />
• Schwenk-/Neige-Kamera mit Netzwerkanschluss<br />
• Netzwerkkamera oder Videoserver<br />
An der unteren Seite des Dias wird immer der Kameraname<br />
angezeigt.<br />
Wird von dieser Kamera aufgezeichnet, erscheint im Dia<br />
das Record-Symbol.<br />
Rechts oben ist der Systemstatus, das Datum und die<br />
Uhrzeit dargestellt.<br />
Favoritenansicht<br />
Statussymbole<br />
• Folgende Symbole werden je nach Betriebsstatus<br />
des Gerätes dargestellt:<br />
Symbol<br />
Alarm<br />
Bedeutung<br />
Leuchtet, sobald ein Alarm ausgelöst ist.<br />
Aufzeichnung<br />
Leuchtet, sobald Videodaten mindestens einer<br />
Kamera aufgezeichnet werden.<br />
Störung<br />
Leuchtet, bei einer auftretenden Störung, z.B.<br />
Festplattenproblem.<br />
Hier werden alle gespeicherten Favoriten angezeigt. Dies<br />
wird durch das Favoritensymbol gekennzeichnet.<br />
Hinweis<br />
Nähere Informationen siehe Seite 19.<br />
15
Livebild<br />
Betriebsmodus<br />
Grundsätzlich werden zwischen zwei Kategorien unterschieden:<br />
Kamerasteuerung<br />
Das Bedienpanel am rechten unteren Bildschirmrand<br />
dient zum Steuern von Schwenk-/Neige-Kameras.<br />
Symbol<br />
Bedeutung<br />
Livemodus<br />
Symbol<br />
Bedeutung<br />
Durch Anklicken der gewünschten<br />
Richtungstaste, wird die Kamera dementsprechend<br />
gesteuert.<br />
Wiedergabemodus<br />
Der Livemodus dient zum Betrachten der aktuellen Geschehnisse<br />
für die an dem System zur Verfügung stehenden<br />
Kameras.<br />
Der Wiedergabemodus dient zum Zugriff auf die aufgezeichneten<br />
Videodaten der einzelnen Kameras.<br />
Hinweis<br />
Nähere Informationen zum Wiedergabemodus<br />
siehe S. 20.<br />
Manuelle Aufnahme (Panic Record)<br />
Durch die Aktivierung der Schaltfläche Manuelle Aufzeichnung<br />
wird sichergestellt, dass von alle momentan<br />
aktivierten Kameras aufgezeichnet wird. Dies geschieht<br />
solange, bis die Schaltfläche wieder ausgeschaltet wurde.<br />
Die Aufzeichnungen können anschließend über den<br />
Wiedergabemodus betrachtet werden. +<br />
Symbol<br />
Bedeutung<br />
Über die Zoom-Funktion wird der momentane<br />
Bildausschnitt vergrößert.<br />
Klicken Sie zur Steuerung einer Kamera mit der linken<br />
Maustaste auf das jeweilige Livebild der Kamera im Live-<br />
Fenster-Bereich.<br />
Die Steuerung beschränkt sich allerdings immer auf die<br />
aktuell ausgewählte Kamera.<br />
Alternativ kann die Kamera auch über das Zahlenfeld<br />
ausgewählt werden. Hierzu ist die Nummer der zu aktivierenden<br />
Kamera einzugeben.<br />
Wurde eine Schwenk-/Neige Kamera ausgewählt wird<br />
das analoge Zoom der Kamera benutzt. Bei Festkameras<br />
wird digital in das Bild hinein gezoomt.<br />
Hinweis<br />
Bei einer analogen Kamera mit Zoom-Objektiv, in<br />
Verbindung mit einem Videoserver, wird das analoge<br />
Zoom der Kamera verwendet.<br />
Manuelle Aufzeichnung EIN<br />
Manuelle Aufzeichnung AUS<br />
16
Livebild<br />
Verwenden des Zahlenfeldes<br />
Das Zahlenfeld kann in drei separate Betriebsmodi unterteilt<br />
werden:<br />
• Kameraauswahl<br />
• Presets<br />
• Relais<br />
Die aktuelle Auswahl wird in einem LC-Display dargestellt.<br />
Anfahren von Kamerapositionen (Presets)<br />
Über die Presets können bestimmte Kamerapositionen<br />
von Schwenk-/Neigekameras aufgerufen werden.<br />
Klicken Sie auf das Symbol für Presets und wählen Sie<br />
den jeweils zugeordneten Preset aus.<br />
Anschließend fährt die Kamera an die gespeicherte Position.<br />
Relais<br />
Hier können Sie von eingerichteten Kameras oder einem<br />
Videoserver direkt Relais ansteuern.<br />
Symbol<br />
Bedeutung<br />
Kameraauswahl<br />
Presets<br />
(gespeicherte Kamerapositionen)<br />
Relais<br />
Schwenk-/Neige-Kamera fährt<br />
in die Anfangsposition zurück<br />
Eingabemodus auf zweistellig<br />
umstellen (Eingabe max. bis 99)<br />
Klicken Sie auf das Symbol für Relais und wählen die jeweils<br />
zugeordnete Ziffer für das Relais aus. Beim Anklicken<br />
der Ziffer, wird das entsprechende Relais an der<br />
Kamera oder dem Videoserver geschaltet.<br />
bis<br />
Zifferntasten<br />
Kameraauswahl<br />
Ist das Symbol Kameraauswahl aktiviert, kann über die<br />
Zifferntaste direkt eine Kamera in das Livebild eingebunden<br />
werden.<br />
In diesem Beispiel wurde die Zifferntaste 1 angeklickt,<br />
und die Kamera 1 direkt ins Livebild eingebunden.<br />
17
Livebild<br />
Umschalten der Bildgeometrie<br />
Mit Hilfe des Kamerapucks können insgesamt 6<br />
unterschiedliche Ansichten dargestellt werden.<br />
Das Umschalten der Ansicht erfolgt erst beim Loslassen<br />
der Maustaste.<br />
Nachfolgend ist der Umgang mit dem Kamerapuck näher<br />
beschrieben.<br />
Kamera wird dann in das gewünschte Fenster eingebettet.<br />
Möchten Sie die Kamera in einem anderen Fenster einbinden,<br />
können Sie wieder mittels der Drag n Drop Funktion<br />
das eingebundene Livebild in ein anderes Fenster<br />
verschieben.<br />
Zum Deaktivieren (Ausschalten) einer Kamera muss diese<br />
nur per Drag n Drop außerhalb des umschließenden<br />
Chromrahmens losgelassen werden (Nr.5). Hierbei empfiehlt<br />
es sich, die Kamera wieder zurück in die Dia-Liste<br />
zu ziehen.<br />
Beispiel zur Aktivierung einer Kamera:<br />
Nr. Symbol Bedeutung<br />
1<br />
Livemodus auswählen<br />
• 1Plus Ansicht<br />
Der Kamerapuck ist für das Erhöhen und Vermindern der<br />
Anzahl der Kamera-Fenster zuständig. Werden z.B. mehr<br />
freie Kameraplätze benötigt, muss der Puck auf der horizontalen<br />
Ebene in Richtung des Plus-Zeichens verschoben<br />
werden (bei quadratischer Ansicht).<br />
2 Kameraansicht auswählen<br />
3<br />
4<br />
Dia auswählen und<br />
linke Maustaste gedrückt<br />
halten<br />
Freies Kamerafenster<br />
auswählen und linke<br />
Maustaste loslassen<br />
Wird der Puck auf der vertikalen Ebene verschoben, wird<br />
die aktuelle Ansicht in die 1Plus Ansicht umgewandelt. Je<br />
weiter der Puck von der linken oberen Ecke entfernt wird,<br />
desto größer wird das 1Plus-Fenster dargestellt.<br />
5<br />
Kamera deaktivieren<br />
Werden in dieser Ansicht nun wieder mehr freie Fenster<br />
benötigt, kann dies durch das Verschieben des Pucks in<br />
der horizontalen Ebene (+/-) erreicht werden.<br />
Aktivierung und Deaktivierung der Kameras<br />
Zur Aktivierung (Einschalten) einer Kamera, muss die<br />
gewünschte Kamera per Drag n Drop in ein freies Live-<br />
Fenster gezogen werden.<br />
Schalten Sie hierzu auf den Livemodus (Nr.1). Wählen<br />
Sie anschließend den Ansichtsschalter Kameraansicht<br />
(Nr.2) aus.<br />
Hinweis<br />
Beim erstmaligen Aktivieren beachten Sie bitte die<br />
Hinweise zur Installation eines Plugins für Ihren<br />
Webbrowser auf Seite 14.<br />
Klicken Sie in der Kameraansicht auf das Dia der gewünschten<br />
Kamera und halten Sie die linke Maustaste<br />
gedrückt (Nr.3).<br />
Bewegen Sie die Maus nun in ein freies Kamerafenster<br />
und lassen Sie die linke Maustaste wieder los (Nr.4). Die<br />
18
Livebild<br />
Favoriten<br />
Bei Verwendung von mehreren Kameras, empfiehlt es<br />
sich, bestimmte Kameraansichten als Favorit zu speichern.<br />
Für eine erneute Darstellung der Kameras, muss dann<br />
nur noch der Favorit anstatt jeder einzelnen Kamera aktiviert<br />
werden. Ein weiterer Vorteil ist, dass beim Anlegen<br />
des Favorits die aktuell eingestellte Bildgeometrie ebenfalls<br />
gespeichert wird. Ein manuelles Umschalten zwischen<br />
den Ansichten entfällt somit.<br />
Es wird zwischen 3 Favoritenarten unterschieden:<br />
4 Umschalten des Ansichtsschalter<br />
auf die<br />
Favoritenansicht<br />
5<br />
6<br />
7<br />
Anlegen von einem<br />
neuen Favoriten<br />
Namensvergabe für den<br />
zu speichernden Favorit,<br />
mit OK bestätigen<br />
Neuer Favorit wird als<br />
Dia angezeigt<br />
• Livefavorit<br />
• Wiedergabefavorit mit Balkenanzeige<br />
• Wiedergabefavorit mit Vollbildanzeige<br />
Symbol<br />
Bedeutung<br />
8<br />
Löschen des ausgewählten<br />
Favoriten<br />
Livefavorit<br />
Wiedergabefavorit Balkenansicht<br />
Wird dieses Dia nun in das Live-Fenster gezogen, wird<br />
die Bildgeometrie, entsprechend der gespeicherten Ansicht<br />
verändert und die Kameras in der entsprechenden<br />
Reihenfolge dargestellt. Bereits aktivierte Kameras werden<br />
hierbei ersetzt.<br />
Wiedergabefavorit mit Vollbild-<br />
Datenbankwiedergabe<br />
Je nachdem in welchem Betriebsmodus der Favorit angelegt<br />
wurde, wird dieser bei Aktivierung des Favoriten<br />
wieder hergestellt.<br />
Beispiel zur Erstellung und Löschen eines Favoriten im<br />
Livemodus:<br />
Nr. Symbol Bedeutung<br />
1<br />
Umschalten des Betriebsmodus<br />
auf Livemodus<br />
Hinweis<br />
Favoriten werden für jeden Benutzer separat angelegt.<br />
Somit sind die Favoriten, bei Mehrbenutzerbetrieb,<br />
für die anderen Benutzer nicht sichtbar.<br />
Für die Erstellung sind keine Supervisor-<br />
Rechte notwendig.<br />
Hinweis<br />
Die Vorgehensweise zur Erstellung eines Favoriten<br />
gilt analog für den Wiedergabefavorit Balkenansicht<br />
und den Wiedergabefavorit mit Vollbild-<br />
Datenbankwiedergabe.<br />
2<br />
Einstellen der<br />
gewünschten Bildgeometrie<br />
3 Aktivierung der gewünschten<br />
Kameras<br />
und Festlegung der<br />
Reihenfolge im Live-<br />
Fenster<br />
19
Wiedergabe<br />
Wiedergabe<br />
Übersicht<br />
Klicken Sie auf das Wiedergabesymbol, um in den Wiedergabemodus<br />
zu gelangen.<br />
Darstellungsansicht<br />
Es gibt zwei verschiedene Darstellungsansichten im<br />
Wiedergabemodus:<br />
Symbol<br />
Bedeutung<br />
Wiedergabe Balkenansicht<br />
Wiedergabe mit Vollbild-<br />
Datenbankwiedergabe<br />
Die Balkenansicht dient zur Darstellung der aktuellen<br />
Aufzeichnung. Hierbei wird zwischen folgenden Farben<br />
unterschieden:<br />
Symbol<br />
Bedeutung<br />
Beim Umschalten auf den Wiedergabemodus wird die<br />
Tastatur am unteren Bildschirmrand gegen Bedienelemente<br />
für die Wiedergabe ausgetauscht. Weiter wird die<br />
Oberfläche mit einem Zeitstrahl ergänzt, welcher für die<br />
Wahl des Startzeitpunktes der Wiedergabe, bzw. zur<br />
Wahl des Sicherungsraumes zuständig ist.<br />
Daueraufzeichnung (gelbe Balken)<br />
Aktivitätserkennung (graue Balken)<br />
Externe Daten (kupferfarbene Balken)<br />
Wurde erstmalig auf den Wiedergabemodus umgeschaltet,<br />
sind alle verwendbaren Kamerafelder leer. Um eine<br />
Wiedergabe zu starten, muss zuerst die abzuspielende<br />
Kamera in einem der Felder aktiviert werden.<br />
Dies geschieht analog wie beim Aktivieren/Deaktivieren<br />
der Kameras im Livemodus.<br />
Zeitstrahl<br />
Der Zeitstrahl ermöglicht einen schnellen Zugriff auf die<br />
gespeicherten Videodaten.<br />
Erklärung des Zeitstrahls:<br />
Sind bei Umschaltung auf die Datenbankwiedergabe bereits<br />
Kameras aktiviert, werden diese für die Wiedergabe<br />
weiter verwendet (Synchrone Wiedergabe).<br />
Symbol<br />
Bedeutung<br />
Sicherungszeitraum<br />
Hinweis<br />
Für das Erstellen von Archiven, finden Sie nähere<br />
Informationen auf Seite 33.<br />
Regler Startzeitpunkt<br />
Navigieren auf dem<br />
Zeitstrahl<br />
Ansichtsschalter<br />
Mit dem blauen Balken können Sie bequem durch Anklicken<br />
und Ziehen Ihren Sicherungszeitraum auswählen.<br />
20
Wiedergabe<br />
Der Regler für den Startzeitpunkt legt den absoluten<br />
Startzeitpunkt fest. Soll dieser an einem bestimmten Datum<br />
bzw. einer bestimmten Uhrzeit starten, so ist der<br />
Regler durch Anklicken und Verschieben an die gewünschte<br />
Startposition zu setzen. Beachten Sie hier,<br />
dass Sie zur Auswahl des Startpunktes ggf. erst auf eine<br />
höhere Ansicht (z.B. Monat oder Tag) umschalten müssen.<br />
Der Ansichtsschalter auf der linken Seite des Zeitstrahls<br />
dient der Umschaltung des aktuellen Zeitraums der Wiedergabe.<br />
Dieser kann zwischen Jahr, Monat, Woche,<br />
Tag, Stunde und Minute umgeschaltet werden. Je nach<br />
Stellung des Reglers wird die Beschriftung (Einheiten)<br />
des Zeitstrahls entsprechend verändert werden.<br />
Zusätzlich kann über die Abspielgeschwindigkeit über<br />
den Geschwindigkeitsregler zwischen 0.125<br />
und 8x Geschwindigkeit eingestellt werden.<br />
Wird die Schaltfläche Einzelbild Vorwärts bzw. Rückwärts<br />
für längere Zeit gedrückt, wird das Video automatisch solange<br />
abgespielt, bis die Schaltfläche wieder losgelassen<br />
wird.<br />
Hinweis<br />
Ist für den gewählten Zeitraum keine Aufzeichnung<br />
vorhanden, wird anstelle des Videobildes ein<br />
blaues Bild mit der Aufschrift „Kein Video“ angezeigt.<br />
Eine direkte Auswahl des Sicherungszeitraums ist über<br />
die Kalenderschaltfläche möglich.<br />
Das Aufrufen des Kalenders erfolgt über die Kalenderschaltfläche<br />
im Wiedergabemodus.<br />
Nach Auswahl des Tages wird das Ansichtsfenster automatisch<br />
auf Tagesansicht umgestellt, und es können<br />
vorhandene Daten von Kameras exportiert werden.<br />
Wiedergabeleiste<br />
Haben Sie alle Einstellungen vorgenommen, können die<br />
ausgewählten Kameras nun mittels der Abspiel-<br />
Schaltflächen Vorwärts bzw. Rückwärts abgespielt werden.<br />
Nachfolgend wird die Bedeutung der einzelnen Abspielflächen<br />
erläutert:<br />
Symbol<br />
Bedeutung<br />
Springe zum vorherigen Ereignis<br />
Einzelbild Rückwärts<br />
Abspielung Rückwärts<br />
Abspielung Vorwärts<br />
Einzelbild Vorwärts<br />
Springe zum nächsten Ereignis<br />
21
Wiedergabe<br />
Export<br />
Sie haben die Möglichkeit ein Einzelbild oder Videodaten<br />
zu sichern.<br />
Speicherung von Videodaten:<br />
Pos.<br />
Bedeutung<br />
1 Umschalten in den Wiedergabemodus<br />
2 Wählen sie eine Kamera per Drag n Drop<br />
aus<br />
3<br />
Wählen Sie den zu sichernden Zeitraum aus<br />
4 Klicken Sie auf<br />
Speicherung von einem Einzelbild:<br />
Pos.<br />
Bedeutung<br />
1 Umschalten in den Wiedergabemodus<br />
2 Wählen sie eine Kamera per Drag n Drop<br />
aus<br />
3<br />
4<br />
5<br />
Wählen Sie mittels des Reglers das Bild aus<br />
Klicken Sie auf<br />
Es öffnet sich ein Download-Fenster<br />
5<br />
Es öffnet sich ein Download-Fenster<br />
6<br />
7<br />
Klicken Sie auf „Speichern“<br />
Wählen Sie einen Speicherort aus<br />
6<br />
7<br />
8<br />
Klicken Sie auf „Speichern“<br />
Wählen Sie einen Speicherort aus<br />
Klicken Sie erneut auf „Speichern“<br />
8<br />
Klicken Sie erneut auf „Speichern“<br />
Sie können das Einzelbild nun ausdrucken oder per E-<br />
Mail versenden.<br />
Die aufgezeichneten Videodaten lassen sich mit jedem<br />
gängigen Mediaplayer abspielen. Sollte Ihr Programm<br />
Schwierigkeiten in der Wiedergabe aufweisen, stellen Sie<br />
sicher, dass entsprechende Codecs (MJPEG, MPEG-4,<br />
H264) installiert ist.<br />
Wiederholen Sie die oben genannten Schritte um weitere<br />
Videodaten bzw. Einzelbilder zu sichern.<br />
22
Konfiguration<br />
Konfiguration<br />
Kamera<br />
Klicken Sie links oben auf Einstellungen um in das Konfigurationsmenü<br />
zu gelangen. Wählen Sie die Schaltfläche<br />
Kamera aus.<br />
Für eine erfolgreiche Einrichtung einer IP-Kamera, wird<br />
von einer komplett eingerichteten Kamera (Benutzername<br />
/ Passwort und eine gültige IP Adresse) ausgegangen.<br />
Richten Sie andernfalls die Kamera gemäß Ihrer Kameradokumentation<br />
ein, bis ein Zugriff per Webbrowser<br />
möglich ist.<br />
Beim erstmaligen Zugriff sind noch keine Kameras eingerichtet.<br />
Einrichtungsschritte einer Kamera:<br />
Pos.<br />
Bedeutung<br />
1 Setzen Sie die Checkbox „Kamera aktivieren“<br />
2<br />
Klicken Sie auf um das Netzwerk nach vorhandenen<br />
Kameras zu durchsuchen<br />
Über das Drop-Down Menü erhalten Sie eine Liste<br />
mit den gefundenen Kameras<br />
Wählen Sie eine IP-Adresse Ihrer Kamera aus<br />
3 Geben Sie einen Kameranamen im Feld „Name“<br />
ein<br />
4 Der Kameratyp wird automatisch eingebunden<br />
5 Ist in der Kamera ein Benutzername und ein<br />
Kennwort für den Zugriff konfiguriert, so ist dieses<br />
im Feld „Benutzername“ bzw. „Kennwort“ einzugeben<br />
6 Klicken Sie anschließend auf „Ermitteln“<br />
Ist eine Kamera eingerichtet, wird diese in der Übersicht<br />
aufgelistet und ein Vorschaubild ist in der Vorschauleiste<br />
zu sehen.<br />
Erklärung der Übersicht:<br />
Text<br />
Bedeutung<br />
7 Wählen Sie die Schaltfläche „Dauer“ aus, um eine<br />
Daueraufzeichnung Ihrer Kamera einzurichten<br />
8 Wählen Sie die Schaltfläche „Aktivität“ aus, um<br />
bei Aktivitätserkennung Ihrer Kamera aufzuzeichnen<br />
9 Wählen Sie die Schaltfläche „Ereignis“ um bei einem<br />
externen Ereignis aufzuzeichnen<br />
Wählen Sie im Drop-Down Menü einen Digitalen<br />
Eingang aus, der ausgewertet werden soll<br />
10 Klicken Sie abschließend auf „Speichern“<br />
Name<br />
Adresse<br />
Status<br />
Framerate<br />
Name Ihrer IP Kamera<br />
Adresse Ihrer IP Kamera<br />
Grün Verbunden<br />
Rot Getrennt<br />
Aktuell eingestellte Framerate<br />
Wählen Sie eine Aufzeichnungsart, wird automatisch ein<br />
Zeitplan erstellt und mit der gewählten Kamera verknüpft.<br />
Desweiteren müssen Sie der gewählten Kamera ein<br />
Speicherlaufwerk zuweisen, um Videodaten aufzeichnen<br />
zu können, siehe Seite 31.<br />
Ihre Kamera ist nun für die Livebilddarstellung konfiguriert<br />
und es erscheint ein Vorschaubild in der Dialeiste.<br />
Bitrate<br />
IP Kamera einrichten<br />
Höhe der Bitrate<br />
Klicken Sie in der Kameraübersicht auf ein leeres Vorschaubild<br />
um eine neue Kamera einzubinden.<br />
Hinweis<br />
Um eine Aktivitätserkennung einrichten zu können,<br />
muss sichergestellt sein, dass die Aktivitätserkennung<br />
innerhalb der Kamera aktiviert ist. Weitere<br />
Informationen hierzu sind in der Anleitung der<br />
jeweiligen Kamera zu entnehmen.<br />
Sie gelangen nun direkt in die Einstellungen für die neue<br />
Kamera.<br />
23
Konfiguration<br />
IP Kamera löschen<br />
Möchten Sie eine Kamera aus der Konfiguration löschen<br />
gehen Sie wie folgt vor:<br />
Pos.<br />
Bedeutung<br />
Wählen Sie die zu löschende Kamera in der<br />
1<br />
Vorschauleiste aus<br />
2<br />
3<br />
Entfernen Sie den Haken „Kamera aktiveren“<br />
Klicken Sie auf „Speichern“<br />
4 Ihre Kamera ist nun aus der Konfiguration<br />
gelöscht<br />
Hinweis<br />
Möchten Sie die gelöschte Kamera wieder in das<br />
System einbinden, müssen Sie alle Parameter für<br />
Ihre Kamera neu eingeben.<br />
Erweiterter Modus<br />
Klicken Sie auf die Schaltfläche „Erweiterter Modus“.<br />
Es öffnet sich ein Menü zum Verändern der Einstellungen<br />
von Stream 1 und Stream 2.<br />
Hier haben Sie nun die Möglichkeit den Stream 1 und<br />
Stream 2 individuell einzurichten.<br />
Einstellungen für einen Stream:<br />
Pos.<br />
Bedeutung<br />
1 Wählen Sie das Videoformat aus<br />
2 Wählen Sie die Framerate<br />
3<br />
in Bilder pro Sekunde aus<br />
Wählen Sie eine Auflösung aus<br />
4 Wählen Sie die Einstellung für die Qualität<br />
des Videostroms<br />
5 Wählen Sie die Bitrate „konstant“<br />
Die Videoqualität kann ja nach Bewegungsintensität<br />
höher oder niedriger<br />
ausfallen<br />
6<br />
Wählen Sie die Bitrate „variabel“<br />
Konstante Videoqualität<br />
7<br />
Klicken Sie abschließend auf „Speichern“<br />
Hinweis<br />
Wird bei allen Kameras die Bitrate auf „variabel“<br />
gestellt, besteht die Gefahr dass die Netzwerkbandbreite<br />
nicht ausreichend ist um alle angeschlossenen<br />
Kameras mit gleichbleibender Qualität<br />
übertragen zu können.<br />
Bei Klicken von „Speichern“, werden automatisch die geänderten<br />
Einstellungen an die Kamera übertragen.<br />
24
I/O Modul<br />
I/O Modul<br />
I/O Modul<br />
Klicken Sie auf I/O Modul um in die I/O Modul Übersicht<br />
zu gelangen.<br />
Einstellungen<br />
Hier werden alle eingebunden Kameras angezeigt die<br />
über einen Digitalen Eingang/Ausgang verfügen.<br />
Das I/O Modul unterteilt sich in folgende Unterpunkte:<br />
• Übersicht<br />
• Einstellungen<br />
Klicken Sie jeweils auf ein Symbol um in die Einstellungen<br />
zu gelangen.<br />
Das I/O Modul dient zum Einbinden der IP-Relais und IP-<br />
Eingänge von Kameras.<br />
Übersicht<br />
Hier sehen Sie eine Zusammenfassung über den Status<br />
Ihrer I/O Melder.<br />
Erklärung der Einstellmöglichkeiten:<br />
Text<br />
Bedeutung<br />
IP-Input<br />
Hier werden alle Digitalen Eingänge der<br />
angeschlossenen Kameras gelistet<br />
Aktivieren<br />
Name<br />
Öffner<br />
IP-Relais<br />
Aktivieren<br />
Name<br />
Setzen Sie die Checkbox „Aktivieren“ um<br />
den Digitalen Eingang verwenden zu<br />
können<br />
Geben Sie einen Name ein<br />
Nicht aktiviert: Der Eingang arbeitet als<br />
Schließer. D.h. er ist standardmäßig offen<br />
Aktiviert: Der Eingang arbeitet als Öffner.<br />
D.h. er ist standardmäßig geschlossen.<br />
Hier werden alle Digitalen Ausgänge der<br />
angeschlossenen Kameras gelistet<br />
Setzen Sie die Checkbox „Aktivieren“ um<br />
den Digitalen Ausgang verwenden zu<br />
können<br />
Geben Sie einen Name ein<br />
Erklärung:<br />
Text<br />
Name<br />
Typ<br />
Status<br />
Alarm<br />
Bedeutung<br />
Name des Ein- oder Ausgangs<br />
Eingang oder Ausgang<br />
Verbunden oder Getrennt<br />
Ja oder Nein<br />
Schließzeit Geben Sie eine Schließzeit in Sekunden an<br />
Zeitdauer die das Relais nach der<br />
Betätigung geschlossen bleibt<br />
Speichern Klicken Sie auf „Speichern“ um die Einstellungen<br />
zu übernehmen.<br />
Hinweis<br />
Sie können nun die digitalen Ein- und Ausgänge<br />
für Befehle und Nachrichten verwenden, siehe<br />
Seite 31 – 32.<br />
25
Datenträger<br />
Datenträger<br />
Datenträger<br />
USB-1<br />
Klicken Sie auf Datenträger um in die Datenträgerübersicht<br />
zu gelangen.<br />
Zur Konfiguration des Datenträgers stehen Ihnen folgen<br />
Möglichkeiten zur Auswahl:<br />
Die Übersicht unterteilt sich in folgende Unterpunkte:<br />
• RAID<br />
• USB-1<br />
Klicken Sie jeweils auf ein Symbol um in die Einstellungen<br />
zu gelangen.<br />
Hinweis<br />
Wenn Sie den Datenträger formatieren, werden alle<br />
darauf befindlichen Daten unwiderruflich gelöscht.<br />
Hinweis<br />
Entfernen Sie den Datenträger ohne Ihn im Voraus<br />
„Auszuwerfen“, besteht die Gefahr von Datenverlust.<br />
Pos.<br />
Bedeutung<br />
Wählen Sie einen Datenträger aus dieser wird<br />
1<br />
in der Vorschau blau markiert<br />
Setzen Sie die Checkbox<br />
2<br />
„Speicher aktivieren“<br />
3 Anzeige der momentan ausgewählten Größe und<br />
der Gesamtgröße des Datenträgers<br />
4 Bei „VMS Speicher“ können Sie Speicherplatz für<br />
die VMS auf dem Datenträger reservieren<br />
5 Klicken Sie auf „Formatieren“ um den Datenträger<br />
zu formatieren<br />
Nach Abschluss der Formatierung erhalten Sie<br />
eine Rückmeldung über den Verlauf der Formatierung<br />
6<br />
Klicken Sie „Inhalt anzeigen“ um den Inhalt des<br />
Datenträgers anzusehen<br />
7 Um den Datenträger entfernen zu können klicken<br />
Sie auf „Auswerfen“<br />
Sie erhalten eine Rückmeldung dass Sie den Datenträger<br />
nun entfernen dürfen<br />
Hinweis<br />
Beim erstmaligen Benutzen des Datenträgers<br />
formatieren Sie diesen.<br />
26
Datenträger<br />
Raid<br />
Klicken Sie auf RAID um in die Einstellungen zu gelangen.<br />
RAID Level 10<br />
Für dieses Array werden 4 Festplatten<br />
benötigt. Sie müssen alle die gleiche<br />
Kapazität aufweisen. Hierbei<br />
werden die Performancevorteile von<br />
RAID 0 mit der Datensicherheit von<br />
RAID 1 kombiniert. Es laufen zwei<br />
Festplatten im RAID-0 Modus um die<br />
Performance zu ermöglich, die beiden<br />
anderen Festplatten laufen im RAID 1<br />
Modus um die Datensicherheit zu<br />
gewährleisten. Fällt nun eine der vier<br />
Festplatten aus, sind trotzdem alle<br />
Daten lesbar und man kann das System<br />
weiterhin benutzen.<br />
Im nachfolgenden sehen Sie die Vorteile und Nachteile<br />
der jeweiligen RAID Level zusammengefasst:<br />
Anbei eine Übersicht über die Begriffe, die für die Erstellung<br />
von einem Raid von Bedeutung sind:<br />
RAID - Performance Datensicherheit Kapazität<br />
Level<br />
0 +100% 0% 100%<br />
1 0% 100% 50%<br />
5 +250% 100% 80%<br />
10 +100% 100% 50%<br />
Text<br />
RAID<br />
RAID Level 0<br />
RAID Level 1<br />
RAID Level 5<br />
Erklärung<br />
Redundant Array of Independet Disks<br />
Ein RAID 0 Array besteht aus 2 Festplatten<br />
mit der identischen Kapazität.<br />
Beim RAID 0 werden die Daten abwechselnd<br />
auf beide Platten geschrieben.<br />
Daraus entsteht ein Performancegewinn<br />
bei jedem Schreib<br />
und Lesevorgang. Fällt eine Platte<br />
aus, sind alle Daten verloren.<br />
Ein RAID 1 Array besteht üblicherweise<br />
aus zwei Festplatten, die dieselben<br />
Daten enthalten („mirroring“).<br />
RAID 1 bietet die volle Redundanz<br />
der gespeicherten Daten, während<br />
die Kapazität des Arrays höchstens<br />
so groß ist, wie die kleinste beteiligte<br />
Festplatte. Fällt eine Festplatte aus,<br />
kann diese im laufenden Betrieb ersetzt<br />
werden.<br />
Ein RAID 5 Array besteht mindestens<br />
aus 3 Festplatten. Die Redundanzinformationen<br />
werden so auf einzelnen<br />
Festplatten verteilt dass sich die Daten<br />
einer ausgefallenen Festplatte<br />
aus den auf den anderen Platten abgelegten<br />
Informationen rekonstruieren<br />
lassen („Parity Striping“). Bei n<br />
gleichgroßen Einzelplatten ergibt sich<br />
eine Gesamtkapazität vom n -1-<br />
fachen einer einzelnen Festplatte.<br />
Vorbereitungen:<br />
Montieren Sie alle Datenträger im 16-Kanal NAS.<br />
Hinweis<br />
Beachte Sie bitte die Hinweise zum Einbau der<br />
Festplatten auf Seite 7.<br />
Sind alle Festplatten montiert und das 16-Kanal NAS gestartet,<br />
werden die Festplatten automatisch erkannt und<br />
stehen bei der Erstellung von einem RAID zur Auswahl.<br />
Hinweis<br />
Damit eine optimale Performance gewährleistet<br />
ist, verwenden Sie nur Festplatten des gleichen<br />
Typs und Kapazität.<br />
27
Datenträger<br />
Vorgehensweise zur Einrichtung von einem RAID:<br />
Wählen Sie durch Aktivieren der entsprechenden Checkbox<br />
die Festplatten aus, die Sie für das neue Array verwenden<br />
möchten.<br />
Text<br />
Raid Level<br />
RAID anlegen<br />
Bedeutung<br />
Wählen Sie ein Raid Level aus<br />
Es stehen folgende Level zur Auswahl:<br />
Level 0, Level 1, Level 5 und Level 10<br />
Klicken Sie auf RAID anlegen<br />
Über die Fortschrittanzeige sehen Sie<br />
den aktuellen Fortschritt der Erstellung<br />
Der Status der verwendeten Festplatten ändert sich in<br />
„Zugewiesen – Online“. Desweiteren wird unter Verwendung<br />
der Name „ABUS-1“ vergeben.<br />
RAID wiederherstellen:<br />
Ist ein RAID Verbund eingerichtet, leuchtet die entsprechende<br />
Festplatten LED blau. Bei defekt einer Festplatte<br />
leuchtet diese LED rot. Zusätzlich wird Ihnen dies im<br />
Webbrowser durch leuchten des Symbols für Störung<br />
angezeigt.<br />
Tauschen Sie die defekte Festplatte durch eine funktionsfähige<br />
Festplatte aus.<br />
Die Wiederherstellung kann je nach Größe des Array einige<br />
Zeit in Anspruch nehmen.<br />
Ist die Wiederherstellung abgeschlossen, leuchtet die<br />
LED für die ersetzte Festplatte wieder blau.<br />
Das Array ist nun wieder voll funktionsfähig.<br />
Ist die Erstellung des Arrays erfolgreich abgeschlossen,<br />
ist unter dem Menüpunkt „Array“ das eingerichtete<br />
Array 1 zu finden.<br />
Erstellen Sie ein weiteres Array wird dies unter Verwendung<br />
den Namen „ABUS-2“ bekommen.<br />
Unter dem Menüpunkt Array, ist nun das Array 2 gelistet.<br />
RAID löschen:<br />
Möchten Sie ein RAID löschen, setzen Sie die Checkbox<br />
bei dem zu löschenden Array.<br />
Klicken Sie auf „RAID löschen“. Bestätigen Sie die<br />
Sicherheitsabfrage.<br />
Anschließend wird das Array gelöscht und die verwendeten<br />
Festplatten stehen wieder zur Auswahl zur Verfügung.<br />
Achtung<br />
Wenn Sie ein RAID löschen, löschen Sie alle gespeicherten<br />
Videodaten.<br />
28
Aktionen<br />
Aktionen<br />
Aktionen<br />
Klicken Sie auf Aktionen um in die Aktionenübersicht zu<br />
gelangen.<br />
Erklärung für das Übersichtsmenü:<br />
Text<br />
Bedeutung<br />
Name<br />
Name Ihrer IP Kamera<br />
Zeitplan Zeitplan eingerichtet Ja/Nein<br />
Aufzeichnung Aufzeichnung Ja/Nein<br />
Befehl<br />
Nachricht<br />
Welcher Befehl ist eingerichtet<br />
Welche Nachricht ist eingerichtet<br />
Aufnahmen<br />
Im Aufnahmemenü sehen Sie den eingerichteten Zeitplan<br />
für Ihre Kamera. Unter dem Menüpunkt „IP Kamera<br />
einrichten“ wurde bereits die Aufzeichnungsart festgelegt.<br />
In diesem Bild wurde Daueraufzeichnung ausgewählt.<br />
Die Übersicht unterteilt sich in folgende Punkte:<br />
• Übersicht<br />
• Aufnahmen<br />
• Benachrichtigungen<br />
• Befehle<br />
• Speicher<br />
Klicken Sie jeweils auf ein Symbol um in die Einstellungen<br />
zu gelangen.<br />
Übersicht<br />
Im Übersichtsmenü sehen Sie eine Zusammenfassung<br />
der aktuell eingerichteten Aktionen Ihrer Kameras.<br />
Standardmäßig wird der komplette Aufzeichnungszeitraum<br />
gewählt. Bei dieser Einstellung wird an jedem Wochentag<br />
zwischen 0:00 – 23:59 Uhr aufgezeichnet.<br />
Sie können auf 15 Minuten-Basis Zeitpläne einrichten.<br />
Die farbliche Darstellung der verschiedenen Aufzeichnungsarten<br />
und möglichen Kombinationen wird nachfolgend<br />
erläutert:<br />
Symbol<br />
Bedeutung<br />
Daueraufzeichnung<br />
Aktivitätserkennung<br />
Ereignisaufzeichnung<br />
Daueraufzeichnung und Aktivitätserkennung<br />
Wenn noch keine Aktionen eingerichtet sind, ist das<br />
Übersichtsmenü leer.<br />
Dauer- und Ereignisaufzeichnung<br />
Aktivitätserkennung und Ereignisaufzeichnung<br />
Dauer- Aktivitäts- und Ereignisaufzeichnung<br />
29
Aktionen<br />
Zeitplan erstellen<br />
Möchten Sie einen individuellen Zeitplan erstellen gehen<br />
Sie wie folgt vor:<br />
Nr. Symbol Bedeutung<br />
1<br />
Wählen Sie eine Kamera<br />
in der Vorschauleiste<br />
aus<br />
2 Klicken auf den gewünschten<br />
Startzeitpunkt<br />
und halten Sie die<br />
linke Maustaste gedrückt.<br />
Markieren Sie<br />
den gewünschten Bereich.<br />
(10 –16 Uhr)<br />
3 Klicken Sie die gewünschte<br />
Art der Aufzeichnung<br />
an<br />
(Daueraufzeichnung)<br />
4<br />
Klicken Sie auf Speichern<br />
Möchten Sie einen ganzen Tag auswählen, klicken Sie<br />
auf den entsprechenden Wochentag.<br />
Um eine bestimmte Zeitauswahl auf die ganze Woche zu<br />
übertragen, klicken Sie auf die entsprechende Uhrzeit.<br />
Zeitplan löschen<br />
Möchten Sie den Zeitplan löschen gehen Sie wie folgt<br />
vor:<br />
Nr. Symbol Bedeutung<br />
1<br />
2<br />
3<br />
4<br />
Zeitplan verändern<br />
Wählen Sie eine Kamera<br />
in der Vorschauleiste<br />
aus<br />
Wählen Sie den Zeitraum<br />
aus, der gelöscht<br />
werden soll<br />
Klicken Sie auf löschen<br />
Klicken Sie auf Speichern<br />
Um den Zeitplan für Ihre Aufnahme zu verändern, gehen<br />
Sie wie folgt vor:<br />
Nr. Symbol Bedeutung<br />
1<br />
Wählen Sie eine Kamera<br />
in der Vorschauleiste<br />
aus<br />
2<br />
Wählen den Zeitraum<br />
aus, den Sie verändern<br />
möchten<br />
3 Klicken Sie auf die Art<br />
der Aufzeichnung die<br />
Sie hinzufügen möchten<br />
(Aktivitätserkennung)<br />
4<br />
Klicken Sie auf Speichern<br />
Sie können den Zeitplan nach Ihren Bedürfnissen einrichten.<br />
Es sind bis zu 3 Aufzeichnungsarten gleichzeitig<br />
möglich.<br />
30
Aktionen<br />
Benachrichtigungen<br />
Unter dem Menüpunkt Browser haben Sie die Möglichkeit<br />
eine Textnachricht an den Browser zu schicken.<br />
Pos.<br />
1<br />
Bedeutung<br />
Geben Sie einen Text ein, der im Browser erscheinen<br />
soll<br />
Unter dem Menüpunkt Software können Sie eine Nachricht<br />
an die VMS schicken, die dort im Livebild erscheint.<br />
Pos.<br />
Bedeutung<br />
1 Geben Sie die Adresse der VMS Station ein<br />
2 Text Geben Sie einen Text ein, der an die VMS<br />
Station gesendet werden soll<br />
Hier können Sie für jede Kamera bis zu 3 Benachrichtigungen<br />
einrichten.<br />
Auslöser für eine Nachricht können sein:<br />
- Bewegung (IP MD)<br />
Bei Bewegungserkennung der Kamera wird die<br />
Nachricht ausgelöst<br />
- I/O (IP Input)<br />
Ist bei der Kamera ein digitaler Eingang geschalten,<br />
wird die Nachricht ausgelöst<br />
- Kamera getrennt<br />
Ist die Netzwerkverbindung der Kamera unterbrochen,<br />
wird die Nachricht ausgelöst<br />
Folgende Ziele sind einstellbar:<br />
- Textnachricht an eine E-Mail Adresse<br />
- Textnachricht an den Browser<br />
- Textnachricht an eine VMS Station (Software)<br />
Unter dem Menüpunkt E-Mail haben Sie die Möglichkeit<br />
eine Textnachricht eine E-Mail Adresse zu schicken.<br />
Pos.<br />
Bedeutung<br />
1 Geben Sie die Zieladresse ein<br />
2 Text Geben Sie einen Text ein, der mit der E-<br />
Mail gesendet werden soll<br />
Setzen Sie die Checkbox „Video anhängen“ um ein aktuelles<br />
Video mit der E-Mail zu versenden.<br />
Zum Abschluss Ihrer Konfiguration bitte auf „Speichern“<br />
klicken.<br />
Beispiel zur Einrichtung von einer Benachrichtigung:<br />
Kamera 1 soll bei Bewegungserkennung eine E-Mail verschicken.<br />
Pos.<br />
1<br />
Bedeutung<br />
Wählen Sie Kamera 1 in<br />
der Vorschauleiste aus<br />
2 Setzen Sie die Checkbox „1.Nachricht aktivieren“<br />
3 Wählen Sie den Menüpunkt „IP MD 1“<br />
4<br />
5<br />
Wählen Sie den Menüpunkt „E-Mail“<br />
Geben Sie eine E-Mailadresse ein<br />
6 Geben Sie einen Text ein der mit der E-Mail sendet<br />
werden soll<br />
7<br />
Klicken Sie auf „Speichern“<br />
Bei Bewegungserkennung von Kamera 1 wird nun eine<br />
E-Mail mit dem eingegebenen Text versendet.<br />
Hinweis<br />
Um diesen Befehl einrichten zu können, muss in<br />
der Kamera Bewegungserkennung eingerichtet<br />
sein. Desweiteren muss eine gültige E-<br />
Mailadresse eingerichtet sein, siehe Seite 35.<br />
31
Aktionen<br />
Befehle<br />
Unter dem Menüpunkt Auswahl können sie einstellen<br />
welcher Preset angefahren werden soll, welche Tour gestartet<br />
werden soll oder welches Relais geschalten werden<br />
soll.<br />
Pos.<br />
1<br />
Bedeutung<br />
Wählen Sie eine Presetposition oder eine Tour<br />
oder ein Relais aus.<br />
Zum Abschluss Ihrer Konfiguration bitte auf „Speichern“<br />
klicken.<br />
Beispiel zur Einrichtung von einem Befehl:<br />
Kamera 1 soll bei Bewegungserkennung zur<br />
Presetposition 1 fahren.<br />
Hier können Sie für jede Kamera bis zu 3 Befehle einrichten.<br />
Folgende Befehle stehen zur Auswahl:<br />
- Gehe zu Preset<br />
- Starte Tour<br />
- IP Relais<br />
Unter dem Menüpunkt Ereignis können Sie einstellen<br />
wann ein Befehl ausgelöst werden soll.<br />
Pos.<br />
1<br />
Bedeutung<br />
Wählen Sie eine Kamera in<br />
der Vorschauleiste aus<br />
2 Setzen Sie die Checkbox „1.Befehl aktivieren“<br />
3<br />
Wählen Sie „IP MD“, „IP Input“ oder „Kamera getrennt“<br />
aus<br />
Unter dem Menüpunkt Befehl können sie einstellen welche<br />
Art von Befehl ausgeführt werden soll.<br />
Pos.<br />
1<br />
Bedeutung<br />
Wählen Sie „PTZ-Position“, „PTZ-Rundgang“,<br />
„Relais Pegel“ oder „Relais Flanke“ aus<br />
Pos.<br />
1<br />
Bedeutung<br />
Wählen Sie Kamera 1 in<br />
der Vorschauleiste aus<br />
2 Setzen Sie die Checkbox „1.Befehl aktivieren“<br />
2 Wählen Sie den Menüpunkt „IP MD 1“<br />
3<br />
Wählen Sie den Menüpunkt „PTZ-Position“<br />
4 Wählen Sie den Menüpunkt „Presetposition 1“<br />
aus<br />
5<br />
Klicken Sie auf „Speichern“<br />
Nun wird bei Bewegungserkennung von Kamera 1 die<br />
Presetposition 1 angefahren.<br />
Hinweis<br />
Um diesen Befehl einrichten zu können, muss in<br />
der Kamera Bewegungserkennung eingerichtet<br />
sein. Desweiteren muss die Presetposition 1 abgespeichert<br />
sein.<br />
Pegel:<br />
Bei der Verwendung des Relais-Kontakts mit Pegelsteuerung<br />
bleibt der Kontakt solange geschlossen, bis es manuell<br />
vom Benutzer wieder geöffnet wird.<br />
Flanke:<br />
Bei der Verwendung des Relais-Kontakts mit Flankensteuerung<br />
bleibt der Kontakt solange geschlossen, bis<br />
die eingestellte Schließzeit abgelaufen ist.<br />
32
Aktionen<br />
Speicher<br />
Im Speichermenü können Sie Einstellungen vornehmen<br />
um ein Archiv zu erstellen und der Kamera ein Speicherlaufwerk<br />
zuzuweisen.<br />
Vorgehensweise zum Einrichten von einem Speicher:<br />
Pos.<br />
Bedeutung<br />
1 Wählen Sie eine Kamera aus<br />
2 Geben Sie einen Archivnamen ein<br />
3 Wählen Sie ein Speicherziel aus<br />
4<br />
Wählen Sie den Archiv-Typ aus<br />
5 Geben Sie entweder eine Max. Aufnahmezeit<br />
oder eine Max. Speichergröße an für die der<br />
Speicher verwendet werden soll<br />
Zum Abschluss Ihrer Konfiguration bitte auf „Speichern“<br />
klicken.<br />
Archive dienen zur Speicherung der Videodaten.<br />
Es wird zwischen folgenden Archiven unterschieden:<br />
- Ringarchiv<br />
- Alarmarchiv<br />
Ringarchiv:<br />
Ist das Ringarchiv zu 100 Prozent gefüllt, werden die ältesten<br />
Videodaten automatisch überschrieben.<br />
Alarmarchiv:<br />
Das Archiv kann nur einmalig mit Videodaten gefüllt werden.<br />
Fallen weitere Bilddaten zur Speicherung an, werden<br />
diese ignoriert, bis der Benutzer den Speicher manuell<br />
löscht.<br />
Geben Sie die Vor- bzw. Nachlaufzeit in Sekunden (max.<br />
15 Sekunden) an, um im Alarmfall Daten vor bzw. nach<br />
dem Alarm aufzuzeichnen.<br />
Klicken Sie auf „Aufzeichnungen löschen“ um das Archiv<br />
manuell zu löschen.<br />
Setzen Sie die Checkbox „Archiv dynamisch verwalten“.<br />
Die Größe des Archivs wächst automatisch mit. Das<br />
heißt je mehr Videodaten vorhanden sind, desto größer<br />
wird das Archiv.<br />
Hinweis<br />
Beachten Sie bitte die Hinweise zur Einbindung<br />
eines Datenträgers auf Seite 26.<br />
Hinweis<br />
Um ein Speicherlaufwerk auswählen zu können,<br />
muss dieses erst eingerichtet werden. Siehe Seite<br />
26.<br />
Beispiel zur Einrichtung von einem Speicher:<br />
Folgende Eigenschaften soll der Speicher besitzen:<br />
Pos.<br />
1<br />
- Kamera: Kamera 1<br />
- Archivname: Test_1<br />
- Ziel: USB-1<br />
- Archiv-Typ: Ringarchiv<br />
- Max. Aufnahmezeit: 7 Tage<br />
Bedeutung<br />
Datenträger an USB-1 anschließen und als Speicherlaufwerk<br />
deklarieren<br />
2 Wählen Sie Kamera 1 aus<br />
3 Geben Sie Test_1 als Archivname ein<br />
4 Wählen Sie USB-1 als Ziel aus<br />
5 Wählen Sie Ringarchiv bei Archivtyp aus<br />
6<br />
Geben Sie 7 bei Max. Aufnahmezeit ein<br />
7 Klicken Sie auf „Speichern“ um die Änderung zu<br />
übernehmen<br />
Sie haben nun ein Archiv für Kamera 1 eingerichtet.<br />
33
Netzwerk<br />
Netzwerk<br />
Übersicht<br />
Klicken Sie auf Netzwerk um in die Übersicht zu gelangen.<br />
Die Übersicht unterteilt sich in folgende Punkte:<br />
• LAN<br />
• E-Mail<br />
• Ports<br />
Klicken Sie jeweils auf ein Symbol um in die Einstellungen<br />
zu gelangen.<br />
Allgemein<br />
Anbei eine Übersicht über die Begriffe, die für die Verwendung<br />
des Gerätes in Netzwerken relevant sind.<br />
Parameter<br />
IP-Adresse<br />
Einstellung<br />
Eine IP-Adresse ist die eindeutige Adresse<br />
eines Netzwerkgerätes in einem<br />
Netzwerk.<br />
Diese darf innerhalb eines Netzwerks<br />
nur ein einziges Mal vorkommen. Es<br />
gibt bestimmte IP-Adressbereiche, die<br />
für öffentliche Netzwerke, wie z.B. das<br />
Internet reserviert sind.<br />
Subnetzmaske Ist eine Bitmaske, die verwendet wird<br />
um Entscheidungen bzw. Zuordnungen<br />
beim Routing zu treffen.<br />
In Heimnetzwerken standardmäßig<br />
255.255.255.0<br />
Gateway Netzwerkgerät, das allen anderen<br />
Netzwerkgeräten den Zugang zum Internet<br />
ermöglicht.<br />
Z.B. der Computer, an den das DSL-<br />
Modem angeschlossen ist oder meistens<br />
der Router bzw. Access Point innerhalb<br />
des Netzwerks.<br />
Nameserver<br />
DHCP<br />
Port<br />
MAC Adresse<br />
Auch DNS (Domain Name Server) genannt,<br />
ist dafür zuständig, dass einer<br />
Webadresse bzw. URL (z.B.<br />
www.google.de) eine eindeutige IP-<br />
Adresse zugeordnet wird.<br />
Wenn man eine Domain in einem<br />
Browser eintippt, sucht der DNS die<br />
passende IP-Adresse des Servers und<br />
leitet die Anfrage an diesen weiter.<br />
Hier kann die IP eines DNS des Providers<br />
eingetragen werden. Oft ist es<br />
aber ausreichend, die IP des Gateways<br />
zu wählen. Dieser leitet die Anfragen<br />
dann selbstständig an den Provider-DNS<br />
weiter.<br />
Der DHCP-Server weist einem Netzwerkgerät<br />
die IP-Adresse, Subnetzmaske,<br />
Gateway und den Nameserver<br />
automatisch zu.<br />
DHCPs sind in aktuellen Routern verfügbar.<br />
Der DHCP-Dienst muss gesondert<br />
eingestellt bzw. aktiviert werden,<br />
nähere Infos entnimmt man dem<br />
entsprechenden Handbuch.<br />
Hinweis:<br />
Bei der Verwendung von festen IP-<br />
Adressen UND einem DHCP-Server<br />
sollten Sie darauf achten, dass die festen<br />
IP-Adressen außerhalb der per<br />
DHCP vergebenen Adressen liegen,<br />
da es sonst zu Problemen kommen<br />
kann.<br />
Ein Port ist eine Schnittstelle, über die<br />
verschiedene Programme kommunizieren.<br />
Bestimmte Ports sind fest vergeben<br />
(21: Telnet, 23: FTP), andere<br />
können frei gewählt werden. Ports sind<br />
bei verschiedenen Anwendungen relevant,<br />
z.B. bei einem externen Zugriff<br />
über einen Browser auf das Gerät.<br />
Die MAC-Adresse (Media-Access-<br />
Control-Adresse, auch Ethernet-ID) ist<br />
die spezifische Hardware-Adresse des<br />
Netzwerkadapters.<br />
Diese dient zur eindeutigen Identifizierung<br />
des Geräts in einem Rechnernetz.<br />
34
Netzwerk<br />
LAN<br />
Hier müssen Sie alle notwendigen Parameter eingeben,<br />
damit Ihr Gerät im kabelgebundenen Netzwerk funktionsfähig<br />
ist.<br />
Standardmäßig ist DHCP voreingestellt, damit Sie Ihr Gerät<br />
beim erstmaligen Zugriff im Netzwerk finden.<br />
E-Mail<br />
Um auf Fehlermeldungen oder eintreffende Alarme reagieren<br />
zu können, bietet die Software die Möglichkeit, im<br />
Alarmfall eine E-Mail an einen Empfänger abzusetzen.<br />
Um E-Mails verschicken zu können, benötigen Sie ein<br />
eingerichtetes E-Mail-Konto. Ist noch kein E-Mail-Konto<br />
vorhanden, können Sie dieses bei entsprechenden<br />
Freemail-Anbietern im Internet einrichten. Sie erhalten<br />
dann eine E-Mail-Adresse, Benutzername und Passwort,<br />
sowie Serveradressen zum E-Mail zu verschicken<br />
(SMTP-Server) und zum empfangen (POP3-Server). Der<br />
SMTP-Server ist dann in der E-Mail Konfiguration einzutragen.<br />
Der nachfolgende Punkt beschreibt die Einrichtung:<br />
Notwendige Schritte zur LAN-Einrichtung:<br />
Nr. Text Bedeutung<br />
1 MAC-Adresse Wird automatisch ermittelt<br />
2 Automatisch<br />
beziehen<br />
IP-Adresse wird dynamisch per<br />
DHCP vergeben<br />
3 Folgende Einstellungen<br />
be-<br />
Sie können die nachfolgenden<br />
Parameter manuell vergeben<br />
nutzen<br />
4 IP-Adresse Adresse des Netzwerkgerätes<br />
im Netzwerk bei manueller Vergabe<br />
5 Subnetzmaske Geben Sie Ihre Subnetzmaske<br />
ein (255.255.255.0 Standard)<br />
6 DNS-Server Adresse des Domain Name<br />
Servers in der Regel die IP-<br />
Adresse des Gateways<br />
7 Gateway Geben Sie die Adresse des Gateways<br />
für den Internetzugang<br />
ein<br />
Klicken Sie auf „Speichern“ um die neuen Einstellungen<br />
zu übernehmen.<br />
Nr. Text Bedeutung<br />
1 SMTP Server Geben Sie Ihre<br />
Benutzerdaten ein<br />
2 Absender Geben Sie Ihren<br />
Anwendername ein<br />
3 Anwender Geben Sie Ihren Anwendername<br />
ein<br />
4 Kennwort<br />
Geben Sie Ihr Kennwort ein<br />
5 Speichern Klicken Sie auf Speichern<br />
um Ihre Eingaben zu speichern<br />
Hinweis<br />
Sind Ihnen die notwendigen Daten für den SMTP-<br />
Server nicht bekannt, können Sie diese bei Ihrem<br />
E-Mail-Anbieter bzw. Systemadministrator erfragen.<br />
35
Netzwerk<br />
Ports<br />
Hier können Sie Einstellungen für die Ports vornehmen.<br />
Der HTTP Port ist standardmäßig auf Port 80 eingestellt.<br />
Der VMS Port ist standardmäßig auf Port 1927 eingestellt.<br />
Das Verändern des HTTP Ports dient dem Betreiben<br />
mehrerer Rekorder über einen Router (Portforwarding).<br />
Da der HTTP Port nur an einen Rekorder weitergeleitet<br />
werden kann, muss für die Ansteuerung mehrerer Rekorder<br />
der Port entsprechend angepasst werden.<br />
Binden Sie den Rekorder als Gegenstation bzw. mit der<br />
Monitorstation ein, muss der eingestellte Port übereinstimmen.<br />
36
Sicherheit<br />
Sicherheit<br />
Übersicht<br />
Anlegen einer Berechtigungsstufe:<br />
Klicken Sie auf Sicherheit um in die Übersicht für Sicherheit<br />
zu gelangen.<br />
Nachfolgend können Sie die Einstellungen für die Berechtigungsstufe<br />
festlegen:<br />
In den Sicherheitseinstellungen können neue Benutzer<br />
angelegt oder der Zugriff auf das System für jeden Benutzer<br />
individuell eingerichtet werden.<br />
Berechtigungen<br />
Berechtigungen spielen in der Software eine große Rolle.<br />
Mit ihnen können Datenbankzugriffe und Kamerazugriffe<br />
erstellt werden.<br />
Beim Login eines Benutzers wird immer die Berechtigungsstufe<br />
geprüft.<br />
Es gibt 3 Berechtigungsstufen die individuell einstellbar<br />
sind:<br />
- Supervisor<br />
- Operator<br />
- Gast<br />
Die nachfolgende Tabelle zeigt eine Übersicht dieser Berechtigungsstufen<br />
mit ihren Privilegien.<br />
Berechtigungsstufe<br />
Privileg<br />
Supervisor<br />
Operator<br />
Gast<br />
Anzeige aller Kameras im Livebild<br />
Zugriff auf alle Aufzeichnungen<br />
(Archive)<br />
Öffnen der Systemkonfiguration<br />
Anzeige aller Kameras im Livebild<br />
Zugriff auf alle Aufzeichnungen (Archive)<br />
Anzeige aller Kameras im Livebild<br />
Nr. Text Bedeutung<br />
1<br />
Anzeige der aktuell gewählten<br />
Berechtigungsstufe<br />
Berechtigungsstufe<br />
2 Livebild Setzen Sie die Checkbox für<br />
die jeweilige Kamera um<br />
eine Berechtigung zu erteilen<br />
3 Wiedergabe Setzen Sie die Checkbox für<br />
die jeweilige Kamera um eine<br />
Berechtigung zu erteilen<br />
4 Speichern Klicken Sie auf Speichern<br />
um Ihre Eingaben zu speichern<br />
Im Feld „Livebild“ können die Kameras festgelegt werden,<br />
die der Benutzer sehen bzw. Steuern darf.<br />
Im Feld „Wiedergabe“ werden die Zugriffe auf die Datenbank<br />
festgelegt.<br />
Zum Abschluss Ihrer Konfiguration klicken Sie bitte auf<br />
„Speichern“.<br />
Sie können nun die angelegte Berechtigungsstufe einem<br />
Benutzer zuweisen.<br />
37
Sicherheit<br />
Nutzer<br />
Hier haben Sie die Möglichkeit bis zu 6 Benutzer zu erstellen.<br />
Der Standard Benutzer heißt eytron und besitzt die Rechte<br />
des Supervisors. Aus Sicherheitsgründen sollte dieser<br />
geändert oder ein individuelles Passwort vergeben werden.<br />
Achten Sie zusätzlich darauf, dass immer ein Benutzer<br />
mit Supervisor-Rechten existiert, da eine Konfiguration<br />
des Systems nur von diesem Benutzer durchgeführt werden<br />
kann.<br />
Nr. Text Bedeutung<br />
1<br />
Setzen Sie die Checkbox<br />
Aktivieren<br />
„Aktivieren“<br />
2<br />
Geben Sie einen Benutzernamen<br />
Name<br />
ein<br />
3 Passwort Geben Sie ein Benutzerpasswort<br />
ein<br />
4 Berechtigung Wählen Sie eine Berechtigungsstufe<br />
aus<br />
5 Speichern Klicken Sie auf Speichern<br />
um Ihre Eingaben zu speichern<br />
Sie haben nun einen neuen Benutzer erstellt und können<br />
diesen verwenden.<br />
38
Sonstiges<br />
Sonstiges<br />
Sonstiges<br />
Klicken Sie auf Sonstiges um in die Übersicht für Sonstiges<br />
zu gelangen.<br />
Die Übersicht unterteilt sich in folgende Unterpunkte:<br />
• Uhrzeit<br />
• Firmwareupdate<br />
Klicken Sie jeweils auf ein Symbol um in die Einstellungen<br />
zu gelangen.<br />
Datum und Uhrzeit<br />
3 Aktuelle Einstellungen<br />
beibehalten<br />
4 Mit PC synchronisieren<br />
5 Mit Zeitserver<br />
(NTP) synchronisieren<br />
Keine Änderung der Einstellungen<br />
Datum und Uhrzeit des PCs<br />
werden für das Gerät übernommen<br />
Automatische Aktualisierung<br />
von Datum und Uhrzeit über<br />
einen Zeitserver<br />
(Network Time Protocol)<br />
Geben Sie den Domainnamen<br />
des Zeitservers ein<br />
(z.B ptbtime1.ptb.de)<br />
6 Zeitzone Wählen Sie die Zeitzone aus, in<br />
der sich das Gerät befindet<br />
7<br />
Sommerzeit /<br />
Winterzeit<br />
8 Datum und<br />
Uhrzeit Format<br />
Checkbox aktiv: Uhrzeit automatisch<br />
umstellen<br />
Checkbox inaktiv: Uhrzeit nicht<br />
automatisch umstellen<br />
Wählen Sie ein Format für die<br />
Anzeige aus<br />
Klicken Sie abschließend auf „Speichern“ um die geänderten<br />
Einstellungen zu übernehmen.<br />
Hier können Sie Einstellungen für das Datum und die<br />
Uhrzeit vornehmen.<br />
Nr. Text Bedeutung<br />
1 Aktuelles Datum<br />
und Uhrzeit<br />
Gibt die aktuell im Gerät gespeicherte<br />
Einstellung für Datum/Uhrzeit<br />
an<br />
2 PC Uhr Gibt Datum/Uhrzeit des PCs<br />
an, von dem Sie auf das Gerät<br />
zugreifen<br />
39
Sonstiges<br />
Firmwareupdate<br />
Hier können Sie Ihre Firmware aktualisieren.<br />
Unter www.abus-sc.com können Sie jederzeit die aktuellste<br />
Firmware für Ihr Produkt herunterladen.<br />
Achten Sie bitte stets darauf, dass Sie die jeweils aktuellste<br />
Firmware auf Ihrem 16-Kanal NAS verwenden.<br />
Zurücksetzen<br />
Hier haben Sie die Möglichkeit Ihr Gerät in den Auslieferungszustand<br />
zu bringen.<br />
Einstellungen:<br />
Setzt alle VMS Einstellungen in den Auslieferungszustand<br />
zurück.<br />
Werksteinstellungen:<br />
Setzen alle Netzwerkeinstellungen in den Auslieferungszustand<br />
zurück.<br />
Alternativ können Sie den Reset Button auf der Rückseite<br />
des Gerätes benutzen. Halten Sie diesen gedrückt bis<br />
ein Signalton zu hören ist.<br />
Neu starten:<br />
Startet das Gerät neu.<br />
Nr. Text Bedeutung<br />
1 Typ Anzeige des Produktnamens<br />
2 Version Versionsstand der installierten<br />
Firmware<br />
3 Imagedatei Klicken Sie auf „Durchsuchen“,<br />
und wählen Sie die<br />
Firmwaredatei aus<br />
4 Hochladen Klicken Sie auf „Hochladen“<br />
um die Firmware zu laden<br />
Das Installieren der neuen Firmware dauert einen Moment<br />
und wird über eine Fortschrittsanzeige dargestellt.<br />
Nach einem Firmwareupdate startet das Gerät neu und<br />
Sie müssen sich erneut am System anmelden.<br />
Herunterfahren:<br />
Es werden alle Dienste beendet und das Gerät wird heruntergefahren.<br />
Safemode<br />
Sollte Ihr Gerät z.B. nach einem Firmwareupdate nicht<br />
mehr korrekt starten, befindet es sich im Safe-Mode.<br />
Gerät manuell im Safe-Mode starten:<br />
Schalten Sie das Gerät ein, und drücken Sie anschließend<br />
den Power und Reset Button gleichzeitig. Es ertönt<br />
3x ein Signalton. Das Gerät ist nun im Safe Mode und sie<br />
können die aktuellste Firmware installieren.<br />
Startbildschirm im Safemode:<br />
Hinweis<br />
Damit Sie ein Firmwareupdate durchführen können,<br />
schließen Sie bitte einen Datenträger an.<br />
Wichtig<br />
Trennen Sie niemals während einem<br />
Firmwareupdate das Gerät von der Stromversorgung,<br />
andernfalls kann es zu Schäden am Gerät<br />
kommen.<br />
Installieren Sie im Safe-Mode die aktuellste Firmware.<br />
Fortschrittsanzeige im Safemode:<br />
Anschließend startet Ihr Gerät wie gewohnt und Sie können<br />
Sich wieder am System anmelden.<br />
40
Störungsbehebung<br />
Störungsbehebung<br />
Bevor Sie den Service anrufen, lesen Sie die folgenden Hinweise, um die mögliche Ursache einer Störung zu ermitteln.<br />
Störung Ursache Lösung<br />
Kein Strom Netzkabel ist nicht angeschlossen Netzkabel fest an der Steckdose anschließen<br />
Steckdose führt keinen Strom<br />
Ggf. anderes Gerät an der Steckdose<br />
verwenden<br />
Kein Bild Kein ActiveX-Plugin installiert ActiveX-Plugin installieren, siehe S.14.<br />
Festplatte funktioniert nicht Festplatte nicht richtig eingebaut Festplatte richtig einbauen, siehe S.7.<br />
Festplatte defekt oder nicht systemkonform Festplatte gegen empfohlene Festplatte<br />
austauschen.<br />
USB-Anschluss funktioniert<br />
nicht<br />
Gerät wird nicht unterstützt<br />
USB-Hub wurde verwendet<br />
Netzwerkzugriff nicht möglich Netzwerkkabel-Anschluss lose<br />
Korrektes USB-Medium anschließen,<br />
USB2.0<br />
USB-Medium direkt anschließen<br />
Netzwerkkabel einstecken.<br />
Netzwerkeinstellungen (DHCP, IP-Adresse<br />
etc.) fehlerhaft<br />
Netzwerk-Konfiguration prüfen und ggf.<br />
korrigieren, siehe S.35.<br />
Aufnahme ist nicht möglich Kein Datenträger vorhanden Datenträger anschließen und als Speicherlaufwerk<br />
deklarieren<br />
Plötzliches Ausschalten<br />
Die Temperatur im Inneren des Gerätes ist<br />
zu hoch<br />
Reinigen Sie das Gerät bzw. entfernen<br />
Sie jegliche die Belüftung behindernden<br />
Gegenstände<br />
41
Gerät reinigen und pflegen<br />
Gerät reinigen und pflegen<br />
Hinweis<br />
• Ihr Gerät ist wartungsfrei. Schützen Sie das Gerät vor Staub, Schmutz und Feuchtigkeit.<br />
Entsorgen<br />
Hinweis auf die Elektro- und Elektronik Altgeräte EG-Richtlinie<br />
Im Interesse des Umweltschutzes darf das Gerät am Ende seiner Lebensdauer nicht mit dem Hausmüll entfernt werden.<br />
Die Entsorgung kann über entsprechende Sammelstellen in Ihrem Land erfolgen. Befolgen Sie die örtlichen Vorschriften<br />
bei der Entsorgung der Materialien.<br />
Entsorgen Sie das Gerät gemäß der Elektround<br />
Elektronik Altgeräte EG-Richtlinie<br />
2002/96/EC - WEEE (Waste Electrical and<br />
Electronic Equipment). Bei Rückfragen wenden<br />
Sie sich an die für die Entsorgung zuständige<br />
kommunale Behörde. Rücknahmestellen für Ihre<br />
Altgeräte erhalten Sie z. B. bei der örtlichen<br />
Gemeinde- bzw. Stadtverwaltung, den örtlichen<br />
Müllentsorgungsunternehmen oder bei Ihrem<br />
Händler.<br />
Hinweis auf RoHS EG-Richtlinie<br />
Das Gerät entspricht der RoHS Richtlinie.<br />
Die Einhaltung der RoHS-Richtlinie bedeutet, dass das Produkt oder Bauteil keine der folgenden Substanzen in höheren<br />
Konzentrationen als den folgenden Höchstkonzentrationen in homogenen Materialien enthält, es sei denn, die<br />
Substanz ist Teil einer Anwendung, die von der RoHS-Richtlinie ausgenommen ist:<br />
a) 0,1 % Blei (nach Gewicht),<br />
b) Quecksilber,<br />
c) sechswertiges Chrom,<br />
d) polybromiertes Biphenyl (PBB) und polybromierte Diphenylether<br />
e) 0,01 % Kadmium (nach Gewicht<br />
GPL Lizenzhinweise<br />
Wir weisen auch an dieser Stelle darauf hin, dass das<br />
16-Kanal NAS u.a. Open Source Software enthält, welche<br />
ausschließlich unter der GNU General Public License<br />
(GPL) lizensiert wird. Um eine GPL-konforme Verwendung<br />
der Programme sicherzustellen, verweisen wir<br />
auf die Lizenzbedingungen der GPL.<br />
Source Code<br />
Die verwendeten Sourcecodes sind bei ABUS Security-<br />
Center unter der E-Mail-Adresse license@abus-sc.com<br />
beginnend ab Kauf bis zu 3 Jahre auf Anfrage zu beziehen.<br />
Lizenztext:<br />
Der Lizenztext zur GNU General Public Licence ist auf<br />
der ABUS Security-Center Homepage unter<br />
http://www.abus-sc.de/DE/Service-<br />
Downloads/Software?q=GPL<br />
einzusehen.<br />
42
Technische Daten<br />
Technische Daten<br />
Technische Änderungen und Irrtümer vorbehalten.<br />
16-Kanal NAS<br />
TVVR70020<br />
IP Kameraunterstützung<br />
ABUS Security - Center<br />
Kanäle (nur IP)<br />
16 x IP @ VGA<br />
Komprimierung<br />
H.264, MPEG-4, MJPEG<br />
Betriebsmodus<br />
Triplex<br />
Auflösungen 160 x 120 bis 1920 x 1080<br />
PTZ Steuerung<br />
ABUS Schwenk-Neige IP Kameras, Videoserver<br />
Gesamtbildrate<br />
400 fps @ VGA<br />
200 fps @ 1.3 MPx<br />
100 fps @ 2.0 MPx<br />
Speichermedium<br />
4 x S-ATA HDD<br />
RAID 0/1/5/10<br />
Netzwerkschnittstellen RJ-45 Ethernet 10/100/1000<br />
Netzwerkzugriff<br />
Web-Browser, Samba, VMS-Software<br />
Datensicherung<br />
USB-Datenträger<br />
Alarmierung<br />
Vor-/Nachalarmspeicher 0 – 15 Sek./ Unbegrenzt, OSD-Anzeige, E-Mail<br />
Aufnahmemodi<br />
Manuell, Zeitplan, Bewegungserkennung, Videoausfall<br />
Suchmodi<br />
Datum & Zeit<br />
Benutzerstufen<br />
Passwortmanager, 3 Berechtigungsstufen, Passwortlisten<br />
Gleichzeitiger Zugriff 6<br />
Unterstützte Desktop-<br />
Internet Explorer 8 32/64 Bit, Firefox 3.6, Chrome 4.1, Safari 5<br />
Browser<br />
Desktop-Browser Liveansicht<br />
min. 1024 x 768<br />
Spannungsversorgung<br />
100 – 240 VAC, 50 – 60 Hz<br />
Stromaufnahme<br />
max. 51 W<br />
Betriebstemperatur 5°C ~ 35°C<br />
Abmessungen (BxHxT)<br />
188 x 153 x 230 mm<br />
Gewicht<br />
2.5 kg (ohne Festplatte)<br />
Lieferumfang<br />
2 m Netzwerkkabel, Stromkabel EU, Stromkabel UK, Stromkabel AUS<br />
Anleitung auf CD, Kurzanleitung<br />
43
ABUS 16-Kanal NAS<br />
TVVR70020<br />
Hersteller<br />
ABUS Security-Center GmbH & Co. KG<br />
Linker Kreuthweg 5<br />
86444 Affing (Germany)