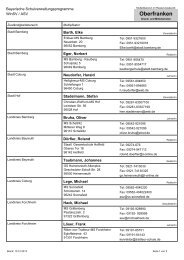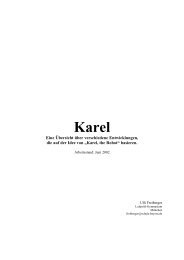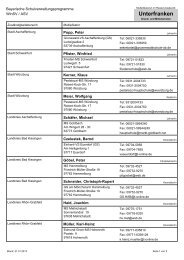Handbuch zu WinZD (externes Zeugnisprogramm) - Bayern
Handbuch zu WinZD (externes Zeugnisprogramm) - Bayern
Handbuch zu WinZD (externes Zeugnisprogramm) - Bayern
Erfolgreiche ePaper selbst erstellen
Machen Sie aus Ihren PDF Publikationen ein blätterbares Flipbook mit unserer einzigartigen Google optimierten e-Paper Software.
<strong>Handbuch</strong> <strong>zu</strong> <strong>WinZD</strong> (<strong>externes</strong> <strong>Zeugnisprogramm</strong>)<br />
Seite<br />
A. Installation und Organisation ............................................................................................. 3<br />
0. Zweck, Leistungsumfang, Grenzen........................................................................................ 3<br />
- Technische Vorausset<strong>zu</strong>ngen.............................................................................................. 3<br />
Vorausset<strong>zu</strong>ngen am zentralen Rechner der Schule............................................................ 3<br />
Vorausset<strong>zu</strong>ngen auf dem hÄuslichen Rechner der Klassenleitungen.................................. 3<br />
- Erstinstallation von <strong>WinZD</strong>................................................................................................... 3<br />
Erstinstallation auf dem zentralen Rechner der Schule .........................................................3<br />
Erstinstallation auf dem hÄuslichen Rechner der LehrkrÄfte................................................. 4<br />
- Update von <strong>WinZD</strong>.............................................................................................................. 4<br />
1. Datenpflege in WinSD und DatenÅbergabe an <strong>WinZD</strong> ........................................................... 5<br />
- Datenpflege in WinSD......................................................................................................... 5<br />
- DatenÅbergabe an <strong>WinZD</strong> .................................................................................................. 6<br />
- Datenpflege nach Çbergabe der Daten an <strong>WinZD</strong> ............................................................... 7<br />
2. Einsatz von <strong>WinZD</strong> <strong>zu</strong>r zentralen Verwaltung der Zeugnisse und <strong>zu</strong>r Çbergabe der Zeugnisdaten<br />
an die Klassenleitungen........................................................................................... 8<br />
- <strong>WinZD</strong> starten..................................................................................................................... 8<br />
- Wechsel des Datenbestandes bei laufendem <strong>WinZD</strong>........................................................... 8<br />
- Voreinstellungen fÅr alle ZeugnisdatenbestÄnde.................................................................. 8<br />
- Zeugnisdaten fÅr die Klassenleitungen erzeugen................................................................. 8<br />
- Bibliothek der Textbausteine ............................................................................................... 9<br />
- Wechsel der Bibliothek........................................................................................................ 9<br />
3. Çbernahme der Zeugnisdaten einer Klasse auf den hÄuslichen Rechner der LehrkrÄfte......... 9<br />
- <strong>WinZD</strong> findet keinen geeigneten Datenbestand – erstmalige DatenÅbernahme.................. 10<br />
- <strong>WinZD</strong> findet einen geeigneten Datenbestand – Çbernahme weiterer DatenbestÄnde ....... 10<br />
4. Wechsel von DatenbestÄnden ............................................................................................. 12<br />
5. RÅckgabe der fertigen Zeugnisse an den Zeugnisbetreuer fÅr den zentralen Druck.............. 13<br />
6. Einspielen der Åbergebenen Zeugnisdaten in den zentralen Datenbestand der Schule ........ 13<br />
7. Druck von Zeugnissen ......................................................................................................... 13<br />
- Druckvorlagen................................................................................................................... 14<br />
- Einstellen der DruckrÄnder ................................................................................................ 15<br />
- Layouttreue....................................................................................................................... 16<br />
- Druckvorschau .................................................................................................................. 16<br />
- Speichern von TextÄnderungen in der Druckvorschau ....................................................... 16<br />
- Seriendruck....................................................................................................................... 17<br />
- Druck in PDF-Dateien ....................................................................................................... 18<br />
8. Zeugnisdatum und Zeugnisunterzeichner............................................................................. 18<br />
- Zeugnisdatum ................................................................................................................... 18<br />
- Zeugnisunterzeichner........................................................................................................ 18<br />
- EinfÅgen eines elektronischen Dienstsiegels ..................................................................... 18<br />
9. Wechsel der Zeugnisart....................................................................................................... 19<br />
10. Druck von Etiketten.............................................................................................................. 19<br />
11. Import der fertigen Zeugnisse in WinSD............................................................................... 20<br />
12. Erfassung und Bearbeitung von SchÅlern, die im zentralen Datenbestand nicht enthalten<br />
sind ..................................................................................................................................... 20<br />
13. <strong>WinZD</strong> im Netz installieren und anwenden........................................................................... 21<br />
14. Automatische Sicherung...................................................................................................... 22<br />
15. Organisatorischer Arbeitsablauf........................................................................................... 23<br />
B. Mit <strong>WinZD</strong> Zeugnisse schreiben ....................................................................................... 25<br />
1. Pflege der Verwaltungsdaten ............................................................................................... 25<br />
2. AuswÄhlen von Klassen und SchÅlern ................................................................................. 25<br />
3. Programmsteuerung Åber Tasten ........................................................................................ 26<br />
4. Erfassen der Bemerkungstexte und Einsatz der Trennfunktionen......................................... 26<br />
5. RechtschreibprÅfung............................................................................................................ 27<br />
6. Verwenden von Textbausteinen........................................................................................... 27<br />
- Sichern, Laden von Textbausteinbibliotheken; Wechsel einer Bibliothek ............................ 28<br />
- Schnelleingabe von Bemerkungstexten............................................................................. 28<br />
7. Automatische Vorbeset<strong>zu</strong>ng des Bemerkungsfeldes „Individuelle Lernfortschritte“…............ 28<br />
<strong>Handbuch</strong> <strong>WinZD</strong> Stand 2007-12 - 1 -
8. Zeugnisse als RTF- oder PDF-Dokument speichern............................................................. 29<br />
C. Häufig gestellte Fragen ..................................................................................................... 32<br />
D. Fortgeschrittene Pflegarbeiten ......................................................................................... 33<br />
1. Änderung von Druckvorlagen............................................................................................... 33<br />
- TxWord............................................................................................................................. 34<br />
- Reparatur einer Sprungmarke ........................................................................................... 34<br />
- Ändern von Schriften......................................................................................................... 34<br />
- Ändern von Linien und Schattierungen .............................................................................. 35<br />
2. Überarbeitung von Textbaustein-Bibliotheken ...................................................................... 36<br />
- Export der Textbausteine in einen Texteditor..................................................................... 36<br />
- Import der Textbausteine in <strong>WinZD</strong> ................................................................................... 37<br />
E. Merkblätter..............................................................................................................................<br />
- Organisatorischer Ablauf der Zeugniserstellung mit WinSD/<strong>WinZD</strong>.................................... 39<br />
- Zeugnisdaten von WinSD nach <strong>WinZD</strong> übergeben ............................................................ 40<br />
- Zeugnisdaten aus <strong>WinZD</strong> für den häuslichen Rechner der Lehrkräfte erzeugen................. 41<br />
- Zeugnisdaten auf dem häuslichen Rechner der Lehrkräfte speichern ................................ 42<br />
- Zeugnisdaten vom häuslichen Rechner der Lehrkräfte in die Schule mitnehmen................ 43<br />
- Zeugnisdaten vom häuslichen Rechner der Lehrkräfte in den zentralen Datenbestand<br />
der Schule übernehmen .................................................................................................... 44<br />
- Teile eines Zeugnisses werden auf einem <strong>zu</strong>sätzlichen Blatt gedruckt oder eine <strong>zu</strong>sätzliche<br />
Leerseite wird ausgedruckt ................................................................................. 45<br />
- Textbausteine wechseln.................................................................................................... 46<br />
- Übertrittszeugnis mit <strong>WinZD</strong> erarbeiten ............................................................................. 47<br />
- Einen Schüler/eine Schülerin nachträglich in den Zeugnisdatenbestand aufnehmen.......... 48<br />
- Zeugnisse im PDF-Format ................................................................................................ 49<br />
- Automatisches Sichern...................................................................................................... 50<br />
- Namensänderungen etc. .................................................................................................. 51<br />
<strong>Handbuch</strong> <strong>WinZD</strong> Stand 2007-12 - 2 -
A. Installation und Organisation<br />
0.<br />
Zweck, Leistungsumfang,<br />
Grenzen<br />
Technische Vorausset<strong>zu</strong>ngen<br />
Vorausset<strong>zu</strong>ngen am zentralen<br />
Rechner der Schule<br />
Vorausset<strong>zu</strong>ngen auf dem<br />
hÄuslichen Rechner der<br />
Klassenleitungen<br />
Erstinstallation von<br />
<strong>WinZD</strong><br />
Erstinstallation auf dem<br />
zentralen Rechner der<br />
Schule<br />
<strong>WinZD</strong> ist ein Programm <strong>zu</strong>r Erstellung von Zeugnissen fÅr mehrere<br />
Schularten (derzeit VS, RS, GY). Es generiert aus Daten, die aus<br />
WinSD Åbergeben wurden, Eingabemasken und Zeugnisformulare, die<br />
im weiteren Verarbeitungsprozess <strong>zu</strong> fertigen Zeugnissen werden.<br />
<strong>WinZD</strong> ermáglicht es, Zeugnisdaten (Noten, Bemerkungstexte, …) <strong>zu</strong><br />
erfassen und aus den erfassten Daten komplette Zeugnisse <strong>zu</strong> drucken.<br />
Der integrierte Editor verfÅgt Åber die wichtigsten Eigenschaften einer<br />
Textverarbeitung. Da Textpassagen in Zeugnissen nur Åber wenige<br />
Zeilen gehen, kann auf die anderen weitergehenden Funktionen verzichtet<br />
werden.<br />
Die Zeugnisformulare werden auf der Basis von Druckvorlagen erzeugt,<br />
die mit dem Texteditor bearbeitet werden kánnen.<br />
<strong>WinZD</strong> kann und soll keine moderne Textverarbeitung ersetzen.<br />
Es sind Vorausset<strong>zu</strong>ngen am zentralen Rechner der Schule und auf<br />
dem hÄuslichen Rechner der Klassenleitungen <strong>zu</strong> unterscheiden.<br />
<strong>WinZD</strong> muss am zentralen Rechner der Schule auf dem gleichen Laufwerk<br />
wie WinSD installiert sein. Die Hardwarevorausset<strong>zu</strong>ngen entsprechen<br />
den AnsprÅchen von WinSD. Der Rechner sollte ein Diskettenlaufwerk<br />
besitzen, damit Zeugnisdaten problemlos an die verantwortlichen<br />
Klassenleitungen weiter gegeben werden kánnen. USB-<br />
Sticks kánnen ebenfalls eingesetzt werden.<br />
Als kleinste Bildschirmauflásung wird 1024*768 empfohlen, bei geringerer<br />
Auflásung kann es <strong>zu</strong>m Abschneiden der Steuerleiste in den Erfassungsbildschirmen<br />
kommen. Abhilfe schafft hier u. U. das automatische<br />
Ausblenden der Windows-Taskleiste (Windows-Eigenschaften der<br />
Taskleiste).<br />
Der Betrieb von USB-Sticks kann bei Windows 98 und Älteren Versionen<br />
von Windows Probleme bereiten, wenn mehrere Treiber fÅr die div.<br />
USB-Sticks installiert werden mÅssen.<br />
Zur erstmaligen Installation von <strong>WinZD</strong> muss eine Vollversion der jeweils<br />
aktuellen CD verwendet werden (im Internet steht in der Regel<br />
eine Vollversion <strong>zu</strong>r VerfÅgung). Die notwendigen Dateien passen auch<br />
in gepacktem Zustand nicht auf eine Diskette. Die CD der Schulverwaltungsprogramme<br />
darf <strong>zu</strong> diesem Zweck in der notwendigen Anzahl<br />
kopiert werden.<br />
Updates kánnen dann online bzw. mit CDs verteilt werden, da<strong>zu</strong> genÅgt<br />
die Datei setup.exe.<br />
Bei setup.exe handelt es sich immer um eine Vollversion.<br />
FÅr die fertigen Zeugnisse einer Klasse genÅgt der Platz einer Diskette.<br />
Sofern der aufnehmende Rechner an der Schule USB-Sticks automatisch<br />
erkennt (ab Windows 2000), also keine Treiberinstallation erwartet,<br />
kánnen Daten auch problemlos Åber dieses Medium ausgetauscht<br />
werden. Mehrfache Treiberinstallation kánnte u. U. die StabilitÄt des<br />
Rechners gefÄhrden (siehe oben).<br />
<strong>WinZD</strong> kennt zwei Installationssituationen, die sich aus der Anwendung<br />
des Programms ergeben.<br />
<strong>WinZD</strong> wickelt alle Schritte eines Zeugnistermins unabhÄngig von<br />
WinSD ab. Daher ist die Installation auf dem zentralen Rechner der<br />
Schule erforderlich. Die Zeugnisdaten aller Schüler werden in einem<br />
Arbeitsgang an <strong>WinZD</strong> übergeben, und erst nach Beendigung aller<br />
Zeugnisarbeiten werden die Ergebnisse nach WinSD <strong>zu</strong>rÅck gegeben.<br />
Das Installationsprogramm bietet den Pfad lfw:\winsv\zd an; dieser<br />
sollte nur von erfahrenen Nutzern und nur im Ausnahmefall geÄndert<br />
<strong>Handbuch</strong> <strong>WinZD</strong> Stand 2007-12 - 3 -
werden. Die Standardinstallation erleichtert Problemlásungen per Telefon.<br />
Im Schulverwaltungsordner WINSV wird damit ein Unterordner ZD<br />
angelegt, in dem alle erforderlichen Programmdateien, Druckvorlagen<br />
und spÄter auch die Zeugnisdaten abgelegt werden.<br />
.<br />
Erstinstallation auf dem<br />
hÄuslichen Rechner der<br />
LehrkrÄfte<br />
Update von <strong>WinZD</strong><br />
Installation einer Vollversion<br />
Installation eines Updates<br />
aus <strong>WinZD</strong> heraus<br />
Die LehrkrÄfte benátigen die Schulverwaltungs-CD <strong>zu</strong>r Programminstallation;<br />
es genÅgt aber auch, wenn die Datei SETUP.EXE aus dem Ordner<br />
<strong>WinZD</strong> der CD auf einen anderen DatentrÄger gebracht wird. Disketten<br />
sind wegen der Dateigráàe nicht geeignet. Setup.exe enthÄlt<br />
alles, was fÅr die hÄusliche Arbeit gebraucht wird. Die notwendigen<br />
SchÅlerdaten kánnen auf Diskette/USB-Stick Åbergeben werden.<br />
Die LehrkrÄfte sollten auf dem hÄuslichen Rechner ebenfalls den vorgeschlagenen<br />
Installationspfad verwenden, wenn sie nicht genÅgend<br />
Basiswissen <strong>zu</strong>m Umgang mit Ordnern haben. Damit wird der Schule<br />
die Hilfe im Problemfall erleichtert. Somit unterscheidet sich die Installation<br />
nicht von der Installation in der Schule. Unterschieden wird erst bei<br />
der Ablage der Daten.<br />
Im Rechner der LehrkrÄfte werden diese stets in einen Ordner mit der<br />
Bezeichnung Daten_Zeugnisart+Zeugnisjahr_ Klasse z. B. DA-<br />
TEN_J05_2b unterhalb des Programmordners abgelegt.<br />
Es gibt mehrere Máglichkeiten, <strong>WinZD</strong> auf den aktuellen Stand <strong>zu</strong> bringen;<br />
keiner der im folgenden geschilderten Abläufe gefährdet den<br />
Datenbestand.<br />
Die Installation einer Vollversion entspricht im Ablauf einer Erstinstallation<br />
(siehe auch 0.); der verwendete Dateiname lautet setup.exe. Die<br />
Installation einer Vollversion ist nur erforderlich, wenn <strong>WinZD</strong> noch<br />
nicht auf dem betroffenen Rechner installiert war oder die Erstinstallation<br />
vor Dezember 2005 lag. Diese Installation erfolgt in der Regel von<br />
einer CD.<br />
<strong>WinZD</strong> bietet im MenÅ HILFE – „Update aus dem Internet herunterladen“<br />
die Máglichkeit, das Update direkt aus dem Programm automatisch<br />
herunter<strong>zu</strong>laden.<br />
Vorgehensweise:<br />
- Internet<strong>zu</strong>gang manuell aktivieren<br />
- <strong>WinZD</strong> starten und im MenÅ HILFE den Vorgang starten – „Update<br />
aus dem Internet herunterladen“. <strong>WinZD</strong> wÄhlt die notwendige Internetadresse<br />
und lÄdt die Datei up_winzd.zip.<br />
- Nach beendetem Ladevorgang wird da<strong>zu</strong> aufgefordert, das Programm<br />
<strong>zu</strong> beenden und neu <strong>zu</strong> starten. Nach dem Neustart steht<br />
<strong>Handbuch</strong> <strong>WinZD</strong> Stand 2007-12 - 4 -
die neue Version <strong>zu</strong>r VerfÅgung (Kontrolle: MenÅ HILFE – Info).<br />
- Arbeitet die aktivierte Internetverbindung Åber einen Proxyserver,<br />
ist dies in der Maske fÅr den Download ein<strong>zu</strong>tragen: URL - IP -<br />
Port, sofern die Verbindung sonst nicht <strong>zu</strong>stande kommt.<br />
Installation eines Updates<br />
aus dem Internet<br />
Zunehmend weisen Internetprovider EXE-Dateien bei der Çbermittlung<br />
<strong>zu</strong>rÅck, oder Virenscanner verweigern die AusfÅhrung dieser herunter<br />
geladenen Dateien. Daher wird kÅnftig auf selbstentpackende Dateien<br />
fÅr Updates soweit máglich verzichtet.<br />
Im Internet wird unter www.schule.bayern.de/winsv - „<strong>externes</strong> <strong>Zeugnisprogramm</strong>“<br />
eine gepackte Datei up_winzd.zip <strong>zu</strong>m Download <strong>zu</strong>r<br />
VerfÅgung gestellt. Die Datei up_winzd.zip wird sinnvollerweise bereits<br />
beim Herunterladen im Ordner ZD gespeichert. Fortgeschrittene Anwender<br />
kánnen auch andere Ordner verwenden. Nach dem erfolgreichen<br />
Herunterladen der Datei ist <strong>WinZD</strong> <strong>zu</strong> starten und im MenÅ HILFE<br />
die Funktion „Update lokal ausfÅhren“ aus<strong>zu</strong>fÅhren. <strong>WinZD</strong> bietet ein<br />
Suchfenster an, in dem up_winzd.zip als Dateiname bereits vorgegeben<br />
ist. Im Dateifenster erscheinen nur Ordner und die Datei<br />
up_winzd.zip, sobald der richtige Pfad gewÄhlt wurde. Die Datei<br />
up_winzd.zip ist durch einen Doppelklick aus<strong>zu</strong>wÄhlen.<br />
<strong>WinZD</strong> fordert dann <strong>zu</strong> einem Neustart von <strong>WinZD</strong> auf. Nach dem Neustart<br />
ist <strong>WinZD</strong> aktualisiert (Kontrolle: MenÅ HILFE – Info).<br />
1.<br />
Datenpflege in WinSD<br />
und Datenübergabe an<br />
<strong>WinZD</strong><br />
Datenpflege in WinSD<br />
Die fÅr <strong>WinZD</strong> erforderlichen Grunddaten (Personaldaten der SchÅler,<br />
FÄcher, FÄcherspiegel, Schuljahr, Zeugnisdatum, …) werden in WinSD<br />
verwaltet und gepflegt. Rechtzeitig vor dem Ausgabetermin der Zeugnisdaten<br />
an die Klassenleitungen sind diese Daten <strong>zu</strong> prÅfen und nach<br />
abgeschlossener Pflegearbeit fÅr den anstehenden Zeugnistermin auf-<br />
<strong>Handbuch</strong> <strong>WinZD</strong> Stand 2007-12 - 5 -
<strong>zu</strong>bereiten. Dieser Vorgang ist zweckmÄàigerweise fÅr alle SchÅler in<br />
einem Arbeitsgang <strong>zu</strong> erledigen, damit alle Klassen gleiche Vorausset<strong>zu</strong>ngen<br />
und DatenstÄnde bekommen.<br />
Sofern nachtrÄglich SchÅler aufgenommen werden mÅssen (z. B. ZuzÅge,<br />
Schulartwechsler, ..) ist gemÄà. Kapitel 11 <strong>zu</strong> verfahren.<br />
Folgende Daten sind in WinSD <strong>zu</strong> prÅfen und ggf. <strong>zu</strong> aktualisieren:<br />
- Schuljahr – MenÅ DATEI – Schule – Seite 2<br />
- Zeugnisunterzeichner in der Schulleitung – MenÅ DATEI –<br />
Schule – Seite 2<br />
- Personaldaten im Datenblatt der SchÅler – insbesondere die<br />
Schreibweise der Namen ist <strong>zu</strong> prÅfen, da in <strong>WinZD</strong> die Namen<br />
nicht korrigiert werden können (tritt der Fall spÄter trotzdem auf,<br />
siehe Kap. 12).<br />
- Fächerwahl des SchÅlers (WPF, WF, AG)<br />
- besuchter Religionsunterricht<br />
- Ausbildungsrichtung – D/Z – Datenblatt 3 der SchÅler – Seite 3<br />
- Fächer – MenÅ ZEUGNIS – FÄcher, FÄcherbezeichnungen fÅr die<br />
aktuelle Zeugnisart<br />
- Fächerspiegel – MenÅ ZEUGNIS – FÄcherspiegel<br />
- Trenndatei – MenÅ ZEUGNIS – Erfassen/Ändern – Trenndatei<br />
bearbeiten<br />
- Textbausteine – MenÅ ZEUGNIS – Textbausteine fÅr Bemerkungen<br />
- Zeugnisdatum – Zwischen-/Jahreszeugnis, Abschlusszeugnis,<br />
Entlassungszeugnis<br />
- Zeugnisunterzeichner – automatisiert oder manuell; Person, Titel,<br />
Geschlecht<br />
Trenn- und Textbausteinedatei kánnen in WinSD durch Import/Export<br />
der Dateien gewechselt werden (MenÅ DATEI – PflegemenÅ – Pflege –<br />
Import/Export anderer Daten; ab Version 2006-04 Stand Mai 2006)<br />
Aufbereitung der Zeugnisdaten<br />
in WinSD<br />
FÅr jeden neuen Zeugnistermin sind die Zeugnisdaten in WinSD vállig<br />
neu auf<strong>zu</strong>bereiten, damit EintrÄge Älterer Zeugnistermine vollstÄndig<br />
geláscht werden. Lediglich beim Çbertrittszeugnis sollte nur die Zeugnisart<br />
gewechselt werden, damit bereits vorhandene Noten und Texte<br />
verwendet werden kánnen.<br />
Es ist zweckmÄàig, nach dem Aufbereitungslauf Stichproben in jeder<br />
betroffenen Klasse <strong>zu</strong> machen, um sicher<strong>zu</strong>stellen, dass die richtige<br />
Zeugnisart, das richtige Zeugnisdatum und der richtige FÄcherspiegel<br />
<strong>zu</strong>gewiesen wurden. Ggf. sind Fehler vor dem Exportieren der Daten<br />
nach <strong>WinZD</strong> <strong>zu</strong> bereinigen.<br />
Seit EinfÅhrung der mehrseitigen Zeugnisse mit FÄchern benátigen<br />
auch die Jgst. 1 und 2 einen FÄcherspiegel (1RD/1RZ/2RD/2RZ) <strong>zu</strong>r<br />
Unterscheidung von „Deutsch“ und „Deutsch als Zweitsprache“.<br />
Dieser wird ab Version 2005-04 von WinSD automatisch bei der Datenaufbereitung<br />
erzeugt.<br />
SchÅler, die ein Wortgutachten erhalten sollen, bekommen den FÄcherspiegel<br />
„000“.<br />
Datenübergabe an <strong>WinZD</strong><br />
Nach vollstÄndiger Aufbereitung der Zeugnisdaten in WinSD werden<br />
die Daten aller Klassen in einem Arbeitsgang an <strong>WinZD</strong> Åbergeben.<br />
Damit kann ab diesem Zeitpunkt unabhÄngig von WinSD gearbeitet<br />
werden. Der Export einzelner Klassen (wie frÅher in ZDext) ist ungeeignet<br />
und fÅhrt <strong>zu</strong> Fehlern bei der DatenÅbernahme auf die Rechner<br />
der LehrkrÄfte.<br />
Vorgehensweise in WinSD:<br />
MenÅ ZEUGNIS – Daten an <strong>externes</strong> <strong>Zeugnisprogramm</strong> – alle Klassen<br />
auswÄhlen - Starten<br />
<strong>Handbuch</strong> <strong>WinZD</strong> Stand 2007-12 - 6 -
Der Exportvorgang schlÄgt auf dem benutzten Rechner im Pfad<br />
lfw:\WinSV\ZD\ einen Ordner mit einem Namen nach folgender Struktur<br />
vor:<br />
Daten_Zeugnisart+Zeugnisjahr lfw:\winsv\zd\Daten_Z05<br />
oder<br />
Daten_Zeugnisart+Zeugnisjahr lfw:\winsv\zd\Daten_J05<br />
Dem Vorschlag sollte in der Regel gefolgt werden. Andere Ordner sollten<br />
nur durch erfahrene Anwender verwendet werden.<br />
In diesen Ordner werden alle erforderlichen Dateien abgelegt. Ist bereits<br />
ein Ordner gleichen Namens vorhanden, wird automatisch ein<br />
weiterer Unterordner mit dem Namen ttmmjj (Systemdatum, 6stellig)<br />
angelegt:<br />
Zeugnisart+Zeugnisjahr\Systemdatum lfw:\winsv\zd\Z05\100605<br />
Damit wird verhindert, dass bereits bearbeitete Daten Åberschrieben<br />
werden. Sollen die Daten im Originalordner dauerhaft entfernt werden,<br />
ist dieser Ordner manuell <strong>zu</strong> láschen.<br />
Der Åbermittelte Datenbestand hat kein Passwort; dieses wird bei Bedarf<br />
in <strong>WinZD</strong> vergeben.<br />
:<br />
Verarbeiten von SchÅlern,<br />
die nach dem Erzeugen<br />
des zentralen Zeugnisdatenbestandes<br />
hin<strong>zu</strong> gekommen<br />
sind.<br />
Datenpflege nach der<br />
Übergabe der Daten an<br />
<strong>WinZD</strong><br />
Kommen SchÅler hin<strong>zu</strong>, kánnen diese im zentralen Datenbestand von<br />
<strong>WinZD</strong> unter „DATEI – SchÅler – Neu“ nacherfasst werden (siehe Kapitel<br />
11). Sollten falsche Namensschreibweisen auftauchen, sh. Kap. 12.<br />
Zeugnisrelevante Daten, die von WinSD Åbergeben werden, kánnen<br />
auch in <strong>WinZD</strong> gepflegt werden. Allerdings ist <strong>zu</strong> beachten, dass keine<br />
Kommunikation zwischen WinSD und <strong>WinZD</strong> besteht; die Datenpflege<br />
muss also <strong>zu</strong>verlÄssig parallel in beiden Systemen erfolgen. Die Korrektur<br />
der Daten in <strong>WinZD</strong> sollte grundsÄtzlich die Ausnahme sein und<br />
nur da<strong>zu</strong> dienen, wegen kleiner ânderungen einen erneuten Datentransport<br />
<strong>zu</strong> vermeiden.<br />
Folgende Daten kánnen in <strong>WinZD</strong> geÄndert werden:<br />
Schülerdaten – MenÅ DATEI - SchÅler<br />
Schuldaten – MenÅ DATEI – Schuldaten<br />
Klassendaten – MenÅ DATEI – Klassendaten<br />
Fächer – MenÅ ZEUGNISSE - FÄcher<br />
Fächerspiegel – MenÅ ZEUGNISSE – FÄcherspiegel<br />
WICHTIG<br />
Der Schülername kann in <strong>WinZD</strong> nicht geändert werden, da er <strong>zu</strong>r<br />
Speicherung und Identifizierung der Daten verwendet wird. Sollten NamensÄnderungen<br />
notwendig sein, sollte das entsprechende Zeugnis in<br />
der Druckvorschau bearbeitet und sofort ausgedruckt werden. Die NamensÄnderung<br />
wird nicht gespeichert.<br />
<strong>Handbuch</strong> <strong>WinZD</strong> Stand 2007-12 - 7 -
2.<br />
Einsatz von <strong>WinZD</strong> <strong>zu</strong>r<br />
zentralen Verwaltung der<br />
Zeugnisse und Übergabe<br />
der Zeugnisdaten an die<br />
Klassenleitungen<br />
<strong>WinZD</strong> starten<br />
<strong>WinZD</strong> ist so angelegt, dass es anstelle von WinSD die klassenweise<br />
Verteilung der Zeugnisdaten an die Klassenleitungen, sowie den zentralen<br />
Druck Åbernimmt.<br />
<strong>WinZD</strong> legt bei der Installation optional ein Desktop-Symbol an, mit<br />
dem das Programm gestartet wird. Das Symbol enthÄlt folgende VerknÅpfung:<br />
lfw:\winsv\zd\winzd.exe<br />
<strong>WinZD</strong> trÄgt sich auch in den Ordner Schulverwaltung ein und kann von<br />
dort gestartet werden.<br />
Direkt kann <strong>WinZD</strong> Åber den Arbeitsplatz oder den Explorer Åber die<br />
Programmdatei WINZD.EXE im Ordner lfw:\winsv\zd mit einem Doppelklick<br />
auf den Dateinamen gestartet werden.<br />
<strong>WinZD</strong> lÄdt grundsÄtzlich den <strong>zu</strong>letzt benutzten Datenbestand. Werden<br />
beim Start weitere geeignete BestÄnde gefunden, wird eine Auswahl<br />
mit Pfadangaben angeboten, aus denen der Anwender auswÄhlen<br />
kann. Beim Verlassen von <strong>WinZD</strong> wird der bearbeitete Datenbestand<br />
als „aktuell benutzt“ in der Datei TCLASSZ vermerkt.<br />
Fortgeschrittene Anwender kánnten im Problemfall die Datei TCLASSZ<br />
von Hand editieren und den Zugriffspfad eintragen:<br />
Beispiel: C:\WINSV\ZD\DATEN_J06\<br />
Die Änderung der Datei TCLASSZ sollte aber wirklich nur in Notfällen<br />
erfolgen.<br />
Wechsel des Datenbestandes<br />
bei laufendem<br />
<strong>WinZD</strong><br />
Voreinstellungen für alle<br />
Zeugnisdatenbestände<br />
Bei laufendem <strong>WinZD</strong> kann Åber das MenÅ DATEI – „Datendatei wechseln“<br />
in einen beliebig anderen Datenbestand gewechselt werden. Dabei<br />
ist die Datei ALDATZ in den aufgesuchten Ordnern <strong>zu</strong> wÄhlen.<br />
Vor der Erzeugung der DatenbestÄnde fÅr die einzelnen Klassen kánnen<br />
einige Parameter zentral voreingestellt werden. Damit wird die<br />
Máglichkeit geschaffen, dass z. B. alle Zeugnisse die gleiche Schriftart<br />
benÅtzen.<br />
Vorgehensweise:<br />
- MenÅ DRUCKEN – Seiteneinstellung aufrufen<br />
- Schriftart und Schriftgráàe einstellen<br />
Hinweis:<br />
Die Voreinstellungen wirken nur, solange vom Anwender nichts anderes<br />
eingestellt wird.<br />
- Abschalten der Sicherheitsmeldung beim Verlassen der Druckvorschau<br />
- Ein-/Ausschalten des automatischen Trennvorganges beim Verlassen<br />
eines Eingabefeldes<br />
Zeugnisdaten für die<br />
Klassenleitungen erzeugen<br />
Das MenÅ ZEUGNISBETREUER von <strong>WinZD</strong> enthÄlt die Option fÅr die<br />
Ausgabe von Zeugnisdaten an Klassenleitungen: „Ausspielen von Daten<br />
fÅr Klassenleiter“. <strong>WinZD</strong> ÅbertrÄgt in den gewÄhlten Pfad eine gepackte<br />
Datei, die alle Einzeldateien enthÄlt, die fÅr die Erfassung und<br />
den vollstÄndigen Druck der Zeugnisse erforderlich sind. Der Name der<br />
Datei wird automatisch nach dem Muster erzeugt:<br />
Zeugnisart+Zeugnisjahr_Schulnummer_Klassenname.zip <br />
Z05_4711_1A.ZIP<br />
<strong>Handbuch</strong> <strong>WinZD</strong> Stand 2007-12 - 8 -
Direkt aus WinSD exportierte Daten (wie fÅr ZDext) sind fÅr <strong>WinZD</strong> am<br />
Rechner der LehrkrÄfte nicht geeignet. Es wird eine *.ZIP-Datei erwartet.<br />
ZusÄtzlich <strong>zu</strong> den persánlichen Daten und den Unterrichtsdaten der<br />
SchÅler werden auch die Trenndatei und die Bemerkungsbausteine<br />
Åbertragen.<br />
Bibliotheken der Textbausteine<br />
Wechsel der Bibliothek<br />
3.<br />
Übernahme der Zeugnisdaten<br />
einer Klasse auf<br />
den häuslichen Rechner<br />
der Lehrkräfte<br />
Es stehen derzeit 2 verschiedene Bibliotheken mit Textbausteinen <strong>zu</strong>r<br />
VerfÅgung:<br />
- allgemeine Texte, die grundsÄtzlich fÅr alle Jahrgangsstufen geeignet<br />
sind<br />
- Bemerkungstexte, die fÅr die Zeugnisse der Grundschule gedacht<br />
sind.<br />
Sollen bereits bei der DatenÅbergabe an die LehrkrÄfte bestimmte Bausteine<br />
mitgegeben werden, mÅssen diese aktiv sein. Um <strong>zu</strong> prÅfen,<br />
welche Bausteine aktiv sind, kánnen diese Åber das MenÅ ZEUGNISSE<br />
– „Textbausteine fÅr Bemerkungen“ – „bearbeiten“ eingesehen werden<br />
Soll eine andere Bibliothek Åbermittelt werden, muss <strong>zu</strong>nÄchst die Bibliothek<br />
gewechselt werden.<br />
Die Bibliotheken sind im Ordner Sicherungen der <strong>WinZD</strong>-Installation als<br />
ZIP-Datei abgelegt (Standardpfad: C:\winsv\zd\sicherungen). Vor einem<br />
Wechsel mÅssen die Bibliotheken dort <strong>zu</strong>r VerfÅgung stehen. Ggf. ist<br />
die gewÅnschte Bibliothek dort hin <strong>zu</strong> kopieren. Die Bibliotheken stehen<br />
im Internet <strong>zu</strong>m Download in der jeweils aktuellen Form <strong>zu</strong>r VerfÅgung<br />
(www.schule.bayern.de/winsv - <strong>externes</strong> <strong>Zeugnisprogramm</strong>).<br />
Weiteres Vorgehen sh. Kapitel B, 6. Verwenden von Textbausteinen.<br />
<strong>WinZD</strong> erwartet auf dem DatentrÄger der LehrkrÄfte stets eine Datei mit<br />
der Endung *.ZIP. Die Bearbeitung der Daten direkt auf dem ExportdatentrÄger<br />
ist nicht máglich; die Daten mÅssen auf die Festplatte Åbertragen<br />
werden.<br />
Es kánnen 2 Ausgangssituationen auftauchen:<br />
- es sind noch keine Daten auf dem Rechner vorhanden (Datei<br />
TCLASSZ hat keinen oder einen falschen Eintrag)<br />
- es sind bereits Daten auf dem Rechner vorhanden (Datei<br />
TCLASSZ hat einen plausiblen Eintrag)<br />
<strong>Handbuch</strong> <strong>WinZD</strong> Stand 2007-12 - 9 -
<strong>WinZD</strong> findet keinen geeigneten<br />
Datenbestand –<br />
erstmalige DatenÅbernahme<br />
Findet <strong>WinZD</strong> beim Start keinen geeigneten Datenbestand, fordert es<br />
Daten an. Dabei wird eine Datei mit der Endung *.ZIP erwartet. Dateien<br />
anderer Struktur kánnen nicht eingelesen werden. Vorrangig wird in<br />
Laufwerk A gesucht. Ist kein Laufwerk A vorhanden, wird das nÄchste<br />
passende Laufwerk angeboten. Liegen die Daten auf einem vállig anderen<br />
Laufwerk, kann dieses Åber die SchaltflÄche „Speicherort fÅr die<br />
mitgebrachten Daten suchen“ ausgewÄhlt werden.<br />
HINWEIS<br />
<strong>WinZD</strong> findet einen geeigneten<br />
Datenbestand –<br />
Çbernahme weiterer DatenbestÉnde<br />
Es ist <strong>zu</strong> beachten, dass ZIP-Dateien nicht erkannt werden, wenn im<br />
Betriebssystem oder Packprogramm eingestellt ist, dass ZIP-Dateien<br />
wie Ordner behandelt werden sollen. In diesem Fall ist diese Einstellung<br />
aus<strong>zu</strong>schalten.<br />
Zeigt <strong>WinZD</strong> vor der Passworteingabe eine Auswahl von Datenpfaden<br />
an, hat es Zeugnisdaten auf dem Rechner gefunden. Es ist in jedem<br />
Fall ein Pfad mit OK aus<strong>zu</strong>wÄhlen, auch wenn er im Augenblick auf<br />
einen alten Datenpfad zeigt.<br />
Man gelangt dann nach der Passworteingabe in das Programm und hat<br />
die MenÅleiste <strong>zu</strong>r VerfÅgung.<br />
Mit der Option „Zeugnisdaten auf eigenem Computer speichern“<br />
(<strong>WinZD</strong>-MenÅ DATENTRANSPORT) wird die mitgebrachte Datei ausgepackt<br />
und die erforderlichen Dateien im automatisch angelegten<br />
Ordner lfw:\winsv\zd\Dateiname\.... abgelegt.<br />
Ist der automatisch generierte Ordner bereits vorhanden (wiederholtes<br />
Einspielen von Daten aus der Schule), wird der alte Inhalt durch den<br />
<strong>Handbuch</strong> <strong>WinZD</strong> Stand 2007-12 - 10 -
neuen Inhalt ersetzt. Damit werden bereits erfasste Daten Åberschrieben.<br />
Um einen unwiederruflichen Datenverlsut <strong>zu</strong> verhindern, wird unterhalb<br />
des vorhandenen Standardordners ein Sicherungsordner angelegt,<br />
der die Älteren Daten enthÄlt.<br />
Name des Ordners: …\Daten_ZeugnisartJahr_Schulnummer_TTMMJJ<br />
Beispiel: …\Daten_Z08\Daten_Z08_4711_071207<br />
Der Ordnername wird automatisch nach dem folgenden Schema angelegt:<br />
Daten_Zeugnisart+Zeugnisjahr_Klasse z. B. DATEN_J05_2b<br />
Ist es nicht <strong>zu</strong> vermeiden, einen Ordner manuell an<strong>zu</strong>legen, so sollte er<br />
der Namenskonvention mindestens bis „Daten_Zeugnisart + Zeugnisjahr_“<br />
folgen, damit die automatische Suche nach geeigneten Daten<br />
greifen kann.<br />
GrundsÄtzlich gibt es aber keinen wichtigen Grund, eigene Ordner <strong>zu</strong><br />
verwenden.<br />
<strong>Handbuch</strong> <strong>WinZD</strong> Stand 2007-12 - 11 -
Sollten tatsÄchlich gleichnamige Ordnernamen auftauchen (Ehepaare<br />
unterrichten gleichnamige Klassen an unterschiedlichen Schulen und<br />
arbeiten auf demselben Rechner), ist es einfacher, den Çbermittlungsdatenbestand<br />
auf dem TransportdatentrÄger bereits vor dem Einspielen<br />
in <strong>WinZD</strong> geringfÅgig um<strong>zu</strong>benennen:<br />
Beispiel:<br />
J06_ 4711_3a.ZIP in J06_ 4711_3x.ZIP umbenennen<br />
Im Anschluss kánnen die Zeugnisse der importierten Klasse erfasst und<br />
vollstÄndig gedruckt werden (Blankodruck).<br />
<strong>WinZD</strong> bietet alle Werkzeuge, um unterschriftsreife Zeugnisse <strong>zu</strong><br />
erstellen, sofern die Schulleitung nicht einen zentralen Druck vorzieht.<br />
Nach Ausspielen aus dem „hÄuslichen <strong>WinZD</strong>“ fÅr die Çbernahme der<br />
Daten in den zentralen Datenbestand der Schule muss der geÄnderte<br />
Dateiname auf dem TransportdatentrÄger wieder in die ursprüngliche<br />
Bezeichnung <strong>zu</strong>rÅck benannt werden, andernfalls wÅrden die Daten<br />
vom Schulbestand als unbekannt <strong>zu</strong>rÅckgewiesen.<br />
4.<br />
Wechsel von Datenbeständen<br />
Sind auf einem Lehrerrechner mehrere DatenbestÄnde eines Zeugnistermins<br />
abgelegt, werden diese beim Programmstart vor der Passworteingabe<br />
inkl. ihres Speicherpfades angezeigt. Vorausset<strong>zu</strong>ng fÅr die<br />
<strong>zu</strong>verlÄssige Anzeige ist die Einhaltung des oben beschriebenen Namensschemas<br />
fÅr die Ordnernamen.<br />
Durch Auswahl des gewÅnschten Datenbestandes gelangt man Åber<br />
die Passworteingabe ins Programm; die ausgewÄhlten Daten stehen<br />
<strong>zu</strong>r VerfÅgung.<br />
Soll wÄhrend des laufenden Programms der Datenbestand gewechselt<br />
werden, geschieht das Åber die Option „Datendatei wechseln“ im MenÅ<br />
DATEI. Es ist <strong>zu</strong>nÄchst in den gewÅnschten Ordner <strong>zu</strong> wechseln und<br />
anschlieàend die Datei ALDATZ mit Doppelklick aus<strong>zu</strong>wÄhlen.<br />
<strong>Handbuch</strong> <strong>WinZD</strong> Stand 2007-12 - 12 -
GrundsÄtzlich kánnten mit der Funktion „Datendatei wechseln“ auch<br />
von Hand entpackte DatenbestÄnde bearbeitet werden; allerdings ist<br />
das ausdrÅcklich sehr erfahrenen Anwendern vorbehalten.<br />
- Die von der Lehrkraft gelieferte ZIP-Datei wird in einen Ordner eigener<br />
Wahl kopiert.<br />
- In <strong>WinZD</strong> wird Åber die Funktion „DATEI-Datendatei wechseln“ in<br />
den obigen Ordner gewechselt und die Datei ALDATZ.DAT doppelt<br />
angeklickt.<br />
- Die Daten kánnen jetzt wie gewohnt weiter bearbeitet werden bzw.<br />
die Zeugnisse getrennt vom zentralen Datenbestand gedruckt werden.<br />
5.<br />
Rückgabe der fertigen<br />
Zeugnisse an den Zeugnisbetreuer<br />
für den zentralen<br />
Druck<br />
Die Funktion „fertige Zeugnisse in die Schule mitnehmen“ (<strong>WinZD</strong>-<br />
MenÅ DATENTRANSPORT) packt die im Ordner<br />
lfw:\winsv\zd\Dateiname\.... abgelegten Zeugnisdaten automatisch<br />
<strong>zu</strong>sammen und speichert sie in einer Datei mit dem Namen, der bereits<br />
fÅr den Transport aus der Schule verwendet wurde, im ausgewÄhlten<br />
Zielpfad (z. B. auf Diskette). Diese Datei mit der Endung ZIP ist dem<br />
Zeugnisbetreuer <strong>zu</strong> Åbergeben.<br />
6.<br />
Einspielen der übergebenen<br />
Zeugnisdaten in den<br />
Der Zeugnisbetreuer holt die abgelieferten Daten Åber die Funktion<br />
„RÅckspielung der Daten von ausgelagerten Klassen“ des MenÅs<br />
<strong>Handbuch</strong> <strong>WinZD</strong> Stand 2007-12 - 13 -
zentralen Datenbestand<br />
der Schule<br />
„ZEUGNISBETREUER“ in den zentralen Bestand der Schule <strong>zu</strong>rÅck.<br />
Die Daten anderer Klassen im zentralen Bestand sind nicht gefÄhrdet.<br />
Die Zeugnisse kánnen jetzt zentral Åberarbeitet und gedruckt werden.<br />
Sollten die Daten aller SchÅler oder einzelner SchÅler <strong>zu</strong>rÅckgewiesen<br />
werden, wurden die Daten vermutlich auf dem hÄuslichen Rechner<br />
manipuliert, oder neue SchÅler erfasst, die zentral nicht vorhanden<br />
sind.<br />
Sind die GrÅnde nicht <strong>zu</strong> ermitteln, kann der Datenbestand trotzdem<br />
bearbeitet werden, indem er Åber die Funktion „DATENTRANSPORT –<br />
Zeugnisdaten auf dem eigenen Rechner speichern“ eingelesen wird.<br />
Dabei wird wie oben beschrieben ein eigener Ordner angelegt, in dem<br />
die Daten getrennt vom zentralen Bestand bearbeitet werden kánnen.<br />
Zudem kann von fortgeschrittenen Anwendern auch die manuelle Methode<br />
des Entpackens angewendet werden (siehe Kapitel 4).<br />
7.<br />
Druck von Zeugnissen<br />
<strong>WinZD</strong> nutzt ausschlieàlich den Windows-Standarddrucker. Drucker<br />
und druckerspezifische Einstellungen sind im DruckermenÅ von Windows<br />
vor dem Druckbeginn ein<strong>zu</strong>stellen. Der Duplexdruck fÅr Zeugnisse<br />
der Jahrgangsstufen mit doppelseitigen Zeugnissen kann innerhalb<br />
von <strong>WinZD</strong> im MenÅ DRUCKEN – bei der Auswahl der Klassen und<br />
SchÅler angegeben werden (sofern der verwendete Drucker diese Option<br />
unterstÅtzt); ein Wechsel in das Betriebsystem ist da<strong>zu</strong> nicht erforderlich.<br />
Beim Druck von Zeugnissen, insbesondere bei Jahres- und Abschlusszeugnissen,<br />
sollte besonderes Papier verwendet werden, um dem besonderen<br />
Charakter von Zeugnissen Rechnung <strong>zu</strong> tragen. Am Markt<br />
werden hier<strong>zu</strong> geeignete „Schmuckpapiere“ angeboten, die fÅr zweiseitige<br />
Zeugnisse auch gleichwertige Vorder- und RÅckseiten bieten. Zudem<br />
sollte mit Druckern besserer QualitÄt gearbeitet werden.<br />
Die Entscheidung, ob jeder Lehrer selbst die Zeugnisse unterschriftsreif<br />
druckt oder in der Schule zentral gedruckt wird, trifft die Schulleitung.<br />
Zudem ist darauf <strong>zu</strong> achten, dass mindestens innerhalb eines Zeugnisses<br />
eine einheitliche Schrift/Schriftgráàe benutzt wird. FÅr das einheitliche<br />
Bild der Zeugnisse der Schule ist ebenfalls die Schulleitung <strong>zu</strong>stÄndig.<br />
Zur UnterstÅt<strong>zu</strong>ng der Einheitlichkeit kann vor der ersten Nut<strong>zu</strong>ng der<br />
Eingabemasken im MenÅ DRUCKEN – „Seiteneinstellungen“ die Schrift<br />
und Schriftgráàe vorgewÄhlt werden. Wird nichts eingestellt, gilt die<br />
Vorbelegung ARIAL, 10cpi. Wichtig: Nur Schriften verwenden, die<br />
auf allen beteiligten Rechnern vorhanden sind (Windows-<br />
Standardschriften).<br />
Wird diese Funktion bereits vor der DatenÅbergabe an die LehrkrÄfte im<br />
zentralen Bestand der Schule genutzt, wird diese Vorgabe an die KlassendatenbestÄnde<br />
der LehrkrÄfte mit Åbertragen.<br />
Druckvorlagen<br />
Der Zeugnisdruck in <strong>WinZD</strong> wird Åber sog. Druckvorlagen abgewickelt.<br />
Alle Druckvorlagen sind im Ordner „Zeugnisse“ unterhalb des Programmordners<br />
ZD abgelegt. Es handelt sich um Textdokumente im<br />
RTF-Format. Die Druckvorlagen kánnen unter Einsatz des im MenÅ<br />
DATEI aufrufbaren Editors TXWord frei bearbeitet werden.<br />
Allerdings ist darauf <strong>zu</strong> achten, dass die sog. Sprungmarken vollstÄndig<br />
erhalten bleiben, da diese als Orientierungspunkte fÅr den Eindruck der<br />
variablen Texte/Noten zwingend notwendig sind.<br />
Den Namen der benátigten Druckvorlage findet man in der blauen Windowsleiste<br />
der Druckvorschau.<br />
HINWEIS<br />
Andere Textverarbeitungen/Editoren kÜnnen diese Druckvorlagen<br />
ebenfalls Üffnen und bearbeiten, lÜschen aber die Attribute der<br />
Sprungmarken und machen damit die Druckformate unbrauchbar.<br />
Druckvorlagen also niemals in anderen Programmen verarbeiten.<br />
<strong>Handbuch</strong> <strong>WinZD</strong> Stand 2007-12 - 14 -
Einstellen der Druckränder<br />
Die Standardlage des oberen und linken Druckrandes ist von Drucker<br />
<strong>zu</strong> Drucker unterschiedlich. Die RÄnder kánnen im MenÅ DRUCKEN –<br />
Option „Seiteneinstellungen“ verÄndert werden. Negative Werte verschieben<br />
den Rand nach oben bzw. nach links.<br />
Insbesondere Drucker des unteren Preissegmentes benátigen <strong>zu</strong>r exakten<br />
PapierfÅhrung sehr breite nicht bedruckbare RÄnder. Dadurch kann<br />
es sein, dass Teile der ersten Zeugnisseite auf ein weiteres Blatt gedruckt<br />
werden, obwohl wie oben beschrieben die SeitenrÄnder bereits<br />
durch negative Werte geÄndert wurden. Manchmal ist nur eine unsichtbare<br />
Leerzeile <strong>zu</strong> viel, die dann bewirkt, dass ein leeres Blatt <strong>zu</strong>sÄtzlich<br />
ausgegeben wird.<br />
Aus dem genannten Grunde sind die ausgelieferten Druckvorlagen mit<br />
sehr breiten RÄndern versehen. Insbesondere der untere Rand kann<br />
nicht unmittelbar verkÅrzt werden, wenn in ihm Fuàzeilen enthalten<br />
sind.<br />
Muss der untere Rand trotz ânderungen des oberen Randes mit der<br />
Funktion Seiteneinstellungen unbedingt verkÅrzt werden, ist die betroffene<br />
Druckvorlage ggf. wie oben beschrieben in den Texteditor von<br />
<strong>WinZD</strong> <strong>zu</strong> laden. Dort kann die Position der Fuàzeile geÄndert werden:<br />
- MenÅ ANSICHT – Option Kopf- Fuàzeilen auswÄhlen<br />
- Symbol fÅr Fuàzeileneigenschaften anklicken und die Entfernung<br />
der Kopfzeile vom Seitenrand verkÅrzen oder auf 0 setzen<br />
- Druckvorlage Åber „DATEI – als Dokument speichern“ im Pfad<br />
lfw:\winsv\zd\zeugnisse ohne ânderung des Dateinamens und des<br />
Dateiformates (RTF) speichern.<br />
Nach der Änderung einer Druckvorlage ist WINZD neu <strong>zu</strong> starten.<br />
<strong>Handbuch</strong> <strong>WinZD</strong> Stand 2007-12 - 15 -
Layouttreue<br />
Zentrales Problem beim Drucken von Zeugnissen ist die Schrifteninterpretation<br />
bei der Verwendung von unterschiedlichen Druckern bzw.<br />
Druckertreibern. Schriftmaàe (Háhe, Breite, StrichstÄrke, …) werden<br />
von den Druckertreibern nicht einheitlich angewendet. Dadurch kommt<br />
es <strong>zu</strong>r VerÄnderung von Zeilen- und SeitenumbrÅchen, die am Quellrechner<br />
nicht voraus<strong>zu</strong>sehen sind.<br />
FÅr den Zeugnisdruck bedeutet das, dass sich ZeilenlÄngen (inklusive<br />
Trennungen) und TextlÄngen beim Ausdruck in der Schule wesentlich<br />
vom Ausdruck auf dem Drucker der Lehrkraft unterscheiden kánnen.<br />
Dies kann von der Software nicht verhindert werden.<br />
Hilfsmaßnahmen:<br />
1. PDF-Format<br />
<strong>WinZD</strong> bietet die Máglichkeit, fertige Zeugnisse aus der Druckvorschau<br />
heraus im PDF-Format als Einzeldokument <strong>zu</strong> speichern. Das PDF-<br />
Format wird in der Regel auf allen Druckern formattreu gedruckt.<br />
FÅr den Druck wird allerdings ein PDF-Reader benátigt.<br />
Zeugnisse in diesem Format kánnen nicht mehr verÄndert oder an die<br />
zentrale Datei Åbermittelt werden. Die Daten bestehen jedoch parallel<br />
auch in <strong>WinZD</strong> und kánnen damit wie gewohnt weiter verarbeitet werden.<br />
2. einheitlicher Druckertreiber<br />
Eine Möglichkeit für fortgeschrittene Anwender ist die Installation<br />
des auf dem zentralen Rechner verwendeten Druckertreibers auf allen<br />
Rechnern, auf denen Zeugnisse erfasst werden.<br />
Da<strong>zu</strong> muss allen beteiligten LehrkrÄften der zentrale Druckertreiber <strong>zu</strong>r<br />
VerfÅgung gestellt und auf dem hÄuslichen Rechner installiert werden.<br />
Der installierte Drucker muss dann als Windows-Standarddrucker definiert<br />
werden.<br />
Die Zeugnisse werden dann (auch in der Druckvorschau) so dargestellt,<br />
wie Sie auf dem zentralen Rechner gedruckt wÅrden. Ein echter Druck<br />
ist aber nicht máglich, da der Drucker in Wirklichkeit ja nicht am Rechner<br />
angeschlossen ist.<br />
Druckvorschau<br />
Der vollstÄndige Zeugnisdruck ist in <strong>WinZD</strong> <strong>zu</strong> erledigen, WinSD ist<br />
dafÅr nicht mehr vorgesehen (Ausnahmen: Zeugnisse ohne Bemerkungsanteil,<br />
z.B. QA-Zeugnis, Externe M10).<br />
Jedes Zeugnis kann einzeln direkt aus der Erfassungsmaske heraus<br />
Åber die SchaltflÄche „Druckvorschau“ gedruckt werden.<br />
In der Druckvorschau kánnen nochmals ânderungen vorgenommen<br />
werden, bevor der endgÅltige Druck erfolgt. Der Druck wird Åber MenÅ<br />
DATEI – Drucken ausgelást.<br />
HINWEIS:<br />
ânderungen in der Druckvorschau werden nach Verlassen der Druckvorschau<br />
nicht automatisch gespeichert! Die Sicherheitsmeldung da<strong>zu</strong><br />
kann im MenÅ DRUCKEN – Seiteneinstellungen abgeschaltet werden.<br />
Die ânderungsmáglichkeit kann aber gut verwendet werden, wenn Fehler<br />
in der Datenpflege entdeckt werden, die in <strong>WinZD</strong> nicht bereinigt<br />
werden kánnen (z. B. Schreibweise von Namen, …).<br />
Damit kann ein einwandfreies Zeugnis gedruckt werden; der Datenfehler<br />
kann anschlieàend in WinSD fÅr den nÄchsten Termin bereinigt<br />
werden. Damit wird unterstÅtzt, dass Datenfehler nicht nur in <strong>WinZD</strong><br />
bereinigt werden; die Mitteilung an WinSD aber entfÄllt. Auch mágliche<br />
DatenÄnderungen in <strong>WinZD</strong> werden aus GrÅnden der DatenintegritÄt<br />
grundsÄtzlich nicht nach WinSD importiert.<br />
Speichern von TextÄnderungen<br />
in der Druckvorschau<br />
GeÄnderte Bemerkungstexte werden gespeichert, wenn die Druckvorschau<br />
Åber die Funktion „ânderungen in Bemerkungsdateien speichern“<br />
verlassen wird. Gleichwertig kann das „Pfeilsymbol links“ in der<br />
Symbolleiste verwendet werden.<br />
<strong>Handbuch</strong> <strong>WinZD</strong> Stand 2007-12 - 16 -
Das fertige Zeugnis kann auch aus der Druckvorschau heraus Åber<br />
DATEI – „Speichern als Dokument“ im RTF-Format oder PDF-Format<br />
gespeichert werden. Dabei wird das Zeugnis als vollstÄndiges Dokument<br />
(wie in der Druckvorschau <strong>zu</strong> sehen) abgelegt. Der Speicherordner<br />
Zeugnisdokument_Klasse und der Dateiname ZEUGNIS-<br />
ART_KLASSE_NUMMER_FAMILIENNAME werden von <strong>WinZD</strong> automatisch<br />
vergeben, kánnen vom Anwender aber geÄndert werden.<br />
Im RTF-Format gespeicherte Zeugnisse kánnen mit dem TxWord-<br />
Editor bearbeitet werden (MenÅ DATEI – TxWord-Editor), ohne dass<br />
die <strong>WinZD</strong> – Eingabemasken benutzt werden mÅssen.<br />
Im PDF-Format gespeicherte Zeugnisse (PDF ist ein Dateiformat, das<br />
immer dann verwendet wird, wenn man unverÄnderliche Dokumente<br />
erhalten máchte) kánnen nur mit dem Acrobat-Reader geáffnet und<br />
gedruckt werden. Vorteil: diese Dateien eignen sich gut fÅr die Archivierung<br />
der fertigen Zeugnisse durch ihre weitgehend druckerunabhÄngige<br />
Formattreue.<br />
LehrkrÄfte kánnen so fertige Zeugnisse als Einzeldateien fÅr den Druck<br />
in der Schule abliefern, ohne dass durch unterschiedliche Drucke Formatierungen<br />
nachgearbeitet werden mÅssen.<br />
Die Druckvorschau bietet fÅr das Korrekturlesen beliebige Zoomstufen,<br />
die das fertige Zeugnis vergráàert darstellen.<br />
Seriendruck<br />
Der Druck von mehreren Zeugnissen wird Åber das MenÅ DRUCKEN,<br />
Option „Zeugnisse (Blanko)“, „einzelne SchÅler einer Klasse“ bzw. „alle<br />
SchÅler einer Klasse“ erledigt.<br />
Es kann vor dem Druck eingestellt werden, ob der Zusatz „Zweitschrift“<br />
eingedruckt werden soll.<br />
Zudem kann ausgewÄhlt werden, wie zweiseitige Zeugnisse gedruckt<br />
werden sollen:<br />
- nur Seite 1<br />
- nur Seite 2<br />
- beide Seiten nacheinander (z. B. fÅr Duplexdruck)<br />
Damit besteht die Máglichkeit, alle denkbaren Varianten beim Druck<br />
zweiseitiger Zeugnisse an<strong>zu</strong>wenden.<br />
a) getrennter Druck der einzelnen Seiten, sortiert nach Seiten<br />
„Druck nur Seite 1“ fÅr alle SchÅler, anschlieàend „Druck nur Seite<br />
2“ fÅr alle SchÅler<br />
b) getrennter Druck der einzelnen Seiten, sortiert nach SchÅlern<br />
„Druck beide Seiten nacheinander“ fÅr alle SchÅler<br />
c) Bedrucken der Vorder- und RÅckseite ohne „Duplexdrucker“<br />
„Druck nur Seite 1“ fÅr einen SchÅler, Blatt wenden und erneut<br />
einlegen, „Druck nur Seite 2“<br />
Zu beachten ist, dass unterschiedliche Drucker auch unterschiedliches<br />
Einlegen des Blattes verlangen, wenn die RÅckseite bedruckt<br />
werden soll. Hier<strong>zu</strong> sollte man ausreichend Testdrucke machen<br />
und die richtige Blattlage notieren.<br />
d) Bedrucken der Vorder- und RÅckseite mit einem „Duplexdrucker“<br />
- Menu DRUCKEN, Option „Zeugnisse (Blanko)“,<br />
- „einzelne/alle SchÅler“ aufrufen<br />
- „beide Seiten nacheinander“ anklicken<br />
- Option „Duplexdrucker verwenden“ anklicken<br />
<strong>Handbuch</strong> <strong>WinZD</strong> Stand 2007-12 - 17 -
Seriendruck in PDF-<br />
Dateien<br />
8.<br />
Zeugnisdatum und Zeugnisunterzeichner<br />
Zeugnisdatum<br />
Zeugnisunterzeichner<br />
Einfügen eines elektronischen<br />
Dienstsiegels<br />
Fertige Zeugnisse kánnen Åber Funktion DRUCKEN – „Zeugnisse in<br />
PDF-Dateien“ auch als PDF-Dateien ausgegeben werden. Der Arbeitsablauf<br />
entspricht dem normalen Seriendruck.<br />
Die entstehenden Dateien werden wie folgt gespeichert: „…\Daten_ZeugnisartJahr<br />
\Zeugnisdokument_Klasse\Zeugnisart_Klasse_<br />
SchÅlernummer_Familienname.PDF“ .<br />
Beispiel:<br />
…\Daten_Z08\Zeugnisdokument_5A\Z_5A_12_Huber.PDF<br />
Die so generierten Zeugnisse kánnen durch einfaches Kopieren von<br />
den LehrkrÄften mit in die Schule genommen werden, weitere Dateien<br />
aus <strong>WinZD</strong> bzw. <strong>WinZD</strong> selbst sind fÅr den externen Druck auf anderen<br />
rechnern nicht erforderlich, es genÅgen allgemein verfÅgbare PDF-<br />
Viewer (z. B. Acrobat Reader).<br />
Von WinSD wird stets das <strong>zu</strong>letzt eingegebene Zeugnisdatum Åbernommen.<br />
Es ist also zweckmÄàig, das Datum fÅr das Jahreszeugnis an<br />
<strong>WinZD</strong> <strong>zu</strong> Åbergeben. Damit hat der gráàere Anteil der Zeugnisse bereits<br />
das richtige Zeugnisdatum. Das Datum fÅr Abschlusszeugnisse<br />
und Entlassungszeugnisse wird dann klassenweise oder fÅr den einzelnen<br />
SchÅler in <strong>WinZD</strong> vergeben (DATEI – Klassen oder DATEI –<br />
SchÅler).<br />
<strong>WinZD</strong> verwendet vorrangig das Datum beim SchÅler (DATEI – SchÅler).<br />
Wird beim SchÅler kein Datum gefunden, wird das Datum der<br />
Klasse verwendet. Wird auch dort kein Datum gefunden, wird das Datum<br />
der Schule eingesetzt.<br />
Benátigen einzelne SchÅler ein abweichendes Zeugnisdatum (z. B.<br />
Entlassungszeugnis), ist dieses beim SchÅler vor dem Druck entsprechend<br />
<strong>zu</strong> Ändern; die anderen SchÅler bleiben davon unberÅhrt.<br />
Im Notfall kánnte das Zeugnisdatum auch noch bei der Nut<strong>zu</strong>ng der<br />
Druckvorschau angepasst werden (siehe Absatz Druckvorschau).<br />
Die notwendigen Angaben Åber die Zeugnisunterzeichner (Schulleitung,<br />
Klassenleitung) werden aus WinSD Åbertragen, kánnen aber in<br />
<strong>WinZD</strong> unter MenÅ DATEI – Schule abgeÄndert werden.<br />
Im Halbjahreszeugnis steht die Option der „maschinellen“ Unterzeichnung<br />
fÅr beide Unterzeichner <strong>zu</strong>r VerfÅgung. Ob und fÅr welchen Unterzeichner<br />
diese Art gewÄhlt wird, legt die Schulleitung fest.<br />
1. Das Dienstsiegel wird am einfachsten im JPG-Format verwendet.<br />
Maàe: 35 mm x 35 mm. Vor dem EinfÅgen in die Druckvorlagen<br />
von <strong>WinZD</strong> ist die Grafik entsprechend <strong>zu</strong> bearbeiten. In der Regel<br />
wird sie bereits vom HauptmÅnzamt in der richtigen Gráàe geliefert.<br />
2. Die entsprechende Grafikdatei kann fÅr die Zeit des Zeugnisdruckes<br />
im Ordner \winsv\zd\Zeugnisse abgelegt werden.<br />
3. Jede Druckvorlage muss im TxWord-Editor von <strong>WinZD</strong> geáffnet<br />
werden (niemals Word verwenden!!!); den Editor findet man in<br />
<strong>WinZD</strong> im MenÅ DATEI – TxWord-Editor.<br />
4. In TxWord Åber MenÅ DATEI – „áffnen“ in den Ordner<br />
<strong>Handbuch</strong> <strong>WinZD</strong> Stand 2007-12 - 18 -
WinSV/ZD/Zeugnisse wechseln und das gewÅnschte Zeugnis auswÄhlen<br />
(vorgesehen sind JZ, AZ, EZ, ÇZ). In der Druckvorschau<br />
wird in der blauen Windowsleiste der Dateiname der verwendeten<br />
Druckvorschau angezeigt.<br />
5. Jedes vorgesehene Zeugnis hat am Ende, zwischen den Unterschriften,<br />
eine gráàere Zelle, die fÅr das Siegel vorgesehen ist. In<br />
dieser Zelle steht „(S)“ als Hinweis fÅr die manuelle Siegelung.<br />
„(S)“ ist aus der Zelle <strong>zu</strong> entfernen, da die Siegelgrafik und „(S)“<br />
nicht gleichzeitig in der Zelle enthalten sein kánnen.<br />
6. Cursor in diese Zelle stellen, MenÅ SIEGEL áffnen – „Siegel einfÅgen“<br />
auswÄhlen, ins entsprechende Verzeichnis wechseln, die Grafikdatei<br />
doppelt anklicken.<br />
7. Wenn das Siegel in die aktive Zelle kopiert ist, die Druckvorlage<br />
speichern. Da<strong>zu</strong> auswÄhlen:<br />
MenÅ DATEI des Editors, „Speichern unter“, Namen der Druckvorlage<br />
beibehalten, speichern.<br />
Die gespeicherte Datei ist jetzt ca. 1 MB groà. Das ist normal und<br />
nicht <strong>zu</strong> beanstanden.<br />
Sobald jede gewÅnschte Druckvorlage ein elektronisches Siegel<br />
enthÄlt, kann die Mutterdatei wieder vom Rechner entfernt werden;<br />
sie wird nicht mehr benátigt.<br />
Aus SicherheitsgrÅnden sollte das Siegel nur auf dem Rechner der<br />
Schule gespeichert werden, mit dem auch gedruckt wird (niemals die<br />
Druckvorlagen, die Siegel enthalten, den Lehrern mit nach Hause<br />
geben). SpÉtestens nach dem Zeugnistermin sollte das Siegel<br />
wieder vom Rechner entfernt werden. Die Mutterdatei ist so wie<br />
das Handsiegel mit mehrfachen Sicherungskopien auf<strong>zu</strong>bewahren.<br />
Zeugnis<br />
Çbertritt 4. Jg<br />
Çbertritt 5. Jg<br />
Çbertritt weitere Jg.<br />
JZ 1<br />
JZ 2<br />
JZ 3<br />
JZ 4<br />
JZ 5<br />
JZ 6<br />
JZ 7<br />
JZ 8<br />
JZ 9<br />
JZ 10<br />
AZ 9<br />
AZ 10<br />
AZ 10 externe<br />
EZ Regelklassen<br />
EZ Çbergangsklassen<br />
Druckvorlage<br />
Z_VS_U4B<br />
Z_VS_U5B<br />
Z_VS_U_B<br />
Z_VS_J1B<br />
Z_VS_J2B<br />
Z_VS_J3B<br />
Z_VS_J3B<br />
Z_VSNJ5B<br />
Z_VSNJ5B<br />
Z_VSNJ7B<br />
Z_VSNJ8B<br />
Z_VSNJ8B<br />
Z_VS_J0B<br />
Z_VSNA_B<br />
Z_VS_A0B<br />
Z_VS_AXB<br />
Z_VSNE_B<br />
Z_VS_EUB<br />
9.<br />
Wechsel der Zeugnisart<br />
In <strong>WinZD</strong> kann nachtrÄglich die Zeugnisart wie folgt gewechselt werden:<br />
Zeugnisart in Zeugnisart<br />
alter Eintrag im<br />
Feld Zeugnisart<br />
neuer Eintrag im Feld<br />
Zeugnisart<br />
<strong>Handbuch</strong> <strong>WinZD</strong> Stand 2007-12 - 19 -
Zwischenzeugnis Çbertrittszeugnis<br />
Z U<br />
Çbertrittszeugnis Zwischenzeugnis<br />
U Z<br />
Zwischenzeugnis Jahreszeugnis<br />
Z J<br />
Jahreszeugnis Zwischenzeugnis<br />
J Z<br />
Jahreszeugnis Abschlusszeugnis<br />
J A<br />
Jahreszeugnis Entlassungszeugnis<br />
J E<br />
Abschlusszeugnis Entlassungszeugnis<br />
A E<br />
Abschlusszeugnis Jahreszeugnis<br />
A J<br />
Da<strong>zu</strong> muss lediglich das KÅrzel fÅr die Zeugnisart in der Zeugniserfassungsmaske<br />
geÄndert werden.<br />
10.<br />
Druck von Etiketten<br />
Der Etikettendruck wird verwendet, um Bemerkungstexte z. B. in den<br />
SchÅlerakt <strong>zu</strong> kleben.<br />
Die Funktion befindet sich im MenÅ DRUCKEN – Etiketten.<br />
Bevor Etiketten gedruckt werden kánnen, mÅssen die Maàe der verwendeten<br />
EtikettenblÄtter festgelegt werden.<br />
Es besteht die Option, entweder die obere Bemerkung oder aber beide<br />
Bemerkungen aus<strong>zu</strong>drucken. Für Zeugnisse mit mehr als 2 Textblöcken<br />
(z. B. Grundschule) ist die Funktion nicht aktiviert.<br />
11.<br />
Import der fertigen Zeugnisse<br />
in WinSD<br />
12.<br />
Erfassung und Bearbeitung<br />
von Schülern, die im<br />
Çber das MenÅ ZEUGNISSE – „Daten aus externem <strong>Zeugnisprogramm</strong>“<br />
kánnen die Zeugnisdaten in die Datenbank von WinSD eingelesen<br />
werden. Diese Daten kánnen dann in WinSD in gewohnter Weise<br />
fÅr Leistungsbilanzen etc. verwendet werden.<br />
Die in <strong>WinZD</strong> verwendeten Schriftarten und deren Attribute gehen beim<br />
Einspielen verloren; die Texte werden in die Systemschrift von WinSD<br />
konvertiert.<br />
NachtrÄgliche Zeugnisdrucke etc. sind in <strong>WinZD</strong> aus<strong>zu</strong>fÅhren; dort bleiben<br />
alle Formatierungen erhalten.<br />
Werden neue SchÅler nach der Erzeugung des zentralen Datenbestandes<br />
in die Schule aufgenommen, kánnen Zeugnisse fÅr diesen Perso-<br />
<strong>Handbuch</strong> <strong>WinZD</strong> Stand 2007-12 - 20 -
zentralen Datenbestand<br />
nicht enthalten sind.<br />
nenkreis nur erarbeitet werden, wenn sie manuell in den zentralen Bestand<br />
aufgenommen werden.<br />
Vorgehensweise:<br />
Neue SchÅler sind Åber das MenÅ DATEI – SchÅler <strong>zu</strong> erfassen. In der<br />
Auswahl ist die gewÅnschte Klasse und <strong>zu</strong>nÄchst ein geeigneter SchÅler<br />
(passende Zeugnisart und passender FÄcherspiegel) dieser Klasse<br />
aus<strong>zu</strong>wÄhlen.<br />
In der SchÅlererfassungsmaske gelangt man Åber die SchaltflÄche<br />
„neu“ <strong>zu</strong> einer leeren Datenmaske, in der alle Daten manuell <strong>zu</strong> erfassen<br />
sind. Die Maske kann Åber „schlieàen“ erst verlassen werden,<br />
wenn alle Felder gefÅllt bzw. mindestens einmal betreten wurden.<br />
Nicht verpflichtend <strong>zu</strong> fÅllen sind:<br />
- Namensbestandteile<br />
- Anrede<br />
bei Bedarf:<br />
- WahlpflichtfÄcher<br />
- WahlfÄcher<br />
Nach dem Verlassen der Maske werden die Zeugnisart und der FÄcherspiegel<br />
automatisch vom eingangs gewÄhlten SchÅler Åbernommen.<br />
Der neue SchÅler wird an das Ende der Klasse eingeordnet. Damit wird<br />
vermieden, dass die Reihenfolge in Notenlisten etc. verÄndert wird.<br />
Wurden die Daten der betroffenen Klasse bereits an die LehrkrÄfte<br />
weitergegeben, sind neue SchÅler im zentralen Bestand UND im ausgelagerten<br />
Bestand der LehrkrÄfte wie oben beschrieben <strong>zu</strong> erfassen,<br />
da nur DatensÄtze in den zentralen Bestand <strong>zu</strong>rÅck transferiert werden<br />
kánnen (Lehrer -> Schule), wenn dort bereits ein gleichnamiger Datensatz<br />
existiert.<br />
Neue SchÅler sind davon unabhÄngig in WinSD vollstÄndig neu <strong>zu</strong> erfassen,<br />
da nicht sicher gestellt ist, dass die extern eingegebenen Daten<br />
stimmig sind.<br />
WICHTIG<br />
Bei allen VorgÉngen, die wiederholt Daten in einen bereits vorhandenen<br />
Datenbestand einspielen, werden im Zieldatenbestand vorhandene<br />
Texte bzw. Noten Åberschrieben, auch wenn die neuen<br />
Inhalte „leer“ sind. Es ist also darauf <strong>zu</strong> achten, dass nur neue<br />
ZustÉnde importiert werden und nicht Éltere in neuere BestÉnde<br />
eingespielt werden.<br />
Beispiel:<br />
Eine Lehrkraft hat bereits Daten abgeliefert; die Daten wurden auch in<br />
den zentralen Datenbestand der Schule eingelesen und Åberarbeitet.<br />
Tage spÄter bringt die gleiche Lehrkraft nochmals eine Çbergabedatei,<br />
weil sie die Zeugnisse Åberarbeitet hat. Der Zeugnisbetreuer ÅbertrÄgt<br />
diesen neueren Bestand wieder in den zentralen Bestand.<br />
Bei diesem Vorgang werden alle Daten der betroffenen Klasse, die<br />
bereits vorhanden sind, Åberschrieben, auch wenn mittlerweile im zentralen<br />
Bestand Verbesserungen vorgenommen wurden.<br />
13.<br />
<strong>WinZD</strong> im Netz installieren<br />
und anwenden.<br />
An jeder Arbeitsstation, von der aus <strong>WinZD</strong> aufgerufen werden soll,<br />
muss <strong>WinZD</strong> installiert werden, damit die ActiveX Komponenten dort<br />
registriert werden. Anschlieàend kann man Winzd.exe mit seinen erforderlichen<br />
Programmdateien in einen Ordner auf den Server kopieren.<br />
Der Benutzer muss dort Leserechte haben.<br />
Auf der Arbeitsstation reicht dann eine VerknÅpfung im StartmenÅ oder<br />
Desktop.<br />
<strong>Handbuch</strong> <strong>WinZD</strong> Stand 2007-12 - 21 -
Der Netzwerkbetreuer/Zeugnisbetreuer installiert auf seiner Arbeitsstation<br />
<strong>WinZD</strong> lokal (empfohlen) oder im Netz. Dann exportiert er die<br />
Zeugnisdaten aller Klassen aus WinSD in einen einzigen Ordner (siehe<br />
auch Einsatzhinweise <strong>zu</strong> <strong>WinZD</strong>).<br />
Verteilung der Zeugnisdaten<br />
Der Systembetreuer erstellt mit einem Texteditor (z.B. Windows Editor)<br />
eine Textdatei TcNetzSB.txt mit den Pfadangaben <strong>zu</strong> den Datenordnern<br />
der einzelnen Klassen. Damit eine Zuordnung <strong>zu</strong> den Klassen<br />
máglich ist, muss der Ordnername mit dem Klassennamen enden. Die<br />
Lehrkraft muss Schreib- und Leserechte im jeweiligen Ordner haben/erhalten.<br />
14.<br />
Automatische Sicherung<br />
Die Textdatei TcNetzSB.txt wird im Programmverzeichnis von <strong>WinZD</strong><br />
des Zeugnisbetreuers gespeichert.<br />
Nach Aufruf von <strong>WinZD</strong> kann der Zeugnisbetreuer die Klassenzeugnisdaten<br />
Åber das MenÅ ZEUGNISBETREUER – „Verteilung der Klassendaten<br />
im Netz“ verteilen oder einsammeln.<br />
Die Ordner werden vom Programm erzeugt.<br />
Dann kopiert der Zeugnisbetreuer die Datei TcNetzSB.txt in das Programmverzeichnis<br />
der Benutzer (s. o.) und benennt sie in TcNetz.txt<br />
um. Diese Datei wird beim Programmstart von <strong>WinZD</strong> im Netz gelesen,<br />
und die Lehrkraft kann dann den Ordner ihrer Klasse auswÄhlen.<br />
<strong>WinZD</strong> sichert beim Verlassen des Programms automatsich den aktuell<br />
benutzten Datenbestand. Diese Funktion kann im MenÅ „DRUCKEN –<br />
Einstellungen – automatisch sichern“ an- und abgeschaltet werden.<br />
Die Daten werden in einer gepackten Datei (*.zip) unter dem Namen<br />
„ZeugnisartZeugnisjahr_Schulnummer_TTMMJJ. ZIP“ im Ordner<br />
„…\Daten_Zeugnisart\Sicherungen“ abgelegt.<br />
Beispiel: \Daten_Z08\Sicherungen\Z08_4711_071207.zip<br />
Çber die Funktion „ZEUGNISSE - Zeugnisdaten auf dem eigenen<br />
Computer speichern“ kánnen diese Datensicherungen <strong>zu</strong>rÅckgeholt<br />
werden.<br />
Die Láschung Älterer, nicht mehr benátigter Sicherungen liegt in der<br />
Verantwortung des Anwenders.<br />
<strong>Handbuch</strong> <strong>WinZD</strong> Stand 2007-12 - 22 -
15.<br />
Organisatorischer Arbeitsablauf<br />
Zeugnisse schreiben mit<br />
WinSD und <strong>WinZD</strong><br />
Die nachfolgenden Arbeitsschritte fÅhren durch den kompletten Vorgang,<br />
der erforderlich ist, Zeugnisse mit WinSD/ZD <strong>zu</strong> erzeugen. Die<br />
Reihenfolge der Teilschritte kann abweichen, wenn die Schulleitung<br />
andere Organisationsstrukturen bevor<strong>zu</strong>gt.<br />
Nr. in Aktion Bereich Bemerkung<br />
1 SD Datenpflege fÅr den anstehenden<br />
Zeugnistermin<br />
Schule<br />
Hilfslisten aus WinSD verwenden<br />
2 SD Datenaufbereitung Schule Stets mit der aktuellen Version von WinSD<br />
„vállig neu“ aufbereiten. Zeugnisdatum ggf.<br />
bei den verschiedenen Zeugnisarten einzeln<br />
festlegen.<br />
Ausnahme: Çbertrittszeugnis – nur Zeugnisart/-datum<br />
Ändern<br />
3 SD PrÅfung, ob alle SchÅler geeignete<br />
FÄcherspiegel und die<br />
richtige Zeugnisart / Zeugnisdatum<br />
erhalten haben<br />
4 SD Export der fertigen Zeugnisdaten<br />
aller Klassen nach<br />
<strong>WinZD</strong><br />
5 ZD PrÅfen, ob alle Zeugnisdaten<br />
in <strong>WinZD</strong> angekommen sind.<br />
6 ZD Erzeugen der DatenbestÄnde<br />
fÅr die Zeugnisarbeit der LehrkrÄfte<br />
7 ZD DatentrÄger mit der neuesten<br />
Version von <strong>WinZD</strong> + DatentrÄger<br />
mit den Zeugnisdaten<br />
an die LehrkrÄfte geben<br />
8 ZD ggf. <strong>WinZD</strong> in der neuesten<br />
Version auf dem Arbeitsrechner<br />
installieren<br />
9 ZD Çbernahme der von der Schule<br />
erzeugten Daten auf den<br />
Arbeitsrechner<br />
Schule<br />
Schule<br />
Schule<br />
Schule<br />
Schule<br />
Lehrkraft<br />
Lehrkraft<br />
Stichproben je Klasse in der Erfassungsmaske<br />
der Zeugnisse<br />
Vorgeschlagenen Datenpfad (z. B. Daten_J05)<br />
verwenden, ânderungen nur in<br />
absoluten AusnahmefÄllen<br />
Stichproben<br />
Je Klasse einen DatentrÄger; ist der DatentrÄger<br />
beschÄdigt, wÄren die DatenbestÄnde<br />
mehrerer Klassen verloren.<br />
Andere Dateien vom DatentrÄger láschen;<br />
es sollen nur in Frage kommende ZIP-<br />
Dateien gespeichert sein.<br />
Es genÅgt die Datei SETUP.EXE aus dem<br />
Ordner WINZD der aktuellen CD, um<br />
<strong>WinZD</strong> vollstÄndig <strong>zu</strong> installieren.<br />
Vorgegebene Installationspfade einhalten,<br />
nur im Notfall Ändern<br />
Es muss sich um eine Datei mit der Endung<br />
ZIP handeln!<br />
DATENTRANSPORT – „Zeugnisdaten auf<br />
eigenem Computer speichern“<br />
10 ZD Zeugnisdaten erfassen Lehrkraft Mágliche Datenfehler oder sonstige<br />
Schwierigkeiten sofort mit dem Zeugnisbetreuer<br />
besprechen, nicht mit Tricks weiterarbeiten,<br />
wenn Probleme auftauchen.<br />
Niemals Dateien auf Betriebssystemebene<br />
verändern.<br />
11 ZD Probedrucke fÅr Korrekturen<br />
anfertigen<br />
12 ZD Korrekturdrucke fÅr die Schulleitung<br />
anfertigen<br />
Lehrkraft<br />
Lehrkraft<br />
13 Freigabe der fertigen Zeugnis- Schule Schulleitung<br />
Druckvorschau nutzen; TextÄnderungen in<br />
der Druckvorschau werden optional gespeichert.<br />
Die Schritte von der Korrektur bis <strong>zu</strong>m fertigen<br />
Zeugnis hÄngen von den Organisationsvorgaben<br />
der Schulleitung ab.<br />
<strong>Handbuch</strong> <strong>WinZD</strong> Stand 2007-12 - 23 -
Nr. in Aktion Bereich Bemerkung<br />
se fÅr den Druck<br />
14 ZD Einarbeitung der Anmerkungen<br />
der Schulleitung<br />
15 ZD fertige Zeugnisdaten fÅr die<br />
Schule exportieren<br />
Lehrkraft<br />
Lehrkraft<br />
DATENTRANSPORT – fertige Zeugnisse in<br />
die Schule mitnehmen<br />
16 Virenprüfung Schule Auf keinen Fall auslassen!<br />
17 ZD Daten der Lehrkraft in den<br />
Datenbestand der Schule einlesen<br />
18 SD Datenbestand in WinSD einlesen<br />
19 ZD Art der Unterschrift (nur Zwischenzeugnis)<br />
festlegen<br />
20 ZD Zeugnisdatum fÅr die Zwischen-/Jahreszeugnisse<br />
prÅfen/festlegen<br />
21 ZD Zwischen-/Jahreszeugnisse<br />
drucken<br />
22 ZD Zeugnisdatum fÅr die Abschlusszeugnisse<br />
prÅfen/ festlegen<br />
Schule<br />
Schule<br />
23 ZD Abschlusszeugnisse drucken Schule<br />
24 ZD Zeugnisdatum fÅr die Entlassungszeugnisse<br />
prÅfen/<br />
festlegen<br />
25 ZD Entlassungszeugnisse drucken Schule<br />
Die DatentrÄger der LehrkrÄfte stets in der<br />
Schule als Datensicherung aufbewahren.<br />
Die Lehrkraft hat auf dem hÄuslichen<br />
Rechner ebenfalls eine Kopie.<br />
sofern Hilfslisten (Notenschnitte, …) verwendet<br />
werden sollen<br />
Schule sh. <strong>Handbuch</strong> Kap. 8<br />
Schule sh. <strong>Handbuch</strong> Kap. 8<br />
Schule sh. <strong>Handbuch</strong> Kap. 7<br />
Schule sh. <strong>Handbuch</strong> Kap. 8<br />
Schule sh. <strong>Handbuch</strong> Kap. 8<br />
26 ZD Datensicherung anlegen Schule Datensicherungen sind wÄhrend der Zeugniszeit<br />
tÄglich an<strong>zu</strong>raten, auch wenn die<br />
Daten nochmals auf Disketten etc. vorliegen.<br />
Die Reproduktion mit einzelnen Disketten<br />
ist zeitraubend.<br />
27 SD fertige Zeugnisdaten abschlieàend<br />
nach WinSD Åbertragen<br />
Schule<br />
Schritt kann unterbleiben, wenn keine weiteren<br />
Hilfslisten, Statistiken benátigt werden.<br />
<strong>Handbuch</strong> <strong>WinZD</strong> Stand 2007-12 - 24 -
B. Mit <strong>WinZD</strong> Zeugnisse schreiben<br />
1.<br />
Pflege der Verwaltungsdaten<br />
Alle notwendigen Daten werden von WinSD beim Export an <strong>WinZD</strong><br />
(Export an <strong>externes</strong> <strong>Zeugnisprogramm</strong>) Åbergeben. Sollten sich ânderungen<br />
ergeben, kann dies in <strong>WinZD</strong> erledigt werden. Ein erneuter Datenexport<br />
aus WinSD ist nicht erforderlich. Die Verwaltungsdaten sind<br />
im MenÅ DATEI von <strong>WinZD</strong> <strong>zu</strong> finden.<br />
Schule – alle Daten, die fÅr die gesamte Schule gelten<br />
Klasse – alle Daten, die fÅr eine bestimmte Klasse gelten<br />
Schüler – alle persánlichen Daten und die Unterrichtsdaten der SchÅler<br />
WICHTIG: Der SchÅlername kann in <strong>WinZD</strong> nicht geÄndert werden,<br />
weil er <strong>zu</strong>r Speicherung der Daten verwendet wird. Ggf. muss der Name<br />
in der Druckvorschau geÄndert und anschlieàend das Zeugnis sofort<br />
gedruckt werden. ânderungen an persánlichen Daten, Unterrichtsdaten<br />
und Noten werden in der Druckvorschau nicht gespeichert. ânderungen<br />
und ErgÄn<strong>zu</strong>ngen an Bemerkungstexten werden beim Verlassen der<br />
Druckvorschau Åber die Option „DATEI – ânderung in Bemerkungsdateien<br />
speichern“ oder durch Anklicken des Symbols „Pfeil nach links“<br />
gespeichert (siehe auch Kapitel A7: Drucken von Zeugnissen – Druckvorschau).<br />
Zu den Zeugnisdaten geháren auch die Fächerspiegel. Diese kánnen<br />
unter ZEUGNIS – „FÄcherspiegel“ geÄndert werden. Das sollte aber die<br />
absolute Ausnahme sein. FÄcherspiegel mÅssen in WinSD richtig gepflegt<br />
sein.<br />
Zeugniserfassungsmaske<br />
Die fÅr die Datenerfassung notwenige Erfassungsmaske wird durch die<br />
Daten der Klasse und des SchÅlers gesteuert. Da<strong>zu</strong> geháren: Klassenart,<br />
besuchte Jahrgangsstufe, Fächerspiegel, Zeugnisart.<br />
Es ist also besonders wichtig, dass diese Daten bereits in WinSD <strong>zu</strong>verlÄssig<br />
gepflegt sind.<br />
Durch Wechsel des FÄcherspiegels Ändert sich auch die Erfassungsmaske.<br />
Der FÄcherspiegel „000“ liefert eine Erfassungsmaske fÅr ein<br />
einseitiges Wortgutachten z. B. fÅr SchÅler in Integrationsklassen, die<br />
kein regulÄres Zeugnis der Jahrgangsstufe erhalten sollen.<br />
Durch ânderung der Zeugnisart von J auf E kann z. B. ein SchÅler der<br />
7. Jg. (VS) anstelle eines regulÄren Jahreszeugnisses ein Jahreszeugnis<br />
mit dem Vermerk <strong>zu</strong>r erfÅllten Vollzeitschulpflicht erhalten.<br />
<strong>Handbuch</strong> <strong>WinZD</strong> Stand 2007-12 - 25 -
2.<br />
AuswÉhlen von Klassen<br />
und SchÅlern<br />
3.<br />
Programmsteuerung Åber<br />
Tasten<br />
Çber das MenÅ ZEUGNISSE – „Erfassen/ândern“ kánnen die <strong>zu</strong> bearbeitenden<br />
Klassen und SchÅler ausgewÄhlt werden. Nach einem Doppelklick<br />
auf den gewÅnschten SchÅler wird die passende Datenerfassungsmaske<br />
geáffnet. Eine besondere Reihenfolge bei der SchÅlerauswahl<br />
ist nicht erforderlich.<br />
In der Erfassungsmaske kann mit den SteuerflÄchen „“<br />
innerhalb der Klasse geblÄttert werden.<br />
Beim Erfassen von zweiseitigen Zeugnissen bleibt beim BlÄttern <strong>zu</strong>m<br />
nÄchsten SchÅler die aktuelle Erfassungsmaske erhalten, d. h. beim<br />
Wechsel <strong>zu</strong>m nÄchsten SchÅler wird nicht automatisch auf die Seite 1<br />
geschaltet. Damit wird das fÄcherweise Erfassen von Zeugnissen vereinfacht.<br />
Zudem kánnen die folgenden Tastenkombinationen <strong>zu</strong>r Steuerung verwendet<br />
werden:<br />
ALT - <<br />
ALT - ><br />
ALT – u<br />
ALT – Z<br />
ALT – r<br />
ALT – S<br />
ALT – D<br />
STRG Einfg<br />
STRG Umschalt Einfg<br />
oder<br />
STRG-V<br />
STRG – „-„<br />
vorausgehender SchÅler<br />
nachfolgender SchÅler<br />
SchÅler suchen<br />
Zeugniserfassung beenden<br />
Trennung mit Trenndatei<br />
Seite 2 bearbeiten<br />
Druckvorschau<br />
markierten Text kopieren<br />
Text aus der Zwischenablage einfÅgen<br />
weiche, manuelle Trennung<br />
Weitere Steuerungstasten sind jeweils hinter der <strong>zu</strong>treffenden MenÅoption<br />
angegeben.<br />
4.<br />
Erfassen der Bemerkungstexte<br />
und Einsatz<br />
der Trennfunktionen<br />
Bemerkungstexte kánnen individuell eingegeben werden. Der Text wird<br />
automatisch am rechten Feldrand beim nÄchsten Leerzeichen umgebrochen.<br />
Wird eine Trennung gewÅnscht, ist die schnellste Methode<br />
die sog. weiche Trennung mit der Tastenkombination STRG-„-“ oder der<br />
SchaltflÄche „manuelle Trennung“. Wichtig ist, dass der Cursor vor der<br />
Auslásung der Funktion in die gewÅnschte Trennfuge gestellt wird.<br />
Weiche Trennungen werden vom System im betroffenen Textblock<br />
gespeichert und automatisch aus dem Text entfernt, wenn der Textblock<br />
geÄndert wird und damit die Trennung ÅberflÅssig werden sollte.<br />
Trennung mit Bindestrich und Leerzeichen (sog. harte Trennung)<br />
mÅssen unbedingt unterbleiben. Diese Trennungen werden nicht<br />
als solche erkannt und fÅhren bei TextÉnderungen <strong>zu</strong> unbrauchbaren<br />
Formatierergebnissen.<br />
Trennen auf der Basis der Trenndatei ist nur dann sinnvoll, wenn diese<br />
konsequent in WinSD gepflegt und trainiert wird. In der Trenndatei<br />
<strong>Handbuch</strong> <strong>WinZD</strong> Stand 2007-12 - 26 -
falsch getrennte Wárter mÅssen schnellstens aus der Trenndatei entfernt<br />
werden, da sie sonst immer wieder mit falscher Trennung vom<br />
Trennverfahren verwendet werden.<br />
Die Funktion <strong>zu</strong>r Pflege der Trenndatei befindet sich im MenÅ DATEN-<br />
SATZ jeder Eingabemaske.<br />
Sofern im MenÅ DRUCKEN – Seiteneinstellung die Funktion „automatisches<br />
Trennen bei Verlassen eines Bemerkungsfeldes“ aktiviert<br />
ist, wird „Trennen mit Trenndatei“ beim Verlassen eines Textfeldes<br />
automatisch ausgefÅhrt.<br />
Soll die Trennfunktion in einem Arbeitsgang Åber alle Bemerkungsfelder<br />
ausgefÅhrt werden, kann dies Åber das MenÅ FORMAT jeder Erfassungsmaske<br />
veranlasst werden. Es ist dabei <strong>zu</strong> beachten, dass dann<br />
ggf. auf der 2. Eingabeseite Formatierungen geÄndert werden, ohne<br />
dass dies sofort am Bildschirm <strong>zu</strong> sehen ist.<br />
Die Trenndatei besteht aus den Einzeldateien<br />
- Trenn.dat<br />
- Trenn.pnt<br />
<strong>WinZD</strong> verwendet nur diese Dateien <strong>zu</strong>r Laufzeit.<br />
Beide Dateien geháren zwingend <strong>zu</strong>sammen und dÅrfen nicht einzeln<br />
ausgetauscht werden.<br />
Sichern der aktiven Trenndatei<br />
Eine Trenndatei kann Åber das MenÅ DATENSICHERUNG – „Trenndatei<br />
sichern“ gesichert werden. Beim Sicherungsvorgang werden die<br />
momentan verwendeten Trennwárter automatisch im Ordner SICHE-<br />
RUNG als eine einzige gepackte Datei mit dem Namen Trennen_DATUM.ZIP<br />
abgelegt. FÅr DATUM kann auch eine beliebige vom<br />
Anwender gewÄhlte Bezeichnung stehen.<br />
Vor dem ZurÅckholen einer anderen Trenndatei sollte die aktive<br />
Trenndatei gesichert werden, sofern darin TrennwÜrter verÉndert<br />
oder neu aufgenommen wurden.<br />
Laden einer anderen Trenndatei<br />
Eine Trenndatei kann Åber das MenÅ DATENSICHERUNG – „Trenndatei<br />
<strong>zu</strong>rÅckholen“ geladen werden. Die <strong>zu</strong>vor aktiven Trennwárter<br />
werden gegen den Inhalt der neuen Trenndatei ausgetauscht. Die<br />
Trenndatei liegt im Ordner SICHERUNGEN unter dem Namen Trennen_DATUM.ZIP<br />
Es ist nicht mÜglich, zwei unterschiedliche Trenndateien gleichzeitig<br />
<strong>zu</strong> verwenden.<br />
Der Umweg Åber die Trenndateifunktion von WinSD ist nicht erforderlich!<br />
5.<br />
RechtschreibprÅfung<br />
6.<br />
Verwenden von Textbausteinen<br />
Sofern auf dem Arbeitsrechner MS-Word installiert ist, kann die <strong>zu</strong>gehárige<br />
RechtschreibprÅfung Åber die SchaltflÄche „RechtschreibprÅfung“<br />
Åber alle Eingabefelder hinweg in einem Arbeitsgang ausgefÅhrt werden.<br />
Çber die SchaltflÄche „abbrechen“ kann die PrÅfung abgebrochen<br />
werden. Die Leistung der PrÅfung hÄngt vom Trainings<strong>zu</strong>stand der<br />
Word – RechtschreibprÅfung ab.<br />
WICHTIG: MS-Word darf nicht geÜffnet sein, solange <strong>WinZD</strong> auf die<br />
RechtschreibprÅfung <strong>zu</strong>greifen soll.<br />
Befindet sich der Cursor in einem Bemerkungseingabefeld, kann Åber<br />
die Taste F1 die Datei der Bemerkungsbausteine aufgerufen werden.<br />
Durch eine interne Filterfunktion werden immer die Bausteine angezeigt,<br />
die fÅr das Bemerkungsfeld sinnvoll sind.<br />
Textbausteine werden im Ordner lfw:\winsv\zd\SICHERUNGEN als<br />
gepackte ZIP-Datei verwaltet.<br />
<strong>WinZD</strong> packt/entpackt darin automatisch die Dateien<br />
<strong>Handbuch</strong> <strong>WinZD</strong> Stand 2007-12 - 27 -
- bemerk.dat<br />
- bemerk.pnt,<br />
- bemerksl.pnt<br />
Nur diese Dateien werden von <strong>WinZD</strong> <strong>zu</strong>r Laufzeit verwendet. Einzelne<br />
Dateien dieser Gruppe dÅrfen nicht ausgetauscht werden.<br />
Sichern und Laden einer<br />
Bausteinebibliothek<br />
Wechsel einer Bausteinebibliothek<br />
Sichern der aktiven Textbausteine<br />
Eine Textbausteinedatei kann Åber das MenÅ DATENSICHERUNG –<br />
„Bausteine sichern“ gesichert werden. Beim Sicherungsvorgang werden<br />
die momentan verwendeten Bausteine automatisch im Ordner SICHE-<br />
RUNG als eine einzige gepackte Datei mit dem Namen Bausteine_DATUM.ZIP<br />
abgelegt. FÅr DATUM kann auch eine beliebige vom<br />
Anwender gewÄhlte Bezeichnung stehen.<br />
Vor dem ZurÅckholen einer anderen Textbausteinedatei sollte die<br />
aktive Textbausteinedatei gesichert werden, sofern darin Textbausteine<br />
verÉndert oder neu aufgenommen wurden.<br />
Laden anderer Textbausteine<br />
Eine Textbausteinedatei kann Åber das MenÅ DATENSICHERUNG –<br />
„Bausteine <strong>zu</strong>rÅckholen“ geladen werden. Die <strong>zu</strong>vor aktiven Bausteine<br />
werden gegen den Inhalt der neuen Bausteinedatei ausgetauscht. Die<br />
Bausteinedatei liegt im Ordner SICHERUNGEN (Standardpfad:<br />
c:\winsv\zd\sicherungen) unter dem Namen Bausteine_DATUM.ZIP<br />
Es ist nicht mÜglich, zwei unterschiedliche Bausteinedateien<br />
gleichzeitig <strong>zu</strong> verwenden.<br />
Der Umweg Åber die Textbausteinefunktion von WinSD ist nicht<br />
erforderlich!<br />
Bausteinedateien kÜnnen nur unmittelbar nach dem Start von<br />
<strong>WinZD</strong> gewechselt werden, da Windows den Austausch von geÜffneten<br />
Dateien ohne RÅckmeldung unterbindet. Es entsteht fÉlschlicher<br />
Weise der Eindruck, die Datei sei getauscht worden.<br />
Schnelleingabe von Texten<br />
Textbausteine kánnen auch Åber ihre Nummer sehr schnell eingegeben<br />
werden. Vorausset<strong>zu</strong>ng ist allerdings, dass man die Nummern vorher<br />
kennt.<br />
Vorgehen:<br />
- Cursor in das gewÅnschte Bemerkungsfeld stellen<br />
- GewÅnschte Bausteinefolge in der Form #901#953#959 eingeben<br />
(keine Leerzeichen)<br />
- Nach ENTER oder nach dem Verlassen des Bemerkungsfeldes<br />
ergibt sich der folgende Text: „Vorname folgte dem Unterricht besonders<br />
aufgeschlossen, konzentriert und aufmerksam. Er war fÅr<br />
neue Lerninhalte <strong>zu</strong> begeistern. Er brachte Vorwissen ein.“<br />
Manuelle Texteingaben und Bausteine kánnen auch gemischt angewendet<br />
werden. Dabei ist <strong>zu</strong> beachten, dass der Kennung eines Textbausteines<br />
nur ein weiterer Textbaustein oder ENTER folgen kann.<br />
Ansonsten erfolgt ein Fehlerhinweis.<br />
Beispiel: Der SchÅler war stets aufmerksam, #123#345<br />
7.<br />
Automatische Vorbeset<strong>zu</strong>ng<br />
des Bemerkungsfeldes<br />
„Individuelle Lernfortschritte,<br />
….“<br />
<strong>WinZD</strong> besetzt dieses Bemerkungsfeld beim ersten Aufruf der Erfassungsmaske<br />
mit Informationen <strong>zu</strong> besuchten Arbeitsgemeinschaften,<br />
Fárder- oder Intensivkursen und LRS-Bemerkungen vor. Werden die<br />
<strong>zu</strong>gehárigen Informationen erst nachtrÄglich eingegeben (DATEI –<br />
SchÅler), werden sie von der Vorbeset<strong>zu</strong>ngsfunktion ignoriert. Die entsprechenden<br />
Texte mÅssen dann manuell eingeben werden.<br />
<strong>Handbuch</strong> <strong>WinZD</strong> Stand 2007-12 - 28 -
8.<br />
Zeugnisse als RTF- oder<br />
PDF-Dokument speichern<br />
RTF-Format<br />
PDF-Format<br />
Vorgehensweise<br />
Texte <strong>zu</strong>r Sportbefreiung bzw. VorrÅckungsvermerke (Zwischenzeugnis)<br />
werden automatisch aus den beiden <strong>zu</strong>gehárigen Eingabefeldern<br />
generiert. Es ist <strong>zu</strong> empfehlen, die Vorbeset<strong>zu</strong>ng durchfÅhren <strong>zu</strong> lassen<br />
und erst dann mit der manuellen Texterfassung <strong>zu</strong> beginnen.<br />
Es besteht die Máglichkeit, fertige Zeugnisse als vollstÄndiges Dokument<br />
<strong>zu</strong> speichern. Zur Auswahl stehen die Dateiformate RTF und PDF.<br />
Das RTF-Format kann von vielen Textverarbeitungsprogrammen gelesen<br />
und bearbeitet werden; allerdings bleibt die Formattreue dabei oftmals<br />
auf der Strecke. Der in <strong>WinZD</strong> integrierte Texteditor TXword verarbeitet<br />
die Dokumente jedoch fehlerfrei.<br />
Mit diesem Editor kánnten die fertigen Zeugnisse nachbearbeitet werden;<br />
die ânderungen werden dann aber nur im Dokument, nicht in den<br />
<strong>WinZD</strong>-Dateien gespeichert.<br />
Das PDF-Format wird weltweit als Format <strong>zu</strong>r Weitergabe von unverÄnderlichen,<br />
weitgehend formattreuen Texten verwendet. Es kann nur mit<br />
dem Acrobat-Reader oder kompatiblen Programmen gelesen und gedruckt<br />
werden; eine weitere Bearbeitung solcher Dokumente ist nicht<br />
beabsichtigt.<br />
Zeugnisse im PDF-Format eignen sich gut fÅr die Archivierung bzw.<br />
<strong>zu</strong>m formattreuen Druck auf unterschiedlichsten Druckern.<br />
In ProblemfÄllen kánnten die LehrkrÄfte ihre fertigen Zeugnisse im PDF-<br />
Format speichern und in der Schule <strong>zu</strong>m Druck abgeben.<br />
a) Einzelne Zeugnisse aus der Druckvorschau heraus:<br />
Beide Formate sind auf dem gleichen Weg <strong>zu</strong> erzeugen.:<br />
- Aufruf des Zeugnisses in der Druckvorschau<br />
- MenÅ „DATEI – als Dokument speichern“ aufrufen<br />
- GewÅnschtes Format einstellen<br />
<strong>Handbuch</strong> <strong>WinZD</strong> Stand 2007-12 - 29 -
- <strong>WinZD</strong> vergibt den Speicherordner und den Dateinamen automatisch;<br />
SchaltflÄche „Speichern“ anklicken; das Dokument wird im<br />
angegebenen Ordner abgelegt.<br />
b) Seriendruck Åber das MenÅ DRUCKEN – sh. Kapitel 7, Seriendruck<br />
<strong>Handbuch</strong> <strong>WinZD</strong> Stand 2007-12 - 30 -
C. HÉufig gestellte Fragen<br />
AL: fÅr alle Anwender bedeutsam; GY, RS, VS: fÅr diese Schulart von Interesse<br />
fÅr Problem/Ursache LÜsung<br />
AL<br />
In den Eingabefeldern der Zeugnisse erscheint<br />
von der ersten eingegebenen Zeile<br />
immer nur die untere HÉlfte sichtbar, die<br />
obere HÄlfte ist verdeckt. Auch Scrollen kann<br />
die obere ZeilenhÄlfte nicht sichtbar machen.<br />
Ursache:<br />
Verwendetes Betriebssystem: Windows XP.<br />
Bei „Eigenschaften von Anzeige“ war im Bereich<br />
Darstellung als Schriftgrad „Extragroà“<br />
ausgewÄhlt.<br />
Bei „Eigenschaften von Anzeige“ war im Bereich<br />
Darstellung als Schriftgrad „Extragroà“<br />
ausgewÄhlt.<br />
Nach der Umstellung auf normale Schriftgráàe<br />
ist der Text in den Eingabefeldern korrekt<br />
vollstÄndig sichtbar.<br />
AL<br />
<strong>WinZD</strong> – Unterschrift auf den Zwischenzeugnissen<br />
<strong>WinZD</strong> bietet die Máglichkeit, Zwischenzeugnisse<br />
in maschineller Form unterschreiben <strong>zu</strong><br />
lassen (gez. Name).<br />
Diese Form ist <strong>zu</strong>lÄssig (sonst gÄbe es diese<br />
Máglichkeit nicht im Programm); allerdings<br />
entscheidet die Schulleitung, ob sie dieses<br />
haben máchte oder nicht.<br />
Auch eine Kombination „Schulleitung - maschinell,<br />
Klassenleitung – manuell“ wÄre<br />
denkbar.<br />
In <strong>WinZD</strong> kann dies unter dem MenÅ „DATEI<br />
– Schuldaten“ (am unteren Rand der Maske)<br />
eingestellt werden.<br />
Es wird vorsorglich darauf hingewiesen,<br />
dass dieses Verfahren nur im Zwischenzeugnis<br />
<strong>zu</strong>lÉssig ist.<br />
AL<br />
„Laufzeitfehler 76“ beim Export von Zeugnisdaten<br />
aus WinSD<br />
Werden Zeugnisdaten von WinSD fÅr <strong>WinZD</strong><br />
in einer „Nicht-Standardumgebung“ (z. B. im<br />
Netz) exportiert, kann es <strong>zu</strong>m „Laufzeitfehler<br />
76 – Pfad nicht gefunden“ kommen.<br />
Standardumgebung bedeutet:<br />
WinSD ist in LFW:\winsv\sd installiert.<br />
<strong>WinZD</strong> ist in LFW:\winsv\zd installiert.<br />
Update <strong>zu</strong>m Programmmodul ZDextAn.exe<br />
laden und in das Verzeichnis kopieren, in dem<br />
auch die Datei SD.APP (= WinSD-Applikation)<br />
steht. Vorhandene gleichnamige Datei Åberschreiben<br />
lassen.<br />
AL<br />
AL<br />
AL<br />
<strong>WinZD</strong> meldet nach dem Aufruf einer Eingabemaske<br />
„Laufzeitfehler 339, Komponente<br />
Tx4oled12.ocx oder eine ihrer AbhÄngigkeiten<br />
ist nicht registriert“.<br />
Diese Fehlermeldung hÄngt mit Win98 (nicht<br />
SE) <strong>zu</strong>sammen. Erforderliche DLL’s kánnen<br />
nicht aktualisiert werden.<br />
Bei der Installation von <strong>WinZD</strong> kann es auf<br />
manchen Rechnern <strong>zu</strong> folgender Fehlermeldung<br />
durch das Betriebssystem kommen:<br />
C:\windows\system\msvcrt.dll<br />
Fehler beim Ersetzen, Delete File schlug fehl<br />
Code 5, Zugriff verweigert.<br />
Welche Teile der CD (ab 2004-12) benátigt<br />
eine Lehrkraft fÅr den hÄuslichen Rechner?<br />
Download aus dem Internet (<strong>externes</strong> <strong>Zeugnisprogramm</strong><br />
– Fragen <strong>zu</strong> <strong>WinZD</strong>)<br />
Die im EXE-Paket enthaltenen 3 Dateien nach<br />
\windows\system entpacken, die vorhandenen<br />
Dateien dabei Åberschreiben lassen.<br />
Neustart des Systems<br />
SchaltflÄche „ignorieren“ anklicken. Die Meldung<br />
hat keinerlei Einfluss auf die FunktionalitÄt<br />
von <strong>WinZD</strong><br />
<strong>WinZD</strong> passt nicht mehr auf eine Diskette, es<br />
verbleibt also nur noch die CD oder USB-<br />
Stick.<br />
Es wird nur die Datei SETUP.EXE aus dem<br />
Verzeichnis <strong>WinZD</strong> der CD (4 MB) und ein<br />
Datenbestand (*.ZIP), der vom Zeugnisbetreuer<br />
in der Schule aus dem dort installierten<br />
<strong>Handbuch</strong> <strong>WinZD</strong> Stand 2007-12 - 31 -
für Problem/Ursache Lösung<br />
AL<br />
AL<br />
AL<br />
FÅr welche Schularten ist <strong>WinZD</strong> derzeit geeignet?<br />
Werden Daten aus WinSD erkannt bzw. benátigt?<br />
Teile des Zeugnisses werden auf einem <strong>zu</strong>sÄtzlichen<br />
Blatt ausgedruckt oder es wird<br />
stets ein Leerblatt nachgeschoben<br />
<strong>WinZD</strong> erzeugt wurde, gebraucht.<br />
Die Çbertragung der reinen Daten (Schule -<br />
Lehrkraft - Schule) kann wie bisher mit Disketten<br />
oder einem anderen DatentrÄger abgewickelt<br />
werden.<br />
FÅr die hÄusliche Installation kann die Schulverwaltungs-CD<br />
entsprechend kopiert werden<br />
oder aber eine eigene CD hergestellt werden,<br />
die nur SETUP.EXE enthÄlt.<br />
Im Internet stehen sowohl Updates, wie auch<br />
eine Vollversion <strong>zu</strong>m hÄuslichen Download<br />
<strong>zu</strong>r VerfÅgung. Updates kánnen auch aus<br />
<strong>WinZD</strong> heraus gemacht werden (MenÅ HIL-<br />
FE)<br />
VS; GY;RS<br />
ja<br />
Wichtig:<br />
<strong>WinZD</strong> erwartet bei einer Einzelinstallation<br />
(z. B. auf einem Lehrerrechner) <strong>zu</strong>nÄchst eine<br />
gepackte Datei (*.zip).<br />
Werden Daten fÅr die LehrkrÄfte aus WinSD<br />
ausgelagert, werden diese automatisch gepackt.<br />
MenÅ DRUCKEN – Seiteneinstellungen wÄhlen<br />
und dort den oberen Rand durch Eingabe<br />
von negativen Werten Ändern (z. B. -0,5).<br />
<strong>Handbuch</strong> <strong>WinZD</strong> Stand 2007-12 - 32 -
D. Fortgeschrittene Pflegearbeiten<br />
1.<br />
Änderung von Druckvorlagen<br />
Allen Zeugnisdrucken in <strong>WinZD</strong> liegen so genannte Druckvorlagen <strong>zu</strong><br />
Grunde. Alle Druckformate sind im Ordner …\ZD\Zeugnisse abgelegt.<br />
Druckvorlagen gliedern sich in:<br />
Layout<br />
Text<br />
Sprungmarken<br />
Kopf- und Fusszeilen<br />
Bildfelder<br />
Speicherformat<br />
Tabellen und RÄnder<br />
statischer Text<br />
Positionen fÅr variable Texte und<br />
Anwendereingaben<br />
statischer Text<br />
Position von Grafiken<br />
RTF<br />
Sprungmarken sind die Elemente einer Druckvorlage, die vom Anwender<br />
nicht geändert werden dürfen, da <strong>WinZD</strong> auf die dahinter<br />
stehenden Informationen unbedingt angewiesen ist.<br />
Sprungmarken sind an der Cursorform erkennbar, die sich beim Çberstreichen<br />
des Sprungmarkentextes (z.B. Note1) in einen „Pfeil nach<br />
oben“ Ändert. Fehlt diese CursorÄnderung, ist fÅr den Text (z. B: Note1)<br />
die Eigenschaft „Sprungmarke“ verloren gegangen.<br />
Die Texte der Sprungmarken sind als Platzhalter fÅr variable Texte <strong>zu</strong><br />
verstehen.<br />
Mit Hilfe der Sprungmarken werden die vom Anwender eingegebenen<br />
Bemerkungstexte und Noten an die richtige Stelle in der Druckvorlage<br />
positioniert.<br />
Werden Druckvorlagen in andere Editoren (z. B. Word) auàer TxWord<br />
geladen, láschen diese zwar nicht die Sprungmarke als Text, aber die<br />
dahinter stehenden Informationen. Die Druckvorlage wird fehlerhaft und<br />
damit unbrauchbar.<br />
Aus diesem Grunde dürfen die <strong>WinZD</strong>-Druckvorlagen in keinem<br />
Fall mit Hilfe anderer Editoren verändert und gespeichert werden.<br />
Druckvorlagen können nur mit TxWord bearbeitet werden und<br />
müssen nach Änderungen stets im RTF-Format gespeichert werden,<br />
sonst sind sie für <strong>WinZD</strong> unbrauchbar.<br />
TXWord<br />
TxWord ist ein in <strong>WinZD</strong> integrierter Texteditor, der <strong>zu</strong>r Bearbeitung der<br />
Druckvorlagen und der Erzeugung der Druckvorschau dient.<br />
TxWord bietet die wichtigsten Funktionen, die fÅr die ânderung der<br />
Druckvorlagen erforderlich sind. Der MenÅaufbau entspricht im Wesentlichen<br />
dem anderer vergleichbarer Editoren.<br />
<strong>Handbuch</strong> <strong>WinZD</strong> Stand 2007-12 - 33 -
Reparatur einer Sprungmarke<br />
Defekte Sprungmarken sind <strong>zu</strong> erkennen an:<br />
- der fehlenden CursorÄnderung beim Çberstreichen des Sprungmarkentextes<br />
- dem Ausdruck des Sprungmarkennamens anstatt des von <strong>WinZD</strong><br />
Åbergebenen variablenTextes<br />
Beispiel (Sprungmarke „Schulname“):<br />
Ausschnitt aus einer Druckvorlage<br />
intakte Sprungmarke<br />
defekte Sprungmarke<br />
Ergebnis beim Druck<br />
Um eine defekte Sprungmarke <strong>zu</strong> reparieren, ist wie folgt vor<strong>zu</strong>gehen:<br />
- laden der Druckvorlage in den TxWord-Editor<br />
- markieren der defekten Sprungmarke; dabei ist <strong>zu</strong> beachten, dass<br />
nur der Text der Sprungmarke selbst markiert wird, fÅhrende und<br />
nachfolgende Leerzeichen dÅrfen nicht einbezogen werden.<br />
- Wechsel ins MenÅ SPRUNGMARKE (ohne Auflásung der Markierung!)<br />
von <strong>WinZD</strong> und Aufruf der Option „Textmarke“. Schneller<br />
fÅhrt Tastenkombination - <strong>zu</strong>m gleichen Ergebnis.<br />
- nach diesem Vorgang ist die Sprungmarke wieder in Ordnung, der<br />
Cursor nimmt beim Çberstreichen des Sprungmarkentextes wieder<br />
Pfeilform an, der Åbergebene Text wird an Stelle des Sprungmarkennamens<br />
ausgedruckt<br />
- Druckvorlage wieder in den Ausgangsordner „\Zeugnisse“ mit unverÄndertem<br />
Namen und Dateiformat speichern (MenÅ DATEI –<br />
„Speichern als Dokument“; RTF-Format!!!)<br />
- TxWord-Editor schlieàen<br />
- durch Erzeugen eines Zeugnisses Åber die Druckvorschau das<br />
Ergebnis testen<br />
ândern von Schriften<br />
Schriften kánnen in Art, Gráàe und allen <strong>zu</strong>gehárigen Attributen verÄndert<br />
werden. Dabei ist aber <strong>zu</strong> beachten, dass sich Tabellenzellen der<br />
Gráàe der gewÄhlten Schrift automatisch in Breite und Háhe anpassen.<br />
<strong>Handbuch</strong> <strong>WinZD</strong> Stand 2007-12 - 34 -
Folgen kánnten die Zerstárung des Layouts sein; mindestens wird aber<br />
der Platzbedarf bei Sprungmarken beim tatsÄchlichen Druck verÄndert.<br />
Das Ergebnis ist in jedem Fall eingehend <strong>zu</strong> prÅfen.<br />
Die verwendete Druckvorlage sollte vor einer ânderung im Original<strong>zu</strong>stand<br />
gesichert werden.<br />
Original<br />
nach der ânderung der Schriftgráàe<br />
um einen Punkt<br />
ândern von Linien und<br />
Schattierungen<br />
Jede Druckvorlage enthÄlt Tabellen mit sichtbaren und unsichtbaren<br />
Linien. Die sichtbaren Linien werden z. B. <strong>zu</strong>r Darstellung der Standlinien<br />
verwendet.<br />
Beispiel (Standlinie unter dem Schulort):<br />
Die Standlinie ist <strong>zu</strong>gleich die sichtbare Oberkante der folgenden Tabellenzelle,<br />
in der der feste Text „(Amtliche Bezeichnung der Schule)“<br />
steht. Die Unterkante dieser Zelle ist auf unsichtbar gesetzt.<br />
Die Eigenschaften der Tabelle kánnen wie folgt geÄndert werden:<br />
- Druckvorlage im TxWord-Editor áffnen<br />
- Cursor in die Tabellenzelle mit dem Text „(Amtliche Bezeichnung<br />
der Schule)“ stellen<br />
- MenÅ FORMAT – Option „Tabelle“ anwÄhlen<br />
Die Linie kann wie in anderen Textverarbeitungsprogrammen durch<br />
Anklicken der Linienposition sichtbar bzw. unsichtbar gemacht werden.<br />
Zu beachten ist, dass bei komplexeren Tabellen auch die benachbarten<br />
Zellen eine eigene Kante haben, die ggf. auch bearbeitet werden muss.<br />
Da<strong>zu</strong> ist vorher der Cursor in die benachbarte Zelle <strong>zu</strong> stellen.<br />
Das gleiche Auswahlfenster bietet noch weitere Optionen fÅr die Gestaltung<br />
der Tabellen an. Beispielsweise werden die grau hinterlegten Notenfelder<br />
damit erzeugt (Option Hintergrund – Farbe).<br />
<strong>Handbuch</strong> <strong>WinZD</strong> Stand 2007-12 - 35 -
2.<br />
Überarbeitung von Textbaustein-Bibliotheken<br />
Textbausteine kánnen Åber die Funktion ZEUGNISSE – „Textbausteine<br />
fÅr Bemerkungen“ bearbeitet werden.<br />
Sollen nicht nur Einzelpositionen bearbeitet, sondern gráàere ânderungen<br />
vorgenommen werden, besteht die Máglichkeit, die gesamte Bibliothek<br />
in ein fÅr Texteditoren lesbares Format <strong>zu</strong> exportieren und die ânderungen<br />
dort komfortabel vor<strong>zu</strong>nehmen.<br />
Export der Textbausteine in<br />
einen Texteditor<br />
Vorgehensweise<br />
- MenÅ Reorganisation – Option „Erzeugen Textdatei aus Textbausteine“<br />
aufrufen<br />
- gewÅnschten Dateinamen eingeben (z. B. MeineTextbausteine.TXT)<br />
- gewÅnschten Speicherpfad angeben (z. B. …\ZD\Sicherungen)<br />
<strong>Handbuch</strong> <strong>WinZD</strong> Stand 2007-12 - 36 -
- die Bibliothek der Textbausteine wird in eine Textdatei konvertiert<br />
und im angegebenen Pfad gespeichert<br />
- gewÅnschten Texteditor starten (z. B. Wordpad) und die oben gespeicherte<br />
Datei im Editor áffnen.<br />
Die Textbausteine werden im Editor in Zeilengruppen angezeigt:<br />
FÅr jeden Baustein gibt es 6 Textzeilen:<br />
Zeile<br />
Inhalt<br />
1 Nummer des Bausteins (107)<br />
2 Zuordnung des Bausteins (1SOV_A; Bemerkung 1,<br />
Sozialverhalten; Kategorie A)<br />
3 mÄnnliche Form mit Vornamen(*****)<br />
4 weibliche Form mit Vornamen (*****)<br />
5 mÄnnliche Form ohne Vornamen<br />
6 weibliche Form ohne Vornamen<br />
Die Texte kánnen mit den Mitteln des Editors Åberarbeitet/ergÄnzt werden.<br />
Solange die Nummerierung und die Reihenfolge wie dargestellt<br />
eingehalten werden, kann die Bibliothek auch wieder in eine fÅr <strong>WinZD</strong><br />
verarbeitbare Form <strong>zu</strong>rÅckgefÅhrt werden.<br />
Werden in den Zeilen 3 – 6 keine Texte benátigt, sind diese mit „“ <strong>zu</strong><br />
besetzen.<br />
Da<strong>zu</strong> ist die Åberarbeitete Datei im alten Format (TXT) <strong>zu</strong> speichern. Es<br />
ist unbedingt darauf <strong>zu</strong> achten, dass kein anderes Textformat gewÄhlt<br />
wird, da sonst u. U. fÅr <strong>WinZD</strong> unbekannte Steuerzeichen eingefÅgt<br />
werden. Ein Import in <strong>WinZD</strong> wÄre dann unmáglich.<br />
Import der Textbausteine in<br />
<strong>WinZD</strong><br />
FÅr den Reimport der Åberarbeiteten Bausteinedatei nach <strong>WinZD</strong> ist die<br />
umgekehrte Funktion REORGANISATION - „Erzeugen Textbausteine<br />
aus Textdatei“ auf<strong>zu</strong>rufen.<br />
Es wird von <strong>WinZD</strong> darauf hingewiesen, dass bereits eine Bausteinedatei<br />
in Betrieb ist.<br />
<strong>Handbuch</strong> <strong>WinZD</strong> Stand 2007-12 - 37 -
Wird das Çberschreiben bejaht, kann die gewÅnschte Datei ausgewÄhlt<br />
werden.<br />
Nach der Auswahl durch Doppelklick auf den Dateinamen „MeineBemerkungen.TXT“<br />
wird der Konvertierungsvorgang ausgefÅhrt.<br />
Çber die Funktion DATENSICHERUNG kann diese neue Bausteinedatei<br />
gesichert werden (siehe. auch Kapitel B. 6.).<br />
<strong>Handbuch</strong> <strong>WinZD</strong> Stand 2007-12 - 38 -
Organisatorischer Ablauf der Zeugniserstellung mit WinSD/<strong>WinZD</strong><br />
WinSD<br />
Datenpflege<br />
<strong>Handbuch</strong> A.1<br />
WinSD<br />
Übernahme der Zeugnisnoten für weitere<br />
Auswertungen<br />
WinSD<br />
Zeugnisdaten völlig neu aufbereiten<br />
WinSD<br />
Zeugnisdaten an <strong>WinZD</strong> übergeben<br />
(zentraler Datenbestand der Schule)<br />
<strong>Handbuch</strong> A.2<br />
<strong>WinZD</strong><br />
Zeugnisdaten an Lehrkräfte übergeben<br />
<strong>Handbuch</strong> A.3<br />
<strong>WinZD</strong><br />
Zeugnisdaten auf den häuslichen Rechner<br />
bringen<br />
<strong>Handbuch</strong> A.3<br />
optional<br />
<strong>WinZD</strong><br />
Zeugnisdaten am häuslichen Rechner<br />
erfassen<br />
<strong>Handbuch</strong> B<br />
<strong>WinZD</strong><br />
Korrekturdrucke und Korrekturarbeiten<br />
<strong>WinZD</strong><br />
Zeugnisdruck<br />
<strong>WinZD</strong><br />
Zentraler Zeugnisdruck<br />
<strong>Handbuch</strong> A.7 <strong>Handbuch</strong> A.7<br />
jede Lehrkraft in eigener<br />
Verantwortung<br />
fertige Daten in die Schule<br />
mitnehmen<br />
<strong>WinZD</strong><br />
Übernahme der Zeugnisdaten in den<br />
zentralen Bestand der Schule<br />
<strong>Handbuch</strong> A.5
(<strong>Handbuch</strong> A.1)<br />
Zeugnisdaten<br />
vorbereiten<br />
Zeugnisdaten an <strong>WinZD</strong><br />
übergeben<br />
<strong>WinZD</strong><br />
starten
ZD<br />
(<strong>Handbuch</strong> A.2)<br />
Zeugnisdaten auswählen<br />
Datenbestand der gewählten Klasse wird erzeugt<br />
und gepackt<br />
Lehrerrechner
Zeugnisdaten auf dem häuslichen Rechner der Lehrkräfte speichern.<br />
(<strong>Handbuch</strong> A.3)<br />
Daten aus der Schule bereitlegen<br />
<strong>WinZD</strong> starten<br />
JA<br />
Daten vorhanden<br />
NEIN<br />
sofern kein LFW<br />
A: vorhanden ist<br />
sofern z. B. ein USB-Stick<br />
verwendet wird<br />
Start des Imports
Zeugnisdaten vom häuslichen Rechner der Lehrkräfte in die Schule<br />
mitnehmen<br />
(<strong>Handbuch</strong> A.5)<br />
Zeugnisse sind druckreif<br />
sofern z. B. ein USB-Stick<br />
verwendet wird<br />
Start des Exports<br />
in die Schule mitnehmen
Zeugnisdaten vom häuslichen Rechner der Lehrkräfte in den zentralen<br />
Datenbestand der Schule übernehmen<br />
(<strong>Handbuch</strong> A.6)<br />
Zeugnisdaten der Lehrkraft<br />
<strong>WinZD</strong> starten
Teile eines Zeugnisses werden auf einem <strong>zu</strong>sätzlichen Blatt gedruckt<br />
oder eine <strong>zu</strong>sätzliche Leerseite wird ausgedruckt<br />
(<strong>Handbuch</strong> A.7 und C)<br />
Ursache:<br />
Durch unterschiedliche Interpretation der Schriftgrößen etc. durch die Drucker kann es sein,<br />
dass der vorgesehene Platz für den Druck auf eine Seite nicht ausreicht. Der Drucker<br />
produziert dann einfach eine weitere Seite. Es kann sich auch nur um eine Leerzeile handeln,<br />
die natürlich beim Druck nicht sichtbar wird. Folge ist ein nachgeschobenes Leerblatt.<br />
Abhilfe:<br />
Grundeinstellungen<br />
Hinweis beachten, kleine<br />
Schritte verwenden (z.B.<br />
-0,3)
Textbausteine wechseln (<strong>Handbuch</strong> B. 6.)<br />
<strong>WinZD</strong> vor jedem Wechsel stets neu starten<br />
Standardordner<br />
C:\winsv\zd\sicherungen<br />
Namensstruktur<br />
Bausteine_*.ZIP<br />
<strong>WinZD</strong> beenden und neu starten
Übertrittszeugnis mit <strong>WinZD</strong> erarbeiten.<br />
Es gibt zwei Methoden, die Übertrittszeugnis <strong>zu</strong> erhalten:<br />
Methode A (schnell)<br />
Ändern der Zeugnisart in einem bestehenden Datenbestand des letzten Zwischenzeugnisses.<br />
Hier<strong>zu</strong> ist nur die Zeugnisart Z in U für Übertrittszeugnis <strong>zu</strong> ändern. Die Erzeugung neuer<br />
Datenbestände in WinSD entfällt bei dieser Methode.<br />
Vorhandene Texte werden in der 4. Jg. nicht übernommen, da eine Zuordnung der vielen<br />
Einzeltexte aus dem Zwischenzeugnis in den Textblock „Päd. Wortgutachten“ nicht sinnvoll<br />
möglich ist.<br />
Nicht vergessen : Änderung des Zeugnisdatums<br />
<strong>WinZD</strong> – Menü DATEI – Klassen<br />
<strong>WinZD</strong> – Menü DATEI – Schüler (einzeln)<br />
Methode B (Standardvorgehen wie bei ZZ und JZ)<br />
Erzeugung neuer Datenbestände in WinSD und Weitergabe an die Lehrkräfte.<br />
Vor der Aufbereitung der Daten (Option „völlig neu“) sind die benötigten Fächerspiegel (normalerweise<br />
4RD und 5RD) auf Korrektheit <strong>zu</strong> prüfen und das richtige Zeugnisdatum ein<strong>zu</strong>tragen.<br />
Nach der „völlig neu“-Aufbereitung in WinSD, sind die Daten an <strong>WinZD</strong> <strong>zu</strong> übertragen. Die Daten<br />
werden wie beim Zwischenzeugnis im Ordner ZD\Z_JJ (JJ steht für das Zeugnisjahr) abgelegt. Ist<br />
dieser Ordner bereits vorhanden, wird unterhalb von ZD\Z_JJ ein neuer Ordner mit dem Systemdatum<br />
angelegt (ZD\Z_JJ\010407; damit wird verhindert, dass andere Zeugnisdaten gelöscht werden).<br />
Grundsätzlich kann ein bestehender Ordner ZD\Z_JJ vorher gelöscht werden (über den Explorer),<br />
wenn die Daten nicht mehr gebraucht werden.
Einen Schüler/eine Schülerin nachträglich in den Zeugnisdatenbestand von<br />
<strong>WinZD</strong> aufnehmen.<br />
Häufig muss für <strong>zu</strong>gezogene Schüler/innen nach der Übergabe der Zeugnisdaten an die Lehrkräfte<br />
noch ein Zeugnis geschrieben werden. Es ist fehleranfällig und zeitaufwendig, in solchen Fällen den<br />
Datenbestand in WinSD neu <strong>zu</strong> erzeugen, einen neuen Datenbestand an <strong>WinZD</strong> und dann an die<br />
Lehrkräfte <strong>zu</strong> übergeben.<br />
Einfacher ist es, die Betroffenen in den Datenbeständen der Lehrkräfte und im zentralen Bestand der<br />
Schule vorläufig manuell <strong>zu</strong> erfassen.<br />
Damit Daten problemlos transportiert werden können, müssen nachträglich im häuslichen Bestand der<br />
Lehrkräfte erfasste Schüler/innen im zentralen Bestand der Schule bereits vor dem Datenimport existieren.<br />
Folgendes Vorgehen ist <strong>zu</strong> empfehlen:<br />
1. Nachträgliches Erfassen im häuslichen Datenbestand der Lehrkraft<br />
- Schüler/in in <strong>WinZD</strong> neu erfassen unter DATEI – Schüler – betroffene Klasse auswählen<br />
– geeigneten Schüler auswählen<br />
- Schaltfläche NEU leert Maske für Neueingabe<br />
- alle Daten erfassen und durch Anklicken der Schaltfläche „schließen“ speichern<br />
Für die so nacherfassten Schüler/innen können wie gewohnt Zeugnisse erstellt werden.<br />
2. Nachträglicher Erfassen im zentraler Datenbestand der Schule<br />
Vorgehen wie bei 1. Erst dann können die Daten der Lehrkraft in den zentralen Bestand der Schule<br />
übernommen werden.<br />
3. Betroffene Schüler/innen sind für den nächsten Termin in WinSD vollständig <strong>zu</strong> erfassen.
Zeugnisse im PDF-Format<br />
Das PDF-Format ist ein druckerunabhÄngiges Ausgabeformat, das Layouttreue gewÄhrleistet.<br />
Vorteil des PDF-Formates:<br />
In FÄllen, in denen die UmbrÅche des hÄuslichen Druckers stark vom Druckbild des Schuldruckers abweichen<br />
(Windows-/Drucker-Problem!), kann die betroffene Lehrkraft die PDF-Dateien anstelle der normalen Zeugnisdaten<br />
von <strong>WinZD</strong> mit in die Schule nehmen und dort drucken lassen. Damit werden die Unterschiede im Ausdruck<br />
umgangen.<br />
PDF- Dokumente eigenen sich auch fÅr die Archivierung der Zeugnisse, die dann jederzeit bei Bedarf<br />
nachgedruckt werden kÇnnen, ohne dass <strong>WinZD</strong> vorhanden sein muss.<br />
PDF-Format direkt erzeugen:<br />
In der Druckvorschau kann ein Zeugnis direkt als PDF-Dokument gespeichert werden.<br />
Aufruf<br />
: MenÅ DATEI – Speichern als Dokument – PDF-Format einstellen<br />
Speichervorgang : Das Zeugnis wird automatisch im Ordner „Zeugnisdokument_Klassenname unter dem<br />
Dateinamen „Zeugnisart-Klasse_SchÅlernummer_Familienname.PDF“ abgelegt.<br />
Beispiel:<br />
…\Daten_Z08\Zeugnisdokument_5A\Z_5A_12_Huber.PDF<br />
PDF-Format in Serien erzeugen:<br />
Aufruf<br />
Ablauf<br />
Speichervorgang<br />
: MenÅ Drucken - „Zeugnisse in PDF-Dateien“<br />
: Klassen und SchÅlerauswahl verlaufen wie beim normalen Druck von Zeugnisse. Nur die<br />
Ausgabeeinheit (PDF-Format) und Ziel (Datei) der Ausgabe unterscheiden sich.<br />
Besondere Einstellungen sind nicht erforderlich.<br />
: Namensgebung und Speicherort wie bei der Erzeugung aus der Druckvorschau.
Einfügen eines elektr. Dienstsiegels in eine Druckvorlage von <strong>WinZD</strong>.<br />
1. Das vom Hauptmünzamt gelieferte Original niemals verändern, sondern nur mit Kopien<br />
arbeiten. Original sicher, fern vom Rechner aufbewahren.<br />
2. Das Dienstsiegel wird am einfachsten im JPG-Format verwendet. Maße: 35 mm * 35 mm.<br />
Vor dem Einfügen in die Druckvorlagen von <strong>WinZD</strong> ist die Grafik entsprechend <strong>zu</strong> bearbeiten.<br />
In der Regel wird sie bereits vom Hauptmünzamt in der richtigen Größe geliefert.<br />
3. Die entsprechende Grafikdatei sollte im Ordner \winsv\zd\Zeugnisse abgelegt werden.<br />
4. Jede Druckvorlage muss im TxWord-Editor von <strong>WinZD</strong> geöffnet werden (niemals Word<br />
verwenden!!!); den Editor findet man in <strong>WinZD</strong> im Menü DATEI – TxWord-Editor.<br />
5. In TxWord über Menü DATEI – „öffnen“ in den Ordner WinSV/ZD/Zeugnisse wechseln und<br />
das gewünschte Zeugnis auswählen (vorgesehen sind JZ, AZ, EZ, ÜZ)<br />
6. Jedes vorgesehene Zeugnis hat am Ende, zwischen den Unterschriften eine größere Zelle,<br />
die für das Siegel vorgesehen ist. In dieser Zelle steht „(S)“ als Hinweis für die manuelle<br />
Siegelung. „(S)“ ist aus der Zelle <strong>zu</strong> entfernen, da die Siegelgrafik und „(S)“ nicht<br />
gleichzeitig in der Zelle enthalten sein können..<br />
7. Cursor in diese Zelle stellen, Menü SIEGEL öffnen – „Siegel einfügen“ auswählen, ins<br />
entsprechende Verzeichnis wechseln, die Grafikdatei doppelt anklicken.<br />
8. Wenn das Siegel in die aktive Zelle kopiert ist, die Druckvorlage speichern. Da<strong>zu</strong> auswählen:<br />
Menü DATEI des Editors, „Speichern unter“, Namen der Druckvorlage beibehalten, speichern.<br />
Die gespeicherte Datei ist jetzt ca. 1 MB groß. Das ist normal und nicht <strong>zu</strong> beanstanden.<br />
Aus Sicherheitsgründen sollte das Siegel auf dem Rechner der Schule gespeichert werden, mit<br />
dem auch gedruckt wird (niemals die Druckvorlagen, die Siegel enthalten, den Lehrern mit nach<br />
Hause geben). Nach dem Zeugnistermin sollte das Siegel wieder vom Rechner entfernt werden<br />
und nur auf einem externen Datenträger sicher verwahrt werden.<br />
Zeugnis<br />
Übertritt 4. Jg<br />
Übertritt 5. Jg<br />
Übertritt weitere Jg.<br />
JZ 1<br />
JZ 2<br />
JZ 3<br />
JZ 4<br />
JZ 5<br />
JZ 6<br />
JZ 7<br />
JZ 8<br />
JZ 9<br />
JZ 10<br />
AZ 9<br />
AZ 10<br />
EZ Regelklassen<br />
EZ Übergangsklassen<br />
Druckvorlage<br />
Z_VS_U4B<br />
Z_VS_U5B<br />
Z_VS_U_B<br />
Z_VS_J1B<br />
Z_VS_J2B<br />
Z_VS_J3B<br />
Z_VS_J3B<br />
Z_VSNJ5B<br />
Z_VSNJ5B<br />
Z_VSNJ7B<br />
Z_VSNJ8B<br />
Z_VSNJ8B<br />
Z_VSNJ0B<br />
Z_VSNA_B<br />
Z_VSNA0B<br />
Z_VSNE_B<br />
Z_VSNEUB<br />
D:\_DOKUMENTE\WORD\siegel einfügen.doc