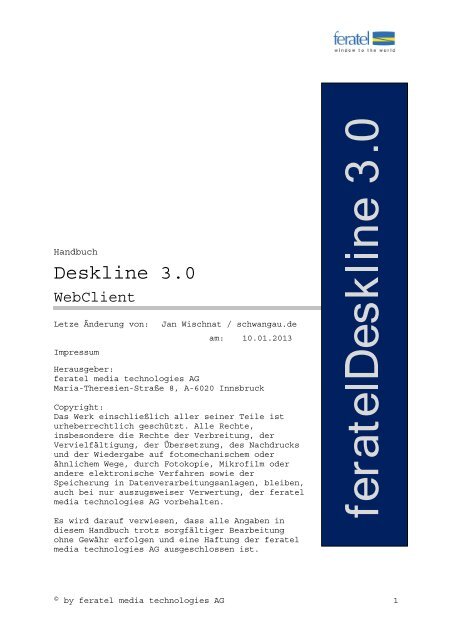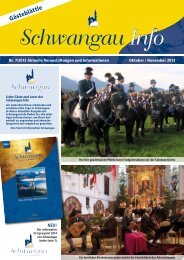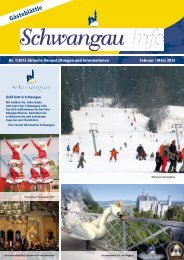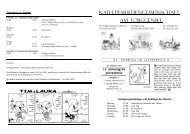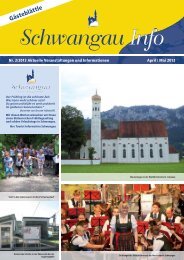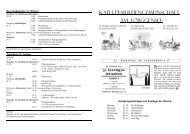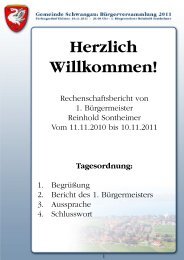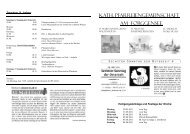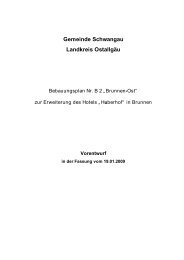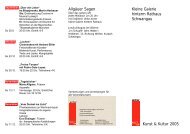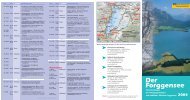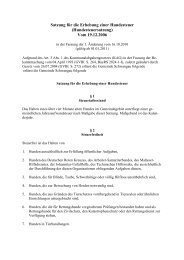Deskline 3.0 - Schwangau
Deskline 3.0 - Schwangau
Deskline 3.0 - Schwangau
Sie wollen auch ein ePaper? Erhöhen Sie die Reichweite Ihrer Titel.
YUMPU macht aus Druck-PDFs automatisch weboptimierte ePaper, die Google liebt.
Handbuch<br />
<strong>Deskline</strong> <strong>3.0</strong><br />
WebClient<br />
Letze Änderung von:<br />
Impressum<br />
Jan Wischnat / schwangau.de<br />
am: 10.01.2013<br />
Herausgeber:<br />
feratel media technologies AG<br />
Maria-Theresien-Straße 8, A-6020 Innsbruck<br />
Copyright:<br />
Das Werk einschließlich aller seiner Teile ist<br />
urheberrechtlich geschützt. Alle Rechte,<br />
insbesondere die Rechte der Verbreitung, der<br />
Vervielfältigung, der Übersetzung, des Nachdrucks<br />
und der Wiedergabe auf fotomechanischem oder<br />
ähnlichem Wege, durch Fotokopie, Mikrofilm oder<br />
andere elektronische Verfahren sowie der<br />
Speicherung in Datenverarbeitungsanlagen, bleiben,<br />
auch bei nur auszugsweiser Verwertung, der feratel<br />
media technologies AG vorbehalten.<br />
Es wird darauf verwiesen, dass alle Angaben in<br />
diesem Handbuch trotz sorgfältiger Bearbeitung<br />
ohne Gewähr erfolgen und eine Haftung der feratel<br />
media technologies AG ausgeschlossen ist.<br />
© by feratel media technologies AG 1
1 1 Allgemein 3<br />
1.1. Hilfe-System 4<br />
1.2. Info 5<br />
1.3. Beschreibungen 5<br />
1.4. Bilder 8<br />
1.5. Kriterien 11<br />
2 Layout des WebClients 13<br />
3 Login 15<br />
4 Menüstruktur - Überblick 17<br />
4.1. Home 17<br />
4.2. Stammdaten 17<br />
4.3. Statistik 17<br />
4.3.1. Schnellwartung (grüner Bereich) 18<br />
5 Stammdaten 20<br />
5.1. Unterkunft 20<br />
5.1.1. Leistungsträger (blauer Bereich) 21<br />
5.1.2. Leistungen (grüner Bereich) 23<br />
5.1.3. Leistungsträger – Kalender 28<br />
5.1.4. Leistungen – Allgemeine Daten 28<br />
5.1.5. Leistungen – Verfügbarkeit 30<br />
5.2. Kalender 31<br />
5.2.1. Allgemeine Erscheinung 31<br />
5.2.2. Navigation – OBERER BEREICH 32<br />
5.2.3. Navigation – MITTLERER BEREICH 36<br />
5.2.4. Navigation – MITTLERER BEREICH - Monatskalender 39<br />
5.2.5. Navigation – MITTLERER BEREICH – Alle Verfügbarkeiten 44<br />
5.2.6. Navigation – UNTERER BEREICH 47<br />
5.2.7. Verfügbarkeiten 50<br />
5.2.8. Preise 55<br />
5.2.9. An-/Abreise-Einstellungen 75<br />
5.3. Internet Statistik 82<br />
1<br />
2 Version 2.3
1 Allgemein<br />
Wir empfehlen die Verwendung von Firefox in der neuesten Version.<br />
Unterstützt werden aber auch sämtliche anderen gängigen Browser, wie<br />
z. B. Google Chrome, der momentan die schnellste JavaScript-Engine<br />
verwendet.<br />
SSL:<br />
Der WebClient kann nicht nur über http:// sondern auch über https://<br />
aufgerufen werden.<br />
Hinweis: In der Verwendung ist SSL etwas langsamer. Bei Rückfragen<br />
können Sie sich gerne an das feratel Servicecenter wenden<br />
(servicecenter@feratel.com).<br />
Browser-Informationen:<br />
Für weitere Informationen hinsichtlich Browser-Unterstützung oder –<br />
Einstellungen, klicken Sie bitte auf den Link „Browser-<br />
Informationen“, welcher sich direkt auf der WebClient Login-Maske<br />
befindet.<br />
Unterscheidung änderbare und nicht änderbare Felder:<br />
Durch geeignete Hervorhebungen bzw. Markierungen von Eingabefeldern<br />
sind die Bearbeitungsmöglichkeiten auf den einzelnen Masken im<br />
WebClient klar ersichtlich.<br />
Änderbare Felder haben immer einen weißen Hintergrund, nicht<br />
änderbare Felder werden mit einem grauen Hintergrund dargestellt.<br />
Beispiele Leistungsträger - Diverses:<br />
Beispiel Leistung – Allgemeine Daten:<br />
3 Version 2.3
1.1. Hilfe-System<br />
Im WebClient befindet sich auf jeder Maske bzw. auf sämtlichen<br />
Bearbeitungs-Dialogen, die vom Benutzer aufgerufen werden können,<br />
ein rotes Hilfe-Symbol in der rechten oberen Ecke:<br />
Klickt der Benutzer auf dieses Symbol, wird das Online-Hilfesystem<br />
kontextbezogen geöffnet. D. h. je nachdem, an welcher Stelle sich<br />
der WebClient-Benutzer gerade befindet, wird das Hilfesystem gleich<br />
mit dem dafür vorgesehenen Kapitel geöffnet (z. B. Aufruf des<br />
Hilfesystems auf dem Preisbearbeitungsdialog öffnet automatisch das<br />
Kapitel „Preiserfassung“ etc.).<br />
4 Version 2.3
1.2. Info<br />
Dieser Bereich zeigt allgemeine Informationen über<br />
• den Leistungsträger (Adresse und Kategorie),<br />
• die Leistung (Anzahl der Zimmer/Schlafzimmer und letzte<br />
Aktualisierung der Verfügbarkeiten) oder<br />
• das Produkt (Anzahl der Betten und Belegung).<br />
1.3. Beschreibungen<br />
Für folgende Bereiche kann eine Beschreibung eingegeben werden:<br />
• Leistungsträger-Beschreibung<br />
• Leistungsträger Konditionen (etwa Hunde zusätzlich 5 EUR/Tag,<br />
gratis Parkplatz, etc.)<br />
• Leistungsträger Voucher (Check-In und Check-Out-Zeiten,<br />
Öffnungszeiten der Rezeption und Anfahrtsbeschreibung; wird auf<br />
den Voucher gedruckt)<br />
• Leistung (auf der Ebene der Leistung, grüner Bereich)<br />
• Produkt (auf der Ebene des Produktes, oranger Bereich)<br />
5 Version 2.3
Sprache:<br />
Es kann aus mehreren Sprachen, die von der Organisation verwendet<br />
werden, gewählt werden.<br />
Für Gäste, die diese Sprache sprechen, wird die Beschreibung in der<br />
jeweiligen Sprache im Internet und auf Angeboten verwendet. Wenn<br />
eine Sprache nicht vorhanden ist, wird die definierte Ersatz-Sprache<br />
herangezogen.<br />
Info-Texte für Beschreibungen:<br />
Für alle Beschreibungstexte auf Leistungsträger-, Leistungs- und<br />
Produktebene werden Info-Icons angezeigt. Fährt der Benutzer mit der<br />
Maus über diese Icons werden ihm Informationen darüber angezeigt,<br />
für was diese Beschreibungen verwendet werden.<br />
Beschreibungs-Optionen:<br />
Beschreibungen können für verschiedene Perioden/Saisonen eingegeben<br />
werden.<br />
Entweder ist die Beschreibung immer („Immer“) oder für eine<br />
abweichende Periode („Periode“) gültig (hier kann man ein Von-Bis-<br />
Datum wählen).<br />
Beispiel: Unterschiedliche Beschreibungen für Sommer und Winter.<br />
Systeme:<br />
Definiert, für welches System die Beschreibung gültig ist. Man kann<br />
Folgendes wählen:<br />
• „Lokal” (verwendet für Angebote, Buchungen über den<br />
ExpertClient)<br />
• „Internet” (Beschreibung im Web)<br />
• „Infomedia / Informator” (Beschreibung, die via<br />
Informator/Infomedia angezeigt wird. Hier muss man auch eine<br />
System-ID für den Informator eingeben.)<br />
• „Katalog” (Beschreibung, die in Katalogen gedruckt wird.<br />
(Schnittstelle))<br />
Das Feld „Letzte Änderung” zeigt den Login sowie Tag und Zeit der<br />
Person, die als letztes Änderungen in diesem Bereich gemacht hat.<br />
6 Version 2.3
Auf sämtlichen Erfassungsdialogen für Beschreibungen im Stammdaten<br />
wird während der Eingabe von Beschreibungen, dem Benutzer anzeigt,<br />
wie viele Zeichen er noch verwenden kann.<br />
Bei Erreichen der maximalen Anzahl an Zeichen wird die Eingabe<br />
abgebrochen.<br />
Um bestehende Beschreibungen zu überschreiben, wird „Aktualisieren“<br />
gewählt.<br />
Neue Einträge werden mit „Als neu speichern“ angelegt. Dabei muss<br />
eine vorhandene Beschreibung zuvor nur aktualisiert/angepasst<br />
werden.<br />
Mit „Löschen“ kann eine vorhandene Beschreibung entfernt werden. Da<br />
das Löschen nicht rückgängig gemacht werden kann, wird der Benutzer<br />
zuvor gefragt, ob das Löschen beabsichtigt ist.<br />
Achtung – wird die Frage bestätigt, wird der Löschvorgang<br />
vorgenommen und kann nicht rückgängig gemacht werden.<br />
Wenn eine Beschreibung eine html-Codierung enthält, erscheint<br />
folgende Meldung. Die Beschreibung kann aber geändert und<br />
abspeichern werden.<br />
Diese Warnung wurde für die Bereiche Leistungsträger-Beschreibung,<br />
Leistungs- und Produktbeschreibung, Veranstaltungs- und<br />
Infrastruktur-Beschreibung umgesetzt.<br />
7 Version 2.3
Werden im Anfragepool Beschreibungstexte mit html-Codierungen<br />
verwendet, wird der Benutzer nochmal gewarnt:<br />
1.4. Bilder<br />
Es können Bilder für den Vermieter, die Leistung und die daraus<br />
generierten Produkte eingepflegt werden. Wie bereits bei den<br />
Beschreibungen, können Bilder auf folgenden Ebenen erfasst werden:<br />
• Leistungsträger-Ebene (blauer Bereich)<br />
z. B. Speichern von Hausfotos und Logo<br />
• Leistungs-Ebene (grüner Bereich)<br />
z. B. Speichern von Zimmer/Appt. Fotos, Zimmergrundriss<br />
• Produkt-Ebene (oranger Bereich)<br />
Vorgesehen für Packages. Hier können zusätzlich spezielle Fotos<br />
für das Package erfasst werden.<br />
8 Version 2.3
Die Darstellungslogik wird auf allen drei Ebenen einheitlich<br />
gehalten, daher wird folgend nur die Darstellung auf der<br />
Leistungsträgerebene beschrieben.<br />
Bildübersicht Leistungsträger-Ebene, Leistungsträger-Bilder sind<br />
gewählt:<br />
In der Bildübersicht wird links eine Vorschau des Bildes und der<br />
Name des Bildes gezeigt, rechts davon werden die Daten des Bildes<br />
zusammengefasst (Gültigkeit, Systeme, Größe, Typ und Reihung).<br />
Hinweis: Mit dem Button kann der Bildname in den Systemsprachen<br />
eingetragen werden. Hierzu öffnet sich ein Dialogfenster.<br />
Achtung – unter „System“ versteht man Plattformen und Kanäle,<br />
über die Inhalte veröffentlicht werden können. Ein typisches System<br />
ist die Online-Präsentation auf dem Portal des Tourismusbüros/der<br />
Tourismusregion.<br />
Systeme – Kürzel:<br />
• L steht für „Lokal“ und bedeutet, dass der Inhalt bei der Arbeit<br />
im Tourismusbüro verwendet werden kann (um beispielsweise<br />
Angebote zu erstellen und an die Gäste zu verschicken)<br />
• T steht für „Internet“ und bedeutet, dass der Inhalt Online<br />
dargestellt werden kann.<br />
• I steht für „Infomedia/Informator“<br />
• C für „Katalog“<br />
Auf letztere beide Systeme wird hier nicht weiter eingegangen. Es<br />
liegt in der Verantwortung des zuständigen TVB, ob Benutzer die<br />
Möglichkeit haben, Systeme zu wählen/zu editieren.<br />
Beispiel für die Gültigkeit von Bildern in bestimmten Systemen,<br />
unter Berücksichtigung des Zeitraumes. Aktuelles Datum ist der<br />
12.10.2009:<br />
• Bild 1 gültig von 1.1. – 31.12. (immer), wird daher immer<br />
angezeigt. Dieses Bild ist aber für KEIN System freigeschalten,<br />
da kein System zugewiesen wurde.<br />
9 Version 2.3
• Bild 2 ist gültig von 1.11. – 31.12., d.h. es wird nur in diesem<br />
Zeitraum angezeigt. Zugewiesene Systeme = LTIC.<br />
• Bild 3 ist gültig von 1.1. – 31.12. (immer), wird ebenfalls immer<br />
angezeigt. Zugewiesene Systeme = LTIC.<br />
Da Bild 1 von keinem System verwendet werden kann und Bild 2<br />
außerhalb des Gültigkeitszeitraumes liegt, wird zum Zeitpunkt<br />
12.10.2009 nur Bild 3 angezeigt. Dieses Bild steht in allen Systemen<br />
zur Verfügung (LTIC) und hat uneingeschränkte Gültigkeit.<br />
Mit den Buttons auf der rechten Seite kann der Eintrag geändert<br />
(„Ändern“), gelöscht („Löschen“) oder in der Reihenfolge geändert<br />
(„ “ oder „ “) werden.<br />
Hinweis: Das Bild mit der Reihung „1“ (erstes Bild) wird als<br />
Standardbild verwendet.<br />
Mit dem Button „Neuer Eintrag“ kann ein neues Bild für den<br />
Leistungsträger, die Leistung oder das Produkt gespeichert werden.<br />
Es erscheint folgende Maske:<br />
Diese Maske entspricht der Darstellung bei Klick auf „Ändern“, der<br />
einzige Unterschied ist, dass bei „Ändern“ die Felder bereits<br />
wertebelegt sind.<br />
Achtung – es liegt in der Verantwortung des zuständigen TVB, ob<br />
der Bereich „Systeme“<br />
• ausgeblendet (nicht editierbar) und somit gültig für alle<br />
Systeme,<br />
• eingeblendet aber nicht editierbar oder<br />
10 Version 2.3
• eingeblendet und editierbar<br />
ist.<br />
Unter „Name“ muss ein Bildname angegeben werden. Mit „Suchen“ wird<br />
auf das lokale Betriebssystem zugegriffen und es kann ein Bild<br />
gewählt werden. Das System zeigt unter dem Feld „Dateiort“ die<br />
maximal zulässige Größe für die hochzuladenden Bilder in Kilobyte<br />
(KB) an und gibt eine empfohlene Auflösung vor (in Einheit „Pixel“).<br />
Es kann die Gültigkeit (Immer oder Von-Bis) und die Reihung des<br />
Bildes festgelegt werden. Das Info-Symbol neben der Reihung zeigt<br />
Zusatz-Informationen an:<br />
Mit „Einfügen“ wird das neue Bild hochgeladen und eingefügt, mit<br />
„Abbrechen“ wird der Vorgang abgebrochen.<br />
1.5. Kriterien<br />
Mit dieser Funktion können Kriterien des Leistungsträgers und der<br />
Leistung gewählt werden. Kriterien des Leistungsträgers werden auf<br />
der Leistungsträger-Ebene gewählt (blauer Bereich), Kriterien der<br />
Leistung auf der Leistungsebene (grüner Bereich).<br />
Mit den Auswahlfeldern am linken oberen Rand der Maske kann gewählt<br />
werden, ob:<br />
• alle Gruppen mit bereits selektierten Kriterien,<br />
• alle Gruppen geöffnet oder<br />
• alle Gruppen minimiert (nur die Gruppentitel werden angezeigt)<br />
geöffnet werden sollen.<br />
Durch den Klick auf die Gruppentitel (z.B. Kurse/Unterricht,<br />
Wellness, Gruppen, Betriebsart,…) werden die zur Gruppe zugehörigen<br />
Kriterien angezeigt.<br />
Vorher:<br />
11 Version 2.3
Nachher:<br />
Mit den Auswahlfeldern können sie aktiviert bzw. deaktiviert werden.<br />
Einige Kriterien bieten darüber hinaus die Möglichkeit, nicht nur<br />
das Kriterium zu aktivieren, sondern für dieses auch eine<br />
quantitative Angabe zu machen.<br />
Beispiel – Kriterium links ist aktiviert, rechts ein nicht<br />
aktiviertes Kriterium.<br />
Beispiel – links einfaches Kriterium, rechts ein Kriterium mit<br />
Mengenangabe:<br />
Achtung - Mit „Speichern“ werden Änderungen gespeichert. Werden<br />
die Änderungen nicht mit „Speichern“ übernommen, so werden sie bei<br />
Verlassen dieser Maske nicht übernommen. Der Speichern Button<br />
befindet sich auf der linken unteren Seite der Maske.<br />
12 Version 2.3
2 Layout des WebClients<br />
Der linke obere Bereich beinhält das Logo und den Namen der<br />
Organisation.<br />
Rechts neben dem Logo werden der Name sowie die Adresse der<br />
eingeloggten (Haupt-) Organisation angezeigt. Bei Einstieg über eine<br />
Unterorganisation wird nicht nur der Name der Unterorganisation,<br />
sondern auch jener der Hauptorganisation angezeigt:<br />
Der rechte obere Bereich beinhaltet diverse Anwendungen, die unten<br />
beschrieben werden.<br />
Bereich Funktion<br />
Fragezeichen: Hier hat man Zugriff auf das Hilfesystem.<br />
Brief-Symbol: Mit Klick auf das Symbol kann der Benutzer jederzeit<br />
direkt auf seine Nachrichten (Info Center – Nachrichten)<br />
zugreifen.<br />
Drucken:<br />
Konfiguration<br />
:<br />
Passwort<br />
ändern<br />
Kalender<br />
Einstellungen<br />
Info Center<br />
Einstellungen<br />
Mit dieser Anwendung wird die angezeigte Seite gedruckt.<br />
Über diese Funktion kann der WebClient-Benutzer sein<br />
Passwort für die Anmeldung am WebClient selbst ändern.<br />
Hier kann eingestellt werden wie viele Tage am<br />
Monatskalender angezeigt werden.<br />
Hier kann die Standardeinstellung für Kalenderanzeige im<br />
Info Center eingestellt werden.<br />
13 Version 2.3
Abmelden:<br />
Mit dieser Anwendung kann sich der Benutzer abmelden und<br />
die Sitzung beenden.<br />
14 Version 2.3
3 Login<br />
Nachdem man sich erfolgreich mit dem Internet verbunden hat, kann<br />
sich der Benutzer in das System einloggen.<br />
Hinweis: Der Tourismusverband weist die Internetadresse, die<br />
persönliche Login-ID und das Passwort zu.<br />
Unterstützte Browser: Internet Explorer (7.0, 8.0 und 9.0), Firefox,<br />
Opera und Safari. Wir empfehlen die Verwendung von Firefox in der<br />
neuesten Version.<br />
Unterstützt werden aber auch sämtliche anderen gängigen Browser, wie<br />
z. B. Google Chrome, der momentan die schnellste JavaScript-Engine<br />
verwendet.<br />
Wenn man keine Einträge vornimmt, wird man gebeten, sich abermals<br />
anzumelden.<br />
Bereich<br />
Benutzername:<br />
Passwort:<br />
Für das nächste<br />
Mal merken:<br />
„OK”:<br />
„Abbrechen”:<br />
Browser-<br />
Informationen:<br />
Funktion<br />
Tragen Sie hier Ihre Login-ID ein.<br />
Tragen Sie hier Ihr Passwort ein.<br />
Durch das Aktivieren dieser Checkbox werden die<br />
Daten dieser Seite für den nächsten Besuch<br />
gespeichert.<br />
Bestätigen Sie mit dieser Taste, um sich im<br />
System anzumelden.<br />
Bricht die Transaktion ab.<br />
Über diesen Link stehen Vermietern folgende<br />
Informationen zur Verfügung:<br />
−<br />
−<br />
Unterstützte Browser<br />
Einstellungen der Browser<br />
15 Version 2.3
−<br />
−<br />
Hinweise<br />
Häufig gestellte Fragen<br />
Hinweis: Die Konfigurationshilfe steht bei der<br />
Verwendung des WebClients in deutscher Sprache<br />
zur Verfügung. Weitere Inhalte folgen.<br />
Wird ein veralteter Browser verwendet (etwa Internet Explorer 6),<br />
dann wird der Benutzer darauf hingewiesen (rot-oranges Feld unter<br />
der Login-Maske):<br />
Durch Klicken des Links wird der Benutzer daraufhin auf die<br />
Download-Seite verlinkt, über die aktuelle Browser heruntergeladen<br />
werden können (diese Seite ist auch über den Link „Browser-<br />
Informationen“ zugänglich):<br />
16 Version 2.3
4 Menüstruktur - Überblick<br />
Die Menüstruktur besitzt bis zu drei Ebenen. Im obersten Level gibt<br />
es die Bereiche „Home“, „Stammdaten“, „Info Center“,<br />
„Angebote/Buchungen“, „Anfragepool“, „Gruppen“, „Meldewesen“,<br />
„Statistik“, „Bewertungen“, „Partner-Systeme“ und „Links“.<br />
4.1. Home<br />
Bereich<br />
Cockpit<br />
Funktion<br />
Der erste Bereich nach dem Login<br />
• zeigt einen Überblick über letzte Transaktionen<br />
via <strong>Deskline</strong>,<br />
• gibt die Möglichkeit „Schnellwartungen“<br />
durchzuführen und<br />
• zeigt einen Überblick über letzte<br />
Nachrichten/News.<br />
4.2. Stammdaten<br />
Bereich<br />
Unterkunft<br />
Funktion<br />
Alle Leistungsträger, die dem User des WebClients<br />
zugewiesen sind, werden hier inklusive ihrer<br />
Leistungen und Produkte angezeigt.<br />
4.3. Statistik<br />
Hier werden Statistiken, die dem Benutzer Informationen über die<br />
Daten-Historie, Transaktionen und Kunden-Online-Verhalten (Web<br />
Statistiken) bezüglich des Leistungsträgers geben, angezeigt.<br />
17 Version 2.3
Home<br />
4.3.1. Schnellwartung (grüner Bereich)<br />
Der untere linke Bereich gibt dem Benutzer die Möglichkeit<br />
„Schnellwartung” zu machen.<br />
Wenn mit Kontingent-Aktualität gearbeitet wird, dann kann über<br />
diesen Bereich auf besonders schnelle und komfortable Weise<br />
bestätigt werden, dass Leistungskontingente nach wie vor aktuell<br />
sind.<br />
Der Benutzer kann entweder alle oder individuell gewählte<br />
Leistungskontingente eines Leistungsträgers bestätigen. Bei Auswahl<br />
des gewünschten Leistungsträgers, wird in der Leistungsauswahl-Box<br />
automatisch „Alle“ vorgeschlagen bzw. alle Leistungen selektiert:<br />
Klickt der Benutzer auf „Bestätigen“ würden jetzt die Kontingente<br />
aller Leistungen dieses Leistungsträgers, deren Aktualisierungsfrist<br />
abgelaufen ist, bestätigt.<br />
Wird die Leistungsauswahl aufgeklappt, ist genau ersichtlich, welche<br />
Leistungen eine Kontingent-Bestätigung benötigen. Ein Datum in roter<br />
Schrift neben einer Leistung zeigt dabei das Datum des<br />
Kontingentsablaufs an (gleiche Logik wie im feratel HotelClient<br />
2.0).<br />
Es können aber auch Leistungen einzeln selektiert werden, deren<br />
Kontingente bestätigt werden sollen:<br />
18 Version 2.3
Mittels Klick auf die Schaltfläche „Betätigen“ werden die<br />
Kontingente aller ausgewählten/selektierten Leistungen bestätigt.<br />
19 Version 2.3
5 Stammdaten<br />
Der Stammdaten erlaubt die Verwaltung sämtlicher Leistungsträger,<br />
die dem Benutzer des WebClients zugwiesen sind, inklusive ihrer<br />
Leistungen und Produkte.<br />
5.1. Unterkunft<br />
20 Version 2.3
5.1.1. Leistungsträger (blauer Bereich)<br />
Hier werden alle zugewiesenen Leistungsträger, für die der Benutzer<br />
Datenbearbeitungs-Rechte hat, angezeigt. Die Buttons „Info“,<br />
„Allgemeine Daten“, „Beschreibungen“, „Bilder“, „Kriterien“, „Std.-<br />
Einstellungen“, „Verkaufsregeln“ und „Jahreskalender“ können gesehen<br />
und bearbeitet werden.<br />
Der Objekt-Code wird direkt neben dem Leistungsträgernamen in<br />
Klammern angeführt.<br />
Info<br />
Diese Registerkarte zeigt allgemeine Informationen zum gewählten<br />
Leistungsträger an:<br />
• Leistungsträgername und -Code<br />
• Leistungsträgertyp (z. B. Unterkunft)<br />
• Objektadresse<br />
21 Version 2.3
Kriterien<br />
Kriterien, die eine Werteingabe erlauben, müssen zuvor aktiviert<br />
werden, damit in das Feld Eingaben gemacht werden können:<br />
Jahreskalender<br />
Der Jahreskalender wird zur Administration von Saisondaten<br />
verwendet. Nähere Informationen finden Sie im Kapitel 6.5.<br />
Detaillierte Informationen zu den Buttons „Info“, „Beschreibungen”,<br />
„Bilder” und „Kriterien” finden Sie in Kapitel 1.<br />
22 Version 2.3
5.1.2. Leistungen (grüner Bereich)<br />
Hier werden alle Leistungen des Leistungsträgers angezeigt. Über die<br />
Schaltflächen „Info“, „Allgemeine Daten“, „Verfügbarkeit“, „Basis-<br />
Beschr.“, „Basis-Bilder“, „Kriterien“ und „Monatskalender“ können<br />
Informationen zu den jeweiligen Bereichen eingesehen und deren Daten<br />
bearbeitet werden.<br />
Fährt der Benutzer mit der Maus über eines der Symbole<br />
(Kopieren/Löschen), wird ihm ein Info-Text angezeigt, der diese<br />
Funktion näher beschreibt:<br />
Bereich<br />
„Status letzte<br />
Verfügbarkeits-<br />
Aktualisierung“:<br />
Funktion<br />
Auf Leistungsträgerebene im ExpertClient wird<br />
eingestellt, ob für diesen Leistungsträger auf<br />
aktuelle Verfügbarkeiten geprüft werden soll:<br />
Ist diese Prüfung aktiv, wird im WebClient auf<br />
Leistungsebene eine weitere Spalte mit einem<br />
zusätzlichen Hinweis eingeblendet, der über den<br />
Status der Verfügbarkeitsaktualisierung Auskunft<br />
gibt:<br />
Es gibt folgende Möglichkeiten beim Anzeigen des<br />
Status:<br />
− Ist eine Aktualisierung nicht nötig,<br />
erscheint nur ein Info-Icon.<br />
− Ist eine Verfügbarkeitsaktualisierung nötig,<br />
wird ein rotes Rufzeichen angezeigt.<br />
− Fährt der Benutzer mit der Maus über das<br />
23 Version 2.3
Symbol wird das Datum der zuletzt<br />
durchgeführten Verfügbarkeits-Aktualisierung<br />
als Tool-Tip angezeigt.<br />
Hinweis: Wartet der Benutzer mehrere<br />
Leistungsträger, dann werden die zusätzlichen<br />
Hinweise bezüglich Verfügbarkeits-Aktualisierung<br />
nur bei denjenigen angezeigt, für die diese Option<br />
in den Leistungsträger-Stammdaten auch<br />
freigeschalten ist.<br />
•<br />
Info<br />
Diese Registerkarte zeigt allgemeine Informationen zur gewählten<br />
Leistung an:<br />
• Leistungsname und -Code<br />
• Leistungsträgertyp (z. B. Unterkunft)<br />
• Zimmeranzahl (Zimmer, Schlafzimmer)<br />
• Zeitpunkt der letzten Verfügbarkeitsänderung mit Möglichkeit<br />
zum Aktualisieren<br />
Allgemeine Daten<br />
Über diese Schaltfläche können die Leistungsdetails zur Einsicht<br />
bzw. Bearbeitung geöffnet werden:<br />
24 Version 2.3
Hinweis: Die grau hinterlegten Felder werden automatisch vom System<br />
gefüllt und können nicht geändert werden.<br />
Bereich<br />
Leistungsname und –<br />
code:<br />
Leistungsdetails:<br />
Funktion<br />
Es besteht hier die Möglichkeit, die<br />
Leistungs-Codierung zu ändern. Leistungscode<br />
sowie Leistungsname rechts daneben werden<br />
gemäß den durchgeführten Änderungen an der<br />
Codierung automatisch angepasst.<br />
Leistungs-Klassifizierung sowie Reihenfolge<br />
dieser Leistung können hier bearbeitet<br />
werden. Die Reihenfolge gibt an, an welcher<br />
Position diese Leistung in der<br />
Übersichtsliste aller Leistungen zu diesem<br />
Leistungsträger aufscheint.<br />
Über das Zugriffsrecht „Leistung –<br />
Auswahlbox ‘Klassifizierung‘“ wird<br />
gesteuert, ob die Auswahlbox der<br />
Leistungsklassifizierung<br />
aktiviert/deaktiviert aufscheinen soll:<br />
Gleiches gilt für Zusatzleistungen (eigenes<br />
Recht in der jeweiligen Rechtegruppe).<br />
25 Version 2.3
Größe:<br />
Verfügbarkeit:<br />
Die Anzahl der Räume, die Schlafzimmer sowie<br />
die Raumgröße können hier angepasst werden.<br />
Hier kann die maximale Verfügbarkeit<br />
festgelegt werden und ob die Verfügbarkeiten<br />
verwendet werden sollen.<br />
Über die Schaltfläche „Aktualisieren“ kann<br />
ein Verfügbarkeits-Update durchgeführt<br />
werden. Das Datum darüber wird dabei auf das<br />
aktuelle Datum gesetzt.<br />
Auswirkungen am Verfügbarkeitskalender bei<br />
Eingabe von Verfügbarkeitswerten, die größer<br />
der max. Verfügbarkeit sind:<br />
− Wenn Checkbox nicht gewählt, dann ist<br />
jede Verfügbarkeitsänderung möglich.<br />
− Wenn Checkbox gewählt und<br />
Änderungsrecht gegeben, dann wird die<br />
Nachricht angezeigt, dass<br />
Verfügbarkeitsänderung nicht möglich,<br />
die maximale Verfügbarkeit vom<br />
Benutzer bei Bedarf aber angepasst<br />
werden kann.<br />
− Ist das Änderungsrecht nicht gegeben,<br />
wird die Nachricht angezeigt, der max.<br />
Verfügbarkeitswert kann nicht geändert<br />
werden.<br />
Gilt für:<br />
− Jahreskalender / Monatskalender /<br />
Kalender „Alle Verfügbarkeiten“<br />
− Änderungen der Verfügbarkeit einzelner<br />
Leistungen / mehrerer Leistungen<br />
− Eingabe neuer Werte /<br />
Erhöhung/Verringerung von Werten<br />
Leistungsinformationen: Es ist ersichtlich, wann die Leistung<br />
erstellt wurde bzw. wann und durch wen die<br />
Leistungsdetails zuletzt geändert wurden.<br />
„Aktualisieren“:<br />
Speichert die durchgeführten Änderungen in<br />
der Datenbank.<br />
Verfügbarkeit<br />
Mit dem Klick auf diesen Button greift man direkt auf die<br />
Verfügbarkeit im Jahreskalender dieser Leistung zu. Nähere<br />
Informationen dazu finden Sie im Kapitel 6.5.<br />
Detaillierte Informationen zu den Buttons „Info“, „Basis-Beschr.”,<br />
„Basis-Bilder” und „Kriterien” finden Sie in Kapitel 1.<br />
Monatskalender<br />
26 Version 2.3
Der Monatskalender kann gleich direkt aus dem Datenmanager auf<br />
Leistungsebene geöffnet werden. Für nähere Details siehe Kapitel<br />
5.2.4 Navigation – MITTLERER BEREICH - Monatskalender.<br />
27 Version 2.3
5.1.3. Leistungsträger – Kalender<br />
Je nachdem, welche Kontingentsart die aktuell gewählte Leistung hat,<br />
erscheint bei Klick auf „Kalender“ der Verfügbarkeitskalender in der<br />
Jahresansicht (Kontingentsart „Tag“ bzw. „keine“) bzw. in der<br />
Tagesansicht (Kontingentsart „Stunde“, „Minute“).<br />
5.1.4. Leistungen – Allgemeine Daten<br />
Die allgemeinen Daten einer Zusatzleistung unterscheiden sich in<br />
einigen Punkten von denen einer Unterkunftsleistung. Die Maske sieht<br />
wie folgt aus:<br />
Bereich<br />
Leistungsdetails:<br />
Funktion<br />
Erlaubt die Erfassung der minimalen<br />
Teilnehmerzahl. Außerdem kann definiert werden,<br />
ob eine Zusatzleistung nur mit einer<br />
Unterkunftsleistung buchbar ist oder nicht.<br />
Weitere Informationen zu den auswählbaren<br />
Optionen können über das Info-Symbol rechts<br />
neben dem Kästchen eingeholt werden (Mouseover-<br />
Funktionalität):<br />
28 Version 2.3
Leistungsgültigkeit: Soll eine Zusatzleistung immer oder nur für<br />
eine bestimmte Periode gültig sein. Bei Option<br />
„Definierte Perioden“ wird darunter eine<br />
zusätzliche Tabelle eingeblendet, in der die<br />
Gültigkeitsdauer definiert werden kann<br />
(Einträge mit Von-/Bis-Datum):<br />
Leistungsdauer:<br />
Die Leistungsdauer definiert, welche<br />
Kontingentsart die Zusatzleistung verwendet.<br />
Die Auswahl der „Dauer“ hat Auswirkung auf den<br />
Verfügbarkeitskalender (Tages-/Jahreskalender),<br />
das Feld darunter wird nur bei „Tag“ und<br />
„Minute“ angezeigt. Die Werte werden mit einem<br />
Komma getrennt eingegeben. Sie haben Auswirkung<br />
auf die Preisstufen der Preisvorlagen im<br />
Preiskalender.<br />
Möchten Sie Informationen über die<br />
Möglichkeiten bei der Erfassung der<br />
Leistungsdauer, klicken Sie bitte auf das Info-<br />
Symbol, rechts neben dem Eingabefeld für die<br />
Dauer:<br />
Leistungs-<br />
Startzeiten:<br />
Hier werden die Startzeit und die Tage, an<br />
denen die gegebene Startzeit gültig ist,<br />
eingegeben. Bedeutung haben sie nur, wenn der<br />
Tageskalender zur Verwendung kommt – d. h. die<br />
Kontingentsart „Stunde“ bzw. „Minute“ verwendet<br />
wird.<br />
29 Version 2.3
5.1.5. Leistungen – Verfügbarkeit<br />
Wie schon für den Bereich „Kalender“ auf Leistungsträgerebene, gilt<br />
auch hier, dass je nach Kontingentsart entweder der Tages- oder<br />
Jahreskalender angezeigt wird. Der Jahreskalender ist bereits<br />
bekannt. Es wird nur der Tageskalender beschrieben:<br />
Der Tageskalender:<br />
− Zeigt – wie der Jahreskalender – 12 Zeilen an, d. h. 12<br />
aufeinander folgende Tage<br />
− Startzeiten, die nicht freigegeben wurden, werden mit grauem<br />
Hintergrund angezeigt<br />
− Die Tabulator-Steuerung am Tageskalender ist ident mit jener<br />
bewährten vom HotelClient 2.0. D. h. der Benutzer klickt in ein<br />
Feld, kann es direkt ändern und mit der Tab-Taste in das<br />
nächste Feld springen. Am Ende der Bearbeitung werden die<br />
Änderungen über die Schaltfläche „Speichern“ bestätigt.<br />
− Mögliche Eingaben sind:<br />
o Zahlen (0-9, ein- bis theoretisch dreistellig)<br />
o + gefolgt von [Zahl] (bestehende Verfügbarkeit erhöhen)<br />
o – gefolgt von [Zahl] (bestehende Verfügbarkeit<br />
verringern)<br />
o G (oder g/C/c) für geschlossen / closed<br />
o E (oder e/O/o) für Eigenbelegung / own lodging<br />
30 Version 2.3
5.2. Kalender<br />
Der Kalender ist ein allgemeines Werkzeug, um Verfügbarkeiten,<br />
Preise, An- und Abreisebedingungen und Verkaufsregeln zu bearbeiten.<br />
Verfügbarkeiten werden direkt zugewiesen, Vorgehensweise:<br />
• Zeitraum der Änderung wählen<br />
• Verfügbarkeit definieren/ändern<br />
• Speichern<br />
Achtung – Preise, An/Abreisebedingungen und Verkaufsregeln<br />
hingegen basieren auf einem Vorlagen-Konzept. Die Grundidee ist,<br />
dass den Benutzern die Arbeit dadurch er-leichtert wird, dass sie<br />
nicht mehr für jeden neuen Zeitraum alle Einzelheiten definieren<br />
müssen.<br />
Stattdessen werden VORLAGEN (sogenannte Templates) angelegt, die im<br />
Hintergrund alle nötigen Informationen und Einstellungen beinhalten.<br />
Danach muss der Benutzer nur noch die erstellten Vorlagen auf<br />
beliebige Zeiträume zuweisen.<br />
5.2.1. Allgemeine Erscheinung<br />
Der Kalender lässt sich in drei Bereiche unterteilen – den oberen,<br />
mittleren und unteren Bereich. Der untere Bereich kann nach Belieben<br />
auf- und zugeklappt werden.<br />
Anzeige im Jahreskalender vergrößern/verkleinern:<br />
Falls die Anzeige im WebClient zu klein oder zu groß erscheint, kann<br />
eine Zoom-Funktion verwendet werden. Das Zoomen der Anzeige wird von<br />
allen gängigen Internet-Browsern unterstützt.<br />
31 Version 2.3
Mittels der Tastenkombinationen „Strg+Plus“ bzw. „Strg+Minus“ kann<br />
die Anzeige vergrößert bzw. verkleinert. Mittels „Strg+0“ wird die<br />
Anzeige wieder auf ihre ursprüngliche Größe zurückgesetzt.<br />
Anstelle von „Plus“ und „Minus“ kann auch das Scroll-Rad der Maus<br />
nach vorne/hinten bewegt werden, mit demselben Effekt.<br />
Man kann die darüber angesprochenen Funktionen auch in der Browser-<br />
Menüleiste aufrufen.<br />
5.2.2. Navigation – OBERER BEREICH<br />
Der obere Bereich (die Navigation) gibt dem Benutzer die<br />
Möglichkeit, zwischen den Bereichen „Verfügbarkeit“, „Preise“,<br />
„An/Abreise” und „Verkaufsregeln” zu wechseln.<br />
32 Version 2.3
Während sich auf der Registerkarte „Verfügbarkeit“ alle<br />
durchgeführten Änderungen auf Leistungen beziehen, sind bei<br />
Änderungen auf den verbleibenden Registerkarten „Preise“,<br />
„An/Abreise“, „Verkaufsregeln“ die Produkte selbst betroffen.<br />
Achtung! Ausschließlich Anzeige von aktiven<br />
Leistungen/Produkten:<br />
In den einzelnen Bereichen des Jahreskalender (Verfügbarkeit,<br />
Preise, An/Abreise, Verkaufsregeln) werden NUR aktive<br />
Leistungen/Produkte zur Auswahl angeboten (Auswahl-Boxen):<br />
Für alle Bereiche auf dem Jahreskalender gelten folgende Regeln<br />
(Verfügbarkeit, Preise, An/Abreise, Verkaufsregeln):<br />
• Ist eine Leistung deaktiviert, werden weder die Leistung selbst<br />
noch ihre zugehörigen Produkte angezeigt.<br />
• Sind nur einige Produkte deaktiviert, werden nur die<br />
deaktivierten nicht angezeigt.<br />
Achtung! Logik des Wechselns:<br />
• Unter Verfügbarkeit ist eine Leistung gewählt, wird auf eine der<br />
anderen Registerkarten (Preise, An/Abreise, Verkaufsregeln)<br />
gewechselt, wird auf das erste Produkt der zuvor gewählten<br />
Leistung gewechselt.<br />
• Wird zwischen den Reitern Preise, An/Abreise, Verkaufsregeln<br />
gewechselt, bleibt das selektierte Produkt gewählt.<br />
• Wird von den Reitern Preise, An/Abreise, Verkaufsregeln zurück<br />
auf „Verfügbarkeit“ gewechselt, wird wiederum die Leistung<br />
angezeigt, der das zuvor selektierte Produkt entstammt.<br />
Achtung! Der Einstiegspunkt kann wie folgt variieren:<br />
• Stammdaten -> Schaltfläche „Jahreskalender -> es öffnet sich der<br />
Jahreskalender, in der Ansicht „Verfügbarkeit“, für die markierte<br />
Leistung in der Unterkunfts-Übersicht.<br />
• Stammdaten -> beliebige Leistungsträger-Submaske (z.B. Info)-><br />
Wechsel auf Reiter „Jahreskalender“ -> es öffnet sich der<br />
Jahreskalender unter „Verfügbarkeit“, keine Leistung ist gewählt.<br />
• Stammdaten -> Button „Verfügbarkeit“ unter Leistung -> es öffnet<br />
sich der Jahreskalender unter „Verfügbarkeit“, es ist diejenige<br />
33 Version 2.3
Leistung geöffnet, die zuvor in der Maske „Stammdaten“ selektiert<br />
wurde. Gleiches gilt für den Wechsel in der Reiterstruktur (wenn<br />
man zuvor z.B. auf der Leistung unter „Info“ war und danach auf<br />
den Reiter „Verfügbarkeit“ wechselt:<br />
• Stammdaten -> Button „Preis“ unter Produkt -> es öffnet sich der<br />
Jahreskalender unter „Preise“, es ist das Produkt geöffnet, das<br />
zuvor in der Maske „Stammdaten“ selektiert wurde.<br />
• Stammdaten -> Button „An/Abreise“ unter Produkt -> es öffnet sich<br />
der Jahreskalender unter „An/Abreise“, es ist das Produkt<br />
geöffnet, das zuvor in der Maske „Stammdaten“ selektiert wurde.<br />
• Stammdaten -> Button „Verkaufsregeln“ unter Produkt -> es öffnet<br />
sich der Jahreskalender unter „Verkaufsregeln“, es ist das<br />
Produkt geöffnet, das zuvor in der Maske „Stammdaten“ selektiert<br />
wurde.<br />
Zeige Wochenenden<br />
Die Auswahl-Box „Zeige Wochenenden“ steht auf allen Kalenderarten<br />
zur Verfügung (Verfügbarkeiten, Preise, An-/Abreise, Verkaufsregeln)<br />
und ist, beim erstmaligen Betreten eines Kalenderbereichs,<br />
standardmäßig deaktiviert.<br />
Durch das Aktivieren dieser Auswahl-Box können die Wochenenden am<br />
Jahreskalender hervorgehoben werden (siehe leicht grau schattierte<br />
Tage darunter):<br />
Die Wochenenden werden so lange angezeigt, bis der Benutzer den<br />
Kalender schließt oder die Checkbox „Zeige Wochenenden“ manuell<br />
deaktiviert wird.<br />
Die hervorgehobenen Wochenenden bleiben sichtbar, auch wenn<br />
− zwischen Verfügbarkeiten, Preisen, An-/Abreise, Verkaufsregeln<br />
− zwischen Leistungen/Produkten<br />
− zwischen Produktgruppen<br />
gewechselt wird.<br />
Während am Jahreskalender die Hervorhebung der Wochenenden, über die<br />
bereits zuvor genannte Auswahl-Box, zu- bzw. wegschaltbar ist, sind<br />
die Wochenenden auf den weiteren Kalenderarten („Monatskalender“,<br />
„Alle Verfügbarkeiten“) permanent sichtbar.<br />
34 Version 2.3
Zeige Buchungen<br />
Bei Aktivierung dieser Auswahl-Box werden am Jahreskalender die<br />
gebuchten Tage (Tage, an denen für das gegebene Produkt zumindest<br />
eine Buchung existiert) rot gerahmt angezeigt:<br />
Ist darüber hinaus die Auswahl-Box „Zeige Wochenenden“ aktiviert,<br />
dann werden die Tage, die sowohl gebucht als auch Wochenenden sind,<br />
wie folgt angezeigt:<br />
Funktionsweise:<br />
− Sobald die Auswahl-Box aktiviert ist, bleiben die gebuchten<br />
Tage angezeigt, bis der Kalender geschlossen oder die Auswahl-<br />
Box manuell deaktiviert wird.<br />
− Auch bei einem Wechsel zu anderen Kalenderarten<br />
(Verfügbarkeiten, Preise, An-/ Abreise, Verkaufsregeln) bleibt<br />
die Anzeige erhalten.<br />
− Die Auswahl-Box „Zeige Buchungen“ ist standardmäßig<br />
deaktiviert.<br />
35 Version 2.3
5.2.3. Navigation – MITTLERER BEREICH<br />
Der mittlere Bereich zeigt immer den Kalender. Das Erscheinungsbild<br />
variiert, je nachdem für welchen Bereich der Kalender aufgerufen<br />
wird bzw. welche Informationen dargestellt werden sollen<br />
(Verfügbarkeiten, Preise, An- und Abreisebedingungen,<br />
Verkaufsregeln). Der Kalender verwendet dieselben Funktionalitäten<br />
für all diese Bereiche.<br />
Hinweis: Im mittleren Bereich des Kalenders kann man zwischen<br />
monatlicher und jährlicher Ansicht wechseln. Zusätzlich gibt es noch<br />
die weitere Kalenderart „Alle Verfügbarkeiten“.<br />
Jahresansicht:<br />
Die Jahresansicht kann mittels Pfeiltasten geändert werden. (siehe<br />
rechts über dem Kalender):<br />
Mittels Pfeiltaste nach links (- 1 Jahr) wird der darzustellende<br />
Zeitraum im Kalender um jeweils 1 Jahr zurück verschoben:<br />
Mittels Pfeiltaste nach rechts (+ 1 Jahr) wird der darzustellende<br />
Zeitraum im Kalender um jeweils 1 Jahr später angezeigt:<br />
Interaktion und Bearbeitung:<br />
Der Jahreskalender besitzt dieselbe Drag & Drop Funktionalität wie<br />
der Monatskalender (siehe nächstes Unterkapitel). Die<br />
Bearbeitungsmöglichkeiten am Jahreskalender erweisen sich dadurch<br />
als viel effizienter und intuitiver.<br />
Der Benutzer geht folgendermaßen vor:<br />
• Maus über den Kalender ziehen (entweder nur horizontal oder<br />
horizontal/vertikal in Kombination)<br />
• Maus am Zieldatum loslassen<br />
36 Version 2.3
• Es öffnet sich ein zusätzlicher Dialog, über den neue Werte<br />
(bei Verfügbarkeiten) bzw. andere Vorlagen zugewiesen werden<br />
können.<br />
• Zusätzlich kann man zusammen mit den Konditionen eines<br />
Kalenders, auch gleich die Konditionen der restlichen Kalender<br />
ändern (ist man z. B. auf dem Preiskalender und ändert dort die<br />
Preisvorlage für 01.08.2010 – 31.08.2010, kann man im selben<br />
Schritt auch die An-/Abreisekonditionen und Verkaufsregeln für<br />
diesen Zeitraum ändern und zwar OHNE zwischen den einzelnen<br />
Kalendern wechseln zu müssen!<br />
Am Verfügbarkeitskalender darunter wurde der Zeitraum vom 05.10. bis<br />
08.12. selektiert:<br />
Verfügbarkeit aktualisieren:<br />
Hat der Benutzer mittels Drag & Drop einen Bereich am Jahreskalender<br />
markiert, ist der gewählte Zeitraum bedeutungslos (siehe z. B.<br />
13.10.2011 bis 18.10.2011 darunter), wenn der Benutzer die Option<br />
„Verfügbarkeit aktualisieren“ wählt.<br />
Bei allen anderen Optionen, die im Bereich „Verfügbarkeit“ angeboten<br />
werden, wirken sich die Verfügbarkeitsänderungen natürlich sehr wohl<br />
auf den gewählten Zeitraum aus.<br />
Für Unterkunfts- und Zusatzleistungen, bei denen die Checkbox<br />
„Verwende Verfügbarkeit“ in den Leistungsdetails deaktiviert ist,<br />
37 Version 2.3
kann nun die Verfügbarkeit in der Kalenderwartung nicht mehr<br />
geändert werden.<br />
Auf Leistungsebene wird der Button Verfügbarkeiten ausgeblendet.<br />
Im Jahres- und Monatskalender wird der Reiter Verfügbarkeiten nicht<br />
angezeigt.<br />
Im „Alle Verfügbarkeiten“ Kalender werden die betroffenen Leistungen<br />
nicht angezeigt.<br />
Wechselt man im Jahreskalender – Verfügbarkeiten auf eine Leistung,<br />
die keine Verfügbarkeiten verwendet, erscheint folgende<br />
Informationsmeldung:<br />
38 Version 2.3
5.2.4. Navigation – MITTLERER BEREICH - Monatskalender<br />
Neben dem Jahreskalender steht auch ein Monatskalender zur<br />
Verfügung. Vom Look & Feel ist der Monatskalender mit dem<br />
Jahreskalender identisch. Der Monatskalender listet alle Daten einer<br />
Leistung und der Produkte in einer Übersicht.<br />
Die generellen Aufgaben des Monatskalenders sind:<br />
• für eine kürzere Zeitperiode<br />
• eine Gesamtübersicht über alle Einstellungen aller Produkte,<br />
• die einer Leistung gehören<br />
zu haben und Einstellungsänderungen schnell und effizient<br />
durchzuführen.<br />
Highlights:<br />
• Anzeige der Verfügbarkeiten auf Leistungsebene<br />
• Anzeige aller Produkte einer Leistung auf einen Blick<br />
• Je Produkt Möglichkeit der Einsicht der Preise, der An- und<br />
Abreisebedingungen und der Verkaufsregeln<br />
• Möglichkeit der Änderung sämtlicher Konditionen<br />
(Verfügbarkeiten, Preise, An-/Abreise, Verkaufsregeln) mittels<br />
schneller und unkomplizierter Drag & Drop-Funktion, bei der die<br />
Maus von einem Start- bis zu einem Enddatum gezogen und<br />
losgelassen wird<br />
• Möglichkeit der Feinselektion der zu ändernden Tage im Zeitraum<br />
des selektierten von- und bis-Datum<br />
• Bei Änderung beispielsweise der Preiskonditionen, können bei<br />
Bedarf auch andere Konditionen (An-/Abreise, Verkaufsregeln)<br />
für die selektierte Periode mit geändert werden<br />
• Möglichkeit der Einstellung, wie viele Tage im Monatskalender<br />
jeweils sichtbar sein sollen<br />
Erreichbarkeit des Monatskalenders:<br />
Der Monatskalender ist über die nachstehenden Einstiegspunkte<br />
erreichbar.<br />
• Leistungsebene, Button „Monatskalender“<br />
Die Verfügbarkeit dieser Schaltfläche kann über das<br />
Zugriffsrecht „Leistungen – Monatskalender“ im ExpertClient<br />
gesteuert werden:<br />
• Auf den „Monatskalender“ kann vom Jahreskalender aus gewechselt<br />
werden:<br />
39 Version 2.3
Die Verfügbarkeit dieser Registerkarte kann über das<br />
Zugriffsrecht „Jahreskalender – Monatsansicht“ gesteuert<br />
werden.<br />
Soll der Monatskalender nicht zur Verfügung stehen, müssen die<br />
beiden darüber angeführten Zugriffsrechte ausgeschaltet werden.<br />
Erscheinungsbild und Controls:<br />
Das generelle Erscheinungsbild des Monatskalenders ist wie folgt<br />
definiert:<br />
• Umschaltmöglichkeit zwischen Jahres- und Monatskalender<br />
• Auswahl der Leistung, deren Produkte angezeigt werden sollen<br />
(Hinweis: In der Auswahlliste am Beginn werden ausschließlich<br />
„aktive“ Leistungen/Produkte angezeigt)<br />
• Anzeige der Produkte in der Reihenfolge ihrer Sortierung<br />
(Hinweis: Es scheinen hier nur „aktive“ Produkte zur<br />
ausgewählten Leistung auf)<br />
• Anzeige der nächsten X Tage. X ist dabei ein Wert zwischen der<br />
minimalen und maximalen Anzahl an Tagen, die im Monatskalender<br />
angezeigt werden (in der WebClient-Konfiguration einstellbar)<br />
• Am oberen und unteren Rand des Kalenders Anzeige des Datums und<br />
des Tagesnamens.<br />
• Je Produkt, Anzeige der Preise (Zeile 1), An-<br />
/Abreisebedingungen (Zeile 2), Verkaufsregeln (Zeile 3). Eine<br />
Ausnahme ist hierbei das Produkt, das an Position 1 gelistet<br />
wird. Dieses zeigt in der Zeile 1 die Verfügbarkeiten (die für<br />
ALLE Produkte gelten) und danach erst Preise, An-<br />
/Abreisekonditionen und Verkaufsregeln!<br />
• Wochenenden sind permanent hervorgehoben (siehe grau<br />
schattierte Tage darunter).<br />
Interaktion und Bearbeitung:<br />
• Die Anzeige erfolgt pro Leistung (d. h. alle „aktiven“ Produkte<br />
einer Leistung werden angezeigt und können auch bearbeitet<br />
werden – ganz oben Zeile für Verfügbarkeiten, danach jeweils 3<br />
Zeilen für jedes Produkt (Preis, An/Abreise, Verkaufsregeln):<br />
• Drag & Drop – durch Markierungen mit der Maus im<br />
Kalenderbereich kann ein Datumsbereich gewählt werden. Sobald<br />
die Markierung erfolgt ist, wird ein Fenster zur Datenpflege<br />
eingeblendet.<br />
• Preis-, An-/Abreise-, Verkaufsregeln-Felder werden grau<br />
markiert, egal, ob man über die erste, zweite oder dritte Zeile<br />
zieht:<br />
40 Version 2.3
• Der eingeblendete Bearbeitungs-Dialog ist abhängig davon, in<br />
welcher Zeile die Markierung gestartet wird.<br />
Wählt der Benutzer mittels Drag & Drop einen Zeitraum auf der<br />
ersten Leistungszeile aus, wird ihm das Fenster für das Ändern<br />
der Verfügbarkeiten angezeigt:<br />
Hinweis: Wenn Sie die Option „Verfügbarkeiten aktualisieren“<br />
wählen (sofern dazu berechtigt), ist der selektierte Zeitraum<br />
bedeutungslos. Bei der Auswahl jeder anderen Option wird der<br />
Zeitraum natürlich berücksichtigt.<br />
• Um beispielsweise die Preise des zweiten Produktes für eine<br />
gewisse Periode zu ändern, platziert man die Maus in der<br />
Preiszeile des zweiten Produktes am von-Datum, klickt das Feld<br />
an und zieht dann mit der Maus von links nach rechts bis zum<br />
gewünschten bis-Datum. Danach lässt man an der gewünschten<br />
Position die Maus wieder los. Die Selektion wird dynamisch als<br />
selektiert angezeigt:<br />
• Nach dem Loslassen der Maus, erscheint folgendes Popup:<br />
41 Version 2.3
Hier ist auf einen Blick ersichtlich:<br />
• Welches Produkt angesprochen wird<br />
• Welche Periode generell geändert werden soll<br />
• Welche Wochentage geändert werden (können). Diejenigen, die<br />
nicht in Frage kommen, sind ausgegraut (z.B. wird nur Mo-Fr<br />
selektiert, sind die Sa- und So-Check-Boxen ausgegraut). Diese<br />
Feineinstellung erlaubt es in effizienter Weise z. B. den<br />
gesamten Monat zu markieren und danach die Änderung jeweils nur<br />
für ganz bestimmte Wochentage zu übernehmen.<br />
• Welche (Preis-)Vorlagen zur Verfügung stehen<br />
Zusätzlich stehen folgende Interaktionsmöglichkeiten zur Verfügung:<br />
• Erstellen einer neuen Vorlage direkt aus dem Popup heraus<br />
• Gleichzeitige Änderung anderer Konditionen.<br />
D. h. ändert man gerade Preise für eine Periode, kann man<br />
gleichzeitig für die gewählte Periode auch gleich die An-<br />
/Abreisekonditionen und die Verkaufsregeln ändern. Dazu klickt<br />
42 Version 2.3
man die unteren Links (z.B. An-/Abreise-Vorlage zuweisen), es<br />
öffnen sich zusätzliche Vorlagen.<br />
Die Vorlage(n), die zugewiesen werden sollen, werden per<br />
einfachen Mausklick gewählt, danach wird mit dem Button<br />
„Übernehmen bestätigt“. Das Popup schließt sich, die Anzeige im<br />
Monatskalender wird aktualisiert.<br />
Beispiel-Szenario:<br />
Ein Benutzer hat beispielsweise nur das Recht Preise zu warten,<br />
aber keine An-/ Abreisebedingungen und Verkaufsregeln. Bei Drag<br />
& Drop auf dem Preiskalender kann er trotzdem die gegebenen An-<br />
/Abreise- und Verkaufsregeln-Vorlagen zuweisen.<br />
Dieses Feature, das nach Drag & Drop die Schnellzuweisung<br />
anderer Typen von Vorlagen ermöglicht, steht nur dann zur<br />
Verfügung, wenn entsprechende Änderungsrechte am Kalender<br />
gegeben sind.<br />
Einstellungsmöglichkeiten des dargestellten Zeitraums:<br />
Auf dem Monatskalender kann der Benutzer den angezeigten Zeitraum im<br />
rechten oberen Bereich ändern (standardmäßig werden 30 Tage<br />
dargestellt):<br />
Über die Pfeiltasten „Nach links“ bzw. „Nach rechts“ kann der<br />
Benutzer jetzt diese voreingestellte Anzahl an Tagen entweder<br />
zeitlich zurück oder voraus navigieren:<br />
Änderung des angezeigten Zeitraums durch WebClient-Benutzer möglich:<br />
Die Anzahl der Tage, die am Monatskalender standardmäßig dargestellt<br />
werden sollen, kann nicht nur in der Benutzerverwaltung im<br />
ExpertClient pro Vermieter festgelegt werden (siehe Registerkarte<br />
„WebClient -> Optionen“). Auch der Vermieter selbst kann den<br />
Zeitraum direkt im WebClient ändern.<br />
In der rechten oberen Ecke des WebClients ist permanent der<br />
Konfigurationslink sichtbar (außer der Kalender ist im Vollbild-<br />
Modus geöffnet). Über diesen kann der WebClient-Benutzer u. a. auch<br />
sein WebClient-Passwort ändern.<br />
43 Version 2.3
Über die weitere Registerkarte „Monatskalender“, kann der Benutzer<br />
in einem definierten Intervall von 7 – 35 (Tage) selbst bestimmen,<br />
wie viele Tage der Monatskalender anzeigen soll. Damit kann jeder<br />
Benutzer die Anzeige an die Größe seines Bildschirms anpassen.<br />
Empfehlung: Die ideale Einstellung ist abhängig von der<br />
Bildschirmauflösung des Benutzers. Standardmäßig sind 30 Tage<br />
vordefiniert. Das ist ideal für eine Auflösung von 1280 x 1024. Für<br />
die Anzeige von 30 Tagen wird eine Bildschirmauflösung von<br />
mindestens 1024 x 768 empfohlen. Bei Verwendung einer noch<br />
geringeren Auflösung sollten Sie die Anzahl der dargestellten Tage<br />
im Kalender unbedingt reduzieren, da sie sonst häufig die<br />
horizontalen bzw. vertikalen Bildlaufleisten verwenden müssen.<br />
Möglich ist auch die Eingabe eines Datums, ab dem der Monatskalender<br />
die Daten anzeigen soll (Anzeigeperiode entsprechend der<br />
Konfiguration):<br />
Bedienung:<br />
- Datum kann manuell oder per Kalenderfunktion eingegeben werden.<br />
Angezeigt wird standardmäßig das heutige Datum. Der Kalender<br />
kann neben dem Datumsfeld aufgerufen werden.<br />
- Mit Klick auf „Go“ zeigt der Monatskalender Daten ab dem<br />
gewählten Datum an.<br />
5.2.5. Navigation – MITTLERER BEREICH – Alle<br />
Verfügbarkeiten<br />
Jahres- und Monatskalender zeigen – im Bereich der Verfügbarkeiten –<br />
für einen längeren bzw. kürzeren Zeitraum stets die Verfügbarkeiten<br />
einer einzelnen Leistung an.<br />
Mittels der weiteren Kalenderfunktion „Alle Verfügbarkeiten“ können<br />
Verfügbarkeitsinformationen für alle Leistungen/Produkte sowie für<br />
alle Verkaufskanäle angezeigt werden.<br />
44 Version 2.3
Navigation:<br />
−<br />
−<br />
−<br />
−<br />
Möglichkeit der Filterung nach einer, mehreren oder allen<br />
Leistungen<br />
Möglichkeit der Filterung nach einem, mehreren oder allen<br />
Verkaufskanälen<br />
Bewegen um X Tage in die Zukunft/Vergangenheit (über<br />
Pfeiltasten, entspricht Monatskalender-Logik)<br />
Bewegen zu bestimmten Anzeige-Anfangsdatum (über<br />
Kalenderfunktion)<br />
Anzeige Kalender:<br />
− Übersicht über alle Verfügbarkeiten aller Produkte<br />
Möglichkeit der Anzeige von Spezial-Verfügbarkeiten diverser<br />
Verkaufskanäle<br />
− Im blauen Überschriftsbalken, jeweils Anzeige der Leistung,<br />
darunter die Standardverfügbarkeit, die für alle Produkte<br />
dieser Leistung gelten. Links über Info-Symbol,<br />
Anzeigemöglichkeit aller Produkte, die diese<br />
Standardverfügbarkeit verwenden.<br />
− Darunter, Anzeige aller Spezial-Verfügbarkeiten auf<br />
Produktebene (spezielle Produkt-Verfügbarkeiten für spezielle<br />
Verkaufskanäle)<br />
− Wochenenden sind auf diesem Kalender permanent grau markiert.<br />
Anzeige Standard-Verfügbarkeiten:<br />
Anzeige weiterer Spezial-Verfügbarkeiten:<br />
Unter dem Button „Drucken“ kann der Kalender gedruckt werden.<br />
45 Version 2.3
Hinweis bei Kontingentwartung über Schnittstelle:<br />
Kontingente können über Hotelprogramme gewartet und an <strong>Deskline</strong><br />
übertragen werden. Um Doppelwartung zu verhindern, zeigt das System<br />
in dem Fall eine entsprechende Meldung an (Jahreskalender,<br />
Monatskalender, Alle Verfügbarkeiten). Diese Meldung wird solange<br />
angezeigt, solange Verfügbarkeiten für die Zukunft von der<br />
Schnittstelle geschickt wurden.<br />
Editiermöglichkeiten:<br />
Die Bearbeitung entspricht derer im Monatskalender. Falls die<br />
entsprechenden Rechte gegeben sind, steht Drag & Drop zur Verfügung.<br />
Nach dem Ziehen über einen gewissen Zeitraum erscheint folgendes<br />
Fenster:<br />
Hier kann die Verfügbarkeit entsprechend angepasst werden.<br />
Hinweis: Wenn Sie die Option „Verfügbarkeiten aktualisieren“ wählen<br />
(sofern dazu berechtigt), ist der selektierte Zeitraum<br />
bedeutungslos. Bei der Auswahl jeder anderen Option wird der<br />
Zeitraum natürlich berücksichtigt.<br />
46 Version 2.3
5.2.6. Navigation – UNTERER BEREICH<br />
UNTERER BEREICH – bei Verfügbarkeiten:<br />
UNTERER BEREICH – bei Preisen, An/Abreisebedingungen und<br />
Verkaufsregeln:<br />
Der untere Bereich erlaubt den Benutzern, Änderungen vorzunehmen und<br />
kann bei Belieben auf- und zugeklappt werden. Die Einstellung wird<br />
dann für den Wiedereinstieg in den Jahreskalender gespeichert.<br />
Ablauf:<br />
SCHRITT 1: Zeitraum auswählen. Wählen Sie eine Periode, zu der<br />
Änderungen eingegeben werden sollen – mittels „von-bis“-Datum<br />
(Kalender-Schaltfläche) oder durch Verwendung vordefinierter<br />
Saisonen.<br />
Fährt der Benutzer mit der Maus über das Info-Symbol, werden ihm die<br />
zugewiesenen Perioden angezeigt (globale sowie Leistungsträger-<br />
Saisonen):<br />
47 Version 2.3
Hinweis: Ein eingegebenes Datum „von-bis“ wird stärker gewichtet als<br />
die Auswahl einer vordefinierten Saison. Ist z. B. ein „von-bis“<br />
Datum als auch eine vordefinierte Saison gewählt (siehe Abbildung<br />
darüber), wird immer das „von-bis“ Datum berücksichtigt. Soll eine<br />
Vorlage einer oder mehreren Saisonen zugewiesen werden, müssen die<br />
Datumsfelder leer sein.<br />
Wird der Kalender für einen bestimmten Bereich geöffnet<br />
(Verfügbarkeit, Preise, An/Abreise, Verkaufsregeln), zeigen die<br />
Felder „Von-Datum“ sowie „Bis-Datum“ standardmäßig immer das<br />
aktuelle Tagesdatum an.<br />
Bei einer Änderung des „Von-Datum“ wird im „Bis-Datum“ automatisch<br />
ebenfalls das ausgewählte „Von-Datum“ eingetragen. Außerdem wird<br />
neben den Datumsfeldern das Kürzel für den Wochentag angezeigt.<br />
Es können auch entweder die vom TVB oder vom Vermieter selbst<br />
hinterlegten Saisonen für die Zuweisung einer Vorlage ausgewählt<br />
werden. Durch Auswahl des entsprechenden Filters („TVB-Saisonen“,<br />
„Vermieter Saisonen“) werden die vorhandenen Saisonen zu dieser<br />
Gruppe angezeigt (sofern zu dieser Gruppe Saisonen hinterlegt<br />
wurden):<br />
Fahren Sie mit der Maus über die Info-Symbole, um Hinweise darüber<br />
zu bekommen, von woher das System die jeweiligen Saisonen<br />
heranzieht:<br />
Bei der Verwendung von Zeiträumen oder Saisonen, kann zusätzlich<br />
noch eine Einschränkung auf bestimmte Wochentage erfolgen. Die<br />
Vorlage wird dann innerhalb des gewählten Zeitraumes bzw. innerhalb<br />
der gewählten Saisonzeiten nur jenen Tagen zugewiesen, die markiert<br />
wurden. Auch diese Funktion kann auf- und zugeklappt werden. Die<br />
Einstellung wird für den Wiedereinstieg in den Jahreskalender<br />
gespeichert.<br />
48 Version 2.3
SCHRITT 2: Vorlage zuweisen. Der Benutzer wählt die gewünschte<br />
Vorlage aus, die er den in Schritt 1 festgelegten Zeiträumen<br />
(Saisonen) zuordnen möchte.<br />
SCHRITT 3: Zuordnung speichern. Bevor die Zuweisung gespeichert<br />
werden kann, hat der Benutzer die Möglichkeit, die Zeiträume für die<br />
Zuweisung noch einmal zu prüfen. Durch Klick auf die Schaltfläche<br />
„Vorschau“, werden alle Perioden zu den gewählten Zeiträumen aus<br />
Schritt 1 in einer Übersicht angezeigt:<br />
Die „Vorschau“ kann durch Klick auf „Auswahl zurücksetzen“ wieder<br />
entfernt werden. Außerdem werden dadurch auch sämtliche Selektionen,<br />
die unter Schritt 1 und Schritt 2 durchgeführt wurden, wieder<br />
aufgehoben (ausgewählte Zeiträume bzw. Saisonen sowie Vorlage).<br />
Mittels „Übernehmen“ wird die Zuweisung gespeichert. Die Änderungen<br />
sind dann gleich im Kalender ersichtlich:<br />
Achtung! Der untere Bereich enthält – mit Ausnahme der<br />
Verfügbarkeiten – immer Vorlagen (Templates). Vorlagen können<br />
bearbeitet, gelöscht (außer die Standard-Vorlage) und es können die<br />
Farben geändert werden. Ebenso können neue Vorlagen erstellt werden.<br />
Wenn Farben der Vorlagen verändert werden, sind die Änderungen im<br />
Kalender und im Vorlagen-Bereich sichtbar. Es können nur vor<br />
definierte Farben gewählt werden.<br />
49 Version 2.3
5.2.7. Verfügbarkeiten<br />
In der Maske der Verfügbarkeiten werden Änderungen an der Leistung<br />
selbst (Hardware, physische Zimmer, Appartements, …) vorgenommen.<br />
Alle anderen Bereiche (Preise, An- und Abreisebedingungen,<br />
Verkaufsregeln) werden auf der Produktebene bearbeitet.<br />
Reihenfolge von Leistungen<br />
Im Auswahlfeld der Leistungen wird neben dem Namen der ausgewählten<br />
Leistung auch dessen Reihenfolge angezeigt. Die Anzeige dieser<br />
Nummer am Beginn erleichtert die Identifikation von Leistungen<br />
erheblich. Insbesondere dann, wenn es z. B. mehrere Leistungen mit<br />
demselben Namen geben sollte.<br />
Auch in der Auswahlliste aller Leistungen wird die Nummerierung<br />
angezeigt:<br />
Die Reihenfolge entspricht der Ansicht im Stammdaten. Darüber hinaus<br />
kann sie auf Leistungsebene unter „Allgemeine Daten“ individuell<br />
angepasst werden:<br />
Betroffene Produkte<br />
Leistungen, für die Verfügbarkeitsänderungen durchzuführen sind,<br />
können mit einem oder mehreren Produkten verknüpft sein. Unter der<br />
gewählten Leistung werden alle zugehörigen Produkte angezeigt,<br />
welche von den Verfügbarkeitsänderungen betroffen sein werden:<br />
50 Version 2.3
Mittels Mouse-Over auf das Info-Icon neben dem ersten angezeigten<br />
Produkt können alle weiteren eingesehen werden:<br />
Hinweis: Die Zeile „Betroffene Produkte…“ wird NUR am<br />
Verfügbarkeitskalender angezeigt. Auf den anderen Kalenderarten<br />
„Preise“, „An-/Abreise“ und „Verkaufsregeln“ sind ja Produkte direkt<br />
betroffen und somit wäre diese Anzeige hier überflüssig.<br />
Hinweis bei Kontingentwartung über Schnittstelle<br />
Kontingente können über Hotelprogramme gewartet und an <strong>Deskline</strong><br />
übertragen werden. Um Doppelwartung zu verhindern, zeigt das System<br />
in dem Fall eine entsprechende Meldung an (Jahreskalender,<br />
Monatskalender, Alle Verfügbarkeiten).<br />
Jahreskalender:<br />
Verfügbarkeiten - Kalender-Bereich<br />
Legende:<br />
• Tage mit einer Verfügbarkeit größer „0“ [Null] sind grün<br />
hinterlegt.<br />
• Tage mit der Verfügbarkeit „0“ [Null], „O“ (Eigenbelegung) oder<br />
„C“ (geschlossen) haben einen roten Hintergrund.<br />
• Nicht existente Tage sind mit „-” gekennzeichnet und haben<br />
einen grauen Hintergrund.<br />
In der Jahresansicht können der Wochentag sowie das Datum zu einem<br />
bestimmten Tag angezeigt werden. Der Benutzer fährt mit der Maus<br />
51 Version 2.3
über den entsprechenden Wochentag und bekommt Tag und Datum in Form<br />
eines Tool-Tips angezeigt:<br />
Unter dem Button „Drucken“ kann der gesamte Jahreskalender gedruckt<br />
werden.<br />
Verfügbarkeiten - Management-Bereich<br />
Hier kann der Benutzer die Verfügbarkeiten ändern. Schritt 1 –<br />
Periode definieren, Schritt 2 – neue Verfügbarkeit definieren,<br />
Schritt 3 – Speichern. Hier gibt es keine Vorlagen.<br />
SCHRITT 2 – Details<br />
• neuen Wert eintragen damit werden vorhandene Werte ERSETZT!<br />
• eingetragenen Wert erhöhen oder verringern damit werden<br />
vorhandene Werte durch den nun definierten Wert erhöht bzw.<br />
vermindert (bestehende Wert 2 wird mit neuem Wert +1 auf 3<br />
gesetzt; bestehender Wert 2 wird mit zu verringerndem Wert -2 auf<br />
0 gesetzt)<br />
Hinweis: Wenn der Benutzer in das Eingabefeld einen Wert<br />
eintragt, wählt das System beim Verlassen dieses Feldes<br />
automatisch die Option 2 aus (sofern diese Option nicht bereits<br />
vorher schon ausgewählt war).<br />
• Geschlossen Damit wird definiert, dass die Leistung zum<br />
Zeitpunkt X nicht verfügbar ist, da geschlossen.<br />
• Eigenbuchung Damit wird definiert, dass die Leistung zum<br />
Zeitpunkt X nicht verfügbar ist, da Eigenbelegung.<br />
• Verfügbarkeit aktualisieren Diese Option ist nur dann<br />
freigeschalten/wählbar, wenn der gewählte Leistungsträger<br />
zumindest eine Leistung besitzt, deren Kontingente eine<br />
Aktualisierung erfordern.<br />
Diese Option kann entweder auf die gerade gewählte Leistung oder<br />
auf mehrere/alle Leistungen des betreffenden Leistungsträgers<br />
angewendet werden. Klappt der Benutzer die Auswahl-Box auf, ist<br />
leicht erkennbar, welche Leistungen aktualisiert werden müssen<br />
52 Version 2.3
(siehe Kontingentverfallsdatum in roter Schrift neben der<br />
abgelaufenen Leistung):<br />
Nachdem die Leistungen ausgewählt wurden, muss die Aktualisierung<br />
noch unter SCHRITT 3 bestätigt werden.<br />
SCHRITT 3 – Speichern<br />
Unter Schritt 3 hat der Benutzer die Möglichkeit, sich die<br />
Zeiträume, für die Zuweisungen bzw. durchzuführenden Änderungen,<br />
noch einmal in der Übersicht anzusehen („Vorschau“) oder aber die<br />
Änderungswünsche wieder zu verwerfen („Auswahl zurücksetzen“).<br />
Klickt der Benutzer einfach nur die Schaltfläche „Übernehmen“<br />
(Schritt 3), ohne den korrekten Ablauf der Schritte 1-3 einzuhalten,<br />
wird eine Warnung angezeigt:<br />
Verfügbarkeitsänderungen an mehreren Leistungen gleichzeitig<br />
durchführen<br />
Es können Kontingentänderungen nicht nur an der gerade ausgewählten<br />
Leistung, sondern gleichzeitig auch an weiteren Leistungen dieses<br />
Leistungsträgers durchgeführt werden.<br />
Am Beginn der Registerkarte „Verfügbarkeit“ kann immer nur genau<br />
eine Leistung selektiert werden, auf der die Kontingentänderungen<br />
angewendet werden sollen (siehe Abbildung darüber).<br />
Über die Auswahl „Auf mehrere Leistungen anwenden“ können zusätzlich<br />
weitere Leistungen dieses Leistungsträgers ausgewählt werden, auf<br />
die sich diese Kontingentänderungen ebenfalls auswirken sollen<br />
(gewünschte Kästchen aktivieren):<br />
53 Version 2.3
Hinweis: Das System zeigt in dieser Auswahl ausschließlich „aktive“<br />
Leistungen an.<br />
Über die Option „Alle“ am Beginn dieser Liste können alle Leistungen<br />
auf einmal markiert werden. Durch erneutes Auswählen der Option<br />
„Alle“ wird die Auswahl für alle Leistungen wieder aufgehoben:<br />
Die grau markierte Leistung, die bereits im Kontrollkästchen ein<br />
Häkchen hat, stellt dabei die ganz am Beginn der Registerkarte<br />
„Verfügbarkeit“ vorselektierte Leistung dar. Wurden mehrere<br />
Leistungen vom Benutzer für die Kontingentänderungen ausgewählt,<br />
wird das dem Benutzer in geeigneter Form angezeigt:<br />
Um den Gegenstand der Kontingentänderung festzulegen, sind natürlich<br />
wie gehabt alle Schritte 1-3 zu durchwandern, bevor die Änderungen<br />
zu den ausgewählten Leistungen gespeichert werden können.<br />
54 Version 2.3
5.2.8. Preise<br />
Hier werden Preis-Vorlagen definiert und den gewünschten Zeiträumen<br />
zugewiesen.<br />
Wenn für das gewählte Produkt keine einzige Preisvorlage existiert<br />
oder sie nicht zugewiesen ist, ist der Kalender leer.<br />
Wie hier unten ersichtlich, sind bereits drei Preisvorlagen:<br />
• STANDARD<br />
• Hauptsaison<br />
• Nebensaison<br />
erstellt (unter Schritt 2) und dem Kalender zugewiesen worden (im<br />
Kalender selbst ersichtlich):<br />
Wenn es bereits Vorlagen für gewisse Perioden gibt, sind diese im<br />
Kalender-Bereich ersichtlich. Spezielle Preise können mit Vorlagen<br />
aus dem Management-Bereich zugewiesen werden.<br />
„Preise” - Kalender-Bereich<br />
55 Version 2.3
Perioden, in denen der Standardpreis definiert ist, haben einen<br />
hellgrünen Hintergrund. Wenn ein spezieller Preis definiert ist, hat<br />
der Kalenderpreis eine andere Farbe und wenn das Feld lang genug<br />
ist, werden der Name der Vorlage und der Preis angezeigt.<br />
„Preise” - Management-Bereich<br />
Hier gibt es zwei Möglichkeiten zur Preispflege:<br />
1. Erfassung und Änderung von Preisvorlagen (nur Schritt 2)<br />
2. Zuweisung von Vorlagen zu bestimmten Zeiträumen bzw. Saisonen<br />
(Schritte 1 bis 3 erforderlich)<br />
Neue Preisvorlage erstellen<br />
Hiermit kann eine neue Preisvorlage erstellt werden.<br />
Es erscheint folgendes Fenster:<br />
Bereich<br />
Vorlagenname:<br />
Farbe:<br />
Bestpreis:<br />
Funktion<br />
Eingabe des Namens für die zu erstellende<br />
Preisvorlage.<br />
Auswahl einer Farbe für die Preisvorlage.<br />
Das Aktivieren/Deaktivieren des Auswahlkästchens<br />
56 Version 2.3
„Bestpreis“ hat derzeit noch keine Funktion (noch<br />
nicht umgesetzt).<br />
Mit<br />
vordefinierten<br />
Einstellungen<br />
erstellen:<br />
Bei aktivierter Option, werden sämtliche<br />
Preisdetails, die auf Leistungsträger-Ebene<br />
definiert sind, als Standardwerte in die neue<br />
Vorlage übernommen. Es werden dabei von der<br />
Leistungsträger-Ebene die Berechnungsregeln für<br />
Kurz- und Langzeitaufenthalte sowie etwaige<br />
vorhandene Spezialpreise (Zuschläge/Ermäßigungen<br />
ab/bis zu einer bestimmten Anzahl von Nächten)<br />
übernommen:<br />
Ist diese Auswahl deaktiviert, werden keine<br />
Standardwerte übernommen und sämtliche Werte<br />
müssen vollständig neu eingetragen werden.<br />
Speichern:<br />
Schließen:<br />
Öffnet einen weiteren Dialog zur Eingabe aller<br />
erforderlichen Preisdetails (siehe Abbildung<br />
darunter).<br />
Die Erstellung der neuen Preisvorlage wird<br />
abgebrochen und der Dialog wird geschlossen.<br />
Auf der Registerkarte „Kinderermäßigungen“ können zwei Bereiche<br />
separat voneinander zu- bzw. weggeschalten werden:<br />
57 Version 2.3
Der obere Bereich wird über das Zugriffsrecht „Preisvorlage –<br />
Kinderermäßigungen“, der untere Bereich über „Preisvorlage –<br />
erweiterte Kinderermäßigungen“ gesteuert. Ist z. B. in den<br />
Zugriffsrechten definiert, dass nur der untere Bereich sichtbar sein<br />
soll, aber der obere nicht, dann wird die gesamte Registerkarte<br />
„Kinderermäßigungen“ nicht angezeigt.<br />
Maskenbeschreibung „Preisvorlage“:<br />
Bereich<br />
Verwende als<br />
Standardeinstellungen:<br />
Funktion<br />
Es können die in dieser Vorlage verwendeten Einstellungen<br />
als Standard-Vorgabewerte auf Leistungsträger-Ebene<br />
gespeichert werden um diese dann für alle weiteren – neu<br />
zu erstellenden Vorlagen – als Vorgaben verwenden zu<br />
können.<br />
Standardmäßig ist diese Option bei der Neuanlage einer<br />
Vorlage deaktiviert:<br />
Hinweis: Die Möglichkeit zum Speichern der<br />
Standardeinstellungen gibt es nicht nur bei den<br />
Preisvorlagen, sondern auch bei den An-/Abreise-<br />
Bedingungen sowie den Verkaufsregeln.<br />
Wird diese Option aktiviert, überschreibt das System, beim<br />
Speichern dieser Vorlage, die Vorgaben aus der Standard-<br />
Vorlage mit den neuen Werten.<br />
Sobald nun eine neue Vorlage erstellt wird, werden die<br />
neuen Standard-Einstellungen verwendet (bei Preisvorlagen<br />
ist es den Benutzern überlassen, ob Standard-Einstellungen<br />
übernommen werden sollen, bei An/Abreise- und<br />
Verkaufsregeln übernimmt das System automatisch die<br />
Vorgabewerte).<br />
Weitere Informationen über die Funktionsweise erhalten<br />
58 Version 2.3
Sie, wenn Sie mit der Maus über das rote Hinweissymbol<br />
fahren:<br />
Bei den Preisvorlagen speichert/überschreibt das System<br />
dabei folgende Standardwerte:<br />
- Standard-Mahlzeit<br />
- Mahlzeiten Zu-/Abschläge<br />
- Berechnungsregel (Zu-/Abschlag oder fester Wert)<br />
- Extras<br />
- Gratiskinder<br />
- Gratis-Kinder starten mit…<br />
- Kalkulation vom Grundpreis<br />
- Kinderermäßigungen<br />
- Preis-Splitting<br />
Allgemeine Daten: Die Definition der Standardverpflegung sollte als erstes<br />
vorgenommen werden. Hier wird definiert, welche<br />
Verpflegung im Preis inkludiert ist:<br />
Über die Tabelle „Verpflegung“ im unteren Bereich dieses<br />
Dialogs können weitere Verpflegungsmöglichkeiten als Zuoder<br />
Abschlag zur Standardverpflegung definiert werden.<br />
Min. Vollzahler:<br />
Zeigt Informationen zu „Min. Vollzahler (Kinder)“ an.<br />
Dabei handelt es sich um eine minimale Anzahl von Kindern,<br />
die – trotz Kinderermäßigung – den vollen<br />
Erwachsenenpreis bezahlen muss.<br />
Hinweis: Die Einstellung der minimalen Vollzahler kann in<br />
59 Version 2.3
den allgemeinen Daten des Produktes bei Anzahl Kinder > 0<br />
vorgenommen werden, ansonsten ist das Feld deaktiviert.<br />
Berechnungsregeln<br />
Kurz- und<br />
Langaufenthalt:<br />
Hier kann der Benutzer die Regeln für Kurz- und<br />
Langaufenthalte definieren. Es kann zwischen „Fixer Preis“<br />
und „Zuschlag/Ermäßigung“ gewählt werden:<br />
Fixer Preis bedeutet, dass pro Aufenthaltstag ein vom<br />
Basispreis abweichender Preis definiert werden kann<br />
(Beispiel: für 1 Tag Aufenthalt beträgt der Tagespreis<br />
120.-)<br />
Zuschlag/Ermäßigung bedeutet, dass für Kurzaufenthalte<br />
oder Langaufenthalte Zu- oder Abschläge auf den Basispreis<br />
erfasst werden. Dazu gibt es noch die Auswahl, ob dies in<br />
absoluten Beträgen (fixer Aufpreis oder Abschlag) oder in<br />
% erfolgen soll. Beispiel: Zuschlag für Aufenthalt bis 3<br />
Tage: 10.- pro Tag.<br />
Erfassung der<br />
Preise:<br />
Bei der Neuerfassung der Preise (die Vorlage ist leer und<br />
es wurde noch keine Preisstufe eingetragen), schlägt das<br />
System die Erwachsenen-Belegung des Produkts als Standard<br />
vor. In unserem Beispiel wäre das die Belegung 1-4:<br />
In der Titelzeile dieser Preistabelle wird die<br />
Preisberechnungsbasis angezeigt sowie die Information, ob<br />
die Preise inklusive oder exklusive Kurtaxe zu verstehen<br />
sind:<br />
Im Feld „Basispreis“ kann nun der Preis eingetragen<br />
werden.<br />
Achtung! Mit „Einfügen“ muss diese Zeile in die<br />
Preistabelle eingefügt und gespeichert werden.<br />
Anschließend wird diese Preiszeile in der Tabelle<br />
dargestellt:<br />
Über „Bearbeiten“ kann die Zeile bearbeitet werden, über<br />
„Löschen“ kann die ganze Zeile gelöscht werden.<br />
60 Version 2.3
Beim Verlassen der Preis-Editiermaske (Bearbeitung durch<br />
Benutzer abgeschlossen) prüft das System das Vorhandensein<br />
eines Basispreises. Wurde kein Basispreis eingetragen,<br />
wird der Benutzer darüber informiert („Sind Sie sicher,<br />
dass Sie die Preisvorlage ohne Basispreis speichern<br />
möchten?“).<br />
Bestätigt der Benutzer diesen Dialog mit „OK“, verlässt<br />
dieser die Preis-Editiermaske und die neu erstellte<br />
Preisvorlage scheint in der Übersichtsliste auf.<br />
Hinweis: Das System erlaubt WebClient-Benutzern,<br />
Preisvorlagen zwar ohne Basispreis zu erstellen, diese<br />
Vorlagen können dann aber im Kalender nicht zugewiesen<br />
werden. Es wird eine Fehlermeldung angezeigt („Diese<br />
Vorlage verfügt über keine zugewiesenen Preise und kann<br />
nicht verwendet werden!“).<br />
„Verwende Voreinstellungen für Zu-/Abschläge“:<br />
Bei der Erfassung von Preisen kann über dieses Auswahlfeld<br />
„Verwende Voreinstellungen für Zu-/Abschläge“ definiert<br />
werden, ob bei der Erfassung neuer Preise die<br />
Spezialpreis-Voreinstellungen vom Leistungsträger<br />
automatisch übernommen werden sollen.<br />
Wird dieses Auswahlfeld aktiviert und der Benutzer gibt<br />
anschließend einen Basispreis ein, werden die<br />
Spezialpreis-Voreinstellungen aus den Leistungsträger-<br />
Definitionen übernommen und sind dann sofort unter dem<br />
Link „Spezialpreise“ sichtbar:<br />
Ist das Auswahlfeld deaktiviert und der Benutzer gibt dann<br />
den Basispreis ein, werden die Spezialpreise nicht von der<br />
Leistungsträger-Ebene übernommen. Die Spezialpreis-Tabelle<br />
bleibt leer:<br />
61 Version 2.3
Spezielle Belegungsregeln:<br />
Das System erlaubt das Speichern mehrerer Preiszeilen, für<br />
unterschiedliche Belegungskonstellationen. In diesem Fall<br />
wird für jede Belegungsvariante ein anderer Preis pro<br />
Person berechnet:<br />
Zusatzbett:<br />
Ein Eintrag im Feld Zusatzbett ist für alle Belegungen<br />
größer der Standardbelegung notwendig.<br />
Hinweis: Das „Zusatzbett“ kann nur für „Zimmer“ verwendet<br />
werden. Bei Appartements muss es für jede Belegung eine<br />
eigene Preisstufe geben.<br />
Beispiel: Standardbelegung = 2, Min. Erwachsene = 1 Max.<br />
Erwachsene = 3<br />
Das System schlägt folgenden Eintrag vor:<br />
Unter „Basispreis“ wird der Preis für alle Personen bis<br />
zur Standardbelegung erfasst.<br />
Für die Personen über der Standardbelegung gilt die<br />
Erfassung im Feld „Zusatzbett“. Üblicherweise wird für die<br />
weitere(n) Person(en) im Zusatzbett ein ermäßigter Preis<br />
eingetragen:<br />
Der Zusatzbett-Preis kann dabei entweder als fixer Wert<br />
oder als Prozentsatz vom Basispreis eingegeben werden. Bei<br />
der Eingabe eines Prozentsatzes, wird der Preis für das<br />
Zusatzbett vor dem Speichern umgerechnet.<br />
62 Version 2.3
Hinweis: Das System lässt nur dann einen Eintrag im Feld<br />
„Zusatzbett“ zu, wenn dies aufgrund der Belegung möglich<br />
ist.<br />
Beispiel für eine mögliche Belegungskonstellation;<br />
Belegung mit dem Basis- und Zusatzbett-Preis:<br />
Bedeutung:<br />
• Buchung für 1 Person: Preis = EUR 60,00 (es kann kein<br />
Zusatzbett für 1 Person definiert werden)<br />
• Buchung für 2 Personen: Preis = EUR 50,00 pro Pers.;<br />
eine dritte Person hätte in diesem Zimmer Platz in<br />
einem Zusatzbett, wofür EUR 45,00 für diese Person<br />
verrechnet werden.<br />
Spezialpreise:<br />
Durch Klick auf „Spezialpreise“ können spezielle Preise zu<br />
dieser Belegung erfasst werden (Zuschläge bzw.<br />
Ermäßigungen für Kurz- bzw. Langzeitaufenthalte).<br />
Hinweis: Beim Löschen einer bestimmten<br />
Belegungskonstellation werden auch eventuell vorhandene<br />
und zugeordnete Spezialpreise entfernt.<br />
Achtung! Das Layout dieses Fensters variiert von der<br />
zuvor definierten Einstellung bezüglich Berechnungsregeln<br />
für Kurz- und Langaufenthalte.<br />
Einstellungen „Berechnungsregeln Kurz- und<br />
Langaufenthalt“:<br />
Die Auswahl zwischen „Fixer Wert“ und „Prozentsatz“ ist<br />
nur möglich, wenn noch keine Spezialpreise erfasst sind<br />
oder diese zuvor gelöscht werden.<br />
Diese Auswahl definiert die generelle Eingabeart für<br />
Spezialpreise. D. h. die Eingabe von Zu- und Abschlägen<br />
ist entweder nur als Prozentsatz ODER als fixer Wert<br />
möglich.<br />
Hinweis: Die Eingabe von Zu-/ Abschlägen als Prozentsatz<br />
oder als fixer Wert ist nur zur Erleichterung der Eingabe<br />
gedacht.<br />
63 Version 2.3
Zusätzlich wird in der Kopfzeile auf die korrekte<br />
Eingabeart hingewiesen:<br />
Spezialpreise – Erfassung über Fixpreise:<br />
Wenn für spezielle Aufenthaltsdauern andere Preise gelten,<br />
können diese hier definiert werden: Das System nimmt dann<br />
für die jeweilige Aufenthaltsdauer statt des Basispreises<br />
den hier gespeicherten Fixpreis.<br />
Bei Kalkulationsbasis „Fixer Preis“ kann unter den<br />
Spezialpreisen in der Spalte „Aufenthalt“ nur eine Anzahl<br />
an Nächten neu hinzugefügt werden, die nicht schon bereits<br />
in dieser Liste existiert. Das System zeigt eine<br />
Fehlermeldung an, beim Versuch eine Nächteanzahl<br />
einzutragen, die bereits vorhanden ist (z. B. 1, 2 oder 14<br />
Nächte im Beispiel darüber).<br />
Spezialpreise – Erfassung über Zu/Abschläge als<br />
Prozentwert:<br />
Hier können je nach Aufenthaltsdauer Zu- oder Abschläge<br />
zum/vom Basispreis definiert werden.<br />
Ermäßigungen werden automatisch als Minusbetrag<br />
eingetragen:<br />
Bei der Erfassung als Prozentwert wird der konkrete Betrag<br />
für die Ermäßigung bzw. für den Zuschlag vom Basispreis<br />
berechnet und automatisch eingetragen.<br />
Die Sortierung der Liste der Zu- und Abschläge erfolgt<br />
64 Version 2.3
automatisch nach dem Typ (Zuschlag, Abschlag) und danach<br />
nach der Anzahl der Nächte aufsteigend:<br />
Wichtiger Hinweis zur Berechnungslogik bezüglich der Zuund<br />
Abschläge für Standardbett/Zusatzbett:<br />
− Lautet die Regel „Fixer Wert“, dann wird der gegebene<br />
fixe Zu- bzw. Abschlag sowohl für die Standardbetten<br />
als auch für die Zusatzbetten berücksichtigt.<br />
Beispiel:<br />
Spezialpreis für eine Nacht (+15 EUR):<br />
D.h. für eine Nacht wird für das Standardbett 130 +<br />
19,50 EUR, für das Zusatzbett 117 + 19,50 EUR<br />
verrechnet.<br />
−<br />
Lautet die Regel „Prozentsatz“, dann wird der<br />
angegebene Prozentsatz proportional vom<br />
Standardbett-Preis und vom Zusatzbettpreis berechnet<br />
und als entsprechender Fixwert auf der Datenbank<br />
eingetragen.<br />
Beispiel:<br />
Spezialpreis für eine Nacht (+15%):<br />
D. h. für das Standardbett wird 130 + 19,50 EUR, für<br />
das Zusatzbett 117 + 17,55 EUR verrechnet! Denn<br />
17,55 EUR sind 15 % von 117 EUR.<br />
65 Version 2.3
Verpflegung:<br />
• In der Spalte „Angeboten“ wird angezeigt, welche<br />
Verpflegungsarten für dieses Produkt möglich sind.<br />
• Unter „Verpflegungsart“ sind alle möglichen<br />
Verpflegungstypen gelistet, diese können nicht<br />
entfernt werden<br />
• Unter „Zuschlag/Ermäßigung“ werden Zu- oder Abschläge<br />
zur Standardverpflegung definiert. Die Verpflegung,<br />
die unter „Inkludierte Mahlzeit“ als Standard<br />
definiert wurde, wird hier als „Standard-Verpflegung<br />
angezeigt:<br />
• „Verfügbar ab“: ab wie vielen Nächten wird die<br />
jeweilige Verpflegung angeboten (Standard = 1<br />
Übernachtung).<br />
Will man die Einstellungen für eine gewisse<br />
Verpflegungsart ändern, ist dazu ein Klick auf<br />
„Bearbeiten“ notwendig. Es öffnet sich der Editiermodus,<br />
die Einstellungen können geändert und gespeichert werden<br />
(mit „Aktualisieren“ in der betreffenden Zeile). Mittels<br />
„Abbrechen“ kann der Editiermodus verlassen werden:<br />
Kinderermäßigungen:<br />
Hier werden je Altersstufe die Kinderreduktionen bzw.<br />
Kinderpreise eingetragen:<br />
66 Version 2.3
Berechnung vom Basispreis:<br />
Definiert, von welcher Basis aus die Reduktion berechnet<br />
wird. Wenn diese Checkbox aktiviert ist, nimmt das System<br />
den Basispreis, andernfalls wird die Kinderermäßigung vom<br />
Endpreis, bei dem schon Zuschläge und Ermäßigungen<br />
berücksichtigt wurden, berechnet.<br />
Es sind Ermäßigungen in Prozent oder Kinderfestpreise<br />
möglich:<br />
• Eine Ermäßigung wird vom Basispreis abgezogen<br />
• Ein fixer Preis ersetzt die Berechnung vom Basispreis<br />
Hinweis: Wurde in den Produktdetails der<br />
Preisberechnungstyp „pro Einheit“, „pro Einheit/Nacht“<br />
oder „Einheit/XX Nächte“ gewählt, dürfen keine fixen<br />
Kinderreduktionen eingegeben werden. Vorhandene fixe<br />
Kinderreduktionen werden beim Wechseln auf diesen<br />
Berechnungstypen gelöscht. Der Benutzer wird zuvor<br />
gewarnt.<br />
Unter „Ermäßigung/Verpflegung“ kann definiert werden, ob<br />
die Ermäßigung auch für einen Verpflegungszu- oder -<br />
Abschlag gelten soll.<br />
Beispiel (siehe Abbildung darüber):<br />
• Kinder von 0-5 Jahren erhalten 100% Ermäßigung, auch<br />
auf die Verpflegung<br />
• Kinder von 6-12 Jahren zahlen einheitlich EUR 50,00,<br />
unabhängig davon, was der Basispreis definiert.<br />
Hinweis: Bei Kinderfestpreisen hat die Einstellung in<br />
„Ermäßigung Verpflegung“ keine Auswirkung!<br />
Kinderermäßigungen nur für die Mahlzeiten:<br />
Wenn das Produkt eine der nachfolgenden Berechnungsbasen,<br />
definiert, dann können etwaige Kinderermäßigungen nur für<br />
die Mahlzeiten, nicht aber für die Unterkunft gelten, da<br />
der gegebene Preis für die Einheit gilt:<br />
− pro Einheit<br />
− pro Einheit/Nacht<br />
− pro Einheit/XX Nächte (XX = 2, 3, 4, …, n)<br />
67 Version 2.3
Ab sofort wird in diesem Fall über den Kinderermäßigungen<br />
auf der rechten Seite „ERMÄSSIGUNGEN GELTEN NUR FÜR<br />
MAHLZEITEN!“ angezeigt:<br />
Fährt der Benutzer über das rote Warnhinweissymbol, wird<br />
folgende Information angezeigt:<br />
Gratis Kinder:<br />
Zusätzlich zur Kinderermäßigung kann eine bestimmte Anzahl<br />
Kinder bis zu einem bestimmten Alter als gratis definiert<br />
werden:<br />
Diese Einstellung übersteuert die Kinderermäßigung!<br />
Beispiel (siehe Abbildung darüber): Buchung mit 2 Kindern,<br />
7 und 9 Jahre. In diesem Fall ist das erste Kind mit 7<br />
Jahren gratis, das zweite Kind wird mit einem Fixpreis von<br />
EUR 50,00 berechnet.<br />
Hinweis: Bei Appartements mit Kinderermäßigungen bzw.<br />
Gratis Kinder muss der Berechnungstyp auf pro Person/Nacht<br />
eingestellt werden. Bei Appartements mit Verpflegung kann<br />
der Berechnungstyp frei gewählt werden - dies hat auf die<br />
Berechnung keinen Einfluss.<br />
Der Bereich „Gratis Kinder“ ist für die Bearbeitung<br />
hingegen gesperrt, sobald die Preisberechnungsbasis des<br />
Produkts auf eine der nachfolgenden Einheiten eingestellt<br />
ist:<br />
• pro Einheit<br />
• pro Einheit/Nacht<br />
• pro Einheit/XX Nächte (XX = 2, 3, 4, …, n)<br />
68 Version 2.3
Ermäßigungen:<br />
Hier können 2 unterschiedliche Ermäßigungstypen<br />
eingetragen werden:<br />
• Preissplitting<br />
• Last Minute- und Frühbucher-Rabatte<br />
Preissplitting:<br />
Es kann definiert werden, von welchem Betrag das<br />
Preissplitting berechnet werden soll. In der<br />
Grundeinstellung wird es vom Basispreis berechnet und<br />
berücksichtigt keine zusätzlichen Ermäßigungen wie Last<br />
Minute oder Longstay-Rabatte.<br />
Über die Auswahl „Berechne von“ können weitere<br />
Preisdetails ins Splitting aufgenommen werden:<br />
Preis-Splitting Beispiele:<br />
• Bleibe 10, zahle 8 Nächte<br />
• Bleibe 14, zahle 10 Nächte<br />
• Bleibe 21, zahle 15 Nächte<br />
Last Minute- und Frühbucher-Rabatte:<br />
Es kann definiert werden, von welchem Betrag der Rabatt<br />
berechnet werden soll. In der Grundeinstellung wird er vom<br />
Basispreis berechnet und berücksichtigt keine zusätzlichen<br />
Ermäßigungen wie Last Minute- oder Longstay-Rabatte.<br />
Über die Auswahl „Berechne von“ können weitere<br />
Preisdetails in die Rabattierung aufgenommen werden:<br />
Last Minute- und Frühbucher-Rabatte sind fix eingeblendete<br />
Ermäßigungstypen. Diese können nicht gelöscht, sondern nur<br />
editiert werden. Es können zusätzlich individuelle<br />
Ermäßigungen definiert werden.<br />
Weitere Informationen zu Ermäßigungen, die vom<br />
Buchungszeitpunkt abhängen (Last Minute, Early Booker,<br />
69 Version 2.3
etc.) können über das Info-Symbol in der rechten oberen<br />
Ecke angezeigt werden (Benutzer fährt mit der Maus über<br />
dieses Info-Symbol):<br />
Logik von – bis: Über die beiden Spalten „Von/Bis“ kann<br />
definiert werden, ab wie vielen Tagen zwischen<br />
Buchungszeitpunkt und Anreise, der Eintrag gerechnet<br />
werden soll.<br />
Das System prüft die Eingabe von Daten in die Spalten<br />
„Von/Bis“ anhand zweier Parameter, die in der<br />
„Systemkonfiguration“ vom ExpertClient definiert werden<br />
können (Menüpunkt „feratel Admin“):<br />
Sind diese Parameter in der Systemsteuerung gesetzt, prüft<br />
das System die Eingabe nach folgenden Kriterien, die<br />
erfüllt sein müssen:<br />
• Eingegebener minimaler Wert für „Frühbucher Tage von“<br />
darf nicht unter „Min. Tage für Frühbucher“ liegen.<br />
• Eingegebener Wert für „Last Minute von“ darf nicht<br />
über „Max. Tage für Last Minute“ liegen.<br />
Sind noch keine Werte eingetragen, wird im Editiermodus<br />
(„Bearbeiten“) das Feld „Von“ sofort mit dem Standardwert<br />
des Parameters „Min. Tage für Frühbucher“ aus der<br />
Systemkonfiguration vom ExpertClient vorbelegt:<br />
Egal, ob bereits Werte eingetragen sind oder nicht,<br />
im Editiermodus wird für das Feld „Von“ sofort der<br />
aktuelle „Min. Tage für Frühbucher“-Wert angezeigt, die<br />
restlichen Felder bleiben unverändert:<br />
Hinweis: Solange der „Min. Tage für Frühbucher“ auf der<br />
70 Version 2.3
Datenbank nicht auf 0 gesetzt ist, kann ein Wert darunter<br />
(in diesem Fall 180) nicht gespeichert werden. Dies gilt<br />
auch, wenn versucht wird, die Frühbucher-Tage wieder auf 0<br />
zu setzten und so zu deaktivieren. Der Frühbucher-Rabatt<br />
kann aufgehoben werden, indem der Wert in Feld „Wert“ auf<br />
0 zurückgesetzt wird.<br />
Bei der Erfassung von Spezialpreisen ist zu beachten, dass<br />
sich die einzugebenden Zeiträume (Von/Bis) nicht mit den<br />
Zeiträumen von bereits erfassten Spezialpreisen<br />
überschneiden dürfen. Eine derartige Eingabe ist nicht<br />
möglich und wird vom System verhindert (z. B. der Benutzer<br />
versucht einen weiteren Nachlass 120 – 180 einzutragen,<br />
obwohl es bereits einen Eintrag „Frühbucher“ von 100 – 200<br />
gibt).<br />
Hinweis: Es können auch Spezialpreise für 0 – 0 Tage vor<br />
Anreise eingeben werden.<br />
Beispiel:<br />
Der Frühbucher-Rabatt wird im Beispiel berechnet, wenn<br />
zwischen Buchungszeitpunkt und Anreisetag mindestens 120<br />
Tage, max. 365 Tage liegen. Last Minute wird innerhalb von<br />
7 Tagen vor Anreise berechnet.<br />
Kalkulationstyp: In der Spalte „Kalkulationstyp“ kann<br />
ausgewählt werden, ob die Reduktion als „Ermäßigung in %“<br />
oder als „Ermäßigung gesamt“ hinterlegt werden soll.<br />
Weitere Rabatte erfassen: Das System erlaubt das freie<br />
Hinzufügen weiterer Rabatte (Einfügen). Spezielle Rabatte,<br />
die durch den Benutzer selbst eingetragen werden (siehe z.<br />
B. „Ultra Last Minute“ darunter), können auch wieder aus<br />
dieser Liste entfernt werden, wenn nicht mehr benötigt:<br />
Extras:<br />
Bei Appartements und Camping werden hier standardmäßig<br />
mögliche Zuschläge für<br />
• Bettwäsche und<br />
• Endreinigung<br />
angezeigt:<br />
71 Version 2.3
Hinweis: Die Codes „BL“ und „FC“ sind fix vorgegeben und<br />
können nicht geändert werden.<br />
Es können auch zusätzlich individuelle Extras eingetragen<br />
und verrechnet werden.<br />
Der Unterkunftstyp „Zimmer“ hat keine Standardeinträge für<br />
Bettwäsche und Endreinigung. Es können aber individuelle<br />
Extras hinzugefügt werden.<br />
Codes:<br />
Egal, in welcher Form Codes für „Extras“ vom Benutzer<br />
eingegeben werden, das System wandelt den Code intern<br />
immer automatisch in Großbuchstaben um und speichert ihn<br />
auch in Großbuchstaben ab:<br />
Die Zuschläge können wie folgt erfasst werden:<br />
• „pro Person“ (z.B. bei Bettwäsche),<br />
• „pro Einheit“ (z.B. bei Endreinigung) oder<br />
• „total“ (z.B. für eine Buchungsgebühr)<br />
Hinweis: Die Extras werden immer je Buchung dazugerechnet!<br />
Schließen:<br />
Wird der Preisvorlagen-Dialog geschlossen, ohne, dass der<br />
Benutzer einen Basispreis eingetragen hat, erscheint<br />
folgende Hinweismeldung:<br />
72 Version 2.3
Der Benutzer kann dann entscheiden, ob er in der neu<br />
angelegten Preisvorlage einen Basispreis von 0,00 haben<br />
möchte oder er bricht ab und gibt einen Preis ein.<br />
Hinweis: Das System erlaubt WebClient-Benutzern,<br />
Preisvorlagen zwar ohne Basispreis zu erstellen, diese<br />
Vorlagen können dann aber im Kalender nicht zugewiesen<br />
werden. Es wird eine Fehlermeldung angezeigt („Diese<br />
Vorlage verfügt über keine zugewiesenen Preise und kann<br />
nicht verwendet werden!“).<br />
Eine Hinweismeldung erscheint ebenfalls, wenn kein Preis<br />
für die Standardbelegung eingegeben wurde oder wenn nicht<br />
für alle Belegungsmöglichkeiten Preisstufen erfasst<br />
wurden.<br />
Speichern:<br />
Speichert die Daten zu dieser Preisvorlage in der<br />
Datenbank.<br />
Nach dem Speichern der neuen Preisvorlage wird diese in der Liste<br />
aller verfügbaren Vorlagen angezeigt:<br />
Bereich<br />
Funktion<br />
Damit kann der Preisvorlagen-Dialog zur<br />
Bearbeitung der Preisdetails geöffnet werden:<br />
• Name der Vorlage (nicht bei der<br />
Standardvorlage)<br />
• Farbe der Vorlage (nicht bei der<br />
73 Version 2.3
Standardvorlage)<br />
• Inkludierte Verpflegung im Basispreis<br />
• „Best Price“ Einstellung<br />
• Berechnungsregeln für Kurz- und<br />
Langaufenthalte (Zuschläge/Ermäßigungen)<br />
• Belegung mit dem Basis- und Zusatzbett-Preis<br />
• Sowie zusätzliche Sonderbedingungen<br />
bezüglich Verpflegung, Kinderermäßigung,<br />
Ermäßigungen und Extras<br />
Damit wird eine Preisvorlage mit all ihren<br />
Einstellungen gelöscht.<br />
Generelle Preisberechnungsregeln im Überblick:<br />
Preisberechnungstyp „Total“:<br />
Wenn als Preisberechnungstyp „Total“ in den Produktdetails<br />
eingestellt ist:<br />
• ist in der Preisvorlage nur möglich, die Standardmahlzeit zu<br />
wählen, aber keine Extras, kein Preissplitting, keine<br />
Frühbucher- oder Last-Minute Rabatte, keine Kinderreduktionen,<br />
keine gratis Kinder.<br />
• ist das Feld „Min. Vollzahler“ ausgegraut<br />
• dürfen auf der Preisvorlage keine Kinderreduktionen eingegeben<br />
werden. Vorhandene Kinderreduktionen werden beim Wechseln auf<br />
diesen Berechnungstypen gelöscht.<br />
Preisberechnungstyp „pro Einheit“, „pro Einheit/Nacht“ oder<br />
„Einheit/XX Nächte“:<br />
Wurde einer dieser Berechnungstypen in den Produktdetails gewählt,<br />
dürfen auf der Preisvorlage keine fixen Kinderreduktionen eingegeben<br />
werden. Vorhandene fixe Kinderreduktionen werden beim Wechseln auf<br />
diesen Berechnungstypen gelöscht.<br />
74 Version 2.3
5.2.9. An-/Abreise-Einstellungen<br />
In diesem Kalender können die Benutzer An- und Abreisebedingungen<br />
für ihre Produkte definieren.<br />
Hinweis: Seitens der Tourismusorganisation können Mastervorlagen<br />
erstellt werden, die unter „Schritt 2“ eingeblendet werden. Diese<br />
Vorlagen können direkt verwendet oder aber die Inhalte abgeändert<br />
werden.<br />
„An/Abreise” – Kalender-Bereich<br />
Hier werden die unterschiedlichen An/Abreise-Bedingungen im Kalender<br />
dargestellt:<br />
„An/Abreise” – Management-Bereich<br />
Hier kann der Benutzer An- und Abreisebedingungen ändern. Schritt 1<br />
- Periode definieren, Schritt 2 – neue An- und Abreisebedingungen<br />
erstellen - durch Wählen einer bereits existierenden Vorlage oder<br />
Auswahl einer bestehenden Vorlage für die nachfolgende Zuweisung.<br />
Die gewählte Periode im rechten Rahmen sichtbar. Schritt 3 –<br />
Speichern.<br />
Die Standard-Vorlage befindet sich in dieser Übersichtsliste aller<br />
Vorlagen immer an erster Stelle, gefolgt von möglichen weiteren<br />
Vorlagen, die angelegt wurden.<br />
Neue An-/Abreisevorlage erstellen<br />
Hiermit kann eine neue An/Abreisevorlage erstellt werden.<br />
Es erscheint folgendes Fenster:<br />
75 Version 2.3
Das Auswahl-Kästchen „Mit vordefinierten Einstellungen erstellen“<br />
ist standardmäßig bei der Neuanlage aktiviert und ermöglicht es,<br />
eine neue Vorlage mit vordefinierten An-/ Abreiseregeln zu<br />
erstellen. Das System verwendet dabei die Standard-Einstellungen vom<br />
Leistungsträger (falls Einstellungen vorhanden).<br />
Nachdem Name und Farbe gewählt sind, erscheint nach dem Drücken der<br />
Schaltfläche „Speichern“ der Dialog zur Erfassung der An-<br />
/Abreisebedingungen. Die erste An-/Abreisebedingung ist schon<br />
standardgemäß vordefiniert und kann bearbeitet werden.<br />
Mit Hilfe der Funktion „Alle Spalten zeigen (aufklappen)“ können die<br />
Spalten Max. Aufenthalt und Intervall ein- und ausgeblendet werden.<br />
76 Version 2.3
Hat der Benutzer zuvor das Auswahl-Kästchen „Mit vordefinierten<br />
Einstellungen erstellen“ aktiviert, sind die vordefinierten An-/<br />
Abreiseregeln bereits vorhanden:<br />
Verwende als Standardeinstellungen:<br />
Es können die in dieser Vorlage verwendeten Einstellungen als<br />
Standard-Vorgabewerte auf Leistungsträger-Ebene gespeichert werden,<br />
um diese dann für alle weiteren – neu zu erstellenden Vorlagen – als<br />
Vorgaben verwenden zu können.<br />
Standardmäßig ist diese Option bei der Neuanlage einer Vorlage<br />
deaktiviert:<br />
Hinweis: Die Möglichkeit zum Speichern der Standardeinstellungen<br />
gibt es nicht nur bei den An-/Abreise-Bedingungen, sondern auch bei<br />
den Preisvorlagen sowie den Verkaufsregeln.<br />
Wird diese Option aktiviert, überschreibt das System beim Speichern<br />
dieser Vorlage die Vorgaben aus der Standard-Vorlage mit den neuen<br />
Werten.<br />
Sobald nun eine neue Vorlage erstellt wird, werden die neuen<br />
Standard-Einstellungen verwendet (bei Preisvorlagen ist es den<br />
Benutzern überlassen, ob Standard-Einstellungen übernommen werden<br />
77 Version 2.3
sollen, bei An/Abreise- und Verkaufsregeln übernimmt das System<br />
automatisch die Vorgabewerte).<br />
Weitere Informationen über die Funktionsweise erhalten Sie, wenn Sie<br />
mit der Maus über das rote Hinweissymbol fahren:<br />
Bei den An-/Abreise-Vorlagen speichert/überschreibt das System alle<br />
Standardwerte, die darunter grün markiert sind:<br />
Alle weiteren An/Abreise-Vorlagen, die für diesen Leistungsträger<br />
erstellt werden, haben automatisch diese Werte eingetragen.<br />
Unter der Spalte „Tage bis Anreise“ wird ein Info-Symbol mit einem<br />
Text angezeigt, was diese Spalte bedeutet und, dass ein Eintrag mit<br />
9999 erforderlich ist:<br />
Mittels „Speichern“ können Änderungen auf diesem Dialog gespeichert<br />
werden.<br />
„Schließen“ schließt den Dialog ohne zu speichern. Die neu angelegte<br />
Vorlage befindet sich in der Übersichtsliste und kann jeder Zeit zur<br />
Bearbeitung geöffnet werden.<br />
Bereich<br />
Funktion<br />
Betreffende An/Abreise-Vorlage editieren/verändern. Durch<br />
Klick auf das Editier-Symbol, öffnet sich folgendes<br />
Fenster:<br />
78 Version 2.3
Es kann/können<br />
• der Vorlagenname (ausgenommen Standard),<br />
• die Vorlagen-Farbe (ausgenommen Standardfarbe) und<br />
• die An- und Abreisebedingungen<br />
geändert werden.<br />
Mit Hilfe der Funktionalität „Verwende als<br />
Standardeinstellungen“ können die auf der An-<br />
/Abreisevorlage definierten Einstellungen – beim Speichern<br />
– als generelle Standardeinstellungen für den betreffenden<br />
Leistungsträger hinterlegt/überschrieben werden:<br />
Bei der Erstellung einer neuen An-/ Abreisevorlage<br />
verwendet das System dann die neuen Standard-Einstellungen<br />
des Leistungsträgers.<br />
Bedienung unter der Tabelle der An/Abreisebedingungen:<br />
• Es kann eine neue Zeile mit „Einfügen“ hinzugefügt<br />
werden.<br />
• Es kann eine bestehende Zeile durch Klick auf<br />
„Bearbeiten“ geändert werden.<br />
• Befindet man sich in einer Zeile im Editiermodus,<br />
stehen die Optionen „Aktualisieren“ und „Abbrechen“ zur<br />
Verfügung. Durch erstere wird der Eintrag mit den<br />
aktuellen Werten überschrieben, durch zweiten wird der<br />
Editiermodus ohne Änderungen verlassen.<br />
• Durch Klick auf „Löschen“ kann eine betreffende Zeile<br />
gelöscht werden.<br />
<strong>Deskline</strong> erlaubt, über das Feld „Tage bis Anreise“, die<br />
Definition von An- und Abreiseregeln abhängig vom<br />
Buchungszeitpunkt.<br />
79 Version 2.3
Damit können innerhalb einer Vorlage mehrere Stufen<br />
definiert werden. Je kürzer der Buchungszeitpunkt vor dem<br />
Anreisetag liegt, desto weniger „streng“ können die<br />
Konditionen definiert werden.<br />
Im oben angeführten Beispiel bedeutet das:<br />
• Generell gilt die Einstellung:<br />
9999 Tage vor Anreise: 7 Tage Mindestaufenthalt,<br />
Anreise Samstag, Abreise Samstag<br />
• Ab einem Buchungszeitpunkt:<br />
7 Tage vor Anreise gilt: 3 Tage Mindestaufenthalt,<br />
An/Abreise jeden Tag möglich<br />
2 Tage vor Anreise gilt: 1 Tag Mindestaufenthalt,<br />
An/Abreise jeden Tag möglich<br />
Wurde für einen An-/Abreise Eintrag im Feld „Max.<br />
Aufenthalt“ ein vorhandener Wert gelöscht und der Eintrag<br />
gespeichert, wird im Hintergrund für „Max. Aufenthalt“ 999<br />
eingetragen (Synonym für „unbeschränkt“).<br />
Beispiel:<br />
„Max. Aufenthalt“ ist bisher mit 5 Nächten definiert:<br />
Nun wird der Wert im Editiermodus gelöscht. Die Änderung<br />
wird übernommen:<br />
Wird der Eintrag wiederum im Editiermodus geöffnet,<br />
scheint der Wert 999 auf:<br />
Hinweis: Die Felder „Min. bzw. Max. Aufenthalt“ und<br />
„Intervall“ müssen mit einem Wert > 0 erfasst werden. Im<br />
Feld „Max. Aufenthalt“ wird nichts angezeigt, wenn der<br />
Wert >= 999 ist (= unbeschränkt).<br />
Das System verhindert die Erfassung von überlappenden<br />
Bereichen für „Tage bis Anreise“ und „Min./Max.<br />
Aufenthalt“. Im Beispiel darunter gibt es keine<br />
80 Version 2.3
Überschneidungen:<br />
Wird z. B. versucht einen weiteren Eintrag zu erfassen mit<br />
min. Aufenthalt 5 sowie max. Aufenthalt 7, wird die<br />
Fehlermeldung darunter angezeigt:<br />
Betreffende An/Abreise-Vorlage löschen (wenn nicht<br />
STANDARD-Vorlage).<br />
Damit wird eine An/Abreise-Vorlage mit all ihren<br />
Einstellungen gelöscht. Das ist nicht möglich, wenn es<br />
sich dabei um die STANDARD-Vorlage für An-<br />
/Abreisebedingungen handelt.<br />
81 Version 2.3
5.3. Internet Statistik<br />
Die Aktivitäten, auf den <strong>Deskline</strong>-Internetlinks, können je Vermieter<br />
gemessen und im WebClient unter dem Menüpunkt „Statistik – Internet<br />
Statistik“ angezeigt werden.<br />
Aufgrund der großen Datenmengen stellen wir diese Funktionalität in<br />
2 Varianten zur Verfügung:<br />
1. Eine kostenlose Statistik, welche dem Vermieter anzeigt, wie<br />
oft die Detailseite seines Hauses im betreffenden Monat<br />
aufgerufen wurde.<br />
2. Eine umfangreiche Detailstatistik mit folgenden<br />
Zusatzinformationen:<br />
• Detailauswertung je Verkaufskanal<br />
• zusätzliche Auswertung weiterer Gast Aktivitäten:<br />
Homepage Aufrufe<br />
E-Mails gesendet<br />
Anfragen gesendet<br />
Buchungen<br />
• zusätzliche Filter<br />
Jahresauswertung<br />
Zeitraum von- bis<br />
einzelne Verkaufskanäle<br />
graphische Anzeigen<br />
Diese Detailstatistik kann aufgrund der großen Datenmenge gegen eine<br />
geringe Hostinggebühr je Organisation für alle Vermieter<br />
freigeschalten werden.<br />
In der Detail Statistikliste wird die Summe der gewählten<br />
Filteroptionen gelistet und als Statistik angezeigt.<br />
82 Version 2.3
Folgende Bereiche werden unterschieden:<br />
Basisdaten – Übersicht aller Bereiche in Verkaufsstellen aufgeteilt<br />
Detailseite gesehen – Die Detailseite des Leistungsträgers wurde<br />
geöffnet<br />
E-Mails gesendet – Über das E-Mail Icon wurde eine E-Mail an den<br />
Leistungsträger gesendet.<br />
Anfragen gesendet – Über den Anfragebutton wurde eine Anfrage an die<br />
Destination gesendet.<br />
Buchungen – Eine Buchung mit einem Produkt des Leistungsträgers<br />
wurde durchgeführt.<br />
Homepage Aufrufe – Gast wurde über den Homepagelink auf die<br />
Leistungsträger Homepage geleitet.<br />
83 Version 2.3