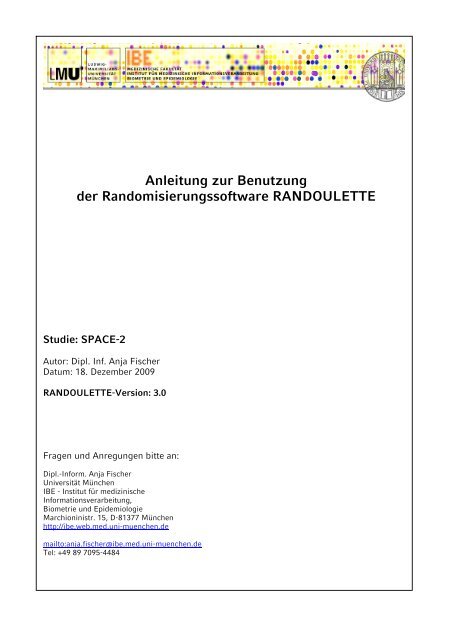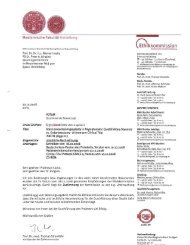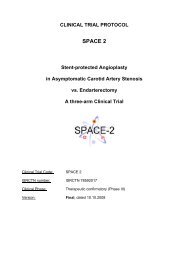Anleitung für die Randomisierung - space-2
Anleitung für die Randomisierung - space-2
Anleitung für die Randomisierung - space-2
Erfolgreiche ePaper selbst erstellen
Machen Sie aus Ihren PDF Publikationen ein blätterbares Flipbook mit unserer einzigartigen Google optimierten e-Paper Software.
<strong>Anleitung</strong> zur Benutzung<br />
der <strong>Randomisierung</strong>ssoftware RANDOULETTE<br />
Stu<strong>die</strong>: SPACE-2<br />
Autor: Dipl. Inf. Anja Fischer<br />
Datum: 18. Dezember 2009<br />
RANDOULETTE-Version: 3.0<br />
Fragen und Anregungen bitte an:<br />
Dipl.-Inform. Anja Fischer<br />
Universität München<br />
IBE - Institut für medizinische<br />
Informationsverarbeitung,<br />
Biometrie und Epidemiologie<br />
Marchioninistr. 15, D-81377 München<br />
http://ibe.web.med.uni-muenchen.de<br />
mailto:anja.fischer@ibe.med.uni-muenchen.de<br />
Tel: +49 89 7095-4484
Inhalt:<br />
1. ALLGEMEINES 3<br />
1.1. WELCHE DATEN BRAUCHE ICH? 3<br />
2. WICHTIGE HINWEISE 3<br />
2.1. EIGENE KENNUNG BENUTZEN 3<br />
2.2. PATIENT NUR BEI ERFÜLLTEN E/A-KRITERIEN RANDOMISIEREN 3<br />
2.3. FEHLER WG. FALSCHER PATIENTENDATEN 3<br />
2.4. RANDOMISIERUNG ZU OFT DURCHGEFÜHRT 3<br />
3. SCHRITT FÜR SCHRITT: RANDOMISIERUNG EINES PATIENTEN 5<br />
3.1. ÖFFNEN SIE EIN BROWSERFENSTER. 5<br />
3.2. INTERNETADRESSE EINGEBEN 5<br />
3.3. RANDOULETTE STARTEN 6<br />
3.4. ANMELDEN 7<br />
3.5. RANDOMISIERUNGSVORGANG EINLEITEN 8<br />
3.6. PATIENTENDATEN EINTRAGEN 9<br />
3.7. ANZEIGE UND AUSDRUCK DES RANDOMISIERUNGSERGEBNIS 10<br />
3.8. ABMELDEN 11<br />
4. PASSWORT VERGESSEN 11<br />
5. PASSWORT ÄNDERN 11<br />
2
Online-<strong>Randomisierung</strong> mit RANDOULETTE<br />
1. Allgemeines<br />
Dieses Dokument richtet sich an Prüfärzte und deren Mitarbeiter, <strong>die</strong> mit ihrer<br />
medizinischen Einrichtung an einer Stu<strong>die</strong> teilnehmen. Es beschreibt ausführlich den<br />
Vorgang der <strong>Randomisierung</strong> von Patienten mit Hilfe der Software RANDOULETTE.<br />
Die Software steht Ihnen im Internet zu jedem Zeitpunkt und an jedem Computer mit<br />
Internetanbindung zur Verfügung.<br />
1.1. Welche Daten brauche ich?<br />
Zur <strong>Randomisierung</strong> eines Patienten brauchen Sie folgende Daten:<br />
(Ihre Identifikation)<br />
• Ihre Benutzerkennung und Ihr Passwort<br />
• Name der Stu<strong>die</strong><br />
• Nummer und Name Ihrer Prüfstelle<br />
(Identifikation des Patienten)<br />
• Patientenidentifikator<br />
(Zentrumnummer und Patientennummer, verbunden durch Bindestrich)<br />
• Geschlecht des Patienten<br />
• Geburtsjahr des Patienten<br />
(Stratifizierungsinformation)<br />
Ist Patient<br />
? bis 74 Jahre (d.h. vor dem 75. Geburtstag)<br />
? 75 Jahre oder älter (d.h. nach dem 75. Geburtstag)<br />
2. Wichtige Hinweise<br />
2.1. Eigene Kennung benutzen<br />
Bitte benutzen Sie immer Ihre eigene Benutzerkennung und verwenden Sie nicht <strong>die</strong><br />
Zugangsdaten Ihres Kollegen/Ihrer Kollegin! Sollten Sie Ihr Passwort einmal vergessen<br />
haben, können Sie sich unkompliziert ein neues Passwort zusenden lassen.<br />
2.2. Patient nur bei erfüllten E/A-Kriterien randomisieren<br />
Führen Sie keine <strong>Randomisierung</strong> durch, wenn der Patient nicht den E/A-Kriterien der<br />
Stu<strong>die</strong> entspricht.<br />
2.3. Fehler wg. falscher Patientendaten<br />
Falls Sie für <strong>die</strong> <strong>Randomisierung</strong> fehlerhafte Patientendaten verwendet haben, teilen Sie<br />
<strong>die</strong>s bitte umgehend der Stu<strong>die</strong>nkoordination mit. Bitte geben Sie dabei <strong>die</strong> verwendeten<br />
Daten, den <strong>Randomisierung</strong>szeitpunkt und den ausführenden Benutzer an. Das<br />
<strong>Randomisierung</strong>sergebnis kann verwendet werden. Die Patientendaten werden von der<br />
Stu<strong>die</strong>nkoordination korrigiert.<br />
2.4. <strong>Randomisierung</strong> zu oft durchgeführt<br />
Falls Sie versehentlich einen Patienten zwei- oder mehrmals randomisiert haben, können<br />
Sie eines der <strong>Randomisierung</strong>sergebnisse verwenden. Bitte notieren Sie alle Daten der<br />
durchgeführten <strong>Randomisierung</strong>svorgänge. Melden Sie sich umgehend bei der<br />
3
Stu<strong>die</strong>nkoordination und teilen Sie <strong>die</strong>se mit. Die überzähligen<br />
<strong>Randomisierung</strong>svorgänge werden dann rückgängig gemacht.<br />
4
3. Schritt für Schritt: <strong>Randomisierung</strong> eines Patienten<br />
3.1. Öffnen Sie ein Browserfenster.<br />
d.h. öffnen Sie den Internet Explorer oder Mozilla Firefox oder ein anderes<br />
Browserfenster auf Ihrem Computer.<br />
3.2. Internetadresse eingeben<br />
d.h. geben Sie in <strong>die</strong> Adresszeile Ihres Browsers <strong>die</strong> Zeile<br />
http://randoulette.ibe.med.uni-muenchen.de<br />
ein und drücken Sie <strong>die</strong> RETURN Taste.<br />
Es öffnet sich der Startbildschirm der <strong>Randomisierung</strong>ssoftware.<br />
Abb. 1: Startbildschirm<br />
5
3.3. Randoulette starten<br />
d.h. klicken Sie auf ‚Start it!’<br />
Es öffnet sich <strong>die</strong> Anmeldemaske.<br />
Abb. 2: Anmeldemaske<br />
6
3.4. Anmelden<br />
d.h. geben Sie Ihren Benutzernamen und Ihr Passwort ein und wählen Sie eine<br />
bevorzugte Sprache aus. Klicken Sie dann auf ‚Einloggen’.<br />
Es öffnet sich <strong>die</strong> Willkommensseite.<br />
Abb. 3: Willkommensseite<br />
7
3.5. <strong>Randomisierung</strong>svorgang einleiten<br />
Klicken Sie links unter ‚Klinische Stu<strong>die</strong>n’ auf ‚Übersicht’. Es öffnet sich eine Liste aller<br />
Stu<strong>die</strong>n, für <strong>die</strong> Sie berechtigt sind, eine <strong>Randomisierung</strong> durchzuführen.<br />
Abb. 4: Auflistung der Stu<strong>die</strong>n<br />
Wählen Sie Ihre Stu<strong>die</strong> und klicken Sie rechts unter ‘Aktionen’ auf ‚Neuer Patient’.<br />
8
3.6. Patientendaten eintragen<br />
Es erscheint ein Formular, in welches Sie <strong>die</strong> Daten des zu randomisierenden Patienten<br />
eingeben müssen.<br />
Abb. 5: Eingabe Patientendaten<br />
Anschließend drücken Sie 'Randomisieren'.<br />
Es erscheint eine Anzeige des <strong>Randomisierung</strong>sergebnisses.<br />
9
3.7. Anzeige und Ausdruck des <strong>Randomisierung</strong>sergebnis<br />
Abb. 6: <strong>Randomisierung</strong>sergebnis<br />
Die achte Zeile ‚Stu<strong>die</strong>narm' zeigt an, welchem Stu<strong>die</strong>narm, d.h. welcher Behandlung<br />
der Patient zugewiesen wurde.<br />
In der neunten Zeile '<strong>Randomisierung</strong>snummer' steht <strong>die</strong> <strong>Randomisierung</strong>snummer<br />
des Patienten. Sie <strong>die</strong>nt lediglich zur Information für <strong>die</strong> Leiter der Stu<strong>die</strong>.<br />
Bitte drucken Sie das Ergebnis aus. Benutzen Sie dafür <strong>die</strong> Druckfunktion Ihres<br />
Browsers. Sie finden <strong>die</strong>s im Fenstermenü unter Datei -> Drucken, bzw. File -> Print.<br />
Anschließend legen Sie den Ausdruck bitte in der entsprechenden Patientenakte für <strong>die</strong><br />
Quelldatenkontrolle ab.<br />
10
Abb. 7: Ausdruck des Ergebnisses über <strong>die</strong> Druckfunktion des Browsers<br />
3.8. Abmelden<br />
d.h. Klicken Sie auf ‚Ausloggen’.<br />
4. Passwort vergessen<br />
Sollten Sie Ihr Passwort vergessen haben, finden Sie unter der Anmeldemaske einen Link<br />
‚Passwort vergessen’. Damit können Sie sich ein neues Passwort an Ihre Emailadresse<br />
schicken lassen.<br />
5. Passwort ändern<br />
Wenn Sie Ihr Passwort ändern wollen, klicken Sie auf der Willkommensseite auf den Link<br />
‚Passwort ändern’.<br />
11