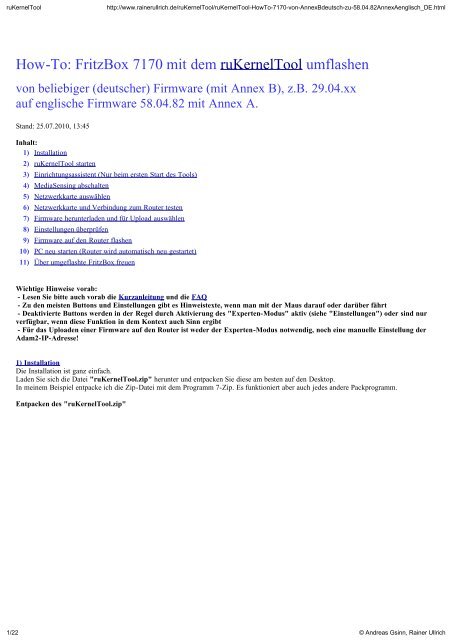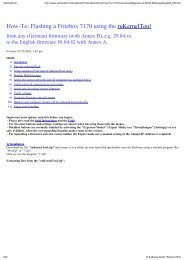How-To: FritzBox 7170 mit dem ruKernelTool umflashen
How-To: FritzBox 7170 mit dem ruKernelTool umflashen
How-To: FritzBox 7170 mit dem ruKernelTool umflashen
Sie wollen auch ein ePaper? Erhöhen Sie die Reichweite Ihrer Titel.
YUMPU macht aus Druck-PDFs automatisch weboptimierte ePaper, die Google liebt.
uKernel<strong>To</strong>ol http://www.rainerullrich.de/ruKernel<strong>To</strong>ol/ruKernel<strong>To</strong>ol-<strong>How</strong><strong>To</strong>-<strong>7170</strong>-von-AnnexBdeutsch-zu-58.04.82AnnexAenglisch_DE.html<br />
<strong>How</strong>-<strong>To</strong>: <strong>FritzBox</strong> <strong>7170</strong> <strong>mit</strong> <strong>dem</strong> ruKernel<strong>To</strong>ol <strong>umflashen</strong><br />
von beliebiger (deutscher) Firmware (<strong>mit</strong> Annex B), z.B. 29.04.xx<br />
auf englische Firmware 58.04.82 <strong>mit</strong> Annex A.<br />
Stand: 25.07.2010, 13:45<br />
Inhalt:<br />
1) Installation<br />
2) ruKernel<strong>To</strong>ol starten<br />
3) Einrichtungsassistent (Nur beim ersten Start des <strong>To</strong>ols)<br />
4) MediaSensing abschalten<br />
5) Netzwerkkarte auswählen<br />
6) Netzwerkkarte und Verbindung zum Router testen<br />
7) Firmware herunterladen und für Upload auswählen<br />
8) Einstellungen überprüfen<br />
9) Firmware auf den Router flashen<br />
10) PC neu starten (Router wird automatisch neu gestartet)<br />
11) Über umgeflashte <strong>FritzBox</strong> freuen<br />
Wichtige Hinweise vorab:<br />
- Lesen Sie bitte auch vorab die Kurzanleitung und die FAQ<br />
- Zu den meisten Buttons und Einstellungen gibt es Hinweistexte, wenn man <strong>mit</strong> der Maus darauf oder darüber fährt<br />
- Deaktivierte Buttons werden in der Regel durch Aktivierung des "Experten-Modus" aktiv (siehe "Einstellungen") oder sind nur<br />
verfügbar, wenn diese Funktion in <strong>dem</strong> Kontext auch Sinn ergibt<br />
- Für das Uploaden einer Firmware auf den Router ist weder der Experten-Modus notwendig, noch eine manuelle Einstellung der<br />
Adam2-IP-Adresse!<br />
1) Installation<br />
Die Installation ist ganz einfach.<br />
Laden Sie sich die Datei "ruKernel<strong>To</strong>ol.zip" herunter und entpacken Sie diese am besten auf den Desktop.<br />
In meinem Beispiel entpacke ich die Zip-Datei <strong>mit</strong> <strong>dem</strong> Programm 7-Zip. Es funktioniert aber auch jedes andere Packprogramm.<br />
Entpacken des "ruKernel<strong>To</strong>ol.zip"<br />
1/22 © Andreas Gsinn, Rainer Ullrich
uKernel<strong>To</strong>ol http://www.rainerullrich.de/ruKernel<strong>To</strong>ol/ruKernel<strong>To</strong>ol-<strong>How</strong><strong>To</strong>-<strong>7170</strong>-von-AnnexBdeutsch-zu-58.04.82AnnexAenglisch_DE.html<br />
2) Run the ruKernel<strong>To</strong>ol<br />
Nach<strong>dem</strong> das Entpacken der Dateien abgeschlossen ist, führen Sie bitte die ruKernel<strong>To</strong>ol.exe aus.<br />
Benutzen Sie ein 64bit Windows, dann benutzen Sie die ruKernel<strong>To</strong>ol_x64.exe!<br />
Das Programm muss als Benutzer <strong>mit</strong> Administrationsrechten gestartet werden, da die Netzwerkkarten umkonfiguriert werden müssen.<br />
Unter Windows 7 müssen Sie zusätzlich noch eine Warnung der UAC (User Account Control, Benutzerkontensteuerung) bestätigen.<br />
2/22 © Andreas Gsinn, Rainer Ullrich
uKernel<strong>To</strong>ol http://www.rainerullrich.de/ruKernel<strong>To</strong>ol/ruKernel<strong>To</strong>ol-<strong>How</strong><strong>To</strong>-<strong>7170</strong>-von-AnnexBdeutsch-zu-58.04.82AnnexAenglisch_DE.html<br />
Klicken Sie auf "Ja", um das Programmö <strong>mit</strong> Administrator-Rechten auszuführen.<br />
Falls Ihr aktuelles Benutzerkonto keine Admin-Rechte besitzt, müssen Sie das Programm <strong>mit</strong>tels "Ausführen als..." ausführen.<br />
(Rechtsklick auf die ruKernel<strong>To</strong>ol.exe und dann "Ausführen als...")<br />
Geben Sie den Benutzernamen und das Kennwort eines Benutzer <strong>mit</strong> Administrationsrechten ein..<br />
Das Programm wird gestartet. Oben links geht ein Mitteilungenfenster auf. In der Mitte des Bildschirms sehen sie den Start-Splash <strong>mit</strong><br />
Meldungen, was gerade ausgeführt wird.<br />
3/22 © Andreas Gsinn, Rainer Ullrich
uKernel<strong>To</strong>ol http://www.rainerullrich.de/ruKernel<strong>To</strong>ol/ruKernel<strong>To</strong>ol-<strong>How</strong><strong>To</strong>-<strong>7170</strong>-von-AnnexBdeutsch-zu-58.04.82AnnexAenglisch_DE.html<br />
3) Einrichtungsassisten (Nur beim ersten Start des <strong>To</strong>ols)<br />
Beim ersten Programmstart unterstützt Sie der Einrichtungsassisten bei der Ersteinrichtung. Es werden Ihnen verschiedene Fragen gestellt.<br />
Lizenz und Nutzungsbedingungen akzeptieren:<br />
Nach <strong>dem</strong> Lesen akzeptieren Sie die Bedingugen durch einen Klick auf "Ja".<br />
Automatische Versionsüberprüfungen:<br />
4/22 © Andreas Gsinn, Rainer Ullrich
uKernel<strong>To</strong>ol http://www.rainerullrich.de/ruKernel<strong>To</strong>ol/ruKernel<strong>To</strong>ol-<strong>How</strong><strong>To</strong>-<strong>7170</strong>-von-AnnexBdeutsch-zu-58.04.82AnnexAenglisch_DE.html<br />
Sie können entweder für das Programm (1) und die Download-Link-Liste (2) jeweils selber die Einstellungen treffen ...<br />
... oder Sie klicken auf "Empfehlung" (3) und die Default-Einstellungen werden für Sie getroffen.<br />
Sie können jetzt noch die Einstellungen verändern und wenn die Einstellungen passen, klicken Sie auf "Weiter" (4).<br />
Temporäre Netzwerkkarten-Deaktivierung:<br />
Dieses Fenster kommt nur dann, wenn Sie mehrere Netzwerkkarten verbaut haben.<br />
Klicken Sie hier unbedingt auf "Ja", denn sonst funktioniert kein Up- oder Download zur Box.<br />
Starthinweis, Kurzanleitung und FAQ:<br />
Jetzt wird die Kurzanleitung und auch die FAQ im System voreingestellten Text-Editor zusätzlich geöffnet.<br />
Bitte lesen Sie an dieser Stelle die Kurzanleitung und auch mindestens das Kapitel 1 der FAQ!<br />
5/22 © Andreas Gsinn, Rainer Ullrich
uKernel<strong>To</strong>ol http://www.rainerullrich.de/ruKernel<strong>To</strong>ol/ruKernel<strong>To</strong>ol-<strong>How</strong><strong>To</strong>-<strong>7170</strong>-von-AnnexBdeutsch-zu-58.04.82AnnexAenglisch_DE.html<br />
Klicken Sie auf "OK" wenn Sie die Hinweise, die Kurzanleitung und auch die FAQ gelesen haben!<br />
Jetzt sehen Sie das Hauptfenster.<br />
4) MediaSensing abschalten<br />
Klicken Sie auf den Reiter "Netzwerk".<br />
Nun sind Sie im Reiter "Netzwerk". Hier können Sie das MediaSensing abschalten.<br />
Klicken Sie hierzu auf "MediaSensing abschalten" (1) und bestätigen Sie anschließend die Frage <strong>mit</strong> "Ja" (2).<br />
6/22 © Andreas Gsinn, Rainer Ullrich
uKernel<strong>To</strong>ol http://www.rainerullrich.de/ruKernel<strong>To</strong>ol/ruKernel<strong>To</strong>ol-<strong>How</strong><strong>To</strong>-<strong>7170</strong>-von-AnnexBdeutsch-zu-58.04.82AnnexAenglisch_DE.html<br />
Nun muss der PC neu gestartet werden. Bestätigen Sie das <strong>mit</strong> "Ja".<br />
Die Abschaltung des MediaSensings wird erst durch einen Neustart wirksam!<br />
5) Netzwerkkarte auswählen<br />
After the reboot, start the ruKernel<strong>To</strong>ol again. (see Chapter 2).<br />
Wenn der PC wieder gestartet ist, starten Sie das ruKernel<strong>To</strong>ol erneut (siehe Punkt 2).<br />
Haben Sie nur eine Netzwerkkarte in Ihrem PC, wird diese automatisch eingestellt. Sind aber mehr als eine Netzwerkkarte verbaut, müssen Sie<br />
jetzt die Netzwerkkarte auswählen, an welcher der Router angeschlossen ist.<br />
7/22 © Andreas Gsinn, Rainer Ullrich
uKernel<strong>To</strong>ol http://www.rainerullrich.de/ruKernel<strong>To</strong>ol/ruKernel<strong>To</strong>ol-<strong>How</strong><strong>To</strong>-<strong>7170</strong>-von-AnnexBdeutsch-zu-58.04.82AnnexAenglisch_DE.html<br />
In meinem Beispiel sind 2 Netzwerkkarten verbaut. Ich wähle die "LAN im Notebook". Wählen Sie die passende Netzwerkkarte aus!<br />
6) Netzwerkkarte und Verbindung zum Router testen<br />
Wichtig ist hier, dass die Einstellungen der Netzwerkkarte korrekt erkannt und angezeigt werden!<br />
Wenn Sie hier nur den Media-Status sehen und z.B. keine IP-Adresse, müssen Sie an dieser Stelle abbrechen und den<br />
Netzwerkkartentreiber aktualisieren. Siehe hierzu auch die FAQ im Kapitel 3!<br />
Wird die Netzwerkkarte richtig erkannt, müssen Sie nicht unbedingt diesen Punkt 6 <strong>mit</strong> <strong>dem</strong> Verbindungstest durchführen,<br />
ist aber empfehlenswert. Um Zeit zu sparen, können Sie auch gleich <strong>mit</strong> Punkt 7 weiter machen.<br />
Dann testen wir jetzt die Verbindung zum Router, in<strong>dem</strong> wir die Informationen der Box auslesen.<br />
8/22 © Andreas Gsinn, Rainer Ullrich
uKernel<strong>To</strong>ol http://www.rainerullrich.de/ruKernel<strong>To</strong>ol/ruKernel<strong>To</strong>ol-<strong>How</strong><strong>To</strong>-<strong>7170</strong>-von-AnnexBdeutsch-zu-58.04.82AnnexAenglisch_DE.html<br />
Klicken Sie auf "Upload" um in den Reitrer zu wechseln.<br />
Infos aulesen<br />
Durch Drücken auf diesen Button wird versucht, eine Kommunikation <strong>mit</strong> <strong>dem</strong> Router im Adam2/Eva-Modus aufzubauen, um die wichtigsten<br />
Informationen des Routers auszulesen.<br />
9/22 © Andreas Gsinn, Rainer Ullrich
uKernel<strong>To</strong>ol http://www.rainerullrich.de/ruKernel<strong>To</strong>ol/ruKernel<strong>To</strong>ol-<strong>How</strong><strong>To</strong>-<strong>7170</strong>-von-AnnexBdeutsch-zu-58.04.82AnnexAenglisch_DE.html<br />
Klicken Sie auf "Infos auslesen" und bestätigen Sie die Frage <strong>mit</strong> "Ja".<br />
10/22 © Andreas Gsinn, Rainer Ullrich
uKernel<strong>To</strong>ol http://www.rainerullrich.de/ruKernel<strong>To</strong>ol/ruKernel<strong>To</strong>ol-<strong>How</strong><strong>To</strong>-<strong>7170</strong>-von-AnnexBdeutsch-zu-58.04.82AnnexAenglisch_DE.html<br />
Nun werden die nicht benötigten Netzwerkkarten deaktiviert und die ausgewählte Netzwerkkarte auf eine statische IP-Adresse umgestellt.<br />
Um in den Adam/Eva-Modus des Routers zu gelangen, muss der Router stromlos gemacht werden. Stecken Sie hierzu jetzt das Netzteil des<br />
Routers aus!<br />
Wenn das Netzteil ausgesteckt ist, klicken Sie hier auf "Ja".<br />
11/22 © Andreas Gsinn, Rainer Ullrich
uKernel<strong>To</strong>ol http://www.rainerullrich.de/ruKernel<strong>To</strong>ol/ruKernel<strong>To</strong>ol-<strong>How</strong><strong>To</strong>-<strong>7170</strong>-von-AnnexBdeutsch-zu-58.04.82AnnexAenglisch_DE.html<br />
Wenn Sie nun auf "OK" klicken, haben Sie 30 Sekunden Zeit, das Netzteil wieder einzustecken. Also keine Eile. Die Zeit reicht locker aus!<br />
Nun wird die Verbindung zum Router aufgebaut und die derzeit gesetzte Adam2-IP-Adresse ausgelesen und dann die passende Adam2-IP-<br />
Adresse am Router gesetzt.<br />
Wenn das geklappt hat, sehen Sie im Hauptfenster alle wichtigen Informationen des Routers. Sie können rauf und runter scrollen.<br />
Sollte Ihr Router über einen WLAN-AccessPoint verfügen, werden Sie gefragt, ob Sie den ausgelesenen WLAN-Key in die Upload-<br />
Parameter übernehmen wollen.<br />
12/22 © Andreas Gsinn, Rainer Ullrich
uKernel<strong>To</strong>ol http://www.rainerullrich.de/ruKernel<strong>To</strong>ol/ruKernel<strong>To</strong>ol-<strong>How</strong><strong>To</strong>-<strong>7170</strong>-von-AnnexBdeutsch-zu-58.04.82AnnexAenglisch_DE.html<br />
Klicken Sie hier auf "Ja". Da<strong>mit</strong> wird der WLAN-Key in die Upload-Parameter übernommen. Da<strong>mit</strong> ist sichergestellt, dass nach einem<br />
späteren Flash-Vorgang das WLAN nicht unverschlüsselt ist.<br />
Da das Auslesen der Informationen abgeschlossen ist, werden jetzt die Netzwerkeinstellungen wieder zurückgesetzt.<br />
Bestätigen Sie hier <strong>mit</strong> "OK".<br />
Der Netzwerkkartentest und der Verbindungsversuch war erfolgreich!<br />
Der Router wird nun neu gestartet, aber weil er noch in der "Reboot-Schleife" steckt, sind wir noch nicht fertig.<br />
(Wenn der Router nicht in einer "Reboot-Schleife" stecken würde, wären jetzt noch folgende Schritte notwendig:<br />
Warten Sie nun bis der Router gestartet ist und klicken dann im Reiter "Netzwerk" auf "DHCP erneuern".<br />
13/22 © Andreas Gsinn, Rainer Ullrich
uKernel<strong>To</strong>ol http://www.rainerullrich.de/ruKernel<strong>To</strong>ol/ruKernel<strong>To</strong>ol-<strong>How</strong><strong>To</strong>-<strong>7170</strong>-von-AnnexBdeutsch-zu-58.04.82AnnexAenglisch_DE.html<br />
Wenn hier ein Fehler auftritt, ist der Router noch nicht komplett gestartet! Warten Sie ein wenig und klicken Sie noch einmal auf den<br />
Button!<br />
7) Firmware herunterladen und für Upload auswäheln<br />
Jetzt müssen Sie eine für die <strong>FritzBox</strong> <strong>7170</strong> passende Firmware <strong>mit</strong> Annex A auswählen.<br />
Wechseln Sie durch Klicken auf "Firmware-Downloads" in diesen Reiter. Dort finden Sie eine Liste von Firmwaren.<br />
14/22 © Andreas Gsinn, Rainer Ullrich
uKernel<strong>To</strong>ol http://www.rainerullrich.de/ruKernel<strong>To</strong>ol/ruKernel<strong>To</strong>ol-<strong>How</strong><strong>To</strong>-<strong>7170</strong>-von-AnnexBdeutsch-zu-58.04.82AnnexAenglisch_DE.html<br />
Setzen Sie den Haken in der Spalte DL (Download) (1) in der Reihe der Firmware "58.04.82_AnnexA" und klicken Sie dann auf den<br />
Button "Download" (2).<br />
(Zur Zeit ist das die einzige Englische Annex A Firmware, die für die <strong>7170</strong> verfügbar ist. [Die 58.04.76_AnnexA bietet nur Deutsch.])<br />
Bestätigen Sie die Frage, ob die Firmware heruntergeladen werden soll...<br />
... <strong>mit</strong> "Ja". Der Download wird gestartet ...<br />
... und wenn er fertig ist, kommt folgendes Fenster:<br />
15/22 © Andreas Gsinn, Rainer Ullrich
uKernel<strong>To</strong>ol http://www.rainerullrich.de/ruKernel<strong>To</strong>ol/ruKernel<strong>To</strong>ol-<strong>How</strong><strong>To</strong>-<strong>7170</strong>-von-AnnexBdeutsch-zu-58.04.82AnnexAenglisch_DE.html<br />
Klicken Sie hier auf "OK".<br />
Sie sehen nun in der Spalte "Lokal" ein "Ja". Da<strong>mit</strong> erkennen Sie, dass die Firmware lokal vorhanden ist.<br />
Um die Firmware nun auszuwählen, müssen Sie die ganze Firmware(-Zeile) markieren und dann auf "Als kernel.image benutzen" klicken.<br />
Bestätigen Sie, dass sie diese Firmware als kernel.image verwenden wollen, in<strong>dem</strong> Sie auf "Ja klicken".<br />
Aus der Firmware muss nun das kernel.image entpackt werden.<br />
Bestätigen Sie hier die Frage <strong>mit</strong> "Ja" und ...<br />
16/22 © Andreas Gsinn, Rainer Ullrich
uKernel<strong>To</strong>ol http://www.rainerullrich.de/ruKernel<strong>To</strong>ol/ruKernel<strong>To</strong>ol-<strong>How</strong><strong>To</strong>-<strong>7170</strong>-von-AnnexBdeutsch-zu-58.04.82AnnexAenglisch_DE.html<br />
... klicken Sie auch hier auf "OK".<br />
Da das ruKernel<strong>To</strong>ol keine detaillierte Überprüfung machen kann, ob die Firmware respektive das kernel.image auch für Ihren<br />
Router geeignet ist, überprüfen Sie bitte an dieser Stelle noch einmal, ob das kernel.image auch wirklich für Ihren Router gedacht ist.<br />
In diesem Beispiel sind wir uns sicher, dass die Firmware geeignet ist, daher klicken Sie hier auf "Ja".<br />
8) Einstellungen überprüfen<br />
Es erscheint ein weiteres Fenster <strong>mit</strong> den Einstellungen, die aus der Firmware ausgelesen und übernommen wurden.<br />
(In <strong>dem</strong> Fester sollte "Branding: avme" und "Annex: Annex A" erscheinen).<br />
Klicken Sie auf "OK".<br />
Nun sollte die Registerkarte "Upload-Parameter" bereits automatisch im ruKernel<strong>To</strong>ol ausgewählt sein. (Falls nicht, wählen Sie sie manuell<br />
aus).<br />
Überprüfen Sie, dass das "Branding" auf "avme" und dass der "Annex" auf "Annex A" eingestellt ist. (Beides sollte bereits auf die<br />
korrekten Werte gesetzt sein).<br />
Stellen sich außer<strong>dem</strong> sicher, dass ein WLAN-Key vorhanden ist. Falls dies nicht der Fall ist, gegen Sie manuell einen ein (Bevorzugt den,<br />
der auf <strong>dem</strong> Typenschild des Routers steht).<br />
Der WLAN-Key besteht aus 16 Zeichen.<br />
17/22 © Andreas Gsinn, Rainer Ullrich
uKernel<strong>To</strong>ol http://www.rainerullrich.de/ruKernel<strong>To</strong>ol/ruKernel<strong>To</strong>ol-<strong>How</strong><strong>To</strong>-<strong>7170</strong>-von-AnnexBdeutsch-zu-58.04.82AnnexAenglisch_DE.html<br />
9) Firmware auf den Router flashen<br />
Klicken Sie nun auf den Reiter "Upload".<br />
Nun werden wir die Firmware auf den Router flashen. Volle Konzentration, bitte.<br />
18/22 © Andreas Gsinn, Rainer Ullrich
uKernel<strong>To</strong>ol http://www.rainerullrich.de/ruKernel<strong>To</strong>ol/ruKernel<strong>To</strong>ol-<strong>How</strong><strong>To</strong>-<strong>7170</strong>-von-AnnexBdeutsch-zu-58.04.82AnnexAenglisch_DE.html<br />
Um den Flashvorgang zu starten klicken Sie auf "Upload" (1) und bestätigen Sie die Abfrage <strong>mit</strong> "Ja" (2).<br />
Jetzt wird die Netzwerkkarte auf eine statische IP-Adresse umgestellt. Wenn das erledigt ist, werden Sie aufgefordert, das Netzteil des<br />
Routers auszustecken.<br />
19/22 © Andreas Gsinn, Rainer Ullrich
uKernel<strong>To</strong>ol http://www.rainerullrich.de/ruKernel<strong>To</strong>ol/ruKernel<strong>To</strong>ol-<strong>How</strong><strong>To</strong>-<strong>7170</strong>-von-AnnexBdeutsch-zu-58.04.82AnnexAenglisch_DE.html<br />
Wenn Sie das Netzteil ausgesteckt haben, klicken Sie auf "Ja".<br />
Da<strong>mit</strong> sind alle Vorbereitungen zum Flashen durchgeführt. Wenn Sie jetzt das Netzteil wieder einstecken, wird in den kommenden 30<br />
Sekunden versucht, eine Verbindung zum Router aufzubauen und die Adam2-IP-Adresse zu setzen.<br />
Wenn Sie bereit sind, klicken Sie auf "OK" und stecken dann ohne Hektik das Netzteil wieder ein. Sie haben dazu 30 Sekunden Zeit!<br />
Zuerst wird die momentan gesetzte Adam2-IP-Adresse ausgelesen und dann die für den Flashvorgang notwendige Adam2-IP-Adresse<br />
gesetzt.<br />
Ist das erledigt, wird der Router angepingt. War auch dies erfolgreich, wird der Kernel übertragen.<br />
Die angegebenen Zeiten sind grobe Richtwerte! Es ist nichts Beunruhigendes, wenn es schneller geht oder auch etwas länger dauert!<br />
20/22 © Andreas Gsinn, Rainer Ullrich
uKernel<strong>To</strong>ol http://www.rainerullrich.de/ruKernel<strong>To</strong>ol/ruKernel<strong>To</strong>ol-<strong>How</strong><strong>To</strong>-<strong>7170</strong>-von-AnnexBdeutsch-zu-58.04.82AnnexAenglisch_DE.html<br />
Anschließend wird der Bereich mtd3 gelöscht und ...<br />
...danach der Bereich mtd4 auf <strong>dem</strong> Router.<br />
Hat alles fehlerlos geklappt, werden die ursprünglichen Netzwerkeinstellungen wieder hergestellt und Sie werden gefragt, ob das<br />
MediaSensing wieder eingeschaltet werden soll.<br />
Klicken Sie hier auf "Ja", da<strong>mit</strong> das MediaSensing wieder aktiviert wird. Aber Achtung: Es wird erst nach einem Neustart des PCs<br />
wirksam!<br />
10) PC neu starten (Router wird automatisch neu gestartet)<br />
21/22 © Andreas Gsinn, Rainer Ullrich
uKernel<strong>To</strong>ol http://www.rainerullrich.de/ruKernel<strong>To</strong>ol/ruKernel<strong>To</strong>ol-<strong>How</strong><strong>To</strong>-<strong>7170</strong>-von-AnnexBdeutsch-zu-58.04.82AnnexAenglisch_DE.html<br />
Sie werden jetzt gefragt, ob der PC neu gestartet werden soll.<br />
Klicken Sie hier auf "Ja". Ihr PC wird jetzt neu gestartet.<br />
Der Router wird automatisch neu gestartet.<br />
Der erste Startvorgang des Routers nach einem Flashvorgang dauert länger als ein normaler Bootvorgang. Haben Sie etwas Geduld<br />
bis Sie sich auf der Web-Oberfläche einlogen können.<br />
Nach<strong>dem</strong> der PC neu gestartet wurde, stellen Sie sicher, dass die Netzwerkkarte wirklich wieder auf DHCP gesetzt wurde (falls nicht, setzen<br />
Sie sie manuell wieder auf DHCP).<br />
11) Über umgeflashte <strong>FritzBox</strong> freuen<br />
Nachem PC und Router neu gestartet wurden, sollte die <strong>FritzBox</strong> druch Eingabe von fritz.box im Web-Browser erreichbar sein.<br />
Weil wir während des Flashens auch alle Einstellungen im Router gelöscht haben, müssen Sie alle Einstellungen (wie z.B. Benutzername<br />
und Passwort für den Internet-Zugang, WLAN-Einstellungen, Telefonie-Konfiguration, etc) im <strong>FritzBox</strong> Webinterface neu eingeben.<br />
Gutes Gelingen!<br />
Andi<br />
Vielen Dank an Andi für dieses sehr gute <strong>How</strong>-<strong>To</strong>!<br />
25.07.2010, Copyright © 2010 by Andreas Gsinn and Rainer Ullrich - Alle Rechte vorbehalten, Anregungen und Fehler bitte an Andi oder<br />
Rainer<br />
22/22 © Andreas Gsinn, Rainer Ullrich