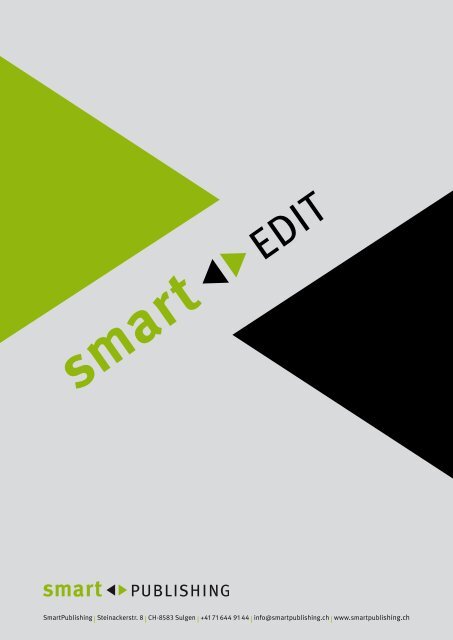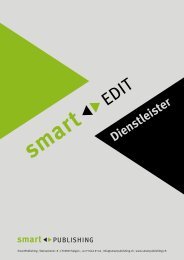Smart <> Edit
SmartEdit Anelitung RDP
SmartEdit Anelitung RDP
Sie wollen auch ein ePaper? Erhöhen Sie die Reichweite Ihrer Titel.
YUMPU macht aus Druck-PDFs automatisch weboptimierte ePaper, die Google liebt.
EDIT<br />
<strong>Smart</strong>Publishing | Steinackerstr. 8 | CH-8583 Sulgen | +41 71 644 91 44 | info@smartpublishing.ch | www.smartpublishing.ch
Support<br />
Bei Problemen oder Anregungen helfen wir Ihnen gerne weiter.<br />
E-Mail: support@smartpublishing.ch<br />
Telefon: +41 (0)71 644 91 44<br />
Fabio Wenger<br />
Leitung <strong>Smart</strong>Publishing<br />
Direkt +41 (0)71 644 91 71<br />
fabio.wenger@smartpublishing.ch<br />
Deborah Schaller<br />
Support & Entwicklung<br />
Direkt +41 (0)71 644 91 74<br />
deborah.schaller@smartpublishing.ch<br />
<strong>Smart</strong>Publishing | Steinackerstr. 8 | CH-8583 Sulgen | +41 71 644 91 44 | info@smartpublishing.ch | www.smartpublishing.ch
Inhaltsverzeichnis<br />
Einleitung 3<br />
Über <strong>Smart</strong>Publishing 3<br />
Technische Anforderungen 3<br />
Mindestanforderungen 3<br />
Das Wichtigste in Kürze 5<br />
Ihre Zugangsdaten 5<br />
Ihr Support 5<br />
Kontakt 5<br />
Öffnungszeiten 5<br />
Übersicht / Kurzanleitung 6<br />
Anleitung <strong>Smart</strong><strong>Edit</strong> 9<br />
Herstellen der Verbindung 9<br />
Verbindungsaufbau mit Microsoft Windows 9<br />
Verbindungsaufbau mit Apple OSX 10<br />
Das Programm kennenlernen 11<br />
Starten von InCopy 11<br />
Dokument öffnen 11<br />
Verändern der Ansicht 12<br />
Werkzeugpalette 12<br />
Text editieren 13<br />
Ausgabe des Dokuments 14<br />
Vorschau-PDF per E-Mail versenden 14<br />
PDF aus Dokument exportieren 15<br />
Beenden von InCopy 15<br />
Dokument speichern und schliessen 15<br />
InCopy beenden, Remoteverbindung schliessen 15<br />
Erweiterte InCopy Funktionen 17<br />
Änderungsverfolgung 17<br />
Änderungsverfolgung aktivieren 17<br />
Benutzeroptionen anpassen 17<br />
Notizen 18<br />
Notizen erstellen und bearbeiten 18<br />
Sonderzeichen / Glyphen 18<br />
Wörter zählen 19<br />
Tipps und Tricks zur Problembewältigung 21<br />
<strong>Smart</strong>Publishing | Steinackerstr. 8 | CH-8583 Sulgen | +41 71 644 91 44 | info@smartpublishing.ch | www.smartpublishing.ch
Seite 3 | 24<br />
Einleitung<br />
Über <strong>Smart</strong>Publishing<br />
<strong>Smart</strong>Publishing ist ein separates Label der<br />
Heer Druck AG, das seit April 2011 selbständig<br />
agiert. Wir bieten Lösungen an, die es Ihnen<br />
ermöglichen, Abläufe, die zum Druckprodukt führen,<br />
einfacher, besser und schneller umzusetzen:<br />
Redaktionssysteme, Mediendatenbanken und<br />
Web-to-Print-Systeme. Unsere Lösungen bestechen<br />
durch ihren praktischen Ansatz sowie die<br />
Einfachheit der Anwendung.<br />
Technische Anforderungen<br />
<strong>Smart</strong><strong>Edit</strong> ist ein Low-Budget Redaktionssystem.<br />
Es benötigt (mit Ausnahme der Apple OS X<br />
Betriebssysteme) keine Software-Installation<br />
auf der Seite des Anwenders. Die Serververbindungen<br />
werden über bestehende Betriebssystemwerkzeuge<br />
hergestellt.<br />
Mindestanforderungen<br />
––<br />
Microsoft Windows XP oder neuer, mit aktuellem Remotedesktop-Client<br />
––<br />
Apple OS X 10.4 oder höher, mit aktuellem Remotedesktop-Client (z. B. Microsoft oder CoRD)<br />
––<br />
Internetanbindung mit mindestens 1 MB/s Downloadrate pro aktivem Benutzer<br />
––<br />
Erlauben des RDP-Protokolls und von Verbindungen über den Port 3389<br />
Bitte beachten Sie:<br />
In Unternehmensnetzwerken werden die Arbeitsstationen im<br />
Normalfall von einem Administrator verwaltet. Bitte nehmen<br />
Sie vor der ersten Inbetriebnahme Kontakt mit Ihrer IT-Abteilung<br />
auf, um abzuklären ob die Mindestanforderungen erfüllt<br />
werden können.<br />
<strong>Smart</strong>Publishing | Steinackerstr. 8 | CH-8583 Sulgen | +41 71 644 91 44 | info@smartpublishing.ch | www.smartpublishing.ch
Seite 5 | 24<br />
Das Wichtigste in Kürze<br />
Ihre Zugangsdaten<br />
Sie erhalten von uns eine Profildatei per E-Mail,<br />
die Sie auf Ihren Desktop ziehen und mit einem<br />
Doppelklick öffnen können.<br />
Ihre Zugangsdaten finden Sie in dieser Anleitung<br />
auf der letzten Seite. Ebenfalls erhalten<br />
Sie sie noch per E-Mail. Bitte bewahren Sie die<br />
Zugangsdaten gut auf.<br />
Sie sollten den Benutzername immer in der<br />
Formatierung Benutzername@Domäne oder<br />
Domäne\Benutzername eingeben, ansonsten<br />
können Sie sich nicht anmelden.<br />
Ihr Support<br />
Kontakt<br />
Während unserer Öffnungszeiten sind wir immer für Sie erreichbar. Wenden Sie sich Telefonisch unter<br />
+41 (0)71 644 91 44 oder per E-Mail unter support@smartpublishing.ch. Wir versuchen in Notfällen auch<br />
ausserhalb unserer Öffnungszeiten für Sie da zu sein.<br />
Öffnungszeiten<br />
Unsere Öffnungszeiten sind von Montag bis Freitag jeweils von 8 bis 12 und von 13 bis 17 Uhr.<br />
<strong>Smart</strong>Publishing | Steinackerstr. 8 | CH-8583 Sulgen | +41 71 644 91 44 | info@smartpublishing.ch | www.smartpublishing.ch
Seite 6 | 24<br />
Übersicht / Kurzanleitung<br />
1. Lassen Sie sich Ihre Dokumente von einer Werbeagentur oder einer Druckerei Ihrer Wahl gestalten<br />
2. Der Gestalter/die Gestalterin meldet sich auf unserem FTP-Server an und lädt die Dateien hoch<br />
3. Sie melden sich an unserem System an und können sofort auf die hochgeladenen Dateien zugreifen<br />
1 2 3<br />
Dokumente von der Werbeagentur nach<br />
Corporate Identity erstellen lassen<br />
Werbeagentur lädt Dateien<br />
hoch und wir die Schriften<br />
Sie melden sich an und können sofort auf<br />
die Dateien zugreifen<br />
Anmelden mit persönlichen Zugangsdaten<br />
Flyer<br />
Hans Meier<br />
Ihr Passwort<br />
Geschäftsberichte<br />
Werbeagentur<br />
Ihr Passwort<br />
Traduction<br />
Programme<br />
Programm<br />
Programm<br />
Programm<br />
Übersetzungen<br />
Anmelden mit persönlichen Zugangsdaten<br />
Übersetzung Translation Traduction<br />
Kurt Hungerbühler<br />
Ihr Passwort<br />
<strong>Smart</strong>Publishing | Steinackerstr. 8 | CH-8583 Sulgen | +41 71 644 91 44 | info@smartpublishing.ch | www.smartpublishing.ch
Traduction<br />
Traduction<br />
Seite 7 | 24<br />
4. Öffnen Sie eine Datei und machen Sie Änderungen (Textänderungen, Ändern von Farbe usw.) und<br />
speichern Sie die Datei<br />
5. Die korrigierten Dokumente können zur Überarbeitung an die Werbeagentur gegeben, zur<br />
Kontrolle am lokalen Drucker ausgedruckt oder weiter an die Druckerei weiter gegeben werden<br />
4 5<br />
Sie führen Ihre Änderungen direkt im Layout<br />
aus<br />
Sie können die Dateien selbst drucken, zurück an die<br />
Werbeagentur geben oder der Druckerei übergeben<br />
Schriftart<br />
Grösse<br />
Dateien selbst am lokalen Drucker ausdrucken<br />
Programm<br />
Dateien von Werbeagentur überarbeiten lassen<br />
Werbeagentur<br />
Ihr Passwort<br />
Traduction<br />
Schriftart<br />
Grösse<br />
Dateien an Druckerei weitergeben<br />
Übersetzung<br />
<strong>Smart</strong>Publishing | Steinackerstr. 8 | CH-8583 Sulgen | +41 71 644 91 44 | info@smartpublishing.ch | www.smartpublishing.ch
Seite 9 | 24<br />
Anleitung <strong>Smart</strong><strong>Edit</strong><br />
Herstellen der Verbindung<br />
Verbindungsaufbau mit Microsoft Windows<br />
So starten Sie eine Remotedesktop-Verbindung mit Ihrem Remotedesktop-Profil<br />
2<br />
Kopieren Sie die Profildatei<br />
von ihrem E-Mailprogramm<br />
an einen Ort auf<br />
Ihrer Festplatte (Vorzugsweise<br />
auf den Desktop)<br />
und starten Sie die Verbindung<br />
mit einem Doppelklick<br />
auf das Remotedesktop-Profil.<br />
Diese Meldung kommt nur beim ersten Mal anmelden. Setzen<br />
Sie einen Haken bei 1 «Nicht erneut nach Verbindungen<br />
mit diesem Computer fragen» und klicken Sie danach auf 2<br />
«Verbinden».<br />
3<br />
In der Profildatei sind Ihre Zugangsdaten bereits hinterlegt.<br />
Sie müssen nur noch 2 Ihr persönliches Passwort<br />
eingeben. Wenn Sie einen anderen Benutzer<br />
verwenden wollen, dann gehen Sie auf 3 «Anderes<br />
Konto verwenden» und geben Sie 1 Benutzername@<br />
Domäne und 2 Ihr Passwort ein.<br />
Bevor Sie bestätigen setzen Sie einen Haken bei 4<br />
«Anmeldedaten speichern» und klicken Sie dann auf<br />
5 «OK».<br />
<strong>Smart</strong>Publishing | Steinackerstr. 8 | CH-8583 Sulgen | +41 71 644 91 44 | info@smartpublishing.ch | www.smartpublishing.ch
Seite 10 | 24<br />
Verbindungsaufbau mit Apple OSX<br />
Öffnen Sie Ihren Browser und gehen Sie auf<br />
die Seite 1 www.cord.sourceforge.net<br />
Klicken Sie auf den Button 2 «Download<br />
CoRD»<br />
Dadurch gelangen Sie auf diese Seite, auf<br />
der Sie 5 Sekunden 1 warten müssen, bis<br />
der Download startet. Startet er nicht automatisch,<br />
gehen Sie auf 2 «CoRD».<br />
Öffnen Sie das<br />
Programm 1<br />
und Verschieben<br />
Sie es<br />
mit «Move to<br />
Applications<br />
Folder» in den<br />
Programm<br />
Ordner 2.<br />
Dieses Fenster öffnet sich<br />
automatisch, schliessen<br />
Sie es einfach wieder.<br />
Kopieren Sie die Profildatei von Ihrem<br />
E-Mail-Programm an einen Ort<br />
auf Ihrer Festplatte (Vorzugsweise<br />
auf den Schreibtisch) und starten<br />
Sie die Verbindung mit einem Doppelklick. In<br />
der Profildatei sind Ihre Zugangsdaten bereits<br />
hinterlegt. Sie müssen nur noch 2 Ihr persönliches<br />
Passwort eingeben. Um einen anderen<br />
Benutzer zu verwenden gehen Sie auf 3 «Benutzer<br />
wechseln» und geben Sie 1 Benutzername@Domäne<br />
und 2 Ihr Passwort ein.<br />
<strong>Smart</strong>Publishing | Steinackerstr. 8 | CH-8583 Sulgen | +41 71 644 91 44 | info@smartpublishing.ch | www.smartpublishing.ch
Seite 11 | 24<br />
Das Programm kennenlernen<br />
Starten von InCopy<br />
Wenn Sie sich angemeldet haben, öffnet sich automatisch<br />
das Programm InCopy aus der Adobe Creative<br />
Suite Reihe.<br />
Dies ist Ihr Werkzeug, mit dem Sie die Dokumente<br />
bearbeiten.<br />
Dokument öffnen<br />
Wenn Sie eine Datei Öffnen wollen, dann gehen<br />
Sie entweder auf 1 den kleinen Ordner<br />
oder auf 2 «Datei», 3 «Öffnen…».<br />
Es öffnet sich<br />
das gewohnte<br />
Fenster, mit dem<br />
Sie eine Datei<br />
auswählen können.<br />
Ihre Dateien<br />
befinden sich unter<br />
1 «Computer»,<br />
2 «xxx (\\Nemo)<br />
(H:)». Dort können Sie frei nach Ihren Wünschen<br />
eine Ordnerstruktur anlegen und Ihre<br />
Dateien abspeichern.<br />
Bitte beachten Sie:<br />
Sie befinden Sich nicht mehr auf Ihrem lokalen Rechner. Wenn Sie Text von Ihrem lokalen Rechner<br />
benötigen (z. B. aus einer Word-Datei), können Sie diesen per Copy / Paste (Ctrl+C beim Text auf dem<br />
lokalen Rechner und Ctrl+V im Zieldokument auf dem Remote-Rechner) in das System übertragen.<br />
<strong>Smart</strong>Publishing | Steinackerstr. 8 | CH-8583 Sulgen | +41 71 644 91 44 | info@smartpublishing.ch | www.smartpublishing.ch
Seite 12 | 24<br />
Verändern der Ansicht<br />
Sie haben in InCopy 3 verschiedene Ansichten zur Auswahl,<br />
wobei zwei sich sehr ähnlich sind.<br />
1 Druckfahne ist eine Ansicht mit Umbruch und beinahe identisch<br />
mit:<br />
2 Textabschnitt, eine Ansicht des Fliesstextes<br />
3 Layout ist die Ansicht, in der Sie Texte gleich im Layout anpassen<br />
können<br />
Ansicht Textabschnitt<br />
Ansicht Layout<br />
Wenn Sie sich in oder aus<br />
dem Layout zoomen wollen,<br />
können Sie entweder<br />
1 die Lupe benutzen, mit<br />
der Sie sich per Mausklick<br />
in das Layout zoomen,<br />
oder mit gedrückter<br />
alt-Taste aus dem Layout<br />
zoomen können oder sie<br />
gehen über das Menü<br />
2, wo Sie verschiedene<br />
Zoomgrössen zur Verfügung<br />
haben.<br />
Werkzeugpalette<br />
InCopy hat verschiedenste Werkzeuge, dies sind die Wichtigsten:<br />
1 Mit diesem Werkzeug können Sie Text bearbeiten. Klicken Sie dazu in den Text, den<br />
Sie verändern möchten und schreiben Sie einfach darauf los.<br />
2 Dieses Werkzeug ermöglicht es Ihnen, Notizen im Textbereich zu erstellen. Für mehr<br />
Informationen über das Notizen-Werkzeug lesen sie das Kapitel Notizen.<br />
3 Die Pipette dient dazu Farben oder Formatierungen von gewissen Elementen auf<br />
andere zu übertragen. Nehmen Sie dazu die Pipette und klicken Sie auf das Element,<br />
von dem Sie die Formatierung übernehmen wollen und danach auf das Element, auf<br />
das die Formatierung übertragen werden soll.<br />
4 Dies ist die Lupe, ihre Benutzung wird im Kapitel «Verändern der Ansicht» erklärt.<br />
<strong>Smart</strong>Publishing | Steinackerstr. 8 | CH-8583 Sulgen | +41 71 644 91 44 | info@smartpublishing.ch | www.smartpublishing.ch
Seite 13 | 24<br />
Text editieren<br />
Das bearbeiten von Text verhält sich in InCopy ähnlich wie in Word. Sie können Text markieren,<br />
kopieren und einfügen (Menü «Bearbeiten», «Kopieren» / «Einfügen»). In der oberen Werkzeugleiste<br />
haben Sie jedoch noch einige weitere Funktionen, wie das Bearbeiten der 1 Schriftart, 2 des<br />
Schriftschnitts, 3 der Schriftgrösse, 4 des Zeilenabstands und 5 der Text-Ausrichtung.<br />
Wenn Ihnen diese Menüleiste fehlt, dann gehen Sie im Menü (unteres Bild) auf 6 «Fenster», 7<br />
«Schrift und Tabellen», «Zeichen».<br />
Möglicherweise hat Ihnen der<br />
Gestalter einige Textformate<br />
erstellt. Diese dienen dazu,<br />
einem gewissen Textbereich<br />
eine bestimmte Schriftart,<br />
-grösse und Co zuzuordnen.<br />
Diese Vorlagen finden Sie unter<br />
6 «Fenster», 8 «Formate»,<br />
«Absatzformate» und «Zeichenformate».<br />
Absatzformate können Sie nur<br />
auf einen ganzen Absatz anwenden,<br />
Zeichenformate hingegen<br />
auch auf einzelne Wörter<br />
/ Zeichen.<br />
<strong>Smart</strong>Publishing | Steinackerstr. 8 | CH-8583 Sulgen | +41 71 644 91 44 | info@smartpublishing.ch | www.smartpublishing.ch
Seite 14 | 24<br />
Ausgabe des Dokuments<br />
Vorschau-PDF per E-Mail versenden<br />
Sie können Sich vom Layout<br />
oder einer anderen<br />
Ansicht ein PDF auf Ihre<br />
E-Mail-Adresse senden.<br />
Das PDF ist nur ein Vorschau-PDF,<br />
enthält also<br />
keine hoch aufgelösten<br />
Bilder.<br />
Um das PDF zu generieren,<br />
gehen Sie auf 1 das Druckersymbol.<br />
Geben Sie die E-Mail-Adresse<br />
ein, an die Sie das<br />
Vorschau-PDF senden<br />
wollen und bestätigen Sie<br />
hier mit «OK».<br />
Das PDF wird nun innert<br />
kürzester Zeit auf dem<br />
angegebenen E-Mail-Account<br />
eintreffen.<br />
Wählen Sie einen 1 Drucker (in diesem Fall den PDF-Writer) und<br />
die richtige Ansicht 2. Mit der Auswahl «Layout» schreiben<br />
Sie ein PDF der Layout-Vorschau. Wählen Sie 3 die Seiten aus,<br />
die Sie in Ihrem PDF haben wollen («Alle» für alle Seiten oder<br />
einen Bereich, z. B. 1, 2, 4, so können Sie jede Seite einzeln<br />
wählen oder einen Bereich wie 1–4). Unter 4 Skalieren haben<br />
Sie die Möglichkeit zu grosse oder kleine Seiten anzupassen.<br />
Aktivieren Sie die Checkbox 5 «Bilder drucken», ansonsten<br />
werden anstatt Ihrer Bilder nur Platzhalter ausgegeben.<br />
Mit der Option 6 «Einstellungen speichern» können Sie Ihre<br />
Einstellungen speichern und müssen sie beim nächsten Mal<br />
nicht neu eingeben. Wenn Sie alle Anpassungen gemacht haben,<br />
gehen Sie zuletzt auf 7 «Drucken».<br />
Bitte beachten Sie:<br />
Über den PDF-Writer können Sie nur PDFs in vordefinierten Formaten<br />
schreiben. Dokumente in anderen Formaten können Sie<br />
über das Menü «auf Seitengrösse skalieren» auf das gewählte<br />
Format vergrössern. Zu grosse Formate werden mit dieser<br />
Funktion auf das gewählte Format verkleinert.<br />
<strong>Smart</strong>Publishing | Steinackerstr. 8 | CH-8583 Sulgen | +41 71 644 91 44 | info@smartpublishing.ch | www.smartpublishing.ch
Seite 15 | 24<br />
PDF aus Dokument exportieren<br />
Sie können Sich ein PDF<br />
auch direkt auf den Lokalen<br />
Schreibtisch schreiben.<br />
Gehen Sie dazu auf 1<br />
«Datei», 2 «Exportieren».<br />
Wählen Sie unter «Andere»<br />
das 3 «C:» von Ihrem<br />
Lokalen Rechner, geben<br />
der Datei einen 4 Namen<br />
und drücken anschliessend<br />
auf 5 «Speichern».<br />
Steht Ihnen das Lokale Laufwerk nicht zur Verfügung, dann lesen Sie das Kapitel Tipps und Tricks<br />
«Lokale Ressourcen teilen».<br />
Beenden von InCopy<br />
Dokument speichern und schliessen<br />
Bevor Sie sich wieder abmelden, müssen Sie das<br />
Dokument noch speichern. Gehen Sie dazu auf 1<br />
die kleine Diskette oder über das Menü auf «Datei»,<br />
«Speichern». So wird jedoch die bisherige Datei überschrieben.<br />
Wenn Sie ein neues Dokument erstellen<br />
wollen, dann gehen Sie auf «Datei», «Speichern unter»<br />
und wählen den gewünschten Speicherort. Haben Sie<br />
Ihre Datei gespeichert, dann können Sie sie nun mit<br />
einem Klick auf 2 das Kreuz schliessen.<br />
InCopy beenden, Remoteverbindung schliessen<br />
Wenn Sie mit dem Bearbeiten Ihrer Dokumente fertig sind, können Sie die Remoteverbindung mit<br />
einem Klick auf 1 das Kreuz schliessen. Sie werden nun automatisch von der Remoteverbindung<br />
abgemeldet. Bitte schliessen Sie nie direkt die 2 Remoteverbindung, denn dann funktioniert das<br />
automatische Anmelden nicht mehr.<br />
<strong>Smart</strong>Publishing | Steinackerstr. 8 | CH-8583 Sulgen | +41 71 644 91 44 | info@smartpublishing.ch | www.smartpublishing.ch
Seite 17 | 24<br />
Erweiterte InCopy Funktionen<br />
Änderungsverfolgung<br />
Änderungsverfolgung aktivieren<br />
Die Änderungsverfolgung dient dazu, Änderungen,<br />
die Sie oder ein anderer Benutzer am<br />
Dokument gemacht haben, nachvollziehen zu<br />
können. Das ist vor allem dann hilfreich, wenn<br />
Sie nach dem Korrekturlauf noch einmal das<br />
ganze Dokument lesen wollen oder wenn verschiedene<br />
Personen an einem Dokument Änderungen<br />
machen.<br />
Um die Änderungsverfolgung<br />
einzuschalten, gehen Sie im<br />
Menü auf 1 «Ctrl», 2 «Änderungen<br />
im Dokument verfolgen».<br />
Geänderter oder neuer Text<br />
wird mit Farbe hinterlegt, Text<br />
der gelöscht wurde, ist zusätzlich<br />
noch durchgestrichen.<br />
Bitte beachten Sie:<br />
Die Änderungsverfolgung<br />
sehen Sie nur in den Ansichten<br />
«Druckfahne» und<br />
«Textabschnitt».<br />
Für Hilfe beim Umstellen<br />
der Ansicht lesen Sie das<br />
Kapitel «Verändern der Ansicht».<br />
Benutzeroptionen anpassen<br />
Um einen neuen Änderungsverfolgungs-Benutzer<br />
zu erstellen oder bestehende Benutzer<br />
zu ändern gehen Sie im Menü auf «Ctrl», «Benutzer…».<br />
Es wird sich das linke Menü öffnen,<br />
in dem Sie sehen, welche Benutzer 1 bereits<br />
bestehen und welche Farbe 2 Ihnen zugeordnet<br />
ist. Wenn Sie einen Benutzer ändern wollen,<br />
gehen Sie auf 4 «Bearbeiten». Wenn Sie<br />
einen neuen Änderungsverfolgungs-Benutzer<br />
erstellen wollen, gehen Sie auf 3 «Hinzufügen»<br />
und geben Sie Benutzername 5 und Farbe 6 an.<br />
Achten Sie darauf, dass eine Farbe nicht mehrfach<br />
verwendet wird, es könnte zu Verwirrung<br />
führen.<br />
<strong>Smart</strong>Publishing | Steinackerstr. 8 | CH-8583 Sulgen | +41 71 644 91 44 | info@smartpublishing.ch | www.smartpublishing.ch
Seite 18 | 24<br />
Notizen<br />
Notizen erstellen und bearbeiten<br />
Die Notizen sind vor allem dann nützlich, wenn<br />
mehrere Personen am selben Dokument arbeiten.<br />
Sie können an einem beliebigen Ort im Dokument<br />
eine kleine Nachricht (Notiz) hinterlassen. Entweder<br />
als Gedankenstütze oder um jemand Anderen<br />
auf etwas aufmerksam zu machen. Weisen Sie<br />
den Grafiker oder die Druckerei darauf hin, wenn<br />
Sie eine Notiz für sie hinterlassen haben.<br />
Damit Sie eine Notiz einfügen können, gehen<br />
Sie im Menü auf 1 «Fenster», 2 «Notizen». Es<br />
wird sich nun ein neues Fenster 3 öffnen, in<br />
dem Sie möglicherweise bereits bestehende<br />
Notizen sehen können.<br />
Um eine neue Notiz zu erstellen nehmen Sie<br />
das Notiz Werkzeug 4 (siehe Werkzeuge) und<br />
ziehen Sie sie dort auf, wo Sie sie haben wollen.<br />
Nun können Sie beliebig viel Text in Ihre Notiz<br />
schreiben.<br />
Über das Menü Notizen können Sie sich 5 eine<br />
Notiz nach der anderen anzeigen lassen, 6<br />
neue Notizen erstellen oder 7 Notizen löschen.<br />
Sonderzeichen / Glyphen<br />
Das InCopy verfügt über einen Sonderzeichensatz,<br />
der je nach Schriftart etwas<br />
variiert.<br />
Wenn Sie ein Sonderzeichen benötigen,<br />
gehen Sie im Menü auf 1 «Fenster», 2<br />
«Schrift und Tabellen», 3 «Glyphen».<br />
Es öffnet sich ein neues Fenster 4 mit allen<br />
Sonderzeichen. Mit einem Doppelklick auf<br />
das Zeichen wird es eingefügt.<br />
<strong>Smart</strong>Publishing | Steinackerstr. 8 | CH-8583 Sulgen | +41 71 644 91 44 | info@smartpublishing.ch | www.smartpublishing.ch
Seite 19 | 24<br />
Wörter zählen<br />
InCopy hat eine Funktion um die Anzahl Zeilen<br />
1, Wörter 2 und Zeichen 3 zu zählen. Doch<br />
es wird nicht immer die Anzahl des gesamten<br />
Dokuments gezählt, man kann die Zählung auf<br />
die eigenen Bedürfnisse anpassen.<br />
Gehen Sie dazu auf das Symbol 4 und dann<br />
auf 5 «Anpassen…». Dort können Sie (Fenster<br />
rechts) auswählen worauf sich die Angaben<br />
beziehen sollen.<br />
<strong>Smart</strong>Publishing | Steinackerstr. 8 | CH-8583 Sulgen | +41 71 644 91 44 | info@smartpublishing.ch | www.smartpublishing.ch
Inhaltsverzeichnis Tipps und Tricks<br />
Fehlermeldungen beim Drucken 21<br />
Übersatztext 21<br />
Linien in der Ansicht 21<br />
InCopy reagiert nicht 21<br />
Lokale Ressourcen teilen 22<br />
InCopy startet nicht 22<br />
Blauer Bildschirm 22<br />
Schwarzer Hintergrund mit grauem Balken 22
Seite 21 | 24<br />
Tipps und Tricks zur Problembewältigung<br />
Fehlermeldungen beim Drucken<br />
Problem: Sie würden gerne ausdrucken,<br />
doch es kommt eine Fehlermeldung.<br />
Lösung: Dies kann verschiedene Gründe haben.<br />
Hier einige mögliche Fehlermeldungen.<br />
Übersatztext<br />
Problem: Sie haben Text eingegeben und<br />
nun gibt es unten am Textrahmen ein .<br />
Lösung: Dieses Textfeld hat Übersatztext.<br />
Das heisst, es enthält mehr Text, als es dafür<br />
Platz hat. Kürzen Sie den Text oder melden<br />
Sie es dem Gestalter.<br />
Linien in der Ansicht<br />
Das Format des Layouts ist grösser, als das<br />
von Ihnen gewählte Druckformat. Aktivieren<br />
Sie «Auf Seitengrösse skalieren».<br />
Diese Meldung können Sie ignorieren. Setzen<br />
Sie hier einen Haken bei «Nicht wieder<br />
anzeigen» und bestätigen Sie mit «OK».<br />
Problem: Sie arbeiten in der Layout-Ansicht.<br />
Überall auf dem Layout hat es blaue, grüne<br />
und violette Linien.<br />
Lösung: Gehen sie entweder im Menü unter<br />
«Ansicht», «Bildschirmmodus», auf «Vorschau»<br />
oder schalten Sie die Linien unter<br />
«Ansicht», «Raster und Hilfslinien», «Hilfslinien<br />
ausblenden» und «Grundlinienraster<br />
ausblenden» und «Dokumentraster ausblenden»<br />
aus. Wenn Sie die Rahmen um die Textboxen<br />
stören, gehen Sie im Menü «Ansicht»,<br />
«Extras», auf «Rahmenkanten ausblenden».<br />
InCopy reagiert nicht<br />
InCopy kann die Bild-Verknüpfungen nicht<br />
finden. Die Bilder liegen nicht auf dem Server.<br />
Das hat zur Folge, das die Bilder Verpixelt<br />
dargestellt werden.<br />
Problem: InCopy reagiert weder auf Maus,<br />
noch auf Tastatureingaben.<br />
Lösung: Überprüfen Sie als erstes Ihre Internetverbindung.<br />
Wenn mit der Internetverbindung<br />
alles in Ordnung ist, könnte es sein,<br />
dass sich ein Dialogfeld im Hintergrund befindet.<br />
Um es hervorzuholen drücken Sie<br />
die Tastenkombination «Alt» + «Tab». Mit<br />
dieser können Sie verborgene Dialogfelder<br />
in den Vordergrund holen.<br />
In einem Textfeld auf den aufgezählten Seiten<br />
befindet sich zu viel Text. Sehen Sie unter<br />
Tipps und Tricks, «Übersatztext».<br />
<strong>Smart</strong>Publishing | Steinackerstr. 8 | CH-8583 Sulgen | +41 71 644 91 44 | info@smartpublishing.ch | www.smartpublishing.ch
Seite 22 | 24<br />
Lokale Ressourcen teilen<br />
Problem: Sie würden gerne auf die lokalen<br />
Drucker oder auf das lokale Dateisystem zugreifen,<br />
doch sie finden es nicht.<br />
Lösung: Das Teilen von lokalen Ressourcen<br />
ist eine Option, die bereits in Ihrem Profil<br />
hinterlegt ist. Wollen Sie Drucker oder Dateien<br />
mit dem lokalen System teilen, dann<br />
schliessen Sie die Remoteverbindung.<br />
Machen Sie nun einen Rechtsklick auf Ihr<br />
Profil und wählen Sie «Bearbeiten».<br />
InCopy startet nicht<br />
Problem: Sie konnten zwar die Remoteverbindung<br />
starten, doch das InCopy startet<br />
nicht, Sie sehen nur einen blauen Bildschirm.<br />
Lösung: Siehe unter Lösung von «Blauer<br />
Bildschirm».<br />
Blauer Bildschirm<br />
Problem: Sie konnten zwar die Remoteverbindung<br />
starten, doch das InCopy startet<br />
nicht, Sie sehen nur einen blauen Bildschirm.<br />
Lösung: Sie konnten beim letzten Mal<br />
Verbinden nicht korrekt abgemolden werden.<br />
Drücken Sie die Tastenkombination<br />
«Ctrl» + «Alt» + «End» und klicken anschliessend<br />
auf «Abmelden».<br />
Wenn Sie sich nun neu anmelden, sollte das<br />
InCopy wieder wie gewohnt starten.<br />
Bitte beachten Sie, dass Sie wirklich «End»<br />
und nicht «Delete/Entf» drücken, sonst melden<br />
Sie sich an Ihrem lokalen Computer ab.<br />
Wählen Sie nun im Reiter 1 «Lokale Ressourcen»<br />
die Option 2 «Drucker» für das<br />
Freischalten der Drucker oder die Option 3<br />
«Zwischenablage» für das Teilen der Zwischenablage<br />
(Copy / Paste) an.<br />
Wollen Sie während des Arbeitens mit der<br />
Remoteverbindung auf Ihre persönlichen<br />
Laufwerke zugreifen, dann klicken Sie auf 4<br />
«Weitere…» und wählen dort die von Ihnen<br />
gewünschten Laufwerke 5 aus. Bestätigen<br />
Sie mit 6 «OK» und vergessen Sie auf keinen<br />
Fall im Reiter Allgemein noch zu «Speichern».<br />
Wenn Sie nicht speichern, sind alle Einstellungen<br />
beim nächsten Mal wieder verloren.<br />
Schwarzer Hintergrund mit grauem<br />
Balken<br />
Problem: Sie arbeiten im InCopy, auf einmal<br />
haben Sie nur noch einen schwarzen<br />
Hintergrund und unten links einen grauen<br />
Balken.<br />
Lösung: Sie haben InCopy minimiert. Um<br />
es wieder auf die Bildschirmgrösse zu maximieren,<br />
machen Sie einen Doppelklick auf<br />
den grauen Balken.<br />
<strong>Smart</strong>Publishing | Steinackerstr. 8 | CH-8583 Sulgen | +41 71 644 91 44 | info@smartpublishing.ch | www.smartpublishing.ch
Notizen