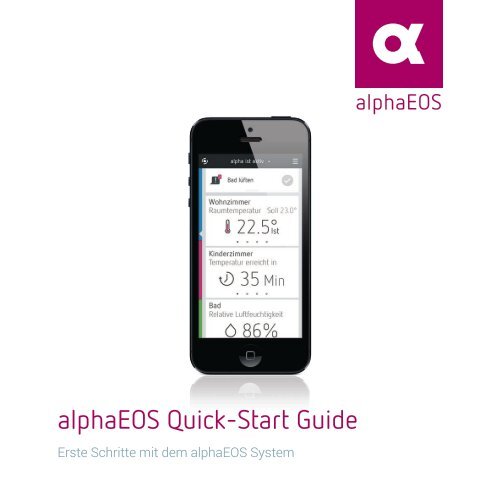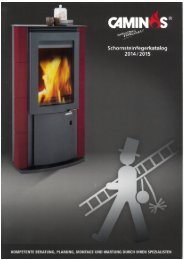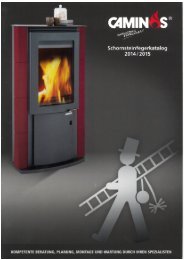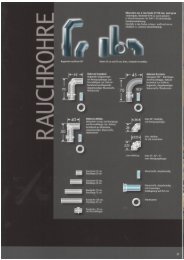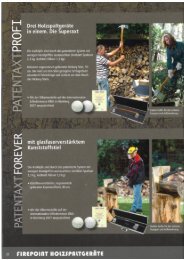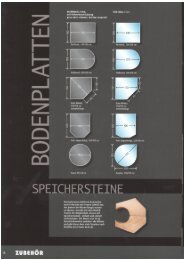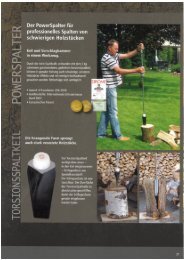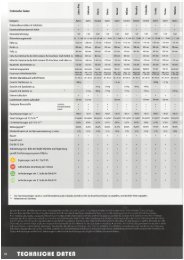alphaEOS Quick-Start Guide
Sie wollen auch ein ePaper? Erhöhen Sie die Reichweite Ihrer Titel.
YUMPU macht aus Druck-PDFs automatisch weboptimierte ePaper, die Google liebt.
<strong>alphaEOS</strong> <strong>Quick</strong>-<strong>Start</strong> <strong>Guide</strong><br />
Erste Schritte mit dem <strong>alphaEOS</strong> System
Inhalt<br />
Kurzanleitung......................................................3<br />
Ausführliche Installationsanleitung.................4<br />
<strong>alphaEOS</strong> BASE....................................................4<br />
Lieferumfang.............................................................4<br />
Platzierung der BASE...............................................5<br />
Anschluss der BASE................................................5<br />
Status-LED Lampe....................................................6<br />
<strong>alphaEOS</strong> APP installieren......................................7<br />
Aktivierung der BASE...............................................7<br />
BASE Personalisierung............................................8<br />
BASE Lokalisierung..................................................8<br />
<strong>alphaEOS</strong> SENSE....................................................9<br />
SENSE hinzufügen....................................................9<br />
Lieferumfang...........................................................10<br />
Aufladen...................................................................10<br />
Montageort..............................................................11<br />
Montage...................................................................11<br />
Einlernen..................................................................12<br />
Platzierung..............................................................12<br />
Raum Zuordnung...................................................13<br />
SENSE benennen....................................................13<br />
SENSE demontieren...............................................14<br />
<strong>alphaEOS</strong> DRIVE........................................................15<br />
DRIVE hinzufügen..................................................15<br />
Lieferumfang...........................................................16<br />
Demontage des Thermostatkopfs......................16<br />
Montagering............................................................17<br />
Montage Stellantrieb ohne Adapter...................17<br />
Montage Stellantrieb mit Adapter......................18<br />
Abnehmen des Deckels........................................19<br />
Batterien einsetzen................................................19<br />
DRIVE kalibrieren....................................................20<br />
DRIVE einlernen......................................................20<br />
Tipps zur Fehlerbehebung....................................21<br />
Raum zuordnen......................................................22<br />
DRIVE benennen.....................................................22<br />
DRIVE demontieren................................................23<br />
<strong>alphaEOS</strong> APP....................................................24<br />
<strong>alphaEOS</strong> APP installieren....................................24<br />
Navigation...............................................................25<br />
Hauptbildschirm....................................................26<br />
Gemessene Werte interpretieren.........................27<br />
Temperatur manuell ändern.................................28<br />
Umschalten in den manuellen Modus...............29<br />
Bildschirm Tagesplanung....................................30<br />
Manuelles Ändern der Tagesplanung.................31<br />
Einstellungen Bildschirm......................................32<br />
Einrichten der Wochenplanung...........................33<br />
Basistemperaturen einstellen..............................34<br />
Übersicht aller Geräte............................................35<br />
2
Kurzanleitung<br />
Das <strong>alphaEOS</strong> System ist schnell und einfach installiert.<br />
Die folgenden Hinweise sollen Ihnen dabei behilflich sein.<br />
Laden Sie zuerst die <strong>alphaEOS</strong> APP aus dem App Store SM<br />
oder Google Play Store. Die App führt Sie Schritt für Schritt<br />
durch den Installationsprozess.<br />
Legen Sie den <strong>alphaEOS</strong> SENSE nach dem<br />
Auspacken für mindestens 20 Minuten an einen<br />
möglichst hellen Ort im Innenraum um den<br />
Energiespeicher zu laden. Bei normalen Lichtverhältnissen<br />
speichert der SENSE tagsüber ausreichend Energie, um bis<br />
zu drei Tage Dunkelheit zu überbrücken. In fensterlosen<br />
Räumen (Bad, Keller etc.) können Sie Ihren SENSE optional<br />
mit einer Knopfzelle Typ CR1632 betreiben.<br />
Montieren Sie erst den <strong>alphaEOS</strong> DRIVE am<br />
Heizkörper, bevor Sie die beigefügten Batterien<br />
einlegen.<br />
Zusätzlich können Sie auf www.alphaeos.com eine<br />
Installationsanleitung downloaden oder sich eine Video-<br />
Anleitung ansehen.<br />
Installieren Sie zuerst die <strong>alphaEOS</strong> BASE.<br />
Die Aktivierungs-ID befindet sich auf der<br />
Rückseite der BASE.<br />
Wir empfehlen, die Aktivierungs-ID hier zu notieren, damit<br />
Sie die BASE nicht mehr von der Wand nehmen müssen,<br />
wenn Sie weitere Bediengeräte aktivieren oder die<br />
Firmware updaten möchten.<br />
<strong>alphaEOS</strong> ist ein selbstlernendes System. Nach der<br />
Installation stellt <strong>alphaEOS</strong> sicher, dass es in jedem Fall<br />
warm ist, wenn Sie nach Hause kommen. Mit jedem Tag<br />
lernt <strong>alphaEOS</strong> Ihre Wohnung besser kennen und optimiert<br />
die Heizstrategie. Sie werden erstaunt sein, wie pünktlich<br />
<strong>alphaEOS</strong> die Zieltemperatur nach nur wenigen Wochen<br />
erreicht. So nutzen Sie Heizpausen effektiv und reduzieren<br />
Ihren Energieverbrauch.<br />
Notieren Sie das Installationsdatum und den aktuellen<br />
Zählerstand, um Ihre Einsparung zu dokumentieren.<br />
Zählerstand aktuell:<br />
Installationsdatum:<br />
3<br />
Aktivierungs-ID:<br />
Zählerstand 1 Jahr später:
Ausführliche Installationsanleitung<br />
Innerhalb der <strong>alphaEOS</strong> APP führt Sie ein Installations-Assistent Schritt für Schritt durch den Installationsprozess.<br />
Die einzelnen Schritte sowie Tipps und Tricks können Sie auf den nächsten Seiten nachlesen.<br />
<strong>alphaEOS</strong> BASE<br />
Lieferumfang<br />
Überprüfen Sie bitte vor dem Einlernen,<br />
ob alle Teile vorhanden sind.<br />
1<br />
USB-DC-<br />
Kabel<br />
Netzstecker<br />
Netzwerkkabel<br />
<strong>alphaEOS</strong> BASE<br />
4
Platzierung der BASE<br />
Router<br />
Platzieren Sie die BASE in der Nähe Ihres Routers,<br />
möglichst zentral in Ihrer Wohnung.<br />
2<br />
1 2 3 4<br />
Anschluss der BASE<br />
WAN<br />
Router<br />
LAN<br />
Verbinden Sie anschließend Ihre BASE und das Netzteil<br />
mit dem USB-DC-Kabel.<br />
Stecken Sie das Netzteil in eine Steckdose.<br />
4<br />
3<br />
!<br />
Verbinden Sie zuerst die BASE und Ihren WLAN-<br />
Router mit dem mitgelieferten LAN-Kabel.<br />
Hinweis zum Router:<br />
Stellen Sie sicher, dass Ihr Router über eine aktive<br />
Internetverbindung verfügt.<br />
Vergewissern Sie sich, dass Sie aus dem WLAN Geräte<br />
im LAN-Netz erreichen können.<br />
Netzstecker<br />
USB-DC-<br />
Kabel<br />
5
Status-LED Lampe<br />
Die Status-LED visualisiert den aktuellen Zustand Ihrer BASE.<br />
Leuchtet nach der etwa 1-minütigen <strong>Start</strong>phase nur<br />
noch die grüne LED dauerhaft?<br />
Nein<br />
Ja<br />
Status-LED<br />
!<br />
!<br />
Hinweis:<br />
In regelmäßigen Abständen überprüft Ihre BASE, ob<br />
Updates verfügbar sind. Im Falle eines Updates geschieht<br />
die Installation automatisch. Währenddessen<br />
blinkt die grüne LED. Der Update-Prozess kann bis zu 5<br />
Minuten in Anspruch nehmen.<br />
WICHTIG: Schalten Sie das Gerät nicht aus.<br />
Internet aktiv?<br />
Ihre BASE muss während des Installationsprozesses<br />
mit dem Internet verbunden sein. Stellen Sie sicher, dass<br />
Ihr Router über eine aktive Internetverbindung verfügt,<br />
dass alle Kabel korrekt verbunden sind und dass sich Ihr<br />
Bediengerät (Smartphone/Tablet) im selben Netzwerk<br />
befindet, wie die <strong>alphaEOS</strong> BASE.<br />
Router Einstellungen korrekt?<br />
Stellen Sie sicher, dass Ihr Router wie folgt eingestellt ist:<br />
• offener NTP-Port 123/UDP<br />
• laufender DHCP-Server<br />
• Zugriff vom Netzwerk ins Internet per HTTP/HTTPS<br />
• LAN und WLAN können sich gegenseitig erreichen<br />
5<br />
Status-LED<br />
Nach erfolgreicher Suche der BASE<br />
können Sie nun mit der Aktivierung der<br />
BASE beginnen.<br />
Sollte die LED noch immer nicht<br />
dauerhaft grün leuchten, konnte Ihre<br />
BASE leider nicht gefunden werden.<br />
Bitte kontaktieren Sie unseren Support<br />
telefonisch unter +49 (0)711 400407 39<br />
oder per Mail an support@alphaeos.com.<br />
6
<strong>alphaEOS</strong> APP installieren<br />
6<br />
Laden und installieren Sie die<br />
<strong>alphaEOS</strong> APP für iOS aus dem<br />
Apple App Store oder für Android<br />
aus dem Google Play Store.<br />
(Siehe dazu auch S. 24)<br />
Der Installationsassistent hilft<br />
Ihnen beim Einrichten Ihrer BASE.<br />
Folgen Sie den Anweisungen.<br />
7<br />
Aktivierung der BASE<br />
Wählen Sie bitte eine Methode aus, um Ihre BASE<br />
zu aktivieren. Die Aktivierungs-ID und der QR-Code<br />
befinden sich auf der Rückseite Ihrer BASE.<br />
8<br />
Aktivierungs-ID<br />
Manuell<br />
Geben Sie nach Aufforderung durch den Assistenten in<br />
Ihrer <strong>alphaEOS</strong> APP die Aktivierungs-ID ein.<br />
QR-Code Scan<br />
Scannen Sie mit Ihrem Smartphone den QR-Code.<br />
Sobald die Kamera Ihres Smartphones den Code<br />
fokussiert hat, wird die Aktivierungs-ID erkannt.<br />
QR-Code<br />
7
BASE Personalisierung<br />
9<br />
10<br />
Geben Sie in der App einen<br />
Benutzernamen ein. Dieser wird<br />
später für andere Nutzer Ihres<br />
Systems sichtbar sein.<br />
Sie können mehrere <strong>alphaEOS</strong>-<br />
Systeme mit dieser App steuern.<br />
Geben Sie hier einen Namen<br />
für diese Installation ein, um sie<br />
später von anderen Installationen<br />
unterscheiden zu können.<br />
!<br />
Datenschutz:<br />
Es werden keine personenbezogenen<br />
Daten gespeichert.<br />
Alle Systemdaten werden ausschließlich<br />
bei Ihnen zu Hause<br />
auf der BASE und nicht in der<br />
Cloud gespeichert.<br />
BASE Lokalisierung<br />
!<br />
Ihre Standort-Daten werden einmalig benötigt, um<br />
lokale Wetterdaten abfragen zu können. Alternativ<br />
können Sie die Postleitzahl des Installationsorts manuell<br />
eingeben.<br />
Hinweis zur Nutzung im Ausland:<br />
Verwenden Sie zur Nutzung des Systems außerhalb<br />
Deutschlands bitte nur die GPS-Koordinaten-Abfrage.<br />
11<br />
8
<strong>alphaEOS</strong> SENSE<br />
SENSE hinzufügen<br />
!<br />
Wählen Sie im Einstellungen Bildschirm der App<br />
das Menü „Gerät hinzufügen“ aus.<br />
Hinweis zur Einlernreihenfolge:<br />
Lernen Sie die Geräte Raum für Raum ein. Beginnen<br />
Sie pro Raum mit dem SENSE.<br />
1<br />
2<br />
!<br />
Tippen Sie auf SENSE, um den SENSE einzulernen.<br />
Der Installationsassistent hilft Ihnen beim Einlernen.<br />
Folgen Sie den Anweisungen in der App.<br />
Hinweis für große Räume:<br />
In großen Räumen (Wohn/Esszimmer) besteht die<br />
Möglichkeit den Raum in Zonen aufzuteilen und je<br />
Zone einen SENSE zu verwenden.<br />
9
Lieferumfang<br />
!<br />
Überprüfen Sie bitte vor dem Einlernen, ob alle<br />
Teile vorhanden sind.<br />
Hinweis: In jedem Raum, der mit <strong>alphaEOS</strong> geregelt<br />
werden soll, wird ein SENSE benötigt.<br />
3<br />
Klebering<br />
Montageplatte<br />
SENSE<br />
Aufladen<br />
20<br />
4<br />
!<br />
Legen Sie den SENSE nach dem Auspacken für 20<br />
Minuten an einen hellen Ort im Innenraum, damit der<br />
Energiespeicher geladen wird.<br />
Dies ist erforderlich, um den Einlernprozess erfolgreich<br />
durchführen zu können.<br />
Hinweis zum Aufladeort:<br />
Legen Sie den SENSE zum Aufladen nicht direkt in die<br />
Sonne. Legen Sie ihn nicht ins Freie und setzen Sie ihn<br />
keiner übermäßig hellen Lichtquelle (Baustrahler etc.) aus.<br />
10
Montageort<br />
!<br />
Der SENSE sollte vorzugsweise in Kopfhöhe<br />
montiert sein (120-180 cm über dem Fußboden)<br />
und außerhalb der Nähe von Heizkörpern oder anderen<br />
Wärmequellen.<br />
Hinweis zur Sonneneinstrahlung:<br />
Achten Sie bitte darauf, dass die Sonne nicht direkt auf<br />
den SENSE scheint, damit repräsentative Temperaturund<br />
Helligkeitswerte gemessen werden können.<br />
5<br />
SENSE<br />
120-180cm<br />
Montage<br />
SENSE<br />
6<br />
Entfernen Sie die Schutzfolie auf einer Seite des<br />
Kleberings und kleben Sie den Ring auf die Rückseite<br />
der Montageplatte.<br />
Klebefolie<br />
Klebering<br />
Montageplatte<br />
Richten Sie mit Hilfe einer Wasserwaage die<br />
Montageschablone aus.<br />
Entfernen Sie die zweite Schutzfolie vom Klebering und<br />
legen Sie die Montageplatte in die Schablone ein.<br />
7<br />
Montageplatte<br />
mit Klebering<br />
Montageschablone<br />
11
Einlernen<br />
LED<br />
Einlerntaste<br />
5 Sekunden<br />
drücken<br />
Sollte der SENSE trotzdem nicht erkannt<br />
werden, dann kontaktieren Sie bitte unseren Support<br />
telefonisch unter +49 (0)711 400407 39 oder per<br />
E-Mail an support@alphaeos.com.<br />
8<br />
!<br />
Sobald sich Ihre BASE, wie in der App angezeigt, im<br />
Einlernmodus befindet, drücken Sie für fünf Sekunden<br />
ununterbrochen die rückseitige Einlerntaste des<br />
SENSE. Ein Aufblinken der LED signalisiert Anfang<br />
und Ende dieses Schrittes. Sobald der SENSE erkannt<br />
wurde, können Sie diesen in der App dem gewünschten<br />
Raum zuordnen.<br />
Hinweis bei Fehlern:<br />
Achten Sie darauf, dass eine 20-minütige Aufladung in<br />
einer hellen Umgebung stattgefunden hat. Lernen Sie<br />
den SENSE dort ein, wo Sie ihn installieren möchten.<br />
Es ist möglich, dass bauliche Gegebenheiten eine<br />
Funkverbindung behindern. Wählen sie in diesem<br />
Fall einen anderen Installationsort. Versuchen Sie<br />
Betonwände und metallische Abschirmungen in<br />
Luftlinie zur BASE zu vermeiden.<br />
Platzierung<br />
Setzen Sie den SENSE um 45° nach links geneigt<br />
auf die Montageplatte und drehen Sie ihn nach<br />
rechts, bis er senkrecht sitzt.<br />
9<br />
45° im Uhrzeigersinn drehen<br />
12
Raum zuordnen<br />
Wählen Sie nun aus dem Drop-down-Menü den<br />
Raum aus, in welchem Sie den SENSE montiert<br />
haben.<br />
Sie haben in diesem Schritt die Möglichkeit, neue<br />
Räume anzulegen.<br />
10<br />
SENSE benennen<br />
Geben Sie dem eingelernten SENSE einen Namen.<br />
11<br />
Herzlichen Glückwunsch. Der SENSE<br />
ist nun erfolgreich mit Ihrem <strong>alphaEOS</strong><br />
System verbunden.<br />
13
SENSE demontieren<br />
!<br />
Hinweis zur Demontage:<br />
Bevor Sie den SENSE demontieren, müssen Sie Ihn<br />
erst aus dem <strong>alphaEOS</strong> System löschen.<br />
Gehen Sie dazu wie unten beschrieben vor:<br />
SENSE auslernen / aus einem Raum löschen<br />
Öffnen Sie die <strong>alphaEOS</strong> APP. Wählen Sie im<br />
Einstellungen-Bildschirm „Übersicht aller Geräte“.<br />
Scrollen Sie zu dem Raum, in welchem der SENSE<br />
gelöscht werden soll.<br />
1<br />
2<br />
Wischen Sie auf dem zu löschenden SENSE in der<br />
App nach links. Es erscheint der Button „Löschen“.<br />
Tippen Sie auf „Löschen“, um den SENSE aus dem<br />
<strong>alphaEOS</strong> System zu entfernen.<br />
Sie können auch den ganzen Raum löschen, indem Sie<br />
in der App auf dem Raum nach links wischen.<br />
3<br />
14
<strong>alphaEOS</strong> DRIVE<br />
DRIVE hinzufügen<br />
!<br />
Wählen Sie im Einstellungen-Bildschirm das Menü<br />
„Gerät hinzufügen“ aus.<br />
Hinweis zur Einlernreihenfolge:<br />
Lernen Sie die Geräte Raum für Raum ein. Beginnen<br />
Sie pro Raum mit dem SENSE.<br />
1<br />
2<br />
Tippen Sie auf DRIVE um den DRIVE einzulernen.<br />
Der Installationsassistent hilft Ihnen beim Einlernen.<br />
Folgen Sie den Anweisungen in der App.<br />
15
Lieferumfang<br />
Überprüfen Sie bitte, ob alle Teile<br />
3<br />
!<br />
vorhanden sind.<br />
Hinweis zum Einsatz<br />
der Batterien:<br />
Montieren Sie erst den DRIVE am<br />
Heizkörper, bevor Sie die beigefügten<br />
Batterien einlegen.<br />
Werkzeug<br />
Batterien<br />
DRIVE<br />
Adapter<br />
Danfoss RA Danfoss RAV Danfoss<br />
RAVL<br />
Pin für<br />
Danfoss RAVL<br />
Demontage des Thermostatkopfs<br />
5<br />
2<br />
4<br />
3<br />
Entfernen Sie den Thermostatkopf, indem Sie wie<br />
4<br />
abgebildet die Überwurfmutter lösen. Benutzen Sie<br />
!<br />
eine Zange, falls die Überwurfmutter festsitzt.<br />
Hinweis alte Thermostatköpfe:<br />
Wir empfehlen die abmontierten Thermostatköpfe<br />
aufzubewahren, um sie ggf. bei einem Umzug wieder<br />
anbringen zu können.<br />
16
Montagering<br />
!<br />
Schrauben Sie den weißen<br />
Montagering im Uhrzeigersinn<br />
auf das Heizkörperventil.<br />
Verwenden Sie, falls nötig, einen<br />
Adapter.<br />
Hinweis zum Ventiltyp:<br />
Der DRIVE kann direkt auf den<br />
Ventiltyp M30 x 15 (üblich bei<br />
Heimeier-Ventilen) angeschraubt<br />
werden.<br />
Adapter für Danfoss-Ventile liegen<br />
dem Produkt bei. Weitere Adapter<br />
finden Sie unter www.shop.alphaeos.<br />
com/adapter oder im Fachhandel.<br />
5<br />
!<br />
Heizkörperventil<br />
Montagering<br />
Montagehinweis:<br />
Drehen Sie den weißen Montagering nur handfest zu!<br />
Achten Sie darauf, dass der Ventilstift ca. auf<br />
derselben Höhe mit dem Montagering abschließt.<br />
Montage Stellantrieb ohne Adapter<br />
6<br />
!<br />
Drücken Sie den DRIVE auf den Montagering, bis<br />
dieser einrastet. Vergewissern Sie sich, dass der DRIVE<br />
gleichmäßig auf dem Montagering aufsitzt.<br />
Montagehinweis:<br />
Drehen Sie den DRIVE am Heizkörper nicht nach links,<br />
da er sich sonst lösen kann.<br />
17
Montage Stellantrieb mit Adapter<br />
Bitte entfernen Sie die (in der Zeichnung rot markierten)<br />
Verbindungsstücke der Kunststoff-Adapter,<br />
bevor Sie einen der beiliegenden Adapter verwenden.<br />
6a<br />
Beiliegende Adapter<br />
Danfoss RA Danfoss RAV Danfoss RAVL Pin für<br />
Danfoss RAVL<br />
!<br />
Hinweis weitere Adapter:<br />
Weitere Adapter finden Sie unter<br />
www.shop.alphaeos.com/adapter<br />
oder im Fachhandel.<br />
Heizungsventil Adapter Montagering<br />
6b 6c 6d<br />
Montieren Sie den<br />
Drehen Sie den<br />
Drücken Sie den DRIVE auf den Monta-<br />
passenden Adapter auf<br />
Montagering auf<br />
gering, bis dieser einrastet. Vergewissern<br />
das Ventil.<br />
den Adapter.<br />
Sie sich, dass der DRIVE gleichmäßig auf<br />
dem Montagering aufsitzt.<br />
18
Abnehmen des Deckels<br />
7<br />
Öffnen Sie den DRIVE, indem Sie die<br />
Verschlussklammer lösen.<br />
Batterien einsetzen<br />
Setzen Sie die mitgelieferten Batterien ein. Achten<br />
Sie beim Einsetzen auf die richtige Polarität!<br />
8<br />
19
DRIVE kalibrieren<br />
!<br />
Betätigen Sie, wie rechts abgebildet, mit dem<br />
mitgelieferten Werkzeug, vorsichtig den im<br />
Gehäuse versenkten Taster für ca. eine Sekunde.<br />
Der DRIVE passt sich nun an Ihr Heizkörperventil an.<br />
Während der Kalibrierung leuchtet die rote LED.<br />
Hinweis zur Kalibrierung:<br />
Für die erfolgreiche Kalibrierung muss der DRIVE<br />
am Heizkörper montiert sein.<br />
9<br />
DRIVE einlernen<br />
10<br />
Der Installationsassistent in der App zeigt Ihnen an,<br />
dass Ihre BASE nun im Einlernmodus ist.<br />
Betätigen Sie mit dem Werkzeug vorsichtig, wie links<br />
abgebildet, für ca. eine Sekunde den Taster, um den<br />
DRIVE mit der BASE zu verbinden.<br />
20
Raum zuordnen<br />
Wählen Sie nun aus dem Drop-down-Menü den<br />
Raum aus, in welchem Sie den DRIVE montiert<br />
haben.<br />
11<br />
DRIVE benennen<br />
Geben Sie dem eingelernten DRIVE einen Namen<br />
(bspw. Heizkörper links) um ihn später von anderen<br />
DRIVES im selben Raum unterscheiden zu können.<br />
12<br />
Herzlichen Glückwunsch. Der DRIVE ist<br />
nun erfolgreich mit Ihrem <strong>alphaEOS</strong><br />
System verbunden.<br />
21
Tipps zur Fehlerbehebung<br />
1<br />
2<br />
Batterien überprüfen<br />
Überprüfen Sie bitte ob die Batterien richtig eingesetzt wurden<br />
und ob die Batterien voll sind. (Siehe Seite 19)<br />
Status überprüfen<br />
Öffnen Sie im Einstellungen-Bildschirm der App den Menüpunkt<br />
„Übersicht aller Geräte“.<br />
Prüfen Sie, ob der DRIVE dort angezeigt wird.<br />
Wird er nicht angezeigt wiederholen Sie den Einlernvorgang.<br />
Wird er angezeigt, signalisiert Ihnen der farbige Kreis am rechten<br />
Rand den Status. Bei einem grünen Kreis funktioniert alles<br />
wunschgemäß bei einem roten Kreis gibt es einen Fehler.<br />
Warten Sie ca. 10 Minuten ab. Tippen Sie dann auf den Kreis.<br />
Es öffnet sich ein Pop-Up-Fenster. Die dargestellten Informationen<br />
helfen mögliche Fehlerquellen zu finden.<br />
3<br />
Fehlerquellen finden<br />
Signalstärke<br />
Die optimale Signalstärke liegt zwischen -60 und -80<br />
dBm. Es ist möglich, dass bauliche Gegebenheiten eine Funkverbindung<br />
behindern. Wählen Sie in diesem Fall einen anderen<br />
Installationsort Ihrer BASE. Versuchen Sie Betonwände und<br />
metallische Abschirmungen in Luftlinie zur BASE zu vermeiden.<br />
Öffnungsgrad des Stellantriebs in Prozent zum Zeitpunkt<br />
des letzten Signalempfangs.<br />
Bei 100% ist das Ventil vollständig geöffnet.<br />
Ist das Ventil geöffnet ohne dass die gewünschte Temperatur<br />
erreicht wird, reicht die Heizleistung nicht aus. Prüfen Sie in diesem<br />
Fall bitte, ob Ihre Heizung eventuell auf Nachtabsenkung<br />
eingestellt ist oder ob die Umwälzpumpe ausgeschaltet ist.<br />
Zeitpunkt des letzten Signalempfangs des Geräts.<br />
Ist der letzte Empfang länger als 10 Minuten her,<br />
versuchen Sie das Gerät neu einzulernen.<br />
Sollten Ihnen diese Tipps nicht helfen, dann<br />
kontaktieren Sie bitte unseren Support telefonisch<br />
unter +49 (0)711 400407 39 oder per E-Mail an<br />
support@alphaeos.com.<br />
22
DRIVE demontieren<br />
!<br />
Hinweis zur Demontage:<br />
Bevor Sie den DRIVE demontieren, müssen Sie ihn erst<br />
aus dem <strong>alphaEOS</strong> System löschen. Gehen Sie dazu<br />
wie unten beschrieben vor:<br />
DRIVE auslernen / aus einem Raum löschen<br />
Öffnen Sie die <strong>alphaEOS</strong> APP.<br />
Wählen Sie im Einstellungen-Bildschirm den<br />
Menüpunkt „Übersicht aller Geräte“<br />
1<br />
Scrollen Sie zu dem Raum, in dem der DRIVE<br />
gelöscht werden soll.<br />
2<br />
Wischen Sie auf dem zu löschenden DRIVE in der<br />
App nach links. Es erscheint ein Button „Löschen“.<br />
Tippen Sie auf den Button.<br />
Sie können auch den ganzen Raum löschen, indem Sie<br />
in der App auf dem Raum nach links wischen.<br />
3<br />
Stechen Sie mit den beiden Zacken des mitgelieferten<br />
Werkzeugs in beide Löcher auf der Unterseite Ihres<br />
DRIVES. Jetzt können Sie den DRIVE vorsichtig lösen.<br />
4<br />
23
<strong>alphaEOS</strong> APP<br />
Die <strong>alphaEOS</strong> APP ist das zentrale Bedienelement für Ihr <strong>alphaEOS</strong> System, egal ob von zu Hause oder<br />
unterwegs aus - so wissen Sie immer und überall auf einen Blick, ob in Ihrem Zuhause alles in Ordnung ist.<br />
APP installieren<br />
Scannen Sie einfach den QR-Code, um die <strong>alphaEOS</strong><br />
APP für iOS oder Android zu laden.<br />
!<br />
Hinweis für die Nutzung mit dem iPad:<br />
Wenn Sie ein Apple ® iPad benutzen, erweitern Sie die<br />
Suche von „nur iPad Apps“ auf „iPhone Apps“ um die<br />
<strong>alphaEOS</strong> APP zu finden und zu laden.<br />
24
Navigation<br />
1<br />
Im Hauptbildschirm können Sie den gesamten<br />
Bildschirm nach unten oder oben schieben<br />
2<br />
Durch Tippen und halten (Longtab) auf die Temperatur-<br />
oder Lichtanzeige können Sie die Temperatur- und<br />
Lichteinstellungen manuell ändern. (Sofern die dazugehörigen<br />
Geräte eingelernt wurden)<br />
1<br />
2<br />
3<br />
Innerhalb einer Raumkachel können Sie die Werte nach<br />
rechts oder links schieben. Es werden dann weitere<br />
Werte angezeigt.<br />
3<br />
4<br />
Um vom Hauptbildschirm in den Einstellungen-Bildschirm<br />
zu wechseln, wischen Sie vom rechten zum<br />
linken Rand. Um in den Tagesplanung-Bildschirm zu<br />
wechseln, wischen Sie‚ vom linken zum rechten Rand.<br />
4<br />
25
Hauptbildschirm<br />
1<br />
Anzeige des Netzwerks<br />
Die App ist mit dem Heimnetzwerk verbunden<br />
Die App ist mit einem fremden Netzwerk verbunden<br />
Durch Antippen des Symbols werden die angezeigten<br />
Werte in den Raumkacheln aktualisiert.<br />
2<br />
3<br />
Aktuelle Heizphase<br />
Der Pfeil markiert, in welcher Heizphase (Schlafen,<br />
Unterwegs, Zuhause) sich das <strong>alphaEOS</strong> System<br />
momentan befindet.<br />
Notification Bar<br />
Hier sehen Sie wichtige Hinweise uns Mitteilungen zu<br />
1<br />
2<br />
5<br />
3<br />
4<br />
Batteriewechsel, Rauchalarm, aktuelle Heizleistung<br />
sowie Lüftungsempfehlungen. Eine Übersicht der<br />
Notifications finden Sie unter www.alphaeos.com/faqs<br />
4<br />
Raumkachel<br />
Für jeden Raum wird eine Raumkachel angezeigt. Dort<br />
werden alle Messdaten (Temperatur, Luftfeuchtigkeit,<br />
Helligkeit, Dauer der Aufheizphase) angezeigt. Temperatur<br />
und Licht können manuell geregelt werden.<br />
5<br />
Manuelles Umschalten der Heizphasen<br />
Hier können Sie bequem Ihren Status in „Zuhause“,<br />
„Unterwegs“, „Schlafen“ oder „alpha ist aktiv“ ändern.<br />
26
Gemessene Werte interpretieren<br />
Temperatur<br />
Die Temperatur wird pro Raum auf ein Zehntel genau gemessen und in 0,5 Grad Schritten<br />
ausgegeben. Die Maßeinheit ist Grad Celsius. Je nach Gebäudetyp können die Soll- und Ist-<br />
Werte um ca. 0,5°C schwanken, was jedoch keine Komfortbeeinträchtigung darstellt.<br />
Relative Luftfeuchtigkeit<br />
Die relative Luftfeuchtigkeit in einem Raum wird in Prozent gemessen. Die optimale<br />
Luftfeuchtigkeit liegt bei ca. 50% und sollte 65% nicht überschreiten.<br />
Die <strong>alphaEOS</strong> APP signalisiert Ihnen, wenn die Luftfeuchtigkeit zu hoch sein sollte und Sie<br />
erhalten einen Lüftungshinweis. Bitte kippen Sie zum Lüften nicht die Fenster, sondern öffnen<br />
Sie diese weit für ca. fünf Minuten, damit die Luft ausgetauscht werden kann.<br />
Helligkeit<br />
Der in Prozent ausgegebene Helligkeitswert hängt stark von der Positionierung<br />
des SENSE ab. Dabei entspricht der Hellste je gemessene Wert 100% Helligkeit und<br />
alle gemessenen Werte werden prozentual zu diesem Wert angezeigt. Wenn Ihr SENSE<br />
direkter Sonneneinstrahlung oder einer hellen Lichtquelle ausgesetzt war, so wird die als<br />
hell empfundene Tageshelligkeit mit niedrigen Prozentwerten angezeigt. Falls Ihnen die<br />
angezeigten Werte „falsch“ vorkommen, löschen Sie den SENSE aus der Geräteübersicht<br />
in der App. Lernen Sie ihn anschließend neu ein. Achten Sie darauf, dass der SENSE keiner<br />
direkten Sonneneinstrahlung oder übermäßig hellen Lichtquelle ausgesetzt ist.<br />
27
Temperatur manuell ändern<br />
!<br />
Hinweis zur Temperatur-Einstellung:<br />
Sie können pro Raum die gewünschte Solltemperatur<br />
ändern. Die Änderung gilt bis zur nächsten Heizphase<br />
der Tagesplanung. Permanente Änderungen nehmen<br />
Sie in den Basiseinstellungen vor.<br />
Tippen und halten (Longtab) Sie im gewünschten<br />
Raum auf die Temperaturanzeige, bis sich ein Pop-<br />
Up-Fenster öffnet.<br />
1<br />
Heute, alpha Montag ist aktiv der 11. Juli<br />
Wohnzimmer<br />
Raumtemperatur Soll 23,5°<br />
Kinderzimmer<br />
Temperatur<br />
22.0° Ist<br />
Kinderzimmer<br />
Raumtemperatur Soll 20,5°<br />
20.5°<br />
20.5° Ist<br />
2<br />
3<br />
Verschieben Sie den Slider nach rechts oder links<br />
um die Temperatur zu ändern.<br />
Bestätigen Sie die Änderung, indem Sie auf das<br />
Häkchen tippen.<br />
Badezimmer 10°<br />
Relative Luftfeuchtigkeit<br />
78%<br />
Küche<br />
28
Umschalten in den manuellen Modus<br />
Über den manuellen Modus können Sie bequem die aktuelle Heizphase ändern.<br />
Sind Sie beispielsweise verreist, können Sie den Modus in „Unterwegs“ schalten<br />
und das <strong>alphaEOS</strong> System heizt nur noch nach den vorgegebenen „Unterwegs-<br />
Werten“.<br />
Tippen Sie auf den Pfeil in der Statusleiste und<br />
wählen Sie die passende Phase aus.<br />
Normalerweise ist „alpha ist aktiv“ gewählt. In<br />
diesem Fall heizt das <strong>alphaEOS</strong> System gemäß Ihres<br />
hinterlegten Tagesrhythmus.<br />
1<br />
3<br />
1<br />
2<br />
!<br />
1<br />
2<br />
3<br />
Das System ist im Modus „Unterwegs“<br />
Die Soll-Temperaturen haben sich an die „Unterwegs-Werte“<br />
angepasst.<br />
Der farbige Balken am linken Bildrand signalisiert<br />
den neuen Modus.<br />
Hinweis zum Tagesplan:<br />
Sobald Sie in den manuellen Modus umstellen, wird<br />
der Tagesplan deaktiviert. Es ist nicht mehr möglich,<br />
die Tagesplanung zu editieren.<br />
Der gewählte Status im manuellen Modus bleibt so<br />
lange aktiv, bis Sie über die Statusleiste zurück in den<br />
„alpha ist aktiv“ Modus schalten.<br />
29
Bildschirm Tagesplanung<br />
Das <strong>alphaEOS</strong> System sorgt für die richtige Temperatur in Ihrem Zuhause gemäß Ihres persönlichen<br />
Tagesablaufs, den Sie in der Wochenplanung hinterlegt haben. Falls sich spontan etwas an Ihrem Tagesablauf<br />
ändert, können Sie dies hier bequem von unterwegs aus über die App einstellen.<br />
1<br />
2<br />
3<br />
Anzeige der Tagesplanung<br />
Tagesplanung und örtlicher Wetterbericht für Gestern,<br />
Heute und Morgen anzeigen.<br />
Örtliche Wetterprognose<br />
Das <strong>alphaEOS</strong> System berücksichtigt die örtliche Wetterprognose<br />
zur Berechnung der optimalen Heizstrategie.<br />
Heizphasen<br />
Zuhause - Rot markiert die Zeit, in der jemand<br />
zu Hause ist. In dieser Zeit herrscht in Ihrem<br />
Zuhause die eingestellte Wunschtemperatur.<br />
1<br />
2<br />
Unterwegs - Grün markiert die Zeit, in der<br />
niemand zu Hause ist. In dieser Zeit wird Energie<br />
gespart, indem die Temperatur abgesenkt wird.<br />
3<br />
Schlafen - Blau markiert die Zeit, in der alle<br />
Bewohner schlafen. In dieser Zeit wird Energie<br />
gespart, indem die Temperatur abgesenkt wird.<br />
30
Manuelles Ändern der Tagesplanung<br />
Tippen Sie auf eines der Symbole. Das Symbol<br />
ändert sich in einen Kreis mit drei Strichen.<br />
Dieses Symbol signalisiert Ihnen, dass die Tagesplanung<br />
jetzt geändert werden kann.<br />
Schieben Sie das Symbol nach unten oder oben um<br />
den <strong>Start</strong>zeitpunkt einer Heizphase zu ändern.<br />
1<br />
2<br />
!<br />
Die Zeitangabe am linken Bildrand ändert sich.<br />
Gleichzeitig wird die Änderung in Minuten angezeigt.<br />
Wechseln Sie nun in den Hauptbildschirm zurück.<br />
Es erscheint ein Pop-Up-Fenster „Aktualisierung“.<br />
Bestätigen Sie dort die Änderung.<br />
Hinweis zur Tagesplanung:<br />
Die Änderung wird nur für diesen Tag übernommen.<br />
Sollte sich dauerhaft etwas in Ihrem Zeitablauf ändern,<br />
so können Sie dies über den Einstellungen-Bildschirm<br />
(Wochenplanung) anpassen.<br />
31
Einstellungen-Bildschirm<br />
1<br />
2<br />
3<br />
4<br />
5<br />
Basistemperatur<br />
Pro Raum werden hier die Basistemperaturen für die<br />
Heizphasen festgelegt.<br />
Wochenplan<br />
Im Wochenplan hinterlegen Sie pro Tag Ihren<br />
Tagesablauf.<br />
Gerät hinzufügen<br />
Hier verwalten Sie Ihre <strong>alphaEOS</strong> Geräte. BASE, DRIVE,<br />
SENSE, GUARD und FLOOR können hier mit dem<br />
System verbunden werden.<br />
Basisstation einrichten<br />
Hier können Sie weitere BASES einrichten und Ihrem<br />
<strong>alphaEOS</strong> System zuweisen.<br />
Übersicht aller Geräte<br />
Hier sehen Sie, welche Geräte in welchem Raum mit<br />
dem System verbunden sind. Bei Bedarf können die<br />
Geräte hier wieder gelöscht werden.<br />
1<br />
2<br />
3<br />
4<br />
5<br />
6<br />
6<br />
Basisstationen<br />
Hier sehen Sie, welche Basisstationen mit dem System<br />
verbunden sind und können deren Grundeinstellungen<br />
einsehen und ändern.<br />
32
Einrichten der Wochenplanung<br />
Wählen Sie im Einstellungen-Bildschirm den<br />
Menüpunkt „Wochenplan“. Ein Wochenplan mit<br />
Standard-Werten wird angezeigt. Wählen Sie dort den<br />
zu bearbeitenden Tag aus.<br />
1<br />
2<br />
Anfangs- und Endzeit einer Heizphase ändern:<br />
Tippen Sie auf eines der Symbole und verschieben es<br />
nach oben oder unten um die Anfangs- oder Endzeit der<br />
Phase zu ändern.<br />
Phase einfügen<br />
Tippen Sie für eine Sekunde auf die Zeitleiste um eine<br />
Phase zu ändern oder eine neue Phase einzufügen.<br />
!<br />
Hinweis zur Änderung der Wochenplanung:<br />
Einstellungen und Änderungen in der Wochenplanung werden dauerhaft gespeichert. Möchten Sie Ihren Tagesablauf<br />
nur für den aktuellen Tag ändern, da Sie beispielsweise länger unterwegs sind, wechseln Sie in den Tagesplanungs-<br />
Bildschirm und ändern dort die Heizphase manuell. In diesem Fall gilt die Änderung, bis die nächste Heizphase eintritt.<br />
33
Einstellungen übernehmen<br />
Die Einstellungen können bequem für weitere Tage<br />
übernommen werden.<br />
3<br />
Basistemperaturen einstellen<br />
1<br />
Verschieben Sie den Slider nach rechts oder links um die<br />
Einstellungen zu ändern. Im Auslieferungszustand sind<br />
Standardwerte hinterlegt. 21°C für „Zuhause“, 16°C für<br />
„Unterwegs“ 18°C für „Schlafen“.<br />
!<br />
Hinweis zur Temperatureinstellung:<br />
Einstellungen die Sie hier vornehmen gelten dauerhaft.<br />
Spontane Änderungen nehmen Sie in der Raumkachel<br />
im Hauptbildschirm vor.<br />
Hinweis zum ECO-Pilot:<br />
Bei aktiviertem ECO-Pilot, können die voreingestellten<br />
Sollwerte für „Unterwegs“ und „Schlafen“ von den in der<br />
Rauchmkachel angezeigten Werten abweichen.<br />
ECO-Pilot: Diese Funktion berechnet raumindividuell die optimale<br />
Absenktemperatur für die Schlafens- und Unterwegsphase. So wird die<br />
Einsparung maximiert und gleichzeitig hilft der ECO-Pilot Kondensation und<br />
Feuchtigkeitsschäden, durch zu kalte Wandoberflächen, zu vermeiden.<br />
34
Übersicht aller Geräte<br />
In der Geräteübersicht sehen Sie, welche Geräte in welchem Raum eingelernt<br />
wurden. Sie können hier durch „nach links wischen“ des jeweiligen Raums oder<br />
Geräts Entsprechendes löschen.<br />
Der farbige Kreis signalisiert Ihnen den Status der Geräte.<br />
Ein grüner Kreis bedeutet: Das Gerät kommuniziert in regelmäßigen Abständen<br />
mit der BASE<br />
Ein roter Kreis bedeutet: Das Gerät kommuniziert nicht mit der BASE.<br />
Tippen Sie in diesem Fall auf den roten Punkt. Es öffnet sich ein Pop-Up-<br />
Fenster. Hier können Sie mögliche Fehlerquellen erkennen.<br />
ID<br />
EnOcean ID zur Unterscheidung der<br />
Geräte im <strong>alphaEOS</strong> System<br />
Signalstärke, sollte optimal zwischen<br />
-60 und -80 dBm liegen<br />
Zeitpunkt des letzten Signalempfangs<br />
des Geräts<br />
Öffnungsgrad des Stellantriebs in % zum<br />
Zeitpunkt des letzten Signalempfangs.<br />
Bei 100% ist das Ventil vollständig geöffnet.<br />
35
<strong>alphaEOS</strong> AG<br />
Marienstraße 42<br />
D-70178 Stuttgart<br />
+49 711 400 407 20<br />
info@alphaeos.com<br />
www.alphaeos.com<br />
Made in Europe<br />
© 2014 All rights reserved<br />
Technische Änderungen und Irrtum vorbehalten<br />
36<br />
Mitglied der EnOcean Alliance<br />
Version 02. Stand Frühling 2014