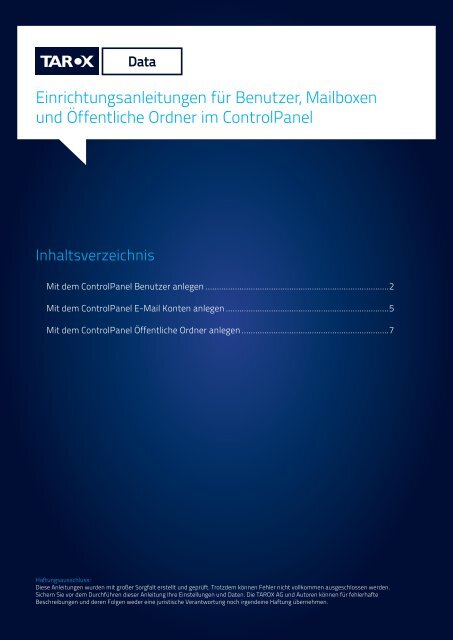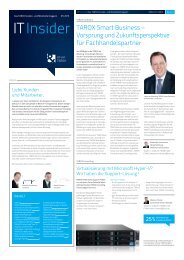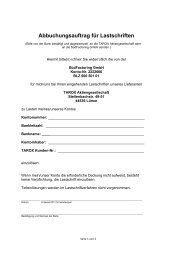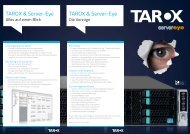Einrichtungsanleitungen für Benutzer, Mailboxen und ... - Tarox
Einrichtungsanleitungen für Benutzer, Mailboxen und ... - Tarox
Einrichtungsanleitungen für Benutzer, Mailboxen und ... - Tarox
Erfolgreiche ePaper selbst erstellen
Machen Sie aus Ihren PDF Publikationen ein blätterbares Flipbook mit unserer einzigartigen Google optimierten e-Paper Software.
<strong>Einrichtungsanleitungen</strong> für <strong>Benutzer</strong>, <strong>Mailboxen</strong><br />
<strong>und</strong> Öffentliche Ordner im ControlPanel<br />
Inhaltsverzeichnis<br />
Mit dem ControlPanel <strong>Benutzer</strong> anlegen..................................................................................2<br />
Mit dem ControlPanel E-Mail Konten anlegen.........................................................................5<br />
Mit dem ControlPanel Öffentliche Ordner anlegen..................................................................7<br />
Haftungsausschluss:<br />
Diese Anleitungen wurden mit großer Sorgfalt erstellt <strong>und</strong> geprüft. Trotzdem können Fehler nicht vollkommen ausgeschlossen werden.<br />
Sichern Sie vor dem Durchführen dieser Anleitung Ihre Einstellungen <strong>und</strong> Daten. Die TAROX AG <strong>und</strong> Autoren können für fehlerhafte<br />
Beschreibungen <strong>und</strong> deren Folgen weder eine juristische Verantwortung noch irgendeine Haftung übernehmen.
<strong>Einrichtungsanleitungen</strong> für <strong>Benutzer</strong>, <strong>Mailboxen</strong><br />
<strong>und</strong> Öffentliche Ordner im ControlPanel<br />
Mit dem ControlPanel <strong>Benutzer</strong> anlegen<br />
Für das Verwalten der Zugriffe auf Ihre gebuchten Services legen Sie folgendermaßen neue User an:<br />
1. Geben Sie folgende Adresse im Browser ein (achten Sie bitte auf das https://) <strong>und</strong> rufen Sie<br />
die Anmeldeseite auf: https://cp.taroxdata.de/<br />
2. Geben Sie Username <strong>und</strong> Kennwort ein, wie es Ihnen per Mail übermittelt wurde <strong>und</strong> klicken<br />
Sie auf die Schaltfläche Anmelden.<br />
3. Klicken Sie im folgenden Fenster auf Services konfigurieren (siehe Abbildung unten).<br />
4. Klicken Sie danach auf Ihren Organisationsnamen<br />
(siehe unten im Beispiel „demok<strong>und</strong>e.taroxdata.de“)<br />
2
<strong>Einrichtungsanleitungen</strong> für <strong>Benutzer</strong>, <strong>Mailboxen</strong><br />
<strong>und</strong> Öffentliche Ordner im ControlPanel<br />
5. Um neue <strong>Benutzer</strong> (z.B. für Groupware Pro / Exchange oder Workplace / SharePoint) zu erstellen,<br />
klicken Sie im linken Menü auf <strong>Benutzer</strong>. Je nachdem, welche Services Sie gebucht haben, ist der linke<br />
Menübereich in der folgenden Darstellung unterschiedlich gestaltet.<br />
6. Im folgenden Fenster klicken Sie auf die Schaltfläche Neuen <strong>Benutzer</strong> erstellen (siehe Abbildung unten).<br />
7. Tragen Sie den Anzeigenamen, Mailadresse <strong>und</strong> Passwort ein. Beachten Sie dabei<br />
bitte die Passwortrichtlinien:<br />
» Passwörter dürfen weder wesentliche Teile des Kontonamens des <strong>Benutzer</strong>s noch den<br />
vollständigen Kontonamen enthalten.<br />
» Stellen Sie sicher, dass Ihr Passwort komplex genug ist: mindestens 8 Zeichen, davon<br />
mindestens ein Großbuchstabe <strong>und</strong> ein Kleinbuchstabe, 2 Zahlen <strong>und</strong> ein Sonderzeichen.<br />
Damit Sie die hier eingetragenen Informationen noch einmal als Mail erhalten, tragen Sie ihre<br />
Mailadresse ein <strong>und</strong> lassen Sie Zusammenfassung senden aktiviert:<br />
3
<strong>Einrichtungsanleitungen</strong> für <strong>Benutzer</strong>, <strong>Mailboxen</strong><br />
<strong>und</strong> Öffentliche Ordner im ControlPanel<br />
8. Nachdem Sie <strong>Benutzer</strong> erstellen geklickt haben, geben Sie weitere Informationen<br />
in dem Formularbereich ein:<br />
9. Nach dem Eintragen der Informationen zum <strong>Benutzer</strong> klicken Sie zum Abschluss<br />
Änderungen Speichern unten.<br />
Um weitere <strong>Benutzer</strong> anzulegen, beginnen Sie erneut ab Punkt 5.<br />
4
<strong>Einrichtungsanleitungen</strong> für <strong>Benutzer</strong>, <strong>Mailboxen</strong><br />
<strong>und</strong> Öffentliche Ordner im ControlPanel<br />
Mit dem ControlPanel E-Mail Konten anlegen<br />
Damit die <strong>Benutzer</strong> Zugriff auf Postfächer haben, legen Sie folgendermaßen Postfächer an:<br />
1. Geben Sie folgende Adresse im Browser ein (achten Sie bitte auf das https://) <strong>und</strong> rufen Sie<br />
die Anmeldeseite auf: https://cp.taroxdata.de/<br />
2. Geben Sie Username <strong>und</strong> Kennwort ein, wie es Ihnen per Mail übermittelt wurde <strong>und</strong> klicken<br />
Sie auf die Schaltfläche Anmelden.<br />
3. Klicken Sie im folgenden Fenster auf Services konfigurieren (siehe Abbildung unten).<br />
4. Klicken Sie danach auf Ihren Organisationsnamen<br />
(siehe unten im Beispiel „demok<strong>und</strong>e.taroxdata.de“)<br />
5
<strong>Einrichtungsanleitungen</strong> für <strong>Benutzer</strong>, <strong>Mailboxen</strong><br />
<strong>und</strong> Öffentliche Ordner im ControlPanel<br />
5. Um neue Postfächer zu erstellen, klicken Sie im linken Menü auf Postfächer (siehe unten).<br />
6. Klicken Sie in der folgenden Darstellung auf Postfach erstellen.<br />
7. Aktivieren Sie dann das Optionsfeld Vorhandener <strong>Benutzer</strong>. Über die Schaltfläche für das<br />
Adressbuch können Sie den <strong>Benutzer</strong> wählen, für den das Postfach erstellt werden soll.<br />
8. Klicken Sie auf Postfach erstellen.<br />
9. Im folgenden Fenster können Sie Details ergänzen <strong>und</strong> klicken zum Abschluss auf Postfach erstellen.<br />
Damit ist die Einrichtung eines Postfachs abgeschlossen. Um weitere Postfächer zu erstellen beginnen Sie erneut<br />
bei Punkt 5 dieser Anleitung.<br />
6
<strong>Einrichtungsanleitungen</strong> für <strong>Benutzer</strong>, <strong>Mailboxen</strong><br />
<strong>und</strong> Öffentliche Ordner im ControlPanel<br />
Mit dem ControlPanel Öffentliche Ordner anlegen<br />
Damit die <strong>Benutzer</strong> Zugriff auf Öffentliche Ordner haben, gehen Sie folgendermaßen vor:<br />
1. Geben Sie folgende Adresse im Browser ein (achten Sie bitte auf das https://) <strong>und</strong> rufen Sie<br />
die Anmeldeseite auf: https://cp.taroxdata.de/<br />
2. Geben Sie Username <strong>und</strong> Kennwort ein, wie es Ihnen per Mail übermittelt wurde <strong>und</strong> klicken<br />
Sie auf die Schaltfläche Anmelden.<br />
3. Klicken Sie im folgenden Fenster auf Services konfigurieren (siehe Abbildung unten).<br />
4. Klicken Sie danach auf Ihren Organisationsnamen<br />
(siehe unten im Beispiel „demok<strong>und</strong>e.taroxdata.de“)<br />
7
<strong>Einrichtungsanleitungen</strong> für <strong>Benutzer</strong>, <strong>Mailboxen</strong><br />
<strong>und</strong> Öffentliche Ordner im ControlPanel<br />
5. Um neue Öffentliche Ordner zu erstellen, klicken Sie im linken Menü auf Öffentliche Ordner (siehe unten).<br />
6. Klicken Sie in der folgenden Darstellung auf Öffentlichen Ordner erstellen.<br />
7. Tragen Sie dann einen Namen für den Öffentlichen Ordner ein <strong>und</strong> klicken Sie auf<br />
öffentlichen Ordner erstellen.<br />
8
<strong>Einrichtungsanleitungen</strong> für <strong>Benutzer</strong>, <strong>Mailboxen</strong><br />
<strong>und</strong> Öffentliche Ordner im ControlPanel<br />
8. Als Ergebnis sehen Sie folgendes:<br />
9. Sie können jetzt noch <strong>Benutzer</strong> hinzufügen <strong>und</strong> deren Berechtigungen für den<br />
Öffentlichen Ordner einstellen. Klicken Sie auf Änderungen speichern, wenn Sie<br />
alle Anpassungen vorgenommen haben.<br />
Damit ist die Einrichtung eines Öffentlichen Ordners abgeschlossen. Um weitere Öffentliche<br />
Ordner zu erstellen beginnen Sie erneut bei Punkt 5 dieser Anleitung.<br />
9
<strong>Einrichtungsanleitungen</strong> für <strong>Benutzer</strong>, <strong>Mailboxen</strong><br />
<strong>und</strong> Öffentliche Ordner im ControlPanel<br />
Kontakt<br />
TAROX AG<br />
Stellenbachstr. 49-51<br />
44536 Lünen<br />
TAROX Data Team<br />
0231/98980-790<br />
Kristian Krause<br />
0231/98980-351<br />
Dietrich Wormsbecher<br />
0231/98980-719<br />
Marc Heuser<br />
0231/98980-220<br />
E-Mail: data@tarox.de