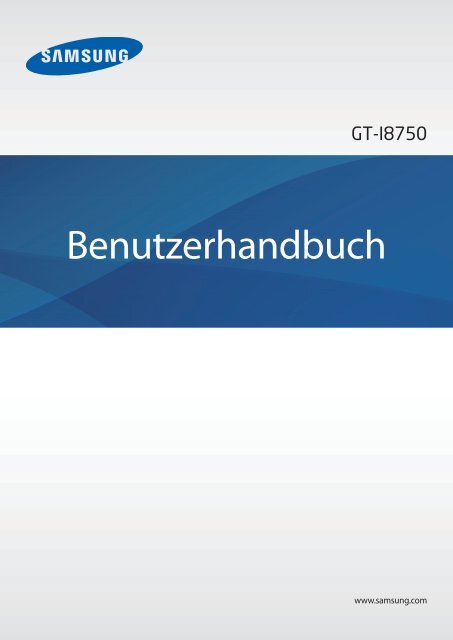Benutzerhandbuch
Sie wollen auch ein ePaper? Erhöhen Sie die Reichweite Ihrer Titel.
YUMPU macht aus Druck-PDFs automatisch weboptimierte ePaper, die Google liebt.
GT-I8750<br />
<strong>Benutzerhandbuch</strong><br />
www.samsung.com
Über dieses Handbuch<br />
Dieses Gerät bietet Ihnen dank der hohen Standards und dem technologischen Know-how von Samsung<br />
mobile Kommunikationsmöglichkeiten und Unterhaltung höchster Qualität. Dieses Handbuch erklärt<br />
die Funktionen und Anwendungen des Geräts.<br />
• Lesen Sie dieses Handbuch vor der Verwendung des Geräts aufmerksam durch, um seine sichere<br />
und sachgemäße Verwendung zu gewährleisten.<br />
• Beschreibungen basieren auf den Standardeinstellungen des Geräts.<br />
• Bilder und Screenshots können vom Aussehen des tatsächlichen Produkts abweichen.<br />
• Der Inhalt unterscheidet sich möglicherweise vom Endprodukt oder von Software, die von<br />
Dienstanbietern oder Netzbetreibern bereitgestellt wird. Zudem behält sich Samsung das Recht vor,<br />
Änderungen ohne vorherige Ankündigung vorzunehmen. Eine aktuelle Version dieses Handbuchs<br />
finden Sie auf der Samsung-Website www.samsung.com<br />
• Die verfügbaren Funktionen und zusätzlichen Dienste können sich je nach Gerät, Software und<br />
Netzbetreiber unterscheiden.<br />
• Anwendungen und ihre Funktionen können sich je nach Land, Region oder<br />
Hardwarespezifikationen unterscheiden. Samsung übernimmt keinerlei Haftung für<br />
Leistungsprobleme, die von Anwendungen verursacht werden, die nicht von Samsung stammen.<br />
• Samsung ist nicht für Leistungseinbußen oder Inkompatibilitäten haftbar, die durch veränderte<br />
Registrierungseinstellungen oder modifizierte Betriebssystemsoftware verursacht wurden. Bitte<br />
beachten Sie, dass inoffizielle Anpassungen am Betriebssystem dazu führen können, dass das Gerät<br />
oder eine Anwendung nicht mehr ordnungsgemäß funktioniert.<br />
• Software, Tonquellen, Hintergrundbilder, Bilder sowie andere Medien auf diesem Gerät unterliegen<br />
einer Lizenzvereinbarung für die eingeschränkte Nutzung. Das Extrahieren und Verwenden dieser<br />
Materialien für gewerbliche oder andere Zwecke stellt eine Verletzung von Urheberrechtsgesetzen<br />
dar. Der Benutzer trägt die volle Verantwortung bei illegaler Verwendung von Medien.<br />
• Dieses Produkt enthält kostenlose Software/Open Source-Software. Die exakten Bestimmungen der<br />
Lizenzen, Haftungsausschlüsse, Beglaubigungen und Notizen sind auf der Website von Samsung<br />
opensource.samsung.com verfügbar.<br />
• Es fallen möglicherweise zusätzliche Gebühren für Datendienste wie z. B. Nachrichtenversand,<br />
Hochladen und Herunterladen von Inhalten, automatische Synchronisation oder Verwendung<br />
von Standortdiensten an. Wählen Sie einen geeigneten Datentarif aus, um zusätzliche Kosten zu<br />
vermeiden. Weitere Informationen erhalten Sie bei Ihrem Dienstanbieter.<br />
• Standardanwendungen, die bereits auf dem Gerät installiert sind, unterliegen Aktualisierungen und<br />
es kann vorkommen, dass sie ohne vorherige Ankündigung nicht mehr unterstützt werden. Sollten<br />
Sie Fragen zu einer auf dem Gerät vorinstallierten Anwendung haben, wenden Sie sich an ein<br />
Samsung-Kundendienstcenter. Wenden Sie sich bei Anwendungen, die Sie selbst installiert haben,<br />
an den jeweiligen Anbieter.<br />
2
Über dieses Handbuch<br />
• Das Verändern des Betriebssystems des Geräts oder das Installieren von Software von inoffiziellen<br />
Quellen kann zu Fehlfunktionen am Gerät oder zu Beschädigung oder Verlust von Daten führen.<br />
Diese Handlungen stellen Verstöße gegen Ihre Lizenzvereinbarung mit Samsung dar und haben das<br />
Erlöschen der Garantie zur Folge.<br />
Hinweissymbole<br />
Warnung: Situationen, die zu Verletzungen führen könnten<br />
Vorsicht: Situationen, die zu Schäden an Ihrem oder anderen Geräten führen könnten<br />
Hinweis: Hinweise, Verwendungstipps oder zusätzliche Informationen<br />
Copyright<br />
Copyright © 2012 Samsung Electronics<br />
Diese Anleitung ist durch internationale Urheberrechtsgesetze geschützt.<br />
Diese Anleitung darf weder als Ganzes noch in Teilen ohne vorherige schriftliche Genehmigung von<br />
Samsung Electronics reproduziert, vertrieben, übersetzt oder in anderer Form oder mit anderen<br />
Mitteln elektronischer oder mechanischer Art übertragen werden. Dazu zählt auch das Fotokopieren,<br />
Aufzeichnen oder Speichern in jeglicher Art von Informationsspeicher- und -abrufsystem.<br />
Marken<br />
• SAMSUNG und das SAMSUNG-Logo sind eingetragene Marken von Samsung Electronics.<br />
• Bluetooth ® ist eine weltweit eingetragene Marke von Bluetooth SIG, Inc.<br />
• Wi-Fi ® , Wi-Fi CERTIFIED und das Wi-Fi-Logo sind eingetragene Marken der Wi-Fi Alliance.<br />
• Alle weiteren Marken und Copyrights sind Eigentum ihrer jeweiligen Besitzer.<br />
3
Inhalt<br />
Erste Schritte<br />
6 Geräteaufbau<br />
7 Tasten<br />
8 Paketinhalt<br />
9 SIM- oder USIM-Karte und Akku einlegen<br />
12 Akku aufladen<br />
14 Speicherkarte einsetzen<br />
16 Gerät ein- und ausschalten<br />
20 Handhabung des Geräts<br />
20 Gerät sperren und entsperren<br />
20 Lautstärke einstellen<br />
20 In den Stumm-Modus wechseln<br />
Grundlagen<br />
21 Anzeigesymbole<br />
22 Touchscreen verwenden<br />
24 Bildschirm drehen<br />
25 Startbildschirm<br />
25 Anwendungen verwenden<br />
26 Anwendungsbildschirm<br />
27 Hilfe & Tipps<br />
27 Text eingeben<br />
28 Verbindung mit einem WLAN-Netzwerk<br />
herstellen<br />
29 E-Mail-Konten einrichten<br />
30 Datenübertragung<br />
31 Gerät sichern<br />
31 Gerät aktualisieren<br />
Kommunikation<br />
32 Telefon<br />
35 Kontakte<br />
37 Nachrichten<br />
38 E-Mail<br />
39 ChatON<br />
Internet und Netzwerk<br />
40 Internet Explorer<br />
41 Bluetooth<br />
Medien<br />
43 Musik + Videos<br />
44 Kamera<br />
48 Fotos<br />
50 Live-Hintergrund<br />
50 Photo Editor<br />
51 Aktuell<br />
4
Inhalt<br />
Anwendungs- und<br />
Medienstores<br />
52 Store<br />
53 Spiele<br />
53 Music Hub<br />
Dienstprogramme<br />
54 OneNote<br />
55 Kalender<br />
56 MiniDiary<br />
57 Office<br />
58 Wecker<br />
59 Rechner<br />
59 Brieftasche<br />
Auf Reisen und lokal<br />
60 Karten<br />
Einstellungen<br />
61 Über die Einstellungen<br />
61 System<br />
70 Anwendungen<br />
Problembehebung<br />
5
Erste Schritte<br />
Geräteaufbau<br />
Hörer<br />
Annäherungs-/<br />
Lichtsensor<br />
Vordere Kamera<br />
Ein/Aus-Taste<br />
Touchscreen<br />
Start-Taste<br />
Zurück-Taste<br />
Mikrofon<br />
Kamera-Taste<br />
Suchtaste<br />
Multifunktionsbuchse<br />
Headsetbuchse<br />
Fotolicht<br />
Mikrofon für<br />
Freisprecheinrichtung<br />
Hintere Kamera<br />
Lautstärke-Taste<br />
Rückwärtige<br />
Abdeckung<br />
Lautsprecher<br />
Hauptantenne<br />
6
Erste Schritte<br />
Das Mikrofon, das sich am Gerät oben befindet, ist aktiv, wenn Sie den Lautsprecher verwenden.<br />
• Decken Sie den Antennenbereich nicht mit den Händen oder anderen Gegenständen ab.<br />
Andernfalls kann es zu Verbindungsproblemen oder zum schnelleren Entladen des Akkus<br />
kommen.<br />
• Verwenden Sie keinen Bildschirmschutz. Dadurch können Fehlfunktionen des Sensors<br />
verursacht werden.<br />
• Vermeiden Sie den Kontakt von Wasser mit dem Touchscreen. Durch Feuchtigkeit oder<br />
Kontakt mit Wasser können Fehlfunktionen des Touchscreens verursacht werden.<br />
Tasten<br />
Taste<br />
Ein/Aus<br />
Zurück<br />
Start<br />
Suche<br />
Funktion<br />
• Gedrückt halten, um das Gerät ein- oder auszuschalten.<br />
• Für 9-10 Sekunden gedrückt halten, um das Gerät zurückzusetzen,<br />
falls schwerwiegende Fehler auftreten oder das Gerät abstürzt oder<br />
sich aufhängt.<br />
• Drücken, um das Gerät zu sperren oder zu entsperren. Das<br />
Gerät wird in den Sperrmodus versetzt, wenn der Touchscreen<br />
ausgeschaltet ist.<br />
• Antippen, um zum vorherigen Bildschirm zurückzukehren.<br />
• Drücken, um zum Startbildschirm zurückzukehren.<br />
• Antippen, um die Bing-Suche zu starten.<br />
Lautstärke<br />
• Drücken, um die Gerätelautstärke einzustellen.<br />
Kamera<br />
• Drücken, um die Kamera zu starten.<br />
• Drücken, um Fotos oder Videos im Kameramodus aufzunehmen.<br />
7
Erste Schritte<br />
Paketinhalt<br />
Vergewissern Sie sich, dass der Produktkarton die folgenden Artikel enthält:<br />
• Gerät<br />
• Akku<br />
• Kurzanleitung<br />
Verwenden Sie nur von Samsung zugelassene Software. Raubkopien und illegale Software<br />
können Schäden und Fehlfunktionen verursachen, die nicht von der Herstellergarantie<br />
abgedeckt sind.<br />
• Die mit dem Gerät und anderen verfügbaren Zubehörteilen bereitgestellten Artikel können<br />
je nach Region oder Dienstanbieter abweichen.<br />
• Die mitgelieferten Artikel sind nur für die Verwendung mit diesem Gerät vorgesehen und<br />
möglicherweise nicht mit anderen Geräten kompatibel.<br />
• Änderungen am Aussehen und an den technischen Daten sind ohne vorherige<br />
Ankündigung vorbehalten.<br />
• Weitere Zubehörteile können Sie bei Ihrem örtlichen Samsung-Händler erwerben. Stellen Sie<br />
vor dem Kauf sicher, dass sie mit dem Gerät kompatibel sind.<br />
• Andere Zubehörteile sind unter Umständen nicht mit Ihrem Gerät kompatibel.<br />
• Verwenden Sie nur von Samsung zugelassenes Zubehör. Durch die Verwendung von<br />
nicht zugelassenem Zubehör verursachte Fehlfunktionen werden nicht von der Garantie<br />
abgedeckt.<br />
• Änderungen an der Verfügbarkeit aller Zubehörteile sind vorbehalten und hängen<br />
vollständig von den Herstellerfirmen ab. Weitere Informationen zu verfügbarem Zubehör<br />
finden Sie auf der Samsung-Website.<br />
8
Erste Schritte<br />
SIM- oder USIM-Karte und Akku einlegen<br />
Legen Sie die vom Dienstanbieter bereitgestellte SIM- oder USIM-Karte sowie den mitgelieferten Akku<br />
ein.<br />
Mit diesem Gerät können nur Micro-SIM-Karten verwendet werden.<br />
1 Nehmen Sie die rückwärtige Abdeckung ab.<br />
• Achten Sie beim Abnehmen der rückwärtigen Abdeckung auf Ihre Fingernägel.<br />
• Biegen und verdrehen Sie die hintere Abdeckung nicht. Andernfalls kann die Abdeckung<br />
beschädigt werden.<br />
2 Legen Sie die SIM- oder USIM-Karte mit den goldfarbenen Kontakten nach unten zeigend ein.<br />
3 Drücken Sie die SIM- oder USIM-Karte in den Steckplatz, bis sie einrastet.<br />
9
Erste Schritte<br />
• Setzen Sie keine Speicherkarte in den Steckplatz für die SIM-Karte ein. Klemmt<br />
die Speicherkarte im SIM-Kartensteckplatz, bringen Sie das Gerät in ein Samsung-<br />
Kundendienstzentrum, um die Speicherkarte entfernen zu lassen.<br />
• Achten Sie darauf, dass Sie die SIM- oder USIM-Karte nicht verlieren und dass keine<br />
anderen Personen sie verwenden. Samsung übernimmt keine Haftung für Schäden oder<br />
Unannehmlichkeiten, die durch eine verlorene oder gestohlene Karten verursacht wurden.<br />
4 Legen Sie den Akku ein.<br />
1<br />
2<br />
5 Bringen Sie die rückwärtige Abdeckung wieder an.<br />
2<br />
1<br />
10
Erste Schritte<br />
SIM- oder USIM-Karte und Akku entfernen<br />
1 Nehmen Sie die rückwärtige Abdeckung ab.<br />
2 Nehmen Sie den Akku heraus.<br />
3 Drücken Sie die SIM- oder USIM-Karte ins Gerät, bis sie sich löst und ziehen Sie sie anschließend<br />
heraus.<br />
11
Erste Schritte<br />
Akku aufladen<br />
Laden Sie den Akku vollständig auf, bevor Sie das Gerät erstmals verwenden. Verwenden Sie das<br />
Ladegerät, um den Akku zu laden. Sie können das Gerät auch mit dem USB-Kabel am Computer<br />
anschließen und aufladen.<br />
Verwenden Sie nur von Samsung zugelassene Ladegeräte, Akkus und Kabel. Nicht zugelassene<br />
Ladegeräte oder Kabel können zu einer Explosion des Akkus oder zu Schäden am Gerät führen.<br />
• Wenn der Akku schwach ist, ertönt ein Warnsignal und es wird eine entsprechende<br />
Warnmeldung auf dem Display angezeigt.<br />
• Wenn der Akku vollständig leer ist, kann das Gerät nicht unmittelbar nach dem Anschluss an<br />
das Ladegerät eingeschaltet werden. Laden Sie den leeren Akku ein paar Minuten lang auf,<br />
bevor Sie das Gerät wieder einschalten.<br />
Akku mit dem Ladegerät laden<br />
Schließen Sie das kleine Ende des Ladegeräts an der Multifunktionsbuchse des Geräts und das große<br />
Ende des Ladegeräts an einem Stromanschluss an.<br />
12
Erste Schritte<br />
Ein falsches Anschließen des Ladegeräts kann zu schweren Schäden am Gerät führen. Schäden<br />
durch unsachgemäße Verwendung werden nicht von der Garantie abgedeckt.<br />
• Sie können das Gerät verwenden, während es aufgeladen wird. In diesem Fall kann der<br />
Ladevorgang jedoch länger dauern.<br />
• Während das Gerät geladen wird, können aufgrund einer instabilen Stromversorgung<br />
Funktionsstörungen des Touchscreens auftreten. Entfernen Sie in diesem Fall das Ladegerät.<br />
• Beim Aufladen kann sich das Gerät erwärmen. Das ist üblich und hat keine Auswirkung auf<br />
die Lebensdauer oder Leistungsfähigkeit des Geräts. Erwärmt sich der Akku stärker als üblich,<br />
entfernen Sie das Ladegerät.<br />
• Falls das Gerät nicht richtig geladen wird, bringen Sie es zusammen mit dem Ladegerät in<br />
eine Samsung-Kundendienstzentrale.<br />
Trennen Sie das Ladegerät vom Gerät, wenn der Akku vollständig geladen ist. Ziehen Sie zuerst das<br />
Ladegerät vom Gerät ab und trennen Sie anschließend die Verbindung zwischen Ladegerät und<br />
Stromanschluss.<br />
Entnehmen Sie den Akku nicht, bevor Sie das Ladegerät entfernt haben. Dies kann zu Schäden<br />
am Gerät führen.<br />
Stecken Sie das Ladegerät aus, wenn es nicht verwendet wird, um Energie zu sparen.<br />
Das Ladegerät verfügt über keinen Ein/Aus-Schalter. Sie müssen also das Ladegerät<br />
vom Stromanschluss trennen, wenn es nicht verwendet wird, um zu verhindern, dass<br />
Energie verschwendet wird. Das Gerät sollte sich während des Aufladens in der Nähe des<br />
Stromanschlusses befinden.<br />
13
Erste Schritte<br />
Stromverbrauch reduzieren<br />
Ihr Gerät bietet Ihnen Optionen zum Reduzieren des Stromverbrauchs. Indem Sie diese Optionen<br />
anpassen und Hintergrundfunktionen deaktivieren, können Sie das Gerät länger verwenden, ohne den<br />
Akku aufladen zu müssen:<br />
• Wenn Sie Ihr Gerät nicht benutzen, aktivieren Sie den Schlafmodus, indem Sie die Ein/Aus-Taste<br />
drücken.<br />
• Deaktivieren Sie die Bluetooth-Funktion.<br />
• Deaktivieren Sie die WLAN-Funktion.<br />
• Deaktivieren Sie die automatische Synchronisation von Anwendungen.<br />
• Reduzieren Sie die Beleuchtungsdauer Ihres Bildschirms.<br />
• Reduzieren Sie die Helligkeit des Bildschirms.<br />
Speicherkarte einsetzen<br />
Ihr Gerät eignet sich für Speicherkarten mit einem Speicherplatz von maximal 64 GB. Je nach Hersteller<br />
und Typ der Speicherkarte sind manche Speicherkarten mit Ihrem Gerät nicht kompatibel.<br />
• Manche Speicherkarten sind mit Ihrem Gerät nicht vollständig kompatibel. Die Verwendung<br />
einer inkompatiblen Speicherkarte kann das Gerät, die Speicherkarte und die auf der Karte<br />
gespeicherten Daten beschädigen.<br />
• Achten Sie darauf, dass Sie die Speicherkarte mit der richtigen Seite nach oben weisend<br />
einsetzen.<br />
• Das Gerät unterstützt die FAT- und exFAT-Dateistruktur für Speicherkarten. Formatieren Sie<br />
die Speicherkarte in einem dieser Formate, bevor Sie sie mit dem Gerät verwenden. Wenn Sie<br />
eine Speicherkarte einsetzen, die in einer anderen Datenstruktur formatiert wurde, wird sie<br />
vom Gerät möglicherweise nicht erkannt.<br />
• Häufiges Speichern und Löschen von Daten verringert die Lebensdauer der Speicherkarte.<br />
14
Erste Schritte<br />
1 Setzen Sie die Speicherkarte mit den goldfarbenen Kontakten nach unten ein.<br />
2 Schieben Sie die Speicherkarte in den Speicherkarteneinschub, bis sie einrastet.<br />
Speicherkarte entfernen<br />
Bevor Sie eine Speicherkarte entnehmen, müssen Sie sie zum sicheren Entfernen aus dem Gerät<br />
deinstallieren. Scrollen Sie auf dem Startbildschirm nach links, tippen Sie Einstellungen an, scrollen Sie<br />
zu System und tippen Sie dann Handyspeicher → SD-Karte → SD-Karte entfernen → Ja an.<br />
Drücken Sie die Speicherkarte ins Gerät, bis sie sich löst und ziehen Sie sie anschließend heraus.<br />
Entfernen Sie die Speicherkarte nicht, wenn das Gerät gerade auf Daten zugreift oder sie<br />
überträgt. Dies kann dazu führen, dass Daten verloren gehen oder beschädigt werden.<br />
Zudem können Schäden an der Speicherkarte oder am Gerät entstehen. Samsung trägt<br />
keinerlei Verantwortung für Verluste, die durch eine falsche Verwendung von beschädigten<br />
Speicherkarten entstehen. Dies schließt auch Datenverluste ein.<br />
Speicherkarte formatieren<br />
Wenn Sie die Speicherkarte auf dem Computer formatieren, ist sie möglicherweise anschließend mit<br />
dem Gerät nicht mehr kompatibel. Formatieren Sie die Speicherkarte nur im Gerät.<br />
Scrollen Sie auf dem Startbildschirm nach links, tippen Sie Einstellungen an, scrollen Sie zu System und<br />
tippen Sie dann Handyspeicher → SD-Karte → SD-Karte formatieren → Ja an.<br />
Erstellen Sie vor dem Formatieren der Speicherkarte unbedingt eine Sicherungskopie aller<br />
wichtigen Daten, die auf dem Gerät gespeichert sind. Die Herstellergarantie deckt keine<br />
Datenverluste ab, die durch Anwenderaktionen verursacht werden.<br />
15
Erste Schritte<br />
Gerät ein- und ausschalten<br />
Halten Sie die Ein/Aus-Taste einige Sekunden lang gedrückt, um das Gerät einzuschalten.<br />
• Befolgen Sie alle Warnungen und Anweisungen autorisierter Personen in Bereichen, in denen<br />
drahtlose Geräte verboten sind, z. B. in Flugzeugen und Krankenhäusern.<br />
• Scrollen Sie auf dem Startbildschirm nach links, tippen Sie Einstellungen an, scrollen<br />
Sie zu System und tippen Sie dann Flugzeugmodus an, um die Drahtlosfunktionen zu<br />
deaktivieren.<br />
Halten Sie zum Ausschalten des Geräts die Ein/Aus-Taste gedrückt und ziehen Sie das Hintergrundbild<br />
des Sperrbildschirms nach unten.<br />
16
Erste Schritte<br />
Gerät einrichten<br />
Befolgen Sie beim erstmaligen Einschalten des Geräts die Anweisungen auf dem Bildschirm, um das<br />
Gerät einzurichten.<br />
1 Tippen Sie zum Starten der Geräteeinrichtung get started an.<br />
17
Erste Schritte<br />
2 Wählen Sie eine Anzeigesprache aus und tippen Sie anschließend next an. Wenn Sie eine andere<br />
Sprache als die Standardsprache auswählen, startet sich das Gerät automatisch neu.<br />
Inhalte und Dienste unterscheiden sich möglicherweise je nach ausgewählter Anzeigesprache.<br />
3 Lesen Sie die Nutzungsbedingungen und tippen Sie anschließend Annehmen an, um ihnen<br />
zuzustimmen.<br />
4 Tippen Sie Empfohlen an, um die Standardeinstellungen zu verwenden, oder Anpassen, um die<br />
Geräteeinstellungen zu konfigurieren.<br />
18
Erste Schritte<br />
5 Legen Sie eine Region oder ein Land fest, die bzw. das der Anzeigesprache, der Zeitzone sowie<br />
Datum und Uhrzeit entspricht. Tippen Sie anschließend Weiter an.<br />
Falls das angegebene Land bzw. die angegebene Region nicht mit der Anzeigesprache<br />
übereinstimmt, wird das regionale Format auf die Standardeinstellung festgelegt. Dies<br />
hat Einfluss auf das Datums- und Uhrzeitformat. In einigen Anwendungen kann dies zu<br />
Änderungen an Daten oder Inhalten führen. Sollte Ihr Land bzw. Ihre Region sich von der<br />
Anzeigesprache unterscheiden, sollten Sie das regionale Format daher entsprechend einstellen.<br />
(S. 67)<br />
6 Tippen Sie Konto erstellen an, um ein Microsoft-Konto zu erstellen. Tippen Sie alternativ Anmelden<br />
an und befolgen Sie die Anweisungen auf dem Bildschirm.<br />
7 Tippen Sie nach der Installation von Anwendungen Fertig an, um die Geräteeinrichtung<br />
abzuschließen.<br />
19
Erste Schritte<br />
Handhabung des Geräts<br />
Decken Sie den Antennenbereich nicht mit den Händen oder anderen Gegenständen ab. Andernfalls<br />
kann es zu Verbindungsproblemen oder zum schnelleren Entladen des Akkus kommen.<br />
Gerät sperren und entsperren<br />
Sperren Sie das Gerät, wenn Sie es nicht verwenden. So vermeiden Sie die unerwünschte Verwendung<br />
des Geräts. Drücken Sie die Ein/Aus-Taste, schaltet sich der Bildschirm aus und das Gerät befindet sich im<br />
Sperrmodus. Die Sperre wird automatisch aktiviert, wenn Sie das Gerät eine bestimmte Zeit lang nicht<br />
verwenden.<br />
Wenn der Touchscreen ausgeschaltet ist, entsperren Sie das Gerät, indem Sie die Ein/Aus-Taste oder die<br />
Start-Taste drücken. Ziehen Sie anschließend das Hintergrundbild des Sperrbildschirms nach oben.<br />
Lautstärke einstellen<br />
Drücken Sie die Lautstärke-Taste nach oben oder unten, um die Klingeltonlautstärke oder die Lautstärke<br />
bei der Wiedergabe von Musik oder Videos einzustellen.<br />
In den Stumm-Modus wechseln<br />
Verwenden Sie eine der folgenden Methoden:<br />
• Halten Sie die Lautstärke-Taste nach unten gedrückt bis das Gerät in den Stumm-Modus wechselt.<br />
• Halten Sie die Lautstärke-Taste gedrückt und tippen Sie an.<br />
Stellen Sie ein, dass das Gerät den Alarm für verschiedene Ereignisse auch im Stumm-Modus ausführt.<br />
Scrollen Sie auf dem Startbildschirm nach links, tippen Sie Einstellungen an, scrollen Sie zu System<br />
und tippen Sie Klingeltöne & Sounds an. Ziehen Sie anschließend das Auswahlelement Vibrieren nach<br />
rechts.<br />
20
Grundlagen<br />
Anzeigesymbole<br />
Die Symbole, die oben auf dem Bildschirm angezeigt werden, informieren Sie über den Gerätestatus. Die<br />
häufigsten Symbole sind in der folgenden Tabelle aufgelistet.<br />
Symbol<br />
Bedeutung<br />
Kein Signal<br />
Signalstärke<br />
Roaming (außerhalb des normalen Netzabdeckungsbereichs)<br />
Mit GPRS-Netz verbunden<br />
Mit EDGE-Netz verbunden<br />
Mit UMTS-Netz verbunden<br />
Mit HSDPA-Netz verbunden<br />
Mit WLAN verbunden<br />
Bluetooth-Funktion aktiviert<br />
Keine SIM- oder USIM-Karte<br />
Stumm-Modus aktiviert<br />
Vibrationsmodus aktiviert<br />
Offline-Modus aktiviert<br />
Ladezustand<br />
21
Grundlagen<br />
Touchscreen verwenden<br />
Berühren Sie den Touchscreen nur mit den Fingern.<br />
• Achten Sie darauf, dass der Touchscreen nicht mit anderen elektrischen Geräten in Kontakt<br />
kommt. Elektrostatische Entladungen können Fehlfunktionen des Touchscreens verursachen.<br />
• Achten Sie darauf, dass der Touchscreen nicht mit Wasser in Kontakt kommt. Durch<br />
Feuchtigkeit oder Kontakt mit Wasser können Fehlfunktionen des Touchscreens verursacht<br />
werden.<br />
• Um Schäden am Touchscreen zu verhindern, tippen Sie nicht mit einem scharfen<br />
Gegenstand darauf und üben Sie keinen starken Druck mit den Fingerspitzen aus.<br />
• Befindet sich der Touchscreen über einen längeren Zeitraum im Standby-Modus, kann es zu<br />
Nach- oder Geisterbildern kommen, die sich auf der Anzeige einbrennen. Schalten Sie den<br />
Touchscreen aus, wenn Sie das Gerät nicht verwenden.<br />
Fingergesten<br />
Tippen<br />
Um Anwendungen zu öffnen, Menüsymbole zu wählen, Schaltflächen auf dem Bildschirm zu betätigen<br />
oder mit der Bildschirmtastatur Zeichen einzugeben, tippen Sie diese jeweils mit einem Finger an.<br />
22
Grundlagen<br />
Ziehen<br />
Sie können Elemente oder Miniaturansichten verschieben oder erhalten eine Standortvorschau, indem<br />
Sie diese jeweils berühren und halten und an die gewünschte Position ziehen.<br />
Doppelt tippen<br />
Sie vergrößern einen Bereich auf einer Website, einer Karte oder einem Bild, indem Sie doppelt auf ihn<br />
tippen. Sie gelangen zurück, indem Sie erneut doppelt darauf tippen.<br />
Streichen<br />
Streichen Sie nach links oder rechts, um einen weiteren Bereich anzuzeigen. Um auf einer Website, in<br />
einer Liste oder durch Ihre Kontakte zu scrollen, streifen Sie nach oben oder unten.<br />
23
Grundlagen<br />
Finger zusammen bewegen<br />
Sie können einen Bereich auf einer Website, einer Karte oder einem Bild vergrößern, indem Sie ihn mit<br />
zwei Fingern auseinander ziehen. Bewegen Sie die Finger zusammen, um ihn wieder zu verkleinern.<br />
Bildschirm drehen<br />
Viele Anwendungen lassen sich im Hoch- oder Querformat ausführen. Das Gerät richtet die<br />
Bildschirmanzeige automatisch aus, wenn Sie es drehen.<br />
• Bei einigen Anwendungen kann die Anzeige nicht gedreht werden.<br />
• Einige Anwendungen zeigen je nach Ausrichtung einen anderen Bildschirm an.<br />
24
Grundlagen<br />
Startbildschirm<br />
Vom Startbildschirm aus haben Sie Zugriff auf alle Funktionen des Geräts. Darauf finden Sie<br />
Anzeigesymbole und den Schnellzugriff für Anwendungen und weitere Optionen.<br />
Elemente neu anordnen<br />
Anwendungskachel hinzufügen<br />
Scrollen Sie auf dem Startbildschirm nach links, berühren und halten Sie ein Anwendungssymbol und<br />
tippen Sie Auf Startseite an.<br />
Elemente verschieben<br />
Berühren und halten Sie ein Element und ziehen Sie es an an die gewünschte Position.<br />
Größe von Elementen ändern<br />
Berühren und halten Sie ein Element und tippen Sie zum Vergrößern und zum Verkleinern an.<br />
Tippen Sie an, um die ursprüngliche Größe wiederherzustellen.<br />
Elemente löschen<br />
Berühren und halten Sie ein Element und tippen Sie dann<br />
an.<br />
Anwendungen verwenden<br />
Dieses Gerät kann von Medienanwendungen bis hin zu Internetanwendungen viele verschiedene<br />
Anwendungen ausführen.<br />
Anwendungen öffnen<br />
Tippen Sie auf dem Startbildschirm oder Anwendungsbildschirm ein Anwendungssymbol zum Öffnen<br />
der Anwendung an.<br />
Tippen Sie zum Suchen nach einer Anwendung an.<br />
25
Grundlagen<br />
Zwischen Anwendungen wechseln<br />
Berühren und halten Sie , um alle ausgeführten Anwendungen anzuzeigen, und wählen Sie eine<br />
Anwendung aus.<br />
Anwendungen schließen<br />
Schließen Sie nicht verwendete Anwendungen. So sparen Sie Akku und erhalten die Geräteleistung.<br />
Berühren und halten Sie , wählen Sie eine Anwendung aus und tippen Sie zum Schließen an.<br />
Anwendungsbildschirm<br />
Auf dem Anwendungsbildschirm werden Symbole für alle Anwendungen angezeigt, auch für neu<br />
installierte.<br />
Scrollen Sie auf dem Startbildschirm nach links, um den Anwendungsbildschirm aufzurufen.<br />
Anwendungen installieren<br />
Downloaden und installieren Sie Anwendungen mit Anwendungs-Stores, z. B. dem Store.<br />
Anwendungen deinstallieren<br />
Berühren und halten Sie eine Anwendung und tippen Sie dann Deinstallieren an.<br />
Standardanwendungen auf dem Gerät können nicht deinstalliert werden.<br />
26
Grundlagen<br />
Hilfe & Tipps<br />
Greifen Sie mithilfe dieser Anwendung auf Hilfeinformationen und Tipps zur Verwendung des Geräts zu.<br />
Tippen Sie auf dem Anwendungsbildschirm Hilfe & Tipps an.<br />
Verwenden Sie eine der folgenden Optionen:<br />
• Hilfe: Wählen Sie zum Zugreifen auf Hilfeinformationen ein Thema aus.<br />
• Tipps: Wählen Sie zum Zugreifen auf nützliche Tipps ein Thema aus.<br />
Text eingeben<br />
Geben Sie einen Text mithilfe der QWERTZ-Tastatur oder der Spracheingabefunktion ein.<br />
Die Texteingabe wird nicht für alle Sprachen unterstützt. Zum Eingeben eines Texts müssen Sie<br />
die Eingabesprache in eine der unterstützten Sprachen ändern.<br />
QWERTZ-Tastatur verwenden<br />
Großbuchstaben eingeben.<br />
Zahlen und Satzzeichen einfügen.<br />
Vorheriges Zeichen löschen.<br />
In die nächste Zeile wechseln.<br />
Emoticons eingeben.<br />
Leerzeichen einfügen.<br />
Großbuchstaben eingeben<br />
Tippen Sie an, bevor Sie ein Zeichen eingeben. Tippen Sie zweimal darauf, um den gesamten Text in<br />
Großbuchstaben einzugeben.<br />
27
Grundlagen<br />
Tastatursprache ändern<br />
Sie müssen Tastatursprachen hinzufügen, um Text in anderen Sprachen eingeben zu können. Tippen<br />
Sie auf dem Anwendungsbildschirm Einstellungen an, scrollen Sie zu System, tippen Sie Tastatur →<br />
Tastaturen hinzufügen an und wählen Sie die Tastatursprachen aus.<br />
Tippen Sie zum Ändern der Tastatursprachen den Sprachschlüssel an.<br />
Text mittels Sprache eingeben<br />
Tippen Sie<br />
an, sprechen Sie ins Mikrofon und tippen Sie Ausführen an.<br />
Kopieren und einfügen<br />
Tippen Sie Text an, ziehen Sie , um einen Textausschnitt zu vergrößern oder verkleinern und tippen Sie<br />
zum Kopieren an. Der ausgewählte Text wird in die Zwischenablage kopiert.<br />
Um den Text in ein Texteingabefeld zu kopieren, bewegen Sie den Cursor an die Stelle, an der der Text<br />
eingefügt werden soll und tippen anschließend an.<br />
Verbindung mit einem WLAN-Netzwerk herstellen<br />
Verbinden Sie das Gerät mit einem WLAN-Netzwerk, um das Internet zu verwenden. (S. 62)<br />
WLAN aktivieren und deaktivieren<br />
Tippen Sie auf dem Anwendungsbildschirm Einstellungen an, scrollen Sie zu System, tippen Sie WLAN<br />
an und ziehen Sie das Auswahlelement WLAN-Netzwerke zum Aktivieren nach rechts. Ziehen Sie zum<br />
Deaktivieren das Auswahlelement nach links. Ziehen Sie zum Deaktivieren das Auswahlelement WLAN-<br />
Netzwerke nach links.<br />
• Dieses Gerät verwendet eine nicht harmonisierte Frequenz und ist für den Einsatz in<br />
allen europäischen Ländern geeignet. Die WLAN-Funktion darf innerhalb der EU ohne<br />
Einschränkung in Gebäuden genutzt werden, jedoch nicht außerhalb von Gebäuden.<br />
• Schalten Sie das WLAN aus, wenn Sie es nicht verwenden. So schonen Sie den Akku.<br />
28
Grundlagen<br />
Verbindung mit WLAN-Netzen herstellen<br />
Tippen Sie auf dem Anwendungsbildschirm Einstellungen an, scrollen Sie zu System, tippen Sie WLAN<br />
an und ziehen Sie das Auswahlelement WLAN-Netzwerke nach rechts.<br />
Wählen Sie eines der gefundenen WLAN-Netze in der Liste aus, geben Sie, falls notwendig, ein Passwort<br />
ein und tippen Sie Fertig an. Netzwerke, für die ein Passwort erforderlich ist, sind als gesicherte<br />
Netzwerke gekennzeichnet. Ist das Gerät mit einem WLAN-Netzwerk verbunden, stellt es die Verbindung<br />
jedes Mal her, sobald das Netz verfügbar ist.<br />
WLAN-Netze hinzufügen<br />
Wird das gewünschte Netz nicht in der Liste angezeigt, tippen Sie unten in der Netzwerkliste<br />
Erweitert an. Tippen Sie an, geben Sie den Netzwerknamen in Netzwerkname ein, wählen Sie den<br />
Sicherheitstyp aus und geben Sie das Passwort ein, wenn es sich nicht um ein offenes Netzwerk handelt.<br />
Tippen Sie anschließend auf Hinzufügen.<br />
E-Mail-Konten einrichten<br />
Für Microsoft-Anwendungen wie Store ist ein Microsoft-Konto erforderlich. Erstellen Sie Microsoft-<br />
Konten, um das Gerät optimal nutzen zu können.<br />
Konten hinzufügen<br />
Richten Sie ein Microsoft-Konto gemäß den Anweisungen ein, die angezeigt werden, wenn Sie eine<br />
Microsoft-Anwendung starten ohne sich anzumelden.<br />
Tippen Sie zum Anmelden mit einem Microsoft-Konto auf dem Anwendungsbildschirm Einstellungen<br />
an, scrollen Sie zu System und tippen Sie E-Mail-Konten & andere → Konto hinzufügen → Microsoft-<br />
Konto an. Befolgen Sie anschließend die Anweisungen auf dem Bildschirm, um die Kontoeinrichtung<br />
abzuschließen. Sie können auf dem Gerät mehrere Microsoft-Konten einrichten.<br />
Konten löschen<br />
Tippen Sie auf dem Anwendungsbildschirm Einstellungen an, scrollen Sie zu System und tippen Sie<br />
E-Mail-Konten & andere an. Berühren und halten Sie dann das zu entfernende Konto und tippen Sie auf<br />
Löschen.<br />
29
Grundlagen<br />
Datenübertragung<br />
Übertragen Sie Audio-, Video-, Bilddateien oder andere Dateien vom Gerät auf den Computer und<br />
umgekehrt.<br />
Folgende Dateiformate werden von einigen Anwendungen unterstützt. Einige Dateiformate<br />
werden abhängig von der auf dem Gerät installierten Software nicht unterstützt.<br />
• Musik: m4a, m4b, wma, mp3<br />
• Bilder: bmp, gif, jpg, png<br />
• Video: m4v, mp4, avi, mov, dvr-ms, wmv<br />
• Dokumente: doc, docx, xls, xlsx, ppt, pptx, pdf, txt<br />
Als Mediengerät verbinden<br />
Stellen Sie über das USB-Kabel eine Verbindung zwischen dem Gerät und einem Computer her. Der<br />
interne Speicher des Geräts und die Speicherkarte im Gerät werden auf dem Computer beide als<br />
Wechselmedium angezeigt.<br />
1 Stellen Sie über das USB-Kabel eine Verbindung zwischen Ihrem Gerät und dem Computer her.<br />
2 Übertragen Sie Dateien zwischen Ihrem Gerät und dem Computer.<br />
30
Grundlagen<br />
Gerät sichern<br />
Sicherheitsfunktionen verhindern den Zugriff auf Ihre oder die Verwendung Ihrer gespeicherten Daten<br />
durch andere Benutzer. Zum Entsperren des Geräts ist die Eingabe eines vorher festgelegten Passworts<br />
erforderlich.<br />
Passwort festlegen<br />
Tippen Sie auf dem Anwendungsbildschirm Einstellungen an, scrollen Sie zu System, tippen Sie<br />
Sperrbildschirm an und ziehen Sie das Auswahlelement Kennwort nach rechts. Tippen Sie mindestens<br />
vier Ziffern ein und bestätigen Sie das Passwort, indem Sie es erneut eintippen.<br />
Gerät entsperren<br />
Schalten Sie den Bildschirm ein, indem Sie die Ein/Aus-Taste oder die Start-Taste drücken, und geben Sie<br />
das Passwort ein.<br />
Sollten Sie den Entsperrcode vergessen haben, müssen Sie das Gerät in eine Samsung-<br />
Kundendienstzentrale bringen, wo der Code zurückgesetzt wird.<br />
Gerät aktualisieren<br />
Das Gerät ist so eingestellt, dass Updates automatisch heruntergeladen und installiert werden. Um<br />
verfügbare Updates manuell zu suchen, tippen Sie auf dem Anwendungsbildschirm Einstellungen an,<br />
scrollen Sie zu System und tippen Sie dann auf Handyupdate.<br />
31
Kommunikation<br />
Telefon<br />
Mit dieser Anwendung können Sie Anrufe tätigen oder beantworten.<br />
Tippen Sie auf dem Anwendungsbildschirm Telefon an.<br />
Anrufe tätigen<br />
Anruf tätigen<br />
Verwenden Sie eine der folgenden Methoden:<br />
• Anrufliste: Anruf aus dem Verlauf der ein- und ausgehenden Anrufe tätigen.<br />
• : Geben Sie die Nummer über das Tastenfeld ein und tippen Sie anschließend Anrufen an.<br />
• : Anruf aus der Kontaktliste tätigen.<br />
Kontakte suchen<br />
Tippen Sie an, geben Sie einen Namen, eine Telefonnummer oder eine E-Mail-Adresse ein, um einen<br />
Kontakt in der Kontaktliste zu suchen. Bei der Eingabe von Zeichen werden Vorhersagen für Kontakte<br />
angezeigt. Wählen Sie einen Kontakt aus, um diesen anzurufen.<br />
Internationalen Anruf tätigen<br />
Berühren und halten Sie 0, bis das Symbol + angezeigt wird. Geben Sie die Länder- und Ortsvorwahl und<br />
die Telefonnummer ein und tippen Sie Anrufen an.<br />
32
Kommunikation<br />
Während eines Anrufs<br />
Die folgenden Aktionen sind verfügbar:<br />
• Halten: Anruf halten. Tippen Sie Halten erneut an, um den gehaltenen Anruf abzurufen.<br />
• Anruf hinzufügen: Weitere Nummer wählen (zweiter Anruf).<br />
• : Tastenfeld öffnen.<br />
• Lautsprecher: Lautsprecher aktivieren. Halten Sie das Gerät nicht zu nahe am Ohr, wenn Sie die<br />
Freisprecheinrichtung verwenden.<br />
• Stumm: Mikrofon ausschalten, damit der andere Teilnehmer Sie nicht hören kann.<br />
• Konferenz: Konferenz aktivieren, wenn zwei Gespräche geführt werden. Wiederholen Sie diesen<br />
Vorgang, um weitere Teilnehmer hinzuzufügen. Diese Funktion ist nur verfügbar, wenn der<br />
Konferenzdienst aktiviert ist.<br />
• ZUM MAKELN TIPPEN: Zwischen zwei Anrufen wechseln.<br />
Kontakte hinzufügen<br />
Geben Sie eine Telefonnummer ein und tippen Sie Speichern an, um über das Tastenfeld die Nummer<br />
zur Kontaktliste hinzuzufügen.<br />
Anrufe entgegennehmen<br />
Anruf beantworten<br />
Tippen Sie bei einem eingehenden Anruf Annehmen an oder drücken Sie die Headset-Taste.<br />
Wenn der Dienst zum Anklopfen aktiviert ist, kann ein weiterer Anruf getätigt werden. Wird der zweite<br />
Anruf beantwortet, wird der erste Anruf gehalten.<br />
33
Kommunikation<br />
Anruf abweisen<br />
Tippen Sie bei einem eingehenden Anruf Abweisen an oder berühren und halten Sie die Headset-Taste.<br />
Anrufe von unerwünschten Nummern automatisch abweisen<br />
Tippen Sie auf dem Anwendungsbildschirm Einstellungen an, scrollen Sie zu System und tippen Sie<br />
Anrufsperre an. Geben Sie anschließend eine Nummer ein oder wählen Sie eine Nummer aus der<br />
Kontaktliste aus.<br />
Verpasste Anrufe<br />
Wenn Sie verpasste Anrufe haben, wird die Anzahl dieser Anrufe auf dem Startbildschirm angezeigt.<br />
Tippen Sie zum Anzeigen der Liste verpasster Anrufe die Kachel Telefon an.<br />
Anklopfen<br />
Bei „Anklopfen“ handelt es sich um einen vom Dienstanbieter bereitgestellten Dienst. Benutzer können<br />
diesen Dienst verwenden, um einen aktuellen Anruf zu halten und zu einem eingehenden Anruf zu<br />
wechseln.<br />
Tippen Sie zum Nutzen dieses Diensts auf dem Anwendungsbildschirm Einstellungen an, scrollen Sie zu<br />
System und tippen Sie Zusätzliche Anrufeinstellungen → Anklopfen an.<br />
Rufumleitung<br />
Das Gerät kann so eingestellt werden, dass eingehende Anrufe an eine festgelegte Nummer<br />
weitergeleitet werden.<br />
Tippen Sie auf dem Anwendungsbildschirm Einstellungen an, scrollen Sie zu System und tippen<br />
Sie Zusätzliche Anrufeinstellungen → Anrufweiterleitung an und wählen Sie anschließend einen<br />
Anruftyp und eine Bedingung aus. Geben Sie eine Nummer ein und tippen Sie Speichern an.<br />
34
Kommunikation<br />
Anruf beenden<br />
Tippen Sie Beenden an, um einen Anruf zu beenden. Sie können auch die Headset-Taste drücken.<br />
Kontakte<br />
Mit dieser Anwendung können Sie Kontakte und deren Telefonnummern, E-Mail-Adressen usw.<br />
verwalten.<br />
Tippen Sie auf dem Anwendungsbildschirm Kontakte an.<br />
Kontakte verwalten<br />
Kontakt erstellen<br />
Tippen Sie unter Alle<br />
an und geben Sie Kontaktinformationen ein.<br />
Kontakt bearbeiten<br />
Wählen Sie einen zu bearbeitenden Kontakt aus und tippen Sie<br />
an.<br />
Kontakt löschen<br />
Wählen Sie einen zu bearbeitenden Kontakt aus und tippen Sie<br />
→ Löschen löschen.<br />
Kontakte suchen<br />
Verwenden Sie eine der folgenden Suchmethoden:<br />
• Scrollen Sie in der Kontaktliste nach oben oder unten.<br />
• Tippen Sie an und geben Sie Suchkriterien ein.<br />
35
Kommunikation<br />
Wenn ein Kontakt ausgewählt wurde, tippen Sie eine Telefonnummer an, um einen Anruf zu tätigen,<br />
oder führen Sie eine der folgenden Aktionen aus:<br />
• SMS: Nachricht verfassen.<br />
• E-Mail senden: E-Mail verfassen.<br />
Kontakte importieren und exportieren<br />
Mit Microsoft-Konten oder sozialen Netzwerken synchronisieren<br />
Wird ein Kontakt auf dem Gerät hinzugefügt oder gelöscht, wird er auch zu den Microsoft- oder SNS-<br />
Konten hinzugefügt bzw. aus diesen gelöscht und umgekehrt.<br />
Kontakte importieren<br />
Tippen Sie → Einstellungen → SIM-Kontakte importieren an. Wählen Sie die Kontakte aus, die Sie<br />
importieren möchten, und tippen Sie Importieren an.<br />
Beiträge aus sozialen Netzwerken anzeigen<br />
Tippen Sie unter Neuigkeiten<br />
Tippen Sie<br />
an, um einen Kommentar hinzuzufügen.<br />
→ Aktualisieren an und wählen Sie einen Beitrag aus.<br />
36
Kommunikation<br />
Kontaktgruppen<br />
Kontakte zu einer Gruppe hinzufügen<br />
Wählen Sie unter Treffpunkt eine Gruppe aus, und tippen Sie<br />
an.<br />
Gruppen verwalten<br />
Wählen Sie eine Gruppe aus und führen Sie eine der folgenden Aktionen aus:<br />
• : Gruppe zum Startbildschirm hinzufügen.<br />
• → Umbenennen: Gruppe umbenennen.<br />
• → Löschen: Gruppe löschen.<br />
Nachricht oder E-Mail an die Mitglieder einer Gruppe senden<br />
Wählen Sie eine Gruppe aus und tippen Sie SMS oder E-Mail senden an.<br />
Nachrichten<br />
Mit dieser Anwendung können Sie Textnachrichten (SMS) oder Mulitimediamitteilungen (MMS)<br />
versenden.<br />
Tippen Sie auf dem Anwendungsbildschirm Nachrichten an.<br />
Wenn Sie Nachrichten außerhalb Ihres Heimatnetzes senden oder empfangen, kann dies<br />
zusätzliche Kosten verursachen. Weitere Informationen erhalten Sie bei Ihrem Dienstanbieter.<br />
37
Kommunikation<br />
Nachrichten senden<br />
Tippen Sie in Unterhaltungen an, fügen Sie Empfänger hinzu, geben Sie eine Nachricht ein und<br />
tippen Sie anschließend an.<br />
Verwenden Sie die folgenden Methoden, um Empfänger hinzuzufügen:<br />
• Geben Sie eine Telefonnummer ein.<br />
• Tippen Sie an und wählen Sie einen Kontakt aus.<br />
Verwenden Sie die folgende Methode, um eine MMS zu erstellen:<br />
• Tippen Sie<br />
an und fügen Sie Bilder, Videos, Kontakte usw. an.<br />
Eingehende Nachrichten anzeigen<br />
Eingehende Nachrichten sind nach Kontakten in Nachrichten-Threads gruppiert.<br />
Wählen Sie einen Kontakt aus, um die Nachricht der Person anzuzeigen.<br />
Sprachnachricht abhören<br />
Tippen Sie auf dem Anwendungsbildschirm Telefon →<br />
Dienstanbieters.<br />
an und befolgen Sie die Anweisungen Ihres<br />
E-Mail<br />
Mit dieser Anwendung können Sie E-Mails senden oder anzeigen.<br />
E-Mail-Konten einrichten<br />
Richten Sie ein E-Mail-Konto ein, wenn Sie „E-Mail“ zum ersten Mal öffnen.<br />
Tippen Sie auf dem Startbildschirm an, geben Sie die E-Mail-Adresse und das Passwort ein und<br />
befolgen Sie die Anweisungen auf dem Bildschirm, um die Einrichtung abzuschließen. Das neue E-Mail-<br />
Konto wird dem Startbildschirm und dem Anwendungsbildschirm hinzugefügt.<br />
Tippen Sie zum Einrichten eines weiteren E-Mail-Kontos auf dem Anwendungsbildschirm Einstellungen<br />
an, scrollen Sie zu System und tippen Sie E-Mail-Konten & andere → Konto hinzufügen an.<br />
38
Kommunikation<br />
Nachrichten senden<br />
Tippen Sie auf dem Anwendungsbildschirm das zu verwendende E-Mail-Konto und anschließend<br />
Geben Sie Empfänger, einen Betreff und eine Nachricht ein und tippen Sie an.<br />
Tippen Sie an, um einen Empfänger aus der Kontaktliste hinzuzufügen.<br />
Tippen Sie → Cc &Bcc anzeigen an, um weitere Empfänger hinzuzufügen.<br />
Tippen Sie an, um Bilder anzufügen.<br />
an.<br />
Nachrichten lesen<br />
Wählen Sie auf dem Anwendungsbildschirm ein E-Mail-Konto aus, das Sie verwenden möchten, und<br />
neue Nachrichten werden abgerufen. Tippen Sie an, um Nachrichten manuell abzurufen.<br />
Tippen Sie eine Nachricht an, um diese zu lesen.<br />
Tippen Sie den Anhang an, um ihn zu speichern und zu öffnen.<br />
ChatON<br />
Mit dieser Anwendung können Sie mit jedem Gerät chatten, das über eine Mobiltelefonnummer verfügt.<br />
Tippen Sie auf dem Anwendungsbildschirm ChatON an.<br />
Geben Sie Telefonnummern oder E-Mail-Adressen von Samsung-Konten ein, um eine Buddy-Liste zu<br />
erstellen, oder wählen Sie Freunde aus der Liste mit Vorschlägen aus.<br />
Wählen Sie einen Buddy aus, um den Chat zu starten.<br />
39
Internet und Netzwerk<br />
Internet Explorer<br />
Verwenden Sie diese Anwendung, um im Internet zu surfen.<br />
Tippen Sie auf dem Anwendungsbildschirm Internet Explorer an.<br />
Webseiten anzeigen<br />
Geben Sie die Webadresse im Adressfeld ein und tippen Sie anschließend<br />
an.<br />
Neue Seite öffnen<br />
Tippen Sie → Tabs → an.<br />
Wenn Sie zu einer anderen Webseite wechseln möchten, tippen Sie<br />
Seite an, um sie auszuwählen.<br />
→ Tabs und anschließend die<br />
Favoriten<br />
Tippen Sie → Zu Favoriten hinzufügen an, um die aktuelle Webseite zu den Favoriten<br />
hinzuzufügen.<br />
Tippen Sie zum Öffnen einer als Favorit festgelegten Webseite → Favoriten an.<br />
40
Internet und Netzwerk<br />
Verlauf<br />
Tippen Sie → Zuletzt verwendet an, um eine kürzlich aufgerufene Webseite zu öffnen. Tippen Sie<br />
zum Löschen des Verlaufs an.<br />
Links<br />
Berühren und halten Sie einen Link auf der Webseite, um ihn in einer neuen Seite zu öffnen, zu teilen<br />
oder zu kopieren.<br />
Webseiten senden<br />
Tippen Sie<br />
→ Seite versenden an, um eine Webadresse an andere Benutzer zu senden.<br />
Bluetooth<br />
Mit Bluetooth stellen Sie über eine geringe Reichweite eine direkte kabellose Verbindung zwischen<br />
zwei Geräten her. Verwenden Sie Bluetooth, um Daten oder Mediendateien mit anderen Geräten<br />
auszutauschen.<br />
• Samsung ist nicht für den Verlust, das Abfangen oder den Missbrauch von Daten<br />
verantwortlich, die mit der Bluetooth-Funktion gesendet oder empfangen werden.<br />
• Verwenden Sie nur vertrauenswürdige und ordnungsgemäß abgesicherte Geräte zum<br />
Senden und Empfangen von Daten. Wenn sich Hindernisse zwischen den Geräten befinden,<br />
kann sich die Reichweite reduzieren.<br />
• Einige Geräte, insbesondere solche, die nicht von Bluetooth SIG getestet oder zugelassen<br />
wurden, sind möglicherweise nicht mit dem Gerät kompatibel.<br />
• Verwenden Sie die Bluetooth-Funktion nicht zu illegalen Zwecken (z. B. zum Nutzen von<br />
Raubkopien oder zum illegalen Aufzeichnen von Gesprächen zu gewerblichen Zwecken).<br />
Samsung trägt keinerlei Verantwortung für die Folgen einer illegalen Verwendung der<br />
Bluetooth-Funktion.<br />
Tippen Sie zum Aktivieren von Bluetooth auf dem Anwendungsbildschirm Einstellungen an, scrollen Sie<br />
zu System, tippen Sie Bluetooth an und ziehen Sie das Auswahlelement Status nach rechts.<br />
41
Internet und Netzwerk<br />
Mit anderen Bluetooth-Geräten koppeln<br />
Tippen Sie auf dem Anwendungsbildschirm Einstellungen an, scrollen Sie zu System, tippen Sie<br />
Bluetooth an und ziehen Sie das Auswahlelement Status nach rechts. Die ermittelten Geräte werden<br />
aufgeführt. Wählen Sie ein Gerät für die Kopplung aus und bestätigen Sie den automatisch generierten<br />
Passkey auf beiden Geräten, um fortzufahren.<br />
Daten senden und empfangen<br />
Viele Anwendungen unterstützen den Datentransfer über Bluetooth. Ein Beispiel ist Fotos. Öffnen<br />
Sie Fotos, wählen Sie ein Bild aus und tippen Sie → Versenden... → Bluetooth an. Wählen Sie<br />
dann eines der gekoppelten Bluetooth-Geräte aus. Akzeptieren Sie anschließend die Aufforderung zur<br />
Bluetooth-Autorisierung auf dem anderen Gerät, um das Bild zu empfangen.<br />
Wenn Ihr Gerät Daten von anderen Geräten empfängt, werden die Dateien gemäß ihrem Typ in einer<br />
geeigneten Anwendung oder einem Ordner gespeichert.<br />
42
Medien<br />
Musik + Videos<br />
Mit dieser Anwendung können Sie Musik und Videos oder Podcasts wiedergeben.<br />
Tippen Sie auf dem Anwendungsbildschirm Musik + Videos an.<br />
• Einige Dateiformate werden abhängig von der Softwareversion des Geräts nicht unterstützt.<br />
• Einige Dateien werden aufgrund der verwendeten Codierung u. U. nicht ordnungsgemäß<br />
wiedergegeben.<br />
Musik wiedergeben<br />
Wählen Sie eine Musikkategorie aus und wählen Sie ein Lied aus, das Sie wiedergeben möchten.<br />
Wiedergabe anhalten oder<br />
fortsetzen.<br />
Derzeit wiedergegebenes Lied erneut<br />
starten oder zum vorherigen Lied<br />
wechseln. Berühren und halten, um<br />
zurückzuspulen.<br />
Zum nächsten Lied wechseln.<br />
Berühren und halten, um<br />
vorzuspulen.<br />
Aktuelles Lied bewerten.<br />
Zufallswiedergabe aktivieren.<br />
Wiedergabeliste öffnen.<br />
Wiederholungsmodus ändern.<br />
Liste mit weiteren Optionen öffnen.<br />
43
Medien<br />
Wiedergabelisten erstellen<br />
Sie können eine eigene Sammlung aus Liedern erstellen.<br />
Tippen Sie während der Musikwiedergabe → Als Wiedergabeliste speichern an, geben Sie einen<br />
Titel ein und tippen Sie anschließend auf .<br />
Videos wiedergeben<br />
Wählen Sie eine Videokategorie aus und wählen Sie ein Video aus, das Sie wiedergeben möchten.<br />
Derzeit<br />
wiedergegebenes Video<br />
erneut starten oder zum<br />
vorherigen Video<br />
wechseln. Berühren und<br />
halten, um<br />
zurückzuspulen.<br />
Durch Ziehen der Leiste<br />
vor- oder zurückspulen.<br />
Wiedergabe anhalten<br />
oder fortsetzen.<br />
Seitenverhältnis ändern.<br />
Zum nächsten Video<br />
wechseln. Berühren und<br />
halten, um vorzuspulen.<br />
Podcasts wiedergeben<br />
Wählen Sie eine Podcastkategorie → einen Podcast aus, den Sie wiedergeben möchten.<br />
Kamera<br />
Mit dieser Anwendung können Sie Fotos oder Videos aufnehmen.<br />
Unter Fotos können Sie Fotos und Videos anzeigen, die mit der Kamera des Geräts aufgenommen<br />
wurden. (S. 48)<br />
Tippen Sie auf dem Anwendungsbildschirm Kamera an.<br />
Die Kamera wird automatisch abgeschaltet, wenn sie nicht verwendet wird.<br />
44
Medien<br />
Verhaltensweisen bei der Verwendung der Kamera<br />
• Nehmen Sie keine Fotos oder Videos von anderen Personen ohne deren Erlaubnis auf.<br />
• Nehmen Sie keine Fotos oder Videos auf, wo dies nicht erlaubt ist.<br />
• Nehmen Sie keine Fotos oder Videos an Orten auf, an denen Sie die Privatsphäre anderer Personen<br />
verletzen könnten.<br />
Fotos aufnehmen<br />
Ein Foto aufnehmen<br />
Drücken Sie zum Aufnehmen des Fotos die Kamera-Taste.<br />
Kameraeinstellungen<br />
ändern.<br />
Bildanzeigeprogramm<br />
öffnen, um Fotos<br />
anzuzeigen.<br />
In den Videomodus<br />
wechseln.<br />
Zwischen vorderer und<br />
hinterer Kamera<br />
wechseln.<br />
Fotolichteinstellung<br />
ändern.<br />
Andere Linsen<br />
verwenden.<br />
Videos aufnehmen<br />
Ein Video aufnehmen<br />
Tippen Sie an und drücken Sie zum Aufnehmen eines Videos die Kamera-Taste. Um die Aufnahme zu<br />
beenden, drücken Sie die Kamera-Taste erneut.<br />
45
Medien<br />
Aufnahmemodus<br />
Kameraeinstellungen<br />
ändern.<br />
Videoplayer zur<br />
Wiedergabe von Videos<br />
öffnen.<br />
In den Standbildmodus<br />
wechseln.<br />
Zwischen vorderer und<br />
hinterer Kamera<br />
wechseln.<br />
Fotolichteinstellung<br />
ändern.<br />
Andere Linsen<br />
verwenden.<br />
Vergrößern und verkleinern<br />
Bewegen Sie zum Vergrößern zwei Finger auf dem Bildschirm auseinander und zum Verkleinern<br />
zusammen.<br />
Der Effekt zum Vergrößern/Verkleinern ist nicht verfügbar, wenn die Zoomfunktion während<br />
der Aufnahme eines Videos verwendet wird.<br />
46
Medien<br />
Kameraeinstellungen konfigurieren<br />
Tippen Sie an, um die Kameraeinstellungen zu konfigurieren. Nicht alle der folgenden Optionen<br />
sind sowohl für den Fotokameramodus als auch für den den Videokameramodus verfügbar. Die<br />
verfügbaren Optionen variieren je nach verwendetem Modus.<br />
• Fokus-Modus: Einen Fokus-Modus auswählen. Normal (Standard), dieser Modus wird von der<br />
Kamera gesteuert. Makro, für Motive, die sich sehr dicht vor der Kamera befinden.<br />
• Bildstabilisator: Bildstabilisator aktivieren oder deaktivieren. Der Bildstabilisator unterstützt das<br />
Scharfstellen, wenn die Kamera bewegt wird.<br />
• Weißabgleich: Geeigneten Weißabgleich auswählen, damit die Bilder über einen lebensechten<br />
Farbraum verfügen. Die Einstellungen sind für bestimmte Lichtbedingungen ausgelegt.<br />
Diese Einstellungen ähneln dem Wärmebereich für den Weißabgleich und die Belichtung bei<br />
professionellen Kameras.<br />
• ISO: ISO-Wert auswählen. Hierdurch wird die Lichtempfindlichkeit der Kamera gesteuert. Diese wird<br />
in Filmkamera-Äquivalenten gemessen. Niedrige Werte eignen sich für unbewegliche oder hell<br />
beleuchtete Motive. Höhere Werte eignen sich für Motive, die sich schnell bewegen oder schlecht<br />
beleuchtet sind.<br />
• Belichtungswert: Hier wird die Lichtstärke für den Kamerasensor festgelegt. Verwenden Sie bei<br />
weniger Licht eine höhere Belichtung.<br />
• Effekte: Auswahl aus verschiedenen verfügbaren Fotoeffekten treffen.<br />
• Automatischer Kontrast: Automatischen Kontrast verwenden. Durch den automatischen Kontrast<br />
werden Kontraststufen ohne manuelle Eingaben definiert.<br />
• Auflösung/Auflösung: Option für die Auflösung auswählen.<br />
„Bing Vision“ verwenden<br />
Tippen Sie → Bing Scan an, um Codes zu scannen und weitere Informationen anzuzeigen oder Text<br />
aus Dokumenten zu extrahieren.<br />
Codes scannen<br />
Richten Sie die hintere Kamera auf den Code. Tippen Sie nach dem automatischen Scannen des Codes<br />
die Codenummer an, um Informationen anzuzeigen.<br />
Dokumente scannen<br />
Richten Sie die hintere Kamera auf ein Dokument und tippen Sie Text scannen an. Wählen Sie ein Wort<br />
aus und tippen Sie Übersetzen an, um die Definition für das Wort anzuzeigen.<br />
Tippen Sie zum Suchen im Web mit einem Schlüsselwort Suchen an.<br />
47
Medien<br />
Fotos<br />
In dieser Anwendung können Sie Bilder und Videos anzeigen.<br />
Tippen Sie auf dem Anwendungsbildschirm Fotos an.<br />
• Einige Dateiformate werden abhängig von der auf dem Gerät installierten Software nicht<br />
unterstützt.<br />
• Einige Dateien werden aufgrund ihrer Codierung unter Umständen nicht ordnungsgemäß<br />
wiedergegeben.<br />
Bilder anzeigen<br />
Nach dem Start von Fotos werden verfügbare Ordner angezeigt. Wird ein Bild von einer anderen<br />
Anwendung wie etwa „E-Mail“ gespeichert, wird automatisch der Download-Ordner mit dem Bild<br />
angelegt. Wählen Sie zum Öffnen eines Ordners den Ordner aus und tippen Sie ein Bild an, um es als<br />
Vollbild anzuzeigen.<br />
Scrollen Sie nach links oder rechts, um das nächste bzw. das vorherige Bild anzuzeigen.<br />
Vergrößern und verkleinern<br />
Verwenden Sie eine der folgenden Methoden, um ein Bild zu vergrößern:<br />
• Zum Vergrößern zweimal auf eine beliebige Stelle tippen.<br />
• Zum Vergrößern an einer beliebigen Stelle zwei Finger auseinander bewegen. Zum Verkleinern<br />
Finger zusammen bewegen oder zweimal tippen, um zurückzukehren.<br />
Videos wiedergeben<br />
Bei Videodateien wird das Symbol in der Vorschau angezeigt. Wählen Sie ein Video aus, das Sie<br />
abspielen möchten. Musik + Videos wird gestartet.<br />
48
Medien<br />
Bilder bearbeiten<br />
Beim Bearbeiten von Bildern können Sie<br />
• Bearbeiten: Bild bearbeiten.<br />
• Zu Favoriten hinzufügen: Bild zu Favoriten hinzufügen.<br />
antippen und die folgenden Funktionen verwenden:<br />
• Speichern in SkyDrive: Bild in den SkyDrive-Speicher hochladen. Diese Funktion ist je nach<br />
Kontoeinstellungen u. U. anders benannt.<br />
• Anwendungen...: Aus dem Store heruntergeladene Bildeditoren anzeigen.<br />
Bilder löschen<br />
Verwenden Sie eine der folgenden Methoden:<br />
• Tippen Sie in einem Ordner<br />
an.<br />
• Tippen Sie, während ein Bild angezeigt wird,<br />
Bilder freigeben<br />
Verwenden Sie eine der folgenden Methoden:<br />
an, wählen Sie Bilder aus, indem Sie sie ankreuzen, und tippen Sie<br />
→ Löschen an.<br />
• Tippen Sie in einem Ordner an, wählen Sie Bilder aus, indem Sie sie ankreuzen, und tippen Sie<br />
an, um die Bilder zu versenden.<br />
• Tippen Sie, während ein Bild angezeigt wird,<br />
senden.<br />
→ Versenden... an, um es an andere Personen zu<br />
Als Hintergrundbild für den Sperrbildschirm festlegen<br />
Tippen Sie, während ein Bild angezeigt wird, → Für Sperrbildschirm festlegen an, um das Bild als<br />
Hintergrundbild für den Sperrbildschirm festzulegen.<br />
49
Medien<br />
Live-Hintergrund<br />
Mit dieser Anwendung können Sie eine Diashow als Hintergrund für den Sperrbildschirm festlegen.<br />
Tippen Sie auf dem Anwendungsbildschirm Live Wallpaper an.<br />
Tippen Sie Bild auswählen an, wählen Sie einen Ordner und Bilder aus und tippen Sie an. Tippen Sie<br />
zum Aufnehmen und Hinzufügen eines Fotos zur Diashow an.<br />
Tippen Sie Ja an, um die Diashow als Hintergrund festzulegen.<br />
Photo Editor<br />
Mit dieser Anwendung können Sie Fotos verschönern, indem Sie verschiedene Effekte wie beispielsweise<br />
den Ölfarbeneffekt anwenden.<br />
Tippen Sie auf dem Anwendungsbildschirm Photo Editor an.<br />
Wählen Sie zum Öffnen eines Bilds eine der folgenden Aktionen:<br />
• : Aus den auf dem Gerät gespeicherten Bildern auswählen.<br />
• : Ein Foto zum Bearbeiten aufnehmen.<br />
Einstellungen des<br />
Bildeditors ändern.<br />
Aktuelles Bild<br />
verwerfen und neues<br />
Bild öffnen.<br />
Sättigung oder<br />
Helligkeit des Bilds<br />
anpassen.<br />
Bild ausschneiden,<br />
drehen oder seine<br />
Größe ändern.<br />
Effekte auf das Bild<br />
anwenden.<br />
Bild speichern.<br />
Letzte Aktion<br />
rückgängig machen<br />
und erneut ausführen.<br />
Dem Bild Rahmen oder<br />
Verzierungen<br />
hinzufügen.<br />
Tippen Sie zum Abschließen<br />
→ OK an.<br />
50
Medien<br />
Aktuell<br />
Mit dieser Anwendung können Sie den Wetterbericht, aktuelle Nachrichten oder Börseninformationen<br />
abrufen.<br />
Tippen Sie auf dem Anwendungsbildschirm Now an.<br />
Wetterinformationen anzeigen<br />
Scrollen Sie zu wetter, um das aktuelle Wetter und die Wettervorhersage anzuzeigen.<br />
Tippen Sie zum Hinzufügen des aktuellen Standorts → Stadt hinzufügen → an.<br />
Tippen Sie zum Hinzufügen anderer Standort → Stadt hinzufügen an.<br />
Tippen Sie zum Aktualisieren der Wettervorhersage an.<br />
Nachrichtenartikel lesen<br />
Scrollen Sie zu nachrichten, um Nachrichtenartikel anzuzeigen. Wählen Sie einen Artikel aus, den Sie<br />
lesen möchten.<br />
Tippen Sie zum Hinzufügen einer Nachrichtenkategorie → Kategorie hinzufügen an.<br />
Börseninformationen anzeigen<br />
Scrollen Sie zu aktien, um Börseninformationen anzuzeigen. Wählen Sie eine zu überwachende Aktie<br />
aus.<br />
Tippen Sie zum Hinzufügen einer Aktie → Aktie hinzufügen an.<br />
Währungen überprüfen<br />
Scrollen Sie zu währung, um Währungsinformationen anzuzeigen. Wählen Sie eine Währung aus, die Sie<br />
überprüfen möchten.<br />
Tippen Sie zum Hinzufügen einer Währung → Währung hinzufügen an.<br />
Twitter-Beiträge anzeigen<br />
Scrollen Sie zu top tweets, um Twitter-Beiträge anzuzeigen. Wählen Sie einen Beitrag aus, den Sie<br />
anzeigen möchten.<br />
Tippen Sie zum Hinzufügen einer Region zum Anzeigen von Twitter-Beiträgen → Land hinzufügen<br />
an.<br />
51
Anwendungs- und Medienstores<br />
Store<br />
Über diese Anwendung können Sie Apps und Spiele kaufen, herunterladen und auf dem Gerät<br />
verwenden.<br />
Tippen Sie auf dem Anwendungsbildschirm Store an.<br />
Diese Anwendung ist je nach Region oder Dienstanbieter u. U. nicht verfügbar.<br />
Anwendungen installieren<br />
Sie können die Anwendungen nach Kategorien durchsuchen oder antippen, um anhand eines<br />
Schlüsselworts zu suchen.<br />
Wählen Sie eine Anwendung aus, um Informationen anzuzeigen. Tippen Sie Installieren an, um die<br />
Anwendung herunterzuladen. Ist die Anwendung kostenpflichtig, tippen Sie Kaufen an und befolgen<br />
Sie die Anweisungen auf dem Bildschirm, um den Kauf durchzuführen.<br />
Wenn eine neue Version einer installierten Anwendung verfügbar ist, wird ein Updatesymbol<br />
am oberen Bildschirmrand angezeigt, um Sie auf das Update hinzuweisen.<br />
52
Anwendungs- und Medienstores<br />
Spiele<br />
Mit dieser Anwendung können Sie Spiele erwerben und herunterladen.<br />
Tippen Sie auf dem Anwendungsbildschirm Spiele an.<br />
Diese Anwendung ist je nach Region oder Dienstanbieter u. U. nicht verfügbar.<br />
Scrollen Sie zu Sammlung und wählen Sie ein Spiel aus. Tippen Sie zum Herunterladen weiterer Spiele<br />
Weitere Spiele an.<br />
Scrollen Sie zum Zugreifen auf den Dienst für Xbox-Spiele zu Xbox und melden Sie sich bei Ihrem Xbox-<br />
Konto an.<br />
Music Hub<br />
Mit dieser Anwendung können Sie Lieder erwerben und herunterladen.<br />
Tippen Sie auf dem Anwendungsbildschirm Music Hub an.<br />
Diese Anwendung ist je nach Region oder Dienstanbieter u. U. nicht verfügbar.<br />
Tippen Sie an und geben Sie ein Schlüsselwort für die Suche ein. Wählen Sie aus der Liste mit den<br />
Suchergebnissen ein Lied aus.<br />
Wählen Sie zum Kaufen eines Albums ein Album aus, tippen Sie an und befolgen Sie die<br />
Anweisungen auf dem Bildschirm, um den Kauf durchzuführen.<br />
53
Dienstprogramme<br />
OneNote<br />
Mit dieser Anwendung können Sie eine Notiz mit Bildern und Sprachaufnahmen erstellen.<br />
Tippen Sie auf dem Anwendungsbildschirm OneNote an.<br />
Notizen verfassen<br />
Tippen Sie an und geben Sie eine Notiz ein.<br />
Tippen Sie an, um eine Aufgabenliste zu erstellen.<br />
Tippen Sie an, um eine Aufzählung zu erstellen.<br />
Tippen Sie zum Einfügen eines Bilds an.<br />
Tippen Sie an, um eine Sprachaufnahme einzufügen.<br />
In Notizen navigieren<br />
Sie können in den Notizen navigieren, indem Sie nach oben oder unten scrollen.<br />
Tippen Sie zum Suchen nach einer Notiz an.<br />
Tippen Sie zum Löschen von Notizen → Seiten auswählen an.<br />
Notiz anzeigen<br />
Tippen Sie eine Notiz an, um sie zu öffnen.<br />
Tippen Sie → Versenden... an, um die Notiz an andere zu senden.<br />
Tippen Sie zum Hinzufügen der Notiz auf den Startbildschirm → Auf Startseite an.<br />
Tippen Sie → Löschen an, um die Notiz zu löschen.<br />
Tippen Sie zum Bearbeiten der Notiz auf den Bildschirm.<br />
Tippen Sie an, um die Sprachaufnahme wiederzugeben.<br />
54
Dienstprogramme<br />
Kalender<br />
Mit dieser Anwendung können Sie Termine und Aufgaben verwalten.<br />
Tippen Sie auf dem Anwendungsbildschirm Kalender an.<br />
Termine oder Aufgaben erstellen<br />
Tippen Sie unter Tag oder Agenda an und geben Sie einen Termin ein. Sie können optional einstellen,<br />
dass der Termin wiederholt wird. Tippen Sie unter Aufgaben an und geben Sie eine Aufgabe ein. Sie<br />
können optional eine Priorität für die Aufgabe einstellen.<br />
Tippen Sie zum schnellen Eingeben eines Termins auf einen Zeitraum.<br />
Geben Sie einen Titel ein und wählen Sie aus, welcher Kalender verwendet oder synchronisiert werden<br />
soll. Tippen Sie anschließend Weitere Informationen an, um weitere Details hinzuzufügen, z. B. wie oft<br />
der Termin wiederholt wird oder wann vorab eine Erinnerung für den Termin angezeigt werden soll.<br />
Termine löschen<br />
Wählen Sie einen Termin aus und tippen Sie<br />
an.<br />
55
Dienstprogramme<br />
MiniDiary<br />
Mit dieser Anwendung können Sie ein Tagebuch mit Bildern, Text und sogar Geolokalisierung erstellen.<br />
Tippen Sie auf dem Anwendungsbildschirm MiniDiary an.<br />
Tagebuch verfassen<br />
Tippen Sie zum Erstellen eines Tagebucheintrags<br />
an.<br />
Heutiges Datum ändern.<br />
Wetter auswählen.<br />
Hinzuzufügendes Foto auswählen<br />
oder aufnehmen.<br />
Hinzuzufügenden Ort auf der Karte<br />
auswählen.<br />
Text eingeben.<br />
Hinzuzufügendes Foto auswählen<br />
oder aufnehmen.<br />
Zeichnung einfügen.<br />
Sprachaufnahme einfügen.<br />
Tagebuch lesen<br />
Tippen Sie zum Lesen eines Eintrags den Eintrag an.<br />
Scrollen Sie nach links oder rechts, um den nächsten bzw. vorherigen Eintrag anzuzeigen.<br />
Tippen Sie zum Suchen nach einem Eintrag an.<br />
Scrollen Sie zum Sortieren von Einträgen nach Datum oder Standort zu Datum oder Speicherort.<br />
Tippen Sie zum Senden oder Teilen des Tagebuchs den Eintrag und anschließend an.<br />
56
Dienstprogramme<br />
Office<br />
Mit dieser Anwendung können Sie Dokumente in verschiedenen Formaten, einschließlich<br />
Tabellenkalkulationen und Präsentationen, bearbeiten.<br />
Tippen Sie auf dem Anwendungsbildschirm Office an.<br />
Dokumente erstellen<br />
Tippen Sie unter Letzte an und wählen Sie einen Dokumenttyp aus.<br />
Bearbeiten Sie das Dokument mithilfe der Bearbeitungssymbolleiste unten auf dem Bildschirm.<br />
Tippen Sie zum Fertigstellen → Speichern an, geben Sie einen Dateinamen ein, wählen Sie einen<br />
Speicherort aus und tippen Sie Speichern an.<br />
Dokumente lesen<br />
Tippen Sie unter Speicherorte, Handy oder E-Mail an und wählen Sie eine zu öffnende Datei aus.<br />
Dokumente herunterladen<br />
Erstellen Sie ein SkyDrive- oder Office 365-Konto, um auf Onlinespeicher für Dokumente zuzugreifen.<br />
Tippen Sie unter Speicherorte, SkyDrive oder Office 365 an.<br />
Um ein Dokument von einer Website herunterzuladen, öffnen Sie das Dokument, tippen Sie →<br />
Speichern unter... an und speichern Sie es auf dem Gerät.<br />
57
Dienstprogramme<br />
Wecker<br />
Mit dieser Anwendung können Sie Erinnerungen und Alarme für wichtige Termine festlegen.<br />
Tippen Sie auf dem Anwendungsbildschirm Wecker an.<br />
Diesen Alarm ein- oder ausschalten.<br />
Alarme einstellen<br />
Tippen Sie an, stellen Sie eine Zeit für den Alarm ein, wählen Sie die Tage, an denen der Alarm<br />
wiederholt werden soll, und einen Klingelton für den Alarm aus und tippen Sie dann an.<br />
Alarme beenden<br />
Tippen Sie zum Beenden eines Alarms Schließen an. Tippen Sie Erneut erinnern an, um den Alarm nach<br />
einer vorgegebenen Zeit zu wiederholen.<br />
Alarme löschen<br />
Wählen Sie einen Alarm aus und tippen Sie<br />
an.<br />
58
Dienstprogramme<br />
Rechner<br />
Mit dieser Anwendung können Sie sowohl einfache als auch komplexe Berechnungen durchführen.<br />
Tippen Sie auf dem Anwendungsbildschirm Rechner an.<br />
Drehen Sie das Gerät ins Querformat, um den wissenschaftlichen Rechner anzuzeigen.<br />
Brieftasche<br />
Verwenden Sie diese Anwendung, um Informationen zu Kredit- oder Debitkarten, Rabatt- oder<br />
Kundenkarten wie Treuekarten, Mitgliedskarten oder auch Gutscheinen hinzuzufügen.<br />
Tippen Sie auf dem Anwendungsbildschirm Brieftasche an.<br />
Kredit- oder Debitkarteninformationen hinzufügen<br />
Tippen Sie unter Alle<br />
an, wählen Sie eine Kartenart aus und geben Sie die Karteninformationen ein.<br />
Gutscheininformationen hinzufügen<br />
Tippen Sie unter Deals<br />
Brieftasche-PIN einstellen<br />
→ Dealinfos hinzufügen an und geben Sie die Gutscheininformationen ein.<br />
Tippen Sie → Einstellungen + PIN an und ziehen Sie das Auswahlelement für Brieftaschen-PIN<br />
nach rechts.<br />
Tippen Sie mindestens vier Ziffern ein und bestätigen Sie das Passwort, indem Sie es erneut eintippen.<br />
Aktivieren Sie Brieftaschen-PIN zum Schutz beim Kauf von Musik, Anwendungen und In-App-<br />
Inhalten verwenden.<br />
59
Auf Reisen und lokal<br />
Karten<br />
Verwenden Sie diese Anwendung, um den Standort des Geräts zu bestimmen, nach Orten zu suchen,<br />
oder Routen anzuzeigen.<br />
Tippen Sie auf dem Anwendungsbildschirm Karten an.<br />
Diese Anwendung ist je nach Region oder Dienstanbieter u. U. nicht verfügbar.<br />
Standorte suchen<br />
Tippen Sie an, geben Sie eine Adresse ein und tippen Sie dann an. Wählen Sie einen Standort aus,<br />
um detaillierte Standortinformationen anzuzeigen. Tippen Sie zum Suchen nach Orten in der Nähe<br />
an.<br />
Wenn der Standort gefunden wurde, verwenden Sie die folgenden Symbole:<br />
• : Orte in der Nähe nach Kategorie suchen.<br />
• : Route für den Standort anzeigen.<br />
• : Aktuellen Standort anzeigen.<br />
Route zu einem Ziel anzeigen<br />
Tippen Sie an, geben Sie Ausgangs- und Zielstandort ein und tippen Sie an.<br />
60
Einstellungen<br />
Über die Einstellungen<br />
Sie können diese Anwendung verwenden, um das Gerät zu konfigurieren, Anwendungsoptionen<br />
festzulegen und Konten hinzuzufügen.<br />
Tippen Sie auf dem Anwendungsbildschirm Einstellungen an.<br />
System<br />
Ändern Sie Einstellungen für das System des Geräts.<br />
Klingeltöne & Sounds<br />
• Klingeln: Stumm-Modus aktivieren, um alle Töne mit Ausnahme von Medientönen und Alarmtönen<br />
stummzuschalten.<br />
• Vibrieren: Festlegen, wann das Gerät bei Benachrichtigungen vibriert.<br />
• Klingelton: Klingelton für eingehende Anrufe auswählen.<br />
• Neue Nachricht oder Sofortnachricht: Klingelton für eingehende SMS oder Sofortnachrichten<br />
auswählen.<br />
• Neue Mailboxnachricht: Klingelton für eingehende Sprachnachrichten auswählen.<br />
• Neue E-Mail: Klingelton für eingehende E-Mails auswählen.<br />
• Sound abspielen für: Festlegen, dass das Gerät für verschiedene Ereignisse Töne wiedergibt.<br />
Design<br />
• Hintergrund: Hintergrundfarbe auswählen.<br />
• Akzentfarbe: Farbe für die Hervorhebung auswählen.<br />
61
Einstellungen<br />
E-Mail-Konten & andere<br />
Fügen Sie E-Mail- und SNS-Konten hinzu oder zeigen Sie sie an.<br />
Internetfreigabe<br />
Verwenden Sie den mobilen WLAN-Hotspot, um die mobile Netzwerkverbindung des Geräts über das<br />
WLAN für Computer oder andere Geräte verfügbar zu machen.<br />
Sperrbildschirm<br />
• Hintergrund: Bild zum Anzeigen bei gesperrtem Bildschirm auswählen.<br />
• Bei Musikwiedergabe Interpret anzeigen: Festlegen, um Informationen zum Interpreten des<br />
derzeit wiedergegebenen Lieds auf dem Sperrbildschirm anzuzeigen.<br />
• Anwendung für detaillierte Statusanzeige auswählen: Anwendung auswählen, um ihren<br />
ausführlichen Status auf dem Sperrbildschirm anzuzeigen.<br />
• Anwendungen für schnelle Statusanzeige auswählen: Anwendungen auswählen, um ihren<br />
kurzen Status auf dem Sperrbildschirm anzuzeigen.<br />
• Bildschirmsperre nach: Zeitraum einstellen, nach dem die Displaybeleuchtung ausgeschaltet wird.<br />
• Kennwort: Passwort zum Entsperren des Bildschirms festlegen.<br />
WLAN<br />
• WLAN-Netzwerke: Sie können die WLAN-Funktion aktivieren, um eine Verbindung mit einem WLAN<br />
herzustellen und auf das Internet oder andere Netzwerkgeräte zuzugreifen.<br />
• Erweitert:<br />
– – Benachrichtigen, wenn neue Netzwerke erkannt werden: Festlegen, dass das Gerät offene<br />
WLAN-Netzwerke erkennt und Sie über deren Verfügbarkeit informiert.<br />
– – WLAN-Verbindungsdaten zur Verbesserung der WLAN-Erkennung senden: Festlegen, dass<br />
das Gerät Informationen zum aktuellen WLAN-Netzwerk an Microsoft sendet.<br />
62
Einstellungen<br />
Bluetooth<br />
Schalten Sie die drahtlose Bluetooth-Funktion ein oder aus.<br />
Tap & senden<br />
Aktivieren Sie die NFC-Freigabe, um Daten wie Bilder, URLs und Kontakte an NFC-fähige Geräte zu<br />
senden. Wenn Sie mit der Rückseite Ihres Geräts die Rückseite eines anderen Geräts berühren, werden<br />
die ausgewählten Daten automatisch an das andere Gerät gesendet.<br />
Flugzeugmodus<br />
Alle drahtlosen Funktionen des Geräts werden deaktiviert. In diesem Fall können nur netzunabhängige<br />
Dienste verwendet werden.<br />
Mobilfunk<br />
• Aktives Netzwerk: Zum Anzeigen des Netzwerks, das Sie momentan nutzen.<br />
• Datenverbindung: Verwenden, um paketvermittelte Datennetze für Netzwerkdienste zuzulassen.<br />
• Datenroamingoptionen: Einstellen, dass das Gerät eine Verbindung zu einem anderen Netz<br />
herstellt, wenn Sie sich im Ausland befinden oder Ihr Heimatnetz nicht verfügbar ist.<br />
• Höchste Verbindungsgeschwindigkeit: Geschwindigkeit für die Verbindungsherstellung mit dem<br />
mobilen Netzwerk auswählen.<br />
• Netzwerkauswahl: Methode für die Netzwerkauswahl auswählen.<br />
• SIM-Anwendungen: Auf verschiedene vom Dienstanbieter bereitgestellte zusätzliche Dienste<br />
zugreifen. Diese Option ist je nach SIM- oder USIM-Karte möglicherweise verfügbar, jedoch anders<br />
benannt.<br />
63
Einstellungen<br />
Ortung<br />
Aktivieren oder deaktivieren Sie die GPS-Funktion.<br />
Kinderecke<br />
Festlegen, um den Zugriff von Kindern auf Mediendateien oder Anwendungen zu beschränken.<br />
„Kinderecke“ aktivieren<br />
Ziehen Sie zum Aktivieren der Funktion das Auswahlelement Kinderecke nach rechts. Wählen Sie<br />
Dateien und Anwendungen aus, die in „Kinderecke“ verwendet werden sollen, und tippen Sie an.<br />
Auf „Kinderecke“ zugreifen<br />
Tippen Sie auf dem Einstellungsbildschirm Kinderecke öffnen an. Sie können auch auf dem<br />
Sperrbildschirm nach links scrollen und das Hintergrundbild des Sperrbildschirms nach oben ziehen.<br />
Wenn der Bildschirm ausgeschaltet wird, wird „Kinderecke“ geschlossen.<br />
Stromsparmodus<br />
• Stromsparmodus: Energiesparmodus aktivieren, um den Stromverbrauch zu reduzieren.<br />
• Erweitert: Ladezustand auswählen, bei dem das Gerät automatisch in den Energiesparmodus<br />
wechselt.<br />
Handyspeicher<br />
Zeigen Sie Speicherinformationen für Ihr Gerät und Ihre Speicherkarte an oder formatieren Sie eine<br />
Speicherkarte.<br />
Durch das Formatieren einer Speicherkarte werden alle Daten unwiederbringlich von der Karte<br />
gelöscht.<br />
Die tatsächlich verfügbare Kapazität im internen Speicher ist geringer als die angegebene<br />
Kapazität, da das Betriebssystem und Standardanwendungen Teile des Speichers einnehmen.<br />
64
Einstellungen<br />
Sicherung<br />
Verwenden Sie diese Option, um Einstellungen und Anwendungsdaten auf dem Microsoft-Server zu<br />
sichern.<br />
Datum & Uhrzeit<br />
Öffnen und ändern Sie die folgenden Einstellungen, um die Uhrzeit- und Datumsanzeige zu steuern.<br />
Falls der Akku vollständig entladen oder aus dem Gerät entfernt bleibt, werden das Datum und<br />
die Uhrzeit zurückgesetzt.<br />
• 24-Stunden-Format: Uhrzeit im 24-Stunden-Format anzeigen.<br />
• Automatisch einstellen: Uhrzeit beim Überqueren von Zeitzonen automatisch aktualisieren.<br />
• Zeitzone: Heimatzeitzone auswählen.<br />
• Datum: Aktuelles Datum manuell einstellen.<br />
• Uhrzeit: Aktuelle Uhrzeit manuell einstellen.<br />
Helligkeit<br />
• Automatisch anpassen: Festlegen, um automatisch die Helligkeit der Anzeige anzupassen.<br />
• Stufe: Helligkeit der Anzeige festlegen.<br />
65
Einstellungen<br />
Tastatur<br />
Einstellungen für die Texteingabe ändern. Einige Optionen sind je nach ausgewählter Sprache<br />
möglicherweise nicht verfügbar.<br />
• Tastatur:<br />
– – Text vorschlagen: Festlegen, dass das Gerät Ihrer Eingabe entsprechend Wörter vorschlägt und<br />
diese Vorschläge anzeigt.<br />
– – Rechtschreibfehler hervorheben: Festlegen, dass das Gerät Wörter mit Rechtschreibfehlern<br />
automatisch hervorhebt.<br />
– – Rechtschreibfehler korrigieren: Festlegen, dass das Gerät Wörter mit Rechtschreibfehlern<br />
automatisch korrigiert.<br />
– – Nach Auswahl eines Vorschlags Leerzeichen einfügen: Festlegen, dass das Gerät nach dem<br />
Auswählen eines Worts aus der Liste mit Vorschlägen ein Leerzeichen einfügt.<br />
– – Bei Doppeltippen auf LEERTASTE einen Punkt einfügen: Festlegen, dass das Gerät einen Punkt<br />
einfügt, wenn Sie zweimal die Leertaste antippen.<br />
– – Großbuchstaben am Satzanfang: Festlegen, dass das Gerät den ersten Buchstaben nach einem<br />
Satzzeichen wie Punkt, Frage- oder Ausrufezeichen automatisch großschreibt.<br />
• Erweitert:<br />
– – Vorschläge zurücksetzen: Der Liste mit Vorschlägen hinzugefügte Wörter löschen.<br />
– – Informationen zur Tastaturnutzung an Microsoft senden, um Vorschläge zu verbessern:<br />
Festlegen, dass das Gerät Feedback zu Ihrer Verwendung der Tastatur an Microsoft sendet.<br />
66
Einstellungen<br />
Sprache + Region<br />
• Handysprache: Anzeigesprache für alle Menüs und Anwendungen auswählen.<br />
• Land/Region: Land oder Region für das Anzeigeformat auswählen.<br />
• Regionales Format: Eine Region für das Anzeigeformat auswählen. Diese Option wirkt sich auf das<br />
Uhrzeit- und Datumsformat oder Einheiten aus.<br />
• Browser- und Suchsprache: Sprache für das Surfen im Internet und die Suche auswählen.<br />
Erleichterte Bedienung<br />
• Textgröße: Schriftgröße ändern.<br />
• Hoher Kontrast: Anzeigefarben umgekehrt anzeigen, um die Sichtbarkeit und Lesbarkeit zu<br />
verbessern.<br />
• Bildschirmlupe: Bildschirm vergrößern, indem Sie zweimal mit zwei Fingern tippen.<br />
Spracherkennung<br />
• Spracherkennung bei gesperrtem Handy zulassen: Festlegen, um die Spracherkennungsfunktion<br />
auch bei gesperrtem Gerät zu aktivieren.<br />
• Akustische Bestätigung: Festlegen, dass das Gerät hörbare Bestätigungen für die Spracherkennung<br />
bereitstellt.<br />
• Eingehende Nachrichten vorlesen: Bedingung zum Aktivieren der Text-zu-Sprache-Funktion<br />
festlegen, wenn eine Nachricht eingeht.<br />
• Stimme für Text-zu-Sprache: Sprachtyp für die Text-zu-Sprache-Funktion auswählen.<br />
• Spracherkennungssprache: Eine Sprache für die Text-zu-Sprache-Funktion auswählen.<br />
• Spracherkennungsdienst zulassen: Sprachsynthese-Modul festlegen, das für gesprochenen Text<br />
verwendet werden soll.<br />
67
Einstellungen<br />
Mein Handy finden<br />
Lassen Sie die Steuerung eines verlorenen oder gestohlenen Geräts über das Internet zu. Um diese<br />
Funktion verwenden zu können, müssen Sie sich bei Ihrem Microsoft-Konto anmelden.<br />
Handyupdate<br />
• Updates suchen: Nach neuen Updates suchen und Gerätesoftware aktualisieren.<br />
• Verfügbare Updates für mein Handy melden: Festlegen, dass Sie vom Gerät über neue verfügbare<br />
Updates informiert werden.<br />
• Updates automatisch herunterladen,wenn meine Dateneinstellungen dies zulassen: Festlegen,<br />
dass das Gerät Software automatisch aktualisiert, wenn neue Updates verfügbar sind und die<br />
Netzwerkeinstellungen des Geräts Aktualisierungen zulassen.<br />
Unternehmens-Apps<br />
Mit dieser Option können Sie einstellen, dass der Zugriff auf Unternehmensressourcen gemäß der<br />
Sicherheitsrichtlinie Ihres Unternehmens zugelassen wird. Bei der Einrichtung eines Kontos kann der<br />
IT-Administrator Ihres Unternehmens den USB-Speicher und die Speicherkarte verschlüsseln oder<br />
vertrauliche Daten per Remotezugriff löschen, wenn das Gerät verloren oder gestohlen wurde.<br />
Info<br />
Greifen Sie auf Geräteinformationen zu oder setzen Sie Einstellungen auf den Werkszustand zurück und<br />
löschen alle Daten.<br />
Berichte<br />
Legen Sie fest, dass das Gerät Feedback zu Ihrer Verwendung der Windows Mobile-Produkte sendet.<br />
68
Einstellungen<br />
Zusätzliche Anrufeinstellungen<br />
• Anrufweiterleitung: Eingehende Anrufe an eine andere Nummer weiterleiten.<br />
• Anklopfen: Festlegen, dass Sie bei einem derzeit getätigten Anruf auf einen eingehenden Anruf<br />
hingewiesen werden.<br />
Erweiterte SMS-Einstellungen<br />
Mit dieser Option legen Sie fest, dass Sie CB-Nachrichten empfangen möchten.<br />
APN<br />
• Automatischer APN: Festlegen, dass das Gerät automatisch Zugangspunktnamen (Access Point<br />
Names, APNs) einrichtet, wenn die SIM-Karte eingelegt wird.<br />
• Aktiver APN: Zu verwendenden Zugangspunktnamen (APN) aus der Liste auswählen.<br />
• APN bearbeiten: Zugangspunktnamen hinzufügen oder bearbeiten.<br />
Anrufsperre<br />
Weisen Sie Anrufe von bestimmten Telefonnummern automatisch ab. Fügen Sie der Liste mit<br />
abzuweisenden Anrufen Telefonnummern hinzu.<br />
Kontakt importieren<br />
Importieren Sie über Bluetooth Kontakte aus einem anderen Gerät.<br />
Sondereinstellungen<br />
• Automatische Helligkeit: Festlegen, um durch Anpassen der Hintergrundfarbe Energie zu sparen.<br />
• Echounterdrückung: Festlegen, um für eine bessere Audioqualität das Echo zu unterdrücken.<br />
• Audio-Output-Modus: Festlegen, um den Dock-Lautsprecher zu verwenden, wenn eine<br />
Verbindung zwischen dem Gerät und einem Auto- oder Desktop-Dock besteht.<br />
• Haptisches Feedback.: Einstellen, dass das Gerät vibriert, wenn Sie die Tasten des Tastenfelds<br />
antippen.<br />
69
Einstellungen<br />
Anwendungen<br />
Ändern Sie die Einstellungen für die Anwendungsverwaltung.<br />
Brieftasche<br />
PIN-Sperrfunktion aktivieren, damit zur Verwendung von Brieftasche eine PIN eingegeben werden muss.<br />
Fotos & Kamera<br />
• Bilder und Videos durch Tippen auf den Bildschirm aufnehmen: Festlegen, damit zum<br />
Aufnehmen von Fotos und Videos der Touchscreen angetippt werden muss.<br />
• Handy durch Drücken und Halten der Kamerataste aktivieren: Festlegen, um den Touchscreen<br />
durch Drücken der Kamera-Taste einzuschalten.<br />
• Versehentliches Starten der Kamera bei gesperrtem Handy vermeiden: Festlegen, damit die<br />
Kamera durch Drücken der Kamera-Taste bei gesperrtem Gerät nicht eingeschaltet wird.<br />
• Positionsdaten in aufgenommene Bilder einschließen: GPS-Standort-Tag zum Foto hinzufügen.<br />
• Um die GPS-Signale zu verbessern, sollten Sie nicht an Orten fotografieren, an denen das<br />
Signal behindert werden kann, z. B. zwischen Gebäuden, in tiefliegenden Gebieten oder bei<br />
schlechten Wetterbedingungen.<br />
• Ihr Standort ist möglicherweise auf Fotos vermerkt, wenn Sie diese in das Internet<br />
hochladen. Deaktivieren Sie die GPS-Tag-Einstellung, um dies zu verhindern.<br />
• Automatischer Upload: Festlegen, um aufgenommene Fotos und Videos automatisch in den<br />
SkyDrive-Speicher hochzuladen oder an andere Anwendungen zu senden.<br />
• Kamera zurücksetzen: Kameraeinstellungen zurücksetzen.<br />
Hintergrundaufgaben<br />
Zeigen Sie eine Liste der ausgeführten Anwendungen an oder legen Sie fest, dass eine Anwendung nicht<br />
mehr im Hintergrund ausgeführt wird.<br />
70
Einstellungen<br />
Internet Explorer<br />
• Websiteeinstellung: Anzeigemodus für den Webbrowser auswählen.<br />
• Adresszeilenschaltfläche verwenden für: Eine Funktion auswählen, die mit der Schaltfläche für die<br />
Adressleiste gestartet werden soll.<br />
• Verlauf löschen: Daten, Dateien und Verlaufsinformationen löschen, die beim Surfen im Internet<br />
gespeichert wurden.<br />
• Erweiterte Einstellungen: Erweiterte Einstellungen für den Webbrowser konfigurieren.<br />
Karten<br />
• Meine Position verwenden: Festlegen, um die Standortinformationen für bessere Suchergebnisse<br />
zu verwenden.<br />
• Karten herunterladen: Karte zur Offlineanzeige herunterladen.<br />
• Updates suchen: Kartenaktualisierungen suchen.<br />
• Verlauf löschen: Daten und Verlaufsinformationen löschen, die bei der Suche nach Standorten<br />
gespeichert wurden.<br />
Kontakte<br />
• SIM-Kontakte importieren: Kontakte von der SIM- oder USIM-Karte importieren.<br />
• Meine Kontaktliste filtern: Filter für in der Kontaktliste angezeigte Kontakte auswählen.<br />
• Posts von gefilterten Kontakten ausblenden: Festlegen, um Beiträge in sozialen Netzwerken nur<br />
von den in der Kontaktliste zugelassenen Kontakten anzuzeigen.<br />
• Liste sortieren nach: Festlegen, wie die Kontaktliste sortiert werden soll.<br />
• Namen wie folgt anzeigen: Festlegen, wie Kontaktnamen angezeigt werden sollen.<br />
• Meine Position verwenden: Festlegen, um die Standortinformationen für bessere Suchergebnisse<br />
zu verwenden.<br />
• Einchecksuchen und -orte für mein Microsoft-Konto zur Verbesserung der Suchergebnisse<br />
speichern: Festlegen, um Suchvorgänge mit Checkin und Standorte für das Microsoft-Konto zu<br />
speichern.<br />
• Konten: Webkonten hinzufügen, synchronisieren und löschen.<br />
71
Einstellungen<br />
Musik + Videos<br />
• Mit Xbox Music verbinden: Festlegen, um Musikdateien mit Xbox Music zu synchronisieren.<br />
• Xbox Music-Cloud-Sammlung: Festlegen, um die Xbox-Musiksammlung automatisch<br />
herunterzuladen.<br />
• Vorschläge: Festlegen, damit vom Gerät weitere Anwendungen vom Microsoft-Server<br />
vorgeschlagen werden.<br />
Nachrichten<br />
• SMS-Sicherung: Festlegen, um SMS im Microsoft-Konto zu sichern.<br />
• SMS-Empfangsbestätigung: Festlegen, dass Sie vom Netzwerk informiert werden, wenn Ihre SMS<br />
zugestellt wurden.<br />
• MMS-Empfangsbestätigung: Festlegen, dass Sie vom Netzwerk informiert werden, wenn Ihre MMS<br />
zugestellt wurden.<br />
• MMS-Bestätigung senden: Festlegen, dass die Absender vom Netzwerk informiert werden, wenn<br />
Sie MMS von ihnen empfangen.<br />
• Gruppen-MMS: Festlegen, um Nachrichten in Threads zu gruppieren.<br />
Office<br />
• Benutzername: Benutzernamen eingeben, der in Dokumentmemos erscheinen soll.<br />
• SharePoint-Links im Office-Hub öffnen: Festlegen, um SharePoint-Links in Office zu öffnen.<br />
• Office zurücksetzen: Office auf den Werkszustand zurücksetzen.<br />
Spiele<br />
• Mit Xbox verbinden: Festlegen, um Punkt- und Spielstände in Xbox Live hochzuladen.<br />
• Spielanfragen synchronisieren: Festlegen, um das Gerät für Multiplayer-Spiele bei Xbox LIVE<br />
automatisch mit anderen Geräten zu koppeln.<br />
• Spielbenachrichtigungen anzeigen: Festlegen, dass das Gerät Sie über den Eingang von<br />
Benachrichtigungen von Xbox LIVE informiert.<br />
72
Einstellungen<br />
Store<br />
• PIN: PIN-Sperrfunktion aktivieren, damit vor einem Einkauf eine PIN eingegeben werden muss.<br />
• Vorschläge: Festlegen, damit vom Gerät weitere Anwendungen vom Microsoft-Server<br />
vorgeschlagen werden.<br />
Diese Funktion ist je nach Region u. U. nicht verfügbar.<br />
Suche<br />
Diese Anwendung ist je nach Region oder Dienstanbieter u. U. nicht verfügbar.<br />
• Meine Position verwenden: Festlegen, um die Standortinformationen für bessere Suchergebnisse<br />
zu verwenden.<br />
• Positionsdaten für Microsoft Tags senden: Festlegen, um Ihre Standortinformationen für<br />
Microsoft-Tags zu verwenden.<br />
• SafeSearch: Gerät so einstellen, dass anstößige Texte und Bilder aus den Suchergebnissen gefiltert<br />
werden.<br />
• Suchtaste bei Sperrbildschirm zulassen: Festlegen, um<br />
verwenden.<br />
auch bei gesperrtem Gerät zu<br />
• Bei Eingabe Suchvorschläge von Bing anzeigen: Festlegen, um bei Eingabe eines Schlüsselworts<br />
Vorschläge anzuzeigen.<br />
• Microsoft darf Bilder aus Scansuchen speichern und verwenden: Festlegen, um Microsoft das<br />
Speichern und Verwenden von Bildern auf Ihrem Gerät für Bing Vision-Suchvorgänge zu erlauben.<br />
• Verlauf löschen: Suchverlauf löschen.<br />
Telefon<br />
• Mailboxnummer: Nummer zum Zugreifen auf den Sprachnachrichtendienst eingeben. Diese<br />
Nummer erhalten Sie von Ihrem Dienstanbieter.<br />
• Rufumleitung: Eingehende Anrufe an eine andere Nummer weiterleiten.<br />
• Internationale Anrufe: Internationale Unterstützung aktivieren oder deaktivieren, um automatisch<br />
häufige Fehler bei internationalen Anrufen oder Anrufen im Ausland zu berichtigen.<br />
• SIM-PIN Abfrage: PIN-Sperrfunktion (Eingabe einer PIN vor der Verwendung des Geräts oder dem<br />
Zugreifen auf SIM-Daten) aktivieren oder deaktivieren.<br />
73
Problembehebung<br />
Wenn Sie das Gerät einschalten oder es verwenden, werden Sie<br />
aufgefordert, einen der folgenden Codes einzugeben:<br />
• Passwort: Wenn die Gerätesperrfunktion aktiviert ist, müssen Sie das Passwort eingeben, das Sie für<br />
das Gerät eingestellt haben.<br />
• PIN: Wenn Sie das Gerät zum ersten Mal verwenden oder die PIN-Anforderung aktiviert ist, müssen<br />
Sie die mit der SIM- oder USIM-Karte gelieferte PIN eingeben. Deaktivieren Sie diese Funktion über<br />
das Menü für die SIM-Sicherheit.<br />
• PUK: Ihre SIM- oder USIM-Karte wird gesperrt, wenn Sie die PIN mehrmals falsch eintippen. Geben<br />
Sie die von Ihrem Dienstanbieter mitgelieferte PUK ein.<br />
Auf Ihrem Gerät werden Netzwerk- oder Servicefehlermeldungen angezeigt<br />
• Der Empfang wird möglicherweise unterbrochen, wenn an einem Standort das Signal schwach oder<br />
der Empfang schlecht ist. Wechseln Sie den Standort und versuchen Sie es erneut.<br />
• Für den Zugriff auf einige Optionen benötigen Sie ein Abonnement. Weitere Informationen erhalten<br />
Sie von Ihrem Dienstanbieter.<br />
Der Touchscreen reagiert langsam oder fehlerhaft<br />
Reagiert der Touchscreen des Geräts nicht ordnungsgemäß, versuchen Sie Folgendes:<br />
• Entfernen Sie vorhandene Schutzabdeckungen vom Touchscreen. Schutzabdeckungen verhindern,<br />
dass das Gerät eine Eingabe erkennt, und werden für Geräte mit einem Touchscreen nicht<br />
empfohlen.<br />
• Stellen Sie sicher, dass Ihre Hände beim Tippen auf dem Touchscreen sauber und trocken sind.<br />
• Starten Sie das Gerät neu, um vorübergehende Softwarefehler zu beheben.<br />
• Stellen Sie sicher, dass die Software auf dem Gerät auf die neueste Version aktualisiert wurde.<br />
• Sollte der Touchscreen Kratzer oder Beschädigungen aufweisen, bringen Sie das Gerät in eine<br />
Samsung-Kundendienstzentrale.<br />
74
Problembehebung<br />
Das Gerät reagiert nicht oder zeigt einen schwerwiegenden Fehler an<br />
Wenn das Gerät nicht mehr reagiert oder sich aufhängt, kann es erforderlich sein, Programme zu<br />
schließen oder das Gerät zurückzusetzen, damit es wieder funktioniert. Wenn Ihr Gerät nicht reagiert,<br />
halten Sie die Ein/Aus-Taste 9-10 Sekunden lang gedrückt. Das Gerät startet automatisch neu.<br />
Ist das Problem noch nicht behoben, müssen Sie das Gerät auf die Werkseinstellungen zurücksetzen.<br />
Tippen Sie auf dem Anwendungsbildschirm Einstellungen → System → Info → Handy zurücksetzen<br />
→ Ja → Ja an.<br />
Anrufe werden unterbrochen<br />
Die Verbindung zum Netzwerk wird möglicherweise unterbrochen, wenn an einem Standort das Signal<br />
schwach oder der Empfang schlecht ist. Wechseln Sie den Standort und versuchen Sie es erneut.<br />
Ausgehende Anrufe werden nicht verbunden<br />
• Stellen Sie sicher, dass Sie die Wähltaste gedrückt haben.<br />
• Stellen Sie sicher, dass Sie mit dem richtigen Handynetz verbunden sind.<br />
• Stellen Sie sicher, dass die Anrufsperre für die gewählte Rufnummer nicht aktiviert ist.<br />
Eingehende Anrufe werden nicht verbunden<br />
• Stellen Sie sicher, dass das Gerät eingeschaltet ist.<br />
• Stellen Sie sicher, dass Sie mit dem richtigen Handynetz verbunden sind.<br />
• Stellen Sie sicher, dass die Anrufsperre für die eingehende Rufnummer nicht aktiviert ist.<br />
Angerufene hören Sie während des Anrufs nicht<br />
• Stellen Sie sicher, dass Sie das eingebaute Mikrofon nicht verdecken.<br />
• Stellen Sie sicher, dass Sie das Mikrofon nah an Ihren Mund halten.<br />
• Wenn Sie ein Headset verwenden, stellen Sie sicher, dass es ordnungsgemäß angeschlossen ist.<br />
75
Problembehebung<br />
Audioqualität ist schlecht<br />
• Stellen Sie sicher, dass die eingebaute Antenne nicht abgedeckt wird.<br />
• Der Empfang wird möglicherweise unterbrochen, wenn an einem Standort das Signal schwach oder<br />
der Empfang schlecht ist. Wechseln Sie den Standort und versuchen Sie es erneut.<br />
Anruf wird nicht verbunden, wenn Sie einen Kontakt anrufen<br />
• Stellen Sie sicher, dass die richtige Rufnummer in der Kontaktliste gespeichert ist.<br />
• Tippen und speichern Sie, wenn nötig, eine neue Rufnummer ein.<br />
• Stellen Sie sicher, dass die Anrufsperre für die Rufnummer des Kontakts nicht aktiviert ist.<br />
Das Gerät piepst und das Akkusymbol ist leer<br />
Der Akku ist schwach. Laden Sie den Akku auf oder ersetzen Sie ihn, um das Gerät weiter nutzen zu<br />
können.<br />
Der Akku lädt nicht ordnungsgemäß oder das Gerät schaltet sich aus<br />
• Der Akku ist möglicherweise verschmutzt. Säubern Sie die goldfarbenen Kontakte mit einem<br />
sauberen und weichen Tuch. Versuchen Sie dann erneut, den Akku aufzuladen.<br />
• Lässt der Akku sich nicht mehr vollständig aufladen, entsorgen Sie ihn ordnungsgemäß und<br />
ersetzen ihn durch einen neuen (Sie finden Anweisungen für die ordnungsgemäße Entsorgung in<br />
den örtlichen Vorschriften).<br />
Das Gerät ist zu heiß<br />
Das Gerät erwärmt sich möglicherweise stark, wenn Sie Anwendungen ausführen, die viel Strom<br />
benötigen, oder auf dem Gerät Anwendungen längere Zeit ausführen. Dies ist normal und hat keine<br />
Auswirkung auf die Lebensdauer oder Leistungsfähigkeit des Geräts.<br />
76
Problembehebung<br />
Beim Starten der Kamera werden Fehlermeldungen angezeigt<br />
Die Kameraanwendung funktioniert nur, wenn das Gerät über ausreichend Speicher und Akkukapazität<br />
verfügt. Werden beim Starten der Kamera Fehlermeldungen angezeigt, versuchen Sie Folgendes:<br />
• Laden Sie den Akku oder ersetzen Sie ihn durch einen vollständig geladenen Akku.<br />
• Geben Sie Speicherplatz frei, indem Sie Dateien auf einen Computer übertragen oder vom Gerät<br />
löschen.<br />
• Gerät neu starten. Funktioniert die Kameraanwendung anschließend immer noch nicht<br />
ordnungsgemäß, wenden Sie sich an ein Samsung-Servicezentrum.<br />
Beim Öffnen von Musikdateien werden Fehlermeldungen angezeigt<br />
Einige Musikdateien können möglicherweise aus verschiedenen Gründen auf dem Gerät nicht<br />
wiedergegeben werden. Erscheinen beim Öffnen von Musikdateien auf dem Gerät Fehlermeldungen,<br />
versuchen Sie Folgendes:<br />
• Geben Sie Speicherplatz frei, indem Sie Dateien auf einen Computer übertragen oder vom Gerät<br />
löschen.<br />
• Stellen Sie sicher, dass die Musikdatei nicht DRM-geschützt (Digital Rights Management) ist. Ist die<br />
Datei DRM-geschützt, müssen Sie für die Wiedergabe der Datei über eine passende Lizenz oder<br />
einen Benutzerschlüssel verfügen.<br />
• Stellen Sie sicher, dass das Gerät den Dateityp unterstützt.<br />
77
Problembehebung<br />
Anderes Bluetooth-Gerät wird nicht gefunden<br />
• Stellen Sie sicher, dass die drahtlose Bluetooth-Funktion auf dem Gerät aktiviert ist.<br />
• Die drahtlose Bluetooth-Funktion muss auf dem Gerät, zu dem Sie eine Verbindung herstellen<br />
möchten, ggf. aktiviert sein.<br />
• Stellen Sie sicher, dass sich beide Geräte innerhalb der maximalen Bluetooth-Reichweite (10 m)<br />
befinden.<br />
Lässt sich das Problem durch o. g. Schritte nicht beheben, wenden Sie sich an ein Samsung-<br />
Servicezentrum.<br />
Beim Anschluss des Geräts an einen Computer wird keine Verbindung<br />
hergestellt<br />
• Das verwendete USB-Kabel muss mit dem Gerät kompatibel sein.<br />
• Stellen Sie sicher, dass auf dem Computer die richtigen Treiber installiert sind und diese sich auf<br />
dem neuesten Stand befinden.<br />
• Wenn Sie Windows XP nutzen, stellen Sie sicher, dass Windows XP Service Pack 3 oder höher auf<br />
dem Computer installiert ist.<br />
Zwischen dem Äußeren des Gehäuses und dem Gerät befindet sich eine<br />
kleine Lücke<br />
• Diese Lücke ist ein wichtiges Herstellungsmerkmal. Einige Teile bewegen sich möglicherweise ganz<br />
leicht oder vibrieren.<br />
• Mit der Zeit kann die Reibung zwischen den Teilen dazu führen, dass diese Lücke etwas größer wird.<br />
78
Einige Inhalte unterscheiden sich je nach Region oder Dienstanbieter möglicherweise von Ihrem Gerät.<br />
www.samsung.com<br />
German. 12/2012. Rev. 1.1