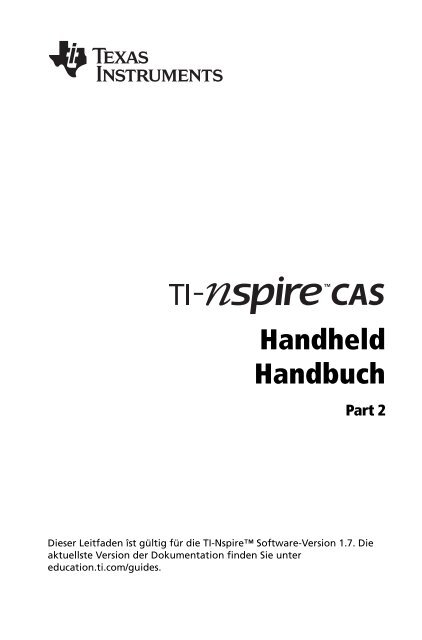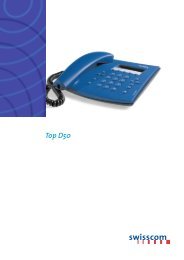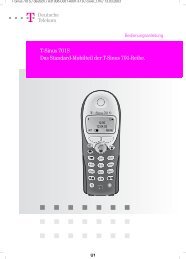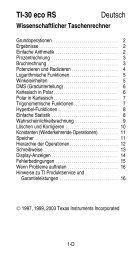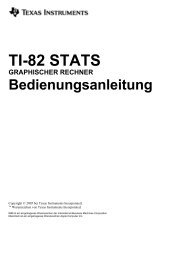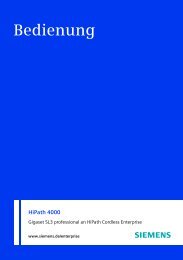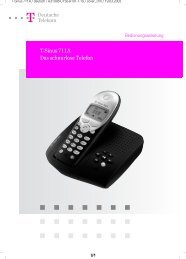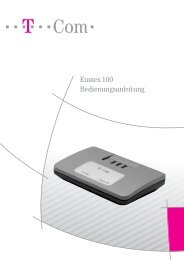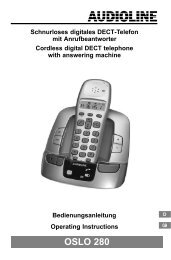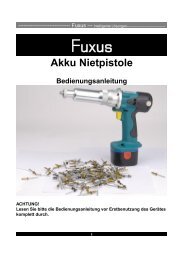Handheld Handbuch
Handheld Handbuch
Handheld Handbuch
Erfolgreiche ePaper selbst erstellen
Machen Sie aus Ihren PDF Publikationen ein blätterbares Flipbook mit unserer einzigartigen Google optimierten e-Paper Software.
<strong>Handheld</strong><br />
<strong>Handbuch</strong><br />
Part 2<br />
Dieser Leitfaden îst gültig für die TI-Nspire Software-Version 1.7. Die<br />
aktuellste Version der Dokumentation finden Sie unter<br />
education.ti.com/guides.
Wichtige Informationen<br />
Außer im Fall anderslautender Bestimmungen der Lizenz für das<br />
Programm gewährt Texas Instruments keine ausdrückliche oder implizite<br />
Garantie, inklusive aber nicht ausschließlich sämtlicher impliziter<br />
Garantien der Handelsfähigkeit und Eignung für einen bestimmten<br />
Zweck, bezüglich der Programme und der schriftlichen<br />
Dokumentationen, und stellt dieses Material nur im „Ist-Zustand“ zur<br />
Verfügung. Unter keinen Umständen kann Texas Instruments für<br />
besondere, direkte, indirekte oder zufällige Schäden bzw. Folgeschäden<br />
haftbar gemacht werden, die durch Erwerb oder Benutzung dieses<br />
Materials verursacht werden, und die einzige und exklusive Haftung von<br />
Texas Instruments, ungeachtet der Form der Beanstandung, kann den in<br />
der Programmlizenz festgesetzten Betrag nicht überschreiten. Zudem<br />
haftet Texas Instruments nicht für Forderungen anderer Parteien<br />
jeglicher Art gegen die Anwendung dieses Materials.<br />
© 2006-2009 Texas Instruments Incorporated<br />
Macintosh®, Windows®, Excel®, Vernier EasyLink®, EasyTemp®,<br />
Go!®Link, Go!®Motion, und Go!®Temp sind Warenzeichen und<br />
Eigentum der jeweiligen Besitzer.<br />
ii
Inhaltsverzeichnis<br />
Wichtige Informationen ................................................................ ii<br />
Einführung ..............................................................................1<br />
Der TI-Nspire CAS math and science<br />
learning handheld .................................................................... 1<br />
Wie man dieses <strong>Handbuch</strong> nutzt................................................... 1<br />
Wo Sie weitere Informationen finden................................... 2<br />
Übertragen von Dateien.........................................................3<br />
Verbinden von zwei <strong>Handheld</strong>s ............................................. 3<br />
Verwenden von Verbindungskabeln............................................. 3<br />
USB-Kabel ................................................................................ 3<br />
Verbinden zweier TI-Nspire CAS <strong>Handheld</strong>s<br />
mit dem USB-Geräteverbindungskabel............................... 4<br />
Übertragen von Dokumenten ....................................................... 4<br />
Regeln zum Übertragen von Dateien .................................... 4<br />
Senden eines Dokuments ....................................................... 5<br />
Empfangen eines Dokuments ................................................ 5<br />
Abbrechen einer Übertragung............................................... 5<br />
Aktualisieren des Betriebssystems................................................. 9<br />
Wichtige Informationen zum Download von<br />
Betriebssystemen.................................................................. 9<br />
Wo man aktualisierte Betriebssystemversionen<br />
bekommt............................................................................... 9<br />
Übertragen des Betriebssystems (BS) ..................................... 9<br />
Wichtig:.................................................................................. 11<br />
Meldungen bei Betriebssystem-<br />
Aktualisierungen................................................................ 11<br />
Speicher- und Dateiverwaltung ...........................................17<br />
Überprüfen des verfügbaren Speichers ...................................... 17<br />
Anzeigen des Bildschirms '<strong>Handheld</strong>status'<br />
(<strong>Handheld</strong> Status)............................................................... 17<br />
Freigeben von Speicherplatz ....................................................... 17<br />
Löschen von Elementen aus dem Speicher.......................... 18<br />
Sichern von Dateien auf einem<br />
anderen <strong>Handheld</strong> ............................................................. 18<br />
Sichern von Dateien auf einem Computer .......................... 18<br />
Zurücksetzen des Speichers ......................................................... 19<br />
Verwenden von Calculator...................................................21<br />
Erste Schritte mit der Calculator Applikation............................. 21<br />
iii
iv<br />
Bevor Sie beginnen................................................................ 29<br />
Eingeben und Auswerten mathematischer<br />
Ausdrücke................................................................................ 29<br />
Optionen zum Eingeben von Ausdrücken ........................... 29<br />
Eingeben einfacher mathematischer<br />
Ausdrücke ........................................................................... 29<br />
Kontrollieren der Ergebnisform ........................................... 30<br />
Einfügen von Katalogelementen ......................................... 31<br />
Verwenden einer Vorlage für Ausdrücke ............................ 32<br />
Erstellen von Matrizen .......................................................... 33<br />
Einfügen einer Zeile oder Spalte<br />
in eine Matrix...................................................................... 34<br />
Einfügen von Ausdrücken mit<br />
Hilfe eines Assistenten ....................................................... 34<br />
Erstellen einer stückweise<br />
definierten Funktion .......................................................... 36<br />
Erstellen eines Gleichungssystems........................................ 37<br />
Aufschieben der Auswertung ............................................... 37<br />
Arbeiten mit Variablen................................................................. 37<br />
Speichern eines Werts in einer Variablen ............................ 38<br />
Alternative Verfahren zum Speichern<br />
einer Variablen ................................................................... 38<br />
Überprüfen eines Variablenwerts......................................... 39<br />
Verwenden einer Variablen in<br />
einer Berechnung ............................................................... 39<br />
Aktualisieren einer Variablen ............................................... 39<br />
Variablentypen ...................................................................... 40<br />
Eingeben mehrerer Anweisungen<br />
in die Eingabezeile ............................................................. 40<br />
Regeln zur Benennung von Variablen ................................. 41<br />
Wiederverwenden der letzten Antwort .............................. 42<br />
Einen Wert für eine Variable<br />
vorübergehend ersetzen.................................................... 43<br />
Arbeiten mit Maßeinheiten ......................................................... 43<br />
Umwandeln von Maßeinheiten............................................ 43<br />
Erzeugen einer benutzerdefinierten Einheit....................... 45<br />
Sperren und Entsperren von Variablen ....................................... 46<br />
Elemente, die Sie sperren können........................................ 46<br />
Elemente, die Sie nicht sperren können .............................. 46<br />
Wichtige Informationen zu<br />
gesperrten Variablen.......................................................... 46<br />
Beispiele zum Sperren........................................................... 47<br />
Erstellen von benutzerdefinierten<br />
Funktionen und Programmen................................................ 47<br />
Definieren einer einzeiligen Funktion ................................. 47
Definieren einer mehrzeiligen Funktion mit<br />
Hilfe von Vorlagen ............................................................. 48<br />
Manuelles Definieren einer<br />
mehrzeiligen Funktion....................................................... 49<br />
Definieren eines Programms ................................................ 50<br />
Laden einer Funktions- oder<br />
Programmdefinition........................................................... 52<br />
Bearbeiten von Calculator-Ausdrücken ...................................... 52<br />
Positionieren des Cursors in einem<br />
Ausdruck ............................................................................. 52<br />
Einfügen in einen Ausdruck in<br />
der Eingabezeile................................................................. 53<br />
Auswählen eines Teilausdrucks ............................................ 53<br />
Löschen aller Ausdrücke oder eines<br />
Teilausdrucks in der Eingabezeile ..................................... 53<br />
Finanzberechnungen ................................................................... 53<br />
Arbeiten mit dem Finanzlöser.............................................. 54<br />
Enthaltene Finanz-Funktionen............................................. 55<br />
Arbeiten mit dem Calculator-Protokoll....................................... 55<br />
Anzeigen des Calculator-Protokolls ..................................... 56<br />
Kopieren eines Calculator-Protokollelements<br />
in die Eingabezeile............................................................. 56<br />
Kopieren eines Protokollelements<br />
in eine andere Anwendung............................................... 57<br />
Löschen eines Ausdrucks aus dem Protokoll ....................... 57<br />
Löschen des Calculator-Protokolls........................................ 58<br />
Verwenden von Graphs & Geometry ...................................59<br />
Erst Schritte mit Graphs & Geometry .......................................... 59<br />
Erste Schritte mit Graphs & Geometry ................................. 59<br />
Das Werkzeugmenü ..................................................................... 60<br />
Verwenden des Kontextmenüs ............................................ 71<br />
Der Arbeitsbereich ....................................................................... 72<br />
Die Grafikansicht................................................................... 72<br />
Die Ansicht Ebene Geometrie .............................................. 73<br />
Das analytische Fenster......................................................... 74<br />
So entfernen Sie das analytische Fenster<br />
aus dem Arbeitsbereich ..................................................... 75<br />
Erstellen und Bearbeiten von Achsen .................................. 78<br />
Verschieben des Arbeitsbereichs .......................................... 81<br />
Ein- und Ausblenden des Gitters.......................................... 82<br />
Binden eines Objekts an das Gitter...................................... 83<br />
Das Werkzeug Zoom............................................................. 83<br />
Die Eingabezeile.......................................................................... 87<br />
Weitere Graphs & Geometry-Funktionen ................................... 89<br />
v
vi<br />
Tastenkombinationen ........................................................... 89<br />
Verwenden der Tabulatortaste<br />
und der Pfeiltasten ............................................................. 89<br />
Verwenden der Schieberegler ..............................................90<br />
Attributeinstellungen............................................................94<br />
Ändern der Dicke und des Zeichenstils<br />
von Linien und Umrissen.................................................... 97<br />
Sperren gemessener Werte und Punkte .............................. 97<br />
Arbeiten mit Funktionen.............................................................. 98<br />
Verwenden der Eingabezeile................................................ 99<br />
Verwenden der Erweiterungsschaltfläche<br />
der Eingabezeile ...............................................................100<br />
Funktion mit Definitionsbereichseinschränkungen<br />
können .............................................................................101<br />
Eine Kurvenschar graphisch darstellen ..............................102<br />
Verwenden des Werkzeugs Text<br />
zur Funktionseingabe.......................................................105<br />
Graphische Darstellung von<br />
Ungleichungen .................................................................107<br />
Umbenennen von f(x) .........................................................108<br />
Bearbeiten von Funktionen ................................................109<br />
Ausblenden einer Funktion im Arbeitsbereich..................110<br />
Löschen einer Funktion.......................................................111<br />
Löschen des Arbeitsbereichs ......................................................111<br />
Das Werkzeug 'Spur' ..................................................................111<br />
Verwenden des Spur-Modus ...............................................111<br />
Verwenden der Geometriespur ..........................................113<br />
Verwenden von Geometriespur<br />
löschen (Erase Geometry Trace).......................................115<br />
Manuelles Bearbeiten von Funktionen .....................................115<br />
Bearbeiten einer linearen Funktion ...................................116<br />
Bearbeiten einer quadratischen Funktion .........................117<br />
Bearbeiten einer Sinus- oder<br />
Kosinusfunktion................................................................118<br />
Arbeiten mit mehreren Objekten gleichzeitig .........................118<br />
Auswählen mehrerer Objekte ............................................118<br />
Löschen mehrerer ausgewählter Objekte..........................120<br />
Verschieben mehrerer ausgewählter Objekte...................120<br />
Zeichnen und Arbeiten mit Punkten<br />
und Geraden .........................................................................120<br />
Punkte .........................................................................................121<br />
Zeichnen eines Punkts.........................................................121<br />
Zeichnen eines Punkts auf einem<br />
bestimmten Objekt...........................................................122<br />
Definieren eines Schnittpunkts...........................................122<br />
Kennzeichnen (Bestimmen) eines Punkts ..........................123
Benennen eines Punkts ...................................................... 124<br />
Neudefinieren eines Punkts................................................ 125<br />
Lineare Objekte .......................................................................... 126<br />
Zeichnen einer Geraden ..................................................... 126<br />
Zeichnen eines Strahls......................................................... 127<br />
Zeichnen einer Strecke........................................................ 127<br />
Zeichnen einer Strecke mit<br />
definiertem Mittelpunkt.................................................. 128<br />
Zeichnen einer parallelen Geraden.................................... 130<br />
Zeichnen einer senkrechten Geraden ................................ 130<br />
Zeichnen eines Vektors ....................................................... 132<br />
Verschieben eines Vektors .................................................. 132<br />
Ändern der Größe eines Vektors........................................ 133<br />
Zeichnen einer Tangente .................................................... 133<br />
Zeichnen und Arbeiten mit Objekten (Formen)....................... 134<br />
Zeichnen eines Kreises ........................................................ 134<br />
Verschieben eines Kreises ................................................... 135<br />
Ändern der Größe eines Kreises......................................... 135<br />
Zeichnen eines Dreiecks...................................................... 138<br />
Verschieben eines Dreiecks................................................. 139<br />
Ändern der Form eines Dreiecks ........................................ 139<br />
Zeichnen eines Rechtecks ................................................... 139<br />
Zeichnen eines Polygons..................................................... 140<br />
Verschieben eines Polygons................................................ 142<br />
Ändern der Form eines Polygons ....................................... 142<br />
Erstellen eines regulären Polygons .................................... 142<br />
Zeichnen eines Kreisbogens ............................................... 144<br />
Übertragen von Maßen ............................................................. 145<br />
Übertragen eines Maßes..................................................... 145<br />
Übertragen einer numerischen Texteingabe<br />
auf eine Achse .................................................................. 146<br />
Übertragen eines Maßes auf einen Kreis .......................... 147<br />
Messen von Graphen und Objekten ......................................... 148<br />
Gleichungen für Kreise und Geraden ................................ 148<br />
Messen der Länge ............................................................... 149<br />
Ermitteln der Fläche von Kreisen, Polygonen,<br />
Rechtecken oder Dreiecken............................................. 151<br />
Ermitteln des Umfangs von Kreisen, Polygonen,<br />
Rechtecken oder Dreiecken............................................. 152<br />
Bestimmen des Winkelmaßes............................................. 152<br />
Definieren eines Winkels mit drei Punkten....................... 153<br />
Neupositionieren eines gemessenen Werts....................... 154<br />
Ermitteln der Steigung von Geraden,<br />
Strahlen, Strecken oder Vektoren ................................... 154<br />
Hinzufügen von Text zum Arbeitsbereich ......................... 155<br />
Verschieben von Text .......................................................... 156<br />
vii
viii<br />
Verwenden des Werkzeugs Berechnen..............................156<br />
Untersuchen von Funktionen,<br />
Graphen und Objekten.........................................................158<br />
Ermitteln von interessanten Punkten:<br />
Nullstellen, Minima, Maxima ...........................................158<br />
Ermitteln des bestimmten Integrals<br />
einer Funktion ..................................................................159<br />
Ermitteln der Ableitung einer Funktion<br />
an einem Punkt (Steigung) ..............................................161<br />
Abbildungen ...............................................................................162<br />
Punktsymmetrie...................................................................162<br />
Achsenspiegelung................................................................163<br />
Translation ...........................................................................164<br />
Drehung ...............................................................................165<br />
Streckung .............................................................................166<br />
Andere Untersuchungen............................................................168<br />
Halbieren einer auf einer Geraden<br />
definierten Strecke ...........................................................168<br />
Halbieren einer Strecke.......................................................169<br />
Halbieren einer angedeuteten Strecke..............................170<br />
Halbieren eines Winkels......................................................171<br />
Halbieren eines angedeuteten Winkels.............................172<br />
Erstellen eines geometrischen Orts ....................................173<br />
Animieren von Objekten............................................................176<br />
Animieren eines Punkts auf einem Objekt ........................176<br />
Das Animations-Bedienfeld ................................................177<br />
Ändern der Animation eines sich<br />
bewegenden Punkts.........................................................177<br />
Anhalten und Wiederaufnehmen<br />
der Animation...................................................................178<br />
Zurücksetzen der Animation ..............................................178<br />
Stoppen der Animation.......................................................178<br />
Arbeiten mit Plots.......................................................................179<br />
Erstellen eines Streu-Plots...................................................179<br />
Verwenden von Lists & Spreadsheet................................. 185<br />
Erste Schritte mit Tabellen .........................................................185<br />
Bevor Sie beginnen..............................................................190<br />
Navigieren in einer Tabelle .................................................190<br />
Einfügen eines Zellenbereichs<br />
in eine Formel ...................................................................191<br />
Verfahren zum Eingeben von<br />
Tabellendaten ...................................................................194<br />
Eingeben eines mathematischen Ausdrucks,<br />
eines Texts oder einer Tabellenformel ............................195
Arbeiten mit einzelnen Tabellenzellen..................................... 195<br />
Erstellen absoluter und relativer Zellverweise .................. 195<br />
Einfügen von Katalogelementen ....................................... 198<br />
Löschen des Inhalts einer Zelle<br />
oder eines Zellenblocks.................................................... 199<br />
Kopieren einer Zelle oder eines Zellenblocks.................... 200<br />
Füllen benachbarter Zellen................................................. 201<br />
Freigeben eines Zellwerts als Variable............................... 202<br />
Verknüpfen einer Zelle mit einer Variablen...................... 202<br />
Vermeiden von Namenskonflikten .................................... 203<br />
Arbeiten mit Datenzeilen und -spalten .................................... 204<br />
Auswählen einer Zeile oder Spalte .................................... 204<br />
Ändern der Größe einer Zeile oder Spalte ........................ 204<br />
Einfügen einer leeren Zeile oder Spalte ............................ 205<br />
Löschen von ganzen Zeilen oder Spalten .......................... 205<br />
Kopieren von Zeilen oder Spalten ..................................... 207<br />
Verschieben einer Spalte .................................................... 207<br />
Spaltendaten löschen................................................................. 208<br />
Sortieren von Daten ................................................................... 210<br />
Sortieren eines Zellenbereichs in einer Spalte .................. 210<br />
Sortieren eines rechteckigen Bereichs ............................... 211<br />
Sortieren ganzer Spalten .................................................... 213<br />
Generieren von Datenspalten ................................................... 214<br />
Erstellen von Spaltenwerten auf der<br />
Grundlage einer anderen Spalte..................................... 215<br />
Erzeugen einer Liste von Zufallszahlen ............................. 216<br />
Generieren einer numerischen Folge................................. 216<br />
Erstellen und Freigeben von<br />
Tabellendaten als Listen....................................................... 218<br />
Freigeben einer Tabellenspalte<br />
als Listenvariable .............................................................. 218<br />
Verknüpfen mit einer vorhandenen<br />
Listenvariablen ................................................................. 221<br />
Einfügen eines Elements in eine Liste................................ 221<br />
Löschen eines Elements aus einer Liste.............................. 222<br />
Graphische Darstellung von Tabellendaten.............................. 222<br />
SchnellGraph............................................................................... 222<br />
Erstellen eines Häufigkeitsplots ................................................ 224<br />
Erfassen von Daten aus Graphs & Geometry ............................ 227<br />
Manuelles Erfassen von Daten ........................................... 227<br />
Automatisches Erfassen von Daten.................................... 229<br />
Verwenden von Tabellendaten zur<br />
statistischen Analyse............................................................. 230<br />
Zeichnen statistischer Daten............................................... 230<br />
Statistische Berechnungen......................................................... 232<br />
Durchführen einer statistischen Berechnung .................... 232<br />
ix
x<br />
Unterstützte statistische Berechnungen ............................235<br />
Lineare Mehrfachregression (MultReg) .............................238<br />
Verteilungen ...............................................................................239<br />
Berechnen von Verteilungen ..............................................240<br />
Unterstützte Verteilungsfunktionen..................................241<br />
Konfidenzintervalle....................................................................247<br />
Unterstützte Konfidenzintervalle.......................................247<br />
Mehrfachregressionsintervalle<br />
(MultRegIntervals) ............................................................249<br />
Statistische Tests (Stat Tests).......................................................250<br />
Unterstützte statistische Tests.............................................250<br />
Mehrfachregressionstests (MultRegTest) ...........................254<br />
Beschreibung der Eingaben für<br />
statistische Berechnungen....................................................257<br />
Erstellen von Wertetabellen ......................................................259<br />
Anzeigen und Ausblenden<br />
von Wertetabellen............................................................259<br />
Erzeugen einer Wertetabelle..............................................260<br />
Hinzufügen einer Wertetabelle<br />
aus Graphs & Geometry ...................................................261<br />
Anzeigen von Werten in<br />
einer Wertetabelle............................................................262<br />
Bearbeiten einer Funktion..................................................263<br />
Ändern der Einstellungen für<br />
eine Wertetabelle .............................................................263<br />
Löschen einer Spalte in der Wertetabelle..........................264<br />
Verwenden von Data & Statistics ...................................... 265<br />
Das Werkzeugmenü ...................................................................266<br />
Erste Schritte mit Data & Statistics.............................................275<br />
Navigieren in Data & Statistics...................................................275<br />
Erstellen von Diagrammen aus Tabellendaten .........................275<br />
Zeichnen von Daten mit dem Werkzeug<br />
Schnellgraph (Quick Graph).............................................275<br />
Arbeiten mit leeren Zellen..................................................278<br />
Ändern gezeichneter Daten ...............................................279<br />
Daten auf einer neuen Data & Statistics<br />
Seite zeichnen...................................................................280<br />
Numerische Diagramm-Typen....................................................283<br />
Punkt-Diagramme ...............................................................284<br />
Erstellen eines Punkte-Diagramms.....................................284<br />
Box Plots...............................................................................285<br />
So ändern Sie den Box Plot von<br />
modifiziert auf Standard:.................................................287<br />
Verlängern der Boxplot-Whisker........................................288
Box-Plot-Ausreißer anzeigen.............................................. 289<br />
Histogramme .............................................................................. 292<br />
Erstellen eines Histogramms............................................... 292<br />
Interaktives Einstellen der Säulen ...................................... 294<br />
Numerisches Einstellen der Säulen..................................... 296<br />
Erstellen eines Normal-Wahrscheinlichkeits<br />
Diagramms........................................................................ 299<br />
Streudiagramme......................................................................... 300<br />
Aus dem Lists & Spreadsheet-<br />
Arbeitsbereich: ................................................................. 300<br />
Aus dem Data & Statistics-Arbeitsbereich: ........................ 301<br />
X-Y-Liniendiagramme ................................................................ 303<br />
Erstellen von Mehrfachdiagrammen ................................. 304<br />
Kategoriale Diagramm-Typen ................................................... 305<br />
Punkt-Diagramme ...................................................................... 305<br />
Erstellen eines Punkt-Diagramms....................................... 305<br />
Balkendiagramme ............................................................... 308<br />
Tortendiagramme ............................................................... 309<br />
Grafische Darstellung von Daten mit<br />
einer kategorialen Unterteilung ..................................... 311<br />
Untersuchung von Daten........................................................... 314<br />
Auswählen mehrerer Punkte.............................................. 316<br />
Auswählen eines Punktebereichs....................................... 318<br />
Veränderung der Größe eines Diagramms ........................ 323<br />
Translation ........................................................................... 324<br />
Hinzufügen einer verschiebbaren Linie............................. 327<br />
Drehen einer verschiebbaren Linie .................................... 327<br />
Anzeigen von Regressionslinien......................................... 330<br />
Anzeigen von Residuenquadraten..................................... 331<br />
Anzeigen eines Residuendiagramms ................................. 331<br />
Entfernen eines Residuendiagramms ................................ 332<br />
Verwenden der Fenster/Zoom-Werkzeuge............................... 333<br />
Eine Funktion graphisch darstellen........................................... 336<br />
Zeichnen von Funktionen mit dem Werkzeug<br />
Funktion zeichnen (Plot Function) .................................. 336<br />
Bearbeiten einer Funktion.................................................. 340<br />
Verwenden von Data & Statistics-Funktionen<br />
in anderen Applikationen................................................ 340<br />
Verwenden von 'Normal PDF anzeigen' ............................ 340<br />
Verwenden von 'Unter Funktion schraffieren’<br />
(Shade Under Function) ................................................... 342<br />
Verwenden des Spur-Modus...................................................... 343<br />
Verwenden anderer Data & Statistics<br />
Werkzeuge ............................................................................ 345<br />
Text einfügen ...................................................................... 345<br />
Text ausblenden .................................................................. 347<br />
xi
xii<br />
Verwenden der Schieberegler ............................................347<br />
Verwendung statistischer Werkzeuge.......................................351<br />
Verwenden von Notes........................................................ 353<br />
Erste Schritte mit der Notes Applikation...................................353<br />
Das Notes-Werkzeugmenü.........................................................354<br />
Bevor Sie beginnen..............................................................355<br />
Der Notes-Arbeitsbereich ...........................................................355<br />
Notes-Vorlagen ...........................................................................356<br />
Anwenden einer Notes-Vorlage .........................................356<br />
Verwenden der Vorlage F&A (Q&A)...................................356<br />
Verwenden der Vorlage Korrektur.....................................356<br />
Einfügen von Kommentaren......................................................357<br />
Formatieren von Notes-Text.......................................................358<br />
Text auswählen ....................................................................358<br />
Anwenden eines Textformats .............................................358<br />
Einfügen von Symbolen für<br />
geometrische Formen.......................................................359<br />
Eingeben und Auswerten mathematischer<br />
Ausdrücke..............................................................................360<br />
Einen Ausdruck eingeben ...................................................360<br />
Einen Ausdruck auswerten .................................................360<br />
Auswerten von Teilausdrücken...........................................360<br />
Verwenden von Frage (Question)...................................... 361<br />
Erklärung der Werkzeugleiste Frage (Question) ......................361<br />
Navigieren in der Applikation Frage (Question) ......................361<br />
Fragen beantworten...................................................................361<br />
Beantworten von Fragen mit einer Antwort.....................362<br />
Beantworten von Fragen mit<br />
mehrfachen Antworten ...................................................362<br />
Arbeiten mit TI-Nspire Bibliotheken .............................. 363<br />
Was ist eine Bibliothek? .............................................................363<br />
Erstellen von Bibliotheken und<br />
Bibliotheksobjekten..............................................................364<br />
Private und öffentliche Bibliotheksobjekte ..............................364<br />
Verwendung von Kurz- und Langnamen...........................365<br />
Arbeiten mit Bibliotheksobjekten .............................................365<br />
Verwenden eines öffentlichen<br />
Bibliotheksobjekts ............................................................366<br />
Verwenden eines privaten<br />
Bibliotheksobjekts ............................................................366<br />
Erstellen von Kurzformen für<br />
Bibliotheksobjekte ................................................................367
Mitgelieferte Bibliotheken ........................................................ 367<br />
Wiederherstellung einer mitgelieferten Bibliothek................. 368<br />
Programmieren ...................................................................369<br />
Einführung in den Programmeditor ......................................... 369<br />
Das Programmeditor-Menü ....................................................... 371<br />
Definieren eines Programms oder<br />
einer Funktion ...................................................................... 375<br />
Einen neuen Programmeditor starten ............................... 375<br />
Eingeben von Zeilen in eine Funktion<br />
oder ein Programm .......................................................... 376<br />
Einfügen von Kommentaren .............................................. 377<br />
Überprüfen der Syntax ....................................................... 378<br />
Speichern der Funktion / des Programms .......................... 379<br />
Anzeigen eines vorhandenen Programms /<br />
einer vorhandenen Funktion ............................................... 379<br />
Öffnen einer vorhandenen Funktion /<br />
eines vorhandenen Programms ........................................... 380<br />
Importieren eines Programms aus<br />
der Bibliothek ....................................................................... 381<br />
Erstellen einer Kopie von einer Funktion /<br />
einem Programm .................................................................. 381<br />
Umbenennen eines Programms / einer Funktion..................... 382<br />
Ändern der Bibliothekszugriffsebene....................................... 382<br />
Text suchen ................................................................................. 383<br />
Suchen und Ersetzen von Text................................................... 383<br />
Schließen der aktuellen Funktion /<br />
des aktuellen Programms..................................................... 384<br />
Ausführen von Programmen und<br />
Auswerten von Funktionen ................................................. 384<br />
Verwendung von Kurz- und Langnamen .......................... 385<br />
Verwenden einer Funktion / eines Programms<br />
aus einer öffentlichen Bibliothek.................................... 385<br />
Verwenden einer privaten Bibliotheksfunktion /<br />
eines privaten Bibliotheksprogramms ............................ 386<br />
Ausführen eines Programms / einer Funktion,<br />
das / die nicht in einer Bibliothek enthalten ist ............. 387<br />
Unterbrechen eines laufenden<br />
Programms........................................................................ 387<br />
Werte in ein Programm eingeben............................................. 387<br />
Beispiel für die Übergabe von Werten<br />
an ein Programm.............................................................. 388<br />
Anzeigen von Information ........................................................ 389<br />
Verwenden lokaler Variablen.................................................... 390<br />
Beispiel für eine lokale Variable......................................... 390<br />
xiii
xiv<br />
Was verursacht eine Fehlermeldung<br />
“Nicht definierte Variable”? ............................................390<br />
Sie müssen lokale Variablen<br />
initialisieren ......................................................................390<br />
Durchführen symbolischer Berechnungen.........................391<br />
Unterschiede zwischen Funktionen<br />
und Programmen ..................................................................391<br />
Aufrufen eines Programms aus einem<br />
anderen Programm...............................................................392<br />
Aufrufen eines separaten Programms ...............................392<br />
Definieren und Aufrufen<br />
einer internen Subroutine ...............................................392<br />
Hinweise zur Verwendung von Subroutinen.....................393<br />
Vermeidung zirkulärer Definitionsfehler...........................393<br />
Steuerung des Ablaufs einer Funktion /<br />
eines Programms...................................................................394<br />
Verwenden von If, Lbl und Goto zur<br />
Steuerung des Programmablaufs.........................................394<br />
If-Befehl................................................................................394<br />
If...Then...EndIf-Strukturen .................................................395<br />
If...Then...Else... EndIf-Strukturen.......................................395<br />
If...Then...ElseIf... EndIf-Strukturen ....................................396<br />
Lbl und Goto Befehle ..........................................................396<br />
Verwenden von Schleifen zum Wiederholen<br />
einer Gruppe von Befehlen ..................................................397<br />
For...EndFor-Schleifen..........................................................397<br />
While...EndWhile-Schleifen.................................................398<br />
Loop...EndLoop-Schleifen ...................................................399<br />
Sofortiges Wiederholen einer Schleife...............................400<br />
Lbl- und Goto-Schleifen ......................................................400<br />
Änderung der Moduseinstellungen ..........................................401<br />
Einstellen eines Modus........................................................401<br />
Behebung von Programm- und Bedienungsfehlern.................401<br />
Techniken für die Fehlerbehebung ....................................402<br />
Befehle zur Fehlerbehandlung...........................................402<br />
Data Collection ................................................................... 403<br />
Kompatible Sensorschnittstellen ...............................................403<br />
Analyse von Versuchsdaten........................................................403<br />
Starten der Datensammelkonsole .............................................404<br />
Verwendung von Auto Start...............................................404<br />
Manuelles Starten der Datensammelkonsole....................405<br />
Erste Schritte mit der Datensammelkonsole.............................408<br />
Verwenden der Datensammelkonsole ...............................409<br />
Verwenden des Kontextmenüs...........................................410
Schaltflächen der Datensammelkonsole............................ 410<br />
Menüs in der Datensammelkonsole.......................................... 412<br />
Versuchsdurchführung und Datenerfassung ............................ 415<br />
Variablennamen in Data Collection .......................................... 419<br />
Speichern erfasster Daten.......................................................... 419<br />
Abrufen gespeicherter Versuchsergebnisse.............................. 420<br />
Problembehandlung in Data Collection ................................... 420<br />
Anhang : Allgemeine Hinweise..........................................423<br />
Hinweise zu TI Produktservice und<br />
Garantieleistungen............................................................... 423<br />
Umgang mit den Batterien........................................................ 423<br />
Ordnungsgemäße Entsorgung<br />
von gebrauchten Batterien:............................................. 424<br />
Inhalt ...................................................................................425<br />
xv
xvi
Einführung<br />
Der TI-Nspire CAS math and science learning<br />
handheld<br />
In diesem <strong>Handbuch</strong> finden Sie Informationen über ein modernes und<br />
leistungsfähiges Lern-<strong>Handheld</strong> von Texas Instruments: das TI-Nspire<br />
handheld.<br />
Ihr Lern-<strong>Handheld</strong> wird mit einer Auswahl vorinstallierter Software-<br />
Applikationen ausgeliefert, die Funktionen für viele verschiedene<br />
Fachgebiete und Lehrplanabschnitte bereitstellen.<br />
Erweitern Sie den Einsatzbereich Ihres TI-Nspire handhelds mit<br />
Zubehör, wie der TI-Nspire Lernsoftware für Mathematik und<br />
Naturwissenschaften, dem TI-Nspire ViewScreen Panel, dem<br />
TI-Nspire Connections Cradle und der TI-Nspire Computer Link<br />
Software.<br />
Wie man dieses <strong>Handbuch</strong> nutzt<br />
Dieses <strong>Handbuch</strong> soll das gedruckte <strong>Handbuch</strong>, das Ihrem TI-Nspire<br />
handheld beiliegt, ergänzen.<br />
Es enthält die folgenden Kapitel:<br />
TI-Nspire handheld Verbindungen - Enthält Anweisungen zum<br />
Verbinden von zwei <strong>Handheld</strong>s und zum Übertragen von Daten und<br />
Dateien zwischen zwei TI-Nspire handhelds.<br />
Speicherverwaltung - Enthält Anweisungen zum Prüfen des<br />
Speicherplatzes auf Ihrem <strong>Handheld</strong> und zum Freigeben von<br />
Speicherplatz, wenn Sie zusätzlichen Platz benötigen.<br />
Verwenden der TI-Nspire Computer Link Software - Enthält<br />
Anweisungen zum Übertragen von Dokumenten zwischen <strong>Handheld</strong>s,<br />
zum Erfassen von Bildern auf Ihrem <strong>Handheld</strong>, zum Sichern von Inhalten<br />
und zum Aktualisieren des Betriebssystems (BS) auf Ihrem TI-Nspire<br />
handheld.<br />
Verwenden von Calculator - Bietet ausführliche Anweisungen zur<br />
Verwendung der Calculator Applikation.<br />
Verwenden von Graphs & Geometry - Bietet ausführliche<br />
Anweisungen zur Verwendung der Graphs & Geometry Applikation.<br />
Data & Statistics - Bietet ausführliche Anweisungen zur Verwendung<br />
der Data & Statistics Applikation.<br />
Einführung 1
Verwenden von Lists & Spreadsheet - Bietet ausführliche<br />
Anweisungen zur Verwendung der Lists & Spreadsheet Applikation.<br />
Verwenden von Notes - Bietet ausführliche Anweisungen zur<br />
Verwendung der Notes Applikation.<br />
Verwenden von Question - Erläutert, wie Sie in der Applikation<br />
Question navigieren und wie Sie Fragen beantworten.<br />
Libraries- Bietet ausführliche Anweisungen zur Verwendung der<br />
Libraries.<br />
Programming- Bietet ausführliche Anweisungen zur Verwendung der<br />
Programming.<br />
Data Collection - Enthält ausführliche Schritte zum Erfassen von<br />
Versuchsdaten von einem Sensor und ihrer automatischen Anzeige in<br />
einer Tabelle und/oder einem Graphen zur Analyse.<br />
Service- und Garantieinformationen - Enthält Service- und<br />
Garantieinformationen sowie die Kontaktdaten für die technische<br />
Unterstützung.<br />
Wo Sie weitere Informationen finden<br />
Weitere Produktinformationen finden Sie im gedruckten <strong>Handbuch</strong>, das<br />
Ihrem TI-Nspire handheld beiliegt. Eine elektronische Version des<br />
gedruckten <strong>Handbuch</strong>s zur Benutzung des TI-Nspire handhelds<br />
befindet sich auf der CD-ROM, die im Lieferumfang Ihres Lern-<strong>Handheld</strong>s<br />
enthalten war. Dieses <strong>Handbuch</strong> steht auch online zur Verfügung und<br />
kann unter education.ti.com/guides kostenlos heruntergeladen werden.<br />
2 Einführung
Übertragen von Dateien<br />
Verbinden von zwei <strong>Handheld</strong>s<br />
In diesem Kapitel wird beschrieben, wie ein TI-Nspire CAS <strong>Handheld</strong><br />
mit einem anderen <strong>Handheld</strong> verbunden wird und wie zwischen ihnen<br />
Dateien übertragen werden. Das TI-Nspire CAS <strong>Handheld</strong> verfügt über<br />
einen USB-Anschluss, über den es mit einem anderen TI-Nspire CAS<br />
<strong>Handheld</strong> kommunizieren kann.<br />
Verwenden von Verbindungskabeln<br />
Ihr TI-Nspire CAS <strong>Handheld</strong> wird mit Verbindungskabeln geliefert, die<br />
es Ihnen ermöglichen, auf einem Computer und einem anderen<br />
<strong>Handheld</strong> Dateien gemeinsam zu nutzen.<br />
USB-Kabel<br />
Über USB-Kabel können zwei TI-Nspire CAS <strong>Handheld</strong>s miteinander oder<br />
ein TI-Nspire CAS <strong>Handheld</strong> mit einem Computer verbunden werden.<br />
TI-Nspire USB-<br />
Verbindungskabel zum<br />
Verbinden des <strong>Handheld</strong>s mit<br />
einem Computer unter Einsatz<br />
der TI-NspireComputer Link<br />
Software.<br />
TI-Nspire <strong>Handheld</strong> Mini-<br />
USB-Kabel zum Verbinden<br />
von zwei TI-Nspire<br />
<strong>Handheld</strong>s<br />
Übertragen von Dateien 3
Verbinden zweier TI-Nspire CAS <strong>Handheld</strong>s mit dem USB-<br />
Geräteverbindungskabel<br />
Der USB-Anschluss des TI-Nspire<br />
CAS <strong>Handheld</strong>s befindet sich in<br />
der Mitte der Oberseite des<br />
TI-Nspire CAS <strong>Handheld</strong>s.<br />
1. Stecken Sie ein Ende des USB-<br />
Geräteverbindungskabels fest<br />
in den USB-Anschluss.<br />
2. Stecken Sie das andere Ende<br />
des Kabels in den USB-<br />
Anschluss des empfangenden<br />
Geräts.<br />
Übertragen von Dokumenten<br />
Regeln zum Übertragen von Dateien<br />
Sie können Dokumente und Betriebssystem (BS)-Dateien übertragen.<br />
Wenn ein Dokument, das Sie senden, mit demselben Namen bereits<br />
auf dem empfangenden TI-Nspire <strong>Handheld</strong> vorhanden ist, wird<br />
das Dokument umbenannt. Das System fügt dem Namen eine Zahl<br />
an, um ihn eindeutig zu machen. Wenn zum Beispiel MeineDaten<br />
auf dem empfangenden TI-Nspire <strong>Handheld</strong> existiert, würde die<br />
Datei in MeineDaten(2) umbenannt werden.<br />
Sowohl das sendende als auch das empfangende Gerät zeigt eine<br />
Meldung an, die den neuen Namen angibt.<br />
Die maximale Länge für einen Dateinamen, einschließlich der<br />
vollständigen Pfadangabe, beträgt 255 Zeichen. Wenn eine<br />
übertragene Datei denselben Namen wie eine vorhandene Datei auf<br />
dem empfangenden Gerät hat und die Dateinamen 255 Zeichen lang<br />
sind, wird der Name der übertragenen Datei gekürzt, damit die<br />
Software das unter dem vorherigen Aufzählungspunkt beschriebene<br />
Umbenennungsschema befolgen kann.<br />
Alle dem übertragenen Dokument zugeordneten Variablen werden<br />
mit dem Dokument übertragen.<br />
Das Timeout für Übertragungen beträgt 30 Sekunden.<br />
4 Übertragen von Dateien
Senden eines Dokuments<br />
1. Öffnen Sie 'Eigene Dateien' (My Documents).<br />
Drücken Sie c7.<br />
2. Drücken Sie die 5 und 6 Tasten auf dem NavPad, um das Dokument<br />
zu markieren, das Sie senden möchten.<br />
Hinweis: Um mehrere Dokumente in einer Übertragung zu senden,<br />
stellen Sie sie alle in denselben Ordner. Senden Sie den Ordner an<br />
den Empfänger.<br />
3. Wählen Sie im Menü 'Eigene Dateien' (My Documents) die Option<br />
Senden (Send) aus.<br />
Drücken Sie /c15.<br />
4. Die Dateiübertragung beginnt. Anhand der angezeigten<br />
Fortschrittsleiste können Sie die Übertragung verfolgen. Das<br />
Dialogfeld 'Senden...' (Sending...) enthält auch die Schaltfläche<br />
'Abbrechen' (Cancel), damit Sie die laufende Übertragung<br />
abbrechen können.<br />
Nach einer erfolgreichen Übertragung wird die Meldung<br />
“ übertragen als .“<br />
angezeigt. Musste die Datei auf dem empfangenden Gerät<br />
umbenannt werden, wird in der Meldung der neue Dateiname<br />
angezeigt.<br />
Empfangen eines Dokuments<br />
Der Benutzer des empfangenden TI-Nspire CAS <strong>Handheld</strong>s muss nichts<br />
unternehmen. Die Geräte werden automatisch eingeschaltet, wenn das<br />
Kabel angeschlossen wird.<br />
Nach einer erfolgreichen Übertragung wird die Meldung “ erhalten.“ angezeigt. Musste die Datei umbenannt werden,<br />
wird in der Meldung der neue Dateiname angezeigt.<br />
Abbrechen einer Übertragung<br />
1. Zum Abbrechen einer laufenden Übertragung drücken Sie im<br />
Dialogfeld des sendenden Geräts die Schaltfläche 'Abbrechen'<br />
(Cancel). Der Benutzer eines der Geräte kann auch d drücken.<br />
2. Eine Verbindungs- bzw. Übertragungsfehlermeldung wird<br />
angezeigt.<br />
3. Drücken Sie d oder ·, um die Übertragungsfehlermeldung zu<br />
schließen.<br />
Übertragen von Dateien 5
Häufig auftretende Fehler- und andere Meldungen<br />
Anzeige auf: Meldung und Bedeutung<br />
Sendendes Gerät<br />
Sendendes Gerät<br />
6 Übertragen von Dateien<br />
“Übertragung fehlgeschlagen. Prüfen Sie<br />
das Kabel und versuchen Sie es erneut.“<br />
OK<br />
Diese Meldung wird angezeigt, wenn ein Kabel<br />
nicht an den Verbindungsport des sendenden<br />
Gerätes angeschlossen ist. Ziehen Sie das Kabel ab,<br />
führen Sie es erneut ein und wiederholen Sie dann<br />
die Dokumentübertragung.<br />
Drücken Sie d oder ·, um die<br />
Übertragungsmeldung zu schließen.<br />
Hinweis: Das sendende Gerät zeigt diese Meldung<br />
eventuell nicht immer an. Stattdessen kann<br />
solange BUSY gemeldet werden, bis Sie die<br />
Übertragung abbrechen.<br />
“Das Empfangsgerät hat nicht genügend<br />
Speicherplatz für die Dateiübertragung.“<br />
OK<br />
Diese Meldung wird angezeigt, wenn das<br />
empfangende Gerät nicht genügend Speicherplatz<br />
hat, um die übertragene Datei anzunehmen.<br />
Der Benutzer des empfangenden Geräts muss<br />
Speicherplatz freigeben, um die neue Datei zu<br />
erhalten. Gehen Sie dazu wie folgt vor:<br />
Löschen Sie nicht benötigte Dateien.<br />
Speichern Sie Dateien auf einem Computer,<br />
um sie später abrufen zu können, und löschen<br />
Sie sie dann vom TI-Nspire CAS <strong>Handheld</strong>.
Anzeige auf: Meldung und Bedeutung<br />
Sendendes Gerät<br />
Sendendes Gerät<br />
Empfangendes<br />
Gerät<br />
“/<br />
übertragen als<br />
/
Anzeige auf: Meldung und Bedeutung<br />
Empfangendes<br />
Gerät<br />
Empfangendes<br />
Gerät<br />
8 Übertragen von Dateien<br />
“/<br />
erhalten.“<br />
Diese Meldung wird angezeigt, wenn ein neuer<br />
Ordner erstellt wurde, der das übertragene<br />
Dokument enthält.<br />
“Übertragung fehlgeschlagen. Prüfen<br />
Sie das Kabel und versuchen Sie es erneut.“<br />
OK<br />
Diese Meldung wird angezeigt, wenn das Kabel<br />
nicht richtig an den Verbindungsport des<br />
empfangenden Gerätes angeschlossen ist. Ziehen<br />
Sie das Kabel ab, schließen Sie es wieder an und<br />
wiederholen Sie die Übertragung.<br />
Drücken Sie d oder ·, um die<br />
Übertragungsmeldung zu schließen.
Aktualisieren des Betriebssystems<br />
Sie können das Betriebssystem (BS) auf Ihrem TI-Nspire CAS <strong>Handheld</strong><br />
mit Hilfe Ihres Computers und der TI-Nspire Computer Link Software<br />
aktualisieren. Sie können das BS auch von einem Gerät auf ein anderes<br />
übertragen.<br />
Durch eine BS-Aktualisierung werden keine Dokumente des Benutzers<br />
gelöscht. Wenn auf dem empfangenden <strong>Handheld</strong> nicht genügend<br />
Speicherplatz für die Aktualisierung vorhanden ist, wird das sendende<br />
Gerät benachrichtigt. Eine BS-Installation wirkt sich nur dann auf<br />
Dokumente aus, wenn das Betriebssystem des empfangenden <strong>Handheld</strong>s<br />
beschädigt ist. In diesem Fall werden Dokumente möglicherweise durch<br />
die BS-Wiederherstellung beeinträchtigt. Es ist sinnvoll, wichtige<br />
Dokumente und Verzeichnisse vor der Installation einer aktualisierten<br />
Betriebssystemversion zu sichern.<br />
Beachten Sie die wichtigen Informationen über Batterien, bevor Sie eine<br />
Aktualisierung des Betriebssystems vornehmen.<br />
Wichtige Informationen zum Download von<br />
Betriebssystemen<br />
Es ist immer gut, neue Batterien einzusetzen, bevor mit einem BS-<br />
Download begonnen wird.<br />
Im BS-Lademodus funktioniert die Funktion Automatic Power Down<br />
(APD) nicht. Falls Sie Ihr <strong>Handheld</strong> für längere Zeit im Download-<br />
Modus belassen, bevor Sie den Download-Vorgang starten, können die<br />
Batterien dadurch geschwächt werden. Dies kann einen Austausch der<br />
Batterien vor dem Download notwendig machen.<br />
Wo man aktualisierte Betriebssystemversionen bekommt<br />
Aktuelle Information über verfügbare aktualisierte<br />
Betriebssystemversionen finden Sie auf der Texas Instruments Website<br />
unter http://education.ti.com.<br />
Sie können eine aktualisierte Betriebssystemversion von der Texas<br />
Instruments Website auf einen Computer herunterladen und ein USB-<br />
Computerkabel verwenden, um das Betriebssystem auf Ihrem TI-Nspire<br />
CAS <strong>Handheld</strong> zu installieren.<br />
Im Kapitel zur TI-Nspire Computer Link Software finden Sie<br />
umfassende Informationen dazu.<br />
Übertragen des Betriebssystems (BS)<br />
So übertragen Sie das BS von einem Gerät auf ein anderes:<br />
Übertragen von Dateien 9
1. Verbinden Sie die beiden Geräte. (Ausführliche Informationen<br />
finden Sie in der Anleitung zu Beginn dieses Kapitels.) Alle<br />
geöffneten Dokumente auf dem empfangenden Gerät sollten<br />
geschlossen werden, bevor die Übertragung beginnt.<br />
2. Öffnen Sie auf dem Sendegerät 'Eigene Dateien' (My Documents).<br />
Drücken Sie c7.<br />
3. Wählen Sie im Menü die Option BS senden (Send OS).<br />
Drücken Sie b8.<br />
4. Auf dem empfangenden Gerät wird die Meldung: “Sie erhalten eine<br />
BS-Aktualisierung. Nicht gespeicherte Änderungen gehen verloren.<br />
Möchten Sie fortfahren?“ zusammen mit den Antwortschaltflächen<br />
“Ja“ und “Nein“ angezeigt. Wählen Sie “Ja“, um die BS-<br />
Aktualisierung zu erhalten.<br />
Hinweise:<br />
Wenn “Ja“ nicht innerhalb von 30 Sekunden angezeigt wird,<br />
antwortet das Gerät automatisch mit “Nein“ und die<br />
Übertragung wird abgebrochen.<br />
Wichtig ist, vor einer BS-Aktualisierung alle geöffneten<br />
Dokumente zu speichern und zu schließen. Wenn Sie auf einem<br />
Gerät mit einem geöffneten und nicht gespeicherten Dokument<br />
die BS-Aktualisierung fortsetzen, führt dies zum Verlust dieser<br />
Daten.<br />
5. Während der Aktualisierung zeigt das empfangende Gerät folgende<br />
Meldung an: “BS wird empfangen. Trennen Sie das Kabel nicht ab.“<br />
Das sendende Gerät zeigt: “Senden des BS. Trennen Sie das Kabel<br />
nicht ab.“<br />
6. Wenn die Übertragung abgeschlossen ist, erhält das sendende Gerät<br />
eine entsprechende Nachricht und das Kabel kann abgetrennt<br />
werden. Auf dem empfangenden Gerät muss das BS installiert<br />
werden. Dies erfolgt automatisch. Während der Installation zeigt das<br />
empfangende Gerät die Meldung “Installieren des BS<br />
“ an.<br />
7. Wenn die Installation abgeschlossen ist, wird auf dem Gerät<br />
folgende Meldung angezeigt: “Das BS wurde<br />
installiert. Das <strong>Handheld</strong> wird neu gestartet.“ Der Neustart wird<br />
eingeleitet. Ist das sendende Gerät noch mit dem Kabel verbunden,<br />
bleibt auf dem Bildschirm des Geräts die Meldung der erfolgreichen<br />
Übertragung angezeigt.<br />
10 Übertragen von Dateien
Wichtig:<br />
Vergessen Sie nicht, gegebenenfalls die Daten des empfangenden<br />
Geräts zu sichern und neue Batterien einzulegen.<br />
Achten Sie darauf, dass das sendende Gerät den Bildschirm BS<br />
senden (Send OS) anzeigt.<br />
Meldungen bei Betriebssystem-Aktualisierungen<br />
In diesem Abschnitt sind die Informationen und Fehlermeldungen<br />
aufgelistet, die während einer Betriebssystem-Aktualisierung auf den<br />
Geräten angezeigt werden können.<br />
Anzeige auf: Meldung und Bedeutung<br />
Sendendes Gerät<br />
Sendendes Gerät<br />
“Empfänger hat nicht<br />
genügend Speicherplatz. Machen Sie<br />
frei.“<br />
Diese Meldung wird angezeigt, wenn das<br />
empfangende Gerät nicht genügend Speicherplatz<br />
für das neue Betriebssystem hat. Der<br />
Speicherplatzbedarf wird angezeigt, damit Sie<br />
wissen, wie viel Speicherplatz Sie für das neue<br />
Betriebssystem freigeben müssen. Dateien können<br />
auf einem Computer gespeichert werden, um den<br />
erforderlichen Speicherplatz freizugeben.<br />
“Empfänger muss vor der<br />
Betriebssystemaktualisierung<br />
die Batterien austauschen.“<br />
Diese Meldung wird angezeigt, wenn die<br />
Batterien im empfangenden Gerät ausgetauscht<br />
werden müssen. Senden Sie die BS-Aktualisierung,<br />
nachdem die Batterien ausgetauscht wurden.<br />
Übertragen von Dateien 11
Anzeige auf: Meldung und Bedeutung<br />
Sendendes Gerät<br />
Sendendes Gerät<br />
Sendendes Gerät<br />
12 Übertragen von Dateien<br />
“Der Empfänger hat ein neueres BS<br />
und kann dieses BS nicht laden.“<br />
OK<br />
Diese Meldung wird angezeigt, wenn das<br />
empfangende Gerät eine neuere BS-Version als die<br />
übertragene hat. Betriebssysteme können nicht<br />
herabgestuft werden.<br />
“Aktualisierung wird vom<br />
Empfänger nicht angenommen.“<br />
OK<br />
Diese Meldung wird angezeigt, wenn das<br />
empfangende Gerät die Aktualisierung<br />
zurückweist.<br />
“Das BS wurde übertragen.<br />
Sie können das Kabel jetzt abtrennen.“<br />
OK<br />
Diese Meldung wird angezeigt, wenn die<br />
Übertragung abgeschlossen ist und das Kabel<br />
sicher vom sendenden Gerät abgetrennt werden<br />
kann.
Anzeige auf: Meldung und Bedeutung<br />
Sendendes Gerät<br />
Beide Geräte<br />
Empfangendes<br />
Gerät<br />
“Senden des BS. Trennen Sie<br />
das Kabel nicht ab.“<br />
Diese Meldung wird zusammen mit einer<br />
Fortschrittsleiste angezeigt, während die BS-<br />
Aktualisierung übertragen wird.<br />
“Übertragung fehlgeschlagen. Prüfen Sie<br />
das Kabel und versuchen Sie es erneut.“<br />
OK<br />
Das sendende und/oder empfangende Gerät ist<br />
nicht richtig angeschlossen. Stecken Sie erneut das<br />
Kabel in das <strong>Handheld</strong> und wiederholen Sie die<br />
Übertragung.<br />
“Sie erhalten eine<br />
BS-Aktualisierung. Nicht gespeicherte<br />
Änderungen gehen verloren. Möchten<br />
Sie fortfahren?“<br />
Ja Nein<br />
Diese Meldung wird zu Beginn einer BS-<br />
Aktualisierung angezeigt. Wenn Sie nicht<br />
innerhalb von 30 Sekunden “Ja“ auswählen,<br />
antwortet das System automatisch mit “Nein“.<br />
Übertragen von Dateien 13
Anzeige auf: Meldung und Bedeutung<br />
Empfangendes<br />
Gerät<br />
Empfangendes<br />
Gerät<br />
Empfangendes<br />
Gerät<br />
14 Übertragen von Dateien<br />
“BS wird empfangen. Trennen Sie<br />
das Kabel nicht ab.“<br />
Diese Meldung wird zusammen mit einer<br />
Fortschrittsleiste angezeigt, während die BS-<br />
Aktualisierung übertragen wird.<br />
“BS wird installiert.“<br />
Diese Meldung wird angezeigt, wenn die<br />
Übertragung abgeschlossen ist, und dient dazu,<br />
den Benutzer über den Gerätestatus zu<br />
informieren.<br />
“Das BS wurde installiert.<br />
Das <strong>Handheld</strong> wird neu gestartet.“<br />
OK<br />
Diese Informationsmeldung wird kurz vor dem<br />
automatischen Neustart des Geräts angezeigt.
Anzeige auf: Meldung und Bedeutung<br />
Empfangendes<br />
Gerät<br />
“Die Installation ist fehlerhaft.<br />
Das <strong>Handheld</strong> wird neu gestartet. Sie<br />
müssen die BS-Aktualisierung wiederholen.“<br />
OK<br />
Bei der Übertragung ist ein Fehler aufgetreten, so<br />
dass die Installation fehlerhaft ist. Das Gerät wird<br />
neu gestartet. Installieren Sie nach dem Neustart<br />
erneut die BS-Aktualisierung.<br />
Übertragen von Dateien 15
16 Übertragen von Dateien
Speicher- und Dateiverwaltung<br />
Überprüfen des verfügbaren Speichers<br />
Der Bildschirm '<strong>Handheld</strong>status' (<strong>Handheld</strong> Status) zeigt die<br />
Speichermenge (in Byte), die von allen Dokumenten und Variablen auf<br />
Ihrem TI-Nspire CAS <strong>Handheld</strong> genutzt wird. Auf ihm werden die<br />
folgenden Informationen angezeigt:<br />
Speicherkapazität<br />
Belegter Speicherplatz<br />
Freier Speicherplatz<br />
Batteriestatus<br />
Anzeigen des Bildschirms '<strong>Handheld</strong>status' (<strong>Handheld</strong><br />
Status)<br />
� Wählen Sie im Hauptmenü die Option <strong>Handheld</strong>status (<strong>Handheld</strong><br />
Status) aus.<br />
Drücken Sie c83<br />
Das Fenster '<strong>Handheld</strong>status' (<strong>Handheld</strong> Status) wird angezeigt.<br />
Freigeben von Speicherplatz<br />
Wenn Sie nicht genügend Speicherplatz haben, um Dokumente auf<br />
Ihrem <strong>Handheld</strong> zu speichern, müssen Sie Speicher freigeben, um den<br />
benötigten Platz zu schaffen. Zum Freigeben von Speicherplatz müssen<br />
Sie Dokumente und/oder Ordner aus dem Speicher löschen. Wenn Sie die<br />
Dokumente und Ordner für eine spätere Verwendung behalten<br />
möchten, können Sie sie auf einem anderen <strong>Handheld</strong> oder einem<br />
Computer sichern.<br />
Speicher- und Dateiverwaltung 17
Löschen von Elementen aus dem Speicher<br />
Wenn auf Ihrem TI-Nspire CAS <strong>Handheld</strong> Dokumente gespeichert sind,<br />
die Sie nicht länger benötigen, können Sie sie aus dem Speicher löschen,<br />
um zusätzlichen Speicherplatz zu schaffen.<br />
Bevor Sie Dokumente aus dem Speicher löschen, sollten Sie genügend<br />
verfügbaren Speicher wiederherstellen, indem Sie Dateien zu einem<br />
anderen <strong>Handheld</strong> kopieren.<br />
1. Öffnen Sie 'Eigene Dateien' (My Documents).<br />
Drücken Sie c7.<br />
2. Drücken Sie £ oder ¤, um den Ordner oder das Dokument<br />
auszuwählen, den bzw. das Sie löschen möchten.<br />
3. Wählen Sie 'Löschen' (Delete).<br />
Drücken Sie /c26.<br />
Der Ordner bzw. das Dokument wird dauerhaft vom <strong>Handheld</strong><br />
entfernt.<br />
Sichern von Dateien auf einem anderen <strong>Handheld</strong><br />
Befolgen Sie die folgenden Schritte, um Dateien auf einem anderen<br />
TI-Nspire CAS <strong>Handheld</strong> zu sichern. Folgen Sie den Anweisungen zum<br />
Verbinden von zwei <strong>Handheld</strong>s im Kapitel Verbindungen.<br />
1. Verbinden Sie die beiden <strong>Handheld</strong>s über das USB-zu-USB-<br />
Verbindungskabel.<br />
2. Öffnen Sie auf dem Sendegerät 'Eigene Dateien' (My Documents).<br />
Drücken Sie c7.<br />
3. Drücken Sie die 5 und 6 Tasten, um das Dokument zu markieren, das<br />
Sie senden möchten.<br />
4. Wählen Sie im Menü 'Dokument' (Document) den Befehl Senden<br />
(Send) aus.<br />
Drücken Sie /c15.<br />
5. Wenn die Dateiübertragung abgeschlossen ist, wird auf dem<br />
Empfangsgerät eine Meldung angezeigt.<br />
Sichern von Dateien auf einem Computer<br />
Verwenden Sie die TI-Nspire Computer Link-Software, um die Inhalte<br />
Ihres <strong>Handheld</strong>s auf einem Computer zu sichern. Die TI-Nspire<br />
Computer Link-Software steht auf der Produkt-CD zur Verfügung, die Sie<br />
mit Ihrem <strong>Handheld</strong> erhalten haben.<br />
18 Speicher- und Dateiverwaltung
Zurücksetzen des Speichers<br />
Mit der Reset-Taste auf der Unterseite des <strong>Handheld</strong>s wird der gesamte<br />
Speicher zurückgesetzt. Wenn der gesamte Speicher auf dem TI-Nspire<br />
CAS <strong>Handheld</strong> zurückgesetzt wird, werden die Herstellereinstellungen<br />
von RAM und Flashspeicher wiederhergestellt. Alle Dateien werden<br />
gelöscht. Alle Systemvariablen werden auf die Standardeinstellungen<br />
zurückgesetzt.<br />
Achtung: Bevor Sie den gesamten Speicher zurücksetzen, sollten Sie<br />
genügend verfügbaren Speicher wiederherstellen, indem Sie nur<br />
ausgewählte Daten löschen.<br />
Befolgen Sie die folgenden Schritte, um den gesamten Speicher auf dem<br />
<strong>Handheld</strong> zurückzusetzen.<br />
1. Drücken Sie die Reset-Taste auf der Unterseite des <strong>Handheld</strong>s mit<br />
Hilfe einer Büroklammer oder eines Kugelschreibers.<br />
2. Halten Sie ihn drei Sekunden lang gedrückt und lassen dann los.<br />
Der Speicher des <strong>Handheld</strong>s wird gelöscht.<br />
Wenn Sie Speicher löschen, ändert sich manchmal der Kontrast. Wenn<br />
der Bildschirm abgeschwächt oder leer ist, stellen Sie den Kontrast ein,<br />
indem Sie / +oder / - drücken.<br />
Speicher- und Dateiverwaltung 19
20 Speicher- und Dateiverwaltung
Verwenden von Calculator<br />
Erste Schritte mit der Calculator Applikation<br />
Die Calculator Applikation bietet Ihnen Raum, um mathematische<br />
Ausdrücke einzugeben und auszuwerten. Sie können mit der Applikation<br />
auch Variable, Funktionen und Programme definieren. Wenn Sie eine<br />
Variable oder Funktion definieren oder bearbeiten, steht sie jeder<br />
Applikation der TI-Nspire-Technologie, z. B. Graphs & Geometry, zur<br />
Verfügung, die sich im selben Problem befindet.<br />
Sie können Calculator auch verwenden, um Bibliotheksobjekte wie z.B.<br />
Variablen, Funktionen und Programme zu definieren, die aus jedem<br />
Problem jedes Dokuments aufgerufen werden können. Informationen<br />
zum Erstellen von Bibliotheksobjekten finden Sie im Abschnitt<br />
“Bibliotheken” der Dokumentation.<br />
À<br />
Á Â<br />
À Calculator-Menü - Dieses Menü steht Ihnen im Calculator-<br />
Arbeitsbereich jederzeit zur Verfügung. Drücken Sie b, um das<br />
Menü anzuzeigen. Das in diesem Beispiel abgebildete Menü entspricht<br />
möglicherweise nicht exakt dem Menü auf Ihrem Bildschirm.<br />
Á Calculator-Arbeitsbereich<br />
- Sie geben einen mathematischen Ausdruck in die Eingabezeile<br />
ein und drücken dann die ·, um den Ausdruck auszuwerten.<br />
Verwenden von Calculator 21
– Ausdrücke werden in der mathematischen Standardschreibweise<br />
angezeigt, wenn Sie sie eingeben.<br />
– Eingegebene Ausdrücke und Ergebnisse werden im Calculator-<br />
Protokoll angezeigt.<br />
 Beispiel für Calculator-Variablen, die in einer anderen TI-Nspire<br />
Applikation verwendet werden<br />
Das Calculator-Werkzeugmenü<br />
Über das Calculator-Werkzeugmenü können Sie eine Vielzahl<br />
mathematischer Ausdrücke eingeben und auswerten.<br />
Menüname<br />
Menüoption Funktion<br />
Aktionen (Actions)<br />
Definiere (Define) Fügt den Befehl Definiere (Define)<br />
ein.<br />
Definition aufrufen<br />
(Recall Definition)<br />
Variable löschen<br />
(Delete Variable)<br />
22 Verwenden von Calculator<br />
Zum Anzeigen, erneuten<br />
Verwenden oder Ändern einer<br />
bereits definierten Funktion oder<br />
eines bereits definierten<br />
Programms.<br />
Fügt den Befehl löschVar (delVar)<br />
ein.<br />
Lösche a-z (Clear a-z) Löscht alle Variablen, deren Name<br />
aus einem einzigen Buchstaben<br />
besteht.<br />
Protokoll löschen<br />
(Clear History)<br />
Kommentar einfügen<br />
(Insert Comment)<br />
Löscht alle Ausdrücke im Calculator-<br />
Protokoll.<br />
Ermöglicht das Einfügen von Text.<br />
Bibliothek (Library) Ermöglicht es, alle Bibliotheken zu<br />
aktualisieren, den Zugriff<br />
einzustellen (LibPub oder LibPriv),<br />
ein “\”-Zeichen einzufügen oder<br />
eine Bibliotheksverknüpfung zu<br />
erstellen.<br />
Sperren (Lock) Fügt Lock, unLock oder<br />
getLockInfo() ein.
Menüname<br />
Zahl (Number)<br />
Algebra<br />
Menüoption Funktion<br />
In Dezimalzahl Fügt den Befehl ¢Dezimal<br />
konvertieren<br />
(Convert to Decimal)<br />
(¢Decimal) ein.<br />
In Bruch<br />
approximieren<br />
Fügt ¢approxBruch() ein.<br />
Faktorisiere (Factor) Fügt Faktorisiere () [factor()] ein.<br />
Kleinstes<br />
gemeinsames<br />
Vielfaches (Least<br />
Common Multiple)<br />
Größter gemeinsamer<br />
Teiler (Greatest<br />
Common Divisor)<br />
Fügt kgV() [lcm()] ein.<br />
Fügt die Funktion ggT() [gcd()] ein.<br />
Rest (Remainder) Fügt Rest () [remain()] ein.<br />
Bruchwerkzeuge<br />
(Fraction Tools)<br />
Zahlenwerkzeuge<br />
(Number Tools)<br />
Werkzeuge für<br />
komplexe Zahlen<br />
(Complex Number<br />
Tools)<br />
Ermöglicht es, propFrac(),<br />
getNum(), getDenom() oder<br />
comDenom() auszuwählen.<br />
Ermöglicht es, round(), iPart(),<br />
fPart(), sign(), mod(), floor() oder<br />
ceiling() auszuwählen.<br />
Ermöglicht die Auswahl von conj(),<br />
real(), imag(), angle(), ¢Polar,<br />
¢Rect oder der Absolutwert-<br />
Vorlage.<br />
Löse (Solve) Fügt solve() ein.<br />
Faktorisiere (Factor) Fügt Faktorisiere () [factor()] ein.<br />
Entwickle (Expand) Fügt expand() ein.<br />
Nullstellen (Zeros) Fügt zeros() ein.<br />
Numerisch Lösen<br />
(Numerical Solve)<br />
Fügt nSolve() ein.<br />
Verwenden von Calculator 23
Menüname<br />
Analysis<br />
Menüoption Funktion<br />
Polynomwerkzeuge<br />
(Polynomial Tools)<br />
Bruchwerkzeuge<br />
(Fraction Tools)<br />
Ausdruck<br />
konvertieren<br />
Trigonometrie<br />
(Trigonometry)<br />
24 Verwenden von Calculator<br />
Ermöglicht es, polyRemainder(),<br />
polyQuotient(), polyGcd(),<br />
polyCoeffs() oder polyDegree()<br />
auszuwählen.<br />
Ermöglicht es, propFrac(),<br />
getNum(), getDenom() oder<br />
comDenom() auszuwählen.<br />
Ermöglicht es, ¢cos, ¢sin oder ¢Exp<br />
auszuwählen.<br />
Ermöglicht es, tExpand() oder<br />
tCollect() auszuwählen.<br />
Komplex (Complex) Ermöglicht es, cSolve(), cFactor()<br />
oder cZeros() auszuwählen.<br />
Extrahieren (Extract) Ermöglicht es, left() oder right()<br />
auszuwählen.<br />
Ableitung (Derivative) Fügt die Vorlage 'Ableitung'<br />
(Derivate) ein.<br />
Integral Fügt die Vorlage 'Integral' ein.<br />
Limes (Limit) Fügt die Vorlage 'Limes' (Limit) ein.<br />
Summe (Sum) Fügt die Vorlage 'Summe' (Sum)<br />
ein.<br />
Produkt (Product) Fügt die Vorlage 'Produkt' (Product)<br />
ein.<br />
Funktionsminimum<br />
(Function Minimum)<br />
Funktionsmaximum<br />
(Function Maximum)<br />
Fügt fMin() ein.<br />
Fügt fMax() ein.<br />
Tangentiallinie Fügt tangentLine() ein.<br />
Normallinie Fügt normalLine() ein.<br />
Bogenlänge Fügt arcLen() ein.
Menüname<br />
Menüoption Funktion<br />
Reihe (Series) Ermöglicht es, taylor(), series()<br />
oder dominantTerm()<br />
auszuwählen.<br />
Differentialgleichungslöser<br />
Implizite<br />
Differentiation<br />
Numerische<br />
Berechnungen<br />
(Numerical<br />
Calculations)<br />
Wahrscheinlichkeit<br />
Fakultät (!) [Factorial<br />
(!)]<br />
Permutationen<br />
(Permutations)<br />
Kombinationen<br />
(Combinations)<br />
Fügt deSolve() ein.<br />
Fügt impDif() ein.<br />
Ermöglicht es, nDeriv(), nInt(),<br />
nfMin() oder nfMax()<br />
auszuwählen<br />
Fügt ! ein .<br />
Fügt nPr() ein.<br />
Fügt nCr() ein.<br />
Zufallszahl (Random) Ermöglicht es, rand(), randInt(),<br />
randBin(), randNorm(),<br />
randSamp() oder RandSeed<br />
auszuwählen.<br />
Verteilungen<br />
(Distributions)<br />
Ermöglicht es, aus mehreren<br />
Verteilungen, wie Normal Pdf,<br />
Binomial Cdf und Inverse F<br />
auszuwählen.<br />
Verwenden von Calculator 25
Menüname<br />
Statistik<br />
Menüoption Funktion<br />
Statistische<br />
Berechnungen<br />
(Stat Calculations)<br />
Statistikergebnisse<br />
(Stat Results)<br />
Listen Mathe<br />
(List Math)<br />
Listenoperationen<br />
(List Operations)<br />
Verteilungen<br />
(Distributions)<br />
Konfidenzintervalle<br />
(Confidence Intervals)<br />
Statistische Tests<br />
(Stat Tests)<br />
Matrix und Vektor<br />
Transponieren<br />
(Transpose)<br />
Determinante<br />
(Determinant)<br />
Diagonalform<br />
(Row-Echelon Form)<br />
26 Verwenden von Calculator<br />
Ermöglicht es, aus mehreren<br />
statistischen Berechnungen wie<br />
Analysen mit einer oder zwei<br />
Variablen und Regressionen<br />
auszuwählen.<br />
Fügt die Variable stat.results ein.<br />
Ermöglicht es, aus mehreren<br />
Listenberechnungen wie Minimum,<br />
Maximum und Mittelwert<br />
auszuwählen.<br />
Ermöglicht es, aus mehreren<br />
Listenoperationen wie Sortieren,<br />
Füllen und In Matrix konvertieren<br />
auszuwählen.<br />
Ermöglicht es, aus mehreren<br />
Verteilungen, wie Normal Pdf,<br />
Binomial Cdf und Inverse F<br />
auszuwählen.<br />
Ermöglicht es, aus mehreren<br />
Konfidenzintervallen wie t -<br />
Intervall und z -Intervall<br />
auszuwählen.<br />
Ermöglicht es, aus mehreren Tests<br />
wie ANOVA (ANOVA), t-Test (t<br />
test), z-Test (z test) auszuwählen.<br />
T ein<br />
Fügt<br />
Inserts det().<br />
Inserts ref().
Menüname<br />
Finanzen<br />
Menüoption Funktion<br />
Reduzierte<br />
Diagonalform<br />
(Reduced Row-<br />
Echelon Form)<br />
Simultan<br />
(Simultaneous)<br />
Fügt rref() ein.<br />
Fügt simult() ein.<br />
Erstellen (Create) Ermöglicht es, aus mehreren<br />
Optionen zur Matrixerstellung<br />
auszuwählen (Matrix konstruieren,<br />
Identität, Diagonal, Submatrix u.<br />
a.).<br />
Normen (Norms) Ermöglicht es, norm(), rowNorm()<br />
oder colNorm() auszuwählen.<br />
Dimensionen<br />
(Dimensions)<br />
Zeilenoperationen<br />
(Row Operations)<br />
Element Operationen<br />
(Element Operations)<br />
Weitergehende<br />
Operationen<br />
(Advanced)<br />
Ermöglicht es, dim(), rowDim()<br />
oder colDim() auszuwählen.<br />
Ermöglicht es, rowSwap(),<br />
rowAdd(), mRow() oder<br />
mRowAdd() auszuwählen.<br />
Fügt “dot”-Operatoren wie .+ (dot<br />
add) und .^ (dot power) ein.<br />
Fügt trace(), LU, QR, eigVl(),<br />
eigVc() oder charPoly() ein.<br />
Vektor (Vector) Fügt unitV(), crossP(), dotP(),<br />
8Polar, 8Rect ,8Cylind oder<br />
8Sphere ein.<br />
Finanzlöser Zeigt den Finanzlöser an.<br />
TVM-Funktionen Fügt tvmN(), tvmI(), tvmPV(),<br />
tvmPmt() oder tvmFV() ein.<br />
Amortisation Fügt amortTbl(), bal(), GInt() oder<br />
GPrn() ein.<br />
Cashflows Fügt npv(), irr() oder mirr() ein.<br />
Zinsumrechnung Fügt nom() oder eff() ein.<br />
Verwenden von Calculator 27
Menüname<br />
Menüoption Funktion<br />
Tage zwischen<br />
Datumsangaben<br />
Funktionen und<br />
Programme<br />
Programmeditor<br />
(Program Editor)<br />
Fkt…EndFkt<br />
(Func...EndFunc)<br />
28 Verwenden von Calculator<br />
Fügt dbd() ein.<br />
Ermöglicht es, ein Programm oder<br />
eine Funktion anzuzeigen, zum<br />
Bearbeiten zu öffnen, zu<br />
importieren oder neu zu erstellen.<br />
Fügt eine Vorlage zur Erstellung<br />
einer Funktion ein.<br />
Prgm...EndPrgm Fügt eine Vorlage zum Erstellen<br />
eines Programms ein.<br />
Lokal (Local) Fügt den Befehl Lokal (Local) ein.<br />
Steuerung (Control) Ermöglicht es, aus einer Liste mit<br />
Funktions- und<br />
Programmkontrollvorlagen<br />
auszuwählen, z.B. If...Then...EndIf,<br />
While...EndWhile,<br />
Try...Else...EndTry und andere.<br />
Übertragung<br />
(Transfer)<br />
Fügt die Übertragungsbefehle<br />
Zurück (Return), Zyklus (Cycle),<br />
Verlassen (Exit), Lbl, Stop oder<br />
Gehe zu (Goto) ein.<br />
Zeige (Disp) Zeigt Zwischenergebnisse an.<br />
Modus (Mode) Zeigt Befehle zum Einstellen<br />
und Anzeigen von Modi an, z.B.<br />
Zahlen anzeigen, Winkelmodus,<br />
Grundmodus und andere.<br />
Außerdem können Sie hiermit die<br />
aktuellen Sprachinformationen<br />
abrufen.<br />
Neue Zeile<br />
hinzufügen (Add New<br />
Line)<br />
Tipps (Hints)<br />
Beginnt eine neue Zeile in einer<br />
Funktion oder Programmdefinition.<br />
Zeigt Informationen zur Benutzung<br />
der Applikation Calculator an.
Bevor Sie beginnen<br />
� Schalten Sie das <strong>Handheld</strong> ein und fügen Sie einem Dokument die<br />
Calculator Applikation hinzu.<br />
Eingeben und Auswerten mathematischer<br />
Ausdrücke<br />
Optionen zum Eingeben von Ausdrücken<br />
Calculator bietet Ihnen mehrere Möglichkeiten, Ausdrücke einzugeben<br />
und zu bearbeiten.<br />
Durch Drücken von Tasten auf der <strong>Handheld</strong>tastatur.<br />
Durch Auswählen von Elementen aus dem Calculator-Menü<br />
Durch Auswählen von Katalogelementen (k)<br />
Eingeben einfacher mathematischer Ausdrücke<br />
Hinweis: Um auf dem <strong>Handheld</strong> eine negative Zahl einzugeben,<br />
drücken Sie v. Um eine negative Zahl auf einer Computertastatur<br />
einzugeben, drücken Sie die Bindestrichtaste (-).<br />
Angenommen, Sie möchten den folgenden Ausdruck auswerten<br />
1. Wählen Sie im Calculator-Arbeitsbereich die Eingabezeile.<br />
2. Geben Sie 2^8 ein, um den Ausdruck zu beginnen.<br />
3. Drücken Sie ¢, um den Cursor auf die Grundlinie zurückzusetzen,<br />
und geben Sie dann r 43 p 12 ein.<br />
4. Drücken Sie die ·, um den Ausdruck auszuwerten.<br />
Der Ausdruck wird in mathematischer Standardschreibweise und<br />
das Ergebnis auf der rechten Seite von Calculator angezeigt.<br />
Verwenden von Calculator 29
Hinweis: Wenn ein Ergebnis nicht auf dieselbe Zeile wie der Ausdruck<br />
passt, wird es in der nächsten Zeile angezeigt.<br />
Kontrollieren der Ergebnisform<br />
Im vorangegangenen Beispiel erwarten Sie vielleicht ein dezimales<br />
Ergebnis anstelle von 2752/3. Ein nahes dezimales Äquivalent ist<br />
917,33333..., doch das ist nur eine Näherung.<br />
Standardmäßig behält Calculator die präzisere Form bei: 2752/3. Jedes<br />
Ergebnis, das keine ganze Zahl ist, wird als Bruch oder in Symbolform<br />
angezeigt (1/2, p, 2 , usw.). So werden Rundungsfehler reduziert, die<br />
durch Zwischenergebnisse in Kettenberechnungen entstehen könnten.<br />
Sie können eine dezimale Näherung in einem Ergebnis erzwingen:<br />
Durch Drücken von / · anstelle von ·, um den Ausdruck<br />
auszuwerten.<br />
Drücken von / · erzwingt ein approximiertes Ergebnis.<br />
Indem Sie eine Dezimalzahl in den Ausdruck einbinden (zum Beispiel<br />
43. statt 43).<br />
Indem Sie den Ausdruck in die Funktion approx() packen.<br />
Indem Sie den Modus Auto oder Approximiert (Auto or<br />
Approximate) des Dokuments auf 'Approximiert (Approximate)'<br />
einstellen<br />
- Drücken Sie /c1, um das Menü Datei (File)<br />
anzuzeigen. Wählen Sie dann Dokumenteinstellungen<br />
(Document Settings).<br />
30 Verwenden von Calculator
Beachten Sie, dass diese Methode alle Ergebnisse in allen Problemen<br />
des Dokuments approximiert.<br />
Einfügen von Katalogelementen<br />
Sie können den Katalog verwenden, um Systemfunktionen und -befehle,<br />
Einheiten, Sonderzeichen und Vorlagen für Ausdrücke in die Calculator-<br />
Eingabezeile einzufügen.<br />
1. Drücken Sie k, um den Katalog zu öffnen.<br />
Hinweis: Einige Funktionen verfügen über einen Assistenten, der<br />
Ihnen bei der Eingabe der einzelnen Funktionsargumente hilft.<br />
Wenn Sie die Werte der Argumente lieber direkt in der Eingabezeile<br />
eingeben möchten, müssen Sie den Assistenten möglicherweise<br />
deaktivieren.<br />
2. Drücken Sie die Nummer der Kategorie des Elements. Drücken Sie<br />
zum Beispiel 2, um mathematische Funktionen sortiert nach<br />
Kategorie anzuzeigen.<br />
Enthält alle Befehle und Funktionen in alphabetischer<br />
Reihenfolge.<br />
Enthält alle mathematischen Funktionen.<br />
Bietet die Werte für Standardmaßeinheiten.<br />
Verwenden von Calculator 31
Bietet eine Sonderzeichenpalette zum Hinzufügen von<br />
Sonderzeichen.<br />
Enthält mathematische Vorlagen zum Erstellen<br />
zweidimensionaler Objekte, einschließlich Differential,<br />
Produkt, Summe, Quadratwurzel und Integral.<br />
Zeigt öffentliche Bibliotheksobjekte (LibPub) an.<br />
3. Drücken Sie ¡, ¢, £ oder ¤, bis Sie das Objekt ausgewählt haben,<br />
das Sie einfügen möchten.<br />
Hilfe wie z.B. Syntax-Informationen oder eine kurze Beschreibung<br />
des ausgewählten Elements wird im unteren Bereich des Katalogs<br />
angezeigt.<br />
4. Drücken Sie ·, um das Element in die Eingabezeile einzufügen.<br />
Verwenden der Katalog-Optionen<br />
Sie können das Feld, in dem die Kataloghilfe angezeigt wird, ausklappen.<br />
� Drücken Sie e, um zum Hilfe-Feld zu wechseln, und dann ·, um<br />
das Feld aus- oder einzuklappen. Um zum ausgewählten Element<br />
zurückzukehren, drücken Sie ge.<br />
Einige Katalogelemente wie z.B. LinRegMx und OneVar verfügen über<br />
eine Assistentenfunktion, die Ihnen beim Auswählen und Einfügen der<br />
Argumente hilft.<br />
� Drücken Sie ee, um zur Option Assistent verwenden (Use<br />
Wizard) zu wechseln, und drücken Sie ·, um die Funktion ein-<br />
oder auszuschalten. Um zum ausgewählten Element<br />
zurückzukehren, halten Sie g gedrückt und drücken Sie ee.<br />
Verwenden einer Vorlage für Ausdrücke<br />
Calculator enthält Vorlagen zur Eingabe von Matrizen, stückweise<br />
definierten Funktionen, Gleichungssystemen, Integralen, Ableitungen,<br />
Produkten und anderen mathematischen Ausdrücken.<br />
Angenommen, Sie möchten den folgenden Ausdruck auswerten<br />
32 Verwenden von Calculator
1. Drücken Sie /r, um die Vorlagenpalette zu öffnen.<br />
2. Wählen Sie , um die Vorlage 'Algebraische Summe' (algebraic<br />
sum) einzufügen.<br />
Die Vorlage wird in der Eingabezeile mit kleinen Blöcken angezeigt,<br />
die die Elemente darstellen, in die Sie eingeben können. Neben<br />
einem der Elemente wird ein Cursor angezeigt. Er gibt an, dass Sie<br />
einen Wert für dieses Element eingeben können.<br />
3. Verwenden Sie die Pfeiltasten, um den Cursor zur jeweiligen Position<br />
der Elemente zu bewegen, und geben Sie für jedes Element einen<br />
Wert oder Ausdruck ein.<br />
4. Drücken Sie die ·, um den Ausdruck auszuwerten.<br />
Erstellen von Matrizen<br />
1. Drücken Sie /r, um die Vorlagenpalette zu öffnen.<br />
2. Wählen Sie .<br />
Das Dialogfeld Matrix erstellen wird angezeigt.<br />
Verwenden von Calculator 33
3. Geben Sie die Zeilenanzahl (Number of rows) ein.<br />
4. Geben Sie die Spaltenanzahl (Number of columns) ein und wählen<br />
Sie dann OK.<br />
Calculator zeigt eine Vorlage mit Leerfeldern für die Zeilen und<br />
Spalten an.<br />
Hinweis: Wenn Sie eine Matrix mit einer großen Zeilen- oder<br />
Spaltenanzahl erstellen, dauert es möglicherweise einen Augenblick,<br />
bis sie angezeigt wird.<br />
5. Geben Sie die Matrixwerte in die Vorlage ein und drücken Sie die<br />
·, um die Matrix zu definieren.<br />
Einfügen einer Zeile oder Spalte in eine Matrix<br />
� Drücken Sie @, um eine neue Zeile einzufügen.<br />
� Halten Sie g gedrückt und drücken Sie ·, um eine neue Spalte<br />
einzufügen.<br />
Einfügen von Ausdrücken mit Hilfe eines Assistenten<br />
Sie können einen Assistenten verwenden, um die Eingabe einiger<br />
Ausdrücke zu vereinfachen. Der Assistent enthält beschriftete Felder, um<br />
Ihnen zu helfen, die Argumente in den Ausdruck einzugeben.<br />
Angenommen, Sie möchten das lineare Regressionsmodell y=mx+b auf<br />
die folgenden zwei Listen anwenden:<br />
{1,2,3,4,5}<br />
{5,8,11,14,17}<br />
1. Drücken Sie k, um den Katalog zu öffnen.<br />
2. Drücken Sie 1, um eine alphabetische Liste der Funktionen<br />
anzuzeigen.<br />
34 Verwenden von Calculator
3. Drücken Sie ¤ und dann L, um zu den mit “L” beginnenden<br />
Einträgen zu springen.”<br />
4. Drücken Sie ¤, um LinRegMx zu markieren.<br />
5. Wenn die Option 'Assistent verwenden' (Use Wizard) nicht aktiviert<br />
ist:<br />
a) Drücken Sie ee, um die Taste Assistent verwenden<br />
(Use Wizard) zu markieren.<br />
b) Drücken Sie ·, um die Einstellung zu ändern.<br />
a) Drücken Sie ee, um LinRegMx erneut zu markieren.<br />
6. Drücken Sie die ·.<br />
Ein Assistent wird geöffnet, der Ihnen ein Eingabefenster<br />
bereitstellt, in das Sie die Argumente eingeben.<br />
7. Geben Sie 1,2,3,4,5 als X-Liste (X List) ein.<br />
8. Drücken Sie e, um zum Feld Y-Liste (Y List) zu gehen.<br />
9. Geben Sie {5,8,11,14,17} als Y-Liste ein.<br />
10. Wenn Sie die Regressionsgleichung in einer bestimmten Variablen<br />
speichern möchten, drücken Sie e und ersetzen dann RegEqn<br />
speichern unter (Save RegEqn To) durch den Namen der Variablen.<br />
11. Wählen Sie OK, um den Assistenten zu schließen und den Ausdruck<br />
in die Eingabezeile einzugeben.<br />
Calculator fügt den Ausdruck ein und fügt eine Anweisung hinzu,<br />
um die Variable stat.results anzuzeigen, die die Ergebnisse enthält.<br />
LinRegMx {1,2,3,4,5},{5,8,11,14,17},1 : stat. results<br />
Verwenden von Calculator 35
Calculator zeigt die stat.results-Variablen an.<br />
Hinweis: Sie können Werte aus den stat.results-Variablen kopieren<br />
und sie in die Eingabezeile einfügen.<br />
Erstellen einer stückweise definierten Funktion<br />
1. Beginnen Sie mit der Definition der Funktion. Geben Sie<br />
beispielsweise Folgendes ein.<br />
definiere f(x,y)=<br />
2. Drücken Sie /r, um die Vorlagenpalette zu öffnen.<br />
3. Wählen Sie .<br />
Das Dialogfeld 'Stückweise definierte Funktion' (Piecewise Function)<br />
wird angezeigt.<br />
4. Geben Sie die Anzahl der Funktionsstücke (Number of Function<br />
Pieces) ein und wählen Sie OK.<br />
Calculator zeigt eine Vorlage mit Leerfeldern für die Stücke an.<br />
5. Geben Sie die Ausdrücke in die Vorlage ein und drücken Sie die ·,<br />
um die Funktion zu definieren.<br />
36 Verwenden von Calculator
6. Geben Sie einen Ausdruck ein, um die Funktion auszuwerten oder<br />
graphisch darzustellen. Geben Sie beispielsweise den Ausdruck<br />
f(1,2) in die Calculator-Eingabezeile ein.<br />
Erstellen eines Gleichungssystems<br />
1. Öffnen Sie die Vorlagenpalette.<br />
2. Wählen Sie .<br />
Das Dialogfeld 'Gleichungssystem erstellen' (Create a System of<br />
Equations) wird angezeigt.<br />
3. Geben Sie die Anzahl der Gleichungen (Number of Equations) ein<br />
und wählen Sie OK.<br />
Calculator zeigt eine Vorlage mit Leerfeldern für die Gleichungen an.<br />
4. Geben Sie die Gleichungen in die Vorlage ein und drücken Sie ·,<br />
um das System zu definieren.<br />
Aufschieben der Auswertung<br />
Sie müssen einen Ausdruck nicht vervollständigen und auswerten, wenn<br />
Sie mit der Eingabe begonnen haben. Sie können einen Teilausdruck<br />
eingeben, ihn so lassen, um Ihre Arbeit auf einer anderen Seite zu<br />
prüfen, und dann zurückkehren, um den Ausdruck später zu<br />
vervollständigen.<br />
Arbeiten mit Variablen<br />
Wenn Sie einen Wert in einer Variablen zum ersten Mal speichern, geben<br />
Sie der Variablen einen Namen.<br />
Wenn die Variable noch nicht vorhanden ist, erstellt Calculator sie.<br />
Wenn die Variable bereits vorhanden ist, aktualisiert Calculator sie.<br />
Variable innerhalb eines Problems werden von allen TI-Nspire<br />
Applikationen gemeinsam genutzt. Sie können zum Beispiel eine<br />
Variable in Calculator erstellen und sie dann innerhalb des Problems in<br />
Graphs & Geometry oder Lists & Spreadsheet verwenden oder ändern.<br />
Verwenden von Calculator 37
Ausnahme: Variablen, die mit dem Befehl Lokal (Local) innerhalb einer<br />
benutzerdefinierten Funktion oder eines benutzerdefinierten Befehls<br />
erstellt wurden, sind außerhalb dieser Funktion/dieses Programms nicht<br />
verfügbar.<br />
Speichern eines Werts in einer Variablen<br />
In diesem Beispiel wird eine Variable mit dem Namen num erstellt und das<br />
Ergebnis des Ausdrucks 5+8 3 in dieser Variable gespeichert.<br />
1. Geben Sie in der Calculator-Eingabezeile den Ausdruck 5+8^3 ein.<br />
2. Drücken Sie ¢, um den Cursor auf die Grundlinie zu setzen.<br />
3. Drücken Sie /h und geben Sie dann den Variablennamen num<br />
ein.<br />
Das heißt: Berechnen Sie 5+8 3 und speichern Sie das Ergebnis als<br />
Variable namens num.<br />
� Geben Sie in die Calculator-Eingabezeile den Variablennamen num<br />
ein und drücken Sie die ·.<br />
Der zuletzt in num gespeicherte Wert wird als Ergebnis angezeigt.<br />
Alternative Verfahren zum Speichern einer Variablen<br />
Als Alternative zur Verwendung von & (Speichern) können Sie “:=” oder<br />
den Befehl Definiere (Define) verwenden. Die folgenden Anweisungen<br />
sind alle gleichwertig.<br />
5+8 3 & num<br />
num := 5+8 3<br />
Definiere num=5+8 3<br />
38 Verwenden von Calculator
Überprüfen eines Variablenwerts<br />
Sie können den Wert einer vorhandenen Variablen überprüfen, wenn Sie<br />
ihren Namen in die Calculator-Eingabezeile eingeben.<br />
� Geben Sie in die Calculator-Eingabezeile den Variablennamen num<br />
ein und drücken Sie die ·.<br />
Der zuletzt in num gespeicherte Wert wird als Ergebnis angezeigt.<br />
Verwenden einer Variablen in einer Berechnung<br />
Nachdem Sie einen Wert in einer Variablen gespeichert haben, können<br />
Sie den Variablennamen in einem Ausdruck als Ersatz für den<br />
gespeicherten Wert verwenden.<br />
1. Geben Sie in der Eingabezeile 4 r 25 r num^2 ein und drücken<br />
Sie ·.<br />
Calculator ersetzt 517, den aktuell num zugewiesenen Wert, und<br />
wertet den Ausdruck aus.<br />
2. Geben Sie in der Eingabezeile 4 r 25 r nonum^2 in und drücken<br />
Sie ·.<br />
Da die Variable nonum nicht definiert wurde, wird sie im Ergebnis<br />
algebraisch behandelt.<br />
Aktualisieren einer Variablen<br />
Wenn Sie eine Variable mit dem Ergebnis einer Berechnung aktualisieren<br />
möchten, müssen Sie das Ergebnis explizit speichern.<br />
Eingabe Ergebnis Kommentar<br />
a := 2 2<br />
a<br />
3 8 Ergebnis wurde in Variable a nicht gespeichert.<br />
a 2<br />
Verwenden von Calculator 39
Eingabe Ergebnis Kommentar<br />
a := a<br />
3 8 Variable a wurde mit dem Ergebnis<br />
aktualisiert.<br />
a 8<br />
a 2 & a 64 Variable a wurde mit dem Ergebnis aktualisiert.<br />
a 64<br />
Variablentypen<br />
Sie können die folgenden TI-Nspire-Datentypen als Variablen<br />
speichern:<br />
Datentyp Beispiele<br />
Ausdruck<br />
Eingeben mehrerer Anweisungen in die Eingabezeile<br />
Um mehrere Anweisungen in eine Zeile einzugeben, trennen Sie sie<br />
durch einen Doppelpunkt. Nur das Ergebnis des letzten Ausdrucks wird<br />
angezeigt.<br />
40 Verwenden von Calculator<br />
2.54 1.25E6 2p 2+3i (xN2) 2<br />
Liste {2, 4, 6, 8} {1, 1, 2}<br />
Matrix 123<br />
Dies kann eingegeben werden als:<br />
369<br />
[1,2,3;3,6,9]<br />
Zeichenstring “Hallo” “xmin/10” “Die Antwort lautet:”<br />
Funktion,<br />
Programm<br />
myfunc(arg) ellipse(x, y, r1, r2)
Regeln zur Benennung von Variablen<br />
Hinweis: Wenn Sie eine Variable erstellt haben sollten, die denselben<br />
Namen hat wie eine für die statistische Analyse oder vom Finanzlöser<br />
verwendete Variable, könnte ein Fehler auftreten. Wenn Sie einen<br />
Variablennamen eingeben, der im aktuellen Problem bereits verwendet<br />
wird, zeigt die Software den Eintrag in fetter Schrift an, um Sie darauf<br />
hinzuweisen.<br />
Variablennamen müssen die Form xxx oder xxx.yyy haben. Der xxx Teil<br />
kann 1 bis 16 Zeichen haben. Der yyy Teil kann, falls verwendet, 1 bis<br />
15 Zeichen haben. Wenn Sie die Form xxx.yyy verwenden, ist sowohl<br />
xxx als auch yyy erforderlich; ein Variablenname darf nicht mit einem<br />
Punkt “.“ begonnen oder beendet werden.<br />
Zeichen können aus Buchstaben, Zahlen und dem Unterstrich (_)<br />
bestehen. Buchstaben können lateinische. oder griechische<br />
Buchstaben (Ausnahmen: Π und p), Akzentbuchstaben und<br />
internationale Buchstaben sein.<br />
Verwenden Sie nicht c oder n aus der Sonderzeichenpalette, um<br />
einen Variablennamen wie c1 oder n12 zu erzeugen. Diese Zeichen<br />
sehen zwar wie Buchstaben aus, werden intern aber als<br />
Sonderzeichen verarbeitet.<br />
Sie können Groß- oder Kleinbuchstaben verwenden. Die Namen<br />
AB22, Ab22, aB22 und ab22 beziehen sich alle auf dieselbe Variable.<br />
Das erste Zeichen von xxx oder yyy darf keine Zahl sein.<br />
Verwenden Sie keine Leerzeichen.<br />
Wenn eine Variable als komplexe Zahl behandelt werden soll,<br />
verwenden Sie als letztes Zeichen des Namens einen Unterstrich.<br />
Wenn eine Variable als Einheit (z.B. _m oder _ft) behandelt werden<br />
soll, verwenden Sie als erstes Zeichen des Namens einen Unterstrich.<br />
Der Name darf nicht mehrere Unterstriche hintereinander enthalten.<br />
Sie können keine vorbelegten Variablen-, Funktions- oder<br />
Befehlsnamen wie Ans, min oder tan verwenden.<br />
Hinweis: Eine vollständige Liste der TI-Nspire-Funktionen finden<br />
Sie im Referenzhandbuch.<br />
Bibliotheksdokumente und Bibliotheksobjekte sind zusätzlichen<br />
Namensbeschränkungen unterworfen. Einzelheiten finden Sie im<br />
Abschnitt “Bibliotheken” der Dokumentation.<br />
Verwenden von Calculator 41
Es folgen einige Beispiele:<br />
Variablennamen Gültig?<br />
Myvar, my.var Ja<br />
My var, Liste 1 Nein. Enthält ein Leerzeichen.<br />
a, b, c Ja<br />
Log, Ans Nein. Vorbelegt für eine Systemfunktion oder -<br />
variable.<br />
Log1, Liste1.a, Liste1.b Ja<br />
3teSumme, Liste1.1 Nein. xxx oder yyy beginnt mit einer Zahl.<br />
Wiederverwenden der letzten Antwort<br />
Jede Instanz von Calculator speichert automatisch das letzte berechnete<br />
Ergebnis als Variable mit dem Namen Ans. Sie können Ans verwenden,<br />
um eine Kettenberechnung zu erstellen.<br />
Hinweis: Stellen Sie keine Verknüpfung zu Ans oder einer<br />
Systemvariablen her. Dies könnte verhindern, dass die Variable vom<br />
System aktualisiert wird. Zu den Systemvariablen gehören<br />
Statistikergebnisse (z.B. Stat.RegEqn, Stat.dfError und Stat.Resid) und<br />
Finanzlöser-Variablen (z.B. tvm.n, tvm.pmt und tvm.fv).<br />
Als Beispiel zur Verwendung von Ans berechnen Sie die Fläche eines<br />
1,7 x 4,2 Meter großen Kleingartens. Berechnen Sie dann mit Hilfe der<br />
Fläche den Ertrag pro Quadratmeter, wenn der Garten insgesamt<br />
147 Tomaten produziert.<br />
1. Geben Sie in die Calculator-Eingabezeile 1.7 r 4.2 ein und<br />
drücken Sie ·.<br />
2. Geben Sie 147 p ans ein und drücken Sie ·, um den Ertrag zu<br />
ermitteln.<br />
Als zweites Beispiel berechnen Sie und addieren dann<br />
2*log(45).<br />
42 Verwenden von Calculator
3. Geben Sie 3.76 p (v7.9+sqrt(5)) ein und drücken Sie ·.<br />
4. Geben Sie ans+2 r log(45) ein und drücken Sie ·.<br />
Einen Wert für eine Variable vorübergehend ersetzen<br />
Verwenden Sie den Operator “|”, um einer Variablen für eine einzige<br />
Ausführung des Ausdrucks einen Wert zuzuweisen.<br />
Arbeiten mit Maßeinheiten<br />
Der Katalog enthält eine Liste vordefinierter Konstanten und<br />
Maßeinheiten. Sie können außerdem eigene Einheiten erstellen.<br />
Hinweis: Wenn Sie den Namen einer Einheit kennen, können Sie diese<br />
Einheit auch direkt eingeben. Für die Einheit Quart können Sie<br />
beispielsweise _qt eingeben. Um auf dem <strong>Handheld</strong> den Unterstrich<br />
einzugeben, drücken Sie /_.<br />
Umwandeln von Maßeinheiten<br />
Sie können einen Wert in jede beliebige Maßeinheit derselben Kategorie<br />
(z.B. Länge) umwandeln.<br />
Beispiel: 12 Meter mithilfe des Katalogs in Feet umwandeln. Der<br />
gewünschte Ausdruck ist 12·_m¢_ft.<br />
1. Geben Sie in der Eingabezeile 12 ein.<br />
2. Klicken Sie auf (oder drücken Sie k auf dem <strong>Handheld</strong>), um<br />
den Katalog anzuzeigen, und drücken Sie dann 3, um eine Liste der<br />
Kategorien für vordefinierte Einheiten anzuzeigen.<br />
Verwenden von Calculator 43
3. Scrollen Sie zur Kategorie Länge und drücken Sie die Eingabetaste<br />
(·), um die Liste mit den vordefinierten Längeneinheiten<br />
auszuklappen.<br />
4. Scrollen Sie zu _m (beachten Sie den Hinweis Meter im Hilfe-<br />
Fenster).<br />
5. Drücken Sie die Eingabetaste, um _m in die Eingabezeile<br />
einzufügen.<br />
6. Wählen Sie im Katalog den Operator Konversion (¢) am Anfang der<br />
Liste Einheiten und drücken Sie die Eingabetaste, um ihn in die<br />
Eingabezeile einzufügen.<br />
44 Verwenden von Calculator
7. Wählen Sie im Katalog _ft in der Kategorie Länge und drücken Sie<br />
die Eingabetaste.<br />
8. Drücken Sie die Eingabetaste, um den Ausdruck auszuwerten.<br />
Erzeugen einer benutzerdefinierten Einheit<br />
Wie bei den vordefinierten Einheiten müssen auch die Namen<br />
benutzerdefinierter Einheiten mit einem Unterstrich beginnen.<br />
Beispiel: Definieren Sie mit den vordefinierten Einheiten _ft und _min eine<br />
Einheit mit dem Namen _fpm, mit der Sie Geschwindigkeiten als Feet pro<br />
Minute eingeben und Geschwindigkeiten in Feet pro Minute umwandeln<br />
können.<br />
Jetzt können Sie die neue Geschwindigkeitseinheit _fpm verwenden.<br />
Verwenden von Calculator 45
Sperren und Entsperren von Variablen<br />
Durch Sperren können Sie verhindern, dass die entsprechenden Variablen<br />
geändert oder gelöscht werden. Durch das Sperren kann das<br />
versehentliche, möglicherweise unbemerkte Ändern einer Variablen<br />
verhindert werden, welches Auswirkungen auf die Genauigkeit eines<br />
Problems haben könnte.<br />
Listen Zeit und Höhe sind gesperrt,<br />
um die Genauigkeit des Problems<br />
sicher zu stellen<br />
Elemente, die Sie sperren können<br />
Elemente, die Sie nicht sperren können<br />
Systemvariable Ans<br />
stat. und tvm. Variablengruppen<br />
Wichtige Informationen zu gesperrten Variablen<br />
Verwenden Sie zum Sperren von Variablen den Befehl Sperren<br />
(Lock).<br />
Der Befehl Sperren (Lock) löscht den Rückgängig/Wiederholen-<br />
Verlauf, wenn er für nicht gesperrte Variablen verwendet wird.<br />
46 Verwenden von Calculator<br />
Referenzfunktion f1 gesperrt als<br />
Schutz vor versehentlicher<br />
Änderung<br />
Ausdrücke Variablengruppen<br />
Konstanten Matrizen<br />
Maße und Objekte in Graphs<br />
& Geometry<br />
Programme und Funktionen<br />
(einschließlich derjenigen in<br />
Bibliotheksdokumenten)<br />
Listen in Lists & Spreadsheet<br />
Schieberegler
Um eine gesperrte Variable zu ändern oder zu löschen, müssen Sie<br />
das Element zunächst entsperren.<br />
Gesperrte Variablen werden mit einem Sperrsymbol in der Variablen-<br />
Menüliste angezeigt.<br />
Beispiele zum Sperren<br />
Lock a,b,c Sperrt a, b und c (Ändern und Löschen nicht<br />
erlaubt).<br />
Lock mystats. Sperrt alle Elemente der Variablengruppe<br />
mystats.<br />
UnLock func2 Entsperrt func2 (func2 kann wieder geändert<br />
oder gelöscht werden).<br />
lm:=getLockInfo(var2) Fragt den aktuellen Sperrstatus von var2 ab<br />
(0=nicht gesperrt, 1=gesperrt) und weist das<br />
Ergebnis lm zu.<br />
Einzelheiten zu Lock, UnLock und getLockInfo() finden Sie im Abschnitt<br />
Referenzhandbuch der Dokumentation.<br />
Erstellen von benutzerdefinierten Funktionen und<br />
Programmen<br />
Sie können den Befehl Definiere (Define) verwenden, um eigene<br />
Funktionen und Programme zu erstellen. Diese können Sie in der<br />
Calculator-Applikation oder im Programmeditor erstellen und<br />
anschließend in anderen TI-Nspire-Applikationen benutzen.<br />
Informationen zum Programmieren mit dem Programmeditor (Program<br />
Editor) finden Sie in den Abschnitten “Programmieren” und<br />
“Bibliotheken” der Dokumentation.<br />
Definieren einer einzeiligen Funktion<br />
Angenommen, Sie möchten eine Funktion namens cube() definieren, die<br />
die dritte Potenz einer Zahl oder Variablen berechnet.<br />
1. Geben Sie in die Calculator-Eingabezeile Define cube(x)=x^3 und<br />
drücken Sie die ·.<br />
Die Meldung “Fertig” bestätigt, dass die Funktion definiert wurde.<br />
Verwenden von Calculator 47
2. Geben Sie cube(2) ein und drücken Sie die ·, um die Funktion zu<br />
testen.<br />
Definieren einer mehrzeiligen Funktion mit Hilfe von<br />
Vorlagen<br />
Sie können eine Funktion definieren, die aus mehreren, in getrennten<br />
Zeilen eingegebenen Anweisungen besteht. Eine mehrzeilige Funktion<br />
ist möglicherweise einfacher zu lesen als eine Funktion mit mehreren<br />
Anweisungen, die durch Doppelpunkte getrennt sind.<br />
Hinweis: Mehrzeilige Funktionen können Sie nur mit dem Befehl<br />
Definiere (Define) erstellen. Zur Erstellung mehrzeiliger Definitionen<br />
können Sie die Operatoren := oder & nicht verwenden. Die Vorlage<br />
Fkt...EndeFkt (Func...EndFunc) dient als Behälter für die Anweisungen.<br />
Definieren Sie beispielsweise eine Funktion mit dem Namen g(x,y), die<br />
die beiden Argumente x und y vergleicht. Wenn Argument x > Argument<br />
y, sollte die Funktion den Wert x zurückgeben. Andernfalls sollte sie den<br />
Wert y zurückgeben.<br />
1. Geben Sie in die Calculator-Eingabezeile Define g(x,y)= ein.<br />
Drücken Sie noch nicht die ·.<br />
2. Drücken Sie b, um das Calculator-Menü anzuzeigen.<br />
3. Wählen Sie im Menü Funktionen und Programme<br />
(Functions & Programs) den Punkt Fkt...EndeFkt (Func...EndFunc).<br />
Calculator fügt die Vorlage ein.<br />
4. Drücken Sie b, um das Calculator-Menü anzuzeigen.<br />
5. Wählen Sie im Menü Funktionen und Programme<br />
(Functions & Programs) den Punkt Steuerung (Control) und dann<br />
If...Then...Else...EndIf.<br />
Calculator fügt die Vorlage ein.<br />
48 Verwenden von Calculator
6. Geben Sie die restlichen Teile der Funktion ein. Verwenden Sie dazu<br />
die Pfeiltasten, um den Cursor von einer Zeile zur nächsten Zeile zu<br />
bewegen.<br />
7. Drücken Sie die ·, um die Definition abzuschließen.<br />
8. Werten Sie g(3,-7) aus, um die Funktion zu testen.<br />
Manuelles Definieren einer mehrzeiligen Funktion<br />
Hinweis: Um eine neue Zeile anzufangen, ohne die Funktionsdefinition<br />
abzuschließen, drücken Sie @ anstelle von ·.<br />
Definieren Sie beispielsweise die Funktion sumIntegers(x), die die<br />
kumulierte Summe ganzer Zahlen von 1 bis x berechnet.<br />
1. Geben Sie in die Calculator-Eingabezeile Define sumIntegers(x)=<br />
ein. Drücken Sie noch nicht die ·.<br />
2. Drücken Sie b, um das Calculator-Menü anzuzeigen.<br />
3. Wählen Sie im Menü Funktionen und Programme<br />
(Functions & Programs) den Punkt Fkt...EndeFkt (Func...EndFunc).<br />
Calculator fügt die Vorlage ein.<br />
Verwenden von Calculator 49
4. Geben Sie die folgenden Zeilen ein und drücken Sie am Ende jeder<br />
Zeile @.<br />
5. Nachdem Sie Return tmpsum eingegeben haben, drücken Sie die ·,<br />
um die Definition abzuschließen.<br />
6. Werten Sie sumIntegers(5) aus, um die Funktion zu testen.<br />
Definieren eines Programms<br />
Ein Programm wird ähnlich wie eine mehrzeilige Funktion definiert. Die<br />
Vorlage Prgm...EndPrgm dient als Behälter für die<br />
Programmanweisungen.<br />
Definieren Sie beispielsweise ein Programm mit dem Namen g(x,y), das<br />
zwei Argumente miteinander vergleicht. Auf der Grundlage des<br />
Vergleichs sollte das Programm den Text “x größer als y” oder “x nicht<br />
größer als y” ausgeben (mit den Werten von x und y im Text).<br />
1. Geben Sie in die Calculator-Eingabezeige Define prog1(x,y)= ein.<br />
Drücken Sie noch nicht die ·.<br />
2. Drücken Sie b, um das Calculator-Menü anzuzeigen.<br />
3. Wählen Sie im Menü Funktionen und Programme<br />
(Functions & Programs) den Punkt Prgm...EndPrgm.<br />
Calculator fügt die Vorlage ein.<br />
50 Verwenden von Calculator
4. Drücken Sie b, um das Calculator-Menü anzuzeigen.<br />
5. Wählen Sie im Menü Funktionen und Programme<br />
(Functions & Programs) den Punkt Steuerung (Control) und dann<br />
If...Then...Else...EndIf.<br />
Calculator fügt die Vorlage ein.<br />
6. Geben Sie die restlichen Teile der Funktion ein. Verwenden Sie dazu<br />
die Pfeiltasten, um den Cursor von einer Zeile zur nächsten Zeile zu<br />
bewegen. Verwenden Sie die Sonderzeichenpalette, um das Zeichen<br />
� einzugeben.<br />
7. Drücken Sie die ·, um die Definition abzuschließen.<br />
8. Führen Sie prog1(3,-7) aus, um das Programm zu testen.<br />
Verwenden von Calculator 51
Hinweis: Um ein Programm oder eine Funktion manuell zu<br />
beenden, halten Sie einige Sekunden die Taste w gedrückt.<br />
Laden einer Funktions- oder Programmdefinition<br />
Möglicherweise möchten Sie eine bereits definierte Funktion / ein bereits<br />
definiertes Programm erneut verwenden oder ändern.<br />
1. Drücken Sie b, um das Calculator-Menü anzuzeigen.<br />
2. Wählen Sie im Menü Aktionen (Actions) den Punkt Definition<br />
laden (Recall Definition).<br />
Es wird ein Dialogfeld mit einer Liste der definierten Funktionen und<br />
Programme angezeigt.<br />
3. Wählen Sie den Namen aus der Liste.<br />
Die Definition (z.B. Define f(x)=1/x+3) wird zum Bearbeiten in die<br />
Eingabezeile eingefügt.<br />
Bearbeiten von Calculator-Ausdrücken<br />
Obwohl Sie keinen Ausdruck im Calculator-Protokoll bearbeiten können,<br />
können Sie alle Ausdrücke oder einen Teilausdruck aus dem Protokoll<br />
kopieren und in die Eingabezeile einfügen. Sie können dann die<br />
Eingabezeile bearbeiten.<br />
Positionieren des Cursors in einem Ausdruck<br />
� Drücken Sie e , um zwischen den Parametern einer Vorlage zu<br />
wechseln.<br />
– oder –<br />
Drücken Sie ¡, ¢, £ oder ¤, um den Cursor innerhalb des Ausdrucks<br />
zu bewegen. Der Cursor bewegt sich in Pfeilrichtung zur nächsten<br />
gültigen Cursorposition.<br />
Hinweis: Eine Ausdruckvorlage kann den Cursor zwingen, durch ihre<br />
Parameter zu gehen, auch wenn einige Parameter möglicherweise nicht<br />
genau auf dem Weg der Cursorbewegung liegen. Bei einer Bewegung<br />
vom Hauptargument eines Integrals nach oben bewegt sich der Cursor<br />
beispielsweise immer zur oberen Grenze.<br />
52 Verwenden von Calculator
Einfügen in einen Ausdruck in der Eingabezeile<br />
1. Positionieren Sie den Cursor an dem Punkt, an dem Sie zusätzliche<br />
Elemente einfügen möchten.<br />
2. Geben Sie die Elemente ein, die Sie einfügen möchten.<br />
Hinweis: Wenn Sie eine öffnende Klammer einfügen, fügt Calculator<br />
eine temporäre schließende Klammer hinzu, die grau dargestellt wird.<br />
Sie können die temporäre Klammer aufheben, indem Sie dieselbe<br />
Klammer manuell eingeben oder indem Sie etwas hinter der temporären<br />
Klammer eingeben (und so ihre Position innerhalb des Ausdrucks<br />
bestätigen). Nach Aufhebung der temporären grauen Klammer wird<br />
diese durch eine schwarze Klammer ersetzt.<br />
Auswählen eines Teilausdrucks<br />
1. Drücken Sie ¡, ¢, £ oder ¤, um den Cursor zu einem Ausgangspunkt<br />
zu bewegen.<br />
2. Halten Sie g gedrückt und drücken Sie zum Auswählen ¡, ¢, £<br />
oder ¤.<br />
Löschen aller Ausdrücke oder eines Teilausdrucks in der<br />
Eingabezeile<br />
1. Wählen Sie den zu löschenden Teilausdruck aus.<br />
2. Drücken Sie ..<br />
Finanzberechnungen<br />
Einige TI-Nspire CAS-Funktionen bieten Finanzberechnungen wie zum<br />
Beispiel Zeitwert des Geldes, Amortisierungsberechnungen und<br />
Kapitalrendite-Berechnungen.<br />
Die Calculator-Applikation enthält außerdem einen Finanzlöser. Mit<br />
diesem können Sie dynamisch mehrere Problemtypen wie Darlehen und<br />
Investitionen lösen.<br />
Verwenden von Calculator 53
Arbeiten mit dem Finanzlöser<br />
1. Drücken Sie b, um das Calculator-Menü anzuzeigen.<br />
2. Wählen Sie im Menü Finanzen den Menüpunkt Finanzlöser.<br />
Der Finanzlöser wird mit seinen Standardwerten angezeigt (bzw. mit<br />
den zuletzt verwendeten Werten, falls Sie den Löser im aktuellen<br />
Problem schon benutzt haben).<br />
3. Geben Sie jeden bekannten Wert ein, indem Sie mit Hilfe von e<br />
zwischen den Elementen wechseln.<br />
– In den Hilfe-Information am unteren Rand des Finanzlösers<br />
werden die einzelnen Elemente beschrieben.<br />
– Möglicherweise müssen Sie den Wert, den Sie berechnen<br />
möchten, vorübergehend überspringen.<br />
– Stellen Sie sicher, dass PpY, CpY und PmtAt richtig eingestellt<br />
sind (in diesem Beispiel 12, 12 und END).<br />
4. Drücken Sie e, bis Sie das Element ausgewählt haben, das Sie<br />
berechnen möchten, und drücken Sie ·.<br />
Der Finanzlöser berechnet die Werte und speichert alle Werte in<br />
“tvm.”-Variablen, wie z.B. tvm.n und tvm.pmt. Diese Variablen stehen<br />
allen TI-Nspire CAS-Applikationen im selben Problem zur<br />
Verfügung.<br />
54 Verwenden von Calculator
Enthaltene Finanz-Funktionen<br />
Zusätzlich zum Finanzlöser enthält TI-Nspire CAS die folgenden<br />
eingebauten Finanzfunktionen:<br />
TVM-Funktionen zum Berechnen des künftigen Werts, des<br />
gegenwärtigen Werts, der Anzahl Zahlungen, des Zinssatzes und des<br />
Zahlungsbetrags.<br />
Amortisierungsinformationen wie Amortisierungstabellen,<br />
Kontostand, Summe der Zinszahlungen und Summe der<br />
Hauptzahlungen.<br />
Aktueller Nettowert, interne Rendite und modifizierte Rendite.<br />
Umrechnungen zwischen Nominal- und Effektivzinssätzen und<br />
Berechnung der Tage zwischen Terminen.<br />
Hinweise:<br />
Finanzfunktionen speichern ihre Argumentenwerte oder die<br />
Ergebnisse nicht automatisch in den TVM-Variablen.<br />
Eine vollständige Liste der TI-Nspire-Funktionen finden Sie im<br />
Referenzhandbuch.<br />
Arbeiten mit dem Calculator-Protokoll<br />
Wenn Sie in der Applikation Calculator Ausdrücke eingeben und<br />
auswerten, wird jedes Eingabe-/Ergebnispaar im Calculator-Protokoll<br />
gespeichert. Das Protokoll gibt Ihnen die Möglichkeit, Ihre<br />
Berechnungen zu überprüfen, eine Reihe von Berechnungen zu<br />
wiederholen und Ausdrücke zur Verwendung in anderen Seiten oder<br />
Dokumenten zu kopieren.<br />
Verwenden von Calculator 55
Anzeigen des Calculator-Protokolls<br />
Die Ausdrücke, die Sie eingegeben haben, werden oberhalb der<br />
Eingabezeile protokolliert; der zuletzt eingegebene Ausdruck befindet<br />
sich dabei unten. Wenn das Protokoll nicht in den Calculator-<br />
Arbeitsbereich passt, können Sie das Protokoll mit Hilfe der Scroll-<br />
Funktion ansehen.<br />
Hinweis: Die Verarbeitung wird möglicherweise langsamer, wenn das<br />
Protokoll eine große Anzahl von Einträgen enthält.<br />
� Drücken Sie £ oder ¤.<br />
À Bildlaufleistenschaltflächen<br />
Á Bildlaufleisten-Positionsanzeige<br />
 Aktueller Eintrag/Einträge gesamt<br />
Kopieren eines Calculator-Protokollelements in die<br />
Eingabezeile<br />
Sie können einen Ausdruck, einen Unterausdruck oder ein Ergebnis<br />
einfach aus dem Protokoll in die Eingabezeile kopieren.<br />
1. Drücken Sie £ oder ¤, um sich durch das Protokoll zu bewegen und<br />
das Element auszuwählen, das Sie kopieren möchten.<br />
2. Optional können Sie mit der Umschalttaste in Kombination mit den<br />
Pfeiltasten auch einen Teil des Ausdrucks oder Ergebnisses<br />
auswählen.<br />
56 Verwenden von Calculator<br />
Â<br />
À<br />
Á<br />
À
Hinweis: Die Gleitkomma-Einstellung für das aktuelle Dokument<br />
kann die Anzahl der Dezimalstellen, die in einem Ergebnis angezeigt<br />
werden, begrenzen. Um das Ergebnis ganz präzise anzuzeigen,<br />
wählen Sie es aus, indem Sie entweder mit dem Aufwärts- und<br />
Abwärtspfeil scrollen oder indem Sie darauf dreifachklicken.<br />
3. Drücken Sie ·, um die Auswahl zu kopieren und in die<br />
Eingabezeile einzufügen.<br />
Kopieren eines Protokollelements in eine andere<br />
Anwendung<br />
1. Drücken Sie £ oder ¤, um sich durch das Protokoll zu bewegen und<br />
das Element auszuwählen, das Sie kopieren möchten.<br />
2. Optional können Sie mit der Umschalttaste in Kombination mit den<br />
Pfeiltasten auch einen Teil des Ausdrucks oder Ergebnisses<br />
auswählen.<br />
3. Verwenden Sie zum Kopieren einer Auswahl das Standard-<br />
Tastenkürzel:<br />
– Drücken Sie /C.<br />
4. Platzieren Sie den Cursor an der Stelle, an der Sie den Inhalt<br />
einfügen möchten, und:<br />
– Drücken Sie /V, um die Kopie einzufügen.<br />
Hinweis: Wenn Sie einen Ausdruck kopieren, der Variable in einem<br />
anderen Problem verwendet, werden die Werte dieser Variablen nicht<br />
kopiert. Sie müssen die Variablen in dem Problem definieren, in das Sie<br />
den Ausdruck einfügen.<br />
Löschen eines Ausdrucks aus dem Protokoll<br />
Wenn Sie einen Ausdruck löschen, behalten alle im Ausdruck definierten<br />
Variablen und Funktionen ihre aktuellen Werte.<br />
1. Verwenden Sie die Pfeiltasten, um den Ausdruck auszuwählen, den<br />
Sie löschen möchten.<br />
Verwenden von Calculator 57
2. Drücken Sie ..<br />
Der Ausdruck und sein Ergebnis werden entfernt.<br />
Löschen des Calculator-Protokolls<br />
Wenn Sie das Protokoll löschen, behalten alle im Protokoll definierten<br />
Variablen und Funktionen ihre aktuellen Werte. Wenn Sie das Protokoll<br />
versehentlich gelöscht haben, verwenden Sie die Rückgängig-Funktion.<br />
1. Drücken Sie b, um das Calculator-Menü anzuzeigen.<br />
2. Wählen Sie im Menü Aktionen (Actions) den Eintrag Protokoll<br />
löschen (Clear History).<br />
Alle Ausdrücke und Ergebnisse werden aus dem Protokoll entfernt.<br />
58 Verwenden von Calculator
Verwenden von Graphs & Geometry<br />
Erst Schritte mit Graphs & Geometry<br />
Mit der Graphs & Geometry Applikation können Sie:<br />
Funktionen graphisch darstellen und untersuchen.<br />
Geometrische Formen erstellen und erforschen.<br />
Punkte auf Objekten oder Graphen animieren und ihr Verhalten<br />
untersuchen.<br />
Vom Werkzeug Data Collection erfasste Daten graphisch darstellen.<br />
Graphische und geometrische Abbildungen untersuchen.<br />
Analysis-Konzepte erforschen und untersuchen.<br />
Verknüpfungen zu Daten herstellen, die von anderen Applikationen<br />
erstellt wurden, und in Graphs & Geometry verwenden.<br />
À<br />
Á Â<br />
À Problem/Seitenzähler<br />
Á Anzeige Systemeinstellungen<br />
 Statusanzeige (mit Batteriestatusanzeige)<br />
à Beispiel eines Graphs & Geometry Arbeitsbereichs in der<br />
Grafikansicht, mit Kreis<br />
Ä Beispiel einer Graphs & Geometry Eingabezeile (Abbildung zeigt<br />
eine Zeile für die Eingabe einer Funktion)<br />
Erste Schritte mit Graphs & Geometry<br />
� Schalten Sie das TI-Nspireé <strong>Handheld</strong> ein und fügen Sie Ihrer Seite<br />
die Graphs & Geometry Applikation hinzu.<br />
Ã<br />
Ä<br />
Verwenden von Graphs & Geometry 59
Wenn Sie Graphs & Geometry einer Seite hinzufügen, enthält Ihr<br />
Arbeitsbereich die x- und y-Achsen für einen Graphen sowie eine<br />
Funktionseingabezeile und Graphs & Geometry-spezifische Werkzeuge.<br />
Die Graphs & Geometry Applikation besteht aus den folgenden<br />
grundlegenden Komponenten:<br />
Werkzeugmenüzeile<br />
Arbeitsbereich (der die Achsen enthält)<br />
Eingabezeile (wird nach Eingabe der Funktion automatisch<br />
ausgeblendet; drücken Sie /G, um die Eingabezeile aus- bzw.<br />
einzublenden.)<br />
Das Werkzeugmenü<br />
Drücken Sie b, um auf die Graphs & Geometry Menüs zuzugreifen.<br />
Diese Menüs enthalten Werkzeuge, mit denen Sie Funktionen und<br />
geometrische Objekte zeichnen und untersuchen sowie weitere<br />
Aufgaben durchführen können, die in diesem Kapitel beschrieben<br />
werden.<br />
Die folgenden Tabellen enthalten eine kurze Zusammenfassung der<br />
Möglichkeiten, die Ihnen die Menüs und Werkzeuge im<br />
Graphs & Geometry-Arbeitsbereich bieten.<br />
Hinweis: Die Zahl vor einem Menü bzw. Werkzeug ist die Zahl, die Sie<br />
eingeben können, um das Werkzeug mit den <strong>Handheld</strong>tasten oder der<br />
virtuellen Tastatur auf dem Computer aufzurufen. Um zum Beispiel einen<br />
Kreis zu zeichnen, würden Sie Folgendes drücken: b81.<br />
Liste der<br />
Menüoptionen<br />
1: Aktionen<br />
(Actions)<br />
60 Verwenden von Graphs & Geometry<br />
Überblick über die Werkzeugfunktionen<br />
Bietet Werkzeuge für den Zugriff auf den<br />
Zeiger, zum Ausblenden oder Anzeigen<br />
verschiedener graphischer Merkmale, zum<br />
Hinzufügen von Text, Löschen aller Objekte<br />
im Arbeitsbereich, Öffnen des<br />
Taschenrechners und für den Zugriff auf<br />
Attribute für ein Objekt oder eine Funktion.<br />
2: Ansicht (View) Bietet Werkzeuge zum Einstellen der<br />
Möglichkeiten des Arbeitsbereichs und<br />
seiner Anzeige.
Liste der<br />
Menüoptionen<br />
3: Graph-Typ<br />
(Graph Type)<br />
4: Fenster<br />
(Window)<br />
Ermöglicht die Auswahl des im<br />
Arbeitsbereich zu plottenden Graph-Typs:<br />
Funktion, parametrisch, polar, Streu-Plot<br />
oder Folge-Plot Die Eingabezeile unter dem<br />
Arbeitsbereich zeigt die Schreibformate, die<br />
bei der Festlegung einer Funktion für den<br />
ausgewählten Graph-Typen anzuwenden<br />
sind.<br />
Bietet verschiedene Zoom-Einstellungen<br />
sowie die Möglichkeit, x-max, x-min, y-max<br />
und y-min zu definieren.<br />
5: Spur (Trace) Erzeugt und aktiviert eine Spur auf dem<br />
Graphen. Stellt die Spur-Erhöhung ein und<br />
ermöglicht das Erzeugen und Entfernen<br />
geometrischer Spuren.<br />
6: Punkte und<br />
Geraden (Points &<br />
Lines)<br />
7: Messung<br />
(Measurement)<br />
Bietet Werkzeuge zum Zeichnen<br />
verschiedener Arten von Punkten, Geraden,<br />
Strecken, Halbgeraden, Tangenten,<br />
Vektoren und Kreisbögen<br />
Bietet Werkzeuge zum Messen von Winkeln,<br />
Längen, Flächen, Integralen und Steigungen.<br />
8: Formen (Shapes) Bietet Werkzeuge zum Zeichnen von Kreisen,<br />
Dreiecken, Rechtecken und Polygonen.<br />
9: Konstruktion<br />
(Construction)<br />
A: Abbildung<br />
(Transformation)<br />
Überblick über die Werkzeugfunktionen<br />
Bietet Werkzeuge für die Definition von<br />
senkrechten und parallelen Geraden,<br />
Halbierenden, Mittelpunkten,<br />
geometrischen Örtern und Zirkeln sowie für<br />
die Durchführung von Maßübertragungen.<br />
Bietet Werkzeuge für Punktsymmetrie,<br />
Achsenspiegelung, Translation, Drehung<br />
und Streckung.<br />
B: Tipps Enthält kurze, hilfreiche Anleitungen für<br />
Graphs & Geometry Applikation.<br />
Verwenden von Graphs & Geometry 61
Werkzeuge im Menü Aktionen (Actions)<br />
Name des Werkzeugs Werkzeugfunktion<br />
1: Zeiger (Pointer) Wählt, verschiebt und bearbeitet<br />
Objekte.<br />
2: Auswählen (Select) Ermöglicht es Ihnen, die Objekte in<br />
einem Teil des Arbeitsbereichs<br />
auszuwählen, indem Sie ein gestricheltes<br />
Kästchen um die Objekte ziehen.<br />
3: Ausblenden/anzeigen<br />
(Hide/Show)<br />
4: Attribute<br />
(Attributes)<br />
5: Alles löschen<br />
(Delete All)<br />
62 Verwenden von Graphs & Geometry<br />
Ermöglicht es Ihnen, ein Objekt, eine<br />
Funktion oder ein Leistungsmerkmal im<br />
Arbeitsbereich auszublenden oder<br />
anzuzeigen.<br />
Ermöglicht es Ihnen, Attribute eines<br />
ausgewählten Objekts im Arbeitsbereich<br />
zu ändern. Die Attribute sind je nach<br />
ausgewähltem Objekt unterschiedlich.<br />
Wenn dieses Werkzeug ausgewählt ist,<br />
klicken Sie auf das Attribut, das Sie<br />
ändern möchten.<br />
Entfernt alle Objekte und graphisch<br />
dargestellten Funktionen von der Seite.<br />
6: Text (Text) Platziert vom Benutzer erstellte<br />
alphanumerische Werte auf der Seite.<br />
Numerische Werte können auf Objekte<br />
angewendet werden. Das Werkzeug<br />
kann verwendet werden, um eine<br />
Funktion einzugeben und diese<br />
graphisch darzustellen.<br />
7: Koordinaten und<br />
Gleichungen<br />
(Coordinates and<br />
Equations)<br />
8: Berechnen<br />
(Calculate)<br />
Zeigt die Koordinaten eines Punkts oder<br />
die Gleichung einer Geraden oder eines<br />
Kreises an.<br />
Öffnet den Taschenrechner, um<br />
Berechnungen mit Messungen,<br />
numerischen Werten oder<br />
Rechenergebnissen durchzuführen.<br />
Dieses Werkzeug unterscheidet sich<br />
von der Calculator Applikation.
Name des Werkzeugs Werkzeugfunktion<br />
9: Neu definieren<br />
(Redefine)<br />
A: Schieberegler<br />
einfügen (Insert Slider)<br />
Werkzeuge im Menü Ansicht (View)<br />
Definiert einen zuvor definierten Punkt<br />
an einer neuen Position neu.<br />
Beispielsweise kann mit der Funktion ein<br />
Punkt im freien Raum an einer Position<br />
auf einem Objekt oder von einem<br />
Objekt zu einem anderen Objekt<br />
definiert werden.<br />
Ermöglicht die einfache Änderung des<br />
Werts einer numerischen Variable.<br />
Name des Werkzeugs Werkzeugfunktion<br />
1: Grafikansicht<br />
(Graphing View)<br />
2: Ebenengeometrie-<br />
Ansicht (Plane<br />
Geometry View)<br />
3: Analytisches Fenster<br />
ausblenden (anzeigen)<br />
(Hide (Show) Analytic<br />
Window)<br />
4: Achsen<br />
ausblenden/anzeigen<br />
(Hide (Show) Axes)<br />
Schaltet den Arbeitsbereich in den<br />
Grafikmodus. Wenn Sie Graphs &<br />
Geometry einer Seite hinzufügen,<br />
werden im Arbeitsbereich die<br />
kartesischen Achsen und darunter<br />
eine Funktions-Eingabezeile<br />
angezeigt.<br />
Schaltet den Arbeitsbereich in den<br />
Geometriemodus. Es wird ein<br />
Geometrie-Maßstab angezeigt;<br />
Achsen, Gitter und die Eingabezeile<br />
werden jedoch erst angezeigt, wenn<br />
Sie Analytisches Fenster anzeigen<br />
(Show Analytic Window) wählen.<br />
Öffnet ein kleines Grafikfenster in<br />
einem Ebenengeometrie-<br />
Arbeitsbereich. Schaltet den Graphs<br />
& Geometry-Arbeitsbereich in den<br />
Modelliermodus. Dieses Werkzeug<br />
kann nur verwendet werden, wenn<br />
Ebene Geometrie gewählt ist.<br />
Blendet Achsen aus, wenn sie aktuell<br />
auf der Seite angezeigt werden.<br />
Zeigt Achsen an, wenn auf der Seite<br />
keine Achsen angezeigt werden.<br />
Unterstützt werden kartesische<br />
Achsen.<br />
Verwenden von Graphs & Geometry 63
Name des Werkzeugs Werkzeugfunktion<br />
5: Gitter<br />
anzeigen/ausblenden<br />
(Show (Hide) Grid)<br />
6: Eingabezeile<br />
ausblenden/anzeigen<br />
(Hide (Show) Entry Line)<br />
7: Skala<br />
anzeigen/ausblenden<br />
(Show (Hide) Scale)<br />
8: Achsenendwert<br />
anzeigen (ausblenden)<br />
(Show (Hide) Axes End<br />
Value)<br />
9: Wertetabelle<br />
hinzufügen (Function<br />
Table)<br />
Werkzeuge im Menü Graphiktyp (Graph Type)<br />
64 Verwenden von Graphs & Geometry<br />
Schaltet das Gitter für die Seite ein<br />
oder aus. Objekte können an das<br />
Gitter gebunden werden, wenn das<br />
Gitter angezeigt wird.<br />
Mit der Funktion kann die<br />
Eingabezeile auf der Seite angezeigt<br />
oder ausgeblendet werden.<br />
Blendet die Skalenlegende im<br />
Arbeitsbereich ein/aus. Wenn die<br />
Skala angezeigt wird, können die<br />
Werte und/oder Einheiten in die<br />
gewünschten Werte/Einheiten<br />
geändert werden. Dies gilt nur für<br />
geometrische Konstruktionen.<br />
Schaltet um zwischen Anzeigen und<br />
Ausblenden des niedrigsten und des<br />
höchsten Wertes auf der Horizontal-<br />
und der Vertikalachse.<br />
Startet die Lists & Spreadsheet-<br />
Wertetabelle. Wenn sie von Graphs &<br />
Geometry aus gestartet wird, wird sie<br />
mit allen im Problem definierten<br />
Funktionen gefüllt. Ausgenommen<br />
sind ausgeblendete Funktionen.<br />
Weitere Informationen zur<br />
Verwendung von Wertetabellen<br />
finden Sie im Kapitel<br />
Lists & Spreadsheet dieses<br />
Dokuments.<br />
Name des Werkzeugs Werkzeugfunktion<br />
1: Funktionsgraph<br />
(Function Graph)<br />
Zeigt die Eingabezeile am unteren<br />
Rand des Arbeitsbereichs im<br />
Funktionsmodus an.
Name des Werkzeugs Werkzeugfunktion<br />
2: Parametrischer<br />
Graph (Parametric<br />
Graph)<br />
Werkzeuge im Menü Fenster (Window)<br />
Zeigt die Eingabezeile am unteren<br />
Rand des Arbeitsbereichs im<br />
parametrischen Modus an. Angezeigt<br />
werden die Werte t-min, t-max und tstep.<br />
Die Standardwerte sind 0-2p für<br />
t-min und t-max sowie p/24 für t-step.<br />
3: Polar Zeigt die Eingabezeile am unteren<br />
Rand des Arbeitsbereichs im polaren<br />
Modus an. Angezeigt werden die<br />
Werte q-min, q-max und q-step. Die<br />
Standardwerte sind 0-2p für q-min<br />
und q-max sowie p/24 für q-step.<br />
4: Streu-Plot (Scatter<br />
Plot)<br />
Zeigt die Eingabezeile am unteren<br />
Rand des Arbeitsbereichs im Streu-<br />
Plot-Modus an.<br />
5: Folge Zeigt die Eingabezeile für den<br />
Folgemodus am unteren Rand des<br />
Arbeitsbereichs an.<br />
Name des Werkzeugs Werkzeugfunktion<br />
1: Fenstereinstellungen<br />
(Window Settings)<br />
2: Zoom-Rahmen<br />
(Zoom - Box)<br />
3: Vergrößern<br />
(Zoom - In)<br />
4: Verkleinern<br />
(Zoom - Out)<br />
Ermöglicht die Festlegung der Minimal-<br />
und Maximalwerte für die x-Achse und<br />
die y-Achse. Hier können Sie auch die<br />
Skalierungsschritte zwischen Teilstrichen<br />
festlegen.<br />
Ermöglicht die Definition eines Bereichs,<br />
den Sie vergrößern möchten.<br />
Ermöglicht die Festlegung des<br />
Mittelpunkts für die Vergrößerung. Der<br />
Vergrößerungsfaktor ist ungefähr 2.<br />
Ermöglicht die Festlegung des<br />
Mittelpunkts für die Verkleinerung. Der<br />
Verkleinerungsfaktor ist ungefähr 2.<br />
Verwenden von Graphs & Geometry 65
Name des Werkzeugs Werkzeugfunktion<br />
5: Zoom - Standard<br />
(Zoom - Standard)<br />
6: Zoom - Quadrant 1<br />
(Zoom - Quadrant 1)<br />
7: Benutzerdef. Zoom<br />
(Zoom - User)<br />
8: Trigonometrie-Zoom<br />
(Zoom - Trig)<br />
66 Verwenden von Graphs & Geometry<br />
Stellt x-min, x-max, y-min und y-max<br />
automatisch so ein, dass der Ursprung in<br />
der Mitte liegt. Die Einheiten der Skalen<br />
x und y sind gleich. Dies ist die Standard-<br />
Achseneinstellung, wenn Graphs &<br />
Geometry zum ersten Mal einer Seite<br />
hinzugefügt wird.<br />
Stellt x-min, x-max, y-min und y-max<br />
automatisch so ein, dass der erste<br />
Quadrant hervorgehoben wird. Die<br />
Einheiten der Skalen x und y sind gleich.<br />
Wenn Sie Fenstereinstellungen (wie xmin)<br />
geändert haben, speichert<br />
'Benutzerdef. Zoom' (Zoom-User) die<br />
aktuellen Einstellungen. Wenn Sie keine<br />
Fenstereinstellungen geändert haben,<br />
seit Sie das letzte Mal 'Benutzerdef.<br />
Zoom' (Zoom-User) gewählt haben,<br />
stellt 'Benutzerdef. Zoom' (Zoom-User)<br />
diese Einstellungen wieder her.<br />
Setzt x-min und x-max automatisch auf<br />
ganzzahlige Vielfache von p. Die<br />
Einheiten der Skalen x und y sind gleich.<br />
9: Zoom - Daten Definiert die Achsen so, dass alle<br />
statistischen Datenpunkte angezeigt<br />
werden.<br />
A: Zoom-Anpassung<br />
(Zoom - Fit)<br />
Berechnet y-min und y-max neu, um<br />
auch die kleinsten und größten y-Werte<br />
aller Funktionen zwischen den aktuellen<br />
Werten für x-min und x-max<br />
einzuschließen. Ausgeblendete<br />
Funktionen werden nicht berücksichtigt.<br />
B: Zoom - Quadrat Berechnet y-min und y-max neu, sodass<br />
der vertikale Maßstab gleich dem<br />
horizontalen Maßstab ist.
Werkzeuge im Menü Spur<br />
Name des Werkzeugs Werkzeugfunktion<br />
1: Spur-Modus<br />
(Graph Trace)<br />
Platziert und aktiviert einen Spur-Punkt<br />
auf dem Graphen, der es ermöglicht,<br />
eine Funktion zu verfolgen und<br />
interessante Punkte zu kennzeichnen,<br />
die während der Verfolgung erkannt<br />
werden.<br />
2: Alle tracen Aktiviert Trace-Punkte an allen Kurven<br />
des Arbeitsbereichs zum gleichzeitigen<br />
Tracen mehrerer Funktionen.<br />
3: Spureinstellung<br />
(Trace Setting)<br />
4: Geometriespur<br />
(Geometry Trace)<br />
5: Geometriespur<br />
löschen (Erase<br />
Geometry Trace)<br />
Ermöglicht die Einstellung der<br />
Schrittweite zwischen Punkten, die im<br />
Spur-Modus (Graph Trace) durchlaufen<br />
werden, auf automatische Einstellung<br />
oder auf einen festgelegten,<br />
numerischen Schrittwert.<br />
Ermöglicht es, die Bahn eines<br />
geometrischen oder analytischen<br />
Objekts (wie z.B. eines<br />
Funktionsgraphen) im Arbeitsbereich<br />
anzuzeigen. Die Bahn verschwindet<br />
nach und nach. Wenn mehrere<br />
Bewegungen im Arbeitsbereich<br />
stattfinden, verschwinden ältere Teile<br />
der Bahn. Wenn Sie die Bewegung<br />
vorübergehend anhalten, bleibt ein<br />
Teil der Spur angezeigt. n, bleibt ein<br />
Teil der Spur angezeigt.<br />
Stoppt die Geometriespur und löscht<br />
alle noch angezeigten Bahnen im<br />
Arbeitsbereich.<br />
Werkzeuge im Menü Punkte und Geraden (Points and<br />
Lines)<br />
Name des Werkzeugs Werkzeugfunktion<br />
1: Punkt (Point) Konstruiert einen freien Punkt an einer<br />
beliebigen Stelle der Zeichenfläche oder<br />
im Schnittpunkt zweier Objekte.<br />
Verwenden von Graphs & Geometry 67
Name des Werkzeugs Werkzeugfunktion<br />
2: Punkt auf<br />
(Point on)<br />
3: Schnittpunkt<br />
(Intersection Point)<br />
68 Verwenden von Graphs & Geometry<br />
Konstruiert einen Punkt, der an ein<br />
definiertes Objekt gebunden ist. Wenn<br />
das Objekt ein Funktionsgraph ist,<br />
werden die Koordinaten angezeigt.<br />
Konstruiert einen Punkt an jedem<br />
Schnittpunkt von zwei ausgewählten<br />
Objekten.<br />
4: Gerade (Line) Konstruiert eine Gerade, die durch zwei<br />
Punkte oder durch einen Punkt und eine<br />
Richtung definiert ist. Wenn Sieg<br />
drücken, während Sie die Gerade<br />
zeichnen, begrenzen Sie ihre Richtung<br />
relativ zur x-Achse oder zur<br />
Bildschirmhorizontalen in Schritten von<br />
15-.<br />
5: Strecke<br />
(Segment)<br />
6: Halbgerade<br />
(Ray)<br />
7: Tangente<br />
(Tangent)<br />
Konstruiert eine Strecke durch zwei<br />
Endpunkte, die frei im Raum oder auf<br />
definierten Objekten liegen können.<br />
Konstruiert eine Halbgerade, die durch<br />
zwei Punkte oder durch einen Punkt und<br />
eine Richtung definiert ist und sich ins<br />
Unendliche erstreckt. Wenn Sie g<br />
drücken, während Sie die Halbgerade<br />
zeichnen, begrenzen Sie ihre Richtung<br />
relativ zur x-Achse oder zur<br />
Bildschirmhorizontalen in Schritten von<br />
15.<br />
Erzeugt eine Tangente.<br />
8: Vektor (Vector) Konstruiert einen Vektor mit Größe und<br />
Richtung, der durch zwei Punkte<br />
definiert ist.<br />
9: Kreisbogen<br />
(Circle Arc)<br />
Konstruiert einen Bogen anhand von<br />
drei Punkten.
Werkzeuge im Menü Messung (Measurement)<br />
Name des Werkzeugs Werkzeugfunktion<br />
1: Länge<br />
(Length)<br />
2: Fläche<br />
(Area)<br />
3: Steigung<br />
(Slope)<br />
4: Winkel<br />
(Angle)<br />
5: Integral<br />
(Integral)<br />
Werkzeuge im Menü Formen (Shapes)<br />
Zeigt die Entfernung zwischen zwei gegebenen<br />
Punkten oder die Länge einer Strecke, eines<br />
Umkreises, Umfangs oder Radius an.<br />
Zeigt die Fläche eines ausgewählten Polygons<br />
oder Kreises an.<br />
Zeigt die Steigung einer bestimmten Geraden<br />
oder Strecke an. Eine senkrechte Steigung wird<br />
durch % dargestellt.<br />
Zeigt das Maß eines Winkels oder eines durch<br />
drei bestimmte Punkte definierten Winkels an.<br />
Berechnet das Integral einer gegebenen<br />
Funktion, zeigt den numerischen Wert an<br />
und schraffiert die Fläche zwischen der Kurve<br />
und der x-Achse von Punkt a zu Punkt b.<br />
Name des Werkzeugs Werkzeugfunktion<br />
1: Kreis (Circle) Konstruiert einen Kreis. Der Mittelpunkt wird<br />
durch den ersten Klick auf die Seite festgelegt<br />
und der Radius wird durch den zweiten Klick<br />
bestimmt.<br />
2: Dreieck<br />
(Triangle)<br />
3: Rechteck<br />
(Rectangle)<br />
4: Polygon<br />
(Polygon)<br />
5: Reguläres<br />
Polygon (Regular<br />
Polygon)<br />
Konstruiert ein Dreieck, das durch drei<br />
Punkte (Eckpunkte) definiert ist, die frei<br />
definiert oder an bestimmte Objekte<br />
gebunden sein können.<br />
Konstruiert ein Rechteck.<br />
Konstruiert ein Polygon mit n Seiten. Mit<br />
jedem Klick wird ein Eckpunkt definiert. Das<br />
Polygon wird fertiggestellt, wenn Sie auf<br />
den ersten Eckpunkt klicken oder ·<br />
drücken.<br />
Konstruiert ein reguläres Polygon mit n<br />
Seiten.<br />
Verwenden von Graphs & Geometry 69
Werkzeuge im Menü Konstruktion (Construction)<br />
Name des Werkzeugs Werkzeugfunktion<br />
1: Senkrecht<br />
(Perpendicular)<br />
70 Verwenden von Graphs & Geometry<br />
Konstruiert eine Gerade, die zu einer<br />
ausgewählten Geraden, einer Strecke,<br />
einem Strahl, einem Vektor, einer<br />
Achse oder einer Polygonseite<br />
senkrecht ist und durch einen erstellten<br />
oder ausgewählten Punkt verläuft.<br />
2: Parallele (Parallel) Konstruiert eine Gerade, die zu einer<br />
ausgewählten Geraden, einer Strecke,<br />
einem Strahl, einem Vektor, einer<br />
Achse oder einer Polygonseite parallel<br />
ist und durch einen erstellten oder<br />
ausgewählten Punkt verläuft.<br />
3: Mittellot<br />
(Perpendicular<br />
Bisector)<br />
4: Winkelhalbierende<br />
(Angle Bisector)<br />
5: Mittelpunkt<br />
(Midpoint)<br />
6: Geometrischer Ort<br />
(Locus)<br />
Konstruiert das Mittellot zu zwei<br />
Punkten, einer Strecke oder der Seite<br />
eines Polygons.<br />
Konstruiert eine Gerade, die einen<br />
durch drei ausgewählte Punkte<br />
bestimmten Winkel halbiert, wobei der<br />
zweite Punkt der Scheitelpunkt ist.<br />
Konstruiert den Mittelpunkt zu zwei<br />
ausgewählten Punkten, einer Strecke<br />
oder einer Seite eines Polygons.<br />
Konstruiert den geometrischen Ort<br />
eines Punkts oder Objekts, definiert<br />
durch die Bewegung eines<br />
Treiberpunkts entlang eines Pfads.<br />
Pfade sind geometrische Formen und<br />
Funktionsgraphen.<br />
7: Zirkel (Compass) Konstruiert von einem Mittelpunkt aus<br />
einen Kreis mit einem Radius, der<br />
durch eine gewählte Strecke oder den<br />
Abstand zweier Punkte definiert ist.<br />
8: Maßübertragung<br />
(Measurement<br />
Transfer)<br />
Überträgt einen eingegebenen oder<br />
gemessenen Wert auf ein<br />
ausgewähltes Objekt, eine Achse oder<br />
einen Funktionsgraphen. Wenn sich<br />
der ursprüngliche Wert ändert, wirkt<br />
sich die Änderung auch auf das<br />
übertragene Maß aus.
Werkzeuge im Menü Abbildung (Transformation)<br />
Name des Werkzeugs Werkzeugfunktion<br />
1: Punktsymmetrie<br />
(Symmetry)<br />
2: Achsenspiegelung<br />
(Reflection)<br />
3: Translation<br />
(Translation)<br />
4: Drehung<br />
(Rotation)<br />
5: Streckung<br />
(Dilation)<br />
Hinweis: Wenn Sie ein Werkzeug auswählen, wird das Symbol des<br />
Werkzeugs oben links auf der Graphs & Geometry-Seite angezeigt.<br />
Es erinnert Sie daran, welches Werkzeug gerade aktiv ist.<br />
Verwenden des Kontextmenüs<br />
So zeigen Sie das Kontextmenü eines Objekts an:<br />
Erstellt die Abbildung eines um 180- um<br />
einen Punkt gedrehten Objekts.<br />
Erstellt die Abbildung eines an einer<br />
Geraden, einer Strecke, einem Strahl,<br />
einem Vektor, einer Achse oder einer Seite<br />
eines Polygons gespiegelten Objekts.<br />
Erstellt die Abbildung eines durch einen<br />
bestimmten Vektor verschobenen<br />
Objekts.<br />
Erstellt die Abbildung eines um einen<br />
Punkt um einen bestimmten Winkelwert<br />
gedrehten Objekts.<br />
Erstellt die Abbildung eines von einem<br />
Punkt um einen bestimmten Faktor<br />
gestreckten Objekts.<br />
� Bewegen Sie den Cursor auf das Objekt und drücken Sie /b.<br />
Die ersten beiden Optionen im Kontextmenü sind:<br />
Zuletzt verwendet (Recent): listet die 9 zuletzt verwendeten<br />
Werkzeuge auf. Diese Auflistung bezieht sich auf die aktuelle<br />
Sitzung. Die auf einer Graphs & Geometry-Seite angezeigten<br />
Werkzeuge werden unabhängig vom Dokument, in dem sie<br />
verwendet werden, angezeigt.<br />
Attribute (Attributes): ermöglicht Ihnen den Zugriff auf die<br />
Attribute für die ausgewählte Funktion, das Objekt oder den<br />
Arbeitsbereich.<br />
Im Menü werden noch weitere für Ihre Auswahl geeignete Optionen<br />
angezeigt. Zum Beispiel enthält das Kontextmenü für ein Dreieck auch<br />
die Optionen Ausblenden /Anzeigen (Hide/Show), Löschen (Delete),<br />
Länge (Length) und Fläche (Area).<br />
Verwenden von Graphs & Geometry 71
In den folgenden Beispielen sehen Sie das Kontextmenü für eine<br />
Funktion und einen Kreis.<br />
Kontextmenü für eine Funktion<br />
(analytisches Objekt)<br />
Der Arbeitsbereich<br />
Im Arbeitsbereich werden die Ausdrücke gezeichnet, die Sie in der<br />
Eingabezeile eingeben. Wenn Sie die Maus über einer Funktion<br />
positionieren, die im Arbeitsbereich dargestellt ist, wird der<br />
entsprechende Ausdruck aus der Eingabezeile angezeigt. Wenn Sie<br />
mehrere Diagramme auswählen, werden auch mehrere Ausdrücke<br />
angezeigt. Zu Diagrammen, die Sie bearbeiten können, werden kurze<br />
Informationen angezeigt, wie Sie die vertikale oder horizontale<br />
Ausrichtung der Kurve ändern können.<br />
Der Arbeitsbereich kann in zwei Ansichten dargestellt werden:<br />
Grafikansicht<br />
Ebenengeometrie-Ansicht<br />
Die Grafikansicht<br />
Die Grafikansicht ist die Standardansicht für den Graphs & Geometry-<br />
Arbeitsbereich. Sie enthält:<br />
die standardmäßigen kartesischen Achsen im Zoom-<br />
Standardformat (Maßstab 1:1).<br />
die Eingabezeile, von der aus Sie bis zu 100 Funktionen grafisch<br />
darstellen können.<br />
72 Verwenden von Graphs & Geometry<br />
Kontextmenü für ein geometrisches
Achsen, Eingabezeilen und Gitter können jeweils gezeigt oder verborgen<br />
werden, jedoch kann in dieser Ansicht kein Maßstab für gezeichnete<br />
Formen (z.B. Kreise) angezeigt werden. Alle in dieser Ansicht erstellten<br />
Objekte sind analytische Objekte. Deshalb wird ihre angezeigte Größe<br />
und Proportion nur durch den Maßstab des Achsensystems beeinflusst<br />
(der Befehl “Maßstab anzeigen (Show Scale)” hat keine Auswirkungen).<br />
Die Ansicht Ebene Geometrie<br />
Die Ansicht Ebene Geometrie blendet die Achsen und die Eingabezeile<br />
im Arbeitsbereich aus, damit Sie geometrische Formen darstellen und<br />
untersuchen können. In dieser Ansicht können Sie einen Maßstab für Ihre<br />
Zeichnungen anzeigen und festlegen.<br />
So wechseln Sie zur Ansicht Ebene Geometrie:<br />
1. Wählen Sie im Menü Ansicht (View) den Punkt Ansicht Ebene<br />
Geometrie (Plane Geometry View).<br />
Drücken Sie b 2 2.<br />
2. Die Ansicht wird aktualisiert, um Achsen und Eingabezeile<br />
auszublenden und einen Standard-Maßstab anzuzeigen. Graphen<br />
und Zeichnungen, die in der Grafikansicht erstellt wurden, werden<br />
im Bereich Ebene Geometrie nicht angezeigt.<br />
So kehren Sie zur Grafikansicht zurück:<br />
� Wählen Sie im Menü Ansicht (View) den Punkt Grafikansicht<br />
(Graphing View).<br />
Drücken Sie b 2 1.<br />
Verwenden von Graphs & Geometry 73
Die Ansicht wird aktualisiert, um Achsen und Eingabezeile<br />
anzuzeigen.<br />
Hinweis: Geometrische Konstruktionen, die in der Ebenengeometrie-<br />
Ansicht erstellt wurden, werden erhalten und werden gegebenenfalls<br />
zusammen mit vorher erstellten Graphen angezeigt.<br />
Das analytische Fenster<br />
Das analytische (Grafik-) Fenster ist in der Ansicht Ebene Geometrie<br />
(Plane Geometry) verfügbar. Hierbei wird ein analytisches (Grafik-)<br />
Fenster über einem Teil des Ebenengeometrie-Arbeitsbereichs angezeigt.<br />
Dies bietet einen kombinierten Arbeitsbereich, in dem Sie beide<br />
Arbeitsbereichtypen nutzen können, ohne die Ansicht zu wechseln.<br />
So öffnen Sie das analytische Fenster:<br />
1. Stellen Sie sicher, dass der Arbeitsbereich die Ansicht Ebene<br />
Geometrie darstellt.<br />
2. Wählen Sie im Menü Ansicht (View) den Punkt Analytisches<br />
Fenster anzeigen (Show Analytic Window) .<br />
Drücken Sie b 2 3.<br />
3. In der linken unteren Ecke der Ebenengeometrie-Fläche wird ein<br />
kleineres Grafikfenster geöffnet.<br />
74 Verwenden von Graphs & Geometry
Grafik-<br />
Bereich<br />
Modellieransicht - zeigt die letzten beiden<br />
Ansichten und die daran ausgeführte Arbeit.<br />
Sie können den Arbeitsbereich ändern, ohne die Ansicht zu ändern, um<br />
vorübergehend:<br />
die Achsen auszublenden. Alle Graphen oder Objekte bleiben im<br />
Arbeitsbereich angezeigt.<br />
Achsenendwerte anzuzeigen oder auszublenden und im<br />
Grafikfenster ein Gitter anzuzeigen oder auszublenden.<br />
Aus- oder Einblenden der Eingabezeile durch Anklicken von .<br />
den Maßstab auszublenden.<br />
die Größe der Achsen mit den Zoom-Werkzeugen oder durch<br />
Verschieben der Achsenmarkierungen zu verändern.<br />
Um mehr vom Arbeitsbereich Ebene Geometrie anzuzeigen, verschieben<br />
Sie den Bildschirminhalt.<br />
So entfernen Sie das analytische Fenster aus dem<br />
Arbeitsbereich<br />
� Wählen Sie im Menü Ansicht (View) den Punkt Analytisches<br />
Bereich<br />
Ebene<br />
Geometrie<br />
Fenster ausblenden (Hide Analytic Window) .<br />
Verhalten von Objekten in verschiedenen Ansichten<br />
Wenn Sie ein Objekt im Grafikbereich erstellen, wird es als analytisches<br />
Objekt bezeichnet und alle Punkte des Objekts liegen in der<br />
Grafikebene. Wenn Sie den Maßstab der Achsen ändern, beeinflussen Sie<br />
automatisch die Darstellung des Objekts. Wenn Sie einen Wert<br />
berechnen, der mit dem Objekt verbunden ist, wie z.B. die Fläche,<br />
Verwenden von Graphs & Geometry 75
werden nur generische Einheiten zugewiesen (u für unit). Diese Objekte<br />
bleiben mit der Koordinatenebene verbunden, bis Sie sie löschen oder<br />
für den Ansicht Ebene Geometrie neu definieren. Beim Arbeiten in<br />
einem Arbeitsbereich mit Modellieransicht können Sie analytische<br />
Objekte nicht in den Ansicht Ebene Geometrie verschieben.<br />
Wenn Sie im Bereich Ebene Geometrie ein Objekt erstellen, ist dies ein<br />
geometrisches Objekt. Diese Objekte können anstelle eines u für unit<br />
einen zugewiesenen Maßstab haben, wie z.B. Kilometer oder Zentimeter.<br />
Sie können einen Punkt (z.B. einen Eckpunkt eines Dreiecks) im<br />
Arbeitsbereich sperren, da sich das Objekt jedoch nicht auf einer<br />
Koordinatenebene befindet, können Sie für diesen Eckpunkt keine<br />
Koordinaten anzeigen. Wenn Sie mit einem Modellieransicht-<br />
Arbeitsbereich arbeiten (Ansicht Ebene Geometrie mit analytischem<br />
Fenster), können Sie ein geometrisches Objekt in den Grafik-<br />
Arbeitsbereich verschieben. Das Objekt bleibt dennoch ein geometrisches<br />
Objekt und ist nicht mit den Achsen verbunden.<br />
Die nachstehenden Beispiele zeigen einen Modellier-Arbeitsbereich und<br />
die beiden Objekttypen. A ist ein analytisches Objekt, B ist ein<br />
geometrisches Objekt:<br />
Die zwei Kreise scheinen zwar identisch zu sein, sie verhalten sich jedoch<br />
nicht gleich. Wenn der Graphenbereich verändert wird, wirkt sich dies<br />
auf analytische Objekte aus. Im folgenden Beispiel wurde die x-Achse<br />
verändert. Beachten Sie, dass sich die Änderung nur auf das Aussehen<br />
von Kreis A auswirkt. Beachten Sie auch, dass sich die Radiuslänge nicht<br />
ändert, auch wenn der Kreis kein Kreis mehr zu sein scheint.<br />
76 Verwenden von Graphs & Geometry
Wenn Sie eine Objekt konstruieren, während die Achse ausgeblendet ist,<br />
ist das erzeugte Objekt ein geometrisches Objekt. Wenn Sie jedoch ein<br />
analytisches Objekt konstruieren und die Achse später ausblenden, bleibt<br />
das Objekt ein analytisches Objekt.<br />
Dreieck mit<br />
analytischen und<br />
geometrischen<br />
Eckpunkten.<br />
Verwenden von Graphs & Geometry 77
Zusammenfassung der Unterschiede<br />
Merkmal Grafikbereich Ansicht Ebene<br />
Geometrie<br />
Seitenverhältnis Einstellbar; anfänglich 1:1 Immer 1:1 (statisch)<br />
Maßeinheiten Generisch (angezeigt als u) Benutzerdefiniert<br />
(nach Skala)<br />
Graphentyp im<br />
Bereich<br />
Kartesisch (Standard) oder<br />
Polar<br />
Verwendung Definieren und Zeichnen<br />
von Funktionen zum:<br />
– Zeichnen von<br />
Funktionen der<br />
Form f (x)<br />
– Erstellen von<br />
Streu-Plots<br />
– Zeichnen polarer<br />
Gleichungen<br />
– Zeichnen<br />
parametrischer<br />
Funktionen<br />
– Zeichnen von<br />
Folgen (Graph<br />
sequences)<br />
Konstruieren<br />
analytischer Objekte<br />
Benennen von<br />
Gleichungen<br />
Identifizieren von<br />
Koordinaten für diskrete<br />
Punkte<br />
Verhalten Analytische<br />
Konstruktionen müssen im<br />
analytischen Bereich<br />
verbleiben.<br />
Erstellen und Bearbeiten von Achsen<br />
78 Verwenden von Graphs & Geometry<br />
Euklidisch<br />
Konstruieren<br />
euklidischer<br />
Objekte<br />
Erstellen von<br />
Abbildungen<br />
Bestimmen von<br />
Maßen (z. B.<br />
Länge, Winkel,<br />
Fläche)<br />
Geometrische<br />
Konstruktionen<br />
können in den<br />
analytischen Bereich<br />
verschoben werden,<br />
bleiben aber dennoch<br />
geometrischer Art.
Wenn Sie die Graphs & Geometry Applikation einer Seite hinzufügen,<br />
wird im analytischen Bereich ein Paar kartesischer Achsen angezeigt.<br />
Sie können die Darstellung der Achsen wie folgt ändern:<br />
1. Sie können die Darstellung der Achsen wie folgt ändern:<br />
In der Ansicht Ebene Geometrie (Plane Geometry) mit<br />
Analytisches Fenster anzeigen (Show Analytic Window):<br />
– Wählen Sie eine Achse und geben Sie den Bereich neu ein.<br />
– Klicken Sie auf eine Markierung auf der Achse und ziehen<br />
Sie sie, um die Maßzahlen auf der Achse und die Abstände<br />
zwischen den Achsenmarkierungen zu erhöhen bzw. zu<br />
verringern.<br />
Das Seitenverhältnis der Achsen wird beibehalten. Um nur auf einer<br />
Achse die Skala zu ändern, drücken Sie g , wenn Sie den Wert<br />
anpassen oder die Linie ziehen.<br />
Erweiterter Bereich<br />
Standardbereich<br />
2. Verwenden Sie die Zoom-Funktion, um die Ansicht einzustellen.<br />
3. Stellen Sie den Zeichenstil für die Enden der Achsen mit dem<br />
Werkzeug Attribute (Attributes) ein. Zeigen Sie das Werkzeug<br />
Attribute (Attributes) an, indem Sie:<br />
Verwenden von Graphs & Geometry 79
Verwenden der NavPad-Pfeile um zu den Achsen wechseln und<br />
drücken von / b2<br />
/ drücken und zwischen zwei Achsenmarkierungen auf eine<br />
Achse klicken.<br />
Drücken Sie die linke und die rechte Pfeiltaste, um den gewünschten<br />
Endstil anzuzeigen. Aus dem Kontextmenü können Sie auch ein<br />
Zoom-Werkzeug auswählen.<br />
4. Stellen Sie den Achsenmaßstab und den Abstand der<br />
Achsenmarkierungen manuell ein.<br />
a) Klicken Sie auf eine Achsenmarkierung, halten die Maustaste<br />
gedrückt und verschieben Sie sie auf der Achse. Der Abstand<br />
und die Anzahl der Achsenmarkierungen nimmt auf beiden<br />
Achsen zu (oder ab).<br />
b) Um den Maßstab und den Abstand der Achsenmarkierungen auf<br />
einer einzelnen Achse einzustellen, halten Sie g gedrückt und<br />
verschieben Sie eine Achsenmarkierung auf dieser Achse.<br />
5. Ändern Sie die Achsen-Endwerte, indem Sie doppelt auf sie klicken<br />
und die neuen Werte eingeben.<br />
6. Passen Sie die Achsenposition an. Um die bestehenden Achsen ohne<br />
Änderung ihrer Größe oder ihres Maßstabs zu verschieben, klicken<br />
Sie auf einen leeren Bereich des Bildschirms und ziehen Sie diesen<br />
bei gedrückter Maustaste, bis sich die Achsen an der gewünschten<br />
Stelle befinden.<br />
7. Definieren Sie die Werte für x-max, x-min, y-max und y-min der<br />
Achsen über das Werkzeug Fenstereinstellungen (Window Settings)<br />
. Wenn dieses Werkzeug ausgewählt ist, öffnet es ein Dialogfeld,<br />
in dem Sie die gewünschten Werte eingeben können. Anfangs<br />
werden die aktuellen Werte angezeigt. Überschreiben Sie sie, um<br />
neue Werte einzugeben.<br />
80 Verwenden von Graphs & Geometry
Dialogfeld 'Fenstereinstellungen' (Window Settings) mit<br />
den angezeigten Anfangswerten<br />
Hinweis: Die im Dialogfenster Fenstereinstellungen (Windows Settings)<br />
eingestellten Achsenwerte können als Variablen gespeichert werden, auf<br />
die Sie von außerhalb von Graphs & Geometry zugreifen können.<br />
Wählen Sie die Achsenbezeichnung am zu verknüpfenden Wert und<br />
klicken Sie auf var, um eine Verknüpfung zu diesem Wert herzustellen.<br />
Sie können Werkzeuge aus dem Menü Ansicht (View) verwenden, um<br />
die Achsen, den Maßstab und die Achsen-Endwerte aus- und wieder<br />
einzublenden.<br />
� Wählen Sie im Menü Ansicht (View) das Werkzeug Achsen<br />
ausblenden/anzeigen (Hide/Show Axes) .<br />
Drücken Sie b24.<br />
Wenn die Achsen auf der Seite angezeigt werden, werden sie<br />
mit diesem Werkzeug ausgeblendet.<br />
Wenn die Achsen auf der Seite ausgeblendet sind, werden sie<br />
mit diesem Werkzeug wieder angezeigt.<br />
Verschieben des Arbeitsbereichs<br />
Funktionsgraphen können über den sichtbaren Teil des Bildschirms<br />
hinausreichen. Das heißt jedoch nicht, dass sie abgeschnitten sind. Sie<br />
können angezeigt werden, indem Sie den Bildschirm verschieben. So<br />
verschieben Sie den Bildschirm:<br />
1. Halten Sie die Maustaste in einem freien Bereich der Seite gedrückt.<br />
Verwenden von Graphs & Geometry 81
2. Bewegen Sie die Maus, um andere Bereiche des Bildschirms<br />
anzuzeigen.<br />
Ein- und Ausblenden des Gitters<br />
Graphs & Geometry kann zusätzlich zu den Achsen für eine Funktion ein<br />
Gitter anzeigen. Sie können die Größe des Gitters bestimmen und ob es<br />
sichtbar ist oder nicht.<br />
So zeigen Sie das Gitter an:<br />
� Wählen Sie im Menü Ansicht (View) den Punkt Gitter anzeigen<br />
(Show Grid) .<br />
Drücken Sie: b 2 5<br />
Die Größe des Gitters lässt sich ändern, indem der Maßstab der<br />
Achsen geändert wird.<br />
82 Verwenden von Graphs & Geometry
So blenden Sie das Gitter aus:<br />
� Wählen Sie im Menü Ansicht (View) den Punkt Gitter ausblenden<br />
(Hide Grid) .<br />
Drücken Sie: b25<br />
Wenn das Werkzeug aktiviert ist, wird die Seite aktualisiert, um das<br />
Gitter zu entfernen.<br />
Darüber hinaus können Sie eine Funktion, einen Graphen oder ein<br />
Objekt an das Gitter binden, wenn das Gitter angezeigt wird.<br />
Binden eines Objekts an das Gitter<br />
1. Zeigen Sie das Gitter auf der Seite an, falls es noch nicht angezeigt<br />
wird.<br />
2. Zeichnen Sie auf dem Gitter ein Objekt. Wenn das Objekt so<br />
positioniert wird, dass seine Punkte mit den Gitterpunkten<br />
zusammenfallen, wird das Objekt an das Gitter gebunden.<br />
Wenn Sie beispielsweise ein Dreieck zeichnen, muss mindestens einer<br />
der Eckpunkte mit den Gitterpunkten übereinstimmen.<br />
Hinweis: Sie müssen ein Objekt oder einen Graphen nicht an das<br />
Gitter binden. Wenn Sie ein Objekt an das Gitter binden, wird es bei<br />
einer späteren Verschiebung an andere Gitterpunkte gebunden.<br />
Achsenänderungen wirken sich auf analytische Objekte aus, ob sie<br />
nun an das Gitter gebunden sind oder nicht.<br />
Es ist nicht möglich, ein an das Gitter gebundenes Objekt zu lösen, es sei<br />
denn, es wird für den geometrischen Bereich neu definiert. Wenn das<br />
Gitter ausgeblendet wird, bleiben daran gebundene Objekte auf der<br />
Seite angezeigt und an das Gitter gebunden, auch wenn es nicht mehr<br />
sichtbar ist.<br />
Das Werkzeug Zoom<br />
Bei Bildschirmen mit vielen Funktionsgraphen kann es schwierig sein,<br />
Schnittpunkte und andere interessierende Bereiche anzuzeigen.<br />
Verwenden Sie das Werkzeug Zoom, um die Bildschirmanzeige<br />
vorübergehend zu ändern.<br />
So verwenden Sie den Zoom:<br />
1. Öffnen Sie das Menü 'Fenster' (Window).<br />
Drücken Sie: b4<br />
2. Klicken Sie auf die Zoom-Option, die Sie verwenden möchten.<br />
Verwenden von Graphs & Geometry 83
In den folgenden Beispielen starteten alle Optionen außer 'Zoom-<br />
Anpassung' (Zoom-Fit) mit dem Graphen von x 2 . 'Zoom-Anpassung'<br />
(Zoom-Fit) zeigt einen Graphen einer Sinusfunktion.<br />
Es gibt folgende Optionen:<br />
Zoom-Rahmen (Zoom - Box)<br />
Drücken Sie: b42<br />
Vergrößern (Zoom - In)<br />
Drücken Sie: b43<br />
Verkleinern (Zoom - Out)<br />
Drücken Sie: b44<br />
Standard-Zoom (Zoom - Standard)<br />
Drücken Sie: b45<br />
84 Verwenden von Graphs & Geometry
Zoom - Quadrant 1 (Zoom - Quadrant 1)<br />
Drücken Sie: b46<br />
Benutzerdef. Zoom (Zoom - User) (wird wie Standard-Zoom<br />
angezeigt, wenn keine neue Konfiguration gespeichert wird)<br />
Drücken Sie: b47<br />
Verwenden von Graphs & Geometry 85
Trigonometrie-Zoom (Zoom - Trig)<br />
Drücken Sie: b48<br />
Zoom - Daten<br />
Drücken Sie: b49<br />
Zoom-Anpassung<br />
Drücken Sie b4A.<br />
Zoom - Quadrat<br />
Drücken Sie b4B.<br />
86 Verwenden von Graphs & Geometry
Kreise vor Zoom - Quadrat Kreise nach Zoom - Quadrat<br />
3. Der Graph wird in der gewählten Zoomansicht angezeigt.<br />
Wenn Sie Zoom-Rahmen (Zoom Box) auswählen, müssen Sie die<br />
erste und die dritte Ecke des Rahmens anklicken.<br />
Wenn Sie entweder Vergrößern (Zoom In) oder Verkleinern (Zoom<br />
Out) auswählen, müssen Sie den Mittelpunkt anklicken, bevor der<br />
Graph neu gezeichnet wird.<br />
4. Um den Graphen in den Anfangszustand zurückzusetzen, wählen Sie<br />
entweder Rückgängig (Undo) oder wählen Standard-Zoom<br />
(Zoom - Standard) im Menü Zoom aus.<br />
Die Eingabezeile<br />
Die Eingabezeile wird am unteren Rand des Graphs & Geometry-<br />
Arbeitsbereichs angezeigt. Wenn die Zeile nicht aktiv ist, wird sie<br />
ausgeblendet.<br />
À Á Â<br />
Sie besteht aus den folgenden Teilen (von links nach rechts):<br />
À f1(x)= ist die Standardbezeichnung für eine Funktion oder<br />
Ungleichung.<br />
Á Leerer Bereich, in den Sie die Funktion, die polare Gleichung, die<br />
Ungleichung, die parametrischen, Folge- oder Streu-Plot-Daten<br />
eingeben, die graphisch dargestellt werden sollen.<br />
 Erweiterungsschaltfläche der Eingabezeile (Funktionsprotokollliste).<br />
Verwenden von Graphs & Geometry 87
Eingabezeile im parametrischen Modus<br />
Eingabezeile im Streu-Plot-Modus<br />
Eingabezeile im polaren Modus<br />
Eingabezeile im Folge-Modus<br />
88 Verwenden von Graphs & Geometry
Weitere Graphs & Geometry-Funktionen<br />
Tastenkombinationen<br />
Es gibt Tastenkombinationen, die die Arbeit mit Graphs & Geometry<br />
erleichtern können, nämlich:<br />
Tasteneingaben: Ausgeführte Aufgabe:<br />
.<br />
Entfernt ein ausgewähltes Objekt aus dem<br />
Arbeitsbereich.<br />
g<br />
Bei Verwendung mit dem Werkzeug Gerade<br />
(Line) oder Kreis (Circle) werden Kreise und<br />
lineare Objekte (Gerade und Halbgerade) auf<br />
diskrete Werte eingeschränkt (z.B. bei einem<br />
Kreis auf ganzzahlige Radiuswerte, bei linearen<br />
Objekte auf Vielfache von 15 Grad).<br />
+ (+) - (-) Wenn der Zeiger über einer Zahl steht, kann mit<br />
den Tasten + und - die Anzahl der angezeigten<br />
Ziffern geändert werden.<br />
< > Wenn der Zeiger über einer Zahl steht, kann mit<br />
den < und > Tasten der Wert einer Zahl erhöht<br />
oder vermindert werden.<br />
Verwenden der Tabulatortaste und der Pfeiltasten<br />
Sie können zwar mit dem Zeiger auf die vielen Funktionen und<br />
Werkzeuge von Graphs & Geometry zugreifen, Sie haben jedoch auch die<br />
Möglichkeit, e und Pfeiltasten dazu zu verwenden. Es ist einfacher<br />
und benutzerfreundlicher, diese Tasten anstelle des Zeigers zu<br />
verwenden.<br />
Drücken Sie e, um sich in der folgenden Reihenfolge durch die Graphs<br />
& Geometry Applikation zu bewegen:<br />
Erste Tab-Position: Setzt den Cursor rechts neben das<br />
Gleichheitszeichen in der Funktionseingabezeile. Dadurch können<br />
Sie einen neuen Ausdruck festlegen<br />
Zweite Tab-Position: Wechselt zur Erweiterungsschaltfläche der<br />
Eingabezeile (um auf die Funktionsprotokollliste zuzugreifen).<br />
Dritte Tab-Position: wechselt zur Pause/Start-Taste der<br />
Animationssteuerleiste, falls vorhanden. Wenn Data Collection aktiv<br />
ist, wechselt der Cursor auch durch dreimaliges Drücken von ezur<br />
Start/Stop-Taste.<br />
Verwenden von Graphs & Geometry 89
Vierte Tab-Position: wechselt in den Arbeitsbereich (Zeichnen) und<br />
führt Änderungen aus. Auf der Seite ist der Zeiger aktiv.<br />
Hinweis: Drücken Sie ge, um die Schritte in der umgekehrten<br />
Reihenfolge zu durchlaufen.<br />
Die Pfeiltasten:<br />
Aufwärtspfeil und Abwärtspfeil - sie gehen in der<br />
Funktionsprotokollliste nach oben und nach unten. Sie gehen in<br />
jeder Werkzeugmenüliste und der Attributliste nach oben und nach<br />
unten. Wenn Sie das Werkzeug 'Spur' verwenden, ermöglichen sie<br />
Ihnen, zu einem anderen Graphen zu gehen und ihn zu tracen, wenn<br />
sich auf der Seite mehr als ein Graph befindet.<br />
Linkspfeil und Rechtspfeil - sie gehen entlang der Eingabezeile<br />
jeweils einen Leerraum oder eine Schaltfläche weiter. Wenn Sie das<br />
Werkzeug 'Spur' verwenden, bewegen sie den Trace-Cursor entlang<br />
des Graphen, entweder nach links oder nach rechts. Wird eine<br />
Attributliste angezeigt, gehen sie durch die Optionen für ein<br />
Attribut.<br />
Verwenden der Schieberegler<br />
Mit den Schiebereglern können Sie den Wert eines numerischen Wertes<br />
in den Applikationen Graphs & Geometry und Data & Statistics auf<br />
einfache Weise ändern. Durch Einfügen eines Schiebereglers können Sie<br />
mehrere Variablenwerte in einem kontinuierlichen Bereich darstellen. Im<br />
folgenden Beispiel stellt der Schieberegler die numerische Variable b in<br />
der gezeichneten Funktion dar.<br />
� Um einen Schieberegler einzufügen, wählen Sie Schieberegler<br />
einfügen (Insert Slider) im Menü Aktionen (Actions). Der<br />
Schieberegler wird im Arbeitsbereich angezeigt.<br />
90 Verwenden von Graphs & Geometry
À<br />
Â<br />
Á<br />
À Variablenanweisung mit dem Namen einer numerischen Variable in<br />
einem Eingabefeld, dem zuweisenden Operator ":=" und dem für<br />
die numerische Variable in einem zweiten Eingabefeld<br />
eingegebenen Wert<br />
Á Schieberegler, den Sie bei aktiver Steuerung auf die Werte auf der<br />
Skala verschieben können<br />
 Spur mit Markierungen für die Minimal- und Maximalwerte auf der<br />
Skala und Skalenstrichen zwischen den Endwerten<br />
Grundlegende Bedienung des Schiebereglers<br />
Um den Standard-Variablennamen (v1) zu ändern, klicken Sie in das<br />
Textfeld auf der linken Seite, markieren den Standardnamen und geben<br />
dann den Namen der Variablen ein, den der Schieberegler annehmen<br />
soll. Um den Wert für eine Variable festzulegen, können Sie den<br />
Schieberegler auf diesen Wert ziehen oder im Textfeld eine Zahl hinter<br />
dem Gleichheitszeichen eingeben. Drücken Sie Esc oder klicken Sie auf<br />
einen anderen Teil des Arbeitsbereichs, um einen Schieberegler<br />
abzuwählen.<br />
Sie können einen Schieberegler wie folgt verwenden:<br />
Greifen und ziehen Sie den Schieberegler, um die Variable auf einen<br />
beliebigen Wert innerhalb des möglichen Bereichs einzustellen.<br />
Klicken Sie auf einen Punkt in der Nähe der Schieberegler-Spur, um<br />
das gesamte Steuerelement für Operationen wie Kopieren,<br />
Verschieben oder Löschen zu greifen.<br />
Verwenden von Graphs & Geometry 91
Ziehen Sie die Spur-Enden, um die Schieberegler-Skalenlänge zu<br />
ändern.<br />
Klicken Sie in das Textfeld für den Variablennamen des<br />
Schiebereglers und geben Sie den Namen der zu verwendenden<br />
numerischen Variable ein. Sie können eine vorhandene numerische<br />
Variable verwenden oder mit dem Schieberegler eine neue erstellen.<br />
Kontextmenü und Einstellungen des Schiebereglers<br />
Um die Einstellungen eines Schiebereglers zu ändern, rufen Sie das<br />
Schieberegler-Kontextmenü auf:<br />
Wählen Sie Einstellungen (Settings), um das Dialogfeld<br />
Schieberegler-Einstellungen (Slider Settings) anzuzeigen:<br />
Geben Sie die Werte an, die für den Schieberegler verwendet werden<br />
sollen:<br />
Variable Enthält den Namen der numerischen Variable, die mit<br />
dem Schieberegler verwendet wird. Geben Sie den<br />
Wert in das Feld ein oder klicken Sie auf den Pfeil der<br />
Dropdown-Liste, um einen Wert aus der Liste<br />
auszuwählen.<br />
Anfangswert<br />
(Initial Value)<br />
Minimum<br />
(Minimum)<br />
Legt den Anfangswert der Variablen fest.<br />
Legt den niedrigsten Wert für den Wertebereich fest,<br />
der für den Schieberegler gilt. Dieser Wert wird am<br />
linken Ende der Skala angezeigt.<br />
92 Verwenden von Graphs & Geometry
Maximum<br />
(Maximum)<br />
Schrittweite<br />
(Step Size)<br />
Legt den höchsten Wert für den Wertebereich fest, der<br />
für den Schieberegler gilt. Dieser Wert wird am rechten<br />
Ende der Skala angezeigt.<br />
Legt die Schrittweite zwischen den Werten fest. Wenn<br />
ein Schieberegler aktiv ist, können Sie den<br />
Schieberegler mit den Pfeiltasten nach oben oder<br />
unten bewegen, um diesen Wert zu ändern.<br />
Stil (Style) Hier können Sie wählen, wie der Schieberegler im<br />
Arbeitsbereich angezeigt wird. Wählen Sie horizontal<br />
(horizontal) für eine Skala von links nach rechts oder<br />
vertikal (vertical) für eine Skala von oben nach unten.<br />
Um einen Schieberegler anzuzeigen, der nur den<br />
Variablennamen, den aktuellen Wert und die<br />
Richtungspfeile anzeigt, wählen Sie minimiert<br />
(minimized).<br />
Ergebnis<br />
(Result)<br />
Variable<br />
anzeigen<br />
(Show<br />
Variable)<br />
Skala<br />
anzeigen<br />
(Show Scale)<br />
Hier wählen Sie das Format für den angezeigten Wert<br />
eines Schiebereglers. Wählen Sie Auto, um den<br />
Schieberegler im Standardformat zu betreiben, oder<br />
wählen Sie eines von acht Fließkomma-Formaten.<br />
Blendet die Variable ein bzw. aus<br />
Blendet die Skala auf der Schieberegler-Spur ein bzw.<br />
aus.<br />
Animieren eines Schiebereglers<br />
Klicken Sie im Kontextmenü des Schiebereglers auf Animieren<br />
(Animate), um den Variablenbereich automatisch zu durchlaufen.<br />
Um die Animation zu stoppen, klicken Sie auf Animation stoppen<br />
(Stop Animate).<br />
Hinweis: Die Animation eines Schiebereglers wird gestoppt, wenn die<br />
zugehörige Variable gesperrt wird. Wenn die zugehörige Variable<br />
gesperrt ist, kann der Wert in der Variablenanweisung nicht bearbeitet<br />
werden.<br />
Verwenden von Graphs & Geometry 93
Minimieren eines Schiebereglers<br />
Klicken Sie im Kontextmenü des Schiebereglers auf Minimieren<br />
(Minimize), um eine kleinere Anzeige zu zeigen, die nur den<br />
Variablennamen, den aktuellen Wert der Variable sowie die Aufwärts-<br />
und Abwärts-Pfeile enthält.<br />
Attributeinstellungen<br />
In der folgenden Tabelle sind die Attribute aufgelistet, die beim Arbeiten<br />
mit Objekten verfügbar sind. Die Liste der verfügbaren Attribute hängt<br />
vom ausgewählten Objekt ab. Wählen Sie das Werkzeug 'Attribute'<br />
(Attributes) ( ), um Attribute anzuzeigen.<br />
Wenn das Werkzeug ausgewählt ist, bewegen Sie den Cursor zum<br />
Arbeitsbereich und wählen das Objekt oder die Funktion aus, dessen<br />
bzw. deren Attribute Sie ändern möchten. Die Spalte der verfügbaren<br />
Attribute wird neben dem Objekt oder der Funktion im Arbeitsbereich<br />
angezeigt.<br />
Vorname Symbol(e) Optionen Verfügbar für<br />
Strichstärke<br />
Linienstil<br />
minimiert<br />
Dünn, Mittel,<br />
Dick<br />
Durchgehend,<br />
Gestrichelt,<br />
Gepunktet<br />
94 Verwenden von Graphs & Geometry<br />
Gerade, Tangente,<br />
Strecke, Halbgerade,<br />
Vektor, Kreis,<br />
Kreisbogen, Dreieck,<br />
Polygon, reguläres<br />
Polygon, Rechteck,<br />
graphisch<br />
dargestellte<br />
Funktionen, Integrale<br />
Gerade, Tangente,<br />
Strecke, Halbgerade,<br />
Vektor, Kreis,<br />
Kreisbogen, Dreieck,<br />
Polygon, reguläres<br />
Polygon, Rechteck,<br />
graphisch<br />
dargestellte<br />
Funktionen, polare<br />
Gleichungen,<br />
Integrale,<br />
parametrische<br />
Diagramme
Vorname Symbol(e) Optionen Verfügbar für<br />
Animiert<br />
Fülle<br />
Sperre /<br />
Entsperren<br />
Punktstil<br />
Aktivierung<br />
Darstellung<br />
des<br />
Graphen<br />
Achsenstil<br />
Unidirektionale<br />
Animationsgesc<br />
hwindigkeit,<br />
Wechselnde<br />
Animationsgesc<br />
hwindigkeit<br />
Keine Füllfarbe,<br />
Weiß, Hellgrau,<br />
Mittelgrau,<br />
Grau,<br />
Dunkelgrau,<br />
Schwarz<br />
Objekt ist<br />
entsperrt,<br />
Objekt ist<br />
gesperrt<br />
Kreis, hohler<br />
Kreis, Viereck,<br />
hohles Viereck,<br />
Kreuz, Plus,<br />
Dünn (kleiner<br />
Kreis), Groß,<br />
Hohl groß<br />
Aktivierter<br />
Punkt,<br />
Deaktivierter<br />
Punkt<br />
Stetig, Diskret,<br />
Anzahl der<br />
Punkt,<br />
Schrittweite<br />
Gitter, Kein<br />
Gitter<br />
Punkt, Punkt auf<br />
Kreis, Dreieck,<br />
Polygon, reguläres<br />
Polygon, Rechteck,<br />
Integrale<br />
Punkt, Punkt auf,<br />
Schnittpunkt, Länge,<br />
Umfang, Fläche,<br />
Winkel, Kreisbogen<br />
Punkt, Punkt auf,<br />
Schnittpunkt,<br />
Kreisbogen<br />
Punkte<br />
Graphisch<br />
dargestellte<br />
Funktionen,<br />
Parametrische Kurven<br />
Achsen<br />
Verwenden von Graphs & Geometry 95
Vorname Symbol(e) Optionen Verfügbar für<br />
Achseneinst<br />
ellungen<br />
Achsenends<br />
til<br />
Einheitenbe<br />
zeichnunge<br />
n der<br />
Achsen<br />
Achsenend<br />
werte<br />
Geradenglei<br />
chungstyp<br />
Gleichungst<br />
yp<br />
Plot-Punkte<br />
Achseneinstellu<br />
ngen Benutzer,<br />
Achseneinstellu<br />
ngen Quadrant<br />
1,<br />
Achseneinstellu<br />
ngen Trig,<br />
Achseneinstellu<br />
ngen Stat,<br />
Standard-<br />
Achseneinstellu<br />
ngen<br />
Keine Pfeile,<br />
Positive Pfeile,<br />
Alle Pfeile<br />
Skalenbezeichn<br />
ungen werden<br />
angezeigt,<br />
Skalenbezeichn<br />
ungen werden<br />
ausgeblendet<br />
Endwerte<br />
werden<br />
angezeigt,<br />
Endwerte<br />
werden<br />
ausgeblendet<br />
Kartesisch (y=_),<br />
Kanonisch (_=0)<br />
Kanonisch<br />
(...=0),<br />
Kartesisch<br />
(...=r 2 )<br />
Diskrete<br />
Punkte,<br />
Verbundene<br />
Punkte<br />
96 Verwenden von Graphs & Geometry<br />
Achsen<br />
Achsen<br />
Achsen<br />
Achsen<br />
Gerade, Tangente,<br />
Strecke, Halbgerade,<br />
Vektor<br />
Kreis<br />
Parameter, Streu-<br />
Plots, Graphisch<br />
dargestellte<br />
Funktionen
Vorname Symbol(e) Optionen Verfügbar für<br />
Bezeichnun<br />
gen<br />
Folge-Typ<br />
f, f( ), f( )=,<br />
y=f( ), y=,<br />
Zeit-Diagramm,<br />
Web-Diagramm<br />
Ändern der Dicke und des Zeichenstils von Linien und<br />
Umrissen<br />
Sie können die Dicke und Erscheinung der Linien und Umrisse der<br />
Formen, die Sie auf dem Bildschirm erstellen, kontrollieren. So passen Sie<br />
die Dicke der Linien an:<br />
1. Wählen Sie im Menü Aktionen (Actions) den Punkt Attribute<br />
(Attributes) .<br />
Drücken Sie: b13<br />
2. Wählen Sie das Objekt, dessen Linie Sie ändern möchten.<br />
Verwenden Sie 9 und : um durch die Attributliste zu blättern.<br />
3. Heben Sie die Option 'Dicke' hervor und verwenden Sie 7 oder 8, um<br />
durch die Dickeoptionen zu blättern.<br />
Wenn Sie durch die Optionen blättern, ändert sich die Dicke sofort<br />
auf dem Bildschirm.<br />
4. Wenn die gewünschte Dicke auf dem Bildschirm angezeigt wird,<br />
drücken Sie · oder klicken, um die Änderung zu bestätigen.<br />
Die Attributleiste wird ausgeblendet.<br />
Gehen Sie genauso vor, um den Zeichenstil der Linie zu ändern. Wählen<br />
dazu jedoch das Attribut 'Zeichenstil' anstelle des Attributs 'Dicke'.<br />
Sperren gemessener Werte und Punkte<br />
Graphisch<br />
dargestellte<br />
Funktionen<br />
Graphisch<br />
dargestellte<br />
Funktionen (Folge)<br />
Graphs & Geometry ermöglicht es, einen oder mehrere Werte bzw.<br />
Punkte zu sperren. Gehen Sie dazu wie folgt vor:<br />
1. Wählen Sie im Menü Aktionen (Actions) den Punkt Attribute<br />
(Attributes) .<br />
Verwenden von Graphs & Geometry 97
2.<br />
Drücken Sie: b13<br />
Wählen Sie den Wert oder Punkt, der gesperrt werden soll.<br />
3. Verwenden Sie 9 und : um das Attribut Sperre zu suchen.<br />
4. Verwenden Sie 7 oder 8, um die Option Sperre auszuwählen.<br />
5. Klicken bzw. drücken Sie·, um den Wert oder Punkt zu sperren.<br />
Neben dem gesperrten Wert oder Punkt wird ein Sperrsymbol<br />
angezeigt.<br />
Das Sperren gemessener Werte ist zum Beispiel nützlich bei dem<br />
Problem, eine in einem festen Umfang enthaltene Fläche zu maximieren.<br />
In diesem Fall wird ein Rechteck mit dem korrekten Umfang erstellt, und<br />
sowohl der Umfangs- als auch der Flächenwert werden angezeigt. Der<br />
Wert des Umfangs ist gesperrt. Wenn Sie die Seiten des Rechtecks<br />
ändern, bleibt der Umfang unverändert, die Fläche ändert sich jedoch.<br />
Wenn die optimale Fläche angezeigt wird, können Sie die Seiten messen,<br />
um die notwendigen Abmessungen zu erhalten.<br />
Ursprüngliches Rechteck<br />
mit gesperrtem Umfang<br />
Arbeiten mit Funktionen<br />
Graphs & Geometry kann mehrere Funktionstypen verstehen und<br />
graphisch darstellen.<br />
98 Verwenden von Graphs & Geometry<br />
Optimierte Fläche mit demselben<br />
ursprünglichen Umfang
Verwenden der Eingabezeile<br />
Die Eingabezeile wird am unteren Rand des Arbeitsbereichs angezeigt.<br />
Die Eingabezeile zeigt an, in welcher Form die Funktion eingegeben<br />
werden muss, die dem ausgewählten Graph-Typ entspricht. So geben Sie<br />
in der Eingabezeile Einzelheiten für eine Funktion ein:<br />
1. Wählen Sie den Graph-Typ aus, um den Grafikmodus einzustellen.<br />
Sie können für jeden Graph-Typen mehrere Funktionen festlegen.<br />
Der Standard-Graphtyp ist Funktion, daher wird das Format f1(x)=<br />
angezeigt.<br />
2. Geben Sie die Daten für den Funktionstyp ein, den Sie über die<br />
Funktionsformatierung zeichnen möchten, die in der Eingabezeile<br />
angezeigt wird:<br />
– Um eine Funktion zu zeichnen, wählen Sie im Menü Graph<br />
(Graph Type) den Punkt Funktion (Function). Arbeitsbereich<br />
und Eingabezeile wechseln in den Funktionsmodus. Geben Sie<br />
nach dem Gleichheitszeichen einen Ausdruck für die Funktion<br />
ein.<br />
Drücken Sie b31.<br />
– Wählen Sie Parametrisch (Parametric), um eine parametrische<br />
Funktion graphisch darzustellen. Arbeitsbereich und<br />
Eingabezeile wechseln in den parametrischen Modus. Geben Sie<br />
für xn(t) und yn(t) Ausdrücke ein. Optional können Sie die<br />
angezeigten Standardwerte t-min, t-max und t-step durch<br />
alternative Werte ersetzen.<br />
Drücken Sie b32.<br />
– Wählen Sie Polar, um eine polare Gleichung zu zeichnen.<br />
Arbeitsbereich und Eingabezeile wechseln in den Polar-Modus.<br />
Geben Sie einen Ausdruck für rn(q) ein. Optional können Sie die<br />
angezeigten Standardwerte fürq-min, q-max und q-Schritt<br />
ändern.<br />
Drücken Sie b33.<br />
– Um einen Streu-Plot graphisch darzustellen, wählen Sie Streu-<br />
Plot (Scatter Plot). Arbeitsbereich und Eingabezeile wechseln in<br />
den Streu-Plot-Modus. Klicken Sie auf die angezeigten Pfeile,<br />
um x und y für sn zu wählen.<br />
Drücken Sie b34.<br />
Um eine Folge zu zeichnen, wählen Sie Folge (Sequence).<br />
Arbeitsbereich und Eingabezeile wechseln in den Folge-Modus.<br />
Verwenden von Graphs & Geometry 99
Geben Sie die für den Folge-Typ erforderlichen Parameter an<br />
(Zeit-Diagramm oder Web-Diagramm).<br />
Drücken Sie b35.<br />
3. Drücken Sie·, um die Funktion graphisch darzustellen. Um die<br />
Funktion zu zeichnen und dann eine andere anzugeben, drücken Sie<br />
:. Um die Funktion zu zeichnen und die Erweiterungsschaltfläche für<br />
die Eingabezeile zu aktivieren, drücken Sie e .<br />
Wenn Sie · drücken, um den Ausdruck zu zeichnen, blendet<br />
Graphs & Geometry die Eingabezeile aus und zeigt eine ordentliche<br />
Ansicht des Diagramms. Um die Eingabezeile anzuzeigen, drücken<br />
Sie / G.Wenn Sie beispielsweise f1(x) graphisch dargestellt haben<br />
und die Eingabezeile erneut einblenden, zeigt die Eingabezeile<br />
f2(x)= an, damit Sie eine weitere Funktion eingeben können. Wenn<br />
Sie eine Funktion auswählen oder tracen, wird diese Funktion in der<br />
Eingabezeile angezeigt.<br />
Wenn Sie mehrere Funktionen in einem Koordinatensystem<br />
graphisch darstellen, beschriftet Graphs & Geometry jede mit ihrer<br />
Gleichung. Sie können von jedem Typ maximal 99 Funktionen<br />
eingeben und graphisch darstellen. So können Sie beispielsweise im<br />
Funktionsmodus die Funktionen (f1(x) - f99(x) ) festlegen. Sie können<br />
außerdem mehrere Funktionen mit benutzerdefinierten Namen<br />
umbenennen, z.B. g1(x).<br />
Hinweis: Wenn Sie eine geometrische Figur zeichnen, wird die<br />
Eingabezeile von Graphs & Geometry ausgeblendet. Drücken Sie<br />
/G, um die Eingabezeile ein- oder auszublenden.<br />
Verwenden der Erweiterungsschaltfläche der Eingabezeile<br />
Klicken Sie auf die Schaltfläche zur Erweiterung der Eingabezeile, um<br />
einen mehrzeiligen Verlauf der Funktionen anzuzeigen, die in die<br />
Eingabezeile eingegeben wurden. In der Liste werden Funktion in der<br />
Reihenfolge angezeigt, in der sie eingegeben wurden (von oben nach<br />
unten). Die letzte Eingabe befindet sich dabei nahe der Eingabezeile.<br />
Verwenden Sie 9 und : um sich in der Liste nach oben und nach unten zu<br />
bewegen.<br />
100 Verwenden von Graphs & Geometry
Verwenden Sie die Funktionsprotokollliste, um eine Funktion oder<br />
einen Graphen zu bearbeiten oder zu löschen. Graphs & Geometry<br />
blendet die Eingabezeile bei Nichtbenutzung aus. Dadurch<br />
vergrößert sich der Arbeitsbereich. Drücken Sie /G, um die<br />
Eingabezeile anzuzeigen.<br />
Funktion mit Definitionsbereichseinschränkungen können<br />
Verwenden Sie die Funktionsprotokollliste, um eine Funktion oder einen<br />
Graphen zu bearbeiten oder zu löschen. Graphs & Geometry blendet die<br />
Eingabezeile bei Nichtbenutzung aus. Dadurch vergrößert sich der<br />
Arbeitsbereich. Drücken Sie /G, um die Eingabezeile anzuzeigen.<br />
Zur Festlegung einer Funktion mit Definitionsbereichseinschränkungen<br />
können Sie die Funktionseingabezeile oder die Calculator Applikation<br />
verwenden. Um mehrere Definitionsbereichseinschränkungen für eine<br />
Funktion festzulegen, verwenden Sie die Funktion "Stückweise",<br />
piecewise().<br />
Im folgenden Beispiel wird in der Funktionseingabezeile eine Funktion<br />
mit einem Definitionsbereich von kleiner als 2 und größer als -2 definiert:<br />
1. Drücken Sie /G, um die Funktionseingabezeile anzuzeigen.<br />
2. Geben Sie piecewise(3, x > -2 and x < 2) in die Eingabezeile ein.<br />
3. Drücken Sie·, um die Funktion graphisch darzustellen.<br />
Graphs & Geometry formatiert den Ausdruck in der Eingabezeile neu<br />
und stellt den Ausdruck graphisch dar:<br />
Verwenden von Graphs & Geometry 101
Eine Kurvenschar graphisch darstellen<br />
Eine Kurvenschar (auch Funktionsschar) besteht aus mehreren<br />
Funktionen, die sich um einen oder mehrere Parameter voneinander<br />
unterscheiden und die mit einem einzigen Ausdruck beschrieben werden<br />
können. So stellen Sie eine Kurvenschar graphisch dar:<br />
1. Geben Sie in der Eingabezeile einen Ausdruck für eine Kurvenschar<br />
ein. So geben Sie eine Kurvenschar an:<br />
Geben Sie die Parameter als einen Ausdruck für mehrere<br />
Funktionen im Format f1(x)={-1,0,1,2}*x+{2,4,6,8} oder<br />
f1(x)=m*x| m={1,2,3} an.<br />
Schließen Sie die Zahlen- oder Variablenlisten in geschweifte<br />
Klammern ein.<br />
So werden beispielsweise vier Funktionen mit dem Ausdruck:<br />
f1(x)={-1,0,1,2}*x+{2,4,6,8} bezeichnet. Die erste auszuwertende<br />
Funktion ist y= -1 * x + 2, die zweite lautet 0*x + 4.<br />
2. Drücken Sie ·, um die angegebene Kurvenschar zu zeichnen.<br />
102 Verwenden von Graphs & Geometry
Graphs & Geometry erstellt und zeichnet für jede Funktion der<br />
Kurvenschar eine separate Kurve. Jede Funktion ist individuell<br />
benannt (f1_1, f1_2), um ihre Folge im Ausdruck anzuzeigen. Sie<br />
können die Kurven auswählen, verschieben oder verfolgen, um sie<br />
zu untersuchen.<br />
Hinweis: Die Bearbeitung der Kurve einer einzelnen Funktion kann<br />
nicht für die anderen Funktionen der Kurvenschar übernommen werden.<br />
Sie können die folgenden Folge-Typen in der Eingabezeile graphisch<br />
darstellen:<br />
Zeit-Diagramm des Term-Index, n, auf der Horizontalachse gegen<br />
den Wert jedes Folgeterms u1(n) auf der Vertikalachse. Eine Zeit-<br />
Diagrammfolge ist hilfreich für die Erkennung von Mustern in<br />
Folgenwerten.<br />
Web-Diagramm des Folgewerts für einen vorangegangenen Index,<br />
z.B.<br />
u1(n-1), auf der Horizontalachse gegen den Wert der Folge für den<br />
aktuellen Index, z.B. u1(n), auf der Vertikalachse. Ein Web-Diagramm<br />
ist hilfreich für die Analyse des Langzeitverhaltens einer rekursiven<br />
Folge (z.B. bei einer Konvergenz oder Oszillation).<br />
So stellen Sie eine Folge graphisch dar:<br />
3. Geben Sie die erforderlichen Parameter für den Folge-Typ, den Sie<br />
darstellen möchten, an:<br />
Der Parameter u1(n)= ist ein Ausdruck für die Funktion. Geben<br />
Sie den Ausdruck ein, der die Folge definiert. Der Term-Index n<br />
ist eine Folge aufeinanderfolgender ganzer Zahlen, die mit Null<br />
oder einer beliebigen positiven Ganzzahl beginnt.<br />
Der Parameter Anfangsterme (Intial Terms) ist der erste Term,<br />
der für eine rekursive Folge ausgewertet wird. Wenn sich der<br />
Folge-Ausdruck auf mehr als einen vorangegangenen Term<br />
bezieht, wie z.B. u1(n-1) und u1(n-2), müssen Sie weitere<br />
Anfangsterme eingeben. Trennen Sie mehrere Terme durch<br />
Kommas.<br />
Der nStep Bereich umfasst Min. Index, Max. Index und die für die<br />
Darstellung verwendete Erhöhung.<br />
Geben Sie zum Beispiel für den Parameter u1(n) den Ausdruck<br />
2*u1(n-1) + 1 ein. In diesem Fall muss weder ein Anfangsterm noch<br />
ein Schrittbereich eingegeben werden.<br />
4. Drücken Sie nach Eingabe der Parameter ·, um die angegebene<br />
Folge graphisch darzustellen.<br />
Verwenden von Graphs & Geometry 103
Graphs & Geometry stellt jeden Term der Folge durch einen Punkt<br />
dar.<br />
5. Klicken Sie auf den Graph der Folge und untersuchen Sie die<br />
dargestellte Folge mit den Graphs & Geometry Werkzeugen. Sie<br />
haben u.a. folgende Möglichkeiten:<br />
Bewegen Sie den Cursor zum Graph und klicken Sie, um dessen<br />
Ausdruck und die Bezeichnung für den Graphen anzuzeigen.<br />
Drücken Sie /b und wählen Sie Spur-Modus (Graph Trace),<br />
um die Werte des Folge-Graphen durchzugehen und zu<br />
markieren.<br />
104 Verwenden von Graphs & Geometry
Drücken Sie / T , um eine Tabelle der Werte anzuzeigen,<br />
die Graphs & Geometry bei der Auswertung der Folgen bei<br />
aufeinanderfolgenden ganzen Werten gefunden hat.<br />
Weitere Informationen zum Arbeiten mit Wertetabellen finden Sie<br />
im Abschnitt Lists & Spreadsheet.<br />
Verwenden des Werkzeugs Text zur Funktionseingabe<br />
Sie können Funktionen, einschließlich Funktionen der Form "y=",<br />
graphisch darstellen, indem Sie sie in ein Textfeld eingeben. So stellen Sie<br />
eine Funktion auf diese Weise graphisch dar:<br />
1. Wählen Sie im Menü Aktionen das Werkzeug Text (Text)<br />
Drücken Sie: b15<br />
.<br />
2. Klicken Sie in den Arbeitsbereich, um das Textfeld zu positionieren.<br />
Geben Sie die Funktion ein, die Sie graphisch darstellen möchten.<br />
Verwenden von Graphs & Geometry 105
3. Ziehen Sie das Textfeld zur x-Achse und legen Sie es auf der Achse ab.<br />
Graphs & Geometry stellt die Funktion auf den Achsen graphisch dar.<br />
Unabhängig davon, wie Sie Funktionen eingeben, wird jede<br />
Funktion zur Identifikation auf dem Graphen beschriftet.<br />
106 Verwenden von Graphs & Geometry
Graphische Darstellung von Ungleichungen<br />
Es kann vorkommen, dass Ihre Funktion etwas anderes als ein<br />
Gleichheitszeichen benötigt. So ändern Sie = in ein anderes Zeichen und<br />
stellen die Ungleichung graphisch dar:<br />
1. Setzen Sie den Cursor rechts vom Gleichheitszeichen.<br />
2. Löschen Sie das Gleichheitszeichen:<br />
Drücken Sie ..<br />
3. Geben Sie das gewünschte Zeichen ein oder verwenden Sie die<br />
Sonderzeichentabelle, um die entsprechende Ungleichung<br />
einzugeben. Mögliche Ungleichungen sind: >, +, {, und |.<br />
4. Geben Sie den Rest des Ausdrucks ein.<br />
Drücken Sie zum Zeichnen ·.<br />
Der Ausdruck wird, wie eingegeben, neben dem Graphen angezeigt.<br />
Bei Graphen von Ungleichungen sind immer Schraffierungen<br />
vorhanden, um die Werte anzuzeigen, die der Ungleichung<br />
genügen. Wenn Sie zwei überlappende Ungleichungen graphisch<br />
darstellen, ist die Überlappungsfläche dunkler schraffiert als einer<br />
der einzelnen Ungleichungsgraphen.<br />
Verwenden von Graphs & Geometry 107
Umbenennen von f(x)<br />
fn(x) ist die standardmäßige Benennungskonvention für Funktionen und<br />
Ungleichungen, die in Graphs & Geometry eingegeben werden. Die Zahl,<br />
dargestellt durch n, erhöht sich, wenn Sie mehr Funktionen eingeben.<br />
So ändern Sie fn(x) in der Eingabezeile:<br />
1. Setzen Sie den Cursor rechts vom Gleichheitszeichen in die<br />
Eingabezeile.<br />
2. Löschen Sie die Zeile:<br />
Drücken Sie . , bis die Zeile leer ist.<br />
3. Geben Sie die Buchstaben/Zahlen für das System ein, das Sie<br />
verwenden möchten, und dann die Funktion oder Ungleichung, die<br />
Sie zeichnen möchten.<br />
4. Drücken Sie·, um die Funktion graphisch darzustellen.<br />
Beachten Sie, dass die neben dem Graphen angezeigte Bezeichnung<br />
mit Ihrer Eingabe identisch ist.<br />
108 Verwenden von Graphs & Geometry
Hinweis: Wenn Sie eine individuell angepasste Benennungskonvention<br />
verwenden, müssen Sie jede eingegebene Funktion oder Ungleichung<br />
manuell umbenennen, um die benutzerdefinierte<br />
Benennungskonvention fortzusetzen.<br />
Bearbeiten von Funktionen<br />
Sie können eine graphisch dargestellte Funktion bearbeiten (jeweils eine<br />
Funktion auf einmal). So bearbeiten Sie eine Funktion:<br />
1. Verwenden Sie eine der folgenden Methoden, um auf die Funktion<br />
zuzugreifen:<br />
Drücken Sied und doppelklicken Sie auf die<br />
Funktionsbeschriftung des Graphen.<br />
Verwenden Sie die Erweiterungsschaltfläche der Eingabezeile<br />
oder den Aufwärtspfeil, um zu der Funktion zu gehen.<br />
Der Ausdruck wird in einem Textfeld angezeigt und kann jetzt<br />
bearbeitet werden.<br />
2. Bewegen Sie den Cursor zu dem Teil der Funktion, den Sie ändern<br />
möchten.<br />
3. Wenn Sie zum Ausdruck etwas hinzufügen, geben Sie die neuen<br />
Zeichen in die Funktion ein.<br />
Wenn Sie einen Teil der Funktion löschen müssen, entfernen Sie die<br />
nicht benötigten Zeichen und geben Sie dann neue Zeichen ein.<br />
4. Drücken Sie·, um die überarbeitete Funktion graphisch<br />
darzustellen.<br />
Verwenden von Graphs & Geometry 109
Ausblenden einer Funktion im Arbeitsbereich<br />
1. Klicken Sie auf die Erweiterungsschaltfläche der Eingabezeile oder<br />
drücken Sie e, bis die Schaltfläche markiert ist, und drücken Sie<br />
·, um die Funktionsprotokollliste anzuzeigen.<br />
2. Verwenden Sie die Funktionsprotokollliste, um die Funktion zu<br />
suchen, die Sie im Arbeitsbereich ausblenden möchten.<br />
3. Verwenden Sie die Pfeiltasten, um zum Funktionsgraphen zu<br />
wechseln und ihn anzuklicken.<br />
4. Drücken Sie /b3, um den Graphen auszublenden.<br />
5. Graph und Bezeichnung werden aus dem Arbeitsbereich entfernt.<br />
Wiederholen Sie die Schritte oben, um die Funktion wieder<br />
anzuzeigen.<br />
Hinweis: Sie können eine Funktion auch ausblenden, indem Sie<br />
zunächst im Menü Aktionen (Actions) den Menüpunkt<br />
Ausblenden/Anzeigen (Hide/Show) wählen, die Funktion im<br />
Arbeitsbereich anklicken und dann Esc drücken, um<br />
Ausblenden/Anzeigen (Hide/Show) zu verlassen.<br />
110 Verwenden von Graphs & Geometry
Löschen einer Funktion<br />
So entfernen Sie eine Funktion von Ihrem Graphen:<br />
1. Wählen Sie die Funktion durch einen Klick auf ihren Graphen aus.<br />
Sie können auch mit Hilfe der Erweiterungsschaltfläche eine<br />
Funktion auswählen, um alle Funktionen im Arbeitsbereich<br />
anzuzeigen und dann die Funktion in der Liste auszuwählen.<br />
2. Drücken Sie ..<br />
Die Funktion wird von der Seite und aus der Liste der graphisch<br />
dargestellten Funktionen entfernt.<br />
Löschen des Arbeitsbereichs<br />
1. Um alle Funktionen und Objekte auf einmal aus dem Arbeitsbereich<br />
zu entfernen, wählen Sie Aktionen (Actions) > Alle löschen<br />
(Delete All).<br />
Drücken Sie: b14.<br />
Es wird ein Dialogfeld zur Bestätigung des Löschvorgangs angezeigt.<br />
2. Wenn Sie Ja (Yes) wählen, werden alle Objekte und Funktionen<br />
gelöscht.<br />
Die Achsen bleiben angezeigt.<br />
Das Werkzeug 'Spur'<br />
Graphs & Geometry enthält zwei Spur-Werkzeuge:<br />
Spur-Modus (Graph Trace) - verfolgt den Graphen einer Funktion,<br />
einer parametrischen oder polaren Gleichung, eines Streudiagramms<br />
oder einer Folge Punkt für Punkt.<br />
Geometriespur (Geometry Trace) - zieht eine Art Schweif hinter<br />
Funktionen oder Objekten her.<br />
Außerdem ist ein Werkzeug Geometriespur löschen (Erase Geometry<br />
Trace) vorhanden. Dieses entfernt alle Reste der Geometriespur aus dem<br />
Arbeitsbereich.<br />
Verwenden des Spur-Modus<br />
Im Spur-Modus (Graph Trace) bewegt sich ein Punkt auf einer<br />
gezeichneten Funktion, einem parametrischen oder polaren Diagramm,<br />
einer Folge oder einem Streu-Plot. So aktivieren Sie das Werkzeug 'Spur':<br />
1. Wählen Sie das Werkzeug Spur-Modus (Graph Trace) .<br />
Verwenden von Graphs & Geometry 111
Drücken Sie b51.<br />
Der Spurpunkt wird auf der Kurve angezeigt.<br />
2. Der Spur-Modus ermöglicht folgende Operationen:<br />
Drücken Sie 7 8 , um sich längs des Funktionsgraphen zu bewegen.<br />
Dabei werden die Koordinaten jedes Punkts angezeigt.<br />
Drücken Sie 9 : um von einem Funktionsgraphen zu einem<br />
anderen oder zu einem Streu-Plot zu gehen. Die Koordinaten<br />
des Punkts werden aktualisiert, um die neue Position der Spur<br />
wiederzugeben. Der Trace-Cursor wird auf den Punkt des neuen<br />
Graphen oder Plots mit dem x-Wert gesetzt, der dem letzten,<br />
auf der zuvor getracten Funktion oder dem zuvor getracten<br />
Graphen identifizierten Punkt am nächsten liegt.<br />
Beim Tracen des Graphen einer Funktion werden die<br />
interessanten Punkte angezeigt ("Z" für Null (Zero), "M" für<br />
lokales Maximum (local maximum) und "m" für lokales<br />
Minimum (local minimum)).<br />
Geben Sie eine Zahl ein und drücken Sie ·, um den Trace-<br />
Cursor zu dem x-Wert auf dem Graphen der Funktion zu<br />
bewegen.<br />
Hinweise:<br />
– Wenn Sie über den anfangs sichtbaren Graphen hinaus<br />
tracen, wird der Bildschirm verschoben, um den getracten<br />
Bereich anzuzeigen.<br />
– Zum Einstellen der Schrittweite zwischen zwei aufeinander<br />
folgenden Werten wählen Sie das Werkzeug Spur-<br />
Einstellungen (Trace Settings) . Klicken Sie auf Wert<br />
eingeben (Enter Value) und geben Sie die Schrittweite ein.<br />
Anderenfalls wird die Schrittweite zwischen den "Schritten"<br />
der Spur automatisch entsprechend der Schrittweite eingestellt,<br />
die Sie bei der Definition der Funktion festgelegt haben.<br />
– Um im Spur-Modus (Graph Trace) einen bleibenden Punkt<br />
zu erstellen, drücken Sie ·.<br />
– Um mehrere Funktionen gleichzeitig zu tracen, drücken Sie<br />
die Pfeiltasten Auf- oder Abwärts, bis der Cursor zu einer<br />
vertikalen gestrichelten Linie wird. Für jeden<br />
Funktionsgraphen werden die Koordinaten des<br />
Schnittpunkts mit der gestrichelten Linie angezeigt.<br />
Verwenden Sie die Links/Rechts-Pfeiltasten, um den Cursor<br />
zu bewegen. Vertikale Bewegungen werden nicht<br />
112 Verwenden von Graphs & Geometry
unterstützt. Mehrere polare und parametrische<br />
Gleichungen können nicht gleichzeitig verfolgt werden.<br />
– Wenn Sie eine Funktion im Arbeitsbereich auswählen oder<br />
verfolgen, wird diese Funktion in der Eingabezeile angezeigt.<br />
– Wenn Sie ein anderes Werkzeug wählen, wird der Spur-<br />
Modus ( GraphTrace) deaktiviert.<br />
– Um den Spur-Modus (Graph Trace) zu verlassen, drücken Sie<br />
d.<br />
– Um den Spur-Modus einzurichten, wählen Sie im Menü Spur<br />
(Trace) den Punkt Spur-Einstellungen (Trace Settings).<br />
Stellen Sie im Dialogfeld Spur-Einstellungen (Trace Settings)<br />
die folgenden Parameter ein:<br />
Klicken Sie auf den Dropdown-Pfeil des Feldes Trace-Schritt<br />
(Trace Step) und klicken Sie auf Wert eingeben (Enter<br />
Value), um eine individuelle Schrittweite einzugeben.<br />
Anderenfalls wird die Schrittweite der Spur automatisch<br />
entsprechend der Schrittweite eingestellt, die Sie bei der<br />
Definition der Funktion festgelegt haben.<br />
Der Spur-Modus springt zu den für eine Einzelfunktion<br />
interessanten Punkten (nicht beim Tracen des Diagramms einer<br />
parametrischen Funktion oder einer polaren Funktion, einer<br />
Folge oder eines Streudiagramms)<br />
Spur-Punkt auf einer Sinuskurve<br />
Verwenden der Geometriespur<br />
Mit dem Werkzeug Geometriespur (Geometry Trace) können Sie eine<br />
sichtbare Spur eines Objekts hinterlassen, wenn dieses im Arbeitsbereich<br />
bewegt wird. Die Bewegung kann von Hand oder über das Werkzeug<br />
Animation (Animation) ausgeführt werden.<br />
Verwenden von Graphs & Geometry 113
Hinweis: Die Spur kann nicht ausgewählt oder bearbeitet werden.<br />
So verwenden Sie Geometriespur:<br />
1. Erstellen Sie ein Objekt oder eine Funktion.<br />
2. Wählen Sie im Menü Spur (Trace) das Werkzeug Geometriespur<br />
(Geometry Trace) .<br />
Drücken Sie: b53<br />
3. Klicken Sie auf das Objekt oder die Funktion. Greifen<br />
und verschieben Sie das Objekt manuell oder<br />
wählen Sie einen Punkt und animieren Sie diesen.<br />
Wenn Sie die Animation verwenden, muss der Punkt sowohl für<br />
Geometriespur als auch für Animation ausgewählt werden.<br />
Der Umfang der im Arbeitsbereich dargestellten Spur ist abhängig vom<br />
Umfang der Bewegung.<br />
Wenn sich das Objekt nur wenig bewegt, bleibt die gesamte<br />
Spur angezeigt, bis Sie sie löschen.<br />
Wenn sich das Objekt viel bewegt, kann die Spur einen großen<br />
Teil des Arbeitsbereichs verdecken. In diesem Fall werden die<br />
älteren Teile der Spur ausgeblendet, um ein Verdecken des<br />
Arbeitsbereichs durch die Spur zu verhindern.<br />
Im folgenden Beispiel wurde ein Liniensegment gezeichnet und für die<br />
Geometriespur ausgewählt. Das Segment wurde manuell bewegt.<br />
114 Verwenden von Graphs & Geometry
Verwenden von Geometriespur löschen (Erase Geometry<br />
Trace)<br />
Die Verwendung des Werkzeugs Geometriespur löschen (Erase Geometry<br />
Trace) ist die einfachste Art, die Spuren aus dem Arbeitsbereich zu<br />
entfernen, ohne dabei Objekte oder Funktionen zu löschen.<br />
Drücken Sie: b54.<br />
Wenn dieses Werkzeug ausgewählt wird, werden alle Spuren sofort aus<br />
dem Arbeitsbereich gelöscht.<br />
Arbeitsbereich nach<br />
Löschen der Spur.<br />
Manuelles Bearbeiten von Funktionen<br />
Wenn Sie eine Funktion graphisch dargestellt haben, können Sie sie mit<br />
dem Werkzeug 'Zeiger' ( ) verschieben, strecken und/oder drehen,<br />
indem Sie ihren Graphen greifen.<br />
Drücken Sie: b11<br />
Dabei ändert sich auch ihre symbolische Darstellung.<br />
Sie können die folgenden Funktionstypen bearbeiten:<br />
Lineare Funktion; y=b<br />
Lineare Funktion; y=ax+b<br />
Werkzeug Geometriespur<br />
löschen (Erase Geometry<br />
Trace) ausgewählt.<br />
Verwenden von Graphs & Geometry 115
Quadratische Funktion; y=a(x-b) 2 +c<br />
Exponentielle Funktion; y=exp(ax+b)+c<br />
Exponentielle Funktion; y=b†exp(ax)+c<br />
Exponentielle Funktion; y=d†exp(ax+b)+c<br />
Logarithmische Funktion; y=a†ln(cx+b)+d<br />
Sinusfunktion; y=a†sin(cx+b)+d<br />
Kosinusfunktion; y=a†cos(cx+b)+d<br />
Bearbeiten einer linearen Funktion<br />
Ursprünglicher Funktionsgraph<br />
Manuell gedrehte Funktion. Um sie zu<br />
drehen, „greifen“ Sie sie nahe der<br />
Enden des Graphen und ziehen dann.<br />
116 Verwenden von Graphs & Geometry<br />
Längs der x-Achse verschobene<br />
Funktion. (Man beachte den<br />
geänderten Funktionsterm) Um sie<br />
zu verschieben, „greifen“ Sie sie<br />
nahe der Mitte und ziehen dann.
Bearbeiten einer quadratischen Funktion<br />
Ursprüngliche quadratische Funktion Manuell gedrehte Funktion. Um<br />
sie zu strecken, „greifen“ Sie sie<br />
weiter entfernt vom Scheitel des<br />
Graphen und ziehen dann.<br />
Längs der x-Achse verschobene<br />
Funktion<br />
Längs der y-Achse verschobene<br />
Funktion<br />
Um sie zu verschieben, „greifen“ Sie sie in der Nähe des Scheitels und ziehen dann.<br />
Verwenden von Graphs & Geometry 117
Bearbeiten einer Sinus- oder Kosinusfunktion<br />
Ursprüngliche Sinusfunktion<br />
Arbeiten mit mehreren Objekten gleichzeitig<br />
Sie können mehrere Objekte auswählen und an ihnen dieselben<br />
Aktionen durchführen.<br />
Auswählen mehrerer Objekte<br />
1. Klicken Sie auf das erste Objekt, das Sie auswählen möchten. Der Typ<br />
oder Name des gewählten Objekts wird eingeblendet und der Umriss<br />
der Form blinkt, um anzuzeigen, dass das entsprechende Objekt<br />
ausgewählt ist.<br />
118 Verwenden von Graphs & Geometry<br />
Strecken der Sinusfunktion. Um sie zu<br />
strecken, „greifen“ Sie sie von der<br />
vertikalen Symmetrieachse des<br />
Graphen entfernt und ziehen dann.<br />
Strecken entlang der y-Achse. Strecken entlang der x-Achse.<br />
Um sie zu verschieben, „greifen“ Sie sie nahe der vertikalen Symmetrieachse des<br />
Graphen und ziehen dann.
2. Gehen Sie zum zweiten Objekt und klicken Sie darauf.<br />
3. Fahren Sie fort, auf diese Weise Objekte auszuwählen, bis alle<br />
ausgewählt sind.<br />
Wenn alle Objekte ausgewählt sind, blinken ihre Umrisse.<br />
So wählen Sie mit Hilfe eines Auswahlfelds aus:<br />
1. Klicken Sie auf das Werkzeug Auswählen (Select) und klicken Sie<br />
2.<br />
eine Ecke des Bereichs an, den Sie auswählen möchten.<br />
Wenn Sie den Cursor bewegen, wird auf dem Bildschirm der Umriss<br />
eines Feldes angezeigt.<br />
Bewegen Sie den Cursor auf dem Bildschirm, bis das Feld alle oder<br />
einen Teil aller Objekte, die Sie auswählen möchten, enthält.<br />
3. Klicken Sie ein zweites Mal, um die Auswahl mittels Auswahlfeld<br />
abzuschließen. Die ausgewählten Objekte und die Achsen blinken,<br />
um anzuzeigen, dass mehrere Objekte ausgewählt wurden.<br />
So brechen Sie die Auswahl der Objekte ab:<br />
1. Um die Auswahl eines Objekts abzubrechen, klicken Sie ein zweites<br />
Mal auf das Objekt.<br />
2. Um die Auswahl aller ausgewählter Objekte abzubrechen, klicken<br />
Sie auf einen Bereich, in dem sich keine Objekte befinden.<br />
Hinweis: Wenn Sie die Auswahl eines einzelnen Objekts aus einer<br />
Gruppe von Objekten abbrechen müssen, können Sie ein<br />
Auswahlkästchen verwenden, um die Gruppe zu aktivieren. Wenn<br />
die Objekte blinken, positionieren Sie entweder den Cursor auf dem<br />
Objekt und drücken Sie · oder drücken Sie e, um zum Objekt<br />
zu wechseln, und drücken Sie ·.<br />
Verwenden von Graphs & Geometry 119
So brechen Sie die Auswahl mittels Auswahlfeld ab:<br />
1. Um die Auswahl mittels Auswahlfeld vor Abschluss abzubrechen,<br />
drücken Sied oder ..<br />
2. Um die Auswahl mittels Auswahlfeld nach Abschluss abzubrechen,<br />
klicken Sie auf einen leeren, objektfreien Bereich im Arbeitsbereich<br />
oder drückend.<br />
Löschen mehrerer ausgewählter Objekte<br />
� Um mehrere ausgewählte Objekte zu löschen, drücken Sie ..<br />
Hinweis: Der Ursprung und die Achsen können nicht gelöscht werden,<br />
auch wenn sie zum Löschen ausgewählt wurden.<br />
Verschieben mehrerer ausgewählter Objekte<br />
1. Um alle ausgewählten Objekte zu verschieben, bewegen Sie den<br />
Cursor zu einem der Objekte.<br />
Der Cursor ändert sich und gibt jetzt an, dass das Objekt gegriffen<br />
werden kann.<br />
2. „Greifen“ Sie das Objekt und verschieben Sie es an die neue Position.<br />
Alle anderen ausgewählten Objekte verschieben sich mit dem vom<br />
Cursor verschobenen Objekt.<br />
Hinweis: Wenn ein nicht verschiebbares Objekt mit verschiebbaren<br />
Objekten ausgewählt wird, müssen alle Objekte einzeln verschoben<br />
werden. Beispiele für Objekte, die nicht in einer Mehrfachauswahl<br />
verschoben werden können, sind an eine Achse gebundene Objekte,<br />
gesperrte Objekte und Objekte, die durch ein oer mehrere Objekte mit<br />
einem gesperrten Punkt oder Wert definiert sind.<br />
Zeichnen und Arbeiten mit Punkten und Geraden<br />
Neben der graphischen Darstellung von Funktionen können Sie auch die<br />
Achsen verwenden, um Punkte und Geraden zu zeichnen. Sie können<br />
folgende Arten von Punkten und Geraden erstellen:<br />
Punkte: Punkt, Punkt auf, Schnittpunkt(e)<br />
Kennzeichnen und Benennen eines Punkts<br />
Neudefinieren eines Punkts<br />
Geraden<br />
Strahlen<br />
Strecken<br />
120 Verwenden von Graphs & Geometry
Strecke mit definiertem Mittelpunkt<br />
Parallele Gerade<br />
Senkrechte Gerade<br />
Vektoren<br />
Tangente<br />
Punkte<br />
Es gibt drei Werkzeuge zum Erstellen von Punkten:<br />
Punkt<br />
Punkt auf<br />
Schnittpunkt<br />
Zeichnen eines Punkts<br />
Mit dem Werkzeug 'Punkt' können Sie einen unabhängigen,<br />
beweglichen Punkt zeichnen.<br />
1. Wählen Sie im Menü Punkte & Geraden (Points & Lines) das<br />
Werkzeug Punkt (Point) aus.<br />
Drücken Sie: b61<br />
2. Gehen Sie zum Arbeitsbereich und klicken Sie, um einen Punkt zu<br />
zeichnen.<br />
Sie können den Punkt mit Hilfe des Zeigers auf der Zeichenebene<br />
bewegen.<br />
Drücken Sie: b11<br />
Hinweis: Obwohl eine Gerade durch zwei Punkte definiert wird,<br />
erstellen Sie mit dem Werkzeug 'Punkt' keine Geraden.<br />
Verwenden von Graphs & Geometry 121
Zeichnen eines Punkts auf einem bestimmten Objekt<br />
1. Wählen Sie im Menü Punkte & Geraden (Points & Lines) das<br />
Werkzeug Punkt auf (Point On) aus.<br />
Drücken Sie: b62<br />
2. Klicken Sie auf ein Objekt, um einen bestimmten Punkt auf dem<br />
Objekt zu zeichnen.<br />
Sie können den Punkt mit Hilfe des Zeigers auf dem Objekt oder<br />
entlang des Objekts bewegen.<br />
Drücken Sie: b11<br />
Definieren eines Schnittpunkts<br />
Hinweis: Damit Sie dieses Werkzeug verwenden können, müssen zwei<br />
gezeichnete Objekte einen oder mehrere Schnittpunkte haben.<br />
1. Wählen Sie im Menü 'Punkte & Geraden' (Points & Lines) das<br />
Werkzeug 'Schnittpunkt' (Intersection Point) ( ) aus.<br />
Drücken Sie: b63<br />
2. Klicken Sie auf ein Objekt nahe seinem Schnittpunkt mit einem<br />
anderen Objekt.<br />
Der genaue Schnittpunkt zwischen den beiden Punkten wird<br />
gezeichnet. Wenn sich die beiden Objekte an mehr als einer Stelle<br />
schneiden, werden alle Schnittpunkte gezeichnet.<br />
122 Verwenden von Graphs & Geometry
Kennzeichnen (Bestimmen) eines Punkts<br />
Sie können die Koordinaten eines beliebigen analytischen Punkts<br />
(den Sie in der Grafikansicht oder im analytischen Fenster der Ansicht<br />
Ebene Geometrie erstellen) mit dem Werkzeug Koordinaten und<br />
Gleichungen (Coordinates and Equations) bestimmen. So<br />
kennzeichnen Sie einen Punkt:<br />
1. Falls noch kein Punkt vorhanden ist, erstellen Sie diesen in der<br />
Grafikansicht.<br />
Sie können auch mit Hilfe des Werkzeugs Punkt auf (Point On)<br />
einen Punkt auf einem Objekt auswählen.<br />
2. Wählen Sie im Menü Aktionen (Actions) das Werkzeug Koordinaten<br />
und Gleichungen (Coordinates and Equations) .<br />
Drücken Sie b16.<br />
Bewegen Sie den Cursor zum Punkt und seine Koordinaten blinken.<br />
3. Um die Koordinaten zum Arbeitsbereich hinzuzufügen, klicken Sie,<br />
um den Punkt auszuwählen, und drücken dann · oder Sie klicken<br />
auf den Punkt, um die Koordinaten im Arbeitsbereich zu verankern.<br />
Die Koordinaten hören auf zu blinken und werden in Klammern<br />
angezeigt. Das verwendete Format hängt von der gewählten<br />
Ländereinstellung ab.<br />
Verwenden von Graphs & Geometry 123
Wenn Sie den Punkt an eine andere Position verschieben, werden die<br />
neuen Koordinaten mit der neuen Position aktualisiert.<br />
Benennen eines Punkts<br />
Möglicherweise müssen Sie keinen Punkt kennzeichnen, sondern möchten<br />
ihn zur einfachen Bezugnahme benennen. Sie können unabhängig von<br />
der Graphs & Geometry-Arbeitsbereichsansicht Punkte und Eckpunkte<br />
benennen. Da sie nicht an eine bestimmte Koordinate gebunden sind,<br />
bleiben Namen unverändert, wenn Sie die Position eines Objektteils<br />
verändern. Zum Erstellen von Namen gibt es zwei Möglichkeiten:<br />
1. Zum einen können Sie das Werkzeug 'Text' (<br />
nachdem Sie ein Objekt erstellt haben.<br />
Drücken Sie: b15<br />
) verwenden,<br />
2. Zum anderen können Sie sie bei ihrer Erstellung benennen. Um<br />
einen Namen hinzuzufügen, wenn Sie einen Punkt erstellen, geben<br />
Sie sofort, nachdem Sie den Punkt definiert haben, einen Buchstaben<br />
oder Namen ein.<br />
Wenn Sie beispielsweise ein Dreieck erstellen, geben Sie den<br />
Buchstaben „x“ ein, nachdem Sie den ersten Eckpunkt erstellt haben,<br />
der diesen Eckpunkt „x“ benennt. Die beiden anderen Eckpunkte<br />
können auf dieselbe Weise bei ihrer Erstellung „y“ und „z“ genannt<br />
werden.<br />
124 Verwenden von Graphs & Geometry
Neudefinieren eines Punkts<br />
Sie können einen Punkt von einer freien Fläche zu einem Objekt, von<br />
einem Objekt zu einem anderen oder vom analytischen zum<br />
geometrischen Bereich (oder umgekehrt) neu definieren. So definieren<br />
Sie einen Punkt neu:<br />
1. Erstellen Sie einen Punkt.<br />
(Beachten Sie, dass die Punktkoordinaten in diesem Beispiel<br />
beschriftet sind.)<br />
2. Wählen Sie im Menü 'Aktionen' (Actions) das Werkzeug 'Neu<br />
definieren' (Redefine) ( ).<br />
Drücken Sie: b18<br />
3. Wählen Sie den neu zu definierenden Punkt aus und dann das<br />
Objekt.<br />
Der Punkt wird zum Objekt bewegt.<br />
Hinweis: Ein Punkt kann von einem Objekt zu einem anderen neu<br />
definiert werden. Gehen Sie dazu genauso vor, wie oben<br />
beschrieben.<br />
Verwenden von Graphs & Geometry 125
In diesen Beispielen wird der Punkt vom Kreis zur Strecke neu definiert.<br />
Lineare Objekte<br />
Die linearen Objekte, die Sie erstellen und untersuchen können, sind<br />
im Menü 'Punkte & Geraden' (Points & Lines) zu finden. Graphs &<br />
Geometry erstellt „intelligente“ Geraden und Strahlen. Das heißt,<br />
das Objekt reicht nicht ins Unendliche, sondern der sinnvolle Teil der<br />
Geraden oder des Strahls wird angezeigt. Diese Funktion macht den<br />
Arbeitsbereich übersichtlicher.<br />
Zeichnen einer Geraden<br />
1. Wählen Sie im Menü Punkte & Geraden (Points & Lines) das<br />
Werkzeug Gerade (Line) aus.<br />
Drücken Sie: b64<br />
2. Klicken Sie auf eine Stelle, um Ihre Gerade anzufangen.<br />
Mit diesem Klick wird ein Punkt auf der Geraden definiert.<br />
3. Bewegen Sie die Maus und klicken Sie erneut, um die Richtung der<br />
Geraden zu definieren.<br />
Graphs & Geometry zeichnet die Gerade.<br />
126 Verwenden von Graphs & Geometry
Hinweis: Wenn Sie g drücken, während Sie die Gerade zeichnen,<br />
begrenzen Sie ihre Richtung relativ zur x-Achse oder zur<br />
Bildschirmhorizontalen in Schritten von 15-.<br />
Zeichnen eines Strahls<br />
1. Wählen Sie im Menü Punkte & Geraden (Points & Lines) das<br />
Werkzeug Strahl (Ray) aus.<br />
Drücken Sie: b66<br />
2. Klicken Sie, um den Endpunkt des Strahls zu definieren.<br />
3. Bewegen Sie den Cursor und klicken Sie erneut, um die Richtung des<br />
Strahls zu definieren.<br />
Graphs & Geometry zeichnet den Strahl.<br />
Sie können einen Strahl an einer beliebigen Stelle im Arbeitsbereich<br />
zeichnen, unabhängig von der Position der Achsen.<br />
Hinweis: Wenn Sieg gedrückt halten, während Sie die Halbgerade<br />
zeichnen, begrenzen Sie seine Richtung relativ zur x-Achse oder zur<br />
Bildschirmhorizontalen in Schritten von 15-.<br />
Zeichnen einer Strecke<br />
1. Wählen Sie im Menü 'Punkte & Geraden' (Points & Lines) das<br />
Werkzeug 'Strecke' (Segment) ( ) aus.<br />
Drücken Sie: b65<br />
2. Klicken Sie, um den ersten Endpunkt der Strecke zu definieren.<br />
3. Bewegen Sie den Cursor und klicken Sie erneut, um den zweiten<br />
Endpunkt der Strecke zu definieren.<br />
Graphs & Geometry zeichnet die Strecke auf der Seite.<br />
Verwenden von Graphs & Geometry 127
Zeichnen einer Strecke mit definiertem Mittelpunkt<br />
Mit dem Werkzeug 'Mittelpunkt' (Midpoint) ( ) können Sie einen<br />
Mittelpunkt definieren:<br />
auf einer vorhandenen Strecke,<br />
zwischen zwei festgelegten Punkten auf einer Geraden,<br />
zwischen zwei Punkten auf einer Seite, wenn Sie die Punkte<br />
zeichnen. Der Mittelpunkt liegt zwischen den Punkten. Wenn der<br />
zweite Punkt ausgewählt wird, wird auch der Mittelpunkt auf der<br />
Seite gezeichnet.<br />
1. Wählen Sie im Menü Konstruktion (Construction) das Werkzeug<br />
Mittelpunkt (Midpoint) aus.<br />
Drücken Sie: b95<br />
2. Klicken Sie auf eine Stelle, um die Strecke anzufangen.<br />
Wenn Sie den Cursor auf dem Arbeitsbereich bewegen, wird ein<br />
zweiter Endpunkt angezeigt. Zwischen dem Anfangspunkt und<br />
diesem Endpunkt sehen Sie den Mittelpunkt.<br />
3. Sie können die Strecke in jede beliebige Richtung verschieben, bis Sie<br />
ein zweites Mal auf den Arbeitsbereich klicken.<br />
Mit dem zweiten Klick wird die Strecke verankert und der<br />
Mittelpunkt festgelegt.<br />
128 Verwenden von Graphs & Geometry
Zwischen zwei<br />
Punkten festgelegter<br />
Mittelpunkt.<br />
4. Wenn Sie den Mittelpunkt einer Strecke oder eine Strecke auf einer<br />
Geraden definieren, klicken Sie auf den ersten Endpunkt der Strecke.<br />
5. Wenn Sie den Cursor auf der Strecke oder Geraden bewegen,<br />
werden der zweite Endpunkt und der Mittelpunkt angezeigt.<br />
6. Klicken Sie auf den zweiten Endpunkt, um die Strecke zu definieren<br />
und den Mittelpunkt zu verankern.<br />
Für eine vorhandene<br />
Strecke definierter<br />
Mittelpunkt.<br />
Neupositionieren von Strecken mit Mittelpunkten<br />
1. Um eine vorhandene Strecke im Arbeitsbereich neu zu positionieren,<br />
klicken Sie auf das Werkzeug Zeiger (Pointer) .<br />
Drücken Sie: b11<br />
2. Wählen Sie die Strecke und ziehen Sie sie an eine neue Position,<br />
ohne ihre Ausrichtung oder Länge zu ändern, oder wählen Sie einen<br />
Endpunkt und ziehen Sie ihn an eine neue Position.<br />
Wenn nur ein Endpunkt verschoben wird und die Länge der Strecke<br />
sich ändert, wird der Mittelpunkt neu positioniert, um in der Mitte<br />
der Strecke zu bleiben.<br />
Verwenden von Graphs & Geometry 129
Zeichnen einer parallelen Geraden<br />
Sie können eine parallele Gerade zu einer im Arbeitsbereich<br />
vorhandenen Geraden, einschließlich der Achsen, und der Seite eines<br />
beliebigen Dreiecks, Quadrats, Rechtecks und Polygons zeichnen.<br />
1. Wählen Sie im Menü Konstruktion (Construction) das Werkzeug<br />
Parallel (Parallel) aus.<br />
Drücken Sie b92.<br />
2. Klicken Sie im Arbeitsbereich einmal auf eine vorhandene Gerade,<br />
Strecke oder Achse.<br />
Mit diesem Klick wird die Referenzgerade für die neue parallele<br />
Gerade, die Sie erstellen, festgelegt.<br />
3. Bewegen Sie den Cursor von der Referenzgeraden, -achse oder -<br />
strecke weg.<br />
Beachten Sie, dass eine gepunktete Gerade angezeigt wird, die die<br />
parallele Gerade darstellt.<br />
4. Wenn die gepunktete Gerade an der gewünschten Position ist,<br />
klicken Sie erneut, um sie im Arbeitsbereich zu verankern.<br />
Verankerte parallele Gerade<br />
Hinweis: Sie können auch zuerst auf den Arbeitsbereich klicken und<br />
dann die Referenzgerade auswählen, um die parallele Gerade zu<br />
erstellen.<br />
Zeichnen einer senkrechten Geraden<br />
Sie können eine senkrechte Gerade zu einer im Arbeitsbereich vorhandenen<br />
Geraden oder Strecke, einschließlich der Achsen, und der Seite eines<br />
beliebigen Dreiecks, Quadrats, Rechtecks oder Polygons zeichnen.<br />
130 Verwenden von Graphs & Geometry<br />
Dem Cursor folgende<br />
parallele Gerade
1. Wählen Sie im Menü Konstruktion (Construction) das Werkzeug<br />
Senkrecht (Perpendicular) aus.<br />
Drücken Sie: b91<br />
2. Bewegen Sie den Cursor in den Arbeitsbereich und klicken Sie auf<br />
den Punkt, durch den die senkrechte Gerade laufen soll. Eine<br />
gestrichelte Linie zeigt die Position der Senkrechten an.<br />
Senkrechte Gerade vor der<br />
Verankerung auf der Seite<br />
3. Klicken Sie erneut, um die senkrechte Gerade zu verankern. Die<br />
gepunktete Linie ändert sich in eine durchgehende Linie.<br />
Verankerte senkrechte<br />
Gerade<br />
Hinweis: Alternativ können Sie auf den Punkt der Geraden oder der<br />
Strecke doppelklicken, durch den die senkrechte Gerade laufen soll.<br />
4. Um die senkrechte Gerade an eine andere Position auf der<br />
Referenzgeraden zu verschieben, wählen Sie das Werkzeug 'Zeiger'<br />
(Pointer) ( ) aus<br />
Drücken Sie: b11<br />
5. Klicken Sie auf den Schnittpunkt und ziehen Sie den Punkt und die<br />
senkrechte Gerade an die neue Position.<br />
Verwenden von Graphs & Geometry 131
Zeichnen eines Vektors<br />
1. Wählen Sie im Menü Punkte & Geraden (Points & Lines) das<br />
Werkzeug Vektor (Vector) aus.<br />
Drücken Sie: b68<br />
2. Klicken Sie im Arbeitsbereich auf den Vektor-Ursprung.<br />
3. Bewegen Sie den Cursor in Richtung des Vektors.<br />
Eine gepunktete Linie folgt dem Cursor, wenn Sie sich im<br />
Arbeitsbereich bewegen.<br />
4. Wenn der Vektor in der korrekten Position ist, klicken Sie, um den<br />
Vektor im Arbeitsbereich zu verankern.<br />
Die gepunktete Linie ändert sich in eine durchgehende Linie.<br />
Verschieben eines Vektors<br />
1. Wählen Sie das Werkzeug 'Zeiger' (Pointer) (<br />
Drücken Sie: b11<br />
)<br />
2. Klicken Sie auf einen mit Ausnahme des Endpunkts beliebigen Punkt<br />
und ziehen Sie den Vektor.<br />
132 Verwenden von Graphs & Geometry<br />
Dem Cursor folgender<br />
Vektor nach Festlegung<br />
des Endpunkts<br />
Auf der Seite<br />
verankerter Vektor
Ändern der Größe eines Vektors<br />
� Wählen Sie den Endpunkt und ziehen Sie ihn an die neue Position.<br />
Hinweis: Sie können den Vektor nur entlang der Achse verschieben,<br />
wenn sich der Endpunkt auf einer Achse befindet.<br />
Zeichnen einer Tangente<br />
Sie können eine Tangente zeichnen, indem Sie einen bestimmten Punkt<br />
auf einem vorhandenen Objekt oder einer Funktion festlegen. So<br />
zeichnen Sie eine Tangente:<br />
1. Wählen Sie im Menü Punkte & Geraden (Points & Lines) das<br />
Werkzeug Tangente (Tangent) aus.<br />
Drücken Sie: b67<br />
2. Wählen Sie im Arbeitsbereich den Punkt, bei dem die Tangente<br />
gezeichnet werden soll.<br />
Im Arbeitsbereich blinkt eine gepunktete Tangente.<br />
3. Drücken Sie·, um die Tangente im Arbeitsbereich zu verankern.<br />
Tangente eines<br />
Objekts<br />
Tangente eines<br />
Graphen<br />
Verwenden von Graphs & Geometry 133
Zeichnen und Arbeiten mit Objekten (Formen)<br />
Mit Graphs & Geometry können Sie Folgendes zeichnen:<br />
Kreise<br />
Dreiecke<br />
Rechtecke<br />
Polygone<br />
Reguläre Polygone<br />
Zeichnen eines Kreises<br />
1. Wählen Sie im Menü Formen (Shapes) das Werkzeug Kreis (Circle)<br />
aus.<br />
Drücken Sie: b81<br />
2. Klicken Sie einmal auf den Arbeitsbereich, um den Mittelpunkt des<br />
Kreises festzulegen.<br />
Bewegen Sie den Cursor von diesem Punkt weg.<br />
Sie sehen eine punktierte Kreislinie, wenn Sie den Cursor bewegen.<br />
3. Klicken Sie erneut, wenn der Kreis den gewünschten Radius hat.<br />
Der punktierte Umfang wird durch einen durchgehenden Umfang<br />
im Arbeitsbereich ersetzt.<br />
Mit diesem zweiten Klick wird kein Punkt auf dem Umfang definiert,<br />
sondern die Konstruktion des Kreises abgeschlossen.<br />
134 Verwenden von Graphs & Geometry
Hinweis: Wenn Sie g beim Erstellen des Kreises gedrückt halten, wird<br />
die Länge des Radius auf ganze Zahlen beschränkt.<br />
Verschieben eines Kreises<br />
Sie können den Kreis an eine andere Position verschieben, ohne seine<br />
Größe zu ändern.<br />
1. Wählen Sie das Werkzeug 'Zeiger' (Pointer) (<br />
Drücken Sie: b11<br />
) aus<br />
2. Wählen Sie den Mittelpunkt des Kreises aus.<br />
3. Ziehen Sie den Kreis an die neue Position.<br />
Ändern der Größe eines Kreises<br />
1. Wählen Sie einen Punkt auf dem Kreisumfang.<br />
Der Kreis blinkt.<br />
2. Ziehen Sie den Kreis nach innen oder nach außen, um den Umfang<br />
zu ändern.<br />
3. Klicken Sie, um ihn im Arbeitsbereich zu verankern.<br />
Zeichnen eines Kreises mit dem Werkzeug 'Zirkel'<br />
Sie können einen Kreis auch mit dem Werkzeug 'Zirkel' (Compass)<br />
erstellen.<br />
1. Wählen Sie im Menü 'Konstruktion' (Construction) das Werkzeug<br />
'Zirkel' (Compass) ( ) aus.<br />
Drücken Sie: b97<br />
2. Bewegen Sie den Cursor in die Zeichenfläche und<br />
wählen Sie die Strecke, die als Kreisradius verwendet werden<br />
soll, oder<br />
definieren Sie zwei Punkte.<br />
Verwenden von Graphs & Geometry 135
Die Entfernung zwischen diesen Punkten wird der Radius des<br />
Kreises.<br />
3. Wenn Sie die Strecke auswählen, wird ein Kreis angezeigt, dessen<br />
Mittelpunkt unter dem Cursor platziert ist.<br />
4. Verschieben Sie den Kreis an die gewünschte Position.<br />
5. Klicken Sie, um den Umkreis von einer punktierten Linie in eine<br />
durchgehende Linie zu ändern und den Kreis auf der Seite zu<br />
verankern.<br />
Für den Kreisradius können Sie eine gemessene Länge verwenden.<br />
1. Wählen Sie eine Strecke oder die Seite eines Dreiecks oder Rechtecks.<br />
2. Messen Sie die Länge und zeigen Sie den Längenwert auf der Seite<br />
an.<br />
136 Verwenden von Graphs & Geometry<br />
Für den Kreisradius<br />
ausgewählte Strecke.<br />
Mit dem Werkzeug<br />
Zirkel erstellter und<br />
auf der Seite<br />
verankerter Kreis.
3. Wählen Sie das Werkzeug 'Zirkel' (Compass) (<br />
Drücken Sie: b97<br />
) aus<br />
4. Klicken Sie auf den Längenwert.<br />
Ein Kreis mit dem Radius der gewählten Länge wird automatisch<br />
angezeigt.<br />
Hinweis: Um einen Ausdruck oder eine gespeicherte Variable als Radius<br />
eines Kreises zu verwenden, nutzen Sie das Werkzeug Text im Menü<br />
Aktionen (Actions). Erzeugen Sie z.B. ein Textfeld, geben Sie 2+3 ein<br />
und drücken Sie ·. Wählen Sie das Werkzeug Zirkel (Compass) und<br />
klicken Sie auf das Textfeld. Ein Kreis mit dem Radius 5 wird angezeigt.<br />
5. Gehen Sie zu der für den Kreis gewünschten Position (er folgt der<br />
Bewegung), und klicken Sie, um ihn auf der Seite zu verankern.<br />
Aus der punktierten Umfangslinie wird eine durchgehende Linie.<br />
Verwenden von Graphs & Geometry 137
Zeichnen eines Dreiecks<br />
1. Wählen Sie im Menü Formen (Shapes) das Werkzeug Dreieck<br />
(Triangle) aus.<br />
Drücken Sie: b82<br />
2. Klicken Sie einmal auf den Arbeitsbereich, um den ersten Eckpunkt<br />
des Dreiecks festzulegen.<br />
3. Verschieben Sie den Cursor zur Position für den zweiten Eckpunkt<br />
und klicken Sie erneut.<br />
Beachten Sie, dass die Seite des Dreiecks als punktierte Linie<br />
angezeigt wird.<br />
4. Verschieben Sie den Cursor zur Position des letzten Eckpunkts.<br />
Wenn Sie den Cursor bewegen, werden alle Seiten des Dreiecks als<br />
punktierte Linien angezeigt.<br />
5. Klicken Sie erneut, um den letzten Eckpunkt zu erstellen und das<br />
Dreieck im Arbeitsplatz zu verankern.<br />
Die Seiten sind nun durchgehende Linien.<br />
138 Verwenden von Graphs & Geometry
Verschieben eines Dreiecks<br />
Sie können das Dreieck an eine andere Position verschieben, ohne seine<br />
Größe zu ändern.<br />
1. Wählen Sie das Werkzeug 'Zeiger' (Pointer) (<br />
Drücken Sie: b11<br />
) aus<br />
2. Wählen Sie eine Seite des Dreiecks.<br />
3. Ziehen Sie es zur neuen Position.<br />
Ändern der Form eines Dreiecks<br />
1. Klicken Sie auf einen der drei Eckpunkte.<br />
2. Verschieben Sie den gewählten Punkt, bis das Dreieck die richtige<br />
Größe hat.<br />
Zeichnen eines Rechtecks<br />
1. Wählen Sie im Menü 'Formen' (Shapes) das Werkzeug 'Rechteck'<br />
(Rectangle) ( ) aus.<br />
Drücken Sie: b83<br />
2. Klicken Sie einmal, um die erste Ecke des Rechtecks festzulegen.<br />
3. Verschieben Sie den Cursor zur Position für die zweite Ecke und<br />
klicken Sie erneut.<br />
Eine Seite des Rechtecks wurde definiert.<br />
4. Bewegen Sie den Cursor senkrecht zur Seite der Linie weg.<br />
Der Umriss des Rechtecks wird auf dem Bildschirm angezeigt.<br />
Verwenden von Graphs & Geometry 139
5. Wenn das Rechteck die richtige Größe hat, klicken Sie erneut, um das<br />
Rechteck im Arbeitsbereich zu verankern.<br />
Zeichnen eines Polygons<br />
Ein Polygon wird durch Definition von drei oder mehr verbundenen<br />
Punkten erstellt. Es ist zwar möglich, mit dem Werkzeug 'Polygon' ( )<br />
ein Dreieck zu erstellen, mit dem Werkzeug 'Dreieck' ( ) sind jedoch<br />
weniger Tasteneingaben erforderlich. So konstruieren Sie ein Polygon:<br />
1. Wählen Sie im Menü Formen (Shapes) das Werkzeug Polygon<br />
(Polygon) aus.<br />
Drücken Sie: b84<br />
2. Klicken Sie einmal auf den Arbeitsbereich, um den ersten Punkt des<br />
Polygons festzulegen.<br />
3. Verschieben Sie den Cursor zur Position für den zweiten Punkt und<br />
klicken Sie erneut.<br />
Beachten Sie, dass die Seite des Polygons als punktierte Linie<br />
angezeigt wird.<br />
140 Verwenden von Graphs & Geometry
4. Verschieben Sie den Cursor zur Position für den nächsten Punkt.<br />
Wenn Sie den Cursor bewegen, werden die Seiten des Polygons als<br />
punktierte Linien angezeigt.<br />
Ziehen Sie den Cursor weiter und klicken Sie, um so viele Seiten wie<br />
nötig zu erstellen.<br />
5. Zum Fertigstellen und Verankern des Polygons im Arbeitsbereich<br />
haben Sie drei Möglichkeiten:<br />
– Doppelklicken Sie auf den Endpunkt.<br />
– Klicken Sie auf den Anfangspunkt.<br />
– Drücken Sie ·.<br />
Die Seiten sind nun durchgehende Linien.<br />
Verwenden von Graphs & Geometry 141
Hinweis: Wenn Sie ein Polygon mit allen definierten Punkten kollinear<br />
erstellen, ist das Ergebnis eine Strecke.<br />
Verschieben eines Polygons<br />
1. Wählen Sie das Werkzeug 'Zeiger' (Pointer) ( ) aus.<br />
2. Wählen Sie eine Seite des Polygons.<br />
3. Ziehen Sie es zur neuen Position.<br />
Ändern der Form eines Polygons<br />
1. Wählen Sie einen der Eckpunkte.<br />
2. Ziehen Sie es an die neue Position.<br />
3. Klicken Sie, um es im Arbeitsbereich zu verankern.<br />
Erstellen eines regulären Polygons<br />
1. Wählen Sie im Menü 'Formen' (Shapes) das Menü 'Reguläres<br />
Polygon' (Regular Polygon) ( ) aus.<br />
Drücken Sie: b85<br />
2. Klicken Sie einmal auf den Arbeitsbereich, um den Mittelpunkt des<br />
regulären Polygons festzulegen.<br />
3. Bewegen Sie den Cursor vom Mittelpunkt weg und klicken Sie<br />
erneut, um den ersten Eckpunkt und den Radius festzulegen.<br />
Es wird ein 16-seitiges reguläres Polygon erstellt. Die Seitenanzahl<br />
wird neben dem Mittelpunkt in Klammern angezeigt, z. B. {16}.<br />
142 Verwenden von Graphs & Geometry
– Um die Seitenanzahl zu verringern, wählen Sie einen Eckpunkt<br />
und bewegen den Zeiger im Uhrzeigersinn um den Umfang des<br />
Polygons.<br />
– Um die Anzahl zu erhöhen, wählen Sie einen Eckpunkt und<br />
bewegen den Zeiger gegen den Uhrzeigersinn.<br />
Hinweis: Die Seitenanzahl des Polygons wird angezeigt, wenn Sie<br />
den Zeiger bewegen.<br />
4. Wenn die gewünschte Seitenanzahl angezeigt wird, klicken Sie, um<br />
das Polygon im Arbeitsbereich zu verankern.<br />
Verankertes reguläres<br />
Polygon<br />
Verwenden von Graphs & Geometry 143
Zeichnen eines Kreisbogens<br />
Sie können einen Kreisbogen zeichnen, indem Sie drei Punkte auf dem<br />
Bogen definieren.<br />
1. Wählen Sie im Menü Punkte & Geraden (Points & Lines) das<br />
Werkzeug Kreisbogen (Circle Arc) .<br />
Drücken Sie b86.<br />
2. Klicken Sie einmal auf den Arbeitsbereich, um den ersten Punkt des<br />
Bogens festzulegen.<br />
3. Bewegen Sie den Cursor in die Richtung, die der Bogen nehmen soll,<br />
und klicken Sie erneut auf den Arbeitsbereich, um den zweiten<br />
Punkt festzulegen.<br />
4. Bewegen Sie den Cursor vom zweiten Punkt weg, um die Länge des<br />
Kreisbogens festzulegen, und klicken Sie ein drittes Mal auf den<br />
Arbeitsbereich.<br />
Der Bogen wird erstellt.<br />
144 Verwenden von Graphs & Geometry
Übertragen von Maßen<br />
Sie können mit Hilfe des Werkzeugs 'Maßübertragung' (Measurement<br />
Transfer) ( ) eine bestimmte Länge auf ein neues Objekt übertragen.<br />
Drücken Sie: b98<br />
Auf folgende Objekte kann eine Länge übertragen werden:<br />
Kreis - Die übertragene Länge wird der Kreisradius. Sie können ein<br />
Maß auch auf einen Kreis übertragen, um einen Bogen zu<br />
definieren.<br />
Halbgerade - Die übertragene Länge beginnt am Endpunkt und<br />
definiert einen zweiten Punkt auf der Halbgeraden.<br />
Vektor - Die übertragene Länge beginnt am Endpunkt und definiert<br />
einen zweiten Punkt auf dem Vektor.<br />
Sie können auch einen numerischen Textwert auf eine Achse übertragen.<br />
Übertragen eines Maßes<br />
1. Messen und zeigen Sie die zu übertragende Länge oder Fläche an.<br />
Wenn Sie das Maß auf einen Strahl oder einen Vektor übertragen<br />
möchten, erstellen Sie diese Objekte, wenn sie nicht bereits im<br />
Arbeitsbereich vorhanden sind.<br />
2. Wählen Sie im Menü 'Konstruktion' (Construction) das Werkzeug<br />
'Maßübertragung' (Measurement Transfer) ( ) aus.<br />
Drücken Sie: b98<br />
3. Wählen Sie im Arbeitsbereich den Wert des Maßes, der auf ein neues<br />
Objekt übertragen werden soll.<br />
Verwenden von Graphs & Geometry 145
4. Um einen Kreis zu erstellen, wählen Sie das Werkzeug 'Kreis' (Circle)<br />
( ) aus.<br />
Drücken Sie: b81<br />
a) Wenn Sie zum Arbeitsbereich gehen, wird der Kreis sofort<br />
angezeigt. Sein Radius ist das übertragene Maß.<br />
b) Klicken Sie, um den Kreis im Arbeitsbereich zu verankern.<br />
5. Wenn Sie ein Maß auf eine Gerade, einen Strahl oder einen Vektor<br />
übertragen möchten, klicken Sie auf das Objekt.<br />
Die Entfernung zwischen den beiden definierten Punkten ist das<br />
übertragene Maß.<br />
Hinweis: Wenn Sie die Länge des ursprünglichen Maßes anpassen,<br />
werden alle mit dem Maß erstellten Objekte automatisch angepasst, um<br />
die Änderung wiederzugeben.<br />
Übertragen einer numerischen Texteingabe auf eine Achse<br />
1. Erstellen Sie mit Hilfe des Werkzeugs Text (<br />
Arbeitsbereich.<br />
Drücken Sie: b15<br />
) die Zahl im<br />
146 Verwenden von Graphs & Geometry<br />
Aus dem übertragenen<br />
Maß erstellter Strahl
2. Wählen Sie im Menü 'Konstruktion' (Construction) das Werkzeug<br />
'Maßübertragung' (Measurement Transfer) ( ) aus.<br />
Drücken Sie: b98<br />
3. Wählen Sie die erstellte Zahl und klicken Sie anschließend auf die<br />
gewünschte Achse.<br />
Der Wert ist durch die Hinzufügung eines Punkts auf der Achse<br />
gekennzeichnet. Im Beispiel unten ist dieser Punkt gekennzeichnet,<br />
um seinen Wert zu zeigen.<br />
Übertragen eines Maßes auf einen Kreis<br />
1. Geben Sie entweder mit Hilfe des Werkzeugs 'Text' (<br />
ein oder zeigen Sie im Arbeitsbereich ein Maß an.<br />
Drücken Sie: b15<br />
) einen Wert<br />
2.<br />
Erstellen Sie mit dem Werkzeug Kreis einen Kreis, wenn im<br />
Arbeitsbereich keiner vorhanden ist.<br />
Wählen Sie das Werkzeug 'Maßübertragung' (Measurement<br />
Transfer) ( ) aus.<br />
3.<br />
Drücken Sie: b98<br />
Wählen Sie den Wert und den Kreis.<br />
Verwenden von Graphs & Geometry 147
4. Klicken Sie ein zweites Mal auf den Kreis, um den Anfangspunkt für<br />
das übertragene Maß festzulegen.<br />
Das Maß wird gegen den Uhrzeigersinn übertragen, und der<br />
Anfangs- und der Endpunkt des Werts sind durch Punkte<br />
gekennzeichnet. Der auf dem Kreis definierte Bogen hat dasselbe<br />
Maß wie der übertragene Wert.<br />
Hinweis: Wenn Sie den Abstand zwischen den beiden Punkten auf<br />
dem Kreis messen, ist der Wert geringer als das übertragene Maß.<br />
Es wird die gerade Linie zwischen den Punkten gemessen, nicht der<br />
zwischen den beiden Punkten geformte Bogen. Die Länge des<br />
Bogens ist das übertragene Maß.<br />
Messen von Graphen und Objekten<br />
Aus graphisch dargestellten Funktionen und gezeichneten Objekten<br />
können Sie verschiedene Messungen erhalten. Diese Messungen<br />
umfassen die Ermittlung von Flächen, Umfängen, Längen, Winkeln und<br />
Steigungen. Für Maßeinheiten wird standardmäßig das metrische System<br />
verwendet.<br />
Hinweis: Dokumenteneinstellungen können im Menü Datei (File)<br />
vorgenommen werden.<br />
Gleichungen für Kreise und Geraden<br />
Sie können die Gleichung jedes analytischen Objekts (das in der<br />
Grafikansicht oder im analytischen Fenster der Ansicht Ebene Geometrie<br />
erstellt wurde) auf dem Bildschirm anzeigen und kennzeichnen. Gehen<br />
Sie dazu wie folgt vor:<br />
1. Erstellen Sie in der Grafik-Arbeitsbereichsansicht einen Kreis oder<br />
eine Linie.<br />
2. Wählen Sie im Menü 'Aktionen' (Actions) das Werkzeug<br />
'Koordinaten und Gleichungen' (Coordinates and Equations) .<br />
Drücken Sie: b16<br />
148 Verwenden von Graphs & Geometry<br />
Die Länge der Strecke wurde<br />
auf den Kreis übertragen.<br />
Die zwei Punkte auf dem<br />
Kreis definieren seine Länge.<br />
Der Handcursor zeigt den<br />
Anfangspunkt für die<br />
Übertragung.
3. Drücken Sie ·, um den Kreis oder die Gerade auszuwählen.<br />
Die Gleichung für den Kreis oder die Gerade wird angezeigt, und das<br />
Objekt blinkt auf dem Bildschirm.<br />
4. Drücken Sie ·, um die Gleichung auf dem Bildschirm zu verankern.<br />
Hinweis: Wenn Sie sich einem definierten Punkt auf der Geraden oder<br />
dem Mittelpunkt eines Kreises nähern, werden anstelle der Gleichung die<br />
Koordinaten dieses Punkts angezeigt. Bewegen Sie den Cursor vom<br />
definierten Punkt weg, um die Gleichung des Objekts zu erhalten.<br />
Messen der Länge<br />
Sie können die Länge einer Strecke, eines Vektors, den Abstand zwischen<br />
zwei Punkten, den Abstand von einem Punkt zu einer Geraden, einem<br />
Strahl, einer Strecke oder einem Vektor und den Abstand von einem<br />
Punkt zu einem Kreis messen.<br />
Hinweis: Messungen, die in der Grafikansicht an Objekten und Linien<br />
durchgeführt werden, haben generische Einheiten, u. Messungen, die in<br />
der Ebenengeometrie-Ansicht an Objekten und Linien durchgeführt<br />
werden, haben die von Ihnen bestimmte Einheit. Die Standardeinheit ist<br />
Zentimeter (cm).<br />
1. Wählen Sie im Menü 'Messung' (Measurement) das Werkzeug<br />
'Länge' (Length) ( ) aus.<br />
Drücken Sie: b71<br />
2. So messen Sie eine Strecke oder einen Vektor:<br />
a) Drücken Sie ·, um das Objekt auszuwählen.<br />
Die Strecke bzw. der Vektor blinkt.<br />
b) Drücken Sie ·, um die Messung im Arbeitsbereich zu<br />
verankern.<br />
Verwenden von Graphs & Geometry 149
Beachten Sie, dass eine Strecke Teil eines Dreiecks,<br />
Rechtecks oder Polygons sein kann.<br />
3. So messen Sie den Abstand zwischen zwei Punkten, zwischen einem<br />
Punkt und einer Geraden oder zwischen einem Punkt und einem<br />
Kreis:<br />
a) Wählen Sie den ersten Punkt.<br />
b) Wählen Sie den zweiten Punkt oder einen Punkt auf der<br />
Geraden oder dem Kreis.<br />
Die gewählte Länge blinkt.<br />
c) Drücken Sie ·, um den Wert im Arbeitsbereich zu<br />
verankern.<br />
4. So messen Sie die Länge einer Seite eines Dreiecks, Rechtecks oder<br />
Polygons:<br />
a) Wählen Sie die beiden Endpunkte der Strecke aus.<br />
b) Drücken Sie ·, um den Wert im Arbeitsbereich zu<br />
verankern.<br />
Hinweis: Der Wert, der angezeigt wird, wenn Sie sich dem<br />
Objekt anfangs nähern (bevor Sie die Endpunkte der Seite<br />
150 Verwenden von Graphs & Geometry<br />
In diesem Beispiel wird die<br />
Länge vom Mittelpunkt des<br />
Kreises zum oberen linken<br />
Eckpunkt des Polygons<br />
gemessen.
ausgewählt haben), ist der Umfang des Objekts, nicht die Länge<br />
der einen Seite.<br />
Die Messung bleibt sichtbar und nahe den gemessenen Objekten,<br />
selbst wenn Sie ein oder beide Objekte oder Messpunkte<br />
verschieben. Wenn Sie ein Objekt oder Punkt verschieben, wird die<br />
Messung aktualisiert, um den neuen Abstand widerzuspiegeln.<br />
Ermitteln der Fläche von Kreisen, Polygonen, Rechtecken<br />
oder Dreiecken<br />
1. Wählen Sie im Menü 'Messung' (Measurement) das Werkzeug<br />
'Fläche' (Area) ( ) aus.<br />
Drücken Sie: b72<br />
Im Arbeitsbereich<br />
verschobenes<br />
Polygon. Beachten<br />
Sie, dass der<br />
Entfernungswert<br />
die neue<br />
Entfernung<br />
angibt.<br />
2. Drücken Sie im Arbeitsbereich ·, um das Objekt auszuwählen.<br />
3. Um den Wert im Arbeitsbereich zu verankern, drücken Sie ·.<br />
In diesem Beispiel wird<br />
die Fläche des Kreises und<br />
des Polygons angezeigt.<br />
Die Messung bleibt sichtbar und nahe dem Objekt, selbst wenn Sie die<br />
Größe des Objekts ändern. Wenn Sie ein Objekt ändern, wird die<br />
Messung aktualisiert, um den neuen Flächenwert widerzuspiegeln.<br />
Verwenden von Graphs & Geometry 151
Ermitteln des Umfangs von Kreisen, Polygonen,<br />
Rechtecken oder Dreiecken<br />
1. Wählen Sie im Menü 'Messung' (Measurement) das Werkzeug<br />
'Länge' (Length) ( ) aus.<br />
Drücken Sie: b71<br />
2. Drücken Sie im Arbeitsbereich ·, um das Objekt auszuwählen.<br />
3. Um den Wert des Umfangs im Arbeitsbereich zu verankern, drücken<br />
Sie ·.<br />
Die Messung bleibt sichtbar und nahe dem Objekt, selbst wenn Sie die<br />
Größe des Objekts ändern. Wenn Sie ein Objekt ändern, wird die<br />
Messung aktualisiert, um den neuen Wert des Umfangs widerzuspiegeln.<br />
Bestimmen des Winkelmaßes<br />
1. Wählen Sie im Menü Messung (Measurement) das Werkzeug<br />
'Winkel' (Angle) ( ) aus.<br />
Drücken Sie b74.<br />
2. Klicken Sie auf einen Punkt auf einem Schenkel des Winkels, der<br />
gemessen werden soll.<br />
3. Klicken Sie auf den Scheitel des Winkels, den Sie messen möchten.<br />
Wenn Sie den Cursor wegbewegen, wird das Winkelmaß neben dem<br />
zweiten angeklickten Punkt angezeigt.<br />
152 Verwenden von Graphs & Geometry<br />
Die Messungen im Beispiel<br />
sind die Umfänge vom<br />
Kreis und Polygon.
4. Klicken Sie auf einen Punkt auf dem zweiten Schenkel des zu<br />
messenden Winkels, um den Wert im Arbeitsbereich zu verankern.<br />
Definieren eines Winkels mit drei Punkten<br />
Sie können einen Winkel definieren, indem Sie im Arbeitsbereich drei<br />
Punkte auswählen.<br />
1. Wählen Sie im Menü 'Messung' (Measurement) das Werkzeug<br />
'Winkel' (Angle) ( ) aus.<br />
Drücken Sie: b74<br />
2. Klicken Sie einmal auf den Arbeitsbereich. Der erste Klick stellt einen<br />
Punkt auf einem Schenkel des Winkels dar. Wenn Sie zum nächsten<br />
Punkt gehen, zeigt eine gepunktete Linie den für die<br />
Winkelmessung verwendeten Pfad an.<br />
3. Klicken Sie ein zweites Mal auf den Arbeitsbereich. Der zweite Klick<br />
stellt den Scheitel dar. Wenn Sie zum nächsten Punkt gehen,<br />
berechnet Graphs & Geometry das Winkelmaß und zeigt es im<br />
Arbeitsbereich an.<br />
Wenn Sie einen Winkel mit einem speziellen Maß definieren,<br />
können Sie den Pfad ändern, um die Winkelgröße anzupassen.<br />
4. Klicken Sie ein drittes Mal auf den Arbeitsbereich oder drücken Sie<br />
die ·. Der dritte Klick stellt den zweiten Schenkel des Winkels dar<br />
und verankert die drei festgelegten Punkte.<br />
Verwenden von Graphs & Geometry 153
Die Messung bleibt sichtbar und nahe dem Winkel, selbst wenn Sie<br />
die Größe des Winkels ändern. Wenn Sie den Winkel ändern, wird<br />
die Messung aktualisiert, um den neuen Wert widerzuspiegeln.<br />
Hinweise:<br />
Der Wert eines Winkels beträgt immer zwischen 0- und 180- im Grad-<br />
Modus oder zwischen 0- und p im Bogenmaß-Modus.<br />
Das Standardwinkelmaß ist Bogenmaß. Um es in Grad oder Neugrad<br />
zu ändern, ändern Sie die Dokumenteinstellungen.<br />
Sie können die Genauigkeit des Winkelmaßes erhöhen, wenn Sie den<br />
Zeiger über dem Maß platzieren und dann + oder - drücken, um die<br />
Anzahl der angezeigten Ziffern zu erhöhen oder zu verringern.<br />
Neupositionieren eines gemessenen Werts<br />
1. Wählen Sie das Werkzeug 'Zeiger' (Pointer) (<br />
Drücken Sie: b11<br />
) aus<br />
2. Wählen und ziehen Sie die Messung an die gewünschte Position.<br />
Ermitteln der Steigung von Geraden, Strahlen, Strecken<br />
oder Vektoren<br />
1. Wählen Sie im Menü 'Messung' (Measurement) das Werkzeug<br />
'Steigung' (Slope) ( ) aus.<br />
Drücken Sie: b73<br />
2. Drücken Sie im Arbeitsbereich ·, um das Objekt auszuwählen.<br />
3. Drücken Sie ·, um den Wert im Arbeitsbereich zu verankern.<br />
154 Verwenden von Graphs & Geometry
Die Steigung bleibt sichtbar und nahe dem Objekt, selbst wenn Sie die<br />
Steigung ändern. Beachten Sie, dass sich der Wert ändert, wenn das<br />
Objekt verschoben wird.<br />
Hinweis: Bei einem vertikalen Objekt ist der Wert der Steigung -% oder<br />
+%. Bei einem horizontalen Objekt ist der Wert der Steigung 0.<br />
Hinzufügen von Text zum Arbeitsbereich<br />
Möglicherweise möchten Sie einer Seite eigenen Text hinzufügen oder<br />
einen im Arbeitsbereich zu verwendenden numerischen Wert eingeben.<br />
Graphs & Geometry gibt Ihnen mit dem Werkzeug 'Text' ( ) diese<br />
Möglichkeit.<br />
1. Wählen Sie Menü 'Aktionen' (Actions) das Werkzeug Text (<br />
Drücken Sie: b15<br />
) aus.<br />
2. Wählen Sie im Arbeitsbereich die Position, an der Text hinzugefügt<br />
werden soll.<br />
An der Stelle, die Sie ausgewählt haben, wird ein blinkender Cursor<br />
angezeigt.<br />
3. Geben Sie Ihren Text ein.<br />
Verwenden von Graphs & Geometry 155
Sie können nur den Text eingeben, der auf der Seite angezeigt wird.<br />
Wenn Sie das Werkzeug 'Text' ( ) zum Eingeben numerischer<br />
Werte verwenden, werden diese von Graphs & Geometry als Zahlen<br />
interpretiert und können zur Berechnung oder Festlegung von<br />
Maßen verwendet werden.<br />
4. Klicken Sie erneut oder drücken Sie ·, um den Text im<br />
Arbeitsbereich zu verankern.<br />
Wählen Sie ein anderes Werkzeug oder speichern Sie Ihre Arbeit, um<br />
diesen Modus zu verlassen.<br />
Verschieben von Text<br />
1. Wählen Sie den Text mit dem Werkzeug 'Zeiger' (Pointer) ( ) aus.<br />
2. Ziehen Sie ihn zur neuen Position.<br />
3. Klicken Sie auf den Text, um ihn an der neuen Position zu verankern.<br />
Verwenden des Werkzeugs Berechnen<br />
Mit dem Werkzeug 'Berechnen' (Calculate) ( ) können Sie mit<br />
gemessenen und eingegebenen Werten arithmetische Berechnungen<br />
durchführen. Im Folgenden soll an einem Beispiel gezeigt werden, wie<br />
das Werkzeug verwendet wird.<br />
1. Erstellen Sie ein Objekt und zeigen Sie seine Maße an. In diesem<br />
Beispiel werden ein Dreieck konstruiert und seine Winkel gemessen.<br />
2. Schreiben Sie mit Hilfe des Werkzeugs 'Text' ( ) die gewünschte<br />
Formel. Hier werden die Winkelmaße hinzugefügt.<br />
Drücken Sie: b15<br />
156 Verwenden von Graphs & Geometry
3. Wählen Sie das Werkzeug 'Berechnen' (Calculate) (<br />
Drücken Sie: b17<br />
).<br />
Wählen Sie die gerade erstellte Formel aus und dann jedes<br />
Winkelmaß.<br />
4. Wenn alle Variablen in der Formel Werte haben, wird die Antwort im<br />
Arbeitsbereich angezeigt.<br />
5. Klicken Sie, um den Wert zu verankern.<br />
Verwenden von Graphs & Geometry 157
Untersuchen von Funktionen, Graphen und<br />
Objekten<br />
Nachdem Sie Graphen und Objekte erstellt haben, können Sie andere<br />
Werkzeuge verwenden, um verschiedene Zusammenhänge unter und<br />
zwischen ihnen zu untersuchen.<br />
Ermitteln von interessanten Punkten: Nullstellen, Minima,<br />
Maxima<br />
Wenn Sie einen Graphen erstellen, können Sie das Werkzeug Punkt auf<br />
(Point On) verwenden (drücken Sie b62) , um Nullstellen,<br />
Minima und Maxima zu suchen, wenn diese für Objekte im<br />
Arbeitsbereich zutreffen. (Sie werden möglicherweise nicht angezeigt,<br />
wenn sie auf einem Abschnitt des Graphen liegen, der auf dem<br />
Bildschirm nicht sichtbar ist.) Es werden sowohl lokale als auch globale<br />
interessante Punkte angezeigt. Sie können auch das Werkzeug Spur-<br />
Modus (Graph Trace) verwenden, um die lokalen interessanten Punkte<br />
während des Tracens automatisch anzuzeigen.<br />
Hinweis: Globale interessante Punkte werden nur angezeigt, wenn sie<br />
auch lokal sind. So erreicht z.B. 'Invers Sinus' (Inverse Sine) sein (globales)<br />
Maximum bei x=1, jedoch wird das Kurzinfo 'M' dort nicht angezeigt, da<br />
es sich um kein lokales Maximum handelt.<br />
Um sie zu suchen, verschieben Sie den Punkt einfach entlang des Objekts<br />
oder der graphisch dargestellten Linie. Wenn Sie dann in der Nähe eines<br />
interessanten Punkts sind, werden die Koordinaten mit einer der<br />
folgenden Bezeichnungen angezeigt:<br />
Nullstelle(n): z ( Koordinaten )<br />
Minimum: m ( Koordinaten )<br />
Maximum: M ( Koordinaten )<br />
158 Verwenden von Graphs & Geometry
Ermitteln des Minimums und Maximums einer Funktion<br />
So ermitteln Sie das Minimum oder Maximum einer Funktion oder eines<br />
Objekts auf dem Graphen:<br />
1. Wählen Sie im Menü 'Punkte & Geraden' (Points & Lines) das<br />
Werkzeug 'Punkt auf' (Point On) ( ) aus.<br />
Drücken Sie: b62<br />
2. Wählen Sie den Funktionsgraphen oder das Objekt.<br />
3. Wählen Sie im Menü 'Aktionen' (Actions) das Werkzeug 'Zeiger'<br />
(Pointer) ( ) aus.<br />
Drücken Sie: b11<br />
4. Wählen Sie den in Schritt 2 erstellten Punkt und ziehen Sie ihn auf<br />
dem Funktionsgraphen oder Objekt.<br />
Wenn Sie sich einem interessierenden Punkt nähern, wird der Ein-<br />
Zeichen-Name zusammen mit den Koordinaten des Punkts<br />
angezeigt. Das Beispiel unten zeigt den Namen m (Minimum) mit<br />
den Koordinaten des Minimums für die auf den Achsen dargestellte<br />
Funktion.<br />
5. Wenn Sie sich vom interessierenden Punkt entfernen, wird der Name<br />
nicht länger auf der Seite angezeigt.<br />
Ermitteln des bestimmten Integrals einer Funktion<br />
1. Wählen Sie die Funktion.<br />
2. Wählen Sie im Menü 'Messung' (Measurement) das Werkzeug<br />
'Integral' (Integral) ( ) aus.<br />
Verwenden von Graphs & Geometry 159
Drücken Sie: b75<br />
3. Definieren Sie den Bereich für das Integral, d. h. sowohl die obere als<br />
auch die untere Grenze. Klicken Sie dazu auf die Funktion, um eine<br />
Grenzlinie anzuzeigen.<br />
4. Wenn die Grenzlinie an der gewünschten Position ist, klicken Sie, um<br />
sie auf der Seite zu verankern.<br />
5. Bewegen Sie den Cursor, um die zweite Grenzlinie anzuzeigen.<br />
6. Wenn sie an der richtig positioniert ist, klicken Sie, um sie zu<br />
verankern.<br />
Beachten Sie, dass die Fläche zwischen den Grenzen und der x-Achse<br />
auf der Seite grau dargestellt wird.<br />
Tipps:<br />
Damit die Grenzlinie an einer Achsenmarkierung auf der x-<br />
Achse endet, wählen Sie die Achsenmarkierung aus.<br />
160 Verwenden von Graphs & Geometry
Um präzise Integralgrenzen zu erhalten, geben Sie einen<br />
numerischen Wert ein anstatt die untere und/oder die obere<br />
Grenzlinie graphisch zu positionieren.<br />
Ermitteln der Ableitung einer Funktion an einem Punkt<br />
(Steigung)<br />
1. Stellen Sie eine Funktion graphisch dar.<br />
2. Wählen Sie einen Punkt auf dem Graphen.<br />
3. Wählen Sie im Menü 'Punkte & Geraden' (Points & Lines) das<br />
Werkzeug 'Tangente' (Tangent) (<br />
Drücken Sie: b67<br />
) aus.<br />
4. Konstruieren Sie an diesem Punkt die Tangente.<br />
Für die Funktion erstellte<br />
Tangente. Die<br />
Berührpunkts-Koordinaten<br />
werden angezeigt.<br />
5. Wählen Sie im Menü 'Messung' (Measurement) das Werkzeug<br />
'Steigung' (Slope) ( ) aus.<br />
Drücken Sie: b73<br />
6. Bestimmen Sie die Steigung der Tangente.<br />
Dies ist der Wert der abgeleiteten Funktion für den ausgewählten<br />
Wert von x.<br />
7. Klicken Sie, um den Wert auf der Seite zu verankern.<br />
Verwenden von Graphs & Geometry 161
Abbildungen<br />
Abbildungen können auf gezeichnete Objekte angewendet werden und<br />
einige auch auf Funktionen. Wenn mit Funktionen gearbeitet wird, sind<br />
meistens auch die Achsen beteiligt und werden benötigt.<br />
Objektabbildungen sind ohne Achsen als Referenzpunkt möglich.<br />
Graphs & Geometry unterstützt folgende Abbildungen:<br />
Punktsymmetrie in Bezug auf einen beliebigen Punkt, einschließlich<br />
des Ursprungs<br />
Achsenspiegelungen in Bezug auf eine gerade Linie, einschließlich<br />
Achsen<br />
Translationen entlang eines beliebigen Vektors, einschließlich<br />
Vektoren auf den Achsen<br />
Drehungen um einen beliebigen Punkt, einschließlich des Ursprungs,<br />
und einen beliebigen Winkel<br />
Streckungen von einem beliebigen Punkt, einschließlich des<br />
Ursprungs, um einen beliebigen Faktor<br />
Bei jeder Abbildung besteht der erste Schritt darin, ein Objekt oder den<br />
Graphen einer Funktion zu erstellen.<br />
Punktsymmetrie<br />
1. Erstellen Sie ein Objekt oder stellen Sie eine Funktion graphisch dar.<br />
2. Erstellen Sie mit dem Werkzeug 'Punkt' (Point) (<br />
Zentrum.<br />
Drücken Sie: b61<br />
) einen Punkt als<br />
162 Verwenden von Graphs & Geometry
3. Wählen Sie im Menü 'Abbildung' (Transformation) das Werkzeug<br />
'Punktsymmetrie' (Symmetry) (<br />
Drücken Sie: bA1<br />
) aus.<br />
4. Wählen Sie das Objekt und dann den Punkt aus.<br />
5. Das symmetrische Bild wird angezeigt.<br />
Achsenspiegelung<br />
1. Erstellen Sie ein Objekt.<br />
2. Erstellen Sie eine Gerade oder eine Strecke, an der das Objekt<br />
gespiegelt wird.<br />
3. Wählen Sie im Menü 'Abbildung' (Transformation) das Werkzeug<br />
'Achsenspiegelung' (Reflection) (<br />
Drücken Sie: bA2<br />
) aus.<br />
4. Wählen Sie im Arbeitsbereich die Spiegelgerade oder -strecke aus.<br />
5. Wählen Sie das Objekt.<br />
Das Spiegelbild wird auf der Seite angezeigt.<br />
Verwenden von Graphs & Geometry 163
6. Um die Spiegelung zu verankern, klicken Sie auf die Seite oder<br />
drücken Sie ·.<br />
Translation<br />
1. Erstellen Sie ein Objekt, das verschoben (dupliziert) werden soll.<br />
2. Sie können die Entfernung und die Richtung der Translation<br />
definieren, indem Sie<br />
einen Vektor erstellen, oder<br />
zwei Punkte auswählen.<br />
Um einen Vektor zu verwenden, müssen Sie ihn definieren, bevor Sie<br />
die Translation durchführen. In den Beispielen werden zur Definition<br />
der Entfernung und der Richtung der Translation zwei Punkte<br />
verwendet.<br />
164 Verwenden von Graphs & Geometry
3. Wählen Sie im Menü 'Abbildung' (Transformation) das Werkzeug<br />
'Translation' (Translation) ( ) aus.<br />
Drücken Sie: bA3<br />
4. Wählen Sie:<br />
den Vektor oder klicken Sie zweimal auf die Seite, um die<br />
Richtung und die Entfernung der Translation zu definieren<br />
das Translationsobjekt.<br />
Das verschobene Objekt wird angezeigt.<br />
Drehung<br />
1. Erstellen Sie ein Objekt oder stellen Sie eine Funktion graphisch dar.<br />
2. Zeichnen Sie einen Punkt, um den das Objekt gedreht wird.<br />
3. Zeichnen Sie drei Punkte, deren Winkel den Drehwinkel definiert,<br />
oder geben Sie mit Hilfe des Werkzeugs 'Text' (<br />
numerischen Winkelwert ein.<br />
Drücken Sie: b15<br />
) einen<br />
4. Drücken Sie ·, um den Wert im Arbeitsbereich zu verankern.<br />
Verwenden von Graphs & Geometry 165
5. Wählen Sie im Menü 'Abbildung' (Transformation) das Werkzeug<br />
'Drehung' (Rotation) ( ) aus.<br />
Drücken Sie: bA4<br />
6. Gehen Sie zum Arbeitsbereich und wählen Sie<br />
a) den Punkt, um den das Objekt gedreht werden soll, und<br />
b) das zu drehende Objekt und<br />
c) die drei Punkte, die den Drehwinkel definieren, oder den<br />
numerischen Winkelwert.<br />
Das Objekt wird in der gedrehten Position, die durch den Drehpunkt<br />
und den Drehwinkel definiert ist, neu gezeichnet.<br />
Streckung<br />
1. Erstellen Sie ein Objekt.<br />
2. Zeichnen Sie einen Punkt, der das Zentrum der Streckung ist.<br />
3. Erstellen Sie eine Zahl mit Hilfe des Werkzeugs 'Text' ( ) oder<br />
messen Sie eine vorhandene Länge.<br />
166 Verwenden von Graphs & Geometry<br />
Für die Drehung bereites<br />
Dreieck. Der Drehpunkt<br />
ist mit Koordinaten<br />
beschriftet. Die drei den<br />
Drehwinkel<br />
bestimmenden Punkte<br />
werden oberhalb des<br />
Dreiecks angezeigt.
Drücken Sie: b15 und drücken Sie ·, um den Wert im<br />
Arbeitsbereich zu verankern.<br />
Hinweis: Wenn Sie eine größere Zahl eingeben, muss der<br />
Arbeitsbereich verschoben werden, damit das gestreckte Objekt<br />
angezeigt wird.<br />
Polygon, Streckungspunkt<br />
und Messung auf einer<br />
Seite.<br />
4. Wählen Sie im Menü 'Abbildung' (Transformation) das Werkzeug<br />
'Streckung' (Dilation) ( ) aus.<br />
Drücken Sie: bA5<br />
5. Wählen Sie den gemessenen oder erstellten Wert sowie das<br />
Streckungszentrum aus und bewegen Sie den Cursor auf das<br />
abzubildende Objekt zu.<br />
Die Streckung wird im Arbeitsbereich angezeigt.<br />
Im folgenden Beispiel wurde das Polygon vom vorherigen Beispiel<br />
beibehalten, mit dem Werkzeug 'Text' ( ) wurde jedoch eine<br />
negative Zahl eingegeben.<br />
Drücken Sie: b15<br />
Verwenden von Graphs & Geometry 167
Andere Untersuchungen<br />
Sie haben folgende Möglichkeiten, um Graphen zu untersuchen:<br />
Halbieren von Strecken<br />
Halbieren von Winkeln<br />
Ermitteln des geometrischen Orts<br />
Halbieren einer auf einer Geraden definierten Strecke<br />
1. Wählen Sie im Menü 'Konstruktion' (Construction) das Werkzeug<br />
'Mittellot' (Perpendicular Bisector) ( ) aus.<br />
Drücken Sie: b93<br />
2. Klicken Sie auf die Gerade, um einen Endpunkt für die Strecke<br />
auszuwählen.<br />
3. Gehen Sie zu einem anderen Punkt auf der Geraden und wählen Sie<br />
ihn aus.<br />
Die Strecke ist jetzt definiert, und das Mittellot wird gezeichnet.<br />
168 Verwenden von Graphs & Geometry
Erstellen des zweiten Punkts auf einer<br />
Geraden.<br />
Zwischen zwei definierten Punkten auf der<br />
Strecke verankertes Mittellot.<br />
Halbieren einer Strecke<br />
1. Wählen Sie im Menü 'Konstruktion' (Construction) das Werkzeug<br />
'Mittellot' (Perpendicular Bisector) ( ) aus.<br />
Drücken Sie: b93<br />
2. Klicken Sie auf die Strecke.<br />
Das Mittellot wird angezeigt.<br />
3. Klicken Sie ein weiteres Mal, um es im Arbeitsbereich zu verankern.<br />
Hinweis: Eine Strecke kann eine Seite eines Dreiecks, eines<br />
Rechtecks oder eines Polygons sein.<br />
Verwenden von Graphs & Geometry 169
Halbieren der Seite eines<br />
Polygons<br />
(Halbierungslinie ist nicht<br />
auf der Seite verankert)<br />
Halbieren einer angedeuteten Strecke<br />
1. Wählen Sie im Menü 'Konstruktion' (Construction) das Werkzeug<br />
'Mittellot' (Perpendicular Bisector) ( ) aus.<br />
Drücken Sie: b93<br />
Eine angedeutete Strecke kann durch Definition von zwei Punkten<br />
erzeugt werden.<br />
2. Klicken Sie einmal, um ein Ende der angedeuteten Strecke zu<br />
definieren.<br />
Wenn Sie sich von diesem Punkt entfernen, werden eine Strecke und<br />
das Mittellot angezeigt.<br />
170 Verwenden von Graphs & Geometry<br />
Halbieren einer<br />
vorhandenen Strecke<br />
(Halbierungslinie ist nicht<br />
auf der Seite verankert).
3. Klicken Sie ein zweites Mal, um das andere Ende der angedeuteten<br />
Strecke festzulegen und die Strecke und das Mittellot zu verankern.<br />
Halbieren eines Winkels<br />
1. Wählen Sie im Menü 'Konstruktion' (Construction) das Werkzeug<br />
'Winkelhalbierende' (Angle Bisector) ( ) aus.<br />
Drücken Sie: b94<br />
2. Wenn im Arbeitsbereich bereits ein Dreieck oder ein anderer Winkel<br />
vorhanden ist, klicken Sie einmal auf einen Schenkel des<br />
gewünschten Winkels.<br />
3. Klicken Sie einmal auf den Scheitel.<br />
4. Klicken Sie einmal auf den zweiten Schenkel des Winkels.<br />
Die Winkelhalbierende wird im Arbeitsbereich verankert.<br />
Verwenden von Graphs & Geometry 171
Erstellen der Winkelhalbierenden<br />
am Eckpunkt eines Dreiecks.<br />
Halbieren eines angedeuteten Winkels<br />
1. Wählen Sie im Menü 'Konstruktion' (Construction) das Werkzeug<br />
'Winkelhalbierende' (Angle Bisector) ( ) aus.<br />
Drücken Sie: b94<br />
Wenn es im Arbeitsbereich keinen Winkel gibt, können Sie einen<br />
erstellen, indem Sie drei verschiedene Punkte auswählen.<br />
2. Klicken Sie, um den ersten Schenkel des Winkels zu definieren.<br />
3. Klicken Sie, um den Scheitel des Winkels zu definieren.<br />
4. Klicken Sie, um den zweiten Schenkel des Winkels zu definieren.<br />
Die Halbierungslinie wird angezeigt und im Arbeitsbereich<br />
verankert, wenn Sie den dritten Punkt auswählen.<br />
172 Verwenden von Graphs & Geometry<br />
Verankern der<br />
Winkelhalbierenden auf der<br />
Seite.
Erstellen einer<br />
Winkelhalbierenden durch<br />
Definition von drei Punkten. Der<br />
zweite Punkt stellt den Scheitel<br />
des Winkels dar.<br />
Hinweis: Wenn Sie das Werkzeug 'Zeiger' (Pointer) ( ) auswählen<br />
und den Winkel verändern, ändert sich im Allgemeinen auch die<br />
Lage der Halbierungslinie, so dass sie weiterhin den Winkel halbiert.<br />
Drücken Sie: b11<br />
Erstellen eines geometrischen Orts<br />
Das Werkzeug 'Geometrischer Ort' (Locus) ( ) ermöglicht es Ihnen,<br />
Ortsfiguren von Objekten, die abhängig von anderen Punkten sind, zu<br />
erzeugen.<br />
So erstellen Sie den geometrischen Ort:<br />
1. Erstellen Sie eine Strecke, eine Gerade oder einen Kreis.<br />
2. Erstellen Sie einen Punkt auf der Strecke, der Geraden oder dem<br />
Kreis.<br />
Auf der Strecke<br />
definierter Punkt.<br />
Durch Definition von drei<br />
Punkten auf der Seite erstellte<br />
Winkelhalbierende.<br />
3. Erstellen Sie ein anderes Objekt, das den im vorangegangenen<br />
Schritt definierten Punkt verwendet.<br />
Verwenden von Graphs & Geometry 173
4. Wählen Sie im Menü 'Konstruktion' (Construction) das Werkzeug<br />
'Geometrischer Ort' (Locus) ( ) aus.<br />
Drücken Sie: b96<br />
5. Wählen Sie im Arbeitsbereich das letzte Objekt aus.<br />
6. Wählen Sie den definierten Punkt aus, der von beiden Objekten<br />
verwendet wird.<br />
Das Bild des geometrischen Orts wird angezeigt.<br />
7. Gehen Sie zum Punkt der ersten Konstruktion.<br />
Die zweite Konstruktion ändert ihre Form, um dem Punkt des<br />
geometrischen Orts zu folgen.<br />
174 Verwenden von Graphs & Geometry<br />
Kreis, der erstellt wurde, um den auf<br />
der Strecke definierten Punkt zu<br />
verwenden.
Zwei Beispiele für die Änderung des Kreisradius, wenn der<br />
geometrische Ort entlang der Strecke verschoben wird. Der<br />
Radius ist angegeben, damit die Änderung deutlicher wird.<br />
Mit dem Werkzeug 'Geometrischer Ort' und Ihrer Fantasie können Sie<br />
eine Vielzahl von Mustern erstellen und untersuchen. Die folgenden<br />
Beispiele sind Beispiele für Strukturen, die Sie erstellen können.<br />
Mit einem Punkt und einer<br />
Strecke ersteller<br />
geometrischer Ort.<br />
Aus zwei überlappenden<br />
Kreisen erstellter<br />
geometrischer Ort.<br />
Verwenden von Graphs & Geometry 175
Animieren von Objekten<br />
Sie können einen Punkt auf Geraden, Strahlen, Achsen, Vektoren,<br />
Graphen, Strecken oder Kreisen animieren. Darüber hinaus können Sie<br />
Punkte mehrerer Objekte im Arbeitsbereich gleichzeitig animieren.<br />
Animieren eines Punkts auf einem Objekt<br />
1. Wählen Sie im Menü 'Punkte & Geraden' (Points & Lines) das<br />
Werkzeug 'Punkt auf' (Point On) ( ) aus.<br />
Drücken Sie: b62<br />
Klicken Sie auf das Objekt, um den Punkt festzulegen, den Sie<br />
animieren möchten.<br />
2. Wählen Sie im Menü 'Aktionen' (Actions) das Werkzeug Attribute<br />
(Attributes) ( ).<br />
Drücken Sie: b13<br />
Wenn die Attributleiste angezeigt wird, wählen Sie das Attribut<br />
'Animation' ( ) aus.<br />
3. Die Standardgeschwindigkeit ist 0. Sie können eine Zahl von 1 bis 9<br />
eingeben, um die Geschwindigkeit einzustellen, oder Sie können <<br />
oder > verwenden, um eine Geschwindigkeit zwischen -12 und 12<br />
auszuwählen.<br />
Je höher die eingegebene Zahl, desto schneller die<br />
Animationsgeschwindigkeit.<br />
4. Wählen Sie → für Einweganimation oder ↔ für oszillierende<br />
Animation.<br />
176 Verwenden von Graphs & Geometry
5. Die Animation startet automatisch, wenn Sie die Geschwindigkeit<br />
und Richtung auswählen.<br />
Drücken Sie + und -, um die Animationsgeschwindigkeit um<br />
eine Zahl zu erhöhen bzw. zu senken, wenn sie einmal eingestellt ist.<br />
Das Animations-Bedienfeld<br />
Wenn ein Punkt animiert ist, wird auf der Seite ein Bedienfeld angezeigt.<br />
Sie können dieses Feld verschieben, indem Sie es auf eine neue Stelle<br />
ziehen.<br />
Bei aktiver Animation enthält das Feld eine Rückstelltaste und eine<br />
Pausetaste . Wenn eine der Tasten gedrückt und die Animation<br />
zurückgesetzt oder angehalten wird, wird die Pausetaste durch eine<br />
Starttaste ersetzt. Diese Bedienelemente wirken sich auf alle<br />
animierten Punkte auf einer Seite aus.<br />
Bedienfeld bei aktiver<br />
Animation<br />
Bedienfeld bei angehaltener/<br />
zurückgesetzter Animation<br />
Ändern der Animation eines sich bewegenden Punkts<br />
So ändern Sie die Bewegungsgeschwindigkeit eines Punkts oder die<br />
Animationsrichtung:<br />
1. Setzen Sie die Animation zurück oder halten Sie sie an.<br />
a) Wählen Sie das Werkzeug 'Attribute' (Attributes) ( ) aus.<br />
b) Wählen Sie den Punkt, den Sie ändern möchten.<br />
c) Wenn die Attributleiste angezeigt wird, wählen Sie das<br />
Attribut 'Animation' ( ) aus.<br />
Verwenden von Graphs & Geometry 177
2. Zum Ändern der Geschwindigkeit geben Sie eine neue<br />
Geschwindigkeitszahl ein.<br />
3. Um die Richtung der Animation zu ändern, drücken Sie 78 , um die<br />
gewünschte Richtung auszuwählen.<br />
4. Drücken Sie die Starttaste .<br />
Der Punkt wird mit der neuen Geschwindigkeit und/oder in die neue<br />
ausgewählte Richtung verschoben.<br />
Anhalten und Wiederaufnehmen der Animation<br />
Um die Animation auf einer Seite anzuhalten, wählen Sie die<br />
Pausetaste .<br />
Um die Animation erneut zu starten, wählen Sie die Starttaste .<br />
Zurücksetzen der Animation<br />
Durch Auswahl der Resettaste wird die Animation nicht nur<br />
angehalten, sondern der animierte Punkte kehrt auch an seine<br />
ursprüngliche Koordinatenposition auf dem Objekt zurück. Wenn auf<br />
der Seite mehrere Punkte animiert werden, werden alle an ihre<br />
ursprüngliche Position zurückgesetzt, wenn Sie Reset auswählen.<br />
Stoppen der Animation<br />
So stoppen Sie die Animation eines Objekts:<br />
1. Wählen Sie die Pause- oder Resettaste in der Steuerleiste.<br />
2. Zeigen Sie für den Punkt das Attribut 'Animation' an.<br />
3. Ändern Sie die Geschwindigkeit auf 0 (null).<br />
4. Klicken Sie auf einen leeren Bereich des Bildschirms, um die<br />
Änderung zu übernehmen, oder drücken Sie ·.<br />
5. Wählen Sie Start , um die Animation wieder aufzunehmen, wenn<br />
auch andere Punkte vorübergehend gestoppt wurden.<br />
Wenn auf der Seite keine anderen Punkte animiert werden, wird das<br />
Animationskontrollfeld nicht wieder angezeigt, wenn die<br />
Geschwindigkeit auf 0 gesetzt wird.<br />
Hinweis: Wenn auf einer Seite mehrere Punkte bewegt werden und<br />
Sie die Animation aller Objekte dauerhaft stoppen möchten, wenn die<br />
Bewegung angehalten oder gestoppt wird, zeigen Sie für jeden Punkt<br />
die Attributleiste an und ändern Sie die Geschwindigkeit auf 0.<br />
178 Verwenden von Graphs & Geometry
Arbeiten mit Plots<br />
Sie können Graphs & Geometry nicht nur für sich allein verwenden,<br />
sondern mit der Applikation auch die Daten untersuchen, die mit<br />
wissenschaftlichen Instrumenten gesammelt oder in Listen gespeichert<br />
wurden. Graphs & Geometry kann mit den Daten Plots erstellen, die für<br />
das Verständnis und die Interpretation der Daten hilfreicher sein können<br />
als die Untersuchung der Rohdaten allein.<br />
Erstellen eines Streu-Plots<br />
Wenn keine Liste mit Datenpunkten zum Plotten vorhanden ist, erstellen<br />
Sie sie auf derselben Seite mit der Lists & Spreadsheet Applikation.<br />
1. Um die Datenlisten und den Streu-Plot auf derselben Seite zu<br />
erstellen, wählen Sie eine Seitenkonfiguration mit zwei<br />
Arbeitsbereichen.<br />
Verwenden von Graphs & Geometry 179
2. Erstellen Sie die Datenlisten im Lists & Spreadsheet-Teil der Seite.<br />
3. Wählen Sie das Werkzeug 'Streu-Plot' (Scatter Plot) (<br />
Drücken Sie: b34<br />
) aus.<br />
4. Wählen Sie aus den Dropdownlisten für jede Achse die Liste aus, mit<br />
der der Plot dargestellt werden soll.<br />
Wenn in beiden Eingabefeldern Datenlisten angegeben sind, wird<br />
der Streu-Plot im Graphs & Geometry-Arbeitsbereich angezeigt.<br />
180 Verwenden von Graphs & Geometry
5. Um die Punkte auf dem Streu-Plot zu kennzeichnen, wählen Sie im<br />
Menü 'Punkte & Geraden' (Points & Lines) das Werkzeug 'Punkt<br />
auf' (Point On) ( ) aus<br />
Drücken Sie: b62<br />
a) Wählen Sie den ersten Punkt.<br />
Die Koordinaten werden angezeigt.<br />
b) Klicken Sie, um die Werte im Arbeitsbereich zu verankern.<br />
Verwenden von Graphs & Geometry 181
c) Zur Kennzeichnung der verbleibenden Punkte wählen Sie<br />
jeden Punkt einzeln aus.<br />
Klicken Sie auf jeden einzelnen, um die Koordinaten im<br />
Arbeitsbereich zu verankern.<br />
6. Kennzeichnen Sie ggf. die Achsen und wichtige Punkte.<br />
Hinweis: Wenn Sie mehr als einen Datensatz geplottet haben, sollten Sie<br />
beachten, dass jeder Plot einen anderen Punktstil hat.<br />
182 Verwenden von Graphs & Geometry
Sie können Graphs & Geometry verwenden, um die Unterschiede<br />
zwischen Punkten in einem Datensatz oder zwischen zwei oder<br />
mehreren Sätzen zu untersuchen, indem Sie die Steigung zwischen<br />
Punkten bestimmen, den Hoch- und Tiefpunkt vergleichen und/oder die<br />
Gesamtänderung für die verstrichene Zeit berechnen.<br />
Verwenden von Graphs & Geometry 183
184 Verwenden von Graphs & Geometry
Verwenden von Lists & Spreadsheet<br />
Erste Schritte mit Tabellen<br />
Die Applikation Lists & Spreadsheet bietet Ihnen die Möglichkeit, mit<br />
Tabellendaten zu arbeiten. Sie können mit Lists & Spreadsheet:<br />
Numerische Daten, Text und mathematische Ausdrücke speichern.<br />
Eine Tabellenzelle in Bezug auf den Inhalt anderer Zellen definieren.<br />
Eine ganze Spalte in Bezug auf eine andere Spalte definieren.<br />
Datenspalten als Listenvariablen für andere TI-Nspire<br />
Applikationen freigeben; einzelne Zellen als Variablen freigeben.<br />
Mit Variablen arbeiten, die in den Applikationen Graphs & Geometry<br />
und Calculator erstellt wurden.<br />
Tabellen mit von Sensoren erfassten Daten der realen Welt sammeln.<br />
Datenspalten auf der Basis anderer Spalten oder von Ihnen<br />
definierten Folgen generieren.<br />
Tabellendaten mit der Applikation Data & Statistics grafisch<br />
darstellen.<br />
Wertetabellen aus in Calculator oder Graphs & Geometry erstellten<br />
Funktionen erzeugen.<br />
Datenlisten statistisch analysieren.<br />
Verwenden von Lists & Spreadsheet 185
À<br />
Á Â<br />
À Lists & Spreadsheet-Menü (verfügbar, wenn ein Lists & Spreadsheet-<br />
Arbeitsbereich aktiv ist) Drücken Sie b, um das Menü anzuzeigen.<br />
Á Beispiel für einen Lists & Spreadsheet-Arbeitsbereich<br />
 Lists & Spreadsheet-Daten, die mit einer anderen TI-Nspire<br />
Applikation genutzt werden<br />
186 Verwenden von Lists & Spreadsheet
Das Lists & Spreadsheet-Werkzeugmenü<br />
Über das Lists & Spreadsheet-Werkzeugmenü können Sie die Ansicht<br />
verändern und eine Vielzahl mathematischer Ausdrücke eingeben und<br />
auswerten.<br />
Menüname<br />
Aktionen<br />
Einfügen<br />
Menüoption Funktion<br />
Spalte verschieben<br />
(Move Column)<br />
Ermöglicht es, die aktuelle Spalte an<br />
eine andere Stelle zu verschieben.<br />
Größe ändern Ermöglicht die Einstellung der<br />
maximalen/minimalen Breite oder<br />
einer benutzerdefinierten Breite für<br />
die ausgewählte Spalte.<br />
Ermöglicht die Einstellung einer<br />
benutzerdefinierten Höhe für die<br />
ausgewählte Zeile.<br />
Auswählen Wählt eine komplette Zeile oder<br />
Spalte aus oder ermöglicht das<br />
Einfügen eines Zellenbereichs in<br />
eine Zellenformel.<br />
Gehe zu Wechselt zur genannten Zelle, wie<br />
z.B. d16 oder g20.<br />
Neu berechnen<br />
(Recalculate)<br />
Berechnet die Ergebnisse aller<br />
Zellenformeln neu und erzeugt neue<br />
Ergebnisse für Zufallsfunktionen<br />
(wie rand(), randInt() und<br />
randSamp()).<br />
Sortiere Ermöglicht das Sortieren der<br />
markierten Spalten der Tabelle<br />
anhand der Inhalte einer einzelnen<br />
Spalte.<br />
Zelle einfügen<br />
(Insert Cell)<br />
Zeile einfügen<br />
(Insert Row)<br />
Fügt eine Zelle ein.<br />
Fügt über der aktuellen Zeile eine<br />
neue Zeile ein.<br />
Verwenden von Lists & Spreadsheet 187
Menüname<br />
Menüoption Funktion<br />
Spalte einfügen (Insert<br />
Column)<br />
Daten (Data)<br />
Folge generieren<br />
(Generate Sequence)<br />
188 Verwenden von Lists & Spreadsheet<br />
Fügt vor der aktuellen Spalte eine<br />
neue Spalte ein.<br />
Zeigt ein Dialogfeld zum Erzeugen<br />
einer Folge an.<br />
Datenerfassung Ermöglicht die manuelle oder<br />
automatische Erfassung von<br />
Variablendaten aus Graphs &<br />
Geometry, Calculator und Data &<br />
Statistics oder innerhalb von Lists &<br />
Spreadsheets. Um eine manuelle<br />
Erfassung auszulösen, verwenden<br />
Sie die folgende Tastenfolge:<br />
/^<br />
Nach unten ausfüllen Ermöglicht das Duplizieren des<br />
Inhalts einer ausgewählten Zelle<br />
oder Zellengruppe innerhalb einer<br />
Spalte.<br />
Daten löschen Entfernt Daten aus der/den<br />
ausgewählten Spalte/n.<br />
Listennamen und Spaltenformeln<br />
werden nicht gelöscht. Nach dem<br />
Löschen der Daten werden die<br />
Spaltenformeln in den ausgewählten<br />
Spalten neu berechnet.<br />
Häufigkeitsplot Verwendet die Applikation Data &<br />
Statistics, um eine<br />
Häufigkeitsverteilung für zwei<br />
Datenspalten, eine Datenliste und<br />
eine Häufigkeitsliste (Zähler)<br />
darzustellen. Eine kategoriale<br />
Datenliste wird als<br />
Balkendiagramm dargestellt, eine<br />
numerische Datenliste als<br />
Histogramm.
Menüname<br />
Statistik<br />
SchnellGraph<br />
(QuickGraph)<br />
Statistische<br />
Berechnungen<br />
Wertetabelle<br />
(Function Table)<br />
Menüoption Funktion<br />
Verwendet die Applikation Data &<br />
Statistics, um eine oder zwei<br />
ausgewählte Datenspalte(n) als<br />
Punkte- bzw. Streudiagramm<br />
darzustellen.<br />
Ermöglicht es, aus mehreren<br />
statistischen Berechnungen wie<br />
Analysen mit einer oder zwei<br />
Variablen und Regressionen<br />
auszuwählen.<br />
Verteilungen Ermöglicht die Berechnung und<br />
Darstellung mehrerer<br />
Verteilungen wie Normal Pdf,<br />
Binom-Cdf und Invers F.<br />
Konfidenzintervalle Ermöglicht die Berechnung<br />
mehrerer Konfidenzintervalle wie<br />
t -Intervall und z -Intervall.<br />
Statistische Tests Ermöglicht die Durchführung und<br />
Darstellung mehrerer Hypothese-<br />
Tests wie t-Test, z-Test und<br />
ANOVA.<br />
Zu Wertetabelle<br />
wechseln (Switch to<br />
Function Table)<br />
Funktion auswählen<br />
(Select Function)<br />
Einstellungen der<br />
Wertetabelle bearbeiten<br />
(Edit Function Table<br />
Settings)<br />
Wechselt zur Ansicht<br />
Wertetabelle.<br />
Ermöglicht die Auswahl einer<br />
anderen Funktion für die aktuelle<br />
Spalte.<br />
Ermöglicht die Änderung der<br />
Anzeigeparameter für die Tabelle.<br />
Verwenden von Lists & Spreadsheet 189
Menüname<br />
Tipps<br />
Menüoption Funktion<br />
Spalte löschen (Delete<br />
Column)<br />
Funktionsterm<br />
bearbeiten (Edit<br />
Function Expression)<br />
Bevor Sie beginnen<br />
� Schalten Sie das TI-Nspire <strong>Handheld</strong> ein und fügen Sie einem<br />
Dokument die Lists & Spreadsheet Applikation hinzu.<br />
Navigieren in einer Tabelle<br />
Sie können jede Zelle auswählen, um ihren Inhalt anzuzeigen oder zu<br />
bearbeiten. Wenn eine Tabelle größer als der Lists & Spreadsheet-<br />
Arbeitsbereich ist, können Sie verschiedene Teile der Tabelle anzeigen,<br />
indem Sie:<br />
¡, ¢, £ und ¤ drücken, um sich so durch die Tabelle zu bewegen.<br />
Dadurch verschiebt sich die Auswahl von Zelle zu Zelle, und die<br />
Tabelle wird so weit gescrollt, wie es zur Anzeige der ausgewählten<br />
Zelle erforderlich ist. Sie können auch die Tasten Bild auf (/9),<br />
Bild ab (/3), Pos1 (/7) und Ende (/1) verwenden.<br />
den Befehl Gehe zu (Go To) im Menü Aktionen (Actions)<br />
verwenden, um eine bestimmte Zelle auszuwählen. Geben Sie dazu<br />
den Buchstaben der Spalte und die Nummer der Zeile ein, in der die<br />
Zelle liegt (zum Beispiel G16).<br />
Drücken Sie Tab, um mithilfe der Lists & Spreadsheet<br />
Tabulatorbereiche zwischen dem Tabellenkörper (Datenbereich) und<br />
Tabellenkopf und Formelzeilen (Namensbereich) zu wechseln.<br />
Bewegen Sie den Cursor innerhalb einer Zone mit den Pfeiltasten<br />
von einer Zelle zur nächsten. Drücken Sie die Eingabetaste, um die<br />
ausgewählte Zelle in den Bearbeitungsmodus zu schalten.<br />
190 Verwenden von Lists & Spreadsheet<br />
Entfernt die aktuelle Spalte.<br />
Ermöglicht es, die Definition einer<br />
Funktion zu ändern, ohne die<br />
Wertetabelle zu verlassen.<br />
Tipps Enthält kurze, hilfreiche<br />
Anleitungen für<br />
Lists & Spreadsheet Applikation.
Am oberen Ende jeder Spalte wird ein Spaltenbuchstabe und in der<br />
linken Zelle jeder Zeile eine Zeilennummer angezeigt. Die zwei obersten<br />
Zeilen und die linke Spalte der Tabelle bewegen sich nicht beim Scrollen,<br />
so dass Sie Ihre Position leichter bestimmen können.<br />
Á<br />
Â<br />
Ã<br />
À<br />
À Spalten-/Listenname<br />
Á Spaltenverweisbuchstabe<br />
 Titel- oder Formelzeile<br />
à Zeilenverweisnummer<br />
Ä Eingabezeile<br />
Å Zellen (ungültige Zelle für fehlenden Eintrag und Zelle mit Kurzinfo<br />
für langes Ergebnis)<br />
Æ Namensbereich (erste Tab-Position - Spalten-/Listennamenszeile und<br />
Formelzeile)<br />
Ç Datenbereich (zweite Tab-Position - Zellen des Tabellenkörpers)<br />
Einfügen eines Zellenbereichs in eine Formel<br />
Mit der Funktion Bereich auswählen (Select Range) können Sie einen<br />
Zellenbereich (z.B. a1:b3) in eine Formel einfügen, indem Sie den Bereich<br />
auswählen, anstatt die Adressen der Zellen in ein Argument einzugeben.<br />
Angenommen, Sie möchten den Durchschnitt eines Zellenbereichs<br />
berechnen.<br />
Ä<br />
1. Geben Sie “=mean(“ [ =Mittelw( ] in die Zelle ein, die das Ergebnis<br />
enthalten soll.<br />
Å<br />
Ç<br />
Æ<br />
Verwenden von Lists & Spreadsheet 191
2. Drücken Sie b, um das Lists & Spreadsheet-Menü anzuzeigen.<br />
3. Wählen Sie im Menü Aktionen (Actions) den Punkt Auswählen<br />
(Select) und dann Bereich auswählen (Select Range).<br />
Die Zelle mit der Formel wird durch ein punktiertes Auswahlrechteck<br />
markiert.<br />
4. Gehen Sie zu der ersten Zelle im Bereich. Wählen Sie dann mithilfe<br />
g und der Pfeiltasten den Wertbereich aus, dessen Mittelwert Sie<br />
berechnen möchten. Das punktierte Auswahlrechteck umschließt<br />
jeweils die angegebenen Zellen.<br />
Die Formel wird während der Auswahl aktualisiert.<br />
192 Verwenden von Lists & Spreadsheet
5. Drücken Sie zweimal ·, um die Formel abzuschließen und<br />
auszuwerten und das Ergebnis anzuzeigen.<br />
Leere Zellen in einer Tabelle werden mit einem Unterstrich (_) als<br />
ungültig angezeigt. Der Unterstrich wird automatisch in leere Zellen<br />
eingefügt, wenn eine Liste benannt wird oder wenn in einer Formel<br />
Bezug auf eine leere Zelle genommen wird.<br />
Verwenden von Lists & Spreadsheet 193
Wenn Sie Berechnungen mit einem Zellenbereich durchführen,<br />
achten Sie auf die Positionen ungültiger Zellen. Zellen ohne<br />
Wert können Auswirkungen auf die Berechnungen haben.<br />
Befindet sich beispielsweise eine ungültige Zelle in einem<br />
Bereich, für den eine Summe berechnet werden soll (z.B.<br />
“=a5+b5”), ist das Ergebnis der Berechnung ungültig (_).<br />
Verfahren zum Eingeben von Tabellendaten<br />
Das Verfahren, das Sie zum Eingeben von Tabellendaten verwenden,<br />
hängt vom Datentyp und Ihren persönlichen Präferenzen ab. Sie<br />
können verschiedene Verfahren kombinieren.<br />
Für einfache mathematische Ausdrücke und Formeln wie<br />
=A3¦LAENGE 2 drücken Sie die entsprechenden Tasten auf der<br />
<strong>Handheld</strong>-Tastatur. In diesem Beispiel drücken Sie<br />
=A3rLAENGEq.<br />
Für Text und kategorisierte Daten geben Sie die öffnenden<br />
Anführungszeichen (mit der Taste ") ein, um festzulegen, dass es<br />
sich um eine Zeichenfolge handelt. Das schließende<br />
Anführungszeichen wird automatisch hinzugefügt.<br />
5<br />
1<br />
Für komplexere mathematische Ausdrücke wie ∑<br />
-- drücken Sie<br />
n<br />
n = 1<br />
k, um den Katalog aller Systemfunktionen und -befehle,<br />
Sonderzeichen und Ausdrucksvorlagen anzuzeigen.<br />
Um nur die Vorlagen anzuzeigen, drücken Sie /r.<br />
Um nur die Sonderzeichenliste anzuzeigen, drücken Sie /k.<br />
194 Verwenden von Lists & Spreadsheet
Eingeben eines mathematischen Ausdrucks, eines Texts<br />
oder einer Tabellenformel<br />
1. Wählen Sie die Zelle aus, in die Sie Daten eingeben möchten.<br />
Doppelklicken Sie auf die Zelle oder drücken Sie ·, um die Zelle in<br />
den Bearbeitungsmodus zu schalten.<br />
2. Verwenden Sie die <strong>Handheld</strong>tastatur, das Lists & Spreadsheet-<br />
Werkzeugmenü oder den Katalog, um die Daten einzugeben. Der<br />
Text bzw. die Formel wird gleichzeitig in der Zelle und in der<br />
Eingabezeile angezeigt.<br />
3. Drücken Sie ·, um die Eingabe abzuschließen und nach unten zur<br />
nächsten Zelle zu gehen.<br />
– oder –<br />
Drücken Sie e, um die Eingabe abzuschließen und nach rechts zur<br />
nächsten Zelle zu gehen.<br />
Lists & Spreadsheet berechnet automatisch alle Zellen neu, die von<br />
der eingegebenen Zelle abhängen. Wenn Sie die Zelle freigegeben<br />
haben und andere TI-Nspire Applikationen mit der Zelle verknüpft<br />
sind, werden auch die anderen Applikationen aktualisiert.<br />
Weitere Informationen zum Eingeben mathematischer Ausdrücke finden<br />
Sie im Calculator-Kapitel.<br />
Arbeiten mit einzelnen Tabellenzellen<br />
Erstellen absoluter und relativer Zellverweise<br />
Zellverweise ermöglichen es Ihnen, Formeln einzugeben, die auf<br />
Tabellendaten verweisen. So müssen Sie sie nicht kopieren und daran<br />
denken, sie zu aktualisieren. Wenn Sie den Inhalt einer Zelle, auf die<br />
verwiesen wird, ändern, werden in der Tabelle alle Verweise auf die<br />
Daten automatisch aktualisiert.<br />
Wenn Sie sämtliche Verweise und Formelergebnisse in der Tabelle<br />
aktualisieren möchten, wählen Sie Neu berechnen (Recalculate) im<br />
Menü Aktionen (Actions).<br />
Hinweis: Der Befehl Neu berechnen (Recalculate) im Menü Aktionen<br />
(Actions) ist auch praktisch, um neue Zufallszahlen von der rand-<br />
Funktion zu erhalten.<br />
Verwenden von Lists & Spreadsheet 195
Zellformeln beginnen mit dem Gleichheitszeichen. Sie verweisen auf eine<br />
Zelle, indem Sie den Buchstaben der Spalte und die Zeilennummer<br />
verwenden. Wenn Sie beispielsweise =3*C4 als Formel eingeben, wird<br />
ein Ausdruck erstellt, der das Dreifache des Inhalts der Zelle in Spalte C,<br />
Zeile 4 ist.<br />
À<br />
À Formel mit einem in Zelle D4 eingegebenen Zellverweis<br />
Á Ergebnis der Formel (3*12=36)<br />
Sie können in einer Formel auf einen rechteckigen Zellenblock<br />
verweisen, indem Sie die Position der oberen linken Zelle und die der<br />
unteren rechten Zelle eingeben und durch einen Doppelpunkt trennen.<br />
Á<br />
Zum Beispiel führt =Mittelw(B1:C5)*1. ( =mean(B1:C5)*1.) zu einem<br />
Ergebnis, das der Mittelwert aller Zellen in dem durch die Spalten B bis C<br />
und Zeilen 1 bis 5 begrenzten Bereich ist. (Um die Ausgabe der<br />
Ergebnisse eines Ausdrucks als angenäherten Dezimalwert zu erzwingen,<br />
multiplizieren Sie mit “1.” )<br />
196 Verwenden von Lists & Spreadsheet
À<br />
À Formel, die auf einen rechteckigen Zellenblock verweist<br />
Á Ergebnis der Formel<br />
Verweise wie C4 und C4:E11 sind relative Verweise. Diese Verweise<br />
beschreiben, wo sich eine Zelle im Verhältnis zu anderen Zellen in der<br />
Tabelle befindet. Lists & Spreadsheet verfolgt relative Zellverweise. Jeder<br />
Verweis wird automatisch angepasst, wenn Sie die Zelle mit dem Verweis<br />
an eine andere Position in der Tabelle kopieren oder verschieben.<br />
Wenn Sie einen Verweis benötigen, der immer auf eine Zelle an einer<br />
bestimmten Position in der Tabelle verweist, verwenden Sie einen<br />
absoluten Verweis. Um einen absoluten Zellverweis zu erstellen, geben<br />
Sie das Zeichen $ vor dem Spaltenbuchstaben und der Zeilennummer ein.<br />
Das Sonderzeichen $ können Sie über die Sonderzeichenpalette<br />
(/k) einfügen.<br />
Geben Sie beispielsweise $C$4 ein, um einen absoluten Verweis auf die<br />
Zelle in Spalte C, Zeile 4 zu erstellen. Lists & Spreadsheet passt keine<br />
absoluten Verweise in einer Formel an, wenn Sie die Zelle mit dem<br />
Verweis kopieren oder verschieben.<br />
Hinweis: Fügen Sie kopierte Daten nur in eine Zelle ein, die sich im<br />
selben Modus befindet wie die Zelle, aus der Sie die Daten kopiert<br />
haben. Anderenfalls wird eine Formel möglicherweise als in<br />
Anführungszeichen gesetzte Zeichenfolge eingefügt und nicht als<br />
Formel.<br />
Á<br />
Verwenden von Lists & Spreadsheet 197
Einfügen von Katalogelementen<br />
Sie können den Katalog verwenden, um Systemfunktionen und -befehle,<br />
Einheiten, Sonderzeichen und Vorlagen für Ausdrücke in eine<br />
Zellenformel einzufügen.<br />
1. Um die Formel zu beginnen, wählen Sie die Zelle aus und geben Sie<br />
"=" ein.<br />
2. Drücken Sie k, um den Katalog zu öffnen.<br />
Hinweis: Einige Funktionen verfügen über einen Assistenten, der<br />
Ihnen bei der Eingabe der Funktionsargumente hilft. Wenn Sie die<br />
Werte der Argumente lieber direkt in der Zelle eingeben möchten,<br />
müssen Sie möglicherweise den Assistenten deaktivieren.<br />
3. Drücken Sie die Nummer der Kategorie des Elements. Drücken Sie<br />
zum Beispiel 1, um die alphabetische Liste anzuzeigen.<br />
zeigt eine alphabetische Liste mit Funktionen und Befehlen<br />
an.<br />
zeigt mathematische Funktionen und Befehle nach<br />
Kategorien an.<br />
zeigt eine Liste mit Einheiten nach Kategorien an.<br />
zeigt eine Tabelle mit Sonderzeichen an.<br />
198 Verwenden von Lists & Spreadsheet
6. Drücken Sie ¤ und verwenden Sie dann ¡, ¢, £ oder ¤, bis das<br />
Element ausgewählt ist, das Sie einfügen möchten.<br />
Hinweis: Um Syntaxbeispiele zum gewählten Element anzuzeigen,<br />
drücken Sie e und dann ·, um die Hilfe ein- bzw. auszublenden.<br />
Um zum ausgewählten Element zurückzukehren, drücken Sie<br />
ge.<br />
7. Drücken Sie ·, um das Element in die Eingabezeile einzufügen.<br />
Löschen des Inhalts einer Zelle oder eines Zellenblocks<br />
1. Drücken Sie ¡, ¢, £ oder ¤, um die Zelle auszuwählen. (Stattdessen<br />
können Sie auch die Taste g gedrückt halten und dann ¡, ¢, £<br />
oder ¤ drücken, um einen rechteckigen Zellenblock auszuwählen.)<br />
2. Drücken Sie ..<br />
zeigt Vorlagen für Ausdrücke an.<br />
Ein öffentliches Bibliotheksobjekt können Sie über den<br />
Katalog oder durch Eingabe des Objektnamens aufrufen.<br />
Bibliotheken in der Bibliotheks-Registerkarte angezeigt.<br />
Die ausgewählten Zellinhalte werden gelöscht.<br />
Verwenden von Lists & Spreadsheet 199
Hinweis: Wenn andere Zellen Formeln enthalten, die auf den vorherigen<br />
Inhalt der Zelle verweisen, zeigen diese Zellen einen Fehler an.<br />
Kopieren einer Zelle oder eines Zellenblocks<br />
Wenn Sie Zellen kopieren, werden die Formeln (sofern vorhanden) in den<br />
ursprünglichen Zellen in die Zielzellen kopiert. Sie ersetzen dann den<br />
vorherigen Inhalt dieser Zellen.<br />
1. Drücken Sie ¡, ¢, £ oder ¤, um die Zelle auszuwählen. (Stattdessen<br />
können Sie auch die Taste g gedrückt halten und dann ¡, ¢, £<br />
oder ¤ drücken, um einen rechteckigen Zellenblock auszuwählen.)<br />
2. Drücken Sie /C.<br />
Die ausgewählten Zellinhalte werden in die Zwischenablage kopiert.<br />
200 Verwenden von Lists & Spreadsheet
4. Wählen Sie die Zelle, in die Sie die kopierte Zelle duplizieren<br />
möchten. Wenn Sie einen Datenblock kopieren, klicken Sie auf die<br />
Zelle, die die obere linke Ecke des kopierten Blocks werden wird.<br />
5. Drücken Sie /V.<br />
Füllen benachbarter Zellen<br />
Sie können die Formel oder den Wert einer Zelle in benachbarten Zellen<br />
wiederholen. Dies ist eine schnelle Möglichkeit, Zellen mit demselben<br />
Wert zu füllen oder eine Folge von Zellen mit derselben Formel zu<br />
erzeugen. Sie können die Zellen in einer Spalte nach unten ausfüllen.<br />
1. Wählen Sie die Zelle, deren Wert oder Formel Sie wiederholen<br />
möchten.<br />
2. Drücken Sie b, um das Lists & Spreadsheet-Menü anzuzeigen.<br />
3. Wählen Sie im Menü Daten (Data) den Punkt Nach unten ausfüllen<br />
(Fill Down).<br />
4. Drücken Sie wiederholt ¤, um nach unten zu gehen und so den<br />
Zellbereich auszuwählen, der die Wiederholungen enthalten soll.<br />
5. Drücken Sie die ·.<br />
Die ausgewählte Zelle wird im ausgewählten Bereich vervielfältigt.<br />
Hinweise<br />
In Schritt 1 können Sie mehr als eine Zelle auswählen, die wiederholt<br />
werden soll. Achten Sie in dem Fall darauf, dass Sie genügend viele<br />
Zellen auswählen, um die Kopien aufzunehmen.<br />
Verwenden von Lists & Spreadsheet 201
Wenn Sie in Schritt 1 mehrere Zellen auswählen und die Zellen eine<br />
einfache Folge enthalten (z. B. 1,2,3 oder 5,10,15,20), wird die Folge<br />
im aufgefüllten Bereich fortgesetzt.<br />
Freigeben eines Zellwerts als Variable<br />
Sie können einen Zellwert mit anderen TI-Nspire Applikationen<br />
gemeinsam nutzen (freigeben). Wenn Sie in Lists & Spreadsheet eine<br />
freigegebene Zelle definieren oder auf eine freigegebene Zelle<br />
verweisen, wird vor den Namen ein Apostroph (‘) gesetzt.<br />
1. Wählen Sie die Zelle aus, die Sie freigeben möchten.<br />
2. Drücken Sie /h (oder drücken Sie h und wählen Sie Variable<br />
speichern (Store Var)).<br />
In die Zelle wird eine Formel mit var als Platzhalter für einen<br />
Variablennamen eingegeben.<br />
3. Ersetzen Sie die Buchstaben "var" durch einen Namen für die<br />
Variable und drücken Sie die ·.<br />
Der Wert steht jetzt anderen TI-Nspire Applikationen als Variable<br />
zur Verfügung.<br />
Hinweis: Wenn eine Variable mit dem festgelegten Namen im aktuellen<br />
Problembereich bereits vorhanden ist, zeigt Lists & Spreadsheet eine<br />
Fehlermeldung an.<br />
Verknüpfen einer Zelle mit einer Variablen<br />
Wenn Sie eine Zelle mit einer Variablen verknüpfen, hält Lists &<br />
Spreadsheet den Zellwert aktualisiert, um den aktuellen Wert der<br />
Variablen wiederzugeben. Bei der Variablen kann es sich um eine<br />
beliebige Variable im aktuellen Problem handeln, die in Graphs &<br />
Geometry, Calculator, Data & Statistics oder einer Lists & Spreadsheet-<br />
Instanz definiert werden kann.<br />
Hinweis: Gehen Sie beim Verknüpfen auf eine Systemvariable vorsichtig<br />
vor. Die Verknüpfung könnte verhindern, dass die Variable vom System<br />
aktualisiert wird. Zu den Systemvariablen gehören Statistikergebnisse<br />
(z.B. Stat.RegEqn, Stat.dfError und Stat.Resid) und Finanzlöser-Variablen<br />
(z.B. tvm.n, tvm.pmt und tvm.fv).<br />
1. Wählen Sie die Zelle aus, die Sie mit der Variablen verknüpfen<br />
möchten.<br />
2. Drücken Sie h.<br />
Das Menü VarLink wird angezeigt.<br />
202 Verwenden von Lists & Spreadsheet
3. Drücken Sie unter Verknüpfen mit (Link To) £ und ¤, um zum<br />
Namen der Variablen zu scrollen.<br />
4. Drücken Sie ·.<br />
Die Zelle zeigt den Wert der Variablen an.<br />
Vermeiden von Namenskonflikten<br />
Kurze TI-Nspire Variablennamen können zu Konflikten mit den Namen<br />
von Tabellenzellen (z. B. "A1") oder Spaltenbuchstaben (z. B. "A")<br />
führen. Wenn Sie einen solchen Namen in eine Tabellenformel eingeben,<br />
bittet Sie Lists & Spreadsheet, den Verweis eindeutig zu gestalten.<br />
Um Konflikte in Tabellenformeln zu vermeiden, gibt es mehrere<br />
Möglichkeiten:<br />
Vermeiden Sie Variablennamen, die Zellen- und Spaltennamen<br />
ähneln (wie z.B. A oder A1). Dies erreichen Sie, indem Sie immer<br />
Variablennamen verwenden, die mindestens zwei Buchstaben<br />
enthalten, z. B. AC2.<br />
Um auf eine Variable zu verweisen, deren Name mit dem Namen<br />
einer Zelle (z. B. A1) in Konflikt stehen könnte, setzen Sie vor den<br />
Variablennamen einen Apostroph (‘A1).<br />
Verwenden von Lists & Spreadsheet 203
Um auf eine Spalte (z. B. A) zu verweisen, ohne mit einem aus einem<br />
Buchstaben bestehenden Variablennamen A in Konflikt zu geraten,<br />
setzen Sie hinter den Spaltenbuchstaben ein Klammerpaar (A[]). Um<br />
Klammern einzugeben, drücken Sie /( und dann ¢.<br />
Beispiele<br />
Verweis auf: Syntax: Anmerkungen<br />
Die freigegebene<br />
Variable A1.<br />
Die Tabellenzelle bei<br />
Spalte A, Zeile 1.<br />
Spalte A der aktuellen<br />
Tabelle.<br />
Die freigegebene<br />
Variable myvar.<br />
Hinweis: In einigen Beispielen zeigt Lists & Spreadsheet möglicherweise<br />
das Dialogfeld Konflikt erkannt (Conflict Detected) nicht an, das Sie<br />
über einen möglichen Variablen-Namenskonflikt informiert. Außerdem<br />
kann das Dialogfeld angezeigt werden, obwohl Sie Anführungszeichen<br />
oder Klammern benutzt haben, um Konflikte zu vermeiden.<br />
Arbeiten mit Datenzeilen und -spalten<br />
Auswählen einer Zeile oder Spalte<br />
� Gehen Sie zum Anfang der Spalte und drücken Sie £.<br />
– oder –<br />
Gehen Sie zu der Zelle, die in der Zeile ganz links liegt, und drücken<br />
Sie ¡.<br />
Ändern der Größe einer Zeile oder Spalte<br />
1. Wählen Sie die Zeile oder Spalte aus, deren Größe Sie ändern möchten.<br />
2. Drücken Sie b, um das Lists & Spreadsheet-Menü anzuzeigen.<br />
204 Verwenden von Lists & Spreadsheet<br />
‘A1 Das Apostroph verhindert einen<br />
möglichen Konflikt mit der<br />
Tabellenzelle A1.<br />
A[1] Diese Syntax verweist immer auf<br />
eine Tabellenzelle. So wird ein<br />
möglicher Konflikt mit der<br />
Variablen A1 verhindert.<br />
A[] Klammern verhindern einen<br />
möglichen Konflikt mit der<br />
Variablen A.<br />
myvar Es ist keine besondere Syntax<br />
erforderlich, weil dieser Name<br />
nicht mit einem Zell- oder<br />
Spaltenverweis in Konflikt steht.
3. Wählen Sie Aktionen (Actions) > Größe ändern (Resize) und dann<br />
eine Option:<br />
Bei einer Spalte können Sie die Breite maximieren, minimieren<br />
oder manuell festlegen.<br />
Bei einer Zeile können Sie die Höhe manuell festlegen.<br />
4. Um die Größe manuell festzulegen, verwenden Sie die Tasten ¡ und<br />
¢ (bei Spalten) bzw. £ und ¤ (bei Zeilen) und drücken dann ·.<br />
Einfügen einer leeren Zeile oder Spalte<br />
1. Wählen Sie die Spalte oder Zeile, in die Sie die neuen Daten<br />
einfügen möchten.<br />
2. Drücken Sie b, um das Lists & Spreadsheet-Menü anzuzeigen.<br />
3. Wählen Sie im Menü Einfügen (Insert) entweder Zeile (Row) oder<br />
Spalte (Column).<br />
– Wenn Sie eine Zeile einfügen, werden die verbleibenden Zeilen<br />
nach unten verschoben, um für die neue Zeile Platz zu schaffen.<br />
– Wenn Sie eine Spalte einfügen, werden die verbleibenden<br />
Spalten nach rechts verschoben, um Platz zu schaffen.<br />
Hinweis: Wenn andere Zellen Formeln mit relativen Verweisen auf eine<br />
verschobene Zeile oder Spalte enthalten, werden diese Verweise<br />
entsprechend angepasst.<br />
Löschen von ganzen Zeilen oder Spalten<br />
Sie können eine Zeile, eine Spalte, eine Zeilengruppe oder eine<br />
Spaltengruppe löschen. Wenn Sie eine Zeile oder Spalte löschen, werden<br />
die restlichen Zeilen bzw. Spalten nach oben bzw. nach links verschoben,<br />
um die Lücke zu füllen.<br />
1. Wählen Sie die Spalte oder Zeile, die Sie löschen möchten.<br />
Verwenden von Lists & Spreadsheet 205
2. Wenn Sie mehr als eine Zeile oder Spalte löschen, halten Sie g,<br />
gedrückt und drücken Sie ¡ und ¢, um zusätzliche Spalten<br />
auszuwählen, oder drücken Sie £ und ¤, um zusätzliche Zeilen<br />
auszuwählen.<br />
3. Drücken Sie ..<br />
Die ausgewählten Zeilen oder Spalten werden gelöscht.<br />
Hinweis: Wenn andere Zellen Formeln enthalten, die auf die gelöschte<br />
Zeile oder Spalte verweisen, zeigen diese Zellen einen Fehler an. Relative<br />
Verweise auf Zellen, deren Position sich aufgrund eines Löschvorgangs<br />
geändert hat, werden entsprechend angepasst.<br />
206 Verwenden von Lists & Spreadsheet
Kopieren von Zeilen oder Spalten<br />
1. Wählen Sie die Spalte oder Zeile, die Sie kopieren möchten.<br />
2. Wenn Sie mehr als eine Zeile oder Spalte kopieren, drücken Sie g<br />
und dann £, ¤, ¡ oder ¢, um ein zusätzliches Element auszuwählen.<br />
3. Drücken Sie /C, um die ausgewählten Elemente zu kopieren.<br />
Die ausgewählten Zeilen oder Spalten werden in die Zwischenablage<br />
kopiert.<br />
4. Wechseln Sie zu einer beliebigen Zelle in der Zeile oder Spalte, in der<br />
Sie die kopierten Elemente einfügen möchten.<br />
5. Drücken Sie /V, um die Auswahl einzufügen.<br />
Die kopierte Zeile oder Spalte wird eingefügt und ersetzt die<br />
vorherigen Inhalte.<br />
Hinweis: Wenn Sie eine benannte Spalte kopieren, wird der Name<br />
beim Einfügen entfernt, um einen Variablenkonflikt zu vermeiden.<br />
Verschieben einer Spalte<br />
1. Wählen Sie die Spalte, die Sie verschieben möchten.<br />
2. Drücken Sie b, um das Lists & Spreadsheet-Menü anzuzeigen.<br />
3. Wählen Sie im Menü Aktionen (Actions) den Punkt Spalte<br />
verschieben (Move Column). Ein Einfügebalken wird angezeigt.<br />
4. Drücken Sie ¡ oder ¢ , um den Einfügebalken an der neuen Position<br />
der Spalte zu platzieren, und drücken Sie die ·.<br />
Verwenden von Lists & Spreadsheet 207
Hinweis: Relative Verweise auf Zellen, deren Position von der<br />
Verschiebung betroffen ist, werden entsprechend angepasst.<br />
Spaltendaten löschen<br />
Mit dem Befehl 'Daten löschen' (Clear Data) können Sie die Daten in den<br />
ausgewählten Spalten löschen. Der Befehl löscht weder die Spalte selbst<br />
noch den Listennamen oder die Spaltenformel der Spalte.<br />
Nach dem Löschen der Daten berechnet Lists & Spreadsheet die<br />
Spaltenformeln für die ausgewählten Spalten neu. Dadurch ist der Befehl<br />
sehr praktisch, um einen neuen Datensatz aus einer anderen Applikation<br />
zu erfassen oder gezielt eine neue Spalte mit Zufallszahlen zu erzeugen.<br />
1. Wählen Sie die Spalte(n), deren Daten Sie löschen möchten.<br />
208 Verwenden von Lists & Spreadsheet
In diesem Beispiel wurden die Spalten A bis E ausgewählt.<br />
2. Drücken Sie b, um das Lists & Spreadsheet-Menü anzuzeigen.<br />
3. Wählen Sie im Menü Daten (Data) den Punkt Daten löschen<br />
(Clear Data).<br />
Hinweis: Wenn die Neuberechnung der Formel zu denselben Daten<br />
wie vor dem Löschen führt (wie in Spalte D dieses Beispiels), kann es<br />
so aussehen, als ob der Befehl 'Daten löschen' nicht funktioniert.<br />
Verwenden von Lists & Spreadsheet 209
Sortieren von Daten<br />
Sie können einen ausgewählten Bereich der Tabelle in aufsteigender<br />
oder absteigender Reihenfolge sortieren. Sie können festlegen, nach<br />
welcher Spalte der ausgewählte Bereich sortiert wird. Dies ist die<br />
Schlüsselspalte. Wenn beim Sortieren Daten in der Schlüsselspalte nach<br />
oben oder unten verschoben werden, werden die entsprechenden Daten<br />
in den anderen ausgewählten Spalten ebenfalls nach oben oder unten<br />
verschoben. So bleibt die Integrität jeder Zeile erhalten.<br />
Hinweis: Das Sortieren basiert auf numerischen Werten. Wenn Sie als<br />
Schlüsselspalte eine Spalte wählen, die Text enthält, kann dies zu<br />
unerwarteten Ergebnissen führen.<br />
Sortieren eines Zellenbereichs in einer Spalte<br />
1. Wählen Sie den Zellenbereich aus.<br />
2. Drücken Sie b, um das Lists & Spreadsheet-Menü anzuzeigen.<br />
3. Wählen Sie im Menü Aktionen (Actions) den Punkt Sortieren<br />
(Sort).<br />
210 Verwenden von Lists & Spreadsheet
4. Wählen Sie für dieses Beispiel Absteigend (Descending) als<br />
Sortiermethode und wählen Sie dann OK.<br />
Sortieren eines rechteckigen Bereichs<br />
1. Wählen Sie den Zellenbereich aus.<br />
Verwenden von Lists & Spreadsheet 211
2. Drücken Sie b, um das Lists & Spreadsheet-Menü anzuzeigen.<br />
3. Wählen Sie im Menü Aktionen (Actions) den Punkt Sortieren<br />
(Sort), um das Dialogfeld Sortieren (Sort) anzuzeigen.<br />
4. Wählen Sie für dieses Beispiel Spalte a als die Spalte, nach der der<br />
Bereich sortiert werden soll. Sie können hierfür nur eine der Spalten<br />
im ausgewählten Bereich wählen.<br />
5. Wählen Sie für dieses Beispiel Absteigend (Descending) als<br />
Sortiermethode und wählen Sie dann OK.<br />
212 Verwenden von Lists & Spreadsheet
Sortieren ganzer Spalten<br />
1. Wählen Sie den zu sortierenden Spaltenbereich aus.<br />
2. Drücken Sie b, um das Lists & Spreadsheet-Menü anzuzeigen.<br />
3. Wählen Sie im Menü Aktionen (Actions) den Punkt Sortieren<br />
(Sort).<br />
4. Wählen Sie für dieses Beispiel Spalte a als die Spalte, nach der der<br />
Bereich sortiert werden soll.<br />
5. Wählen Sie für dieses Beispiel Absteigend (Descending) als<br />
Sortiermethode und wählen Sie dann OK.<br />
Verwenden von Lists & Spreadsheet 213
Generieren von Datenspalten<br />
Sie können eine Spalte mit Werten erstellen, die auf einer anderen Spalte<br />
basiert. Sie können auch eine Spalte erstellen, die auf unterschiedlichen<br />
Typen sequenzieller Daten beruht.<br />
Wenn Sie in die Titelzeile der Spalte eine Formel eingeben, wendet Lists<br />
& Spreadsheet die Formel nicht nur auf eine einzelne Zelle an, sondern<br />
auf alle Zellen in der Spalte.<br />
À Á Â<br />
À Spaltenformel auf Grundlage einer Variablen<br />
Á Spaltenformel auf Grundlage einer anderen Spalte<br />
214 Verwenden von Lists & Spreadsheet
 Spaltenformel, die eine Folge generiert<br />
Hinweise<br />
Wenn Sie Daten in einer Spalte generieren, die bereits einen oder<br />
mehrere Zellwerte enthält, fragt Lists & Spreadsheet nach einer<br />
Bestätigung, bevor die vorhandenen Werte ersetzt werden. Wenn Sie<br />
fortfahren, werden alle in der Spalte vorhandenen Werte entfernt.<br />
Wenn Sie eine Zelle in einer Spalte generierter Daten manuell<br />
bearbeiten, fragt Lists & Spreadsheet nach einer Bestätigung, bevor<br />
die generierten Daten ersetzt werden. Wenn Sie fortfahren, werden<br />
die generierten Daten für die ganze Spalte entfernt.<br />
Erstellen von Spaltenwerten auf der Grundlage einer<br />
anderen Spalte<br />
1. Wählen Sie die Titelzelle (zweite Zelle von oben) der Spalte, in der<br />
Sie eine Spaltenformel eingeben möchten.<br />
2. Geben Sie = (Taste =) und den Ausdruck ein und drücken Sie dann<br />
die ·. Verwenden Sie nach jedem Spaltenbuchstaben, den Sie in<br />
die Formel einbinden, eckige Klammern ([]). Geben Sie<br />
beispielsweise =A[]^2 (Tasten =A/(¢l2) ein, um<br />
eine Spalte mit Werten zu erstellen, in der jede Zelle das Quadrat der<br />
entsprechenden Zelle in Spalte A ist.<br />
Lists & Spreadsheet zeigt die Formel in der Titelzelle an und füllt die<br />
Spalte mit den Ergebnissen.<br />
Verwenden von Lists & Spreadsheet 215
Erzeugen einer Liste von Zufallszahlen<br />
1. Wählen Sie die Titelzelle der Spalte, in der Sie die Liste mit<br />
Zufallszahlen erzeugen möchten.<br />
2. Drücken Sie =, gefolgt von dem Ausdruck zum Erzeugen der<br />
Zufallszahlen. Anstelle Zeichen einzutippen, können Sie Ausdrücke<br />
auch über den Katalog einfügen.<br />
RandInt(1,6,20)<br />
Dieses Beispiel fügt 20 zufällige Ganzzahlen in der Spalte ein.<br />
3. Erzeugen Sie (mit dem Befehl 'Recalculate') einen neuen Satz<br />
Zufallszahlen:<br />
Drücken Sie /R.<br />
Generieren einer numerischen Folge<br />
1. Wählen Sie eine beliebige Zelle in der Spalte, in der Sie die Folge<br />
generieren möchten.<br />
2. Drücken Sie b, um das Lists & Spreadsheet-Menü anzuzeigen.<br />
3. Wählen Sie im Menü Daten (Data) den Punkt Folge generieren<br />
(Generate Sequence).<br />
Lists & Spreadsheet zeigt ein Dialogfeld zur Definition der Folge an.<br />
4. Geben Sie die von der Folge erforderten Anfangszahlen ein. u0 ist<br />
die erste Zahl in der Folge, u1 die zweite und u2 die dritte.<br />
5. Geben Sie einen Höchstwert für die Folge ein, wenn Sie ein<br />
Maximum festlegen möchten.<br />
6. Geben Sie eine Höchstzahl von zu generierenden Werten ein, wenn<br />
Sie ein Maximum festlegen möchten.<br />
216 Verwenden von Lists & Spreadsheet
7. Wählen Sie OK.<br />
Lists & Spreadsheet zeigt die Formel in der Titelzelle an und füllt die<br />
Spalte mit den Ergebnissen.<br />
Hinweis: Wenn Sie möchten, können Sie direkt in die Titelzelle der<br />
Spalte eine Formel für die Folge eingeben.<br />
Geben Sie zum Beispiel =seqn(u(n-1)+u(n-2),{2,5},7,100) ein, um eine<br />
Fibonacci-Serie zu generieren, in der die ersten beiden Zahlen 2 und 5<br />
sind. Die Folge hört am Höchstwert 100 oder bei einem Maximum von 7<br />
Werten auf, je nachdem, was zuerst eintritt.<br />
8. Geben Sie die Formel in die Titelzelle ein und drücken Sie dann die<br />
·. Geben Sie zum Beispiel =seqn(u(n-1)+u(n-2){2,5}) ein, um 2<br />
und 5 als die ersten beiden Zahlen zu verwenden.<br />
Verwenden von Lists & Spreadsheet 217
Erstellen und Freigeben von Tabellendaten als<br />
Listen<br />
Sie können eine Spalte als benannte Liste von Elementen desselben<br />
Datentyps definieren. Nachdem Sie eine Liste definiert haben, können<br />
Sie innerhalb des aktuellen Problems aus Graphs & Geometry, Calculator,<br />
Data & Statistics und anderen Lists & Spreadsheet-Instanzen heraus eine<br />
Verknüpfung zu ihr herstellen.<br />
Hinweis: Lists & Spreadsheet kann maximal 2500 Elemente in einer Liste<br />
anzeigen.<br />
Freigeben einer Tabellenspalte als Listenvariable<br />
Sie geben eine Spalte mit Daten frei, indem Sie sie als Listenvariable<br />
definieren.<br />
Hinweis: Definieren Sie nach Möglichkeit keine Variablen, die dieselben<br />
Namen haben wie die für die statistische Analyse verwendeten Variablen.<br />
In einigen Fällen könnte ein Fehler auftreten.<br />
Definieren Sie nach Möglichkeit keine Variablen, die dieselben Namen<br />
haben wie die für die statistische Analyse verwendeten Variablen. In<br />
einigen Fällen könnte ein Fehler auftreten.<br />
Namen von Variablen, die für die statistische Analyse verwendet werden,<br />
sind im TI-Nspire Referenzhandbuch unter dem Eintrag stat.results<br />
aufgelistet.<br />
Methode 1<br />
1. Drücken Sie £, um die Namenszelle (die weiße Zelle oben) der<br />
Spalte auszuwählen, die Sie freigeben möchten.<br />
218 Verwenden von Lists & Spreadsheet
2. Geben Sie einen Namen für die freigegebene Liste ein. Geben Sie<br />
zum Beispiel width (Breite) ein.<br />
3. Drücken Sie die ·.<br />
Methode 2<br />
1. Drücken Sie £, um die Titelzelle (zweite Zelle von oben) der Spalte<br />
auszuwählen, die Sie freigeben möchten.<br />
2. Drücken Sie h und wählen Sie Variable speichern (Store Var).<br />
In die Formelzelle wird ein Ausdruck mit var als Platzhalter für den<br />
Listennamen eingegeben.<br />
3. Ersetzen Sie die Buchstaben "var" durch einen Namen für die<br />
freigegebene Liste. Geben Sie zum Beispiel width (Breite) ein.<br />
Verwenden von Lists & Spreadsheet 219
Die Titelzeile enthält jetzt einen Ausdruck ähnlich width:=.<br />
4. Fügen Sie am Ende des Ausdrucks die Formel an. Zum Beispiel:<br />
width:=E[]*3.<br />
5. Drücken Sie ·.<br />
Die Spalte steht jetzt anderen TI-Nspire Applikationen als<br />
Listenvariable zur Verfügung.<br />
Hinweise:<br />
Wenn eine Variable mit dem festgelegten Namen im aktuellen<br />
Problembereich bereits vorhanden ist, zeigt Lists & Spreadsheet eine<br />
Fehlermeldung an.<br />
Listen können leere Elemente enthalten (markiert mit “_”) .<br />
Gesperrte Listen können nicht bearbeitet werden. Um eine Spalte zu<br />
entsperren, die mit einer gesperrten Variablen verknüpft ist,<br />
wechseln Sie zur Applikation Calculator und benutzen SIe den Befehl<br />
Entsperren (Unlock). Weitere Informationen finden Sie im Abschnitt<br />
Calculator.<br />
Aus der Calculator Applikation können Sie auf ein bestimmtes Element in<br />
einer benannten Liste verweisen. Verwenden Sie dazu den Listennamen<br />
und die Position des Elements in der Liste. Verweisen Sie zum Beispiel in<br />
einer Liste mit dem Namen Höhe auf das erste Element als Höhe[1]. Der<br />
Ausdruck Höhe[2] verweist auf das zweite Element usw.<br />
Listen können leere Elemente enthalten. Ein leeres Element wird in Lists<br />
& Spreadsheet als leere Zelle angezeigt.<br />
220 Verwenden von Lists & Spreadsheet
Verknüpfen mit einer vorhandenen Listenvariablen<br />
Durch Verknüpfung einer Lists & Spreadsheet-Spalte mit einer<br />
vorhandenen Listenvariablen können Sie die Werte in der Liste leicht<br />
anzeigen und bearbeiten. Bei der Liste kann es sich um eine beliebige<br />
freigegebene Liste im aktuellen Problem handeln, die in Graphs &<br />
Geometry, Calculator oder einer Lists & Spreadsheet-Instanz definiert<br />
werden kann.<br />
Nachdem Sie eine Spalte mit einer Listenvariablen verknüpft haben, zeigt<br />
Lists & Spreadsheet automatisch alle Änderungen an, die Sie mit anderen<br />
TI-Nspire CAS-Applikationen an der Liste vornehmen.<br />
1. Drücken Sie £, um die Titelzelle (zweite Zelle von oben) der Spalte<br />
auszuwählen, die Sie mit der Variablen verknüpfen möchten.<br />
2. Drücken Sie h und wählen Sie Variable speichern (Store Var).<br />
3. Geben Sie = und anschließend einen Apostroph und den Namen der<br />
Liste ein. Geben Sie zum Beispiel =‘width ein.<br />
Hinweis: Gehen Sie beim Verknüpfen auf eine Systemvariable vorsichtig<br />
vor. Dies könnte verhindern, dass die Variable vom System aktualisiert<br />
wird. Zu den Systemvariablen gehören ans und Statistikergebnisse (z. B.<br />
stat.results, stat.RegEqn und stat.Resid).<br />
4. Drücken Sie ·.<br />
In der Spalte werden die Listenelemente angezeigt.<br />
Einfügen eines Elements in eine Liste<br />
Wenn Sie ein Element in eine Liste einfügen, werden die verbleibenden<br />
Elemente nach unten verschoben, um Platz zu schaffen. Wenn Sie<br />
beispielsweise ein Element an Position L1[2] einfügen, verschiebt sich das<br />
Element, das zuvor an Position L1[2] war, nach L1[3] und so weiter bis<br />
zum Ende der Liste.<br />
Die Verschiebung nach unten betrifft nur die als Liste definierte Spalte.<br />
Es sind keine anderen Spalten davon betroffen.<br />
1. Drücken Sie b, um das Lists & Spreadsheet-Menü anzuzeigen.<br />
2. Wählen Sie im Menü Einfügen (Insert) die Option Zelle einfügen<br />
(Insert Cell).<br />
Verwenden von Lists & Spreadsheet 221
Löschen eines Elements aus einer Liste<br />
Wenn Sie ein Element löschen, werden die verbleibenden Listenelemente<br />
nach oben verschoben, um die Lücke zu schließen. Wenn Sie<br />
beispielsweise Element L1[3] löschen, verschiebt sich das Element, das<br />
zuvor an Position L1[4] war, nach L1[3] und so weiter bis zum Ende der<br />
Liste.<br />
Die Verschiebung nach oben betrifft nur die ausgewählte Spalte.<br />
1. Wählen Sie die Zelle, die Sie löschen möchten.<br />
2. Öffnen Sie das Kontextmenü für die Zelle:<br />
Drücken Sie /b.<br />
3. Wählen Sie Zelle löschen (Delete Cell).<br />
Hinweis: Wenn Sie . drücken, um anstelle des Listenelements den<br />
Inhalt der Zelle zu löschen, wird dem Element der Wert 0 (null)<br />
zugewiesen. Die verbleibenden Listenelemente werden nicht<br />
verschoben.<br />
Graphische Darstellung von Tabellendaten<br />
Sie können die Daten in einer Tabelle mit den Funktionen SchnellGraph<br />
(Quick Graph) und Häufigkeitsplot (Frequency Plot) darstellen. Lists &<br />
Spreadsheet Zellen, die keine Daten enthalten, werden in Diagrammen<br />
nicht durch Datenpunkte dargestellt.<br />
SchnellGraph<br />
Mit der Funktion SchnellGraph (Quick Graph) können Sie auf einfache<br />
Weise aus den Daten einer Spalte ein Punktdiagramm bzw. aus den<br />
Daten zweier nebeneinanderliegender Spalten ein Streudiagramm<br />
erzeugen.<br />
So erzeugen Sie ein Streudiagramm:<br />
1. Benennen Sie beide Spalten, um sie zu Listen zu erklären.<br />
222 Verwenden von Lists & Spreadsheet
2. Wählen Sie beide Spalten aus.<br />
3. Drücken Sie b, um das Lists & Spreadsheet-Menü anzuzeigen.<br />
4. Wählen Sie im Menü Daten (Data) den Punkt SchnellGraph (Quick<br />
Graph).<br />
Der Seite wird ein Data & Statistics Arbeitsbereich hinzugefügt, der<br />
die gezeichneten Daten zeigt. Die linke der beiden Listen wird auf<br />
der x-Achse dargestellt, die rechte Liste wird auf der y-Achse<br />
dargestellt.<br />
Verwenden von Lists & Spreadsheet 223
5. (Optional) Mit den Funktionen in Data & Statistics können Sie das<br />
Diagramm analysieren oder optisch aufwerten.<br />
Hinweis: Informationen zum Analysieren und Untersuchen von Graphen<br />
finden Sie unter 'Verwenden von Data & Statistics'.<br />
Erstellen eines Häufigkeitsplots<br />
Mit Lists & Spreadsheet können Sie eine Häufigkeitstabelle erstellen und<br />
einen Häufigkeitsplot zeichnen. Eine Häufigkeitstabelle verwendet eine<br />
Datenliste (Kategorie) und eine Häufigkeitsliste.<br />
224 Verwenden von Lists & Spreadsheet
Die Datenliste ist eine Spalte mit numerischen Werten oder<br />
Zeichenketten, die Kategorien für ein Histogramm oder ein<br />
Balkendiagramm enthält. Die Häufigkeitsliste besteht aus ganzen Zahlen<br />
oder Dezimalzahlen, die eine Anzahl von Instanzen für eine Kategorie<br />
angeben.<br />
So erstellen Sie einen Häufigkeitsplot:<br />
1. Erstellen Sie eine Liste mit Werten, die als Kategorien für Daten<br />
dienen.<br />
Geben Sie beispielsweise in die oberste Zelle “Murmelfarbe<br />
(marblecolor)” ein, um eine Liste zu benennen, die Zeichenketten<br />
enthält, die die Farben von Murmeln in einem Becher angeben. Die<br />
fertige Liste enthält für jede Farbe, die im Murmelbecher vorhanden<br />
ist, eine Zeichenkette.<br />
2. Gehen Sie in die nächste Spalte, um eine Liste der entsprechenden<br />
Instanzen für jede Kategorie (Häufigkeit der Farbe) zu benennen<br />
und auszufüllen.<br />
Verwenden von Lists & Spreadsheet 225
Im abgebildeten Beispiel steht die Anzahl der blauen Murmeln im<br />
Becher in derselben Zeile wie die Kategorielistenzelle mit der<br />
Zeichenfolge “blau (blue)”.<br />
3. Wählen Sie die Datenliste aus, indem Sie in die oberste Zelle der<br />
Spalte klicken und £ drücken.<br />
4. Drücken Sie b, um die Lists & Spreadsheet Menüs anzuzeigen.<br />
5. Wählen Sie im Menü Daten (Data) den Punkt Häufigkeitsplot<br />
(Frequency Plot).<br />
Das angezeigte Dialogfeld Häufigkeitsplot (Frequency Plot) enthält<br />
die Listennamen, die Sie in den Feldern Datenliste (Data List) und<br />
Häufigkeitsliste (Frequency List) erstellt haben.<br />
6. Drücken Sie Tab, um zum Feld Anzeige ein (Display On) zu wechseln.<br />
7. Klicken Sie auf den Dropdown-Pfeil, um auszuwählen, wie die Data<br />
& Statistics Seite mit dem Häufigkeitsplot angezeigt werden soll.<br />
Wählen Sie Seite teilen (Split Page), um die Data & Statistics Seite auf<br />
der Hälfte der aktuellen Seite anzuzeigen. Wählen Sie Neue Seite<br />
(New Page), um den Häufigkeitsplot auf einer neuen Seite einfügen.<br />
Der Häufigkeitsplot wird angezeigt.<br />
226 Verwenden von Lists & Spreadsheet
In diesem Beispiel enthält die Kategorieliste Zeichenfolgen, daher<br />
wird der Häufigkeitsplot als Balkendiagramm angezeigt. Die<br />
Zeichenkette aus jeder Zelle in der Datenliste (Kategorien) wird auf<br />
der Horizontalachse in alphabetischer Reihenfolge angezeigt.<br />
Erfassen von Daten aus Graphs & Geometry<br />
Mit Lists & Spreadsheet können Sie Informationen zu Objekten aus<br />
Graphs & Geometry erfassen. So können Sie zum Beispiel Änderungen<br />
verfolgen, die sich im Bereich eines Dreiecks ergeben, wenn Sie die Länge<br />
einer Seite verändern.<br />
Sie können zwischen manueller und automatischer Erfassung wählen:<br />
Bei der manuellen Erfassung können Sie die Erfassung jedes<br />
Datenpunkts auslösen, indem Sie die folgende Tastenkombination<br />
drücken.<br />
/^<br />
Bei der automatischen Erfassung wird die Erfassung jedes<br />
Datenwerts automatisch ausgelöst, wenn Sie das Ziel in Graphs &<br />
Geometry verschieben oder animieren.<br />
Manuelles Erfassen von Daten<br />
1. Wählen Sie eine beliebige Zelle in der Spalte, in der Sie die Werte<br />
erfassen möchten.<br />
Hinweis: Die erfassten Werte ersetzen die Werte in der Spalte.<br />
2. Drücken Sie b, um die Lists & Spreadsheet Menüs anzuzeigen.<br />
3. Wählen Sie im Menü Daten (Data) die Option Datenerfassung<br />
(Data Capture) und dann Manuelle Datenerfassung (Manual Data<br />
Capture).<br />
In die Titelzelle wird ein Erfassungsausdruck mit var als Platzhalter<br />
für den Namen der erfassten Variable eingegeben.<br />
Verwenden von Lists & Spreadsheet 227
4. Ersetzen Sie die Buchstaben “var” durch den Namen der zu<br />
erfassenden Variablen aus Graphs & Geometry. Geben Sie<br />
beispielsweise area (Fläche) ein.<br />
Die Titelzeile enthält jetzt einen Ausdruck ähnlich<br />
=capture(area,0).<br />
Hinweis: Das Argument “0” sagt Lists & Spreadsheet, dass Sie jede<br />
Erfassung manuell auslösen möchten.<br />
5. Drücken Sie die ·.<br />
6. Ändern Sie mit Graphs & Geometry das Objekt, dessen Attribut (in<br />
diesem Beispiel die Fläche, area) Sie erfassen.<br />
7. Zur Erfassung des aktuellen Werts von area:<br />
228 Verwenden von Lists & Spreadsheet
Drücken Sie /^.<br />
Der aktuelle Wert von area wird am Ende der Liste als Listenelement<br />
hinzugefügt.<br />
Automatisches Erfassen von Daten<br />
1. Wählen Sie eine beliebige Zelle in der Spalte, in der Sie die Werte<br />
erfassen möchten.<br />
Hinweis: Die erfassten Werte ersetzen die Werte in der Spalte.<br />
2. Drücken Sie b, um das Lists & Spreadsheet-Menü anzuzeigen.<br />
3. Wählen Sie im Menü Daten (Data) die Option Datenerfassung<br />
(Data Capture) und dann Automatische Datenerfassung<br />
(Automated Data Capture).<br />
In die Titelzelle wird ein Erfassungsausdruck mit var als Platzhalter<br />
für den Namen der erfassten Variable eingegeben.<br />
4. Ersetzen Sie die Buchstaben "var" durch den Namen der zu<br />
erfassenden Variablen. Geben Sie zum Beispiel objpathX ein.<br />
Alternativ können Sie den Variablennamen aus dem VarLink-Menü<br />
auswählen.<br />
Die Titelzeile enthält jetzt einen Ausdruck ähnlich<br />
=capture(‘objpathX,1).<br />
Verwenden von Lists & Spreadsheet 229
Hinweis: Das Argument "1" sagt Lists & Spreadsheet, dass die<br />
Erfassungen durch die Variablenänderung ausgelöst werden sollen.<br />
5. Drücken Sie die ·.<br />
6. Wenn Sie bereit sind, die Werte von objpathX zu erfassen, beginnen<br />
Sie mit dem Verschieben des Objekts oder starten Sie in Graphs &<br />
Geometry die die Erfassung auslösende Animation.<br />
Jeder erfasste Wert wird am Ende der Liste in Lists & Spreadsheet als<br />
Listenelement hinzugefügt.<br />
Verwenden von Tabellendaten zur statistischen<br />
Analyse<br />
Lists & Spreadsheet verwendet Assistenten, um Ihnen bei statistischen<br />
Analysen von Daten in Tabellenspalten zu helfen. Sie legen den<br />
Speicherort der Daten fest, und Lists & Spreadsheet speichert die<br />
Ergebnisse in zwei Spalten: eine für die Ergebnisnamen und die andere<br />
für die entsprechenden Werte.<br />
Zeichnen statistischer Daten<br />
Einige Statistikassistenten enthalten ein Kontrollkästchen Zeichnen<br />
(Draw). Standardmäßig ist dieses Kästchen nicht markiert. Wenn Sie es<br />
markieren, wird ein Data & Statistics-Arbeitsbereich auf der Seite erstellt,<br />
in dem die Ergebnisse dargestellt werden.<br />
Hinweis: Das Kontrollkästchen wird nur angezeigt, wenn Sie vor dem<br />
Beginn einer Analyse eine Titelzelle (zweite Zelle von oben) auswählen.<br />
230 Verwenden von Lists & Spreadsheet
Kontrollkästchen Zeichnen im<br />
Normal PDF-Assistenten<br />
Verwenden von Lists & Spreadsheet 231
Statistische Berechnungen<br />
Durchführen einer statistischen Berechnung<br />
Angenommen, Sie möchten das lineare Regressionsmodell y=mx+b auf<br />
die folgenden zwei Listen anwenden:<br />
1. Wählen Sie in Spalte A die Titel-/Formelzelle (zweite Zelle von oben)<br />
aus.<br />
2. Drücken Sie b, um das Lists & Spreadsheet-Menü anzuzeigen.<br />
232 Verwenden von Lists & Spreadsheet
3. Wählen Sie im Menü Statistik (Statistik) die Option Statistische<br />
Berechnung (Stat Calculation) und dann Lineare Regression<br />
(mx+b) (Linear Regression (mx+b)), um das Regressionsmodell<br />
auszuwählen.<br />
Ein Assistent wird geöffnet, der Ihnen ein Eingabefenster<br />
bereitstellt, in das Sie die Argumente eingeben. Da Sie im Voraus<br />
eine Zelle ausgewählt haben, ist die Spalte für die X-Liste (X List)<br />
bereits ausgefüllt.<br />
4. Drücken Sie e, um zum Feld Y-Liste (Y List) zu gehen, oder klicken<br />
Sie auf die Dropdownliste, um eine benannte Liste auszuwählen.<br />
5. Geben Sie b[] ein, um die Werte in Spalte B als Y-Liste (Y List)<br />
festzulegen.<br />
6. Wenn Sie die Regressionsgleichung in einer bestimmten Variablen<br />
speichern möchten, drücken Sie e und ersetzen dann RegEqn<br />
speichern unter (Save RegEqn To) durch den Namen der Variablen.<br />
7. Drücken Sie e, um zum Feld 1. Ergebnis (1st Result) zu gehen.<br />
8. Geben Sie c[] als Spaltenbuchstaben für die erste Ergebnisspalte ein.<br />
Verwenden von Lists & Spreadsheet 233
9. Wählen Sie OK.<br />
Lists & Spreadsheet fügt zwei Spalten ein: eine mit den Namen der<br />
Ergebnisse und eine mit den entsprechenden Werten.<br />
Hinweis: Die Ergebnisse sind mit den Quelldaten verknüpft. Sie können<br />
zum Beispiel einen Wert in Spalte A ändern; die Regressionsgleichung<br />
wird dann automatisch aktualisiert.<br />
Wenn eine Systemvariable für Statistikergebnisse verwendet wird,<br />
verwendet Lists & Spreadsheet einen Standard-Statistikvariablennamen,<br />
der bei jeder Berechnung automatisch hochgezählt wird. Um auf<br />
Ergebnisse statistischer Analysen zuzugreifen, die in Variablen aus<br />
anderen TI-Nspire-Applikationen gespeichert sind, können Sie das<br />
Menü Var verwenden.<br />
234 Verwenden von Lists & Spreadsheet
Lists & Spreadsheet speichert Statistikergebnisse in einer<br />
Variablengruppe mit dem Namensformat stat.nnn, wobei nnn der Name<br />
des Ergebnisses ist (zum Beispiel stat.RegEqn und stat.Resid). Über diese<br />
Standardnamen lassen sich die Statistikvariablen später leichter<br />
auffinden und verwenden. Wenn Sie anstelle der Standardnamen eine<br />
benutzerdefinierte Variablengruppe verwenden möchten, können Sie<br />
die Formel in der Titelzelle bearbeiten.<br />
Die folgende Formel speichert z. B. die Ergebnisse in der<br />
Variablengruppe MystatsB.<br />
=LinRegMx(a[],b[],1 ): CopyVar Stat., MystatsB.<br />
Später könnten Sie dann die Ergebnisse anzeigen, indem Sie den<br />
folgenden Ausdruck in Calculator oder eine andere Zeile von<br />
Lists & Spreadsheet eingeben:<br />
MystatsB.results<br />
Hinweis: Wenn Sie einen benutzerdefinierten Variablennamen<br />
verwenden, sollten Sie ihn sich notieren. So vermeiden Sie Fehler, wenn<br />
Sie später auf die Variable verweisen müssen.<br />
Unterstützte statistische Berechnungen<br />
Im Menü Stat. Berechnungen (Stat Calculations) können Sie zwischen den<br />
nachstehend beschriebenen Berechungsarten wählen. Eine vollständige<br />
Beschreibung der Eingaben und Ausgaben finden Sie unter dem<br />
Funktionsnamen (in Klammern) im TI-Nspire Referenzhandbuch.<br />
OneVar, Statistik mit einer Variable<br />
Die Berechnung Statistik mit einer Variablen (One-Variable Statistics)<br />
analysiert Daten mit einer gemessenen Variablen. Die statistischen<br />
Daten, die mit dieser Analysetechnik für einen Datensatz ausgegeben<br />
werden, sind:<br />
Stichproben-Mittelwert, x<br />
Summe der Daten, Σx<br />
Summe der quadrierten Daten (sum of the squared data), Σx2 Stichproben-Standardabweichung (sample standard deviation),<br />
s x<br />
Populations-Standardabweichung (population standard<br />
deviation), sx<br />
Stichprobengröße (sample size), n<br />
X-min<br />
Verwenden von Lists & Spreadsheet 235
Erstes Quartil (first quartile), Q1x Median (median)<br />
Drittes Quartil (third quartile), Q3x X-max<br />
Summe der quadrierten Abweichungen (sum of squared<br />
deviations), SSx = Σ( x– x)<br />
2<br />
Jedes Element in freqlist ist die Häufigkeit für jeden entsprechenden<br />
Datenpunkt in Xlistname. freqlist-Elements müssen aus ganzen Zahlen > 0<br />
bestehen.<br />
TwoVar, Statistik mit zwei Variablen<br />
Die Berechnung Statistik mit zwei Variablen (Two-Variable Statistics)<br />
analysiert gepaarte Daten. Liste 1 (List 1) ist die unabhängige Variable.<br />
Liste 2 (List 2) ist die abhängige Variable. Die statistischen Daten, die mit<br />
dieser Analysetechnik für die Datensätze ausgegeben werden, sind:<br />
Für jede Liste:<br />
Stichproben-Mittelwert (sample mean), x oder y<br />
Summe der Daten (sum of the data), Σx oder Σy<br />
Summe der quadrierten Abweichungen (sum of squared<br />
deviations), SSx = Σ( x– x)<br />
oder SSy =<br />
2 Σ( y– y)<br />
2<br />
Stichproben-Standardabweichung (sample standard deviation),<br />
sx = s n-1x oder sy = s n-1y<br />
Populations-Standardabweichung (population standard<br />
deviation), sx = s n x or sy = s n y<br />
X-min oder Y-min<br />
erstes Quartil (first quartile), Q1X oder Q1Y Median (median)<br />
drittes Quartil (third quartile), Q3X oder Q3Y X-max oder Y-max<br />
Summe der quadrierten Abweichungen (sum of squared<br />
deviations), SSx = Σ( x– x)<br />
oder SSy =<br />
2 Σ( y– y)<br />
2<br />
Zusätzliche Daten:<br />
Stichprobengröße für jeden Datensatz, n<br />
236 Verwenden von Lists & Spreadsheet
Σxy<br />
Korrelationskoeffizient, r<br />
Jedes Element in freqlist ist die die Häufigkeit für jedes Datenpaar<br />
(List1,List2).<br />
Lineare Regression (mx+b) (LinRegMx)<br />
Die lineare Regression (mx+b) passt die Modellgleichung y=mx+b mittels<br />
Least-Squares-Anpassung an die Daten an. Sie zeigt Werte für m<br />
(Steigung) und b (y-Achsenabschnitt) an.<br />
Lineare Regression (a+bx) (LinRegBx)<br />
Die lineare Regression (a+bx) passt die Modellgleichung y=a+bx mittels<br />
Least-Squares-Anpassung an die Daten an. Sie zeigt Werte für a<br />
(y-Achsenabschnitt), b (Steigung), r 2 und r an.<br />
Median-Median-Linienregression (MedMed)<br />
Die Median-Median Linienregression passt die Modellgleichung y=ax+b<br />
mittels Median-Median-Linientechnik (Resistant Line) an die Daten an,<br />
indem sie die Summenpunkte x1, y1, x2, y2, x3, und y3 berechnet.<br />
Median-Median-Linie zeigt Werte für a (Steigung) und<br />
b (y-Achsenabschnitt) an.<br />
Quadratische Regression (QuadReg)<br />
QuadReg (quadratische Regression) passt das Polynom zweiten Grades<br />
y=ax2 +bx+c an die Daten an. Sie zeigt Werte für a, b, c und R 2 . Für drei<br />
Datenpunkte ist die Gleichung eine Polynom-Anpassung; für vier oder<br />
mehr Datenpunkte wird eine Polynom-Regression verwendet. Es werden<br />
mindestens drei Datenpunkte benötigt.<br />
Kubische Regression (CubicReg)<br />
Die kubische Regression passt das Polynom dritten Grades<br />
y=ax 3 +bx 2 +cx+d an die Daten an. Sie zeigt Werte für a, b, c, d und R 2 .<br />
Für vier Punkte ist die Gleichung eine Polynom-Anpassung; für fünf oder<br />
mehr Punkte wird eine Polynom-Regression verwendet. Es werden<br />
mindestens vier Punkte benötigt.<br />
Regression vierter Ordnung, QuartReg<br />
Die Regression vierter Ordnung passt das Polynom vierten Grades<br />
y=ax 4 +bx3 +cx2 +dx+e an die Daten an. Es zeigt Werte für a, b, c, d, e und<br />
R 2 . Für fünf Punkte ist die Gleichung eine Polynom-Anpassung; für sechs<br />
oder mehr Punkte wird eine Polynom-Regression verwendet. Es werden<br />
mindestens fünf Punkte benötigt.<br />
Verwenden von Lists & Spreadsheet 237
Potenzregression (PwrReg)<br />
Die Potenzregression passt die Modellgleichung y=axb mittels Least-<br />
Squares-Anpassung und umgewandelten Werten ln(x) und ln(y) an die<br />
Daten an. Sie zeigt Werte für a, b, r 2 und r.<br />
Exponentielle Regression (ExpReg)<br />
Die exponentielle Regression passt die Modellgleichung y=ab x mittels<br />
Least-Squares-Anpassung und umgewandelten Werten x und ln(y) an die<br />
Daten an. Sie zeigt Werte für a, b, r 2 und r.<br />
Logarithmische Regression (LogReg)<br />
Die logarithmische Regression passt die Modellgleichung y=a+b ln(x)<br />
mittels Least-Squares-Anpasusng und umgewandelten Werten ln(x) and y<br />
an die Daten an. Sie zeigt Werte für a, b, r 2 und r.<br />
Sinus-Regression (SinReg)<br />
Die Sinus-Regression passt die Modellgleichung y=a sin(bx+c)+d mittels<br />
iterativer Least-Squares-Anpassung an die Daten an. Sie zeigt Werte für<br />
a, b, c und d. Es werden mindestens vier Datenpunkte benötigt. Es sind<br />
mindestens zwei Datenpunkte je Zyklus erforderlich, um<br />
Aliasingfrequenz-Schätzungen zu vermeiden.<br />
Hinweis: Die Ausgabe von SinReg erfolgt unabhängig von der<br />
Moduseinstellung Bogenmaß/Grad immer im Bogenmaß.<br />
Logistische Regression (d=0) (Logistic)<br />
Die logistische Regression (d=0) passt die Modellgleichung<br />
y=c/(1+a…e Lbx ) mittels iterativer Least-Squares-Anpassung an die Daten an.<br />
Sie zeigt Werte für a, b und c.<br />
Logistische Regression (dƒ0) (LogisticD)<br />
Die logistische Regression (dƒ0) passt die Modellgleichung<br />
y=c/(1+a…e (Lbx) )+d mittels iterativer Least-Squares-Anpassung an die Daten<br />
an. Sie zeigt Werte für a, b, c und d.<br />
Lineare Mehrfachregression (MultReg)<br />
Die lineare Mehrfachregression berechnet die lineare<br />
Mehrfachregression der Liste Y für die Listen X1, X2, …, X10.<br />
Hinweis: Für die lineare Mehrfachregression gibt es keine Option<br />
'Zeichnen' (Draw)'.<br />
238 Verwenden von Lists & Spreadsheet
Verteilungen<br />
Verwenden von Lists & Spreadsheet 239
Berechnen von Verteilungen<br />
Angenommen, Sie möchten das Normal-Pdf-Verteilungsmodell an die<br />
folgenden zwei Listen anpassen:<br />
1. Wählen Sie in Spalte A die Titel-/Formelzelle (zweite Zelle von oben)<br />
aus.<br />
2. Wählen Sie im Menü Statistik den Punkt Verteilungen und dann<br />
Normal Pdf, um das Modell Verteilungen auszuwählen.<br />
Ein Assistent wird geöffnet, der Ihnen ein Eingabefenster<br />
bereitstellt, in das Sie die Argumente eingeben. Sie können Werte<br />
eingeben oder aus einer Dropdown-Liste auswählen.<br />
3. Drücken Sie e, um die einzelnen Argumente zu vervollständigen.<br />
240 Verwenden von Lists & Spreadsheet
4. Klicken Sie auf das Kontrollkästchen Zeichnen (Draw), um die<br />
Verteilung in Data & Statistics darzustellen.<br />
Hinweis: Die Option Zeichnen (Draw) ist nicht für alle Verteilungen<br />
verfügbar.<br />
5. OK auszuwählen.<br />
Lists & Spreadsheet fügt zwei Spalten ein: eine mit den Namen der<br />
Ergebnisse und eine mit den entsprechenden Werten. Die Ergebnisse<br />
werden in Data & Statistics dargestellt.<br />
Hinweis: Die Ergebnisse sind mit den Quelldaten verknüpft. Wenn<br />
Sie zum Beispiel einen Wert in Spalte A ändern, wird die Gleichung<br />
automatisch aktualisiert.<br />
Unterstützte Verteilungsfunktionen<br />
Sie können Verteilungsfunktionen in Zellen einbinden, die dieselbe<br />
Methode für die Eingabe von Zeichen verwenden, oder eine Verteilung<br />
in eine Formelzelle einfügen. Um eine Verteilungsfunktion in einer<br />
Formelzelle festzulegen, müssen Sie eine Liste (Spalte) angeben, die die<br />
x-Werte enthält. Für jeden x-Wert in der Liste gibt die Verteilung ein<br />
entsprechendes Ergebnis zurück.<br />
Verwenden von Lists & Spreadsheet 241
Hinweis: Für Verteilungsfunktionen, die die Option 'Zeichnen (Draw)'<br />
unterstützen (normPDF, t PDF, c2 Pdf, und Ü Pdf), ist die Option nur<br />
verfügbar, wenn Sie die Verteilungsfunktion in eine Formelzelle<br />
eingeben.<br />
Die folgenden Verteilungen sind in der Applikation Lists & Spreadsheets<br />
verfügbar. Umfassende Informationen zu diesen Funktionen finden Sie<br />
unter dem jeweiligen Funktionsnamen (in Klammern) im TI-Nspire<br />
Referenzhandbuch.<br />
Normal-Pdf (normPdf)<br />
Normal-Pdf berechnet die Wahrscheinlichkeitsdichtefunktion (pdf) für<br />
die Normalverteilung an einem bestimmten x-Wert. Die Standardwerte<br />
sind Mittelwert m=0 und Standardabweichung s=1. Die<br />
Wahrscheinlichkeitsdichtefunktion (pdf) lautet:<br />
fx ( )<br />
1<br />
=<br />
-------------- e<br />
2πσ<br />
( x – μ)<br />
2<br />
–<br />
– ------------------<br />
2σ 2<br />
Diese Verteilung wird verwendet, um die Wahrscheinlichkeit des<br />
Auftretens eines bestimmten Werts in einer Normalverteilung zu<br />
bestimmen. Die Option 'Zeichnen (Draw)' ist verfügbar, wenn 'Normal<br />
PDF' aus einer Formelzelle aufgerufen wird.<br />
Wenn Sie aus der Formelzelle auf Verteilungen zugreifen, müssen Sie aus<br />
dem Pulldown-Menü eine gültige Liste auswählen, um unerwartete<br />
Ergebnisse zu vermeiden. Beim Zugriff aus einer Formelzelle müssen Sie<br />
eine Zahl für den x-Wert eingeben. Die Verteilung gibt die<br />
Wahrscheinlichkeit zurück, mit der der angegebene Wert auftritt.<br />
Normal-Cdf (normCdf)<br />
σ > 0<br />
Normal-Cdf berechnet die Normalverteilungswahrscheinlichkeit<br />
zwischen UntereGrenze und ObereGrenze für den angegebenen Mittelwert<br />
m (Standard=0) und die Standardabweichung s (Standard=1).<br />
Diese Verteilung ist hilfreich bei der Bestimmung der Wahrscheinlichkeit<br />
des Auftretens eines Werts zwischen der unteren und der oberen Grenze<br />
einer Normalverteilung. Sie entspricht der Suche nach der Fläche<br />
zwischen den Grenzen unter der angegebenen Normalkurve.<br />
Inverse Normalverteilung (invNorm)<br />
Die inverse Normalverteilung berechnet die inverse kumulative<br />
Normalverteilungsfunktion für eine bestimmte Fläche unter der<br />
Normalverteilungskurve, die durch Mittelwert m und<br />
Standardabweichung s festgelegt ist.<br />
242 Verwenden von Lists & Spreadsheet<br />
,
Diese Verteilung ist hilfreich bei der Bestimmung des x-Wertes von Daten<br />
im Bereich zwischen 0 und x 0<br />
sein. Die Wahrscheinlichkeitsdichtefunktion (pdf) lautet:<br />
f( x)<br />
Γ[ ( df + 1)/2]<br />
= --------------------------------<br />
Γ( df ⁄ 2)<br />
Diese Verteilung ist hilfreich bei der Bestimmung der Wahrscheinlichkeit<br />
des Auftretens eines Werts, wenn die Populations-Standardabweichung<br />
unbekannt und die Stichprobengröße klein ist. Die Option Zeichnen<br />
(Draw) ist verfügbar, wenn t PDF aus einer Formelzelle aufgerufen wird.<br />
t Cdf (tCdf())<br />
t Cdf berechnet für eine Student-t-Verteilung die<br />
Intervallwahrscheinlichkeit zwischen UntereGrenze und ObereGrenze für<br />
die vorgegebenen Freiheitsgrade FreiGrad.<br />
Diese Verteilung ist hilfreich bei der Bestimmung der Wahrscheinlichkeit<br />
des Auftretens eines Werts innerhalb eines durch ObereGrenze und<br />
UntereGrenze definierten Intervalls für eine normalverteilte Population,<br />
wenn die Populations-Standardabweichung unbekannt ist.<br />
Invers t (invt())<br />
df 1 + ( )/2 –<br />
1 x 2 ( + /df)<br />
-------------------------------------------πdf<br />
Inverse t berechnet die inverse kumulative t--<br />
Wahrscheinlichkeitsfunktion, die durch Freiheitsgrade df für eine<br />
bestimmte Fläche unter der Kurve festgelegt ist.<br />
Diese Verteilung ist hilfreich bei der Bestimmung der Wahrscheinlichkeit<br />
des Auftretens von Daten im Bereich von 0 bis x 0 sein. Die<br />
Wahrscheinlichkeitsdichtefunktion (pdf) lautet:<br />
fx ( )<br />
1<br />
-------------------- ( 1/2)<br />
Γ( df ⁄ 2)<br />
df/2 =<br />
x<br />
df 2 1 – ⁄<br />
e x/2 –<br />
,<br />
x ≥ 0<br />
Verwenden von Lists & Spreadsheet 243
Diese Funktion ist hilfreich bei der Bestimmung der Wahrscheinlichkeit<br />
des Auftretens eines angegebenen Werts einer Population mit einer c 2- Verteilung.<br />
c 2 Cdf<br />
c 2 Cdf berechnet die c 2 (chi-Quadrat) Verteilungswahrscheinlichkeit<br />
zwischen UntereGrenze und ObereGrenze für die angegebenen df<br />
(Freiheitsgrade).<br />
Diese Funktion ist hilfreich bei der Bestimmung der Wahrscheinlichkeit<br />
des Auftretens eines angegebenen Werts einer Population mit einer c 2 -<br />
Verteilung. Die Option Zeichnen (Draw) ist verfügbar, wenn c 2 Pdf aus<br />
einer Formelzelle aufgerufen wird.<br />
Û Pdf<br />
Ü Pdf berechnet die Wahrscheinlichkeitsdichtefunktion (pdf) für die<br />
Ü-Verteilung bei einem bestimmten x-Wert. Zähler-df (Freiheitsgrade)<br />
und Nenner-df müssen ganze Zahlen > 0 sein. Die<br />
Wahrscheinlichkeitsdichtefunktion (pdf) lautet:<br />
f( x)<br />
Γ[ ( n+ d)/2]<br />
---------------------------------<br />
Γ( n/2)Γ(<br />
d/2)<br />
n ⎛-- ⎞<br />
⎝d⎠ n/2<br />
=<br />
x<br />
n/2 1<br />
– ( 1 + nx/d)<br />
wobei n = Freiheitsgrade des Zählers<br />
d = Freiheitsgrade des Nenners<br />
Diese Verteilung ist hilfreich bei der Bestimmung der Wahrscheinlichkeit,<br />
dass zwei Stichproben dieselbe Varianz haben. Die Option Zeichnen<br />
(Draw) ist verfügbar, wenn Ü Pdf aus einer Formelzelle aufgerufen wird.<br />
Û Cdf<br />
Ü Cdf berechnet die Ü-Verteilungswahrscheinlichkeit zwischen<br />
UntereGrenze und ObereGrenze für die angegebenen FreiGradZähler<br />
(Freiheitsgrade) und FreiGradNenner.<br />
Diese Verteilung ist hilfreich bei der Bestimmung der Wahrscheinlichkeit,<br />
dass eine einzelne Beobachtung in den Bereich zwischen UntereGrenze<br />
und ObereGrenze fällt.<br />
244 Verwenden von Lists & Spreadsheet<br />
n d + ( )/2 –<br />
,<br />
x ≥ 0
Binom-Pdf (binomPdf())<br />
Binom-Pdf berechnet die Wahrscheinlichkeit bei x für die diskrete<br />
Binomialverteilung mit der angegebenen Anzahl der Versuche und die<br />
Wahrscheinlichkeit für den Erfolg (p) in jedem Einzelversuch. x kann eine<br />
ganze Zahl oder eine Liste ganzer Zahlen sein. 0�p�1 muss wahr sein.<br />
Die Anzahl der Versuche (numtrials) muss eine ganze Zahl > 0 sein. Wenn<br />
Sie x nicht angeben, wird eine Liste mit Wahrscheinlichkeiten von 0 bis<br />
Versuchen ausgegeben. Die Wahrscheinlichkeitsdichtefunktion (pdf)<br />
lautet:<br />
f( x)<br />
⎛n⎞ x n – x<br />
= p ( 1 – p)<br />
, x = 0,1,...,n<br />
⎝x⎠ wobei n = Anzahl der Versuche<br />
Diese Verteilung ist hilfreich bei der Bestimmung der<br />
Erfolgswahrscheinlichkeit in einem Erfolg/Misserfolg-Versuch (Laplace-<br />
Experiment) bei n Versuchen. Sie können diese Verteilung beispielsweise<br />
verwenden, um vorherzusagen, mit welcher Wahrscheinlichkeit beim 5.<br />
Wurf einer Münze der Kopf oben liegt.<br />
Binom-Cdf (binomCdf())<br />
Binomial Cdf berechnet die kumulative Wahrscheinlichkeit für die<br />
diskrete Binomialverteilung mit n Versuchen und der Wahrscheinlichkeit<br />
p für den Erfolg in jedem Einzelversuch.<br />
Diese Verteilung ist hilfreich bei der Bestimmung der Wahrscheinlichkeit<br />
eines Erfolgs bei einem Versuch, bevor alle Versuche abgeschlossen sind.<br />
Wenn zum Beispiel beim Münzenwerfen "Kopf" als erfolgreicher Wurf<br />
betrachtet wird und Sie die Münze 10 Mal werfen möchten, würde diese<br />
Verteilung vorhersagen, wie groß die Wahrscheinlichkeit ist, dass bei den<br />
10 Würfen mindestens einmal der Kopf oben liegt.<br />
Poisson-Pdf (poissPdf())<br />
Poisson-Pdf berechnet die Wahrscheinlichkeit bei x für die diskrete<br />
Poisson-Verteilung mit dem angegebenen Mittelwert m, bei dem es sich<br />
um eine reelle Zahl > 0 handeln muss. x kann eine ganze Zahl oder eine<br />
Liste ganzer Zahlen sein. Die Wahrscheinlichkeitsdichtefunktion (pdf)<br />
lautet:<br />
f( x)<br />
e μ – μ x = ⁄ x! , x =<br />
0,1,2,...<br />
Diese Verteilung kann z.B. dafür benutzt werden, vor dem Beginn eines<br />
Versuchs die Wahrscheinlichkeit zu bestimmen, eine bestimmte Anzahl<br />
an Erfolgen zu erzielen. Sie könnten diese Berechnung beispielsweise<br />
verwenden, um vorherzusagen, wie oft bei 8 Würfen einer Münze der<br />
Kopf oben liegt.<br />
Verwenden von Lists & Spreadsheet 245
poissoncdf (poissCdf())<br />
poissoncdf berechnet die kumulative Wahrscheinlichkeit für die diskrete<br />
Poisson-Verteilung mit dem vorgegebenen Mittelwert l.<br />
Diese Verteilung ist hilfreich bei der Bestimmung der Wahrscheinlichkeit,<br />
dass eine bestimmte Anzahl an Erfolgen zwischen der oberen und der<br />
unteren Grenze eines Versuchs eintritt. Sie können diese Berechnung<br />
beispielsweise verwenden, um die Anzahl der Köpfe zwischen dem<br />
dritten und dem achten Münzwurf vorherzusagen.<br />
geometpdf (geomPdf())<br />
geometpdf( berechnet die Wahrscheinlichkeit bei x, die Anzahl der<br />
Einzelversuche, bis der erste Erfolg eingetreten ist, für die diskrete<br />
geometrische Verteilung mit der vorgegebenen<br />
Erfolgswahrscheinlichkeit p. 0�p�1 muss wahr sein. x kann eine ganze<br />
Zahl oder eine Liste ganzer Zahlen sein. Die<br />
Wahrscheinlichkeitsdichtefunktion (pdf) lautet:<br />
x 1<br />
fx ( ) p( 1 – p)<br />
– = , x =<br />
1,2,...<br />
Diese Verteilung ist hilfreich bei der Bestimmung der am<br />
wahrscheinlichsten erforderlichen Anzahl von Versuchen, bis ein Erfolg<br />
erzielt wird. Sie können diese Berechnung beispielsweise benutzen, um<br />
die Anzahl der durchzuführenden Münzwürfe vorherzusagen, bis der<br />
Kopf zum ersten Mal oben liegt.<br />
geometcdf (geomCdf())<br />
geometcdf berechnet die kumulative geometrische Wahrscheinlichkeit<br />
von UntereGrenze bis ObereGrenze mit der angegebenen<br />
Erfolgswahrscheinlichkeit p.<br />
Diese Verteilung ist hilfreich bei der Bestimmung der Wahrscheinlichkeit<br />
in Verbindung mit dem ersten Erfolg bei den Versuchen 1 bis n. Sie<br />
können beispielsweise diese Berechnung benutzen, um die<br />
Wahrscheinlichkeit zu bestimmen, mit der der Kopf bei Wurf #1, #2, #3,<br />
..., #n oben liegt.<br />
246 Verwenden von Lists & Spreadsheet
Konfidenzintervalle<br />
Unterstützte Konfidenzintervalle<br />
In der Lists & Spreadsheets-Applikation stehen die folgenden<br />
Konfidenzintervalle zur Verfügung. Umfassende Informationen zu<br />
diesen Funktionen finden Sie unter dem jeweiligen Funktionsnamen (in<br />
Klammern) im TI-Nspire Referenzhandbuch.<br />
z-Intervall (zInterval)<br />
z-Interval (z-Konfidenzintervall für eine Stichprobe) berechnet ein<br />
Konfidenzintervall für einen unbekannten Populations-Mittelwert m,<br />
wenn die Populations-Standardabweichung s bekannt ist. Das<br />
berechnete Konfidenzintervall ist abhängig vom benutzerdefinierten<br />
Konfidenzniveau.<br />
Dieser Test ist hilfreich bei der Bestimmung, wie weit ein Stichproben-<br />
Mittelwert von einem Populations-Mittelwert abweichen kann, bevor<br />
eine signifikante Abweichung angezeigt wird.<br />
Verwenden von Lists & Spreadsheet 247
t-Intervall (tInterval)<br />
t-Interval (t-Konfidenzintervall für eine Stichprobe) berechnet ein<br />
Konfidenzintervall für einen unbekannten Populations-Mittelwert m,<br />
wenn die Populations-Standardabweichung s, unbekannt ist. Das<br />
berechnete Konfidenzintervall ist abhängig vom benutzerdefinierten<br />
Konfidenzniveau.<br />
Sie können diesen Test verwenden, um zu untersuchen, ob das mit einem<br />
Konfidenzintervall verbundene Konfidenzniveau den in der Hypothese<br />
angenommenen Wert enthält. Wie beim z-Intervall, hilft dieser Test bei<br />
der Bestimmung, wie weit ein Stichproben-Mittelwert bei einem<br />
unbekannten Populations-Mittelwert von diesem Populations-Mittelwert<br />
entfernt liegen kann, bevor eine signifikante Abweichung angezeigt<br />
wird.<br />
2-Stichproben-z-Intervall (zInterval_2Samp)<br />
2-Stichproben-z-Intervall (z-Konfidenzintervall für 2 Stichproben)<br />
berechnet ein Konfidenzintervall für die Differenz zwischen zwei<br />
Populations-Mittelwerten (m 1 Nm 2 ), wenn beide Populations-<br />
Standardabeichungen (s 1 und s 2 ) bekannt sind. Das berechnete<br />
Konfidenzintervall ist abhängig vom benutzerdefinierten<br />
Konfidenzniveau.<br />
Mit diesem Test können Sie ermitteln, ob es eine statistische Signifikanz<br />
zwischen den Mittelwerten zweier Stichproben derselben Population<br />
gibt. Mit diesem Test können Sie beispielsweise ermitteln, ob eine<br />
Signifikanz zwischen dem Mittelwert weiblicher Schüler und dem<br />
Mittelwert männlicher Schüler derselben Schule besteht.<br />
2-Stichproben-t-Intervall (tInterval_2Samp)<br />
2-Stichproben-t-Intervall (t-Konfidenzintervall) berechnet ein<br />
Konfidenzintervall für die Differenz zwischen zwei Populations-<br />
Mittelwerten (m 1 Nm 2 ), wenn beide Populations-Standardabweichungen<br />
(s 1 und s 2 ) unbekannt sind. Das berechnete Konfidenzintervall ist<br />
abhängig vom benutzerdefinierten Konfidenzniveau.<br />
Mit diesem Test können Sie ermitteln, ob es eine statistische Signifikanz<br />
zwischen den Mittelwerten zweier Stichproben derselben Population<br />
gibt. Er wird anstelle des z-Konfidenzintervalls für 2 Stichproben in<br />
Situationen verwendet, bei denen die Population zum Messen zu groß<br />
ist, um die Standardabweichung zu bestimmen.<br />
248 Verwenden von Lists & Spreadsheet
1-Prop-z-Interval (zInterval_1Prop)<br />
1-Prop-z-Interval (z-Konfidenzintervall für eine Proportion) berechnet<br />
ein Konfidenzintervall für eine unbekannte Erfolgsproportion. Als<br />
Eingabe werden der Erfolgszähler in Stichprobe x und der<br />
Beobachtungszähler in Stichprobe n verwendet. Das berechnete<br />
Konfidenzintervall ist abhängig vom benutzerdefinierten<br />
Konfidenzniveau.<br />
Mit diesem Test können Sie die Wahrscheinlichkeit einer angegebenen<br />
Erfolgshäufigkeit ermitteln, die bei einer angegebenen Anzahl von<br />
Versuchen erwartet werden kann. So würden beispielsweise Casino-<br />
Analysatoren diesen Test verwenden, um zu bestimmen, ob beobachtete<br />
Auszahlungen für einen Münzspielautomat eine gleichmäßige<br />
Auszahlungsrate zeigen.<br />
2-Prop-z-Interval (zInterval_2Prop)<br />
2-Prop-z-Interval (z-Konfidenzintervall für zwei Proportionen) berechnet<br />
ein Konfidenzintervall für die Differenz zwischen den<br />
Erfolgsproportionen in zwei Populationen (p1-p2). Als Eingabe wird der<br />
Erfolgszähler in jeder Stichprobe (x1 und x2 ) und der Beobachtungszähler<br />
in jeder Stichprobe (n1 und n2) verwendet. Das berechnete<br />
Konfidenzintervall ist abhängig vom benutzerdefinierten<br />
Konfidenzniveau.<br />
Mit diesem Test können Sie ermitteln, ob zwei Erfolgsraten aufgrund<br />
anderer Gründe als Stichproben-Fehler oder Standard-Abweichung<br />
voneinander abweichen. So kann ein Wettspieler diesen Test<br />
beispielsweise nutzen, um zu ermitteln, ob es langfristig von Vorteil ist,<br />
nur ein Spiel oder an einem Automaten zu spielen anstatt an einem<br />
anderen.<br />
t-Intervalle bei linearen Regressionen (LinRegtIntervals)<br />
t-Intervalle bei linearen Regressionen berechnet ein T-<br />
Konfidenzintervall mit linearer Regression für den<br />
Steigungskoeffizienten b. Wenn das Konfidenzintervall den Wert 0<br />
enthält, ist dies ein ungenügender Beweis für eine lineare Beziehung der<br />
Daten.<br />
Mehrfachregressionsintervalle (MultRegIntervals)<br />
Berechnet das Mehrfachregressions-Vorhersagekonfidenzintervall für<br />
das berechnete y und die Konfidenz für y.<br />
Verwenden von Lists & Spreadsheet 249
Statistische Tests (Stat Tests)<br />
Unterstützte statistische Tests<br />
Die folgenden Hypothesenprüfungen sind in der Applikation Lists &<br />
Spreadsheets verfügbar. Umfassende Informationen zu diesen<br />
Funktionen finden Sie unter dem jeweiligen Funktionsnamen (in<br />
Klammern) im TI-Nspire Referenzhandbuch.<br />
Einige Assistenten für statistische Tests enthalten ein Kontrollkästchen<br />
Zeichnen (Draw). Standardmäßig ist dieses Kästchen nicht markiert.<br />
Wenn Sie es markieren, wird ein Data & Statistics-Arbeitsbereich auf der<br />
Seite erstellt, in dem die Ergebnisse dargestellt werden.<br />
Z-Test (zTest)<br />
Z-Test (z Test für eine Stichprobe) führt einen Hypothesentest für einen<br />
einzelnen, unbekannten Populationsmittelwert m durch, wenn die<br />
Populations-Standardabweichung s bekannt ist. Er berechnet die Null-<br />
Hypothese H 0 : m=m 0 gegen eine der nachstehenden Alternativen.<br />
H a : mƒm 0<br />
H a : m
Ha: m>m0 Dieser Test wird bei großen normalverteilten Populationen verwendet.<br />
Die Standardabweichung muss bekannt sein.<br />
Mit diesem Test können Sie ermitteln, ob eine Differenz zwischen einem<br />
Stichproben-Mittelwert und einem Populations-Mittelwert statistisch<br />
signifikant ist, wenn Sie die wahre Abweichung für eine Population<br />
kennen.<br />
t-test (tTest)<br />
t-Test (t-Test für eine Stichprobe) führt einen Hypothesentest für einen<br />
einzelnen unbekannten Populations-Mittelwert m durch, wenn die<br />
Populations-Standardabweichung s unbekannt ist. Er berechnet die Null-<br />
HypotheseH0: m=m0 gegen eine der nachstehenden Alternativen.<br />
Ha : mƒm0 Ha : mm0 Dieser Test ist dem z-Test ähnlich, wird jedoch verwendet, wenn die<br />
Population klein und normalverteilt ist. Dieser Test wird häufiger<br />
eingesetzt als der z-Test, da kleine Stichprobenpopulationen in<br />
Statistiken häufiger auftreten als große Populationen.<br />
Dieser Test kann verwendet werden, um zu ermitteln, ob zwei<br />
normalverteilte Populationen gleiche Mittelwerte haben, oder um zu<br />
ermitteln, ob ein Stichproben-Mittelwert signifikant von einem<br />
Populations-Mittelwert abweicht und die Populations-<br />
Standardabweichung unbekannt ist.<br />
2-Stichproben-Z-Test (zTest_2Samp)<br />
2-Stichproben-Z-Test (z-Test für zwei Stichproben) testet die<br />
Gleichwertigkeit der Mittelwerte zweier Populationen (m1 und m2) auf<br />
der Basis unabhängiger Stichproben, wenn beide Populations-<br />
Standardabweichungen (s1 und s2) bekannt sind. Die Null-Hypothese<br />
H0: m1=m2 wird gegen eine der nachstehenden Alternativen getestet.<br />
H a : m 1 ƒm 2<br />
H a: m 1m 2<br />
Verwenden von Lists & Spreadsheet 251
2-Stichproben-T-Test (tTest_2Samp)<br />
2-Stichproben-T-Test (t-Test für zwei Stichproben) testet die<br />
Gleichwertigkeit der Mittelwerte zweier Populationen (m 1 und m 2) auf<br />
der Basis unabhängiger Stichproben, wenn keine der Populations-<br />
Standardabweichungen (s 1 oder s 2) bekannt ist. Die Null-Hypothese<br />
H 0: m 1=m 2 wird gegen eine der nachstehenden Alternativen getestet.<br />
Ha : m1ƒm2 Ha: m1m2 1-PropZTest (zTest_1Prop)<br />
1-PropZTest (z-Test für eine Proportion) berechnet einen Test für eine<br />
unbekannte Erfolgsproportion (prop). Als Eingabe werden der<br />
Erfolgszähler in Stichprobe x und der Beobachtungszähler in Stichprobe n<br />
verwendet. 1-PropZTest testet die Null-Hypothese H0 :prop=p0 gegen<br />
eine der nachstehenden Alternativen.<br />
Ha : propƒp0 Ha: propp0 Mit diesem Test kann ermittelt werden, ob die bei einer Stichprobe<br />
erkannte Erfolgswahrscheinlichkeit signifikant von der<br />
Wahrscheinlichkeit der Population abweicht oder ob dies an einem<br />
Stichproben-Fehler, einer Abweichung oder an anderen Faktoren liegt.<br />
2-PropZTest (zTest_2Prop)<br />
2-PropZTest (z-Test für zwei Proportionen) berechnet einen Test, um die<br />
Erfolgsproportionen (p 1 und p 2 ) zweiter Populationen zu vergleichen.<br />
Als Eingabe wird der Erfolgszähler in jeder Stichprobe (x 1 und x 2) und der<br />
Beobachtungszähler in jeder Stichprobe( n 1 und n 2) verwendet.<br />
2-PropZTest testet die Null-Hypothese H 0 :p 1 =p 2 (mittels geschätzter<br />
verteilter Stichproben-Proportion Ç) gegen eine der nachstehenden<br />
Alternativen.<br />
H a: p 1ƒp 2<br />
Ha : p1 p2 Dieser Test hilft zu ermitteln, ob die in zwei Stichproben festgestellte<br />
Erfolgswahrscheinlichkeit gleich ist.<br />
252 Verwenden von Lists & Spreadsheet
c 2 GOF-Test<br />
c2GOF-Test (Chi Quadrat Anpassungsgüte) führt einen Test durch, um zu<br />
bestätigen, dass die Stichproben-Daten aus einer Population stammen,<br />
die einer festgelegten Verteilung entspricht. c2 GOF kann beispielsweise<br />
bestätigen, dass die Stichprobendaten aus einer Normalverteilung<br />
stammen.<br />
c 2 -Test<br />
c 2 -Test (Chi-Quadrat-Test) berechnet einen Chi-Quadrat-Test für<br />
Verbindungen in der Zweiwege-Zähler-Tabelle in der angegebenen<br />
Beobachtet (Observed)-Matrix. Die Null-Hypothese H für eine Zweiwege-<br />
0<br />
Tabelle lautet: es besteht keine Abhängigkeit zwischen Zeilenvariablen<br />
und Spaltenvariablen. Die Alternativ-Hypothese lautet: die Variablen sind<br />
unabhängig.<br />
2-StichprobenÛTest<br />
2-StichprobenÜTest (Zwei-StichprobenÜ-Test) berechnet einen Ü-Test,<br />
um zwei Normalpopulation-Standardabweichungen (s1 und s2 ) zu<br />
vergleichen. Alle Populations-Mittelwerte und Standardabweichungen<br />
sind unbekannt. 2-SampÜTest verwendet das Verhältnis der Stichproben-<br />
Varianzen Sx12 /Sx2 2 , um die Null-Hypothese H0: s1=s2 gegen eine der<br />
nachstehenden Alternativen zu testen.<br />
H a: s 1ƒs 2<br />
H a : s 1 s 2<br />
Nachstehend ist die Definition für den 2-StichprobenÜTest aufgeführt.<br />
Sx1, Sx2 = Stichproben-Standardabweichungen mit<br />
den Freiheitsgraden n1– 1 und n2– 1 (df).<br />
F = F-statistisch =<br />
df(x, , ) = n1– 1 n2– 1 Fpdf( ) mit den Freiheitsgraden df, n1– 1 ,<br />
und<br />
n2– 1<br />
⎛Sx1 -------- ⎞<br />
⎝Sx2⎠ 2<br />
p = ausgegebener p-Wert<br />
Verwenden von Lists & Spreadsheet 253
2-StichprobenÜTest für die Alternativ-Hypothese σ1 > σ2 .<br />
α<br />
p = ∫ f(<br />
xn , 1 – 1, n2 – 1)dx<br />
F<br />
2-StichprobenÜTest für die Alternativ-Hypothese σ1 < σ2 .<br />
p = ∫ f(<br />
xn , 1 – 1, n2 – 1)dx<br />
0<br />
F<br />
2-StichprobenÜTest für die Alternativhypothese s 1 ƒ s 2 . Die Grenzen<br />
müssen folgende Bedingungen erfüllen:<br />
p<br />
-- = fxn ( , 1 – 1, n2 – 1)<br />
dx<br />
2 ∫ =<br />
∫ fxn ( , 1 – 1, n2 – 1)<br />
dx<br />
Lbnd<br />
0<br />
wobei: [Lbnd,Ubnd] = untere und obere Grenze<br />
Die Ü-Statistik wird als die Grenze verwendet, die das kleinste Integral<br />
produziert. Die verbleibende Grenze wird gewählt, um die<br />
Gleichheitsbeziehung des vorangegangenen Integrals zu erreichen.<br />
t-Test bei linearer Regression (LinRegTTest)<br />
LinRegTTest (Linearer Regressions-t- Test) berechnet eine lineare<br />
Regression für die gegebenen Daten und einen t-Test für den<br />
Steigungswert b und den Korrelationskoeffizienten r für die Gleichung<br />
y=a+bx. Er berechnet die Null-Hypothese H0 : b=0 (gleichwertig, r=0)<br />
gegen eine der nachstehenden Alternativen.<br />
H a: bƒ0 und rƒ0<br />
H a: b0<br />
Mehrfachregressionstests (MultRegTest)<br />
Der lineare Mehrfachregressions-t-Test berechnet eine lineare Regression<br />
für die gegebenen Daten sowie die F-Testgröße für Linearität.<br />
Ubnd<br />
Informationen zu MultRegTests finden Sie im TI-Nspire<br />
Referenzhandbuch.<br />
254 Verwenden von Lists & Spreadsheet<br />
∞
ANOVA<br />
ANOVA( (einfache Varianzanalyse) berechnet eine einfache<br />
Varianzanalyse zum Vergleichen des Mittelwerts von 2 - 20 Populationen.<br />
Das ANOVA-Verfahren zum Vergleichen dieser Mittelwerte schließt die<br />
Analyse der Streuung in den Stichprobendaten ein. Die Null-Hypothese<br />
H 0 : m 1 =m 2 =...=m k wird gegen folgende Alternative getestet: H a : nicht alle<br />
m 1 ...m k sind gleich.<br />
Der ANOVA-Test ist ein Verfahren zu entscheiden, ob es eine signifikante<br />
Differenz zwischen den Gruppen im Vergleich zu der innerhalb jeder<br />
einzelnen Gruppe vorkommenden Differenz gibt.<br />
Mit diesem Test können Sie ermitteln, ob die Streuung von Daten<br />
zwischen verschiedenen Stichproben einen statistisch signifikanten<br />
Einfluss durch andere Faktoren hat, als die Streuung innerhalb der<br />
einzelnen Datensätze. Bespielsweise möchte ein Verpackungs-Einkäufer<br />
einer Versandfirma drei verschiedene Kartonhersteller beurteilen. Er<br />
erhält von allen drei Lieferanten Kartonproben. Mit ANOVA kann er<br />
ermitteln, ob die Unterschiede zwischen den einzelnen Stichproben-<br />
Gruppen im Vergleich zu den Unterschieden innerhalb jeder einzelnen<br />
Stichproben-Gruppe signifikant sind.<br />
ANOVA 2-fach (ANOVA2way)<br />
ANOVA 2-fach berechnet eine zweifache Varianzanalyse, um die<br />
Mittelwerte von zwei bis maximal 20 Grundgesamtheiten zu vergleichen.<br />
Eine Zusammenfassung der Ergebnisse wird in der Variablen stat.results<br />
gespeichert.<br />
Die Zweifach-ANOVA-Varianzanalyse untersucht die Auswirkungen<br />
zweier unabhängiger Variablen und ermittelt, ob ob diese mit Bezug auf<br />
die abhängige Variable interagieren. (Mit anderen Worten: wenn die<br />
beiden unabhängigen Variablen interagieren, kann ihr kombinierter<br />
Effekt größer oder kleiner sein als der zusätzliche Einfluss jeder<br />
einzelnen unabhängigen Variablen.)<br />
Mit diesem Test können Sie ähnliche Unterschiede wie mit der ANOVA-<br />
Analyse auswerten, jedoch mit einer weiteren möglichen Beeinflussung.<br />
Um das Karton-Beispiel aus der ANOVA-Analyse fortzusetzen, können Sie<br />
mit der Zweifach-ANOVA-Analyse den Einfluss des Kartonmaterials auf<br />
die erkannten Unterschiede untersuchen.<br />
Auswählen einer Alternativ-Hypothese (ă < >)<br />
Die meisten Inferenzstatistik-Editoren für die Hypothesentests fordern<br />
Sie zur Auswahl von einer von drei Alternativhypothesen auf.<br />
Die erste ist eine ƒ Alternativhypothese, wie z.B. mƒm0 für den Z-Test.<br />
Verwenden von Lists & Spreadsheet 255
Die zweite ist eine < Alternativhypothese, wie z.B. m1 Alternativhypothese, wie z.B. p1>p2 für den<br />
2-PropZTest.<br />
Um eine Alternativhypothese auszuwählen, bewegen Sie den Cursor zur<br />
entsprechenden Alternative und drücken Sie ·.<br />
Option 'Zeichnen (Draw)'<br />
Mit 'Zeichnen (Draw)' legen Sie fest, ob die Testergebnisse graphisch<br />
dargestellt werden. Wenn Sie das Kontrollkästchen aktivieren, wird die<br />
Seite aufgeteilt und Testkurve und Schraffierung werden gezeichnet.<br />
Auswählen der Option Verteilt (Pooled)<br />
Verteilt (Pooled) (nur bei 2-Stichproben-T-Test und 2-Stichproben-T-Int)<br />
legt fest, ob die Varianzen für die Berechnung verteilt werden.<br />
Wählen Sie Nein (No), wenn Sie nicht möchten, dass die Varianzen<br />
verteilt werden. Die Populationsvarianzen können ungleich sein.<br />
Wählen Sie Ja (Yes), wenn Sie möchten, dass die Varianzen verteilt<br />
werden. Es wird angenommen, dass die Populationsvarianzen gleich<br />
sind.<br />
Um die Option Verteilt (Pooled) auszuwählen, wählen Sie im Dropdown-<br />
Feld Ja (Yes).<br />
256 Verwenden von Lists & Spreadsheet
Beschreibung der Eingaben für statistische<br />
Berechnungen<br />
Die folgende Tabelle beschreibt die verschiedenen Eingaben, die in den<br />
List & Spreadsheet-Assistenten verwendet werden.<br />
Eingabe Beschreibung<br />
m0 Hypothetischer Mittelwert der getesteten<br />
Population.<br />
s Die bekannte Populations-Standardabweichung;<br />
muss eine reelle Zahl > 0 sein.<br />
Liste Der Name der Liste, die die von Ihnen getesteten<br />
Daten enthält.<br />
Häufigkeitsliste Der Name der Liste, die die Häufigkeitswerte für die<br />
Daten in Liste enthält. Standard=1. Alle Elemente<br />
müssen ganze Zahlen | 0 sein.<br />
v, Sx, n Summenstatistiken (Mittelwert,<br />
Standardabweichung und Stichproben-Größe) für<br />
Tests und Intervalle für eine Stichprobe.<br />
s1 Die bekannte Populations-Standardabweichung von<br />
der ersten Population für die Tests und Intervalle für<br />
zwei Stichproben. Muss eine reelle Zahl > 0 sein.<br />
s2 Die bekannte Populations-Standardabweichung von<br />
der zweiten Population für die Tests und Intervalle<br />
für zwei Stichproben. Muss eine reelle Zahl > 0 sein.<br />
Liste1, Liste2 Bei Tests und Intervallen für zwei Stichproben die<br />
Namen der Listen, die die Daten enthalten, die Sie<br />
testen.<br />
Häufigkeit 1<br />
Häufigkeit 2<br />
v1, Sx1, n1, v2,<br />
Sx2, n2<br />
Bei Tests und Intervallen für zwei Stichproben die<br />
Namen der Listen, die die Häufigkeiten für die Daten<br />
in Liste 1 und Liste 2 enthalten. Standard=1. Alle<br />
Elemente müssen ganze Zahlen | 0 sein.<br />
Summenstatistiken (Mittelwert,<br />
Standardabweichung und Stichprobengröße) für<br />
Stichprobe 1 und Stichprobe 2 in Tests und<br />
Intervallen für zwei Stichproben.<br />
Verwenden von Lists & Spreadsheet 257
Eingabe Beschreibung<br />
Verteilt Gibt an, ob Varianzen bei 2-Stichproben-T-Test und<br />
2-Stichproben-T-Int verteilt werden sollen. Nein<br />
(No) weist TI-Nspire an, die Varianzen nicht zu<br />
verteilen. Ja (Yes) weist TI-Nspire an, die Varianzen<br />
zu verteilen.<br />
p 0<br />
Die angenommene Stichproben-Proportion für<br />
1-PropZTest. Muss eine reelle Zahl sein, z.B.<br />
0 0 sein.<br />
n2 Der Beobachtungszähler in Stichprobe 2 für den<br />
2-PropZTest und 2-PropZInt. Muss eine ganze Zahl<br />
> 0 sein.<br />
K-Niveau<br />
(C-Level)<br />
Das Konfidenzniveau für die Intervallanweisungen.<br />
Muss ‚ 0 und < 100 sein. Falls es ‚ 1 ist, wird davon<br />
ausgegangen, dass der Wert als Prozentzahl<br />
angegeben wurde und wird daher durch 100 geteilt.<br />
Standard=0,95.<br />
df df (Freiheitsgrad) gibt (Anzahl der Stichproben-<br />
Kategorien) - (Anzahl der geschätzten Parameter für<br />
die gewählte Verteilung + 1) an.<br />
RegEQ Die Eingabeaufforderung für den Namen des Orts,<br />
an dem die berechnete Regressionsgleichung<br />
gespeichert werden soll.<br />
258 Verwenden von Lists & Spreadsheet
Erstellen von Wertetabellen<br />
Die Lists & Spreadsheet Applikation ermöglicht es, für jede definierte<br />
Funktion im aktuellen Problem eine Tabelle mit Funktionswerten zu<br />
erstellen. Sie können die Parameter für die Tabelle einstellen und<br />
sogar eine Funktionsdefinition bearbeiten, ohne Lists & Spreadsheet<br />
zu verlassen.<br />
Anzeigen und Ausblenden von Wertetabellen<br />
Wenn Lists & Spreadsheet die aktive Applikation ist, können Sie zwischen<br />
der standardmäßigen Lists & Spreadsheet-Ansicht und der<br />
Wertetabellenansicht wechseln.<br />
� Drücken Sie /T, um die Ansicht umzuschalten.<br />
Verwenden von Lists & Spreadsheet 259
Á<br />
À Lists & Spreadsheet-Ansicht<br />
Á Wertetabellenansicht<br />
Erzeugen einer Wertetabelle<br />
1. Stellen Sie sicher, dass Sie zumindest eine Funktion in Graphs &<br />
Geometry, Calculator oder Data & Statistics definiert haben.<br />
Weitere Informationen finden Sie unter 'Verwenden von Graphs &<br />
Geometry'.<br />
2. Schalten Sie zur Wertetabellenansicht:<br />
Drücken Sie in Lists & Spreadsheet /T.<br />
Die Wertetabellenansicht wird mit einem kleinen Feld angezeigt,<br />
in dem verfügbare Funktionen aufgelistet sind.<br />
260 Verwenden von Lists & Spreadsheet<br />
À
Hinweis: Wenn eine vorherige Funktion angezeigt wird, drücken Sie<br />
¢, um zu einer leeren Spalte zu gehen.<br />
3. Wählen Sie die Funktion, für die Sie eine Tabelle erstellen möchten.<br />
Standardmäßig wird die Tabelle mit dem Anfangswert 0, der<br />
Schrittweite 1 und der automatischen Einstellung für die<br />
unabhängige und die abhängige Variable erstellt.<br />
Hinzufügen einer Wertetabelle aus Graphs & Geometry<br />
Beim Hinzufügen einer Wertetabelle aus Graphs & Geometry wird<br />
automatisch eine Lists & Spreadsheet-Instanz erzeugt, wenn auf der<br />
aktuellen Seite noch keine vorhanden ist. Sie zeigt auch die<br />
Wertetabellenansicht an und erzeugt automatisch eine Tabelle für die<br />
aktiven Graphs & Geometry-Funktionen.<br />
Verwenden von Lists & Spreadsheet 261
1. Wählen Sie in Graphs & Geometry die Funktionen, für die Sie eine<br />
Tabelle erstellen möchten.<br />
2. Drücken Sie b, um das Graphs & Geometry-Menü anzuzeigen.<br />
3. Wählen Sie im Menü Ansicht (View) die Option Wertetabelle<br />
hinzufügen (Add Function Table).<br />
Anzeigen von Werten in einer Wertetabelle<br />
� Drücken Sie £ oder ¤, um die Werte in der Tabelle anzuzeigen.<br />
Wenn Sie durch die Tabelle blättern, erzeugt Lists & Spreadsheet die<br />
Funktionswerte auf der Basis der unabhängigen Variable (siehe<br />
Spalte ganz links). Wenn Sie von 0 nach oben scrollen, werden<br />
negative Werte der unabhängigen Variable angezeigt.<br />
262 Verwenden von Lists & Spreadsheet
Bearbeiten einer Funktion<br />
Sie können Funktionsdefinitionen nicht nur in anderen Applikationen<br />
wie Calculator und Graphs & Geometry bearbeiten, sondern auch direkt<br />
in der Wertetabelle. Die vorgenommenen Änderungen werden<br />
automatisch in die anderen Applikationen übernommen.<br />
1. Drücken Sie e, um den oberen Bereich der Wertetabellen zu<br />
markieren, und dann ·, verwenden Sie ¡, ¢, £ und ¤, um den<br />
Ausdruck der Funktion zu markieren, und drücken Sie dann ·.<br />
2. Der Cursor wird im Ausdruck angezeigt.<br />
3. Bearbeiten Sie den Ausdruck und drücken Sie dann die ·.<br />
4. Die Tabelle für die Funktion und der Graphs & Geometry-Graph der<br />
Funktion werden aktualisiert.<br />
Ändern der Einstellungen für eine Wertetabelle<br />
Jede Wertetabelle verwendet Anfangseinstellungen, mit denen es<br />
einfach ist, durch Werte zu scrollen. Auf Wunsch können Sie die Werte<br />
'Tabellenanfang' und 'Schrittweite' manuell einstellen. Sie haben auch<br />
die Möglichkeit, die Werte für die unabhängige und/oder die abhängige<br />
Variable manuell einzugeben.<br />
1. Drücken Sie b, um das Graphs & Geometry-Menü anzuzeigen.<br />
2. Wählen Sie im Menü Wertetabelle (Function Table) die Option<br />
Einstellungen der Wertetabelle bearbeiten (Edit Function Table<br />
Settings).<br />
3. Drücken Sie e, um die Einstellungen durchzugehen, und geben<br />
Sie entweder einen Wert ein oder drücken Sie £ oder ¤, um eine<br />
Einstellung zu ändern.<br />
Verwenden von Lists & Spreadsheet 263
Wenn Sie Frage (Ask) statt Auto für die Variable auswählen, können<br />
Sie einen Wert manuell eingeben, wenn Sie eine Zelle auswählen.<br />
Auto füllt die Tabelle ab Tabellenanfang und zeigt für jeden Schritt<br />
einen unabhängigen und einen abhängigen Wert an.<br />
Löschen einer Spalte in der Wertetabelle<br />
1. Drücken Sie e, um den oberen Bereich der Wertetabellen zu<br />
markieren, und dann ·, verwenden Sie ¡ und ¢, um die oberste<br />
Zelle der Spalte zu markieren.<br />
2. Drücken Sie ..<br />
264 Verwenden von Lists & Spreadsheet
Verwenden von Data & Statistics<br />
Die Applikation Data & Statistics enthält Werkzeuge für:<br />
Datensätze in unterschiedlichen Diagramm-Typen zu<br />
veranschaulichen.<br />
Variablen direkt zu bearbeiten, um Datenbeziehungen zu entdecken<br />
und zu veranschaulichen. Datenänderungen in einer Applikation<br />
werden dynamisch in alle verknüpften Applikationen übernommen.<br />
Zentrale Tendenzen und andere statistische Übersichtstechniken zu<br />
untersuchen.<br />
Funktionen an Daten anzupassen.<br />
Regressionskurven für Streudiagramme zu erzeugen.<br />
Hypothesentests und Ergebnisse (z- und t-Tests), basierend auf<br />
zusammenfassenden statistischen Definitionen oder Daten graphisch<br />
darzustellen.<br />
Data & Statistics zeichnet numerische und Zeichenkettendaten<br />
(kategoriale Daten) von Variablen. Sie können diese Variablen (auch<br />
Listen genannt) in einer Lists & Spreadsheet oder einer Calculator<br />
Applikation erstellen. Wenn ein Problem Listen enthält, wird im<br />
Arbeitsbereich Data & Statistics eine Standard-Überschrift und eine<br />
Datensatzdarstellung angezeigt. Sie können die Standardeinstellungen<br />
verwenden, um auszuprobieren, wie die Daten gruppiert werden<br />
können. Klicken Sie auf die Überschrift, um Variablennamen für die<br />
Benennung von Daten anzuzeigen; klicken Sie auf einen einzelnen Punkt<br />
und halten Sie die Maustaste gedrückt, um eine zusammenfassende<br />
Information anzuzeigen, oder ziehen Sie einen Punkt, um zu sehen, wie<br />
sich die Punkte gruppieren.<br />
Durch Hinzufügen einer Variablen zu einer Achse werden die Punkte in<br />
der Datensatzdarstellung (Case Plot) entsprechend den Werten in der<br />
ausgewählten Liste angeordnet. Wenn die Punkte ihre Endposition<br />
erreicht haben, werden sie im Standard-Diagrammtyp für den<br />
entsprechenden Datentyp angezeigt.<br />
Verwenden von Data & Statistics 265
À<br />
Á<br />
À Lists & Spreadsheet Applikation (Liste enthält Daten für Variablen)<br />
Á Problem-/Seitenzähler<br />
 Bereiche zum Hinzufügen von Variablen zur x-Achse und zur y-Achse<br />
à Zusammenfassung der Datensatzdarstellung (zeigt Informationen<br />
aus einer Tabellenzeile an)<br />
Ä Überschrift zeigt standardmäßig den Namen der ersten kategorialen<br />
Liste; klicken Sie auf diese Variable, um sie zu ändern.<br />
Å Muster-Arbeitsbereich Data & Statistics (Datensatzdarstellung (Case<br />
Plot) für die standardmäßig in der Überschrift benannten Variablen)<br />
Das Werkzeugmenü<br />
Drücken Sie b, um die Menü-Übersicht zu öffnen. Mit diesen Menüs<br />
und Werkzeugen können Sie Daten grafisch darstellen und untersuchen,<br />
Datendarstellungen durch Verwenden verschiedener Diagramme ändern<br />
sowie statistische Analysen durchführen und grafisch darstellen.<br />
Die folgenden Tabellen beschreiben die Funktionen der einzelnen<br />
Werkzeuge im Data & Statistics-Arbeitsbereich.<br />
266 Verwenden von Data & Statistics<br />
Â<br />
Ã<br />
Ä<br />
Å
Werkzeugmenüs<br />
Menüs Überblick über die Werkzeugfunktionen<br />
1: Diagramm-<br />
Typ<br />
2: Diagramm-<br />
Eigenschaften<br />
Bietet Zugriff auf die verschiedenen Diagramm-<br />
Typen in der Data & Statistics-Applikation.<br />
Ermöglicht es, festzulegen, wie das Diagramm<br />
angezeigt wird<br />
3: Aktionen Ermöglicht es, Ihrem Arbeitsbereich Elemente<br />
hinzuzufügen bzw. Elemente zu entfernen.<br />
Dies beinhaltet verschiebbare Linien für die<br />
manuelle Anpassung von Daten,<br />
Regressionskurven und Funktionen.<br />
4: Analysieren<br />
(Analyze)<br />
Ermöglicht die Analyse von Daten durch<br />
Anpassen von Linien und Funktionen und durch<br />
Untersuchen von Regressionen,<br />
zusammenfassenden Statistiken und Residuen.<br />
Sie können auch die Werkzeuge Wert zeichnen<br />
(Plot Value), Normal PDF anzeigen (Show<br />
Normal PDF) und Spur-Modus (Graph Trace) aus<br />
dem Menü Analysieren (Analyze) verwenden.<br />
5: Fenster/Zoom Ermöglicht die Angabe eines<br />
Vergrößerungsfaktors für das Fenster oder<br />
die Festlegung von Min- und Max-Werten für<br />
die Horizontal- und Vertikalachsen.<br />
6: Tipps Enthält kurze, hilfreiche Anleitungen für<br />
Data & Statistics-Applikation.<br />
Werkzeuge im Menü Diagramm-Typen (Plot Types)<br />
Name des Werkzeugs Werkzeugfunktion<br />
1: Punkt-Diagramm<br />
(Dot Plot)<br />
Darstellung von Daten in einem Punkt-<br />
Diagramm. Dies ist der Standard-<br />
Diagrammtyp für eine einzelne<br />
numerische Variable.<br />
2: Box Plot Zeigt Daten als Box Plot an.<br />
3: Histogramm Zeigt Daten in einem Histogramm an.<br />
Verwenden von Data & Statistics 267
Name des Werkzeugs Werkzeugfunktion<br />
4: Normal-<br />
Wahrscheinlichkeits<br />
Diagramm (Normal<br />
Probability Plot)<br />
5: Streudiagramm<br />
(Scatter Plot)<br />
Werkzeuge im Menü Diagramm-Eigenschaften (Plot<br />
Properties)<br />
268 Verwenden von Data & Statistics<br />
Zeigt Daten in einem Normal-<br />
Wahrscheinlichkeits Diagramm an. Die<br />
Daten werden gegen den z-Wert<br />
gruppiert, der dem Quartil/normalen<br />
Zähler entspricht. Dieser Diagrammtyp<br />
ist nützlich für die Prüfung auf<br />
Normalität und Bestimmung der<br />
Eignung eines normalen Modells.<br />
Darstellung von Daten in einem<br />
Streudiagramm. Dies ist der Standard-<br />
Diagrammtyp für zwei numerische<br />
Variablen.<br />
6: X-Y-Liniendiagramm Zeigt Daten in einem X-Y-<br />
Liniendiagramm an.<br />
7: Punkt-Diagramm<br />
(Dot Chart)<br />
8: Balkendiagramm<br />
(Bar Chart)<br />
9: Tortendiagramm<br />
(Pie Chart)<br />
Darstellung von Daten in einem Punkt-<br />
Diagramm. Dies ist der Standard-<br />
Diagrammtyp für kategoriale Daten.<br />
Darstellung von Fällen in<br />
Datenkategorien als vertikale oder<br />
horizontale Balken.<br />
Darstellung eines Kreises mit Sektoren,<br />
welche die Fälle in jeder einzelnen<br />
Datenkategorie verkörpern.<br />
Name des Werkzeugs Werkzeugfunktion<br />
1: Datenpunkte<br />
verbinden (Connect<br />
Data Points)<br />
2: Histogramm-<br />
Eigenschaften<br />
(Histogram Properties)<br />
Zieht eine Linie zwischen allen Punkten<br />
in einem Streudiagramm. Die Linien<br />
werden in der Reihenfolge verbunden, in<br />
der die Daten für die Variable auf der<br />
Horizontalachse erscheinen. Dies<br />
entspricht dem X-Y-Liniendiagrammtyp.<br />
Legt fest, wie Histogrammdaten im<br />
Arbeitsbereich angezeigt werden.<br />
Zähle Zeigt die Daten im Histogramm nach<br />
Auftreten im Datensatz an.
Name des Werkzeugs Werkzeugfunktion<br />
Prozent Zeigt die Daten im Histogramm<br />
entsprechend den Prozentwerten jeder<br />
Säule im Verhältnis zum gesamten<br />
Datensatz an.<br />
Dichte Zeigt die Daten im Histogramm<br />
entsprechend der Datendichte an.<br />
Säulen (Bins) Zeigt ein Dialogfeld zum Einstellen der<br />
Histogrammwerte für Säulenbreite und<br />
Ausrichtung an.<br />
3: Box-Plot-Whisker<br />
erweitern/Box-Plot-<br />
Ausreißer anzeigen<br />
(Extend Box Plot<br />
Whiskers/ Show Box<br />
Plot Outliers)<br />
4: X-Variable<br />
hinzufügen (Add X<br />
Variable)<br />
5: X-Variable<br />
entfernen (Remove X<br />
Variable)<br />
6: Y-Variable<br />
hinzufügen (Add Y<br />
Variable)<br />
7: Y-Variable<br />
entfernen (Remove Y<br />
Variable)<br />
Box-Plot-Whisker erweitern verlängert<br />
die Whisker auf die Min.- und Max.-<br />
Werte der Daten.<br />
Box-Plot-Ausreißer anzeigen (Show Box<br />
Plot Outliers) stoppt die Whisker bei<br />
1,5 * Interquartilsabstand und zeigt<br />
Ausreißer als einzelne Punkte an.<br />
Hinweis: Wenn keine Punkte außerhalb<br />
von 1,5 * Interquartilbereich angezeigt<br />
werden, gibt es möglicherweise keine<br />
Whisker-Änderungen.<br />
Fügt eine Variable zur horizontalen<br />
Achse hinzu, wenn keine Variable<br />
zugewiesen ist.<br />
Löscht die Anzeige der Variablen, die der<br />
Horizontalachse zugewiesen ist, ohne die<br />
Vertikalachse zu verändern.<br />
Fügt eine Variable zur vertikalen Achse<br />
hinzu, um die Darstellung mehrerer<br />
Variablen zu unterstützen.<br />
Wechselt die Anzeige der Variablen, die<br />
der Vertikalachse zugewiesen ist, ohne<br />
die Horizontalachse zu verändern.<br />
Verwenden von Data & Statistics 269
Name des Werkzeugs Werkzeugfunktion<br />
8: Numerisches X<br />
erzwingen (Force<br />
Numeric X)<br />
9:Numerisches Y<br />
erzwingen (Force<br />
Numeric Y)<br />
8: Kategoriales X<br />
erzwingen (Force<br />
Categorical X)<br />
9: Kategoriales Y<br />
erzwingen (Force<br />
Categorical Y)<br />
Werkzeugmenü Aktionen (Actions)<br />
270 Verwenden von Data & Statistics<br />
Behandelt die Variable auf der x-Achse als<br />
numerisch, obwohl die Standardeinstellung<br />
Kategorial ist (Liste von Zeichenketten).<br />
Die Bezeichnung der kategorialen Daten<br />
wird durch eine Achse mit Zahlen ersetzt.<br />
Hinweis: Das Erzwingen einer<br />
numerischen Variablen wird nur<br />
unterstützt, wenn die Liste Zahlen enthält.<br />
Behandelt die Variable auf der y-Achse als<br />
numerisch, obwohl die Standardeinstellung<br />
Kategorial ist (Liste von Zeichenketten). Die<br />
Bezeichnung der kategorialen Daten wird<br />
durch eine Achse mit Zahlen ersetzt.<br />
Hinweis: Das Erzwingen einer<br />
numerischen Variablen wird nur<br />
unterstützt, wenn die Liste Zahlen enthält.<br />
Behandelt die Variable auf der x-Achse<br />
als kategoriale Variable (Liste von<br />
Zeichenketten). Die numerische Achse<br />
wird durch Bezeichnungen für<br />
kategoriale Daten ersetzt.<br />
Veranlasst Data & Statistics dazu, eine<br />
numerische Variable, die der y-Achse<br />
zugewiesen wird, als kategoriale<br />
Variable zu behandeln (Liste von<br />
Zeichenketten). Die numerische Achse<br />
wird durch Bezeichnungen für<br />
kategorische Daten ersetzt.<br />
A: Alles löschen Entfernt die Variablenzuweisungen von<br />
den Achsen. So können Sie Ihre Arbeit<br />
neu starten.<br />
Name des Werkzeugs Werkzeugfunktion<br />
1: Entfernen (Remove) Entfernt ausgewählte Objekte aus dem<br />
Arbeitsbereich.<br />
2: Text<br />
ausblenden/anzeigen<br />
(Hide/Show Text)<br />
Blendet den markierten Text ein bzw. aus.
Name des Werkzeugs Werkzeugfunktion<br />
3: Text einfügen (Insert<br />
Text)<br />
4: Schieberegler<br />
einfügen (Insert Slider)<br />
5: Alle Punkte<br />
auswählen Alle (Select<br />
all Points)<br />
Fügt ein mehrzeiliges Textfeld für<br />
Anmerkungen in den Arbeitsbereich ein.<br />
Sie können Textfelder bearbeiten,<br />
verschieben, in der Größe verändern,<br />
entfernen und ausblenden. Hinweis: Um<br />
in einem Textfeld in die nächste Zeile zu<br />
wechseln, drücken Sie @.<br />
Fügt ein Schieberegler-Objekt ein, mit<br />
dem Sie den Wert einer numerischen<br />
Variablen dynamisch ändern können.<br />
Wählt alle Punkte im Arbeitsbereich aus.<br />
Werkzeuge im Menü Analysieren (Analyze)<br />
Name des Werkzeugs Werkzeugfunktion<br />
1: Entfernen (Remove) Entfernt eine markierte verschiebbare<br />
Linie, Regression, gezeichnete Funktion<br />
oder einen gezeichneten Wert.<br />
2: Verschiebbare Linie<br />
hinzufügen (Add<br />
Movable Line)<br />
3: Achsenabschnitt bei 0<br />
sperren/Achsenabschnitt<br />
sperrung der<br />
verschiebbaren Linie<br />
aufheben (Lock<br />
Intercept at Zero/Unlock<br />
Movable Line Intercept)<br />
4: Funktion zeichnen<br />
(Plot Function)<br />
5: Unter Funktion<br />
schraffieren (Shade<br />
Under Function)<br />
Fügt eine Linie hinzu, die Sie im<br />
Arbeitsbereich positionieren und<br />
verschieben können. Dies kann bei der<br />
manuellen Anpassung verwendet<br />
werden.<br />
Sperrt den Achsenabschnitt einer<br />
verschiebbaren Linie bei Null. Hinweis:<br />
Dieses Werkzeug ist nur verfügbar,<br />
wenn sich im Arbeitsbereich eine<br />
verschiebbare Linie befindet.<br />
Stellt eine Funktion im Arbeitsbereich<br />
grafisch dar.<br />
Ermöglicht die Auswahl und<br />
Schraffierung eines Bereichs unter einer<br />
Funktions- oder Verteilungskurve..<br />
Verwenden von Data & Statistics 271
Name des Werkzeugs Werkzeugfunktion<br />
6: Regression Die Regressionswerkzeuge führen die<br />
ausgewählte Regressionsberechnung<br />
durch und stellen das Regressionsmodell<br />
anschließend grafisch dar. Die Regression<br />
ist nur für Streudiagramms oder X-Y-<br />
Liniendiagramme verfügbar.<br />
Lineare Regression<br />
(mx+b)<br />
zeigen/verbergen<br />
Lineare Regression<br />
(a+bx)<br />
zeigen/verbergen<br />
Median-Median<br />
zeigen/verbergen<br />
Quadratische<br />
Regression<br />
zeigen/verbergen<br />
Kubische<br />
Regression<br />
zeigen/verbergen<br />
Regression vierter<br />
Ordnung<br />
zeigen/verbergen<br />
Potenz-Regression<br />
zeigen/verbergen<br />
Exponential-<br />
Regression<br />
zeigen/verbergen<br />
Logarithmische<br />
Regression<br />
zeigen/verbergen<br />
Sinus-Regression<br />
zeigen/verbergen<br />
272 Verwenden von Data & Statistics<br />
Berechnet für die gezeichneten Daten<br />
die lineare Regressionslinie im Format<br />
mx+b und zeigt diese an.<br />
Berechnet für die gezeichneten Daten<br />
die lineare Regressionslinie im Format<br />
a+bx und zeigt diese an.<br />
Berechnet die Median-Median-<br />
Regressionslinie für die gezeichneten<br />
Daten und zeigt diese an.<br />
Berechnet das quadratische<br />
Regressionsmodell für die gezeichneten<br />
Daten und zeigt dieses an.<br />
Berechnet das kubische<br />
Regressionsmodell für die gezeichneten<br />
Daten und zeigt dieses an.<br />
Berechnet das Modell für die Regression<br />
vierter Ordnung für die gezeichneten<br />
Daten und zeigt dieses an.<br />
Berechnet das Potenz-<br />
Regressionsmodell für die gezeichneten<br />
Daten und zeigt dieses an.<br />
Berechnet das Exponential-<br />
Regressionsmodell für die gezeichneten<br />
Daten und zeigt dieses an.<br />
Berechnet das logarithmische<br />
Regressionsmodell für die gezeichneten<br />
Daten und zeigt dieses an.<br />
Berechnet das Sinus-Regressionsmodell<br />
für die gezeichneten Daten und zeigt<br />
dieses an.
Name des Werkzeugs Werkzeugfunktion<br />
Logistische<br />
Regression<br />
zeigen/verbergen<br />
(d=0)<br />
Logistische<br />
Regression (dƒ0)<br />
zeigen/verbergen<br />
Berechnet das logistische<br />
Regressionsmodell bei D=0 für die<br />
gezeichneten Daten und zeigt dieses an.<br />
Berechnet das logistische<br />
Regressionsmodell bei Dƒ0, für die<br />
gezeichneten Daten und zeigt dieses an.<br />
7: Residuen (Residuals) Die Residuen-Werkzeuge zeigen<br />
Informationen zu den Residuen des<br />
ausgewählten Modells an.<br />
Residuenquadrate<br />
zeigen/verbergen<br />
(Show/Hide<br />
Residual Squares)<br />
Residuendiagramm<br />
zeigen/verbergen<br />
(Show/Hide<br />
Residual Plot)<br />
8:Wert zeichnen<br />
(Plot Value)<br />
9: Normal PDF<br />
anzeigen (Show<br />
Normal PDF)<br />
Zeigt die Residuenquadrate an.<br />
Hinweis: Dieses Werkzeug ist nur<br />
verfügbar, wenn sich im Arbeitsbereich<br />
eine Regressionslinie oder eine<br />
verschiebbare Linie befindet.<br />
Stellt die Residuen gegenüber der<br />
erklärenden Variable dar. Das Residuum<br />
ist die Differenz zwischen dem<br />
beobachteten Wert (Daten) und dem<br />
von einer Regression oder Funktion<br />
berechneten Wert. Hinweis: Dieses<br />
Werkzeug ist nur verfügbar, wenn im<br />
Arbeitsbereich ein Streudiagramm und<br />
eine oder mehrere Linien, Regressionen<br />
oder gezeichnete Funktionen<br />
vorhanden sind.<br />
Stellt einen statistischen Wert auf der<br />
Achse grafisch dar. Beispiele für<br />
darstellbare Werte sind Mittelwert,<br />
Median, Standardabweichung.<br />
Überlagert die Dichtefunktion der<br />
Normalwahrscheinlichkeit unter<br />
Verwendung von Mittelwert und<br />
Standardabweichung der Daten im<br />
Histogramm. Hinweis: Dieses Werkzeug<br />
ist nur verfügbar, wenn ein Histogramm<br />
vorhanden ist.<br />
Verwenden von Data & Statistics 273
Name des Werkzeugs Werkzeugfunktion<br />
A: Spur-Modus<br />
(Graph Trace)<br />
Werkzeuge im Menü Fenster/Zoom<br />
274 Verwenden von Data & Statistics<br />
Ermöglicht das Tracen der Graphen von<br />
Funktion zeichnen (Plot Function), Normal<br />
PDF anzeigen (Show Normal PDF),<br />
Verteilungskurven oder Regressionen.<br />
Name des Werkzeugs Werkzeugfunktion<br />
1: Fensterparameter Zeigt ein Dialogfeld für die<br />
Fenstereinstellungen an, in das Sie Werte<br />
zur Definition des Arbeitsbereichsfensters<br />
eingeben können. Die Werte, die Sie<br />
einstellen können, sind die x-min, x-max, ymin<br />
und y-max Werte für die Achsen.<br />
2: Zoom - Daten Stellt den Vergrößerungsfaktor so ein, dass<br />
alle gezeichneten Daten im Arbeitsbereich<br />
angezeigt werden.<br />
3: Vergrößern Ermöglicht das Vergrößern einer Grafik um<br />
einen ausgewählten Mittelpunkt herum.<br />
Der Vergrößerungsfaktor ist ungefähr 2.<br />
4: Verkleinern Ermöglicht das Verkleinern einer Grafik um<br />
einen ausgewählten Mittelpunkt herum.<br />
Der Verkleinerungsfaktor ist ungefähr 2.
Erste Schritte mit Data & Statistics<br />
Die Applikation Data & Statistics dient zur Untersuchung und<br />
Visualisierung von Daten und zur grafischen Darstellung inferentieller<br />
Statistiken. Sie ist daher für den gemeinsamen Einsatz mit einer<br />
numerischen Applikation wie Lists & Spreadsheet ausgelegt. Sie können<br />
Daten aus Lists & Spreadsheet entweder mit dem Werkzeug Schnellgraph<br />
(Quick Graph) zeichnen oder indem Sie eine neue Data & Statistics Seite<br />
zum Problem hinzufügen und Variablen auf den Achsen zeichnen.<br />
Navigieren in Data & Statistics<br />
Bewegen Sie sich mit den Pfeiltasten durch die Funktionsbereiche der<br />
Data & Statistics Applikation, um zu dem Bereich zu wechseln, in dem Sie<br />
arbeiten möchten, und klicken Sie diesen Bereich an. Alternativ können<br />
Sie auch Tab drücken, um in der vorgegebenen Tabulator-Reihenfolge<br />
von einem Bereich zum anderen zu wechseln.<br />
Beim ersten Drücken von Tab wechselt der Cursor zu einem<br />
Schieberegler, falls in dem Arbeitsbereich ein solcher vorhanden ist. Die<br />
zweite Tab-Position (ohne Tabulatoren in der Schieberegler-Steuerung)<br />
ist die x-Achse. Die dritte Tab-Position ist die y-Achse. Wenn Sie zu einer<br />
Achse wechseln, wird die Variablenliste automatisch angezeigt. Beim<br />
vierten Drücken von Tab wechselt der Cursor in den Arbeitsbereich und<br />
die Funktion Zeichnen wird aktiviert. Mit Umschalttaste + Tab können<br />
Sie in entgegengesetzter Reihenfolge zwischen den Tabs wechseln.<br />
Erstellen von Diagrammen aus Tabellendaten<br />
Das Werkzeug Schnellgraph (Quick Graph) in Lists & Spreadsheet ist die<br />
einfachste Möglichkeit, Daten aus Spalten einer Tabelle graphisch<br />
darzustellen.<br />
Zeichnen von Daten mit dem Werkzeug Schnellgraph<br />
(Quick Graph)<br />
1. Öffnen Sie ein Problem, das eine Lists & Spreadsheet Seite enthält,<br />
oder erstellen Sie zu zeichnende Daten in Lists & Spreadsheet. Sie<br />
können eine oder zwei Datenspalten darstellen.<br />
Das folgende Beispiel zeigt zwei Spalten (Listen), Größe und Alter.<br />
Verwenden von Data & Statistics 275
Wichtig: Sie müssen für jede Datenspalte (Liste) in Lists &<br />
Spreadsheet einen Namen eingeben, um die Daten (als Variable) auf<br />
den Data & Statistics-Achsen zu zeichnen.<br />
2. Um eine einzelne Spalte zu markieren, gehen Sie zum Anfang der<br />
Spalte und klicken Sie auf £. . Um zwei Spalten auszuwählen,<br />
drücken Sie g und benutzen Sie die NavPad-Pfeile, um die nächste<br />
Spalte in die Auswahl mit einzubeziehen.<br />
3. Wählen Sie in Lists & Spreadsheet im Menü Daten das<br />
Werkzeug SchnellGraph (Quick Graph).<br />
Drücken Sie b35.<br />
276 Verwenden von Data & Statistics
Das Werkzeug SchnellGraph (Quick Graph) fügt eine Data & Statistics<br />
Seite hinzu und zeichnet die erste Spalte auf der Horizontalachse<br />
und die zweite Spalte auf der Vertikalachse. Der Name für die Spalte<br />
in Lists & Spreadsheet wird als Bezeichnung für die Achse verwendet,<br />
auf der die Daten gezeichnet werden. Das folgende Beispiel zeigt<br />
den Streudiagramm für die beiden Datenspalten.<br />
Die Darstellung der Daten funktioniert wie folgt:<br />
– Wählen Sie im Werkzeug SchnellGraph (Quick Graph) nur eine<br />
Datenspalte aus, um ein Punkt-Diagramm auf der<br />
Horizontalachse zu erstellen. Der Name der Spalte wird als<br />
Horizontalachsenbezeichnung angezeigt.<br />
– Um mit SchnellGraph (Quick Graph) einen neuen Arbeitsbereich<br />
zu erstellen, während Data & Statistics aktiv ist, dürfen sich<br />
höchstens drei Arbeitsbereiche auf der Seite befinden. Wenn<br />
sich bereits vier Arbeitsbereiche auf der Seite befinden, fügt<br />
SchnellGraph (Quick Graph) eine neue aktive Data & Statistics<br />
Seite mit den hinzugefügten Daten hinzu.<br />
– Klicken Sie auf einen Punkt, um diesen auszuwählen. Wenn Sie<br />
auf einen Punkt klicken und die Taste gedrückt halten, werden<br />
die Informationen aus der zu diesem Punkt gehörenden Zeile<br />
der Tabelle angezeigt.<br />
– Gehen Sie zum Bereich Hinzufügen einer Variablen auf einer<br />
Achse. Klicken Sie auf , um eine Liste weiterer<br />
Variablen im Problem anzuzeigen. Klicken Sie auf eine beliebige<br />
Variable in der Liste, um die aktuelle Variable durch die<br />
ausgewählte zu ersetzen.<br />
Hinweis: Wenn eine Liste in Lists & Spreadsheet mit einer Formel<br />
definiert ist, bewegen sich die Punkte in Data & Statistics<br />
möglicherweise aufgrund von Einschränkungen der Formel nicht.<br />
Die Punkte in Data & Statistics bewegen sich nur in gemäß Definition<br />
erlaubte Richtungen. Punkte, die nur durch Daten in der Zelle<br />
Verwenden von Data & Statistics 277
definiert sind, lassen sich frei bewegen. Punkte, die das Ergebnis<br />
einer Berechnung sind, lassen sich so verschieben, wie durch die<br />
Berechnung definiert. So lässt sich beispielsweise ein Punkt, der das<br />
Ergebnis von y=x darstellt, entlang einer Geraden verschieben.<br />
Arbeiten mit leeren Zellen<br />
Leere Zellen in einer Tabelle werden mit einem Unterstrich (_) als<br />
ungültig angezeigt. Der Unterstrich wird automatisch in leere Zellen<br />
eingefügt, wenn eine Liste benannt wird oder wenn in einer Formel<br />
Bezug auf eine leere Zelle genommen wird. Im folgenden Beispiel<br />
wurden Schüler-ID, Größe und Puls für eine Analyse eingegeben. Der<br />
Schüler mit ID 5 konnte keinen Puls finden, daher ist die Zelle für die<br />
entsprechende Zeile ungültig.<br />
1. Wechseln Sie zu Spalte B und drücken Sie so oft £, bis die Zelle<br />
ausgewählt ist.<br />
Hinweis: Wenn Daten falsch eingegeben wurden und keine Daten<br />
vorhanden sind, geben Sie “_“ (Unterstrich) ein, um einen Wert manuell<br />
durch das Zeichen für Ungültig zu ersetzen.<br />
1. Drücken Sie b, um das Lists & Spreadsheet-Menü anzuzeigen.<br />
2. Wählen Sie SchnellGraph (Quick Graph) im Menü Daten (Data), um<br />
aus der Größenliste auf einer geteilten Seite der Data & Statistics<br />
Applikation eine Kurve zu erstellen.<br />
Hinweis: Drücken Sie Ctrl+Tab, um auf der geteilten Seite zwischen<br />
den Applikationen zu wechseln.<br />
278 Verwenden von Data & Statistics
3. Klicken Sie auf der Data & Statistics Seite in den Bereich zum<br />
Hinzufügen von Variablen in der Nähe des Zentrums der y-Achse. Die<br />
Variablenliste wird angezeigt.<br />
4. Wählen Sie “Puls”, um die Liste mit den Pulsfrequenzen der Schüler<br />
zur Grafik hinzuzufügen.<br />
Ändern gezeichneter Daten<br />
Die Datenpunkte im Data & Statistics Arbeitsbereich lassen sich nur in<br />
Richtungen verschieben, die gemäß ihrer Definition erlaubt sind. Wenn<br />
eine Liste in Lists & Spreadsheet durch eine Formel definiert ist, kann es<br />
vorkommen, dass sich die Punkte in Data & Statistics aufgrund von<br />
Einschränkungen der Formel nicht<br />
Ein Punkt, der das Ergebnis von y=x darstellt, ist beispielsweise entlang<br />
einer Linie verschiebbar. Punkte, die Daten in einer gesperrten Liste<br />
(Variable) darstellen, sind nicht verschiebbar.<br />
Verwenden von Data & Statistics 279
Daten auf einer neuen Data & Statistics Seite zeichnen<br />
1. Öffnen Sie ein Problem, das Listen enthält, welche in einer Lists &<br />
Spreadsheet oder Calculator Applikation definiert wurden.<br />
2. Drücken Sie / + c und wählen Sie Seite (Page) im Menü<br />
Werkzeuge (Tools), um eine Seite zum Problem hinzuzufügen.<br />
Zum Problem wird eine leere Seite hinzugefügt.<br />
3. Falls erforderlich, klicken Sie auf b, um eine Liste der<br />
Applikationen anzuzeigen. Klicken Sie in die Mitte der leeren Seite,<br />
um eine Data & Statistics Applikation hinzuzufügen.<br />
Ein Data & Statistics Arbeitsbereich wird der Seite hinzugefügt.<br />
280 Verwenden von Data & Statistics
Standardmäßig zeigt eine Überschrift im oberen Teil des<br />
Arbeitsbereichs eine verfügbare Variable im Problem und deren<br />
Datenpunkte an. Durch Klicken in den Bereich Variable hinzufügen<br />
(Add Variable) in der Überschrift können Sie die Variable ändern und<br />
ihre Datenpunkte anzeigen.<br />
Alle Variablen aus jeder Lists & Spreadsheet Seite dieses Problems<br />
werden im Kontextmenü der horizontalen Achse angezeigt.<br />
Wenn für eine Achse keine Variable spezifiziert wird, stellt die<br />
Datensatzdarstellung (Case Plot) die folgenden Einzelheiten zur<br />
Verfügung:<br />
– Durch Klicken und Halten eines Punkts werden die Daten für<br />
den zugehörigen Fall angezeigt. Ein Fall entspricht einer Zeile in<br />
Lists & Spreadsheet. Im folgenden Beispiel besteht ein Fall aus<br />
einem Jahreseinkommen (income) und einer Absicherung<br />
(coverage).<br />
– Durch Greifen und Ziehen eines Punkts im Diagramm werden<br />
alle Punkte im Diagramm ebenfalls entsprechend ihrer<br />
Überschrift versetzt.<br />
– Wenn Sie den Cursor auf eine Achse ziehen und<br />
anklicken, wird eine Liste aller Variablen im Problem angezeigt.<br />
Klicken Sie auf den Namen einer beliebigen Liste, um die<br />
Variable auf der Achse durch die Variable in der ausgewählten<br />
Liste zu ersetzen.<br />
4. Klicken Sie auf Einkommen , um die Variable mit diesem Namen zur<br />
Horizontalachse hinzuzufügen.<br />
Verwenden von Data & Statistics 281
Im Arbeitsbereich werden die folgenden Änderungen durchgeführt:<br />
Der Variablenname, Einkommen, wird als Benennung der<br />
Horizontalachse hinzugefügt.<br />
Auf der x-Achse werden Datenpunkte für den numerischen Wert<br />
jeder Zelle in der Spalte Einkommen gesetzt.<br />
5. Klicken Sie in den Bereich Variable hinzufügen (Add Variable) auf<br />
der Vertikalachse, um eine Liste von einer beliebigen Seite im<br />
Problem hinzuzufügen.<br />
6. Klicken Sie auf Absicherung, um die Variable mit diesem Namen zur<br />
Vertikalachse hinzuzufügen.<br />
282 Verwenden von Data & Statistics
Die Punkte werden so gesetzt, dass sie zu jedem Einkommen die<br />
zugehörige Absicherung zeigen. Der Variablenname, Absicherung<br />
(coverage), wird als Bezeichnung für die Vertikalachse eingefügt.<br />
Hinweis: Das Kontextmenü für jede Achse enthält die Option<br />
Kategoriales x erzwingen (Force categorical X) oder<br />
Kategoriales Y erzwingen (Force Categorical Y). Durch<br />
Erzwingen einer kategorialen Behandlung auf einer Achse mit einer<br />
numerischen Variable werden die Zahlen auf der Achse durch die<br />
Werte aus den Zellen der Tabellenspalte ersetzt. Ein Datenpunkt<br />
zeigt jede Instanz eines Werts an.<br />
Numerische Diagramm-Typen<br />
Diagramme ermöglichen die Visualisierung Ihrer Variablen auf mehrere<br />
Arten. Die graphische Darstellung der Datenpunkte ermöglicht es Ihnen,<br />
Form und Streuung der Daten zu betrachten und kann dabei helfen, die<br />
beste Methode für die statistische Auswertung der Daten zu bestimmen.<br />
Verwenden Sie Data & Statistics, um die folgenden numerischen<br />
Diagramm-Typen zu erzeugen:<br />
Punkt-Diagramm<br />
Box Plot (Kästchengrafik)<br />
Histogramm<br />
Normal-Wahrscheinlichkeits Diagramm (Normal Probability Plot)<br />
Streudiagramm<br />
X-Y-Liniendiagramm<br />
Verwenden von Data & Statistics 283
Punkt-Diagramme<br />
Punkt-Diagramme, die auch unter der Bezeichnung Punkt-Häufigkeits<br />
Diagramm bekannt sind, stellen die Daten einer Variablen dar. Punkt-<br />
Diagramme sind der Standard-Diagrammtyp für numerische Daten.<br />
Bei der grafischen Darstellung einer Variablen wird der Wert jeder Zelle<br />
als ein Punkt dargestellt. Die Punkte werden an dem Punkt der Achse<br />
gestapelt, der dem Wert der Zelle entspricht. Standardmäßig wird hierzu<br />
die Horizontalachse verwendet. Der Spaltenname (Listenname) wird als<br />
Achsenbezeichnung verwendet.<br />
Erstellen eines Punkte-Diagramms<br />
1. Erstellen und benennen Sie eine Datenliste in Lists & Spreadsheet<br />
oder Calculator.<br />
2. Gehen Sie zum Erstellen eines Punkt-Diagramms wie folgt vor:<br />
Markieren Sie die Datenspalte in Lists & Spreadsheet, indem Sie<br />
auf den Spaltenbuchstaben bei der Titelzelle klicken. Sie können<br />
mit dem Navpad klicken, um zum Anfang der aktuellen Spalte<br />
zu gehen. Klicken Sie erneut mit dem Navpad, um die Spalte<br />
auszuwählen.<br />
Wählen Sie SchnellGraph (Quick Graph) im Werkzeugmenü<br />
Daten (Data) des Lists & Spreadsheet-Arbeitsbereichs, um die<br />
markierten Daten automatisch zu zeichnen.<br />
Drücken Sie b35.<br />
ODER<br />
Klicken Sie im Data & Statistics-Arbeitsbereich auf die<br />
Horizontalachsenbezeichnung und dann auf den Namen der<br />
Variablen, die Sie auf der Horizontalachse darstellen möchten.<br />
3. Die Daten werden im Arbeitsbereich Data & Statistics dargestellt.<br />
284 Verwenden von Data & Statistics
Klicken Sie auf einen beliebigen Punkt, um dessen Wert anzuzeigen,<br />
oder klicken Sie den Punkt an und ziehen Sie ihn, um seinen Wert zu<br />
ändern. Zum Abwählen klicken Sie auf eine beliebige Stelle im<br />
Diagramm, an der sich kein Punkt befindet.<br />
Box Plots<br />
Der standardmäßig vom Werkzeug Box Plot erzeugte Box Plot ist ein<br />
modifizierter Box Plot. Er stellt Daten mit einer Variablen dar. "Whisker"<br />
verlängern jedes Ende der Kästchen um das 1,5-fache des<br />
Interquartilsabstands bzw. zum Ende der Daten, je nachdem, welche<br />
Bedingung eher eintritt. Punkte, die außerhalb von<br />
1,5 * Interquartilsabstand von den Quartilen entfernt liegen, werden<br />
einzeln hinter dem Whisker dargestellt. (Der Interquartilsabstand ist als<br />
Differenz zwischen dem dritten Quartil, Q3, und dem ersten Quartil, Q1<br />
definiert.) Diese Punkte werden als mögliche Ausreißer bezeichnet.<br />
Wenn keine Ausreißer vorhanden sind, werden die Enden des Whiskers<br />
durch x-min und x-max bestimmt (bei einem Vertikal-Box Plot sind die<br />
Grenzen y-min und y-max). Das Kästchen wird durch Q1, Med (Median)<br />
und Q3 definiert.<br />
Box Plots sind nützlich beim Vergleich zweier oder mehrerer Datensätze.<br />
Beachten Sie bitte, dass diese denselben Maßstab haben müssen. Bei<br />
einem großen Datensatz kann ein Box Plot auch bei der Untersuchung<br />
der Datenverteilung hilfreich sein.<br />
Verwenden von Data & Statistics 285
Erstellen eines Box Plot (Kästchengrafik)<br />
1. Zeichnen Sie eine Variable auf der Horizontalachse, indem Sie ein<br />
Problem verwenden, das Lists & Spreadsheets Daten enthält, sowie<br />
einen Data & Statistics Arbeitsbereich.<br />
Hinweis: Wenn zwei Variablen im Arbeitsbereich gezeichnet<br />
werden, wählen Sie Y-Variable entfernen (Remove Y Variable)<br />
im Menü Diagramm-Eigenschaften (Plot Properties) .<br />
2. Wählen Sie im Menü Diagramm-Typen (Plot Types) das<br />
Werkzeug Box Plot (Box Plot) .<br />
Drücken Sie b12.<br />
Die Standard-Datenpunkte werden in eine modifizierte<br />
Kästchengrafik im Data & Statistics Arbeitsbereich verschoben.<br />
Bei einem Arbeitsbereich ohne gezeichnete Variable werden die<br />
Überschriften- und Standard-Datenpunkte verschoben. Im Data &<br />
Statistics Arbeitsbereich wird eine modifizierte Kästchengrafik<br />
angezeigt.<br />
Anfängliche Box Plot-Anzeige - modifizierter Box Plot<br />
3. Ziehen Sie den Cursor auf ein Kästchen oder einen Whisker, um die<br />
Einzelheiten dieses Diagrammteils anzuzeigen.<br />
Die Bezeichnung für das zu Ihrer Auswahl zugehörige Quartil wird<br />
im Arbeitsbereich angezeigt.<br />
286 Verwenden von Data & Statistics
Box Plot mit Marke für Quartil 3<br />
Erstellen eines Standard Box Plot<br />
Einen Standard Box Plot erstellen Sie, indem Sie die Whisker des<br />
vorgegebenen (modifizierten) Box Plot abändern. In einem Standard Box<br />
Plot werden zum Zeichnen der Whisker die Minimum- und Maximum-<br />
Punkte in der Variablen verwendet Es erfolgt keine Bestimmung von<br />
Ausreißern.<br />
Die Whisker des Diagramms reichen vom Minimum-Datenpunkt im Satz<br />
(x-min) zum ersten Quartil (Q1) und vom dritten Quartil (Q3) zum<br />
Maximum-Datenpunkt (x-max). Die Box wird durch Q1, Med (Median)<br />
und Q3 definiert.<br />
So ändern Sie den Box Plot von modifiziert auf Standard:<br />
1. Erstellen Sie einen Box Plot für eine Variable, indem Sie das<br />
Werkzeug Box Plot im Menü Diagramm-Typen (Plot Types)<br />
auswählen.<br />
2. Rufen Sie das Kontextmenü für den Box Plot auf:<br />
Bewegen Sie den Cursor zum Box Plot und drücken Sie /b.<br />
3. Wählen Sie Box-Plot-Whisker verlängern (Extend Box Plot<br />
Whiskers).<br />
Drücken Sie b23<br />
Der Box Plot wird neu gezeichnet, um die ausgewählten Whisker<br />
anzuzeigen.<br />
Verwenden von Data & Statistics 287
4. Um zur ursprünglichen Anzeige des Box Plot zurückzukehren, rufen<br />
Sie das Kontextmenü auf und wählen Sie Box Plot-Ausreißer<br />
anzeigen (Show Box Plot Outliers).<br />
Drücken Sie b23.<br />
Verlängern der Boxplot-Whisker<br />
Um die Whisker auf die Min.- und Max.-Werte der Daten zu verlängern,<br />
können Sie im Werkzeugmenü Diagramm-Eigenschaften (Plot<br />
Properties) den Punkt Boxplot-Whisker verlängern (Extend Box<br />
Plot Whiskers) auswählen. Sie können aber auch einen Rechtsklick<br />
ausführen und im Kontextmenü Boxplot-Whisker verlängern (Extend<br />
Box Plot Whiskers) auswählen, wie im nachstehenden Beispiel gezeigt.<br />
288 Verwenden von Data & Statistics
Die Whisker werden auf die Min.- und Max.-Werte der Daten verlängert.<br />
Box-Plot-Ausreißer anzeigen<br />
Wählen Sie Box-Plot-Ausreißer anzeigen (Show Box Plot Outliers)<br />
im Werkzeugmenü Diagramm-Eigenschaften (Plot Properties<br />
Verwenden von Data & Statistics 289
Werkzeug) , um die Whisker bei 1,5 * Interquartilsabstand zu<br />
stoppen und Ausreißer als einzelne Punkte anzuzeigen. Sie können aber<br />
auch einen Rechtsklick ausführen und Boxplot-Ausreißer anzeigen<br />
(Show BoxPlot Outliers) im Kontextmenü auswählen.<br />
Punkte außerhalb von 1,5 * Interquartilsabstand werden im<br />
Arbeitsbereich angezeigt.<br />
290 Verwenden von Data & Statistics
Hinweis: Wenn keine Punkte außerhalb von 1,5 * Interquartilsabstand<br />
liegen, sieht es so aus, als würde sich die Whisker-Anzeige nicht ändern.<br />
Mehrere Box Plots<br />
Bei einer numerischen Liste und einer zugehörigen kategorialen Liste<br />
können Sie einen nach Kategorien gegliederten Box Plot erstellen. Durch<br />
Hinzufügen der kategorialen Liste wird der Box Plot nach Kategorien<br />
aufgeteilt. Ein geteilter Box Plot ist bei einem Vergleich der Verteilung<br />
mehrerer Grundgesamtheiten hilfreich.<br />
Verwenden von Data & Statistics 291
Im folgenden Beispiel wird der Text, mit dem unterschiedliche<br />
Altersbereiche von Kleinkindern beschrieben werden, dazu verwendet,<br />
die Körpergrößen in den Box Plots zu sortieren:<br />
Hinweis: Histogramme und Punkt-Diagramme können ebenfalls nach<br />
Kategorien und durch Hinzufügen der zugehörigen kategorialen Variable<br />
zu einem Diagramm der numerischen Variable unterteilt werden.<br />
Histogramme<br />
Ein Histogramm stellt Daten mit einer Variablen dar. Histogramme bilden<br />
die Verteilung der Daten ab.<br />
Die Anzahl der angezeigten Säulen ist abhängig von der Anzahl der<br />
Datenpunkte und der Verteilung dieser Punkte. Sie können die Breite<br />
und Anzahl der Säulen einstellen, indem Sie die Seite einer Säule<br />
verschieben.<br />
Ein Wert, der an der Kante einer Säule liegt, wird in der rechts davon<br />
liegenden Säule gezählt.<br />
Hinweis: Eine Anleitung zum Erstellen eines Histogramms aus einer<br />
Häufigkeitstabelle finden Sie im Abschnitt Lists & Spreadsheet der<br />
Dokumentation.<br />
Erstellen eines Histogramms<br />
1. Wählen Sie die Daten aus, die Sie als Histogramm darstellen<br />
möchten.<br />
292 Verwenden von Data & Statistics
2. Wählen Sie im Menü Diagramm-Typen (Plot Types) das<br />
Werkzeug Histogramm (Histogram) .<br />
Drücken Sie b13.<br />
Verwenden von Data & Statistics 293
In diesem Beispiel werden die Daten aus dem Box Plot in Punkte<br />
unterteilt und in die Säulen eines Histogramms umgeformt.<br />
Das Histogramm wird im Data & Statistics-Arbeitsbereich erstellt.<br />
3. Klicken Sie auf eine Säule, um diese auszuwählen. Klicken Sie auf<br />
eine Säule und halten Sie die Taste gedrückt, um die zugehörigen<br />
Informationen anzuzeigen.<br />
Interaktives Einstellen der Säulen<br />
1. Klicken Sie die rechte Seite der Säule an.<br />
Der Cursor ändert sich in ô.<br />
Anfängliche Histogramm-Anzeige<br />
294 Verwenden von Data & Statistics
2. Halten Sie xgedrückt, um den Greif-Cursor ÷ anzuzeigen. Ziehen<br />
Sie die Säule zur gewünschten Säulenbreite und lassen Sie sie los.<br />
Verwenden von Data & Statistics 295
Numerisches Einstellen der Säulen<br />
1. Wählen Sie im Menü Diagramm-Eigenschaften (Plot Properties)<br />
( ) den Menüpunkt Histogramm-Eigenschaften (Histogram<br />
Properties) ( ).<br />
2. Wählen Sie Säuleneinstellungen (Bin Settings). Das Dialogfeld<br />
Histogramm-Eigenschaften (Histogram Properties) wird<br />
angezeigt.<br />
3. Geben Sie Werte ein, um die Breite und Ausrichtung der Säulen<br />
festzulegen, die die Histogramm-Daten darstellen:<br />
Geben Sie einen Wert in Breite (Width) ein, um die Säulenbreite<br />
festzulegen.<br />
Geben Sie einen Wert in Ausrichtung (Alignment) ein, um die<br />
Anordnung der Säulen festzulegen.<br />
Die Säulen des Histogramms werden mit den festgelegten Werten<br />
neu gezeichnet. Die Positionierung der Säulen auf der Skala hängt<br />
sowohl von den durch die Säulen repräsentierten Daten als auch von<br />
dem Wert ab, den Sie für die Ausrichtung eingeben.<br />
Säulenausrichtung erhöht<br />
(über der Achsenmarkierung<br />
nach recht ausgerichtet)<br />
296 Verwenden von Data & Statistics<br />
Standard-Säulenausrichtung<br />
(über der Markierung<br />
zentriert)
Wenn beispielsweise ein Histogramm mit einer Säulenbreite von 1<br />
zentriert über den Markierungen auf der Achse mit der<br />
Standardausrichtung 57,5 erstellt wird, werden durch Ändern der<br />
Ausrichtung auf 58 alle Säulen auf der Achse nach rechts<br />
ausgerichtet. Alle Säulen werden um 0,5 nach rechts verschoben;<br />
der Versatz für die Platzierung der Säulen auf der Achse richtet<br />
sich nach der Startposition der Daten und dem Wert, den Sie für<br />
die Ausrichtung festlegen.<br />
Ändern des Maßstabs eines Histogramms:<br />
Verwenden Sie die Werkzeuge zum Ändern des Histogrammmaßstabs,<br />
um das Format der Datendarstellung in einem Histogramm zu ändern.<br />
Die Maßstabsoptionen sind:<br />
Zähler (Count) - zeigt die Daten auf der Grundlage der Anzahl der<br />
Werte an, aus denen jeder Balken (Intervall oder Säule) im<br />
Histogramm besteht. Dies ist die Standard-Datendarstellung bei der<br />
Erstellung eines Histogramms.<br />
Prozent (Percent) - zeigt die Daten im Histogramm nach dem<br />
Prozentwert jeder Gruppe im Verhältnis zum gesamten Datensatz<br />
an.<br />
Verwenden von Data & Statistics 297
Dichte (Density) - zeigt die Daten auf der Basis der Dichte jedes<br />
Werts innerhalb des Datensatzes an.<br />
Säuleneinstellungen - zeigt das Dialogfeld Säuleneinstellungen<br />
(Bin Settings) an. Um das Histogramm anzupassen, geben Sie einen<br />
numerischen Wert für die Breite und die Ausrichtung von<br />
Histogrammsäulen an.<br />
298 Verwenden von Data & Statistics
Zum Einstellen der Säulenbreite und -ausrichtung müssen sowohl die<br />
Anzahl der Säulen als auch die Anzahl der Datenpunkte<br />
berücksichtigt werden, die innerhalb eines durch eine Säule<br />
dargestellten Bereichs liegen. Vermeiden Sie falsche Darstellungen,<br />
indem Sie die Standard-Säulenbreite verwenden oder die<br />
geeigneten Einstellungen durch Ausprobieren ermitteln.<br />
So ändern Sie den Maßstab:<br />
1. Erstellen Sie ein Histogramm.<br />
2. Öffnen Sie das Kontextmenü für das Histogramm:<br />
Bewegen Sie den Cursor zum Histogramm und drücken Sie<br />
/b.<br />
3. Wählen Sie im Kontextmenü Maßstab (Scale).<br />
4. Wählen Sie Prozent (Percent) (2) oder Dichte (Density) (3). Das<br />
Histogramm wird mit dem gewählten Maßstab neu erstellt.<br />
Hinweis: Das Werkzeug Zähler (Count) (1)ist hier nicht verfügbar,<br />
da dies der momentan verwendete Maßstab ist.<br />
Klicken Sie auf eine Säule, um die in der Säule enthaltenen Werte<br />
anzuzeigen.<br />
Erstellen eines Normal-Wahrscheinlichkeits Diagramms<br />
1. Wählen Sie die Daten, die Sie in einem Normal-Wahrscheinlichkeits<br />
Diagramm darstellen möchten. Verwenden Sie hierzu eine benannte<br />
Liste aus Lists & Spreadsheets oder Calculator.<br />
2. Nutzen Sie eine der folgenden Möglichkeiten, um die Daten zu<br />
zeichnen:<br />
Verwenden von Data & Statistics 299
Erstellen Sie ein Punkt-Diagramm, indem Sie eine Spalte<br />
auswählen und Schnellgraph (Quick Graph) wählen.<br />
Fügen Sie einen Data & Statistics Arbeitsbereich hinzu und<br />
weisen Sie den Namen der Datenliste als eine Variable einer<br />
Achse aus.<br />
3. Wählen Sie im Menü Diagramm-Typen (Plot Types) die Option<br />
Normal-Wahrscheinlichkeits-Diagramm (Normal Probability Plot)<br />
aus.<br />
4. Die Daten werden im Data & Statistics-Arbeitsbereich grafisch<br />
dargestellt.<br />
Sie können das Diagramm untersuchen, um die normale Variable mit<br />
dem Quartil zu vergleichen. Klicken Sie auf einen Punkt, um dessen<br />
Wert anzuzeigen.<br />
Streudiagramme<br />
Ein Streudiagramm zeigt die Beziehung zwischen zwei Variablen der<br />
Daten oder zwei Datensätzen.<br />
Sie können bivariate Daten auf zwei Arten zeichnen.<br />
Aus dem Lists & Spreadsheet-Arbeitsbereich:<br />
1. Wählen Sie zwei Spalten mit Daten in Lists & Spreadsheet, indem Sie<br />
auf den Buchstaben über der ersten Spalte klicken und g drücken<br />
und die benachbare Spalte mithilfe der Pfeiltasten in die Auswahl<br />
einbeziehen.<br />
Hinweis: In diesem Beispiel werden Temperaturen verwendet, die<br />
die Schüler als Teil eines Versuchs vormittags gemessen haben. Der<br />
Schüler, der die Temperatur um sechs Uhr gemessen hat, ist<br />
abwesend und der Wert ist nicht verfügbar. Da der Wert fehlt, ist die<br />
Zelle in der Liste ungültig, was durch einen Unterstrich (_) dargestellt<br />
wird. Das Diagramm enthält für die betreffende Zeit keinen<br />
Datenpunkt.<br />
2. Wählen Sie SchnellGraph (Quick Graph) aus dem Lists &<br />
Spreadsheet Menü Daten (Data) , um die ausgewählten Daten<br />
automatisch zu zeichnen.<br />
Drücken Sie b35.<br />
Die Daten werden im Data & Statistics-Arbeitsbereich grafisch<br />
dargestellt.<br />
300 Verwenden von Data & Statistics
Aus dem Data & Statistics-Arbeitsbereich:<br />
1. Klicken Sie im Data & Statistics-Arbeitsbereich in das Namensfeld der<br />
Horizontalachse und wählen Sie die Variable, die die Daten enthält,<br />
die Sie auf der Horizontalachse darstellen möchten.<br />
2. Klicken Sie in den Bereich zum Hinzufügen einer Variable zur<br />
Vertikalachse und wählen Sie die Variable, welche die Daten enthält,<br />
die Sie darstellen möchten.<br />
Die Daten werden im Data & Statistics-Arbeitsbereich grafisch<br />
dargestellt.<br />
3. Klicken Sie auf einen beliebigen Punkt, um dessen Wert anzuzeigen.<br />
Verwenden von Data & Statistics 301
Hinweis: Der Messwert für sechs Uhr war nicht verfügbar; der<br />
ungültige (_) Eintrag in der Zelle beeinflusst das Diagramm nicht.<br />
302 Verwenden von Data & Statistics
X-Y-Liniendiagramme<br />
Ein X-Y-Liniendiagramm ist ein Streudiagramm, in welchem die<br />
Datenpunkte in der Reihenfolge ihres Auftretens gezeichnet und<br />
verbunden werden. Wie Streudiagramme stellen auch diese Diagramme<br />
den Zusammenhang zwischen zwei Datensätzen dar.<br />
Es ist allgemein üblich, dass die linke Datenspalte auf der<br />
Horizontalachse dargestellt wird.<br />
1. Erstellen Sie einen Streudiagramm.<br />
Weitere Informationen finden Sie im vorangegangenen Abschnitt,<br />
Streudiagramms.<br />
2. Wählen Sie im Menü Diagramm-Typen (Plot Types) das<br />
Werkzeug X-Y-Liniendiagramm (XY Line Plot) .<br />
Drücken Sie b15.<br />
3. Die Datenpunkte in jedem Datensatz werden durch eine Linie<br />
miteinander verbunden.<br />
Hinweis: Die Punkte werden in der Reihenfolge verbunden, in der<br />
sie in der Listenvariablen auf der Horizontalachse erscheinen. Um<br />
diese Reihenfolge zu ändern, verwenden Sie das Werkzeug Sortieren<br />
(Sort) in Lists & Spreadsheet.<br />
Verwenden von Data & Statistics 303
Erstellen von Mehrfachdiagrammen<br />
1. Erstellen Sie aus einem Lists & Spreadsheets-Arbeitsbereich mit zwei<br />
Datenspalten einen Streudiagramm.<br />
Weitere Informationen finden Sie im vorangegangenen Abschnitt,<br />
Streudiagramms.<br />
2. Wählen Sie im Menü Diagramm-Eigenschaften (Plot Properties)<br />
( ) den Punkt Y-Variable hinzufügen (Add Y Variable) .<br />
Es wird eine Liste mit den Namen aller im Problem verfügbarer<br />
Variablen angezeigt.<br />
3. Bewegen Sie den Cursor mit den Pfeiltasten auf den Namen der<br />
Variablen, die Sie zusätzlich zu den vorher gezeichneten Daten auf<br />
der y-Achse zeichnen möchten, und klicken Sie auf den Namen.<br />
Wenn Sie eine zweite Variable zum Zeichnen ausgewählt haben,<br />
wird im oberen Bereich des Arbeitsbereichs eine Legende angezeigt.<br />
Die Legende zeigt die schattierten und unschattierten Formen an,<br />
die zur Unterscheidung der verschiedenen auf der y-Achse<br />
dargestellten Variablen verwendet werden.<br />
304 Verwenden von Data & Statistics
Klicken Sie auf die Legende, um diese auszublenden oder um eine<br />
der auf der y-Achse gezeichneten Variablen zu entfernen. Klicken Sie<br />
auf die Legende und ziehen Sie sie, um sie an eine andere Position<br />
im Arbeitsbereich zu verschieben.<br />
Um weitere Variablen zur y-Achse hinzuzufügen, wiederholen Sie<br />
die Schritte 2 und 3.<br />
Kategoriale Diagramm-Typen<br />
Sie können Daten mit den folgenden kategorialen Diagramm-Typen<br />
sortieren und gruppieren:<br />
Punkt-Diagramm<br />
Balkendiagramm<br />
Tortendiagramm<br />
Die kategorialen Diagramm-Typen können verwendet werden, um die<br />
Darstellung von Daten in verschiedenen Diagrammen zu vergleichen.<br />
Wenn dieselbe Variable (Liste) in einem Problem sowohl für ein Punkt-<br />
Diagramm als auch ein Balken- oder Tortendiagramm verwendet wird,<br />
wird durch Auswählen eines Datenpunkts oder Sektors in einem der<br />
Diagramme auch der/das entsprechende Datenpunkt/Sektor/Balken in<br />
allen anderen Diagrammen ausgewählt, welche die Variable enthalten.<br />
Punkt-Diagramme<br />
Punkt-Diagramme fassen kategoriale Daten zusammen. Punkt-<br />
Diagramme sind der Standard-Diagrammtyp für kategoriale Daten in<br />
Data & Statistics.<br />
Bei der grafischen Darstellung einer Variablen wird der Wert jeder Zelle<br />
als ein Punkt dargestellt. Die Punkte werden an dem Punkt der Achse<br />
gestapelt, der dem Wert der Zelle entspricht.<br />
Erstellen eines Punkt-Diagramms<br />
1. Erstellen Sie in Lists & Spreadsheet eine Tabelle, die mindestens eine<br />
Spalte mit Zeichenkettendaten, die sich als Datenkategorien<br />
verwenden lassen.<br />
Verwenden von Data & Statistics 305
Hinweis: Um eine Zeichenkette in Lists & Spreadsheet einzugeben,<br />
setzen Sie die Zeichen in Anführungszeichen.<br />
2. Fügen Sie eine Data & Statistics Seite zum Problem hinzu.<br />
Hinweis: Sie können auch das Werkzeug SchnellGraph (Quick<br />
Graph) in Lists & Spreadsheet verwenden, um automatisch eine Data<br />
& Statistics Seite hinzuzufügen und ausgewählte Spalten zu<br />
zeichnen.<br />
Standardmäßig enthält der Arbeitsbereich der neuen Seite eine<br />
Überschrift und zugehörige Datenpunkte. Data & Statistics wählt<br />
eine Variable aus einer Lists & Spreadsheet Seite im Problem aus, die<br />
als Standard-Überschrift verwendet wird. Sie können diese<br />
Überschrift anklicken und dann auf Keine (None) klicken, um sie zu<br />
entfernen. Sie können auch in den Bereich der Überschrift klicken,<br />
um eine andere Variable zu verwenden.<br />
306 Verwenden von Data & Statistics
3. Gehen Sie in die Mitte der Horizontal- oder Vertikalachse und<br />
klicken Sie in den Bereich zum Hinzufügen einer Variablen, um die<br />
verfügbaren Variablen anzuzeigen.<br />
4. Klicken Sie auf den Namen der Variablen, welche die Kategorien<br />
enthält, die Sie zum Sortieren der Daten verwenden möchten.<br />
Im Arbeitsbereich wird ein Punkt-Diagramm gezeichnet. Data &<br />
Statistics benennt die Achse mit dem Variablennamen und zeigt<br />
einen Punkt für jede Instanz jeder Kategorie an, die in diesem<br />
Beispiel eine Hunderasse ist.<br />
Verwenden von Data & Statistics 307
Balkendiagramme<br />
Wie Punkt-Diagramms fassen auch Balkendiagramme kategoriale Daten<br />
zusammen. Die Höhe eines Balkens spiegelt die Anzahl der Fälle in der<br />
Kategorie wider.<br />
Hinweis: Eine Anleitung zum Erstellen eines Balkendiagramms aus einer<br />
Häufigkeitstabelle finden Sie im Abschnitt Lists & Spreadsheet der<br />
Dokumentation.<br />
Erstellen eines Balkendiagramms<br />
1. Erstellen Sie im Arbeitsbereich ein Punkt-Diagramm.<br />
2. Wählen Sie Balkendiagramm (Bar Chart) im Menü Diagramm-<br />
Typen (Plot Types).<br />
Das Punkt-Diagramm wird in eine Balkendarstellung der Daten<br />
umgewandelt.<br />
308 Verwenden von Data & Statistics
Die Höhe der einzelnen Balken spiegelt die Anzahl der Fälle in der<br />
Kategorie wider.<br />
3. Klicken Sie auf einen Balken und halten Sie die Taste gedrückt, um<br />
eine Zusammenfassung der Kategorie anzuzeigen (Anzahl der Fälle<br />
und Prozentsatz von allen Kategorien).<br />
Durch Klicken und Halten des Balkens der Kategorie Zwergpudel<br />
(Toy Poodle) wird eine Zusammenfassung der Kategorie angezeigt.<br />
Die Zusammenfassung zeigt, dass die Daten drei Fälle für<br />
Zwergpudel enthalten und dass diese Fälle 20% aller Fälle für die<br />
Variable, Rasse (breed) ausmachen.<br />
Tortendiagramme<br />
Ein Tortendiagramm zeigt kategoriale Daten in einer Kreisform an und<br />
verwendet für jede Kategorie einen entsprechend großen Sektor.<br />
Verwenden von Data & Statistics 309
Erstellen eines Tortendiagramms<br />
1. Erstellen Sie im Arbeitsbereich ein Punkt-Diagramm.<br />
2. Wählen Sie Tortendiagramm (Pie Chart) im Menü Diagramm-<br />
Typen (Plot Types).<br />
Die Punkte im Punkt-Diagramm werden entsprechend ihrer<br />
jeweiligen Kategorie verschoben und durch schraffierte Sektoren des<br />
Tortendiagramms ersetzt. Die verschiedenen Datenkategorien<br />
werden durch unterschiedliche Schraffierungen dargestellt.<br />
310 Verwenden von Data & Statistics
3. Klicken Sie auf einen Sektor und halten Sie die Taste gedrückt, um<br />
die Zusammenfassung für die Kategorie anzuzeigen. Die<br />
Zusammenfassung zeigt die Anzahl der Fälle für die Kategorie und<br />
den Prozentsatz von allen Fällen an.<br />
Grafische Darstellung von Daten mit einer kategorialen<br />
Unterteilung<br />
Sie können Daten mit einer kategorialen Unterteilung darstellen, um die<br />
auf einer Achse gezeichneten Werte aus einer Liste auf der Basis der<br />
Daten-Untergruppen der zweiten Achse anzuzeigen.<br />
1. Öffnen Sie ein Problem, das eine Lists & Spreadsheet Seite enthält,<br />
oder erstellen Sie zu zeichnende Daten in Lists & Spreadsheet.<br />
Im nachstehenden Beispiel zeigt eine Tabelle eine Liste mit<br />
Hunderassen und den täglichen Auslauf in Minuten in den Spalten<br />
Rasse (breed) und täglicher Auslauf (daily_walk_mins) an.<br />
2. Klicken Sie auf den Spaltenbuchstaben (B), um die Spalte täglicher<br />
Auslauf (daily_walk_mins) zu markieren.<br />
3. Wählen Sie in Lists & Spreadsheet im Menü Daten das<br />
Werkzeug SchnellGraph (Quick Graph).<br />
Drücken Sie b35.<br />
Verwenden von Data & Statistics 311
Das Werkzeug SchnellGraph (Quick Graph) fügt eine Data & Statistics<br />
Seite ein. Data & Statistics zeichnet die markierte Spalte auf der<br />
Horizontalachse und verwendet täglicher Auslauf<br />
(daily_walk_mins) (den Spaltennamen) als Bezeichnung für die<br />
Horizontalachse.<br />
4. Um die Daten anhand eines kategorialen Werts zu sortieren,<br />
bewegen Sie den Cursor in die Mitte der Vertikalachse und klicken<br />
Sie auf .<br />
312 Verwenden von Data & Statistics
Die Liste der verfügbaren Variablen wird neben der Achse angezeigt.<br />
5. Klicken Sie in der Variablenliste auf den Namen derjenigen<br />
kategorialen Variable, die Sie für das Sortieren verwenden möchten.<br />
In diesem Beispiel ist Rasse (breed) die Kategorie, nach der sortiert<br />
wird. Data & Statistics fügt die in der Liste enthaltenen Rassen in die<br />
Vertikalachse ein.<br />
Verwenden von Data & Statistics 313
Die Punkte im Diagramm bewegen sich zu ihrer Position auf den<br />
Vertikalachsen. Die Werte in der Variablen täglicher Auslauf<br />
(daily_walk_mins) werden nach Kategorie (Rasse) sortiert. Die<br />
Punkte werden entsprechend der Namen auf der Vertikalachse<br />
angeordnet. Anschließend können Sie die Diagramm-Typen ändern,<br />
um einen geteilten Box Plot oder ein geteiltes Histogramm<br />
anzuzeigen.<br />
Untersuchung von Daten<br />
Sie können gezeichnete Daten wie folgt bearbeiten und untersuchen:<br />
durch Auswählen und Verschieben von Punkten oder Datensäulen<br />
durch Ändern des Diagramm-Typs<br />
durch Größenveränderung des Diagramms<br />
durch Hinzufügen einer verschiebbaren Linie<br />
durch Darstellen der Regressionslinien<br />
durch Anzeigen der Residuenquadrate<br />
durch Anzeigen eines Residuendiagramms<br />
Verschieben von Datenpunkten oder -säulen<br />
1. Klicken Sie auf den gewünschten Punkt bzw. die gewünschte Säule<br />
und halten Sie die Cursortaste gedrückt.<br />
Der Cursor ändert sich in ÷.<br />
314 Verwenden von Data & Statistics
2. Ziehen Sie den Punkt bzw. die Säule an die neue Position und lassen<br />
Sie die Cursortaste los.<br />
Verwenden von Data & Statistics 315
Wenn Sie mit Daten aus Lists & Spreadsheet arbeiten, werden die<br />
Daten des ursprünglichen Punkts/der ursprünglichen Säule in<br />
der/den Originalspalte(n) in Lists & Spreadsheet beim Verschieben<br />
automatisch aktualisiert.<br />
Sie können Punkte oder Säulen ebenfalls verschieben, indem Sie die<br />
Zahlen in Lists & Spreadsheet oder Calculator verändern. Die Daten<br />
werden in allen Darstellungen aktualisiert.<br />
Auswählen mehrerer Punkte<br />
1. Platzieren Sie den Cursor auf jeden Punkt, den Sie auswählen<br />
möchten. Der Cursor ändert sich in ø.<br />
2. Klicken Sie, um den Punkt zur Auswahl hinzuzufügen.<br />
316 Verwenden von Data & Statistics
3. Nachdem Sie alle gewünschten Punkte ausgewählt haben, ziehen Sie<br />
den Cursor auf einen dieser Punkte. Der Cursor ändert sich in {.<br />
Um die Punkte im Arbeitsbereich zu verschieben, klicken Sie auf<br />
einen Punkt und halten Sie die Taste oder drücken Sie /und<br />
klicken Sie auf den Punkt, um ihn zu greifen.<br />
Verwenden von Data & Statistics 317
Auswählen eines Punktebereichs<br />
1. Wählen Sie einen Punktebereich aus, indem Sie durch Klicken und<br />
Ziehen eine gestrichelte Linie um die Punkte ziehen, die Sie<br />
auswählen möchten.<br />
2. Um die ausgewählten Punkte zu verschieben, klicken Sie auf einen<br />
beliebigen Punkt innerhalb der Auswahl.<br />
318 Verwenden von Data & Statistics
Wenn Sie die Maustaste loslassen, sind die Punkte ausgewählt.<br />
3. Nachdem Sie alle gewünschten Punkte ausgewählt haben, klicken<br />
Sie einen dieser Punkte an. Der Cursor ändert sich in ÷ und Sie<br />
können die Punkte im Arbeitsbereich verschieben.<br />
Der Cursor ändert sich in { und Sie können die Gruppe von Punkten<br />
im Arbeitsbereich verschieben.<br />
Verwenden von Data & Statistics 319
Hinweis: Wenn eine Liste in Lists & Spreadsheet als Formel definiert<br />
ist, ist die Möglichkeit zum Verschieben der Punkte auf die Punkte<br />
beschränkt, die der Formel entsprechen.<br />
Zeichnen eines Werts<br />
Sie können einen Wert in einem vorhandenen Diagramm zeichnen. Er<br />
wird im Arbeitsbereich als vertikale Linie dargestellt.<br />
1. Wählen Sie im Menü Analysieren (Analyze) den Punkt Wert<br />
zeichnen (Plot Value) . Im Arbeitsbereich wird ein<br />
Dateneingabefeld geöffnet.<br />
Drücken Sie b38.<br />
320 Verwenden von Data & Statistics
Eingabefeld<br />
für den zu<br />
zeichnenden<br />
Wert<br />
2. Geben Sie den Wert ein, den Sie zeichnen möchten, und drücken<br />
Sie·.<br />
In diesem Beispiel ist der Wert v1:= mean(cost).<br />
Hinweis: Wenn Sie eine Häufigkeitstabelle verwenden, um ein<br />
Histogramm zu erstellen, stellen Sie in Ihrem Ausdruck einen Bezug<br />
zur Häufigkeitsliste her. Geben Sie zum Beispiel den Ausdruck "v1:=<br />
Mittelwert(Kosten, Häufigkeit)" in das Eingabefeld Wert zeichnen<br />
(Plot value) ein.<br />
3. Die Linie wird an diesem Wert senkrecht zur Achse gezogen. Klicken<br />
Sie auf die Linie, um den Wert anzuzeigen.<br />
Hinweis: Doppelklicken Sie auf die Wertelinie, um sie im<br />
Arbeitsbereich zu bearbeiten.<br />
Verwenden von Data & Statistics 321
Diagramm-Wertelinie mit angezeigtem Wert<br />
Sie können Wert zeichnen (Plot Value) für eine einzelne Zahl oder<br />
einen beliebigen Ausdruck verwenden, der zu einer Zahl<br />
ausgewertet wird. Wenn der Wert von den Daten abhängig ist, wie<br />
z.B. Mittelwert (mean), wird die Linie beim Verschieben eines<br />
Punkts oder bei Änderungen in Lists & Spreadsheet aktualisiert, um<br />
die Änderung widerzuspiegeln. So können Sie den Einfluss von<br />
Punkten auf die Berechnung untersuchen.<br />
Entfernen eines eingezeichneten Werts<br />
� Um einen eingezeichneten Wert aus dem Arbeitsbereich zu<br />
entfernen, klicken Sie auf die Linie, um sie zu markieren, und wählen<br />
Sie anschließend den Punkt Gezeichneten Wert entfernen (Remove<br />
Plotted Value) im Menü Aktionen (Actions) .<br />
Drücken Sie b24.<br />
Ändern des Diagramm-Typs<br />
Sie können den Diagramm-Typ ändern, um verschiedene Darstellungen<br />
der Daten anzuzeigen.<br />
� Klicken Sie auf das Menü Diagramm-Typ (Plot Type) und<br />
wählen Sie den neuen Diagramm-Typ. Die Darstellung der Daten<br />
wird in den neuen Diagramm-Typ geändert.<br />
Hinweis: Wenn Ihre Daten mit einem bestimmten Diagramm-Typ<br />
nicht dargestellt werden können, ist diese Option nicht verfügbar.<br />
Wird zum Beispiel ein Streudiagramm im Arbeitsbereich angezeigt,<br />
322 Verwenden von Data & Statistics
können Sie keinen Box Plot erzeugen, ohne zunächst die Y-<br />
Komponente des Diagramms zu entfernen.<br />
Veränderung der Größe eines Diagramms<br />
Sie können den Maßstab der Achsen für Translation und Streckung ändern:<br />
Streckungsbereich<br />
Translationsbereich<br />
Streckungsbereich<br />
Translationsbereich Streckungsbereich<br />
Verwenden von Data & Statistics 323
Der Cursor ändert sich, um anzuzeigen, ob eine Translation (ö) oder<br />
Streckung (ô) in Bereichen der Achsen möglich ist.<br />
Translation<br />
Bei einer Translation wird eine Reihe von Achsen um eine festgelegte<br />
Strecke in eine bestimmte Richtung verschoben. Die Originalachsen<br />
haben die gleiche Form und Größe.<br />
1. Positionieren Sie den Cursor auf eine Achsenmarkierung oder eine<br />
Bezeichnung. Der Cursor ändert sich in ö.<br />
2. Klicken Sie, um den Punkt zu greifen. Der Cursor ändert sich in ù.<br />
Ziehen Sie den Cursor an die gewünschte Position und lassen Sie die<br />
Cursortaste los.<br />
324 Verwenden von Data & Statistics
Streckung<br />
Bei einer Streckung wird die Form der Achsen beibehalten, die Größe<br />
wird jedoch vergrößert oder verkleinert.<br />
1. Positionieren Sie den Cursor auf eine Achsenmarkierung oder eine<br />
Bezeichnung in der Nähe der Enden der Achse. Der Cursor ändert<br />
sich in ó auf der Vertikalachse oder ô auf der Horizontalachse.<br />
Verwenden von Data & Statistics 325
2. Klicken Sie, um den Punkt zu greifen. Der Cursor ändert sich in ÷.<br />
Ziehen Sie den Cursor an die gewünschte Position und lassen Sie die<br />
Cursortaste los.<br />
326 Verwenden von Data & Statistics
Hinzufügen einer verschiebbaren Linie<br />
Sie können einem Diagramm eine verschiebbare Linie hinzufügen. Durch<br />
Verschieben und Drehen der Linie im Arbeitsbereich wird die Funktion<br />
verändert, welche die Linie beschreibt.<br />
� Wählen Sie Verschiebbare Linie hinzufügen (Add Movable Line)<br />
im Menü Analysieren (Analyze) .<br />
Drücken Sie b23.<br />
Die verschiebbare Linie wird angezeigt und mit einer<br />
beschreibenden Funktion versehen. In diesem Beispiel speichert<br />
Data & Statistics den Ausdruck für die verschiebbare Linie in der<br />
Variablen m1.<br />
Drehen einer verschiebbaren Linie<br />
1. Klicken Sie auf ein Ende der Linie und halten Sie die Maustaste<br />
gedrückt.<br />
Der Cursor ändert sich in é.<br />
2. Ziehen Sie den Cursor, um die Linie zu drehen und ihre Steigung zu<br />
verändern.<br />
Verwenden von Data & Statistics 327
Die Funktion m1(x) wird entsprechend den Positionsänderungen der<br />
verschiebbaren Linie aktualisiert.<br />
Ändern des Achsenabschnitts<br />
1. Klicken Sie in die Mitte der verschiebbaren Linie.<br />
Der Cursor ändert sich in ö.<br />
2. Ziehen Sie den Cursor, um den Achsenabschnitt zu ändern<br />
328 Verwenden von Data & Statistics
Die Zahl am Ende der Gleichung ändert sich entsprechend der<br />
Änderung im Achsenabschnitt.<br />
Hinweis: Die verschiebbare Linie wird als Funktion gespeichert, die für<br />
die Vorhersage in der Applikation Calculator verwendet werden kann.<br />
Sperren des Achsenabschnitts bei 0<br />
Sie können den Achsenabschnitt der verschiebbaren Linie bei Null sperren.<br />
� Wählen Sie Achsenabschnitt bei 0 sperren (Lock Intercept at Zero)<br />
im Menü Analysieren (Analyze) .<br />
Drücken Sie b34.<br />
Hinweis: Dieses Werkzeug ist nur verfügbar, wenn sich im<br />
Arbeitsbereich eine verschiebbare Linie befindet.<br />
Entsperren des Achsenabschnitts<br />
So entsperren Sie den Achsenabschnitt:<br />
� Wählen Sie Achsenabschnitt der verschiebbaren Linie<br />
entsperren (Unlock Movable Line Intercept) im<br />
Menü Analysieren (Analyze) .<br />
Drücken Sie b34.<br />
Verwenden von Data & Statistics 329
Anzeigen von Regressionslinien<br />
Wenn sich ein Streudiagramm oder ein X-Y Liniendiagramm im<br />
Arbeitsbereich befindet, können Sie eine Regressionslinie anzeigen. Die<br />
Untersuchung der Regressionslinie kann hilfreich sein, um die Beziehung<br />
zwischen zwei Variablen zu verstehen.<br />
1. Wenn sich ein Streudiagramm oder ein X-Y-Liniendiagramm zweier<br />
Variablen im Arbeitsbereich befindet, wählen Sie Regression im<br />
Menü Analysieren (Analyze) .<br />
Drücken Sie b46 und die Nummer der Regression.<br />
2. Klicken Sie, um den Regressionslinientyp auszuwählen, der<br />
angezeigt werden soll. Wählen Sie beispielsweise Linear (mx+b)<br />
anzeigen (Show Linear (mx+b)), um eine lineare Regressionslinie<br />
wie im folgenden Beispiel anzuzeigen.<br />
330 Verwenden von Data & Statistics
Wenn die Regressionslinie ausgewählt ist, wird der Ausdruck für die<br />
Linie angezeigt.<br />
Anzeigen von Residuenquadraten<br />
Sie können in einem Diagramm Residuenquadrate anzeigen.<br />
Residuenquadrate helfen Ihnen dabei, abzuschätzen, ob das Modell für<br />
Ihre Daten geeignet ist.<br />
� Wählen Sie Residuenquadrate anzeigen (Show Residual Squares)<br />
im Menü Analysieren (Analyze) .<br />
Drücken Sie b36.<br />
Hinweis: Dieses Werkzeug ist nur verfügbar, wenn im Arbeitsbereich<br />
eine Regressions- oder eine verschiebbare Linie vorhanden ist.<br />
Wenn sich die Linie oder die Daten ändern, wird die Summe der<br />
Quadrate entsprechend aktualisiert.<br />
Anzeigen eines Residuendiagramms<br />
Sie können ein Residuendiagramm anzeigen, um zu bestimmen, wie gut<br />
eine Linie zu den Daten passt. Der Arbeitsbereich muss einen<br />
Streudiagramm und eine oder mehrere verschiebbare Linien,<br />
Regressionen oder gezeichnete Funktionen enthalten, damit die Option<br />
Residuendiagramm anzeigen (Show Residual Plot) verfügbar ist.<br />
� Wenn sich im Arbeitsbereich ein Streudiagramm, eine<br />
Regressionslinie und/oder eine verschiebbare Linie befindet, drücken<br />
Sie b472.<br />
Verwenden von Data & Statistics 331
Hinweise:<br />
Wenn mehrere Regressionen oder Funktionen und verschiebbare<br />
Linien gezeichnet sind, können Sie jede einzelne Linie anklicken,<br />
diese auswählen und ihr Residuendiagramm anzeigen.<br />
Klicken Sie auf einen Punkt im Residuendiagramm und halten Sie ihn,<br />
um das Residuum anzuzeigen.<br />
Das Residuendiagramm für die ausgewählte Regression oder<br />
Funktion wird im Arbeitsbereich angezeigt.<br />
Für Konsistenz beim Vergleich von Datensätzen werden die Maßstäbe<br />
von Residuendiagrammen nicht verändert, wenn Sie von einer<br />
Funktion oder Regression zu einer anderen wechseln.<br />
Wählen Sie eine Funktion oder Regression, bevor Sie ein<br />
Residuendiagramm anzeigen. Wenn mehrere Funktionen oder<br />
Regressionen gezeichnet sind und keine bestimmte ausgewählt ist,<br />
wählt Data & Statistics willkürlich eine Funktion oder Regression aus,<br />
deren Residuendiagramm sie darstellt.<br />
Achsen können durch Klicken und Ziehen angepasst werden.<br />
Entfernen eines Residuendiagramms<br />
So entfernen Sie ein nicht mehr benötigtes Residuendiagramm:<br />
� Wenn sich im Arbeitsbereich ein Streudiagramm, eine<br />
Regressionslinie und/oder eine verschiebbare Linie befindet, drücken<br />
Sie b472.<br />
332 Verwenden von Data & Statistics
Verwenden der Fenster/Zoom-Werkzeuge<br />
Die Fenster/Zoom-Werkzeuge werden verwendet, um die<br />
Darstellung zur besseren Ansicht bestimmter Punkte zu ändern.<br />
Die Fenster/Zoom-Werkzeuge umfassen:<br />
Fensterparameter: zeigt ein Dialogfeld zu den Fenstereinstellungen<br />
an, in das Sie die Werte x-min, x-max, y-min und y-max für die<br />
Achsen eingeben können.<br />
Zoom - Daten (Zoom - Data) : stellt den Vergrößerungsfaktor so<br />
ein, dass alle gezeichneten Daten dargestellt werden.<br />
Hinein : ermöglicht die Festlegung des Mittelpunkts für die<br />
Vergrößerung. Der Vergrößerungsfaktor ist ungefähr 2.<br />
Heraus : ermöglicht die Festlegung des Mittelpunkts für die<br />
Verkleinerung. Der Verkleinerungsfaktor ist ungefähr 2.<br />
Verwenden der Fenstereinstellungen<br />
1. Klicken Sie auf das Fenster/Zoom-Werkzeug und wählen Sie<br />
Fenstereinstellungen (Window Settings).<br />
Drücken Sie b41.<br />
2. Das Dialogfeld Fenstereinstellungen (Window Settings) wird<br />
geöffnet. In den Feldern werden die aktuellen Werte für x-min,<br />
x-max, y-min und y-max angezeigt.<br />
Verwenden von Data & Statistics 333
Hinweis: Je nachdem, ob der Arbeitsbereich eine oder zwei Achsen<br />
enthält, sind nur die entsprechenden Felder editierbar.<br />
3. Überschreiben Sie die alten Werte mit den neuen Werten.<br />
4. Wählen Sie OK, um die Änderungen zu übernehmen und das<br />
Diagramm neu zu zeichnen.<br />
334 Verwenden von Data & Statistics
Verwenden von Zoom - Daten (Zoom Data)<br />
1. Kicken Sie auf das Fenster/Zoom-Werkzeug und wählen Sie<br />
Zoom - Daten (Zoom Data) .<br />
Drücken Sie b41.<br />
2. Der Maßstab des Arbeitsbereichs wird so geändert, dass alle<br />
gezeichneten Daten angezeigt werden.<br />
Verwenden der Vergrößerung<br />
1. Klicken Sie auf das Fenster/Zoom-Werkzeug (Window/Zoom)<br />
und wählen Sie Verkleinerung (Zoom In) .<br />
Drücken Sie b43.<br />
2. Klicken Sie im Arbeitsbereich auf den Mittelpunkt des Bereichs, der<br />
Sie interessiert. Dies ist der Mittelpunkt der Vergrößerung.<br />
3. Das Diagramm wird neu erstellt, wobei der Teil des Diagramms, der<br />
den im vorangegangenen Schritt festgelegten Mittelpunkt umgibt,<br />
zentriert und vergrößert wird.<br />
Verwenden der Verkleinerung<br />
1. Klicken Sie auf das Fenster/Zoom-Werkzeug (Window/Zoom)<br />
und wählen Sie Verkleinerung (Zoom Out) .<br />
Drücken Sie b44.<br />
Verwenden von Data & Statistics 335
2. Klicken Sie im Arbeitsbereich auf den Mittelpunkt des Bereichs, der<br />
Sie interessiert. Dies ist der Mittelpunkt der Verkleinerung.<br />
3. Das Diagramm wird neu erstellt, wobei ein größerer Ausschnitt des<br />
Diagramms um den Punkt herum angezeigt wird, den Sie im<br />
vorangegangenen Schritt als Mittelpunkt festgelegt haben.<br />
Eine Funktion graphisch darstellen<br />
Sie können Funktionen zeichnen, die Sie in Data & Statistics erstellen<br />
oder die Sie in anderen Applikationen definiert haben.<br />
� Aus Data & Statistics: Wählen Sie das Werkzeug Funktion zeichnen<br />
(Plot Function) im Menü Analysieren (Analyze) .<br />
Drücken Sie b39.<br />
Zeichnen von Funktionen mit dem Werkzeug Funktion<br />
zeichnen (Plot Function)<br />
Sie können das Werkzeug Funktion zeichnen (Plot Function) dazu<br />
verwenden, Funktionen in einem Arbeitsbereich darzustellen, auf dessen<br />
Achsen sich bereits ein Diagramm befindet. Mit Funktion zeichnen (Plot<br />
Function) können Sie eine Funktion zum Vergleich mit einem<br />
vorhandenen Diagramm angeben (spezifizieren) und zeichnen.<br />
So verwenden Sie das Werkzeug Funktion zeichnen (Plot Funktion):<br />
1. Erstellen oder öffnen Sie ein Problem, das Variablen (aus Lists &<br />
Spreadsheet) enthält, welche in einem Data & Statistics<br />
Arbeitsbereich graphisch dargestellt sind. Stellen Sie sicher, dass Ihr<br />
Arbeitsbereich Maßstäbe sowohl für eine Horizontalachse als auch<br />
für eine Vertikalachse enthält.<br />
2. Wählen Sie im Menü Analysieren (Analyze) das Werkzeug<br />
Funktion zeichnen (Plot Function) .<br />
Drücken Sie b39.<br />
3. Im Arbeitsbereich wird ein Funktions-Eingabefeld angezeigt.<br />
336 Verwenden von Data & Statistics
Eingabefeld<br />
Funktion<br />
zeichnen (Plot<br />
Function)<br />
Diagramm von<br />
Variablen<br />
Hinweis: Sie können den Ausdruck einer Funktion im Eingabefeld<br />
ändern. Die in Data & Statistics gezeichnete Funktion kann jedoch<br />
nicht verändert oder im Arbeitsbereich verschoben werden.<br />
Verwenden Sie hierzu Graphs & Geometry.<br />
4. Geben Sie die Funktion in das Eingabefeld ein und drücken Sie die<br />
·.<br />
Hinweis: Sie können die Funktion umbenennen, indem Sie f1(x): mit<br />
einem anderen Namen überschreiben.<br />
5. Die Funktion wird im Arbeitsbereich gezeichnet und als Variable für<br />
die Nutzung in anderen Applikationen gespeichert.<br />
Funktionsgraph<br />
Gezeichnete<br />
Variablen<br />
Funktionsgleichung<br />
Verwenden von Data & Statistics 337
Eingeben von Funktionen aus anderen Applikationen<br />
Sie können auch eine Funktion eingeben, die in einer anderen<br />
Applikation, wie z.B. Lists & Spreadsheet, Graphs & Geometry oder<br />
Calculator als Variable definiert wurde.<br />
1. Stellen Sie sicher, dass Ihr Arbeitsbereich Maßstäbe sowohl für eine<br />
Horizontalachse als auch für eine Vertikalachse enthält.<br />
2. Wählen Sie im Menü Analysieren (Analyze) das Werkzeug<br />
Funktion zeichnen (Plot Function) .<br />
Drücken Sie b39.<br />
Im Arbeitsbereich wird ein Funktions-Eingabefeld angezeigt.<br />
3. Klicken Sie in der Werkzeugleiste, um das Menü Variablen<br />
(Variablen) zu öffnen.<br />
Drücken Sie h.<br />
Es wird eine Liste der im Problem vorhandenen Variablen angezeigt.<br />
4. Klicken Sie auf die Variable, die die Funktion enthält, die Sie<br />
darstellen möchten.<br />
338 Verwenden von Data & Statistics
Im nachstehenden Beispiel enthält die Variable a die Funktion<br />
f(x)=x2.<br />
5. Drücken Sie die Eingabetaste.<br />
Die Funktion wird im Arbeitsbereich dargestellt.<br />
Verwenden von Data & Statistics 339
Bearbeiten einer Funktion<br />
Sie können eine Funktion im Arbeitsbereich bearbeiten und aktualisieren.<br />
1. Sie können eine Funktion bearbeiten, indem Sie einen Doppelklick<br />
auf die Gleichung durchführen und die erforderlichen Änderungen<br />
vornehmen.<br />
2. Drücken Sie nach Abschluss der Änderungen ·, um die Ansicht im<br />
Arbeitsbereich zu aktualisieren.<br />
Verwenden von Data & Statistics-Funktionen in anderen<br />
Applikationen<br />
Data & Statistics-Funktionen werden als Variable gespeichert und können<br />
in anderen Applikationen genauso verwendet werden wie jede andere<br />
Variable. Die Unterstützung für alle Funktionstypen ist bereits integriert.<br />
Hinweis: Funktionsnummern werden in aufsteigender Reihenfolge<br />
automatisch vergeben. Wenn Sie z.B. f1(x) und f2(x) in Graphs &<br />
Geometry definiert haben, bekommt die erste Funktion, die Sie in Data &<br />
Statistics erstellen, die Bezeichnung f3(x).<br />
Verwenden von 'Normal PDF anzeigen'<br />
Sie können die im Arbeitsbereich von Data & Statistics gezeichneten<br />
Daten an die Dichtefunktion der Normalwahrscheinlichkeit annähern.<br />
Das Werkzeug überlagert die Dichtefunktion der<br />
Normalwahrscheinlichkeit mithilfe des Mittelwerts und der<br />
Standardabweichung der Daten im Histogramm.<br />
So zeigen Sie die Normalwahrscheinlichkeitsdichtefunktion für<br />
gezeichnete Daten an:<br />
1. Fügen Sie eine Variable zur x-Achse hinzu und wählen Sie<br />
Histogramm ( ) im Menü Diagramm-Typen ( ), um Daten in<br />
einem Histogramm anzuzeigen.<br />
340 Verwenden von Data & Statistics
Hinweis: Normal PDF anzeigen ist nur verfügbar, wenn als<br />
Diagrammtyp das Histogramm gewählt ist.<br />
2. Wählen Sie Normal PDF anzeigen ( ) im Menü Analysieren<br />
( ).<br />
Normal PDF für den Graph wird im Arbeitsbereich gezeichnet. Der<br />
zur Berechnung des PDF verwendete Ausdruck wird bei Auswahl<br />
angezeigt.<br />
Verwenden von Data & Statistics 341
Sie können Normal PDF ausblenden im Menü Analysieren wählen,<br />
um das PDF auszublenden.<br />
Verwenden von 'Unter Funktion schraffieren' (Shade Under<br />
Function)<br />
Verwenden Sie Unter Funktion schraffieren (Shade Under Function),<br />
um den Bereich einer ausgewählten Region unter einer im<br />
Arbeitsbereich gezeichneten Funktion zu finden.<br />
1. Wählen Sie eine beliebige Funktion, die im Data & Statistics-<br />
Arbeitsbereich gezeichnet ist. Wählen Sie zum Beispiel eine vorher<br />
gezeichnete Normal-PDF.<br />
2. Wählen Sie Unter Funktion schraffieren (Shade Under Function)<br />
( ) im Menü Analysieren (Analyze) ( ).<br />
Drücken Sie b3A.<br />
Der Cursor wird zu einer gestrichelten vertikalen Linie und die<br />
Grenze +/- ˆ wird angezeigt, wenn Sie die Maus in der Nähe der<br />
linken oder rechten Grenze platzieren. Wenn ˆ angezeigt wird,<br />
können Sie klicken, um den Wert als Grenze festzulegen.<br />
342 Verwenden von Data & Statistics
3. Wählen Sie einen Punkt auf der Kurve und klicken Sie, um<br />
anzuzeigen, wo mit der Schraffur unter der Funktion begonnen<br />
werden soll. Die Richtung, in die Sie den Cursor dann bewegen,<br />
bestimmt, ob die Region links, rechts oder in der Mitte der Kurve<br />
schraffiert wird.<br />
4. Wählen Sie einen Punkt auf der Kurve und klicken Sie, um die<br />
Grenze des schraffierten Bereichs anzuzeigen. Die durch die von<br />
Ihnen festgelegten Punkte definierte Region unter der Funktion<br />
wird schraffiert.<br />
Sie können Unter Funktion schraffieren (Shade Under Function)<br />
wie folgt einsetzen:<br />
Wählen Sie die Region aus, um den schraffierten Bereich<br />
anzuzeigen.<br />
Wählen Sie erneut Unter Funktion schraffieren (Shade Under<br />
Function), um mehrere Bereiche zu schraffieren.<br />
Wählen Sie Schraffierten Bereich entfernen (Remove Shaded<br />
Region) im Kontextmenü, um die Schraffur zu entfernen.<br />
Verwenden Sie Wert zeichen (Plot Value), um eine exakte Zahl<br />
für die Grenze festzulegen. Wenn eine Grenze für die Schraffur<br />
auf einen gezeichneten Wert fällt, können Sie den gezeichneten<br />
Wert ändern, um die Schraffur zu aktualisieren.<br />
Einen schraffierten Bereich können Sie bearbeiten, indem Sie<br />
eine der Grenzen anklicken und ziehen.<br />
Verwenden des Spur-Modus<br />
Im Spur-Modus (Graph Trace) können Sie von einem Punkt im Diagramm<br />
zu einem anderen wechseln, um Datenvariationen zu analysieren.<br />
Verwenden Sie den Spur-Modus, um die Daten von Funktion zeichnen<br />
(Plot Function), Normal PDF anzeigen (Show Normal PDF) oder einer (in<br />
Lists & Spreadsheet erstellten) Verteilungskurve zu untersuchen.<br />
1. Wählen Sie im Menü Analysieren (Analyze) die Option<br />
Funktion zeichnen (Plot Function) , um im Arbeitsbereich ein<br />
Diagramm zu erstellen.<br />
Verwenden von Data & Statistics 343
2. Wählen Sie im Menü Analysieren (Analyze) die Option Spur-<br />
Modus (Graph Trace) , um in den Spur-Modus zu wechseln.<br />
Drücken Sie b4A.<br />
Spur-Punkt<br />
Der Spur-Punkt wird auf dem Graphen angezeigt.<br />
3. Der Spur-Modus ermöglicht die folgende Handlung:<br />
344 Verwenden von Data & Statistics<br />
Eingabefeld<br />
Funktion<br />
zeichnen<br />
(Plot<br />
Function)<br />
Funktionsgraph
Drücken Sie 7 8 , um sich längs des Funktionsgraphen zu bewegen.<br />
Dabei werden die Koordinaten jedes Punkts angezeigt.<br />
Drücken Sie 9 : um von einem Funktionsgraphen zu einem<br />
anderen oder zu einem Streu-Plot zu gehen. Die Koordinaten<br />
des Punkts werden aktualisiert, um die neue Position der Spur<br />
wiederzugeben. Der Trace-Cursor wird auf den Punkt des neuen<br />
Graphen oder Plots mit dem x-Wert gesetzt, der dem letzten,<br />
auf der zuvor getracten Funktion oder dem zuvor getracten<br />
Graphen identifizierten Punkt am nächsten liegt.<br />
Geben Sie eine Zahl ein und drücken Sie·, um den Trace-<br />
Cursor zu dem x-Wert auf dem Graphen der Funktion zu<br />
bewegen.<br />
Wenn Sie einen Punkt ausgewählt haben, drücken Sie ·, um<br />
ihn zu speichern.<br />
4. Drücken Sie die Taste d, um den Spur-Modus zu verlassen. Sie<br />
können den Spur-Modus auch verlassen, indem Sie einen anderen<br />
Menüpunkt wählen.<br />
Verwenden anderer Data & Statistics Werkzeuge<br />
Text einfügen<br />
Über das Werkzeug Text einfügen (Insert Text) können Sie Text eingeben,<br />
der die mit einem Diagramm im Arbeitsbereich im Zusammenhang<br />
stehenden Informationen beschreibt.<br />
1. Wählen Sie im Werkzeugmenü Aktionen (Actions) das<br />
Werkzeug Text einfügen (Insert Text) .<br />
Verwenden von Data & Statistics 345
Ein Texteingabefeld wird angezeigt.<br />
2. Geben Sie in das Texteingabefeld Notizen oder Beschreibungen ein.<br />
Sie können den Text wie folgt anpassen:<br />
– Drücken Sie @, um eine neue Zeile einzufügen.<br />
– Klicken Sie auf einen Punkt außerhalb des Texteingabefelds, um<br />
die Bearbeitung zu beenden.<br />
– Bewegen Sie den Cursor über die Kanten des Textfeld, um diese<br />
zu greifen und so die Höhe oder Breite des Textfelds zu ändern.<br />
346 Verwenden von Data & Statistics
– Klicken Sie auf das Textfeld und greifen Sie es, um es in die Nähe<br />
der Objekte zu ziehen, zu denen der Text gehört.<br />
Text ausblenden<br />
So blenden Sie Text im Arbeitsbereich aus:<br />
� Markieren Sie den Text und wählen Sie Text ausblenden (Hide<br />
Text) im Menü Aktionen (Actions) .<br />
Verwenden der Schieberegler<br />
Ein Schieberegler-Objekt ermöglicht die einfache Einstellung einer<br />
numerischen Variable in den Applikationen Graphs & Geometry und Data<br />
& Statistics. Fügen Sie einen Schieberegler ein, um eine Variable mit<br />
mehreren Werten in einem fortlaufenden Bereich darzustellen. Im<br />
folgenden Beispiel stellt der Schieberegler die numerische Variable b in<br />
der gezeichneten Funktion dar.<br />
� Um einen Schieberegler einzufügen, wählen Sie Schieberegler<br />
einfügen (Insert Slider) im Menü Aktionen (Actions). Der<br />
Schieberegler wird im Arbeitsbereich angezeigt.<br />
À<br />
Á<br />
Â<br />
À Variablenanweisung, die den Namen einer numerischen Variable<br />
(erstes Eingabefeld), den zuweisenden Operator ":=" und einen<br />
Wert für die numerische Variable (zweites Eingabefeld) enthält<br />
Á Schieberegler, den Sie bei aktivem Objekt auf Werte auf der Skala<br />
verschieben können<br />
Verwenden von Data & Statistics 347
 Strecke mit den Min- und Max-Werten auf der Skala und Teilstrichen<br />
zwischen den Endwerten<br />
Grundlegende Bedienung des Schiebereglers<br />
Nachdem Sie einen Schieberegler eingefügt haben, können Sie einen<br />
Variablennamen eingeben, den Sie statt des Standards, v1, verwenden<br />
möchten. Um die Standardvariable zu bestätigen, drücken Sie die ·.<br />
Sie können den Schieberegler verschieben, um die Variable auf einen<br />
bestimmten Wert einzustellen, oder eine Zahl in das Textfeld hinter dem<br />
Gleichheitszeichen eingeben. Drücken Sie d oder klicken Sie auf einen<br />
anderen Teil im Arbeitsbereich, um die Auswahl eines Schiebereglers<br />
abzubrechen.<br />
Sie können einen Schieberegler wie folgt verwenden:<br />
Ergreifen Sie den Schieberegler und ziehen Sie ihn, um die Variable<br />
auf den gewünschten Wert innerhalb des Skalenbereichs<br />
einzustellen.<br />
Drücken Sie die · und anschließend die Pfeiltasten (3, 4, 5, 6) auf<br />
dem NavPad, um den Schieberegler schrittweise zu verschieben.<br />
Um Vorgänge wie Kopieren, Verschieben und Löschen<br />
durchzuführen, klicken Sie auf einen Punkt neben der Schieberegler-<br />
Skala, um das Objekt zu greifen.<br />
Hinweis: Ein Löschen des Schieberegler-Objekts aus dem<br />
Arbeitsbereich wirkt sich nicht auf die Variable aus, die mit dem<br />
Schieberegler verbunden ist.<br />
Um die Länge der Schieberegler-Skala zu ändern, ziehen Sie einfach<br />
an einem Ende der Skala.<br />
Um den Wert der Variablen auf eine Zahl auf der Skala einzustellen,<br />
drücken Sie bei aktivem Schieberegler eine Zifferntaste. Drücken Sie<br />
die Eingabetaste, um den neuen Wert zu bestätigen, oder drücken<br />
Sie d, um den zuletzt eingestellten Wert wiederherzustellen.<br />
Um eine Variable aus der Liste auszuwählen, klicken Sie bei aktivem<br />
Schieberegler auf die Schaltfläche .<br />
Klicken Sie auf das Textfeld für den Schieberegler-Variablennamen<br />
und geben Sie den Namen der zu verwendenden numerischen<br />
Variable ein.<br />
Einstellungen für das Kontextmenü und den Schieberegler<br />
Um die Einstellungen für einen Schieberegler zu ändern, rufen Sie das<br />
Schieberegler-Kontextmenü auf:<br />
348 Verwenden von Data & Statistics
Wählen Sie Einstellungen (Settings), um das Dialogfeld<br />
Schieberegler-Einstellungen (Slider Settings) anzuzeigen:<br />
Geben Sie die Werte an, die für den Schieberegler verwendet werden<br />
sollen:<br />
Variable Enthält den Namen der numerischen Variable, die<br />
mit dem Schieberegler verwendet wird. Geben Sie<br />
den Wert in das Feld ein oder klicken Sie auf den<br />
Pfeil der Dropdown-Liste, um einen Wert aus der<br />
Liste auszuwählen.<br />
Wert (Value) Zum Einstellen oder Anzeigen des aktuellen Werts<br />
der Variablen.<br />
Minimum Legt den niedrigsten Wert für den Wertebereich fest,<br />
der für den Schieberegler gilt. Dieser Wert wird am<br />
linken Ende der Skala angezeigt.<br />
Maximum Legt den höchsten Wert für den Wertebereich fest,<br />
der für den Schieberegler gilt. Dieser Wert wird am<br />
rechten Ende der Skala angezeigt.<br />
Verwenden von Data & Statistics 349
Schrittweite<br />
(Step Size)<br />
Zum Einstellen der Größe der Schritte zwischen zwei<br />
Werten. Wenn die Standardeinstellung Automatisch<br />
ausgewählt ist, kann der Schieberegler sowohl<br />
mithilfe der Pfeiltasten als auch mithilfe der<br />
Animation durch die fortlaufenden Werte auf der<br />
Skala verschoben werden. Ersetzen Sie die<br />
Standardeinstellung durch eine Zahl, um den<br />
Schieberegler entsprechend der eingestellten<br />
Erhöhung schrittweise zu verschieben.<br />
Stil (Style) Hier können Sie wählen, wie der Schieberegler im<br />
Arbeitsbereich angezeigt wird. Wählen Sie<br />
horizontal (horizontal) für eine Skala von links nach<br />
rechts oder vertikal (vertical) für eine Skala von oben<br />
nach unten. Um einen Schieberegler anzuzeigen, der<br />
nur den Variablennamen, den aktuellen Wert und<br />
die Richtungspfeile anzeigt, wählen Sie minimiert<br />
(minimized).<br />
Ziffern anzeigen Zum Auswählen des Formats des für die Variable<br />
eingestellten Werts. Wählen Sie Auto, um den Wert<br />
entsprechend der Option Dokumenteinstellungen<br />
anzuzeigen. Klicken Sie auf den Dropdown-Pfeil, um<br />
zwischen Fließkomma und festen Formaten zu<br />
wählen. Hinweis: Weitere Informationen zu den<br />
Dokumenteinstellungsoptionen finden Sie unter<br />
“Erste Schritte”.<br />
Variable<br />
anzeigen (Show<br />
Variable)<br />
Skala anzeigen<br />
(Show Scale)<br />
Blendet die Variable ein bzw. aus.<br />
Blendet die Skala im Schieberegler-Objekt ein oder<br />
aus.<br />
Animieren eines Schiebereglers<br />
Klicken Sie im Kontextmenü des Schiebereglers auf Animieren<br />
(Animate), um den Variablenbereich automatisch zu durchlaufen. Um<br />
die Animation zu stoppen, klicken Sie auf Animation stoppen (Stop<br />
Animate).<br />
Hinweis: Die Animation eines Schiebereglers wird gestoppt, wenn die<br />
zugehörige Variable gesperrt wird. Wenn die zugehörige Variable<br />
gesperrt ist, kann der Wert in der Variablenanweisung für den<br />
Schieberegler nicht bearbeitet werden.<br />
350 Verwenden von Data & Statistics
Minimieren eines Schiebereglers<br />
Klicken Sie im Kontextmenü des Schiebereglers auf Minimieren<br />
(Minimize), um eine kleinere Anzeige zu zeigen, die nur den<br />
Variablennamen, den aktuellen Wert der Variable sowie die Aufwärts-<br />
und Abwärts-Pfeile enthält.<br />
minimiert<br />
Verwendung statistischer Werkzeuge<br />
Nachdem Sie in Data & Statistics eine oder mehrere Variablen gezeichnet<br />
haben, können Sie die Daten mit Hilfe von Berechnungen,<br />
Datenanpassungstechniken, Hypothesen-Testwerkzeugen und<br />
Verteilungen bearbeiten und untersuchen. Weitere Informationen zu<br />
diesen Funktionen finden Sie unter "Verwenden von<br />
Lists & Spreadsheet." Weitere Informationen zur Verwendung von<br />
Variablen finden Sie unter "Arbeiten mit Dokumenten".<br />
Verwenden von Data & Statistics 351
352 Verwenden von Data & Statistics
Verwenden von Notes<br />
Erste Schritte mit der Notes Applikation<br />
Die Notes Applikation enthält Textbearbeitungsfunktionen, mit denen<br />
Sie Dokumente erstellen und mit Anderen gemeinsam nutzen können,<br />
die TI-Nspire <strong>Handheld</strong>s und Computersoftware verwenden.<br />
Sie können die Notes Applikation als Werkzeug verwenden, um<br />
Unterrichtsnotizen zu erstellen und so Ihr Verständnis von<br />
Lernkonzepten zu vertiefen und den Stoff für Prüfungen zu<br />
wiederholen. Die Notes Applikation ermöglicht es Ihnen, verschiedenen<br />
Nutzern Ihres Dokuments unterschiedliche Rollen zuzuweisen, so dass<br />
jede Bearbeitung in einem anderen Textformat angezeigt wird. So lassen<br />
sich gemeinsame Bearbeitungen leicht realisieren.<br />
À<br />
Á<br />
À Notes-Werkzeugmenü – Dieses Menü lässt sich jederzeit aus dem<br />
Notes-Arbeitsbereich heraus aufrufen. Drücken Sie b, um das<br />
Menü anzuzeigen.<br />
Á Notes-Arbeitsbereich – der Bereich, in dem Sie Text eingeben und<br />
formatieren.<br />
Verwenden von Notes 353
Das Notes-Werkzeugmenü<br />
Im Notes-Werkzeugmenü können Sie eine Notes-Vorlage auswählen,<br />
Text formatieren und Ausdrücke auswerten. In der nachstehenden<br />
Tabelle sind die Menüoptionen und ihre Funktionen beschrieben.<br />
Menüname<br />
Menüoption Funktion<br />
Vorlagen<br />
Einfügen<br />
F&A<br />
Korrektur<br />
Standard<br />
Math.<br />
Ausdrucksfeld<br />
Form<br />
Formatieren<br />
Kommentar<br />
Fett<br />
Kursiv<br />
Unterstrichen<br />
354 Verwenden von Notes<br />
Erstellt eine Vorlage zum Eingeben von<br />
Fragen und Antworten.<br />
Erstellt eine Vorlage zum Eingeben von<br />
Behauptungen und Begründungen.<br />
Ermöglicht die Eingabe von Freitext.<br />
Ermöglicht die Eingabe eines<br />
mathematischen Ausdrucks.<br />
Kennzeichnet den ausgewählten Text als<br />
Winkel, Dreieck, Kreis, Gerade, Segment,<br />
Strahl oder Vektor.<br />
Ermöglicht das Einfügen von Text in<br />
Kursivschrift mit Einleitung Lehrer<br />
(Teacher) oder Rezensent (Reviewer).<br />
Zeichnet den ausgewählten Text fett aus<br />
bzw. entfernt die Auszeichnung. Alle<br />
anderen Formate werden dabei entfernt.<br />
Zeichnet den ausgewählten Text kursiv aus<br />
bzw. entfernt die Auszeichnung. Alle<br />
anderen Formate werden dabei entfernt.<br />
Unterstreicht den ausgewählten Text bzw.<br />
entfernt die Unterstreichung. Alle<br />
anderen Formate werden dabei entfernt.
Aktionen<br />
Tiefgestellt<br />
Hochgestellt<br />
Auswahl<br />
bewerten<br />
Berechnen<br />
Antwort<br />
anzeigen oder<br />
ausblenden<br />
Bevor Sie beginnen<br />
� Schalten Sie das <strong>Handheld</strong> ein und fügen Sie einem Dokument die<br />
Notes Applikation hinzu.<br />
Der Notes-Arbeitsbereich<br />
Zeigt den ausgewählten Text tiefgestellt<br />
an.<br />
Zeigt den ausgewählten Text hochgestellt<br />
an.<br />
Ersetzt den ausgewählten Teil des<br />
Ausdrucks durch das Ergebnis.<br />
Ersetzt den aktuellen mathematischen<br />
Ausdruck durch das Ergebnis.<br />
Zeigt die Antwort in einer F&A-Vorlage an<br />
oder blendet sie aus.<br />
Der Notes-Arbeitsbereich ist der Bereich, in dem Sie Text eingeben und<br />
formatieren.<br />
Verwenden von Notes 355
Notes-Vorlagen<br />
Die Notes-Applikation stellt Vorlagen zum Erstellen von drei<br />
Notizenarten zur Verfügung:<br />
F&A für Fragen und Antworten (die Antwort kann angezeigt oder<br />
versteckt werden)<br />
Korrektur für eine Struktur zur Eingabe von Behauptungen und<br />
Begründungen<br />
Standard für offen formatierte Texteingabe<br />
Anwenden einer Notes-Vorlage<br />
1. Drücken Sie im Notes-Arbeitsbereich b, um das Notes-Menü<br />
anzuzeigen.<br />
2. Wählen Sie im Menü Vorlagen (Templates) die Vorlage, die Sie<br />
verwenden möchten.<br />
Verwenden der Vorlage F&A (Q&A)<br />
Verwenden Sie die Vorlage F&A, um Fragen und Antworten zu erstellen.<br />
Sie haben die Möglichkeit, die Antwort anzuzeigen oder auszublenden,<br />
so dass Sie zu Übungszwecken Fragen erstellen und die Antworten<br />
ausblenden können. Wenn Sie das Dokument als Lernhilfe verwenden,<br />
können Sie überprüfen, ob Ihre Antworten richtig sind.<br />
Drücken Sie e, um den Textcursor zwischen den Bereichen Frage<br />
(Question) und Antwort (Answer) der Vorlage zu bewegen.<br />
Verwenden der Vorlage Korrektur<br />
Die Vorlage Korrektur bietet eine Struktur für Behauptungen und<br />
entsprechende Begründungen.<br />
356 Verwenden von Notes
Drücken Sie e, um den Textcursor zwischen den Bereichen<br />
Behauptungen (Statements) und Begründungen (Reasons) der<br />
Vorlage zu bewegen.<br />
Einfügen von Kommentaren<br />
Sie können Lehrer- oder Prüfer-Kommentare in eine Notes Applikation<br />
einfügen. Kommentare lassen sich leicht identifizieren und vom<br />
Originaltext unterscheiden.<br />
1. Drücken Sie im Notes-Arbeitsbereich b, um das Notes-Menü<br />
anzuzeigen.<br />
2. Wählen Sie im Menü Einfügen (Insert) den Punkt Kommentar<br />
(Comment) und dann Lehrer (Teacher) oder Rezensent (Reviewer).<br />
3. Geben Sie Ihren Text ein.<br />
Eingegebener Text wird kursiv angezeigt.<br />
Verwenden von Notes 357
Formatieren von Notes-Text<br />
Verwenden Sie die Formatwerkzeuge aus dem Menü 'Textoptionen' (Text<br />
Options), um den Text fett, kursiv, unterstrichen bzw. hoch-/tiefgestellt<br />
zu formatieren.<br />
Text auswählen<br />
1. Wenn Sie die Vorlage F&A (Q&A) oder Korrektur (Proof) verwenden,<br />
drücken Sie e, um den Cursor in den Bereich zu setzen, der den<br />
Text enthält.<br />
2. Verwenden Sie das NavPad, um den Cursor an den Anfang oder das<br />
Ende des auszuwählenden Texts zu setzen.<br />
3. Halten Sie g gedrückt und wählen Sie den Text mit dem NavPad<br />
aus.<br />
Anwenden eines Textformats<br />
1. Wählen Sie im Notes-Arbeitsbereich den Text aus.<br />
2. Drücken Sie b, um das Notes-Menü anzuzeigen.<br />
3. Wählen Sie im Menü Formatieren (Format) den Namen des<br />
anzuwendenden Formats.<br />
358 Verwenden von Notes
Hinweis: Sie können das normale Textformat wieder herstellen,<br />
indem Sie dasselbe Format noch einmal anwenden.<br />
Einfügen von Symbolen für geometrische Formen<br />
Sie können Sonderzeichen mit geometrischer Form verwenden, um den<br />
gewählten Text als geometrisches Objekt wie z.B. ein Winkel-, Kreis- oder<br />
Geradensegment auszuweisen.<br />
1. Positionieren Sie den Cursor dort, wo Sie ein Formsymbol einfügen<br />
möchten.<br />
2. Drücken Sie b, um das Notes-Menü anzuzeigen.<br />
3. Wählen Sie im Menü Einfügen (Insert) den Punkt Formen (Shapes)<br />
und dann die Form, die Sie anwenden möchten.<br />
Verwenden von Notes 359
Eingeben und Auswerten mathematischer<br />
Ausdrücke<br />
Sie können in Notes-Text mathematische Ausdrücke einbinden. Dazu<br />
verwenden Sie die gleichen Werkzeuge wie in anderen TI-Nspire<br />
Applikationen. Sie können ebenfalls einen Ausdruck auswerten und<br />
das Ergebnis anzeigen.<br />
Einen Ausdruck eingeben<br />
1. Platzieren Sie den Cursor im Notes-Arbeitsbereich an der Stelle, an<br />
der Sie den Ausdruck einfügen möchten.<br />
2. Drücken Sie b, um das Notes-Menü anzuzeigen.<br />
3. Wählen Sie im Menü Einfügen (Insert) die Option Math.<br />
Ausdrucksfeld (Math Expression Box).<br />
4. Geben Sie den Ausdruck ein. Falls nötig, können Sie den Katalog<br />
verwenden, um eine Funktion, einen Befehl, ein Sonderzeichen<br />
oder eine Vorlage für Ausdrücke einzufügen.<br />
Einen Ausdruck auswerten<br />
Hinweis: Der Ausdruck wird durch das Ergebnis des Ausdrucks ersetzt.<br />
Wenn Sie sowohl den Ausdruck als auch dessen Ergebnis benötigen,<br />
kopieren Sie den Ausdruck und werten Sie die Kopie aus.<br />
1. Setzen Sie den Cursor an eine beliebige Stelle im Ausdrucksfeld.<br />
2. Drücken Sie b, um das Notes-Menü anzuzeigen.<br />
3. Wählen Sie im Menü Aktionen (Actions) den Punkt Auswerten<br />
(Evaluate).<br />
Der Ausdruck wird durch das Ergebnis ersetzt.<br />
Auswerten von Teilausdrücken<br />
Hinweis: Das Ergebnis ersetzt den ausgewählten Teil des Ausdrucks.<br />
Wenn Sie sowohl den Teilausdruck als auch sein Ergebnis benötigen,<br />
kopieren Sie den Teilausdruck und werten dann die Kopie aus.<br />
1. Wählen Sie den Teil aus, den Sie auswerten möchten (siehe dazu die<br />
Anleitung unter "Text auswählen").<br />
2. Drücken Sie b, um das Notes-Menü anzuzeigen.<br />
3. Wählen Sie im Menü Aktionen (Actions) den Punkt Auswahl<br />
bewerten (Evaluate Selection).<br />
Das Ergebnis ersetzt ausschließlich den ausgewählten Teil.<br />
360 Verwenden von Notes
Verwenden von Frage (Question)<br />
Mit TI-Nspire können Sie Dokumente öffnen, die Fragen enthalten,<br />
und diese Fragen beantworten. Sie können alle Tastenkürzel verwenden,<br />
die Sie in TI-Nspire verwenden können.<br />
Wenn Sie diesen Dokumententyp öffnen, wird die Werkzeugleiste Frage<br />
(Question) angezeigt.<br />
Erklärung der Werkzeugleiste Frage (Question)<br />
Wenn Sie Dokumente öffnen, die Fragen enthalten, wird die<br />
Werkzeugleiste Frage (Question) mit vier Werkzeugen angezeigt:<br />
Name des Werkzeugs Werkzeugfunktion<br />
Antworten löschen<br />
(Clear Answers)<br />
Antwort prüfen<br />
(Check Answer)<br />
Navigieren in der Applikation Frage (Question)<br />
Benutzen Sie die Tabulatortaste, um zwischen den Feldern zu wechseln.<br />
Benutzen Sie die Pfeiltasten, um den Cursor innerhalb des<br />
Textbereichs der Frage oder der Antwort zu bewegen.<br />
Fragen beantworten<br />
Ermöglicht es Ihnen, die Antworten in der<br />
aktuellen Frage oder im Dokument zu löschen.<br />
Wenn Ihr Dokument zur Selbstüberprüfung<br />
(Self-Check) freigegeben ist, können Sie hier<br />
klicken, um die richtige Antwort anzuzeigen.<br />
Für Fragen im Modus Prüfung (Exam) können<br />
Sie die Antworten nicht überprüfen.<br />
Einfügen (Insert) Ermöglicht das Einfügen eines<br />
Ausdrucksfelds in Ihre Antwort.<br />
Formatieren<br />
(Format)<br />
Klicken Sie auf dieses Werkzeug, um den<br />
markierten Text in Ihrer Antwort als tief-<br />
oder hochgestellte Zeichen zu formatieren.<br />
In Fragen mit freier Antwort können Sie eine beliebige Kombination<br />
von Text und mathematischen Ausdrücken eingeben. Sie können<br />
hierzu jede Taste und jedes Zeichen verwenden.<br />
In Multiple-Choice-Fragen gehen Sie zu der Antwort, die Sie wählen<br />
möchten, und klicken auf xEnter oder die Leertaste.<br />
Verwenden von Frage (Question) 361
Beantworten von Fragen mit einer Antwort<br />
Bei Fragen mit nur einer richtigen Antwort werden runde<br />
Auswahlfelder verwendet. Wenn Sie solche runden Auswahlfelder sehen,<br />
können Sie nur eine Antwort auswählen.<br />
� Gehen Sie zur richtigen Antwort und markieren Sie diese. Um Ihre<br />
Antwort zu ändern, markieren Sie einfach die andere Antwort.<br />
Ihre erste Auswahl wird abgewählt.<br />
Beantworten von Fragen mit mehrfachen Antworten<br />
Wenn im Antwortbereich eckige Kästchen angezeigt werden, können<br />
Sie mehr als eine Antwort auswählen. Wenn die Frage beispielsweise<br />
"Wählen Sie alle zutreffenden Antworten" lautet, können Sie mehr als<br />
eine Antwort markieren.<br />
Klicken Sie dann in das Kontrollkästchen neben jeder richtigen Antwort.<br />
Um eine Antwort wieder abzuwählen, gehen Sie zurück zu der<br />
Antwort und klicken Sie das Kästchen erneut an.<br />
362 Verwenden von Frage (Question)
Arbeiten mit TI-Nspire Bibliotheken<br />
Was ist eine Bibliothek?<br />
Eine Bibliothek ist ein TI-Nspire-Dokument, das eine Sammlung von<br />
Variablen, Funktionen und/oder Programmen enthält, die als<br />
Bibliotheksobjekte definiert sind.<br />
Anders als normale Variablen, Funktionen und Programme, die nur<br />
innerhalb eines einzelnen Problems (des Problems, in dem sie definiert<br />
sind) verwendet werden können, können Bibliotheksobjekte in jedem<br />
Dokument eingesetzt werden. Sie können sogar öffentliche<br />
Bibliotheksobjekte erstellen, die im TI-Nspire Katalog angezeigt<br />
werden.<br />
Nehmen Sie beispielsweise an, Sie hätten das Bibliotheksdokument<br />
matrix erstellt, das die öffentliche Bibliotheksfunktion diagwithtrace()<br />
und die private Bibliotheksfunktion errmsg() enthält.<br />
Die Funktion diagwithtrace() zeigt die Diagonale einer Quadratmatrix<br />
an und berechnet die Spur der Matrix. Wenn die Eingabe keine<br />
Quadratmatrix ist, wird die Funktion errmsg() aufgerufen, die dann<br />
einen entsprechenden Fehler-Text ausgeben soll.<br />
Arbeiten mit TI-Nspire Bibliotheken 363
Anschließend können Sie die folgende Syntax verwenden, um die<br />
Diagonale anzuzeigen und die Spur der Matrix m zu berechnen, die im<br />
aktuellen Problem definiert ist:<br />
matrix\diagwithtrace(m)<br />
Erstellen von Bibliotheken und<br />
Bibliotheksobjekten<br />
Ein Dokument wird als Bibliothek behandelt, wenn es im ausgewiesenen<br />
Bibliotheksordner MyLib gespeichert oder in diesen Ordner kopiert<br />
wurde. Wurde dieser Ordner versehentlich gelöscht, dann müssen Sie ihn<br />
neu erstellen, bevor Sie Bibliotheken verwenden können.<br />
Sie können Bibliotheksobjekte im Programmeditor oder in der Calculator<br />
Applikation definieren. Bibliotheksobjekte müssen mit dem Befehl<br />
Definiere (Define) definiert werden und müssen sich im ersten Problem<br />
eines Bibliotheksdokuments befinden.<br />
Hinweis: Wenn Sie zum Erstellen einer Bibliotheksfunktion oder eines<br />
Bibliotheksprogramms den Programmeditor verwenden, müssen Sie das<br />
Objekt und auch das Dokument speichern. Durch Speichern des<br />
Dokuments wird nicht automatisch auch das Objekt gespeichert. Weitere<br />
Informationen finden Sie im Abschnitt “Programmieren” der<br />
Dokumentation.<br />
Bibliotheksdokumente und Bibliotheksobjekte unterliegen folgenden<br />
Namensrestriktionen:<br />
Der Name eines Bibliotheksdokuments muss ein gültiger<br />
Variablenname sein, der zwischen 1 und 16 Zeichen lang ist und<br />
keinen Punkt enthalten oder mit einem Unterstrich beginnen darf.<br />
Ein Bibliotheksobjektname muss ein gültiger Variablenname sein,<br />
der zwischen 1 und 15 Zeichen lang ist. Er darf keinen Punkt<br />
enthalten und darf nicht mit einem Unterstrich beginnen.<br />
Private und öffentliche Bibliotheksobjekte<br />
Wenn Sie ein Bibliotheksobjekt definieren, legen Sie fest, ob dieses privat<br />
(LibPriv) oder öffentlich (LibPub) ist.<br />
Define a = 5 a ist kein Bibliotheksobjekt.<br />
Define LibPriv b = {1,2,3} b ist ein privates Bibliotheksobjekt.<br />
Define LibPub func1(x) = x^2 - 1 func1 ist ein öffentliches<br />
Bibliotheksobjekt.<br />
364 Arbeiten mit TI-Nspire Bibliotheken
Ein privates Bibliotheksobjekt wird nicht im Katalog angezeigt, kann<br />
jedoch durch Eingabe des Namens aufgerufen werden. Private Objekte<br />
eignen sich gut als Bausteine für grundlegende, einfache Aufgaben.<br />
Typischerweise werden private Bibliotheksobjekte durch öffentliche<br />
Funktionen und Programme aufgerufen.<br />
Ein öffentliches Bibliotheksobjekt wird nach Aktualisierung der<br />
Bibliotheken in der Bibliotheks-Registerkarte angezeigt. Ein<br />
öffentliches Bibliotheksobjekt können Sie über den Katalog oder durch<br />
Eingabe des Objektnamens aufrufen.<br />
Hinweis: In als öffentlich definierten Bibliotheksprogrammen und -<br />
funktionen wird automatisch eine Kommentarzeile (©) direkt hinter der<br />
Prgm oder Func Zeile als Hilfe im Katalog eingefügt. Hier können Sie<br />
beispielsweise Hinweise auf die korrekte Syntax geben.<br />
Verwendung von Kurz- und Langnamen<br />
Immer wenn Sie sich in dem Problem befinden, in dem das Objekt<br />
definiert ist, können Sie durch Eingabe des Kurznamens (des Namens,<br />
den Sie im Objekt-Befehl Definiere (Define) festgelegt haben), auf das<br />
Objekt zugreifen. Dies gilt für alle definierten Objekte einschließlich<br />
privater, öffentlicher und Nicht-Bibliotheksobjekte.<br />
Ein Bibliotheksobjekt können Sie aus jedem Dokument aufrufen, indem<br />
Sie den Langnamen des Objekts eingeben. Ein Langname besteht aus<br />
dem Namen des Bibliotheksdokuments des Objekts, gefolgt von einem<br />
Backslash “\” und dem Namen des Objekts. Der Langname des Objekts,<br />
das als func1 im Bibliotheksdokument lib1 definiert ist, lautet<br />
beispielsweise lib1\func1. Um das Zeichen “\” am <strong>Handheld</strong> einzugeben,<br />
drücken Sie gp.<br />
Hinweis: Falls Sie sich nicht an den genauen Namen oder die<br />
Reihenfolge der Argumente erinnern können, die für ein privates<br />
Bibliotheksobjekt benötigt werden, können Sie das entsprechende<br />
Bibliotheksdokument öffnen oder den Programmeditor verwenden, um<br />
das Objekt anzuzeigen. Sie können sich auch über getVarInfo eine Liste<br />
der Objekte in einer Bibliothek anzeigen lassen.<br />
Arbeiten mit Bibliotheksobjekten<br />
Bevor Sie eine Bibliotheksvariable-, funktion oder ein<br />
Bibliotheksprogramm verwenden, überprüfen Sie, dass die folgenden<br />
Schritte erfolgt sind:<br />
Das Objekt wurde mit dem Befehl Definiere (Define) definiert und<br />
im Befehl wurde das Attribut LibPriv oder LibPub festgelegt.<br />
Arbeiten mit TI-Nspire Bibliotheken 365
Das Objekt befindet sich im ersten Problem eines<br />
Bibliotheksdokuments. Das Dokument muss sich im festgelegten<br />
Bibliotheksordner befinden und muss einen gültigen Namen<br />
besitzen.<br />
Wenn Sie das Objekt mit dem Programmeditor definiert haben,<br />
wurde es über den Menüpunkt Syntax prüfen und speichern<br />
(Check Syntax & Store) im Programmeditor-Menü gespeichert.<br />
Die Bibliotheken wurden aktualisiert (drücken Sie dazu /c<br />
und wählen Sie Bibliotheken aktualisieren).<br />
Verwenden eines öffentlichen Bibliotheksobjekts<br />
1. Drücken Sie /c und wählen Sie Bibliotheken aktualisieren<br />
aus.<br />
2. Öffnen Sie die TI-Nspire-Applikation, in der Sie die Variable, die<br />
Funktion oder das Programm verwenden möchten.<br />
Hinweis: Alle Applikationen können Funktionen auswerten,<br />
Programme können jedoch nur mit der Applikation 'Calculator'<br />
ausgeführt werden.<br />
3. Öffnen Sie den Katalog und benutzen Sie die Bibliotheks-<br />
Registerkarte , um ein Objekt zu suchen und einzufügen.<br />
- oder -<br />
Geben Sie den Namen des Objekts ein, z.B. lib1\func1(). Hängen<br />
Sie bei Funktionen und Programmen immer Klammern an den<br />
Namen an. Um das Zeichen “\” am <strong>Handheld</strong> einzugeben, drücken<br />
Sie gp.<br />
4. Wenn Argumente angegeben werden müssen, geben Sie diese<br />
zwischen den Klammern ein.<br />
Verwenden eines privaten Bibliotheksobjekts<br />
1. Drücken Sie /c und wählen Sie Bibliotheken aktualisieren<br />
(Refresh Libraries).<br />
2. Öffnen Sie die TI-Nspire-Applikation, in der Sie die Variable, die<br />
Funktion oder das Programm verwenden möchten.<br />
Hinweis: Alle Applikationen können Funktionen auswerten,<br />
Programme können jedoch nur mit der Applikation 'Calculator'<br />
ausgeführt werden.<br />
3. Geben Sie den Namen des Objekts ein, z.B. lib1\func1().<br />
366 Arbeiten mit TI-Nspire Bibliotheken
Hängen Sie bei Funktionen und Programmen immer Klammern an<br />
den Namen an. Um das Zeichen “\” am <strong>Handheld</strong> einzugeben,<br />
drücken Sie gp.<br />
4. Wenn Argumente angegeben werden müssen, geben Sie diese<br />
zwischen den Klammern ein.<br />
Erstellen von Kurzformen für Bibliotheksobjekte<br />
Sie können leichter auf die Objekte in einer Bibliothek zugreifen, wenn<br />
Sie mit libShortcut() Kurzformen dafür erstellen.Damit wird eine<br />
Variablengruppe im aktuellen Problem erzeugt, die Verweise auf alle<br />
Objekte im angegebenen Bibliotheksdokument enthält.Sie können<br />
private Bibliotheksobjekte ein- oder ausschließen.<br />
Angenommen, das Bibliotheksdokument 'linalg' enthält die Funktionen<br />
clearmat, cofactor, gausstep, help, inversestep, kernelbasis, rank und<br />
simultstep. Durch Ausführen von libShortcut(“linalg”,“la”) wird eine<br />
Variablengruppe erstellt, die die folgenden Mitglieder enthält:<br />
la.clearmat<br />
la.cofactor<br />
la.gausstep<br />
la.help<br />
la.inversestep<br />
la.kernelbasis<br />
la.rank<br />
la.simultstep<br />
Sie können auf diese Bibliotheksobjekte im aktuellen Problem verweisen,<br />
indem Sie ihre Variablennamen eingeben oder sie aus dem Menü<br />
'Variablen' auswählen (drücken Sie h).<br />
Ausführliche Informationen und ein Beispiel zur Verwendung von<br />
libShortcut() finden Sie im Referenzhandbuch.<br />
Mitgelieferte Bibliotheken<br />
Um Ihnen den Start mit Bibliotheken zu erleichtern, enthält TI-Nspire<br />
CAS bereits ein Bibliotheksdokument mit nützlichen Funktionen für die<br />
lineare Algebra. Die Bibliothek heißt linalgCAS und befindet sich im<br />
ausgewiesenen Bibliotheksordner.<br />
Arbeiten mit TI-Nspire Bibliotheken 367
Hinweis: Bei der Aktualisierung des <strong>Handheld</strong>-Betriebssystems werden<br />
die enthaltenen Bibliotheken im Standardordner MyLib gespeichert.<br />
Wenn Sie ein Objekt in einer enthaltenen Bibliothek bearbeitet oder eine<br />
enthaltene Bibliothek durch ein eigenes Dokument gleichen Namens<br />
ersetzt haben, werden Ihre Änderungen durch die Aktualisierung des<br />
Betriebssystems Ihres <strong>Handheld</strong>s überschrieben. Dies kann auch<br />
passieren, wenn Sie die Batterien ersetzen oder das System zurücksetzen.<br />
Wiederherstellung einer mitgelieferten Bibliothek<br />
Wenn Sie eine mitgelieferte Bibliothek versehentlich löschen oder<br />
überschreiben, können Sie sie mit der Installations-CD wiederherstellen.<br />
1. Öffnen Sie die CD und wechseln Sie zum Ordner libs.<br />
2. Suchen Sie die wiederherzustellende Bibliotheksdatei, wie<br />
beispielsweise linalgCAS.tns für die Bibliothek der linearen Algebra.<br />
3. Verbinden Sie das <strong>Handheld</strong> mit dem Computer, öffnen Sie die<br />
TI-Nspire Computer Link-Software und kopieren Sie die<br />
Bibliotheksdatei in den Ordner MyLib des <strong>Handheld</strong>s.<br />
4. Drücken Sie auf dem <strong>Handheld</strong> /c und wählen Sie<br />
Bibliotheken aktualisieren aus, um die neuen Bibliotheksobjekte zu<br />
aktivieren.<br />
368 Arbeiten mit TI-Nspire Bibliotheken
Programmieren<br />
Sie können benutzerdefinierte Funktionen oder Programme erstellen,<br />
indem Sie Definitionsanweisungen in die Calculator-Eingabezeile<br />
eingeben oder den Programmeditor (Program Editor) verwenden. Der<br />
Programmeditor bietet einige Vorteile und ist daher Gegenstand dieses<br />
Abschnitts. Informationen zum Definieren von Programmen und<br />
Funktionen in Calculator finden Sie im Kapitel “Calculator”.<br />
Einführung in den Programmeditor<br />
Der TI-Nspire Programmeditor unterstützt Sie bei der Definition,<br />
Bearbeitung und Verwaltung benutzerdefinierter Funktionen und<br />
Programme.<br />
Der Editor ist mit Programmiervorlagen und Dialogfeldern<br />
ausgestattet, die Ihnen helfen, Funktionen und Programme mit der<br />
korrekten Syntax zu definieren.<br />
Mit dem Editor können Sie mehrzeilige Programmanweisungen<br />
eingeben, ohne jede einzelne Zeile über eine spezielle Tastenfolge<br />
hinzuzufügen.<br />
Private und öffentliche Bibliotheksobjekte (Variablen, Funktionen<br />
und Programme) lassen sich leicht erstellen. Einzelheiten finden Sie<br />
im Kapitel “Bibliotheken”.<br />
Den Editor können Sie über 'Extras' (Tools) > 'Einfügen' (Insert)<br />
sowie über das Calculator-Menü 'Funktionen und Programme'<br />
(Functions & Programs) aufrufen.<br />
Programmieren 369
À<br />
À Programmeditor-Menü – Dieses Menü ist im Programmeditor-<br />
Arbeitsbereich immer verfügbar. Drücken Sie b, um das Menü<br />
anzuzeigen.<br />
Á Programmeditor-Arbeitsbereich<br />
 Statuszeile, gibt die Zeilennummer und den Namen der Funktion<br />
oder des Programms an, die/das gerade bearbeitet wird. Ein<br />
Sternchen (*) zeigt an, dass diese Funktion “schmutzig” ist, was<br />
bedeutet, dass die Funktion seit der letzten Syntaxüberprüfung und<br />
Speicherung verändert wurde.<br />
370 Programmieren<br />
Á<br />
Â
Das Programmeditor-Menü<br />
Menüname<br />
Menüoption Funktion<br />
Aktionen<br />
Neu Zeigt ein Dialogfeld zum<br />
Definieren einer neuen<br />
Funktion oder eines neuen<br />
Programms an.<br />
Öffnen (Open) Zum Öffnen einer vorhandenen<br />
Bibliotheksfunktion oder eines<br />
vorhandenen<br />
Bibliotheksprogramms zur<br />
Bearbeitung.<br />
Importieren (Import) Importiert ein Programm oder<br />
eine Funktion aus einer<br />
Bibliothek.<br />
Ansicht (View) Zum Anzeigen (und optionalen<br />
Bearbeiten) einer vorhandenen<br />
Bibliotheksfunktion oder eines<br />
vorhandenen<br />
Bibliotheksprogramms.<br />
Kopie erstellen<br />
(Create Copy)<br />
Zum Kopieren der/des<br />
aktuellen Funktion/Programms.<br />
Umbenennen (Rename) Zum Umbenennen der/des<br />
aktuellen Funktion/Programms.<br />
Bibliothekszugriff ändern<br />
(Change Library Access)<br />
Kommentar einfügen<br />
(Insert Comment)<br />
Zum Ändern der Zugriffsebene<br />
eines Bibliotheksobjekts in<br />
privat (LibPriv), öffentlich<br />
(LibPub) oder kein Zugriff.<br />
Fügt an der Cursorposition<br />
einen Kommentar (©) ein.<br />
Suchen (Find) Zeigt ein Dialogfeld für die<br />
Textsuche an.<br />
Suchen und ersetzen Damit können Sie nach einem<br />
bestimmten Text suchen und<br />
diesen wahlweise ersetzen.<br />
Programmieren 371
Menüname<br />
372 Programmieren<br />
Menüoption Funktion<br />
Gehe zu Zeile Verschiebt den Cursor zu einer<br />
bestimmten Zeile.<br />
Zurück Ermöglicht bei einem<br />
Laufzeitfehler die einfache<br />
Rückkehr aus dem<br />
Programmeditor zur<br />
Applikation 'Calculator' oder<br />
'Notes'.<br />
Schließen (Close) Schließt die aktuelle Funktion<br />
oder das aktuelle Programm.<br />
Syntax prüfen und speichern<br />
(Check Syntax & Store)<br />
Syntax prüfen und<br />
speichern (Check Syntax &<br />
Store)<br />
Syntax prüfen (Check<br />
Syntax)<br />
Variablen definieren (Define<br />
Variables)<br />
Sucht nach Syntaxfehlern und<br />
versucht, den Cursor neben<br />
dem ersten Fehler zu<br />
platzieren. Wenn keine Fehler<br />
vorhanden sind, wird die<br />
aktuelle Funktion / das aktuelle<br />
Programm gespeichert.<br />
Sucht nach Syntaxfehlern und<br />
versucht, den Cursor neben<br />
dem ersten Fehler zu<br />
platzieren.<br />
Lokal (Local) Fügt Lokal (Local) ein.<br />
Definiere (Define) Fügt Definiere (Define) ein.<br />
Variable löschen (Delete<br />
Variable)<br />
Fkt...EndeFkt<br />
(Func...EndFunc)<br />
Prgm...EndePrgm<br />
(Prgm...EndPrgm)<br />
Fügt DelVar ein.<br />
Fügt die Vorlage<br />
Func...EndFunc ein.<br />
Fügt die Vorlage<br />
Prgm...EndPrgm ein.
Menüname<br />
Menüoption Funktion<br />
Sperre Fügt Lock, unLock oder<br />
getLockInfo() ein.<br />
Steuerung (Control)<br />
If Fügt die Anweisung If ein.<br />
If...Then...EndIf Fügt die Vorlage<br />
If...Then...EndIf ein.<br />
If...Then...Else...EndIf Fügt die Vorlage<br />
If...Then...Else...EndIf ein.<br />
ElseIf...Then Fügt die Vorlage ElseIf...Then<br />
ein.<br />
For...EndFor Fügt die Vorlage For...EndFor<br />
ein.<br />
While...EndWhile Fügt die Vorlage<br />
While...EndWhile<br />
ein.<br />
Loop...EndLoop Fügt die Vorlage<br />
Loop...EndLoop<br />
ein.<br />
Try...Else...EndTry Fügt die Vorlage<br />
Try...Else...EndTry ein.<br />
ClrErr Fügt ClrErr ein.<br />
PassErr Fügt PassErr ein.<br />
Übertragung (Transfer)<br />
Return (Rückgabe) Fügt return() ein.<br />
Cycle (Zyklus) Fügt Cycle ein.<br />
Verlassen (Exit) Fügt Exit ein.<br />
Marke (Lbl) Fügt Lbl ein.<br />
Gehe zu Marke (Go to Lbl) Fügt Goto ein.<br />
Stopp (Stop) Fügt Stop ein.<br />
Programmieren 373
Menüname<br />
Eingabe/Ausgabe<br />
(Input/Output)<br />
374 Programmieren<br />
Menüoption Funktion<br />
Zeige (Disp) Fügt den Befehl Disp ein.<br />
Modus (Mode)<br />
Ziffern anzeigen (Display<br />
Digits)<br />
Ermöglicht die Auswahl aus<br />
mehreren Gleit- und<br />
Festkomma-Einstellungen.<br />
Winkel (Angle) Ermöglicht die Auswahl von<br />
Winkel (Degrees), Bogenmaß<br />
(Radians) oder Neumaß<br />
(Gradians).<br />
Exponentialformat<br />
(Exponential Format)<br />
Reell oder Komplex (Real<br />
or Complex)<br />
Automatisch oder<br />
Näherung (Auto or<br />
Approx)<br />
Vektorformat (Vector<br />
Format)<br />
Ermöglicht die Auswahl<br />
zwischen Normal (Normal),<br />
Wissenschaftlich (Scientific) und<br />
Technisch (Engineering).<br />
Ermöglicht die Auswahl<br />
zwischen reell (Real), kartesisch<br />
(Rectangular) und polar (Polar).<br />
Ermöglicht die Auswahl<br />
zwischen den<br />
Ergebnisdarstellungen<br />
automatisch (Auto),<br />
approximiert (Approximate)<br />
und exakt (Exact).<br />
Ermöglicht die Auswahl<br />
zwischen kartesisch<br />
(Rectangular), zylindrisch<br />
(Cylindrical) und sphärisch<br />
(Spherical).<br />
Basis (Base) Ermöglicht die Auswahl<br />
zwischen Dezimal (Decimal),<br />
Hexadezimal (Hex) und Binär<br />
(Binary).
Menüname<br />
Tipps<br />
Definieren eines Programms oder einer Funktion<br />
Einen neuen Programmeditor starten<br />
1. Wenn Sie sich nicht auf einer Calculator-Seite befinden, drücken Sie<br />
/c und wählen Sie dann Einfügen (Insert) > Programmeditor<br />
(Program Editor) > Neu (New).<br />
- oder -<br />
Menüoption Funktion<br />
EinhSystem (Unit System) Ermöglicht die Auswahl<br />
zwischen SI und Eng/US.<br />
holModus (GetMode) Fügt getMode() ein.<br />
Sprachinformation holen Fügt getLangInfo() ein.<br />
Zeigt Informationen zur<br />
Benutzung des<br />
Programmeditors an.<br />
Wenn Sie sich auf einer Calculator-Seite befinden, drücken Sie b,<br />
um das Calculator-Menü anzuzeigen, und wählen Sie dann<br />
Funktionen und Programme (Functions & Programs) ><br />
Programmeditor (Program Editor) > Neu (New).<br />
2. Geben Sie einen Namen für die Funktion oder das Programm ein,<br />
die/das Sie definieren.<br />
3. Wählen Sie den Typ (Type) aus (Programm oder Funktion).<br />
4. Legen Sie den Bibliothekszugriff (Library Access) fest:<br />
– Wenn Sie die Funktion oder das Programm nur aus dem<br />
aktuellen Dokument und Problem heraus nutzen möchten,<br />
wählen Sie Kein (None).<br />
Programmieren 375
– Wenn Sie von jedem beliebigen Dokument auf die Funktion<br />
oder das Programm zugreifen können möchten, jedoch nicht<br />
möchten, dass die Funktion / das Programm im Katalog<br />
aufgeführt wird, wählen Sie LibPriv.<br />
– Wenn Sie möchten, dass die Funktion oder das Programm aus<br />
jedem Dokument heraus aufgerufen werden kann und im<br />
Katalog angezeigt wird, wählen Sie LibPub (Im Katalog zeigen<br />
/ Show in Catalog). Einzelheiten finden Sie im Kapitel<br />
“Bibliotheken”.<br />
5. Klicken Sie auf OK.<br />
Eine neue Instanz des Programmeditors wird geöffnet, in der eine<br />
Vorlage angezeigt wird, die die von Ihnen gewählten Optionen<br />
erfüllt.<br />
Eingeben von Zeilen in eine Funktion oder ein Programm<br />
Der Programmeditor führt bei der Eingabe keine Befehle aus oder<br />
evaluiert Ausdrücke. Befehle werden erst ausgeführt, wenn Sie die<br />
Funktion auswerten oder das Programm ausführen.<br />
1. Wenn Ihre Funktion oder Ihr Programm den Anwender auffordert,<br />
Argumente einzugeben, geben Sie Parameternamen in die<br />
Klammern hinter dem Namen ein. Trennen Sie Parameter mit einem<br />
Komma.<br />
376 Programmieren
2. Geben Sie zwischen den Zeilen Func und EndFunc (oder Prgm und<br />
EndPrgm) die Anweisungen ein, aus denen Ihre Funktion bzw. Ihr<br />
Programm besteht.<br />
– Sie können entweder die Namen von Funktionen und Befehlen<br />
eingeben oder diese aus dem Katalog auswählen.<br />
– Eine Zeile kann länger sein als der Bildschirm breit ist; in diesem<br />
Fall müssen Sie im Fensterbereich scrollen, um die vollständige<br />
Anweisung zu sehen.<br />
- Drücken Sie nach jeder Zeile die Taste ·. Dadurch wird eine<br />
neue leere Zeile eingefügt, in der Sie die Eingabe fortsetzen<br />
können.<br />
– Verwenden Sie die Pfeiltasten ¡, ¢, £ und ¤, um zur Eingabe<br />
oder Bearbeitung von Befehlen durch die Funktion oder das<br />
Programm zu scrollen.<br />
Einfügen von Kommentaren<br />
Über ein Kommentarsymbol (©) können Sie Bemerkungen einfügen.<br />
Kommentare können für Nutzer hilfreich sein, die ein Programm<br />
ansehen oder bearbeiten. Kommentare werden nicht angezeigt, wenn<br />
das Programm ausgeführt wird, und haben keinen Einfluss auf den<br />
Programmablauf.<br />
Define LibPub volcyl(ht,r) =<br />
Prgm<br />
©volcyl(ht,r) => Zylindervolumen À<br />
Disp "Volumen =", approx(p ¦ r 2 ¦ ht)<br />
©Dies ist ein weiterer Kommentar.<br />
EndPrgm<br />
Programmieren 377
À Kommentar, der die benötigte Syntax anzeigt. Da dies ein<br />
öffentliches Bibliotheksobjekt ist und dieser Befehl in der ersten<br />
Zeile eines Func- oder Prgm-Blocks steht, wird der Kommentar im<br />
Katalog als Hilfe angezeigt. Einzelheiten finden Sie im Kapitel<br />
“Bibliotheken”.<br />
So fügen Sie einen Kommentar ein:<br />
1. Platzieren Sie den Cursor am Ende der Zeile, in die Sie einen<br />
Kommentar einfügen möchten.<br />
2. Drücken Sie b, um das Programmeditor-Menü anzuzeigen.<br />
3. Wählen Sie Aktionen (Actions) und dann Kommentar einfügen<br />
(Insert Comment).<br />
4. Geben Sie hinter dem Symbol © den Kommentartext ein.<br />
Überprüfen der Syntax<br />
Mit dem Programmeditor können Sie Funktionen und Programme auf<br />
korrekte Syntax überprüfen.<br />
1. Drücken Sie b, um das Programmeditor-Menü anzuzeigen.<br />
2. Wählen Sie Syntax prüfen und speichern (Check Syntax & Store),<br />
und dann Syntax prüfen (Check Syntax).<br />
Wenn bei der Syntaxüberprüfung Syntaxfehler festgestellt werden,<br />
wird eine Fehlermeldung angezeigt und der Cursor neben dem<br />
ersten Fehler platziert, damit Sie ihn korrigieren können.<br />
378 Programmieren
Speichern der Funktion / des Programms<br />
Um einen Zugriff auf Ihre Funktion oder Ihr Programm zu ermöglichen,<br />
müssen Sie diese(s) speichern. Der Programmeditor überprüft vor dem<br />
Speichern automatisch die Syntax.<br />
In der oberen linken Ecke des Programmeditors wird ein Sternchen (*)<br />
angezeigt, um darauf hinzuweisen, dass die Funktion bzw. das<br />
Programm noch nicht gespeichert wurde.<br />
1. Drücken Sie b, um das Programmeditor-Menü anzuzeigen.<br />
2. Wählen Sie Syntax prüfen und speichern (Check Syntax & Store)<br />
und dann Syntax prüfen und speichern (Check Syntax & Store).<br />
- Wenn bei der Syntaxüberprüfung Syntaxfehler festgestellt<br />
werden, wird eine Fehlermeldung angezeigt und versucht, den<br />
Cursor nahe dem ersten Fehler zu platzieren.<br />
- Wenn keine Syntaxfehler gefunden werden, wird die Meldung<br />
“Erfolgreich gespeichert” in der Statuszeile oben im<br />
Programmeditor angezeigt .<br />
Hinweis: Wenn die Funktion bzw. das Programm als Bibliotheksobjekt<br />
definiert wurde, müssen Sie das Dokument im zugewiesenen<br />
Bibliotheksordner speichern und die Bibliotheken aktualisieren, um das<br />
Objekt anderen Dokumenten zur Verfügung zu stellen. Einzelheiten<br />
finden Sie im Kapitel “Bibliotheken”.<br />
Anzeigen eines vorhandenen Programms / einer<br />
vorhandenen Funktion<br />
1. Drücken Sie b, um das Programmeditor-Menü anzuzeigen.<br />
2. Wählen Sie Aktionen (Actions) und dann Ansicht (View).<br />
Das Dialogfeld Ansicht (View) wird angezeigt.<br />
3. Wenn die Funktion / das Programm ein Bibliotheksobjekt ist, wählen<br />
Sie die entsprechende Bibliothek in der Liste Speicherort (Location).<br />
Programmieren 379
4. Wählen Sie den Namen der Funktion / des Programms in der Liste<br />
Name.<br />
Die Funktion bzw. das Programm wird in einem Anzeigefenster<br />
geöffnet.<br />
5. Verwenden Sie zum Anzeigen der Funktion / des Programms die<br />
Pfeiltasten.<br />
6. Wählen Sie nach dem Betrachten Bearbeiten (Edit) (dazu e<br />
drücken, um Bearbeiten (Edit) zu markieren, dann · drücken),<br />
um die Funktion oder das Programm im Programmeditor zu öffnen<br />
oder drücken Sie d, um das Anzeigefenster zu schließen.<br />
Hinweis: Der Menüpunkt Bearbeiten (Edit) ist nur für Funktionen<br />
und Programme verfügbar, die im aktuellen Problem definiert<br />
wurden. Um ein Bibliotheksobjekt zu bearbeiten, müssen Sie zuerst<br />
das zugehörige Bibliotheksdokument öffnen.<br />
Öffnen einer vorhandenen Funktion / eines<br />
vorhandenen Programms<br />
Sie können Funktionen oder Programme nur aus dem aktuellen Problem<br />
heraus öffnen.<br />
Hinweis: Gesperrte Programme oder Funktionen können nicht geändert<br />
werden. Um das Objekt zu entsperren, wechseln Sie auf eine Calculator-<br />
Seite und benutzen Sie den Befehl Entsperren (unLock).<br />
1. Drücken Sie b, um das Programmeditor-Menü anzuzeigen.<br />
2. Wählen Sie Aktionen (Actions) und dann Öffnen (Open).<br />
380 Programmieren
Es wird eine Liste der verfügbaren Funktionen und Programme<br />
angezeigt.<br />
3. Wählen Sie das Objekt, das Sie öffnen möchten.<br />
Importieren eines Programms aus der Bibliothek<br />
Sie können eine als Bibliotheksobjekt definierte Funktion oder ein<br />
entsprechendes Programm in einen Programmeditor innerhalb des<br />
aktuellen Problems importieren. Die importierte Kopie ist nicht gesperrt,<br />
auch wenn das Original gesperrt ist.<br />
1. Drücken Sie b, um das Programmeditor-Menü anzuzeigen.<br />
2. Wählen Sie Aktionen (Actions) und dann Importieren (Import).<br />
Das Dialogfeld 'Importieren' (Import) wird angezeigt.<br />
3. Wählen Sie den Bibliotheksnamen (Library Name).<br />
4. Wählen Sie den Namen (Name) des Objekts.<br />
5. Wenn Sie dem importierten Objekt einen anderen Namen geben<br />
möchten, geben Sie den Namen in das Feld Importieren als (Import<br />
As) ein.<br />
Erstellen einer Kopie von einer Funktion / einem<br />
Programm<br />
Wenn Sie eine neue Funktion bzw. ein neues Programm erstellen<br />
möchten, können Sie mit einer Kopie der aktuellen Funktion / des<br />
aktuellen Programms als Vorlage beginnen. Die Kopie, die Sie erstellen,<br />
ist nicht gesperrt, auch wenn das Original gesperrt ist.<br />
1. Drücken Sie b, um das Programmeditor-Menü anzuzeigen.<br />
Programmieren 381
2. Wählen Sie Aktionen (Actions) und dann Kopie erstellen (Create<br />
Copy).<br />
Das Dialogfeld 'Kopie erstellen' (Create Copy) wird angezeigt.<br />
3. Geben Sie einen neuen Namen ein oder klicken Sie auf OK, um den<br />
vorgeschlagenen Namen zu akzeptieren.<br />
4. Um die Zugriffsebene zu ändern, wählen Sie Bibliothekszugriff<br />
(Library Access) und wählen Sie die neue Ebene.<br />
Umbenennen eines Programms / einer Funktion<br />
Sie können die aktuelle Funktion / das aktuelle Programm umbenennen<br />
und (optional) deren/dessen Zugriffsebene ändern.<br />
1. Drücken Sie b, um das Programmeditor-Menü anzuzeigen.<br />
2. Wählen Sie Aktionen (Actions) und dann Umbenennen (Rename).<br />
Ein Dialogfeld zeigt einen vorgeschlagenen Namen an.<br />
3. Geben Sie einen neuen Namen ein oder klicken Sie auf OK, um den<br />
vorgeschlagenen Namen zu akzeptieren.<br />
4. Wenn Sie die Zugriffsebene ändern möchten, wählen Sie<br />
Bibliothekszugriff (Library Access) und dann eine neue Ebene.<br />
Ändern der Bibliothekszugriffsebene<br />
1. Drücken Sie b, um das Programmeditor-Menü anzuzeigen.<br />
2. Wählen Sie Aktionen (Actions) und dann Bibliothekszugriff<br />
ändern (Change Library Access).<br />
382 Programmieren
3. Wählen Sie den Bibliothekszugriff (Library Access):<br />
– Wenn Sie die Funktion / das Programm nur aus dem aktuellen<br />
Calculator-Problem heraus nutzen möchten, wählen Sie Kein<br />
(None).<br />
– Wenn Sie von jedem beliebigen Dokument auf die Funktion<br />
oder das Programm zugreifen können möchten, jedoch nicht<br />
möchten, dass die Funktion / das Programm im Katalog<br />
aufgeführt wird, wählen Sie LibPriv.<br />
– Wenn Sie die Funktion / das Programm für jedes Dokument<br />
erreichbar machen und außerdem im Katalog sichtbar machen<br />
möchten, wählen Sie LibPub.<br />
Text suchen<br />
1. Drücken Sie b, um das Programmeditor-Menü anzuzeigen.<br />
2. Wählen Sie Aktionen (Actions) und dann Suchen (Find).<br />
3. Geben Sie den zu suchenden Text ein und klicken Sie auf OK.<br />
– Wenn der Text gefunden wird, wird er im Programm markiert.<br />
– Wenn der Text nicht gefunden wird, wird eine entsprechende<br />
Meldung angezeigt.<br />
Suchen und Ersetzen von Text<br />
1. Drücken Sie b, um das Programmeditor-Menü anzuzeigen.<br />
2. Wählen Sie Aktionen (Actions) und dann Suchen und ersetzen<br />
(Find and Replace) aus.<br />
Programmieren 383
3. Geben Sie den Text ein, den Sie suchen.<br />
4. Geben Sie den Text ein, der den gesuchten Text ersetzen soll.<br />
5. Klicken Sie auf Ersetzen, um die erste Textstelle hinter der<br />
Cursorposition zu ersetzen, oder klicken Sie auf Alle ersetzen, um<br />
alle entsprechenden Textstellen zu ersetzen.<br />
Hinweis: Wenn der Text in einer mathematischen Vorlage gefunden<br />
wird, wird eine Warnmeldung angezeigt, die Sie darüber informiert,<br />
dass der Ersatztext die gesamte Vorlage ersetzt und nicht nur die<br />
gefundene Textstelle.<br />
Schließen der aktuellen Funktion / des aktuellen<br />
Programms<br />
1. Drücken Sie b, um das Programmeditor-Menü anzuzeigen.<br />
2. Wählen Sie Aktionen (Actions) und dann Schließen (Close).<br />
3. Wenn die Funktion / das Programm ungespeicherte Änderungen<br />
enthält, werden Sie aufgefordert, vor dem Schließen die Syntax zu<br />
überprüfen und die Änderungen zu speichern.<br />
Ausführen von Programmen und Auswerten von<br />
Funktionen<br />
Nachdem Sie eine Funktion bzw. ein Programm definiert und gespeichert<br />
haben, können Sie sie/es aus einer Anwendung heraus verwenden. Alle<br />
TI-Nspire Applikationen können Funktionen auswerten, Programme<br />
können jedoch nur mit Calculator ausgeführt werden.<br />
Die Anweisungen eines Programms werden der Reihe nach ausgeführt<br />
(obwohl einige Befehle den Programmablauf ändern). Die Ausgabe -<br />
soweit vorhanden - erfolgt im Arbeitsbereich der Applikation.<br />
Das Programm wird ausgeführt, bis die letzte Anweisung oder ein<br />
Stopp-Befehl erreicht wird.<br />
384 Programmieren
Eine Funktion wird ausgeführt, bis ein Zurück (Return)-Befehl<br />
erreicht wird.<br />
Um ein Programm oder eine Funktion manuell abzubrechen, halten<br />
Sie die w-Taste einige Sekunden lang gedrückt.<br />
Verwendung von Kurz- und Langnamen<br />
Jedes Mal, wenn im gleichen Problem ein Objekt definiert ist, können Sie<br />
auf dieses zugreifen, indem Sie seinen Kurznamen eingeben (den<br />
Namen, der im Befehl Definiere (Define) angegeben ist). Dies gilt für<br />
alle definierten Objekte einschließlich privater und öffentlicher Objekte<br />
sowie Objekte, die nicht in Bibliotheken enthalten sind.<br />
Auf ein Bibliotheksobjekt können Sie aus jedem Dokument zugreifen,<br />
indem Sie den Langnamen des Objekts eingeben. Ein Langname besteht<br />
aus dem Namen des entsprechenden Bibliotheksdokuments, gefolgt von<br />
einem Backslash “\” und dem Namen des Objekts. So ist zum Beispiel der<br />
Langname des Objekts, das im Bibliotheksdokument lib1 als func1<br />
definiert ist, lib1\func1. Um das Zeichen “\” auf dem <strong>Handheld</strong><br />
einzugeben, drücken Sie gp.<br />
Hinweis: Wenn Sie den genauen Namen oder die Reihenfolge der<br />
Argumente für ein Objekt aus einer privaten Bibliothek nicht mehr<br />
wissen, können Sie das Bibliotheksdokument öffnen oder den<br />
Programmeditor verwenden, um das Objekt anzuzeigen. Außerdem<br />
können Sie sich mit getVarInfo eine Liste der Objekte in einer Bibliothek<br />
anzeigen lassen.<br />
Verwenden einer Funktion / eines Programms aus einer<br />
öffentlichen Bibliothek<br />
1. Stellen Sie sicher, dass Sie das Objekt im ersten Problem des<br />
Dokuments definiert, das Objekt gespeichert, das<br />
Bibliotheksdokument im Ordner MyLib gespeichert und die<br />
Bibliotheken aktualisiert haben.<br />
2. Öffnen Sie die TI-Nspire-Applikation, in der Sie die Funktion bzw.<br />
das Programm verwenden möchten.<br />
Hinweis: Alle TI-Nspire-Applikationen können Funktionen<br />
auswerten, Programme können jedoch nur mit Calculator ausgeführt<br />
werden.<br />
Programmieren 385
3. Öffnen Sie den Katalog und verwenden Sie die<br />
Bibliotheksregisterkarte , um das Objekt zu suchen und<br />
einzufügen.<br />
- oder -<br />
Geben Sie den Namen des Objekts ein. Hängen Sie bei Funktionen<br />
oder Programmen immer Klammern an den Namen an.<br />
libs2\func1()<br />
4. Wenn das Programm Sie auffordert, Argumente anzugeben, geben<br />
Sie die Werte oder Variablennamen zwischen den Klammern ein.<br />
libs2\func1(34,power)<br />
5. Drücken Sie ·.<br />
Verwenden einer privaten Bibliotheksfunktion / eines<br />
privaten Bibliotheksprogramms<br />
Um ein Objekt aus einer privaten Bibliothek zu verwenden, müssen Sie<br />
dessen Langnamen kennen. Der Langname des Objekts, das im<br />
Bibliotheksdokument lib1 als func1 definiert ist, lautet zum Beispiel<br />
lib1\func1.<br />
Hinweis: Wenn Sie den genauen Namen oder die Reihenfolge der<br />
Argumente für ein Objekt aus einer privaten Bibliothek nicht mehr<br />
wissen, können Sie das Bibliotheksdokument öffnen oder den<br />
Programmeditor verwenden, um das Objekt anzuzeigen.<br />
1. Stellen Sie sicher, dass Sie das Objekt im ersten Problem des<br />
Dokuments definiert haben, das Objekt gespeichert haben, das<br />
Bibliotheksdokument im Ordner MyLib gespeichert haben und die<br />
Bibliotheken aktualisiert haben.<br />
2. Öffnen Sie die TI-Nspire-Applikation, in der Sie die Funktion bzw.<br />
das Programm verwenden möchten.<br />
Hinweis: Alle TI-Nspire-Applikationen können Funktionen<br />
auswerten, Programme können jedoch nur mit Calculator ausgeführt<br />
werden.<br />
3. Geben Sie den Namen des Objekts ein. Hängen Sie bei Funktionen<br />
oder Programmen immer Klammern an den Namen an.<br />
libs2\func1()<br />
386 Programmieren
4. Wenn das Programm Sie auffordert, Argumente anzugeben, geben<br />
Sie die Werte oder Variablennamen zwischen den Klammern ein.<br />
libs2\func1(34,power)<br />
5. Drücken Sie ·.<br />
Ausführen eines Programms / einer Funktion, das / die<br />
nicht in einer Bibliothek enthalten ist<br />
1. Stellen Sie sicher, dass Sie sich in dem Problem befinden, in dem die<br />
Funktion bzw. das Programm definiert wurde.<br />
2. Geben Sie den Namen der Funktion / des Programms in die<br />
Eingabezeile ein oder drücken Sie h, um den Namen aus einer<br />
Liste auszuwählen.<br />
Hängen Sie immer ein Paar Klammern an den Namen an.<br />
prog1()<br />
Wenn das Programm Sie auffordert, Argumente anzugeben, geben<br />
Sie die Werte oder Variablennamen zwischen den Klammern ein.<br />
prog1(34,power)<br />
3. Drücken Sie ·.<br />
Unterbrechen eines laufenden Programms<br />
Während eine Funktion oder ein Programm ausgeführt wird, wird das<br />
Symbol 'Beschäftigt' } angezeigt.<br />
� Halten Sie die Taste w einige Sekunden lang gedrückt, um die<br />
Ausführung des Programms zu stoppen.<br />
Eine Meldung wird angezeigt.<br />
- Um die Funktion bzw. das Programm im Programmeditor zu<br />
bearbeiten, wählen Sie Gehe zu aus. Der Cursor wird an dem<br />
Befehl eingeblendet, an dem die Funktion / das Programm<br />
unterbrochen wurde.<br />
- Um das Meldungsfeld zu schließen, drücken Sie d.<br />
Werte in ein Programm eingeben<br />
Zum Eingeben von Werten in eine Funktion / ein Programm haben Sie<br />
folgende Möglichkeiten:<br />
Programmieren 387
Lassen Sie vorher von den Benutzern Werte zu bestimmten Variablen<br />
speichern. Das Objekt kann sich auf die nebenstehenden Variablen<br />
beziehen<br />
Define calculatearea()=<br />
Prgm<br />
area:=wt*ht<br />
EndPrgm<br />
wt:=3:ht:=23<br />
calculatearea():area<br />
Verwenden Sie Parameter in der Definition. So können Benutzer<br />
einen oder mehrere Wert(e) als Argumente in das Objekt einbinden,<br />
wenn sie das Objekt verwenden.<br />
Define calculatearea()=<br />
Prgm<br />
wt:=3<br />
ht:=23<br />
area:=wt*ht<br />
EndPrgm<br />
calculatearea():area<br />
Betten Sie die Werte direkt in das Objekt ein.<br />
Define calculatearea(wt,ht)=<br />
Prgm<br />
area:=wt*ht<br />
EndPrgm<br />
calculatearea(3,23):area<br />
Beispiel für die Übergabe von Werten an ein Programm<br />
Das folgende Programm volcyl berechnet das Volumen eines Zylinders.<br />
Dazu müssen zwei Werte an das Programm übergeben werden. Der erste<br />
Wert steht für die Höhe, der zweite für den Radius.<br />
Wenn Sie das Programm im Programmeditor definieren, geben Sie in<br />
Klammern die Parameter an, die zum Speichern der übergebenen Werte<br />
verwendet werden. Die Parameter sind Platzhalter, daher ist eine<br />
bestimmte Reihenfolge einzuhalten. Die von Ihnen gewählten Namen<br />
sollten so gewählt sein, dass sie deutlich machen, welche Informationen<br />
jeweils angegeben werden müssen.<br />
1. Definieren Sie das Programm volcyl.<br />
388 Programmieren
Define volcyl(Höhe,Radius) =<br />
Prgm<br />
Disp "Volumen =", approx(p ¦ Radius 2 ¦ Höhe)<br />
EndPrgm<br />
2. Führen Sie das Programm aus, um das Volumen eines Zylinders mit<br />
einer Höhe von 34 mm und einem Radius von 5 mm anzuzeigen.<br />
Hinweis: Sie müssen beim Ausführen des Programms volcyl die<br />
Parameternamen nicht verwenden, jedoch müssen Sie die beiden<br />
Argumente eingeben (als Werte, Variablen oder Ausdrücke). Der erste<br />
muss die Höhe angeben, der zweite den Radius.<br />
Anzeigen von Information<br />
Laufende Funktionen/Programme zeigen errechnete Zwischenergebnisse<br />
nur an, wenn Sie einen Befehl Disp einfügen. Dies ist ein wichtiger<br />
Unterschied zwischen einer Berechnung in der Eingabezeile und der<br />
Berechnung in einer Funktion bzw, einem Programm.<br />
Diese Berechnungen zeigen Ergebnisse in einer Funktion oder einem<br />
Programm nicht an (obwohl sie es von der Eingabezeile aus tun).<br />
12¦6<br />
cos(p/4)<br />
volcyl(34,5) Volumen = 534.071<br />
Disp zeigt Rechenergebnisse oder Text in einer Funktion oder einem<br />
Programm an.<br />
Disp 12¦6<br />
Disp "Result:",cos(p/4)<br />
Das Anzeigen eines Ergebnisses bedeutet nicht, dass dieses auch<br />
gespeichert wird. Wenn Sie sich später auf ein in einem Programm<br />
berechneten Ergebnis beziehen möchten, speichern Sie das Ergebnis in<br />
einer globalen Variable.<br />
cos(p/4)&maximum<br />
Disp maximum<br />
Programmieren 389
Verwenden lokaler Variablen<br />
Eine lokale Variable ist eine temporäre Variable, die nur so lange<br />
existiert, wie eine benutzerdefinierte Funktion ausgewertet oder ein<br />
benutzerdefiniertes Programm ausgeführt wird.<br />
Beispiel für eine lokale Variable<br />
Das folgende Programmsegment zeigt eine For...EndFor-Schleife (die<br />
weiter hinten in diesem Modul erläutert wird). Die Variable i ist der<br />
Schleifenzähler. In den meisten Fällen wird die Variable i nur genutzt,<br />
während das Programm ausgeführt wird.<br />
Local i À<br />
For i,0,5,1<br />
Disp i<br />
EndFor<br />
Disp i<br />
À Legt die Variable i als lokale Variable fest.<br />
Hinweis: Soweit möglich sollten Sie alle Variablen als lokale Variablen<br />
festlegen, die nur innerhalb des Programms genutzt werden und nach<br />
Beendigung des Programms nicht mehr benötigt werden.<br />
Was verursacht eine Fehlermeldung “Nicht definierte<br />
Variable”?<br />
Eine Fehlermeldung Nicht definierte Variable wird ausgegeben, wenn<br />
Sie eine benutzerdefinierte Funktion auswerten oder ein<br />
benutzerdefiniertes Programm ausführen, die/das sich auf eine lokale<br />
Variable bezieht, die nicht initialisiert wurde (der kein Wert zugewiesen<br />
wurde).<br />
Beispiel:<br />
Define fact(n)=Func<br />
Local m À<br />
While n>1<br />
n†m&m: n–1&n<br />
EndWhile<br />
Return m<br />
EndFkt<br />
À Der lokalen Variable m wird kein Anfangswert zugewiesen.<br />
Sie müssen lokale Variablen initialisieren<br />
Allen lokalen Variablen muss ein Anfangswert zugewiesen werden,<br />
bevor die referenziert werden können.<br />
390 Programmieren
Define fact(n)=Func<br />
Local m: 1&m À<br />
While n>1<br />
n†m&m: n–1&n<br />
EndWhile<br />
Return m<br />
EndFkt<br />
À 1 wird als Anfangswert für m gespeichert.<br />
Hinweis: Funktionen und Programme können keine lokale Variable<br />
verwenden, um symbolische Berechnungen durchzuführen.<br />
Durchführen symbolischer Berechnungen<br />
Wenn eine Funktion oder ein Programm symbolische Berechnungen<br />
durchführen soll, müssen Sie an Stelle einer lokalen Variable eine globale<br />
Variable verwenden. Sie müssen jedoch sicherstellen, dass die globale<br />
Variable nicht bereits außerhalb des Programms besteht. Dabei können<br />
die folgenden Methoden hilfreich sein.<br />
Geben Sie einen globalen Variablennamen (typischerweise mit zwei<br />
oder mehr Zeichen) an, dessen Vorhandensein außerhalb der<br />
Funktion / des Programms unwahrscheinlich ist.<br />
Fügen Sie DelVar in ein Programm ein, um die globale Variable,<br />
sofern sie bereits existiert, löschen, bevor Sie auf diese Bezug<br />
nehmen. (DelVar löscht keine geschützten oder verknüpften<br />
Variablen.)<br />
Unterschiede zwischen Funktionen und<br />
Programmen<br />
Eine im Programmeditor definierte Funktion ist den in der TI-Nspire<br />
CAS-<strong>Handheld</strong> verfügbaren Funktionen sehr ähnlich.<br />
Funktionen müssen ein Ergebnis ausgeben, das sich grafisch<br />
darstellen oder in eine Tabelle eingeben lässt. Programme können<br />
kein Ergebnis ausgeben.<br />
Eine Funktion kann innerhalb eines Ausdrucks verwendet werden<br />
(ein Programm hingegen nicht). Beispiel: 3 ¦ func1(3) ist gültig, 3 ¦<br />
prog1(3) hingegen nicht.<br />
Programme können Sie nur aus Calculator ausführen. Funktionen<br />
können in Calculator, Notes, Lists & Spreadsheet, Graphs & Geometry<br />
und Data & Statistics ausgewertet werden.<br />
Programmieren 391
Eine Funktion kann sich auf jede Variable beziehen; sie kann einen<br />
Wert jedoch nur in einer lokalen Variable speichern. Programme<br />
können in lokalen und globalen Variablen speichern.<br />
Hinweis: Argumente, die zur Übergabe von Werten an eine<br />
Funktion verwendet werden, werden automatisch als lokale<br />
Variablen behandelt. Wenn Sie sie in anderen Variablen speichern<br />
möchten, müssen Sie sie innerhalb der Funktion als Lokal(Local)<br />
festlegen.<br />
Eine Funktion kann kein Programm als Subroutine aufrufen, jedoch<br />
kann es eine andere benutzerdefinierte Funktion aufrufen.<br />
Sie können kein Programm innerhalb einer Funktion definieren.<br />
Eine Funktion kann keine globale Funktion definieren, sie kann<br />
jedoch eine lokale Funktion definieren.<br />
Aufrufen eines Programms aus einem anderen<br />
Programm<br />
Ein Programm kann ein anderes Programm als Subroutine aufrufen. Eine<br />
Subroutine kann als externe (separates Programm) oder als interne<br />
Subroutine (im Hauptprogramm enthalten) angelegt sein. Subroutinen<br />
sind nützlich, wenn ein Programm dieselbe Gruppe von Befehlen an<br />
verschiedenen Stellen wiederholen muss.<br />
Aufrufen eines separaten Programms<br />
Zum Aufrufen eines separaten Programms verwenden Sie dieselbe<br />
Syntax wie zum Ausführen des Programms aus der Eingabezeile.<br />
Define subtest1()=<br />
Prgm<br />
For i,1,4,1<br />
subtest2(i,i¦1000)<br />
EndFor<br />
EndPrgm<br />
Definieren und Aufrufen einer internen Subroutine<br />
Zum Definieren und Aufrufen einer internen Subroutine verwenden Sie<br />
den Befehl Definiere (Define) zusammen mit Prgm...EndPrgm. Da eine<br />
Subroutine definiert sein muss, bevor sie aufgerufen werden kann,<br />
sollten Subroutinen bereits am Anfang des Hauptprogramms definiert<br />
werden.<br />
Eine interne Subroutine wird genauso aufgerufen und ausgeführt wie<br />
ein separates Programm.<br />
392 Programmieren<br />
Define subtest2(x,y)=<br />
Prgm<br />
Disp x,y<br />
EndPrgm
Define subtest1()=<br />
Prgm<br />
local subtest2 À<br />
Define subtest2(x,y)= Á<br />
Prgm<br />
Disp x,y<br />
EndPrgm<br />
©Anfang des Hauptprogramms<br />
For i,1,4,1<br />
subtest2(i,I*1000) Â<br />
EndFor<br />
À Legt die Subroutine zu einer lokalen Variable fest.<br />
Á Definiert die Subroutine.<br />
 Ruft die Subroutine auf.<br />
Hinweis: Verwenden Sie das Programmeditor-Menü Var, um die Befehle<br />
Definiere (Define) und Prgm...EndPrgm einzugeben.<br />
Hinweise zur Verwendung von Subroutinen<br />
Am Ende der Subroutine wird das aufrufende Programm fortgesetzt. Um<br />
eine Subroutine an einem anderen Zeitpunkt zu beenden, verwenden Sie<br />
zurück (Return) ohne Argument.<br />
Eine Subroutine kann nicht auf lokale Variablen zugreifen, die im<br />
aufrufenden Programm festgelegt wurden. Ebenso kann das aufrufende<br />
Programm nicht auf lokale Variablen zugreifen, die in einer Subroutine<br />
festgelegt wurden.<br />
Lbl Befehle sind lokale Befehle für die Programme, in denen sie sich<br />
befinden. Daher kann ein Gehe zu (Goto)-Befehl im aufrufenden<br />
Programm nicht zu einer Marke in einer Subroutine springen oder<br />
andersherum.<br />
Vermeidung zirkulärer Definitionsfehler<br />
Bei der Auswertung einer benutzerdefinierten Funktion oder der<br />
Ausführung eines Programms können Sie ein Argument angeben, das<br />
dieselbe Variable enthält, die für die Definition der Funktion bzw. für die<br />
Erstellung des Programms verwendet wurde. Um jedoch zirkuläre<br />
Definitionsfehler zu vermeiden, müssen Sie Variablen, die bei der<br />
Auswertung der Funktion oder der Ausführung des Programms<br />
verwendet werden, einen Wert zuweisen. Beispiel:<br />
x+1&x À<br />
– oder –<br />
Programmieren 393
For i,i,10,1<br />
Disp i À<br />
EndFor<br />
À Verursacht eine Fehlermeldung Zirkuläre Definition (Circular<br />
definition), wenn für x oder i kein Wert vorliegt. Der Fehler tritt<br />
nicht auf, wenn x bzw. i bereits ein Wert zugewiesen wurde.<br />
Steuerung des Ablaufs einer Funktion / eines<br />
Programms<br />
Wenn Sie ein Programm ausführen oder eine Funktion auswerten,<br />
werden die Programmzeilen der Reihe nach abgearbeitet. Es gibt jedoch<br />
einige Befehle, mit denen der Programmablauf verändert werden kann.<br />
Beispiel:<br />
Steuerungsstrukturen wie z.B. If...EndIf-Befehle beinhalten einen<br />
bedingten Test, um zu entscheiden, welcher Teil eines Programms<br />
ausgeführt werden soll.<br />
Schleifenbefehle wie For...EndFor wiederholen eine Gruppe von<br />
Befehlen.<br />
Verwenden von If, Lbl und Goto zur Steuerung des<br />
Programmablaufs<br />
Mit dem Befehl If und einigen If...EndIf-Strukturen können Sie die<br />
Ausführung einer Anweisung oder eines Blocks von Anweisungen an<br />
Bedingungen knüpfen, d.h. die Ausführung hängt vom Ergebnis eines<br />
Tests ab (z.B. x>5). Die Befehle Lbl (Marke) und Gehe zu (Goto)<br />
ermöglichen es, von einer Stelle des Programms zu einer anderen Stelle<br />
zu verzweigen oder zu springen.<br />
Den Befehl If und mehrere If...EndIf-Strukturen finden Sie im<br />
Programmeditor-Menü Steuerung (Control).<br />
Wenn Sie eine Struktur wie z.B. If...Then...EndIf einfügen, wird an der<br />
Cursorposition eine Vorlage eingefügt. Der Cursor wird so positioniert,<br />
dass Sie einen bedingten Test eingeben können.<br />
If-Befehl<br />
Um nach einem wahren bedingten Test einen einzelnen Befehl<br />
auszuführen, verwenden Sie die allgemeine Form:<br />
If x>5<br />
Disp "x ist größer als 5" À<br />
Disp x Á<br />
394 Programmieren
À Wird nur ausgeführt, wenn x>5; anderenfalls wird der Punkt<br />
übersprungen.<br />
Á Zeigt immer den Wert von x an.<br />
In diesem Beispiel müssen Sie für x einen Wert speichern, bevor Sie den<br />
Befehl If ausführen.<br />
If...Then...EndIf-Strukturen<br />
Um eine Gruppe von Befehlen auszuführen, wenn ein bedingter Test<br />
wahr ist, verwenden Sie die Struktur:<br />
If x>5 Then<br />
Disp "x ist größer als 5" À<br />
2†x&x À<br />
EndIf<br />
Disp x Á<br />
À Wird nur ausgeführt, wenn x>5.<br />
Á Zeigt folgende Werte an:<br />
2x, wenn x>5<br />
x, wenn x{5<br />
Hinweis: EndIf markiert das Ende des Then Blocks, der ausgeführt wird,<br />
wenn die Bedingung wahr ist.<br />
If...Then...Else... EndIf-Strukturen<br />
Um eine Gruppe von Befehlen auszuführen, wenn ein bedingter Test<br />
wahr ist und eine andere Gruppe auszuführen, wenn die Bedingung<br />
falsch ist, verwenden Sie die folgende Struktur:<br />
If x>5 Then<br />
Disp "x ist größer als 5" À<br />
2†x&x À<br />
Else<br />
Disp "x ist kleiner als oder gleich 5" Á<br />
5†x&x Á<br />
EndIf<br />
Disp x Â<br />
À Wird nur ausgeführt, wenn x>5.<br />
Á Wird nur ausgeführt, wenn x{5.<br />
 Zeigt folgende Werte an:<br />
2x, wenn x>5<br />
5x, wenn x{5<br />
Programmieren 395
If...Then...ElseIf... EndIf-Strukturen<br />
Eine komplexere Form des If-Befehls kann mehrere Bedingungen<br />
überprüfen. Angenommen, Sie möchten ein Programm erstellen, das ein<br />
vom Benutzer eingegebenes Argument auf vier Optionen prüfen soll.<br />
Um das Argument auf jede Option (If Möglichkeit=1, If Möglichkeit=2,<br />
usw.) zu überprüfen, verwenden Sie die Struktur If...Then...ElseIf...EndIf.<br />
Lbl und Goto Befehle<br />
Sie können den Ablauf auch über die Befehle Lbl (Marke) und Goto<br />
steuern. Diese Befehle finden Sie im Programmeditor-Menü<br />
Übertragungen (Transfers).<br />
Verwenden Sie den Befehl Lbl, um eine bestimmte Stelle in der Funktion<br />
oder im Programm zu markieren (d.h. ihr einen Namen zuzuweisen).<br />
Lbl MarkeName<br />
Anschließend können Sie den Befehl Goto an jeder Stelle der Funktion /<br />
des Programms verwenden, um zu der Stelle zu verzweigen, die der<br />
genannten Marke entspricht.<br />
Goto MarkeName<br />
Da ein Goto Befehl an keine Bedingungen geknüpft ist (verzweigt immer<br />
zur angegebenen Marke), wird er oft gemeinsam mit einem If-Befehl<br />
verwendet, sodass Sie einen bedingten Test angeben können. Beispiel:<br />
If x>5<br />
Goto GT5 À<br />
Disp x<br />
--------<br />
-------- Á<br />
Lbl GT5<br />
Disp "Die Zahl war > 5"<br />
À Wenn x>5, wird direkt zu Marke GT5 verzweigt.<br />
Á In diesem Beispiel muss das Programm Befehle enthalten (wie z.B.<br />
Stop), die verhindern, dass Lbl GT5 ausgeführt wird, wenn x{5.<br />
396 Programmieren<br />
Name, der dieser Stelle zugewiesen wird (Verwenden Sie<br />
die gleiche Namenskonvention wie beim Variablen Namen)<br />
gibt an, zu welchem Lbl Befehl verzweigt werden soll
Verwenden von Schleifen zum Wiederholen einer<br />
Gruppe von Befehlen<br />
Um dieselbe Gruppe von Befehlen nacheinander zu wiederholen,<br />
verwenden Sie eine der Schleifenstrukturen. Es stehen mehrere<br />
Schleifentypen zur Verfügung. Jeder Typ bietet eine andere Möglichkeit,<br />
die Schleife über einen bedingten Test zu verlassen.<br />
Schleifen und schleifenbezogene Befehle finden Sie in den<br />
Programmeditor-Menüs Steuerung (Control) und Übertragungen<br />
(Transfers).<br />
Wenn Sie eine der Schleifen-Strukturen einfügen, wird die<br />
entsprechende Vorlage an der Cursorposition eingefügt. Sie können<br />
dann damit beginnen, die Befehle einzugeben, die innerhalb der Schleife<br />
ausgeführt werden.<br />
For...EndFor-Schleifen<br />
Eine For...EndFor-Schleife verwendet einen Zähler, um die Anzahl der<br />
Schleifenwiederholungen zu kontrollieren. Die Syntax des Befehls For<br />
lautet:<br />
Hinweis: Der Endwert kann kleiner sein als der Anfangswert, wenn die<br />
Erhöhung negativ ist.<br />
For Variable, Anfang, Ende [, Erhöhung]<br />
À Á Â Ã<br />
À Variable als Zähler<br />
Á Zählerwert bei der ersten Ausführung von For<br />
 Verlässt die Schleife, wenn Variable diesen Wert überschreitet<br />
à Wird dem Zähler bei jeder Wiederholung von For hinzugefügt<br />
(Wenn dieser optionale Wert ausgelassen wird, ist die Erhöhung 1.)<br />
Wenn For ausgeführt wird, wird der Wert Variable mit dem Wert Ende<br />
verglichen. Wenn hierbei Variable nicht höher ist als Ende, wird die<br />
Schleife ausgeführt; anderenfalls springt die Steuerung zu dem Befehl,<br />
der auf EndFor folgt.<br />
i > 5<br />
i { 5<br />
For i,0,5,1<br />
--------<br />
--------<br />
EndFor<br />
--------<br />
Programmieren 397
Hinweis: Der Befehl For erhöht den Zähler Variable automatisch, sodass<br />
die Funktion / das Programm die Schleife nach einer bestimmten Anzahl<br />
an Wiederholungen verlassen kann.<br />
Am Ende der Schleife (EndFor) springt die Steuerung zurück zum Befehl<br />
For, wo der Wert Variable erhöht und mit Ende vergleichen wird.<br />
Beispiel:<br />
For i,0,5,1<br />
Disp i À<br />
EndFor<br />
Disp i Á<br />
À Zeigt 0, 1, 2, 3, 4 und 5 an.<br />
Á Zeigt 6 an. Wenn Variable auf 6 erhöht wird, wird die Schleife nicht<br />
mehr ausgeführt.<br />
Hinweis: Wenn die Zählervariable nach Beendigung der Funktion / des<br />
Programms nicht gespeichert werden muss, können Sie die Variable als<br />
lokal festlegen.<br />
While...EndWhile-Schleifen<br />
Eine While...EndWhile-Schleife wiederholt einen Block von Befehlen so<br />
lange, wie eine festgelegte Bedingung wahr ist. Die Syntax des Befehls<br />
While lautet:<br />
While Bedingung<br />
Während der Ausführung von While wird die Bedingung ausgewertet.<br />
Wenn die Bedingung wahr ist, wird die Schleife ausgeführt; anderenfalls<br />
springt die Steuerung zu dem Befehl, der auf EndWhile folgt.<br />
x | 5<br />
x < 5<br />
Hinweis: Der Befehl While ändert nicht automatisch die Bedingung. Sie<br />
müssen Befehle einfügen, die es der Funktion / dem Programm<br />
ermöglichen, die Schleife zu verlassen.<br />
Am Ende der Schleife (EndWhile) springt die Steuerung zurück zum<br />
Befehl While, wo die Bedingung erneut ausgewertet wird.<br />
Um die Schleife beim ersten Mal ausführen zu können, muss die<br />
Bedingung am Anfang wahr sein.<br />
398 Programmieren<br />
While x
Alle Variablen, auf die in der Bedingung Bezug genommen wird,<br />
müssen vor dem Befehl While eingegeben werden. (Sie können die<br />
Werte in die Funktion bzw. das Programm einbauen oder den<br />
Benutzer zur Eingabe der Werte auffordern.)<br />
Die Schleife muss Befehle enthalten, die die Werte in der Bedingung<br />
ändern und so die Bedingung letztendlich unwahr machen.<br />
Anderenfalls wäre die Bedingung immer wahr und die Funktion / das<br />
Programm könnte die Schleife nicht verlassen (Endlosschleife).<br />
Beispiel:<br />
0&x À<br />
While x
0&x<br />
Loop<br />
Disp x<br />
x+1&x<br />
If x>5 À<br />
Exit<br />
EndLoop<br />
Disp x Á<br />
À Ein If-Befehl überprüft die Bedingung.<br />
Á Verlässt die Schleife und springt hierher, wenn x auf 6 anwächst.<br />
Hinweis: Mit dem Befehl Exit wird die aktuelle Schleife verlassen.<br />
In diesem Beispiel kann sich der If-Befehl an einer beliebigen Stelle in der<br />
Schleife befinden.<br />
Wenn der If-Befehl: wird die Schleife:<br />
am Anfang der Schleife ist nur ausgeführt, wenn die Bedingung<br />
wahr ist.<br />
am Ende der Schleife ist mindestens ein Mal ausgeführt und<br />
nur wiederholt, wenn die Bedingung<br />
wahr ist.<br />
Der Befehl If kann auch den Befehl Goto verwenden, um die<br />
Programmsteuerung zu einem bestimmten Lbl (Marke)-Befehl zu<br />
übertragen.<br />
Sofortiges Wiederholen einer Schleife<br />
Der Befehl Cycle überträgt die Programmsteuerung sofort an die nächste<br />
Wiederholung der Schleife (bevor die aktuelle Wiederholung beendet<br />
ist). Dieser Befehl funktioniert bei For...EndFor, While...EndWhile und<br />
Loop...EndLoop.<br />
Lbl- und Goto-Schleifen<br />
Obwohl die Befehle Lbl (Marke) und Goto keine ausschließlichen<br />
Schleifenbefehle sind, können sie benutzt werden, um eine<br />
Endlosschleife zu erzeugen. Beispiel:<br />
400 Programmieren<br />
Lbl START<br />
--------<br />
--------<br />
Goto START<br />
--------
Wie bei Loop...EndLoop muss die Schleife Befehle enthalten, die es der<br />
Funktion / dem Programm ermöglichen, die Schleife zu verlassen.<br />
Änderung der Moduseinstellungen<br />
Funktionen und Programme können die Funktion setMode() verwenden,<br />
um vorübergehend bestimmte Kalkulations- oder Ergebnis-Modi<br />
einzustellen. Das Programmeditor-Menü Modus (Mode) erleichtert die<br />
Eingabe der korrekten Syntax, ohne dass Sie hierfür numerische Codes<br />
benötigen.<br />
Hinweis: Modusänderungen, die in einer Funktions- oder<br />
Programmdefinition vorgenommen werden, haben außerhalb der<br />
Funktion / des Programms keinen Bestand.<br />
Einstellen eines Modus<br />
1. Platzieren Sie den Cursor an der Stelle, an der Sie die Funktion<br />
setMode einfügen möchten.<br />
2. Drücken Sie b, um das Programmeditor-Menü anzuzeigen.<br />
3. Wählen Sie im Menü Modus (Mode) den Modus, um ein Menü<br />
seiner aktuellen Einstellungen anzuzeigen.<br />
4. Wählen Sie eine Einstellung.<br />
Die korrekte Syntax wird an der Position des Cursors eingefügt.<br />
Beispiel:<br />
Behebung von Programm- und Bedienungsfehlern<br />
Nachdem Sie eine Funktion / ein Programm erstellt haben, können Sie<br />
mit mehreren Techniken nach Fehlern suchen und diese korrigieren.<br />
Sie können außerdem einen Befehl zur Fehlerbehandlung in die<br />
Funktion / das Programm selbst einbauen.<br />
Wenn Ihre Funktion / Ihr Programm dem Benutzer eine Wahl zwischen<br />
mehreren Optionen gestattet, stellen Sie sicher, dass Sie jede Option<br />
getestet haben.<br />
Programmieren 401
Techniken für die Fehlerbehebung<br />
Meldungen zu Laufzeitfehlern können Syntaxfehler lokalisieren, jedoch<br />
keine Fehler in der Programmlogik. Hierbei können folgende Techniken<br />
hilfreich sein:<br />
Fügen Sie vorübergehend Disp-Befehle ein, um die Werte kritischer<br />
Variablen anzuzeigen.<br />
Um zu überprüfen, dass eine Schleife so oft wiederholt wird wie<br />
gewünscht, verwenden Sie Disp, um die Zählervariable oder die<br />
Werte des bedingten Tests anzuzeigen.<br />
Um zu überprüfen, ob eine Subroutine ausgeführt wird, verwenden<br />
Sie Disp, um Meldungen wie “Start der Subroutine (Entering<br />
subroutine)” und “Ende Subroutine (Exiting subroutine)” am Anfang<br />
und Ende der Subroutine anzuzeigen.<br />
Um ein Programm oder eine Funktion manuell abzubrechen, halten<br />
Sie die w-Taste einige Sekunden lang gedrückt.<br />
Befehle zur Fehlerbehandlung<br />
Befehl Beschreibung<br />
Try...EndTry Definiert einen Block, das eine Funktion / ein Programm<br />
einen Befehl ausführen lässt und eine<br />
Wiederherstellung ermöglicht, falls der Befehl einen<br />
Fehler erzeugt.<br />
ClrErr Löscht den Fehlerstatus und setzt die Fehlerzahl in der<br />
Systemvariable Errornum auf Null.<br />
PassErr Übergibt einen Fehler an die nächste Stufe des<br />
Try...EndTry-Blocks.<br />
402 Programmieren
Data Collection<br />
Die Datensammelkonsole (Data Collection Console) ermöglicht es,<br />
Versuchsdaten von einem Sensor zu erfassen und sie automatisch in einer<br />
Liste und/oder einem Graphen zur Analyse anzuzeigen. Data Collection<br />
arbeitet mit den Applikationen Lists & Spreadsheet, Data & Statistics und<br />
Graphs & Geometry zusammen. Wie Sie die erfassten Daten analysieren<br />
können, erfahren Sie in den Kapiteln zu den jeweiligen Applikationen.<br />
Kompatible Sensorschnittstellen<br />
Die Datensammelkonsole interagiert mit folgenden USB-<br />
Sensorschnittstellen:<br />
Vernier EasyTemp® USB-Temperatursensor<br />
Texas Instruments CBR2 Bewegungssensor<br />
Vernier Go!®Motion Bewegungssensor<br />
Vernier Go!®Temp USB-Temperatursensor<br />
Vernier Go!®Link (mit angeschlossenen Sensoren)<br />
Vernier EasyLink® (mit angeschlossenen Sensoren)<br />
Analyse von Versuchsdaten<br />
Die Datensammelkonsole ermöglicht die Überwachung und Kontrolle<br />
der Datenerfassung mit einem TI-Nspireé <strong>Handheld</strong> oder einem<br />
Computer, auf dem die TI-Nspireé Computersoftware ausgeführt wird.<br />
Die Konfigurationseinstellungen für die Datenerfassung wie z.B.<br />
Anzahl der Stichproben, Maßeinheiten und Abtastrate sind so<br />
voreingestellt, dass sie für die Sensoren geeignet sind. Sie können<br />
die Datenerfassungseinstellungen aber auch über die<br />
Datensammelkonsole ändern.<br />
Öffnen Sie die Datensammelkonsole, um die Datenerfassung bei<br />
Experimenten zur Überwachung von Entfernungen, Temperaturen,<br />
Bewegungen, Drücken oder anderen Datentypen zu steuern, die von<br />
den kompatiblen Sensorschnittstellen unterstützt werden. Bei der<br />
Erfassung von Versuchsdaten können Sie zwischen der Konsole und<br />
den Applikationen Lists & Spreadsheet, Data & Statistics und Graphs &<br />
Geometry navigieren. Die Applikationen, welche die<br />
Datensammelkonsole unterstützen, zeigen die erfassten Daten in<br />
Echtzeit an. Temperaturen werden beispielsweise in den<br />
verknüpften List & Spreadsheet-Zellen angezeigt, sobald sie vom<br />
Temperatursensor gemessen wurden.<br />
Data Collection 403
Hinweis: Die Echtzeit-Darstellung der Datenerfassung unterstützt<br />
Abtastraten von max. 20 Stichproben pro Sekunde. Bei einer höheren<br />
Abtastrate werden die erfassten Daten am Ende des Laufs angezeigt<br />
(nach Beendigung der Datenerfassung). Wenn ein Sensor beispielsweise<br />
30 Stichproben pro Sekunde erfasst, zeigt Graphs & Geometry das daraus<br />
resultierende Diagramm erst nach Beendigung des Laufs an (und nicht<br />
bereits während der Datenerfassung).<br />
Starten der Datensammelkonsole<br />
Die Datensammelkonsole wird automatisch gestartet, sobald ein Sensor<br />
angeschlossen wird. Sie können sie auch manuell aus dem Menü<br />
Einfügen (Insert) starten.<br />
Hinweis: Wenn Sie ein TI-Nspireé Dokument (.tns-Datei) mit<br />
Datenerfassungsseiten öffnen, welche mit einem älteren TI-Nspireé<br />
Betriebssystem als Version 1.4 erstellt wurden, bleiben zwar die Daten<br />
erhalten, jedoch nicht die experimentbezogenen Einstellungen.<br />
Verwendung von Auto Start<br />
Auto Start wird aktiviert, sobald Sie einen unterstützten USB-Sensor oder<br />
eine unterstützte Schnittstelle an ein TI-Nspireé <strong>Handheld</strong> oder an einen<br />
Rechner anschließen, auf dem die TI-Nspireé Computersoftware<br />
ausgeführt wird.<br />
1. Schließen Sie einen unterstützten USB-Sensor bzw. eine unterstützte<br />
Schnittstelle an einen TI-Nspireé <strong>Handheld</strong> oder an einen Rechner<br />
an, auf dem die TI-Nspireé Computersoftware ausgeführt wird.<br />
Das Dialogfeld Auto Start wird angezeigt:<br />
Wenn (auf einem Computer) mehr als ein Dokument geöffnet ist,<br />
werden Sie aufgefordert, das zu verwendende Dokument<br />
auszuwählen. Die Hardware zur Dateneinsammlung kann immer nur<br />
mit einer Software-Applikation auf einmal kommunizieren.<br />
404 Data Collection
2. Wählen Sie Data & Statistics, Lists & Spreadsheet oder Graphs &<br />
Geometry als diejenige Applikation, die mit der<br />
Datensammelkonsole verwendet werden soll, und klicken Sie auf<br />
OK.<br />
Die Data Collection Konsole wird am unteren Rand der Applikation<br />
angezeigt, die Sie im Dialogfeld Auto Start ausgewählt haben.<br />
Das folgende Beispiel zeigt eine Lists & Spreadsheet Applikation, die<br />
nach dem Autostart der Datensammelkonsole zur Seite hinzugefügt<br />
wurde.<br />
Datensammelkonsole, bereit für einen Temperatur-Zeit-Versuch<br />
Die Datensammelkonsole ermittelt den angeschlossenen Sensortyp<br />
und arbeitet gemäß Standardkonfiguration.<br />
Manuelles Starten der Datensammelkonsole<br />
Sie müssen die Datensammelkonsole (Data Collection Console) im Menü<br />
Einfügen (Insert) manuell starten, wenn die Konsole geschlossen ist<br />
und folgende Bedingungen vorliegen:<br />
Es ist noch ein Sensor von einem vorherigen Datenerfassungslauf<br />
angeschlossen und Sie müssen die Datenerfassung erneut starten.<br />
Eine neue Aufgabe macht eine Datenerfassung erforderlich.<br />
Ein Experiment erfordert sensorabhängige Änderungen der<br />
Datenerfassung.<br />
So starten Sie die Datenerfassung manuell:<br />
Data Collection 405
1. Schließen Sie einen kompatiblen USB-Sensor an das TI-NspireÈ<br />
<strong>Handheld</strong> oder an den Rechner an, auf dem die TI-NspireÈ<br />
Computersoftware ausgeführt wird.<br />
2. Drücken Sie /D.<br />
Die Data Collection Konsole wird am unteren Rand des<br />
Applikationsbildschirms angezeigt. Die Konsole zeigt die Werte an,<br />
die vom Sensor gemessen werden. Nachdem Sie den<br />
Datenerfassungsmodus gewählt und die Datenerfassung gestartet<br />
haben, werden die gemessenen Werte in den Applikationen<br />
wiedergegeben.<br />
3. Um einer unterstützten Applikation die Reaktion auf einen Sensor<br />
zu ermöglichen, wählen Sie Daten anzeigen in (Display Data In) ><br />
Applikation(en) auf aktueller Seite (App(s) on Current Page) im<br />
Menü Versuch (Experiment) . Diese Option gestattet es<br />
unterstützten Applikationen, Einzelheiten der Datenerfassung<br />
(Variablennamen-Etiketten, Werte in einer Tabelle und Punkte in<br />
einem Diagramm) anzuzeigen:<br />
Eine Grafik-Applikation (Graphs & Geometry oder Data &<br />
Statistics) auf der Seite fügt die Datenerfassungsvariablen als<br />
Etikett an den entsprechenden Achsen ein.<br />
Lists & Spreadsheet fügt die Namen der Variablen für die<br />
Datenerfassung als Spaltenüberschriften ein.<br />
4. Wählen Sie Erfassung einrichten (Set Up Collection), um einen<br />
Betriebsmodus einzurichten, der für die Datenerfassung verwendet<br />
wird:<br />
– Wählen Sie Zeitgraph (Time Graph), um für den Lauf den<br />
zeitgesteuerten Betriebsmodus zu wählen:<br />
Wenn Sie den Modus Zeitgraph (Time Graph) wählen, geben Sie<br />
im Dialogfeld Zeitbasierte Datenerfassung konfigurieren<br />
(Configure Time Based Data Collection) die Anzahl der<br />
Sekunden ein, die zwischen zwei Stichproben vergehen sollen,<br />
sowie die Anzahl der Sekunden, die der Versuch dauert.<br />
406 Data Collection
Das vorstehende Dialogfeld Zeitbasierte Datenerfassung<br />
konfigurieren (Configure Time Based Data Collection)<br />
gehört zu einem Temperatursensor. In diesem Beispiel sind die<br />
Standardeinstellungen gewählt, wobei über einen Zeitraum von<br />
180 Sekunden jede Sekunde eine Messung durchgeführt wird.<br />
Sie können die Standardeinstellungen für einen Sensor ändern;<br />
die möglichen Einstellungen sind abhängig vom Sensortyp.<br />
– Wählen Sie Ereignisse mit Eintrag (Events with Entry), um<br />
Stichproben für eine Reihe selbstdefinierter Ereignisse manuell<br />
festzulegen. Jedes Mal, wenn Sie auf Halten (Keep) drücken,<br />
wird das Dialogfeld Ereignisse mit Eintrag (Events with<br />
Entry) angezeigt, damit Sie einen Wert für die abhängige<br />
Variable eingeben können. Um beispielsweise die Beziehung<br />
zwischen Druck und Volumen zu untersuchen, können Sie eine<br />
Stichprobe des Drucksensors manuell auslösen. Der Stichproben-<br />
Druckwert, den Sie in Wert eingeben (Enter Value) eingeben,<br />
ist der entsprechende Wert für das Volumen einer Flüssigkeit in<br />
einem Behälter.<br />
– Wählen Sie Ausgewählte Ereignisse (Selected Events), um<br />
einen angezeigten Messwert aufzunehmen und während der<br />
Datenerfassung bei jedem Drücken von Halten (Keep) der<br />
Messung eine fortlaufende Ereignisnummer automatisch<br />
zuzuweisen.<br />
5. Drücken Sie in der Datensammelkonsole (Data Collection<br />
Console), um die Datenerfassung zu starten.<br />
Die Datensammelkonsole ermittelt die in den Schritten 4 und 5<br />
festgelegten Sensoreinstellungen.<br />
Das folgende Beispiel zeigt die Datensammelkonsole und die<br />
Applikation Data & Statistics während der Datenerfassung.<br />
Data Collection 407
Hinweis: Die Datensammelkonsole kann immer nur für jeweils eine<br />
Aufgabe verwendet werden. Wenn Sie die Aufgabe verlassen,<br />
während die Datenerfassung noch läuft, zeigt die<br />
Datensammelkonsole ein Dialogfeld zum Bestätigen der Handlung<br />
an und beendet die Datenerfassung.<br />
6. In einem der ereignisbasierten Datenerfassungsmodi Ausgewählte<br />
Ereignisse (Selected Events) oder Ereignisse mit Eintrag (Events with<br />
Entry) müssen Sie die Taste Halten (Keep) drücken, um die<br />
Sensordaten zu erfassen und zu speichern.<br />
7. Drücken Sie zu einem beliebigen Zeitpunkt , um die<br />
Datenerfassung zu stoppen. Im Betriebsmodus Zeitgraph (Time<br />
Graph) wird die Datenerfassung automatisch nach Ablauf der für<br />
den Versuch angegebenen Zeit beendet.<br />
Erste Schritte mit der Datensammelkonsole<br />
Nachdem Sie eine Data Collection Konsole eingefügt haben, wird<br />
das Messgerät im Arbeitsbereich angezeigt. Die Data Collection<br />
Konsole wird immer am unteren Rand des Applikationsbildschirms<br />
408 Data Collection
angezeigt.<br />
Á<br />
À<br />
À Datenerfassungsvariablen als Spaltenüberschriften in eine<br />
Lists & Spreadsheet Applikation eingefügt<br />
Á Datensammelkonsole mit Messwertanzeige und Schaltflächen<br />
(Abbildung zeigt das Messgerät für einen Temperatursensor)<br />
Verwenden der Datensammelkonsole<br />
Sie können die Datensammelkonsole und ihre Schaltflächen wie folgt<br />
benutzen:<br />
Gehen Sie zur Data Collection Console, um die Schaltflächen zu<br />
aktivieren.Wenn der Fokus verschoben wird, wird die Data Collection<br />
Console gedimmt (transparent) angezeigt. Trotzdem kann sie noch<br />
aktiv sein und Daten einsammeln.<br />
Die Schaltflächen der Datensammelkonsole können nur bei<br />
angeschlossenem Sensor benutzt werden.<br />
Wenn die Datensammelkonsole aktiv ist, drücken Sie e, um<br />
zwischen den Schaltflächen zu wechseln; klicken Sie mit dem<br />
NavPad, um die Schaltflächen zu benutzen.<br />
Klicken Sie auf die Datensammelkonsole und ziehen Sie sie auf die<br />
gewünschte Position im Arbeitsbereich. Greifen Sie oder verwenden<br />
Sie /+Klick, um die Datensammelkonsole zu verschieben, wenn<br />
Sie den Arbeitsbereich für eine Applikation benötigen.<br />
Data Collection 409
Klicken Sie auf die Schaltfläche Ansicht (View), um zwischen der<br />
großen und der kleinen Ansicht der Datensammelkonsole<br />
umzuschalten.<br />
Zwischen TI-Nspireé Applikationen und der Datensammelkonsole<br />
wechseln Sie durch Drücken von /e.<br />
Verwenden des Kontextmenüs<br />
Die sensorspezifischen Optionen im Kontextmenü der<br />
Datensammelkonsole sind verfügbar, wenn die Konsole aktiv ist. Das<br />
Kontextmenü für einen Temperatursensor im folgenden Beispiel enthält<br />
Optionen für die Sensor-Nullstellung, die Umkehr des<br />
Kalibrierungskoeffizienten und die Änderung der Einheit in Celsius,<br />
Fahrenheit oder Kelvin:<br />
Schaltflächen der Datensammelkonsole<br />
Wenn die Datensammelkonsole aktiv ist, stehen Ihnen die folgenden<br />
Schaltflächen zur Verfügung:<br />
Schaltfläche Aktion Beschreibung<br />
Start Data<br />
Collection<br />
(Erfassung<br />
starten)<br />
Stop Data<br />
Collection<br />
(Erfassung<br />
stoppen)<br />
410 Data Collection<br />
Startet die Datenerfassung.<br />
Stoppt die Datenerfassung. Die vorhandenen<br />
Datenpunkte werden als Diagramm<br />
angezeigt. Für Bewegungsversuche stehen<br />
Geschwindigkeits- und<br />
Beschleunigungsdaten für die Punkte zur<br />
Verfügung.
Schaltfläche Aktion Beschreibung<br />
Keep<br />
(Halten)<br />
Schließen<br />
(Close)<br />
Zeigt den aktuellen Messwert der<br />
Datensammelkonsole in unterstützten<br />
TI-NspireéApplikationen auf der aktuellen<br />
Seite an. Diese Schaltfläche wird nur<br />
angezeigt, wenn sich die<br />
Datensammelkonsole in den Betriebsmodi<br />
Ereignisse mit Eintrag (Events with Entry)<br />
oder Ausgewählte Ereignisse (Selected<br />
Events) befindet.<br />
Schließt die Datensammelkonsole. Wenn<br />
diese Schaltfläche während der<br />
Datenerfassung gedrückt wird, wird die<br />
Datenerfassung beendet. Wenn diese<br />
Schaltfläche während der Datenerfassung<br />
gedrückt wird, wird ein Dialogfeld<br />
angezeigt, in dem Sie die Datenerfassung<br />
beenden oder das Schließen abbrechen<br />
können. Beim Schließen der Konsole bleiben<br />
die Punkte oder Werte der aufgenommenen<br />
Daten erhalten.<br />
Hinweis: Bei Bewegungsversuchen führt ein<br />
Schließen der Konsole dazu, dass Data<br />
Collection die Geschwindigkeits- und<br />
Beschleunigungsdaten nicht zur Verfügung<br />
stellen kann.<br />
Data Collection 411
Menüs in der Datensammelkonsole<br />
Die folgende Tabelle beschreibt die Aktionen, die Sie über die Menüs in<br />
der Werkzeugleiste der Datensammelkonsole ausführen können:<br />
Symbol Menü Option Beschreibung<br />
1:Versuch 1:Erfassung<br />
(Experiment) starten<br />
(Start<br />
Collection)<br />
412 Data Collection<br />
2:Halten<br />
(Keep)<br />
3:Erfassung<br />
einrichten<br />
(Set Up<br />
Collection)<br />
Startet die Datenerfassung von einem<br />
angeschlossenen Sensor.<br />
Behält die gerade gemessenen Daten.<br />
Diese Option ist verfügbar, wenn<br />
Ereignisse mit Eingabe oder<br />
Ausgewählte Ereignisse als Option<br />
unter Erfassung einrichten<br />
festgelegt ist. Drücken Sie Behalten,<br />
um anzuzeigen, dass Sie die auf der<br />
Konsole angezeigten Daten erfassen<br />
möchten. Bei Ereignisse mit<br />
Eingabe müsen Sie den x-Wert<br />
zuweisen, der der abhängigen<br />
Variable entspricht.<br />
Hier können Sie eine<br />
Datenerfassungsmethode auswählen:<br />
Zeitgraph (Time Graph):<br />
Zeitbezogene Datenerfassung.<br />
Ereignisse mit Eingabe (Events<br />
with Entry): Erfassung der Daten<br />
und manuelle Eingabe des x-<br />
Wertes für die abhängige Variable.<br />
Ausgewählte Ereignisse (Selected<br />
Events): Datenerfassung bei<br />
Drücken der Schaltfläche Halten<br />
(Keep), wobei der unabhängigen<br />
Variable automatisch ein<br />
fortlaufender unabhängiger y-Wert<br />
zugewiesen wird.<br />
4:Neuer Löschen aller bereits aufgenommenen<br />
Versuch Daten der Datenerfassungsvariablen<br />
(New und Verwenden der Standard-<br />
Experiment) Sensorkonfigurationseinstellungen, um<br />
einen neuen Versuch zu starten.
Symbol Menü Option Beschreibung<br />
5:Daten Hier können Sie wählen, wo die<br />
anzeigen in erfassten Daten angezeigt werden:<br />
(Display Anwendung(en) auf aktueller<br />
Data In) Seite (App(s) on Current page):<br />
Ändert die unterstützten<br />
Applikationen auf der aktuellen<br />
Seite, um die von einem Sensor<br />
erfassten Daten anzuzeigen.<br />
Diese Option wird grau dargestellt,<br />
wenn die aktuelle Seite keine<br />
Applikation enthält, mit der die<br />
Daten angezeigt werden können.<br />
Data & Statistics neu (New Data<br />
& Statistics): Öffnet eine neue<br />
Data & Statistics Seite, um die<br />
erfassten Daten anzuzeigen.<br />
Graphs & Geometry neu (New<br />
Graphs & Geometry): Öffnet eine<br />
neue Graphs & Geometry Seite, um<br />
die erfassten Daten anzuzeigen.<br />
Lists & Spreadsheet neu (New<br />
Lists & Spreadsheet): Öffnet eine<br />
neue Lists & Spreadsheet Seite, um<br />
die erfassten Daten anzuzeigen.<br />
6:Start<br />
einrichten<br />
(Set Up<br />
Launch)<br />
Legt fest, welche Applikation<br />
hinzugefügt wird, wenn die<br />
Datensammelkonsole (Data Collection<br />
Console) gestartet wird:<br />
Data & Statistics: Startet die<br />
Datensammelkonsole automatisch<br />
mit einer neuen Data & Statistics<br />
Applikation.<br />
Lists & Spreadsheet: Startet die<br />
Datensammelkonsole automatisch<br />
mit einer neuen Lists &<br />
Spreadsheet Applikation.<br />
Graphs & Geometry: Startet die<br />
Datensammelkonsole automatisch<br />
mit einer neuen Graphs &<br />
Geometry Applikation.<br />
Keine (nur Messgerät): Startet<br />
die Datensammelkonsole<br />
automatisch, ohne eine<br />
Applikation hinzuzufügen.<br />
Frag mich (Ask Me): Die<br />
Datensammelkonsole fragt<br />
bei jedem Start nach, welche<br />
Applikation hinzugefügt<br />
werden soll.<br />
Data Collection 413
Symbol Menü Option Beschreibung<br />
2:Sensoren<br />
(Sensors)<br />
414 Data Collection<br />
Null (Zero) Setzt eine Nullreferenz auf der Basis<br />
der aktuellen Versuchsbedingungen.<br />
Die Einstellung einer Nullreferenz wirkt<br />
sich auf alle Datenerfassungen aus.<br />
Invers<br />
(Reverse)<br />
Einheiten<br />
ändern<br />
(Change<br />
Units)<br />
Invertiert den Kalibrierungskoeffizienten.<br />
Hierdurch wird ein positiver Messwert in<br />
einen negativen umgewandelt.<br />
Hier können Sie eine der unterstützten<br />
Einheiten für den Sensor einstellen.<br />
4: Tipps Enthält kurze, hilfreiche Anleitungen<br />
für Datenerfassungsaufgaben.
Symbol Menü Option Beschreibung<br />
3:Daten<br />
(Data)<br />
1:Durchlauf<br />
speichern<br />
(Store Run)<br />
2:Alle<br />
Daten<br />
löschen<br />
(Clear All<br />
Data)<br />
Speichert die Daten für Versuche mit<br />
Standard-Variablennamen. Die<br />
Datenerfassung benennt die<br />
Variablen im Format: DC01.sensor1<br />
oder DC01.time. Bei den Standard-<br />
Variablennamen ist<br />
DC01 die Gruppenbezeichnung<br />
für Data Collection und<br />
Sensor1 die Elementbezeichung,<br />
die den Typ der erfassten Daten<br />
((z.B. pH oder Kraft.) anzeigt.<br />
Time ist eine<br />
Elementbezeichnung, die die Zeit<br />
in Sekunden angibt, zu der die<br />
Stichprobe erfasst wurde.<br />
Hinweis: Wenn Sie<br />
Ausgewählte Ereignisse<br />
(Selected Events) oder<br />
Ereignisse mit Eingabe<br />
(Events with Entry) als<br />
Einstellung unter Erfassung<br />
einrichten (Set Up Collection)<br />
verwenden, enthält die Variable<br />
Zeit (Time) entweder manuell<br />
erstellte oder<br />
aufeinanderfolgende Daten.<br />
Weitere Informationen finden Sie<br />
unter Erfassung einrichten<br />
(Set Up Collection).<br />
Löscht alle Datenerfassungsvariablen<br />
einschließlich derjenigen, die mit der<br />
Option Durchlauf speichern (Store<br />
Run) gespeichert wurden. Alle Daten<br />
löschen (Clear All Data) erhält alle<br />
Datenerfassungs- und<br />
Sensoreinstellungen für weitere<br />
Läufe.<br />
Versuchsdurchführung und Datenerfassung<br />
1. Bereiten Sie die Datenerfassung vor, indem Sie einen unterstützten<br />
USB-Sensor auf eine der folgenden Weisen anbringen:<br />
Data Collection 415
Schließen Sie den Sensor an einen Computer an, auf dem die TI-<br />
Nspireé Software bereits ausgeführt wird<br />
Schließen Sie den Sensor an ein TI-Nspireé <strong>Handheld</strong> an<br />
Wenn der Sensor einen automatischen Programmstart auslöst,<br />
wählen Sie die Applikation, die Sie für die Datenerfassung<br />
verwenden möchten, oder schließen Sie das Dialogfeld Autostart<br />
(Auto Launch) und richten Sie die Seite manuell ein, wie im nächsten<br />
Schritt beschrieben.<br />
2. Richten Sie eine Seite ein, in welche Sie die Applikation einfügen, die<br />
Sie zur Anzeige der Sensordaten während der Erfassung verwenden<br />
möchten.<br />
3. Drücken Sie Ctrl + D, um eine Datensammelkonsole (Data Collection<br />
Console) zu starten.<br />
Die Datensammelkonsole wird im Arbeitsbereich angezeigt. Im<br />
folgenden Beispiel zeigt ein Temperatursensor einen Messwert an, es<br />
werden jedoch keine Daten erfasst.<br />
4. Damit die Applikationen auf der Seite auf die Datenerfassung<br />
reagieren, wählen Sie Daten anzeigen in (Display Data In) ><br />
Anwendung(en) auf aktueller Seite (App(s) on Current Page) im<br />
Menü Versuch (Experiment).<br />
5. Damit die Applikationen auf der Seite auf die Datenerfassung<br />
reagieren, drücken Sie b , um das Kontextmenü für die<br />
Datenerfassung aufzurufen. Drücken Sie 1 5 1, um Daten<br />
anzeigen in (Display Data In) aus dem Menü Versuch<br />
(Experiment) auszuwählen, und wählen Sie Anwendung(en) auf<br />
aktueller Seite (App(s) on Current Page), damit die<br />
Applikationen auf die Datenerfassung reagieren.<br />
Im folgenden Beispiel wurde die Applikation modifiziert, um auf die<br />
von einem Temperatursensor erfassten Daten zu reagieren:<br />
416 Data Collection
Hinweis: Drücken Sie / + e, um von der Datensammelkonsole<br />
zu den anderen Applikationen auf der Seite zu wechseln.<br />
Die Lists & Spreadsheet Applikation und Data & Statistics<br />
Applikationen enthalten die Variablennamen für die<br />
Datenerfassung. Variablennamen werden in Lists & Spreadsheet<br />
als Spaltenüberschriften verwendet, die wiederum als<br />
Achsenbezeichungen in Data & Statistics benutzt werden.<br />
6. So wählen Sie Erfassung einrichten (Set Up Collection) im Menü<br />
Versuch (Experiment) und Ausgewählte Ereignisse (Selected<br />
Events) als Betriebsmodus für die Datenerfassung:<br />
Drücken Sie 1 3 3.<br />
In diesem Beispiel ist der Betriebsmodus Ausgewählte Ereignisse<br />
(Selected Events). In diesem Modus müssen Sie bei jedem in der<br />
Datensammelkonsole angezeigten Messwert, den Sie in den<br />
Lauf einfügen möchten, Halten (Keep) drücken.<br />
7. Drücken Sie bei aktiver Datensammelkonsole e, um zur<br />
Schaltfläche Start zu wechseln, und klicken Sie auf das NavPad.<br />
8. Drücken Sie Halten (Keep) auf der Datensammelkonsole,<br />
um eine Stichprobe zu erfassen. Es wird eine automatisch<br />
zugewiesene fortlaufende Ereignisnummer angezeigt und die<br />
aktiven Applikationen fügen die entsprechenden Daten in eine<br />
Tabelle oder ein Diagramm ein.<br />
Data Collection 417
9. Wiederholen Sie Schritt 9, bis Sie die Daten für alle Stichproben<br />
erfasst haben, die Sie in Ihrem Versuch verwenden möchten.<br />
Nachdem der Wert für jeden erfassten Datenpunkt in eine Zelle der<br />
entsprechenden Variablenspalte hinzugefügt und alle<br />
entsprechenden Datenpunkte auf den Achsen eingezeichnet ist,<br />
sieht die Seite so aus wie im folgenden Beispiel.<br />
Hinweis: Die von einem Sensor erfassten Werte und die daraus<br />
resultierenden gezeichneten Datenpunkte sind nicht editierbar.<br />
Wenn Sie beispielsweise versuchen, einen Temperaturmesswert in<br />
einer Zelle von Lists & Spreadsheet zu editieren, wird eine<br />
Fehlermeldung angezeigt. Drücken Sie Esc, um den Eingabemodus<br />
zu verlassen, und löschen Sie die Meldung.<br />
Sie können während des Versuchs jederzeit Stopp (Stop)<br />
drücken, um die Datenerfassung zu stoppen. Im Betriebsmodus<br />
Zeitgraph (Time Graph) wird der Versuch beendet, nachdem die für<br />
den Versuch eingestellte Zeit abgelaufen ist; die Datenerfassung<br />
wird automatisch beendet.<br />
10. Um den Versuch erneut zu starten, ohne die aktuellen Daten<br />
beizubehalten, drücken Sie auf Start ( ). Die angezeigten Daten<br />
werden gelöscht, wenn der neue Versuch gestartet wird.<br />
Hinweis: Wenn Sie Start drücken, wird eine Meldung angezeigt, die<br />
Sie warnt, dass Daten überschrieben werden und die vorhandenen<br />
Daten verloren gehen.<br />
418 Data Collection
Wählen Sie Verwerfen (Discard), um den letzten Durchgang zu<br />
löschen und den neuen Durchgang zu starten.<br />
Wählen Sie Speichern (Store), um den letzten Durchgang zu<br />
speichern und den neuen Durchgang zu starten.<br />
Variablennamen in Data Collection<br />
Sie können die für einen Versuch erfassten Daten speichern, indem Sie<br />
entweder den Durchlauf oder das Dokument speichern, in welchem sich<br />
die Aufgabe befindet. Die Daten werden in einer Variablen gespeichert<br />
und können jederzeit aufgerufen werden, wenn Sie an der Aufgabe<br />
arbeiten, die die Data Collection Variablen enthält.<br />
Das Namenssystem für durch Data Collection aufgenommene Daten<br />
besteht aus einer Gruppenbezeichnung und einer Elementbezeichnung<br />
(Gruppe.Element). So werden die Daten in einem Temperatur-Zeit-<br />
Versuch beispielsweise mit DC01.temp1 und DC01.time benannt. Denken<br />
Sie daran, dass die TI-Nspireé Computersoftware nicht zwischen Groß-<br />
und Kleinschreibung unterscheidet: DC01.TEMP1 und dc01.temp1<br />
verweisen auf denselben Datensatz.<br />
Speichern erfasster Daten<br />
Speichern Sie die während eines Durchgangs erfassten Daten, um einen<br />
Teil eines Versuchs als abgeschlossen zu kennzeichnen. Führen Sie die<br />
folgenden Schritte aus, um die aktuellen Daten zu speichern, bevor Sie<br />
einen anderen Durchgang starten.<br />
1. Drücken Sie in der Datensammelkonsole Menü (Menu), um die Data<br />
Collection-Menüs aufzurufen.<br />
2. Klicken Sie auf Durchlauf speichern (Store Run) im Menü Daten<br />
(Data), um die erfassten Daten zu speichern.<br />
Hinweis: Drücken Sie e, um innerhalb der Bedienelemente der<br />
Datensammelkonsole zu navigieren. Drücken Sie / e, wenn<br />
Sie von einer Applikation zur Datensammelkonsole wechseln<br />
müssen.<br />
Sie können außerdem die Daten für einen Durchgang löschen oder<br />
die Variablen aufrufen, in denen Daten gespeichert sind:<br />
– Um alle Daten für Versuche zu löschen und neu zu beginnen,<br />
wählen Sie Neuer Versuch (New Experiment) oder verwenden<br />
Sie eine neue Aufgaben. Die Einstellungen der<br />
Datensammelkonsole und vorher erfasste Daten bleiben<br />
erhalten, wenn Sie ein neue Aufgabe verwenden. Obwohl auch<br />
andere Aufgaben Daten vorheriger Läufe enthalten,<br />
Data Collection 419
kommuniziert während der Datenerfassung nur die aktuelle<br />
Aufgabe mit dem Sensor.<br />
– Um auf Variablen zuzugreifen, die Daten aus einem Durchlauf<br />
anderer Applikationen enthalten, wählen Sie im Menü VarLink<br />
den Namen der entsprechenden Variablen. Um beispielsweise<br />
auf die Werte in dc01.temp zuzugreifen, drücken Sie Ctrl+L und<br />
wählen die entsprechende Variable aus dem Menü.<br />
Abrufen gespeicherter Versuchsergebnisse<br />
Um gespeicherte Versuchsdaten zu prüfen, öffnen Sie das Dokument, das<br />
die Daten enthält. In den entsprechenden Kapiteln Lists & Spreadsheet,<br />
Graphs & Geometry und Data & Statistics finden Sie weitere<br />
Informationen zur Verwendung dieser Applikationen mit erfassten<br />
Daten.<br />
Problembehandlung in Data Collection<br />
Im Folgenden finden Sie einige der häufigsten Probleme, vor denen Sie<br />
stehen könnten, sowie Tipps zur Problembehandlung.<br />
Meldung und Bedeutung Lösung<br />
Sensor wurde von TI-Nspire<br />
nicht erkannt<br />
Schwache Batterien - Die Batterien<br />
in Ihrem Vernier Go!®Motion oder<br />
CBR2 Gerät sind schwach.<br />
420 Data Collection<br />
Überprüfen Sie, ob die<br />
Stecker des Sensors<br />
vollständig ins <strong>Handheld</strong><br />
bzw. in den Computer<br />
eingesteckt sind.<br />
Trennen Sie den Sensor ab<br />
und schließen Sie ihn<br />
anschließend wieder an, um<br />
die Kommunikation neu zu<br />
starten.<br />
Ersetzen Sie sie bei Gelegenheit.<br />
Hinweis: Wenn Sie den Sensor<br />
an Ihren Computer anschließen,<br />
sind keine Batterien erforderlich.<br />
Die Sensoren werden vom<br />
Computer über den USB-<br />
Anschluss mit Strom versorgt.
Meldung und Bedeutung Lösung<br />
Leere Batterien: - Die Batterien in Ihrem<br />
Vernier Go!®Motion, CBR2 oder<br />
TI-Nspire <strong>Handheld</strong> sind schwach.<br />
Verbindungsfehler -<br />
Kommunikation zwischen Ihrem<br />
TI-Nspire <strong>Handheld</strong> oder Ihrer<br />
Computersoftware und dem<br />
Datenerfassungsgerät wurde<br />
unterbrochen.<br />
Datenerfassungskonflikt - Die<br />
Datenerfassung wird von einer<br />
anderen Applikation verwaltet.<br />
Ungespeicherte Daten - Sie haben<br />
einen Data Collection-Versuch<br />
gestartet, obwohl bereits Daten aus<br />
einem früheren Durchlauf vorliegen.<br />
Gerät nicht gefunden - Sie haben<br />
ein Dokument geöffnet, während die<br />
Data Collection Konsole geöffnet war<br />
und der richtige Sensor ist nicht<br />
angeschlossen.<br />
Fehler - Es ist ein unerwarteter Fehler<br />
aufgetreten, der mit der Data<br />
Collection Konsole in Konflikt steht.<br />
Die Datenerfassung wird beendet.<br />
Weitere Informationen zum<br />
Austauschen der Batterien finden<br />
Sie im Abschnitt Batterieangaben<br />
der entsprechenden<br />
Bedienungsanleitung.<br />
Überprüfen Sie alle Anschlüsse<br />
und die Stromversorgung und<br />
starten Sie die Data Collection<br />
Konsole erneut.<br />
Schließen Sie die andere<br />
Datenerfassungsapplikation und<br />
starten Sie die TI-Nspire<br />
Software neu.<br />
Zum Speichern der Daten<br />
klicken Sie auf Speichern im<br />
Dialogfeld Ungespeicherte<br />
Daten.<br />
Zum Löschen der Daten<br />
klicken Sie auf Verwerfen.<br />
Überprüfen Sie, dass der richtige<br />
Sensor richtig an das Gerät bzw.<br />
<strong>Handheld</strong> angeschlossen ist. Ist<br />
dies der Fall, schließen Sie das<br />
Dokument und öffnen Sie es<br />
erneut.<br />
Überprüfen Sie alle Anschlüsse<br />
und Batterien und wiederholen<br />
Sie dann den Versuch.<br />
Data Collection 421
422 Data Collection
Anhang : Allgemeine Hinweise<br />
Hinweise zu TI Produktservice und<br />
Garantieleistungen<br />
Informationen über<br />
Produkte und<br />
Dienstleistungen<br />
von TI<br />
Service- und<br />
Garantiehinweise<br />
Umgang mit den Batterien<br />
Wenn Sie mehr über das Produkt- und<br />
Serviceangebot von TI wissen möchten, senden<br />
Sie uns eine E-Mail oder besuchen Sie uns im<br />
World Wide Web.<br />
E-Mail-Adresse: ti-cares@ti.com<br />
Internet-Adresse: education.ti.com<br />
Informationen über die Garantiebedingungen<br />
oder über unseren Produktservice finden Sie in<br />
der Garantieerklärung, die dem Produkt<br />
beiliegt. Sie können diese Unterlagen auch bei<br />
Ihrem Texas Instruments Händler oder<br />
Distributor anfordern.<br />
Beim Austausch der Batterien sind folgende Vorsichtsmassnahmen zu<br />
ergreifen:<br />
Lassen Sie keine Batterien in der Reichweite von Kindern.<br />
Verwenden Sie keine neuen und gebrauchten Batterien zusammen.<br />
Verwenden Sie keine unterschiedlichen Marken bzw. Typen einer<br />
Marke zusammen.<br />
Verwenden Sie auf keinen Fall wiederaufladbare Batterien in Ihrem<br />
<strong>Handheld</strong>.<br />
Installieren Sie die Batterien unter Beachtung der Polaritätsangaben<br />
(+ und -).<br />
Entsorgen Sie gebrauchte Batterien unverzüglich und<br />
ordnungsgemäß.<br />
Gebrauchte Batterien nicht verbrennen oder auseinandernehmen.<br />
Holen Sie unverzüglich medizinische Hilfe, wenn eine Zelle oder<br />
Batterie verschluckt wurde.<br />
Anhang : Allgemeine Hinweise 423
Ordnungsgemäße Entsorgung von gebrauchten Batterien:<br />
Beschädigen Sie keine Batterien, stechen Sie nicht hinein und legen Sie<br />
sie nicht ins Feuer. Batterien können platzen oder explodieren und<br />
gefährliche Chemikalien freisetzen. Entsorgen Sie gebrauchte Batterien<br />
unter Einhaltung der geltenden gesetzlichen Bestimmungen.<br />
424 Anhang : Allgemeine Hinweise
Inhalt<br />
Symbole<br />
|, Kommentar 377<br />
A<br />
Ableitung<br />
ermitteln 161<br />
absolute Zellverweise in einer<br />
Tabelle 195<br />
Achsen<br />
Achsenmarkierungen anpassen<br />
80<br />
Endstile anpassen 79<br />
erstellen 78<br />
Länge anpassen 324, 325<br />
Position auf Karte anpassen 80<br />
Achsenabschnitt einer<br />
verschiebbaren Linie bei Null<br />
sperren 329<br />
Achsenabschnitt zu ändernintercept<br />
Ziehen Sie den Cursor (Data &<br />
Statistics) 328<br />
Aktion<br />
Einfügen einer Zeile oder Spalte<br />
34<br />
Aktualisieren des BS 9<br />
algebra<br />
Menü in Calculator 23<br />
Alphanumerische Zeichen<br />
einer Graphs & Geometry-Seite<br />
hinzufügen 155<br />
Analysis (Calculus)<br />
Menü in Calculator 24<br />
Analytische und geometrische<br />
Arbeitsbereiche (Graphs &<br />
Geometry) 74<br />
Animation 176<br />
anhalten und wiederaufnehmen<br />
178<br />
Geschwindigkeit ändern 177<br />
starten 176<br />
stoppen 178<br />
zurücksetzen 178<br />
Animations-Bedienfeld (Graphs &<br />
Geometry) 177<br />
Animationswerte<br />
aus Graphs & Geometry erfassen<br />
227<br />
erfassen 227<br />
Animieren eines Punkts auf einem<br />
Objekt 176<br />
Animieren von Objekten 176<br />
Antwort<br />
letzte Antwort verwenden 42<br />
Anzeigen<br />
Befehl anzeigen 389<br />
anzeigen<br />
Werte in Liste 221<br />
Applikation<br />
Calculator 21<br />
Programmeditor (Program<br />
Editor) 369<br />
Arbeiten mit Funktionen (Graphs &<br />
Geometry) 98<br />
Arbeitsbereich<br />
Graphs & Geometry 72<br />
verschieben 81<br />
Arbeitsbereich verschieben 81<br />
Assistent<br />
Ausdrücke eingeben 34, 230<br />
Attribute (Graphs & Geometry) 94<br />
Ausdrücke<br />
bearbeiten 52<br />
Beispiele 40<br />
eingeben und auswerten 29<br />
in Calculator auswählen 53<br />
in der Notes Applikation 360<br />
in eine Tabelle eingeben 195<br />
Kopieren aus dem Calculator-<br />
Protokoll 56, 57<br />
mit einem Assistenten eingeben<br />
34, 230<br />
Teil löschen 53<br />
über eine Vorlage eingeben 32<br />
Ausdrücke mit mehreren<br />
Anweisungen 40<br />
Ausgabeoption Berechnen<br />
(Calculate) 230<br />
Ausgabeoption Zeichnen (Draw) 230<br />
auswählen<br />
425
Ausdrücke in Calculator 53<br />
ein einzelnes Objekt aus einer<br />
Gruppe (Graphs & Geometry)<br />
119<br />
mehrere Objekte in Graphs &<br />
Geometry 119<br />
Tabellenzeilen oder -spalten 204<br />
Tabellenzellenblock 200<br />
Text in Notes Applikation 358<br />
auswerten<br />
mathematische Ausdrücke 29<br />
Auswerten eines mathematischen<br />
Ausdrucks 32<br />
Auswertung in Calculator<br />
aufschieben 37<br />
Auto Start (Data Collection) 404<br />
B<br />
bearbeiten<br />
mathematische Ausdrücke 52<br />
Werte in Liste 221<br />
Bearbeiten von Funktionen 109<br />
Bedienfeld, Animation 177<br />
benachbarte Zellen<br />
füllen 201<br />
Benennen von Objekten während<br />
ihrer Konstruktion 124<br />
Benennung<br />
Tabellenspalten 218<br />
Variablen und Funktionen 41<br />
benutzerdefinierte Funktionen 391<br />
Bestimmen einer Gleichung 148<br />
Bestimmen eines Punkts 123<br />
Betriebssystem<br />
aktualisieren 9<br />
übertragen 9<br />
Wichtige Informationen zum<br />
Download 9<br />
Betriebssystem-Aktualisierungen<br />
Fehlermeldungen 11<br />
wo bekommen 9<br />
Bibliotheken 363<br />
Bibliotheksobjekte<br />
verwenden 365<br />
Box Plot<br />
unterteilt nach Kategorie 291<br />
BS<br />
426<br />
aktualisieren 9<br />
übertragen 9<br />
Wichtige Informationen zum<br />
Download 9<br />
BS-Aktualisierungen<br />
Fehlermeldungen 11<br />
wo bekommen 9<br />
C<br />
Calculator<br />
Erste Schritte mit 21<br />
Calculator-Protokoll 55<br />
anzeigen 56<br />
Calculator-Symbolleiste 22, 187<br />
Calculator-Symbolleiste, verwenden<br />
29<br />
Chi 253<br />
Chi-Quadrat Anpassungsgüte-Test<br />
253<br />
copyright statement ii<br />
D<br />
Data & Statistics<br />
Grafische Darstellung von Daten<br />
aus Lists & Spreadsheet 275,<br />
311<br />
Werkzeug Schnellgraph (Quick<br />
Graph) aus Lists &<br />
Spreadsheet 275<br />
Data Collection<br />
Auto Start 404<br />
Erste Schritte mit 408<br />
gespeicherte Versuchsergebnisse<br />
abrufen 420<br />
manueller Start 405<br />
Problembehandlung 420<br />
Speichern erfasster Daten 419<br />
unterstützte Datentypen 403<br />
Variablennamen 419<br />
Versuchsdurchführung 415, 420<br />
Werkzeugleiste 412<br />
Data Collection starten 408, 410<br />
Dateien<br />
zu einem anderen <strong>Handheld</strong><br />
übertragen 4<br />
Dateien übertragen<br />
Regeln 4
Dateiübertragungen<br />
häufig auftretende<br />
Fehlermeldungen 6<br />
Daten<br />
aus Graphs & Geometry erfassen<br />
227<br />
automatisch erfassen 227<br />
in einer Tabelle sortieren 210<br />
Spalten generieren 214<br />
Tabellendaten graphisch<br />
darstellen 222<br />
Daten speichern (Data Collection)<br />
419<br />
Datensammelkonsole<br />
starten 404<br />
Datensammelkonsole (Data<br />
Collection Console)<br />
Schaltflächen verwenden 410<br />
starten 410<br />
Datensammelkonsole starten 404<br />
definieren<br />
Einheiten 45<br />
Funktionen und Programme 47<br />
interne Subroutine 392<br />
mehrzeilige Funktionen 48, 49<br />
stückweise definierte<br />
Funktionen 36<br />
Variablen mit Calculator 38<br />
Definieren eines Schnittpunkts 122<br />
definierte Funktion<br />
laden 52<br />
DelVar, Variable löschen 391<br />
Diagramm<br />
einen Wert in einem<br />
vorhandenen Diagramm 320<br />
Diagramm-Typ<br />
bearbeiten 322<br />
Disp, für Fehlerbehebung 402<br />
Dokumente<br />
für die Übertragung auswählen<br />
5<br />
übertragen 4<br />
von einem anderen Benutzer<br />
empfangen 5<br />
Drehen eines Objekts 165<br />
Dreieck<br />
Fläche ermitteln 151<br />
Form ändern 139<br />
Umfang ermitteln 152<br />
verschieben 139<br />
Dreieck, zeichnen 138<br />
E<br />
ein Objekt spiegeln 163<br />
eine Dateiübertragung abbrechen 5<br />
einen Wert für eine Variable<br />
ersetzen 43<br />
einfügen<br />
Calculator auf einer Seite 29<br />
ein Element in eine Liste in Lists<br />
& Spreadsheet 221<br />
eine Zeile oder Spalte in eine<br />
Matrix 34<br />
eine Zeile oder Spalte in eine<br />
Tabelle 205<br />
Kommentare in Notes<br />
Applikation 357<br />
Notes auf eine Seite 355<br />
eingeben<br />
Tabellendaten, Verfahren 194<br />
Einheiten<br />
benutzerdefiniert, erzeugen 45<br />
Maßeinheiten umwandeln 43<br />
else if, ElseIf 395<br />
else, Else 395<br />
ElseIf, else if 395<br />
empfangen<br />
Dokumente von einem anderen<br />
Benutzer 5<br />
Ende<br />
for, EndFor 394, 397<br />
if, EndIf 394<br />
Schleife, EndLoop 399<br />
Versuche, EndTry 402<br />
While, EndWhile 398<br />
EndFor, end for 394, 397<br />
EndIf, end if 394<br />
EndLoop, end loop 399<br />
EndTry, Versuch beenden 402<br />
EndWhile, end while 398<br />
erfassen<br />
Graphs & Geometry-<br />
Animationswerte 227<br />
Graphs & Geometry-Daten 227<br />
Ergebnisgenauigkeit 30<br />
427
Ergebnisse<br />
approximieren 30<br />
in Calculator aufschieben 37<br />
Kopieren aus dem Calculator-<br />
Protokoll 56, 57<br />
letzte Antwort verwenden 42<br />
Ergebnisse approximieren 30<br />
Ermitteln der Ableitung (Steigung)<br />
einer Funktion 161<br />
Ermitteln des bestimmten Integrals<br />
einer Funktion 159<br />
Ermitteln des Minimums/Maximums<br />
einer Funktion 159<br />
Ermitteln von interessanten Punkten<br />
158<br />
Ersetzen<br />
Text im Programmeditor 383<br />
Erstellen eines regulären Polygons<br />
142<br />
Erstellen linearer Objekte<br />
Gerade 126<br />
Erstellen von Punkten und Geraden<br />
(Graphs & Geometry) 120<br />
Erweiterungsschaltfläche (Graphs &<br />
Geometry) 100<br />
Erweiterungsschaltfläche der<br />
Eingabezeile (Graphs &<br />
Geometry) 100<br />
erzeugen<br />
benutzerdefinierte Einheiten 45<br />
Extras<br />
Achsen ausblenden/anzeigen 81<br />
Achseneinstellung (Graphs &<br />
Geometry) 80<br />
Achsenspiegelung 163<br />
Attribute 97, 176<br />
Berechnen 156<br />
Drehung 166<br />
Dreieck 138<br />
Fläche 151<br />
Geometrischer Ort 173, 174<br />
Gerade 126<br />
Gitter ausblenden/anzeigen 82<br />
Integral 159<br />
Kreis 134<br />
Länge 149, 152<br />
Maßübertragung 145<br />
Mittellot 168, 169, 170<br />
428<br />
F<br />
Mittelpunkt 128<br />
Neu definieren 125<br />
Parallele 130<br />
Polygon 140<br />
Punkt 121<br />
Punkt auf 122<br />
Punktsymmetrie 163<br />
Rechteck 139<br />
Reguläres Polygon 142<br />
Schnittpunkt 122<br />
Senkrecht 130<br />
Spur 111, 112, 113<br />
Steigung 154, 161<br />
Strahl 127<br />
Strecke 127<br />
Streckung 167<br />
Streu-Plot 179<br />
Tangente 133, 161<br />
Text 105, 155<br />
Translation 165<br />
Vektor 132<br />
Winkel 152, 153<br />
Winkelhalbierende 171, 172<br />
Zirkel 135<br />
Zoom 83<br />
Fehler übergeben, ÜbgebFeh 402<br />
Fehler und Fehlerbehebung<br />
Fehler löschen, LöFehler 402<br />
Fehler übergeben, ÜbgebFeh<br />
402<br />
Programme 401<br />
Zirkuläre Definition 393<br />
Festlegen von x-min, x-max, y-min, ymax<br />
80<br />
Finanzen 53<br />
Finanzfunktionen 55<br />
Finanzlöser 54<br />
Fläche<br />
eines Dreiecks 151<br />
eines Kreises 151<br />
eines Polygons 151<br />
eines Rechtecks 151<br />
Folge<br />
graphisch darstellen (Graphs &<br />
Geometry) 103
Folgen<br />
in einer Tabellenspalte<br />
generieren 216<br />
for, For 394, 397<br />
Form ändern<br />
Dreieck 139<br />
Formel<br />
einen Zellenbereich einfügen<br />
191<br />
Formen<br />
zeichnen 134<br />
Form-Sonderzeichen in der Notes<br />
Applikation 359<br />
freigeben<br />
eine Tabellenspalte als Liste 218<br />
Werte von Tabellenzellen 202<br />
Füllen benachbarter Zellen 201<br />
Funktion<br />
Spur 111<br />
Funktion oder Graph tracen 111<br />
Funktion, y= 105<br />
Funktionen<br />
arbeiten mit (Graphs &<br />
Geometry) 98<br />
bearbeiten 109<br />
Beispiele 40<br />
benutzerdefiniert 391<br />
eingeben (Graphs & Geometry)<br />
102<br />
löschen 110<br />
mehrzeilig, definieren 48, 49<br />
Minimum/Maximum ermitteln<br />
159<br />
Regeln zur Benennung 41<br />
stückweise definiert, erstellen 36<br />
umbenennen 108<br />
zeichnen 47<br />
Funktionen löschen 110<br />
Funktionen umbenennen 108<br />
Funktionsdefinition<br />
laden 52<br />
funtion with domain restrictions<br />
(Graphs & Geometry) 101<br />
G<br />
gehe zu, Goto 393, 396, 400<br />
generieren<br />
Daten in Tabellen 214<br />
Geometrischer Ort<br />
erstellen 173<br />
Gerade<br />
Steigung ermitteln 154<br />
Geraden<br />
erstellen 120<br />
Geraden, erstellen 126<br />
getLockInfo( ) 46<br />
Gitter<br />
anzeigen 82<br />
ausblenden 83<br />
Gleichungen<br />
bestimmen 148<br />
kennzeichnen 148<br />
Gleichungssystem 37<br />
globale Variablen 391<br />
Graphen<br />
Spur 111<br />
graphisch darstellen<br />
Tabellendaten 222<br />
Graphische Darstellung von<br />
Ungleichungen 107<br />
Graphs & Geometry<br />
Arbeitsbereich 72<br />
Größe ändern<br />
Tabellenzeilen und -spalten 204<br />
Vektor 133<br />
Größe des Arbeitsbereichs ändern 83<br />
H<br />
Halbieren einer Strecke 168, 169, 170<br />
Halbieren eines Winkels 171<br />
<strong>Handheld</strong><br />
mit einem anderen verbinden 4<br />
sichern 9<br />
<strong>Handheld</strong>-Gerät<br />
einer Seite hinzufügen 29<br />
Häufigkeitsplot (Lists & Spreadsheet)<br />
224<br />
Häufigkeitsplot, erstellen 224<br />
Hinweise<br />
einer Seite hinzufügen 355<br />
Erste Schritte mit 353<br />
Kommentare einfügen in 357<br />
mathematische Ausdrücke in 360<br />
429
Sonderzeichen mit<br />
geometrischer Form in 359<br />
hinzufügen<br />
Notes einer Seite 355<br />
I<br />
if, If 394, 395<br />
inferentielle Statistik<br />
Eingabebeschreibung Tabelle<br />
257<br />
Option Verteilt 256<br />
Testergebnisse berechnen<br />
(Berechnen) 230<br />
Testergebnisse grafisch<br />
darstellen (Zeichnen) 230<br />
Integral, für eine Funktion ermitteln<br />
159<br />
interessante Punkte, ermitteln 158<br />
invT (inverse Student-T-Verteilung)<br />
243<br />
K<br />
Katalog<br />
Maßeinheiten umwandeln 43<br />
Katalog (Catalog)<br />
Elemente einfügen 31, 34, 198,<br />
230<br />
kategoriale Variable (Data &<br />
Statistics) 270<br />
Kennzeichnen einer Gleichung 148<br />
Kennzeichnen eines Punkts mit<br />
Koord. und Glch. Werkzeug 123<br />
Kommentar, | 377<br />
Kommentare<br />
in Notes Applikation einfügen<br />
357<br />
kompatible Sensoren (Data<br />
Collection)<br />
Data Collection<br />
kompatible Sensoren 403<br />
Kontextmenü 71<br />
Koord. und Glch. Werkzeug<br />
kennzeichnen 123<br />
kopieren<br />
Elemente aus dem Calculator-<br />
Protokoll 56, 57<br />
Tabellenzeilen oder -spalten 207<br />
430<br />
Tabellenzellen 200<br />
Kreis<br />
Fläche ermitteln 151<br />
Größe ändern 135<br />
mit Werkzeug Zirkel zeichnen<br />
135<br />
Umfang ermitteln 152<br />
verschieben 135<br />
Kreise<br />
zeichnen 134<br />
L<br />
laden<br />
Funktionsdefinition 52<br />
Länge<br />
kennzeichnen 149<br />
messen 149<br />
letzte Antwort<br />
verwenden 42<br />
Linie zu drehen<br />
und ihre Steigung zu verändern<br />
327<br />
Linien<br />
Dicke ändern 97<br />
Zeichenstil ändern 97<br />
Listen<br />
anzeigen und bearbeiten 221<br />
Beispiele 40<br />
Elemente in eine Tabelle<br />
einfügen 221<br />
Elemente in einer Tabelle<br />
löschen 222<br />
Graphs & Geometry-<br />
Animationswerte erfassen<br />
227<br />
Graphs & Geometry-Daten<br />
erfassen 227<br />
Tabellenspalten freigeben 218<br />
Lists & Spreadsheet<br />
einer Seite hinzufügen 190<br />
Erste Schritte mit 185<br />
LöFehler, Fehler löschen 402<br />
lokale Variable, Local 390<br />
Löschen<br />
Fehler, LöFehler 402<br />
löschen<br />
das Calculator-Protokoll 58
ein Element aus einer Liste in<br />
Lists & Spreadsheet 222<br />
einen Eintrag aus dem<br />
Calculator-Protokoll 57<br />
Inhalt von Tabellenzellen 199<br />
Tabellenzeilen und -spalten 205<br />
Teilausdruck 53<br />
Variable, DelVar 391<br />
Löschen des Arbeitsbereichs (Graphs<br />
& Geometry) 111<br />
M<br />
manueller Start (Data Collection)<br />
405<br />
Marke, Lbl 393, 396, 400<br />
Maße<br />
übertragen 145<br />
Winkel bestimmen 152<br />
Maßeinheiten, umwandeln 43<br />
mathematische Ausdrücke<br />
bearbeiten 52<br />
eingeben und auswerten 29<br />
in Calculator auswählen 53<br />
in eine Tabelle eingeben 195<br />
mit mehreren Anweisungen 40<br />
mathematische Ausdrücke<br />
auswerten 29<br />
mathematische Ausdrücke eingeben<br />
29<br />
mathematische Vorlagen<br />
verwenden 31, 198<br />
Matrizen<br />
Beispiele 40<br />
zeichnen 33<br />
Maxima<br />
ermitteln 158<br />
Maximum<br />
Funktion ermitteln 159<br />
median (Data & Statistics) 273<br />
mehrere Zellen<br />
auswählen 200<br />
mehrzeilige Funktionen<br />
definieren 48, 49<br />
Menü<br />
Kontext (Graphs & Geometry) 71<br />
Messen der Länge 149<br />
Minima<br />
ermitteln 158<br />
Minimum<br />
Funktion ermitteln 159<br />
Mittelwert, mean (Data & Statistics)<br />
273<br />
Modi<br />
einstellen in Programmen 401<br />
Modus<br />
sperren 46<br />
N<br />
navigieren<br />
Zeilen und Spalten in einer<br />
Tabelle 207<br />
Navigieren in einer Tabelle 190<br />
Neudefinieren eines Punkts 125<br />
Neupositionieren eines gemessenen<br />
Werts 154<br />
Normal-Wahrscheinlichkeits<br />
Diagramm, Normal Probability<br />
plot (Data & Statistics) 268<br />
Notes Applikation<br />
Symbolleiste 353<br />
Text auswählen 358<br />
Nullstelle(n)<br />
ermitteln 158<br />
O<br />
Objekt<br />
Umfang ermitteln 152<br />
Objekte<br />
drehen 165<br />
Punktsymmetrie 162<br />
spiegeln 163<br />
strecken 166<br />
Translation 164<br />
während der Konstruktion<br />
benennen 124<br />
zeichnen 134<br />
Option Verteilt 256<br />
P<br />
pause, Pause 402<br />
piecewise function for domain<br />
restrictions 101<br />
Polygon<br />
431
Fläche ermitteln 151<br />
Umfang ermitteln 152<br />
zeichnen 140<br />
Problembehandlung (Data<br />
Collection) 420<br />
Programm ausführen, Prgm 392<br />
Programme<br />
zeichnen 47<br />
Programme und Programmieren<br />
Argumente 388<br />
ausführen 384<br />
ein anderes Programm aufrufen<br />
392<br />
else if, ElseIf 395<br />
else, Else 395<br />
end for, EndFor 394, 397<br />
end if, EndIf 394, 395<br />
end while, EndWhile 398<br />
Ende der Schleife, EndLoop 399<br />
Fehler löschen, LöFehler 402<br />
Fehler übergeben, ÜbgebFeh<br />
402<br />
Fehlerbehebung 401<br />
for, For 394, 397<br />
Funktionen 391<br />
gehe zu, Goto 393, 396, 400<br />
if, If 394, 395<br />
Kommentar, | 377<br />
lokal, Local 390<br />
Marke, Lbl 393, 396, 400<br />
Rückgabe, Return 393<br />
Schleife, Loop 399<br />
Schleifenbildung 394, 397, 398<br />
Subroutinen 392<br />
Then, Then 395<br />
Versuch beenden, EndTry 402<br />
Versuche, Try 402<br />
verzweigen 394, 396<br />
Werte übertragen 388<br />
while, While 398<br />
Zeige (Disp) 389<br />
Programmeditor (Program Editor)<br />
Einführung 369<br />
Protokoll<br />
Calculator anzeigen 56<br />
Calculator-Protokoll löschen 58<br />
in Calculator 55<br />
Protokoll, Calculator<br />
432<br />
kopieren aus 56, 57<br />
Protokollschaltfläche (Graphs &<br />
Geometry) 100<br />
Punkte<br />
bestimmen 123<br />
erstellen 120<br />
kennzeichnen 123<br />
neu definieren 125<br />
zeichnen 121<br />
Punkte auf<br />
zeichnen 122<br />
Punktsymmetrie 162<br />
R<br />
Rechteck<br />
Fläche ermitteln 151<br />
Umfang ermitteln 152<br />
zeichnen 139<br />
Regression<br />
Linien anzeigen 330<br />
Regressionslinie<br />
Voraussetzungen für 330<br />
Regressionslinien 330<br />
Regressionswerkzeuge (Data &<br />
Statistics) 272<br />
reguläres Polygon, erstellen 142<br />
relative Zellverweise in einer Tabelle<br />
195<br />
Residuen-Werkzeuge (Data &<br />
Statistics) 273<br />
Rückgabe, Return 393<br />
Rückgängig 87<br />
S<br />
Schieberegler<br />
animieren 93, 350<br />
Einstellungen 92, 348<br />
minimieren 94, 351<br />
verwenden 90, 347<br />
Schieberegler (Data & Statisitcs) 271<br />
Schleife, Loop 399<br />
SchnellGraph, verwenden 222<br />
Schnittpunkte<br />
definieren 122<br />
scrollen<br />
in einer Tabelle 190<br />
Seiten
eine Lists & Spreadsheet<br />
Applikation hinzufügen 190<br />
sichern<br />
<strong>Handheld</strong> 9<br />
Sonderzeichen mit geometrischer<br />
Form<br />
in der Notes Applikation 359<br />
Sonderzeichen Unterstrich in<br />
Umwandlungen 43<br />
sortieren<br />
Tabellendaten 210<br />
Spalten<br />
auf anderen Spalten beruhend<br />
215<br />
aus einer Tabelle löschen 205<br />
Daten in Tabellen generieren<br />
214<br />
Einfügen in eine Matrix 34<br />
Freigeben einer Tabellenspalte<br />
als Liste 218<br />
Größe ändern 204<br />
in eine Tabelle einfügen 205<br />
in einer Tabelle auswählen 204<br />
in einer Tabelle kopieren 207<br />
mit Listenvariablen verknüpfen<br />
221<br />
Navigieren in einer Tabelle 207<br />
speichern<br />
Verfahren 38<br />
Werte in Variablen 38<br />
sperren<br />
Maße 97<br />
Punkte 97<br />
Standardabweichung, plot standard<br />
deviation (Data & Statistics) 273<br />
Steigung<br />
einer Geraden 154<br />
einer Strecke 154<br />
eines Strahls 154<br />
eines Vektors 154<br />
Ermitteln der Ableitung einer<br />
Funktion 161<br />
Strahl<br />
Steigung ermitteln 154<br />
Strahlen<br />
zeichnen 127<br />
Strecke<br />
halbieren 168, 169, 170<br />
Steigung ermitteln 154<br />
Strecken eines Objekts 166<br />
Streu-Plots<br />
erstellen 179<br />
Streu-Plots erstellen (Graphs &<br />
Geometry) 179<br />
stückweise definierte Funktionen<br />
zeichnen 36<br />
Suchen und Ersetzen<br />
Text im Programmeditor 383<br />
Symbolleiste<br />
Hinweise 353<br />
in Calculator verwenden 29<br />
Symbolleiste (Graphs & Geometry)<br />
60, 266<br />
Symbolleisten<br />
Calculator 22, 187<br />
Syntax<br />
zum Vermeiden von<br />
Namenskonflikten<br />
verwenden 203<br />
T<br />
Tabelle mit Funktionswerten 259<br />
Tabellen<br />
Arbeiten mit Zellen 195<br />
eine Spalte als Liste freigeben<br />
218<br />
eine Zeile oder Spalte auswählen<br />
204<br />
eine Zeile oder Spalte kopieren<br />
207<br />
eine Zeile oder Spalte<br />
verschieben 207<br />
Einfügen einer Zeile oder Spalte<br />
205<br />
Erste Schritte mit 185<br />
Graphs & Geometry-<br />
Animationswerte erfassen<br />
227<br />
Graphs & Geometry-Daten<br />
erfassen 227<br />
Listenelemente einfügen 221<br />
Listenelemente löschen 222<br />
navigieren 190<br />
Spalte mit einer Liste verknüpfen<br />
221<br />
433
Spaltendaten generieren 214<br />
Verfahren zum Eingeben von<br />
Daten 194<br />
Zeilen und Spalten löschen 205<br />
Zellinhalt löschen 199<br />
Tabellendaten<br />
graphisch darstellen 222<br />
sortieren 210<br />
Text<br />
einer Graphs & Geometry-Seite<br />
hinzufügen 155<br />
formatieren in Notes 358<br />
im Programmeditor suchen und<br />
ersetzen 383<br />
in der Notes Applikation<br />
auswählen 358<br />
verschieben 156<br />
Text einfügen (Data & Statistics) 271<br />
Text und Zahlen einer Graphs &<br />
Geometry-Seite hinzufügen 155<br />
Then, Then 395<br />
Translation eines Objekts 164<br />
U<br />
Überschrift, klicken zum Anzeigen<br />
der Variablennamen (Data &<br />
Statistics) 265<br />
übertragen<br />
Dateien zu einem anderen<br />
<strong>Handheld</strong> 4<br />
Dokumente zu einem anderen<br />
<strong>Handheld</strong> 4<br />
Übertragen eines Maßes auf einen<br />
Kreis 147<br />
Übertragen von Maßen (Graphs &<br />
Geometry) 145<br />
Übertragen von numerischen<br />
Texteingaben auf eine Achse 146<br />
Übertragungen<br />
abbrechen 5<br />
Umfang<br />
ermitteln 152<br />
umwandeln<br />
Maßeinheiten 43<br />
Ungleichungen<br />
graphisch darstellen 107<br />
434<br />
Unterschiede des analytischen/<br />
geometrischen Arbeitsbereichs<br />
78<br />
V<br />
Variablen 37<br />
aus Tabellenzellen erstellen 202<br />
einen Wert ersetzen 43<br />
Freigeben einer Tabellenspalte<br />
als Liste 218<br />
in Calculator aktualisieren 39<br />
in Calculator überprüfen 39<br />
in einer Berechnung verwenden<br />
39<br />
lokal, Local 390<br />
löschen, DelVar 391<br />
Regeln zur Benennung 41<br />
Spalte mit einer Liste verknüpfen<br />
221<br />
speichern, Beispiel 38<br />
sperren und entsperren 46<br />
Typen 40<br />
verbinden 202<br />
Verfahren zum Speichern in<br />
Calculator 38<br />
Vermeiden von<br />
Namenskonflikten 203<br />
Variablen benennen<br />
Vermeiden von<br />
Namenskonflikten 203<br />
Variablen entsperren 46<br />
Variablen sperren 46<br />
Variablen, zeichnen (Data &<br />
Statistics) 265<br />
Vektor<br />
Größe ändern 133<br />
Steigung ermitteln 154<br />
verschieben 132<br />
verbinden<br />
zwei <strong>Handheld</strong>s 4<br />
verknüpfen<br />
Spalte mit einer Liste 221<br />
Tabellenzelle mit einer Variablen<br />
202<br />
verschiebbare Linie<br />
Achsenabschnitt bei 0 sperren<br />
329
einem Diagramm hinzufügen<br />
327<br />
verschiebbare Linie, hinzufügen<br />
(Data & Statistics) 271<br />
verschieben<br />
Dreieck 139<br />
Kreis 135<br />
Vektor 132<br />
Verschieben von Text 156<br />
Versuch (Data Collection) 415, 420<br />
Versuche, Try 402<br />
Versuchsdaten, unterstützte Typen<br />
403<br />
Versuchsergebnisse<br />
abrufen (Data Collection) 420<br />
vordefinierte Maßeinheiten 43<br />
Vorlage F&A<br />
verwenden 356<br />
Vorlage Korrektur<br />
verwenden 356<br />
Vorlagen<br />
F&A 356<br />
Korrektur 356<br />
verwenden 32<br />
Vorlagen für Ausdrücke<br />
verwenden 31, 198<br />
W<br />
Web-Diagramm<br />
Folge (Graphs & Geometry) 103<br />
Werkzeug 'Neu definieren' 125<br />
Werkzeug 'Punkt auf' 122<br />
Werkzeug 'Punkt' 121<br />
Werkzeug 'Schnittpunkt' 122<br />
Werkzeug 'Spur' 111, 112, 113<br />
Werkzeug Achsen ausblenden/<br />
anzeigen 81<br />
Werkzeug Achseneinstellung (Axes<br />
Setting) 80<br />
Werkzeug Achsenspiegelung 163<br />
Werkzeug Attribute 97, 176<br />
Werkzeug Berechnen 156<br />
Werkzeug Data Collection<br />
starten 408<br />
Werkzeug Drehung 166<br />
Werkzeug Dreieck 138<br />
Werkzeug Fläche 151<br />
Werkzeug Folge (Graphs &<br />
Geometry) 65<br />
Werkzeug Geometrischer Ort 173,<br />
174<br />
Werkzeug Gerade 126<br />
Werkzeug Gitter ausblenden/<br />
anzeigen 82<br />
Werkzeug Integral 159<br />
Werkzeug Kreis 134<br />
Werkzeug Kreisbogen 144<br />
Werkzeug Länge 149, 152<br />
Werkzeug Maßübertragung 145<br />
Werkzeug Mittellot 168, 169, 170<br />
Werkzeug Mittelpunkt 128<br />
Werkzeug Parallel 130<br />
Werkzeug Polygon 140<br />
Werkzeug Punktsymmetrie 163<br />
Werkzeug Rechteck 139<br />
Werkzeug Reguläres Polygon 142<br />
Werkzeug Senkrecht 130<br />
Werkzeug Spur-Modus (Data &<br />
Statistics) 274<br />
Werkzeug Steigung 154, 161<br />
Werkzeug Strahl 127<br />
Werkzeug Strecke 127<br />
Werkzeug Streckung 167<br />
Werkzeug Streu-Plot 179<br />
Werkzeug Tangente 133, 161<br />
Werkzeug Text 105, 155<br />
Werkzeug Translation 165<br />
Werkzeug Vektor 132<br />
Werkzeug Winkel 152, 153<br />
Werkzeug Winkelhalbierende 171,<br />
172<br />
Werkzeug Zirkel 135<br />
Werkzeug Zoom 83<br />
Anpassen 86<br />
Benutzer 85<br />
Standard-Zoom (Default Zoom)<br />
84<br />
Statistik 86<br />
Trigonometrie 86<br />
Vergrößern (Zoom - In) 84<br />
Verkleinern (Zoom - Out) 84<br />
Zoom - Quadrant 1 (Zoom -<br />
Quadrant 1) 85<br />
Zoom-Rahmen (Zoom - Box) 84<br />
Werkzeuge<br />
435
Kreisbogen, zeichnen 144<br />
Werkzeuge im Menü Abbildung<br />
(Graphs & Geometry) 71<br />
Werkzeuge im Menü Ansicht<br />
(Graphs & Geometry) 63<br />
Werkzeuge im Menü Extras (Graphs<br />
& Geometry) 62<br />
Werkzeuge im Menü Fenster<br />
(Graphs & Geometry) 65<br />
Werkzeuge im Menü Formen<br />
(Graphs & Geometry) 69<br />
Werkzeuge im Menü Graphiktyp<br />
(Graphs & Geometry) 64<br />
Werkzeuge im Menü Konstruktion<br />
(Graphs & Geometry) 70<br />
Werkzeuge im Menü Messung<br />
(Graphs & Geometry) 69<br />
Werkzeuge im Menü Punkte und<br />
Geraden (Graphs & Geometry) 67<br />
Werkzeugmenüs (Graphs &<br />
Geometry) 60, 266<br />
Wert zeichnen, plot value tool (Data<br />
& Statistics) 273<br />
Wertetabellen 259<br />
while, While 398<br />
wiederverwenden<br />
Elemente aus dem Calculator-<br />
Protokoll 56, 57<br />
letzte Antwort in Calculator 42<br />
Winkel<br />
halbieren 171<br />
Maß bestimmen 152<br />
X<br />
x-min, x-max, y-min, y-max 80<br />
Y<br />
y= Funktionen, Grafik 105<br />
Z<br />
Zeichenstrings<br />
Beispiele 40<br />
zeichnen<br />
Funktionen und Programme 47<br />
Gleichungssystem 37<br />
436<br />
Listen aus einer Tabellenspalte<br />
218<br />
Matrizen 33<br />
stückweise definierte<br />
Funktionen 36<br />
Tabellendaten 222<br />
Zeichnen eines Dreiecks 138<br />
Zeichnen eines Kreisbogens 144<br />
Zeichnen eines Kreises 134<br />
Zeichnen eines Polygons 140<br />
Zeichnen eines Punkts 121<br />
Zeichnen eines Punkts auf einem<br />
Objekt 122<br />
Zeichnen eines Rechtecks 139<br />
Zeichnen linearer Objekte<br />
parallele Gerade 130<br />
senkrechte Gerade 130<br />
Strahl 127<br />
Strecke 127<br />
Strecke mit Mittelpunkt 128<br />
Tangente 133<br />
Vektor 132<br />
Zeichnen paralleler Geraden 130<br />
Zeichnen senkrechter Geraden 130<br />
Zeichnen von Formen 134<br />
Zeichnen von Mittelpunkten 128<br />
Zeichnen von Objekten 134<br />
Zeichnen von Strecken 127<br />
Zeichnen von Tangenten 133<br />
Zeichnen von Vektoren 132<br />
Zeile<br />
Einfügen in eine Matrix 34<br />
Zeilen<br />
aus einer Tabelle löschen 205<br />
Größe ändern 204<br />
in eine Tabelle einfügen 205<br />
in einer Tabelle auswählen 204<br />
in einer Tabelle kopieren 207<br />
Navigieren in einer Tabelle 207<br />
Zeit-Diagramm<br />
Folge (Graphs & Geometry) 103<br />
Zellen<br />
Block auswählen 200<br />
füllen, benachbarte 201<br />
in einer Tabelle kopieren 200<br />
mit einer Variablen verknüpfen<br />
202<br />
Tabellenzellen freigeben 202
Zellenbereich, einfügen durch<br />
Auswahl 191<br />
Zellenbereich, einfügen in eine<br />
Formel 191<br />
Zellverweise<br />
absolute und relative 195<br />
Zirkulärer Definitionsfehler 393<br />
437
438