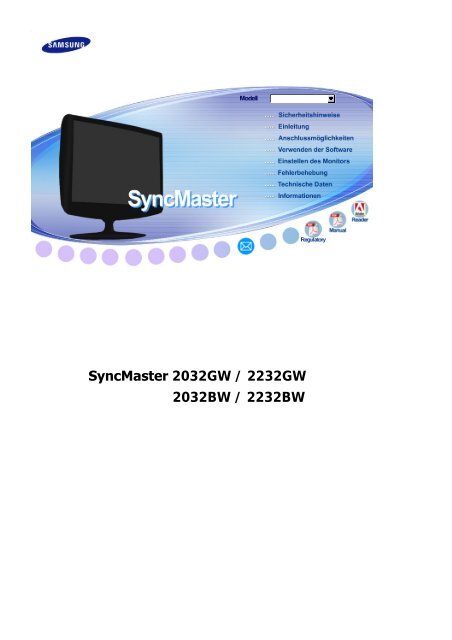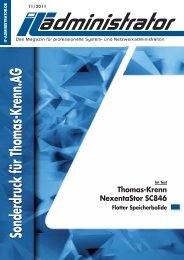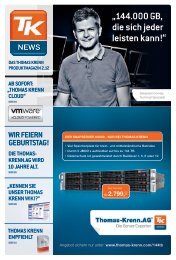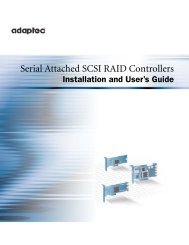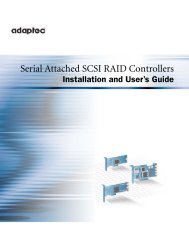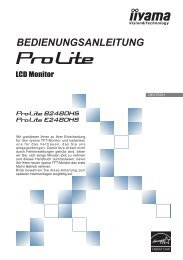SyncMaster 2032GW / 2232GW 2032BW / 2232BW - Thomas-Krenn ...
SyncMaster 2032GW / 2232GW 2032BW / 2232BW - Thomas-Krenn ...
SyncMaster 2032GW / 2232GW 2032BW / 2232BW - Thomas-Krenn ...
Sie wollen auch ein ePaper? Erhöhen Sie die Reichweite Ihrer Titel.
YUMPU macht aus Druck-PDFs automatisch weboptimierte ePaper, die Google liebt.
<strong>SyncMaster</strong> <strong>2032GW</strong> / <strong>2232GW</strong><br />
<strong>2032BW</strong> / <strong>2232BW</strong>
Modell<br />
Hinweis<br />
Nichtbeachtung der mit diesem Symbol gekennzeichneten Anweisungen könnte zu<br />
Körperverletzungen oder Schaden an Geräten führen.<br />
Verboten<br />
Wichtig: Muß stets gelesen und verstanden werden<br />
Nicht auseinanderbauen<br />
Ziehen Sie den Netzstecker aus der Steckdose<br />
Nicht berühren<br />
Zur Vermeidung von elektrischem Schlag erden<br />
Stromversorgung<br />
Wenn der Monitor über einen längeren Zeitraum nicht benutzt wird, stellen Sie Ihren PC<br />
auf DPMS.<br />
Wenn Sie einen Bildschirmschoner benutzen, stellen Sie auf aktiven Bildschirmmodus.<br />
Die gezeigten Bilder dienen nur als Referenz, und sie sind nicht in allen Fällen (oder Ländern) relevant.<br />
Benutzen Sie keinen schadhaften oder locker sitzenden Stecker.<br />
Ein defektes Gerät könnte elektrischen Schlag oder Feuer verursachen.
Ziehen Sie den Stecker nicht am Kabel heraus und berühren Sie den Stecker nicht<br />
mit nassen Händen.<br />
Ein defektes Gerät könnte elektrischen Schlag oder Feuer verursachen.<br />
Benutzen Sie nur einwandfrei geerdete Netzstecker und Steckdosen.<br />
Unsachgemäße Erdung könnte zu elektrischem Schlag oder Beschädigung der<br />
Geräte führen.(Nur Geräte der Klasse I)<br />
Stecken Sie den Netzstecker in die Steckdose, und stellen Sie sicher, dass er fest in<br />
der Steckdose sitzt.<br />
Wackelkontakte können Brände verursachen.<br />
Biegen Sie Netzstecker und Kabel nicht übermäßig und stellen Sie keine schweren<br />
Objekte darauf, die Schaden verursachen könnten.<br />
Ein defektes Gerät könnte elektrischen Schlag oder Feuer verursachen.<br />
Schließen Sie nicht zu viele Verlängerungskabel oder Netzstecker an eine Steckdose<br />
an.<br />
Dies könnte ein Feuer verursachen.<br />
Ziehen Sie den Netzstecker niemals bei eingeschaltetem Monitor aus der Steckdose.<br />
Durch das Herausziehen kann eine Spannungsspitze auftreten, die den Monitor<br />
beschädigt.<br />
Verwenden Sie niemals den Netzstecker, wenn Stecker oder Steckdose staubig sind.<br />
Wenn Stecker oder Dosenteil des Netzkabels staubig sind, müssen Sie es mit<br />
einem sauberen Tuch reinigen.<br />
Durch Verwendung des Netzkabels mit staubigem Stecker oder Dosenteil können<br />
Stromschläge oder Brände verursacht werden.<br />
Wenn Sie das Gerät vom Stromnetz trennen möchten, müssen Sie den Netzstecker<br />
aus der Dose ziehen. Deshalb muss der Netzstecker jederzeit leicht erreichbar sein.
Ein defektes Gerät könnte elektrischen Schlag oder Feuer verursachen.<br />
Installation<br />
Wenden Sie sich an den autorisierten Kundendienst, wenn der Monitor an einem Ort<br />
mit hoher Konzentration an Staubpartikeln, außergewöhnlich hoher oder geringer<br />
Raumtemperatur, extrem hoher Luftfeuchtigkeit, in unmittelbarer Nähe zu<br />
chemischen Lösungsmitteln oder für den Dauerbetrieb, z.B. auf Bahn- oder<br />
Flughäfen, aufgestellt werden soll.<br />
Eine nicht fachgerechte Aufstellung kann zu schweren Schäden am Monitor führen.<br />
Stellen Sie Ihren Monitor an einen möglichst staubfreien Ort mit niedriger<br />
Luftfeuchtigkeit.<br />
Andernfalls könnte es im Monitor zu einem elektrischen Kurzschluß oder Feuer<br />
kommen.<br />
Lassen Sie den Monitor nicht fallen, wenn Sie seinen Standort verändern.<br />
Es könnte Schaden am Gerät oder Körperverletzungen verursachen.<br />
Stellen Sie den Monitorfuß so in einer Vitrine oder einem Regal auf, dass der Fuß<br />
nicht über die Standfläche hinausragt.<br />
Das Gerät darf nicht herunterfallen, da dies zu Schäden am Gerät und<br />
Verletzungsgefahr führen kann.<br />
Stellen Sie das Gerät nicht auf eine instabile oder zu schmale Fläche.<br />
Stellen Sie das Gerät auf eine ebene, stabile Fläche, so dass es nicht<br />
herunterfallen und jemanden (vor allem Kinder) verletzen kann.<br />
Stellen Sie das Gerät nicht auf den Fußboden.<br />
Es könnte jemand, vor allem Kinder, darüber fallen.<br />
UM DIE AUSBREITUNG VON FEUER ZU VERHINDERN, SORGEN SIE DAFÜR,<br />
DASS DAS GERÄT NIEMALS MIT KERZEN ODER OFFENEM FEUER IN<br />
BERÜHRUNG KOMMT.<br />
Andernfalls kann ein Brand verursacht werden.
Halten Sie das Netzkabel von Heizgeräten fern.<br />
Eine geschmolzene Isolierung kann einen elektrischen Schlag oder Brand<br />
verursachen.<br />
Stellen Sie das Gerät nicht an schlecht belüfteten Orten, wie z.B. in Regalen oder<br />
Schränken, auf.<br />
Jede Erhöhung der Innentemperatur des Geräts kann einen Brand verursachen.<br />
Setzen Sie den Monitor vorsichtig ab.<br />
Er könnte sonst beschädigt werden oder zerbrechen.<br />
Stellen Sie den Monitor nicht mit dem Bildschirm nach unten ab.<br />
Die TFT-LCD-Oberfläche könnte sonst beschädigt werden.<br />
Die Wandhalterung muss von qualifiziertem Fachpersonal installiert werden.<br />
Eine Installation durch unqualifizierte Personen kann zu Verletzungen führen.<br />
Verwenden Sie dafür stets das in der Bedienungsanleitung angegebene<br />
Montageelement.<br />
Stellen Sie das Gerät in einiger Entfernung von der Wand auf (mindestens 10 cm),<br />
um eine ausreichende Belüftung zu gewährleisten.<br />
Mangelnde Belüftung kann die Innentemperatur des Produkts erhöhen, was zu<br />
einer Verkürzung der Lebensdauer der Komponente und zu einer verringerten<br />
Leistung führen kann.<br />
Ziehen Sie den Netzstecker niemals bei eingeschaltetem Monitor aus der Steckdose.<br />
Durch das Herausziehen kann eine Spannungsspitze auftreten, die den Monitor<br />
beschädigt.<br />
Halten Sie die Verpackungsfolien (Tasche) von Kindern fern.<br />
Spielende Kinder können an der Kunststofffolie (Tasche) ersticken.
Reinigung und Verwendung<br />
Wenn Sie das Monitorgehäuse oder die Oberfläche der TFT-LCD reinigen, wischen<br />
Sie sie mit einem angefeuchteten weichen Tuch ab.<br />
Sprühen Sie Reinigungsmittel nicht direkt auf den Monitor.<br />
Dies könnte Schäden, elektrischen Schlag oder Feuer verursachen.<br />
Benutzen Sie das empfohlene Reinigungsmittel mit einem weichen Tuch.<br />
Wenn das Verbindungsstück zwischen dem Stecker und dem Stift staubig oder<br />
schmutzig ist, reinigen Sie es sorgfältig mit einem trockenen Tuch.<br />
Ein verschmutztes Verbindungsstück kann elektrischen Schlag oder Feuer<br />
verursachen.<br />
Ziehen Sie vor dem Reinigen des Geräts den Netzstecker.<br />
Andernfalls kann ein elektrischer Schlag oder Brand verursacht werden.<br />
Ziehen Sie den Netzstecker aus der Steckdose, und wischen Sie das Gerät mit<br />
einem weichen, trockenen Tuch ab.<br />
Verwenden Sie keine Chemikalien wie Wachs, Benzol, Alkohol, Verdünner,<br />
Insektizide, Luftverbesserer, Schmiermittel oder Reinigungsmittel.<br />
Wenden Sie sich in Bezug auf die Innenreinigung einmal pro Jahr an ein Serviceoder<br />
Kundendienstzentrum.<br />
Darauf achten, dass sich kein Schmutz im Gehäuseinneren befindet.<br />
Wenn sich Staub über einen längeren Zeitraum im Gehäuse ansammelt, besteht<br />
die Gefahr von Fehlfunktionen. Bei Staub im Gehäuseinneren besteht außerdem<br />
Brandgefahr.<br />
Andere<br />
Entfernen Sie die Abdeckung (oder hintere Abdeckung) nicht.
Ein defektes Gerät könnte elektrischen Schlag oder Feuer verursachen.<br />
Überlassen Sie die Wartung qualifiziertem Fachpersonal.<br />
Sollte Ihr Monitor nicht normal funktionieren - besonders wenn er ungewöhnliche<br />
Geräusche oder Gerüche abgibt -, ziehen Sie sofort den Netzstecker heraus und<br />
setzen Sie sich mit einem Vertragshändler oder.<br />
Ein defektes Gerät könnte elektrischen Schlag oder Feuer verursachen.<br />
Halten Sie das Gerät von Orten fern, an denen es mit Öl, Rauch oder Feuchtigkeit in<br />
Berührung kommen kann. Stellen Sie das Gerät nicht in Fahrzeugen auf.<br />
Dies kann Funktionsstörungen, einen elektrischen Schlag oder einen Brand<br />
verursachen.<br />
Der Monitor darf auf keinen Fall in der Nähe von Wasser oder im Freien betrieben<br />
werden, wo er Schnee oder Regen ausgesetzt sein könnte.<br />
Wird der Monitor fallen gelassen oder das Gehäuse beschädigt, schalten Sie den<br />
Monitor aus und ziehen den Netzstecker. Setzen Sie sich dann mit dem<br />
Kundendienstzentrum in Verbindung.<br />
Es kann zu Funktionsstörungen des Monitors kommen, die einen elektrischen<br />
Schlag oder einen Brand verursachen.<br />
Lassen Sie den Monitor bei Gewitter ausgeschaltet bzw. benutzen Sie ihn<br />
währenddessen nicht.<br />
Es kann zu Funktionsstörungen des Monitors kommen, die einen elektrischen<br />
Schlag oder einen Brand verursachen.<br />
Bewegen Sie den Monitor nicht durch Ziehen am Netz- oder Signalkabel.<br />
Dies könnte aufgrund von Kabelbeschädigung Funktionsausfall, elektrischen<br />
Schlag oder Feuer verursachen.<br />
Bewegen Sie den Monitor nicht nach rechts oder links, indem Sie nur am Netz- oder<br />
Signalkabel ziehen.<br />
Dies könnte aufgrund von Kabelbeschädigung Funktionsausfall, elektrischen<br />
Schlag oder Feuer verursachen.<br />
Decken Sie nichts über die Lüftungsöffnungen des Monitorgehäuses.<br />
Unzureichende Belüftung könnte Funktionsausfall oder Feuer verursachen.<br />
Stellen Sie keine Wasserbehälter, chemischen Produkte oder kleinen Gegenstände<br />
aus Metall auf den Monitor.
Dies kann Funktionsstörungen, einen elektrischen Schlag oder einen Brand<br />
verursachen.<br />
Ist ein Fremdkörper in den Monitor gelangt, ziehen Sie den Netzstecker und<br />
setzen sich mit dem Kundendienstzentrum in Verbindung.<br />
Halten Sie das Gerät von entflammbaren chemischen Sprays und brennbaren<br />
Stoffen fern.<br />
Dies könnte eine Explosion oder Feuer verursachen.<br />
Schieben Sie niemals etwas Metallenes in die Öffnungen des Monitors.<br />
Dies könnte elektrischen Schlag, Feuer oder Verletzungen verursachen.<br />
Stecken Sie weder Metallgegenstände wie Werkzeuge, Kabel oder Bohrer, noch<br />
leicht entflammbare Gegenstände wie Papier oder Streichhölzer in die<br />
Belüftungsschlitze und die Kopfhörer- bzw. AV-Anschlüsse.<br />
Dadurch könnte ein elektrischer Schlag oder ein Brand verursacht werden.<br />
Wenn Fremdsubstanzen oder Wasser in das Gerät eindringen, schalten Sie es<br />
aus, ziehen Sie den Netzstecker, und benachrichtigen Sie den Kundendienst.<br />
Wenn permanent dasselbe Standbild auf dem Bildschirm angezeigt wird, können<br />
Nachbilder oder verschwommene Flecken erscheinen.<br />
Deshalb sollten Sie zum Energiesparmodus wechseln oder einen<br />
Bildschirmschoner mit einem beweglichen Bild einstellen, wenn Sie für längere<br />
Zeit nicht am Monitor arbeiten.<br />
Stellen Sie Auflösung und Frequenz auf die für das Modell optimalen Werte ein.<br />
Durch eine ungeeignete Auflösung und Frequenz können Ihre Augen geschädigt<br />
werden.<br />
20 Zoll breit (51 cm) - 1680 x 1050<br />
22 Zoll breit (56 cm) - 1680 x 1050<br />
Halten Sie genügend Sitzabstand zum Monitor, da ständiges Betrachten des<br />
Monitors aus zu geringer Entfernung die Sehfähigkeit beeinträchtigen kann.<br />
Um eine Überanstrengung der Augen zu vermeiden, sollten Sie nach einer Stunde<br />
Arbeit am Monitor mindestens fünf Minuten Pause machen.<br />
Stellen Sie das Gerät nicht auf eine instabile, unebene Oberfläche oder an einen Ort,<br />
der Vibrationen ausgesetzt ist.
Das Gerät darf nicht herunterfallen, da dies zu Schäden am Gerät und<br />
Verletzungsgefahr führen kann.<br />
Bei Aufstellung des Geräts an einem Ort, der Vibrationen ausgesetzt ist, besteht<br />
Brandgefahr. Außerdem wird dadurch u. U. die Lebensdauer des Produkts<br />
verkürzt.<br />
Zum Transportieren des Monitors schalten Sie diesen aus, und ziehen Sie das<br />
Netzkabel ab. Bevor Sie den Monitor bewegen, überprüfen Sie stets, ob alle Kabel,<br />
einschließlich des Antennenkabels und den Kabeln zu den Peripheriegeräten<br />
abgezogen wurden.<br />
Bei Zuwiderhandlung besteht die Gefahr von Kabelschäden oder elektrischen<br />
Schlägen sowie Bränden.<br />
Stellen Sie das Gerät außerhalb der Reichweite von Kindern auf, da diese daran<br />
ziehen und es dabei beschädigen könnten.<br />
Wenn das Gerät herunterfällt, kann dies zu schweren Verletzungen bis hin zum<br />
Tod führen.<br />
Wenn Sie das Gerät für einen längeren Zeitraum nicht verwenden, ziehen Sie den<br />
Netzstecker ab.<br />
Anderenfalls kann dies zu übermäßiger Wärmeabstrahlung durch den<br />
abgelagerten Schmutz führen oder eine beschädigte Isolierung einen elektrischen<br />
Schlag oder einen Brand verursachen.<br />
Stellen Sie keine Objekte auf das Gerät, die für Kinder interessant sein könnten.<br />
Kinder könnten versuchen, auf das Gerät zu steigen, um an diese Objekte zu<br />
gelangen.<br />
Das Gerät könnte herunterfallen und dabei Verletzungen verursachen, die u.U.<br />
zum Tode führen können.<br />
Beim Heben oder Tragen des Monitors dürfen Sie keinesfalls nur den Standfuß<br />
anheben.<br />
Hierdurch kann der Monitor herunterfallen und beschädigt werden. Zudem besteht<br />
Verletzungsgefahr.<br />
Optimale Sitzhaltung bei Verwendung des Monitors<br />
Achten Sie auf eine korrekte Sitzhaltung, wenn Sie den Monitor<br />
verwenden.<br />
• Sitzen Sie mit geradem Rücken.<br />
• Halten Sie einen Abstand von 45 - 50 cm zwischen dem Monitor und<br />
Ihren Augen. Die optimaleBlickrichtung auf den Monitor ist etwas von<br />
oben und direkt von vorne.<br />
• Der Monitor sollte um 10 - 20 Grad nach oben geneigt sein. Stellen<br />
Sie den Monitor so ein, dass sich die Oberkante des Monitors etwas<br />
unterhalb der Augenhöhe befindet.<br />
• Stellen Sie den Monitor so ein, dass kein Licht auf dem Bildschirm<br />
reflektiert wird.<br />
• Die Oberarme sollten gerade herunterhängen und. die Unterarme<br />
sollten eine gerade Linie mit den Handrücken bilden.<br />
• Die Ellbogen sollten dabei in einem Winkel von 90 Grad gehalten<br />
werden.<br />
• Die Knie sollten einem Winkel von mehr als 90 Grad aufweisen.<br />
Stellen Sie die Füße ganz auf dem Boden ab. Die Arme sollten nicht
oberhalb des Herzes gehalten werden.<br />
Ordnungsgemäße Entsorgung<br />
Korrekte Entsorgung dieses Produkts (Elektromüll) - Nur Europa<br />
(Anzuwenden in den Ländern der Europäischen Union und anderen<br />
europäischen Ländern mit einem separaten Sammelsystem)<br />
Die Kennzeichnung auf dem Produkt bzw. auf der dazugehörigen Literatur<br />
gibt an, dass es nach seiner Lebensdauer nicht zusammen mit dem normalen<br />
Haushaltsmüll entsorgt werden darf. Entsorgen Sie dieses Gerät bitte<br />
getrennt von anderen Abfällen, um der Umwelt bzw. der menschlichen<br />
Gesundheit nicht durch unkontrollierte Müllbeseitigung zu schaden. Recyceln<br />
Sie das Gerät, um die nachhaltige Wiederverwertung von stofflichen<br />
Ressourcen zu fördern.<br />
Private Nutzer sollten den Händler, bei dem das Produkt gekauft wurde, oder<br />
die zuständigen Behörden kontaktieren, um in Erfahrung zu bringen, wie sie<br />
das Gerät auf umweltfreundliche Weise recyceln können.<br />
Gewerbliche Nutzer sollten sich an Ihren Lieferanten wenden und die<br />
Bedingungen des Verkaufsvertrags konsultieren. Dieses Produkt darf nicht<br />
zusammen mit anderem Gewerbemüll entsorgt werden.
PRODUKTINFORMATION (Bildkonservierungsfrei)<br />
Wenn längere Zeit dasselbe stehende Bild auf einem LCD-Monitor oder Fernseher angezeigt<br />
wird, hinterlässt das Bild beim Wechsel zu einem anderen Bild ein schwaches Abbild<br />
(Bildkonservierung).<br />
Die folgenden Informationen sollen den richtigen Gebrauch von LCD-Produkten<br />
veranschaulichen, um eine Bildkonservierung zu verhindern.<br />
Garantie<br />
Durch diese Garantie nicht abgedeckt sind Schäden, die durch Einbrennen von Bildern<br />
entstehen.<br />
Das Einbrennen von Bildern wird von der Garantie nicht abgedeckt.<br />
Was ist Bildkonservierung?<br />
Beim normalen Betrieb eines LCD-Panels tritt keine Bildkonservierung auf. Bei einer<br />
anhaltenden Darstellung desselben Bildes akkumuliert sich jedoch ein geringfügiger<br />
Unterschied in der elektrischen Ladung zwischen den beiden Elektroden, die die<br />
Flüssigkeitskristalle einschließen. Dadurch können die Flüssigkeitskristall-Moleküle in<br />
bestimmten Bereichen des Displays fixiert werden, was bei einem Wechsel zu einem<br />
neuen Bild zu einem Nachbild-Effekt führt. Alle Display-Produkte, einschließlich LC-<br />
Displays, sind für eine Bildkonservierung anfällig. Dabei handelt es sich nicht um einen<br />
Produktfehler.<br />
Bitte beachten Sie die nachfolgenden Empfehlungen, um Ihr LC-Display vor einer<br />
Bildkonservierung zu schützen.<br />
Abschaltung, Bildschirmschoner oder Energiesparmodus<br />
Beispiel)<br />
• Schalten Sie bei Verwendung eines stehenden Bildes die Stromzufuhr aus.<br />
- Stromzufuhr nach 20-stündigem Betrieb für 4 Stunden ausschalten<br />
- Stromzufuhr nach 12-stündigem Betrieb für 2 Stunden ausschalten<br />
• Verwenden Sie nach Möglichkeit einen Bildschirmschoner.<br />
- Es empfiehlt sich ein einfarbiger Bildschirmschoner oder ein sich<br />
bewegendes Bild.<br />
• Stellen Sie die Abschaltung des Monitors im Energieschema des PCs unter<br />
„Eigenschaften von Anzeige“ ein.<br />
Empfehlungen für spezielle Anwendungen<br />
Beispiel) Flughäfen, Bahnhöfe, Börsen, Banken und Regeleinrichtungen<br />
Wir empfehlen die folgende Einstellung für Ihr Display-Systemprogramm:<br />
Lassen Sie den Bildschirminhalt abwechselnd mit einem Logo oder<br />
Bewegtbild anzeigen.<br />
Beispiel) Zyklus: Nach 1 Stunde Informationsanzeige 1 Minute Logo- oder<br />
Bewegtbildanzeige<br />
Lassen Sie Farbinformationen in regelmäßigen Abständen wechseln<br />
(hierzu 2 verschiedene Farben verwenden).<br />
Beispiel) Bei 2 Farben die Farbinformationen alle 30 Minuten wechseln.<br />
Vermeiden Sie eine Kombination aus Zeichen und einem Hintergrund mit einem<br />
großen Helligkeitsunterschied.<br />
Vermeiden Sie Grau, das leicht eine Bildkonservierung verursachen kann.<br />
• Vermeiden Sie: Farben mit großen Unterschieden in der Leuchtkraft (Schwarz<br />
und Weiß, Grau)<br />
Beispiel)
• Empfohlene Einstellungen: Leuchtende Farben mit geringen Unterschieden in<br />
der Helligkeit<br />
- Wechseln Sie die Farbe der Zeichen und des Hintergrundes alle 30 Minuten.<br />
Beispiel)<br />
- Lassen Sie Buchstaben und Zeichen alle 30 Minuten mit einer Rotation<br />
wechseln.<br />
Beispiel)<br />
Am besten schützen Sie Ihren Monitor vor einer Bildkonservierung, wenn Sie den<br />
PC bzw. das System so einstellen, dass bei Inaktivität ein Bildschirmschoner<br />
aktiviert wird.<br />
Wird ein LCD-Bildschirm unter normalen Bedingungen genutzt, tritt keine<br />
Bildkonservierung auf.<br />
Normale Bedingungen sind gekennzeichnet durch stetig wechselnde Bilder. Wenn auf<br />
einem LC-Display für längere Zeit (über 12 Stunden) ein fixes Bild dargestellt wird,<br />
kann es zu geringfügigen Spannungsunterschieden zwischen den Elektroden kommen,<br />
die den Flüssigkeitskristallbereich in einem Bildpunkt steuern. Der<br />
Spannungsunterschied zwischen den Elektroden nimmt mit der Zeit zu und zwingt die<br />
Flüssigkeitskristalle zum Neigen. Wenn dies geschieht, bleibt u. U. bei einem<br />
Bildwechsel ein schwaches Abbild des vorhergehenden Bildes zurück.<br />
Um dies zu verhindern, muss der akkumulierte Spannungsunterschied gesenkt<br />
werden.
Unser LCD-Monitor entspricht ISO13406-2 Pixelfehlerklasse II.
Modell<br />
Funktionen<br />
RTA Monitor<br />
RTA (Response Time Accelerator)<br />
Eine Funktion, mit der die Reaktionszeit des Bildschirms verringert werden kann, so dass eine<br />
schärfere und natürlichere Videoanzeige entsteht.<br />
RTA Ein<br />
RTA Aus<br />
Aktiviert die RTA-Funktion, um die Reaktionszeit des Bildschirms gegenüber dessen<br />
ursprünglicher Reaktionszeit zu verringern.<br />
Deaktiviert die RTA-Funktion, damit der Bildschirm mit der ursprünglichen<br />
Reaktionszeit betrieben wird.<br />
Lieferumfang<br />
Bitte überprüfen Sie, daß die folgenden Teile mit dem Monitor mitgeliefert wurden.<br />
Sollten Teile fehlen, wenden Sie sich an Ihren Händler.<br />
Wenden Sie sich an einen Händler in Ihrer Nähe, um optionale Artikel zu kaufen.<br />
Auspacken<br />
Monitor und einfacher Fuß<br />
Bedienungsanleitung
Anleitung zum schnellen<br />
Aufstellen<br />
Garantiekarte<br />
(Nicht in allen Gebieten<br />
erhältlich)<br />
Benutzerhandbuch,<br />
Monitortreiber, Installations-<br />
CD mit den<br />
Softwareprogrammen Natural<br />
Color, MagicTune<br />
Kabel<br />
Netzanschlußkabel D-sub-Kabel<br />
Andere<br />
Reinigungstuch<br />
Gilt nur für Modelle in Schwarz oder Hochglanz.<br />
Separat erhältlich<br />
DVI-Kabel<br />
Der Monitor<br />
Vorderseite
Taste MENU [ ] Öffnet das OSD-Menü. Dient außerdem zum Beenden des OSD-<br />
Menüs und zur Rückkehr in das vorherige Menü.<br />
Taste MagicBright<br />
[ ]<br />
Bei MagicBright handelt es sich um eine neue Funktion, die<br />
abhängig vom angezeigten Bildinhalt die Anzeige optimiert. Zur Zeit<br />
sind sieben verschiedene Modi verfügbar: Benutzerdef., Text,<br />
Internet, Game, Sport und Film, Optimalkontrast. Für jeden Modus ist<br />
ein Helligkeitswert voreingestellt. Sie können durch Drücken der<br />
Taste 'MagicBright' eine der 7 Einstelllungen auswählen.<br />
1) Benutzerdef.<br />
Obwohl die vorkonfigurierten Werte sorgfältig von unseren<br />
Ingenieuren ausgesucht wurden, entsprechen sie unter<br />
Umständen nicht Ihren Sehgewohnheiten.<br />
Sollte dies der Fall sein, stellen Sie die Helligkeit und den Kontrast<br />
über das Bildschirmmenü ein.<br />
2) Text<br />
Für Unterlagen, Dokumentation und alle Arbeiten mit<br />
umfangreichem Text.<br />
3) Internet<br />
Optimal für eine Mischung aus Texten und Bildern, wie z. B.<br />
Grafiken.<br />
4) Game<br />
Zur Darstellung von bewegten Bildern, z. B. in einem Spiel.<br />
5) Sport<br />
Zur Darstellung von bewegten Bildern, z. B. Sportveranstaltungen.<br />
6) Film<br />
Zum Ansehen von Filmen, von z. B. DVD oder Video-CD.<br />
7) Optimalkontrast<br />
Mit Optimalkontrast wird die Verteilung des ankommenden<br />
Bildsignals erkannt und so eingestellt, dass ein optimaler Kontrast<br />
erzielt wird.<br />
>> Klicken Sie hier, um sich die Animation anzusehen.<br />
Taste Helligkeit [ ]<br />
Wenn das Bildschirmmenü nicht angezeigt wird, drücken Sie diese
Taste zur Einstellung der Helligkeit.<br />
>> Klicken Sie hier, um sich die Animation anzusehen.<br />
In den MagicBright-Modi Optimalkontrast nicht verfügbar.<br />
Taste Einst. [ ] Mit diesen Tasten können Sie Menüeinträge markieren.<br />
Eingabetaste [ ] /<br />
Taste SOURCE<br />
Taste AUTO<br />
Aktiviert einen markierten Menüpunkt. /<br />
Drücken Sie die 'SOURCE' Taste, und wählen Sie anschließend das<br />
Videosignal, während OSD ausgeschaltet ist. (Wenn Sie die Taste<br />
Quelle (SOURCE) zum Ändern des Eingangsmodus drücken, wird in<br />
der oberen linken Ecke des Bildschirms eine Meldung mit dem<br />
aktuellen Eingangssignalmodus angezeigt – Analog, Digital.)<br />
Wenn Sie den Digitalmodus auswählen, müssen Sie den Monitor mit<br />
dem DVI-Kabel über einem Digital DVI IN-Port an der Grafikkarte<br />
anschließen.<br />
Mit "Auto" kann der Monitor das eingehende Videosignal selbständig<br />
einstellen.<br />
>> Klicken Sie hier, um sich die Animation anzusehen.<br />
Netzschalter [ ]<br />
Diese Taste dient zum Ein- und Ausschalten des Monitors.<br />
Stromversorgungsanzeige Diese LED leuchtet bei normalem Betrieb blau und blinkt einmal,<br />
wenn die von Ihnen vorgenommenen Einstellungen gespeichert<br />
werden.<br />
Genauere Informationen zur Energiesparfunktion sind im Handbuch unter<br />
Energiesparfunktion aufgeführt. Um Energie zu sparen, schalten Sie Ihren Monitor aus,<br />
wenn er nicht benutzt wird oder wenn Sie Ihren Arbeitsplatz für längere Zeit verlassen.<br />
Rückseite<br />
Die Konfiguration auf der Rückseite des Monitors kann sich von Produkt zu Produkt unterscheiden.<br />
POWER-Anschluss<br />
DVI IN -Anschluss<br />
RGB IN-Anschluss<br />
Kensington-Schloss<br />
Schließen Sie das Netzanschlußkabel für den Monitor an die<br />
Netzstrombuchse auf der Rückseite des Monitors an.<br />
Schließen Sie das DVI-Kabel an den DVI IN-Anschluss auf der Rückseite<br />
des Monitors an.<br />
Schließen Sie das Signalkabel an den 15-poligen D-sub-Anschluss auf der<br />
Rückseite des Monitors an.<br />
Ein Kensington-Schloss dient zur physischen Sicherung des Systems bei<br />
Verwendung in öffentlichen Bereichen.<br />
Das Schloss muss separat erworben werden.<br />
Informationen zur Verwendungsweise des Schlosses erhalten Sie über<br />
den Händler, bei dem Sie das Schloss erworben haben.<br />
Beachten Sie die genaueren Informationen zu den Kabelverbindungen unter Anschließen<br />
des Monitors.
Modell<br />
Verbindungskabel<br />
Schließen Sie das Netzanschlußkabel für den Monitor an die Netzstrombuchse auf der Rückseite des<br />
Monitors an.<br />
Stecken Sie den Netzstecker des Monitornetzanschlußkabels in eine nahegelegene Steckdose.<br />
Verwenden Sie eine Verbindung, die für Ihren Computer geeignet ist.<br />
Verwenden des D-sub-Anschlusses (Analog) der Grafikkarte.<br />
- Schließen Sie das Signalkabel an den 15-poligen D-sub-Anschluss auf der Rückseite des<br />
Monitors an.<br />
[RGB IN]<br />
Anschluss an einen Macintosh Computer.<br />
- Schließen Sie den Monitor mit einem D-sub-Verbindungskabel an den Macintosh-Rechner<br />
an.<br />
Sobald Sie den Monitor mit dem Computer verbunden haben, können Sie damit arbeiten.<br />
Verwenden des Fußes<br />
Einklappen des Sockels<br />
Sie können den Monitor von 0 bis 18 Grad neigen.
Modell<br />
Installieren des Monitortreibers<br />
Wenn das Betriebssystem zur Eingabe des Monitortreibers auffordert, legen Sie die mit dem Monitor<br />
gelieferte CD-ROM ein. Die Treiberinstallation ist von einem Betriebssystem zum anderen etwas<br />
verschieden. Folgen Sie den spezifischen Anweisungen für Ihr Betriebssystem.<br />
Bereiten Sie eine leere Diskette vor und laden Sie die Treiberprogrammdatei bei der hier aufgeführten<br />
Internet-Website herunter.<br />
Internet-Website :http://www.samsung.com/ (Weltweit)<br />
http://www.samsung.com/monitor (U.S.A)<br />
http://www.sec.co.kr/monitor (Korea)<br />
http://www.samsungmonitor.com.cn/ (China)<br />
Installieren des Monitortreibers (Automatisch)<br />
Legen Sie die CD in dem CD-ROM Treiber ein.<br />
Klicken Sie auf "Windows".<br />
Suchen Sie den gewünschten Monitormodell auf der Modellliste aus, und dann klicken Sie auf die<br />
"OK" Taste.<br />
Wenn die folgende Meldung angezeigt wird, klicken Sie auf die Schaltfläche "Continue<br />
Anyway" (Trotzdem fortfahren). Klicken Sie anschließend auf "OK".(Microsoft ® Windows ®<br />
XP/2000 Betriebssystem)
Dieser Monitor-Treiber ist unter MS Logo zertifiziert und diese Installation beeinträchtigt<br />
nicht Ihr System.<br />
Der zertifizierte Treiber ist auch auf dem Samsung Monitor Homepage<br />
http://www.samsung.com/<br />
Die Installation für den Monitor ist nun beendet.<br />
Installieren des Monitortreibers (Manuell)<br />
Windows Vista | Windows XP | Windows 2000 | Windows ME | Windows NT | Linux<br />
Microsoft® Windows Vista Betriebssystem<br />
Legen Sie die Handbuch-CD in das CD-ROM-Laufwerk ein.<br />
Klicken Sie auf (Start) und "Control Panel"(Systemsteuerung). Dann doppelklicken Sie auf<br />
"Appearance and Personalization"(Darstellung und Anpassung).<br />
Klicken Sie auf "Personalization"(Anpassung) und dann auf<br />
"Display Settings"(Anzeigeeinstellungen).<br />
Klicken Sie auf "Advanced Settings…"(Erweiterte Einstellungen).
Klicken Sie auf der Registerkarte "Monitor" auf "Properties"(Eigenschaften). Wenn die<br />
Schaltfläche "Properties"(Eigenschaften) deaktiviert ist, wurde das Konfigurieren Ihres Monitors<br />
abgeschlossen. Der Monitor kann im Lieferzustand verwendet werden.<br />
Wenn, wie in der nachfolgenden Abbildung gezeigt, die Meldung “Windows needs…”(Windows<br />
muss zur Fortsetzung…) angezeigt wird, klicken Sie auf "Continue"(Fortsetzen).<br />
Dieser Monitor-Treiber ist unter MS Logo zertifiziert und diese Installation beeinträchtigt<br />
nicht Ihr System.<br />
Der zertifizierte Treiber ist auch auf dem Samsung Monitor Homepage<br />
http://www.samsung.com/<br />
Klicken Sie auf der Registerkarte "Driver"(Treiber) auf "Update Driver…"(Treiber aktualisieren).<br />
Aktivieren Sie das Kontrollkästchen "Browse my computer for driver software"(Auf dem Computer<br />
nach Treibersoftware suchen), und klicken Sie auf "Let me pick from a list of device drivers on my<br />
computer"(Aus einer Liste von Gerätetreibern auf dem Computer auswählen).
Klicken Sie auf "Have Disk…"(Datenträger…), und wählen Sie den Ordner (z. B. D:\laufwerk), in<br />
dem die Setupdatei gespeichert ist. Klicken Sie abschließend auf "OK".<br />
Wählen Sie in der Liste der Bildschirme das Modell, das Ihrem Monitor entspricht, und klicken Sie<br />
auf "Next"(Weiter).<br />
Klicken Sie in den anschießend nacheinander angezeigten Fenstern auf "Close"(Schließen) →<br />
"Close"(Schließen) → "OK" → "OK".<br />
Microsoft ® Windows ® XP Betriebssystem<br />
Legen Sie die CD in dem CD-ROM Treiber ein.<br />
Klicken Sie auf "Start" → "Control Panel" und dann klicken Sie auf das"Appearance and Themes"<br />
Icon.
Klicken Sie auf das "Display" Icon und wählen Sie "Settings" an. Dann klicken Sie auf<br />
"Advanced..."<br />
Klicken Sie auf die "Properties" Taste unter dem "Monitor" Menü und wählen Sie "Driver" an.<br />
Klicken Sie auf "Update Driver..." und dann wählen Sie "Install from a list or..." an, danach klicken<br />
Sie auf die "Next" Taste.<br />
Wählen Sie "Don't search , I will… ", dann klicken Sie auf "Next" und dann auf "Have disk".
Klicken Sie auf die "Browse" Taste und dann wählen Sie den A:\(D:\driver) und suchen Sie Ihren<br />
Monitormodell auf der Modellliste. Danach klicken Sie auf die "Next" Taste.<br />
Wenn die folgende Meldung angezeigt wird, klicken Sie auf die Schaltfläche "Continue<br />
Anyway" (Trotzdem fortfahren). Klicken Sie anschließend auf "OK".<br />
Dieser Monitor-Treiber ist unter MS Logo zertifiziert und diese Installation beeinträchtigt<br />
nicht Ihr System.<br />
Der zertifizierte Treiber ist auch auf dem Samsung Monitor Homepage<br />
http://www.samsung.com/<br />
Klicken Sie auf die "Close" Taste und dann klicken Sie kontinuierlich auf die "OK" Taste.
Die Installation für den Monitor ist nun beendet.<br />
Microsoft ® Windows ® 2000 Betriebssystem<br />
Wenn auf Ihrem Monitor "Digitale Signatur nicht gefunden" zu sehen ist, befolgen Sie diese<br />
Schritte.<br />
Wählen Sie die "OK"-Taste im "Diskette einlegen"-Fenster.<br />
Klicken Sie auf die "Durchsuchen"-Taste im "Benötigte Datei"-Fenster.<br />
Wählen Sie A:(D:\Driver), klicken Sie auf die "Öffnen"-Taste und dann auf die "OK"-Taste.<br />
Anleitung zur manuellen Monitor-Installation<br />
Klicken Sie auf "Start", "Einstellungen", "Systemsteuerung".<br />
Doppelklicken Sie auf das "Anzeige"-Icon.<br />
Wählen Sie die "Einstellungen"-Registerkarte, dann klicken Sie auf "Erweitert".<br />
Wählen Sie "Monitor".<br />
Fall1 : Wenn die "Eigenschaften"-Taste nicht aktiv ist, bedeutet dies, daß Ihr Monitor richtig<br />
konfiguriert ist. Hören Sie bitte mit der Installation auf.<br />
Fall2 : Wenn die "Eigenschaften"-Taste aktiv ist, klicken Sie auf die "Eigenschaften"-Taste. Bitte<br />
führen Sie die folgenden Schritte nacheinander aus.<br />
Klicken Sie auf "Treiber", dann auf "Treiber aktualisieren", dann klicken Sie auf die "Weiter"-Taste.<br />
Wählen Sie "Eine Liste der bekannten Treiber für dieses Gerät anzeigen, um so einen bestimmten<br />
Treiber auswählen zu können", dann klicken Sie auf "Weiter" und dann auf "Diskette".<br />
Klicken Sie auf die "Durchsuchen"-Taste, dann wählen Sie A:\(D:\driver).<br />
Klicken Sie auf die "Öffnen"-Taste und dann auf die "OK"-Taste.<br />
Wählen Sie Ihr Monitormodell und klicken Sie auf die "Weiter"-Taste, dann klicken Sie auf die<br />
"Weiter"-Taste.<br />
Klicken Sie auf die "Fertigstellen"-Taste, dann die "Schließen"-Taste.<br />
Wenn das "Digitale Signatur nicht gefunden"-Fenster zu sehen ist, dann klicken Sie auf die "Ja"-<br />
Taste. Daraufhin klicken Sie auf die "Fertigstellen"-Taste, dann die "Schließen"-Taste.<br />
Microsoft ® Windows ® Millennium Betriebssystem<br />
Klicken Sie auf "Start", "Einstellungen", "Systemsteuerung".<br />
Doppelklicken Sie auf das "Anzeige"-Icon.<br />
Wählen Sie die "Einstellungen"-Registerkarte, dann klicken Sie auf "Erweitert".<br />
Wählen Sie die "Monitor" Taste.<br />
Klicken Sie auf die "Ändern" Taste in dem "Monitor Type" Bereich.<br />
Gehen Sie auf den "Treiber lokalisieren".<br />
Gehen Sie auf "Zeigen Sie die Treibereigenschaften…" und dann klicken Sie auf die "Nächste"<br />
Taste.<br />
Klicken Sie auf "Besitze eine Diskette".<br />
Spezialisieren Sie auf A:\(D:\driver) und dann klicken Sie auf die "OK" Taste.<br />
Wählen Sie "Zeigen Sie alle Geräte Monitor aus, dass dem System entspricht. Danach klicken<br />
Sie auf "OK".<br />
Fahren Sie fort, indem Sie auf die "Schliessen"Taste drücken und klicken Sie auf die "OK" Taste<br />
wenn Sie das Dialogsfenster für das Display-Eigenschaften beenden möchten.<br />
Microsoft ® Windows ® NT Betriebssystem<br />
Klicken Sie auf "Start", "Einstellungen", "Systemsteuerung", und doppelklicken Sie dann auf<br />
"Anzeige".
Im "Registrierungsinformation anzeigen"-Fenster klicken Sie auf die "Einstellungen"-<br />
Registerkarte, dann auf "Alle Modi anzeigen".<br />
Wählen Sie den von Ihnen gewünschten Modus ("Auflösung", "Anzahl der Farben" und<br />
"Vertikalfrequenz") und klicken Sie dann auf "OK".<br />
Wenn der Bildschirm normal funktioniert, nachdem Sie auf "Test" geklickt haben, klicken Sie auf<br />
die Schaltfläche "Apply" (Übernehmen). Sollte der Bildschirm nicht normal sein, verändern Sie<br />
den Modus (niedrigerer Auflösungs-, Farb- oder Frequenzmodus).<br />
Wenn es bei "Alle Modi anzeigen" keinen Modus gibt, wählen Sie die Höhe der<br />
Auflösung und Vertikalfrequenz anhand der Voreingestellte Anzeigemodi in dieser<br />
Bedienungsanleitung.<br />
Linux Betriebssystem<br />
Um X-Windows auszuführen, benötigen Sie die X86Config-Datei, welches eine Art von<br />
Systemkonfigurationsdatei ist.<br />
"Eingabe"-Taste drücken beim ersten und zweiten Bild nach Ausführung der "X86Config"-Datei.<br />
Das dritte Bild ist für das "Einstellen der Maus".<br />
Stellen Sie eine Maus für Ihren Computer ein.<br />
Das nächste Bild ist für "Tastatur auswählen".<br />
Stellen Sie eine Tastatur für Ihren Computer ein.<br />
Das nächste Bild ist für "Einstellen des Monitors".<br />
Zuerst stellen Sie eine "Horizontalfrequenz" für Ihren Monitor ein. (Sie können die Frequenz<br />
direkt eingeben.)<br />
Stellen Sie eine "Vertikalfrequenz" für Ihren Monitor ein. (Sie können die Frequenz direkt<br />
eingeben.)<br />
Geben Sie die "Modellbezeichnung Ihres Monitors" ein. Diese Information wird keinen Einfluß auf<br />
die eigentliche Benutzung von X-Windows haben.<br />
Das Aufstellen Ihres Monitors ist "fertiggestellt"<br />
"Ausführen" von X-Windows, nachdem Sie sonstige erforderliche Hardware eingestellt haben.<br />
Natural Color<br />
Natural Color Software Programm<br />
Bei der Benutzung eines PCs kommt es häufig vor, daß der Farbeffekt des Druckers oder die<br />
Aufzeichnung eines Scanners bzw. einer Digitalkamera nicht wie auf dem Monitor erscheint. Die<br />
Natural Color S/W ist die Lösung für dieses Problem. Dieses Programm ist ein<br />
Farbverwaltungssystem, daß von Samsung Electronics mit Zusammenarbeit von Korea Electronics &<br />
Telecommunications Forschungsinstitut (ETRI) entwickelt wurde. Dieses System ist nur bei einem<br />
Samsung Monitor anwendbar und ermöglicht, daß die Farbe des Bildes auf dem Monitor den<br />
gleichen Effekt zeigt, wie auf dem gedruckten bzw. gescannten Bild.<br />
Bitte schauen Sie auf die Hilfe (F1) Funktion in dem Software Programm für weitere Informationen.
Installation der Natural Color Software<br />
Legen Sie die CD, die mit dem Samsung Monitor beigefügt ist, in den CD-ROM Treiber ein. Das<br />
Installationsprogramm erscheint automatisch auf dem Bildschirm. Klicken Sie auf das Natural Color,<br />
um das Programm zu installieren.<br />
Um das Programm manuell zu installieren, legen Sie die dem Samsung-Monitor beigefügte CD-ROM<br />
in das CD-ROM-Laufwerk ein, klicken Sie in Windows auf "Start", und wählen Sie die Option<br />
"Run..." (Ausführen...) aus.<br />
Geben Sie D:\Color\NCProSetup.exe ein und dann drücken Sie auf die Eingabe taste.<br />
(Wenn der Treiber, wo die CD angetrieben wird nicht D:\ sein sollte, müssen Sie den entsprechenden<br />
Treiber eingeben.)<br />
Wie Sie das Natural Color software Programm löschen.<br />
Wählen Sie im Menü "Start" die Optionen "Settings" (Einstellungen) / "Control<br />
Panel" (Systemsteuerung) aus, und doppelklicken Sie auf "Add/Remove Programs" (Software).<br />
Wählen Sie Natural Color aus der Liste aus und dann klicken Sie auf das [Add/Delete] Zeichen.<br />
MagicTune<br />
Installation<br />
1. Legen Sie die Installations-CD in das CD-ROM-Laufwerk ein.<br />
2. Klicken Sie auf die MagicTune Installationsdatei.<br />
3. Wählen Sie die Installationssprache aus und klicken Sie auf "Weiter".<br />
4. Wenn das Fenster des InstallShield-Assistenten angezeigt wird, klicken Sie auf "Next".<br />
5. Markieren Sie "Ich bin mit den Bedingungen dieser Lizenzvereinbarung einverstanden" ,<br />
um die Nutzungsbedingungen zu akzeptieren.<br />
6. Wählen Sie einen Ordner aus, in den das MagicTune Programm installiert werden soll.<br />
7. Klicken Sie auf "Installieren".<br />
8. Das Fenster "Setup-Status" erscheint.<br />
9. Klicken Sie auf „Fertig stellen“.<br />
10. Wenn die Installation abgeschlossen ist, erscheint das Programmsymbol von MagicTune auf Ihrem Desktop.<br />
Doppelklicken Sie auf das Symbol, um das Programm zu starten.<br />
Je nach den Spezifikationen des Computersystems oder Monitors<br />
erscheint manchmal das MagicTune-Ausführungssymbol nicht.<br />
Drücken Sie in diesem Fall die Taste F5.<br />
Probleme bei der Installation (MagicTune)<br />
Die Installation von MagicTune kann von solchen Faktoren wie Grafikkarte, Motherboard und<br />
Netzwerkumgebung beeinflusst werden.<br />
Systemanforderungen<br />
Betriebssysteme<br />
• Windows 2000<br />
• Windows XP Home Edition<br />
• Windows XP Professional<br />
• Windows Vista
Zur Verwendung von MagicTune wird Windows®2000 oder höher<br />
empfohlen.<br />
Hardware<br />
• 32 MB Arbeitsspeicher oder mehr<br />
• 60 MB Festplattenspeicherplatz oder mehr<br />
* Für weitere Informationen besuchen Sie bitte die MagicTune Internetseite.<br />
Deinstallieren<br />
Das MagicTune Programm kann nur über "Programme hinzufügen oder entfernen" unter Software in der<br />
Windows® Systemsteuerung entfernt werden.<br />
Gehen Sie wie folgt vor, um MagicTune zu entfernen.<br />
1. Klicken Sie in der [Task-Leiste] auf [Start] -> [Einstellungen] -> [Systemsteuerung] > [Software]. Wenn<br />
das Programm unter Windows® XP läuft, klicken Sie im [Start]-Menü auf [Systemsteuerung] -><br />
[Software].<br />
2. Klicken Sie im Fenster [Software] auf das Symbol "Programme hinzufügen oder entfernen".<br />
3. Scrollen Sie im Fenster "Programme hinzufügen oder entfernen" nach unten, um "MagicTune" zu<br />
wählen. Klicken Sie darauf, um es zu markieren.<br />
4. Klicken Sie auf die Schaltfläche "Ändern/Entfernen", um das Programm zu entfernen.<br />
5. Klicken Sie auf "Ja", um die Deinstallation zu starten.<br />
6. Warten Sie, bis das Dialogfenster "Deinstallation abgeschlossen" erscheint.<br />
Besuchen Sie bitte die MagicTune Internetseite für technischen Support der MagicTune Software,<br />
FAQs (Häufig gestellte Fragen) und Software-Upgrades.
Modell<br />
Steuerelemente<br />
[MENU / ] Öffnet das OSD-Menü. Dient außerdem zum Beenden des OSD-Menüs und zur<br />
Rückkehr in das vorherige Menü.<br />
[ ] Mit diesen Tasten werden die Parameter im Menü eingestellt.<br />
[ ] Aktivieren Sie mit dieser Taste das hervorgehobene Menuelement.<br />
[AUTO]<br />
Wenn die Taste AUTO gedrückt wird, erscheint der Bildschirm für die automatische<br />
Einstellung, wie in der Animation (Mitte) gezeigt.<br />
Direktzugriffsfunktionen<br />
AUTO
Menü<br />
Inhaltsverzeichnis<br />
Wenn die Taste AUTO gedrückt wird, erscheint der Bildschirm für die<br />
automatische Einstellung, wie in der Animation (Mitte) gezeigt.<br />
Drücken Sie diese Taste, damit sich das Gerät selbständig auf das ankommende<br />
PC-Signal einstellt. Die Werte für „fine“ (fein), „coarse“ (grob) und<br />
„position“ (Bildlage) werden automatisch angepasst.<br />
(Nur im Analog-Modus verfügbar)<br />
AUTO<br />
Um die automatische Einstellungsfunktion schärfer einzustellen, müssen Sie die<br />
"AUTO" Funktion ausführen, während das AUTO PATTERN an ist.<br />
Wenn die automatische Einstellung nicht ordnungsgemäß funktioniert, drücken<br />
Sie die AUTO-Taste noch einmal, um das Bild mit größerer Genauigkeit zu<br />
justieren.<br />
Wenn Sie die Auflösung über das Bedienfeld ändern, wird die Auto-Funktion<br />
automatisch ausgeführt.<br />
Sperren und Freigeben des OSD<br />
Beim Drücken von AUTO nach dem Sperren des OSD
Beim Drücken von MENU nach dem Sperren des OSD<br />
Menü<br />
Inhaltsverzeichnis<br />
Diese Funktion sperrt die OSD, um die aktuellen Einstellungen beizubehalten<br />
bzw. Andere davon abzuhalten, diese zu verändern.<br />
OSD-Lock und -<br />
Freigabe<br />
Locked(Sperren) : Halten Sie diesen Menüschaltfläche mehr als fünf (5)<br />
Sekunden gedrückt, um die OSD-Einstellungssperre zu aktivieren.<br />
Unlock(Entsperren) : Halten Sie diesen Menüschaltfläche mehr als fünf (5)<br />
Sekunden gedrückt, um die OSD-Einstellungssperre zu deaktivieren.<br />
Auch wenn die OSD-Einstellungssperre aktiviert ist, können Sie immer<br />
noch die Helligkeit und den Kontrast einstellen. Außerdem können Sie<br />
MagicBright ( ) mit Hilfe der Schaltfläche Direkt einstellen.<br />
MagicBright
Menü<br />
MagicBright<br />
Inhaltsverzeichnis<br />
Drücken Sie die MagicBright-Taste erneut, und wählen Sie den<br />
gewünschten Modus aus.<br />
- Sieben verschiedene Modi: Benutzerdef., Text, Internet, Game, Sport und<br />
Film, Optimalkontrast.<br />
Helligkeit<br />
Menü<br />
Helligkeit<br />
Inhaltsverzeichnis<br />
Wenn das Bildschirmmenü nicht angezeigt wird, drücken Sie diese Taste<br />
zur Einstellung der Helligkeit.
SOURCE<br />
Menü<br />
SOURCE<br />
Inhaltsverzeichnis<br />
Schaltet die LED für Eingangssignal ein, das zurzeit angezeigt wird.<br />
(Analog/Digital)<br />
OSD-Funktionen<br />
Bild Helligkeit Kontrast<br />
Farbe MagicColor Farbtemp. Farbanpassung Gamma<br />
Bild Grob Fein Schärfe H-Position V-Position<br />
OSD Sprache H-Position V-Position Transparenz Anz. dauer<br />
Einstellungen Autom. Quelle<br />
Information<br />
Bild<br />
zurücksetzen<br />
Farbe<br />
zurücksetzen<br />
RTA LED Helligkeit<br />
Bild ( In den MagicBright-Modi Optimalkontrast nicht verfügbar. )
Menü<br />
Inhaltsverzeichnis<br />
Wiedergabe /<br />
Stopp<br />
Helligkeit<br />
Sie können die Bildschirmmenüs nutzen, um die Helligkeit<br />
nach Ihren persönlichen Vorlieben zu ändern.<br />
MENU → → → , → MENU<br />
Kontrast<br />
Sie können die Bildschirmmenüs nutzen, um den Kontrast<br />
nach Ihren persönlichen Vorlieben zu ändern.<br />
( In den MagicColor-Modi Vollständig und Intelligent nicht<br />
verfügbar. )<br />
MENU → → , → → , → MENU<br />
Farbe ( In den MagicBright-Modi Optimalkontrast nicht verfügbar. )
Menü<br />
Inhaltsverzeichnis<br />
Wiedergabe /<br />
Stopp<br />
MagicColor ist eine neue Technologie, die Samsung eigens zur<br />
Verbesserung des digitalen Bildes und für eine optimierte<br />
Farbdarstellung entwickelt hat, ohne dass die Bildqualität<br />
darunter leidet.<br />
MagicColor<br />
Aus<br />
Demo<br />
Kehrt zum ursprünglichen Modus zurück.<br />
Wie der Bildschirm vor der Anwendung von<br />
MagicColor aussieht, erscheint auf der rechten<br />
Seite, und wie er nach der Anwendung von<br />
MagicColor aussieht - auf der linken Seite.<br />
Vollständig Sorgt nicht nur für lebendige natürliche Farben,<br />
sondern gibt auch Hauttöne wirklichkeitsgetreu<br />
und gestochen scharf wieder.<br />
Intelligent Für lebendige natürliche Farben, die gestochen<br />
scharf sind.<br />
MENU → , → → → , → MENU<br />
Farbtemp.<br />
Der Ton der Farben kann geändert werden; hierfür stehen vier<br />
Optionen zur Auswahl – Kalt , Normal, Warm und Benutzerdef.<br />
( In den MagicColor-Modi Vollständig und Intelligent nicht<br />
verfügbar. )<br />
MENU → , → → , → → , → MENU<br />
Farbanpassung<br />
Folgen Sie diese Anweisung, um individuell Rot (R), Grün (G),<br />
Blau (B) Farben einstzustellen.<br />
( In den MagicColor-Modi Vollständig und Intelligent nicht<br />
verfügbar. )<br />
MENU → , → → , → → , → → , → MENU<br />
Gamma<br />
Durch die Gamma-Korrektur wird die Luminanz von Farben mit<br />
mittlerer Lumninanz angepasst.<br />
- Modus 1<br />
- Modus 2<br />
- Modus 3<br />
MENU → , → → , → → , → MENU<br />
Bild
Menü<br />
Inhaltsverzeichnis<br />
Wiedergabe /<br />
Stopp<br />
Grob<br />
Entfernt Störungen, wie z. B. vertikale Streifen.<br />
Bei der Grobeinstellung wird unter Umständen der<br />
gesamte Bildbereich verschoben. Mithilfe des Menüs<br />
„Horizontal Control“ können Sie den Bildbereich wieder<br />
zentrieren.<br />
(Nur im Analog-Modus verfügbar)<br />
MENU → , → → → , → MENU<br />
Fein<br />
Entfernt Störungen, wie z. B. horizontale Streifen.<br />
Wenn die Störung auch nach der Fein-Einstellung<br />
bestehen bleibt, wiederholen Sie die Feineinstellung nach<br />
dem Anpassen der Frequenz (Taktgeschwindigkeit).<br />
(Nur im Analog-Modus verfügbar)<br />
MENU → , → → , → → , → MENU<br />
Schärfe<br />
Folgen Sie diesen Anweisungen, um die Klarheit des<br />
Bildes zu ändern.<br />
( In den MagicColor-Modi Vollständig und Intelligent nicht<br />
verfügbar. )<br />
MENU → , → → , → → , → MENU<br />
H-Position<br />
Um die Position der Horizontale auf dem Bildschirm zu<br />
ändern, machen Sie folgendes.<br />
(Nur im Analog-Modus verfügbar)<br />
MENU → , → → , → → , → MENU<br />
V-Position<br />
Um die Position der Bildfläche auf dem Bildschirm zu<br />
ändern, machen Sie folgendes.<br />
(Nur im Analog-Modus verfügbar)<br />
MENU → , → → , → → , → MENU<br />
OSD
Menü<br />
Inhaltsverzeichnis<br />
Wiedergabe /<br />
Stopp<br />
Sie können 9 von acht Sprachen auswählen.<br />
Sprache<br />
Die von Ihnen gewählte Sprache betrifft nur die Sprache vom<br />
OSD-Bildschirmmenü. Die vom Computer benutzte Software ist<br />
also nicht betroffen.<br />
MENU → , → → → , → MENU<br />
H-Position<br />
Sie können die Horizontale Lage des Menüfensters wechseln,<br />
indem Sie das OSD-Menü anwählen.<br />
MENU → , → → , → → , → MENU<br />
V-Position<br />
Sie können die Bildfläche Lage des Menüfensters wechseln,<br />
indem Sie das OSD-Menü anwählen.<br />
MENU → , → → , → → , → MENU<br />
Transparenz<br />
Wechseln Sie die Undurchsichtigkeit des Hintergrundes von<br />
dem OSD.<br />
MENU → , → → , → → , → MENU<br />
Anz. dauer<br />
Das Menü schaltet sich automatisch aus, wenn keine<br />
Einstellung innerhalb eines bestimmten Zeitraumes nicht<br />
gemacht wird.<br />
Sie können Sie Zeit einstellen, nach wievielen Sekunden das<br />
Menü auschalten soll.<br />
- 5 sek., 10 sek., 20 sek., 200 sek.<br />
MENU → , → → , → → , → MENU<br />
Einstellungen
Menü<br />
Inhaltsverzeichnis<br />
Wiedergabe /<br />
Stopp<br />
Autom. Quelle<br />
Wählen Sie Autom. Quelle, damit der Monitor die Signalquelle<br />
automatisch auswählt.<br />
MENU → , → → → , → MENU<br />
Bild<br />
zurücksetzen<br />
Die Bildparameter Farben werden durch die werkseitigen<br />
Standardwerte ersetzt.<br />
MENU → , → → , → → , → MENU<br />
Farbe<br />
zurücksetzen<br />
Die Parameter für Farbe werden wie zu Anfang des Erwerbs<br />
zurückgesetzt.<br />
MENU → , → → , → → , → MENU<br />
RTA<br />
RTA (Response Time Accelerator)<br />
Eine Funktion, mit der die Reaktionszeit des Bildschirms<br />
verringert werden kann, so dass eine schärfere und natürlichere<br />
Videoanzeige entsteht.<br />
RTA Ein : Aktiviert die RTA-Funktion, um die Reaktionszeit des<br />
Bildschirms gegenüber dessen ursprünglicher<br />
Reaktionszeit zu verringern.<br />
RTA Aus : Deaktiviert die RTA-Funktion, damit der Bildschirm mit<br />
der ursprünglichen Reaktionszeit betrieben wird.<br />
MENU → , → → , → → , → MENU<br />
LED Helligkeit<br />
Regelt die Helligkeit der NETZ-LED.<br />
MENU → , → → , → → , → MENU<br />
Information
Menü<br />
Information<br />
Inhaltsverzeichnis<br />
Zeigt eine Videoquelle und die Auflösung im Bildschirmmenü.<br />
MENU → ,
Modell<br />
Checkliste<br />
Bevor Sie sich an den Kundendienst wenden, versuchen Sie, das Problem anhand der Informationen in<br />
diesem Abschnitt selbst zu beheben. Sollten Sie Unterstützung benötigen, rufen Sie bitte die<br />
Telefonnummer auf der Garantiekarte oder die Telefonnummer im Auskunftsteil an oder setzen Sie sich<br />
mit Ihrem Händler in Verbindung.<br />
Symptom Checkliste Lösusng<br />
Kein Bild.<br />
Ich kann den<br />
Monitor nicht<br />
einschalten.<br />
Ist das Netzkabel richtig<br />
angeschlossen?<br />
Ist auf dem Bildschirm<br />
"Signalkabel berprfen" zu<br />
sehen?<br />
Wenn das Gerät<br />
eingeschaltet ist, booten<br />
Sie den Computer<br />
erneut, um das zuerst<br />
erscheinende Bild (den<br />
Login-Bildschirm) zu<br />
sehen.<br />
Ist auf dem Bildschirm<br />
"ungeeign", "Modus.<br />
Empfohlener Modus<br />
1680 X 1050 60 Hz" zu<br />
sehen?<br />
Überprüfen Sie die Netzkabelverbindung und<br />
Stromversorgung.<br />
(Anschluss per D-Sub-Kabel)<br />
Überprüfen Sie die Signalkabelverbindung.<br />
(Anschluss per DVI-Kabel)<br />
Wenn das Kabel richtig angeschlossen ist, die<br />
Meldung jedoch weiterhin auf dem Bildschirm<br />
angezeigt wird, ist es möglich, dass der<br />
Monitorbetrieb auf „Analog“ eingestellt ist.<br />
Verwenden Sie die Quellenumwandlungsfunktion<br />
auf der Vorderseite des Monitors, damit der<br />
Monitor die Überprüfung des SOURCE/<br />
wiederholt.<br />
Wenn das erste Bild (der Login-Bildschirm)<br />
erscheint, booten Sie den Computer im geeigneten<br />
Modus (dem abgesicherten Modus für Windows<br />
ME/2000/XP) und ändern Sie dann die Frequenz<br />
der Videokarte.<br />
(Orientieren Sie sich an den voreingestellten<br />
Anzeigemodi.)<br />
Wenn das erste Bild (der Login-Bildschirm) nicht<br />
erscheint, wenden Sie sich an ein<br />
Kundendienstzentrum oder Ihren Händler.<br />
Diese Meldung erscheint, wenn das Signal von der<br />
Videokarte die maximale Auflösung und Frequenz<br />
übersteigt.<br />
Stellen Sie die dem Monitor angemessene<br />
maximale Auflösung und Frequenz ein.<br />
Wenn die Anzeige SXGA oder 75 Hz überschreitet,<br />
wird die Meldung "ungeeign. Modus",<br />
"Empfohlener Modus 1680 X 1050 60 Hz"<br />
angezeigt. Wenn die Anzeige 85 Hz überschreitet,<br />
funktioniert der Bildschirm zwar ordnungsgemäß,<br />
aber die Meldung "ungeeign. Modus",<br />
"Empfohlener Modus 1680 X 1050 60 Hz"<br />
erscheint eine Minute lang und wird dann
ausgeblendet.<br />
Bitte wechseln Sie in dieser einen Minute zum<br />
empfohlenen Modus.<br />
(Die Meldung wird nochmals angezeigt, wenn das<br />
System neu gebootet wird.)<br />
Es ist kein Bild auf dem<br />
Bildschirm.<br />
Leuchtet die<br />
Betriebsanzeige am<br />
Monitor im Abstand von<br />
1 Sekunde auf?<br />
Der Monitor befindet sich im Energiesparmodus.<br />
Drücken Sie eine Taste auf der Tastatur oder<br />
bewegen Sie die Maus, um den Monitor zu<br />
aktivieren und das Bild auf dem Bildschirm<br />
wiederherzustellen.<br />
Wenn immer noch kein Bild angezeigt wird,<br />
drücken Sie die Taste 'SOURCE/ '.<br />
Drücken Sie anschließend erneut eine beliebige<br />
Taste auf der Tastatur, um den Monitor zu<br />
aktivieren und das Monitorbild wiederherzustellen.<br />
ist der Monitor über das<br />
DVI-Kabel<br />
angeschlossen?<br />
Wenn Sie das System vor dem Anschluss des<br />
DVI-Kabels booten oder während des<br />
Systembetriebs das DVI-Kabel abziehen und<br />
wieder anschließen, wird auf dem Bildschirm<br />
möglicherweise nichts angezeigt, da bestimmte<br />
Grafikkartentypen keine Videosignale senden.<br />
Schließen Sie das DVI-Kabel an und booten Sie<br />
anschließend das System neu.<br />
Ich kann die<br />
Anzeige auf dem<br />
Bildschirm nicht<br />
sehen.<br />
Haben Sie das<br />
Bildschirmanzeige-<br />
(OSD)-Menü gesperrt,<br />
um Veränderungen zu<br />
vermeiden?<br />
Entsperren Sie das OSD, indem Sie die [MENU /<br />
] taste mindestens 5 Sekunden gedrückt halten.<br />
Die Farben auf dem<br />
Bildschirm sind<br />
merkwürdig oder<br />
nur schwarz und<br />
weiß.<br />
Zeigt der Bildschirm nur<br />
eine Farbe, als ob man<br />
durch Cellophanpapier<br />
auf den Bildschirm sieht?<br />
Sind die Farben auf dem<br />
Bildschirm nach der<br />
Benutzung eines<br />
Programms oder<br />
aufgrund eines<br />
Zusammenstoßes<br />
zwischen Anwendungen<br />
merkwürdig geworden?<br />
Wurde die Videokarte<br />
richtig eingestellt?<br />
Überprüfen Sie die Signalkabelverbindung.<br />
Vergewissern Sie sich, daß die Videokarte<br />
vollständig in ihren Schlitz eingeführt ist.<br />
Booten Sie den Computer neu.<br />
Stellen Sie die Videokarte anhand des<br />
Videokartenhandbuchs ein.<br />
Der Bildschirm ist<br />
plötzlich<br />
unausgewogen<br />
geworden.<br />
Haben Sie die<br />
Videokarte oder den<br />
Treiber geändert?<br />
Haben Sie die Auflösung<br />
oder Frequenz des<br />
Monitors eingestellt?<br />
Stellen Sie Position und Größe anhand der<br />
Bildschirmanzeige ein.<br />
Stellen Sie die Auflösung und Frequenz der<br />
Videokarte ein.<br />
(Orientieren Sie sich an den voreingestellten<br />
Anzeigemodi.)<br />
Das Bild kann aufgrund des Taktes der Grafikkartensignale unbalanciert sein.<br />
Stellen Sie die Lage mithilfe des Bildschirmmenüs neu ein.<br />
Der Bildschirm ist<br />
unscharf oder die<br />
Bildschirmanzeige<br />
kann nicht<br />
eingestellt werden.<br />
Haben Sie die Auflösung<br />
oder Frequenz des<br />
Monitors eingestellt?<br />
Stellen Sie die Auflösung und Frequenz der<br />
Videokarte ein.<br />
(Orientieren Sie sich an den voreingestellten<br />
Anzeigemodi.)<br />
Die LED blinkt auf,<br />
aber es ist kein Bild<br />
auf dem Bildschirm.<br />
Ist die Frequenz richtig<br />
eingestellt, wenn Sie den<br />
Anzeigemodus im Menü<br />
überprüfen?<br />
Stellen Sie die Frequenz anhand des<br />
Videokartenhandbuchs und der voreingestellten<br />
Anzeigemodi.<br />
(Die maximale Frequenz im Verhältnis zur<br />
Auflösung kann von Produkt zu Produkt
unterschiedlich sein.)<br />
Auf dem Bildschirm<br />
werden nur 16<br />
Farben gezeigt. Die<br />
Bildschirmfarben<br />
haben sich nach<br />
Änderung der<br />
Videokarte<br />
geändert.<br />
Wurden die Windows-<br />
Farben richtig<br />
eingestellt?<br />
Wurde die Videokarte<br />
richtig eingestellt?<br />
Windows XP :<br />
Einstellen der Auflösung unter Control Panel<br />
(Systemsteuerung) → Appearance and Themes<br />
(Darstellung und Designs) → Display (Anzeige) →<br />
Settings (Einstellungen).<br />
Windows ME/2000 :<br />
Einstellen der Auflösung unter Control Panel<br />
(Systemsteuerung) → Display (Anzeige) →<br />
Settings (Einstellungen).<br />
Stellen Sie die Videokarte anhand des<br />
Videokartenhandbuchs ein.<br />
Es gibt die folgende<br />
Meldung:<br />
"Unbekannter<br />
Monitor, Plug & Play<br />
(VESA DDC)-<br />
Monitor gefunden".<br />
Haben Sie den<br />
Monitortreiber installiert?<br />
Konsultieren Sie das<br />
Videokartenhandbuch,<br />
um zu sehen, ob die Plug<br />
& Play (VESA DDC)-<br />
Funktion unterstützt wird.<br />
Installieren Sie den Monitortreiber gemäß der<br />
Teiber-Installationsanleitung.<br />
Installieren Sie den Monitortreiber gemäß der<br />
Teiber-Installationsanleitung.<br />
Gehen Sie<br />
folgendermaßen<br />
vor, wenn<br />
MagicTune nicht<br />
ordnungsgemäß<br />
funktioniert.<br />
Die MagicTune-<br />
Funktion ist nur wirksam<br />
bei PCs (VGA) mit einem<br />
Windows-<br />
Betriebssystem, das<br />
Plug-and-Play<br />
unterstützt.<br />
* Ob Ihr PC die MagicTune-Funktion unterstützt,<br />
können Sie wie folgt feststellen (unter Windows<br />
XP):<br />
Systemsteuerung → Leistung und Wartung →<br />
System → Hardware → Geräte-Manager →<br />
Monitore. Wurde der Plug-and-Play-Monitor<br />
gelöscht, müssen Sie mit dem Hardware-<br />
Assistenten den 'Plug-and-Play-Monitor' suchen.<br />
MagicTune ist eine zusätzliche Monitorsoftware.<br />
Einige Grafikkarten unterstützen möglicherweise<br />
den Monitor nicht. Wenn Sie Probleme mit der<br />
Grafikkarte haben, überprüfen Sie, ob Ihre<br />
Grafikkarte in der Liste der kompatiblen<br />
Grafikkarten aufgeführt ist, die sich auf unserer<br />
Website befindet.<br />
http://www.samsung.com/monitor/magictune<br />
heruntergeladen werden.<br />
MagicTune<br />
funktioniert nicht<br />
ordnungsgemäß.<br />
Haben Sie den Computer<br />
oder die Grafikkarte<br />
gewechselt?<br />
Haben Sie das<br />
Programm installiert?<br />
Laden Sie die aktuelle Programmversion herunter.<br />
Das Programm kann unter<br />
http://www.samsung.com/monitor/magictune<br />
heruntergeladen werden.<br />
Starten Sie den Computer nach der Installation<br />
neu. Wenn bereits eine Kopie des Programms<br />
installiert ist, müssen Sie diese deinstallieren, dann<br />
den Computer neu starten und anschließend das<br />
Programm nochmals installieren.Sie müssen den<br />
Computer neu starten, damit er nach dem<br />
Installieren oder dem Deinstallieren des<br />
Programms normal funktioniert.<br />
Besuchen Sie unsere Website, und laden Sie die Installationssoftware für MagicTune MAC herunter.<br />
Überprüfen Sie die folgenden Punkte, wenn es Probleme mit dem Monitor gibt.<br />
Überprüfen Sie, ob Netz- und Signalkabel richtig mit dem Computer verbunden sind.<br />
Überprüfen Sie, ob der Computer beim Booten mehr als drei Pieptöne verlauten läßt.<br />
(Wenn ja, fordern Sie technische Unterstützung für die Hauptplatine des Computers an.)<br />
Wenn Sie eine neue Videokarte installiert haben oder wenn Sie den PC zusammengebaut haben,<br />
überprüfen Sie, ob Sie den Adapter-(Video)-Treiber und den Monitortreiber installiert haben.<br />
Überprüfen Sie, ob die Abtastfrequenz des Video-Bildschirms auf 56 Hz – 75 Hz festgelegt ist.<br />
(Gehen Sie nicht über 75 Hz, wenn Sie die maximale Auflösung verwenden.)<br />
Wenn Sie Probleme damit haben, den Adapter-(Video)-Treiber zu installieren, booten Sie den
Computer im abgesicherten Modus, entfernen Sie den Anzeige-Adapter bei "Systemsteuerung <br />
System Geräte-Administrator" und dann booten Sie den Computer neu, um den Adapter-(Video)-<br />
Treiber erneut zu installieren.<br />
Wenn die Probleme wiederholt auftreten, wenden Sie sich an ein autorisiertes Kundendienstzentrum.<br />
FAQs<br />
Frage<br />
Wie kann ich die Frequenz<br />
verändern?<br />
Antwort<br />
Die Frequenz kann durch Rekonfiguration der Videokarte verändert<br />
werden.<br />
Beachten Sie, daß Videokartenunterstützung je nach Version des<br />
benutzten Treibers unterschiedlich sein kann.<br />
(Entnehmen Sie Einzelheiten dazu dem Computer- oder<br />
Videokartenhandbuch.)<br />
Wie kann ich die Auflösung<br />
einstellen?<br />
Windows XP :<br />
Einstellen der Auflösung unter Control Panel (Systemsteuerung) →<br />
Appearance and Themes (Darstellung und Designs) → Display<br />
(Anzeige) → Settings (Einstellungen).<br />
Windows ME/2000 :<br />
Einstellen der Auflösung unter Control Panel (Systemsteuerung) →<br />
Display (Anzeige) → Settings (Einstellungen).<br />
Erfragen Sie Einzelheiten beim Videokartenhersteller.<br />
Wie kann ich die<br />
Energiesparfunktion<br />
einstellen?<br />
Windows XP :<br />
Einstellen der Auflösung unter Control Panel (Systemsteuerung) →<br />
Appearance and Themes (Darstellung und Designs) → Display<br />
(Anzeige) → Screen Saver (Bildschirmschoner).<br />
Stellen Sie die Funktion beim BIOS-SETUP des Computers oder<br />
Bildschirmschoners ein.<br />
Windows ME/2000 :<br />
Einstellen der Auflösung unter Control Panel (Systemsteuerung) →<br />
Display (Anzeige) → Screen Saver (Bildschirmschoner).<br />
Stellen Sie die Funktion beim BIOS-SETUP des Computers oder<br />
Bildschirmschoners ein.<br />
(Konsultieren Sie das Windows/Computerhandbuch)<br />
Wie wird das Gehäuse und<br />
der LCD-Bildschirm<br />
gereinigt?<br />
Ziehen Sie den Netzstecker aus der Steckdose und reinigen Sie den<br />
Monitor sodann mit einem weichen Tuch, entweder mit einer<br />
Reinigungslösung oder klarem Wasser.<br />
Hinterlassen Sie keine Reinigungsmittelrückstände und zerkratzen Sie<br />
das Gehäuse nicht. Passen Sie auf, daß kein Wasser in den Monitor<br />
gerät.<br />
Selbsttest<br />
Selbsttestfunktion | Warnhinweise | Umgebung | Nützlicher Hinweis<br />
Es ist eine Selbsttestfunktion bereitgestellt, die es Ihnen gestattet, das richtige Funktionieren des<br />
Monitors zu überprüfen.<br />
Selbsttestfunktion
Schalten Sie sowohl den Computer als auch den Monitor aus.<br />
Ziehen Sie den Videokabelstecker aus der Rückseite des Computers heraus.<br />
Schalten Sie den Monitor ein.<br />
Wenn der Monitor nicht ordnungsgemäß funktioniert, wird in der Abbildung unten ein Feld angezeigt.<br />
Dieses Feld wird im normalen Betrieb angezeigt, wenn das Videokabel sich löst oder beschädigt wird.<br />
Schalten Sie Ihren Monitor aus und schließen Sie das Videokabel wieder an; schalten Sie dann<br />
sowohl den Computer als auch den Monitor ein.<br />
Wenn der Monitorbildschirm nach Ausführung des obigen Vorgangs weiterhin leer bleibt, überprüfen<br />
Sie Ihre Videokarte und Computersystem; Ihr Monitor funktioniert richtig.<br />
Warnhinweise<br />
Wenn etwas mit dem Eingangssignal nicht stimmt, erscheint eine Meldung auf dem Bildschirm oder<br />
der Bildschirm wird leer, obwohl die LED der Betriebsanzeige noch leuchtet. Die Meldung könnte<br />
darauf hinweisen, daß der Monitor außerhalb des Abtastbereichs liegt oder daß Sie das Signalkabel<br />
überprüfen müssen.<br />
Umgebung<br />
Der Standort und die Position des Monitors können die Qualität und andere Funktionen des Monitors<br />
beeinflussen.<br />
Wenn in der Nähe des Monitors Woofer-Lautsprecher stehen, ziehen Sie den Netzstecker des<br />
Woofer und stellen Sie ihn in ein anderes Zimmer.<br />
Entfernen Sie alle elektronischen Geräte wie Radios, Ventilatoren, Uhren und Telefone, die sich im<br />
Umkreis von 3 Fuß (einem Meter) vom Monitor befinden.<br />
Nützlicher Hinweis<br />
Ein Monitor gibt die visuellen Signale wieder, die er vom PC empfängt. Sollten Probleme mit dem PC<br />
oder der Videokarte auftreten, kann dies daher verursachen, daß der Monitor kein Bild anzeigt,<br />
schlechte Farbqualität, Geräusche, Videofrequenz zu hoch!, etc. aufweist. Überprüfen Sie in diesem<br />
Fall zuerst die Ursache des Problems und wenden Sie sich dann an ein Kundendienstzentrum oder<br />
Ihren Händler.<br />
Beurteilung des Monitor-Betriebszustands<br />
Wenn kein Bild auf dem Bildschirm zu sehen ist oder eine "ungeeign. Modus", "Empfohlener Modus<br />
1680 X 1050 60 Hz"-Meldung erscheint, ziehen Sie das Kabel aus dem Computer, während der<br />
Monitor noch eingeschaltet ist.<br />
Wenn eine Meldung auf dem Bildschirm erscheint oder wenn der Bildschirm weiß wird, bedeutet<br />
dies, daß der Monitor in betriebsfähigem Zustand ist.<br />
Überprüfen Sie in diesem Fall, ob das Problem beim Computer liegt.
Modell<br />
Technische Daten<br />
Allgemein<br />
Modellbezeichnung<br />
<strong>SyncMaster</strong> <strong>2032GW</strong> / <strong>SyncMaster</strong> <strong>2032BW</strong><br />
LCD-Bildschirm<br />
Grösse<br />
Display Fläche<br />
Pixel Stufe<br />
20,0 Zoll breite Diagonale (51 cm)<br />
433,44 mm (H) x 270,9 mm (V)<br />
0,258 mm (H) x 0,258 mm (V)<br />
Synchronisierung<br />
Horizontal<br />
Vertikal<br />
30 - 81 kHz<br />
56 - 75 Hz<br />
Anzeigefarbe<br />
16,7 M<br />
Auflösung<br />
Optimale Auflösung<br />
Maximale Auflösung<br />
1680 x 1050@60 Hz<br />
1680 x 1050@60 Hz<br />
Eingangssignal, Beendet<br />
Analoges RGB-Signal, DVI-kompatibeles Digital RGB,<br />
0,7 Vp-p ± 5 %, Separate H-/V-Synchronisation, Composite, SOG, TTL-Pegel (V high ≥ 2.0 V, V low ≤<br />
0.8 V)<br />
Maximaler Pixeltakt<br />
146 MHz (Analog, Digital)<br />
Stromverbrauch<br />
100 - 240 V~ (+/- 10 %), 50/60 Hz<br />
Signal Kabel
15pin-to-15pin D-Sub Kabel, trennbar<br />
DVI-D to DVI-D Anschluss, trennbar (optional)<br />
Abmessungen (B x H x T) / Gewicht<br />
476 X 344 X 70 mm / 18,7 X 13,5 X 2,8 Zoll (Nach der Installation des Fuß)<br />
476 X 390 X 199 mm / 18,7 X 15,4 X 7,8 Zoll / 4,75 kg / 10,5 lbs (Nach dem Einklappen des Fuß)<br />
Ökologisch Berücksichtigung<br />
Betrieb<br />
Lagerung<br />
Temperatur: 10 °C – 40 °C (50 °F – 104 °F)<br />
Luftfeuchtigkeit: 10 % – 80 %, nicht kondensierend<br />
Temperatur: -20 °C – 45 °C (-4 °F – 113 °F)<br />
Luftfeuchtigkeit: 5 % – 95 %, nicht kondensierend<br />
Plug und Play-Kompatibilität<br />
Dieser Monitor kann mit jedem Plug & Play-kompatiblen System installiert werden. Die Interaktion von<br />
Monitor und Computersystemen bietet die besten Betriebsbedingungen und Monitoreinstellungen. In<br />
den meisten Fällen geht die Monitorinstallation automatisch vonstatten, es sei denn, der Benutzer<br />
möchte andere Einstellungen wählen.<br />
Pixel zulässig<br />
Dieses Produkt verfügt über ein TFT-LC-Display, das mit modernster Halbleitertechnologie hergestellt<br />
wurde und eine Genauigkeit von 1 ppm (ein Millionstel) gewährt. Gelegentlich können rote, grüne, blaue<br />
und weiße Bildpunkte hell erscheinen oder es können schwarze Punkte auftreten. Dies ist kein Zeichen<br />
für schlechte Qualität oder technische Defekte.<br />
Beispielsweise beträgt die Anzahl der in diesem Produkt enthaltenen TFT LCD-Subpixel 5.292.000.<br />
Design und Technische Daten können ohne Ankündigung geändert werden.<br />
Gerät der Klasse B<br />
(Geräte für Informationsverarbeitung und Kommunikation zur privaten Nutzung)<br />
Dieses Produkt entspricht den EMV-Richtlinien für private Nutzung und kann in allen Bereichen, auch<br />
in Wohnbereichen, eingesetzt werden.<br />
(Geräte der Klasse B senden weniger elektromagnetische Störstrahlung aus als Geräte der<br />
Klasse A.)<br />
Energiesparfunktion<br />
Dieser Monitor verfügt über ein integriertes Strommanagementsystem mit der Bezeichnung<br />
PowerSaver. Dieses System spart Energie, indem es Ihren Monitor in einen Modus mit einer<br />
niedrigeren Leistungsaufnahme schaltet, wenn er über einen bestimmten Zeitraum nicht benutzt wird.<br />
Der Monitor kehrt automatisch in den normalen Betriebszustand zurück, wenn Sie die Maus des<br />
Computers bewegen oder eine Taste auf der Tastatur drücken. Um Energie zu sparen, schalten Sie<br />
Ihren Monitor aus, wenn er nicht benutzt wird oder wenn Sie Ihren Arbeitsplatz für längere Zeit<br />
verlassen. Das PowerSaver-System arbeitet mit einer VESA DPMS-kompatiblen, in Ihrem Computer<br />
installierten Videokarte. Zur Einstellung dieser Funktion verwenden Sie ein in Ihrem Computer<br />
installiertes Software-Dienstprogramm.<br />
Status Normalbetrieb Stromsparmodus<br />
Stromanschluß aus<br />
(Netzschalter)<br />
EPA/ENERGY 2000<br />
Betriebsanzeige blaue blaue, blinkt Aus<br />
Stromverbrauch Unter 50 W Unter 1 W Unter 1 W
Dieser Monitor entspricht dem ENERGY STAR ® und Energy2000-<br />
Standard, wenn er mit einem Computer mit VESA DPMS-Funktionalität<br />
eingesetzt wird.<br />
Als ENERGY STAR ® -Partner hat SAMSUNG festgestellt, daß dieses<br />
Produkt die ENERGY STAR ® -Richtlinien für Energieeffizienz erfüllt.<br />
Voreingestellte Anzeigemodi<br />
Wenn das vom Computer übermittelte Signal dasselbe ist wie die folgenden voreingestellten<br />
Anzeigemodi, dann wird der Bildschirm automatisch eingestellt. Wenn sich jedoch das Signal davon<br />
unterscheidet, könnte das Bild auf dem Bildschirm verschwinden, während die Betriebsanzeige-LED<br />
leuchtet. Sehen Sie im Videokartenhandbuch nach und stellen Sie den Bildschirm folgendermaßen<br />
ein:<br />
Anzeigemodus<br />
Horizontalfrequenz<br />
(kHz)<br />
Vertikalfrequenz<br />
(Hz)<br />
Pixeltakt<br />
(MHz)<br />
Sync-Polarität<br />
(H/V)<br />
MAC, 640 x 480 35,000 66,667 30,240 -/-<br />
MAC, 832 x 624 49,726 74,551 57,284 -/-<br />
MAC,1152 x 870 68,681 75,062 100,000 -/-<br />
IBM, 640 x 350 31,469 70,086 25,175 +/-<br />
IBM, 640 x 480 31,469 59,940 25,175 -/-<br />
IBM, 720 x 400 31,469 70,087 28,322 -/+<br />
VESA, 640 x 480 37,500 75,000 31,500 -/-<br />
VESA, 640 x 480 37,861 72,809 31,500 -/-<br />
VESA, 800 x 600 35,156 56,250 36,000 +/+<br />
VESA, 800 x 600 37,879 60,317 40,000 +/+<br />
VESA, 800 x 600 48,077 72,188 50,000 +/+<br />
VESA, 800 x 600 46,875 75,000 49,500 +/+<br />
VESA, 1024 x 768 48,363 60,004 65,000 -/-<br />
VESA, 1024 x 768 56,476 70,069 75,000 -/-<br />
VESA, 1024 x 768 60,023 75,029 78,750 +/+<br />
VESA, 1152 x 864 67,500 75,000 108,000 +/+<br />
VESA 1280 x 960 60,000 60,000 108,000 +/+<br />
VESA, 1280 x<br />
1024<br />
VESA, 1680 x<br />
1050<br />
79,976 75,025 135,000 +/+<br />
64,674 59,883 119,000 +/-<br />
Horizontalfrequenz<br />
Die Zeit, die dazu benötigt wird eine Zeile abzutasten, die den rechten
Bildschirmrand horizontal mit dem linken verbindet, wird Horizontalzyklus<br />
genannt, und der Bruch dieses Horizontalzykluswertes nennt sich<br />
Horizontalfrequenz. Einheit : kHz<br />
Vertikalfrequenz<br />
Wie eine Leuchtstofflampe muß der Bildschirm dasselbe Bild viele Male<br />
pro Sekunde wiederholen, um dem Benutzer ein Bild anzuzeigen. Die<br />
Frequenz dieser Wiederholung wird Vertikalfrequenz oder Auffrischrate<br />
genannt. Einheit : Hz
Modell<br />
Technische Daten<br />
Allgemein<br />
Modellbezeichnung<br />
<strong>SyncMaster</strong> <strong>2232GW</strong> / <strong>SyncMaster</strong> <strong>2232BW</strong><br />
LCD-Bildschirm<br />
Grösse<br />
Display Fläche<br />
Pixel Stufe<br />
22,0 Zoll breite Diagonale (55 cm)<br />
473,76 mm (H) x 296,1 mm (V)<br />
0,282 mm (H) x 0,282 mm (V)<br />
Synchronisierung<br />
Horizontal<br />
Vertikal<br />
30 - 81 kHz<br />
56 - 75 Hz<br />
Anzeigefarbe<br />
16,7 M<br />
Auflösung<br />
Optimale Auflösung<br />
Maximale Auflösung<br />
1680 x 1050@60 Hz<br />
1680 x 1050@60 Hz<br />
Eingangssignal, Beendet<br />
Analoges RGB-Signal, DVI-kompatibeles Digital RGB,<br />
0,7 Vp-p ± 5 %, Separate H-/V-Synchronisation, Composite, SOG, TTL-Pegel (V high ≥ 2.0 V, V low ≤<br />
0.8 V)<br />
Maximaler Pixeltakt<br />
146 MHz (Analog, Digital)<br />
Stromverbrauch<br />
100 - 240 V~ (+/- 10 %), 50/60 Hz<br />
Signal Kabel
15pin-to-15pin D-Sub Kabel, trennbar<br />
DVI-D to DVI-D Anschluss, trennbar (optional)<br />
Abmessungen (B x H x T) / Gewicht<br />
517 X 372 X 70 mm / 20,4 x 14,6 x 2,8 Zoll (Nach der Installation des Fuß)<br />
517 x 419 x 210 mm / 20,4 x 16,5 x 8,3 Zoll / 4,95 kg / 10,9 lbs (Nach dem Einklappen des Fuß)<br />
Ökologisch Berücksichtigung<br />
Betrieb<br />
Lagerung<br />
Temperatur: 10 °C – 40 °C (50 °F – 104 °F)<br />
Luftfeuchtigkeit: 10 % – 80 %, nicht kondensierend<br />
Temperatur: -20 °C – 45 °C (-4 °F – 113 °F)<br />
Luftfeuchtigkeit: 5 % – 95 %, nicht kondensierend<br />
Plug und Play-Kompatibilität<br />
Dieser Monitor kann mit jedem Plug & Play-kompatiblen System installiert werden. Die Interaktion von<br />
Monitor und Computersystemen bietet die besten Betriebsbedingungen und Monitoreinstellungen. In<br />
den meisten Fällen geht die Monitorinstallation automatisch vonstatten, es sei denn, der Benutzer<br />
möchte andere Einstellungen wählen.<br />
Pixel zulässig<br />
Dieses Produkt verfügt über ein TFT-LC-Display, das mit modernster Halbleitertechnologie hergestellt<br />
wurde und eine Genauigkeit von 1 ppm (ein Millionstel) gewährt. Gelegentlich können rote, grüne, blaue<br />
und weiße Bildpunkte hell erscheinen oder es können schwarze Punkte auftreten. Dies ist kein Zeichen<br />
für schlechte Qualität oder technische Defekte.<br />
Beispielsweise beträgt die Anzahl der in diesem Produkt enthaltenen TFT LCD-Subpixel 5.292.000.<br />
Design und Technische Daten können ohne Ankündigung geändert werden.<br />
Gerät der Klasse B<br />
(Geräte für Informationsverarbeitung und Kommunikation zur privaten Nutzung)<br />
Dieses Produkt entspricht den EMV-Richtlinien für private Nutzung und kann in allen Bereichen, auch<br />
in Wohnbereichen, eingesetzt werden.<br />
(Geräte der Klasse B senden weniger elektromagnetische Störstrahlung aus als Geräte der<br />
Klasse A.)<br />
Energiesparfunktion<br />
Dieser Monitor verfügt über ein integriertes Strommanagementsystem mit der Bezeichnung<br />
PowerSaver. Dieses System spart Energie, indem es Ihren Monitor in einen Modus mit einer<br />
niedrigeren Leistungsaufnahme schaltet, wenn er über einen bestimmten Zeitraum nicht benutzt wird.<br />
Der Monitor kehrt automatisch in den normalen Betriebszustand zurück, wenn Sie die Maus des<br />
Computers bewegen oder eine Taste auf der Tastatur drücken. Um Energie zu sparen, schalten Sie<br />
Ihren Monitor aus, wenn er nicht benutzt wird oder wenn Sie Ihren Arbeitsplatz für längere Zeit<br />
verlassen. Das PowerSaver-System arbeitet mit einer VESA DPMS-kompatiblen, in Ihrem Computer<br />
installierten Videokarte. Zur Einstellung dieser Funktion verwenden Sie ein in Ihrem Computer<br />
installiertes Software-Dienstprogramm.<br />
Status Normalbetrieb Stromsparmodus<br />
Stromanschluß aus<br />
(Netzschalter)<br />
EPA/ENERGY 2000<br />
Betriebsanzeige blaue blaue, blinkt Aus<br />
Stromverbrauch Unter 50 W Unter 1 W Unter 1 W
Dieser Monitor entspricht dem ENERGY STAR ® und Energy2000-<br />
Standard, wenn er mit einem Computer mit VESA DPMS-Funktionalität<br />
eingesetzt wird.<br />
Als ENERGY STAR ® -Partner hat SAMSUNG festgestellt, daß dieses<br />
Produkt die ENERGY STAR ® -Richtlinien für Energieeffizienz erfüllt.<br />
Voreingestellte Anzeigemodi<br />
Wenn das vom Computer übermittelte Signal dasselbe ist wie die folgenden voreingestellten<br />
Anzeigemodi, dann wird der Bildschirm automatisch eingestellt. Wenn sich jedoch das Signal davon<br />
unterscheidet, könnte das Bild auf dem Bildschirm verschwinden, während die Betriebsanzeige-LED<br />
leuchtet. Sehen Sie im Videokartenhandbuch nach und stellen Sie den Bildschirm folgendermaßen<br />
ein:<br />
Anzeigemodus<br />
Horizontalfrequenz<br />
(kHz)<br />
Vertikalfrequenz<br />
(Hz)<br />
Pixeltakt<br />
(MHz)<br />
Sync-Polarität<br />
(H/V)<br />
MAC, 640 x 480 35,000 66,667 30,240 -/-<br />
MAC, 832 x 624 49,726 74,551 57,284 -/-<br />
MAC,1152 x 870 68,681 75,062 100,000 -/-<br />
IBM, 640 x 350 31,469 70,086 25,175 +/-<br />
IBM, 640 x 480 31,469 59,940 25,175 -/-<br />
IBM, 720 x 400 31,469 70,087 28,322 -/+<br />
VESA, 640 x 480 37,500 75,000 31,500 -/-<br />
VESA, 640 x 480 37,861 72,809 31,500 -/-<br />
VESA, 800 x 600 35,156 56,250 36,000 +/+<br />
VESA, 800 x 600 37,879 60,317 40,000 +/+<br />
VESA, 800 x 600 48,077 72,188 50,000 +/+<br />
VESA, 800 x 600 46,875 75,000 49,500 +/+<br />
VESA, 1024 x 768 48,363 60,004 65,000 -/-<br />
VESA, 1024 x 768 56,476 70,069 75,000 -/-<br />
VESA, 1024 x 768 60,023 75,029 78,750 +/+<br />
VESA, 1152 x 864 67,500 75,000 108,000 +/+<br />
VESA 1280 x 960 60,000 60,000 108,000 +/+<br />
VESA, 1280 x<br />
1024<br />
VESA, 1680 x<br />
1050<br />
79,976 75,025 135,000 +/+<br />
64,674 59,883 119,000 +/-<br />
Horizontalfrequenz<br />
Die Zeit, die dazu benötigt wird eine Zeile abzutasten, die den rechten
Bildschirmrand horizontal mit dem linken verbindet, wird Horizontalzyklus<br />
genannt, und der Bruch dieses Horizontalzykluswertes nennt sich<br />
Horizontalfrequenz. Einheit : kHz<br />
Vertikalfrequenz<br />
Wie eine Leuchtstofflampe muß der Bildschirm dasselbe Bild viele Male<br />
pro Sekunde wiederholen, um dem Benutzer ein Bild anzuzeigen. Die<br />
Frequenz dieser Wiederholung wird Vertikalfrequenz oder Auffrischrate<br />
genannt. Einheit : Hz
Modell<br />
Kontakt zu Samsung<br />
Falls Sie Fragen oder Anregungen zu Samsung-Produkten haben, wenden Sie sich bitte<br />
an den Samsung-Kundendienst.<br />
North America<br />
U.S.A 1-800-SAMSUNG (7267864) http://www.samsung.com<br />
CANADA 1-800-SAMSUNG (7267864) http://www.samsung.com/ca<br />
MEXICO 01-800-SAMSUNG (7267864) http://www.samsung.com/mx<br />
Latin America<br />
ARGENTINE 0800-333-3733 http://www.samsung.com/ar<br />
BRAZIL 4004-0000 http://www.samsung.com/br<br />
CHILE 800-726-7864 (SAMSUNG) http://www.samsung.com/cl<br />
COLOMBIA 01-8000112112 http://www.samsung.com.co<br />
COSTA RICA 0-800-507-7267 http://www.samsung.com/latin<br />
ECUADOR 1-800-10-7267 http://www.samsung.com/latin<br />
EL SALVADOR 800-6225 http://www.samsung.com/latin<br />
GUATEMALA 1-800-299-0013 http://www.samsung.com/latin<br />
JAMAICA 1-800-234-7267 http://www.samsung.com/latin<br />
PANAMA 800-7267 http://www.samsung.com/latin<br />
PUERTO RICO 1-800-682-3180 http://www.samsung.com/latin<br />
REP. DOMINICA 1-800-751-2676 http://www.samsung.com/latin<br />
TRINIDAD &<br />
TOBAGO<br />
1-800-7267-864 http://www.samsung.com/latin<br />
VENEZUELA 0-800-100-5303 http://www.samsung.com/latin<br />
Europe
BELGIUM 02 201 2418 http://www.samsung.com/be<br />
CZECH REPUBLIC 844 000 844 http://www.samsung.com/cz<br />
DENMARK 70 70 19 70 http://www.samsung.com/dk<br />
FINLAND 030-6227 515 http://www.samsung.com/fi<br />
FRANCE<br />
3260 SAMSUNG(7267864) (€<br />
0,15/min)<br />
http://www.samsung.com/fr<br />
GERMANY 01805 - 121213 (€ 0,14/Min) http://www.samsung.de<br />
HUNGARY 06-80-SAMSUNG (7267864) http://www.samsung.com/hu<br />
ITALIA 800 SAMSUNG (7267864) http://www.samsung.com/it<br />
LUXEMBURG 0032 (0)2 201 24 18 http://www.samsung.lu<br />
NETHERLANDS 0900 20 200 88 (€ 0,10/Min) http://www.samsung.com/nl<br />
NORWAY 815-56 480 http://www.samsung.com/no<br />
POLAND 0 801 801 881 http://www.samsung.com/pl<br />
PORTUGAL 80 8 200 128 http://www.samsung.com/pt<br />
REPUBLIC OF<br />
IRELAND<br />
0818 717 100 http://www.samsung.com/uk<br />
SLOVAKIA 0800-SAMSUNG (7267864) http://www.samsung.com/sk<br />
SPAIN 902 10 11 30 http://www.samsung.com/es<br />
SWEDEN 0771-400 200 http://www.samsung.com/se<br />
SWITZERLAND 0800-7267864 http://www.samsung.com/ch<br />
U.K 0870 SAMSUNG (7267864) http://www.samsung.com/uk<br />
CIS<br />
ESTONIA 800-7267 http://www.samsung.ee<br />
LATVIA 800-7267 http://www.samsung.com/lv<br />
LITHUANIA 8-800-77777 http://www.samsung.lt<br />
KAZAKHSTAN 8 800 080 1188 http://www.samsung.kz<br />
RUSSIA 8-800-200-0400 http://www.samsung.ru<br />
UKRAINE 8-800-502-0000 http://www.samsung.com/ur<br />
UZBEKISTAN 140-1234 http://www.samsung.uz<br />
Asia Pacific<br />
AUSTRALIA 1300 362 603 http://www.samsung.com/au<br />
CHINA 800-810-5858, 010- 6475 1880 http://www.samsung.com.cn<br />
HONG KONG 3698-4698 http://www.samsung.com/hk
INDIA 3030 8282, 1800 1100 11 http://www.samsung.com/in<br />
INDONESIA 0800-112-8888 http://www.samsung.com/id<br />
JAPAN 0120-327-527 http://www.samsung.com/jp<br />
MALAYSIA 1800-88-9999 http://www.samsung.com/my<br />
PHILIPPINES 1800-10-SAMSUNG (7267864) http://www.samsung.com/ph<br />
SINGAPORE 1800-SAMSUNG (7267864) http://www.samsung.com/sg<br />
THAILAND 1800-29-3232, 02-689-3232 http://www.samsung.com/th<br />
TAIWAN 0800-329-999 http://www.samsung.com/tw<br />
VIETNAM 1 800 588 889 http://www.samsung.com/vn<br />
Middle East & Africa<br />
SOUTH AFRICA 0860 7267864 (SAMSUNG) http://www.samsung.com/za<br />
U.A.E<br />
800SAMSUNG (7267864)<br />
8000-4726<br />
http://www.samsung.com/mea<br />
Bezeichnungen<br />
Lochmaske<br />
Das Bild auf einem Monitor setzt sich aus roten, grünen und blauen Punkten zusammen. Je dichter<br />
die Punkte, desto höher die Auflösung. Die Entfernung zwischen zwei gleichfarbigen Punkten wird als<br />
'Lochmaskenabstand' bezeichnet. Einheit : mm<br />
Vertikalfrequenz<br />
Der Bildschirm muß mehrere Male pro Sekunde erneuert werden, um für den Benutzer ein Bild zu<br />
erzeugen und anzuzeigen. Die Frequenz dieser Wiederholung pro Sekunde wird Vertikalfrequenz or<br />
Auffrischrate genannt. Einheit : Hz<br />
Beispiel : Wenn dasselbe Licht sich 60 mal pro Sekunde wiederholt, wird dies als 60 Hz angesehen.<br />
Horizontalfrequenz<br />
Die Zeit, die dazu benötigt wird eine Zeile abzutasten, die den rechten Bildschirmrand horizontal mit<br />
dem linken verbindet, wird Horizontalzyklus genannt. Der Bruch dieses Horizontalzykluswertes nennt<br />
sich Horizontalfrequenz. Einheit : kHz<br />
Interlace und Non-Interlace Methode<br />
Wenn die horizontalen Bildschirmzeilen nacheinander von oben nach unten dargestellt werden, wird<br />
das die Non-Interlace-Methode genannt, während das abwechselnde Zeigen aller ungeraden Zeilen<br />
und dann aller geraden Zeilen als die Interlace-Methode bezeichnet wird. Bei der Mehrheit aller<br />
Monitoren wird die Non-Interlace-Methode eingesetzt, um ein klares Bild zu gewährleisten. Die<br />
Interlace-Methode ist dieselbe Methode, die beim Fernseher benutzt wird.<br />
Plug & Play<br />
Dies ist eine Funktion, die dem Benutzer durch automatischen Informationsaustausch zwischen<br />
Computer und Monitor die beste Bildschirmqualität bietet. Dieser Monitor entspricht dem<br />
internationalen Standard VESA DDC für die Plug & Play-Funktion.
Auflösung<br />
Die Zahl der horizontalen und vertikalen Punkte, aus denen sich das Monitorbild zusammensetzt,<br />
wird als 'Auflösung' bezeichnet. Diese Zahl macht eine Aussage über die Genauigkeit der Anzeige.<br />
Eine hohe Auflösung ist vorteilhaft, wenn mehrere Aufgaben ausgeführt werden, da mehr<br />
Bildinformation auf dem Bildschirm gezeigt werden kann.<br />
Beispiel :Wenn die Auflösung 1680 X 1050 ist, bedeutet das, daß der Bildschirm sich aus<br />
1680 horizontalen Punkten (horizontale Auflösung) und 1050 vertikalen Linien<br />
(vertikale Auflösung) zusammensetzt.<br />
Für ein besseres Display<br />
Stellen Sie wie unten beschrieben die Auflösung und Bildwiederholfrequenz in der Systemsteuerung<br />
des Computers so ein, dass Sie ein hochqualitatives Bild erhalten. Bei Darstellungen, deren<br />
maximale Auflösung die TFT-LCD-Qualität nicht erreicht, kann das Bild ungleichmäßig sein.<br />
Auflösung: 1680 X 1050<br />
Vertikalfrequenz (Bildwiederholfrequenz) : 60 Hz<br />
Dieses Produkt verfügt über ein TFT-LCD-Display, das mit modernster Halbleitertechnologie<br />
hergestellt wurde und eine Genauigkeit von 1 ppm (ein Millionstel) gewährt. Gelegentlich können<br />
rote, grüne, blaue und weiße Bildpunkte hell erscheinen oder es können schwarze Punkte auftreten.<br />
Dies ist kein Zeichen für schlechte Qualität oder technische Defekte.<br />
Beispielsweise beträgt die Anzahl der in diesem Produkt enthaltenen TFT LCD-Subpixel<br />
5.292.000.<br />
Zur äußeren Reinigung von Monitor und Bildschirm benutzen Sie bitte die empfohlene kleine Menge<br />
an Reinigungsmittel und einen trockenen weichen Lappen. Wischen Sie das LCD-Display sehr sanft<br />
ab.<br />
Übermäßige Kraftanwendung bei der Reinigung kann das Display beschädigen.<br />
Sollten Sie mit der Bildqualität nicht zufrieden sein, können Sie diese verbessern, indem Sie die<br />
Selbstregulierungsfunktion ausführen. Diese Funktion kann gestartet werden, nachdem die Exit-Taste<br />
gedrückt wurde.<br />
Sollte immer noch Bildrauschen vorhanden sein, benutzen Sie die FEIN/GROB-Einstellung.<br />
Wenn permanent dasselbe Standbild auf dem Bildschirm angezeigt wird, können Nachbilder oder<br />
verschwommene Flecken erscheinen.<br />
Deshalb sollten Sie zum Energiesparmodus wechseln oder einen Bildschirmschoner mit einem<br />
beweglichen Bild einstellen, wenn Sie für längere Zeit nicht am Monitor arbeiten.<br />
Autorisierung<br />
Änderungen der in diesem Dokument enthaltenen Informationen sind ohne vorherige<br />
Ankündigung vorbehalten.<br />
© 2007 Samsung Electronics Co., Ltd. Alle Rechte vorbehalten.<br />
Reproduktion jeglicher Art ohne schriftliche Einwilligung von Samsung Electronics Co., Ltd. ist<br />
strengstens untersagt.<br />
Samsung Electronics Co., Ltd. haftet nicht für hierin enthaltene Fehler oder für direkt oder als Folge<br />
entstandene Schäden im Zusammenhang mit der Bereitstellung, Leistung oder Verwendung dieses<br />
Materials.<br />
Das "Samsung Logo" sind eingetragene Warenzeichen von Samsung Electronics Co., Ltd.;<br />
"Microsoft", "Windows" und "Windows NT" sind eingetragene Warenzeichen der Microsoft<br />
Corporation; "VESA", "DPMS" and "DDC" sind eingetragene Warenzeichen der Video Electronics<br />
Standard Association; der "ENERGY STAR®"-Name und -Logo sind eingetragene Warenzeichen der<br />
Umweltschutzbehörde der U.S.A., der U.S. Environmental Protection Agency (EPA). Als ENERGY<br />
STAR®-Partner hat SAMSUNG festgestellt, daß dieses Produkt die ENERGY STAR ® -Richtlinien für<br />
Energieeffizienz erfüllt. Alle anderen hierin erwähnten Produktnamen sind möglicherweise die<br />
Warenzeichen oder eingetragenen Warenzeichen ihrer jeweiligen Eigentümer.