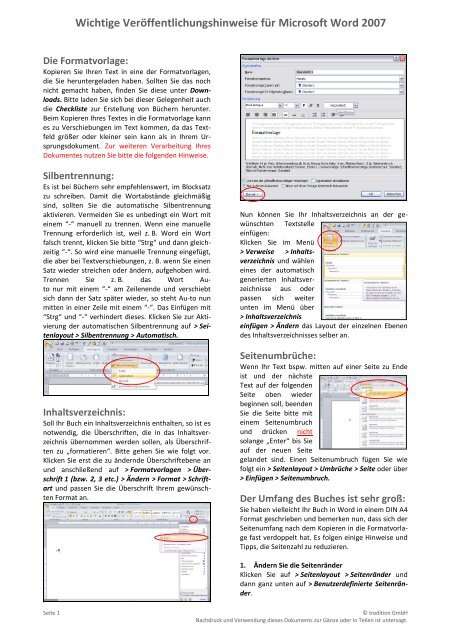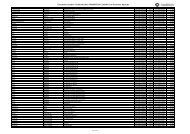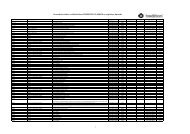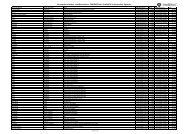Wichtige Veröffentlichungshinweise für Microsoft Word ... - Tredition
Wichtige Veröffentlichungshinweise für Microsoft Word ... - Tredition
Wichtige Veröffentlichungshinweise für Microsoft Word ... - Tredition
Sie wollen auch ein ePaper? Erhöhen Sie die Reichweite Ihrer Titel.
YUMPU macht aus Druck-PDFs automatisch weboptimierte ePaper, die Google liebt.
<strong>Wichtige</strong> Veröffentlichungshinweise für <strong>Microsoft</strong> <strong>Word</strong> 2007<br />
Die Formatvorlage:<br />
Kopieren Sie Ihren Text in eine der Formatvorlagen,<br />
die Sie heruntergeladen haben. Sollten Sie das noch<br />
nicht gemacht haben, finden Sie diese unter Downloads.<br />
Bitte laden Sie sich bei dieser Gelegenheit auch<br />
die Checkliste zur Erstellung von Büchern herunter.<br />
Beim Kopieren Ihres Textes in die Formatvorlage kann<br />
es zu Verschiebungen im Text kommen, da das Textfeld<br />
größer oder kleiner sein kann als in Ihrem Ursprungsdokument.<br />
Zur weiteren Verarbeitung Ihres<br />
Dokumentes nutzen Sie bitte die folgenden Hinweise.<br />
Silbentrennung:<br />
Es ist bei Büchern sehr empfehlenswert, im Blocksatz<br />
zu schreiben. Damit die Wortabstände gleichmäßig<br />
sind, sollten Sie die automatische Silbentrennung<br />
aktivieren. Vermeiden Sie es unbedingt ein Wort mit<br />
einem “-“ manuell zu trennen. Wenn eine manuelle<br />
Trennung erforderlich ist, weil z. B. <strong>Word</strong> ein Wort<br />
falsch trennt, klicken Sie bitte “Strg“ und dann gleichzeitig<br />
“-“. So wird eine manuelle Trennung eingefügt,<br />
die aber bei Textverschiebungen, z. B. wenn Sie einen<br />
Satz wieder streichen oder ändern, aufgehoben wird.<br />
Trennen Sie z. B. das Wort Auto<br />
nur mit einem “-“ am Zeilenende und verschiebt<br />
sich dann der Satz später wieder, so steht Au-to nun<br />
mitten in einer Zeile mit einem “-“. Das Einfügen mit<br />
“Strg“ und “-“ verhindert dieses. Klicken Sie zur Aktivierung<br />
der automatischen Silbentrennung auf > Seitenlayout<br />
> Silbentrennung > Automatisch.<br />
Inhaltsverzeichnis:<br />
Soll Ihr Buch ein Inhaltsverzeichnis enthalten, so ist es<br />
notwendig, die Überschriften, die in das Inhaltsverzeichnis<br />
übernommen werden sollen, als Überschriften<br />
zu „formatieren“. Bitte gehen Sie wie folgt vor.<br />
Klicken Sie erst die zu ändernde Überschriftebene an<br />
und anschließend auf > Formatvorlagen > Überschrift<br />
1 (bzw. 2, 3 etc.) > Ändern > Format > Schriftart<br />
und passen Sie die Überschrift Ihrem gewünschten<br />
Format an.<br />
Nun können Sie Ihr Inhaltsverzeichnis an der gewünschten<br />
Textstelle<br />
einfügen:<br />
Klicken Sie im Menü<br />
> Verweise > Inhaltsverzeichnis<br />
und wählen<br />
eines der automatisch<br />
generierten Inhaltsverzeichnisse<br />
aus oder<br />
passen sich weiter<br />
unten im Menü über<br />
> Inhaltsverzeichnis<br />
einfügen > Ändern das Layout der einzelnen Ebenen<br />
des Inhaltsverzeichnisses selber an.<br />
Seitenumbrüche:<br />
Wenn Ihr Text bspw. mitten auf einer Seite zu Ende<br />
ist und der nächste<br />
Text auf der folgenden<br />
Seite oben wieder<br />
beginnen soll, beenden<br />
Sie die Seite bitte mit<br />
einem Seitenumbruch<br />
und drücken nicht<br />
solange „Enter“ bis Sie<br />
auf der neuen Seite<br />
gelandet sind. Einen Seitenumbruch fügen Sie wie<br />
folgt ein > Seitenlayout > Umbrüche > Seite oder über<br />
> Einfügen > Seitenumbruch.<br />
Der Umfang des Buches ist sehr groß:<br />
Sie haben vielleicht Ihr Buch in <strong>Word</strong> in einem DIN A4<br />
Format geschrieben und bemerken nun, dass sich der<br />
Seitenumfang nach dem Kopieren in die Formatvorlage<br />
fast verdoppelt hat. Es folgen einige Hinweise und<br />
Tipps, die Seitenzahl zu reduzieren.<br />
1. Ändern Sie die Seitenränder<br />
Klicken Sie auf > Seitenlayout > Seitenränder und<br />
dann ganz unten auf > Benutzerdefinierte Seitenränder.<br />
Seite 1<br />
© tredition GmbH<br />
Nachdruck und Verwendung dieses Dokuments zur Gänze oder in Teilen ist untersagt.
Verändern Sie nun nach eigenem<br />
Ermessen die Seitenränder<br />
„Oben“ und „Unten“. Die<br />
Seitenränder „Innen“ dürfen<br />
nicht verändert werden, da<br />
sonst der Text zu tief in der<br />
Bindung beginnt und nicht gut<br />
lesbar ist. Den Seitenrand<br />
„Außen“ können Sie auch<br />
noch etwas verringern. Anschließend<br />
wählen Sie bitte<br />
bei > Übernehmen für die<br />
Option „Gesamtes Dokument“. Bitte beachten Sie<br />
aber, dass die Ursprungseinstellungen der Formatvorlage<br />
für einen Leser optimal sind und nur geringfügig<br />
angepasst werden sollten.<br />
Einrückung der ersten Zeilen:<br />
Ihr Text wird wesentlich lesefreundlicher, wenn Sie<br />
jeweils die erste<br />
Zeile eines Absatzes<br />
um 0,5 cm<br />
einrücken. Markieren<br />
Sie dafür Ihren<br />
gesamten Text und<br />
klicken auf > Start<br />
> Absatz > Sondereinzug<br />
„Erste Zeile“<br />
> Um „0,5 cm“<br />
oder drücken Sie<br />
am Anfang jeder<br />
ersten Zeile einmal<br />
auf die Tab-Taste.<br />
Initiale am Kapitelanfang:<br />
V<br />
erwenden Sie Initiale<br />
(schmückender, großer<br />
Anfangsbuchstabe eines<br />
Wortes am Anfang eines Kapitels).<br />
Stellen Sie sich dazu mit Ihrem<br />
Cursor an den Anfang des Absatzes,<br />
den Sie mit einem Initial beginnen<br />
lassen möchten. Klicken<br />
Sie dann auf > Einfügen > Initiale > Initialoptionen<br />
> Position „Im Text“ > Abstand vom Text „0,1 cm“.<br />
2. Wählen Sie eine andere Schriftart<br />
Das Wählen einer anderen Schriftart kann bei gleicher<br />
Schriftgröße einige Seiten sparen. So stehen die folgenden<br />
Schriften im Größenverhältnis zu einander:<br />
Modern -6 %<br />
Garamond -4 %<br />
Times New Roman 100 %<br />
Arial +3 %<br />
Book Antiqua +8 %<br />
Verdana +21 %<br />
Wechseln Sie z. B. von Times New Roman zu Garamond<br />
sparen Sie 4 % der Seiten.<br />
3. Passen Sie die Schriftgröße an<br />
Sie können natürlich auch die Schriftgröße verändern.<br />
Drucken Sie sich diesen folgenden Text gerne zur<br />
Probe aus. Es ist wie beim Augenarzt:<br />
Schriftgröße 12: Sehr angenehm zu lesen.<br />
Schriftgröße 11: Ideal für Taschenbücher.<br />
Schriftgröße 10: Bereits jetzt lieber mit Brille!<br />
Schriftgröße 9: Nur noch eine Größe für das Kleingedruckte.<br />
Schriftgröße 8: Ab jetzt macht Lesen keinen Spaß mehr.<br />
Und noch kleiner ist dann eine Zumutung für jeden Leser !<br />
Seitenzahlen nicht erscheinen lassen:<br />
Die ersten und leeren Seiten eines Buches sollten<br />
keine Seitenzahlen enthalten. I. d. R. stehen Seitenzahlen<br />
erst ab Beginn des eigentlichen Inhalts (i. d. R.<br />
S. 5 oder S. 7). Die Formatvorlage ist zur Erleichterung<br />
bereits so eingestellt. Am leichtesten verdecken Sie<br />
die Seitenzahlen, die nicht erscheinen sollen, einfach<br />
mit einem weißen Kasten. Gehen Sie zunächst in<br />
Ihrem Dokument auf die Seite, auf der Sie die Seitenzahl<br />
verdecken möchten und klicken Sie auf > Einfügen<br />
> Formen und wählen dort ein Rechteck aus.<br />
Erstellen Sie nun mit dem veränderten Mauszeiger Ihr<br />
Rechteck über der zu<br />
verdeckenden Seitenzahl.<br />
Klicken Sie anschließend<br />
mit der rechten<br />
Maustaste auf den<br />
Rand des Rechtecks und<br />
dann auf > AutoForm<br />
formatieren.<br />
Seite 2<br />
© tredition GmbH<br />
Nachdruck und Verwendung dieses Dokuments zur Gänze oder in Teilen ist untersagt.
Wählen Sie jetzt jeweils<br />
bei „Füllung“ und bei „Linie“<br />
die Farbe weiß aus.<br />
Die Transparenz muss 0 %<br />
betragen.<br />
Schriften einbetten:<br />
Die Schriften in Ihrem Dokument müssen von Druckmaschinen<br />
erkannt werden können. Dazu müssen die<br />
Schriften in Ihr Dokument „eingebettet“ werden.<br />
Klicken Sie auf > Speichern unter (oder die Taste F12)<br />
und dann links unten auf > Extras > Speicheroptionen.<br />
In dem sich öffnenden Fenster klicken Sie oben die<br />
Karteikarte > Dateiinfo an. In dieser Karte klicken Sie<br />
auf > Erweitert.<br />
Nun können Sie die dpi-Zahl Ihres Fotos sehen.<br />
Setzen Sie dann bei „Schriftarten in der Datei einbetten“<br />
ein Häkchen. Bitte lassen Sie aber die darunter<br />
liegenden Häkchenfelder frei.<br />
Speichern Sie so nun Ihr Dokument.<br />
Auflösung von Bildern:<br />
Sollten Sie Grafiken, Fotos oder Illustrationen in Ihrem<br />
Buchblock oder auf dem Cover verwenden wollen,<br />
empfehlen wir eine Auflösung von 300 dpi (dots per<br />
inch). Grob-pixelige oder unscharfe Bilder können<br />
nicht gedruckt werden, bzw. sehen sehr unprofessionell<br />
aus. Sie können sehr leicht prüfen, ob ein Foto<br />
ausreichend dpi hat. Klicken Sie Ihrem Windows-<br />
Explorer mit der rechten Maustaste auf den Dateinamen<br />
in und dann auf > Eigenschaften.<br />
Rechtschreibung und Hyperlinks:<br />
Bitte achten Sie penibel genau auf die Rechtschreibung.<br />
Leser werden es Ihnen sehr übel nehmen, wenn<br />
ein Buch Rechtschreibfehler enthält. Lassen Sie, wenn<br />
Sie mit Ihrem Buch komplett fertig sind, die Rechtschreibprüfung<br />
von <strong>Word</strong> laufen (einfach die Taste F7<br />
zum Start der Rechtschreibprüfung drücken). Vollziehen<br />
Sie jede Fehlermeldung nach und korrigieren<br />
oder lehnen Sie die Korrekturvorschläge ab. Nach<br />
dem Durchlauf der Rechtschreibprüfung blättern Sie<br />
bitte noch einmal durch alle Seiten durch. Es dürfen<br />
jetzt an keiner Stelle mehr rot oder grün unterstrichene<br />
Wörter zu sehen sein.<br />
Außerdem empfehlen wir Hyperlinks zu entfernen.<br />
Klicken Sie dafür mit der rechten Maustaste auf das<br />
unterstrichene Wort und wählen „Hyperlink entfernen“<br />
aus.<br />
Seite 3<br />
© tredition GmbH<br />
Nachdruck und Verwendung dieses Dokuments zur Gänze oder in Teilen ist untersagt.
Als PDF umwandeln:<br />
Nun sind Sie fertig. Gleichen Sie bitte alle Punkte der<br />
Checkliste, die Sie ebenfalls unter Downloads erhalten,<br />
noch einmal ab.<br />
Nun müssen Sie Ihr <strong>Word</strong> 2007-Dokument nur noch in<br />
ein PDF umwandeln. Dazu gibt es zwei Möglichkeiten.<br />
1. Alternative: direkt in Office 2007<br />
Klicken Sie auf > Speichern unter und wählen Sie PDF<br />
oder XPS aus.<br />
Klicken Sie nun auf > Eigenschaften und anschließend<br />
rechts unten auf > Erweitert.<br />
Klicken Sie nun auf > Optionen.<br />
Wählen Sie unter „Papiergröße“ das Format Ihres<br />
<strong>Word</strong>-Dokumentes aus.<br />
Stellen Sie sicher, dass alle Felder wie unten angeklickt<br />
sind:<br />
Klicken Sie auf OK.<br />
Nun ist das vorhergehende<br />
Fenster<br />
noch offen. Klicken<br />
Sie in diesem auf<br />
> Veröffentlichen.<br />
Sollte das von Ihnen gewünschte Format nicht angezeigt<br />
werden, legen Sie es bitte wie folgt an:<br />
Gehen Sie über die Systemsteuerung in das Druckermenü<br />
und markieren Sie dort den PDFCreator.<br />
2. Alternative: mit dem PDFCreator<br />
Sie können ein PDF auch alternativ beispielsweise mit<br />
dem PDFCreator erstellen. Diesen können Sie sich<br />
kostenlos direkt bei www.pdfforge.org herunterladen.<br />
Mit dem PDFCreator ein PDF-Dokument zu erstellen<br />
funktioniert wie der Druck eines Dokuments.<br />
Klicken Sie daher auf > Drucken und wählen bei „Name“<br />
den „PDFCreator“ aus Ihren Druckern aus.<br />
Seite 4<br />
© tredition GmbH<br />
Nachdruck und Verwendung dieses Dokuments zur Gänze oder in Teilen ist untersagt.
Klicken Sie nun auf > Datei > Servereigenschaften und<br />
markieren im sich öffnenden Fenster die Box neben<br />
„Neues Formular erstellen“. Geben Sie unter „Papiergröße“<br />
die Breite und Höhe des gewünschten<br />
Formats ein und benennen Sie es im Feld „Formularname“<br />
mit einem eindeutigen Namen, um es bei der<br />
Auswahl in der Druckermaske leicht zu finden. Bestätigen<br />
Sie die Eingaben mit > OK.<br />
Nun können Sie zurück in Ihr <strong>Word</strong>-Dokument gehen,<br />
wie bereits beschrieben in der Druckermaske den<br />
PDFCreator auswählen und unter > Eigenschaften<br />
> Erweitert die soeben angelegte Papiergröße auswählen.<br />
Aktivieren Sie unter Grafik/TrueType-Schriftart „Als<br />
Softfont in den Drucker laden“.<br />
Klicken Sie jetzt dreimal hinter einander auf > OK in<br />
jedem der noch geöffneten Fenster.<br />
Herzlichen Glückwunsch – Sie haben es geschafft!<br />
Diese fertige PDF-Datei ist nun Ihr Buchblock, den Sie<br />
im Bucherstellungsprozess hochladen können.<br />
Wir wünschen Ihnen viel Spaß und Erfolg mit Ihrem<br />
Buch.<br />
Seite 5<br />
© tredition GmbH<br />
Nachdruck und Verwendung dieses Dokuments zur Gänze oder in Teilen ist untersagt.