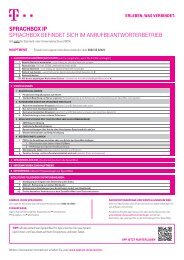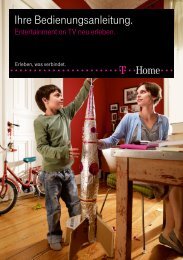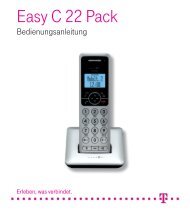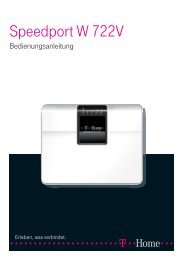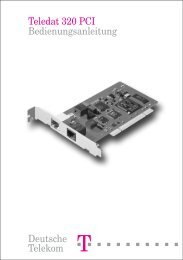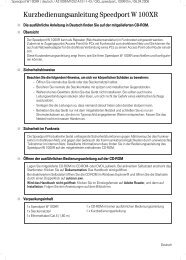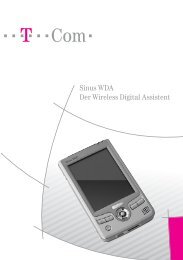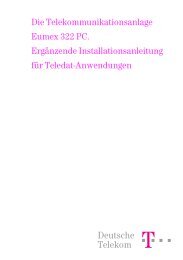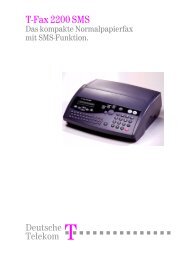Ihre Entertain Einrichtungsanleitung. - Hilfe & Service - Telekom
Ihre Entertain Einrichtungsanleitung. - Hilfe & Service - Telekom
Ihre Entertain Einrichtungsanleitung. - Hilfe & Service - Telekom
Sie wollen auch ein ePaper? Erhöhen Sie die Reichweite Ihrer Titel.
YUMPU macht aus Druck-PDFs automatisch weboptimierte ePaper, die Google liebt.
Herausgeber:<br />
Deutsche <strong>Telekom</strong> AG<br />
Postfach 20 00<br />
53105 Bonn<br />
Stand 01/2009 | Änderungen und Irrtümer vorbehalten | Mat.-Nr. 40244243<br />
<strong>Ihre</strong> <strong>Entertain</strong> <strong>Einrichtungsanleitung</strong>.<br />
Für Speedport W 503V, Speedport W 721V, Speedport W 722V und Media Receiver 300.
<strong>Ihre</strong> Möglichkeiten für den Anschluss und die<br />
Konfiguration der Geräte<br />
1. Router anschließen<br />
Mit dieser <strong>Einrichtungsanleitung</strong> ab Seite 5.<br />
In dieser <strong>Einrichtungsanleitung</strong> geben wir Ihnen einen ersten<br />
Überblick, wie Sie <strong>Ihre</strong>n Router schnell und einfach anschließen<br />
können.<br />
oder<br />
Mit der Bedie nungsanleitung für <strong>Ihre</strong>n Router.<br />
In der Bedienungsanleitung für <strong>Ihre</strong>n Router finden<br />
Sie eine ausführliche Anleitung zum Anschließen<br />
<strong>Ihre</strong>r Geräte.<br />
2. Router konfigurieren<br />
Automatische Konfiguration – weitere Informationen auf Seite 14.<br />
oder<br />
Mit der Bedienungs anleitung für <strong>Ihre</strong>n Router.<br />
In der Bedienungsanleitung für <strong>Ihre</strong>n Router finden<br />
Sie eine ausführliche Anleitung zur Konfiguration<br />
<strong>Ihre</strong>r Geräte.<br />
3. Media Receiver anschließen<br />
Mit dieser <strong>Einrichtungsanleitung</strong> ab Seite 16.<br />
In dieser <strong>Einrichtungsanleitung</strong> geben wir Ihnen einen ersten<br />
Überblick, wie Sie <strong>Ihre</strong>n Media Receiver schnell und einfach<br />
anschließen können.<br />
oder<br />
Mit der Bedie nungsanleitung für <strong>Ihre</strong>n<br />
Media Receiver.<br />
In der Bedienungsanleitung für <strong>Ihre</strong>n Media<br />
Receiver finden Sie eine ausführliche Anleitung<br />
zum Anschließen <strong>Ihre</strong>s Geräts.<br />
4. <strong>Entertain</strong> starten<br />
Mit der <strong>Entertain</strong> Bedie nungsanleitung.<br />
In der beiliegenden Bedienungsanleitung<br />
finden Sie ausführliche Informationen zur<br />
Nutzung von <strong>Entertain</strong>.<br />
2|3
Alles auf einen Blick 1. Router anschließen<br />
DSL-Splitter<br />
Amt DSL<br />
Splitter kurzes TAE-Anschlusskabel<br />
Router Speedport W 503V bzw. W 722V Anschluss s. Seite 6<br />
Router mit Wandhalterung<br />
ISDN/Analog-Kabel, grün<br />
TAE/RJ45-Adapter<br />
Steckernetzteil<br />
DSL-Kabel, grau<br />
Netzwerkkabel, gelb<br />
Media Receiver 300<br />
Netzkabel<br />
Fernbedienung<br />
HDMI<br />
HDMI<br />
Media Receiver<br />
SCART-Kabel<br />
HDMI-Anschlusskabel Netzwerkanschlusskabel, grau-gelb<br />
Router Speedport W 721V Anschluss s. Seite 10<br />
Speedport W 721V<br />
Router mit Wandhalterung<br />
DSL-Kabel, grau<br />
TAE/RJ45-Adapter<br />
ISDN/Analog-Kabel, grau Netzwerkkabel, gelb<br />
Steckernetzteil<br />
Mithilfe dieser Anleitung richten Sie Ihr <strong>Entertain</strong><br />
Paket im Handumdrehen ein.<br />
Folgen Sie den einzelnen Schritten und nehmen<br />
Sie die verschiedenen Geräte in angegebener<br />
Reihenfolge in Betrieb. Nachdem Sie die Geräte<br />
angeschlossen haben, können Sie eine automatische<br />
Konfiguration <strong>Ihre</strong>s Routers starten. Sie<br />
führt selbstständig einen Teil <strong>Ihre</strong>r Einstellungen<br />
durch, z. B. werden <strong>Ihre</strong> Internetzugangsdaten<br />
automatisch eingetragen. Bitte planen Sie für die<br />
Einrichtung und Konfiguration genügend Zeit ein.<br />
<strong>Hilfe</strong> bei der Einrichtung<br />
Bei Fragen zur Einrichtung stehen wir Ihnen<br />
selbstverständlich gern zur Verfügung. Sie erreichen<br />
uns unter der Hotline 0180 5 37 37 50* rund<br />
um die Uhr. Unter www.t-home.de/entertain<br />
finden Sie im Be reich „<strong>Hilfe</strong> & <strong>Service</strong>“ immer die<br />
aktuellsten In for mationen und Anleitungen.<br />
Sparvorschlag: Für das Fernsehen über <strong>Entertain</strong><br />
benötigen Sie keinen Kabelanschluss mehr!<br />
Vorbereitungen<br />
*0,14 EUR/Min. aus dem deutschen Festnetz, abweichende Preise für Anrufe aus dem Mobilfunknetz möglich.<br />
Vor dem Einrichten prüfen Sie, ob Ihnen alle<br />
nötigen Unterlagen vorliegen:<br />
✓ Bestätigung über die Freischaltung <strong>Ihre</strong>r<br />
Internet-Leitung (erhalten Sie per Post)<br />
✓ <strong>Ihre</strong> persönlichen Zugangsdaten für die<br />
Konfiguration des Routers (Neukunden<br />
erhalten <strong>Ihre</strong> Zugangsdaten per Post in der<br />
Auftragsbestätigung)<br />
Wichtig: Beachten Sie, dass <strong>Entertain</strong> erst dann<br />
vollständig funktioniert, wenn der Anschluss auf<br />
<strong>Entertain</strong> umgestellt ist. Die Umstellung erfolgt<br />
üblicherweise am Abend des Ihnen mitgeteilten<br />
Bereitstellungstages.<br />
Wichtig: Welchen Speedport<br />
nutzen Sie?<br />
Wenn Sie den Speedport W 503V bzw.<br />
W 722V nutzen, lesen Sie zunächst die<br />
Seiten 6–9.<br />
Haben Sie einen Speedport W 721V?<br />
Dann starten Sie bitte auf Seite 10.<br />
4|5
Anschluss Speedport W 503V bzw. W 722V<br />
� Lassen Sie alle Geräte beim Anschließen<br />
ausgeschaltet.<br />
� Trennen Sie Ihr Telefon und ggf. auch weitere<br />
Geräte wie z. B. <strong>Ihre</strong> Telefonanlage oder Ihr<br />
DSL-Modem von der Telefonanschlussdose.<br />
� Verwenden Sie nur die mitgelieferten Geräte.<br />
1. Verbinden Sie mit dem kurzen TAE-Anschlusskabel<br />
die Amt-Buchse des Splitters mit der<br />
F-Position der Telefonanschlussdose.<br />
Telefonanschlussdose AmtDSL<br />
kurzes TAE-Anschlusskabel<br />
mitgelieferter<br />
Splitter<br />
Hinweis: Nur den mitgelieferten Splitter verwenden!<br />
Andere Splitter sind nicht kompatibel.<br />
2. Verbinden Sie mit dem grauen DSL-Kabel die<br />
DSL-Buchse des Splitters mit der DSL-Buchse<br />
des Routers.<br />
Splitter<br />
Amt DSL<br />
graues DSL-Kabel<br />
Router<br />
3. Schließen Sie das grüne ISDN/Analog-Kabel<br />
an die mit dem Telefon gekennzeichnete Buchse<br />
des Routers an. Setzen Sie den TAE/RJ45-<br />
Adapter auf das Kabelende. Stecken Sie den<br />
Adapter in die mittlere Buchse des Splitters<br />
(gekennzeichnet durch ein Telefon).<br />
Splitter<br />
Amt DSL<br />
TAE/RJ45-<br />
Adapter<br />
Router<br />
grünes<br />
ISDN/Analog-Kabel<br />
Hinweis: Die Beschreibung der Verkabelung bei<br />
einem Universal-Anschluss (ISDN) finden Sie auf<br />
Seite 9.<br />
4. Schließen Sie nun <strong>Ihre</strong> vorhandenen analogen<br />
Telefone und/oder Faxgeräte und Anrufbeantworter<br />
an die mit 1 und 2 am Router gekennzeichneten<br />
Telefonbuchsen an.<br />
Router<br />
analoge Telefone<br />
5. Verbinden Sie mit dem gelben Netzwerkkabel<br />
<strong>Ihre</strong>n PC, Ihr Notebook oder Ihr Netzwerk mit<br />
der LAN-1-Buchse des Routers. Alternativ können<br />
Sie auch eine kabellose Verbindung über<br />
WLAN herstellen (siehe Bedienungsanleitung<br />
des Routers).<br />
Router<br />
gelbes Netzwerkkabel<br />
PC<br />
6. Überprüfen Sie anhand dieser Übersicht<br />
nochmals, ob alle Geräte richtig miteinander<br />
verbunden sind.<br />
Telefonanschlussdose<br />
Splitter<br />
Router<br />
PC analoge<br />
Telefone<br />
6|7<br />
Abb. ähnlich
7. Schließen Sie den Router mit dem Steckernetzteil<br />
an das Stromnetz an.<br />
Die grüne Leuchtanzeige „Power/DSL“ auf der<br />
Vorderseite des Routers beginnt nach einigen<br />
Sekunden zu blinken, während die DSL-Verbindung<br />
aufgebaut wird. Sobald die DSL-Leitung<br />
zur Verfügung steht, leuchtet die Anzeige<br />
„Power/DSL“ dauerhaft grün.<br />
Wichtig: Jetzt prüft Ihr Router, ob sich die aktuelle<br />
Firmware auf <strong>Ihre</strong>m Router befindet, ggf. wird die<br />
aktuelle Firmware aufgespielt. Alle Leuchtanzeigen<br />
auf der Vorderseite des Routers blinken in<br />
Laufrichtung von links nach rechts auf, während<br />
gerade das Firmware-Update durchgeführt wird.<br />
Bitte unterbrechen Sie den Vorgang nicht!<br />
Zu <strong>Ihre</strong>r Orientierung:<br />
Weiter geht es für Sie auf Seite 14! Dort lesen Sie<br />
unter Schritt 2 alles über die Konfiguration <strong>Ihre</strong>s<br />
Routers Speedport W 503V bzw. W 722V.<br />
Bei einem Universal-Anschluss (ISDN)<br />
Wenn Sie einen Universal-Anschluss (ISDN) haben,<br />
müssen Sie die Einrichtung des Routers um einen<br />
Schritt ergänzen. Verwenden Sie für den folgenden<br />
Schritt <strong>Ihre</strong>n bereits vorhandenen NTBA sowie Ihr<br />
bereits vorhandenes TAE-Anschlusskabel (diese<br />
sind nicht Bestandteile des Pakets).<br />
� Schließen Sie das grüne ISDN/Analog-Kabel an<br />
die mit dem Telefon gekennzeichnete Buchse<br />
des Routers an.<br />
� Stecken Sie das ISDN/Analog-Kabel in <strong>Ihre</strong>n<br />
bereits vorhandenen NTBA.<br />
� Verbinden Sie mit dem vorhandenen TAE-<br />
Anschlusskabel <strong>Ihre</strong>n NTBA mit der mittleren<br />
Buchse des Splitters.<br />
Fahren Sie jetzt mit Punkt 4 auf Seite 7 fort.<br />
Speedport W 503V bzw. W 722V<br />
vorhandener<br />
NTBA<br />
grünes ISDN/Analog-Kabel<br />
vorhandenes<br />
TAE-Anschlusskabel<br />
Amt DSL<br />
Router<br />
Splitter<br />
8|9
Anschluss Speedport W 721V<br />
� Lassen Sie alle Geräte beim Anschließen<br />
ausgeschaltet.<br />
� Trennen Sie Ihr Telefon und ggf. auch weitere<br />
Geräte wie z. B. <strong>Ihre</strong> Telefonanlage oder Ihr<br />
DSL-Modem von der Telefonanschlussdose.<br />
� Verwenden Sie nur die mitgelieferten Geräte.<br />
1. Verbinden Sie mit dem kurzen TAE-Anschlusskabel<br />
die Amt-Buchse des Splitters mit der<br />
F-Position der Telefonanschlussdose.<br />
Telefonanschlussdose<br />
kurzes TAE-Anschlusskabel<br />
Amt DSL<br />
mitgelieferter<br />
Splitter<br />
Hinweis: Nur den mitgelieferten Splitter verwenden!<br />
Andere Splitter sind nicht kompatibel.<br />
2. Verbinden Sie mit dem grauen DSL-Kabel die<br />
DSL-Buchse des Splitters mit der DSL-Buchse<br />
des Routers.<br />
Splitter<br />
Amt DSL<br />
graues DSL-Kabel<br />
Router<br />
3. Schließen Sie das graue ISDN/Analog-Kabel<br />
an die mit dem Telefon gekennzeichnete<br />
Buchse des Routers an. Setzen Sie den TAE/<br />
RJ45-Adapter auf das Kabelende. Stecken Sie<br />
den Adapter in die mittlere Buchse des Splitters<br />
(gekennzeichnet durch ein Telefon).<br />
Splitter<br />
Amt DSL<br />
TAE/RJ45-<br />
Adapter<br />
Router<br />
graues<br />
ISDN/Analog-Kabel<br />
Hinweis: Die Beschreibung der Verkabelung bei<br />
einem Universal-Anschluss (ISDN) finden Sie auf<br />
Seite 13.<br />
4. Schließen Sie nun <strong>Ihre</strong> vorhandenen analogen<br />
Telefone und/oder Faxgeräte und Anrufbeantworter<br />
an die mit 1 und 2 am Router gekennzeichneten<br />
Telefonbuchsen an.<br />
Router<br />
analoge Telefone<br />
5. Verbinden Sie mit dem gelben Netzwerkkabel<br />
<strong>Ihre</strong>n PC, Ihr Notebook oder Ihr Netzwerk mit<br />
der LAN-1-Buchse des Routers. Alternativ können<br />
Sie auch eine kabellose Verbindung über<br />
WLAN herstellen (siehe Bedienungsanleitung<br />
des Routers).<br />
Router<br />
gelbes<br />
Netzwerkkabel<br />
PC<br />
6. Überprüfen Sie anhand dieser Übersicht<br />
nochmals, ob alle Geräte richtig miteinander<br />
verbunden sind.<br />
Telefonanschlussdose<br />
N F N<br />
Splitter<br />
Amt DSL<br />
Router<br />
10|11<br />
PC<br />
analoge<br />
Telefone
7. Schließen Sie den Router mit dem Steckernetzteil<br />
an das Stromnetz an.<br />
8. Schalten Sie den Router über den Power-<br />
Schalter auf der Rückseite des Geräts ein.<br />
Router<br />
Wichtig: Jetzt prüft Ihr Router, ob sich die aktuelle<br />
Firmware auf <strong>Ihre</strong>m Router befindet, ggf. wird<br />
die aktuelle Firmware aufgespielt. Bitte warten<br />
Sie, bis die Leuchtanzeige „Update“ auf der<br />
Vorderseite des Routers wieder erlischt, dann ist<br />
Ihr Firmware-Update abgeschlossen.<br />
Zu <strong>Ihre</strong>r Orientierung:<br />
Auf Seite 14 finden Sie unter Schritt 2 alles<br />
über die Konfiguration <strong>Ihre</strong>s Routers Speedport<br />
W 721V.<br />
Bei einem Universal-Anschluss (ISDN)<br />
Wenn Sie einen Universal-Anschluss (ISDN) haben,<br />
müssen Sie die Einrichtung des Routers um einen<br />
Schritt ergänzen. Verwenden Sie für den folgenden<br />
Schritt <strong>Ihre</strong>n bereits vorhandenen NTBA sowie Ihr<br />
bereits vorhandenes TAE-Anschlusskabel (diese<br />
sind nicht Bestandteile des Pakets).<br />
� Schließen Sie das graue ISDN/Analog-Kabel an<br />
die mit dem Telefon gekennzeichnete Buchse<br />
des Routers an.<br />
� Stecken Sie das ISDN/Analog-Kabel in <strong>Ihre</strong>n<br />
bereits vorhandenen NTBA.<br />
� Verbinden Sie mit dem vorhandenen TAE-<br />
Anschlusskabel <strong>Ihre</strong>n NTBA mit der mittleren<br />
Buchse des Splitters.<br />
Fahren Sie jetzt mit Punkt 4 auf Seite 11 fort.<br />
Speedport W 721V<br />
vorhandener<br />
NTBA<br />
graues ISDN/Analog-Kabel<br />
vorhandenes<br />
TAE-Anschlusskabel<br />
Amt DSL<br />
Router<br />
Splitter<br />
12|13
2. Router konfigurieren<br />
Nach der Verkabelung und einem eventuellen<br />
Firmware-Update haben Sie nun die Möglichkeit,<br />
über die automatische Konfiguration <strong>Ihre</strong> Internet-<br />
und Telefonieeinstellung schnell und einfach<br />
einzurichten.<br />
Öffnen Sie <strong>Ihre</strong>n Internet-Browser (z. B Internet<br />
Explorer, Mozilla Firefox o. Ä.), geben Sie eine<br />
beliebige Internet-Adresse ein, z. B. www.t-home.de,<br />
und bestätigen Sie mit „Enter“. Es öffnet sich das<br />
Web-Portal zur automatischen Konfiguration.<br />
2. Konfiguration Router<br />
Geben Sie jetzt <strong>Ihre</strong> T-Online Nummer und Ihr<br />
persönliches Kennwort aus <strong>Ihre</strong>n Unterlagen ein.<br />
Klicken Sie auf „Konfiguration starten“. Warten<br />
Sie, bis die automatische Konfiguration erfolgreich<br />
abgeschlossen ist. Jetzt können Sie ins Internet<br />
gehen und übers Festnetz telefonieren.<br />
Wenn die automatische Konfiguration nicht erfolgreich<br />
war oder Sie nun <strong>Ihre</strong> gewohnten Tele fonieeinstellungen<br />
wieder eintragen möchten, dann<br />
starten Sie bitte die manuelle Konfiguration.<br />
Hinweis: T-Home empfiehlt die automatische<br />
Konfiguration!<br />
Manuelle Konfiguration<br />
Sollten Sie nicht die Möglichkeit zur automatischen<br />
Konfiguration haben, dann geben Sie<br />
beim Speed port W 503V bzw. W 722V<br />
https://speedport.ip oder beim Speedport<br />
W 721V http://192.168.2.1 ein und drücken<br />
Sie „Enter“. Es erscheint die Seite zum Starten<br />
des Konfigurationsprogramms. Klicken Sie auf<br />
„Konfiguration starten“.<br />
Hinweis: Der Zugang zu den Geräte-Konfigurationsdaten<br />
wird durch ein Passwort geschützt.<br />
Beim Speedport W 503V bzw. W 722V finden Sie<br />
das Passwort auf einem Aufkleber auf der Rückseite<br />
des Geräts. Beim Speedport W 721V lautet<br />
das Passwort „0000“. Geben Sie das Passwort<br />
ein und bestätigen Sie mit „OK“.<br />
Klicken Sie im Menü „Assistent“ auf den Menüpunkt<br />
„Schritt für Schritt“ und bestätigen Sie<br />
mit „OK und Weiter“. Der Assistent stellt sich vor<br />
und erklärt Ihnen seine wichtigsten Funktionen<br />
selbst. Wenn Sie die Konfiguration durchgeführt<br />
haben, klicken Sie auf der letzten Seite auf<br />
„Speichern“. Jetzt können Sie ins Internet gehen<br />
und übers Festnetz telefonieren.<br />
Falls Sie weitere Einstellungen vornehmen<br />
möchten, orientieren Sie sich an der Bedienungsanleitung<br />
des Routers.<br />
14|15
3. Media Receiver anschließen 4. <strong>Entertain</strong> starten 16|17<br />
Beginnen Sie mit dem folgenden Schritt erst,<br />
wenn die Konfiguration <strong>Ihre</strong>s Routers erfolgreich<br />
abgeschlossen wurde. Um <strong>Entertain</strong> nutzen zu<br />
können, muss eine Internet-Verbindung bestehen.<br />
Vergleichen Sie die abgebildeten Zeichnungen<br />
mit der Rückseite <strong>Ihre</strong>s Media Receivers und<br />
schließen Sie diesen entsprechend an.<br />
Entweder:<br />
HDMI-Anschlusskabel<br />
SCART-Kabel<br />
Netzwerkanschlusskabel<br />
HD-ready-Fernsehgerät Fernsehgerät Router<br />
ENTWEDER<br />
ODER<br />
Netzkabel Power-Schalter<br />
Oder:<br />
HDMI-Anschlusskabel<br />
HD-ready-Fernsehgerät Fernsehgerät<br />
ENTWEDER<br />
ODER<br />
SCART-Kabel<br />
Netzkabel Power-Schalter<br />
Netzwerkanschlusskabel<br />
Router<br />
� Wenn Ihr Fernseher HD-ready ist, verbinden Sie<br />
mit dem HDMI-Anschlusskabel die HDMI-Buchse<br />
des Media Receivers mit <strong>Ihre</strong>m Fernseher.<br />
Wenn Ihr Fernseher nicht HD-ready ist, verbinden<br />
Sie mit dem SCART-Kabel die „SCART OUT“-<br />
Buchse des Media Receivers mit dem SCART-<br />
Anschluss <strong>Ihre</strong>s Fernsehers. Hinweise auf<br />
alternative Anschlüsse (z. B. S-Video) finden<br />
Sie in der Bedienungsanleitung <strong>Ihre</strong>s Media<br />
Receivers.<br />
� Verbinden Sie mit dem grau-gelben Netzwerkanschlusskabel<br />
eine freie LAN-Buchse<br />
des Routers mit der LAN-Buchse des Media<br />
Receivers.<br />
Alternativ ist eine kabellose Verbindung über<br />
WLAN mit dem Speedport W 100 Bridge<br />
möglich.<br />
� Schließen Sie den Media Receiver mit dem<br />
Netzkabel an das Stromnetz an.<br />
� Schalten Sie den Media Receiver über den<br />
Power-Schalter auf der Rückseite des Geräts ein.<br />
� Warten Sie nun kurz, bis die Anzeige auf der<br />
Vorderseite des Media Receivers leuchtet.<br />
� Schalten Sie <strong>Ihre</strong>n Fernseher ein.<br />
� Wählen Sie auf <strong>Ihre</strong>m Fernseher den richtigen<br />
externen Kanal (<strong>Entertain</strong> kann ähnlich wie<br />
beim Videorekorder auf verschiedenen Kanälen<br />
erscheinen). Warten Sie, bis auf <strong>Ihre</strong>m Fernseher<br />
der Startbildschirm erscheint.<br />
Ihr <strong>Entertain</strong> Paket wird laufend weiterentwickelt,<br />
wobei sich auch der Startprozess verändern kann.<br />
Folgen Sie jetzt den Bildschirmanweisungen und<br />
den begleitenden Hinweisen auf der Anzeige des<br />
Media Receivers.<br />
Hinweis: Um die einwandfreie Funktion <strong>Ihre</strong>s<br />
<strong>Entertain</strong> Pakets sicherzustellen, werden auf<br />
<strong>Ihre</strong>m Media Receiver regelmäßig automatische<br />
Updates installiert. Dies kann auch bei der ersten<br />
Inbetriebnahme der Fall sein. Vor dem Start des<br />
Updates erhalten Sie einen entsprechenden<br />
Hinweis. Unter Umständen wird zusätzlich Ihr<br />
Einverständnis zur Durchführung des Updates<br />
abgefragt.<br />
Nach erfolgreicher Einrichtung erscheint auf<br />
<strong>Ihre</strong>m Fernseher das Programm des ersten Senders.<br />
Beim ersten Anschalten ordnet der Media<br />
Receiver den Sendern automatisch voreingestellte<br />
Programmplätze zu. Wie Sie die Anordnung der<br />
Sender verändern können, erfahren Sie in der<br />
Bedienungsanleitung <strong>Ihre</strong>s <strong>Entertain</strong> Pakets.<br />
Fertig! Sie haben jetzt alle Geräte erfolgreich<br />
eingerichtet. Wir wünschen Ihnen viel Vergnügen<br />
bei der Nutzung <strong>Ihre</strong>s <strong>Entertain</strong> Pakets.<br />
Hinweis: Weitere Informationen zu <strong>Entertain</strong> und<br />
zur Internet-Nutzung finden Sie in <strong>Ihre</strong>r beiliegenden<br />
Bedienungsanleitung.
Firmware-Update-<strong>Service</strong><br />
Ihr kostenfreier <strong>Service</strong> der Deutschen <strong>Telekom</strong>.<br />
Der Firmware-Update-<strong>Service</strong> sorgt für eine<br />
einfache Aktualisierung von WLAN-Routern<br />
der Speedport-Reihe über das Internet. Dieser<br />
<strong>Service</strong> steht allen DSL-Kunden der Deutschen<br />
<strong>Telekom</strong> kostenfrei zur Verfügung.<br />
Die Deutsche <strong>Telekom</strong> arbeitet ständig daran,<br />
die Firmware (Betriebssoftware) ihrer WLAN-<br />
Router zu optimieren, und erstellt dazu Updates<br />
der Firmware. Diese Updates helfen, <strong>Ihre</strong>n<br />
Speedport sicherer und leistungsfähiger zu<br />
machen, damit er einwandfrei am Netz der<br />
Deutschen <strong>Telekom</strong> arbeitet.<br />
Firmware-Updates werden im Firmware-Update-<br />
System der Deutschen <strong>Telekom</strong> bereitgestellt.<br />
Sobald für <strong>Ihre</strong>n Speedport eine neue Firmware<br />
vorliegt, aktua lisiert Ihr Gerät automatisch seine<br />
Firmware. Dazu verbindet sich Ihr Gerät regelmäßig<br />
(z. B. beim Ein schalten oder Herstellen der<br />
Internet-Verbindung) mit dem Firmware-Update-<br />
System und sendet erforderliche Geräte-<br />
Informationen. Firmware-Aktualisierungen können<br />
mehrmals pro Jahr stattfinden.<br />
Die folgenden WLAN-Router der Deutschen<br />
<strong>Telekom</strong> sind mit einer Funktion zum automatischen<br />
Firmware-Update ausgestattet, die mit<br />
der Funktion „Automa tische Konfiguration“ <strong>Ihre</strong>s<br />
Speedports standardmäßig eingeschaltet ist:<br />
� Speedport W 501V (ab Firmware-Version<br />
28.04.38)<br />
� Speedport W 503V, W 504V, W 721V, W 722V<br />
� alle neuen WLAN-Router der Speedport-Reihe<br />
Wir empfehlen Ihnen, diese Funktion eingeschaltet<br />
zu lassen und damit den Firmware-Update-<strong>Service</strong><br />
der Deutschen <strong>Telekom</strong> zu nutzen.<br />
Sollten Sie den Firmware-Update-<strong>Service</strong> nicht<br />
nutzen wollen, schalten Sie im Konfigurationsprogramm<br />
des Speedports die Funktion „Automatische<br />
Konfiguration“ einfach aus. Öffnen Sie<br />
dazu im Menübereich „VERWALTUNG“ den<br />
Menüpunkt „Hilfsmittel“ und dann den Eintrag<br />
„Automatische Konfiguration“.<br />
Beispiel: Abgebildet ist die Seite „Automatische Konfiguration“<br />
des Konfigurationsprogramms vom Speedport W 502V. Die<br />
Menüführung und die Seite sind bei allen anderen Speedport-<br />
Modellen identisch.<br />
Schalten Sie dort die Funktion „Automatische<br />
Kon fi guration“ aus und speichern Sie die Einstellung<br />
ab.<br />
In diesem Fall empfehlen wir Ihnen, regelmäßig<br />
die Firmware-DownIoad-Webseite unter<br />
www.t-home.de nach einer neuen Firmware-<br />
Version zu prüfen, diese ggf. herunterzuladen<br />
und – wie in der Bedienungs anleitung beschrieben<br />
– manuell zu installieren.<br />
Ablauf des Firmware-Update-<strong>Service</strong><br />
Sobald Sie den Speedport an <strong>Ihre</strong>m DSL-Anschluss<br />
in Betrieb genommen haben, verbindet<br />
er sich regel mäßig (z. B. beim Einschalten oder<br />
Herstellen der Internet-Verbindung) mit dem<br />
Firmware-Update-System der Deutschen <strong>Telekom</strong>.<br />
Dabei sendet er gerätespezifische Daten (siehe<br />
„Daten für den Firmware-Update-<strong>Service</strong>“).<br />
Anhand dieser Daten überprüft das Firmware-<br />
Update-System, ob eine neuere Firmware-Version<br />
für Ihr Gerät vorhanden ist. Falls ja, lädt Ihr Speedport<br />
diese auto matisch herunter und aktualisiert<br />
seine Firmware. Dieser Vorgang kann einige<br />
Minuten dauern. Dauert der Vorgang länger,<br />
blinken alle Leuchtanzeigen (LEDs) nacheinander<br />
von links nach rechts (Lauflicht). Nach dem Ende<br />
der Aktualisierung führt der Speedport einen<br />
Neustart durch.<br />
Der Neustart des Geräts wird durch Leuchtanzeigen<br />
(LEDs) auf dem Gerät angezeigt. Für weitere<br />
Hinweise zur Bedeutung der Leuchtanzeigen<br />
schauen Sie bitte in die Bedienungsanleitung<br />
<strong>Ihre</strong>s Geräts.<br />
Während des Update-Vorgangs kann nicht telefoniert<br />
oder gesurft werden. Laufende Gespräche<br />
oder die Internet-Verbindung können unterbrochen<br />
werden.<br />
Vorsicht<br />
Trennen Sie während dieses Vorgangs den<br />
Speedport nicht vom Stromnetz oder vom DSL-<br />
Anschluss. Der dadurch entstehende Datenverlust<br />
könnte zur Folge haben, dass Ihr Gerät nicht mehr<br />
funktioniert.<br />
18|19<br />
Daten für den Firmware-Update-<strong>Service</strong><br />
Während einer Firmware-Aktualisierung werden<br />
folgende Daten gesendet und im Firmware-<br />
Update-System gespeichert:<br />
� Hersteller des Geräts<br />
� Hardware-Typ und -Version<br />
� Seriennummer<br />
� Firmware-Version<br />
Nach einer Firmware-Aktualisierung werden<br />
zusätz lich der Zeitpunkt und der Status des letzten<br />
Firmware-Updates gespeichert. Diese Daten<br />
werden auf keinen Fall an Dritte weitergegeben.<br />
Hinweis: Durch die regelmäßige Verbindung des<br />
Speedports mit den Systemen der Deutschen<br />
<strong>Telekom</strong> und ggf. das Herunterladen von<br />
Firmware-Updates wird geringfügig Datenvolumen<br />
verbraucht und Verbindungszeit benötigt.