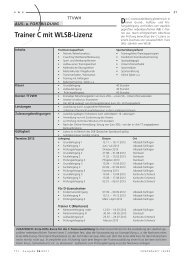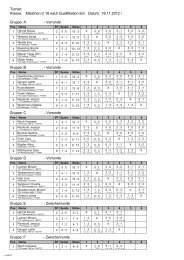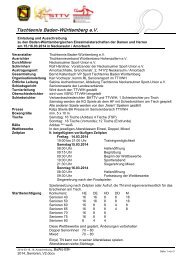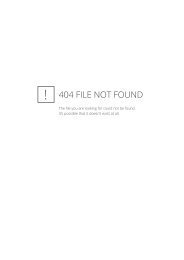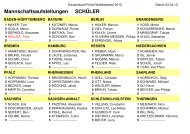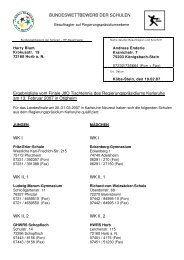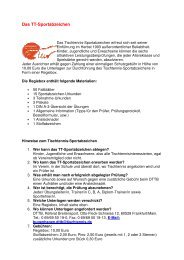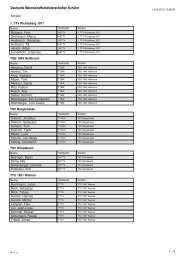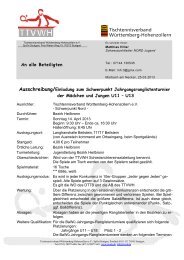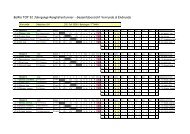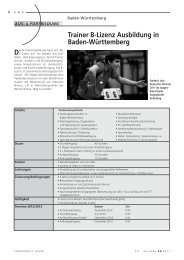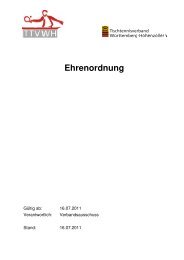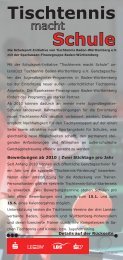Click-TT Leitfaden für Klassenleiter Stand 01.07.2010 V1.0 - TTVWH
Click-TT Leitfaden für Klassenleiter Stand 01.07.2010 V1.0 - TTVWH
Click-TT Leitfaden für Klassenleiter Stand 01.07.2010 V1.0 - TTVWH
Erfolgreiche ePaper selbst erstellen
Machen Sie aus Ihren PDF Publikationen ein blätterbares Flipbook mit unserer einzigartigen Google optimierten e-Paper Software.
<strong>Click</strong>-<strong>TT</strong>-<strong>Leitfaden</strong><br />
für <strong>Klassenleiter</strong><br />
(Screenshots beispielhaft)<br />
<strong>Stand</strong> <strong>01.07.2010</strong>
click-<strong>TT</strong> Handbuch<br />
<strong>Leitfaden</strong> für <strong>Klassenleiter</strong><br />
Inhaltsverzeichnis<br />
1. Der Spielplan ................................................... 2<br />
1.1 Importieren eines Spielplans.......................................................2<br />
1.2 Arbeiten mit dem Spielplan .........................................................4<br />
1.2.1 Die Funktionen im Einzelnen...................................................................... 4<br />
1.2.2 Umwertung bei Regelverstößen (2 Schritte)............................................... 5<br />
1.3 Spielplan generieren....................................................................6<br />
1.4 Spielplan mit Meinl-Generator generieren................................10<br />
1.4.1 Wo finde ich den Meinl-Generator und die dazu gehörige Anleitung?...... 10<br />
1.4.2 Fixieren von Spielterminen ....................................................................... 11<br />
1.4.3 Allgemeiner Hinweis: ................................................................................ 12<br />
2. Die Tabelle...................................................... 13<br />
2.1 Festlegen von Aufsteigern und Absteigern .............................13<br />
2.2 Weitere Funktionen unter Tabelle.............................................14<br />
3. Die Mannschaftsaufstellung......................... 16<br />
3.1 Aufstellungen überprüfen und genehmigen ............................16<br />
3.2 Spieler nachmelden ...................................................................18<br />
4. Der Spielbericht............................................. 20<br />
4.1 Spielbericht kontrollieren und genehmigen.............................20<br />
5. Die Terminwünsche ...................................... 23<br />
5.1 Ansehen und Bearbeiten von Terminwünschen......................23<br />
1<br />
Link für nuLiga: http://ttvbw.click-tt.de/cgi-bin/WebObjects/<strong>Click</strong>Admin<strong>TT</strong>VBW.woa
click-<strong>TT</strong> Handbuch<br />
<strong>Leitfaden</strong> für <strong>Klassenleiter</strong><br />
1. Der Spielplan<br />
1.1 Importieren eines Spielplans<br />
Um Ihrer Liga einen Spielplan hinzuzufügen, müssen Sie diesen in Form einer .csv-<br />
Datei hochladen. Dabei sollten Sie die offiziellen Vorlagen benutzen oder, falls Sie<br />
die Datei selbst erzeugen wollen, sich strikt an die Formatierung der Vorlagen halten.<br />
Tun Sie dies nicht, so kann nicht gewährleistet werden, dass der Spielplan korrekt<br />
übernommen wird.<br />
Wenn Sie die Datei mit dem Spielplan erstellt haben, so gehen Sie über Ihren<br />
<strong>Klassenleiter</strong>zugang in das Menü „Spielbetrieb Organisation“. Dort finden Sie unter<br />
„Werkzeuge“ die Option „Spielplan Vorrunde importieren“ bzw. „Spielplan Rückrunde<br />
importieren“. Um nun den Spielplan für die Vorrunde bzw. Rückrunde zu importieren,<br />
klicken Sie auf den entsprechenden Link.<br />
Dort klicken Sie auf „Durchsuchen“, um die Datei auf Ihrer Festplatte auszuwählen.<br />
Wenn Sie die Datei ausgewählt haben, klicken Sie auf „weiter“.<br />
Im folgenden Menü zeigt Ihnen das Programm an, welcher Mannschaft aus der<br />
Importdatei welche Mannschaft im System zugeordnet wird. Dies dient dazu, die<br />
Mannschaften eindeutig zuzuordnen, falls der Mannschaftsname in Ihrer Datei nicht<br />
mit dem Namen im System übereinstimmt. Wenn Sie jeden Verein korrekt<br />
zugeordnet haben, klicken Sie auf „weiter“.<br />
2<br />
Link für nuLiga: http://ttvbw.click-tt.de/cgi-bin/WebObjects/<strong>Click</strong>Admin<strong>TT</strong>VBW.woa
click-<strong>TT</strong> Handbuch<br />
<strong>Leitfaden</strong> für <strong>Klassenleiter</strong><br />
Im letzten Schritt wird Ihnen der importierte Spielplan angezeigt. Überprüfen Sie vor<br />
allem Uhrzeit und Datum der Begegnungen, da sich dort die meisten Fehler<br />
einschleichen. Sind alle Angaben korrekt, dann klicken Sie auf „speichern“. Wenn in<br />
der Grundkonfiguration der Liga das Veröffentlichungsdatum des Spielplans<br />
eingetragen wurde, steht er ab diesem Zeitpunkt öffentlich zur Verfügung.<br />
3<br />
Link für nuLiga: http://ttvbw.click-tt.de/cgi-bin/WebObjects/<strong>Click</strong>Admin<strong>TT</strong>VBW.woa
click-<strong>TT</strong> Handbuch<br />
<strong>Leitfaden</strong> für <strong>Klassenleiter</strong><br />
1.2 Arbeiten mit dem Spielplan<br />
Wollen Sie nach dem Import/der Generierung eines Spielplans etwas daran<br />
verändern, so klicken Sie im Hauptmenü Ihrer Spielklasse auf „Vorrunde“ bzw.<br />
„Rückrunde“. Dort sind alle Begegnungen der jeweiligen Halbrunde mit Datum und<br />
Uhrzeit aufgelistet. Falls vorhanden, finden Sie dort auch die Ergebnisse der Partien<br />
sowie die entsprechenden Spielberichte als PDF-Dokument. Wollen Sie nun etwas<br />
am Spielplan ändern, stehen Ihnen hierfür die Auswahlbox und die Buttons unterhalb<br />
des Spielplans zur Verfügung.<br />
Wichtig: Alle Veränderungen, die Sie über die Auswahlbox vornehmen,<br />
müssen über den Button „ausführen“ bestätigt werden. Die restlichen<br />
Buttons wirken sich direkt auf den Spielplan aus, ohne, dass bestätigt<br />
werden muss!<br />
Um eine oder mehrere Begegnungen bearbeiten zu können, müssen Sie zuerst den<br />
Haken vor der/den jeweiligen Partie/n setzen. Nun wählen Sie aus der Auswahlbox<br />
aus, was mit diesem Spiel passieren soll. Denken Sie daran, jeweils mit „Ausführen“<br />
zu bestätigen<br />
1.2.1 Die Funktionen im Einzelnen<br />
Zurücksetzen: Mit dieser Option lässt sich ein Spielergebnis wieder auf 0:0 setzen.<br />
Tauschen (Heim/Gast): Hiermit lässt sich das Heimrecht tauschen.<br />
4<br />
Link für nuLiga: http://ttvbw.click-tt.de/cgi-bin/WebObjects/<strong>Click</strong>Admin<strong>TT</strong>VBW.woa
click-<strong>TT</strong> Handbuch<br />
<strong>Leitfaden</strong> für <strong>Klassenleiter</strong><br />
Bearbeiten (Spiellokal, Spieltagsnummer, usw.): Hier können Halleninfos wie<br />
Hallennamen usw. veröffentlicht werden.<br />
Verlegung auf bekannten Termin: Verlegung auf ein selbst gewähltes Datum.<br />
Verlegung auf unbekannten Termin: Verlegung, ohne ein Datum zu wählen.<br />
Verlegung zurücksetzen: Bereits eingetragene Spielverlegungen rückgängig<br />
machen.<br />
Wertung gegen…: Das Spiel wird kampflos gegen Heim, Gast oder beide gewertet.<br />
Wertung aufheben: Macht vorher gewählte Option „Wertung gegen…“ rückgängig.<br />
Umwertung: Sollte bei einem Spiel der Siegpunkt nicht erreicht werden, kann<br />
hierüber jedes beliebige Ergebnis eingetragen werden.<br />
Nicht in Tabelle/Bilanzen werten und folgende:<br />
Das Spiel…<br />
… wird nicht in der Tabelle aber in den Bilanzen gewertet.<br />
… wird in der Tabelle aber nicht in den Bilanzen gewertet.<br />
… wird weder in der Tabelle noch in den Bilanzen gewertet.<br />
… wird nicht in der Tabelle gewertet, jedoch in den Bilanzen inkl. kampfloser Spiele<br />
… wird in der Tabelle gewertet, auch die Bilanzen werden gewertet inkl. „kampfloser“<br />
Spiele.<br />
Werten in Tabellen und Bilanzen: Vorher ausgeführte Option „Nicht werten in… wird<br />
wieder rückgängig gemacht.<br />
Entfernen: Die gewählte Partie wird aus dem Spielplan gelöscht.<br />
Neben diesen Optionen aus der Auswahlbox gibt es weitere Optionen, die sich<br />
allerdings auf den gesamten Spielplan und nicht nur auf ausgewählte Partien<br />
auswirken.<br />
Neu nummerieren: Hiermit wird die Reihenfolge der Spiele neu durchnummeriert.<br />
Alle entfernen: Der gesamte Spielplan und alle Ergebnisse werden gelöscht.<br />
Neue Begegnung einfügen: Hiermit können Sie eine Begegnung manuell einfügen.<br />
Mit dem Button „speichern“ bestätigen Sie Ihre Änderungen. Der geänderte Spielplan<br />
steht nun auch im öffentlichen Bereich zur Verfügung, vorausgesetzt, Sie haben ein<br />
Veröffentlichungsdatum eingetragen.<br />
1.2.2 Umwertung bei Regelverstößen (2 Schritte)<br />
1. Kampflos gegen ….<br />
5<br />
Link für nuLiga: http://ttvbw.click-tt.de/cgi-bin/WebObjects/<strong>Click</strong>Admin<strong>TT</strong>VBW.woa
click-<strong>TT</strong> Handbuch<br />
<strong>Leitfaden</strong> für <strong>Klassenleiter</strong><br />
2. werten in Tabelle, werten in Bilanzen inkl. kampflose Spiele.<br />
1.3 Spielplan generieren<br />
Vor jeder Runde ist es Ihre Aufgabe als <strong>Klassenleiter</strong> einen neuen Spielplan für die<br />
Runde zu erstellen. Nachdem Sie sich bei click-tt erfolgreich eingeloggt haben<br />
klicken Sie in der oberen Leiste auf „Spielbetrieb Vorbereitung“. Dann sehen sie eine<br />
Auflistung aller Klassen und Sie gehen auf ihre Spielklasse von der Sie <strong>Klassenleiter</strong><br />
sind. Auf der rechten Seite finden Sie nun unter „Werkzeuge“ die Option „Spielplan<br />
Vorrunde generieren“. Nachdem Sie die Option angeklickt haben müssen Sie als<br />
erstes ein Rastersystem auswählen. Je nachdem wie viele<br />
Mannschaften in Ihrer Liga spielen, müssen sie die Größe des Rasters auswählen.<br />
Zusätzlich können Sie aber auch selber einem Verein eine feste Rasterzahl<br />
zuweisen, oder falls die Mannschaft eine Wunschrasterzahl angegeben hat, diese<br />
berücksichtigen.<br />
6<br />
Link für nuLiga: http://ttvbw.click-tt.de/cgi-bin/WebObjects/<strong>Click</strong>Admin<strong>TT</strong>VBW.woa
click-<strong>TT</strong> Handbuch<br />
<strong>Leitfaden</strong> für <strong>Klassenleiter</strong><br />
Wenn Sie ein passendes Rastersystem ausgewählt haben, klicken Sie unten auf die<br />
Schaltfläche „Weiter“. Das System hat jetzt den einzelnen Vereinen eine<br />
Rasternummer zugewiesen und man erhält hier eine Übersicht welcher Verein<br />
welche Rasterzahl hat. Wenn man damit einverstanden ist, klickt man auf „Weiter“.<br />
Nun erhält man eine allgemeine Übersicht der Spielfolge, wie sie nach dem<br />
Rastersystem stattfinden würde. Auf der rechten Seite sehen Sie dabei die<br />
Heimspielmöglichkeiten der Vereine. Im Moment sind noch keine Termine festgelegt,<br />
auch sind die Wunschspieltage der Vereine nicht berücksichtigt. Um nun einen<br />
Spielplan zu erstellen, bei dem speziell die Terminwünsche der Heimmannschaften<br />
berücksichtigt werden, wählen Sie die Bearbeitungsfunktion „Termine mit<br />
Wunschterminen belegen“, dann klicken Sie auf „Ausführen“. Hierbei orientiert sich<br />
der Generator an den Terminwünschen der Heimmannschaft ohne Berücksichtigung<br />
von Sperrterminen der Gäste.<br />
7<br />
Link für nuLiga: http://ttvbw.click-tt.de/cgi-bin/WebObjects/<strong>Click</strong>Admin<strong>TT</strong>VBW.woa
click-<strong>TT</strong> Handbuch<br />
<strong>Leitfaden</strong> für <strong>Klassenleiter</strong><br />
Nun hat der Generator einen Spielplan zusammengestellt bei dem die<br />
Wunschtermine der Mannschaften berücksichtig wurden. Allerdings kann es dazu<br />
kommen, dass einiger Termine nicht untergebracht werden können, dann sind die<br />
Kästchen immer noch leer und noch kein Termin wurde dafür eingetragen. Um einen<br />
Spielplan zu erhalten bei dem auch die Sperrbereiche des Gastes berücksichtigt<br />
werden, wählen Sie die Bearbeitungsfunktionen „Termine konfliktfrei belegen“.<br />
8<br />
Link für nuLiga: http://ttvbw.click-tt.de/cgi-bin/WebObjects/<strong>Click</strong>Admin<strong>TT</strong>VBW.woa
click-<strong>TT</strong> Handbuch<br />
<strong>Leitfaden</strong> für <strong>Klassenleiter</strong><br />
1.4 Spielplan mit Meinl-Generator generieren<br />
1.4.1 Wo finde ich den Meinl-Generator und die dazu gehörige<br />
Anleitung?<br />
Beides finden Sie in Ihrer Spielklasse unter „Werkzeuge“.<br />
10<br />
Link für nuLiga: http://ttvbw.click-tt.de/cgi-bin/WebObjects/<strong>Click</strong>Admin<strong>TT</strong>VBW.woa
click-<strong>TT</strong> Handbuch<br />
<strong>Leitfaden</strong> für <strong>Klassenleiter</strong><br />
NEU: Der Meinl-Generator wurde für die kommende Saison in click-<strong>TT</strong> integriert, so<br />
dass Sie den Spielplan nun online generieren lassen können.<br />
Weiterhin steht ihnen auch noch die Möglichkeit der Offline-Generierung mit Meinl<br />
zur Verfügung.<br />
Wenn Sie die Offlinevariante wählen, müssen Sie den Generator auf Ihrem Computer<br />
(evtl. auf dem Desktop) speichern. (Die gespeicherte Datei heißt dann<br />
„<strong>TT</strong>_<strong>TT</strong>VWH.jar“).<br />
In der Dokumentation finden Sie die ausführliche Erklärung zur Erstellung eines<br />
Spielplans. Da es sich um eine Offline-Version handelt, müssen Sie die<br />
Terminwünsche aus click-<strong>TT</strong> exportieren. Dazu klicken Sie auf Terminmeldung für<br />
Meinl-Generator (xml) unter dem Punkt „Downloads“.<br />
Nach dem „klick“ auf „Terminmeldung für Meinl-Generator (xml)“ erhalten Sie die<br />
Datei (Bsp) Herren_Landesliga_Gr__1.xml.<br />
1.4.2 Fixieren von Spielterminen<br />
1. Unter „Werkzeuge“ wählen Sie die Vor- und/oder Rückrunde aus.<br />
2. Klicken Sie bei Paarungen Vorrunde generieren zweimal auf weiter bis Sie zu „3.<br />
Termine planen“ gelangen.<br />
3. Suchen Sie die Begegnung im Raster und tragen Sie den Spieltermin (05.12.2009<br />
18:00) ein. Zusätzlich müssen Sie das 1. Kästchen in der Reihe (Fix) markieren.<br />
11<br />
Link für nuLiga: http://ttvbw.click-tt.de/cgi-bin/WebObjects/<strong>Click</strong>Admin<strong>TT</strong>VBW.woa
click-<strong>TT</strong> Handbuch<br />
<strong>Leitfaden</strong> für <strong>Klassenleiter</strong><br />
Bitte schauen Sie, ob die Auswärtsmannschaft für diesen Tag „spielfrei“<br />
beantragt hat!<br />
Nachdem Sie die Fixtermine eingetragen haben, klicken Sie auf weiter, danach auf<br />
speichern. Jetzt erscheint bei „Spielplan und Begegnungen“ Vorrunde: 45<br />
Begegnungen. Die restlichen Begegnungen (ohne Datums- und Zeitangabe) müssen<br />
nun gelöscht werden. Klicken Sie dazu auf Vorrunde, jetzt erscheint der Spielplan.<br />
Die zu löschenden Begegnungen markieren und über die Auswahlbox „entfernen“<br />
(befindet sich ganz unten in der Auswahlbox) und Ausführen. Nach der Speicherung<br />
befinden sich nur noch die fixierten Begegnungen in der „Vorrunde“.<br />
Jetzt können Sie die Terminwünsche mittels des Downloads „Terminmeldung für<br />
Meinl-Generator (xml)“ herunterladen (siehe oben).<br />
In der Download-Datei ist nun der Termin bereits integriert (bzw. fixiert).<br />
Beispiel aus der xml-Datei<br />
(einige Zeilen wurden von mir im Bsp. aus Platzgründen entfernt)<br />
<br />
-
click-<strong>TT</strong> Handbuch<br />
<strong>Leitfaden</strong> für <strong>Klassenleiter</strong><br />
2. Die Tabelle<br />
2.1 Festlegen von Aufsteigern und Absteigern<br />
Zu Beginn der Saison müssen Sie als <strong>Klassenleiter</strong> die Aufsteiger und Absteiger<br />
anhand der Tabelle festlegen.<br />
Sie loggen sich dazu mit ihrem normalen <strong>Klassenleiter</strong>zugang ein und wählen dann<br />
oben das Menü „Spielbetrieb Vorbereitung“ aus. Nun klicken Sie auf Ihre Spielklasse,<br />
um in das Menü Ihrer Liga zu kommen.<br />
Jetzt klicken Sie auf die Schaltfläche „Tabelle“, die Sie auf der linken Seite über der<br />
Auflistung der Mannschaften finden.<br />
13<br />
Link für nuLiga: http://ttvbw.click-tt.de/cgi-bin/WebObjects/<strong>Click</strong>Admin<strong>TT</strong>VBW.woa
click-<strong>TT</strong> Handbuch<br />
<strong>Leitfaden</strong> für <strong>Klassenleiter</strong><br />
Hier sehen Sie den Tabellenstand vor sich.<br />
Vor dem Rang steht Ihnen ein Kästchen zur Verfügung. Mittels des Pulldown-Menüs<br />
können Sie nun für die entsprechenden Ränge den Aufstieg, die Relegation und den<br />
Abstieg markieren. Nun kontrollieren Sie nochmals die Tabelle und Ihre Häkchen und<br />
klicken dann unten auf die Schaltfläche „Speichern“. Sie haben nun die Auf und<br />
Abstiegsplätze und evtl. die Plätze für die Relegations markiert und für Ihre<br />
Spielklasse festgelegt. Im öffentlichen Bereich werden diese Plätze mittels den Aufund<br />
Abstiegspfeilen markiert.<br />
2.2 Weitere Funktionen unter Tabelle<br />
Unter der Tabelle finden Sie ein weiteres Pulldown-Munü mit folgenden Funktionen:<br />
Tabelle neu berechnen: Sollte die Tabelle aus irgendeinem Grund nicht stimmen,<br />
können Sie hier eine Neuberechnung anstoßen.<br />
Tabellen anhand eingegebener Punkt neu berechnen: siehe Tabelle neu berechnen.<br />
Direkter Vergleich: Wählen Sie 2 Mannschaften aus und Sie erhalten den direkten<br />
Vergleich der beiden Mannschaften inklusive Begegnungen, Punkte, Spiele, Sätze<br />
und Bälle.<br />
14<br />
Link für nuLiga: http://ttvbw.click-tt.de/cgi-bin/WebObjects/<strong>Click</strong>Admin<strong>TT</strong>VBW.woa
click-<strong>TT</strong> Handbuch<br />
<strong>Leitfaden</strong> für <strong>Klassenleiter</strong><br />
Mannschaft zurückziehen/auflösen: Während der Saison kann es vorkommen, dass<br />
ein Verein seine Mannschaft aus dem aktuellen Spielbetrieb zurückzieht. Ihre<br />
Aufgabe als <strong>Klassenleiter</strong> ist es dann, dies auch in click-<strong>TT</strong> einzustellen.<br />
Dazu markieren Sie die Mannschaft und klicken Sie auf „Mannschaft<br />
zurückziehen/auflösen“ Dies löst folgende Änderungen aus:<br />
die gewählte(n) Mannschaft(en) werden als zurückgezogen und Absteiger<br />
gekennzeichnet<br />
alle bereits gespielten Begegnungen der gewählten Mannschaft(en) werden<br />
nicht mehr in der Tabelle gewertet<br />
alle bereits gespielten Begegnungen der gewählten Mannschaft(en) werden<br />
nicht mehr in den Bilanzen gewertet<br />
alle zukünftigen (offenen) Begegnungen der gewählten Mannschaft(en)<br />
werden gelöscht.<br />
15<br />
Link für nuLiga: http://ttvbw.click-tt.de/cgi-bin/WebObjects/<strong>Click</strong>Admin<strong>TT</strong>VBW.woa
click-<strong>TT</strong> Handbuch<br />
<strong>Leitfaden</strong> für <strong>Klassenleiter</strong><br />
3. Die Mannschaftsaufstellung<br />
Vor Beginn der Saison müssen Sie als <strong>Klassenleiter</strong> die Aufstellungen der einzelnen<br />
Mannschaften überprüfen und genehmigen. Dabei gelten für Sie dieselben<br />
Richtlinien, wie bei der schriftlichen Genehmigung. Zu prüfen sind Verstöße gegen<br />
die Wettspielordnung sowie die Einhaltung von Fristen und die Einholung von<br />
erforderlichen Genehmigungen.<br />
3.1 Aufstellungen überprüfen und genehmigen<br />
Sie gehen hierzu in das Menü „Spielbetrieb Organisation“ und wählen Ihre<br />
Spielklasse aus. Dort sind sämtliche Mannschaften ihrer Spielklasse aufgelistet. Jede<br />
Mannschaft besitzt die Links „Termine VR+RR“ und „Mannschaft VR“ und<br />
„Mannschaft RR“. Um nun die Aufstellung zu prüfen, klicken Sie auf „Mannschaft VR“<br />
bei dem Verein, den Sie bearbeiten wollen. Jetzt wählen Sie die Altersklasse. Im<br />
folgenden Menü sehen Sie nun die Aufstellung der Mannschaft. Jedem Spieler ist<br />
eine Kennziffer zugeordnet, z.B. „1.2“. Die erste Ziffer steht für die Mannschaft, in der<br />
der Spieler spielt (in diesem Beispiel die 1. Mannschaft in dieser Altersklasse). Die<br />
zweite Ziffer steht für die Position, an der der Spieler in dieser Mannschaft spielt (in<br />
diesem Beispiel spielt er an Position 2). Neben dem Spielernamen finden Sie sein<br />
Geburtsdatum sowie einen möglichen Sperrvermerk. Wollen Sie einen Spieler aus<br />
der Mannschaft löschen, so setzen Sie das Häkchen unter der Überschrift „Löschen“<br />
bei dem gewünschten Spieler und bestätigen Sie mit dem Button „Löschen“.<br />
Neben der Mannschaftsaufstellung sehen Sie eine Auswahlbox mit allen für diese<br />
Mannschaft verfügbaren Spielern des Vereins. Wenn Sie einen dieser Spieler der<br />
Mannschaft hinzufügen wollen, so müssen Sie ihn in dieser Auswahlbox markieren.<br />
Anschließend geben Sie in dem Feld unterhalb der Liste ein, auf welcher Position er<br />
16<br />
Link für nuLiga: http://ttvbw.click-tt.de/cgi-bin/WebObjects/<strong>Click</strong>Admin<strong>TT</strong>VBW.woa
click-<strong>TT</strong> Handbuch<br />
<strong>Leitfaden</strong> für <strong>Klassenleiter</strong><br />
eingefügt werden soll, z.B. 1.8 oder 2.5 (falls mehrere Mannschaften zur Verfügung<br />
stehen). Sie bestätigen die Einfügung mit dem Button „Einfügen“. Der Spieler<br />
erscheint dann auf der gewünschten Position.<br />
Ist die Aufstellung vollständig, dann klicken Sie auf „Weiter“.<br />
Auf der nächsten Seite können Sie nun die Adresse der Mannschaftsführer<br />
einsehen.<br />
Um die Genehmigung abzuschließen klicken Sie noch einmal auf „weiter“, Sie<br />
befinden sich jetzt auf der Seite „Kontrolle“., Jetzt müssen Sie beim<br />
„Bearbeitungsvermerk“ eine Eintragung mittels des Pulldown-Menüs vornehmen.und<br />
bei der entsprechenden Mannschaft einen Haken bei „Mannschaft genehmigt“<br />
setzen! Im Feld Bemerkungen können Sie evtl. Bemerkungen zur Genehmigung<br />
eintragen.<br />
17<br />
Link für nuLiga: http://ttvbw.click-tt.de/cgi-bin/WebObjects/<strong>Click</strong>Admin<strong>TT</strong>VBW.woa
click-<strong>TT</strong> Handbuch<br />
<strong>Leitfaden</strong> für <strong>Klassenleiter</strong><br />
Wenn Sie die Mannschaft endgültig genehmigt haben, wird vermerkt, welcher<br />
<strong>Klassenleiter</strong> diese Genehmigung durchgeführt hat und welchen<br />
Bearbeitungsvermerk er gewählt hat. Sind alle Aufstellungen genehmigt, wechselt<br />
der Status zu „alle Mannschaften genehmigt“. Abschließend klicken Sie auf<br />
„Speichern“.<br />
Nun steht Ihnen ein pdf-Dokument mit der Aufstellung der Mannschaft zur Verfügung.<br />
Anschließend gelangen Sie über „Zurück zur Übersicht“ wieder zur Startseite ihrer<br />
Spielklasse. Auf dieselbe Weise genehmigen Sie nun alle Mannschaften Ihrer<br />
Spielklasse.<br />
3.2 Spieler nachmelden<br />
Wenn während des Spielbetriebs eine Mannschaft einen Spieler nachmeldet, ist es<br />
Ihre Aufgabe, diesen Spieler in die Aufstellung zu übernehmen, damit er bei der<br />
Ergebniserfassung durch den Verein korrekt eingetragen werden kann.<br />
18<br />
Link für nuLiga: http://ttvbw.click-tt.de/cgi-bin/WebObjects/<strong>Click</strong>Admin<strong>TT</strong>VBW.woa
click-<strong>TT</strong> Handbuch<br />
<strong>Leitfaden</strong> für <strong>Klassenleiter</strong><br />
Dazu gehen Sie im Menü „Spielbetrieb Organisation“ auf Ihre Spielklasse. Dort<br />
klicken Sie bei der gewünschten Mannschaft auf den Link „Mannschaft VR/RR“. Nun<br />
sehen Sie die Aufstellung der Mannschaft. Rechts neben der Aufstellung befindet<br />
sich eine Auswahlbox mit allen für diese Mannschaft verfügbaren Spielern. Ist der<br />
gewünschte Spieler dort zu finden, so klicken Sie ihn an und geben Sie im Feld „mit<br />
Reihung“ ein, auf welcher Position er aufgestellt werden soll, z.B. 1.7. Dann klicken<br />
Sie auf „einfügen“ und der Spieler wird auf dieser Position eingefügt.. Speichern Sie<br />
die Aufstellung wie oben beschrieben, um den Vorgang abzuschließen.<br />
19<br />
Link für nuLiga: http://ttvbw.click-tt.de/cgi-bin/WebObjects/<strong>Click</strong>Admin<strong>TT</strong>VBW.woa
click-<strong>TT</strong> Handbuch<br />
<strong>Leitfaden</strong> für <strong>Klassenleiter</strong><br />
4. Der Spielbericht<br />
4.1 Spielbericht kontrollieren und genehmigen<br />
Wenn die Saison in Ihrer Spielklasse begonnen hat, dann müssen Sie als<br />
<strong>Klassenleiter</strong> die Spielberichte der einzelnen Partien überprüfen und genehmigen.<br />
Sie loggen sich dazu wie gewohnt ein und gehen dann in das Menü „Spielbetrieb<br />
Organisation“ und wählen Ihre Spielklasse aus. Auf der linken Seite finden Sie unter<br />
der Überschrift „Spielplan und Begegnungen“ die Fläche „Vorrunde“ oder<br />
„Rückrunde“ zum anklicken.<br />
Nun sehen sie den Spielplan der Vorrunde oder Rückrunde mit den schon gespielten<br />
Partien und den noch zu spielenden Partien. Ihre Aufgabe besteht nun darin, die<br />
eingegeben Spielberichte auf Fehler zu kontrollieren und zu genehmigen. Sie klicken<br />
dazu an der rechten Seite hinter der Begegnung auf „erfassen“.<br />
20<br />
Link für nuLiga: http://ttvbw.click-tt.de/cgi-bin/WebObjects/<strong>Click</strong>Admin<strong>TT</strong>VBW.woa
click-<strong>TT</strong> Handbuch<br />
<strong>Leitfaden</strong> für <strong>Klassenleiter</strong><br />
Im nächsten Bild sehen Sie nun die Mannschaftsaufstellungen beider Mannschaften,<br />
sowie die Doppelaufstellung. Hier klicken Sie einfach auf „Weiter“ und kommen zum<br />
nächsten Schritt.<br />
Sie sehen nun die einzelnen Spielbegegnungen detailliert aufgelistet mit den<br />
genauen Ergebnissen der Sätze. Hier müssen Sie ebenfalls nur auf „Weiter“ klicken.<br />
Im letzten Schritt kriegen Sie nochmals alle Einzelergebnisse aufgelistet zum<br />
Kontrollieren. Um den Spielbericht zu genehmigen müssen Sie unter dem<br />
Spielbericht das Kästchen „Spielbericht genehmigen“ ankreuzen und dann<br />
„Speichern“ klicken.<br />
21<br />
Link für nuLiga: http://ttvbw.click-tt.de/cgi-bin/WebObjects/<strong>Click</strong>Admin<strong>TT</strong>VBW.woa
click-<strong>TT</strong> Handbuch<br />
<strong>Leitfaden</strong> für <strong>Klassenleiter</strong><br />
Der Spielbericht steht nun als druckbare Fassung zur Verfügung und ist genehmigt.<br />
22<br />
Link für nuLiga: http://ttvbw.click-tt.de/cgi-bin/WebObjects/<strong>Click</strong>Admin<strong>TT</strong>VBW.woa
click-<strong>TT</strong> Handbuch<br />
<strong>Leitfaden</strong> für <strong>Klassenleiter</strong><br />
5. Die Terminwünsche<br />
Jeder Verein hat bei der Mannschaftsmeldung die individuellen Terminwünsche für<br />
Heimspiele der einzelnen Mannschaften angegeben. Ebenso wurde jedem Termin<br />
eine Halle zugeordnet.<br />
5.1 Ansehen und Bearbeiten von Terminwünschen<br />
Um Terminwünsche zu anzusehen und zu bearbeiten, gehen Sie in ihrem<br />
<strong>Klassenleiter</strong>zugang in das Menü „Spielbetrieb Organisation“ und anschließend auf<br />
den Link Ihrer Spielklasse. Dort finden Sie eine Auflistung aller Vereine der Liga.<br />
Hinter jedem Vereinsnamen finden Sie den Link „Termine VR+RR“. Klicken Sie auf<br />
„Termine“ und Sie gelangen zu den Terminwünschen des jeweiligen Vereins.<br />
Nun sehen Sie eine komplette Übersicht der Spieltage in der Vorrunde. Hinter jeder<br />
möglichen Spielwoche gibt es bis zu sieben Kästchen für Spieltage. Die Vereine<br />
haben hier nun drei Eintragungsmöglichkeiten:<br />
Die Vereine tragen in eines der leeren Kästchen eine Uhrzeit ein, z.B.<br />
14:30. Das bedeutet, dass der Verein an diesem Tag um 14:30 Uhr ein<br />
Heimspiel austragen kann.<br />
Die Vereine tragen in eines der leeren Kästchen keine Uhrzeit ein und<br />
lassen es leer. Das bedeutet, dass die Mannschaft an diesem Tag ein<br />
Auswärtsspiel austragen kann.<br />
Die Vereine haben noch die Möglichkeit, dass sie in die Kästchen „frei“<br />
eintragen. Das bedeutet, dass die Mannschaft an diesem Tag weder ein<br />
Heimspiel noch ein Auswärtsspiel austragen kann. Dies nennt man einen<br />
Sperrtermin.<br />
Die Vereine müssen eine Mindestanzahl an Heimspieltermine pro Halbrunde<br />
angeben (Anzahl wird durch den Bezirk/Verband gesteuert). Im unteren Teil des<br />
Formulars muss der Verein noch sein Spiellokal angeben. Als <strong>Klassenleiter</strong> müssen<br />
Sie nun die Angaben kontrollieren und wenn alles korrekt eingegeben ist, klicken Sie<br />
auf „weiter“.<br />
23<br />
Link für nuLiga: http://ttvbw.click-tt.de/cgi-bin/WebObjects/<strong>Click</strong>Admin<strong>TT</strong>VBW.woa
click-<strong>TT</strong> Handbuch<br />
<strong>Leitfaden</strong> für <strong>Klassenleiter</strong><br />
Auf der nächsten Seite erscheint nun das Formular „Spiellokal und<br />
Zusatzinformationen“. Hier können Sie jedem möglichem Heimspieltermin ein<br />
anderes Spiellokal zuweisen.<br />
Im unteren Teil muss der Verein nun noch seine Ballfarbe (weiß oder orange) und<br />
den Wunsch nach Doppelspieltagen angeben und kann bei Bedarf noch eine<br />
Bemerkung abgeben, z.B. eine Begründung der Sperrtermine. Auch hier müssen Sie<br />
als <strong>Klassenleiter</strong> die Eingaben kontrollieren und, wenn alles korrekt ist, auf „weiter“<br />
klicken.<br />
24<br />
Link für nuLiga: http://ttvbw.click-tt.de/cgi-bin/WebObjects/<strong>Click</strong>Admin<strong>TT</strong>VBW.woa
click-<strong>TT</strong> Handbuch<br />
<strong>Leitfaden</strong> für <strong>Klassenleiter</strong><br />
Auf der vorletzten Seite werden nun noch mal alle Daten aufgelistet. Nach einer<br />
letzten Kontrolle speichern. Mit dem Speichern sind die Angaben endgültig und<br />
stehen zum Drucken oder Download als PDF-Datei bereit.<br />
25<br />
Link für nuLiga: http://ttvbw.click-tt.de/cgi-bin/WebObjects/<strong>Click</strong>Admin<strong>TT</strong>VBW.woa
click-<strong>TT</strong> Handbuch<br />
<strong>Leitfaden</strong> für <strong>Klassenleiter</strong><br />
26<br />
Link für nuLiga: http://ttvbw.click-tt.de/cgi-bin/WebObjects/<strong>Click</strong>Admin<strong>TT</strong>VBW.woa