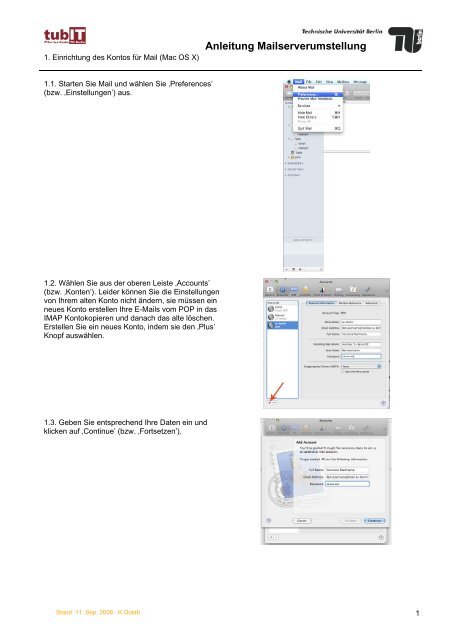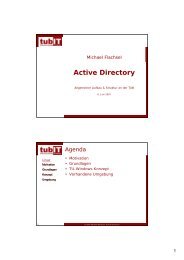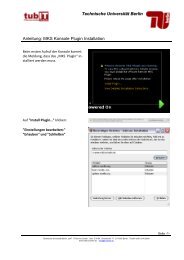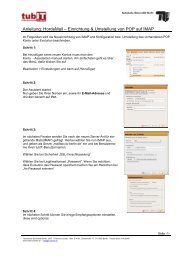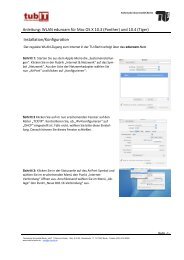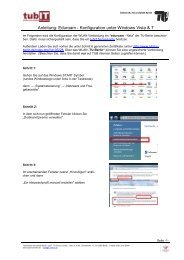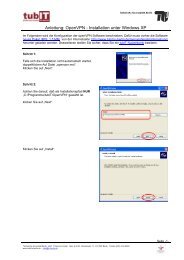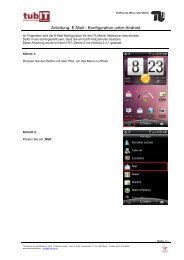Anleitung Mailserverumstellung - tubIT - TU Berlin
Anleitung Mailserverumstellung - tubIT - TU Berlin
Anleitung Mailserverumstellung - tubIT - TU Berlin
Sie wollen auch ein ePaper? Erhöhen Sie die Reichweite Ihrer Titel.
YUMPU macht aus Druck-PDFs automatisch weboptimierte ePaper, die Google liebt.
1. Einrichtung des Kontos für Mail (Mac OS X)<br />
<strong>Anleitung</strong> <strong>Mailserverumstellung</strong><br />
1.1. Starten Sie Mail und wählen Sie ‚Preferences’<br />
(bzw. ‚Einstellungen’) aus.<br />
1.2. Wählen Sie aus der oberen Leiste ‚Accounts’<br />
(bzw. ‚Konten’). Leider können Sie die Einstellungen<br />
von Ihrem alten Konto nicht ändern, sie müssen ein<br />
neues Konto erstellen Ihre E-Mails vom POP in das<br />
IMAP Kontokopieren und danach das alte löschen.<br />
Erstellen Sie ein neues Konto, indem sie den ‚Plus’<br />
Knopf auswählen.<br />
1.3. Geben Sie entsprechend Ihre Daten ein und<br />
klicken auf ‚Continue’ (bzw. ‚Fortsetzen’).<br />
Stand 11. Sep. 2008 K.Golab 1
1. Einrichtung des Kontos für Mail (Mac OS X)<br />
<strong>Anleitung</strong> <strong>Mailserverumstellung</strong><br />
1.4. Als ‚Account Type’ (bzw. ‚Kontotyp’) wählen sie<br />
‚IMAP’ aus. Tippen Sie als ‚Incoming Mail Server’<br />
(bzw. ‚Eingehender Mail Server’) ‚<br />
mailbox.tu-berlin.de’ ein und setzten Sie fort.<br />
1.5. ‚Outgoing Mail Server’ (bzw. der Ausgehende<br />
Mail Server’) ist ebenfalls ‚mailbox.tu-berlin.de’. Wählen<br />
Sie ‚Use only this Server’ (bzw. ’nur diesen Server<br />
benutzen’), wenn Sie wollen, dass alle Ihre ausgehenden<br />
E-Mails von diesem Server ausgehen (wenn<br />
sie mehrere Konten haben). Falls Sie es nicht auswählen,<br />
werden Sie die Möglichkeit haben auszuwählen,<br />
aus welchem von Ihren Mailserver (falls sie mehrere<br />
haben) die konkrete E-Mail abgeschickt wird.<br />
1.6. Danach wird Ihnen eine Zusammenfassung angezeigt.<br />
Stand 11. Sep. 2008 K.Golab 2
1. Einrichtung des Kontos für Mail (Mac OS X)<br />
<strong>Anleitung</strong> <strong>Mailserverumstellung</strong><br />
1.7. Achten Sie darauf, dass ‚Use SSL’ (bzw. ‚SSL<br />
benutzen’) ausgewählt ist.<br />
1.8. Jetzt verfügen Sie über zwei Konten und können<br />
alle E-Mails aus Ihrem POP in das IMAP Konto kopieren<br />
1.9. Anschließend entfernen Sie Ihr altes POP Konto,<br />
in dem Sie das POP-Konto auswählen und anschließend<br />
den ‚Minus’ Knopf auswählen.<br />
Stand 11. Sep. 2008 K.Golab 3