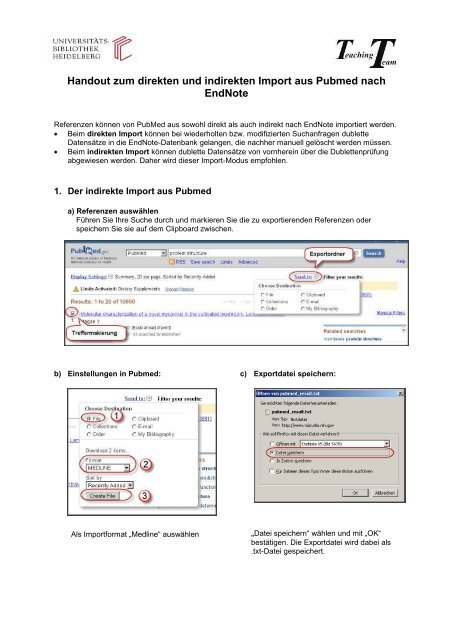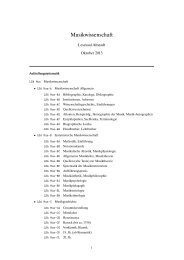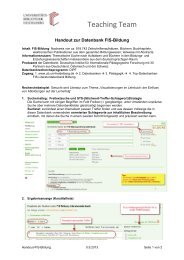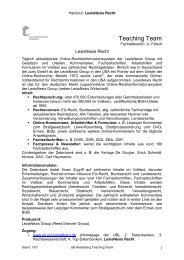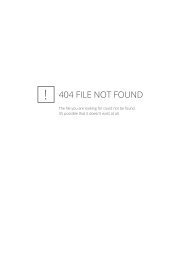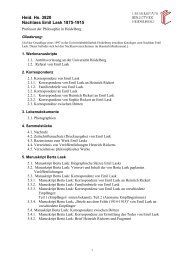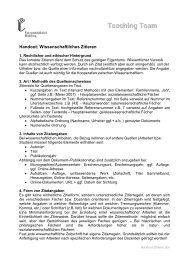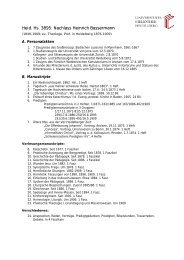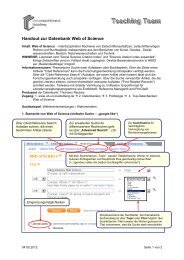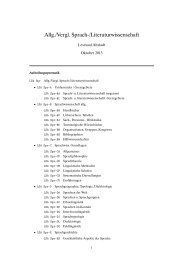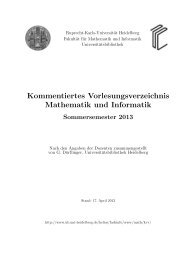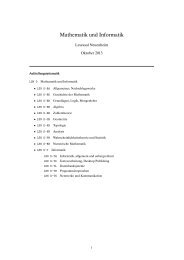Handout zum direkten und indirekten Import aus Pubmed nach ...
Handout zum direkten und indirekten Import aus Pubmed nach ...
Handout zum direkten und indirekten Import aus Pubmed nach ...
Erfolgreiche ePaper selbst erstellen
Machen Sie aus Ihren PDF Publikationen ein blätterbares Flipbook mit unserer einzigartigen Google optimierten e-Paper Software.
<strong>Handout</strong> <strong>zum</strong> <strong>direkten</strong> <strong>und</strong> in<strong>direkten</strong> <strong>Import</strong> <strong>aus</strong> <strong>Pubmed</strong> <strong>nach</strong><br />
EndNote<br />
Referenzen können von PubMed <strong>aus</strong> sowohl direkt als auch indirekt <strong>nach</strong> EndNote importiert werden.<br />
Beim <strong>direkten</strong> <strong>Import</strong> können bei wiederholten bzw. modifizierten Suchanfragen dublette<br />
Datensätze in die EndNote-Datenbank gelangen, die <strong>nach</strong>her manuell gelöscht werden müssen.<br />
Beim in<strong>direkten</strong> <strong>Import</strong> können dublette Datensätze von vornherein über die Dublettenprüfung<br />
abgewiesen werden. Daher wird dieser <strong>Import</strong>-Modus empfohlen.<br />
1. Der indirekte <strong>Import</strong> <strong>aus</strong> <strong>Pubmed</strong><br />
a) Referenzen <strong>aus</strong>wählen<br />
Führen Sie Ihre Suche durch <strong>und</strong> markieren Sie die zu exportierenden Referenzen oder<br />
speichern Sie sie auf dem Clipboard zwischen.<br />
b) Einstellungen in <strong>Pubmed</strong>: c) Exportdatei speichern:<br />
Als <strong>Import</strong>format „Medline“ <strong>aus</strong>wählen<br />
„Datei speichern“ wählen <strong>und</strong> mit „OK“<br />
bestätigen. Die Exportdatei wird dabei als<br />
.txt-Datei gespeichert.
d) Exportdatei importieren<br />
e) Einstellungen für den <strong>Import</strong><br />
In diesem Dialogfenster bei<br />
1. „<strong>Import</strong> File“ die zu importierende<br />
Datei suchen<br />
2. „<strong>Import</strong> Option“ den <strong>Import</strong>filter<br />
„PubMed“ <strong>aus</strong>wählen<br />
3. „Duplicates“ mit „Discard Duplicates“<br />
die Dublettenprüfung aktivieren.<br />
Nach erfolgtem <strong>Import</strong> meldet EndNote,<br />
wie viele Referenzen importiert <strong>und</strong> wie<br />
viele als Dubletten abgewiesen wurden.<br />
2. Direkter <strong>Import</strong> <strong>aus</strong> <strong>Pubmed</strong><br />
Der direkte Export verläuft ähnlich. Hier wird im Dialogfenster „Öffnen von pubmed_result.txt“<br />
„Öffnen mit: EndNote ....“ gewählt. Im da<strong>nach</strong> erscheinenden Dialogfenster wird der <strong>Import</strong>filter<br />
„PubMed“ <strong>aus</strong>gewählt <strong>und</strong> mit „Choose“ bestätigt:<br />
a) Exportdatei mit EndNote öffnen b) <strong>Import</strong>filter „<strong>Pubmed</strong>“ <strong>aus</strong>wählen<br />
Anschließend werden alle Datensätze ohne Dublettenprüfung sofort in die EndNote-Datenbank<br />
übernommen.<br />
<strong>Handout</strong>-EndNote-<strong>Pubmed</strong> 11.6.2012