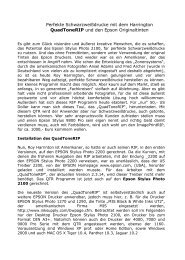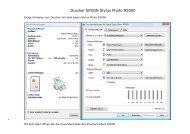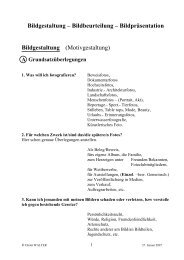Wege zum digitalen Fine Art-Print (3) - Dieter Walter
Wege zum digitalen Fine Art-Print (3) - Dieter Walter
Wege zum digitalen Fine Art-Print (3) - Dieter Walter
Erfolgreiche ePaper selbst erstellen
Machen Sie aus Ihren PDF Publikationen ein blätterbares Flipbook mit unserer einzigartigen Google optimierten e-Paper Software.
DIGITAL FINE ART PRINTING<br />
mit einem vollen Tonwertumfang aufbereitet,<br />
müssen Sie diese Datei, am besten unter „Speichern<br />
unter“, als TIFF-Datei in einem selbst gewählten<br />
Ordner ablegen. Das RIP-Programm akzeptiert<br />
nur TIFF-Dateien, 8bit, unkomprimiert<br />
und ohne eventuell noch vorhandene Kanäle, in<br />
einer Auflösung zwischen 240 ppi und 720 ppi.<br />
Die Originaldatei z.B. PSD, bleibt Ihnen somit erhalten.<br />
Individuelle Wahlmöglichkeiten<br />
Wenn Sie dann das QTRgui-Icon doppelt anklikken,<br />
öffnet sich das Fenster der Benutzeroberfläche.<br />
Das vorher skalierte SW-Bild, z.B. bei DIN A4<br />
in den Abmessungen 20x27 cm, erlaubt die<br />
Grösseneinstellung DIN A4 unter „Paper“. Unter<br />
„Media/Type“ wählen Sie das Papier aus, wobei<br />
„Matte Paper“ für Aquarellpapiere steht und die<br />
diversen Glossy Papers halt für Glanzpapiere.<br />
„Media Source“ lässt die Wahl zwischen Einzelblättern<br />
oder Rollenware zu. Unter „<strong>Print</strong>er“<br />
wählen Sie den Namen des Druckers, und hinter<br />
„<strong>Print</strong>ing Model“ ist unser freigegebener Drucker<br />
„Quad2100“ auszuwählen. Unter „Resolution“<br />
stellen Sie „1440 super“ und unter Speed „better“<br />
ein. Unter Scale das „To Fit“-Kästchen nicht<br />
aktivieren, andernfalls wird Ihr Bild auf die Ausgabegröße<br />
skaliert; Einstellung immer 100%. Unter<br />
„Curves“ kommt die eigentliche Stärke des<br />
QuadToneRIP <strong>zum</strong> tragen. Anhand dieser Kurven<br />
können Sie bestimmen, welchen Ton Sie im Bild<br />
wiederfinden wollen. Das reicht von kaltgrau<br />
über warmgrau bis hin zu sepia und braun, und<br />
das in ein Prozent Abstufungen. So können Sie<br />
sich je nach Motiv und Papier einen Tonwert einstellen.<br />
Z.B. „UC-EEnhMatte-cool, Blend 85, UC-<br />
EEnhMatte-warm“ erzeugt ein relatives neutralgrau.<br />
„UC-EEnhMatte-cool, Blend 66,<br />
UC-EEnhMatte-sepia“, zeigt schon ein angenehmes<br />
Warmgrau. Unterhalb Blend 50 bekommt<br />
das Bild einen sehr schönen nostalgischen Braunton.<br />
Die UC-Kurven werden vornehmlich für<br />
Aquarellpapiere (Mattpapiere) verwendet. Für<br />
Glanzpapiere wählen Sie die entsprechendenden<br />
Ucmk oder Ucpk Kurven aus. Nachdem nun diese<br />
Voreinstellungen getätigt sind, wird das Bild aufgerufen.<br />
Unter „Image/Select Image“ öffnet sich<br />
ein Fenster, und Sie können das Bild aus dem<br />
Ordner, in dem es abgelegt ist, aufrufen. („Drag-<br />
Drop Autoprint“ deaktivieren). Nochmals: Das<br />
Bild muss im unkomprimierten TIFF-Format, 8bit,<br />
Screenshot 1)<br />
Der Drucker muss unter dem<br />
Namen Quad2100 (zusammenhängend<br />
ohne Leerzeichen) freigegeben<br />
werden.<br />
Screenshot 2)<br />
Auf dieser Benutzeroberfläche<br />
des QuadToneRIP können Sie alle<br />
Einstellungen für den Ausdruck<br />
vornehmen. Einzelheiten entnehmen<br />
Sie bitte dem Text.<br />
Screenshot 3)<br />
Unter „Image/Select Image“ öffnet<br />
sich Ihr Pfad und Sie können,<br />
nachdem Sie Ihren<br />
Bildordner aufgerufen haben,<br />
das zu druckende Bild aufrufen.<br />
Screenshot 4)<br />
Das ausgewählte Bild erscheint<br />
nach Bestätigung „Öffnen“ im<br />
Vorschaufenster der QTRgui<br />
Benutzeroberfläche.<br />
FINE ART FOTO 2/06<br />
27