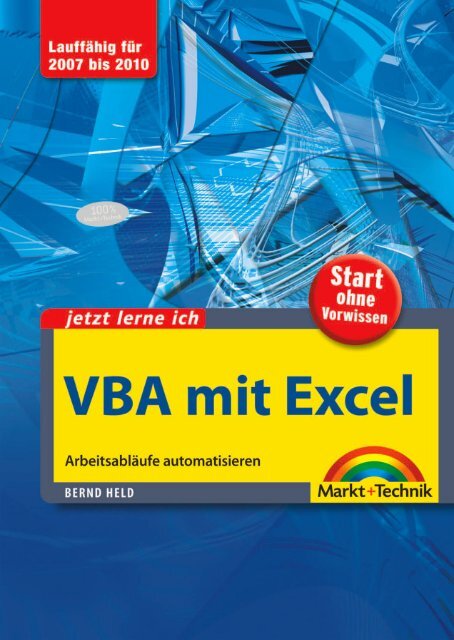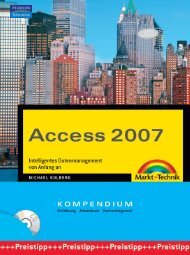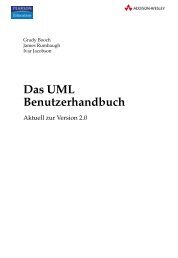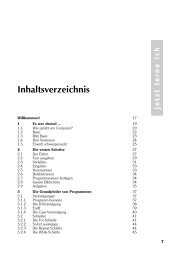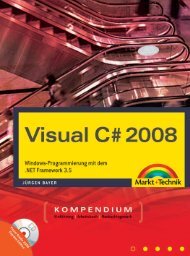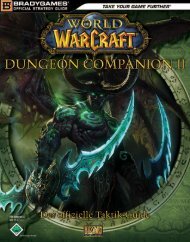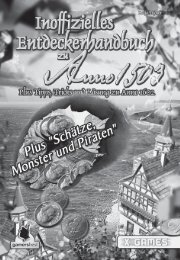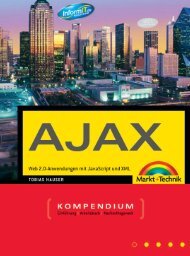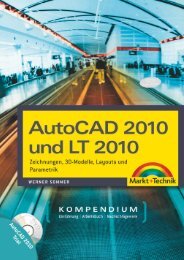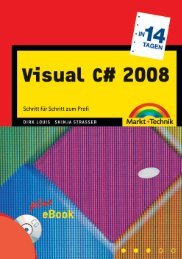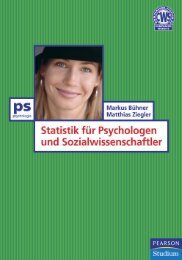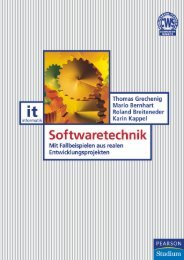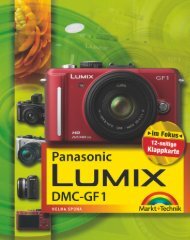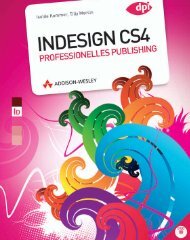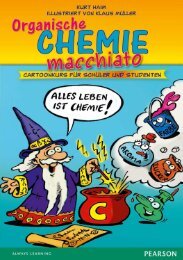Jetzt lerne ich VBA mit Excel - Markt und Technik
Jetzt lerne ich VBA mit Excel - Markt und Technik
Jetzt lerne ich VBA mit Excel - Markt und Technik
Sie wollen auch ein ePaper? Erhöhen Sie die Reichweite Ihrer Titel.
YUMPU macht aus Druck-PDFs automatisch weboptimierte ePaper, die Google liebt.
KAPITEL 3<br />
Zellen <strong>und</strong> Bere<strong>ich</strong>e<br />
programmieren<br />
jetzt <strong>lerne</strong> <strong>ich</strong><br />
Das w<strong>ich</strong>tigste Objekt in <strong>Excel</strong> ist s<strong>ich</strong>erl<strong>ich</strong> die Zelle. Dort finden die wesentl<strong>ich</strong>en<br />
Aktionen statt. In der Regel werden Zellen ausgewertet, gefüllt, formatiert<br />
<strong>und</strong> vieles mehr. In diesem Kapitel <strong>lerne</strong>n Sie daher ganz konkret, wie diese<br />
Zellen angesprochen <strong>und</strong> bearbeitet werden. Da Sie spezielle Aufgaben n<strong>ich</strong>t<br />
jeweils nur für eine Zelle, sondern auch für ganze Bere<strong>ich</strong>e durchführen, ist das<br />
vorherige Kapitel <strong>mit</strong> den Schleifen die Voraussetzung für dieses Kapitel.<br />
Das Range-Objekt repräsentiert eine Zelle oder gar mehrere Zellen. Des Weiteren<br />
kann ein Range-Objekt auch eine oder mehrere Zeilen bzw. Spalten<br />
darstellen.<br />
3.1 Zellen <strong>und</strong> Bere<strong>ich</strong>e markieren<br />
1<br />
Das Markieren von Zellen <strong>und</strong> Bere<strong>ich</strong>en ist bei der Programmierung im Prinzip<br />
gar n<strong>ich</strong>t notwendig, da Zellen auch per Makro bearbeitet werden können, ohne<br />
»darauf zu sitzen«. Trotzdem ist es für bestimmte Aufgaben w<strong>ich</strong>tig, Zellen- <strong>und</strong><br />
Bere<strong>ich</strong>sadressen auszulesen. Zellen bzw. Bere<strong>ich</strong>e lassen s<strong>ich</strong> <strong>mit</strong> der Methode<br />
Select markieren.<br />
81
jetzt <strong>lerne</strong> <strong>ich</strong><br />
3 Zellen <strong>und</strong> Bere<strong>ich</strong>e programmieren<br />
Tabelle 3.1:<br />
Die Markierungsformen<br />
im Überblick<br />
Aktion<br />
Markierung einzelner Zellen<br />
Markierung eines Datenbere<strong>ich</strong>s<br />
Markierung n<strong>ich</strong>t zusammenhängender Zellen<br />
Markierung mehrerer Bere<strong>ich</strong>e<br />
Markieren aller Zellen einer Tabelle<br />
Befehl<br />
Range("A1").Select<br />
Oder<br />
Cells(1,1).Select<br />
Range("A1:C10").Select<br />
Range("A1,A3,A5,A7").Select<br />
Range("A1:A10,C1:C10").Select<br />
Cells.Select<br />
3.1.1 Die übers<strong>ich</strong>tl<strong>ich</strong>ere Mehrfachauswahl<br />
Sofern mehr als zwei Bere<strong>ich</strong>e markiert werden sollen, wird die Schreibweise,<br />
wie in der Tabelle 3.1 beschrieben, ein wenig unübers<strong>ich</strong>tl<strong>ich</strong>. Hier hilft die Methode<br />
Union wie in dem folgenden Listing 3.1 beschrieben.<br />
Listing 3.1:<br />
Mehrere Bere<strong>ich</strong>e<br />
definieren<br />
<strong>und</strong> zusammenführen<br />
Sub MehrereBere<strong>ich</strong>eMarkieren()<br />
Dim Ber1 As Range, Ber2 As Range<br />
Dim Ber3 As Range, Ber4 As Range<br />
Dim Bere<strong>ich</strong>e As Range<br />
With Tabelle1<br />
Set Ber1 = .Range("A1:A5")<br />
Set Ber2 = .Range("C1:C5")<br />
Set Ber3 = .Range("A10:A15")<br />
Set Ber4 = .Range("C10:C15")<br />
Set Bere<strong>ich</strong>e = Union(Ber1, Ber2, Ber3, Ber4)<br />
Bere<strong>ich</strong>e.Select<br />
End With<br />
End Sub<br />
Abb. 3.1:<br />
Mehrere Bere<strong>ich</strong>e<br />
auf einmal<br />
markieren<br />
82
Zellen <strong>und</strong> Bere<strong>ich</strong>e markieren<br />
jetzt <strong>lerne</strong> <strong>ich</strong><br />
Mit der Anweisung Set definieren Sie zuerst die einzelnen Zellbere<strong>ich</strong>e Ber1–<br />
Ber4. Danach werden diese Einzelbere<strong>ich</strong>e <strong>mit</strong>hilfe der Methode Union in einem<br />
Block vereint, der den Namen Bere<strong>ich</strong>e trägt. Dieser Block lässt s<strong>ich</strong> nun individuell<br />
ansteuern <strong>und</strong> wie hier hinterlegt über die Methode Select komplett<br />
markieren.<br />
3.1.2 Die letzte benutzte Zelle einer Tabelle ansteuern<br />
Wenn Sie <strong>mit</strong> Schleifen arbeiten <strong>und</strong> die Abbruchbedingung der Schleife beispielsweise<br />
abhängig machen möchten von der letzten belegten Zelle auf dem<br />
Tabellenblatt, dann wird das Makro in Listing 3.2 helfen. Dort wird die Special-<br />
Cells-Methode verwendet, der man die Konstante xlCellTypeLastCell <strong>mit</strong>gibt.<br />
Diese Methode liefert Ihnen die Zellenadresse der letzten Zelle im verwendeten<br />
Bere<strong>ich</strong>.<br />
Sub LetzteZelleImBenutztenBere<strong>ich</strong>Er<strong>mit</strong>teln()<br />
With Tabelle2<br />
.Activate<br />
.Cells.SpecialCells(xlCellTypeLastCell).Select<br />
End With<br />
MsgBox "Letzte Zelle im benutzten Bere<strong>ich</strong>: " & _<br />
ActiveCell.Address, vbInformation<br />
Listing 3.2:<br />
Die letzte Zelle<br />
im benutzten<br />
Bere<strong>ich</strong> einer<br />
Tabelle ansteuern<br />
End Sub<br />
Abb. 3.2:<br />
Die letzte Zelle<br />
in der Tabelle<br />
wird markiert.<br />
Weitere interessante Konstanten dieser Methode entnehmen Sie der Tabelle<br />
3.2.<br />
83
jetzt <strong>lerne</strong> <strong>ich</strong><br />
3 Zellen <strong>und</strong> Bere<strong>ich</strong>e programmieren<br />
Tabelle 3.2:<br />
Die mögl<strong>ich</strong>en<br />
Konstanten<br />
der Methode<br />
SpecialCells<br />
Konstante<br />
xlCellTypeAllFormatConditions<br />
xlCellTypeAllValidation<br />
xlCellTypeBlanks<br />
xlCellTypeComments<br />
xlCellTypeConstants<br />
xlCellTypeFormulas<br />
xlCellTypeLastCell<br />
xlCellTypeSameFormatConditions<br />
xlCellTypeSameValidation<br />
xlCellTypeVisible<br />
Beschreibung<br />
markiert alle formatierte Zellen<br />
Zellen <strong>mit</strong> Gültigkeitsregeln werden markiert.<br />
gibt alle leeren Zellen an<br />
Zellen <strong>mit</strong> Kommentaren werden markiert.<br />
Zellen <strong>mit</strong> Konstanten werden markiert.<br />
Zellen <strong>mit</strong> Formeln werden markiert.<br />
Letzte Zelle im benutzten Bere<strong>ich</strong> wird<br />
angesteuert.<br />
Zellen <strong>mit</strong> gle<strong>ich</strong>em Format werden markiert.<br />
Zellen <strong>mit</strong> gle<strong>ich</strong>en Gültigkeitskriterien<br />
werden markiert.<br />
Alle s<strong>ich</strong>tbaren Zellen werden markiert.<br />
3.1.3 Die letzte Zelle einer Spalte markieren<br />
Ähnl<strong>ich</strong> wie beim vorherigen Makro wird nun wiederum eine letzte Zelle angesteuert.<br />
Im folgenden Beispiel aus Listing 3.3 wird die letzte Zelle aus Spalte B<br />
markiert.<br />
Listing 3.3:<br />
Die letzte Zelle<br />
einer Spalte<br />
markieren<br />
Sub LetzteZelleAusSpalteEr<strong>mit</strong>teln()<br />
With Tabelle2<br />
.Activate<br />
.Range("B1048576").End(xlUp).Select<br />
End With<br />
End Sub<br />
MsgBox "Letzte Zelle in Spalte B: " & _<br />
ActiveCell.Address, vbInformation<br />
Über die Eigenschaft End gelangt man an das Ende einer Spalte. Dazu übergeben<br />
Sie der Eigenschaft die Konstante xlUp. Intern führt <strong>Excel</strong> dann zunächst einen<br />
Sprung ans Ende der Spalte, also in die Zelle B1048576, durch <strong>und</strong> springt<br />
danach nach oben bis zur letzten gefüllten Zelle der Spalte.<br />
84
Zellen <strong>und</strong> Bere<strong>ich</strong>e markieren<br />
jetzt <strong>lerne</strong> <strong>ich</strong><br />
Abb. 3.3:<br />
Die letzte Zelle<br />
aus Spalte B<br />
wird er<strong>mit</strong>telt.<br />
3.1.4 Die letzte Zelle einer Zeile markieren<br />
Analog zum vorherigen Beispiel wird im Makro aus Listing 3.4 die letzte Zelle<br />
der Zeile 5 angesteuert.<br />
Sub LetzteZelleAusZeileEr<strong>mit</strong>teln()<br />
With Tabelle2<br />
.Activate<br />
.Range("B5").End(xlToRight).Select<br />
End With<br />
Listing 3.4:<br />
Die letzte Zelle<br />
einer Zeile wird<br />
er<strong>mit</strong>telt.<br />
MsgBox "Letzte Zelle in Zeile 5: " & _<br />
ActiveCell.Address, vbInformation<br />
End Sub<br />
Über die Eigenschaft End gelangt man an das Ende einer Zeile. Dazu übergeben<br />
Sie der Eigenschaft die Konstante xlToLeft. Intern führt <strong>Excel</strong> dann zunächst einen<br />
Sprung ans Ende der Zeile, also in die Zelle IV5, durch <strong>und</strong> springt danach<br />
nach links bis zur letzten gefüllten Zelle der Zeile.<br />
85
jetzt <strong>lerne</strong> <strong>ich</strong><br />
3 Zellen <strong>und</strong> Bere<strong>ich</strong>e programmieren<br />
Abb. 3.4:<br />
Die letzte Zelle<br />
aus Zeile 5 wird<br />
er<strong>mit</strong>telt.<br />
3.1.5 Alle Formelzellen markieren<br />
Mithilfe der Methode SpecialCells lassen s<strong>ich</strong> auch blitzschnell alle Zellen <strong>mit</strong><br />
Formeln auf einer Tabelle markieren. Das Makro für diese Aufgabe können Sie in<br />
Listing 3.5 nachsehen.<br />
Listing 3.5:<br />
Alle Zellen <strong>mit</strong><br />
Formeln werden<br />
markiert.<br />
Sub FormelzellenMarkieren()<br />
On Error GoTo fehler<br />
With Tabelle3<br />
.Activate<br />
.Cells.SpecialCells(xlCellTypeFormulas).Select<br />
End With<br />
Exit Sub<br />
fehler:<br />
MsgBox Err.Description, vbCritical<br />
End Sub<br />
Übergeben Sie der Methode SpecialCells die Konstante xlCellTypeFormulas,<br />
um alle Formelzellen der Tabelle zu er<strong>mit</strong>teln. Mit der Methode Select werden<br />
anschließend diese Zellen markiert.<br />
86
Zellen <strong>und</strong> Bere<strong>ich</strong>e markieren<br />
jetzt <strong>lerne</strong> <strong>ich</strong><br />
Sollte die Tabelle überhaupt keine Formeln enthalten, dann würde das Makro<br />
ohne eine Fehlerbehandlung abstürzen. Daher verzweigen Sie im Fehlerfall<br />
über On Error GoTo direkt in den Paragrafen fehler. Dort wird auf das<br />
Objekt Err zurückgegriffen. In diesem Objekt werden im Fehlerfall automatisch<br />
alle Informationen über den Fehler zur Verfügung gestellt. Über die Eigenschaft<br />
Description lässt s<strong>ich</strong> der genaue Wortlaut der Fehlermeldung<br />
darstellen.<br />
1<br />
Abb. 3.5:<br />
Alle Formelzellen<br />
werden<br />
markiert.<br />
3.1.6 Die umliegenden Zellen markieren<br />
Über die Eigenschaft UsedRange lässt s<strong>ich</strong> der verwendete Bere<strong>ich</strong> Ihrer Tabelle<br />
er<strong>mit</strong>teln. Da<strong>mit</strong> haben Sie aber jeweils den komplett verwendeten Bere<strong>ich</strong> –<br />
mögl<strong>ich</strong>erweise möchte man aber nur einen Teilbere<strong>ich</strong> davon adressieren. Mithilfe<br />
der Eigenschaft CurrentRegion lässt s<strong>ich</strong> beispielsweise der umliegende<br />
Bere<strong>ich</strong> einer Zelle er<strong>mit</strong>teln. Der er<strong>mit</strong>telte Bere<strong>ich</strong> wird durch die erste Leerzeile<br />
bzw. Leerspalte begrenzt.<br />
Sehen Sie den Unterschied beider Eigenschaften im folgenden Beispiel aus den<br />
Makros aus Listing 3.6 <strong>und</strong> Listing 3.7.<br />
Sub BenutztenBere<strong>ich</strong>Markieren()<br />
With Tabelle4<br />
.Activate<br />
.UsedRange.Select<br />
End With<br />
Listing 3.6:<br />
Der benutzte<br />
Bere<strong>ich</strong> einer<br />
Tabelle wird<br />
markiert.<br />
End Sub<br />
Die Eigenschaft UsedRange repräsentiert den verwendeten Bere<strong>ich</strong> in der angegebenen<br />
Tabelle.<br />
87
jetzt <strong>lerne</strong> <strong>ich</strong><br />
3 Zellen <strong>und</strong> Bere<strong>ich</strong>e programmieren<br />
Abb. 3.6:<br />
Der benutzte<br />
Bere<strong>ich</strong> der<br />
Tabelle wird<br />
komplett<br />
markiert.<br />
Listing 3.7:<br />
Der umliegende<br />
Bere<strong>ich</strong> einer<br />
Zelle wird<br />
markiert.<br />
Sub UmliegendenBere<strong>ich</strong>Markieren()<br />
With Tabelle4<br />
.Activate<br />
.Range("A2").CurrentRegion.Select<br />
End With<br />
End Sub<br />
Mithilfe der Eigenschaft CurrentRegion wird ausgehend von der Zelle A2 der<br />
umliegende Bere<strong>ich</strong> dieser Zelle markiert <strong>und</strong> über die Methode Select ausgewählt.<br />
Abb. 3.7:<br />
Den umliegenden<br />
Bere<strong>ich</strong><br />
um Zelle A2<br />
markieren<br />
88
Zellen <strong>und</strong> Bere<strong>ich</strong>e formatieren<br />
jetzt <strong>lerne</strong> <strong>ich</strong><br />
3.2 Zellen <strong>und</strong> Bere<strong>ich</strong>e formatieren<br />
Im folgenden Block <strong>lerne</strong>n Sie einige Mögl<strong>ich</strong>keiten kennen, wie Zellen <strong>und</strong> Bere<strong>ich</strong>e<br />
formatiert werden können. Dabei re<strong>ich</strong>t die Palette von Hintergr<strong>und</strong>farben,<br />
Schriftfarben sowie Schriftschnitten bis hin zu Rahmen <strong>und</strong> Schattierungen.<br />
3.2.1 Alle verb<strong>und</strong>enen Zellen kennze<strong>ich</strong>nen<br />
N<strong>ich</strong>t immer sind verb<strong>und</strong>ene Zellen in einer Tabelle auf den ersten Anblick<br />
s<strong>ich</strong>tbar. Sollen alle verb<strong>und</strong>enen Zellen einer Tabelle optisch hervorgehoben<br />
werden, dann übernimmt das Makro aus Listing 3.8 diese Aufgabe.<br />
Sub Verb<strong>und</strong>eneZellenFormatieren()<br />
Dim zelle As Range<br />
For Each zelle In Tabelle5.UsedRange<br />
If zelle.MergeCells = True Then<br />
zelle.Interior.ColorIndex = 4<br />
Else<br />
zelle.Interior.ColorIndex = xlColorIndexNone<br />
End If<br />
Listing 3.8:<br />
Verb<strong>und</strong>ene<br />
Zellen einfärben<br />
End Sub<br />
Next zelle<br />
Über eine For each next-Schleife wird auf der TABELLE5 jede einzelne Zelle angesprochen,<br />
die aktuell verwendet wird. Hierzu wird die Eigenschaft UsedRange<br />
eingesetzt. In einer If-Abfrage erfolgt die Er<strong>mit</strong>tlung, ob diese Zelle einem Zellenverb<strong>und</strong><br />
angehört. Wenn ja, dann gibt die Eigenschaft MergeCells den Wert<br />
True zurück, <strong>und</strong> die Zelle wird <strong>mit</strong> der Farbe GRÜN gefärbt.<br />
Abb. 3.8:<br />
Die verb<strong>und</strong>enen<br />
Zellen aus<br />
Spalte B wurden<br />
eingefärbt.<br />
89
jetzt <strong>lerne</strong> <strong>ich</strong><br />
3 Zellen <strong>und</strong> Bere<strong>ich</strong>e programmieren<br />
3.2.2 Die Schrift anpassen<br />
In der nächsten Aufgabe sollen innerhalb einer Markierung alle Zellen <strong>mit</strong> der<br />
Schriftart COURIER <strong>und</strong> dem Schriftgrad 12 gefärbt werden. Das Makro für diese<br />
Aufgabe können Sie in Listing 3.9 sehen. Markieren Sie vor dem Start des Makros<br />
ein paar beliebige Zellen, die bereits Texte oder Zahlen enthalten.<br />
Listing 3.9:<br />
Alle markierten<br />
Zellen formatieren<br />
Sub SchriftenFormatieren()<br />
Dim zelle As Range<br />
For Each zelle In Selection<br />
With Selection.Font<br />
.Name = "Courier"<br />
.Size = 12<br />
.Strikethrough = False<br />
.Superscript = False<br />
.Subscript = False<br />
.OutlineFont = False<br />
.Shadow = False<br />
.Underline = xlUnderlineStyleNone<br />
.ColorIndex = xlAutomatic<br />
End With<br />
Next zelle<br />
End Sub<br />
Das Objekt Font hat eine ganze Reihe Eigenschaften, die angewendet werden<br />
können. Für die eben gestellte Aufgabe sind die beiden Eigenschaften Name <strong>und</strong><br />
Size w<strong>ich</strong>tig. Bei der Angabe der Schriftart ist die korrekte Schreibweise der gewünschten<br />
Schriftart w<strong>ich</strong>tig. Bei der Eigenschaft Size wird die gewünschte<br />
Größe für die Schrift angegeben.<br />
Abb. 3.9:<br />
Alle markierten<br />
Zellen wurden<br />
umformatiert.<br />
Entnehmen Sie weitere w<strong>ich</strong>tige Eigenschaften des Objekts Font aus der folgenden<br />
Tabelle.<br />
90
Zellen <strong>und</strong> Bere<strong>ich</strong>e formatieren<br />
jetzt <strong>lerne</strong> <strong>ich</strong><br />
Eigenschaft<br />
Bold<br />
ColorIndex<br />
FontStyle<br />
Italic<br />
OutLineFont<br />
Shadow<br />
Strikethrough<br />
Subscript<br />
Superscript<br />
Underline<br />
Beschreibung<br />
Diese Eigenschaft liefert den Wert True, wenn ein Text fett<br />
formatiert ist.<br />
Diese Eigenschaft gibt die Farbe des Rahmens, der Schriftart<br />
oder des Innenraums zurück. Es existieren in <strong>Excel</strong> genau 56<br />
Farben.<br />
Diese Eigenschaft sagt aus, welcher Schriftschnitt verwendet<br />
wird. Mögl<strong>ich</strong> sind u. a. Fett- <strong>und</strong> Kursivdruck.<br />
Diese Eigenschaft liefert den Wert True, wenn ein Text kursiv<br />
formatiert ist.<br />
Diese Eigenschaft liefert den Wert True, wenn ein Text als<br />
Konturschriftart formatiert wird.<br />
Diese Eigenschaft liefert den Wert True, wenn ein Text als<br />
schattierte Schriftart formatiert wird.<br />
Diese Eigenschaft liefert den Wert True, wenn ein Text als<br />
horizontal durchgestr<strong>ich</strong>en dargestellt wird.<br />
Diese Eigenschaft liefert den Wert True, wenn ein Text tiefergestellt<br />
formatiert wird.<br />
Diese Eigenschaft liefert den Wert True, wenn ein Text hochgestellt<br />
formatiert wird.<br />
Diese Eigenschaft liefert den Wert True, wenn ein Text<br />
unterstr<strong>ich</strong>en formatiert wird. Dabei können Sie u. a. Text<br />
einfach oder doppelt unterstre<strong>ich</strong>en.<br />
Tabelle 3.3:<br />
Die w<strong>ich</strong>tigsten<br />
Eigenschaften<br />
für die Schriftgestaltung<br />
3.2.3 Extremwerte kennze<strong>ich</strong>nen<br />
Im nächsten Beispiel aus Listing 3.10 sollen in einem Bere<strong>ich</strong> alle Werte über<br />
100 hervorgehoben werden. Diese Aufgabe lässt s<strong>ich</strong> elegant über eine Schleife<br />
lösen, die alle Zellen des Bere<strong>ich</strong>s kontrolliert <strong>und</strong> die »Ausreißer« farbl<strong>ich</strong> hervorhebt.<br />
Sub ExtremwerteHervorheben()<br />
Dim zelle As Range<br />
Dim Bere<strong>ich</strong> As Range<br />
Set Bere<strong>ich</strong> = Tabelle7.Range("A1:E12")<br />
For Each zelle In Bere<strong>ich</strong><br />
Listing 3.10:<br />
Alle Werte größer<br />
oder gle<strong>ich</strong><br />
100 werden<br />
optisch hervorgehoben.<br />
If zelle.Value >= 100 Then<br />
zelle.Interior.ColorIndex = 4<br />
Else<br />
zelle.Interior.ColorIndex = xlColorIndexNone<br />
End If<br />
Next zelle<br />
End Sub<br />
91
jetzt <strong>lerne</strong> <strong>ich</strong><br />
3 Zellen <strong>und</strong> Bere<strong>ich</strong>e programmieren<br />
Deklarieren Sie zunächst einmal zwei Objektvariablen vom Typ Range. Danach<br />
wird der Bere<strong>ich</strong>, der abgearbeitet werden soll, <strong>mit</strong>hilfe der Anweisung Set bekannt<br />
gegeben. Anschließend werden <strong>mit</strong> einer For each next-Schleife alle Zellen<br />
innerhalb dieses Bere<strong>ich</strong>s durchlaufen. In der Schleife selbst wird der Wert<br />
der Zellen überprüft. Liegt der Wert dabei über 100, dann wird der Hintergr<strong>und</strong><br />
dieser Zelle über die Eigenschaft ColorIndex farbl<strong>ich</strong> angepasst.<br />
1<br />
Vergessen Sie bei der If-Anweisung n<strong>ich</strong>t den else-Zweig, der eingesetzt<br />
wird, um Werte außerhalb der »Wertgrenze« wieder farbl<strong>ich</strong> zurückzusetzen.<br />
Es kann schließl<strong>ich</strong> vorkommen, dass Werte im vorgegebenen Bere<strong>ich</strong> geändert<br />
werden. Beispielsweise könnte in eine Zelle <strong>mit</strong> einem Wert über 100<br />
ein Wert kleiner 100 eingetragen werden. Ohne den Einsatz des Else-Zweiges<br />
würde der Farbindex dieser Zelle n<strong>ich</strong>t zurückgesetzt werden, <strong>und</strong> die<br />
Farbe bliebe bestehen.<br />
Abb. 3.10:<br />
Extremwerte<br />
über 100 werden<br />
<strong>mit</strong> der<br />
Hintergr<strong>und</strong>farbe<br />
Grün<br />
hinterlegt.<br />
3.2.4 Bere<strong>ich</strong>e einrahmen<br />
In dem folgenden Beispiel aus Listing 3.11 werden die beiden Bere<strong>ich</strong>e A2:E5<br />
sowie A8:E11 <strong>mit</strong> einem Rahmen versehen.<br />
Listing 3.11:<br />
Mehrere Bere<strong>ich</strong>e<br />
werden<br />
eingerahmt.<br />
Sub RahmenFestlegen()<br />
Dim Bere<strong>ich</strong>1 As Range<br />
Dim Bere<strong>ich</strong>2 As Range<br />
Dim Gesamt As Range<br />
With Tabelle8<br />
Set Bere<strong>ich</strong>1 = .Range("A2:E5")<br />
Set Bere<strong>ich</strong>2 = .Range("A8:E11")<br />
Set Gesamt = Union(Bere<strong>ich</strong>1, Bere<strong>ich</strong>2)<br />
92
Zellen <strong>und</strong> Bere<strong>ich</strong>e formatieren<br />
jetzt <strong>lerne</strong> <strong>ich</strong><br />
With Gesamt.Borders<br />
.ColorIndex = 3<br />
.LineStyle = xlSlantDashDot<br />
End With<br />
End With<br />
End Sub<br />
Zu Beginn werden drei Objektvariablen vom Typ Range deklariert. Danach werden<br />
die zu umrahmenden Bere<strong>ich</strong>e den ersten beiden Objektvariablen Bere<strong>ich</strong>1<br />
<strong>und</strong> Bere<strong>ich</strong>2 <strong>mit</strong>hilfe der Anweisung Set zugewiesen. Mit der Methode Union<br />
werden die beiden einzelnen Bere<strong>ich</strong>e zu einem Gesamtbere<strong>ich</strong> zusammengefasst<br />
<strong>und</strong> können nun unter dem Namen Gesamt als ein Bere<strong>ich</strong> angesprochen<br />
werden.<br />
Mit dem Objekt Borders wird nun die Berahmung des Bere<strong>ich</strong>s festgelegt. Dieses<br />
Objekt bietet Ihnen hierfür vielfältige Eigenschaften an. Unter anderem lässt<br />
s<strong>ich</strong> über die Eigenschaft ColorIndex die Rahmenfarbe festlegen. Die Eigenschaft<br />
LineStyle definiert die Form des Rahmens.<br />
Abb. 3.11:<br />
Eine individuelle<br />
Rahmung<br />
von Bere<strong>ich</strong>en<br />
durchführen<br />
Sehen Sie in der nächsten Tabelle weitere Mögl<strong>ich</strong>keiten, um die Form eines<br />
Rahmens zu definieren.<br />
Konstante<br />
xlContinuous<br />
xlDash<br />
xlDashDot<br />
xlDashDotDot<br />
xlDot<br />
Beschreibung<br />
durchgezogene Linie<br />
gestr<strong>ich</strong>elte Linie<br />
Linie aus Str<strong>ich</strong>en <strong>und</strong> Punkten<br />
Linie aus Str<strong>ich</strong>-Punkt-Punkt<br />
gepunktete Linie<br />
Tabelle 3.4:<br />
Die weiteren<br />
Mögl<strong>ich</strong>keiten<br />
der Rahmenformen<br />
93
jetzt <strong>lerne</strong> <strong>ich</strong><br />
3 Zellen <strong>und</strong> Bere<strong>ich</strong>e programmieren<br />
Tabelle 3.4:<br />
Die weiteren<br />
Mögl<strong>ich</strong>keiten<br />
der Rahmenformen<br />
Konstante<br />
xlDouble<br />
xlSlantDashDot<br />
xlLineStyleNone<br />
Beschreibung<br />
Linie doppelt<br />
Linie aus Wellenze<strong>ich</strong>en <strong>und</strong> Punkt<br />
keine Linie<br />
3.3 Zelleninhalte manipulieren<br />
In diesem Abschnitt werden Zelleninhalte verändert. Dazu wird eine ganze Reihe<br />
praktischer Aufgaben vorgestellt.<br />
3.3.1 Daten nach Datentransfer bereinigen<br />
Wenn Daten von anderen Systemen wie Großrechner oder Datenbankserver<br />
eingelesen werden, haben Sie vielle<strong>ich</strong>t schon einmal festgestellt, dass unerwünschte<br />
Ze<strong>ich</strong>en <strong>mit</strong> übertragen wurden. Diese Ze<strong>ich</strong>en nennt man »n<strong>ich</strong>t<br />
druckbare Ze<strong>ich</strong>en«. Auch kann es vorkommen, dass <strong>Excel</strong> Zahlenwerte n<strong>ich</strong>t<br />
r<strong>ich</strong>tig erkennt <strong>und</strong> diese stattdessen als Text konvertiert. Auf den ersten Blick<br />
fällt das n<strong>ich</strong>t immer gle<strong>ich</strong> auf. Erst wenn man versucht, die Daten weiter zu<br />
verarbeiten, zum Beispiel grafisch oder in Kalkulationen, entstehen Probleme.<br />
Im folgenden Beispiel aus Listing 3.12 werden alle Zellen einer Markierung noch<br />
einmal geprüft <strong>und</strong> wo notwendig »geputzt«. Dabei werden Formelzellen von<br />
der Bereinigung ausgenommen.<br />
Listing 3.12:<br />
Alle Zellen im<br />
benutzten Bere<strong>ich</strong><br />
werden<br />
gesäubert.<br />
Sub ZellenBereinigen()<br />
Dim zelle As Range<br />
For Each zelle In ActiveSheet.UsedRange<br />
With zelle<br />
If .HasFormula = False Then<br />
.Value = Application.WorksheetFunction.Clean(.Value)<br />
End If<br />
End With<br />
Next zelle<br />
End Subub<br />
Im benutzten Bere<strong>ich</strong> der Tabelle wird die Säuberungsaktion nur bei Zellen<br />
durchgeführt, die keine Verknüpfungen <strong>und</strong> keine Formeln enthalten. Für diese<br />
Abfrage wird die Eigenschaft HasFormula verwendet. Gibt diese Eigenschaft<br />
den Wert True zurück, handelt es s<strong>ich</strong> um eine Zelle, die eine Formel oder Verknüpfung<br />
enthält, im anderen Fall gibt die Eigenschaft Hasformula den Wert<br />
False zurück. Danach entfernt die Funktion Clean alle n<strong>ich</strong>t druckbaren Ze<strong>ich</strong>en.<br />
94
Zelleninhalte manipulieren<br />
jetzt <strong>lerne</strong> <strong>ich</strong><br />
3.3.2 <strong>Excel</strong> vorschreiben, r<strong>ich</strong>tig zu rechnen<br />
Im nächsten Beispiel wird <strong>Excel</strong> genötigt, importierte Zahlenwerte auch als solche<br />
zu erkennen. Am schnellsten kann geprüft werden, ob die Daten r<strong>ich</strong>tig<br />
nach <strong>Excel</strong> übertragen wurden, indem man versucht, eine Summe über die Zahlenwerte<br />
zu bilden. Meldet die Funktion den Wert 0, kann man davon ausgehen,<br />
dass <strong>Excel</strong> die Zahlenwerte als Text interpretiert. Übl<strong>ich</strong>erweise wird man im<br />
nächsten Schritt wahrscheinl<strong>ich</strong> probieren, den Zellen noch einmal ein Zahlenformat<br />
über den Dialog ZELLEN FORMATIEREN zuzuweisen. Aber auch diese Aktion<br />
bringt n<strong>ich</strong>t den gewünschten Erfolg. Wenn es s<strong>ich</strong> nur um ein paar Werte handelt,<br />
die falsch wiedergegeben werden, lassen s<strong>ich</strong> diese manuell umsetzen,<br />
durch Markierung der Zelle <strong>und</strong> dann per Druck auf die Taste Ê <strong>und</strong> anschließend<br />
der Æ-Taste. Da<strong>mit</strong> wird <strong>Excel</strong> »gezwungen«, neu zu rechnen. Bei größeren<br />
Datenmengen ist diese Vorgehensweise natürl<strong>ich</strong> recht langwierig <strong>und</strong><br />
nervig. Sie müssen daher eine Lösung finden, die <strong>Excel</strong> automatisch veranlasst,<br />
die Daten zu korrigieren <strong>und</strong> dann neu zu rechnen. Dazu lässt s<strong>ich</strong> zum Beispiel<br />
jeder Zellenwert <strong>mit</strong> der Zahl 1 multiplizieren. Da<strong>mit</strong> wird der eigentl<strong>ich</strong>e Wert<br />
der Zelle n<strong>ich</strong>t verändert, <strong>und</strong> man gelangt zum gewünschten Ergebnis. Das<br />
Makro für diese Aufgabe ist <strong>mit</strong> dem Listing 3.13 dargestellt.<br />
Sub ZahlenwerteR<strong>ich</strong>tigErkennen()<br />
Dim zelle As Range<br />
For Each zelle In Selection<br />
If IsNumeric(zelle.Value) = True And _<br />
Not zelle.HasFormula = True Then<br />
zelle.Value = zelle.Value * 1<br />
Listing 3.13:<br />
<strong>Excel</strong> dazu bewegen,<br />
importierte<br />
Zahlenwerte<br />
auch<br />
r<strong>ich</strong>tig zu interpretieren<br />
End If<br />
Next zelle<br />
End Sub<br />
Zu Beginn wird eine Objektvariable vom Typ Range definiert. Danach werden<br />
<strong>mit</strong>hilfe einer For each next-Schleife alle markierten Zellen angesteuert. Innerhalb<br />
der Schleife erfolgt eine Prüfung, ob überhaupt ein numerischer Wert (Is-<br />
Numeric) vorliegt oder ob s<strong>ich</strong> in der jeweiligen Zelle eine Formel (HasFormula)<br />
befindet. Nur wenn die erste Prüfung die Rückgabe True zurückgibt <strong>und</strong> die<br />
zweite den Wert False, wird eine Kalkulation durchgeführt <strong>und</strong> der Inhalt der<br />
jeweiligen Zelle neu beschrieben, indem der alte Wert <strong>mit</strong> der Zahl 1 multipliziert<br />
wird.<br />
3.3.3 Bestimmte Ze<strong>ich</strong>en aus Zellen entfernen<br />
Um bestimmte Ze<strong>ich</strong>en aus Zellen zu eliminieren, was in der Fachsprache als<br />
»parsen« beze<strong>ich</strong>net wird, lässt s<strong>ich</strong> <strong>mit</strong> dem folgenden Makro viel mühevolle<br />
Handarbeit ersparen.<br />
95
jetzt <strong>lerne</strong> <strong>ich</strong><br />
3 Zellen <strong>und</strong> Bere<strong>ich</strong>e programmieren<br />
Im folgenden Beispiel aus Listing 3.14 werden alle Nullen, Minusze<strong>ich</strong>en <strong>und</strong><br />
Punkte aus allen markierten Zellen entfernt. Sehen Sie s<strong>ich</strong> jedoch zunächst die<br />
Abbildung 3.12 näher an.<br />
Abb. 3.12:<br />
Die Ausgangsliste<br />
<strong>mit</strong> diversen<br />
Sonderze<strong>ich</strong>en<br />
Starten Sie jetzt das folgende Makro, um die gerade genannten Ze<strong>ich</strong>en aus den<br />
Zellen zu entfernen.<br />
Listing 3.14:<br />
Definierte Ze<strong>ich</strong>en<br />
werden<br />
aus allen markierten<br />
Zellen<br />
entfernt.<br />
Sub BestimmteZe<strong>ich</strong>enEliminieren()<br />
Dim zelle As Range<br />
Dim intz As Integer<br />
Dim StrNeu As String<br />
For Each zelle In Selection<br />
For intz = 1 To Len(zelle)<br />
Select Case Mid(zelle, intz, 1)<br />
Case 0, ".", "-"<br />
Case Else<br />
StrNeu = StrNeu & Mid(zelle, intz, 1)<br />
End Select<br />
Next intz<br />
zelle.Value = StrNeu<br />
StrNeu = ""<br />
Next zelle<br />
End Sub<br />
In einer For each next-Schleife werden alle markierten Zellen abgearbeitet. In<br />
der zweiten »verschachtelten« Schleife wird innerhalb einer Zelle Ze<strong>ich</strong>en für<br />
Ze<strong>ich</strong>en <strong>mit</strong>hilfe der Funktion Mid zerlegt. Diese Funktion hat drei Argumente.<br />
Im ersten Argument wird die Zelle angegeben, die zerlegt werden soll. Das<br />
zweite Argument gibt die jeweilige Startposition in dieser Zelle an. Das dritte<br />
96
Zelleninhalte manipulieren<br />
jetzt <strong>lerne</strong> <strong>ich</strong><br />
Argument gibt die Länge an, d.h., wie viele Ze<strong>ich</strong>en ausgewertet werden sollen.<br />
Da Ze<strong>ich</strong>en für Ze<strong>ich</strong>en ausgewertet werden, ist die dort zu verwendende Zahl<br />
die 1. Nun wird das jeweilige Ze<strong>ich</strong>en über eine Select Case-Anweisung ausgewertet.<br />
Sofern die Ze<strong>ich</strong>en n<strong>ich</strong>t den im ersten Case-Zweig angegebenen Ze<strong>ich</strong>en<br />
entsprechen, werden diese einzeln in die Hilfsvariable strNeu übertragen.<br />
Wurden alle Ze<strong>ich</strong>en einer Zelle abgearbeitet, wird diese <strong>mit</strong> dem neuen bereinigten<br />
Wert aus der Variablen strNeu überschrieben.<br />
Abb. 3.13:<br />
Alle definierten<br />
Ze<strong>ich</strong>en wurden<br />
entfernt.<br />
Nach dem gle<strong>ich</strong>en Strickmuster lassen s<strong>ich</strong> beispielsweise auch numerische<br />
von alphanumerischen Ze<strong>ich</strong>en trennen, wie im Makro aus Listing 3.15 dargestellt.<br />
Sub AlphaNumerischeZe<strong>ich</strong>enEntfernen()<br />
Dim zelle As Range<br />
Dim intz As Integer<br />
Dim StrNeu As String<br />
For Each zelle In Selection<br />
For intz = 1 To Len(zelle)<br />
Listing 3.15:<br />
Alle alphanumerischen<br />
Ze<strong>ich</strong>en<br />
aus den<br />
markierten Zellen<br />
entfernen<br />
Select Case Mid(zelle, intz, 1)<br />
Case 0 To 9<br />
StrNeu = StrNeu & Mid(zelle, intz, 1)<br />
Case Else<br />
End Select<br />
Next intz<br />
zelle.Offset(0, 1).Value = StrNeu<br />
StrNeu = ""<br />
Next zelle<br />
End Sub<br />
97
jetzt <strong>lerne</strong> <strong>ich</strong><br />
3 Zellen <strong>und</strong> Bere<strong>ich</strong>e programmieren<br />
Das Makro aus Listing 3.15 entspr<strong>ich</strong>t weitestgehend dem Makro aus Listing<br />
3.14. Jedoch wird der Zelleninhalt im ersten Case-Zweig nach den gültigen Zahlen<br />
0 bis 9 untersucht. Entspr<strong>ich</strong>t das jeweilige Ze<strong>ich</strong>en einer dort festgelegten<br />
Zahl, dann wird diese in der Hilfsvariablen strNeu Ze<strong>ich</strong>en für Ze<strong>ich</strong>en zusammengesetzt.<br />
Die Ausgabe des Ergebnisses erfolgt in diesem Beispiel n<strong>ich</strong>t in der gle<strong>ich</strong>en<br />
Zelle, sondern in der Zelle rechts neben der markierten Zelle. Um diesen »Versatz«<br />
hinzubekommen, wenden Sie die Eigenschaft Offset an, die zwei Argumente<br />
hat. Im ersten Argument lässt s<strong>ich</strong> eine eventuelle Zeilenverschiebung<br />
angeben. Da Sie aber in der jeweiligen Zeile bleiben möchten, wird dort die<br />
Zahl 0 (= keine Verschiebung) angegeben. Im zweiten Argument wird die Spaltenverschiebung<br />
definiert. Da das Ergebnis genau eine Spalte weiter nach<br />
rechts dargestellt werden soll, trägt man in diesem Argument den Wert 1 ein.<br />
Abb. 3.14:<br />
In Spalte B finden<br />
Sie nur<br />
noch numerische<br />
Werte.<br />
3.3.4 Namen drehen<br />
Erhalten Sie Daten, die innerhalb der Zelle gedreht werden müssen (z.B. Vorname<br />
Name Name Vorname), dann hilft hierbei das folgende Makro aus Listing<br />
3.16:<br />
Listing 3.16:<br />
Der Vor- sowie<br />
Nachname<br />
wurden gedreht.<br />
Sub NamenDrehen()<br />
Dim zelle As Range<br />
For Each zelle In Selection<br />
zelle.Offset(0, 1).Value = _<br />
Mid(zelle.Value, InStr(zelle.Value, " ") + 1)<br />
zelle.Offset(0, 2).Value = _<br />
Left(zelle.Value, InStr(zelle.Value, " ") - 1)<br />
Next zelle<br />
End Sub<br />
98
Zelleninhalte manipulieren<br />
jetzt <strong>lerne</strong> <strong>ich</strong><br />
Das Makro geht gegenüber der Aufgabenstellung sogar noch einen Schritt weiter,<br />
trennt Namen von Vornamen <strong>und</strong> schreibt diese in die Zellen nebenan.<br />
Hierbei wird Funktion Mid eingesetzt, um den Nachnamen aus der Zelle in Spalte<br />
A zu extrahieren. Da zwischen Vor- <strong>und</strong> Nachnamen ein Leerze<strong>ich</strong>en liegt,<br />
lässt s<strong>ich</strong> die exakte Position dieses Leerze<strong>ich</strong>ens <strong>mit</strong>hilfe der Funktion Instr<br />
er<strong>mit</strong>teln. Diese Position muss dann noch um den Wert 1 erhöht werden, da das<br />
Leerze<strong>ich</strong>en n<strong>ich</strong>t übertragen werden soll.<br />
Den Vornamen können Sie direkt über die Funktion Left aus der jeweiligen Zelle<br />
der Spalte A extrahieren. Der Vornamen muss bis zu einem Ze<strong>ich</strong>en vor dem<br />
er<strong>mit</strong>telten Leerze<strong>ich</strong>en übertragen werden. Auch für diesen Zweck wird die<br />
Funktion Instr verwendet <strong>und</strong> von der gef<strong>und</strong>enen Position der Wert 1 subtrahiert.<br />
Abb. 3.15:<br />
Eine Zelle zerlegen<br />
<strong>und</strong> wieder<br />
in anderer<br />
Form zusammensetzen<br />
3.3.5 Kommentare aus Zellentexten generieren<br />
Gerade haben wir gelernt, wie Zelleninhalte überprüft <strong>und</strong> ein Teil davon übers<strong>ich</strong>tl<strong>ich</strong><br />
in einer Liste dargestellt werden kann. Stellen Sie s<strong>ich</strong> aber jetzt einmal<br />
folgendes Szenario vor: Sie arbeiten an einer Liste <strong>und</strong> möchten bestimmte<br />
Zellen <strong>mit</strong> neuen Texten überschreiben. Die alten Texte sind aber durchaus noch<br />
von Interesse <strong>und</strong> sollten n<strong>ich</strong>t gänzl<strong>ich</strong> aus der Liste verschwinden. Wie wäre<br />
es, wenn diese alten Einträge als Kommentar ges<strong>ich</strong>ert werden würden? Da<strong>mit</strong><br />
sind die alten Einträge sogar noch der ursprüngl<strong>ich</strong>en Zelle zugeordnet, <strong>und</strong> die<br />
Inhalte können nun jederzeit verändert werden. Für diese Aufgabe erstellen Sie<br />
das folgende Makro in Listing 3.17:<br />
Sub KommentareAusZellenInhaltBilden()<br />
Dim Kom As Comment<br />
Dim zelle As Range<br />
For Each zelle In Selection<br />
On Error Resume Next<br />
Set Kom = zelle.AddComment<br />
Listing 3.17:<br />
Zelleninhalte<br />
als Kommentartext<br />
übernehmen<br />
99
jetzt <strong>lerne</strong> <strong>ich</strong><br />
3 Zellen <strong>und</strong> Bere<strong>ich</strong>e programmieren<br />
Kom.Text Date & vbLf & zelle.Value<br />
Kom.Visible = True<br />
Next zelle<br />
End Sub<br />
Das Makro in Listing 3.17 verschiebt innerhalb der Markierung den Inhalt der<br />
einzelnen Zellen jeweils in ein Kommentarfenster <strong>mit</strong>hilfe des Befehls Text. Jeder<br />
Kommentar wird zusätzl<strong>ich</strong> noch <strong>mit</strong> dem Datum über die Funktion Date<br />
ausgestattet. Da<strong>mit</strong> die Kommentare angezeigt werden, setzen Sie die Eigenschaft<br />
Visible auf den Wert True.<br />
Abb. 3.16:<br />
Aus den Zelleninhalten<br />
wurden<br />
Kommentare<br />
<strong>mit</strong> dem<br />
aktuellen Datum<br />
gebildet.<br />
3.3.6 Formeln durch Festwerte ersetzen<br />
Sofern alle Formeln, Funktionen <strong>und</strong> externe Verknüpfungen in einem Bere<strong>ich</strong><br />
durch Festwerte ersetzt werden sollen, da<strong>mit</strong> beispielsweise keine Änderungen<br />
mehr stattfinden können, dann übernimmt das Makro aus Listing 3.18 automatisch<br />
die Aufgabe.<br />
Listing 3.18:<br />
Alle Formelzellen<br />
werden<br />
durch Festwerte<br />
ersetzt.<br />
Sub FormelnInTextUmsetzen()<br />
Dim zelle As Range<br />
For Each zelle In ActiveSheet.UsedRange<br />
If zelle.HasFormula = True Then<br />
zelle.Formula = zelle.Value<br />
End If<br />
Next zelle<br />
End Sub<br />
Zur Lösung dieser Aufgabe durchläuft das Makro alle Zellen im benutzten Bere<strong>ich</strong><br />
<strong>mit</strong>hilfe einer For each next-Schleife. Innerhalb der Schleife erfolgt eine<br />
Prüfung <strong>mit</strong> der Funktion HasFormula, ob die jeweilige Zelle eine Formel enthält.<br />
100
Zelleninhalte manipulieren<br />
jetzt <strong>lerne</strong> <strong>ich</strong><br />
Sofern dies zutrifft, wird der Zelle durch die Eigenschaft Value der Wert zugewiesen,<br />
den die Formel als Ergebnis aktuell darstellt.<br />
3.3.7 Bestimmte Zelleninhalte löschen<br />
Bei der folgenden Aufgabe sollen alle negativen Werte aus einem Bere<strong>ich</strong> gelöscht<br />
werden. Sehen Sie s<strong>ich</strong> hierzu die Abbildung 3.17 an.<br />
Abb. 3.17:<br />
Die Ausgangstabelle<br />
<strong>mit</strong><br />
negativen sowie<br />
positiven<br />
Werten<br />
Für den besseren Überblick wurden die Zellen, die negative Werte enthalten,<br />
vorab <strong>mit</strong> dem Schriftschnitt FETT formatiert. Die Aufgabe besteht jetzt darin, diese<br />
Zellen zu löschen. Starten Sie hierfür das Makro aus Listing 3.19.<br />
Sub ZelleninhalteLöschenWennNegativ()<br />
Dim zelle As Range<br />
Dim Bere<strong>ich</strong> As Range<br />
Set Bere<strong>ich</strong> = Tabelle13.Range("A1:F10")<br />
Listing 3.19:<br />
Die Inhalte von<br />
negativen Zellen<br />
entfernen<br />
For Each zelle In Bere<strong>ich</strong><br />
If zelle.Value < 0 Then<br />
zelle.ClearContents<br />
End If<br />
Next zelle<br />
End Sub<br />
Zunächst werden zwei Objektvariablen vom Typ Range deklariert. Danach wird<br />
<strong>mit</strong>hilfe der Anweisung Set der Variablen Bere<strong>ich</strong> bekannt gegeben, auf welcher<br />
Tabelle s<strong>ich</strong> der Bere<strong>ich</strong> befindet, der korrigiert werden soll. Nun werden<br />
über eine Schleife alle Zellen dieses Bere<strong>ich</strong>es abgearbeitet. Innerhalb der<br />
Schleife wird überprüft, ob der Wert der jeweiligen Zelle kleiner als null ist. So-<br />
101
jetzt <strong>lerne</strong> <strong>ich</strong><br />
3 Zellen <strong>und</strong> Bere<strong>ich</strong>e programmieren<br />
fern dies zutrifft, wird über die Methode ClearContents der Inhalt aus der Zelle<br />
gelöscht.<br />
1<br />
Die Methode ClearContents löscht ledigl<strong>ich</strong> den Inhalt einer Zelle. Sollen<br />
gle<strong>ich</strong>zeitig der Wert <strong>und</strong> die Formate gelöscht werden, dann setzen Sie die<br />
Methode Clear ein. Diese Methode »putzt« die Zelle komplett. Wenn es darum<br />
geht, nur Formatierungen aus einer Zelle zu löschen, wird die Methode<br />
ClearFormats benötigt.<br />
Abb. 3.18:<br />
Die negativen<br />
Werte wurden<br />
entfernt.<br />
3.3.8 Bezüge umsetzen<br />
Wenn in einer Tabelle »relative« Zellenbezüge in »absolute« Bezüge gewandelt<br />
werden sollen, dann ist das manuell eine <strong>mit</strong>unter langwierige Aufgabe. Diese<br />
Aufgabe übernimmt besser ein Makro, das alle relativen Zellenbezüge in absolute<br />
Bezüge wandelt.<br />
Listing 3.20:<br />
Zellenbezüge<br />
umwandeln<br />
Sub AbsoluteBezügeHerstellen()<br />
Dim zelle As Range<br />
For Each zelle In Selection<br />
If zelle.HasFormula = True Then<br />
zelle.Formula = Application.ConvertFormula _<br />
(zelle.Formula, xlA1, , xlAbsolute)<br />
End If<br />
Next zelle<br />
End Sub<br />
102
Bere<strong>ich</strong>e auswerten<br />
jetzt <strong>lerne</strong> <strong>ich</strong><br />
In einer For each Next-Schleife werden alle Zellen innerhalb der vorgegebenen<br />
Markierung abgearbeitet. Mithilfe der Eigenschaft HasFormula wird in der<br />
Schleife zunächst geprüft, ob die jeweilige Zelle eine Formel enthält. Wenn ja,<br />
dann meldet diese Eigenschaft den Wert True. In diesem Fall werden <strong>mit</strong> der<br />
Methode ConvertFormula die relativen Bezüge in absolute Bezüge umgewandelt.<br />
Dieser Methode wird als Erstes die Zelle übergeben, die umgesetzt werden<br />
soll. Dann legen Sie über eine Konstante den Referenzstil fest <strong>und</strong> geben letztendl<strong>ich</strong><br />
wiederum über eine Konstante an, wie die Bezüge umgesetzt werden<br />
sollen (xlAbsolute bzw. XlRelativ).<br />
3.4 Bere<strong>ich</strong>e auswerten<br />
Standardmäßig werden Funktionen wie SUMME, SVERWEIS, ZÄHLENWENN<br />
etc. über die normale Oberfläche von <strong>Excel</strong> in die Tabellen eingetragen. Selbstverständl<strong>ich</strong><br />
besteht auch die Mögl<strong>ich</strong>keit, über <strong>VBA</strong> diese Funktionen in die<br />
einzelnen Zellen zu schreiben. Dafür können ganze Bere<strong>ich</strong>e diesen Funktionen<br />
übergeben werden, um das Ergebnis dieser Funktionen auf schnellste Art <strong>und</strong><br />
Weise zu er<strong>mit</strong>teln.<br />
Lernen Sie auf den nächsten Seiten ein paar typische Praxisbeispiele kennen.<br />
3.4.1 Einen Bere<strong>ich</strong> summieren<br />
Im ersten Beispiel aus diesem Abschnitt soll ein Datenbere<strong>ich</strong> aufsummiert werden.<br />
Dazu werden in einer Tabelle ein paar Umsätze in Spalte B erfasst. In Spalte<br />
A wird das dazugehörige Datum abgelegt.<br />
Er<strong>mit</strong>teln Sie jetzt die Summe aller Umsätze, die in der Spalte B stehen, <strong>und</strong> setzen<br />
hierfür das Makro aus Listing 3.21 ein.<br />
Sub SummeBilden()<br />
Dim Bere<strong>ich</strong> As Range<br />
Set Bere<strong>ich</strong> = Tabelle14.Columns(2)<br />
MsgBox "Die Summe aller Beträge ergibt: " & _<br />
Application.WorksheetFunction.Sum(Bere<strong>ich</strong>), vbInformation<br />
Listing 3.21:<br />
Alle Umsätze<br />
aus Spalte B<br />
summieren<br />
End Sub<br />
Deklarieren Sie im ersten Schritt des Makros aus Listing 3.21 eine Objektvariable<br />
vom Typ Range <strong>und</strong> geben über die Anweisung Set bekannt, wo der Bere<strong>ich</strong><br />
liegt, der summiert werden soll. Danach wird die Tabellenfunktion SUMME aufgerufen<br />
durch Verwendung des Objektes WorksheetFunction. Dieses Objekt<br />
enthält nahezu alle Tabellenfunktionen, die standardmäßig in <strong>Excel</strong> eingesetzt<br />
werden können; unter anderem auch die Funktion Sum, die den vorher definierten<br />
Bere<strong>ich</strong> übergeben bekommt. Nun wird am Ende des Makros das Ergebnis<br />
der Formel am Bildschirm in einem extra Fenster dargestellt.<br />
103
jetzt <strong>lerne</strong> <strong>ich</strong><br />
3 Zellen <strong>und</strong> Bere<strong>ich</strong>e programmieren<br />
Abb. 3.19:<br />
Kontrollieren<br />
Sie die Summe<br />
in der Statusleiste.<br />
1<br />
Alle <strong>VBA</strong>-Tabellenfunktionen müssen in der englischen Syntax angegeben<br />
werden, was le<strong>ich</strong>t verwirren kann, wenn Sie tägl<strong>ich</strong> <strong>mit</strong> den deutschen Tabellenfunktionen<br />
in der normalen Arbeitsoberfläche arbeiten. Microsoft bietet<br />
Ihnen aber eine Unterstützung an durch die Auslieferung einer extra Tabelle,<br />
in der eine Gegenüberstellung der deutschen <strong>und</strong> englischen<br />
Funktionen enthalten ist. Diese Arbeitsmappe heißt <strong>VBA</strong>LISTE.XLS <strong>und</strong> befindet<br />
s<strong>ich</strong> in einem Unterverze<strong>ich</strong>nis von Office. Suchen Sie diese Arbeitsmappe<br />
am besten <strong>mit</strong> der Windows-Suchen-Funktion.<br />
3.4.2 Einen Bere<strong>ich</strong> bedingt summieren<br />
Sollen aus einer Tabelle nur bestimmte Werte summiert werden, beispielsweise<br />
nur Umsätze, die einen Wert größer 2.000 Euro aufweisen, dann kann diese<br />
Aufgabe über das folgende Makro aus Listing 3.22 gelöst werden:<br />
Listing 3.22:<br />
Eine bedingte<br />
Summierung<br />
durchführen<br />
Sub SummeBildenGrößer2000()<br />
Dim Bere<strong>ich</strong> As Range<br />
Set Bere<strong>ich</strong> = Tabelle14.Columns(2)<br />
MsgBox "Die Summe aller Beträge > 2000 lautet: " & _<br />
Application.WorksheetFunction.SumIf(Bere<strong>ich</strong>, ">2000"), _<br />
vbInformation<br />
End Sub<br />
Die Funktion SumIf benötigt in diesem Beispiel zwei Argumente. Im ersten Argument<br />
geben Sie den Bere<strong>ich</strong> an, in dem die Daten zu summieren sind. Im<br />
zweiten Argument wird die Bedingung für die Summierung angegeben.<br />
104
Bere<strong>ich</strong>e auswerten<br />
jetzt <strong>lerne</strong> <strong>ich</strong><br />
Abb. 3.20:<br />
Es werden nur<br />
Umsätze summiert,<br />
die größer<br />
als 2.000<br />
Euro sind.<br />
3.4.3 Numerische Werte zählen<br />
Im folgenden Beispiel aus Listing 3.23 sollen in einer Tabelle alle numerischen<br />
Werte gezählt werden.<br />
Sub ZählenNumerischeWerte()<br />
Dim intz As Integer<br />
Dim Bere<strong>ich</strong> As Range<br />
Set Bere<strong>ich</strong> = Tabelle15.Range("A1:D10")<br />
intz = Application.WorksheetFunction.Count(Bere<strong>ich</strong>)<br />
Listing 3.23:<br />
Alle numerischen<br />
Zellen<br />
werden gezählt.<br />
MsgBox "Anzahl der numerischen Werte:" & _<br />
vbLf & intz, vbInformation<br />
End Sub<br />
Mithilfe der Funktion Count (= ANZAHL) werden nur die numerischen Werte einer<br />
Liste gezählt. De zu überprüfende Bere<strong>ich</strong> wird direkt im Anschluss an diese Tabellenfunktion<br />
in Klammern angegeben.<br />
Ist es egal, was in einer Zelle steht, sei es nun ein numerischer oder ein alphanumerischer<br />
Wert, dann muss zur Zählung dieser Zellen die Tabellenfunktion<br />
CountA (= ANZAHL2) verwendet werden.<br />
1<br />
105
jetzt <strong>lerne</strong> <strong>ich</strong><br />
3 Zellen <strong>und</strong> Bere<strong>ich</strong>e programmieren<br />
Abb. 3.21:<br />
Die Zellen <strong>mit</strong><br />
numerischem<br />
Inhalt werden<br />
gezählt.<br />
3.4.4 Eine bedingte Zählung durchführen<br />
Beim nächsten Beispiel greifen Sie auf die TABELLE14 zu, in der vorher alle Umsätze<br />
summiert wurden, die größer als 2.000 Euro waren. Diese Umsätze sollen<br />
nun gezählt werden. Sehen Sie s<strong>ich</strong> dazu das Makro aus Listing 3.24 an.<br />
Listing 3.24:<br />
Eine bedingte<br />
Zählung durchführen<br />
Sub AnzahlUmsätzeGrößer2000()<br />
Dim Bere<strong>ich</strong> As Range<br />
Set Bere<strong>ich</strong> = Tabelle14.Columns(2)<br />
MsgBox "Die Anzahl aller Beträge > 2000 lautet: " & _<br />
Application.WorksheetFunction.CountIf(Bere<strong>ich</strong>, ">2000"), _<br />
vbInformation<br />
End Sub<br />
Abb. 3.22:<br />
Alle Umsätze<br />
ab einem bestimmten<br />
Wertbere<strong>ich</strong><br />
werden<br />
gezählt.<br />
106
Zellen suchen<br />
jetzt <strong>lerne</strong> <strong>ich</strong><br />
Zunächst wird der zu zählende Bere<strong>ich</strong> der Funktion CountIf übergeben, in dem<br />
die Anzahl der Umsätze er<strong>mit</strong>telt werden soll, die größer als 2.000 Euro sind. Die<br />
Bedingung >2000 formulieren Sie gle<strong>ich</strong> im Anschluss daran.<br />
3.5 Zellen suchen<br />
Das Aufspüren von bestimmten Daten in Tabellen kann entweder über die integrierte<br />
Suchen-Funktion von <strong>Excel</strong> durchgeführt werden, alternativ über den<br />
Einsatz der bedingten Formatierung oder über das Programmieren eines Suchen-<br />
<strong>und</strong> Ersetzen-Makros.<br />
3.5.1 Suche in einem bestimmten Bere<strong>ich</strong> durchführen<br />
Im folgenden Beispiel aus Listing 3.25 wird eine Suche durchgeführt, die s<strong>ich</strong><br />
auf einen bestimmten Bere<strong>ich</strong> einer Tabelle beschränkt. Dabei soll eine eindeutige<br />
Nummer im Bere<strong>ich</strong> A1:A10 gef<strong>und</strong>en werden.<br />
Sub NummernSuche()<br />
Dim zelle As Range<br />
Dim Bere<strong>ich</strong> As Range<br />
Dim sBegriff As String<br />
sBegriff = InputBox("Bitte Zahl eingeben:")<br />
Listing 3.25:<br />
Eine eindeutige<br />
Nummer in<br />
einem Bere<strong>ich</strong><br />
finden<br />
If sBegriff = "" Then Exit Sub<br />
Set Bere<strong>ich</strong> = Tabelle16.Range("A1:A10")<br />
Set zelle = Bere<strong>ich</strong>.Find(sBegriff, LookAt:=xlWhole, _<br />
LookIn:=xlValues)<br />
End Sub<br />
If zelle Is Nothing Then<br />
MsgBox "Zahl wurde n<strong>ich</strong>t gef<strong>und</strong>en!"<br />
Else<br />
MsgBox "Die gesuchte Zahl " & sBegriff & _<br />
" befindet s<strong>ich</strong> in Zelle " & _<br />
zelle.Address<br />
End If<br />
Zunächst wird eine Objektvariable vom Typ Range deklariert <strong>und</strong> danach über<br />
die Anweisung Set definiert, wo s<strong>ich</strong> der Bere<strong>ich</strong> befindet, der durchsucht werden<br />
soll.<br />
Für die Suche wird die Methode Find angewendet. Im ersten Argument der Methode<br />
befindet s<strong>ich</strong> der Suchbegriff, nach dem gesucht werden soll. Dieser wurde<br />
kurz vorher über einer Input-Box vom Anwender erfasst. Im Argument<br />
LookAt kann definiert werden, ob der identische Suchbegriff im Bere<strong>ich</strong> gesucht<br />
werden soll oder ob es auch re<strong>ich</strong>t, wenn der Suchbegriff zu Teilen im Bere<strong>ich</strong><br />
gef<strong>und</strong>en wird. Im Argument LookIn können Sie festlegen, ob nach Formeltext<br />
bzw. nach Werten gesucht werden soll. Da<strong>mit</strong> die Suche nur im definierten Be-<br />
107
jetzt <strong>lerne</strong> <strong>ich</strong><br />
3 Zellen <strong>und</strong> Bere<strong>ich</strong>e programmieren<br />
re<strong>ich</strong> durchgeführt wird, stellen Sie den Befehl im definierten Bere<strong>ich</strong> direkt vor<br />
die Methode. Das Ergebnis der Suche wird in der Objektvariablen Zelle gespe<strong>ich</strong>ert.<br />
Kann keine Zelle gef<strong>und</strong>en werden, die dem Suchkriterium entspr<strong>ich</strong>t,<br />
dann bleibt diese Variable leer. Über die Prüfung per Anweisung Is Nothing<br />
kann das diesbezügl<strong>ich</strong>e Suchergebnis angezeigt werden. Im anderen Fall lassen<br />
s<strong>ich</strong> zum Beispiel die Zellenkoordinaten der F<strong>und</strong>zelle über die Eigenschaft<br />
Address anzeigen.<br />
Abb. 3.23:<br />
Die F<strong>und</strong>stelle<br />
wurde er<strong>mit</strong>telt.<br />
3.5.2 Nach einem Datum suchen<br />
Im folgenden Beispiel sind in Spalte A Datumsangaben erfasst. Die Aufgabe besteht<br />
nun darin, die Zelle, die das aktuelle Tagesdatum enthält, aufzuspüren.<br />
Starten Sie zu diesem Zweck das Makro aus Listing 3.26.<br />
Listing 3.26:<br />
Das aktuelle<br />
Tagesdatum<br />
finden<br />
Sub DatumSuche()<br />
Dim zelle As Range<br />
Dim Bere<strong>ich</strong> As Range<br />
Set Bere<strong>ich</strong> = Tabelle17.Columns(1)<br />
Set zelle = Bere<strong>ich</strong>.Find(Date, LookAt:=xlWhole, LookIn:=xlValues)<br />
If zelle Is Nothing Then<br />
MsgBox "Das aktuelle Datum wurde n<strong>ich</strong>t gef<strong>und</strong>en!"<br />
Else<br />
MsgBox "Das aktuelle Datum " & Date & _<br />
" befindet s<strong>ich</strong> in Zelle " & _<br />
zelle.Address<br />
End If<br />
End Sub<br />
108
Zellen suchen<br />
jetzt <strong>lerne</strong> <strong>ich</strong><br />
Übergeben Sie der Methode Find als Suchbegriff das aktuelle Tagesdatum, das<br />
aus der Funktion Date abgefragt werden kann. Die übrigen Beschreibungen<br />
entnehmen Sie bitte aus der Beschreibung zu Listing 3.25.<br />
Abb. 3.24:<br />
Die Zellenadresse<br />
des<br />
aktuellen<br />
Tagesdatums<br />
finden<br />
109