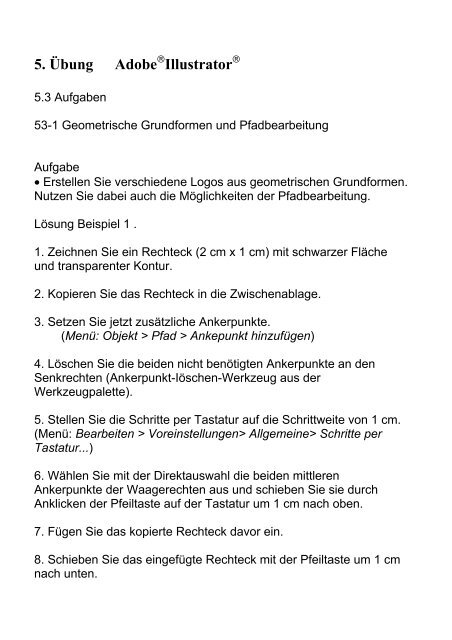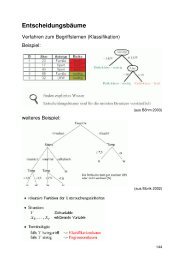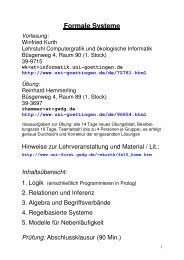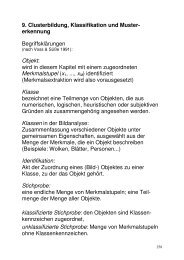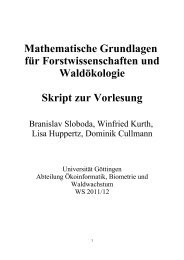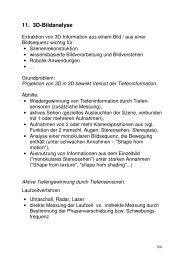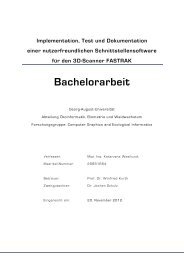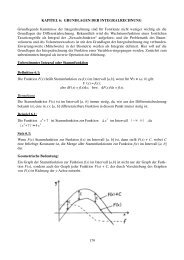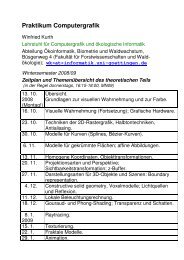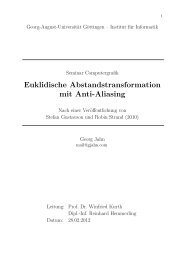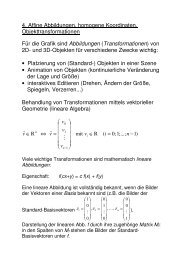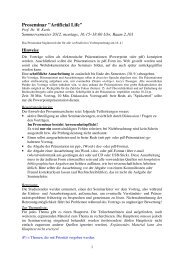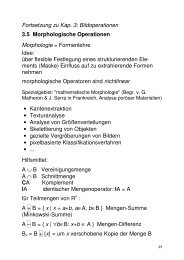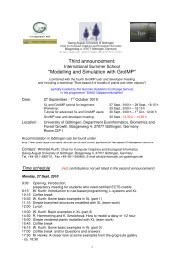5. Ãbung Adobe Illustrator
5. Ãbung Adobe Illustrator
5. Ãbung Adobe Illustrator
Erfolgreiche ePaper selbst erstellen
Machen Sie aus Ihren PDF Publikationen ein blätterbares Flipbook mit unserer einzigartigen Google optimierten e-Paper Software.
<strong>5.</strong> Übung <strong>Adobe</strong> ® <strong>Illustrator</strong> ®<br />
<strong>5.</strong>3 Aufgaben<br />
53-1 Geometrische Grundformen und Pfadbearbeitung<br />
Aufgabe<br />
• Erstellen Sie verschiedene Logos aus geometrischen Grundformen.<br />
Nutzen Sie dabei auch die Möglichkeiten der Pfadbearbeitung.<br />
Lösung Beispiel 1 .<br />
1. Zeichnen Sie ein Rechteck (2 cm x 1 cm) mit schwarzer Fläche<br />
und transparenter Kontur.<br />
2. Kopieren Sie das Rechteck in die Zwischenablage.<br />
3. Setzen Sie jetzt zusätzliche Ankerpunkte.<br />
(Menü: Objekt > Pfad > Ankepunkt hinzufügen)<br />
4. Löschen Sie die beiden nicht benötigten Ankerpunkte an den<br />
Senkrechten (Ankerpunkt-Iöschen-Werkzeug aus der<br />
Werkzeugpalette).<br />
<strong>5.</strong> Stellen Sie die Schritte per Tastatur auf die Schrittweite von 1 cm.<br />
(Menü: Bearbeiten > Voreinstellungen> Allgemeine> Schritte per<br />
Tastatur...)<br />
6. Wählen Sie mit der Direktauswahl die beiden mittleren<br />
Ankerpunkte der Waagerechten aus und schieben Sie sie durch<br />
Anklicken der Pfeiltaste auf der Tastatur um 1 cm nach oben.<br />
7. Fügen Sie das kopierte Rechteck davor ein.<br />
8. Schieben Sie das eingefügte Rechteck mit der Pfeiltaste um 1 cm<br />
nach unten.
Aufgaben für zu Hause:<br />
<strong>5.</strong>3-2 Isometrie<br />
Aufgaben<br />
• Zeichnen Sie einen einfachen isometrischen Körper.<br />
• Realisieren Sie das Beispiel "Diskettenpackung".<br />
• Suchen Sie eigene Beispiele zur Umsetzung.
Lösung Aufgabe 1<br />
1. Zeichnen und positionieren Sie drei Rechtecke.<br />
2. Erstellen Sie den Flächeninhalt und gruppieren Sie jeweils Inhalt<br />
und Fläche.<br />
3. Skalieren Sie alle Zeichnungselemente.<br />
Alles Auswählen> Doppelklick auf das Skalierungswerkzeug ><br />
Horizontal 100%, Vertikal 86,602%.<br />
4. Transformieren Sie die einzelnen Flächen mit allen<br />
Flächenelementen jeweils um den gemeinsamen Referenzpunkt.<br />
Wichtig: Zuerst Verbiegen, dann Drehen. Die gedrückte Alt-Taste<br />
führt nach dem Anklicken des Referenzpunktes zum Dialogfeld.<br />
<strong>5.</strong> Gruppieren Sie alle Zeichnungselemente.<br />
<strong>5.</strong>3-3 Schriftvariationen<br />
Aufgaben<br />
• Erstellen Sie mit dem Pfad Text-Werkzeug einen Stempel.<br />
• Realisieren Sie die weiteren Beispiele und notieren Sie den<br />
jeweiligen Arbeitsablauf.<br />
Lösung Aufgabe 1<br />
1. Zeichnen Sie einen Kreis.<br />
2. Kopieren Sie die Ebene.<br />
3. Klicken Sie mit dem Pfadtext-Werkzeqg am oberen Ankerpunkt auf<br />
den Pfad und setzen Sie den Text.
4. Kopieren Sie die Textebene und benennen Sie die einzelnen<br />
Ebenen.<br />
<strong>5.</strong> Drehen Sie die neue Ebene um 180°.<br />
6. Setzen Sie den neuen Text.<br />
7. Doppelklicken Sie auf den 11 Textgriff" damit sich die Schrift nach<br />
innen stellt.<br />
8. Mit Hoch- / Tiefstellen aus der Zeichenpalette stellen Sie die Schrift<br />
in den richtigen Abstand zur Außenlinie.<br />
9. Kopieren Sie alle Elemente in eine neue Ebene und gruppieren Sie<br />
sie dort.